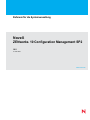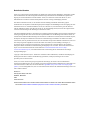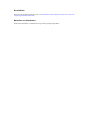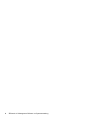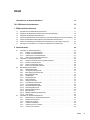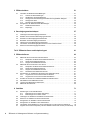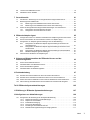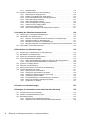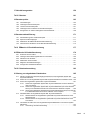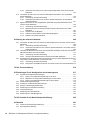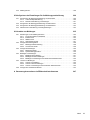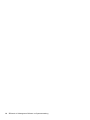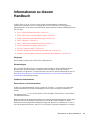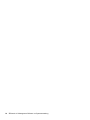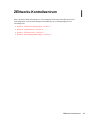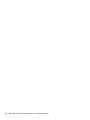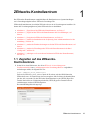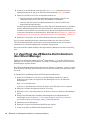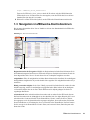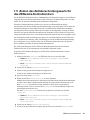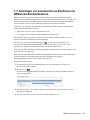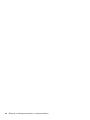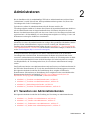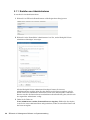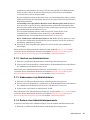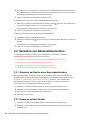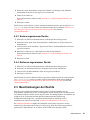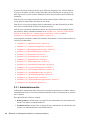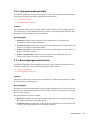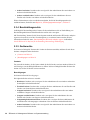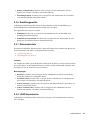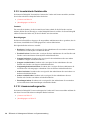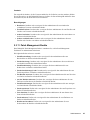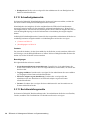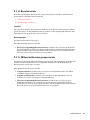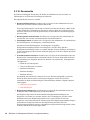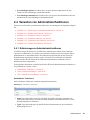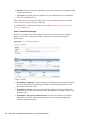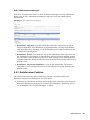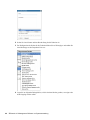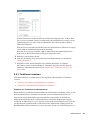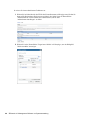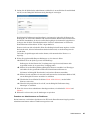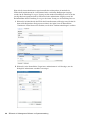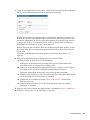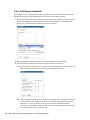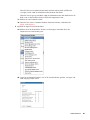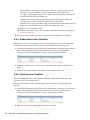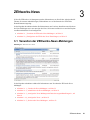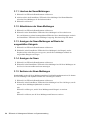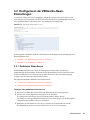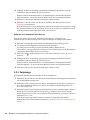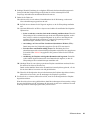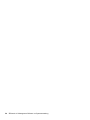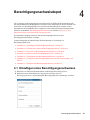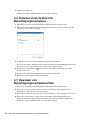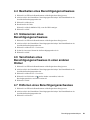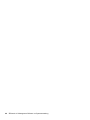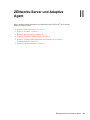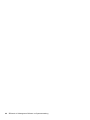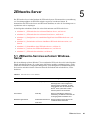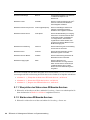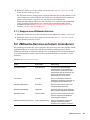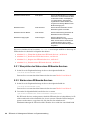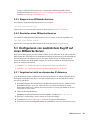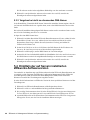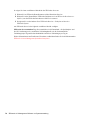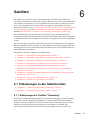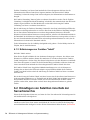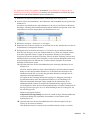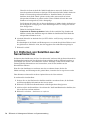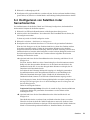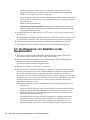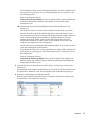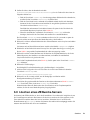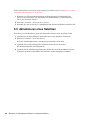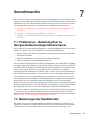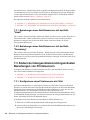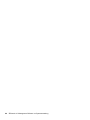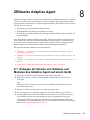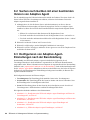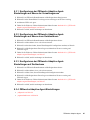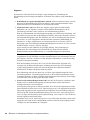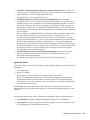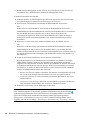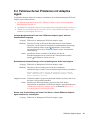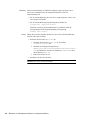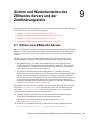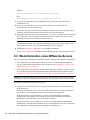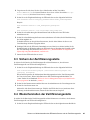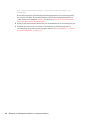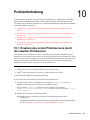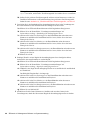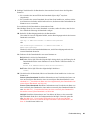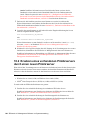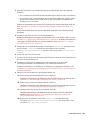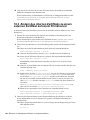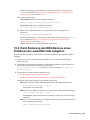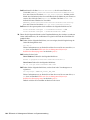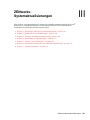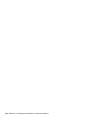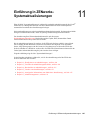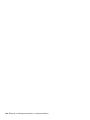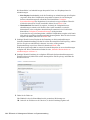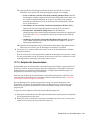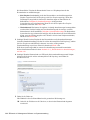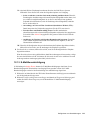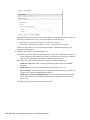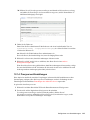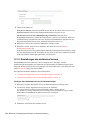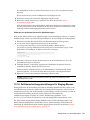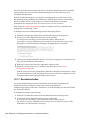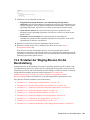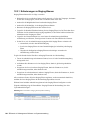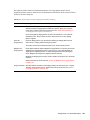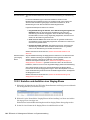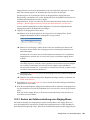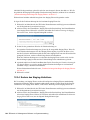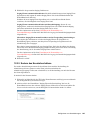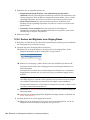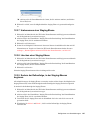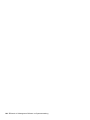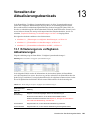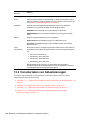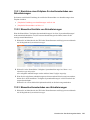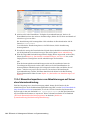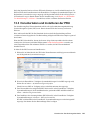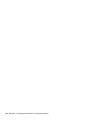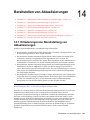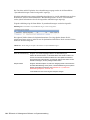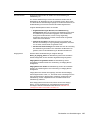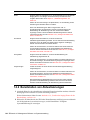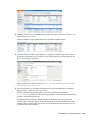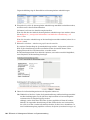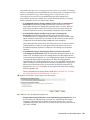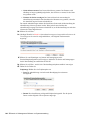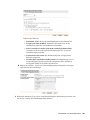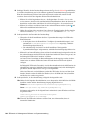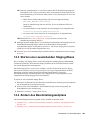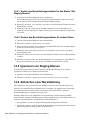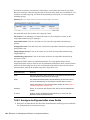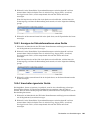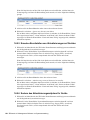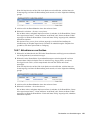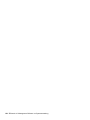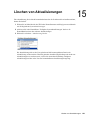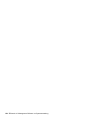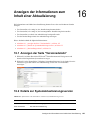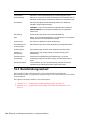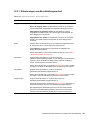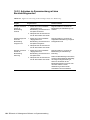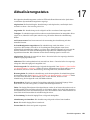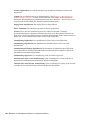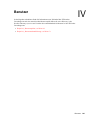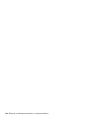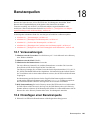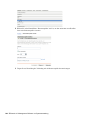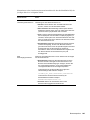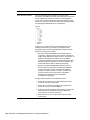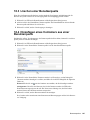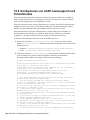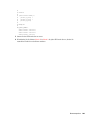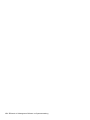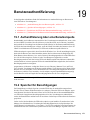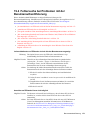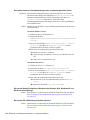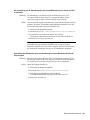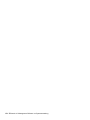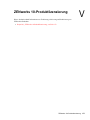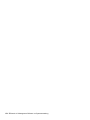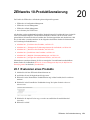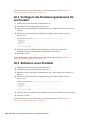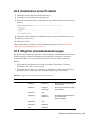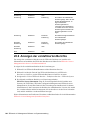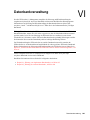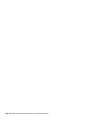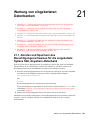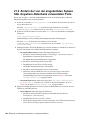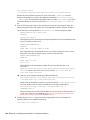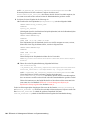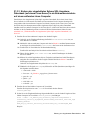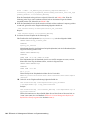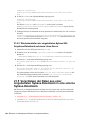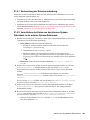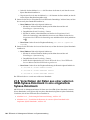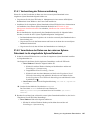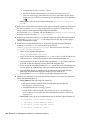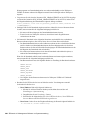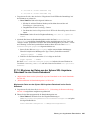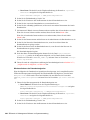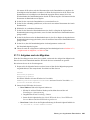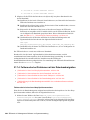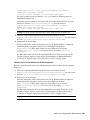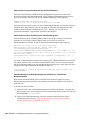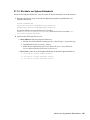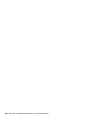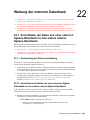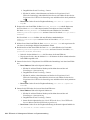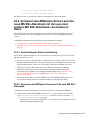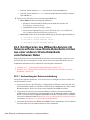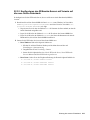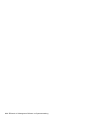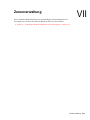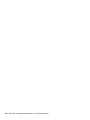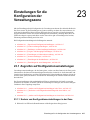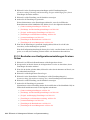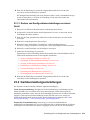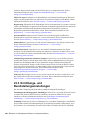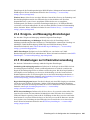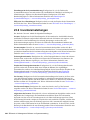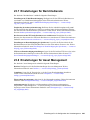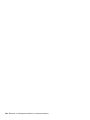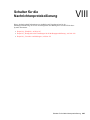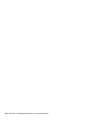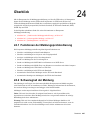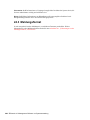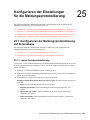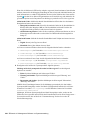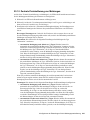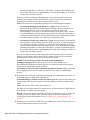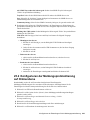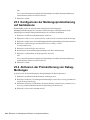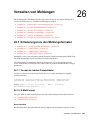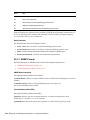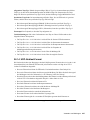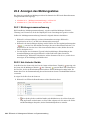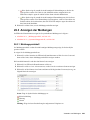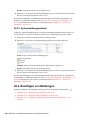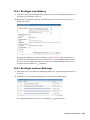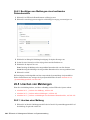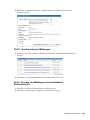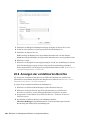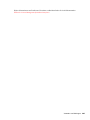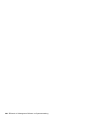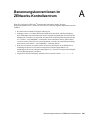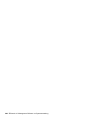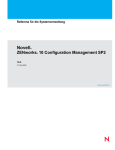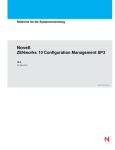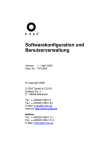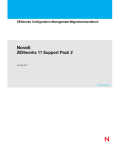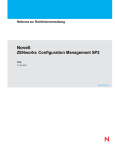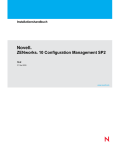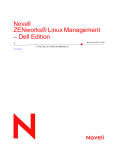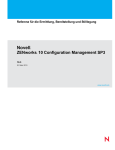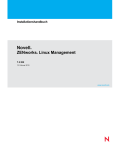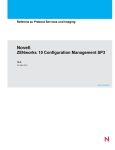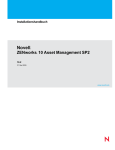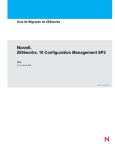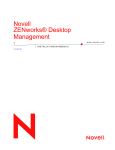Download ZENworks 10 Management-Referenz zur Systemverwaltung
Transcript
novdocx (de) 12 May 2009 Referenz für die Systemverwaltung Novell ® ZENworks 10 Configuration Management SP2 ® 10.2 27. Mai 2009 www.novell.com ZENworks 10 Management-Referenz zur Systemverwaltung Novell, Inc. bietet keinerlei Gewähr bezüglich des Inhalts oder Gebrauchs dieses Handbuchs. Insbesondere werden keine ausdrücklichen oder stillschweigenden Gewährleistungen hinsichtlich der handelsüblichen Qualität oder Eignung für einen bestimmten Zweck übernommen. Novell, Inc. behält sich weiterhin das Recht vor, diese Dokumentation zu revidieren und ihren Inhalt jederzeit und ohne vorherige Ankündigung zu ändern. Des Weiteren übernimmt Novell, Inc. für Software keinerlei Haftung und schließt insbesondere jegliche ausdrücklichen oder impliziten Gewährleistungsansprüche bezüglich der Marktfähigkeit oder der Eignung für einen bestimmten Zweck aus. Außerdem behält sich Novell, Inc. das Recht vor, Novell-Software ganz oder teilweise jederzeit inhaltlich zu ändern, ohne dass für Novell, Inc. die Verpflichtung entsteht, Personen oder Organisationen von diesen Überarbeitungen oder Änderungen in Kenntnis zu setzen. Alle im Zusammenhang mit dieser Vereinbarung zur Verfügung gestellten Produkte oder technischen Informationen unterliegen möglicherweise den US-Gesetzen zur Exportkontrolle sowie den Handelsgesetzen anderer Länder. Sie erkennen alle Ausfuhrkontrollbestimmungen an und erklären sich damit einverstanden, alle für ausstehende Exporte, Re-Exporte oder Importe erforderlichen Lizenzen bzw. Klassifizierungen einzuholen. Sie erklären sich damit einverstanden, nicht an juristische Personen, die in der aktuellen US-Exportausschlussliste enthalten sind, oder an in den US-Exportgesetzen aufgeführte terroristische Länder oder Länder, die einem Embargo unterliegen, zu exportieren oder zu reexportieren. Sie stimmen zu, keine Lieferungen für verbotene nukleare oder chemischbiologische Waffen oder Waffen im Zusammenhang mit Flugkörpern zu verwenden. Weitere Informationen zum Export von Novell-Software finden Sie auf der Webseite Novell International Trade Services (http:// www.novell.com/info/exports/). Novell übernimmt keine Verantwortung für das Nichteinholen notwendiger Exportgenehmigungen. Copyright © 2007-2009 Novell, Inc. Alle Rechte vorbehalten. Ohne ausdrückliche, schriftliche Genehmigung des Herausgebers darf kein Teil dieser Veröffentlichung reproduziert, fotokopiert, übertragen oder in einem Speichersystem verarbeitet werden. Novell, Inc. besitzt Anrechte auf geistiges Eigentum für Technologie, die in das in dieser Dokumentation beschriebene Produkt integriert ist. Diese Rechte auf geistiges Eigentum umfassen möglicherweise insbesondere ein oder mehrere Patente in den USA, die auf der Webseite Legal Patents (http://www.novell.com/company/legal/ patents/) von Novell aufgeführt sind, sowie ein oder mehrere andere Patente oder laufende Patentanträge in den USA und in anderen Ländern. Novell, Inc. 404 Wyman Street, Suite 500 Waltham, MA 02451 USA. www.novell.com Online-Dokumentation: Die neueste Online-Dokumentation für dieses und andere Novell-Produkte finden Sie auf der Dokumentations-Webseite (http://www.novell.com/documentation) von Novell. novdocx (de) 12 May 2009 Rechtliche Hinweise Hinweise zu Novell-Marken finden Sie in der Novell Trademark and Service Mark-Liste (http://www.novell.com/ company/legal/trademarks/tmlist.html). Materialien von Drittanbietern Die Rechte für alle Marken von Drittanbietern liegen bei den jeweiligen Eigentümern. novdocx (de) 12 May 2009 Novell-Marken novdocx (de) 12 May 2009 4 ZENworks 10 Management-Referenz zur Systemverwaltung novdocx (de) 12 May 2009 Inhalt Informationen zu diesem Handbuch 13 Teil I ZENworks-Kontrollzentrum 15 1 ZENworks-Kontrollzentrum 17 1.1 1.2 1.3 1.4 1.5 1.6 1.7 Zugreifen auf das ZENworks-Kontrollzentrum . . . . . . . . . . . . . . . . . . . . . . . . . . . . . . . . . . . . . Zugriff auf das ZENworks-Kontrollzentrum über Novell iManager . . . . . . . . . . . . . . . . . . . . . . Navigation im ZENworks-Kontrollzentrum . . . . . . . . . . . . . . . . . . . . . . . . . . . . . . . . . . . . . . . . Ändern der Standardwerte für die Sperrung eines Administratorkontos bei der Anmeldung. . Ändern des Zeitüberschreitungswerts für das ZENworks-Kontrollzentrum . . . . . . . . . . . . . . . Ändern der Einstellungen des ZENworks-Kontrollzentrums in der Datei "Config.xml" . . . . . . Anbringen von Lesezeichen an Positionen im ZENworks-Kontrollzentrum . . . . . . . . . . . . . . . 2 Administratoren 2.1 2.2 2.3 2.4 Verwalten von Administratorkonten . . . . . . . . . . . . . . . . . . . . . . . . . . . . . . . . . . . . . . . . . . . . . 2.1.1 Erstellen von Administratoren . . . . . . . . . . . . . . . . . . . . . . . . . . . . . . . . . . . . . . . . . . 2.1.2 Löschen von Administratoren . . . . . . . . . . . . . . . . . . . . . . . . . . . . . . . . . . . . . . . . . . 2.1.3 Umbenennen von Administratoren . . . . . . . . . . . . . . . . . . . . . . . . . . . . . . . . . . . . . . 2.1.4 Ändern eines Administratorpassworts . . . . . . . . . . . . . . . . . . . . . . . . . . . . . . . . . . . . Verwalten von Administratorrechten . . . . . . . . . . . . . . . . . . . . . . . . . . . . . . . . . . . . . . . . . . . . 2.2.1 Zuweisen der Rechte eines Superadministrators . . . . . . . . . . . . . . . . . . . . . . . . . . . 2.2.2 Zuweisen weiterer Rechte . . . . . . . . . . . . . . . . . . . . . . . . . . . . . . . . . . . . . . . . . . . . . 2.2.3 Ändern zugewiesener Rechte . . . . . . . . . . . . . . . . . . . . . . . . . . . . . . . . . . . . . . . . . . 2.2.4 Entfernen zugewiesener Rechte . . . . . . . . . . . . . . . . . . . . . . . . . . . . . . . . . . . . . . . . Beschreibungen der Rechte. . . . . . . . . . . . . . . . . . . . . . . . . . . . . . . . . . . . . . . . . . . . . . . . . . . 2.3.1 Administratorrechte . . . . . . . . . . . . . . . . . . . . . . . . . . . . . . . . . . . . . . . . . . . . . . . . . . 2.3.2 Vertragsverwaltungsrechte . . . . . . . . . . . . . . . . . . . . . . . . . . . . . . . . . . . . . . . . . . . . 2.3.3 Berechtigungsnachweisrechte . . . . . . . . . . . . . . . . . . . . . . . . . . . . . . . . . . . . . . . . . . 2.3.4 Bereitstellungsrechte . . . . . . . . . . . . . . . . . . . . . . . . . . . . . . . . . . . . . . . . . . . . . . . . . 2.3.5 Geräterechte . . . . . . . . . . . . . . . . . . . . . . . . . . . . . . . . . . . . . . . . . . . . . . . . . . . . . . . 2.3.6 Ermittlungsrechte . . . . . . . . . . . . . . . . . . . . . . . . . . . . . . . . . . . . . . . . . . . . . . . . . . . . 2.3.7 Dokumentrechte . . . . . . . . . . . . . . . . . . . . . . . . . . . . . . . . . . . . . . . . . . . . . . . . . . . . 2.3.8 LDAP-Importrechte . . . . . . . . . . . . . . . . . . . . . . . . . . . . . . . . . . . . . . . . . . . . . . . . . . 2.3.9 Inventarisierte Geräterechte . . . . . . . . . . . . . . . . . . . . . . . . . . . . . . . . . . . . . . . . . . . 2.3.10 Lizenzverwaltungsrechte . . . . . . . . . . . . . . . . . . . . . . . . . . . . . . . . . . . . . . . . . . . . . . 2.3.11 Patch Management-Rechte . . . . . . . . . . . . . . . . . . . . . . . . . . . . . . . . . . . . . . . . . . . . 2.3.12 Schnellaufgabenrechte . . . . . . . . . . . . . . . . . . . . . . . . . . . . . . . . . . . . . . . . . . . . . . . 2.3.13 Berichterstellungsrechte . . . . . . . . . . . . . . . . . . . . . . . . . . . . . . . . . . . . . . . . . . . . . . 2.3.14 Benutzerrechte . . . . . . . . . . . . . . . . . . . . . . . . . . . . . . . . . . . . . . . . . . . . . . . . . . . . . 2.3.15 ZENworks-Benutzergruppenrechte . . . . . . . . . . . . . . . . . . . . . . . . . . . . . . . . . . . . . . 2.3.16 Zonenrechte. . . . . . . . . . . . . . . . . . . . . . . . . . . . . . . . . . . . . . . . . . . . . . . . . . . . . . . . Verwalten von Administratorfunktionen . . . . . . . . . . . . . . . . . . . . . . . . . . . . . . . . . . . . . . . . . . 2.4.1 Erläuterungen zu Administratorfunktionen. . . . . . . . . . . . . . . . . . . . . . . . . . . . . . . . . 2.4.2 Erstellen einer Funktion . . . . . . . . . . . . . . . . . . . . . . . . . . . . . . . . . . . . . . . . . . . . . . . 2.4.3 Funktionen zuweisen . . . . . . . . . . . . . . . . . . . . . . . . . . . . . . . . . . . . . . . . . . . . . . . . . 2.4.4 Funktionen bearbeiten . . . . . . . . . . . . . . . . . . . . . . . . . . . . . . . . . . . . . . . . . . . . . . . . 2.4.5 Umbenennen einer Funktion . . . . . . . . . . . . . . . . . . . . . . . . . . . . . . . . . . . . . . . . . . . 2.4.6 Löschen einer Funktion . . . . . . . . . . . . . . . . . . . . . . . . . . . . . . . . . . . . . . . . . . . . . . . 17 18 19 20 21 22 23 25 25 26 27 27 27 28 28 28 29 29 29 30 31 31 32 32 33 33 33 34 34 35 36 36 37 37 38 39 39 41 43 48 50 50 Inhalt 5 3.1 3.2 Verwalten der ZENworks-News-Meldungen . . . . . . . . . . . . . . . . . . . . . . . . . . . . . . . . . . . . . . 3.1.1 Löschen der News-Meldungen . . . . . . . . . . . . . . . . . . . . . . . . . . . . . . . . . . . . . . . . . 3.1.2 Aktualisieren der News-Meldungen . . . . . . . . . . . . . . . . . . . . . . . . . . . . . . . . . . . . . . 3.1.3 Anzeigen der News-Meldungen auf Basis der ausgewählten Kategorie . . . . . . . . . . 3.1.4 Anzeigen der News . . . . . . . . . . . . . . . . . . . . . . . . . . . . . . . . . . . . . . . . . . . . . . . . . . 3.1.5 Sortieren der News-Meldungen . . . . . . . . . . . . . . . . . . . . . . . . . . . . . . . . . . . . . . . . . Konfigurieren der ZENworks-News-Einstellungen . . . . . . . . . . . . . . . . . . . . . . . . . . . . . . . . . . 3.2.1 Dedizierter News-Server . . . . . . . . . . . . . . . . . . . . . . . . . . . . . . . . . . . . . . . . . . . . . . 3.2.2 Zeitplantyp . . . . . . . . . . . . . . . . . . . . . . . . . . . . . . . . . . . . . . . . . . . . . . . . . . . . . . . . . 4 Berechtigungsnachweisdepot 4.1 4.2 4.3 4.4 4.5 4.6 4.7 Hinzufügen eines Berechtigungsnachweises. . . . . . . . . . . . . . . . . . . . . . . . . . . . . . . . . . . . . . Erstellen eines Ordners für Berechtigungsnachweise . . . . . . . . . . . . . . . . . . . . . . . . . . . . . . . Zuweisen von Berechtigungsnachweisrechten . . . . . . . . . . . . . . . . . . . . . . . . . . . . . . . . . . . . Bearbeiten eines Berechtigungsnachweises . . . . . . . . . . . . . . . . . . . . . . . . . . . . . . . . . . . . . . Umbenennen eines Berechtigungsnachweises . . . . . . . . . . . . . . . . . . . . . . . . . . . . . . . . . . . . Verschieben eines Berechtigungsnachweises in einen anderen Ordner . . . . . . . . . . . . . . . . . Entfernen eines Berechtigungsnachweises . . . . . . . . . . . . . . . . . . . . . . . . . . . . . . . . . . . . . . . 51 52 52 52 52 52 53 53 54 57 57 58 58 59 59 59 59 Teil II ZENworks-Server und Adaptive Agent 61 5 ZENworks-Server 63 5.1 5.2 5.3 5.4 5.5 5.6 5.7 ZENworks-Services auf einem Windows-Server . . . . . . . . . . . . . . . . . . . . . . . . . . . . . . . . . . . 5.1.1 Überprüfen des Status eines ZENworks-Services. . . . . . . . . . . . . . . . . . . . . . . . . . . 5.1.2 Starten eines ZENworks-Services . . . . . . . . . . . . . . . . . . . . . . . . . . . . . . . . . . . . . . . 5.1.3 Stoppen eines ZENworks-Services . . . . . . . . . . . . . . . . . . . . . . . . . . . . . . . . . . . . . . ZENworks-Services auf einem Linux-Server . . . . . . . . . . . . . . . . . . . . . . . . . . . . . . . . . . . . . . 5.2.1 Überprüfen des Status eines ZENworks-Services. . . . . . . . . . . . . . . . . . . . . . . . . . . 5.2.2 Starten eines ZENworks-Services . . . . . . . . . . . . . . . . . . . . . . . . . . . . . . . . . . . . . . . 5.2.3 Stoppen eines ZENworks-Services . . . . . . . . . . . . . . . . . . . . . . . . . . . . . . . . . . . . . . 5.2.4 Neustarten eines ZENworks-Services . . . . . . . . . . . . . . . . . . . . . . . . . . . . . . . . . . . . Konfigurieren von zusätzlichem Zugriff auf einen ZENworks-Server . . . . . . . . . . . . . . . . . . . . 5.3.1 Vorgehen bei nicht zu erkennenden IP-Adressen . . . . . . . . . . . . . . . . . . . . . . . . . . . 5.3.2 Vorgehen bei nicht zu erkennenden DNS-Namen. . . . . . . . . . . . . . . . . . . . . . . . . . . Ermitteln der auf Servern installierten ZENworks-Softwareversion . . . . . . . . . . . . . . . . . . . . . Deinstallieren eines ZENworks-Servers. . . . . . . . . . . . . . . . . . . . . . . . . . . . . . . . . . . . . . . . . . Löschen eines ZENworks-Primärservers . . . . . . . . . . . . . . . . . . . . . . . . . . . . . . . . . . . . . . . . . ZENworks-Serverberichte . . . . . . . . . . . . . . . . . . . . . . . . . . . . . . . . . . . . . . . . . . . . . . . . . . . . 6 Satelliten 6.1 6.2 6.3 6.4 6.5 6.6 6.7 6 51 Erläuterungen zu den Satellitenrollen . . . . . . . . . . . . . . . . . . . . . . . . . . . . . . . . . . . . . . . . . . . 6.1.1 Erläuterungen zur Funktion "Sammlung". . . . . . . . . . . . . . . . . . . . . . . . . . . . . . . . . . 6.1.2 Erläuterungen zur Funktion "Inhalt" . . . . . . . . . . . . . . . . . . . . . . . . . . . . . . . . . . . . . . Hinzufügen von Satelliten innerhalb der Serverhierarchie . . . . . . . . . . . . . . . . . . . . . . . . . . . . Entfernen von Satelliten aus der Serverhierarchie. . . . . . . . . . . . . . . . . . . . . . . . . . . . . . . . . . Konfigurieren von Satelliten in der Serverhierarchie . . . . . . . . . . . . . . . . . . . . . . . . . . . . . . . . Konfigurieren von Satelliten in der Geräteansicht . . . . . . . . . . . . . . . . . . . . . . . . . . . . . . . . . . Verschieben eines Satelliten von einem Primärserver zu einem anderen Primärserver . . . . . Angeben eines anderen Repositorys für den Satelliten mit der Rolle "Inhalt" (nur Windows) . ZENworks 10 Management-Referenz zur Systemverwaltung 63 64 64 65 65 66 66 67 67 67 67 68 68 69 69 69 71 71 71 72 72 74 75 76 78 78 novdocx (de) 12 May 2009 3 ZENworks-News Löschen eines ZENworks-Servers . . . . . . . . . . . . . . . . . . . . . . . . . . . . . . . . . . . . . . . . . . . . . . 79 Aktualisieren eines Satelliten . . . . . . . . . . . . . . . . . . . . . . . . . . . . . . . . . . . . . . . . . . . . . . . . . . 80 7 Serverhierarchie 7.1 7.2 7.3 81 Primärserver – Beziehung Peer zu übergeordnetem/untergeordnetem Server . . . . . . . . . . . . Beziehungen der Satellitenrolle . . . . . . . . . . . . . . . . . . . . . . . . . . . . . . . . . . . . . . . . . . . . . . . . 7.2.1 Beziehungen eines Satellitenservers mit der Rolle "Inhalt" . . . . . . . . . . . . . . . . . . . . 7.2.2 Beziehungen eines Satellitenservers mit der Rolle "Sammlung". . . . . . . . . . . . . . . . Ändern der übergeordneten/untergeordneten Beziehungen von Primärservern . . . . . . . . . . . 7.3.1 Konfigurieren eines Primärservers als Child . . . . . . . . . . . . . . . . . . . . . . . . . . . . . . . 7.3.2 Konfigurieren eines Primärservers als Peer . . . . . . . . . . . . . . . . . . . . . . . . . . . . . . . 8 ZENworks Adaptive Agent 8.1 8.2 8.3 8.4 Anzeigen der Version von Software und Modulen des Adaptive Agent auf einem Gerät . . . . Suchen nach Geräten mit einer bestimmten Version von Adaptive Agent. . . . . . . . . . . . . . . . Konfigurieren von Adaptive Agent-Einstellungen nach der Bereitstellung . . . . . . . . . . . . . . . . 8.3.1 Konfigurieren der ZENworks Adaptive Agent-Einstellungen auf Ebene der Verwaltungszone . . . . . . . . . . . . . . . . . . . . . . . . . . . . . . . . . . . . . . . . . . . . . . . . . . . . 8.3.2 Konfigurieren der ZENworks Adaptive Agent-Einstellungen auf Ebene eines Geräteordners . . . . . . . . . . . . . . . . . . . . . . . . . . . . . . . . . . . . . . . . . . . . . . . . . . . . . . 8.3.3 Konfigurieren der ZENworks Adaptive Agent-Einstellungen auf Geräteebene . . . . . 8.3.4 ZENworks Adaptive Agent-Einstellungen . . . . . . . . . . . . . . . . . . . . . . . . . . . . . . . . . Fehlersuche bei Problemen mit Adaptive Agent . . . . . . . . . . . . . . . . . . . . . . . . . . . . . . . . . . . 10.1 10.2 10.3 10.4 85 86 86 87 87 87 87 91 93 Sichern eines ZENworks-Servers . . . . . . . . . . . . . . . . . . . . . . . . . . . . . . . . . . . . . . . . . . . . . . Wiederherstellen eines ZENworks-Servers . . . . . . . . . . . . . . . . . . . . . . . . . . . . . . . . . . . . . . . Sichern der Zertifizierungsstelle . . . . . . . . . . . . . . . . . . . . . . . . . . . . . . . . . . . . . . . . . . . . . . . . Wiederherstellen der Zertifizierungsstelle . . . . . . . . . . . . . . . . . . . . . . . . . . . . . . . . . . . . . . . . 10 Problembehebung 81 81 82 82 82 82 83 85 9 Sichern und Wiederherstellen des ZENworks-Servers und der Zertifizierungsstelle 9.1 9.2 9.3 9.4 93 94 95 95 97 Ersetzen des ersten Primärservers durch den zweiten Primärserver . . . . . . . . . . . . . . . . . . . 97 Ersetzen eines vorhandenen Primärservers durch einen neuen Primärserver . . . . . . . . . . . 100 Ändern des internen Zertifikats zu einem externen Zertifikat auf einem Primärserver. . . . . . 102 Nach Änderung des DNS-Namens eines Primärservers auszuführende Aufgaben . . . . . . . 103 Teil III ZENworks-Systemaktualisierungen 105 11 Einführung in ZENworks-Systemaktualisierungen 107 12 Konfigurieren von Aktualisierungen 109 12.1 novdocx (de) 12 May 2009 6.8 6.9 Konfigurieren der Einstellungen für die Systemaktualisierung . . . . . . . . . . . . . . . . . . . . . . . . 12.1.1 Zeitplan für Ermittlung von Aktualisierungen . . . . . . . . . . . . . . . . . . . . . . . . . . . . . . 12.1.2 Zeitplan für Herunterladen . . . . . . . . . . . . . . . . . . . . . . . . . . . . . . . . . . . . . . . . . . . . 12.1.3 E-Mail-Benachrichtigung . . . . . . . . . . . . . . . . . . . . . . . . . . . . . . . . . . . . . . . . . . . . . 12.1.4 Proxyserver-Einstellungen . . . . . . . . . . . . . . . . . . . . . . . . . . . . . . . . . . . . . . . . . . . . 12.1.5 Einstellungen des dedizierten Servers . . . . . . . . . . . . . . . . . . . . . . . . . . . . . . . . . . 12.1.6 Zeitüberschreitungseinstellungen für Staging-Ebenen . . . . . . . . . . . . . . . . . . . . . . 109 109 111 113 115 116 117 Inhalt 7 12.1.7 Neustartverhalten . . . . . . . . . . . . . . . . . . . . . . . . . . . . . . . . . . . . . . . . . . . . . . . . . . Erstellen der Staging-Ebenen für die Bereitstellung . . . . . . . . . . . . . . . . . . . . . . . . . . . . . . . 12.2.1 Erläuterungen zu Staging-Ebenen. . . . . . . . . . . . . . . . . . . . . . . . . . . . . . . . . . . . . . 12.2.2 Erstellen und Ausfüllen einer Staging-Ebene . . . . . . . . . . . . . . . . . . . . . . . . . . . . . 12.2.3 Ändern der Zeitüberschreitung einer Staging-Ebene . . . . . . . . . . . . . . . . . . . . . . . 12.2.4 Ändern des Staging-Verhaltens . . . . . . . . . . . . . . . . . . . . . . . . . . . . . . . . . . . . . . . . 12.2.5 Ändern des Neustartverhaltens . . . . . . . . . . . . . . . . . . . . . . . . . . . . . . . . . . . . . . . . 12.2.6 Ändern der Mitglieder einer Staging-Ebene. . . . . . . . . . . . . . . . . . . . . . . . . . . . . . . 12.2.7 Umbenennen einer Staging-Ebene . . . . . . . . . . . . . . . . . . . . . . . . . . . . . . . . . . . . . 12.2.8 Löschen einer Staging-Ebene . . . . . . . . . . . . . . . . . . . . . . . . . . . . . . . . . . . . . . . . . 12.2.9 Ändern der Reihenfolge, in der Staging-Ebenen beginnen . . . . . . . . . . . . . . . . . . . 13 Verwalten der Aktualisierungsdownloads 13.1 13.2 13.3 Erläuterungen zu verfügbaren Aktualisierungen . . . . . . . . . . . . . . . . . . . . . . . . . . . . . . . . . . Herunterladen von Aktualisierungen . . . . . . . . . . . . . . . . . . . . . . . . . . . . . . . . . . . . . . . . . . . 13.2.1 Einrichten eines Zeitplans für das Herunterladen von Aktualisierungen . . . . . . . . . 13.2.2 Manuelles Ermitteln von Aktualisierungen . . . . . . . . . . . . . . . . . . . . . . . . . . . . . . . . 13.2.3 Manuelles Herunterladen von Aktualisierungen . . . . . . . . . . . . . . . . . . . . . . . . . . . 13.2.4 Manuelles Importieren von Aktualisierungen auf Server ohne Internetverbindung . Herunterladen und Installieren der PRU . . . . . . . . . . . . . . . . . . . . . . . . . . . . . . . . . . . . . . . . 14 Bereitstellen von Aktualisierungen 14.1 14.2 14.3 14.4 14.5 14.6 14.7 14.8 129 129 130 131 131 131 132 133 135 135 138 145 145 146 146 146 146 147 147 147 148 149 149 150 150 151 15 Löschen von Aktualisierungen 153 16 Anzeigen der Informationen zum Inhalt einer Aktualisierung 155 16.1 16.2 16.3 8 Erläuterungen zur Bereitstellung von Aktualisierungen . . . . . . . . . . . . . . . . . . . . . . . . . . . . . Bereitstellen von Aktualisierungen . . . . . . . . . . . . . . . . . . . . . . . . . . . . . . . . . . . . . . . . . . . . . Starten einer ausstehenden Staging-Ebene . . . . . . . . . . . . . . . . . . . . . . . . . . . . . . . . . . . . . Ändern des Bereitstellungszeitplans . . . . . . . . . . . . . . . . . . . . . . . . . . . . . . . . . . . . . . . . . . . 14.4.1 Ändern des Bereitstellungszeitplans für den Status "Alle Staging-Ebenen" . . . . . . 14.4.2 Ändern des Bereitstellungszeitplans für andere Status . . . . . . . . . . . . . . . . . . . . . . Ignorieren von Staging-Ebenen . . . . . . . . . . . . . . . . . . . . . . . . . . . . . . . . . . . . . . . . . . . . . . . Abbrechen einer Bereitstellung . . . . . . . . . . . . . . . . . . . . . . . . . . . . . . . . . . . . . . . . . . . . . . . Entfernen eines Fehlers und Fortsetzen der Bereitstellung . . . . . . . . . . . . . . . . . . . . . . . . . . Anzeigen des Status nach Gerät . . . . . . . . . . . . . . . . . . . . . . . . . . . . . . . . . . . . . . . . . . . . . . 14.8.1 Erläuterungen zum Gerätestatus. . . . . . . . . . . . . . . . . . . . . . . . . . . . . . . . . . . . . . . 14.8.2 Anzeigen der Eigenschaften eines Geräts . . . . . . . . . . . . . . . . . . . . . . . . . . . . . . . 14.8.3 Anzeigen der Statusinformationen eines Geräts . . . . . . . . . . . . . . . . . . . . . . . . . . . 14.8.4 Umschalten ignorierter Geräte. . . . . . . . . . . . . . . . . . . . . . . . . . . . . . . . . . . . . . . . . 14.8.5 Erneutes Bereitstellen von Aktualisierungen auf Geräten . . . . . . . . . . . . . . . . . . . . 14.8.6 Ändern des Aktualisierungszeitplans für Geräte . . . . . . . . . . . . . . . . . . . . . . . . . . . 14.8.7 Aktualisieren von Geräten . . . . . . . . . . . . . . . . . . . . . . . . . . . . . . . . . . . . . . . . . . . . 118 119 120 122 123 124 125 126 127 127 127 Anzeigen der Seite "Versionsdetails" . . . . . . . . . . . . . . . . . . . . . . . . . . . . . . . . . . . . . . . . . . . Details zur Systemaktualisierungsversion . . . . . . . . . . . . . . . . . . . . . . . . . . . . . . . . . . . . . . . Bereitstellungsverlauf . . . . . . . . . . . . . . . . . . . . . . . . . . . . . . . . . . . . . . . . . . . . . . . . . . . . . . . 16.3.1 Erläuterungen zum Bereitstellungsverlauf . . . . . . . . . . . . . . . . . . . . . . . . . . . . . . . . 16.3.2 Aufgaben im Zusammenhang mit dem Bereitstellungsverlauf . . . . . . . . . . . . . . . . ZENworks 10 Management-Referenz zur Systemverwaltung 155 155 156 157 158 novdocx (de) 12 May 2009 12.2 159 Teil IV Benutzer 161 18 Benutzerquellen 163 18.1 18.2 18.3 18.4 18.5 Voraussetzungen . . . . . . . . . . . . . . . . . . . . . . . . . . . . . . . . . . . . . . . . . . . . . . . . . . . . . . . . . . Hinzufügen einer Benutzerquelle . . . . . . . . . . . . . . . . . . . . . . . . . . . . . . . . . . . . . . . . . . . . . . Löschen einer Benutzerquelle . . . . . . . . . . . . . . . . . . . . . . . . . . . . . . . . . . . . . . . . . . . . . . . . Hinzufügen eines Containers aus einer Benutzerquelle . . . . . . . . . . . . . . . . . . . . . . . . . . . . Konfigurieren von LDAP-Lastausgleich und Fehlertoleranz. . . . . . . . . . . . . . . . . . . . . . . . . . 19 Benutzerauthentifizierung 19.1 19.2 19.3 19.4 Authentifizierung über eine Benutzerquelle . . . . . . . . . . . . . . . . . . . . . . . . . . . . . . . . . . . . . . Speicher für Berechtigungen . . . . . . . . . . . . . . . . . . . . . . . . . . . . . . . . . . . . . . . . . . . . . . . . . Deaktivieren der ZENworks-Benutzerauthentifizierung . . . . . . . . . . . . . . . . . . . . . . . . . . . . . Fehlersuche bei Problemen mit der Benutzerauthentifizierung . . . . . . . . . . . . . . . . . . . . . . . 163 163 167 167 168 171 171 171 172 173 Teil V ZENworks 10-Produktlizenzierung 177 20 ZENworks 10-Produktlizenzierung 179 20.1 20.2 20.3 20.4 20.5 20.6 Evaluieren eines Produkts . . . . . . . . . . . . . . . . . . . . . . . . . . . . . . . . . . . . . . . . . . . . . . . . . . . Verlängern des Evaluierungszeitraums für ein Produkt . . . . . . . . . . . . . . . . . . . . . . . . . . . . . Aktivieren eines Produkts. . . . . . . . . . . . . . . . . . . . . . . . . . . . . . . . . . . . . . . . . . . . . . . . . . . . Deaktivieren eines Produkts . . . . . . . . . . . . . . . . . . . . . . . . . . . . . . . . . . . . . . . . . . . . . . . . . Mögliche Lizenzstatusänderungen. . . . . . . . . . . . . . . . . . . . . . . . . . . . . . . . . . . . . . . . . . . . . Anzeigen der vordefinierten Berichte . . . . . . . . . . . . . . . . . . . . . . . . . . . . . . . . . . . . . . . . . . . 179 180 180 181 181 182 Teil VI Datenbankverwaltung 183 21 Wartung von eingebetteten Datenbanken 185 21.1 21.2 21.3 21.4 21.5 novdocx (de) 12 May 2009 17 Aktualisierungsstatus Abrufen und Speichern des Berechtigungsnachweises für die eingebettete Sybase SQL Anywhere-Datenbank. . . . . . . . . . . . . . . . . . . . . . . . . . . . . . . . . . . . . . . . . . . . . . . . . . . . . . . 185 Ändern der von der eingebetteten Sybase SQL Anywhere-Datenbank verwendeten Ports . 186 Sichern der eingebetteten Sybase SQL Anywhere-Datenbank . . . . . . . . . . . . . . . . . . . . . . . 187 21.3.1 Sichern der eingebetteten Sybase SQL Anywhere-Datenbank auf einem Windowsoder Linux-Server . . . . . . . . . . . . . . . . . . . . . . . . . . . . . . . . . . . . . . . . . . . . . . . . . . 187 21.3.2 Sichern der eingebetteten Sybase SQL Anywhere-Datenbank (auf einem WindowsServer) in ein Netzwerkverzeichnis auf einem entfernten Windows-Computer . . . . 189 21.3.3 Sichern der eingebetteten Sybase SQL Anywhere-Datenbank (auf einem Linux-Server) in ein Netzwerkverzeichnis auf einem entfernten Linux-Computer . . . . . . . . . . . . . 191 Wiederherstellen der eingebetteten Sybase SQL Anywhere-Datenbank. . . . . . . . . . . . . . . . 193 21.4.1 Wiederherstellen der eingebetteten Sybase SQL Anywhere-Datenbank auf einem Windows-Server . . . . . . . . . . . . . . . . . . . . . . . . . . . . . . . . . . . . . . . . . . . . . . . . . . . 193 21.4.2 Wiederherstellen der eingebetteten Sybase SQL Anywhere-Datenbank auf einem Linux-Server . . . . . . . . . . . . . . . . . . . . . . . . . . . . . . . . . . . . . . . . . . . . . . . . . . . . . . 194 Verschieben der Daten aus einer eingebetteten Sybase-Datenbank in eine externe SybaseDatenbank . . . . . . . . . . . . . . . . . . . . . . . . . . . . . . . . . . . . . . . . . . . . . . . . . . . . . . . . . . . . . . . 194 21.5.1 Vorbereitung der Datenverschiebung . . . . . . . . . . . . . . . . . . . . . . . . . . . . . . . . . . . 195 Inhalt 9 21.6 21.7 Verschieben der Daten aus der internen Sybase-Datenbank in die externe SybaseDatenbank . . . . . . . . . . . . . . . . . . . . . . . . . . . . . . . . . . . . . . . . . . . . . . . . . . . . . . . . 195 Verschieben der Daten aus einer externen OEM-Sybase-Datenbank in eine eingebettete Sybase-Datenbank. . . . . . . . . . . . . . . . . . . . . . . . . . . . . . . . . . . . . . . . . . . . . . . . . . . . . . . . . 196 21.6.1 Vorbereitung der Datenverschiebung . . . . . . . . . . . . . . . . . . . . . . . . . . . . . . . . . . . 197 21.6.2 Verschieben der Daten aus der externen Sybase-Datenbank in die eingebettete Sybase-Datenbank . . . . . . . . . . . . . . . . . . . . . . . . . . . . . . . . . . . . . . . . . . . . . . . . . 197 Migrieren der Daten von einer eingebetteten Sybase SQL Anywhere-Datenbank zu einer externen Oracle-Datenbank . . . . . . . . . . . . . . . . . . . . . . . . . . . . . . . . . . . . . . . . . . . . . . . . . . 199 21.7.1 Vorbereitung der Datenverschiebung . . . . . . . . . . . . . . . . . . . . . . . . . . . . . . . . . . . 199 21.7.2 Migrieren der Daten aus der Sybase SQL Anywhere-Datenbank in eine OracleDatenbank . . . . . . . . . . . . . . . . . . . . . . . . . . . . . . . . . . . . . . . . . . . . . . . . . . . . . . . . 201 21.7.3 Aufgaben nach der Migration. . . . . . . . . . . . . . . . . . . . . . . . . . . . . . . . . . . . . . . . . . 203 21.7.4 Fehlersuche bei Problemen mit der Datenbankmigration . . . . . . . . . . . . . . . . . . . . 204 21.7.5 Rückkehr zur Sybase-Datenbank . . . . . . . . . . . . . . . . . . . . . . . . . . . . . . . . . . . . . . 207 22 Wartung der externen Datenbank 22.1 22.2 22.3 Verschieben der Daten aus einer externen Sybase-Datenbank in eine andere externe SybaseDatenbank . . . . . . . . . . . . . . . . . . . . . . . . . . . . . . . . . . . . . . . . . . . . . . . . . . . . . . . . . . . . . . . 209 22.1.1 Vorbereitung der Datenverschiebung . . . . . . . . . . . . . . . . . . . . . . . . . . . . . . . . . . . 209 22.1.2 Verschieben der Daten aus einer externen Sybase-Datenbank in eine andere externe Sybase-Datenbank . . . . . . . . . . . . . . . . . . . . . . . . . . . . . . . . . . . . . . . . . . . . . . . . . 209 Verweisen des ZENworks-Servers auf eine neue MS SQL-Datenbank mit den aus einer anderen MS SQL-Datenbank verschobenen Daten . . . . . . . . . . . . . . . . . . . . . . . . . . . . . . . . . . . . . . . 211 22.2.1 Vorbereitung der Datenverschiebung . . . . . . . . . . . . . . . . . . . . . . . . . . . . . . . . . . . 211 22.2.2 Verweisen des ZENworks-Servers auf die neue MS SQL-Datenbank . . . . . . . . . . 211 Konfigurieren des ZENworks-Servers mit Verweis auf eine neue Oracle-Datenbank mit den aus einer anderen Oracle-Datenbank verschobenen Daten. . . . . . . . . . . . . . . . . . . . . . . . . . . . . 212 22.3.1 Vorbereitung der Datenverschiebung . . . . . . . . . . . . . . . . . . . . . . . . . . . . . . . . . . . 212 22.3.2 Konfigurieren des ZENworks-Servers mit Verweis auf die neue Oracle-Datenbank 213 Teil VII Zonenverwaltung 215 23 Einstellungen für die Konfiguration der Verwaltungszone 217 23.1 23.2 23.3 23.4 23.5 23.6 23.7 23.8 Zugreifen auf Konfigurationseinstellungen . . . . . . . . . . . . . . . . . . . . . . . . . . . . . . . . . . . . . . . 23.1.1 Ändern von Konfigurationseinstellungen in der Zone . . . . . . . . . . . . . . . . . . . . . . . 23.1.2 Bearbeiten von Konfigurationseinstellungen für einen Ordner . . . . . . . . . . . . . . . . 23.1.3 Ändern von Konfigurationseinstellungen an einem Gerät . . . . . . . . . . . . . . . . . . . . Geräteverwaltungseinstellungen . . . . . . . . . . . . . . . . . . . . . . . . . . . . . . . . . . . . . . . . . . . . . . Ermittlungs- und Bereitstellungseinstellungen . . . . . . . . . . . . . . . . . . . . . . . . . . . . . . . . . . . . Ereignis- und Messaging-Einstellungen . . . . . . . . . . . . . . . . . . . . . . . . . . . . . . . . . . . . . . . . . Einstellungen zur Infrastrukturverwaltung . . . . . . . . . . . . . . . . . . . . . . . . . . . . . . . . . . . . . . . Inventareinstellungen . . . . . . . . . . . . . . . . . . . . . . . . . . . . . . . . . . . . . . . . . . . . . . . . . . . . . . . Einstellungen für Berichtsdienste . . . . . . . . . . . . . . . . . . . . . . . . . . . . . . . . . . . . . . . . . . . . . . Einstellungen für Asset Management . . . . . . . . . . . . . . . . . . . . . . . . . . . . . . . . . . . . . . . . . . 217 217 218 219 219 220 221 221 222 223 223 Teil VIII Schalter für die Nachrichtenprotokollierung 225 24 Überblick 227 24.1 24.2 10 209 Funktionen der Meldungsprotokollierung . . . . . . . . . . . . . . . . . . . . . . . . . . . . . . . . . . . . . . . . 227 Schweregrad der Meldung . . . . . . . . . . . . . . . . . . . . . . . . . . . . . . . . . . . . . . . . . . . . . . . . . . . 227 ZENworks 10 Management-Referenz zur Systemverwaltung novdocx (de) 12 May 2009 21.5.2 Meldungsformat . . . . . . . . . . . . . . . . . . . . . . . . . . . . . . . . . . . . . . . . . . . . . . . . . . . . . . . . . . . 228 25 Konfigurieren der Einstellungen für die Meldungsprotokollierung 25.1 25.2 25.3 25.4 Konfigurieren der Meldungsprotokollierung auf Zonenebene . . . . . . . . . . . . . . . . . . . . . . . . 25.1.1 Lokale Geräteprotokollierung. . . . . . . . . . . . . . . . . . . . . . . . . . . . . . . . . . . . . . . . . . 25.1.2 Zentrale Protokollierung von Meldungen . . . . . . . . . . . . . . . . . . . . . . . . . . . . . . . . . Konfigurieren der Meldungsprotokollierung auf Ordnerebene . . . . . . . . . . . . . . . . . . . . . . . . Konfigurieren der Meldungsprotokollierung auf Geräteebene . . . . . . . . . . . . . . . . . . . . . . . . Aktivieren der Protokollierung von Debug-Meldungen . . . . . . . . . . . . . . . . . . . . . . . . . . . . . . 26 Verwalten von Meldungen 26.1 26.2 26.3 26.4 26.5 26.6 novdocx (de) 12 May 2009 24.3 Erläuterungen zu den Meldungsformaten . . . . . . . . . . . . . . . . . . . . . . . . . . . . . . . . . . . . . . . 26.1.1 Format der lokalen Protokolldatei . . . . . . . . . . . . . . . . . . . . . . . . . . . . . . . . . . . . . . 26.1.2 E-Mail-Format . . . . . . . . . . . . . . . . . . . . . . . . . . . . . . . . . . . . . . . . . . . . . . . . . . . . . 26.1.3 SNMP-Format . . . . . . . . . . . . . . . . . . . . . . . . . . . . . . . . . . . . . . . . . . . . . . . . . . . . . 26.1.4 UDP-Nutzlast-Format . . . . . . . . . . . . . . . . . . . . . . . . . . . . . . . . . . . . . . . . . . . . . . . Anzeigen des Meldungsstatus . . . . . . . . . . . . . . . . . . . . . . . . . . . . . . . . . . . . . . . . . . . . . . . . 26.2.1 Meldungszusammenfassung . . . . . . . . . . . . . . . . . . . . . . . . . . . . . . . . . . . . . . . . . . 26.2.2 Hot-Liste der Geräte . . . . . . . . . . . . . . . . . . . . . . . . . . . . . . . . . . . . . . . . . . . . . . . . Anzeigen der Meldungen . . . . . . . . . . . . . . . . . . . . . . . . . . . . . . . . . . . . . . . . . . . . . . . . . . . . 26.3.1 Meldungsprotokoll . . . . . . . . . . . . . . . . . . . . . . . . . . . . . . . . . . . . . . . . . . . . . . . . . . 26.3.2 Systemmeldungsprotokoll . . . . . . . . . . . . . . . . . . . . . . . . . . . . . . . . . . . . . . . . . . . . Bestätigen von Meldungen. . . . . . . . . . . . . . . . . . . . . . . . . . . . . . . . . . . . . . . . . . . . . . . . . . . 26.4.1 Bestätigen einer Meldung . . . . . . . . . . . . . . . . . . . . . . . . . . . . . . . . . . . . . . . . . . . . 26.4.2 Bestätigen mehrerer Meldungen . . . . . . . . . . . . . . . . . . . . . . . . . . . . . . . . . . . . . . . 26.4.3 Bestätigen von Meldungen eines bestimmten Datumsbereichs . . . . . . . . . . . . . . . Löschen von Meldungen . . . . . . . . . . . . . . . . . . . . . . . . . . . . . . . . . . . . . . . . . . . . . . . . . . . . 26.5.1 Löschen einer Meldung . . . . . . . . . . . . . . . . . . . . . . . . . . . . . . . . . . . . . . . . . . . . . . 26.5.2 Löschen mehrerer Meldungen . . . . . . . . . . . . . . . . . . . . . . . . . . . . . . . . . . . . . . . . . 26.5.3 Löschen von Meldungen eines bestimmten Datumsbereichs . . . . . . . . . . . . . . . . . Anzeigen der vordefinierten Berichte . . . . . . . . . . . . . . . . . . . . . . . . . . . . . . . . . . . . . . . . . . . A Benennungskonventionen im ZENworks-Kontrollzentrum 229 229 229 231 233 234 234 235 235 235 235 236 237 238 238 238 239 239 240 240 241 241 242 242 242 243 243 244 247 Inhalt 11 novdocx (de) 12 May 2009 12 ZENworks 10 Management-Referenz zur Systemverwaltung novdocx (de) 12 May 2009 Informationen zu diesem Handbuch In dieser Referenz für die Systemverwaltung finden Sie Informationen zu allgemeinen administrativen Aufgaben, die zur Verwaltung Ihres Novell® ZENworks® 10 Configuration Management SP2 (10.2)-Systems erforderlich sind. Die Informationen in diesem Handbuch gliedern sich wie folgt: Teil I, „ZENworks-Kontrollzentrum“, auf Seite 15 Teil II, „ZENworks-Server und Adaptive Agent“, auf Seite 61 Teil III, „ZENworks-Systemaktualisierungen“, auf Seite 105 Teil IV, „Benutzer“, auf Seite 161 Teil V, „ZENworks 10-Produktlizenzierung“, auf Seite 177 Teil VI, „Datenbankverwaltung“, auf Seite 183 Teil VII, „Zonenverwaltung“, auf Seite 215 Teil VIII, „Schalter für die Nachrichtenprotokollierung“, auf Seite 225 Anhang A, „Benennungskonventionen im ZENworks-Kontrollzentrum“, auf Seite 247 Zielgruppe Dieses Handbuch richtet sich an ZENworks-Administratoren. Rückmeldungen Wir freuen uns über Ihre Hinweise, Anregungen und Vorschläge zu diesem Handbuch und den anderen Teilen der Dokumentation zu diesem Produkt. Sie können uns über die Funktion "Kommentare von Benutzern" im unteren Bereich jeder Seite der Online-Dokumentation oder auf der Website für Feedback zur Novell-Dokumentation (http://www.novell.com/documentation/ feedback.html) Ihre Meinung mitteilen. Zusätzliche Dokumentation Konventionen in der Dokumentation In dieser Novell-Dokumentation wird ein „Größer als“-Zeichen (>) verwendet, um verschiedene Aktionen innerhalb eines Schritts und Meldungen in einem Querverweispfad voneinander zu trennen. Ein Markensymbol (®, TM usw.) kennzeichnet eine Novell-Marke. Ein Sternchen (*) kennzeichnet eine Drittanbieter-Marke. Wenn ein Pfadname für bestimmte Plattformen mit einem umgekehrten Schrägstrich und für andere Plattformen mit einem Schrägstrich geschrieben werden kann, wird der Pfadname in diesem Handbuch mit einem umgekehrten Schrägstrich dargestellt. Benutzer von Plattformen wie Linux*, die einen Schrägstrich erfordern, sollten wie von der Software gefordert Schrägstriche verwenden. Informationen zu diesem Handbuch 13 novdocx (de) 12 May 2009 14 ZENworks 10 Management-Referenz zur Systemverwaltung Dieser Abschnitt enthält Informationen zur Verwendung des ZENworks®-Kontrollzentrums (ZCC) zur Konfiguration von Systemeinstellungen und Ausführung von Verwaltungsaufgaben in der Verwaltungszone. novdocx (de) 12 May 2009 ZENworks-Kontrollzentrum I I Kapitel 1, „ZENworks-Kontrollzentrum“, auf Seite 17 Kapitel 2, „Administratoren“, auf Seite 25 Kapitel 3, „ZENworks-News“, auf Seite 51 Kapitel 4, „Berechtigungsnachweisdepot“, auf Seite 57 ZENworks-Kontrollzentrum 15 novdocx (de) 12 May 2009 16 ZENworks 10 Management-Referenz zur Systemverwaltung Das ZENworks®-Kontrollzentrum ermöglicht Ihnen die Konfiguration von Systemeinstellungen sowie Verwaltungsaufgaben in Ihrer ZENworks-Verwaltungszone. 1 ZENworks-Kontrollzentrum ist auf allen ZENworks-Servern in der Verwaltungszone installiert. Sie können alle Verwaltungsaufgaben auf jedem ZENworks-Server durchführen. Abschnitt 1.1, „Zugreifen auf das ZENworks-Kontrollzentrum“, auf Seite 17 Abschnitt 1.2, „Zugriff auf das ZENworks-Kontrollzentrum über Novell iManager“, auf Seite 18 Abschnitt 1.3, „Navigation im ZENworks-Kontrollzentrum“, auf Seite 19 Abschnitt 1.4, „Ändern der Standardwerte für die Sperrung eines Administratorkontos bei der Anmeldung“, auf Seite 20 Abschnitt 1.5, „Ändern des Zeitüberschreitungswerts für das ZENworks-Kontrollzentrum“, auf Seite 21 Abschnitt 1.6, „Ändern der Einstellungen des ZENworks-Kontrollzentrums in der Datei "Config.xml"“, auf Seite 22 Abschnitt 1.7, „Anbringen von Lesezeichen an Positionen im ZENworks-Kontrollzentrum“, auf Seite 23 1.1 Zugreifen auf das ZENworksKontrollzentrum 1 Geben Sie in einem Webbrowser, der die im ZENworks 10 Asset ManagementInstallationshandbuch unter „Anforderungen an den Verwaltungs-Browser“ aufgeführten Anforderungen erfüllt, die folgende URL ein: https://ZENworks_Server_Address:port Ersetzen Sie ZENworks_Server_Adresse durch die IP-Adresse oder den DNS-Namen des ZENworks-Servers. Sie brauchen nur den Port anzugeben, falls Sie keinen der Standard-Ports (80 oder 443) verwenden. Für das ZENworks-Kontrollzentrum ist eine HTTPS-(HyperText Transfer Protocol Secure-)Verbindung erforderlich; HTTP-(HyperText Transfer Protocol)Anforderungen werden an HTTPS umgeleitet. Das Anmeldedialogfeld wird angezeigt. ZENworks-Kontrollzentrum 17 novdocx (de) 12 May 2009 ZENworks-Kontrollzentrum 1 3 Führen Sie im Feld Passwort eine der folgenden Aktionen aus: Wenn Sie sich über das Standard-Administratorkonto anmelden, geben Sie das Administrator-Passwort ein, das Sie bei der Installation erstellt haben. Geben Sie das Passwort für den Administratornamen an, den Sie im ZENworks- Kontrollzentrum angelegt haben. Um den Zugriff nicht berechtigter Benutzer auf das ZENworks-Kontrollzentrum zu verhindern, wird das Administratorkonto nach drei nicht erfolgreichen Anmeldeversuchen deaktiviert. Zusätzlich wird eine Wartezeit von 60 Sekunden vor dem nächsten möglichen Anmeldeversuch erzwungen. Informationen zur Änderung dieser Werte finden Sie in Abschnitt 1.4, „Ändern der Standardwerte für die Sperrung eines Administratorkontos bei der Anmeldung“, auf Seite 20. 4 Klicken Sie auf Anmelden, um das ZENworks-Kontrollzentrum einzublenden. Für eine erneute Anmeldung als anderer Administrator klicken Sie oben rechts im Fenster "ZENworks-Kontrollzentrum" auf die Option Abmelden und melden Sie sich als ein anderer Administrator an, sobald das Dialogfenster "Anmelden" angezeigt wird. Die Option Abmelden enthält den Namen des angemeldeten Administrators. Beispiel: Abmeldung John. 1.2 Zugriff auf das ZENworks-Kontrollzentrum über Novell iManager ZENworks 10 Management enthält ein Novell®-Plugin-Modul (.npm), mit dem Sie über Novell iManager, eine von vielen Novell-Produkten verwendete Verwaltungskonsole, auf das ZENworksKontrollzentrum zugreifen können. Das ZENworks-Kontrollzentrum-Plugin unterstützt nur iManager 2.7. iManager 2.6 und 2.5 werden nicht unterstützt. Das Plugin lässt sich bei diesen Versionen zwar installieren, es funktioniert dann aber nicht. So installieren Sie das iManager-Plugin des ZENworks-Kontrollzentrums 1 Öffnen Sie im Webbrowser eines Servers, auf dem iManager installiert ist, oder im Webbrowser eines Geräts, das Zugriff auf einen iManager-Server hat, die ZENworksDownloadseite: https://server/zenworks-setup wobei Server dem DNS-Namen oder der IP-Adresse eines ZENworks-Servers entspricht. 2 Klicken Sie im linken Navigationsbereich auf Verwaltung. 3 Klicken Sie auf zcc.npm und speichern Sie die Datei in einem Verzeichnis auf dem iManagerServer. 4 Befolgen Sie hinsichtlich der Installation und Konfiguration des Plugin-Moduls die Anweisungen im Novell iManager 2.7-Verwaltungshandbuch. (http://www.novell.com/ documentation/imanager27/imanager_admin_27/data/b8qrsg0.html) 5 Melden Sie sich bei iManager an. 6 Klicken Sie am oberen Seitenrand auf das ZENworks-Symbol. 7 Geben Sie die URL des ZENworks-Kontrollzentrums ein. 18 ZENworks 10 Management-Referenz zur Systemverwaltung novdocx (de) 12 May 2009 2 Geben Sie in das Feld Benutzername das Wort Administrator (Standard) oder einen Administratornamen ein, den Sie im ZENworks-Kontrollzentrum zuvor erstellt haben. novdocx (de) 12 May 2009 https://ZENworks_Server_Adresse:Port Ersetzen Sie ZENworks_Server_Adresse durch die IP-Adresse oder den DNS-Namen des ZENworks-Servers. Sie müssen den Port nur angeben, wenn der ZENworks-Server keinen Standard-Port (80 oder 443) verwendet. 8 Klicken Sie auf das ZENworks-Symbol, um das ZENworks-Kontrollzentrum aufzurufen. 1.3 Navigation im ZENworks-Kontrollzentrum Bei der unten dargestellten Seite "Server" handelt es sich um eine Standardansicht im ZENworksKontrollzentrum: Abbildung 1-1 ZENworks-Kontrollzentrum Registerkarten für die Navigation Häufig verwendete Objekte Arbeitsbereich Hilfe-Informationen Taskliste Registerkarten für die Navigation: Mithilfe der Registerkarten im linken Bereich können Sie in den funktionsbezogenen Bereichen von ZENworks navigieren. Beispielsweise können Sie mit der oben dargestellten Seite "Server" die mit diesen Servern verknüpften Aufgaben verwalten. Aufgabenliste: Über die Aufgabenliste im linken Bereich können Sie schnell auf die am häufigsten durchgeführten Aufgaben für die jeweils aktuelle Seite zugreifen. Die Aufgabenliste ändert sich je nach Seite. Häufig verwendete Objekte: In der Liste "Häufig verwendet" im linken Bereich werden die zehn Objekte angezeigt, auf die Sie am häufigsten zugegriffen haben. Dabei stehen die am häufigsten verwendeten Objekte oben in der Liste. Durch Klicken auf ein Objekt gelangen Sie direkt zur zugehörigen Detailseite. Arbeitsbereich: In den Arbeitsbereichen überwachen und verwalten Sie das ZENworks-System. Die Bereiche ändern sich in Abhängigkeit von der aktuellen Seite. Im obigen Beispiel gibt es zwei Arbeitsbereiche: Geräte und Suchen. In der Kontrollleiste "Geräte" werden die Server, Ordner, Servergruppen sowie die dynamischen Servergruppen aufgelistet, die erstellt wurden; Sie können diese Kontrollleiste zur Verwaltung der Server verwenden. In der Kontrollleiste "Suchen" können Sie die Anzeige in der Kontrollleiste "Geräte" filtern, und zwar nach Name, Betriebssystem oder Status des Geräts. ZENworks-Kontrollzentrum 19 1.4 Ändern der Standardwerte für die Sperrung eines Administratorkontos bei der Anmeldung Standardmäßig wird das Administratorkonto für einen Zeitraum von 60 Sekunden deaktiviert, wenn der Administrator dreimal erfolglos versucht hat, sich anzumelden. Sie können die Anzahl der Anmeldeversuche sowie die Dauer der Zeitüberschreitung durch Bearbeiten der Konfigurationsdatei ändern. Die Änderungen wirken sich nur auf die Instanz des ZENworks-Kontrollzentrums auf dem Server aus, auf dem die Konfigurationsdatei geöffnet und geändert wird. Wenn Sie die Änderung auf alle ZENworks-Primärserver anwenden möchten, müssen Sie dieselbe Änderung in der Kopie dieser Datei jedes einzelnen Servers vornehmen. Wichtig: Die über ein Administratorkonto vorgenommenen Anmeldeversuche werden in der ZENworks-Datenbank aufgezeichnet, von der es pro Verwaltungszone nur eine gibt. Wenn ein bestimmter Administrator erfolglos versucht, sich bei einem der Primärserver anzumelden, wird dieser Administrator daher auf allen Primärservern in der Zone gesperrt. Der Sperrzeitraum wird durch die Konfiguration auf dem Server festgelegt, auf dem die Anmeldeversuche fehlgeschlagen sind. So ändern Sie die Anzahl der möglichen Anmeldeversuche und die Wartezeit nach einer Sperrung: 1 Öffnen Sie die folgende Datei in einem Texteditor: Windows: Installationsverzeichnis\novell\zenworks\conf\datamodel\zdm.xml Linux: /etc/opt/novell/zenworks/datamodel/zdm.xml 2 Fügen Sie der Datei die folgenden Zeilen hinzu: <entry key="allowedLoginAttempts">5</entry> <entry key="lockedOutTime">300</entry> In diesem Beispiel stellt die Zahl 5 die Anzahl der möglichen Anmeldeversuche dar, bevor eine Sperrung des Administratorkontos erfolgt. Die Zahl 300 bezeichnet die Anzahl der Sekunden, nach der das Konto wieder freigegeben wird (der Standardwert beträgt 60 Sekunden, d. h. eine Minute). Berücksichtigen Sie bei der Einstellung dieser Werte, dass auch der autorisierte Administrator bei einer längeren Wartezeit nach Verbrauch der möglichen Anmeldeversuche (z. B. 5) länger warten muss, bis auch für ihn der Zugriff auf das ZENworks-Kontrollzentrum wieder freigegeben wird. Wichtig: Wenn Sie für die Anzahl der möglichen Anmeldeversuche 0 eingeben, wird die Sperrfunktion deaktiviert, d. h. die Anmeldung kann ohne Begrenzung beliebig oft wiederholt werden. 3 Speichern Sie die Datei und starten Sie anschließend auf dem Primärserver die Services "zenloader" und "zenserver" neu, damit die Änderungen wirksam werden. Anweisungen zum Neustarten der Services finden Sie in Abschnitt 5.2.4, „Neustarten eines ZENworks-Services“, auf Seite 67. 20 ZENworks 10 Management-Referenz zur Systemverwaltung novdocx (de) 12 May 2009 Hilfeinformationen: Die Schaltfläche Hilfe ist mit Hilfethemen zur aktuellen Seite verknüpft. Mit welchen Themen die Schaltfläche Hilfe verknüpft ist, ändert sich in Abhängigkeit von der aktuellen Seite. novdocx (de) 12 May 2009 1.5 Ändern des Zeitüberschreitungswerts für das ZENworks-Kontrollzentrum Für das ZENworks-Kontrollzentrum ist standardmäßig ein Zeitüberschreitungswert von 30 Minuten eingestellt. Wenn Sie das Kontrollzentrum auf Ihrem Computer 30 Minuten lang nicht verwenden, werden Sie zur erneuten Anmeldung am Kontrollzentrum aufgefordert. Durch diese Zeitüberschreitung wird bezweckt, dass der vom Kontrollzentrum belegte Arbeitsspeicher bei Nichtverwendung des Kontrollzentrums wieder freigegeben wird. Je höher der Zeitüberschreitungswert, desto länger bleiben die vom ZENworks-Kontrollzentrum benötigten Arbeitsspeicherressourcen belegt. Dies kann sich negativ auf die langfristige Leistung des Geräts auswirken, auf dem das ZENworks-Kontrollzentrum ausgeführt wird (eventuell also auch auf die Leistung des ZENworks-Servers, wenn das Kontrollzentrum lokal auf dem Server ausgeführt wird). Zur Änderung des Zeitüberschreitungswerts müssen Sie zwei XML-Dateien auf dem ZENworksServer bearbeiten. Die Änderung wirkt sich allerdings nur auf die Zeitüberschreitungseinstellung des jeweiligen Servers aus. Für alle Geräte, die das ZENworks-Kontrollzentrum vom gleichen Server ausführen, gilt daher der gleiche Zeitüberschreitungswert. Der Zeitüberschreitungswert für das ZENworks-Kontrollzentrum kann auf den einzelnen ZENworks-Servern der Verwaltungszone unterschiedlich eingestellt werden. So ändern Sie den Zeitüberschreitungswert für das ZENworks-Kontrollzentrum auf einem ZENworks-Server: 1 Öffnen Sie die Datei config.xml des ZENworks-Servers in einem Texteditor. Windows: \Novell\ZENworks\share\tomcat\webapps\ zenworks\WEBINF\config.xml Linux: /opt/novell/zenworks/share/tomcat/webapps/zenworks/WEB-INF/ config.xml 2 Suchen Sie den Eintrag <setting id="timeout">. 3 Stellen Sie den gewünschten Zeitüberschreitungswert ein. Geben Sie den Zeitüberschreitungswert in Minuten ein. 4 Speichern Sie die Datei config.xml. 5 Öffnen Sie die Datei custom-config.xml in einem Texteditor. Mithilfe dieser Datei können Sie die Anpassungen im ZENworks-Kontrollzentrum beibehalten, weil die in dieser Datei enthaltenen Informationen die entsprechenden Informationen in der Datei config.xml überschreiben. Daher gehen die in dieser Datei vorgenommenen Änderungen nicht verloren, wenn die Datei config.xml bei Softwareaktualisierungen oder aufrüstungen überschrieben wird. Die Datei custom-config.xml befindet sich im gleichen Verzeichnis wie die Datei config.xml: Windows: \Novell\ZENworks\share\tomcat\webapps\ zenworks\WEBINF\custom-config.xml Linux: /opt/novell/zenworks/share/tomcat/webapps/zenworks/WEB-INF/ custom-config.xml 6 Suchen Sie den Eintrag <setting id="timeout">. 7 Geben Sie für die Zeitüberschreitung den gleichen Wert wie in der Datei config.xml ein. ZENworks-Kontrollzentrum 21 9 Speichern Sie die Datei custom-config.xml. 10 Starten Sie den ZENworks-Server durch Neustarten des Services "zenserver" neu. Eine Anleitung dazu finden Sie in Kapitel 5, „ZENworks-Server“, auf Seite 63. 1.6 Ändern der Einstellungen des ZENworksKontrollzentrums in der Datei "Config.xml" Neben dem Zeitüberschreitungswert für das ZENworks-Kontrollzentrum (siehe Abschnitt 1.5, „Ändern des Zeitüberschreitungswerts für das ZENworks-Kontrollzentrum“, auf Seite 21) können Sie in der Datei config.xml einige weitere Konfigurationseinstellungen des Kontrollzentrums ändern. Im Gegensatz zum Zeitüberschreitungswert sind Änderungen dieser Einstellungen in der Datei config.xml in der Regel jedoch nicht erforderlich. 1 Öffnen Sie die Datei config.xml des ZENworks-Servers in einem Texteditor. Pfad auf einem Windows-Server: \Novell\ZENworks\share\tomcat\webapps\ zenworks\WEB-INF\config.xml Pfad auf einem Linux-Server: opt/novell/zenworks/share/tomcat/webapps/ zenworks/WEB-INF/config.xml 2 Ändern Sie die gewünschte Einstellung. Alle Einstellungen beginnen mit <setting id=. timeout: Geben Sie den Zeitüberschreitungswert in Minuten ein. Je höher der Zeitüberschreitungswert, desto länger bleiben die vom ZENworks-Kontrollzentrum benötigten Arbeitsspeicherressourcen belegt. Dies kann sich negativ auf die langfristige Leistung des Geräts auswirken, auf dem das ZENworks-Kontrollzentrum ausgeführt wird. Wenn Sie diesen Wert ändern, müssen Sie auch den Eintrag in der Datei custom-config.xml ändern. Weitere Informationen hierzu finden Sie in Abschnitt 1.5, „Ändern des Zeitüberschreitungswerts für das ZENworks-Kontrollzentrum“, auf Seite 21. debug.enabled: Setzen Sie diese Einstellung auf false, wenn keine Meldungen in die Protokolldateien des ZENworks-Kontrollzentrums geschrieben werden sollen. Bei der Standardeinstellung true werden Meldungen in die Protokolldateien geschrieben. debug.tags: Diese Einstellungen steuern die Debug-Informationen. Sie sollten diese Einstellungen nur auf ausdrückliche Anweisung des Novell Support ändern. debug.log.viewstate: Diese Einstellung steuert die Debug-Informationen. Sie sollten diese Einstellung nur auf ausdrückliche Anweisung des Novell Support ändern. hideGettingStarted: Unterdrückt die Seite "Erste Schritte". Diese Einstellung funktioniert zur Zeit noch nicht. Sie können die Seite jedoch auch manuell unterdrücken. Öffnen Sie dazu das ZENworks-Kontrollzentrum und aktivieren Sie auf der Seite "Erste Schritte" das Kontrollkästchen Diese Informationen nicht mehr anzeigen. noQuickTaskAutoRefresh: Diese Einstellung deaktiviert die automatische Aktualisierung des Dialogfelds "Schnellaufgabenstatus". Es dient der schnellen Erkennung von Problemen bei der Ausführung von Schnellaufgaben. Sie sollten diese Einstellung nur auf ausdrückliche Anweisung des Novell Support ändern. 3 Speichern Sie die Datei config.xml. 4 Starten Sie den ZENworks-Server durch Neustarten des Services "zenserver" neu. Eine Anleitung dazu finden Sie in Kapitel 5, „ZENworks-Server“, auf Seite 63. 22 ZENworks 10 Management-Referenz zur Systemverwaltung novdocx (de) 12 May 2009 8 Entfernen Sie die Kommentare vor und nach dem Eintrag <setting id=”timeout”> (<!-und -->). novdocx (de) 12 May 2009 1.7 Anbringen von Lesezeichen an Positionen im ZENworks-Kontrollzentrum Mithilfe der Rolle "Lesezeichen" können Sie Ihren Webbrowser zur Verwaltung des direkten Zugriffs auf die verschiedenen Speicherorte im ZENworks-Kontrollzentrum (ZCC) verwenden. Sie brauchen sich dann nicht wie üblich durch die Navigation zu klicken. Sie können diese Funktion auch verwenden, um für schwer zu findende Speicherorte Lesezeichen zu erstellen. Sie können Lesezeichen für Ihren Webbrowser auf Positionen in den folgenden Abschnitten des ZENworks-Kontrollzentrums erstellen: Registerkarte Verwaltet auf der Registerkarte Geräte Verwaltungszoneneinstellungen auf der Registerkarte Konfiguration Die Positionen, die Sie mit einem Lesezeichen versehen können, umfassen Objekte wie Listen, Details von Objekten und Konfigurationseinstellungen. An jeder Stelle, an der das Verknüpfungssymbol ( ) angezeigt wird, können Sie ein Lesezeichen definieren. Das Symbol befindet sich auf der Seite oben rechts. Wenn es nicht angezeigt wird, kann für diesen Speicherort kein Lesezeichen erstellt werden. Wenn Sie beim ZENworks-Kontrollzentrum angemeldet sind und auf ein Lesezeichen klicken, wird der Speicherort sofort angezeigt. Wenn Sie nicht beim ZENworks-Kontrollzentrum angemeldet sind und auf ein Lesezeichen klicken, wird das Dialogfeld "Anmeldung" angezeigt. Nach der Eingabe eines gültigen Berechtigungsnachweises wird die Position sofort angezeigt. So erstellen Sie Lesezeichen: 1 Navigieren Sie im ZENworks-Kontrollzentrum zu einem Speicherort, an dem Sie ein Lesezeichen erstellen möchten. 2 Klicken Sie auf . Damit wird das folgende Dialogfeld geöffnet, in dem die URL für den aktuellen Speicherort bereits ausgewählt ist: 3 Drücken Sie Strg+C, um die URL zu kopieren, und klicken Sie dann auf Schließen, um das Dialogfeld zu schließen. 4 Setzen Sie die URL als neues Lesezeichen in Ihren Webbrowser ein. ZENworks-Kontrollzentrum 23 novdocx (de) 12 May 2009 24 ZENworks 10 Management-Referenz zur Systemverwaltung Bei der Installation wird ein standardmäßiges ZENworks®-Administratorkonto (mit dem Namen "Administrator") erstellt. Dieses Konto, das Superadministratorkonto genannt wird, bietet volle Verwaltungsrechte für die Verwaltungszone. 2 Typischerweise sollten Sie Administratorkonten für alle Personen erstellen, die Verwaltungsaufgaben ausführen. Sie können diese Konten als Superadministratorkonten definieren oder als Administratorkonten mit eingeschränkten Rechten. Sie könnten beispielsweise einem Benutzer ein Administratorkonto geben, mit dem er nur Geräte in der Verwaltungszone finden und registrieren kann. die Durchführung von Asset Management-Aufgaben wie Vertrags-, Lizenz- und Dokumentenverwaltung für den Benutzer einschränken. Wichtig: Zusätzlich zu dem Standard-Administratorkonto sollten Sie auf jeden Fall auch noch über mindestens ein weiteres Superadministratorkonto verfügen. Dies gewährleistet Redundanz, falls das Passwort für das Administratorkonto vergessen wird oder verloren geht. Informationen zur Erstellung eines Superadministratorkontos finden Sie unter Abschnitt 2.2.1, „Zuweisen der Rechte eines Superadministrators“, auf Seite 28. Falls Sie darüber hinaus Hilfe benötigen, wenden Sie sich an den Novell®-Support (http://www.novell.com/support). In einigen Fällen haben Sie möglicherweise mehrere Administratorkonten, für die dieselben Verwaltungsrechte erforderlich sind. Sie brauchen dann die Rechte nicht jedem Konto einzeln zuzuweisen, sondern können eine Administratorfunktion erstellen, die Verwaltungsrechte der Rolle zuweisen und anschließend die Konten der Rolle hinzufügen. Sie haben beispielsweise eventuell eine Helpdesk-Rolle, die Verwaltungsrechte bietet, die von mehreren Administratoren benötigt werden. Zum Erstellen und Ändern von Administratorkonten und zum Zuweisen von Funktionen können Sie das ZENworks-Kontrollzentrum (ZCC) oder das zman-Befehlszeilen-Dienstprogramm verwenden. Die folgenden Abschnitte beschreiben die Durchführung dieser Aufgaben im ZENworksKontrollzentrum. Informationen zur Durchführung dieser Aufgaben mit dem zman-BefehlszeilenDienstprogramm finden Sie im Handbuch ZENworks 10 Asset Management-Referenz für Befehlszeilen-Dienstprogramme im Abschnitt „Administratorbefehle“. Abschnitt 2.1, „Verwalten von Administratorkonten“, auf Seite 25 Abschnitt 2.2, „Verwalten von Administratorrechten“, auf Seite 28 Abschnitt 2.3, „Beschreibungen der Rechte“, auf Seite 29 Abschnitt 2.4, „Verwalten von Administratorfunktionen“, auf Seite 39 2.1 Verwalten von Administratorkonten Die folgenden Abschnitte beschreiben die Erstellung und Verwaltung von Administratorkonten: Abschnitt 2.1.1, „Erstellen von Administratoren“, auf Seite 26 Abschnitt 2.1.2, „Löschen von Administratoren“, auf Seite 27 Abschnitt 2.1.3, „Umbenennen von Administratoren“, auf Seite 27 Abschnitt 2.1.4, „Ändern eines Administratorpassworts“, auf Seite 27 Administratoren 25 novdocx (de) 12 May 2009 Administratoren 2 So erstellen Sie ein Administratorkonto: 1 Klicken Sie im ZENworks-Kontrollzentrum auf die Registerkarte Konfiguration. 2 Klicken Sie in der Kontrollleiste "Administratoren" auf Neu, um das Dialogfeld "Neuen Administrator hinzufügen" anzuzeigen. Mit dem Dialogfeld "Neuen Administrator hinzufügen" können Sie ein neues Administratorkonto erstellen, indem Sie einen Namen und ein Passwort angeben, oder Sie können einen neuen Administrator basierend auf einem in der Benutzerquelle vorhandenen Benutzer erstellen. Sie können dem neuen Administrator dieselben Rechte geben, über die auch der angemeldete Administrator verfügt. 3 Füllen Sie die Felder aus: Neuen Administrator erstellen (Name und Passwort eingeben): Wählen Sie diese Option, wenn Sie ein neues Administratorkonto anlegen möchten, indem Sie manuell den Namen und das Passwort angeben. 26 ZENworks 10 Management-Referenz zur Systemverwaltung novdocx (de) 12 May 2009 2.1.1 Erstellen von Administratoren novdocx (de) 12 May 2009 Administrator-Anmeldenamen mit Unicode*-Zeichen unterscheiden Groß-/Kleinschreibung. Stellen Sie sicher, dass Sie die korrekte Schreibung für jedes Zeichen im Anmeldenamen verwenden, falls er Unicode-Zeichen enthält. Der neue Administrator kann das Passwort bei der ersten Anmeldung ändern, indem er auf das Schlüsselsymbol neben der Verknüpfung Abmelden in der oberen rechten Ecke des ZENworksKontrollzentrums klickt. Auf Grundlage eines oder mehrerer Benutzer in einer Benutzerquelle erhält: Wählen Sie diese Option aus, wenn Sie ein neues Administratorkonto auf Basis der Informationen Ihrer Benutzerquelle erstellen möchten. Klicken Sie dazu auf Hinzufügen und navigieren Sie zu den gewünschten Benutzern und wählen Sie sie aus. Ein neu erstelltes Administratorkonto erhält Anzeigerechte für alle Objekte in der Verwaltungszone. Zur Erteilung weiterer Rechte bzw. zur Beschränkung der Administratorrechte auf bestimmte Ordner müssen Sie die Rechte ändern. Dieser Administrator erhält dieselben Rechte wie ich: Wählen Sie diese Option aus, wenn Sie dem neuen Administrator dieselben Rechte zuweisen möchten, über die Sie (als aktuell angemeldeter Administrator) verfügen. 4 Wenn Sie die Felder ausgefüllt haben, klicken Sie auf OK, um den neuen Administrator hinzuzufügen. Zum Erstellen eines Administratorkontos können Sie auch den Befehl admin-create in zman verwenden. Weitere Informationen finden Sie im Handbuch ZENworks 10 Asset ManagementReferenz für Befehlszeilen-Dienstprogramme im Abschnitt „Administratorbefehle“. 2.1.2 Löschen von Administratoren 1 Klicken Sie im ZENworks-Kontrollzentrum auf die Registerkarte Konfiguration. 2 Aktivieren Sie in der Kontrollleiste "Administratoren" das Kontrollkästchen neben dem Namen des Administrators und klicken Sie auf Löschen. Zum Löschen eines Administratorkontos können Sie auch den Befehl admin-delete in zman verwenden. Weitere Informationen finden Sie im Handbuch ZENworks 10 Asset ManagementReferenz für Befehlszeilen-Dienstprogramme im Abschnitt „Administratorbefehle“. 2.1.3 Umbenennen von Administratoren 1 Klicken Sie im ZENworks-Kontrollzentrum auf die Registerkarte Konfiguration. 2 Aktivieren Sie in der Kontrollleiste "Administratoren" das Kontrollkästchen neben dem Namen des Administrators und klicken Sie auf Bearbeiten und danach auf Umbenennen. 3 Geben Sie den neuen Namen ein und klicken Sie auf OK. Zum Umbenennen eines Administratorkontos können Sie auch den Befehl admin-rename in zman verwenden. Weitere Informationen finden Sie im Handbuch ZENworks 10 Asset ManagementReferenz für Befehlszeilen-Dienstprogramme im Abschnitt „Administratorbefehle“. 2.1.4 Ändern eines Administratorpassworts So ändern Sie das Passwort für Administratorkonten, die kein Standard-Administratorkonto sind: 1 Klicken Sie im ZENworks-Kontrollzentrum auf die Registerkarte Konfiguration. Administratoren 27 3 Füllen Sie die Felder aus und klicken Sie dann auf OK. So ändern Sie das Passwort für den aktuell angemeldeten Administrator: 1 Klicken Sie im ZENworks-Kontrollzentrum auf das Symbol Ecke neben der Option Administrator abmelden befindet. , das sich in der rechten oberen Das Dialogfeld "Administratorpasswort ändern" wird angezeigt. 2 Füllen Sie die Felder aus und klicken Sie dann auf OK. So ändern Sie das Passwort für das Standard-Administratorkonto: 1 Melden Sie sich beim Administratorkonto an. 2 Klicken Sie auf das Symbol befindet. , das sich rechts oben neben der Option Administrator abmelden Das Dialogfeld "Administratorpasswort ändern" wird angezeigt. 3 Füllen Sie die Felder aus und klicken Sie dann auf OK. 2.2 Verwalten von Administratorrechten In den folgenden Abschnitten erhalten Sie Informationen zur Verwaltung vorhandener Administratorkonten und der ihnen zugewiesenen Rechte: Abschnitt 2.2.1, „Zuweisen der Rechte eines Superadministrators“, auf Seite 28 Abschnitt 2.2.2, „Zuweisen weiterer Rechte“, auf Seite 28 Abschnitt 2.2.3, „Ändern zugewiesener Rechte“, auf Seite 29 Abschnitt 2.2.4, „Entfernen zugewiesener Rechte“, auf Seite 29 2.2.1 Zuweisen der Rechte eines Superadministrators Ein Superadministrator verfügt über die Rechte zur Ausführung aller Aktionen im ZENworksKontrollzentrum. Weitere Informationen zu den Rechten eines Superadministrators finden Sie in Abschnitt 2.3, „Beschreibungen der Rechte“, auf Seite 29. Wenn Sie einem Administrator Superadministratorrechte zuweisen, werden sämtliche ihm zuvor zugewiesenen erlaubten, verweigerten oder nicht festgelegten Rechte überschrieben. 1 Klicken Sie im ZENworks-Kontrollzentrum auf die Registerkarte Konfiguration. 2 Klicken Sie in der Kontrollleiste "Administrator" auf den Namen des Administrators. 3 Aktivieren Sie das Kontrollkästchen Superadministrator. 4 Klicken Sie auf Anwenden. 2.2.2 Zuweisen weiterer Rechte 1 Klicken Sie im ZENworks-Kontrollzentrum auf die Registerkarte Konfiguration. 2 Klicken Sie in der Spalte Name der Kontrollleiste "Administratoren" auf den Namen des Administrators. 28 ZENworks 10 Management-Referenz zur Systemverwaltung novdocx (de) 12 May 2009 2 Aktivieren Sie in der Kontrollleiste "Administratoren" das Kontrollkästchen neben dem Namen des Administrators und klicken Sie auf Bearbeiten und danach auf Passwort festlegen, um das Dialogfeld "Administratorpasswort ändern" anzuzeigen. novdocx (de) 12 May 2009 3 Klicken Sie in der Kontrollleiste "Zugewiesene Rollen" auf Hinzufügen und wählen Sie anschließend die Rechte aus, die zugewiesen werden sollen. 4 Füllen Sie die Felder aus. Weitere Informationen finden Sie unter Abschnitt 2.3, „Beschreibungen der Rechte“, auf Seite 29. 5 Klicken Sie auf OK. Zum Zuweisen weiterer Rechte zu einem Administratorkonto können Sie auch den Befehl adminrights-set in zman verwenden. Weitere Informationen finden Sie im Handbuch ZENworks 10 Asset Management-Referenz für Befehlszeilen-Dienstprogramme im Abschnitt „Administratorbefehle“. 2.2.3 Ändern zugewiesener Rechte 1 Klicken Sie im ZENworks-Kontrollzentrum auf die Registerkarte Konfiguration. 2 Klicken Sie in der Spalte Name der Kontrollleiste "Administratoren" auf den Namen des Administrators. 3 Aktivieren Sie in der Kontrollleiste "Zugewiesene Rechte" das Kontrollkästchen neben dem zugewiesenen Recht. 4 Klicken Sie auf Bearbeiten, und bearbeiten Sie dann die Einstellungen. Weitere Informationen finden Sie unter Abschnitt 2.3, „Beschreibungen der Rechte“, auf Seite 29. 5 Klicken Sie auf OK. 2.2.4 Entfernen zugewiesener Rechte 1 Klicken Sie im ZENworks-Kontrollzentrum auf die Registerkarte Konfiguration. 2 Klicken Sie im Administratorbereich in der Spalte Name auf den Administrator. 3 Aktivieren Sie das Kontrollkästchen neben dem zugewiesenen Recht. 4 Klicken Sie auf Löschen. Zum Entfernen der einem Administratorkonto zugewiesenen Rechte können Sie auch den Befehl admin-rights-delete in zman verwenden. Weitere Informationen finden Sie im Handbuch ZENworks 10 Asset Management-Referenz für Befehlszeilen-Dienstprogramme im Abschnitt „Administratorbefehle“. 2.3 Beschreibungen der Rechte Wenn Sie weitere Administratorkonten erstellen, können Sie diesen sämtliche oder nur eingeschränkte Zugriffsrechte für Ihre Verwaltungszone erteilen. Beispielsweise Sie könnten auch ein Administratorkonto erstellen, das den Zugriff auf alle Verwaltungsaufgaben mit Ausnahme der Aufgaben für die Verwaltungszonenkonfiguration (Benutzerquellen, Registrierung, Konfigurationseinstellungen usw.) ermöglicht. Informationen zur Erstellung weiterer Administratoren finden Sie im Abschnitt „Erstellen von Administratoren“ auf Seite 26. Bei Administratorfunktionen enthält jedes Dialogfeld, in dem Rechte zugewiesen werden, zusätzlich eine dritte Spalte für die Option Nicht festgelegt. Wenn diese Option ausgewählt ist, gelten für die Funktion Rechte, die an anderer Stelle in ZENworks festgelegt wurden. Administratoren 29 Wenn Sie Zulassen auswählen und das Recht an keiner anderen Stelle in ZENworks verweigert wurde, erhält der Administrator das Recht für diese Rolle. Wenn Sie Nicht festgelegt auswählen, erhält der Administrator nur dann das Recht für die Rolle, wenn es ihm an anderer Stelle in ZENworks eingeräumt wurde. Auch für einen vorhandenen Administrator können Sie zugewiesene Rechte hinzufügen, ändern oder entfernen. Weitere Informationen finden Sie in Abschnitt 2.2.2, „Zuweisen weiterer Rechte“, auf Seite 28, in Abschnitt 2.2.3, „Ändern zugewiesener Rechte“, auf Seite 29 oder in Abschnitt 2.2.4, „Entfernen zugewiesener Rechte“, auf Seite 29. In den folgenden Abschnitten erhalten Sie zusätzliche Informationen zu den einzelnen Rechten, die zugewiesen werden können: Abschnitt 2.3.1, „Administratorrechte“, auf Seite 30 Abschnitt 2.3.2, „Vertragsverwaltungsrechte“, auf Seite 31 Abschnitt 2.3.3, „Berechtigungsnachweisrechte“, auf Seite 31 Abschnitt 2.3.4, „Bereitstellungsrechte“, auf Seite 32 Abschnitt 2.3.5, „Geräterechte“, auf Seite 32 Abschnitt 2.3.6, „Ermittlungsrechte“, auf Seite 33 Abschnitt 2.3.7, „Dokumentrechte“, auf Seite 33 Abschnitt 2.3.8, „LDAP-Importrechte“, auf Seite 33 Abschnitt 2.3.9, „Inventarisierte Geräterechte“, auf Seite 34 Abschnitt 2.3.10, „Lizenzverwaltungsrechte“, auf Seite 34 Abschnitt 2.3.11, „Patch Management-Rechte“, auf Seite 35 Abschnitt 2.3.12, „Schnellaufgabenrechte“, auf Seite 36 Abschnitt 2.3.13, „Berichterstellungsrechte“, auf Seite 36 Abschnitt 2.3.14, „Benutzerrechte“, auf Seite 37 Abschnitt 2.3.15, „ZENworks-Benutzergruppenrechte“, auf Seite 37 Abschnitt 2.3.16, „Zonenrechte“, auf Seite 38 2.3.1 Administratorrechte Im Dialogfeld "Administratorrechte" können Sie ausgewählten Administratoren erlauben, anderen Administratoren Rechte zu erteilen und Administratorkonten für Ihre Verwaltungszone zu erstellen oder zu löschen. Die folgenden Rechte stehen zur Auswahl: Rechte gewähren: Gewähren oder verweigern Sie dem Administrator die zum Erstellen oder Löschen von Ordnern erforderlichen Rechte. Erstellen/Löschen: Gewähren oder verweigern Sie dem Administrator die zum Erstellen oder Löschen von Administratorkonten erforderlichen Rechte. 30 ZENworks 10 Management-Referenz zur Systemverwaltung novdocx (de) 12 May 2009 In jedem Fall tritt das restriktivste Recht, das in ZENworks festgelegt wurde, in Kraft. Wenn Sie Verweigern auswählen, wird das jeweilige Recht daher jedem Administrator verweigert, der der Rolle zugewiesen ist, selbst wenn der Administrator dieses Recht an anderer Stelle in ZENworks erhalten hat. novdocx (de) 12 May 2009 2.3.2 Vertragsverwaltungsrechte Sie können im Dialogfeld "Vertragsverwaltungsrechte" Ordner mit Verträgen auswählen und dann die mit diesen Verträgen und Ordnern verknüpften Rechte bearbeiten. „Contexts“ auf Seite 31 „Berechtigungen“ auf Seite 31 Contexts Zur Auswahl des Ordners, der die Verträge enthält, für die Sie Rechte zuweisen möchten, klicken Sie auf Hinzufügen, um das Dialogfeld Kontexte zu öffnen. In diesem Dialogfeld wählen Sie dann den Ordner aus, für den Sie Rechte zuweisen möchten. Berechtigungen Bearbeiten: Gewähren oder verweigern Sie dem Administrator die zum Ändern der vorhandenen Verträge erforderlichen Rechte. Erstellen/Löschen: Gewähren oder verweigern Sie dem Administrator die zum Erstellen oder Löschen von Verträgen erforderlichen Rechte. Ordner bearbeiten: Gewähren oder verweigern Sie dem Administrator die zum Ändern von Ordnern erforderlichen Rechte. Ordner erstellen/löschen: Gewähren oder verweigern Sie dem Administrator die zum Erstellen oder Löschen von Ordnern erforderlichen Rechte. 2.3.3 Berechtigungsnachweisrechte Sie können im Dialogfeld "Berechtigungsnachweisrechte" Ordner mit Berechtigungsnachweisen auswählen und dann die mit diesen Ordnern verknüpften Rechte bearbeiten. „Contexts“ auf Seite 31 „Berechtigungen“ auf Seite 31 Contexts Klicken Sie auf Hinzufügen, um den Ordner auszuwählen, der die Berechtigungsnachweise enthält, für die Sie Rechte zuweisen möchten. Berechtigungen Sie können im Abschnitt Berechtigungen die ausgewählten Administratorrechte zum Erstellen oder Bearbeiten von Berechtigungsnachweisen erteilen, Gruppen erstellen oder bearbeiten sowie Ordner erstellen oder bearbeiten. Die folgenden Rechte stehen zur Auswahl: Bearbeiten: Gewähren oder verweigern Sie dem Administrator die zum Ändern vorhandener Berechtigungsnachweise erforderlichen Rechte. Erstellen/Löschen: Gewähren oder verweigern Sie dem Administrator die zum Erstellen oder Löschen von Berechtigungsnachweisen erforderlichen Rechte. Administratoren 31 Ordnern erforderlichen Rechte. Ordner erstellen/löschen: Gewähren oder verweigern Sie dem Administrator die zum Erstellen oder Löschen von Ordnern erforderlichen Rechte. Weitere Informationen zu den verschiedenen Aufgaben, die Sie für Berechtigungsnachweise ausführen können, finden Sie unter Kapitel 4, „Berechtigungsnachweisdepot“, auf Seite 57. 2.3.4 Bereitstellungsrechte Im Dialogfeld "Bereitstellungsrechte" können Sie dem Administrator die zur Durchführung von Bereitstellungsaktivitäten erforderlichen Rechte erteilen oder verweigern. Mit "Bereitstellung" können Sie die Netzwerkgeräte ermitteln und ihnen den ZENworks® Adaptive Agent zuweisen und sie so in Ihrer Verwaltungszone zu verwalteten Geräten machen. Weitere Informationen finden Sie unter „Bereitstellung des ZENworks Adaptive Agent “ im Handbuch Novell ZENworks 10 -Referenz für die Ermittlung, Bereitstellung und Stilllegung. 2.3.5 Geräterechte Sie können im Dialogfeld "Geräterechte" Ordner mit Geräten auswählen, und dann die mit diesen Ordnern verknüpften Rechte bearbeiten. „Contexts“ auf Seite 32 „Berechtigungen“ auf Seite 32 Contexts Zur Auswahl des Ordners, der die Geräte enthält, für die Sie Rechte zuweisen möchten, klicken Sie auf Hinzufügen, um das Dialogfeld Kontexte zu öffnen. In diesem Dialogfeld wählen Sie dann den Ordner aus, für den Sie Rechte zuweisen möchten. Berechtigungen Sie können im Bereich Berechtigungen. Die folgenden Rechte stehen zur Auswahl: Bearbeiten: Gewähren oder verweigern Sie dem Administrator die zum Ändern vorhandener Geräteobjekte erforderlichen Rechte. Erstellen/Löschen: Gewähren oder verweigern Sie dem Administrator die zum Erstellen oder Löschen von Geräteobjekten erforderlichen Rechte. Gruppen bearbeiten: Gewähren oder verweigern Sie dem Administrator die zum Ändern vorhandener Gruppen erforderlichen Rechte. Gruppen erstellen/löschen: Gewähren oder verweigern Sie dem Administrator die zum Erstellen oder Löschen von Gruppen erforderlichen Rechte. Gruppenmitgliedschaft bearbeiten: Gewähren oder verweigern Sie dem Administrator die zum Ändern der in Gerätegruppen vorhandenen Liste mit Geräten erforderlichen Rechte. Ordner bearbeiten: Gewähren oder verweigern Sie dem Administrator die zum Ändern von Ordnern erforderlichen Rechte. 32 ZENworks 10 Management-Referenz zur Systemverwaltung novdocx (de) 12 May 2009 Ordner bearbeiten: Gewähren oder verweigern Sie dem Administrator die zum Ändern von novdocx (de) 12 May 2009 Ordner erstellen/löschen: Gewähren oder verweigern Sie dem Administrator die zum Erstellen oder Löschen von Ordnern erforderlichen Rechte. Einstellungen ändern: Gewähren oder verweigern Sie dem Administrator die zum Ändern von Geräteeinstellungen erforderlichen Rechte. 2.3.6 Ermittlungsrechte Im Dialogfeld "Ermittlungsrechte" können Sie dem Administrator die zur Durchführung von Ermittlungsaktivitäten erforderlichen Rechte erteilen oder verweigern. Die folgenden Rechte stehen zur Auswahl: Ermittlung: Erteilen oder verweigern Sie dem Administrator die zum Durchführen der Ermittlung erforderlichen Rechte. Ermitteltes Gerät bearbeiten: Gewähren oder verweigern Sie dem Administrator die zum Bearbeiten von ermittelten Geräten erforderlichen Rechte. 2.3.7 Dokumentrechte Sie können im Dialogfeld "Dokumentrechte" Ordner mit Dokumenten auswählen und dann die mit diesen Dokumenten und Ordnern verknüpften Rechte bearbeiten. „Contexts“ auf Seite 33 „Berechtigungen“ auf Seite 33 Contexts Zur Auswahl des Ordners, der die Dokumente enthält, für die Sie Rechte zuweisen möchten, klicken Sie auf Hinzufügen, um das Dialogfeld Kontexte zu öffnen. In diesem Dialogfeld wählen Sie dann den Ordner aus, für den Sie Rechte zuweisen möchten. Berechtigungen Bearbeiten: Gewähren oder verweigern Sie dem Administrator die für die Neuzuordnung vorhandener Dokumente erforderlichen Rechte. Erstellen/Löschen: Gewähren oder verweigern Sie dem Administrator die zum Importieren oder Löschen von Dokumenten erforderlichen Rechte. Ordner bearbeiten: Gewähren oder verweigern Sie dem Administrator die zum Ändern von Ordnern erforderlichen Rechte. Ordner erstellen/löschen: Gewähren oder verweigern Sie dem Administrator die zum Erstellen oder Löschen von Ordnern erforderlichen Rechte. 2.3.8 LDAP-Importrechte Im Dialogfeld "LDAP-Importrechte" können Sie den Import von LDAP-Informationen zulassen oder verweigern. Administratoren 33 Sie können im Dialogfeld "Inventarisierte Geräterechte" Ordner mit Geräten auswählen, und dann die mit diesen Ordnern verknüpften Rechte bearbeiten. „Contexts“ auf Seite 34 „Berechtigungen“ auf Seite 34 Contexts Zur Auswahl des Ordners, der die inventarisierten Geräte enthält, für die Sie Rechte zuweisen möchten, klicken Sie auf Hinzufügen, um das Dialogfeld Kontexte zu öffnen. In diesem Dialogfeld wählen Sie dann den Ordner aus, für den Sie Rechte zuweisen möchten. Berechtigungen Sie können im Bereich Berechtigungen die ausgewählten Administratorrechte so gewähren, dass sie mit Geräten, einschließlich von Gerätegruppen und -ordnern funktionieren. Die folgenden Rechte stehen zur Auswahl: Bearbeiten: Gewähren oder verweigern Sie dem Administrator die zum Ändern vorhandener inventarisierter Geräteobjekte erforderlichen Rechte. Erstellen/Löschen: Gewähren oder verweigern Sie dem Administrator die zum Erstellen oder Löschen von inventarisierten Geräteobjekten erforderlichen Rechte. Gruppen bearbeiten: Gewähren oder verweigern Sie dem Administrator die zum Ändern vorhandener Gruppen erforderlichen Rechte. Gruppen erstellen/löschen: Gewähren oder verweigern Sie dem Administrator die zum Erstellen oder Löschen von Gruppen erforderlichen Rechte. Gruppenmitgliedschaft bearbeiten: Gewähren oder verweigern Sie dem Administrator die zum Ändern der in Gerätegruppen vorhandenen Liste mit Geräten erforderlichen Rechte. Ordner bearbeiten: Gewähren oder verweigern Sie dem Administrator die zum Ändern von Ordnern erforderlichen Rechte. Ordner erstellen/löschen: Gewähren oder verweigern Sie dem Administrator die zum Erstellen oder Löschen von Ordnern erforderlichen Rechte. Einstellungen ändern: Gewähren oder verweigern Sie dem Administrator die zum Ändern von inventarisierten Geräteeinstellungen erforderlichen Rechte. 2.3.10 Lizenzverwaltungsrechte Sie können im Dialogfeld "Lizenzverwaltungsrechte" Ordner mit Lizenzen auswählen und dann die mit diesen Lizenzen und Ordnern verknüpften Rechte bearbeiten. „Contexts“ auf Seite 35 „Berechtigungen“ auf Seite 35 34 ZENworks 10 Management-Referenz zur Systemverwaltung novdocx (de) 12 May 2009 2.3.9 Inventarisierte Geräterechte novdocx (de) 12 May 2009 Contexts Zur Auswahl des Ordners, der die Lizenzen enthält, für die Sie Rechte zuweisen möchten, klicken Sie auf Hinzufügen, um das Dialogfeld Kontexte zu öffnen. In diesem Dialogfeld wählen Sie dann den Ordner aus, für den Sie Rechte zuweisen möchten. Berechtigungen Bearbeiten: Gewähren oder verweigern Sie dem Administrator die zum Ändern der vorhandenen Lizenzen erforderlichen Rechte. Erstellen/Löschen: Gewähren oder verweigern Sie dem Administrator die zum Erstellen oder Löschen von Lizenzen erforderlichen Rechte. Ordner bearbeiten: Gewähren oder verweigern Sie dem Administrator die zum Ändern von Ordnern erforderlichen Rechte. Ordner erstellen/löschen: Gewähren oder verweigern Sie dem Administrator die zum Erstellen oder Löschen von Ordnern erforderlichen Rechte. 2.3.11 Patch Management-Rechte Dem Dialogfeld "Patch Management-Rechte" entnehmen Sie, welche Patch ManagementFunktionen ein Administrator haben kann. Die folgenden Rechte stehen zur Auswahl: Patch-Bereitstellung: Gewähren oder verweigern Sie dem Administrator die zum Bereitstellen von Patches erforderlichen Rechte. Patch-Aktivierung: Gewähren oder verweigern Sie dem Administrator die zum Aktivieren von deaktivierten Patches erforderlichen Rechte. Patch-Deaktivierung: Gewähren oder verweigern Sie dem Administrator die zum Deaktivieren von Patches erforderlichen Rechte. Patch-Aktualisierungs-Cache: Gewähren oder verweigern Sie dem Administrator die zum Zwischenspeichern von Patches erforderlichen Rechte. Zur Baseline zuweisen: Gewähren oder verweigern Sie dem Administrator die zum Zuweisen von Patches zur Baseline erforderlichen Rechte. Aus der Baseline entfernen: Gewähren oder verweigern Sie dem Administrator die zum Entfernen von Patches aus der Baseline erforderlichen Rechte. Patch-Details anzeigen: Erteilen oder verweigern Sie dem Administrator die zum Anzeigen von Patch-Details erforderlichen Rechte. Patch exportieren: Erteilen oder verweigern Sie dem Administrator die zum Exportieren von Patches erforderlichen Rechte. Jetzt absuchen: Gewähren oder verweigern Sie dem Administrator die zum Starten eines Scans erforderlichen Rechte. Patch entfernen: Erteilen oder verweigern Sie dem Administrator die zum Entfernen von Patches erforderlichen Rechte. Baseline neu berechnen: Erteilen oder verweigern Sie dem Administrator die zum Neuberechnen der Baseline erforderlichen Rechte. Administratoren 35 Patches erforderlichen Rechte. 2.3.12 Schnellaufgabenrechte Sie können Im Dialogfeld "Schnellaufgabenrechte" Ordner mit Geräten auswählen, und dann die mit diesen Ordnern verknüpften Schnellaufgabenrechte bearbeiten. Schnellaufgaben sind Aufgaben, die in den Aufgabenlisten des ZENworks-Kontrollzentrums angezeigt werden (beispielsweise Serveraufgaben, Arbeitsstationsaufgaben usw.). Wenn Sie auf eine Aufgabe klicken, wird entweder ein Assistent gestartet, der Sie durch die Aufgabe führt, oder es wird ein Dialogfeld angezeigt, in das Sie Informationen zur Ausführung der Aufgabe eingeben können. Im Dialogfeld "Schnellaufgabenrechte" können Sie dem ausgewählten Administrator die Rechte zur Ausführung bestimmter Aufgaben mithilfe von Schnellaufgaben erteilen oder verweigern. „Contexts“ auf Seite 36 „Berechtigungen“ auf Seite 36 Contexts Zur Auswahl des Ordners, der das Gerät enthält, für das Sie Rechte zuweisen möchten, klicken Sie auf Hinzufügen, um das Dialogfeld Kontexte zu öffnen. In diesem Dialogfeld wählen Sie dann den Ordner aus, für den Sie Rechte zuweisen möchten. Berechtigungen Die folgenden Rechte stehen zur Auswahl: Geräte herunterfahren/neu starten/aktivieren: Legen Sie fest, ob der Administrator die Geräte in den Ordnern, die Sie in der Liste ausgewählt haben, herunterfahren, neu starten oder aktivieren darf. Vorgänge ausführen: Gewähren oder verweigern Sie dem Administrator die zum Ausführen von Vorgängen auf den Geräten erforderlichen Rechte. ZENworks Adaptive Agent aktualisieren: Gewähren oder verweigern Sie dem Administrator die zum Aktualisieren von ZENworks Adaptive Agent auf Geräten erforderlichen Rechte. Inventar: Gewähren oder verweigern Sie dem Administrator die zum Inventarisieren von Geräten erforderlichen Rechte. 2.3.13 Berichterstellungsrechte Sie können im Dialogfeld "Berichterstellungsrechte" dem Administrator die Rechte zum Erstellen, Löschen, Ausführen oder Veröffentlichen von Berichten erteilen oder verweigern. 36 ZENworks 10 Management-Referenz zur Systemverwaltung novdocx (de) 12 May 2009 Konfigurieren: Erteilen oder verweigern Sie dem Administrator die zum Konfigurieren der novdocx (de) 12 May 2009 2.3.14 Benutzerrechte Sie können im Dialogfeld "Benutzerrechte" Ordner mit Benutzern auswählen, und dann die mit diesen Ordnern verknüpften Rechte bearbeiten. „Contexts“ auf Seite 37 „Berechtigungen“ auf Seite 37 Contexts Zur Auswahl des Ordners, der die Benutzer enthält, für die Sie Rechte zuweisen möchten, klicken Sie auf Hinzufügen, um das Dialogfeld Kontexte zu öffnen. In diesem Dialogfeld wählen Sie dann den Ordner aus, für den Sie Rechte zuweisen möchten. Berechtigungen Sie können im Bereich Berechtigungen. Die folgenden Rechte stehen zur Auswahl: ZENworks-Gruppenmitgliedschaft bearbeiten: Gewähren oder verweigern Sie die Rechte, die zum Bearbeiten von ZENworks-Gruppenmitgliedschaften erforderlich sind. Wenn Sie diese Option auswählen, müssen Sie unter ZENworks-Benutzergruppenrechte auch die Rechte für ZENworks-Gruppenmitgliedschaft bearbeiten gewähren. 2.3.15 ZENworks-Benutzergruppenrechte Sie können im Dialogfeld "ZENworks-Benutzergruppenrechte" dem Administrator die Rechte zum Erstellen, Löschen oder Bearbeiten von Gruppen und zum Bearbeiten der Mitgliedschaft von Benutzergruppen erteilen oder verweigern. Die folgenden Rechte stehen zur Auswahl: Gruppen bearbeiten: Gewähren oder verweigern Sie dem Administrator die zum Ändern vorhandener Gruppen erforderlichen Rechte. Gruppen erstellen/löschen: Gewähren oder verweigern Sie dem Administrator die zum Erstellen oder Löschen von Gruppen erforderlichen Rechte. ZENworks-Gruppenmitgliedschaft bearbeiten: Gewähren oder verweigern Sie dem Administrator die Rechte, die zum Bearbeiten von ZENworks-Gruppenmitgliedschaften erforderlich sind. Wenn Sie diese Option auswählen, müssen Sie unter Benutzerrechte auch die Rechte für ZENworks-Gruppenmitgliedschaft bearbeiten gewähren. Administratoren 37 Sie können im Dialogfeld "Zonenrechte" die Rechte des Administrators zum Verwalten von Einstellungen in der ZENworks-Verwaltungszone bearbeiten. Die folgenden Rechte stehen zur Auswahl: Benutzerquellen bearbeiten: Gewähren oder verweigern Sie dem Administrator die zum Bearbeiten von Benutzerquellen erforderlichen Rechte. Unter einer Benutzerquelle versteht man ein LDAP-Verzeichnis, das Benutzer enthält, die Sie in Ihrer ZENworks-Verwaltungszone referenzieren möchten. Wenn Sie eine Benutzerquelle definieren, definieren Sie auch die Quellcontainer, aus denen Benutzer und Benutzergruppen gelesen werden. Benutzerquellen erstellen/löschen: Gewähren oder verweigern Sie dem Administrator die zum Erstellen oder Löschen von Benutzerquellen erforderlichen Rechte. Einstellungen ändern: Gewähren oder verweigern Sie dem Administrator die zum Bearbeiten der Einstellungen der Verwaltungszone erforderlichen Rechte. Sie können mit den Einstellungen der Verwaltungszone die globalen Konfigurationseinstellungen für Ihre Verwaltungszone verwalten. Diese globalen Konfigurationseinstellungen werden von anderen Objekten (Geräten, Benutzern und Ordnern) in Ihrer Verwaltungszone übernommen und bleiben gültig, bis sie für diese Objekte außer Kraft gesetzt werden. Zoneninfrastruktur bearbeiten: Gewähren oder verweigern Sie dem Administrator die zum Bearbeiten der Zoneninfrastruktur erforderlichen Rechte. Zu diesem Recht zählen die Rechte zur Durchführung der folgenden Aktionen im Abschnitt "Serverhierarchie" der Registerkarte "Konfiguration": Inhalte für ein Gerät angeben Gerät in der Hierarchie verschieben Satelliten konfigurieren Satelliten hinzufügen Satelliten entfernen Im Abschnitt "Serverhierarchie" können noch weitere Aktionen durchgeführt werden. Die Rechte für diese Aktionen müssen jedoch separat angegeben werden. Sie sind nicht automatisch im Recht zur Bearbeitung der Zoneninfrastruktur enthalten. Folgende Optionen sind verfügbar: ZENworks-Server löschen Gerät aktualisieren Registrierung konfigurieren: Gewähren oder verweigern Sie dem Administrator die zum Konfigurieren der Geräteregistrierung erforderlichen Rechte. Mit "Registrierung" können die unterschiedlichen Konfigurationseinstellungen zum Registrieren von Geräten als verwaltete Geräte in der Verwaltungszone verwaltet werden. Damit können Sie auch Registrierungsschlüssel oder -regeln erstellen, die Sie beim Registrieren von Geräten unterstützen. Sie können mit einem Registrierungsschlüssel Gruppenund Ordnerzuweisungen für Geräte bei ihrer Registrierung anwenden. Über eine Registrierungsregel können Gruppen- und Ordnerzuweisungen für Ordner angewendet werden, wenn das Gerät die Kriterien der Regel erfüllt. 38 ZENworks 10 Management-Referenz zur Systemverwaltung novdocx (de) 12 May 2009 2.3.16 Zonenrechte novdocx (de) 12 May 2009 News-Meldungen löschen: Gewähren oder verweigern Sie dem Administrator die zum Löschen der News-Meldungen erforderlichen Rechte. News-Meldungen aktualisieren: Gewähren oder verweigern Sie dem Administrator die zum Aktualisieren der News-Meldungen erforderlichen Rechte. 2.4 Verwalten von Administratorfunktionen Führen Sie zum Verwalten von Administratorrollen in der Verwaltungszone die folgenden Aufgaben aus: Abschnitt 2.4.1, „Erläuterungen zu Administratorfunktionen“, auf Seite 39 Abschnitt 2.4.2, „Erstellen einer Funktion“, auf Seite 41 Abschnitt 2.4.3, „Funktionen zuweisen“, auf Seite 43 Abschnitt 2.4.4, „Funktionen bearbeiten“, auf Seite 48 Abschnitt 2.4.5, „Umbenennen einer Funktion“, auf Seite 50 Abschnitt 2.4.6, „Löschen einer Funktion“, auf Seite 50 2.4.1 Erläuterungen zu Administratorfunktionen In Funktionen legen Sie Rechte fest, die ZENworks-Administratoren mittels dieser Funktionen zugewiesen werden können. Sie erstellen eine spezialisierte Funktion und weisen dieser Funktion Administratoren zu, denen dadurch die in der Funktion festgelegten Rechte für das ZENworksKontrollzentrum zugeteilt oder entzogen werden. So können Sie zum Beispiel eine HelpdeskFunktion erstellen, die alle Rechte für das ZENworks-Kontrollzentrum enthält, über die ein Helpdesk-Operator verfügen muss. In den folgenden Abschnitten werden die Bereiche des ZENworks-Kontrollzentrums beschrieben, in denen Funktionen verwaltet werden: „Kontrollleiste "Funktionen"“ auf Seite 39 „Seite "Funktionseinstellungen"“ auf Seite 40 „Seite "Administratoreinstellungen"“ auf Seite 41 Kontrollleiste "Funktionen" Die Kontrollleiste "Funktionen" enthält die folgenden Informationen: Abbildung 2-1 Kontrollleiste "Funktionen" Name: Den Namen haben Sie bei der Erstellung der Funktion angegeben. Sie können die Funktion hier umbenennen. Sie können auch auf den Namen einer Funktion klicken, um ihre Rechtekonfiguration zu bearbeiten. Typen: Listet alle Rechtetypen für das ZENworks-Kontrollzentrum auf, die innerhalb der Rolle konfiguriert sind. Administratoren 39 zugelassenen Rechte an. Verweigern: Zeigt unter jedem der aufgelisteten Typen Abkürzungen für die innerhalb der Rolle verweigerten Rechte an. Wenn ein Recht als Nicht festgelegt konfiguriert ist, wird seine Abkürzung weder in der Spalte Zulassen noch in der Spalte Verweigern angezeigt. In der Kontrollleiste "Funktionen" können Sie eine Funktion hinzufügen, zuweisen, bearbeiten, umbenennen und löschen. Seite "Funktionseinstellungen" Wenn Sie in der Spalte Name der Kontrollleiste "Funktionen" auf den Namen einer Funktion klicken, wird die Seite "Funktionseinstellungen" angezeigt. Diese Seite enthält folgende Informationen: Abbildung 2-2 Seite "Funktionseinstellungen" Kontrollleiste "Allgemein" Zeigt den Objekttyp im ZENworks-Kontrollzentrum (Funktion) sowie die GUID und die Beschreibung der Funktion an. Die Beschreibung kann in dieser Kontrollleiste bearbeitet werden. Kontrollleiste "Rechte" Zeigt die für die Funktion konfigurierten Rechte im ZENworks- Kontrollzentrum an. Die Rechte können in dieser Kontrollleiste hinzugefügt, bearbeitet und gelöscht werden. Kontrollleiste "Zugewiesene Administratoren" Listet die der Funktion zugewiesenen Administratoren auf. Die Administratoren können in dieser Kontrollleiste hinzugefügt, bearbeitet und gelöscht werden. 40 ZENworks 10 Management-Referenz zur Systemverwaltung novdocx (de) 12 May 2009 Zulassen: Zeigt unter jedem der aufgelisteten Typen Abkürzungen für die innerhalb der Rolle novdocx (de) 12 May 2009 Seite "Administratoreinstellungen" Wenn Sie in der Spalte Administrator der Seite "Funktionseinstellungen" auf einen Administrator klicken, wird die Seite "Administratoreinstellungen" angezeigt. Diese Seite enthält folgende Informationen: Abbildung 2-3 Seite "Administratoreinstellungen" Kontrollleiste "Allgemein" Zeigt den vollständigen Namen des Administrators an. Bietet ferner die Möglichkeit, den Administrator als Superadministrator zu konfigurieren. Dadurch erhält der Administrator unabhängig von der Konfiguration seiner Funktion sämtliche Rechte im ZENworks-Kontrollzentrum. Kontrollleiste "Rechte" Listet die Rechte auf, die dem Administrator direkt zugewiesen sind, also unabhängig von den Rechten, die ihm mittels der ihm zugewiesenen Funktionen gewährt oder verweigert werden. Die Rechte in dieser Liste haben Vorrang vor den mittels Funktionen zugewiesenen Rechten. Die Rechte können in dieser Kontrollleiste hinzugefügt, bearbeitet und gelöscht werden. Kontrollleiste "Zugewiesene Funktionen": Listet die dem Administrator zugewiesenen Funktionen auf. Die Funktionen können in dieser Kontrollleiste hinzugefügt, bearbeitet und gelöscht werden. 2.4.2 Erstellen einer Funktion Eine Funktion kann einen oder mehrere Rechtetypen enthalten. Sie können beliebig viele Funktionen konfigurieren So konfigurieren Sie eine Funktion: 1 Klicken Sie im linken Bereich des ZENworks-Kontrollzentrums auf Konfiguration, klicken Sie dann auf die Registerkarte Konfiguration und dort in der Kontrollleiste "Funktionen" auf Neu, um das Dialogfeld "Neue Funktion hinzufügen" zu öffnen: Administratoren 41 novdocx (de) 12 May 2009 2 Geben Sie einen Namen und eine Beschreibung für die Funktion ein. 3 Zur Konfiguration der Rechte für die Funktion klicken Sie auf Hinzufügen und wählen Sie einen Rechtetyp aus der Dropdown-Liste aus: 4 Legen Sie im folgenden Dialogfeld fest, ob die einzelnen Rechte gewährt, verweigert oder nicht festgelegt werden sollen. 42 ZENworks 10 Management-Referenz zur Systemverwaltung novdocx (de) 12 May 2009 In jedem Fall tritt das restriktivste Recht, das in ZENworks festgelegt wurde, in Kraft. Wenn Sie Verweigern auswählen, wird das jeweilige Recht jedem Administrator verweigert, der der Funktion zugewiesen ist, selbst wenn der Administrator dieses Recht an anderer Stelle in ZENworks erhalten hat. Wenn Sie Zulassen auswählen und das Recht an keiner anderen Stelle in ZENworks verweigert wurde, erhält der Administrator das Recht für diese Rolle. Wenn Sie Nicht festgelegt auswählen, erhält der Administrator nur dann das Recht für die Rolle, wenn es ihm an anderer Stelle in ZENworks eingeräumt wurde. 5 Klicken Sie zum Fortfahren auf OK. 6 Wenn Sie der Funktion einen weiteren Rechtetyp hinzufügen möchten, wiederholen Sie Schritt 3 bis Schritt 5. 7 Klicken Sie auf OK, um das Dialogfeld "Neue Funktion hinzufügen" zu schließen. Die Funktion wird nun in der Kontrollleiste "Funktionen" angezeigt. Zur Zuweisung der Funktion zu Administratoren fahren Sie mit Abschnitt 2.4.3, „Funktionen zuweisen“, auf Seite 43 fort. 2.4.3 Funktionen zuweisen Sie können Funktionen zu Administratoren, oder umgekehrt, Administratoren zu Funktionen zuweisen: „Zuweisen von Funktionen zu Administratoren“ auf Seite 43 „Zuweisen von Administratoren zu Funktionen“ auf Seite 45 Zuweisen von Funktionen zu Administratoren Rechte können an verschiedenen Stellen im ZENworks-Kontrollzentrum festgelegt werden; so auch direkt für Administratoren. Administratoren können mehreren Funktionen zugewiesen sein. Wenn sich die einem Administrator zugewiesenen Rechte widersprechen, da innerhalb des ZENworks-Kontrollzentrums für ein bestimmtes Recht verschiedene Bedingungen festgelegt wurden, hat die Einstellung Verweigern Vorrang vor allen anderen Einstellungen, sofern sie für das jeweilige Recht an irgendeiner Stelle in ZENworks für den Administrator festgelegt wurde. Bei Rechtekonflikten hat die Einstellung Verweigern also immer Vorrang vor der Einstellung Zulassen. Administratoren 43 1 Klicken Sie im linken Bereich des ZENworks-Kontrollzentrums auf Konfiguration, klicken Sie dann auf die Registerkarte Konfiguration und dort in der Spalte Name der Kontrollleiste "Administratoren" auf den Namen eines Administrators, um die Seite "Administratoreinstellungen" zu öffnen: 2 Klicken Sie in der Kontrollleiste "Zugewiesene Rollen" auf Hinzufügen, um das Dialogfeld "Rolle auswählen" anzuzeigen. 44 ZENworks 10 Management-Referenz zur Systemverwaltung novdocx (de) 12 May 2009 So weisen Sie einem Administrator Funktionen zu: novdocx (de) 12 May 2009 3 Suchen Sie die Rollen für den Administrator, wählen Sie sie aus und klicken Sie anschließend auf OK, um das Dialogfeld "Rollenzuweisung hinzufügen" anzuzeigen: Das Dialogfeld "Rollenzuweisung hinzufügen" wird angezeigt, in dem Sie die Kontexte für Rollentypen, die in der Rolle enthalten sind, definieren können. Mittels Kontexten können Sie den Bereich einschränken, für den ein erteiltes Recht gültig ist. So können Sie beispielsweise festlegen, dass die Rolle "Schnellaufgabenrechte" für diesen Administrator im ZENworksKontrollzentrum auf den Ordner "Geräte" eingeschränkt ist. Kontexte sind zwar nicht erforderlich, Wenn Sie allerdings keinen Kontext angeben, wird das Recht nicht erteilt, da keine Informationen darüber bekannt sind, wo das Recht angewendet werden kann. Für Rechte, die global angewendet werden können, wird automatisch der Kontext Zone angezeigt. 4 Weisen Sie gegebenenfalls Kontexte Rollentypen zu, bei denen sie fehlen: 4a Klicken Sie in der Spalte Typen auf einen Rollentyp. Rollentypen, die dem Kontext der Verwaltungszone zugewiesen sind, können nicht ausgewählt werden, da sie generell zur Verfügung stehen. 4b Klicken Sie im daraufhin geöffneten Dialogfeld "Kontexte auswählen" auf Hinzufügen und wählen Sie den gewünschten ZENworks-Kontrollzentrum-Kontext aus. Sie können im Dialogfeld "Durchsuchen" auch mehrere Kontexte auswählen. 4c Klicken Sie nach Abschluss der Auswahl von Kontexten für eine bestimmte Rolle auf OK, um das Dialogfeld "Kontexte auswählen" zu schließen. 4d Wiederholen Sie nach Bedarf die Schritte Schritt 4a bis Schritt 4c, um den Rollen Kontexte zuzuweisen. 4e Wenn Sie fertig sind, klicken Sie auf OK, um das Dialogfeld "Rollenzuweisung hinzufügen" zu schließen. 5 Wenn Sie einen weiteren Administrator hinzufügen möchten, wiederholen Sie Schritt 2 und Schritt 4. 6 Klicken Sie auf Anwenden, um die Änderungen zu speichern. Zuweisen von Administratoren zu Funktionen Rechte können an verschiedenen Speicherorten im ZENworks-Kontrollzentrum festgelegt werden. Administratoren können mehreren Funktionen zugewiesen sein. Administratoren 45 1 Klicken Sie im linken Bereich des ZENworks-Kontrollzentrums auf Konfiguration, klicken Sie dann auf die Registerkarte Konfiguration und dort in der Spalte Name der Kontrollleiste "Funktionen" auf den Namen einer Funktion, um die Seite "Funktionseinstellungen" zu öffnen: 2 Klicken Sie in der Kontrollleiste "Zugewiesene Administratoren" auf Hinzufügen, um das Dialogfeld "Administrator auswählen" anzuzeigen: 46 ZENworks 10 Management-Referenz zur Systemverwaltung novdocx (de) 12 May 2009 Wenn sich die einem Administrator zugewiesenen Rechte widersprechen, da innerhalb des ZENworks-Kontrollzentrums für ein bestimmtes Recht verschiedene Bedingungen festgelegt wurden, hat die Einstellung Verweigern Vorrang vor allen anderen Einstellungen, sofern sie für das jeweilige Recht an irgendeiner Stelle in ZENworks für den Administrator festgelegt wurde. Bei Rechtekonflikten hat die Einstellung Verweigern also immer Vorrang vor der Einstellung Zulassen. novdocx (de) 12 May 2009 3 Suchen Sie die Administratoren für die Rolle, wählen Sie sie aus und klicken Sie anschließend auf OK, um das Dialogfeld "Rollenzuweisung hinzufügen" anzuzeigen: Das Dialogfeld "Rollenzuweisung hinzufügen" wird angezeigt, in dem Sie die Kontexte für Rollentypen, die in der Rolle enthalten sind, definieren können. Mittels Kontexten können Sie den Bereich einschränken, für den ein erteiltes Recht gültig ist. So können Sie beispielsweise festlegen, dass die Rolle "Schnellaufgabenrechte" für diesen Administrator im ZENworksKontrollzentrum auf den Ordner "Geräte" eingeschränkt ist. Kontexte sind zwar nicht erforderlich, Wenn Sie allerdings keinen Kontext angeben, wird das Recht nicht erteilt, da keine Informationen darüber bekannt sind, wo das Recht angewendet werden kann. Für Rechte, die global angewendet werden können, wird automatisch der Kontext Zone angezeigt. 4 Weisen Sie gegebenenfalls Kontexte Rollentypen zu, bei denen sie fehlen: 4a Klicken Sie in der Spalte Typen auf einen Rollentyp. Rollentypen, die dem Kontext der Verwaltungszone zugewiesen sind, können nicht ausgewählt werden, da sie generell zur Verfügung stehen. 4b Klicken Sie im daraufhin geöffneten Dialogfeld "Kontexte auswählen" auf Hinzufügen und wählen Sie den gewünschten ZENworks-Kontrollzentrum-Kontext aus. Sie können im Dialogfeld "Durchsuchen" auch mehrere Kontexte auswählen. 4c Klicken Sie nach Abschluss der Auswahl von Kontexten für eine bestimmte Rolle auf OK, um das Dialogfeld "Kontexte auswählen" zu schließen. 4d Wiederholen Sie nach Bedarf die Schritte Schritt 4a bis Schritt 4c, um den Rollen Kontexte zuzuweisen. 4e Wenn Sie fertig sind, klicken Sie auf OK, um das Dialogfeld "Rollenzuweisungen hinzufügen" zu schließen. 5 Wenn Sie eine weiteren Funktion hinzufügen möchten, wiederholen Sie Schritt 2 und Schritt 4. 6 Klicken Sie auf Anwenden, um die Änderungen zu speichern. Administratoren 47 Die Konfiguration einer Funktion kann jederzeit geändert werden. Sobald eine bearbeitete Rolle angewendet wird, gelten deren Änderungen für alle zugewiesenen Administratoren. 1 Klicken Sie im linken Bereich des ZENworks-Kontrollzentrums auf Konfiguration, klicken Sie dann auf die Registerkarte Konfiguration und dort in der Kontrollleiste "Funktionen" auf Bearbeiten, um das Dialogfeld "Funktion bearbeiten" zu öffnen: 2 Die Beschreibung der Funktion können Sie direkt im Feld Beschreibung ändern. 3 Zum Bearbeiten vorhandener Rechte führen Sie die folgenden Schritte aus: 3a Aktivieren Sie in der Kontrollleiste "Rechte" das Kontrollkästchen eines Rechtetyps und klicken Sie dann auf Bearbeiten, um das folgende Dialogfeld zu öffnen: 3b Geben Sie für jedes Recht an, ob es zugelassen, verweigert oder nicht festgelegt sein soll. In jedem Fall tritt das restriktivste Recht, das in ZENworks festgelegt wurde, in Kraft. Wenn Sie Verweigern auswählen, wird das jeweilige Recht jedem Administrator verweigert, der der Funktion zugewiesen ist, selbst wenn der Administrator dieses Recht an anderer Stelle in ZENworks erhalten hat. 48 ZENworks 10 Management-Referenz zur Systemverwaltung novdocx (de) 12 May 2009 2.4.4 Funktionen bearbeiten novdocx (de) 12 May 2009 Wenn Sie Zulassen auswählen und das Recht an keiner anderen Stelle in ZENworks verweigert wurde, erhält der Administrator das Recht für diese Rolle. Wenn Sie Nicht festgelegt auswählen, erhält der Administrator nur dann das Recht für die Rolle, wenn es ihm an anderer Stelle in ZENworks eingeräumt wurde. 3c Klicken Sie zum Fortfahren auf OK. 3d Wenn Sie eine weitere vorhandene Funktion bearbeiten möchten, wiederholen Sie Schritt 3a bis Schritt 3c. 4 (Optional) So fügen Sie neue Rechte hinzu: 4a Klicken Sie in der Kontrollleiste "Rechte" auf Hinzufügen und wählen Sie in der Dropdown-Liste einen Rechtetyp aus: 4b Legen Sie im Dialogfeld "Rechte" fest, ob die einzelnen Rechte gewährt, verweigert oder nicht festgelegt werden sollen. Administratoren 49 Wenn Sie Zulassen auswählen und das Recht an keiner anderen Stelle in ZENworks verweigert wurde, erhält der Administrator das Recht für diese Rolle. Wenn Sie Nicht festgelegt auswählen, erhält der Administrator nur dann das Recht für die Rolle, wenn es ihm an anderer Stelle in ZENworks eingeräumt wurde. 4c Klicken Sie zum Fortfahren auf OK. 4d Wenn Sie der Funktion einen weiteren Rechtetyp hinzufügen möchten, wiederholen Sie Schritt 4a bis Schritt 4c. 5 Klicken Sie auf OK, um die Änderungen zu speichern und das Dialogfeld zu schließen. 2.4.5 Umbenennen einer Funktion Rollennamen können jederzeit geändert werden. Der neue Rollenname wird automatisch an allen Stellen übernommen, an denen die Rolle im ZENworks-Kontrollzentrum angezeigt wird. 1 Klicken Sie im linken Bereich des ZENworks-Kontrollzentrums auf Konfiguration, klicken Sie dann auf die Registerkarte Konfiguration und aktivieren Sie dort in der Kontrollleiste "Funktionen" das Kontrollkästchen der Funktion, die Sie umbenennen möchten. 2 Klicken Sie auf Bearbeiten > Umbenennen, um das Dialogfeld "Funktion umbenennen" zu öffnen: 3 Geben Sie einen neuen Namen für die Funktion ein und klicken Sie auf OK. 2.4.6 Löschen einer Funktion Die Rechtekonfiguration einer gelöschten Rolle hat für die Administratoren, denen die Rolle zugewiesen war, keine Gültigkeit mehr. Gelöschte Rollen können nicht wiederhergestellt werden. Sie müssen sie gegebenenfalls neu erstellen. 1 Klicken Sie im linken Bereich des ZENworks-Kontrollzentrums auf Konfiguration, klicken Sie dann auf die Registerkarte Konfiguration und aktivieren Sie dort in der Kontrollleiste "Funktionen" das Kontrollkästchen der Funktion, die Sie löschen möchten. 2 Klicken Sie auf Löschen und bestätigen Sie den Löschvorgang. 50 ZENworks 10 Management-Referenz zur Systemverwaltung novdocx (de) 12 May 2009 In jedem Fall tritt das restriktivste Recht, das in ZENworks festgelegt wurde, in Kraft. Wenn Sie Verweigern auswählen, wird das jeweilige Recht jedem Administrator verweigert, der der Funktion zugewiesen ist, selbst wenn der Administrator dieses Recht an anderer Stelle in ZENworks erhalten hat. In Novell® ZENworks® 10 Management werden Informationen von Novell über wichtige aktuelle Themen, die neuesten Aktualisierungen, Werbeaktionen etc. auf der Startseite des ZENworksKontrollzentrums angezeigt. 3 In den folgenden Abschnitten erhalten Sie Informationen zum Löschen, Aktualisieren und Sortieren der News-Meldungen sowie zum Anzeigen der News. Sie können auch den Server und den Zeitplan zum Herunterladen der News konfigurieren. Abschnitt 3.1, „Verwalten der ZENworks-News-Meldungen“, auf Seite 51 Abschnitt 3.2, „Konfigurieren der ZENworks-News-Einstellungen“, auf Seite 53 3.1 Verwalten der ZENworks-News-Meldungen Abbildung 3-1 ZENworks News Alerts In den folgenden Abschnitten erhalten Sie Informationen zum Verwalten der ZENworks-NewsMeldungen: Abschnitt 3.1.1, „Löschen der News-Meldungen“, auf Seite 52 Abschnitt 3.1.2, „Aktualisieren der News-Meldungen“, auf Seite 52 Abschnitt 3.1.3, „Anzeigen der News-Meldungen auf Basis der ausgewählten Kategorie“, auf Seite 52 Abschnitt 3.1.4, „Anzeigen der News“, auf Seite 52 Abschnitt 3.1.5, „Sortieren der News-Meldungen“, auf Seite 52 ZENworks-News 51 novdocx (de) 12 May 2009 ZENworks-News 3 1 Klicken Sie im ZENworks-Kontrollzentrum auf Startseite. 2 Aktivieren Sie in der Kontrollleiste "ZENworks-News-Meldungen" das Kontrollkästchen neben den News-Meldungen, die Sie löschen möchten. 3 Klicken Sie auf Löschen. 3.1.2 Aktualisieren der News-Meldungen 1 Klicken Sie im ZENworks-Kontrollzentrum auf Startseite. 2 Klicken Sie in der Kontrollleiste "ZENworks-News-Meldungen" auf Jetzt aktualisieren. Die vom Primärserver zuletzt heruntergeladenen ZENworks-News-Aktualisierungen werden in der Kontrollleiste "ZENworks-News-Meldungen" angezeigt. Dies kann einige Zeit dauern. 3.1.3 Anzeigen der News-Meldungen auf Basis der ausgewählten Kategorie 1 Klicken Sie im ZENworks-Kontrollzentrum auf Startseite. 2 Wählen Sie in der Kontrollleiste "ZENworks-News-Meldungen" eine Kategorie aus der Dropdown-Liste neben Kategorie anzeigen aus, um alle News-Meldungen auf Basis der ausgewählten Kategorie anzuzeigen. 3.1.4 Anzeigen der News 1 Klicken Sie im ZENworks-Kontrollzentrum auf Startseite. 2 Klicken Sie in der Kontrollleiste "ZENworks-News-Meldungen" auf die News-Meldungen, um die News in einem neuen Browserfenster anzuzeigen. 3.1.5 Sortieren der News-Meldungen Standardmäßig werden die News-Meldungen nach dem Veröffentlichungsdatum sortiert. Sie können die News-Meldungen auch alphabetisch nach Titel oder Kategorie sortieren. 1 Klicken Sie im ZENworks-Kontrollzentrum auf Startseite. 2 Klicken Sie in der Kontrollleiste "ZENworks-News-Meldungen" auf News-Meldungen, um die neuesten News-Meldungen alphabetisch zu sortieren. oder Klicken Sie auf Kategorie, um die News-Meldungen nach Kategorie zu sortieren. oder Klicken Sie auf Datum, um die News-Meldungen nach Datum zu sortieren. 52 ZENworks 10 Management-Referenz zur Systemverwaltung novdocx (de) 12 May 2009 3.1.1 Löschen der News-Meldungen novdocx (de) 12 May 2009 3.2 Konfigurieren der ZENworks-NewsEinstellungen Auf der Seite "ZENworks-News-Einstellungen" können Sie einen dedizierten News-Server und einen Zeitplan zum Herunterladen der ZENworks-News konfigurieren. Standardmäßig werden die News um Mitternacht vom Primärserver der Verwaltungszone heruntergeladen. Abbildung 3-2 Zeitplan für Herunterladen von News In den folgenden Abschnitten finden Sie Informationen zum Konfigurieren der Einstellungen zum Herunterladen der News: Abschnitt 3.2.1, „Dedizierter News-Server“, auf Seite 53 Abschnitt 3.2.2, „Zeitplantyp“, auf Seite 54 3.2.1 Dedizierter News-Server Standardmäßig kann jeder Server in der Verwaltungszone benutzt werden, um die NewsAktualisierungen herunterzuladen. Sie können für das Herunterladen der News jedoch auch einen dedizierten ZENworks-Server festlegen. Der gewählte Server muss über einen Internetzugang verfügen, entweder direkt oder über einen Proxyserver. Die folgenden Abschnitte enthalten weitere Informationen: „Festlegen eines dedizierten News-Servers“ auf Seite 53 „Entfernen eines dedizierten News-Servers“ auf Seite 54 Festlegen eines dedizierten News-Servers 1 Klicken Sie im linken Bereich des ZENworks-Kontrollzentrums auf Konfiguration. 2 Erweitern Sie auf der Registerkarte Konfiguration den Abschnitt Verwaltungszoneneinstellungen (sofern noch nicht geöffnet), klicken Sie auf Infrastrukturverwaltung und danach auf ZENworks-News-Einstellungen, um die Kontrollleiste "Zeitplan für Herunterladen von News" anzuzeigen. 3 Wählen Sie im Feld Dedizierter News-Server einen Server aus und klicken Sie auf OK. Die Identifikation des Servers wird im Feld Dedizierter News-Server angezeigt. ZENworks-News 53 Damit werden für den dedizierten Server die Einstellungen in den Zustand beim letzten Speichern gebracht, z. B. als Sie das letzte Mal auf Anwenden oder OK geklickt haben. 5 Klicken Sie auf Anwenden, damit die Änderungen wirksam werden. 6 Klicken Sie entweder auf OK, um die Seite zu schließen, oder fahren Sie fort, um den Zeitplantyp zu konfigurieren. Wenn Sie nicht auf Anwenden geklickt haben, damit Ihre Änderungen wirksam werden, erfolgt dies nun durch Klicken auf OK. Sie können die Seite auch mit Abbrechen schließen. Die noch nicht angewendeten Änderungen gehen dabei jedoch verloren. Entfernen eines dedizierten News-Servers Wenn Sie den dedizierten Server für Aktualisierungen entfernen, werden die NewsAktualisierungen von einem beliebigen Server der Verwaltungszone zufällig heruntergeladen. 1 Klicken Sie im linken Bereich des ZENworks-Kontrollzentrums auf Konfiguration. 2 Erweitern Sie auf der Registerkarte Konfiguration den Abschnitt Verwaltungszoneneinstellungen (sofern noch nicht geöffnet), klicken Sie auf Infrastrukturverwaltung und danach auf ZENworks-News-Einstellungen, um die Kontrollleiste "Zeitplan für Herunterladen der News" anzuzeigen. 3 Klicken Sie auf entfernen. , um den dedizierten Server aus dem Feld Dedizierter News-Server zu 4 (Bedingt) Wenn Sie zu den zuletzt gespeicherten Einstellungen des dedizierten Servers zurückkehren möchten, klicken Sie auf Zurücksetzen. Damit werden für den dedizierten Server die Einstellungen in den Zustand beim letzten Speichern gebracht, z. B. als Sie das letzte Mal auf Anwenden oder OK geklickt haben. 5 Klicken Sie auf Anwenden, damit die Änderungen wirksam werden. 3.2.2 Zeitplantyp Sie können den Zeitplan zum Herunterladen der News konfigurieren: 1 Klicken Sie im linken Bereich des ZENworks-Kontrollzentrums auf Konfiguration und danach auf die Registerkarte Konfiguration. 2 Klicken Sie auf Verwaltungszoneneinstellungen und danach auf Infrastrukturverwaltung, um die jeweils vorhandenen Optionen zu erweitern, und wählen Sie anschließend ZENworksNews-Einstellungen aus. 3 (Bedingt) Wenn Sie keinen Zeitplan für die Ermittlung von News-Aktualisierungen wünschen, klicken Sie auf den Abwärtspfeil im Feld Zeitplantyp, wählen Sie Kein Zeitplan aus und klicken Sie dann auf Anwenden, um die geänderte Zeitplaneinstellung zu speichern. Fahren Sie danach mit Schritt 6 fort. Wenn diese Option ausgewählt ist, müssen Sie die News-Aktualisierungen manuell herunterladen. Weitere Informationen finden Sie in „Aktualisieren der News-Meldungen“ auf Seite 52. 54 ZENworks 10 Management-Referenz zur Systemverwaltung novdocx (de) 12 May 2009 4 (Bedingt) Wenn Sie zu den zuletzt gespeicherten Einstellungen des dedizierten Servers zurückkehren möchten, klicken Sie auf Zurücksetzen. novdocx (de) 12 May 2009 4 (Bedingt) Wenn die Ermittlung der verfügbaren ZENworks-Softwareaktualisierungen nach einem periodischen Zeitplan erfolgen soll, klicken Sie auf den Abwärtspfeil im Feld Zeitplantyp und wählen Sie anschließend Wiederkehrend aus. 5 Füllen Sie die Felder aus: 5a Aktivieren Sie ein oder mehrere Kontrollkästchen für die Wochentage, an denen auf News-Aktualisierungen geprüft werden soll. 5b Im Feld Startzeit können Sie die Tageszeit angeben, zu der die Überprüfung stattfinden soll. 5c (Optional) Klicken Sie auf Weitere Optionen und wählen Sie nach Bedarf die folgenden Optionen aus: Sofort verarbeiten, wenn das Gerät nicht rechtzeitig ausführen kann: Wenn die Überprüfung auf News-Aktualisierungen nicht nach Zeitplan durchgeführt werden kann, wird sie so bald wie möglich nachgeholt. Ist ein Server zum Beispiel zum geplanten Zeitpunkt nicht betriebsbereit, erfolgt die Überprüfung auf NewsAktualisierungen, sobald der Server wieder online ist. Anwendung von Universal Time Coordinated (koordinierte Weltzeit, UTC): Damit interpretiert der Zeitplan die angegebene Zeit als UTC statt Ortszeit. Zwischen Start- und Endzeit zufällig starten: Die Ermittlung der News- Aktualisierungen wird zu einem beliebigen Zeitpunkt zwischen der hier angegebenen Zeit und der unter Schritt 5b angegebenen Zeit gestartet. Füllen Sie die Felder für Endzeit aus. Ausführung des Zeitplans auf folgenden Datumsbereich begrenzen: Zusätzlich zu den anderen Optionen können Sie einen Datumsbereich angeben, in dem die Überprüfung auf News-Aktualisierungen stattfinden soll. 5d (Bedingt) Wenn Sie zum zuletzt gespeicherten Zeitplan zurückkehren möchten, klicken Sie unten auf der Seite auf Zurücksetzen. Damit werden sämtliche Daten in den Zustand beim letzten Speichern gebracht, z. B. als Sie das letzte Mal auf Anwenden oder OK geklickt haben. 5e Wenn Sie die Konfiguration des periodisch auftretenden Zeitplans abgeschlossen haben, klicken Sie auf Anwenden, um die Änderungen des Zeitplans zu speichern. 6 Um diese Seite zu verlassen, klicken Sie auf OK, wenn Sie die Konfiguration des Zeitplans abgeschlossen haben. Wenn Sie nicht auf Anwenden geklickt haben, damit Ihre Änderungen wirksam werden, erfolgt dies nun durch Klicken auf OK. Sie können die Seite auch mit Abbrechen schließen. Die noch nicht angewendeten Änderungen gehen dabei jedoch verloren. ZENworks-News 55 novdocx (de) 12 May 2009 56 ZENworks 10 Management-Referenz zur Systemverwaltung Zur Verwaltung von Berechtigungsnachweisen können Sie das ZENworks-Kontrollzentrum oder das zman-Befehlszeilen-Dienstprogramm verwenden. In den Anleitungen in diesem Abschnitt wird beschrieben, wie Berechtigungsnachweise im ZENworks-Kontrollzentrum verwaltet werden. Informationen zur Durchführung dieser Aufgaben mit dem zman-Befehlszeilen-Dienstprogramm finden Sie im Handbuch „Berechtigungsnachweisbefehle“ im Abschnitt ZENworks 10 Asset Management-Referenz für Befehlszeilen-Dienstprogramme. Für Drittanbieter-Imaging werden zur Zeit die Berechtigungsnachweise aus dem Berechtigungsnachweisdepot verwendet. In den nachfolgenden Abschnitten finden Sie Informationen zur Verwaltung von Berechtigungsnachweisen. Abschnitt 4.1, „Hinzufügen eines Berechtigungsnachweises“, auf Seite 57 Abschnitt 4.2, „Erstellen eines Ordners für Berechtigungsnachweise“, auf Seite 58 Abschnitt 4.3, „Zuweisen von Berechtigungsnachweisrechten“, auf Seite 58 Abschnitt 4.4, „Bearbeiten eines Berechtigungsnachweises“, auf Seite 59 Abschnitt 4.5, „Umbenennen eines Berechtigungsnachweises“, auf Seite 59 Abschnitt 4.6, „Verschieben eines Berechtigungsnachweises in einen anderen Ordner“, auf Seite 59 Abschnitt 4.7, „Entfernen eines Berechtigungsnachweises“, auf Seite 59 4.1 Hinzufügen eines Berechtigungsnachweises 1 Klicken Sie im ZENworks-Kontrollzentrum auf die Registerkarte Konfiguration. 2 Klicken Sie in der Kontrollleiste Berechtigungsnachweisdepot auf Neu > Berechtigungsnachweis, um das Dialogfeld "Berechtigungsnachweis hinzufügen" zu öffnen. Berechtigungsnachweisdepot 57 novdocx (de) 12 May 2009 4 Berechtigungsnachweisdepot 4 Klicken Sie auf die Schaltfläche Hilfe, wenn Sie Hilfe benötigen. 4.2 Erstellen eines Ordners für Berechtigungsnachweise 1 Klicken Sie im ZENworks-Kontrollzentrum auf die Registerkarte Konfiguration. 2 Klicken Sie in der Kontrollleiste "Berechtigungsnachweisdepot" auf Neu > Ordner, um das Dialogfeld "Neuer Ordner" zu öffnen. 3 Geben Sie im Feld Name einen eindeutigen Namen für den Ordner an. Der Name des Ordners darf nicht mit dem Namen von Ordnern oder Berechtigungsnachweisen identisch sein, die bei der Erstellung des Ordners bereits vorhanden sind. 4 Klicken Sie im Feld Ordner auf , um den Ordner auszuwählen, in dem der neue Ordner erstellt werden soll. 5 Geben Sie nach Wunsch eine Beschreibung für den neuen Ordner ein. 6 Klicken Sie auf OK, um den Ordner hinzuzufügen. 4.3 Zuweisen von Berechtigungsnachweisrechten 1 Klicken Sie im ZENworks-Kontrollzentrum auf die Registerkarte Konfiguration. 2 Klicken Sie im Bereich Administratoren auf eine unterstrichene Verknüpfung für den Administrator, dessen Rechte Sie ändern möchten. 3 Klicken Sie im Abschnitt Zugewiesene Rechte auf Hinzufügen > Berechtigungsnachweisrechte. 4 Klicken Sie auf Hinzufügen, um die Ordner auszuwählen, die Berechtigungsnachweise enthalten, und ändern Sie anschließend die Rechte, die mit diesen Ordnern verknüpft sind. Klicken Sie auf die Schaltfläche Hilfe, wenn Sie Hilfe benötigen. 58 ZENworks 10 Management-Referenz zur Systemverwaltung novdocx (de) 12 May 2009 3 Füllen Sie die Felder aus. novdocx (de) 12 May 2009 4.4 Bearbeiten eines Berechtigungsnachweises 1 Klicken Sie im ZENworks-Kontrollzentrum auf die Registerkarte Konfiguration. 2 Aktivieren Sie in der Kontrollleiste "Berechtigungsnachweisdepot" das Kontrollkästchen des betreffenden Berechtigungsnachweises. 3 Klicken Sie auf Bearbeiten. 4 Bearbeiten Sie die Felder. Klicken Sie auf die Schaltfläche Hilfe, wenn Sie Hilfe benötigen. 5 Klicken Sie auf OK. 4.5 Umbenennen eines Berechtigungsnachweises 1 Klicken Sie im ZENworks-Kontrollzentrum auf die Registerkarte Konfiguration. 2 Aktivieren Sie in der Kontrollleiste "Berechtigungsnachweisdepot" das Kontrollkästchen des betreffenden Berechtigungsnachweises. 3 Klicken Sie auf Bearbeiten > Umbenennen. 4 Geben Sie einen neuen Namen für den Berechtigungsnachweis ein. 5 Klicken Sie auf OK. 4.6 Verschieben eines Berechtigungsnachweises in einen anderen Ordner 1 Klicken Sie im ZENworks-Kontrollzentrum auf die Registerkarte Konfiguration. 2 Aktivieren Sie in der Kontrollleiste "Berechtigungsnachweisdepot" das Kontrollkästchen des betreffenden Berechtigungsnachweises. 3 Klicken Sie auf Bearbeiten > Verschieben. 4 Klicken Sie im Feld Ordner auf , um den Ordner auszuwählen, in den der Berechtigungsnachweis verschoben werden soll. 5 Klicken Sie auf OK. 4.7 Entfernen eines Berechtigungsnachweises 1 Klicken Sie im ZENworks-Kontrollzentrum auf die Registerkarte Konfiguration. 2 Aktivieren Sie in der Kontrollleiste "Berechtigungsnachweisdepot" das Kontrollkästchen des betreffenden Berechtigungsnachweises. 3 Klicken Sie auf Löschen. Berechtigungsnachweisdepot 59 novdocx (de) 12 May 2009 60 ZENworks 10 Management-Referenz zur Systemverwaltung II Dieser Abschnitt enthält Informationen zur Konfiguration der ZENworks®-Server und des ZENworks Adaptive Agent. Kapitel 5, „ZENworks-Server“, auf Seite 63 Kapitel 6, „Satelliten“, auf Seite 71 Kapitel 7, „Serverhierarchie“, auf Seite 81 Kapitel 8, „ZENworks Adaptive Agent“, auf Seite 85 Kapitel 9, „Sichern und Wiederherstellen des ZENworks-Servers und der Zertifizierungsstelle“, auf Seite 93 Kapitel 10, „Problembehebung“, auf Seite 97 ZENworks-Server und Adaptive Agent 61 novdocx (de) 12 May 2009 ZENworks-Server und Adaptive Agent I novdocx (de) 12 May 2009 62 ZENworks 10 Management-Referenz zur Systemverwaltung Der ZENworks®-Server ist das Rückgrat des ZENworks-Systems. Er kommuniziert zur Ausführung von Verwaltungsaufgaben mit ZENworks Adaptive Agent auf verwalteten Geräten. Er kommuniziert mit ZENworks-Servern und ZENworks-Satelliten, um über die Verwaltungszone zu reproduzieren oder zu empfangen. 5 In den folgenden Abschnitten finden Sie weitere Informationen zum ZENworks-Server: Abschnitt 5.1, „ZENworks-Services auf einem Windows-Server“, auf Seite 63 Abschnitt 5.2, „ZENworks-Services auf einem Linux-Server“, auf Seite 65 Abschnitt 5.3, „Konfigurieren von zusätzlichem Zugriff auf einen ZENworks-Server“, auf Seite 67 Abschnitt 5.4, „Ermitteln der auf Servern installierten ZENworks-Softwareversion“, auf Seite 68 Abschnitt 5.5, „Deinstallieren eines ZENworks-Servers“, auf Seite 69 Abschnitt 5.6, „Löschen eines ZENworks-Primärservers“, auf Seite 69 Abschnitt 5.7, „ZENworks-Serverberichte“, auf Seite 69 5.1 ZENworks-Services auf einem WindowsServer Bei der Ausführung auf einem Windows*-Server umfasst der ZENworks-Server die in der folgenden Tabelle aufgeführten Dienste. Es werden immer alle Dienste installiert, unabhängig davon, welche ZENworks 10-Produkte (Configuration Management, Asset Management und Patch Management) Sie lizenziert und aktiviert haben. Wenn ein Dienst für Ihr Produkt nicht erforderlich ist, wird er deaktiviert. Tabelle 5-1 ZENworks-Services unter Windows Service Service-Name Beschreibung Proxy-DHCP-Dienst novell-proxydhcp Wird mit einem standardmäßigen DHCP-(Dynamic Host Configuration Protocol-)Server verwendet, um PXEfähige Geräte über die IP-Adresse des Novell®-TFTP-(Trivial File Transfer Protocol-)Servers zu informieren. TFTP-Dienst novell-tftp Wird von PXE-fähigen Geräten zur Anforderung von Dateien verwendet, die für Imaging-Tasks erforderlich sind. ZENworks Agent-Dienst zenworkswindowsservice Wird zur Aktivierung des Servers als verwaltetes Gerät verwendet. novell-zmd ZENworks-Server 63 novdocx (de) 12 May 2009 ZENworks-Server 5 Service-Name Beschreibung ZENworks-Datenablage dbsrv10 Eingebettete Datenbank zum Speichern von ZENworks-Objekten und Ressourcen. ZENworks Loader zenloader Wird zum Laden und Steuern der Java*Services verwendet, die ZENworksServeraufgaben ausführen. ZENworks Preboot Policy Service novell-zmgprebootpolicy Wird von PXE-fähigen Geräten zum Abfragen zugewiesener PrebootRichtlinien und -Aufgaben verwendet. ZENworks Preboot Service novell-pbserv Wird für die Bereitstellung von ImagingServices für ein Gerät verwendet. Dies umfasst das Senden und Empfangen von Image-Dateien, das Ermitteln zugewiesener Preboot-Bundles, das Fungieren als Sitzungs-Master für das Multicast-Imaging usw. ZENworks-Fernverwaltung nzrwinvnc Wird zur Aktivierung der Fernverwaltung auf dem Server verwendet. ZENworks-Server zenserver Wird für die Kommunikation mit dem ZENworks-Agenten verwendet. ZENworks Services Monitor zenwatch Wird zur Überwachung des Status der ZENworks-Services verwendet. ZENworks Imaging Agent ziswin Wird zum Speichern und Wiederherstellen von Image-sicheren Daten auf dem Server verwendet (als verwaltetes Gerät). Wird nur beim Starten durch den ZENworks-Agenten ausgeführt. Die Services befinden sich auf einem ZENworks-Server im Verzeichnis \novell\zenworks\bin. Anweisungen und Hilfe zur Steuerung der ZENworks-Services finden Sie in folgenden Abschnitten: Abschnitt 5.1.1, „Überprüfen des Status eines ZENworks-Services“, auf Seite 64 Abschnitt 5.1.2, „Starten eines ZENworks-Services“, auf Seite 64 Abschnitt 5.1.3, „Stoppen eines ZENworks-Services“, auf Seite 65 5.1.1 Überprüfen des Status eines ZENworks-Services 1 Klicken Sie auf dem Server auf Start, wählen Sie Verwaltung > Dienste aus und überprüfen Sie dann den Status der in Tabelle 5-1 auf Seite 63 aufgelisteten Services. 5.1.2 Starten eines ZENworks-Services 1 Klicken Sie auf dem Server auf Start und wählen Sie Verwaltung > Dienste aus. 64 ZENworks 10 Management-Referenz zur Systemverwaltung novdocx (de) 12 May 2009 Service novdocx (de) 12 May 2009 2 Wählen Sie den Service aus, der gestartet werden soll (siehe Tabelle 5-1 auf Seite 63), und klicken Sie dann auf Dienst starten. Die ZENworks-Services werden gestartet, sobald der ZENworks-Server hochgefahren wird. Es sollte normalerweise nicht erforderlich sein, sie neu zu starten. Wenn die Dienste häufig neu gestartet werden müssen, vergewissern Sie sich, dass Ihre Serverhardware die Mindestanforderungen für ZENworks erfüllt. Wenn der Server nicht über ausreichend RAM verfügt, werden die ZENworks-Services eventuell nicht weiterhin ausgeführt. Weitere Informationen finden Sie im ZENworks 10 Asset Management-Installationshandbuch im Abschnitt „Anforderungen für Primärserver “. 5.1.3 Stoppen eines ZENworks-Services 1 Klicken Sie auf dem Server auf Start und wählen Sie anschließend Verwaltung > Dienste aus. 2 Wählen Sie den Service aus, der gestoppt werden soll (siehe Tabelle 5-1 auf Seite 63), und klicken Sie dann auf Dienst beenden. 5.2 ZENworks-Services auf einem Linux-Server Bei Ausführung auf einem Linux-Server umfasst der ZENworks-Server die in der folgenden Tabelle aufgeführten Dienste. Es werden immer alle Dienste installiert, unabhängig davon, welche ZENworks 10-Produkte (Configuration Management, Asset Management und Patch Management) Sie lizenziert und aktiviert haben. Wenn ein Dienst für Ihr Produkt nicht erforderlich ist, wird er deaktiviert. Tabelle 5-2 ZENworks-Services unter Linux Service Service-Name Beschreibung Proxy-DHCP-Dienst novell-proxydhcp Wird mit einem standardmäßigen DHCP-(Dynamic Host Configuration Protocol-)Server verwendet, um PXEfähige Geräte über die IP-Adresse des Novell-TFTP-(Trivial File Transfer Protocol-)Servers zu informieren. TFTP-Dienst novell-tftp Wird von PXE-fähigen Geräten zur Anforderung von Dateien verwendet, die für Imaging-Tasks erforderlich sind. ZENworks Agent-Dienst novell-zmd Wird zur Aktivierung des Servers als verwaltetes Gerät verwendet. ZENworks-Datenablage sybase-asa Wird zur Ausführung der eingebetteten SQL Anywhere*-Datenbank verwendet. ZENworks Loader novell-zenloader Wird zum Laden und Steuern der JavaServices verwendet, die ZENworksServeraufgaben ausführen. ZENworks Preboot Policy Service novell-zmgprebootpolicy Wird von PXE-fähigen Geräten zum Abfragen zugewiesener PrebootRichtlinien und -Aufgaben verwendet. ZENworks-Server 65 Service-Name Beschreibung ZENworks Preboot Service novell-pbserv Wird für die Bereitstellung von ImagingServices für ein Gerät verwendet. Dies umfasst das Senden und Empfangen von Image-Dateien, das Ermitteln zugewiesener Preboot-Bundles, das Fungieren als Sitzungs-Master für das Multicast-Imaging usw. ZENworks-Server novell-zenserver Wird für die Kommunikation mit dem ZENworks-Agenten verwendet. ZENworks Services Monitor novell-zenmntr Wird zur Überwachung des Status der ZENworks-Services verwendet. ZENworks Imaging Agent novell-zenagent Wird zum Speichern und Wiederherstellen von Image-sicheren Daten auf dem Server verwendet (als verwaltetes Gerät). Wird nur beim Starten durch den ZENworks-Agenten ausgeführt. Die Services befinden sich im Verzeichnis /etc/init.d. Anweisungen und Hilfe zur Steuerung der ZENworks-Services finden Sie in folgenden Abschnitten: Abschnitt 5.2.1, „Überprüfen des Status eines ZENworks-Services“, auf Seite 66 Abschnitt 5.2.2, „Starten eines ZENworks-Services“, auf Seite 66 Abschnitt 5.2.3, „Stoppen eines ZENworks-Services“, auf Seite 67 Abschnitt 5.2.4, „Neustarten eines ZENworks-Services“, auf Seite 67 5.2.1 Überprüfen des Status eines ZENworks-Services 1 Geben Sie an der Eingabeaufforderung des Servers den folgenden Befehl ein: /etc/init.d/servicename status Ersetzen Sie servicename durch den Namen des Services unter Tabelle 5-2 auf Seite 65. 5.2.2 Starten eines ZENworks-Services 1 Geben Sie an der Eingabeaufforderung des Servers den folgenden Befehl ein: /etc/init.d/servicename start Ersetzen Sie servicename durch den Namen des Services unter Tabelle 5-2 auf Seite 65. 2 Verwenden Sie folgenden Befehl, um alle Services zu starten: /opt/novell/zenworks/bin/novell-zenworks-configure Start Die ZENworks-Services werden gestartet, sobald der ZENworks-Server hochgefahren wird. Es sollte normalerweise nicht erforderlich sein, sie neu zu starten. Wenn die Dienste häufig neu gestartet werden müssen, vergewissern Sie sich, dass Ihre Serverhardware die Mindestanforderungen für ZENworks erfüllt. Wenn der Server nicht über ausreichend RAM 66 ZENworks 10 Management-Referenz zur Systemverwaltung novdocx (de) 12 May 2009 Service novdocx (de) 12 May 2009 verfügt, werden die ZENworks-Services eventuell nicht weiterhin ausgeführt. Weitere Informationen finden Sie im ZENworks 10 Asset Management-Installationshandbuch im Abschnitt „Anforderungen für Primärserver “. 5.2.3 Stoppen eines ZENworks-Services Verwenden Sie folgenden Befehl, um einen Service zu stoppen: /etc/init.d/servicename stop Ersetzen Sie servicename durch den Namen des Services unter Tabelle 5-2 auf Seite 65. 5.2.4 Neustarten eines ZENworks-Services Verwenden Sie folgenden Befehl, um einen Service neu zu starten, der bereits ausgeführt wird: /etc/init.d/servicename restart Ersetzen Sie servicename durch den Namen des Services unter Tabelle 5-2 auf Seite 65. 5.3 Konfigurieren von zusätzlichem Zugriff auf einen ZENworks-Server Wenn sich in Ihrem System verwaltete Geräte befinden, die sich nicht über die IP-Adresse oder den DNS-Namen Ihres ZENworks-Servers authentifizieren können, beispielsweise Geräte außerhalb der Firewall oder Geräte, die einen Proxyserver verwenden, können Sie für den ZENworks-Server weitere IP-Adressen oder DNS-Namen festlegen, die von diesen Geräten für den Zugriff auf den Server verwendet werden können. Abschnitt 5.3.1, „Vorgehen bei nicht zu erkennenden IP-Adressen“, auf Seite 67 Abschnitt 5.3.2, „Vorgehen bei nicht zu erkennenden DNS-Namen“, auf Seite 68 5.3.1 Vorgehen bei nicht zu erkennenden IP-Adressen In der Kontrollleiste "Nicht zu erkennende IP-Adressen" können Sie die Adressen angeben, die für den Zugriff auf den ZENworks-Server verwendet werden können, wenn ein Gerät die IP-Adresse des Servers nicht findet. 1 Klicken Sie im linken Bereich des ZENworks-Kontrollzentrums auf Geräte, wählen Sie in der Kontrollleiste "Geräte" Server aus, wählen Sie ein Serverobjekt aus, klicken Sie auf die Registerkarte Einstellungen, klicken Sie auf Infrastrukturverwaltung und wählen Sie Nicht zu erkennende IP-Adressen aus. 2 Füllen Sie das folgende Feld aus: IP-Adresse: Standard-Schreibweise mit Dezimalpunkt. Zum Beispiel 123.45.167.100. 3 Klicken Sie auf Hinzufügen, um die Adresse zur Liste hinzuzufügen. 4 Wiederholen Sie Schritt 1 bis Schritt 3, um weitere IP-Adressen hinzuzufügen. 5 Ordnen Sie die Liste im Bedarfsfall mithilfe der Schaltflächen Nach oben und Nach unten neu. ZENworks-Server 67 6 Klicken Sie zum Speichern der Adressen auf Anwenden bzw. auf OK, wenn Sie das Hinzufügen der Adressen abgeschlossen haben. 5.3.2 Vorgehen bei nicht zu erkennenden DNS-Namen In der Kontrollleiste "Zusätzliche DNS-Namen" können Sie zusätzliche Namen angeben, über die ein Gerät auf den ZENworks-Server zugreifen kann, wenn es den DNS-Namen des Servers nicht findet. Die in dieser Kontrollleiste hinzugefügten DNS-Namen werden an alle verwalteten Geräte verteilt, um sie bei der Verbindung zum Server zu verwenden. So fügen Sie einen DNS-Namen hinzu: 1 Klicken Sie im linken Bereich des ZENworks-Kontrollzentrums auf Geräte, wählen Sie in der Kontrollleiste "Geräte" Server aus, wählen Sie ein Serverobjekt aus, klicken Sie auf die Registerkarte Einstellungen, klicken Sie auf Infrastrukturverwaltung und wählen Sie Zusätzliche DNS-Namen aus. 2 Geben Sie im Feld Liste von Server-DNS-Namen den DNS-Namen für die IP-Adresse des Servers (z. B. eines Proxyservers) an, auf den das Gerät zugreifen kann. 3 Klicken Sie auf Hinzufügen, um den DNS-Namen zur Liste hinzuzufügen. 4 Ordnen Sie die Liste im Bedarfsfall mithilfe der Schaltflächen Nach oben und Nach unten neu. Die DNS-Namen werden in der aufgeführten Reihenfolge von oben nach unten verwendet. 5 Klicken Sie zum Speichern der Adressen auf Anwenden bzw. auf OK, wenn Sie das Hinzufügen der Adressen abgeschlossen haben. 5.4 Ermitteln der auf Servern installierten ZENworks-Softwareversion Verwenden Sie zu Aktualisierungs- und Fehlersuchezwecken das ZENworks-Kontrollzentrum, um zu ermitteln, welche Versionen von ZENworks Configuration Management (ZCM), ZENworks Asset Management (ZAM) und ZENworks Patch Management (ZPM) auf den ZENworksPrimärservern und in Ihrer Verwaltungszone ausgeführt werden. So sehen Sie die Informationen zur ZENworks-Version für einen spezifischen Primärserver in Ihrer Verwaltungszone: 1 Klicken Sie im ZENworks-Kontrollzentrum auf die Registerkarte Geräte. 2 Klicken Sie auf Server und anschließend auf den gewünschten Primärserver. 3 Die jeweilige Versionsnummer sehen Sie in den Zeilen ZENworks Configuration ManagementVersion, ZENworks Asset Management-Version und ZENworks Patch Management-Version. 4 (Optional) Klicken Sie auf die unterstrichene Versionsnummer neben ZENworks Configuration Management-Version, um eine Liste der installierten Pakete anzuzeigen. 68 ZENworks 10 Management-Referenz zur Systemverwaltung novdocx (de) 12 May 2009 Die IP-Adressen werden in der aufgeführten Reihenfolge von oben nach unten verwendet. novdocx (de) 12 May 2009 So sehen Sie die ZENworks-Versionsinformationen für alle Primärserver in Ihrer Verwaltungszone: 1 Klicken Sie im ZENworks-Kontrollzentrum auf die Registerkarte Konfiguration. 2 In der Kontrollleiste "Serverhierarchie" sehen Sie die Versionsinformationen für den jeweiligen Server in den Spalten ZCM-Version, ZAM-Version und ZPM-Version. 5.5 Deinstallieren eines ZENworks-Servers Anweisungen zum Deinstallieren eines ZENworks-Servers finden Sie unter „Deinstallieren von ZENworks 10 Asset Management SP2“ im ZENworks 10 Asset ManagementInstallationshandbuch. 5.6 Löschen eines ZENworks-Primärservers Wenn Sie das Deinstallationsprogramm zum Deinstallieren eines ZENworks-Primärservers nicht ausführen können, können Sie ihn in der Kontrollleiste "Serverhierarchie" einfach löschen. Warnung: Beim Löschen eines ZENworks-Primärservers in Ihrem ZENworks-System sollten Sie äußerst vorsichtig vorgehen. Die Löschung eines ZENworks-Primärservers kann nicht rückgängig gemacht werden. Die Ausführung des Deinstallationsprogramms vom Server aus ist die bevorzugte Methode zur Löschung eines Primärservers. Ein Primärserver sollte nur gelöscht werden, wenn die Ausführung des Deinstallationsprogramms nicht möglich ist (zum Beispiel, wenn am Primärserver ein Festplattenfehler auftritt). Weitere Informationen zur Ausführung des Deinstallationsprogramms finden Sie unter „Deinstallieren von ZENworks 10 Asset Management SP2“ im ZENworks 10 Asset Management-Installationshandbuch. Wenn Sie einen Primärserver entfernen, der als Host für eine interne ZENworks Sybase-Datenbank fungiert, wird die gesamte ZENworks-Verwaltungszone funktionsunfähig. Durch Löschen eines ZENworks-Servers wird er vollständig aus der Verwaltungszone entfernt. Es ist keine Wiederherstellung möglich. Verwaltete Server- und Arbeitsstationsgeräte können mithilfe der Optionen auf der Reisterkarte Geräte gelöscht werden. Erläuterungen hierzu finden Sie unter „Löschen von Geräten aus dem ZENworks-System“ im Handbuch Novell ZENworks 10 -Referenz für die Ermittlung, Bereitstellung und Stilllegung. So entfernen Sie einen ZENworks-Primärserver aus der Verwaltungszone: 1 Klicken Sie im ZCC auf den Karteireiter Konfiguration. 2 Aktivieren Sie im Abschnitt "Serverhierarchie" das Kontrollkästchen neben dem Primärserver (Sie können mehrere Geräte auswählen). 3 Klicken Sie auf Aktion > ZENworks Server löschen. 5.7 ZENworks-Serverberichte Zur Anzeige der vordefinierten Berichte muss der ZENworks-Berichtsserver installiert sein. Informationen zur Installation des ZENworks-Berichtsservers finden Sie im ZENworks 10 Asset Management-Berichtsserver-Installationshandbuch. ZENworks-Server 69 1 Klicken Sie im ZENworks-Kontrollzentrum auf den Karteireiter Berichte. 2 Klicken Sie in der Kontrollleiste "ZENworks-Berichtsserver" auf ZENworks-BerichtsserverInfoView, um den ZENworks-Berichtsserver-InfoView zu starten. 3 Navigieren Sie zu den Ordnern Novell ZENworks-Berichte > Vordefinierte Berichte > ZENworks-System. Am ZENworks-Server ist der folgende vordefinierte Bericht verfügbar: ZENworks-Serverstatistiken Zeigt Serverstatistiken wie die Datenbank-, die Speicherplatz- und die CPU-Auslastung sowie verschiedene Verbindungsdetails wie die Gesamtanzahl der Verbindungen pro Tag und die durchschnittliche Anzahl von Verbindungen pro Tag an. Weitere Informationen zum Erstellen und Verwalten von Berichten finden Sie in der Dokumentation ZENworks 10 Asset Management-Systemberichtsreferenz. 70 ZENworks 10 Management-Referenz zur Systemverwaltung novdocx (de) 12 May 2009 So zeigen Sie einen vordefinierten Bericht für den ZENworks-Server an: Ein Satellit ist ein verwaltetes Gerät, das bestimmte Rollen eines ZENworks-Primärservers übernimmt. Ein Satellitenserver kann jedes verwaltete Windows-Gerät (Server oder Arbeitsstation) mit Ausnahme eines Primärservers sein. Ein Satellit kann auch ein nicht verwaltetes Linux-Gerät (Server oder Arbeitsstation) sein, auf dem ZENworks Agent für Linux installiert ist. Weitere Informationen finden Sie unter „Anforderungen an Satelliten“ im ZENworks 10 Asset ManagementInstallationshandbuch sowie unter „Bereitstellen des Agenten auf einem Linux-Satelliten“ im Handbuch Novell ZENworks 10 -Referenz für die Ermittlung, Bereitstellung und Stilllegung. Bei der Konfiguration eines Satelliten geben Sie die Rollen an, die das Gerät ausüben soll (Erfassung oder Inhalt). Darüber hinaus kann ein Satellit auch Rollen ausüben, die durch Produkte von Drittanbietern in Form von Snapins zur ZENworks 10 Management-Framework hinzugefügt wurden. Zur Verbesserung der Leistung Ihres ZENworks-Systems an einem Standort mit einer langsamen WAN-Verbindung können Sie beispielsweise einen Satelliten erstellen und mittels Regeln für den nächstgelegenen Server eine oder mehrere Rollen des Primärservers auf den Satelliten übertragen, um den Primärserver zu entlasten. Die folgenden Abschnitte enthalten weitere Informationen: Abschnitt 6.1, „Erläuterungen zu den Satellitenrollen“, auf Seite 71 Abschnitt 6.2, „Hinzufügen von Satelliten innerhalb der Serverhierarchie“, auf Seite 72 Abschnitt 6.3, „Entfernen von Satelliten aus der Serverhierarchie“, auf Seite 74 Abschnitt 6.4, „Konfigurieren von Satelliten in der Serverhierarchie“, auf Seite 75 Abschnitt 6.5, „Konfigurieren von Satelliten in der Geräteansicht“, auf Seite 76 Abschnitt 6.6, „Verschieben eines Satelliten von einem Primärserver zu einem anderen Primärserver“, auf Seite 78 Abschnitt 6.7, „Angeben eines anderen Repositorys für den Satelliten mit der Rolle "Inhalt" (nur Windows)“, auf Seite 78 Abschnitt 6.8, „Löschen eines ZENworks-Servers“, auf Seite 79 Abschnitt 6.9, „Aktualisieren eines Satelliten“, auf Seite 80 6.1 Erläuterungen zu den Satellitenrollen Abschnitt 6.1.1, „Erläuterungen zur Funktion "Sammlung"“, auf Seite 71 Abschnitt 6.1.2, „Erläuterungen zur Funktion "Inhalt"“, auf Seite 72 6.1.1 Erläuterungen zur Funktion "Sammlung" Wenn Sie den Informations-Rollup-Zugriff für eine bestimmte Gerätegruppe verbessern möchten, um den Datenverkehr zum ZENworks-Primärserver, auf dem sich die ZENworks-Datenbank befindet, zu reduzieren, sollten Sie auf einem Gerät die Funktion "Sammlung" aktivieren. Wenn einige Ihrer Geräte beispielsweise Informationen an einen Primärserver außerhalb ihres Netzwerksegments übermitteln, können Sie den Netzwerkverkehr reduzieren, indem Sie die Satelliten 71 novdocx (de) 12 May 2009 6 Satelliten 6 Die Funktion "Sammlung" kann auf jedem verwalteten Gerät aktiviert werden. Für die Funktion "Sammlung" ist lediglich das Modul "Sammlung" erforderlich, das automatisch mit dem ZENworks Adaptive Agent installiert wird. Das Modul wird erst durch die Aktivierung der Funktion "Sammlung" auf einem verwalteten Gerät aktiviert. Bei der Aktivierung der Funktion "Sammlung" können Sie dem Gerät jeden beliebigen ZENworksPrimärserver als übergeordneten Server zuweisen. Das Gerät mit der Funktion "Sammlung" übergibt die von ihm erfassten Informationen nur an seinen übergeordneten Primärserver. Wenn der Primärserver keinem anderen Primärserver untergeordnet ist, schreibt er die Informationen direkt in die Datenbank. Ist der Primärserver hingegen einem anderen Primärserver untergeordnet, so leitet er die vom Gerät übermittelten Informationen an seinen übergeordneten Primärserver weiter, der die Informationen wiederum in die Datenbank schreibt. Zu den Informationen, für die ein Rollup durchgeführt wird, gehören . Für das Rollup existiert ein Zeitplan, den Sie einstellen können. 6.1.2 Erläuterungen zur Funktion "Inhalt" Die Rolle "Inhalt" umfasst. Wenn Sie den Zugriff auf Inhalte für eine bestimmte Gerätegruppe verbessern, aber keinen neuen Primärserver einrichten möchten, können Sie stattdessen ein verwaltetes Gerät mit der Funktion "Inhalt" konfigurieren. Greifen einige Ihrer Geräte beispielsweise auf einen Primärserver außerhalb ihres Netzwerksegments zu, können Sie für die Bereitstellung von Inhalten auf diesen Geräten auf einem verwalteten Gerät innerhalb des Netzwerksegments die Funktion "Inhalt" aktivieren. Die Funktion "Inhalt" bietet den gleichen Inhaltsbereitstellungsservice wie ein Primärserver, benötigt aber nur das mit dem ZENworks Adaptive Agent installierte Modul für die Funktion "Inhalt". Das Modul wird erst durch die Aktivierung der Funktion "Inhalt" auf einem verwalteten Gerät aktiviert. Bei der Aktivierung der Funktion "Inhalt" auf einem Gerät weisen Sie dem Gerät einen Primärserver als übergeordneten Inhaltsserver zu. Ein Satellit mit der Rolle "Inhalt" lädt nur Inhalte von seinem übergeordneten Primärserver herunter. Inhalte, die auf einem Satelliten mit der Rolle "Inhalt" gehostet werden sollen, müssen daher auch auf dessen übergeordnetem Primärserver gehostet werden. 6.2 Hinzufügen von Satelliten innerhalb der Serverhierarchie Führen Sie die folgenden Schritte aus, um Geräte der Liste "Serverhierarchie" hinzuzufügen und sie mit Satellitenrollen zu konfigurieren. Hinweis: Bevor Linux-Satelliten erstellt werden können, muss ZENworks Agent auf den Geräten installiert werden. Diese Geräte müssen anschließend der Liste der Serverhierarchie hinzugefügt und mit Satellitenrollen konfiguriert werden. Weitere Informationen finden Sie unter „Bereitstellen 72 ZENworks 10 Management-Referenz zur Systemverwaltung novdocx (de) 12 May 2009 Funktion "Sammlung" auf einem Gerät innerhalb des Netzwerksegments aktivieren, das die Informationen der anderen Geräte dieses Segments annimmt. Das Gerät mit der Funktion "Sammlung" ist dann das einzige Gerät in diesem Segment, das Informationen an den Primärserver übergibt. novdocx (de) 12 May 2009 des Agenten auf einem Linux-Satelliten“ im Handbuch Novell ZENworks 10 -Referenz für die Ermittlung, Bereitstellung und Stilllegung. Fahren Sie nach der Installation von ZENworks Agent auf dem Linux-Gerät mit den Schritten in diesem Abschnitt fort. 1 Klicken Sie im ZENworks-Kontrollzentrum auf die Registerkarte Konfiguration. 2 Aktivieren Sie in der Kontrollleiste "Serverhierarchie" das Kontrollkästchen des gewünschten Primärservers. Sie können einen Satelliten unter jedem Primärserver der Liste in jeder Ebene der Hierarchie hinzufügen. Allerdings dürfen Satelliten keinem anderen Satelliten untergeordnet werden. Nur ein Primärserver kann der übergeordnete eines Satellitenservers sein. 3 Klicken Sie auf Aktion > Satellitenserver hinzufügen. 4 Wählen Sie im Feld Hochzustufendes Gerät das Gerät (Server oder Arbeitsstation) aus, das Sie als Satellitenserver konfigurieren möchten. 5 Konfigurieren Sie im Abschnitt Satellitenserver-Funktionen die gewünschten Funktionen. Wenn der Link Konfigurieren für eine Funktion deaktiviert ist, kann diese Funktion auf dem Gerät nicht eingerichtet werden. Verfügt der übergeordnete Primärserver des Satelliten beispielsweise nicht über die Rolle "Erfassung", dann ist die Rolle "Erfassung" auch auf dem Satelliten deaktiviert, kann also nicht konfiguriert werden. In diesem Dialogfeld werden auch die nicht konfigurierbaren Funktionen des verwalteten Geräts aufgeführt. Diese können allerdings nicht bearbeitet werden. 5a (Optional) Aktivieren Sie das Kontrollkästchen neben Sammlung und klicken Sie auf Konfigurieren. Ein Gerät, das diese Rolle hat, erfasst . Danach übergibt es diese Informationen mittels Rollup an seinen übergeordneten Primärserver, der die Daten entweder direkt in die Datenbank schreibt oder sie an seinen übergeordneten Primärserver übergibt, der die Daten dann in die Datenbank schreibt. Im Zeitplan für das Erfassungs-Rollup wird festgelegt, wie häufig die gesammelten Inventarinformationen an den übergeordneten Primärserver zur Einbindung in die ZENworks-Datenbank übertragen werden. Sobald sich die Informationen in der Datenbank befinden, können sie im ZENworks-Kontrollzentrum angezeigt werden. Zur Festlegung der Geräte, die die Erfassungs-Rollup-Rolle verwenden, konfigurieren Sie die Regeln für nächstgelegenen Server in den Einstellungen unter Verwaltungszone auf der Seite Konfiguration. Füllen Sie das folgende Feld aus: Zeitplan für Erfassungs-Rollup: Geben Sie die Anzahl der Tage, Stunden und Minuten zwischen den Rollups der gesammelten Inventardaten von den Geräten auf den Erfassungsserver an. 5b (Optional) Aktivieren Sie das Kontrollkästchen neben Inhalt und ergänzen Sie den Zeitplan für die Inhaltsreproduktion. Diese Rolle aktiviert das verwaltete Gerät, um Inhalte auf andere Geräte zu verteilen. Satelliten 73 Zur Festlegung der Geräte, die von diesem Satellitenserver Inhalte erhalten, konfigurieren Sie die Regeln für nächstgelegenen in den Einstellungen unter Verwaltungszone auf der Seite Konfiguration. Füllen Sie das folgende Feld aus: Zeitplan für die Inhaltsreproduktion: Geben Sie die Anzahl der Tage, Stunden und Minuten zwischen den Aktualisierungen der Inhalte des Satelliten durch die Inhalte des übergeordneten Primärservers an. 6 (Optional) Geben Sie im Abschnitt Port für HTTP-Inhalts- und Erfassungs-Anforderungen einen Port an. Der Standardport ist 80. Inhalts- und Erfassungsserver verwenden den gleichen Webserver und den gleichen Port. Stellen Sie sicher, dass der angegebene Port nicht anderweitig belegt ist. 7 Klicken Sie auf OK. 6.3 Entfernen von Satelliten aus der Serverhierarchie Sie können einen Satelliten aus der Liste "Serverhierarchie" entfernen, falls das Gerät nicht mehr für Satellitenrollen benötigt wird. Das Objekt des Geräts wird dabei nicht aus ZENworks entfernt; es wird lediglich aus der Liste "Serverhierarchie" entfernt. Allerdings werden auch die Inhalts- oder Erfassungs-Rollup-Informationen vom Gerät entfernt, wenn Sie den Satelliten aus der Hierarchieliste entfernen. Wenn Sie einen Satellitenserver entfernen, muss den verwalteten Geräten, die den für Inhaltsverteilungs- und Erfassungszwecke genutzt haben, ein anderer Server zugewiesen werden. Einen Primärserver können Sie mit dieser Option nicht aus der Liste entfernen. So entfernen Sie einen Satelliten: 1 Notieren Sie vor dem Entfernen des Satelliten sämtliche verwalteten Geräte, die die Inhaltsund Erfassungs-Rollup-Informationen des Servers nutzen. 2 Klicken Sie im ZENworks-Kontrollzentrum auf die Registerkarte Konfiguration. 3 Aktivieren Sie in der Kontrollleiste "Serverhierarchie" das Kontrollkästchen des Satelliten, den Sie aus der Zone entfernen möchten. 4 Klicken Sie auf Aktion > Satellitenserver entfernen. 74 ZENworks 10 Management-Referenz zur Systemverwaltung novdocx (de) 12 May 2009 Wenn Sie ein Gerät mit der Rolle "Inhalt" konfigurieren, müssen Sie für dieses Gerät einen übergeordneten Primärserver festlegen. Das Gerät mit der Rolle "Inhalt" erhält seine Inhalte von seinem übergeordneten Primärserver. Sämtliche Inhalte, die auf einem Satelliten mit der Rolle "Inhalt" gehostet werden sollen, müssen auch auf seinem übergeordneten Primärserver gehostet werden. Wenn ein Inhalt nicht auf dem neuen Primärserver bereitgestellt ist, wird er hinzugefügt. novdocx (de) 12 May 2009 5 Klicken Sie zur Bestätigung auf OK. 6 Konfigurieren Sie gegebenenfalls die verwalteten Geräte, die den entfernten Satelliten bislang genutzt haben, neu, damit sie weiterhin Inhalts- und Erfassungs-Rollup-Informationen erhalten. 6.4 Konfigurieren von Satelliten in der Serverhierarchie Für Satelliten können Sie die Rollen "Inhalt" und "Erfassung" konfigurieren, den Standard-Port ändern und die Zeitpläne für die Rollen anpassen. 1 Klicken Sie im ZENworks-Kontrollzentrum auf die Registerkarte Konfiguration. 2 Aktivieren Sie in der Kontrollleiste "Serverhierarchie" das Kontrollkästchen des Geräts, das Sie konfigurieren möchten. Es kann nur jeweils ein Satellit konfiguriert werden. 3 Klicken Sie auf Aktion > Satellitenserver konfigurieren. 4 Konfigurieren Sie im Abschnitt Satellitenserver-Funktionen die gewünschten Funktionen. Wenn der Link Konfigurieren für eine Funktion deaktiviert ist, kann diese Funktion auf dem Gerät nicht eingerichtet werden. Verfügt der übergeordnete Primärserver des Satelliten beispielsweise nicht über die Rolle "Erfassung", dann ist die Rolle "Erfassung" auch auf dem Satelliten deaktiviert, kann also nicht konfiguriert werden. In diesem Dialogfeld werden auch die nicht konfigurierbaren Funktionen des verwalteten Geräts aufgeführt. Diese können allerdings nicht bearbeitet werden. 4a (Optional) Aktivieren Sie das Kontrollkästchen neben Sammlung und klicken Sie auf Konfigurieren. Ein Gerät, das diese Rolle hat, erfasst . Danach übergibt es diese Informationen mittels Rollup an seinen übergeordneten Primärserver, der die Daten entweder direkt in die Datenbank schreibt oder sie an seinen übergeordneten Primärserver übergibt, der die Daten dann in die Datenbank schreibt. Im Zeitplan für das Erfassungs-Rollup wird festgelegt, wie häufig die gesammelten Inventarinformationen an den übergeordneten Primärserver zur Einbindung in die ZENworks-Datenbank übertragen werden. Sobald sich die Informationen in der Datenbank befinden, können sie im ZENworks-Kontrollzentrum angezeigt werden. Zur Festlegung der Geräte, die die Erfassungs-Rollup-Rolle verwenden, konfigurieren Sie die Regeln für nächstgelegenen Server in den Einstellungen unter Verwaltungszone auf der Seite Konfiguration. Füllen Sie das folgende Feld aus: Zeitplan für Erfassungs-Rollup: Geben Sie die Anzahl der Tage, Stunden und Minuten zwischen den Rollups der gesammelten Inventardaten von den Geräten auf den Erfassungsserver an. 4b (Optional) Aktivieren Sie das Kontrollkästchen neben Inhalt und klicken Sie auf Konfigurieren. Diese Rolle aktiviert das verwaltete Gerät, um Inhalte auf andere Geräte zu verteilen. Wenn Sie ein Gerät mit der Rolle "Inhalt" konfigurieren, müssen Sie für dieses Gerät einen übergeordneten Primärserver festlegen. Das Gerät mit der Rolle "Inhalt" erhält seine Inhalte von seinem übergeordneten Primärserver. Sämtliche Inhalte, die auf einem Satelliten 75 Zur Festlegung der Geräte, die von diesem Satellitenserver Inhalte erhalten, konfigurieren Sie die Regeln für nächstgelegenen in den Einstellungen unter Verwaltungszone auf der Seite Konfiguration. Füllen Sie das folgende Feld aus: Zeitplan für die Inhaltsreproduktion: Geben Sie die Anzahl der Tage, Stunden und Minuten zwischen den Aktualisierungen der Inhalte des Satelliten durch die Inhalte des übergeordneten Primärservers an. 5 (Optional) Geben Sie im Abschnitt Port für HTTP-Inhalts- und Erfassungs-Anforderungen einen Port an. Der Standardport ist 80. Inhalts- und Erfassungsserver verwenden den gleichen Webserver und den gleichen Port. Stellen Sie sicher, dass der angegebene Port nicht anderweitig belegt ist. 6 Klicken Sie auf OK, um die Änderungen zu speichern und das Dialogfeld zu schließen. 7 Wiederholen Sie die oben genannten Schritte, um weitere Satelliten zu konfigurieren. 6.5 Konfigurieren von Satelliten in der Geräteansicht 1 Klicken Sie im ZENworks-Kontrollzentrum auf die Registerkarte Geräte, dann auf die Registerkarte Verwaltet und dort auf Server oder Arbeitsstationen. 2 Aktivieren Sie in der Kontrollleiste "" bzw. "Arbeitsstationen" das Kontrollkästchen des Satellitenservers, den Sie konfigurieren möchten. Es kann nur jeweils ein Satellit konfiguriert werden. 3 Klicken Sie auf Aktion > Satellitenserver konfigurieren. 4 Konfigurieren Sie im Abschnitt "Satellitenserver-Funktionen" die gewünschten Funktionen. Wenn der Link Konfigurieren für eine Funktion deaktiviert ist, kann diese Funktion auf dem Gerät nicht eingerichtet werden. Verfügt der übergeordnete Primärserver des Satelliten beispielsweise nicht über die Rolle "Erfassung", dann ist die Rolle "Erfassung" auch auf dem Satelliten deaktiviert, kann also nicht konfiguriert werden. In diesem Dialogfeld werden auch die nicht konfigurierbaren Funktionen des verwalteten Geräts aufgeführt. Diese können allerdings nicht bearbeitet werden. 4a (Optional) Aktivieren Sie das Kontrollkästchen neben Sammlung und klicken Sie auf Konfigurieren. Ein Gerät, das diese Rolle hat, erfasst . Danach übergibt es diese Informationen mittels Rollup an seinen übergeordneten Primärserver, der die Daten entweder direkt in die Datenbank schreibt oder sie an seinen übergeordneten Primärserver übergibt, der die Daten dann in die Datenbank schreibt. Im Zeitplan für das Erfassungs-Rollup wird festgelegt, wie häufig die gesammelten Inventarinformationen an den übergeordneten Primärserver zur Einbindung in die ZENworks-Datenbank übertragen werden. Sobald sich die Informationen in der Datenbank befinden, können sie im ZENworks-Kontrollzentrum angezeigt werden. 76 ZENworks 10 Management-Referenz zur Systemverwaltung novdocx (de) 12 May 2009 Satelliten mit der Rolle "Inhalt" gehostet werden sollen, müssen auch auf seinem übergeordneten Primärserver gehostet werden. Wenn ein Inhalt nicht auf dem neuen Primärserver bereitgestellt ist, wird er hinzugefügt. novdocx (de) 12 May 2009 Zur Festlegung der Geräte, die die Erfassungs-Rollup-Rolle verwenden, konfigurieren Sie die Regeln für nächstgelegenen Server in den Einstellungen unter Verwaltungszone auf der Seite Konfiguration. Füllen Sie das folgende Feld aus: Zeitplan für Erfassungs-Rollup: Geben Sie die Anzahl der Tage, Stunden und Minuten zwischen den Rollups der gesammelten Inventardaten von den Geräten auf den Erfassungsserver an. 4b (Optional) Aktivieren Sie das Kontrollkästchen neben Inhalt und klicken Sie auf Konfigurieren. Diese Rolle aktiviert das verwaltete Gerät, um Inhalte auf andere Geräte zu verteilen. Wenn Sie ein Gerät mit der Rolle "Inhalt" konfigurieren, müssen Sie für dieses Gerät einen übergeordneten Primärserver festlegen. Das Gerät mit der Rolle "Inhalt" erhält seine Inhalte von seinem übergeordneten Primärserver. Sämtliche Inhalte, die auf einem Satelliten mit der Rolle "Inhalt" gehostet werden sollen, müssen auch auf seinem übergeordneten Primärserver gehostet werden. Wenn ein Inhalt nicht auf dem neuen Primärserver bereitgestellt ist, wird er hinzugefügt. Nach der Aktivierung der Inhaltsrolle erhält der Satellit Inhalte, die er an andere Geräte in seinem Netzwerksegment weiterleiten kann. Zur Festlegung der Geräte, die von diesem Satellitenserver Inhalte erhalten, konfigurieren Sie die Regeln für nächstgelegenen in den Einstellungen unter Verwaltungszone auf der Seite Konfiguration. Füllen Sie das folgende Feld aus: Zeitplan für die Inhaltsreproduktion: Geben Sie die Anzahl der Tage, Stunden und Minuten zwischen den Aktualisierungen der Inhalte des Satelliten durch die Inhalte des übergeordneten Primärservers an. 5 (Optional) Geben Sie im Abschnitt Port für HTTP-Inhalts- und Erfassungs-Anforderungen einen Port an. Der Standardport ist 80. Inhalts- und Erfassungsserver verwenden den gleichen Webserver und den gleichen Port. Stellen Sie sicher, dass der angegebene Port nicht anderweitig belegt ist. 6 Klicken Sie zum Bestätigen der Änderungen auf OK. Wenn auf einem Satelliten Rollen aktiviert sind, werden deren Symbole in der Spalte Rollen der Kontrollleiste "Serverhierarchie" angezeigt. Satelliten 77 Beschreibung Das Symbol eines Satelliten mit der Rolle "Erfassung". Ein Gerät mit dieser Rolle . Danach übergibt es diese Informationen mittels Rollup an seinen übergeordneten Primärserver, der die Daten entweder direkt in die Datenbank schreibt oder sie an seinen eigenen übergeordneten Primärserver übergibt, der die Daten dann in die Datenbank schreibt. Das Symbol eines Satelliten mit der Rolle "Inhalt". Mit dieser Rolle kann das Gerät Systemaktualisierungen an andere Geräte verteilen. Wenn Sie ein Gerät mit der Rolle "Inhalt" konfigurieren, müssen Sie für dieses Gerät einen übergeordneten Primärserver festlegen. Das Gerät mit der Rolle "Inhalt" erhält seine Inhalte von seinem übergeordneten Primärserver. Wenn Sie eine Rolle deaktivieren, wird das betreffende Rollensymbol des Satelliten aus der Kontrollleiste "Serverhierarchie" entfernt. Falls der Satellit über nur eine Rolle verfügt und Sie diese entfernen, wird das Gerät nicht mehr in der Serverhierarchie aufgelistet. Das Gerät verliert dadurch seine Funktion als Satellit und seine Inhalts-, Imaging- oder ErfassungsRollup-Informationen werden entfernt. 7 (Optional) Nachdem Sie die Rollen eines Satelliten deaktiviert haben, sollten Sie die Geräte, die von dessen Rollen abhängig waren, für einen anderen Server mit den gleichen Funktionen konfigurieren. 6.6 Verschieben eines Satelliten von einem Primärserver zu einem anderen Primärserver Sie können einen Satelliten von seinem übergeordneten Primärserver auf einen anderen Primärserver verschieben. 1 Klicken Sie im ZENworks-Kontrollzentrum auf die Registerkarte Konfiguration. 2 Aktivieren Sie in der Kontrollleiste "Serverhierarchie" das Kontrollkästchen des Satelliten, der verschoben werden soll, und klicken Sie anschließend auf Verschieben. 3 Wählen Sie den Primärserver aus, der der neue übergeordnete Server des Satelliten sein soll, und klicken Sie anschließend auf OK. 6.7 Angeben eines anderen Repositorys für den Satelliten mit der Rolle "Inhalt" (nur Windows) Das Inhalts-Repository befindet sich auf Windows-Satelliten im folgenden Standardverzeichnis: Installationspfad\zenworks\work\content-repo So wählen Sie statt des Standardpfads ein anderes Verzeichnis aus, das vom Server aus zugänglich ist: 1 Stellen Sie sicher, dass das Festplattenlaufwerk, das Sie verwenden möchten, am Satelliten angeschlossen und korrekt formatiert ist. Sie brauchen keinen Laufwerkbuchstaben einzugeben; vielmehr sollte der Server die Hardware automatisch erkennen. 78 ZENworks 10 Management-Referenz zur Systemverwaltung novdocx (de) 12 May 2009 Symbol novdocx (de) 12 May 2009 2 Stellen Sie sicher, dass das Standardverzeichnis (Installationspfad\zenworks\work\content-repo) leer ist. Führen Sie dazu einen der folgenden Schritte aus: Falls das Verzeichnis content-repo im oben angegebenen Pfad noch nicht vorhanden ist, erstellen Sie das Verzeichnis content-repo in diesem Pfad. Falls das Verzeichnis bereits vorhanden ist und Inhalt enthält, den Sie noch benötigen, benennen Sie das Verzeichnis um und erstellen Sie am gleichen Speicherort ein neues Verzeichnis mit dem Namen content-repo. Den Inhalt des umbenannten Verzeichnisses können Sie später in das Verzeichnis des neuen Inhalts-Repositorys kopieren (siehe Schritt 9). Wenn Sie den Inhalt des vorhandenen Verzeichnisses content-repo nicht mehr benötigen, löschen Sie das Verzeichnis und erstellen Sie es anschließend neu. Das Verzeichnis content-repo muss vorhanden und leer sein. Sie verwenden es später als Verweis auf den neuen Speicherort des Inhalts-Repositorys des Satelliten. 3 Klicken Sie auf Start und anschließend mit der rechten Maustaste auf Arbeitsplatz und wählen Sie Verwalten aus. Sie können auch auf Start klicken und unter Ausführen den Befehl compmgmt.msc eingeben. 4 Wählen Sie auf der linken Seite unter Datenspeicher die Option Datenträgerverwaltung aus. Das in Schritt 1 ausgewählte Festplattenlaufwerk sollte nun angezeigt werden. 5 Klicken Sie mit der rechten Maustaste auf die Partition des Festplattenlaufwerks, die Sie als Inhalts-Repository des Satelliten verwenden möchten, und wählen Sie anschließend Laufwerkbuchstaben und -pfade ändern aus. Dies ist das Festplattenlaufwerk (siehe Schritt 1), das Sie später in das Verzeichnis contentrepo einhängen. 6 Klicken Sie auf Hinzufügen. Das Dialogfeld "Laufwerkbuchstaben oder -pfad hinzufügen" wird geöffnet. 7 Aktivieren Sie In folgendem leeren NTFS-Ordner bereitstellen und wählen Sie dann das Verzeichnis content-repo aus: Installationspfad\zenworks\work\content-repo 8 Klicken Sie so oft wie nötig auf OK, um die Dialogfolge zu schließen und die Konfigurationsänderung zu speichern. 9 Verschieben Sie gegebenenfalls die Dateien aus dem alten umbenannten Schritt 2contentrepo-Verzeichnis (siehe) in das neue content-repo-Verzeichnis. Dadurch bleiben Ihnen die Dateien des alten Verzeichnisses auf der Festplattenpartition erhalten, die Sie als neues Inhalts-Repository festgelegt haben. 6.8 Löschen eines ZENworks-Servers Sie können jeden ZENworks-Server, der in der Kontrollleiste "Serverhierarchie" aufgelistet ist, aus der Verwaltungszone entfernen. Dazu müssen Sie den Server auch aus der Liste entfernen, in der Zone deaktivieren und den Status des Servers im Ordner "Gelöschte Server" im ZENworksKontrollzentrum auf Stillgelegt ändern. Sie können diese Aktion nicht rückgängig machen. Sie müssten dazu den ZENworks-Server neu installieren. Satelliten 79 1 Klicken Sie im ZENworks-Kontrollzentrum auf die Registerkarte "Konfiguration" und aktivieren Sie im Abschnitt "Serverhierarchie" das Kontrollkästchen vor dem ZENworksServer, den Sie löschen möchten. 2 Klicken Sie auf Aktion > ZENworks Server löschen. 3 Bestätigen Sie, dass Sie den Server vollständig löschen möchten und klicken Sie dann auf OK. 6.9 Aktualisieren eines Satelliten Sie können ein Gerät aktualisieren, damit alle anstehenden Aktionen sofort ausgeführt werden. 1 Aktivieren Sie das Kontrollkästchen des Satellitenservers, der aktualisiert werden soll. 2 Klicken Sie auf Aktion > Gerät aktualisieren. Das Feld "Schnellaufgabenstatus" wird angezeigt, während die Aktion läuft. 3 (Optional) Um das Status-Dialogfeld zu schließen, klicken Sie auf Ausblenden. Die Aktualisierung fährt im Hintergrund fort. 4 (Optional) Um die Aktualisierung abzubrechen, klicken Sie auf das Kontrollkästchen für das Gerät, dann auf Stopp und schließlich auf Ausblenden, um das Dialogfeld zu schließen. 80 ZENworks 10 Management-Referenz zur Systemverwaltung novdocx (de) 12 May 2009 Weitere Informationen zum Löschen eines Primärservers finden Sie unter Abschnitt 5.6, „Löschen eines ZENworks-Primärservers“, auf Seite 69. Die Serverhierarchie Ihrer Verwaltungszone bestimmt die Beziehungen zwischen den ZENworks®Primärservern und den Satelliten. Diese Beziehungen steuern den Inhaltsfluss und die Informationen innerhalb der Zone. Sinnvolle Konfiguration kann dazu beitragen, den Netzwerkverkehr zwischen Netzwerksegmenten zu minimieren, die mit langsamen Verbindungen angeschlossen sind. 7 Abschnitt 7.1, „Primärserver – Beziehung Peer zu übergeordnetem/untergeordnetem Server“, auf Seite 81 Abschnitt 7.2, „Beziehungen der Satellitenrolle“, auf Seite 81 Abschnitt 7.3, „Ändern der übergeordneten/untergeordneten Beziehungen von Primärservern“, auf Seite 82 7.1 Primärserver – Beziehung Peer zu übergeordnetem/untergeordnetem Server Jeder Primärserver, der dem System hinzugefügt wird, wird standardmäßig als Peer für alle anderen Primärserver erstellt. Als Peer hat ein Primärserver die folgenden Möglichkeiten: Direkter Zugriff auf die ZENworks-Datenbank zum Hinzufügen von Informationen (Inventar, Nachrichten und Status). Direkter Datenbankabruf von Informationen zur Gerätekonfiguration. Abruf von Inhalten von einem beliebigen Primärserver. Für einen direkten Schreibzugriff auf die ZENworks-Datenbank ist eine *JDBC/ODBC-Verbindung erforderlich. Wenn sich ein Primärserver im Netzwerk befindet und keinen effizienten Zugriff über eine JDBC/ODBC-Verbindung auf die ZENworks-Datenbank hat, können Sie den Primärserver als einen zu einem anderen Primärserver untergeordneten Server konfigurieren, der direkten Schreibzugriff auf die Datenbank hat. Sie sollten jedoch versuchen, zwischen Ihren Primärservern eine Peer-Beziehung beizubehalten, vorausgesetzt, Ihre Netzwerkverbindungen ermöglichen dies. Wenn ein Primärserver einem anderen Primärserver untergeordnet ist, muss er HTTP verwenden, um ein Rollup für Inventar, Meldungen und Statusinformationen zum übergeordneten Primärserver durchzuführen, der diese Informationen dann in die Datenbank schreibt. Der untergeordnete Primärserver kann jedoch immer noch Konfigurationsinformationen aus der Datenbank abrufen und Konfigurationsinformationen wieder in die Datenbank zurück übertragen. Aus diesem Grund muss der untergeordnete Primärserver eine direkte Verbindung zur ZENworks-Datenbank haben. Es ist nicht zu empfehlen, einen Primärserver über WAN-Verbindung mit der ZENworks-Datenbank zu verbinden, da dies ein erhöhtes Verkehrsaufkommen im Netzwerk zur Folge hat. Sie sollten stattdessen einen Satellitenserver mit WAN-Verbindung verwenden. Weitere Informationen finden Sie in Abschnitt 7.2, „Beziehungen der Satellitenrolle“, auf Seite 81. 7.2 Beziehungen der Satellitenrolle Ein Satellit ist ein Gerät, das bestimmte Rollen eines ZENworks-Primärservers übernimmt. Ein Satellitenserver kann jedes verwaltete Windows-Gerät (Server oder Arbeitsstation) mit Ausnahme eines Primärservers sein. Ein Satellit kann auch ein unverwaltetes Linux-Gerät (Server oder Serverhierarchie 81 novdocx (de) 12 May 2009 Serverhierarchie 7 Die folgenden Abschnitte enthalten weitere Informationen: Abschnitt 7.2.1, „Beziehungen eines Satellitenservers mit der Rolle "Inhalt"“, auf Seite 82 Abschnitt 7.2.2, „Beziehungen eines Satellitenservers mit der Rolle "Sammlung"“, auf Seite 82 7.2.1 Beziehungen eines Satellitenservers mit der Rolle "Inhalt" Ein verwaltetes Gerät mit der Rolle "Inhalt" kann Inhalte an andere Geräte verteilen. Wenn Sie ein Gerät mit der Rolle "Inhalt" konfigurieren, müssen Sie für dieses Gerät einen übergeordneten Primärserver festlegen. Das Gerät mit der Rolle "Inhalt" erhält seine Inhalte von seinem übergeordneten Primärserver. 7.2.2 Beziehungen eines Satellitenservers mit der Rolle "Sammlung" Ein verwaltetes Gerät mit der Rolle "Erfassung" . Danach übergibt es diese Informationen mittels Rollup an seinen übergeordneten Primärserver, der die Daten entweder direkt in die Datenbank schreibt oder sie an seinen eigenen übergeordneten Primärserver übergibt, der die Daten dann in die Datenbank schreibt. 7.3 Ändern der übergeordneten/untergeordneten Beziehungen von Primärservern Sie können einen Primärserver anderen Primärservern über- oder unterordnen, ihn also als "Peer" oder "Child" anderer Primärserver konfigurieren: Abschnitt 7.3.1, „Konfigurieren eines Primärservers als Child“, auf Seite 82 Abschnitt 7.3.2, „Konfigurieren eines Primärservers als Peer“, auf Seite 83 7.3.1 Konfigurieren eines Primärservers als Child Sie können einen Primärserver einem anderen Primärserver unterordnen. Dieser untergeordnete Primärserver schreibt dann seine Erfassungsdaten nicht länger direkt in die ZENworks-Datenbank, sondern gibt seine Informationen an den ihm übergeordneten Primärserver weiter, der sie in die Datenbank schreibt. Der untergeordnete Primärserver kann jedoch immer noch Konfigurationsinformationen aus der Datenbank abrufen und Konfigurationsinformationen wieder in die Datenbank zurück übertragen. Aus diesem Grund muss der untergeordnete Primärserver eine direkte Verbindung zur ZENworks-Datenbank haben. So konfigurieren Sie einen Primärserver als Child eines anderen Primärservers: 1 Klicken Sie im ZENworks-Kontrollzentrum auf die Registerkarte Konfiguration. 2 Aktivieren Sie in der Kontrollleiste "Serverhierarchie" das Kontrollkästchen des Primärservers, den Sie als Child konfigurieren möchten. 82 ZENworks 10 Management-Referenz zur Systemverwaltung novdocx (de) 12 May 2009 Arbeitsstation) sein.. Darüber hinaus kann ein Satellit auch Rollen übernehmen, die durch Produkte von Drittanbietern in Form von Snapins zur ZENworks 10 Management-Framework hinzugefügt wurden. Weitere Informationen zu den verschiedenen Aufgaben, die Sie auf Satelliten ausführen können, finden Sie unter Kapitel 6, „Satelliten“, auf Seite 71. novdocx (de) 12 May 2009 3 Klicken Sie auf Verschieben, um das Dialogfeld Gerät verschieben anzuzeigen. 4 Wählen Sie den Primärserver aus, der als sein übergeordneter Server (Peer) konfiguriert werden soll. 5 Klicken Sie auf OK. 7.3.2 Konfigurieren eines Primärservers als Peer Ein Primärserver, der als Peer konfiguriert ist, steht entweder an oberster Stelle der Serverhierarchie oder er befindet sich als Child unter einem anderen Primärserver, wenn die Hierarchie aus mehreren Ebenen besteht. Wenn Sie einen Primärserver zurück auf die oberste Ebene der Hierarchie verschieben, schreibt er direkt in die ZENworks-Datenbank. 1 Klicken Sie im ZENworks-Kontrollzentrum auf die Registerkarte Konfiguration. 2 Aktivieren Sie in der Kontrollleiste "Serverhierarchie" das Kontrollkästchen des Primärservers, den Sie als Peer konfigurieren möchten. 3 Klicken Sie auf Verschieben, um das Dialogfeld Gerät verschieben anzuzeigen. 4 Führen Sie einen der folgenden Vorgänge aus: Wählen Sie Keine aus, um den Server in die oberste Ebene der Serverhierarchie zu verschieben. Wählen Sie einen anderen Primärserver als übergeordneten Server aus. 5 Klicken Sie auf OK. Serverhierarchie 83 novdocx (de) 12 May 2009 84 ZENworks 10 Management-Referenz zur Systemverwaltung ZENworks® Adaptive Agent ist Teil der Novell® ZENworks 10 Management-Software, womit Sie Geräte über das Netzwerk verwalten können. ZENworks Adaptive Agent, allgemein als Adaptive Agent bezeichnet, bietet Dienste, die folgende Aufgaben ausführen, ohne dass Sie bei den einzelnen Geräten vor Ort sein müssen: 8 Übermittlung von Systemaktualisierungen an Geräte. Bestandsaufnahme der Hardware und Software der Geräte Übernehmen der Satellitenfunktion zur Verteilung von Inhalt und Erfassung von Inventar und Gerätemeldungen. Jeder dieser Dienste wird durch Module bereitgestellt, die sich in den Adaptive Agent integrieren lassen. Mithilfe des ZENworks-Kontrollzentrums können Sie konfigurieren, welche Module auf Geräten aktiv sind, und dadurch steuern, welche Dienste auf diesen Geräten verfügbar sind. Sie können außerdem eine Vielzahl anderer Adaptive Agent-Einstellungen konfigurieren. Die folgenden Abschnitte enthalten weitere Informationen: Abschnitt 8.1, „Anzeigen der Version von Software und Modulen des Adaptive Agent auf einem Gerät“, auf Seite 85 Abschnitt 8.2, „Suchen nach Geräten mit einer bestimmten Version von Adaptive Agent“, auf Seite 86 Abschnitt 8.3, „Konfigurieren von Adaptive Agent-Einstellungen nach der Bereitstellung“, auf Seite 86 Abschnitt 8.4, „Fehlersuche bei Problemen mit Adaptive Agent“, auf Seite 91 8.1 Anzeigen der Version von Software und Modulen des Adaptive Agent auf einem Gerät 1 Klicken Sie im ZENworks-Kontrollzentrum auf die Registerkarte Geräte. 2 Klicken Sie auf Server, um die Version der Adaptive Agent-Software auf einem Server anzuzeigen. oder Klicken Sie auf Arbeitsstationen, um die Version der Adaptive Agent-Software auf einer Arbeitsstation anzuzeigen. 3 Klicken Sie auf den unterstrichenen Link für das gewünschte Gerät. 4 Die Version sehen Sie im Abschnitt "Allgemein" in der Zeile ZENworks Agent-Version. 5 (Optional) Klicken Sie auf die unterstrichene Versionsnummer, um eine Liste der auf dem Gerät installierten ZENworks Agent-Module mit ihren Versionsnummern anzuzeigen. Sie können die ZENworks-Module über die ZENworks-Agent-Einstellungen auf der Seite "Einstellungen" des Geräts deinstallieren, aktivieren oder deaktivieren. Weitere Informationen finden Sie in „Agentenfunktionen“ auf Seite 89. ZENworks Adaptive Agent 85 novdocx (de) 12 May 2009 ZENworks Adaptive Agent 8 Für die Aktualisierung oder Fehlersuche können Sie mithilfe der Funktion "Erweiterte Suche" die Geräte in Ihrer ZENworks-Verwaltungszone auflisten, auf denen eine bestimmte Version der Adaptive Agent-Software installiert ist. 1 Abhängig davon, ob Sie alle Geräte (Server und Arbeitsstationen), nur Server oder nur Arbeitsstationen suchen möchten, auf denen die angegebene Version von Adaptive Agent installiert ist, führen Sie im ZENworks-Kontrollzentrum die entsprechende folgende Aktion aus: Klicken Sie zur Suche nach allen Geräten auf die Registerkarte Geräte. Zur Suche nach allen Servern klicken Sie auf die Registerkarte Geräte > und auf Server. Zur Suche nach allen Arbeitsstationen klicken Sie auf die Registerkarte Geräte > und auf Arbeitsstationen. 2 Klicken Sie im Bereich "Suchen" auf Erweiterte Suche. 3 Klicken Sie auf Hinzufügen, um das Dialogfeld "Suchkriterien" anzuzeigen. 4 Klicken Sie auf Filter hinzufügen, wählen Sie Geräte/Agentenversion aus der Dropdown-Liste und klicken Sie dann auf OK. 8.3 Konfigurieren von Adaptive AgentEinstellungen nach der Bereitstellung Standardmäßig wird ZENworks Adaptive Agent mit den Rollen bereitgestellt, die auf Verwaltungszonenebene in der Kontrollleiste "Agentenrollen" im ZENworks-Kontrollzentrum ausgewählt wurden. Weitere Informationen zum Anpassen der Agentenrollen bei der Bereitstellung finden Sie unter „Anpassen der Funktionen vor der Bereitstellung“. Nach der Bereitstellung können Sie die Adaptive Agent-Rollen deinstallieren, aktivieren oder deaktivieren, den Cache des Agenten konfigurieren, die Einstellungen für Wiederholungen festlegen und auswählen, ob Benutzer den Agenten deinstallieren dürfen. Die Konfiguration kann auf drei Ebenen erfolgen: Verwaltungszone: Die Einstellung gilt für sämtliche Geräte in der Verwaltungszone. Geräteordner: Die Einstellung gilt für alle Geräte im Ordner oder dessen Unterordner. Setzt die Einstellungen der Verwaltungszone außer Kraft. Gerät: Die Einstellung gilt nur für das Gerät, für das sie konfiguriert wurde. Setzt die auf Verwaltungszonen- und Ordnerebene erstellten Einstellungen außer Kraft. Die folgenden Abschnitte enthalten weitere Informationen: Abschnitt 8.3.1, „Konfigurieren der ZENworks Adaptive Agent-Einstellungen auf Ebene der Verwaltungszone“, auf Seite 87 Abschnitt 8.3.2, „Konfigurieren der ZENworks Adaptive Agent-Einstellungen auf Ebene eines Geräteordners“, auf Seite 87 Abschnitt 8.3.3, „Konfigurieren der ZENworks Adaptive Agent-Einstellungen auf Geräteebene“, auf Seite 87 Abschnitt 8.3.4, „ZENworks Adaptive Agent-Einstellungen“, auf Seite 87 86 ZENworks 10 Management-Referenz zur Systemverwaltung novdocx (de) 12 May 2009 8.2 Suchen nach Geräten mit einer bestimmten Version von Adaptive Agent novdocx (de) 12 May 2009 8.3.1 Konfigurieren der ZENworks Adaptive AgentEinstellungen auf Ebene der Verwaltungszone 1 Klicken Sie im ZENworks-Kontrollzentrum auf die Registerkarte Konfiguration. 2 Klicken Sie in der Kontrollleiste Verwaltungszoneneinstellungen auf Geräteverwaltung 3 und dann auf ZENworks Agent. 4 Füllen Sie die Felder aus. Weitere Informationen finden Sie unter Abschnitt 8.3.4, „ZENworks Adaptive Agent-Einstellungen“, auf Seite 87. 5 Klicken Sie auf OK, um die Änderungen zu übernehmen. 8.3.2 Konfigurieren der ZENworks Adaptive AgentEinstellungen auf Ebene eines Geräteordners 1 Klicken Sie im ZENworks-Kontrollzentrum auf die Registerkarte Geräte. 2 Klicken Sie auf den Ordner Server oder Arbeitsstationen. 3 Klicken Sie neben dem Ordner, dessen Einstellungen Sie konfigurieren möchten, auf Details. 4 Klicken Sie auf die Registerkarte Einstellungen und danach auf Geräteverwaltung und ZENworks Agent. 5 Füllen Sie die Felder aus. Weitere Informationen finden Sie unter Abschnitt 8.3.4, „ZENworks Adaptive Agent-Einstellungen“, auf Seite 87. 6 Klicken Sie auf OK, um die Änderungen zu übernehmen. 8.3.3 Konfigurieren der ZENworks Adaptive AgentEinstellungen auf Geräteebene 1 Klicken Sie im ZENworks-Kontrollzentrum auf die Registerkarte Geräte. 2 Klicken Sie auf den Ordner Server oder Arbeitsstationen. 3 Klicken Sie auf das Gerät, dessen Einstellungen Sie konfigurieren möchten. 4 Klicken Sie auf die Registerkarte Einstellungen und danach auf Geräteverwaltung und ZENworks Agent. 5 Füllen Sie die Felder aus. Weitere Informationen finden Sie unter Abschnitt 8.3.4, „ZENworks Adaptive Agent-Einstellungen“, auf Seite 87. 6 Klicken Sie auf OK, um die Änderungen zu übernehmen. 8.3.4 ZENworks Adaptive Agent-Einstellungen „Allgemein“ auf Seite 88 „Agentenfunktionen“ auf Seite 89 ZENworks Adaptive Agent 87 Sie können den Cache des ZENworks Adaptive Agent konfigurieren, Einstellungen für Wiederholungsversuche festlegen und angeben, ob Benutzer den Adaptive Agent deinstallieren dürfen: Deinstallieren des Agenten durch Benutzer zulassen: Aktivieren Sie diese Option, wenn Sie Benutzern die Deinstallation des ZENworks Adaptive Agent ermöglichen möchten. Diese Option kann nur bei der Deinstallation vor Ort angewendet werden. Lebensdauer des Cache: Das ZENworks Adaptive Agent-Cacheverzeichnis enthält Inhaltsdaten, die vom Agenten verwendet werden. Sämtliche Datensegmente, die als Cacheeintrag bezeichnet werden, werden in der Cachedatenbank gespeichert. Wenn der Cachedatenbank ein Cacheeintrag hinzugefügt wird, wird ihm eine Erstellungs- und ein Ablaufzeit zugewiesen. Bei der Erstellungszeit handelt es sich um den Zeitpunkt, zu dem er der Datenbank hinzugefügt wurde. Die Ablaufzeit setzt sich aus Erstellungszeit plus der unter Lebensdauer des Cache angegebenen Anzahl an Stunden zusammen (standardmäßig 336 Stunden bzw. 14 Tage). Angenommen, ein Cacheeintrag wird am 10. Juni um 15:00 Uhr hinzugefügt. Unter Verwendung der Standardeinstellung unter Lebensdauer des Cache wird die Ablaufzeit auf den 24. Juni, 15:00 Uhr, festgelegt. Agent versucht erst nach Ablaufzeit des jeweiligen Eintrags, einen Cacheeintrag zu aktualisieren. Der Cacheeintrag wird in diesem Fall vom Agenten bei der nächsten Kontaktaufnahme mit dem ZENworks-Server zu Aktualisierungszwecken aktualisiert. Hinweis: Aktualisierungen abgelaufener Cacheeinträge werden nur für Cacheeinträge vorgenommen, die sich auf Inhalte ( beziehen. Aktualisierungen von Cacheeinträgen, die sich auf Ereignisse ( beziehen, werden nur zu dem Zeitpunkt vorgenommen, zu dem das jeweilige Ereignis auf dem Gerät stattfindet. Wenn die Einstellung Lebensdauer des Cache auf einen höheren Wert eingestellt wird, verringert sich die datenverkehrsbezogene Auslastung des Netzwerks, da Cacheeinträge weniger häufig aktualisiert werden. Bei einem niedrigeren Wert erhalten Sie aktuellere Informationen, die Datenverkehrslast erhöht sich jedoch. Diese Einstellung wirkt sich nur darauf aus, wie oft der Agent Aktualisierungen für einen Cacheeintrag anfordert. Cacheeinträge können auch vor ihrer Ablaufzeit aktualisiert werden, wenn durch Änderung von Daten im ZENworks-Kontrollzentrum die Daten per Push-Vorgang vom ZENworks-Server an den Agenten übertragen werden. Grenzwert für Aufbewahrungszeit im Cache: Im Laufe der Zeit kann es vorkommen, dass Einträge in die Cachedatenbank eingefügt, jedoch nicht entfernt werden. Dies kann zu unnötigem Anwachsen des Cache führen. Als bezugsloser Eintrag wird ein Eintrag bezeichnet, der in den Cache aufgenommen, auf den jedoch innerhalb der unter Grenzwert für Aufbewahrungszeit im Cache angegebenen Anzahl an Tagen nicht zugegriffen wurde. Angenommen, der Zugriff auf einen Cacheeintrag erfolgt am 1. Juli um 10:00 Uhr. Gemäß der Standardeinstellung von Grenzwert für Aufbewahrungszeit im Cache (30 Tage) wird der Eintrag zum bezuglosen Eintrag, wenn vor dem 31. Juli, 10:00, kein erneuter Zugriff auf den Eintrag erfolgt. Ein höherer Grenzwert für Aufbewahrungszeit im Cache stellt sicher, dass Daten, auf die selten zugegriffen wird, nicht aus der Cachedatenbank entfernt werden. Bei einem niedrigeren Wert verringert sich unter Umständen die Cachegröße. 88 ZENworks 10 Management-Referenz zur Systemverwaltung novdocx (de) 12 May 2009 Allgemein novdocx (de) 12 May 2009 Anzahl der Anforderungswiederholungen bei einem überlasteten Server: Legt fest, wie oft der Agent eine Anforderung an einen überlasteten Server wiederholt, bevor der Server nicht mehr als überlastet, sondern als fehlerhaft betrachtet wird. Der Standardwert ist 15. Der maximale Wert ist 20. Anfängliche Wartezeit zwischen Anforderungswiederholungen: Die Einstellung Anfängliche Wartezeit zwischen Anforderungswiederholungen legt fest, wie lange der Agent anfänglich wartet, bevor er eine Webservice-Anforderung wiederholt, nachdem er vom Server die Antwort erhalten hat, dass der Server überlastet ist. Die Wartezeit erhöht sich nach jeder erneuten Besetzt-Antwort um eine Sekunde. Die Standardeinstellung ist vier Sekunden. Der maximale Wert ist zehn Sekunden. Der Wert erhöht sich bei jeder nachfolgenden Anforderung um eine Sekunde. Bei Verwendung der Standardeinstellung (vier Sekunden) ergibt sich folgender Ablauf: Nach der ersten Besetzt-Antwort des Servers wartet der Agent vier Sekunden, bevor er die Anforderung zum ersten Mal wiederholt. Ist der Server nach wie vor überlastet, wartet der Agent weitere fünf Sekunden (4 + 1), bevor er den zweiten Wiederholungsversuch unternimmt. Der dritte Wiederholungsversuch findet 15 Sekunden (4 + 5 + 6) nach der ursprünglichen Anforderung statt. Die Wartezeit zwischen den Wiederholungsversuchen erhöht sich so lange, bis die Maximale Wartezeit zwischen Anforderungswiederholungen erreicht ist. Nach Erreichen der Maximalen Wartezeit zwischen Anforderungswiederholungen werden keine weiteren Wiederholungsversuche mehr unternommen. Maximale Wartezeit zwischen Anforderungswiederholungen: Legt fest, wie lange der Agent nach Erhalt einer Besetzt-Antwort des Servers maximal wartet, bevor er eine Webservice-Anforderung wiederholt. Die Standardeinstellung ist 16 Sekunden. Der maximale Wert ist 20 Sekunden. Agentenfunktionen ZENworks® Adaptive Agent verwendet Module, um die folgenden Rollen auf verwalteten Geräten auszuführen: Asset Management Benutzerverwaltung Bei der Anzeige der Eigenschaften eines Windows 2000-Geräts sind die Benutzerverwaltungsoptionen deaktiviert, da die Benutzerverwaltung von Windows 2000Geräten nicht deaktiviert oder deinstalliert werden kann. Wenn Sie die Eigenschaften der Verwaltungszone oder eines Ordners anzeigen, werden Benutzerverwaltungseinstellungen für Windows 2000-Geräte ignoriert. Standardmäßig sind alle Module auf einem Gerät installiert. Sie können jedoch beliebig viele Module deinstallieren. Sie können auch beliebig viele der installierten Module deaktivieren (oder aktivieren). Sie können die Module auf drei Ebenen installieren, deinstallieren, aktivieren oder deaktivieren: Verwaltungszone: Die Einstellung gilt für sämtliche Geräte in der Verwaltungszone. Geräteordner: Die Einstellung gilt für alle Geräte im Ordner oder dessen Unterordner. Setzt die Einstellungen der Verwaltungszone außer Kraft. ZENworks Adaptive Agent 89 Verwaltungszonen- und Ordnerebene erstellten Einstellungen außer Kraft. So ändern Sie den Status eines Moduls: 1 (Bedingt) Wenn Sie die Einstellungen für den ZENworks-Agenten auf einem Geräteordner oder Gerät konfigurieren, klicken Sie auf Einstellungen überschreiben. 2 Aktivieren Sie zum Installieren eines Moduls das Kontrollkästchen für Installiert. oder Deaktivieren Sie zum Deinstallieren eines Moduls das Kontrollkästchen für Installiert. Standardmäßig sind die Kontrollkästchen für Installiert für alle Module aktiviert, was bedeutet, dass alle Module auf Geräten installiert sind, wenn sie sich bei Ihrer ZENworksVerwaltungszone registrieren. Wenn Sie das Kontrollkästchen eines Geräts für Installiert deaktivieren, wird das entsprechende Modul bei der nächsten Aktualisierung vom Gerät deinstalliert. 3 Klicken Sie zur Aktivierung eines installierten Moduls auf die Schaltfläche Aktiviert. oder Klicken Sie zur Deaktivierung eines installierten Moduls auf die Schaltfläche Deaktiviert. Standardmäßig ist die Option Aktiviert für alle Module aktiviert, was bedeutet, dass alle Module auf den Geräten aktiviert sind. Wenn Sie ein Modul deaktivieren, wird dieses nicht von den aktuell verwalteten Geräten deinstalliert. Das Modul bleibt auf dem Gerät installiert, ist aber deaktiviert. 4 Geben Sie das Neustart-Verhalten an, falls ein Neustart erforderlich ist. Diese Option trifft nur bei der Installation oder Deinstallation eines Moduls zu. In einigen Fällen erfordert Windows Installer bei der Installation oder Deinstallation des Moduls möglicherweise einen Neustart des Geräts. Wenn bei der Installation ein Neustart erforderlich ist, funktioniert das Modul erst nach dem Neustart. Wenn bei der Deinstallation ein Neustart erforderlich ist, so werden die Dateien des Moduls vor dem Neustart noch nicht vollständig entfernt, das Modul funktioniert dann aber nicht mehr. Benutzer zum Neustart auffordern (Standard): Der Benutzer wird aufgefordert, das Gerät neu zu starten. Der Benutzer kann den Neustart sofort oder erst später ausführen. Gerät nicht neu starten: Es wird kein Neustart durchgeführt. Der Benutzer muss einen Neustart initiieren. Neustart des Geräts erzwingen: Das Gerät wird automatisch neu gestartet. Der Benutzer wird nicht darüber benachrichtigt, dass das Gerät in 5 Minuten neu startet. 5 Klicken Sie auf Anwenden, um die Änderungen zu speichern. Hinweis: Wenn Sie die Image-Verwaltung auf einem Imaging-Satelliten deinstallieren, wird die Seite "Satelliten-Imaging" bei der nächsten geplanten Geräteaktualisierung auf dem Symbol nicht angezeigt Sie können das Gerät jedoch immer noch als Imaging-Satelliten verwenden. Das Gerät wird im ZENworks-Kontrollzentrum als Imaging-Satellit angezeigt (Registerkarte Konfiguration > Kontrollleiste Serverhierarchie) und es werden die Imaging-Dienste darauf ausgeführt (Start-Menü am Desktop > Einstellungen > Systemsteuerung > Verwaltung > Dienste). 90 ZENworks 10 Management-Referenz zur Systemverwaltung novdocx (de) 12 May 2009 Gerät: Die Einstellung gilt nur für das Gerät, für das sie konfiguriert wurde. Setzt die auf novdocx (de) 12 May 2009 8.4 Fehlersuche bei Problemen mit Adaptive Agent Im folgenden Abschnitt finden Sie Lösungen zu Problemen, die im Zusammenhang mit ZENworks Adaptive Agent auftreten können. „Im linken Navigationsbereich der Seite "ZENworks Adaptive Agent" wird kein Satelliten- Menü angezeigt“ auf Seite 91 „Rechtebasierte Authentifizierung zur Fernverwaltung eines Geräts nicht möglich“ auf Seite 91 „Starten einer Terminalsitzung mit einem Citrix Server, auf dem ZENworks Adaptive Agent installiert ist, nicht möglich“ auf Seite 91 Im linken Navigationsbereich der Seite "ZENworks Adaptive Agent" wird kein Satelliten-Menü angezeigt Ursprung: ZENworks 10 Management; ZENworks Adaptive Agent. Erklärung: Wenn Sie ein Gerät im ZENworks-Kontrollzentrum zu einem Satelliten hochstufen, wird dem Gerät die konfigurierte Satellitenfunktion hinzugefügt. Wenn Sie allerdings auf das Symbol doppelklicken, wird im linken Navigationsbereich der Seite "ZENworks Adaptive Agent" kein SatellitenMenü angezeigt. Aktion: Aktualisieren Sie das verwaltete Gerät. Klicken Sie dazu im Benachrichtigungsbereich des Geräts mit der rechten Maustaste auf das Symbol und wählen Sie Aktualisieren aus. Rechtebasierte Authentifizierung zur Fernverwaltung eines Geräts nicht möglich Ursprung: ZENworks 10 Management; ZENworks Adaptive Agent. Erklärung: Wenn Sie zur Fernverwaltung eines Geräts die rechtebasierte Authentifizierung verwenden, wird am Gerät der folgende Fehler protokolliert: Rights Authentication failed. An internal error occurred while communicating to ZENworks Management Daemon. Contact Novell Technical Services. Mögliche Ursache: ZENworks Adaptive Agent ist am Gerät nicht installiert. Auf dem Gerät ist nur der Dienst "Fernverwaltung"installiert. Aktion: Installieren Sie ZENworks Adaptive Agent auf dem Gerät. Weitere Informationen zur Installation von ZENworks Adaptive Agent finden Sie unter „Installieren des ZENworks Adaptive Agent“ im Handbuch ZENworks 10 Asset Management-Verwaltungsschnellstart. Starten einer Terminalsitzung mit einem Citrix Server, auf dem ZENworks Adaptive Agent installiert ist, nicht möglich Ursprung: ZENworks 10 Management; ZENworks Adaptive Agent. ZENworks Adaptive Agent 91 Die ICA-Anmeldesitzung, die vom Citrix-Agenten gestartet wurde, wird nach einiger Zeit beendet. Die ICA-Anmeldesitzung zeigt die folgende Ausnahme an: winlogon.exe ..Application Error Wenn Sie versuchen, das Ausnahmefenster zu schließen, bleibt die Sitzung hängen und die folgende Meldung wird angezeigt: Running login scripts Aktion: Führen Sie einen der folgenden Schritte aus, bevor Sie eine Terminalsitzung über den Citrix-Server starten: Benennen Sie die Datei NWGina.dll um. 1. Benennen Sie die Datei NWGina.dll im Verzeichnis c:\windows\system32 um. 2. Wechseln Sie im Registrierungseditor zu HKLM\Software\Microsoft\WindowsNT\CurrentVersion\Winl ogon und ändern Sie den Wert des Schlüssels CtxGinaDLL zu dem neuen Namen NWGina.dll. 3. Starten Sie den Server neu. Installieren Sie den Novell Client. Hinweis: Das ist nur einmal erforderlich. 92 ZENworks 10 Management-Referenz zur Systemverwaltung novdocx (de) 12 May 2009 Erklärung: Nach der Bereitstellung von ZENworks Adaptive Agent auf einem Citrix*Server treten möglicherweise die folgenden Probleme bei der ICAAnmeldesitzung auf: 9 In den folgenden Abschnitten erhalten Sie weitere Informationen zum Sichern und Wiederherstellen eines ZENworks-Servers und der Zertifizierungsstelle: Abschnitt 9.1, „Sichern eines ZENworks-Servers“, auf Seite 93 Abschnitt 9.2, „Wiederherstellen eines ZENworks-Servers“, auf Seite 94 Abschnitt 9.3, „Sichern der Zertifizierungsstelle“, auf Seite 95 Abschnitt 9.4, „Wiederherstellen der Zertifizierungsstelle“, auf Seite 95 9.1 Sichern eines ZENworks-Servers Mit Novell® ZENworks® 10 Management können Sie die Konfigurationsdateien eines ZENworksPrimärservers sichern und wiederherstellen. Dadurch bleiben die Identität und die Konfiguration eines ZENworks-Servers auch bei einem Ausfall des Servers oder bei einem Hardwareupgrade erhalten. Ein ZENworks-Server muss nur einmal gesichert werden. Bei der Sicherung werden nur die Konfigurationsdateien gespeichert. Die folgenden Elemente müssen separat gesichert werden: Das Inhalts-Repository . Sie sollten für das Inhalts-Repository eine separate Sicherung erstellen, wenn in der Verwaltungszone nur ein Primärserver vorhanden ist. Wenn zwei oder mehrere Primärserver vorhanden sind und Sie alle Inhalte auf beiden Servern reproduziert haben, fungieren sie gegenseitig als Sicherungsserver. Die ZENworks-Datenbank (falls auf dem ZENworks-Server vorhanden). Sichern des ZENworks-Servers und Sichern der ZENworks-Datenbank sind zwei separate Vorgänge. Wenn sich Ihre ZENworks-Datenbank auf demselben Server befindet wie einer Ihrer ZENworksServer, müssen Sie zuerst die Datenbank sichern und anschließend den ZENworks-Server. Da an der ZENworks-Datenbank häufig Änderungen vorgenommen werden, sollten Sie die Datenbank regelmäßig sichern. Informationen zum Sichern der ZENworks-Datenbank finden Sie in Teil VI, „Datenbankverwaltung“, auf Seite 183. Beim Sichern eines ZENworks-Servers mithilfe eines zman-Befehls werden alle Dateien aus dem Verzeichnis Novell\ZENworks\conf (bei einem Windows-Server) bzw. alle Dateien aus dem Verzeichnis etc/opt/novell/zenworks/ (bei einem Linux-Server) in einer verschlüsselten Sicherungsdatei im angegebenen Zielverzeichnis gespeichert. 1 (Bedingt) Wenn der zu sichernde Server als Host für die ZENworks-Datenbank fungiert, sichern Sie die Datenbankdatei manuell an einem sicheren Speicherort. Informationen zum Sichern der ZENworks-Datenbank finden Sie in Teil VI, „Datenbankverwaltung“, auf Seite 183. 2 Geben Sie an der Eingabeaufforderung des ZENworks-Servers den folgenden Befehl ein: zman zenserver-backup Pfad_der_zu_erstellenden_Sicherungsdatei Sichern und Wiederherstellen des ZENworks-Servers und der Zertifizierungsstelle 93 novdocx (de) 12 May 2009 Sichern und Wiederherstellen des ZENworks-Servers und der Zertifizierungsstelle 9 zman zenserver-backup c:\zcm_backups\zone_backup.bak oder zman zenserver-backup /root/zcm_backups/zone_backup.bak 3 Geben Sie auf Aufforderung den Benutzernamen und das Passwort eines ZENworksAdministrators ein. 4 Geben Sie auf Aufforderung einen Passwortsatz (mindestens 10 Zeichen) für die Verschlüsselung der Sicherungsdatei ein. Merken Sie sich diesen Passwortsatz gut. Falls Sie den ZENworks-Servers jemals aus dieser Sicherung wiederherstellen müssen, müssen Sie den Passwortsatz eingeben. 5 (Bedingt) Wenn dieser Server der einzige Primärserver ist bzw. wenn dieser Server der einzige ist, auf dem alle in der Verwaltungszone definierten Inhalte enthalten sind, müssen Sie das Inhalts-Repository an einem sicheren Speicherort sichern. Wichtig: Wenn dies der einzige Primärserver ist, der alle von Ihnen definierten Inhalte für die Verwaltungszone enthält, und wenn Sie das Inhalts-Repository nicht sichern, sind Sie im Fall eines Fehlers nicht in der Lage, die Daten vollständig wiederherzustellen. 6 Wiederholen Sie Schritt 1 und Schritt 5 in regelmäßigen Abständen. Der in Schritt 2 bis Schritt 4 dokumentierte zman-Befehl muss nur einmal ausgeführt werden. 9.2 Wiederherstellen eines ZENworks-Servers Für eine erfolgreiche und möglichst vollständige Wiederherstellung wird Folgendes vorausgesetzt: Sie verfügen über eine Sicherung des ZENworks-Servers, die die Konfigurationsdaten des Servers enthält. Weitere Informationen hierzu finden Sie unter Abschnitt 9.1, „Sichern eines ZENworks-Servers“, auf Seite 93. Falls sich die ZENworks-Datenbank auf dem ZENworks-Server befindet, verfügen Sie auch über eine aktuelle Sicherung der Datenbank. Weitere Informationen hierzu finden Sie unter Abschnitt 21.3, „Sichern der eingebetteten Sybase SQL Anywhere-Datenbank“, auf Seite 187. Wichtig: Zur Wiederherstellung des ZENworks-Servers und der Datenbank müssen Sie zunächst den ZENworks-Server wiederherstellen und danach die zuletzt gesicherte ZENworks-Datenbank. So stellen Sie einen ZENworks-Server wieder her: 1 Installieren Sie den ZENworks-Server mit seiner früheren IP-Adresse und seinem früheren DNS-Namen neu. Wenn Sie eine andere IP-Adresse oder einen anderen DNS-Namen verwenden, müssen sich alle Geräte, die eine Verbindung mit dem Server herstellen, neu registrieren. Wenn in einer Zone nur ein Primärserver mit einer externen Datenbank verbunden ist, installieren Sie den Primärserver neu und erstellen Sie bei der Installation eine DummyDatenbank. Sie brauchen keine interne Datenbank zu erstellen. Wenn in einer Zone mehrere Primärserver mit einer externen Datenbank verbunden sind, installieren Sie den fehlerhaften Primärserver als zweiten Primärserver neu. Sie werden nicht dazu aufgefordert, die Datenbank bei der Installation zu konfigurieren. 94 ZENworks 10 Management-Referenz zur Systemverwaltung novdocx (de) 12 May 2009 Beispiel: novdocx (de) 12 May 2009 2 Vergewissern Sie sich, dass Sie über Lese-/Schreibrechte auf das Verzeichnis Novell\ZENworks\conf (bei einem Windows-Server) bzw. auf das Verzeichnis etc/opt/ novell/zenworks (bei einem Linux-Server) verfügen. 3 Geben Sie an der Eingabeaufforderung des ZENworks-Servers den folgenden Befehl ein: zman zenserver-restore Pfad_der_wiederherzustellenden_Sicherungsdatei Beispiel: zman zenserver-restore c:\zcm_backups\zone_backup.bak oder zman zenserver-restore /root/zcm_backups/zone_backup.bak 4 Geben Sie auf Aufforderung den Benutzernamen und das Passwort eines ZENworksAdministrators ein. 5 Geben Sie auf Aufforderung den Passwortsatz (mindestens 10 Zeichen) für die Entschlüsselung der Sicherungsdatei ein. Es handelt sich hier um den gleichen Passwortsatz, den Sie beim Sichern des Servers zur Verschlüsselung der Datei eingegeben haben. 6 (Bedingt) Falls sich die ZENworks-Datenbank zuvor auf dem Server befand, stellen Sie die Datenbank nach der Wiederherstellung der ZENworks-Server-Konfiguration ebenfalls wieder her. Eine Anleitung dazu finden Sie in Abschnitt 21.4, „Wiederherstellen der eingebetteten Sybase SQL Anywhere-Datenbank“, auf Seite 193. 7 Starten Sie den ZENworks-Server erneut. 9.3 Sichern der Zertifizierungsstelle So sichern Sie die Dateien der Zertifizierungsstelle auf dem Primärserver, der als interne Zertifizierungsstelle von ZENworks konfiguriert ist: 1 Geben Sie an der Eingabeaufforderung des ZENworks-Servers den folgenden Befehl ein: zman certificate-authority-export (certificate-authority-export/cae) [Optionen] (Dateipfad) Dieser Befehl exportiert die Schlüsselpaar-Berechtigungsnachweise der Zertifizierungsstelle der Zone in eine Datei. Weitere Informationen zu den Zertifizierungsstellenbefehlen von "zman" finden Sie im Handbuch ZENworks 10 Asset Management-Referenz für BefehlszeilenDienstprogramme im Abschnitt „zman(1)“. 2 Geben Sie den Benutzernamen und das Passwort des Administrators der Verwaltungszone ein. 3 Geben Sie einen Passwortsatz ein. Merken Sie sich diesen Passwortsatz gut. Falls Sie den ZENworks-Servers jemals aus dieser Sicherung wiederherstellen müssen, müssen Sie den Passwortsatz eingeben. 9.4 Wiederherstellen der Zertifizierungsstelle So stellen Sie die Dateien der Zertifizierungsstelle auf dem Primärserver wieder her, der als interne Zertifizierungsstelle von ZENworks konfiguriert ist: 1 Geben Sie an der Eingabeaufforderung des ZENworks-Servers den folgenden zman-Befehl ein: Sichern und Wiederherstellen des ZENworks-Servers und der Zertifizierungsstelle 95 Dieser Befehl importiert den Schlüsselpaar-Berechtigungsnachweis der Zertifizierungsstelle der Zone aus einer Datei. Weitere Informationen zu den Zertifizierungsstellenbefehlen von "zman" finden Sie im Handbuch „zman(1)“ im Abschnitt ZENworks 10 Asset ManagementReferenz für Befehlszeilen-Dienstprogramme. 2 Geben Sie den Benutzernamen und das Passwort des Administrators der Verwaltungszone ein. 3 Geben Sie den Passwortsatz ein, den Sie bei der Sicherung der Zertifizierungsstelle zur Verschlüsselung der gesicherten Datei angegeben haben (Schritt 3 in Abschnitt 9.3, „Sichern der Zertifizierungsstelle“, auf Seite 95). 96 ZENworks 10 Management-Referenz zur Systemverwaltung novdocx (de) 12 May 2009 zman certificate-authority-import (certificate-authority-import/cai) (Dateipfad) In den folgenden Abschnitten werden die in Novell® ZENworks® 10 Management vorhandenen Disaster Recovery-Mechanismen erklärt, die Ihnen dabei helfen, den ersten Primärserver einer Verwaltungszone zu schützen, falls durch eine organisatorische Risikobewertung die Notwendigkeit für derartige Schritte erkannt wird: 10 Abschnitt 10.1, „Ersetzen des ersten Primärservers durch den zweiten Primärserver“, auf Seite 97 Abschnitt 10.2, „Ersetzen eines vorhandenen Primärservers durch einen neuen Primärserver“, auf Seite 100 Abschnitt 10.3, „Ändern des internen Zertifikats zu einem externen Zertifikat auf einem Primärserver“, auf Seite 102 Abschnitt 10.4, „Nach Änderung des DNS-Namens eines Primärservers auszuführende Aufgaben“, auf Seite 103 10.1 Ersetzen des ersten Primärservers durch den zweiten Primärserver Sie können den ersten Primärserver in Ihrer Verwaltungszone durch einen vorhandenen zweiten Primärserver oder auch durch einen neuen Server ersetzen. Wenn Sie den ersten Primärserver durch einen neuen Server ersetzen möchten, der einen anderen Hostnamen und eine andere IP-Adresse hat, müssen Sie ZENworks 10 Management auf dem neuen Server in derselben Verwaltungszone installieren. Folglich wird der neue Server der zweite Primärserver. Hinweis: Dieses Szenario wurde auf den folgenden Plattformkombinationen getestet: Windows Server* 2003 (32-Bit) auf Windows Server 2008 (32-Bit) SUSE® Linux Enterprise Server (SLES) 10 (32-Bit) auf SLES 10 (32-Bit) Es wurde nicht mit ZENworks-Berichtsservern getestet. So ersetzen Sie den ersten Primärserver durch den zweiten Primärserver: 1 Vergewissern Sie sich, dass alle Inhalte des Verzeichnisses content-repo des ersten Primärservers auf dem zweiten Primärserver reproduziert wurden. Das Verzeichnis content-repo befindet sich unter Windows im Verzeichnis ZENworks_Installationsverzeichnis\work\ und unter Linux im Verzeichnis /var/opt/ novell/zenworks/. 2 Exportieren Sie die Rolle "Zertifizierungsstelle". 2a Erstellen Sie eine verlässliche Sicherung der Zertifizierungsstelle des ersten Primärservers. Detaillierte Informationen zur Erstellung einer Sicherung der Zertifizierungsstelle finden Sie unter Abschnitt 9.3, „Sichern der Zertifizierungsstelle“, auf Seite 95. Problembehebung 97 novdocx (de) 12 May 2009 Problembehebung 10 2b Stellen Sie die gesicherte Zertifizierungsstelle auf dem zweiten Primärserver wieder her. Detaillierte Informationen zur Wiederherstellung einer gesicherten Zertifizierungsstelle finden Sie unter Abschnitt 9.4, „Wiederherstellen der Zertifizierungsstelle“, auf Seite 95. 3 Verschieben Sie in der Standardregel für den nächstgelegenen Sever in der Verwaltungszone den ersten Primärserver auf den letzten Platz der Einträge in der Serverliste. 3a Klicken Sie im ZENworks-Kontrollzentrum auf die Registerkarte Konfiguration. 3b Klicken Sie in der Kontrollleiste "Verwaltungszoneneinstellungen" auf Infrastrukturverwaltung > Standardregel für nächstgelegenen Server. 3c Aktivieren Sie in der Liste Erfassungsserver das Kontrollkästchen neben dem ersten Primärserver und klicken Sie anschließend auf Nach unten, bis der Server der letzte Eintrag in der Liste ist. 3d Aktivieren Sie in der Liste Inhaltsserver das Kontrollkästchen neben dem ersten Primärserver und klicken Sie anschließend auf Nach unten, bis der Server der letzte Eintrag in der Liste ist. 3e Aktivieren Sie in der Liste Konfigurationsserver das Kontrollkästchen neben dem ersten Primärserver und klicken Sie anschließend auf Nach unten, bis der Server der letzte Eintrag in der Liste ist. 3f Klicken Sie auf OK. 4 (Bedingt) Wenn Sie weitere Regeln für den nächstgelegenen Server konfiguriert haben, entfernen Sie den ersten Primärserver aus den Regeln. 4a Klicken Sie im ZENworks-Kontrollzentrum auf die Registerkarte Konfiguration. 4b Klicken Sie in der Kontrollleiste "Verwaltungszoneneinstellungen" auf Infrastrukturverwaltung > Regeln für nächstgelegenen Server. 4c Wählen Sie eine Regel für den nächstgelegenen Server aus und klicken Sie anschließend auf "Bearbeiten". Das Dialogfeld "Regelaufbau" wird angezeigt. 4d Aktivieren Sie in der Liste Erfassungsserver das Kontrollkästchen neben dem ersten Primärserver und klicken Sie anschließend auf Entfernen. 4e Aktivieren Sie in der Liste Inhaltsserver das Kontrollkästchen neben dem ersten Primärserver und klicken Sie anschließend auf Entfernen. 4f Aktivieren Sie in der Liste Konfigurationsserver das Kontrollkästchen neben dem ersten Primärserver und klicken Sie anschließend auf Entfernen. 4g Klicken Sie zwei Mal auf OK. 5 Aktualisieren Sie alle Geräte (Primärserver, Satelliten und verwaltete Geräte) in der Verwaltungszone, damit diese die neuesten Regeln für den nächstgelegenen Server erhalten. 98 ZENworks 10 Management-Referenz zur Systemverwaltung novdocx (de) 12 May 2009 Wichtig: Sie müssen die Option -d mit dem Befehl zman certificate-authorityexport verwenden, um die Rolle "Zertifizierungsstelle" des lokalen Servers zu entfernen. novdocx (de) 12 May 2009 6 (Bedingt) Verschieben Sie die Datenbank zu einem anderen Gerät in einem der folgenden Szenarien: Sie verwenden eine interne ZENworks-Datenbank (Sybase SQL* Anywhere (eingebettet)). Sie verwenden eine externe Datenbank, die auf dem Gerät installiert ist, auf dem sich der erste Primärserver befindet, und Sie haben nicht vor, das Gerät nach der Deinstallation des Primärservers zu verwenden. So verschieben Sie die Datenbank zu einem anderen Gerät: 6a (Bedingt) Wenn Sie eine externe Datenbank verwenden, stellen Sie sicher, dass Sie über eine verlässliche Sicherung der Datenbank verfügen. 6b Rufen Sie die Berechtigungsnachweise der Datenbank ab. Verwenden Sie einen der folgenden Befehle, um den Berechtigungsnachweis der internen Datenbank zu ermitteln: zman dgc -U Administratorname -P Administratorpasswort oder zman database-get-credentials -U Administratorname -P Administratorpasswort Wenden Sie sich an den Datenbankadministrator, um die Berechtigungsnachweise der externen Datenbank abzurufen. 6c Entfernen Sie die Datenbankrolle vom ersten Primärserver: 6c1 Melden Sie sich bei der Datenbank an. 6c2 Führen Sie im SQL-Editor die folgende SQL-Abfrage durch, um den Eintrag für die Datenbankrolle für den ersten Primärserver aus der Tabelle "zZENServerRoles" zu entfernen: delete from zZENServerRoles where Roles=‘Database’; 6c3 Führen Sie im SQL-Editor den folgenden SQL-Befehl aus: commit; 6d Verschieben Sie die Datenbank, falls sie auf demselben Gerät installiert ist wie der erste Primärserver. Interne Sybase-Datenbank: Detaillierte Informationen zum Verschieben der Daten von einer internen Sybase-Datenbank zu einer externen Sybase-Datenbank finden Sie unter Abschnitt 21.5, „Verschieben der Daten aus einer eingebetteten Sybase-Datenbank in eine externe Sybase-Datenbank“, auf Seite 194. Externe Sybase-Datenbank: Detaillierte Informationen zum Verschieben der Daten von einer externen Sybase-Datenbank zu einer anderen externen Sybase-Datenbank finden Sie unter Abschnitt 22.1, „Verschieben der Daten aus einer externen Sybase-Datenbank in eine andere externe Sybase-Datenbank“, auf Seite 209. MS SQL: Detaillierte Informationen zum Verschieben der Daten zu einer neuen MS SQL-Datenbank finden Sie in der Dokumentation für MS SQL. Führen Sie später die unter Abschnitt 22.2, „Verweisen des ZENworks-Servers auf eine neue MS SQLDatenbank mit den aus einer anderen MS SQL-Datenbank verschobenen Daten“, auf Seite 211 beschriebenen Schritte aus. Problembehebung 99 7 Entfernen Sie alle Satelliten unter dem ersten Primärserver aus der Serverhierarchie. Weitere Informationen zum Entfernen der Satelliten aus der Liste der Serverhierarchie im ZENworks-Kontrollzentrum finden Sie unter Abschnitt 6.3, „Entfernen von Satelliten aus der Serverhierarchie“, auf Seite 74. 8 Legen Sie den ersten Primärserver still, indem Sie an der Eingabeaufforderung des Servers einen der folgenden Befehle eingeben: zman zsd Primärserver_Objektname oder zman zenserver-delete Primärserver_Objektname Weitere Informationen zu zman finden Sie am Server auf der man-Seite "zman" (man zman) oder unter „zman(1)“ im Handbuch ZENworks 10 Asset Management-Referenz für Befehlszeilen-Dienstprogramme. 9 Nachdem Sie sich vergewissert haben, dass alle Vorgänge in der Verwaltungszone wie erwartet funktionieren, deinstallieren Sie ZENworks 10 Management auf dem ersten Primärserver. Detaillierte Informationen zur Deinstallation von ZENworks 10 Management finden Sie unter „Deinstallieren von ZENworks 10 Asset Management SP2“ im ZENworks 10 Asset Management-Installationshandbuch. 10.2 Ersetzen eines vorhandenen Primärservers durch einen neuen Primärserver Wenn sich in Ihrer Verwaltungszone nur ein Primärserver befindet und wenn Sie das Gerät mit dem Primärserver durch ein neues Gerät ersetzen möchten, das denselben Hostnamen und dieselbe IPAdresse wie das alte Gerät hat, müssen Sie den Primärserver an das neue Gerät verschieben. Hinweis: Dieses Szenario wurde auf den folgenden Plattformkombinationen getestet: Windows Server* 2003 (32-Bit) auf Windows Server 2008 (32-Bit) SUSE® Linux Enterprise Server (SLES) 10 (32-Bit) auf SLES 10 (32-Bit) Es wurde nicht mit ZENworks-Berichtsservern getestet. 1 Erstellen Sie eine verlässliche Sicherung des vorhandenen ZENworks-Servers. Detaillierte Informationen zum Erstellen einer Sicherung des ZENworks-Servers finden Sie unter Abschnitt 9.1, „Sichern eines ZENworks-Servers“, auf Seite 93. 2 Erstellen Sie eine verlässliche Sicherung der Zertifizierungsstelle des Primärservers. Detaillierte Informationen zum Erstellen einer Sicherung der Zertifizierungsstelle finden Sie unter Abschnitt 9.3, „Sichern der Zertifizierungsstelle“, auf Seite 95. 100 ZENworks 10 Management-Referenz zur Systemverwaltung novdocx (de) 12 May 2009 Oracle: Detaillierte Informationen zum Verschieben der Daten von einer OracleDatenbank zu einer anderen Oracle-Datenbank finden Sie in der Dokumentation für Oracle. Führen Sie später die unter Abschnitt 22.3, „Konfigurieren des ZENworksServers mit Verweis auf eine neue Oracle-Datenbank mit den aus einer anderen OracleDatenbank verschobenen Daten“, auf Seite 212 beschriebenen Schritte aus. Sie verwenden eine interne ZENworks-Datenbank (Sybase SQL Anywhere (eingebettet)). Sie verwenden eine externe Datenbank, die auf dem Gerät installiert ist, auf dem sich der Primärserver befindet, und Sie haben nicht vor, das Gerät nach der Deinstallation des Primärservers zu verwenden. Detaillierte Informationen zum Erstellen einer Sicherung einer internen Datenbank finden Sie unter Abschnitt 21.3, „Sichern der eingebetteten Sybase SQL Anywhere-Datenbank“, auf Seite 187. Informationen zum Sichern einer externen Datenbank finden Sie in der Dokumentation der Datenbank. 4 Stoppen Sie alle ZENworks-Services auf dem Primärserver. Detaillierte Informationen zum Stoppen der ZENworks-Services auf Windows finden Sie unter Abschnitt 5.1.3, „Stoppen eines ZENworks-Services“, auf Seite 65. Detaillierte Informationen zum Stoppen der ZENworks-Services auf Linux finden Sie unter Abschnitt 5.2.3, „Stoppen eines ZENworks-Services“, auf Seite 67. 5 Erstellen Sie eine verlässliche Sicherung des Verzeichnisses content-repo des Primärservers. Das Verzeichnis content-repo befindet sich unter Windows im Verzeichnis ZENworks_Installationspfad\work\ und unter Linux im Verzeichnis /var/opt/novell/ zenworks/. 6 Trennen Sie das Gerät vom Netzwerk. 7 Vergewissern Sie sich, dass der Hostname und die IP-Adresse des neuen Servers identisch sind mit denen des alten Primärservers. 8 Installieren Sie ZENworks 10 Management auf dem neuen Server mit demselben Verwaltungszonennamen und denselben Ports wie auf dem alten Primärserver. Detaillierte Informationen zur Installation von ZENworks 10 Management finden Sie unter „Installieren von ZENworks 10 Asset Management SP2“ im ZENworks 10 Asset ManagementInstallationshandbuch. 9 Führen Sie am neuen Primärserver die folgenden Schritte aus: 9a Stellen Sie den gesicherten ZENworks-Server wieder her. Detaillierte Informationen zum Wiederherstellen des ZENworks-Servers finden Sie unter Abschnitt 9.2, „Wiederherstellen eines ZENworks-Servers“, auf Seite 94. 9b Stellen Sie die gesicherte Zertifizierungsstelle wieder her. Detaillierte Informationen zum Wiederherstellen der Zertifizierungsstelle finden Sie unter Abschnitt 9.4, „Wiederherstellen der Zertifizierungsstelle“, auf Seite 95. 9c (Bedingt) Stellen Sie die gesicherte Datenbank wieder her. Detaillierte Informationen zum Wiederherstellen der internen ZENworks-Datenbank finden Sie unter Abschnitt 21.4, „Wiederherstellen der eingebetteten Sybase SQL Anywhere-Datenbank“, auf Seite 193. 9d Kopieren Sie das gesicherte Verzeichnis content-repo unter Windows in das Verzeichnis ZENworks_Installationsverzeichnis\work\ bzw. unter Linux in das Verzeichnis /var/opt/novell/zenworks/. Problembehebung 101 novdocx (de) 12 May 2009 3 (Bedingt) Erstellen Sie eine verlässliche Sicherung der Datenbank in einem der folgenden Szenarien: Weitere Informationen zur Deinstallation von ZENworks 10 Management finden Sie unter „Deinstallieren von ZENworks 10 Asset Management SP2“ im ZENworks 10 Asset Management-Installationshandbuch. 10.3 Ändern des internen Zertifikats zu einem externen Zertifikat auf einem Primärserver So ändern Sie das interne Zertifikat zu einem externen Zertifikat auf einem Windows- bzw. LinuxPrimärserver: 1 Erstellen Sie eine Anforderung zum Signieren des Zertifikats (CSR) und geben Sie den Hostnamen des Primärservers als Betreff an. Weitere Informationen zum Erstellen einer CSR finden Sie unter „Erstellen einer externen Zertifizierungsstelle“ im ZENworks 10 Asset Management-Installationshandbuch. 2 Führen Sie an dem Primärserver, dessen Zertifikat geändert werden soll, die folgenden Schritte aus: 2a Führen Sie an der Eingabeaufforderung der Konsole den folgenden Befehl aus: novell-zenworks-configure -c SSL -Z 2b Geben Sie die Informationen des unter Schritt 1 erstellten externen Zertifikats an. 2c Starten Sie alle ZENworks-Dienste neu, indem Sie den folgenden Befehl ausführen: novell-zenworks-configure -c Start Standardmäßig werden alle Dienste ausgewählt. Sie müssen Neu starten als Aktion auswählen. 2d Geben Sie in einem Webbrowser die folgende URL ein, um sicherzustellen, dass das neue Zertifikat angezeigt wird: https://ZENworks_Server_IP_Adresse 2e Bearbeiten Sie die Datei initial-web-service, die sich unter Windows im Verzeichnis ZENworks_Installationsverzeichnis\Novell\ZENworks\conf bzw. unter Linux im Verzeichnis /etc/opt/novell/zenworks/ befindet, um die Inhalte des Abschnitts mit dem Serverzertifikat durch die Inhalte im pem-Format zu ersetzen, die sich in der Datei server.cert befinden. Die Datei server.cert befindet sich unter Windows im Verzeichnis ZENworks_Installationsverzeichnis\novell\zenworks\conf\security bzw. unter Linux im Verzeichnis /etc/opt/novell/zenworks/security/. 2f Bauen Sie die Agentenpakete durch Ausführen der folgenden Befehle neu auf: novell-zenworks-configure -c CreateExtractorPacks -Z ein novell-zenworks-configure -c RebuildCustomPacks -Z ein 3 Führen Sie die folgenden Schritte an der Eingabeaufforderung der einzelnen verwalteten Geräte und Satelliten aus, die am Primärserver registriert sind und deren Zertifikate Sie geändert haben: 3a Führen Sie den folgenden Befehl aus, um zu erzwingen, dass die Registrierung des Geräts lokal aufgehoben wird: zac unr -f 102 ZENworks 10 Management-Referenz zur Systemverwaltung novdocx (de) 12 May 2009 10 Vergewissern Sie sich, dass der neue Server korrekt arbeitet. Deinstallieren Sie daraufhin ZENworks Management auf dem alten Gerät. Dienstprogramme im Abschnitt „zac(1)“. 3b Löschen Sie den Cache. Unter Windows: Führen Sie den folgenden Befehl aus: delete c:\program files\novell\zenworks\cache\zmd /s Unter Linux: Führen Sie den folgenden Befehl aus: rm -rf /var/opt/novell/zenworks/zmd/cache 3c Führen Sie den folgenden Befehl aus, um das Gerät in der Verwaltungszone zu registrieren: zac reg https://ZENworks_Server_DNS_Name Weitere Informationen zu zac finden Sie auf dem Gerät auf der zac-man-Seite (man zac) bzw. im Handbuch ZENworks 10 Asset Management-Referenz für BefehlszeilenDienstprogramme im Abschnitt „zac(1)“. Dadurch wird das Serverzertifikat im lokalen Cache ersetzt. 10.4 Nach Änderung des DNS-Namens eines Primärservers auszuführende Aufgaben Wenn Sie nur den DNS-Namen eines Primärservers ändern, müssen Sie die folgenden Aufgaben ausführen: 1 Vergewissern Sie sich, dass der Eintrag des Primärservers mit dem neuen DNS-Namen aktualisiert wurde. 2 Erstellen Sie eine verlässliche Sicherung des vorhandenen Zertifikats auf dem Primärserver. Das Zertifikat befindet sich unter Windows im Verzeichnis \novell\zenworks\conf\security und unter Linux im Verzeichnis /etc/opt/novell/ zenworks/security. 3 Erstellen Sie das Zertifikat auf dem Primärserver neu: Auf dem Primärserver auzuführende Aufgaben Auf den verwalteten Geräten und dem Satelliten auzuführende Aufgaben 3a Führen Sie auf dem Primärserver die folgenden Schritte aus: 3a1 Führen Sie an der Eingabeaufforderung der Konsole den folgenden Befehl aus: novell-zenworks-configure -c SSL -Z Befolgen Sie die Anweisungen. 3a2 Starten Sie alle ZENworks-Dienste neu, indem Sie den folgenden Befehl ausführen: novell-zenworks-configure -c Start Standardmäßig werden alle Dienste ausgewählt. Sie müssen Neu starten als Aktion auswählen. 3a3 Geben Sie in einem Webbrowser die folgende URL ein, um sicherzustellen, dass das neue Zertifikat angezeigt wird: https://ZENworks_Server_IP_Adresse Problembehebung 103 novdocx (de) 12 May 2009 Weitere Informationen zu zman finden Sie auf dem Gerät auf der zac-man-Seite (man zac) bzw. im Handbuch ZENworks 10 Asset Management-Referenz für Befehlszeilen- ZENworks_Installationsverzeichnis\novell\zenworks\conf\security bzw. unter Linux im Verzeichnis /etc/opt/novell/zenworks/security/. 3a5 Bauen Sie die Agentenpakete durch Ausführen der folgenden Befehle neu auf: novell-zenworks-configure -c CreateExtractorPacks -Z ein novell-zenworks-configure -c RebuildCustomPacks -Z ein 3b Führen Sie die folgenden Schritte an der Eingabeaufforderung der einzelnen verwalteten Geräte und Satelliten aus, die am Primärserver registriert sind und deren Zertifikate Sie geändert haben: 3b1 Führen Sie den folgenden Befehl aus, um zu erzwingen, dass die Registrierung des Geräts lokal aufgehoben wird: zac unr -f Weitere Informationen zu zac finden Sie auf dem Server auf der zac-man-Seite (man zac) bzw. im Handbuch ZENworks 10 Asset Management-Referenz für Befehlszeilen-Dienstprogramme im Abschnitt „zac(1)“. 3b2 Löschen Sie den Cache. Unter Windows: Führen Sie den folgenden Befehl aus: delete c:\program files\novell\zenworks\cache\zmd /s Unter Linux: Führen Sie den folgenden Befehl aus: rm -rf /var/opt/novell/zenworks/zmd/cache 3b3 Führen Sie den folgenden Befehl aus, um das Gerät in der Verwaltungszone zu registrieren: zac reg https://ZENworks_Server_DNS_Name Weitere Informationen zu zac finden Sie auf dem Server auf der zac man-Seite (man zac) bzw. im Handbuch ZENworks 10 Asset Management-Referenz für Befehlszeilen-Dienstprogramme im Abschnitt „zac(1)“. Dadurch wird das Serverzertifikat im lokalen Cache ersetzt. 104 ZENworks 10 Management-Referenz zur Systemverwaltung novdocx (de) 12 May 2009 3a4 Bearbeiten Sie die Datei initial-web-service, die sich unter Windows im Verzeichnis ZENworks_Installationsverzeichnis\Novell\ZENworks\conf bzw. unter Linux im Verzeichnis /etc/opt/novell/zenworks/ befindet, um die Inhalte des Abschnitts mit dem Serverzertifikat durch die Inhalte im pem-Format zu ersetzen, die sich in der Datei server.cert befinden. Die Datei server.cert befindet sich unter Windows im Verzeichnis Über die Rolle "Systemaktualisierungen" erhalten Sie regelmäßig Aktualisierungen für die Novell® ZENworks® 10 Management-Software. Mit dieser Rolle können Sie auch einen Zeitplan für automatische Downloads der Aktualisierungen festlegen. Kapitel 11, „Einführung in ZENworks-Systemaktualisierungen“, auf Seite 107 Kapitel 12, „Konfigurieren von Aktualisierungen“, auf Seite 109 Kapitel 13, „Verwalten der Aktualisierungsdownloads“, auf Seite 129 Kapitel 14, „Bereitstellen von Aktualisierungen“, auf Seite 135 Kapitel 15, „Löschen von Aktualisierungen“, auf Seite 153 Kapitel 16, „Anzeigen der Informationen zum Inhalt einer Aktualisierung“, auf Seite 155 Kapitel 17, „Aktualisierungsstatus“, auf Seite 159 ZENworks-Systemaktualisierungen 105 novdocx (de) 12 May 2009 III ZENworksSystemaktualisierungen I novdocx (de) 12 May 2009 106 ZENworks 10 Management-Referenz zur Systemverwaltung 11 Über die Rolle "Systemaktualisierungen" erhalten Sie regelmäßig Aktualisierungen für die Novell® ZENworks® 10 Management-Software. Mit dieser Rolle können Sie auch einen Zeitplan für automatische Downloads der Aktualisierungen festlegen. Softwareaktualisierungen werden in regelmäßigen Abständen bereitgestellt. Sie können deren Inhalt anzeigen und danach entscheiden, ob Sie die jeweilige Aktualisierung anwenden möchten. Zur Aktualisierung Ihrer Wissensdatenbank können Sie auch die neueste Produkterkennungsaktualisierung (Product Recognition Update, PRU) herunterladen. Damit erkennt ZENworks Inventory auch neuere Software. Bei der Aktualisierung können Sie angeben, ob die ZENworks-Software global in einem Schritt oder in Staging-Ebenen aktualisiert werden soll. Sie können auch angeben, ob nur bestimmte Geräte, einige Gerätegruppen oder alle Geräte der Verwaltungszone, auf denen die ZENworksSoftware installiert ist, aktualisiert werden sollen. Im ZENworks-Kontrollzentrum können Sie den Verlauf jeder Softwareaktualisierung für jedes einzelne Gerät verfolgen. Folgende Abbildung zeigt die Seite "Systemaktualisierungen": In den folgenden Abschnitten erfahren Sie, wie Sie die Aktualisierungen für Ihre ZENworksSoftware einrichten und verwalten: Kapitel 12, „Konfigurieren von Aktualisierungen“, auf Seite 109 Kapitel 13, „Verwalten der Aktualisierungsdownloads“, auf Seite 129 Kapitel 14, „Bereitstellen von Aktualisierungen“, auf Seite 135 Kapitel 15, „Löschen von Aktualisierungen“, auf Seite 153 Kapitel 16, „Anzeigen der Informationen zum Inhalt einer Aktualisierung“, auf Seite 155 Kapitel 17, „Aktualisierungsstatus“, auf Seite 159 Einführung in ZENworks-Systemaktualisierungen 107 novdocx (de) 12 May 2009 Einführung in ZENworksSystemaktualisierungen 1 novdocx (de) 12 May 2009 108 ZENworks 10 Management-Referenz zur Systemverwaltung Die Konfiguration des Aktualisierungsvorgangs umfasst folgende Aufgaben: Abschnitt 12.1, „Konfigurieren der Einstellungen für die Systemaktualisierung“, auf Seite 109 Abschnitt 12.2, „Erstellen der Staging-Ebenen für die Bereitstellung“, auf Seite 119 12.1 Konfigurieren der Einstellungen für die Systemaktualisierung Vor Verwendung der Funktion "Systemaktualisierung" sollten Sie diese Funktion konfigurieren. Konfigurieren Sie die folgenden Einstellungen nach Bedarf für Ihr System: Abschnitt 12.1.1, „Zeitplan für Ermittlung von Aktualisierungen“, auf Seite 109 Abschnitt 12.1.2, „Zeitplan für Herunterladen“, auf Seite 111 Abschnitt 12.1.3, „E-Mail-Benachrichtigung“, auf Seite 113 Abschnitt 12.1.4, „Proxyserver-Einstellungen“, auf Seite 115 Abschnitt 12.1.5, „Einstellungen des dedizierten Servers“, auf Seite 116 Abschnitt 12.1.6, „Zeitüberschreitungseinstellungen für Staging-Ebenen“, auf Seite 117 Abschnitt 12.1.7, „Neustartverhalten“, auf Seite 118 12.1.1 Zeitplan für Ermittlung von Aktualisierungen Standardmäßig erfolgt keine Ermittlung. (Kein Zeitplan wird im Feld Zeitplantyp angezeigt.) Wenn diese Zeitplanoption ausgewählt ist, können Sie eine Prüfung auf Software-Aktualisierungen nur manuell über die Kontrollleiste "Verfügbare Systemaktualisierungen" der Registerkarte Systemaktualisierungen ausführen. Sie können angeben, wie häufig die Ermittlung von Aktualisierungen erfolgen soll. Wenn Sie einen Zeitplan angeben, werden die Informationen zu den verfügbaren Aktualisierungen automatisch von Novell auf die Kontrollleiste "Verfügbare Systemaktualisierungen" der Registerkarte Systemaktualisierungen heruntergeladen, sobald die Zeitplanaktion ausgelöst wird. Damit wird nicht der eigentliche Aktualisierungsinhalt heruntergeladen. Der Download-Zeitplan kann in der Kontrollleiste "Zeitplan für Herunterladen" festgelegt werden (siehe „Zeitplan für Herunterladen“ auf Seite 111). So legen Sie den Zeitplan für die Ermittlung von ZENworks-Softwareaktualisierungen fest: 1 Klicken Sie im linken Bereich des ZENworks-Kontrollzentrums auf Konfiguration und danach auf die Registerkarte Konfiguration. 2 Klicken Sie auf Verwaltungszoneneinstellungen und danach auf Infrastrukturverwaltung und wählen Sie Einstellungen für Systemaktualisierungen aus. Konfigurieren von Aktualisierungen 109 novdocx (de) 12 May 2009 12 Konfigurieren von Aktualisierungen 12 Kein Zeitplan: Standardmäßig ist für die Ermittlung von Aktualisierungen kein Zeitplan vorgesehen. Wenn diese Zeitplanoption ausgewählt ist, können Sie eine Prüfung auf Software-Aktualisierungen nur manuell über die Kontrollleiste Verfügbare Systemaktualisierungen der Registerkarte Systemaktualisierungen ausführen. Wenn Sie sich für die Option Kein Zeitplan entscheiden, fahren Sie mit Schritt 3 fort. Wiederkehrend: Hier können Sie angeben, wie häufig die Verfügbarkeit neuer Aktualisierungen ermittelt wird. Wenn Sie diese Option auswählen, werden die Informationen zu den verfügbaren Aktualisierungen automatisch von Novell auf die Kontrollleiste Verfügbare Systemaktualisierungen der Registerkarte Systemaktualisierungen heruntergeladen, sobald die Zeitplanaktion ausgelöst wird. Damit wird nicht der eigentliche Aktualisierungsinhalt heruntergeladen. Wenn Sie sich für einen Zeitplan entscheiden, fahren Sie mit Schritt 4 fort 3 (Bedingt) Wenn Sie keinen Zeitplan für die Ermittlung von Softwareaktualisierungen wünschen (Standardeinstellung), klicken Sie auf den Abwärtspfeil im Feld Zeitplantyp, wählen Sie Kein Zeitplan aus und klicken Sie dann auf Anwenden, um die geänderte Zeitplaneinstellung zu speichern. Fahren Sie danach mit Schritt 6 fort. Wenn diese Option ausgewählt ist, müssen Sie manuell überprüfen, ob neue Aktualisierungen verfügbar sind. Weitere Informationen finden Sie unter „Manuelles Herunterladen von Aktualisierungen“ auf Seite 131. 4 (Bedingt) Wenn die Ermittlung der verfügbaren ZENworks-Softwareaktualisierungen nach Zeitplan erfolgen soll, klicken Sie auf den Abwärtspfeil im Feld Zeitplantyp und wählen Sie Wiederkehrend aus. 5 Füllen Sie die Felder aus: 5a Wählen Sie über die Kontrollkästchen die gewünschten Wochentage aus. 5b Geben Sie im Feld Startzeit die Uhrzeit an, zu der die Ermittlung beginnen soll. 110 ZENworks 10 Management-Referenz zur Systemverwaltung novdocx (de) 12 May 2009 Die Kontrollleiste "Auf Aktualisierungen überprüfen" bietet zwei Zeitplanoptionen für Aktualisierungen: novdocx (de) 12 May 2009 5c (Optional) Weitere Zeitplanoptionen können Sie über den Link Weitere Optionen einblenden. Unter diesem Link stehen die folgenden Optionen zur Verfügung: Sofort verarbeiten, wenn das Gerät nicht rechtzeitig ausführen kann: Wenn die Ermittlung der Aktualisierungen nicht nach Zeitplan durchgeführt werden kann, wird sie so bald wie möglich nachgeholt. Ist ein Server zum Beispiel zum geplanten Zeitpunkt nicht betriebsbereit, wird die Ermittlung sofort durchgeführt, sobald der Server wieder online ist. Anwendung von Universal Time Coordinated (koordinierte Weltzeit, UTC): Damit interpretiert der Zeitplan die angegebene Zeit als UTC statt Ortszeit. Zwischen Start- und Endzeit zufällig starten: Die Ermittlung der Aktualisierungen wird zu einem beliebigen Zeitpunkt zwischen der hier angegebenen Zeit und der unter Schritt 5b angegebenen Zeit gestartet. Füllen Sie die Felder für Endzeit aus. Ausführung des Zeitplans auf folgenden Datumsbereich begrenzen: Zusätzlich zu den anderen Optionen können Sie einen Datumsbereich angeben, in dem die Überprüfung stattfinden kann. 5d Wenn Sie die Konfiguration des periodisch auftretenden Zeitplans abgeschlossen haben, klicken Sie auf Anwenden, um die Änderungen des Zeitplans zu speichern. 6 Um diese Seite zu verlassen, klicken Sie auf OK, wenn Sie die Konfiguration des Zeitplans abgeschlossen haben. Wenn Sie nicht auf Anwenden geklickt haben, damit Ihre Änderungen wirksam werden, erfolgt dies nun durch Klicken auf OK. Sie können die Seite auch mit Abbrechen schließen. Die noch nicht angewendeten Änderungen gehen dabei jedoch verloren. 12.1.2 Zeitplan für Herunterladen Standardmäßig ist für das Herunterladen von Aktualisierungen kein Zeitplan vorgesehen (im Feld Zeitplantyp wird Kein Zeitplan angezeigt). Wenn diese Zeitplanoption ausgewählt ist, können Sie Aktualisierungen nur manuell über die Kontrollleiste "Verfügbare Systemaktualisierungen" der Registerkarte Systemaktualisierungen herunterladen. Wenn Sie einen Zeitplan für das Herunterladen von Aktualisierungen angeben, sollten Sie auch einen Zeitplan für die Ermittlung der verfügbaren Aktualisierungen festlegen (siehe „Zeitplan für Ermittlung von Aktualisierungen“ auf Seite 109). Nach der Prüfung auf eine Aktualisierung und der Anzeige von deren Informationen in der Kontrollleiste "Verfügbare Systemaktualisierungen" der Registerkarte Systemaktualisierungen können Sie festlegen, dass der Download von Novell automatisch erfolgt, wenn der Zeitplan ausgelöst wird. So legen Sie einen Zeitplan für ZENworks-Softwareaktualisierungen fest: 1 Klicken Sie im linken Bereich des ZENworks-Kontrollzentrums auf Konfiguration und danach auf die Registerkarte Konfiguration. 2 Klicken Sie auf Verwaltungszoneneinstellungen und danach auf Infrastrukturverwaltung und wählen Sie Einstellungen für Systemaktualisierungen aus. Konfigurieren von Aktualisierungen 111 Kein Zeitplan: Standardmäßig ist für das Herunterladen von Aktualisierungen kein Zeitplan vorgesehen (im Feld Zeitplantyp wird Kein Zeitplan angezeigt). Wenn diese Zeitplanoption ausgewählt ist, können Sie Aktualisierungen nur manuell über die Kontrollleiste Verfügbare Systemaktualisierungen der Registerkarte Systemaktualisierungen herunterladen. Wenn Sie sich für die Option Kein Zeitplan entscheiden, fahren Sie mit Schritt 3 fort. Wiederkehrend: Hier können Sie angeben, wie häufig Aktualisierungen heruntergeladen werden sollen. Nach der Prüfung auf eine Aktualisierung und der Anzeige von deren Informationen in der Kontrollleiste Verfügbare Systemaktualisierungen der Registerkarte Systemaktualisierungen können Sie festlegen, dass der Download von Novell automatisch erfolgt, wenn der Zeitplan ausgelöst wird. Wenn Sie sich für einen Zeitplan entscheiden, fahren Sie mit Schritt 4 fort 3 (Bedingt) Wenn Sie keinen Zeitplan für das Herunterladen von Softwareaktualisierungen wünschen (Standardeinstellung), klicken Sie auf den Abwärtspfeil im Feld Zeitplantyp, wählen Sie Kein Zeitplan aus und klicken Sie dann auf Anwenden, um die geänderte Zeitplaneinstellung zu speichern. Fahren Sie danach mit Schritt 6 fort. Wenn diese Option ausgewählt ist, müssen Sie Aktualisierungen manuell herunterladen. Weitere Informationen finden Sie unter Abschnitt 13.2, „Herunterladen von Aktualisierungen“, auf Seite 130. 4 (Bedingt) Wenn das Herunterladen von ZENworks-Softwareaktualisierungen nach Zeitplan erfolgen soll, klicken Sie auf den Abwärtspfeil im Feld Zeitplantyp und wählen Sie Wiederkehrend aus. 5 Füllen Sie die Felder aus: 5a Wählen Sie über die Kontrollkästchen die gewünschten Wochentage aus. 5b Geben Sie im Feld Startzeit die Uhrzeit an, zu der mit dem Herunterladen begonnen werden soll. 112 ZENworks 10 Management-Referenz zur Systemverwaltung novdocx (de) 12 May 2009 Die Kontrollleiste "Zeitplan für Herunterladen" bietet zwei Zeitplanoptionen für das Herunterladen von Aktualisierungen: novdocx (de) 12 May 2009 5c (Optional) Weitere Zeitplanoptionen können Sie über den Link Weitere Optionen einblenden. Unter diesem Link stehen die folgenden Optionen zur Verfügung: Sofort verarbeiten, wenn das Gerät nicht rechtzeitig ausführen kann: Wenn die Ermittlung der Aktualisierungen nicht nach Zeitplan durchgeführt werden kann, wird sie so bald wie möglich nachgeholt. Ist ein Server zum Beispiel zum geplanten Zeitpunkt nicht betriebsbereit, wird die Ermittlung sofort durchgeführt, sobald der Server wieder online ist. Anwendung von Universal Time Coordinated (koordinierte Weltzeit, UTC): Damit interpretiert der Zeitplan die angegebene Zeit als UTC statt Ortszeit. Zwischen Start- und Endzeit zufällig starten: Das Herunterladen der Aktualisierungen wird zu einem beliebigen Zeitpunkt zwischen der hier angegebenen Zeit und der unter Schritt 5b angegebenen Zeit gestartet. Füllen Sie die Felder für Endzeit aus. Ausführung des Zeitplans auf folgenden Datumsbereich begrenzen: Zusätzlich zu den anderen Optionen können Sie einen Datumsbereich angeben, in dem das Herunterladen stattfinden soll. 5d Wenn Sie die Konfiguration des periodisch auftretenden Zeitplans abgeschlossen haben, klicken Sie auf Anwenden, um die Änderungen des Zeitplans zu speichern. 6 Um diese Seite zu verlassen, klicken Sie auf OK, wenn Sie die Konfiguration des Zeitplans abgeschlossen haben. Wenn Sie nicht auf Anwenden geklickt haben, damit Ihre Änderungen wirksam werden, erfolgt dies nun durch Klicken auf OK. Sie können die Seite auch mit Abbrechen schließen. Die noch nicht angewendeten Änderungen gehen dabei jedoch verloren. 12.1.3 E-Mail-Benachrichtigung In Verbindung mit Staging-Ebenen können Sie E-Mail-Benachrichtigungen einrichten, die zur Benachrichtigung über den Abschluss einer Staging-Ebene gesendet werden. Die E-MailBenachrichtigungen werden bei der Bereitstellung einer Aktualisierung eingerichtet. 1 Klicken Sie im linken Bereich des ZENworks-Kontrollzentrums auf Konfiguration und danach auf die Registerkarte Konfiguration. 2 Klicken Sie auf Verwaltungszoneneinstellungen und danach auf Ereignis und Messaging und wählen Sie SMTP-Einstellungen aus, um die Kontrollleiste "E-Mail-Benachrichtigung" anzuzeigen: Konfigurieren von Aktualisierungen 113 novdocx (de) 12 May 2009 Staging-Ebenen müssen verwendet werden, damit Benachrichtigungen empfangen werden, und das Staging-Verhalten muss auf eine der folgenen Optionen eingestellt sein: Staging-Ebene automatisch durchlaufen (mit Benachrichtigung) Mit nächster Staging-Ebene fortfahren und bei Fertigstellung benachrichtigen SMTP muss eingerichtet sein, damit die Konfiguration der E-Mail-Benachrichtigung für Staging-Ebenen möglich ist. 3 (Bedingt) Wenn SMTP noch nicht konfiguriert ist: 3a Klicken Sie im linken Bereich auf Konfiguration, um die Seite "SMTP-Einstellungen" zu öffnen. Klicken Sie dann auf die Pfeile neben Verwaltungszoneneinstellungen und danach auf Ereignis und Messaging und wählen Sie SMTP-Einstellungen aus. 3b Füllen Sie im Bereich E-Mail-Benachrichtigung die folgenden Felder aus: SMTP-Serveradresse: Geben Sie den DNS-Namen oder die IP-Adresse des SMTPServers an. SMTP-Port: Geben Sie den Kommunikationsport des SMTP-Servers an. SSL verwenden: Zur Verwendung eines verschlüsselten SSL-Kanals für das Senden von E-Mails. Diese Option ist standardmäßig deaktiviert. SMTP-Server erfordert Authentifizierung: Wenn eine Authentifizierung erforderlich ist, aktivieren Sie dieses Kontrollkästchen und geben Sie den Benutzernamen und das Passwort an. 3c Klicken Sie zum Speichern der Änderungen auf OK. 114 ZENworks 10 Management-Referenz zur Systemverwaltung novdocx (de) 12 May 2009 3d Klicken Sie auf Verwaltungszoneneinstellungen und danach auf Infrastrukturverwaltung und wählen Sie Einstellungen für Systemaktualisierungen aus, um die Kontrollleiste "EMail-Benachrichtigung" anzuzeigen: 4 Füllen Sie die Felder aus: Von: Geben Sie Ihre Administrator-E-Mail-Adresse oder einen beschreibenden Text wie Systemaktualisierung – Staging-Benachrichtigung ein. Geben Sie keine Leerzeichen zwischen den Wörtern ein. An: Geben Sie die E-Mail-Adresse Ihres Administrators ein. Das ist die Person, die benachrichtigt wird, wenn die Staging-Ebene endet. 5 Klicken Sie auf Anwenden, damit die Änderungen wirksam werden. 6 Klicken Sie auf OK, um die Seite zu schließen, oder fahren Sie mit einer anderen Konfigurationsaufgabe fort. Wenn Sie nicht auf Anwenden geklickt haben, damit Ihre Änderungen wirksam werden, erfolgt dies nun durch Klicken auf OK. Sie können die Seite auch mit Abbrechen schließen. Die noch nicht angewendeten Änderungen gehen dabei jedoch verloren. 12.1.4 Proxyserver-Einstellungen Diese Option ist nützlich für restriktive Umgebungen, in denen nicht alle Produktionsserver über Internetzugang verfügen sollen. Die Proxyserver-Einstellungen werden in Verbindung mit den Einstellungen der Kontrollleiste Einstellungen des dedizierten Servers angewendet. So geben Sie einen Proxyserver an: 1 Klicken Sie im linken Bereich des ZENworks-Kontrollzentrums auf Konfiguration. 2 Erweitern Sie auf der Registerkarte Konfiguration den Abschnitt Verwaltungszoneneinstellungen (sofern noch nicht geöffnet), klicken Sie auf Infrastrukturverwaltung und danach auf Einstellungen für Systemaktualisierungen, um die Kontrollleiste "Proxyserver-Einstellungen" anzuzeigen. Konfigurieren von Aktualisierungen 115 novdocx (de) 12 May 2009 3 Füllen Sie die Felder aus: Proxyserver-Adresse: Geben Sie den DNS-Namen oder die IP-Adresse des Proxyservers an. Proxyserver-Port: Geben Sie den Kommunikationsport des Proxyservers an. Für den Proxyserver ist eine Authentifizierung erforderlich: Wenn Sie dieses Kontrollkästchen aktivieren, werden die Felder Benutzer und Passwort editierbar. Wenn eine Authentifizierung erforderlich ist, aktivieren Sie dieses Kontrollkästchen und geben Sie den Benutzernamen und das Passwort für den Zugriff auf den Proxyserver an. 4 Klicken Sie auf Anwenden, damit die Änderungen wirksam werden. 5 Klicken Sie auf OK, um die Seite zu schließen, oder fahren Sie mit einer anderen Konfigurationsaufgabe fort. Wenn Sie nicht auf Anwenden geklickt haben, damit Ihre Änderungen wirksam werden, erfolgt dies nun durch Klicken auf OK. Sie können die Seite auch mit Abbrechen schließen. Die noch nicht angewendeten Änderungen gehen dabei jedoch verloren. 12.1.5 Einstellungen des dedizierten Servers Standardmäßig kann jeder Primärserver der Verwaltungszone in beliebiger Auswahl Aktualisierungen herunterladen. Sie können für das Herunterladen der Aktualisierungen jedoch auch einen dedizierten ZENworks-Server festlegen. Der ausgewählte Server muss direkt oder über einen Proxyserver Zugang zum Internet haben. Die folgenden Abschnitte enthalten weitere Informationen: „Festlegen eines dedizierten Servers für Aktualisierungen“ auf Seite 116 „Entfernen des dedizierten Servers für Aktualisierungen“ auf Seite 117 Festlegen eines dedizierten Servers für Aktualisierungen 1 Klicken Sie im linken Bereich des ZENworks-Kontrollzentrums auf Konfiguration. 2 Erweitern Sie auf der Registerkarte Konfiguration den Abschnitt Verwaltungszoneneinstellungen (sofern noch nicht geöffnet), klicken Sie auf Infrastrukturverwaltung und danach auf Einstellungen für Systemaktualisierungen, um die Kontrollleiste "Einstellungen des dedizierten Servers" anzuzeigen: 3 Wählen Sie einen ZENworks-Primärserver aus. 116 ZENworks 10 Management-Referenz zur Systemverwaltung novdocx (de) 12 May 2009 Die Identifikation des Servers wird im Feld Dedizierter Server für Systemaktualisierungen angezeigt. Dieser ZENworks-Server muss ein Mitglied der Verwaltungszone sein. 4 Klicken Sie auf Anwenden, damit die Änderungen wirksam werden. 5 Klicken Sie auf OK, um die Seite zu schließen, oder fahren Sie mit einer anderen Konfigurationsaufgabe fort. Wenn Sie nicht auf Anwenden geklickt haben, damit Ihre Änderungen wirksam werden, erfolgt dies nun durch Klicken auf OK. Sie können die Seite auch mit Abbrechen schließen. Die noch nicht angewendeten Änderungen gehen dabei jedoch verloren. Entfernen des dedizierten Servers für Aktualisierungen Wenn Sie den dedizierten Server für Aktualisierungen aus den Einstellungen entfernen, werden die Aktualisierungen wieder von einem beliebigen Primärserver der Verwaltungszone heruntergeladen. 1 Klicken Sie im linken Bereich des ZENworks-Kontrollzentrums auf Konfiguration. 2 Erweitern Sie auf der Registerkarte Konfiguration den Abschnitt Verwaltungszoneneinstellungen (sofern noch nicht geöffnet), klicken Sie auf Infrastrukturverwaltung und danach auf Einstellungen für Systemaktualisierungen, um die Kontrollleiste "Einstellungen des dedizierten Servers" anzuzeigen: 3 Klicken Sie auf Löschen, um den dedizierten Server aus dem Feld Dedizierter Server für Systemaktualisierungen zu entfernen. 4 (Bedingt) Wenn Sie zu den zuletzt gespeicherten Einstellungen des dedizierten Servers zurückkehren möchten, klicken Sie auf Zurücksetzen. Damit werden für den dedizierten Server die Einstellungen in den Zustand beim letzten Speichern gebracht, z. B. als Sie das letzte Mal auf Anwenden oder OK geklickt haben. 5 Klicken Sie auf Anwenden, damit die Änderungen wirksam werden. Wichtig: Sobald Sie auf Anwenden klicken, können die früheren Einstellungen nicht wiederhergestellt werden. 12.1.6 Zeitüberschreitungseinstellungen für Staging-Ebenen Staging-Ebenen für die Bereitstellung sind optional. Allerdings empfiehlt sich diese Option, wenn eine Aktualisierung schrittweise zunächst für eine Gerätegruppe bereitgestellt werden soll, um die Aktualisierung zu testen, und die Bereitstellung auf allen übrigen verwalteten Geräten erst nach der erfolgreichen Bereitstellung auf diesen Geräten erfolgen soll. Tritt während des Aktualisierungsvorgangs ein Fehler auf, wird die Aktualisierung angehalten. E-MailBenachrichtigungen können Sie informieren, wenn jede Staging-Ebene abgeschlossen wurde. Der global für alle Staging-Ebenen gültige Standardwert der Zeitüberschreitung beträgt 3 Tage. Damit erhält jede Staging-Ebene dieselbe Dauer bis zur Zeitüberschreitung. Informationen zur Einstellung der Zeitüberschreitung für einzelne Staging-Ebenen finden Sie im Abschnitt „Ändern der Zeitüberschreitung einer Staging-Ebene“ auf Seite 123. Konfigurieren von Aktualisierungen 117 Wenn der Zeitüberschreitungswert vor Abschluss einer Staging-Ebene erreicht wird, wird der Bereitstellungsvorgang angehalten. Der Administrator erhält in diesem Fall eine Fehlermeldung. Die Bereitstellung wird erst wieder fortgesetzt, wenn alle Fehler behoben sind und der Administrator den Vorgang mit Fehler löschen und erneut versuchen neu startet. Über die Option E-Mail-Benachrichtigung können Sie festlegen, dass Sie bei Abschluss einer Staging-Ebene benachrichtigt werden. So konfigurieren Sie die Zeitüberschreitung global für alle Staging-Ebenen: 1 Klicken Sie im linken Bereich des ZENworks-Kontrollzentrums auf Konfiguration. 2 Erweitern Sie auf der Registerkarte Konfiguration den Abschnitt Verwaltungszoneneinstellungen (sofern noch nicht geöffnet), klicken Sie auf Infrastrukturverwaltung und danach auf Einstellungen für Systemaktualisierungen, um die Kontrollleiste "Zeitüberschreitungseinstellungen für Staging-Ebenen" anzuzeigen: 3 Aktivieren Sie das Kontrollkästchen Zeitüberschreitung der Staging-Ebene und geben Sie die Tage, Stunden und Minuten nach Bedarf an. 4 Klicken Sie auf Anwenden, damit die Änderungen wirksam werden. 5 Klicken Sie auf OK, um die Seite zu schließen, oder fahren Sie mit einer anderen Konfigurationsaufgabe fort. Wenn Sie nicht auf Anwenden geklickt haben, damit Ihre Änderungen wirksam werden, erfolgt dies nun durch Klicken auf OK. Sie können die Seite auch mit Abbrechen schließen. Die noch nicht angewendeten Änderungen gehen dabei jedoch verloren. 12.1.7 Neustartverhalten Für manche Aktualisierungen müssen die betroffenen Geräte nach der Bereitstellung der Aktualisierung nicht neu gestartet werden. Wenn jedoch zum Abschluss des Aktualisierungsvorgangs ein Neustart erforderlich ist, ist die Bereitstellung erst nach dem Neustart des Geräts abgeschlossen. So konfigurieren Sie das Neustartverhalten: 1 Klicken Sie im linken Bereich des ZENworks-Kontrollzentrums auf Konfiguration. 2 Erweitern Sie auf der Registerkarte Konfiguration den Abschnitt Verwaltungszoneneinstellungen (sofern noch nicht geöffnet), klicken Sie auf Infrastrukturverwaltung und danach auf Einstellungen für Systemaktualisierungen, um die Kontrollleiste "Neustartverhalten" anzuzeigen: 118 ZENworks 10 Management-Referenz zur Systemverwaltung novdocx (de) 12 May 2009 Geben Sie für die Zeitüberschreitung einen Wert an, der für die Aktualisierung aller zutreffenden Geräte ausreicht. Bei einem zu kurzen Zeitüberschreitungswert werden einige Geräte unter Umständen nicht aktualisiert. novdocx (de) 12 May 2009 3 Wählen Sie eine der folgenden Optionen aus: Eingabeaufforderung für Benutzer, wenn Aktualisierung bereitgestellt ist (Standard): Nach der Anwendung der Aktualisierung wird sofort eine Aufforderung zum Neustart ausgegeben. Wenn der Benutzer anfangs den Neustart ablehnt, wird er so lange regelmäßig aufgefordert, das Gerät neu zu starten, bis das Gerät neu gestartet wurde. Gerät nicht neu starten: Das Gerät wird nicht neu gestartet. Der Benutzer wird allerdings so lange regelmäßig aufgefordert, das Gerät neu zu starten, bis das Gerät neu gestartet wurde. Neustart des Geräts erzwingen: Das Gerät wird nach der Anwendung der Aktualisierung automatisch ohne Interaktion des Benutzers neu gestartet, sofern für die Aktualisierung ein Neustart erforderlich ist. 4 Klicken Sie auf Anwenden, damit die Änderungen wirksam werden. 5 Klicken Sie auf OK, um die Seite zu schließen, oder fahren Sie mit einer anderen Konfigurationsaufgabe fort. Wenn Sie im Laufe Ihrer Einstellungen nicht auf Anwenden geklickt haben, um Ihre Änderungen zu speichern, werden nun alle auf der Seite vorgenommenen Änderungen mit OK gespeichert. Sie können die Seite auch mit Abbrechen schließen. Die noch nicht angewendeten Änderungen gehen dabei jedoch verloren. 12.2 Erstellen der Staging-Ebenen für die Bereitstellung Staging-Ebenen für die Bereitstellung sind optional. Allerdings empfiehlt sich diese Option, wenn eine Aktualisierung schrittweise zunächst für eine Gerätegruppe bereitgestellt werden soll, um die Aktualisierung zu testen, und die Bereitstellung auf allen übrigen verwalteten Geräten erst nach der erfolgreichen Bereitstellung auf diesen Geräten erfolgen soll. Tritt während des Aktualisierungsvorgangs ein Fehler auf, wird die Aktualisierung angehalten. E-MailBenachrichtigungen können Sie informieren, wenn jede Staging-Ebene abgeschlossen wurde. Die folgenden Abschnitte enthalten weitere Informationen: Abschnitt 12.2.1, „Erläuterungen zu Staging-Ebenen“, auf Seite 120 Abschnitt 12.2.2, „Erstellen und Ausfüllen einer Staging-Ebene“, auf Seite 122 Abschnitt 12.2.3, „Ändern der Zeitüberschreitung einer Staging-Ebene“, auf Seite 123 Abschnitt 12.2.4, „Ändern des Staging-Verhaltens“, auf Seite 124 Abschnitt 12.2.5, „Ändern des Neustartverhaltens“, auf Seite 125 Abschnitt 12.2.6, „Ändern der Mitglieder einer Staging-Ebene“, auf Seite 126 Abschnitt 12.2.7, „Umbenennen einer Staging-Ebene“, auf Seite 127 Abschnitt 12.2.8, „Löschen einer Staging-Ebene“, auf Seite 127 Abschnitt 12.2.9, „Ändern der Reihenfolge, in der Staging-Ebenen beginnen“, auf Seite 127 Konfigurieren von Aktualisierungen 119 Staging-Ebenen können Sie wie folgt verwenden: Richten Sie sie für verschiedene Geräte oder Gruppen ein, z. B. für eine Testgruppe, bestimmte Geräte oder Gerätegruppen, oder für alle verwalteten Geräte in der Zone. Ändern Sie die Mitgliedschaft einer bestehenden Staging-Ebene. Ändern Sie die Reihenfolge, in der Staging-Ebenen ablaufen. Benennen Sie Staging-Ebenen um oder löschen Sie sie. Legen Sie die Standard-Zeitüberschreitung für eine Staging-Ebene fest. Bei Erreichen dieses Zeitlimits wird der Aktualisierungsvorgang angehalten, bis die Fehler behoben sind und der Administrator den Vorgang neu startet. Legen Sie das Neustartverhalten fest, wenn Geräte die Aktualisierung abschließen: Aufforderung zum Neustart, Erzwingen eines Neustarts oder Unterdrücken des Neustarts. Geben Sie an, wie der Aktualisierungsvorgang durch die Staging-Ebenen verlaufen soll: Automatisch, mit oder ohne Benachrichtigung Jeweils eine Staging-Ebene mit einer Benachrichtigung bei Abschluss jeder Staging- Ebene Umgehen der konfigurierten Staging-Ebenen und sofortiges Anwenden der Aktualisierung auf alle Geräte Es gibt viele Gründe für das Erstellen von Staging-Ebenen für eine Bereitstellung: Testen der Aktualisierung an bestimmten Geräten, bevor sie in der Produktionsumgebung bereitgestellt wird. Aufnehmen aller Primärserver in eine Staging-Ebene, damit sie gleichzeitig aktualisiert werden. Gruppieren der Server in mehrere Staging-Ebenen, damit der Primärserver, der die Aktualisierungen ausführt, nicht überlastet wird. Gruppieren der Arbeitsstationen in mehrere Staging-Ebenen, damit der Primärserver, der die Aktualisierungen ausführt, nicht überlastet wird. Alle verwalteten Geräte, die keiner Staging-Ebene angehören, werden automatisch aktualisiert, nachdem die letzte Staging-Ebene der Bereitstellung abgeschlossen wurde. Während einer laufenden Aktualisierung können keine Staging-Ebenen konfiguriert werden. Folgende Abbildung zeigt die Kontrollleiste "Staging-Ebenen für Bereitstellung" der Seite "Systemaktualisierungen": Abbildung 12-1 Kontrollleiste "Staging-Ebenen für Bereitstellung" 120 ZENworks 10 Management-Referenz zur Systemverwaltung novdocx (de) 12 May 2009 12.2.1 Erläuterungen zu Staging-Ebenen Tabelle 12-1 Beschreibungen zur Spalte "Staging-Ebenen für Bereitstellung" Spaltenüberschrift Erklärung Ordinalzahl Zeigt die Reihenfolge an, in der die Staging-Ebenen ausgeführt werden. Sie können die Reihenfolge der Staging-Ebenen mithilfe der Optionen Nach oben und Nach unten ändern. Weitere Informationen finden Sie unter „Ändern der Reihenfolge, in der Staging-Ebenen beginnen“ auf Seite 127. Die erste aufgeführte Staging-Ebene hat immer die Ordinalzahl 1, die zweite die Ordinalzahl 2 usw. Daher müssen Sie keine Sequenznummer für Ihre StagingEbenen angeben. Name der Staging-Ebene Name der Staging-Ebene, den Sie bei der Erstellung der Staging-Ebene mit der Option Aktion > Staging-Ebene hinzufügen angeben. Verwenden Sie einen beschreibenden Namen, der auf den Zweck hinweist. Mitglieder der Staging-Ebene Diese Spalte enthält die Option Mitglieder anzeigen/ändern, mit der Sie das Fenster "Mitglieder der Staging-Ebene ändern" öffnen können, in dem alle Mitglieder der Staging-Ebene aufgelistet werden. In diesem Dialogfeld können Sie der StagingEbene Mitglieder hinzufügen bzw. Mitglieder daraus entfernen. Mitglieder der Staging-Ebene können einzelne Geräte und Gruppen sein, die Geräte enthalten. Weitere Informationen finden Sie unter „Ändern der Mitglieder einer Staging-Ebene“ auf Seite 126. Staging-Verhalten Zeigt das aktuelle Verhalten für jede Staging-Ebene, das Sie über Aktion > StagingVerhalten ändern ändern können. Weitere Informationen finden Sie unter „Ändern des Staging-Verhaltens“ auf Seite 124. Konfigurieren von Aktualisierungen 121 novdocx (de) 12 May 2009 Die folgende Tabelle erläutert die Spalteninformationen. Für einige Spalten können Sie die aufgelisteten Daten sortieren, indem Sie auf die Spaltenüberschrift klicken. Durch erneutes Klicken kehren Sie die Sortierfolge um. Erklärung Neustartverhalten Zeigt das Neustartverhalten der Geräte nach der Bereitstellung der Aktualisierung an. Für manche Aktualisierungen müssen die betroffenen Geräte nach der Bereitstellung der Aktualisierung nicht neu gestartet werden. Wenn jedoch zum Abschluss des Aktualisierungsvorgangs ein Neustart erforderlich ist, ist die Bereitstellung erst nach dem Neustart des Geräts abgeschlossen. Folgende Neustartoptionen stehen zur Auswahl: Eingabeaufforderung für Benutzer, wenn Aktualisierung bereitgestellt ist (Standard): Nach der Anwendung der Aktualisierung wird sofort eine Aufforderung zum Neustart ausgegeben. Wenn der Benutzer anfangs den Neustart ablehnt, wird er so lange regelmäßig aufgefordert, das Gerät neu zu starten, bis das Gerät neu gestartet wurde. Gerät nicht neu starten: Das Gerät wird nicht neu gestartet. Der Benutzer wird allerdings so lange regelmäßig aufgefordert, das Gerät neu zu starten, bis das Gerät neu gestartet wurde. Neustart des Geräts erzwingen: Das Gerät wird nach der Anwendung der Aktualisierung automatisch ohne Interaktion des Benutzers neu gestartet, sofern für die Aktualisierung ein Neustart erforderlich ist. Weitere Informationen finden Sie unter „Ändern des Neustartverhaltens“ auf Seite 125. Zeitüberschreitun g der StagingEbene Zeigt die Zeitüberschreitung der Staging-Ebene in Minuten an. Der Wert kann über Aktion > Zeitüberschreitung der Staging-Ebene ändern geändert werden. Der Standard ist 0 Tage, 0 Stunden und 3 Minuten, was den globalen Zeitüberschreitungswert darstellt, der in „Zeitüberschreitungseinstellungen für Staging-Ebenen“ auf Seite 117 geändert werden kann. Wenn Sie den Wert hier bearbeiten, ändert er sich nur für die ausgewählte Staging-Ebene der Bereitstellung. Wenn dieser Zeitwert erreicht wird, wird die Bereitstellung der Staging-Ebene beendet und die nächste Staging-Ebene beginnt. Wenn die Zeitspanne zu kurz ist, wurde die Bereitstellung eventuell nicht für alle Geräte abgeschlossen, die Mitglieder der Staging-Ebene sind. Weitere Informationen finden Sie unter „Ändern der Zeitüberschreitung einer Staging-Ebene“ auf Seite 123. 12.2.2 Erstellen und Ausfüllen einer Staging-Ebene 1 Klicken Sie im linken Bereich des ZENworks-Kontrollzentrums auf Konfiguration und danach auf die Registerkarte Systemaktualisierungen. 2 Klicken Sie in der Kontrollleiste "Staging-Ebenen für Bereitstellung" auf Aktion und wählen Sie Staging-Ebene hinzufügen aus. Während einer laufenden Bereitstellung können keine Staging-Ebenen hinzugefügt werden. 3 Geben Sie einen Namen für die Staging-Ebene ein und klicken Sie auf OK. 122 ZENworks 10 Management-Referenz zur Systemverwaltung novdocx (de) 12 May 2009 Spaltenüberschrift Am Besten geben Sie am Anfang der Namen von Staging-Ebenen "Staging-Ebene für Bereitstellung" oder ähnliches ein, um Ihre Staging-Ebenen in der alphabetisch sortierten Liste im ZENworks-Kontrollzentrum sofort zu finden. Informationen zur Vergabe von Namen im ZENworks-Kontrollzentrum erhalten Sie unter Anhang A, „Benennungskonventionen im ZENworks-Kontrollzentrum“, auf Seite 247. Eine neu erstellte Staging-Ebene hat keine Mitglieder. Sie müssen die Mitgliedschaft der Staging-Ebene ändern, um Mitglieder hinzuzufügen. 4 Fügen Sie der Staging-Ebene Geräte hinzu: 4a Klicken Sie in der Spalte Mitglieder der Staging-Ebene der Staging-Ebene, der Sie Mitglieder hinzufügen möchten, auf Mitglieder anzeigen/ändern. 4b Klicken Sie auf Hinzufügen, wählen Sie die Geräte aus und klicken Sie dann auf OK. Sie können einzelne Geräte oder Gerätegruppen oder eine beliebige Kombination aus beidem hinzufügen. Sie können Ihre verwalteten Server und Arbeitsstationen derselben oder verschiedenen Staging-Ebenen zuordnen oder sie auch je nach Typ auf verschiedene Staging-Ebenen aufteilen. Wichtig: Einige Ihrer Netzwerkserver werden als Primärserver für die ZENworksVerwaltung eingesetzt, während es sich bei anderen Servern in Ihrem Netzwerk lediglich um verwaltete Geräte handelt, auf denen ZENworks Adaptive Agent installiert ist. Sie müssen Ihre Primärserver vor den anderen verwalteten Servern und vor allem vor den verwalteten Arbeitsstationen aktualisieren. 4c Wiederholen Sie Schritt 4b so oft, bis Sie der Staging-Ebene alle gewünschten Mitglieder hinzugefügt haben. 4d Wenn Sie einer anderen Staging-Ebene Mitglieder hinzufügen möchten, wiederholen Sie Schritt 4a bis Schritt 4c. 5 Wiederholen Sie Schritt 2 bis Schritt 4 so oft, bis Sie alle für die Bereitstellung erforderlichen Staging-Ebenen erstellt haben. 6 Wenn Sie die Reihenfolge der Staging-Ebenen ändern möchten, wählen Sie eine Staging-Ebene aus und verschieben Sie sie mit der Schaltfläche Nach oben oder Nach unten an die gewünschte Stelle. Wenn Sie eine der Staging-Ebenen zu Testzwecken eingerichtet haben, sollte sich diese an erster Stelle der Liste befinden. 12.2.3 Ändern der Zeitüberschreitung einer Staging-Ebene Die Zeitüberschreitung einer Staging-Ebene legt die maximale Dauer einer Staging-Ebene fest, bevor die Staging-Ebene aufgrund einer Zeitüberschreitung abgebrochen wird. Der Standardwert der Zeitüberschreitung beträgt 3 Tage. Wenn Sie die Zeitüberschreitung für einzelne Staging-Ebenen Konfigurieren von Aktualisierungen 123 novdocx (de) 12 May 2009 Staging-Ebenen werden auf der Registerkarte Geräte als Geräteordner angezeigt. Sie sollten daher einen Namen angeben, der Aufschluss über den Zweck des Ordners gibt. Während einer laufenden Aktualisierung kann eine Staging-Ebene nicht geändert werden. So legen Sie die Zeitüberschreitung für eine bestimmte Staging-Ebene fest: 1 Klicken Sie im linken Bereich des ZENworks-Kontrollzentrums auf Konfiguration und danach auf die Registerkarte Systemaktualisierungen. 2 Aktivieren Sie in der Kontrollleiste "Staging-Ebenen für Bereitstellung" das Kontrollkästchen einer Staging-Ebene, klicken Sie auf Aktion und wählen Sie Zeitüberschreitung der StagingEbene ändern aus, um das folgende Dialogfeld zu öffnen: 3 Geben Sie den gewünschten Wert für die Zeitüberschreitung an. Der geänderte Zeitüberschreitungswert gilt nur für die ausgewählte Staging-Ebene. Wenn Sie einen Zeitüberschreitungswert für diese Staging-Ebene angeben, legen Sie den Wert so fest, dass die Zeit für die Aktualisierung aller Geräte in der Staging-Ebene ausreicht. Wenn Sie nicht genügend Zeit lassen, werden eventuell einige Geräte nicht aktualisiert. Wenn der Zeitüberschreitungswert vor Abschluss der Staging-Ebene erreicht wird, wird der Bereitstellungsvorgang beendet und eine Fehlermeldung an den Administrator gesendet. 4 (Optional) Aktivieren Sie das Kontrollkästchen Globale Einstellung der Zeitüberschreitung für alle Staging-Ebenen verwenden, um den globalen Zeitüberschreitungswert zu übernehmen (Standard: 3 Tage, 0 Stunden und 0 Minuten). Weitere Informationen finden Sie unter „Zeitüberschreitungseinstellungen für Staging-Ebenen“ auf Seite 117. 5 Klicken Sie auf OK. 12.2.4 Ändern des Staging-Verhaltens Bei Verwendung von Staging-Ebenen werden die konfigurierten Staging-Ebenen standardmäßig automatisch durchlaufen. Dieses Standardverhalten kann geändert werden. Wenn Sie das StagingVerhalten für eine Staging-Ebene ändern, wirkt sich die Änderung auf alle Staging-Ebenen aus. 1 Klicken Sie im linken Bereich des ZENworks-Kontrollzentrums auf Konfiguration und danach auf die Registerkarte Systemaktualisierungen. 2 Aktivieren Sie in der Kontrollleiste "Staging-Ebenen für Bereitstellung" das Kontrollkästchen neben einer Staging-Ebene, klicken Sie auf Aktion und wählen Sie anschließend Verhalten der Staging-Ebene ändern aus, um das folgende Dialogfeld anzuzeigen: 124 ZENworks 10 Management-Referenz zur Systemverwaltung novdocx (de) 12 May 2009 individuell festlegen möchten, gehen Sie nach den Anweisungen in diesem Abschnitt vor. Wie Sie die global für alle Staging-Ebenen gültige Zeitüberschreitung einstellen, erfahren Sie im Abschnitt „Zeitüberschreitungseinstellungen für Staging-Ebenen“ auf Seite 117. Staging-Ebenen automatisch durchlaufen: Sobald die Aktualisierungen einer Staging-Ebene abgeschlossen sind, beginnt die nächste Staging-Ebene. Dies ist das Standardverhalten (ihr Kontrollkästchen ist aktiviert). Nachdem die letzte Staging-Ebene abgeschlossen ist, werden alle betreffenden Geräte verarbeitet, die nicht Mitglieder einer Staging-Ebene sind. Staging-Ebenen automatisch durchlaufen (mit Benachrichtigung): Startet die erste Staging-Ebene, sendet nach Abschluss dieser Staging-Ebene eine E-Mail-Benachrichtigung, startet dann automatisch die nächste Staging-Ebene und so weiter. Für diese Option muss auf der Seite Einstellungen für Herunterladen von Systemaktualisierungen im Bereich E-Mail-Benachrichtigung eine Benachrichtigungsmethode eingestellt sein. Mit nächster Staging-Ebene manuell fortfahren und bei Fertigstellung benachrichtigen: Diese Option gibt dem Benutzer zwischen den Staging-Ebenen die Gelegenheit zur Durchführung eigener Aktionen, zum Beispiel zur Überprüfung der Ergebnisse nach der Aktualisierung einer Testgruppe. Diese Option startet automatisch die erste Staging-Ebene. Nach dem Abschluss einer StagingEbene wird eine E-Mail-Benachrichtigung gesendet und das System wartet mit der Fortsetzung der Aktualisierung, bis Sie die nächste Staging-Ebene manuell starten. Für diese Option muss auf der Seite Einstellungen für Herunterladen von Systemaktualisierungen im Bereich E-Mail-Benachrichtigung eine Benachrichtigungsmethode eingestellt sein. 4 Klicken Sie auf OK. 12.2.5 Ändern des Neustartverhaltens Für manche Aktualisierungen müssen die betroffenen Geräte nach der Bereitstellung der Aktualisierung nicht neu gestartet werden. Wenn jedoch zum Abschluss des Aktualisierungsvorgangs ein Neustart erforderlich ist, ist die Bereitstellung erst nach dem Neustart des Geräts abgeschlossen. So ändern Sie das Neustartverhalten: 1 Klicken Sie im linken Bereich des ZENworks-Kontrollzentrums auf Konfiguration und danach auf die Registerkarte Systemaktualisierungen. 2 Aktivieren Sie in der Kontrollleiste "Staging-Ebenen für Bereitstellung" das bzw. die Kontrollkästchen einer oder mehrerer Staging-Ebenen, klicken Sie auf Aktion und wählen Sie Neustartverhalten ändern aus, um das Dialogfeld "Neustartverhalten ändern" zu öffnen: Konfigurieren von Aktualisierungen 125 novdocx (de) 12 May 2009 3 Wählen Sie das gewünschte Staging-Verhalten aus: Eingabeaufforderung für Benutzer, wenn Aktualisierung bereitgestellt ist (Standard): Nach der Anwendung der Aktualisierung wird sofort eine Aufforderung zum Neustart ausgegeben. Wenn der Benutzer anfangs den Neustart ablehnt, wird er so lange regelmäßig aufgefordert, das Gerät neu zu starten, bis das Gerät neu gestartet wurde. Gerät nicht neu starten: Das Gerät wird nicht neu gestartet. Der Benutzer wird allerdings so lange regelmäßig aufgefordert, das Gerät neu zu starten, bis das Gerät neu gestartet wurde. Neustart des Geräts erzwingen: Das Gerät wird nach der Anwendung der Aktualisierung automatisch ohne Interaktion des Benutzers neu gestartet, sofern für die Aktualisierung ein Neustart erforderlich ist. 4 Klicken Sie auf OK. 12.2.6 Ändern der Mitglieder einer Staging-Ebene 1 Klicken Sie im linken Bereich des ZENworks-Kontrollzentrums auf Konfiguration und danach auf die Registerkarte Systemaktualisierungen. 2 (Optional) Fügen Sie der Staging-Ebene Geräte hinzu: 2a Klicken Sie in der Spalte Mitglieder der Staging-Ebene der Staging-Ebene, der Sie Mitglieder hinzufügen möchten, auf Mitglieder anzeigen/ändern. 2b Klicken Sie auf Hinzufügen, wählen Sie die Geräte aus und klicken Sie dann auf OK. Sie können einzelne Geräte oder Gerätegruppen oder eine beliebige Kombination aus beidem hinzufügen. Sie können Ihre verwalteten Server und Arbeitsstationen derselben oder verschiedenen Staging-Ebenen zuordnen oder sie auch je nach Typ auf verschiedene Staging-Ebenen aufteilen. Wichtig: Einige Ihrer Netzwerkserver werden als Primärserver für die ZENworksVerwaltung eingesetzt, während es sich bei anderen Servern in Ihrem Netzwerk lediglich um verwaltete Geräte handelt, auf denen ZENworks Adaptive Agent installiert ist. Sie müssen Ihre Primärserver vor den anderen verwalteten Servern und vor allem vor den verwalteten Arbeitsstationen aktualisieren. 2c Wiederholen Sie Schritt 2b so oft, bis Sie der Staging-Ebene alle gewünschten Mitglieder hinzugefügt haben. 2d Wenn Sie einer anderen Staging-Ebene Mitglieder hinzufügen möchten, wiederholen Sie Schritt 2a bis Schritt 2c. 3 (Optional) Entfernen Sie aus der Staging-Ebene Geräte: 3a Klicken Sie in der Spalte Mitglieder der Staging-Ebene der Staging-Ebene, aus der Sie Mitglieder entfernen möchten, auf Mitglieder anzeigen/ändern. 126 ZENworks 10 Management-Referenz zur Systemverwaltung novdocx (de) 12 May 2009 3 Wählen Sie eine der folgenden Optionen aus: 4 Klicken Sie auf OK, wenn die Mitgliedschaft der Staging-Ebene wie gewünscht konfiguriert ist. 12.2.7 Umbenennen einer Staging-Ebene 1 Klicken Sie im linken Bereich des ZENworks-Kontrollzentrums auf Konfiguration und danach auf die Registerkarte Systemaktualisierungen. 2 Aktivieren Sie in der Kontrollleiste "Staging-Ebenen für Bereitstellung" das Kontrollkästchen der Staging-Ebene, die Sie umbenennen möchten. 3 Klicken Sie auf Umbenennen. 4 Geben Sie im Dialogfeld "Umbenennen" den neuen Namen ein und klicken Sie dann auf OK. Informationen zur Vergabe von Namen im ZENworks-Kontrollzentrum erhalten Sie unter Anhang A, „Benennungskonventionen im ZENworks-Kontrollzentrum“, auf Seite 247. 12.2.8 Löschen einer Staging-Ebene 1 Klicken Sie im linken Bereich des ZENworks-Kontrollzentrums auf Konfiguration und danach auf die Registerkarte Systemaktualisierungen. 2 Aktivieren Sie in der Kontrollleiste "Staging-Ebenen für Bereitstellung" die Kontrollkästchen der Staging-Ebenen, die Sie löschen möchten. 3 Klicken Sie auf Löschen. Gelöschte Staging-Ebenen können nicht wiederhergestellt werden. 12.2.9 Ändern der Reihenfolge, in der Staging-Ebenen beginnen Alle Aktualisierungen, die Staging-Ebenen verwenden, werden auf den Geräten, die Mitglieder der Staging-Ebenen sind, in der aktuell konfigurierten Reihenfolge der Staging-Ebenen bereitgestellt. So ändern Sie die Reihenfolge der Staging-Ebenen: 1 Klicken Sie im linken Bereich des ZENworks-Kontrollzentrums auf Konfiguration und danach auf die Registerkarte Systemaktualisierungen. 2 Aktivieren Sie in der Kontrollleiste "Staging-Ebenen für Bereitstellung" das Kontrollkästchen der Staging-Ebene, die Sie verschieben möchten. 3 Verschieben Sie die Staging-Ebene mit der Schaltfläche Nach oben oder Nach unten an die gewünschte Stelle. 4 Wiederholen Sie Schritt 2 und Schritt 3, bis Sie mit der Reihenfolge der Staging-Ebenen zufrieden sind. Konfigurieren von Aktualisierungen 127 novdocx (de) 12 May 2009 3b Aktivieren Sie die Kontrollkästchen der Geräte, die Sie entfernen möchten, und klicken Sie auf Entfernen. novdocx (de) 12 May 2009 128 ZENworks 10 Management-Referenz zur Systemverwaltung 13 In der Kontrollleiste "Verfügbare Systemaktualisierungen" der Seite "Systemaktualisierungen" werden alle verfügbaren Aktualisierungen angezeigt, die bei der Ermittlung gefunden wurden. Hierzu zählt auch die Produkterkennungsaktualisierung (Product Recognition Update, PRU), die Novell® zur Aktualisierung Ihrer Wissensdatenbank bereitstellt, damit ZENworks® Inventory auch neuere Software erkennt. Die Anzeige wird entsprechend dem Zeitplan aktualisiert, den Sie im Abschnitt „Zeitplan für Ermittlung von Aktualisierungen“ auf Seite 109 festgelegt haben. Die folgenden Abschnitte enthalten weitere Informationen: Abschnitt 13.1, „Erläuterungen zu verfügbaren Aktualisierungen“, auf Seite 129 Abschnitt 13.2, „Herunterladen von Aktualisierungen“, auf Seite 130 Abschnitt 13.3, „Herunterladen und Installieren der PRU“, auf Seite 133 13.1 Erläuterungen zu verfügbaren Aktualisierungen Folgende Abbildung zeigt die Kontrollleiste "Verfügbare Systemaktualisierungen": Abbildung 13-1 Kontrollleiste "Verfügbare Systemaktualisierungen" In der folgenden Tabelle werden die Informationen in den einzelnen Spalten der Kontrollleiste sowie die Dropdown-Liste Autom. Aktualisierung (auf der rechten Seite der Kontrollleiste über der Spalte Zieltyp) beschrieben. Für einige Spalten können Sie die aufgelisteten Daten sortieren, indem Sie auf die Spaltenüberschrift klicken. Durch erneutes Klicken kehren Sie die Sortierfolge um. Tabelle 13-1 Beschreibungen zur Spalte "Verfügbare Systemaktualisierungen" Spaltenüberschrift oder Liste Name der Aktualisierung Erklärung Zeigt den von Novell festgelegten Namen der Aktualisierung an. Klicken Sie auf den Namen, um die Seite Versionsdetails zu öffnen. Weitere Informationen finden Sie unter Kapitel 16, „Anzeigen der Informationen zum Inhalt einer Aktualisierung“, auf Seite 155. Versionsdatum Zeigt das Datum an, an dem Novell die Aktualisierung erstellt hat. Download-Datum Zeigt das Datum an, an dem Sie die Aktualisierung heruntergeladen haben. Verwalten der Aktualisierungsdownloads 129 novdocx (de) 12 May 2009 Verwalten der Aktualisierungsdownloads 13 Erklärung Anwendungsdatum Zeigt das Datum an, an dem Sie die Aktualisierung angewendet haben. Status Zeigt den aktuellen Status der Aktualisierung an. Dieser wird automatisch alle 15 Sekunden aktualisiert. Weitere Informationen zu den einzelnen Status erhalten Sie unter Kapitel 17, „Aktualisierungsstatus“, auf Seite 159. Wichtigkeit Zeigt die relative Wichtigkeit des Aktualisierungsinhalts für Ihre ZENworksInstallation an. Die folgenden Einträge sind zum Beispiel möglich: OPTIONAL: Nicht erforderlich für normalen Betrieb von ZENworks. OBLIGATORISCH: Eine erforderliche Aktualisierung, die angewendet werden muss. Zieltyp Zeigt den Zieltyp der Aktualisierung an, zum Beispiel: ZENworks-Server: Die Aktualisierung gilt nur für ZENworks-Server. Alle Geräte: Die Aktualisierung gilt für alle verwalteten Geräte, einschließlich ZENworks-Server. Autom. Aktualisierung Klicken Sie auf Autom. Aktualisierung (Dropdown-Menü auf der rechten Seite der Kontrollleiste über der Spalte Zieltyp) und wählen Sie eine der folgenden Optionen aus: Keine autom. Aktualisierung Aktualisierung alle 15 Sekunden Aktualisierung alle 30 Sekunden Aktualisierung alle 60 Sekunden Standardmäßig wird die Anzeige in der Kontrollleiste nicht automatisch aktualisiert. Sie können die Anzeige aber auch manuell aktualisieren, indem Sie auf die Registerkarte Systemaktualisierungen klicken. 13.2 Herunterladen von Aktualisierungen Sie können einen Zeitplan für das Herunterladen von Aktualisierungen einrichten oder die Aktualisierungen manuell herunterladen: Abschnitt 13.2.1, „Einrichten eines Zeitplans für das Herunterladen von Aktualisierungen“, auf Seite 131 Abschnitt 13.2.2, „Manuelles Ermitteln von Aktualisierungen“, auf Seite 131 Abschnitt 13.2.3, „Manuelles Herunterladen von Aktualisierungen“, auf Seite 131 Abschnitt 13.2.4, „Manuelles Importieren von Aktualisierungen auf Server ohne Internetverbindung“, auf Seite 132 130 ZENworks 10 Management-Referenz zur Systemverwaltung novdocx (de) 12 May 2009 Spaltenüberschrift oder Liste Sie können sowohl für die Ermittlung als auch für das Herunterladen von Aktualisierungen einen Zeitplan einrichten. „Zeitplan für Ermittlung von Aktualisierungen“ auf Seite 109 „Zeitplan für Herunterladen“ auf Seite 111 13.2.2 Manuelles Ermitteln von Aktualisierungen Wenn die Kontrollleiste "Verfügbare Systemaktualisierungen" der Seite "Systemaktualisierungen" nicht automatisch aktualisiert wird, die neuesten Aktualisierungen also fehlen, können Sie die Anzeige manuell aktualisieren. 1 Klicken Sie im linken Bereich des ZENworks-Kontrollzentrums auf Konfiguration und danach auf die Registerkarte Systemaktualisierungen. 2 Klicken Sie in der Kontrollleiste "Verfügbare Systemaktualisierungen" auf Aktion > Auf Aktualisierungen überprüfen. Alle verfügbaren Aktualisierungen werden mit dem Status Verfügbar angezeigt. 3 Wenn Sie die aufgelisteten Aktualisierungen nach einem anderen Kriterium sortieren möchten, klicken Sie in der Kontrollleiste "Verfügbare Systemaktualisierungen" auf die Überschrift der entsprechenden Spalte. Klicken Sie ein zweites Mal auf die Spaltenüberschrift, um die Sortierung umzukehren. 13.2.3 Manuelles Herunterladen von Aktualisierungen 1 Klicken Sie im linken Bereich des ZENworks-Kontrollzentrums auf Konfiguration und danach auf die Registerkarte Systemaktualisierungen. Verwalten der Aktualisierungsdownloads 131 novdocx (de) 12 May 2009 13.2.1 Einrichten eines Zeitplans für das Herunterladen von Aktualisierungen novdocx (de) 12 May 2009 2 Aktivieren Sie in der Kontrollleiste "Verfügbare Systemaktualisierungen" das bzw. die Kontrollkästchen einer oder mehrerer Aktualisierungen, klicken Sie auf Aktion und danach auf Aktualisierung herunterladen. Die Aktualisierung wird heruntergeladen. Nach Abschluss des Downloads ändert sich ihr Status in Heruntergeladen. Je nach Größe der Aktualisierung kann es eine Weile dauern, bis die Aktualisierung heruntergeladen ist. 3 Wenn Sie die Anzeige des Downloadverlaufs (Spalte Status) aktualisieren möchten, klicken Sie auf die Registerkarte Systemaktualisierungen oder auf die Option Autom. Aktualisierung. 4 Wenn die ausgewählten Aktualisierungen mittels Staging-Ebenen angewendet werden sollen, fahren Sie mit Kapitel 14, „Bereitstellen von Aktualisierungen“, auf Seite 135 fort, um die Staging-Ebenen zu konfigurieren und die Aktualisierungen bereitzustellen. oder Wenn die heruntergeladenen Aktualisierungen sofort auf alle zutreffenden Geräte der Verwaltungszone angewendet werden sollen, aktivieren Sie die Kontrollkästchen der heruntergeladenen Aktualisierungen, die bereitgestellt werden sollen, und klicken Sie auf Aktion > Aktualisierung auf Geräten bereitstellen. Der Assistent "Bereitstellung für Systemaktualisierung erstellen" hilft Ihnen dann Schritt für Schritt bei der Bereitstellung. Weitere Informationen finden Sie unter Kapitel 14, „Bereitstellen von Aktualisierungen“, auf Seite 135. 13.2.4 Manuelles Importieren von Aktualisierungen auf Server ohne Internetverbindung Falls Ihre Umgebung Server ohne Internetzugang enthält, können Sie die Dateien für die Aktualisierung bzw. für die Produkterkennungsaktualisierung (PRU) von der Novell-Downloadseite (http://download.novell.com) herunterladen, sie auf eine CD oder ein anderes Speichermedium kopieren und sie dann mit dem Befehl zman system-update-import von dem Speichermedium auf einen ZENworks-Primärserver importieren. Weitere Informationen finden Sie im Handbuch „ZENworks-Kommandozeilen-Dienstprogramme“ im Abschnitt „Befehle zur Systemaktualisierung/Produkterkennungsaktualisierung“. 132 ZENworks 10 Management-Referenz zur Systemverwaltung 13.3 Herunterladen und Installieren der PRU Zur Aktualisierung Ihrer Wissensdatenbank stellt Novell eine Produkterkennungsaktualisierung (Product Recognition Update, PRU) bereit. Damit erkennt ZENworks Inventory auch neuere Software. Diese Aktion stellt das PRU für Ihre Datenbank bereit und stellt die Bereitstellung auf Ihren verwalteten Geräten als geplant ein. Die Bereitstellung erfolgt durch ZENworks Adaptive Agent auf den Geräten. Wenn das PRU nicht aktuell ist, könnte das Inventar einige Softwareprodukte als nicht erkannt zurückweisen. Sie können jedoch das Hilfsprogramm Lokale Softwareprodukte verwenden, um einen Fingerabdruck der nicht erkannten Software zu erstellen, die Ihre Wissensdatenbank aktualisieren soll. So laden Sie die PRU herunter und installieren sie: 1 Klicken Sie im linken Bereich des ZENworks-Kontrollzentrums auf Konfiguration und danach auf die Registerkarte Systemaktualisierungen. 2 Wenn in der Kontrollleiste "Verfügbare Systemaktualisierungen" keine PRU angezeigt wird, klicken Sie auf Aktion > Auf Aktualisierungen überprüfen. Sobald eine neue PRU zur Verfügung steht, werden Informationen dazu angezeigt. 3 Zum Herunterladen einer aufgelisteten PRU aktivieren Sie in der Kontrollleiste "Verfügbare Systemaktualisierungen" das Kontrollkästchen der gewünschten PRU und klicken dann auf Aktion > Aktualisierung herunterladen. 4 Zum Installieren einer heruntergeladenen PRU klicken Sie in der Kontrollleiste "Verfügbare Systemaktualisierungen" auf Aktion > PRU jetzt bereitstellen. Die PRU wird daraufhin in der Kontrollleiste "Systemaktualisierungen werden bereitgestellt" angezeigt. Dort können Sie den Bereitstellungsverlauf verfolgen. Verwalten der Aktualisierungsdownloads 133 novdocx (de) 12 May 2009 Nach dem Import der Dateien auf einen ZENworks-Primärserver wird die Aktualisierung bzw. die PRU im ZENworks-Kontrollzentrum in der Kontrollleiste "Verfügbare Systemaktualisierungen" der Registerkarte Systemaktualisierungen angezeigt (die Registerkarte öffnen Sie über Konfiguration > Systemaktualisierungen). Danach können Sie die Aktualisierung, wie in Kapitel 14, „Bereitstellen von Aktualisierungen“, auf Seite 135 beschrieben, auf den verwalteten Geräten bereitstellen. novdocx (de) 12 May 2009 134 ZENworks 10 Management-Referenz zur Systemverwaltung 14 Abschnitt 14.1, „Erläuterungen zur Bereitstellung von Aktualisierungen“, auf Seite 135 Abschnitt 14.2, „Bereitstellen von Aktualisierungen“, auf Seite 138 Abschnitt 14.3, „Starten einer ausstehenden Staging-Ebene“, auf Seite 145 Abschnitt 14.4, „Ändern des Bereitstellungszeitplans“, auf Seite 145 Abschnitt 14.5, „Ignorieren von Staging-Ebenen“, auf Seite 146 Abschnitt 14.6, „Abbrechen einer Bereitstellung“, auf Seite 146 Abschnitt 14.7, „Entfernen eines Fehlers und Fortsetzen der Bereitstellung“, auf Seite 147 Abschnitt 14.8, „Anzeigen des Status nach Gerät“, auf Seite 147 14.1 Erläuterungen zur Bereitstellung von Aktualisierungen Sie haben folgende Möglichkeiten, eine Aktualisierung bereitzustellen: Bereitstellen der Aktualisierung auf allen Geräten ohne Verwendung von Staging-Ebenen. Für die Bereitstellung können Sie einen Zeitplan einrichten. Bereitstellen der Aktualisierung mittels Staging-Ebenen. Dabei beginnt eine Staging-Ebene automatisch, sobald die vorangegangene Ebene abgeschlossen ist (es sei denn, die Bereitstellung wird nach Abschluss einer Staging-Ebene angehalten, um den Administrator per E-Mail darüber zu informieren). Für die Bereitstellung können Sie einen Zeitplan einrichten. Bereitstellen der Aktualisierung mittels Staging-Ebenen und E-Mail-Benachrichtigung an den Administrator, um ihm die Möglichkeit zu geben, die nächste Staging-Ebene manuell zu starten. Diese Option eignet sich zum Beispiel für den Test einer Aktualisierung, bevor sie auf allen Geräten einer Produktionsumgebung bereitgestellt wird. Für die Bereitstellung können Sie einen Zeitplan einrichten. Bereitstellen der Aktualisierung auf bestimmten Geräten (individuell oder über Gerätegruppen ausgewählt) ohne Verwendung von Staging-Ebenen. Diese Option eignet sich zum Beispiel für den Test einer Aktualisierung, bevor sie auf allen Geräten einer Produktionsumgebung bereitgestellt wird. Für die Bereitstellung können Sie einen Zeitplan einrichten. Wichtig: Nachdem eine Aktualisierung bereitgestellt wurde, kann sie nur mit Unterstützung durch den Novell Support (http://www.novell.com/support) entfernt werden. Wenn Sie ein verwaltetes Gerät im ZENworks-Kontrollzentrum stilllegen möchten, bevor Sie eine Aktualisierung auf allen Geräten in der Verwaltungszone bereitstellen, müssen Sie sich vergewissern, dass das Gerät stillgelegt ist, und können erst danach die Aktualisierung anwenden. Das Gerät wird nur stillgelegt, wenn der auf dem Gerät installierte ZENworks Adaptive Agent aktualisiert wurde. Wenn Sie die Aktualisierung bereitstellen, bevor der Agent aktualisiert wurde, wird die Aktualisierung auch auf dem stillgelegten Gerät angewendet. Der Agent wird bei der nächsten geplanten Geräteaktualisierung automatisch aktualisiert (das Standardintervall zur Geräteaktualisierung ist auf 12 Stunden festgelegt). Wenn Sie die Aktualisierung vor der nächsten geplanten Geräteaktualisierung bereitstellen möchten, müssen Sie den Agenten manuell aktualisieren. Bereitstellen von Aktualisierungen 135 novdocx (de) 12 May 2009 Bereitstellen von Aktualisierungen 14 Sobald der Aktualisierungsvorgang vollständig abgeschlossen ist, wird die Aktualisierung aus dieser Kontrollleiste entfernt. In der Kontrollleiste "Bereitstellungsverlauf" der Seite "Versionsdetails" werden jedoch Informationen über die bereitgestellten Aktualisierungen angezeigt. Folgende Abbildung zeigt die Kontrollleiste "Systemaktualisierungen werden bereitgestellt": Abbildung 14-1 Kontrollleiste "Systemaktualisierungen werden bereitgestellt" Die folgende Tabelle erläutert die Spalteninformationen. Für einige Spalten können Sie die aufgelisteten Daten sortieren, indem Sie auf die Spaltenüberschrift klicken. Durch erneutes Klicken kehren Sie die Sortierfolge um. Tabelle 14-1 Beschreibungen zur Spalte "Bereitstellen von Systemaktualisierungen" Spaltenüberschrift Erklärung Name der Aktualisierung Zeigt den von Novell festgelegten Namen der Aktualisierung an. Klicken Sie auf den Namen, um die Seite Status nach Gerät zu öffnen. Sie können auch auf die unterstrichene Nummer in den Spalten Ausstehend, Durchgeführt oder Fehler klicken, um die Seite "Status nach Gerät" mit den Geräten anzuzeigen, die den jeweiligen Status haben. Zeitplan starten Zeigt den aktuellen Zeitplan an, falls einer festgelegt wurde. Verwenden Sie die Aktion Bereitstellung erneut planen, um die Aktualisierung neu zu planen. Weitere Informationen finden Sie unter Abschnitt 14.4, „Ändern des Bereitstellungszeitplans“, auf Seite 145. Jedes Gerät kann über seinen eigenen Zeitplan verfügen. 136 ZENworks 10 Management-Referenz zur Systemverwaltung novdocx (de) 12 May 2009 Der Fortschritt und die Ergebnisse eines Aktualisierungsvorgangs werden in der Kontrollleiste "Systemaktualisierungen werden bereitgestellt" angezeigt. Erklärung Neustartverhalten Zeigt das Neustartverhalten der Geräte nach der Bereitstellung der Aktualisierung an. Für manche Aktualisierungen müssen die betroffenen Geräte nach der Bereitstellung der Aktualisierung nicht neu gestartet werden. Wenn jedoch zum Abschluss des Aktualisierungsvorgangs ein Neustart erforderlich ist, ist die Bereitstellung erst nach dem Neustart des Geräts abgeschlossen. Folgende Neustartoptionen stehen zur Auswahl: Eingabeaufforderung für Benutzer, wenn Aktualisierung bereitgestellt ist: Nach der Anwendung der Aktualisierung wird sofort eine Aufforderung zum Neustart ausgegeben. Wenn der Benutzer anfangs den Neustart ablehnt, wird er so lange regelmäßig aufgefordert, das Gerät neu zu starten, bis das Gerät neu gestartet wurde. Dies ist der Standard. Gerät nicht neu starten: Das Gerät wird nicht neu gestartet. Der Benutzer wird allerdings so lange regelmäßig aufgefordert, das Gerät neu zu starten, bis das Gerät neu gestartet wurde. Neustart des Geräts erzwingen: Das Gerät wird nach der Anwendung der Aktualisierung automatisch ohne Interaktion des Benutzers neu gestartet, sofern für die Aktualisierung ein Neustart erforderlich ist. Staging-Ebene Gibt den Status der Bereitstellung an. Mögliche Einträge: Name_der_Staging_Ebene: Die Aktualisierung wird für die verwalteten Geräte bereitgestellt, die dem aktuellen aufgelisteten Stage angehören. Staging-Ebene ausgewählter Geräte: Die Aktualisierung wird für ausgewählte verwaltete Geräte ohne Verwendung von Staging-Ebenen bereitgestellt. Staging-Ebene aller Geräte: Die Aktualisierung wird für alle verwalteten Geräte in der Verwaltungszone ohne Verwendung von Staging-Ebenen bereitgestellt. Staging-Ebene aller Geräte wird angezeigt, nachdem die letzte StagingEbene abgeschlossen wurde, d. h., alle Geräte in der Verwaltungszone, die keiner abgeschlossenen Staging-Ebene angehörten, erhalten dann die Aktualisierung. Anders ausgedrückt können verwaltete Geräte keine Aktualisierung auslassen. Wenn Staging-Ebenen benutzt werden, klicken Sie auf einen StagingNamen, um den Gerätestatus für jedes Mitglied der Staging-Ebene anzuzeigen. Weitere Informationen finden Sie unter Abschnitt 14.8, „Anzeigen des Status nach Gerät“, auf Seite 147. Bereitstellen von Aktualisierungen 137 novdocx (de) 12 May 2009 Spaltenüberschrift Erklärung Status Zeigt den Status der Aktualisierung an, die bereitgestellt wird (für die aktuelle Staging-Ebene, wenn Stages verwendet werden). Informationen über mögliche Status finden Sie in Kapitel 17, „Aktualisierungsstatus“, auf Seite 159. Klicken Sie auf einen Eintrag in der Spalte Status, um eine Meldung mit der Erläuterung des aktuellen Status zu erhalten. Wenn eine Aktualisierung den Status "Angewendet" oder "In Grundkonfiguration eingeschlossen" aufweist, wird der Eintrag für die Bereitstellung der Aktualisierung nicht mehr in dieser Kontrollleiste angezeigt, sondern in der Kontrollleiste "Bereitstellungsverlauf". Weitere Informationen finden Sie unter Abschnitt 14.8, „Anzeigen des Status nach Gerät“, auf Seite 147. Ausstehend Zeigt die Anzahl der Geräte an, für die der Prozess der Aktualisierungsbereitstellung aussteht. Für ein Gerät kann die Bereitstellung ausstehen, wenn das Gerät einer Staging-Ebene angehört und StagingEbenen nicht automatisch durchlaufen werden. Klicken Sie auf die Nummer, um die Seite "Status nach Gerät" aufzurufen und die Geräte anzuzeigen, für die die Bereitstellung der Aktualisierung aussteht. Weitere Informationen finden Sie unter Abschnitt 14.8, „Anzeigen des Status nach Gerät“, auf Seite 147. Durchgeführt Zeigt die Anzahl der Geräte an, auf denen die Bereitstellung der Aktualisierung abgeschlossen ist. Klicken Sie auf die Nummer, um die Seite Status nach Gerät aufzurufen und die Geräte anzuzeigen, die die Aktualisierung erfolgreich empfangen haben. Weitere Informationen finden Sie unter Abschnitt 14.8, „Anzeigen des Status nach Gerät“, auf Seite 147. Fehlgeschlagen Anzahl der Geräte, für welche Prozess der Aktualisierungsbereitstellung fehlgeschlagen ist. Klicken Sie auf die Nummer, um die Seite Status nach Gerät aufzurufen und die Geräte anzuzeigen, bei denen die Aktualisierung fehlgeschlagen ist. Weitere Informationen finden Sie unter Abschnitt 14.8, „Anzeigen des Status nach Gerät“, auf Seite 147. Bei fehlgeschlagenen Bereitstellungen können Sie den Fehler entweder ignorieren und die Bereitstellung fortsetzen oder Sie können den Fehler beheben und die Bereitstellung der Aktualisierung danach wiederholen. 14.2 Bereitstellen von Aktualisierungen 1 (Optional) Wenn Sie eine Aktualisierung in Staging-Ebenen bereitstellen möchten, richten Sie die Staging-Ebenen zunächst ein (sofern noch nicht geschehen). Weitere Informationen finden Sie unter Abschnitt 12.2, „Erstellen der Staging-Ebenen für die Bereitstellung“, auf Seite 119. 2 Klicken Sie im linken Bereich des ZENworks-Kontrollzentrums auf Konfiguration und danach auf die Registerkarte Systemaktualisierungen, um die Kontrollleiste "Verfügbare Systemaktualisierungen" anzuzeigen: 138 ZENworks 10 Management-Referenz zur Systemverwaltung novdocx (de) 12 May 2009 Spaltenüberschrift novdocx (de) 12 May 2009 3 (Bedingt) Wenn keine neuen Aktualisierungen angezeigt werden, klicken Sie auf Aktion > Auf Aktualisierungen überprüfen. Folgende Abbildung zeigt die Kontrollleiste mit verfügbaren Aktualisierungen: 4 (Optional) Wenn Sie mehr über den Inhalt einer verfügbaren Aktualisierung wissen möchten, klicken Sie in der Spalte Name der Aktualisierung auf den Namen der Aktualisierung, um die Seite "Versionsdetails" anzuzeigen: Weitere Informationen finden Sie unter Kapitel 16, „Anzeigen der Informationen zum Inhalt einer Aktualisierung“, auf Seite 155. 5 Zum Herunterladen einer Aktualisierung aktivieren Sie deren Kontrollkästchen und klicken dann auf Aktion > Aktualisierung herunterladen. Sobald die Aktualisierung heruntergeladen ist, ändert sich ihr Status automatisch in Heruntergeladen. Die Dauer des Downloadvorgangs hängt von der Größe der Aktualisierung und Ihrer Hardwarekonfiguration ab. Sie können gleichzeitig mehrere Aktualisierungen herunterladen, jedoch jeweils nur eine Aktualisierung bereitstellen. Da Sie die Bereitstellungsschritte für jede Aktualisierung erneut ausführen müssen, brauchen Sie auch jeweils nur die Aktualisierung herunterzuladen, die Sie als Nächstes bereitstellen möchten. Bereitstellen von Aktualisierungen 139 6 Überprüfen Sie, ob Sie die heruntergeladene Aktualisierung tatsächlich bereitstellen möchten, und aktivieren Sie dann ihr Kontrollkästchen. Sie können jeweils nur eine Aktualisierung bereitstellen. Wenn Sie mehr über den Inhalt der heruntergeladenen Aktualisierung wissen möchten, fahren Sie mit Kapitel 16, „Anzeigen der Informationen zum Inhalt einer Aktualisierung“, auf Seite 155 fort. Wenn Sie eine andere Aktualisierung zur Bereitstellung herunterladen möchten, kehren Sie zu Schritt 4 zurück. 7 Klicken Sie auf Aktion > Aktualisierung auf Geräten bereitstellen. Der Assistent "Bereitstellung für Systemaktualisierung erstellen" wird gestartet, mit dessen Hilfe Sie die Aktualisierung auf allen zutreffenden Geräten bereitstellen können. Wenn Staging-Ebenen aktiviert sind, können diese verwendet werden. Der Bereitstellungsassistent bietet zahlreiche Optionen, unter anderem auch die Möglichkeit, einen Zeitplan für die Bereitstellung festzulegen. 8 Führen Sie im Bereitstellungsassistenten die folgenden Schritte aus: 8a Wählen Sie auf der Seite "Option für Systemaktualisierung und Bereitstellung auswählen" eine Bereitstellungsoption aus (für jede dieser Optionen kann auf einer nachfolgenden Assistentenseite ein Zeitplan festgelegt werden). Abhängig von der Größe Ihres ZENworks-Systems empfehlen wir Ihnen als bewährte Methode, die ausgewählte Aktualisierung auf allen ZENworks-Servern bereitzustellen, bevor Sie sie auf den verwalteten Geräten bereitstellen, die diese Server kontaktieren. In einer Produktionsumgebung empfehlen wir Ihnen, die Option Systemaktualisierungen auf 140 ZENworks 10 Management-Referenz zur Systemverwaltung novdocx (de) 12 May 2009 Folgende Abbildung zeigt die Kontrollleiste mit heruntergeladenen Aktualisierungen: Systemaktualisierungen auf ausgewählten Geräten in der Verwaltungszone bereitstellen: Stellt die ausgewählte Aktualisierung nur für die in Schritt 8e ausgewählten Geräte bereit. Staging-Ebenen werden nicht verwendet. Wenn Sie diese Option auswählen, können Sie im Assistenten auf der nächsten Seite das Neustart-Verhalten für die in der Bereitstellung enthaltenen Geräte auswählen. Systemaktualisierungen auf allen Geräten in der Verwaltungszone bereitstellen: Stellt die ausgewählte Aktualisierung für alle Geräte in der Verwaltungszone bereit. Staging-Ebenen werden nicht verwendet. Wenn Sie diese Option auswählen, können Sie im Assistenten auf der nächsten Seite das NeustartVerhalten für die in der Bereitstellung enthaltenen Geräte auswählen. Diese Option garantiert jedoch nicht, dass ZENworks-Server vor den verwalteten Geräten aktualisiert werden. In einem großen ZENworks-System oder in einer Produktionsumgebung empfehlen wir Ihnen die Verwendung einer der anderen Optionen. Systemaktualisierungen mittels Staging-Ebenen auf den Geräten in der Verwaltungszone bereitstellen: Stellt die ausgewählte Aktualisierung nur für die Geräte bereit, die Mitglied in einer der Staging-Ebenen sind. Die Staging-Ebenen werden nacheinander ausgeführt, d. h. eine Staging-Ebene beginnt erst, nachdem die vorhergehende Staging-Ebene abgeschlossen ist. Wenn alle Staging-Ebenen abgeschlossen sind, wird die Staging-Ebene Alle Geräte ausgeführt. Wenn Sie diese Option auswählen, und weil das Neustartverhalten pro Staging-Ebene festgelegt ist, können Sie auf der nächsten Seite des Assistenten das Neustartverhalten für die Staging-Ebene Alle Geräte auswählen, die automatisch nach allen anderen StagingEbenen ausgeführt wird. Weitere Informationen zu Staging-Ebenen finden Sie in Abschnitt 12.2, „Erstellen der Staging-Ebenen für die Bereitstellung“, auf Seite 119. 8b Klicken Sie auf Weiter, um die nächste Seite anzuzeigen: 8c Wählen Sie eine der folgenden Optionen aus: Eingabeaufforderung für Benutzer, wenn Aktualisierung bereitgestellt ist: Nach der Anwendung der Aktualisierung wird sofort eine Aufforderung zum Neustart ausgegeben. Wenn der Benutzer anfangs den Neustart ablehnt, wird er so lange regelmäßig aufgefordert, das Gerät neu zu starten, bis das Gerät neu gestartet wurde. Dies ist der Standard. Bereitstellen von Aktualisierungen 141 novdocx (de) 12 May 2009 ausgewählten Geräten in der Verwaltungszone bereitstellen zu verwenden, um zunächst die Server zu aktualisieren und anschließend die verwalteten Geräte. Sie könnten auch die Option Systemaktualisierungen mittels Staging-Ebenen auf den Geräten in der Verwaltungszone bereitstellen, um die Aktualisierung auf einer Staging-Ebene bereitzustellen, die die Server enthält, bevor Sie die Aktualisierung auf einer StagingEbene bereitstellen, die die verwalteten Geräte enthält. allerdings so lange regelmäßig aufgefordert, das Gerät neu zu starten, bis das Gerät neu gestartet wurde. Neustart des Geräts erzwingen: Das Gerät wird nach der Anwendung der Aktualisierung automatisch ohne Interaktion des Benutzers neu gestartet, sofern für die Aktualisierung ein Neustart erforderlich ist. Für manche Aktualisierungen müssen die betroffenen Geräte nach der Bereitstellung der Aktualisierung nicht neu gestartet werden. Wenn jedoch zum Abschluss des Aktualisierungsvorgangs ein Neustart erforderlich ist, ist die Bereitstellung erst nach dem Neustart des Geräts abgeschlossen. 8d Klicken Sie auf Weiter. 8e (Bedingt) Wenn Sie in Schritt 8a Systemaktualisierungen auf ausgewählten Geräten in der Verwaltungszone bereitstellen ausgewählt haben, wird folgende Assistentenseite angezeigt: 8f Klicken Sie zum Hinzufügen von Geräten und Gerätegruppen in die Bereitstellungskonfiguration auf Hinzufügen, wählen Sie die Geräte und Gerätegruppen für die Bereitstellung aus und klicken Sie auf OK. 8g Klicken Sie auf Weiter, um die Seite "Bereitstellungszeitplan auswählen" anzuzeigen. 8h Füllen Sie die Felder aus: Zeitplantyp: Wählen Sie eine Zeitplanoption aus: Jetzt: Die Aktualisierung wird sofort nach Beendigung des Assistenten bereitgestellt. Datum: Die Aktualisierung wird gemäß Zeitplan bereitgestellt. Für die Option Datum werden folgende weitere Optionen angezeigt: 142 ZENworks 10 Management-Referenz zur Systemverwaltung novdocx (de) 12 May 2009 Gerät nicht neu starten: Das Gerät wird nicht neu gestartet. Der Benutzer wird novdocx (de) 12 May 2009 Füllen Sie die Felder aus: Startdatum: Wählen Sie das Bereitstellungsdatum aus dem Kalender aus. Ereignis jedes Jahr ausführen: Wählen Sie diese Option aus, um die Aktualisierung jedes Jahr zum Startdatum bereitzustellen. Sofort verarbeiten, wenn das Gerät nicht rechtzeitig ausführen kann: Verwenden Sie diese Option nicht für Aktualisierungen. Sie ist nicht auf Aktualisierungen anwendbar. Zur Startzeit sofort starten: Die Aktualisierung wird zur angegebenen Startzeit bereitgestellt. Zwischen Start- und Endzeit zufällig starten: Die Aktualisierung wird zu einem beliebigen Zeitpunkt zwischen der angegebenen Start- und Endzeit bereitgestellt. Füllen Sie die Felder für Endzeit aus. 8i Klicken Sie auf Weiter, um die Seite "Bereitstellungsoptionen überprüfen" anzuzeigen, und prüfen Sie Ihre Einstellungen. 9 Klicken Sie danach auf Fertig stellen, um die Bereitstellung der Aktualisierung zu starten, oder auf Zurück, wenn Sie Ihre Einstellungen ändern möchten. Bereitstellen von Aktualisierungen 143 Klicken Sie auf die Registerkarte Geräte > die Registerkarte Verwaltet > Server oder Arbeitsstationen, aktivieren Sie anschließend die Kontrollkästchen neben den Geräten, die aktualisiert werden sollen, und klicken Sie auf Schnellaufgaben > Gerät aktualisieren. Klicken Sie auf dem verwalteten Gerät mit der rechten Maustaste auf das Symbol und klicken Sie anschließend auf Aktualisieren. Öffnen Sie auf dem nicht verwalteten Linux-Gerät ein Terminal, ändern Sie Ihr aktuelles Arbeitsverzeichnis zu /opt/novell/zenworks/bin/ und führen Sie aus./zac ref. 11 So überprüfen Sie den Fortschritt der Bereitstellung: Überprüfen Sie die Kontrollleisten der Seite "Systemaktualisierungen" im ZENworks- Kontrollzentrum: In der Spalte Status der Kontrollleiste "Verfügbare Systemaktualisierungen" wird automatisch In Grundkonfiguration eingeschlossen angezeigt, sobald die Bereitstellung abgeschlossen ist. Die Aktualisierung wird in die Liste der Kontrollleiste "Bereitgestellte Systemaktualisierungen" aufgenommen, sobald die Bereitstellung abgeschlossen ist. Klicken Sie auf einem Windows-Gerät, auf dem die Aktualisierung bereitgestellt wird, mit der rechten Maustaste auf das ZENworks-Symbol und wählen Sie Status anzeigen aus, um das Dialogfeld "ZENworks-Fortschritt" zu öffnen. Auf einem Linux-Gerät kann der Bereitstellungsstatus nicht angezeigt werden, da diese Geräte keine verwalteten ZENworks-Geräte sind und über kein ZENworks-Symbol verfügen. Im Dialogfeld "ZENworks-Fortschritt" wird der Downloadfortschritt der MSI-Dateien der Aktualisierung angezeigt. Sobald die Dateien heruntergeladen sind, wird das Dialogfeld geschlossen und die Option Status anzeigen wird abgeblendet. Nach einer Wartezeit von fünf Minuten werden alle ZENworks-Services auf dem Gerät beendet. Danach werden die MSIs (für Windows) bzw. die RPMs (für Linux) installiert und die Services werden neu gestartet. 12 So überprüfen Sie, ob die Aktualisierung erfolgreich bereitgestellt wurde: 12a Öffnen Sie die folgenden Protokolldateien, um zu überprüfen, ob die MSIs bzw. die RPMs installiert wurden und der Aktualisierungsvorgang abgeschlossen ist: Windows: Installationspfad\novell\zenworks\logs\systemupdate.log Linux: /var/opt/novell/log/zenworks/SystemUpdate.log Sie können auch prüfen, ob die folgende Datei vorhanden ist (unter Windows und Linux im gleichen Pfad): installation_path\novell\zenworks\work\systemupdate\systemupdate.ini.timestamp 12b Testen Sie die ZENworks-Software auf dem Gerät, um sicherzustellen, dass sie einwandfrei funktioniert. 144 ZENworks 10 Management-Referenz zur Systemverwaltung novdocx (de) 12 May 2009 10 (Bedingt) Wenn Sie für den Bereitstellungszeitraum den Typ Jetzt in Schritt 8h gewählt haben, so wird die Aktualisierung erst bei der nächsten geplanten Geräteaktualisierung bereitgestellt. Wenn die Aktualisierung auf dem Gerät sofort angewendet werden soll, müssen Sie das verwaltete Gerät auf eine der folgenden Weisen manuell aktualisieren: Öffnen Sie die Windows-Registrierung und suchen Sie folgenden Eintrag: HKEY_LOCAL_MACHINE/Software/Novell Durch die Aktualisierung sollte sich der Wert Version des Schlüssels ZENworks erhöht haben. Auf einem Windows-Gerät: Prüfen Sie die Versionsangabe in der folgenden Datei: Installation_path\Novell\ZENworks\version.txt Auf einem Linux-Gerät: Prüfen Sie die Versionsangabe in der folgenden Datei: /etc/opt/novell/zenworks/version.txt 12d Wiederholen Sie Schritt 12a bis Schritt 12c für jedes Gerät, auf dem Sie die Aktualisierung überprüfen möchten. 13 (Bedingt) Wenn Sie Staging-Ebenen verwenden und nach Abschluss jeder Staging-Ebene eine E-Mail-Benachrichtigung erhalten, öffnen Sie die Kontrollleiste "Bereitgestellte Systemaktualisierungen" und klicken Sie auf Aktion > Mit nächster Staging-Ebene fortfahren, sobald Sie bereit für die nächste Staging-Ebene sind. 14 Wenn Sie eine weitere Aktualisierung bereitstellen möchten, wiederholen Sie diesen Vorgang ab Schritt 4. 14.3 Starten einer ausstehenden Staging-Ebene Bei Verwendung von Staging-Ebenen werden die konfigurierten Staging-Ebenen standardmäßig automatisch durchlaufen. Sie können das Staging-Verhalten jedoch auch individuell für einzelne oder für alle Staging-Ebenen konfigurieren. Die Option Staging-Ebene starten ist nur verfügbar, wenn Sie die Option Mit nächster StagingEbene manuell fortfahren und bei Fertigstellung benachrichtigen ausgewählt haben. Bei dieser Einstellung werden die Staging-Ebenen nicht automatisch durchlaufen, sondern der Bereitstellungsvorgang wird nach Abschluss einer Staging-Ebene so lange angehalten, bis der Administrator die nächste Staging-Ebene manuell startet. So starten Sie eine ausstehende Staging-Ebene: 1 Klicken Sie im linken Bereich des ZENworks-Kontrollzentrums auf Konfiguration und danach auf die Registerkarte Systemaktualisierungen. 2 Aktivieren Sie in der Kontrollleiste "Systemaktualisierungen werden bereitgestellt" das Kontrollkästchen einer Aktualisierung. 3 Klicken Sie auf Aktion > Staging-Ebene starten. 14.4 Ändern des Bereitstellungszeitplans Eine Bereitstellung kann nicht neu geplant werden, nachdem sie gestartet wurde: Abschnitt 14.4.1, „Ändern des Bereitstellungszeitplans für den Status "Alle Staging-Ebenen"“, auf Seite 146 Abschnitt 14.4.2, „Ändern des Bereitstellungszeitplans für andere Status“, auf Seite 146 Bereitstellen von Aktualisierungen 145 novdocx (de) 12 May 2009 12c Gehen Sie folgendermaßen vor, um sicherzustellen, dass die Aktualisierung erfolgreich bereitgestellt wurde, und um zu ermitteln, ob die Versionsnummer erhöht wurde (bei der ersten Aktualisierung von ZENworks sollte sich die Version zum Beispiel von 10.0.x auf 10.0.2 erhöhen). 1 Aktivieren Sie das Kontrollkästchen einer Aktualisierung. Da eine Aktualisierung nicht für alle Geräte gleichzeitig bereitgestellt werden muss, können Sie für einzelne Geräte individuelle Bereitstellungszeitpläne festlegen. 2 Klicken Sie auf Aktion > Bereitstellung erneut planen, um das Dialogfeld "Zeitplan für erneute Bereitstellung" zu öffnen. 3 Klicken Sie entweder auf OK, um die Standardzeitplanoption Jetzt zu übernehmen, oder wählen Sie im Feld Zeitplantyp die Option Datum, geben Sie das neue Datum ein und klicken Sie auf OK. 14.4.2 Ändern des Bereitstellungszeitplans für andere Status 1 Aktivieren Sie das Kontrollkästchen einer Aktualisierung. 2 Klicken Sie auf Aktion > Bereitstellung erneut planen. 3 Aktivieren Sie auf der Seite "Status nach Gerät" das Kontrollkästchen einer Aktualisierung und klicken Sie auf Bereitstellung erneut planen. 4 Wählen Sie in der Seite "Status nach Gerät" ein oder mehrere Geräte aus, die in der Spalte Gerät aufgeführt sind. 5 Klicken Sie auf Geräte erneut planen, um das Dialogfeld "Zeitplan für erneute Bereitstellung" zu öffnen. 6 Klicken Sie entweder auf OK, um den Standardzeitplan Jetzt zu akzeptieren, oder wählen Sie Datum im Feld Zeitplantyp, geben Sie das neue Datum ein und klicken Sie auf OK. 14.5 Ignorieren von Staging-Ebenen Sie können die Staging-Ebenen jederzeit ignorieren und die Aktualisierung sofort auf allen verwalteten Geräten der Verwaltungszone bereitstellen. 1 Aktivieren Sie das Kontrollkästchen einer Aktualisierung. 2 Klicken Sie auf Aktion > Staging-Ebenen ignorieren und auf alle Geräte anwenden. 14.6 Abbrechen einer Bereitstellung Diese Option ist in erster Linie für eine Bereitstellung vorgesehen, die noch nicht begonnen hat. Wenn Sie eine Aktualisierung ausschließlich unter Verwendung von Staging-Ebenen bereitstellen und die Bereitstellung abbrechen, ändert sich der Status in der Kontrollleiste "Verfügbare Systemaktualisierungen" automatisch in Abgebrochen. Allerdings haben Sie auch die Möglichkeit, eine Aktualisierung auf individuell ausgewählten Geräten manuell, auf anderen Geräten hingegen mittels Staging-Ebenen bereitzustellen. Daher wird der Status in der Kontrollleiste "Verfügbare Systemaktualisierungen" in Bereit geändert, wenn Sie nur die Bereitstellung durch Staging-Ebenen abbrechen. Abgebrochen geändert, wenn Sie sowohl die Bereitstellung durch Staging-Ebenen als auch die Bereitstellung für individuell gewählte Geräte abbrechen. 146 ZENworks 10 Management-Referenz zur Systemverwaltung novdocx (de) 12 May 2009 14.4.1 Ändern des Bereitstellungszeitplans für den Status "Alle Staging-Ebenen" 1 Aktivieren Sie das Kontrollkästchen einer Aktualisierung. 2 Klicken Sie auf Aktion > Bereitstellung abbrechen. Warnung: Wenn Sie eine Bereitstellung abbrechen, die derzeit läuft (nicht nur geplant ist), lassen sich alle Bereitstellungsaktionen, die bis zu diesem Zeitpunkt erfolgt sind, nicht rückgängig machen. Derzeit gibt es keine Rollback-Option. 3 Klicken Sie auf OK, um den Abbruch der Bereitstellung zu bestätigen. 14.7 Entfernen eines Fehlers und Fortsetzen der Bereitstellung Wenn Sie eine Bereitstellung nach einem Fehler fortsetzen möchten, nachdem Sie festgestellt haben, dass der Schweregrad des Fehlers keinen Abbruch rechtfertigt, führen Sie den folgenden Schritt aus: 1 Klicken Sie auf Aktion > Fehler entfernen und fortfahren. 14.8 Anzeigen des Status nach Gerät Die folgenden Abschnitte enthalten weitere Informationen: Abschnitt 14.8.1, „Erläuterungen zum Gerätestatus“, auf Seite 147 Abschnitt 14.8.2, „Anzeigen der Eigenschaften eines Geräts“, auf Seite 148 Abschnitt 14.8.3, „Anzeigen der Statusinformationen eines Geräts“, auf Seite 149 Abschnitt 14.8.4, „Umschalten ignorierter Geräte“, auf Seite 149 Abschnitt 14.8.5, „Erneutes Bereitstellen von Aktualisierungen auf Geräten“, auf Seite 150 Abschnitt 14.8.6, „Ändern des Aktualisierungszeitplans für Geräte“, auf Seite 150 Abschnitt 14.8.7, „Aktualisieren von Geräten“, auf Seite 151 14.8.1 Erläuterungen zum Gerätestatus Folgende Abbildung zeigt die Kontrollleiste "Systemaktualisierungen werden bereitgestellt" der Seite "Systemaktualisierungen": Abbildung 14-2 Kontrollleiste "Systemaktualisierungen werden bereitgestellt" Bereitstellen von Aktualisierungen 147 novdocx (de) 12 May 2009 So brechen Sie eine Bereitstellung ab: Abbildung 14-3 Seite "Status nach Gerät" für Geräte mit dem Status "Ausstehend" Die möglichen Status, die auf dieser Seite angezeigt werden: Alle Geräte: Listet unabhängig vom Status alle Geräte auf, die konfiguriert wurden, um die ausgewählte Aktualisierung zu empfangen. Ausstehende Geräte: Listet nur die Geräte auf, für welche die ausgewählte Aktualisierung aussteht. Erfolgreiche Geräte: Listet alle Geräte auf, auf denen die ausgewählte Aktualisierung erfolgreich durchgeführt wurde. Fehlgeschlagene Geräte: Listet nur die Geräte auf, bei denen die ausgewählte Aktualisierung fehlgeschlagen ist. Aktualisierung zugewiesen: Listet nur die Geräte auf, denen die ausgewählte Aktualisierung zugewiesen wurde. Die folgende Tabelle erläutert die Spalteninformationen. Für einige Spalten können Sie die aufgelisteten Daten sortieren, indem Sie auf die Spaltenüberschrift klicken. Durch erneutes Klicken kehren Sie die Sortierfolge um. Diese Seite wird automatisch aktualisiert, damit Sie mit Geräten arbeiten können, während die Aktualisierung auf sie angewendet wird. Spaltenüberschrift Erklärung Gerät Der Name des Geräts. Klicken Sie darauf, um die Eigenschaftenseite für das Gerät im ZENworks-Kontrollzentrum anzuzeigen. Status Der aktuelle Bereitstellungsstatus der Aktualisierung für das Gerät. Klicken Sie auf den Statuseintrag, um Informationen über den Status zu sehen. Weitere Informationen zu den einzelnen Status erhalten Sie unter Kapitel 17, „Aktualisierungsstatus“, auf Seite 159. Gerätetyp Gibt an, ob es sich bei dem Gerät um einen Server oder eine Arbeitsstation handelt. In Ordner Zeigt den Ordner des ZENworks-Kontrollzentrums an, in dem sich das ZENworks-Objekt des Geräts befindet. 14.8.2 Anzeigen der Eigenschaften eines Geräts 1 Klicken Sie im linken Bereich des ZENworks-Kontrollzentrums auf Konfiguration und danach auf die Registerkarte Systemaktualisierungen. 148 ZENworks 10 Management-Referenz zur Systemverwaltung novdocx (de) 12 May 2009 Sie können auf jeden der unterstrichenen Links klicken, um den Status der Geräte der jeweiligen Kategorie anzuzeigen. Wenn Sie beispielsweise auf den Link in der Spalte Ausstehend klicken, wird der Status der Geräte angezeigt, auf denen die Bereitstellung noch aussteht, wie in der folgenden Abbildung gezeigt: Wenn Sie beispielsweise auf den Link in der Spalte Ausstehend klicken, wird der Status der Geräte angezeigt, auf denen die Bereitstellung noch aussteht, wie in der folgenden Abbildung gezeigt: 3 Klicken Sie auf den unterstrichenen Link in der Spalte Gerät, um die Eigenschaften des Geräts anzuzeigen. 14.8.3 Anzeigen der Statusinformationen eines Geräts 1 Klicken Sie im linken Bereich des ZENworks-Kontrollzentrums auf Konfiguration und danach auf die Registerkarte Systemaktualisierungen. 2 Klicken Sie in der Kontrollleiste "Systemaktualisierungen werden bereitgestellt" auf einen unterstrichenen Link in der Spalte Name der Aktualisierung, Staging-Ebene, Ausstehend, Durchgeführt oder Fehler, um die entsprechende Seite mit dem "Status nach Gerät" anzuzeigen. Wenn Sie beispielsweise auf den Link in der Spalte Ausstehend klicken, wird der Status der Geräte angezeigt, auf denen die Bereitstellung noch aussteht, wie in der folgenden Abbildung gezeigt: 3 Klicken Sie auf den unterstrichenen Link in der Spalte Status, um die Statusinformationen des Geräts anzuzeigen. 14.8.4 Umschalten ignorierter Geräte Die Möglichkeit, Geräte zu ignorieren, ist praktisch, wenn bei einer Aktualisierung auf wenigen Geräten Fehler auftreten, Sie aber die Bereitstellung fortsetzen möchten, ohne die Fehler zu beheben. Wenn ein Gerät zum Beispiel gerade offline ist, können Sie dieses Gerät ignorieren, um die Bereitstellung fortzusetzen. 1 Klicken Sie im linken Bereich des ZENworks-Kontrollzentrums auf Konfiguration und danach auf die Registerkarte Systemaktualisierungen. 2 Klicken Sie in der Kontrollleiste "Systemaktualisierungen werden bereitgestellt" auf einen unterstrichenen Link in der Spalte Name der Aktualisierung, Staging-Ebene, Ausstehend, Durchgeführt oder Fehler, um die entsprechende Seite mit dem "Status nach Gerät" anzuzeigen. Bereitstellen von Aktualisierungen 149 novdocx (de) 12 May 2009 2 Klicken Sie in der Kontrollleiste "Systemaktualisierungen werden bereitgestellt" auf einen unterstrichenen Link in der Spalte Name der Aktualisierung, Staging-Ebene, Ausstehend, Durchgeführt oder Fehler, um die entsprechende Seite mit dem "Status nach Gerät" anzuzeigen. 3 Aktivieren Sie das Kontrollkästchen neben einem oder mehreren Geräten. 4 Klicken Sie auf Aktion > Ignorierte(s) Gerät(e) umschalten. Die im Menü Aktion verfügbaren Optionen variieren je nachdem, ob die Kontrollleiste "Status aller zugewiesenen Geräte", "Geräte mit Status 'Ausstehend'" oder "Geräte mit Status 'Fehler'" angezeigt wird. Wenn die Kontrollleiste "Geräte mit Status 'Erfolg'" angezeigt wird, enthält das Menü keine Optionen. 14.8.5 Erneutes Bereitstellen von Aktualisierungen auf Geräten 1 Klicken Sie im linken Bereich des ZENworks-Kontrollzentrums auf Konfiguration und danach auf die Registerkarte Systemaktualisierungen. 2 Klicken Sie in der Kontrollleiste "Systemaktualisierungen werden bereitgestellt" auf einen unterstrichenen Link in der Spalte Name der Aktualisierung, Staging-Ebene, Ausstehend, Durchgeführt oder Fehler, um die entsprechende Seite mit dem "Status nach Gerät" anzuzeigen. Wenn Sie beispielsweise auf den Link in der Spalte Ausstehend klicken, wird der Status der Geräte angezeigt, auf denen die Bereitstellung noch aussteht, wie in der folgenden Abbildung gezeigt: 3 Aktivieren Sie das Kontrollkästchen eines oder mehrerer Geräte. 4 Klicken Sie auf Aktion > Aktualisierung erneut auf Gerät(en) bereitstellen. Die im Menü Aktion verfügbaren Optionen variieren je nachdem, ob die Kontrollleiste "Status aller zugewiesenen Geräte", "Geräte mit Status 'Ausstehend'" oder "Geräte mit Status 'Fehler'" angezeigt wird. Wenn die Kontrollleiste "Geräte mit Status 'Erfolg'" angezeigt wird, enthält das Menü keine Optionen. 14.8.6 Ändern des Aktualisierungszeitplans für Geräte 1 Klicken Sie im linken Bereich des ZENworks-Kontrollzentrums auf Konfiguration und danach auf die Registerkarte Systemaktualisierungen. 2 Klicken Sie in der Kontrollleiste "Systemaktualisierungen werden bereitgestellt" auf einen unterstrichenen Link in der Spalte Name der Aktualisierung, Staging-Ebene, Ausstehend, Durchgeführt oder Fehler, um die entsprechende Seite mit dem "Status nach Gerät" anzuzeigen. 150 ZENworks 10 Management-Referenz zur Systemverwaltung novdocx (de) 12 May 2009 Wenn Sie beispielsweise auf den Link in der Spalte Ausstehend klicken, wird der Status der Geräte angezeigt, auf denen die Bereitstellung noch aussteht, wie in der folgenden Abbildung gezeigt: 3 Aktivieren Sie das Kontrollkästchen eines oder mehrerer Geräte. 4 Klicken Sie auf Aktion > Gerät(e) erneut planen. Die im Menü Aktion verfügbaren Optionen variieren je nachdem, ob die Kontrollleiste "Status aller zugewiesenen Geräte", "Geräte mit Status 'Ausstehend'" oder "Geräte mit Status 'Fehler'" angezeigt wird. Wenn die Kontrollleiste "Geräte mit Status 'Erfolg'" angezeigt wird, enthält das Menü keine Optionen. Die Option Gerät(e) erneut planen wird nur angezeigt, wenn für die Bereitstellung der Aktualisierung ein Zeitplan eingerichtet ist. Wenn für die Aktualisierung der Zeitpunkt Jetzt gewählt ist, steht diese Option nicht zur Verfügung. 14.8.7 Aktualisieren von Geräten 1 Klicken Sie im linken Bereich des ZENworks-Kontrollzentrums auf Konfiguration und danach auf die Registerkarte Systemaktualisierungen. 2 Klicken Sie in der Kontrollleiste "Systemaktualisierungen werden bereitgestellt" auf einen unterstrichenen Link in der Spalte Name der Aktualisierung, Staging-Ebene, Ausstehend, Durchgeführt oder Fehler, um die entsprechende Seite mit dem "Status nach Gerät" anzuzeigen. Wenn Sie beispielsweise auf den Link in der Spalte Ausstehend klicken, wird der Status der Geräte angezeigt, auf denen die Bereitstellung noch aussteht, wie in der folgenden Abbildung gezeigt: 3 Aktivieren Sie das Kontrollkästchen eines oder mehrerer Geräte. 4 Klicken Sie auf Aktion > Gerät aktualisieren. Die im Menü Aktion verfügbaren Optionen variieren je nachdem, ob die Kontrollleiste "Status aller zugewiesenen Geräte", "Geräte mit Status 'Ausstehend'" oder "Geräte mit Status 'Fehler'" angezeigt wird. Wenn die Kontrollleiste "Geräte mit Status 'Erfolg'" angezeigt wird, enthält das Menü keine Optionen. Bereitstellen von Aktualisierungen 151 novdocx (de) 12 May 2009 Wenn Sie beispielsweise auf den Link in der Spalte Ausstehend klicken, wird der Status der Geräte angezeigt, auf denen die Bereitstellung noch aussteht, wie in der folgenden Abbildung gezeigt: novdocx (de) 12 May 2009 152 ZENworks 10 Management-Referenz zur Systemverwaltung 15 Eine Aktualisierung, die sich nicht herunterladen lässt oder die Sie nicht mehr bereitstellen möchten, können Sie löschen. 1 Klicken Sie im linken Bereich des ZENworks-Kontrollzentrums auf Konfiguration und danach auf die Registerkarte Systemaktualisierungen. 2 Aktivieren Sie in der Kontrollleiste "Verfügbare Systemaktualisierungen" das bzw. die Kontrollkästchen einer oder mehrerer Aktualisierungen. 3 Klicken Sie auf Aktion > Aktualisierung löschen. Die Aktualisierung wird aus der Liste gelöscht und alle heruntergeladenen Dateien der Aktualisierung werden entfernt. Wenn die gelöschte Aktualisierung allerdings noch nicht vom Aktualisierungsserver entfernt wurde, wird sie bei der nächsten Ermittlung verfügbarer Aktualisierungen wieder in der Liste der herunterladbaren Aktualisierungen angezeigt. Löschen von Aktualisierungen 153 novdocx (de) 12 May 2009 Löschen von Aktualisierungen 15 novdocx (de) 12 May 2009 154 ZENworks 10 Management-Referenz zur Systemverwaltung 16 Die Informationen zum Inhalt einer Aktualisierung können Sie aus den verschiedensten Gründen anzeigen: Um festzustellen, ob es nötig ist, eine Aktualisierung herunterzuladen Um festzustellen, ob es nötig ist, eine heruntergeladene Aktualisierung bereitzustellen Um festzustellen, was durch eine Aktualisierung bereitgestellt wurde Um den Bereitstellungsverlauf einer Aktualisierung anzuzeigen Dieser Abschnitt enthält die folgenden Informationen: Abschnitt 16.1, „Anzeigen der Seite "Versionsdetails"“, auf Seite 155 Abschnitt 16.2, „Details zur Systemaktualisierungsversion“, auf Seite 155 Abschnitt 16.3, „Bereitstellungsverlauf“, auf Seite 156 16.1 Anzeigen der Seite "Versionsdetails" 1 Klicken Sie im linken Bereich des ZENworks®-Kontrollzentrums auf Konfiguration und danach auf die Registerkarte Systemaktualisierungen. 2 Klicken Sie in der Kontrollleiste "Verfügbare Systemaktualisierungen" in der Spalte Name der Aktualisierung auf den Namen einer Aktualisierung, um die Seite "Versionsdetails" anzuzeigen: 16.2 Details zur Systemaktualisierungsversion Tabelle 16-1 Informationen in der Kontrollleiste "Details zur Systemaktualisierungsversion" Spaltenüberschrift Erklärung Name der Aktualisierung Der von Novell® festgelegte Name der Aktualisierung. GUID aktualisieren Die GUID der Aktualisierung. Anzeigen der Informationen zum Inhalt einer Aktualisierung 155 novdocx (de) 12 May 2009 Anzeigen der Informationen zum Inhalt einer Aktualisierung 16 Erklärung Versionsdatum Das Datum, an dem die Aktualisierung von Novell freigegeben wurde. Download-Datum Das Datum, an dem Sie den Inhalt der Aktualisierung einschließlich aller zur Installation der Aktualisierung erforderlichen Dateien heruntergeladen haben. Prioritätsstufe Die relative Wichtigkeit des Aktualisierungsinhalts für Ihre ZENworksInstallation. Einige mögliche Einträge: OPTIONAL: Für den normalen Betrieb von ZENworks nicht erforderlich. OBLIGATORISCH: Eine erforderliche Aktualisierung, die angewendet werden muss. Beschreibung Kurzinformation über Zweck und Inhalt der Aktualisierung. Ziele Gibt an, ob es sich bei den Zielgeräten um nur Primärserver, alle verwalteten Geräte oder Server mit ZENworks-Rollen handelt. Produktversion Die Version von ZENworks in dieser Aktualisierung. Aktualisierungen für Voraussetzungen Alle Aktualisierungen, die für diese Aktualisierung vorausgesetzt werden. Ersetzte Updates Alle Aktualisierungen, die durch diese Aktualisierung ersetzt werden. Hinweise zur Aktualisierung Kurzinformation über wichtige Themen im Zusammenhang mit der Aktualisierung. Readme-Datei zur Aktualisierung Informationen zur Bereitstellung der Aktualisierung, z. B. neueste Anweisungen. Klicken Sie auf diesen Eintrag, um die Readme-Datei zu öffnen. Aktualisierte Dateien Listet alle Dateien auf, die in der Aktualisierung enthalten sind und zur Aktualisierung Ihrer ZENworks-Software angewendet werden. 16.3 Bereitstellungsverlauf Die Kontrollleiste "Bereitstellungsverlauf" zeigt eine aktuelle Momentaufnahme des Bereitstellungsverlaufs der ausgewählten Aktualisierung an. Das Fenster aktualisiert seinen Inhalt nicht automatisch. Die folgenden Abschnitte enthalten weitere Informationen: Abschnitt 16.3.1, „Erläuterungen zum Bereitstellungsverlauf“, auf Seite 157 Abschnitt 16.3.2, „Aufgaben im Zusammenhang mit dem Bereitstellungsverlauf“, auf Seite 158 156 ZENworks 10 Management-Referenz zur Systemverwaltung novdocx (de) 12 May 2009 Spaltenüberschrift Tabelle 16-2 Spalten der Kontrollleiste "Bereitstellungsverlauf" Spaltenüberschrift Erklärung Staging-Ebene Gibt die verwendete Bereitstellungsmethode an. Mögliche Einträge: Name_der_Staging_Ebene: Die Aktualisierung wurde für die verwalteten Geräte bereitgestellt, die Mitglieder der aufgelisteten Staging-Ebene sind. Staging-Ebene ausgewählter Geräte: Die Aktualisierung wurde für ausgewählte verwaltete Geräte in der Verwaltungszone bereitgestellt, die keiner Staging-Ebene angehören. Staging-Ebene aller Geräte: Die Aktualisierung wurde für die verwalteten Geräte in der Verwaltungszone bereitgestellt, die keiner Staging-Ebene angehören. Status Gibt den Status der Aktualisierung an, die erfolgreich bereitgestellt wurde, z. B. Angewendet oder In Grundkonfiguration eingeschlossen. In Verarbeitung: Die Aktualisierung wird derzeit den Mitgliedern der Staging-Ebene bereitgestellt. Weitere Informationen zu den einzelnen Status erhalten Sie unter Kapitel 17, „Aktualisierungsstatus“, auf Seite 159. Ausstehend Zeigt die Anzahl der Geräte an, für die der Prozess der Aktualisierungsbereitstellung aussteht. Für ein Gerät kann die Bereitstellung ausstehen, wenn das Gerät einer Staging-Ebene angehört und StagingEbenen nicht automatisch durchlaufen werden. Klicken Sie auf die Nummer, um die Seite Status nach Gerät mit den Geräten anzuzeigen, auf denen die Bereitstellung der Aktualisierung noch aussteht. Durchgeführt Zeigt die Anzahl der Geräte an, für die der Prozess der Aktualisierungsbereitstellung abgeschlossen ist. Klicken Sie auf die Nummer, um die Seite Status nach Gerät mit den Geräten anzuzeigen, welche die Aktualisierung erfolgreich erhalten haben. Fehlgeschlagen Zeigt die Anzahl der Geräte an, auf denen der Prozess der Aktualisierungsbereitstellung fehlgeschlagen ist. Klicken Sie auf die Nummer, um die Seite Status nach Gerät aufzurufen und die Geräte anzuzeigen, bei denen die Aktualisierung fehlgeschlagen ist. Bei fehlgeschlagenen Bereitstellungen können Sie den Fehler entweder ignorieren und die Bereitstellung fortsetzen oder Sie können den Fehler beheben und die Bereitstellung der Aktualisierung danach wiederholen. Anzeigen der Informationen zum Inhalt einer Aktualisierung 157 novdocx (de) 12 May 2009 16.3.1 Erläuterungen zum Bereitstellungsverlauf Tabelle 16-3 Aufgaben zur Auswertung des Bereitstellungsverlaufs einer Aktualisierung Aufgabe Anzeigen, für welche Geräte die Bereitstellung aussteht Vorgehensweise 1. Klicken Sie in der Kontrollleiste "Staging-Ebenen für Bereitstellung" auf die Nummer in der Spalte Ausstehend. Zusätzliche Details Zeigt die Geräte an, auf denen die Bereitstellung der Aktualisierung noch aussteht. 2. Überprüfen Sie die Informationen auf der Seite "Status nach Gerät". Geräte anzeigen, bei denen die Bereitstellung erfolgreich war 1. Klicken Sie in der Kontrollleiste "Staging-Ebenen für Bereitstellung" auf die Nummer in der Spalte Durchgeführt. Zeigt die Geräte an, auf denen die ausgewählte Aktualisierung erfolgreich bereitgestellt wurde. 2. Überprüfen Sie die Informationen auf der Seite "Status nach Gerät". Anzeigen, für welche Geräte die Bereitstellung fehlschlug 1. Klicken Sie in der Kontrollleiste "Staging-Ebenen für Bereitstellung" auf die Nummer in der Spalte Fehler. 2. Überprüfen Sie die Informationen auf der Seite "Status nach Gerät". 158 ZENworks 10 Management-Referenz zur Systemverwaltung Zeigt die Geräte an, auf denen die Bereitstellung der Aktualisierung fehlschlug. Damit eine Bereitstellung trotz Geräten, auf denen die Bereitstellung fehlschlägt, als erfolgreich abgeschlossen gilt, sollten Sie die Geräte mit den Bereitstellungsfehlern ignorieren oder die Fehler beheben und die Aktualisierung für diese Geräte anschließend erneut bereitstellen. novdocx (de) 12 May 2009 16.3.2 Aufgaben im Zusammenhang mit dem Bereitstellungsverlauf Die folgenden Aktualisierungsstatus werden im ZENworks-Kontrollzentrum in der Spalte Status verschiedener Systemaktualisierungsfenster angezeigt: Abgebrochen: Die Bereitstellung der Aktualisierung wurde abgebrochen, zum Beispiel durch Auswahl von Aktion > Bereitstellung abbrechen. Angewendet: Die Aktualisierung wurde erfolgreich auf die verwalteten Geräte angewendet. Verfügbar: Zu Aktualisierungen mit diesem Status wurden Informationen heruntergeladen. Diese zeigen Sie an, indem Sie in der Spalte Aktualisierungs-ID auf den Namen der Aktualisierung klicken. Auf Neustart warten: Das Gerät wartet nach der Anwendung der Aktualisierung auf einen manuellen Neustart. In Grundkonfiguration eingeschlossen: Die Aktualisierung wurde dem Ordner /Geräte zugewiesen. Dies bedeutet, dass alle in der Verwaltungzone hinzugefügten neuen Geräte automatisch die Aktualisierung erhalten, es sei denn, diese Aktualisierungsstufe ist bereits auf den Geräten vorhanden. Eine in der Grundkonfiguration eingeschlossene Aktualisierung wird als abgeschlossen betrachtet. Dabei könnten einzelne Geräte allerdings ignoriert worden sein. Abgebrochen: Wird nach der Auswahl von Aktion > Download abbrechen angezeigt, sobald der Abbruchvorgang abgeschlossen ist. Abbrechen: Wird vorübergehend nach der Auswahl von Aktion > Download abbrechen angezeigt, solange der Abbruchvorgang noch ausgeführt wird. Wird bereitgestellt: Die Aktualisierung wird gerade bereitgestellt. Unter Kapitel 14, „Bereitstellen von Aktualisierungen“, auf Seite 135 finden Sie weitere Informationen zur Bereitstellung sowie zu den Aktionen, die Sie bei einer Aktualisierung, die bereitgestellt wird, durchführen können. Heruntergeladen: Der Inhalt der Aktualisierung wurde heruntergeladen; die Aktualisierung kann bereitgestellt werden. Unter Kapitel 14, „Bereitstellen von Aktualisierungen“, auf Seite 135 finden Sie weitere Informationen zur Bereitstellung sowie zu den Aktionen, die Sie bei einer Aktualisierung, die bereitgestellt wurde, durchführen können. Herunterladen: Zeigt die prozentuale Fertigstellung während des Download-Vorgangs. Dieser Status ändert sich zu Heruntergeladen, wenn der Download abgeschlossen ist. Fehler: Die Staging-Ebene konnte nicht abgeschlossen werden, da auf einem oder mehreren der zu aktualisierenden Geräte ein Fehler aufgetreten ist. Sie können wählen, ob Sie den Fehler ignorieren und fortfahren oder ob Sie den Fehler korrigieren, bevor Sie fortfahren. Dieser Status kann auch auf einen Fehler beim Herunterladen der Aktualisierung hinweisen. In Verarbeitung: Die aktuelle Staging-Ebene wird gerade durchgeführt. Aktualisierung wird installiert: Die Aktualisierung wird gerade auf dem Gerät installiert. Bereit: Die aktuelle Staging-Ebene ist startbereit. Neustart läuft: Das Gerät wird gerade neu gestartet. Aktualisierungsstatus 159 novdocx (de) 12 May 2009 17 Aktualisierungsstatus 17 Geplant: Für die Aktualisierung ist ein Zeitplan definiert. Unter Kapitel 14, „Bereitstellen von Aktualisierungen“, auf Seite 135 finden Sie Informationen zum Erstellen der Bereitstellung im Assistenten "Bereitstellung für Systemaktualisierung erstellen". Mit Aktion > Bereitstellung erneut planen können Sie den Zeitplan der Aktualisierungsbereitstellung ändern. Staging-Ebene abgeschlossen: Die Staging-Ebene ist abgeschlossen. Status: Unbekannt: Der Aktualisierungsstatus des Geräts ist unbekannt. Ersetzt: Gibt an, dass die Aktualisierung durch eine andere im Abschnitt "Verfügbare Systemaktualisierungen" aufgelistete Aktualisierung ersetzt wurde. Diesen Status sollten Sie nur dann sehen, wenn Sie diese Aktualisierung bereitstellen und ausstehende Geräte vorhanden sind. Sie können eine ersetzte Aktualisierung löschen, sie aber nicht bereitstellen. Aktualisierung abgebrochen: Die Aktualisierung auf dem Gerät wurde abgebrochen. Aktualisierung abgeschlossen: Die Installation der Aktualisierung auf dem Gerät wurde abgeschlossen. Aktualisierung mit Fehlern abgeschlossen: Die Installation der Aktualisierung auf dem Gerät wurde abgeschlossen, allerdings sind während der Aktualisierung Fehler aufgetreten. Prüfen Sie Einzelheiten im Aktualisierungsprotokoll. Aktualisierung zugewiesen: Die Aktualisierung wurde dem Gerät zugewiesen. Aktionen in der Zone vor der Aktualisierung: In der Verwaltungszone werden gerade die vor Beginn der Serveraktualisierung erforderlichen Aktionen durchgeführt. Aktionen in der Zone nach der Aktualisierung: In der Verwaltungszone werden gerade die nach Abschluss der Serveraktualisierung erforderlichen Aktionen durchgeführt. 160 ZENworks 10 Management-Referenz zur Systemverwaltung novdocx (de) 12 May 2009 Neustart abgebrochen: Der nach der Aktualisierung erforderliche Neustart des Geräts wurde abgebrochen. In den folgenden Abschnitten finden Sie Informationen zum Verbinden Ihrer ZENworks®Verwaltungszone mit einer autorisierenden Benutzerquelle (Microsoft Active Directory* oder Novell® eDirectoryTM) sowie zum Verwalten der Anmeldemethode für Benutzer bei der ZENworksVerwaltungszone. IV Kapitel 18, „Benutzerquellen“, auf Seite 163 Kapitel 19, „Benutzerauthentifizierung“, auf Seite 171 Benutzer 161 novdocx (de) 12 May 2009 Benutzer IV novdocx (de) 12 May 2009 162 ZENworks 10 Management-Referenz zur Systemverwaltung Hinweis: Nachdem Sie eine Benutzerquelle definiert haben, fordert ZENworks Adaptive Agent die Benutzer der Geräte dazu auf, sich bei der ZENworks-Verwaltungszone anzumelden. Wenn Benutzer diese Eingabeaufforderung nicht erhalten sollen, können Sie das Modul "Benutzerverwaltung" auf der Ebene von ZENworks Adaptive Agent deinstallieren oder deaktivieren. Weitere Informationen finden Sie in Abschnitt 8.3, „Konfigurieren von Adaptive Agent-Einstellungen nach der Bereitstellung“, auf Seite 86. In den folgenden Abschnitten finden Sie Anweisungen zur Definition von Benutzerquellen: Abschnitt 18.1, „Voraussetzungen“, auf Seite 163 Abschnitt 18.2, „Hinzufügen einer Benutzerquelle“, auf Seite 163 Abschnitt 18.3, „Löschen einer Benutzerquelle“, auf Seite 167 Abschnitt 18.4, „Hinzufügen eines Containers aus einer Benutzerquelle“, auf Seite 167 Abschnitt 18.5, „Konfigurieren von LDAP-Lastausgleich und Fehlertoleranz“, auf Seite 168 18.1 Voraussetzungen Mindestversion für Verzeichnis: Novell eDirectoryTM 8.7.3 oder Microsoft Active Directory unter Windows 2000 SP4. Mindestversion für LDAP LDAPv3 Mindestrechte für Benutzerkonto: Leserechte. Für Active Directory können Sie ein einfaches Benutzerkonto verwenden. Die Leserechte dieses Kontos reichen für den Zugriff auf das Verzeichnis aus. Für eDirectory benötigen Sie vererbbare Leserechte für die folgenden Attribute: CN, O, OU, C, DC, GUID, WM:NAME DNS und die Objektklasse. Sie können die Rechte im Root-Kontext des Verzeichnisses oder in einem anderen Kontext zuweisen, der als ZENworks-Root-Kontext festgelegt ist. Der Benutzername und das Passwort für den Zugriff auf das Benutzerquellenverzeichnis werden auf den ZENworks-Primärservern in der Datei iaRealm.xml in Klartext gespeichert. Bei Sicherheitsbedenken sollten Sie den Zugriff auf das Verzeichnis einschränken. DNS-Namensauflösung: Bei Active Directory müssen Ihre ZENworks-Server (insbesondere die DNS-Clients auf den Servern) in der Lage sein, die DNS-Namen jeder Active DirectoryDomäne auflösen zu können, die als Benutzerquelle definiert ist. Anderenfalls können sich die Benutzer der Active Directory-Domäne nicht an der Verwaltungszone anmelden. 18.2 Hinzufügen einer Benutzerquelle 1 Klicken Sie im ZENworks-Kontrollzentrum auf die Registerkarte Konfiguration. Benutzerquellen 163 novdocx (de) 12 May 2009 18 Benutzerquellen 18 novdocx (de) 12 May 2009 2 Klicken Sie in der Kontrollleiste "Benutzerquellen" auf Neu, um den Assistenten zum Erstellen einer neuen Benutzerquelle zu starten. 3 Folgen Sie zur Herstellung der Verbindung mit der Benutzerquelle den Anweisungen. 164 ZENworks 10 Management-Referenz zur Systemverwaltung Assistentenseite Details Seite "Verbindungsinformationen" Geben Sie die erforderlichen Informationen zur Herstellung einer Verbindung mit dem LDAP-Verzeichnis ein: Adresse: Die IP-Adresse oder den DNS-Hostnamen des Servers, auf dem sich die Datenbank befindet. SSL verwenden: Standardmäßig ist diese Option aktiviert. Deaktivieren Sie die Option, wenn der LDAP-Server das SSL(Secure Socket Layer-)Protokoll nicht verwendet. Port: In diesem Feld wird standardmäßig der standardmäßige SSL-Port(636) bzw. der Nicht-SSL-Port (389) angegeben, je nachdem, ob die Option SSL verwenden aktivert ist oder nicht. Wenn Ihr LDAP-Server einen anderen Port überwacht, wählen Sie diese Portnummer aus. Root-Kontext: Mithilfe des Stammkontexts wird der Punkt im Verzeichnis festgelegt, ab dem nach Benutzercontainern gesucht werden kann. Durch die optionale Angabe eines RootKontexts lässt sich der Suchumfang im Verzeichnis beschränken. Wenn Sie keinen Stammkontext angeben, wird der Stammcontainer des Verzeichnisses (root) zum Einstiegspunkt. Seite "Berechtigungsnachweis" Geben Sie einen Benutzernamen und ein Passwort für den Zugriff auf das Verzeichnis an: Benutzername: Geben Sie den Benutzernamen für einen Benutzer mit Nur-Lesezugriff auf das Verzeichnis an. Der Benutzer kann über Berechtigungen verfügen, die über den Nur-Lesezugriff hinausgehen, es ist jedoch lediglich NurLesezugriff erforderlich und wird folglich empfohlen. Verwenden Sie für den Novell eDirectory-Zugriff eine standardmäßige LDAP-Notation. Beispiel: cn=admin_nur_lesen,ou=benutzer,o=meinefirma Verwenden Sie für Microsoft Active Directory die Standarddomänennotation. Beispiel: [email protected] Passwort: Geben Sie das Passwort des im Feld Benutzername angegebenen Benutzers ein. Benutzerquellen 165 novdocx (de) 12 May 2009 Informationen zu den einzelnen Assistentenseiten erhalten Sie über die Schaltfläche Hilfe der jeweiligen Seite bzw. in folgender Tabelle: Details Seite "Benutzercontainer" Nach der Herstellung einer Verbindung mit einem LDAPVerzeichnis, das als Benutzerquelle verwendet werden soll, können Sie die Container im Verzeichnis definieren, die bereitgestellt werden sollen. Wie viele Benutzercontainer Sie definieren, hängt davon ab, in welchem Ausmaß das Verzeichnis offengelegt werden soll. Das folgende Beispiel dient zur Verdeutlichung: Angenommen, nur die Benutzer und Benutzergruppen in den Containern "Buchhaltung", "Vertrieb" und "Gruppen" sollen angezeigt werden. Es gibt zwei Möglichkeiten, Zugriff auf diese Benutzer und Gruppen zu erhalten: Sie können "MeineFirma/EMEA" als Benutzercontainer hinzufügen. In diesem Fall sind alle Container unterhalb von EMEA, einschließlich der Container "Server" und "Dienste", im ZENworks-Kontrollzentrum sichtbar. Die in den EMEAContainern enthaltenen Benutzer und Benutzergruppen sind ebenfalls sichtbar, nicht jedoch die Server und Dienste. Die Containerstruktur ist dadurch allerdings offengelegt. Sie können "MeineFirma/EMEA/Buchhaltung" als einen Benutzercontainer hinzufügen sowie "MeineFirma/EMEA/ Vertrieb" als zweiten Kontext und "MeineFirma/EMEA/ Gruppen" als dritten einrichten Container. In diesem Fall werden nur diese Container als Ordner unterhalb der MeineFirma-Verzeichnisreferenz im ZENworksKontrollzentrum angezeigt. So fügen Sie die Container mit den Benutzern hinzu: 1. Klicken Sie auf Hinzufügen, um das Dialogfeld "BenutzerContainer hinzufügen" anzuzeigen. 2. Klicken Sie im Feld Kontext auf , um den gewünschten Container zu suchen und auszuwählen. 3. Geben Sie im Feld Anzeigename den Namen an, der für den Benutzercontainer bei desssen Anzeige im ZENworksKontrollzentrum verwendet werden soll. 4. Klicken Sie auf OK, um den Benutzercontainer zur Liste hinzuzufügen. 166 ZENworks 10 Management-Referenz zur Systemverwaltung novdocx (de) 12 May 2009 Assistentenseite Wenn Sie eine Benutzerquelle löschen, werden sämtliche Zuweisungen und Meldungen für die Benutzer der Quelle entfernt. Ein Löschvorgang kann nicht rückgängig gemacht werden. 1 Klicken Sie im ZENworks-Kontrollzentrum auf die Registerkarte Konfiguration. 2 Aktivieren Sie in der Kontrollleiste "Benutzerquellen" das Kontrollkästchen der betreffenden Benutzerquelle und klicken Sie auf Löschen. 3 Klicken Sie auf OK, um den Löschvorgang zu bestätigen. 18.4 Hinzufügen eines Containers aus einer Benutzerquelle Nachdem Sie in Ihrer Verwaltungszone eine Benutzerquelle definiert haben, können Sie aus dieser Quelle jederzeit Container hinzufügen. 1 Klicken Sie im ZENworks-Kontrollzentrum auf die Registerkarte Konfiguration. 2 Klicken Sie in der Kontrollleiste "Benutzerquellen" auf die betreffende Benutzerquelle. 3 Klicken Sie in der Kontrollleiste "Benutzercontainer" auf Hinzufügen, um das Dialogfeld "Benutzercontainer hinzufügen" zu öffnen, und füllen Sie in diesem Dialogfeld die folgenden Felder aus: Kontext: Klicken Sie auf , um den Container auszuwählen, den Sie hinzufügen möchten. Anzeigename: Geben Sie den Namen an, der für den Benutzercontainer im ZENworksKontrollzentrum angezeigt werden soll. Der Name muss eindeutig sein, darf also keinem anderen Namen eines Benutzercontainers entsprechen. 4 Klicken Sie auf OK, um den Benutzercontainer hinzuzufügen. Der Container steht nun mitsamt seinen Benutzern und Benutzergruppen auf der Seite Benutzer zur Verfügung. Benutzerquellen 167 novdocx (de) 12 May 2009 18.3 Löschen einer Benutzerquelle Wenn der Zugriff auf Ihre Benutzerquelle (Verzeichnis) über mehrere LDAP-Server möglich ist, können Sie die ZENworks-Server so konfigurieren, dass sie alle LDAP-Server kennen. Dadurch wird sowohl Lastausgleich als auch Fehlertoleranz erreicht. Wenn Sie beispielsweise über mehrere ZENworks-Server verfügen, können Sie jeden einzelnen so konfigurieren, dass er über einen jeweils anderen LDAP-Server auf die Benutzerquelle zugreift. Dadurch wird das Arbeitsaufkommen gleichmäßiger auf die LDAP-Server verteilt. Entsprechend können Sie für jeden ZENworks-Server zur Herstellung einer Verbindung zur Benutzerquelle mehrere LDAP-Server aufführen. Wenn einer der LDAP-Server nicht mehr verfügbar ist, verwendet der ZENworks-Server einfach einen anderen LDAP-Server. So definieren Sie zusätzliche LDAP-Server für einen ZENworks-Server: 1 Kopieren Sie die Datei alt-servers.properties.sample in eine neue Datei mit dem Namen alt-servers.properties. Die Datei befindet sich im folgenden Verzeichnis auf dem ZENworks-Server: Windows: c:\program files\novell\zenworks\conf\datamodel\authsource Linux: /etc/opt/novell/zenworks/datamodel/authsource 2 Ändern Sie die Datei alt-servers.properties, um den Namen der Benutzerquelle und die Liste der LDAP-Server, über die darauf zugegriffen werden kann, einzuschließen. Die folgende Datei enthält Anweisungen zur Formatierung der Einträge. # Sample alt-servers.properties file. # # The alt-servers.properties file allows you to configure how this server will connect to a particular user source. # When connecting to a LDAP user source, ZENworks will try to connect to the servers in the order listed in this file. # This allows for fail-over to other LDAP servers and for load distribution, if different ZENworks Primary Servers are # configured with the server addresses in a different order. # # * The [user-source-name] must exactly match how the user source name appears on the configuration page in ZCC. # * You must specify the LDAP port along with each server address. # * SSL is configured for the entire user source, not for each individual server. You must specify either the # SSL port or the clear text port for all servers, depending on how the user source is configured in ZCC. # * If the server-list.properties file contains an entry for a user source, ZENworks will not try to connect to the # server address configured in ZCC. It only tries the addresses listed in the properties file. # * If you create or modify the server-list.properties file, you will need to restart the Novell ZENworks Server and # Novell ZENworks Loader services for it to take effect. # * Performance will be impacted if one or more of the servers at the top of the list are down, as ZENworks attempts to # connect to the servers in order. This is particularly true of the CASA authentication token service, which is # contacted when a user tries to log in to ZENworks on a workstation. 168 ZENworks 10 Management-Referenz zur Systemverwaltung novdocx (de) 12 May 2009 18.5 Konfigurieren von LDAP-Lastausgleich und Fehlertoleranz novdocx (de) 12 May 2009 # # Format: # # [user-source-name]=\ # [host1]:[port] \ # [host2]:[port] \ # [host3]:[port] # # Example: # MY_EDIR_TREE=\ edir1.novell.com:636 \ edir2.novell.com:636 \ edir3.novell.com:636 \ edir4.novell.com:636 3 Starten Sie den ZENworks-Server erneut. 4 Wiederholen Sie die Schritte Schritt 1 bis Schritt 3 für jeden ZENworks-Server, für den Sie zusätzliche LDAP-Server definieren möchten. Benutzerquellen 169 novdocx (de) 12 May 2009 170 ZENworks 10 Management-Referenz zur Systemverwaltung In den folgenden Abschnitten finden Sie Informationen zur Authentifizierung von Benutzern in einer ZENworks®-Verwaltungszone. Abschnitt 19.1, „Authentifizierung über eine Benutzerquelle“, auf Seite 171 Abschnitt 19.2, „Speicher für Berechtigungen“, auf Seite 171 Abschnitt 19.3, „Deaktivieren der ZENworks-Benutzerauthentifizierung“, auf Seite 172 Abschnitt 19.4, „Fehlersuche bei Problemen mit der Benutzerauthentifizierung“, auf Seite 173 19.1 Authentifizierung über eine Benutzerquelle Standardmäßig wird ein Benutzer automatisch bei der Verwaltungszone authentifiziert, wenn er sich an einem LDAP-Verzeichnis (Novell® eDirectoryTM oder Microsoft* Active Directory) anmeldet, das innerhalb der Verwaltungszone als Benutzerquelle definiert ist. Die Benutzerauthentifizierung bei ZENworks kann allerdings nur erfolgen, wenn das LDAP-Verzeichnis des Benutzers (bzw. der LDAP-Verzeichniskontext des Benutzers) in ZENworks als Benutzerquelle definiert ist. ZENworks Adaptive Agent wird in den Client für die Windows- bzw. Novell-Anmeldung integriert, damit sich die Benutzer nur einmal anmelden müssen (dies bezeichnet man als Single Sign-On). Wenn Benutzer ihren eDirectory- bzw. Active Directory-Berechtigungsnachweis auf dem Windowsbzw. Novell-Client eingeben, werden sie in der Verwaltungszone angemeldet, wenn der Berechtigungsnachweis mit dem in einer ZENworks-Benutzerquelle übereinstimmt. Anderenfalls wird der Benutzer in einem separaten ZENworks-Anmeldebildschirm aufgefordert, den korrekten Berechtigungsnachweis einzugeben. Angenommen, ein Benutzer verfügt über Konten in zwei eDirectory-Bäumen: Tree1 und Tree2. Tree1 ist in der Verwaltungszone als Benutzerquelle definiert, Tree2 hingegen nicht. Wenn sich der Benutzer bei Tree1 anmeldet, wird er automatisch in der Verwaltungszone angemeldet. Wenn sich der Benutzer jedoch bei Tree2 anmeldet, wird der Adaptive Agent-Anmeldebildschirm angezeigt und der Benutzer wird zur Eingabe des Berechtigungsnachweises für Tree1 aufgefordert. Hinweis: Die Authentifizierung mithilfe eines biometrischen Geräts oder einer Smartcard wird nicht unterstützt. 19.2 Speicher für Berechtigungen Zur Ermöglichung von Single Sign-On verwendet ZENworks die Authentifizierungssoftware Novell CASA (Common Authentication Services Adapter). Wenn der ZENworks Adaptive Agent einen Benutzer über den im Microsoft-Client, im Novell-Client oder auf dem Anmeldebildschirm von ZENworks eingegebenen Berechtigungsnachweis bei der Verwaltungszone authentifiziert, werden der Benutzername und das Passwort im sicheren CASA-Depot auf dem Gerät des Benutzers gespeichert. CASA wird bei der Installation des ZENworks Adaptive Agent installiert. Es umfasst den CASA Manager, eine Schnittstelle zur Verwaltung der Berechtigungsnachweise im Speicherdepot. Der CASA Manager ist im Menü Start > Programme > Novell CASA verfügbar. In der Regel müssen der Administrator oder der Gerätebenutzer jedoch nicht auf den CASA Manager zugreifen. Falls sich Benutzerauthentifizierung 171 novdocx (de) 12 May 2009 19 Benutzerauthentifizierung 19 CASA darf keinesfalls vom verwalteten Gerät entfernt werden. Wenn der CASA Manager für Benutzer nicht angezeigt werden soll, können Sie den Ordner "Novell CASA" aus dem Menü Start > Programme entfernen. 19.3 Deaktivieren der ZENworksBenutzerauthentifizierung Wenn in der ZENworks-Verwaltungszone eine Benutzerquelle definiert ist, versucht der ZENworks Adaptive Agent standardmäßig, einen Benutzer bei der Zone zu authentifizieren, sobald dieser sich über den Microsoft- oder Novell-Client anmeldet. Diese Benutzerauthentifizierung bei der Zone können Sie gegebenenfalls auch deaktivieren. Dies wäre zum Beispiel sinnvoll, wenn Benutzer nur gerätebezogenen Inhalt erhalten und Sie den zusätzlichen Aufwand, sie bei der Zone anzumelden, vermeiden möchten. So deaktivieren Sie die Benutzerauthentifizierung bei der Zone: 1 Suchen Sie in der Registrierung des Benutzergeräts den folgenden Schlüssel: HKEY_LOCAL_MACHINE\SOFTWARE\Novell\ZENworks\ZenLgn 2 (Bedingt) Wenn Sie die Anmeldung deaktivieren möchten, fügen Sie den folgenden DWORDWert hinzu: Wertename: DisablePassiveModeLogin Wertedaten: Jeder Wert außer 0 (zum Beispiel 1, 2, 3, 100) Wenn die Anmeldung deaktiviert ist, wird kein Versuch unternommen, den Benutzer bei der Verwaltungszone zu authentifizieren, sobald er sich über den Microsoft- oder Novell-Client anmeldet. 3 (Bedingt) Wenn Sie die ZENworks-Anmeldeaufforderung deaktivieren möchten, die angezeigt wird, wenn die Anmeldung über den Microsoft- oder Novell-Client fehlschlägt, fügen Sie den folgenden DWORD-Wert hinzu: Wertename: DisablePassiveModeLoginPrompt Wertedaten: Jeder Wert außer 0 (zum Beispiel 1, 2, 3, 100) Normalerweise versucht der Adaptive Agent den Benutzer mit dem auf dem Microsoft- oder Novell-Client eingegebenen Berechtigungsnachweis bei der Zone zu authentifizieren. Wenn die Anmeldung über den Microsoft- oder Novell-Client fehlschlägt, wird die ZENworksAnmeldeaufforderung angezeigt, um dem Benutzer die Gelegenheit zu geben, sich mit einem anderen Berechtigungsnachweis zu authentifizieren. Durch diese Einstellung wird die ZENworks-Anmeldeaufforderung deaktiviert. 172 ZENworks 10 Management-Referenz zur Systemverwaltung novdocx (de) 12 May 2009 die Berechtigungsnachweise eines Benutzers im LDAP-Verzeichnis ändern, werden sie bei der nächsten Anmeldung des Benutzers automatisch im CASA-Speicherdepot aktualisiert. Sollten Sie den CASA Manager dennoch ausführen, werden Sie aufgefordert, die GTK#-Bibliothek zu installieren. Wenn Sie die Bibliothek installieren möchten (was zur Ausführung des CASA Manager erforderlich ist), werden Sie auf eine Novell-Website geleitet, von der aus Sie die Bibliothek installieren können. Dieser Abschnitt enthält Erklärungen zu einigen Problemen in Bezug auf die Benutzerauthentifizierung. Informationen zur Fehlersuche bei Problemen, die möglicherweise bei der Authentifizierung auftreten, finden Sie in Artikel TID 3273870 in der Novell-SupportWissensdatenbank (http://support.novell.com/search/kb_index.jsp). „Im Anmeldefenster von ZENworks wird ein falscher Benutzername angezeigt“ auf Seite 173 „Anmelden am ZENworks-Server nicht möglich“ auf Seite 173 „Eine große Anzahl an Client-Anmeldungen kann zu Anmeldungsfehlern führen“ auf Seite 174 „Wie werden Debug-Protokolle auf Geräten unter Windows 2003, Windows XP und Windows Vista angezeigt?“ auf Seite 174 „Wie werden die CASA-Debug-Protokolle aktiviert?“ auf Seite 174 „Die Anmeldung bei der Benutzerquelle auf einem ZENworks-Server nimmt viel Zeit in Anspruch“ auf Seite 175 „Anmeldung am ZENworks-Server bei Anmeldung bei einem Windows Vista-Gerät nicht möglich“ auf Seite 175 Im Anmeldefenster von ZENworks wird ein falscher Benutzername angezeigt Erklärung: Die Option Benutzername des ZENworks-Anmeldefensters zeigt standardmäßig den lokalen Windows-Benutzernamen an. Mögliche Ursache: Wenn Sie nur den vollständigen Namen des Benutzers geändert haben (Arbeitsplatz > Verwalten > System > Lokale Benutzer und Gruppen > Vollständiger Name), wird im ZENworks-Anmeldefenster der alte Benutzername statt des neuen vollständigen Namens angezeigt. Aktion: Zur Änderung der lokalen Benutzerkontodetails müssen Sie sowohl den Benutzernamen als auch den vollständigen Namen des Benutzers ändern: 1 Klicken Sie auf das Start-Menü am Desktop und anschließend auf Ausführen. 2 Geben Sie unter "Ausführen" control userpasswords2 ein und klicken Sie auf OK. 3 Doppelklicken Sie auf den Benutzernamen und ändern Sie sowohl den Benutzernamen als auch den vollständigen Namen des Benutzers. 4 Klicken Sie auf OK. Anmelden am ZENworks-Server nicht möglich Mögliche Ursache: Ein Benutzer mit einem Konto in eDirectory, das auf einem OES 2.0-Server installiert ist, versucht sich bei einem ZENworks-Server ohne OES 2.0 anzumelden. Aktion: Bei einem ZENworks-Server ohne OES 2.0 kann sich nur ein LUM-Benutzer (Linux User Management) anmelden. Informationen zu LUM-Benutzern finden Sie im Novell Linux User Management-Technologiehandbuch (http:// www.novell.com/documentation/oes2/acc_linux_svcs_lx/index.html?page=/ documentation/oes2/acc_linux_svcs_lx/data/fbdecbed.html). Benutzerauthentifizierung 173 novdocx (de) 12 May 2009 19.4 Fehlersuche bei Problemen mit der Benutzerauthentifizierung Erklärung: Die maximale Anzahl gleichzeitiger Client-Verbindungen, die ein Server unterstützen kann, hängt vom konfigurierten Connector acceptCount ab. Wenn die Anzahl gleichzeitiger Client-Anforderungen den Wert von Connector acceptCount überschreitet, können die ClientVerbindungsanforderungen fehlschlagen, da der Server diese Verbindungen nicht annehmen kann. Aktion: Erhöhen Sie die Anzahl der Client-Verbindungsanforderungen, die der Server unterstützen kann. Auf einem Windows -Server: 1 Melden Sie sich als Administrator an. 2 Öffnen Sie die Datei ZENworks_Installationspfad\share\ats\catalinabase\conf\se rver.xml. 3 Setzen Sie im Abschnitt Define a SSL Coyote HTTP/1.1 Connector on port 2645 den Wert von Connector acceptCount auf den gewünschten Wert. Ein Wert von 300 ist optimal. 4 Starten Sie den Authentifizierungs-Token-Dienst neu: 4a Klicken Sie auf Start > Ausführen. 4b Geben Sie unter "Ausführen" service.msc ein und klicken Sie auf OK. 4c Starten Sie CasaAuthTokenSvc neu. Auf einem Linux-Server: 1 Melden Sie sich als root-Benutzer an. 2 Öffnen Sie die Datei /srv/www/casaats/conf/server.xml. 3 Setzen Sie im Abschnitt Define a SSL Coyote HTTP/1.1 Connector on port 2645 den Wert von Connector acceptCount auf den gewünschten Wert. Ein Wert von 300 ist optimal. 4 Starten Sie den Authentifizierungs-Token-Dienst neu: 4a Wechseln Sie an der Eingabeaufforderung des Servers zu /etc/ init.d/. 4b Führen Sie den Befehl casa_atsd restart aus. Wie werden Debug-Protokolle auf Geräten unter Windows 2003, Windows XP und Windows Vista angezeigt? Aktion: Informationen zur Aktivierung der Protokolle finden Sie in TID 3418069 in der Novell Support-Wissensdatenbank (http://support.novell.com/search/ kb_index.jsp). Wie werden die CASA-Debug-Protokolle aktiviert? Aktion: Informationen zur Aktivierung der Protokolle finden Sie in TID 3418069 in der Novell Support-Wissensdatenbank (http://support.novell.com/search/ kb_index.jsp). 174 ZENworks 10 Management-Referenz zur Systemverwaltung novdocx (de) 12 May 2009 Eine große Anzahl an Client-Anmeldungen kann zu Anmeldungsfehlern führen Erklärung: Die Anmeldung bei der Benutzerquelle am ZENworks-Server vom verwalteten Gerät aus kann einige Zeit in Anspruch nehmen, da der Anmeldevorgang synchron eine Geräteaktualisierung vornimmt. Aktion: Um den Anmeldevorgang zu beschleunigen, können Sie die folgenden Schritte ausführen, bei denen der Anmeldevorgang dahingehend geändert wird, dass die Geräteaktualisierung asynchron ausgeführt wird: 1 Öffnen Sie den Registrierungseditor. 2 Wechseln Sie zu HKEY_LOCAL_MACHINE\Software\Novell\ZENworks. 3 Erstellen Sie eine Zeichenkette mit der Bezeichnung ZENLoginUserRefreshAsync und legen Sie den Wert auf TRUE fest. 4 Melden Sie sich erneut am Gerät an. Wichtig: Wenn Sie den Anmeldevorgang dahingehend ändern, dass die Geräteaktualisierung asynchron ausgeführt wird, so sind die neuesten Richtlinien möglicherweise nicht sofort verfügbar. Bei dieser Einstellung hat die Anmeldegeschwindigkeit Vorrang vor der Aktualität der Richtlinien. Anmeldung am ZENworks-Server bei Anmeldung bei einem Windows Vista-Gerät nicht möglich Erklärung: Wenn Sie sich bei einem Windows Vista*-Gerät anmelden, auf dem Novell SecureLogin installiert und Active Directory als Benutzerquelle konfiguriert ist, werden Sie nicht automatisch am ZENworks-Server angemeldet. Aktion: Führen Sie folgende Schritte aus: 1 Öffnen Sie den Registrierungseditor. 2 Wechseln Sie zu HKLM\Software\Protocom\SecureLogin\. 3 Erstellen Sie ein DWORD mit der Bezeichnung ForceHKLMandNoDPAPI und legen Sie den Wert auf 1 fest. 4 Starten Sie das Gerät neu. Benutzerauthentifizierung 175 novdocx (de) 12 May 2009 Die Anmeldung bei der Benutzerquelle auf einem ZENworks-Server nimmt viel Zeit in Anspruch novdocx (de) 12 May 2009 176 ZENworks 10 Management-Referenz zur Systemverwaltung V Dieser Abschnitt enthält Informationen zur Evaluierung, Aktivierung und Deaktivierung von ZENworks®-Produkten. Kapitel 20, „ZENworks 10-Produktlizenzierung“, auf Seite 179 ZENworks 10-Produktlizenzierung 177 novdocx (de) 12 May 2009 ZENworks 10-Produktlizenzierung V novdocx (de) 12 May 2009 178 ZENworks 10 Management-Referenz zur Systemverwaltung Zur Familie der ZENworks® 10-Produkte gehören folgende Programme: 20 ZENworks 10 Configuration Management ZENworks 10 Asset Management ZENworks 10 Patch Management Asset Inventory für UNIX/Linux Alle Produkte werden standardmäßig installiert. Dadurch können Sie Produkte aktivieren, indem Sie einen Lizenzschlüssel angeben, oder Sie können Produkte evaluieren, für die Sie keine Lizenz gekauft haben. Sie können lizenzierte Produkte oder Evaluierungsprodukte auch deaktivieren, falls Sie sie nicht mehr verwenden möchten. In den folgenden Abschnitten erhalten Sie Informationen zur Verwaltung der Produktlizenzen: Abschnitt 20.1, „Evaluieren eines Produkts“, auf Seite 179 Abschnitt 20.2, „Verlängern des Evaluierungszeitraums für ein Produkt“, auf Seite 180 Abschnitt 20.3, „Aktivieren eines Produkts“, auf Seite 180 Abschnitt 20.4, „Deaktivieren eines Produkts“, auf Seite 181 Abschnitt 20.5, „Mögliche Lizenzstatusänderungen“, auf Seite 181 Abschnitt 20.6, „Anzeigen der vordefinierten Berichte“, auf Seite 182 Informationen zu anderen Aktionen, die Sie zur Anzeige der Lizenzinformationen durchführen können, finden Sie im Handbuch ZENworks 10 Asset Management-Referenz für BefehlszeilenDienstprogramme im Abschnitt „Lizenzbefehle“. 20.1 Evaluieren eines Produkts 1 Melden Sie sich beim ZENworks-Kontrollzentrum an 2 und klicken Sie auf die Registerkarte Konfiguration. 3 Klicken Sie in der Kontrollleiste "Produktlizenzierung" auf das Produkt, das Sie evaluieren möchten. 4 Wählen Sie in der Kontrollleiste "Produktaktivierung" die Option Produkt evaluieren/ aktivieren aus. 5 Wählen Sie die Option Evaluierung verwenden aus und klicken Sie anschließend auf Anwenden. 6 Klicken Sie auf OK. ZENworks 10-Produktlizenzierung 179 novdocx (de) 12 May 2009 ZENworks 10-Produktlizenzierung 20 20.2 Verlängern des Evaluierungszeitraums für ein Produkt 1 Melden Sie sich beim ZENworks-Kontrollzentrum an 2 und klicken Sie auf die Registerkarte Konfiguration. 3 Klicken Sie in der Kontrollleiste "Produktlizenzierung" auf das Produkt, das Sie evaluieren möchten. 4 Wählen Sie in der Kontrollleiste "Produktaktivierung" die Option Produkt evaluieren/ aktivieren aus. 5 Geben Sie den Lizenzschlüssel für den verlängerten Evaluierungszeitraum unter Produktlizenzschlüssel an und klicken Sie anschließend auf Anwenden. 6 Klicken Sie auf OK. Weitere Informationen zu den Änderungen am Lizenzstatus finden Sie unter Abschnitt 20.5, „Mögliche Lizenzstatusänderungen“, auf Seite 181. 20.3 Aktivieren eines Produkts 1 Melden Sie sich beim ZENworks-Kontrollzentrum an 2 und klicken Sie auf die Registerkarte Konfiguration. 3 Klicken Sie in der Kontrollleiste "Produktlizenzierung" auf das Produkt, das Sie aktivieren möchten. 4 Wählen Sie in der Kontrollleiste "Produktaktivierung" die Option Produkt evaluieren/ aktivieren aus. 5 Geben Sie den Lizenzschlüssel unter Produktlizenzschlüssel an und klicken Sie auf Anwenden. 6 Klicken Sie auf OK. Weitere Informationen zu den Änderungen am Lizenzstatus finden Sie unter Abschnitt 20.5, „Mögliche Lizenzstatusänderungen“, auf Seite 181. 180 ZENworks 10 Management-Referenz zur Systemverwaltung novdocx (de) 12 May 2009 Weitere Informationen zu den Änderungen am Lizenzstatus finden Sie unter Abschnitt 20.5, „Mögliche Lizenzstatusänderungen“, auf Seite 181. 1 Melden Sie sich beim ZENworks-Kontrollzentrum an 2 und klicken Sie auf die Registerkarte Konfiguration. 3 Klicken Sie in der Kontrollleiste "Produktlizenzierung" auf das Produkt, das Sie deaktivieren möchten. 4 Wählen Sie in der Kontrollleiste "Produktaktivierung" die Option Produkt deaktivieren aus. 5 Klicken Sie auf Anwenden. 6 Klicken Sie auf OK. Weitere Informationen zu möglichen Lizenzstatusänderungen finden Sie unter Abschnitt 20.5, „Mögliche Lizenzstatusänderungen“, auf Seite 181. 20.5 Mögliche Lizenzstatusänderungen Der Wechsel eines Produkts zu einem neuen Lizenzstatus hängt von dem aktuellen Lizenzstatus des Produkts und dem Lizenzstatus des Produkts vor dem aktuellen Lizenzstatus ab. Sie können entsprechend wählen, ob Sie ein Produkt evaluieren, aktivieren oder deaktiveren möchten. Beispiel: Ein Produkt, das aktuell deaktiviert ist, kann in den Status "Evaluierung", "Erweiterte Evaluierung" oder "Aktiv" versetzt werden. Ein Produkt, dessen Status von "Evaluierung" zu "Deaktiviert" geändert wurde, kann nun in den Status "Aktiv", "Evaluierung" oder "Erweiterte Evaluierung" versetzt werden. Tabelle 20-1 Mögliche Lizenzstatusänderungen für ZENworks-Produkte Vorheriger Lizenzstatus Aktueller Lizenzstatus Neuer Lizenzstatus Weitere Informationen Deaktiviert Evaluierung Sie können das Produkt 60 Tage lang evaluieren. Deaktiviert Erweiterte Evaluierung Sie können das Produkt 120 Tage lang evaluieren. Deaktiviert Aktiv Evaluierung Erweiterte Evaluierung Evaluierung Aktiv Evaluierung Deaktiviert Aktiv Deaktiviert Sie erhalten 60 Tage zusätzlich zu den verbleibenden Evaluierungstagen. ZENworks 10-Produktlizenzierung 181 novdocx (de) 12 May 2009 20.4 Deaktivieren eines Produkts Weitere Informationen Evaluierung Deaktiviert Aktiv Evaluierung Deaktiviert Evaluierung Sie erhalten die verbleibenden Evaluierungstage. Wenn Sie das Produkt beispielsweise für 10 Tage innerhalb des Evaluierungszeitraums verwenden und es deaktivieren, so erhalten Sie für eine erneute Evaluierung des Produkts einen Evaluierungszeitraum von 50 Tagen. Evaluierung Deaktiviert Erweiterte Evaluierung Sie erhalten 60 Tage zusätzlich zu den verbleibenden Evaluierungstagen. Erweiterte Evaluierung Deaktiviert Erweiterte Evaluierung Sie erhalten die verbleibenden Evaluierungstage. Erweiterte Evaluierung Deaktiviert Aktiv Aktiv Deaktiviert Aktiv 20.6 Anzeigen der vordefinierten Berichte Zur Anzeige der vordefinierten Berichte muss der ZENworks-Berichtsserver installiert sein. Informationen zur Installation des ZENworks-Berichtsservers finden Sie im ZENworks 10 Asset Management-Berichtsserver-Installationshandbuch. So zeigen Sie die vordefinierten Berichte für die Lizenzierung an: 1 Klicken Sie im ZENworks-Kontrollzentrum auf den Karteireiter Berichte. 2 Klicken Sie im Bereich "Bericht" des ZENworks-Berichtsservers auf ZENworksBerichtsserver-InfoView, um den ZENworks-Berichtsserver-InfoView zu starten. 3 Navigieren Sie zu Novell ZENworks-Berichte > Vordefinierte Berichte > ZENworks-System. 4 Der folgende vordefinierte Bericht ist zur Lizenzierung enthalten: ZENworks License Information: Zeigt die Lizenzierungsdetails für die Produkte Asset Inventory für UNIX/Linux, ZENworks Configuration Management und ZENworks Asset Management an, die auf allen Geräten in Ihrer Verwaltungszone installiert sind. Sie können Informationen wie den Lizenzstatus der Produkte, das Ablaufdatum der Lizenzen, die Anzahl der verwalteten Geräte und der Inventargeräte, die mit dem Server mit der Lizenz verbunden sind, und die Anzahl der verwalteten Benutzer anzeigen. Weitere Informationen zum Erstellen und Verwalten von Berichten finden Sie in der Dokumentation ZENworks 10 Asset Management-Systemberichtsreferenz. 182 ZENworks 10 Management-Referenz zur Systemverwaltung novdocx (de) 12 May 2009 Vorheriger Lizenzstatus Aktueller Lizenzstatus Neuer Lizenzstatus Novell® ZENworks® 10 Management ermöglicht die Sicherung und Wiederherstellung der eingebetteten Sybase SQL Anywhere-Datenbank mit dem zman-Befehlszeilen-Dienstprogramm. Informationen zur Sicherung und Wiederherstellung der Datenbanken Remote Sybase SQL Anywhere, Oracle * oder Microsoft SQL Server* finden Sie in der Dokumentation der jeweiligen Datenbank. VI Wichtig: Wenn Sie vorhaben, den ZENworks-Server zu aktualisieren, auf dem sich die ZENworksDatenbank befindet, müssen Sie sich vorher vergewissern, dass die Datenbank mindestens einmal gesichert wurde, bevor Sie eine Sicherung des ZENworks-Servers erstellen (was nur einmal erforderlich ist). Sie können von der ZENworks-Datenbank auch regelmäßig Sicherungen erstellen. Sie können den Server und die Datenbank jedoch in beliebiger Reihenfolge sichern. Zur Wiederherstellung des ZENworks-Servers und der Datenbank müssen Sie zunächst den ZENworks-Server wiederherstellen und anschließend die zuletzt gesicherte ZENworks-Datenbank. Weitere Informationen zur Sicherung und Wiederherstellung des ZENworks-Servers finden Sie in Kapitel 9, „Sichern und Wiederherstellen des ZENworks-Servers und der Zertifizierungsstelle“, auf Seite 93. Zudem ermöglicht ZENworks 10 Management die Migration der Daten der Sybase SQL Anywhere-Datenbank in eine Oracle-Datenbank. Detaillierte Informationen hierzu finden Sie in folgenden Abschnitten: Kapitel 21, „Wartung von eingebetteten Datenbanken“, auf Seite 185 Kapitel 22, „Wartung der externen Datenbank“, auf Seite 209 Datenbankverwaltung 183 novdocx (de) 12 May 2009 Datenbankverwaltung VI novdocx (de) 12 May 2009 184 ZENworks 10 Management-Referenz zur Systemverwaltung 21 Abschnitt 21.1, „Abrufen und Speichern des Berechtigungsnachweises für die eingebettete Sybase SQL Anywhere-Datenbank“, auf Seite 185 Abschnitt 21.2, „Ändern der von der eingebetteten Sybase SQL Anywhere-Datenbank verwendeten Ports“, auf Seite 186 Abschnitt 21.3, „Sichern der eingebetteten Sybase SQL Anywhere-Datenbank“, auf Seite 187 Abschnitt 21.4, „Wiederherstellen der eingebetteten Sybase SQL Anywhere-Datenbank“, auf Seite 193 Abschnitt 21.5, „Verschieben der Daten aus einer eingebetteten Sybase-Datenbank in eine externe Sybase-Datenbank“, auf Seite 194 Abschnitt 21.6, „Verschieben der Daten aus einer externen OEM-Sybase-Datenbank in eine eingebettete Sybase-Datenbank“, auf Seite 196 Abschnitt 21.7, „Migrieren der Daten von einer eingebetteten Sybase SQL Anywhere- Datenbank zu einer externen Oracle-Datenbank“, auf Seite 199 21.1 Abrufen und Speichern des Berechtigungsnachweises für die eingebettete Sybase SQL Anywhere-Datenbank Wenn Sie ZENworks 10 Management mit der eingebetteten Sybase SQL Anywhere-Datenbank installiert haben, die im Lieferumfang von ZENworks enthalten ist, empfehlen wir Ihnen, die Berechtigungsnachweise für die Datenbank zur späteren Verwendung zu speichern. 1 Rufen Sie den Berechtigungsnachweis für die eingebettete Sybase SQL Anywhere-Datenbank ab, indem Sie an der Eingabeaufforderung des Servers folgende Befehle eingeben: zman database-get-credentials oder zman dgc Die Berechtigungsnachweise werden an der Konsole angezeigt. Weitere Informationen zu zman finden Sie auf dem Server auf der man-Seite (man zman) bzw. im Handbuch ZENworks 10 Asset Management-Referenz für Befehlszeilen-Dienstprogramme im Abschnitt „zman(1)“. 2 Kopieren Sie die Berechtigungsnachweise und speichern Sie sie in einer Datei. Informationen zum Abrufen und Speichern von Berechtigungsnachweisen für entfernte Sybase SQL Anywhere-, Oracle- oder Microsoft SQL Server-Datenbanken finden Sie in der jeweiligen Dokumentation. Wartung von eingebetteten Datenbanken 185 novdocx (de) 12 May 2009 Wartung von eingebetteten Datenbanken 21 Sybase SQL Anywhere verwendet standardmäßig Port 2638. Sie können den Port, an dem die Datenbank ausgeführt wird, jedoch auch ändern. 1 Geben Sie in der Datei zenworks_database.conf die Nummer des neuen Ports an, den der Server überwachen soll. Die Datei zenworks_database.conf befindet sich unter Windows im Verzeichnis %ZENWORKS_HOME%\conf und unter Linux im Verzeichnis /etc/opt/novell/zenworks. 2 Geben Sie auf allen Primärservern in der Datei zdm.xml die neue Portnummer im folgenden Eintrag ein: <entry key="Port">2638</entry> Standardmäßig ist in diesem Eintrag die Standardportnummer 2638 angegeben. Die Datei zdm.xml befindet sich unter Windows im Verzeichnis %ZENWORKS_HOME%\conf\datamodel und unter Linux im Verzeichnis /etc/opt/novell/ zenworks/datamodel. 3 (Bedingt) Wenn der ZENworks-Berichtsserver auf dem Primärserver installiert ist, müssen Sie die neue Portnummer in die ODBC-Dateninformationen eintragen: Auf einem Windows-Server: Führen Sie folgende Schritte aus: 1. Klicken Sie auf dem Desktop auf Start > Einstellungen > Systemsteuerung und doppelklicken Sie dann auf ODBC-Datenquelle. Der ODBC-Datenquellenadministrator wird geöffnet. 2. Klicken Sie auf die Registerkarte System-DSN. 3. Doppelklicken Sie auf ZENworks-Datenablage. Das ODBC-Konfigurationsfenster wird geöffnet. 4. Klicken Sie auf die Registerkarte Networks (Netzwerke). 5. Ändern Sie in der Kontrollleiste Select the Network Protocols and Options (Netzwerkprotokolle und -optionen auswählen) die TCP/IP-Portnummer (standardmäßig 2638) in die neue Portnummer, die Sie in Schritt 1 in der Datei zenworks_database.conf angegeben haben. Auf einem Linux-Server: Ändern Sie in der Datei /opt/novell/zenworks/share/ boe/bobje/odbc.ini den Wert von "TCP/IP" in die neue Portnummer, die Sie in Schritt 1 in der Datei zenworks_database.conf angegeben haben. 4 Führen Sie auf allen Primärservern einen Neustart des Datenbankservice sowie der Services ZENServer und ZENLoader aus: Unter Windows: Führen Sie folgende Schritte aus: 1. Klicken Sie auf dem Windows-Desktop auf das Menü Start und dort auf Einstellungen > Systemsteuerung. 2. Doppelklicken Sie auf Verwaltung > Dienste. 3. Starten Sie die folgenden Services neu: Eingebettete Novell ZENworks-Datenablage, Novell ZENworks-Ladeprogramm und Novell ZENworks-Server. 186 ZENworks 10 Management-Referenz zur Systemverwaltung novdocx (de) 12 May 2009 21.2 Ändern der von der eingebetteten Sybase SQL Anywhere-Datenbank verwendeten Ports in der angegebenen Reihenfolge ein: /etc/init.d/novell-zenmntr stop /etc/init.d/novell-zenserver stop /etc/init.d/novell-zenloader stop /etc/init.d/sybase-asa restart /etc/init.d/novell-zenserver start /etc/init.d/novell-zenloader start /etc/init.d/novell-zenmntr start Auch wenn die Standardeinstellung der TCP- und UDP-Ports (2638) geändert wurde, überwacht der Datenbankserver nach wie vor auch UDP-Port 2638. Weitere Informationen finden Sie in der Dokumentation zur Sybase-Datenbank (http://www.ianywhere.com/developer/product_manuals/ sqlanywhere/1001/en/html/dbdaen10/da-serverport-network-conparm.html). 21.3 Sichern der eingebetteten Sybase SQL Anywhere-Datenbank Die eingebettete Sybase SQL Anywhere-Datenbank kann in ein Verzeichnis auf dem lokalen Computer oder in ein Netzwerkverzeichnis gesichert werden. Abschnitt 21.3.1, „Sichern der eingebetteten Sybase SQL Anywhere-Datenbank auf einem Windows- oder Linux-Server“, auf Seite 187 Abschnitt 21.3.2, „Sichern der eingebetteten Sybase SQL Anywhere-Datenbank (auf einem Windows-Server) in ein Netzwerkverzeichnis auf einem entfernten Windows-Computer“, auf Seite 189 Abschnitt 21.3.3, „Sichern der eingebetteten Sybase SQL Anywhere-Datenbank (auf einem Linux-Server) in ein Netzwerkverzeichnis auf einem entfernten Linux-Computer“, auf Seite 191 21.3.1 Sichern der eingebetteten Sybase SQL AnywhereDatenbank auf einem Windows- oder Linux-Server 1 Geben Sie an der Eingabeaufforderung folgenden Befehl ein, um den Benutzernamen und das Passwort des ZENworks-Administrators zu speichern: zman admin-store-credential administrator Wenn Sie den Berechtigungsnachweis nicht speichern, müssen Sie den Benutzernamen und das Passwort des ZENworks-Administrators in jedem zman-Befehl eingeben. Sie können die eingebettete Sybase SQL Anywhere-Datenbank sofort sichern oder die Sicherung mittels eines Zeitplans zu bestimmten Zeiten ausführen. Wenn Sie die eingebettete Sybase SQL Anywhere-Datenbank sofort sichern möchten, fahren Sie mit Schritt 2 fort. Wenn Sie die Sicherung mittels eines Zeitplans zu bestimmten Zeiten ausführen möchten, fahren Sie mit Schritt 3 fort. 2 Wenn Sie die eingebettete Sybase SQL Anywhere-Datenbank sofort in ein Verzeichnis auf dem Datenbankserver sichern möchten, geben Sie an der Eingabeaufforderung folgenden Befehl ein: Wartung von eingebetteten Datenbanken 187 novdocx (de) 12 May 2009 Unter Linux: Geben Sie an der Eingabeaufforderung der Konsole die folgenden Befehle Möchten Sie die Datenbank beispielsweise in das Verzeichnis c:\dbbackup auf einem Windows-Datenbankserver sichern, dann führen Sie den Befehl zman database-backup c:\dbbackup aus. Zum Sichern der Datenbank in das Verzeichnis /root/dbBackup auf einem Linux-Datenbankserver führen Sie den Befehl zman database-backup /root/dbBackup aus. 3 Wenn die Sicherung jeden Tag zu einer bestimmten Uhrzeit oder an bestimmten Tagen des Monats ausgeführt werden soll, müssen Sie eine Zeitplandatei erstellen und diese ausführen. 3a Erstellen Sie eine Zeitplandatei (backupschedule.sql) mit dem folgenden Inhalt: CREATE EVENT backup_schedule_name SCHEDULE specify_the_schedule Nachfolgend sehen Sie den Inhalt einer Beispielzeitplandatei, mit der die Datenbank jeden Tag um 23.00 Uhr gesichert wird: CREATE EVENT ZENDBBackup SCHEDULE START TIME '11:00 PM' EVERY 24 HOURS Eine Zeitplandatei, die die Datenbank jeweils um 1.00 Uhr morgens am ersten, zweiten, dritten und vierten Tag des Monats sichert, würde wie folgt aussehen: CREATE EVENT ZENDBBackup1 SCHEDULE START TIME '1:00 AM' ON (1,2,3,4) Weitere Beispiele für Zeitplandateien finden Sie auf einem Windows-Server im Verzeichnis ZENworks_Installationsverzeichnis:\Novell\Zenworks\share\zman\samples \database und auf einem Linux-Server im Verzeichnis /opt/novell/zenworks/ share/zman/samples/database. 3b Geben Sie an der Eingabeaufforderung folgenden Befehl ein: zman database-backup Vollständiger_Pfad_des_Sicherungsverzeichnisses c:\backUpSchedule.sql -d SQL_Funktionsaufruf Möchten Sie die Datenbank beispielsweise in das Verzeichnis c:\dbbackup\Wochentag auf einem Windows-Server sichern, dann führen Sie den folgenden Befehl aus: zman database-backup c:\dbbackup c:\backUpSchedule.sql -d "DAYNAME(today())" Weitere Informationen zu diesem Befehl finden Sie auf dem Gerät auf der man-Seite zu "zman" (man zman) bzw. im Handbuch ZENworks 10 Asset Management-Referenz für Befehlszeilen-Dienstprogramme im Abschnitt zman(1). 4 Löschen Sie den in Schritt 1 gespeicherten Berechtigungsnachweis durch Eingabe des folgenden Befehls an der Eingabeaufforderung: zman admin-clear-credential 188 ZENworks 10 Management-Referenz zur Systemverwaltung novdocx (de) 12 May 2009 zman database-backup Vollständiger_Pfad_des_Sicherungsverzeichnisses_auf_Datenbankserver 21.3.2 Sichern der eingebetteten Sybase SQL AnywhereDatenbank (auf einem Windows-Server) in ein Netzwerkverzeichnis auf einem entfernten Windows-Computer Zum Sichern einer eingebetteten Sybase SQL Anywhere-Datenbank, die sich auf einem WindowsServer befindet, in ein Netzwerkverzeichnis auf einem anderen Windows-Computer benötigen Sie einen lokalen und einen entfernten Computer. Der lokale Computer ist der Windows-Server, auf dem die ZENworks-Serverkomponenten und die eingebettete Sybase SQL Anywhere-Datenbank installiert sind. Der entfernte Computer ist der Windows-Server, auf dem sich das Netzwerkverzeichnis befindet, in das die Datenbank gesichert werden soll. 1 Führen Sie auf dem lokalen Computer die folgenden Schritte aus: 1a Erstellen Sie einen Benutzer mit Administratorrechten und geben Sie ein Passwort für diesen Benutzer ein. Sie können beispielsweise den Benutzernamen Administrator und das Passwort novell angeben. 1b Klicken Sie auf dem Desktop auf Start > Einstellungen > Systemsteuerung und doppelklicken Sie in der Systemsteuerung auf Verwaltung und danach auf Dienste. 1c Klicken Sie mit der rechten Maustaste auf den Dienst Novell ZENworks-Datenablage und klicken Sie dann auf Eigenschaften. 1d Klicken Sie auf die Registerkarte Log On (Anmelden). 1e Wählen Sie This account (Dieses Konto) aus und geben Sie danach den Benutzernamen und das Passwort des in Schritt 1a erstellten Benutzers ein. Geben Sie zum Beispiel als Benutzername Administrator und als Passwort novell ein. 1f Klicken Sie auf OK. 2 Führen Sie auf dem entfernten Computer, auf dem sich das Netzwerkverzeichnis für die Datenbanksicherung befindet, die folgenden Schritte aus: 2a Erstellen Sie ein Konto mit dem gleichen Berechtigungsnachweis, den Sie für den in Schritt 1a erstellten Benutzer eingegeben haben. Geben Sie zum Beispiel als Benutzername Administrator und als Passwort novell ein. 2b Erteilen Sie dem Benutzer Lese- und Schreibberechtigung für das Netzwerkverzeichnis. Wenn die Datenbank sofort gesichert werden soll, fahren Sie mit Schritt 3 fort. Wenn die Sicherung jeden Tag zu einer bestimmten Uhrzeit oder an bestimmten Tagen des Monats ausgeführt werden soll, fahren Sie mit Schritt 4 fort. 3 Wenn die Datenbank sofort in das Netzwerkverzeichnis auf dem entfernten Computer gesichert werden soll, geben Sie an der Eingabeaufforderung folgenden Befehl ein: zman database-backup \\IP_Adresse_des_entfernten_Computers\Sicherungsverzeichnis\benutzerdefin iertes_Verzeichnis Wartung von eingebetteten Datenbanken 189 novdocx (de) 12 May 2009 Zu den im Sicherungszeitplan festgelegten Zeiten werden die Datenbankdatei zenworks_Zonenname.db sowie die Transaktionsprotokolldatei zenworks_Zonenname.log im Sicherungsverzeichnis für die Datenbank erstellt. 4 So richten Sie einen Zeitplan für die Sicherung ein: 4a Erstellen Sie eine Zeitplandatei (backupschedule.sql) mit dem folgenden Inhalt: CREATE EVENT backup_schedule_name SCHEDULE specify_the_schedule Nachfolgend sehen Sie den Inhalt einer Beispielzeitplandatei, mit der die Datenbank jeden Tag um 23.00 Uhr gesichert wird: CREATE EVENT ZENDBBackup SCHEDULE START TIME '11:00 PM' EVERY 24 HOURS Eine Zeitplandatei, die die Datenbank jeweils um 1.00 Uhr morgens am ersten, zweiten, dritten und vierten Tag des Monats sichert, würde wie folgt aussehen: CREATE EVENT ZENDBBackup1 SCHEDULE START TIME '1:00 AM' ON (1,2,3,4) Weitere Beispiele für Zeitplandateien finden Sie im Verzeichnis ZENworks_Installationsverzeichnis\Novell\Zenworks\share\zman\samples\ database. 4b Führen Sie an der Eingabeaufforderung folgenden Befehl aus: zman database-backup \\IP_Adresse_des_entfernten_Computers\Sicherungsverzeichnis\Benutzerd efiniertes_Verzeichnis c:\backUpSchedule.sql -d SQL_Rollenaufruf wobei \\IP_Adresse_des_entfernten_Computers\Sicherungsverzeichnis den Netzwerkspeicherort auf dem entfernten Computer bezeichnet und benutzerdefiniertes_Verzeichnis den Namen, den Sie für ein Verzeichnis angeben, das von zman neu erstellt werden soll und in dem die Datenbankdateien gesichert werden. Weitere Informationen zu dem Befehl finden Sie auf dem Gerät auf der zman-man-Seite (man zman) bzw. im Handbuch ZENworks 10 Asset Management-Referenz für Befehlszeilen-Dienstprogramme im Abschnitt zman(1). Zu den im Sicherungszeitplan festgelegten Zeiten werden die Dateien zenworks_Zonenname.db und zenworks_Zonenname.log im Netzwerkverzeichnis auf dem entfernten Computer erstellt. Die Datei zenworks_Zonenname.db enthält die gesicherte Datenbank. Die Datei zenworks_Zonenname.log enthält ein Protokoll mit dem Ergebnis der Datenbanksicherung. 190 ZENworks 10 Management-Referenz zur Systemverwaltung novdocx (de) 12 May 2009 wobei \\IP_Adresse_des_entfernten_Computers\Sicherungsverzeichnis den Netzwerkspeicherort auf dem entfernten Computer bezeichnet und benutzerdefiniertes_Verzeichnis den Namen, den Sie für ein Verzeichnis angeben, das von zman neu erstellt werden soll und in dem die Datenbankdateien gesichert werden. Zum Sichern einer eingebetteten Sybase SQL Anywhere-Datenbank, die sich auf einem LinuxServer befindet, in ein Netzwerkverzeichnis auf einem anderen Linux-Computer benötigen Sie einen lokalen und einen entfernten Computer. Der lokale Computer ist der Linux-Server, auf dem die ZENworks-Serverkomponenten und die eingebettete Sybase SQL Anywhere-Datenbank installiert sind. Der entfernte Computer ist der Linux-Server, auf dem sich das Netzwerkverzeichnis befindet, in das die Datenbank gesichert werden soll. Weitere Informationen finden Sie unter Abschnitt 21.4, „Wiederherstellen der eingebetteten Sybase SQL Anywhere-Datenbank“, auf Seite 193. 1 Erstellen Sie auf dem entfernten Computer eine Samba-Freigabe: 1a Geben Sie an der Eingabeaufforderung den Befehl useradd Benutzername ein, um einen Benutzer zu erstellen. 1b Melden Sie sich am entfernten Computer mit dem in Schritt 1a erstellten Benutzernamen an und legen Sie mit dem Befehl passwd Passwort das Passwort für den Benutzer fest. 1c Erstellen Sie ein Verzeichnis für die Datenbanksicherung. Erstellen Sie zum Beispiel ein Verzeichnis mit dem Namen Sicherung. 1d Führen Sie den Befehl yast2 samba-server aus, um die Einstellungen des SambaServers zu öffnen. 1e Klicken Sie auf die Registerkarte Shares (Freigaben) und danach auf Add (Hinzufügen) und geben Sie einen Namen für die Freigabe und den Pfad des in Schritt 1c erstellten Sicherungsverzeichnisses ein. Geben Sie als Freigabenamen beispielsweise dbbackup ein. 1f Wählen Sie die Freigabe dbbackup aus, klicken Sie auf Edit (Bearbeiten) und fügen Sie die folgenden Attribute hinzu: create mask = 0640 force user = In_Schritt 1a_angegebener_Benutzername guest ok = yes public = yes wide links = no writeable = yes 2 Erstellen Sie auf dem lokalen Computer ein Verzeichnis. Erstellen Sie beispielsweise unter /root ein Verzeichnis mit dem Namen zenworks_dbbackup. 3 Geben Sie an der Eingabeaufforderung folgenden Befehl ein, um die Samba-Freigabe auf dem lokalen Computer im Verzeichnis zenworks_dbbackup einzuhängen: mount -t smbfs //IP_Adresse_des_entfernten_Computers/Freigabename -o username=In_Schritt1a_angegebener_Benutzername,password=In_Schritt1b_ange gebenes_Passwort Name_des_in_Schritt2_erstellten_Verzeichnisses_mit_vollständigem_Pfad Beispiel: Wartung von eingebetteten Datenbanken 191 novdocx (de) 12 May 2009 21.3.3 Sichern der eingebetteten Sybase SQL AnywhereDatenbank (auf einem Linux-Server) in ein Netzwerkverzeichnis auf einem entfernten Linux-Computer Wenn die Datenbank sofort gesichert werden soll, fahren Sie mit Schritt 4 fort. Wenn die Sicherung jeden Tag zu einer bestimmten Uhrzeit oder an bestimmten Tagen des Monats ausgeführt werden soll, fahren Sie mit Schritt 5 fort. 4 Wenn die Datenbank sofort in das Netzwerkverzeichnis auf dem entfernten Computer gesichert werden soll, geben Sie an der Eingabeaufforderung folgenden Befehl ein: zman database-backup Sicherungsverzeichnis_für_Datenbank Beispiel: zman database-backup /root/zenworks_dbbackup 5 So richten Sie einen Zeitplan für die Sicherung ein: 5a Erstellen Sie eine Zeitplandatei (backupschedule.sql) mit dem folgenden Inhalt: CREATE EVENT backup_schedule_name SCHEDULE specify_the_schedule Nachfolgend sehen Sie den Inhalt einer Beispielzeitplandatei, mit der die Datenbank jeden Tag um 23.00 Uhr gesichert wird: CREATE EVENT ZENDBBackup SCHEDULE START TIME '11:00 PM' EVERY 24 HOURS Eine Zeitplandatei, die die Datenbank jeweils um 1.00 Uhr morgens am ersten, zweiten, dritten und vierten Tag des Monats sichert, würde wie folgt aussehen: CREATE EVENT ZENDBBackup1 SCHEDULE START TIME '1:00 AM' ON (1,2,3,4) Weitere Beispiele für Zeitplandateien finden Sie im Verzeichnis ZENworks_Installationsverzeichnis:\Novell\Zenworks\share\zman\samples \database. 5b Geben Sie an der Eingabeaufforderung folgenden Befehl ein: zman database-backup Sicherungsverzeichnis_für_Datenbank c:\backUpSchedule.sql -d SQL_Funktionsaufruf Beispiel: zman database-backup /root/zenworks_dbbackup c:\backUpSchedule.sql -d SQL_Funktionsaufruf Weitere Informationen zu diesem Befehl finden Sie auf dem Gerät auf der man-Seite zu "zman" (man zman) bzw. im Handbuch ZENworks 10 Asset Management-Referenz für Befehlszeilen-Dienstprogramme im Abschnitt zman(1). 192 ZENworks 10 Management-Referenz zur Systemverwaltung novdocx (de) 12 May 2009 mount -t smbfs //IP_Adresse_des_entfernten_Computers/dbbackup -o username=In_Schritt1a_angegebener_Benutzername,password=In_Schritt1b_ange gebenes_Passwort /root/zenworks_dbbackup 21.4 Wiederherstellen der eingebetteten Sybase SQL Anywhere-Datenbank In den folgenden Abschnitten erhalten Sie Informationen zur Wiederherstellung der eingebetteten Sybase SQL Anywhere-Datenbank aus einer zuvor erstellten Datenbanksicherung: Abschnitt 21.4.1, „Wiederherstellen der eingebetteten Sybase SQL Anywhere-Datenbank auf einem Windows-Server“, auf Seite 193 Abschnitt 21.4.2, „Wiederherstellen der eingebetteten Sybase SQL Anywhere-Datenbank auf einem Linux-Server“, auf Seite 194 Wichtig: Wenn sich die Datenbank auf einem ZENworks-Server befindet, müssen Sie zunächst den ZENworks-Server wiederherstellen und anschließend die ZENworks-Datenbank. Vergewissern Sie sich, dass Sie den ZENworks-Server und die Datenbank (mindestens einmal) gesichert haben. Sie können von der ZENworks-Datenbank auch regelmäßig Sicherungen erstellen. Sie können den Server und die Datenbank jedoch in beliebiger Reihenfolge sichern. Weitere Informationen zur Sicherung und Wiederherstellung des ZENworks-Servers finden Sie in Kapitel 9, „Sichern und Wiederherstellen des ZENworks-Servers und der Zertifizierungsstelle“, auf Seite 93. 21.4.1 Wiederherstellen der eingebetteten Sybase SQL Anywhere-Datenbank auf einem Windows-Server 1 Wechseln Sie auf dem Windows-Server an der Eingabeaufforderung in das Verzeichnis ZENworks_Installationsverzeichnis:\novell\zenworks\bin und geben Sie folgenden Befehl ein: ZenworksWindowsDBRestore.bat ZENworks_Installationsverzeichnis:\Novell\Zenworks\Database c:\dbBackup\zenworks_Zonenname.db c:\dbBackup\zenworks_Zonenname.log 2 Drücken Sie eine beliebige Taste, wenn folgende Meldung angezeigt wird: Before proceeding, make sure you have backed up any files in:<Installation directory>:\Novell\ZENworks\database Press any key to continue. 3 Drücken Sie Y, wenn folgende Meldung angezeigt wird: The following services are dependent on the Novell ZENworks Datastore service. Stopping the Novell ZENworks Datastore service will also stop these services: Novell ZENworks Loader, Novell ZENworks Agent Service, Novell ZENworks Server. Do you want to continue this operation? (Y/N) [N]: 4 Drücken Sie eine beliebige Taste, wenn folgende Meldung angezeigt wird: The Novell ZENworks Datastore service was stopped successfully. Press any key to continue... 5 Geben Sie Yes ein, wenn folgende Meldung angezeigt wird: Wartung von eingebetteten Datenbanken 193 novdocx (de) 12 May 2009 Zu den im Sicherungszeitplan festgelegten Zeiten werden die Dateien zenworks_Zonenname.db und zenworks_Zonenname.log im Netzwerkverzeichnis auf dem entfernten Computer (/root/ zenworks_dbbackup) erstellt. Die Datei zenworks_Zonenname.db enthält die gesicherte Datenbank. Die Datei zenworks_Zonenname.log enthält ein Protokoll mit dem Ergebnis der Datenbanksicherung. 6 Geben Sie Yes ein, wenn folgende Meldung angezeigt wird: Overwrite <installation directory>:\Novell\ZENworks\database\zenworks_<zone_name>.log? (Yes/No/ All): Die Dateien backupFile und backupLogFile werden in das Verzeichnis ZENworks_Installationsverzeichnis:\Novell\ZENworks\database kopiert und die Datenbank wird wiederhergestellt. 7 (Bedingt) Wenn Sie die Datenbank an einem Speicherort wiederherstellen, der sich von dem in der Datei zenworks_installation_directory\novell\zenworks\database\conf\zenworks_da tabase.conf unterscheidet, müssen Sie zenworks_database.conf manuell bearbeiten, um den neuen Speicherort der Datenbank anzugeben. 21.4.2 Wiederherstellen der eingebetteten Sybase SQL Anywhere-Datenbank auf einem Linux-Server 1 Melden Sie sich beim ZENworks-Server als root an. 2 Wechseln Sie in das Verzeichnis /opt/novell/zenworks/bin und geben Sie folgenden Befehl ein: ./ZenworksLinuxDBRestore.sh -F "/root/dbBackup/zenworks_Zonenname.db" 3 Drücken Sie Y, wenn folgende Meldung angezeigt wird: The backup database file will OVERWRITE the existing database. Is that OK? [y/n] 4 Drücken Sie Y, wenn folgende Meldung angezeigt wird: The novell-zenloader needs to be stopped for the database restore to be performed. Would you like to proceed [y/n]? Die Sicherungsdatei wird in das Verzeichnis /var/opt/novell/zenworks/database und das Wiederherstellungsprotokoll in das Verzeichnis /var/opt/novell/log/zenworks/ dbrestore.log kopiert und die Datenbank wird wiederhergestellt. 21.5 Verschieben der Daten aus einer eingebetteten Sybase-Datenbank in eine externe Sybase-Datenbank Mit ZENworks 10 Management können Sie Daten aus einer Sybase SQL Anywhere-Datenbank (eingebetteten Sybase-Datenbank) in eine OEM Sybase-Datenbank (externe Sybase-Datenbank) verschieben. Abschnitt 21.5.1, „Vorbereitung der Datenverschiebung“, auf Seite 195 Abschnitt 21.5.2, „Verschieben der Daten aus der internen Sybase-Datenbank in die externe Sybase-Datenbank“, auf Seite 195 194 ZENworks 10 Management-Referenz zur Systemverwaltung novdocx (de) 12 May 2009 Overwrite <installation directory>:\Novell\ZENworks\database\zenworks_<zone_name>.db? (Yes/No/ All) Führen Sie vor dem Verschieben der Daten aus einer internen Sybase-Datenbank in eine externe Sybase-Datenbank folgende Schritte aus: Vergewissern Sie sich, dass ZENworks 10 Management mit einer internen Sybase-Datenbank auf einem Windows- oder Linux-Gerät installiert ist. Installieren Sie die externe Sybase-Datenbank. Informationen zur Installation einer externen Sybase-Datenbank finden Sie im ZENworks 10 Asset Management-Installationshandbuch im Abschnitt „Installieren einer externen ZENworks-Datenbank“. 21.5.2 Verschieben der Daten aus der internen SybaseDatenbank in die externe Sybase-Datenbank 1 Beenden Sie auf dem Gerät, auf dem die externe Sybase-Datenbank installiert ist, den Service "Eingebettete Novell ZENworks-Datenablage". Unter Windows: Führen Sie folgende Schritte aus: 1. Klicken Sie auf dem Windows-Desktop auf das Menü Start und dort auf Einstellungen > Systemsteuerung. 2. Doppelklicken Sie auf Verwaltung > Dienste. 3. Klicken Sie mit der rechten Maustaste auf den Service Eingebettete Novell ZENworks-Datenablage und wählen Sie Beenden aus oder wählen Sie den Service Eingebettete Novell ZENworks-Datenablage aus und klicken Sie in der Symbolleiste auf . Unter Linux: Geben Sie an der Eingabeaufforderung /etc/init.d/./sybase-asa stop ein. 2 Kopieren Sie von dem Gerät, auf dem die interne Sybase-Datenbank installiert ist, die Datei zenworks_database.conf und alle Dateien aus dem Verzeichnis database in die entsprechenden Verzeichnisse auf dem Gerät, auf dem sich die externe Sybase-Datenbank befindet. Die Datei zenworks_database.conf befindet sich unter Windows im Verzeichnis ZENworks_Installationspfad\conf\ und unter Linux im Verzeichnis /etc/opt/novell/ zenworks/. Das Verzeichnis database befindet sich unter Windows im ZENworks_Installationspfad und unter Linux im Verzeichnis /var/opt/novell/zenworks/. 3 Öffnen Sie auf dem Gerät, auf dem die externe Sybase-Datenbank installiert ist, die Datei zenworks_database.conf und vergewissern Sie sich, dass sie den richtigen Pfad der Datenbankdatei enthält. 4 Bearbeiten Sie auf dem Gerät, auf dem die interne Sybase-Datenbank installiert ist, die Datei zdm.xml (unter Windows im Verzeichnis ZENworks_Installationspfad\conf\datamodel und unter Linux im Verzeichnis /etc/opt/novell/zenworks/datamodel): Geben Sie für den Schlüssel Embedded den Wert false ein. Standardmäßig lautet der Wert dieses Schlüssels true. Wartung von eingebetteten Datenbanken 195 novdocx (de) 12 May 2009 21.5.1 Vorbereitung der Datenverschiebung Sybase-Datenbank installiert ist. Vergewissern Sie sich, dass der Schlüssel Port die Nummer des Ports enthält, an dem die externe Sybase-Datenbank ausgeführt wird. 5 Starten Sie den Service "Eingebettete Novell ZENworks-Datenablage" auf dem Gerät, auf dem die externe Sybase-Datenbank installiert ist. Unter Windows: Führen Sie folgende Schritte aus: 1. Klicken Sie auf dem Windows-Desktop auf das Menü Start und dort auf Einstellungen > Systemsteuerung. 2. Doppelklicken Sie auf Verwaltung > Dienste. 3. Klicken Sie mit der rechten Maustaste auf den Service Eingebettete Novell ZENworks-Datenablage und wählen Sie Starten aus oder wählen Sie den Service Eingebettete Novell ZENworks-Datenablage aus und klicken Sie in der Symbolleiste auf . Unter Linux: Geben Sie an der Eingabeaufforderung /etc/init.d/./sybase-asa start ein. 6 Starten Sie die ZENworks-Services auf dem Gerät neu, auf dem die interne Sybase-Datenbank installiert ist: Unter Windows: Führen Sie folgende Schritte aus: 1. Klicken Sie auf dem Windows-Desktop auf das Menü Start und dort auf Einstellungen > Systemsteuerung. 2. Doppelklicken Sie auf Verwaltung > Dienste. 3. Starten Sie die folgenden Services: Novell ZENworks-Server, Novell ZENworks Services Monitor und Novell ZENworks Agent Service. Unter Linux: Geben Sie an der Eingabeaufforderung der Konsole folgende Befehle ein: /etc/init.d/./novell-zenmntr restart /etc/init.d/./novell-zenserver restart /etc/init.d/./novell-zenloader restart Der ZENworks-Server verweist nun auf die neue Datenbank. 21.6 Verschieben der Daten aus einer externen OEM-Sybase-Datenbank in eine eingebettete Sybase-Datenbank Mit ZENworks 10 Management können Sie Daten aus einer OEM-Sybase-Datenbank (externen Sybase-Datenbank) in eine Sybase SQL Anywhere-Datenbank (eingebettete Sybase-Datenbank) verschieben, die auf dem ZENworks Server installiert ist. Abschnitt 21.6.1, „Vorbereitung der Datenverschiebung“, auf Seite 197 Abschnitt 21.6.2, „Verschieben der Daten aus der externen Sybase-Datenbank in die eingebettete Sybase-Datenbank“, auf Seite 197 196 ZENworks 10 Management-Referenz zur Systemverwaltung novdocx (de) 12 May 2009 Geben Sie für den Schlüssel Server die IP-Adresse des Geräts ein, auf dem die externe Führen Sie vor dem Verschieben der Daten aus einer externen Sybase-Datenbank in eine eingebettete Sybase-Datenbank folgende Schritte aus: Vergewissern Sie sich, dass ZENworks 10 Management mit einer externen OEM-Sybase- Datenbank auf einem Windows- oder Linux-Gerät installiert ist. Installieren Sie die eingebettete Sybase-Datenbank auf dem ZENworks-Server. Informationen zur Installation einer externen Sybase-Datenbank finden Sie im ZENworks 10 Asset Management-Installationshandbuch im Abschnitt „Installieren einer externen ZENworksDatenbank“. Bei der Installation der eingebetteten Sybase-Datenbank müssen Sie die folgenden Punkte beachten, wenn Sie die Seite "Sybase-Zugriffskonfiguration" konfigurieren: Der Datenbankname kann der gleiche sein wie der der externen Sybase-Datenbank oder er kann eindeutig sein. Vergewissern Sie sich, dass Benutzername und Passwort mit denen der externen Sybase- Datenbank identisch sind. Vergewissern Sie sich, dass der Name des Datenbankservers eindeutig ist. 21.6.2 Verschieben der Daten aus der externen SybaseDatenbank in die eingebettete Sybase-Datenbank 1 Gehen Sie auf dem ZENworks-Server, auf dem die eingebettete Sybase-Datenbank installiert ist, folgendermaßen vor: 1a Stoppen Sie den Dienst für die eingebettete Datenablage von Novell ZENworks. Unter Windows: Führen Sie folgende Schritte aus: 1. Klicken Sie auf dem Windows-Desktop auf das Menü Start und dort auf Einstellungen > Systemsteuerung. 2. Doppelklicken Sie auf Verwaltung > Dienste. 3. Klicken Sie mit der rechten Maustaste auf den Service Eingebettete Novell ZENworks-Datenablage und wählen Sie Beenden aus oder wählen Sie den Service Eingebettete Novell ZENworks-Datenablage aus und klicken Sie in der Symbolleiste auf . Unter Linux: Geben Sie an der Eingabeaufforderung /etc/init.d/./sybase-asa stop ein. 1b Löschen Sie den Inhalt des Verzeichnisses Datenbank. Das Verzeichnis database befindet sich unter Windows im ZENworks_Installationspfad und unter Linux im Verzeichnis /opt/novell/ zenworks/. 2 Beenden Sie auf dem Gerät, auf dem die externe Sybase-Datenbank installiert ist, den Service "Eingebettete Novell ZENworks-Datenablage". Unter Windows: Führen Sie folgende Schritte aus: 1. Klicken Sie auf dem Windows-Desktop auf das Menü Start und dort auf Einstellungen > Systemsteuerung. Wartung von eingebetteten Datenbanken 197 novdocx (de) 12 May 2009 21.6.1 Vorbereitung der Datenverschiebung 3. Klicken Sie mit der rechten Maustaste auf den Service Eingebettete Novell ZENworks-Datenablage und wählen Sie Beenden aus oder wählen Sie den Service Eingebettete Novell ZENworks-Datenablage aus und klicken Sie in der Symbolleiste auf . Unter Linux: Geben Sie an der Eingabeaufforderung /etc/init.d/./sybase-asa stop ein. 3 Kopieren Sie auf dem Gerät, auf dem die externe Sybase-Datenbank installiert ist, alle Dateien aus dem Verzeichnis Datenbank in die entsprechenden Verzeichnisse auf dem ZENworksServer, auf dem sich die eingebettete Sybase-Datenbank befindet. Das Verzeichnis database befindet sich unter Windows im ZENworks_Installationspfad und unter Linux im Verzeichnis /opt/novell/zenworks/. 4 Öffnen Sie auf dem ZENworks-Server, auf dem die eingebettete Sybase-Datenbank installiert ist, die Datei zenworks_database.conf und vergewissern Sie sich, dass sie den richtigen Pfad der Datenbankdatei enthält. 5 Bearbeiten Sie auf dem ZENworks-Server, auf dem die eingebettete Sybase-Datenbank installiert ist, die Datei zdm.xml (unter Windows im Verzeichnis ZENworks_Installationspfad\conf\datamodel und unter Linux im Verzeichnis /etc/ opt/novell/zenworks/datamodel): Fügen Sie den folgenden Eintrag hinzu: <entry key="Embedded">true</entry> Legen Sie den Wert des Eintragsschlüssels Server auf 127.0.0.1 fest (die IP-Adresse des ZENworks-Servers, auf dem die eingebettete Sybase-Datenbank installiert ist). Vergewissern Sie sich, dass der Wert des Eintragsschlüssels Port der Nummer des Ports entspricht, an dem die eingebettete Sybase-Datenbank ausgeführt wird. Legen Sie den Wert des Eintragsschlüssels Engine auf den Namen des Datenbankservers fest, den Sie bei der Installation der eingebetteten Sybase-Datenbank angegeben haben. (Optional) Wenn Sie bei der Installation der eingebetteten Sybase-Datenbank einen eindeutigen Datenbanknamen angegeben haben, legen Sie den Wert des Eintragsschlüssels Datenbank auf diesen eindeutigen Datenbanknamen fest. 6 Starten Sie die ZENworks-Services auf dem ZENworks-Server neu, auf dem die eingebettete Sybase-Datenbank installiert ist: Unter Windows: Führen Sie folgende Schritte aus: 1. Klicken Sie auf dem Windows-Desktop auf das Menü Start und dort auf Einstellungen > Systemsteuerung. 2. Doppelklicken Sie auf Verwaltung > Dienste. 3. Starten Sie die folgenden Dienste: Novell ZENworks Server, Novell ZENworks Services Monitor, Novell ZENworks Embedded Datastore und Novell ZENworks Agent Service. Unter Linux: Geben Sie an der Eingabeaufforderung der Konsole folgende Befehle ein: /etc/init.d/./novell-zenmntr restart /etc/init.d/./novell-zenserver restart /etc/init.d/./novell-zenloader restart /etc/init.d/./sybase-asa restart 198 ZENworks 10 Management-Referenz zur Systemverwaltung novdocx (de) 12 May 2009 2. Doppelklicken Sie auf Verwaltung > Dienste. 21.7 Migrieren der Daten von einer eingebetteten Sybase SQL Anywhere-Datenbank zu einer externen Oracle-Datenbank Mit ZENworks 10 Management können Sie die Daten einer internen eingebetteten Sybase SQL Anywhere-Datenbank oder einer externen Sybase SQL Anywhere-Datenbank, die auf einem ZENworks-Primärserver ausgeführt wird, in eine Oracle-Datenbank migrieren, die auf einem Gerät installiert ist, auf dem ZENworks 10 Management nicht installiert ist. Wichtig: Wenn der ZENworks-Berichtsserver auf dem Gerät installiert ist, funktioniert der Berichtsserver nach der Migration der Datenbank nicht mehr. Wenn Sie den ZENworksBerichtsserver weiterhin verwenden möchten, müssen Sie ihn nach der Migration der Datenbank erneut auf einem Primärserver installieren, auf dem der Oracle-Client installiert ist. Weitere Informationen finden Sie unter Abschnitt 21.7.3, „Aufgaben nach der Migration“, auf Seite 203. Die folgenden Abschnitte gehen ausführlich auf die Datenbankmigration ein: Abschnitt 21.7.1, „Vorbereitung der Datenverschiebung“, auf Seite 199 Abschnitt 21.7.2, „Migrieren der Daten aus der Sybase SQL Anywhere-Datenbank in eine Oracle-Datenbank“, auf Seite 201 Abschnitt 21.7.3, „Aufgaben nach der Migration“, auf Seite 203 Abschnitt 21.7.4, „Fehlersuche bei Problemen mit der Datenbankmigration“, auf Seite 204 Abschnitt 21.7.5, „Rückkehr zur Sybase-Datenbank“, auf Seite 207 21.7.1 Vorbereitung der Datenverschiebung Führen Sie vor der Migration der Daten aus einer Sybase-Datenbank in eine Oracle-Datenbank folgende Schritte aus: Vergewissern Sie sich, dass der Lizenzstatus von ZENworks 10 Management "Aktiv" ist. Das Produkt muss entweder in der lizenzierten Version oder der Evaluierungsversion installiert sein und ausgeführt werden. Speichern Sie alle Berichte sowie die Dateien rights.xml und ownership.xml mit dem Befehl report-save (rpsv) (Zielordner). Die XML-Dateien enthalten die Rechte- und Eigentumsinformationen zu allen Berichten. Vergewissern Sie sich, dass der Primärserver, auf dem die Sybase-Datenbank konfiguriert ist, auf ZENworks 10 Management aufgerüstet wurde. Vergewissern Sie sich, dass auf dem ZENworks-Primärserver eine interne oder externe Sybase- Datenbank installiert ist. Vergewissern Sie sich, dass die Oracle-Datenbank auf einem Gerät installiert ist, auf dem ZENworks 10 Management nicht installiert ist. Der Tablespace USERS muss über ausreichend Speicherplatz zum Erstellen und Speichern des ZENworks-Datenbankschemas verfügen. Der Tablespace benötigt mindestens 100 MB zur Erstellung des ZENworks-Datenbankschemas ohne enthaltene Daten sowie - abhängig von der Größe der zu migrierenden Datenbank - angemessenen zusätzlichen Speicherplatz. Das Wartung von eingebetteten Datenbanken 199 novdocx (de) 12 May 2009 Der ZENworks-Server verweist nun auf die neue Datenbank. Vergewissern Sie sich, dass der Parameter NLS_CHARACTERSET auf AL32UTF8 festgelegt wurde und der Parameter NLS_NCHAR_CHARACTERSET auf AL16UTF16, indem Sie an der Eingabeaufforderung der Datenbank die folgende Abfrage ausführen: select parameter, value from nls_database_parameters where parameter like '%CHARACTERSET%'; (Bedingt) Falls Sie die Datenbank migrieren möchten, indem Sie ein neues Benutzerschema erstellen, müssen zusätzlich die folgenden Bedingungen erfüllt sein: Sie müssen die Berechtigungen des Datenbankadministrators kennen. Es muss bereits ein Tablespace existieren, der mit dem Oracle-Zugriffsbenutzer verbunden werden kann. Sie können die Datenbank in den folgenden Situationen auch mithilfe eines vorhandenen Benutzerschemas migrieren, das sich auf einem Server in Ihrem Netzwerk befindet: Der Datenbankadministrator erstellt ein Benutzerschema mit den erforderlichen Rechten und Sie erhalten vom Datenbankadministrator die Berechtigungsnachweise für dieses Benutzerschema. In diesem Fall sind die Berechtigungen des Datenbankadministrators für die Migration der Datenbank nicht erforderlich. Sie erstellen ein Benutzerschema in der Oracle-Datenbank und wählen die Option, es während der Datenbankmigration zu nutzen. Wenn Sie die Datenbank mithilfe eines bestehenden Benutzerschemas migrieren möchten, müssen zusätzlich die folgenden Bedingungen erfüllt sein: Das Benutzerschema muss die folgenden Rechte zur Erstellung der Datenbank umfassen. CREATE SESSION CREATE_TABLE CREATE_VIEW CREATE_PROCEDURE CREATE_SEQUENCE CREATE_TRIGGER Die Vorgabe für das Benutzerschema muss im Tablespace USERS auf "Unlimited" eingestellt sein. Beenden Sie die ZENworks-Services auf allen Servern der Verwaltungszone manuell. So beenden Sie die Services: Unter Windows: Führen Sie folgende Schritte aus: 1. Klicken Sie auf dem Windows-Desktop auf das Menü Start und dort auf Einstellungen > Systemsteuerung. 2. Doppelklicken Sie auf Verwaltung > Dienste. 3. Beenden Sie die folgenden Services: Novell ZENworks-Server, Novell ZENworks Services Monitor und Novell ZENworks Agent Service. Unter Linux: Geben Sie an der Eingabeaufforderung der Konsole folgende Befehle ein: /etc/init.d/./novell-zenmntr stop 200 ZENworks 10 Management-Referenz zur Systemverwaltung novdocx (de) 12 May 2009 Dienstprogramm zur Datenbankmigration verwendet standardmäßig nur den Tablespace USERS. Sie können während der Migration manuell einen beliebigen anderen Tablespace angeben. /etc/init.d/./novell-zenloader stop Vergewissern Sie sich, dass der Service "Eingebettete Novell ZENworks-Datenablage" auf dem Primärserver gestartet ist. Unter Windows: Führen Sie folgende Schritte aus: 1. Klicken Sie auf dem Windows-Desktop auf das Menü Start und dort auf Einstellungen > Systemsteuerung. 2. Doppelklicken Sie auf Verwaltung > Dienste. 3. Der Status des Services Eingebettete Novell ZENworks-Datenablage muss Gestartet lauten. Unter Linux: Geben Sie an der Eingabeaufforderung /etc/init.d/./sybase-asa status. (Optional) Der Status der Datenbankmigration wird in der Datei novell-zenworksconfigure.log protokolliert. Standardmäßig werden nur Meldungen des Typs "Info" und "Schwerer Fehler" protokolliert. Wenn Sie auch andere Meldungsarten (wie "Finer", "Finest" und "Warnung") in der Datei protokollieren möchten, führen Sie in der Datei novellzenworks-configure.properties folgende Aktionen aus: 1. Setzen Sie den Wert von Logger.logLevel auf den entsprechenden Meldungstyp. Wenn Sie beispielsweise Meldungen des Typs "Finest" protokollieren möchten: #Logger.logLevel = FINEST 2. Entfernen Sie das Kommentarzeichen "#" wie folgt von der Zeile: Logger.logLevel = FINEST Die Datei novell-zenworks-configure.properties befindet sich unter Windows im Verzeichnis %ZENWORKS_HOME%\conf\ und unter Linux im Verzeichnis /etc/opt/novell/ zenworks/. 21.7.2 Migrieren der Daten aus der Sybase SQL AnywhereDatenbank in eine Oracle-Datenbank „Migrieren der Daten aus der Sybase SQL Anywhere-Datenbank in eine Oracle-Datenbank“ auf Seite 201 „Wiederaufnehmen der Datenbankmigration“ auf Seite 202 Migrieren der Daten aus der Sybase SQL Anywhere-Datenbank in eine OracleDatenbank 1 Vergewissern Sie sich, dass alle in Abschnitt 21.7.1, „Vorbereitung der Datenverschiebung“, auf Seite 199 aufgelisteten Aufgaben ausgeführt sind. 2 Führen Sie das Dienstprogramm für die Datenbankmigration aus. Unter Windows: Wechseln Sie an der Eingabeaufforderung zu ZENworks_Installationspfad\bin\novell-zenworks-configure.bat und geben Sie folgenden Befehl ein: novell-zenworks-configure.bat -c DBMigrateConfigureAction Wartung von eingebetteten Datenbanken 201 novdocx (de) 12 May 2009 /etc/init.d/./novell-zenserver stop novell-zenworks-configure -c DBMigrateConfigureAction 3 Geben Sie als Zieldatenbanktyp "Oracle" ein. 4 Geben Sie die IP-Adresse oder den Hostnamen des Oracle-Datenbankservers ein. 5 Geben Sie den vom Oracle-Datenbankserver verwendeten Port ein. 6 Geben Sie den vollständig qualifizierten, im Netzwerk verwendeten Dienstnamen der OracleDatenbank ein. 7 Sie können nach Wunsch ein neues Benutzerschema erstellen oder ein bestehendes verwenden. Wenn Sie ein neues Schema erstellen möchten, fahren Sie mit Schritt Schritt 8 fort. Wenn Sie ein bestehendes Benutzerschema verwenden möchten, fahren Sie mit Schritt Schritt 9 fort. 8 Geben Sie den Benutzernamen und das Passwort des Administrators des Datenbankservers ein. 9 Geben Sie den Namen des Datenbankschemas ein, wenn Sie nach dem Namen des Datenbankbenutzers gefragt werden. 10 Geben Sie das Passwort für das Datenbankschema ein, wenn Sie nach dem Passwort des Datenbankbenutzers gefragt werden. Die Datenbankmigration beginnt. 11 Nach Abschluss der Datenbankmigration können Sie in der Datei novell-zenworksconfigure.log prüfen, ob die Migration erfolgreich war. Die Datei befindet sich unter Windows im Verzeichnis %ZENWORKS_HOME%\log und unter Linux im Verzeichnis /var/opt/ novell/log/zenworks. 12 Fahren Sie nach der erfolgreichen Ausführung der Datenbankmigration mit Abschnitt 21.7.3, „Aufgaben nach der Migration“, auf Seite 203 fort. Wiederaufnehmen der Datenbankmigration Wenn die Migration der Datenbank aus irgendeinem Grund gestoppt wird, ermöglicht Ihnen das ZENworks-Dienstprogramm für Migration die Wiederaufnahme der Migration, wenn die Datei dbmigration.xml erstellt wurde. Diese Datei befindet sich unter Windows im Verzeichnis ZENworks_Installationspfad\bin und unter Linux im Verzeichnis /opt/novell/zenworks/ bin. 1 Führen Sie das Dienstprogramm für die Datenbankmigration aus. Unter Windows: Wechseln Sie an der Eingabeaufforderung zu ZENworks_Installationspfad\bin\novell-zenworks-configure.bat und geben Sie folgenden Befehl ein: novell-zenworks-configure.bat -c DBMigrateConfigureAction Unter Linux: Wechseln Sie an der Eingabeaufforderung der Konsole zu /opt/novell/ zenworks/bin und geben Sie folgenden Befehl ein: novell-zenworks-configure -c DBMigrateConfigureAction 2 Geben Sie als Zieldatenbanktyp "Oracle" ein. 3 Geben Sie die IP-Adresse oder den Hostnamen des Oracle-Datenbankservers ein. 202 ZENworks 10 Management-Referenz zur Systemverwaltung novdocx (de) 12 May 2009 Unter Linux: Wechseln Sie an der Eingabeaufforderung der Konsole zu /opt/novell/ zenworks/bin und geben Sie folgenden Befehl ein: 4 Geben Sie den vom Oracle-Datenbankserver verwendeten Port ein. 5 Geben Sie den vollständig qualifizierten, im Netzwerk verwendeten Dienstnamen der OracleDatenbank ein. 6 Wählen Sie ein vorhandenes Schema aus. 7 Geben Sie den Namen des Datenbankschemas ein, den Sie zu Beginn der abgebrochenen Datenbankmigration eingegeben haben, wenn Sie nach dem Namen des Datenbankbenutzers gefragt werden. 8 Geben Sie das Passwort für das Datenbankschema ein, das Sie zu Beginn der abgebrochenen Datenbankmigration eingegeben haben, wenn Sie nach dem Passwort des Datenbankbenutzers gefragt werden. 9 Geben Sie an, dass die Datenbankmigration wiederaufgenommen werden soll. Die Datenbankmigration beginnt. 10 Fahren Sie nach der erfolgreichen Ausführung der Datenbankmigration mit Abschnitt 21.7.3, „Aufgaben nach der Migration“, auf Seite 203 fort. 21.7.3 Aufgaben nach der Migration Wenn die Verwaltungszone nur einen Server enthält, werden nach der erfolgreichen Migration der Daten in eine Oracle-Datenbank sämtliche ZENworks-Services automatisch neu gestartet. Bei mehreren Servern in der Verwaltungszone: 1 Kopieren Sie die folgenden Dateien von dem Gerät, auf dem Sie das Migrationsprogramm ausgeführt haben, in das entsprechende Verzeichnis auf allen Servern: zdm.xml dmaccounts.properties dmmappings.properties Die Dateien befinden sich unter Windows im Verzeichnis ZENworks_Installationspfad\conf\datamodel und unter Linux im Verzeichnis /etc/ opt/novell/zenworks/datamodel. 2 Starten Sie die ZENworks-Services neu. Unter Windows: Führen Sie folgende Schritte aus: 1. Klicken Sie auf dem Windows-Desktop auf das Menü Start und dort auf Einstellungen > Systemsteuerung. 2. Doppelklicken Sie auf Verwaltung > Dienste. 3. Starten Sie die folgenden Services: Novell ZENworks-Server, Novell ZENworks Services Monitor und Novell ZENworks Agent Service. Unter Linux: Geben Sie an der Eingabeaufforderung der Konsole folgende Befehle ein: /etc/init.d/./novell-zenmntr restart Wartung von eingebetteten Datenbanken 203 novdocx (de) 12 May 2009 Sie müssen die IP-Adresse oder den Hostnamen des Oracle-Datenbankservers angeben, der beim Migrieren der Datenbank verwendet wird. Wenn Sie beispielsweise die IP-Adresse des Datenbankservers beim Migrieren der Datenbank angegeben haben, müssen Sie bei der Wiederaufnahme der Datenbankmigration dieselbe IP-Adresse angeben. Sie können nicht den Hostnamen des Datenbankservers angeben. /etc/init.d/./novell-zenloader restart 3 Migrieren Sie die ZENworks-Berichte aus der Sybase SQL Anywhere-Datenbank in eine Oracle-Datenbank: 3a Installieren Sie den Oracle-Client auf einem Primärserver, auf dem noch keine Instanz des ZENworks-Berichtsservers installiert ist. 3b Installieren Sie auf dem Gerät, auf dem Sie den Oracle-Client installiert haben, eine neue Instanz des ZENworks-Berichtsservers. 3c Kopieren Sie die Berichte auf das Gerät, auf dem die neue Instanz des ZENworksBerichtsservers ausgeführt wird. Es handelt sich hier um die ZENworks-Berichte, die Sie vor der Migration der Datenbank gespeichert haben. Weitere Informationen finden Sie unter Abschnitt 21.7.1, „Vorbereitung der Datenverschiebung“, auf Seite 199. 3d Veröffentlichen Sie die Berichte und stellen Sie die Berichterstellungsrechte und Eigentumsdetails der Berichte mit dem folgenden Befehl wieder her: zman rpld Pfad_des_Verzeichnisses_mit_den_Dateien_rights.xml_und_ownership.xml 3e Deinstallieren Sie die Instanz des ZENworks-Berichtsservers, der vor der Migration der Datenbank installiert war. Der ZENworks-Server verweist nun auf die neue Datenbank. Beachten Sie, dass die Oracle 10g-Datenbank bei allen Administratornamen, auch bei Anmeldenamen aus Benutzerquellen, die Groß-/Kleinschreibung berücksichtigt. So wird der Anfangsbuchstabe des automatisch bei der Installation erstellten ZENworksStandardadministratorkontos großgeschrieben. Zur Anmeldung beim ZENworks-Kontrollzentrum müssen Sie also Administrator eingeben. 21.7.4 Fehlersuche bei Problemen mit der Datenbankmigration „Fehlersuche bei einer Java Heap-Speicherausnahme“ auf Seite 204 „Fehlersuche bei einem Absturz der Oracle-Datenbank“ auf Seite 205 „Fehlersuche bei einem Problem mit dem Oracle-Tablespace“ auf Seite 206 „Fehlersuche bei einem Problem bei der Datenbankmigration“ auf Seite 206 „Fehlerbehebung in der Datenbankmigration mithilfe eines vorhandenen Benutzerschemas“ auf Seite 206 Fehlersuche bei einer Java Heap-Speicherausnahme Wenn Sie bei der Datenbankmigration aufgrund unzureichenden Arbeitsspeichers eine Java HeapSpeicherausnahme erhalten, führen Sie die folgenden Schritte aus: 1 Öffnen Sie unter Windows die Datei ZENworks_Installationspfad\bin\novellzenworks-configure.bat bzw. unter Linux die Datei /opt/novell/zenworks/bin/ novell-zenworks-configure. Passen Sie in dieser Datei in der folgenden Zeile den HeapSpeicher an den RAM-Speicher des Geräts an, auf dem das Migrationsprogramm ausgeführt wird: 204 ZENworks 10 Management-Referenz zur Systemverwaltung novdocx (de) 12 May 2009 /etc/init.d/./novell-zenserver restart Der Heap-Speicher ist in der Zeichenfolge -Xmx128m in Megabyte (MB) angegeben. Die Standardeinstellung ist 128. Verfügt das Gerät beispielsweise über einen RAM von 512 MB, dann können Sie den HeapSpeicher in der Datei novell-zenworks-configure.bat wie folgt anpassen: "%JAVA_HOME%\bin\java" -Djava.library.path=%ZENLIB% -cp "%MYCP%" %DEBUG_OPTS% %JAVA_OPTS% -Xmx512m com.novell.zenworks.configure.ConfigureLoader %CONFIG_OPTS% Wichtig: Der Heap-Speicher darf nicht größer als der RAM-Speicher des Geräts sein. 2 Führen Sie an der Eingabeaufforderung der Konsole unter Windows die Datei ZENworks_Installationspfad\bin\novell-zenworks-configure.bat bzw. unter Linux die Datei /opt/novell/zenworks/bin/novell-zenworks-configure aus. 3 Befolgen Sie die Anweisungen. Wenn Sie aufgefordert werden, den Speicherort der für die Wiederaufnahme der Migration erforderlichen Datei einzugeben, geben Sie den vollständigen Pfad der Datei DBMigration.xml ein. Diese Datei befindet sich unter Windows im Verzeichnis ZENworks_Installationspfad\bin und unter Linux im Verzeichnis /opt/novell/ zenworks/bin. Die XML-Datei enthält eine Liste der Datenbanktabellen sowie Flags, die angeben, ob die Tabellen erfolgreich migriert wurden. Bei der Wiederaufnahme der Datenbankmigration werden nur die Tabellen migriert, deren Flag-Wert auf "false" festgelegt wurde. Fehlersuche bei einem Absturz der Oracle-Datenbank Wenn die Oracle-Datenbank während der Datenbankmigration abstürzt, führen Sie die folgenden Schritte aus: 1 Führen Sie an der Eingabeaufforderung der Konsole unter Windows die Datei ZENworks_Installationspfad\bin\novell-zenworks-configure.bat bzw. unter Linux die Datei /opt/novell/zenworks/bin/novell-zenworks-configure aus. 2 Befolgen Sie die Anweisungen. Wenn Sie aufgefordert werden, den Speicherort der für die Wiederaufnahme der Migration erforderlichen Datei einzugeben, geben Sie den vollständigen Pfad der Datei DBMigration.xml ein. Diese Datei befindet sich unter Windows im Verzeichnis ZENworks_Installationspfad\bin und unter Linux im Verzeichnis /opt/novell/ zenworks/bin. Die XML-Datei enthält eine Liste der Datenbanktabellen sowie Flags, die angeben, ob die Tabellen erfolgreich migriert wurden. Bei der Wiederaufnahme der Datenbankmigration werden nur die Tabellen migriert, deren Flag-Wert auf "false" festgelegt wurde. Wichtig: Der Inhalt der Datei DBMigration.xml darf nicht bearbeitet werden. Wartung von eingebetteten Datenbanken 205 novdocx (de) 12 May 2009 "%JAVA_HOME%\bin\java" -Djava.library.path=%ZENLIB% -cp "%MYCP%" %DEBUG_OPTS% %JAVA_OPTS% -Xmx128m com.novell.zenworks.configure.ConfigureLoader %CONFIG_OPTS% Wenn der Oracle-Tablespace USERS nicht über genügend Speicherplatz zum Erstellen und Speichern des ZENworks-Datenbankschemas verfügt, schlägt die Datenbankmigration bei dem Versuch, die Tabellen anzulegen, fehl, und die folgenden Meldungen werden angezeigt: SEVERE: Terminating the database migration... SEVERE: An error has occurred while migrating the database. Zur Behebung dieses Problems muss der Oracle-Datenbankadministrator die Größe des Tablespace USERS erhöhen. Der Tablespace muss zur Erstellung des ZENworks-Datenbankschemas ohne enthaltene Daten mindestens 100 MB umfassen sowie - abhängig von der Größe der zu migrierenden Datenbank - angemessenen zusätzlichen Speicherplatz. Fehlersuche bei einem Problem bei der Datenbankmigration Wenn der Parameter NLS_CHARACTERSET nicht auf AL32UTF8 festgelegt wurde und der Parameter NLS_NCHAR_CHARACTERSET nicht auf AL16UTF16, tritt bei der Datenbankmigration ein Fehler auf und die folgenden Fehlermeldungen werden angezeigt: Failed to run the sql script: localization-updater.sql, message:Failed to execute the SQL command: insert into zLocalizedMessage(messageid,lang,messagestr) values('POLICYHANDLERS.EPE.INVALID_VALUE_FORMAT','fr','La stratégie {0} n''a pas pu être appliquée du fait que la valeur de la variable "{1}" n''est pas dans un format valide.'), message:ORA-00600: internal error code, arguments: [ktfbbsearch-7], [8], [], [], [], [], [], [] Legen Sie zur Behebung dieses Problems den Parameter NLS_CHARACTERSET auf AL32UTF8 fest und den Parameter NLS_NCHAR_CHARACTERSET auf AL16UTF16. Um sicherzugehen, dass die Zeichensatzparameter mit den empfohlenen Werten konfiguriert wurden, führen Sie an der Eingabeaufforderung der Datenbank die folgende Abfrage aus: select parameter, value from nls_database_parameters where parameter like '%CHARACTERSET%'; Fehlerbehebung in der Datenbankmigration mithilfe eines vorhandenen Benutzerschemas Wenn Sie die Datenbank mithilfe eines bestehenden Benutzerschemas migrieren, legt das Migrationsdienstprogramm die ZENworks-Datenbank an, kann aber möglicherweise die Daten nicht migrieren. So beheben Sie dieses Problem: 1 Stellen Sie sicher, dass der Datenbankadministrator die ZENworks-Tabellen, -Ansichten und Benutzersequenz aus der neu angelegten ZENworks-Datenbank löscht. Löschen Sie später die Datenbanktabelle user_recyclebin. 2 Starten Sie die Migrationsdatenbank erneut mit demselben Benutzerschema. Weitere Informationen finden Sie unter „Migrieren der Daten aus der Sybase SQL AnywhereDatenbank in eine Oracle-Datenbank“ auf Seite 201. 206 ZENworks 10 Management-Referenz zur Systemverwaltung novdocx (de) 12 May 2009 Fehlersuche bei einem Problem mit dem Oracle-Tablespace Führen Sie die folgenden Schritte aus, wenn Sie wieder die Sybase-Datenbank verwenden möchten: 1 Benennen Sie auf dem Gerät, auf dem Sie das Migrationsprogramm ausgeführt haben, die folgenden Dateien um: zdm.xml.bak in zdm.xml dmaccounts.properties.bak in dmaccounts.properties dmmappings.properties.bak in dmmappings.properties Die Dateien befinden sich unter Windows im Verzeichnis ZENworks_Installationspfad\conf\datamodel und unter Linux im Verzeichnis /etc/ opt/novell/zenworks/datamodel. 2 Starten Sie alle ZENworks-Services neu: Unter Windows: Führen Sie folgende Schritte aus: 1. Klicken Sie auf dem Windows-Desktop auf Start > Einstellungen > Systemsteuerung. 2. Doppelklicken Sie auf Verwaltung > Dienste. 3. Starten Sie die folgenden Services: Novell ZENworks-Server, Novell ZENworks Services Monitor und Novell ZENworks Agent Service. Unter Linux: Geben Sie an der Eingabeaufforderung der Konsole folgende Befehle ein: /etc/init.d/./novell-zenmntr restart /etc/init.d/./novell-zenserver restart /etc/init.d/./novell-zenloader restart Wartung von eingebetteten Datenbanken 207 novdocx (de) 12 May 2009 21.7.5 Rückkehr zur Sybase-Datenbank novdocx (de) 12 May 2009 208 ZENworks 10 Management-Referenz zur Systemverwaltung 22 Abschnitt 22.1, „Verschieben der Daten aus einer externen Sybase-Datenbank in eine andere externe Sybase-Datenbank“, auf Seite 209 Abschnitt 22.2, „Verweisen des ZENworks-Servers auf eine neue MS SQL-Datenbank mit den aus einer anderen MS SQL-Datenbank verschobenen Daten“, auf Seite 211 Abschnitt 22.3, „Konfigurieren des ZENworks-Servers mit Verweis auf eine neue Oracle- Datenbank mit den aus einer anderen Oracle-Datenbank verschobenen Daten“, auf Seite 212 22.1 Verschieben der Daten aus einer externen Sybase-Datenbank in eine andere externe Sybase-Datenbank Mit ZENworks 10 Management können Sie die Daten aus einer OEM Sybase-Datenbank (externen Sybase-Datenbank) in eine andere externe Sybase-Datenbank verschieben. Abschnitt 22.1.1, „Vorbereitung der Datenverschiebung“, auf Seite 209 Abschnitt 22.1.2, „Verschieben der Daten aus einer externen Sybase-Datenbank in eine andere externe Sybase-Datenbank“, auf Seite 209 22.1.1 Vorbereitung der Datenverschiebung Führen Sie vor dem Verschieben der Daten aus einer externen Sybase-Datenbank in eine andere externe Sybase-Datenbank folgende Schritte aus: Vergewissern Sie sich, dass ZENworks 10 Management mit einer externen Sybase-Datenbank auf einem Windows- oder Linux-Gerät installiert ist. Die Daten werden aus dieser Datenbank in eine andere externe Datenbank verschoben. Vergewissern Sie sich, dass Sie über ein weiteres Windows- oder Linux-Gerät mit einer externen Sybase-Datenbank verfügen. Informationen zur Installation einer externen SybaseDatenbank finden Sie im ZENworks 10 Asset Management-Installationshandbuch im Abschnitt „Installieren einer externen ZENworks-Datenbank“. 22.1.2 Verschieben der Daten aus einer externen SybaseDatenbank in eine andere externe Sybase-Datenbank In der folgenden Anweisung wird das Gerät, von dem die Daten verschoben werden, als EDB1 bezeichnet und das Gerät, auf das die Daten verschoben werden, als EDB2. 1 Beenden Sie auf dem Gerät EDB1, von dem die Daten verschoben werden sollen, den Dienst "Eingebettete Novell® ZENworks-Datenablage". Unter Windows: Führen Sie folgende Schritte aus: 1. Klicken Sie auf dem Windows-Desktop auf das Menü Start und dort auf Einstellungen > Systemsteuerung. Wartung der externen Datenbank 209 novdocx (de) 12 May 2009 Wartung der externen Datenbank 2 3. Klicken Sie mit der rechten Maustaste auf den Service Eingebettete Novell ZENworks-Datenablage und wählen Sie Beenden aus oder wählen Sie den Service Eingebettete Novell ZENworks-Datenablage aus und klicken Sie in der Symbolleiste auf . Unter Linux: Geben Sie an der Eingabeaufforderung /etc/init.d/./sybase-asa stop ein. 2 Kopieren Sie vom Gerät EDB1 die Datei zenworks_database.conf und alle Dateien aus dem Verzeichnis database in die entsprechenden Verzeichnisse auf dem Gerät EDB2. Die Datei zenworks_database.conf befindet sich unter Windows im Verzeichnis ZENworks_Installationspfad\conf\ und unter Linux im Verzeichnis /etc/opt/novell/ zenworks/. Das Verzeichnis database befindet sich unter Windows standardmäßig im ZENworks_Installationspfad und unter Linux im Verzeichnis /var/opt/novell/ zenworks/. 3 Öffnen Sie auf dem Gerät EDB2 die Datei zenworks_database.conf und vergewissern Sie sich, dass sie den richtigen Pfad der Datenbankdatei enthält. 4 Bearbeiten Sie auf dem Gerät EDB1 die Datei zdm.xml (unter Windows im Verzeichnis ZENworks_Installationspfad\conf\datamodel und unter Linux im Verzeichnis /etc/ opt/novell/zenworks/datamodel): Geben Sie für den Schlüssel Server die IP-Adresse des Geräts EDB2 ein. Vergewissern Sie sich, dass der Schlüssel Port die Nummer des Ports enthält, an dem das Gerät EDB2 ausgeführt wird. 5 Starten Sie den Service "Eingebettete Novell ZENworks-Datenablage" auf dem Gerät EDB2 neu: Unter Windows: Führen Sie folgende Schritte aus: 1. Klicken Sie auf dem Windows-Desktop auf das Menü Start und dort auf Einstellungen > Systemsteuerung. 2. Doppelklicken Sie auf Verwaltung > Dienste. 3. Klicken Sie mit der rechten Maustaste auf den Service Eingebettete Novell ZENworks-Datenablage und wählen Sie Starten aus oder wählen Sie den Service Eingebettete Novell ZENworks-Datenablage aus und klicken Sie in der Symbolleiste auf . Unter Linux: Geben Sie an der Eingabeaufforderung /etc/init.d/./sybase-asa start ein. 6 Starten Sie die ZENworks-Services auf dem Gerät EDB1 neu: Unter Windows: Führen Sie folgende Schritte aus: 1. Klicken Sie auf dem Windows-Desktop auf das Menü Start und dort auf Einstellungen > Systemsteuerung. 2. Doppelklicken Sie auf Verwaltung > Dienste. 3. Starten Sie die folgenden Services: Novell ZENworks-Server, Novell ZENworks Services Monitor und Novell ZENworks Agent Service. Unter Linux: Geben Sie an der Eingabeaufforderung der Konsole folgende Befehle ein: /etc/init.d/./novell-zenmntr restart 210 ZENworks 10 Management-Referenz zur Systemverwaltung novdocx (de) 12 May 2009 2. Doppelklicken Sie auf Verwaltung > Dienste. novdocx (de) 12 May 2009 /etc/init.d/./novell-zenserver restart /etc/init.d/./novell-zenloader restart Der ZENworks-Server verweist nun auf die neue Datenbank (auf dem Gerät EDB2). 22.2 Verweisen des ZENworks-Servers auf eine neue MS SQL-Datenbank mit den aus einer anderen MS SQL-Datenbank verschobenen Daten Wenn Sie die Daten einer MS SQL-Datenbank in eine andere MS SQL-Datenbank verschieben, muss der ZENworks-Server so konfiguriert werden, dass er auf die neue MS SQL-Datenbank verweist. Ausführliche Informationen hierzu erhalten Sie in den folgenden Abschnitten: Abschnitt 22.2.1, „Vorbereitung der Datenverschiebung“, auf Seite 211 Abschnitt 22.2.2, „Verweisen des ZENworks-Servers auf die neue MS SQL-Datenbank“, auf Seite 211 22.2.1 Vorbereitung der Datenverschiebung Führen Sie die folgenden Schritte aus, bevor Sie den Server so konfigurieren, dass er auf die neue MS SQL-Datenbank verweist: Vergewissern Sie sich, dass ZENworks 10 Management (auf Windows oder Linux) mit einer MS SQL-Datenbank installiert ist. Die Daten werden aus dieser Datenbank in eine andere MS SQL-Datenbank migriert. Dieses erste Gerät wird im Folgenden als MSDB1 bezeichnet. Vergewissern Sie sich, dass Sie über ein weiteres Windows-Gerät mit einer MS SQL- Datenbank verfügen. Dieses zweite Gerät wird im Folgenden als MSDB2 bezeichnet. Informationen zur Installation einer MS SQL-Datenbank finden Sie im „Installieren einer externen ZENworks-Datenbank“ im Abschnitt ZENworks 10 Asset ManagementInstallationshandbuch. Verschieben Sie die Daten vom Gerät MSDB1 auf das Gerät MSDB2. Informationen zum Verschieben der Daten finden Sie in der Dokumentation zur MS SQL-Datenbank. 22.2.2 Verweisen des ZENworks-Servers auf die neue MS SQLDatenbank So konfigurieren Sie den ZENworks-Server mit Verweis auf die neue Datenbank (MSDB2): 1 Bearbeiten Sie auf dem Gerät MSDB1 die Datei zdm.xml (unter Windows im Verzeichnis ZENworks_Installationspfad\conf\datamodel und unter Linux im Verzeichnis /etc/ opt/novell/zenworks/datamodel) wie folgt: Vergewissern Sie sich, dass der Schlüssel Port die Nummer des Ports enthält, an dem die MS SQL-Datenbank ausgeführt wird. Wartung der externen Datenbank 211 Geben Sie für den Schlüssel Database den Pfad des Datenbankverzeichnisses auf dem Gerät MSDB2 ein. 2 Starten Sie die ZENworks-Services auf dem Gerät MSDB1 neu: Unter Windows: Führen Sie folgende Schritte aus: 1. Klicken Sie auf dem Windows-Desktop auf das Menü Start und dort auf Einstellungen > Systemsteuerung. 2. Doppelklicken Sie auf Verwaltung > Dienste. 3. Starten Sie die folgenden Services: Novell ZENworks-Server, Novell ZENworks Services Monitor und Novell ZENworks Agent Service. Unter Linux: Geben Sie an der Eingabeaufforderung der Konsole folgende Befehle ein: /etc/init.d/./novell-zenmntr restart /etc/init.d/./novell-zenserver restart /etc/init.d/./novell-zenloader restart 22.3 Konfigurieren des ZENworks-Servers mit Verweis auf eine neue Oracle-Datenbank mit den aus einer anderen Oracle-Datenbank verschobenen Daten Wenn Sie die Daten einer Oracle-Datenbank in eine andere Oracle-Datenbank verschieben, muss der ZENworks-Server so konfiguriert werden, dass er auf die neue Oracle-Datenbank verweist. Ausführliche Informationen hierzu erhalten Sie in den folgenden Abschnitten: Abschnitt 22.3.1, „Vorbereitung der Datenverschiebung“, auf Seite 212 Abschnitt 22.3.2, „Konfigurieren des ZENworks-Servers mit Verweis auf die neue Oracle- Datenbank“, auf Seite 213 22.3.1 Vorbereitung der Datenverschiebung Führen Sie die folgenden Schritte aus, bevor Sie den Server so konfigurieren, dass er auf die neue Oracle-Datenbank verweist: Vergewissern Sie sich, dass ZENworks 10 Management (auf Windows oder Linux) mit einer Oracle-Datenbank installiert ist. Die Daten werden aus dieser Datenbank in eine andere OracleDatenbank migriert. Dieses erste Gerät wird im Folgenden als ORDB1 bezeichnet. Vergewissern Sie sich, dass Sie ein anderes Windows-Gerät mit einer Oracle-Datenbank installiert haben, das denselben Berechtigungsnachweis für die Datenbank enthält wie ORDB1. Dieses zweite Gerät wird im Folgenden als ORDB2 bezeichnet. Informationen zur Installation einer Oracle-Datenbank finden Sie im ZENworks 10 Asset Management-Installationshandbuch im Abschnitt „Installieren einer externen ZENworks-Datenbank“. Verschieben Sie die Daten von ORDB1 nach ORDB2. Weitere Informationen zum Verschieben der Daten finden Sie in der Dokumentation zur Oracle-Datenbank. 212 ZENworks 10 Management-Referenz zur Systemverwaltung novdocx (de) 12 May 2009 Geben Sie für den Schlüssel Server die IP-Adresse des Geräts MSDB2 ein. So konfigurieren Sie den ZENworks-Server, dass er auf die neue Oracle-Datenbank (ORDB2) verweist. 1 Bearbeiten Sie auf dem Gerät ORDB1 die Datei zdm.xml (unter Windows im Verzeichnis ZENworks_Installationspfad\conf\datamodel und unter Linux im Verzeichnis /etc/ opt/novell/zenworks/datamodel) wie folgt: Vergewissern Sie sich, dass der Schlüssel Port die Nummer des Ports enthält, an dem die Oracle-Datenbank ausgeführt wird. Legen Sie als Wert für den Schlüssel Server die IP-Adresse des Geräts ORDB2 fest. Legen Sie als Wert für den Schlüssel Datenbank den Netzwerkdienstnamen der Oracle- Datenbank fest, die auf dem Gerät ORDB2 installiert ist. 2 Starten Sie die ZENworks-Services auf dem Gerät ORDB1 neu: Unter Windows: Führen Sie folgende Schritte aus: 1. Klicken Sie auf dem Windows-Desktop auf das Menü Start und dort auf Einstellungen > Systemsteuerung. 2. Doppelklicken Sie auf Verwaltung > Dienste. 3. Starten Sie die folgenden Services: Novell ZENworks-Server, Novell ZENworks Services Monitor und Novell ZENworks Agent Service. Unter Linux: Geben Sie an der Eingabeaufforderung der Konsole folgende Befehle ein: /etc/init.d/./novell-zenmntr restart /etc/init.d/./novell-zenserver restart /etc/init.d/./novell-zenloader restart Wartung der externen Datenbank 213 novdocx (de) 12 May 2009 22.3.2 Konfigurieren des ZENworks-Servers mit Verweis auf die neue Oracle-Datenbank novdocx (de) 12 May 2009 214 ZENworks 10 Management-Referenz zur Systemverwaltung Dieser Abschnitt enthält Informationen zu den Einstellungen für die Konfiguration der Verwaltungszone, mit denen Sie zahlreiche Rollen für Ihre Zone steuern können. Kapitel 23, „Einstellungen für die Konfiguration der Verwaltungszone“, auf Seite 217 Zonenverwaltung 215 novdocx (de) 12 May 2009 VII Zonenverwaltung VI novdocx (de) 12 May 2009 216 ZENworks 10 Management-Referenz zur Systemverwaltung 23 Mit den Einstellungen für die Konfiguration der Verwaltungszone können Sie zahlreiche Rollen für Ihre Zone steuern. Es gibt Einstellungen zur Geräteverwaltung, mit denen Sie steuern können, wie oft Geräte für aktualisierte Daten auf einen ZENworks-Server zugreifen, wie häufig dynamische Gruppen aktualisiert werden und welche Meldungsstufen (Information, Warnung oder Fehler) des ZENworks Adaptive Agent protokolliert werden. Desweiteren gibt es Einstellungen für Inventar, Erkennung und Bereitstellung und vieles mehr. Die Konfigurationseinstellungen sind in Kategorien unterteilt: Abschnitt 23.1, „Zugreifen auf Konfigurationseinstellungen“, auf Seite 217 Abschnitt 23.2, „Geräteverwaltungseinstellungen“, auf Seite 219 Abschnitt 23.3, „Ermittlungs- und Bereitstellungseinstellungen“, auf Seite 220 Abschnitt 23.4, „Ereignis- und Messaging-Einstellungen“, auf Seite 221 Abschnitt 23.5, „Einstellungen zur Infrastrukturverwaltung“, auf Seite 221 Abschnitt 23.6, „Inventareinstellungen“, auf Seite 222 Abschnitt 23.7, „Einstellungen für Berichtsdienste“, auf Seite 223 Abschnitt 23.8, „Einstellungen für Asset Management“, auf Seite 223 23.1 Zugreifen auf Konfigurationseinstellungen Verwaltungszoneneinstellungen, die für Geräte gelten, werden von allen Geräten in der Zone geerbt (übernommen). Sie können Zoneneinstellungen überschreiben, indem Sie sie für Geräteordner oder einzelne Geräte konfigurieren. Auf diese Weise können Sie Zoneneinstellungen festlegen, die für die meisten Geräte gelten, und dann wie erforderlich die Einstellungen für einzelne Ordner und Geräte überschreiben. Ihre Zoneneinstellungen sind standardmäßig mit Werten vorkonfiguriert, die häufig verwendete Funktionen bereitstellen. Sie können jedoch die Einstellungen so festlegen, dass sie dem benötigten Verhalten in Ihrer Umgebung entsprechen. Abschnitt 23.1.1, „Ändern von Konfigurationseinstellungen in der Zone“, auf Seite 217 Abschnitt 23.1.2, „Bearbeiten von Konfigurationseinstellungen für einen Ordner“, auf Seite 218 Abschnitt 23.1.3, „Ändern von Konfigurationseinstellungen an einem Gerät“, auf Seite 219 23.1.1 Ändern von Konfigurationseinstellungen in der Zone 1 Klicken Sie im ZENworks-Kontrollzentrum auf die Registerkarte Konfiguration. Einstellungen für die Konfiguration der Verwaltungszone 217 novdocx (de) 12 May 2009 Einstellungen für die Konfiguration der Verwaltungszone 23 3 Klicken Sie auf die Einstellung, um die Detailseite anzuzeigen. 4 Ändern Sie die Einstellung wie gewünscht. Weitere Informationen zu den Einstellungen erhalten Sie, wenn Sie im ZENworksKontrollzentrum auf die Schaltfläche Hilfe klicken, bzw. in den folgenden Abschnitten: „Geräteverwaltungseinstellungen“ auf Seite 219 „Ermittlungs- und Bereitstellungseinstellungen“ auf Seite 220 „Ereignis- und Messaging-Einstellungen“ auf Seite 221 „Einstellungen zur Infrastrukturverwaltung“ auf Seite 221 „Inventareinstellungen“ auf Seite 222 „Einstellungen für Berichtsdienste“ auf Seite 223 „Einstellungen für Asset Management“ auf Seite 223 5 Wenn Sie die Einstellung wie gewünscht festgelegt haben, klicken Sie auf OK (oder Anwenden), um Ihre Änderungen zu speichern. Wenn die Konfigurationseinstellung für Geräte gilt, wird sie von allen Geräten in der Zone geerbt, es sei denn, die Einstellung wird auf Ordner- oder Geräteebene überschrieben. 23.1.2 Bearbeiten von Konfigurationseinstellungen für einen Ordner 1 Klicken Sie im ZENworks-Kontrollzentrum auf die Registerkarte Geräte. 2 Navigieren Sie im Bereich Geräte (in der Registerkarte Verwaltet zu dem Ordner, dessen Einstellungen Sie ändern möchten. 3 Wenn Sie den Ordner gefunden haben, klicken Sie neben dem Ordnernamen auf Details, um die Ordnerdetails anzuzeigen. 4 Klicken Sie auf die Registerkarte Einstellungen. 5 Klicken Sie in der Kontrollleiste "Einstellungen" auf die Einstellungskategorie (, Geräteverwaltung, Infrastrukturverwaltung usw.), deren Einstellungen Sie ändern möchten. 6 Klicken Sie auf die Einstellung, um die Detailseite anzuzeigen. 7 Ändern Sie die Einstellung wie gewünscht. Informationen zu dieser Einstellung erhalten Sie durch Klicken auf die Schaltfläche Hilfe im ZENworks-Kontrollzentrum oder in den folgenden Abschnitten: „Geräteverwaltungseinstellungen“ auf Seite 219 „Ermittlungs- und Bereitstellungseinstellungen“ auf Seite 220 „Ereignis- und Messaging-Einstellungen“ auf Seite 221 „Einstellungen zur Infrastrukturverwaltung“ auf Seite 221 „Inventareinstellungen“ auf Seite 222 „Einstellungen für Berichtsdienste“ auf Seite 223 „Einstellungen für Asset Management“ auf Seite 223 218 ZENworks 10 Management-Referenz zur Systemverwaltung novdocx (de) 12 May 2009 2 Klicken Sie in den Verwaltungszoneneinstellungen auf die Einstellungskategorie (Geräteverwaltung, Erkennung und Bereitstellung, Ereignis und Messaging usw.), deren Einstellungen Sie ändern möchten. Die Konfigurationseinstellung wird an alle Geräte im Ordner vererbt, einschließlich etwaiger Geräte in Unterordnern, es sei denn, die Einstellung wird für einen Unterordner oder individuelle Geräte überschrieben. 23.1.3 Ändern von Konfigurationseinstellungen an einem Gerät 1 Klicken Sie im ZENworks-Kontrollzentrum auf die Registerkarte Geräte. 2 Navigieren Sie im Bereich Geräte (auf die Registerkarte Verwaltet) zu dem Gerät, dessen Einstellungen Sie ändern möchten. 3 Wenn Sie das Gerät gefunden haben, klicken Sie auf den Gerätenamen, um seine Details anzuzeigen. 4 Klicken Sie auf die Registerkarte Einstellungen. 5 Klicken Sie in der Kontrollleiste "Einstellungen" auf die Einstellungskategorie (Geräteverwaltung, Infrastrukturverwaltung usw.), deren Einstellungen Sie ändern möchten. 6 Klicken Sie auf die Einstellung, um die Detailseite anzuzeigen. 7 Ändern Sie die Einstellung wie gewünscht. Informationen zu dieser Einstellung erhalten Sie durch Klicken auf die Schaltfläche Hilfe im ZENworks-Kontrollzentrum oder in den folgenden Abschnitten: „Geräteverwaltungseinstellungen“ auf Seite 219 „Ermittlungs- und Bereitstellungseinstellungen“ auf Seite 220 „Ereignis- und Messaging-Einstellungen“ auf Seite 221 „Einstellungen zur Infrastrukturverwaltung“ auf Seite 221 „Inventareinstellungen“ auf Seite 222 „Einstellungen für Berichtsdienste“ auf Seite 223 „Einstellungen für Asset Management“ auf Seite 223 8 Wenn Sie die Einstellung wie gewünscht festgelegt haben, klicken Sie auf OK (oder Anwenden), um Ihre Änderungen zu speichern. 23.2 Geräteverwaltungseinstellungen Der Abschnitt "Geräteverwaltung" enthält die folgenden Einstellungen: Lokale Geräteprotokollierung: Konfigurieren Sie die Protokollierung von Meldungen auf der lokalen Festplatte eines verwalteten Geräts. Sie können festlegen, welche Schweregrade der Meldungen protokolliert werden und wann die Protokolldatei gesichert wird. Sie können außerdem festlegen, welche Schweregrade der Meldungen an den ZENworks-Server zur Anzeige im ZENworks-Kontrollzentrum gesendet werden. Weitere Informationen finden Sie unter Lokale Geräteprotokollierung (../../resources/help/settings_syslocallogging.html). Zeitplan für Geräteaktualisierung: Geben Sie an, wie oft ein Gerät hinsichtlich der Aktualisierung der Informationen zu mit einem ZENworks-Server Kontakt aufnimmt. Sie können auch angeben, wie hinsichtlich eines Geräts vorgegangen werden soll, das seit einer bestimmten Einstellungen für die Konfiguration der Verwaltungszone 219 novdocx (de) 12 May 2009 8 Wenn Sie die Einstellung wie gewünscht festgelegt haben, klicken Sie auf OK (oder Anwenden), um Ihre Änderungen zu speichern. ZENworks-Agent: Konfigurieren Sie Deinstallations- und Caching-Einstellungen für ZENworks Adaptive Agent und aktivieren bzw. deaktivieren Sie spezifische Adaptive Agent-Module. Weitere Informationen finden Sie unter ZENworks Agent (../../resources/help/settings_agent.html). Registrierung: Überprüfen Sie die Einstellungen, die bei der Registrierung von Geräten verwendet werden, einschließlich wie registrierte Geräte benannt, ob Registrierungsregeln aktiviert sind und ob Geräteobjekte im ZENworks-Kontrollzentrum umbenannt werden können, wenn deren Registrierungsinformationen aktualisiert werden. Weitere Informationen finden Sie unter Registrierung (../../resources/help/settings_registration.html). Systemvariablen: Definieren Sie die Variablen, die bei der Dateneingabe im ZENworksKontrollzentrum durch Pfade, Namen usw. ersetzt werden können. Weitere Informationen finden Sie unter Systemvariablen (../../resources/help/settings_systemvariables.html). Primärbenutzer: Legen Sie fest, wie und wann der Primärbenutzer eines Geräts berechnet wird. Weitere Informationen finden Sie unter Primärbenutzer (../../resources/help/ settings_primaryuser.html). Primärarbeitsstation: Legen Sie fest, wie und wann die Primärarbeitsstation eines Geräts berechnet wird. Sie können die Berechnung auch deaktivieren, indem Sie die Option Keine (nicht berechnen) aktivieren. Weitere Informationen finden Sie unter Primärarbeitsstation (../../resources/ help/settings_primaryws.html). Aktualisierungszeitplan für dynamische Gruppen: Legen Sie fest, wie oft die Kriterien einer dynamischen Gruppe auf Geräte angewendet werden, um deren Mitgliedschaft in der Gruppe zu aktualisieren. Die Mitgliedschaft bei einer dynamischen Gruppe wird durch Anwendung der Kriterien für dynamische Gruppen auf die Geräte bestimmt. Wenn ein Gerät die Kriterien erfüllt, wird es der Gruppe hinzugefügt; es ist nicht möglich, Geräte einer dynamischen Gruppe manuell hinzuzufügen bzw. daraus zu entfernen. Weitere Informationen finden Sie unter Aktualisierungszeitplan für dynamische Gruppen (../../resources/help/ settings_dynamicgroupschedule.html). Wake-on-LAN: Konfigurieren Sie, wie oft versucht werden soll, ein Gerät zu reaktivieren, sowie das Zeitintervall zwischen den wiederholten Versuchen. Weitere Informationen finden Sie unter Wake-on-LAN (../../resources/help/settings_wakeonlan.html). 23.3 Ermittlungs- und Bereitstellungseinstellungen Der Abschnitt "Ermittlung und Bereitstellung" enthält die folgenden Einstellungen: Einstellungen für bekanntgegebene Ermittlungen: Geben Sie an, wie oft das ZENworks-System versuchen soll, Geräte in Ihrem Netzwerk zu ermitteln, auf denen der ZENworks-Pre-Agent installiert ist. Weitere Informationen finden Sie unter Einstellungen für bekanntgegebene Ermittlungen (../../resources/help/settings_discovery_advertised.html). Ermittlung: Überprüfen Sie die im Ermittlungsprozess verwendeten Einstellungen, einschließlich der maximalen Anzahl an Ermittlungsanfragen, die gleichzeitig ausgeführt werden können, sowie die Techniken, die zur Ermittlung verwendet werden sollen. Sie können auch die IP- und SNMP- 220 ZENworks 10 Management-Referenz zur Systemverwaltung novdocx (de) 12 May 2009 Anzahl an Tagen keinen Kontakt mit einem ZENworks-Server aufgenommen hat. Weitere Informationen finden Sie unter Zeitplan für Geräteaktualisierung (../../resources/help/ settings_sysrefreshsched.html). Windows-Proxy: Geben Sie ein verwaltetes Windows-Gerät in Ihrer Zone an, das Ermittlungs- und Bereitstellungsaufgaben anstelle eines ZENworks-Servers durchzuführen soll. Dies dient hauptsächlich dazu, es unter Linux* ausgeführten ZENworks-Servern zu ermöglichen, Ermittlungstasks, die Windows-spezifische Ermittlungstechnologien (z. B. WMI und WinAPI) verwenden, sowie Bereitstellungstasks, die mit verwalteten Windows-Geräten in Zusammenhang stehen, abzuladen. Weitere Informationen finden Sie unter Windows-Proxy (../../resources/help/ settings_winproxysettings.html). 23.4 Ereignis- und Messaging-Einstellungen Der Abschnitt "Ereignis und Messaging" enthält die folgenden Einstellungen: Zentrale Protokollierung von Meldungen: Konfigurieren Sie die Einstellungen für die Meldungsprotokollierung durch den Primärserver, einschließlich der automatischen Löschung von Meldungen, E-Mail-Benachrichtigung, SNMP-Traps und UDP-Weiterleitung. Weitere Informationen finden Sie unter Zentrale Protokollierung von Meldungen (../../resources/help/ settings_syscentralizedlogging.html) SMTP-Einstellungen: Konfigurieren Sie den SMTP-Server zum Senden von E-MailBenachrichtigungen an ZENworks-Administratoren. Weitere Informationen finden Sie unter SMTPEinstellungen (../../resources/help/settings_smtpsettings.html). 23.5 Einstellungen zur Infrastrukturverwaltung Der Abschnitt "Infrastrukturverwaltung" enthält die folgenden Einstellungen: Standardregel für nächstgelegenen Server: Definieren Sie die Regel, mit deren Hilfe ein Gerät den nächstgelegenen Erfassungs-, Inhalts- und Konfigurationsserver ermittelt, wenn keine der Regeln für den nächstgelegenen Server definiert wurden oder gelten. Bei dieser Regel handelt es sich lediglich um eine Auflistung von Servern in der Reihenfolge, in der die Geräte mit ihnen Kontakt aufnehmen sollen. Es ist nicht möglich, Server den Listen hinzuzufügen oder daraus zu entfernen. Weitere Informationen finden Sie unter Standardregel für nächstgelegenen Server (../../ resources/help/settings_closestserverdefaultrule.html). Regeln für nächstgelegenen Server: Erstellen Sie Regeln, mit deren Hilfe festgelegt werden kann, welche Server ein Gerät für die Erfassungs-, Inhalts- und Konfigurationsfunktionen kontaktiert, wenn in der ZENworks-Verwaltungszone mehr als ein Server vorhanden ist. Weitere Informationen finden Sie unter Regeln für nächstgelegenen Server (../../resources/help/ settings_closestserverrules.html). HTTP-Proxyeinstellungen: Definieren Sie die Proxy-Server, die verwendet werden sollen. Über einen Proxyserver kann ein Gerät indirekt Verbindung mit einem ZENworks-Server herstellen. ZENworks Adaptive Agent des Geräts stellt die Verbindung mit dem Proxyserver her und fordert dann Ressourcen von einem ZENworks-Server an. Der Proxyserver stellt die Ressource entweder bereit, indem er eine Verbindung mit dem ZENworks-Server herstellt oder sie aus einem Cache abruft. Weitere Informationen finden Sie unter HTTP-Proxyeinstellungen (../../resources/help/ settings_httpproxy.html) Einstellungen für die Konfiguration der Verwaltungszone 221 novdocx (de) 12 May 2009 Einstellungen für die Ermittlungstechnologien WMI (Windows* Management Instrumentation) und SNMP angeben. Weitere Informationen finden Sie unter Ermittlung (../../resources/help/ settings_discoverysettings.html). ZENworks-News-Einstellungen: Konfiguriert den Server und den Zeitplan für das Herunterladen der ZENworks News. Weitere Informationen finden Sie unter ZENworks-News-Einstellungen (../../ resources/help/settings_zenworksnews.html). 23.6 Inventareinstellungen Der Abschnitt "Inventar" enthält die folgenden Einstellungen: Inventar: Konfigurieren Sie die Einstellungen für die Inventarabsuche, einschließlich Absuche nach Bedarf, Erstabsuche und periodisch auftretende Absuche. Sie können auch angeben, welche Verzeichnisse bei der Durchführung einer Absuche übersprungen werden sollen, und Softwareanwendungen angeben, die nicht in der ZENworks-Wissensdatenbank enthalten sind. Weitere Informationen finden Sie unter Inventar (../../resources/help/settings_sysinventory.html). Inventarzeitplan: Geben Sie an, wann eine Inventarabsuche durchgeführt werden soll; dabei können Sie auch angeben, dass die Absuche nicht automatisch bzw. zu einem bestimmten Datum, in periodischen Abständen oder bei bestimmten Ereignissen durchgeführt wird. Weitere Informationen finden Sie unter Inventarzeitplan (../../resources/help/settings_sysinventoryschedule.html). Erfassungsdatenformular: Konfigurieren Sie, welche Demografiedaten zu einem oder mehreren Geräten erfasst werden sollen, beispielsweise Namen oder Telefonnummer eines Benutzers, die Abteilung, der der Benutzer zugehörig ist, usw. Weitere Informationen finden Sie unter Erfassungsdatenformular (../../resources/help/settings_sysinventorycollectwizard.html). Zeitplan für Erfassungsdatenformular: Konfigurieren Sie, wie das Erfassungsdatenformular gesendet werden soll. Sie können dafür einen Zeitplan im Rahmen einer regelmäßigen Inventarabsuche erstellen, eine Schnellausführungsaufgabe für ein Gerät oder den Zeitplan für das Erfassungsdatenformular verwenden. Weitere Informationen finden Sie unter Zeitplan für Erfassungsdatenformular (../../resources/help/settings_sysinventorywizardschedule.html). Nur Inventar: Konfigurieren Sie die Inventarabsucheeinstellungen für Geräte in der Zone, in der zwar nicht ZENworks Adaptive Agent installiert ist, jedoch das Inventar-Modul. Diese Art der Absuche ist für Geräte nützlich, auf denen Windows NT, Windows 95, Windows 98, Windows Me, NetWare und Mac OS* X ausgeführt wird. Weitere Informationen finden Sie unter Nur Inventar (../ ../resources/help/settings_sysumi.html). Nur-Inventar-Zeitplan: Konfigurieren Sie, wann eine Absuche vom Typ "Nur Inventar" ausgeführt werden soll. Weitere Informationen finden Sie unter Nur Inventarzeitplan (../../resources/ help/settings_sysumischedule.html). Abgleich nur für Inventar: Überprüfen Sie, ob neue Arbeitsstationen abgeglichen wurden, um die Möglichkeit der Verdoppelung in der Datenbank auszuschließen. Wenn eine Arbeitsstation abgesucht wird, der neu in der Verwaltungszone ist, wird ihm eine Kennung zugewiesen. Wenn diese Kennung nicht mehr verfügbar ist, beispielsweise nach Ausfall der Festplatte, wird ihm beim nächsten Absuchvorgang eine neue Kennung zugewiesen. Mit "Automatischer Abgleich" können Sie prüfen, ob die Arbeitsstation bereits in der Datenbank vorhanden ist. Ist dies der Fall, wird die Kennung in der Datenbank in die neue Kennung geändert. Weitere Informationen finden Sie unter Nur Inventarabgleich (../../resources/help/settings_sysinventoryreconcile.html). 222 ZENworks 10 Management-Referenz zur Systemverwaltung novdocx (de) 12 May 2009 Einstellungen für die Systemaktualisierung: Konfigurieren Sie, wie die Funktion für Systemaktualisierungen verwendet werden soll, einschließlich der Häufigkeit von Prüfung auf Aktualisierungen, Angeben eines Download-Zeitplans, Konfigurieren von E-MailBenachrichtigungen etc. Weitere Informationen finden Sie unter Einstellungen für Systemaktualisierungen (../../resources/help/settings_systemupdate.html). Der Abschnitt "Berichtsdienste" enthält die folgenden Einstellungen: Einstellungen für E-Mail-Benachrichtigung: Konfigurieren Sie den ZENworks-Berichtsserver zum Senden von E-Mail-Benachrichtigungen an den ZENworks-Administrator. Weitere Informationen finden Sie unter E-Mail-Benachrichtigungseinstellungen (../../resources/help/ cfg_mzset_reptsvr_set.html). Zeitplan für die Ordnersynchronisierung: Definieren Sie das Aktualisierungsintervall, gemäß dem die im ZENworks-Berichtsserver-InfoView erstellten Ordner für benutzerdefinierte Berichte mit dem ZENworks-Kontrollzentrum synchronisiert werden müssen. Weitere Informationen finden Sie unter Ordnersynchronisierungszeitplan (../../resources/help/cfg_report_foldersync.html). Den Passwortsatz des ZENworks-Berichtsservers zurücksetzen: Ermöglichen Sie es dem Benutzer, den Passwortsatz des ZENworks-Berichtsservers zurückzusetzen. Weitere Informationen finden Sie unter Passwortsatz zurücksetzen (../../resources/help/cfg_report_resetpassphrase.html). Einstellungen zur Benachrichtigung des Speicherorts: Legen Sie das Zielverzeichnis für die Berichtsinstanzen auf dem ZENworks-Berichtsserver oder einem anderen Fernserver fest. Weitere Informationen finden Sie unter Einstellungen zur Benachrichtigung des Speicherorts (../../resources/ help/cfg_report_filelocsettings.html). FTP-Server-Benachrichtigungseinstellungen: Legen Sie das Ziel auf dem FTP-Server fest, in das die Berichtsinstanzen übertragen werden sollen. Weitere Informationen finden Sie unter FTPServer-Benachrichtigungseinstellungen (../../resources/help/cfg_report_ftpsrvrsettings.html). 23.8 Einstellungen für Asset Management Der Abschnitt "Asset Management" enthält die folgenden Einstellungen: Berichte: Konfigurieren Sie die Berichtseinstellungen für Asset Management. Weitere Informationen finden Sie unter Berichte (../../resources/help/settings_sysamreport.html). Compliance: Legen Sie die Tageszeit fest, zu der die Lizenz-Konformitätsdaten aktualisiert werden. Weitere Informationen finden Sie unter Compliance (../../resources/help/ settings_sysamcompliance.html). Überwachung der Auslastung: Aktivieren Sie die Nutzungsüberwachung. Weitere Informationen finden Sie unter Nutzungsüberwachung (../../resources/help/am_usagemonitor.html). Auslastungsanzeige: Konfiguriert, ob Nutzungsdaten auf den Lizenzverwaltungsseiten (Registerkarte "Asset Management" > "Lizenzverwaltung") im ZENworks-Kontrollzentrum angezeigt werden. Weitere Informationen finden Sie unter Nutzungsanzeige (../../resources/help/ am_usagedisplay.html). Einstellungen für die Konfiguration der Verwaltungszone 223 novdocx (de) 12 May 2009 23.7 Einstellungen für Berichtsdienste novdocx (de) 12 May 2009 224 ZENworks 10 Management-Referenz zur Systemverwaltung novdocx (de) 12 May 2009 Schalter für die Nachrichtenprotokollierung VI VIII Dieser Abschnitt enthält Informationen zu den Rollen und Vorgehensweisen bei der Meldungsprotokollierung, die Sie bei der Konfiguration und Wartung Ihres Novell® ZENworks® Systems unterstützen. Kapitel 24, „Überblick“, auf Seite 227 Kapitel 25, „Konfigurieren der Einstellungen für die Meldungsprotokollierung“, auf Seite 229 Kapitel 26, „Verwalten von Meldungen“, auf Seite 235 Schalter für die Nachrichtenprotokollierung 225 novdocx (de) 12 May 2009 226 ZENworks 10 Management-Referenz zur Systemverwaltung Mit der Komponente für die Meldungsprotokollierung von Novell® ZENworks® 10 Management können Sie die Meldungen anderer ZENworks-Komponenten wie ZENLoader, Webservices, ZENworks Management Daemon (ZMD) über verschiedene Ausgabeziele protokollieren. Mögliche Ausgabeziele sind das Systemprotokoll, ein lokales Protokoll, die ZENworks-Datenbank, SMTP, SNMP-Trap und UDP. 24 In den folgenden Abschnitten finden Sie weitere Informationen zur Komponente Meldungsprotokollierung: Abschnitt 24.1, „Funktionen der Meldungsprotokollierung“, auf Seite 227 Abschnitt 24.2, „Schweregrad der Meldung“, auf Seite 227 Abschnitt 24.3, „Meldungsformat“, auf Seite 228 24.1 Funktionen der Meldungsprotokollierung Die Komponente Meldungsprotokollierung führt folgende Funktionen aus: Schreiben von Meldungen in lokale Protokolldateien Schreiben von Meldungen in ein System- oder Ereignisprotokoll Anzeigen von Meldungen auf der Verwaltungskonsole Senden von Meldungen an den Verwaltungsserver Senden von Meldungen als SMTP-Mail vom Primärserver an SMTP-Server Senden von Meldungen als SNMP-Traps vom Primärserver an entfernte oder lokale Computer Senden von Meldungen als UDP-Pakete an UDP-Ziele Schreiben von Meldungen in die ZENworks-Datenbank Automatisches Entfernen der Meldungen aus der ZENworks-Datenbank Automatisches Bestätigen der Meldungen in der ZENworks-Datenbank 24.2 Schweregrad der Meldung Eine Meldung ist ein Ereignis, das durch unterschiedliche Komponenten und Module ausgelöst wird. Hierbei kann es sich um Ausnahmen wie Fehler, Warnungen, Informationen für den Benutzer, aber auch um Debug-Anweisungen zum Debuggen eines Moduls handeln. Meldungen werden entsprechend ihrem Schweregrad wie folgt klassifiziert: Fehler: Weist auf eine Aktion hin, die aufgrund eines Benutzer- oder Systemfehlers nicht abgeschlossen werden kann. Diese Meldungen sind schwer wiegend und erfordern die sofortige Behandlung durch einen Administrator. Warnung: Weist auf eine Ausnahmebedingung hin. Bei diesen Meldungen handelt es sich möglicherweise nicht um eine Fehlermeldung, es kann jedoch zu Problemen kommen, wenn der Zustand nicht behoben wird. Um diese Meldungen muss sich der Administrator nicht sofort kümmern. Überblick 227 novdocx (de) 12 May 2009 Überblick 24 Debug: Stellt Debug-Informationen zur Behandlung und Lösung möglicher Probleme bereit. Debug-Meldungen werden nur in der lokalen Datei gespeichert. 24.3 Meldungsformat Je nach Ausgabeziel werden Meldungen in verschiedenen Formaten protokolliert. Weitere Informationen zu den Meldungsformaten finden Sie unter Abschnitt 26.1, „Erläuterungen zu den Meldungsformaten“, auf Seite 235. 228 ZENworks 10 Management-Referenz zur Systemverwaltung novdocx (de) 12 May 2009 Information: Stellt Informationen zu Vorgängen bezüglich des Produkts oder Systems bereit, die für einen Administrator wichtig und informativ sind. 25 Die folgenden Abschnitte enthalten Informationen zur Konfiguration der Komponente für die Meldungsprotokollierung von Novell® ZENworks® 10 . Abschnitt 25.1, „Konfigurieren der Meldungsprotokollierung auf Zonenebene“, auf Seite 229 Abschnitt 25.2, „Konfigurieren der Meldungsprotokollierung auf Ordnerebene“, auf Seite 233 Abschnitt 25.3, „Konfigurieren der Meldungsprotokollierung auf Geräteebene“, auf Seite 234 Abschnitt 25.4, „Aktivieren der Protokollierung von Debug-Meldungen“, auf Seite 234 25.1 Konfigurieren der Meldungsprotokollierung auf Zonenebene Die folgenden Abschnitte enthalten Informationen zur Aktivierung und Konfiguration der Meldungsprotokollierung in der Verwaltungszone: Abschnitt 25.1.1, „Lokale Geräteprotokollierung“, auf Seite 229 Abschnitt 25.1.2, „Zentrale Protokollierung von Meldungen“, auf Seite 231 25.1.1 Lokale Geräteprotokollierung Auf der Seite "Lokale Geräteprotokollierung" des ZENworks-Kontrollzentrums können Sie als Ziel der Meldungsprotokollierung ein lokales Laufwerk oder die Systemprotokolldatei des verwalteten Geräts einrichten. 1 Klicken Sie im ZENworks-Kontrollzentrum auf Konfiguration. 2 Klicken Sie im Bereich "Verwaltungszoneneinstellungen" auf Geräteverwaltung und dann auf Lokale Geräteprotokollierung. 3 Konfigurieren Sie im Bereich "Lokale Datei" folgende Optionen: Meldung in lokaler Datei protokollieren bei Schweregrad: Es stehen folgende Optionen zur Auswahl: Fehler: Speichert Meldungen mit Schweregrad "Fehler". Warnung und darüber: Speichert Meldungen mit Schweregrad "Warnung" und "Fehler". Information und darüber: Speichert Meldungen mit Schweregrad "Information", "Warnung" und "Fehler". Debug und darüber: Speichert Meldungen mit Schweregrad "Debug", "Information", "Warnung" und "Fehler". Konfigurieren der Einstellungen für die Meldungsprotokollierung 229 novdocx (de) 12 May 2009 Konfigurieren der Einstellungen für die Meldungsprotokollierung 25 Ablauf nach Größe: Schließt die aktuelle Protokolldatei nach Erreichen einer bestimmten Dateigröße und startet eine neue Datei: Dateigröße beschränken auf: Geben Sie die maximale Größe für die Protokolldatei in Kilobyte (KB) oder Megabyte (MB) an. Die Protokolldatei wird nach Erreichen der angegebenen Größe geschlossen und eine neue Datei wird gestartet. Anzahl Sicherungsdateien: Geben Sie die Anzahl der geschlossenen Dateien an, die zu Sicherungszwecken aufbewahrt werden sollen. Die Höchstzahl an Sicherungsdateien beträgt 13. Ablauf nach Datum: Schließt die aktuelle Protokolldatei nach Zeitplan und startet eine neue Datei: Täglich: Startet jeden Tag eine neue Datei. Monatlich: Startet jeden Monat eine neue Datei. Auf einem verwalteten Windows-Gerät sind die folgenden lokalen Dateien vorhanden: zmd-messages.log im Verzeichnis \novell\zenworks\logs\localstore loader-messages.log im Verzeichnis \novell\zenworks\logs services-messages.log im Verzeichnis \novell\zenworks\logs Auf einem verwalteten Linux-Gerät sind die folgenden lokalen Dateien vorhanden: loader-messages.log im Verzeichnis /var/opt/novell/log/zenworks services-messages.log im Verzeichnis /var/opt/novell/log/zenworks 4 Konfigurieren Sie im Bereich "Systemprotokoll" folgende Optionen. Meldung an lokales Systemprotokoll senden bei Schweregrad: Es stehen folgende Optionen zur Auswahl: Fehler: Speichert Meldungen mit Schweregrad "Fehler". Warnung und darüber: Speichert Meldungen mit Schweregrad "Warnung" und "Fehler". Information und darüber: Speichert Meldungen mit Schweregrad "Information", "Warnung" und "Fehler". Mithilfe dieser Einstellungen können Sie die Meldungstypen ermitteln, die dem lokalen Systemprotokoll hinzugefügt wurden. Das lokale Systemprotokoll befindet sich auf LinuxGeräten im Verzeichnis \var\log\messages und auf Windows-Geräten im Verzeichnis zenworks/logs/centralstore. Meldungen, die diesem Systemprotokollverzeichnis hinzugefügt wurden, werden an den ZENworks-Server gesendet und im ZENworks-Kontrollzentrum auf der Seite Konfiguration > Systeminformationen oder auf der Seite "Zusammenfassung" für den Server oder die Arbeitsstation angezeigt. 230 ZENworks 10 Management-Referenz zur Systemverwaltung novdocx (de) 12 May 2009 Wenn Sie ein Problem mit ZENworks® Adaptive Agent auf einem bestimmten Gerät beheben möchten, können Sie die Debugging-Einstellung für dieses Gerät auch individuell ändern, um mehr Informationen zu erhalten. Doppelklicken Sie dazu in der Taskleiste des Geräts auf das Symbol , klicken Sie im linken Navigationsfenster auf Protokollierung und wählen Sie die gewünschte Option aus der Dropdown-Liste Meldungen protokollieren bei Schweregrad aus. Auf der Seite "Zentrale Protokollierung von Meldungen" des ZENworks-Kontrollzentrums können Sie die Meldungsprotokollierung des Primärservers konfigurieren. 1 Klicken Sie im ZENworks-Kontrollzentrum auf Konfiguration. 2 Klicken Sie im Bereich "Verwaltungszoneneinstellungen" auf Ereignisse und Meldungen und dann auf Zentrale Protokollierung von Meldungen. 3 Konfigurieren Sie im Bereich "Automatische Meldungsbereinigung" die Einstellungen zum automatischen Bestätigen oder Entfernen der protokollierten Nachrichten vom ZENworksServer: Bevorzugter Wartungsserver: Geben Sie die IP-Adresse des bevorzugten Servers an, auf dem die Meldungsbereinigung ausgeführt werden soll, um die in der Datenbank protokollierten Meldungen zu bestätigen oder zu löschen. Information: Hier können Sie die folgenden Einstellungen für Meldungen des Typs “Information” vornehmen: Automatische Bestätigung nach Ablauf von [ ] Tagen: Hierüber können Sie automatisch die protokollierten Meldungen des Typs “Information” bestätigen, die älter sind als die von Ihnen angegebenen Tage. Geben Sie beispielsweise 30 Tage an, werden alle Meldungen des Typs “Information”, die 30 Tage vor dem aktuellen Datum protokolliert wurden, bestätigt, wenn die Meldungsbereinigung planmäßig durchgeführt wird. Wenn Sie Null angeben, werden die Meldungen des Typs “Information” bis zum heutigen Datum bestätigt. Standardmäßig werden alle Meldungen des Typs “Information”, die älter als 60 Tage sind, automatisch bestätigt. Automatisches Löschen nach Ablauf von [ ] Tagen: Hierüber können Sie automatisch die protokollierten Meldungen des Typs “Information” löschen, die älter sind als die von Ihnen angegebenen Tage. Geben Sie beispielsweise 30 Tage an, werden alle Meldungen des Typs “Information”, die 30 Tage vor dem aktuellen Datum protokolliert wurden, gelöscht, wenn die Meldungsbereinigung planmäßig durchgeführt wird. Wenn Sie Null angeben, werden die Meldungen des Typs “Information” bis zum heutigen Datum gelöscht. Standardmäßig werden alle Meldungen des Typs “Information”, die älter als 60 Tage sind, automatisch gelöscht. Wenn Sie sowohl für automatische Bestätigung als auch für automatisches Löschen einen Ablauf in Tagen angeben möchten, dann sollte die Anzahl an Tagen für die automatische Bestätigung immer kleiner sein als die für automatisches Löschen. Warnungen: Hier können Sie die folgenden Einstellungen für Warnmeldungen konfigurieren: Automatische Bestätigung nach Ablauf von [ ] Tagen: Hierüber können Sie automatisch die protokollierten Warnmeldungen bestätigen, die älter sind als die von Ihnen angegebenen Tage. Geben Sie beispielsweise 30 Tage an, werden alle Warnmeldung, die 30 Tage vor dem aktuellen Datum protokolliert wurden, bestätigt, wenn die Meldungsbereinigung planmäßig durchgeführt wird. Wenn Sie Null angeben, werden die Warnmeldungen bis zum heutigen Datum bestätigt. Standardmäßig werden alle Warnmeldungen, die älter als 60 Tage sind, automatisch bestätigt. Automatisches Löschen nach Ablauf von [ ] Tagen: Hierüber können Sie automatisch die protokollierten Warnmeldungen löschen, die älter sind als die von Ihnen angegebenen Tage. Geben Sie beispielsweise 30 Tage an, werden alle Warnmeldungen, die 30 Tage vor dem aktuellen Datum protokolliert wurden, gelöscht, wenn die Meldungsbereinigung Konfigurieren der Einstellungen für die Meldungsprotokollierung 231 novdocx (de) 12 May 2009 25.1.2 Zentrale Protokollierung von Meldungen Wenn Sie sowohl für automatische Bestätigung als auch für automatisches Löschen einen Ablauf in Tagen angeben möchten, dann sollte die Anzahl an Tagen für die automatische Bestätigung immer kleiner sein als die für automatisches Löschen. Fehler: Hier können Sie die folgenden Einstellungen für Fehlermeldungen vornehmen. Automatische Bestätigung nach Ablauf von [ ] Tagen: Hierüber können Sie automatisch die protokollierten Fehlermeldungen bestätigen, die älter sind als die von Ihnen angegebenen Tage. Geben Sie beispielsweise 30 Tage an, werden alle Fehlermeldungen, die 30 Tage vor dem aktuellen Datum protokolliert wurden, bestätigt, wenn die Meldungsbereinigung planmäßig durchgeführt wird. Wenn Sie Null angeben, werden die Fehlermeldungen bis zum heutigen Datum bestätigt. Standardmäßig werden alle Fehlermeldungen, die älter als 60 Tage sind, automatisch bestätigt. Automatisches Löschen nach Ablauf von [ ] Tagen: Hierüber können Sie automatisch die protokollierten Fehlermeldungen löschen, die älter sind als die von Ihnen angegebenen Tage. Geben Sie beispielsweise 30 Tage an, werden alle Fehlermeldungen, die 30 Tage vor dem aktuellen Datum protokolliert wurden, gelöscht, wenn die Meldungsbereinigung planmäßig durchgeführt wird. Wenn Sie Null angeben, werden die Fehlermeldungen bis zum heutigen Datum gelöscht. Standardmäßig werden alle Fehlermeldungen, die älter als 60 Tage sind, automatisch gelöscht. Wenn Sie sowohl für automatische Bestätigung als auch für automatisches Löschen einen Ablauf in Tagen angeben möchten, dann sollte die Anzahl an Tagen für die automatische Bestätigung immer kleiner sein als die für automatisches Löschen. Wählen Sie die Wochentage und die Uhrzeit für die Durchführung der Meldungsbereinigung aus. Hier können Sie die Uhrzeit und die Wochentage zur Durchführung der Meldungsbereinigung angeben. Der Administrator kann einen täglichen Zeitplan für die Meldungsbereinigung einstellen. Anwendung von Universal Time Coordinated (koordinierte Weltzeit, UTC): Hier können Sie die angegebene Zeit auf UTC (GMT)-Zeit umstellen. Die Option ist standardmäßig aktiviert. 4 Konfigurieren Sie im Bereich "E-Mail-Benachrichtigung" die Einstellungen zum Senden der Fehlermeldungen per E-Mail an den Administrator: Protokollmeldung per E-Mail versenden bei Schweregrad: Hier legen Sie den Schweregrad der Meldungen fest, aufgrund dessen die Protokollmeldungen per E-Mail versendet werden sollen. Von: Geben Sie die E-Mail-Adresse des Absenders an. An: Geben Sie die E-Mail-Adresse des Empfängers an. Sie können mehrere E-Mail-Adressen durch Kommas voneinander getrennt angeben. Betreff: Geben Sie den Betreff zum Senden der E-Mail vom Primärserver an. Sie können das Feld Betreff anhand von Makrowerten individuell anpassen. Weitere Informationen zur Anpassung des Betreff-Feldes finden Sie unter Abschnitt 26.1.2, „E-Mail-Format“, auf Seite 235. 5 Konfigurieren Sie im Bereich "SNMP-Traps" die SNMP-Traps auf dem ZENworks-Server, an die Protokollmeldungen gesendet werden sollen. 232 ZENworks 10 Management-Referenz zur Systemverwaltung novdocx (de) 12 May 2009 planmäßig durchgeführt wird. Wenn Sie Null angeben, werden die Warnmeldungen bis zum heutigen Datum gelöscht. Standardmäßig werden alle Warnmeldungen, die älter als 60 Tage sind, automatisch gelöscht. Trap-Ziel: Geben Sie den DNS-Namen oder die IP-Adresse des SNMP-Servers ein. Port: Geben Sie die für diesen Vorgang konfigurierte Portnummer des SNMP-Servers an. Standardmäßig lautet die Portnummer 162. Community-String: Geben Sie den SNMP-Community-String an, der gesendet werden soll. 6 Konfigurieren Sie im Bereich "UDP-Weiterleitung" die Einstellungen zur Weiterleitung der protokollierten Meldungen über UDP-Services. Die verfügbaren Optionen werden in folgender Tabelle beschrieben: Meldung über UDP senden: Sendet Meldungen bei Schweregrad "Fehler" der protokollierten Meldung an die UDP-Ziele. UDP-Ziele: Mit Hinzufügen, Bearbeiten und Entfernen können Sie folgende Vorgänge durchführen: Hinzufügen eines Servers 1. Klicken Sie auf Hinzufügen, um das Dialogfeld "UDP-Zieladresse hinzufügen" anzuzeigen. 2. Geben Sie den Servernamen und die UDP-Portnummer an, die für diesen Vorgang konfiguriert wurden. 3. Klicken Sie auf OK. Entfernen eines Servers 1. Aktivieren Sie das Kontrollkästchen neben dem Server (oder den Servern). 2. Klicken Sie auf Entfernen. Bearbeiten der Serverdetails 1. Aktivieren Sie das Kontrollkästchen neben dem Server. 2. Klicken Sie auf Bearbeiten, um das Dialogfeld "UDP-Zieladresse bearbeiten" anzuzeigen. 3. Ändern Sie die Einstellungen wunschgemäß und klicken Sie dann auf OK. 25.2 Konfigurieren der Meldungsprotokollierung auf Ordnerebene Standardmäßig werden die auf Zonenebene konfigurierten Einstellungen der Meldungsprotokollierung auf alle verwalteten Geräte übertragen. Allerdings können Sie die Einstellungen der lokalen Geräteprotokollierung für alle Geräte eines Ordners ändern. 1 Klicken Sie im ZENworks-Kontrollzentrum auf Geräte. 2 Klicken Sie auf die Option Ordner (Details), deren Meldungsprotokollierungseinstellungen geändert werden sollen. 3 Klicken Sie auf Einstellungen und dann auf Geräteverwaltung > Lokale Geräteprotokollierung. 4 Klicken Sie auf Einstellungen überschreiben. 5 Bearbeiten Sie die Protokollierungseinstellungen nach Ihren Anforderungen. 6 Klicken Sie zur Übernahme der Änderungen auf Anwenden. Konfigurieren der Einstellungen für die Meldungsprotokollierung 233 novdocx (de) 12 May 2009 Als SNMP-Trap senden bei Schweregrad: Sendet einen SNMP-Trap bei Schweregrad "Fehler" der protokollierten Meldung. Um zu den auf Zonenebene konfigurierten Einstellungen der lokalen Geräteprotokollierung zurückzukehren, klicken Sie auf Zurückstellen. 7 Klicken Sie auf OK. 25.3 Konfigurieren der Meldungsprotokollierung auf Geräteebene Standardmäßig werden die auf Zonenebene konfigurierten Einstellungen der Meldungsprotokollierung auf alle verwalteten Geräte übertragen. Allerdings können Sie die Einstellungen der lokalen Geräteprotokollierung für das verwaltete Gerät ändern. 1 Klicken Sie im ZENworks-Kontrollzentrum auf Geräte. 2 Klicken Sie auf Server bzw. Arbeitsstationen, um die Liste der verwalteten Geräte anzuzeigen. 3 Klicken Sie auf das Gerät, dessen Meldungsprotokollierungseinstellungen Sie ändern möchten. 4 Klicken Sie auf Einstellungen und dann auf Geräteverwaltung > Lokale Geräteprotokollierung. 5 Klicken Sie auf Einstellungen überschreiben. 6 Bearbeiten Sie die Protokollierungseinstellungen nach Ihren Anforderungen. 7 Klicken Sie zur Übernahme der Änderungen auf Anwenden. oder Um zu den auf Zonenebene konfigurierten Einstellungen der lokalen Geräteprotokollierung zurückzukehren, klicken Sie auf Zurückstellen. 8 Klicken Sie auf OK. 25.4 Aktivieren der Protokollierung von DebugMeldungen So aktivieren Sie die Protokollierung der Debug-Meldungen für alle Komponenten: 1 Klicken Sie im ZENworks-Kontrollzentrum auf Konfiguration. 2 Klicken Sie im Bereich "Verwaltungszoneneinstellungen" auf Geräteverwaltung und dann auf Lokale Geräteprotokollierung. 3 Wählen Sie im Bereich "Lokale Datei" die Option Meldung in lokaler Datei protokollieren bei Schweregrad und anschließend den Schweregrad Debug und darüber aus. 4 Klicken Sie auf Anwenden und dann auf OK. 234 ZENworks 10 Management-Referenz zur Systemverwaltung novdocx (de) 12 May 2009 oder Mit der Komponente "Meldungsprotokollierung" können Sie die von den anderen Komponenten von Novell® ZENworks® 10 protokollierten Meldungen verwalten. Abschnitt 26.1, „Erläuterungen zu den Meldungsformaten“, auf Seite 235 Abschnitt 26.2, „Anzeigen des Meldungsstatus“, auf Seite 238 Abschnitt 26.3, „Anzeigen der Meldungen“, auf Seite 239 Abschnitt 26.4, „Bestätigen von Meldungen“, auf Seite 240 Abschnitt 26.5, „Löschen von Meldungen“, auf Seite 242 Abschnitt 26.6, „Anzeigen der vordefinierten Berichte“, auf Seite 244 26.1 Erläuterungen zu den Meldungsformaten Abschnitt 26.1.1, „Format der lokalen Protokolldatei“, auf Seite 235 Abschnitt 26.1.2, „E-Mail-Format“, auf Seite 235 Abschnitt 26.1.3, „SNMP-Format“, auf Seite 236 Abschnitt 26.1.4, „UDP-Nutzlast-Format“, auf Seite 237 Meldungen werden je nach Ausgabeziel (lokales Protokoll, E-Mail-Benachrichtigung, SNMP-Traps oder UDP-Benachrichtigung) in verschiedenen Formaten protokolliert. Alle Fehlermeldungen enthalten den Namen der Komponente, von der die Meldung generiert wurde. Informationen zur Behebung eines Fehlers finden Sie im Referenzhandbuch der jeweiligen Komponente. 26.1.1 Format der lokalen Protokolldatei Auf dem verwalteten Gerät und auf dem ZENworks-Server werden Meldungen im folgenden Format protokolliert: [Schweregrad] [Protokollierungszeit] [Benutzer-GUID] [Komponentenname] [Meldungs-ID] [Meldungstext] [Weitere Informationen] [Verwandte GUID]. Beispiel: [DEBUG] [1/22/2007 12:09:15 PM] [] [ZMD] [] [refreshing QuickTaskRefresh(GeneralRefresh)] [] []. 26.1.2 E-Mail-Format Eine per E-Mail versendete Meldung besteht aus dem Nachrichtenkopf und dem Nachrichtentext: „Nachrichtenkopf“ auf Seite 235 „Nachrichtentext“ auf Seite 236 Nachrichtenkopf Das Betrefffeld der E-Mail-Nachricht kann mittels Schlüsselwort-Ersatzmakros angepasst werden: Verwalten von Meldungen 235 novdocx (de) 12 May 2009 26 Verwalten von Meldungen 26 Wert %s Schweregrad der Meldung. %c Name der Komponente. %d ID des Geräts, auf dem die Meldung generiert wurde. %t Zeitpunkt der Meldungsgenerierung. %a Aliasname des Geräts, auf dem die Meldung generiert wurde. Wenn die Betreffzeile beispielsweise die Nachricht "FEHLER ist auf dem Gerät TestGerät um 4/1/ 07 5:31:01 PM aufgetreten" enthalten soll, dann müssen Sie im Feld Betreff Folgendes angeben: "%s ist auf dem Gerät %a um %t aufgetreten. Nachrichtentext Der Nachrichtentext besteht aus folgenden Feldern: Gerät - Alias: Name des Geräts, auf dem die Meldung generiert wurde. Geräte-IP-Adresse: IP-Adresse des Geräts, auf dem die Meldung generiert wurde. Fehler: [Datum] Komponentenname Meldungs-ID lokalisierter Meldungstext. Weitere Informationen: (Optional) Alle zusätzlichen Informationen. 26.1.3 SNMP-Format Die Benachrichtigung via SNMP besteht aus den beiden folgenden Komponenten: „SNMP-Nachrichtenkopf“ auf Seite 236 „Protokolldateneinheit (PDU)“ auf Seite 236 SNMP-Nachrichtenkopf Die folgenden Felder befinden sich im Header: Versionsnummer: Gibt die verwendete SNMP-Version an. ZENworks 10 Management verwendet SNMPv1. Community-String: Definiert eine Zugriffsumgebung für eine Gruppe von Netzwerkverwaltungssystemen (NMS). Protokolldateneinheit (PDU) Die folgenden Felder befinden sich im PDU: Enterprise: Gibt den Typ des verwalteten Objekts an, von dem das Trap generiert wurde. ZENworks 10 verwendet 1.3.6.1.4.1.23.2.80.100. Agentenadresse: Gibt die IP-Adresse des Computers an, auf dem das Trap generiert wurde. 236 ZENworks 10 Management-Referenz zur Systemverwaltung novdocx (de) 12 May 2009 Makro Spezifischer Trap-Code: Bei unternehmensspezifischen Traps, die von ZENworks 10 generiert werden, sind die Werte im spezifischen Trap-Typ-Feld wie folgt: Bei Schweregrad "MessageLogger.ERROR" (Fehler) lautet der spezifische Trap-Typ 1. Bei Schweregrad "MessageLogger.WARN" (Warnung) lautet der spezifische Trap-Typ 2. Bei Schweregrad "MessageLogger.INFO" (Information) lautet der spezifische Trap-Typ 3. Zeitstempel: Der Zeitpunkt, zu dem das Trap aufgetreten ist. Variablenbindungen: Gibt weitere Informationen zum Trap an. Dieses Feld besteht aus den folgenden Namen-/Wertepaaren: Für Trap-ID 1.3.6.1.4.1.23.2.80.100.0.1 wird als Wert die Geräte-GUID übernommen. Für Trap-ID 1.3.6.1.4.1.23.2.80.100.0.2 wird als Wert der Gerätename übernommen. Für Trap-ID 1.3.6.1.4.1.23.2.80.100.0.3 wird als Wert der Komponentenname übernommen. Für Trap-ID 1.3.6.1.4.1.23.2.80.100.0.4 wird als Wert der Zeitpunkt der Meldungsprotokollierung übernommen. Für Trap-ID 1.3.6.1.4.1.23.2.80.100.0.5 ist der Wert die Meldungs-ID. Für Trap-ID 1.3.6.1.4.1.23.2.80.100.0.6 ist der Wert die mögliche Ursache. 26.1.4 UDP-Nutzlast-Format Die Nutzlast bezeichnet eine Bytegruppe mit durch Null begrenzten Trennzeichen wie \0 oder 0 x 00 (hexadezimal) für jedes Element. Die Daten für jedes Element werden wie folgt als in UTF-8 codierte Zeichenketten dargestellt: Das erste Element bezeichnet die ZENworks-Versionsinformationen. Zum Beispiel 10. Das zweite Element bezeichnet den Schweregrad der Meldung. Die Werte für den Schweregrad der Meldungen sind 4 für "Information", 6 für "Warnung" und 8 für "Debug". Das dritte Element bezeichnet das Meldungsdatum. Das Datum ist nicht standortspezifisch und wird als UTF-8-Zeichenkette dargestellt. Beispiel: 9. März 2008 14:15:44 Das vierte Element bezeichnet die Benutzer-ID. Das fünfte Element bezeichnet den Komponentennamen. Das sechste Element bezeichnet eine nicht lokalisierte Meldungs-ID. Das siebte Element ist der lokalisierte Meldungstext. Das achte Element steht für zusätzliche Informationen. Das neunte Element ist die wahrscheinliche Ursprungs-URL. Das zehnte Element gibt die verwandten GUID-Objekte getrennt durch Kommas an. Hinweis: Sind für ein Element keine Werte angegeben, wird es als \0\0 dargestellt. Verwalten von Meldungen 237 novdocx (de) 12 May 2009 Allgemeiner Trap-Typ: Enthält den ganzzahligen Wert 6. Typ 6 ist ein unternehmensspezifischer Trap-Typ, der über keine Standardinterpretation in SNMP verfügt. Die Interpretation des Traps hängt vom Wert im spezifischen Trap-Typ-Feld ab, der durch Message Logger MIB definiert wird. Der Status der protokollierten Meldungen wird auf der Startseite des ZENworks-Kontrollzentrums in folgenden Bereichen angezeigt. Abschnitt 26.2.1, „Meldungszusammenfassung“, auf Seite 238 Abschnitt 26.2.2, „Hot-Liste der Geräte“, auf Seite 238 26.2.1 Meldungszusammenfassung Die Kontrollleiste "Meldungszusammenfassung" zeigt die Anzahl der Meldungen "Kritisch", "Warnung" und "Normal" an, die für die Hauptobjekte in der Verwaltungszone generiert werden. Im Bereich "Meldungszusammenfassung" können Sie folgende Aktionen durchführen: Klicken Sie auf einen Objekttyp, um dessen Stammordner anzuzeigen. Klicken Sie beispielsweise auf Server, um den Server-Stammordner anzuzeigen. Klicken Sie für einen beliebigen Objekttyp auf die Zahl in einer der zugehörigen Statusspalten ( ), um eine Liste aller Objekte anzuzeigen, die zurzeit diesen Status aufweisen. Um beispielsweise die Liste der Server mit einem normalen Status zu sehen, klicken Sie auf die Zahl in der Spalte Server. Um alle Objekte eines bestimmten Typs mit kritischen Meldungen, Warnmeldungen oder normalen Meldungen anzuzeigen, klicken Sie auf die Zahl in der Spalte Gesamt des betreffenden Typs. Klicken Sie beispielsweise auf den Gesamtwert für Server, um alle Server anzuzeigen, für die Meldungen protokolliert sind. 26.2.2 Hot-Liste der Geräte In der Hot-Liste der Geräte wird eine Liste der Geräte mit dem Status "Ungültig" angezeigt oder der Geräte, die die Meldungen "Kritisch" oder "Warnung" generiert haben. Das Gerät bleibt in der Hot-Liste, bis Sie das Konformitätsproblem behoben und die Meldungen bestätigt haben. Sie können diese Liste als Zusammenfassung der auf den einzelnen Geräten zu behandelnden Probleme verwenden. So zeigen Sie die Hot-Liste der Geräte an: 1 Klicken Sie im ZENworks-Kontrollzentrum auf den Karteireiter Basis. Diese Spalte gibt die Anzahl der Bundles oder Richtlinien an, die auf das Gerät noch nicht angewendet werden konnten, weil ein Fehler aufgetreten ist. Sie müssen die Fehlerund Warnmeldungen überprüfen, um das Konformitätsproblem zu ermitteln. 238 ZENworks 10 Management-Referenz zur Systemverwaltung novdocx (de) 12 May 2009 26.2 Anzeigen des Meldungsstatus Diese Spalte zeigt die Anzahl der nicht bestätigten Fehlermeldungen an, die für das Gerät generiert wurden. Ein Fehler ist jede fehlerhafte Aktion, aufgrund derer der ZENworks Adaptive Agent die Aktion auf dem Gerät nicht abschließen kann. Diese Spalte zeigt die Anzahl der nicht bestätigten Warnmeldungen an, die für dieses Gerät generiert wurden. Eine Warnmeldung wird ausgegeben, wenn bei einer Aktion ein Problem auftritt, das bewirken kann, dass der ZENworks Adaptive Agent die Aktion auf dem Gerät nicht durchführt. 2 Klicken Sie auf das Gerät, um sein Meldungsprotokoll anzuzeigen. 26.3 Anzeigen der Meldungen Im ZENworks-Kontrollzentrum zeigen Sie die protokollierten Meldungen wie folgt an:: Abschnitt 26.3.1, „Meldungsprotokoll“, auf Seite 239 Abschnitt 26.3.2, „Systemmeldungsprotokoll“, auf Seite 240 26.3.1 Meldungsprotokoll Im "Meldungsprotokoll" werden alle nicht bestätigten Meldungen angezeigt, die für das Objekt generiert wurden. So zeigen Sie die Meldungsprotokolle an: 1 Klicken Sie auf der Startseite des ZENworks-Kontrollzentrums auf Hot-Liste der Geräte und dann auf das Gerät, dessen Meldungsprotokoll Sie anzeigen möchten. Die Protokolle können Sie auch über das Menü Geräte anzeigen: 1 Klicken Sie im ZENworks-Kontrollzentrum auf Geräte. 2 Klicken Sie auf Server bzw. Arbeitsstationen, um die Liste der verwalteten Geräte anzuzeigen. 3 Klicken Sie auf den Namen eines Geräts und dann auf die Registerkarte Zusammenfassung, um folgende Bereiche anzuzeigen: Status: Zeigt ein Symbol für den Meldungstyp an: Kritische Meldung Warnung Normal Meldung: Zeigt eine kurze Beschreibung des aufgetretenen Ereignisses an. Verwalten von Meldungen 239 novdocx (de) 12 May 2009 4 Klicken Sie zum Anzeigen der Protokollmeldungen in der erweiterten Ansicht rechts oben im Bereich "Arbeitsspeicherprotokoll" auf Erweitert. Sie können die Meldungen im Meldungsprotokoll bestätigen oder löschen. Informationen zum Bestätigen von Meldungen finden Sie unter Abschnitt 26.4, „Bestätigen von Meldungen“, auf Seite 240, Informationen zum Löschen von Meldungen unter Abschnitt 26.5, „Löschen von Meldungen“, auf Seite 242. 26.3.2 Systemmeldungsprotokoll Im Bereich "Systemmeldungsprotokoll" werden die unbestätigten Meldungen angezeigt, die von den ZENworks®-Servern und verwalteten Geräten in der Verwaltungszone generiert wurden. 1 Klicken Sie im ZENworks-Kontrollzentrum auf Konfiguration. 2 Klicken Sie zur Anzeige des Systemmeldungsprotokolls auf Systeminformationen. Status: Zeigt ein Symbol für den Meldungstyp an: Kritische Meldung Warnung Normal Meldung: Zeigt eine kurze Beschreibung des aufgetretenen Ereignisses an. Datum: Zeigt Datum und Uhrzeit des Ereignisses an. 3 Klicken Sie zum Anzeigen der Protokollmeldungen in der erweiterten Ansicht rechts oben im Bereich "Systemspeicherprotokoll" auf Erweitert. Sie können die Meldungen im Systemmeldungsprotokoll bestätigen oder löschen. Informationen zum Bestätigen von Meldungen finden Sie unter Abschnitt 26.4, „Bestätigen von Meldungen“, auf Seite 240, Informationen zum Löschen von Meldungen unter Abschnitt 26.5, „Löschen von Meldungen“, auf Seite 242. 26.4 Bestätigen von Meldungen Bestätigte Meldungen sind Meldungen, die Sie geprüft und als bestätigt markiert haben ( Abschnitt 26.4.1, „Bestätigen einer Meldung“, auf Seite 241 Abschnitt 26.4.2, „Bestätigen mehrerer Meldungen“, auf Seite 241 Abschnitt 26.4.3, „Bestätigen von Meldungen eines bestimmten Datumsbereichs“, auf Seite 242 240 ZENworks 10 Management-Referenz zur Systemverwaltung ). novdocx (de) 12 May 2009 Datum: Zeigt Datum und Uhrzeit des Ereignisses an. 1 Klicken Sie im Bereich "Meldungsprotokoll" oder im Bereich "Systemmeldungsprotokoll" auf die Meldung, die bestätigt werden soll. 2 Wählen Sie im Dialogfeld "Meldung - Detailinformationen" die Option Bestätigen aus und klicken Sie auf OK: Die bestätigten Meldungen werden, je nachdem, was Sie in Schritt 1 ausgewählt haben, aus dem Bereich "Meldungsprotokoll" bzw. aus dem Bereich "Systemmeldungsprotokoll" entfernt. In der erweiterten Ansicht dieser Protokolle werden die bestätigten Meldungen nach wie vor, allerdings mit einem Häkchen ( ), aufgeführt. 26.4.2 Bestätigen mehrerer Meldungen 1 Klicken Sie rechts oben im Bereich "Meldungsprotokoll" oder "Systemmeldungsprotokoll" auf Erweitert. 2 Wählen Sie die zu bestätigenden Meldungen aus und klicken Sie auf Bestätigen: Die bestätigten Meldungen werden mit einem Häkchen ( ) gekennzeichnet. Verwalten von Meldungen 241 novdocx (de) 12 May 2009 26.4.1 Bestätigen einer Meldung 1 Klicken Sie im ZENworks-Kontrollzentrum auf Konfiguration. 2 Klicken Sie unter Konfigurationsaufgaben auf Meldungsbereinigung zum Anzeigen von: 3 Wählen Sie im Dialogfeld "Meldungsbereinigung" die Option Bestätigen aus. 4 Geben Sie unter Datumsbereich das Anfangsdatum und das Enddatum an. 5 Wählen Sie die Option Filter aus: None: Bereinigt die Meldungen des ausgewählten Datumsbereichs von allen Geräten. Gerät: Bereinigt die Meldungen des ausgewählten Datumsbereichs vom ausgewählten Gerät. 6 Klicken Sie auf OK. Die Bereinigung wird durchgeführt und eine entsprechende Systemmeldung wird protokolliert. Weitere Informationen zum Anzeigen des Systemprotokolls finden Sie unter Abschnitt 26.3.2, „Systemmeldungsprotokoll“, auf Seite 240. 26.5 Löschen von Meldungen Wenn Sie eine Meldung löschen, wird diese vollständig aus dem ZENworks-System entfernt. Abschnitt 26.5.1, „Löschen einer Meldung“, auf Seite 242 Abschnitt 26.5.2, „Löschen mehrerer Meldungen“, auf Seite 243 Abschnitt 26.5.3, „Löschen von Meldungen eines bestimmten Datumsbereichs“, auf Seite 243 26.5.1 Löschen einer Meldung 1 Klicken Sie im Bereich "Meldungsprotokoll" oder im Bereich "Systemmeldungsprotokoll" auf die Meldung, die gelöscht werden soll. 242 ZENworks 10 Management-Referenz zur Systemverwaltung novdocx (de) 12 May 2009 26.4.3 Bestätigen von Meldungen eines bestimmten Datumsbereichs 26.5.2 Löschen mehrerer Meldungen 1 Klicken Sie oben rechts im Bereich "Meldungsprotokoll" oder "Systemmeldungsprotokoll" auf Erweitert. 2 Wählen Sie die zu löschenden Meldungen aus und klicken Sie auf Löschen. 26.5.3 Löschen von Meldungen eines bestimmten Datumsbereichs 1 Klicken Sie im ZENworks-Kontrollzentrum auf Konfiguration. 2 Klicken Sie unter Konfigurationsaufgaben auf Meldungsbereinigung. Verwalten von Meldungen 243 novdocx (de) 12 May 2009 2 Wählen Sie im Dialogfeld "Meldung - Detailinformationen" die Option Löschen aus und klicken Sie auf OK: novdocx (de) 12 May 2009 3 Wählen Sie im Dialogfeld "Meldungsbereinigung" die Option Permanent löschen aus. 4 Geben Sie unter Datumsbereich das Anfangsdatum und das Enddatum an. 5 Wählen Sie die Option Filter aus: None: Bereinigt die Meldungen des ausgewählten Datumsbereichs von allen Geräten. Gerät: Bereinigt die Meldungen des ausgewählten Datumsbereichs vom ausgewählten Gerät. 6 Klicken Sie auf OK. 7 Klicken Sie im Dialogfeld "Löschvorgang bestätigen" auf OK, um die Meldungen zu löschen. Nach dem Bereinigungsvorgang wird eine entsprechende Systemmeldung protokolliert. Weitere Informationen zum Anzeigen des Systemprotokolls finden Sie unter Abschnitt 26.3.2, „Systemmeldungsprotokoll“, auf Seite 240. 26.6 Anzeigen der vordefinierten Berichte Zur Anzeige der vordefinierten Berichte muss der ZENworks-Berichtsserver installiert sein. Informationen zur Installation des ZENworks-Berichtsservers finden Sie im ZENworks 10 Asset Management-Berichtsserver-Installationshandbuch. So zeigen Sie die vordefinierten Berichte für Meldungen an: 1 Klicken Sie im ZENworks-Kontrollzentrum auf den Karteireiter Berichte. 2 Klicken Sie im Bereich "Bericht" des ZENworks-Berichtsservers auf ZENworksBerichtsserver-InfoView, um den ZENworks-Berichtsserver-InfoView zu starten. 3 Navigieren Sie zu den Ordnern Novell ZENworks-Berichte > Vordefinierte Berichte > ZENworks-System. 4 Der folgende vordefinierte Bericht ist für Meldungen enthalten: ZENworks-Meldungen: Zeigt Meldungsdetails wie die Protokollierungszeit und die Beschreibung aller ZENworks-Systemmeldungen an. 244 ZENworks 10 Management-Referenz zur Systemverwaltung Verwalten von Meldungen 245 novdocx (de) 12 May 2009 Weitere Informationen zum Erstellen und Verwalten von Berichten finden Sie in der Dokumentation ZENworks 10 Asset Management-Systemberichtsreferenz. novdocx (de) 12 May 2009 246 ZENworks 10 Management-Referenz zur Systemverwaltung A Wenn Sie ein Objekt im ZENworks®-Kontrollzentrum benennen (Ordner, Gruppen, Registrierungsschlüssel usw.), stellen Sie sicher, dass Sie dabei die folgenden Namenskonventionen einhalten: Der Name muss innerhalb des Ordners eindeutig sein. Abhängig von der verwendeten ZENworks-Datenbank stellen Groß- und Kleinschreibung keine Eindeutigkeit für einen Namen dar. Bei der eingebetteten Datenbank, die mit ZENworks Management verwendet wird, wird nicht zwischen Groß- und Kleinschreibung unterschieden, d. h. "Ordner 1" und "ORDNER 1" sind derselbe Name und können nicht im selben Ordner verwendet werden. Wenn Sie eine externe Datenbank verwenden, die Groß-/Kleinschreibung unterscheidet, sind "Ordner 1" und "ORDNER 1" eindeutige Namen. Wenn Sie Leerzeichen verwenden, müssen Sie diese bei der Eingabe in die Befehlszeile in Anführungszeichen setzen. Sie müssen beispielsweise Registrierungsschlüssel 1 in Anführungszeichen setzen ("Registrierungsschlüssel 1"), wenn Sie eine entsprechende Eingabe im zman-Dienstprogramm vornehmen. Folgende Zeichen sind unzulässig und dürfen nicht verwendet werden: / \ * ? : " ' < > | ` % ~ Benennungskonventionen im ZENworks-Kontrollzentrum 247 novdocx (de) 12 May 2009 Benennungskonventionen im ZENworks-Kontrollzentrum A novdocx (de) 12 May 2009 248 ZENworks 10 Management-Referenz zur Systemverwaltung