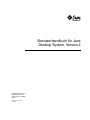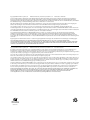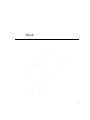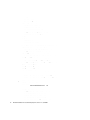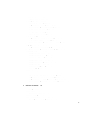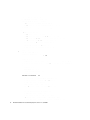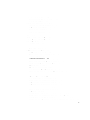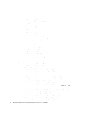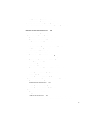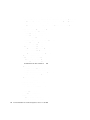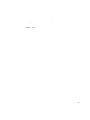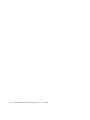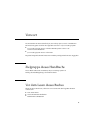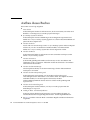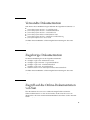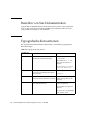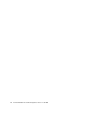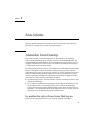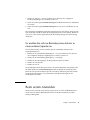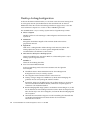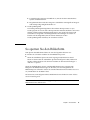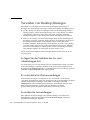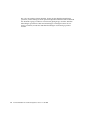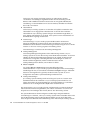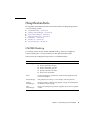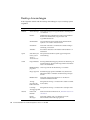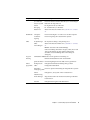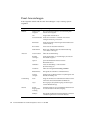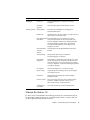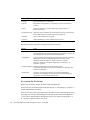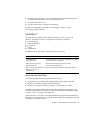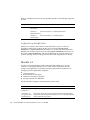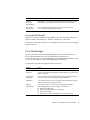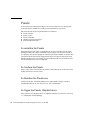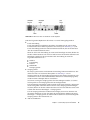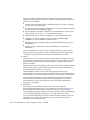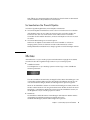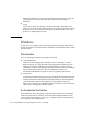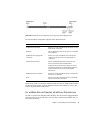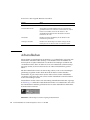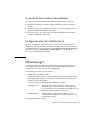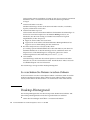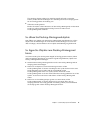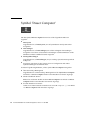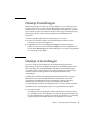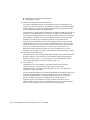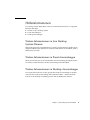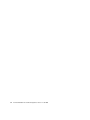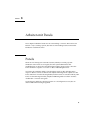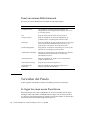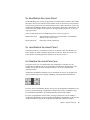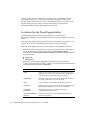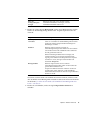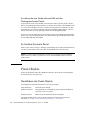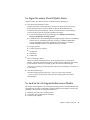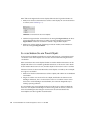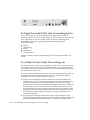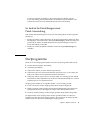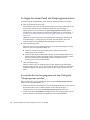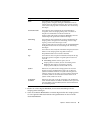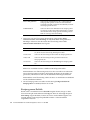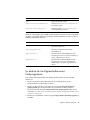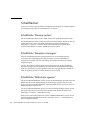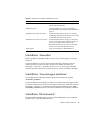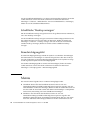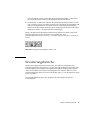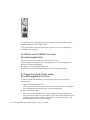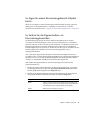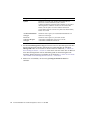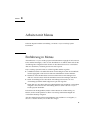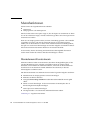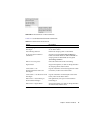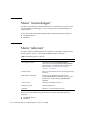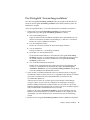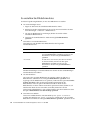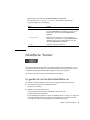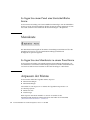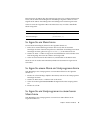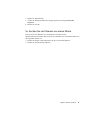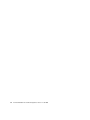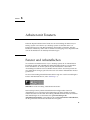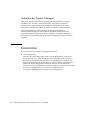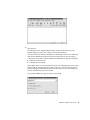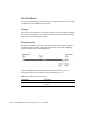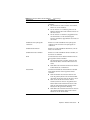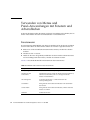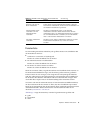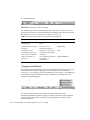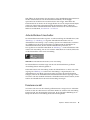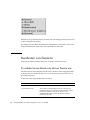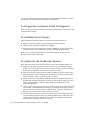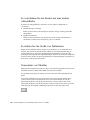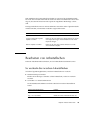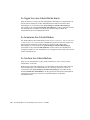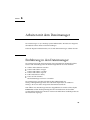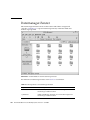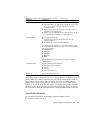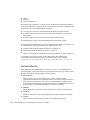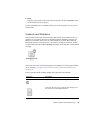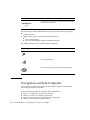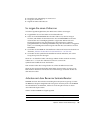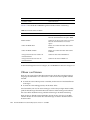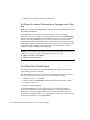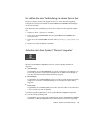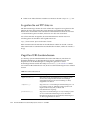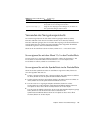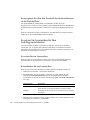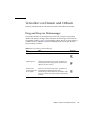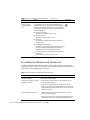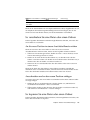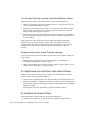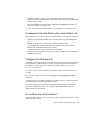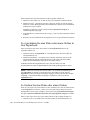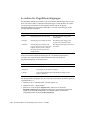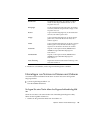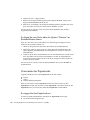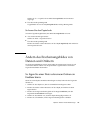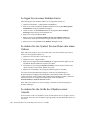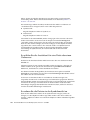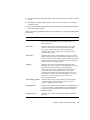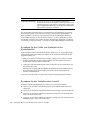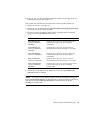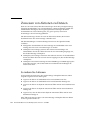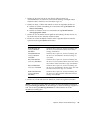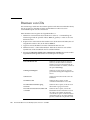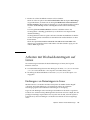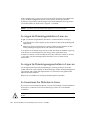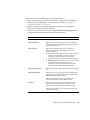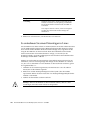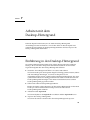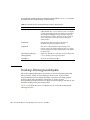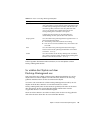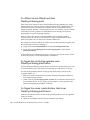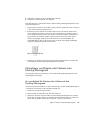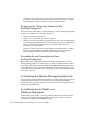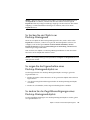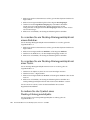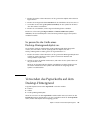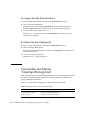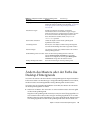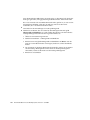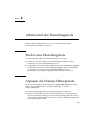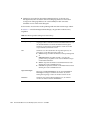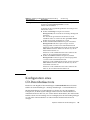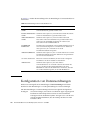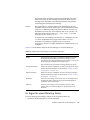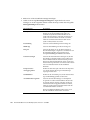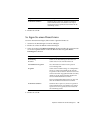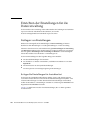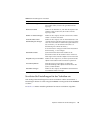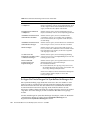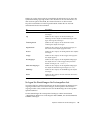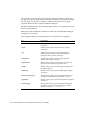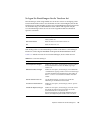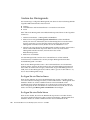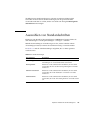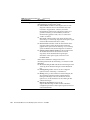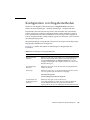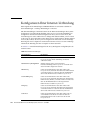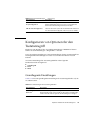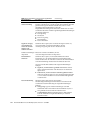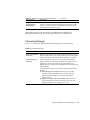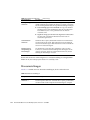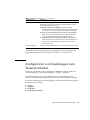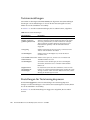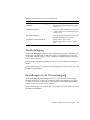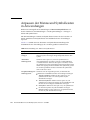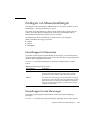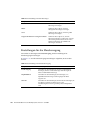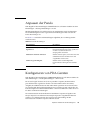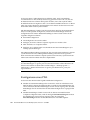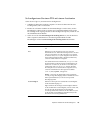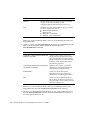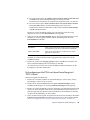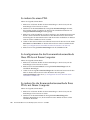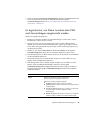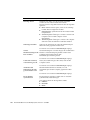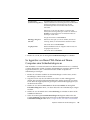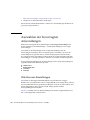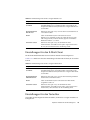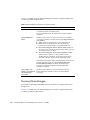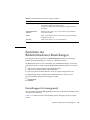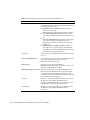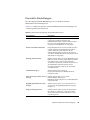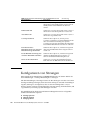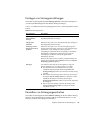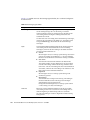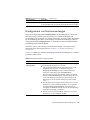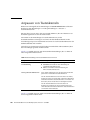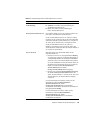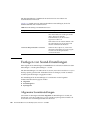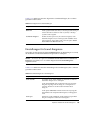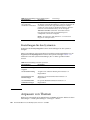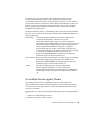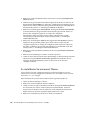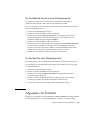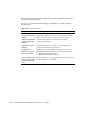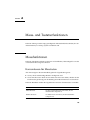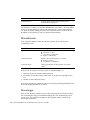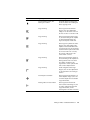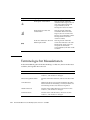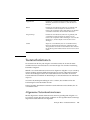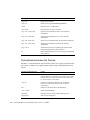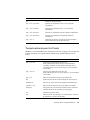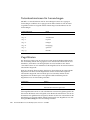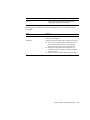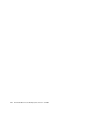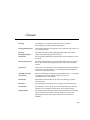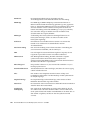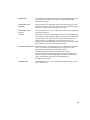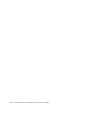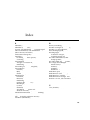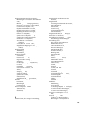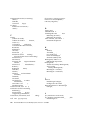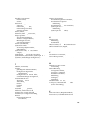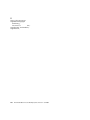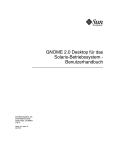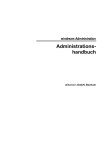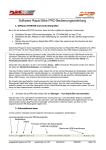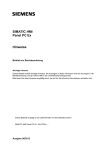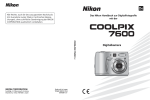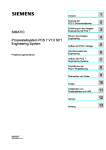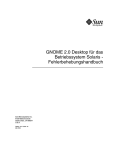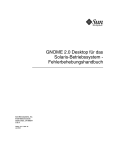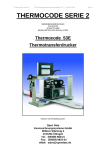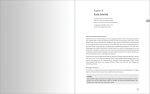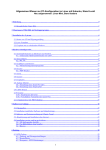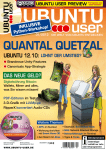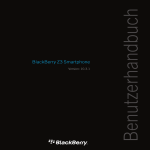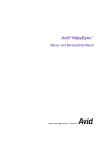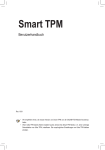Download Benutzerhandbuch für Java Desktop System, Version 2
Transcript
Benutzerhandbuch für Java Desktop System, Version 2 Sun Microsystems, Inc. 4150 Network Circle Santa Clara, CA 95054 U.S.A. Teilenr.: 817–7778–10 Juli 2004 Copyright 2004 Sun Microsystems, Inc. 4150 Network Circle, Santa Clara, CA 95054 U.S.A. Alle Rechte vorbehalten. Dieses Produkt und die Dokumentation sind urheberrechtlich geschützt und werden unter Lizenzen vertrieben, durch die die Verwendung, das Kopieren, Verteilen und Dekompilieren eingeschränkt werden. Ohne vorherige schriftliche Genehmigung durch Sun und gegebenenfalls seiner Lizenzgeber darf kein Teil dieses Produkts oder Dokuments in irgendeiner Form reproduziert werden. Die Software anderer Hersteller, einschließlich der Schriftentechnologie, ist urheberrechtlich geschützt und von Lieferanten von Sun lizenziert. Teile des Produkts können aus Berkeley BSD-Systemen stammen, die von der University of California lizenziert sind. UNIX ist eine eingetragene Marke in den Vereinigten Staaten und anderen Ländern und wird ausschließlich durch die X/Open Company Ltd. lizenziert. Sun, Sun Microsystems, das Sun-Logo, docs.sun.com, AnswerBook, AnswerBook2 und Solaris sind Marken, eingetragene Marken oder Dienstleistungsmarken von Sun Microsystems Inc. in den Vereinigten Staaten und anderen Ländern. Sämtliche SPARC-Marken werden unter Lizenz verwendet und sind Marken oder eingetragene Marken von SPARC International Inc. in den Vereinigten Staaten und anderen Ländern. Produkte mit der SPARC-Marke basieren auf einer von Sun Microsystems Inc. entwickelten Architektur. Die grafischen Benutzeroberflächen von OPEN LOOK und Sun™ wurden von Sun Microsystems Inc. für seine Benutzer und Lizenznehmer entwickelt. Sun erkennt die von Xerox auf dem Gebiet der visuellen und grafischen Benutzeroberflächen für die Computerindustrie geleistete Forschungs- und Entwicklungsarbeit an. Sun verfügt über eine nicht-exklusive Lizenz von Xerox über die grafische Benutzeroberfläche von Xerox. Diese Lizenz gilt auch für die Lizenznehmer von Sun, die OPEN LOOK-GUIs implementieren und sich an die schriftlichen Lizenzvereinbarungen mit Sun halten. Regierungslizenzen: Kommerzielle Software – Nutzer in Regierungsbehörden unterliegen den Standard-Lizenzvereinbarungen und -bedingungen. DIE DOKUMENTATION WIRD ′IN DER VORLIEGENDEN FORM′ BEREITGESTELLT, UND ALLE AUSDRÜCKLICHEN ODER STILLSCHWEIGENDEN BEDINGUNGEN, ZUSICHERUNGEN UND GARANTIEN, EINSCHLIESSLICH EINER KONKLUDENTEN GARANTIE DER HANDELSÜBLICHKEIT, DER EIGNUNG FÜR EINEN BESTIMMTEN ZWECK ODER VERLETZUNG VON RECHTEN WERDEN IN DEM UMFANG AUSGESCHLOSSEN, WIE DIES RECHTLICH ZULÄSSIG IST. Copyright 2004 Sun Microsystems, Inc. 4150 Network Circle, Santa Clara, CA 95054 U.S.A. Tous droits réservés. Ce produit ou document est protégé par un copyright et distribué avec des licences qui en restreignent l’utilisation, la copie, la distribution, et la décompilation. Aucune partie de ce produit ou document ne peut être reproduite sous aucune forme, par quelque moyen que ce soit, sans l’autorisation préalable et écrite de Sun et de ses bailleurs de licence, s’il y en a. Le logiciel détenu par des tiers, et qui comprend la technologie relative aux polices de caractères, est protégé par un copyright et licencié par des fournisseurs de Sun. Des parties de ce produit pourront être dérivées du système Berkeley BSD licenciés par l’Université de Californie. UNIX est une marque déposée aux Etats-Unis et dans d’autres pays et licenciée exclusivement par X/Open Company, Ltd. Sun, Sun Microsystems, le logo Sun, docs.sun.com, AnswerBook, AnswerBook2, et Solaris sont des marques de fabrique ou des marques déposées, ou marques de service, de Sun Microsystems, Inc. aux Etats-Unis et dans d’autres pays. Toutes les marques SPARC sont utilisées sous licence et sont des marques de fabrique ou des marques déposées de SPARC International, Inc. aux Etats-Unis et dans d’autres pays. Les produits portant les marques SPARC sont basés sur une architecture développée par Sun Microsystems, Inc. L’interface d’utilisation graphique OPEN LOOK et Sun™ a été développée par Sun Microsystems, Inc. pour ses utilisateurs et licenciés. Sun reconnaît les efforts de pionniers de Xerox pour la recherche et le développement du concept des interfaces d’utilisation visuelle ou graphique pour l’industrie de l’informatique. Sun détient une licence non exclusive de Xerox sur l’interface d’utilisation graphique Xerox, cette licence couvrant également les licenciés de Sun qui mettent en place l’interface d’utilisation graphique OPEN LOOK et qui en outre se conforment aux licences écrites de Sun. CETTE PUBLICATION EST FOURNIE “EN L’ETAT” ET AUCUNE GARANTIE, EXPRESSE OU IMPLICITE, N’EST ACCORDEE, Y COMPRIS DES GARANTIES CONCERNANT LA VALEUR MARCHANDE, L’APTITUDE DE LA PUBLICATION A REPONDRE A UNE UTILISATION PARTICULIERE, OU LE FAIT QU’ELLE NE SOIT PAS CONTREFAISANTE DE PRODUIT DE TIERS. CE DENI DE GARANTIE NE S’APPLIQUERAIT PAS, DANS LA MESURE OU IL SERAIT TENU JURIDIQUEMENT NUL ET NON AVENU. 040928@9495 Inhalt Vorwort 1 2 13 Erste Schritte 19 Anmelden beim Desktop 19 So melden Sie sich in Linux beim Desktop an 19 So melden Sie sich in Linux in einer anderen Sprache an 20 So melden Sie sich im Betriebssystem Solaris beim Desktop an 20 So melden Sie sich im Betriebssystem Solaris in einer anderen Sprache an Beim ersten Anmelden 21 Desktop-Anfangskonfiguration 22 So sperren Sie den Bildschirm 23 Verwalten von Desktop-Sitzungen 24 So legen Sie das Verhalten bei An- und Abmeldungen fest 24 So verwenden Sie Startanwendungen 24 So suchen Sie Anwendungen 24 So speichern Sie Ihre Einstellungen 25 Abmelden 25 Java Desktop System im Überblick Einführung in Java Desktop System Hauptbestandteile 29 GNOME Desktop 29 Desktop-Anwendungen 30 Panel-Anwendungen 32 Ximian Evolution 1.4 33 StarOffice 7 35 21 27 27 3 Mozilla 1.4 36 Java-Technologie 37 Panels 38 So erstellen Sie Panels 38 So löschen Sie Panels 38 So blenden Sie Panels aus 38 So fügen Sie Panels Objekte hinzu 38 So bearbeiten Sie Panel-Objekte 41 Menüs 41 Windows 42 Fensterarten 42 So bearbeiten Sie Fenster 42 So wählen Sie ein Fenster als aktives Fenster aus 43 Arbeitsflächen 44 So wechseln Sie zwischen Arbeitsflächen 45 So fügen Sie eine Arbeitsfläche hinzu 45 Dateimanager 45 So verschieben Sie Dateien zwischen Ordnern 46 Desktop-Hintergrund 46 So öffnen Sie Desktop-Hintergrundobjekte 47 So fügen Sie Objekte zum Desktop-Hintergrund hinzu 47 Symbol ’Dieser Computer’ 48 Desktop-Einstellungen 49 Desktop-Anwendungen 49 Hilfeinformationen 51 Weitere Informationen zu Java Desktop System-Themen 51 Weitere Informationen zu Panel-Anwendungen 51 Weitere Informationen zu Desktop-Anwendungen 51 3 4 Arbeiten mit Panels 53 Panels 53 Panel am unteren Bildschirmrand 54 Verwalten der Panels 54 So fügen Sie einen neuen Panel hinzu 54 So handhaben Sie einen Panel 55 So verschieben Sie einen Panel 55 So blenden Sie einen Panel aus 55 So ändern Sie die Panel-Eigenschaften 56 Benutzerhandbuch für Java Desktop System, Version 2 • Juli 2004 So löschen Sie einen Panel 58 Panel-Objekte 58 Handhaben der Panel-Objekte 58 So fügen Sie einem Panel Objekte hinzu 59 So ändern Sie die Eigenschaften eines Objekts 59 So verschieben Sie ein Panel-Objekt 60 So fixieren Sie ein Panel-Objekt 61 So entfernen Sie ein Panel-Objekt 61 Panel-Anwendungen 61 So fügen Sie einem Panel eine Anwendung hinzu 62 So wählen Sie eine Panel-Anwendung aus 62 So ändern Sie Einstellungen einer Panel-Anwendung 63 Startprogramme 63 So fügen Sie einem Panel ein Startprogramm hinzu 64 So ändern Sie die Eigenschaften eines Startprogramms 67 Schaltflächen 68 Schaltfläche "Dateien suchen" 68 Schaltfläche "Beenden erzwingen" 68 Schaltfläche "Bildschirm sperren" 68 Schaltfläche "Abmelden" 69 Schaltfläche "Anwendungen ausführen" 69 Schaltfläche "Bildschirmfoto" 69 Schaltfläche "Desktop anzeigen" 70 Benachrichtigungsfeld 70 Menüs 70 Erweiterungsbereiche 71 So öffnen und schließen Sie einen Erweiterungsbereich 72 So fügen Sie einem Panel einen Erweiterungsbereich hinzu 72 So fügen Sie einem Erweiterungsbereich Objekte hinzu 73 So ändern Sie die Eigenschaften von Erweiterungsbereichen 73 4 Arbeiten mit Menüs 75 Einführung in Menüs 75 Menüfunktionen 76 Menüelement-Kontextmenü 76 Menü "Anwendungen" 78 Menü "Aktionen" 78 Das Dialogfeld "Anwendung ausführen" 79 5 So erstellen Sie Bildschirmfotos Schaltfläche "Starten" 80 81 So greifen Sie auf die Startschaltfläche zu: 81 So fügen Sie einem Panel eine Startschaltfläche hinzu: Menüleiste 82 82 So fügen Sie eine Menüleiste zu einem Panel hinzu Anpassen der Menüs 82 82 So fügen Sie ein Menü hinzu 83 So fügen Sie einem Menü ein Startprogramm hinzu 83 So fügen Sie ein Startprogramm zu einem leeren Menü hinzu So kopieren Sie ein Startprogramm in ein Menü So ändern Sie die Eigenschaften eines Menüs So bearbeiten Sie einen Menüpunkt Arbeiten mit Fenstern 85 87 Fenster und Arbeitsflächen 87 Verhalten des Fenster-Managers Fensterarten 84 84 84 So löschen Sie ein Element aus einem Menü 5 83 88 88 Fensterrahmen 90 Verwenden von Menüs und Panel-Anwendungen mit Fenstern und Arbeitsflächen 92 Fenstermenü Fensterliste 92 93 Arbeitsflächen-Umschalter Fensterauswahl 95 95 Bearbeiten von Fenstern 96 So wählen Sie ein Fenster als aktives Fenster aus So reduzieren Sie ein Fenster auf Symbolgröße So maximieren Sie ein Fenster 97 So stellen Sie ein Fenster wieder her 97 So bringen Sie ein Fenster in den Vordergrund So schließen Sie ein Fenster 98 98 So ändern Sie die Größe eines Fensters So verschieben Sie ein Fenster So rollen Sie ein Fenster ein 96 97 98 99 99 So platzieren Sie ein Fenster auf allen Arbeitsflächen 99 So verschieben Sie ein Fenster auf eine andere Arbeitsfläche 6 Benutzerhandbuch für Java Desktop System, Version 2 • Juli 2004 100 So ändern Sie die Größe von Teilfenstern 100 Verwenden von Tabellen 100 Bearbeiten von Arbeitsflächen 101 So wechseln Sie zwischen Arbeitsflächen 101 So fügen Sie eine Arbeitsfläche hinzu 102 So benennen Sie Arbeitsflächen 102 So löschen Sie Arbeitsflächen 102 6 Arbeiten mit dem Dateimanager 103 Einführung in den Dateimanager 103 Dateimanager-Fenster 104 Ansichtsteilfenster 105 Seitenteilfenster 106 Symbole und Embleme 107 Navigation auf dem Computer 108 So zeigen Sie einen Ordner an 109 Arbeiten mit dem Baum im Seitenteilfenster 109 Öffnen von Dateien 110 So öffnen Sie Verzeichnisse 112 So stellen Sie eine Verbindung zu einem Server her 113 Arbeiten mit dem Symbol "Dieser Computer" 113 So greifen Sie auf FTP-Sites zu 114 Zugriff auf URI-Sonderadressen 114 Verwenden des Navigationsprotokolls 115 So setzen Sie Lesezeichen für Ihre Lieblingsverzeichnisse 116 Verwalten von Dateien und Ordnern 117 Drag-and-Drop im Dateimanager 117 So wählen Sie Dateien und Ordner aus 118 So verschieben Sie eine Datei oder einen Ordner 119 So kopieren Sie eine Datei oder einen Ordner 119 So duplizieren Sie eine Datei oder einen Ordner 120 So erstellen Sie einen Ordner 120 So benennen Sie eine Datei oder einen Ordner um 121 Vorlagen und Dokumente 121 So erstellen Sie ein Dokument 121 So verschieben Sie eine Datei oder einen Ordner in den Papierkorb 122 So löschen Sie eine Datei oder einen Ordner 122 So erstellen Sie einen symbolischen Link zu einer Datei oder einem Ordner 123 7 So zeigen Sie die Eigenschaften einer Datei/eines Ordners an 123 So ändern Sie Zugriffsberechtigungen 124 Hinzufügen von Notizen zu Dateien und Ordnern 125 Verwenden des Papierkorbs 126 Ändern des Erscheinungsbildes von Dateien und Ordnern 127 So fügen Sie einer Datei oder einem Ordner ein Emblem hinzu 127 So fügen Sie ein neues Emblem hinzu 128 So ändern Sie das Symbol für eine Datei oder einen Ordner 128 So ändern Sie die Größe des Objekts in einer Ansicht 128 Verwenden von Ansichten zum Anzeigen der Dateien und Ordner 129 Zuweisen von Aktionen zu Dateien 134 So ändern Sie Aktionen 134 Brennen von CDs 136 Arbeiten mit Wechseldatenträgern auf Linux 137 Einhängen von Datenträgern in Linux 137 So zeigen Sie Datenträgerinhalte in Linux an 138 So zeigen Sie Datenträgereigenschaften in Linux an 138 So formatieren Sie Disketten in Linux 138 So entnehmen Sie einen Datenträger in Linux 140 7 8 Arbeiten mit dem Desktop-Hintergrund 141 Einführung in den Desktop-Hintergrund 141 Desktop-Hintergrundobjekte 142 So wählen Sie Objekte auf dem Desktop-Hintergrund aus 143 So öffnen Sie ein Objekt auf dem Desktop-Hintergrund 144 So fügen Sie ein Startprogramm zum Desktop-Hintergrund hinzu 144 So fügen Sie einen symbolischen Link zum Desktop-Hintergrund hinzu 144 Hinzufügen von Dateien oder Ordnern zum Desktop-Hintergrund 145 So benennen Sie Desktop-Hintergrundobjekte um 146 So entfernen Sie ein Objekt vom Desktop-Hintergrund 146 So löschen Sie ein Objekt vom Desktop-Hintergrund 147 So zeigen Sie die Eigenschaften eines Desktop-Hintergundobjekts an 147 So ändern Sie die Zugriffsberechtigungen eines Desktop-Hintergrundobjekts 147 So versehen Sie ein Desktop-Hintergundobjekt mit einem Emblem: 148 So versehen Sie ein Desktop-Hintergundobjekt mit einer Notiz: 148 So ändern Sie das Symbol eines Desktop-Hintergrundobjekts: 148 So passen Sie die Größe eines Desktop-Hintergrundobjekts an: 149 Verwenden des Papierkorbs auf dem Desktop-Hintergrund 149 Benutzerhandbuch für Java Desktop System, Version 2 • Juli 2004 So zeigen Sie den Papierkorb an So leeren Sie den Papierkorb 150 150 Verwenden des Menüs "Desktop-Hintergrund" 150 Ändern des Musters oder der Farbe des Desktop-Hintergrunds 8 Arbeiten mit den Einstellungstools Starten eines Einstellungstools 153 153 Anpassen des Desktop-Hintergrunds 153 Konfiguration eines CD-Datenbankservers Konfiguration von Dateizuordnungen So fügen Sie einen Dienst hinzu 155 156 So fügen Sie einen Dateityp hinzu 157 159 Einrichten der Einstellungen für die Dateiverwaltung Festlegen von Einstellungen Ändern des Hintergrunds 166 167 Konfiguration von Eingabemethoden 169 Konfigurieren Ihrer Internet-Verbindung 170 Konfigurieren von Optionen für den Tastaturzugriff Grundlegende Einstellungen 173 Mauseinstellungen 174 160 160 Auswählen von Standardschriften Filtereinstellungen 171 171 Konfigurieren von Einstellungen zum Tastaturverhalten Tastatureinstellungen 176 177 Einstellungen für die Tastaturbelegung 177 Anpassen der Menüs und Symbolleisten in Anwendungen Festlegen von Mauseinstellungen 179 Einstellungen für Maustasten 179 Einstellungen für den Mauszeiger 178 179 Einstellungen für die Mausbewegung Anpassen der Panels 175 176 Einstellungen für Tastatureingabepausen Tastaturbelegung 151 180 181 Konfigurieren von PDA-Geräten 181 Konfigurieren eines PDA 182 So ändern Sie einen PDA 186 So konfigurieren Sie die Kommunikationsmethode Ihres PDAs mit Ihrem Computer 186 9 So ändern Sie die Kommunikationsmethode Ihres PDAs mit Ihrem Computer 186 So legen Sie fest, wie Daten zwischen dem PDA und Anwendungen ausgetauscht werden 187 So legen Sie von Ihren PDA-Daten auf Ihrem Computer eine Sicherheitskopie an 189 Auswählen der bevorzugten Anwendungen Web-Browser-Einstellungen Einstellungen für den E-Mail-Client Einstellungen für den Texteditor Terminal-Einstellungen 190 190 191 191 192 Einrichten der Bildschirmschoner-Einstellungen Einstellungen für Anzeigemodi Erweiterte Einstellungen 195 Konfigurieren von Sitzungen 196 Festlegen von Sitzungseinstellungen 197 Einstellen von Sitzungseigenschaften 197 Konfigurieren von Startanwendungen Anpassen von Tastenkürzeln 199 200 Festlegen von Sound-Einstellungen 202 Allgemeine Soundeinstellungen 202 Einstellungen für Sound-Ereignisse Einstellungen für den Systemton Anpassen von Themen 203 204 204 So erstellen Sie ein eigenes Thema 205 So installieren Sie ein neues Thema 206 So installieren Sie eine neue Themenoption So löschen Sie eine Themenoption Anpassen von Fenstern A 209 209 Konventionen für Maustasten Mausaktionen Mauszeiger 10 209 210 210 Terminologie für Mausaktionen Tastaturfunktionen 207 207 Maus- und Tastaturfunktionen Mausfunktionen 193 193 212 213 Allgemeine Tastenkombinationen 213 Tastenkombinationen für Fenster 214 Benutzerhandbuch für Java Desktop System, Version 2 • Juli 2004 207 Tastenkombinationen für Panels 215 Tastenkombinationen für Anwendungen Zugriffstasten Glossar Index 216 216 219 223 11 12 Benutzerhandbuch für Java Desktop System, Version 2 • Juli 2004 Vorwort Die meisten der im Benutzerhandbuch für Java Desktop System, Version 2 enthaltenen Informationen gelten auch für die folgenden Versionen von Java Desktop System: ■ Java Desktop System Version 2 für das Betriebssystem Solaris™ auf x86-Prozessorarchitekturen ■ Java Desktop System Version 2 für Linux Bei plattformspezifischen Informationen wird die jeweilige Plattform stets angegeben. Zielgruppe dieses Handbuchs Dieses Buch richtet sich an Benutzer, die Java Desktop System als Desktop-Standardumgebung verwenden möchten. Vor dem Lesen dieses Buches Wenn Sie dieses Buch lesen, sollten Sie zuvor bereits mit den folgenden Themen vertraut sein: ■ ■ ■ Drei-Tasten-Maus Grafische Benutzeroberflächen Befehlszeilenschnittstellen 13 Aufbau dieses Buches Dieses Buch ist wie folgt aufgebaut: ■ Erste Schritte In diesem Kapitel erhalten Sie Informationen, die Sie zum Starten, Verwalten und Beenden von Sitzungen in Java Desktop System benötigen. ■ Java Desktop System im Überblick In diesem Kapitel wird eine Einführung in die wichtigsten Komponenten und Funktionen von Java Desktop System gegeben. Sie sollten in diesem Handbuch auf jeden Fall dieses Kapitel lesen. ■ Arbeiten mit Panels Panels sind eine zentrale Komponente von Java Desktop System. In diesem Kapitel erfahren Sie, wie die verschiedenen Panel-Bestandteile verwendet und die Funktionen von Java Desktop System über Panels aufgerufen werden. ■ Arbeiten mit Menüs In diesem Kapitel finden Sie Informationen zum Verwenden und Anpassen der Menüs von Java Desktop System. ■ Arbeiten mit Fenstern Es beschreibt grundlegende Funktionen für Fenster, z.B. das Verschieben und Ändern der Größe von Fenstern. Außerdem werden die für Fenster verwendeten Steuerelemente beschrieben. ■ Arbeiten mit dem Dateimanager Dieses Kapitel beschreibt, wie Sie den Dateimanager für die Arbeit mit Ihrem Dateisystem verwenden. ■ Arbeiten mit dem Desktop-Hintergrund In diesem Kapitel wird erläutert, wie Sie mit dem Desktop-Hintergrund Anwendungen starten und Dateien sowie Ordner öffnen. Das Kapitel informiert außerdem darüber, wie Sie den Papierkorb einsetzen, mit dem Desktop-Hintergrundmenü arbeiten und wie sich der Desktop-Hintergrund anpassen lässt. ■ Arbeiten mit den Einstellungstools In diesem Kapitel wird beschrieben, wie Sie Java Desktop System mit den Einstellungstools anpassen. ■ Anhang A: Maus- und Tastaturfunktionen In diesem Anhang finden Sie Informationen zur Verwendung der Maus, zu Tastenkombinationen und grundlegenden Fenster- und Dialogfeldfunktionen. ■ 14 Im Glossar sind die in diesem Buch verwendeten Begriffe und deren Definitionen aufgeführt. Benutzerhandbuch für Java Desktop System, Version 2 • Juli 2004 Verwandte Dokumentation Zum Thema dieses Handbuchs liegen außerdem die folgenden Dokumente vor: ■ ■ ■ ■ ■ ■ Java Desktop System Version 2 - Accessibility Guide Java Desktop System Version 2 - Installationshandbuch Java Desktop System Version 2 - Versionshinweise Java Desktop System Release 2 Administration Guide Java Desktop System Version 2 - Handbuch zur Fehlerbehebung Java System Update Service User’s Guide Sie finden diese Handbücher auf den mitgelieferten Datenträgern oder unter http://docs.sun.com. Zugehörige Dokumentation Zu diesem Handbuch gehören die folgenden Dokumente: ■ ■ ■ ■ ■ StarOffice 7 Office Suite Administration Guide StarOffice 7 Office Suite Basic - Programmierhandbuch StarOffice 7 Office Suite - Installationshandbuch StarOffice 7 Office Suite - Benutzerhandbuch Ximian Evolution 1.4 Sun Microsystems Edition Benutzerhandbuch Sie finden diese Handbücher auf den mitgelieferten Datenträgern oder unter http://docs.sun.com. Zugriff auf die Online-Dokumentation von Sun Über die Website docs.sun.comSM erhalten Sie Zugriff auf die technische Online-Dokumentation von Sun. Sie können das Archiv unter docs.sun.com durchsuchen oder nach einem bestimmten Buchtitel oder Thema suchen. Die URL lautet: http://docs.sun.com. 15 Bestellen von Sun-Dokumentation Ausgewählte Produktdokumentationen bietet Sun Microsystems auch in gedruckter Form an. Eine Liste dieser Dokumente und Hinweise zum Bezug finden Sie unter „Buy printed documentation” auf der Website http://docs.sun.com. Typografische Konventionen Die folgende Tabelle beschreibt die in diesem Buch verwendeten typographischen Kennzeichnungen. TABELLE P–1 Typografische Konventionen Schriftart oder Symbol AaBbCc123 Bedeutung Beispiel Die Namen von Befehlen, Dateien, Verzeichnissen; Bildschirmausgabe. Bearbeiten Sie Ihre .login-Datei. Verwenden Sie ls -a , um eine Liste aller Dateien zu erhalten. Rechnername% Sie haben eine neue Nachricht. AaBbCc123 Die Eingaben des Benutzers, im Gegensatz zu den Bildschirmausgaben des Computers Rechner_name% su Passwort: AaBbCc123 Um eine Datei zu löschen, Befehlszeilen-Variable: durch einen wirklichen Namen oder Wert zu ersetzen geben Sie Folgendes ein: rm Dateiname. AaBbCc123 Buchtitel, neue Wörter oder Begriffe bzw. Lesen Sie dazu auch Kapitel 6 hervorzuhebende Wörter. im Benutzerhandbuch. Diese werden class-Optionen genannt. Sie müssen als root angemeldet sein, um dies zu tun. 16 Benutzerhandbuch für Java Desktop System, Version 2 • Juli 2004 Beispiele zu Shell-Eingabeaufforderungen in Befehlen Die folgende Tabelle zeigt die Standard-Systemeingabeaufforderung und die Superbenutzer-Eingabeaufforderung für die C-Shell, die Bourne-Shell und die Korn-Shell. TABELLE P–2 Shell-Eingabeaufforderungen Shell Eingabeaufforderung C Shell-Eingabeaufforderung Rechnername% C Shell-Superbenutzer-Eingabeaufforderung Rechnername# Bourne Shell- und Korn Shell-Eingabeaufforderung $ Bourne Shell- und Korn Shell Superuser-Eingabeaufforderung # 17 18 Benutzerhandbuch für Java Desktop System, Version 2 • Juli 2004 KAPITEL 1 Erste Schritte In diesem Kapitel erhalten Sie Informationen, die Sie zum Starten, Verwalten und Beenden einer Sitzung in Java Desktop System benötigen. Anmelden beim Desktop Eine Sitzung dauert von der Anmeldung bis zur Abmeldung aus Java Desktop System. Ihr Einstiegspunkt zu Java Desktop System ist der Anmeldebildschirm. Der Anmeldebildschirm enthält Felder, in die Sie Ihren Benutzernamen und das Passwort eingeben. Darüber hinaus können Sie hier verschiedene Anmeldeoptionen festlegen, so zum Beispiel die Sprache Ihrer Sitzung. Die Sitzung wird gestartet, wenn Sie sich anmelden. Sobald Ihr Benutzername und Ihr Kennwort überprüft worden sind, wird der Sitzungsmanager gestartet. Über den Sitzungsmanager können Sie die Sitzung verwalten. So können Sie beispielsweise den Status der letzten Sitzung speichern und zu dieser Sitzung zurückkehren, wenn Sie sich das nächste Mal anmelden. Der Sitzungsmanager speichert folgende Parameter und stellt sie nach der nächsten Anmeldung wieder her: ■ Die Einstellungen für das Aussehen und das Verhalten, zum Beispiel Schrift-, Farbund Mauseinstellungen. ■ Die von Ihnen ausgeführten Anwendungen, zum Beispiel das Dateimanager- und das Texteditorfenster. Vom Sitzungsmanager nicht verwaltete Anwendungen können nicht gespeichert und wiederhergestellt werden. Wenn Sie beispielsweise den Editor vi von der Befehlszeile in einem Terminal-Fenster aus starten, kann der Sitzungsmanager die Editorsitzung nicht wiederherstellen. So melden Sie sich in Linux beim Desktop an Führen Sie die folgenden Schritte aus, um sich beim Desktop anzumelden: 19 1. Klicken Sie auf dem Anmeldebildschirm auf das Symbol Sitzung. Wählen Sie aus der Liste der verfügbaren Desktop-Umgebungen Java Desktop System aus. 2. Geben Sie Ihren Benutzernamen im Feld Benutzername ein und drücken Sie die Eingabetaste. 3. Geben Sie Ihr Passwort im Feld Passwort ein und drücken Sie die Eingabetaste. Bei erfolgreicher Anmeldung startet der Sitzungsmanager eine Sitzung. Wenn Sie sich zum ersten Mal anmelden, startet der Sitzungsmanager eine neue Sitzung. Wenn Sie sich vorher bereits einmal angemeldet hatten, stellt der Sitzungsmanager Ihre letzte Sitzung wieder her (vorausgesetzt, Sie hatten beim Abmelden Ihre Sitzungseinstellungen gespeichert). Wenn Sie das System vor dem Anmelden herunterfahren oder neu starten möchten, klicken Sie auf dem Anmeldebildschirm auf das Symbol Aktionen. Es erscheint ein Dialogfeld. Wählen Sie die gewünschte Option und klicken Sie auf OK. So melden Sie sich in Linux in einer anderen Sprache an Um sich beim Desktop in einer anderen Sprache anzumelden, führen Sie die folgenden Schritte aus. 1. Klicken Sie auf dem Anmeldebildschirm auf das Symbol Sprache. Wählen Sie die gewünschte Sprache aus der Liste der verfügbaren Sprachen aus. 2. Geben Sie Ihren Benutzernamen im Feld Benutzername ein und drücken Sie die Eingabetaste. 3. Geben Sie Ihr Passwort im Feld Passwort ein und drücken Sie die Eingabetaste. Hinweis – Wenn Sie sich bei einer Sitzung in einer anderen Sprache anmelden, legen Sie damit die Sprache der Benutzeroberfläche fest. Eine Tastaturbelegung für die Sitzung wird hierdurch noch nicht festgelegt. Verwenden Sie hierzu die Panel-Anwendung Tastaturbelegungsumschalter. Panel-Anwendungen sind kleine interaktive Anwendungen, die in einem Panel laufen. Dazu zählt beispielsweise der CD-Player. Jede Panel-Anwendung besitzt eine einfache Benutzeroberfläche, die Sie mit der Maus oder der Tastatur bedienen können. So melden Sie sich im Betriebssystem Solaris beim Desktop an Führen Sie die folgenden Schritte aus, um sich beim Desktop anzumelden: 20 Benutzerhandbuch für Java Desktop System, Version 2 • Juli 2004 1. Wählen Sie Options → Session. Wählen Sie aus der Liste der verfügbaren Desktop-Umgebungen Java Desktop System aus. 2. Geben Sie im Dialogfeld Anmelde-Manager Ihren Benutzernamen ein und klicken Sie auf OK. 3. Geben Sie im Dialogfeld Anmelde-Manager Ihr Passwort ein, und klicken Sie auf OK. Bei erfolgreicher Anmeldung startet der Sitzungsmanager eine Sitzung. Wenn Sie sich zum ersten Mal anmelden, startet der Sitzungsmanager eine neue Sitzung. Hatten Sie sich schon vorher einmal angemeldet, stellt der Sitzungsmanager die letzte Sitzung wieder her. So melden Sie sich im Betriebssystem Solaris in einer anderen Sprache an Um sich beim Desktop in einer anderen Sprache anzumelden, führen Sie die folgenden Schritte aus: 1. Wählen Sie im Anmeldedialogfeld Options → Session. Wählen Sie aus der Liste der verfügbaren Desktop-Umgebungen Java Desktop System aus. 2. Wählen Sie im Anmeldedialogfeld Options → Language. 3. Wählen Sie die Sprachgruppe, die die gewünschte Sprache enthält. 4. Wählen Sie eine Sprache. 5. Melden Sie sich an. Die Standardsprache für Ihr System wird vom Systemadministrator eingestellt. Über das Menü Optionen im Anmelde-Manager haben Sie Zugriff auf andere Sprachen. Wenn Sie eine Sprache im Menü Optionen auswählen, stellt das System die Variable LANG für Ihre Sitzung ein. Das System kehrt am Ende der Sitzung dann zur Standardsprache zurück. Beim ersten Anmelden Wenn Sie zum ersten Mal eine Sitzung starten, sehen Sie einen Startbildschirm mit einem Panel am unteren Bildschirmrand und verschiedenen Symbolen auf dem Desktop-Hintergrund. Kapitel 1 • Erste Schritte 21 Desktop-Anfangskonfiguration In diesem Abschnitt wird beschrieben, was Sie beim ersten Start einer Sitzung sehen. Es ist möglich, dass Ihr Systemadministrator den Standard-Panel am unteren Bildschirmrand an die lokalen Anforderungen bei Ihnen angepasst hat, sodass der Panel auf Ihrem Computer u. U. leicht von dieser Abbildung abweicht. Der Startbildschirm von Java Desktop System umfasst folgende Komponenten: ■ Dieser Computer Hierüber greifen Sie auf Datenträger- und Konfigurationsinformationen Ihres Systems zu. ■ Dokumente Ermöglicht den direkten Zugriff auf die in Ihrem Standardverzeichnis gespeicherten Dateien. ■ Papierkorb Stellt einen vorübergehenden Aufbewahrungsort für Dateien, Ordner oder Desktopobjekte dar, die Sie zu einem späteren Zeitpunkt entweder wiederherstellen oder definitiv löschen können. ■ Wissenswertes über Java™ Desktop System Startet einen Hilfebrowser, mit dessen Hilfe Sie auf das Hilfesystem von Java Desktop System zugreifen können. ■ StarOffice 7 Startet die Anwendung StarOffice. ■ Panel am unteren Bildschirmrand In der Voreinstellung umfasst das untere Kanten-Panel die folgenden Panel-Objekte: 22 ■ Schaltfläche Starten: Bietet Menüelemente für Anwendungen und Konfigurationstools in Java Desktop System. ■ Uhr: Zeigt das Datum und die Uhrzeit in einem Panel an. ■ Desktop anzeigen: Zeigt eine Schaltfläche an, durch deren Betätigung alle geöffneten Fenster auf Symbolgröße reduziert werden. ■ Fensterliste: Zeigt eine Schaltfläche für jedes geöffnete Fenster an. Sie können auf eine Fensterlistenschaltfläche klicken, um Fenster auf Symbolgröße zu verkleinern oder wiederherzustellen. ■ Benachrichtigungsfeld: Zeigt Symbole verschiedener Anwendungen an, an der Sie die Aktivität der Anwendungen erkennen können. Wenn Sie beispielsweise über den CD-Player eine CD wiedergeben, erscheint im Benachrichtigungsfeld ein CD-Symbol. ■ Arbeitsflächen-Umschalter: Zeigt eine visuelle Darstellung der Arbeitsflächen an. Mit dem Arbeitsflächen-Umschalter können Sie zwischen den Arbeitsflächen wechseln. Benutzerhandbuch für Java Desktop System, Version 2 • Juli 2004 ■ ■ Lautstärkeregler: Zeigt eine Schaltfläche an, mit der Sie die Lautstärke Ihres Systems einstellen können. ■ Eingabemethoden-Umschalter: Zeigt eine Schaltfläche zum Zugriff auf integrale und mehrsprachige Eingabemethoden an. Desktop-Hintergrund Der Desktop-Hintergrund liegt hinter allen anderen Komponenten von Java Desktop System. Er ist eine aktive Komponente der Benutzeroberfläche. Sie können Objekte auf dem Desktop-Hintergrund platzieren, um schnell auf Dateien und Verzeichnisse zuzugreifen oder häufig benutzte Anwendungen zu starten. Es besteht auch die Möglichkeit, mit der rechten Maustaste auf den Desktop-Hintergrund zu klicken, um ein Menü zu öffnen. So sperren Sie den Bildschirm Zum Sperren des Bildschirms führen Sie eine der folgenden Aktionen aus: ■ Klicken Sie auf Starten. Wählen Sie dann Bildschirm sperren. ■ Wenn die Schaltfläche Sperren im Panel angezeigt wird, klicken Sie darauf. Wenn Sie einem Panel die Schaltfläche Sperren hinzufügen möchten, klicken Sie mit der rechten Maustaste auf den Panel. Wählen Sie Zum Panel hinzufügen → Aktionen → Sperren. Wenn Sie den Bildschirm sperren, wird der Bildschirmschoner gestartet. Zum Entsperren des Bildschirms bewegen Sie die Maus, um das Dialogfeld für die Bildschirmsperre aufzurufen. Geben Sie dort Ihren Benutzernamen und das Passwort ein, und drücken Sie die Return-Taste. Informationen zur Konfiguration Ihres Bildschirmschoners finden Sie unter Arbeiten mit den Einstellungstools. Hinweis – Um den Bildschirm ordnungsgemäß sperren zu können, muss ein Bildschirmschoner aktiviert sein. Kapitel 1 • Erste Schritte 23 Verwalten von Desktop-Sitzungen Verwenden Sie zur Konfiguration Ihrer Desktop-Sitzung das Einstellungstool Sitzungen. Das Einstellungstool Sitzungen erkennt die folgenden Anwendungsarten: ■ Von der Sitzung verwaltete Anwendungen. Wenn Sie die Einstellungen für Ihre Sitzung speichern, sichert der Sitzungsmanager alle von der Sitzung verwalteten Anwendungen. Wenn Sie sich ab- und später wieder anmelden, startet der Sitzungsmanager die von der Sitzung verwalteten Anwendungen automatisch. ■ Nicht von der Sitzung verwaltete Anwendungen. Wenn Sie die Einstellungen für Ihre Sitzung speichern, sichert der Sitzungsmanager Anwendungen, die nicht von der Sitzung verwaltet werden, nicht. Wenn Sie sich ab- und später wieder anmelden, startet der Sitzungsmanager Anwendungen, die nicht von der Sitzung verwaltet werden, nicht. Sie müssen die Anwendung manuell starten. Alternativ können Sie im Einstellungstool Sitzungen die nicht von der Sitzung verwalteten Anwendungen angeben, die automatisch gestartet werden sollen. Informationen zur Konfiguration Ihrer Sitzungen finden Sie unter Arbeiten mit den Einstellungstools. So legen Sie das Verhalten bei An- und Abmeldungen fest Um einzurichten, wie sich eine Sitzung beim An- und Abmelden verhält, verwenden Sie das Einstellungstool Sitzungen. Nehmen Sie die gewünschten Änderungen im Registerabschnitt Sitzungsoptionen vor. Zum Beispiel können Sie festlegen, dass beim Anmelden ein Begrüßungsbildschirm angezeigt wird. So verwenden Sie Startanwendungen Sie können Ihre Sitzungen so konfigurieren, dass sie mit nicht von der Sitzung verwalteten Anwendungen starten. Die Konfiguration dieser Anwendungen geschieht über das Einstellungstool Sitzungen. Verwenden Sie den Registerabschnitt Startprogramme, um Anwendungen hinzuzufügen, zu bearbeiten und zu löschen. Wenn Sie die Einstellungen speichern und sich abmelden, werden die Startanwendungen bei der nächsten Anmeldung automatisch gestartet. So suchen Sie Anwendungen Zum Auflisten der Anwendungen in der aktuellen Sitzung verwenden Sie das Einstellungstool Sitzungen. Im Registerabschnitt Aktuelle Sitzung werden die folgenden Anwendungen aufgelistet: 24 Benutzerhandbuch für Java Desktop System, Version 2 • Juli 2004 ■ Alle momentan von Java Desktop System ausgeführten Anwendungen, die sich mit dem Sitzungsmanager verbinden lassen und ihren Anwendungsstatus speichern können. ■ Alle Einstellungstools, die sich mit dem Sitzungsmanager verbinden lassen und ihren Anwendungsstatus speichern können. Mit dem Registerabschnitt Aktuelle Sitzung können Sie eine begrenzte Zahl von Aktionen an den Sitzungseigenschaften einer Anwendung oder eines Einstellungstools ausführen. So können Sie beispielsweise die Startreihenfolge und die Neustartmethode aller in der Liste genannten Anwendungen oder Einstellungstools von Java Desktop System bearbeiten. So speichern Sie Ihre Einstellungen Zum Speichern der Sitzungseinstellungen führen Sie die folgenden Schritte aus: 1. Konfigurieren Sie die Sitzung so, dass die Einstellungen am Ende der Sitzung automatisch gespeichert werden. Verwenden Sie zur Konfiguration Ihrer Sitzung das Einstellungstool Sitzungen. Das Einstellungstool Sitzungen wird gestartet. Wählen Sie die Option Änderungen der Sitzung automatisch speichern im Registerabschnitt Sitzungsoptionen aus. 2. Beenden Sie die Sitzung. Wenn Sie Option Änderungen der Sitzung automatisch speichern nicht auswählen, werden Sie beim Abmelden in einem Dialogfeld gefragt, ob Sie die aktuellen Einstellungen speichern möchten. Zum Speichern der Einstellungen wählen Sie die entsprechende Option aus und setzen den Abmeldevorgang dann fort. Abmelden Zum Beenden der Sitzung schließen Sie alle momentan aktiven Prozesse und führen eine der folgenden Aktionen aus: ■ Klicken Sie auf Starten. Wählen Sie dann Abmelden Benutzername. ■ Wenn die Schaltfläche Abmelden im Panel angezeigt wird, klicken Sie darauf. Wenn Sie einem Panel die Schaltfläche Abmelden hinzufügen möchten, klicken Sie mit der rechten Maustaste auf den Panel. Wählen Sie Zum Panel hinzufügen → Aktionen → Abmelden. Kapitel 1 • Erste Schritte 25 Bevor Sie eine Desktop-Sitzung beenden, können Sie die aktuellen Einstellungen speichern, um die Sitzung zu einem späteren Zeitpunkt wiederherzustellen. Während des Abmeldevorgangs werden Sie in einem Dialogfeld gefragt, ob Sie die aktuellen Einstellungen speichern möchten. Im Einstellungstool Sitzungen können Sie eine Option auswählen, mit der die aktuellen Einstellungen automatisch gespeichert werden. 26 Benutzerhandbuch für Java Desktop System, Version 2 • Juli 2004 KAPITEL 2 Java Desktop System im Überblick In diesem Kapitel werden die Funktionen und die Hauptkomponenten von Java Desktop System vorgestellt. Bevor Sie die Arbeit mit Java Desktop System beginnen, empfiehlt es sich, dieses Kapitel zu lesen. Es wird Sie mit den verschiedenen Funktionen und der Funktionsweise der Hauptkomponenten vertraut machen. Da Java Desktop System flexibel konfigurierbar ist, wird in diesem Kapitel nur die typische Standardkonfiguration beschrieben. Einführung in Java Desktop System Die leistungsfähigsten Funktionen von Java Desktop System sind ein hoher Grad an Konfigurierbarkeit und die zahlreichen Möglichkeiten für die Ausführung von Aufgaben. Java Desktop System bietet zur effektiven Interaktion mit Anwendungen und Dokumenten die folgenden Funktionen. ■ Panels Panels sind Bereiche in Java Desktop System, über die Sie auf alle Systemanwendungen und Menüs zugreifen können. ■ Menüs Alle Funktionen von Java Desktop System sind über Menüs zugänglich. Über das Menü Anwendungen können Sie auf viele Standardanwendungen, Befehle und Konfigurationsoptionen zugreifen. Das Menü Anwendungen ist über die Schaltfläche Starten und die Panel-Anwendung Menüleiste zugänglich. Sie können die Schaltfläche Starten und die Menüleiste Ihren Panels hinzufügen. Die Menüleiste enthält ein Menü namens Aktionen. Das Menü Aktionen enthält Befehle für verschiedene Funktionen wie zum Beispiel Find Files und Abmelden. ■ Windows 27 Sie können viele Fenster gleichzeitig anzeigen. In jedem Fenster können verschiedene Anwendungen ausgeführt werden. Der Fenster-Manager stellt Rahmen und Schaltflächen für die Fenster bereit. Er ermöglicht außerdem die Ausführung von Standardaktionen wie das Verschieben, Schließen und Ändern der Größe von Fenstern. ■ Arbeitsflächen Sie können Java Desktop System in verschiedene Arbeitsflächen unterteilen. Eine Arbeitsfläche ist ein abgegrenzter Arbeitsbereich. Sie können die Anzahl der Arbeitsflächen in Java Desktop System festlegen. Es besteht die Möglichkeit, zu einer anderen Arbeitsfläche zu wechseln, wobei jeweils nur eine Arbeitsfläche auf dem Bildschirm angezeigt werden kann. ■ Dateimanager Der Dateimanager von Java Desktop System heißt Nautilus. Er bietet eine integrierte Schnittstelle zu Ihren Dateien und Anwendungen. Sie können den Inhalt Ihrer Dateien direkt in einem Dateimanager-Fenster anzeigen lassen oder die Dateien von dort aus in einer geeigneten Anwendung öffnen. Der Dateimanager verwaltet auch den Desktop-Hintergrund. ■ Desktop-Hintergrund Der Desktop-Hintergrund liegt hinter allen anderen Komponenten von Java Desktop System. Er ist eine aktive Komponente der Benutzeroberfläche. Sie können Objekte auf dem Desktop-Hintergrund platzieren, um schnell auf Dateien und Verzeichnisse zuzugreifen oder häufig benutzte Anwendungen zu starten. Es besteht auch die Möglichkeit, mit der rechten Maustaste auf den Desktop-Hintergrund zu klicken, um ein Menü zu öffnen. ■ Dieser Computer Das Symbol Dieser Computer bietet einen Zugriffspunkt auf die Schlüsselfunktionen von Java Desktop System. Der Zugriff auf Ihre Anwendungen und Konfigurationstools kann über den Ort Dieser Computer erfolgen. Außerdem haben Sie dort Zugriff auf Programme, mit denen Sie das System als Server konfigurieren und andere Systemeinstellungen ändern können. ■ Desktop-Einstellungen Java Desktop System enthält spezielle Einstellungstools. Jedes Tool steuert einen bestimmten Bereich des Verhaltens von Java Desktop System. Klicken Sie auf Starten und wählen Sie dann Einstellungen, um ein Einstellungstool aufzurufen. Wählen Sie das zu konfigurierende Objekt in den Untermenüs aus. Die Komponenten von Java Desktop System sind ineinander verzahnt. In der Regel haben Sie immer mehrere Möglichkeiten, eine Aktion auszuführen. So können Sie beispielsweise Anwendungen über Panels, Menüs oder den Desktop starten. Der Systemadministrator kann Konfigurationsänderungen entsprechend Ihren Anforderungen vornehmen, sodass Java Desktop System unter Umständen nicht exakt mit der Beschreibung in diesem Kapitel übereinstimmt. Dessen ungeachtet liefert dieses Kapitel eine hilfreiche kurze Einführung in die Arbeit mit Java Desktop System. 28 Benutzerhandbuch für Java Desktop System, Version 2 • Juli 2004 Hauptbestandteile Die folgenden Abschnitte bieten Ihnen einen kurzen Abriss der Hauptkomponenten von Java Desktop System: ■ ■ ■ ■ ■ ■ ■ „GNOME Desktop ” auf Seite 29 „Desktop-Anwendungen ” auf Seite 30 „Panel-Anwendungen ” auf Seite 32 „Ximian Evolution 1.4 ” auf Seite 33 „StarOffice 7 ” auf Seite 35 „Mozilla 1.4 ” auf Seite 36 „Java-Technologie ” auf Seite 37 GNOME Desktop Java Desktop System basiert auf dem GNOME Desktop, einem frei verfügbaren Software-Desktop, der von Programmierern in aller Welt entwickelt wurde. Sehen Sie hier die wichtigsten Komponenten von GNOME Desktop: Desktop-Funktion Beschreibung Dateimanager Stellt Ihr Werkzeug für folgende Tätigkeiten dar: ■ Dateien und Ordner anzeigen ■ Dateien und Ordner verwalten ■ Dateien und Ordner anpassen ■ Spezielle URL-Adressen öffnen ■ Daten auf CD-R schreiben Panels Umfasst Startsymbole, Systemmenüs, Panel-Erweiterungsbereiche und Panel-Anwendungen. Fenster-Manager Ermöglicht die Verwaltung von Anwendungs- und Dialogfenstern. DesktopAnwendungen Eine breite Palette vollständig ausgestatteter Desktop-Anwendungen für alle üblichen Arbeitsvorgänge. PanelAnwendungen Kleine Anwendungen für spezifische Aufgaben, die in Panels ausgeführt werden. Kapitel 2 • Java Desktop System im Überblick 29 Desktop-Anwendungen In der folgenden Tabelle sind die Desktop-Anwendungen von Java Desktop System aufgeführt. Kategorie Anwendung Beschreibung Zubehör Archiv-Manager Dient zum Erzeugen, Anzeigen, Bearbeiten oder Entpacken von Archiven. Rechner Multifunktionaler mathematischer und wissenschaftlicher Rechner mit arithmetischen, Trigonometrie- und Logarithmusfunktionen. Zeichentabelle Unicode-Zeichensatz für Akzentzeichen, mathematische Symbole sowie Sonder- und Satzzeichen. Wörterbuch Dient zum Aufsuchen von Definitionen und der richtigen Schreibung von Wörtern. Texteditor Ein einfacher Texteditor zum Erstellen und Bearbeiten von Textdateien. Spiele Siehe hierzu Java Desktop System Version 2 Versionshinweise. Für Spiele bietet Sun Microsystems gegenwärtig keine Unterstützung. Grafik Diagrammeditor Ein Diagrammbearbeitungsprogramm für die Erstellung von Flussdiagrammen, Karten, UML-Diagrammen und anderen Arten von Schaubildern. Bildbearbeitungs- GNU-Programm für die Bearbeitung von Grafiken. programm Image Organizer Ein Bildanzeigeprogramm und Bildbrowser, mit dem Sie Miniaturansichten von Bildern auf dem Desktop anzeigen können. Bildbetrachter Dient zum Anzeigen und Speichern von Grafiken in Standard-Grafikdateiformaten. Anzeigeprogramm für PDF-Dokumente Ermöglicht die Anzeige von Dateien im Portable Document Format (PDF). PostScriptErmöglicht die Anzeige von Dateien im PostScript-Format. Anzeigeprogramm Internet 30 E-Mail und Kalender Weitere Informationen finden Sie in „Ximian Evolution 1.4 ” auf Seite 33. Instant Messenger Dient zum Aufrufen eines verschiedene Protokolle beherrschenden Instant Messaging-Clients. Benutzerhandbuch für Java Desktop System, Version 2 • Juli 2004 Kategorie Multimedia Office Anwendung Beschreibung Java Web Start Dient zum Starten und Verwalten Ihrer Java-Anwendungen. Sun Java System Instant Messaging ■ Ruft URLs für Folgendes auf: Registrieren der Java IM-Demo ■ Ausführen der Java IM-Demo Webbrowser Weitere Informationen finden Sie in „Mozilla 1.4 ” auf Seite 36. CD-Spieler Dient zur Wiedergabe von Audio-CDs auf dem Computer. Lautstärkeregelung Dient zu Regelung der Lautstärke Ihres Systems. Projektmanager Ein Projektverwaltungs- und -planungs-Tool. OfficeAnwendungen Weitere Informationen finden Sie in „StarOffice 7 ” auf Seite 35. Hinweis – StarSuite ist die standardmäßige Office-Anwendung für Benutzer in Japan, China, Korea und Taiwan. Für Benutzer in allen anderen Ländern steht StarOffice als standardmäßige Office-Anwendung zur Verfügung. Programmierung Schnittstellen-EditorGlade ist ein Programm zur Erstellung von Benutzerschnittstellen für GTK+ und GNOME. Quellcode-Editor Erweiterungsfähiger Allzweck-Editor für Programmierer. Dienstprogramme Konfigurationseditor Ermöglicht die direkte Bearbeitung Ihrer gesamten Konfigurationsdatenbank. FestplattenDient zur optischen Darstellung der Festplatte Ihres Systems. Analyseprogramm OnlineAktualisierung Ermöglicht es, das System online zu aktualisieren. Druck-Manager Zeigt Drucker und in der Druckerwarteschlange enthaltene Dokumente an. Terminal Ermöglicht den Zugriff auf die Befehlszeile. Kapitel 2 • Java Desktop System im Überblick 31 Panel-Anwendungen In der folgenden Tabelle sind die Panel-Anwendungen von Java Desktop System aufgeführt. Kategorie Panel-Anwendung Beschreibung Zubehör Termine und Aufgaben Ein Client mit Kalenderserver zur Verwaltung Ihrer Termine und Aufgaben. Uhr Zeigt Datum und Uhrzeit an. Wörterbuchsuche Dient zum Aufsuchen von Definitionen und der richtigen Schreibung von Wörtern. Aktionen Unterhaltung Internet 32 Klebezettel Dient zum Erstellen und Anzeigen kleiner Haftnotizen auf dem Desktop. Börsenticker Liefert stets die aktuellen Aktienkurse. Wetterbericht Bietet einen Überblick über die aktuelle Wetterlage sowie Wettervorhersagen. Dateien suchen Öffnet die Sucheinrichtung. Beenden erzwingen Dient zum Beenden von Ausführungen, die nicht auf Ihre Befehle reagieren. Sperren Sperrt den Bildschirm und aktiviert den Bildschirmschoner. Abmelden Leitet die Abmeldung von der aktuellen Benutzersitzung ein. Ausführen Öffnet das Dialogfeld Anwendung ausführen. Bildschirmfoto Ermöglicht die Aufnahme von Bildschirmfotos. Desktop anzeigen Reduziert alle geöffneten Fenster auf Symbolgröße und blendet den Desktop ein. Fisch Zeigt eine Animation an und führt beim Klicken auf die Animation einen benutzerdefinierten Befehl aus. Geyes Ein Augenpaar, das jeder Bewegung des Mauszeigers auf dem Bildschirm folgt. E-MailEingangsüberwachung Prüft Ihren Mail-Server in regelmäßigen Abständen auf neue Nachrichten in Ihrem Posteingang. WebEyes Ermöglicht den Zugriff auf Web-Suchdienste und einen schnellen Zugriff auf zuvor besuchte Websites. Benutzerhandbuch für Java Desktop System, Version 2 • Juli 2004 Kategorie Panel-Anwendung Beschreibung Multimedia CD-Player Dient zur Wiedergabe von Audio-CDs auf dem Computer. Lautstärkeregelung Dient zu Regelung der Lautstärke Ihres Systems. Zeichenpalette Ein praktisches Hilfsmittel für den Zugriff auf Nicht-Standardzeichen. Befehlszeile Eine Befehlszeile, die Sie innerhalb von jedem Panel auf dem Desktop verwenden können. Dienstprogramm Eingabemethoden- Bietet eine Methode zum Umschalten zwischen Umschalter: Softwarekomponenten, mit der Text nicht über die Tastatur eingegeben werden muss. Eingabemethoden werden häufig dazu genutzt, Text in Sprachen mit tausenden Schriftzeichen mit weit weniger Tasten eingeben zu können. Barrierefreiheitsstatus der Tastatur Zeigt den Status der Eingabehilfefunktionen für die Tastatur. Tastaturanzeige Ermöglicht die Zuweisung verschiedener Tastaturbelegungen zur Tastatur. Benachrichtigungsfeld Zeigt Symbole verschiedener Anwendungen an, an der Sie die Aktivität der Anwendungen erkennen können. Wenn Sie beispielsweise eine CD mit der Anwendung CD-Player abspielen, wird im Benachrichtigungsfeld ein CD-Symbol angezeigt. Pilot Applet Dient zur Konfiguration von Palm OS-Geräten. Quick Lounge Organisiert die Anwendungen, die Sie am häufigsten verwenden, in Panels. Fensterliste Ermöglicht die Verwaltung der auf dem Desktop geöffneten Fenster. Fensterauswahl Dient zur Anzeige einer Liste aller auf dem Desktop geöffneten, sichtbaren Fenster, in der Sie ein zu aktivierendes Fenster auswählen können. ArbeitsflächenUmschalter Dient zum Umschalten zwischen Arbeitsflächen. Ximian Evolution 1.4 Evolution ist ein fortschrittliches Verwaltungssystem für persönliche Informationen, das mit E-Mail- und Kalenderservern verwendet werden kann. Evolution setzt sich aus den folgenden Komponenten zusammen: Kapitel 2 • Java Desktop System im Überblick 33 Komponente Beschreibung Kalender Dient zum Einplanen von Terminen. Kontakte Bietet Ihnen die Möglichkeit, ein Adressbuch aus Ihren Kontakten zu erstellen. E-Mail Dient zum Verfassen, Versenden, Empfangen und Verwalten von E-Mail-Nachrichten. Zusammenfassung Stellt Ihren Tag im Überblick dar. Zusammenfassung zeigt eine Übersicht Ihrer E-Mails, Termine, Besprechungen und Aufgaben an. Aufgaben Dient zur Verwaltung Ihrer Aufgaben. Connector Stellt Verbindungen zu Mail- und Kalenderservern her. Evolution bietet die folgenden Leistungsmerkmale und Vorteile: Funktion Vorteil Vielseitigkeit In einem einzigen Paket stellt Evolution Verwaltungsfunktionen für Kontaktinformationen, Termine und E-Mails zur Verfügung. Evolution ist das Schaltpult für all Ihre Kommunikationsbedürfnisse. Kompatibilität Evolution bietet Unterstützung für globale E-Mail-Protokolle wie IMAP4, SMTP, POP3 und LDAP. Außerdem unterstützt Evolution globale Standards und Dateiformate, wie beispielsweise mbox, um die Integration in bereits vorhandene Umgebungen so reibungslos wie möglich zu gestalten. Kombinierfähigkeit Öffentliche Schnittstellen für die Kernfunktionen der Evolution-Komponenten sorgen für eine problemlose Kombination mit anderen Anwendungen. Skalierbarkeit Evolution verwaltet große Mengen von E-Mails und stellt Ihnen Werkzeuge zur Verfügung, mit welchen Sie Ihre Nachrichten effizient organisieren, lesen und durchsuchen können. So starten Sie Evolution Klicken Sie auf Starten. Wählen Sie dann E-Mail und Kalender . Sie können auch auf Starten klicken und dann Starten → Anwendungen → Internet → E-Mail und Kalender auswählen. Wenn Sie Evolution zum ersten Mal starten, wird der Evolution-Einrichtungsassistent angezeigt. Der Evolution-Einrichtungsassistent leitet Sie durch die Erstkonfiguration von Evolution. Während dieses Konfigurationsprozesses nehmen Sie Folgendes vor: ■ 34 Sie geben Angaben zu Ihrer Person ein. Benutzerhandbuch für Java Desktop System, Version 2 • Juli 2004 ■ Sie erstellen ein E-Mail-Konto; d. h. Sie konfigurieren den E-Mail-Empfang, den E-Mail-Versand und geben einen Namen für das Konto an. ■ Sie wählen Ihre Zeitzone aus. ■ Sie importieren Daten aus anderen Anwendungen. Es steht eine Online-Hilfe zu Evolution zur Verfügung, auf die Sie aus der Anwendung zugreifen können. StarOffice 7 Das Office-Paket StarOffice läuft auf Betriebssystemen wie Linux, Solaris und Windows. StarOffice setzt sich aus folgenden Anwendungen zusammen: ■ ■ ■ ■ ■ Textverarbeitung Tabellenkalkulation Präsentation Grafik Datenbanken StarOffice bietet die folgenden Leistungsmerkmale und Vorteile: Funktion Vorteil Unterstützung für XML-Dateiformate Sie können komplexe Dokumente und Webseiten erstellen, verwalten und auf sie zugreifen. Selbst erklärende grafische Benutzeroberfläche Minimale Einarbeitungszeit durch gewohntes Benutzeroberflächenkonzept. Basiert auf offenen Standards und Keine Einschränkungen durch herstellereigene Formate. Open-Source-Code von OpenOffice.org So starten Sie StarOffice Sie können StarOffice mit den folgenden Methoden starten: ■ Doppelklicken Sie auf dem Desktop-Hintergrund auf das Symbol StarOffice . ■ Klicken Sie auf Starten. Wählen Sie dann StarOffice 7. ■ Klicken Sie auf Starten und dann auf Starten → Anwendungen → Office. StarOffice umfasst Beispieldokumente und Vorlagen, die Ihnen die Erstellung neuer Dokumente erleichtern. Um auf diese Vorlagen und Dokumente zuzugreifen, wählen Sie Datei → Neu → Vorlagen und Dokumente. Wählen Sie Datei → AutoPilot , um benutzerdefinierte Vorlagen für Faxmitteilungen, Präsentationen oder Webseiten zu erstellen, die Sie künftig als Ausgangsbasis für neue Dokumente verwenden möchten. Kapitel 2 • Java Desktop System im Überblick 35 Hilfe zu StarOffice kann über jede der folgenden StarOffice-Anwendungen aufgerufen werden: Kategorie Anwendung Beschreibung Office StarOffice 7 Präsentation Dient zum Erstellen von Präsentationen. StarOffice 7 Dient zum Erstellen von Tabellendokumenten. Tabellendokument StarOffice 7 Textdokument Dient zum Erstellen von Textdokumenten. So öffnen Sie eine StarOffice-Datei Klicken Sie auf Starten und wählen Sie dann StarOffice 7, um eine vorher mit StarOffice erstellte Datei zu öffnen. Wählen Sie im Dialogfeld Vorlagen und Dokumente — Eigene Dokumente den Ordner aus, in dem sich die Datei befindet. Befindet sich die Datei beispielsweise im Ordner Eigene Dokumente, klicken Sie auf das Symbol Eigene Dokumente, und im Feld Titel wird eine Liste der Ordner und Dateien angezeigt. Suchen Sie die gewünschte Datei und doppelklicken Sie darauf. Mozilla 1.4 Mozilla ist ein leistungsfähiger, plattformübergreifender Webbrowser, der eine Vielzahl von Leistungsmerkmalen in sich vereint. Mozilla stellt Ihnen mit einer einzigen, leistungsfähigen Anwendungssammlung Unternehmensfunktionen zur Verfügung und ermöglicht Ihnen Folgendes: ■ ■ ■ ■ Surfen im Internet Kommunikation mit Kollegen Teilnahme an Diskussionsgruppen Erzeugen dynamischer Webseiten Mozilla bietet die folgenden Leistungsmerkmale und Vorteile: 36 Funktion Vorteil Leistungsfähiger Webbrowser Steigert die Produktivität durch mehr Effizienz beim Browsen. Anspruchsvolle Navigations- und Filterfunktionen Zeitersparnis durch die Verwaltung Ihrer E-Mails und die Möglichkeit, eingehende Nachrichten gezielt weiterleiten zu lassen. Schnelle, effiziente Suchen und mehr Datenschutz. Benutzerhandbuch für Java Desktop System, Version 2 • Juli 2004 Funktion Vorteil Erweiterte JavaScriptSteuerelemente Ermöglichen es, in Composer erstellte Webdokumente mit nur wenigen Mausklicks zu speichern und auf einem Server zu veröffentlichen. Browsen mit Registerkarten Auf verschiedenen Registerkarten lassen sich in einem einzigen Browserfenster mehrere Websites anzeigen. So starten Sie Mozilla Klicken Sie auf Starten. Wählen Sie dann Webbrowser. Sie können auch auf Starten klicken und dann Anwendungen → Internet → Webbrowser auswählen. Es steht eine Online-Hilfe zu Mozilla zur Verfügung, auf die Sie aus der Anwendung zugreifen können. Java-Technologie Mit Java steht Ihnen eine Entwicklungsumgebung für zahlreiche Plattformen von Servern über Mobiltelefone bis hin zu Chipkarten zur Verfügung. Die Java-Technologie trägt zur Vereinheitlichung der Unternehmensinfrastruktur bei und sorgt so für eine nahtlose, sichere Netzwerkplattform für Benutzer. Java bietet die folgenden Leistungsmerkmale und Vorteile: Funktion Vorteil Mobilität und Sicherheit Die Java-Plattform stellt das Fundament für echte Mobilität dar. Java eignet sich ideal für die Entwicklung und Bereitstellung von Mobil- und Wireless-Lösungen. Entwicklungsumgebung Java erleichtert eine schnelle Entwicklung und schaltet gleichzeitig eine Vielzahl von zeit- und kostspieligen Programmfehlern aus. Webdienste Java und XML sind zwei der am stärksten erweiterungsfähigen und am weitesten akzeptierten Computersprachen. Plattformkompatibilität Java stellt eine sichere, offene, robuste, lebensfähige und flexible Entwicklungsplattform dar, die folgende Vorteile bietet: ■ Reduzierung der Kosten ■ Schnellere Markteinführung von Produkten ■ Maximale Flexibilität ■ Entwicklung robuster Anwendungen für Verbrauchergeräte Kapitel 2 • Java Desktop System im Überblick 37 Panels Sie können Panels jederzeit hinzufügen oder löschen. Wenn Sie eine Sitzung zum ersten Mal starten, enthält Java Desktop System mindestens einen Panel. Mit Panels können Sie die folgenden Aktionen ausführen: ■ ■ ■ ■ ■ Panels erstellen Panels löschen Panels ausblenden Objekte zu Panels hinzufügen Panel-Objekte bearbeiten So erstellen Sie Panels Zum Hinzufügen eines Panels rechtsklicken Sie in einen leeren Bereich auf einem beliebigen Panel und wählen anschließend Panel anlegen. Der neue Panel wird zu Java Desktop System hinzugefügt. Er enthält noch keinerlei Objekte. Sie können den neuen Panel Ihren Präferenzen entsprechend anpassen. Fügen Sie dem Panel nach Belieben Objekte hinzu oder ändern Sie seinen Hintergrund. Die Anzahl der Panels, die Sie hinzufügen können, ist unbegrenzt. So löschen Sie Panels Zum Löschen eines Panels klicken Sie mit der rechten Maustaste auf das Panel und wählen dann Dieses Panel löschen. So blenden Sie Panels aus Panels können über Ausblendschaltflächen an jedem Ende verfügen. Auf diese Schaltflächen klicken Sie, um den Panel aus- bzw. einzublenden. So fügen Sie Panels Objekte hinzu Ein Panel kann verschiedene Arten von Objekten enthalten. Der Panel in Abbildung 2–1 enthält jeden Panel-Objekttyp. 38 Benutzerhandbuch für Java Desktop System, Version 2 • Juli 2004 ABBILDUNG 2–1 Ein Panel mit verschiedenen Panel-Objekten Jedes der folgenden Objekte kann allen Arten von Panels hinzugefügt werden: ■ Panel-Anwendung Panel-Anwendungen sind kleine, interaktive Anwendungen, die sich in einem Panel befinden. Dazu zählt beispielsweise der CD-Player in Abbildung 2–1. Jede Panel-Anwendung besitzt eine einfache Benutzeroberfläche, die Sie mit der Maus oder der Tastatur bedienen können. Wenn Sie eine Panel-Anwendung zu einem Panel hinzufügen möchten, klicken Sie mit der rechten Maustaste auf eine freie Stelle im Panel und wählen dann Zu Panel hinzufügen. Wählen Sie die gewünschte Panel-Anwendung in einem der folgenden Untermenüs aus: ■ ■ ■ ■ ■ ■ Zubehör Unterhaltung Internet Multimedia Dienstprogramm Startprogramme Ein Startprogramm startet eine bestimmte Anwendung, führt einen Befehl aus oder öffnet eine Datei. Das Taschenrechnersymbol in Abbildung 2–1 ist ein Startprogramm für die Anwendung Taschenrechner. Ein Startprogramm kann sich in einem Panel oder in einem Menü befinden. Klicken Sie auf das Startprogramm, um die mit ihm verknüpfte Aktion auszuführen. Sie können auch eigene Startprogramme für Anwendungen erstellen. So können Sie beispielsweise ein Startprogramm für eine häufig benutzte Textverarbeitungsanwendung erstellen und in einem Panel platzieren, um bequem darauf zuzugreifen. Wenn Sie einem Panel ein neues Startprogramm hinzufügen möchten, klicken Sie mit der rechten Maustaste auf eine freie Stelle des Panels und wählen dann Zu Panel hinzufügen → Startprogramm. Um ein Startprogramm über ein Menü hinzuzufügen, können Sie alternativ mit der rechten Maustaste auf eine freie Stelle des Panels klicken und dann Zu Panel hinzufügen → Startprogramm aus Menü wählen. Wählen Sie das hinzuzufügende Startprogramm in den Untermenüs aus. ■ Aktionsschaltflächen Kapitel 2 • Java Desktop System im Überblick 39 Sie können zu Ihren Panels bestimmte Schaltflächen hinzufügen, um schnellen Zugriff auf häufig benötigte Aktionen zu erhalten. Folgende Schaltflächen können Sie den Panels hinzufügen: ■ Dateien suchen: Ein Klick auf diese Schaltfläche startet das Suchtool, das Ihnen bei der Suche nach Dateien hilft. ■ Beenden erzwingen: Mit dieser Schaltfläche lassen sich Anwendungen beenden, die nicht mehr auf Ihre Eingaben reagieren. ■ Sperren: Klicken Sie auf diese Schaltfläche, um den Bildschirm zu sperren. Das Schlosssymbol in Abbildung 2–1 ist die Schaltfläche Sperren. ■ Abmelden: Klicken Sie auf diese Schaltfläche, um Ihre Sitzung zu beenden. ■ Ausführen: Über diese Schaltfläche wird das Dialogfeld Anwendung ausführen, aus dem Sie Befehle ausführen können. ■ Bildschirmfoto: Diese Schaltfläche gibt die aktuelle Bildschirmanzeige in eine Grafikdatei aus. ■ Desktop anzeigen: Klicken Sie auf diese Schaltfläche, um alle Fenster zu minimieren. Um eine Schaltfläche zu einem Panel hinzuzufügen, klicken Sie mit der rechten Maustaste auf eine freie Stelle des Panels und wählen dann Zu Panel hinzufügen → Aktionen. Sie können dann die gewünschten Schaltflächen auswählen. ■ Menüs Alle Funktionen von Java Desktop System sind über Menüs zugänglich. Wenn Sie ein Menü über einen Panel öffnen möchten, klicken Sie auf das Symbol des Menüs. Zum Öffnen eines Menüs über die Menüleiste klicken Sie auf den Text, der das Menü repräsentiert. Menüs, die den Panels hinzugefügt werden können, besitzen ein Symbol mit einem Pfeil. Der Pfeil zeigt an, dass das Symbol ein Menü repräsentiert. Als Beispiel sei das Menüsymbol in Abbildung 2–1 genannt. Startschaltflächen können zu allen Panels hinzugefügt werden. Um eine Startschaltfläche in ein Panel einzufügen, klicken Sie mit der rechten Maustaste auf eine freie Stelle im Panel und wählen dann Zum Panel hinzufügen → Hauptmenü. Dasselbe gilt für die Menüleiste, die Sie ebenfalls beliebigen Panels hinzufügen können. Um einem Panel eine Menüleiste hinzuzufügen, klicken Sie mit der rechten Maustaste auf eine freie Stelle des Panels und wählen dann Zu Panel hinzufügen → Menüleiste. ■ Schubladen Erweiterungsbereiche sind Erweiterungen eines Panels, die Sie über ein Erweiterungsbereichssymbol öffnen oder schließen können (siehe Abbildung 2–1). Erweiterungsbereiche helfen Ihnen, die Arbeit zu ordnen, wenn Sie mehrere Anwendungen gleichzeitig ausführen. Sie können dieselben funktionalen Elemente in einem Erweiterungsbereich platzieren wie in jedem anderen Panel-Typ. Um einen Erweiterungsbereich zu einem Panel hinzuzufügen, klicken Sie mit der rechten Maustaste auf eine freie Stelle des Panels und wählen dann Zu Panel hinzufügen → Erweiterungsbereich. 40 Benutzerhandbuch für Java Desktop System, Version 2 • Juli 2004 Zum Öffnen eines Erweiterungsbereichs klicken Sie darauf. Wenn Sie den Bereich wieder schließen möchten, klicken Sie erneut darauf. So bearbeiten Sie Panel-Objekte Sie haben folgende Möglichkeiten, Panel-Objekte zu bearbeiten: ■ Sie können Objekte innerhalb eines Panels oder in ein anderes Panel verschieben. Alle Objekte können an eine andere Position im Panel verschoben werden. Sie können sie aber auch aus einem Panel in einen anderen Panel verschieben. Verwenden Sie die mittlere Maustaste, um das Panel-Objekt an eine neue Position zu ziehen. ■ Sie können Menüeinträge in ein Panel kopieren. Ziehen Sie das Objekt aus dem Menü in das Panel. Handelt es sich um ein Startprogramm, können Sie alternativ mit der rechten Maustaste auf den Menüpunkt klicken und dann Dieses Startprogramm zu Panel hinzufügen wählen. Menüs Alle Funktionen von Java Desktop System sind über Menüs zugänglich. Die Menüs erreichen Sie über die folgenden Komponenten von Java Desktop System: ■ Schaltfläche Starten Das Hauptmenü von Java Desktop System wird wie folgt von der Schaltfläche Starten repräsentiert: Über die Schaltfläche Starten haben Sie Zugriff auf das Menü Anwendungen sowie verschiedene andere Funktionen. Über das Menü Anwendungen können Sie auf viele Standardanwendungen, Befehle und Konfigurationsoptionen zugreifen. Wenn Sie die Schaltfläche Starten zu einem Panel hinzufügen möchten, klicken Sie mit der rechten Maustaste auf den gewünschten Panel. Wählen Sie dann Zu Panel hinzufügen → Hauptmenü. Klicken Sie im Panel auf die Schaltfläche Starten, um das Hauptmenü von Java Desktop System zu öffnen. ■ Menüleiste Die Menüleiste enthält die Menüs Anwendungen und Aktionen. Mit den Menüs Anwendungen und Aktionen haben Sie Zugriff auf fast alle Standardanwendungen, Befehle und Konfigurationsoptionen. Kapitel 2 • Java Desktop System im Überblick 41 Wenn Sie die Menüleiste zu einem Panel hinzufügen möchten, klicken Sie mit der rechten Maustaste auf den Panel und wählen dann Zu Panel hinzufügen → Menüleiste. ■ Panels Sie können zu allen Panels beliebig viele Menüs hinzufügen. Zum Öffnen eines Menüs, das Sie einem Panel hinzufügen, klicken Sie auf das Menüsymbol im Panel. Es können noch weitere Aktionen in den Menüs ausgeführt werden, wie z.B. das Kopieren von Menüpunkten in Panels. Windows Sie können in Java Desktop System viele Fenster gleichzeitig anzeigen. Jedes Fenster besitzt einen Rahmen. Der Fensterrahmen enthält aktive Steuerelemente für die Arbeit mit dem Fenster. Fensterarten In Java Desktop System gibt es die folgenden Fensterarten: ■ Anwendungsfenster Wenn Sie ein Anwendungsfenster ausführen, wird es in der Regel von einem Rahmen begrenzt. Am oberen Rand des Anwendungsfensters befindet sich eine Titelleiste. Sie enthält Schaltflächen für die Handhabung des Fensters. Mit den Schaltflächen in einem Anwendungsfensterrahmen können Sie Aktionen ausführen wie das Öffnen des Fenstermenüs oder das Schließen des Fensters. Das Fenstermenü stellt Befehle bereit, die am Fenster ausgeführt werden können. ■ Dialogfenster Dialogfenster sind mit interaktiven Prozessen verknüpft. Ein Dialogfenster besteht aus dem Fensterrahmen und einem interaktiven Teilfenster, in dem Informationen und Steuerelemente für den Benutzer bereitgestellt werden. In diesem Handbuch wird der interaktive Teil eines Dialogfensters als Dialogfeld bezeichnet. Der Rahmen eines Dialogfensters enthält Schaltflächen, mit denen Sie das Fenstermenü öffnen oder das Dialogfenster schließen können. So bearbeiten Sie Fenster Über den Rahmen eines Anwendungs- oder Dialogfensters können Sie verschiedene Aktionen mit dem Fenster ausführen. Die meisten Steuerelemente befinden sich im oberen Teil des Fensterrahmens. Abbildung 2–2 zeigt den oberen Teil eines Rahmens für ein typisches Anwendungsfenster. 42 Benutzerhandbuch für Java Desktop System, Version 2 • Juli 2004 ABBILDUNG 2–2 Oberer Teil eines Rahmens für ein typisches Anwendungsfenster Der Fensterrahmen verfügt über folgende aktive Steuerelemente: Steuerelement Beschreibung Schaltfläche Fenstermenü Klicken Sie auf die Schaltfläche Fenstermenü, um das Fenstermenü aufzurufen. Titelleiste Mit der Titelleiste können Sie das Fenster verschieben und schattieren. Schaltfläche Auf Symbolgröße verkleinern Klicken Sie auf die Schaltfläche Auf Symbolgröße verkleinern, um das Fenster auf Symbolgröße zu verkleinern. Schaltfläche Maximieren Mit der Schaltfläche Maximieren können Sie das Fenster maximieren und wiederherstellen. Zum Maximieren eines Fensters klicken Sie auf die Schaltfläche Maximieren. Zum Wiederherstellen des Fensters klicken Sie erneut auf die Schaltfläche Maximieren. Schaltfläche Fenster schließen Klicken Sie auf die Schaltfläche Fenster schließen, um das Fenster zu schließen. Rand Klicken Sie mit der rechten Maustaste auf den Rand, um das Fenstermenü aufzurufen. Wenn Sie die Größe von Fenstern ändern möchten, müssen Sie den Rand des Fensters mit der Maustaste greifen, nicht die Titelleiste. Ziehen Sie den Rand so weit, bis das Fenster die gewünschte Größe besitzt. So wählen Sie ein Fenster als aktives Fenster aus Ein aktives Fenster kann Eingaben über die Maus oder die Tastatur entgegennehmen. Es kann jeweils nur ein Fenster aktiv sein. Das aktive Fenster unterscheidet sich von den anderen Fenstern. Kapitel 2 • Java Desktop System im Überblick 43 Sie können es über folgende Elemente auswählen: Element Aktion Maus Klicken Sie auf das Fenster, wenn es sichtbar ist. Tastenkombinationen Verwenden Sie Tastenkombinationen, um zwischen den geöffneten Fenstern zu wechseln. Um ein Fenster als aktives Fenster auszuwählen, lassen Sie die Tasten los. Die Standardtastenkombination für den Wechsel zwischen Fenstern ist Alt + Tab. Fensterliste Klicken Sie auf die Schaltfläche, die das Fenster in der Fensterliste repräsentiert. Workspace Switcher Klicken Sie in der Workspace Switcher-Anzeige auf das Fenster, das Sie als aktives Fenster auswählen möchten. Arbeitsflächen Fenster werden in Unterbereichen des Desktops, sog. Arbeitsflächen, angezeigt. Jede Arbeitsfläche enthält denselben Desktop sowie dieselben Panels und Menüs. Sie können jedoch auf jeder Arbeitsfläche verschiedene Anwendungen ausführen und verschiedene Fenster öffnen. Es kann zwar nur eine Arbeitsfläche auf dem Desktop angezeigt werden, doch Sie können Fenster auf anderen Arbeitsflächen geöffnet haben. Mit den Arbeitsflächen können Sie den Desktop ordnen, wenn viele Anwendungen gleichzeitig ausgeführt werden. Wenn die Zahl der Fenster auf der aktuellen Arbeitsfläche zu groß wird, können Sie Ihre Arbeit auf eine andere Arbeitsfläche verschieben. Sie können aber auch auf eine andere Arbeitsfläche wechseln und dort weitere Anwendungen starten. Arbeitsflächen werden in der Panel-Anwendung Arbeitsflächenumschalter angezeigt. In Abbildung 2–3 enthält der Arbeitsflächenumschalter vier Arbeitsflächen. Die ersten drei Arbeitsflächen enthalten geöffnete Fenster. Die letzte Arbeitsfläche enthält keine momentan aktiven Fenster. ABBILDUNG 2–3 44 Im Workspace Switcher angezeigte Arbeitsflächen Benutzerhandbuch für Java Desktop System, Version 2 • Juli 2004 So wechseln Sie zwischen Arbeitsflächen Sie haben die folgenden Möglichkeiten, zwischen Arbeitsflächen zu wechseln: ■ Klicken Sie im Workspace Switcher auf die Arbeitsfläche, auf der Sie arbeiten möchten. ■ Drücken Sie Strg + Alt + Pfeiltaste nach rechts, um zu der Arbeitsfläche rechts neben der aktuellen Arbeitsfläche zu wechseln. ■ Drücken Sie Strg + Alt + Nach links, um zu der Arbeitsfläche links neben der aktuellen Arbeitsfläche zu wechseln. So fügen Sie eine Arbeitsfläche hinzu Wenn Sie Arbeitsflächen zum Desktop hinzufügen möchten, klicken Sie mit der rechten Maustaste auf die Panel-Anwendung Arbeitsflächenumschalter und wählen dann Einstellungen. Es erscheint das Dialogfeld Workspace Switcher-Einstellungen. Verwenden Sie das Drehfeld Anzahl der Arbeitsflächen, um die Anzahl der gewünschten Arbeitsflächen anzugeben. Dateimanager Der Dateimanager bietet einen integrierten Punkt für den Zugriff auf Ihre Dateien, Anwendungen, FTP-Sites und URIs. Zum Öffnen eines Dateimanager-Fensters doppelklicken Sie auf das Desktop-Objekt Dokumente. Im Dateimanager können Sie unter anderem: ■ Nach Dateien und Ordnern suchen Dateien und Ordner können Sie auch in den Fenstern des Dateibrowsers suchen. Beim Öffnen einer Datei bzw. eines Ordners in einem Fenster des Dateibrowsers wird dieses im Fenster geöffnet. Dateibrowser-Fenster können folgende Teilbereiche enthalten: ■ Seitenteilfenster Ermöglicht die Navigation durch die Dateien. Dieses Teilfenster zeigt auch Informationen zur aktuellen Datei oder zum Ordner an. Das Seitenteilfenster befindet sich auf der linken Seite des Dateibrowser-Fensters. Ansichtsteilfenster Zeigt den Inhalt von Dateien und Ordnern an. Das Ansichtsteilfenster befindet sich auf der rechten Seite des Dateimanager-Fensters. Dateien und Ordner anzeigen Kapitel 2 • Java Desktop System im Überblick 45 Sie können die Dateien und Ordner als Symbole oder als Liste anzeigen. Den Inhalt bestimmter Arten von Dateien können Sie direkt im Dateimanager-Fenster anzeigen. ■ Dateien und Ordner verwalten Mit dem Dateimanager können Sie Dateien und Ordner erstellen, verschieben, kopieren, umbenennen und löschen. ■ Dateien und Ordner anpassen Sie können den Dateien und Ordnern Embleme für bestimmte Stati hinzufügen. So können Sie einer Datei beispielsweise das Emblem Wichtig zuweisen, um mitzuteilen, dass die Datei wichtig ist. Darüber hinaus haben Sie folgende Möglichkeiten, Ordner anzupassen: ■ ■ ■ ■ Fügen Sie einem Ordner eine Notiz hinzu. Legen Sie für einen Ordner ein benutzerdefiniertes Hintergrundmuster fest. Legen Sie eine Zoom-Einstellung für einen Ordner fest. Besondere Uniform Resource Identifier (URIs) öffnen Java Desktop System enthält bestimmte besondere URI-Adressen, mit denen Sie bestimmte Funktionen aus dem Dateimanager heraus ausführen können. Um beispielsweise auf die Einstellungstools zuzugreifen, geben Sie in einem Dateimanager-Fenster einfach den URI preferences:/// ein. ■ CDs schreiben Der Dateimanager stellt einen besonderen Speicherort für Dateien und Ordner bereit, die Sie auf eine CD schreiben möchten. Der Inhalt dieser Adresse lässt sich anschließend bequem auf eine CD brennen. Der Dateimanager erzeugt auch den Desktop-Hintergrund. So verschieben Sie Dateien zwischen Ordnern Sie können Dateien zwischen verschiedenen Ordnern verschieben, indem Sie einfach mehrere Dateimanager-Fenster öffnen. Öffnen Sie einen anderen Ordner in jedem Fenster, und ziehen Sie die Dateien dann von einem Fenster in das andere Fenster. Desktop-Hintergrund Der Desktop-Hintergrund ist eine aktive Komponente der Benutzeroberfläche. Mit dem Desktop-Hintergrund können Sie die folgenden Aktionen ausführen: ■ 46 Starten der Anwendungen und Öffnen von Dateien und Ordnern Benutzerhandbuch für Java Desktop System, Version 2 • Juli 2004 Über Desktop-Objekte erhalten Sie schnellen Zugriff auf häufig verwendete Dateien, Ordner und Anwendungen. Dies kann beispielsweise ein Startprogramm für eine häufig genutzte Anwendung sein. ■ Öffnen des Desktop-Menüs. Klicken Sie mit der rechten Maustaste auf den Desktop-Hintergrund, um das Menü Desktop zu öffnen. Mit dem Menü Desktop können Sie Aktionen am Desktop-Hintergrund ausführen. So öffnen Sie Desktop-Hintergrundobjekte Zum Öffnen eines Objekts auf dem Desktop-Hintergrund doppelklicken Sie auf das Objekt. Über die Einstellungen in einem Fenster des Dateimanagers lässt sich eine Aktion festlegen, die beim Klicken auf ein Objekt standardmäßig ausgeführt wird. So fügen Sie Objekte zum Desktop-Hintergrund hinzu Sie können Desktop für den bequemen Zugriff auf häufig genutzte Dateien, Ordner und Anwendungen hinzufügen. Es bestehen folgende Möglichkeiten, Objekte zum Desktop-Hintergrund hinzuzufügen: ■ Mit dem Menü Desktop-Hintergrund können Sie zum Desktop-Hintergrund ein Startprogramm hinzuzufügen. ■ Ziehen Sie ein Objekt aus einem Datei-Manager-Fenster auf den Desktop-Hintergrund. Sie können zum Beispiel einen symbolischen Link zu einer häufig benutzten Datei erstellen und ihn anschließend auf den Desktop-Hintergrund ziehen. Das Symbol für den Link wird auf den Desktop-Hintergrund verschoben. Zum Öffnen der Datei doppelklicken Sie auf das Symbol. Sie können auch Dateien und Ordner auf den Desktop-Hintergrund ziehen. ■ Ziehen Sie ein Anwendungsstartprogramm aus einem Menü auf den Desktop-Hintergrund. Sie können beispielsweise ein Menü öffnen, das ein Startprogramm für eine häufig genutzte Anwendung enthält, und anschließend das Startprogramm auf den Desktop-Hintergrund ziehen. Kapitel 2 • Java Desktop System im Überblick 47 Symbol ’Dieser Computer’ Mit dem Symbol Dieser Computer können Sie auf die folgenden Funktionen zugreifen: ■ Dateisystem Doppelklicken Sie auf Dateisystem, um auf Systemdateien und Systemordner zuzugreifen. ■ Anwendungen Doppelklicken Sie auf Anwendungen, um auf die wichtigsten Anwendungen zuzugreifen. Sie können auf das Menü Anwendungen auch durch Klicken auf die Menüleiste und die Schaltfläche Starten zugreifen. ■ Desktop-Einstellungen Doppelklicken Sie auf Einstellungen, um Java Desktop System benutzerspezifisch anzupassen. ■ Programme, mit denen Sie das System als Server konfigurieren und andere Systemeinstellungen auswählen können. Sie haben folgende Möglichkeiten, auf das Symbol Dieser Computer zuzugreifen: ■ Über den Desktop-Hintergrund Doppelklicken Sie auf dem Desktop-Hintergrund auf das Objekt Dieser Computer. Der Inhalt von Dieser Computer wird in einem Dateibrowser-Fenster angezeigt. ■ Mit der Schaltfläche Starten Klicken Sie auf Starten. Wählen Sie dann Dieser Computer. Der Inhalt von Dieser Computer wird in einem Dateibrowser-Fenster angezeigt. ■ In einem Dateibrowser-Fenster Gehen Sie in einem Fenster des Dateibrowsers zur URI computer:///. Der Inhalt von Dieser Computer wird im Fenster angezeigt. 48 Benutzerhandbuch für Java Desktop System, Version 2 • Juli 2004 Desktop-Einstellungen Mit den Einstellungstools können Sie fast jedes Merkmal von Java Desktop System konfigurieren. Jedes Tool steuert einen bestimmten Bereich des Verhaltens von Java Desktop System. So können Sie mit einem Einstellungstool beispielsweise ein Thema für Java Desktop System auswählen. Ein Thema ist eine Gruppe zusammengehöriger Einstellungen, die das visuelle Erscheinungsbild eines Oberflächenbereichs bestimmen. Sie haben folgende Möglichkeiten, die Einstellungstools zu starten: ■ Klicken Sie auf Starten. Wählen Sie dann Einstellungen. Wählen Sie in den Untermenüs das gewünschte Objekt aus. ■ Doppelklicken Sie auf das Objekt Dieser Computer auf dem Desktop. Ein Dateibrowser-Fenster für den Ort Dieser Computer erscheint. Doppelklicken Sie auf das Objekt Einstellungen, um die Einstellungstools anzuzeigen. Doppelklicken Sie auf das gewünschte Objekt. Desktop-Anwendungen Die in Java Desktop System integrierten Anwendungen haben gemeinsame Eigenschaften, da diese Anwendungen die gleichen Programmbibliotheken nutzen. Eine Anwendung, die die standardmäßigen GNOME-Programmierbibliotheken verwendet, wird als GNOME-konforme Anwendung bezeichnet. Der Dateimanager Nautilus und der Texteditor gedit sind zum Beispiel GNOME-konforme Anwendungen. GNOME stellt zusätzlich zu den Bibliotheken Ihres Betriebssystems noch eigene Bibliotheken bereit. Durch die Bibliotheken kann GNOME die vorhandenen Anwendungen und GNOME-konforme Anwendungen ausführen. Bei einem Betriebssystem auf UNIX-Basis können Sie zum Beispiel Ihre aktuellen X11-Anwendungen und Motif-Anwendungen über Java Desktop System ausführen. GNOME-konforme Anwendungen besitzen u.a. folgende Funktionsmerkmale: ■ Konsistentes Design GNOME-konforme Anwendungen zeichnen sich durch ein konsistentes Design aus. GNOME-konforme Anwendungen verwenden die Design-Einstellungen, die Sie in den Einstellungstools festlegen. Sie können die folgenden Tools verwenden, um das Design Ihrer GNOME-konformen Anwendungen zu verändern: Kapitel 2 • Java Desktop System im Überblick 49 ■ ■ ■ Einstellungstool Menüs und Symbolleisten Einstellungstool Thema Menüleisten, Symbolleisten und Statusleisten Die meisten GNOME-konformen Anwendungen besitzen eine Menüleiste, eine Symbolleiste und eine Statusleiste. Die Menüleiste enthält in jedem Fall die Menüs Datei und Hilfe. Das Menü Datei enthält in jedem Fall den Menüpunkt Beenden und das Menü Hilfe immer den Menüpunkt Info. Die Symbolleiste erscheint unter der Menüleiste. Sie enthält Schaltflächen für die am häufigsten verwendeten Befehle. Die Statusleiste befindet sich am unteren Rand eines Fensters und liefert Informationen über den aktuellen Status des angezeigten Fensterinhalts. GNOME-konforme Anwendungen können noch andere Leisten enthalten. Der Dateibrowser enthält beispielsweise eine Speicherortleiste. Einige Leisten in GNOME-konformen Anwendungen können losgelöst werden. Dies bedeutet, dass die Leiste einen Anfasspunkt besitzt, den Sie greifen können und an dem Sie die Leiste an eine andere Position ziehen können. Sie können die Leiste an eine andere Seite des Fensters oder in einen anderen Bereich des Bildschirms ziehen und dort andocken lassen. Dies ist beispielsweise mit der Menüleiste, der Symbolleiste und der Verzeichnisleiste im Dateimanager möglich. ■ Standard-Tastenkombinationen GNOME-konforme Anwendungen verwenden dieselben Tastenkombinationen für dieselben Aktionen. Um zum Beispiel eine GNOME-konforme Anwendung zu beenden, drücken Sie Strg + Q. Um eine Aktion in einer GNOME-konformen Anwendung rückgängig zu machen, drücken Sie Strg + Z. ■ Drag-and-Drop GNOME-konforme Anwendungen verwenden dasselbe Protokoll für die Implementierung von Drag-and-Drop-Operationen. Daher liefern GNOME-konforme Anwendungen ständig Informationen, wenn Objekte per Drag-and-Drop bewegt werden. Die Verwendung desselben Protokolls bildet außerdem die Grundlage für die hoch entwickelte Interoperabilität zwischen GNOME-konformen Anwendungen. So erkennen GNOME-konforme Anwendungen beispielsweise das Format der gezogenen Objekte. Wenn Sie eine HTML-Datei aus einem Fenster des Dateimanagers in einen Webbrowser ziehen, wird die Datei im Browser im HTML-Format angezeigt. Wenn Sie die HTML-Datei jedoch auf einen Texteditor ziehen, wird die Datei dort nur im einfachen Textformat angezeigt. 50 Benutzerhandbuch für Java Desktop System, Version 2 • Juli 2004 Hilfeinformationen Java Desktop System bietet Hilfe, wenn Sie zusätzliche Informationen zu folgenden Bereichen benötigen: ■ ■ ■ Themen zu Java Desktop System Panel-Anwendungen Desktop-Anwendungen Weitere Informationen zu Java Desktop System-Themen Weitere Informationen zu bestimmten Java Desktop System-Themen erhalten Sie im integrierten Hilfesystem. Klicken Sie auf Starten und wählen Sie dann Hilfe, um das Hilfesystem zu starten. Weitere Informationen zu Panel-Anwendungen Wenn Sie Informationen zu einer bestimmten Panel-Anwendung benötigen, klicken Sie mit der rechten Maustaste auf diese Anwendung und wählen Hilfe. Weitere Informationen zu Desktop-Anwendungen Um weitere Informationen zu einer spezifischen Desktop-Anwendung zu erhalten, starten Sie die Desktop-Anwendung und wählen dann Hilfe → Inhalt. Alternativ können Sie die Desktop-Anwendung starten und anschließend F1 drücken. Kapitel 2 • Java Desktop System im Überblick 51 52 Benutzerhandbuch für Java Desktop System, Version 2 • Juli 2004 KAPITEL 3 Arbeiten mit Panels Dieses Kapitel enthält Informationen zur Verwendung von Panels. Ein Panel ist ein Bereich von Java Desktop System, über den Sie Anwendungen starten und andere Funktionen ausführen können. Panels Wenn Sie eine Sitzung zum ersten Mal starten, enthält Java Desktop System mindestens einen Panel. Es ist möglich, dass Ihr Systemadministrator Ihre Standardpanels an die lokalen Anforderungen bei Ihnen angepasst hat, sodass der Panel auf Ihrem Computer u.U. leicht von dieser Abbildung abweicht. Sie können das Verhalten und das Aussehen Ihrer Panels an Ihre Anforderungen anpassen. Ebenso können Sie Ihren Panels Objekte hinzufügen bzw. Objekte von den Panels entfernen. Sie haben die Möglichkeit, mehrere Panels zu erstellen und für jeden Panel verschiedene Eigenschaften, Objekte und Hintergrund zu wählen. Auch das Ausblenden von Panels ist möglich. Normalerweise enthält Java Desktop System ein vorkonfiguriertes Panel, das am unteren Bildschirmrand angezeigt wird. 53 Panel am unteren Bildschirmrand Der Panel am unteren Bildschirmrand enthält die folgenden Objekte: Objekt Beschreibung Schaltfläche Starten Die Schaltfläche Starten bietet Zugriff auf Menüs und Menüpunkte für Anwendungen und Konfigurationstools von Java Desktop System. Uhr Zeigt das Datum und die Uhrzeit in einem Panel an. Desktop anzeigen Zeigt eine Schaltfläche an, durch deren Betätigung alle geöffneten Fenster auf Symbolgröße reduziert werden. Fensterliste Zeigt eine Schaltfläche für jedes geöffnete Fenster an. Sie können auf eine Fensterlistenschaltfläche klicken, um Fenster auf Symbolgröße zu verkleinern oder wiederherzustellen. Benachrichtigungsfeld Zeigt Symbole verschiedener Anwendungen an, an der Sie die Aktivität der Anwendungen erkennen können. Arbeitsflächen-Umschalter Zeigt eine visuelle Darstellung der Arbeitsflächen an. Mit dem Arbeitsflächen-Umschalter können Sie zwischen den Arbeitsflächen wechseln. Lautstärkeregelung Zeigt eine Schaltfläche an, mit der Sie die Lautstärke Ihres Systems einstellen können. Netzwerküberwachung Zeigt den Status des Netzwerkgeräts an. EingabemethodenUmschalter: Zeigt eine Schaltfläche zum Zugriff auf integrale und mehrsprachige Eingabemethoden an. Verwalten der Panels In den folgenden Abschnitten wird die Verwendung der Panels beschrieben. So fügen Sie einen neuen Panel hinzu Zum Hinzufügen eines Panels rechtsklicken Sie in einen leeren Bereich auf einem beliebigen Panel und wählen anschließend Panel anlegen. Der neue Panel wird zu Java Desktop System hinzugefügt. Er enthält noch keinerlei Objekte. Sie können den neuen Panel Ihren Präferenzen entsprechend anpassen. 54 Benutzerhandbuch für Java Desktop System, Version 2 • Juli 2004 So handhaben Sie einen Panel Die Handhabung eines Panels erfolgt, indem Sie mit der linken, mittleren oder rechten Maustaste auf eine freie Stelle des Panels klicken. Falls der Panel keine freien Bereiche mehr aufweist, können Sie auch mit der mittleren oder rechten Maustaste auf eine der Ausblenden-Schaltflächen klicken, um ihn auszuwählen. Wenn diese Schaltflächen auf einem Panel nicht sichtbar sind, ändern Sie die Eigenschaften des Panels so, dass sie angezeigt werden. Setzen Sie die Maustasten zur Handhabung eines Panels wie folgt ein: Mittlere Maustaste Ermöglicht das Greifen eines Panels und das anschließende Ziehen an eine neue Position. Rechte Maustaste Öffnet das Panel-Kontextmenü. So verschieben Sie einen Panel Sie können Panels an verschiedene Positionen verschieben. Zum Verschieben eines Panels klicken Sie mit der mittleren Maustaste auf eine freie Stelle des Panels, und ziehen ihn bei weiterhin gedrückter Maustaste an die neue Position. So blenden Sie einen Panel aus Sie können Panels ein- und ausblenden. Zum Ausblenden verwenden Sie eine Ausblenden-Schaltfläche. Wenn die Ausblenden-Schaltflächen auf dem Panel nicht sichtbar sind, ändern Sie die Panel-Eigenschaften so, dass diese Schaltflächen angezeigt werden. Ausblenden-Schaltflächen befinden sich an den Enden des Panels. Sie enthalten ein optionales Pfeilsymbol. Die folgende Abbildung zeigt Ausblenden-Schaltflächen. Um einen Panel auszublenden, klicken Sie auf eine der Ausblenden-Schaltflächen. Der Panel wird in die Richtung ausgeblendet, in die der Pfeil auf der Schaltfläche zeigt. Die Ausblenden-Schaltfläche am anderen Ende des Panels bleibt sichtbar. Um einen ausgeblendeten Panel wieder anzuzeigen, klicken Sie auf die sichtbare Ausblenden-Schaltfläche. Der Panel wird in die Richtung eingeblendet, in die der Pfeil auf der Schaltfläche zeigt. Beide Ausblenden-Schaltflächen sind dann sichtbar. Kapitel 3 • Arbeiten mit Panels 55 Sie können einen Panel so einstellen, dass er automatisch ausgeblendet wird. Das Ausblenden erfolgt dann, sobald sich der Mauszeiger nicht mehr auf dem Panel befindet. Der Panel kehrt zurück, wenn Sie mit dem Mauszeiger wieder auf den Teil des Bildschirms gelangen, in dem sich der Panel befindet. Das automatische Ausblenden stellen Sie in den Eigenschaften des Panels ein. So ändern Sie die Panel-Eigenschaften Um Einstellungen global für alle Panels festzulegen, verwenden Sie das Einstellungstool Panel. Sie können beispielsweise Animationseinstellungen für Panels ändern. Sie können auch Eigenschaften für jeden einzelnen Panel ändern. Dazu zählen u.a. die Position des Panels, das Ausblendeverhalten und die visuelle Gestaltung. Zum Ändern der Eigenschaften eines Panels führen Sie die folgenden Schritte aus: 1. Klicken Sie mit der rechten Maustaste auf eine freie Stelle des Panels und wählen Sie anschließend Eigenschaften, um das Dialogfeld Panel-Eigenschaften aufzurufen. Das Dialogfeld Eigenschaften für Panel enthält die folgenden Bereiche im Registerformat: ■ ■ Allgemein Hintergrund 2. Klicken Sie auf das Register Allgemein, um Eigenschaften wie Panelgröße, -position und Anzeigeeigenschaften zu ändern.. Die folgende Tabelle beschreibt die Dialogfeldelemente im Abschnitt Allgemein: 56 Dialogfeldelement Beschreibung Name Geben Sie einen Namen für den Panel ein. Dieser Name wird angezeigt, wenn Sie über die entsprechende Tastenkombination zwischen Ihren Panels und dem Desktop umschalten. Ausrichtung Wählen Sie Position des Panels auf dem Bildschirm aus. Klicken Sie auf die gewünschte Position für den Panel. Größe Legen Sie mithilfe des Drehfeldes die Größe des Panels fest. Ausdehnen Wählen Sie diese Option, wenn der Panel die gesamte Breite der Bildschirmkante einnehmen soll, an der er sich befindet. Automatisch ausblenden Wählen Sie diese Option aus, um die automatische Ausblendefunktion zu aktivieren. Ausblendschaltflächen anzeigen Wählen Sie diese Option, um Ausblenden-Schaltflächen auf dem Panel anzuzeigen. Benutzerhandbuch für Java Desktop System, Version 2 • Juli 2004 Dialogfeldelement Beschreibung Pfeile auf Verbergen-Knöpfen anzeigen Wählen Sie diese Option aus, um Pfeile auf den Ausblenden-Schaltflächen anzuzeigen, wenn die Ausblenden-Schaltfläche aktiviert ist. 3. Klicken Sie auf das Register Hintergrund, um den Panel-Hintergrund zu ändern. Wählen Sie den Hintergrundtyp für den Panel. Folgende Optionen stehen zur Auswahl: Dialogfeldelement Beschreibung Keiner (System-Thema verwenden) Wählen Sie diese Option, um den Standardhintergrund für Panels zu verwenden. Der Standardhintergrund für Panels richtet sich nach den entsprechenden Einstellungen im Einstellungstool Thema. Einfärben Mit dieser Option wird eine Uni-Farbe als Panel-Hintergrund eingerichtet. Klicken Sie zum Aufrufen einer Farbauswahl auf die Schaltfläche Farbe. Wählen Sie dort die gewünschte Farbe aus. Mit dem Schieberegler Stil können Sie festlegen, mit welchem Deckungs- bzw. Transparenzgrad die Farbe angezeigt wird. Um den Panel beispielsweise transparent erscheinen zu lassen, bewegen Sie den Schieber zum Skalenende Transparent. Hintergrundbild Mit dieser Option können Sie eine Grafik als Panel-Hintergrund einrichten. Geben Sie den Namen der gewünschten Grafikdatei in das Dropdown-Kombinationsfeld ein. Alternativ können Sie nach der Datei suchen, indem Sie auf die Schaltfläche Durchsuchen klicken. Wenn Sie die Datei ausgewählt haben, klicken Sie auf OK. Sie können auch eine Farbe oder ein Bild auf einen Panel ziehen, um diese Farbe oder das Bild als Panel-Hintergrund einzustellen. Weitere Informationen finden Sie im Abschnitt „So ziehen Sie eine Farbe oder ein Bild auf den Hintergrund eines Panels ” auf Seite 58. 4. Klicken Sie auf Schließen, um das Dialogfeld Eigenschaften für Panel zu schließen. Kapitel 3 • Arbeiten mit Panels 57 So ziehen Sie eine Farbe oder ein Bild auf den Hintergrund eines Panels Sie können eine Farbe oder ein Bild auf einen Panel ziehen, um diese Farbe oder das Bild als Panel-Hintergrund einzustellen. Das Ziehen dieser Farbe oder des Bildes kann aus vielen Anwendungen erfolgen. So können Sie beispielsweise eine Farbe aus dem Dateimanager auf einen Panel ziehen und als Panel-Hintergrund festlegen. Oder Sie ziehen eine Farbe aus einem beliebigen Farbauswahl-Dialogfeld herüber. Sie können auch ein Bild auf einen Panel ziehen und als Panel-Hintergrund einstellen. Ebenso ist es möglich, Mustergrafiken aus dem Dateimanager herüberzuziehen und so als Panel-Hintergrund einzurichten. So löschen Sie einen Panel Zum Löschen eines Panels Java Desktop System klicken Sie mit der rechten Maustaste auf den zu löschenden Panel und wählen anschließend Dieses Panel löschen. Hinweis – Es muss immer mindestens ein Panel in Java Desktop System verbleiben. Wenn sich in Java Desktop System nur noch ein Panel befindet, können Sie diesen nicht löschen. Panel-Objekte In diesem Abschnitt werden die Objekte beschrieben, die Sie den Panels hinzufügen und in den Panels nutzen können. Handhaben der Panel-Objekte Panel-Objekte werden über Maustasten wie folgt verwendet: Linke Maustaste Startet das Panel-Objekt. Mittlere Maustaste Ermöglicht Ihnen, ein Objekt zu greifen und anschließend an eine neue Position zu ziehen. Rechte Maustaste Öffnet das Kontextmenü für das Panel-Objekt. Für Panel-Objekte gilt ein anderes Muster. Weitere Informationen finden Sie im Abschnitt „So wählen Sie eine Panel-Anwendung aus ” auf Seite 62. 58 Benutzerhandbuch für Java Desktop System, Version 2 • Juli 2004 So fügen Sie einem Panel Objekte hinzu Objekte können Sie einem Panel auf verschiedene Weise hinzufügen: ■ Über das Kontextmenü des Panels Klicken Sie mit der rechten Maustaste auf eine freie Stelle des Panels, um das Kontextmenü für diesen Panel zu öffnen. In diesem Menü finden Sie das Untermenü Zu Panel hinzufügen. Über das Untermenü Zu Panel hinzufügen können Sie den Panels die folgenden Objekte hinzufügen: ■ ■ Panel-Anwendungen der folgenden Kategorien: Zubehör, Unterhaltung, Internet, Multimedia, Dienstprogramm. ■ Schaltflächen für den Schnellzugriff auf häufig benötigte Aktionen: Schaltfläche Dateien suchen, Schaltfläche Beenden erzwingen, Schaltfläche Bildschirm sperren, Schaltfläche Abmelden, Schaltfläche Anwendungen ausführen, Schaltfläche Bildschirmfoto, Schaltfläche Desktop anzeigen. ■ Startprogramme ■ Startprogramme aus Menüs ■ Hauptmenü ■ Menüleiste ■ Schubladen Über ein beliebiges Menü Wenn Sie mit der rechten Maustaste auf ein Startprogramm in einem Menü klicken, wird ein Kontextmenü für dieses Startprogramm aufgerufen. Mit diesem Kontextmenü können Sie das Startprogramm zu einem Panel hinzufügen. Sie können auch Menüs, Startprogramme und Panel-Anwendungen aus Menüs in Panels ziehen. ■ Über den Dateimanager Zu jedem Startprogramm gehört eine .desktop-Datei. Sie können die .desktop-Datei auf die Panels ziehen, um das Startprogramm zum Panel hinzuzufügen. So ändern Sie die Eigenschaften eines Objekts Mit einigen Panel-Objekten wie zum Beispiel Startprogrammen und Schubladen sind bestimmte Eigenschaften verbunden. Die Eigenschaften unterscheiden sich für jeden Objekttyp. Sie legen z.B. die folgenden Details fest: ■ ■ ■ Befehl für den Start eines Startprogramms. Verzeichnis der Quelldateien für ein Menü. Symbol für das Objekt. Kapitel 3 • Arbeiten mit Panels 59 Zum Ändern der Eigenschaften eines Objekts führen Sie die folgenden Schritte aus: 1. Klicken Sie mit der rechten Maustaste auf das Panel-Objekt, um sein Kontextmenü zu öffnen (siehe Abbildung 3–1). ABBILDUNG 3–1 Kontextmenü des Panel-Objekts 2. Wählen Sie Eigenschaften. Verwenden Sie das Dialogfeld Eigenschaften, um diese entsprechend Ihren Präferenzen zu ändern. Die Eigenschaften im Dialogfeld Eigenschaften richten sich nach dem in Schritt 1 ausgewählten Objekt. 3. Klicken Sie auf OK, damit die Änderungen wirksam werden, und schließen Sie dann das Dialogfeld Eigenschaften. So verschieben Sie ein Panel-Objekt Sie können Panel-Objekte innerhalb eines Panels und zwischen verschiedenen Panels verschieben. Sie können Objekte auch zwischen Panels und Erweiterungsbereichen verschieben. Zum Verschieben eines Panel-Objekts klicken Sie mit der mittleren Maustaste auf das Objekt und ziehen es bei weiterhin gedrückter Maustaste an die neue Position. Wenn Sie die mittlere Maustaste loslassen, wird das Objekt an der neuen Position verankert. Alternativ können Sie das Kontextmenü des Panel-Objekts verwenden, um ein Objekt wie folgt zu verschieben: 1. Klicken Sie mit der rechten Maustaste auf das Objekt, und wählen Sie anschließend Verschieben. 2. Zeigen Sie auf die neue Position für das Objekt, und klicken Sie dann mit einer beliebigen Maustaste, um es an der neuen Position zu verankern. Diese Position kann sich in einem beliebigen Panel befinden, der zu diesem Zeitpunkt in Java Desktop System geöffnet ist. Das Verschieben eines Panel-Objekts wirkt sich auf die Position anderer Objekte im Panel aus. Um Objektverschiebungen in einem Panel gezielt zu steuern, können Sie einen Verschiebungsmodus festlegen. Dazu müssen Sie beim Verschieben des Panel-Objekts eine der folgenden Tasten drücken: 60 Benutzerhandbuch für Java Desktop System, Version 2 • Juli 2004 Taste Verschiebungsmodus Beschreibung Keine Taste Wechselverschiebung Das Objekt tauscht den Platz mit anderen Panel-Objekten. Dies ist der Standard-Verschiebungsmodus. Taste Alt Freie Verschiebung Das Objekt springt über andere Panel-Objekte an die nächste freie Stelle des Panels. Umschalt-TasteSchiebeverschiebung Das Objekt schiebt andere Panel-Objekte im Panel weiter nach rechts. So fixieren Sie ein Panel-Objekt Sie können die Position von Panel-Objekten auf einem Panel fixieren. Dies ist beispielsweise hilfreich, wenn Sie vermeiden möchten, dass bestimmte Panel-Objekte beim Verschieben anderer Panel-Objekte ebenfalls ihre Position ändern. Um ein Panel-Objekt an seiner aktuellen Position zu fixieren, öffnen Sie zunächst mit einem Rechtsklick sein Kontextmenü und wählen anschließend Sperren. Um die Fixierung wieder aufzuheben, rechtsklicken Sie erneut auf das Objekt und wählen Freigeben. So entfernen Sie ein Panel-Objekt Wenn Sie ein Objekt aus einem Panel entfernen möchten, klicken Sie mit der rechten auf das Objekt, um das Kontextmenü des Panels zu öffnen, und wählen dann Aus Panel entfernen. Panel-Anwendungen Eine Panel-Anwendung ist eine kleine Anwendung, deren Benutzeroberfläche sich in einem Panel befindet. Die folgende Abbildung zeigt beispielsweise folgende Panel-Anwendungen (v.l.n.r.): ■ Fensterliste: Zeigt die momentan auf dem System geöffneten Fenster an. ■ CD-Player: Ermöglicht die Bedienung des CD-Players des Systems. ■ Lautstärkeregler: Ermöglicht die Einstellung der Lautstärke der Systemlautsprecher. Kapitel 3 • Arbeiten mit Panels 61 So fügen Sie einem Panel eine Anwendung hinzu Sie können einem Panel eine Anwendung über das Kontextmenü des Panels hinzufügen. Klicken Sie mit der rechten Maustaste auf eine freie Stelle des Panels, um das Kontextmenü des Panels zu öffnen. Wählen Sie Zu Panel hinzufügen und anschließend in einem der folgenden Untermenüs die hinzuzufügende Panel-Anwendung: ■ ■ ■ ■ ■ Zubehör Unterhaltung Internet Multimedia Dienstprogramm Alternativ können Sie die Panel-Anwendung aus dem Untermenü auf den Panel ziehen. So wählen Sie eine Panel-Anwendung aus Um die Eigenschaften einer Panel-Anwendung zu ändern, müssen Sie zunächst mit der rechten Maustaste auf die Panel-Anwendung klicken, um das Kontextmenü des Panel-Objekts aufzurufen. Zum Verschieben einer Panel-Anwendung klicken Sie mit der mittleren Maustaste darauf. Sie müssen auf bestimmte Bereiche eines einer Panel-Anwendung klicken, damit das Kontextmenü des Panel-Objekts geöffnet wird oder um die Panel-Anwendung verschieben zu können. Gehen Sie dazu wie folgt vor: 62 ■ Einige Panel-Anwendungen besitzen Kontextmenüs spezifischer Befehle, die geöffnet werden, wenn Sie mit der rechten Maustaste auf bestimmte Bereiche der Panel-Anwendung klicken. So besitzt beispielsweise die Panel-Anwendung Fensterliste einen vertikalen Anfasspunkt auf der linken Seite sowie Schaltflächen für die einzelnen Fenster auf rechten Seite. Zum Öffnen des Kontextmenüs des Panel-Objekts für die Panel-Anwendung Fensterliste müssen Sie mit der rechten Maustaste auf den Anfasspunkt klicken. Wenn Sie mit der rechten Maustaste auf eine Schaltfläche auf der rechten Seite klicken, wird ein Kontextmenü für die Schaltfläche aufgerufen. ■ Einige Panel-Anwendungen besitzen Bereiche, die nicht zum Markieren der Panel-Anwendung genutzt werden können. In der Panel-Anwendung Befehlszeile gibt es beispielsweise ein Feld für die Eingabe von Befehlen. Auf dieses Feld Benutzerhandbuch für Java Desktop System, Version 2 • Juli 2004 können Sie nicht mit der mittleren oder rechten Maustaste klicken, um eine Panel-Anwendung auszuwählen. Klicken Sie stattdessen mit der mittleren oder rechten Maustaste auf einen anderen Bereich der Panel-Anwendung. So ändern Sie Einstellungen einer Panel-Anwendung Zum Ändern der Einstellungen für eine Panel-Anwendung führen Sie die folgenden Schritte aus: 1. Klicken Sie mit der rechten Maustaste auf die Panel-Anwendung. Wählen Sie dann Einstellungen. Verwenden Sie das Dialogfeld Einstellungen, um die Parameter wie gewünscht zu ändern. Die Einstellungen für Panel-Anwendungen sind je nach Panel-Anwendung verschieden. 2. Klicken Sie auf die Schaltfläche Schließen, um das Dialogfeld Einstellungen zu schließen. Startprogramme Wenn Sie auf ein Startprogramm klicken, leiten Sie eine der folgenden Aktionen ein: ■ Starten einer bestimmten Anwendung ■ Ausführen eines Befehls ■ Öffnen eines Ordners in einem Dateimanager-Fenster ■ Öffnen eines Browsers mit einem bestimmten Uniform Resource Locator (URL). Ein URL ist die Adresse eines bestimmten Standorts im Internet. ■ Öffnen besonderer Uniform Resource Identifier (URIs). Java Desktop System enthält bestimmte besondere URI-Adressen, mit denen Sie bestimmte Funktionen aus dem Dateimanager heraus ausführen können. Startprogramme finden Sie an folgenden Stellen von Java Desktop System: ■ Panels: Auf Panels werden Startprogramme durch Symbole dargestellt. ■ Menüs: In Menüs werden Startprogramme durch Menüpunkte repräsentiert. Die Menüpunkte besitzen in der Regel ein Symbol neben dem Funktionsnamen. ■ Desktop: Auf dem Desktop werden Startprogramme durch Symbole dargestellt. Die Eigenschaften eines Startprogramms können geändert werden. Sie umfassen beispielsweise den Namen des Startprogramms, das Symbol für das Startprogramm und Informationen über die Ausführung des Startprogramms. Kapitel 3 • Arbeiten mit Panels 63 So fügen Sie einem Panel ein Startprogramm hinzu Sie haben folgende Möglichkeiten, einem Panel ein Startprogramm hinzuzufügen: ■ Über das Kontextmenü des Panels Zum Erstellen eines neuen Startprogramms klicken Sie mit der rechten Maustaste auf eine freie Stelle des Panels und wählen dann Zu Panel hinzufügen → Startprogramm. Er erscheint das Dialogfeld Startprogramm erstellen. Weitere Informationen zu den Eingaben in diesem Dialogfeld finden Sie im Abschnitt „So erstellen Sie ein Startprogramm mit dem Dialogfeld "Startprogramm erstellen"” auf Seite 64. Alternativ können Sie dem Panel ein Startprogramm hinzufügen, indem Sie Zu Panel hinzufügen → Startprogramm aus Menü im Kontextmenü des Panels wählen. Wählen Sie hinzuzufügende Startprogramm im Menü aus. ■ Über ein beliebiges Menü Wenn Sie einem Panel ein Startprogramm aus einem Menü hinzufügen möchten, führen Sie einen der folgenden Schritte aus: ■ ■ Öffnen Sie ein Menü, das das Startprogramm enthält. Ziehen Sie das Startprogramm auf den Panel. ■ Öffnen Sie das Menü, in dem sich das Startprogramm befindet, in dem Panel, dem das Startprogramm hinzugefügt werden soll. Klicken Sie mit der rechten Maustaste auf den Namen des Startprogramms. Wählen Sie Dieses Startprogramm zum Panel hinzufügen. Über den Dateimanager Wenn Sie einem Panel ein Startprogramm aus dem Dateimanager hinzufügen möchten, suchen Sie die .desktop-Datei für das Startprogramm im Dateisystem. Zum Hinzufügen des Startprogramms ziehen Sie die .desktop-Datei auf den Panel. So erstellen Sie ein Startprogramm mit dem Dialogfeld "Startprogramm erstellen" Zum Erstellen eines Startprogramms mit dem Dialogfeld Startprogramm erstellen führen Sie die folgenden Schritte aus: 1. Klicken Sie mit der rechten Maustaste auf eine beliebige Stelle eines Panels, um das Kontextmenü des Panels zu öffnen. Wählen Sie Zu Panel hinzufügen → Startprogramm, um das Dialogfeld Startprogramm erstellen aufzurufen. 2. Geben Sie im Bereich Grundlagen die Eigenschaften des Startprogramms ein. Die folgende Tabelle beschreibt die Dialogfeldelemente im Abschnitt Basic: 64 Benutzerhandbuch für Java Desktop System, Version 2 • Juli 2004 Dialogfeldelement Beschreibung Name Verwenden Sie dieses Textfeld, um den Namen des Startprogramms anzugeben. Im Register Erweitert können Sie Übersetzungen des Namens hinzufügen. Dieser Name erscheint, wenn Sie das Startprogramm zu einem Menü oder zum Desktop hinzufügen. Generischer Name Verwenden Sie dieses Textfeld, um die Anwendungsklasse anzugeben, zu der das Startprogramm gehört. So könnten Sie beispielsweise Texteditor in diesem Feld für das Startprogramm gedit angeben. Im Register Erweitert können Sie Übersetzungen des generischen Namens hinzufügen. Anmerkung Verwenden Sie dieses Textfeld, um eine kurze Beschreibung des Startprogramms einzugeben. Die Anmerkung wird als Tooltip angezeigt, wenn Sie den Mauszeiger auf das Startprogrammsymbol im Panel bewegen. Im Abschnitt Erweitert im Registerformat können Sie Übersetzungen der Anmerkung hinzufügen. Befehl Verwenden Sie dieses Feld, um einen Befehl anzugeben, der beim Klicken auf das Startprogramm ausgeführt werden soll. Beispielbefehle finden Sie im nächsten Abschnitt. Typ Verwenden Sie dieses Dropdown-Kombinationsfeld, um den Typ des Startprogramms anzugeben. Folgende Optionen stehen zur Auswahl: ■ Anwendung: Wählen Sie diese Option, um ein Startprogramm zu erstellen, das eine Anwendung startet. ■ Link: Wenn diese Option ausgewählt ist, wird ein Startprogramm erstellt, das auf einen URI verweist. Symbol Wählen Sie ein Symbol für das Startprogramm. Zur Auswahl klicken Sie auf die Schaltfläche Kein Symbol. Es erscheint ein Symbolauswahlfeld. Wählen Sie ein Symbol im Dialogfeld aus. Alternativ können Sie ein Symbol aus einem anderen Verzeichnis auswählen, indem Sie auf Durchsuchen klicken. Wenn Sie ein Symbol wählen, klicken Sie auf OK. Im Terminal ausführen Wählen Sie diese Option, um die Anwendung oder den Befehl in einem Terminal-Fenster auszuführen. Wählen Sie diese Option für eine Anwendung oder einen Befehl, die bzw. der kein Fenster für die Ausführung erstellt. 3. Klicken Sie auf das Register Erweitert, um erweiterte Einstellungen für das Startprogramm festzulegen. 4. Geben Sie im Bereich Erweitert die erweiterten Eigenschaften des Startprogramms ein. Die folgende Tabelle beschreibt die Dialogfeldelemente im oberen Teil des Abschnitts Erweitert: Kapitel 3 • Arbeiten mit Panels 65 Dialogfeldelement Beschreibung Dies vorher probieren Geben Sie hier einen Befehl ein, der vor dem Starten des Startprogramms getestet werden soll. Wenn der Befehl ausgeführt wird und sich in Ihrem Pfad befindet, erscheint das Startprogramm im Panel. Dokumentation Geben Sie den Pfad zur Hilfedatei für das Startprogramm an. Wenn Sie in dieses Feld einen Pfad eingeben, erscheint im Kontextmenü des Startprogramms ein Eintrag namens Hilfe zur (Startprogramm) Anwendung. 5. Sie können auch eine Übersetzung der Eingaben in den Feldern Name, Generischer Name und Anmerkung des Abschnitts Basic im Registerformat hinzufügen. Geben Sie dazu die Details der Übersetzung in die Tabelle Name/Comment translations wie folgt ein: Feld Beschreibung Erstes Feld Geben Sie den aus zwei Buchstaben bestehenden Code für die Sprache ein, für die Sie eine Übersetzung hinzufügen möchten. Zweites Feld Geben Sie die Übersetzung für den Namen des Startprogramms ein. Drittes Feld Geben Sie die Übersetzung für den generischen Namen des Startprogramms ein. Viertes Feld Geben Sie die Übersetzung für die Anmerkung zum Startprogramm ein. Klicken Sie anschließend auf die Schaltfläche Hinzufügen/Einstellen. Zum Bearbeiten einer Übersetzung müssen Sie diese auswählen. Der übersetzte Text erscheint im unteren Teil dieses Dialogfelds. Bearbeiten Sie die Felder wie gewünscht, und klicken Sie dann auf die Schaltfläche Hinzufügen/Einstellen. Zum Entfernen einer Übersetzung wählen Sie diese aus und klicken anschließend auf die Schaltfläche Entfernen. 6. Um das Startprogramm zu erstellen und das Dialogfeld Eigenschaften für Startprogramm zu schließen, klicken Sie auf OK. Startprogramm-Befehle Welche Arten von Befehlen Sie im Feld Befehl eingeben können, hängt von Ihrer Auswahl im Dropdown-Kombinationsfeld Typ ab. Wenn Sie unter Typ die Option Anwendung ausgewählt haben, können Sie einen normalen Befehl eingeben. Die folgende Tabelle nennt einige Beispielbefehle und die von diesen Befehlen ausgeführten Aktionen. 66 Benutzerhandbuch für Java Desktop System, Version 2 • Juli 2004 Beispielbefehl Aktion gedit Startet den Texteditor gedit . gedit /user123/loremipsum.txt Öffnet die Datei /user123/loremipsum.txt im Texteditor gedit. nautilus /user123/Projects Öffnet den Ordner /user123/Projects in einem Dateimanager-Fenster. Wenn Sie unter Typ die Option Link ausgewählt haben, können Sie einen Link-Befehl eingeben. Die folgende Tabelle nennt einige Link-Beispielbefehle und die von diesen Befehlen ausgeführten Aktionen. Beispielbefehl Aktion http://www.sun.com Öffnet die Website von Sun Microsystems in Ihrem Standardbrowser. ftp://ftp.gnome.org Öffnet die GNOME-FTP-Site in Ihrem Standardbrowser. applications:/// Öffnet die Adresse Anwendungen in einem Dateimanager-Fenster. Um eine Anwendung zu öffnen, doppelklicken Sie darauf. preferences:/// Öffnet die Adresse Einstellungen in einem Dateimanager-Fenster. Um ein bestimmtes Einstellungstool zu öffnen, doppelklicken Sie darauf. So ändern Sie die Eigenschaften eines Startprogramms Zum Ändern der Eigenschaften eines Startprogramms führen Sie die folgenden Schritte aus: 1. Klicken Sie mit der rechten Maustaste auf das Startprogramm, um das Kontextmenü des Panel-Objekts zu öffnen. 2. Wählen Sie Eigenschaften. Verwenden Sie das Dialogfeld Eigenschaften für Startprogramm, um die Eigenschaften wie gewünscht zu ändern. Weitere Informationen zum Dialogfeld Eigenschaften für Startprogramm finden Sie im Abschnitt „So erstellen Sie ein Startprogramm mit dem Dialogfeld "Startprogramm erstellen"” auf Seite 64. 3. Klicken Sie auf Schließen, um das Dialogfeld Eigenschaften für Startprogramm zu schließen. Kapitel 3 • Arbeiten mit Panels 67 Schaltflächen Sie können zu Ihren Panels bestimmte Schaltflächen hinzufügen, um schnellen Zugriff auf häufig benötigte Aktionen und Funktionen zu erhalten. Schaltfläche "Dateien suchen" Mit der Schaltfläche Dateien suchen öffnen Sie das Dialogfeld Nach Dateien suchen. Um die Schaltfläche Dateien suchen zu einem Panel hinzuzufügen, klicken Sie mit der rechten Maustaste auf eine freie Stelle auf dem Panel. Wählen Sie Zum Panel hinzufügen → Aktionen → Dateien suchen. Zum Öffnen des Dialogfeldes Nach Dateien suchen klicken Sie auf die Schaltfläche Dateien suchen. Schaltfläche "Beenden erzwingen" Über die Schaltfläche Beenden erzwingen können Sie ein Anwendungsfenster auswählen, dessen Beendigung erzwungen werden soll. Diese Schaltfläche ist beispielsweise hilfreich, um eine Anwendung zu beenden, die nicht mehr auf Ihre Eingaben reagiert. Um eine Anwendung auf diese Weise zu beenden, klicken Sie auf die Schaltfläche Beenden erzwingen und anschließend auf ein Fenster der betreffenden Anwendung. Wenn Sie auf Beenden erzwingen geklickt haben, aber aus irgendeinem Grund doch keine Anwendung beenden möchten, drücken Sie die Esc-Taste. Schaltfläche "Bildschirm sperren" Mit der Schaltfläche Bildschirm sperren sperren Sie den Bildschirm und aktivieren den Bildschirmschoner. Um wieder Zugriff auf die Sitzung zu erhalten, müssen Sie Ihr Passwort eingeben. Um den Bildschirm ordnungsgemäß sperren zu können, muss ein Bildschirmschoner aktiviert sein. Um die Schaltfläche Bildschirm sperren zu einem Panel hinzuzufügen, klicken Sie mit der rechten Maustaste auf eine freie Stelle auf dem Panel. Wählen Sie Zum Panel hinzufügen → Aktionen → Bildschirm sperren. Klicken Sie mit der rechten Maustaste auf die Schaltfläche Bildschirm sperren, um ein Menü mit Befehlen für Bildschirmschoner aufzurufen. Tabelle 3–1 beschreibt die im Menü verfügbaren Befehle. 68 Benutzerhandbuch für Java Desktop System, Version 2 • Juli 2004 TABELLE 3–1 Funktionen des Menüs "Bildschirm sperren" Menüpunkt Funktion Bildschirmschoner aktivieren Aktiviert den Bildschirmschoner sofort, sperrt jedoch nicht den Bildschirm. Bildschirm sperren Sperrt den Bildschirm sofort. Dieser Befehl hat denselben Effekt wie das Klicken auf die Schaltfläche Sperren. Bildschirmschoner-Dämon beenden Beendet den Bildschirmschonerprozess. Nach der Beendigung des Bildschirmschonerprozesses können Sie den Bildschirm nicht mehr sperren. Bildschirmschoner-Dämon neu starten Beendet den Bildschirmschonerprozess und startet ihn neu. Verwenden Sie diesen Befehl, nachdem Sie Ihr Passwort geändert haben. Wenn Sie den Bildschirmschonerprozess neu starten, verwenden Sie Ihr Passwort mit dem Bildschirmschoner. Eigenschaften Zeigt das Einstellungstool XScreenSaver an. Schaltfläche "Abmelden" Mit der Schaltfläche Abmelden melden Sie sich aus einer Sitzung mit Java Desktop System ab. Um die Schaltfläche Log Out zu einem Panel hinzuzufügen, klicken Sie mit der rechten Maustaste auf eine freie Stelle auf dem Panel. Wählen Sie Zum Panel hinzufügen → Aktionen → Abmelden. Wenn Sie sich von einer Sitzung abmelden oder das System herunterfahren möchten, klicken Sie auf die Schaltfläche Abmelden. Schaltfläche "Anwendungen ausführen" Die Schaltfläche Anwendungen ausführen dient zum Öffnen des Dialogfelds Anwendung ausführen. Um die Schaltfläche Anwendungen ausführen zu einem Panel hinzuzufügen, klicken Sie mit der rechten Maustaste auf eine freie Stelle auf dem Panel. Wählen Sie Zu Panel hinzufügen → Aktionen → Anwendungen ausführen. Zum Öffnen des Dialogfelds Anwendung ausführen klicken Sie Sie auf die Schaltfläche Anwendungen ausführen. Schaltfläche "Bildschirmfoto" Mit der Schaltfläche Bildschirmfoto können Sie Ihren Bildschirm in eine Grafikdatei ausgeben (ein so genanntes "Bildschirmfoto"). Kapitel 3 • Arbeiten mit Panels 69 Um die Schaltfläche Bildschirmfoto zu einem Panel hinzuzufügen, klicken Sie mit der rechten Maustaste auf eine freie Stelle auf dem Panel. Wählen Sie Zum Panel hinzufügen → Aktionen → Bildschirmfoto. Um nun ein Bildschirmfoto anzufertigen, klicken Sie auf die Schaltfläche Bildschirmfoto. Schaltfläche "Desktop anzeigen" Mit der Schaltfläche Desktop anzeigen können Sie alle geöffneten Fenster minimieren, um so den Desktop anzuzeigen. Um die Schaltfläche Desktop anzeigen zu einem Panel hinzuzufügen, klicken Sie mit der rechten Maustaste auf eine freie Stelle auf dem Panel. Wählen Sie Zum Panel hinzufügen → Aktionen → Desktop anzeigen. Um nun alle Fenster zu minimieren und den Desktop anzuzeigen, klicken Sie einfach auf die Schaltfläche Desktop anzeigen. Benachrichtigungsfeld Das Benachrichtigungsfeld zeigt anhand der Symbole verschiedener Anwendungen die Aktivität dieser Anwendungen an. Wenn Sie beispielsweise über den CD-Player eine CD wiedergeben, erscheint im Benachrichtigungsfeld ein CD-Symbol. Die obige Grafik zeigt das CD-Symbol im Benachrichtigungsfeld. Um das Benachrichtigungsfeld zu einem Panel hinzuzufügen, klicken Sie mit der rechten Maustaste auf eine freie Stelle auf dem Panel. Wählen Sie Zum Panel hinzufügen → Dienstprogramm → Benachrichtigungsfeld. Menüs Den Panels können folgende Arten von Menüs hinzugefügt werden: 70 ■ Schaltfläche Starten Über die Schaltfläche Starten können Sie auf viele Standardanwendungen, Befehle und Konfigurationsoptionen zugreifen. Um eine Startschaltfläche in ein Panel einzufügen, klicken Sie mit der rechten Maustaste auf eine freie Stelle im Panel und wählen dann Zum Panel hinzufügen → Hauptmenü. Sie können Panels beliebig viele Start-Schaltflächen hinzufügen. ■ Menüleiste: Über die Menüs der Menüleiste können Sie auf viele Standardanwendungen, Befehle und Konfigurationsoptionen zugreifen. Die Menüleiste enthält das Menü Anwendungen und das Menü Aktionen. Um einem Panel eine Menüleiste hinzuzufügen, klicken Sie mit der rechten Maustaste auf Benutzerhandbuch für Java Desktop System, Version 2 • Juli 2004 eine freie Stelle des Panels und wählen dann Zu Panel hinzufügen → Menüleiste. Sie können den Panels beliebig viele Menüleiste-Objekte hinzufügen. ■ Systemmenüs: Systemmenüs enthalten die Standardanwendungen und -Tools, die in Java Desktop System verwendet werden können. Die Menüs Anwendungen und Aktionen sind Systemmenüs. Um einem Panel ein Systemmenü hinzuzufügen, klicken Sie mit der rechten Maustaste auf ein Startprogramm im Menü und wählen dann Ganzes Menü → Als Menü zum Panel hinzufügen. Menüs, die den Panels hinzugefügt werden können, besitzen ein Symbol mit einem Pfeil. Der Pfeil zeigt an, dass das Symbol für ein Menü oder einen Erweiterungsbereich steht. Abbildung 3–2 zeigt das typische Aussehen von Menüs in Panels. ABBILDUNG 3–2 Typische Menüobjekte in einem Panel Erweiterungsbereiche Ein Erweiterungsbereich erweitert einen Panel. Das Öffnen und Schließen eines Erweiterungsbereichs erfolgt genau so wie das Ein- und Ausblenden eines Panels. Ein Erweiterungsbereich kann alle Panel-Objekte einschließlich Startprogramme, Menüs, andere Panel-Objekte und andere Erweiterungsbereiche enthalten. Wenn Sie einen Erweiterungsbereich öffnen, können Sie die Objekte genau so wie die Objekte in einem Panel verwenden. Die folgende Abbildung zeigt einen geöffneten Erweiterungsbereich mit zwei Panel-Objekten. Kapitel 3 • Arbeiten mit Panels 71 Der Pfeil auf dem Erweiterungsbereichssymbol zeigt an, dass das Symbol für einen Erweiterungsbereich oder ein Menü steht. Sie können Objekte in Erweiterungsbereichen genau so wie in Panels hinzufügen, verschieben oder entfernen. So öffnen und schließen Sie einen Erweiterungsbereich Zum Öffnen eines Erweiterungsbereichs klicken Sie auf das Erweiterungsbereichsobjekt im Panel. Zum Schließen eines Erweiterungsbereichs haben Sie folgende Möglichkeiten: ■ ■ Klicken Sie auf den Erweiterungsbereich. Klicken Sie auf die Ausblenden-Schaltfläche des Erweiterungsbereichs. So fügen Sie einem Panel einen Erweiterungsbereich hinzu Sie haben folgende Möglichkeiten, einen Erweiterungsbereich zu einem Panel hinzuzufügen: ■ Über das Kontextmenü des Panels Klicken Sie mit der rechten Maustaste auf eine freie Stelle des Panels, und wählen Sie anschließend Zu Panel hinzufügen → Erweiterungsbereich. ■ Über ein beliebiges Menü Sie können einem Panel ein Menü als Erweiterungsbereichsobjekt hinzufügen. Dazu öffnen Sie das Menü im Panel. Klicken Sie mit der rechten Maustaste auf ein beliebiges Startprogramm im Menü, und wählen Sie dann Ganzes Menü → Als Erweiterungsbereich zum Panel hinzufügen. 72 Benutzerhandbuch für Java Desktop System, Version 2 • Juli 2004 So fügen Sie einem Erweiterungsbereich Objekte hinzu Wenn Sie ein Objekt zu einem Erweiterungsbereich hinzufügen möchten, gehen Sie dabei genau wie beim Hinzufügen von Objekten zu einem Panel vor. Weitere Informationen finden Sie unter „So fügen Sie einem Panel Objekte hinzu ” auf Seite 59. So ändern Sie die Eigenschaften von Erweiterungsbereichen Um Einstellungen global für alle Panels und Erweiterungsbereiche zu ändern, verwenden Sie das Einstellungstool Panel. Sie können beispielsweise verschiedene Optionen in Bezug auf das Aussehen und das Verhalten von Objekten in Panels und Erweiterungsbereichen auswählen. Außerdem stehen Optionen ausschließlich für Erweiterungsbereiche zur Auswahl. So können Sie z.B. eine Option auswählen, die die Erweiterungsbereiche schließt, wenn Sie im Erweiterungsbereich auf ein Startprogramm klicken. Aber auch andere Eigenschaften für jeden einzelnen Erweiterungsbereich können geändert werden. Sie haben die Möglichkeit, Merkmale für jeden Erweiterungsbereich zu ändern wie z.B. das visuelle Erscheinungsbild des Erweiterungsbereichs und die Anzeige von Ausblenden-Schaltflächen für den Erweiterungsbereich. Zum Ändern der Eigenschaften für einen Erweiterungsbereich führen Sie die folgenden Schritte aus: 1. Klicken Sie mit der rechten Maustaste auf den Erweiterungsbereich, und wählen Sie dann Eigenschaften, um das Dialogfeld Eigenschaften für Panel aufzurufen. Im Dialogfeld ist der Registerbereich Allgemein aktiv. 2. Wählen Sie die Eigenschaften für diesen Erweiterungsbereich im Dialogfeld aus. Die folgende Tabelle beschreibt die Elemente im Abschnitt Allgemein: Dialogfeldelement Beschreibung Name Geben Sie einen Namen für den Panel ein. Dieser Name wird angezeigt, wenn Sie über die entsprechende Tastenkombination zwischen Ihren Panels und dem Desktop umschalten. Größe Wählen Sie die Größe des Panels aus. Kapitel 3 • Arbeiten mit Panels 73 Dialogfeldelement Beschreibung Symbol Wählen Sie ein Symbol für den Erweiterungsbereich aus. Klicken Sie auf die Schaltfläche Symbol, um ein Symbolauswahl-Dialogfeld aufzurufen. Wählen Sie ein Symbol im Dialogfeld aus. Alternativ können Sie auf Durchsuchen klicken, um ein Symbol aus einem anderen Verzeichnis auszuwählen. Wenn Sie sich für ein Symbol entschieden haben, klicken Sie auf OK. Ausblendschaltflächen anzeigen Wählen Sie diese Option, um Ausblenden-Schaltflächen auf dem Panel anzuzeigen. Pfeile auf Verbergen-Knöpfen anzeigen Wählen Sie diese Option aus, um Pfeile auf den Ausblenden-Schaltflächen anzuzeigen, wenn die Ausblenden-Schaltfläche aktiviert ist. 3. Im Abschnitt Hintergrund im Registerformat können Sie den Hintergrund für den Erweiterungsbereich einstellen. Informationen zu den Eingaben im Abschnitt Hintergrund finden Sie im Schritt zu diesem Thema im Abschnitt „So ändern Sie die Panel-Eigenschaften ” auf Seite 56. Sie können auch eine Farbe oder ein Bild auf einen Erweiterungsbereich ziehen und Hintergrund des Erweiterungsbereichs einstellen. Weitere Informationen finden Sie im Abschnitt „So ziehen Sie eine Farbe oder ein Bild auf den Hintergrund eines Panels ” auf Seite 58. 4. Klicken Sie auf Schließen, um das Dialogfeld Eigenschaften für Panel zu schließen. 74 Benutzerhandbuch für Java Desktop System, Version 2 • Juli 2004 KAPITEL 4 Arbeiten mit Menüs In diesem Kapitel wird die Verwendung von Menüs von Java Desktop System beschrieben. Einführung in Menüs Alle Funktionen von Java Desktop System sind über Menüs zugänglich. Sie können zu Panels Menüs hinzufügen, sodass Sie eine Kombination aus Menüs und Panels für die Ausführung Ihrer Aufgaben nutzen können. In den Menüs können Sie verschiedene Aktionen ausführen, z.B. Menüoptionen in Panels kopieren. In Java Desktop System können Sie auf die folgenden Menüs zugreifen: ■ Schaltfläche Starten: Der Inhalt des Menüs Anwendungen ist über die Schaltfläche Starten zugänglich. Panels können zahlreiche Schaltflächen Starten enthalten. ■ Menüleiste: Über die Menüleiste erreichen Sie die Menüs Anwendungen und Aktionen. Panels können zahlreiche Menüleisten-Panelanwendungen enthalten. ■ Menü Anwendungen: Über das Menü Anwendungen können Sie auf viele Anwendungen, Befehle und Konfigurationsoptionen zugreifen. ■ Menü Aktionen: Das Menü Aktionen enthält Befehle zum Ausführen verschiedener Aufgaben. Sie können z.B. die Anwendung Suchtool starten oder sich von Java Desktop System abmelden. Es besteht auch die Möglichkeit, mit der rechten Maustaste auf den Desktop zu klicken, um das Desktop-Menü zu öffnen. Das Desktop-Menü bietet Zugriff auf verschiedene Desktop-Aufgaben. Alle diese Menüs bieten mehrere Möglichkeiten zum Ausführen von Aufgaben, so dass Sie so arbeiten können, wie Sie dies bevorzugen. 75 Menüfunktionen Menüs können die folgenden Elemente enthalten: ■ ■ Untermenüs Startprogramme oder Menüoptionen Ein Pfeil rechts neben einer Option zeigt an, dass die Option ein Untermenü ist. Wenn Sie auf das Untermenü zeigen, wird das Untermenü geöffnet. Sie können Optionen im Untermenü auswählen. Wenn Sie ein Startprogramm wählen, wird eine Anwendung gestartet oder ein Befehl ausgeführt. Sie können auch mit der rechten Maustaste auf ein Startprogramm klicken, um ein Kontextmenü zu öffnen. Im Kontextmenü haben Sie die Möglichkeit, die Option zu einem Panel hinzuzufügen und andere Aufgaben auszuführen. Weitere Informationen über Kontextmenüs finden Sie im nächsten Abschnitt. Sie können das Thema der Sitzung und damit das Erscheinungsbild aller Menüs ändern. Zum Ändern des Themas dient das Einstellungstool Thema. Menüelement-Kontextmenü Elemente in Menüs haben ein Kontextmenü, das Ihnen die Möglichkeit gibt, auf das jeweilige Element bezogene Aufgaben auszuführen. Wenn Sie mit der rechten Maustaste auf ein Element in einem Menü klicken, öffnet sich das Kontextmenü für das Element. Das Kontextmenü enthält außerdem ein Untermenü, in dem Sie Menüaufgaben ausführen können. Mit dem Kontextmenü eines Elements können Sie die folgenden Aufgaben ausführen: ■ Menüelemente als Startprogramme zu Panels hinzufügen. ■ Elemente aus Menüs entfernen. ■ Dialogfeld Anwendung ausführen mit dem Menüelementbefehl im Dialogfeld öffnen. ■ Menüs zu Panels hinzufügen. Sie können ein Menü als Menüobjekt oder als Erweiterungsbereichsobjekt hinzufügen. ■ Neue Optionen zu Menüs hinzufügen. ■ Die Eigenschaften von Untermenüs und Menüelementen ändern. Abbildung 4–1 zeigt das Kontextmenü. 76 Benutzerhandbuch für Java Desktop System, Version 2 • Juli 2004 ABBILDUNG 4–1 Kontextmenü von Menüelementen Tabelle 4–1 beschreibt Menüelement-Kontextmenüs. TABELLE 4–1 Menüelement-Kontextmenü Element Beschreibung Dieses Startprogramm zum Panel hinzufügen Fügt das Startprogramm zu dem Panel hinzu, in dem Sie das Menü öffnen. Diesen Eintrag entfernen Entfernt das Startprogramm aus dem Menü. In das Dialogfeld ’Ausführen’ aufnehmen Zeigt das Dialogfeld Anwendung ausführen an. Dabei erscheint der Befehl aus dem Feld Befehl des Startprogramms im Befehlsfeld des Dialogfelds Anwendung ausführen. Hilfe zu Anwendungsname Öffnet die Online-Hilfe für die Anwendung. Eigenschaften Zeigt ein Dialogfeld an, in dem Sie die Eigenschaften des Startprogramms ändern können. Ganzes Menü → Als Erweiterungsbereich zum Panel hinzufügen Fügt das Untermenü als Erweiterungsbereich zu dem Panel hinzu, in dem Sie das Menü öffnen. Ganzes Menü → Als Menü zum Panel hinzufügen Fügt das Untermenü als Menüobjekt zu dem Panel hinzu, in dem Sie das Menü öffnen. Entire menu → Neuen Eintrag zu diesem Menü hinzufügen Ermöglicht Ihnen, eine Option zum Untermenü hinzuzufügen. Entire menu → Eigenschaften Zeigt ein Dialogfeld an, in dem Sie die Eigenschaften des Untermenüs ändern können. Kapitel 4 • Arbeiten mit Menüs 77 Menü "Anwendungen" Das Menü Anwendungen enthält eine Hierarchie von Untermenüs, in denen Sie die standardmäßigen Anwendungen von Java Desktop System und Einstellungstools starten können. Sie können auf das Menü Anwendungen mit den folgenden Methoden zugreifen: ■ ■ Schaltfläche Starten Menüleiste Menü "Aktionen" Das Menü Aktionen enthält Befehle zum Ausführen verschiedener Aufgaben in Java Desktop System. Tabelle 4–2 beschreibt die Befehle im Menü Aktionen. TABELLE 4–2 Befehle im Menü "Aktionen" Menüpunkt Funktion Anwendung ausführen Öffnet das Dialogfeld Anwendung ausführen. Verwenden Sie das Dialogfeld Anwendung ausführen zum Ausführen von Befehlen. Weitere Informationen finden Sie unter „Das Dialogfeld "Anwendung ausführen" ” auf Seite 79. Zuletzt geöffnet Zeigt ein Untermenü mit den zehn zuletzt gespeicherten Dateien an. Bildschirmfoto aufnehmen Erstellt ein Foto des Bildschirms und öffnet das Dialogfeld Bildschirmfoto speichern. Speichern Sie das Bildschirmfoto mit dem Dialogfeld Bildschirmfoto speichern. Dateien suchen Startet die Anwendung Search Tool. Bildschirm sperren Sperrt den Bildschirm. Abmelden Meldet Sie von der aktuellen Sitzung ab. Sie können auf die Menüeinträge unter Aktionen mit den folgenden Methoden zugreifen: ■ ■ 78 Schaltfläche Starten Menüleiste Benutzerhandbuch für Java Desktop System, Version 2 • Juli 2004 Das Dialogfeld "Anwendung ausführen" Über das Dialogfeld Anwendung ausführen haben Sie Zugriff auf die Befehlszeile. Wenn Sie im Dialogfeld Anwendung ausführen einen Befehl ausführen, liefert der Befehl keine Ausgabe. Gehen Sie folgendermaßen vor, um in der Befehlszeile einen Befehl auszuführen: 1. Öffnen Sie das Dialogfeld Anwendung ausführen. Sie haben folgende Möglichkeiten, das Dialogfeld Anwendung ausführen zu öffnen: ■ Aus einem beliebigen Panel Fügen Sie dem Panel die Schaltfläche Ausführen hinzu. Rechtsklicken Sie auf den Panel und wählen Sie Zum Panel hinzufügen → Aktionen → Ausführen. Klicken Sie auf die Schaltfläche Ausführen. ■ Von der Schaltfläche Starten: Klicken Sie auf Starten. Wählen Sie dann Anwendung ausführen. ■ Aus der Menüleiste Wählen Sie Aktionen → Anwendung ausführen. ■ Verwenden von Tastenkombinationen Die Standard-Tastenkombination zum Öffnen des Dialogfelds Anwendung ausführen ist Super + R. Im Einstellungstool Tastenkombinationen können Sie die Tastenkombinationen ändern, mit denen das Dialogfeld Anwendung ausführen geöffnet wird. ■ Aus einem Menüelement-Kontextmenü Klicken Sie in einem Menü mit der rechten Maustaste auf ein Element, und wählen Sie anschließend im Kontextmenü die Option In das Dialogfeld ’Ausführen’ aufnehmen. Das Dialogfeld Anwendung ausführen wird geöffnet, wobei der Menübefehl im Befehlsfeld erscheint. 2. Geben Sie den auszuführenden Befehl in das leere Feld ein. Wenn Sie dagegen einen Befehl wählen möchten, den Sie zuvor ausgeführt haben, klicken Sie auf den nach unten weisenden Pfeil neben dem Befehlsfeld, und wählen Sie den auszuführenden Befehl aus. Alternativ dazu können Sie auch die Option Liste bekannter Anwendungen anzeigen wählen, um eine Liste der verfügbaren Anwendungen anzuzeigen. Mit der Schaltfläche Mit Datei ausführen wählen Sie eine Datei aus, die an den Befehl in der Befehlszeile gehängt wird. Sie können z.B. emacs als Befehl eingeben und anschließend die zu bearbeitende Datei auswählen. Wählen Sie die Option Im Terminal ausführen, um die Anwendung oder den Befehl in einem Terminalfenster auszuführen. Wählen Sie diese Option für eine Anwendung oder einen Befehl, die bzw. der kein Fenster für die Ausführung erstellt. 3. Klicken Sie im Dialogfeld Anwendung ausführen auf die Schaltfläche Ausführen. Kapitel 4 • Arbeiten mit Menüs 79 So erstellen Sie Bildschirmfotos Sie haben folgende Möglichkeiten, ein Foto des Bildschirms zu erstellen: ■ Aus einem beliebigen Panel 1. Fügen Sie dem Panel die Schaltfläche Bildschirmfoto hinzu. 2. Klicken Sie mit der rechten Maustaste Sie auf das Panel und wählen Sie Zum Panel hinzufügen → Aktionen → Bildschirmfoto. 3. Um nun ein Bildschirmfoto anzufertigen, klicken Sie einfach auf die Schaltfläche Bildschirmfoto. 4. Speichern Sie das Bildschirmfoto mit dem Dialogfeld Bildschirmfoto speichern. ■ Verwenden von Tastenkombinationen Verwenden Sie zum Erstellen eines Bildschirmfotos die folgenden Tastenkombinationen: Standard-Tastenkombinationen Funktion Druck Erstellt ein Foto des gesamten Bildschirms und öffnet das Dialogfeld Bildschirmfoto speichern. Speichern Sie das Bildschirmfoto mit dem Dialogfeld Bildschirmfoto speichern. Alt + Druck Erstellt ein Foto des Fensters, über dem sich die Maus momentan befindet, und öffnet das Dialogfeld Bildschirmfoto speichern. Speichern Sie das Bildschirmfoto mit dem Dialogfeld Bildschirmfoto speichern. Mit dem Einstellungstool Tastenkombinationen können Sie die standardmäßigen Tastenkombinationen ändern. ■ Aus der Menüleiste Um ein Foto des gesamten Bildschirms zu erstellen, wählen Sie Aktionen → Bildschirmfoto aufnehmen. Das Dialogfeld Bildschirmfoto speichern wird angezeigt. Um das Bildschirmfoto zu speichern, wählen Sie die Option Screenshot in Datei speichern. Geben Sie den Pfad und den Dateinamen für das Bildschirmfoto in das Dropdown-Kombinationsfeld ein. Wenn Sie das Bildschirmfoto in einem anderen Verzeichnis speichern möchten, klicken Sie auf Durchsuchen. Wenn Sie ein Verzeichnis auswählen, klicken Sie auf OK. Sie können das Bildschirmfoto auch auf dem Desktop speichern. Wählen Sie dazu die Option Bildschirmfoto auf dem Desktop speichern. ■ Verwenden eines Befehls Sie können ein Bildschirmfoto mit dem Befehl gnome-panel-screenshot erstellen. Der Befehl gnome-panel-screenshot erstellt ein Foto des gesamten Bildschirms und öffnet das Dialogfeld Bildschirmfoto speichern. Speichern Sie das 80 Benutzerhandbuch für Java Desktop System, Version 2 • Juli 2004 Bildschirmfoto mit dem Dialogfeld Bildschirmfoto speichern. Für den Befehl gnome-panel-screenshot stehen Ihnen außerdem die folgenden Optionen zur Verfügung: Option Funktion --window Erstellt ein Foto des aktiven Fensters und öffnet das Dialogfeld Bildschirmfoto speichern. Speichern Sie das Bildschirmfoto mit dem Dialogfeld Bildschirmfoto speichern. --delay=seconds Erstellt nach der angegebenen Anzahl Sekunden ein Bildschirmfoto und öffnet das Dialogfeld Bildschirmfoto speichern. Speichern Sie das Bildschirmfoto mit dem Dialogfeld Bildschirmfoto speichern. --help Zeigt Optionen für den Befehl an. Schaltfläche "Starten" Über die Schaltfläche Starten haben Sie Zugriff auf das Menü Anwendungen sowie viele Befehle des Menüs Aktionen. Über die Schaltfläche Starten können Sie auf viele Standardanwendungen, Befehle und Konfigurationsoptionen zugreifen. Sie können zu Panels mehrere Startschaltflächen hinzufügen. So greifen Sie auf die Startschaltfläche zu: Sie können auf die Schaltfläche Starten mit den folgenden Methoden zugreifen: ■ Aus einem Panel mit einer Schaltfläche Starten. Klicken Sie auf Starten. ■ Mithilfe von Tastenkombinationen. Sie können die Aktionen für die Schaltfläche Starten auch mit Tastenkombinationen ausführen. Die Standardtastenkombination für die Schaltfläche Starten ist Strg + Esc. Wenn Sie für die Schaltfläche Starten eine andere Tastenkombination einstellen möchten, verwenden Sie hierzu das Einstellungstool Tastenkombinationen. Kapitel 4 • Arbeiten mit Menüs 81 So fügen Sie einem Panel eine Startschaltfläche hinzu: Sie können Panels beliebig viele Start-Schaltflächen hinzufügen. Um die Schaltfläche Starten zu einem Panel hinzuzufügen, klicken Sie mit der rechten Maustaste auf eine freie Stelle auf dem Panel. Wählen Sie Zu Panel hinzufügen → Hauptmenü. Menüleiste Die Menüleiste bietet Zugriff auf die Menüs Anwendungen und Aktionen. Über die Menüleiste können Sie auf viele Standardanwendungen, Befehle und Konfigurationsoptionen zugreifen. So fügen Sie eine Menüleiste zu einem Panel hinzu Sie können Panels beliebig viele Menüleisten-Panelanwendungen hinzufügen. Um eine Menüleiste zu einem Panel hinzuzufügen, klicken Sie mit der rechten Maustaste auf eine freie Stelle im Panel. Wählen Sie Zu Panel hinzufügen → Menüleiste. Anpassen der Menüs Sie können den Inhalt der folgenden Menüs anpassen: ■ ■ Menü Anwendungen Menü Einstellungen Verwenden Sie zum Anpassen von Menüs die folgenden Komponenten von Java.Desktop-System: ■ ■ Menüs in Panels Dateimanager Beim Anpassen der Menüs mithilfe von Panels verwenden Sie das Menüelement-Kontextmenü. Weitere Informationen finden Sie im Abschnitt „Menüelement-Kontextmenü ” auf Seite 76. 82 Benutzerhandbuch für Java Desktop System, Version 2 • Juli 2004 Beim Anpassen der Menüs über den Dateimanager müssen Sie aus dem Dateimanager heraus auf das Menü Anwendungen bzw. Einstellungen zugreifen. Öffnen Sie zum Zugriff auf die Menüs Anwendungen bzw. Einstellungen ein Dateimanager-Fenster. Geben Sie einen der folgenden URIs in die Adressleiste ein, um auf das betreffende Menü zuzugreifen: Menü URI eingeben Menü Anwendungen applications:/// Menü Einstellungen preferences:/// So fügen Sie ein Menü hinzu Um ein Menü hinzuzufügen, führen Sie die folgenden Schritte aus: 1. Rufen Sie in einem Dateimanager-Fenster den Ort auf, dem Sie das Menü hinzufügen möchten. Wenn Sie beispielsweise dem Menü Anwendungen ein Menü hinzufügen möchten, geben Sie applications:/// in der Adressleiste ein. 2. Wählen Sie Datei → Ordner erzeugen. Im Ansichtsteilfenster wird ein Ordner ohne Titel hinzugefügt. Der Name des Ordners wird ausgewählt. 3. Geben Sie einen Namen für den Ordner ein, und drücken Sie die Return-Taste. Wenn Sie sich das nächste Mal anmelden, befindet sich das Menü im zugewiesenen Verzeichnis. So fügen Sie einem Menü ein Startprogramm hinzu Zum Hinzufügen eines Startprogramms zu einem Menü führen Sie die folgenden Schritte aus: 1. Klicken Sie auf ein beliebiges Objekt in dem Menü, zu dem Sie das Startprogramm hinzufügen möchten. 2. Wählen Sie Entire menu → Add new item to this menu. 3. Geben Sie im Dialogfeld Create Launcher die Eigenschaften des Startprogramms ein. 4. Klicken Sie auf OK. So fügen Sie ein Startprogramm zu einem leeren Menü hinzu Zum Hinzufügen eines Startprogramms zu einem leeren Menü führen Sie die folgenden Schritte aus: Kapitel 4 • Arbeiten mit Menüs 83 1. Öffnen Sie in einem Dateimanager-Fenster das Menü, dem Sie das Startprogramm hinzufügen möchten. 2. Wählen Sie File → Startprogramm erstellen. 3. Geben Sie im Dialogfeld Create Launcher die Eigenschaften des Startprogramms ein. 4. Klicken Sie auf OK. So kopieren Sie ein Startprogramm in ein Menü Zum Hinzufügen eines vorhandenen Startprogramms zu einem Menü führen Sie die folgenden Schritte aus: 1. Öffnen Sie in einem Dateimanager-Fenster den Ort, von dem Sie das Startprogramm kopieren möchten. Wenn Sie beispielsweise ein Startprogramm aus dem Menü Anwendungen kopieren möchten, geben Sie in der Adressleiste applications:/// ein. 2. Wählen Sie das zu kopierende Startprogramm aus, und klicken Sie anschließend auf Bearbeiten → Datei kopieren. 3. Öffnen Sie in einem Dateimanager-Fenster den Ort, an den Sie das Startprogramm kopieren möchten. 4. Wählen Sie Bearbeiten → Dateien einfügen. Das Startprogramm wird an der neuen Position hinzugefügt. Sie können das Startprogramm auch an die neue Position ziehen. Wenn Sie sich das nächste Mal anmelden, befindet sich das Startprogramm an der neuen Menüposition. So ändern Sie die Eigenschaften eines Menüs Zum Ändern der Eigenschaften eines Menüs führen Sie die folgenden Schritte aus: 1. Klicken Sie mit der rechten Maustaste auf den Menüpunkt, den Sie bearbeiten möchten. 2. Wählen Sie Entire menu → Properties. 3. Ändern Sie die Eigenschaften des Menüs im Dialogfeld Launcher Properties. 4. Klicken Sie auf OK. So bearbeiten Sie einen Menüpunkt Zum Bearbeiten eines Menüpunkts führen Sie die folgenden Schritte aus: 1. Klicken Sie mit der rechten Maustaste auf das zu bearbeitende Element. 84 Benutzerhandbuch für Java Desktop System, Version 2 • Juli 2004 2. Wählen Sie Eigenschaften. 3. Ändern Sie die Eigenschaften des Startprogramms im Dialogfeld Launcher Properties. 4. Klicken Sie auf OK. So löschen Sie ein Element aus einem Menü Zum Löschen eines Elements aus einem Menü verwenden Sie das Menüelement-Kontextmenü. Zum Löschen eines Elements aus einem Menü führen Sie die folgenden Schritte aus: 1. Klicken Sie mit der rechten Maustaste auf das zu löschende Element. 2. Wählen Sie Diesen Eintrag entfernen. Kapitel 4 • Arbeiten mit Menüs 85 86 Benutzerhandbuch für Java Desktop System, Version 2 • Juli 2004 KAPITEL 5 Arbeiten mit Fenstern In diesem Kapitel erhalten Sie Informationen zur Verwendung der Fenster in Java Desktop System. Sie können in Java Desktop System verschiedene Arten von Fenster-Managern wie zum Beispiel Metacity und Sawfish verwenden. Viele der Funktionen in Metacity stehen auch in Sawfish zur Verfügung. Dieses Kapitel bezieht sich auf die Funktionen des Metacity-Fenstermanagers. Fenster und Arbeitsflächen Sie erscheinen in Unterbereichen von Java Desktop System, die als Arbeitsflächen bezeichnet werden. Jede Arbeitsfläche enthält denselben Desktop sowie dieselben Panels und Menüs. Sie können jedoch auf jeder Arbeitsfläche verschiedene Anwendungen ausführen und verschiedene Fenster öffnen. Sie können jeweils nur eine Arbeitsfläche anzeigen, jedoch können auch auf anderen Arbeitsflächen Fenster geöffnet sein. Die Panel-Anwendung Arbeitsflächenumschalter zeigt eine visuelle Darstellung der Fenster und Arbeitsflächen an (siehe Abbildung 5–1). ABBILDUNG 5–1 Panelanwendung ’Arbeitsflächenumschalter’ Dem Desktop können jederzeit Arbeitsflächen hinzufügt werden. Wenn Sie Arbeitsflächen zu Java Desktop System hinzufügen möchten, klicken Sie mit der rechten Maustaste auf die Panel-Anwendung Arbeitsflächenumschalter und wählen dann Einstellungen. Es erscheint das Dialogfeld Einstellungen des Arbeitsflächenumschalters. Verwenden Sie das Drehfeld Anzahl der Arbeitsflächen, um die gewünschte Anzahl der Arbeitsflächen anzugeben. 87 Verhalten des Fenster-Managers Ein Fenster-Manager steuert das Erscheinungsbild und Verhalten von Fenstern. Darüber hinaus verwaltet er Position und Status der geöffneten Fenster. Der Fensterrahmen enthält Schaltflächen, mit denen Sie Standardaktionen wie das Verschieben, Schließen und Ändern der Größe von Fenstern ausführen können. Einige Einstellungen des Fenster-Managers können im Einstellungstool Fensterverhalten festgelegt werden. In diesem Handbuch werden die mit der Standardkonfiguration des Metacity-Fenster-Managers verbundenen Funktionen beschrieben. Die Standardkonfiguration wird im Einstellungstool Fensterverhalten festgelegt. Fensterarten In Java Desktop System gibt es die folgenden Fensterarten: ■ Anwendungsfenster Wenn Sie eine Anwendung starten, wird ein Anwendungsfenster geöffnet. Der Fenster-Manager weist demAnwendungsfenster einen Rahmen zu. Am oberen Rand des Anwendungsfensters befindet sich standardmäßig eine Titelleiste. Sie enthält Schaltflächen für die Handhabung des Fensters. Mit den Schaltflächen im Rahmen des Anwendungsfensters können Sie Aktionen wie das Öffnen des Fenstermenüs oder das Schließen des Fensters ausführen. Das Fenstermenü enthält eine Reihe von Funktionen, die Sie am Fenster ausführen können. Die folgende Abbildung zeigt ein typisches Anwendungsfenster. 88 Benutzerhandbuch für Java Desktop System, Version 2 • Juli 2004 ■ Dialogfenster Ein Dialogfeld ist ein eingeblendetes Fenster, in dem Sie Informationen oder Befehle eingeben können. Es erscheint in einem Fensterrahmen. Am oberen Rand des Rahmens befinden sich die Komponenten für die Arbeit mit dem Fenster. Mithilfe der Titelleiste können Sie beispielsweise das Dialogfeld verschieben. Der Rahmen enthält außerdem Schaltflächen für folgende Aufgaben: ■ ■ Öffnen des Fenstermenüs Schließen des Dialogfelds In der Regel öffnen Sie ein Dialogfeld aus einem Anwendungsfenster heraus. Beim Öffnen wird das Dialogfeld meist als aktives Fenster vor allen anderen Fenstern platziert. Einige Dialogfelder gestatten die weitere Arbeit in der Anwendung erst wieder, nachdem sie geschlossen wurden. Die folgende Abbildung zeigt ein typisches Dialogfeld. Kapitel 5 • Arbeiten mit Fenstern 89 Fensterrahmen Der Fensterrahmen bildet den Rand des Fensters. Er enthält eine Titelleiste. Sie enthält Schaltflächen für die Handhabung des Fensters. Designs Sie können den Fensterrahmen verschiedene Themen zuweisen. Das Thema bestimmt das Aussehen des Rahmens. Um ein Thema global für alle Fensterrahmen festzulegen, verwenden Sie das Einstellungstool Thema. Steuerelemente Mit dem Fensterrahmen können Sie verschiedene Funktionen am Fenster ausführen. Speziell die Titelleiste enthält verschiedene Schaltflächen. Die folgende Abbildung zeigt die Titelleiste eines Anwendungsfensters. Auch Dialogfelder enthalten einige Fensterrahmen-Steuerelemente. Tabelle 5–1 beschreibt die aktiven Steuerelemente in den Fensterrahmen (v.l.n.r.). TABELLE 5–1 Fensterrahmen-Steuerelemente 90 Steuerelement Beschreibung Schaltfläche Fenstermenü Klicken Sie auf die Schaltfläche, um das Fenstermenü zu öffnen. Benutzerhandbuch für Java Desktop System, Version 2 • Juli 2004 TABELLE 5–1 Fensterrahmen-Steuerelemente (Fortsetzung) Steuerelement Beschreibung Titelleiste Mit der Titelleiste können Sie folgende Schritte ausführen: ■ Um ein Fenster als aktives Fenster auszuwählen, klicken Sie auf die Titelleiste. ■ Um das Fenster zu verschieben, greifen Sie die Titelleiste mit der Maus und ziehen das Fenster an die neue Position. ■ Um das Fenster zu schattieren, doppelklicken Sie auf die Titelleiste. Um die Schattierung des Fensters aufzuheben, doppelklicken Sie erneut auf das Fenster. Schaltfläche Auf Symbolgröße verkleinern Klicken Sie auf die Schaltfläche Auf Symbolgröße verkleinern, um das Fenster auf Symbolgröße zu verkleinern. Schaltfläche Maximieren Klicken Sie auf die Schaltfläche Maximieren, um das Fenster zu maximieren. Schaltfläche Fenster schließen Klicken Sie auf die Schaltfläche Fenster schießen, um das Fenster zu schließen. Rand Der Rand um das Fenster. Mit dem Rand können Sie die folgenden Schritte ausführen: ■ Um die Fenstergröße zu ändern, greifen Sie den Rand mit der Maus und ziehen ihn auf die neue Größe. ■ Zum Öffnen des Fenstermenüs klicken Sie mit der rechten Maustaste auf den Rand. Fensterinhalt Der Bereich innerhalb des Fensterrahmens. Mit dem Fensterinhalt können Sie die folgenden Schritte ausführen: ■ Zum Verschieben eines Fensters halten Sie die Taste Alt gedrückt, klicken auf den Fensterinhalt und ziehen das Fenster dann an die neue Position. ■ Wenn Sie die Größe eines Fensters ändern möchten, halten Sie die Taste Alt gedrückt und klicken dann mit der mittleren Maustaste in die Nähe der entsprechenden Ecke. Ziehen Sie die Ecke dann in die gewünschte Richtung. ■ Zum Öffnen des Fenstermenüs halten Sie die Taste Alt gedrückt und klicken dann mit der rechten Maustaste auf den Fensterinhalt. Kapitel 5 • Arbeiten mit Fenstern 91 Verwenden von Menüs und Panel-Anwendungen mit Fenstern und Arbeitsflächen In diesem Abschnitt werden die Menüs und Panel-Anwendungen beschrieben, die Sie für die Arbeit mit den Fenstern und Arbeitsflächen verwenden können. Fenstermenü Das Fenstermenü enthält Befehle, mit denen Sie Funktionen für die Fenster ausführen können. Zum Öffnen des Fenstermenüs führen Sie einen der folgenden Schritte aus: ■ Klicken Sie auf die Schaltfläche Fenstermenü des Fensters, mit dem Sie arbeiten möchten. ■ Drücken Sie Alt + Leertaste. ■ Halten Sie die Taste Alt gedrückt, und klicken Sie dann mit der rechten Maustaste auf eine beliebige Stelle des Fensters, mit dem Sie arbeiten möchten. Tabelle 5–2 beschreibt die Befehle und Untermenüs des Fenstermenüs. TABELLE 5–2 Befehle und Untermenüs des Fenstermenüs Menüpunkt Funktion Auf Symbolgröße verkleinern Reduziert das Fenster auf Symbolgröße. 92 Maximieren oder Unmaximize Maximiert das Fenster. Wenn das Fenster bereits maximiert ist, wählen Sie Unmaximize, um zur vorherigen Größe des Fensters zurückzukehren. Im Vordergrund Positioniert das Fenster vor anderen Fenstern des Desktop-Hintergrunds. Verschieben Ermöglicht das Verwenden der Pfeiltasten zum Verschieben des Fensters. Größe ändern Ermöglicht das Verwenden der Pfeiltasten, um die Größe des Fensters zu ändern. Schließen Schließt das Fenster. Benutzerhandbuch für Java Desktop System, Version 2 • Juli 2004 TABELLE 5–2 Befehle und Untermenüs des Fenstermenüs (Fortsetzung) Menüpunkt Funktion Auf allen Arbeitsflächen platzieren oder Nur auf dieser Arbeitsfläche Platziert das Fenster auf allen Arbeitsflächen. Wenn sich das Fenster bereits auf allen Arbeitsflächen befindet, wählen Sie Nur auf dieser Arbeitsfläche, um das Fenster ausschließlich auf der aktuellen Arbeitsfläche zu platzieren. Auf Arbeitsfläche rechts verschieben oder Auf Arbeitsfläche links verschieben Wechselt zur Arbeitsfläche rechts von der aktuellen Arbeitsfläche. Wenn das aktuelle Fenster bereits die letzte Arbeitsfläche rechts vom Arbeitsflächenumschalter ist, wählen Sie Auf Arbeitsfläche links verschieben, um zur Arbeitsfläche links von der aktuellen Arbeitsfläche zu wechseln. Auf andere Arbeitsfläche verschieben Wechselt zu einer anderen Arbeitsfläche. Wählen Sie aus dem Untermenü die Arbeitsfläche aus, zu der Sie wechseln möchten. Fensterliste Die Anwendung Fensterliste enthält für jedes geöffnete Fenster eine Schaltfläche. Mit der Fensterliste können Sie: ■ Verkleinern von Fenstern auf Symbolgröße Klicken Sie auf die Schaltfläche für das Fenster. ■ Ein reduziertes Fenster wiederherstellen Klicken Sie auf die Schaltfläche für das Fenster. ■ Ein Fenster als aktives Fenster auswählen Klicken Sie auf die Schaltfläche für das Fenster. Wenn Sie ein Fenster öffnen, zeigt die Fensterliste eine Schaltfläche für das Fenster an. Die Fensterlistenschaltflächen zeigen, welche Fenster geöffnet sind. Die geöffneten Fenster können Sie auch anzeigen, wenn einige Fenster auf Symbolgröße reduziert sind oder andere Fenster ein Fenster überlappen. Die Fensterliste kann Schaltflächen für die Fenster der aktuellen Arbeitsfläche oder aller Arbeitsflächen anzeigen. Zum Auswählen dieser Option müssen Sie die Einstellungen der Fensterliste ändern. Sie können auch mit der rechten Maustaste auf eine Fensterlistenschaltfläche klicken, um das Fenstermenü für das Fenster zu öffnen, das diese Schaltfläche repräsentiert. Wenn Sie das Fenstermenü über die Fensterliste öffnen, enthält das Fenstermenü keine Arbeitsflächenbefehle. Weitere Informationen zum Fenstermenü finden Sie im Abschnitt „Fenstermenü ” auf Seite 92. Abbildung 5–2 zeigt die Fensterliste, wenn die folgenden Fenster geöffnet sind: ■ ■ ■ gedit Wörterbuch GHex Kapitel 5 • Arbeiten mit Fenstern 93 ■ GNOME-Terminal ABBILDUNG 5–2 Fensterliste (Panel-Anwendung) Die Schaltflächen in der Panel-Anwendung zeigen den Status der Fenster. Tabelle 5–3 erläutert die Informationen, die die Fensterlistenschaltflächen über das Fenster liefern. Die Beispiele in Tabelle 5–3 beziehen sich auf die Abbildung 5–2. TABELLE 5–3 Fensterstatusinformationen auf Fensterliste-Schaltflächen Status Bedeutung Beispiel Schaltfläche ist hineingedrückt. Dieses Fenster ist das aktive Fenster. gedit Fenstertitel steht in eckigen Klammern. Das Fenster ist auf Symbolgröße reduziert. [Wörterbuch] Schaltfläche ist nicht hineingedrückt, Titel steht nicht in eckigen Klammern. Das Fenster wird angezeigt und nicht auf Symbolgröße verkleinert. ghex Zahl auf Schaltfläche, in Klammern. Die Schaltfläche repräsentiert eine Gruppe von Schaltflächen. Gnome-terminal (3) Gruppenschaltflächen Die Fensterliste kann Schaltflächen, die Fenster derselben Klasse repräsentieren, unter einer Fensterlistenschaltfläche gruppieren. Die Schaltfläche Gnome-terminal in Abbildung 5–2 ist ein Beispiel für eine Schaltfläche, die eine Gruppe von Schaltflächen repräsentiert. Die folgende Abbildung zeigt ein Beispiel für eine Fensterliste mit geöffneter Schaltflächengruppe: Um eine Liste der Fenster in einer Gruppe zu öffnen, klicken Sie auf die Fensterlistenschaltfläche, die die Gruppe repräsentiert. Sie können auf die Objekte in der Liste klicken, um Fenster zu aktivieren, auf Symbolgröße zu reduzieren und wiederherzustellen. 94 Benutzerhandbuch für Java Desktop System, Version 2 • Juli 2004 Zum Öffnen des Fenstermenüs für ein Fenster in einer Schaltflächengruppe klicken Sie mit der rechten Maustaste auf die Fensterlistenschaltfläche, die die Gruppe repräsentiert. Es erscheint eine Liste der Fenster in der Gruppe. Zum Öffnen des Fenstermenüs für ein Fenster in der Gruppe klicken Sie auf das entsprechende Objekt in der Liste. Wenn Sie das Fenstermenü über die Fensterliste öffnen, enthält das Fenstermenü keine Arbeitsflächenbefehle. Weitere Informationen zum Fenstermenü finden Sie im Abschnitt „Fenstermenü ” auf Seite 92. Arbeitsflächen-Umschalter Der Arbeitsflächenumschalter zeigt eine visuelle Darstellung der Arbeitsflächen (siehe Abbildung 5–3). Abbildung 5–3 zeigt den Arbeitsflächenumschalter mit vier Arbeitsflächen einer Sitzung von Java Desktop System. Die Arbeitsflächen erscheinen als Schaltflächen in der Panel-Anwendung. Der Hintergrund der Schaltfläche im Arbeitsflächenumschalter, die die aktuelle Arbeitsfläche repräsentiert, ist hervorgehoben. Die aktuelle Arbeitsfläche in Abbildung 5–3 ist die Arbeitsfläche links in der Panel-Anwendung. Um zu einer anderen Arbeitsfläche zu wechseln, klicken Sie auf die Arbeitsfläche in der Panel-Anwendung. ABBILDUNG 5–3 Arbeitsflächenumschalter (Panel-Anwendung) Der Arbeitsflächen-Umschalter zeigt auch die auf den Arbeitsflächen geöffneten Anwendungsfenster und Dialogfelder an. In den Zeilen der Panel-Anwendung werden die Arbeitsflächen von links nach rechts angezeigt. In Abbildung 5–3 ist die Panel-Anwendung so eingerichtet, dass die Arbeitsflächen in einer Reihe angezeigt werden. Sie können die Anzahl der Zeilen festlegen, in denen die Arbeitsflächen im Arbeitsflächenumschalter angezeigt werden. Sie können auch das Standardverhalten des Arbeitsflächenumschalters ändern, um die Namen der Arbeitsflächen in der Panel-Anwendung anzuzeigen. Fensterauswahl Sie können sich eine Liste aller aktuell geöffneten Fenster anzeigen lassen. Außerdem können Sie dort das aktive Fenster auswählen. Klicken Sie auf die Panel-Anwendung Fensterauswahl, um die Fensterliste anzuzeigen. In der folgenden Abbildung ist ein Beispiel für die Panael-Anwendung Fensterauswahl dargestellt: Kapitel 5 • Arbeiten mit Fenstern 95 Wählen Sie das gewünschte Fenster aus der Panel-Anwendung Fensterauswahl, um es in den Vordergrund zu bringen. Die Fensterauswahl enthält die Fenster aller Arbeitsflächen. Die Fenster in allen nicht aktiven Arbeitsflächen stehen in der Liste unterhalb einer Trennlinie. Bearbeiten von Fenstern In diesem Abschnitt wird beschrieben, wie Sie Fenster bearbeiten können. So wählen Sie ein Fenster als aktives Fenster aus Ein aktives Fenster kann Eingaben über die Maus oder die Tastatur entgegennehmen. Es kann jeweils nur ein Fenster aktiv sein. Das aktive Fenster unterscheidet sich von den anderen Fenstern. Sie können es über folgende Elemente auswählen: 96 Element Aktion Maus Klicken Sie auf das Fenster, wenn es sichtbar ist. Tastenkombinationen Verwenden Sie Tastenkombinationen, um zwischen den geöffneten Fenstern zu wechseln. Um ein Fenster als aktives Fenster auszuwählen, lassen Sie die Tasten los. Die Standardtastenkombination für den Wechsel zwischen Fenstern ist Alt + Tab. Benutzerhandbuch für Java Desktop System, Version 2 • Juli 2004 Element Aktion Fensterliste Klicken Sie auf die Schaltfläche, die das Fenster in der Fensterliste repräsentiert. Workspace Switcher Klicken Sie in der Workspace Switcher-Anzeige auf das Fenster, das Sie als aktives Fenster auswählen möchten. Wenn Sie auf ein Fenster in einer anderen Arbeitsfläche klicken, wechselt der Workspace Switcher zu der neuen Arbeitsfläche und wählt das Fenster als aktives Fenster aus. So reduzieren Sie ein Fenster auf Symbolgröße Wenn Sie ein Fenster auf Symbolgröße reduzieren möchten, führen Sie einen der folgenden Schritte aus: ■ Klicken Sie im Fensterrahmen auf die Schaltfläche Minimieren. ■ Öffnen Sie das Fenstermenü, und wählen Sie dann Minimieren. ■ Wenn dies das aktive Fenster ist, klicken Sie auf die Schaltfläche, die das Fenster in der Fensterliste repräsentiert. Bei einem anderen Fenster klicken Sie zweimal auf die Schaltfläche für das Fenster. ■ Klicken Sie mit der rechten Maustaste auf die Schaltfläche, die das Fenster in der Fensterliste repräsentiert, und wählen Sie dann Minimieren im Kontextmenü. So maximieren Sie ein Fenster Wenn Sie ein Fenster maximieren, wird es auf die maximale Größe erweitert. Führen Sie dazu einen der folgenden Schritte aus: ■ Klicken Sie im Fensterrahmen auf die Schaltfläche Maximieren. Alternativ können Sie das Fenstermenü öffnen und dann Maximieren wählen. ■ Klicken Sie mit der rechten Maustaste auf die Schaltfläche, die das Fenster in der Fensterliste repräsentiert, und wählen Sie dann Maximieren im Fenstermenü. So stellen Sie ein Fenster wieder her Wenn Sie ein maximiertes Fenster wiederherstellen möchten, führen Sie einen der folgenden Schritte aus: ■ Klicken Sie im Fensterrahmen auf die Schaltfläche Maximieren. ■ Öffnen Sie das Fenstermenü. Wählen Sie Unmaximize. ■ Klicken Sie mit der rechten Maustaste auf die Schaltfläche, die das Fenster in der Fensterliste repräsentiert, um das Fenstermenü zu öffnen. Wählen Sie Unmaximize. Kapitel 5 • Arbeiten mit Fenstern 97 Um ein auf Symbolgröße reduziertes Fenster wiederherzustellen, klicken Sie auf die Schaltfläche, die das Fenster in der Fensterliste repräsentiert. So bringen Sie ein Fenster in den Vordergrund Öffnen Sie das Fenstermenü. Wählen Sie dann Im Vordergrund, um ein Fenster in den Vordergrund zu bringen. So schließen Sie ein Fenster Zum Schließen eines Fensters führen Sie einen der folgenden Schritte aus: ■ Klicken Sie im Fensterrahmen auf die Schaltfläche Fenster schießen. ■ Öffnen Sie das Fenstermenü. Wählen Sie Schließen. ■ Klicken Sie mit der rechten Maustaste auf die Schaltfläche, die das Fenster in der Fensterliste repräsentiert, und wählen Sie dann Schließen im Fenstermenü. Wenn sich noch nicht gespeicherte Daten im Fenster befinden, werden Sie zum Speichern dieser Daten aufgefordert. So ändern Sie die Größe eines Fensters Zum Ändern der Größe eines Fensters führen Sie einen der folgenden Schritte aus: 98 ■ Zeigen Sie mit der Maus auf eine Ecke des Fensters. Die Form des Mauszeigers ändert sich, wenn Sie die Größe des Fensters ändern können. Greifen Sie die Ecke mit der Maus, und ziehen Sie das Fenster auf die neue Größe. ■ Klicken Sie mit der rechten Maustaste auf die Schaltfläche, die das Fenster in der Fensterliste repräsentiert. Wählen Sie Größe ändern im Fenstermenü. Verwenden Sie die Pfeiltasten, um die Größe des Fensters zu ändern. ■ Halten Sie die Taste Alt gedrückt, und klicken Sie mit der mittleren Maustaste in die Nähe der entsprechenden Ecke. Die Form des Mauszeigers ändert sich, wenn Sie die Größe des Fensters ändern können. Ziehen Sie die Ecke dann in die gewünschte Richtung. ■ Um die Größe eines Fensters horizontal zu ändern, zeigen Sie mit dem Mauszeiger auf einen der vertikalen Ränder des Fensters. Die Form des Mauszeigers ändert sich, wenn Sie die Größe des Fensters ändern können. Greifen Sie den Rand mit der Maus, und ziehen Sie das Fenster auf die neue Größe. ■ Um die Größe eines Fensters vertikal zu ändern, zeigen Sie mit dem Mauszeiger auf den unteren Rand des Fensters. Die Form des Mauszeigers ändert sich, wenn Sie die Größe des Fensters ändern können. Greifen Sie den Rand mit der Maus, und ziehen Sie das Fenster auf die neue Größe. Benutzerhandbuch für Java Desktop System, Version 2 • Juli 2004 Hinweis – Die Größe einiger Dialogfelder kann nicht geändert werden. Außerdem gibt es bei einigen Anwendungsfenstern eine Mindestgröße, die nicht unterschritten werden kann. So verschieben Sie ein Fenster Zum Verschieben eines Fensters führen Sie einen der folgenden Schritte aus: ■ Greifen Sie die Titelleiste des Fensters mit der Maus, und ziehen Sie das Fenster an die neue Position. ■ Halten Sie die Taste Alt gedrückt, und ziehen Sie das Fenster an die neue Position. ■ Öffnen Sie das Fenstermenü, und wählen Sie Verschieben. Verwenden Sie die Pfeiltasten, um das Fenster an die neue Position zu verschieben. ■ Klicken Sie mit der rechten Maustaste auf die Schaltfläche, die das Fenster in der Fensterliste repräsentiert, und wählen Sie dann Verschieben im Fenstermenü. Verwenden Sie die Pfeiltasten, um das Fenster an die neue Position zu verschieben. So rollen Sie ein Fenster ein Sie können Fenster folgendermaßen ein- und ausrollen: Einrollen Das Fenster wird soweit verkleinert, dass nur die Titelleiste zu sehen ist. Ausrollen Das Fenster wird aus dem eingerollten Zustand wieder ausgerollt, sodass das gesamte Fenster angezeigt wird. Zum Einrollen eines Fensters führen Sie einen der folgenden Schritte aus: ■ Doppelklicken Sie auf die Titelleiste des Fensters. Um das Fenster wieder auszurollen, doppelklicken Sie erneut auf die Titelleiste. ■ Klicken Sie mit der rechten Maustaste auf die Schaltfläche, die das Fenster in der Fensterliste repräsentiert, und wählen Sie dann Einrollen im Fenstermenü. Um das Fenster wieder auszurollen, wählen Sie Ausrollen . So platzieren Sie ein Fenster auf allen Arbeitsflächen Wenn Sie ein Fenster auf allen Arbeitsflächen platzieren möchten, öffnen Sie das Fenstermenü. Wählen Sie Auf allen Arbeitsflächen platzieren. Wenn das Fenster nur auf der aktuellen Arbeitsfläche erscheinen soll, wählen Sie Nur auf dieser Arbeitsfläche. Kapitel 5 • Arbeiten mit Fenstern 99 So verschieben Sie ein Fenster auf eine andere Arbeitsfläche Sie haben zwei Möglichkeiten, ein Fenster auf eine andere Arbeitsfläche zu verschieben: ■ Mit dem Workspace Switcher Ziehen Sie das Fenster in der Workspace Switcher-Anzeige auf die gewünschte Arbeitsfläche. ■ Mit dem Fenstermenü Öffnen Sie das Fenstermenü. Um das Fenster auf die nächste Arbeitsfläche zu verschieben, wählen Sie Auf arbeitsflächen_name verschieben. So ändern Sie die Größe von Teilfenstern Einige Fenster enthalten mehrere Teilfenster. Ein Teilfenster ist ein Teilbereich eines Fensters. Das Fenster des Dateimanagers enthält z.B. ein Seitenteilfenster und ein Ansichtsteilfenster. In einem Fenster mit Teilfenstern befinden sich zwischen den Teilfenstern Anfasspunkte für Größenänderungen. Wenn Sie die Größe des Teilfensters ändern möchten, greifen Sie die Anfasspunkte für Größenänderungen, und ziehen Sie das Fenster auf die gewünschte Größe. Verwenden von Tabellen Einige Fenster enthalten Informationen, die in einer Tabelle dargestellt sind. In diesem Abschnitt wird das Arbeiten mit Tabellen in Fenstern beschrieben. Um die Breite einer Spalte zu ändern, ziehen Sie einen der senkrechten Ränder der Spalte. In manchen Tabellen können Sie die Informationen nach einer bestimmten Spalte sortieren. Zum Sortieren der Informationen in einer Tabelle klicken Sie auf die Überschrift der Spalte, nach der die Informationen sortiert werden sollen. In der Überschrift der Spalte, nach der die Tabelle sortiert ist, wird ein nach oben weisender Pfeil angezeigt. Die folgende Abbildung zeigt den nach oben weisenden Pfeil. 100 Benutzerhandbuch für Java Desktop System, Version 2 • Juli 2004 Zum Umkehren der Sortierreihenfolge klicken Sie erneut auf die Spaltenüberschrift. Der nach oben weisende Pfeil wird zu einem nach unten weisenden Pfeil. Dieser Pfeil zeigt an, dass die Informationen in der Spalte in umgekehrter Reihenfolge sortiert sind. In einigen Tabellen können sie mehrere Elemente auswählen. In der folgenden Tabelle wird beschrieben, wie Elemente in Tabellen ausgewählt werden. Task Aktion Objekt auswählen Klicken Sie auf das Objekt. Gruppe aufeinander folgender Objekte auswählen Halten Sie die Umschalt-Taste gedrückt. Klicken Sie auf das erste Objekt der Gruppe und anschließend auf das letzte Objekt der Gruppe. Mehrere Objekte auswählen Halten Sie die Taste Strg gedrückt. Klicken Sie auf die auszuwählenden Objekte. Bearbeiten von Arbeitsflächen In diesem Abschnitt wird beschrieben, wie Sie Arbeitsflächen bearbeiten können. So wechseln Sie zwischen Arbeitsflächen Sie haben folgende Möglichkeiten, zwischen Arbeitsflächen zu wechseln: ■ Mit dem Workspace Switcher Klicken Sie im Workspace Switcher auf die Arbeitsfläche, zu der Sie wechseln möchten. ■ Verwenden von Tastenkombinationen Die Standardtastenkombinationen für das Wechseln zwischen Arbeitsflächen lauten: Standard-Tastenkombinationen Funktion Strg + Alt + Nach rechts Wählt die nächste Arbeitsfläche rechts aus. Strg + Alt + Nach links Wählt die nächste Arbeitsfläche links aus. Kapitel 5 • Arbeiten mit Fenstern 101 So fügen Sie eine Arbeitsfläche hinzu Wenn Sie dem Java Desktop System Arbeitsflächen hinzufügen möchten, klicken Sie mit der rechten Maustaste auf den Arbeitsflächenumschalter und wählen dann Einstellungen. Es erscheint das Dialogfeld Workspace Switcher-Einstellungen. Verwenden Sie das Drehfeld Anzahl der Arbeitsflächen, um die gewünschte Anzahl der Arbeitsflächen anzugeben. Der Workspace Switcher fügt am Ende der Arbeitsflächenliste neue Arbeitsflächen hinzu. So benennen Sie Arbeitsflächen Die Standardnamen der Arbeitsflächen lauten Arbeitsfläche 1, Arbeitsfläche 2, Arbeitsfläche 3 usw. Um den Arbeitsflächen Namen zuzuweisen, klicken Sie mit der rechten Maustaste auf den Workspace Switcher und wählen dann Einstellungen. Es erscheint das Dialogfeld Workspace Switcher-Einstellungen. Verwenden Sie das Listenfeld Arbeitsflächen, um die Namen der Arbeitsflächen anzugeben. Wählen Sie eine Arbeitsfläche aus, und geben Sie dann den neuen Namen für die Arbeitsfläche ein. So löschen Sie Arbeitsflächen Wenn Sie eine Arbeitsfläche löschen, werden die Fenster vorher auf eine andere Arbeitsfläche verschoben. Klicken Sie mit der rechten Maustaste auf Arbeitsflächenumschalter und wählen Sie dann Einstellungen, um Arbeitsflächen aus Java Desktop System zu löschen. Es erscheint das Dialogfeld Workspace Switcher-Einstellungen. Verwenden Sie das Drehfeld Anzahl der Arbeitsflächen, um die gewünschte Anzahl der Arbeitsflächen anzugeben. Der Workspace Switcher löscht Arbeitsflächen am Ende der Arbeitsflächenliste. 102 Benutzerhandbuch für Java Desktop System, Version 2 • Juli 2004 KAPITEL 6 Arbeiten mit dem Dateimanager Der Dateimanager von Java Desktop System heißt Nautilus. Er bietet eine integrierte Schnittstelle zu Ihren Dateien und Anwendungen. In diesem Kapitel wird beschrieben, wie Sie mit dem Dateimanager arbeiten können. Einführung in den Dateimanager Der Dateimanager stellt einen integrierten Ausgangspunkt für den Zugriff auf Ihre Dateien und Anwendungen dar. Im Dateimanager können Sie unter anderem: ■ ■ ■ ■ ■ ■ ■ Ordner und Dokumente erstellen. Dateien und Ordner anzeigen Dateien und Ordner verwalten Dateien und Ordner anpassen URI-Sonderadressen öffnen, Daten auf CD schreiben. Wechseldatenträger auf Linux verwenden. Der Dateimanager verwaltet auch den Desktop-Hintergrund. Der Desktop-Hintergrund liegt hinter allen anderen Komponenten des sichtbaren Desktops. Er ist eine aktive Komponente der Benutzeroberfläche. Zum Öffnen eines Dateimanager-Fensters doppelklicken Sie einfach auf das Objekt Dokumente auf dem Desktop-Hintergrund. Im Ansichtsbereich des daraufhin erscheinenden Dateimanager-Fensters wird nun der Inhalt Ihres Standardspeicherorts für Dokumente angezeigt. 103 Dateimanager-Fenster Mit Dateimanager-Fenstern können Sie Ihre Dateien und Ordner anzeigen und verwalten. Abbildung 6–1 zeigt ein Dateimanager-Fenster, in dem der Inhalt eines Ordners angezeigt wird. ABBILDUNG 6–1 Ordnerinhalte in einem Dateimanager-Fenster Der Inhalt eines Dateimanager-Fensters ist in Tabelle 6–1 beschrieben. TABELLE 6–1 104 Komponenten von Dateimanager-Fenstern Komponente Beschreibung Menüleiste Enthält Menüs, mit denen Sie verschiedene Aufgaben im Dateimanager ausführen können. Symbolleiste Enthält Schaltflächen, mit denen Sie verschiedene Aufgaben im Dateimanager ausführen können. Benutzerhandbuch für Java Desktop System, Version 2 • Juli 2004 TABELLE 6–1 Komponenten von Dateimanager-Fenstern (Fortsetzung) Komponente Beschreibung Adressleiste Enthält die folgenden Elemente: ■ Feld Verzeichnis oder Gehe zu: Ermöglicht die Angabe einer Datei, eines Ordners oder eines URI, die bzw. den Sie anzeigen möchten. ■ Zoom-Schaltflächen: Ermöglicht das Ändern der Größe von Objekten im Ansichtsteilfenster. ■ Dropdown-Liste Anzeigen als: Ermöglicht die Auswahl der Anzeigemethode für Objekte im Ansichtsteilfenster. Seitenteilfenster Besitzt folgende Funktionen: ■ Zeigt Informationen über die aktuelle Datei oder den aktuellen Ordner an. ■ Ermöglicht die Navigation durch die Dateien. Das Seitenteilfenster enthält ein Dropdown-Listenfeld, mit dem Sie seinen Inhalt anpassen können. Sie können aus den folgenden Optionen auswählen: ■ Informationen ■ Embleme ■ Protokoll ■ Notizen ■ Baum Zum Einblenden des Seitenteilfensters wählen Sie Ansicht → Seitenteilfenster. Ansichtsteilfenster Zeigt den Inhalt folgender Objekte an: ■ Bestimmte Arten von Dateien ■ Ordner ■ FTP-Sites ■ URI-Sonderadressen Statusleiste Zeigt Statusinformationen an. In Dateimanager-Fenstern steht Ihnen auch ein Popup-Menü zur Verfügung. Um es zu öffnen, klicken Sie in einem Dateimanager-Fenster mit der rechten Maustaste. Die in diesem Menü erscheinenden Funktionen hängen davon ab, auf welche Stelle im Fenster klicken. Wenn Sie beispielsweise auf eine Datei oder einen Ordner klicken, können Sie die mit der Datei oder dem Ordner verknüpften Menüpunkte auswählen. Wenn Sie auf den Hintergrund eines Ansichtsteilfensters klicken, können Sie die mit der Anzeige der Objekte im Ansichtsteilfenster verknüpften Menüpunkte auswählen. Ansichtsteilfenster Das Ansichtsteilfenster kann den Inhalt der folgenden Objekte anzeigen: ■ Bestimmte Arten von Dateien Kapitel 6 • Arbeiten mit dem Dateimanager 105 ■ ■ ■ Ordner FTP-Sites URI-Sonderadressen Der Dateimanager enthält Viewer-Komponenten, mit denen Sie bestimmte Dateitypen im Ansichtsteilfenster anzeigen können. So können Sie beispielsweise Textdateien mit einem Text-Viewer im Ansichtsteilfenster anzeigen. Das Anzeigen einer Datei im Ansichtsteilfenster bietet die folgenden Vorteile: ■ Es werden weniger Systemressourcen als durch das Starten einer Anwendung beansprucht. ■ Es wird weniger Zeit als für das Start einer Anwendung benötigt. Das Bearbeiten einer Datei ist im Ansichtsteilfenster jedoch nicht möglich. Der Dateimanager enthält auch Ansichten, mit denen Sie den Inhalt von Ordnern auf verschiedene Weise anzeigen können. Dazu zählen beispielsweise: ■ Symbolansicht: Zeigt die Objekte im Ordner als Symbole an. ■ Listenansicht: Zeigt die Objekte im Ordner als Liste an. ■ Audio-Ansicht: Zeigt ausschließlich die im Ordner enthaltenen Audio-Objekte an. Verwenden Sie das Menü Ansicht, um die Methode für die Ordneranzeige auszuwählen. Weitere Informationen zu Ansichten finden Sie im Abschnitt „Verwenden von Ansichten zum Anzeigen der Dateien und Ordner ” auf Seite 129. Seitenteilfenster Zum Einblenden des Seitenteilfensters wählen Sie Ansicht → Seitenteilfenster. Sie können festlegen, welche Informationen im Seitenteilfenster angezeigt werden sollen. Hierfür stehen Ihnen folgende Optionen zur Verfügung: ■ Informationen Zeigt ein Symbol an, das die aktuelle Datei oder den aktuellen Ordner repräsentiert. Darüber hinaus werden Informationen zu der jeweiligen Datei bzw. dem Ordner angezeigt. Wenn eine Datei im Ansichtsteilfenster angezeigt wird, erscheinen im Seitenteilfenster Schaltflächen. Mit diesen Schaltflächen können Sie andere Schritte als die Standardfunktion an einer Datei ausführen. ■ Embleme Enthält Embleme, mit denen Sie eine Datei bzw. einen Ordner versehen können. ■ Protokoll Enthält eine Liste der zuletzt angezeigten Dateien, Ordner, FTP-Sites und URIs. ■ Notizen Hier können Sie Anmerkungen zu Dateien oder Ordnern hinzufügen. 106 Benutzerhandbuch für Java Desktop System, Version 2 • Juli 2004 ■ Baum Zeigt das Dateisystem in einer hierarchischen Struktur an. Mit dem Baum können Sie durch Ihre Dateien navigieren. Um das Seitenteilfenster zu schließen, klicken Sie auf das X-Symbol in seiner oberen rechten Ecke. Symbole und Embleme In der Symbolansicht zeigt der Dateimanager Ihre Dateien und Ordner in Form von Symbolen an. Sie können den Datei- und Ordnersymbolen Embleme zuweisen. Ein Emblem ist ein kleines Symbol, das Sie einem Objekt zur visuellen Hervorhebung hinzufügen können. Um beispielsweise eine Datei als wichtig zu markieren, können Sie dem Dateisymbol das Emblem Wichtig hinzufügen und folgenden visuellen Effekt erzeugen: Weitere Informationen über das Hinzufügen eines Emblems zu einem Symbol finden Sie im Abschnitt „So fügen Sie einer Datei oder einem Ordner ein Emblem hinzu ” auf Seite 127. In der folgenden Tabelle wird die Struktur des Dateisymbols beschrieben: Komponente Beschreibung Emblem. Dies ist das Emblem Wichtig. Symbol für die Datei. Dieses Symbol könnte beispielsweise eine Vorschau zum Dateiinhalt enthalten. Kapitel 6 • Arbeiten mit dem Dateimanager 107 Komponente Beschreibung Symbolname. Sie können die im Symbolnamen angezeigten Informationen bearbeiten. Der Dateimanager stellt Standardembleme für folgende Objektarten zur Verfügung: ■ Symbolische Links ■ Objekte, für die Sie die folgenden Zugriffsrechte besitzen: ■ ■ Nur Leseberechtigung Keine Leseberechtigung und keine Schreibberechtigung Die Standardembleme sind in folgender Tabelle aufgeführt: Emblem "Standard" Beschreibung Symbolischer Link Nur Leseberechtigung Keine Leseberechtigung und keine Schreibberechtigung Navigation auf dem Computer Der Dateimanager bietet einen integrierten Punkt für den Zugriff auf Ihre Dateien, Anwendungen, FTP-Sites und URIs. In diesem Abschnitt werden die folgenden Themen behandelt: ■ ■ ■ ■ 108 Anzeige von Objekten in Dateimanager-Fenstern Öffnen von Dateien aus Dateimanager-Fenstern Navigation durch die Dateien und Ordner des Dateisystems Öffnen von Verzeichnissen in Ihrem System. Benutzerhandbuch für Java Desktop System, Version 2 • Juli 2004 ■ ■ ■ Herstellen einer Verbindung zu einem Server. Navigation zu FTP-Sites Zugriff auf URI-Sonderadressen. So zeigen Sie einen Ordner an Sie haben folgende Möglichkeiten, den Inhalt eines Ordners anzuzeigen: ■ Doppelklicken Sie auf den Ordner im Ansichtsteilfenster. ■ Geben Sie im Feld Verzeichnis den Pfad des Ordners ein, den Sie anzeigen möchten, und drücken Sie die Return-Taste. Das Feld Verzeichnis ist mit einer automatischen Vervollständigungsfunktion ausgestattet. Während Sie eine Pfadangabe eingeben, liest der Dateimanager Ihr Dateisystem. Sobald Sie genügend Zeichen zur eindeutigen Identifizierung eines Verzeichnisses eingegeben haben, vervollständigt der Dateimanager den Namen des Verzeichnisses im Feld Verzeichnis. ■ Verwenden Sie den Baum im Seitenteilfenster. Weitere Informationen finden Sie im Abschnitt „Arbeiten mit dem Baum im Seitenteilfenster ” auf Seite 109. ■ Verwenden Sie die Symbolleistenschaltflächen Zurück und Weiter, um sich im Navigationsprotokoll zu bewegen. Wenn Sie vom aktuellen Ordner zum übergeordneten Ordner wechseln möchten, wählen Sie Go → Nach oben. Alternativ können Sie auch auf die Symbolleistenschaltfläche Nach oben klicken. Zum erneuten Laden der Anzeige klicken Sie auf die Schaltfläche Neu laden. Wenn Sie den anzuzeigenden Ordner nicht finden, können Sie das Search Tool zur Hilfe nehmen. Klicken Sie zum Starten des Suchwerkzeugs auf Starten. Wählen Sie dann Dateien suchen. Arbeiten mit dem Baum im Seitenteilfenster Im Baum wird eine hierarchische Darstellung des Dateisystems angezeigt. So bietet der Baum eine bequeme Möglichkeit der Navigation im Dateisystem. Um den Baum im Seitenteilfenster einzublenden, wählen Sie in der Dropdown-Liste an dessen oberen Rand die Option Baum. Ordner werden im Baum wie folgt dargestellt: Ordnerstatus Grafische Darstellung Geschlossener Ordner Nach-Rechts-Taste Kapitel 6 • Arbeiten mit dem Dateimanager 109 Ordnerstatus Grafische Darstellung Geöffneter Ordner Nach-Unten-Taste Tabelle 6–2 beschreibt die im Baum möglichen Schritte und ihre Ausführung. TABELLE 6–2 Arbeitsschritte im Baum Task Aktion Baum öffnen Wählen Sie in der Dropdown-Liste am oberen Rand des Seitenteilfensters die Option Baum. Baum schließen Wählen Sie in der Dropdown-Liste am oberen Rand des Seitenteilfensters eine andere Option. Ordner im Baum öffnen Klicken Sie auf den Pfeil neben dem Ordner im Baum. Ordner im Baum schließen Klicken Sie auf den Pfeil neben dem Ordner im Baum. Anzeigen des Inhalts eines Ordners im Ansichtsteilfenster Wählen Sie den Ordner im Baum aus. Anzeigen des Inhalts einer Datei im Ansichtsteilfenster Wählen Sie die Datei im Baum aus. In den Einstellungen können Sie festlegen, dass der Baum keine Dateien anzeigen soll. Öffnen von Dateien Wenn Sie eine Datei öffnen, führt der Dateimanager die für den jeweiligen Dateityp festgelegte Standardaktion aus. Dabei kann es sich um einen der folgenden Schritte handeln: ■ Es wird eine Viewer-Komponente verwendet, um die Datei im Ansichtsteilfenster anzuzeigen. ■ Es wird eine Anwendung gestartet, die die Datei öffnet. Um festzustellen, um was für einen Dateityp es sich bei der jeweiligen Datei handelt, prüft der Dateimanager den Inhalt der Datei. Wenn sich der Dateityp nicht anhand der ersten Zeilen bestimmen lässt, prüft der Dateimanager die Dateierweiterung. Wenn Sie die zu öffnende Datei nicht finden, können Sie das Search Tool zur Hilfe nehmen. Klicken Sie zum Starten des Suchwerkzeugs auf Starten. Wählen Sie dann Dateien suchen. 110 Benutzerhandbuch für Java Desktop System, Version 2 • Juli 2004 Anzeigen von Dateien im Ansichtsteilfenster Der Dateimanager verfügt über Viewer-Komponenten, mit denen Sie bestimmte Arten von Dateien im Ansichtsteilfenster anzeigen können. Dazu zählen beispielsweise folgende Dateitypen: ■ ■ ■ Einfache Textdateien PNG-Dateien Joint Photographic Experts Group (JPEG)-Dateien Zum erneuten Laden des Inhalts im Ansichtsteilfenster wählen Sie Ansicht → Erneut laden. Wenn Sie das Laden eines Objekts im Ansichtsteilfenster unterbrechen möchten, wählen Sie Anzeigen → Stopp. Wenn Sie eine Datei im Ansichtsteilfenster anzeigen, fügt die Viewer-Komponente den Dateimanager-Menüs unter Umständen Menüpunkte hinzu. Diese Menüpunkte sind mit dem angezeigten Dateityp verknüpft. Wenn Sie beispielsweise eine PNG-Datei anzeigen, enthält das Menü Bearbeiten zusätzliche Befehle zum Spiegeln oder Drehen der Grafik. Außerdem können Sie beim Anzeigen bestimmter Dateitypen im Ansichtsteilfenster die Zoom-Schaltflächen des Dateimanagers verwenden, um die Größe des Objekts zu ändern. So führen Sie die Standardaktion aus Zum Ausführen der Standardaktion für eine Datei doppelklicken Sie auf die Datei. Die Standardaktion für einfache Textdokumente kann beispielsweise das Anzeigen der Datei in einem Text-Viewer sein. In diesem Fall können Sie auf die Datei doppelklicken, um sie in einem Text-Viewer anzuzeigen. In den Dateimanager-Einstellungen können Sie festlegen, dass Sie nur einmal auf eine Datei klicken müssen, um die Standardaktion auszuführen. So führen Sie Nicht-Standardaktionen über das Untermenü "Öffnen mit" aus Wenn Sie andere Aktionen als die Standardaktion für eine Datei ausführen möchten, gehen Sie wie folgt vor: 1. Wählen Sie im Ansichtsteilfenster die Datei aus, an der die Aktion ausgeführt werden soll. Wählen Sie Datei → Öffnen mit. Das Untermenü Öffnen mit wird geöffnet. Die Punkte in diesem Untermenü richten sich nach dem Inhalt der folgenden Teile des Einstellungstools Dateizuordnungen: ■ Dropdown-Listenfeld Standardaktion im Dialogfeld Dateityp bearbeiten ■ Dropdown-Listenfeld Komponente des Anzeigeprogramms im Dialogfeld Dateityp bearbeiten Kapitel 6 • Arbeiten mit dem Dateimanager 111 2. Wählen Sie eine Aktion im Untermenü Öffnen mit. So führen Sie andere Aktionen beim Anzeigen einer Datei aus Wenn Sie eine Datei im Ansichtsteilfenster anzeigen, enthält das Seitenteilfenster unter Umständen Schaltflächen. Die Schaltflächen repräsentieren die im Einstellungstool Dateizuordnungen definierten Aktionen. Die Aktionen werden im Dropdown-Listenfeld Standardaktion des Dialogfelds Dateityp bearbeiten im Einstellungstool Dateizuordnungen definiert. Klicken Sie auf eine Schaltfläche, um eine Aktion auszuführen. Eine für einfache Textdokumente definierte Standardaktion könnte beispielsweise das Öffnen der Datei im Texteditor gedit sein. Wurde diese Aktion definiert, erscheint im Seitenfenster die Schaltfläche Öffnen mit gedit. Um die Datei in der Anwendung gedit zu öffnen, klicken Sie auf die Schaltfläche Öffnen mit gedit. Hinweis – Es erscheint keine Schaltfläche für die Aktion im Seitenteilfenster, wenn die Aktionen in einem der folgenden Dialogfelder ausgeschlossen sind: ■ ■ Öffnen mit anderer Anwendung Öffnen mit anderem Viewer So öffnen Sie Verzeichnisse Der Dateimanager bietet einen integrierten Punkt für den Zugriff auf Ihre Dateien, Anwendungen, FTP-Sites und URIs. Mit dem Dateimanager können Sie schnell auf verschiedene Speicherorte auf Ihrem System zugreifen. Gehen Sie wie folgt vor, um ein Verzeichnis zu öffnen: 1. Wählen Sie Gehe zu → Verzeichnis. 2. Geben Sie in das Feld Verzeichnis den Pfad zu dem Ordner ein, dessen Inhalt angezeigt werden soll. 3. Drücken Sie die Eingabetaste. Das Feld Verzeichnis ist mit einer automatischen Vervollständigungsfunktion ausgestattet. Während Sie eine Pfadangabe eingeben, liest der Dateimanager Ihr Dateisystem. Sobald Sie genügend Zeichen zur eindeutigen Identifizierung eines Verzeichnisses eingegeben haben, vervollständigt der Dateimanager automatisch den Namen des Verzeichnisses im Feld Verzeichnis. 112 Benutzerhandbuch für Java Desktop System, Version 2 • Juli 2004 So stellen Sie eine Verbindung zu einem Server her Wenn Java Desktop System zum Zugriff auf Server in einer Netzwerkumgebung konfiguriert ist können Sie mithilfe des Menüs Mit Server verbinden Verbindungen zu Servern herstellen. Zum Herstellen einer Verbindung zu einem Server führen Sie die folgenden Schritte aus: 1. Wählen Sie Datei → Mit Server verbinden. 2. Geben Sie in das Feld Link-Name des Dialogfelds Mit Server verbinden den Servernamen ein. 3. Geben Sie in das Feld Ort (URL) die URL-Adresse, z.B. ftp:///ftp.gnome.org ein. 4. Klicken Sie auf die Schaltfläche Verbinden. Arbeiten mit dem Symbol "Dieser Computer" Mit dem Symbol Dieser Computer können Sie auf die folgenden Funktionen zugreifen: ■ Anwendungen Doppelklicken Sie auf Anwendungen, um auf die wichtigsten Anwendungen von Java Desktop Systems zuzugreifen. Der Zugriff auf das Menü Anwendungen ist auch über das Menü Starten und die Menüleiste möglich. ■ Einstellungen Doppelklicken Sie auf Einstellungen, um Java Desktop System benutzerspezifisch anzupassen. Sie können auf die Einstellungstools auch über das Menü Starten zugreifen. ■ Dateisystem Doppelklicken Sie auf Dateisystem, um auf den obersten Ordner in der Hierarchie von Java Desktop System zuzugreifen. Sie haben folgende Möglichkeiten, auf das Symbol Dieser Computer zuzugreifen: ■ Über den Desktop-Hintergrund Doppelklicken Sie auf dem Desktop-Hintergrund auf das Objekt Dieser Computer. Der Inhalt von Dieser Computer wird in einem Dateibrowser-Fenster angezeigt. Kapitel 6 • Arbeiten mit dem Dateimanager 113 ■ Geben Sie im Adressfeld eines Dateibrowser-Fensters die URI computer:/// ein. So greifen Sie auf FTP-Sites zu Mit dem Dateimanager können Sie auch auf FTP-Sites zugreifen. Dazu geben Sie den URL für die Site in das Feld auf der Verzeichnisleiste ein und drücken dann die Return-Taste. Der Inhalt der Site erscheint im Ansichtsteilfenster. Wenn Sie eine Datei von der FTP-Site kopieren möchten, ziehen Sie sie in das neue Verzeichnis. Um auf eine FTP-Site zuzugreifen, die einen Benutzernamen und ein Passwort erfordert, geben Sie den URL in der folgenden Form ein: ftp://benutzername:passwort @hostname.domäne Zum erneuten Laden der FTP-Site im Ansichtsfenster wählen Sie Ansicht → Erneut laden. Wenn Sie das Laden der FTP-Site unterbrechen möchten, wählen Sie Ansicht → Stopp. Zugriff auf URI-Sonderadressen Java Desktop System enthält bestimmte besondere URI-Adressen, mit denen Sie bestimmte Funktionen aus dem Dateimanager heraus ausführen können. Um beispielsweise auf die Einstellungstools zuzugreifen, geben Sie in einem Dateimanager-Fenster einfach den URI preferences:/// ein. Tabelle 6–3 enthält eine Liste mit URI-Sonderadressen auf, die Sie aus dem Dateimanager heraus aufrufen können. TABELLE 6–3 URI-Sonderadressen 114 URI-Adresse Beschreibung applications:/// Zeigt eine Liste der Anwendungen in Java Desktop System an. Diese Liste entspricht den im Menü Anwendungen aufgeführten Einträgen. Um eine Anwendung zu öffnen, doppelklicken Sie darauf. computer:/// Zeigt eine Liste von Anwendungen und Einstellungstools von Java Desktop System an. Außerdem werden Symbole zum Zugriff auf das Dateisystem, CD-ROMs und Diskettenlaufwerke angezeigt. preferences:/// Zeigt eine Liste der Einstellungstools in Java Desktop System an. Diese sind mit den Einstellungstools aus dem Menü Einstellungen identisch. Um ein bestimmtes Einstellungstool zu öffnen, doppelklicken Sie darauf. Benutzerhandbuch für Java Desktop System, Version 2 • Juli 2004 TABELLE 6–3 URI-Sonderadressen (Fortsetzung) URI-Adresse Beschreibung server-settings:/// Zeigt eine Liste derjenigen Anwendungen an, mit denen Sie Ihr System als Server konfigurieren können. system-settings:/// Zeigt eine Liste derjenigen Anwendungen an, mit denen Sie Ihre Systemeinstellungen ändern können. Verwenden des Navigationsprotokolls Der Dateimanager führt ein Protokoll der zuletzt angezeigten Dateien, Ordner, FTP-Sites und URIs. Über diese Protokollliste können Sie zu Dateien, Ordnern, FTP-Sites und URIs gelangen, die Sie in letzter Zeit angezeigt oder besucht haben. Ihr Verlauf enthält die zehn zuletzt angezeigten Objekte. In den folgenden Abschnitten wird die Navigation in der Protokollliste beschrieben. Wenn Sie die Protokollliste löschen möchten, wählen Sie Go → Protokoll löschen. So navigieren Sie mit dem Menü "Go" in der Protokollliste Um eine Liste zuvor angezeigter Objekte aufzurufen, wählen Sie das Menü Go. Die Protokollliste erscheint im unteren Teil des Menüs Go. Um ein Objekt aus der Protokollliste zu öffnen, wählen Sie es im Menü Go aus. So navigieren Sie mit der Symbolleiste in der Protokollliste Wenn Sie mit der Symbolleiste in der Protokollliste navigieren möchten, führen Sie eine der folgenden Aktionen aus: ■ Um die vorherige Datei bzw. den vorherigen Ordner oder URI in der Protokollliste zu öffnen, klicken Sie auf die Symbolleistenschaltfläche Zurück. ■ Um die nächste Datei bzw. den nächsten Ordner oder URL in der Protokollliste zu öffnen, klicken Sie auf die Symbolleistenschaltfläche Vorwärts. ■ Um eine Liste zuvor angezeigter Objekte aufzurufen, klicken Sie auf die Nach-Unten-Taste rechts neben der Symbolleistenschaltfläche Zurück. Wenn Sie ein Objekt aus dieser Liste öffnen möchten, klicken Sie auf das Objekt. ■ Um eine Liste der Objekte aufzurufen, die Sie nach dem aktuellen Objekt angezeigt haben, klicken Sie auf die Nach-Unten-Taste rechts neben der Symbolleistenschaltfläche Weiter. Wenn Sie ein Objekt aus dieser Liste öffnen möchten, klicken Sie auf das Objekt. Kapitel 6 • Arbeiten mit dem Dateimanager 115 So navigieren Sie über das Protokoll des Seitenteilfensters in der Protokollliste Um das Protokoll im Seitenteilfenster einzublenden, wählen Sie in der Dropdown-Liste an dessen oberen Rand die Option Protokoll. Die Liste Protokoll im Seitenteilfenster zeigt die zuletzt besuchten bzw. angezeigten Objekte und Adressen an. Wenn Sie ein Objekt aus der Protokollliste im Ansichtsteilfenster anzeigen möchten, klicken Sie in der Liste Protokoll auf dieses Objekt. So setzen Sie Lesezeichen für Ihre Lieblingsverzeichnisse Um auf ein Objekt aus Ihren Lesezeichen zuzugreifen, wählen Sie es im Menü Lesezeichen aus. Sie können Ihre Lieblingsverzeichnisse zum Menü Lesezeichen hinzufügen. Lesezeichen können auf Dateien und Ordner in Ihrem Dateisystem, auf FTP-Sites oder URI-Adressen verweisen. So setzen Sie ein Lesezeichen Wenn Sie ein Lesezeichen setzen möchten, zeigen das zu markierende Objekt im Ansichtsteilfenster an. Wählen Sie Lesezeichen → Lesezeichen hinzufügen. So bearbeiten Sie ein Lesezeichen Wenn Sie Ihre Lesezeichen bearbeiten möchten, führen Sie folgende Schritte aus: 1. Wählen Sie Lesezeichen → Lesezeichen bearbeiten. 2. Zur Bearbeitung eines Lesezeichens wählen Sie es auf der linken Seite des Dialogfelds Lesezeichen bearbeiten aus. Die Bearbeitung der Details des Lesezeichens erfolgt auf der rechten Seite des Dialogfelds Lesezeichen bearbeiten wie folgt: Dialogfeldelement Beschreibung Name Verwenden Sie dieses Textfeld, um den Namen festzulegen, unter dem das Lesezeichen im Menü Lesezeichen erscheint. Standort Verwenden Sie dieses Feld, um das Verzeichnis des Lesezeichens festzulegen. 3. Wenn Sie ein Lesezeichen löschen möchten, wählen Sie es auf der linken Seite des Dialogfelds aus. Klicken Sie auf Löschen. 116 Benutzerhandbuch für Java Desktop System, Version 2 • Juli 2004 Verwalten von Dateien und Ordnern In diesem Abschnitt wird die Arbeit mit den Dateien und Ordnern beschrieben. Drag-and-Drop im Dateimanager Verschiedene Funktionen im Dateimanager können Sie auch per Drag-and-Drop (Ziehen und Ablegen) erledigen. Dabei informiert der Mauszeiger jeweils über die ausgeführten Schritte. Tabelle 6–4 beschreibt die Schritte, die Sie per Drag-and-Drop ausführen können. Außerdem enthält sie Abbildungen der Mauszeiger, die beim Drag-and-Drop erscheinen. TABELLE 6–4 Drag-and-Drop im Dateimanager Task Aktion Mauszeiger Objekt verschieben Ziehen Sie das Objekt an die neue Position. Objekt kopieren Greifen Sie das Objekt mit der Maus, und halten Sie anschließend die Taste Strg gedrückt. Ziehen Sie das Objekt an die neue Position. Erstellen eines symbolischen Links für ein Objekt Greifen Sie das Objekt mit der Maus, und halten Sie anschließend die Tastenkombination Strg + Umschalttaste gedrückt. Ziehen Sie das Objekt an die Position, an der Sie den symbolischen Link platzieren möchten. Kapitel 6 • Arbeiten mit dem Dateimanager 117 TABELLE 6–4 Drag-and-Drop im Dateimanager (Fortsetzung) Task Aktion Mauszeiger Erfragen, was mit dem gezogenen Objekt geschehen soll Greifen Sie das Objekt mit der Maus, und halten Sie anschließend die Taste Alt gedrückt. Ziehen Sie das Objekt an die Position, an der Sie das Objekt platzieren möchten. Lassen Sie die Maustaste los. Es erscheint ein Kontextmenü. Wählen Sie einen der folgenden Punkte im Kontextmenü aus: ■ Hierhin verschieben Verschiebt das Objekt an die Position. ■ Hierhin kopieren Kopiert das Objekt an die Position. ■ Link here Erstellt einen symbolischen Link zum Objekt an dieser Position. ■ Als Hintergrund einstellen Handelt es sich bei dem Objekt um ein Bild, wird es als Desktop-Hintergrund eingestellt. Mit diesem Befehl können Sie den Hintergrund für den Desktop und für das Ansichtsteilfenster einstellen. ■ Abbrechen Bricht die Drag-and-Drop-Operation ab. So wählen Sie Dateien und Ordner aus Es gibt verschiedene Möglichkeiten, wie Sie Dateien und Ordner im Dateimanager auswählen können. Tabelle 6–5 beschreibt, wie Sie Objekte in Dateimanager-Fenstern und auf dem Desktop-Hintergund auswählen. TABELLE 6–5 Auswählen von Objekten im Dateimanager Task Aktion Objekt auswählen Klicken Sie auf das Objekt. Gruppe aufeinander folgender Objekte auswählen In der Symbolansicht ziehen Sie einen Rahmen um die auszuwählenden Dateien. In der Listenansicht klicken Sie zunächst auf das erste Objekt der gewünschten Gruppe. Halten Sie anschließend die Umschalttaste gedrückt und klicken sie auf das letzte Objekt der Gruppe. Mehrere Objekte auswählen Halten Sie die Taste Strg gedrückt. Klicken Sie auf die auszuwählenden Objekte. Alternativ können Sie die Taste Strg gedrückt halten und einen Rahmen um die auszuwählenden Dateien ziehen. 118 Benutzerhandbuch für Java Desktop System, Version 2 • Juli 2004 TABELLE 6–5 Auswählen von Objekten im Dateimanager (Fortsetzung) Task Aktion Alle Objekte in einem Ordner auswählen Wählen Sie Bearbeiten → Alle Dateien auswählen. Wenn Sie die Standardaktion für ein Objekt ausführen möchten, doppelklicken Sie auf das Objekt. In den Dateimanager-Einstellungen können Sie festlegen, dass Sie nur einmal auf eine Datei klicken müssen, um die Standardaktion auszuführen. So verschieben Sie eine Datei oder einen Ordner In den folgenden Abschnitten werden die Möglichkeiten beschrieben, eine Datei oder einen Ordner zu verschieben. An die neue Position in einem Ansichtsteilfenster ziehen Wenn Sie eine Datei oder einen Ordner an eine neue Position in einem Ansichtsteilfenster ziehen möchten, müssen Sie die folgenden Schritte ausführen: 1. Öffnen Sie ein Dateimanager-Fenster. Wählen Sie Datei → Neues Fensteri, um ein weiteres Dateimanager-Fenster zu öffnen. 2. Wählen Sie in einem der Fenster den Ordner aus, aus dem die Datei oder der Ordner verschoben werden soll. Wählen Sie im anderen Fenster den Ordner aus, in den die Datei oder der Ordner verschoben werden soll. 3. Ziehen Sie die zu verschiebende Datei oder den Ordner an die neue Position im anderen Fenster. Wenn Sie die Datei oder den Ordner in einen Ordner eine Ebene unterhalb der aktuellen Position verschieben möchten, öffnen Sie kein neues Fenster. Ziehen Sie die Datei oder den Ordner stattdessen im selben Fenster an die neue Position. Ausschneiden und an der neuen Position einfügen Sie können eine Datei oder einen Ordner ausschneiden und in einem anderen Ordner wie folgt einfügen: 1. Wählen Sie die zu verschiebende Datei oder den Ordner aus, und klicken Sie anschließend auf Bearbeiten → Datei ausschneiden. 2. Öffnen Sie den Ordner, in den die Datei oder der Ordner verschoben werden soll, und wählen Sie dann Bearbeiten → Dateien einfügen. So kopieren Sie eine Datei oder einen Ordner In den folgenden Abschnitten wird beschrieben, welche Möglichkeiten Sie haben, eine Datei oder einen Ordner zu kopieren. Kapitel 6 • Arbeiten mit dem Dateimanager 119 An die neue Position in einem Ansichtsteilfenster ziehen Zum Kopieren einer Datei oder Ordners führen Sie die folgende Schritte aus: 1. Öffnen Sie ein Dateimanager-Fenster. Wählen Sie Datei → Neues Fensteri, um ein weiteres Dateimanager-Fenster zu öffnen. 2. Wählen Sie in einem Fenster den Ordner aus, aus dem die Datei oder der Ordner kopiert werden soll. Wählen Sie im anderen Fenster den Ordner aus, in den die Datei oder der Ordner kopiert werden soll. 3. Greifen Sie die Datei oder den Ordner mit der Maus, und halten Sie anschließend die Taste Strg gedrückt. Ziehen Sie die Datei oder den Ordner im selben Fenster an die neue Position. Wenn Sie die Datei oder den Ordner in einen Ordner eine Ebene unterhalb der aktuellen Position kopieren möchten, öffnen Sie kein neues Fenster. Greifen Sie stattdessen die Datei oder den Ordner mit der Maus, und halten Sie die Taste Strg gedrückt. Ziehen Sie die Datei oder den Ordner im selben Fenster an die neue Position. Kopieren und an der neuen Position einfügen Sie können eine Datei oder einen Ordner kopieren und in einem anderen Ordner wie folgt einfügen: 1. Wählen Sie die zu kopierende Datei oder den Ordner aus, und klicken Sie anschließend auf Bearbeiten → Datei kopieren. 2. Öffnen Sie den Ordner, in den die Datei oder der Ordner kopiert werden soll, und wählen Sie dann Bearbeiten → Dateien einfügen. So duplizieren Sie eine Datei oder einen Ordner Wenn Sie eine Kopie einer Datei oder eines Ordners im aktuellen Ordner erstellen möchten, führen Sie die folgenden Schritte aus: 1. Wählen Sie die zu duplizierende Datei oder den Ordner im Ansichtsteilfenster aus. 2. Wählen Sie Bearbeiten → Duplizieren. Alternativ können Sie im Ansichtsteilfenster mit der rechten Maustaste auf die Datei oder den Ordner klicken und anschließend Duplizieren wählen. Eine Kopie der Datei oder des Ordners erscheint im aktuellen Ordner. So erstellen Sie einen Ordner Zum Erstellen eines Ordners führen Sie die folgende Schritte aus: 1. Wählen Sie den Ordner aus, in dem Sie den neuen Ordner erstellen möchten. 120 Benutzerhandbuch für Java Desktop System, Version 2 • Juli 2004 2. Wählen Sie Datei → Ordner anlegen. Alternativ können Sie mit der rechten Maustaste auf den Hintergrund des Ansichtsteilfensters klicken und anschließend Ordner anlegen wählen. Im Ansichtsteilfenster wird ein Ordner mit dem Titel untitled hinzugefügt. Der Name des Ordners wird ausgewählt. 3. Geben Sie einen Namen für den Ordner ein, und drücken Sie die Return-Taste. So benennen Sie eine Datei oder einen Ordner um Zum Umbenennen einer Datei oder eines Ordners führen Sie die folgende Schritte aus: 1. Wählen Sie die umzubenennende Datei oder den Ordner im Ansichtsteilfenster aus. 2. Wählen Sie Bearbeiten → Umbenennen. Alternativ können Sie im Ansichtsteilfenster mit der rechten Maustaste auf die Datei oder den Ordner klicken und anschließend Umbenennen wählen. Der Name der Datei oder des Ordners wird ausgewählt. 3. Geben Sie einen neuen Namen für die Datei oder den Ordner ein, und drücken Sie dann die Return-Taste. Vorlagen und Dokumente Von häufig verwendeten Dokumenten können Sie Dokumentvorlagen erzeugen. Wenn Sie beispielsweise oft Rechnungen ausstellen, können Sie ein leeres Dokument für Rechnungen erstellen und dieses Dokument im Ordner $HOME/Templates als invoice.doc speichern. Sie können Vorlagen auch in Dateibrowser-Fenstern öffnen. Wählen Sie Gehe zu → Vorlagen. Der Name der Vorlage wird als Untermenüpunkt im Menü Dokument erzeugen angezeigt. Sie können im Vorlagenordner auch Unterverzeichnisse erstellen. Unterverzeichnisse werden im Menü als Untermenüpunkte angezeigt. Sie können Vorlagen auch für die Nuztung durch Andere freigeben. Erstellen Sie hierzu einen symbolischen Link vom Vorlagenordner auf den Ordner, der die freigegebenen Vorlagen enthält. So erstellen Sie ein Dokument Wenn Dokumentvorlagen existieren, können Sie das gewünschte Dokument von einer dieser Vorlagen erstellen. Kapitel 6 • Arbeiten mit dem Dateimanager 121 Zum Erstellen eines Dokuments führen Sie die folgenden Schritte aus: 1. Wählen Sie den Ordner aus, in dem Sie das neue Dokument erstellen möchten. 2. Wählen Sie Datei → Dokument erzeugen. Alternativ können Sie mit der rechten Maustaste auf den Hintergrund des Ansichtsteilfensters klicken und anschließend Dokument erzeugen wählen. Verfügbare Dokumentvorlagen werden im Menü Dokument erzeugen als Untermenüpunkte angezeigt. 3. Doppelklicken Sie auf den Namen der Vorlage, von der Sie das Dokument erstellen möchten. 4. Benennen Sie das Dokument um und speichern Sie es im gewünschten Verzeichnis. So verschieben Sie eine Datei oder einen Ordner in den Papierkorb Zum Verschieben einer Datei oder Ordners in den Papierkorb führen Sie die folgenden Schritte aus: 1. Wählen Sie die in den Papierkorb zu verschiebende Datei oder den Ordner im Ansichtsteilfenster aus. 2. Wählen Sie Bearbeiten → In Papierkorb verschieben. Alternativ können Sie im Ansichtsteilfenster mit der rechten Maustaste auf die Datei oder den Ordner klicken und anschließend In Papierkorb verschieben wählen. Außerdem besteht die Möglichkeit, die Datei oder den Ordner aus dem Ansichtsteilfenster auf das Objekt Trash auf dem Desktop-Hintergrund zu ziehen. Hinweis – Wenn Sie eine Datei bzw. einen Ordner von einem Wechseldatenträger in den Papierkorb verschieben, wird die Datei bzw. der Ordner in einem eigenen Papierkorb auf dem jeweiligen Datenträger abgelegt. Um die Datei bzw. den Ordner endgültig von dem betreffenden Datenträger zu entfernen, müssen Sie diesen Papierkorb leeren. So löschen Sie eine Datei oder einen Ordner Wenn Sie eine Datei oder einen Ordner löschen, wird die Datei oder der Ordner nicht in den Papierkorb verschoben, sondern sofort aus dem Dateisystem gelöscht. Der Menüpunkt Löschen ist nur verfügbar, wenn Sie im Dialogfeld Ordnereinstellungen die Option Einen Löschbefehl bereitstellen, der den Papierkorb umgeht auswählen. Zum Löschen einer Datei oder eines Ordners führen Sie die folgende Schritte aus: 1. Wählen Sie die zu löschende Datei oder den Ordner im Ansichtsteilfenster aus. 122 Benutzerhandbuch für Java Desktop System, Version 2 • Juli 2004 2. Wählen Sie Bearbeiten → Löschen. Alternativ können Sie im Ansichtsteilfenster auf die Datei oder den Ordner klicken und anschließend Löschen wählen. So erstellen Sie einen symbolischen Link zu einer Datei oder einem Ordner Ein symbolischer Link ist eine besondere Art von Datei, die auf eine andere Datei oder einen Ordner verweist. Aktionen an einem symbolischen Link werden in Wirklichkeit an der Datei oder an dem Ordner ausgeführt, auf die bzw. den der symbolische Link verweist. Wenn Sie jedoch einen symbolischen Link löschen, wird nur die Link-Datei, nicht aber die Datei gelöscht, auf die der symbolische Link verweist. Um einen symbolischen Link zu einer Datei oder einem Ordner zu erstellen, müssen Sie die entsprechende Datei bzw. den Ordner auswählen. Wählen Sie Bearbeiten → Link erstellen. Im aktuellen Ordner wird ein Link zu dieser Datei oder diesem Ordner hinzugefügt. Alternativ können Sie das Objekt, zu dem der Link führen soll, mit der Maus greifen und anschließend die Tastenkombination Strg + Umschalttaste gedrückt halten. Ziehen Sie das Objekt an die Position, an der Sie den Link platzieren möchten. Standardmäßig versieht der Dateimanager symbolische Links mit einem Emblem. Hinweis – Die Zugriffsberechtigungen eines symbolischen Links richten sich nach der Datei bzw. dem Ordner, auf die/den er verweist. So zeigen Sie die Eigenschaften einer Datei/eines Ordners an Um die Eigenschaften einer Datei oder eines Ordners anzuzeigen, gehen Sie folgendermaßen vor: 1. Wählen Sie die gewünschte Datei bzw. den Ordner aus. 2. Wählen Sie Datei → Eigenschaften. 3. Aus diesem Dialogfeld sind die Eigenschaften der Datei/des Ordners ersichtlich. 4. Klicken Sie auf Schließen, um das Eigenschaftsdialogfeld zu schließen. Kapitel 6 • Arbeiten mit dem Dateimanager 123 So ändern Sie Zugriffsberechtigungen Bei Zugriffsberechtigungen handelt es sich um bestimmte Einstellungen, die mit einer Datei oder einem Ordner verbunden sind und festlegen, welche Benutzer in welcher Art darauf zugreifen dürfen. In der folgenden Tabelle sind die möglichen Zugriffsberechtigungen für Dateien und Ordner sowie ihre Auswirkungen auf die jeweilige Objektart aufgeführt. Berechtigung Datei Ordner Lesen Berechtigung zum Lesen der Datei. Berechtigung zum Anzeigen der Ordnerinhalte. Schreiben Berechtigung zum Ändern der Datei. Berechtigung zum Anlegen und Löschen von Dateien im Ordner. Ausführen Berechtigung zum Ausführen der Datei als Programm. Diese Option ist lediglich relevant, wenn es sich bei der Datei um ein Programm oder Skript handelt. Berechtigung zum Zugriff auf Dateien im Ordner. Sie können unterschiedliche Berechtigungen für verschiedene Benutzerarten einrichten. Die folgende Tabelle führt die Benutzerarten auf, für die Sie Zugriffsberechtigungen einrichten können: Benutzerkategorie Beschreibung Besitzer Der Benutzer, der die jeweilige Datei/den Ordner erstellt hat. Gruppieren Die Gruppe, der der Besitzer angehört. Sonstiges Alle sonstigen Benutzer, die nicht derselben Gruppe wie der Besitzer angehören. Um die Zugriffsberechtigungen für eine Datei oder einen Ordner zu ändern, gehen Sie folgendermaßen vor: 1. Wählen Sie die zu ändernde Datei oder den Ordner aus. 2. Wählen Sie Datei → Eigenschaften. 3. Klicken Sie auf das Register Zugriffsrechte. Ändern Sie im Abschnitt Zugriffsberechtigungen die Zugriffsberechtigungen je nach Bedarf anhand der Dropdown-Listen und Markierfelder. Die folgende Tabelle beschreibt die Dialogfeldelemente im Abschnitt Berechtigungen: 124 Benutzerhandbuch für Java Desktop System, Version 2 • Juli 2004 Element Beschreibung Dateibesitzer Um den Besitzer der Datei/des Ordners zu ändern, wählen Sie den entsprechenden Benutzer aus der Dropdown-Liste aus. Dateigruppe Um die Gruppenzugehörigkeit der Datei/des Ordners zu ändern, wählen Sie die gewünschte Gruppe aus der Dropdown-Liste aus. Besitzer Legen Sie die Berechtigungen fest, die für den Besitzer der Datei/des Ordners gelten sollen. Gruppe Legen Sie die Berechtigungen fest, die für die Gruppe gelten sollen, welcher der Besitzer der Datei/des Ordners angehört. Andere Legen Sie die Berechtigungen fest, die für alle sonstigen Benutzer gelten sollen, die nicht derselben Gruppe angehören wie der Besitzer der Datei/des Ordners. Textansicht Zeigt die aus den Optionen Lesen, Schreiben und Ausführen ausgewählten Berechtigungen im Textformat an. Ansichtsanzahl Zeigt die aus den Optionen Lesen, Schreiben und Ausführen ausgewählten Berechtigungen im Textformat an. Letzte Änderung Zeigt Datum und Uhrzeit der letzten Änderung an der Datei/dem Ordner an. 4. Klicken Sie auf Schließen, um das Eigenschaftsdialogfeld zu schließen. Hinzufügen von Notizen zu Dateien und Ordnern Sie können Dateien und Ordner mit Notizen versehen. Dies kann auf folgenden Wegen geschehen: ■ ■ Vom Dialogfeld "Eigenschaften" aus Über die Notizen-Seitenleiste So legen Sie eine Notiz über das Eigenschaftendialogfeld an Wenn Sie einer Datei oder einem Ordner eine Anmerkung hinzufügen möchten, führen Sie die folgenden Schritte aus: 1. Wählen Sie die gewünschte Datei bzw. den Ordner aus. Kapitel 6 • Arbeiten mit dem Dateimanager 125 2. Wählen Sie Datei → Eigenschaften. 3. Klicken Sie im Eigenschaftsdialogfeld auf das Register Notizen. Geben Sie im Registerabschnitt Notizen die Notiz ein. 4. Klicken Sie auf Schließen, um das Eigenschaftsdialogfeld zu schließen. Die Datei bzw. der Ordner wird nun mit einem Notizen-Emblem versehen. Um eine Notiz zu löschen, löschen Sie einfach den betreffenden Text auf dem Registerabschnitt Notizen. So fügen Sie eine Notiz über die Option "Notizen" im Seitenteilfenster hinzu Wenn Sie einer Datei oder einem Ordner eine Anmerkung hinzufügen möchten, führen Sie die folgenden Schritte aus: 1. Öffnen Sie die gewünschte Datei bzw. den Ordner im Ansichtsteilfenster. 2. Wählen Sie in der Dropdown-Liste am oberen Rand des Seitenteilfensters die Option Notizen. Zum Einblenden des Seitenteilfensters wählen Sie Ansicht → Seitenteilfenster. 3. Geben Sie die Notiz im Seitenteilfenster ein. Im Ansichtsteilfenster wird die Datei bzw. der Ordner nun mit einem Notiz-Emblem versehen; im Seitenteilfenster erscheint ein Notizensymbol. Wenn Sie die Notiz anzeigen möchten, klicken Sie einfach auf dieses Symbol. Um eine Notiz zu löschen, löschen Sie den betreffenden Text aus den Notizen im Seitenteilfenster. Verwenden des Papierkorbs Folgende Objekte können in den Papierkorb verschoben werden: ■ ■ ■ Dateien Ordner Desktop-Hintergrundobjekte Wenn Sie eine Datei aus dem Papierkorb aufrufen möchten, können Sie den Papierkorb anzeigen und die Datei aus dem Papierkorb verschieben. Wenn Sie den Papierkorb leeren, löschen Sie den Inhalt des Papierkorbs unwiderruflich. So zeigen Sie den Papierkorb an Sie haben folgende Möglichkeiten, den Inhalt des Papierkorbs anzuzeigen: ■ 126 Aus einem Dateimanager-Fenster Benutzerhandbuch für Java Desktop System, Version 2 • Juli 2004 Wählen Sie Go → Papierkorb. Der Inhalt des Papierkorbs wird im Fenster angezeigt. ■ Über den Desktop-Hintergrund Doppelklicken Sie auf das Objekt Papierkorb des Desktop-Hintergrunds. So leeren Sie den Papierkorb Sie haben folgende Möglichkeiten, den Inhalt des Papierkorbs zu leeren: ■ Aus einem Dateimanager-Fenster Wählen Sie Datei → Papierkorb leeren. ■ Über den Desktop-Hintergrund Klicken Sie mit der rechten Maustaste auf das Objekt Papierkorb, und wählen Sie dann Papierkorb leeren. Ändern des Erscheinungsbildes von Dateien und Ordnern Das Erscheinungsbild Ihrer Dateien und Ordner im Dateimanager können Sie auf verschiedene Weisen ändern. Die entsprechenden Vorgehensweisen sind in den folgenden Abschnitten beschrieben. So fügen Sie einer Datei oder einem Ordner ein Emblem hinzu Wenn Sie einem Objekt ein Emblem hinzufügen möchten, führen Sie die folgenden Schritte aus: 1. Wählen Sie das Objekt aus, dem Sie ein Emblem hinzufügen möchten. 2. Klicken Sie mit der rechten Maustaste auf das Objekt, und wählen Sie dann Eigenschaften. 3. Klicken Sie im Eigenschaftsdialogfeld auf das Register Embleme, um den Registerabschnitt Embleme anzuzeigen. 4. Wählen Sie das Emblem aus, das dem Objekt hinzugefügt werden soll. 5. Klicken Sie auf Schließen, um das Eigenschaftsdialogfeld zu schließen. Kapitel 6 • Arbeiten mit dem Dateimanager 127 So fügen Sie ein neues Emblem hinzu Zum Hinzufügen eines Emblems führen Sie die folgenden Schritte aus: 1. Wählen Sie Bearbeiten → Hintergründe und Embleme. 2. Klicken Sie auf die Schaltfläche Emblem und dann im Dialogfeld Hintergründe und Embleme auf Neues Emblem hinzufügen . 3. Geben Sie in das Textfeld Schlüsselwort des Dialogfelds Neues Emblem hinzufügen einen Namen für das Emblem ein. 4. Klicken Sie auf die Schaltfläche Bild. 5. Klicken Sie im Dialogfeld Eine Bilddatei für das neue Emblem wählen auf Durchsuchen. Wenn Sie ein Emblem ausgewählt haben, klicken Sie auf OK. 6. Klicken Sie im Dialogfeld Ein neues Emblem erzeugen auf OK. So ändern Sie das Symbol für eine Datei oder einen Ordner Zum Ändern des Symbols, das eine einzelne Datei oder einen Ordner repräsentiert, führen Sie die folgenden Schritte aus: 1. Wählen Sie eine Datei bzw. einen Ordner aus. 2. Wählen Sie Datei → Eigenschaften. 3. Klicken Sie im Registerabschnitt Grundlagen des Eigenschaftsdialogfelds auf die Schaltfläche Benutzerdefiniertes Symbol auswählen. 4. Verwenden Sie das Dialogfeld Symbol auswählen, um das Symbol für die Datei oder den Ordner auszuwählen. Klicken Sie auf Ok. 5. Klicken Sie auf Schließen, um das Eigenschaftsdialogfeld zu schließen. Um statt eines benutzerdefinierten Symbols wieder das im Einstellungstool Dateizuordnungen festgelegte Standardsymbol einzustellen, klicken Sie mit der rechten Maustaste auf das Symbol und wählen Benutzerdefiniertes Symbol entfernen. Alternativ können Sie im Eigenschaftsdialogfeld auf die Schaltfläche Benutzerdefiniertes Symbol entfernen klicken. Zum Ändern des Symbols für einen Dateityp verwenden Sie das Einstellungstool Dateitzuordnungen. So ändern Sie die Größe des Objekts in einer Ansicht Sie können die Größe von Objekten in einer Ansicht ändern. Dies ist möglich, wenn in der Ansicht eine Datei oder ein Ordner angezeigt wird. Folgende Methoden stehen zur Auswahl: 128 Benutzerhandbuch für Java Desktop System, Version 2 • Juli 2004 ■ Um Objekte in einer Ansicht zu vergrößern, wählen Sie Ansicht → Vergrößern. ■ Um Objekte in einer Ansicht zu verkleinern, wählen Sie Ansicht → Verkleinern. ■ Um die normale Größe von Objekten in einer Ansicht wiederherzustellen, wählen Sie Ansicht → Normale Größe. Sie können auch die Zoom-Schaltflächen der Verzeichnisleiste verwenden, um die Größe von Objekten in einer Ansicht zu ändern. Tabelle 6–6 beschreibt, wie die Zoom-Schaltflächen verwendet werden. TABELLE 6–6 Zoom-Schaltflächen Schaltfläche Schaltflächenname Beschreibung Schaltfläche Verkleinern Klicken Sie auf diese Schaltfläche, um Objekte in einer Ansicht zu verkleinern. Schaltfläche Normale Größe Klicken Sie auf diese Schaltfläche, um die normale Größe von Objekten in einer Ansicht wiederherzustellen. Schaltfläche Vergrößern Klicken Sie auf diese Schaltfläche, um Objekte in einer Ansicht zu vergrößern. Die eingestellte Objektgröße wird vom Dateimanager auf Ordnerebene gespeichert. Wenn Sie den Ordner das nächste Mal anzeigen, erscheinen die Objekte in der von Ihnen gewählten Größe. Das heißt, wenn Sie die Größe von Objekten in einem Ordner ändern, passen Sie diesen Ordner so an, dass die Objekte in dieser Größe erscheinen. Wenn Sie für die Objekte wieder die in den Einstellungen festgelegte Standardgröße einstellen möchten, wählen Sie Ansicht → Ansicht auf Standardeinstellungen zurücksetzen. Verwenden von Ansichten zum Anzeigen der Dateien und Ordner Im Dateimanager gibt es verschiedene Möglichkeiten, um den Inhalt Ihrer Dateien anzuzeigen. Der Dateimanager verfügt über Viewer-Komponenten, mit denen Sie bestimmte Arten von Dateien im Ansichtsteilfenster anzeigen können. So können Sie beispielsweise HTML-Dateien in einem Webseiten-Viewer anzeigen. Mit einem Text-Viewer können Sie einfache Textdateien im Ansichtsteilfenster anzeigen. Kapitel 6 • Arbeiten mit dem Dateimanager 129 Ebenso können Sie über den Dateimanager eine Datei in der jeweils geeigneten Anwendung öffnen. Weitere Informationen finden Sie im Abschnitt „Öffnen von Dateien ” auf Seite 110. Der Dateimanager enthält Ansichten, mit denen Sie den Inhalt von Ordnern auf verschiedene Weise anzeigen können. Dazu zählen beispielsweise: ■ Symbolansicht Zeigt die Objekte im Ordner als Symbole an. ■ Listenansicht Zeigt die Objekte im Ordner als Liste an. Verwenden Sie das Menü Ansicht, um die Anzeigeoption für eine Datei oder einen Ordner auszuwählen. Sie können auch das Dropdown-Listenfeld Anzeigen als verwenden, um die Anzeigeoption für eine Datei oder einen Ordner auszuwählen. Wenn Sie einen Ordner anzeigen, können Sie festlegen, wie die Objekte im Ordner angeordnet oder sortiert werden sollen. Auch die Größe von Objekten kann im Ansichtsteilfenster geändert werden. In den folgenden Abschnitten wird die Verwendung der Symbolansicht, der Listenansicht und der Dateiansichten beschrieben. So wählen Sie die Ansichtsart für eine Datei oder einen Ordner aus Wählen Sie die Ansichtsart für den Inhalt einer Datei oder eines Ordners im Menü Ansicht aus. Alternativ können Sie eine Ansicht auswählen, indem Sie Ansicht → Anzeigen als klicken. Wählen Sie die gewünschte Ansicht im Dialogfeld Öffnen mit anderem Viewer aus, und klicken Sie auf die Schaltfläche Auswählen. Des Weiteren besteht die Möglichkeit, die Ansichtsart im Dropdown-Listenfeld Anzeigen als auszuwählen. Das Dropdown-Listenfeld Anzeigen als befindet sich auf der rechten Seite der Verzeichnisleiste. Sie können verschiedene Ordner in verschiedenen Ansichten anzeigen. Die eingestellte Ansicht wird vom Dateimanager auf Ordnerebene gespeichert. Wenn Sie den betreffenden Ordner das nächste Mal anzeigen, wird automatisch die gespeicherte Ansicht für die Anzeige verwendet. Wenn Sie für den Ordner wieder die in den Einstellungen festgelegte Standardansicht einstellen möchten, wählen Sie Ansicht → Ansicht auf Standardeinstellungen zurücksetzen. So ordnen Sie die Dateien in der Symbolansicht an Wenn Sie den Inhalt eines Ordners in der Symbolansicht anzeigen, können Sie festlegen, wie die Objekte im Ordner angeordnet werden sollen. Dazu wählen Sie Ansicht → Objekte anordnen. Das Untermenü Objekte anordnen enthält die folgenden Abschnitte: 130 Benutzerhandbuch für Java Desktop System, Version 2 • Juli 2004 ■ Der obere Abschnitt enthält eine Option, mit der Sie die Dateien manuell anordnen können. ■ Der mittlere Abschnitt enthält Optionen, mit denen Sie die Dateien automatisch sortieren können. ■ Der untere Abschnitt enthält Optionen, mit denen Sie die Anordnungsmethode für die Dateien ändern können. Wählen Sie die entsprechenden Optionen im Untermenü, wie in der folgenden Tabelle beschrieben: Option Beschreibung Manuell Wählen Sie diese Option, um die Objekt manuell anzuordnen. Dazu ziehen Sie die Objekte an die gewünschte Position im Ansichtsteilfenster. Nach Name Wählen Sie diese Option, um die Objekte alphabetisch nach Namen zu sortieren. Die Groß-/Kleinschreibung spielt beim Sortieren der Objekte keine Rolle. Ist der Dateimanager so eingestellt, dass auch versteckte Dateien angezeigt werden, so erscheinen diese zuletzt. Nach Größe Wählen Sie diese Option, um die Objekte nach Größe zu ordnen, beginnend mit dem größten Objekt. Wenn Sie Objekte nach Größe ordnen, werden die Ordner nach der Anzahl der darin enthaltenen Objekte sortiert. Die Ordner werden nicht nach der Gesamtgröße aller darin enthaltenen Objekte sortiert. Nach Typ Wählen Sie diese Option, um die Objekte alphabetisch nach Objekttyp zu sortieren. Die Dateien werden alphabetisch anhand der Beschreibung Ihres MIME-Typs im Einstellungstool Dateizuordnungen sortiert. Der MIME-Typ kennzeichnet das Format einer Datei; Anwendungen wissen so, wie sie eine bestimmte Datei öffnen und lesen können. Beispielsweise kann eine E-Mail-Anwendung anhand des MIME-Typs image/png erkennen, dass sich in der Anlage zu einer E-Mail eine PNG-Grafikdatei befindet. Nach Änderungsdatum Wählen Sie diese Option, um die Objekte nach dem Datum zu sortieren, an dem sie zuletzt geändert wurden. Das zuletzt geänderte Objekt steht an erster Stelle. Nach Emblemen Wählen Sie diese Option, um die Objekte nach ihren Emblemen zu sortieren. Die Objekte werden alphabetisch nach Emblemnamen geordnet. Dateien ohne Emblem werden nach den Dateien mit Emblem aufgelistet. Kompaktes Layout Wählen Sie diese Option, um die Objekte dichter aneinander zu platzieren. Kapitel 6 • Arbeiten mit dem Dateimanager 131 Option Beschreibung Umgekehrte Reihenfolge Wählen Sie diese Option, um die Reihenfolge der Option umzukehren, nach der Sie die Objekte sortiert haben. Wenn Sie die Objekte beispielsweise nach Namen sortiert haben, wählen Sie die Option Umgekehrte Reihenfolge, um die Objekte in umgekehrter alphabetischer Reihenfolge zu sortieren. Die ausgewählte Sortierung wird vom Dateimanager auf Ordnerebene gespeichert. Wenn Sie den Ordner das nächste Mal anzeigen, erscheinen die Objekte in der von Ihnen gewählten Anordnung. Das heißt, wenn Sie die Anordnung der Objekte in einem Ordner festlegen, passen Sie diesen Ordner so an, dass die Objekte in dieser Anordnung erscheinen. Um wieder die in den Einstellungen festgelegte Anordnung einzustellen, wählen Sie Ansicht → Ansicht auf Standardeinstellungen zurücksetzen. So ändern Sie die Größe von Symbolen in der Symbolansicht In der Symbolansicht können Sie die Größe des Symbols für ein angezeigtes Objekt ändern. Zum Ändern der Größe eines Objekts in der Symbolansicht führen Sie die folgenden Schritte aus: 1. Klicken Sie mit der rechten Maustaste auf das Objekt, dessen Größe Sie ändern möchten, und wählen Sie dann Symbol dehnen. Um das Objekt erscheint ein Rechteck mit Anfasspunkten an jeder Ecke. 2. Greifen Sie einen der Punkte mit der Maus, und ziehen Sie das Symbol dann auf die gewünschte Größe. Wenn Sie zur Originalgröße des Objekts zurückkehren möchten, klicken Sie mit der rechten Maustaste auf das Symbol und wählen dann Originalgröße des Symbols wiederherstellen. Sie können auch die Größe von Symbolen auf dem Desktop-Hintergrund ändern. So ändern Sie das Verhalten einer Ansicht Sie haben folgende Möglichkeiten, das Verhalten einer Ansicht zu ändern: 132 ■ Legen Sie die Ansicht als Standardansicht für eine bestimmte Datei oder einen Ordner fest. ■ Legen Sie die Ansicht als Standardansicht für einen Dateityp oder alle Ordner fest. ■ Legen Sie die Ansicht als Objekt im Untermenü Anzeigen als für eine bestimmte Datei oder einen Ordner fest. ■ Legen Sie die Ansicht als Objekt im Untermenü Anzeigen als für alle Dateien eines bestimmten Typs oder für alle Ordner fest. Benutzerhandbuch für Java Desktop System, Version 2 • Juli 2004 ■ Legen Sie fest, dass die Ansicht kein Objekt im Untermenü Anzeigen als für eine bestimmte Datei oder einen Ordner ist. Zum Ändern des Verhalten einer Ansicht führen Sie die folgenden Schritte aus: 1. Wählen Sie Ansicht → Anzeigen als. 2. Wählen Sie aus der Tabelle im Dialogfeld Mit anderem Anzeigeprogramm öffnen die Ansicht aus, die Sie ändern möchten. 3. Klicken Sie auf die Schaltfläche Ändern. In der folgenden Tabelle werden die Optionen im Dialogfeld Ändern beschrieben: Option Beschreibung In das Menü für alle (Objektname)-Elemente aufnehmen Wählen Sie diese Option aus, um die Ansicht in das Untermenü Anzeigen als für diesen Objekttyp aufzunehmen. Als Standard für alle (Objektname)-Elemente verwenden Wählen Sie diese Option aus, um die Ansicht als Standardansicht für diesen Objekttyp zu verwenden. Nur in das Menü für (Objektname) aufnehmen Wählen Sie diese Option aus, um die Ansicht in das Untermenü Anzeigen als nur für dieses Objekt aufzunehmen. Nur als Standard für (Objektname) verwenden Wählen Sie diese Option aus, um die Ansicht als Standardansicht nur für dieses Objekt zu verwenden. Nicht in das Menü für (Objektname)-Elemente aufnehmen Wählen Sie diese Option aus, um die Ansicht aus dem Untermenü Anzeigen als für diesen Objekttyp auszuschließen. 4. Klicken Sie auf OK und dann auf Abbrechen, um das Dialogfeld Öffnen mit anderem Viewer zu schließen. Hinweis – Sie können auch die Aktionen ändern, die einem bestimmten Dateityp im Dialogfeld Dateityp bearbeiten des Einstellungstools Dateizuordnungen zugewiesen sind. Um das Dialogfeld Dateityp bearbeiten zu öffnen, klicken Sie auf die Schaltfläche Dorthin gehen. Kapitel 6 • Arbeiten mit dem Dateimanager 133 Zuweisen von Aktionen zu Dateien Wenn Sie eine Datei öffnen, führt der Dateimanager die für den jeweiligen Dateityp festgelegte Standardaktion aus. Das Einstellungstool Dateizuordnungen enthält eine Tabelle mit den Dateitypen, ihren zugehörigen Dateierweiterungen und ihren Standardaktionen. Diese Tabelle legt fest, was genau passiert, wenn Sie im Dateimanager auf eine Datei doppelklicken. Mit dem Dateimanager können Sie auch die Aktionen bearbeiten, die mit einer bestimmten Datei oder einem Dateityp verbunden sind. Mit dem Einstellungstool Dateizuordnungen können Sie die folgenden Schritte ausführen: ■ Festlegen der Standardaktion für einen Dateityp. Die Standardaktion für einen Dateityp lässt sich auch vom Dateimanager aus ändern. ■ Verknüpfen eines Dateityps mit einer oder mehreren Anwendungen. Als Standardaktion könnte das Öffnen der Datei in einer Anwendung festgelegt sein, die mit dem Dateityp verknüpft ist. ■ Verknüpfen eines Dateityps mit einem oder mehreren Viewern. Als Standardaktion könnte das Öffnen der Datei in einem Viewer festgelegt sein, der mit dem Dateityp verknüpft ist. ■ Verknüpfen einer Dateierweiterung mit einem MIME-Typ. Der MIME-Typ legt das Format der Datei fest, sodass Internet-Browser und E-Mail-Anwendungen die Datei lesen können. So ändern Sie Aktionen Sie können die mit einer Datei oder einem Dateityp verknüpften Aktionen ändern. Folgende Vorgehensweisen sind möglich: ■ Legen Sie die Aktion als Standardaktion für eine bestimmte Datei fest. ■ Legen Sie die Aktion als Standardaktion für einen bestimmten Dateityp fest. ■ Legen Sie die Aktion als Objekt im Untermenü Öffnen mit für eine bestimmte Datei fest. ■ Legen Sie die Aktion als Objekt im Untermenü Öffnen mit für einen bestimmten Dateityp fest. ■ Legen Sie fest, dass die Aktion kein Objekt im Untermenü Öffnen mit für einen bestimmten Dateityp ist. Zum Ändern der mit einer Datei oder einem Dateityp verknüpften Aktionen führen Sie die folgenden Schritte aus: 134 Benutzerhandbuch für Java Desktop System, Version 2 • Juli 2004 1. Wählen Sie die Datei, für die Sie eine Aktion ändern möchten, im Ansichtsteilfenster aus. Wenn Sie eine mit einem Dateityp verknüpfte Aktion ändern möchten, wählen Sie eine Datei dieses Typs aus: 2. Wählen Sie Datei → Öffnen mit. Führen Sie einen der folgenden Schritte aus: ■ Wählen Sie Andere Anwendung. Es erscheint das Dialogfeld Öffnen mit anderer Anwendung. ■ Wählen Sie Anderer Viewer. Es erscheint das Dialogfeld Mit anderem Anzeigeprogramm öffnen. 3. Wählen Sie aus der Tabelle im Dialogfeld die Anwendung oder den Viewer aus, für die bzw. den Sie das Verhalten ändern möchten. 4. Klicken Sie auf die Schaltfläche Ändern. In der folgenden Tabelle werden die Optionen im Dialogfeld Ändern beschrieben: Option Beschreibung In das Menü für alle (Dateityp)-Elemente aufnehmen Wählen Sie diese Option aus, um die Anwendung oder den Viewer in das Untermenü Öffnen mit für diesen Dateityp aufzunehmen. Als Standard für alle (Dateityp)-Elemente verwenden Wählen Sie diese Option aus, um die Anwendung oder den Viewer als Standardaktion für diesen Dateityp zu verwenden. Nur in das Menü für (Dateiname) aufnehmen Wählen Sie diese Option aus, um die Anwendung oder den Viewer in das Untermenü Öffnen mit für diese Datei, aber nicht für andere Dateien dieses Typs aufzunehmen. Nur als Standard für (Dateiname) verwenden Wählen Sie diese Option aus, um die Anwendung oder den Viewer als Standardaktion für diese Datei, aber nicht für andere Dateien dieses Typs zu verwenden. Nicht in das Menü für (Dateityp)-Elemente aufnehmen Wählen Sie diese Option aus, um die Anwendung oder den Viewer aus dem Untermenü Öffnen mit für diesen Dateityp auszuschließen. 5. Klicken Sie auf OK und dann auf Abbrechen, um das Dialogfeld zu schließen. Hinweis – Sie können auch die Aktionen ändern, die einem bestimmten Dateityp im Dialogfeld Dateityp bearbeiten des Einstellungstools Dateizuordnungen zugewiesen sind. Um das Dialogfeld Dateityp bearbeiten zu öffnen, klicken Sie auf die Schaltfläche Dorthin gehen. Kapitel 6 • Arbeiten mit dem Dateimanager 135 Brennen von CDs Der Dateimanager stellt einen besonderen Speicherort für Dateien und Ordner bereit, die Sie auf eine CD schreiben möchten. Der Inhalt dieser Adresse lässt sich anschließend bequem auf eine CD brennen. Zum Schreiben einer CD gehen Sie folgendermaßen vor: 1. Wählen Sie in einem Fenster des Dateibrowsers Gehe zu → CD-Erstellung. Im Dateimanager wird die spezielle Adresse burn: ///, geöffnet, von der aus Sie CDs brennen können. 2. Kopieren Sie in einem Fenster des Dateibrowsers die Dateien und Ordner, die auf CD gebrannt werden sollen, in die Adresse burn:///. 3. Legen Sie eine beschreibbare CD in den CD-Brenner Ihres PCs ein. 4. Wählen Sie Datei → CD wird beschrieben. Alternativ können Sie auch auf der Symbolleiste auf die Schaltfläche Auf CD schreiben klicken. 5. Im Dialogfeld Dateien mithilfe eines CD-Brenners schreiben können Sie mittels folgender Einstellmöglichkeiten die CD-Schreiboptionen festlegen: 136 Dialogfeldelement Beschreibung Zu beschreibendes Ziel Wählen Sie aus der Dropdown-Liste das Gerät aus, auf dem Sie die CD schreiben möchten. Um eine CD-Imagedatei für die Dateien und Ordner zu erstellen, wählen Sie die Option Datei-Image. Schreibgeschwindigkeit Wählen Sie aus der Dropdown-Liste die gewünschte Schreibgeschwindigkeit für die CD aus. Name der CD Geben Sie einen Namen für die CD in das Textfeld ein. CD-Inhalt löschen Wählen Sie diese Option, um den vorhandenen Inhalt der CD zu löschen. Die CD nach dem Schreibvorgang auswerfen Wählen Sie diese Option, um die CD nach dem Schreibvorgang auszuwerfen. Diese Dateien erneut für eine andere CD verwenden Wählen Sie diese Option, wenn Sie die betreffenden Dateien und Ordner noch auf eine andere CD schreiben möchten. Bei Auswahl dieser Option werden die Dateien und Ordner nicht aus der Adresse burn:/// gelöscht, nachdem die CD gebrannt wurde. Benutzerhandbuch für Java Desktop System, Version 2 • Juli 2004 6. Klicken Sie auf die Schaltfläche Dateien auf CD schreiben. Wenn Sie in der Dropdown-Liste Zu beschreibendes Ziel die Option Datei-Image ausgewählt hatten, erscheint nun das Dialogfeld Wählen Sie einen Dateinamen für das CD-Image. Hier können Sie festlegen, wo Sie die CD-Imagedatei speichern möchten. Standardmäßig erhalten CD-Imagedateien die Namenserweiterung .iso. Das Dialogfeld CD wird beschrieben erscheint. Sobald die CD bzw. die CD-Imagedatei vollständig geschrieben ist, erscheint hier eine entsprechende Abschlussmeldung. CD-Imagedateien können Sie später auf Datei schreiben. Rechtsklicken Sie hierfür auf die CD-Imagedatei und wählen Sie den Befehl CD wird beschrieben aus dem Kontextmenü. Wenn die Option Diese Dateien erneut für eine andere CD verwenden nicht aktiviert war, werden die Dateien und Ordner nach dem Schreibvorgang aus der Adresse burn: /// gelöscht. Arbeiten mit Wechseldatenträgern auf Linux Der Dateimanager unterstützt alle Wechseldatenträger auf Linux, die folgende Kriterien aufweisen: ■ Der Wechseldatenträger besitzt einen Eintrag in der Datei /etc/fstab. Die Datei /etc/fstab beschreibt das vom Computer verwendete Dateisystem. ■ Im Eintrag des Wechselmediums in der Datei /etc/fstab ist die Option user angegeben. Einhängen von Datenträgern in Linux Mit dem Mounten von Medien wird das Dateisystem der Medien für den Zugriff vorbereitet. Nach dem Einhängen von Datenträgern stehen die auf diesem Datenträger gespeicherten Daten dem Dateimanager zur Verfügung. Legen Sie zum Einhängen eines Datenträgers das Medium in das dafür vorgesehene Laufwerk ein. Auf dem Desktop-Hintergrund erscheint nun ein neues Objekt, das den jeweiligen Datenträger repräsentiert. Dies ist jedoch nur der Fall, wenn Ihr System so konfiguriert ist, dass beim Einlegen von Medien automatisch das Gerät eingehängt wird. Kapitel 6 • Arbeiten mit dem Dateimanager 137 Ist dies nicht der Fall, so müssen Sie das Gerät manuell einhängen. Doppelklicken Sie zuerst auf Dieser Computer und dann auf das Symbol, das den gewünschten Datenträger repräsentiert. Zum Einhängen einer CD-ROM klicken Sie beispielsweise auf Starten. Wählen Sie dann Dieser Computer → CD-ROM. Hinweis – Der Name eines Wechselmedien-Objekts lässt sich nicht ändern. So zeigen Sie Datenträgerinhalte in Linux an Es gibt verschiedene Möglichkeiten, den Inhalt von Wechselmedien anzuzeigen: ■ Doppelklicken Sie auf das Objekt, das das Medium auf dem Desktop-Hintergrund repräsentiert. ■ Klicken Sie mit der rechten Maustaste auf das Objekt, das das Medium auf dem Desktop-Hintergrund repräsentiert, und wählen Sie dann Öffnen. Es erscheint nun ein Dateimanager-Fenster, in dem der Inhalt des Mediums angezeigt wird. Klicken Sie zum Aktualisieren der Anzeige in der Symbolleiste eines Dateibrowser-Fensters auf die Schaltfläche Neu laden. Alternativ wählen Sie Ansicht → Neu laden, um den Datenträgerinhalt im Fenster zu neu zu laden und zu aktualisieren. So zeigen Sie Datenträgereigenschaften in Linux an Um die Eigenschaften eines Wechseldatenträgers anzuzeigen, klicken Sie mit der rechten Maustaste auf das Objekt, das den Datenträger auf dem Desktop-Hintergrund repräsentiert, und wählen dann Eigenschaften. Es erscheint ein Dialogfeld mit den Eigenschaften des Mediums. Klicken Sie auf Schließen, um das Eigenschaftsdialogfeld zu schließen. So formatieren Sie Disketten in Linux Das Formatieren eines Mediums bedeutet, es für die Verwendung in einem bestimmten Dateisystem vorzubereiten. Über den Dateimanager können Sie auch Disketten formatieren. Achtung – Beim Formatieren von Medien überschreiben Sie alle darauf vorhandenen Daten. 138 Benutzerhandbuch für Java Desktop System, Version 2 • Juli 2004 Zum Formatieren einer Diskette gehen Sie folgendermaßen vor: 1. Legen Sie die Diskette in das Diskettenlaufwerk ein. Hängen Sie die Diskette ein. Informationen zum Einhängen von Medien finden Sie unter „Einhängen von Datenträgern in Linux ” auf Seite 137. 2. Klicken Sie auf dem Desktop-Hintergrund auf das Symbol, das die Diskette repräsentiert. Wählen Sie dann Formatieren. 3. Wählen Sie die Formatoptionen im Dialogfeld Disketten-Formatierprogramm aus. Die folgende Tabelle beschreibt die Elemente des Dialogfelds: Dialogfeldelement Beschreibung Diskettenlaufwerk Zeigt den Gerätenamen des Diskettenlaufwerks an. Dichte der Diskette Wählen Sie die Dichte der Diskette aus. Die Dichte der Diskette hängt mit der Datenmenge zusammen, die darauf gespeichert werden kann. Dateisystemtyp Wählen Sie den Dateisystemtyp aus, in dem Sie die Diskette formatieren möchten. Wählen Sie eine der folgenden Optionen: ■ Linux Native (ext 2): Wählen Sie diese Option, um eine Diskette zur Verwendung auf Linux-Systemen zu formatieren. Andere Systeme als Linux können Disketten mit diesem Dateisystem meistens nicht lesen. ■ DOS (FAT): Wählen Sie diese Option, um eine Diskette zur Verwendung auf Windows-Systemen zu formatieren. Die meisten UNIX-basierten Systeme können Disketten mit diesem Dateisystem lesen. Name des Datenträgers Geben Sie in diesem Textfeld einen Namen für die Diskette ein. Schnellformatierung Wenn diese Option ausgewählt ist, wird auf der Diskette lediglich das Dateisystem erstellt. Eine Überprüfung auf fehlerhafte Blöcke findet nicht statt. Wählen Sie diese Option, wenn die Diskette in der Vergangenheit bereits einmal formatiert wurde. Standard Wählen Sie diese Option, um das Dateisystem auf der Diskette zu erstellen und diese zu formatieren. Eine Überprüfung auf fehlerhafte Blöcke findet nicht statt. Wählen Sie diese Option, wenn die Diskette bisher noch nie formatiert wurde. Kapitel 6 • Arbeiten mit dem Dateimanager 139 Dialogfeldelement Beschreibung Vollständig Wählen Sie diese Option, um das Dateisystem auf der Diskette zu erstellen, eine Überprüfung auf fehlerhafte Blöcke durchzuführen und die Diskette schließlich zu formatieren. Diese Option sollten Sie wählen, wenn Sie sichergehen möchten, dass die Diskette nicht beschädigt oder fehlerhaft ist. 4. Klicken Sie auf Formatieren, um die Diskette zu formatieren. So entnehmen Sie einen Datenträger in Linux Um das Medium aus dem Laufwerk zu nehmen, klicken Sie mit der rechten Maustaste auf das Medienobjekt auf dem Desktop-Hintergrund und wählen dann Eject. Wenn das Laufwerk für das Medium durch einen Motor betätigt wird, sorgt dieser für die Ausgabe des Mediums aus dem Laufwerk. Wenn das betreffende Laufwerk über keinen automatischen Auswurfmechanismus verfügt, so warten Sie, bis das Datenträgerobjekt vom Desktop-Hintergrund verschwunden ist und entnehmen den Datenträger anschließend von Hand. Medien aus Laufwerken mit automatischem Auswurfmechanismus können Sie nur entnehmen, wenn sie nicht eingehängt sind. Hängen Sie das Medium also zunächst aus, bevor Sie es entnehmen. Um eine Diskette aus dem Laufwerk zu nehmen, gehen Sie folgendermaßen vor: 1. Schließen Sie alle Dateimanager-Fenster, Terminal-Fenster sowie alle anderen Fenster, die auf die Diskette zugreifen. 2. Klicken Sie auf dem Desktop-Hintergrund auf das Symbol, das die Diskette repräsentiert. Wählen Sie dann Auswerfen. Das Desktop-Hintergundobjekt für die Diskette verschwindet. 3. Nehmen Sie die Diskette aus dem Laufwerk. Achtung – Wenn Sie die Diskette aus dem Laufwerk nehmen, ohne sie vorher auszuhängen, kann dies Datenverluste zur Folge haben. 140 Benutzerhandbuch für Java Desktop System, Version 2 • Juli 2004 KAPITEL 7 Arbeiten mit dem Desktop-Hintergrund In diesem Kapitel wird erläutert, wie Sie mit dem Desktop-Hintergrund Anwendungen starten und Dateien sowie Ordner öffnen. In diesem Kapitel wird weiterhin die Verwendung des Desktop-Hintergrundmenüs und das Anpassen des Desktop-Hintergrunds beschrieben. Einführung in den Desktop-Hintergrund Der Desktop-Hintergrund liegt hinter allen anderen Komponenten des sichtbaren Desktops. Er ist eine aktive Komponente der Benutzeroberfläche. Sie können die folgenden Aufgaben über den Desktop-Hintergrund ausführen: ■ Starten der Anwendungen und Öffnen von Dateien und Ordnern Sie können Desktop für den bequemen Zugriff auf häufig genutzte Dateien, Ordner und Anwendungen hinzufügen. So können Sie beispielsweise ein Anwendungsstartprogramm auf dem Desktop-Hintergrund hinzufügen oder einen symbolischen Link zu einer häufig genutzten Datei erstellen und diesen Link zum Desktop-Hintergrund hinzufügen. Auch Dateien und Ordner können auf dem Desktop-Hintergrund gespeichert werden. ■ Öffnen Sie das Menü Desktop-Hintergrundmenü. Klicken Sie mit der rechten Maustaste auf den Desktop-Hintergrund, um das Menü Desktop zu öffnen. Mit dem Menü Desktop können Sie Aktionen am Desktop-Hintergrund ausführen. ■ Arbeiten mit dem Papierkorb. Sie können Objekte in den Papierkorb verschieben und den Papierkorb leeren. ■ Anpassen des Desktop-Hintergrunds Sie können das Muster oder die Farbe des Desktop-Hintergrunds anpassen. 141 Standardmäßig enthält der Desktop-Hintergrund fünf Objekte. Tabelle 7–1 beschreibt die Funktionen der Standardobjekte auf dem Desktop. TABELLE 7–1 Funktionen der Standardobjekte des Desktop-Hintergrunds Objekt Funktion Dieser Computer Bietet einen Punkt für den Zugriff auf die Schlüsselfunktionen von Java Desktop System . Der Zugriff auf Ihre Anwendungen und Konfigurationstools kann über den Ort Dieser Computer erfolgen. Außerdem haben Sie dort Zugriff auf Programme, mit denen Sie das System als Server konfigurieren und andere Systemeinstellungen ändern können. Dokumente Ermöglicht den direkten Zugriff auf die in Ihrem Standardverzeichnis gespeicherten Dateien. Papierkorb Stellt einen vorübergehenden Aufbewahrungsort für Dateien, Ordner oder Desktopobjekte dar, die Sie zu einem späteren Zeitpunkt entweder wiederherstellen oder definitiv löschen können. Wissenswertes über Java Desktop-System Öffnet einen Hilfe-Browser, mit dem Sie auf das Hilfesystem von Java Desktop System zugreifen können. Star Office 7 Startet die Anwendung StarOffice . Desktop-Hintergrundobjekte Ein Desktop-Hintergrundobjekt ist ein Symbol auf dem Desktop-Hintergrund, mit dem Sie Dateien, Ordner und Anwendungen öffnen können. Sie können dem Desktop-Hintergrund auch Objekte hinzufügen, um bequem auf häufig genutzte Dateien, Ordner und Anwendungen zuzugreifen. So können Sie dem Desktop-Hintergrund beispielsweise ein Startprogramm hinzufügen, mit dem Sie eine bestimmte häufig genutzte Anwendung öffnen. Tabelle 7–2 beschreibt die Arten von Objekten, die Sie zum Desktop-Hintergrund hinzufügen können. 142 Benutzerhandbuch für Java Desktop System, Version 2 • Juli 2004 TABELLE 7–2 Arten von Desktop-Hintergrundobjekten Objekttyp Beschreibung Symbolischer Link Ein symolischer Link ist ein Objekt, das auf eine andere Datei oder einen Ordner verweist. Wenn Sie einen symbolischen Link auf dem Desktop-Hintergrund auswählen, wird die Datei oder der Ordner geöffnet, auf die bzw. den der symbolische Link verweist. Sie können einen symbolischen Link auf den Desktop-Hintergrund verschieben oder kopieren. Symbolische Links erkennen Sie am Pfeilemblem, das standardmäßig auf allen symbolischen Links erscheint. Startprogramm Sie können dem Desktop-Hintergrund die folgenden Arten von Startprogrammen hinzufügen: ■ Anwendung: Startet eine bestimmte Anwendung. ■ Link: Verweist auf eine bestimmte Datei, einen Ordner oder einen URI. Datei Sie können dem Desktop-Hintergrund Dateien hinzufügen. Dateien auf dem Desktop-Hintergrund befinden sich in Ihrem Verzeichnis .desktop. Ordner Sie können Ordner auf den Desktop-Hintergrund verschieben, aber auch dort erstellen. Ordner auf dem Desktop-Hintergrund befinden sich in Ihrem Verzeichnis .desktop. In den folgenden Abschnitten wird beschrieben, wie Sie mit Objekten auf dem Desktop-Hintergrund arbeiten. So wählen Sie Objekte auf dem Desktop-Hintergrund aus Zum Auswählen eines Objekts auf dem Desktop-Hintergrund klicken Sie auf das Objekt. Wenn Sie mehrere Objekte auswählen möchten, halten Sie die Taste Strg gedrückt und klicken dann auf die auszuwählenden Objekte. Sie können auch einen Bereich auf dem Desktop-Hintergrund auswählen, um alle Objekte innerhalb dieses Bereichs auszuwählen. Klicken Sie auf den Desktop-Hintergrund, halten Sie die Maustaste gedrückt, und ziehen Sie die Maus über den Bereich, der die auszuwählenden Objekte enthält. Dabei wird der ausgewählte Bereich von einem Rechteck umgeben. Wenn Sie mehrere Bereiche auswählen möchten, halten Sie die Taste Strg gedrückt und ziehen die Maus dann über die auszuwählenden Bereiche. Kapitel 7 • Arbeiten mit dem Desktop-Hintergrund 143 So öffnen Sie ein Objekt auf dem Desktop-Hintergrund Zum Öffnen eines Objekts auf dem Desktop-Hintergrund doppelklicken Sie auf das Objekt. Alternativ können Sie mit der rechten Maustaste auf das Objekt klicken und dann Öffnen wählen. Beim Öffnen eines Objekts wird die Standardaktion für das Objekt ausgeführt. Handelt es sich beispielsweise um eine Textdatei, wird sie in einem Dateimanager-Fenster geöffnet. Die Standardaktionen für Dateitypen werden im Einstellungstool Dateizuordnungen festgelegt. Wenn Sie eine andere Aktion als die Standardaktion für ein Objekt ausführen möchten, klicken Sie mit der rechten Maustaste auf das Objekt und wählen dann Öffnen mit. Wählen Sie eine Aktion im Untermenü Öffnen mit. Die Punkte im Untermenü Öffnen mit richten sich nach dem Inhalt der folgenden Teile des Einstellungstools Dateizuordnungen: ■ Dropdown-Listenfeld Standardaktion im Dialogfeld Dateityp bearbeiten ■ Dropdown-Listenfeld Komponente des Anzeigeprogramms im Dialogfeld Dateityp bearbeiten In den Dateimanager-Einstellungen können Sie festlegen, dass Sie nur einmal auf eine Datei klicken müssen, um die Standardaktion auszuführen. So fügen Sie ein Startprogramm zum Desktop-Hintergrund hinzu Desktop-Hintergrundstartprogramme können entweder eine Anwendung starten oder auf eine bestimmte Datei, einen Ordner, eine FTP-Site oder URI-Adresse verweisen. Um dem Desktop-Hintergrund ein Startprogramm hinzuzufügen, führen Sie die folgenden Schritte aus: 1. Klicken Sie mit der rechten Maustaste auf den Desktop-Hintergrund. Wählen Sie dann Startprogramm erstellen. 2. Geben Sie im Dialogfeld Startprogramm erstellen die erforderlichen Informationen ein. Der Befehl, den Sie für das Startprogramm eingeben, wird ausgeführt, wenn Sie das Desktop-Hintergrundobjekt verwenden. So fügen Sie einen symbolischen Link zum Desktop-Hintergrund hinzu Symbolische Links können Sie auf dem Desktop-Hintergrund mit einer der folgenden Aktionen erstellen: ■ 144 Öffnen einer bestimmten Datei in einer bestimmten Anwendung. Benutzerhandbuch für Java Desktop System, Version 2 • Juli 2004 ■ ■ Öffnen eines Ordners in einem Dateimanager-Fenster. Ausführen von Binärdateien oder Skripten. Zum Erstellen eines symbolischen Links auf dem Desktop-Hintergrund führen Sie die folgenden Schritte aus: 1. Zeigen Sie die Datei bzw. den Ordner, auf die/den der symbolische Link verweisen soll, in einem Dateimanager-Fenster an. 2. Erstellen Sie einen symbolischen Link zu dieser Datei oder diesem Ordner. Um einen symbolischen Link zu einer Datei oder einem Ordner zu erstellen, müssen Sie die entsprechende Datei bzw. den Ordner auswählen. Wählen Sie Bearbeiten → Link erstellen. Im aktuellen Ordner wird ein Link zu dieser Datei oder diesem Ordner hinzugefügt. Symbolische Links erkennen Sie am Pfeilemblem, das standardmäßig auf allen symbolischen Links erscheint. Die folgende Abbildung zeigt einen symbolischen Link zu einer Datei: 3. Ziehen Sie den symbolischen Link auf den Desktop-Hintergrund. Das Symbol für das Objekt wird auf den Desktop-Hintergrund verschoben. Hinzufügen von Dateien oder Ordnern zum Desktop-Hintergrund Die folgenden Aktionen beschreiben, wie Sie dem Desktop-Hintergrund Datei- und Ordnerobjekte hinzufügen. So verschieben Sie Dateien oder Ordner auf den Desktop-Hintergrund Sie können Dateien und Ordner aus dem Dateimanager auf den Desktop-Hintergrund verschieben. Dazu führen Sie die folgenden Schritte aus: 1. Öffnen Sie ein Dateimanager-Fenster. 2. Zeigen Sie die zu ändernde Datei oder den Ordner an. 3. Ziehen Sie die Datei oder den Ordner auf den Desktop-Hintergrund. Das Symbol für die Datei oder den Ordner wird auf den Desktop-Hintergrund verschoben. Die Datei oder der Ordner wird in das Verzeichnis .desktop verschoben. Kapitel 7 • Arbeiten mit dem Desktop-Hintergrund 145 Alternativ können Sie die Datei oder den Ordner und dann Bearbeiten → Dateien ausschneiden auswählen. Klicken Sie mit der rechten Maustaste auf ein beliebiges Desktop-Hintergrundobjekt, und wählen Sie dann Dateien einfügen. So kopieren Sie Dateien oder Ordner auf den Desktop-Hintergrund Sie können Dateien und Ordner aus dem Dateimanager auf den Desktop-Hintergrund kopieren. Dazu führen Sie die folgenden Schritte aus: 1. Öffnen Sie ein Dateimanager-Fenster. 2. Zeigen Sie die zu ändernde Datei oder den Ordner an. 3. Halten Sie die Taste Strg gedrückt, und ziehen Sie die Datei oder den Ordner dann auf den Desktop-Hintergrund. Dem Desktop-Hintergrund wird ein Symbol für die Datei oder den Ordner hinzugefügt. Die Datei oder der Ordner wird in das Verzeichnis .desktop kopiert. Alternativ können Sie die Datei oder den Ordner und dann Bearbeiten → Dateien kopieren auswählen. Klicken Sie mit der rechten Maustaste auf ein beliebiges Desktop-Hintergrundobjekt, und wählen Sie dann Dateien einfügen. So erstellen Sie ein Ordnerobjekt auf dem Desktop-Hintergrund Zum Erstellen eines Ordnerobjekts klicken Sie mit der rechten Maustaste auf den Desktop-Hintergrund, um das Menü Desktop zu öffnen. Wählen Sie Ordner erstellen. Dem Desktop-Hintergrund wird ein Ordner namens Ohne Titel hinzugefügt. Geben Sie den Namen des neuen Ordners ein, und drücken Sie dann die Eingabetaste-Taste. Der Ordner wird mit dem neuen Namen angezeigt. Der neue Ordner befindet sich im Verzeichnis .desktop . So benennen Sie Desktop-Hintergrundobjekte um Um ein Desktop-Objekt umzubenennen, klicken Sie mit der rechten Maustaste auf das Objekt und wählen Umbenennen. Der Name des Desktops-Hintergrundobjekts erscheint nun hervorgehoben. Geben Sie einen neuen Namen für das Objekt ein und drücken Sie die Eingabetaste. So entfernen Sie ein Objekt vom Desktop-Hintergrund Zum Entfernen eines Objekts vom Desktop-Hintergrund klicken Sie mit der rechten Maustaste auf das Objekt und wählen dann In Papierkorb verschieben. Alternativ können Sie das Objekt auf den Papierkorb ziehen. 146 Benutzerhandbuch für Java Desktop System, Version 2 • Juli 2004 Hinweis – Wenn Sie eine Datei bzw. einen Ordner von einem Wechseldatenträger in den Papierkorb verschieben, wird die Datei bzw. der Ordner in einem eigenen Papierkorb auf dem jeweiligen Datenträger abgelegt. Um die Datei bzw. den Ordner endgültig von dem betreffenden Datenträger zu entfernen, müssen Sie diesen Papierkorb leeren. So löschen Sie ein Objekt vom Desktop-Hintergrund Wenn Sie ein Objekt auf dem Desktop-Hintergrund löschen, wird es nicht in den Papierkorb verschoben, sondern sofort gelöscht. Der Menüpunkt Löschen ist nur verfügbar, wenn Sie die Option Einen ’Löschen’-Befehl aufnehmen, der den Papierkorb umgeht im Dialogfeld Einstellungen zur Verwaltung von Dateien des Dateimanagers ausgewählt haben. Zum Löschen eines Objekts vom Desktop-Hintergrund klicken Sie mit der rechten Maustaste auf das Objekt und wählen Löschen. Hinweis – Die Desktop-Hintergrundobjekte Dieser Computer und Papierkorb können nicht gelöscht werden. So zeigen Sie die Eigenschaften eines Desktop-Hintergundobjekts an Um die Eigenschaften eines Desktop-Hintergrundobjekts anzuzeigen, gehen Sie folgendermaßen vor: 1. Klicken Sie mit der rechten Maustaste auf das gewünschte Objekt und wählen Sie Eigenschaften. 2. Aus diesem Dialogfeld sind die Eigenschaften des Desktop-Hintergrundobjekts ersichtlich. 3. Klicken Sie auf Schließen, um das Eigenschaftsdialogfeld zu schließen. So ändern Sie die Zugriffsberechtigungen eines Desktop-Hintergrundobjekts Um die Zugriffsberechtigungen eines Desktop-Hintergrundobjekts zu ändern, gehen Sie folgendermaßen vor: Kapitel 7 • Arbeiten mit dem Desktop-Hintergrund 147 1. Klicken Sie mit der rechten Maustaste auf das gewünschte Objekt und wählen Sie Eigenschaften. 2. Klicken Sie im Eigenschaftsdialogfeld auf das Register Berechtigungen. 3. Ändern Sie hier die Zugriffsberechtigungen je nach Bedarf anhand der Dropdown-Listen und Markierfelder. Weitere Informationen zu den Dialogelementen im Registerabschnitt Berechtigungen finden Sie unter Arbeiten mit dem Dateimanager. 4. Klicken Sie auf Schließen, um das Eigenschaftsdialogfeld zu schließen. So versehen Sie ein Desktop-Hintergundobjekt mit einem Emblem: Um ein Desktop-Hintergrundobjekt mit einem Emblem zu versehen, gehen Sie folgendermaßen vor: 1. Klicken Sie mit der rechten Maustaste auf das gewünschte Objekt und wählen Sie Eigenschaften. 2. Klicken Sie im Registerteilfenster Embleme auf das Register Embleme. 3. Wählen Sie das Emblem aus, das dem Objekt hinzugefügt werden soll. 4. Klicken Sie auf Schließen, um das Eigenschaftsdialogfeld zu schließen. So versehen Sie ein Desktop-Hintergundobjekt mit einer Notiz: Um ein Desktop-Hintergrundobjekt mit einer Notiz zu versehen, gehen Sie folgendermaßen vor: 1. Wählen Sie das Objekt aus, dem Sie eine Notiz hinzufügen möchten. 2. Wählen Sie Datei → Eigenschaften. 3. Klicken Sie im Registerteilfenster Notizen auf das Register Notizen. Geben Sie die Note ein. 4. Klicken Sie auf Schließen, um das Eigenschaftsdialogfeld zu schließen. Das Desktop-Hintergrundobjekt wird nun mit einem Notizen-Emblem versehen. Um eine Notiz zu löschen, löschen Sie den betreffenden Text aus dem Registerabschnitt Notizen. So ändern Sie das Symbol eines Desktop-Hintergrundobjekts: Um das Symbol eines Desktop-Hintergundobjekts zu ändern, gehen Sie folgendermaßen vor: 148 Benutzerhandbuch für Java Desktop System, Version 2 • Juli 2004 1. Klicken Sie mit der rechten Maustaste auf das gewünschte Objekt und wählen Sie Eigenschaften. 2. Klicken Sie im Registerabschnitt Standard auf die Schaltfläche Select Custom Icon. 3. Verwenden Sie das Dialogfeld Symbol auswählen, um das Symbol für die Datei oder den Ordner auszuwählen. 4. Klicken Sie auf Schließen, um das Eigenschaftsdialogfeld zu schließen. Klicken Sie auf im Dialogfeld Eigenschaften auf Benutzerdefiniertes Symbol entfernen, um das Standardsymbol eines benutzerspezifisch angepassten Symbols wiederherzustellen. So passen Sie die Größe eines Desktop-Hintergrundobjekts an: Die Größe der Symbole, mit denen die Desktop-Hintergrundobjekte dargestellt werden, lässt sich ändern. Um die Symbolgröße eines Objekts auf dem Desktop-Hintergrund zu ändern, gehen Sie folgendermaßen vor: 1. Klicken Sie mit der rechten Maustaste auf das gewünschte Hintergrundobjekt und wählen Sie Symbol strecken. Um das Symbol erscheint ein Rechteck mit Anfasspunkten an jeder Ecke. 2. Greifen Sie einen der Punkte mit der Maus, und ziehen Sie das Symbol dann auf die gewünschte Größe. Wenn Sie zur Originalgröße des Objekts zurückkehren möchten, klicken Sie mit der rechten Maustaste auf das Symbol und wählen dann Originalgröße des Symbols wiederherstellen. Verwenden des Papierkorbs auf dem Desktop-Hintergrund Folgende Objekte können in den Papierkorb verschoben werden: ■ ■ ■ Dateien Ordner Desktop-Hintergrundobjekte Wenn Sie eine Datei aus dem Papierkorb wiederherstellen müssen, können Sie den Papierkorb anzeigen und die Datei von dort verschieben. Wenn Sie den Papierkorb leeren, werden die Objekte darin endgültig gelöscht. Kapitel 7 • Arbeiten mit dem Desktop-Hintergrund 149 So zeigen Sie den Papierkorb an Sie haben folgende Möglichkeiten, den Inhalt des Papierkorbs anzuzeigen: ■ Über den Desktop-Hintergrund Doppelklicken Sie auf das Objekt Papierkorb des Desktop-Hintergrunds. Der Inhalt des Papierkorbs wird in einem Fenster des Dateimanagers angezeigt. ■ Von einem Fenster des Dateibrowsers aus Wählen Sie Go → Papierkorb. Der Inhalt des Papierkorbs wird im Fenster des Dateibrowsers angezeigt. So leeren Sie den Papierkorb Sie haben folgende Möglichkeiten, den Inhalt des Papierkorbs zu leeren: ■ Über den Desktop-Hintergrund Klicken Sie mit der rechten Maustaste auf das Objekt Papierkorb, und wählen Sie dann Papierkorb leeren. ■ Aus einem Dateimanager-Fenster Wählen Sie Datei → Papierkorb leeren. Verwenden des Menüs "Desktop-Hintergrund" Zum Öffnen des Menüs Desktop-Hintergrund klicken Sie auf eine beliebige freie Stelle auf dem Desktop-Hintergrund. Mit dem Menü Desktop können Sie Aktionen am Desktop-Hintergrund ausführen. Tabelle 7–3 beschreibt die Menüpunkte im Menü Desktop-Hintergrund. TABELLE 7–3 150 Objekte im Menü "#Desktop-Hintergrund" Menüpunkt Funktion Terminal-Fenster öffnen Startet die Anwendung Terminal. Ordner anlegen Erstellt ein neues Ordnerobjekt. Benutzerhandbuch für Java Desktop System, Version 2 • Juli 2004 TABELLE 7–3 Objekte im Menü "#Desktop-Hintergrund" (Fortsetzung) Menüpunkt Funktion Startprogramm erstellen Erstellt ein Startprogramm auf dem Desktop-Hintergrund. Weitere Informationen finden Sie im Abschnitt „So fügen Sie ein Startprogramm zum Desktop-Hintergrund hinzu ” auf Seite 144. Dokument erzeugen Erstellt ein Dokument. Von häufig verwendeten Dokumenten können Sie Dokumentvorlagen erzeugen. Wenn Sie beispielsweise oft Rechnungen ausstellen, können Sie ein leeres Dokument für Rechnungen erstellen und dieses Dokument im Ordner $HOME/Templates als invoice.doc speichern. Nach Namen aufräumen Ordnet die Objekte auf dem Desktop-Hintergrund alphabetisch nach Namen. Anordnung fixieren Bewirkt, dass alle Objekte auf dem Desktop-Hintergrund automatisch linksbündig aneinander ausgerichtet werden. Dateien einfügen Legt Dateien in einem ausgewählten Ordner oder auf dem Desktop-Hintergrund ab. Standardhintergrund verwenden Stellt auf dem Desktop-Hintergrund das zuletzt im Dialogfeld Hintergründe und Embleme ausgewählte Muster ein. Der Zugriff auf das Dialogfeld Hintergründe und Embleme erfolgt über die Nautilus-Fenster. Desktop-Hintergrund ändern Startet das Einstellungstool Desktop-Hintergrund. Ändern des Musters oder der Farbe des Desktop-Hintergrunds Sie können das Muster oder die Farbe des Desktop-Hintergrunds entsprechend Ihren Präferenzen ändern. Der Dateimanager verfügt über Hintergrundmuster und -farben, mit denen Sie das Erscheinungsbild des Desktop-Hintergrunds ändern können. Sie können eine der folgenden Möglichkeiten auswählen, das Muster oder die Farbe des Desktop-Hintergrunds zu ändern: ■ Ziehen Sie ein Muster oder eine Farbe aus einem anderen Fenster oder Dialogfeld auf den Desktop-Hintergrund. Zeigt der Desktop-Hintergrund eine Farbe, können Sie einen Übergangseffekt von einer anderen Farbe in diese Farbe erzeugen. Ein Übergangseffekt ist ein visueller Effekt, bei dem eine Farbe allmählich in eine andere Farbe übergeht. Zum Erzeugen eines Übergangseffekts auf dem Desktop-Hintergrund ziehen Sie eine Farbe auf Kapitel 7 • Arbeiten mit dem Desktop-Hintergrund 151 einen der Ränder des Bildschirms. Die Farbe geht von dem Rand, auf den Sie die Farbe gezogen haben, zum gegenüberliegenden Rand in die andere Farbe über. Bevor Sie eine Farbe auf einen Bildschirmrand ziehen, prüfen Sie, ob sich an dort ein Rand-Panel befindet. Sollte dies der Fall sein, müssen Sie den Panel ausblenden, bevor Sie die Farbe dorthin ziehen. ■ Verwenden Sie das Einstellungstool Desktop-Hintergrund. ■ Wählen Sie ein Muster oder eine Farbe für den Hintergrund im Dialogfeld Hintergründe und Embleme aus. Zum Ändern des Musters oder der Farbe des Desktop-Hintergrunds führen Sie die folgenden Schritte aus: 1. Öffnen Sie ein Dateimanager-Fenster. 2. Wählen Sie Bearbeiten → Hintergründe und Embleme. 3. Klicken Sie im Dialogfeld Hintergründe und Embleme auf Muster. Um die Liste der verwendbaren Farben anzuzeigen, klicken Sie auf die Schaltfläche Farben. 4. Um ein Muster als Desktop-Hintergrund einzustellen, ziehen Sie das Muster auf den Desktop-Hintergrund. Um eine Farbe als Desktop-Hintergrund einzustellen, ziehen Sie die Farbe auf den Desktop-Hintergrund. 5. Klicken Sie auf Schließen. 152 Benutzerhandbuch für Java Desktop System, Version 2 • Juli 2004 KAPITEL 8 Arbeiten mit den Einstellungstools In diesem Kapitel wird beschrieben, wie Sie Java Desktop System mit den verschiedenen Einstellungstools anpassen. Starten eines Einstellungstools Sie haben folgende Möglichkeiten, die Einstellungstools zu starten: ■ Klicken Sie auf Starten. Wählen Sie dann Einstellungen. Wählen Sie in den Untermenüs das gewünschte Einstellungstool aus. ■ Doppelklicken Sie auf dem Desktop-Hintergrund auf das Objekt Dieser Computer. Ein Dateibrowser-Fenster für den Ort Dieser Computer erscheint. Doppelklicken Sie im Dateibrowser-Fenster auf das Objekt Einstellungen, um die Einstellungstools anzuzeigen. Doppelklicken Sie auf das gewünschte Tool. Anpassen des Desktop-Hintergrunds Klicken Sie zum Zugriff auf das Einstellungstool Desktop-Hintergrund auf Starten. Wählen Sie dann Einstellungen → Desktop-Einstellungen → Anzeigen → Desktop-Hintergrund. Sie haben folgende Möglichkeiten, den Desktop-Hintergrund anzupassen: ■ Wählen Sie eine Bilddatei für den Desktop-Hintergrund aus. Das Bild wird über die Desktop-Hintergrundfarbe projiziert. Die Desktop-Hintergrundfarbe sehen Sie, wenn Sie ein transparentes Bild auswählen oder wenn das Bild nicht den gesamten Desktop-Hintergrund ausfüllt. 153 ■ Wählen Sie eine Farbe für den Desktop-Hintergrund aus. Sie können eine durchgehende Farbe auswählen oder einen Übergangseffekt aus zwei Farben erzeugen. Ein Übergangseffekt ist ein visueller Effekt, bei dem eine Farbe allmählich in eine andere Farbe übergeht. Sie können das Aussehen des Desktop-Hintergrunds mit dem Dateimanager ändern. In Tabelle 8–1 sind alle Hintergrundeinstellungen, die geändert werden können, aufgeführt. TABELLE 8–1 Hintergrundeinstellungen für den Desktop Dialogfeldelement Beschreibung Desktop-Hintergrundbild Wählen Sie ein Bild aus, das auf dem Desktop-Hintergrund angezeigt werden soll. Zum Auswählen eines Bildes klicken Sie auf die Schaltfläche Bild. Es erscheint ein Bildauswahl-Dialogfeld. Wählen Sie in diesem Dialogfeld ein Bild aus. Wenn Sie ein Bild ausgewählt haben, klicken Sie auf OK. Stil Tapete hinzufügen Entfernen 154 Wählen Sie aus der Liste Stil eine der folgenden Optionen, um festzulegen, wie das Bild angezeigt werden soll: ■ Zentriert: Zeigt das Bild in der Mitte des Desktop-Hintergrunds an. ■ Bildschirm füllen: Vergrößert das Bild so weit, dass der gesamte Desktop ausgefüllt ist. Die relativen Bildabmessungen werden dabei beibehalten. ■ Skaliert: Vergrößert das Bild bis in die Bildschirmecken unter Wahrung der relativen Bilddimensionen. ■ Gekachelt: Vergrößert das Bild bis in die Bildschirmecken unter Wahrung der relativen Bilddimensionen. Klicken Sie auf Tapete hinzufügen, um das Dialogfeld Tapeten hinzufügen anzuzeigen. Wählen Sie das Muster aus, das im Hintergrund angezeigt werden soll. Klicken Sie dann auf OK. Wählen Sie das Desktop-Hintergundmuster aus, das entfernt werden soll. Klicken Sie dann auf Entfernen. Benutzerhandbuch für Java Desktop System, Version 2 • Juli 2004 TABELLE 8–1 Hintergrundeinstellungen für den Desktop (Fortsetzung) Dialogfeldelement Beschreibung Desktop-Farben Zum Festlegen eines Farbschemas verwenden Sie die Optionen im Dropdown-Listenfeld Hintergrund-Stil sowie die Farbauswahl-Schaltflächen. Sie können eine der folgenden Möglichkeiten zum Festlegen eines Farbschemas nutzen: ■ Wählen Sie Einfarbig im Dropdown-Listenfeld Hintergrund-Stil, um eine Farbe für den Desktop-Hintergrund festzulegen. Zur Auswahl der gewünschten Farbe klicken Sie auf die Schaltfläche Farbe. Es erscheint das Dialogfeld Farbe wählen. Wählen Sie eine Farbe, und klicken Sie auf OK. ■ Wählen Sie Horizontaler Verlauf im Dropdown-Listenfeld Hintergrund-Stil. Mit dieser Option erzeugen Sie einen Übergangseffekt vom linken zum rechten Bildschirmrand. Klicken Sie auf die Schaltfläche Linke Farbe, um das Dialogfeld Farbe wählen aufzurufen. Wählen Sie die Farbe aus, die am linken Rand erscheinen soll. Klicken Sie auf die Schaltfläche Rechte Farbe. Wählen Sie die Farbe aus, die am rechten Rand erscheinen soll. ■ Wählen Sie Vertikaler Verlauf im Dropdown-Listenfeld Hintergrund-Stil. Damit erzeugen Sie einen Übergangseffekt vom oberen zum unteren Bildschirmrand. Klicken Sie auf die Schaltfläche Obere Farbe, um das Dialogfeld Farbe wählen aufzurufen. Wählen Sie die Farbe aus, die am oberen Rand erscheinen soll. Klicken Sie auf die Schaltfläche Untere Farbe. Wählen Sie die Farbe aus, die am unteren Rand erscheinen soll. Konfiguration eines CD-Datenbankservers Klicken Sie zum Zugriff auf das Einstellungstool CD-Datenbankserver auf Starten. Wählen Sie dann Einstellungen → Desktop-Einstellungen → CD-Datenbankserver. Mit dem Einstellungstool CD-Datenbankserver können Sie eine CD-Datenbank konfigurieren, an die Ihr System Abfragen richten kann. Ein CD-Datenbankserver enthält Informationen über CDs, wie z.B. den Namen des Künstlers, den Titel und die Titelliste. Wenn eine Anwendung eine CD wiedergibt, kann die Anwendung Abfragen zur CD an den CD-Datenbankserver richten und die erhaltenen Informationen anzeigen. Kapitel 8 • Arbeiten mit den Einstellungstools 155 In Tabelle 8–2 werden die Einstellungen für das Einstellungstool CD-Datenbankserver beschrieben. TABELLE 8–2 Einstellungen des CD-Datenbankservers Dialogfeldelement Beschreibung Keine Informationen senden Wählen Sie diese Option aus, wenn keine Informationen an den CD-Datenbankserver gesendet werden sollen. Korrekte Informationen senden Wählen Sie diese Option aus, wenn Ihr Name und der Host-Name an den CD-Datenbankserver gesendet werden sollen. Andere Informationen senden: Wählen Sie diese Option aus, wenn ein anderer Name und Host-Name an den CD-Datenbankserver gesendet werden sollen. Geben Sie in das Feld Name den Namen ein. Geben Sie den Host-Namen in das Feld Host-Name ein. FreeDB Round Robin-Server FreeDB ist eine CD-Datenbank. Der FreeDB Round Robin-Server ist eine Lastverteilerkonfiguration von FreeDB-Servern. Wählen Sie diese Option aus, um von diesem Server auf die FreeDB-CD-Datenbank zuzugreifen. Anderer FreeDB-Server Wählen Sie diese Option aus, um von einem anderen Server auf die FreeDB-CD-Datenbank zuzugreifen. Wählen Sie den gewünschten Server in der Servertabelle aus. Serverliste aktualisieren Klicken Sie auf diese Schaltfläche, um die Liste der verfügbaren FreeDB-Server in der Servertabelle zu aktualisieren. Anderer Server Wählen Sie diese Option aus, um einen anderen CD-Datenbankserver zu verwenden. Geben Sie den Namen des Servers, auf dem sich die Datenbank befindet, in das Feld Hostname ein. Geben Sie die Nummer des Anschlusses, über den Sie auf die Datenbank zugreifen, in das Feld Anschluss ein. Konfiguration von Dateizuordnungen Klicken Sie zum Zugriff auf das Einstellungstool Dateizuordnungen auf Starten. Wählen Sie dann Einstellungen → Desktop-Einstellungen→ Dateizuordnungen. Mit dem Einstellungstool Dateizuordnungen können Sie Folgendes konfigurieren: Dateitypen 156 Sie können festlegen, wie Dateien verschiedener Typen angezeigt und bearbeitet werden. Beispielsweise können Sie einen bestimmten Dateityp mit einem bestimmten Symbol anzeigen lassen oder für eine einfache Textdatei bestimmen, dass der Desktop die Datei in einem Texteditor öffnet. Benutzerhandbuch für Java Desktop System, Version 2 • Juli 2004 Der Dateimanager und andere Desktop-Anwendungen prüfen den Inhalt einer Datei, um den Dateityp zu bestimmen. Wenn sich der Dateityp nicht anhand der ersten Zeilen bestimmen lässt, prüft die Anwendung die Dateinamenserweiterung. Dienste Ein Uniform Resource Identifier (URI) ist eine Zeichenfolge, die eine bestimmte Adresse in einem Dateisystem oder im Internet bezeichnet. Adressen von Webseiten sind beispielsweise URIs. Ein Dienst ist ein bestimmtes Protokoll oder eine bestimmte Aktion, das oder die vom URI angefordert wird. Der URI http://www.gnome.org fordert beispielsweise den Dienst http an. Sie können nun Anwendungen mit Diensten so verknüpfen, dass die von einem bestimmten Dienst angeforderte Aktion von einer bestimmten Anwendung ausgeführt wird. So können Sie beispielsweise Ihren bevorzugten Web-Browser mit dem Dienst http verbinden. Tabelle 8–3 beschreibt die Elemente des Einstellungstools Dateizuordnungen. TABELLE 8–3 Elemente des Einstellungstools für Dateizuordnungen Element Beschreibung Tabelle Zur Anzeige einer Kategorie von Dateitypen klicken Sie auf den Rechtspfeil neben dem Kategorienamen. Die Kategorie wird erweitert und zeigt eine Beschreibung jedes Dateityps sowie die mit diesem Dateityp verknüpfte Dateierweiterung an. Zum Auswählen des gewünschten Dateityps klicken Sie darauf. Dateityp hinzufügen Klicken Sie auf diese Schaltfläche, um einen Dateityp hinzuzufügen. Weitere Informationen finden Sie im Abschnitt „So fügen Sie einen Dateityp hinzu ” auf Seite 157. Dienst hinzufügen Klicken Sie auf diese Schaltfläche, um einen Dienst hinzuzufügen. Weitere Informationen finden Sie im Abschnitt „So fügen Sie einen Dienst hinzu ” auf Seite 159. Bearbeiten Wenn Sie einen Dateityp, einen Dienst oder eine Dateitypkategorie bearbeiten möchten, wählen Sie das zu bearbeitende Objekt aus und klicken dann auf Bearbeiten. Entfernen Wenn Sie einen Dateityp oder einen Dienst löschen möchten, wählen Sie das zu löschende Objekt aus und klicken dann auf Entfernen. So fügen Sie einen Dateityp hinzu Um einen Dateityp hinzuzufügen, führen Sie die folgenden Schritte aus: 1. Starten Sie das Einstellungstool Dateizuordnungen. Kapitel 8 • Arbeiten mit den Einstellungstools 157 2. Klicken Sie auf die Schaltfläche Dateityp hinzufügen. 3. Geben Sie im Dialogfeld Dateityp hinzufügen die Eigenschaften des neuen Dateityps ein. In der folgenden Tabelle werden die Komponenten des Dialogfelds Dateityp hinzufügen beschrieben: Dialogfeldelement Beschreibung Kein Symbol Wählen Sie ein Symbol für den Dateityp. Zur Auswahl klicken Sie auf die Schaltfläche Kein Symbol. Es erscheint ein Symbolauswahlfeld. Wählen Sie ein Symbol im Dialogfeld aus. Alternativ können Sie ein Symbol aus einem anderen Verzeichnis auswählen, indem Sie auf Durchsuchen klicken. Wenn Sie ein Symbol wählen, klicken Sie auf OK. Beschreibung Geben Sie eine Beschreibung für den Dateityp ein. MIME-Typ Geben Sie den MIME-Typ für diesen Dateityp ein. Kategorie Geben Sie die Kategorie an, der dieser Dateityp in diesem Einstellungstool angehören soll. Klicken Sie auf die Schaltfläche Wählen, um eine Kategorie im Dialogfeld Dateikategorie wählen auszuwählen. Dateierweiterungen Geben Sie die Dateinamenserweiterungen ein, die mit dem Dateityp verknüpft werden sollen. Geben Sie im Feld zur linken Hand eine Dateierweiterung ein und drücken Sie dann die Eingabetaste. Zum Löschen einer Dateierweiterung wählen Sie sie im Feld auf der rechten Seite aus und klicken dann auf die Schaltfläche Entfernen. Komponente des Anzeigeprogramms Wählen Sie über diese Option die Viewer-Komponente aus, mit der Dateien dieses Typs im Dateimanager angezeigt werden sollen. Standardaktion Wählen Sie die Anwendung aus, mit der Dateien dieses Typs standardmäßig geöffnet werden sollen. Auszuführendes Programm Geben Sie das mit dem Dateityp zu verknüpfende Programm an. Geben Sie den Befehl für den Start des Programms in dieses Feld ein. Alternativ können Sie einen bereits früher eingegebenen Befehl auswählen, indem Sie auf den Nach-Unten-Pfeil klicken und den auszuführenden Befehl auswählen. Einen auszuführenden Befehl können Sie aber auch über die Schaltfläche Durchsuchen auswählen. 158 Benutzerhandbuch für Java Desktop System, Version 2 • Juli 2004 Dialogfeldelement Beschreibung Im Terminal ausführen Wählen Sie diese Option aus, um das Programm in einem Terminal-Fenster auszuführen. Diese Option eignet sich für ein Programm, das kein Fenster für die Ausführung erstellt. 4. Klicken Sie auf OK. So fügen Sie einen Dienst hinzu Um einen Dienst hinzuzufügen, führen Sie die folgenden Schritte aus: 1. Starten Sie das Einstellungstool Dateizuordnungen. 2. Klicken Sie auf die Schaltfläche Dienst hinzufügen. 3. Geben Sie im Dialogfeld Dienst hinzufügen die Eigenschaften des neuen Dienstes ein. In der folgenden Tabelle werden die Elemente des Dialogfelds Dienst hinzufügen beschrieben: Dialogfeldelement Beschreibung Beschreibung Geben Sie eine Beschreibung für den Dienst ein. Protokoll Geben Sie das Protokoll für den Dienst ein. Auszuführendes Programm Diese Informationen werden in einer späteren Version bereitgestellt. Programm Geben Sie den mit dem Dateityp zu verknüpfenden Dienst an. Geben Sie den Befehl für den Start des Programms in dieses Feld ein. Alternativ können Sie einen bereits früher eingegebenen Befehl auswählen, indem Sie auf den Nach-Unten-Pfeil klicken und den auszuführenden Befehl auswählen. Einen auszuführenden Befehl können Sie aber auch über die Schaltfläche Durchsuchen auswählen. Im Terminal ausführen Wählen Sie diese Option aus, um das Programm in einem Terminal-Fenster auszuführen. Diese Option eignet sich für ein Programm, das kein Fenster für die Ausführung erstellt. 4. Klicken Sie auf OK. Kapitel 8 • Arbeiten mit den Einstellungstools 159 Einrichten der Einstellungen für die Dateiverwaltung Sie können die Dateiverwaltung an Ihre individuellen Anforderungen und Vorlieben anpassen. In diesem Abschnitt wird beschrieben, wie Sie Ihre Dateiverwaltungsfunktionen individuell anpassen können. Festlegen von Einstellungen Klicken Sie zum Zugriff auf das Einstellungstool Dateiverwaltung auf Starten. Wählen Sie dann Einstellungen → Desktop-Einstellungen → Dateiverwaltung. Alternativ dazu können Sie auch mit dem Dialogfeld Einstellungen zur Verwaltung von Dateien Einstellungen für den Dateimanager festlegen. Wählen Sie zur Anzeige des Dialogfeldes Einstellungen zur Verwaltung von Dateien in einem beliebigern Fenster des Dateibrowsers Bearbeiten → Einstellungen aus. Sie können Einstellungen in den folgenden Kategorien einstellen: ■ Die Standardeinstellungen für Ansichten. ■ Das Verhalten von Dateien und Ordnern, ausführbaren Textdateien sowie dem Papierkorb. ■ Die Informationen in den Symbolbeschriftungen. ■ Vorschauoptionen zur Leistungssteigerung im Dateimanager. So legen Sie Einstellungen für Ansichten fest Sie können eine Standardansicht festlegen und die Sortier- und Anzeigeoptionen auswählen. Darüber hinaus können Sie die Standardeinstellungen für Symbol- und Listenansichten festlegen. Um Ihre Standard-Ansichtseinstellungen einzurichten, wählen Sie Bearbeiten → Einstellungen . Klicken Sie auf das Register Ansichten. Der Registerabschnitt Ansichten erscheint. Tabelle 8–4 enthält eine Liste der Ansichtseinstellungen, die von Ihnen geändert werden können. 160 Benutzerhandbuch für Java Desktop System, Version 2 • Juli 2004 TABELLE 8–4 Einstellungen für Ansichten Dialogfeldelement Beschreibung Neue Ordner anzeigen mit Wählen Sie die Standardansicht für Ordner aus. Wenn Sie einen Ordner öffnen, wird er in der gewählten Ansicht angezeigt. Elemente anordnen Wählen Sie das Merkmal aus, nach dem die Objekte in den Ordnern sortiert werden sollen, die in dieser Ansicht angezeigt werden. Ordner vor Dateien anzeigen Wählen Sie diese Option, um beim Sortieren eines Ordners Ordner vor Dateien anzuordnen. Versteckte Dateien und Sicherheitskopien anzeigen Wählen Sie diese Option, wenn im Ansichtsteilfenster auch versteckte Dateien und Sicherungskopien angezeigt werden sollen. Das erste Zeichen in Namen verborgener Dateien ist stets ein Punkt (.). Das letzte Zeichen in Namen von Sicherheitskopien ist immer die Tilde (~). Sie können Dateien verbergen, indem Sie dem Dateinamen die Erweiterung .hidden anfügen. Standard-Zoomstufe Symbolansicht und Listenansicht. Wählen Sie die Standard-Zoomstufe für die Ordner in dieser Ansicht aus. Damit legen Sie die Größe der Objekte in einer Ansicht fest. Kompaktes Layout verwenden Wählen Sie diese Option aus, um in der Symbolansicht die Objekte in den Ordnern näher aneinander zu platzieren. Text neben Symbolen: Wenn diese Option ausgewählt ist, erscheinen die Symbolbeschriftungen der Objekte nicht mehr unter dem Symbol, sondern daneben. Nur Ordner anzeigen Wählen Sie diese Option, um im Baum im Seitenteilfenster ausschließlich Ordner anzuzeigen. So richten Sie Einstellungen für das Verhalten ein Zum Festlegen der Einstellungen für Dateien und Ordner wählen Sie Bearbeiten → Einstellungen. Klicken Sie auf das Register Verhalten. Der Registerabschnitt Verhalten erscheint. In Tabelle 8–5 sind die Einstellmöglichkeiten für Dateien und Ordner aufgeführt. Kapitel 8 • Arbeiten mit den Einstellungstools 161 TABELLE 8–5 Verhaltenseinstellungen für Dateien und Ordner Option Beschreibung Einfacher Klick zum Aktivieren Wählen Sie diese Option, um die Standardaktion für ein von Objekten Objekt auszuführen, wenn Sie auf das Objekt klicken. Wenn Sie diese Option wählen und anschließend auf ein Objekt zeigen, wird der Titel des Objekts unterstrichen. Doppelklick zum Aktivieren von Objekten Wählen Sie diese Option, um die Standardaktion für ein Objekt auszuführen, wenn Sie auf das Objekt doppelklicken. Ausführbare Textdateien nach dem Anklicken ausführen Wählen Sie diese Option, um eine ausführbare Datei auszuführen, wenn Sie sie auswählen. Eine ausführbare Datei ist eine Textdatei, die ausgeführt werden kann, d.h. ein Shell-Skript. Ausführbare Textdateien nach dem Anklicken anzeigen Wählen Sie diese Option, um den Inhalt einer ausführbaren Datei anzeigen zu lassen, wenn Sie die Datei auswählen. Immer bestätigen Wählen Sie diese Option, um ein Dialogfeld anzeigen zu lassen, wenn Sie eine ausführbare Datei auswählen. In dem Dialogfeld müssen Sie angeben, ob die Datei ausgeführt oder angezeigt werden soll. Vor dem Leeren des Papierkorbs oder dem Löschen von Dateien nachfragen Wählen Sie diese Option, um eine Bestätigungsmeldung anzeigen zu lassen, bevor der Papierkorb geleert wird oder Dateien gelöscht werden. Einen Löschbefehl bereitstellen, der den Papierkorb umgeht Wählen Sie diese Option, um folgenden Menüs einen neuen Menüpunkt namens Löschen hinzuzufügen: ■ Dem Menü Bearbeiten. ■ Dem Kontextmenü, das angezeigt wird, wenn Sie mit der rechten Maustaste auf eine Datei, einen Ordner oder ein Desktop-Hintergrundobjekt klicken. Wenn Sie ein Objekt auswählen und dann den Menüpunkt Löschen wählen, wird das Objekt sofort aus dem Dateisystem gelöscht. So legen Sie Einstellungen für Symbolbeschriftungen fest Eine Symbolbeschriftung zeigt den Namen einer Datei oder eines Ordners in einer Symbolansicht an. Darüber hinaus liefert die Symbolbeschriftung drei zusätzliche Informationen über die Datei oder den Ordner. Diese zusätzlichen Informationen werden hinter dem Dateinamen angezeigt. Im Normalfall ist immer nur eine Information sichtbar. Weitere Informationen werden angezeigt, wenn Sie das Symbol vergrößern. Sie können festlegen, welche zusätzlichen Informationen angezeigt werden. Um Ihre Einstellungen für Symbolbeschriftungen festzulegen, wählen Sie Bearbeiten →Einstellungen. Klicken Sie auf das Register Symbolbeschriftungen. Der Registerabschnitt Symbolbeschriftungen erscheint. 162 Benutzerhandbuch für Java Desktop System, Version 2 • Juli 2004 Wählen Sie aus den drei Dropdown-Listenfeldern die Informationen aus, die in der Symbolbeschriftung angezeigt werden sollen. Wählen Sie die erste Information aus dem ersten Dropdown-Listenfeld, die zweite Information aus dem zweiten Dropdown-Listenfeld usw. In der folgenden Tabelle werden die zur Auswahl stehenden Informationen beschrieben: Info Beschreibung Größe Wählen Sie diese Option, um die Größe des Objekts anzuzeigen. Typ Wählen Sie diese Option, um die Beschreibung des MIME-Typs für das Objekt aus dem Einstellungstool File Types and Programs anzuzeigen. Änderungsdatum Wählen Sie diese Option, um das Datum der letzten Änderung des Objekts anzuzeigen. Zugriffsdatum Wählen Sie diese Option, um das Datum anzuzeigen, an dem zuletzt auf das Objekt zugegriffen wurde. Besitzer Wählen Sie diese Option, um den Eigentümer eines Objekts anzuzeigen. Gruppe Wählen Sie diese Option, um die Gruppe anzuzeigen, der das Objekt angehört. Berechtigungen Wählen Sie diese Option, um die Zugriffsberechtigungen des Objekts in Form von drei Gruppen mit jeweils drei Zeichen anzuzeigen (z. B. -rwxrw-r--). Oktale Berechtigungen Wählen Sie diese Option, um die Zugriffsberechtigungen des Objekts in Oktalnotierung anzuzeigen (z. B. 764). MIME-Typ Wählen Sie diese Option, um den MIME-Typ des Objekts anzuzeigen. Keiner Wählen Sie diese Option, um keine Informationen für das Objekt anzuzeigen. So legen Sie Einstellungen für Listenspalten fest Sie können festlegen, welche Informationen in der Listenansicht des Dateimanagers angezeigt werden sollen. Sie können festlegen, welche Spalten in Listenansicht angezeigt werden sollen, und Sie können auch die Reihenfolge der anzuzeigenden Spalten bestimmen. Um Ihre Einstellungen für Listenspalten festzulegen, wählen Sie Bearbeiten →Einstellungen. Klicken Sie auf das Register List Columns, um den Abschnitt List Columns anzuzeigen. Kapitel 8 • Arbeiten mit den Einstellungstools 163 Um festzulegen, dass eine Spalte in Listenansicht angezeigt werden soll, wählen Sie die Option aus, die der Spalte entspricht. Klicken Sie dann auf die Schaltfläche Zeigen. Um eine Spalte aus der Liste zu entfernen, wählen Sie die Option, die der Spalte entspricht. Klicken Sie dann auf die Schaltfläche Verbergen. Mit den Schaltflächen Nach oben und Nach unten können Sie die Spaltenpositionen in der Listenansicht ändern. Klicken Sie auf die Schaltfläche Standard verwenden, um die Standardeinstellungen für Spalten zu verwenden. In der folgenden Tabelle sind die Spalten, die Sie anzeigen können, aufgeführt: 164 Info Beschreibung Name Wählen Sie diese Option, um den Namen des Objekts anzuzeigen. Größe Wählen Sie diese Option, um die Größe des Objekts anzuzeigen. Typ Wählen Sie diese Option, um die Beschreibung des MIME-Typs für das Objekt aus dem Einstellungstool Dateitypen und Programme anzuzeigen. Geändert am Wählen Sie diese Option, um das Datum der letzten Änderung des Objekts anzuzeigen. Zugriffsdatum Wählen Sie diese Option, um das Datum anzuzeigen, an dem zuletzt auf das Objekt zugegriffen wurde. Gruppe Wählen Sie diese Option, um die Gruppe anzuzeigen, der das Objekt angehört. MIME-Typ Wählen Sie diese Option, um den MIME-Typ des Objekts anzuzeigen. Oktale Berechtigungen Wählen Sie diese Option, um die Zugriffsberechtigungen des Objekts in Oktalnotierung anzuzeigen (z. B. 764). Eigentümer Wählen Sie diese Option, um den Eigentümer eines Objekts anzuzeigen. Berechtigungen Wählen Sie diese Option, um die Zugriffsberechtigungen des Objekts in Form von drei Gruppen mit jeweils drei Zeichen anzuzeigen (z. B. -rwxrw-r--). Benutzerhandbuch für Java Desktop System, Version 2 • Juli 2004 So legen Sie Einstellungen für die Vorschau fest Im Dateimanager stehen einige Funktionen zur Dateivorschau zur Verfügung. Unter Umständen beeinflussen diese Vorschaufunktionen die Geschwindigkeit, mit der der Dateimanager auf Ihre Eingaben reagiert. Zur Geschwindigkeitssteigerung können Sie das Verhalten einiger Vorschaufunktionen daher ändern und anpassen. Für jede Vorschaueinstellung können Sie eine der in der folgenden Tabelle beschriebenen Optionen auswählen: Option Beschreibung Immer Führt die Aktion für lokale Dateien und Dateien in anderen Dateisystemen aus. Nur lokale Dateien Führt die Aktion nur für lokale Dateien aus. Nie Führt die Aktion nie aus. Zum Festlegen der Vorschau-Einstellungen wählen Sie Bearbeiten → Einstellungen. Klicken Sie auf das Register Vorschau. Der Registerabschnitt Vorschau erscheint. Tabelle 8–6 enthält eine Liste der Vorschaueinstellungen, die Sie ändern können. TABELLE 8–6 Vorschaueinstellungen Dialogfeldelement Beschreibung Text in Symbolen anzeigen Wählen Sie eine Option, um festzulegen, wann im Symbol für die Textdatei eine Vorschau des Inhalts angezeigt werden soll. Miniaturansichten anzeigen Wählen Sie eine Option, um festzulegen, wann thumbnails von Bilddateien angezeigt werden sollen. Der Dateimanager speichert die Miniaturansichtsdateien für jeden Ordner in einem .thumbnails-Verzeichnis eine Ebene unter dem Ordner. Nur für Dateien kleiner als Legt die Maximalgröße von Dateien fest, für die der Dateimanager eine Miniaturansicht erstellt. Vorschau auf Audio-Dateien Wählen Sie eine Option, um festzulegen, when to preview sound files. Anzahl der Objekte anzeigen Wählen Sie eine Option, um festzulegen, wann die Anzahl der Objekte in Ordnern angezeigt werden soll. In der Symbolansicht kann es sein, dass Sie die Standardvergrößerung im Abschnitt Ansichten erhöhen müssen, um Objekte in jedem Ordner sehen zu können. Kapitel 8 • Arbeiten mit den Einstellungstools 165 Ändern des Hintergrunds Der Dateimanager verfügt über Hintergründe, mit denen Sie das Erscheinungsbild der folgenden Bildschirmelemente ändern können: ■ ■ ■ Desktop Seitenteilfenster und Ansichtsteilfenster von Dateibrowser-Fenstern Panels Zum Ändern des Hintergrunds einer Bildschirmkomponente führen Sie die folgenden Schritte aus: 1. Wählen Sie Bearbeiten → Hintergründe und Embleme. 2. Klicken Sie im Dialogfeld Hintergründe und Embleme auf die Schaltfläche Muster, um eine Liste mit Mustern, die für den Hintergrund verwendet werden können, anzuzeigen. Um eine Liste der Farben anzuzeigen, die Sie für den Hintergrund verwenden können, klicken Sie auf die Schaltfläche Colors. 3. Wenn Sie ein neues Muster für den Hintergrund einstellen möchten, ziehen Sie das Muster auf die Bildschirmkomponente. Wenn Sie eine neue Farbe für den Hintergrund einstellen möchten, ziehen Sie die Farbe auf die Bildschirmkomponente. 4. Klicken Sie auf Schließen. Um den Hintergrund des Ansichts- bzw. Seitenteilfensters auf den Standard zurückzusetzen, rechtsklicken Sie auf den jeweiligen Hintergrund und wählen Standardhintergrund verwenden. Wenn Sie den Hintergrund des Seiten- oder Ansichtsteilfensters eines bestimmten Ordners ändern, speichert der Dateimanager den gewählten Hintergrund. Wenn Sie den Ordner das nächste Mal anzeigen, erscheint der ausgewählte Hintergrund. Das heißt, wenn Sie den Hintergrund eines Ordners ändern, passen Sie den Ordner so an, dass er diesen Hintergrund anzeigt. So fügen Sie ein Muster hinzu Wenn Sie den Mustern, die Sie für die Bildschirmkomponenten verwenden können, ein weiteres Muster hinzufügen möchten, wählen Sie Bearbeiten → Hintergründe und Embleme. Klicken Sie auf die Schaltfläche Muster und anschließend auf die Schaltfläche Neues Muster hinzufügen. Es erscheint ein Dialogfeld. Verwenden Sie dieses Dialogfeld, um das neue Muster zu suchen. Klicken Sie auf OK, um das neue Muster zum Dialogfeld Hintergründe und Embleme hinzuzufügen. So fügen Sie eine Farbe hinzu Wenn Sie den Farben, die Sie für die Bildschirmkomponenten verwenden können, eine weitere Farbe hinzufügen möchten, wählen Sie Bearbeiten → Hintergründe und Embleme. Klicken Sie auf die Schaltfläche Farben und anschließend auf die 166 Benutzerhandbuch für Java Desktop System, Version 2 • Juli 2004 Schaltfläche Neue Farbe hinzufügen. Es erscheint ein Farbauswahl-Dialogfeld. Verwenden Sie das Farbrad oder die Schieberegler, um die gewünschte Farbe auszuwählen. Klicken Sie auf OK, um die neue Farbe zum Dialogfeld Hintergründe und Embleme hinzuzufügen. Auswählen von Standardschriften Klicken Sie zum Zugriff auf das Einstellungstool Schriften auf Starten. Wählen Sie dann Einstellungen → Desktop-Einstellungen → Anzeigen → Schriften. Mithilfe des Einstellungstools Schriften legen Sie fest, welche Schriften in Ihren Anwendungen, Fenstern, Terminals und auf Ihrem Desktop verwendet werden. In Tabelle 8–7 sind alle Schrifteinstellungen aufgeführt, die von Ihnen geändert werden können. TABELLE 8–7 Schrifteinstellungen Dialogfeldelement Beschreibung Anwendungsschrift Klicken Sie auf die Schriftauswahl-Schaltfläche, um eine in den Anwendungen zu verwendende Schrift auszuwählen. Desktop-Schrift Klicken Sie auf die Schriftauswahl-Schaltfläche, um eine Schrift auszuwählen, die nur auf dem Desktop-Hintergrund verwendet werden soll. Schrift in Fenstertiteln Klicken Sie auf die Schriftauswahl-Schaltfläche, um eine Schrift auszuwählen, die in den Titelleisten von Fenstern verwendet werden soll. Terminal-Schrift Klicken Sie auf die Schriftauswahl-Schaltfläche, um eine Schrift auszuwählen, die in der Anwendung Terminal verwendet werden soll. Kapitel 8 • Arbeiten mit den Einstellungstools 167 TABELLE 8–7 Schrifteinstellungen 168 (Fortsetzung) Dialogfeldelement Beschreibung Schriftwiedergabe Legen Sie anhand der folgenden Optionen fest, wie Schriften auf Ihrem Bildschirm wiedergegeben werden: ■ Schwarz-Weiß: Schriften werden lediglich schwarz-weiß dargestellt. Hierbei können an den Zeichenkanten unter Umständen "Treppeneffekte" auftreten, da keinerlei Kantenglättung (Antialiasing) zum Einsatz kommt. Das so genannte Antialiasing ist ein Grafikeffekt, mit dem die Zeichenkanten geglättet werden, sodass sie sanfter und "runder" erscheinen. ■ Beste Form: Schriften werden wann immer möglich unter Verwendung von Antialiasing dargestellt. Diese Option eignet sich für traditionelle Röhrenmonitore (CRTs). ■ Bester Kontrast: Schriften werden für maximalen Kontrast eingestellt; zudem werden die Kanten mit Antialiasing geglättet. Diese Option kann die Nutzung von Java Desktop System für Benutzer mit Sehschwierigkeiten vereinfachen. ■ Glättung mittels Subpixel (LCDs): Bei dieser Technik wird die charakteristische Form der einzelnen LCD-Pixel ausgenutzt, um die Zeichenkanten möglichst glatt darzustellen. Diese Option eignet sich für LCD- und Flachbildschirme. Details Hinter dieser Schaltfläche verbergen sich weitere Einstellmöglichkeiten für die Darstellung von Schriften auf dem Bildschirm. ■ Resolution (dots per inch): Mit diesem Drehfeld legen Sie die Auflösung für die Zeichenwiedergabe auf dem Bildschirm fest. ■ Kantenglättung: Wählen Sie hier eine der verfügbaren Optionen für das Antialiasing von Schriften aus. ■ Hinting: Hinting ist eine Technik zur Schriftwiedergabe, die die Darstellungsqualität bei kleinen Schriftgrößen bzw. niedrigen Auflösungen verbessert. Wählen Sie eine der Optionen aus, um die Funktionsweise des Hinting für Ihre Schriften festzulegen. ■ Reihenfolge der Subpixel: Legen Sie die Subpixel-Farbreihenfolge für Ihre Schriften anhand der verfügbaren Optionen fest. Diese Option eignet sich für LCDund Flachbildschirme. Benutzerhandbuch für Java Desktop System, Version 2 • Juli 2004 Konfiguration von Eingabemethoden Klicken Sie zum Zugriff auf das Einstellungstool Eingabemethode auf Starten. Wählen Sie dann Einstellungen → Desktop-Einstellungen → Eingabemethoden. Eingabemethoden sind Softwarekomponenten, mit deren Hilfe Text nicht über die Tastatur eingegeben werden muss. Eingabemethoden werden häufig dazu genutzt, Text in Sprachen mit tausenden Schriftzeichen mit weit weniger Tasten eingeben zu können. Eingabemethoden werden häufig für japanische, chinesische oder koreanische Sprachumgebungen genutzt. Mit dem Einstellungstool Eingabemethoden können Sie integrale und mehrsprachige Eingabemethodenfunktionen konfigurieren. In Tabelle 8–8 sind die Bestandteile des Einstellungstools Eingabemethoden beschrieben. TABELLE 8–8 Einstellungstool für Eingabemethoden Element Beschreibung Eingabemethoden aktivieren Wählen Sie diese Option, um Funktionen von Eingabemethoden zu aktivieren. Bei Auswahl dieser Option werden alle Optionen im Dialogfeld Einstellungen von Eingabemethodenzur Auswahl verfügbar. Änderungen an dieser Option wirken sich sofort in der aktuellen Sitzung aus. Sprachstatusleiste aktivieren Wählen Sie diese Option, um die Statuszeile für Eingabemthoden sichtbar zu machen. Platzierung Wählen Sie in der Liste, wo die Sprachstatuszeile platziert werden soll. Die folgenden Optionen stehen zur Verfügung: Auf dem Desktop-Panel An Anwendungsfensterrahmen angedockt Auswahlfenster für mögliche Ergebnisse aktivieren Wählen Sie diese Option, um ein Fenster mit Auswahlmöglichkeiten zu öffnen. Bei Auswahl dieser Methode wird für Eingabemethoden ein Popup-Fenster mit Zeichen angezeigt, die Sie für das Anwendungsfenster übernehmen können. Kapitel 8 • Arbeiten mit den Einstellungstools 169 Konfigurieren Ihrer Internet-Verbindung Zum Zugriff auf das Einstellungstool Internet klicken Sie auf Starten. Wählen Sie dann Einstellungen → Desktop-Einstellungen → Internet . Mit dem Einstellungstool Internet können Sie die Internetverbindungen des Systems konfigurieren. Sie haben die Möglichkeit, einen Proxy-Server für die Verbindung zu konfigurieren und dessen Details anzugeben. Ein Proxy-Server ist ein Server, der Anforderungen an einen anderen Server abfängt und selbst bearbeitet, sofern er dazu in der Lage ist. Sie können den Domain Name Service (DNS)-Namen oder die Internet Protocol (IP)-Adresse des Proxy-Servers eingeben. Ein DNS-Name ist eine eindeutige Kennung für einen Computer in einem Netzwerk. Eine IP-Adresse ist eine eindeutige nummerische Kennung für einen Computer in einem Netzwerk. In Tabelle 8–9 sind alle Einstellungen für die Proxy-Konfiguration aufgeführt, die Sie ändern können. TABELLE 8–9 Interneteinstellungen 170 Dialogfeldelement Beschreibung Direct internet connection Wählen Sie diese Option, wenn Sie ohne Einbeziehung eines Proxy-Servers eine direkte Verbindung ins Internet aufbauen möchten. Manuelle Proxy-Konfiguration Wählen Sie diese Option, wenn Sie für Ihre Internet-Verbindung einen Proxy-Server verwenden und diesen manuell konfigurieren möchten. HTTP-Proxy Geben Sie den DNS-Namen oder die IP-Adresse des Proxy-Servers ein, der beim Anfordern eines HTTP-Dienstes verwendet werden soll. Geben Sie über das Drehfeld Port den Port des HTTP-Dienstes auf dem Proxy-Server an. Secure HTTP proxy Geben Sie den DNS-Namen oder die IP-Adresse des Proxy-Servers ein, der beim Anfordern eines abgesicherten HTTP-Dienstes (HTTPS) verwendet werden soll. Geben Sie über das Drehfeld Port den Port des abgesicherten HTTP-Dienstes auf dem Proxy-Server an. FTP proxy Geben Sie den DNS-Namen oder die IP-Adresse des Proxy-Servers ein, der beim Anfordern eines FTP-Dienstes verwendet werden soll. Geben Sie über das Drehfeld Port den Port des FTP-Dienstes auf dem Proxy-Server an. Socks host Geben Sie den DNS-Namen oder die IP-Adresse des zu verwendenden Socks-Hosts ein. Geben Sie über das Drehfeld Port den Port des Socks-Protokolls auf dem Proxy-Server an. Benutzerhandbuch für Java Desktop System, Version 2 • Juli 2004 TABELLE 8–9 Interneteinstellungen (Fortsetzung) Dialogfeldelement Beschreibung URL zur automatischen Proxy-Konfiguration Wählen Sie diese Option, wenn Sie für Ihre Internet-Verbindung einen Proxy-Server verwenden und diesen automatisch konfigurieren lassen möchten. URL für Auto-Konfiguration: Geben Sie den URL an, der die erforderlichen Informationen zur automatischen Konfiguration des Proxyservers enthält. Konfigurieren von Optionen für den Tastaturzugriff Klicken Sie zum Zugriff auf das Accessibility-Einstellungstool Tastatur auf Starten. Wählen Sie dann Einstellungen → Eingabehilfe → Tastatur. Legen Sie mit dem Einstellungstool Tastatur Einstellungen für den Tastaturzugriff fest. Das Eingabehilfen-Einstellungstool Tastatur ist auch unter dem Namen AccessX bekannt. Sie können Einstellungen für Tastatureingabehilfen in den folgenden Funktionsbereichen konfigurieren: ■ ■ ■ Grundlegend Filter Maus Grundlegende Einstellungen Tabelle 8–10 listet die grundlegenden Einstellungen für Tastatureingabehilfen auf, die Sie ändern können. TABELLE 8–10 Einstellungen für Tastatureingabehilfen Dialogfeldelement Beschreibung Tastatureingabehilfen aktivieren Wählen Sie diese Option, um die Eingabehilfen-Funktionen für den Tastaturzugriff zu aktivieren. Sobald Sie diese Option gewählt haben, werden auch die anderen Optionen im Einstellungstool verfügbar. Kapitel 8 • Arbeiten mit den Einstellungstools 171 TABELLE 8–10 Einstellungen für Tastatureingabehilfen (Fortsetzung) Dialogfeldelement Beschreibung Deaktivieren bei Nichtverwendung Wählen Sie diese Option, um die Eingabehilfen-Einstellungen für die Tastatur zu deaktivieren, wenn die Tastatur eine bestimmte Zeit nicht genutzt wird. Legen Sie mit dem Schieber fest, nach wie vielen Sekunden Tastatur-Inaktivität das System die Eingabehilfen-Einstellungen für die Tastatur deaktivieren soll. Nach Verstreichen dieser Zeit werden folgende Eingabehilfen-Einstellungen der Tastatur deaktiviert: ■ Tastenprellung ■ Maustasten ■ Tastenverzögerung ■ Einrastfunktion ■ Tasten umschalten Signalton erzeugen, wenn Funktionen mittels der Tastatur aktiviert oder deaktiviert werden Wählen Sie diese Option, falls ein akustisches Signal ertönen soll, wenn eine Funktion wie die Einrastfunktion oder die Anschlagverzögerung aktiviert bzw. deaktiviert wird. Funktionseinstellungen Klicken Sie auf diese Schaltfläche, um eine importieren AccessX-Konfigurationsdatei zu importieren. Einrastfunktion aktivieren Wählen Sie diese Option, wenn Tastenkombinationen durch Tastenfolgen, also das Drücken mehrerer Tasten hintereinander, ersetzt werden sollen. Als Alternative können Sie die Einrastfunktion auch durch fünfmaliges Drücken der Umschalttaste aktivieren. Sie können für die Einrastfunktion die folgenden Einstellungen festlegen: ■ Signalton, wenn Zusatztaste gedrückt wird: Wählen Sie diese Option, damit beim Drücken einer Zusatztaste ein akustisches Signal ertönt. ■ Deaktivieren, wenn zwei Tasten zusammen gedrückt werden: Geben Sie mit dieser Option an, dass zum gleichzeitigen Drücken von zwei Tasten nicht mehr zwei Tasten nacheinander gedrückt werden können. Tastenwiederholung 172 Mit dieser Option aktivieren Sie die folgenden Wiederholungseinstellungen für Ihre Tastatur. Sie können für die automatische Tastenwiederholung die folgenden Einstellungen festlegen: ■ Verzögerung: Legen Sie mit dem Schieberegler oder dem Drehfeld das Intervall nach dem ersten Tastendruck fest, bevor eine gedrückte Taste automatisch wiederholt wird. ■ Geschwindigkeit: Mit dem Schieberegler bzw. dem Drehfeld kann die Anzahl der einzugebenden Zeichen pro Sekunde bestimmt werden. Benutzerhandbuch für Java Desktop System, Version 2 • Juli 2004 TABELLE 8–10 Einstellungen für Tastatureingabehilfen (Fortsetzung) Dialogfeldelement Beschreibung Eingabefeld zur Überprüfung der Einstellungen Der Testbereich ist eine interaktive Oberfläche, in der Sie sehen können, wie sich die Tastatureinstellungen bei der Eingabe auf die Anzeige auswirken. Geben Sie in den Testbereich Text ein, um die Wirkung der Einstellungen zu testen. Weitere Informationen zum Konfigurieren grundlegender Einstellungen zu Eingabehilfen finden Sie im Java Desktop System Release 2 Accessibility Guide. Filtereinstellungen Tabelle 8–11 enthält eine Liste der Filtereinstellungen, die Sie ändern können. TABELLE 8–11 Filtereinstellungen Dialogfeldelement Beschreibung Tastatureingabehilfen aktivieren Wählen Sie diese Option, um die Eingabehilfen-Funktionen für den Tastaturzugriff zu aktivieren. Sobald Sie diese Option gewählt haben, werden auch die anderen Optionen im Einstellungstool verfügbar. Tastenverzögerung aktivieren Legen Sie mit dieser Option fest, wie lange eine Taste gedrückt gehalten werden muss, damit der Tastendruck akzeptiert wird. Als Alternative können Sie die Tastenverzögerungsfunktion auch dadurch aktivieren, indem Sie die Umschalttaste acht Sekunden lang gedrückt halten. Sie können für die Tastenverzögerung die folgenden Einstellungen festlegen: ■ Tastenanschlag erst akzeptieren nach: Legen Sie mit dem Schieberegler bzw. dem Drehfeld fest, wie lange eine Taste gedrückt gehalten werden muss, damit der Tastendruck akzeptiert wird. ■ Signalton erzeugen, wenn der Tastendruck: Hier können Sie akustische Signaltöne für den Fall aktivieren, dass eine Taste gedrückt, akzeptiert oder zurückgewiesen wird. Kapitel 8 • Arbeiten mit den Einstellungstools 173 TABELLE 8–11 Filtereinstellungen (Fortsetzung) Dialogfeldelement Beschreibung Tastenprellung aktivieren Wählen Sie diese Option, um eine Tastatureingabe zu akzeptieren und die Wiederholeigenschaften der Tastatur zu steuern. Sie können für die Anschlagcharakteristik die folgenden Einstellungen festlegen: ■ Tastenanschläge ignorieren innerhalb von: Legen Sie mit dem Schieberegler bzw. dem Drehfeld das Intervall nach dem ersten Tastendruck fest, bevor eine gedrückte Taste automatisch wiederholt wird. ■ Signalton erzeugen, wenn eine Taste abgewiesen wird: Wählen Sie diese Option, damit beim Zurückweisen der Taste ein akustisches Signal ertönt. Umschalttasten aktivieren Wählen Sie diese Option, damit beim Drücken einer Umschalttaste ein akustisches Signal ertönt. Beim Aktivieren einer Umschalttaste ertönt ein akustisches Signal. Beim Deaktivieren einer Umschalttaste ertönen zwei akustische Signale. Eingabefeld zur Überprüfung der Einstellungen Der Testbereich ist eine interaktive Oberfläche, in der Sie sehen können, wie sich die Tastatureinstellungen bei der Eingabe auf die Anzeige auswirken. Geben Sie in den Testbereich Text ein, um die Wirkung der Einstellungen zu testen. Weitere Informationen zum Konfigurieren von Filtereinstellungen zu Eingabehilfen finden Sie im Java Desktop System Release 2 Accessibility Guide. Mauseinstellungen Tabelle 8–12 enthält eine Liste der Mauseinstellungen, die Sie ändern können. TABELLE 8–12 Mauseinstellungen 174 Dialogfeldelement Beschreibung Tastatureingabehilfen aktivieren Wählen Sie diese Option, um die Eingabehilfen-Funktionen für den Tastaturzugriff zu aktivieren. Sobald Sie diese Option gewählt haben, werden auch die anderen Optionen im Einstellungstool verfügbar. Benutzerhandbuch für Java Desktop System, Version 2 • Juli 2004 TABELLE 8–12 Mauseinstellungen (Fortsetzung) Dialogfeldelement Beschreibung Maustasten aktivieren Wählen Sie diese Option, damit Sie mit der Zifferntastatur Mausaktionen emulieren können. Sie können für Maustasten die folgenden Einstellungen festlegen: ■ Maximale Zeigergeschwindigkeit: Legen Sie mit dem Schieberegler bzw. dem Drehfeld die maximale Geschwindigkeit fest, mit der sich der Mauszeiger über den Bildschirm bewegt. ■ Zeit bis zur Beschleunigung auf maximale Geschwindigkeit: Geben Sie mit mit dem Schieberegler bzw. dem Drehfeld die Länge der Beschleunigungszeit für den Mauszeiger an. ■ Verzögerung zwischen Tastendruck und Cursor-Bewegung: Geben Sie mit mit dem Schieberegler bzw. dem Drehfeld an, wie viel Zeit nach einem Tastendruck vergehen soll, bis sich der Mauszeiger bewegt. Mauseinstellungen Über diese Schaltfläche können Sie das Einstellungstool Maus öffnen. Weitere Informationen zum Konfigurieren grundlegender Mauseinstellungen für Eingabehilfen finden Sie im Java Desktop System Release 2 Accessibility Guide. Konfigurieren von Einstellungen zum Tastaturverhalten Klicken Sie zum Zugriff auf das Einstellungstool Tastatur auf Starten. Wählen Sie dann Einstellungen → Desktop-Einstellungen → Tastatur → Verhalten . Mit dem Einstellungstool Tastaturverhalten können Sie Einstellungen für die automatische Tastenwiederholung und Pausen zwischen Tastatureingaben festlegen. Sie können Einstellungen für das Einstellungstool Tastaturverhalten in den folgenden Funktionsbereichen ändern: ■ ■ ■ ■ Tastatur Tipppause Belegungen Belegungseinstellungen Kapitel 8 • Arbeiten mit den Einstellungstools 175 Tastatureinstellungen Verwenden Sie den Registerabschnitt Tastatur, um allgemeine Tastatureinstellungen festzulegen. Um das Einstellungstool AccessX für den Tastaturzugriff zu starten, klicken Sie auf die Schaltfläche Accessibility. In Tabelle 8–13 sind alle Tastatureinstellungen, die Sie ändern können, aufgeführt. TABELLE 8–13 Tastatureinstellungen Dialogfeldelement Beschreibung Tastatur wiederholt Eingabe, wenn Taste gedrückt gehalten wird Wählen Sie die Option, um die Tastaturwiederholung zu aktivieren. Wenn die Tastaturwiederholung aktiviert ist und Sie eine Taste gedrückt halten, wird die mit der Taste verknüpfte Aktion mehrfach ausgeführt. Halten Sie beispielsweise eine Buchstabentaste gedrückt, wird der Buchstabe mehrfach eingegeben. Verzögerung Wählen Sie den Wert für die Verzögerung vom Drücken einer Taste bis zum Wiederholen der Aktion. Geschwindigkeit Wählen Sie die Geschwindigkeit aus, mit der die Aktion wiederholt wird. Cursor blinkt in Text- und Wählen Sie die Option aus, um den Cursor in Feldern und anderen Feldern Textfeldern blinken zu lassen. Geschwindigkeit Verwenden Sie den Schieberegler, um die Geschwindigkeit einzustellen, mit der der Cursor in Feldern und Textfeldern blinken soll. Eingabefeld zur Überprüfung der Einstellungen Der Testbereich ist eine interaktive Oberfläche, in der Sie sehen können, wie sich die Tastatureinstellungen bei der Eingabe auf die Anzeige auswirken. Geben Sie in den Testbereich Text ein, um die Wirkung der Einstellungen zu testen. Einstellungen für Tastatureingabepausen Im Abschnitt Tipppause können Sie Einstellungen zu Tastatureingabepausen festlegen. Um das Einstellungstool AccessX für den Tastaturzugriff zu starten, klicken Sie auf die Schaltfläche Accessibility. In Tabelle 8–14 sind alle Einstellungen zu Tipppausen aufgeführt, die Sie ändern können. 176 Benutzerhandbuch für Java Desktop System, Version 2 • Juli 2004 TABELLE 8–14 Einstellungen für Tastatureingabepausen Dialogfeldelement Beschreibung Bildschirm sperren und so eine Tipppause erzwingen Wählen Sie diese Option, wenn während einer Tastatureingabepasue der Bildschirm gesperrt werden soll. Arbeitsintervall dauert: Legen Sie mit dem Drehfeld fest, wie lange Sie vor dem Eintreten einer Tastatureingabepause arbeiten können. Pausenintervall dauert: Legen Sie mit dem Drehfeld fest, wie lange die Tastatureingabepausen dauern sollen. Verschieben von Pausen zulassen Wählen Sie diese Option, wenn Tastatureingabepausen verschoben werden sollen. Tastaturbelegung Im Abschnitt Belegungen können Sie die Tastaturbelegung festlegen. Wählen Sie aus der Liste Ihr Tastaturmodell aus. Mit den Navigationsschaltflächen können Sie eine ausgewählte Tastaturbelegung zur Liste verfügbarer Tastaturbelegungen hinzufügen bzw. aus dieser entfernen. Je nach Länder- und Sprachumgebung können Sie so mit verschiedenen Belegungen arbeiten. Um das Einstellungstool AccessX für den Tastaturzugriff zu starten, klicken Sie auf die Schaltfläche Eingabehilfen. Einstellungen für die Tastaturbelegung Im Abschnitt Belegungseinstellungen können Sie Optionen zur Tastaturbelegung einstellen. Wählen Sie aus der Liste verfügbarer Belegungseinstellungen eine Option aus. Klicken Sie dann auf Hinzufügen, um eine Option auszuwählen. Mit Entfernen können Sie eine ausgewählte Option entfernen. Um das Einstellungstool AccessX für den Tastaturzugriff zu starten, klicken Sie auf die Schaltfläche Eingabehilfen. Kapitel 8 • Arbeiten mit den Einstellungstools 177 Anpassen der Menüs und Symbolleisten in Anwendungen Klicken Sie zum Zugriff auf das Einstellungstool Menüs und Symbolleisten auf Starten. Wählen Sie dann Einstellungen → Desktop-Einstellungen → Anzeigen → Menüs und Symbolleisten. Mit dem Einstellungstool Menüs und Symbolleisten können Sie das Aussehen von Menüs, Menüleisten und Symbolleisten für GNOME-konforme Anwendungen anpassen. Tabelle 8–15 enthält eine Liste der Menü- und Symbolleisteneinstellungen für GNOME-konforme Anwendungen, die von Ihnen geändert werden können. TABELLE 8–15 Einstellungstool "Menüs und Symbolleisten" Dialogfeldelement Beschreibung Symbole in Menüs anzeigen Wählen Sie diese Option aus, um neben jeder Funktion in einem Menü ein Symbol anzuzeigen. Einige Menüpunkte besitzen kein Symbol. Abtrennbare Werkzeugleisten Wählen Sie diese Option aus, wenn Sie Symbolleisten aus Anwendungsfenstern an andere Positionen auf dem Bildschirm verschieben möchten. Wenn Sie diese Option auswählen, werden die Symbolleisten in den Anwendungen mit Anfasspunkten auf der linken Seite angezeigt. Zum Verschieben einer Symbolleiste greifen Sie den Anfasspunkt mit der Maus und ziehen die Symbolleiste dann an die neue Position. Knopfbeschriftungen in Wählen Sie eine der folgenden Optionen, um den Inhalt der Werkzeugleisten: Symbolleisten in GNOME-konformen Anwendungen festzulegen: ■ Text unter Symbolen: Wählen Sie diese Option aus, um Symbolleisten mit Text sowie einem Symbol auf jeder Schaltfläche anzuzeigen. ■ Text neben Symbolen: Wählen Sie diese Option aus, um Symbolleisten nur mit einem Symbol auf den Schaltflächen und mit Text auf den wichtigsten Schaltflächen anzuzeigen. ■ Nur Symbole: Wählen Sie diese Option aus, um Symbolleisten nur mit einem Symbol auf jeder Schaltfläche anzuzeigen. ■ Nur Text: Wählen Sie diese Option aus, um Symbolleisten nur mit Text auf jeder Schaltfläche anzuzeigen. 178 Benutzerhandbuch für Java Desktop System, Version 2 • Juli 2004 Festlegen von Mauseinstellungen Zum Zugriff auf das Einstellungstool Maus klicken Sie auf Starten. Wählen Sie dann Einstellungen → Desktop-Einstellungen → Maus. Verwenden Sie das Einstellungstool Maus, um die Maus für den Gebrauch mit der rechten oder linken Hand zu konfigurieren. Auch die Geschwindigkeit und die Empfindlichkeit der Mausbewegung können Sie einstellen. Die Einstellungen für das Einstellungstool Maus können in den folgenden funktionellen Bereichen angepasst werden: ■ ■ ■ Tasten Cursor Bewegung Einstellungen für Maustasten Verwenden Sie den Registerabschnitt Tasten, um festzulegen, ob die Maustasten für die linke Hand konfiguriert werden sollen. Sie können auch den Verzögerungswert für die Klicks beim Doppelklicken einstellen. In Tabelle 8–16 sind alle Einstellungen zu Maustasten aufgeführt, die Sie ändern können. TABELLE 8–16 Einstellungen für Maustasten Dialogfeldelement Beschreibung Maus für Linkshänder Wählen Sie diese Option aus, um die Maus für den Gebrauch mit der linken Hand zu konfigurieren. In diesem Fall werden die Funktionen der linken und der rechten Maustaste getauscht. Timeout Verwenden Sie den Schieberegler, um die Zeitspanne festzulegen, die maximal zwischen den Klicks beim Doppelklicken liegen darf. Wenn das Intervall zwischen dem ersten und dem zweiten Klick länger als der hier festgelegte Wert ist, wird die Aktion nicht als Doppelklick interpretiert. Einstellungen für den Mauszeiger Verwenden Sie den Registerabschnitt Cursor, um die Mauszeigereinstellungen festzulegen. In Tabelle 8–17 sind alle Mauszeigereinstellungen aufgeführt, die Sie ändern können: Kapitel 8 • Arbeiten mit den Einstellungstools 179 TABELLE 8–17 Einstellungen für den Mauszeiger Dialogfeldelement Beschreibung Klein Wählen Sie diese Option, um einen kleinen Mauszeiger anzuzeigen. Mittel Wählen Sie diese Option, um einen mittelgroßen Mauszeiger anzuzeigen. Groß Wählen Sie diese Option, um einen großen Mauszeiger anzuzeigen. Zeiger beim Drücken von Strg hervorheben Wählen Sie diese Option aus, um eine Mauszeigeranimation zu aktivieren, wenn Sie die Taste Strg drücken und loslassen. Diese Funktion kann Ihnen das Auffinden des Mauszeigers erleichtern. Einstellungen für die Mausbewegung Verwenden Sie den Registerabschnitt Bewegung, um die Einstellungen für Mausbewegungen festzulegen. In Tabelle 8–18 sind alle Mausbewegungseinstellungen aufgeführt, die Sie ändern können: TABELLE 8–18 180 Einstellungen für die Mausbewegung Dialogfeldelement Beschreibung Beschleunigung Verwenden Sie den Schieberegler, um die Geschwindigkeit festzulegen, mit der sich der Mauszeiger beim Bewegen der Maus auf dem Bildschirm bewegt. Empfindlichkeit Verwenden Sie den Schieberegler, um festzulegen, wie empfindlich der Mauszeiger auf Bewegungen der Maus reagieren soll. Schwelle Verwenden Sie den Schieberegler, um die Strecke festzulegen, die ein Objekt verschoben werden muss, bevor die Verschiebungsaktion als Drag-and-Drop-Aktion interpretiert wird. Benutzerhandbuch für Java Desktop System, Version 2 • Juli 2004 Anpassen der Panels Zum Zugriff auf das Einstellungstool Panel klicken Sie auf Starten. Wählen Sie dann Einstellungen → Desktop-Einstellungen → Panel. Mit dem Einstellungstool Panel können Sie das Verhalten der Panels konfigurieren. Die im Einstellungstool Panel vorgenommenen Änderungen wirken sich auf alle Panels des Desktops aus. In Tabelle 8–19 sind alle Panel-Einstellungen aufgeführt, die von Ihnen geändert werden können. TABELLE 8–19 Panel-Einstellungen Dialogfeldelement Beschreibung Schublade schließen, wenn Startprogramm angeklickt ist Wählen Sie diese Option aus, wenn ein Erweiterungsbereich eines Panels geschlossen werden soll, sobald Sie darin ein Startprogramm auswählen. Schubladen- und Panel-Animation Wählen Sie diese Option, wenn die Panels und Schubladen mit einer Animation ein- und ausgeblendet werden sollen. Animationsgeschwindigkeit Wählen Sie die Geschwindigkeit der Panel-Animation im Dropdown-Listenfeld aus. Konfigurieren von PDA-Geräten Zum Zugriff auf das Einstellungstool PDA-Geräte klicken Sie auf Starten. Wählen Sie dann Einstellungen → Desktop-Einstellungen → PDA-Geräte. Ein Personal Digital Assistant (PDA) ist ein portabler Computer, mit dem Sie Ihre persönlichen Daten organisieren können. Auf einem PDA können Sie Termine, Aufgaben, Kontaktinformationen und andere Daten speichern. Diese Daten können Sie zwischen dem PDA und Anwendungen in Java Desktop System austauschen. Sie können beispielsweise Ihre Kalendertermine vom PDA an Ximian Evolution und von Evolution an Ihren PDA übertragen. Der Datenaustausch zwischen Ihrem PDA und Ihrem Computer erfolgt über eine HotSync-Operation. Die während einer HotSync-Operation ausgeführten Aktionen werden von Conduits gesteuert. Ein Conduit ist eine Anwendung, die den Datenaustausch zwischen Computer und PDA steuert. Kapitel 8 • Arbeiten mit den Einstellungstools 181 Sie können einem Conduit beispielsweise befehlen, PDA- und Computerdaten zusammenzufassen. Dies wird Synchronisierung genannt. Es kann z. B. sein, dass Sie Kontaktnformationen auf Ihren PDA spielen möchten, in Evolution jedoch andere Kontaktinformationen eingeben wollen.. Sie möchten Kontaktnformationen von Ihrem PDA an Evolution übertragen und umgekehrt. Dazu müssen Sie die Daten zwischen Ihrem PDA und Evolution synchronisieren. Mit dem Einstellungstool PDA-Geräte können Sie Ihren PDA für die Kommunikation mit Java Desktop System konfigurieren, und Sie können Einstellungen für bereits konfigurierte PDAs ändern. Mit dem Einstellungstool PDA-Geräte können Sie die folgenden Aufgaben ausführen: ■ Einen PDA konfigurieren. ■ Die Konfiguration eines PDAs ändern. ■ Festlegen, wie PDAs an Ihren Computer angeschlossen werden sollen. ■ PDA-Anschlüsse an Computer ändern. ■ Festlegen, wie Conduits Daten zwischen Ihrem PDA und Anwendungen in Java Desktop System übertragen. Eine Hintergrundanwendung wartet darauf, dass ein PDA Daten mit Ihrem Computer synchronisieren will. Diese Hintergrundanwendung wird PDA-Daemon genannt. Wenn ein PDA Daten mit dem Computer synchronisieren möchte, synchronisiert der PDA-Daemon die PDA-Daten mit den Computerdaten. Tipp – Das Programm gnome-pilot zeigt die Aktivität des PDA-Daemons an. Klicken Sie zum Hinzufügen von gnome-pilot zu einem Panel mit der rechten Maustaste auf diesen Panel. Wählen Sie dann Zum Panel hinzufügen → Dienstprogramm → PDA-Monitor . Weitere Informationen zu gnome-pilot finden Sie im gnome-pilot Applet-Handbuch. Konfigurieren eines PDA Sie können einen PDA mit den folgenden Methoden konfigurieren: 182 ■ Mit dem Assistenten Einstellungen für Gnome Pilot : Falls Sie nicht bereits einen PDA für Ihren Computer konfiguriert haben, wird der Assistent Einstellungen für Gnome Pilot beim Start des Einstellungstools PDA-Geräte angezeigt. Der Assistent Einstellungen für Gnome Pilot führt Sie durch den Konfigurationsvorgang für den PDA. ■ Mit dem Einstellungstool PDA-Geräte: Falls Sie bereits einen PDA für Ihren Computer konfiguriert haben, wird das Dialogfeld Pilot-Einstellungen beim Start des Einstellungstools PDA-Geräte angezeigt. Über das Dialogfeld Pilot-Einstellungen können Sie Detailinformationen zum PDA eingeben. Benutzerhandbuch für Java Desktop System, Version 2 • Juli 2004 So konfigurieren Sie einen PDA mit einem Assistenten Gehen Sie wie folgt vor, um einen PDA zu konfigurieren: 1. Schließen Sie Ihren PDA an Ihren Computer an. Setzen Sie Ihren PDA in seine Docking-Station, falls er eine besitzt. 2. Klicken Sie auf Starten. Wählen Sie dann Einstellungen→ PDA-Geräte, um das Einstellungstool PDA-Geräte zu starten. Der Assistent Einstellungen für Gnome Pilot Settings wird angezeigt. Starten Sie den Konfigurationsprozess, indem Sie auf die Schaltfläche Weiter klicken. 3. Geben Sie auf der Seite Einstellungen für Docking-Station an, wie der PDA mit dem Computer kommunizieren soll. In der folgenden Tabelle sind die Einstellungen auf der Seite Einstellungen für Docking-Station beschrieben: Element Beschreibung Name Geben Sie in das Textfeld einen Namen für die Verbindung ein. Port Wählen Sie aus der Dropdown-Liste ein Port für die Kommunikation aus. Wenn Ihr PDA beispielsweise an einen Universal Serial Bus-Port (USB) angeschlossen ist, können Sie in dieses Feld /dev/ttyUSB1 eingeben. Falls der PDA nicht orndungsgemäß mit dem Computer kommuniziert, sollten Sie einen anderen Port eingeben. Der Standardwert für das Feld Port ist /dev/pilot. Falls der Standardwert in diesem Feld unverändert bleiben soll, können Sie von dem Port, das der PDA verwendet, einen symbolischen Link auf /dev/pilot anlegen. Wenn Ihr PDA beispielsweise an einem USB-Port angeschlossen ist, sollten Sie einen Befehl wie den Folgenden ausführen: # ln -s /dev/ttyUSB1 /dev/pilot Hinweis – Sie müssen für den Zugriff auf das angegebene Port die jeweilige Berechtigung besitzen. Wenden Sie sich an Ihren Systemadministrator, wenn Sie keine passende Berechtigung haben. Geschwindigkeit Wählen Sie im Dropdown-Listenfeld die Geschwindigkeit für die Datenübertragung aus. Tipp – Wählen Sie die niedrigste Geschwindigkeit. Wählen Sie die nächsthöhere Geschwindigkeit, wenn Sie sicher sind, dass der PDA bei der niedrigsten Geschwindigkeit zuverlässig funktioniert. Fahren Sie in dieser Weise fort, bis Sie die höchste Geschwindigkeit gefunden haben, bei der der PDA noch zuverlässig funktioniert. Kapitel 8 • Arbeiten mit den Einstellungstools 183 Element Beschreibung Timeout Mit dem Drehfeld können Sie die Zeitdauer (in Minuten) angeben, für die eine Verbindung vor dem Verbindungsabbruch im Ruhezustand verweilen soll. Typ Wählen Sie aus dem Optionsfeld den Porttyp aus. Wählen Sie unter folgenden Optionen aus: ■ Seriell: Serielle Schnittstelle. ■ USB: USB-Port. ■ IrDA: Infrarot-Schnittstelle. ■ Netzwerk: Netzwerkschnittstelle. Klicken Sie auf die Schaltfläche Weiter, wenn Sie alle Verbindungsinformationen eingegeben haben. 4. Geben Sie auf der Seite Pilot-Identifikation Informationen zur Identifizierung des PDA ein. In der folgenden Tabelle werden die Elemente der Seite Pilot-Identifikation beschrieben: Element Beschreibung Ja, ich habe vorher eine Sync-Software mit dem Pilot verwendet Wählen Sie diese Option, wenn Sie für diesen PDA bereits einen Benutzernamen und einen Identifikator eingegeben haben. Bei der Konfiguration eines PDA mit einem Computer werden Benutzername und ID auf dem PDA gespeichert. Nein ich habe niemals eine Sync-Software mit dem Pilot verwendet Wählen Sie diese Option, wenn Sie für diesen PDA noch keinen Benutzernamen und Identifikator eingegeben haben. Benutzername Geben Sie in diesem Textfeld den Benutzernamen ein, falls Sie diesen für diesen PDA noch nicht eingegeben haben. ID Geben Sie in diesem Textfeld den ID ein, falls Sie diesen für diesen PDA noch nicht eingegeben haben. Diese Kennung muss für jeden PDA eindeutig sein. Klicken Sie auf die Schaltfläche Weiter, wenn Sie alle Identitätsinformationen eingegeben haben. Die Seite Synchronisation beginnen wird angezeigt. 5. Drücken Sie an Ihrem PDA die Taste HotSync. Je nach ausgewählter Option auf der Seite Pilot-Identifikation führt der Assistent Einstellungen für Gnome Pilot eine der folgenden Aktionen aus: 184 Benutzerhandbuch für Java Desktop System, Version 2 • Juli 2004 ■ Bei Auswahl der Option Ja, ich habe vorher eine Sync-Software mit dem Pilot verwendet ruft der Assistent Einstellungen für Gnome Pilot den Benutzernamen und den ID, die auf dem PDA gespeichert sind, vom PDA ab. ■ Bei Auswahl der Option Nein ich habe niemals eine Sync-Software mit dem Pilot verwendet setzt der Assistent Einstellungen für Gnome Pilot Benutzername und ID auf dem PDA auf die in den Textfeldern Benutzername und ID enthaltenen Werte. Klicken Sie auf die Schaltfläche Weiter, wenn die Anfangssynchronisierung abgeschlossen ist. Die Seite Pilot-Attribute wird angezeigt. 6. Geben Sie auf der Seite Pilot-Attribute Namen und Verzeichnisinformationen für den PDA ein. In der folgenden Tabelle sind die Einstellungen für die Seite Pilot-Attribute beschrieben: Element Beschreibung Pilot-Name Geben Sie einen Namen für den PDA ein. Dieser Name dient zur Identifizierung des PDAs in der Benutzerschnittstelle. Lokales Verzeichnis Geben Sie das Verzeichnis ein, in dem Ihre PDA-Daten gespeichert werden sollen. Nachdem Sie Namen und Verzeichnis eingegeben haben, klicken Sie auf die Schaltfläche Weiter. 7. Klicken Sie auf der Seite Vorgang gelungen auf die Schaltfläche Anwenden, um den Assistent Einstellungen für Gnome Pilot zu schließen. Als Alternative können Sie auch auf die Schaltfläche Abbrechen klicken, um die Konfiguration des PDA abzubrechen. So konfigurieren Sie PDAs mit dem Einstellungstool "PDA-Geräte" Führen Sie folgende Schritte durch: 1. Klicken Sie auf Starten. Wählen Sie dann Einstellungen→ PDA-Geräte, um das Einstellungstool PDA-Geräte zu starten. 2. Klicken Sie im Abschnitt Piloten des Dialogfelds Pilot-Einstellungen auf die Schaltfläche Hinzufügen. Das Dialogfeld Pilot-Einstellungen wird angezeigt. 3. Klicken Sie auf die Schaltfläche Vom Pilot empfangen, um den Benutzernamen und die ID vom PDA abzurufen. Zum Zuweisen eines Benutzernamens und einer ID zum PDA geben Sie den Benutzernamen und die ID in die Textfelder ein. Klicken Sie dann auf die Schaltfläche An Pilot senden. 4. Geben Sie den Namen und die Verzeichnisinformationen für den PDA in die Felder Pilot-Name und Verzeichnis ein. Weitere Informationen zu diesen Feldern finden Sie in „So konfigurieren Sie einen PDA mit einem Assistenten” auf Seite 183. Kapitel 8 • Arbeiten mit den Einstellungstools 185 So ändern Sie einen PDA Führen Sie folgende Schritte durch: 1. Klicken Sie auf Starten. Wählen Sie dann Einstellungen→ PDA-Geräte, um das Einstellungstool PDA-Geräte zu starten. 2. Wählen Sie im Abschnitt Piloten des Dialogfelds Pilot-Einstellungen den PDA, der geändert werden soll. Klicken Sie dann auf die Schaltfläche Bearbeiten. Das Dialogfeld Pilot-Einstellungen wird angezeigt. 3. Klicken Sie auf die Schaltfläche Vom Pilot empfangen, um den Benutzernamen und die ID vom PDA abzurufen. Zum Zuweisen eines Benutzernamens und einer ID zum PDA geben Sie den Benutzernamen und die ID in den Textfeldern ein. Klicken Sie dann auf die Schaltfläche An Pilot senden. 4. Geben Sie den Namen und die Verzeichnisinformationen für den PDA in die Felder Pilot-Name und Verzeichnis ein. Weitere Informationen zu diesen Feldern finden Sie in „So konfigurieren Sie einen PDA mit einem Assistenten” auf Seite 183. 5. Klicken Sie im Dialogfeld Pilot-Einstellungen auf die Schhaltfläche OK. So konfigurieren Sie die Kommunikationsmethode Ihres PDAs mit Ihrem Computer Führen Sie folgende Schritte durch: 1. Klicken Sie auf Starten. Wählen Sie dann Einstellungen→ PDA-Geräte, um das Einstellungstool PDA-Geräte zu starten. 2. Klicken Sie im Abschnitt Geräte des Dialogfelds Pilot-Einstellungen auf die Schaltfläche Hinzufügen. 3. Geben Sie im Dialogfeld Geräteeinstellungen die Anschlussinformationen für den PDA ein. Weitere Informationen zu den Elementen des Dialogfelds Geräteeinstellungen finden Sie in „So konfigurieren Sie einen PDA mit einem Assistenten” auf Seite 183. So ändern Sie die Kommunikationsmethode Ihres PDAs mit Ihrem Computer Führen Sie folgende Schritte durch: 1. Klicken Sie auf Starten. Wählen Sie dann Einstellungen→ PDA-Geräte, um das Einstellungstool PDA-Geräte zu starten. 2. Wählen Sie im Abschnitt Geräte des Dialogfelds Pilot-Einstellungen die Hardware-Einstellungen aus, die Sie ändern möchten. Klicken Sie dann auf die Schaltfläche Bearbeiten. 186 Benutzerhandbuch für Java Desktop System, Version 2 • Juli 2004 3. Geben Sie im Dialogfeld Geräteeinstellungen die Hardware-Einstellungen für den PDA ein. Weitere Informationen zu den Elementen des Dialogfelds Geräteeinstellungen finden Sie in „So konfigurieren Sie einen PDA mit einem Assistenten” auf Seite 183. So legen Sie fest, wie Daten zwischen dem PDA und Anwendungen ausgetauscht werden Führen Sie folgende Schritte durch: 1. Klicken Sie auf Starten. Wählen Sie dann Einstellungen→ PDA-Geräte, um das Einstellungstool PDA-Geräte zu starten. 2. Vergewissern Sie sich, dass der PDA-Daemon aktiv ist und ordnungsgemäß arbeitet. Dies erreichen Sie durch Hinzufügen des Applets gnome-pilot zu einem Panel. Wenn das Appletsymbol für gnome-pilot schwarzweiß angezeigt wird, ist der PDA-Daemon aktiv. 3. Wählen Sie aus der Liste Pilot-Name im Abschnitt Conduits des Dialogfelds Pilot-Einstellungen den PDA, dessen Conduits konfiguriert werden sollen. 4. Zur Aktivierung eines Conduits wählen Sie diesen aus der Tabelle aus und klicken auf die Schaltfläche Aktivieren. 5. Zur Deaktivierung eines Conduits wählen Sie diesen aus der Tabelle aus und klicken auf die Schaltfläche Deaktivieren. 6. Zum Konfigurieren eines Conduits wählen Sie diesen aus der Tabelle aus und klicken auf die Schaltfläche Einstellungen. Geben Sie im Dialogfeld Conduit-Einstelungen die Konfigurationsdaten für den jeweiligen Conduit ein. Die Elemente des Dialogfelds Conduit-Einstellungen werden in der folgenden Tabelle beschrieben: Element Beschreibung Aktion Wählen Sie die Aktion aus, die während einer HotSync-Operation ausgeführt werden soll. Wählen Sie eine der folgenden Optionen: ■ Deaktiviert: Keine Aktion für diesen Conduit. ■ Synchronisieren: Synchronisieren der PDA-Daten mit den Computerdaten. ■ Von Pilot kopieren: Übertragen von Daten vom PDA zum Computer. Daten auf dem Computer werden überschrieben. ■ Auf Pilot kopieren: Übertragen von Daten vom Computer zum PDA. Daten auf dem PDA werden überschrieben. Kapitel 8 • Arbeiten mit den Einstellungstools 187 Element Beschreibung Einmalige Aktion Wählen Sie eine Aktion aus, die nur einmal ausgeführt werden soll. Diese Aktion wird bei der nächsten HotSync-Operation ausgeführt. Wählen Sie eine der folgenden Optionen: ■ Keine: Wählen Sie diese Option, wenn Sie eine einmalige Conduit-Aktion konfigurieren möchten. ■ Synchronisieren: Synchronisieren der PDA-Daten mit den Computerdaten. ■ Von Pilot kopieren: Übertragen von Daten vom PDA zum Computer. Daten auf dem Computer werden überschrieben. ■ Auf Pilot kopieren: Übertragen von Daten vom Computer zum PDA. Daten auf dem PDA werden überschrieben. Sicherungsverzeichnis Geben Sie das Verzeichnis ein, in dem die Sicherheitskopien Ihrer PDA-Daten gespeichert werden sollen. Es wird nur vom Conduit eine Sicherheitskopie angelegt. Nur die Nur Sicherheitskopien von Daten anlegen, die seit dem letzten Wiederherstellung hat die Erstellen von Sicherheitskopien geändert wurden. Nicht Basis verändert geänderte Daten werden nicht aus dem Sicherheitskopieverzeichnis gelöscht. Es wird nur vom Conduit eine Sicherheitskopie angelegt. Lokale Basis entfernen, wenn auf Pilot gelöscht Daten, die auf dem PDA gelöscht wurden, auch auf dem Computer löschen. Es wird nur vom Conduit eine Sicherheitskopie angelegt. Anzahl der alten Sicherungen, die nicht gelöscht werden sollen Mit dem Drehfeld können Sie einstellen, wie viele Sicherheitskopien auf dem Computer gespeichert werden sollen. Es wird nur vom Conduit eine Sicherheitskopie angelegt. Private Einträge synchronisieren Bei einer HotSync-Operation werden auch als vertraulich gekennzeichnete Daten übertragen. Diese Option gilt nur für die folgenden Conduits: ■ EAddress ■ ECalendar ■ EToDo 188 Benutzerhandbuch für Java Desktop System, Version 2 • Juli 2004 Element Beschreibung Voreingestellte Kontaktinformationen können für einen Eintrag mehrere Synchronisierungsadresse Adressen enthalten. Dies kann beispielsweise eine dienstliche und eine Privatadresse sein. Es kann sein, dass der Kontaktmanager Ihres PDAs mehrere Adressen nicht unterstützt. Wählen Sie aus der Liste die Adresse aus, die bei einer Datensynchronisierung übertragen werden soll. Wählen Sie Beruflich, wenn beispielsweise nur dienstliche Adressen übertragen werden sollen. Dies gilt nur für den Conduit EAddress. Mehrtägige Ereignisse aufteilen: Wählen Sie diese Option, wenn Sie Termine, die mehr als einen Tag dauern, in einzelne Termine aufteilen möchten. Gilt nur für den Conduit ECalendar. Vorgabepriorität Mit dem Drehfeld können Sie Aufgaben ohne Priorität eine Vorgabepriorität zuweisen. Gilt nur für den Conduit EToDo. 7. Klicken Sie auf OK, um das Dialogfeld Conduit-Einstellungen zu schließen. So legen Sie von Ihren PDA-Daten auf Ihrem Computer eine Sicherheitskopie an Zum Vermeiden von Datenverlusten bei Problemen mit Ihrem PDA ist es vorteilhaft, von Ihren PDA-Daten auf dem Computer Sicherheitskopien anzulegen. Führen Sie die folgenden Schritte aus, um von Ihren PDA-Daten auf dem Computer eine Sicherheitskopie anzulegen: 1. Klicken Sie auf Starten. Wählen Sie dann Einstellungen→ PDA-Geräte, um das Einstellungstool PDA-Geräte zu starten. 2. Vergewissern Sie sich, dass der PDA-Daemon aktiv ist und ordnungsgemäß arbeitet. Dies erreichen Sie durch Hinzufügen des Applets gnome-pilot zu einem Panel. Wenn das Appletsymbol für gnome-pilot schwarzweiß angezeigt wird, ist der PDA-Daemon aktiv. 3. Wählen Sie aus der Liste Pilot-Name im Abschnitt Conduits des Dialogfelds Pilot-Einstellungen den PDA, von dessen Daten Sie eine Sicherheitskopie anlegen möchten. 4. Wählen Sie aus der Tabelle den Conduit Sicherung aus. Klicken Sie dann auf die Schaltfläche Aktivieren. 5. Geben Sie im Dialogfeld Conduit-Einstellungen Konfigurationsdaten für den Conduit Sicherung ein. Weitere Informationen zu den Elementen des Dialogfelds Conduit-Einstellungen finden Sie in „So legen Sie fest, wie Daten zwischen dem Kapitel 8 • Arbeiten mit den Einstellungstools 189 PDA und Anwendungen ausgetauscht werden” auf Seite 187. 6. Drücken Sie an Ihrem PDA die Taste HotSync. Informationen zum Wiederherstellen von Daten aus Sicherheitskopien finden Sie im gnome-pilot Applet-Handbuch. Auswählen der bevorzugten Anwendungen Klicken Sie zum Zugriff auf das Einstellungstool Bevorzugte Anwendungen auf Starten. Wählen Sie dann Einstellungen → Desktop-Einstellungen→ Bevorzugte Anwendungen. Verwenden Sie das Einstellungstool Bevorzugte Anwendungen, um die Anwendungen festzulegen, die Java Desktop System verwenden soll, wenn eine Anwendung für Sie gestartet wird. So können Sie beispielsweise Xterm als Ihre bevorzugte Terminal-Anwendung angeben. Wenn Sie auf Starten klicken und dann Anwendungen → Dienstprogramme → Terminal, auswählen, wird Xterm gestartet. Sie können die Einstellungen für das Einstellungstool Bevorzugte Anwendungen in folgenden funktionalen Bereichen anpassen. ■ ■ ■ ■ Web-Browser E-Mail-Betrachter Texteditor Terminal Web-Browser-Einstellungen Verwenden Sie den Registerabschnitt Web-Browser, um Ihren bevorzugten Web-Browser zu konfigurieren. Der bevorzugte Web-Browser wird geöffnet, wenn Sie auf einen URL klicken. Dies geschieht zum Beispiel, wenn Sie auf einen URL in einer Anwendung klicken oder wenn Sie ein URL-Startprogramm auf dem Desktop-Hintergrund auswählen. Tabelle 8–20 enthält eine Liste der Einstellungen für den bevorzugten Web-Browser, die von Ihnengeändert werden können. 190 Benutzerhandbuch für Java Desktop System, Version 2 • Juli 2004 TABELLE 8–20 Einstellungen für den bevorzugten Web-Browser Dialogfeldelement Beschreibung Web-Browser auswählen Wählen Sie diese Option aus, wenn Sie einen Standard-Web-Browser verwenden möchten. Verwenden Sie das Dropdown-Kombinationsfeld, um Ihren bevorzugten Web-Browser auszuwählen. Benutzerdefinierter Web-Browser Wählen Sie diese Option aus, wenn Sie einen custom Web-Browser verwenden möchten. Befehl Geben Sie den Befehl ein, der zum Starten des custom Web-Browsers ausgeführt werden soll. Damit der Browser einen URL anzeigen kann, auf den Sie klicken, fügen Sie am Ende des Befehls die Zeichen “%s” hinzu. In Terminal starten Wählen Sie diese Option aus, um den Befehl in einem Terminal-Fenster auszuführen. Diese Option eignet sich für einen Browser, der kein Fenster für die Ausführung erstellt. Einstellungen für den E-Mail-Client Im Abschnitt E-Mail-Betrachter können Sie Ihren E-Mail-Client konfigurieren. Tabelle 8–21 enthält eine Liste der Einstellungen für den E-Mail-Client, die Sie ändern können. TABELLE 8–21 Einstellungen für den bevorzugten E-Mail-Client Dialogfeldelement Beschreibung Einen E-Mail-Betrachter auswählen: Wählen Sie diese Option aus, wenn Sie einen Standard-E-Mail-Client verwenden möchten. Verwenden Sie das Dropdown-Kombinationsfeld, um Ihren bevorzugten E-Mail-Client auszuwählen. Benutzerdefinierter E-Mail-Betrachter: Wählen Sie diese Option aus, wenn Sie einen benutzerspezifischen E-Mail-Client verwenden möchten. Befehl Geben Sie den Befehl ein, der zum Starten des E-Mail-Clients ausgeführt werden soll. In Terminal starten Wählen Sie diese Option aus, um den Befehl in einem Terminal-Fenster auszuführen. Diese Option eignet sich für einen E-Mail-Client , der kein Fenster für die Ausführung öffnet. Einstellungen für den Texteditor Verwenden Sie den Registerabschnitt Texteditor, um Ihren bevorzugten Texteditor zu konfigurieren. Kapitel 8 • Arbeiten mit den Einstellungstools 191 Tabelle 8–22 enthält eine Liste der Einstellungen für den bevorzugten Texteditor, die von Ihnen geändert werden können. TABELLE 8–22 Einstellungen für den bevorzugten Texteditor Dialogfeldelement Beschreibung Editor auswählen Wählen Sie diese Option aus, wenn Sie einen Standard-Texteditor verwenden möchten. Verwenden Sie das Dropdown-Kombinationsfeld, um Ihren bevorzugten Texteditor anzugeben. Benutzerdefinierter Editor Wählen Sie diese Option aus, wenn Sie einen custom Texteditor verwenden möchten. Es erscheint das Dialogfeld Eigenschaften für Custom Editor. ■ Name: Geben Sie den Namen des custom Texteditors ein. ■ Befehl: Geben Sie den Befehl ein, der zum Starten des benutzerspezifischen Texteditors ausgeführt werden soll. ■ Diese Anwendung kann mehrere Dateien öffnen: Wählen Sie diese Option aus, wenn der Standardtexteditor in der Lage sein soll, mehrere Dateien zu öffnen. ■ Diese Anwendung muss in einer Shell ausgeführt werden: Wählen Sie diese Option aus, um den Befehl in einem Terminal-Fenster auszuführen. Diese Option eignet sich für einen Editor, der kein Fenster für die Ausführung erstellt. Nachdem Sie einen eigenen Editor festgelegt haben, können Sie auf Eigenschaften klicken, um das Dialogfeld Eigenschaften des benutzerdefinierten Editors zu öffnen. Verwenden Sie das Dialogfeld, um die Eigenschaften des benutzerdefinierten Texteditors zu ändern. Diesen Editor zum Öffnen von Textdateien im Dateimanager verwenden Wählen Sie diese Option aus, wenn der Dateimanager den benutzerdefinierten Texteditor starten soll, um Textdateien anzuzeigen. Terminal-Einstellungen Verwenden Sie den Registerabschnitt Terminal, um Ihren bevorzugten Terminal zu konfigurieren. Tabelle 8–23 enthält eine Liste der Einstellungen für den bevorzugten Terminal, die von Ihnen geändert werden können. 192 Benutzerhandbuch für Java Desktop System, Version 2 • Juli 2004 TABELLE 8–23 Einstellungen für den bevorzugten Terminal Dialogfeldelement Beschreibung Terminal auswählen Wählen Sie diese Option aus, wenn Sie einen Standard-Terminal verwenden möchten. Verwenden Sie das Dropdown-Kombinationsfeld, um Ihren bevorzugten Terminal anzugeben. Benutzerdefiniertes Terminal Wählen Sie diese Option aus, wenn Sie einen custom Terminal verwenden möchten. Befehl Geben Sie den Befehl ein, der zum Starten des custom Terminals ausgeführt werden soll. Exec-Flag Geben Sie die Option exec für den Befehl ein. Einrichten der Bildschirmschoner-Einstellungen Zum Zugriff auf das Einstellungstool Bildschirmschoner klicken Sie auf Starten. Wählen Sie dann Einstellungen → Anzeigen → Bildschirmschoner. Ein Bildschirmschoner ist eine Anwendung, die den Bildschirm belegt, wenn dieser nicht genutzt wird. Sie haben folgende Möglichkeiten, Bildschirmschoner zu nutzen: ■ ■ ■ Aktivieren Sie ihn nach Ablauf einer bestimmten Zeit. Aktivieren Sie ihn beim Sperren des Bildschirms. Sparen Sie Strom mit Ihrem Monitor, wenn das System nicht genutzt wird. Die Einstellungen für das Einstellungstool Bildschirmschoner können in den folgenden funktionellen Bereichen angepasst werden: ■ ■ Anzeigemodi Erweitert Einstellungen für Anzeigemodi Über den Registerabschnitt Anzeigemodi können Sie verschiedene Einstellungen zum Anzeigemodus einrichten. Tabelle 8–24 enthält eine Liste aller Einstellungen für Anzeigemodi, die Sie ändern können. Kapitel 8 • Arbeiten mit den Einstellungstools 193 TABELLE 8–24 Einstellungen für die Anzeigemodi des Bildschirmschoners Dialogfeldelement Beschreibung Modus Verwenden Sie das Dropdown-Listenfeld, um das Verhalten der Bildschirmschoner-Anwendung festzulegen. Wählen Sie unter folgenden Optionen aus: ■ Bildschirmschoner deaktivieren: Wählen Sie diese Option aus, wenn Sie die Bildschirmschoner-Anwendung nicht nutzen möchten. ■ Nur schwarzer Bildschirm: Wählen Sie diese Option aus, wenn der Bildschirm beim Sperren einfach leer sein soll. ■ Nur einen Bildschirmschoner: Wählen Sie diese Option aus, wenn beim Sperren des Bildschirms nur ein Bildschirmschoner-Motiv in der Motivliste angezeigt werden soll. ■ Bildschirmschoner zufällig auswählen: Wählen Sie diese Option aus, wenn beim Sperren des Bildschirms eine zufällige Auswahl von Bildschirmschoner-Motiven in der Motivliste angezeigt werden soll. Anzeigeliste Wählen Sie das gewünschte Bildschirmschoner-Motiv in der Liste aus. Schwarzer Bildschirm nach Legen Sie fest, wie lange das System nach der letzten Mausoder Tastaturbetätigung warten soll, bevor der Bildschirmschoner aktiviert wird. Schleife nach Legen Sie fest, wie lange ein bestimmtes Bildschirmschoner-Motiv angezeigt werden soll, bevor das System zum nächsten Motiv wechselt. Bildschirmanzeige sperren nach Wählen Sie diese Option aus, wenn der Bildschirm nach dem Aktivieren des Bildschirmschoners gesperrt werden soll. Verwenden Sie das Drehfeld, um die Verzögerung zwischen der Aktivierung des Bildschirmschoners und dem Sperren des Bildschirms festzulegen. 194 Vorschau Klicken Sie auf diese Schaltfläche, um eine Vorschau des in der Motivliste ausgewählten Bildschirmschoners anzuzeigen. Zum Anhalten der Vorschau drücken Sie eine beliebige Taste oder klicken mit einer Maustaste. Einstellungen Klicken Sie auf diese Schaltfläche, um die Optionen des in der Motivliste ausgewählten Bildschirmschoners anzuzeigen. Benutzerhandbuch für Java Desktop System, Version 2 • Juli 2004 Erweiterte Einstellungen Über den Registerabschnitt Erweitert legen Sie verschiedene erweiterte Bildschirmschonereinstellungen fest. Tabelle 8–25 enthält eine Liste der erweiterten Bildschirmschonereinstellungen, die von Ihnen geändert werden können: TABELLE 8–25 Erweiterte Einstellungen für den Bildschirmschoner Dialogfeldelement Beschreibung Desktopbilder aufnehmen Einige Bildschirmschoner können ein Bildschirmfoto vom Desktop anfertigen und daraus Ihr Bildschirmschoner-Motiv erstellen. Wählen Sie diese Option aus, um den Bildschirmschonern das Fotografieren des Bildschirms zu ermöglichen. Einzelne Videobilder aufnehmen Einige Bildschirmschoner können ein Bild aus Videos erfassen und daraus Ihr Bildschirmschoner-Motiv erstellen. Wenn Ihr System eine Karte für die Videobearbeitung besitzt, können Sie diese Option auswählen, um Bildschirmschonern das Erfassen eines Videobildes zu ermöglichen. Zufälliges Bild auswählen Wählen Sie diese Option aus, damit Bildschirmschoner Bilder aus einem von Ihnen ausgewählten Verzeichnis verwenden können. Geben Sie den Pfad für das Verzeichnis in das Feld ein. Alternativ können Sie auf die Schaltfläche Durchsuchen klicken, um ein Dialogfeld aufzurufen, in dem Sie ein Verzeichnis auswählen können. Ausführliche Diagnose Wählen Sie diese Option, wenn Sie Diagnoseinformationen zum Bildschirmschoner anzeigen möchten. Fehler der untergeordneten Prozesse Wählen Sie diese Option aus, wenn Sie anzeigen Fehlermeldungen in Bezug auf Bildschirmschoner-Unterprozesse auf dem Bildschirm anzeigen möchten. Begrüßungsbildschirm beim Start anzeigen Wählen Sie diese Option aus, wenn beim Start von Xscreensaver ein Begrüßungsbildschirm angezeigt werden soll. Energieverwaltung aktiviert Wählen Sie diese Option, um den Stromsparmodus Ihres Monitors zu aktivieren. Damit lässt sich der Stromverbrauch des Monitors reduzieren, wenn er nicht benötigt wird. Kapitel 8 • Arbeiten mit den Einstellungstools 195 TABELLE 8–25 Erweiterte Einstellungen für den Bildschirmschoner (Fortsetzung) Dialogfeldelement Beschreibung Standby-Modus nach Geben Sie an, wie lange das System warten soll, bevor der Monitor in den Standby-Modus versetzt wird. Im Standby-Modus ist der Bildschirm des Monitors schwarz. Ruhezustand nach Geben Sie an, wie lange das System warten soll, bevor der Monitor in den Stromsparmodus versetzt wird. Ausschalten nach Geben Sie an, wie lange das System warten soll, bevor der Monitor ausgeschaltet wird. Colormap installieren Wählen Sie diese Option aus, um eine private Colormap zu installieren, wenn der Bildschirmschoner aktiv ist. Durch die Verwendung einer privaten Colormap lässt sich unter Umständen die Farbqualität in bestimmten Bildschirmschoner-Motiven verbessern. Beim Aktivieren des Bildschirmschoners zur schwarzen Bildschirmanzeige überblenden Wählen Sie diese Option aus, wenn die Anzeige beim Aktivieren des Bildschirmschoners langsam schwarz werden soll. Bei der Rückkehr zur Anzeige den schwarzen Bildschirm ausblenden Wählen Sie diese Option aus, wenn die Anzeige beim Anhalten des Bildschirmschoners langsam von Schwarz zum Bildschirminhalt übergehen soll. Dauer des Ein-/Ausblendens Geben Sie an, wie lange der allmähliche Übergang beim Aktivieren des Bildschirmschoners dauern soll. Konfigurieren von Sitzungen Zum Zugriff auf das Einstellungstool Sitzungen klicken Sie auf Starten. Wählen Sie dann Einstellungen → Desktop-Einstellungen → Sitzungen. Mit dem Einstellungstool Sitzungen können Sie Ihre Sitzungen verwalten. Sie können Sitzungseinstellungen festlegen, beim Start einer Sitzung zu startende Anwendungen angeben, Sitzungen so konfigurieren, dass sie den Anwendungsstatus von Java Desktop System speichern und zu Beginn der nächsten Sitzung wiederherstellen, und sogar mehrere Java Desktop System-Sitzungen verwalten. Die Einstellungen für Sitzungen und Startanwendungen können Sie in folgenden funktionalen Bereichen anpassen. ■ ■ ■ 196 Sitzungsoptionen Aktuelle Sitzung Startprogramme Benutzerhandbuch für Java Desktop System, Version 2 • Juli 2004 Festlegen von Sitzungseinstellungen Verwenden Sie den Registerabschnitt Sitzungsoptionen, um mehrere Sitzungen zu verwalten und Einstellungen für die aktuelle Sitzung festzulegen. Tabelle 8–26 enthält eine Liste mit Sitzungsoptionen, die von Ihnen geändert werden können. TABELLE 8–26 Sitzungsoptionen Dialogfeldelement Beschreibung Begrüßungsbildschirm beim Anmelden anzeigen Wählen Sie diese Option aus, um beim Start einer Sitzung einen Begrüßungsbildschirm anzuzeigen. Abfrage beim Abmelden Wählen Sie diese Option aus, um beim Beenden einer Sitzung ein Bestätigungsdialogfeld anzuzeigen. Änderungen an der Sitzung automatisch speichern Wählen Sie diese Option aus, wenn der Sitzungsmanager den aktuellen Status der Sitzung speichern soll. Der Sitzungsmanager speichert die von der Sitzung verwalteten geöffneten Anwendungen und die mit diesen Anwendungen verbundenen Einstellungen. Zu Beginn der nächsten Sitzung werden die Anwendungen automatisch und mit den gespeicherten Einstellungen gestartet. Wenn Sie diese Option nicht auswählen, wird beim Beenden der Sitzung im Dialogfeld Logout Confirmation die Option Aktuelle Einrichtung speichern angezeigt. Sitzungen Verwenden Sie diesen Bereich des Dialogfelds wie folgt, um mehrere Sitzungen in Java Desktop System zu verwalten: ■ Zum Erstellen einer neuen Sitzung klicken Sie auf die Schaltfläche Hinzufügen. Mit dem Dialogfeld Eine neue Sitzung hinzufügen können Sie einen Namen für Ihre Sitzung eingeben. ■ Zum Ändern eines Sitzungsnamens wählen Sie die Sitzung in der Tabelle Aktuelle Sitzung wählen aus. Klicken Sie auf die Schaltfläche Bearbeiten. Es erscheint das Dialogfeld Sitzungsnamen bearbeiten. Geben Sie einen neuen Namen für die Sitzung ein. ■ Zum Löschen einer Sitzung wählen Sie die Sitzung in der Tabelle Aktuelle Sitzung wählen aus. Klicken Sie auf die Schaltfläche Löschen. Einstellen von Sitzungseigenschaften Verwenden Sie den Registerabschnitt Aktuelle Sitzung, um für die aktuelle Sitzung Werte für die Startreihenfolge festzulegen und die Neustartmethoden für von der Sitzung verwaltete Anwendungen auszuwählen. Kapitel 8 • Arbeiten mit den Einstellungstools 197 Tabelle 8–27 enthält eine Liste der Sitzungseigenschaften, die von Ihnen konfiguriert werden können. TABELLE 8–27 Sitzungseigenschaften Dialogfeldelement Beschreibung Reihenfolge Mit der Einstellung Reihenfolge legen Sie die Reihenfolge fest, in der der Sitzungsmanager die von der Sitzung verwalteten Startanwendungen startet. Der Sitzungsmanager beginnt mit der Anwendung, die den niedrigsten Ordnungswert besitzt. Der Standardwert lautet 50. Um den Platz einer Anwendung in der Startreihenfolge festzulegen, wählen Sie die Anwendung in der Tabelle aus. Verwenden Sie das Dialogfeld Reihenfolge, um den Wert für die Startreihenfolge festzulegen. 198 Style Die Einstellung Stil bestimmt die Methode für den Neustart einer Anwendung. Um die Neustartmethode für eine Anwendung festzulegen, wählen Sie die Anwendung in der Tabelle und dann eine der folgenden Methoden aus: ■ Normal Wird zu Beginn einer Java Desktop System-Sitzung automatisch gestartet. Verwenden Sie den Befehl kill, um Anwendungen mit dieser Neustartmethode während einer Sitzung zu beenden. ■ Neu starten Automatischer Neustart beim Schließen oder Beenden der Anwendung. Wählen Sie diese Methode für eine Anwendung, wenn die Anwendung während der Sitzung ununterbrochen laufen muss. Um eine Anwendung mit dieser Neustartmethode zu beenden, wählen Sie die Anwendung in der Tabelle aus und klicken dann auf die Schaltfläche Entfernen. ■ Papierkorb Wird zu Beginn einer Java Desktop System-Sitzung nicht automatisch gestartet. ■ Einstellungen Automatischer Start zu Beginn einer Sitzung. Anwendungen mit dieser Methode besitzen in der Regel einen niedrigen Startreihenfolgewert und speichern die Konfigurationseinstellungen für Java Desktop System und für von der Sitzung verwaltete Anwendungen. Entfernen Klicken Sie auf die Schaltfläche Entfernen, um die ausgewählte Anwendung aus der Liste zu löschen. Die Anwendung wird aus dem Sitzungsmanager entfernt und geschlossen. Von Ihnen gelöschte Anwendungen werden zu Beginn der nächsten Sitzung nicht gestartet. Benutzerhandbuch für Java Desktop System, Version 2 • Juli 2004 TABELLE 8–27 Sitzungseigenschaften (Fortsetzung) Dialogfeldelement Beschreibung Anwenden Klicken Sie auf die Schaltfläche Anwenden, damit die Änderungen an der Startreihenfolge und der Neustartmethode wirksam werden. Konfigurieren von Startanwendungen Legen Sie im Registerabschnitt "Startprogramme" des Einstellungstools "Sitzungen" die nicht sitzungsverwalteten Startanwendungen fest. Startanwendungen sind Anwendungen, die zu Beginn einer Sitzung automatisch gestartet werden. Die Befehle für die Ausführung der nicht von der Sitzung verwalteten Anwendungen geben Sie im Registerabschnitt "Startprogramme" an. Die Befehle werden zum Zeitpunkt Ihrer Anmeldung automatisch ausgeführt. Sie können auch von der Sitzung verwaltete Anwendungen automatisch starten. Weitere Informationen finden Sie unter „Festlegen von Sitzungseinstellungen ” auf Seite 197. Tabelle 8–28 enthält eine Liste der Einstellungen für Startanwendungen, die von Ihnen geändert werden können. TABELLE 8–28 Einstellungen für Startprogramme Dialogfeldelement Beschreibung Zusätzliche Startprogramme Verwenden Sie diese Tabelle wie folgt, um nicht von der Sitzung verwaltete Startanwendungen zu verwalten: ■ Um eine Startanwendung hinzuzufügen, klicken Sie auf die Schaltfläche Hinzufügen. Es erscheint das Dialogfeld Startprogramm hinzufügen. Geben Sie den Befehl für das Starten der Anwendung in das Feld Startbefehl ein. Wenn Sie mehr als eine Startanwendung angeben, können Sie mit dem Drehfeld Reihenfolge für jede Anwendung den Platz in der Startreihenfolge festlegen. Die Startreihenfolge ist die Reihenfolge, in der die Startanwendungen gestartet werden sollen. ■ Zum Bearbeiten einer Startanwendung wählen Sie sie aus und klicken dann auf die Schaltfläche Bearbeiten. Es erscheint das Dialogfeld Startprogramm bearbeiten. Verwenden Sie das Dialogfeld, um den Befehl und den Platz in der Startreihenfolge für die Startanwendung zu bearbeiten. ■ Zum Löschen einer Startanwendung wählen Sie sie aus und klicken dann auf die Schaltfläche Löschen. Kapitel 8 • Arbeiten mit den Einstellungstools 199 Anpassen von Tastenkürzeln Klicken Sie zum Zugriff auf das Einstellungstool Tastenkombinationen auf Starten. Wählen Sie dann Einstellungen → Desktop-Einstellungen → Tastatur → Tastenkombinationen . Ein Tastenkürzel ist eine Taste oder eine Tastenkombination, die eine Alternative zur Standardvorgehensweise für eine Aktion bietet. Verwenden Sie das Einstellungstool Tastenkombinationen, um die Standardtastenkürzel anzuzeigen. Sie können die Standardtastenkürzel an Ihre Anforderungen anpassen. Zusätzlich dazu können Sie auch Tastenkombinationen für Multimediafunktionen einstellen und auf Solaris-Systemen Kurzbefehle festlegen. Kurzbefehle sind Tastenkürzel, über die Anwendungen gestartet werden können. Tabelle 8–29 enthält eine Liste mit den Tastenkürzeleinstellungen, die von Ihnen in Linux eingestellt werden können. TABELLE 8–29 Einstellungen für Tastenkombinationen in Linux Dialogfeldelement Beschreibung Tastenkombinationen zur Textbearbeitung ■ Desktop-Tastenkombinationen Wählen Sie eine der folgenden Einstellungen aus: Standard: Verwenden Sie diese Einstellung für Standardtastenkombinationen. ■ Emacs: Verwenden Sie diese Einstellung für Emacs-Tastenkombinationen. Diese Tabelle enthält eine Liste der Aktionen und der mit jeder Aktion verbundenen Tastenkombination. Um die Tastenkombinationen für eine Aktion zu ändern, markieren Sie die gewünsche Aktion mit einem Mausklick und klicken dann ihre Tastenkombination an. Drücken Sie die Tasten, die Sie mit der Aktion verknüpfen möchten. Um die Tastenkombinationen für eine Aktion zu deaktivieren, markieren Sie die gewünsche Aktion mit einem Mausklick und klicken dann ihre Tastenkombination an. Drücken Sie die Rücktaste. Tabelle 8–30 enthält eine Liste mit den Tastenkürzeleinstellungen, die von Ihnen in Solaris eingestellt werden können. 200 Benutzerhandbuch für Java Desktop System, Version 2 • Juli 2004 TABELLE 8–30 Einstellungen für Tastenkombinationen in Solaris Dialogfeldelement Beschreibung Tastenkombinationen zur Textbearbeitung ■ Desktop-Tastenkombinationen Wählen Sie eine der folgenden Einstellungen aus: Standard: Verwenden Sie diese Einstellung für Standardtastenkombinationen. ■ Emacs: Verwenden Sie diese Einstellung für Emacs-Tastenkombinationen. Diese Tabelle enthält eine Liste der Aktionen und der mit jeder Aktion verbundenen Tastenkombination. Um die Tastenkombinationen für eine Aktion zu ändern, markieren Sie die gewünsche Aktion mit einem Mausklick und klicken dann ihre Tastenkombination an. Drücken Sie die Tasten, die Sie mit der Aktion verknüpfen möchten. Um die Tastenkombinationen für eine Aktion zu deaktivieren, markieren Sie die gewünsche Aktion mit einem Mausklick und klicken dann ihre Tastenkombination an. Drücken Sie die Rücktaste. Custom Shortcuts Zum Hinzufügen eines Kurzbefehls führen Sie die folgenden Schritte aus: 1. Klicken Sie auf New. Das Dialogfeld Custom Binding wird angezeigt. Geben Sie den mit dem Kurzbefehl zu verknüpfenden Befehl in das Feld New Command ein. Alternativ können Sie nach dem Befehl suchen, indem Sie auf die Schaltfläche Durchsuchen klicken. Wenn Sie den Befehl ausgewählt haben, klicken Sie auf OK. Der Befehl wird zum Abschnitt Benutzerdefinierte Tastenkombinationen der Tabelle Desktop-Tastenkombinationen hinzugefügt. 2. Klicken Sie im Abschnitt Benutzerdefinierte Belegung der Tabelle Desktop-Tastenkombinationen in die Spalte "Tastenkombination". Drücken Sie die Taste oder Tastenkombination, die mit dem Befehl verknüpft werden soll. Um einen Kurzbefehl zu bearbeiten, wählen Sie den Kurzbefehl im Abschnitt Benutzerdefinierte Tastenkombinationen der Tabelle Desktop-Tastenkombinationen aus und klicken anschließend auf Bearbeiten. Bearbeiten Sie den Befehl im Dialogfeld Custom Binding. Um einen Kurzbefehl zu löschen, wählen Sie den Kurzbefehl im Abschnitt Benutzerdefinierte Tastenkombinationen der Tabelle Desktop-Tastenkombinationen aus und klicken anschließend auf Entfernen. Kapitel 8 • Arbeiten mit den Einstellungstools 201 Mit dem Einstellungstool Multimedia-Tasten können Sie einer Aktion eine Tastenkombination zuweisen. Tabelle 8–31 enthält eine Liste mit Tastenkombinationseinstellungen, die Sie für Multimediafunktionen einstellen können. TABELLE 8–31 Einstellungen für Multimedia-Tasten Dialogfeldelement Beschreibung Tabelle mit Multimedia-Tasten Zum Zuweisen einer Tastenkombination zu einer Aktion klicken Sie auf die gewünschte Aktion. Drücken Sie dann die Tastenkombination, die dieser Aktion zugewiesen werden soll. Zum Deaktivieren der Tastenkombination für eine Aktion klicken Sie auf die Aktion und drücken anschließend die Rücktaste. PCM- statt Haupt-Lautstärke verwenden Wählen Sie diese Option aus, wenn Sie die durch Pulsecodemodulation (PCM) geregelte Laustärke statt der Hauptlautstärke verwenden möchten. Festlegen von Sound-Einstellungen Zum Zugriff auf das Einstellungstool Sound klicken Sie auf Starten. Wählen Sie dann Einstellungen → Desktop-Einstellungen → Sound. Mit dem Einstellungstool Sound können Sie steuern, wann der Sound-Server von Java Desktop System gestartet wird. Außerdem können Sie festlegen, welche Sounds bei welchem speziellen Ereignis ausgegeben werden. Die Einstellungen für das Einstellungstool Sound können in den folgenden funktionellen Bereichen angepasst werden: ■ ■ ■ Allgemein Sound-Ereignisse Systemglocke Allgemeine Soundeinstellungen Verwenden Sie den Registerabschnitt Allgemein des Einstellungstools Sound, um festzulegen, wann der Sound-Server von Java Desktop System gestartet werden soll. Sie können auch Sound-Ereignisfunktionen aktivieren. 202 Benutzerhandbuch für Java Desktop System, Version 2 • Juli 2004 Tabelle 8–32 enthält eine Liste der allgemeinen Soundeinstellungen, die von Ihnen geändert werden können. TABELLE 8–32 Allgemeine Soundeinstellungen Dialogfeldelement Beschreibung Sound-Server-Start aktivieren Wählen Sie diese Option aus, um den Sound-Server von Java Desktop System beim Start einer Java Desktop System-Sitzung zu starten. Wenn der Sound-Server aktiv ist, kann Java Desktop System Sounds ausgeben. Sounds für Ereignisse Wählen Sie diese Option aus, um Sounds auszugeben, wenn bestimmte Ereignisse in Java Desktop System stattfinden. Diese Option kann nur ausgewählt werden, wenn die Option Starten des Soundservers aktivieren aktiv ist. Einstellungen für Sound-Ereignisse Verwenden Sie den Registerabschnitt Sound-Ereignisse des Einstellungstools Sound, um bestimmte Sounds mit bestimmten Ereignissen zu verknüpfen. Hinweis – Sie müssen die Optionen Sound-Server-Start aktivieren und Sounds für Ereignisse auswählen, bevor Sie auf den Registerabschnitt Sound-Ereignisse zugreifen können. Tabelle 8–33 enthält eine Liste der Einstellungen für Sound-Ereignisse, die von Ihnen geändert werden können. TABELLE 8–33 Einstellungen für Sound-Ereignisse Dialogfeldelement Beschreibung Tabelle Sounds Verwenden Sie die Tabelle Sounds, um bestimmte Sounds mit bestimmten Ereignissen zu verknüpfen. In der Spalte Ereignis wird eine hierarchische Liste möglicher Ereignisse angezeigt. Um eine Kategorie von Ereignissen zu erweitern, klicken Sie auf den rechten Pfeil neben dieser Kategorie. In der Spalte Audio-Datei wird die Audio-Datei angezeigt, die beim Eintreten des entsprechenden Ereignisses wiedergegeben wird. Wiedergabe Klicken Sie auf die Schaltfläche, um die mit dem ausgewählten Ereignis verknüpfte Sound-Datei wiederzugeben. Kapitel 8 • Arbeiten mit den Einstellungstools 203 TABELLE 8–33 Einstellungen für Sound-Ereignisse Dialogfeldelement (Fortsetzung) Beschreibung Dropdown-KombinationsfeldUm einen Sound mit einem Ereignis zu verknüpfen, wählen Sie für Sound-Datei, das Ereignis in der Tabelle Sounds aus. Geben Sie den Namen der Schaltfläche Durchsuchen Sound-Datei, die mit dem ausgewählten Ereignis verknüpft werden soll, in das Dropdown-Kombinationsfeld ein. Alternativ können Sie auf Durchsuchen klicken, um das Dialogfeld Audiodatei auswählen aufzurufen. Verwenden Sie dieses Dialogfeld, um die mit dem ausgewählten Ereignis zu verknüpfende Sound-Datei anzugeben. Hinweis – Es können nur Audiodateien im .wav-Format mit Ereignissen verknüpft werden. Einstellungen für den Systemton Im Registerabschnitt Systemglocke können Sie Einstellungen für den Systemton festlegen. Einige Anwendungen geben einen Klingel-Sound bei Tastatureingabefehlern aus. Im Registerabschnitt Systemglocke können Sie den Systemton festlegen Tabelle 8–34 enthält eine Liste der Systemtoneinstellungen, die von Ihnen geändert werden können. TABELLE 8–34 Einstellungen für den Systemton Dialogfeldelement Beschreibung Einen hörbaren Klang ausgeben Wählen Sie diese Option aus, um den Systemton zu aktivieren. Visuelle Rückmeldung: Ausgeben einer sichtbaren Meldung beim Auftreten von Eingabefehlern. Fenstertitelleiste zum Blinken bringen Titelleisten von Fenstern blinken beim Auftreten von Eingabefehlern. Gesamten Bildschirm zum Blinken bringen Der gesamte Bildschirm blinkt beim Auftreten von Eingabefehlern. Anpassen von Themen Klicken Sie zum Zugriff auf das Einstellungstool Thema auf Starten. Wählen Sie dann Einstellungen → Desktop-Einstellungen → Anzeigen → Thema. 204 Benutzerhandbuch für Java Desktop System, Version 2 • Juli 2004 Ein Thema ist ein Satz zusammengehöriger Einstellungen, der das visuelle Erscheinungsbild bestimmter Teile von Java Desktop System festlegt. Mit verschiedenen Themen können Sie auf diese Weise das Aussehen von Java Desktop System ändern. Zum Auswählen eines Themas dient das Einstellungstool Thema. Sie können aus einer Liste verfügbarer Themen auswählen. Die Liste der verfügbaren Themen enthält zahlreiche Themen für Benutzer mit besonderen Anforderungen hinsichtlich der Eingabegeräte. Ein Thema enthält eine Reihe von Einstellungen, die sich jeweils auf unterschiedliche Bereiche von Java Desktop System beziehen. Im Einzelnen sind dies Einstellungen zu folgenden Bereichen: Fensterinhalt Die Fensterinhalt-Einstellungen eines Themas bestimmen das visuelle Erscheinungsbild von Fenstern, Panels und Panel-Anwendungen. Ebenso legen sie das Erscheinungsbild GNOME-konformer Bedienelemente fest, die in Fenstern, Panels und Panel-Anwendungen enthalten sind. Dazu gehören beispielsweise Menüs, Symbole und Schaltflächen. Einige der verfügbaren Fensterinhalte-Optionen richten sich besonders an Benutzer, die spezielle Anforderungen an die Interaktion mit dem Desktop haben, so zum Beispiel sehbehinderte Benutzer. Wählen Sie im Registerbereich Fensterinhalt des Einstellungstools Thema die gewünschte Option für die Fensterinhalte aus. Fensterrahmen Die Fensterrahmen-Einstellungen eines Themas legen ausschließlich das Erscheinungsbild der Fensterrahmen fest. Wählen Sie im Registerbereich Fensterrahmen des Einstellungstools Thema die gewünschte Option für den Fensterrahmen aus. Symbol Die Symboleinstellungen eines Themas bestimmen das Erscheinungsbild der Symbole auf Panels und auf dem Desktop-Hintergrund. Wählen Sie im Registerbereich Symbole des Einstellungstools Thema die gewünschte Option für die Symbole aus. So erstellen Sie ein eigenes Thema Die im Einstellungstool Thema aufgeführten Themen sind Kombinationen unterschiedlicher Optionen für den Fensterinhalt, die Fensterrahmen und Symbole. Sie können jedoch auch eigene Themen erstellen, die andere Kombinationen dieser Parameter verwenden. Zum Erstellen eines eigenen, benutzerdefinierten Themas gehen Sie folgendermaßen vor: 1. Starten Sie das Einstellungstool Thema. 2. Wählen Sie ein Thema aus der Liste aus. Kapitel 8 • Arbeiten mit den Einstellungstools 205 3. Klicken Sie auf die Schaltfläche Details zum Thema. Das Dialogfeld Details zum Thema erscheint. 4. Wählen Sie die gewünschte Fensterinhalte-Option für Ihr Thema aus der Liste im Registerbereich Fensterinhalt aus. Einige der verfügbaren Fensterinhalte-Optionen richten sich besonders an Benutzer, die spezielle Anforderungen an die Interaktion mit dem Desktop haben, so zum Beispiel sehbehinderte Benutzer. 5. Klicken Sie auf das Register Fensterrahmen. Der Registerabschnitt Fensterrahmen erscheint. Wählen Sie die gewünschte Fensterrahmen-Option für Ihr Thema aus der Liste der verfügbaren Optionen aus. Einige der verfügbaren Fensterrahmen-Optionen richten sich besonders an Benutzer, die spezielle Anforderungen an die Interaktion mit dem Desktop haben, so zum Beispiel sehbehinderte Benutzer. 6. Klicken Sie auf das Register Symbole. Der Registerabschnitt Symbole erscheint. Wählen Sie die gewünschte Symboloption für Ihr Thema aus der Liste der verfügbaren Optionen aus. Einige der verfügbaren Symboloptionen richten sich besonders an Benutzer, die spezielle Anforderungen an die Interaktion mit dem Desktop haben, so zum Beispiel sehbehinderte Benutzer. 7. Klicken Sie auf die Schaltfläche Schließen, um das Dialogfeld Details zum Thema zu schließen. 8. Klicken Sie im Einstellungstool Thema auf Thema speichern. 9. Geben Sie einen Namen und eine kurze Beschreibung zu dem benutzerspezifischen Thema im Dialogfeld Thema auf der Platte speichern ein und klicken Sie auf Speichern. Ihr benutzerdefiniertes Thema erscheint nun in der Liste der verfügbaren Themen. So installieren Sie ein neues Thema Sie können der Liste der verfügbaren Themen ein Thema hinzufügen. Das neue Thema muss eine tarred und gepackte Archivdatei sein. Das heißt, es muss als Datei im Format .tar.gz vorliegen. Zum Installieren eines neuen Themas führen Sie die folgenden Schritte aus: 1. Starten Sie das Einstellungstool Thema. 2. Klicken Sie auf die Schaltfläche Thema installieren. 3. Geben Sie in das Dropdown-Kombinationsfeld des Dialogfelds Thema installieren das Verzeichnis ein, in dem sich die Themenarchivdatei befindet . Alternativ können Sie nach der Datei suchen, indem Sie auf die Schaltfläche Durchsuchen klicken. Wenn Sie die Datei ausgewählt haben, klicken Sie auf OK. 4. Klicken Sie auf Installieren, um das neue Thema zu installieren. 206 Benutzerhandbuch für Java Desktop System, Version 2 • Juli 2004 So installieren Sie eine neue Themenoption Sie können neue Optionen für Fensterinhalte, Fensterrahmen und Symbole installieren. Eine Vielzahl solcher Optionen ist im Internet zu finden. Um eine neue Option für Fensterinhalte, Fensterrahmen oder Symbole zu installieren, gehen Sie folgendermaßen vor: 1. Starten Sie das Einstellungstool Thema. 2. Klicken Sie auf die Schaltfläche Details zum Thema. 3. Klicken Sie im Dialogfeld Details zum Thema auf ein Register, dass dem zu installierenden Thema entspricht. Um beispielsweise eine Symboloption zu installieren, klicken Sie auf das Register Symbole. 4. Klicken Sie auf die Schaltfläche Thema installieren. 5. Geben Sie in das Dropdown-Kombinationsfeld des Dialogfelds Thema installieren das Verzeichnis ein, in dem sich die Optionsarchivdatei befindet . Alternativ können Sie nach der Datei suchen, indem Sie auf die Schaltfläche Durchsuchen klicken. Wenn Sie die Datei ausgewählt haben, klicken Sie auf OK. 6. Klicken Sie auf Installieren, um die neue Option zu installieren. So löschen Sie eine Themenoption Sie können Optionen für Fensterinhalte, Fensterrahmen und Symbole auch löschen. Um eine Option für Fensterinhalte, Fensterrahmen oder Symbole zu löschen, gehen Sie folgendermaßen vor: 1. Starten Sie das Einstellungstool Thema. 2. Klicken Sie auf die Schaltfläche Details zum Thema. 3. Klicken Sie im Dialogfeld Details zum Thema auf ein Register, dass der zu löschenden Option entspricht. 4. Klicken Sie auf die Schaltfläche Zu Themenordner wechseln. Es erscheint ein Dateimanager-Fenster, das den Standard-Optionsordner anzeigt. 5. Löschen Sie in diesem Dateimanager-Fenster die betreffende Option. Anpassen von Fenstern Klicken Sie zum Zugriff auf das Einstellungstool Fensterverhalten auf Starten. Wählen Sie dann Einstellungen → Desktop-Einstellungen → Tastatur → Fensterverhalten. Kapitel 8 • Arbeiten mit den Einstellungstools 207 Über das Einstellungstool Fensterverhalten können Sie das Verhalten von Fenstern in Java Desktop System anpassen. In Tabelle 8–35 sind alle Fenstereinstellungen aufgeführt, die von Ihnen geändert werden können. TABELLE 8–35 Fenstereinstellungen Dialogfeldelement Beschreibung Fenster aktivieren, wenn Wählen Sie diese Option aus, um ein Fenster als aktives Fenster sich die Maus darüber auszuwählen, indem Sie mit der Maus darauf zeigen. Das Fenster befindet bleibt so lange aktiv, bis Sie auf ein anderes Fenster zeigen. 208 Aktivierte Fenster nach einer bestimmten Zeit anheben Wählen Sie diese Option aus, um Fenster kurz nach der Aktivierung "anzuheben". Verzögerung vor dem Anheben Diese Einstellung legt fest, wie lange vor dem Anheben eines gerade aktivierten Fensters gewartet wird. Doppelklick auf Titelleisten, um diese Aktion auszuführen Legen Sie fest, wie sich ein Fenster verhalten soll, wenn Sie auf seine Titelleiste klicken. Wählen Sie eine der folgenden Optionen: ■ Einrollen: Schattiert das Fenster. ■ Maximieren: Maximiert das Fenster. Zum Verschieben eines Fensters folgende Taste beim Klicken gedrückt halten Wählen Sie die Taste aus, die gedrückt gehalten werden soll, um ein Fenster beim Ziehen zu verschieben. Benutzerhandbuch für Java Desktop System, Version 2 • Juli 2004 ANHANG A Maus- und Tastaturfunktionen In diesem Anhang werden einige grundlegende Arbeitstechniken beschrieben, die zur Arbeit mit dem Java Desktop System erforderlich sind. Mausfunktionen In diesem Abschnitt werden Konventionen zu Schaltflächen, Aktionsbegriffe sowie die verschiedenen Mauszeiger beschrieben. Konventionen für Maustasten Alle Anweisungen in diesem Handbuch gelten für folgende Mausgeräte: ■ Geräte, die für rechtshändige Benutzer konfiguriert sind. ■ Geräte mit drei Tasten. Wenn Sie eine Maus mit zwei Tasten haben, drücken Sie die beiden Tasten gleichzeitig, um die Wirkung der mittleren Maustaste zu simulieren. In diesem Handbuch werden die folgenden Konventionen für Maustasten verwendet: Maustaste Definition Linke Maustaste Die Taste auf der linken Seite einer Maus, die für Rechtshänder konfiguriert ist. Mittlere Maustaste Die mittlere Taste einer Maus, die für Rechtshänder konfiguriert ist. 209 Maustaste Definition Rechte Maustaste Die Taste auf der rechten Seite einer Maus, die für Rechtshänder konfiguriert ist. Um die Maus von Rechts- auf Linkshänderbedienung umzustellen (oder umgekehrt), starten Sie das Einstellungstool Maus und wählen dort die gewünschten Optionen aus. Wenn Sie die Zuordnung der Maustasten umkehren, müssen Sie die in diesem Handbuch verwendeten Konventionen entsprechend umkehren. Mausaktionen In der folgenden Tabelle werden die Aktionen genannt, die Sie mit der Maus aushführen können: Maustaste Linke Maustaste Verwendung Wird für die folgenden Aktionen verwendet: Markieren von Text ■ Auswählen von Elementen ■ Ziehen von Elementen ■ Mittlere Maustaste Wird für die folgenden Aktionen verwendet: ■ Einfügen von Text ■ Verschieben von Elementen Rechte Maustaste Öffnet gegebenenfalls ein Menü für das ausgewählte Objekt. Wenn Sie z.B. Text kopieren möchten, gehen Sie folgendermaßen vor: 1. Markieren Sie den Text mit der linken Maustaste. 2. Verschieben Sie den Mauszeiger an die Stelle, an der der Text eingefügt werden soll. 3. Drücken Sie die mittlere Maustaste. Sie können auch mit der rechten Maustaste auf den Desktop-Hintergrund klicken, um das Desktop-Hintergrundmenü zu öffnen. Mauszeiger Wenn Sie mit der Maus arbeiten, kann sich die Darstellung des Mauszeigers ändern. Die Darstellung des Zeigers kann Rückmeldungen über eine bestimmte Operation, eine Position oder einen Zustand geben. In der folgenden Tabelle werden einige Mauszeiger beschrieben: 210 Benutzerhandbuch für Java Desktop System, Version 2 • Juli 2004 Zeiger Zugehörige Aktion Beschreibung Auf ein Element zeigen, eine Menüoption wählen Normaler Zeiger. Der Zeiger, der bei der normalen Verwendung der Maus angezeigt wird. Drag-and-Drop Mauszeiger beim Verschieben. Zeigt an, dass das Objekt beim Ablegen von der alten Position an die neue Position verschoben wird. Drag-and-Drop Mauszeiger beim Kopieren. Zeigt an, dass beim Ablegen des Objekts an der betreffenden Stelle eine Kopie des Objekts erstellt wird. Drag-and-Drop Mauszeiger für symbolische Links. Zeigt an, dass beim Ablegen des Objekts an der betreffenden Stelle ein symbolischer Link auf das Objekt erstellt wird. Ein symbolischer Link ist eine besondere Art von Datei, die auf eine andere Datei oder einen Ordner verweist. Drag-and-Drop Mauszeiger für Erfragen. Zeigt an, dass beim Ablegen des Objekts ein Menü geöffnet wird. Sie können das Objekt verschieben oder kopieren bzw. einen symbolischen Link auf das Objekt erstellen. Drag-and-Drop Nicht verfügbarer Mauszeiger. Zeigt an, dass Sie das Objekt nicht an der aktuellen Position ablegen können. Panel-Objekt verschieben Mauszeiger beim Verschieben von Panel-Objekten. Zeigt an, dass Sie ein Panel-Objekt zum Verschieben ausgewählt haben. Fenstergröße horizontal ändern Mauszeiger beim Ändern der horizontalen Größe. Zeigt an, dass Sie einen vertikalen Fensterrand ausgewählt haben, um die Fenstergröße horizontal zu ändern. Anhang A • Maus- und Tastaturfunktionen 211 Zeiger Zugehörige Aktion Beschreibung Fenstergröße vertikal ändern Mauszeiger beim Ändern der vertikalen Größe. Zeigt an, dass Sie einen horizontalen Fensterrand ausgewählt haben, um die Fenstergröße vertikal zu ändern. Fenstergröße horizontal und vertikal ändern Mauszeiger beim Ändern der Größe durch Ziehen einer Ecke. Zeigt an, dass Sie eine Ecke eines Fensters ausgewählt haben, um die Fenstergröße horizontal und vertikal zu ändern. Größe eines Teilfensters oder einer Tabellenspalte ändern Mauszeiger beim Ändern der Größe eines Teilfensters oder einer Tabellenspalte. Zeigt an, dass Sie eine Spalte in einer Tabelle ausgewählt haben, um deren Größe zu ändern. Terminologie für Mausaktionen In diesem Handbuch gelten für die Beschreibung von Aktionen, die Sie mit der Maus ausführen, die folgenden Konventionen: 212 Aktion Definition Klicken Drücken Sie die linke Maustaste, und lassen Sie diese wieder los, ohne die Maus zu bewegen. Klicken und gedrückt halten Drücken Sie die linke Maustaste, und lassen Sie diese nicht los. Linke Maustaste Identisch mit Klicken. Die explizite Erwähnung der linken Maustaste dient zur Klarstellung von Fällen, in denen eine Verwechslung mit der rechten Maustaste möglich ist. Mittlere Maustaste Drücken Sie die mittlere Maustaste, und lassen Sie diese wieder los, ohne die Maus zu bewegen. Rechte Maustaste Drücken Sie die rechte Maustaste, und lassen Sie diese wieder los, ohne die Maus zu bewegen. Benutzerhandbuch für Java Desktop System, Version 2 • Juli 2004 Aktion Definition Doppelklicken Drücken Sie zweimal kurz hintereinander auf die linke Maustaste, und lassen Sie wieder los, ohne die Maus zu bewegen. Ziehen Drücken Sie eine Maustaste, halten Sie sie gedrückt, und verschieben Sie dann ein Objekt. Sie können z.B. ein Fenster oder ein Symbol ziehen. Zum Ziehen von Objekten verwenden Sie die linke oder die mittlere Maustaste. Drag-and-Drop Drücken Sie eine Maustaste, halten Sie sie gedrückt, und verschieben Sie dann ein Objekt. Sie können z.B. ein Fenster oder ein Symbol ziehen und ablegen. Lassen Sie die Maustaste los, um das Objekt an einer neuen Position abzulegen. Greifen Zeigen Sie auf ein Element, das Sie verschieben können, klicken Sie mit der Maustaste darauf, und halten Sie die Taste gedrückt. Sie können z.B. die Titelleiste eines Fensters mit der Maus greifen und das Fenster an eine neue Position ziehen. Tastaturfunktionen Die Tastatur kann für fast jede Aufgabe verwendet werden, die Sie mit der Maus ausführen können. Tastenkombinationen sind Tastenfolgen zur schnellen Ausführung bestimmter Aufgaben. Mithilfe von Tastenkombinationen können Sie allgemeine Aufgaben von Java Desktop System ausführen und mit Oberflächenelementen wie Panels und Fenstern arbeiten. Auch in Anwendungen können Sie Tastenkombinationen verwenden. Sie können Tastenkombinationen mithilfe des Einstellungstools Tastenkombinationen individuell anpassen. Sie können die Desktop-Einstellungen auch so ändern, dass Funktionen für den Tastaturzugriff verwendet werden können. In den folgenden Abschnitten werden die Tastenkombinationen beschrieben, die Sie verwenden können. Allgemeine Tastenkombinationen Mit den allgemeinen Tastenkombinationen können Sie grundlegende Aufgaben von Java Desktop System über die Tastatur ausführen. In der folgenden Tabelle sind einige allgemeine Tastenkombinationen aufgeführt: Anhang A • Maus- und Tastaturfunktionen 213 Standard-Tastenkombinationen Funktion Strg + Esc Öffnet das Hauptmenü. Super + R Öffnet das Dialogfeld Anwendung ausführen. Druck Erstellt ein Foto vom Bildschirm. Alt + Druck Erstellt ein Foto des aktiven Fensters. Strg + Alt + Nach rechts Wechselt zur Arbeitsfläche rechts von der aktuellen Arbeitsfläche. Strg + Alt + Nach links Wechselt zur Arbeitsfläche links von der aktuellen Arbeitsfläche. Strg + Alt + Nach oben Wechselt zur Arbeitsfläche über der aktuellen Arbeitsfläche. Strg + Alt + Nach unten Wechselt zur Arbeitsfläche unterhalb der aktuellen Arbeitsfläche. Strg + Alt + d Verkleinert alle Fenster auf Symbolgröße und macht den Desktop-Hintergrund zum aktiven Bereich. F1 Ruft den Online-Hilfe-Browser auf und zeigt die betreffende Online-Hilfe an. Tastenkombinationen für Fenster Mit Hilfe von Tastenkombinationen für Fenster können Sie Vorgänge in Fenstern über die Tastatur ausführen. Die folgende Tabelle enthält einige Tastenkombinationen für Fenster. 214 Standard-Tastenkombinationen Funktion Alt + Tab Wechselt zwischen den Fenstern. Wenn Sie diese Tastenkombination verwenden, erscheint eine Liste mit den Fenstern, die Sie auswählen können. Lassen Sie die Tasten los, um ein Fenster auszuwählen. Alt + Esc Wechselt in umgekehrter Reihenfolge zwischen den Fenstern. Lassen Sie die Tasten los, um ein Fenster auszuwählen. F10 Öffnet das erste Menü links in der Menüleiste. Alt + Leertaste Öffnet das Fenstermenü. Pfeiltasten Ermöglichen die Auswahl einzelner Menüoptionen. Eingabetaste Aktiviert eine Menüoption. Benutzerhandbuch für Java Desktop System, Version 2 • Juli 2004 Standard-Tastenkombinationen Funktion Esc Schließt ein geöffnetes Menü. Strg + Alt + Nach rechts Wechselt zur Arbeitsfläche rechts von der aktuellen Arbeitsfläche. Strg + Alt + Nach links Wechselt zur Arbeitsfläche links von der aktuellen Arbeitsfläche. Strg + Alt + Nach oben Wechselt zur Arbeitsfläche über der aktuellen Arbeitsfläche. Strg + Alt + Nach unten Wechselt zur Arbeitsfläche unterhalb der aktuellen Arbeitsfläche. Strg + Alt + d Verkleinert alle Fenster auf Symbolgröße und macht den Desktop-Hintergrund zum aktiven Bereich. Tastenkombinationen für Panels Mit Hilfe von Tastenkombinationen für Panels können Sie Vorgänge in Panels über die Tastatur ausführen. Die folgende Tabelle enthält einige Tastenkombinationen für Panels. Standard-Tastenkombinationen Funktion Strg + Alt + Tab Aktiviert abwechselnd die Panels bzw. den Desktop-Hintergrund. Wenn Sie diese Tastenkombination verwenden, erscheint eine Liste mit den Elementen, die Sie auswählen können. Lassen Sie die Tasten los, um ein Element auszuwählen. Strg + Alt + Esc Aktiviert abwechselnd die Panels bzw. den Desktop-Hintergrund. Lassen Sie die Tasten los, um ein Element auszuwählen. Strg + F10 Öffnet das Kontextmenü für das ausgewählte Panel. Tab Wählt nacheinander die einzelnen Objekte in einem Panel aus. Eingabetaste Aktiviert das ausgewählte Panel-Objekt bzw. die Menüoption. Umschalt + F10 Öffnet das Kontextmenü für das ausgewählte Panel-Objekt. Pfeiltasten Ermöglichen die Auswahl einzelner Menüoptionen. Aktivieren außerdem Elemente der Oberfläche in einem Applet. Esc Schließt ein geöffnetes Menü. F10 Öffnet das Menü Anwendungen aus der Menüleiste, sofern sich die Menüleiste in einem Panel befindet. Anhang A • Maus- und Tastaturfunktionen 215 Tastenkombinationen für Anwendungen Mit Hilfe von Tastenkombinationen für Anwendungen können Sie Vorgänge in Anwendungen ausführen. Die Vorgänge können dabei schneller als mit der Maus ausgeführt werden. Die folgende Tabelle enthält einige Tastenkombinationen für Anwendungen. Tastenkombinationen Befehl Strg + N Neu Strg + X Ausschneiden Strg + C Kopieren Strg + V Einfügen Strg + Z Rückgängig Strg + S Speichern Strg + Q Beenden Zugriffstasten Die Menüleiste ist die Leiste, die sich oben in einem Fenster befindet und die Menüs der Anwendung enthält. Eine Zugriffstaste ist ein unterstrichener Buchstabe in einer Menüleiste, einem Menü oder Dialogfeld, den Sie zum Ausführen einer Aktion verwenden können. In einer Menüleiste ist die Zugriffstaste für die einzelnen Menüs unterstrichen dargestellt. Wenn Sie ein Menü öffnen möchten, drücken Sie Alt und danach die entsprechende Zugriffstaste. Im Menü sind die Zugriffstasten für die einzelnen Menüoptionen unterstrichen dargestellt. Um eine Menüoption auszuwählen, drücken Sie die Zugriffstaste für die Menüoption. Die folgende Tabelle enthält Beispiele für Zugriffstasten aus der Anwendung Texteditor: Zugriffstasten Funktion Alt + F Öffnet das Menü Datei. N Wählt im Menü Datei die Option Neu. Über Zugriffstasten können Sie auch auf Elemente in einem Dialogfeld zugreifen. Bei den meisten Elementen eines Dialogfelds ist ein Buchstabe unterstrichen. Um auf ein bestimmtes Dialogfeldelement zuzugreifen, drücken Sie die Taste Alt und danach die Zugriffstaste. Die folgende Tabelle enthält ein Beispiel für eine Zugriffstaste aus dem Dialogfeld Einstellungen in der Anwendung Texteditor: 216 Benutzerhandbuch für Java Desktop System, Version 2 • Juli 2004 Zugriffstaste Funktion Alt + U Aktiviert bzw. deaktiviert das Kontrollkästchen Vorgegebene Motivfarbe verwenden. Zur Navigation in einem Fenster oder Dialogfeld können Sie auch andere Tasten verwenden. Taste Funktion Tab Aktiviert nacheinander die einzelnen Elemente in einem Fenster oder Dialogfeld. Pfeiltasten Führen Sie mit den Pfeiltasten die folgenden Aktionen aus: Aktivieren Sie in einer Menüleiste nacheinander die einzelnen Menüs. Wählen Sie in einem geöffneten Menü nacheinander die einzelnen Menüoptionen. ■ Wählen Sie nacheinander einzelne Optionen aus, beispielsweise in einer Gruppe von Optionsfeldern in einem Dialogfeld. ■ Ändern Sie den in einem Drehfeld angezeigten Wert. ■ Anhang A • Maus- und Tastaturfunktionen 217 218 Benutzerhandbuch für Java Desktop System, Version 2 • Juli 2004 Glossar Desktop Das sichtbare Java Desktop System mit Panels, Symbolen, Anwendungen und dem Desktop-Hintergrund. Desktop-Hintergrund Der Desktop-Hintergrund liegt hinter allen anderen Komponenten von Java Desktop System. DesktopHintergrundobjekt Ein Symbol auf dem Desktop-Hintergrund, mit dem Sie Dateien, Ordner und Anwendungen öffnen können. DNS-Name Eine eindeutige alphabetische Kennung für einen Computer in einem Netzwerk. Erweiterungsbereich Ein Erweiterungsbereich ist eine gleitende Erweiterung eines Panels, das Sie über ein Erweiterungsbereichsymbol öffnen oder schließen können. Formatieren Vorbereiten von Datenträgern zur Verwendung mit einem bestimmten Dateisystem. Beim Formatieren von Datenträgern überschreiben Sie alle darauf vorhandenen Daten. GNOME-konforme Anwendung Eine Anwendung, die Standard-Programmbibliotheken von GNOME verwendet. Der Texteditor gedit ist beispielsweise eine GNOME-konforme Anwendung. Kurzbefehl Kurzbefehle sind Tastenkürzel, über die Anwendungen gestartet werden können. IP-Adresse Eine eindeutige Kennung für einen Computer in einem Netzwerk. Tastenkürzel Ein Tastenkürzel ist eine Taste oder eine Tastenkombination, die eine Alternative zur Standardvorgehensweise für eine Aktion bietet. Startprogramm Ein Startprogramm dient zum Starten einer bestimmten Anwendung, zum Ausführen eines Befehls oder zum Öffnen einer Datei. Ein Startprogramm kann sich in einem Panel oder in einem Menü befinden. 219 220 Menüleiste Die Menüleiste befindet sich im oberen Bereich eines Anwendungsfensters und enthält die Menüs der Anwendung. MIME-Typ Der MIME-Type (MIME: Multipurpose Internet Mail Extension Mehrzweck-Internet-Mailerweiterung) gibt den Typ einer gegebenen Datei an. Anhand des MIME-Typs können Anwendungen das Format der Datei erkennen und sie somit lesen. Beispielsweise kann eine E-Mail-Anwendung anhand des MIME-Typs image/png erkennen, dass sich in der Anlage zur E-Mail eine Datei im PNG-Format (Portable Networks Graphic) befindet. Einhängen Vorbereitung eines Dateisystems für den Zugriff. Wenn Sie ein Dateisystem einhängen, wird es als Unterverzeichnis an Ihr Dateisystem angehängt. Teilfenster Ein Teilfenster ist ein Teilbereich eines Fensters. Das Fenster des Dateibrowsers enthält z.B. ein Seitenteilfenster und ein Ansichtsteilfenster. Panel-Anwendung Eine Panel-Anwendung ist eine kleine interaktive Anwendung, die sich in einem Panel befindet, z.B. der CD-Player. PDA Personal Digital Assistant. Ein kleiner tragbarer Computer, der zur Organisation persönlicher Daten verwendet werden kann. PDA-Daemon Eine Hintergrundanwendung, die PDAs mit Ihrem Computer synchronisiert. Wenn ein PDA mit einem Computer eine Synchronisierung durchführen will, synchronisiert der PDA-Daemon die PDA-Daten mit den Computerdaten. Einstellungstool Ein spezielles Software-Tool, das einen Teil des Verhaltens von Java Desktop System steuert. Tastenkombinationen Tastenkombinationen sind Tastenfolgen, mit denen Sie einen Vorgang schnell ausführen können. Slice Eine Partition einer Festplatte. Bereiche können auf Zip- und Jaz-Medien erstellt werden. Auf dem Desktop wird für jeden Bereich ein Objekt angezeigt. Stapelreihenfolge Die Stapelreihenfolge ist die Reihenfolge, in der Fenster auf dem Bildschirm übereinander angeordnet werden. Statusleiste Die Statusleiste unten in einem Fenster enthält Informationen über den aktuellen Status des Fensterinhalts. Symbolische Verknüpfung Eine symbolische Verknüpfung ist eine besondere Dateiart, die auf eine andere Datei oder einen anderen Ordner verweist. Aktionen an einem symbolischen Link werden in Wirklichkeit an der Datei oder an dem Ordner ausgeführt, auf die bzw. den der symbolische Link verweist. Benutzerhandbuch für Java Desktop System, Version 2 • Juli 2004 Symbolleiste Die Symbolleiste enthält Schaltflächen für die häufigsten Befehle einer Anwendung. Die Symbolleiste wird in der Regel unterhalb der Menüleiste angezeigt. Uniform Resource Identifier Ein Uniform Resource Identifier (URI) ist eine Zeichenfolge, die eine bestimmte Adresse in einem Dateisystem oder im Internet bezeichnet. Adressen von Webseiten sind beispielsweise URIs. Uniform Resource Locator Ein Uniform Resource Locator (URL) ist die Adresse eines bestimmten Standorts im Internet. Ansicht Eine Komponente des Dateimanagers, die Ihnen die Möglichkeit gibt, einen Ordner auf eine bestimmte Weise anzuzeigen. Der Dateimanager verfügt z.B. über eine Symbolansicht, mit der Sie den Inhalt eines Ordners in Form von Symbolen anzeigen lassen können. Der Dateimanager enthält außerdem eine Listenansicht, mit der der Inhalt eines Ordners in Form einer Liste dargestellt wird. Betrachter-Komponente Eine Fensterkomponente des Datei-Browsers, mit dem Sie bestimmte Arten von Dateien im Ansichtsteilfenster anzeigen können. Die Viewer-Komponente fügt unter Umständen zu den Dateimanager-Menüs Optionen hinzu, die sich auf den entsprechenden Dateityp beziehen. Mit einer Viewer-Komponente haben Sie eventuell auch die Möglichkeit, im Ansichtsteilfenster die Größe eines Elements mit den Zoom-Schaltflächen des Datei-Browserszu ändern. Arbeitsbereich Eine Arbeitsfläche ist ein separater Bereich auf dem Desktop, in dem Sie arbeiten können. 221 222 Benutzerhandbuch für Java Desktop System, Version 2 • Juli 2004 Index A B Abmelden, 25-26 Abmelden (Schaltfläche), 69 AccessX, Siehe Einstellungstools, Tastaturzugriff Aktionsschaltflächen, Siehe Schaltflächen Aktives Fenster, Auswählen, 96-97 Ändern der Fenstergröße, 98-99 Anmelden, 20-21 bei Sitzung in anderer Sprache, 20, 21 zu Sitzung, 19-20 Ansichtsteilfenster Anzeigen von Dateien in, 111 Einführung, 105-106 Anwendung ausführen (Dialogfeld), 79 Anwendungen beenden, 68 Hilfe, 51 Überblick, 39, 49-50 Arbeitsflächen bearbeiten, 101-102 Benennen, 102 Einführung, 87-88 Festlegen der Anzahl von, 45 Hinzufügen, 102 Löschen, 102 Überblick, 44-45 Verschieben von Fenstern auf, 100 Wechseln zwischen, 45, 101-102 Arbeitsflächenumschalter (Panel-Anwendung) , 95 Auf Symbolgröße verkleinern, Fenster, 97 Ausführen (Schaltfläche), 69 Baum, Verwendung, 109-110 Beenden erzwingen (Schaltfläche), 68 Beenden von Anwendungen, 68 Benachrichtigungsfeld, 70 Berechtigungen als Zeichen anzeigen, 163, 164 in Oktalnotierung anzeigen, 163, 164 Besondere URI-Adressen, und Startprogramme, 63 Besondere URIs, Startprogramme, 67 Bevorzugte Anwendungen E-Mail-Client, 191 Terminal, 192-193 Texteditor, 191-192 Web-Browser, 190-191 Bildschirm sperren, 68-69 Bildschirmfoto (Schaltfläche), 69-70 Bildschirmfotos, erstellen, 80-81 Bildschirmschoner konfigurieren, 193-196 Brennen von CDs, Siehe Schreiben von CDs C CDs, schreiben, 136-137 223 D Datei-Manager, Lesezeichen, 116 Dateimanager Ändern des Erscheinungsbildes von Dateien und Ordnern, 127-133 Ändern des Hintergrunds, 166-167 Ändern von Aktionen, 134-135 anpassen, 160-167 Ansichten Ändern des Verhaltens, 132-133 auswählen, 130 Einführung, 129-133 Ansichtsteilfenster Siehe Ansichtsteilfenster Anzeigen von Dateien im Ansichtsteilfenster, 111 Anzeigen von Ordnern, 109 Ausführen anderer Aktionen für Dateien, 112 Ausführen von nicht standardmäßigen Aktionen für Dateien, 111-112 Ausführen von Standardaktionen für Dateien, 111 Auswählen von Dateien und Ordnern, 118-119 Baum, Verwendung, 109-110 CDs schreiben, 136-137 Dieser Computer (Symbol) Siehe Dieser Computer (Symbol) Drag-and-Drop, 117-118 Duplizieren von Dateien und Ordnern, 120 Einführung, 103 Einstellungen Ansichten, 160-161 Einführung, 160-166 Symbolbeschriftungen, 162-163 Verhalten, 161-162 Vorschau, 165-166 Embleme Siehe Embleme Erstellen von Ordnern, 120-121, 121 Fenster, 104-108 FTP-Sites Siehe FTP-Sites Kopieren von Dateien und Ordnern, 119-120 Löschen von Dateien oder Ordnern, 122-123 Navigation, 108-116 Navigationsprotokollliste, 115-116 224 Dateimanager (Fortsetzung) Notizen hinzufügen, 125-126 löschen, 126 Öffnen von Dateien, 110-112 Papierkorb Siehe Papierkorb Protokoll, 116 Seitenteilfenster Einführung, 106-107 Symbolansicht Abbildung, 104 Anordnen von Dateien in, 130-132 Symbole ändern, 128 Einführung, 107-108 Einstellungen für Beschriftungen, 162-163 Größe ändern, 132 symbolische Links anlegen, 123 Überblick, 45-46 Umbenennen von Ordnern, 121 URI-Sonderadressen, 114-115 Vergrößern und Verkleinern, 128-129 Verschieben von Dateien und Ordnern, 119 Verwalten von Dateien und Ordnern, 117-127 Zugriffsberechtigungen ändern, 124 Zuweisen von Aktionen zu Dateien, 134-135 Dateitypen bearbeiten, 157 Hinzufügen, 157-159 konfigurieren, 156-159 Desktop Desktop-Objekte, 142-149 Übersicht, 46-47 Desktop-Anwendungen, 30-32 Desktop anzeigen (Schaltfläche), 70 Desktop-Hintergrund Anpassen des Hintergrunds, 153-155 Auswählen von Objekten, 143 Desktop-Menü verwenden, 150-151 Einführung, 141-142 Entfernen eines Objekts vom, 146-147 Erstellen eines Ordnerobjekts auf, 146 Größenanpassung von Symbolen, 149 Hintergrund, Ändern des Musters oder der Farbe, 151-152 Benutzerhandbuch für Java Desktop System, Version 2 • Juli 2004 Desktop-Hintergrund (Fortsetzung) Hinzufügen von Dateien oder Ordnern zum, 145-146 Hinzufügen von Startprogrammen, 144 Kopieren von Dateien oder Ordnern, 146 Löschen eines Objekts vom, 147 Objekte mit Emblem versehen, 148 Objekte mit Notizen versehen, 148 Objekteigenschaften anzeigen, 147 Öffnen von Objekten, 144 Symbol eines Objekts ändern, 148-149 symbolische Links hinzufügen, 144-145 Umbennen von Objekten, 146 Verschieben von Dateien oder Ordnern, 145-146 verwenden des Papierkorbs, 149-150 Zugriffsberechtigungen von Objekten ändern, 147-148 Desktop-Menü Abbildung, 150 Beschreibung, 150-151 Desktop-Objekte auswählen, 143 Dateien und Ordner, 145-146 Eigenschaften anzeigen, 147 entfernen, 146-147 Größenanpassung von Symbolen, 149 Löschen, 147 mit Emblemen versehen, 148 mit Notizen versehen, 148 öffnen, 144 Startprogramme, 144 Symbole ändern, 148-149 symbolische Links, 144-145 umbenennen, 146 Zugriffsberechtigungen ändern, 147-148 Dienste bearbeiten, 157 Hinzufügen, 159 konfigurieren, 156-159 Dieser Computer (Symbol) Arbeiten mit, 113-114 Überblick, 48 E E-Mail-Client, bevorzugte Anwendung, 191 Eingabehilfe, Konfigurieren der Tastatur, 171-175 Eingabehilfen Anschlagcharakteristik der Tasten, 174 Einrastfunktion, 172 Maustasten, 175 Tastenverzögerung, 173 Tastenwiederholung, 172 Umschalttasten, 174 Eingabemethoden, Einstellungen, 169 Einrollen von Fenstern, 99 Einstellungen, Dateimanager, Siehe Dateimanager-Einstellungen Einstellungstools Bevorzugte Anwendungen, 190-193 Bildschirmschoner, 193-196 CD-Datenbankserver, 155-156 Dateizuordnungen, 156-159 Eingabemethoden, 169 Fensterverhalten, 207-208 Hintergrund, 153-155 Internetkonfiguration, 170-171 Maus, 179-180 Menüs & Symbolleisten, 178 Multimedia-Tasten, 202 Panel-Einstellungen, 181 PDA-Geräte, 181-190 Schrift, 167-168 Sitzungen, 24-25, 196-199 Sound, 202-204 Tastatur, 175-177 Tastaturbelegung, 177 Tastaturbelegung (Optionen), 177 Tastaturzugriff, 171-175 Tastenkombinationen, 200-202 Thema, 204-207 Überblick, 49 Embleme Einführung, 107-108 neue hinzufügen, 128 zu Desktop-Objekten hinzufügen, 148 zu einem Ordner hinzufügen, 127 zu einer Datei hinzufügen, 127 Ereignisse, Verknüpfen von Sounds mit, 202-204 Erweiterungsbereiche Ändern von Eigenschaften, 73-74 Hinzufügen von Objekten zu, 73 225 Erweiterungsbereiche (Fortsetzung) Öffnen, 72 Schließen, 72 zu Panels hinzufügen, 72 Evolution Funktionen und Vorteile, 34-35 starten, 34-35 F Fenster Ändern der Größe, 98-99 Ändern der Größe von Teilfenstern, 100 Arten von, 88-91 Auf Symbolgröße verkleinern, 97 Auswählen des aktiven Fensters, 96-97 Bearbeiten, 96-101 Einführung, 87-88 einrollen, 99 Fenster-Manager, 88 Fensterliste (Panel-Anwendung) Siehe Fensterliste (Panel-Anwendung) Fenstermenü, 92-93 Maximieren, 97 mit Panel-Anwendungen und Menüs arbeiten, 92-96 Platzieren auf allen Arbeitsflächen, 99 Rahmen, 90-91 Rahmensteuerelemente, 90-91 Schließen, 98 Themen, 90 Themenoptionen für Rahmen einrichten, 204-207 Überblick, 42-44 Verschieben, 99 Verschieben auf eine andere Arbeitsfläche, 100 Verwenden von Tabellen, 100-101 Wiederherstellen, 97-98 Fensterauswahl, oberes Panel, 95-96 Fensterliste (Panel-Anwendung) Einführung, 93-95 Fensterstatusinformationen, 94 Gruppierungsschaltflächen, 94-95 Fensterlisten, Fensterliste (Panel-Anwendung) , 93-95 Fenstermanager, anpassen, 207-208 226 file manager, viewing properties, 123 Fixieren von Panel-Objekten, 61 FTP-Sites, Zugreifen, 114 G Geräte, PDA, 181-190 GNOME Desktop, 29-30 Grundlegende Arbeitstechniken Bedienung der Maus, 209-212 Bedienung der Tastatur, 213-217 GTK+-Themen, Siehe Themen, Fensterinhalt-Optionen H Hilfe Abrufen, 51 Anwendungen, 51 Java Desktop System, 51 Panel-Anwendungen, 51 Starten des Hilfesystems, 51 Hintergrund, Ändern von Bildschirmkomponenten, 166-167 Hintergründe Ändern des Desktop-Hintergrunds, 151-152 Anpassen des Desktop-Hintergrunds, 153-155 Hinzufügen von Farben, 166-167 Hinzufügen von Mustern, 166 I Internet Einstellungen festlegen, 170-171 Konfiguration der Verbindung, 170-171 Internetkonfiguration, Einstellungen festlegen, 170-171 J Java, Funktionen und Vorteile, 37-38 Java Desktop System-Einstellungstools, Siehe Einstellungstools Benutzerhandbuch für Java Desktop System, Version 2 • Juli 2004 Java Desktop System-Komponenten (Einführung), 27-28 K Kontextmenü von Menüelementen, Abbildung, 77 Kurzbefehle, konfigurieren, 200-202 Menüs (Fortsetzung) zu Panel hinzufügen, 77 Metacity-Themen, Siehe Themen, Fensterrahmen-Optionen Mozilla Funktionalität, 36-37 Funktionen und Vorteile, 36-37 starten, 37 N M Maus Aktionen, 210 grundlegende Arbeitstechniken, 209-212 Konfigurieren, 179-180 Tastenkonventionen, 209-210 Zeiger, 210-212 Maximieren von Fenstern, 97 Menüelement-Kontextmenü, Beschreibung, 76-77 Menüleiste Einführung, 82 Hinzufügen zu Panel, 82 Menüs Aktionen (Menü), 78-81 Anpassen, 82-85 Anwendungen (Menü), 78 Bearbeiten von Eigenschaften, 84 Bearbeiten von Menüpunkten, 84-85 Desktop-Menü, 150-151 Einführung, 75 Fenstermenü, 92-93 Funktionen, 76-77 Hinzufügen, 83 Hinzufügen von Stratprogrammen, 83 Hinzufügen zum Panel, 70-71 In Anwendungen, Anpassen des Aussehens, 178 Kopieren von Startprogramme in, 84 Löschen von Menüpunkten, 85 Menüelement-Kontextmenü, 76-77 Menüleiste Siehe Menüleiste Starten Siehe Starten (Menü) Überblick, 41-42 Nautilus-Dateimanager, Siehe Dateimanager Nautilus-Desktop, Siehe Desktop Notizen löschen, 126 zu Dateien und Ordnern hinzufügen, 125-126 zu Desktop-Objekten hinzufügen, 148 O Oberes Panel, Fensterauswahl (Symbol), 95-96 P Panel am unteren Bildschirmrand Siehe Unteres Panel Panel-Anwendung Hilfe aufrufen, 51 zu Panel hinzufügen, 62 Panel-Anwendungen, 32-33 Arbeitsflächenumschalter, 95 auswählen, 62-63 Benachrichtigungsfeld, 70 Einführung, 61-63 Einstellungen ändern, 63 Fensterliste, 93-95 Panel-Objekt (Kontextmenü, Illustration), 60 Panel-Objekte Abmelden (Schaltfläche), 69 Ändern von Eigenschaften, 59-60 Ausführen (Schaltfläche), 69 Beenden erzwingen (Schaltfläche), 68 Benachrichtigungsfeld, 70 227 Panel-Objekte (Fortsetzung) Bildschirmfoto (Schaltfläche), 69-70 Desktop anzeigen (Schaltfläche), 70 entfernen, 61 Erweiterungsbereiche Siehe Erweiterungsbereiche fixieren, 61 handhaben, 58 Hinzufügen, 59 Menüs, 70-71 Panel-Anwendungen Siehe Panel-Anwendungen Sperren (Schaltfläche), 68-69 Startprogramme Siehe Startprogramme Suchen (Schaltfläche), 68 Verschieben, 60-61 Panels Ändern des Hintergrunds, 58 Ändern von Eigenschaften, 56-58 Anpassen des Verhaltens und des Aussehens, 181 Ausblenden, 55-56 Einführung, 53-54 handhaben, 55 Hinzufügen, 54 Löschen, 58 Panel-Objekte Siehe Panel-Objekte Überblick, 38-41 Verschieben, 55 Verwalten, 54-58 Papierkorb Anzeigen, 126-127, 150 Einführung, 126-127 Leeren, 127, 150 Verschieben von Dateien oder Ordnern in den, 122 verwenden auf Desktop, 149-150 S Schaltfläche, Beenden erzwingen, 68 Schaltflächen Abmelden, 69 Ausführen, 69 Bildschirmfoto, 69-70 228 Schaltflächen (Fortsetzung) Desktop anzeigen, 70 Sperren, 68-69 Suchen, 68 zu Panels hinzufügen, 68-70 Schattieren von Fenstern, Siehe Einrollen von Fenstern Schließen von Fenstern, 98 Schreiben von CDs, 136-137 Schriften Anwendungen, 167-168 Desktop-Hintergrund, 167-168 Fenstertitel, 167-168 Terminal, 167-168 Wiedergabe, 167-168 Seitenteilfenster, Siehe Dateimanager Sitzungen Abmelden, 25-26 Abmeldeverhalten, 24 andere Sprache, anmelden, 20, 21 Anmelden, 20-21 anmelden, 19-20 Anmeldeverhalten, 24 Arbeiten mit Startanwendungen, 24 Auflisten geöffneter Anwendungen, 24-25 Beenden, 25-26 Bildschirmschoner konfigurieren, 193-196 Eigenschaften festlegen, 197-199 Einstellen von Optionen, 197 Einstellungen, 196-199 Speichern von Einstellungen, 25 Sperren des Bildschirms, 23 Starten, 19-21 verwalten, 24-25 Sound Einstellungen für Systemton konfigurieren, 204 Festlegen von Einstellungen, 202-204 Verknüpfen von Ereignissen mit Sounds, 202-204 Sound-Server, 202-204 Sperren (Schaltfläche), 23, 68-69 Sperren des Bildschirms, 23 Sprache, in anderer anmelden, 20, 21 Standardanwendungen, Siehe Bevorzugte Anwendungen StarOffice Anwendungen, 35-36 Benutzerhandbuch für Java Desktop System, Version 2 • Juli 2004 StarOffice (Fortsetzung) Dateien öffnen, 36 starten, 35-36 Startanwendungen anpassen, 196-199 nicht sitzungsverwaltet, 24 nicht sitzungsverwaltete, 199 sitzungsverwaltet, 24-25, 197 Starten, öffnen, 81 Startmenü, hinzufügen zu Panel, 82 Startprogramme Siehe Startanwendungen Ändern von Eigenschaften, 67 Hinzufügen zu Panel, 64-67 zu Panel hinzufügen, 77 Suchen (Schaltfläche), 68 Symbolische Links als Desktop-Objekt erstellen, 144-145 und Embleme, 108 Symbolischer Link, zu Datei/Ordner anlegen, 123 Symbolleisten, Anpassen des Aussehens, 178 Symbolthemen, Siehe Themen, Symboloptionen Systemton, Einstellungen konfigurieren, 204 T Tabellen, Verwenden, 100-101 Tastatur grundlegende Arbeitstechniken, 213-217 Konfigurieren allgemeiner Einstellungen, 175-177 Konfigurieren von Eingabehilfen, 171-175 Sound-Einstellungen konfigurieren, 204 Tastenkombinationen allgemein, 213-214 Anwendung, 216 Fenster, 214-215 konfigurieren, 200-202 Panel, 215-216 Tastenkürzel, konfigurieren, 200-202 Teilfenster, Ändern der Größe, 100 Terminal, bevorzugte Anwendung, 192-193 Texteditor, bevorzugte Anwendung, 191-192 Themen Fensterinhalt-Optionen introduction, 205 Themen (Fortsetzung) Fensterinhalt-Optionen einrichten, 204-207 Fensterrahmen-Optionen Einführung, 205 Fensterrahmen-Optionen einrichten, 204-207 Symboloptionen Einführung, 205 Symboloptionen einrichten, 204-207 U Unteres Panel Einführung, 54 Standardinhalt, 54 URI, besondere, Siehe URI-Sonderadressen URI-Sonderadressen, Zugriff, 114-115 V Verschieben von Fenstern, 99 Viewer-Komponenten, 106, 111, 129-133 W Web-Browser, Bevorzugte Anwendung, 190-191 Wechseldatenträger Anzeigen des Inhalts, 138 Anzeigen von Eigenschaften, 138 Disketten formatieren, 138-140 Einführung, 137-140 einhängen, 137-138 entnehmen, 140 Wiederherstellen, Fenster, 97-98 workspaces, Arbeitsflächenumschalter (Panel-Anwendung), 95 X Ximian Evolution, Hauptbestandteile, 33-35 XScreenSaver, Siehe Bildschirmschoner 229 Z Zeiger, Siehe Mauszeiger Zugriffsberechtigungen Einführung, 124-125 für Dateien/Ordner ändern, 124 Zugriffsrechte, und Embleme, 108 Zugriffstasten, 216-217 230 Benutzerhandbuch für Java Desktop System, Version 2 • Juli 2004