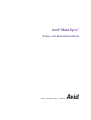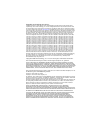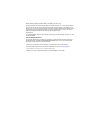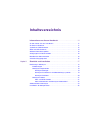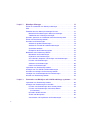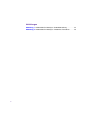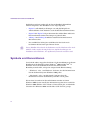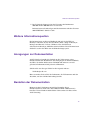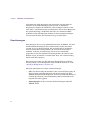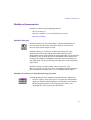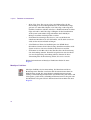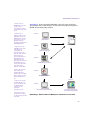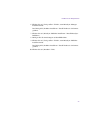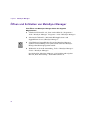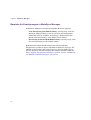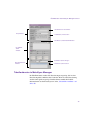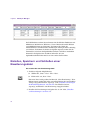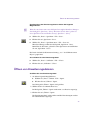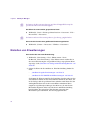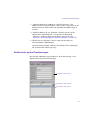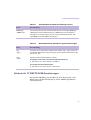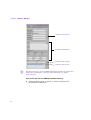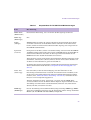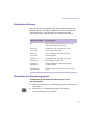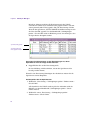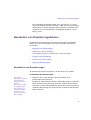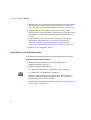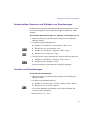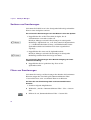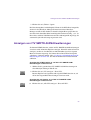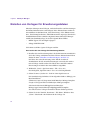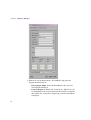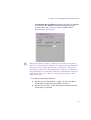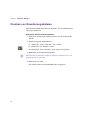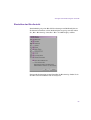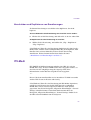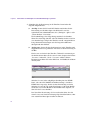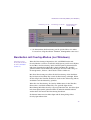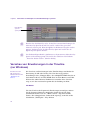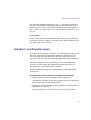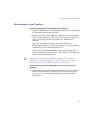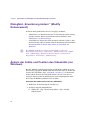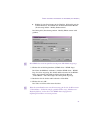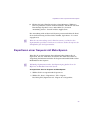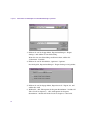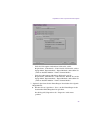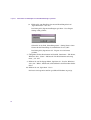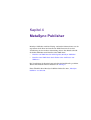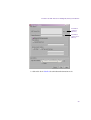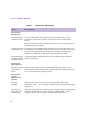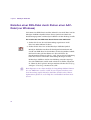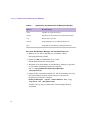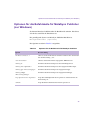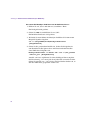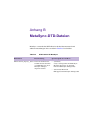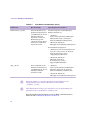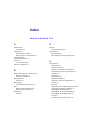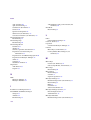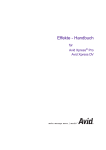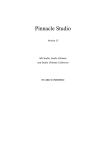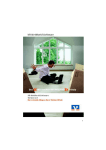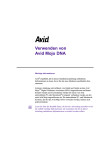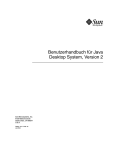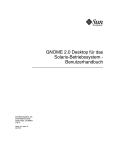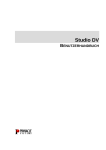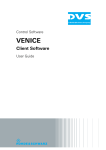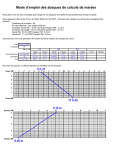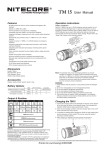Download MetaSync Manager - Avid Technology
Transcript
Avid® MetaSync™ Setup- und Benutzerhandbuch m a k e m a n a g e m ove | m e d i a ™ Avid ® Copyright und Haftungsausschluss Sämtliche technischen Daten können ohne Vorankündigung geändert werden und begründen keine Verpflichtung seitens Avid Technology, Inc. Die im vorliegenden Dokument beschriebene Software wird auf der Grundlage eines Lizenzvertrags zur Verfügung gestellt. Eine Kopie dieses Lizenzvertrags finden Sie auf der Website von Avid unter www.avid.com. Die Bedingungen des Vertrags sind auch im Produkt selbst in demselben Verzeichnis wie die Software enthalten. Die Software darf nicht in Einzelteile zerlegt und nur in Übereinstimmung mit den Bedingungen dieses Vertrags genutzt oder kopiert werden. Es ist gesetzlich verboten, die Software auf einen Datenträger zu kopieren, sofern dies nicht ausdrücklich im Lizenzvertrag gestattet ist. Avid-Produkte oder Teile dieser Produkte sind eventuell durch eines oder mehrere der folgenden US-Patente geschützt: 4,746,994; 4,970,663; 5,045,940; 5,063,448; 5,077,604; 5,245,432; 5,267,351; 5,309,528; 5,325,200; 5,355,450; 5,396,594; 5,440,348; 5,452,378; 5,467,288; 5,513,375; 5,528,310; 5,557,423; 5,568,275; 5,577,190; 5,583,496; 5,584,006; 5,627,765; 5,634,020; 5,640,601; 5,644,364; 5,654,737; 5,701,404; 5,715,018; 5,719,570; 5,724,605; 5,726,717; 5,729,673; 5,731,819; 5,745,637; 5,752,029; 5,754,180; 5,754,851; 5,781,188; 5,799,150; 5,812,216; 5,828,678; 5,842,014; 5,852,435; 5,883,670; 5,889,532; 5,892,507; 5,905,841; 5,912,675; 5,929,836; 5,929,942; 5,930,445; 5,930,797; 5,946,445; 5,966,134; 5,977,982; 5,986,584; 5,987,501; 5,995,079; 5,995,115; 5,999,190; 5,999,406; 6,009,507; 6,011,562; 6,014,150; 6,016,152; 6,016,380; 6,018,337; 6,023,531; 6,023,703; 6,031,529; 6,035,367; 6,038,573; 6,052,508; 6,058,236; 6,061,758; 6,072,796; 6,084,569; 6,091,422; 6,091,778; 6,105,083; 6,118,444; 6,128,001; 6,128,681; 6,130,676; 6,134,379; 6,134,607; 6,137,919; 6,141,007; 6,141,691; 6,154,221; 6,157,929; 6,160,548; 6,161,115; 6,167,404; 6,174,206; 6,192,388; 6,198,477; 6,201,531; 6,208,357; 6,211,869; 6,212,197; 6,215,485; 6,223,211; 6,226,005; 6,226,038; 6,229,576; 6,239,815; 6,249,280; 6,269,195; 6,271,829; 6,301,105; 6,310,621; 6,314,403; 6,317,142; 6,317,153; 6,317,158; 6,317,515; 6,327,253; 6,330,369; 6,336,093; 6,337,880; 6,339,531; 6,351,557; 6,353,437; 6,353,862; 6,357,047; 6,374,336; D352,278; D372,478; D373,778; D392,267; D392,268; D392,269; D395,291; D396,853; D398,912. Weitere US- und internationale Patente sind beantragt. Kein Teil des vorliegenden Dokuments darf ohne die ausdrückliche schriftliche Genehmigung von Avid Technology, Inc. auf irgendeine Art und Weise und für irgendeinen Zweck vervielfältigt oder übertragen werden, weder auf elektronischem noch auf mechanischem Wege, Fotokopie oder handschriftliche Kopie eingeschlossen. Copyright © 2002 Avid Technology, Inc. und seine Lizenzgeber. Alle Rechte vorbehalten. Der nachstehende Haftungsausschluss wird von Apple Computer, Inc. gefordert: APPLE COMPUTER, INC. ÜBERNIMMT KEINERLEI GARANTIE, WEDER AUSDRÜCKLICH NOCH stillschweigend, BEZÜGLICH DIESES PRODUKTS, SEINER MARKTGÄNGIGKEIT ODER EIGNUNG FÜR EINEN BESTIMMTEN ZWECK. IN EINIGEN STAATEN IST DER AUSSCHLUSS stillschweigendER GEWÄHRLEISTUNGEN NICHT ZULÄSSIG. DIE OBEN GENANNTEN AUSSCHLÜSSE GELTEN DAHER NICHT ZWANGSLÄUFIG FÜR SIE. DIESE GARANTIE RÄUMT IHNEN BESTIMMTE RECHTE EIN. ES KÖNNEN IHNEN, JE NACH AKTUELLER RECHTSLAGE, AUCH ANDERE RECHTE ZUSTEHEN. Der nachstehende Haftungsausschluss wurde von Sam Leffler und Silicon Graphics, Inc. für die Benutzung ihrer TIFF-Bibliothek gefordert: Copyright © 1988–1997 Sam Leffler Copyright © 1991-1997 Silicon Graphics, Inc. Die Erlaubnis, diese Software [d.h. die TIFF-Bibliothek] und die dazugehörige Dokumentation zu welchen Zwecken auch immer zu benutzen, vervielfältigen, modifizieren, vertreiben und zu verkaufen, wird hiermit kostenfrei unter den folgenden Voraussetzungen gewährt: (i) Die vorstehenden Urheberrechtsinformationen und die vorliegende Genehmigung müssen in allen Kopien der Software und der dazugehörigen Dokumentation erscheinen, und (ii) die Namen „Sam Leffler“ und „Silicon Graphics“ dürfen nicht ohne die vorherige ausdrückliche schriftliche Genehmigung von Sam Leffler und Silicon Graphics zu Werbezwecken in Verbindung mit der Software verwendet werden. DIESE SOFTWARE WIRD „WIE BESICHTIGT“ UND UNTER AUSSCHLUSS JEDWEDER GEWÄHRLEISTUNG, WEDER AUSDRÜCKLICH, IMPLIZIT NOCH IN SONSTIGER FORM, EINSCHLIESSLICH UND OHNE EINSCHRÄNKUNG JEDWEDER GEWÄHRLEISTUNG HINSICHTLICH IHRER MARKTGÄNGIGKEIT ODER EIGNUNG FÜR EINEN BESTIMMTEN ZWECK BEREITGESTELLT. IN KEINEM FALLE ÜBERNEHMEN SAM LEFFLER ODER SILICON GRAPHICS IRGENDWELCHE HAFTUNG FÜR BESONDERE, ZUFÄLLIGE ODER INDIREKTE SCHÄDEN ODER FOLGESCHÄDEN JEDWEDER ART ODER FÜR IRGENDWELCHE SCHÄDEN AUFGRUND VON BETRIEBSUNTERBRECHUNG, VERLUST VON GESCHÄFTSDATEN ODER FINANZIELLEM VERLUST, UNABHÄNGIG DAVON, OB SIE AUF DIE MÖGLICHKEIT SOLCHER SCHÄDEN HINGEWIESEN WURDEN, UND AUFGRUND IRGENDEINER HAFTUNGSTHEORIE, DIE SICH AUS DEM EINSATZ ODER IN VERBINDUNG MIT DEM EINSATZ ODER DER LEISTUNG DIESER SOFTWARE ERGIBT. Der nachstehende Haftungsausschluss wird von der Independent JPEG Group gefordert: Diese Software [d.h., die JPEG-Module] basiert teilweise auf der Arbeit der Independent JPEG Group. Der nachstehende Haftungsausschluss wird von Paradigm Matrix gefordert: Teile dieser Software sind von Paradigm Matrix lizenziert. Die nachstehenden Haftungsausschlüsse werden von Ray Sauers Associates, Inc. gefordert: „Install-It“ ist von Ray Sauers Associates, Inc. lizenziert. Endbenutzer sind nicht berechtigt, „Install-It“ zur Herleitung eines äquivalenten Source Codes zu disassemblieren oder zu dekompilieren. Keinesfalls kann Ray Sauers Associates, Inc. für Schäden haftbar gemacht werden, die auf eine Nichterfüllung von Verpflichtungen durch den Wiederverkäufer zurückzuführen sind oder bei der Benutzung der Produkte des Wiederverkäufers oder der Software entstehen. Dasselbe gilt auch für irgendwelche anderen Schäden (einschließlich, aber nicht beschränkt auf zufällige, direkte, indirekte, besondere Schäden oder Folgeschäden sowie Schäden aus entgangenem Gewinn) sowie für Schäden, die aus der wie auch immer (einschließlich urheberrechtlichen oder patentrechtlichen Gründen) bedingten Unmöglichkeit oder Unfähigkeit, die Produkte des Wiederverkäufers oder die Software zu nutzen, oder aufgrund von Datenverlust entstehen, selbst dann, wenn Ray Sauers Associates auf die Möglichkeit solcher Schäden hingewiesen wurde oder von der Möglichkeit solcher Schäden wusste bzw. hätte wissen müssen. Der nachstehende Haftungsausschluss wird von Videomedia, Inc. gefordert: „Videomedia, Inc. übernimmt keinerlei ausdrückliche oder stillschweigende Garantien bezüglich dieses Produkts, einschließlich der Garantien für die Marktgängigkeit oder für einen bestimmten Zweck.“ „Diese Software enthält V-LAN ver. 3.0-Befehlsprotokolle, die mit V-LAN ver. 3.0-Produkten, entwickelt von Videomedia, Inc. sowie V-LAN ver. 3.0-kompatiblen, von Drittanbietern unter der Lizenz von Videomedia, Inc. entwickelten Produkten kommunizieren. Die Verwendung dieser Software ermöglicht eine „bildgenaue“ Steuerung beim Schneiden mit geeigneten Bandmaschinen, Videorecordern u.ä.“ Der nachstehende Haftungsausschluss wird von Altura Software, Inc. für die Verwendung seiner Mac2Win-Software mit Sample-Quellcode gefordert: ©1993–1998 Altura Software, Inc. Der folgende Haftungsausschluss wird von der Ultimatte Corporation gefordert: Bestimmte Echtzeitfunktionen für Compositing werden unter einer Lizenz für diese spezifische Technologie von Ultimatte Corporation bereitgestellt und sind urheberrechtlich geschützt. Der nachstehende Haftungsausschluss wird von 3Prong.com, Inc. gefordert: Bestimmte Waveform- und Vektor-Monitoring-Funktionen werden unter Lizenz von 3Prong.com bereitgestellt. Betr. Benutzer in Regierungsdienststellen. Beschränkte Rechte BESCHRÄNKTE RECHTE DER U.S.-REGIERUNG. Diese Software und die dazugehörige Dokumentation sind „kommerzielle Computer-Software“ bzw. „Dokumentation zu kommerzieller Computer-Software“. Wird solche Software oder Dokumentation von einer Abteilung oder Behörde der Regierung der USA oder in ihrem Namen erworben, unterliegen alle Rechte bezüglich dieser Software und Dokumentation den Bestimmungen der Lizenzvereinbarung gemäß FAR §12.212(a) und/oder DFARS §227.7202-1(a). Marken 888 I/O, AirPlay, AirSPACE, AirSPACE HD, AniMatte, AudioSuite, AudioVision, AutoSync, Avid, AVIDdrive, AVIDdrive Towers, AvidNet, AvidNetwork, AVIDstripe, Avid Unity, Avid Xpress, AVoption, AVX, CamCutter, ChromaCurve, ChromaWheel, DAE, D-Fi, D-fx, Digidesign, Digidesign Audio Engine, Digidesign Intelligent Noise Reduction, DigiDrive, DINR, D-Verb, Equinox, ExpertRender, FieldPak, Film Composer, FilmScribe, FluidMotion, HIIP, HyperSPACE, HyperSPACE HDCAM, IllusionFX, Image Independence, Intraframe, iS9, iS18, iS23, iS36, Lo-Fi, Magic Mask, make manage move | media, Marquee, Matador, Maxim, MCXpress, Media Composer, MediaDock, MediaDock Shuttle, Media Fusion, Media Illusion, MediaLog, Media Reader, Media Recorder, MEDIArray, MediaShare, Meridien, MetaSync, NaturalMatch, NetReview, NewsCutter, OMF, OMF Interchange, OMM, Open Media Framework, Open Media Management, ProEncode, Pro Tools, QuietDrive, Recti-Fi, rS9, rS18, Sci-Fi, Softimage, Sound Designer II, SPACE, SPACEShift, Symphony, Trilligent, UnityRAID, Vari-Fi, Video Slave Driver, VideoSPACE und Xdeck sind entweder eingetragene Marken oder Marken von Avid Technology, Inc. in den Vereinigten Staaten und/oder anderen Ländern. iNEWS, iNEWS ControlAir und Media Browse sind Marken von iNews, LLC. Macintosh und Mac OS sind eingetragene Marken von Apple Computer, Inc. in den USA und anderen Ländern. Java und alle auf Java basierenden Marken sind eingetragen Marken oder Marken von Sun Microsystems, Inc. in den Vereinigten Staaten und anderen Ländern. Windows ist eine Marke bzw. eine eingetragene Marke der Microsoft Corporation in den USA und/oder anderen Ländern. Alle anderen Marken im vorliegenden Dokument sind Eigentum der jeweiligen Inhaber. Filmmaterial Eco Challenge British Columbia: mit freundlicher Genehmigung von Eco Challenge Lifestyles, Inc. Alle Rechte vorbehalten. UND IHR EIGENES MATERIAL? An alle Cutter, Filmemacher, Special Effects-Spezialisten, Spieleentwickler, Animatoren, Pädagogen Rundfunkmitarbeiter - kurz alle, die kreativ Inhalte erstellen: haben Sie gerade ein tolles Projekt abgeschlossen und möchten es anderen vorführen? Schicken Sie uns Ihre Filme und wir verwenden Sie vielleicht für unsere Demomaterialien! Das erforderliche Formular und die Anschrift von Avid finden Sie unter www.avid.com/footage. *Hinweis: Avid kann nicht garantieren, dass Ihr Material verwendet wird. Avid MetaSync Setup- und Benutzerhandbuch • Teil 0130-05440-04 • Januar 2003 Inhaltsverzeichnis Informationen zu diesem Handbuch . . . . . . . . . . . . . . . . . . . . 11 An wen richtet sich das Handbuch? . . . . . . . . . . . . . . . . . . . . . . . . . . . . 11 Zu diesem Handbuch . . . . . . . . . . . . . . . . . . . . . . . . . . . . . . . . . . . . . . . 11 Symbole und Konventionen . . . . . . . . . . . . . . . . . . . . . . . . . . . . . . . . . . 12 Wenn Sie Hilfe brauchen . . . . . . . . . . . . . . . . . . . . . . . . . . . . . . . . . . . . 14 Weitere Informationsquellen. . . . . . . . . . . . . . . . . . . . . . . . . . . . . . . . . . 15 Anregungen zur Dokumentation. . . . . . . . . . . . . . . . . . . . . . . . . . . . . . . 15 Bestellen der Dokumentation . . . . . . . . . . . . . . . . . . . . . . . . . . . . . . . . . 15 Avid-Schulungsprogramm . . . . . . . . . . . . . . . . . . . . . . . . . . . . . . . . . . . 16 Kapitel 1 Überblick und Installation . . . . . . . . . . . . . . . . . . . . . . . . . . . . . 17 Einführung in MetaSync . . . . . . . . . . . . . . . . . . . . . . . . . . . . . . . . . . . . . 17 Erweiterungen . . . . . . . . . . . . . . . . . . . . . . . . . . . . . . . . . . . . . . . . . 18 MetaSync-Komponenten . . . . . . . . . . . . . . . . . . . . . . . . . . . . . . . . . 19 MetaSync Manager . . . . . . . . . . . . . . . . . . . . . . . . . . . . . . . . . . 19 MetaSync-Funktionen in Avid-Bearbeitungssystemen . . . . . . . 19 MetaSync Publisher. . . . . . . . . . . . . . . . . . . . . . . . . . . . . . . . . . 20 MetaSync-Dateien . . . . . . . . . . . . . . . . . . . . . . . . . . . . . . . . . . . . . . 21 XML- und DTD-Dateien . . . . . . . . . . . . . . . . . . . . . . . . . . . . . . . 21 XML-Informationen und MetaSync-Arbeitsablauf . . . . . . . . . . . 22 Arbeitsabläufe in MetaSync . . . . . . . . . . . . . . . . . . . . . . . . . . . . . . . . . . 23 Installieren der Komponenten. . . . . . . . . . . . . . . . . . . . . . . . . . . . . . . . . 26 Kapitel 2 MetaSync Manager . . . . . . . . . . . . . . . . . . . . . . . . . . . . . . . . . . 29 Öffnen und Schließen von MetaSync Manager . . . . . . . . . . . . . . . . . . . 30 Hilfe . . . . . . . . . . . . . . . . . . . . . . . . . . . . . . . . . . . . . . . . . . . . . . . . . . . . . 32 Überblick über das MetaSync Manager-Fenster. . . . . . . . . . . . . . . . . . . 32 Bereiche für Erweiterungen in MetaSync Manager . . . . . . . . . . . . . 34 Tabellenfenster in MetaSync Manager . . . . . . . . . . . . . . . . . . . . . . . 35 Erstellen, Speichern und Schließen einer Erweiterungsdatei . . . . . . . . . 36 Öffnen von Erweiterungsdateien. . . . . . . . . . . . . . . . . . . . . . . . . . . . . . . 37 Erstellen von Erweiterungen . . . . . . . . . . . . . . . . . . . . . . . . . . . . . . . . . . 38 Attribute für opake Erweiterungen . . . . . . . . . . . . . . . . . . . . . . . . . . 39 Attribute für TV SMPTE-363M-Erweiterungen . . . . . . . . . . . . . . . . . 41 Zusätzliche Attribute . . . . . . . . . . . . . . . . . . . . . . . . . . . . . . . . . . . . . 45 Überprüfen der Erweiterungspfade . . . . . . . . . . . . . . . . . . . . . . . . . 45 Bearbeiten von Erweiterungsdateien . . . . . . . . . . . . . . . . . . . . . . . . . . . 47 Bearbeiten von Erweiterungen . . . . . . . . . . . . . . . . . . . . . . . . . . . . . 47 Duplizieren von Erweiterungen. . . . . . . . . . . . . . . . . . . . . . . . . . . . . 48 Ausschneiden, Kopieren und Einfügen von Erweiterungen . . . . . . . 49 Löschen von Erweiterungen . . . . . . . . . . . . . . . . . . . . . . . . . . . . . . . 49 Sortieren von Erweiterungen . . . . . . . . . . . . . . . . . . . . . . . . . . . . . . 50 Filtern von Erweiterungen. . . . . . . . . . . . . . . . . . . . . . . . . . . . . . . . . 50 Importieren von Erweiterungsdateien . . . . . . . . . . . . . . . . . . . . . . . . . . . 52 Anzeigen von ITV SMPTE-363M-Erweiterungen . . . . . . . . . . . . . . . . . . 53 Erstellen von Vorlagen für Erweiterungsdateien . . . . . . . . . . . . . . . . . . . 54 Festlegen von Standardoptionen für Erweiterungen. . . . . . . . . . . . . . . . 55 Drucken von Erweiterungsdateien . . . . . . . . . . . . . . . . . . . . . . . . . . . . . 58 Kapitel 3 Verwenden von MetaSync mit Avid-Bearbeitungs-systemen . . . 59 Importieren von Erweiterungsdateien . . . . . . . . . . . . . . . . . . . . . . . . . . . 60 Anzeigen von Erweiterungen in einer Bin . . . . . . . . . . . . . . . . . . . . . . . . 62 Löschen von Erweiterungen ohne Overlay-Modus. . . . . . . . . . . . . . 62 Löschen von Erweiterungen mit Overlay-Modus (nur Windows) . . . . . . . . . . . . . . . . . . . . . . . . . . . . . . . . . . . . . . . . 64 Einstellen der Bin-Ansicht. . . . . . . . . . . . . . . . . . . . . . . . . . . . . . . . . 65 Ändern der Bin-Spalten . . . . . . . . . . . . . . . . . . . . . . . . . . . . . . . . . . 66 Verschieben und Duplizieren von Erweiterungen. . . . . . . . . . . . . . . 67 6 ITV-Modi . . . . . . . . . . . . . . . . . . . . . . . . . . . . . . . . . . . . . . . . . . . . . . . . . 67 Anzeigen von Erweiterungen in einem Player-Monitor. . . . . . . . . . . . . . 70 Schneiden von Erweiterungen in die Timeline . . . . . . . . . . . . . . . . . . . . 71 Bearbeiten mit Overlay-Modus (nur Windows). . . . . . . . . . . . . . . . . . . . 73 Vorschau von Erweiterungen in der Timeline (nur Windows) . . . . . . . . . . . . . . . . . . . . . . . . . . . . . . . . . . . . . . . . . . . 74 AutoSync und Erweiterungen . . . . . . . . . . . . . . . . . . . . . . . . . . . . . . . . . 75 Aktualisieren von Erweiterungen . . . . . . . . . . . . . . . . . . . . . . . . . . . . . . 77 Aktualisieren in einer Bin . . . . . . . . . . . . . . . . . . . . . . . . . . . . . . . . . 77 Aktualisieren in der Timeline . . . . . . . . . . . . . . . . . . . . . . . . . . . . . . 79 Dialogfeld „Erweiterung ändern“ (Modify Enhancement) . . . . . . . . . . . . 80 Ändern der Größe und Position des Videobilds (nur Windows) . . . . . . . 80 Öffnen der nativen Anwendung . . . . . . . . . . . . . . . . . . . . . . . . . . . . . . . 82 Exportieren einer Sequenz mit Meta-Spuren . . . . . . . . . . . . . . . . . . . . . 83 Kapitel 4 MetaSync Publisher. . . . . . . . . . . . . . . . . . . . . . . . . . . . . . . . . . 87 Erstellen von XML-Dateien im Dialogfeld „MetaSync Publisher“ . . . . . . 88 Erstellen einer XML-Datei durch Ziehen einer AAF-Datei (nur Windows) . . . . . . . . . . . . . . . . . . . . . . . . . . . . . . . . . . . . . . . . . . . 92 Anhang A Befehlszeilenschnittstelle (nur Windows) . . . . . . . . . . . . . . . . 93 Optionen für die Befehlszeile für MetaSync Manager (nur Windows) . . . . . . . . . . . . . . . . . . . . . . . . . . . . . . . . . . . . . . . . . . . 93 Optionen für die Befehlszeile für MetaSync Publisher (nur Windows) . . . . . . . . . . . . . . . . . . . . . . . . . . . . . . . . . . . . . . . . . . . 95 Anhang B MetaSync-DTD-Dateien . . . . . . . . . . . . . . . . . . . . . . . . . . . . . . . 97 Index . . . . . . . . . . . . . . . . . . . . . . . . . . . . . . . . . . . . . . . . . . . . . . 99 7 Abbildungen Abbildung 1 Arbeitsablauf in MetaSync: Untertitelerstellung . . . . . . . . 24 Abbildung 2 Arbeitsablauf in MetaSync: Interaktives Fernsehen . . . . . 25 8 Tabellen Tabelle 1 Hauptattribute für opake Erweiterungen . . . . . . . . . . . . . .40 Tabelle 2 Benutzerdefinierte Attribute für opake Erweiterungen . . . .41 Tabelle 3 Hauptattribute für TV SMPTE-363M-Erweiterungen . . . . .43 Tabelle 4 Attribute für TV SMPTE-363M-Erweiterungen. . . . . . . . . .44 Tabelle 5 Benutzerdefinierte Attribute für ITV SMPTE-363MErweiterungen . . . . . . . . . . . . . . . . . . . . . . . . . . . . . . . .44 Tabelle 6 Optionen für XML-Dateien . . . . . . . . . . . . . . . . . . . . . . . . .90 Tabelle 7 Optionen für die Befehlszeile für MetaSync Manager . . . .94 Tabelle 8 Optionen für die Befehlszeile für MetaSync Publisher. . . .95 Tabelle 9 DTD-Dateien für MetaSync . . . . . . . . . . . . . . . . . . . . . . . .97 9 10 Informationen zu diesem Handbuch Willkommen bei Avid® MetaSync™. Die MetaSync-Technologie erweitert die in der Timeline des Avid-Bearbeitungssystems verfügbaren Möglichkeiten, indem sie Cuttern Tools zum Synchronisieren von Metadaten mit herkömmlichen Video- und Audioinhalten zur Verfügung stellt. An wen richtet sich das Handbuch? Dieses Handbuch ist für Benutzer geschrieben, die mit dem AvidBearbeitungssystem vertraut sind. Besondere Vorkenntnisse in ITV oder anderen Anwendungen sind für die Arbeit mit MetaSync nicht erforderlich. Dieses Handbuch richtet sich auch an Benutzer von Anwendungen, die Erweiterungen zur Eingabe in MetaSync erstellen bzw. die MetaSyncAusgabe nutzen. Zu diesem Handbuch Dieses Handbuch enthält Informationen zur Installation und zum Einsatz der drei Komponenten von MetaSync: MetaSync Manager, MetaSyncFunktionen in Avid-Bearbeitungssystemen und MetaSync Publisher. Informationen zu diesem Handbuch Im Inhaltsverzeichnis werden alle in diesem Handbuch behandelten Themen aufgelistet. Das Handbuch ist wie folgt aufgebaut: n • Kapitel 1 stellt MetaSync-Konzepte vor und gibt Beispiele zu Arbeitsabläufen. Dort finden Sie auch die Installationsinformationen. • Kapitel 2 bis Kapitel 4 folgen dem normalen Ablauf Ihrer Arbeit mit klaren und umfassenden Anweisungen zu jedem Schritt. • Anhang A und Anhang B enthalten zusätzliche Informationen zu Referenzzwecken. • Das ausführliche Sachregister wird Ihnen bei der Suche nach bestimmten Stichwörtern gute Dienste leisten. Dieses Handbuch beschreibt die Funktionen und die Hardware aller AvidModelle. Daher stoßen Sie möglicherweise auf Beschreibungen von Funktionen oder Hardware, die auf Ihrem System nicht installiert sind. Symbole und Konventionen Soweit nicht anders angegeben, beziehen sich die Ausführungen in diesem Handbuch auf die Betriebssysteme Windows® 2000 und Mac OS® X. Wenn der Text sich ausdrücklich auf nur eines dieser beiden Betriebssysteme bezieht, erfolgt eine entsprechende Kennzeichnung: • „(Windows)“ oder „(nur Windows)“ bedeutet, dass die Informationen nur für das Betriebssystem Windows 2000 gelten. • „(Macintosh)“ oder „(nur Macintosh)“ bedeutet, dass die Informationen nur für das Betriebssystem Mac OS X gelten. Die meisten Screenshots in diesem Dokument wurden auf einem Windows 2000-System erstellt, die Informationen gelten aber sowohl für Windows 2000 und Mac OS X. Wenn es Unterschiede gibt, werden beide Varianten (die Windows 2000- und die Mac OS X-Version) gezeigt. 12 Symbole und Konventionen In der Avid-Dokumentation werden die folgenden Symbole und Konventionen verwendet: Symbol oder Konvention Bedeutung bzw. Aktion n Hinweise enthalten zusätzliche Informationen, Empfehlungen und Ratschläge. c Ein Warnsymbol macht darauf aufmerksam, dass ein bestimmter Vorgang den Computer beschädigen oder zu Datenverlusten führen könnte. w Ein Gefahrensymbol macht auf einen Vorgang aufmerksam, der zu Verletzungen führen könnte. Befolgen Sie beim Umgang mit elektrischen Geräten unbedingt die Anweisungen in diesem Handbuch bzw. an den Geräten selbst. > Dieses Symbol steht für Menübefehle bzw. Befehle in Untermenüs in der Reihenfolge, in der sie ausgewählt werden. Beispiel: „Datei > Importieren“ (File > Import) bedeutet, dass Sie im Menü „Datei“ (File) die Option „Importieren“ (Import) wählen sollen. ! Ein Pfeil zeigt an, dass ein Verfahren aus nur einem Schritt besteht. Mehrere Pfeile in einer Liste bedeuten, dass Sie unter den aufgeführten Verfahren eines auswählen können. k Dieses Symbol steht für die Apfel- oder Befehlstaste des Macintosh. Halten Sie die Apfeltaste gedrückt, und drücken Sie eine weitere Taste, um die entsprechende Funktion auszuführen. Informationen am Rand Die Randbemerkungen geben wichtige Hinweise zum besseren und schnelleren Ausführen von Aufgaben. Kursivschrift Kursivschrift wird zum Hervorheben einzelner Begriffe und zur Kennzeichnung von Variablen verwendet. Courier Bold Die Schriftart Courier Bold kennzeichnet Text, der vom Benutzer eingegeben wird. 13 Informationen zu diesem Handbuch Symbol oder Konvention Bedeutung bzw. Aktion Klicken Kurzes Drücken und Loslassen der linken Maustaste (Windows) bzw. der Maustaste (Macintosh). Doppelklicken Zweimaliges Klicken kurz hintereinander mit der linken Maustaste (Windows) bzw. der Maustaste (Macintosh). Rechtsklicken Kurzes Drücken und Loslassen der rechten Maustaste (nur Windows). Ziehen Gedrückthalten der linken Maustaste (Windows) bzw. der Maustaste (Macintosh), während Sie die Maus bewegen. Strg + Taste k + Taste Gedrückthalten der ersten Taste und Drücken der zweiten. Wenn Sie Hilfe brauchen Falls Sie bei der Arbeit mit MetaSync auf Schwierigkeiten stoßen, gehen Sie wie folgt vor: 1. Führen Sie den Vorgang ein zweites Mal aus, wobei Sie sich genau an die entsprechende Anleitung in diesem Handbuch halten. Prüfen Sie dabei jeden Schritt des Arbeitsablaufs. 2. In den Release Notes zur Avid-Anwendung finden Sie Informationen, die zum Zeitpunkt der Drucklegung der Handbücher evtl. noch nicht verfügbar waren. 3. Bei Problemen im Zusammenhang mit der Wartung oder der Hardware lesen Sie die Dokumentation zur Avid-Anwendung bzw. zur Hardware. 4. Besuchen Sie das Knowledge Center unter www.avid.com/support. Der Online-Service ist die ganze Woche und rund um die Uhr verfügbar. Im Knowledge Center können Sie Antworten auf Fragen suchen, Fehlermeldungen einsehen, auf Tipps zur Fehlerbehebung zugreifen, Updates herunterladen und die Diskussionen in den OnlineForen lesen bzw. daran teilnehmen. 14 Weitere Informationsquellen 5. Der Technische Support ist in den USA unter der Rufnummer 800-800-AVID (800-800-2843) zu erreichen. Informationen zu Sendeanlagen und Stationsnamen erhalten Sie unter 800-NEWSDNG (800-639-7364). Weitere Informationsquellen Die Informationen aus diesem Handbuch sind auch in der Hilfe zu MetaSync enthalten, die Sie über das Menü „Hilfe“ (Help) in MetaSync Manager und über die F1-Taste (Windows) bzw. die Hilfetaste (Macintosh) in MetaSync Publisher aufrufen können. Diese Informationen finden Sie auch in der Hilfe zum Avid-Bearbeitungssystem. Anregungen zur Dokumentation Avid Technology bemüht sich laufend um die Verbesserung seiner Dokumentation. Ihre Kommentare und Anregungen zu diesem Handbuch, der Hilfe, der Online Publications-CD-ROM und anderen von Avid gelieferten Dokumenten sind jederzeit willkommen. Schicken Sie uns diese per E-Mail an die folgende Adresse: [email protected] Bitte vermerken Sie den Titel des Dokuments, die Teilenummer und den Abschnitt, auf den sich Ihre Bemerkung bezieht. Bestellen der Dokumentation Benutzer in den USA können zusätzliche Exemplare dieser Dokumentation bei Avid Sales unter 800-949-AVID (800-949-2843) bestellen. Unsere Kunden außerhalb der USA wenden sich bitte an ihre Avid-Vertretung. 15 Informationen zu diesem Handbuch Avid-Schulungsprogramm Informationen zu Kursen und ihren Terminen, Schulungszentren, Zertifikaten, Unterrichtsmaterial und Büchern finden Sie unter www.avid.com/training oder bei Avid Sales unter der Rufnummer 800-949-AVID (800-949-2843). 16 Kapitel 1 Überblick und Installation Dieses Kapitel stellt die MetaSync-Technologie vor, beschreibt ihre Komponenten und deren Installation und gibt Beispiele zu typischen Arbeitsabläufen. Es besteht aus den folgenden Abschnitten: • Einführung in MetaSync • Arbeitsabläufe in MetaSync • Installieren der Komponenten Einführung in MetaSync Avid MetaSync stellt Cuttern Tools zum Synchronisieren von Metadaten mit herkömmlichen Video- und Audioinhalten zur Verfügung. Mit MetaSync können Sie Verweise zu Metadaten direkt in die Timeline des Avid-Bearbeitungssystems einfügen und mühelos das Timing und die Dauer des erweiterten Materials bearbeiten. Die Metadaten verweisen wiederum auf zusätzliche Inhalte, wie z.B. Dateien aus ScriptwritingAnwendungen, HTML-Dateien, Datensätze in Datenbanken oder RemoteBefehle. Diese zusätzlichen Inhalte können dann von anderen Anwendungen für die Produktion und Distribution verarbeitet werden. MetaSync rationalisiert bekannte Vorgänge wie das Einfügen von Untertiteln und bietet neue Möglichkeiten zur Inhaltserstellung in aufkommenden Bereichen wie Interaktives Fernsehen (ITV), DVD, Breitband und Neue Medien. Kapitel 1 Überblick und Installation Sie können alle durch Programmcode steuerbaren Vorgänge über die Timeline des Avid-Bearbeitungssystems steuern. So können Sie beispielsweise Signale für GPI-Geräte (General Purpose Interface) mit einer Video- oder Audiosequenz synchronisieren. Ein weiteres Beispiel ist die Synchronisierung von Befehlen mit Video, das für Motion Rides produziert wurde. Mit MetaSync können Sie Anweisungen hinzufügen, wie und wann die Sitze der Zuschauer bewegt werden sollen. Erweiterungen Eine MetaSync-Erweiterung enthält Informationen, die Bildern, Ton und Grafiken Inhalte hinzufügen. Diese Informationen werden Metadaten genannt, da sie aus Daten bestehen, die auf andere Daten (die Inhalte) verweisen. Eine Erweiterung könnte z.B. einen Pfad zu einer Datei enthalten, in der der gesamte Dialog einer Person in einem Film gespeichert ist. In einer anderen Erweiterung könnte eine URL zu einer Website liegen, die für ITV verwendet wird (diese Art von Erweiterung ähnelt einem ITV-Auslöser). Erweiterungen werden von allen MetaSync-Komponenten verarbeitet, nehmen jedoch je nach Komponente unterschiedliche Formen an (siehe „MetaSync-Komponenten“ auf Seite 19). MetaSync unterstützt zwei Arten von Erweiterungen: 18 • ITV: eine Erweiterung für interaktive oder erweiterte Übertragung. In dieser Version unterstützt MetaSync nur Erweiterungen, die dem SMPTE-Standard 363M entsprechen (basierend auf ATVEF Enhanced Content Specification). Die Unterstützung anderer Standards ist für folgende Versionen geplant. • Opak (Opaque): in dieser Version alle Erweiterungen außer ITV SMPTE-363M. Einführung in MetaSync MetaSync-Komponenten MetaSync besteht aus drei Hauptkomponenten: • MetaSync Manager • MetaSync-Funktionen in Avid-Bearbeitungssystemen • MetaSync Publisher MetaSync Manager MetaSync Manager ist eine Anwendung, in der Beschreibungen der Erweiterungen erstellt werden. MetaSync Manager formatiert die Erweiterungen für den Import in Avid. MetaSync Manager versieht jede erstellte Erweiterung mit einer eindeutigen ID. Durch diese ID können Arbeitsabläufe parallel durchgeführt werden: Eein Cutter kann Video und Audio zur gleichen Zeit bearbeiten, in der ein Web-Designer an den HTML-Seiten arbeitet. Die eindeutige ID erhält die Verknüpfung zwischen einer Erweiterung und dem Masterclip, der die Erweiterung in der Bin in der Avid-Anwendung repräsentiert. MetaSync Manager sammelt mehrere Erweiterungen in einer Erweiterungsdatei, die Sie in die Avid-Anwendung importieren können. Die Dateinamenerweiterung lautet .aeo (Avid Enhancement Object). MetaSync-Funktionen in Avid-Bearbeitungssystemen Avid-Bearbeitungssysteme enthalten folgende MetaSync-Funktionen: • MetaSync-Spuren (bzw. Meta-Spuren) erweitern den Arbeitsablauf durch eine Funktion zum Hinzufügen von Metadaten zur Timeline. Mit Meta-Spuren können Sie Erweiterungen mit Video- und Audiospuren in einer Sequenz synchronisieren. 19 Kapitel 1 Überblick und Installation • Meta-Clips (bzw. Erweiterungsclips) sind Masterclips, die die Erweiterungen in einer Bin repräsentieren. Sie können Meta-Clips genauso wie andere Bin-Objekte, z.B. Videoclips, Audioclips und Grafiken, bearbeiten. Mit der AutoSync™-Funktion können Sie MetaClips mit Audio- und Videoclips verknüpfen. In der Datenbank im Avid-System werden Meta-Clips anhand der durch MetaSync Manager erstellten eindeutigen IDs verwaltet. • Sie können Erweiterungen aktualisieren, um sowohl die darin enthaltenen Metadaten als auch die Inhalte, auf die darin verwiesen wird, auf den neuesten Stand zu bringen. • (Nur Windows) Wenn ein Grafikdesigner eine HTML-Datei überarbeitet, können Sie die Erweiterung aktualisieren und das AvidSystem anweisen, eine neue Grafik für die Datei zu erstellen. • Sie können in einer Bin oder in der Timeline über eine Erweiterung eine Anwendung aufrufen. Wenn Sie beispielsweise mit einer Datei aus einer Scriptwriting-Anwendung arbeiten, können Sie diese Anwendung über die Erweiterung öffnen, die auf sie verweist. Weitere Informationen zu MetaSync-Funktionen finden Sie unter Kapitel 3. MetaSync Publisher MetaSync Publisher ist eine Anwendung, die Metadaten und deren Beziehungen zur Timeline verarbeitet und die Informationen dann im XML-Format ausgibt. Die Ausgabedatei enthält Informationen zum Timing von Erweiterungen und zu ihrer Synchronisierung mit Audio- und Videospuren, jedoch keine vollständigen Informationen zur Sequenz oder den Medien der Sequenz. Weitere Informationen hierzu finden Sie unter Kapitel 4. 20 Einführung in MetaSync MetaSync-Dateien Für einen MetaSync-Arbeitsablauf werden XML- und DTD-Dateien verwendet. XML- und DTD-Dateien Die Abkürzung XML steht für „eXtensible Markup Language“. Sie kennen evtl. andere Markup Languages wie z.B. HTML (HyperText Markup Language). HTML nutzt Tags zur Formatierung von Dokumenten (in den meisten Fällen Webseiten). Dabei werden Tags wie <p> für „neuer Absatz“ und <b> für „fetter Text“ verwendet. XML ist keine echte Markup Language. Sie können damit vielmehr Tags für eine Markup Language definieren. Normalerweise beziehen sich diese Tags auf den Inhalt der Information und nicht auf die Darstellung. Beispiel: In einer MetaSync-XML-Datei wird das Tag <name> verwendet, um eine Erweiterung zu benennen, bzw. <locator>, um den Speicherort anzugeben. Wenn Sie die XML-Datei in eine andere Anwendung importieren, kann diese sie lesen und den Namen und den Speicherort der Erweiterung erkennen. XML-Tags werden in einer besonderen DTD-Datei (document type definition) definiert. MetaSync nutzt DTD-Dateien, um Tags zu definieren und um Informationen mit anderen Anwendungen auszutauschen. Beispiel: MetaSync-DTD-Dateien definieren das Tag <name> als METAName, den Namen der Erweiterung, wie er in MetaSync Manager geführt wird. Wenn eine Anwendung die mit dem Tag <name> gekennzeichneten Informationen erkennt, werden sie als Name für die Erweiterung verwendet. Auf ähnliche Weise definiert eine DTD-Datei mit dem Tag <locator> den Speicherort. Alle MetaSync-Komponenten nutzen DTD-Dateien, um sicherzustellen, dass die XML-Dateien den Avid-Spezifikationen entsprechen. Eine Tabelle mit einer Beschreibung der MetaSync-DTD-Dateien finden Sie in Anhang B. 21 Kapitel 1 Überblick und Installation XML-Informationen und MetaSync-Arbeitsablauf MetaSync stellt die in einem Projekt enthaltenen Erweiterungen während des gesamten Arbeitsablaufs mithilfe von XML-Informationen dar: 1. MetaSync Manager gibt XML-Informationen in einer Datei mit der Erweiterung .aeo (Erweiterungsdatei oder AEO-Datei) aus. Sie können XML-Dateien auch aus anderen Anwendungen MetaSync Manager importieren. Solche Dateien müssen den DTD-Dateien von MetaSync entsprechen. Weitere Informationen zur Verwendung von MetaSync zusammen mit anderen Anwendungen finden Sie auf der AvidWebsite unter www.avid.com. Suchen Sie nach dem Avid MetaSync Partner Program. 2. Das Avid-System importiert die AEO-Datei, liest die XMLInformationen und nutzt diese, um Meta-Clips in einer Bin zu erstellen. 3. Nachdem Sie Ihre Sequenz bearbeitet haben, exportiert das AvidSystem die Informationen zu der Sequenz in einer AAF-Datei. AAFDateien (Advanced Authoring Format) nutzen ein Standardformat. In diesem Fall enthält die AAF-Datei die MetaSync-Erweiterungen. 4. MetaSync Publisher importiert die AAF-Datei, extrahiert die MetaSync-Erweiterungen und erstellt eine XML-Datei. Sie importieren dann die XML-Datei in eine andere Anwendung, um das Endprodukt zu erstellen. Die XML-Datei enthält alle Informationen aus der ursprünglichen AEO-Datei sowie das Timing der Erweiterungen. Die folgende Abbildung beschreibt die Vorgehensweise: AEODatei MetaSync Manager 22 XMLDatei AAFDatei Avid-Bearbeitungssystem MetaSync Publisher Arbeitsabläufe in MetaSync Arbeitsabläufe in MetaSync Es gibt zahlreiche Möglichkeiten, die MetaSync-Komponenten einzusetzen, so dass Ihr Arbeitsablauf von Projekt zu Projekt unterschiedlich sein kann. Grundsätzlich sieht ein MetaSync-Arbeitsablauf folgendermaßen aus: 1. Erstellen Sie die Inhalte. Diese Inhalte können aus einer ScriptwritingAnwendung stammen oder HTML-Dateien für ITV-Programme sein. Speichern Sie die Inhalte in einer Reihe von Dateien. 2. Erstellen Sie in MetaSync Manager verschiedene Erweiterungen. Jede Erweiterung verweist auf eine Inhaltsdatei. Sie können auch XMLDateien importieren, die der DTD-Datei für den MetaSync-Import entsprechen. 3. Exportieren Sie die Erweiterungen als AEO-Datei aus MetaSync Manager. 4. Importieren Sie die AEO-Datei in die Avid-Anwendung. Avid erstellt für jede Erweiterung einen Meta-Clip. 5. Bearbeiten Sie die Erweiterungen in der Timeline. Die Erweiterungen fügen Timing-Informationen hinzu, die mit dem Timecode der Sequenz synchron sind. 6. Exportieren Sie die fertige Sequenz aus der Avid-Anwendung. Avid erstellt eine AAF-Datei, die die Erweiterungen und deren TimingInformationen enthält. 7. Öffnen Sie die AAF-Datei in MetaSync Publisher. MetaSync Publisher extrahiert die benötigten XML-Informationen und erstellt eine XML-Datei. 8. Übertragen Sie dann die XML-Datei in eine andere Anwendung, um das Endprodukt zu erstellen, z.B. Filmuntertitel oder ein interaktives Fernsehprogramm. 23 Kapitel 1 Überblick und Installation 1. In einer ScriptwritingAnwendung enthalten Ausgabedateien den Dialog der einzelnen Sprecher. Speichern Sie die Dateien auf einem Server. 2. Erstellen Sie in MetaSync Manager eine AEO-Datei, die auf die Dialogdateien verweist, und exportieren Sie sie. Die Erweiterungen verweisen jeweils auf die Dialogdatei eines Sprechers. MetaSync Manager überprüft die Speicherorte. 3. Importieren Sie die AEO-Datei in die AvidAnwendung. Markieren Sie einen Abschnitt des Dialogs jedes Sprechers und schneiden Sie die jeweilige Erweiterung in die Timeline. Starten Sie die native Anwendung. Fügen Sie den Dialog als Clipkommentar ein. Exportieren Sie die AAFDatei. 4. Ziehen Sie die AAFDatei in MetaSync Publisher. MetaSync Publisher gibt eine XMLDatei mit TimingInformationen und Dialog aus (wer wann wie lange spricht). 5. Importieren Sie die XML-Datei in die Anwendung, mit der die Untertitel erstellt werden. 6. Die Anwendung erstellt die für die Verschlüsselung des Master erforderlichen Dateien. 24 Abbildung 1: In der folgenden Abbildung sehen Sie einen möglichen Arbeitsablauf zur Erstellung von Untertiteln. Schritt 1 Scriptwriting-Anwendung Schritt 2 Dateiserver MetaSync Manager Schritt 3 Avid-Bearbeitungssystem Schritt 4 MetaSync Publisher Schritt 6 Schritt 5 Untertitelanwendung Programm mit Untertiteln Abbildung 1 Arbeitsablauf in MetaSync: Untertitelerstellung Arbeitsabläufe in MetaSync 1. Erstellen Sie die HTML-Dateien in einer entsprechenden Anwendung. Speichern Sie die Dateien auf einem Server. 2. Erstellen Sie in MetaSync Manager eine AEO-Datei, die auf die HTML-Dateien verweist, und exportieren Sie sie. MetaSync Manager überprüft den Speicherort der HTML-Dateien. Abbildung 2: In der folgenden Abbildung sehen Sie einen möglichen Arbeitsablauf für ein ITV-Projekt, in dem einem interaktiven Programm HTML-Seiten hinzugefügt werden. Schritt 1 HTML-Editor Web-Server Schritt 2 3. Importieren Sie die AEO-Datei in die AvidAnwendung und schneiden Sie die Erweiterungen in eine Sequenz. Avid erstellt zu Referenzzwecken grafische Darstellungen der HTML-Dateien. Aktualisieren Sie die Erweiterungen, um Links und Grafiken auf dem neuesten Stand zu halten. Exportieren Sie die Sequenz als AAF-Datei. 4. Ziehen Sie die AAFDatei in MetaSync Publisher. MetaSync Publisher gibt eine XMLDatei mit Verweisen und Timing-Informationen aus. 5. Importieren Sie dann die XML-Datei in eine andere Anwendung, um das Endprodukt zu erstellen, z.B. ein interaktives Fernsehprogramm. 6. Übertragen Sie das Programm an ein Gerät, das interaktives Fernsehen unterstützt. http:// MetaSync Manager Schritt 3 Avid-Bearbeitungssystem Schritt 4 MetaSync Publisher Schritt 6 Schritt 5 Verschlüsselungsanwendung Fernseher mit Decoder für interaktive Programme Abbildung 2 Arbeitsablauf in MetaSync: Interaktives Fernsehen 25 Kapitel 1 Überblick und Installation Installieren der Komponenten Zum Installieren vonMetaSync Manager und MetaSync Publisher wird das gleiche Installationsprogramm verwendet. • MetaSync Manager: Kann unter Windows 2000 oder auf dem Macintosh mit Mac OS X installiert werden. • MetaSync Publisher: Installation auf jedem PC unter Windows 2000 und auf dem Macintosh mit Mac OS X möglich, jedoch am einfachsten, wenn Sie die Installation auf Computer durchführen, auf dem auch das Avid-Bearbeitungssystem installiert ist. Die MetaSync-Funktionen für Avid-Systeme werden als Teil der AvidInstallation installiert. So installieren Sie MetaSync Manager und MetaSync Publisher: 1. Legen Sie die Avid MetaSync-CD-ROM in das CD-ROM-Laufwerk ein. 2. Wenn das Installationsprogramm nicht automatisch aufgerufen wird, gehen Sie folgendermaßen vor: a. (Nur Windows) Doppelklicken Sie auf „Arbeitsplatz“ (My Computer). b. Doppelklicken Sie auf das CD-Symbol. c. Doppelklicken Sie auf das Startsymbol (Launch). Das Hauptmenü der Installationsanwendung wird geöffnet. 3. Klicken Sie auf „Produkte installieren“ (Install Products). Das Dialogfeld „Produkte installieren“ (Install Products) wird geöffnet. 4. Klicken Sie auf „MetaSync Manager installieren“ (Install MetaSync Manager). 5. Befolgen Sie die Anweisungen auf dem Bildschirm. 26 Installieren der Komponenten 6. Klicken Sie auf „Fertig stellen“ (Finish), wenn MetaSync Manager installiert wurde. Das Dialogfeld „Produkte installieren“ (Install Products) wird erneut geöffnet. 7. Klicken Sie auf „MetaSync Publisher installieren“ (Install MetaSync Publisher). 8. Befolgen Sie die Anweisungen auf dem Bildschirm. 9. Klicken Sie auf „Fertig stellen“ (Finish), wenn MetaSync Publisher installiert wurde. Das Dialogfeld „Produkte installieren“ (Install Products) wird erneut geöffnet. 10. Klicken Sie auf „Beenden“ (Exit). 27 Kapitel 1 Überblick und Installation 28 Kapitel 2 MetaSync Manager Dieses Kapitel beschreibt, wie Sie mit MetaSync Manager arbeiten. Es besteht aus den folgenden Abschnitten: • Öffnen und Schließen von MetaSync Manager • Hilfe • Überblick über das MetaSync Manager-Fenster • Erstellen, Speichern und Schließen einer Erweiterungsdatei • Öffnen von Erweiterungsdateien • Erstellen von Erweiterungen • Bearbeiten von Erweiterungsdateien • Importieren von Erweiterungsdateien • Anzeigen von ITV SMPTE-363M-Erweiterungen • Erstellen von Vorlagen für Erweiterungsdateien • Festlegen von Standardoptionen für Erweiterungen • Drucken von Erweiterungsdateien Einen Überblick über MetaSync Manager finden Sie unter „MetaSync Manager“ auf Seite 19. Kapitel 2 MetaSync Manager Öffnen und Schließen von MetaSync Manager Zum Öffnen von MetaSync Manager haben Sie folgende Möglichkeiten: t (Windows) Klicken Sie auf „Start“ und wählen Sie „Programme > Avid > MetaSync Manager“ (Programs > Avid > MetaSync Manager). t (Macintosh) Öffnen Sie „Macintosh HD/Applications“ und doppelklicken Sie auf „MetaSync Manager“. t (Nur Windows) Doppelklicken Sie auf das MetaSync ManagerSymbol auf dem Desktop. Das Symbol wird durch das MetaSync Manager-Installationsprogramm erstellt. t Wählen Sie in der Avid-Anwendung „Tools > MetaSync Manager“ (Tools > MetaSync Manager). Das Dialogfeld „MetaSync Manager“ wird geöffnet und zeigt den Bereich „Neue Erweiterung“ (New Enhancement) an. 30 Öffnen und Schließen von MetaSync Manager n (Nur Windows) Wenn Sie MetaSync Manager ausführen, bleibt ein Fenster für Java™-Befehlszeilen im Hintergrund geöffnet. Im Bereich „Neue Erweiterung“ (New Enhancement) werden die in der ersten Erweiterung der ausgewählten Vorlage angegebenen Werte angezeigt (siehe „Erstellen von Vorlagen für Erweiterungsdateien“ auf Seite 54). Die rechte Seite des Dialogfelds „MetaSync Manager“ bleibt leer, bis Sie eine neue Erweiterung eingeben. Nachdem Sie eine Erweiterung eingegeben haben, wird eine Tabelle geöffnet, in der die Erweiterung als erster Eintrag enthalten ist. Weitere Informationen finden Sie unter „Erstellen von Erweiterungen“ auf Seite 38. 31 Kapitel 2 MetaSync Manager So schließen Sie MetaSync Manager: t Wählen Sie „Datei > Beenden“ (File > Exit). t Klicken Sie im Fenster „MetaSync Manager“ auf „Schließen“ (Close). Hilfe Die Hilfe zu MetaSync Manager enthält vollständige Informationen zu MetaSync Manager und den anderen MetaSync-Komponenten. Zum Öffnen der Hilfe zu MetaSync Manager haben Sie folgende Möglichkeiten: t Wählen Sie „Hilfe > Hilfe-Index“ (Help > Help Index). Suchen Sie dann mit den Funktionen „Inhalt“ (Contents), „Index“ oder „Suchen“ (Search) nach den gewünschten Informationen. t Drücken Sie F1 (Windows) bzw. die Hilfe-Taste (Macintosh), um die Hilfe aufzurufen, wenn Sie in den Bereichen „Neue Erweiterung“ (New Enhancement) oder „Erweiterung bearbeiten“ (Edit Enhancement) bzw. den Dialogfeldern „Benutzerdefinierter Filter“ (Custom Sift) oder „Optionen“ (Options) arbeiten. Weitere Informationen zur Verwendung der Hilfe erhalten Sie, wenn Sie im Hilfefenster auf „Hilfe verwenden“ (Using Help) klicken. Überblick über das MetaSync Manager-Fenster Das MetaSync Manager-Fenster enthält einen Bereich zum Erstellen und Bearbeiten von Erweiterungen und ein Fenster, in dem die Erweiterungen in einer Tabelle angezeigt werden. Außerdem enthält es folgende Elemente: 32 • Die Menüleiste enthält die einzelnen Menüs. Sie können die Hilfe zu MetaSync Manager aufrufen, indem Sie auf „Hilfe“ (Help) klicken. • Die Symbolleiste enthält Schaltflächen für Befehle. Um den Namen einer Schaltfläche anzuzeigen, zeigen Sie einfach mit der Maus darauf. Überblick über das MetaSync Manager-Fenster • Die Statusleiste zeigt Informationen zur Tabelle an, z.B. den vollständigen Eintrag der ausgewählten Zelle. Menüleiste Symbolleiste Bereich für Erweiterungen Tabellenfenster Statusleiste In den folgenden Abschnitten werden die wichtigsten Teile des Fensters beschrieben: • Bereiche für Erweiterungen in MetaSync Manager • Tabellenfenster in MetaSync Manager 33 Kapitel 2 MetaSync Manager Bereiche für Erweiterungen in MetaSync Manager In MetaSync Manager wird einer der folgenden Bereiche angezeigt: • Neue Erweiterung (New Enhancement): wird angezeigt, wenn Sie MetaSync Manager öffnen, wenn Sie eine neue Erweiterungsdatei öffnen und wenn Sie im Menü „Erweiterung“ (Enhancement) den Befehl „Neue Erweiterung“ (New Enhancement) wählen. • Erweiterung bearbeiten (Edit Enhancement): wird angezeigt, wenn Sie eine Erweiterung aus der Tabelle wählen. Beide Bereiche nutzen dieselben Steuerelemente und Attribute. Hauptattribute werden im oberen Abschnitt des Bereichs angezeigt. ITV SMPTE-363M-Attribute und benutzerdefinierte Attribute finden Sie im unteren Abschnitt. Eine Beschreibung der einzelnen Attribute finden Sie unter „Attribute für opake Erweiterungen“ auf Seite 39 bzw. „Attribute für TV SMPTE-363M-Erweiterungen“ auf Seite 41. 34 Überblick über das MetaSync Manager-Fenster Schaltfläche der Auswahlliste Hauptattribute Schaltfläche „Durchsuchen“ Schaltfläche „Ausblenden/Einblenden“ ITV SMPTE363MAttribute Schaltfläche „Zeile einfügen“ Benutzerdefinierte Attribute Schaltfläche „Zeile löschen“ Tabellenfenster in MetaSync Manager Im Tabellenfenster werden alle Erweiterungen angezeigt, die in einer Erweiterungsdatei enthalten sind. Jeder der Werte in einer Erweiterung wird in einer Spalte angezeigt. Darüber hinaus enthält die Tabelle Informationen aus dem Dateisystem (siehe „Zusätzliche Attribute“ auf Seite 45). 35 Kapitel 2 MetaSync Manager Im Tabellenfenster stehen Steuerelemente für die üblichen Funktionen wie Minimieren, Maximieren (Windows), Zoom (Macintosh) und Schließen sowie Bildlaufleisten zur Verfügung. Sie können die Größe des Tabellenfensters verändern und es im MetaSync Manager-Fenster beliebig verschieben. Sie können die Größe der Spalten anpassen, indem Sie die Trennstriche zwischen den Spaltenüberschriften verschieben. Außerdem können Sie die Spalten neu anordnen, indem Sie auf eine Spaltenüberschrift klicken und sie an eine andere Stelle ziehen. Erstellen, Speichern und Schließen einer Erweiterungsdatei So erstellen Sie eine Erweiterungsdatei: 1. Sie haben folgende Möglichkeiten: t Wählen Sie „Datei > Neu“ (File > New). t Klicken Sie auf „Neu“ (New). Eine neue Datei wird geöffnet. Im Bereich „Neue Erweiterung“ (New Enhancement) werden die in der ersten Erweiterung der ausgewählten Vorlage angegebenen Werte angezeigt (siehe „Erstellen von Vorlagen für Erweiterungsdateien“ auf Seite 54). Die Tabelle wird erst angezeigt, nachdem Sie eine Erweiterung eingegeben haben. 2. Erstellen Sie Erweiterungen und geben Sie sie ein (siehe „Erstellen von Erweiterungen“ auf Seite 38). 36 Öffnen von Erweiterungsdateien Zum Speichern der Erweiterungsdateien haben Sie folgende Möglichkeiten: n Wenn Sie eine Datei zum ersten Mal speichern, öffnet MetaSync Manager das Dialogfeld „Speichern“ (Save). Benennen Sie die Datei, geben Sie einen Speicherort an und klicken Sie auf „Speichern“ (Save). t Wählen Sie „Datei > Speichern“ (File > Save). t Klicken Sie auf „Speichern“ (Save). t Wählen Sie „Datei > Speichern unter“ (File > Save As). MetaSync Manager öffnet das Dialogfeld „Speichern“ (Save). Benennen Sie die Datei, geben Sie einen Speicherort an und klicken Sie auf „Speichern“ (Save). Die Datei wird mit der Namenserweiterung „.aeo“ (Avid Enhancement Object) gespeichert. So schließen Sie eine Erweiterungsdatei: t Wählen Sie „Datei > Schließen“ (File > Close). t Klicken Sie auf „Schließen“ (Close). Öffnen von Erweiterungsdateien So öffnen Sie eine Erweiterungsdatei: 1. Sie haben folgende Möglichkeiten: t Wählen Sie „Datei > Öffnen“ (File > Open). t Klicken Sie auf „Öffnen“ (Open). Das Dialogfeld „Öffnen“ (Open) wird geöffnet. 2. Wählen Sie die zu öffnende Datei aus. Im Dialogfeld „Öffnen“ (Open) werden nur .aeo-Dateien angezeigt. 3. Klicken Sie auf „Öffnen“ (Open). Die Erweiterungsdatei wird geöffnet und die Erweiterungen werden im Tabellenfenster angezeigt. 37 Kapitel 2 MetaSync Manager n Sie können die Erweiterungsdateien auch durch Doppelklicken auf die gewünschte Datei im Verzeichnis öffnen. So öffnen Sie eine kürzlich gespeicherte Datei: t n Wählen Sie „Datei > Zuletzt geöffnete Dateien > Dateiname“ (File > Recent Files > Dateiname). Sie können mehrere Erweiterungsdateien gleichzeitig geöffnet haben. So wechseln Sie zwischen geöffneten Erweiterungsdateien: t Wählen Sie „Fenster > Dateiname“ (Window > Dateiname). Erstellen von Erweiterungen So erstellen Sie eine neue Erweiterung: 1. Wählen Sie „Erweiterung > Neu“ (Enhancement > New). Im Bereich „Neue Erweiterung“ (New Enhancement) werden die in der ersten Erweiterung der ausgewählten Vorlage angegebenen Werte angezeigt (siehe „Erstellen von Vorlagen für Erweiterungsdateien“ auf Seite 54). 2. Geben Sie Werte für die Attribute an. Eine Beschreibung finden Sie unter: - „Attribute für opake Erweiterungen“ auf Seite 39 - „Attribute für TV SMPTE-363M-Erweiterungen“ auf Seite 41 Sie können die Werte manuell in die Textfelder eingeben oder aus den Auswahllisten wählen. In den Auswahllisten finden Sie die Werte, die in der Vorlage und der geöffneten Datei enthalten sind. Wenn Sie den Anfangsbuchstaben eines in der Auswahlliste enthaltenen Werts eingeben, zeigt MetaSync Manager dort Werte an, die mit diesem Buchstaben beginnen. Dabei wird die Groß- und Kleinschreibung berücksichtigt: Der angezeigte Wert beginnt genau mit dem Buchstaben (groß oder klein), den Sie eingegeben haben. 38 Erstellen von Erweiterungen 3. (Optional) Klicken Sie im Bereich „Neue Erweiterung“ (New Enhancement) auf die Schaltfläche „Alles löschen“ (Clear All), um die Informationen aus allen Feldern mit Ausnahme des META-Typs zu löschen. 4. (Optional) Klicken Sie auf „Standard“ (Default), um die auf der Registerkarte „Benutzerprofil“ (User Profile) im Dialogfeld „Optionen“ (Options) eingerichteten Werte anzuzeigen (siehe „Festlegen von Standardoptionen für Erweiterungen“ auf Seite 55). 5. Klicken Sie auf „Eingeben“ (Enter), um die Erweiterung zur Erweiterungsdatei hinzuzufügen. Die Erweiterung und ihre Attribute, einschließlich einer eindeutigen ID, werden in der Tabelle angezeigt. Attribute für opake Erweiterungen Die folgende Abbildung zeigt den Bereich „Neue Erweiterung“ (New Enhancement) für opake Erweiterungen. Schaltfläche „Durchsuchen“ Schaltfläche „Zeile einfügen“ Schaltfläche „Zeile löschen“ 39 Kapitel 2 MetaSync Manager n ITV-Erweiterungen, die dem SMPTE-Standard 363M nicht entsprechen, haben nach dem Import in Avid dieselben Merkmale wie opake Erweiterungen. So erstellen Sie eine opake Erweiterung (eine beliebige Erweiterung außer ITV SMPTE-363M): t Geben Sie Werte für die in Tabelle 1 und Tabelle 2 beschriebenen Attribute an. Tabelle 1 Hauptattribute für opake Erweiterungen Feld Beschreibung META-Name (META Name) Der Name der Erweiterung, wie er in Avid in der Bin angezeigt werden soll. META-Typ (META Type) Die Art der Erweiterung. „Opak“ (Opaque) und „ITV“ sind vorgegeben; Sie können jedoch auch eine andere Bezeichnung eingeben. Subtyp (Sub-type) Die Art der opaken Erweiterung. Speicherort (Location) Der Speicherort der Datei, auf den die Erweiterung verweist, z.B. eine HTMLoder Datendatei. Wenn die Datei sich auf einem lokalen oder Netzlaufwerk befindet, können Sie auf die Schaltfläche „Durchsuchen“ (Browse) klicken, um nach ihr zu suchen. Befindet sich die Datei auf einem Web-Server, geben Sie die URL an. Sie können den Speicherort überprüfen, nachdem Sie die Erweiterung erstellt haben. Weitere Informationen finden Sie unter „Überprüfen der Erweiterungspfade“ auf Seite 45. Native Anw. (Native App) Das Verzeichnis, in dem die Anwendung liegt, die zum Öffnen der von der Erweiterung referenzierten Datei verwendet wird. Dieses Feld ist erforderlich, wenn Sie die native Anwendung während der Arbeit im AvidBearbeitungssystem öffnen möchten (siehe „Öffnen der nativen Anwendung“ auf Seite 82). Verwenden Sie den Pfad, wie er im Avid-System angegeben ist. Wenn Sie beispielsweise unter „Speicherort“ (Location) auf eine HTML-Datei verweisen, können Sie hier den Pfad zu Internet Explorer angeben. Befindet sich die Anwendung auf einem lokalen oder Netzlaufwerk, können Sie auf „Durchsuchen“ (Browse) klicken, um nach ihr zu suchen. 40 Erstellen von Erweiterungen Tabelle 1 Hauptattribute für opake Erweiterungen (Forts.) Feld Beschreibung MIME-Typ (MIME Type) Der zur Verarbeitung einer bestimmten Erweiterung notwendige MIME-Typ (Multipurpose Internet Mail Extensions). MIME-Typen sind vordefinierte Dateitypen, die die Übertragung und die Anzeige bestimmter Medien (z.B. Text/HTML und Video/MPEG) ermöglichen. Tabelle 2 Benutzerdefinierte Attribute für opake Erweiterungen Feld Beschreibung Typ (Type) Der Name des zu erstellenden Attributs. Das Attribut „Typ“ (Type) könnte für eine Motion Ride-Erweiterung „Bewegung“ heißen und der Wert könnte Links, Rechts usw. sein. Wert (Value) Ein Wert für das benutzerdefinierte Attribut. So fügen Sie eine neue, leere Zeile am Fuß der Tabelle ein: t Klicken Sie auf „Zeile einfügen“ (Add Row). So löschen Sie eine markierte Zeile: t Klicken Sie auf „Zeile löschen“ (Delete Row). Attribute für TV SMPTE-363M-Erweiterungen Die folgende Abbildung zeigt den Bereich „Neue Erweiterung“ (New Enhancement) für ITV-Erweiterungen, die der SMPTE-Spezifikation 363M entsprechen. 41 Kapitel 2 MetaSync Manager Schaltfläche „Durchsuchen“ ITV SMPTE-363M-Attribute Schaltfläche „Zeile einfügen“ Schaltfläche „Zeile löschen“ n ITV-Erweiterungen, die dem SMPTE-Standard 363M nicht entsprechen, haben nach dem Import in Avid dieselben Merkmale wie opake Erweiterungen. So erstellen Sie eine ITV SMPTE-363M-Erweiterung: t 42 Geben Sie Werte für die in Tabelle 3, Tabelle 4 und Tabelle 5 beschriebenen Attribute an. Erstellen von Erweiterungen Tabelle 3 Hauptattribute für TV SMPTE-363M-Erweiterungen Feld Beschreibung META-Name (META Name) Der Name der Erweiterung, wie er in Avid in der Bin angezeigt werden soll. META-Typ (META Type) ITV. Subtyp (Sub-type) SMPTE-363M. Sie müssen die genaue Schreibweise bei der Eingabe dieses Werts verwenden oder ihn aus der Auswahlliste wählen. Wenn Sie auf ein anderes Feld klicken, werden im unteren Teil des Bereichs Felder angezeigt, die sich speziell auf ITV SMPTE-363M beziehen. Speicherort (Location) Der Speicherort der Datei, auf den von der Erweiterung verwiesen wird. Bei SMPTE363M-Erweiterungen müssen Sie zum Verweis auf HTML-Dateien das Feld URL im unteren Teil des Bereichs verwenden. In diesem optionalen Feld können Sie auf HTML-Dateien oder zusätzliche Datendateien verweisen. Wenn die Datei sich auf einem lokalen oder Netzlaufwerk befindet, können Sie auf die Schaltfläche „Durchsuchen“ (Browse) klicken, um nach ihr zu suchen. Befindet sich die Datei auf einem Web-Server, geben Sie die URL an. Sie können den Speicherort überprüfen, nachdem Sie die Erweiterung erstellt haben. Weitere Informationen finden Sie unter „Überprüfen der Erweiterungspfade“ auf Seite 45. Native Anw. (Native App) Das Verzeichnis, in dem die Anwendung liegt, die zum Öffnen der von der Erweiterung referenzierten Datei verwendet wird. Dieses Feld ist erforderlich, wenn Sie die native Anwendung während der Arbeit im Avid-Bearbeitungssystem öffnen möchten (siehe „Öffnen der nativen Anwendung“ auf Seite 82). Verwenden Sie den Pfad, wie er im Avid-System angegeben ist. Wenn Sie beispielsweise unter „Speicherort“ (Location) auf eine HTML-Datei verweisen, können Sie hier den Pfad zu Internet Explorer angeben. Befindet sich die Anwendung auf einem lokalen oder Netzlaufwerk, können Sie auf „Durchsuchen“ (Browse) klicken, um nach ihr zu suchen. MIME-Typ (MIME Type) Der zur Verarbeitung einer bestimmten Erweiterung notwendige MIME-Typ. MIMETypen sind vordefinierte Dateitypen, die die Übertragung und die Anzeige bestimmter Medien (z.B. Text/HTML und Video/MPEG) ermöglichen. 43 Kapitel 2 MetaSync Manager Tabelle 4 Attribute für TV SMPTE-363M-Erweiterungen Feld Beschreibung URL (Uniform Resource Locator) Der Speicherort einer Web-Seite, auf die dieErweiterung verweist. Sie müssen die URL eingeben. Script Zusätzliche Teile der Erweiterung, z.B. eine JavaScript™-Anwendung. Läuft ab am (Expires At) Läuft ab in (Expires In) In diesen Feldern können Sie angeben, wie lange eine Erweiterung gültig ist. Geben Sie entweder Datum und Uhrzeit (Läuft ab am) oder eine Dauer (Läuft ab in) ein. Sie können festlegen, welche Attribute veränderbar sind. Weitere Informationen dazu finden Sie unter „Festlegen von Standardoptionen für Erweiterungen“ auf Seite 55. Tabelle 5 Benutzerdefinierte Attribute für ITV SMPTE-363MErweiterungen Feld Beschreibung Typ (Type) Der Name des zu erstellenden Attributs. Beispiel: Das Attribut „Typ“ könnte für eine ITV-Erweiterung „Transportart“ heißen und der Wert könnte A oder B sein. Wert (Value) Ein Wert für das benutzerdefinierte Attribut. So fügen Sie eine neue, leere Zeile am Fuß der Tabelle ein: t Klicken Sie auf „Zeile einfügen“ (Add Row). So löschen Sie eine markierte Zeile: t Klicken Sie auf „Zeile löschen“ (Delete Row). 44 Erstellen von Erweiterungen Zusätzliche Attribute Wenn Sie einer Erweiterungsdatei eine Erweiterung hinzufügen, fügt MetaSync Manager der Tabelle Attribute hinzu, die nicht im Bereich „Neue Erweiterung“ (New Enhancement) enthalten sind. Eine Beschreibung dieser Attribute finden Sie in der folgenden Tabelle. Spaltenüberschrift Beschreibung ID Eine eindeutige Kennzeichnung, die von Avid während des Imports erstellt wird Erstellt von (Created by) Der Benutzer, der angemeldet war, als die Erweiterung erstellt wurde Erstellt am (Created on) Das von MetaSync Manager angegebene Erstellungsdatum Geändert von (Modified by) Der Benutzer, der angemeldet war, als die Erweiterung verändert wurde Geändert am (Modified on) Das durch MetaSync Manager angegebene Änderungsdatum Geändert durch (Modified from) Die Anwendung, in der die Erweiterung erstellt wurde Überprüfen der Erweiterungspfade So überprüfen Sie die Pfade aller Erweiterungen in einer Erweiterungsdatei: t Wählen Sie „Erweiterung > Verknüpfungen prüfen“ (Enhancement > Check Links). t Klicken Sie auf „Verknüpfungen prüfen“ (Check Links). Es wird eine Statusanzeige geöffnet. 45 Kapitel 2 MetaSync Manager MetaSync Manager markiert alle Erweiterungen in der Tabelle entweder mit einem roten (Pfad kann nicht geprüft werden) oder mit einem grünen Symbol (Pfad geprüft). Für jede Erweiterung wird der Wert für den Speicherort, für ITV SMPTE-363M-Erweiterungen auch der Wert für URL geprüft. Vor den Menübefehl „Verknüpfungen prüfen“ (Check Links) wird ein Häkchen gesetzt, um anzuzeigen, dass die Speicherorte überprüft wurden. Symbol „Pfad geprüft“ Symbol „Pfad kann nicht geprüft werden“ So zeigen Sie Informationen zu den Erweiterungen an, deren Speicherorte nicht bestätigt werden konnten: t Doppelklicken Sie auf die Erweiterungszeile. In einer Meldung wird beschrieben, warum der Speicherort nicht bestätigt werden konnte. Wenn Sie eine Erweiterung hinzufügen oder bearbeiten, müssen Sie die Speicherorte erneut überprüfen. So überprüfen Sie die Speicherorte: 1. Wählen Sie „Erweiterung > Verknüpfungen prüfen“ (Enhancement > Check Links). Alle Symbole in der Tabelle werden gelöscht. Außerdem wird das Häkchen von dem Menübefehl „Verknüpfungen prüfen“ (Check Links) entfernt. 2. Wählen Sie erneut „Erweiterung > Verknüpfungen prüfen“ (Enhancement > Check Links). 46 Bearbeiten von Erweiterungsdateien Die Anwendung überprüft den Pfad unter „Speicherort“ (Location) und gegebenenfalls auch den Pfad unter „URL“ für alle Erweiterungen und markiert sie mit den entsprechenden Symbolen. Außerdem wird ein Häkchen vor den Menübefehl „Verknüpfungen prüfen“ (Check Links) gesetzt. Bearbeiten von Erweiterungsdateien Nachdem Sie Erweiterungen in einer Erweiterungsdatei erstellt haben, können Sie diese Datei bearbeiten wie in den folgenden Abschnitten beschrieben: • Bearbeiten von Erweiterungen • Duplizieren von Erweiterungen • Ausschneiden, Kopieren und Einfügen von Erweiterungen • Löschen von Erweiterungen • Sortieren von Erweiterungen • Filtern von Erweiterungen Bearbeiten von Erweiterungen Sie können Erweiterungen bearbeiten, um ihre Werte zu verändern. So bearbeiten Sie Erweiterungen: Halten Sie die Umschalttaste gedrückt und markieren Sie mehrere aufeinander folgende Erweiterungen, indem Sie die Maus ziehen, bzw. klicken Sie bei gedrückter Strg-Taste auf mehrere nicht aufeinander folgende Erweiterungen. 1. Markieren Sie in einer MetaSync Manager-Tabelle die zu bearbeitenden Erweiterungen. Im Bereich „Erweiterung bearbeiten“ (Edit Enhancement) werden die Werte der Erweiterung angezeigt. Wenn Sie mehrere Erweiterungen auswählen, werden in diesem Bereich nur die Werte angezeigt, die den markierten Erweiterungen gemeinsam sind. Sie können dann nur diese Werte bearbeiten. 47 Kapitel 2 MetaSync Manager 2. Bearbeiten Sie die gewünschten Felder. Informationen zu den Feldern finden Sie unter „Attribute für opake Erweiterungen“ auf Seite 39 bzw. „Attribute für TV SMPTE-363M-Erweiterungen“ auf Seite 41. 3. (Optional) Klicken Sie im Bereich „Neue Erweiterung“ (New Enhancement) auf die Schaltfläche „Alles löschen“ (Clear All), um die Informationen aus allen Feldern mit Ausnahme des META-Typs zu löschen. 4. (Optional) Klicken Sie auf „Standard“ (Default), um die auf der Registerkarte „Benutzerprofil“ (User Profile) im Dialogfeld „Optionen“ (Options) eingerichteten Werte anzuzeigen (siehe „Festlegen von Standardoptionen für Erweiterungen“ auf Seite 55). 5. Klicken Sie auf „Eingeben“ (Enter). Duplizieren von Erweiterungen Sie können Erweiterungen duplizieren und dann ihre Werte bearbeiten. So duplizieren Sie Erweiterungen: 1. Markieren Sie in einer MetaSync Manager-Tabelle die zu duplizierenden Erweiterungen. 2. Sie haben folgende Möglichkeiten: t Wählen Sie „Bearbeiten > Duplizieren“ (Edit > Duplicate). t Klicken Sie auf „Duplizieren“ (Duplicate). Duplizierte Erweiterungen werden am Ende der Liste angezeigt. MetaSync Manager dupliziert alle Werte außer „ID“. Für die neue Erweiterung wird eine neue ID erstellt. 3. Bearbeiten Sie die duplizierten Erweiterungen (siehe „Bearbeiten von Erweiterungen“ auf Seite 47). 48 Bearbeiten von Erweiterungsdateien Ausschneiden, Kopieren und Einfügen von Erweiterungen Sie können Erweiterungen innerhalb derselben Erweiterungsdatei oder in einer Erweiterungsdatei ausschneiden bzw. kopieren und in eine andere einfügen. So schneiden Sie Erweiterungen aus, kopieren sie und fügen sie ein: 1. Markieren Sie die gewünschten Erweiterungen in einer MetaSync Manager-Tabelle. 2. Sie haben folgende Möglichkeiten: t Wählen Sie „Bearbeiten > Ausschneiden“ (Edit > Cut). t Klicken Sie auf „Ausschneiden“ (Cut). t Wählen Sie „Bearbeiten > Kopieren“ (Edit > Copy). t Klicken Sie auf „Kopieren“ (Copy). 3. So fügen Sie die ausgeschnittenen bzw. kopierten Erweiterungen ein: t Wählen Sie „Bearbeiten > Einfügen“ (Edit > Paste). t Klicken Sie auf „Einfügen“ (Paste). Die Erweiterungen werden unten in der Tabelle angehängt. Löschen von Erweiterungen So löschen Sie Erweiterungen: 1. Markieren Sie die gewünschten Erweiterungen in einer MetaSync Manager-Tabelle. 2. Sie haben folgende Möglichkeiten: t Wählen Sie „Erweiterung > Löschen“ (Enhancement > Delete). t Klicken Sie auf „Löschen“ (Delete). Es wird eine Meldung eingeblendet, das Sie dazu auffordert, den Löschvorgang zu bestätigen. 3. Klicken Sie auf „Ja“ (Yes). 49 Kapitel 2 MetaSync Manager Sortieren von Erweiterungen Sie können die Tabelle in auf- oder absteigender Reihenfolge anhand der Werte in einer der Spalten sortieren. So sortieren Sie Erweiterungen nach den Werten in einer der Spalten: 1. Doppelklicken Sie auf die Überschrift der Spalte, die als Sortierkriterium verwendet werden soll. MetaSync Manager sortiert die Erweiterungen in aufsteigender Reihenfolge (alphabetisch von „A-Z“ bzw. numerisch beginnend mit „1“). Großbuchstaben haben Vorrang vor Kleinbuchstaben. In der Spaltenüberschrift wird ein kleiner nach oben zeigender Pfeil angezeigt. 2. Doppelklicken Sie erneut auf die Spaltenüberschrift. MetaSync Manager sortiert die Erweiterungen in absteigender Reihenfolge und der kleine Pfeil zeigt nach unten. So sortieren Sie Erweiterungen ohne Berücksichtigung von Großund Kleinschreibung: t Doppelklicken Sie bei gedrückter Strg-Taste auf die Spaltenüberschrift. Filtern von Erweiterungen Sie können die Anzeige auf Erweiterungen beschränken, die bestimmten Kriterien entsprechen. Das Dialogfeld „Benutzerdefinierter Filter“ (Custom Sift) bietet sechs verschiedene Ebenen von Kriterien. So filtern Sie eine Erweiterungsdatei nach benutzerdefinierten Kriterien: 1. Sie haben folgende Möglichkeiten: 50 t Wählen Sie „Ansicht > Benutzerdefinierter Filter“ (View > Custom Sift). t Klicken Sie auf „Benutzerdefinierter Filter“ (Custom Sift). Bearbeiten von Erweiterungsdateien Das Dialogfeld „Benutzerdefinierter Filter“ (Custom Sift) wird geöffnet. Auswahlliste „Kriterium“ (Criterion) Textfeld „Suchtext“ (Text to Find) Auswahlliste „Spalte oder Suchbereich“ (Column or Range to Search) 2. Öffnen Sie die Auswahlliste „Kriterium“ (Criterion) und wählen Sie eine Filteroption. 3. Klicken Sie in das erste Textfeld „Suchtext“ (Text to Find) und geben Sie den Text ein, der als Filterkriterium verwendet werden soll. 4. Öffnen Sie die Auswahlliste „Spalte oder Suchbereich“ (Column or Range to Search) und wählen Sie die Überschrift der Spalte aus, auf die das Kriterium angewendet werden soll. 5. Geben Sie nach Bedarf zusätzliche Filterkriterien ein und wählen Sie weitere Spalten aus. 6. Klicken Sie auf „Löschen“ (Clear), um die Werte in allen Textfeldern zu löschen. 51 Kapitel 2 MetaSync Manager 7. Sie haben folgende Möglichkeiten: t Klicken Sie auf „Anwenden“ (Apply), um die Kriterien anzuwenden und das Dialogfeld geöffnet zu lassen. t Klicken Sie auf „OK“, um die Kriterien anzuwenden und das Dialogfeld zu schließen. Erweiterungen, die den Kriterien entsprechen, werden in der Tabelle angezeigt. In der unteren rechten Ecke der Statusleiste wird das Symbol „Benutzerdefinierter Filter“ (Custom Sift) angezeigt. Wenn keine Erweiterungen gefunden werden, wird eine entsprechende Meldung angezeigt. So zeigen Sie alle Erweiterungen an: t Wählen Sie „Ansicht > Alle anzeigen“ (View > View All). t Klicken Sie auf „Alle anzeigen“ (View All). In der unteren rechten Ecke der Statusleiste wird das Symbol „Alle anzeigen“ (View All) angezeigt. Importieren von Erweiterungsdateien Andere Anwendungen können XML-Dateien erstellen, die den AvidAnforderungen entsprechen. Diese Dateien benötigen nicht die Dateinamenerweiterung „.aeo“, müssen jedoch den Avid-Spezifikationen entsprechen, wie sie in den DTD-Dateien für MetaSync angegeben sind (siehe Anhang B ). Sie müssen diese Dateien in MetaSync Manager importieren, damit MetaSync Manager sie überprüfen und eine eindeutige ID erstellen kann. So importieren Sie eine Erweiterungsdatei aus einer anderen Anwendung: 1. Sie haben folgende Möglichkeiten: t Wählen Sie „Datei > Importieren“ (File > Import). t Klicken Sie auf „Importieren“ (Import). 2. Wählen Sie die zu importierende Datei aus. 52 Anzeigen von ITV SMPTE-363M-Erweiterungen 3. Klicken Sie auf „Öffnen“ (Open). Die Erweiterungsdatei wird überprüft. Wenn sie der DTD-Datei entspricht, wird sie in das MetaSync Manager-Format konvertiert. MetaSync Manager erstellt in dem Ordner, in dem die Originaldatei gespeichert ist, eine Datei mit demselben Namen und fügt die Dateierweiterung „.aeo“ an. Diese Datei wird im Tabellenfenster mit der eindeutigen ID angezeigt, die automatisch jeder Erweiterung zugewiesen wird. Anzeigen von ITV SMPTE-363M-Erweiterungen Sie können HTML-Dateien, auf die in ITV SMPTE-363M-Erweiterungen verwiesen wird, in Internet Explorer anzeigen. Wenn Sie mehrere Dateien anzeigen, werden sie im Abstand von fünf Sekunden jeweils in eigenen Browser-Fenstern angezeigt. Sie können dieses Intervall im Dialogfeld „Optionen“ (Options) ändern (siehe „Festlegen von Standardoptionen für Erweiterungen“ auf Seite 55). Sie müssen die Browser-Fenster manuell schließen. So zeigen Sie HTML-Dateien an, auf die in ITV SMPTE-363MErweiterungen verwiesen wird: 1. Wählen Sie die gewünschten ITV SMPTE-363M-Erweiterungen in einer MetaSync Manager-Tabelle aus. 2. Klicken Sie auf „ITV anzeigen“ (Show ITV). Internet Explorer wird geöffnet und zeigt die HTML-Dateien an, auf die in den ausgewählten Erweiterungen verwiesen wird. So zeigen Sie alle Dateien an, auf die in ITV SMPTE-363MErweiterungen verwiesen wird: t Klicken Sie auf „Alle ITV anzeigen“ (Show All ITV). 53 Kapitel 2 MetaSync Manager Erstellen von Vorlagen für Erweiterungsdateien MetaSync Manager nutzt Vorlagen, um beim Erstellen von Erweiterungen bestimmte Informationen vorzuschlagen. Diese Informationen werden in Auswahllisten in den Bereichen „Neue Erweiterug“ (New Enhancement) bzw. „Erweiterung bearbeiten“ (Edit Enhancement) angezeigt, über die Sie Standardinformationen schneller eingeben können. MetaSync Manager enthält eine Standardvorlage, in der Sie folgende Werte finden: • META-Typen: ITV und Opak (Opaque) • Subtyp: SMPTE-363M Sie können auch Ihre eigenen Vorlagen erstellen. So erstellen Sie eine Vorlage für Erweiterungsdateien: 1. Erstellen Sie eine Erweiterungsdatei, die die Informationen enthält, die Sie in die Vorlage aufnehmen möchten. Weitere Informationen hierzu finden Sie unter „Erstellen von Erweiterungen“ auf Seite 38. Die Werte der ersten Erweiterung in der Tabelle werden als Standardwerte für alle neuen Erweiterungen verwendet, die mit der neuen Vorlage erstellt werden. Die Werte dieser und aller anderen Erweiterungen werden in den Auswahllisten aufgeführt. 2. Wählen Sie „Datei > Speichern unter“ (File > Save As). Das Dialogfeld „Speichern unter“ (Save As) wird eingeblendet. 3. Geben Sie unter „Suchen in“ (Look in) einen Speicherort an. Die Standardvorlage befindet sich im folgenden Ordner (abhängig von Ihrer Installation): (Windows) Laufwerk:\Programme\Avid\MetaSync Manager\template (Laufwerk:\Program Files\Avid\MetaSync Manager\template) (Macintosh) Macintosh HD/Applications/MetaSync Manager.app/Contents/MetaSyncMgrSupportFiles/template Sie sollten weitere Vorlagen ebenfalls in diesem Ordner speichern. 4. Geben Sie in das Textfeld „Dateiname“ (File Name, Windows) bzw. „Name“ (Macintosh) einen Namen für die Vorlage ein. 54 Festlegen von Standardoptionen für Erweiterungen 5. Wählen Sie in der Auswahlliste „Dateityp“ (Files of type) bzw. „Format“ (Format) die Option „Avid Template Object (.atp)“. 6. Klicken Sie auf „Speichern“ (Save). Festlegen von Standardoptionen für Erweiterungen Sie können im Dialogfeld „Optionen“ (Options) eine neue Standardvorlage und neue Standardinformationen festlegen, einschließlich ITV SMPTE-363M-Einstellungen. Diese Einstellungen werden mit dem Benutzerkonto verknüpft, mit dem Sie sich angemeldet haben. So legen Sie Standardoptionen fest: 1. Wählen Sie „Erweiterung > Optionen“ (Enhancement > Options). Das Dialogfeld „Optionen“ (Options) wird geöffnet. 2. Klicken Sie auf die Registerkarte „Benutzerprofil“ (User Profile) und geben Sie folgende Informationen an: - (Optional) Standardwerte (Default Values): Diese Werte werden angezeigt, wenn Sie im Bereich „ Neue Erweiterung“ (New Enhancement) bzw. „Erweiterung bearbeiten“ (Edit Enhancement) auf die Schaltfläche „Standard“ (Default) klicken. Wenn Sie im Textfeld „META-Typ“ (META Type) den Wert „ITV“ und im Textfeld „Subtyp“ (Sub-type) „SMPTE-363M“ eingeben und dann in ein anderes Textfeld klicken oder die Eingabetaste drücken, werden die ITV SMPTE-363M-Attribute angezeigt. Informationen zu opaken Attributen finden Sie unter „Attribute für opake Erweiterungen“ auf Seite 39. Informationen zu ITV SMPTE-363M-Attributen finden Sie unter „Attribute für TV SMPTE-363M-Erweiterungen“ auf Seite 41. - Vorlage auswählen (Select Template): Wählen Sie eine Vorlage zum Erstellen neuer Erweiterungen. Die Werte der ersten Erweiterung aus dieser Vorlage werden als Standardwerte für neue Erweiterungen verwendet. Weitere Informationen finden Sie unter „Erstellen von Vorlagen für Erweiterungsdateien“ auf Seite 54. 55 Kapitel 2 MetaSync Manager 3. Klicken Sie auf die Registerkarte „ITV-SMPTE“ und geben Sie folgende Informationen an: 56 - Überspringen (Skip): Werte für Ablaufdatum oder -zeit sind nicht zu berücksichtigen. - Läuft ab (Expires): Wählen Sie „Läuft ab am“ (Expires At), um ein Ablaufdatum (ein festes Datum und eine Uhrzeit) vorzugeben oder wählen Sie „Läuft ab in“ (Expires In), um eine Ablaufdauer festzulegen. Festlegen von Standardoptionen für Erweiterungen - n Vorschauzeit (Preview Time): Geben Sie die Dauer in Sekunden an, für die die ITV SMPTE-363M-Erweiterungen angezeigt werden sollen (siehe „Anzeigen von ITV SMPTE-363MErweiterungen“ auf Seite 53). Wenn Sie die Option „Läuft ab“ (Expires) in einer Erweiterungsdatei ändern, berechnet MetaSync Manager die entsprechende Zeit anhand der aktuellen Systemzeit. Wenn die Zeit unter „Läuft ab am“ (Expires At) abgelaufen ist und Sie das Anzeigeformat für „Läuft ab in“ (Expires In) ausgewählt haben, zeigt MetaSync Manager die Standardbezeichnungen (Jahr, Monat, Tag usw.) im Bereich „Erweiterung bearbeiten“ (Edit Enhancement) an. 4. Sie haben folgende Möglichkeiten: t Klicken Sie auf „Übernehmen“ (Apply), um die neuen Werte anzuwenden und das Dialogfeld geöffnet zu lassen. t Klicken Sie auf „OK“, um das Dialogfeld zu schließen und die neuen Werte zu speichern. 57 Kapitel 2 MetaSync Manager Drucken von Erweiterungsdateien Sie können den Inhalt einer Erweiterungsdatei, wie im Tabellenfenster angezeigt, ausdrucken. So drucken Sie eine Erweiterungsdatei: 1. Klicken Sie im MetaSync Manager-Fenster auf die zu druckende Tabelle. 2. Sie haben folgende Möglichkeiten: t Wählen Sie „Datei > Drucken“ (File > Print). t Klicken Sie auf „Drucken“ (Print). Das Dialogfeld „Seite einrichten“ (Page Setup) wird geöffnet. 3. Wählen Sie die Formatierungsoptionen. n Zum Drucken von MetaSync Manager-Tabellen ist üblicherweise das Querformat am geeignetsten. 4. Klicken Sie auf „OK“. Die Tabelle wird auf dem Standarddrucker ausgegeben. 58 Kapitel 3 Verwenden von MetaSync mit Avid-Bearbeitungssystemen Mit der MetaSync-Technologie können Sie einem Video- oder AudioStream in einer Avid-Bearbeitungsanwendung mithilfe so genannter MetaSpuren Erweiterungen hinzufügen. Die im Avid-Bearbeitungssystem enthaltenen MetaSync-Funktionen werden in den folgenden Abschnitten beschrieben: • Importieren von Erweiterungsdateien • Anzeigen von Erweiterungen in einer Bin • ITV-Modi • Anzeigen von Erweiterungen in einem Player-Monitor • Schneiden von Erweiterungen in die Timeline • Bearbeiten mit Overlay-Modus (nur Windows) • Vorschau von Erweiterungen in der Timeline (nur Windows) • AutoSync und Erweiterungen • Dialogfeld „Erweiterung ändern“ (Modify Enhancement) • Aktualisieren von Erweiterungen • Ändern der Größe und Position des Videobilds (nur Windows) • Öffnen der nativen Anwendung • Exportieren einer Sequenz mit Meta-Spuren Kapitel 3 Verwenden von MetaSync mit Avid-Bearbeitungs-systemen Importieren von Erweiterungsdateien Zum Erstellen von Erweiterungen, die Sie in die Timeline schneiden können, müssen Sie eine Erweiterungsdatei importieren. Diese Erweiterungsdatei muss mit MetaSync Manager verarbeitet werden, um zu gewährleisten, dass sie den Avid-Spezifikationen entspricht, und damit eine eindeutige ID für jede Erweiterung erstellt werden kann. Das Avid-Bearbeitungssystem führt beim Importieren folgende Schritte aus: • Prüfen der Informationen in der AEO-Datei im Hinblick auf die AvidSpezifikationen. Entspricht die Datei den Spezifikationen nicht, wird eine Fehlermeldung ausgegeben. • Erstellen von Objekten und Einfügen dieser Objekte in die ausgewählte Bin und die Mediendatenbank. Diese Meta- oder Erweiterungsclips genannten Objekte besitzen die gleichen Eigenschaften wie andere Masterclips. • (Nur Windows, nur ITV SMPTE-363M-Erweiterungen) Erstellen einer grafischen Darstellung der HTML-Datei oder eines Matte Key, je nach Inhalt der HTML-Datei. • Erstellen von Bin-Spalten mit den Attributen der in der Erweiterungsdatei enthaltenen Erweiterungen (META-Name, METATyp usw.). So importieren Sie eine Erweiterungsdatei: 1. Öffnen und aktivieren Sie die Bin, in die die Erweiterungsdatei importiert werden soll. 2. Wählen Sie Datei > Importieren (File > Import). Das Dialogfeld „Dateien für Import auswählen“ (Select files to Import) wird geöffnet. 3. Klicken Sie auf das Popup-Menü „Dateien vom Typ“ (Files of Type, Windows) oder „Anzeigen“ (Show, Macintosh), und wählen Sie „MetaSync Files (*.aeo)“, damit nur die Avid-Erweiterungsdateien angezeigt werden. 60 Importieren von Erweiterungsdateien n Die in diesem Kapitel enthaltenen Abbildungen entsprechen nicht unbedingt Ihrem Avid-Bearbeitungssystem. 4. Wählen Sie die zu importierenden Dateien aus. 5. (Nur Windows) Wenn die Erweiterungsdatei Erweiterungen enthält, die den Overlay-Modus nutzen: - Wählen Sie eine Videoauflösung, die mit der Auflösung in der Sequenz kompatibel ist. - Wählen Sie ein Videolaufwerk zum Speichern der Matte-Medien. Informationen zum Overlay-Modus finden Sie unter „ITV-Modi“ auf Seite 67. Das Avid-Bearbeitungssystem importiert die Erweiterungsdatei und erstellt Erweiterungen in der Bin. 61 Kapitel 3 Verwenden von MetaSync mit Avid-Bearbeitungs-systemen Anzeigen von Erweiterungen in einer Bin Das Avid-Bearbeitungssystem unterscheidet die beiden möglichen Erweiterungsarten mithilfe von Symbolen: • ITV-Erweiterungen, die dem SMPTE-Standard 363M entsprechen • Opake und andere ITV-Erweiterungen (Nur Windows) Wenn eine ITV SMPTE-363M-Datei den Overlay-Modus nutzt, wird außerdem ein Matte Key für die Erweiterung erstellt. Weitere Informationen finden Sie unter „Bearbeiten mit Overlay-Modus (nur Windows)“ auf Seite 73. Opake Erweiterung (Nur Windows) ITV SMPTE-Erweiterung mit Matte Key ITV SMPTE-Erweiterung Löschen von Erweiterungen ohne Overlay-Modus So löschen Sie Erweiterungen, die nicht mit Overlay-Modus arbeiten: 1. Wählen Sie die gewünschten Erweiterungen in einer Bin aus. 2. Drücken Sie die Löschtaste. Das Dialogfeld „Löschen“ (Delete) erscheint. Die Option „n Erweiterung(en) löschen“ (Delete n enhancement(s)) ist aktiviert, wobei n die Anzahl der ausgewählten Erweiterungen ist. 62 Anzeigen von Erweiterungen in einer Bin 3. Klicken Sie auf „OK“. Die Erweiterung wird aus der Bin gelöscht. (Nur Windows) Verweist die Erweiterung auf eine HTML-Datei, wird die dazugehörige Grafikdatei nicht gelöscht. Diese Grafikdateien sind im temporären Ordner des Avid-Systems gespeichert. Dieser Ordner wird im Dialogfeld „Allgemeine Einstellungen“ (General Settings) eingestellt. Umfassende Informationen zum Zugriff auf das Dialogfeld „Allgemeine Einstellungen“ (General Settings) finden Sie in der Hilfe oder im Handbuch zum Avid-System. 63 Kapitel 3 Verwenden von MetaSync mit Avid-Bearbeitungs-systemen Löschen von Erweiterungen mit Overlay-Modus (nur Windows) So löschen Sie ITV SMPTE-363M-Erweiterungen, die mit OverlayModus arbeiten, und die damit verknüpften Matte Keys: n Informationen zum Overlay-Modus finden Sie unter „ITV-Modi“ auf Seite 67. 1. Wählen Sie die gewünschten Erweiterungen und die damit verknüpften Matte Keys aus. 2. Drücken Sie die Löschtaste. Das Dialogfeld „Löschen“ (Delete) erscheint. - Die Option „n Erweiterung(en) löschen“ (Delete n enhancement(s)) ist aktiviert, wobei n die Anzahl der ausgewählten Erweiterungen ist. - Die Option „n Effektclip(s) löschen“ ist aktiviert, wobei n die Anzahl der ausgewählten Objekte ist. Wenn die verknüpften Medien ebenfalls gelöscht werden sollen, aktivieren Sie die Unteroption „n verknüpfte Mediendatei(en) löschen“. 3. Klicken Sie auf „OK“. n 64 Wenn Sie eine Erweiterung löschen, mit der ein Matte Key verknüpft ist, werden sowohl die Erweiterung als auch der Matte Key-Effekt aus der Bin gelöscht. Die Mediendatei des Matte Key bleibt jedoch auf dem Medienlaufwerk erhalten. Anzeigen von Erweiterungen in einer Bin Einstellen der Bin-Ansicht Standardmäßig zeigt eine Bin alle Erweiterungen und Medienobjekte an. Sie können bestimmen, welche Medienobjekte angezeigt werden, indem Sie „Bin > Bin-Anzeige einstellen“ (Bin > Set Bin Display) wählen. Umfassende Informationen zum Einstellen der Bin-Anzeige finden Sie in der Hilfe oder im Handbuch zum Avid-System. 65 Kapitel 3 Verwenden von MetaSync mit Avid-Bearbeitungs-systemen Ändern der Bin-Spalten Sie können festlegen, welche Bin-Spalten angezeigt werden, indem Sie „Bin > Überschriften“ (Bin > Headings) wählen. Außerdem können Sie benutzerdefinierte Spalten erstellen. Umfassende Informationen zum Verwalten von Bins finden Sie in der Hilfe oder im Handbuch zum Avid-System. 66 ITV-Modi Verschieben und Duplizieren von Erweiterungen Sie können Erweiterungen verschieben oder duplizieren, aber nicht kopieren. So verschieben Sie eine Erweiterung von einer Bin in eine andere: t Klicken Sie auf die Erweiterung, und ziehen Sie sie in eine andere Bin. So duplizieren Sie eine Erweiterung in einer Bin: t Wählen Sie die Erweiterung, und wählen Sie „Clip > Duplizieren“ (Clip > Duplicate). (Nur Windows) Wenn Sie eine Erweiterung duplizieren, die den OverlayModus nutzt, wird der damit verknüpfte Matte Key nicht dupliziert. Zum Erstellen eines weiteren Matte Key müssen Sie die Erweiterung aktualisieren. Weitere Informationen hierzu finden Sie unter „Aktualisieren von Erweiterungen“ auf Seite 77. ITV-Modi ITV SMPTE-363M-Erweiterungen enthalten eine URL, die auf eine HTML-Datei zeigt. In dieser HTML-Datei muss angegeben werden, wo das Video bei der endgültigen Ausgabe angezeigt wird. Diese Informationen werden über den folgenden Code angegeben: tv: Dieser Code kann zum Erstellen zweier interaktiver TV-Modi verwendet werden: PIP (Picture-in-Picture) und Overlay. (Nur Windows) Wenn Sie eine Erweiterung mit PIP-Modus importieren, erstellt das Avid-System eine Grafik (PICT-Datei) der verknüpften HTML-Datei. Diese wird im temporären Ordner des Avid-Systems gespeichert, den Sie im Dialogfeld „Allgemeine Einstellungen“ (General Settings) einstellen können. Umfassende Informationen über das Dialogfeld „Allgemeine Einstellungen“ (General Settings) finden Sie in der Hilfe oder im Handbuch zum Avid-System. 67 Kapitel 3 Verwenden von MetaSync mit Avid-Bearbeitungs-systemen (Nur Windows) Wenn Sie eine Erweiterung mit Overlay-Modus importieren, erstellt das Avid-System einen Matte Key für die verknüpfte HTML-Datei. Das Material für den Matte Key wird auf dem Medienlaufwerk gespeichert, das Sie im Dialogfeld „Medienerstellung“ (Media Creation) angegeben haben. Umfassende Informationen über das Dialogfeld „Medienerstellung“ (Media Creation) finden Sie in der Hilfe oder im Handbuch zum Avid-System. PIP-Modus (nur Windows) Im PIP-Modus können Sie ein Videobild erzeugen, für das eine bestimmte Größe angegeben wird. Die HTML-Datei enthält Code, der die Größe und die Position des TV-Objekts angibt. Das folgende Beispiel zeigt die Größe eines solchen TV-Objekts: IMG SRC="tv:" WIDTH="413" HEIGHT="321" Mit diesem Code wird das in der folgenden Abbildung gezeigte Videobild erstellt. Das Video wurde auf die oberste Videospur in der Sequenz geschnitten und entsprechend den in der HTML-Datei angegebenen Maßen skaliert. Sie können diese Position im Avid-System ändern (siehe „Ändern der Größe und Position des Videobilds (nur Windows)“ auf Seite 80). 68 ITV-Modi Overlay-Modus (nur Windows) Beim Overlay-Modus bleibt die ursprüngliche Größe des Videobilds erhalten und dem Bild wird eine HTML-Datei überlagert. Die HTMLDatei enthält folgenden Code: background=tv: Dieser Code erstellt ein Videobild ähnlich dem in der folgenden Abbildung. Vergleichen Sie dieses Bild mit dem vorherigen. Die Größe des Videos wurde nicht geändert, und die HTML-Datei wurde überlagert. Seitenabmessungen in der HTML-Datei Die HTML-Datei enthält Abmessungen für den Inhalt der HTML-Seite. Die Standardgröße für HTML-Seiten für ITV-Sendungen ist 560 x 420 Pixel. Wird in einer HTML-Datei ein größeres Format angegeben, beschneidet das Avid-System das Bild von der oberen linken Ecke her auf die Standardgröße. n Das Avid-System passt die Größe der HTML-Grafik an die Größe des Player- und Recorder-Monitors an. Dabei wird die HTML-Seite ungefähr in der Form angezeigt, in der sie später gesendet wird. 69 Kapitel 3 Verwenden von MetaSync mit Avid-Bearbeitungs-systemen Anzeigen von Erweiterungen in einem Player-Monitor Opake Erweiterungen erscheinen im Player-Monitor schwarz. Sie können die verknüpfte Datei jedoch mithilfe einer entsprechenden Anwendung anzeigen (siehe „Öffnen der nativen Anwendung“ auf Seite 82). (Nur Windows) Sie können eine Abbildung der HTML-Datei anzeigen, die in einer ITV SMPTE-363M-Erweiterung angegeben wird. (Nur Windows) Bei Dateien im PIP-Modus können Sie das Bild in einem Player-Monitor anzeigen, indem Sie in der Bin auf die Erweiterung doppelklicken, wie beim Anzeigen eines Master- oder Subclips. (Nur Windows) Doppelklicken Sie bei Dateien im Overlay-Modus auf den Matte Key in der Bin. Wenn Sie auf die verknüpfte Erweiterung doppelklicken, ist das Bild im Player-Monitor schwarz. Sie sollten diesen Clip jedoch trotzdem in die Timeline schneiden (siehe „Bearbeiten mit Overlay-Modus (nur Windows)“ auf Seite 73). 70 Schneiden von Erweiterungen in die Timeline Schneiden von Erweiterungen in die Timeline Das Schneiden von Erweiterungen in die Timeline erfolgt auf die gleiche Weise wie bei anderen Clips. Umfassende Informationen zum Schneiden finden Sie in der Hilfe oder im Handbuch zum Avid-System. So schneiden Sie Erweiterungen in die Timeline: 1. Erstellen Sie eine Sequenz. 2. Erstellen Sie eine Meta-Spur, indem Sie „Clip > Neue Meta-Spur“ (Clip > New Meta Track) wählen. Die erste Spur wird mit M1 bezeichnet. Sie können mehrere Spuren erstellen, die jeweils mit M2, M3 usw. bezeichnet werden. 3. (Optional) Benennen Sie die Spur um. a. Klicken Sie mit der rechten Maustaste (Windows) bzw. bei gedrückter Control- und Umschalttaste (Macintosh) auf die Auswahlschaltfläche der betreffenden Spur (mit M1, M2 usw. benannt), und wählen Sie „Spur umbenennen“ (Rename Track). b. Geben Sie in das Feld „Kommentare“ (Comments) einen neuen Namen ein. c. Klicken Sie auf „OK“. Der neue Name erscheint auf der Auswahlschaltfläche der Spur. 4. Doppelklicken Sie auf die Erweiterung in einer Bin, um sie in einem Player-Monitor zu öffnen. Die Anzeige im Player-Monitor hängt von der Erweiterungsart ab (siehe „Anzeigen von Erweiterungen in einem Player-Monitor“ auf Seite 70). (Nur Windows) Wenn Sie eine Erweiterung bearbeiten, die den Overlay-Modus nutzt, sollten Sie die Erweiterung und nicht den Matte Key verwenden (siehe „Bearbeiten mit Overlay-Modus (nur Windows)“ auf Seite 73). 71 Kapitel 3 Verwenden von MetaSync mit Avid-Bearbeitungs-systemen 5. Schneiden Sie die Erweiterung in die Timeline. Dazu haben Sie folgende Möglichkeiten: t Als Clip: Setzen Sie IN- und OUT-Punkte und ziehen Sie die Erweiterung auf die Meta-Spur oder klicken Sie auf eine Schaltfläche für Schnittfunktionen, d.h. „Einfügen“ (Splice) oder „Überschreiben“ (Overwrite). Die Standardlänge eines Clips beträgt maximal vier Stunden. Wenn Sie einen Clip ohne IN- oder OUT-Punkte ziehen, wird ein vier Stunden langer Clip in der Timeline erstellt. Aufgrund dieser Länge können Erweiterungen auch bei langen Produktionen durchgehend aktiv bleiben. t Als Locator: Setzen Sie den Positionszeiger in die Timeline und doppelklicken Sie bei gedrückter Alt-Taste auf die Erweiterung in der Bin. Ein Locator erscheint in der Timeline. Öffnen Sie zum Anzeigen der Informationen über alle Locators in einer Sequenz das Fenster „Locators“, indem Sie „Tools > Locators“ wählen. Weitere Informationen finden Sie in der Hilfe bzw. im Handbuch zu Ihrem Avid-System. Steht der Locator in der endgültigen Sendung für eine HTMLDatei (z.B. eine ITV SMPTE-363M-Erweiterung), wird diese HTML-Datei angezeigt, bis die nächste Erweiterung erscheint. Steht der Locator für eine opake Erweiterung (z.B. einen Befehl), sendet der Locator den Befehl an dem Punkt in der Sequenz, an dem sich der Locator befindet. Der Vorteil der Erweiterung als Locator besteht darin, dass Sie einen Locator auf einen Erweiterungsclip schneiden können, ohne eine zusätzliche Meta-Spur erstellen zu müssen. 72 Bearbeiten mit Overlay-Modus (nur Windows) Erweiterung als Clip Erweiterung als Locator Zwei Erweiterungen: Locator auf Clip 6. Sie können dann die Erweiterung auf die gleiche Weise wie andere Locators bzw. Clips bearbeiten (Trimmen, Schnittpunkte setzen usw.). Bearbeiten mit Overlay-Modus (nur Windows) Informationen zum Overlay-Modus finden Sie unter „ITV-Modi“ auf Seite 67. Wenn Sie Erweiterungen importieren, die auf HTML-Dateien mit Overlay-Modus verweisen, erstellt das Avid-System jeweils zwei Objekte in einer Bin: eine Erweiterung (durch ein ITV-Symbol gekennzeichnet) und einen dazugehörigen Matte Key (durch ein Matte Key-Symbol gekennzeichnet). Dieser Matte Key überlagert das Video und erzeugt so ein transparentes „Fenster“, durch das das Video sichtbar ist. Bei dieser Erweiterungsart sollten Sie die Erweiterung, nicht den Matte Key bearbeiten. Der Matte Key ist mit der Erweiterung verknüpft. Wenn Sie den Clip in der Timeline bearbeiten, löschen oder anderweitig ändern, wird daher auch der Matte Key geändert. Wenn Sie eine Erweiterung, die Overlay-Modus nutzt, in der Timeline überwachen, wird für den Matte Key eine spezielle Spur mit der Bezeichnung MO (Meta Overlay) angezeigt. Beachten Sie, dass diese Spur mit einem Sperrsymbol gekennzeichnet ist und nicht direkt bearbeitet werden kann. Sie müssen die Erweiterung bearbeiten. Sie können immer nur eine Meta-Spur und die dazugehörige Meta Overlay-Spur überwachen. 73 Kapitel 3 Verwenden von MetaSync mit Avid-Bearbeitungs-systemen Meta OverlaySpur mit Sperrsymbol n n Rendern Sie den Matte Key nicht, da Avid bei weiteren Bearbeitungen die Meta Overlay-Spur löscht und neu erstellt, wodurch das gerenderte Material verloren geht. Wenn Sie Effekte zur Echtzeitwiedergabe rendern müssen, deaktivieren Sie die Meta Overlay-Spur und rendern Sie die Effekte auf den Spuren darunter. Die Funktion ExpertRender™ funktioniert in Sequenzen mit Meta OverlaySpuren nicht ordnungsgemäß. Verwenden Sie stattdessen die Funktion „Zwischen In/Out rendern“ (Render In/Out). Vorschau von Erweiterungen in der Timeline (nur Windows) Informationen zum PIP- und OverlayModus finden Sie unter „ITV-Modi“ auf Seite 67. Die Vorschau von Erweiterungen in der Timeline hängt vom Modus der Erweiterung ab: PIP oder Overlay. Die Vorschau zeigt grafische Darstellungen oder „Schnappschüsse“ der verknüpften HTML-Dateien an. Sie können nicht wie auf einer HTML-Seite in einem Browser auf Links klicken oder andere Browser-Funktionen verwenden. Diese Vorschau zeigt an, wie das erweiterte Programm bei der Sendung erscheint. PIP-Modus Um eine Vorschau der Sequenz mit Erweiterungen anzuzeigen, müssen Sie die Sequenz schrittweise durchlaufen, indem Sie auf eine StepSchaltfläche klicken, z.B. auf „1 Bild vorwärts“ (Step Forward One Frame). Die Schnappschüsse werden nicht angezeigt, wenn Sie auf die Schaltfläche „Wiedergabe“ (Play) klicken. 74 AutoSync und Erweiterungen Das Videobild wird mit der über den Code tv: angegebenen Größe und Position vor dem HTML-Hintergrund angezeigt. Sie können die Größe und Position des Videos ändern. Weitere Informationen hierzu finden Sie unter „Ändern der Größe und Position des Videobilds (nur Windows)“ auf Seite 80. Overlay-Modus Da der Overlay-Modus einen Matte Key nutzt, können Sie eine Vorschau der Sequenz anzeigen, indem sie entweder auf eine Step-Schaltfläche oder auf „Wiedergabe“ (Play) klicken. AutoSync und Erweiterungen Sie können mit der Funktion „AutoSync“ eine Erweiterung auf die gleiche Weise mit einem Videoclip und einem Audioclip synchronisieren wie einen Videoclip mit einem Audioclip. AutoSync erstellt einen neuen Subclip, der den Videoclip, den Audioclip und die Erweiterung beinhaltet. Wenn Sie beispielsweise eine Erweiterung, die auf eine HTML-Datei verweist, mit einem Videoclip verknüpfen möchten, können Sie mit AutoSync beide in denselben Subclip schneiden. Weitere Informationen finden Sie in der Hilfe bzw. im Handbuch zum Avid-System. So erzeugen Sie einen automatisch synchronisierten Subclip: 1. Wählen Sie die zu synchronisierenden Clips in der Bin aus. (Nur Windows) Wählen Sie bei Erweiterungen im Overlay-Modus den Erweiterungsclip aus, nicht den Matte Key. 2. Klicken Sie auf die Schaltfläche „Bin-Schnellmenü“ (Bin Fast Menu), und wählen Sie „AutoSync“. Das Dialogfeld „Sync-Auswahl“ (Sync Selection) wird geöffnet. 75 Kapitel 3 Verwenden von MetaSync mit Avid-Bearbeitungs-systemen 3. Wählen Sie eine Option: n Je nach Systemkonfiguration sehen Sie möglicherweise nicht alle Optionen der folgenden Liste. - Film-TC/Ton-TC (Film TC/Sound TC), zum Synchronisieren von Clips mit übereinstimmendem Timecode für Film und Ton aus Originalaufzeichnungen. - IN-Marken (Inpoints), wenn Sie anhand von IN-Marken in beiden Clips synchronisieren. - OUT-Marken (Outpoints), wenn Sie anhand von OUT-Marken in beiden Clips synchronisieren. - Zuspiel-Timecode (Source Timecode), wenn der Timecode der beiden Clips identisch ist. - AUX TC1-TC5 (Auxiliary TC1–TC5), wenn der Timecode der beiden Clips in derselben AUX-Timecode-Spalte übereinstimmt. Wählen Sie im Popup-Menü einen AUX-Timecode (AUX TC 1 bis 5). 4. Klicken Sie auf „OK“. Der Subclip wurde erstellt. Der Subclip wird standardmäßig mit dem Namen des Videoclips und der Dateinamenerweiterung „.sync.n“ benannt, wobei n die fortlaufende Nummer ist, die für die Anzahl der Subclips mit demselben Namen steht. 76 Aktualisieren von Erweiterungen Aktualisieren von Erweiterungen Sie können Erweiterungen in einer Bin oder der Timeline aktualisieren. Beim Aktualisieren einer Erweiterung werden die Daten der Bin entsprechend den neuesten Daten der AEO-Datei aktualisiert. Wenn Sie beispielsweise eine Erweiterung in einer AEO-Datei bearbeiten, um auf eine andere HTML-Datei zu verweisen, wird beim Aktualisieren der Zeiger in der Bin geändert. (Nur Windows) Das System erstellt ein neues Bild der HTML-Datei. Wenn der Zeiger sich nicht geändert hat, die HTML-Datei jedoch geändert wurde, wird beim Aktualisieren der Erweiterung ein neues Bild der HTML-Datei erstellt. Achten Sie beim Aktualisieren von Erweiterungen darauf, dass Name und Position der bearbeiteten Speicherort gleich bleiben. Importieren Sie die Datei nicht noch einmal in die Avid-Anwendung. Aktualisieren in einer Bin So aktualisieren Sie eine Erweiterung in einer Bin: 1. (Optional) Bearbeiten Sie die ursprüngliche AEO-Datei, aber behalten Sie den Namen und den Speicherort bei. 2. Wählen Sie eine Erweiterung in einer Bin aus. 3. Wählen Sie „Clip > Erweiterung ändern“ (Clip > Modify Enhancement). Das Dialogfeld „Erweiterung ändern“ (Modify Enhancement) wird geöffnet. 77 Kapitel 3 Verwenden von MetaSync mit Avid-Bearbeitungs-systemen n (Nur Windows) Die HTML-Seite wird nur für Erweiterungen im PIPModus angezeigt. 4. Klicken Sie auf die Registerkarte „Erweiterung“ (Enhancement). Der Speicherort der AEO-Datei für die ausgewählte Erweiterung wird angezeigt. 5. Klicken Sie zum Aktualisieren der Erweiterung auf die Schaltfläche „Aktualisieren“ (Refresh). Wenn Sie einen Clip in einer Bin aktualisieren, werden automatisch alle Erweiterungsclips und -Locators in der Timeline aktualisiert, die auf dem Clip basiert. (Nur Windows) Die HTML-Abbilder werden ebenfalls aktualisiert. 6. Klicken Sie auf „Alle aktualisieren“ (Refresh All), um alle Erweiterungen in der Bin zu aktualisieren, die auf derselben AEODatei basieren wie die ausgewählte Erweiterung. n 78 Damit Sie Erweiterungen aktualisieren können, muss die Timeline eine Sequenz enthalten. Aktualisieren von Erweiterungen Aktualisieren in der Timeline So aktualisieren Sie eine Erweiterung in der Timeline: 1. (Optional) Bearbeiten Sie die ursprüngliche AEO-Datei, aber behalten Sie den Namen und den Speicherort bei. 2. Klicken Sie mit der rechten Maustaste (Windows) bzw. bei gedrückter Control- und Umschalttaste (Macintosh) auf einen Erweiterungsclip oder Locator in der Timeline, und wählen Sie „Aktualisieren“ (Refresh). Wenn Sie einen Clip aktualisieren, werden automatisch die Erweiterung in der Bin sowie alle Clips und Locators in der Timeline aktualisiert, die auf der Erweiterung basieren. (Nur Windows) Die HTML-Abbilder werden ebenfalls aktualisiert. Wenn Sie einen Locator aktualisieren, wird nur dieser, nicht jedoch die Erweiterung in der Bin aktualisiert. n Wenn Sie Erweiterungen in der Timeline aktualisieren, wird die AvidAnwendung in den Segmentmodus geschaltet. Um diesen zu verlassen, klicken Sie auf eine der Schaltflächen für den Segmentmodus. So aktualisieren Sie alle Erweiterungsclips und Locators in einer Sequenz: t Klicken Sie mit der rechten Maustaste (Windows) oder bei gedrückter Control- und Umschalttaste (Macintosh) auf eine Erweiterung oder einen Locator in der Sequenz, und wählen Sie „Alle aktualisieren“ (Refresh All). 79 Kapitel 3 Verwenden von MetaSync mit Avid-Bearbeitungs-systemen Dialogfeld „Erweiterung ändern“ (Modify Enhancement) In diesem Dialogfeld können Sie zwei Vorgänge ausführen: n • Aktualisieren von Informationen, die in einer MetaSync-Erweiterung geändert wurden. Weitere Informationen hierzu finden Sie unter Aktualisieren von Erweiterungen. • (Nur Windows) Ändern der Größe und der Position des Videos, ohne die Erweiterung selbst zu ändern. Weitere Informationen hierzu finden Sie unter Ändern der Größe und Position des Videobilds (nur Windows). Bei SMPTE-363M-Erweiterungen im PIP-Modus werden zwei Registerkarten angezeigt: „Erweiterung“ (Enhancement) und „HTMLSeite“ (HTML Page). Bei anderen Erweiterungen erscheint nur die Registerkarte „Erweiterung“ (Enhancement). Ändern der Größe und Position des Videobilds (nur Windows) Bei ITV SMPTE-363M-Erweiterungen im PIP-Modus enthält die in der Erweiterung angegebene HTML-Datei Informationen über die Größe und Position des Videobilds (siehe „ITV-Modi“ auf Seite 67). Sie können die Größe und die Position des Videobilds ändern, um eine Vorschau zu erzeugen. Dabei werden die Informationen in der ursprünglichen AEODatei oder der HTML-Quelldatei nicht verändert. So ändern Sie Größe und Position des Videobilds: 1. Wählen Sie die Erweiterung in einer Bin aus. 2. Sie haben folgende Möglichkeiten: t 80 Wählen Sie „Clip > Erweiterung ändern“ (Clip > Modify Enhancement). Ändern der Größe und Position des Videobilds (nur Windows) t Wählen Sie eine Erweiterung in der Timeline, klicken Sie mit der rechten Maustaste, und wählen Sie im Kontextmenü den Befehl „Erweiterung ändern“ (Modify Enhancement). Das Dialogfeld „Erweiterung ändern“ (Modify Enhancement) wird geöffnet. n Die HTML-Seite wird nur für Erweiterungen im PIP-Modus angezeigt. 3. Klicken Sie auf die Registerkarte „HTML-Seite“ (HTML Page). Der Name der Bilddatei wird unter „Pfad der HTML-Seite“ (HTML Page Location) angezeigt. Die Größe und Position des in der HTMLDatei angegebenen Videobilds werden in Pixeln im Bereich „Videorahmen“ (Video Rectangle) des Dialogfelds angezeigt. 4. Bearbeiten Sie die Größe und Position des Videobilds. 5. Klicken Sie auf „OK“. Das Video erscheint an der neuen Position. n Wenn Sie zum Aktualisieren einer Erweiterung, für die Sie die Werte unter „Videorahmen“ (Video Rectangle) geändert haben, auf „Aktualisieren“ (Refresh) klicken, werden die in der HTML-Datei angegebenen ursprünglichen Werte erneut eingerichtet. 81 Kapitel 3 Verwenden von MetaSync mit Avid-Bearbeitungs-systemen Öffnen der nativen Anwendung Jede Erweiterung enthält evtl. einen Wert für das Attribut „Native Anwendung“ (Native Application) (siehe „Attribute für opake Erweiterungen“ auf Seite 39 oder „Attribute für TV SMPTE-363MErweiterungen“ auf Seite 41). Dieser Wert ist der Pfad zu einer Anwendung, die die von der Erweiterung angegebene Datei anzeigen kann. Den Pfad zur Datei geben Sie als Wert des Attributs „Speicherort“ (Location) an. Wenn Sie vom Avid-System aus auf die Anwendung und die Datei zugreifen können, können Sie die Anwendung über die Erweiterung öffnen. Die Erweiterung muss einen Pfad angeben, auf den Sie mit dem Avid-System zugreifen können. Wenn die Erweiterung beispielsweise auf Daten einer ExcelTabellenkalkulation verweist, geben Sie Excel als native Anwendung an. Sie können das Programm dann von einer Erweiterung aus öffnen. Dabei spielt es keine Rolle, ob sich die Erweiterung in einer Bin oder in der Timeline befindet. Zeigen die Erweiterungen auf HTML-Dateien, können Sie Internet Explorer oder einen HTML-Editor als native Anwendung angeben. Jede Anwendung, die Sie vom Avid-System aus öffnen können, können Sie auch von einer Erweiterung aus öffnen. n Es ist außerdem möglich, die native Anwendung von einem Video- oder Audioclip aus zu öffnen, der mit der Funktion „AutoSync“ mit einer Erweiterung verknüpft wurde. Weitere Informationen finden Sie unter „AutoSync und Erweiterungen“ auf Seite 75. Zum Öffnen einer Anwendung von einer Erweiterung aus haben Sie folgende Möglichkeiten: 82 t Wählen Sie die Erweiterung in einer Bin aus, und wählen Sie „Bin > In nativer Anwendung starten“ (Bin > Launch in Native Application). t Klicken Sie in einer Bin mit der rechten Maustaste (Windows) bzw. bei gedrückter Control- und Umschalttaste (Macintosh) auf die Erweiterung, und wählen Sie „In nativer Anwendung starten“ (Launch in Native Application). Exportieren einer Sequenz mit Meta-Spuren t Klicken Sie in der Timeline mit der rechten Maustaste (Windows) bzw. bei gedrückter Control- und Umschalttaste (Macintosh) auf einen Erweiterungsclip oder Locator, und wählen Sie „In nativer Anwendung starten“ (Launch in Native Application). Die Anwendung wird auf dem Avid-System gestartet und öffnet die Datei, die in der Erweiterung als Wert für das Attribut „Speicherort“ (Location) angegeben ist. n Wenn Sie eine Anwendung aus der Timeline starten, wird Avid in den Segmentmodus geschaltet. Um diesen zu verlassen, klicken Sie auf eine der Schaltflächen für den Segmentmodus. Exportieren einer Sequenz mit Meta-Spuren Wenn Sie die an einer Sequenz abgeschlossen haben, können Sie sie exportieren, um eine AAF-Datei zu erstellen. Die AAF-Datei dient als Verpackung für Informationen über die Sequenz und enthält Links zu den Mediendateien der Sequenz. n Vollständige Informationen über den Exportvorgang finden Sie in der Hilfe bzw. im Handbuch zum Avid-System. So exportieren Sie eine Sequenz mit Meta-Spuren: 1. Wählen Sie die zu exportierende Sequenz aus. 2. Wählen Sie „Datei > Exportieren“ (File > Export). Das Dialogfeld „Exportieren als“ (Export As) wird geöffnet. 83 Kapitel 3 Verwenden von MetaSync mit Avid-Bearbeitungs-systemen 3. Klicken Sie auf das Popup-Menü „Exporteinstellungen“ (Export Settings), und wählen Sie eine Einstellung. Wenn Sie eine neue Einstellung erstellen möchten, wählen Sie „Unbenannt“ (Untitled). 4. Klicken Sie auf die Schaltfläche „Optionen“ (Options). Das Dialogfeld „Exporteinstellungen“ (Export Settings) wird geöffnet. 5. Klicken Sie auf das Popup-Menü „Exportieren als“ (Export As), und wählen Sie AAF. 6. Wählen Sie „Alle Videospuren der Sequenz übernehmen“ (Include All Video Tracks in Sequence), „Alle Audiospuren der Sequenz übernehmen“ (Include All Audio Tracks in Sequence) oder beide. 84 Exportieren einer Sequenz mit Meta-Spuren - Falls Sie Videospuren einbeziehen, klicken Sie auf die Registerkarte „Videodetails“ (Video Details). Klicken Sie auf das Popup-Menü „Exportmethode“ (Export Method), und wählen Sie „Link zu aktuellen Medien“ (Link to Current Media). - Falls Sie Audiospuren einbeziehen, klicken Sie auf die Registerkarte „Audiodetails“ (Audio Details). Klicken Sie auf das Popup-Menü „Exportmethode“ (Export Method), und wählen Sie „Link zu aktuellen Medien“ (Link to Current Media). 7. (Optional) Speichern Sie die Einstellungen. Dazu haben Sie folgende Möglichkeiten: t Klicken Sie auf „Speichern“ (Save), um die Einstellungen in der bestehenden Einstellungsdatei zu speichern. Das Dialogfeld „Exportieren als“ (Export As) wird erneut geöffnet. 85 Kapitel 3 Verwenden von MetaSync mit Avid-Bearbeitungs-systemen t Klicken Sie zum Erstellen einer neuen Einstellungsdatei auf „Speichern unter“ (Save As). Das Dialogfeld „Exporteinstellungen speichern“ (Save Export Setting) wird geöffnet. Geben Sie in das Feld „Einstellungsname“ (Setting Name) einen Namen für die Einstellung ein, und klicken Sie auf „OK“. Das Dialogfeld „Exportieren als“ (Export As) wird erneut geöffnet. 8. Überprüfen Sie den Dateinamen im Textfeld „Dateiname“ (File Name, Windows) bzw. „Name“ (Macintosh). Die Dateinamenerweiterung muss „.aaf“ sein. 9. Klicken Sie auf das Popup-Menü „Speichern in“ (Save In, Windows) oder „Ort“ (Where, Macintosh), und wählen Sie den Zielordner für die Datei. 10. Klicken Sie auf „Speichern“ (Save). Die Datei wird exportiert und im gewählten Zielordner angezeigt. 86 Kapitel 4 MetaSync Publisher MetaSync Publisher extrahiert Timing- und andere Informationen aus der exportierten AAF-Datei und erstellt eine XML-Datei für die weitere Verarbeitung in einer anderen Anwendung. Dieser Abschnitt beschreibt die beiden Methoden zum Erstellen einer XML-Datei. • Erstellen von XML-Dateien im Dialogfeld „MetaSync Publisher“ • Erstellen einer XML-Datei durch Ziehen einer AAF-Datei (nur Windows) Die Verarbeitung der Dateien kann auch über die Befehlszeile geschehen. Weitere Informationen hierzu finden Sie in Anhang A. Einen Überblick über MetaSync Publisher finden Sie unter „MetaSync Publisher“ auf Seite 20. Kapitel 4 MetaSync Publisher Erstellen von XML-Dateien im Dialogfeld „MetaSync Publisher“ MetaSync Publisher-Symbol So erstellen Sie XML-Dateien im Dialogfeld „MetaSync Publisher“: 1. Öffnen Sie das Dialogfeld „MetaSync Publisher“. Dazu haben Sie folgende Möglichkeiten: t (Windows) Klicken Sie auf „Start“ und wählen Sie „Programme > Avid > MetaSync Publisher“ (Programs > Avid > MetaSync Publisher). t (Macintosh) Öffnen Sie „Macintosh HD/Applications“ und doppelklicken Sie auf „MetaSync Publisher“. t (Nur Windows) Doppelklicken Sie auf das MetaSync PublisherSymbol auf dem Desktop. Das Symbol wird durch das MetaSync Publisher-Installationsprogramm erstellt. Das Dialogfeld „MetaSync Publisher“ wird geöffnet. n 88 (Nur Windows) Während Sie MetaSync Publisher ausführen, bleibt ein Fenster für Java-Befehlszeilen im Hintergrund geöffnet. Erstellen von XML-Dateien im Dialogfeld „MetaSync Publisher“ Schaltfläche „Entfernen“ (Remove) Schaltfläche „Durchsuchen“ (Browse) 2. Geben Sie die in Tabelle 6 beschriebenen Informationen ein: 89 Kapitel 4 MetaSync Publisher Tabelle 6 Option Optionen für XML-Dateien Beschreibung Dateioptionen (File Options) AAF-Originaldatei (AAF Source File) Die aus der Avid-Anwendung exportierte(n) Datei(en). Klicken Sie auf die Schaltfläche „Durchsuchen“ (Browse) und suchen Sie die zu verarbeitenden Dateien. Klicken Sie auf die Schaltfläche „Entfernen“ (Remove), um eine oder mehrere der ausgewählte Dateien zu löschen. Ausgabeverzeichnis Der Ordner, in dem die XML-Dateien gespeichert werden sollen. Klicken Sie auf (Output Directory) die Schaltfläche „Durchsuchen“ (Browse) und suchen Sie den Ordner oder erstellen Sie einen neuen. Wenn Sie keinen Ausgabeordner angeben, erstellt MetaSync Publisher eine XML-Datei in dem Ordner, der die Originaldatei enthält. Alle Erweiterungen (Standardeinstellung) Wählen Sie diese Option, um Erweiterungen aller Metaextrahieren (Extract Spuren zu extrahieren. All Enhancements) Spuroptionen (Track Options) Meta-Spur angeben Wählen Sie diese Option, um eine bestimmte Meta-Spur festzulegen, von der Erweiterungen extrahiert werden sollen. Geben Sie den Namen der Meta-Spur ein, (Specify Meta Track) wie er in der Timeline der Sequenz erscheint. Erweiterungsoptionen (Enhancement Options) Nach Typ (By Type) Wählen Sie diese Option, um die Art der zu extrahierenden Erweiterung auszuwählen: „ITV“, „Opak“ (Opaque) oder eine andere Art, die in der Erweiterung angegeben ist. Nach Typ und Subtyp (By Type and Sub-Type) Wählen Sie diese Option, um sowohl den Typ als auch den Subtyp der Erweiterung festzulegen. Wählen Sie für „Subtyp“ (Sub-type) „SMPTE-363M“, „Opak“ (Opaque) oder eine andere Art, die in der Erweiterung angegeben ist. 90 Erstellen von XML-Dateien im Dialogfeld „MetaSync Publisher“ Tabelle 6 Option Optionen für XML-Dateien (Forts.) Beschreibung Log-Optionen (Log Options) Speicherort der Log-Datei (Log File Location) Zeigt den Standardpfad für die Log-Datei an. Klicken Sie auf die Schaltfläche „Durchsuchen“ (Browse), um einen neuen Speicherpfad anzugeben. Details Wählen Sie diese Option, um ausführliche Informationen in der Log-Datei einzuschließen. 3. Klicken Sie auf die Schaltfläche „Extrahieren“ (Extract). MetaSync Publisher extrahiert alle benötigten Informationen und erstellt eine XML-Datei in dem Ordner, der unter „Ausgabeverzeichnis“ (Output Directory) festgelegt wurde. Die Datei hat den gleichen Namen wie die AAF-Datei, die Dateinamenerweiterung ist jedoch „.xml“. Zur weiteren Verarbeitung kann diese Datei in eine andere Anwendung übertragen werden. Wenn Sie kein Ausgabeverzeichnis angegeben haben, erstellt MetaSync Publisher die XML-Datei in dem Ordner, der die Originaldatei enthält. In MetaSync Publisher wird in einer Meldung entweder angezeigt, dass eine XML-Datei erstellt wurde oder dass ein Fehler aufgetreten ist. Wenn Sie die Log-Datei anzeigen möchten, klicken Sie auf „Log anzeigen“ (View Log), ansonsten auf „OK“. n Um Hilfe zu MetaSync Publisher anzuzeigen, klicken Sie in das Dialogfeld „MetaSync Publisher“ und drücken die F1-Taste (Windows) bzw. die Hilfe-Taste (Macintosh). 91 Kapitel 4 MetaSync Publisher Erstellen einer XML-Datei durch Ziehen einer AAFDatei (nur Windows) Sie können eine XML-Datei erstellen, indem Sie eine AAF-Datei auf das MetaSync Publisher-Symbol ziehen. Dieses Symbol wird durch das Installationsprogramm von MetaSync Publisher auf dem Desktop erstellt. So erstellen Sie eine XML-Datei durch Ziehen einer AAF-Datei: 1. Suchen Sie die aus der Avid-Anwendung exportierte(n) AAFDatei(en) und markieren Sie diese. 2. Ziehen Sie die Datei(en) auf das MetaSync Publisher-Symbol. MetaSync Publisher extrahiert alle benötigten Informationen und erstellt eine XML-Datei in dem Ordner, der die Originaldatei enthält. Die Datei hat den gleichen Namen wie die AAF-Datei, die Dateinamenerweiterung ist jedoch „.xml“. Zur weiteren Verarbeitung kann diese Datei in eine andere Anwendung übertragen werden. In MetaSync Publisher wird in einer Meldung entweder angezeigt, dass eine XML-Datei erstellt wurde oder dass ein Fehler aufgetreten ist. Wenn Sie die Log-Datei anzeigen möchten, klicken Sie auf „Log anzeigen“ (View Log), ansonsten auf „OK“. n 92 Beim Exportieren einer Datei mithilfe der Drag&Drop-Methode können Sie eine XML-Datei erstellen, indem Sie eine Sequenz direkt aus einer Avid-Anwendung auf das MetaSync Publisher-Symbol ziehen. Weitere Informationen finden Sie in der Hilfe bzw. im Handbuch zu Ihrem AvidSystem. Anhang A Befehlszeilenschnittstelle (nur Windows) Dieser Anhang enthält die folgenden Abschnitte: • Optionen für die Befehlszeile für MetaSync Manager (nur Windows) • Optionen für die Befehlszeile für MetaSync Publisher (nur Windows) Optionen für die Befehlszeile für MetaSync Manager (nur Windows) Sie können MetaSync Manager über die Befehlszeile aufrufen. Dies bietet sich für die Automatisierung des Imports und der Validierung von Dateien von Drittherstellern an. Die grundlegende Syntax von MetaSync Manager-Befehlen ist: MetaSyncManager [-Optionen] [Datei] Die Optionen werden in Tabelle 7 aufgeführt. Anhang A Befehlszeilenschnittstelle (nur Windows) Tabelle 7 Optionen für die Befehlszeile für MetaSync Manager Option Beschreibung -valid Validiert die angegebene Datei. -import Importiert die ausgewählte Datei des Drittherstellers. -log Erstellt eine Log-Datei. -verbose Zeigt Meldungen im Java-Konsolenfenster an. -help Zeigt Hilfe zu dem MetaSyncManager-Befehl an. So starten Sie MetaSync Manager von der Befehlszeile aus: 1. Klicken Sie auf „Start“ und dann auf „Ausführen“ (Run). Ein Dialogfeld wird geöffnet. 2. Geben Sie cmd ein, und klicken Sie auf „OK“. Ein Befehlszeilenfenster wird geöffnet. 3. Wechseln Sie zu dem Ordner, in dem MetaSync Manager gespeichert ist. Sie können zum Beispiel Folgendes eingeben: cd: C:\Programme\Avid\MetaSyncManager [Eingabetaste] 4. Geben Sie die gewünschten Befehle ein. Für die Erstellung einer LogDatei beim Import der Datei enhancements.aeo müssten Sie beispielsweise Folgendes eingeben: MetaSyncManager -import enhancements.aeo -log Log-Datei.txt [Eingabetaste] Anstelle von Log-Datei.txt können Sie einen beliebigen Namen verwenden. 94 Optionen für die Befehlszeile für MetaSync Publisher (nur Windows) Optionen für die Befehlszeile für MetaSync Publisher (nur Windows) Sie können MetaSync Publisher über die Befehlszeile aufrufen. Dies bietet sich für das automatische Extrahieren an. Die grundlegende Syntax von MetaSync Publisher-Befehlen ist: MetaSyncPublisher [-Optionen] Die Optionen werden in Tabelle 8 aufgeführt. Tabelle 8 Optionen für die Befehlszeile für MetaSync Publisher Option Beschreibung -in <Datei 1, Datei 2...> Gibt an, welche AAF-Dateien extrahiert werden sollen. Verwenden Sie die Erweiterung „.aaf“. -out <Verzeichnis> Gibt das Verzeichnis für die ausgegebene XML-Datei an. -extract_all Extrahiert alle Erweiterungen aus der AAF-Komposition. -extract_meta <Spurname> Extrahiert alle Erweiterungen aus der angegebenen Meta-Spur. -extract_type <Erweiterungstyp> Extrahiert alle Erweiterungen des angegebenen Typs. -extract_subtype <Erweiterungssubtyp> Extrahiert alle Erweiterungen des angegebenen Subtyps. -log <Speicherort der Log-Datei> Zeigt den Standardpfad für die Log-Datei an. Verwenden Sie die Erweiterung .txt. -verbose Zeigt detaillierte Informationen in der Log-Datei an. 95 Anhang A Befehlszeilenschnittstelle (nur Windows) So starten Sie MetaSync Publisher von der Befehlszeile aus: 1. Klicken Sie auf „Start“ und dann auf „Ausführen“ (Run). Ein Dialogfeld wird geöffnet. 2. Geben Sie cmd ein, und klicken Sie auf „OK“. Ein Befehlszeilenfenster wird geöffnet. 3. Wechseln Sie zum Ordner mit MetaSync Publisher. Sie können zum Beispiel Folgendes eingeben: cd: C:\Programme\Avid\MetaSyncPublisher [Eingabetaste] 4. Geben Sie die gewünschten Befehle ein. Geben Sie beispielsweise zum Extrahieren aller Spuren einer AAF-Datei und zum Erstellen einer XML-Datei Folgendes ein: MetaSyncPublisher -in Datei.aaf -out c:\xml_Ordner -extract_all [Eingabetaste] Anstelle von Datei.aaf können Sie einen beliebigen Namen angeben. Die Erweiterung „.aaf“ muss jedoch auf jeden Fall verwendet werden. Geben Sie anstelle von c:\xml_Ordner den Pfad für den Ordner ein, in dem die XML-Datei gespeichert werden soll. 96 Anhang B MetaSync-DTD-Dateien MetaSync verwendet drei DTD-Dateien für den Datenaustausch mit anderen Anwendungen. Diese werden in Tabelle 9 beschrieben. Tabelle 9 DTD-Datei DTD-Dateien für MetaSync Beschreibung Speicherpfad des Ordners • Enhancements_Import_1_0.dtd Dient zur Definition der Struktur und des Schemas von XML-Dateien, die in MetaSync Manager importiert werden. • (Windows) Laufwerk:\Programme\Avid\MetaSync Manager\dtd (Laufwerk:\Program Files\Avid\MetaSync Manager\dtd) (Macintosh) Macintosh HD/Applications/MetaSync Manager/dtd Anhang B MetaSync-DTD-Dateien Tabelle 9 DTD-Dateien für MetaSync (Forts.) DTD-Datei Beschreibung Speicherpfad des Ordners Enhancements_1_0.dtd Dient zur Definition der Struktur und des Schemas von XML-Dateien, die aus MetaSync Manager exportiert, in ein AvidBearbeitungssystem importiert und aus diesem als Teil einer AAF-Datei exportiert werden. Auf dem Computer, auf dem MetaSync Manager installiert ist: • (Windows) Laufwerk:\Programme\Avid\MetaSync Manager\dtd (Laufwerk:\Program Files\Avid\MetaSync Manager\dtd) • (Macintosh) Macintosh HD/Applications/MetaSync Manager/dtd Im Avid-Bearbeitungssystem: • (Windows) Laufwerk:\Programme\Avid\ Avid-Anwendung (Laufwerk:\Program Files\Avid\Avid-Anwendung) \SupportingFiles\MetaSync • (Macintosh) Macintosh HD/Applications/AvidBearbeitungsanwendung / SupportingFiles/MetaSync • Dient zur Definition der Struktur und des Schemas von XML-Dateien, die von MetaSync Publisher extrahiert werden. • dpw_1_0.dtd n n (Windows) Laufwerk:\Programme\Avid\MetaSync Publisher \dtd (Laufwerk:\Program Files\Avid\MetaSync Publisher \dtd) (Macintosh) Macintosh HD/Applications/MetaSync Manager/dtd MetaSync Manager verwendet zum Erstellen und Validieren von Vorlagendateien eine andere DTD-Datei mit dem Namen „Template_1_0.dtd“. DTD-Dateinamen beziehen sich auf Dateien, die im Lieferumfang der aktuellen Version von MetaSync enthalten sind. Eine Beschreibung der Beziehung zwischen XML- und DTD-Dateien finden Sie unter „MetaSync-Dateien“ auf Seite 21. 98 Index ABDEHILMNOPSTVX A D AAF-Dateien exportieren 83 Aktualisieren Erweiterungen in Bin 77 Erweiterungen in der Timeline 79 Arbeitsabläufe 23 ATVEF-Spezifikation 18 Auslöser Siehe Erweiterungen AutoSync (Funktion) 75 Drucken Erweiterungsdateien 58 DTD-Dateien Beschreibung 21 Beschreibungen und Speicherpfade 97 B Befehlszeilenoptionen (nur Windows) MetaSync Manager 93 MetaSync Publisher 95 Benutzerprofile erstellen 55 Bin-Anzeige einstellen für Erweiterungen 65 Bins Erweiterungen aktualisieren 77 Erweiterungen anzeigen 62 Bin-Spalten ändern 66 E Erweiterungen aktualisieren 77 anzeigen in Bins 62 anzeigen in einem Player-Monitor 70 ausschneiden, kopieren und einfügen 49 AutoSync 75 bearbeiten 47 Beschreibung 18 duplizieren in Bins 67 duplizieren in Erweiterungsdateien 48 erstellen 38 filtern 50 importieren in Avid-Bearbeitungssystem 60 importieren in MetaSync Manager 52 ITV SMPTE-363M anzeigen 53 ITV SMPTE-363M, Unterstützung 18 ITV SMPTE-363M, URL prüfen 45 löschen 64 löschen aus Erweiterungsdateien 49 Index opak, Attribute 40 opak, Unterstützung 18 schneiden in die Timeline 71 sortieren 50 Speicherort überprüfen 45 überwachen (nur Windows) 73 Vorschau in Timeline (nur Windows) 74 Erweiterungsbereiche Beschreibung 34 Erweiterungsclips Beschreibung 20 Erweiterungsdateien bearbeiten 47 drucken 58 erstellen, speichern und schließen 36 importieren aus Anwendung von Drittanbieter 52 importieren in Avid-Bearbeitungssystem 60 importieren in MetaSync Manager 52 öffnen 37 Vorlagen 54 zusätzliche Attribute 45 Exportieren AAF-Dateien 83 Sequenz 83 H Hilfe MetaSync Manager 32 MetaSync Publisher 91 I Installieren von Komponenten 26 ITV SMPTE-363M-Erweiterungen anzeigen 53 Attribute 42 Beschreibung 18 100 Videobildgröße und -position ändern (nur Windows) 80 ITV-Modi Beschreibung 67 L Links prüfen für Erweiterungen 45 Locators (Fenster) 72 Log-Datei erstellen für MetaSync Manager 94 Löschen Matte Keys (nur Windows) 64 Overlay-Modus-Erweiterungen (nur Windows) 64 M Matte Keys löschen (nur Windows) 64 und Overlay-Modus (nur Windows) 73 Meta-Clips Beschreibung 20 Meta-Spuren Beschreibung 19 erstellen 71 Sequenz exportieren 83 MetaSync Manager 29 Befehlszeilenoptionen (nur Windows) 93 Beschreibung 19 Hilfe 32 installieren 26 öffnen und schließen 30 MetaSync Manager (Fenster) 32 Erweiterungsbereiche 34 Tabellenfenster 35 MetaSync Publisher Befehlszeilenoptionen (nur Windows) 95 Index Beschreibung 20 Hilfe 91 installieren 26 XML-Dateien erstellen 88 XML-Dateien erstellen (nur Windows) 92 MetaSync-Spuren Siehe Meta-Spuren N S Sequenzen exportieren 83 SMPTE-Standard 363M 18 Speicherort prüfen für Erweiterungen 45 Spuren Siehe Meta-Spuren Standardoptionen einstellen 55 Native Anwendung öffnen 82 T O Opake Erweiterungen Attribute 40 Beschreibung 18 Optionen Befehlszeile für MetaSync Manager (nur Windows) 93 Befehlszeile für MetaSync Publisher (nur Windows) 95 Standardwerte 55 Overlay-Modus (nur Windows) Beschreibung 69 schneiden 73 Vorschau 75 Overlay-Modus-Erweiterungen (nur Windows) löschen 64 Tabellenfenster Beschreibung 35 drucken 58 Timeline Erweiterungen aktualisieren 79 Erweiterungen schneiden 71 TV-Objektcode 67 V Videobild Größe und Position ändern (nur Windows) 80 Vorlagen erstellen für Erweiterungsdateien 54 Standard festlegen 55 X P Pfade prüfen für Erweiterungen 45 PIP-Modus (nur Windows) Beschreibung 68 XML-Dateien Beschreibung 21 erstellen mit MetaSync Publisher 87 im Arbeitsablauf 22 101 Index 102