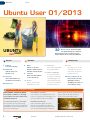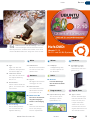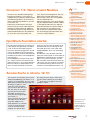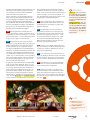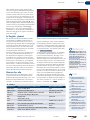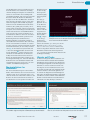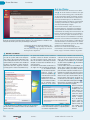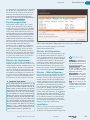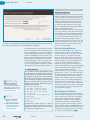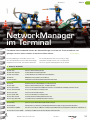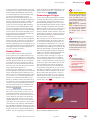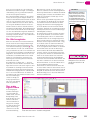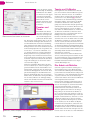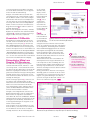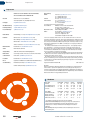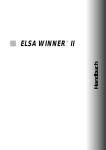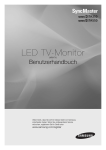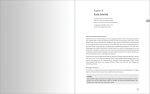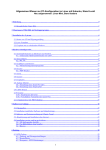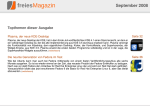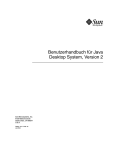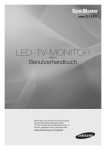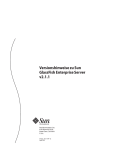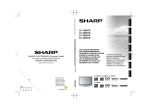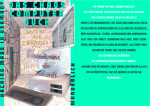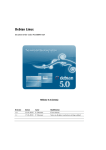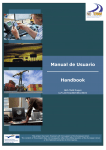Download QUANTAL QUETZAL
Transcript
user UBUNTU UBUNTU USER PREVIEW Frei kopieren und weiter verteilen ! UBUNTU user e v i s u l ink orkshop! W n o h t y P 01/2013 die Welt von Ubuntu entdecken Quantal Quetzal Ubuntu 12.10: Lohnt Der Umstieg? ● Brandneue Unity-Features ● Canonicals App-Strategie Das neue Geld? Digitalwährung Bitcoin: Wallets, Miner und alles, was Sie wissen müssen! PDF-Editoren im Test 3-D-Grafik mit LLVMpipe RipperX konvertiert Audio-CDs Weitere Themen: • Überblick: Screenshot-Tools • Wohnung einrichten • NAS: Network Attached Storage mit Sweet Home 3D • NetworkManager im Terminal • Gut frisiert mit JKiwi • Tipps & Tricks • APPs im Kurztest Österreich EUR 8,70 Schweiz sfr 15,80 Benelux EUR 9,25 Spanien/Italien EUR 10,25 www.Ubuntu-user.de Deutschland 7,90 € 4 191751 907901 01 Service Editorial Frei oder werbefrei? „Warum packt Ihr Werbung in Ubuntu?“ „Wir packen keine Werbung in Ubuntu. Wir integrieren Online-Suchergebnisse in die Home-Linse im Dash […] Das sind keine Anzeigen, weil wir nicht bezahlt werden, sie dort zu platzieren.“ (Mark Shuttleworth über die neue Shopping-Linse, [1]) Ein Euphemismus ist laut Wikipedia „ein sprachlicher Ausdruck, der eine Per- son, eine Personengruppe, einen Gegenstand oder einen Sachverhalt beschönigend, mildernd oder in verschleiernder Absicht benennt.“ Ein schönes Beispiel dafür ist die Antwort von Mark Shuttleworth auf die oben gestellte Frage. Drückt man in der aktuellen Ubuntu-Version 12.10 auf [Super], öffnet sich das Dash mit den Icons der zuletzt geöffneten Anwendungen und Dateien. Neuerdings erscheinen zusätzlich zum Suchbegriff passende Amazon-Produkte. Sucht man nach der App fogger, spuckt die Shopping-Linse Anzeigen für ein Anti-FlohMittel aus. „Das sind Inhalte, die sich direkt auf etwas beziehen, das mich interessiert“, schreibt Jono Bacon, Canonicals Community-Manager [2]. Wirklich? Kristian Kißling, Chefredakteur Ubuntu User Online Fragen, Kritik, Anregungen an: [email protected] Neuigkeiten und Artikel aus dem Ubuntu User: http://ubuntu‑user.de/ Folgen Sie uns auf Twitter/Identi. ca, Facebook und Google+: * http://twitter.com/ubuntu_ user_de * http://identi.ca/ubuntuuserde * http://www.facebook.com/ ubuntuuser * http://goo.gl/pbYmL Info [1]Mark Shuttleworth in seinem Blog: [http://www. markshuttleworth.com/ archives/1182] [2]Jono Bacon in seinem Blog: [http://www. jonobacon.org/2012/09/ 23/on‑the‑recent‑dash‑im provements/] [3]Spendenseite von Canonical: [http://www. ubuntu.com/download/ desktop/questions? destination=desktop& distro=desktop& release=lts&bits=32] Wikipedia ist ein gutes Beispiel für den Unterschied zwischen Information und Spam: Die Online-Enzyklopädie verhält sich zu Amazon Deutschland ungefähr so wie der Brockhaus zum Ikea-Katalog. Selbst Stadtbibliotheken mit ihren oft grenzwertigen Leseangeboten würden sich keinen Ikea-Katalog ins Regal stellen – weil es Werbung ist. Die Argumentation, es sei keine Werbung, weil Amazon nicht dafür zahle, ist meines Erachtens Augenwischerei. Die Home-Linse vermischt Werbung mit Information und betreibt schlicht Product-Placement. Aktuell kann man zudem über Systemeinstellungen | Privatsphäre nur alle Linsen auf einmal abschalten, weshalb nur der Weg über sudo apt‑get remove unity‑lens‑shopping bleibt. Manchmal macht es Canonical einem unnötig schwer. Ich glaube, viele Ubuntu-Nutzer sehen durchaus, dass Shuttleworth den Laden und seine Entwickler nicht ewig finanzieren kann. Ubuntu könnte sich finanziell selbst tragen – auch mit Unterstützung der User. Hier bietet Wikipedia wieder ein gutes Beispiel: Die Werbung mit Jimmy Wales mag schlecht umgesetzt sein, sie funktioniert aber. Das ist auch so, weil Nutzer eine werbefreie Wikipedia wollen. Ich persönlich wäre durchaus bereit auf der Spendenseite [3] zu spenden (aber nicht über PayPal), Amazon-Prozente zu zahlen oder MP3s im Ubuntu-One-Musicstore zu kaufen. Ich würde gar eine regelmäßige Patenschaft übernehmen, so lange die Distribution frei verfügbar bleibt – und mit frei meine ich auch werbefrei. Ändert sich das, bleibt mir nur Debian, und ich fände es schade. www.ubuntu-user.de 01/2013 UBUNTU user 3 Service Inhalt Ubuntu User 01/2013 32 UBUNTU Ubuntu 12.10: Die Neuausgabe von Ubuntu bringt unter anderem Neuerungen für Unity und das Dash mit – Details erfahren Sie im Schwerpunktartikel. user Service Schwerpunkt Aktuelles 3Editorial 6 News Frei oder werbefrei? 34DVD-Inhalt Ubuntu 12.10 ohne Wir verlosen den Media- Wir zeigen, was Sie im Wayland, Steam-Beta im player VideoWeb TV. Schwerpunkt erwartet, Oktober, Quickly-Update Hilfe für Nutzer von 8Interview Ubuntu 12.10 97Vorschau Diese Artikel finden Sie im Ubuntu User 02/2013. 12Ubuntu App-Stopp In unserer neuen Rei- und stellen die Schwerpunktthemen vor. Will Cooke über Ubuntu he stellen wir zukünftig TV und 10-foot UIs regelmäßig Apps und Neue Features in Unity, 10 Bücher 98Impressum 31Intro 11Verlosung 32Neu in Ubuntu 12.10 eher unbekannte grafi- Web Apps und eine Ubuntu 12.04 und ein sche Tools aus Ubuntus Shopping-Linse: Was ist Doppelband zu LPIC Software-Center vor. neu in Ubuntu 12.10? Erste Schritte – der Guide für Einsteiger 16 Installation – Schritt für Schritt Der Installer von Ubuntu 12.10 bringt neue Features mit. Diese stellen wir im Installationsartikel vor. 24 Software verwalten Das Software-Center bietet heute nicht mehr nur Programme an. Wir zeigen, wie Sie unter Ubuntu Software einspielen. 21 Aktualisierungen aus dem Netz Die Sicherheit eines Systems hängt maßgeblich an den Sicherheitsupdates. Wir erklären, wie Sie online gehen und Ihr System aktualisieren. 28 Multimediadesktop Filme und Musik spielen Sie unter Ubuntu ohne Probleme ab. Mitunter müssen Sie dafür aber spezielle Codecs aus externen Paketquellen installieren. 4 UBUNTU user 01/2013 Wie das geht, erklärt der Artikel. Ebenso zeigt er, wie Sie die VoIP-Software Skype und Google Video nutzen. www.ubuntu-user.de Service Inhalt 54 PDF-Formulare sind die Lieblinge in Behörden und Verwaltungen. Wie Sie die Dokumente in Ubuntu betrachten, ausfüllen und erstellen, lesen Sie in diesem Überblicksartikel, der einige PDF-Tools vorstellt. Heft-DVD: Ubuntu 12.10 Für 32- und 64-Bit-Systeme Office 54PDF-Editoren 36Apps Wissen 76 LLVMpipe Apps nach Plan: Wir Mit diesen Tools bearbei- LLVMpipe bringt Unity stellen das Konzept hinter ten und lesen Sie unter 3-D ohne OpenGL auf den Ubuntu-Apps vor. Ubuntu PDFs. den Bildschirm Hardware 86Drei NAS-Lösungen Wir stellen drei NASLaufwerke für den Hausgebrauch vor. 38Titelthema: Bitcoin Wir stellen die Idee hinter Software Admin der digitalen Währung 58 RipperX Bitcoin vor. 44Bitcoin-Clients Welche Clients für Bitcoin gibt es, und worauf sollte man achten? 79Shortcuts Mit RipperX konvertieren Den NetworkManager und taggen Sie CDs. über die Kommandozeile 62Bildschirmfotos bedienen Von schlicht bis massiv: Ubuntu bietet mehrere Programmieren Tipps & Tricks Screenshottools an. 68Sweet Home 3D Ein Tool für virtuelle Woh- 50Bitcoin-Mining 80Python-Workshop: Teil 1 Teil 1 unseres Python- 92Tipps & Tricks Mit den aktuellen Tipps nungsbesichtigungen Workshops stellt die und Tricks beheben Sie inklusive 3-D-Rundgang Python-Basics vor. Fehler von Unity und Compiz. Außerdem 72JKiwi erfahren Sie, wie Sie Bitcoin-Miner produzie- Die Frisur sitzt: Mit JKiwi unerwünschte Internet- ren neue Einheiten der lassen sich (witzige) zugriffe deaktivieren und digitalen Währung. Frisuren ausprobieren. das HUD abschalten. www.ubuntu-user.de 01/2013 UBUNTU user 5 Aktuelles Ubuntu-News Dell XPS 13 Ultrabook, Ubuntu TV, Unity 4 für Spieler, Zentyal, Secure Boot Newbuntu Ubuntu 12.10 ohne Wayland Die Integration des X-Window-Nachfolgers Wayland in Ubuntu ist ins Stocken geraten. Ursprünglich für die 12.10 angekündigt, soll das Fenstersystem nun doch erst in einer späteren Version von Ubuntu Einzug finden. Trotz „guter Fortschritte“ sei es unrealistisch, dass Ubuntu 12.10 eine funktionierende Wayland-Integration mitbringen könne, schrieb der Entwickler Sébastien Bacher auf der Entwicklerplattform Launchpad. Den aktuellen Stand der Integration bezeichnete er als „experimentell“ und schlägt vor, dass 1 Wayland verfolgt ein etwas ein- facheres Konzept als der X-Server, weil hier der Compositor zugleich als Server fungiert. Referenz Quickly: Auf unserer Webseite lesen Sie einen kostenlosen Artikel zu Quickly, der ursprünglich im Heft 01/2011 erschien: [http:// ubuntu‑user.de/21606] sich interessierte Anwender den Compositor aus einem PPA [1] installieren. Zu den wesentlichen Problemen zählt Bacher die Vesa- und Framebuffer-Treiber, den Betrieb mit mehreren Grafikkarten, Fehler in Verbindung mit ConsoleKit oder dem UnityPanel sowie falsch angewandte Farbprofile. Das Wayland-Projekt [2] umfasst sowohl ein eigenes Protokoll als auch dessen Implementierung in C, einen Beispiel-Compositor namens Weston sowie einen eigenen, neu entwickelten Displayserver (Abbildung 1). Steam-Beta für Ubuntu noch im Oktober 40 Millionen Accounts, stets mehrere Millionen aktiver Spieler, etliche Spiele: Auf Windows-PCs ist die Spiele-Engine Steam seit 2008 eine wichtige Plattform für Spielehersteller. Nun sorgte der amerikanische Hersteller Valve kürzlich mit seiner Ankündigung für Furore, demnächst auch Linux zu unterstützen – weil Windows 8 nichts tauge [3]. Zudem gab die Firma anschließend öffentlich zu Protokoll, dass Anwendungen auf dem freien OS deutlich schneller liefen, was wohl „an der Qualität der Kernel-Software und von OpenGL“ liege. Jetzt macht Valve ernst und kündigte für Oktober die erste halböffentliche Betaversion zum Test an – für 1 000 Linux-Nutzer. Die Beta soll Ubuntu 12.04 unterstützen und ein Spiel mitbringen [4]. Man wolle die Beta auf so vielen Hardwarekonfigurationen wie möglich testen, daher gebe es für die Teilnahme auch keine Beschränkung auf einzelne Grafikkarten oder Ähnliches. Blogger vermuten, bei dem Spiel handele es sich wohl um Left 4 Dead 2, an dem die Entwickler auch die höhere Leistung des Linux-Systems festgestellt hatten. Quickly auf Python 3 portieren Der Ubuntu-Entwickler Didier Roche möchte Quickly, ein Tool für das Rapid Application Development (RAD) – also das schnelle Entwickeln von Anwendungen –, wiederbeleben und modernisieren. Quickly entstand vor rund drei Jahren, um Anfängern und Gelegenheitsprogrammierern das rasche Umsetzen von Anwendungsideen zu ermögli- 6 UBUNTU user chen (Referenz: Quickly). Es verknüpft Open-Source-Komponenten wie Python, das Toolkit GTK+, den GUI-Designer Glade und Ubuntus Versionskontrollsystem Bazaar intelligent miteinander. Roche berichtet in seinem Blogeintrag [5], Quickly sei während des Ubuntu App Showdown erfolgreich in Projekten zum Einsatz gekommen. Nun stehe für das 01/2013 Tool – wie für praktisch alle in Python geschriebene Software – die Portierung auf Version 3 der Programmiersprache an. Weiter regte Roche an, Quickly in bestehende Entwicklungsumgebungen zu integrieren und suchte per Google+, Hangout und auf der Mailingliste nach Entwicklern, die am „Quickly der nächsten Generation“ mitarbeiten möchten. www.ubuntu-user.de Aktuelles Ubuntu-News Cinnamon 1.6: Nemo ersetzt Nautilus Cinnamon, eine alternative Desktopumgebung auf Gnome-Basis, ist in Version 1.6 verfügbar. Das neue Release enthält erstmals den Dateimanager Nemo, der ein Fork von Gnomes Dateimanager Nautilus ist und diesen ersetzen soll. Zudem kann der Anwender in der neuen Cinnamon-Version seinen selbst definierten Workspaces Namen geben. Ein Applet namens Window-Quick-List zeigt alle Fenster sämtlicher Arbeitsflächen in einer Übersicht an. Auch lässt sich der Umschalter zwi- schen den Fenstern konfigurieren, den man üblicherweise mit [Alt]+[Tab] aufruft – auf Wunsch zeigt er nun Icons, Vorschaubilder oder eine Kombination an. Weitere Details finden sich in einem Blogeintrag des Hauptentwicklers Clement Lefebvre [6]. Dort gibt der Mint-Chef auch Tipps für Extension-Entwickler und Theme-Designer. Wer Cinnamon 1.6 unter Ubuntu testen will, der kann die entsprechenden Pakete aus einem PPA (ppa:gwendal-lebihan-dev/ cinnamon-stable) installieren. OpenStack-Foundation startet Das OpenStack-Projekt hat eine Stiftung ins Leben gerufen: Die OpenStack-Foundation [7] hat vor Kurzem ihre Arbeit aufgenommen und ist finanziell gut gepolstert. Sie will sich für die Verbreitung und Förderung des Cloud-Frameworks einsetzen und hat bereits 10 Millionen US-Dollar von ihren Mitgliedern eingesammelt [8]. Zu den Mitgliedern mit Platin-Status gehören – neben Canonical, das OpenStack im großen Stil einsetzt – auch weitere bekannte Namen wie AT&T, HP, IBM, Nebula, Rackspace, Red Hat und SUSE, das mit Alan Clark auch den Vorstand der Stiftung stellt. Daneben blickt die neue Stiftung auf dreizehn Gold-Sponsoren sowie 5 000 unabhängige Mitglieder, die sich an der Stiftung beteiligen. Die Individuen sowie die Gold- und PlatinSponsoren stellen jeweils zu einem Drittel die Mitglieder des Verwaltungsrates. Zusätzlich gibt es ein technisches Komitee, und Tim Bell vom CERN soll ein Benutzerkomitee ins Leben rufen, das unter anderem aus Nutzern verschiedener Bereiche (Wissenschaft, Unternehmen, Diensteanbieter) bestehen soll. Amazon-Suche in Ubuntu 12.10 Das „Feature“ der automatischen Suche im Onlineshop (Abbildung 2) in Ubuntu 12.10 sorgt für so viel Aufregung, dass sich sogar Mark Shuttleworth persönlich genötigt sah, die Wogen zu glätten [9]. Nun stellte der Community Manager Jono Bacon klar: Wer nicht will, dass Unity die Suchanfragen anonymisiert an Amazon weitergibt, der kann dies in der Systemsteuerung komplett ausschalten [10]. Dieser Schalter betreffe jedoch alle Onlinesuchen; das Dash zeige dann lediglich noch lokale Ergebnisse an. Ohnehin, so Bacon, würde die Onlinesuche in der finalen Version komplett verschlüsselt über www.ubuntu-user.de die Leitungen laufen. Bacon verwies dazu auf einen anderen Beitrag in seinem Blog [11], der die Privacy-Regeln für das Dash detailliert schildert. Info [1] Experimentelles WaylandPPA: [https://launchpad. net/~darxus/+archive/ wayland‑daily] [2] Wayland im Überblick: [http://wayland.freedesktop. org/] [3] Valve-Chef über Windows 8: [http://www.linux‑magazin. de/NEWS/Valve‑Chef‑Windo ws‑8‑ist‑eine‑Katastrophe‑Li‑ nux‑muss‑lernen] [4] Schnelles Linux: [http:// blogs.valvesoftware.com/ linux/faster‑zombies/] [5] Blogeintrag zu Quickly: [http://blog.didrocks.fr/post/ Time‑for‑a‑Quickly‑reboot] [6] Clemens Lefebvre über Cinnamon 1.6: [http://cinnamon. linuxmint.com/?p=207] [7] Webseite OpenStackFoundation: [https://www. openstack.org/join/] [8] Start der OpenStackFoundation: [http://www. marketwatch.com/story/op enstack‑launches‑as‑indep endent‑foundation‑begins‑ work‑protecting‑empowerin g‑and‑promoting‑openstac k‑2012‑09‑19] [9] Mark Shuttleworth zur Amazon-Integration:[http://www. linux‑magazin.de/NEWS/Ub untu‑Aerger‑wegen‑geplant er‑Amazon‑Integration] [10] Shopsuche abschalten: [http://www.jonobacon. org/2012/09/27/ online‑dash‑search‑update/] [11] Privacy-Regeln für das Dash: [http://www. jonobacon.org/2012/09/25/ more‑information‑about‑on‑ line‑dash‑search‑privacy/] 2 In der Home-Linse liefert Ubuntu nun auch Suchergebnisse in Onlineshops aus – zunächst gilt das nur für Amazon. 01/2013 UBUNTU user 7 Aktuelles Interview Interview mit Will Cooke „Fernsehen ist harte Arbeit“ Will Cooke ist leitender UU Was für ein Konzept steckt ganz allgemein Ingenieur des Ubuntu- hinter Ubuntu TV? TV-Projekts und erläutert Will Cooke: Fernzusehen ist heutzutage harte Arbeit. Hunderte Kanäle und endlose Wiederholungen machen es anstrengend, sehenswerte Sendungen aufzufinden. Mit Ubuntus Erfahrungen in puncto Design und Usability wollen wir das TVErlebnis für alle Menschen sehr viel einfacher gestalten. Wir wollen die Medien aus verschiedenen Quellen unter einer einzigen Benutzeroberfläche vereinen. Der Anwender muss dann nicht mehr zwischen diversen Eingabequellen umschalten oder mit mehreren Fernbedienungen jonglieren, sondern erreicht alle verfügbaren Inhalte über ein schnelles und flüssiges Interface. Um die Medien zu durchsuchen, tippt man einen Suchbegriff in eine Eingabezeile. Will man das Medium wechseln, beendet man nicht die aktuelle Anwendung und durchforstet mehrere Bildschirme, um die gesuchte App zu finden – sie befindet sich direkt auf dem Bildschirm vor einem. Wir glauben zudem, dass der TV-Bildschirm nicht der geeignete Platz ist, um im Netz zu surfen. Ebenso wenig würde man ja auf dem Fernseher ein Textdokument bearbeiten. Der Bildschirm ist ein „geteilter“ Schirm, auf dem mehrere Menschen etwas zur selben Zeit ansehen. Die Familie will einem nicht beim Beantworten der E-Mails oder beim Browsen im Web zuschauen – sie will einfach „Harry Potter“ schauen. Wir glauben fest an die „Second-Screen“-Philosophie: Informationen zu den Inhalten auf dem „geteilten“ Schirm ruft ein Anwender am besten über separate Geräte wie Smartphones und Tablets ab. Wir werden eine einfach zu verwendende API für die Anwendungsentwickler aller Plattformen anbieten, um Informationen vom TV-Gerät direkt auf das eigene Gerät zu holen. Das ermöglicht individuelle Eindrücke, ohne den Rest der Zuschauergruppe zu stören. in unserem Interview, welche Ziele Ubuntu TV verfolgt und wie sich das Projekt am Markt positionieren will. Kristian Kißling UU Das klingt also, als werde es Ubuntu TV dem Anwender nicht erlauben, einen Webbrowser 8 UBUNTU user 01/2013 oder etwa einen E-Mail-Client auf dem „geteilten“ Bildschirm zu nutzen? WC Die Benutzeroberfläche eines Fernsehers taugt nicht wirklich als Arbeitsumgebung. Wir erwarten eher Apps, die Social-Media-Dienste integrieren, und vielleicht schreibt auch jemand eine Webbrowser-App. Ich denke aber tatsächlich, dass die Menschen solche Aufgaben einfacher auf anderen Geräten erledigen. UU Es gibt mittlerweile ein paar Geräte auf dem Markt, die Google TV unterstützen. Wann werden wir voraussichtlich erste Geräte mit vorinstalliertem Ubuntu TV sehen? WC Der Release-Zeitpunkt für Ubuntu TV hängt stark von den Herstellern ab, mit denen wir arbeiten. Ubuntu TV hat seit der ersten Version, die wir vor einiger Zeit auf der CES zeigten, Fortschritte gemacht. Die Entwicklung von Ubuntu TV geht voran, aber die Hardwarehersteller setzen bestimmte Prioritäten und haben eigene Vorstellungen davon, welche Features sie für ihre „Version 1.0“ benötigen. Für einige Hersteller sind Live-TV und DVR (Digital Video Recorder) ein Muss, andere brauchen das überhaupt nicht. Man kann sich sicher vorstellen, dass Bereiche wie Live-TV eine Menge Arbeit erfordern, weil man hier vor dem Start eines Produkts industriellen Zertifizierungsverfahren folgen und Tests erfolgreich absolvieren muss. UU Plant Ihr, bereits existierende Open-SourceLösungen zu verwenden? Welche Lösungen würden das sein? WC Es gibt eine Menge großartiger Open-SourceProjekte, die sich im Bereich Media Center und Medienkonsum bewegen, sowie eine Fülle von Backends, die auch nützlich für Ubuntu TV wären. Zuallererst orientieren wir uns beim Entwickeln der Software an der Benutzeroberfläche von Ubuntu und wollen diese auf dem Fernseher einsetzen. www.ubuntu-user.de Aktuelles Interview Ubuntus Benutzeroberfläche wurde entworfen, um auf vielen verschiedenen Gerätetypen zu laufen und soll zugleich auch für wenig technikaffine Menschen einfach zu bedienen sein. Gerade TV-Geräte sind ein großartiges Beispiel dafür, wie Leute über Benutzeroberflächen mit neuen Technologien interagieren, ohne unbedingt technisches Hintergrundwissen mitzubringen. Für den Einsatz unter der Haube begutachten wir Tools wie den DLNA-Server Rygel sowie Bibliotheken, die bereits auf dem Ubuntu-Desktop bzw. in der ARM-Version zum Einsatz kommen. UU Worin liegen Deiner Meinung nach die Vorteile, Open-Source-Software für Ubuntu TV zu verwenden? Wie wird sich Ubuntu TV – soweit Du das beurteilen kannst – von den Mitwettbewerbern Google TV oder Apple TV unterscheiden? WC Open-Source-Software zu bauen und zu benutzen, ist ein großartiges Mittel, um eine große Menge an Entwicklern und technischen Anwendern zu erreichen, die so Gelegenheit erhalten, ihre Ideen und Fähigkeiten in einem marktreifen Produkt zu verwirklichen. Zum Beispiel haben wir eine Menge Anwendungsfälle für Ubuntu TV aus der Community gesammelt. Die Leute haben uns erzählt, wie sie einen Fernseher in einer perfekten Welt gern benutzen würden, und wir können nun mit ihnen zusammenarbeiten, um einige dieser Ideen in die Realität umzusetzen. Es gibt noch weitere Mitbewerber auf dem Markt. Apple ist keine offene Plattform, daher ist es unwahrscheinlich, dass man Apple-Geräte woanders als bei Apple kaufen können wird. Google TV ist für Gerätehersteller zugänglicher, bietet aber ein ganz anderes Nutzererlebnis an als Ubuntu TV: Wir möchten ein wirklich entspanntes „Zurücklehn-Fernsehen“ ermöglichen. TV-Benutzeroberflächen, die man 10-foot UI oder Leanback Interface nennt, erlauben es dem Zuschauer, sich vor dem Fernsehschirm zurückzulehnen und trotzdem die Benutzeroberfläche zu bedienen. Ubuntu TV wurde auf dieses Ziel hin optimiert: Die Zuschauer sollen in der Lage sein, sich zu entspannen, anstatt durch Hunderte von Apps zu navigieren, um die gewünschte Sendung aufzuspüren. UU Wird es möglich sein, Live-TV-Sender zu programmieren und aufzunehmen und die resultierenden Dateien, wenn nötig, auf andere Festplatten zu kopieren? WC Das Aufnehmen von Live-TV wird ein Kernpunkt von Ubuntu TV sein. Das Kopieren der Aufnahmen auf eine andere Festplatte kann potenziell ein komplizierter Prozess sei – nicht aus technischen Gründen, sondern eher wegen der rechtlichen Anforderungen für Dinge wie DRM-verschlüsselte Dateien und die durch TVNetzwerke gesetzten Restriktionen. Glossar 10-foot UI: „10-foot User Interface“ nennt man eine vom Computer erzeugte grafische Oberfläche, die auf einem Fernsehschirm läuft und sich per Fernbedienung steuern lässt [1]. Leanback Interface: Eine YouTube-Oberfläche, welche die Webseite für große Bildschirme aufbereitet. Es genügt, eine spezielle URL aufzurufen, um das Interface zu verwenden [2] – das klappt auf jedem Rechner. UU Ich mag es, wie XBMC aufgezeichnete Inhalte (Serien, Filme) mit Artwork verknüpft. Wird es Ubuntu TV erlauben, Aufnahmen visuell ansprechend zu organisieren? WC Ja. In den bereits existierenden Demos navigiert der Benutzer mit Hilfe von Cover-Art durch die Liste der Filme. Ubuntu TV wird das Generieren von Vorschau- und Titelbildern unterstützen. UU Wird Ubuntu TV eine Lösung mitbringen, um Inhalte von externen Laufwerken wie USBSticks und Festplatten einzubinden? WC Ubuntu TV erlaubt es, die Inhalte von Wechseldatenträgern auf dem Bildschirm anzuzeigen. Die Anwender bewegen sich dann auf dieselbe Weise durch die Inhalte eines USB-Sticks wie durch die von fest angeschlossenen Festplatten. (kki) ●●● Info [1]10-foot UI: [http://en. wikipedia.org/wiki/ 10‑foot_user_interface] [2]YouTube Leanback: [http://www.youtube.com/ leanback] www.ubuntu-user.de 01/2013 UBUNTU user 9 Service Heft-DVD Heft-DVD: Ubuntu 12.10 (32/64 Bit) System & Community tribution). Ubuntus Hauptsponsor will im Verein mit einer weltweiten Entwickler-Community ein einfaches Betriebssystem für Profis und gewöhnliche Anwender schaffen. Als Ziel Nummer eins will Ubuntu vor allem Microsoft Marktanteile abjagen – und das mit einem freien Betriebssystem. Inzwischen widmen sich rund 300 Personen in Vollzeit in Mark Shuttleworth’ Firma Canonical diesem Ziel. Um die Mitarbeiter dauerhaft zu finanzieren, will Canonical Ubuntu zu einem System machen, das sich finanziell selbst trägt. Die Firma setzt nicht nur auf professionellen Unternehmenssupport und Dienstleistungen, sondern auch auf die Kaufkraft seiner Benutzer: Das Software-Center bietet Bezahlsoftware an (darunter viele Spiele), der Cloud-Service Ubuntu One liefert gegen Geld mehr Speicherplatz sowie einen Musik-StreamingDienst. In den Audioplayer ist ein Onlineshop für Musik eingebaut. Nicht zuletzt integriert Canonical neuerdings eine Produktsuche in das Dash. Bisher bringt all das Ubuntu nicht in die schwarzen Zahlen – die Distribution bleibt ein Zuschussgeschäft. Hilfe & Support im Web Nutzen Sie Ubuntu zum ersten Mal, stellen Sie sich vermutlich zwei Fragen: Eignet sich das Betriebssystem überhaupt für meine Zwecke, und wo finde ich im Zweifel Hilfe? Das und noch mehr beantworten wir hier. Kristian Kißling Anstelle einer ausführlichen Installationsanleitung (Referenz: Installation) und einer Featureliste (Referenz: Neu in Ubuntu 12.10) erfahren Sie an dieser Stelle, was Ubuntu ist, an wen es sich richtet, wo Sie Hilfe bei Problemen finden und was für eine Programmauswahl Sie erwartet. Linux – die Basis des Ubuntu-Betriebssystems – hat den Ruf, sperrig zu sein. Abgesehen davon, dass Linux selbst nur der technische Kern des Systems ist, will Ubuntu genau das Gegenteil erreichen: optimale Benutzerfreundlichkeit. Das Betriebssystem wurde 2004 von Mark Shuttleworth, einem südafrikanischen Philantrophen und Multimillionär, gegründet und basiert auf einer Distribution namens Debian (siehe Kasten Dis- Zugleich gibt es rund um Ubuntu eine große Community von Freiwilligen, die in den Foren schreiben, Wikis füllen und am Desktop mit entwickeln. Sie übersetzen, beantworten Fragen, dokumentieren und verwandeln den Quellcode neuer Software in installierbare Pakete. Als UbuntuNutzer sind Englischkenntnisse für Sie von Vorteil – doch es geht auch ohne. Neben unseren eigenen Heften und unserer Webseite [1], auf der Sie über die Suche viele freie deutschsprachige Artikel rund um Ubuntu, Linux Distribution Ubuntu besteht größtenteils aus freier Software, welche Entwickler in aller Welt programmieren. Den Quellcode verwandeln unter anderem die Mitarbeiter des unabhängigen Debian-Projekts (Debian ist auch eine Distribution) in installierbare Softwarepakete. Die Ubuntu-Macher nehmen den Linux-Kernel (an dem immer noch der Linux-Gründer Linus Torvalds arbeitet) und die Software von Debian und garnieren das Ganze mit weiteren Anwendungen und einem eigenen Desktop namens Unity. Sinnvoll gebündelt ergeben diese Komponenten das Betriebssystem Ubuntu. Anders als Microsoft, das viel Desktopsoftware selbst entwickelt, vertrauen die Ubuntu-Macher stark auf externe Entwickler und freie Software. 1 Ubuntu hat eine Bedienungsanleitung integriert, die Sie über das Dash aufrufen. 34 UBUNTU user 01/2013 www.ubuntu-user.de Service Heft-DVD Mint, Kubuntu und Co. finden, bringt Ubuntu selbst eine eingebaute Hilfefunktion mit. Drücken Sie die Taste [Windows] bzw. [Super], erscheint das Dash auf dem Schirm und Sie geben einfach hilfe in die obere Zeile ein. Dann klicken Sie auf das Hilfe-Icon und gelangen so zum Ubuntu-Leitfaden, einer deutschsprachigen, bebilderten Bedienungsanleitung für Ubuntu (Abbildung 1). Drücken Sie hingegen länger [Windows] bzw. [Super], erscheint eine Liste aller wichtigen Tastenkombinationen für den Unity-Desktop (Abbildung 2). Daneben gibt es eine riesige deutschsprachige Community, die ein gut besuchtes Forum [2], ein hilfreiches Wiki [3] und ein eigenes Nachrichtenportal anbietet [4]. In English, please! Die internationale Ubuntu-Community kommuniziert hingegen auf Englisch. Beherrschen Sie die Sprache, steht Ihnen nicht nur ein weiteres englischsprachiges Ubuntu-Wiki zur Verfügung [5], Sie können auch Ask Ubuntu [6] besuchen, eine Frage-und-Antwort-Seite, die sich in den letzten Jahren zu einer großartigen Ressource für sämtliche Ubuntu-Fragen entwickelt hat. Generell sollten Sie jedoch ein paar Dinge beachten, wenn Sie um Hilfe bitten. Formulieren Sie Ihre Fragen nicht zu allgemein, sondern geben Sie möglichst viele technische Details an: Dazu gehören z. B. die Ubuntu-Version, der verwendete Desktop (falls es nicht Unity ist), die Programmversion und was Sie genau getan haben, als der Fehler auftrat. Je exakter Sie ein Problem beschreiben, desto wahrscheinlicher können die Helfer Sie unterstützen. Daneben sorgt auch ein normales Maß an Freundlichkeit für schnelle Antworten. Ubuntu für alle An wen aber richtet sich Ubuntu? Da es sprichwörtlich Tausende freie und kommerzielle Programme an Bord hat, kann im Prinzip jeder – vom Einsteiger bis zum Administrator eines Rechenzentrums – die Distribution verwenden. Tabelle 1 2 Drücken Sie länger auf die [Windows]-Taste, erscheint nach kurzer Zeit ein Hilfefenster, das sämtliche wichtigen Kürzel für Ubuntus Unity-Desktop auflistet. zeigt ein paar Beispiele dafür, welche Tätigkeiten Sie mit Ubuntu problemlos erledigen und welche Programme es dafür gibt. Einige davon kennen Sie sicher bereits. Sie installieren die Programme über ein zentrales Interface: das Software-Center (Referenz: Softwareverwaltung). Schwieriger wird es für Menschen, die unbedingt ein bestimmtes Programm brauchen, etwa AutoCad oder Adobe Photoshop. Hier gibt es zwei Möglichkeiten: Die bessere besteht darin, eine alternative Open-Source-Anwendung zu finden. Ist das keine Lösung, testen Sie, ob die Windows-Anwendung in Wine läuft. Diese Laufzeitumgebung startet kleinere und größere Windows-Anwendungen unter Ubuntu, die dann aber weniger performant laufen. Bei professioneller Software schauen Sie in der Wine-Datenbank [7] nach, ob diese läuft und falls ja, mit welcher Version von Wine. Spieler sollten sich das PlayOnLinux-Projekt [8] zu Gemüte führen, das aktuelle Windows-Spiele unter Linux zum Laufen bringt. Viele Ubuntu-Anwender behalten parallel ein Windows-System (Dualboot). Alles andere erledigen sie – sicherer und meist effizienter – mit Ubuntu. (kki) ●●● Tabelle 1 Aufgabenbereich Verfügbare Anwendungen im Software-Center Extern verfügbare Software Im Web surfen Firefox, Chromium, Midori Opera E-Mails schreiben Thunderbird, Claws Mail, Sylpheed Onlinemailer wie Yahoo, GMail Audioplayer Rhythmbox, Banshee, Clementine, Exaile, Last.fm-Client Nightingale, Nuvola Player Videoplayer VLC, Totem, Gnome-MPlayer, SMPlayer, Miro - Chat Empathy, Pidgin ICQ für Linux Twitter Turpial, Gwibber, Choqok - Office LibreOffice, Gnumeric, Abiword SoftMaker Office, Google Docs PDF-Betrachter Evince, Adobe PDF Reader, PDFedit, Master PDF Editor PDF Studio 7 Bildbetrachter Shotwell, GThumb, Eye of Gnome Xnview Bildbearbeitung Gimp, Inkscape, Fotoxx, RawTherapee (RAW), Darktable (RAW) AfterShot Pro Dateimanager Nautilus, Thunar, Midnight Commander - www.ubuntu-user.de 01/2013 Referenz Installation: Wie Sie Ubuntu 12.10 von der Heft-DVD installieren und welche Optionen Sie dabei haben, erklärt der Artikel ab Seite 16. Neu in Ubuntu 12.10: Ab Seite 32 lesen Sie, was für Neuerungen in Ubuntu 12.10 stecken. Softwareverwaltung: Wie das Softwaremanagement unter Ubuntu funktioniert, lesen Sie detailliert im Artikel ab Seite 24. Info [1]Ubuntu-User-Webseite: [http://www.ubuntu‑user. de/] [2]Ubuntuusers-Forum: [http://forum.ubuntuusers. de/] [3]Ubuntu-Wiki: [http://wiki. ubuntuusers.de/] [4]Ikhaya-Nachrichten: [http:// ikhaya.ubuntuusers.de/] [5]Englischsprachiges Ubuntu-Wiki: [https://help.ubuntu.com/] [6]Frage-und-Antwort-Seite Ask Ubuntu: [http://askubuntu.com/] [7]AppDB des Wine-Projekts: [http://appdb.winehq.org/] [8]PlayOnLinux-Liste: [http:// www.playonlinux.com/en/ supported_apps.html] UBUNTU user 35 Erste Schritte Wu Kailiang, 123RF.com Installation Installation von Ubuntu 12.10 Installationsparty Die aktuelle Desktopvariante von Ubuntu 12.10 passt erstmals nicht mehr auf eine CD. Auch Wollen Sie Ubuntu 12.10 auf Ihrem Rechner oder in eine virtuelle Maschine installieren, stehen Ihnen mehrere Wege offen. Generell ist der Prozess keine Hexerei; Ubuntu richtet sich ja an Nutzer ohne dezidiert technisches Wissen. Dennoch funktioniert eine Windows-Installation etwas anders. Wir zeigen, welche Möglichkeiten Sie haben und beschreiben die einzelnen Schritte. Neu auf die Platte Grundsätzlich können Sie ein vorhandenes Ubuntu 12.04 auf die Version 12.10 aktualisieren (beschrieben im Abschnitt Ubuntu aktualisieren), oder Sie installieren Ubuntu 12.10 neu. Im zweiten Fall starten Sie zunächst das Live-System (gleich mehr dazu), sehen sich Ubuntu in Ruhe an, testen Programme und gewöhnen sich an die Bedienung des Unity-Desktops. Erst dann spielen Sie die Distribution über den integrierten Installer auf den Rechner. Egal, für welchen Weg Sie sich entscheiden: Sichern Sie im Vorfeld erst einmal die wichtigsten Daten, zum Beispiel auf einem großen USB-Stick. Unfälle und Bedienfehler passieren; so ersparen Sie sich unnötig Ärger. am Installer haben die Entwickler gearbeitet, er bietet nun Vollverschlüsselung und LVM an. Ansonsten ändert sich wenig. 16 Kristian Kißling UBUNTU user 1 Der Startmedienersteller von Ubuntu 12.04 kopiert ein Image von Medium einlegen Ubuntu 12.10 auf einen bootbaren USB-Stick, wenn der Platz reicht. Beide Ubuntu-Versionen müssen dieselbe Architektur verwenden. Die doppelseitige Heft-DVD bringt Ubuntu in zwei Versionen mit: für 32- 01/2013 www.ubuntu-user.de Installation und 64-Bit-Rechner. Um von der DVD zu booten, muss Ihr Rechner diese zunächst als bootfähig erkennen. Häufig tun Computer das automatisch: Starten Sie einen PC mit einer bootfähigen CD oder DVD im Laufwerk, lädt dieser den passenden Bootloader. Findet Ihr Rechner die DVD nicht, bewegen Sie ihn über das BIOS dazu, die Reihenfolge der Geräte zu ändern, auf die er nach dem Start zuerst zugreift. Um ins BIOS zu gelangen, drücken Sie nach dem Einschalten des Rechners wahlweise [Esc], [Entf], [F2] oder [F12]; das ist von PC zu PC verschieden. Suchen Sie dann nach der Option, um die Reihenfolge der Bootmedien zu ändern und schieben Sie das CD/DVD-Laufwerk an die oberste Stelle. Starten Sie Ubuntu von einem USB-Stick, wählen Sie diesen als erstes Bootmedium aus. In beiden Fällen speichern Sie die Einstellung und booten den Rechner neu. Fehlt Ihrem Rechner ein Laufwerk, nutzen Sie einen USB-Stick zur Installation. Das setzt voraus, dass Sie bereits Ubuntu verwenden. Sie erstellen den Stick, indem Sie das ISO von Ubuntu 12.10 für die Rechnerarchitektur (32 oder 64 Bit) herunterladen [1], die Ihr installiertes System nutzt, und es über den Startmedienersteller auf einen Stick hieven (Abbildung 1). Dazu löschen Sie zuvor alle Daten von dem USB-Stick, der mindestens 4 GByte freien Platz anbieten sollte. Im oberen Bereich des Startmedienerstellers wählen Sie das heruntergeladene Image aus, unten den USB-Stick. Dann klicken Sie auf Startmedium erstellen. Um vom USB-Stick zu booten, müssen Sie, wie eben erwähnt, eine BIOS-Einstellung ändern. Neuinstallation: Im Bootmenü Für eine Neuinstallation legen Sie nun die HeftDVD so in Ihr Laufwerk, dass Sie das Label der Architektur sehen, die Sie verwenden wollen – also entweder 32 Bit oder 64 Bit. Dann schalten Sie den Rechner ein. Bevor das Bootmenü erscheint, fordert Ubuntu Sie auf, eine Sprache zu wählen. Im Erste Schritte Bootmenü passen Sie über die [F]Tasten Sprache, Tastaturbelegung und Bootparameter an. Über [F6] gelangen Sie an Optionen, die Sie an das Ende des Eintrags Startoptionen hängen, falls Sie nicht wie vorgesehen auf Ubuntus Desktop landen (Abbil2 Klappt es nicht mit dem Booten, spielen Sie ein wenig mit den dung 2). Tragen Startoptionen herum, zum Beispiel mit denen für die Grafikkarte. Diese Sie die hier gelassen sich im Bootmenü verändern. nannten Bootoptionen einfach anstelle der Parameter quiet und splash ein. Die Optionen nomodeset, radeon.modeset=0, nvidia. modeset=0 oder nouveau.modeset=0 helfen weiter, wenn Sie auf grafische Probleme stoßen und der Bildschirm schwarz bleibt. Der Bootparameter acpi=off behebt bei älteren Rechnern Probleme mit der Energieverwaltung. Ubuntu auf Probe Sie müssen nicht gleich Ubuntu installieren, sondern können zunächst Ubuntu ohne Installation ausprobieren. Im Live-Modus kopiert Ubuntu nur die benötigten Programme in den Arbeitsspeicher und führt sie dort aus. Das Booten dauert deutlich länger als bei der installierten Version, und das gesamte System läuft etwas langsamer. Dafür testen Sie Ubuntu 12.10 zunächst gefahrlos aus. Sie schauen die mitgelieferten Anwendungen an und prüfen, ob Ubuntu Ihre Hardware unterstützt, etwa Drucker, Scanner, WLAN- und Grafikkarten. Ubuntu 12.10 lädt inzwischen ausschließlich die 3-D-Variante des Unity-Desktops, benutzt bei 3 Der Installer bietet unter anderem Optionen an, um während der Installa- 4 Erkennt der Installer von Ubuntu 12.10 Ihre WLAN-Karte sofort, bietet er tion den MP3-Support einzuspielen und Aktualisierungen herunterzuladen. Ihnen an, sich mit einem der umliegenden Access Points zu verbinden. www.ubuntu-user.de 01/2013 UBUNTU user 17 Erste Schritte Installation Auf die Platte 5 Nutzen Sie auf dem Rechner bereits ein Windows-System, und haben Sie eine Partition für Ubuntu wie beschrieben freigeräumt, bietet Ubuntu an, sich neben Windows zu installieren und erzeugt für das zweite System auch gleich Einträge im Bootmenü. schwächeren Rechnern allerdings LLVMpipe (Referenz: LLVMpipe), weshalb einige ältere Rechner mit Unity nur noch träge reagieren; hier wird ein Desktopwechsel empfohlen. Der Installer öffnet nun ein Fenster wie in Abbildung 3. In diesem wählen Sie zunächst eine Sprache aus. Der nächste Dialog prüft, ob Ihr Rechner die Voraussetzungen erfüllt, um Ubuntu 12.04 zu installieren. Er sollte mindestens 4,9 GByte freien Speicherplatz mitbringen (bei der DVD-Version), am Stromnetz hängen (wichtig bei der Installation auf Laptops und Netbooks) und möglichst über eine Internetanbindung verfügen. Weiter unten im Fenster warten noch zwei ankreuzbare Optionen: Verwenden Sie Aktualisierungen während der Installation herunterladen, nutzt Ubuntu die untätige Zeit der Installation, um Patches und Sicherheitsupdates aus dem Internet zu holen, ohne diese jedoch zu installieren. Über den Punkt Software von Drittanbietern installieren spielen Sie bereits während der Installation einige wichtige Codecs zur Wiedergabe von MP3-Dateien und Flash-Inhalten auf den Rechner. Diese Punkte arbeiten Sie bei Bedarf auch später ab; über Weiter gelangen Sie zum nächsten Fenster. Besteht keine Netzwerkverbindung über ein Netzwerkkabel, und erkennt Ubuntu Ihre WLANKkarte, zeigt es im nächsten Fenster die gefunde- Windows und Ubuntu Windows verteilt seine Dateien beim Speichern gern über die gesamte Platte. Beim Defragmentieren ordnet es die zerstreuten Dateiteile in einem zusammenhängenden Bereich an. So zerstört das spätere Verkleinern der Partition keine installierten Programme. Unter Windows 7 starten Sie das Defragmentieren über Start | Programme | Zubehör | Systemprogramme. Haben Sie das Windows-Sys- 6 Über das Startmenü von Windows erreichen Sie die Programme, mit deren Hilfe Sie die Windows-Partition auf die Installation von Ubuntu vorbereiten. 18 UBUNTU user Maustaste auf sie und wählen Sie den Punkt Volume verkleinern aus dem Kontextmenü. Passen Sie den Wert in der Zeile Zu verkleinernder Speicherplatz in Megabyte an Ihre Bedürfnisse an, und wählen Sie dann Verkleinern (Abbildung 7). Anschließend booten Sie Windows neu. In beiden Fällen startet nach der Installation von Ubuntu beim Hochfahren des Windows-Systems das Programm chkdsk („check disk“). Das überprüft die Partition aufgrund der Verkleinerung routinemäßig auf Schäden und startet den Rechner dann neu – erst jetzt bootet Windows wie gewohnt. Wollen Sie keine eigene Ubuntu-Partition auf dem Rechner anlegen, dann können Sie Ubuntu unter Windows auch über Wubi [2] installieren, wie es ein freier Onlineartikel erklärt (Referenz: Wubi). Dazu brauchen Sie lediglich ein paar GByte freien Speicher auf der Windows-Festplatte. Windows nachträglich zu installieren, ist so kompliziert, dass wir davon abraten. Planen Sie es dennoch, sollten Sie in Ubuntus Installer eine Partition manuell festlegen, wie es der Abschnitt Ubuntu – Marke Eigenbau erklärt, und dabei im Vorfeld eine 7 Die Windows-Partition verkleinern Sie aus Windows leere Partition /dev/ sda1 für Windows heraus. Dabei hilft das Programm „Festplattenpartitioeinrichten. nen erstellen und partitionieren“. tem gerade frisch installiert, ist dieser Schritt nicht erforderlich. Starten Sie Windows anschließend neu, tritt ein Programm namens chkdsk auf den Plan, das die Partition routinemäßig auf Schäden überprüft; erst danach lässt sich Windows wie gewohnt hochfahren. Nun verkleinern Sie die Partition aus Windows heraus. Tippen Sie in die untere Zeile des Startmenüs fest ein und klicken Sie dann auf den Eintrag Festplattenpartitionen erstellen und partitionieren (Abbildung 6). Unter Windows XP und Vista funktioniert das analog. Markieren Sie im unteren Bereich die Windows-Partition, die Sie verkleinern wollen. Klicken Sie mit der rechten 01/2013 www.ubuntu-user.de Installation Erste Schritte nen WLAN-Netze in der Umgebung an (Abbildung 4). Mit Hilfe des richtigen Passworts verbinden Sie den Rechner mit einem der Netze. Erscheint das Fenster zur Netzauswahl nicht, gibt es womöglich Probleme mit Ihrer WLAN-Hardware – verwenden Sie dann alternativ ein Netzwerkkabel (Referenz: Netzwerk einrichten). Perfekt eingerichtet Nun erscheint ein neues Fenster, dass es vorher nicht gab. Findet Ubuntu kein anderes Betriebssystem, fordert es Sie wie bisher auf, die Festplatte zu löschen und Ubuntu zu installieren oder etwas anderes zu tun. Hinzu kommen zwei weitere ankreuzbare Optionen: Die neue Ubuntu-Installation zur Sicherheit verschlüsseln und LVM für die neue Ubuntu-Installation benutzen. Verschlüsseln Sie Ubuntu, läuft die Distribution etwas weniger performant, sichert aber die Daten im Fall eines Diebstahls. Alternativ lässt sich später bei der Installation nur das Home-Verzeichnis chiffrieren. Befindet sich z. B. ein Windows 7 auf dem Rechner, will der Installer Ubuntu neben Windows 7 installieren (Abbildung 5), was Sie mit einem Klick auf Weiter in die Tat umsetzen. In diesem Fall lassen sich die Funktionen zum Verschlüsseln des Systems und zum LVM nicht nutzen. Setzen Sie parallel eine Ubuntu-Version ein, erscheinen weitere Möglichkeiten im Installerfenster. Ubuntu als Hauptmieter Installieren Sie Ubuntu allein, übernimmt es die komplette Festplatte und schreibt alle Daten in die primäre Partition /dev/sda1. Zusätzlich legt es eine erweiterte Partition /dev/sda2 an und innerhalb von dieser wiederum eine logische Partition /dev/ sda5, in die der Swap-Bereich kommt (siehe Kasten Festplatten unter Ubuntu). Bei Letzterem handelt es sich um eine Auslagerungsdatei, welche die Aufgabe des Arbeitsspeichers übernimmt, wenn dieser überlastet ist. Das Schreiben in den Swap- Festplatten unter Ubuntu Ubuntu hängt Festplatten über Gerätedateien ein, die es nach einem bestimmten Schema benennt: /dev/sda adressiert die erste erkannte Festplatte, /dev/sda1 die primäre Partition auf dieser (/dev/sda2 bis /dev/sda4 heißen die drei weiteren primären Partitionen). Bei /dev/ sda5 handelt es sich um die erste logische Partition, die sich innerhalb einer erweiterten Partition befindet. Windows sollte sich stets in der ersten primären Partition befinden, belegt also /dev/sda1 (und meist zusätzlich /dev/sda2). Stecken Sie nun einen USB-Stick oder eine externe Festplatte in den USB-Slot, erhalten diese externen Massenspeicher die Bezeichnung /dev/sdb, ansonsten folgt alles dem obigen Schema. Über den Befehl sudo fdisk ‑l erhalten Sie eine Übersicht der verfügbaren Festplatten sowie USB-Speicher und der darauf befindlichen Partitionen und Dateisysteme. www.ubuntu-user.de 8 Partitionieren Sie Ihr Ubuntu-System selbst, legen Sie mindestens zwei Partitionen an: eine Swap- und eine Systempartition. Optional packen Sie noch eine „/home“-Partition dazu. Bereich ist aber deutlich langsamer als der direkte Zugriff auf den Arbeitsspeicher. Ubuntu als Untermieter Oft belegt Windows die komplette Festplatte. Wollen Sie Ubuntu daneben installieren, müssen Sie zuvor die Windows-Partition verkleinern und komplett defragmentieren, wie es der Kasten Windows und Ubuntu erklärt. Ubuntu 12.10 richtet dann den Bootloader Grub 2.00 ein, über den Sie fortan beide Systeme booten und der auch mit neuen Rechnern zurechtkommt, die Secure Boot unterstützen. Mehr zu Grub 2 lesen Sie in diesem etwas älteren Onlineartikel (Referenz: Grub verstehen). Ubuntu – Marke Eigenbau Um die Kontrolle über die Installation zu behalten, wählen Sie die Option Etwas anderes, was aber Kenntnisse über den Aufbau von Festplatten unter Ubuntu erfordert (siehe Kasten Festplatten unter Ubuntu). Idealerweise legen Sie dann auf einer leeren Festplatte mindestens zwei logische Partitionen für Ubuntu an: eine Swap-Partition (/dev/sda5) und eine Partition für das Wurzelverzeichnis /, am besten größer als 10 GByte (/dev/sda6). Optional packen Sie eine Extrapartition für Ihr Home-Verzeichnis /home dazu (/dev/sda7), der Sie möglichst viel Platz einräumen sollten (Abbildung 8). Diese Aufteilung bietet den Vorteil, dass Sie Ubuntu später neu installieren können, ohne Benutzerdaten zu verlieren. Die neuen Partitionen ergänzen Sie über einen Klick auf Hinzufügen, für / und /home wählen Sie jeweils Ext4 als Dateisystem. Referenz LLVMpipe: Einen ausführlichen Artikel zu LLVMpipe und zur Funktion des Mesa-3-D-Treibers lesen Sie ab Seite 76 dieser Ausgabe. Netzwerk einrichten: Der Artikel ab Seite 21 erklärt, was Sie tun können, wenn Ubuntu 12.10 Ihre WLAN-Karte nicht erkennt. Grub verstehen: In einem freien Onlineartikel lesen Sie, wie Grub 2 tickt und wie Sie den Bootmanager an Ihre Bedürfnisse anpassen: [http://ubuntu‑user.de/20044] Wubi: Wie Sie Ubuntu mit Hilfe des Wubi-Installers unter Windows einspielen, erklärt der freie Onlineartikel unter [http://ubuntu‑user. de/20880]. Installation Haben Sie sich für eine Partitionierungsvariante entschieden, klicken Sie auf Jetzt installieren. Möchten Sie eine Komplettverschlüsselung einrich- 01/2013 UBUNTU user 19 Erste Schritte Installation 9 Nutzen Sie die Komplettverschlüsselung, die das neue Ubuntu anbietet, sollten Sie – anders als im Bild – ein sicheres Passwort wählen. Denken Sie aber daran: Vergessen Sie das Passwort irgendwann, kommen weder Sie noch ein Rettungsdienst an Ihre Daten. ten, fragt Ubuntu nun nach einem Passwort. Wählen Sie eine möglichst sichere und zugleich merkbare Zeichenkombination, die auch Sonderzeichen enthält (Abbildung 9). Ubuntu stellt nun Fragen nach Ihrem Aufenthaltsort (um die Zeitzone zu ermitteln), Ihrer Tastenbelegung und Ihrem Namen, Benutzernamen sowie dem Passwort. In diesem letzten Dialog legen Sie auch fest, ob Ubuntu Sie bei jedem Hochfahren nach dem Passwort fragt oder ob Sie sich automatisch anmelden. Setzen Sie ein Kreuzchen bei Meine persönlichen Dateien ver- Wiederbelebung Referenz Desktop-Verschlüsselung: Mehr zum Thema „Desktop-Verschlüsselung“ lesen Sie in unserem Onlineartikel unter [http:// ubuntu‑user.de/21562]. Um ein installiertes Ubuntu wiederzubeleben, booten Sie in den Live-Modus der Heft-DVD, in den Sie über die Bootoption Ubuntu ohne Installation ausprobieren gelangen. Dabei müssen die Live-Version und die installierte Variante über dieselbe Architektur verfügen! Dann rufen Sie ein Terminal auf und führen die Schritte aus dem Listing aus. Den Eintrag /dev/sda6 ersetzen Sie durch die Partition, auf der sich das Wurzelverzeichnis (/) des installierten Ubuntu befindet: 01 sudo mount /dev/sda6 /mnt 02 sudo mount ‑o bind /dev /mnt/dev 03 sudo mount ‑o bind /sys /mnt/sys 04 sudo mount ‑t proc /proc /mnt/proc 05 su chroot /mnt 06 grub‑mkconfig ‑o /boot/grub/grub.cfg Info 07 update‑grub2 [1]Ubuntu 12.10 herunterladen: [http://releases. ubuntu.com/quantal/] [2]Wubi-Installer zum Download: [http://www.ubuntu. com/download/ubuntu/ windows‑installer] 20 UBUNTU user 08 grub‑install /dev/sda 09 exit 10 sudo reboot Der Befehl chroot steht für „change root“: Über ihn hängen Sie das installierte System in Ihr Live-System ein und arbeiten so damit, als hätten Sie es gebootet. Auf diese Weise richten Sie Grub 2 neu ein. 01/2013 schlüsseln, um Ihr Home-Verzeichnis zu verschlüsseln: Ubuntu verwendet dazu EcryptFS (Referenz: Desktop-Verschlüsselung). Hängt an Ihrem Rechner eine von Ubuntu erkannte Webcam, schlägt der Installer zudem vor, ein Foto von Ihnen zu schießen, das Ihr Profil ergänzt. Das Ganze ist eine Spielerei, aber Sie wissen nun, dass Ubuntu Ihre Webcam unterstützt. Nicht zuletzt kann Ubuntu 12.10 Profile von parallel installierten Betriebssystemen importieren, wozu neben Browser- und E-Mail-Daten auch Bildschirmhintergründe und Dokumente gehören. Während der Installation sehen Sie eine Diaschau, die das neue Ubuntu vorstellt. Der Prozess dauert nun abhängig von der Geschwindigkeit Ihres Rechners eine Weile und endet mit der Aufforderung Jetzt neu starten. Entfernen Sie kurz darauf die CD/DVD und drücken Sie [Eingabe], damit der Rechner tatsächlich neu bootet. Haben Sie die Systemverschlüsselung aktiviert, geben Sie nach dem Neustart zunächst das festgelegte Passwort ein, bevor das System hochfährt. Ubuntu aktualisieren Nutzen Sie bereits Ubuntu 12.04, sollten Sie zunächst überlegen, ob sich eine Aktualisierung lohnt. Die Version 12.04 ist eine LTS-Version mit fünf Jahren Support – Sie könnten auch 2014 direkt auf Ubuntu 14.04 upgraden. Möchten Sie jedoch die 12.10 testen, spielen Sie zunächst alle Aktualisierungen ein. Vor einem Upgrade ergibt es Sinn, die externen Repositories und PPAs abzuschalten, was Sie erledigen, indem Sie im Software-Center Bearbeiten | Software-Paketquellen wählen und im Reiter Andere Software die Häkchen bei den Paketquellen entfernen. Nun drücken Sie [Alt]+[F2] und geben in die Eingabezeile update‑manager ‑d ein. Im leeren Fenster der Aktualisierungsverwaltung taucht oben rechts der Button Aktualisieren auf, den Sie anklicken. Mitunter fragt der Installer während des folgenden Upgrades, ob Sie eine bestimmte Konfigurationsdatei behalten oder ersetzen wollen – wählen Sie Letzteres, wenn Sie die Datei nicht bewusst verändert haben. Da Ubuntu etliche Pakete herunterlädt und ersetzt, vergessen Sie nicht, mobile Rechner an die Steckdose zu hängen. Bootloader-Probleme Es passiert in Einzelfällen, dass nach dem Installieren von Ubuntu kein Bootloader mehr auftaucht oder Sie nur noch eines der beiden vorhandenen Systeme starten können. Spielen Sie Windows nach Ubuntu ein, kommt es sogar unweigerlich zum Ausfall des Bootloaders. In beiden Fällen tippen Sie, angepasst an Ihre Festplatte, nacheinander die Befehle im Kasten Wiederbelebung in ein Terminal. Diese installieren den Bootloader Grub 2 mit Hilfe eines Live-Systems erneut, so dass Grub alle Systeme richtig anzeigt. (kki) ●●● www.ubuntu-user.de Admin Chode, 123RF Shortcuts Nmcli NetworkManager im Terminal Freunde der Kommandozeile können den NetworkManager auch über ein Terminal bedienen und gelangen so nicht selten schneller an bestimmte Informationen. Der NetworkManager von Ubuntu lässt sich auch über die Kommandozeile steuern. Eine Anwendungsmöglichkeit besteht darin, den aktuellen WLAN-Sta- Kristian Kißling tus oder Informationen über Access Points per Skript auszuwerten. Zudem holen Sie sich so detaillierte Daten zu den eigenen Netzwerkgeräten auf den Schirm. Shortcuts & Schalter nmcli nm nmcli nm status Status der aktiven Verbindung anzeigen nmcli nm enable true/false gesamtes Netzwerk einschalten/abschalten nmcli nm sleep true/false gesamtes Netzwerk in den Schlafmodus versetzen/aufwecken nmcli nm wifi WLAN-Status anzeigen (aktiviert oder deaktiviert) nmcli nm wifi off/on Funknetzwerk ausschalten/anschalten (Kabelnetzwerk bleibt aktiv) nmcli con nmcli con list Netzwerke anzeigen, die NetworkManager besucht hat und kennt nmcli con status Status der aktiven Verbindung anzeigen – mit UUID und für VPN nmcli con down id {SSID} beim Access Point {SSID} abmelden (NM meldet den Rechner bei automatischer Verbindung gleich wieder neu an) nmcli con down uuid {UUID} wie eben, nur mit Angabe von eindeutiger UUID nmcli con up id {SSID} beim Access Point mit {SSID} anmelden nmcli con up uuid {UUID} wie eben, nur mit Angabe von eindeutiger UUID nmcli con delete id {SSID} zur {SSID} gehörende Verbindungsinformationen löschen nmcli con delete uuid {UUID} zur {UUID} gehörende Verbindungsinformationen entfernen nmcli dev Status aller eigenen Netzwerkkarten (Funk und Kabel) anzeigen nmcli dev wifi list Übersicht aller Access Points in der Umgebung mit Informationen zu Modus, Frequenz und Sicherheitsschlüssel nmcli dev list iface {GERÄT} Liste aller Access Points, die {GERÄT} (z. B. wlan0) sieht, plus DHCP-Parameter, Gateway-Adresse, DNS-Adresse, Domainname etc. nmcli dev disconnect iface {GERÄT} Verbindung von {GERÄT} trennen und nicht automatisch wiederherstellen # nmcli dev status www.ubuntu-user.de 01/2013 UBUNTU user 79 Schwerpunkt 1 ania2, Hyperm .com 23RF Neu in Ubuntu Features von Ubuntu 12.10 Code in Bewegung In den vergangenen Jahren lag in jedem Entwicklungszyklus von Ubuntu ein besonderes gen die Entwickler Augenmerk auf der Größe der Distribution – diese sollte auf eine CD passen. Insofern kann man wieder eine neue Ubunfast von einer historischen Zäsur sprechen, weil tu-Version auf den Weg. das Desktop-Image der aktuellen Version etwa 800 MByte umfasst. Es passt damit nur noch auf Haben Sie gerade die DVDs oder USB-Sticks, die aber ohnehin dabei LTS-Variante installiert, sind, der CD den Rang abzulaufen. Neben dem CD-Image haben die Entwickler auch überlegen Sie vermutgleich einen anderen Zopf abgeschnitten. Von lich, ob ein Upgrade Ubuntu 12.10 wird es auch kein Alternate-Image mehr geben. Der Grund: Im Installer finden Sie wirklich lohnt. Wir stellen jetzt nicht nur eine Option, um Logical Volume einige der Neuerungen Management zu nutzen, sondern können auch das komplette Ubuntu-Dateisystem verschlüsseln vor. Kristian Kißling (Abbildung 1). Das klappt bisher aber nur, wenn Sie Ubuntu als alleiniges System neu installieren. Sie entschlüsseln das System dann jedes Mal vor dem Booten mit einem intelligent gewählten Passwort. Während die beiden Optionen den Alternate-Installer überflüssig machen, müssen Sie zum Einrichten von RAID auf das Minimal-CD-Image von Ubuntu 12.10 1 Ubuntu lässt sich nun auch über den Installer komplett verschlüszurückgreifen [1]. seln. Vor jedem Booten müssen Sie dann ein Passwort eingeben. Dieses installiert Mit Ubuntu 12.10 brin- 32 UBUNTU user 01/2013 auch Ubuntu, lädt jedoch viele Komponenten während der Installation aus dem Internet nach. Fundamente Unter der Haube werkelt ein Ubuntu-Kernel, der auf der offiziellen Kernel-Version 3.5 basiert. Beim Booten hat Ubuntu neuerdings Grub 2.00 an Bord, das auch mit Secure Boot umgehen kann, einem Standard, den das neue Windows 8 quasi erzwingt. Nur noch Rechner, die Secure Boot anbieten, erhalten das offizielle Windows-Logo. Nachdem Ubuntu ursprünglich einen Bootloader von Intel verwenden wollte, weil beim Einsatz von Grub 2 rechtliche Probleme befürchtet wurden, stellte sich nach Gesprächen mit der Free Software Foundation heraus, dass der Gebrauch von Grub 2 auch für Ubuntu möglich ist. Canonicals Hardwarepartner dürfen auf Rechnern, die mit einem vorinstallierten Ubuntu erscheinen, eigene SecureBoot-Schlüssel verwenden. Niemand darf Canonical dazu zwingen, diese zu veröffentlichen, falls der Hersteller aus Versehen vergisst, sein BIOS ohne Secure-Boot-Option auszuliefern. Auch im Grafikbereich hat sich einiges getan: Die 2-D-Variante von Unity wurde abgeschafft. LLVMpipe soll nun auf Rechnern ohne OpenGLSupport sicherstellen, dass der 3-D-Desktop läuft. Da in diesem Fall eventuell Performance-Probleme auftreten, sollten Besitzer älterer Rechner in Erwägung ziehen, einen alternativen Desktop zu installieren oder weiterhin die 12.04 zu verwenden. Während X.Org in der neuen Version 1.13 an Bord ist, hat es der Displaymanager Wayland noch nicht in die Standardquellen von Ubuntu geschafft. Dieser beherrscht inzwischen auch Netzwerktranspa- www.ubuntu-user.de Neu in Ubuntu renz. Er wird wohl in den kommenden Versionen X.Org ablösen oder ergänzen und beschert Ubuntu mehr Flexibilität im Umgang mit Fenstern. Das neue X.Org bringt indes besseren Multiseat-Support mit und erlaubt flüssigeres Scrollen. Eine weitere interessante Entwicklung ist, dass Compiz nun Open GL ES (OpenGL für eingebettete Systeme) unterstützt: Das erlaubt es, Ubuntu und Unity auch flüssig auf dem Pandaboard einzusetzen, das auf der sparsamen ARM-Architektur basiert. Besitzer neuerer AMD/ATI-Karten dürfte freuen, dass der Lüfter im Leerlauf nicht mehr in voller Geschwindigkeit läuft, weil ein Compiz-Bug behoben wurde. Nicht zuletzt unterstützt der proprietäre Nvidia-Treiber nun Randr und damit den Umgang mit mehreren Monitoren. An Bord der Desktop-CD kommt inzwischen Python 3 zum Einsatz: Wer noch Anwendungen mit Python 2 betreibt, der kann aber die entsprechenden Pakete nachinstallieren. Nicht zuletzt bietet Ubuntus Loginmanager nun eine Möglichkeit, sich ohne Ubuntu-Anmeldung auf entfernten Rechnern einzuloggen und schon vor dem Loginprozess einen Access Point zu verwenden. Desktop-News Auch auf dem Desktop hat sich einiges getan. Recht populär und von den Entwicklern gern gezeigt, ist die Preview-Möglichkeit im Dash (Abbildung 2): Erscheint zum Beispiel in der Musiklinse ein Song, genügt ein Klick mit der rechten Maustaste auf diesen, um eine Vorschau zu erhalten. Hier rufen Sie den Song im Audioplayer auf oder hören ihn sogar über einen Klick auf den kleinen Abspiel-Button direkt im Dash vor. Apropos Dash: Sehr auffällig ist der neu eingebaute Shoppingfilter für die Home-Linse. Er spuckt für Ihre Suchbegriffe Treffer in Onlineshops aus, zur Zeit solche von Amazon Deutschland. Suchen Sie also nach firefox, taucht im unteren Bereich ein Film aus den 80ern mit Clint Eastwood auf. Kaufen Sie den Film, verdient auch Canonical daran. Finden Sie solche Assoziationen merkwürdig, schalten Sie über die Privatsphäre-Einstellungen gleich für sämtliche Linsen die Suchfunktion ab. Alternativ deinstallieren Sie die Linsen einzeln (Referenz: Tipps & Tricks). Neu ist auch, dass nur noch der Home-Button (über den Sie auch das Dash erreichen), der Arbeitsflächenumschalter und der Papierkorb fest im Starter stecken – alle anderen Icons lassen sich daraus entfernen, dazu zählen auch Partitionen und Laufwerke. Bleiben noch ein paar eher unauffällige Funktionen: So lassen sich in der Fensterübersicht, die Sie über [Super]+[W] erreichen, einzelne Fenster auch entfernen. Um LibreOffice mit dem HUD zu verbinden, müssen Sie nun kein Extrapaket mehr installieren, das klappt gleich zu Beginn. Auch steht die Wahrscheinlichkeit nicht schlecht, dass der nervige Bug verschwunden ist, www.ubuntu-user.de durch den geöffnete LibreOffice-Dokumente nicht mehr im Starter und im [Alt]+[Tab]-Fenster auftauchen (Referenz: Tipps & Tricks). Anwendungen & Apps Auch an den Standardanwendungen von Ubuntu 12.10 haben die Entwickler geschraubt, zum Beispiel an Nautilus. Länger wurde diskutiert, was mit Ubuntus Dateimanager passieren soll, nachdem Gnome-Entwickler hilfreiche Features entfernt haben. Schließlich entschieden sich die UbuntuEntwickler dafür, die alte Version 3.4.2 zu patchen und zu verwenden. Auf dem nächsten Ubuntu Developer Summit will man dann das weitere Vorgehen diskutieren. Zugleich erschien kürzlich mit Ubuntu Gnome Remix [2] ein offizielles UbuntuDerivat mit Gnome als Desktop. Eine Neuerung ist auch der Abschied von Jockey (dt. Zusätzliche Treiber). Die Software diente bisher dem einfachen Installieren proprietärer Treiber (Grafikkarten, WLAN-Karten, etc.), war aber ursprünglich dazu gedacht, größere Aufgaben zu übernehmen. Dieses Erbe blies den Code auf und macht ihn fehleranfällig, weshalb die Entwickler nun die Treiberinstallation im Reiter Zusätzliche Treiber des Programms Software-Paketquellen unterbrachten – Jockey ist damit Geschichte. Neu an Bord sind die Web Apps: Sie sorgen dafür, dass zahlreiche Webseiten ein wenig mehr wie Anwendungen funktionieren: Sie rufen eine Google+-Web-App direkt über das Dash auf und wechseln per [Alt]+[Tab] dorthin. Um eine Web App zu installieren, besuchen Sie die Webseite eines Dienstes mit Firefox oder Chromium. Ein kleines Fenster schlägt nun vor, die Seite in eine Web App zu verwandeln – optisch läuft sie weiterhin im Browser. Um herauszufinden, für welche Dienste Ubuntu Web Apps anbietet, suchen Sie im Software-Center nach unity‑webapps. Oder Sie klicken einfach im Starter auf das neue Amazonoder Ubuntu-One-Icon; auch hier handelt es sich um Web Apps. (kki) ●●● Schwerpunkt Glossar Logical Volume Management: Kommt vor allem im Serverbereich zum Einsatz. Mehrere Partitionen lassen sich damit zu einer „logischen Partition“ zusammenfassen, die Sie schnell um weitere Festplatten vergrößern. RAID: Akronym für „Redundant Array of Independent Disks“, bei dem zwei oder mehr Festplatten die Inhalte redundant sichern – zum Beispiel durch einfaches Spiegeln. Referenz Tipps & Tricks: Ab Seite 92 erfahren Sie in den Tipps & Tricks unter anderem, wie Sie Linsen und weitere Programme deinstallieren, die im Hintergrund mit den Servern von Canonical reden. Info [1]Mini-ISO von Ubuntu 12.10 mit RAID-Support: [https://help.ubuntu.com/ community/Installation/ MinimalCD] [2]Ubuntu Gnome Remix: [https://wiki.ubuntu. com/UbuntuGNOME/ ReleaseNotes/12.10Beta] 2 Zumindest optisch bietet das Dash eine Vorschau der Mediendateien, die es dann per Maus- klick im eingestellten Medienplayer öffnet. 01/2013 UBUNTU user 33 Software kudryashka, 123RF.com Sweet Home 3D Virtuelle Raumplanung Besser einrichten Ziehen Sie in eine neue Wohnung oder möchten Sie die alte optisch auffrischen, würden Sie schon gern vorher wissen, wie das Ganze spä- Ein Wohnungswechsel kommt selten über Nacht. Meist bleibt genug Zeit, sich Gedanken über das Einrichten der neuen Behausung zu machen. Da Sie oft schon im Vorfeld wissen, welche Abmessungen die Unterkunft besitzt und welche Möbel Sie hineinstellen, steht einer Vorabplanung nichts im Wege. Fast nichts, denn Skizzen mit Bleistift und Papier zu malen, ist umständlich und verlangt zeichnerisches Geschick. Am Computer verschieben Sie virtuelle Möbel hingegen problemlos per Mausklick. Unter Ubuntu erweist sich die Software Sweet Home 3D dabei als nützlicher Helfer. Mit dem Programm entwerfen und importieren Sie 3-D-Modelle, die Sie in Innenräumen typischerweise benötigen. Die JavaSoftware läuft nicht nur plattformübergreifend, sondern ist auch freie Software. Wir helfen mit den ersten Schritten der 3-D-Raumplanung. besondere Einrichtung nötig. Sie installieren lediglich das Paket sweethome3d, das automatisch eine Java-Laufzeitumgebung (openjdk-7-jre) einspielt. Sie starten das Programm über das Dash oder verwenden das neue Icon im Launcher. Abbildung 1 zeigt, wie es sich nach dem Start präsentiert. Erste Schritte Machen Sie sich zunächst mit den Bedienelementen von Sweet Home 3D vertraut. Sie müssen die wichtigsten Tools kennen, um flüssig mit dem ProHome 3D erfahren Sie gramm zu arbeiten. Das Programmfenster ist in vier Bereiche aufgees in einem virtuellen teilt: Oben links finden Sie die Modellbibliothek, Rundgang. Martin Loschwitz in der sich sämtliche „Einrichtungsgegenstände“ befinden – im weitesten Sinne also alle Elemente, die später zu beweglichen Objekten innerhalb eines Raums werden. Hierzu zählt Sweet Home 3D auch Fenster und Türen, was anfangs etwas irritiert. Ein Klick auf einen der Pfeile vor den Für die Installation von Sweet Home 3D in Version Raumbezeichnungen gibt den Blick auf die kom3.5 rufen Sie einfach den Paketmanager auf. Weil plette Möbelliste frei. Ab Werk bringt das Proes sich um ein Java-Programm handelt, ist keine gramm bereits eine großen Anzahl vordefinierter 3-D-Modelle mit, so dass Sie für alle wichtigen Möbelstücke ein Pendant vorfinden. Unterhalb der Sammlung der 3-D-Modelle befindet sich ein beim Start noch leerer Bereich: Hier sehen Sie später die Parameter eines per Mausklick ausgewählten Objekts. Würden Sie z. B. in Ihrem Modell einen Schrank einfügen, legen Sie hier 1 So sieht das Hauptfenster von Sweet Home 3D nach dem Start aus – noch wirkt die Programmoberfläche kahl. die Maße fest und bestim- ter aussieht. Mit Sweet Die Installation 68 UBUNTU user 01/2013 www.ubuntu-user.de Software Sweet Home 3D men, ob Sie den Schrank ein- oder ausblenden. Zusätzlich zu diesem Bereich gibt es einen Eigenschaftendialog, den Sie per Mausklick aufrufen und der weitere Optionen anbietet. Die rechte Fensterhälfte besteht aus zwei großen Teilen, die aber die gleiche Aufgabe erfüllen: Sie zeigen den aktuellen Zustand des Raums an. Oben sehen Sie eine 2-D-Ansicht, unten eine 3-D-Version. Der 2-D-Bereich bietet eine Skala, dank der Sie sehr genau mit Maßen arbeiten. In das 3-DModell zoomen Sie über das Steuerkreuz hinein und ändern den Blickwinkel. Im Normalfall ziehen Sie zur Arbeit mit Sweet Home 3D eine Mischung aus 2-D- und 3-D-Modellierung heran. Kalkulieren Sie aber ein wenig Zeit ein, um sich mit der 3-DSteuerung vertraut zu machen – diese funktioniert bisweilen nicht ganz intuitiv. Die Werkzeugleiste Ganz oben erblicken Sie die normale Menüleiste und die Leiste mit den wichtigsten Werkzeugen. Interessant sind vor allem die fünf Icons rechts vom schwarzen Mauszeiger (Abbildung 2). Mit diesem wählen Sie im 2-D- oder 3-D-Modell Objekte per Mausklick aus, um sie zu verändern oder zu verschieben. Die Greifhand verschafft Ihnen die Möglichkeit, einen anderen Bereich des 2-D- oder 3-D-Modells auf den Bildschirm zu holen. Dazu klicken Sie auf einen Bereich und ziehen den Mauszeiger bei weiterhin gedrückter Maustaste nach links oder rechts. Das Symbol mit der Wand samt „+“-Zeichen dient dazu, eine neue Wand in das Modell einzufügen. Über das Icon rechts davon legen Sie einen neuen Raum an; allerdings besitzt dieser Raum zunächst keine Mauern. Das Lineal-Symbol legt im Raum Bemessungsgrenzen an. Schließlich ruft das A+-Icon eine Funktion auf, die Texturen in die Grafik im 2-D- und 3-D-Bereich zaubert. Auch mit diesen Werkzeugen sollten Sie anfangs ein wenig experimentieren, um sich an den Umgang damit zu gewöhnen. Entscheiden Sie sich für die zweite Variante, erhalten Sie automatisch einen vollständigen Raum mit den sprichwörtlichen vier Wänden. Das Raumwerkzeug eignet sich dazu, die Grundfläche eines Raums zu verdeutlichen, deshalb legt es keine eigenen Mauern an. Um den ersten eigenen Raum zu gestalten, wählen Sie zunächst das Werkzeug für neue Mauern aus und klicken nach dem Schließen des Werkzeugtipps im 2-D-Feld auf den Ausgangspunkt des neuen Raums. Ist noch kein anderer Raum vorhanden, empfiehlt sich der Punkt 0,0 des Koordinatensystems; ziehen Sie dann den Mauszeiger zum Endpunkt der Mauer. In einem Tooltipp erscheint die Länge der Mauer, die Sie gerade zeichnen. So arbeiten Sie tatsächlich maßstabsgetreu, falls Sie die exakten Maße des Raums kennen. Ist die richtige Länge für die Mauer erreicht, klicken Sie erneut mit der linken Maustaste auf den entsprechenden Punkt – fertig ist die Mauer. Setzen Sie dann noch immer mit dem Werkzeug für neue Mauern genau dort an, wo die eben gebaute Mauer aufhört. Sie erkennen diesen Punkt daran, dass um den Mauszeiger herum ein blaues Kreuz mit blauen Hilfslinien erscheint, wenn Sie den Mauszeiger genau darüber positionieren. Klicken Sie auf den Punkt und ziehen Sie die nächste Mauer hoch, indem Sie wiederum den Mauszeiger zu deren Endpunkt verschieben und dort nochmals links klicken. Auf diese Weise verbinden Sie die beiden errichteten Mauern miteinander, so dass Sweet Home 3D sie als zu einem Raum gehörend erkennt. Wiederholen Sie die Prozedur für die dritte und die vierte Wand. Achten Sie dabei darauf, dass Sie am Startpunkt und bei der vierten Mauer auch am Zielpunkt das blaue Kreuz sehen, mit dem Sweet Home 3D anzeigt, dass es die beiden Wände miteinander verbinden wird. Der Autor Martin Gerhard Loschwitz arbeitet als Principal Consultant bei der Firma Hastexo. Er beschäftigt sich dort intensiv mit Hochverfügbarkeitslösungen und pflegt in seiner Freizeit den Linux-Cluster-Stack für Debian GNU/Linux. 2 Die Werkzeugleiste bietet die wichtigsten Tools an, die Sie bei der Arbeit mit Sweet Home 3D benötigen. Der erste eigene Raum Ist der Umgang mit den Basiswerkzeugen von Sweet Home 3D einmal erlernt, steht der Raumplanung nichts mehr im Weg. Der erste Schritt besteht darin, einen neuen Raum anzulegen. Das erledigen Sie entweder mit einem speziell hierfür vorgesehenen Tool oder mit dem Mauerwerkzeug. 3 So könnte ein Zimmer aussehen, wenn man eher der spartanische Typ ist: blaue Tapeten, Parkettfußboden sowie Holz- muster für Fenster und Tür – obendrein ein Doppelbett. www.ubuntu-user.de 01/2013 UBUNTU user 69 Software Sweet Home 3D Stehen alle Wände, wählen Sie unbedingt das Werkzeug zum Erstellen eines Raums aus. Klicken Sie nun doppelt in den Bereich innerhalb dieser Wände, macht Sweet Home 3D aus den vier Wänden automatisch einen Raum, den Sie als solchen bearbeiten. Fenster und Türen Einen Raum ohne Fenster und Türen empfinden viele 4 Über den Dialog „Mobiliar ändern“ lässt sich wirklich jedes Menschen als wenig wohnMöbelstück umfassend verändern, wie hier das Bett. lich, darum bringt das Programm auch Modelle dafür mit. Der nächste Schritt besteht darin, sie in den virtuellen Raum einzufügen. Dazu klicken Sie in der Modellbibliothek oben links auf den Eintrag Türen und Fenster und wählen aus der Liste der Einträge zunächst eine Tür für den Raum aus. Für die Darstellung empfiehlt sich eine geöffnete Tür, weil Sie diese – vor allem als 3-D-Modell – besser erkennen. Klicken Sie auf den gewünschten Eintrag und ziehen Sie die gewünschte Tür per Drag & Drop in das 2-D-Modell. Positionieren Sie diese anschließend passend auf einer der Wände des Raums. Agieren Sie behutsam mit dem Mauszeiger, um festzulegen, ob die Tür nach außen oder nach innen aufgeht. Wollen Sie nachträglich Breite, Höhe oder Tiefe der Tür verändern (z. B., wenn die Türgiebel des gestalteten Raums nicht die Standardhöhe von 2 Metern haben), klappt das über den unteren linken Bereich: Ein Doppelklick auf einen der Werte gibt die Einstellungen in einem Extrafenster frei. Fügen Sie Ihrem Raum dann eines oder mehrere Fenster hinzu; das funktioniert analog zum Einsetzen der Türen (inklusive der Aufklapprichtung). Sind Sie mit den Maßen des Fensters unzufrieden, ändern Sie diese wie bei der Tür. 5 Mittels des „virtuellen Rundgangs“ ist es sogar möglich, im neuen Raum virtuell zu schlendern. 70 UBUNTU user 01/2013 Tapete und Fußboden Nun beginnen Sie mit dem Dekorieren: Für Objekte wie die Wände und den Fußboden legen Sie Farben fest. Wollen Sie wissen, wie ein Zimmer mit blauer Tapete aussähe? Mit Sweet Home 3D probieren Sie es aus (Abbildung 3). Zunächst verwenden Sie das Auswahlwerkzeug (SchwarzerMauszeiger-Symbol), um die Wände des Raums zu markieren. Drücken Sie dabei [Umschalt], gelingt das auch für mehrere Objekte gleichzeitig, zum Beispiel für alle vier Wände. Klicken Sie nun mit der rechten Maustaste auf eine der Wände und wählen Sie Wände editieren aus. Welche Seite die Innenseite des Raums ist, finden Sie durch Ausprobieren heraus, und wählen dann oben die Einträge Linke Seite und Rechte Seite. Klicken Sie auf Farbe und entscheiden Sie sich für eine Farbe, mit der Sie die Wand verzieren. Gefällt das Ergebnis, bestätigen Sie es mit OK. Dann klicken Sie erst mit der linken und danach mit der rechten Maustaste in den grauen Bereich innerhalb der Wände im 2-D-Feld und wählen Räume editieren aus dem Kontextmenü. Bei Boden anzeigen klicken Sie auf das Feld neben Farbe. Wählen Sie aus dem Farbspektrum die Farbe für den Fußboden und klicken Sie erneut OK. Auch das Aussehen von Türen und Fenstern ändern Sie auf diesem Weg recht fix. Klicken Sie mit der rechten Maustaste jeweils auf das Objekt und wählen Sie den Eintrag Mobiliar ändern aus. Im Feld Farbe und Textur nehmen Sie die entsprechenden Einstellungen vor. Die Arbeit mit Mobiliar Stehen die eigenen vier Wände erstmal, geht es mit den Möbeln weiter. Sweet Home 3D bringt eine ansehnliche Sammlung von 3-D-Modellen typischer Möbel wie Schränke, Betten, Lampen usw. mit. Nehmen Sie es mit der Einrichtung nicht ganz so genau, können Sie mit diesen Modellen gut arbeiten und erhalten einen realistischen Eindruck vom fertigen Zustand eines Raums. Um diesen mit einem Bett auszustatten, klicken Sie links oben auf Schlafzimmer und wählen ein Bett aus den Vorlagen aus, das Ihrem Geschmack (oder dem tatsächlichen Bett) am nächsten kommt. Klicken Sie auf das Bett, halten Sie die Maustaste gedrückt und ziehen Sie das Bett per Drag & Drop in die 2-D-Ansicht des Raums, wo Sie es an der richtigen Stelle platzieren. Steht das Bett jetzt genau seitenverkehrt (ragt z. B. mit dem Kopfteil in den Raum hinein), drehen Sie es in der 2-D-Ansicht: Aktivieren Sie dazu das Auswahlwerkzeug (Schwarzer-Mauszeiger-Icon) und wählen Sie das Bett aus. An den Ecken des Objekts erscheinen nun Steuersymbole. Schieben Sie den Mauszeiger über den blauen Halbkreis, lässt sich das Objekt drehen, indem Sie die linke Maustaste gedrückt halten und die Maus bewegen. Passt die Position, lassen Sie die Taste los. Unter Umständen www.ubuntu-user.de Software Sweet Home 3D ist der Gegenstand nach dem Rotieren nochmal neu an der Wand auszurichten, das erledigen Sie wieder mit dem Auswahlwerkzeug. Übrigens: Sweet Home 3D bietet ab Werk kein echtes Doppelbett an, sondern maximal ein Bett mit den Maßen 1,40 m x 1,90 m. Über die Eigenschaften unten links weisen Sie dem Objekt aber eine neue Breite zu: Nach einem Doppelklick auf die richtige Zeile öffnet sich der Dialog Mobiliar ändern, in dem Sie das Bett in ein französisches Doppelbett mit den Maßen 2,00 m x 1,80 m verwandeln (Abbildung 4). Rufen Sie den Menüpunkt 3D Ansicht / Virtuelles Begehen auf, wandern Sie nun durch Ihren Raum (Abbildung 5). Zurück zur Ansicht von oben gelangen Sie über 3D Ansicht / Luftansicht. Zusätzliche 3-D-Modelle Genügt Ihnen die Standardauswahl von Modellen nicht, laden Sie zusätzliche Modelle von der Sourceforge-Seite des Projekts [1]. Um etwa das Paket 3Models-KatorLegaz zu installieren, laden Sie zuerst die ZIP-Datei von der Sourceforge-Seite herunter und entpacken diese in einem Ordner. Sie rufen in Sweet Home 3D den Menüpunkt Mobiliar | Mobiliarbibliothek importieren auf und wählen die Datei im Ordner mit der entpackten ZIP-Datei aus – sie sollte auf .sh3f enden. Die neuen Modelle stehen dann in der Bibliothek zur Verfügung. Schwedische Möbel aus Googles 3D Warehouse Wer seine Möbel vorrangig von einer großen schwedischen Firma bezieht, kann diese – mehr oder weniger direkt – in Sweet Home 3D verwenden. Für fast alle Ikea-Möbel gibt es im Google 3D Warehouse originalgetreue Modelle. Die sind eigentlich für den Einsatz in Googles 3-D-Programm SketchUp gedacht, lassen sich aber mit ein paar Tricks auch in Sweet Home 3D nutzen, da es kein SketchUp für Linux gibt. Sind Sie bei Google registriert [2], suchen Sie auf der Webseite nach den Eigennamen der IkeaMöbel. Eine Suche nach dem Dreisitzersofa Ektorp führt z. B. zu einem realistischen 3-D-Modell dieser Sitzgelegenheit. Unter dem Bild sehen Sie jeweils den Button Modell herunterladen, hinter dem sich mehrere Formate verstecken. Nun gibt es zwei Möglichkeiten: Steht dort der Eintrag COLLADA (ZIP), laden Sie lediglich diese Datei herunter. Sie importieren das Modell in Sweet Home 3D, indem Sie auf Mobiliar | Mobiliar importieren klicken und die geladene Datei als Modell angeben (im .dae-Format). Übernehmen Sie in den folgenden Dialogen alle Vorgaben, ist das Modell schnell benutzbar. Liegt eine Datei nur als SketchUp-Datei vor (was meist der Fall ist), brauchen Sie leider einen Rechner mit Windows oder Mac OS X, auf dem Sie SketchUp installieren. In der Anwendung öffnen www.ubuntu-user.de Sie das Modell dann über File | Export | 3D Modell, wobei Sie als Format COLLADA wählen (Abbildung 6). Die so erstellte Datei importieren Sie unter Linux wie zuvor beschrieben in Sweet Home 3D (Abbildung 7). Fazit Sweet Home 3D hilft beim Einrich6 Einige Modelle bietet das Google 3D Warehouse im Collada-Format ten und Umbauen an, das Sie ohne Konvertierung übernehmen. von Wohnungen. Weil das Tool maßstabsgetreu arbeitet, können Sie realistisch simulieren, wie ein Raum aussehen wird. Sehr nützlich ist die Möglichkeit, den Umfang durch zusätzliche Möbel und Einrichtungsgegenstände zu erweitern. Zudem glänzt das Programm durch Portabilität: Dank Java-Unterbau läuft es unter Linux, Windows und Mac OS X. Eine unter Linux mit Sweet Home 3D erstellte Datei öffnen Sie also auch auf [1]Zusätzliche 3-D-Modelle einem Windows-Rechner. für Sweet Home 3D: [http:// Wünschenswert wäre sicher eine Funktion, um sourceforge.net/projects/ SketchUp-Dateien aus Googles 3D Warehouse disweethome3d/files/ rekt zu importieren, ohne den Umweg über eine SweetHome3D‑models/] Konvertierung zu nehmen. Ganz allgemein bietet [2]Google 3-D-Warenhaus: [http://sketchup.google. SketchUp ein paar Funktionen, die Sweet Home com/3dwarehouse/?hl=de] 3D fehlen; allerdings ist Letzteres dafür wesentlich einfacher zu bedienen. Ein Tipp zum Schluss: Wollen Sie eine komplette Wohnung gestalten, verwenden Sie für die einzelnen Räume besser separate Dateien. Zwar wäre es möglich, eine ganze Wohnung in einer Datei zu speichern, doch geht die Übersicht verloren – vor allem in der 3-D-Ansicht. (hge/kki) ●●● Info 7 Ein nicht ganz ernst gemeinter Einrichtungsvorschlag: Über das Collada-Format lassen sich Modelle aus Googles 3D Warehouse importieren (wie hier das Ikea-Sofa Ektorp). 01/2013 UBUNTU user 71 Service Dmitry Naumov, 123RF Vorschau Vorschau auf Heft 02/2013 das nächste Heft erscheint am 07.02.2013 Was kommt im Heft 02/2013? Das erste Heft im neuen Jahr erscheint am 7. Februar 2013 im Software-Center, in unserem Onlineshop und nicht zuletzt am Kiosk. Wir stellen einige der geplanten Themen vor. Kristian Kißling Dateien grafisch verschlüsseln 1 Dateien Wer seine Dateien verschlüsseln will, der kommt an TrueCrypt nicht vorbei? Falsch! Sicher gehört die Software zu den besten Verschlüsselungslösungen, doch es gibt Alternativen. Wir wollen im nächsten Heft zeigen, wie Sie mit Bordmitteln Dateien verschlüsseln. Wozu das gut sein soll? Für die Cloud zum Beispiel: Noch immer bringen Dropbox und Ubuntu One keine Option zum Chiffrieren von Dateien mit. Dabei vermindert Verschlüsseln das Risiko, dass Ihre Dateien in falsche Hände geraten. zu verschlüsseln, um sie anschließend an einen Cloud-Service zu schicken, ist nicht kompliziert. Jitsi Ubuntu-Community Egal, ob Skype oder Google Video: Die gängigen Voice-overIP-Lösungen sind nicht nur proprietär, sondern schützen auch die Privatsphäre nur schlecht. Doch es gibt Hoffnung: Jitsi ist Open-SourceSoftware, kann SIP und XMPP und verschlüsselt diese VideoKommunikation über SRTP und ZRTP. Außerdem kann es mit verschiedenen populären Diensten chatten. Wir schauen 2 Kann Jitsi Skype und uns die noch junge Software im Google Video ersetzen? nächsten Heft an. Für Fans von Ubuntu liegen in den nächsten Wochen und Monaten einige wichtige Events an, über die wir im nächsten Heft berichten. Da wäre zum Beispiel der Ubuntu Developer Summit. Hier legen die Entwickler einmal mehr die Fundamente für die nächste Ubuntu-Version 13.04, die im April erscheint. Wir schauen den Machern über die Schulter. Noch davor findet mit der Ubucon das größte deutschsprachige Ubuntu-Treffen in Berlin statt – auch hier sind wir vor Ort. Wo gibt’s was? Platz Sparen? Den Ubuntu User 02/2013 können Sie nun auch im unseren Onlineshop [1] oder Ubuntus Software-Center bestellen. schicken [2] oder kaufen es am Kiosk des Vertrauens. Tägliche Infos und Updates zu Ubuntu finden Sie auf Facebook [3], Google+ Mike Müller S. 80 Martin Loschwitz S. 68 Tim Schürmann S. 28/72/76 Sebastian Seitz S. 54 [4] und Diaspora [5] sowie natürlich auf unserer Webseite [6]. Hier stoßen Sie auch auf viele freie Artikel aus unseren Heften. www.ubuntu-user.de [1]Medialinx-Onlineshop: [http://is.gd/BB2mQW] [2]Ubuntu User im Onlineshop von Medialinx: [http://is.gd/4V3cKh] [3]Ubuntu User bei Facebook: [http://is.gd/tjYTu9] [4]Ubuntu User bei Google+: [http://is.gd/45bQpB] [5]Wir bei Diaspora: [http://is.gd/JsmQDX] [6]Ubuntu-User-Webseite: [http://is.gd/FgfYQ3] Anzeigen Autoren PDF-Format abonnieren oder in Form digitaler Einzelausgaben über Alternativ lassen Sie sich das Heft versandkostenfrei nach Hause Info 01/2013 Bodenseo Linux-Hotel PlusServerAG Zedonet Linux Online Shop Galileo UBUNTU user S. 47 S. 43 S. 52/53 S. 60/61 S. 74/75 S. 84/85 S. 89 S. 99 S. 100 97 Service Impressum Impressum Ubuntu User ist eine Publikation der Linux New Media, eines Geschäftsbereichs der Medialinx AG Anschrift Putzbrunner Str. 71, 81739 München Telefon: (089) 99 34 11-0, Fax: (089) 99 34 11-99 Homepage http://www.ubuntu-user.de/ Abo/Nachbestellung http://www.medialinx-shop.de/ E-Mail (Leserbriefe) <[email protected]> Pressemitteilungen <[email protected]> Chefredakteur Kristian Kißling (v. i. S. d. P.) <[email protected]> (kki) Redaktion Markus Feilner <[email protected]> (mfe) Marcel Hilzinger <[email protected]> (mhi) Mathias Huber <[email protected]> (mhu) Thomas Leichtenstern <[email protected]> (tle) DVD-Produktion Christian Ullrich <[email protected]> Grafik Dana Fidlerova, Judith Erb Titelgestaltung Judith Erb, Titelillustration: Pinball Digitalagentur Bildnachweis Stock.xchng, Fotolia.de, Photocase.com, 123RF.com und andere Schlusslektorat Heike Jurzik <[email protected]> Produktion Christian Ullrich <[email protected]> Druck Vogel Druck und Medienservice GmbH & Co. KG, 97204 Höchberg Geschäftsleitung Brian Osborn (Vorstand) <[email protected]> Hermann Plank (Vorstand) <[email protected]> Mediaberatung D/A/CH Petra Jaser <[email protected]> Tel.: +49 (0)89 / 99 34 11 24 Fax: +49 (0)89 / 99 34 11 99 USA und Ann Jesse <[email protected]> weitere Länder Tel.: +1 785 841 8834 Eric Henry <[email protected]> Tel.: +1 785 917 0990 Es gilt die Anzeigenpreisliste vom 01.01.2012. Pressevertrieb MZV Moderner Zeitschriften Vertrieb GmbH Breslauer Straße 5, 85386 Eching Tel.: (089) 3 19 06-0, Fax: (089) 3 19 06-113 Abonnenten-Service A.B.O. Verlagsservice GmbH D/A/CH Veronika Kramer <[email protected]> Telefon D/A: +49 (0)7131 2707 274 Telefon CH: +41 (0)43 816 1627 Telefax D/A/CH: +49 (0)7131 2707 78 601 Linux ist ein eingetragenes Warenzeichen von Linus Torvalds und wird von uns mit seiner freundlichen Genehmigung verwendet. »Unix« wird als Sammelbegriff für die Gruppe der Unixähnlichen Betriebssysteme (wie beispielsweise HP/UX, FreeBSD, Solaris) verwendet, nicht als Bezeichnung für das Trademark (»UNIX«) der Open Group. Der Linux-Pinguin wurde von Larry Ewing mit dem Grafikprogramm »The GIMP« erstellt. Google ist ein eingetragenes Warenzeichen von Google Inc. Eine Haftung für die Richtigkeit von Veröffentlichungen kann – trotz sorgfältiger Prüfung durch die Redaktion – vom Verlag nicht übernommen werden. Mit der Einsendung von Manuskripten oder Leserbriefen gibt der Verfasser seine Einwilligung zur Veröffentlichung in einer Publikation der Medialinx AG. Für unverlangt eingesandte Manuskripte oder Beiträge übernehmen Redaktion und Verlag keinerlei Haftung. Die Installation von Programmen der Heft-CD/DVD erfolgt auf eigene Gefahr. Die Redaktion des Ubuntu User haftet nicht für Schäden und Folgeschäden wie Datenverlust, die durch die Installation der Software entstehen können. Die Redaktion behält sich vor, Einsendungen zu kürzen und zu überarbeiten. Das exklusive Urheber- und Verwertungsrecht für angenommene Manuskripte liegt beim Verlag. Es darf kein Teil des Inhalts ohne schriftliche Genehmigung des Verlags in irgendeiner Form vervielfältigt oder verbreitet werden. Copyright © 1999–2012 Medialinx AG ISSN: 2190-1155 Disclaimer Ubuntu is a trademark of Canonical Limited and is used under licence from Canonical Ltd. Points of view or opinions in this publication do not necessarily represent the policies or positions of Canonical Ltd or imply affiliation with Ubuntu or www.ubuntu.com. Ubuntu User is not an official Canonical title. The DVD included in this magazine may contain an unofficial Ubuntu release which is not supported by Canonical Ltd. Abodaten Preise Print Einzelheft Jahres-DVD (Einzelpreis) Jahres-DVD (zum Abo 1) Jahresabo Deutschland € 7,90 € 14,95 € 6,70 € 26,90 Österreich € 8,70 € 14,95 € 6,70 € 29,90 Schweiz Sfr 15,80 Sfr 18,90 Sfr 8,50 Sfr 44,24 Ausland EU (siehe Titel) € 14,95 € 6,70 € 33,90 Preise Digital Heft-PDF Einzelausgabe DigiSub (4 Ausgaben) DigiSub (zum Printabo) HTML-Archiv (zum Abo 1) Deutschland € 7,90 € 24,20 € 4,– € 12,– Österreich € 7,90 € 24,20 € 4,– € 12,– Schweiz Sfr 10,25 Sfr 34,85 Sfr 4,– Sfr 12,– Ausland EU € 7,90 € 24,20 € 4,– € 12,– 1 nur erhältlich in Verbindung mit einem Jahresabo Print oder Digital Schüler- und Studentenermäßigung: 20 Prozent gegen Vorlage eines Schülerausweises oder einer aktuellen Immatrikulationsbescheinigung. Der aktuelle Nachweis ist bei Verlängerung neu zu erbringen. Andere Aboformen, Ermäßigungen im Ausland etc. auf Anfrage. Adressänderungen bitte umgehend mitteilen, da Nachsendeaufträge bei der Post nicht für Zeitschriften gelten. 98 UBUNTU user 01/2013 www.ubuntu-user.de