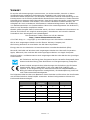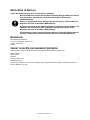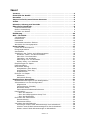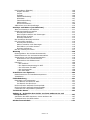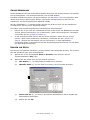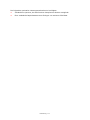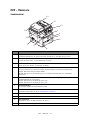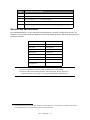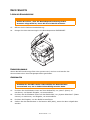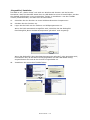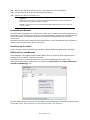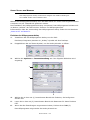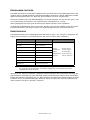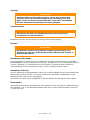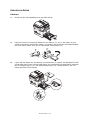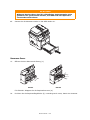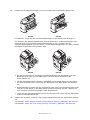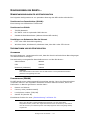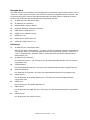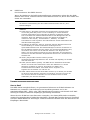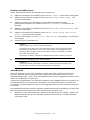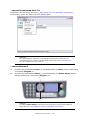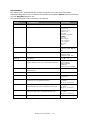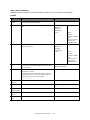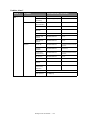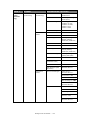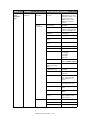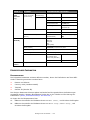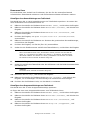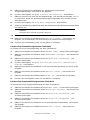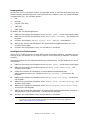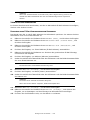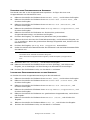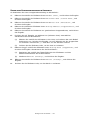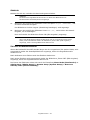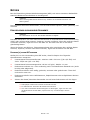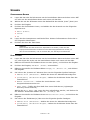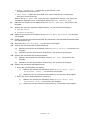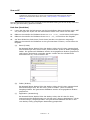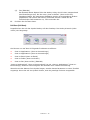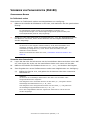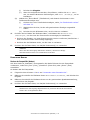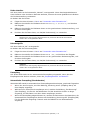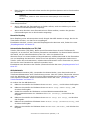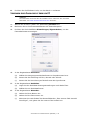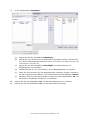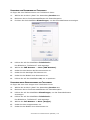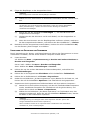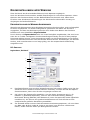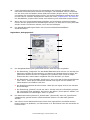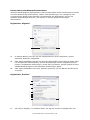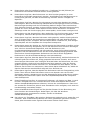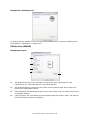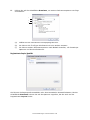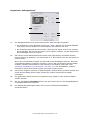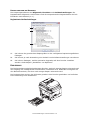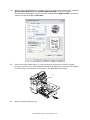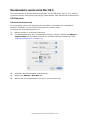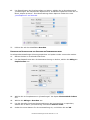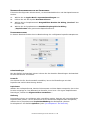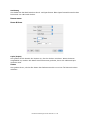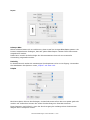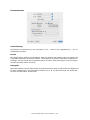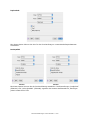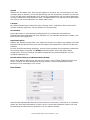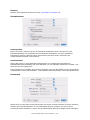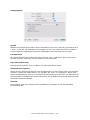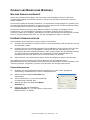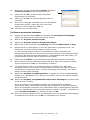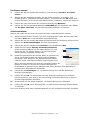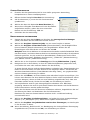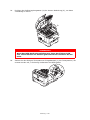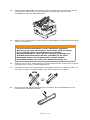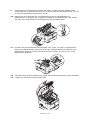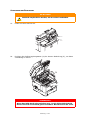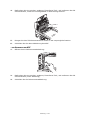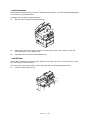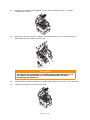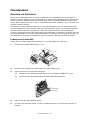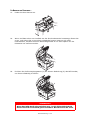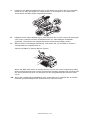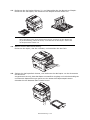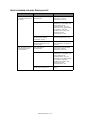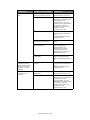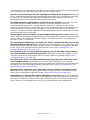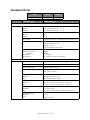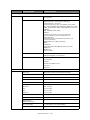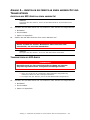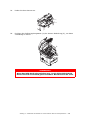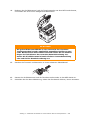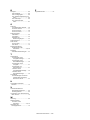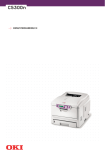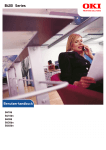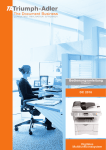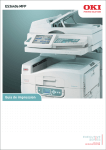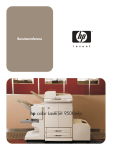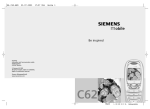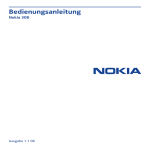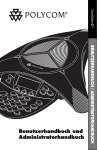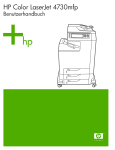Download hinweise, achtung und vorsicht
Transcript
VORWORT Es wurden alle Anstrengungen unternommen, um sicherzustellen, dass die in dieser Veröffentlichung enthaltenen Informationen vollständig und richtig sind und dem aktuellsten Stand entsprechen. Der Hersteller übernimmt keinerlei Verantwortung für die Konsequenzen von Irrtümern außerhalb der Kontrolle des Unternehmens. Zudem kann der Hersteller keine Garantie dafür übernehmen, dass durch andere Hersteller vorgenommene Änderungen an Software und Geräten, die in diesem Handbuch erwähnt werden, die Gültigkeit der hierin enthaltenen Informationen unbeeinträchtigt lassen. Die Erwähnung von Softwareprodukten von Drittherstellern lässt nicht notwendigerweise den Schluss zu, dass sie vom Hersteller empfohlen werden. Obwohl größte Sorgfalt darauf verwendet wurde, die hierin enthaltenen Informationen so akkurat und hilfreich wie möglich weiterzugeben, übernehmen wir keinerlei Garantie hinsichtlich ihrer Genauigkeit und Vollständigkeit. Die aktuellsten Treiber finden Sie auf der Website: http://www.okiexecutiveseries.com 07107303 Ausg. 01 – Copyright © 2010 OKI Europe Ltd. Alle Rechte vorbehalten. Oki ist eine eingetragene Marke von Oki Electric Industry Company Ltd. Oki Printing Solutions ist eine Marke der Oki Data Corporation. Energy Star ist eine Marke der US-amerikanischen Umweltschutzbehörde (EPA). Microsoft, MS-DOS und Windows sind eingetragene Marken der Microsoft Corporation. Apple, Macintosh, Mac und Mac OS sind eingetragene Marken von Apple Computer. Andere Produkt- und Markennamen sind eingetragene Marken oder Marken der jeweiligen Unternehmen. Als Teilnehmer am Energy Star-Programm hat der Hersteller festgestellt, dass dieses Gerät den Energy Star-Richtlinien zur Energieeinsparung entspricht. Dieses Produkt entspricht den Anforderungen der Richtlinien des EU-Rates 2004/108/EC (EMV), 2006/95/EC (LVD) und 1999/5/EC (R&TTE), ggf. ergänzt, in der Angleichung der Rechtsvorschriften der Mitgliedsstaaten in Bezug auf elektromagnetische Verträglichkeit, die Niederspannung und Funkund Telekommunikationsendgeräte. Die folgenden Kabel wurden zum Bewerten dieses Produkts und Erreichen der Konformität mit der EMV-Richtlinie 2004/108/EC verwendet. Andere Konfigurationen können die Konformität beeinträchtigen. KABELTYP LÄNGE (METER) KABELSEELE SCHIRM Netz 1.8 ✘ ✘ USB 3.0 ✔ ✘ Parallel 2.0 ✔ ✘ LAN 2.0 ✘ ✘ Tel 3.0 ✘ ✘ Modular 5.0 ✔ ✘ Vorwort > 2 ERSTE HILFE IM NOTFALL Seien Sie beim Umgang mit Tonerpulver vorsichtig: Bei Verschlucken lassen Sie die Person kleine Mengen Wasser trinken und einen Arzt aufsuchen. Versuchen Sie NICHT, Erbrechen herbeizuführen. Wenn es eingeatmet wird, bringen Sie die Person an die frische Luft. Begeben Sie sich in ärztliche Behandlung. Sollte Tonerpulver in die Augen gelangen, spülen Sie es mindestens 15 Minuten mit viel Wasser aus. Schließen Sie die Augenlider nicht. Begeben Sie sich in ärztliche Behandlung. Verschütteter Toner kann mit kaltem Wasser und Seife abgewaschen werden, damit keine Flecken auf der Haut oder Kleidung bleiben. HERSTELLER OKI Data Corporation 4-11-22 Shibaura, Minato-ku Tokyo 108-8551 Japan IMPORT IN DIE EU/AUTORISIERTER VERTRETER OKI Europe Limited (firmiert unter dem Namen OKI Printing Solutions) Blays House Wick Road Egham Surrey TW20 0HJ Großbritannien Sollten Sie Fragen zu Vertrieb, Support oder allgemeiner Art haben, wenden Sie sich an Ihren Händler vor Ort. Erste Hilfe im Notfall > 3 INHALT Vorwort . . . . . . . . . . . . . . . . . . . . . . . . . . . . . . . . . . . . . . . . . . . . . . . . . . .2 Erste Hilfe im Notfall . . . . . . . . . . . . . . . . . . . . . . . . . . . . . . . . . . . . . . . . .3 Hersteller . . . . . . . . . . . . . . . . . . . . . . . . . . . . . . . . . . . . . . . . . . . . . . . . .3 Import in die EU/autorisierter Vertreter . . . . . . . . . . . . . . . . . . . . . . . . .3 Inhalt. . . . . . . . . . . . . . . . . . . . . . . . . . . . . . . . . . . . . . . . . . . . . . . . . . . . .4 Hinweise, Achtung und Vorsicht . . . . . . . . . . . . . . . . . . . . . . . . . . . . . . . .7 Über dieses Handbuch. . . . . . . . . . . . . . . . . . . . Dokumentationsreihe. . . . . . . . . . . . . . . . . . . . Online-Verwendung . . . . . . . . . . . . . . . . . . . . . Drucken von Seiten . . . . . . . . . . . . . . . . . . . . . . . . . . . . . . . . . . . . . . . . . . . . . . . . . . . . . . . . . . .8 ............. 8 ............. 9 ............. 9 Einführung. . . . . . . . . . . . . . . . . . . . . . . . . . . . . . . . . . . . . . . . . . . . . . . .10 MFP – Überblick. . . . . . . . . . . . . . . . . . . . . . . . . Vorderansicht . . . . . . . . . . . . . . . . . . . . . . . . . Rückansicht . . . . . . . . . . . . . . . . . . . . . . . . . . Bedienfeld . . . . . . . . . . . . . . . . . . . . . . . . . . . Umschalten zwischen Zeichen. . . . . . . . . . . . . . Wechseln der Anzeigesprache . . . . . . . . . . . . . . . . . . . . . . . . . . . . . . . . . . . . . . . . . . . . . . . . . . . . . . . . . . . . . . .12 . . . . . . . . . . . . .12 . . . . . . . . . . . . .13 . . . . . . . . . . . . .14 . . . . . . . . . . . . .15 . . . . . . . . . . . . .16 Erste Schritte. . . . . . . . . . . . . . . . . . . . . . . . . . . Lösen der Scannersperre . . . . . . . . . . . . . . . . . Energiesparmodus. . . . . . . . . . . . . . . . . . . . . . Ausschalten . . . . . . . . . . . . . . . . . . . . . . . . . . Installieren der Treiber und Hilfsprogramme . . . . Windows: Twain- und Druckertreiber . . . . . . . Mac OS X: Druckertreiber. . . . . . . . . . . . . . . Faxtreiber: nur Windows . . . . . . . . . . . . . . . MFP Setup Tool: nur Windows. . . . . . . . . . . . Actkey Utility: nur Windows . . . . . . . . . . . . Empfehlungen für Papier . . . . . . . . . . . . . . . . . Kassettenfächer . . . . . . . . . . . . . . . . . . . . . . . Mehrzweck-Einzug. . . . . . . . . . . . . . . . . . . . . . Ausgabefach (Face Down) . . . . . . . . . . . . . . Ausgabefach (Face Up) . . . . . . . . . . . . . . . . Duplexeinheit . . . . . . . . . . . . . . . . . . . . . . . Einlegen von Papier . . . . . . . . . . . . . . . . . . . . . Kassetten . . . . . . . . . . . . . . . . . . . . . . . . . . Mehrzweck-Einzug. . . . . . . . . . . . . . . . . . . . . . . . . . . . . . . . . . . . . . . . . . . . . . . . . . . . . . . . . . . . . . . . . . . . . . . . . . . . . . . . . . . . . . . . . . . . . . . . . . . . . . . . . . . . . . . . . . . . . . . . . . . . . . . . . . . . . . . . . . . . . . . . . . .17 . . . . . . . . . . . . .17 . . . . . . . . . . . . .17 . . . . . . . . . . . . .17 . . . . . . . . . . . . .18 . . . . . . . . . . . . .18 . . . . . . . . . . . . .20 . . . . . . . . . . . . .21 . . . . . . . . . . . . .21 . . . . . . . . . . . . .22 . . . . . . . . . . . . .24 . . . . . . . . . . . . .24 . . . . . . . . . . . . .25 . . . . . . . . . . . . .26 . . . . . . . . . . . . .26 . . . . . . . . . . . . .26 . . . . . . . . . . . . .27 . . . . . . . . . . . . .27 . . . . . . . . . . . . .29 Konfigurieren des Geräts... . . . . . . . . . . . . . . . . . . . . . . . . . . . . . . . . . . .31 Mindestanforderungen für die Konfiguration . . . . . . . . . . . . . . . . . . . . . . .31 Informationen vor der Konfiguration . . . . . . . . . . . . . . . . . . . . . . . . . . . .31 Allgemeines . . . . . . . . . . . . . . . . . . . . . . . . . . . . . . . . . . . . . . . . . . .31 Faxeinrichtung (ES4180) . . . . . . . . . . . . . . . . . . . . . . . . . . . . . . . . . .31 Netzwerk-Setup . . . . . . . . . . . . . . . . . . . . . . . . . . . . . . . . . . . . . . . .32 Internetkommunikationsfunktionen . . . . . . . . . . . . . . . . . . . . . . . . . . .33 Konfiguration . . . . . . . . . . . . . . . . . . . . . . . . . . . . . . . . . . . . . . . . . . . .35 ...über die Webseite . . . . . . . . . . . . . . . . . . . . . . . . . . . . . . . . . . . . .35 ...über das Hilfsprogramm Setup Tool . . . . . . . . . . . . . . . . . . . . . . . . .36 ...über das Bedienfeld . . . . . . . . . . . . . . . . . . . . . . . . . . . . . . . . . . . .36 Einrichten der Faxfunktion . . . . . . . . . . . . . . . . . . . . . . . . . . . . . . . . . . .52 Ersteinrichtung . . . . . . . . . . . . . . . . . . . . . . . . . . . . . . . . . . . . . . . . .52 Erweitertes Setup . . . . . . . . . . . . . . . . . . . . . . . . . . . . . . . . . . . . . . .54 Verwalten des Adressbuchs . . . . . . . . . . . . . . . . . . . . . . . . . . . . . . . . . .58 Hinzufügen eines E-Mail-Adresseintrags zum Adressbuch . . . . . . . . . . . .58 Löschen eines E-Mail-Adresseintrags aus dem Adressbuch . . . . . . . . . . .59 Ändern eines E-Mail-Adresseintrags im Adressbuch . . . . . . . . . . . . . . . .59 Inhalt > 4 Hinzufügen eines Gruppeneintrags zum Adressbuch . . . . . . . . . . . . . . .60 Löschen eines Gruppenadresseintrags aus dem Adressbuch . . . . . . . . . .60 Ändern eines Gruppenadresseintrags im Adressbuch . . . . . . . . . . . . . . .61 Zugriffskontrolle . . . . . . . . . . . . . . . . . . . . . . . . Aktivieren der Zugriffskontrolle . . . . . . . . . . . . . Anmelden. . . . . . . . . . . . . . . . . . . . . . . . . . . . Abmelden . . . . . . . . . . . . . . . . . . . . . . . . . . . . Zeitlimit bei Bedienvorgängen. . . . . . . . . . . . . . . . . . . . . . . . . . . . . . . . . . . . . . . . . . . . . . . . . . . . . . . . .62 . . . . . . . . . . . . .62 . . . . . . . . . . . . .62 . . . . . . . . . . . . .63 . . . . . . . . . . . . .63 Betrieb. . . . . . . . . . . . . . . . . . . . . . . . . . . . . . . . . . . . . . . . . . . . . . . . . . .64 Einlegen eines oder mehrerer Dokumente . . . . . . . . . . . . . . . . . . . . . . . .64 Dokument(e) in den ADF einlegen . . . . . . . . . . . . . . . . . . . . . . . . . . . .64 Platzieren eines oder mehrerer Dokumente auf dem Glas. . . . . . . . . . . .65 Kopieren . . . . . . . . . . . . . . . . . . . . . . . . . . . . . . . . . . . . . . . . . . . . . . . . .66 Grundlegender Betrieb . . . . . . . . . . . . . . . . . . . . . . . . . . . . . . . . . . . .66 Erweiterter Betrieb . . . . . . . . . . . . . . . . . . . . . . . . . . . . . . . . . . . . . .66 Scannen. . . . . . . . . . . . . . . . . . . . . . . . . . . . . . . Grundlegender Betrieb . . . . . . . . . . . . . . . . . Scan-to-Email . . . . . . . . . . . . . . . . . . . . . . . Scan-to-Server . . . . . . . . . . . . . . . . . . . . . . Scan-to-PC . . . . . . . . . . . . . . . . . . . . . . . . . . . . . . . . . . . . . . . . . . . . . . . . . . . . . . . . . . . . . . . . . . . .68 . . . . . . . . . . . . .68 . . . . . . . . . . . . .68 . . . . . . . . . . . . .70 . . . . . . . . . . . . .71 Versenden von Faxnachrichten (ES4180) . . . . . . . . . . . Grundlegender Betrieb . . . . . . . . . . . . . . . . . . . . . . . Erweiterter Betrieb . . . . . . . . . . . . . . . . . . . . . . . . . Drucken eines Tätigkeitsberichts . . . . . . . . . . . . . . . . Drucken von Sendeberichten . . . . . . . . . . . . . . . . . . Versenden einer Faxnachricht über den PC . . . . . . . . . . . Hinzufügen von Faxnummern zum Telefonbuch . . . . . Hinzufügen neuer Gruppennummern zum Telefonbuch Importieren und Exportieren von Faxnummern . . . . . . . . . . . . . . . . . . .73 . . . . . . . . . . . . .73 . . . . . . . . . . . . .74 . . . . . . . . . . . . .78 . . . . . . . . . . . . .78 . . . . . . . . . . . . .79 . . . . . . . . . . . . .81 . . . . . . . . . . . . .81 . . . . . . . . . . . . .82 Druckeinstellungen unter Windows . . . . . . . . . . . . . . . . . . . . . . . . . . . .83 Druckeinstellungen in Windows-Anwendungen . . . . . . . . . . . . . . . . . . . . .83 PCL-Emulation . . . . . . . . . . . . . . . . . . . . . . . . . . . . . . . . . . . . . . . . .83 Einstellungen aus der Windows-Systemsteuerung . . . . . . . . . . . . . . . . .86 PS-Emulation (ES4180) . . . . . . . . . . . . . . . . . . . . . . . . . . . . . . . . . . . . .88 Einstellungen über das Bedienfeld . . . . . . . . . . . . . . . . . . . . . . . . . . . .91 Duplexdruck . . . . . . . . . . . . . . . . . . . . . . . . . . . . . . . . . . . . . . . . . . . . .91 Automatischer Duplexdruck . . . . . . . . . . . . . . . . . . . . . . . . . . . . . . . . . .92 Manueller Duplex-Druck mit dem Papierfach (nur Windows) . . . . . . . . . . . .92 Manueller Duplexdruck mit dem Mehrzweck-Einzug . . . . . . . . . . . . . . . . .94 Druckereinstellungen unter Mac OS X. . . . . . . . . . . . . . . . . . . . . . . . . . .96 PCL-Emulation . . . . . . . . . . . . . . . . . . . . . . . . . . . . . . . . . . . . . . . . . . .96 Einstellen der Druckoptionen . . . . . . . . . . . . . . . . . . . . . . . . . . . . . . .96 Einstellen der Druckoptionen und Speichern der Treibereinstellungen . . .97 Ändern des Standarddruckers und des Papierformats . . . . . . . . . . . . . .98 Papierformatoptionen. . . . . . . . . . . . . . . . . . . . . . . . . . . . . . . . . . . . .98 Druckoptionen . . . . . . . . . . . . . . . . . . . . . . . . . . . . . . . . . . . . . . . . .99 Kopien & Seiten . . . . . . . . . . . . . . . . . . . . . . . . . . . . . . . . . . . . . . . .99 Papierhandhabung. . . . . . . . . . . . . . . . . . . . . . . . . . . . . . . . . . . . . . 101 Deckblatt . . . . . . . . . . . . . . . . . . . . . . . . . . . . . . . . . . . . . . . . . . . . 102 Duplex . . . . . . . . . . . . . . . . . . . . . . . . . . . . . . . . . . . . . . . . . . . . . . 102 Effekte . . . . . . . . . . . . . . . . . . . . . . . . . . . . . . . . . . . . . . . . . . . . . . . 104 Optionen der Druckereinstellungen . . . . . . . . . . . . . . . . . . . . . . . . . . . . 104 Print Control . . . . . . . . . . . . . . . . . . . . . . . . . . . . . . . . . . . . . . . . . . 105 Übersicht . . . . . . . . . . . . . . . . . . . . . . . . . . . . . . . . . . . . . . . . . . . .106 Inhalt > 5 PS-Emulation (ES4180) . . . . . . Kopien & Seiten . . . . . . . . . Layout . . . . . . . . . . . . . . . . Zeitplan . . . . . . . . . . . . . . . Papierhandhabung. . . . . . . . Deckblatt . . . . . . . . . . . . . . Fehlerbehandlung . . . . . . . . Papierzufuhr . . . . . . . . . . . . Druckerfunktionen . . . . . . . . Abbrechen eines Druckauftrags. . . . . . . . . . . . . . . . . . . . . . . . . . . . . . . . . . . . . . . . . . . . . . . . . . . . . . . . . . . . . . . . . . . . . . . . . . . . . . . . . . . . . . . . . . . . . . . . . . . . . . . . . . . . . . . . . . . . . . . . . . . . . . . . . . . . . . . . . . . . . . . . . . . . . . . . . . . . . . . . . . . . . . . . . . . . . . . . . . . . . . . . . . . . . . . . . . . . . . . . . . . . . . . . . . . . . . . . . . . . . . . . . . . . . . . . . . . . . . . . . . . . . . . . . . . . . . . . . . . . . . . . . . . . . . . . . . . . . . . . . . . . . . . . . . . . 106 . 106 .106 . 106 . 106 . 107 . 107 . 107 . 108 . 110 Overlays und Makros (nur Windows) . . . . . . . . Was sind Overlays und Makros? . . . . . . . . . . . . PostScript-Overlays erstellen . . . . . . . . . . . . . . Overlay-Bild erstellen. . . . . . . . . . . . . . . . . . Das Projekt erstellen und übertragen . . . . . . . Das Overlay drucken . . . . . . . . . . . . . . . . . . Overlays definieren . . . . . . . . . . . . . . . . . . . Mit PostScript-Overlays drucken . . . . . . . . . . . . PCL-Overlays erstellen . . . . . . . . . . . . . . . . . . . Overlay-Bild erstellen. . . . . . . . . . . . . . . . . . Makros erstellen und übertragen . . . . . . . . . . Das Makro zur Probe drucken . . . . . . . . . . . . Overlays definieren . . . . . . . . . . . . . . . . . . . Mit PCL-Overlays drucken. . . . . . . . . . . . . . . . . . . . . . . . . . . . . . . . . . . . . . . . . . . . . . . . . . . . . . . . . . . . . . . . . . . . . . . . . . . . . . . . . . . . . . . . . . . . . . . . . . . .111 . . . . . . . . . . . . .111 . . . . . . . . . . . . . 111 . . . . . . . . . . . . . 111 . . . . . . . . . . . . .112 . . . . . . . . . . . . . 113 . . . . . . . . . . . . . 113 . . . . . . . . . . . . .114 . . . . . . . . . . . . . 114 . . . . . . . . . . . . . 115 . . . . . . . . . . . . . 115 . . . . . . . . . . . . . 116 . . . . . . . . . . . . . 116 . . . . . . . . . . . . . 117 Wartung . . . . . . . . . . . . . . . . . . . . . . . . . . . . . . . Nutzungsdauer des Verbrauchsmaterials . . . . . . . Bestellnummern der Verbrauchsmaterialien . . . . . Austauschen von Verbrauchsmaterialien . . . . . . . Austauschen der Tonerkartusche. . . . . . . . . . . Austauschen der Bildtrommel . . . . . . . . . . . . . Reinigen. . . . . . . . . . . . . . . . . . . . . . . . . . . . . . ...das Gehäuse . . . . . . . . . . . . . . . . . . . . . . . ...den Papiertransportweg im ADF . . . . . . . . . . ...die Unterseite des ADF . . . . . . . . . . . . . . . . ...das Vorlagenglas . . . . . . . . . . . . . . . . . . . . ...den LED-Kopf. . . . . . . . . . . . . . . . . . . . . . . . . . . . . . . . . . . . . . . . . . . . . . . . . . . . . . . . . . . . . . . . . . . . . . . . . . . . . . . . . . . .118 . . . . . . . . . . . . . 118 . . . . . . . . . . . . . 118 . . . . . . . . . . . . . 119 . . . . . . . . . . . . . 119 . . . . . . . . . . . . . 123 . . . . . . . . . . . . . 126 . . . . . . . . . . . . . 126 . . . . . . . . . . . . . 126 . . . . . . . . . . . . . 127 . . . . . . . . . . . . . 128 . . . . . . . . . . . . . 128 Installieren von Optionen . . . . . . . . . . . . . . . . . . . . . . . . . . . . . . . . . . .130 Bestellnummern für Installationsoptionen. . . . . . . . . . . . . . . . . . . . . . . . 130 Installation . . . . . . . . . . . . . . . . . . . . . . . . . . . . . . . . . . . . . . . . . . . . . 130 Fehlerbehebung . . . . . . . . . . . . . . . . . . . . . . . . Beseitigen von Papierstaus . . . . . . . . . . . . . . . . Im Bereich des Scanner-ADF... . . . . . . . . . . . Im Bereich des Druckers... . . . . . . . . . . . . . . Nicht zufrieden stellende Druckqualität . . . . . . . Nicht zufrieden stellende Kopierqualität . . . . . . . Checkliste für Faxprobleme (ES4180) . . . . . . . . . . . . . . . . . . . . . . . . . . . . . . . . . . . . . . . . . . . . . . . . . . . . . . . .131 . . . . . . . . . . . . . 131 . . . . . . . . . . . . . 131 . . . . . . . . . . . . . 132 . . . . . . . . . . . . . 137 . . . . . . . . . . . . . 140 . . . . . . . . . . . . . 140 Technische Daten . . . . . . . . . . . . . . . . . . . . . . . . . . . . . . . . . . . . . . . . .142 Anhang A – Aufstellen des Geräts an einem anderen Ort und Transportieren . . . . . . . . . . . . . . . . . . . . . . . . . . . . . . . . . . . . . . . . . . .147 Aufstellen des MFP-Geräts an einem anderen Ort . . . . . . . . . . . . . . . . . . 147 Transportieren des MFP-Geräts . . . . . . . . . . . . . . . . . . . . . . . . . . . . . . . 147 Stichwortverzeichnis. . . . . . . . . . . . . . . . . . . . . . . . . . . . . . . . . . . . . . .151 Inhalt > 6 HINWEISE, ACHTUNG UND VORSICHT HINWEIS Ein Hinweis enthält zusätzliche Informationen, die den Haupttext ergänzen. ACHTUNG! „Achtung“ bietet weitere Informationen, die bei Nichtbeachtung zu Fehlfunktionen oder Geräteschäden führen können. VORSICHT! „Vorsicht“ bietet weitere Informationen, die bei Nichtbeachtung Risiken bergen oder zu Körperverletzung führen können. Dieses Modell arbeitet zum Schutz des Produkts und zur Gewährleistung einer umfassenden Funktionsfähigkeit nur mit Original-Tonerpatronen. Tonerpatronen anderer Hersteller funktionieren möglicherweise nicht, und zwar auch dann nicht, wenn sie als „kompatibel“ bezeichnet werden. Falls sie trotzdem eingesetzt werden, kann dadurch jedoch die Leistung und Druckqualität des Produkts beeinträchtigt werden. Beim Einsatz von Fremdprodukten kann Ihre Garantie nichtig werden. Die Spezifikationen können ohne vorherige Ankündigungen geändert werden. Alle Marken bestätigt. Hinweise, Achtung und Vorsicht > 7 ÜBER DIESES HANDBUCH HINWEIS Die in diesem Handbuch enthaltenen Abbildungen können optionale Leistungsmerkmale enthalten, die nicht auf Ihrem Produkt installiert sind. DOKUMENTATIONSREIHE Dieses Handbuch ist Bestandteil der Online- und Hardcopy-Dokumentation, die Ihnen helfen soll, sich mit Ihrem Produkt vertraut zu machen und seine zahlreichen leistungsstarken Funktionen optimal zu nutzen. Die unten stehende Dokumentation steht zu Referenzzwecken zur Verfügung. Sie finden sie, wenn nicht anders angegeben, auf der Handbuch-DVD. > Broschüre zur Installationssicherheit: enthält Informationen zur sicheren Bedienung des Produkts. Sie liegt dem Produkt als Ausdruck bei und sollte gelesen werden, bevor Sie Einstellungen am Gerät vornehmen. > Installationshandbuch: beschreibt, wie Sie das Produkt auspacken, anschließen und einschalten. Dieses Dokument liegt dem Produkt als Ausdruck bei. > Benutzerhandbuch: hilft Ihnen dabei, sich mit dem Produkt vertraut zu machen und seine zahlreichen Leistungsmerkmale bestmöglich zu nutzen. Es enthält außerdem Anleitungen für die Fehlerbehebung und Wartung, die den optimalen Betrieb des Geräts gewährleisten sollen. Darüber hinaus erhalten Sie Informationen zum Hinzufügen optionalen Zubehörs, wenn Sie Ihre Druckerumgebung erweitern möchten. > Network Guide (Netzwerkhandbuch): hilft Ihnen, sich mit der Funktionalität der integrierten Netzwerkschnittstellenkarte vertraut zu machen. > Installationsanleitungen: begleiten das Verbrauchsmaterial und das optionale Zubehör und beschreiben deren Installation. Diese als Ausdrucke vorliegenden Anleitungen sind im Lieferumfang der Verbrauchsmaterialien und des optionalen Zubehörs enthalten. > Online-Hilfe: Online-Informationen, auf die Sie über den Druckertreiber und Hilfsprogramme zugreifen können. Über dieses Handbuch > 8 ONLINE-VERWENDUNG Dieses Handbuch kann mit einem Adobe Reader angezeigt und gelesen werden. Verwenden Sie die Navigations- und Anzeigefunktionen von Acrobat Reader. Das Buch enthält eine Reihe von Querverweisen, die als blauer Text hervorgehoben sind. Wenn Sie auf einen Querverweis klicken, springt die Anzeige sofort zu dem Teil des Handbuchs, der das entsprechende Material enthält. Mit der Schaltfläche in Adobe Reader können Sie direkt zu dem Teil des Handbuchs zurückkehren, den Sie zuvor angezeigt hatten. Sie haben zwei Zugriffsmöglichkeiten auf bestimmte Informationen: > Klicken Sie in der Liste der Lesezeichen auf der linken Seite des Bildschirms auf das Thema, das Sie interessiert, um es aufzurufen. (Sind keine Lesezeichen vorhanden, verwenden Sie den „Inhalt“ auf Seite 4.) > In der Lesezeichenliste können Sie den Index aufrufen, indem Sie auf „Index“ klicken. (Sind keine Lesezeichen vorhanden, verwenden Sie den „Inhalt“ auf Seite 4.) Suchen Sie den Begriff, der Sie interessiert, in dem alphabetisch geordneten Index, und klicken Sie auf die dazugehörige Seitennummer, um die Seite mit dem Begriff aufzurufen. DRUCKEN VON SEITEN Sie können das gesamte Handbuch, einzelne Seiten oder Abschnitte drucken. So drucken Sie das Handbuch ganz oder auszugsweise: 1. Wählen Sie in der Symbolleiste Datei > Drucken (oder drücken Sie die Tastenkombination Strg + P). 2. Wählen Sie die Seiten aus, die Sie drucken möchten: (a) Alle Seiten (1), um das gesamte Handbuch zu drucken. (b) Aktuelle Seite (2), um die Seite zu drucken, die Sie gerade anzeigen. 1 2 3 (c) Seiten von bis (3), um den zu druckenden Seitenbereich durch Angabe der Seitenzahlen festzulegen. (d) Klicken Sie auf OK. Über dieses Handbuch > 9 EINFÜHRUNG Herzlichen Glückwunsch, dass Sie sich für dieses Multifunktionsgerät (MFP) entschieden haben. Es verfügt über fortschrittliche Funktionen und erstellt mit hoher Geschwindigkeit gestochen scharfe Schwarzweißdrucke auf einer Reihe von Bürodruckmedien. Mit diesem MFP-Gerät können Sie umgehend Papierdokumente scannen und das elektronische Bild an verschiedene Ziele senden, z. B. an E-Mail-Adressen, Drucker, FTPServer, Faxgeräte oder an einen anderen Computer im Netzwerk. Das MFP-Gerät weist die folgenden Leistungsmerkmale auf: > Digitalkopien: Ein intuitives Bedienfeld ermöglicht, rasch und mühelos digitale Kopien zu erstellen. > Druckauflösung von bis zu 600 x 600 dpi (dots per inch = Punkte pro Zoll). > Das Actkey Utility (nur Windows) ermöglicht, das MFP-Gerät von einem lokal angeschlossenen Computer aus per Tastendruck zu steuern („Pull-Scan“). > „Scan to E-Mail“ (Scan-to-Email): Wenn dieses MFP-Gerät an ein Ethernetnetzwerk und einen SMTP-Server angeschlossen ist, können Sie ein oder mehrere Dokumente per E-Mail über das Internet versenden. Durch Drücken der E-Mail-Taste und Auswahl der E-Mail-Adressen Ihrer Empfänger werden die Dokumente zuerst gescannt und in eine Bilddatei konvertiert und danach binnen weniger Minuten an Empfänger an anderen Standorten übermittelt. > „Scan to Network PC“ (Scan-to-Server): Sie können gescannte Dokumente (Dateiformate PDF, TIFF und JPEG) mit den Protokollen FTP (File Transfer Protocol) oder CIFS (Common Internet File System) über ein Intranet in den Dateiordner eines Servers oder eines PCs senden. Dank dieser Funktion wird der Mailserver entlastet, da er keine großen Anhänge bewältigen muss. > Drucken über das Netzwerk/den PC: Wenn das MFP-Gerät an ein Netzwerk angeschlossen ist, kann es über das Netzwerk oder den PC drucken. > Versand mehrerer Seiten – Dank des automatischen Dokumenteneinzugs (ADF) ermöglicht das MFP-Gerät, einen Stapel von Dokumenten mit maximal 50 Seiten ohne Unterbrechung zu scannen. > Faxen (ES4180): Ein intuitives Bedienfeld ermöglicht, rasch und mühelos direkt zu faxen. > Fortschrittlicher Faxversand und -empfang, einschl. verzögerter Übertragungen und Versand an mehrere Zielorte. > Adressbuch/Profilmanagement: Ermöglicht Ihnen, bequem alle E-Mail-Adressen und Profile (Ablageziele) zu verwalten. > Mit dem Hilfsprogramm Setup Tool des MFP-Geräts können Sie bis zu 100 E-MailAdressen und mehrere Ablageziele zur Verwaltung eines Dokuments erstellen. > Druckauflösung von 600 x 2.400 dpi (dots per inch = Punkte pro Zoll) für ES4160 und 1.200 x 1.200 dpi für ES4180 für qualitativ hochwertige Bildreproduktionen mit feinsten Details. > Automatischer Zweiseitendruck (Duplexdruck) für wirtschaftlichen Papierverbrauch und das kompakte Drucken größerer Dokumente. > Hochgeschwindigkeits-USB-2.0-Schnittstelle. > Emulation: Standard-PCL6, PCL5e und PostScript 3 für ES4180. > Papierverarbeitung: 250 Blatt (80g/m²) für ES4160 und 530 Blatt (80g/m²) für ES4180. > Hilfsprogramm Template Manager für Windows, mit dem Sie auf einfache Weise Visitenkarten, Banner und Etiketten entwerfen und ausdrucken können. Einführung > 10 Die folgenden optionalen Leistungsmerkmale sind verfügbar: > Zusätzlicher Speicher, der das Drucken komplexerer Seiten ermöglicht. > Eine zusätzliche Papierkassette zum Einlegen von weiteren 530 Blatt. Einführung > 11 MFP – ÜBERBLICK VORDERANSICHT 10 11 12 1 9 3 4 8 7 5 2 6 REF. 1. BESCHREIBUNG Ablagefach, Vorderseite unten Standardausgabebereich für gedruckte Seiten. Nimmt bis zu 150 Blatt (80 g/m²) auf. 2. Entriegelungstaste der oberen Abdeckung Drücken Sie diese Taste, um die Abdeckung zu öffnen. 3. Griffe für das Mehrzweckfach Ziehen Sie an den Griffen, um das Fach zu öffnen. 4. Mehrzweck-Einzug Dient zum Zuführen von schwerem Papier, Briefumschlägen und anderen Spezialmedien. ES4160: Manueller Einzug einzelner Blätter. ES4180: Nimmt bis zu 50 Blatt (80 g/m²) auf. Verfügt außerdem über eine ausfahrbare Paperstütze. 5. Papierkassette Standardkassette für leeres Papier. ES4160: Nimmt bis zu 250 Blatt (80 g/m²) auf. ES4180: Nimmt bis zu 530 Blatt (80 g/m²) auf. 6. Papierstandhebel Zur visuellen Angabe des Papierstands im Fach. 7. EIN/AUS-Netzschalter Einzelheiten dazu finden Sie unter „Ausschalten“ auf Seite 17. 8. Scannerbett 9. ADF-Einheit 10. ADF-Papierfach Ausgelegt für bis zu 50 Blatt A4-Papier (80 g/m²). 11. Dokumentenabdeckung MFP – Überblick > 12 REF. 12. BESCHREIBUNG Bedienfeld Mit LC-Display und Bedientasten. One-Touch-Taste (abgebildet) nur am ES4180. Weitere Informationen finden Sie unter „Bedienfeld“ auf Seite 14. RÜCKANSICHT 20 19 18 17 15 13 16 14 21 REF. 13. BESCHREIBUNG Abdeckung Ermöglicht den Zugriff auf den installierten optionalen Speicher. 14. Duplexeinheit Bietet automatischen Zweiseitendruck. 15. Abdeckung der rückwärtigen Ausgabe (geschlossen) (Ausgabefach Face Up) Dieses Ausgabefach wird hauptsächlich für schwere Druckmedien verwendet. Bei Verwendung in Verbindung mit dem Universalfach wird das Papier praktisch gerade durch das MFP-Gerät transportiert. Das Papier wird dann im Transportweg nicht mehr gebogen. 16. Wechselstrom-Netzanschluss 17. Parallelanschluss 18. USB-Anschluss 19. Testschalter 20. Netzwerkanschluss 21. Line-Anschluss (ES4180) Buchse zum Anschluss des Geräts an die Telefonleitung. Tel-Anschluss (ES4180) Buchse zum Anschluss eines Handsets (sofern erforderlich). MFP – Überblick > 13 BEDIENFELD 5 6 1 REF. 1. 2 3 4 10 7 9 8 BESCHREIBUNG Tastenfeld Eingabe von Zahlen, Groß- und Kleinbuchstaben sowie von Symbolen in der Eingabezeile. Weitere Einzelheiten finden Sie unter „Umschalten zwischen Zeichen“ auf Seite 15. 2. Taste Links Beim Moduswechsel: Die Anzeige wechselt ausgehend vom Standbybildschirm zurück zum Funktionsauswahl-Bildschirm oder zum Bildschirm für die Auswahl von Scan-Unterfunktionen. Bei der Einstellung: Der Wert der Baumstruktur wird erhöht. 3. Taste Unten Bei der Einstellung oder beim Moduswechsel: Der Cursor wird nach unten bewegt. 4. Taste Rechts Beim Moduswechsel: > > Der ausgewählte Modus wird bestätigt. Druck-Scan wird gestartet (wenn „Push Scan“ (Druck Scan) ausgewählt ist, wird der Bildschirm „Executing Push Scan“ (Druck-Scan wird ausgeführt) angezeigt). Bei der Einstellung: > 5. Der Wert der Baumstruktur wird verringert. Taste Oben Bei der Einstellung oder beim Moduswechsel: Der Cursor wird nach oben bewegt. 6. Taste Eingabe Beim Moduswechsel: > > Der ausgewählte Modus wird bestätigt. Druck-Scan wird gestartet (wenn „Push Scan“ (Druck Scan) ausgewählt ist, wird der Bildschirm „Executing Push Scan“ (Druck-Scan wird ausgeführt) angezeigt). Bei der Einstellung: > > Der Wert der Baumstruktur wird verringert. Der Wert der Baumstruktur wird erhöht, sobald der eingestellte Wert bestätigt wird. Bei der Eingabe der PIN-ID: Die eingegebene PIN-ID wird bestätigt. Erneute Aktivierung des Geräts nach Anzeige eines Fehlers oder einer Warnmeldung. 7. One-Touch-Taste (ES4180): Zum Wählen von Nummern von #00 bis #09, die als Faxnummern eingetragen sind. Die Umschalttaste schaltet von einer Gruppe von Nummern von #00 bis #04 und einer Gruppe von Nummern von #05 bis #09 um. MFP – Überblick > 14 5 6 1 REF. 8. 2 3 4 10 7 9 8 BESCHREIBUNG Taste Start: > > > > > Die ausgewählte Funktion wird ausgeführt. Der Kopiervorgang wird ausgeführt. Scan-to-Email, Scan-to-Memory und Scan-to-Server werden ausgeführt. Der Faxversand wird ausgeführt (ES4180). Der manuelle Faxempfang wird ausgeführt (ES4180). Erneute Aktivierung des Geräts nach Anzeige eines Fehlers oder einer Warnmeldung. 9. Taste Stopp: > > > > > 10. Die aktuell ausgeführte Funktion wird angehalten. Der Kopiervorgang wird angehalten. Scan-to-Email, Scan-to-Memory und Scan-to-Server werden angehalten. Der Faxversand wird angehalten (ES4180). Ein Druckauftrag wird abgebrochen. LC-Display: 128 x 64 Punkte. UMSCHALTEN ZWISCHEN ZEICHEN Zahlen, Groß- und Kleinbuchstaben sowie Symbole können mithilfe des Tastenfelds eingegeben werden. Drücken Sie die Taste mehrmals, um zwischen Zeichen umzuschalten. HINWEIS Die Umschaltung erfolgt aber nur, wenn Sie die Taste innerhalb von zwei Sekunden erneut drücken. Das folgende Beispiel basiert auf der Anzeigesprache Englisch: TASTE VERFÜGBARE ZEICHEN 1 1 -> 1 2 a -> b -> c -> A -> B -> C -> 2 3 d -> e -> f -> D -> E -> F -> 3 4 g -> h -> i -> G -> H -> I -> 4 5 j -> k -> l -> J -> K -> L -> 5 6 m -> n -> o -> M -> N -> O -> 6 7 p -> q -> r -> s -> P -> Q -> R -> S -> 7 MFP – Überblick > 15 TASTE VERFÜGBARE ZEICHEN 8 t -> u -> v -> T -> U -> V -> 8 9 w -> x -> y -> z -> W -> X -> Y -> Z -> 9 0 SP (Leerzeichen) -> 0 -> SP (Leerzeichen) * @ -> * -> a # . -> _ -> - -> P -> SP (Leerzeichen) -> + -> ! -> “ -> $ -> % -> & -> ‘ -> ( -> ) -> , -> / -> : -> ; -> < -> = -> > -> ? -> [ -> £ -> ] -> ^ -> # WECHSELN DER ANZEIGESPRACHE Die Standardsprache, in der das MFP-Gerät Meldungen anzeigt und Berichte druckt, ist Englisch1. Die Sprache kann bei Bedarf mithilfe des Hilfsprogramms Panel Language Setup geändert werden. Deutsch Dänisch Französisch Niederländisch Italienisch Portugiesisch Spanisch Polnisch Schwedisch Tschechisch Ungarisch Türkisch Norwegisch Russisch Griechisch Finnisch Brasilianisches Portugiesisch HINWEIS 1. Die oben stehende Liste ist weder endgültig noch vollständig. 2. Dem Produkt (dem Hilfsprogramm Panel Language Setup) liegt eine Beschreibung bei, die zeigt, wie die Sprache geändert werden kann. 1. Damit die Firmware Ihres Produkts auf dem neuesten Stand ist, wird empfohlen, während des Setups die Sprachdateien von diesem Hilfsprogramm herunterzuladen. MFP – Überblick > 16 ERSTE SCHRITTE LÖSEN DER SCANNERSPERRE ACHTUNG! Stellen Sie sicher, dass die Betriebsposition Entriegelt des Scanners eingestellt ist, bevor Sie ihn in Betrieb nehmen. 1. Öffnen Sie die Dokumentenabdeckung. 2. Bringen Sie den Scannerriegel in die Betriebsposition ENTRIEGELT. ENERGIESPARMODUS Wenn das MFP-Gerät einige Zeit nicht genutzt wird, wird es zur Kontrolle des Stromverbrauchs in den Energiesparmodus geschaltet. AUSSCHALTEN ACHTUNG! Schalten Sie das MFP-Gerät nicht mithilfe des Netzschalters unvermittelt aus, da es dadurch beschädigt werden kann. 1. Drücken Sie die Pfeiltaste Unten auf dem Bedienfeld, um „Menu“ (Menu) zu markieren, und danach Eingabe, um auszuwählen. 2. Drücken Sie die Pfeiltaste Unten auf dem Bedienfeld, um „System Shutdown“ (Platte sichern) zu markieren, und Eingabe, um auszuwählen. 3. Drücken Sie Eingabe, um den Befehl auszuführen. 4. Stellen Sie den Netzschalter in die Position OFF (AUS), wenn Sie dazu aufgefordert werden. Erste Schritte > 17 INSTALLIEREN DER TREIBER UND HILFSPROGRAMME Im Lieferumfang Ihres Geräts sind die folgenden Treiber enthalten: > TWAIN-Treiber (werden nur verwendet, wenn der Anschluss an das MFP-Gerät über USB erfolgt) (nur Windows) > Druckertreiber: PCL5e, PCL 6, PostScript3 (ES4180) > Faxtreiber (ES4180) (nur Windows) HINWEIS Zur Ausführung dieses Vorgangs müssen Sie als Administrator oder als Mitglied der Administratorgruppe angemeldet sein. Wenn der Computer mit einem Netzwerk verbunden ist, ist es außerdem möglich, dass Sicherheitseinstellungen des Netzwerks die Ausführung dieses Vorgangs verhindern. Die folgenden Installationsanleitungen sind für die USB-Verbindung maßgeblich. Anleitungen zum Einrichten der Netzwerkverbindung finden Sie im Network Guide (Netzwerkhandbuch). Wenn Sie Windows Server 2003 oder Server 2008 ausführen, müssen Sie eventuell den unten stehenden Schritten folgen, um sicherzustellen, dass der WIA-Dienst gestartet wird, wenn Sie den TWAIN-Treiber und das Actkey Utility verwenden. 1. Klicken Sie auf Start > Verwaltung > Dienste. 2. Doppelklicken Sie auf Dienste. 3. Doppelklicken Sie auf Windows-Bilderfassung. 4. Wählen Sie im Menü „Starttyp“ die Option Automatisch aus. 5. Klicken Sie unter „Dienststatus“ auf Start. 6. Klicken Sie auf OK. WINDOWS: TWAIN- UND DRUCKERTREIBER Der TWAIN-Treiber wird für „Pull-Scans“ benötigt, d. h. für Scans, die per ComputerSoftware gestartet werden. Im Unterschied dazu werden so genannte „Druck-Scans“ mit einer Taste am Bedienfeld des MFP-Geräts gestartet. Der TWAIN-Treiber funktioniert nur über USB-Verbindungen. Deshalb ist es nicht möglich, den Scanner vom Computer aus über das Netzwerk zu steuern. Zur Installation des TWAIN-Treibers und des Druckertreibers stehen Ihnen zwei Möglichkeiten zur Verfügung: 1. Sie schließen den Drucker sofort an und führen eine „Plug and Play“-Installation durch. In diesem Fall müssen Sie zuerst den TWAIN-Treiber installieren. 2. Sie schließen den Drucker noch nicht an, sondern führen das OKITreiberinstallationsprogramm von der DVD-ROM aus. Dabei werden der TWAINTreiber (Scannertreiber) und der Druckertreiber installiert. Sobald Sie den Drucker einschalten und anschließen, beendet Windows die Installation automatisch. HINWEIS > Das OKI-Treiberinstallationsprogramm ist die empfohlene Installationsmethode. > Die „Plug and Play“-Installation ist nur dann relevant, wenn die Verbindung zum Gerät über USB hergestellt wird. Erste Schritte > 18 „Plug and Play“-Installation Das MFP ist ein „duales Gerät“ und wird von Windows als Scanner und als Drucker betrachtet. Wenn Sie das MFP-Gerät über ein USB-Kabel an einen PC anschließen, werden Sie deshalb aufgefordert, zwei verschiedene Treiber zu installieren: erst den TWAINTreiber (Scannertreiber) und dann den Druckertreiber. 1. Schließen Sie den Drucker an einen USB-Anschluss des Computers an. 2. Schalten Sie den Drucker ein. 3. Legen Sie die DVD mit den Treibern und Hilfsprogrammen ein. Wenn die DVD automatisch ausgeführt wird, schließen Sie das Dialogfeld. Das Dialogfeld „Neue Hardwarekomponente gefunden“ wird angezeigt. Wenn das Dialogfeld „Neue Hardwarekomponente gefunden“ nicht angezeigt wird, kontrollieren Sie, ob das Stromversorgungskabel und das USB-Kabel richtig angeschlossen sind und ob der Drucker eingeschaltet ist. 4. Installieren Sie zuerst den TWAIN-Treiber. b a c d Erste Schritte > 19 5. Installieren Sie dann den Druckertreiber. a b c d MAC OS X: DRUCKERTREIBER Die Informationen in diesem Abschnitt beziehen sich auf Mac OS X Leopard (10.5). Andere Versionen können sich optisch geringfügig unterscheiden, aber das Prinzip ist das gleiche. 1. Legen Sie die DVD-ROM ein und führen Sie das OKI-Treiberinstallationsprogramm aus. 2. Folgen Sie den Anleitungen auf dem Bildschirm, um den Druckertreiber zu installieren. 3. Schließen Sie den Drucker an einen USB-Anschluss des Computers an. 4. Schalten Sie den Drucker ein. 5. Wählen Sie Apple-Menü > Systemeinstellungen > Drucken & Faxen. 6. Ist der Drucker bereits in der Druckerliste enthalten, klicken Sie auf „-“, um ihn zu entfernen. HINWEIS Dies ist erforderlich, da Leopard eventuell nicht die korrekten OKIDruckertreiberdateien verwendet. 7. Klicken Sie auf „+“, um einen neuen Drucker hinzuzufügen. 8. Klicken Sie auf Weitere Drucker.... 9. Wählen Sie „OKI USB“ im Popupmenü aus. ES4160 Erste Schritte > 20 10. Wählen Sie das Druckermodell aus, und klicken Sie auf Hinzufügen. 11. Der Drucker wird zu der Druckerliste hinzugefügt. 12. Starten Sie Ihren Computer neu. HINWEIS Informationen darüber, wie Sie den geeigneten Macintosh-Treiber installieren, finden Sie in der Readme-Datei auf DVD. ES4180: Sie können unter dem Macintosh-Betriebssystem den PCL- oder PSTreiber wählen. FAXTREIBER: NUR WINDOWS Der Faxtreiber ermöglicht es, Dokumente direkt vom Computer aus als Faxnachricht zu versenden, ohne sie zuvor zu drucken. Mit dem Faxtreiber senden Sie die Faxdaten von Ihrem Computer an das MFP-Gerät, das anschließend automatisch den Versand übernimmt. Windows XP bietet eine integrierte Faxunterstützung. Über das Modem des Computers können Sie Faxnachrichten direkt versenden. Installieren des Faxtreibers Dieser Treiber wird bei Ausführung des OKI-Treiberinstallationsassistenten installiert. MFP SETUP TOOL: NUR WINDOWS Die Installation des Hilfsprogramms MFP Setup Tool ist optional. Das Hilfsprogramm befindet sich im Ordner „Utilities“ der DVD. Das MFP Setup Tool erkennt Geräte des Typs ES4160/ES4180 über USB- oder Netzwerkverbindungen. Wählen Sie zur Erkennung File (Datei) > Printer Discovery (Druckererkennung) aus. Mit dem MFP Setup Tool können Sie das MFP-Gerät konfigurieren. Ausführliche Anleitungen finden Sie unter „Informationen vor der Konfiguration“ auf Seite 31. Erste Schritte > 21 ACTKEY UTILITY: NUR WINDOWS HINWEIS Das Hilfsprogramm Actkey funktioniert lediglich über USB-Verbindungen. Der TWAIN-Treiber muss installiert sein. Mithilfe des Hilfsprogramms Actkey kann das MFP-Gerät von einem lokal angeschlossenen Computer aus per Tastendruck gesteuert werden. Die Installation des Hilfsprogramms Actkey ist optional. Das Hilfsprogramm befindet sich im Ordner „Utilities“ der DVD mit den Treibern und Hilfsprogrammen. Informationen über die Verwendung des Hilfsprogramms Actkey finden Sie im Abschnitt „Scan-to-PC“ auf Seite 71. Einrichten des Hilfsprogramms Actkey 1. Installieren Sie das Hilfsprogramm Actkey von der DVD: Das Setup-Programm platziert ein „Actkey“-Symbol auf dem Desktop. 2. Doppelklicken Sie auf dieses Symbol, um die Actkey-Konsole zu öffnen. 3. Wählen Sie Optionen > Tasteneinstellung aus. Der folgende Bildschirm wird angezeigt. 1 2 3 4. Wählen Sie in dem mit (1) bezeichneten Bereich die Funktion, die konfiguriert werden soll. 5. Legen Sie in dem mit (2) bezeichneten Bereich die Parameter für diese Funktion fest. 6. Wenn Sie alle Einstellungen vorgenommen haben, klicken Sie auf OK (3). Das Hilfsprogramm zeigt wieder die Actkey-Konsole an. Erste Schritte > 22 7. Damit Sie Actkey im Modus LokalPC (d. h. „Druck-Scan“) verwenden können, muss es als das Programm definiert sein, das Scannerereignisse übernimmt: HINWEIS Im folgenden Beispiel wird Windows XP verwendet. Wenn Sie ein anderes Betriebssystem verwenden, können sich die Schritte also unterscheiden. Das Prinzip ist jedoch das gleiche. (a) Wählen Sie Start > Systemsteuerung. (b) Doppelklicken Sie auf Scanner und Kameras. (c) Klicken Sie mit der rechten Maustaste auf das MFP-Symbol und danach auf Eigenschaften. (d) Wählen Sie die Registerkarte Ereignisse. (e) Wählen Sie im Dropdownmenü Ereignis auswählen ein Ereignis aus. (f) Klicken Sie im Feld Aktionen auf Programm starten und wählen Sie im Dropdownmenü ActKey aus. (g) Klicken Sie auf Anwenden. (h) Wiederholen Sie die Schritte e bis g für jedes Ereignis, d. h. Scannen zu Anwendung, E-Mail, Ordner und PC Fax. (i) Klicken Sie auf OK, um zu bestätigen. Erste Schritte > 23 EMPFEHLUNGEN FÜR PAPIER Das MFP-Gerät kann verschiedene Papiersorten mit einer Reihe von Papiergewichten und größen sowie Transparentfolien und Briefumschläge bedrucken. Dieser Abschnitt enthält allgemeine Empfehlungen zur Wahl der Druckmedien und ihrer Verwendung. Die beste Leistung wird mit Standardpapier mit einem Gewicht von 60 bis 120 g/m², das zur Verwendung in Kopierern und Laserdruckern vorgesehen ist, erzielt. Stark geprägtes oder sehr grob strukturiertes Papier werden nicht empfohlen. Vorbedrucktes Briefpapier kann verwendet werden, aber die Druckfarbe muss die hohen Fixiertemperaturen, die beim Drucken zur Anwendung kommen, aushalten können. KASSETTENFÄCHER Das Kassettenfach ist für Papiergewichte zwischen 60 g/m² und 120 g/m² ausgelegt. Es eignet sich am besten für A4-Dokumente, die mehr als eine Seite umfassen. FORMAT ABMESSUNGEN A5 (A5) 148 x 210 mm B5 (B5) 182 x 257 mm Executive (Executive) 184,2 x 266,7 mm Leicht A4 210 x 297 mm Mittelleicht Letter 216 x 279 mm Legal 13 216 x 330 mm Legal 13.5 216 x 343 mm Legal 14 216 x 356 mm Statement 139,7 x 215,9 mm GEWICHT (G/M²) Mittel 60 bis 63 g/m² 64 bis 74 g/m² 75 bis 89 g/m² Mittelschwer 90 bis 104 g/m² Schwer 105 bis 120 g/m² HINWEIS Die optionale zweite Kassette unterstützt, abgesehen von Statement, die oben aufgeführten Papierformate. Wenn in einer weiteren Kassette (optionale zweite Kassette oder Mehrzweck-Einzug) das gleiche Papier eingelegt ist, kann das MFP-Gerät automatisch zu diesem Fach umschalten, sobald das aktuell verwendete leer ist. Beim Drucken aus Windows-Anwendungen ist diese Funktion in den Treibereinstellungen aktiviert. Beim Drucken aus anderen Systemen ist diese Funktion im Menü „Drucker“ aktiviert. Erste Schritte > 24 MEHRZWECK-EINZUG Der Mehrzweck-Einzug ist zwar für die gleichen Medienformate wie die Kassetten ausgelegt, unterstützt jedoch nur Papiergewichte zwischen 60 und 163 g/m². Verwenden Sie für dickes Papier immer das (rückwärtige) Ausgabefach (Face Up). Dann ist der Papiertransportweg durch das MFP-Gerät fast gerade. Verwenden Sie das Universalfach zum Bedrucken von Briefumschlägen und Transparentfolien. Bis zu 50 Folien oder 10 Briefumschläge können gleichzeitig eingelegt werden. Die maximale Stapelhöhe beträgt 10 mm beim Modell ES4180 und jeweils ein Bogen beim Modell ES4160. FORMAT ABMESSUNGEN A6 (A6) 105 x 148 mm A5 (A5) 148 x 210 mm A4 210 x 297 mm B5 (B5) 182 x 257 mm Letter 215,9 x 279,4 mm Executive (Executive) 184,2 x 266,7 mm Legal 13 216 x 330 mm Legal 13.5 216 x 343 mm Legal 14 216 x 356 mm Statement 139,7 x 215,9 mm Umschlag Com-9 98,4 x 225,4 mm Umschlag Com-10 104,7 x 241,3 mm Monarch Envelope (Monarch-Umschlag) 98,4 x 190,5 mm DL-Briefumschlag 109,9 x 219,9 mm C5-Briefumschlag 162 x 229 mm C6 114 x 162 mm Benutzerdefiniert:Breite Länge GEWICHT Leicht 60 bis 63 g/m² Mittelleicht 64 bis 74 g/m² Mittel 75 bis 89 g/m² Mittelschwer 90 bis 104 g/m² Schwer 105 bis 120 g/m² 86 bis 216 mm 140 bis 355,6 mm HINWEIS Der Etikettenmodus muss im Druckertreiber ausgewählt werden, wenn Sie Medien bedrucken möchten, die schwerer als 120 g/m² sind. Erste Schritte > 25 Umschläge ACHTUNG! Briefumschläge dürfen nicht verzogen, wellig oder anderweitig verformt sein. Die Verschlussklappe sollte rechteckig sein. Der Kleber muss der hohen Fixiertemperatur im Drucker widerstehen können. Fensterbriefumschläge sind nicht geeignet. Transparentfolien ACHTUNG! Verwenden Sie keine für Farblaserdrucker und Fotokopierer ausgelegten Transparentfolien. Empfohlen wird die Sorte CG3300 von 3M (Format A4 oder Letter). Etiketten ACHTUNG! Die Etiketten sollten den gesamten Trägerbogen bedecken. Der Trägerbogen oder das Klebeetikett dürfen nicht mit dem Drucker in Berührung kommen. AUSGABEFACH (FACE DOWN) Das Ausgabefach (Face Down) an der Oberseite des MFP-Geräts kann bis zu 150 Blatt Standardpapier mit einem Gewicht von 80 g/m² aufnehmen; es ist für Papiergewichte bis 120g/m² geeignet. In Lesereihenfolge (zuerst Seite 1) gedruckte Seiten werden in Lesereihenfolge sortiert (letzte Seite oben, mit der Vorderseite nach unten). AUSGABEFACH (FACE UP) Für den Gebrauch des Ausgabefachs (Face Up) muss die Abdeckung an der Rückseite des MFP-Geräts geöffnet werden. In diesem Zustand wird das Papier unabhängig von der Einstellung des Treibers hier ausgegeben. Verwenden Sie stets dieses Ausgabefach und den Mehrzweck-Einzug für dickes Papier. DUPLEXEINHEIT Die Duplexeinheit bietet automatischen Zweiseitendruck auf den gleichen Papierformaten wie Kassette 2 (d. h. alle Kassettengrößen außer A6) und auf Papiergewichten zwischen 75 und 105 g/m². Erste Schritte > 26 EINLEGEN VON PAPIER KASSETTEN 1. Entfernen Sie das Papierfach aus dem MFP-Gerät. 2. Fächern Sie das einzulegende Papier an den Kanten (1) und in der Mitte (2) auf, damit keine Seiten aneinander haften, und stoßen Sie die Kanten des Papierstapels auf eine ebene Fläche auf, um sie aneinander auszurichten (3). 2 1 3 3. Legen Sie das Papier für den Einzug im Hochformat (1) (Papier mit Briefkopf mit der Vorderseite nach unten und der Oberkante zur Vorderseite des Papierfachs weisend) bis zur Markierung (a) ein. Die Papierstandanzeige (2) veranschaulicht, wie viel Papier das Fach noch enthält. 1 1 a 2 Erste Schritte > 27 4. Stellen Sie den hinteren Papieranschlag (3) und die Papierführungen (4) auf das Format des verwendeten Papiers ein. Wenn Sie A4- oder Legal-Papier einlegen möchten, drücken Sie die Hebel in Pfeilrichtung (b), und fahren Sie das Papierfach mithilfe des hinteren Papieranschlags aus. 3 b 4 5. Stellen Sie bei Bedarf im Menü „Drucker“ die korrekte Mediensorte ein. „Konfig. Fach1“ auf Seite 48. So verhindern Sie Papierstaus: > Lassen Sie keinen Freiraum zwischen dem Papier und den Papierführungen und dem hinteren Anschlag. > Legen Sie nicht zu viel Papier in das Papierfach ein. Die Kapazität ist abhängig von der Papiersorte. > Legen Sie kein beschädigtes Papier ein. > Legen Sie nicht gleichzeitig Papier unterschiedlicher Formate oder unterschiedlicher Sorten ein. > Schließen Sie das Papierfach behutsam. > Ziehen Sie das Papierfach nicht während des Druckvorgangs heraus (außer wie unten für das zweite Fach beschrieben). HINWEIS > Wenn Sie über zwei Papierkassetten verfügen (optionale zweite Kassette installiert) und aus der ersten (oberen) Kassette gedruckt wird, können Sie die zweite (untere) Kassette während des Druckvorgangs herausziehen, um Papier einzulegen. Wenn Sie jedoch aus dem zweiten Fach drucken, dürfen Sie das erste Fach nicht herausziehen. Ansonsten verursachen Sie einen Papierstau. > Zum Drucken mit der Vorderseite nach unten muss das (rückwärtige) Ausgabefach (Face Up) geschlossen sein (das Papier wird oben auf dem MFP-Gerät ausgegeben). Die Kapazität beträgt, abhängig vom Papiergewicht, etwa 150 Blatt. > Zum Drucken mit der Vorderseite nach oben muss das (rückwärtige) Ausgabefach (Face Up) geöffnet sein. Verwenden Sie das rückwärtige Ausgabefach (Face Up) stets für dickes Papier (Karton usw.). Erste Schritte > 28 ACHTUNG! Während des Druckens darf die rückwärtige Papierausgabe nicht geöffnet oder geschlossen werden, weil dadurch ein Papierstau verursacht werden kann. 6. Setzen Sie die Kassette wieder in das MFP-Gerät ein. MEHRZWECK-EINZUG 1. Öffnen Sie den Mehrzweck-Einzug (1). 1 1 a 2 2 ES4160 ES4180 Für ES4180: Klappen Sie die Papierstütze aus (a). 2. Drücken Sie die Papierauflagefläche (2) vorsichtig nach unten, damit sie einrastet. Erste Schritte > 29 3. Passen Sie die Papierführungen (3) an die Größe des verwendeten Papiers an. 3 3 ES4160 ES4180 Für ES4160: Legen Sie ein einzelnes Blatt Papier in den Mehrzweck-Einzug ein. Für ES4180: Die Papierkapazität darf etwa 50 Blatt bzw. 10 Briefumschläge nicht überschreiten. Die maximale Stapelhöhe beträgt 10 mm. Drücken Sie die Fachverriegelungstaste (4) nach innen, um die Papierauflagefläche zu lösen, sodass das Papier angehoben und gehalten wird. 4 ES4160 ES4180 > Für den Einseitendruck auf Papier mit Briefkopf legen Sie das Papier mit dem Briefkopf nach oben und der Oberkante zum MFP-Gerät weisend in das Universalfach ein > Für den Zweiseitendruck (Duplex) auf Papier mit Briefkopf legen Sie das Papier mit dem Briefkopf nach unten und der Oberkante vom MFP-Gerät weg weisend ein. > Briefumschläge müssen mit der Vorderseite nach oben, der Oberkante nach links und der kurzen Kante in das MFP-Gerät weisend eingelegt werden. Wählen Sie zum Drucken auf Briefumschlägen nicht Duplexdruck. > Legen Sie die Transparentfolien mit der Vorderseite nach oben und der Oberkante zuerst in das MFP-Gerät ein. 4. Stellen Sie im Menü „Drucker“ das richtige Papierformat für den Mehrzweck-Einzug ein. Für ES4160: siehe „Manual Feeder Config (MultiZF Konfig.) (ES4160)“ auf Seite 50. Für ES4180: siehe „MP Tray Config (Konfig. Universal.) (ES4180)“ auf Seite 49. Erste Schritte > 30 KONFIGURIEREN DES GERÄTS... MINDESTANFORDERUNGEN FÜR DIE KONFIGURATION Die folgende Konfiguration ist zur optimalen Nutzung des MFP-Geräts erforderlich: Zum Versand von Faxnachrichten (ES4180): Eine Leitung zum öffentlichen Telefonnetz Zum Versand von E-Mails: > TCP/IP-Netzwerk > Ein SMTP- und ein optionaler POP3-Server > Standard-Absenderadresse (Adresse dieses MFP-Geräts) Zum Ablegen von Dokumenten über das Intranet > FTP- oder CIFS-Protokollumgebung > Windows 2000, Windows XP, Windows Vista, Mac OS X oder FTP-Server. INFORMATIONEN VOR DER KONFIGURATION ALLGEMEINES Bevor Sie beginnen, vergewissern Sie sich, dass Sie über die erforderlichen Berechtigungen und PIN-Nummern verfügen. Das werkseitig voreingestellte Standardkennwort und die PIN lauten: Administrator aaaaaa PIN 000000 Netzwerk (Webseite) aaaaaa HINWEIS Das Administrator-Kennwort und die PIN sollten vom Systemadministrator geändert und gepflegt werden. FAXEINRICHTUNG (ES4180) Ihr MFP-Gerät muss ordnungsgemäß eingerichtet werden, bevor Sie Faxnachrichten versenden können. Die folgenden Parameter müssen definiert werden, bevor die Faxfunktion in Betrieb genommen werden kann: > Datum und Uhrzeit > Country code (Landesvorwahl) > Local phone number (TSI/CSI) > Sender ID (Sender ID) Einzelheiten finden Sie unter „Ersteinrichtung“ auf Seite 52. HINWEIS Wenn Sie das OKI-Treiberinstallationsprogramm von der DVD-ROM ausgeführt haben, haben Sie möglicherweise bereits die Zeitzone, das Datum und die Uhrzeit (nur Windows) über das Hilfsprogramm Panel Language Setup eingestellt. Konfigurieren des Geräts... > 31 NETZWERK-SETUP Das MFP-Gerät muss außerdem ordnungsgemäß im Netzwerk eingerichtet werden, bevor „Scan to e-mail" (Scan-to-Email) und andere Funktionen ausgeführt werden können. Als Voraussetzung dafür, dass andere Netzwerkgeräte das MFP-Gerät im Netzwerk finden, müssen die folgenden Netzwerkparameter eingestellt werden: 1. IP Address Set (IP Adresse Set): 2. IP Address (IP-Adresse):. 3. Subnet Mask (Subnet-Mask):. 4. Gateway Address (Gateway-Adresse):. 5. DNS Server (DNS-Server):. 6. SMTP Server (SMTP-Server):. 7. SMTP-Port:25 8. POP3 Server (POP3-Server):. 9. POP3 port (POP3 Port):110 . . . . . . . . . . . . Erläuterung: 1. IP Address Set (IP Adresse Set): Wählen Sie Auto (Automatisch), um die IP-/Subnet-/Gateway-Adresse automatisch vom DHCP-Server zu beziehen. Nachdem Sie die Einstellung „Manual“ (Manuell) in „Auto“ (Automatisch) geändert haben, bootet das MFP-Gerät die Netzwerkkarte automatisch neu. 2. IP Address (IP-Adresse): Die Internet Protocol- (IP-)Adresse, die der Netzwerkadministrator Ihrem Rechner zugewiesen hat. 3. Teilnetzmaske: Die Teilnetzmaskenadresse, die Ihnen der Netzwerkadministrator zugewiesen hat. 4. Gateway-Adresse: Die Gateway-IP-Adresse, die Ihnen der Netzwerkadministrator zugewiesen hat. 5. SMTP-Server: Die IP-Adresse Ihres SMTP-Mailservers, die Ihnen der Netzwerkadministrator zugewiesen hat. 6. SMTP-Port: Die Portnummer des SMTP-Mailservers. 7. DNS-Server: Die IP-Adresse des DNS-Servers, die Ihnen der Netzwerkadministrator zugewiesen hat. 8. POP3-Server: Die IP-Adresse des POP3-Servers. Konfigurieren des Geräts... > 32 9. POP3-Port: Die Portnummer des POP3-Servers. Wenn Ihr Mailserver die POP3-Authentifizierung voraussetzt, geben Sie den DNSNamen oder die IP- und Portnummer Ihres POP3-Servers ein, bevor Sie E-Mails vom Gerät aus versenden. HINWEIS Als weitere Voraussetzung für den E-Mail-Versand müssen Sie die „Von“Details festlegen. HINWEIS 1. DHCP-Server: Mit DHCP (Dynamic Host Configuration Protocol) kann einem Host jedes Mal, wenn er eine Verbindung zu einem Netzwerk herstellt, automatisch eine eindeutige IP-Adresse zugewiesen werden. Dies vereinfacht den Netzwerkadministratoren das Management der IPAdressen. Wenn der DHCP-Server über Ihr Netzwerk verfügbar ist, müssen Sie die TCP/IP-, Teilnetzmasken-, Gateway- und DNSInformationen nicht eingeben. Die Informationen werden automatisch für das MFP-Gerät angegeben. 2. IP Address (IP-Adresse): Eine IP- (Internet Protocol-)Adresse weist eine Hostverbindung zu einem IP-Netzwerk eindeutig aus. Der Systemadministrator oder der Netzwerkdesigner weist die IP-Adresse zu. Eine IP-Adresse besteht aus zwei Teilen. Ein Teil weist das Netzwerk aus, der andere den Knoten. Die IP-Adresse besteht in der Regel aus vier Zahlen, die durch Punkte getrennt sind. Eine Zahl kann aus dem Bereich zwischen 0 und 255 stammen. Beispielsweise könnte 10.1.30.186 eine IPAdresse sein. 3. SMTP: (Simple Mail Transfer Protocol) ist das Hauptkommunikationsprotokoll für den Versand und Empfang von E-Mails über das Internet. 4. DNS: (Domain Name System). Der DNS-Server identifiziert Hosts über Namen und nicht über IP-Adressen. Wenn der DNS-Server in Ihrem Netzwerk verfügbar ist, können Sie anstelle von Ziffern den Domänennamen des SMTP- oder POP3-Server eingeben, z. B. Pegasus.com.tw anstelle von 120.3.2.23. 5. POP3: POP3 ist das neueste Post Office Protocol 3, ein Dienst, der E-Mails für diverse Client-Rechner speichert und bedient, die nicht rund um die Uhr mit dem Internet verbunden sind. Die E-Mails werden in POP3 aufbewahrt, bis Sie sich anmelden. INTERNETKOMMUNIKATIONSFUNKTIONEN Scan-to-Email Das MFP-Gerät ermöglicht Ihnen, ein gescanntes Dokument an E-Mail-Adressen im Netzwerk zu versenden. Das Dokument wird zunächst gescannt und in ein standardmäßiges PDF-, JPEG- oder TIFF-Dateiformat konvertiert und danach als E-MailAnhang an mehrere entfernte Empfänger gleichzeitig übermittelt. Wenn Sie eine E-Mail an einen Benutzer versenden, der dieses MFP-Gerät verwendet, werden Ihre ausgehenden E-Mails über das SMTP- (Simple Mail Transfer Protocol-)Protokoll auf Ihren SMTP-Mailserver übertragen. Danach werden die E-Mails über das Internet an die Empfänger übermittelt. Konfigurieren des Geräts... > 33 Einrichten eines SMTP-Servers Dieser Abschnitt beschreibt die Einrichtung eines Servers. 1. Blättern Sie mithilfe der Pfeiltaste Unten zu Menu (Menu), und drücken Sie Eingabe. 2. Blättern Sie mithilfe der Pfeiltaste Unten zu Admin setup (Admin-Setup), und drücken Sie Eingabe. 3. Geben Sie mithilfe der Pfeiltasten und des Bildschirmtastenfelds das Administratorkennwort ein. Markieren Sie Done (Erledigt), und drücken Sie Eingabe. 4. Blättern Sie mithilfe der Pfeiltaste Unten zu Network Menu (Netzwerk-Menü), und drücken Sie Eingabe. 5. Blättern Sie mithilfe der Pfeiltaste Unten zu Mail Server Setup (Mail-ServerAufbau), und drücken Sie Eingabe. 6. Drücken Sie Eingabe, um SMTP server (SMTP-Server) auszuwählen, und drücken Sie Eingabe. 7. Geben Sie Ihre IP-Adresse ein. HINWEIS Zahlen werden über das Tastenfeld eingegeben. Bei Eingabe einer Ziffer über das Tastenfeld wird die aktuell angezeigte Zahl ausgeblendet. Stattdessen wird an der ersten Stelle die eingegebene Ziffer angezeigt. Nach Eingabe einer weiteren Ziffer wird die erste Ziffer eine Stelle nach links verschoben usw. Sie können die Ziffern mithilfe der Pfeiltaste Oben/Unten erhöhen/verringern. 8. Drücken Sie zur Bestätigung die Taste Eingabe. HINWEIS Um die IP-Adresse rückgängig zu machen, drücken Sie die Taste Stopp, bis Sie das Menü verlassen, ohne die Änderungen zu speichern. ScanAnNetzwerk Über das Internet mit FTP (File Transfer Protocol) oder CIFS (Common Internet File System). Das MFP-Gerät ermöglicht Ihnen, gescannte Dokumente direkt in einem standardmäßigen PDF-, JPEG- oder TIFF-Dateiformat auf einem angegebenen Server oder einem PC im Netzwerk zu speichern. CIFS ist der Freigabedienst von Microsoft Windows. Diese Ablagefunktion ist einmalig, da sie allen Benutzern im Unternehmen ermöglicht, ein Gerät gemeinsam zu nutzen und Dokumente in jeden Dateiordner auf einem angegebenen Server oder einzelnen Computer zu senden. Der Systemadministrator muss die folgenden Einstellungen oder Ziele definieren, bevor das MFP-Gerät gescannte Dokumente über das Netzwerk verteilen kann. > Netzwerk- und E-Mail-Parameter: Definieren die Parameter für TCP/IP-, SMTP- und POP3-Protokolle, die für den Versand gescannter Dokumente an E-Mail-Adressen erforderlich sind. Konfigurieren des Geräts... > 34 > Ablageziele: Definieren die Protokolle und Ziele für den Versand der gescannten Dokumente an FTP-Server oder PCs im Netzwerk. HINWEIS 1. Wenn der Systemadministrator DHCP ausgewählt hat, werden die IPAdresse von TCP/IP, das Gateway, die Teilnetzmaske und der DNS-Server automatisch angegeben. 2. Bei der Erstinstallation des MFP-Gerät sollte der Administrator die Standard-Systemeinstellungen übernehmen. Die Einstellungen können später, wenn Sie mit Betrieb und Funktionalität vertraut sind, angepasst werden. KONFIGURATION Es sind mehrere Konfigurationsoptionen verfügbar, mit denen Sie die Scanner-, Fax(ES4180) und Druckereinstellungen an Ihre Anforderungen anpassen können. Zum Konfigurieren des MFP-Geräts stehen drei Methoden zur Verfügung: 1. über die Webseite des MFP-Geräts 2. über das Hilfsprogramm Setup Tool des MFP-Geräts 3. über das Bedienfeld des MFP-Geräts Nur zur Veranschaulichung. Auf die abgebildeten Konfigurationsoptionen greifen Sie über das Bedienfeld zu. ...ÜBER DIE WEBSEITE Geben Sie die IP-Adresse des MFP-Geräts in das Adressfeld (URL) Ihres Browsers ein, und drücken Sie Eingabe. Die Webseite des MFP-Geräts wird angezeigt. Beispiel: http:// 10.18.207.81 HINWEIS Die „Administrative Settings“ (Verwaltungseinstellungen) sind durch ein Kennwort gesperrt. Weitere Informationen finden Sie unter „Informationen vor der Konfiguration“ auf Seite 31. Konfigurieren des Geräts... > 35 ...ÜBER DAS HILFSPROGRAMM SETUP TOOL Installieren Sie das Setup Tool wie in „MFP Setup Tool: nur Windows“ auf Seite 21 beschrieben, sofern Sie dies noch nicht getan haben. HINWEIS Die „Administrative Settings“ (Verwaltungseinstellungen) sind durch ein Kennwort gesperrt. Weitere Informationen finden Sie unter „Informationen vor der Konfiguration“ auf Seite 31. ...ÜBER DAS BEDIENFELD 1. Drücken Sie die Pfeiltaste Unten (1) des Bedienfelds, bis Menu (Menu) markiert ist, und danach Eingabe (2). 2. Drücken Sie die Pfeiltaste Unten (1) des Bedienfelds, bis Admin Setup (AdminSetup) markiert ist, und danach Eingabe (2). 2 1 HINWEIS Die Option Admin-Setup ist mit einem Kennwort gesperrt. Weitere Informationen finden Sie unter „Informationen vor der Konfiguration“ auf Seite 31. Konfigurieren des Geräts... > 36 Kopierfunktion Bei deaktivierter Zugriffskontrolle ist dies der Modus, der nach dem Einschalten standardmäßig aktiviert wird. Wählen Sie mithilfe der Pfeiltaste Unten weitere Funktionen und mit Eingabe Optionen aus. Die Standardoption (falls vorhanden) ist markiert. EBENE 2 BESCHREIBUNG OPTIONEN Kopien: Die Anzahl der gewünschten Kopien (Standardwert 1) 1 bis 99 100% Zum Verkleinern/Vergrößern der Kopie A4->A5 Leg14->Let Leg13.5->Let Leg13->Let A4->B5 An Seite anpassen 100% B5->A4 Let->Leg13 Let->Leg13.5 Let->Leg14 A5->A4 Frei Letter Papierzufuhr Legal13, Legal13,5, Legal14, Letter, A4, A5, B5 Nor.Gemischt Modus (Auflösung) Nor.Gemischt, Nor.Foto, Hoch gemischt, Hoch Foto Dichte: 0 Druckdichte -3 ~ 0 ~ +3 Kassette1 Eingabefach: Zum Auswählen des Fachs oder der MultiZF (ES4160) oder des Universalfachs (ES4180) Tray 1 (Fach1), Tray2 (Fach2), Manual Feeder (MultiZF), MP Tray (Universalfach) Aus Sortieren: Zum Ein- oder Ausschalten der Sortierfunktion On (Ein), Off (Aus) Aus Duplex On (Ein), Off (Aus) 1in1 N-auf: Zum Auswählen der Nutzen pro Seite 1in1, 2in1, 4in1 (Hor.), 4in1 (Ver.) R.L: Rand löschen: Zum Einstellen der Randbereiche des Dokuments, die ausgeblendet werden 0,00, 0,25, 0,50, 0,75, 1,00 Zoll 0, 6, 13, 19, 25 mm R.s-R: Rand setzen rechts: Zum Festlegen, wie weit das Dokumentbild nach rechts verschoben werden soll 0,00, 0,25, 0,50, 0,75, 1,00 Zoll 0, 6, 13, 19, 25 mm R.s-U: Rand setzen Unten: Zum Festlegen, wie weit das Dokument nach unten verschoben werden soll 0,00, 0,25, 0,50, 0,75, 1,00 Zoll 0, 6, 13, 19, 25 mm ID Card Copy (ID-Karte kopieren) On (Ein), Off (Aus) Konfigurieren des Geräts... > 37 Scan-/Scan-to-Funktion Wählen Sie diese Funktion mit der Pfeiltaste Unten aus, und drücken Sie Eingabe. E-Mail EBENE 2 BESCHREIBUNG OPTIONEN Adresse prüfen Zum Anzeigen der (vom Administrator festgelegten) Standardadresse Antwort an: Zum Auswählen der „Antwort an“-Adresse der EMail Adressbuch: BildschirmEingabe: Auswahl Nr.: LDAP: Name Adresse: Methode: ODER/ UND Search (Suche): Address List (Adressenliste) Ziel Zum Auswählen der Adresse aus einer der folgenden Quellen: Adressbuch: BildschirmEingabe: Auswahl Nr.: LDAP: Name Adresse: Methode: ODER/ UND Search (Suche): Address List (Adressenliste) Betreff Dateiname Zum Auswählen der (vom Administrator festgelegten) Standardbetreffliste oder Eingeben eines Betreffs Betreff-Liste Für die gescannten Bilder sollte ein Dateiname eingegeben werden. k. A. Bildschirm-Eingabe Die Eingabe kann im Tastenfeldmodus erfolgen. Dateinamen können bis zu 64 Zeichen lang sein. Folgende Zeichen sind nicht zulässig: \/:*?"<>| Density (Dichte) Zum Auswählen der Dichte -3, -2, -1, 0, 1, 2, 3 Dokumentgrö ße Zum Auswählen der Dokumentgröße A4, Letter, Legal 13, Legal 13,5, Legal 14 Color Select (Farbauswahl) Zum Auswählen der Farbe Color (Farbe), B/W (S/W) Dateiformat Farbe Zum Auswählen des Dateiformats PDF, TIFF, JPEG Dateiformat S/W Zum Auswählen des Dateiformats PDF, TIFF Konfigurieren des Geräts... > 38 Server HINWEIS Das MFP-Gerät muss an einen Netzwerkserver angeschlossen werden, damit die Funktion „Scan to Network PC“ (Scan-to-Server) eingerichtet werden kann. Profile können mithilfe der Webseite des Geräts oder des MFP Setup Tools erstellt und verwaltet werden. EBENE 2 BESCHREIBUNG OPTIONEN Profil Wenn Profile erstellt wurden, wird diese Liste angezeigt. Bis zu 20 Profile können erstellt werden. Color Select (Farbauswahl) Zum Auswählen der Farbe Color (Farbe), B/W (S/W) EBENE 2 BESCHREIBUNG OPTIONEN Email (EMail) Zum Scannen zu einer E-Mail und Speichern der Datei Ordner Zum Scannen zu einem Ordner auf einem PC Application (Anwendung) Scan to Application1 (Scan-to-Anwendung1) Fax (ES4180) Zum Scannen zu einem Fax und Speichern der Datei PC Faxfunktion (ES4180) EBENE 2 BESCHREIBUNG Bestätigen Zum Anzeigen der ausgewählten Zielfaxnummer. Fax Nr. Zum Eingeben einer Zielfaxnummer. Telefonbuch Zum Auswählen der Faxnummer aus dem Telefonbuch. Mode (Modus) Zum Auswählen der Übertragungsauflösung OPTIONEN Standard Fein Extra fein Foto Dichte Wählen Sie die Dichte aus. Mögliche Werte liegen im Bereich von –3 bis +3. -3 ~ 0 ~ +3 Dokumentgröße Zum Auswählen der Dokumentgröße A4 Zeitverzögerte Zum Auswählen der Übertragungszeit Letter, Legal 13, Legal 13,5, Legal 14 tt/mm/jjjj hh:mm Konfigurieren des Geräts... > 39 Funktion „Menu“ EBENE 2 ELEMENT Konfiguration Lebensd. Verbr. Netzwerk System BESCHREIBUNG/OPTIONEN Toner (n.nk) Toner-Stand nnn% Drum (Trommel) Remaining (Noch) nnn% IPv4 Address (IPv4 Adresse) Selbsterklärend xxx.xxx.xxx.xxx Subnet Mask Selbsterklärend xxx.xxx.xxx.xxx Gateway Adresse Selbsterklärend xxx.xxx.xxx.xxx MAC Adresse Selbsterklärend xx.xx.xx.xx.xx.xx Network FW Version Selbsterklärend xx.xx Web Remote Version Selbsterklärend xx.xx Serien-Nr. Selbsterklärend xxxxxxxxxxxxxxxxxxxx xxxxxx Anlagennummer Selbsterklärend xxxxxxxx Lot Number (Losnummer) Selbsterklärend xxxxxxxxxxxxxxxxxxxx xxxxxx CU-Version Selbsterklärend xx.xx PU-Version Selbsterklärend xx.xx.xx Scanner Version Selbsterklärend x.xx.xx Fax Version (Faxversion) (ES4180) Selbsterklärend x.xx Gesamtspeicher xx MB Flashspeicher xx MB[Fxx] Konfigurieren des Geräts... > 40 EBENE 2 ELEMENT BESCHREIBUNG/OPTIONEN Druckdaten Konfiguration Ausführen Zum Drucken eines Berichts der Gerätekonfiguration Netzwerkdaten Ausführen Zum Drucken eines Berichts der Netzwerkkonfiguration Dateiliste Ausführen PCL-Schriften Ausführen PS Font List (PS Schriften) (ES4180) Ausführen IBM PPRFontliste Ausführen EPSON FXFontliste Ausführen Fehlerprotokoll Ausführen Demoseite DEMO1 Ausführen Zum Drucken einer Demoseite Druckauftragzählung drucken Ausführen Kopien (1 bis 99) Zum Drucken eines vollständigen Gerätenutzungsbericht s Lebensd. Verbr. Ausführen Zum Drucken eines Berichts der Status sämtlicher Verbrauchsmaterialien Fax Activity Report (Tätigkeitsbericht) (ES4180) Ausführen Fax Protocol Dump (Druck Faxprotokoll) (ES4180) Ausführen Print System Status (Gerätestatus) Ausführen Konfigurieren des Geräts... > 41 EBENE 2 ELEMENT BESCHREIBUNG/OPTIONEN AdminSetup System-Setup Zugriffskontrolle Aktivieren/ Deaktivieren Energiesparzeit 1/5/15/30/60/120 Minuten Zeit bis Standby 20/40/60/120/180 Sekunden Standard Modus Kopie/Scan/Fax Maßeinheit Zoll/mm Datumsformat mm/tt/jjjj, tt/mm/jjjj, jjjj/mm/tt Fehlerbericht aktiv. Ein/Aus Display Kontrast -10~0~+10 Near Life Status Aktivieren/ Deaktivieren TCP/IP Aktivieren/ Deaktivieren IP Version IP V4 IPv4 + IPv6 Netzwerk-Menü Netzwerk-Setup IP V6 NetBEUI Aktivieren/ Deaktivieren NetBIOS over TCP Aktivieren/ Deaktivieren EtherTalk (ETHERTALK) Aktivieren/ Deaktivieren IP Adresse Set Automatisch/Manuell IPv4 Address (IPv4 Adresse) xxx.xxx.xxx.xxx Subnet Mask xxx.xxx.xxx.xxx Gateway Adresse xxx.xxx.xxx.xxx DNS Server Haupt xxx.xxx.xxx.xxx DNS Server Secondary xxx.xxx.xxx.xxx WINS Server Haupt xxx.xxx.xxx.xxx WINS Server Secondary xxx.xxx.xxx.xxx Web Aktivieren/ Deaktivieren Telnet Aktivieren/ Deaktivieren FTP Aktivieren/ Deaktivieren Konfigurieren des Geräts... > 42 EBENE 2 ELEMENT AdminSetup (Fortsetzung) Netzwerk-Menü (Fortsetzung) BESCHREIBUNG/OPTIONEN Netzwerk-Setup (Fortsetzung) Mail Server Aufbau LDAP Server Aufbau SNMP Aktivieren/ Deaktivieren Network Scale Normal (Normal)/ Small (Klein) HUB Link Einstlg Auto Negotiate/ 100Base-TX Voll/ 100Base-TX Halb/ 10Base-T Voll/ 10Base-T Halb Werkseinstellungen Ausführen SMTP Server Benutzerdefiniert SMTP Port 25 SMTP Encryption None (Keiner), SMTPS (SMTPS), STARTTLS (STARTTLS) POP3 Server Benutzerdefiniert POP3 Port 110 POP Encryption None (Keiner), POP3S (POP3S), STARTTLS (STARTTLS) Authentifizierung None (Keiner)/SMTP (SMTP)/POP (POP) SMTPBenutzerID Benutzerdefiniert SMTP Password (SMTP Kennwort) Benutzerdefiniert POP BenutzerID Benutzerdefiniert POP Password (POP Kennwort) Benutzerdefiniert Server Einstellungen LDAP-Server: Benutzerdefiniert Portnummer: 389 Wartezeit: 10~30~120 Max. Einträge: 2~100 Suchstamm: Benutzerdefiniert Attribute Name1: cn Name2: sn Name3: givenName Mail Address (MailAdresse): Mail Zusätzlicher Filter: Benutzerdefiniert Konfigurieren des Geräts... > 43 EBENE 2 ELEMENT AdminSetup (Fortsetzung) Netzwerk-Menü (Fortsetzung) Druckereinstellung Scanner Einstellung BESCHREIBUNG/OPTIONEN LDAP Server Aufbau (Fortsetzung) Authentifizierungs- methode: Anonymous (Anonym)/Simple (Einfach)/Digest-MD5 (Digest-MD5)/Secure Protocol (Sicheres Prot.) Verschlüsselung None (Keiner)/LDAPS (LDAPS)/STARTTLS (STARTTLS) Secure PrtcSrv Setting (SecurePrtcSrv Setting) Domäne Copies (Kopien) 1 - 999 Duplex Ein/Aus Medienprüfung Aktivieren/Deaktivieren X-Maß 86 bis 210 bis 216 Millimeter Y-Maß 140 bis 279 bis 297 bis 356 Millimeter Auflösung 600 dpi/600x1200 dpi/600x2400 dpi/ 1200x1200 dpi (ES4180) Tonersparmodus Aktivieren/Deaktivieren Standardausrichtung Portrait (Hochformat)/ Landscape (Querformat) Seitenlänge 5 bis 60 bis 64 bis 128 Zeilen Druckbereich wie CassetteSize/Letter/Executive/Statement/ Legal14/Legal 13.5/Legal13/A4/A5/A6/B5/ Custom/Com-9 Envelope/Com-10 Envelope/ Monarch Envelope/DL Envelope/C5 Envelope/C6 Envelope (Kassettengröße/Letter/Executive/ Statement/Legal 14/Legal 13,5/Legal 13/A4/ A5/A6/B5/Benutzerdefiniert/Com9-Umschlag/ Com10-Umschlag/Monarch-Umschlag/DLUmschlag/Umschlag C5/Umschlag C6) E-Mail Einstellungen "An" Adresse hinzu. Ein/Aus Standard Dateiname Benutzerdefiniert Betreff-Liste #00 #01 #02 #03 #04 Grundeinst. Absender Benutzerdefiniert Separationsgrenze 1/3/5/10/30 MB/ No limit (Kein Limit) Auto Trans. Report (MCF (Multi Loc.)) Ein/Aus Konfigurieren des Geräts... > 44 EBENE 2 ELEMENT AdminSetup (Fortsetzung) Faxeinstellung (ES4180) BESCHREIBUNG/OPTIONEN Uhrzeit Einstellen tt/mm/jjjj hh:mm Legen Sie die Einstellungen mit den Pfeiltasten „Oben“ und „Unten“ fest, und blättern Sie mit der Pfeiltaste „Rechts“ weiter. Grundeinstellung Service Bit Ein/Aus Landesvorwahl Zum Auswählen des Lands, in dem das MFPGerät verwendet wird TSI/CSI <Eingabe> Sender ID <Eingabe> Sendebericht (Einz. Ziel) Ein/Aus Sendebericht (MultiZiel) Ein/Aus Fehler: Sendebericht Ein/Aus Bild in Sendebericht Ein/Aus H/Modem Rate 33.6 Kbps 28.8 Kbps 14.4 Kbps 9.6 Kbps 4.8 Kbps AB Modus Type1 (Typ 1)/Type2 (Typ 2)/Type3 (Typ 3) Tel Priority Mode (Vorrangsmodus: TEL) Ein/Aus CNG Erkennung Ein/Aus T/F Zeitvorgabe 20 Sekunden, 35 Sekunden Gegenstelle Nr. Aus, 000, 111, 222, 333, 444, 555, 666, 777, 888, 999, ***, ### Reaktion bei Anruf 1 Klingelzeichen/5/ 10/15/20 Sekunden Lautstärke Lautspr. Aus/Niedrig/Mittel/ Hoch Monitorlautstärke Aus/Niedrig/Mittel/ Hoch DRD Type (DRD Type) Type1 (Typ 1)/Type2 (Typ 2)/Type3 (Typ3)/ Type4 (Typ 4) Wahlwiederhol.-Vers. 0 bis 10 Versuche Wahlwiederhol.-Abst. 1 bis 6 Minuten Wählton-Erkennung Ein/Aus Fax Line Setup Konfigurieren des Geräts... > 45 EBENE 2 ELEMENT AdminSetup (Fortsetzung) Faxeinstellung (ES4180) (Fortsetzung) PCL-Setup IBM PPR-Setup BESCHREIBUNG/OPTIONEN Fax Line Setup (Fortsetzung) BesetzttonErkennung Ein/Aus MF (Ton) / DP (Puls) DP/MF SCHRIFTEN Resident (Resident)/ Resident2 (Resident2)/ Downloaded (Geladen) Schriftartnummer I0/C1/S1 Zeichendichte 0,44 bis 10,00 bis 99,99 CPI Zeichensatz Verfügbare Sätze A4-Druckbreite 78/80 Spalten Keine Leerseite Ein/Aus CR-Funktion CR (CR)/CR + LF (CR+LF) LF-Funktion LF (LF)/LF+CR (LF+CR) Druckränder Normal (Normal)/1/5 inch (1/5 Zoll)/1/6 inch (1/6 Zoll) Linienst.-Anpass. Ein/Aus Tray ID# (Fach-ID): PCL MNID 1 ~ 2 ~ 59 PCL KASS.0 ID 1 ~ 4 ~ 59 PCL KAS1 1 ~ 59 Zeichenbreite 10/12/17/20 CPI/ Proportional (10/12/ 17/20 CPI/ Proportional) Komprimiert 12CPI bis 20CPI 12CPI bis 12CPI Character Set (Zeichensatz) SET-2 (SATZ 2)/SET-1 (SATZ 1) Zeichensatz Verfügbare Sätze Format Buchstabe Ø Aktivieren/ Deaktivieren Zero Character (Nullzeichen) Normal/Mit Schrägstrich Konfigurieren des Geräts... > 46 EBENE 2 ELEMENT BESCHREIBUNG/OPTIONEN AdminSetup (Fortsetzung) IBM PPR-Konfiguration (Fortsetzung) Zeilenabstand 6 LPI/ 8 LPI Keine Leerseite Ein/Aus CR-Funktion CR (CR)/CR + LF (CR+LF) LF-Funktion LF (LF)/LF+CR (LF+CR) Zeilenlänge 80/136 Spalten Seitenlänge 11/11,7/12 Zoll TOF-Position 0,0 bis 0,1 bis 1,0 Zoll Rand links 0,0 bis 0,1 bis 1,0 Zoll An Letter anpassen Aktivieren/ Deaktivieren Texthöhe Gleich/Anders Zeichenbreite 10/12/17/20CPI/ Proportional (10/12/ 17/20 CPI/ Proportional) Character Set (Zeichensatz) SET-2 (SATZ 2)/SET1 (SATZ 1) Zeichensatz Verfügbare Sätze Format Buchstabe Ø Aktivieren/ Deaktivieren Zero Character (Nullzeichen) Normal/Mit Schrägstrich Zeilenabstand 6 LPI/8 LPI Keine Leerseite Ein/Aus CR-Funktion CR (CR)/CR + LF (CR+LF) Zeilenlänge 80/136 Spalten Seitenlänge 11/11,7/12 Zoll TOF-Position 0,0 bis 0,1 bis 1,0 Zoll Rand links 0,0 bis 0,1 bis 1,0 Zoll An Letter anpassen Aktivieren/ Deaktivieren Texthöhe Gleich/Anders L1 Tray (L1 Fach) TYPE1 (Typ 1)/TYPE2 (Typ 2) Parallel Protocol (Parallel-Protokoll) ASCII/RAW USB Protocol (USBProtokoll) ASCII/RAW Network Protocol (Netzwerkprotokoll) ASCII/RAW EPSON FX-Setup PS-Setup (ES4180) Konfigurieren des Geräts... > 47 EBENE 2 ELEMENT BESCHREIBUNG/OPTIONEN AdminSetup (Fortsetzung) Speicher-Setup Empfangspuffer Auto (Automatisch)/ 0,1/0,2/0,5/1/2/4 MB Resource Save (Ressource speichern) (ES4180) Auto (Automatisch)/Off (Aus)/0,1/0,2/0,5/1/ 2/4 MB Kennwort ändern „Neues Kennwort“ auswählen und eingeben Kennwort bestätigen Settings (Einstellungen) Druckermenü Fachkonfig. Save Settings (Einst. speichern) Ausführen Einstllg. zurücks. Ausführen Manual Feed (Manuelle Zufuhr) (ES4160) Ein/Aus Papierzufuhr Tray1 (Fach1)/Tray2 (Fach2)/MP Tray (Universalfach) Auto-Wechsel Ein/Aus Fachfolge Down (Unten)/Up (Oben)/Paper Feed Tray (Papiereinzugsfach) MP Tray Usage (MP Tray Usage) (ES4180) When Mismatching (Bei Konflikt)/Do not use (Nicht verwenden) Konfig. Fach1 Papiergröße A4/A5/B5/Legal14/ Legal13.5/Legal13/ Letter/Executive/ Statement/Custom (A4/A5/B5/Legal 14/ Legal 13,5/Legal 13/ Letter/Executive/ Statement/ Benutzerdefiniert) Medientyp Plain/Letterhead/ Bond/Recycled/ Cardstock/Rough (Normalpapier/ Briefpapier/ Bankpostpapier/ Recyclingpapier/ Karton/Grobes Papier) Mediengewicht Light/Medium Light/ Medium/ Medium Heavy/ Heavy (Leicht/ Mittelleicht/Mittel/ Mittelschwer/Schwer) Papiergröße A4/A5/B5/Legal14/ Legal13.5/Legal13/ Letter/Executive/ Custom (A4/A5/B5/ Legal 14/Legal 13,5/ Legal 13/Letter/ Executive/ Benutzerdefiniert) Tray2 Config (Konfig. Fach2) Konfigurieren des Geräts... > 48 EBENE 2 ELEMENT Druckermenü (Fortsetzung) Fachkonfig. (Fortsetzung) BESCHREIBUNG/OPTIONEN Tray2 Config (Konfig. Fach2) (Fortsetzung) MP Tray Config (Konfig. Universal.) (ES4180) Medientyp Plain/Letterhead/ Bond/Recycled/ Cardstock/Rough (Normalpapier/ Briefpapier/ Bankpostpapier/ Recyclingpapier/ Karton/Grobes Papier) Mediengewicht Light/Medium Light/ Medium/ Medium Heavy/ Heavy (Leicht/ Mittelleicht/Mittel/ Mittelschwer/Schwer) Papiergröße A4/A5/A6/B5/Legal14/ Legal 13.5/Legal13/ Letter/ Executive/ Statement/Custom/ Com-9 Envelope/Com10 Envelope/Monarch Envelope/DL Envelope/ C5 Envelope/C6 (A4/ A5/A6/B5/Legal 14/ Legal 13,5/Legal 13/ Letter/Executive/ Statement/ Benutzerdefiniert/ Com9-Umschlag/ Com10-Umschlag/ Monarch-Umschlag/DLUmschlag/Umschlag C5/Umschlag C6) Medientyp Plain/Letterhead/ Transparency/Labels/ Bond/Recycled/Card Stock/Rough (Normalpapier/ Briefpapier/Folie/ Aufkleber/ Bankpostpapier/ Recyclingpapier/ Karton/Grobes Papier) Mediengewicht Light/Medium Light/ Medium/ Medium Heavy/ Heavy (Leicht/ Mittelleicht/Mittel/ Mittelschwer/Schwer) Konfigurieren des Geräts... > 49 EBENE 2 ELEMENT Druckermenü (Fortsetzung) Fachkonfig. (Fortsetzung) System anpassen BESCHREIBUNG/OPTIONEN Manual Feeder Config (MultiZF Konfig.) (ES4160) Papiergröße A4/A5/A6/B5/Legal14/ Legal 13.5/Legal13/ Letter/ Executive/ Statement/Custom/ Com-9 Envelope/Com10 Envelope/Monarch Envelope/DL Envelope/ C5 Envelope/C6 (A4/ A5/A6/B5/Legal 14/ Legal 13,5/Legal 13/ Letter/Executive/ Statement/ Benutzerdefiniert/ Com9-Umschlag/ Com10-Umschlag/ Monarch-Umschlag/DLUmschlag/Umschlag C5/Umschlag C6) Medientyp Plain/Letterhead/ Transparency/Labels/ Bond/Recycled/Card Stock/Rough (Normalpapier/ Briefpapier/Folie/ Aufkleber/ Bankpostpapier/ Recyclingpapier/ Karton/Grobes Papier) Mediengewicht Light/Medium Light/ Medium/ Medium Heavy/ Heavy (Leicht/ Mittelleicht/Mittel/ Mittelschwer/Schwer) Zeitl. man. Aus/ 30/60/120/180/240/300 s Toner f. leer Weiter/Stopp Staubeseitigung Ein/Aus Fehlerbericht Ein/Aus Start Up (Start) Ein/Aus Schwarzeinst. Papier -2 ~ 0 ~ +2 Autom. Fortsetzung Ein/Aus Timeout in Job (Timeout In Job) Off (Aus)/5/10/20/30//40//50/60/90/120/ 150/180/210/240/270/300 s Timeout Local (Timeout Local) 0/5 bis 40 bis 290/295/300 s Timeout Net (Timeout Net) 0/5 bis 90 bis 290/295/300 s Druckersprache Auto/PCL/IBM PPR/EPSON FX/ PS3 EMULATION (Automatisch/PCL/IBM PPR/EPSON FX/ PS3EMULATION) (ES4180) Hex Dump Ausführen Konfigurieren des Geräts... > 50 EBENE 2 ELEMENT Druckermenü (Fortsetzung) System anpassen (Fortsetzung) Menü Kopie Scanner Menü BESCHREIBUNG/OPTIONEN Darkness (Intensität) -2 ~ 0 ~ +2 Reinigen Ausführen X anpassen -2,00 bis 0,00 bis +2,00 Millimeter Y anpassen -2,00 bis 0,00 bis +2,00 Millimeter X-Einstellung Duplex -2,00 bis 0,00 bis +2,00 Millimeter Y-Einstellung Duplex -2,00 bis 0,00 bis +2,00 Millimeter Place Page (Place Page) Center (Mitte)/Left (Links) Scan Auftr. Aufbau Ein/Aus Copies (Kopien) 1-99 Reduce/Enlarge (Verklein./ Vergröß.) A4>A5 / Leg14>Let / Leg13.5>Let / Leg13>Let / A4>B5 / Fit to Page / 100% / B5>A4 / Let>Leg13 / Let>Leg13.5 / ( Leg13>Let / A4>B5 / An Seite anpassen / 100% / B5>A4 / Let>Leg13 / Let>Leg13,5 /) Let>Leg14 /A5>A4 (Let>Leg14 /A5>A4) Mode (Modus) Mixed / Photo / HiRes.Mixed / HiRes.Photo (Nor.Gemischt, Nor.Foto, Hoch gemischt, Hoch Foto) Density (Dichte) -3/-2/-1/0/+1/+2/+3 Input Tray (Eingabefach) Tray1 (Fach 1)/Tray2 (Fach 2)/Manual Feeder (MultiZF) (ES4160)/MP Tray (Universalfach) (ES4180) Collate (Sortieren) Ein/Aus Duplex On (Ein)/Off (Aus) N-up (N auf) 1in1, 2in1, 4in1 (Hor.), 4in1 (Ver.) Edge Erase (Rand löschen) 0,00/0,25/0,50/0,75/1,00 Zoll 0/6/13/19/25mm Margin Shift Right (Rand setzen rechts) 0,00/0,25/0,50/0,75/1,00 Zoll 0/6/13/19/25mm Margin Shift Bottom (Rand setzen Unten) 0,00/0,25/0,50/0,75/1,00 Zoll 0/6/13/19/25mm Scan Auftr. Aufbau Ein/Aus Scan to Email (Scan-to-Email) Density (Dichte) -3/-2/-1/0/+1/+2/+3 Dokumentgröße A4/Letter/Legal13/Legal13,5/Legal14 Color Select (Farbauswahl) Color (Farbe)/B/W (S/W) Farbformat Dateiformat PDF/TIFF/JPEG Kompressionsrate Niedrig/Mittel/Hoch Konfigurieren des Geräts... > 51 EBENE 2 ELEMENT Scanner Menü (Fortsetzung) Scan to Email (Scan-to-Email) (Fortsetzung) BESCHREIBUNG/OPTIONEN Farbformat (Fortsetzung) Auflösung 100/150/200/300 dpi S/W Format Graustufen Ein/Aus Dateiformat PDF/TIFF Kompressionsrate G3/G4/Raw Auflösung 100/150/200/300/ 400/600 dpi E-Mail Adresse #00 bis #99 Gruppenadresse G00 bis G19 Scan to Network PC (Scan-toServer) Color Select (Farbauswahl) Color (Farbe)/B/W (S/ W) Auto. Empfang Fax Manuell TEL/FAX AB DRD (DRD) Mode (Modus) Standard/Fein/Extra fein/Foto Density (Dichte) -3/-2/-1/0/+1/+2/+3 Dokumentgröße A4/Letter/Legal13/Legal13,5/Legal14 Telefonbuch Speed Dial (Kurzwahl)/One touch dial (Zielwahl) #00 bis #99 Gruppenwahl G00 bis G09 Adressbuch Fax-Menü (ES4180) Platte sichern Festplatte sichern Start Ausführen EINRICHTEN DER FAXFUNKTION ERSTEINRICHTUNG Die folgenden Parameter müssen definiert werden, bevor die Faxfunktion auf dem MFPGerät in Betrieb genommen werden kann: > Datum und Uhrzeit > Country code (Landesvorwahl) > TSI/CSI > Sender ID (Sender ID) Die übrigen Parameter können später bei Bedarf an Ihre persönlichen Anforderungen angepasst werden. Weitere Einzelheiten finden Sie in der Tabelle zur Einrichtung der Faxfunktion (Siehe „Erweitertes Setup“ auf Seite 54.). So legen Sie die Faxparameter fest: 1. Blättern Sie mithilfe der Pfeiltaste Unten zu Menu (Menu), und drücken Sie Eingabe. 2. Blättern Sie mithilfe der Pfeiltaste Unten zu Admin Setup (Admin-Setup), und drücken Sie Eingabe. Konfigurieren des Geräts... > 52 3. Geben Sie mithilfe der Pfeiltasten und des Bildschirmtastenfelds das Administratorkennwort ein. Markieren Sie Done (Erledigt), und drücken Sie Eingabe. 4. Blättern Sie mithilfe der Pfeiltaste Unten zu Fax Setup (Fax Setup), und drücken Sie Eingabe. 5. Drücken Sie Eingabe, um das Menü Clock Adjustment (Uhrzeit einstellen) auszuwählen. 6. Geben Sie das Datum und die Uhrzeit mithilfe des Tastenfelds und der Pfeiltasten ein. HINWEIS Mit den Pfeiltasten Rechts und Links gelangen Sie von einer Ziffer zur nächsten. 7. Drücken Sie Eingabe, um zu bestätigen. 8. Blättern Sie mithilfe der Pfeiltaste Unten zu Basic Setup (Grundeinstellung), und drücken Sie Eingabe. 9. Blättern Sie mithilfe der Pfeiltaste Unten zu Country Code (Landesvorwahl), und drücken Sie Eingabe. 10. Blättern Sie mithilfe der Pfeiltasten zu dem Land, in dem sich das MFP-Gerät befindet, und drücken Sie Eingabe, um zu bestätigen. 11. Blättern Sie mithilfe der Pfeiltaste Unten zu Local Phone No. (TSI/CSI), und drücken Sie Eingabe. 12. Geben Sie mithilfe des Tastenfelds oder der Pfeiltasten TSI/CSI ein, und drücken Sie Eingabe, um zu bestätigen 13. Blättern Sie mithilfe der Pfeiltaste Unten zu Sender ID (Sender ID), und drücken Sie Eingabe. 14. Geben Sie mithilfe des Tastenfelds oder der Pfeiltasten und des Bildschirmtastenfelds die Sender-ID ein. 15. Markieren Sie Done (Erledigt), und drücken Sie Eingabe. 16. Drücken Sie die Pfeiltaste Links, um das Menü zu verlassen. HINWEIS Stellen Sie bei Bedarf das Wählverfahren für Ihre Region ein (Impuls oder Ton). Weitere Informationen finden Sie unter „MF (Ton) / DP (Puls)“ auf Seite 46. Wenn Sie das Gerät über eine Nebenstellenanlage anschließen, müssen Sie außerdem eine Wählvorwahl angeben, mit deren Hilfe es vor dem Wählen eine Amtsleitung holen kann. Weitere Informationen finden Sie unter „Anschließen an eine Nebenstellenanlage“ auf Seite 56. Konfigurieren des Geräts... > 53 ERWEITERTES SETUP Ihr Gerät bietet eine Vielzahl von Funktionen, die den für den manuellen Betrieb erforderlichen Zeitaufwand reduzieren und die Faxkommunikation effizienter machen. Hinzufügen eines Kurzwahleintrags zum Telefonbuch Das Gerät kann bis zu 100 Kurzwahlnummern im Telefonbuch speichern. So weisen Sie dem Telefonbuch eine Kurzwahlnummer zu: 1. Blättern Sie mithilfe der Pfeiltaste Unten zu Menu (Menu), und drücken Sie Eingabe. 2. Blättern Sie mithilfe der Pfeiltaste Unten zu Fax Menu (Fax-Menü), und drücken Sie Eingabe. 3. Blättern Sie mithilfe der Pfeiltaste Unten zu Phone Book (Telefonbuch), und drücken Sie Eingabe. 4. Drücken Sie Eingabe, um Speed Dial/One Touch Dial (Kurzwahl/Zielwahl) auszuwählen. 5. Blättern Sie mithilfe der Pfeiltasten zur Position des gewünschten Kurzwahleintrags, und drücken Sie Eingabe. 6. Drücken Sie Eingabe, um Fax.No (Fax. Nr.) auszuwählen. 7. Geben Sie die Zielfaxnummer mithilfe des Tastenfelds ein, und drücken Sie Eingabe. HINWEIS Wenn die Zielfaxnummer eine „Durchwahl“ enthält, drücken Sie drei Mal die Taste „$“, um zwischen den Ziffern eine Pause (-) einzufügen. Das Gerät fügt dann beim Wählen eine Pause ein. Siehe „Umschalten von Zeichen“ auf Seite Die Nummer kann maximal 32 Stellen lang sein. 8. Drücken Sie Eingabe, um Name (Name) auszuwählen. 9. Geben Sie mithilfe des Tastenfelds oder der Pfeiltasten und des Bildschirmtastenfelds den Namen ein. HINWEIS Der Name kann maximal 16 Zeichen lang sein. 10. Markieren Sie Erledigt, und drücken Sie Eingabe. 11. Blättern Sie mithilfe der Pfeiltaste Unten zu Done (Erledigt), und drücken Sie Eingabe, um zu bestätigen und den Eintrag zum Telefonbuch hinzuzufügen. 12. Drücken Sie die Pfeiltaste Links, um das Menü zu verlassen. Hinzufügen eines Gruppenwahleintrags zum Telefonbuch Das Gerät kann bis zu zehn Gruppenwahleinträge speichern. So fügen Sie eine neue Gruppenwahlnummer zum Telefonbuch hinzu: 1. Blättern Sie mithilfe der Pfeiltaste Unten zu Menu (Menu), und drücken Sie Eingabe. 2. Blättern Sie mithilfe der Pfeiltaste Unten zu Fax Menu (Fax-Menü), und drücken Sie Eingabe. 3. Blättern Sie mithilfe der Pfeiltaste Unten zu Phone Book (Telefonbuch), und drücken Sie Eingabe. 4. Blättern Sie mithilfe der Pfeiltaste Unten zu Group Dial (Gruppenwahl), und drücken Sie Eingabe. Konfigurieren des Geräts... > 54 5. Blättern Sie mithilfe der Pfeiltasten zur Position des gewünschten Gruppenwahleintrags, und drücken Sie Eingabe. 6. Drücken Sie Eingabe, um Speed Dial List (Kurzwahlliste) auszuwählen. 7. Blättern Sie durch die Liste der Kurzwahleinträge, und drücken Sie Eingabe, um (*) zu markieren. Wenn alle gewünschten Einträge ausgewählt sind, drücken Sie die Pfeiltaste Links. 8. Drücken Sie Eingabe, um Group Name (Gruppenname) auszuwählen. 9. Geben Sie mithilfe des Tastenfelds oder der Pfeiltasten und des Bildschirmtastenfelds den Namen ein. HINWEIS Der Name kann maximal 16 Zeichen lang sein. 10. Markieren Sie Done (Erledigt), und drücken Sie Eingabe. 11. Blättern Sie mithilfe der Pfeiltaste Unten zu Done (Erledigt), und drücken Sie Eingabe, um zu bestätigen und den Eintrag zum Telefonbuch hinzuzufügen. 12. Drücken Sie die Pfeiltaste Links, um das Menü zu verlassen. Löschen eines Kurzwahleintrags aus dem Telefonbuch So löschen Sie einen Kurzwahleintrag aus dem Telefonbuch: 1. Blättern Sie mithilfe der Pfeiltaste Unten zu Menu (Menu), und drücken Sie Eingabe. 2. Blättern Sie mithilfe der Pfeiltaste Unten zu Fax Menu (Fax-Menü), und drücken Sie Eingabe. 3. Blättern Sie mithilfe der Pfeiltaste Unten zu Phone Book (Telefonbuch), und drücken Sie Eingabe. 4. Drücken Sie Eingabe, um Speed Dial List/One Touch Dial (Kurzwahlliste/ Zielwahl) auszuwählen. 5. Blättern Sie mithilfe der Pfeiltasten zu der gewünschten Kurzwahl, und drücken Sie Eingabe. 6. Blättern Sie mithilfe der Pfeiltaste Unten zu Clear (Lösche), und drücken Sie Eingabe. 7. Blättern Sie mithilfe der Pfeiltaste Oben zu Yes (Ja), und drücken Sie Eingabe. 8. Drücken Sie die Pfeiltaste Links, um das Menü zu verlassen. Löschen eines Gruppenwahleintrags aus dem Telefonbuch So löschen Sie einen Gruppenwahleintrag aus dem Telefonbuch: 1. Blättern Sie mithilfe der Pfeiltaste Unten zu Menu (Menu), und drücken Sie Eingabe. 2. Blättern Sie mithilfe der Pfeiltaste Unten zu Fax Menu (Fax-Menü), und drücken Sie Eingabe. 3. Blättern Sie mithilfe der Pfeiltaste Unten zu Phone Book (Telefonbuch), und drücken Sie Eingabe. 4. Blättern Sie mithilfe der Pfeiltaste Unten zu Group Dial (Gruppenwahl), und drücken Sie Eingabe. 5. Blättern Sie mithilfe der Pfeiltasten zu der gewünschten Gruppenwahl, und drücken Sie Eingabe. 6. Blättern Sie mithilfe der Pfeiltaste Unten zu Clear (Lösche), und drücken Sie Eingabe. Konfigurieren des Geräts... > 55 7. Blättern Sie mithilfe der Pfeiltaste Oben zu Yes (Ja), und drücken Sie Eingabe. 8. Drücken Sie die Pfeiltaste Links, um das Menü zu verlassen. Anschließen an eine Nebenstellenanlage Nebenstellenanlagen sind private Telefonanlagen, mit denen Anrufe intern, z. B. in einem Unternehmen, geleitet werden. Ist beispielsweise beim Wählen einer Telefonnummer eine Vorwahl für eine externe Leitung erforderlich, ist Letztere mit einer Nebenstellenanlage verbunden. Wenn dieses MFP-Gerät an eine Nebenstellenanlage angeschlossen werden soll, drücken Sie drei Mal die Taste #, um „-“ einzufügen, und geben Sie dann die Zielfaxnummer ein. Dadurch ist sichergestellt, dass das MFP-Gerät so lange wartet, bis eine externe Leitung verfügbar ist, und erst dann den Rest der Nummer wählt. Automatische Wahlwiederholung Sie können das Fax so einstellen, dass es die Rufnummer automatisch wiederwählt, wenn die Faxübertragung fehlgeschlagen ist. Die Wiederwahl erfolgt bei: > Besetzt > Keine Antwort > Kommunikationsfehler So stellen Sie die automatische Wahlwiederholung ein: 1. Blättern Sie mithilfe der Pfeiltaste Unten zu Menu (Menu), und drücken Sie Eingabe. 2. Blättern Sie mithilfe der Pfeiltaste Unten zu Admin Setup (Admin-Setup), und drücken Sie Eingabe. 3. Geben Sie mithilfe der Pfeiltasten und des Bildschirmtastenfelds das Administratorkennwort ein. Markieren Sie Done (Erledigt), und drücken Sie Eingabe. 4. Blättern Sie mithilfe der Pfeiltaste Unten zu Fax Setup (Fax Setup), und drücken Sie Eingabe. 5. Blättern Sie mithilfe der Pfeiltaste Unten zu Fax Line Setup (Fax Line Setup), und drücken Sie Eingabe. 6. Drücken Sie Eingabe, um Redial Tries (Wahlwiederhol.-Vers.) auszuwählen. 7. Wählen Sie mithilfe der Pfeiltasten die gewünschte Anzahl der Wiederwahlversuche (zwischen 0 und 10) aus, und drücken Sie danach Eingabe, um zu bestätigen 8. Blättern Sie mithilfe der Pfeiltaste Unten zu Redial Interval (Wahlwiederhol.Abst.), und drücken Sie Eingabe. 9. Wählen Sie mithilfe der Pfeiltasten den gewünschte Wahlwiederholungsabstand (zwischen 1 und 6 Minuten) aus, und drücken Sie danach Eingabe, um zu bestätigen. 10. Drücken Sie die Pfeiltaste Links, um das Menü zu verlassen. Konfigurieren des Geräts... > 56 Empfangsmodus Sie können die Art und Weise ändern, wie das MFP-Gerät je nach Büroanforderungen mit ankommenden Faxübertragungen und Telefonanrufen verfährt (wenn ein Telefonhandset angeschlossen ist). Zur Auswahl stehen: > Fax > Manuell > Tel/Fax (TEL/FAX) > TAD (AB) > DRD (DRD) So ändern Sie den Empfangsmodus: 1. Blättern Sie mithilfe der Pfeiltaste Unten zu Menu (Menu), und drücken Sie Eingabe. 2. Blättern Sie mithilfe der Pfeiltaste Unten zu Fax Menu (Fax-Menü), und drücken Sie Eingabe. 3. Drücken Sie Eingabe, um Auto Receive (Auto. Empfang) auszuwählen. 4. Wählen Sie mithilfe der Pfeiltasten den gewünschten Empfangsmodus aus, und drücken Sie Eingabe. 5. Drücken Sie die Pfeiltaste Links, um das Menü zu verlassen. Hinzufügen eines Telefonhandsets Wenn Sie ein Telefonhandset mit dem MFP-Gerät verwenden möchten, schließen Sie die Leitung an die Tel-Buchse an (in einigen Ländern muss eventuell ein Adapter verwendet werden). Außerdem müssen Sie die Telefoneinstellungen aktualisieren, um die Reaktion bei Anruf einzustellen: 1. Blättern Sie mithilfe der Pfeiltaste Unten zu Menu (Menu), und drücken Sie Eingabe. 2. Blättern Sie mithilfe der Pfeiltaste Unten zu Admin Setup (Admin-Setup), und drücken Sie Eingabe. 3. Geben Sie mithilfe der Pfeiltasten und des Bildschirmtastenfelds das Administratorkennwort ein. Markieren Sie Done (Erledigt), und drücken Sie Eingabe. 4. Blättern Sie mithilfe der Pfeiltaste Unten zu Fax Setup (Fax Setup), und drücken Sie Eingabe. 5. Blättern Sie mithilfe der Pfeiltaste Unten zu Basic Setup (Grundeinstellung), und drücken Sie Eingabe. 6. Blättern Sie mithilfe der Pfeiltaste Unten zu Ring Response (Reaktion bei Anruf), und drücken Sie Eingabe. 7. Wählen Sie mithilfe der Pfeiltasten die gewünschte Reaktionseinstellung (zwischen 1 Klingelzeichen und 20 Sekunden), und drücken Sie Eingabe. 8. Drücken Sie die Pfeiltaste Links, um das Menü zu verlassen. HINWEIS Sie müssen auch unter Empfangsmodus die geeignete Einstellung definieren. Siehe „Empfangsmodus“ auf Seite 57. Konfigurieren des Geräts... > 57 HINWEIS Wenn das Telefonhandset verwendet wird (Hörer abgenommen), können Sie mithilfe des MFP-Tastenfelds oder der Kurzwahleinträge keinen Sprachruf wählen. VERWALTEN DES ADRESSBUCHS In diesem Abschnitt wird beschrieben, wie Sie im Adressbuch E-Mail-Adressen hinzufügen, löschen oder ändern können. HINZUFÜGEN EINES E-MAIL-ADRESSEINTRAGS ZUM ADRESSBUCH Das Gerät kann bis zu 100 E-Mail-Adressen im Adressbuch speichern. So weisen Sie dem Adressbuch eine neue E-Mail-Adresse zu: 1. Blättern Sie mithilfe der Pfeiltaste Unten zu Menu (Menu), und drücken Sie Eingabe. 2. Blättern Sie mithilfe der Pfeiltaste Unten zu Scanner Menu (Scanner Menü), und drücken Sie Eingabe. 3. Blättern Sie mithilfe der Pfeiltaste Unten zu Address Book (Adressbuch), und drücken Sie Eingabe. 4. Drücken Sie Eingabe, um Email Address (E-Mail-Adresse) auszuwählen. 5. Blättern Sie mithilfe der Pfeiltasten zur Position des gewünschten E-Mail-Eintrags, und drücken Sie Eingabe. 6. Drücken Sie Eingabe, um Address (Adresse) auszuwählen. 7. Geben Sie mithilfe des Tastenfelds oder der Pfeiltasten und des Bildschirmtastenfelds die neue E-Mail-Adresse ein. HINWEIS Der Adresse kann maximal 80 Zeichen lang sein. 8. Markieren Sie Done (Erledigt), und drücken Sie Eingabe. 9. Drücken Sie Eingabe, um Name (Name) auszuwählen. 10. Geben Sie mithilfe des Tastenfelds oder der Pfeiltasten und des Bildschirmtastenfelds den Namen ein. HINWEIS Der Name kann maximal 16 Zeichen lang sein. Wenn Sie keinen Namen eingeben, bleibt diese Spalte leer. 11. Markieren Sie Done (Erledigt), und drücken Sie Eingabe. 12. Blättern Sie mithilfe der Pfeiltaste Unten zu Done (Erledigt), und drücken Sie Eingabe, um zu bestätigen und den Eintrag zum Adressbuch hinzuzufügen. 13. Drücken Sie die Pfeiltaste Links, um das Menü zu verlassen. Konfigurieren des Geräts... > 58 LÖSCHEN EINES E-MAIL-ADRESSEINTRAGS AUS DEM ADRESSBUCH So löschen Sie einen E-Mail-Adresseintrag aus dem Adressbuch: 1. Blättern Sie mithilfe der Pfeiltaste Unten zu Menu (Menu), und drücken Sie Eingabe. 2. Blättern Sie mithilfe der Pfeiltaste Unten zu Scanner Menu (Scanner Menü), und drücken Sie Eingabe. 3. Blättern Sie mithilfe der Pfeiltaste Unten zu Address Book (Adressbuch), und drücken Sie Eingabe. 4. Drücken Sie Eingabe, um Email Address (E-Mail Adresse) auszuwählen. 5. Blättern Sie mithilfe der Pfeiltasten zur gewünschten E-Mail-Adresse, und drücken Sie Eingabe. 6. Blättern Sie mithilfe der Pfeiltaste Unten zu Clear (Lösche), und drücken Sie Eingabe. 7. Blättern Sie mithilfe der Pfeiltaste Oben zu Yes (Ja), und drücken Sie Eingabe. 8. Drücken Sie die Pfeiltaste Links, um das Menü zu verlassen. ÄNDERN EINES E-MAIL-ADRESSEINTRAGS IM ADRESSBUCH So bearbeiten Sie einen E-Mail-Adresseintrag im Adressbuch: 1. Blättern Sie mithilfe der Pfeiltaste Unten zu Menu (Menu), und drücken Sie Eingabe. 2. Blättern Sie mithilfe der Pfeiltaste Unten zu Scanner Menu (Scanner Menü), und drücken Sie Eingabe. 3. Blättern Sie mithilfe der Pfeiltaste Unten zu Address Book (Adressbuch), und drücken Sie Eingabe. 4. Drücken Sie Eingabe, um Email Address (E-Mail-Adresse) auszuwählen. 5. Blättern Sie mithilfe der Pfeiltasten zur gewünschten E-Mail-Adresse, und drücken Sie Eingabe. 6. Drücken Sie ggf. Eingabe, um Address (Adresse) auszuwählen. Aktualisieren Sie die Einzelheiten: 7. (a) Bearbeiten Sie mithilfe des Tastenfelds oder der Pfeiltasten und des Bildschirmtastenfelds die E-Mail-Adresse. (b) Markieren Sie Done (Erledigt), und drücken Sie Eingabe. Blättern Sie ggf. mithilfe der Pfeiltaste Unten zu Name (Name), und drücken Sie Eingabe. Aktualisieren Sie die Einzelheiten: (a) Bearbeiten Sie mithilfe des Tastenfelds oder der Pfeiltasten und des Bildschirmtastenfelds den E-Mail-Namen. (b) Markieren Sie Done (Erledigt), und drücken Sie Eingabe. 8. Blättern Sie mithilfe der Pfeiltaste Unten zu Done (Erledigt), und drücken Sie Eingabe. 9. Drücken Sie die Pfeiltaste Links, um das Menü zu verlassen. Konfigurieren des Geräts... > 59 HINZUFÜGEN EINES GRUPPENEINTRAGS ZUM ADRESSBUCH Das Gerät kann bis zu 20 Gruppenadressen speichern. So fügen Sie eine neue Gruppenadresse zum Adressbuch hinzu: 1. Blättern Sie mithilfe der Pfeiltaste Unten zu Menu (Menu), und drücken Sie Eingabe. 2. Blättern Sie mithilfe der Pfeiltaste Unten zu Scanner Menu (Scanner Menü), und drücken Sie Eingabe. 3. Blättern Sie mithilfe der Pfeiltaste Unten zu Address Book (Adressbuch), und drücken Sie Eingabe. 4. Blättern Sie mithilfe der Pfeiltaste Unten zu Group Address (Gruppenadresse), und drücken Sie Eingabe. 5. Blättern Sie mithilfe der Pfeiltasten zur Position des gewünschten Gruppenadresseintrags, und drücken Sie Eingabe. 6. Drücken Sie Eingabe, um Address List (Adressen Liste) auszuwählen. 7. Blättern Sie durch die Liste der E-Mail-Adresseinträge, und drücken Sie Eingabe, um (*) zu markieren. Wenn alle gewünschten Einträge ausgewählt sind, drücken Sie die Pfeiltaste Links. 8. Drücken Sie Eingabe, um Group Name (Gruppenname) auszuwählen. 9. Geben Sie mithilfe des Tastenfelds oder der Pfeiltasten und des Bildschirmtastenfelds den Namen ein. HINWEIS Der Name kann maximal 16 Zeichen lang sein. Wenn Sie keinen Gruppennamen eingeben, bleibt die Spalte „Gruppenname“ leer. 10. Markieren Sie Done (Erledigt), und drücken Sie Eingabe. 11. Blättern Sie mithilfe der Pfeiltaste Unten zu Done (Erledigt), und drücken Sie Eingabe, um zu bestätigen und den Eintrag zum Adressbuch hinzuzufügen. 12. Drücken Sie die Pfeiltaste Links, um das Menü zu verlassen. LÖSCHEN EINES GRUPPENADRESSEINTRAGS AUS DEM ADRESSBUCH So löschen Sie einen Gruppenadresseintrag aus dem Adressbuch: 1. Blättern Sie mithilfe der Pfeiltaste Unten zu Menu (Menu), und drücken Sie Eingabe. 2. Blättern Sie mithilfe der Pfeiltaste Unten zu Scanner Menu (Scanner Menü), und drücken Sie Eingabe. 3. Blättern Sie mithilfe der Pfeiltaste Unten zu Address Book (Adressbuch), und drücken Sie Eingabe. 4. Blättern Sie mithilfe der Pfeiltaste Unten zu Group Address (Gruppenadresse), und drücken Sie Eingabe. 5. Blättern Sie mithilfe der Pfeiltasten zur gewünschten Gruppenadresse, und drücken Sie Eingabe. 6. Blättern Sie mithilfe der Pfeiltaste Unten zu Clear (Lösche), und drücken Sie Eingabe. 7. Blättern Sie mithilfe der Pfeiltaste Oben zu Yes (Ja), und drücken Sie Eingabe. 8. Drücken Sie die Pfeiltaste Links, um das Menü zu verlassen. Konfigurieren des Geräts... > 60 ÄNDERN EINES GRUPPENADRESSEINTRAGS IM ADRESSBUCH So bearbeiten Sie einen Gruppenadresseintrag im Adressbuch: 1. Blättern Sie mithilfe der Pfeiltaste Unten zu Menu (Menu), und drücken Sie Eingabe. 2. Blättern Sie mithilfe der Pfeiltaste Unten zu Scanner Menu (Scanner Menü), und drücken Sie Eingabe. 3. Blättern Sie mithilfe der Pfeiltaste Unten zu Address Book (Adressbuch), und drücken Sie Eingabe. 4. Blättern Sie mithilfe der Pfeiltaste Unten zu Group Address (Gruppenadresse), und drücken Sie Eingabe. 5. Blättern Sie mithilfe der Pfeiltasten zur gewünschten Gruppenadresse, und drücken Sie Eingabe. 6. Drücken Sie ggf. Eingabe, um Address List (Adressen Liste) auszuwählen. Aktualisieren Sie die Einzelheiten: 7. (a) Blättern Sie mithilfe der Pfeiltasten in der Liste, und nehmen Sie nach Bedarf Änderungen vor. Drücken Sie Eingabe, um eine Adresse aus der Gruppenliste zu entfernen. Das Zeichen „*“ wird dann von der Adresse entfernt. (b) Drücken Sie die Pfeiltaste Links, um die Liste zu verlassen. Blättern Sie ggf. mithilfe der Pfeiltaste Unten zu Group Name (Gruppenname), und drücken Sie Eingabe. Aktualisieren Sie die Einzelheiten: (a) Bearbeiten Sie mithilfe des Tastenfelds oder der Pfeiltasten und des Bildschirmtastenfelds den E-Mail-Namen. (b) Markieren Sie Done (Erledigt), und drücken Sie Eingabe. 8. Blättern Sie mithilfe der Pfeiltaste Unten zu Done (Erledigt), und drücken Sie Eingabe. 9. Drücken Sie die Pfeiltaste Links, um das Menü zu verlassen. Konfigurieren des Geräts... > 61 ZUGRIFFSKONTROLLE Der Betrieb des Geräts und der verfügbare Funktionsumfang können personenbezogen eingeschränkt werden. Hierzu wird eine vier bis neun Stellen lange persönliche ID-Nummer (PIN) vergeben. Dieses Konzept wird als Zugriffskontrolle bezeichnet. Je mehr Stellen die PIN, desto höher ist die Sicherheit. Das MFP-Gerät unterstützt die folgenden PIN-Typen: > Administrator-PIN: Dies ist die PIN für den/die Systemadministrator(en). Wenn eine PIN für den Administrator registriert wurde, wird der Bildschirm zur Eingabe des Administratorkennworts angezeigt. Nach Eingabe des Administratorkennworts erfolgt die Authentifizierung des betreffenden Benutzers als Administrator. > Benutzer-PIN: Diese PIN ist für normale Benutzer vorgesehen. Wenn eine PIN für einen normalen Benutzer registriert wurde, wird der Bildschirm zur Funktionsauswahl angezeigt. Nach der Eingabe der PIN wird ebenfalls dieser Bildschirm angezeigt. Nach der Verwendung des Geräts müssen Sie sich abmelden. Wenn auf dem Gerät weiterhin der Zugriffskontrollmodus aktiviert ist, kann es nicht von nicht berechtigten Benutzern verwendet werden. AKTIVIEREN DER ZUGRIFFSKONTROLLE Die Zugriffskontrolle wird mit der folgenden Optionsfolge aktiviert und deaktiviert: Menu (Menu) > Admin Setup (Admin-Setup) > System Setup (System-Setup) > Access Control (Zugriff Kontrolle). Wenn der Administrator die Zugriffskontrolle auf dem Gerät aktiviert hat, wird dieses automatisch im Zugriffskontrollmodus gestartet. Sie können es erst dann verwenden, wenn Sie die gültigen Anmeldeinformationen angegeben haben. Wenn die Zugriffskontrolle aktiviert ist, wird sofort nach der Änderung der Einstellung der Bildschirm „System Setup“ (System-Setup) angezeigt. Wenn jedoch gerade ein Druckauftrag, ein Faxversand oder ein PC-Scan läuft, wird erst die Beendigung des betreffenden Vorgangs abgewartet, bevor wieder der Bildschirm „System Setup“ (SystemSetup) angezeigt wird. ANMELDEN 1. Wenn der Bildschirm Enter PIN (PIN eingeben) angezeigt wird, geben Sie die PIN über das Tastenfeld ein. 2. Drücken Sie Eingabe (oder die Taste Start), um zu bestätigen. HINWEIS Eine gültige PIN besteht aus vier bis neun Ziffern. Eingegebene Ziffern werden nicht auf dem Bildschirm angezeigt, sondern durch „*“ ersetzt. Wenn die eingegebene PIN ungültig ist, wird drei Sekunden lang die Meldung „Incorrect Password“ (Kennw. falsch) angezeigt, dann ist wieder der Bildschirm „Enter PIN“ (PIN eingeben) zu sehen. 3. Geben Sie mithilfe des Bildschirmtastenfelds im Bildschirm Enter Password (Kennwort eingeben) das Kennwort ein. 4. Markieren Sie mithilfe der Pfeiltaste Oben die Option Done (Erledigt), und drücken Sie Eingabe, um zu bestätigen. Zugriffskontrolle > 62 ABMELDEN Melden Sie sich ab, nachdem Sie das Gerät genutzt haben. HINWEIS Bei aktivierter Zugriffskontrolle werden im Menü des Bildschirms zur Modusauswahl Abmeldeoptionen angezeigt. 1. Markieren Sie mithilfe der Pfeiltaste Unten die Option Logout (Abmelden), und drücken Sie danach Eingabe. Der Bildschirm Confirm Logout (Abmeldung bestätigen) wird angezeigt. 2. Markieren Sie mithilfe der Pfeiltaste Unten Yes (Ja), und drücken Sie danach Eingabe, um zu bestätigen. Nun wird wieder der Bildschirm Enter PIN (PIN eingeben) angezeigt. HINWEIS Wenn das Bedienfeld des MFP-Geräts länger als die vorgesehene Zeit inaktiv bleibt, wird automatisch wieder der Bildschirm „Enter PIN“ (PIN eingeben) angezeigt, sofern die Zugriffskontrolle aktiviert ist. ZEITLIMIT BEI BEDIENVORGÄNGEN Wenn das Bedienfeld des MFP-Geräts länger als die vorgesehene Zeit inaktiv bleibt, wird automatisch wieder der Standbybildschirm angezeigt, sofern die Zugriffskontrolle deaktiviert ist. Nach Auftreten eines Fehlers wird das Zeitlimit deaktiviert. Nach einem Zeitlimit wird automatisch wieder der Bildschirm „Enter PIN“ (PIN eingeben) angezeigt, wenn die Zugriffskontrolle aktiviert ist. Die Dauer des Zeitlimits richtet sich nach der Einstellung Menu Mode (Menümodus) > Admin Setup (Admin-Setup) > System Setup (System-Setup) > Return to Standby Time (Zeit bis Standby). Zugriffskontrolle > 63 BETRIEB Bei der Entwicklung dieses Multifunktionsgeräts (MFP) und seines intuitiven Bedienfelds stand die Bedienerfreundlichkeit im Vordergrund. HINWEIS Wenn die Zugriffskontrolle aktiviert ist, müssen Sie zunächst Kennwort und PIN eingeben. Die folgenden Abschnitte beschreiben, wie Sie Dokumente kopieren, faxen (ES4180) und scannen. EINLEGEN EINES ODER MEHRERER DOKUMENTE HINWEIS Die Faxfunktion ist nur für die Modelle ES4180 verfügbar. Das MFP-Gerät kann ein oder mehrere Dokumente im automatischen Dokumenteneinzug (ADF) oder auf dem Glas scannen, kopieren, senden und faxen. Wenn Sie mehrere Seiten versenden möchten, legen Sie sie in den ADF ein. Der ADF kann bis zu 50 Seiten gleichzeitig fassen. Wenn Sie Seiten aus Büchern, Zeitungsausschnitte oder geknicktes oder welliges Papier scannen, kopieren, senden oder faxen möchten, legen Sie die Seiten auf das Glas. DOKUMENT(E) IN DEN ADF EINLEGEN Stellen Sie vor der Verwendung des ADF sicher, dass Ihr Papier den folgenden Spezifikationen entspricht: > Unterstütztes Dokumentenformat: zwischen 148 x 210 mm (5,8 x 8,2 Zoll) und 216 x 355,6 mm (8,5 x 14 Zoll). > Unterstütztes Dokumentengewicht: 60 bis 105 g/m², Stärke: 11 mm. > Dokumente müssen vier- oder rechteckig und in einwandfreiem Zustand sein (nicht brüchig oder abgenutzt). > Dokumente dürfen nicht wellig, geknickt, zerrissen oder gelocht sein. Tinte darf nicht mehr nass sein. > Dokumente dürfen keine Heftklammern, Papierklemmen oder aufgeklebten Notizen aufweisen. > Achten Sie darauf, dass das Glas sauber ist und keine Dokumente auf ihm liegen. HINWEIS > Glanzpapier sollte nicht im ADF verwendet werden. > Im ADF können Sie keine A6-Dokumente scannen. > Um nicht unterstützte Dokumenttypen zu übertragen, legen Sie das oder die Dokumente auf das Glas, kopieren Sie sie, und übertragen Sie die Kopie. Betrieb > 64 1. Wenn Sie mehrere Seiten haben, fächern Sie sie auf, um Papierstaus zu vermeiden. In den ADF können maximal 50 Seiten auf einmal eingelegt werden. 2 1 3 2. Legen Sie das Dokument mit der beschrifteten Seite nach OBEN in den ADF ein. Achten Sie darauf, dass jeweils der Seitenanfang zuerst eingezogen wird. 3. Stellen Sie die Papierführungen (1) so ein, dass das Dokument mittig im ADF ausgerichtet ist. 1 PLATZIEREN EINES ODER MEHRERER DOKUMENTE AUF DEM GLAS 1. Öffnen Sie die Dokumentenabdeckung. 2. Legen Sie das Dokument mit der beschrifteten Seite nach UNTEN auf das Glas, und richten Sie die Oberkante der Seite an der linken oberen Ecke aus. 3. Schließen Sie die Dokumentenabdeckung. Betrieb > 65 KOPIEREN HINWEIS Die werkseitige Standardeinstellung ist der Kopiermodus. GRUNDLEGENDER BETRIEB 1. Legen Sie das oder die Dokumente mit der beschrifteten Seite nach oben in den ADF ein, oder legen Sie es/sie mit der beschrifteten Seite nach unten auf das Glas. 2. Legen Sie die Kopieroptionen nach Bedarf fest. Weitere Informationen finden Sie in den folgenden Abschnitten. 3. Drücken Sie dann die Taste Start. HINWEIS Beim Einsatz des ADF können Sie Papierstaus vermeiden, indem Sie den Kopierprozess abbrechen. Drücken Sie die Taste Stopp einmal, um den Prozess anzuhalten, und ein zweites Mal, um das Papier auszuwerfen. ERWEITERTER BETRIEB Mit den verfügbaren Optionen können Sie die Kopierausgabe an Ihre Anforderungen anpassen: 1. Drücken Sie die Taste Eingabe. 2. Wählen Sie die gewünschte Option mit der Taste Unten aus, und drücken Sie Eingabe. 3. Wählen Sie mit der Pfeiltaste Oben oder Unten den neuen Wert aus, und drücken Sie Eingabe. Folgende Optionen sind verfügbar (die Standardeinstellungen werden fett angezeigt): MENÜPUNKT OPTIONEN Copies (Kopien) 1 - 99 Reduce/Enlarge (Verklein./Vergröß.) A4>A5, Leg14>Let, Leg13.5>Let, Leg13>Let, A4>B5, Fit to page (An Seite anpassen), 100 %, B5>A4, Let>Leg13, Let>Leg13.5, Let>Leg14, A5>A4, Custom (Frei) Papierzufuhr Legal13, Legal13,5, Legal14, Letter, A4, A5, B5 Mode (Modus) Nor.Gemischt, Nor.Foto, Hoch gemischt, Hoch Foto Density (Dichte) -3, -2, -1, 0, +1, +2, +3 Input Tray (Eingabefach) Tray1 (Fach 1), Tray2 (Fach 2) (optional), Manual Feeder (MultiZF) (ES4160), MP Tray (Universalfach) (ES4180) Collate (Sortieren) On (Ein), Off (Aus) Duplex On (Ein), Off (Aus) N-up (N auf) 1in1, 2in1, 4in1(Hor.), 4in1(Ver.)a Kopieren > 66 MENÜPUNKT OPTIONEN Edge Erase (Rand löschen) 0.00 inch, 0.25 inch, 0.50 inch, 0.75 inch, 1.00 inch (0,00 Zoll, 0,25 Zoll, 0,50 Zoll, 0,75 Zoll, 1,00 Zoll) oder 0 mm, 6 mm, 13 mm, 19 mm, 25 mm (0 mm, 6 mm, 13 mm, 19 mm, 25 mm)b M_SHIFT_R (Rand setzen rechts) 0.00 inch, 0.25 inch, 0.50 inch, 0.75 inch, 1.00 inch (0,00 Zoll, 0,25 Zoll, 0,50 Zoll, 0,75 Zoll, 1,00 Zoll) oder 0 mm, 6 mm, 13 mm, 19 mm, 25 mm (0 mm, 6 mm, 13 mm, 19 mm, 25 mm)c M_SHIFT_B (Rand setzen unten) 0.00 inch, 0.25 inch, 0.50 inch, 0.75 inch, 1.00 inch (0,00 Zoll, 0,25 Zoll, 0,50 Zoll, 0,75 Zoll, 1,00 Zoll) oder 0 mm, 6 mm, 13 mm, 19 mm, 25 mm (0 mm, 6 mm, 13 mm, 19 mm, 25 mm)d Id Card Copy (ID-Karte kopieren) On (Ein), Off (Aus) a. Die Option „N-up“ (N auf) kann nur auf einen anderen Wert als „1in1“ (1in1) eingestellt werden, wenn „Paper Size“ (Papierformat) auf „A4“ (A4) oder „Letter“ (Letter) gesetzt ist und die Dokumente über den ADF gescannt werden. „Collate“ (Sortieren) ist stets auf „Off“ (Aus) gesetzt. „Reduce/Enlarge“ (Verklein./Vergröß.) auf „100 %“. „Reduce/enlarge“ (Verklein./Vergröß.) = „100%“, „Edge erase“ (Rand löschen) = „0 mm (0.00in)“ (0 mm (0,00 Zoll)) und „Margin shift-Right/Bottom“ (Rand setzen rechts/unten) = „0 mm (0.00in)“ (0 mm (0,00 Zoll)). b. Die angezeigte Maßeinheit (mm oder Zoll) richtet sich nach der Einstellung „Admin Setup" (AdminSetup) – „System Setup" (System-Setup) – „Unit of Measure" (Maßeinheit) im „Menu Mode" (Menümodus). Wenn Sie für „Edge Erase“ (Rand löschen) einen anderen Wert als „0 mm“ (0 mm) oder „0.00 in“ (0,00 Zoll) festlegen, werden standardmäßig „Reduce/Enlarge“ (Verklein./Vergröß.) auf „100%“, „N-up“ (N auf) auf „1in1“ (1in1) und „Margin Shift-Right/Bottom“ (Rand setzen rechts/unten) auf „0 mm (0.00 in)“ (0 mm (0,00 Zoll)) gesetzt. c. Die Bereiche des Druckbilds, die aufgrund dieser Einstellung nicht auf das Papier passen, werden nicht gedruckt. Die angezeigte Maßeinheit (mm oder Zoll) richtet sich nach der Einstellung „Admin Setup" (Admin-Setup) – „System Setup" (System-Setup) – „Unit of Measure" (Maßeinheit) im „Menu Mode" (Menümodus). Wenn Sie für „Edge Erase“ (Rand löschen) einen anderen Wert als „0 mm“ (0 mm) oder „0.00 in“ (0,00 Zoll) festlegen, werden standardmäßig „Reduce/Enlarge“ (Verklein./Vergröß.) auf „100%“, „N-up“ (N auf) auf „1in1“ (1in1) und „Margin Shift-Right/Bottom“ (Rand setzen rechts/unten) auf „0 mm (0.00 in)“ (0 mm (0,00 Zoll)) gesetzt. d. Die Bereiche des Druckbilds, die aufgrund dieser Einstellung nicht auf das Papier passen, werden nicht gedruckt. Die angezeigte Maßeinheit (mm oder Zoll) richtet sich nach der Einstellung „Admin Setup" (Admin-Setup) – „System Setup" (System-Setup) – „Unit of Measure" (Maßeinheit) im „Menu Mode" (Menümodus). Wenn Sie für „Edge Erase“ (Rand löschen) einen anderen Wert als „0 mm“ (0 mm) oder „0.00 in“ (0,00 Zoll) festlegen, werden standardmäßig „Reduce/Enlarge“ (Verklein./Vergröß.) auf „100%“, „N-up“ (N auf) auf „1in1“ (1in1) und „Margin Shift-Right/Bottom“ (Rand setzen rechts/unten) auf „0 mm (0.00 in)“ (0 mm (0,00 Zoll)) gesetzt. 4. Drücken Sie die Pfeiltaste Links, um zum Startmenü zurückzukehren. Kopieren > 67 SCANNEN GRUNDLEGENDER BETRIEB 1. Legen Sie das oder die Dokumente mit der beschrifteten Seite nach oben in den ADF ein oder mit der beschrifteten Seite nach unten auf das Glas. 2. Wählen Sie mit der Pfeiltaste Unten des Bedienfelds den Modus „Scan“ (Scan) aus. 3. Drücken Sie Eingabe. 4. Drücken Sie die Pfeiltaste Unten, und wählen Sie das Scanziel aus den folgenden Optionen aus. > Email (E-Mail) > Server > PC 5. Legen Sie die Scanoptionen nach Bedarf fest. Weitere Informationen finden Sie in den folgenden Abschnitten. 6. Drücken Sie dann die Taste Start. HINWEIS Beim Einsatz des ADF können Sie Papierstaus vermeiden, indem Sie den Kopierprozess abbrechen. Drücken Sie die Taste Stopp/Abbrechen einmal, um den Prozess anzuhalten, und ein zweites Mal, um das Papier auszuwerfen. SCAN-TO-EMAIL 1. Legen Sie das oder die Dokumente mit der beschrifteten Seite nach oben in den ADF ein, oder legen Sie es/sie mit der beschrifteten Seite nach unten auf das Glas. 2. Blättern Sie mithilfe der Pfeiltaste Unten zu Scan (Scan), und drücken Sie Eingabe. 3. Drücken Sie Eingabe, um Email (E-Mail) auszuwählen. 4. Blättern Sie mithilfe der Pfeiltaste Oben zu Reply To (Antwort an), und drücken Sie Eingabe. 5. Sie können die „Antwort an“-Adresse über eine der folgenden Quellen festlegen: > Address Book (Adressbuch): Wählen Sie einen der Adressbucheinträge aus. > Screen Entry (Bildschirm-Eingabe): Geben Sie die Adresse direkt über das Tastenfeld ein. > Number (Auswahl Nr.): Geben Sie eine Adressen- oder Gruppenadressennummer ein. > LDAP (LDAP): Treffen Sie Ihre Wahl über einen LDAP-Server (Lightweight Directory Access Protocol). Wählen Sie More (Mehr) aus, wenn Sie dazu aufgefordert werden, und ändern Sie die Adresse. Andernfalls wählen Sie Done (Erledigt) aus. 6. Blättern Sie mithilfe der Pfeiltaste Unten zu Destination (Ziel), und drücken Sie Eingabe. 7. Sie können die Zieladresse(n) über eine der folgenden Quellen festlegen: > Address Book (Adressbuch): Wählen Sie einen der Adressbucheinträge aus. > Screen Entry (Bildschirm-Eingabe): Geben Sie die Adresse direkt über das Tastenfeld ein. Scannen > 68 > Number (Auswahl Nr.): Geben Sie eine Adressen- oder Gruppenadressennummer ein. > LDAP (LDAP): Treffen Sie Ihre Wahl über einen LDAP-Server (Lightweight Directory Access Protocol). Wählen Sie More (Mehr) aus, wenn Sie dazu aufgefordert werden, und fügen Sie zusätzliche Adressen hinzu. Andernfalls wählen Sie Done (Erledigt) aus. 8. Blättern Sie mithilfe der Pfeiltaste Unten zu Subject (Betreff), und drücken Sie Eingabe. 9. Wählen Sie eine der folgenden Möglichkeiten, um den Betreff festzulegen: > Betreff-Liste > Bildschirm-Eingabe 10. Blättern Sie mithilfe der Pfeiltaste Unten zu File Name (Dateiname), und drücken Sie Eingabe. 11. Geben Sie mithilfe des Tastenfelds oder der Pfeiltasten und des Bildschirmtastenfelds den Dateinamen ein. 12. Markieren Sie Done (Erledigt), und drücken Sie Eingabe. 13. Ändern Sie bei Bedarf die Dichteeinstellung: 14. 15. (a) Blättern Sie mithilfe der Pfeiltaste Unten zu Density (Dichte), und drücken Sie Eingabe. (b) Markieren Sie die erforderliche Einstellung, und drücken Sie Eingabe. Ändern Sie bei Bedarf die Dokumentgröße: (a) Blättern Sie mithilfe der Pfeiltaste Unten zu *A4 (*A4), und drücken Sie Eingabe. (b) Markieren Sie die erforderliche Einstellung, und drücken Sie Eingabe. Ändern Sie bei Bedarf das Dateiformat: > Wenn Sie eine Farbdatei versenden: (i) Blättern Sie mithilfe der Pfeiltaste Unten zu Color Select (Color) (Farbauswahl (Farbe)), und drücken Sie Eingabe. (ii) Markieren Sie die erforderliche Einstellung, und drücken Sie Eingabe. > Wenn Sie eine Schwarzweißdatei versenden: (i) Blättern Sie mithilfe der Pfeiltaste Unten zu Color Select (B/W) (Farbauswahl (S/W)), und drücken Sie Eingabe. (ii) Markieren Sie die erforderliche Einstellung, und drücken Sie Eingabe. Scannen > 69 SCAN-TO-SERVER Bevor Sie Ihr Dokument an einen Dateiserver senden, müssen Sie Profile einrichten, die den Vorgang beschleunigen. Ein Profil enthält eine Liste von Ablageparametern, z. B. Protokoll, Verzeichnis, Dateiname und andere Scanparameter. Fügen Sie ein neues Profil hinzu, indem Sie die Webseite des Geräts eingeben oder das Hilfsprogramm Network Setup Tool von der mitgelieferten DVD-ROM installieren und starten. HINWEIS Sie können bis zu 20 Profile erstellen. 1. Legen Sie das oder die Dokumente mit der beschrifteten Seite nach oben in den ADF ein, oder legen Sie es/sie mit der beschrifteten Seite nach unten auf das Glas. 2. Blättern Sie mithilfe der Pfeiltaste Unten zu Scan (Scan), und drücken Sie Eingabe. 3. Blättern Sie mithilfe der Pfeiltaste Unten zu Network PC (Server), und drücken Sie Eingabe. 4. Die Dateiserver-Profilliste wird angezeigt. Wenn keine Profile vorhanden sind, ist das Profil leer. 5. Blättern Sie mithilfe der Pfeiltasten zu dem gewünschten Profil (Ablageziel), und drücken Sie Eingabe. 6. Drücken Sie die Taste Start. Scannen > 70 SCAN-TO-PC HINWEIS Installieren und konfigurieren Sie zuerst unbedingt das Hilfsprogramm Actkey. Weitere Informationen finden Sie unter „Actkey Utility: nur Windows“ auf Seite 22. Die Funktion des Scanners kann entweder direkt am MFP-Gerät (per Druck-Scan) oder über den PC (per Pull-Scan) gesteuert werden. Push Scan (Druck-Scan) 1. Legen Sie das oder die Dokumente mit der beschrifteten Seite nach oben in den ADF ein, oder legen Sie es/sie mit der beschrifteten Seite nach unten auf das Glas. 2. Blättern Sie mithilfe der Pfeiltaste Unten zu Scan (Scan), und drücken Sie Eingabe. 3. Blättern Sie mithilfe der Pfeiltaste Unten zu PC (PC), und drücken Sie Eingabe. 4. Auf dem Bildschirm Push Scan (Druck Scan) werden vier Optionen angezeigt: Blättern Sie mithilfe der Pfeiltasten zu der gewünschten Funktion, und drücken Sie Eingabe. (a) Email (E-Mail) Bei Auswahl dieser Option führt das Actkey Utility den PC-Scan entsprechend den Einstellungen aus, die Sie unter „Scan to Email“ (Scan-to-Email) festgelegt haben. Die gescannten Bilddaten werden im angegebenen Ordner gespeichert und können als Anhang versendet werden. Geben Sie die erforderlichen Informationen ein, und versenden Sie. (b) Folder (Ordner) Bei Auswahl dieser Option führt das Actkey Utility den PC-Scan entsprechend den Einstellungen aus, die Sie unter „Scan to Folder“ (Scan-to-Ordner) festgelegt haben. Die gescannten Bilddaten werden im angegebenen Ordner gespeichert. (c) Application (Anwendung) Bei Auswahl dieser Option führt das Actkey Utility des PCs den PC-Scan entsprechend den Einstellungen aus, die Sie unter „Scan to Application1“ (Scanto-Anwendung1) festgelegt haben. Die gescannten Bilddaten werden in der vom Actkey Utility gestgelegten Anwendung gespeichert. Scannen > 71 (d) Fax (ES4180) Bei Auswahl dieser Option führt das Actkey Utility den PC-Scan entsprechend den Einstellungen aus, die Sie unter „Scan to PCFax“ (Scan-to-PC Fax) festgelegt haben. Die gescannten Bilddaten werden im angegebenen Ordner gespeichert und können als Anhang versendet werden. Geben Sie die erforderlichen Informationen ein, und versenden Sie. 5. Drücken Sie die Taste Start. Pull Scan (Pull-Scan) Doppelklicken Sie auf das Symbol Actkey auf dem Desktop. Die Actkey-Konsole (siehe unten) wird angezeigt. Sie können nun auf dem PC folgende Funktionen ausführen: > Scan to Application1 (Scan-to-Anwendung1) > Scan to Application2 (Scan-to-Anwendung2) > Scan to Email (Scan-to-Email) > Scan to Folder (Scan-to-Ordner) > Scan to Fax (Scan-to-Fax) (ES4180) „Scan to Application2“ (Scan-to-Anwendung2) ist mit „Scan to Application1“ (Scan-toAnwendung1) identisch und ermöglicht die Auswahl einer zweiten Anwendung. Wenn Sie mit der Maus auf ein Symbol zeigen, werden dessen Parameter in einem Textfeld angezeigt. Wenn Sie auf ein Symbol klicken, wird die jeweilige Funktion ausgewählt. Scannen > 72 VERSENDEN VON FAXNACHRICHTEN (ES4180) GRUNDLEGENDER BETRIEB Im Telefonbuch suchen Zum Suchen im Telefonbuch stehen zwei Möglichkeiten zur Verfügung: > Blättern Sie mithilfe der Pfeiltasten in der Liste, und markieren Sie den gewünschten Eintrag. HINWEIS Im Telefonbuch werden Listen der hinzugefügten Kurzwahl- und Gruppenwahleinträge in der Reihenfolge Gruppenwahl (G00 bis G09) und Kurzwahl/Zielwahl (#00 bis #99) angezeigt. > Geben Sie über das Tastenfeld ein Suchzeichen ein, z. B. den Anfangsbuchstaben des Namens. Die Ziele, deren erstes Zeichen mit der Eingabe übereinstimmt, werden angezeigt. HINWEIS Sie können bei der Eingabe zwischen Ziffern, Groß-/Kleinbuchstaben und Symbolen wechseln, indem Sie dieselbe Taste mehrmals drücken. Die Umschaltung erfolgt aber nur, wenn Sie die Taste innerhalb von zwei Sekunden erneut drücken. Weitere Informationen finden Sie unter „Umschalten zwischen Zeichen“ auf Seite 15. Versenden einer Faxnachricht 1. Legen Sie das oder die Dokumente mit der beschrifteten Seite nach oben in den ADF ein, oder legen Sie es/sie mit der beschrifteten Seite nach unten auf das Glas. 2. Blättern Sie mithilfe der Pfeiltaste Unten zu Fax (Fax), und drücken Sie Eingabe. 3. Zum Eingeben der neuen Zielfaxnummer stehen zwei Möglichkeiten zur Verfügung: (a) Wählen Sie Fax Nr. aus, und geben Sie die Nummer über das numerische Tastenfeld ein. HINWEIS Sie können die vollständige Zielnummer oder aber eine Kurzwahl- oder Gruppenwahlnummer eingeben: Zum Eingeben einer Kurzwahl drücken Sie die Taste „#“, und geben Sie die zweistellige Kurzwahlnummer ein, z. B. „#29“. Zum Eingeben einer Gruppenwahl drücken Sie die Taste „*“, und geben Sie die einstellige Gruppenwahlnummer ein, z. B. „*3“. Die in der ausgewählten Nummer registrierte Faxnummer und die Fax-ID werden angezeigt. Versenden von Faxnachrichten (ES4180) > 73 (b) 4. (i) Drücken Sie Eingabe. (ii) Wenn Sie aufgefordert werden, fortzufahren, wählen Sie More (Mehr) aus, um weitere Nummern hinzuzufügen, oder Done (Erledigt), um zu bestätigen. Wählen Sie „Phone Book“ (Telefonbuch) und danach die Nummer in den Telefonbucheinträgen aus. (i) Suchen Sie in den Telefonbucheinträgen, siehe „Im Telefonbuch suchen“ auf Seite 73. (ii) Wiederholen Sie dies, bis Sie alle gewünschten Einträge ausgewählt haben. (iii) Drücken Sie die Pfeiltaste Links, um die Liste zu verlassen. Drücken Sie bei Bedarf die Pfeiltaste Oben, und blättern Sie zu Check Dest. (Bestätigen), um die Liste der Faxnummern anzuzeigen/zu bearbeiten: > Drücken Sie Eingabe, um einen Eintrag aus der Liste zu entfernen (das Zeichen * wird nicht mehr neben dem Eintrag angezeigt). > Drücken Sie die Pfeiltaste Links, um die Liste zu verlassen. 5. Drücken Sie die Taste Start, um das/die Dokument(e) zu versenden. HINWEIS Wenn Sie den Faxvorgang abbrechen möchten, drücken Sie Stopp. Faxnachrichten werden nur schwarzweiß versendet. ERWEITERTER BETRIEB Ändern der Faxqualität (Modus) Auf dem Gerät ist „Standard“ voreingestellt. Bei Bedarf können Sie die Faxqualität verbessern, indem Sie „Fine“ (Fein), „ExtraFine“ (Extra fein) oder „Photo“ (Foto) auswählen. So ändern Sie die Faxqualität: 1. Folgen Sie den Schritten 1 bis 4 aus “Versenden einer Faxnachricht” . 2. Blättern Sie mithilfe der Pfeiltaste Unten zu Standard (Standard), und drücken Sie Eingabe. 3. Blättern Sie mithilfe der Pfeiltaste Unten zu der gewünschten Qualitätseinstellung, und drücken Sie Eingabe. 4. Drücken Sie die Taste Start, um das/die Dokument(e) zu versenden. HINWEIS Nachdem der Faxvorgang abgeschlossen ist, aktiviert das Gerät automatisch wieder den voreingestellten Wert. Versenden von Faxnachrichten (ES4180) > 74 Dichte einstellen Auf dem Gerät ist die Dichtestufe „Normal“ voreingestellt. Wenn das Originaldokument einen helleren oder dunkleren Kontrast aufweist, können Sie seine Qualität durch Ändern der Dichteeinstellung verbessern. So ändern Sie die Dichte: 1. Folgen Sie den Schritten 1 bis 4 aus “Versenden einer Faxnachricht” . 2. Blättern Sie mithilfe der Pfeiltaste Unten zu Density:0 (Dichte:0), und drücken Sie Eingabe. 3. Blättern Sie mithilfe der Pfeiltaste Unten zu der gewünschten Dichteeinstellung, und drücken Sie Eingabe. 4. Drücken Sie die Taste Start, um das/die Dokument(e) zu versenden. HINWEIS Nachdem der Faxvorgang abgeschlossen ist, aktiviert das Gerät automatisch wieder den voreingestellten Wert. Dokumentgröße Auf dem Gerät ist „A4“ voreingestellt. So ändern Sie die Dokumentgröße: 1. Folgen Sie den Schritten 1 bis 4 aus “Versenden einer Faxnachricht” . 2. Blättern Sie mithilfe der Pfeiltaste Unten zu A4 (A4), und drücken Sie Eingabe. 3. Blättern Sie mithilfe der Pfeiltaste Unten zu der gewünschten Dokumentgröße, und drücken Sie Eingabe. 4. Drücken Sie die Taste Start, um das/die Dokument(e) zu versenden. HINWEIS Nachdem der Faxvorgang abgeschlossen ist, aktiviert das Gerät automatisch wieder den voreingestellten Wert. Faxempfang Auf Ihrem MFP-Gerät ist der automatische Faxempfang eingestellt. Wenn Sie den Empfangsmodus ändern möchten, lesen Sie „Empfangsmodus“ auf Seite 57. Automatischer Faxempfang (Standardmodus) Wenn das MFP-Gerät im automatischen Faxempfangsmodus arbeitet, geschieht Folgendes: > Wenn der Anruf eingeht, wird die Meldung „Receiving start“ (Empfang Start) auf dem Display angezeigt. > Während eine Faxnachricht empfangen wird, werden die Meldung „Fax Receiving“ (Fax-Empfang), die Fax-Nr. des Absenders und die Anzahl der Seiten so lange angezeigt, bis alle Daten von allen Seiten empfangen wurden. > Wenn der Faxempfang abgeschlossen ist, werden die Faxnummer des Absenders, die Gesamtzahl der empfangenen Seiten und die Meldung „Receiving OK“ (Empfang OK) für drei Sekunden angezeigt. Danach wird der Bildschirm zur Modusauswahl angezeigt. Versenden von Faxnachrichten (ES4180) > 75 > Beim Drucken von Faxnachrichten werden die gleichen Optionen wie im Druckmodus angezeigt. HINWEIS Die Funktion „Abbruch“ kann während des Faxempfangs nicht verwendet werden. Wenn der Faxempfang fehlschlägt, wird so lange eine Fehlermeldung angezeigt, bis Sie die Taste Stopp drücken: > Wenn während des Faxempfangs ein Fehler auftritt, wird eine Meldung zu einem Faxkommunikationsproblem angezeigt. > Wenn beim Drucken einer Faxnachricht ein Fehler auftritt, werden die gleichen Fehlermeldungen wie im Druckmodus angezeigt. Manueller Empfang Beim Empfang eines ankommenden Anrufs klingelt das MFP-Geräts so lange, bis Sie die Taste Start drücken, um das Fax zu empfangen. Einzelheiten darüber, wie der manuelle Empfangsmodus aktiviert wird, finden Sie unter „Empfangsmodus“ auf Seite 57. Automatisches Umschalten von TEL/FAX Telefon-/Faxmodus (TEL/FAX): Wenn sowohl Faxnachrichten als auch Telefonanrufe eingehen, ist es sinnvoll, den Telefon-/Faxmodus auszuwählen. In diesem Modus erkennt das Gerät, ob der ankommende Anruf ein Fax- oder ein Sprachruf ist. Wenn der Anruf von einem anderen Faxgerät stammt, schaltet das Gerät in den Faxmodus um und empfängt die Nachricht. Ist der Anruf ein Sprachruf, klingelt das Gerät wie ein Telefon. Wenn Sie nicht antworten, schaltet das Gerät wieder in den Faxmodus um, damit der Anrufer eine Faxnachricht manuell versenden kann. Einzelheiten zum Aktivieren des Telefon-/Faxmodus finden Sie unter „Empfangsmodus“ auf Seite 57. AB-Schnittstelle Anrufbeantwortermodus (AB): Verwenden Sie diesen Modus, wenn das Gerät und ein Telefonanrufbeantworter eine Telefonleitung nutzen. Wie der Telefon-/Faxmodus erkennt auch der AB-Modus, ob es sich bei einem ankommenden Anruf um einen Fax- oder um einen Sprachruf handelt. Weitere Informationen finden Sie unter „Hinzufügen eines Telefonhandsets“ auf Seite 57. So richten Sie den AB-Modus ein: 1. Blättern Sie mithilfe der Pfeiltaste Unten zu Menu (Menu), und drücken Sie Eingabe. 2. Blättern Sie mithilfe der Pfeiltaste Unten zu Admin Setup (Admin-Setup), und drücken Sie Eingabe. 3. Geben Sie mithilfe der Pfeiltasten und des Bildschirmtastenfelds das Administratorkennwort ein. Markieren Sie Done (Erledigt), und drücken Sie Eingabe. 4. Blättern Sie mithilfe der Pfeiltaste Unten zu Fax Setup (Fax Setup), und drücken Sie Eingabe. 5. Blättern Sie mithilfe der Pfeiltaste Unten zu Basic Setup (Grundeinstellung), und drücken Sie Eingabe. 6. Blättern Sie mithilfe der Pfeiltaste Unten zu TAD Mode (AB Modus), und drücken Sie Eingabe. Versenden von Faxnachrichten (ES4180) > 76 7. Wählen Sie die geeignete Einstellung. Zur Verfügung stehen Typ1, Typ2 und Typ3. 8. Drücken Sie die Pfeiltaste Links, um das Menü zu verlassen. Einzelheiten zum Aktivieren des AB-Modus finden Sie unter „Empfangsmodus“ auf Seite 57. DRD-Schnittstelle Distinctive Ring Detection Mode (DRD): Dieser Modus ist programmiert, damit das Fax nur auf einen bestimmte Klingelton antwortet. Eine Telefonleitung kann zwei Nummern mit unterschiedlichen Klingeltönen haben, einen für herkömmliche Telefonanrufe und einen für Faxrufe. Wenn die Telefonleitung belegt ist und ein Fax ankommt, hört der Absender eine Besetzt-Signal. So richten Sie den DRD-Modus ein: 1. Blättern Sie mithilfe der Pfeiltaste Unten zu Menu (Menu), und drücken Sie Eingabe. 2. Blättern Sie mithilfe der Pfeiltaste Unten zu Admin Setup (Admin-Setup), und drücken Sie Eingabe. 3. Geben Sie mithilfe der Pfeiltasten und des Bildschirmtastenfelds das Administratorkennwort ein. Markieren Sie Done (Erledigt), und drücken Sie Eingabe. 4. Blättern Sie mithilfe der Pfeiltaste Unten zu Fax Setup (Fax Setup), und drücken Sie Eingabe. 5. Blättern Sie mithilfe der Pfeiltaste Unten zu Basic Setup (Grundeinstellung), und drücken Sie Eingabe. 6. Blättern Sie mithilfe der Pfeiltaste Unten zu DRD Type (DRD-Typ), und drücken Sie Eingabe. 7. Wählen Sie die geeignete Einstellung. Zur Verfügung stehen Typ1, Typ2, Typ3 und Typ4. 8. Drücken Sie die Pfeiltaste Links, um das Menü zu verlassen. Einzelheiten zum Aktivieren des DRD-Modus finden Sie unter „Empfangsmodus“ auf Seite 57. Gegenstelle Wenn Sie ein externes Telefonhandset an Ihr Faxgerät angeschlossen haben, können Sie das Fax anweisen, den Empfang zu starten, indem Sie auf der Telefontastatur einen dreistelligen Code eingeben. Diese Funktion ist von Vorteil, wenn Sie einen Anruf auf dem externen Telefon annehmen, die Leitung aber zu dem Faxgerät umschalten müssen. 1. Blättern Sie mithilfe der Pfeiltaste Unten zu Menu (Menu), und drücken Sie Eingabe. 2. Blättern Sie mithilfe der Pfeiltaste Unten zu Admin Setup (Admin-Setup), und drücken Sie Eingabe. 3. Geben Sie mithilfe der Pfeiltasten und des Bildschirmtastenfelds das Administratorkennwort ein. Markieren Sie Done (Erledigt), und drücken Sie Eingabe. 4. Blättern Sie mithilfe der Pfeiltaste Unten zu Fax Setup (Fax Setup), und drücken Sie Eingabe. 5. Blättern Sie mithilfe der Pfeiltaste Unten zu Basic Setup (Grundeinstellung), und drücken Sie Eingabe. 6. Blättern Sie mithilfe der Pfeiltaste Unten zu Remote Receive No. (Gegenstelle Nr.), und drücken Sie Eingabe. Versenden von Faxnachrichten (ES4180) > 77 7. Wählen Sie die geeignete Einstellung aus. Zur Verfügung stehen: Aus, 000, 111, 222, 333, 444, 555, 666, 777, 888, 999, ***, ###. 8. Drücken Sie die Pfeiltaste Links, um das Menü zu verlassen. Weitere Informationen finden Sie unter „Gegenstelle Nr.“ auf Seite 45. DRUCKEN EINES TÄTIGKEITSBERICHTS 1. Blättern Sie mithilfe der Pfeiltaste Unten zu Menu (Menu), und drücken Sie Eingabe. 2. Blättern Sie mithilfe der Pfeiltaste Unten zu Admin Setup (Admin-Setup), und drücken Sie Eingabe. 3. Geben Sie mithilfe der Pfeiltasten und des Bildschirmtastenfelds das Administratorkennwort ein. Markieren Sie Done (Erledigt), und drücken Sie Eingabe. 4. Drücken Sie Eingabe, um System Setup (System-Setup) auszuwählen. 5. Blättern Sie mithilfe der Pfeiltaste Unten zu Report Full Print (Fehlerbericht aktiv.), und drücken Sie Eingabe. 6. Blättern Sie mithilfe der Pfeiltaste Oben zu On (Ein), und drücken Sie Eingabe. 7. Drücken Sie zweimal die Pfeiltaste Links, um das Menü zu verlassen. 8. Blättern Sie mithilfe der Pfeiltasten zu Print Information (Druckdaten), und drücken Sie Eingabe. 9. Blättern Sie mithilfe der Pfeiltaste Unten zu Fax Activity Report (Tätigkeitsbericht), und drücken Sie Eingabe. 10. Drücken Sie Eingabe, um den Befehl auszuführen. DRUCKEN VON SENDEBERICHTEN 1. Blättern Sie mithilfe der Pfeiltaste Unten zu Menu (Menu), und drücken Sie Eingabe. 2. Blättern Sie mithilfe der Pfeiltaste Unten zu Admin Setup (Admin-Setup), und drücken Sie Eingabe. 3. Geben Sie mithilfe der Pfeiltasten und des Bildschirmtastenfelds das Administratorkennwort ein. Markieren Sie Done (Erledigt), und drücken Sie Eingabe. 4. Blättern Sie mithilfe der Pfeiltaste Unten zu Fax Setup (Fax Setup), und drücken Sie Eingabe. 5. Blättern Sie mithilfe der Pfeiltaste Unten zu Basic Setup (Grundeinstellung), und drücken Sie Eingabe. 6. Navigieren Sie mithilfe der Pfeiltaste Unten zu dem gewünschten Bericht, und drücken Sie Eingabe. Zur Auswahl stehen: > MCF (Single Location) (Sendebericht (Einz. Ziel)): Druckt nach jedem Fax einen Sendebericht. > MCF (Multi Location) (Sendebericht (Multi-Ziel)): Druckt eine Zusammenfassung mit Informationen darüber, welche Nummern erfolgreich waren und welche Nummern fehlschlugen. > Error MCF (Fehler: Sendebericht): Druckt nach jeder fehlgeschlagenen Faxübertragung einen Bericht. > Image in MCF (Bild in Sendebericht): Jedem Sendebericht wird ein Bild der Faxnachricht beigefügt. 7. Blättern Sie mithilfe der Pfeiltaste Oben zu On (Ein), und drücken Sie Eingabe. Versenden von Faxnachrichten (ES4180) > 78 8. Drücken Sie die Pfeiltaste Links, um das Menü zu verlassen. VERSENDEN EINER FAXNACHRICHT ÜBER DEN PC HINWEIS Der Faxtreiber muss auf dem PC installiert sein. Laden Sie den neuesten Faxtreiber von www.okiexecutiveseries.com herunter. 1. Wählen Sie im Menü „Datei“ der Anwendung Drucken aus. 2. Markieren Sie im Druckerauswahlfenster die Faxtreiberoption. 3. Drücken Sie die Schaltfläche Einstellungen/Eigenschaften, um das Faxtreiberfenster anzuzeigen. 4. In der Registerkarte Einrichten: 5. 6. (a) Wählen Sie das geeignete Medienformat im Dropdownmenü aus. (b) Setzen Sie die Auflösung auf Fein, Normal oder Schnell. (c) Setzen Sie die Ausrichtung auf Hochformat oder Querformat. In der Registerkarte Deckblatt: (a) Legen Sie die Deckblatt-Nutzungseinstellungen nach Bedarf fest. (b) Wählen Sie ein Deckblattformat. In der Registerkarte Absender: (a) Geben Sie Ihren Namen ein. (b) Geben Sie Ihre Faxnummer ein. (c) Aktivieren Sie nach Bedarf das Kontrollkästchen „Eine externe FAX-Vorwahl hinzufügen“, und geben Sie die externe FAX-Vorwahl ein. Versenden von Faxnachrichten (ES4180) > 79 7. In der Registerkarte Empfänger: (a) Klicken Sie auf die Schaltfläche Empfänger.... (b) Wählen Sie eine Faxnummer im Ausschnitt Telefonbuch auf der rechten Seite aus. Weitere Informationen finden Sie unter „Hinzufügen von Faxnummern zum Telefonbuch“ auf Seite 81. (c) Klicken Sie auf die Schaltfläche Hinzufügen, um diese Nummer zur Empfängerliste hinzuzufügen. (d) Wiederholen Sie b und c nach Bedarf, um die Empfängerliste zu erstellen. (e) Wenn Sie eine Nummer aus der Empfängerliste entfernen müssen, markieren Sie den entsprechenden Namen, und klicken Sie auf die Schaltfläche Löschen. (f) Nachdem Sie Ihre Liste erstellt haben, klicken Sie auf die Schaltfläche OK, um das Fenster „Empfänger auswählen“ zu schließen. 8. Klicken Sie auf die Schaltfläche OK, um das Faxtreiberfenster zu schließen. 9. Klicken Sie auf die Schaltfläche OK, um den Faxversand zu starten. Versenden von Faxnachrichten (ES4180) > 80 HINZUFÜGEN VON FAXNUMMERN ZUM TELEFONBUCH So fügen Sie eine Zielfaxnummer zum Telefonbuch hinzu: 1. Wählen Sie im Menü „Datei“ der Anwendung Drucken aus. 2. Markieren Sie im Druckerauswahlfenster die Faxtreiberoption. 3. Drücken Sie die Schaltfläche Einstellungen, um das Faxtreiberfenster anzuzeigen. 4. Klicken Sie auf die Schaltfläche Telefonbuch.... Der Bildschirm „Telefonbuch“ wird angezeigt. 5. Wählen Sie FAX-Nummer -> Neue (FAX-Nummer). 6. Geben Sie den Namen des Faxnummerziels ein. 7. Geben Sie die benötigte FAX-Nummer ein. 8. Geben Sie bei Bedarf einen Kommentar ein. 9. Klicken Sie auf die Schaltfläche OK, um zu speichern. HINZUFÜGEN NEUER GRUPPENNUMMERN ZUM TELEFONBUCH So fügen Sie eine neue Gruppe zum Telefonbuch hinzu: 1. Wählen Sie im Menü „Datei“ der Anwendung Drucken aus. 2. Markieren Sie im Druckerauswahlfenster die Faxtreiberoption. 3. Klicken Sie auf die Schaltfläche Einstellungen, um das Faxtreiberfenster anzuzeigen. 4. Klicken Sie auf die Schaltfläche Telefonbuch.... Der Bildschirm „Telefonbuch“ wird angezeigt. 5. Wählen Sie Fax-Nummer -> Neue (Gruppe). 6. Geben Sie den Gruppennamen ein. 7. Geben Sie bei Bedarf einen Kommentar ein. Versenden von Faxnachrichten (ES4180) > 81 8. Fügen Sie Empfänger zu der Gruppenliste hinzu: HINWEIS Eine Gruppe kann maximal 100 Empfänger enthalten. (a) Wählen Sie eine Faxnummer im Ausschnitt Telefonbuch auf der rechten Seite aus. HINWEIS Sie können eine neue Faxnummer hinzufügen, indem Sie auf die Schaltfläche Neue (FAX-Nummer)... klicken und einen neuen Eintrag im Ausschnitt Telefonbuch hinzufügen. 9. (b) Klicken Sie auf die Schaltfläche Hinzufügen ->, um diese Nummer zur Gruppenliste hinzuzufügen. (c) Wiederholen Sie die Schritte a und b nach Bedarf, um die Gruppenliste zu erstellen. (d) Wenn Sie eine Nummer aus der Empfängerliste entfernen müssen, markieren Sie den entsprechenden Namen, und drücken Sie die Schaltfläche <- Löschen. Nachdem Sie Ihre Gruppenliste erstellt haben, klicken Sie auf die Schaltfläche OK, um das Fenster „Neue Gruppe“ zu schließen. IMPORTIEREN UND EXPORTIEREN VON FAXNUMMERN Durch Verwendung der Import- und Exportfunktionen können Sie Faxnummern in einem Telefonbuch verwalten, das auf einem anderen Computer erstellt wurde. 1. Unter Windows: XP: Wählen Sie Start > Systemsteuerung > Drucker und andere Hardware > Drucker und Faxgeräte. Server 2003: Wählen Sie Start > Drucker und Faxgeräte. 2000: Wählen Sie Start > Einstellungen > Drucker. 2. Klicken Sie mit der rechten Maustaste auf das Gerätesymbol, und wählen Sie Druckeinstellungen. 3. Klicken Sie in der Registerkarte Einrichten auf die Schaltfläche Telefonbuch. 4. Klicken Sie im Pulldownmenü auf Extras > Exportieren. 5. Geben Sie im Bildschirm „In Datei exportieren“ einen Namen für die Datei ein, und klicken Sie auf die Schaltfläche Speichern. Das Telefonbuch wird gespeichert. 6. Importieren Sie die gespeicherte Telefonbuchdatei auf dem anderen Computer: (a) Starten Sie in dem auf dem Computer, auf dem die Telefonbuchdatei importiert wurde, installierten Faxtreiber das Telefonbuch auf die gleiche Weise, und klicken Sie im Menü auf Extras > Importieren. (b) Wählen Sie im Bildschirm „Aus Datei importieren“ ein Telefonbuch aus, das importiert werden soll. Wenn Sie auf die Schaltfläche Öffnen klicken, werden die Daten in das Telefonbuch importiert. HINWEIS Die Registrierung von Gruppen kann nicht exportiert werden. (Die in der Gruppe enthaltenen Ziele werden exportiert.) Wenn ein Name bereits im zu importierenden Telefonbuch des Faxtreibers enthalten ist, wird er übersprungen. Versenden von Faxnachrichten (ES4180) > 82 DRUCKEINSTELLUNGEN UNTER WINDOWS Über die Menüs des Druckerbedienfelds sind viele Optionen zugänglich. Auch der Windows-Druckertreiber enthält Einstellungen für viele dieser Optionen. Wenn Optionen des Druckertreibers und der Bedienfeldmenüs identisch sind, haben beim Drucken unter Windows die Einstellungen des Windows-Druckertreibers Vorrang vor denjenigen der Bedienfeldmenüs. DRUCKEINSTELLUNGEN IN WINDOWS-ANWENDUNGEN Wenn Sie ein Dokument aus einer Windows-Anwendung drucken wollen, wird ein Dialogfeld Drucken eingeblendet. In diesem Dialogfeld ist gewöhnlich der Name des Druckers angegeben, auf dem das Dokument gedruckt wird. Neben dem Namen des Druckers befindet sich eine Schaltfläche Eigenschaften. Durch Klicken auf Eigenschaften wird ein neues Dialogfeld eingeblendet, das eine kurze Liste der im Treiber verfügbaren Druckereinstellungen enthält, die Sie für das jeweilige Dokument wählen können. In der Anwendung stehen nur die Einstellungen zur Verfügung, die Sie für bestimmte Zwecke oder Dokumente ändern können. Einstellungen, die Sie hier ändern, sind normalerweise nur so lange gültig, wie die entsprechende Anwendung ausgeführt wird. PCL-EMULATION Registerkarte „Einrichten“ 1 2 3 4 5 6 1. Das Papierformat muss mit dem Seitenformat des Dokuments (außer wenn Sie den Ausdruck auf ein anderes Format skalieren möchten) und dem Format des Papiers übereinstimmen, das in den Drucker eingezogen werden soll. 2. Sie können die Papierquelle auswählen, aus der Papier eingezogen wird, z. B. Kassette 1 (Standard-Papierfach), Fach für den manuellen Einzug (ES4160), Mehrzweck-Einzug (ES4180) oder Kassette 2 (wenn das optionale zweite Papierfach installiert ist). Sie können die gewünschte Kassette auch durch Klicken auf die entsprechende grafische Darstellung auswählen. 3. Zur Auswahl stehen mehrere Dokumentweiterverarbeitungsoptionen, z.B. eine Seite pro Blatt oder N-fach (wobei N 2 oder 4 sein kann) zum Drucken verkleinerter Seiten, wobei mehrere Seiten pro Blatt gedruckt werden. Druckeinstellungen unter Windows > 83 4. Unter Zweiseitendruck können Sie Automatisch oder Manuell auswählen. Beim manuellen Zweiseitendruck können Sie festlegen, ob die Blätter können entweder nur auf einer oder auf beiden Seiten bedruckt werden (Duplex-Druck). Der Drucker unterstützt den manuellen Duplex-Druck, bei dem Sie das Papier zweimal durch den Drucker führen. Weitere Informationen finden Sie unter „Duplexdruck“ auf Seite 91. Die Schaltfläche „Duplex-Hilfe“ bietet eine Anleitung zum manuellen Duplex-Druck. 5. Wenn Sie zuvor Druckeinstellungen geändert und zusammen gespeichert haben, können Sie die gespeicherten Einstellungen abrufen, so dass Sie sie nicht jedes Mal wieder einzeln vornehmen müssen, wenn Sie sie benötigen. 6. Die Standardeinstellungen lassen sich mit einer Bildschirmschaltfläche wiederherstellen. Registerkarte „Auftragsoptionen“ 4 5 1 6 2 3 7 1. Die Ausgabeauflösung der gedruckten Seiten wird wie folgt eingestellt: > Die Einstellung „ProQ1200“ für das Modell ES4160 druckt mit 600 x 2.400 dpi. Sie belegt am meisten Druckerspeicher und dauert am längsten beim Drucken. Die gedruckten Seiten können zur Anpassung an größeres oder kleineres Papier skaliert werden. Diese Option empfiehlt sich zum Drucken von Fotos. > Die Einstellung „Hohe Qualität“ druckt mit 1.200 x 600 dpi für das Modell ES4160 und 1.200 x 1.200 dpi für das Modell ES4180 und eignet sich am besten für Vektorobjekte wie Grafiken und Text. > Die Einstellung Normal druckt mit 600 x 600 dpi und eignet sich für die meisten Druckaufträge. > Die Einstellung „Entwurf“ druckt mit 300 x 300 dpi und ist für Entwürfe geeignet, die vorwiegend Text enthalten. Sie können die Option „Toner sparen“ wählen, um bei bestimmten Druckaufträgen Toner zu sparen. 2. Die Seitenausrichtung kann auf „Hochformat“ (Senkrecht) oder auf „Querformat“ (Waagerecht) gesetzt werden. Beide Ansichten können um 180 Grad gedreht werden. 3. Sie können einen Wasserzeichentext hinter dem eigentlichen Druckbild drucken. Diese Funktion ist praktisch, um Dokumente z. B. als Entwurf oder als vertraulich zu kennzeichnen. Druckeinstellungen unter Windows > 84 Wenn Sie auf besonderes Papier wie Formulare und Briefpapier drucken, aber kein vorgefertigtes Papier verwenden möchten, können Sie mit Overlays solches Papier erstellen. Weitere Informationen über Overlays und Makros finden Sie unter „Overlays und Makros (nur Windows)“ auf Seite 111. Die Schaltfläche „OverlayFormulare“ bietet eine Anleitung zum manuellen Duplex-Druck. 4. Im Raster- (Bitmap-)Modus wird das Seitenbild hauptsächlich vom Computer verarbeitet, so dass für den Drucker nur einige wenige Verarbeitungsaufgaben übrig bleiben, obwohl die Datei groß sein kann. Im Vektormodus kann die Datei kleiner sein und z.B. schneller über ein Netzwerk übertragen werden. Diese Auswirkungen sind beim Drucken von Grafiken ausgeprägter als beim Drucken von Text. 5. Sie können angeben, dass bis zu 999 Exemplare nacheinander gedruckt werden. Bei einem Druckauftrag dieser Länge müssen Sie jedoch zwischendurch Papier nachlegen. 6. Ihre gedruckten Seiten können in einem Bereich zwischen 25 % und 400 % der ursprünglichen Größe skaliert und an größeres oder kleineres Briefpapier angepasst werden. 7. Die Standardeinstellungen lassen sich mit einer Bildschirmschaltfläche wiederherstellen. Registerkarte „Bild“ 1 2 3 4 5 1. Dithering erzeugt eine Zwischengraustufe, indem die beim Drucken verwendete Kombination von Punkten eingestellt wird. Durch Auswahl einer Einstellung legen Sie fest, wie detailliert ein Grafikbild gedruckt wird. „Optimiert für Fotos“ gibt an, dass ein Punktbildschirm für das Dithering verwendet wird, während „Optimiert für Grafik“ angibt, dass beim Dithering Zeilen verwendet werden. 2. Wählen Sie die Dithering-Textur aus, indem Sie die Größe der im Rasterbildschirm verwendeten Punkte festlegen. 3. Geben Sie dieses Bedienelement an, um Graustufeneffekte in Schwarz ohne Dithering zu drucken. Über das Kontrollkästchen können Sie den Graustufendruck aktivieren oder deaktivieren. 4. Sie können die Helligkeit (je höher die Einstellung, um so heller der Druck) und den Kontrast (je höher die Einstellung, um so größer der Kontrast) manuell einstellen. 5. Die Standardeinstellungen lassen sich mit einer Bildschirmschaltfläche wiederherstellen. Druckeinstellungen unter Windows > 85 EINSTELLUNGEN AUS DER WINDOWS-SYSTEMSTEUERUNG Wenn Sie das Dialogfeld „Eigenschaften“ des Druckertreibers direkt aus Windows und nicht aus einer Anwendung heraus öffnen, stehen mehr Einstellungen zur Verfügung. Hier vorgenommene Änderungen betreffen normalerweise alle Dokumente, die Sie mit Windows-Anwendungen drucken, und werden in weitere Windows-Sitzungen übernommen. Registerkarte „Allgemein“ My Printer Properties 1 2 3 1. In diesem Bereich wird ein Teil der Hauptfunktionen ihres Computers, einschl. optionaler Elemente, aufgeführt. 2. Über diese Schaltfläche werden die gleichen Dialogfelder wie die bereits weiter oben für die Optionen beschriebenen, die aus Anwendungen heraus eingestellt werden können, eingeblendet. Änderungen, die Sie hier vornehmen, werden jedoch als neue Standardeinstellungen für alle Windows-Anwendungen gültig. 3. Über diese Schaltfläche wird eine Testseite gedruckt, um den Betrieb des Druckers zu prüfen. Registerkarte „Erweitert“ My Printer Properties 1 2 3 4 5 6 7 8 10 9 1. Sie können angeben, zu welchen Zeiten am Tag der Drucker verfügbar sein soll. Druckeinstellungen unter Windows > 86 2. Diese Option gibt die jeweilige Priorität von 1 (niedrigste) bis 99 (höchste) an. Dokumente mit höchster Priorität werden zuerst gedruckt. 3. Diese Option legt fest, dass Dokumente vor dem Drucken gespoolt (in einer besonderen Druckdatei gespeichert) werden. Anschließend wird das Dokument im Hintergrund gedruckt, so dass die Anwendung schneller wieder verfügbar ist. Optionen: Diese Option legt fest, dass der Druckvorgang erst nach dem Spoolen der letzten Seite beginnt. Wenn die Anwendung während des Druckvorgangs viel Zeit für weitere Berechnungen benötigt und der Druckauftrag dadurch längere Zeit unterbrochen wird, kann der Drucker vorzeitig zu dem Schluss kommen, dass das Dokument fertig gestellt ist. Durch Auswahl dieser Option werden solche Situationen vermieden. Allerdings endet der Druckvorgang auch etwas später, da der Start verzögert wird. Diese Option ist das Gegenteil der oben stehenden. Der Druckvorgang wird so bald wie möglich, nachdem das Spoolen des Dokuments begonnen hat, gestartet. 4. Diese Option legt fest, dass das Dokument nicht gespoolt, sondern direkt gedruckt wird. In diesem Fall ist die Anwendung normalerweise erst nach Ausführung des Druckauftrags wieder verfügbar. Da keine Spool-Datei vorhanden ist, wird weniger Speicherplatz auf der Festplatte des Computers beansprucht. 5. Diese Option weist den Spooler an, die Einrichtung des Dokuments zu prüfen und an die Druckereinrichtung anzupassen, bevor das Dokument zum Drucken übertragen wird. Wird ein Unterschied festgestellt, wird das Dokument in der Druckerwarteschlange gehalten und erst gedruckt, wenn die Druckereinrichtung geändert und das Dokument erneut aus der Druckerwarteschlange gestartet wird. Das Drucken korrekt angepasster Dokumente wird durch falsch angepasste Dokumente in der Druckerwarteschlange nicht beeinträchtigt. 6. Diese Option legt fest, dass der Spooler bei der Entscheidung, welches Dokument als nächstes gedruckt werden soll, fertig gespoolte Dokumente vorzieht, auch wenn diese fertigen Dokumente eine niedrigere Priorität haben als Dokumente, die noch gespoolt werden. Sind noch keine Dokumente fertig gespoolt, zieht der Spooler größere Spooling-Dokumente kleineren vor. Verwenden Sie diese Option, um die Effizienz des Druckers zu maximieren. Wenn diese Option deaktiviert ist, wählt der Spooler Dokumente ausschließlich aufgrund ihrer Priorität aus. 7. Diese Option legt fest, dass der Spooler die Dokumente nach der Fertigstellung nicht löscht. Dann können diese Dokumente erneut vom Spooler aus zum Drucker übertragen werden, anstatt erneut aus der Anwendung heraus gedruckt zu werden. Bei häufigem Einsatz dieser Option wird die Festplattenkapazität des Computers stark beansprucht. 8. Diese Einstellung legt fest, ob erweiterte Funktionen, z.B. Seiten pro Blatt, je nach Drucker verfügbar sind. Für normales Drucken sollte diese Option aktiviert sein. Sollten Kompatibilitätsprobleme auftreten, können Sie sie deaktivieren. Dann sind die erweiterten Funktionen jedoch unter Umständen nicht verfügbar, auch wenn sie hardwareseitig unterstützt werden. 9. Diese Schaltfläche bietet Zugriff auf die gleichen Fenster für die Einrichtung wie beim Drucken aus Anwendungen. Änderungen, die über die WindowsSystemsteuerung vorgenommen werden, werden zu WindowsStandardeinstellungen. 10. Sie können ein Trennblatt, das zwischen Dokumenten gedruckt wird, entwerfen und zuweisen. Dies ist besonders praktisch bei einem gemeinsam genutzten Drucker, damit jeder Anwender seine eigenen Dokumente leichter finden kann. Druckeinstellungen unter Windows > 87 Registerkarte „Geräteoptionen“ In diesem Fenster stellen Sie ein, welche Sonderzubehörteile im Drucker installiert sind. Siehe Kapitel „Installieren von Optionen“. PS-EMULATION (ES4180) Registerkarte Layout My Printer Printing Preferences 1 2 3 4 5 1. Als Seiteneinrichtung kann entweder „Hochformat“ oder „Querformat“ oder „Querformat um 180 Grad gedreht“ eingestellt werden. 2. Der Zweiseitendruck (Duplex-Druck) kann auf lange Kante oder kurze Kante des Dokuments eingestellt werden. 3. Als Reihenfolge der Druckseiten kann vorne nach hinten oder von hinten nach vorne angegeben werden. 4. Legen Sie fest, wie viele Seiten auf einem Blatt gedruckt werden sollen. Sie können auch den Broschürendruck einstellen. Druckeinstellungen unter Windows > 88 5. Klicken Sie auf die Schaltfläche Erweitert, um weitere Dokumentoptionen wie folgt einzustellen: My Printer Advanced Options 1 2 3 (a) Wählen Sie die erforderliche Druckpapiergröße aus. (b) Sie können die TrueType-Schriftart durch eine andere ersetzen. (c) Sie können andere Dokumentoptionen nach Bedarf einstellen, z.B. PostScriptOptionen und Druckerfunktionen. Registerkarte Papier/Qualität Sie können die Papierquelle auswählen oder als automatische Auswahl belassen. Mit der Schaltfläche Erweitert können Sie auf die Optionen zugreifen, die Sie auch auf der Registerkarte Layout finden. Druckeinstellungen unter Windows > 89 Registerkarte „Auftragsoptionen“ 3 4 1 5 2 6 1. Die Ausgabeauflösung der gedruckten Seiten wird wie folgt eingestellt: > Die Einstellung „Hohe Qualität“ druckt mit 1.200 x 600 dpi für da Model ES4180 und eignet sich am besten für Vektorobjekte wie Grafiken und Text. > Die Einstellung Normal druckt mit 600 x 600 dpi und eignet sich für die meisten Druckaufträge. Sie können die Option „Toner sparen“ wählen, um bei bestimmten Druckaufträgen Toner zu sparen. 2. Sie können einen Wasserzeichentext hinter dem eigentlichen Druckbild drucken. Diese Funktion ist praktisch, um Dokumente z. B. als Entwurf oder als vertraulich zu kennzeichnen. Wenn Sie auf besonderes Papier wie Formulare und Briefpapier drucken, aber kein vorgefertigtes Papier verwenden möchten, können Sie mit Overlays solches Papier erstellen. Weitere Informationen über Overlays und Makros finden Sie unter „Overlays und Makros (nur Windows)“ auf Seite 111. Die Schaltfläche „OverlayFormulare“ bietet eine Anleitung zum manuellen Duplex-Druck. 3. Sie können angeben, dass bis zu 999 Exemplare nacheinander gedruckt werden. Bei einem Druckauftrag dieser Länge müssen Sie jedoch zwischendurch Papier nachlegen. 4. Die gedruckten Seiten können zur Anpassung an größeres oder kleineres Papier skaliert werden. 5. Mit der Schaltfläche Erweitert können Sie auf Funktionen für den Spiegelbilddruck und Negativbilddruck zugreifen. 6. Die Standardeinstellungen lassen sich mit einer Bildschirmschaltfläche wiederherstellen. Druckeinstellungen unter Windows > 90 EINSTELLUNGEN ÜBER DAS BEDIENFELD Die Hauptregisterkarten sind Allgemein, Erweitert und Geräteeinstellungen. Die Registerkarten Allgemein und Erweitert und die entsprechenden Registerkarten der PCLEmulation sind identisch (s.o.). Registerkarte Geräteeinstellungen 1 2 3 1. Sie können die gewünschten Papiergrößen in den verfügbaren Papiereinzugsfächern festlegen. 2. Sie können je nach Anwendung eine Vielzahl von Schriftarteinstellungen vornehmen. 3. Sie können festlegen, welche optionalen Upgrades auf dem Drucker installiert werden. Siehe Kapitel „Installieren von Optionen“. DUPLEXDRUCK Die Duplexeinheit ermöglicht beidseitiges Drucken, wodurch weniger Papier verbraucht und der Umgang mit umfangreichen Dokumenten vereinfacht wird. Außerdem ermöglicht sie den Broschürendruck, bei dem noch weniger Papier verbraucht wird. Die Duplexeinheit wird an der Rückseite gerade in den Drucker geschoben und erfordert keine Werkzeuge zum Installieren. Druckeinstellungen unter Windows > 91 Das Gerät unterstützt den automatischen und den manuellen Duplexdruck. HINWEIS Die Schritte des Prozesses beziehen sich auf Windows XP PCL. Andere Windows-Betriebssysteme können geringfügig anders aussehen, das Prinzip ist aber gleich. AUTOMATISCHER DUPLEXDRUCK Diese Option bietet den automatischen Duplexdruck nur für die Papierformate Letter, A4, Legal 13, 13,5 und 14 und Benutzerdefiniert mit zwischen 75 und 105 g/m² schwerem Papier. So führen Sie den automatischen Duplexdruck aus: 1. Wählen Sie Datei -> Drucken aus, und klicken Sie auf die Schaltfläche Eigenschaften. 2. Wählen Sie das Zufuhrfach (Kassette 1, Kassette 2 (optional), Mehrzweck-Einzug) im Dropdownmenü „Papierzufuhr“ aus. 3. Wählen Sie im Dropdownmenü „Duplex-Druck“ je nach Druckeinstellungen entweder Querformat (Auto) oder Hochformat (Auto). 4. Wenn Sie weitere Informationen benötigen, klicken Sie auf die Schaltfläche DuplexHilfe. 5. Klicken Sie auf die Schaltfläche Drucken. MANUELLER DUPLEX-DRUCK MIT DEM PAPIERFACH (NUR WINDOWS) HINWEIS Der manuelle Duplexdruck ist nur für den Windows PCL-Treiber verfügbar. Beim beidseitigen Drucken (manueller Duplexdruck) müssen Sie das Papier zweimal durch das Gerät führen. Dazu verwenden Sie entweder die Papierkassette (Informationen über Papierformate finden Sie unter „Kassettenfächer“ auf Seite 24) oder den MehrzweckEinzug (Informationen über Papierformate finden Sie unter „Mehrzweck-Einzug“ auf Seite 25). HINWEIS Zum Bedrucken von A6-Papier können Sie Fach 1 oder Fach 2 (Option) nicht verwenden. 1. Legen Sie so viel Papier in das Papierfach ein, wie für den Druckauftrag benötigt wird. 2. Wählen Sie Datei -> Drucken aus, und klicken Sie auf die Schaltfläche Eigenschaften. 3. Wählen Sie in der Dropdownliste „Papierzufuhr“ die Option Mehrzweck-Einzug/ Manuell aus. Druckeinstellungen unter Windows > 92 4. Wählen Sie im Dropdownmenü „Duplex-Druck“ je nach Druckeinstellungen entweder Querformat (Manuell) oder Hochformat (Manuell). Wenn Sie weitere Informationen benötigen, klicken Sie auf die Schaltfläche Duplex-Hilfe. Klicken Sie danach auf die Schaltfläche Drucken. 5. Zuerst wird jede zweite Seite (1) des Dokuments gedruckt. Ist dieser Vorgang beendet, werden Sie in einer Bildschirmmeldung aufgefordert, das bedruckte Papier zu entnehmen, umzudrehen und wieder in das Papierfach einzulegen. 1 3 2 6. Öffnen Sie das Papierfach (2). Druckeinstellungen unter Windows > 93 7. Nehmen Sie das bedruckte Papier aus dem Ausgabefach (3), und legen Sie es so in die Papierkassette, dass die bedruckte Seite oben liegt und der untere Seitenrand zum Gerät (4) zeigt. 4 8. Schließen Sie die Papierkassette, und drücken Sie die Taste Start. Die Meldung wird ausgeblendet, und die restlichen Seiten des Dokuments werden gedruckt. HINWEIS Sie müssen die Taste Start drücken, um den Druck für die andere Seite zu starten. Die Standardeinstellung der Zeit ist eine Minute. Wird diese überschritten, werden die Daten gelöscht und nicht gedruckt. MANUELLER DUPLEXDRUCK MIT DEM MEHRZWECK-EINZUG HINWEIS > Wenn Sie den Mehrzweck-Einzug des Modells ES4160 verwenden, müssen Sie die Blätter einzeln zuführen. > Informationen über das Einlegen finden Sie unter „Mehrzweck-Einzug“ auf Seite 29. 1. Richten Sie die Papierführungen des Mehrzweck-Einzugs am Papierformat aus. 2. Legen Sie ein einzelnes Blatt Papier in das Fach für manuellen Einzug. Das Blatt nimmt automatisch die richtige Position ein. 3. Wählen Sie Datei ->Drucken aus, um das Dialogfeld „Drucken“ anzuzeigen. 4. Klicken Sie auf Eigenschaften. 5. Wählen Sie in der Dropdownliste „Papierzufuhr“ die Option Mehrzweck-Einzug aus. 6. Wählen Sie im Dropdownmenü „Duplex-Druck“ je nach Druckeinstellungen entweder Querformat (Manuell) oder Hochformat (Manuell). Wenn Sie weitere Informationen benötigen, klicken Sie auf die Schaltfläche Duplex-Hilfe. Druckeinstellungen unter Windows > 94 7. Nachdem jede zweite Seite gedruckt wurde, nehmen Sie das Papier aus dem Ausgabefach. 8. Legen Sie nun ein Blatt nach dem anderen so in den Mehrzweck-Einzug, dass die bedruckte Seite unten liegt und der obere Seitenrand zum Gerät zeigt. Achten Sie darauf, dass das Papier die richtige Position einnimmt. 9. Drücken Sie die Taste Start. Die verbleibenden Seiten des Dokuments werden nacheinander auf die jeweils leere Seite des Papiers gedruckt, das Sie in das Mehrzweckfach einlegen. Druckeinstellungen unter Windows > 95 DRUCKEREINSTELLUNGEN UNTER MAC OS X Die Informationen in diesem Abschnitt beziehen sich auf Mac OS X Tiger (10.4). Andere Versionen können sich optisch geringfügig unterscheiden, aber das Prinzip ist das gleiche. PCL-EMULATION EINSTELLEN DER DRUCKOPTIONEN Im Druckdialog können Sie Ihren Drucker auswählen und mithilfe der verfügbaren Optionen einstellen, wie Ihre Dokumente gedruckt werden sollen. So stellen Sie die Druckeroptionen ein: 1. Öffnen Sie das zu druckende Dokument. 2. Um das Papierformat oder die Seitenausrichtung zu ändern, wählen Sie Ablage > Papierformat aus. Eine Beschreibung der einzelnen Optionen finden Sie unter „Papierformatoptionen“ auf Seite 98. 3. Schließen Sie das Dialogfeld „Papierformat“. 4. Wählen Sie Ablage > Drucken aus. 5. Wählen Sie im Dropdownmenü „Drucker“ Ihren Drucker aus. Druckereinstellungen unter Mac OS X > 96 6. Um Einstellungen des Druckertreibers zu ändern, wählen Sie im Dropdownmenü „Einstellungen“ die betreffenden Optionen aus. Zusätzliche Optionen finden Sie im Menü „Kopien & Seiten“. Eine Beschreibung dieser Optionen finden Sie unter „Druckoptionen“ auf Seite 99. 7. Klicken Sie auf die Schaltfläche Drucken. EINSTELLEN DER DRUCKOPTIONEN UND SPEICHERN DER TREIBEREINSTELLUNGEN Druckertreibereinstellungen können gespeichert und später wieder verwendet werden. 1. Öffnen Sie das zu druckende Dokument. 2. Um das Papierformat oder die Seitenausrichtung zu ändern, wählen Sie Ablage > Papierformat aus. 3. Wählen Sie im Dropdownmenü „Einstellungen“ die Option Als Standard sichern aus. 4. Wählen Sie Ablage > Drucken aus. 5. Um die aktuellen Druckertreibereinstellungen als Voreinstellung zu speichern, wählen Sie im Menü „Voreinstellung“ den Befehl Sichern unter. 6. Geben Sie einen Namen für die Voreinstellung ein, und klicken Sie auf OK. Druckereinstellungen unter Mac OS X > 97 ÄNDERN DES STANDARDDRUCKERS UND DES PAPIERFORMATS Führen Sie die folgenden Schritte durch, um den Standarddrucker und das Papierformat zu ändern. 1. Wählen Sie im Apple-Menü> Systemeinstellungen aus. 2. Klicken Sie auf das Symbol Drucken & Faxen. 3. Wählen Sie im Dropdownmenü Ausgewählter Drucker im Dialog „Drucken“ den Drucker aus. 4. Wählen Sie im Dropdownmenü Standard-Papiergröße im Dialog „Papierformat“ das gewünschte Papierformat aus. PAPIERFORMATOPTIONEN In diesem Abschnitt finden Sie eine Beschreibung der verfügbaren Papierformatoptionen. Seiteneinstellungen Mit dem Befehl Als Standard sichern können Sie die aktuellen Einstellungen als Standard für alle Dokumente verwenden. Format für Hier können Sie Ihr Druckermodell auswählen, bevor Sie Einstellungen wie das Papierformat und die Ausrichtung ändern. Papierformat Wählen Sie ein Papierformat, das den Dokumenten und dem Papier entspricht, das in den Drucker eingelegt ist. Der Blattrand ist überall 4,2 mm breit. Um eigene Papierformate festzulegen, wählen Sie Eigene Größen verwalten.... Skalierung Dokumente können so verkleinert oder vergrößert werden, dass sie auf unterschiedliche Papierformate passen. Um ein Dokument an ein bestimmtes Papierformat anzupassen, wählen Sie im Dropdownmenü Papierhandhabung des Dialogfelds „Weitere Druckoptionen“ den Befehl Optionen (siehe „Druckoptionen“ auf Seite 99). Druckereinstellungen unter Mac OS X > 98 Ausrichtung Hier haben Sie die Wahl zwischen Hoch- und Querformat. Beim Querformat können Sie das Dokument um 180 Grad drehen. DRUCKOPTIONEN KOPIEN & SEITEN Copies (Kopien) Hier geben Sie die Anzahl der Kopien ein, die Sie drucken möchten. Wenn Sortieren ausgewählt ist, werden alle Seiten des Dokuments gedruckt, bevor die nächste Kopie gedruckt wird. Seiten Hier geben Sie an, ob Sie alle Seiten des Dokuments oder nur einen Teil davon drucken möchten. Druckereinstellungen unter Mac OS X > 99 Layout Seiten pro Blatt Mehrere Seiten lassen sich so verkleinern, dass sie auf ein einziges Blatt Papier passen. Sie können beispielsweise festlegen, dass auf jedem Blatt Papier 4 Seiten Ihres Dokuments ausgedruckt werden. Dabei kann sowohl die Reihenfolge der Dokumentseiten als auch eine eventuelle Umrandung eingestellt werden. Zweiseitig In diesem Bereich stehen die zweiseitigen Druckoptionen nicht zur Verfügung. Verwenden Sie stattdessen die Optionen unter „Duplex“ auf Seite 102. Zeitplan Mit dieser Option können Sie festlegen, ob das Dokument sofort oder erst später gedruckt werden soll. Außerdem können Sie einem Druckauftrag eine Priorität zuweisen. Diese Optionen sind hilfreich, wenn der Druckvorgang bei umfangreichen Dokumenten längere Zeit in Anspruch nimmt. Druckereinstellungen unter Mac OS X > 100 PAPIERHANDHABUNG Seitenreihenfolge Sie können ein Dokument in der normalen (1,2,3...) oder in der umgekehrten (...3,2,1) Reihenfolge drucken. Drucken Mit dieser Option können Sie festlegen, dass nur Seiten mit geraden oder nur Seiten mit ungeraden Nummern gedruckt werden. Diese Option wird beim manuellen Duplexdruck benötigt, wo Sie zuerst alle ungeraden Seiten drucken, dann das Papier erneut einlegen und alle geraden Seiten drucken. Papiergröße Mit dieser Option können Dokumente so skaliert werden, dass sie der Größe des Papiers im Drucker entsprechen. Auf diese Weise können Sie z. B. ein A3-Dokument auf einem A4Drucker mit A4-Papier ausdrucken. Druckereinstellungen unter Mac OS X > 101 DECKBLATT Mithilfe eines Deckblattes können Sie ein gedrucktes Dokument leichter von anderen Dokumenten unterscheiden. Dies ist hilfreich, wenn Sie den Drucker in einem größeren Büro gemeinsam mit anderen Mitarbeitern benutzen. DUPLEX Mit der Duplexoption können Sie auf beiden Seiten des Papiers drucken. „Bindung an der langen Kante“ druckt die Seiten so, dass sie wie ein normales Buch gelesen werden können. „Bindung an der kurzen Kante“ druckt die Seiten so, dass sie wie ein Notizblock gelesen werden können. Druckereinstellungen unter Mac OS X > 102 Papierzufuhr Mit dieser Option können Sie die für den Druckauftrag zu verwendende Papierkassette auswählen. Druckqualität ES4160 ES4180 Mit dieser Option können Sie die Druckauflösung auswählen. Die Einstellungen „ProQ1200“ (ES4160) und „Hohe Qualität“ (ES4180) ergeben den besten Grafikausdruck, benötigen jedoch etwas mehr Zeit. Druckereinstellungen unter Mac OS X > 103 EFFEKTE Dithering erzeugt eine Zwischengraustufe, indem die beim Drucken verwendete Kombination von Punkten eingestellt wird. Durch Auswahl einer Einstellung legen Sie fest, wie detailliert ein Grafikbild gedruckt wird. „Optimiert für Fotos“ gibt an, dass ein Punktbildschirm für das Dithering verwendet wird, während „Optimiert für Grafik“ angibt, dass beim Dithering Zeilen verwendet werden. Wählen Sie die Dithering-Textur aus, indem Sie die Größe der im Rasterbildschirm verwendeten Punkte festlegen. Passen Sie die Helligkeit oder den Kontrast je nach der Qualität des Originaldokuments an. OPTIONEN DER DRUCKEREINSTELLUNGEN DRUCKEROPTIONEN ES4160 ES4180 Density (Dichte) Wählen Sie für die Dichte eine Einstellung aus dem Bereich zwischen „Sehr hell (-2)“ und „Sehr dunkel (+2)“ je nach Qualität des Originaldokuments aus. Druckereinstellungen unter Mac OS X > 104 Gewicht Wählen Sie die Stärke bzw. den Typ des Papiers im Drucker aus. Es ist wichtig, hier den richtigen Wert zu wählen, da sich die Einstellung auf die Temperatur auswirkt, mit der der Toner auf das Papier aufgebracht wird. Wenn Sie beispielsweise auf normalem A4-Papier drucken, wählen Sie nicht „Etiketten“ oder „Transparentfolie“ aus, da dies ein Verschmieren des Toners und einen Papierstau zur Folge haben kann. TonersparMit dieser Einstellung wird beim Drucken weniger Toner verbraucht. Da sie den Druck deutlich aufhellt, eignet sie sich am besten für Textentwürfe. Auto-Wechsel Wenn das Papier in einer Kassette aufgebraucht ist, schaltet der automatische Kassettenwechsel selbsttätig auf eine Kassette um, die dieselbe Papiersorte enthält, und setzt den Druckvorgang fort. Papierformat prüfen Wählen Sie „Papierformat prüfen“ aus, damit der Drucker eine Warnung ausgibt, wenn das Papierformat des Dokuments nicht mit dem Papier übereinstimmen, das sich im Drucker befindet. Es wird eine Warnmeldung angezeigt, und der Druckvorgang wird fortgesetzt, sobald Sie das richtige Papier eingelegt und START gedrückt haben. Wenn Sie diese Option deaktivieren, zieht der Drucker das Papier ungeachtet der Dokumentgröße von der gewählten Kassette ein. Manuelle Papierzuführung vom Mehrzweckfach (ES4180) Wenn diese Option aktiviert ist, wartet der Drucker, bis die Taste START gedrückt wird, bevor er Papier aus dem Mehrzweck-Einzug einzieht. Dies ist beispielsweise beim Bedrucken von Umschlägen von Vorteil. PRINT CONTROL Wenn Sie die Software Windows Print Control Server verwenden, um Drucker zu verwalten, geben Sie Ihren Benutzernamen und Ihre ID ein. Diese Informationen werden mit dem Druckauftrag auf den Drucker gesendet und von diesem erfasst. Druckereinstellungen unter Mac OS X > 105 ÜBERSICHT Diese Option zeigt eine Übersicht aller gewählten Druckoptionen für den aktuellen Druckauftrag an. PS-EMULATION (ES4180) KOPIEN & SEITEN Weitere Informationen finden Sie unter „Kopien & Seiten“ auf Seite 99. LAYOUT Weitere Informationen finden Sie unter „Seiten pro Blatt“ auf Seite 100. Die Option „Zweiseitig“ wird zum Duplexdruck verwendet. „Bindung an der langen Kante“ druckt die Seiten so, dass sie wie ein normales Buch gelesen werden können. „Bindung an der kurzen Kante“ druckt die Seiten so, dass sie wie ein Notizblock gelesen werden können. ZEITPLAN Weitere Informationen finden Sie unter „Zeitplan“ auf Seite 100. PAPIERHANDHABUNG Weitere Informationen finden Sie unter „Papierhandhabung“ auf Seite 101. Druckereinstellungen unter Mac OS X > 106 DECKBLATT Weitere Informationen finden Sie unter „Deckblatt“ auf Seite 102. FEHLERBEHANDLUNG PostScript-Fehler Wenn ein Fehler auftritt und der Druckauftrag angehaltne wird, können Sie unter Fehlerbehandlung den ausführlichen Druckbericht auswählen und eine detaillierte Fehlerseite drucken. Mithilfe dieser Seite können Sie den Fehler erkennen und entsprechende Schritte unternehmen. Kassettenwechsel Wenn das Papier in einer Kassette aufgebraucht ist, schaltet der automatische Kassettenwechsel selbsttätig auf eine Kassette um, die dieselbe Papiersorte enthält, und setzt den Druckvorgang fort. Durch Auswahl von Display alert (Alarm anzeigen) wird ein Popupfeld in Ihrer Anwendung eingeblendet, sofern die Kassetten- und Papierformateinstellungen nicht übereinstimmen. PAPIERZUFUHR Wenn Sie die erste Seite eines Dokuments auf einem anderen Medium drucken möchten, können Sie die Spezialmedien in den Mehrzweck-Einzug einlegen und die erste zu druckende Seite auswählen, indem Sie den Mehrzweck-Einzug als Papierzufuhr festlegen. Druckereinstellungen unter Mac OS X > 107 Die übrigen Seiten des Dokuments können in das Kassettenfach eingelegt werden, und Sie können das Kassettenfach als Papierzufuhr festlegen. Das gesamte Dokument wird in einem Auftrag gedruckt. DRUCKERFUNKTIONEN Papiereingabeoptionen Papierformat prüfen Wählen Sie „Papierformat prüfen“ aus, damit der Drucker eine Warnung ausgibt, wenn das Papierformat des Dokuments nicht mit dem Papier übereinstimmen, das sich im Drucker befindet. Es wird eine Warnmeldung angezeigt, und der Druckvorgang wird fortgesetzt, sobald Sie das richtige Papier eingelegt und Start gedrückt haben. Wenn Sie diese Option deaktivieren, zieht der Drucker das Papier ungeachtet der Dokumentgröße von der gewählten Kassette ein. Medientyp Geben Sie das Gewicht und die Sorte des Papiers an, das Sie verwenden. Wenn Sie auf Normalpapier drucken, geben Sie nicht „Etiketten“ oder „Transparentfolie“ an, wenn Sie auf Normalpapier drucken. Andernfalls können Papierstaus oder Probleme mit der Druckqualität nicht ausgeschlossen werden. Multipurpose tray is handled as manual feed (Mehrzweck-Einzug für manuellen Einzug verwenden) Wenn diese Option aktiviert ist, wartet der Drucker, bis die Taste START gedrückt wird, bevor er Papier aus dem Mehrzweck-Einzug einzieht. Dies ist beispielsweise beim Bedrucken von Umschlägen von Vorteil. Druckereinstellungen unter Mac OS X > 108 Auftragsoptionen Qualität Wählen Sie mithilfe dieser Option die Druckauflösung aus: 600 x 600 dpi (normaler Druck), 1.200 x 1.200 dpi (für qualitativ hochwertigen Druck). Die Auflösung für den qualitativ hochwertigen Druck beansprucht mehr Plattenplatz und mehr Zeit zum Drucken. Tonersparmodus Mit dieser Einstellung wird beim Drucken weniger Toner verbraucht. Da sie den Druck deutlich aufhellt, eignet sie sich am besten für Textentwürfe. Page rotate (Seite drehen) Diese Einstellung dreht Text und Bilder um 180 Grad auf der Seite. Ultradünne Linien anpassen Wenn Sie eine Zeichnung drucken und die Stiftbreite von sehr feinen Linien hervorheben möchten, wählen Sie diese Option, um die Optik der Linien zu verbessern. Wenn diese Option ausgewählt ist, können in manchen Anwendungen beim Drucken von Barcodes die Durchschüsse in den Barcodes zu schmal werden. Durch Deaktivieren dieser Option können Sie dieses Problem beheben. Übersicht Diese Option zeigt eine Übersicht aller gewählten Druckoptionen für den aktuellen Druckauftrag an. Druckereinstellungen unter Mac OS X > 109 ABBRECHEN EINES DRUCKAUFTRAGS Sie können einen Druckauftrag über die Softwareanwendung, über die Druckwarteschlange oder mithilfe der Taste STOPP am Drucker abbrechen. DRUCKSTATUS ABBRECHEN Druck hat noch nicht begonnen. Versuchen Sie, den Druckauftrag in der Softwareanwendung abzubrechen Dokument befindet sich in einer Warteschlange. Löschen Sie den Druckauftrag aus der Warteschlange. Der Zugriff auf die Warteschlange erfolgt in Windows über die Task-Leiste, am Mac über das Print Center. Druck hat begonnen. Drücken Sie die Taste STOPP des Druckers. Alle Seiten, die sich bereits im Drucker befinden, werden gedruckt. Sie müssen für jeden Druckauftrag, den Sie anhalten möchten, die Taste STOPP drücken. Druckereinstellungen unter Mac OS X > 110 OVERLAYS UND MAKROS (NUR WINDOWS) WAS SIND OVERLAYS UND MAKROS? Wenn Sie auf besonderes Papier wie Formulare und Briefpapier drucken, aber kein vorgefertigtes Papier verwenden möchten, können Sie mit diesen Funktionen solches Papier erstellen. Sie können PostScript-Overlays einsetzen, um besondere Druckvorlagen zu erstellen und für sofortigen Einsatz im Drucker zu speichern. Wenn Sie den PCL-Treiber installiert haben, sind entsprechende Funktionen mit Makros möglich. Sie können mehrere Overlays oder Makros erstellen und diese in beliebiger Weise kombinieren, um verschiedene Formulare und andere spezielle Druckvorlagen zu erzeugen. Dabei ist es möglich, jedes Bild nur auf die erste Seite eines Dokuments, auf alle Seiten, auf jede zweite Seite oder nur auf die angegebenen Seiten zu drucken. POSTSCRIPT-OVERLAYS ERSTELLEN Zum Erstellen eines Overlays sind drei Schritte erforderlich: 1. Erstellen Sie die Daten für das Formular in einer Anwendung und drucken Sie sie als Druckerdatei (.PRN). 2. Erstellen Sie mit der Software Storage Device Manager, die auf CD mit dem Drucker mitgeliefert wird, eine „Projektdatei“, importieren Sie die .PRN-Datei(en), und übertragen Sie die erzeugte Filterdatei (.HST) zum Drucker. Die Projektdatei enthält ein oder mehrere Overlay-Bilder, die zusammen gehören, beispielsweise die Briefköpfe für die erste Seite und für weitere Seiten von Briefen. 3. Beim Drucken von Dokumenten dienen diese übertragenen Dateien als Overlays. Verwenden Sie beim Drucken der Overlay-Dateien auf die Festplatte keine Spezialfunktionen wie zweiseitigen Druck oder mehrere Exemplare. Diese Funktionen sind nicht für Overlays vorgesehen, sondern zum Drucken der fertigen Dokumente. OVERLAY-BILD ERSTELLEN 1. Erstellen Sie das gewünschte Bild für das Overlay in einer dafür geeigneten Anwendung, beispielsweise in einem Grafikprogramm. 2. Öffnen Sie das Dialogfeld Drucken der Anwendung. 3. Als Druckername (1) muss der PostScriptDruckertreiber gewählt sein. 4. Wählen Sie dann die Option In Datei drucken (2). 5. Klicken Sie auf die Schaltfläche Eigenschaften (3), um das Fenster „DokumentEigenschaften“ zu öffnen. 1 Overlays und Makros (nur Windows) > 111 3 2 6. Wählen Sie auf der Registerkarte Overlay die Option Formular erstellen in der Dropdownliste (4). 7. Klicken Sie auf OK, um das Fenster DokumentEigenschaften zu schließen. 8. Klicken Sie auf OK, um das Dialogfeld Drucken zu schließen. 9. Wenn Sie zur Eingabe eines Namens für die Druckdatei aufgefordert werden, geben Sie einen sinnvollen Namen mit der Erweiterung .PRN ein. 10. Schließen Sie die Anwendung. 4 DAS PROJEKT ERSTELLEN UND ÜBERTRAGEN 1. Starten Sie aus dem Menü Start von Windows den Storage Device Manager (SDM) und lassen Sie den SDM den Drucker suchen. 2. Wählen Sie Projekte→Neues Projekt. 3. Wählen Sie Projekte→Datei zu Projekt hinzufügen. 4. Wählen Sie in der Dropdown-Liste Dateityp den Eintrag PRN-Dateien (*.prn). 5. Navigieren Sie zu dem Ordner, in dem die .PRN-Dateien gespeichert sind, und wählen Sie eine oder mehrere Dateien für das Overlay. In einem Projekt können mehrere Druckerdateien (.PRN) vorhanden sein. Beispielsweise eine Datei für die erste Seite und eine andere für die folgenden Seiten. Verwenden Sie Windows-Standardverfahren (Umschalttaste oder Strg-Taste), um gegebenenfalls mehrere Dateien gleichzeitig zu wählen. 6. Klicken Sie auf Öffnen, um diese Dateien dem aktuellen Projekt hinzuzufügen. 7. Wenn ein Feld mit einer Meldung eingeblendet wird, dass eine Filterdatei erstellt wurde, klicken Sie auf OK, um die Meldung zu löschen. 8. Im Projektfenster wird für jede hinzugefügte Druckerdatei eine .HST-Datei angezeigt. Notieren Sie sich die einzelnen Namen. Notieren Sie dabei die genaue Schreibweise, da zwischen Groß- und Kleinschreibung unterschieden wird. Diese Namen werden später benötigt. 9. Wählen Sie Projekte→Projekt speichern, und geben Sie einen aussagekräftigen Namen (z. B. „Briefpapier“) ein, damit Sie ihn später, wenn Sie ihn ändern möchten, wiedererkennen. 10. Wählen Sie Projekte→Projektdateien zum Drucker übertragen, um das Projekt in den Drucker zu laden. Wenn im Drucker eine Festplatte installiert ist, speichert SDM die Dateien automatisch darauf. Andernfalls überträgt SDM die Dateien in den Flash-Speicher. Wenn eine Festplatte vorhanden ist, Sie die Dateien aber im Flash-Speicher speichern möchten, doppelklicken Sie auf den Dateinamen im Fenster „Projekt“, und geben Sie unter Volume %Flash0% ein. Klicken Sie dann auf OK. 11. Wenn die Meldung „Befehl erteilt“ zur Bestätigung der durchgeführten Übertragung eingeblendet wird, klicken Sie auf OK, um die Meldung zu löschen. Overlays und Makros (nur Windows) > 112 DAS OVERLAY DRUCKEN 1. Klicken Sie auf das Symbol des Druckers, und wählen Sie Drucker→Formular testen. 2. Wählen Sie die einzelnen Overlays, die Sie prüfen möchten, im Fenster „Test PostScript Form“ (PostScript-Formular testen), und klicken Sie auf OK. Nach einer kurzen Zeitdauer, in der der Drucker das Formular verarbeitet, erfolgt der Ausdruck. 3. Klicken Sie nach dem Prüfen der einzelnen Overlays auf Beenden. 4. Klicken Sie auf die Standardschaltfläche Schließen (X) von Windows oder wählen Sie Projekte→Beenden, um den Speichergeräte-Manager zu beenden. OVERLAYS DEFINIEREN Dies ist der letzte Schritt, bevor die neuen Overlays verwendet werden können. 1. Öffnen Sie das Fenster Drucker („Drucker und Faxgeräte“ unter Windows XP) über das Menü Start oder in der Windows-Systemsteuerung. 2. Klicken Sie mit der rechten Maustaste auf das Symbol des PostScript-Druckers und wählen Sie Druckeinstellungen aus dem Popup-Menü. 3. Klicken Sie auf der Registerkarte Overlay auf die Schaltfläche Neu. 4. Geben Sie im Fenster Overlay-Formulare definieren einen passenden Namen (2) für dieses Overlay ein und legen Sie fest, für welche Seite(n) (3) der Dokumente dieses Overlay verwendet werden soll. 5. Geben Sie den Namen der Overlay-Datei (4) genauso ein, wie er im Fenster Projekt des Storage Device Manager angegeben wird. Beachten Sie, dass bei diesem Namen zwischen Groß- und Kleinschreibung unterschieden wird. 2 3 4 5 Wenn Sie beim Erstellen der Overlays vergessen haben, die Namen zu notieren, können Sie sie durch Anzeigen der Projektdatei im Storage Device Manager oder durch Drucken einer Dateiliste im Druckermenü Informationen feststellen. 6. Klicken Sie auf Hinzufügen (5), um dieses Overlay der Liste der definierten Overlays hinzuzufügen. 7. Klicken Sie auf OK, um das Fenster Overlay-Formulare definieren zu schließen. Das neue Overlay wird jetzt in der Liste Overlay-Formulare definieren im Fenster Drucker-Eigenschaften angeführt. 8. Wiederholen Sie das obige Verfahren, um weitere Overlays zu definieren. 9. Klicken Sie auf OK, wenn Sie fertig sind, um das Fenster Dokument-Eigenschaften zu schließen. Die neuen Overlays sind jetzt verwendungsbereit und für künftige Dokumente verfügbar. Overlays und Makros (nur Windows) > 113 MIT POSTSCRIPT-OVERLAYS DRUCKEN Nachdem Sie die Overlays erstellt haben, können Sie sie nach Wunsch in Dokumenten verwenden. Im nachstehenden Beispiel werden zwei Overlays für Geschäftsbriefe verwendet. Das erste wird nur auf der ersten Seite und das zweite auf allen folgenden Seiten gedruckt. 1. Erstellen Sie das Dokument ganz normal in einer Anwendung. Formatieren Sie das Dokument nach Erfordernis, sodass es in den verfügbaren Platz passt. 2. Öffnen Sie das Dialogfeld Drucken der Anwendung und wählen Sie die benötigten Optionen. Vergewissern Sie sich, dass als Drucker der PostScript-Druckertreiber gewählt ist, in dem die Overlays definiert wurden. 3. Klicken Sie auf die Schaltfläche Eigenschaften, um das Fenster Druckeinstellungen zu öffnen. 4. Wählen Sie auf der Registerkarte Overlay die Option Overlay verwenden in der Dropdownliste (1) aus. 1 Klicken Sie auf das erste Overlay (2), das Sie verwenden möchten. In diesem Beispiel ist es das Overlay Cover Page. Klicken Sie dann auf die Schaltfläche Hinzufügen (3). 3 2 5. 6. Wenn Sie ein weiteres Overlay verwenden möchten, in diesem Fall „Continuation Page“, klicken Sie auf das zweite Overlay (4) und danach erneut auf die Schaltfläche Hinzufügen (3). 7. Nachdem Sie alle Overlays gewählt haben, die Sie für dieses Dokument verwenden möchten, klicken Sie auf OK. 8. Klicken Sie abschließend im Dialogfeld „Drucken“ der Anwendung auf OK, um den Druckvorgang zu starten. 4 PCL-OVERLAYS ERSTELLEN Zum Erstellen eines Overlays sind drei Schritte erforderlich: 1. Erstellen Sie die Daten für das Formular in einer Anwendung und drucken Sie sie als Druckerdatei (.PRN). 2. Erstellen Sie mit der Software Storage Device Manager, die auf CD mit dem Drucker mitgeliefert wird, eine „Projektdatei“, importieren Sie die .PRN-Datei und übertragen Sie die erzeugten Filterdateien (.BIN) zum Drucker. 3. Beim Drucken von Dokumenten dienen diese übertragenen Dateien als Overlays. Verwenden Sie beim Drucken der Dateien auf die Festplatte keine Spezialfunktionen wie zweiseitigen Druck oder mehrere Exemplare. Diese Funktionen sind nicht für Makros vorgesehen, sondern zum Drucken der fertigen Dokumente. Overlays und Makros (nur Windows) > 114 OVERLAY-BILD ERSTELLEN 1. Erstellen Sie das gewünschte Bild in einer dafür geeigneten Anwendung, beispielsweise in einem Grafikprogramm. 2. Öffnen Sie das Dialogfeld Drucken der Anwendung. 3. Als Druckername (1) muss der PCL-Druckertreiber gewählt sein. 4. Wählen Sie dann die Option In Datei drucken (2). 5. Wenn Sie zur Eingabe eines Namens für die Druckdatei aufgefordert werden, geben Sie einen sinnvollen Namen mit der Erweiterung .PRN ein. 6. Schließen Sie die Anwendung. 1 3 2 MAKROS ERSTELLEN UND ÜBERTRAGEN 1. Starten Sie aus dem Menü Start von Windows den Storage Device Manager (SDM) und lassen Sie den SDM den Drucker suchen. 2. Wählen Sie Projekte→Neues Projekt, um ein neues Projekt zu starten. 3. Wählen Sie Projekte→Filter Macro File (Filtermakrodatei). Das Dialogfeld Filter Printer Patterns (Filterdruckermuster) wird eingeblendet. Ändern Sie die Einstellungen nach Erfordernis und klicken Sie auf OK. Beispiel: Wenn Sie in MS Paint ein schwarzes Oval erstellen und alle Farbbefehl-Filter markiert lassen, wird das schwarze Oval bei Verwendung des Overlays als schwarzes Rechteck gedruckt. Um die ovale Form beizubehalten, deaktivieren Sie die Filter „Configure Image Data“ (Bilddaten konfigurieren), „Palette ID“ (Palettenkennung) und „Palette Control“ (Palettensteuerung). 4. Wählen Sie in der Dropdown-Liste Dateityp den Eintrag PRN-Dateien (*.prn). 5. Navigieren Sie zu dem Ordner, in dem die .PRN-Overlaydateien gespeichert sind, und wählen Sie eine oder mehrere Dateien für das Overlay. In einem Projekt können mehrere Makrodateien vorhanden sein. Beispielsweise eine Datei für die erste Seite und eine andere für die folgenden Seiten. Verwenden Sie Windows-Standardverfahren (Umschalttaste oder Strg-Taste), um gegebenenfalls mehrere Dateien gleichzeitig zu wählen. 6. Klicken Sie auf Öffnen, um diese Dateien dem aktuellen Projekt hinzuzufügen. (Sie können auch Dateien aus dem Windows Explorer direkt in das Projektfenster ziehen und dort ablegen.) Wenn ein Feld mit einer Meldung eingeblendet wird, dass eine Filterdatei erstellt wurde, klicken Sie auf OK, um die Meldung zu löschen. 7. Im Projektfenster wird für jede hinzugefügte Druckerdatei eine .BIN-Datei angezeigt. Notieren Sie sich für jede dieser Dateien den Namen und die ID-Nummer. Diese Informationen werden später benötigt. Wenn Sie die Namen oder ID-Nummern bearbeiten möchten, doppelklicken Sie auf den Eintrag der Datei und bearbeiten Sie die Informationen. Beachten Sie, dass bei diesem Namen zwischen Groß- und Kleinschreibung unterschieden wird. 8. Wählen Sie Projekte→Projekt speichern, und geben Sie einen aussagekräftigen Namen (z. B. „Briefpapier“) ein, damit Sie ihn später wiedererkennen. 9. Wählen Sie Projekte→Projektdateien zum Drucker übertragen, um das Projekt in den Drucker zu laden. 10. Wenn die Meldung „Befehl erteilt“ zur Bestätigung der durchgeführten Übertragung eingeblendet wird, klicken Sie auf OK, um die Meldung zu löschen. Overlays und Makros (nur Windows) > 115 DAS MAKRO ZUR PROBE DRUCKEN 1. Wählen Sie Drucker→Makro testen. 2. Geben Sie im Fenster „Makro testen“ die ID-Nummer ein, und klicken Sie auf OK. Nach einer kurzen Zeitdauer druckt der Drucker das Makro. 3. Klicken Sie nach dem Prüfen der einzelnen Makros auf Beenden. 4. Klicken Sie auf die Standardschaltfläche Schließen (X) von Windows oder wählen Sie Projekte→Beenden, um den Speichergeräte-Manager zu beenden. OVERLAYS DEFINIEREN Dies ist der letzte Schritt, bevor die neuen Overlays verwendet werden können. 1. Öffnen Sie das Fenster Drucker („Drucker und Faxgeräte“ unter Windows XP) über das Menü Start oder in der Windows-Systemsteuerung. 2. Klicken Sie mit der rechten Maustaste auf das Symbol des PostScript-Druckers und wählen Sie Druckeinstellungen aus dem Popup-Menü. 3. Klicken Sie auf der Registerkarte Auftragsoptionen auf die Schaltfläche OverlayFormulare. 4. Klicken Sie im Fenster Overlay-Formulare auf die Schaltfläche Overlay-Formulare definieren (1). 1 5. Geben Sie im Fenster „Overlay-Formulare definieren“ den Namen (a) und die ID (b) des Overlays ein, und legen Sie fest, für welche Seite(n) (c) der Dokumente dieses Overlay verwendet werden soll. Klicken Sie dann auf die Schaltfläche Hinzufügen (3), um dieses Overlay der Liste der definierten Overlays hinzuzufügen. Wiederholen Sie diese Schritte für etwaige zugehörige Overlays. Wenn Sie damit fertig sind, klicken Sie auf die Schaltfläche Schließen (4), um das Fenster zu schließen. 3 a b c 4 Das dargestellte Beispiel zeigt zwei definierte Overlays, eines für die erste Seite und eines für die anschließenden Seiten. Beachten Sie, dass Namen und IDs von Overlaydateien genauso eingegeben werden müssen, wie sie im Fenster Projekt des Storage Device Manager angezeigt werden. Beachten Sie insbesondere, dass bei diesen Namen zwischen Groß- und Kleinschreibung unterschieden wird. Wenn Sie beim Erstellen der Overlays vergessen haben, den Namen oder die ID zu notieren, können Sie sie durch Anzeigen der Projektdatei im Storage Device Manager oder durch Drucken einer Dateiliste im Druckermenü Informationen feststellen. Das neue Overlay wird jetzt in der Liste Overlay-Formulare definieren im Fenster Drucker-Eigenschaften angeführt. 6. Klicken Sie auf OK, wenn Sie fertig sind, um das Fenster Drucker-Einstellungen zu schließen. Die neuen Overlays sind jetzt verwendungsbereit und für künftige Dokumente verfügbar. Overlays und Makros (nur Windows) > 116 MIT PCL-OVERLAYS DRUCKEN Nachdem Sie die Overlays erstellt haben, können Sie sie nach Wunsch in Dokumenten verwenden. Im nachstehenden Beispiel werden zwei Overlays für Geschäftsbriefe verwendet. Das erste wird nur auf der ersten Seite und das zweite auf allen folgenden Seiten gedruckt. 1. Erstellen Sie das Dokument ganz normal in einer Anwendung. Formatieren Sie das Dokument nach Erfordernis, sodass es in den verfügbaren Platz des BriefkopfOverlays passt. 2. Öffnen Sie das Dialogfeld Drucken der Anwendung, und wählen Sie die benötigten Optionen. Vergewissern Sie sich, dass als Zieldrucker der PCL-Druckertreiber gewählt ist, in dem die Overlays definiert wurden. 3. Klicken Sie auf die Schaltfläche Eigenschaften, um das Fenster Druckeinstellungen zu öffnen. 4. Aktivieren Sie auf der Registerkarte Overlay das Kontrollkästchen Aktive Overlays verwenden (1). 5. Klicken Sie in der Liste „Overlay-Formulare definieren“ auf das erste Overlay (2), das Sie verwenden möchten, und danach auf die Schaltfläche Hinzufügen (3), um es zu der Liste „Aktive Overlay-Formulare“ hinzuzufügen. (Wenn Sie nicht mehr wissen, wie dieses Overlay aussieht, klicken Sie auf die Schaltfläche Testdruck.) 1 3 2 4 6. Wenn Sie ein weiteres Overlay in diesem Dokument verwenden möchten, in diesem Fall das Overlay „Continuation Page“, klicken Sie in der Liste der definierten Overlays auf dieses Overlay (4) und danach erneut auf die Schaltfläche Hinzufügen (3), um das zweite Overlay zu der Liste der aktiven Overlays hinzuzufügen. 7. Wenn die Liste der aktiven Overlays alle Elemente enthält, die Sie verwenden möchten, klicken Sie auf OK. 8. Klicken Sie abschließend im Dialogfeld Drucken der Anwendung auf Drucken, um das Dokument zu drucken. Overlays und Makros (nur Windows) > 117 WARTUNG NUTZUNGSDAUER DES VERBRAUCHSMATERIALS HINWEIS Wenn auf dem Bildschirm angezeigt wird, dass der Tonerstand niedrig ist, oder das Druckbild blass aussieht, öffnen Sie die obere Abdeckung und klopfen Sie mehrere Male auf die Patrone, um das Tonerpulver gleichmäßig zu verteilen. Auf diese Weise erzielen Sie die besten Ergebnisse mit Ihrer Tonerpatrone. Nachstehend sind die ungefähren Nutzungsdauern aufgeführt: > Toner Startkartusche: Das Gerät wird mit ausreichend Schwarztoner für ca. 1500 Blatt (ISO/IEC19752 A4) ausgeliefert. Ersatzkartusche: Die 12-k-Kartusche hat eine Kapazität von ca. 12.000 Blatt (ISO/IEC19752 A4). Wenn die Bildtrommel gleichzeitig ausgetauscht wird, beträgt die Kapazität ca. 10.250 Blatt (ISO/IEC19752 A4) > Bildtrommel: Der Einfachdruck auf A4-Papier ergibt: > 25.000 Seiten (ungefähr) bei Endlosdruckauftrag > 20.000 Seiten (ungefähr) bei 3 Seiten pro Druckauftrag (ohne Stromsparmodus) > 12.000 Seiten (ungefähr) bei 1 Seite pro Druckauftrag (ohne Stromsparmodus) > 7.000 Seiten (ungefähr) bei 1 Seite pro Druckauftrag (mit Stromsparmodus) Der Duplexdruck auf A4-Papier ergibt: > 15.000 Seiten (ungefähr) bei Endlosdruckauftrag (ohne Stromsparmodus) > 13.000 Seiten (ungefähr) bei 6 Seiten pro Druckauftrag (ohne Stromsparmodus) > 10.000 Seiten (ungefähr) bei 2 Seiten pro Druckauftrag (ohne Stromsparmodus) BESTELLNUMMERN DER VERBRAUCHSMATERIALIEN BEZEICHNUNG NUTZUNGSDAUER BESTELLNR. Toner, hohe Kapazität: 12.000 A4 bei ISO/ IEC19752 43979223 Bildtrommel 25.000 A4-Seiten 01249001 Verwenden Sie nur Original-Verbrauchsmaterial, um die bestmögliche Qualität und Leistung Ihrer Hardware sicherzustellen. Fremdprodukte können die Leistung Ihres Druckers beeinträchtigen, und Ihre Garantie kann verfallen. Wartung > 118 AUSTAUSCHEN VON VERBRAUCHSMATERIALIEN AUSTAUSCHEN DER TONERKARTUSCHE ACHTUNG! Tauschen Sie die Tonerkartusche erst dann aus, wenn „TONER EMPTY“ (Toner leer) angezeigt wird. Auf diese Weise vergeuden Sie nicht unnötig Toner und schließen Tonersensorfehler aus. Der in diesem Gerät verwendete Toner ist ein sehr feines, trockenes Pulver. Er ist in einer Patrone enthalten: Legen Sie ein Blatt Papier bereit, um die benutzte Tonerkartusche darauf zu stellen, wenn Sie eine neue installieren. Entsorgen Sie die alte Tonerpatrone in der Verpackung der neuen. Wenn Toner verschüttet wird, bürsten Sie ihn leicht weg. Reicht dies nicht aus, entfernen Sie restlichen Toner mit einem mit kaltem Wasser befeuchteten Tuch. Verwenden Sie kein heißes Wasser, und setzen Sie NIEMALS Lösungsmittel ein. Flecken lassen sich nicht mehr entfernen. VORSICHT! Wenn Sie Toner einatmen oder Toner in Ihre Augen gerät, trinken Sie etwas Wasser bzw. spülen Sie Ihre Augen mit viel kaltem Wasser. Begeben Sie sich unverzüglich in ärztliche Behandlung. 1. Heben Sie den Scanner an. Wartung > 119 2. Drücken Sie die Entriegelungstaste (a) der oberen Abdeckung (b), um diese vollständig zu öffnen. b a VORSICHT! Wenn das MFP-Gerät eingeschaltet war, kann der Fixierer heiß sein. Dieser Bereich ist deutlich gekennzeichnet. Berühren Sie ihn nicht. 3. Ziehen Sie den farbigen Tonerpatronen-Freigabehebel (1) der Tonerpatrone, die ersetzt werden soll, in Richtung Vorderseite des MFP-Geräts. 1 Wartung > 120 4. Heben Sie wie abgebildet die rechte Seite der Tonerpatrone an und ziehen Sie die Tonerpatrone nach rechts, um die linke Seite zu lösen. Entnehmen Sie die Tonerpatrone dann aus dem MFP-Gerät. 5. Stellen Sie die Tonerpatrone vorsichtig auf ein Blatt Papier, um Verschmutzung durch Toner zu vermeiden. ACHTUNG! Die grüne Bildtrommelfläche ist sehr empfindlich gegenüber Berührung und Licht. Berühren Sie diese Fläche nicht und setzen Sie sie niemals länger als fünf Minuten der normalen Raumbeleuchtung aus. Wenn Sie die Tonerpatronen länger aus dem MFP-Gerät entnehmen müssen, schließen Sie die obere Abdeckung. Setzen Sie die Bildtrommel niemals direkter Sonnenbestrahlung oder sehr heller Raumbeleuchtung aus. 6. Nehmen Sie die neue Tonerkartusche aus dem Karton heraus, lassen Sie sie jedoch zunächst noch in ihrem Verpackungsmaterial. 7. Schütteln Sie die neue Tonerkartusche vorsichtig mehrmals von Seite zu Seite, um den Toner zu lösen und gleichmäßig in der Tonerkartusche zu verteilen. 8. Entfernen Sie das Verpackungsmaterial, und ziehen Sie das Klebeband von der Unterseite der Tonerkartusche ab. Wartung > 121 9. Halten Sie die Tonerkartusche oben in der Mitte, so dass sich der farbige Hebel rechts befindet, und setzen Sie sie dann in den Drucker auf die Bildtrommel, von der die alte Tonerkartusche entnommen wurde. 10. Setzen Sie die linke Seite der Tonerkartusche zuerst in die Oberseite der Bildtrommel ein, drücken Sie sie gegen die Stifte an der Bildtrommel, und senken Sie dann die rechte Seite der Tonerkartusche auf die Bildtrommel. 2 1 11. Drücken Sie die Tonerkartusche behutsam nach unten, um sich zu vergewissern, dass sie einwandfrei sitzt, und drücken Sie den farbigen Hebel zur Rückseite des MFP-Geräts. Dadurch wird die Tonerkartusche verriegelt, und Toner kann in die Bildtrommel gelangen. 1 2 12. Schließen Sie die obere Abdeckung, indem Sie fest darauf drücken, bis sie einrastet. 13. Lassen Sie den Scanner behutsam herab. Wartung > 122 AUSTAUSCHEN DER BILDTROMMEL ACHTUNG! Statisch empfindliche Geräte, mit Vorsicht handhaben. 1. Heben Sie den Scanner an. 2. Drücken Sie die Entriegelungstaste (a) der oberen Abdeckung (b), um diese vollständig zu öffnen. b a VORSICHT! Wenn das MFP-Gerät eingeschaltet war, ist die Fixiereinheit heiß. Dieser Bereich ist deutlich gekennzeichnet. Berühren Sie ihn nicht. Wartung > 123 3. Halten Sie die Bildtrommel in der Mitte und heben Sie sie zusammen mit der Tonerpatrone nach oben und aus dem MFP-Gerät. 4. Stellen Sie die Tonerpatrone vorsichtig auf ein Blatt Papier, um Verschmutzungen durch den Toner und eine Beschädigung der grünen Fläche der Trommel zu vermeiden. ACHTUNG! Die grüne Bildtrommelfläche an der Unterseite der Tonerkartusche ist sehr empfindlich gegenüber Berührung und Licht. Berühren Sie diese Fläche nicht und setzen Sie sie niemals länger als fünf Minuten der normalen Raumbeleuchtung aus. Wenn die Trommeleinheit für längere Zeit aus dem MFP-Gerät entnommen werden muss, stecken Sie die Tonerkartusche in einen schwarzen Kunststoffbeutel, um sie vor Licht zu schützen. Setzen Sie die Bildtrommel niemals direkter Sonnenbestrahlung oder sehr heller Raumbeleuchtung aus. 5. Wenn sich der farbige Tonerpatronen-Freigabehebel an der rechten Seite befindet, ziehen Sie ihn auf sich zu. Dadurch wird die Tonerpatrone von der Bildtrommel gelöst. 6. Heben Sie wie abgebildet die rechte Seite der Tonerpatrone an und ziehen Sie die Tonerpatrone nach rechts, um die linke Seite zu lösen. Entnehmen Sie die Tonerpatrone dann aus der Bildtrommel. Stellen Sie die Tonerpatrone auf ein Blatt Papier, um Verschmutzung durch Toner zu vermeiden. 7. Nehmen Sie die neue Bildtrommel aus der Verpackung und stellen Sie sie auf das Papier, auf das die alte Bildtrommel gelegt wurde. Halten Sie sie wie die alte Einheit. Verpacken Sie die alte Bildtrommel zur Entsorgung in das Verpackungsmaterial. 8. Setzen Sie die Tonerpatrone wie abgebildet auf die neue Bildtrommel. Setzen Sie zuerst die linke Seite ein und danach die rechte Seite. (Es ist nicht erforderlich, auch die Tonerpatrone zu ersetzen, außer wenn der Toner verbraucht ist.) 9. Drücken Sie den farbigen Freigabehebel von sich weg, um die Tonerpatrone auf der neuen Bildtrommel zu verriegeln. Dann kann der Toner in die Bildtrommel fließen. Wartung > 124 10. Halten Sie die Bildtrommeleinheit oben in der Mitte und senken Sie sie in das MFPGerät ab, so dass die Zapfen an beiden Enden in die Schlitze in den Seiten des Innenraums des MFP-Geräts eingesteckt werden. 11. Schließen Sie die obere Abdeckung, indem Sie fest darauf drücken, bis sie einrastet. 12. Lassen Sie den Scanner behutsam herab. HINWEIS Wenn das Produkt transportiert werden muss, achten Sie darauf, dass zuvor die Bildtrommeleinheit entfernt und in der mitgelieferten Tasche verstaut wird. Sie vermeiden so, dass Toner verschüttet wird. Einzelheiten dazu finden Sie unter „Anhang A – Aufstellen des Geräts an einem anderen Ort und Transportieren“ auf Seite 147. Wartung > 125 REINIGEN Unter Umständen sammeln sich Druck-„Rückstände“ wie Farbe, Toner und Papierstaub von Dokumenten, die Sie kopiert haben, im ADF und auf dem Vorlagenglas an. ACHTUNG! Verwenden Sie zum Reinigen ein sauberes, feuchtes, flusenfreies Tuch. Verwenden Sie Waschbenzin, Verdünner oder Alkohol nicht als Reinigungsmittel. ...DAS GEHÄUSE 1. Schalten Sie das MFP-Gerät aus. 2. Wischen Sie die Geräteoberfläche mit einem etwas mit Wasser oder einem Neutralreiniger angefeuchteten, weichen Tuch ab. 3. Trocknen Sie die Geräteoberfläche mit einem weichen, trockenen Tuch ab. 4. Schalten Sie das MFP-Gerät aus. ...DEN PAPIERTRANSPORTWEG IM ADF Wenn sich auf einem Bild, das vom ADF gelesen wurde, Schmierstellen befinden, oder wenn der ADF Dokumente nicht einwandfrei zuführt, folgen Sie den unten stehenden Reinigungsanleitungen. 1. Schalten Sie das MFP-Gerät AUS. 2. Öffnen Sie die obere Abdeckung des ADF. 3. Drücken Sie den Verriegelungshebel des ADF, und schwenken Sie den Zufuhrmechanismus nach oben, bis er verriegelt ist. Wartung > 126 4. Befeuchten Sie ein weiches, sauberes, flusenfreies Tuch, und entfernen Sie alle Schmierstellen, indem Sie wie abgebildet in Pfeilrichtung wischen. 5. Bringen Sie den Zufuhrmechanismus wieder in die ursprüngliche Position. 6. Schließen Sie die obere Abdeckung des ADF. ...DIE UNTERSEITE DES ADF 1. Öffnen Sie die Dokumentenabdeckung. 2. Befeuchten Sie ein weiches, sauberes, flusenfreies Tuch, und entfernen Sie alle Schmierstellen (siehe Abbildung). 3. Schließen Sie die Dokumentenabdeckung. Wartung > 127 ...DAS VORLAGENGLAS Das Dokumentenglas muss von Zeit zu Zeit gereinigt werden, um eine optimale Bildqualität und Leistung zu gewährleisten. Reinigen Sie das Glas Folgendermaßen. 1. Öffnen Sie die Dokumentenabdeckung. 2. Befeuchten Sie ein weiches, sauberes, flusenfreies Tuch, und entfernen Sie alle Schmierstellen (siehe Abbildung). 3. Schließen Sie die Dokumentenabdeckung. ...DEN LED-KOPF Wenn das Druckbild unscharf ist oder weiße Linien zeigt oder Text verschmiert ist, muss der LED-Kopf gereinigt werden. Die Linse kann gereinigt werden, ohne dass das MFP-Gerät ausgeschaltet wird. 1. Heben Sie den Scanner an. Wartung > 128 2. Drücken Sie die Entriegelungstaste (a) der oberen Abdeckung (b), um diese vollständig zu öffnen. b a 3. Befeuchten Sie ein weiches, sauberes und flusenfreies Tuch und wischen Sie die Oberfläche des LED-Kopfs vorsichtig ab. ACHTUNG! Verwenden Sie zum Reinigen des LED-Kopfes weder Methanol noch ein anderes Lösungsmittel, da sonst die Oberfläche der Linse beschädigt werden kann. 4. Schließen Sie die obere Abdeckung, indem Sie fest darauf drücken, bis sie einrastet. 5. Lassen Sie den Scanner behutsam herab. Wartung > 129 INSTALLIEREN VON OPTIONEN Die folgenden Optionen sind verfügbar, wenn Sie die Leistung Ihres Druckers verbessern möchten: > 64, 256 RAM DIMM: zum Erweitern des Hauptspeichers Ihres Druckers und Beschleunigen der Verarbeitung großer Dateien. > Zweites Papierfach: zum Erhöhen der Papierverarbeitungskapazität des Druckers um 530 Blatt (80 g/m²). BESTELLNUMMERN FÜR INSTALLATIONSOPTIONEN OPTIONEN BESTELLNUMMER 64 MB-RAM-DIMM 44029504 256 MB-RAM-DIMM 44029509 Zweites Papierfach 43990707 INSTALLATION Um eine der o.g. Optionen zu installieren, folgen Sie den ausführlichen Installationsanleitungen, die zu ihrem Lieferumfang gehören. Installieren von Optionen > 130 FEHLERBEHEBUNG BESEITIGEN VON PAPIERSTAUS Wenn Sie die Empfehlungen in diesem Handbuch zur Verwendung von Druckmedien befolgen und die Medien vor der Verwendung in einem guten Zustand halten, können Sie davon ausgehen, dass das MFP-Gerät über viele Jahre zuverlässig arbeitet. Papierstaus treten jedoch gelegentlich auf, und in diesem Abschnitt wird erläutert, wie sie schnell und einfach behoben werden. Ein Papierstau kann beim Einziehen aus einer Papierkassette oder an jedem Punkt des Transportwegs durch den Drucker oder den ADF auftreten. Wenn ein Papierstau auftritt, wird das MFP-Gerät sofort angehalten. Wenn Sie mehrere Seiten (oder Exemplare) drucken, reicht es oft nicht, das offensichtlich gestaute Blatt zu entfernen. Vielmehr können noch weitere Blätter den Transportweg blockieren. Auch diese müssen entfernt werden, um den Papierstau vollständig zu beheben und den normalen Betrieb wiederherzustellen. IM BEREICH DES SCANNER-ADF... Gehen Sie bei einem Papierstau wie folgt vor, um das Papier zu entfernen: 1. Heben Sie die ADF-Abdeckung (1) an. 1 2 2. Entfernen Sie sämtliches loses Papier aus dem Blatteinzug. 3. Papier klemmt im Einzugsmechanismus: (a) Heben Sie den Einzugsmechanismus an der farbigen Grifflasche (2) an. (b) Entfernen Sie sämtliches Papier aus dem ADF-Mechanismus. 4. Senken Sie die ADF-Abdeckung ab. 5. Drücken Sie die Taste Stopp, um den Scankopf wieder in die korrekte Position zu bringen. Fehlerbehebung > 131 IM BEREICH DES DRUCKERS... 1. Heben Sie den Scanner an. 2. Wenn ein Blatt schon zum Großteil aus der Druckeroberseite herausragt, fassen Sie es an, und ziehen Sie es vorsichtig vollständig heraus. Lässt es sich nicht herausziehen, wenden Sie keine übermäßige Kraft an. Es kann später von der Rückseite her entfernt werden. 3. Drücken Sie die Entriegelungstaste (a) der oberen Abdeckung (b) des MFP-Geräts, um diese vollständig zu öffnen. b a VORSICHT! Wenn das MFP-Gerät eingeschaltet war, ist die Fixiereinheit heiß. Dieser Bereich ist deutlich gekennzeichnet. Berühren Sie ihn nicht. Fehlerbehebung > 132 4. Halten Sie die Bildtrommel in der Mitte, und heben Sie sie zusammen mit der Tonerkartusche nach oben und aus dem Drucker. 5. Stellen Sie die Tonerpatrone vorsichtig auf ein Blatt Papier, um Verschmutzungen durch den Toner und eine Beschädigung der grünen Fläche der Trommel zu vermeiden. ACHTUNG! Die grüne Bildtrommelfläche an der Unterseite der Tonerkartusche ist sehr empfindlich gegenüber Berührung und Licht. Berühren Sie diese Fläche nicht und setzen Sie sie niemals länger als fünf Minuten der normalen Raumbeleuchtung aus. Wenn die Trommeleinheit für längere Zeit aus dem MFP-Gerät entnommen werden muss, stecken Sie die Tonerkartusche in einen schwarzen Kunststoffbeutel, um sie vor Licht zu schützen. Setzen Sie die Bildtrommel niemals direkter Sonnenbestrahlung oder sehr heller Raumbeleuchtung aus. 6. Entfernen Sie alle gestauten Blätter aus dem Papierweg. Fehlerbehebung > 133 7. Halten Sie die Bildtrommeleinheit oben in der Mitte und senken Sie sie in das MFPGerät ab, so dass die Zapfen an beiden Enden in die Schlitze in den Seiten des Innenraums des MFP-Geräts eingesteckt werden. 8. Klappen Sie die obere Abdeckung zu, aber drücken Sie sie noch nicht zum Verriegeln nach unten. Dadurch werden die Bildtrommeln vor übermäßigem Lichtbefall geschützt, während Sie die übrigen Bereiche auf gestautes Papier prüfen. 9. Öffnen Sie die rückwärtige Abdeckung, und prüfen Sie, ob ein Blatt im hinteren Transportbereich eingeklemmt ist. Ziehen Sie Blätter in diesem Bereich heraus. Wenn das Blatt weit hinten in diesem Bereich ist und sich nicht herausziehen lässt, wird es wahrscheinlich noch von der Fixiereinheit gehalten. Klappen Sie in diesem Fall die obere Abdeckung hoch und drücken Sie den Freigabehebel des Fixierers nach unten. 10. Wenn das rückwärtige Ausgabefach nicht verwendet wird, schließen Sie es wieder, nachdem gestautes Papier aus diesem Bereich entfernt wurde. Fehlerbehebung > 134 11. Entfernen Sie die Duplex-Einheit (1), und überprüfen Sie den Bereich auf Papier. Entfernen Sie das Papier, und setzen Sie die Duplex-Einheit wieder ein. 2 1 HINWEIS Wenn das Papier weit genug transportiert wurde, schieben Sie die Abdeckung (2) in Pfeilrichtung, heben Sie sie an, und entfernen Sie das Papier. Setzen Sie die Duplexeinheit wieder ein. 12. Öffnen Sie den Mehrzweck-Einzug. Entfernen Sie Papier, das Sie vorfinden, und schließen Sie das Fach. 13. Ziehen Sie das Papierfach heraus, und entfernen Sie das Papier von der Unterseite des Druckers. Vergewissern Sie sich, dass das Papier einwandfrei eingelegt und nicht beschädigt ist und dass die Papierführungen genau an den Seiten des Papierstapels sitzen. Schieben Sie die Kassette dann wieder hinein. Fehlerbehebung > 135 14. Schließen Sie danach zuletzt die obere Abdeckung, indem Sie fest auf beide Seiten drücken, so dass sie einrastet. 15. Lassen Sie den Scanner behutsam herab. Fehlerbehebung > 136 NICHT ZUFRIEDEN STELLENDE DRUCKQUALITÄT SYMPTOME MÖGLICHE URSACHEN SCHRITTE Auf dem Ausdruck sind vertikale weiße Linien zu sehen. Der LED-Kopf ist verschmutzt. Wischen Sie den LED-Kopf mit einem weichen, flusenfreien Tuch ab. Niedriger Tonerstand. Öffnen Sie die obere Abdeckung, und klopfen Sie einige Male auf die Tonerkartusche, um den restlichen Toner gleichmäßig zu verteilen. Tritt das Problem noch immer auf, tauschen Sie die Tonerkartusche aus. In der Bildtrommel scheinen gerätefremde Partikel vorhanden zu sein. Tauschen Sie die Bildtrommelkartusche aus. Der Lichtabschirmfilm auf der Bildtrommelkartusche ist verschmutzt. Wischen Sie den Film mit einem weichen, flusenfreien Tuch ab. Der LED-Kopf ist verschmutzt. Wischen Sie den LED-Kopf mit einem weichen, flusenfreien Tuch ab. Niedriger Tonerstand. Öffnen Sie die obere Abdeckung, und klopfen Sie einige Male auf die Tonerkartusche, um den restlichen Toner gleichmäßig zu verteilen. Tritt das Problem noch immer auf, tauschen Sie die Tonerkartusche aus. Das Papier ist nicht für die Druckereinheit geeignet. Verwenden Sie empfohlenes Papier. Das Druckbild wird in vertikaler Richtung immer blasser. Fehlerbehebung > 137 SYMPTOME MÖGLICHE URSACHEN SCHRITTE Der Ausdruck ist zu hell. Die Tonerkartusche ist nicht ordnungsgemäß eingesetzt. Setzen Sie die Tonerkartusche erneut ein. Niedriger Tonerstand. Öffnen Sie die obere Abdeckung, und klopfen Sie einige Male auf die Tonerkartusche, um den restlichen Toner gleichmäßig zu verteilen. Tritt das Problem noch immer auf, tauschen Sie die Tonerkartusche aus. Das Papier ist feucht. Verwenden Sie Papier, das bei geeigneten Temperaturund Feuchtigkeitsbedingungen gelagert wurde. Das Papier ist nicht für die Druckereinheit geeignet. Verwenden Sie empfohlenes Papier. Stärke und Sorte des Papiers sind ungeeignet. Setzen Sie im Menü Papiereinstellungen Mediengewicht und Mediensorte auf einen geeigneten Wert oder erhöhen Sie den Wert von Mediengewicht um 1. Recycling-Papier wird verwendet. Erhöhen Sie im Menü Papiereinstellungen den Wert von Mediengewicht um 1. Die Bilder sind teilweise zu blass. Beim Drucken reiner Farben sind weiße Flecken und Linien sichtbar. Das Papier ist feucht oder trocken. Verwenden Sie Papier, das bei geeigneten Temperaturund Feuchtigkeitsbedingungen gelagert wurde. Auf dem Ausdruck sind vertikale Linien sichtbar. Die Bildtrommelkartusche ist beschädigt. Tauschen Sie die Bildtrommelkartusche aus. Niedriger Tonerstand. Öffnen Sie die obere Abdeckung, und klopfen Sie einige Male auf die Tonerkartusche, um den restlichen Toner gleichmäßig zu verteilen. Tritt das Problem noch immer auf, tauschen Sie die Tonerkartusche aus. Fehlerbehebung > 138 SYMPTOME MÖGLICHE URSACHEN SCHRITTE Auf dem Ausdruck sind regelmäßig horizontale Linien sowie Flecken sichtbar. Treten die Linien und Flecken in Abständen von ca. 94 mm auf, ist die Bildtrommel (die grüne Hülse) beschädigt oder verschmutzt. Wischen Sie sie behutsam mit einem weichen Tuch ab. Tauschen Sie die Bildtrommelkartusche aus, wenn sie beschädigt ist. Treten die Linien und Flecken in Abständen von ca. 42 mm auf, können in der Bildtrommelkartusche gerätefremde Partikel vorhanden sein. Öffnen/schließen Sie die obere Abdeckung, und drucken Sie erneut. Treten die Linien und Flecke in Abständen von ca. 87 mm auf, ist die Fixiereinheit beschädigt. Tauschen Sie die Fixiereinheit aus. Die Bildtrommelkartusche wurde Licht ausgesetzt. Tauschen Sie die Bildtrommelkartusche aus, wenn das Problem nicht behoben wurde. Das Papier ist statisch geladen. Verwenden Sie Papier, das bei geeigneten Temperaturund Feuchtigkeitsbedingungen gelagert wurde. Zu starkes Papier wird verwendet. Verwenden Sie weniger starkes Papier. Niedriger Tonerstand. Öffnen Sie die obere Abdeckung, und klopfen Sie einige Male auf die Tonerkartusche, um den restlichen Toner gleichmäßig zu verteilen. Tritt das Problem noch immer auf, tauschen Sie die Tonerkartusche aus. Die Buchstabenränder sind verschmiert. Der LED-Kopf ist verschmutzt. Wischen Sie den LED-Kopf mit einem weichen, flusenfreien Tuch ab. Der Toner löst sich, wenn er gerieben wird. Stärke und Sorte des Papiers wurden falsch eingestellt. Setzen Sie im „Printer Menu“ (Druckermenü) die Optionen Media Type (Medientyp) und „Media Weight“ (Mediengewicht) auf einen geeigneten Wert, oder erhöhen Sie den Wert von Media Weight (Mediengewicht) um 1. Recycling-Papier wird verwendet. Erhöhen Sie im „Printer Menu“ (Druckermenü) den Wert von Media Weight (Mediengewicht) um 1. Der weiße Bereich des Papiers ist geringfügig gefleckt. Fehlerbehebung > 139 SYMPTOME MÖGLICHE URSACHEN SCHRITTE Der Glanz ist ungleichmäßig. Stärke und Sorte des Papiers wurden falsch eingestellt. Setzen Sie im „Printer Menu“ (Druckermenü) die Optionen Media Type (Medientyp) und Media Weight (Mediengewicht) auf einen geeigneten Wert, oder verringern Sie den Wert von Media Weight (Mediengewicht) um 1. NICHT ZUFRIEDEN STELLENDE KOPIERQUALITÄT Beachten Sie die Punkte aus Abschnitt „Nicht zufrieden stellende Druckqualität“ auf Seite 137, und stellen Sie außerdem sicher, dass das Glas der Scannereinheit stets sauber ist. Weitere Informationen finden Sie unter „...das Vorlagenglas“ auf Seite 128. CHECKLISTE FÜR FAXPROBLEME (ES4180) Wenn ein Problem auftritt, lesen Sie die Problemliste und die Lösungen durch, bevor Sie sich an den Kundendienst wenden. Das MFP-Gerät wählt die Telefonnummer nicht. Prüfen Sie das Netzkabel und die Wandsteckdose. Stellen Sie sicher, dass die Telefonleitung (nicht das externe Telefon oder Handset) an den LINE-Anschluss an der Rückseite des Geräts angeschlossen ist. Wenn ein externes Telefon installiert ist, heben Sie den Hörer ab, und prüfen Sie, ob ein Wählton zu hören ist. Ist kein Wählton zu hören, kann ein Problem mit der Telefonleitung vorliegen. Ist der Wählton zu hören, wählt das MFP-Gerät möglicherweise mit der falschen Methode (Tonoder Impulswahl) für die Region. Wenn wechselnde Töne anstelle von Wählimpulsen zu hören sind und die Impulswahl in der Region üblich ist, ändern Sie die Anrufparameter (siehe „MF (Ton) / DP (Puls)“ auf Seite 46). Auf dem Display wird ein Kommunikationsfehler angezeigt. Dies gibt eines von mehreren möglichen Problemen an: > Das MFP-Gerät kann mit dem Remote-Gerät inkompatibel sein, oder das RemoteGerät ist nicht in der Lage, die angeforderte Funktion wie Abruf oder vertrauliches Faxen durchzuführen. > Möglicherweise ist kein Papier in das Remotegerät eingelegt, oder ein Papierstau ist aufgetreten. > Auch ein schlechter Zustand der Telefonleitung kann Kommunikationsfehler verursachen. Versuchen Sie, das Fax erneut zu versenden, und prüfen Sie, ob die korrekte Telefonnummer gewählt wird. > Wenn eine Vorwahl erforderlich ist, um eine Amtsleitung zu belegen, oder wenn es sich um eine internationale Fernsprechverbindung handelt, muss nach der Amtsleitungsvorwahl oder der Landesvorwahl eventuell eine Pause eingefügt werden, damit das Gerät den Wählton abwartet. Wenn häufiger Probleme mit einem bestimmten Remote-Gerät auftauchen, programmieren Sie die Telefonnummer in einer Kurzwahltaste und ändern Sie die Parameter dieser Taste. > Möglicherweise müssen das lokale oder das Remotegerät gewartet werden. Senden Sie ein Fax an ein anderes Ziel, um das lokale MFP-Gerät zu überprüfen. Sie können eine Fax-Nachricht versenden, aber die Bildqualität des von dem Remote-Gerät gedruckten Dokuments ist sehr schlecht. Wenn das gefaxte Dokument eine kleine Schrift, komplexe Abbildungen oder Fotos aufweist oder sehr hell oder sehr dunkel ist, ändern Sie die Einstellungen von Faxqualität und Dichte (siehe „Dichte“ auf Seite 39). Kopieren Sie das Dokument auf dem Gerät, um festzustellen, wie Fehlerbehebung > 140 es übertragen wird. Das Problem kann auf eine Störung der Telefonleitung zurückzuführen sein. Versuchen Sie, das Dokument später erneut zu übertragen. Das Fax wurde versendet, aber die empfangene Nachricht ist völlig leer. Stellen Sie sicher, dass das Dokument ordnungsgemäß eingelegt wurde, bevor Sie das Fax versenden. Es muss mit der beschrifteten Seite nach OBEN in den ADF eingelegt oder mit der beschrifteten Seite nach UNTEN auf das Glas gelegt werden. Die Bildqualität der empfangenen Fax-Nachricht ist schlecht. Versuchen Sie, das Dokument auf dem lokalen Gerät zu kopieren, um sicherzustellen, dass dies ordnungsgemäß funktioniert. Tritt das Problem erneut auf, wenden Sie sich an den Absender der Faxnachricht und fordern Sie ihn auf, die Einstellungen für Faxqualität und Dichte zu ändern. Fordern Sie den Absender auf, das Dokument auf seinem Gerät zu kopieren, um sicherzustellen, dass dies ordnungsgemäß funktioniert. Lassen Sie sich dann die Faxnachricht erneut zusenden. Nach Eingabe einer Kurzwahl-/Gruppenwahlnummer passiert nichts. Stellen Sie sicher, dass die verwendete Kurzwahlnummer ordnungsgemäß programmiert wurde. Wenn Sie eine zwei- oder dreistellige Nummer wählen, vergessen Sie nicht, vor Eingabe der Nummer # oder * zu drücken. Die empfangenen Dokumente sind hell oder weisen vertikale Streifen auf und das MFP-Gerät hat genügend Toner. Heben Sie die obere Abdeckung an, und wischen Sie die Linsenoberfläche des LED-Arrays des MFP-Geräts vorsichtig ab. Kontrollieren Sie dann, ob der Toner oder die Bildtrommel ersetzt werden muss (siehe „Austauschen von Verbrauchsmaterialien“ auf Seite 119). Die Einstellung für die verzögerte Übertragung ist auf dem MFP-Gerät aktiviert, aber das Dokument wurde nicht gesendet. Überprüfen Sie auf dem Display, ob auf dem MFP-Gerät das richtige Datum und die richtige Uhrzeit eingestellt wurden (siehe „Uhrzeit Einstellen“ auf Seite 45). Das MFP-Gerät ist an eine Nebenstellenanlage angeschlossen, kann aber nicht nach draußen wählen. Kontrollieren Sie, ob vor jeder gewählten oder im Gerät programmierten Rufnummer die Amtsleitungsvorwahl steht. Außerdem muss das Gerät für den Betrieb an einer Nebenstellenanlage konfiguriert sein (siehe „Anschließen an eine Nebenstellenanlage“ auf Seite 56). Das MFP-Gerät antwortet stets, bevor das externe Telefon verwendet werden kann. Wenn ein externes Telefon angeschlossen ist, ändern Sie die Einstellung für die Dauer bis zur Rufannahme des MFP-Geräts („Reaktion bei Anruf“ auf Seite 45). Empfangene Fax-Nachrichten sehen manchmal verzerrt aus. Wenn das empfangene Dokument breiter oder länger als das in das Papierfach eingelegte Papier ist, verkleinert das Gerät automatisch die Breite oder Länge des Dokuments, so dass es auf das Papier passt. Diese Art von Problem kann auch mit der Übertragung zusammenhängen. Fehlerbehebung > 141 TECHNISCHE DATEN MFP ES4160 Modell Nummer BEZEICHNUNG N22131B ES4180 N22133B SPEZIFIKATION Allgemeines Abmessungen ES4160 447 x 432 x 500 mm (B × T × H) ES4180 447 x 432 x 529 mm (B × T × H) Gewicht Ca.: ES4160 17 kg ES4180 19 kg Stromquelle Eingang: 220 bis 240 V Wechselstrom, 50 bis 60 Hz ± 2 % Stromverbrauch Bei Betrieb: max. 800 W Normaler Betrieb: 500 W Standby: 100 W Energiesparmodus: max. 10 W Umgebungsbedingungen: Geräusch (Betrieb) (Standby) 56 dBA 32 dBA Temperatur 10 °C bis 32 °C Feuchtigkeit 20 % bis 80 % relative Feuchtigkeit Bildsensor Farb-CCD Lichtquelle CCF- (Cold Cathode Fluorescent-)Lampe ADF – Einfachdruck 50 Blatt (60 bis 105 g/m2) Optische Auflösung Flatbed (Flachbett): 1.200 x 600 dpi Scannen ADF: 1.200 x 300 dpi Scanner-Nutzungsdauer Flachbett 50.000 Seiten oder 5 Jahre ADF 240.000 Seiten oder 5 Jahre. Scanbereich Flachbett 105 mm x 148 mm bis 215,9 mm x 296,9 mm ADF 105 mm x 148 mm bis 215,9 mm x 355,6 mm Dokumentgröße Flachbett B5, A5, A4, Letter ADF B5, A5, A4, Letter, Legal 13, Legal 13,5, Legal 14 Dokumentendicke Flachbett 11 mm ADF 60 bis 105 g/m2 Technische Daten > 142 BEZEICHNUNG SPEZIFIKATION Dateiformat Scan-to-Email/Server PDF, TIFF, JPEG Actkey PDF, TIFF, JPEG, BMP, PCX, GIF, TGA, PNG, WMF, EMF, Multi-PDF, Multi-TIFF Treiber TWAIN, WIA Papiereinzug ADF: Vorderseite oben Kopierspezifikationen Auflösung Scan: 600 x 600 dpi, 300 x 300 dpi Druck: 600 x 600 dpi Papierformat Flachbett B5, A5, A4, Letter ADF B5, A5, A4, Letter, Legal 13, Legal 13,5, Legal 14 Density (Dichte) 7 Stufen Copy Mode Nor.Gemischt, Nor.Foto: 300 dpi Scan/600 dpi Druck Hoch gemischt, Hoch Foto: 600 dpi Scan/600 dpi Druck Zufuhrfach Kassette 1/Mehrzweck-Einzug/Kassette 2 Kante löschen Rand oben, unten, links, rechts: 0 bis 1 Zoll Randversatz Nach unten und rechts: 0 bis 1 Zoll Papiersparfunktion (N auf 1) 2 auf, 4 auf Collate (Sortieren) Standardspeicher 64 MB: 25 Seiten A4 (ITU-T#1) Optionaler 320-MB-Speicher: 50 Seiten A4 (ITU-T#1) Technische Daten > 143 BEZEICHNUNG SPEZIFIKATION Netzwerkspezifikationen Konnektivität Ethernet 100BaseT/10BaseTX, Autonegotiation mit RJ45-Anschluss Netzwerkprotokoll TCP/IP: Netzwerkschicht: ARP, IPv4/v6, ICMPv4/v6 Transportschicht - TCP, UDP Anwendungsschicht: LPR, FTP, TELNET, HTTP (außer IPP), IPP, DHCP/BOOTP, SMTP, WINS, SNMPv1/v3, DNS, DDNS, UPnP, Bonjour, POP3, SNTP, WSDPrint, Kerberos NetBEUI: SMB, NetBIOS, CIFS, WINS NetWare: Remote-Druckermodus (max. 8 Druckserver) Druckservermodus (max. 8 Dateiserver, 32 Warteschlangen) Unterstützung für verschlüsselte Kennwörter (im Druckservermodus) NetWare6J/5J/4.1J (NDS, Boundary) SNMP ETHERTALK: ELAP, AARP, DDP, AEP, NBP, ZIP, RTMP, ATP, PAP IEEE802.1X IEEE802.1X: EAP-TLS, PEAP Unterstützte Browser Microsoft IE 5.5 oder höher Netscape Navigator 6.0 oder höher Konfigurationsanforderungen IP-Adresse Teilnetzmaske Gateway SMTP-Server/POP3-Server FTP-Server Webserver Faxspezifikation (ES4180) Leitungen Öffentliches Telefonnetz, Nebenstellenanlage Kompatibilität ITU-T G3/Super G3 Übertragungsgeschwindigkeit 3 s pro Seite Leitungsschnittstelle Dual RJ-11C (Line und TEL) Kompressionsmethode MH, MR, MMR Auflösung: Standard 200 x 100 dpi Fein 200 x 200 dpi Foto 200 x 200 dpi Extrafein 200 x 400 dpi Kurzwahl 100 (max. 32 Ziffern pro Standort) Gruppenwahl max. 10 Gruppen Automatische Wahlwiederholung Ja One-Touch-Wahl 5 x 2 Standorte (mit Umschalttaste) Sender ID (Sender ID) Ja (max. 32 Zeichen) Technische Daten > 144 BEZEICHNUNG SPEZIFIKATION Übertragung: Rundruf Ja (max. 100 Übertragungen) Verzögerte Übertragung Ja (bis zu 5 Übertragungen; Terminierung bis zu einem Monat ab dem aktuellen Datum/der aktuellen Uhrzeit möglich) Empfang: Speicher Ja, Empfang auch bei Druckerfehler oder wenn kein Papier vorhanden ist Remote Ja E-Mail-Spezifikationen Kommunikationsprotokoll SMTP, MIME, POP3 Dateiformate PDF, M-TIFF, JPEG Standard-Dateiformat PDF Auflösung 100, 150, 200, 300 dpi (400, 600 dpi nur 1-Bit-Mono) Standardauflösung S/W 200 dpi Grau/Farbe 150 dpi Größe des Adressbuchs Max. Anzahl E-Mail-Adressen 100 Gruppe 20 Registrierung mehrerer „Betreffs“ Ja, 5 Arten von „Betreffs“ Scan Auftr. Aufbau Ja Auszugslimit 1 MB, 3 MB, 5 MB, 10 MB, 30 MB, Kein Limit Mailserver-Authentifizierung SMTP-Authentifizierung, POP3 Unterstützte MailserverAnwendungen Lotus Mail Server 5.0 MS Exchange Server 2000 RedHat 7.0 SendMail Unterstützte LDAP-Server Windows 2003 Active Directory Windows 2000 Active Directory Windows NT 4.0 + MS Exchange 5.5 Lotus Notes R5 Unterstützte Mailanwendungen Microsoft Outlook 2000 Microsoft Outlook Express 5.0 Microsoft Outlook Express 6.0 Netscape Messenger 4.7 Netscape Messenger 4.73 Eudora 4.3.2J Lotus Notes R5 Apple Mail Technische Daten > 145 BEZEICHNUNG SPEZIFIKATION Ablagespezifikationen Kommunikationsprotokoll FTP, CIFS Dateiformate PDF, M-TIFF, JPEG Standard-Dateiformat PDF Auflösung 100, 150, 200, 300 dpi (400, 600 dpi nur 1-Bit-Mono) Standardauflösung S/W 200 dpi Grau/Farbe 150 dpi Max. Anzahl Dateiservereinstellungen 20 Scan Auftr. Aufbau Ja Drucken Auflösung ES4160 600 x 600 dpi, 1.200 x 600 dpi oder 2.400 x 600 (halbe Geschwindigkeit) Optisch: 600 dpi ES4180 1.200 x 1.200 dpi, 600 x 600 dpi Optisch: 1200 dpi Speicher 64 MB Standard, ausbaufähig auf max. 320 MB Papierausgabekapazität bei 80 g/m² Hauptkassette ES4160: 250 Blatt ES4180: 530 Blatt Mehrzweck-Einzug ES4160: Manuelle Einzelblattzufuhr ES4180: 50 Blatt Optionale 2. Kassette 530 Blatt Papiergewicht 60 bis 120 g/m² in der Hauptkassette 60 bis 163 g/m² im Mehrzweck-Einzug 60 bis 120 g/m² in der optionalen 2. Kassette 60 bis 105 g/m² Duplexdruck Papierausgabe 150 Blatt im (oberen) Ausgabefach (Face Down) bei <80 g/m² Nutzungsdauer Drucker 200.000 Seiten oder 5 Jahre Betriebszyklus ES4160: max. 50.000 Seiten pro Monat ES4180: max. 70.000 Seiten pro Monat Nutzungsdauer Toner Starter: 1500 Seiten Ersatz: 12.000 Seiten (ca.) Nutzungsdauer Bildtrommel Ca. 20.000 Seiten bei 3 Seiten pro Druckauftrag (Einfach) Dieses Produkt ist nicht für die Verwendung im unmittelbaren Gesichtsfeld am Bildschirmarbeitsplatz vorgesehen. Um störende Reflexionen am Bildschirmarbeitsplatz zu vermeiden darf dieses Produkt nicht im unmittelbaren Gesichtsfeld platziert werden. Technische Daten > 146 ANHANG A – AUFSTELLEN DES GERÄTS AN EINEM ANDEREN ORT UND TRANSPORTIEREN AUFSTELLEN DES MFP-GERÄTS AN EINEM ANDEREN ORT HINWEIS Verriegeln Sie den Scanner, bevor Sie das MFP-Gerät an einem anderen Ort aufstellen. 1. Schalten Sie das MFP-Gerät aus und entfernen oder stecken Sie Folgendes ab: > Netzkabel > Druckerkabel > Papier im Papierfach 2. Stellen Sie das MFP-Gerät an dem neuen Standort auf. VORSICHT! Dieses Produkt ist schwer. Mindestens zwei Personen sind erforderlich, um es sicher anzuheben. HINWEIS Entriegeln Sie den Scanner, bevor Sie das MFP-Gerät einschalten. TRANSPORTIEREN DES MFP-GERÄTS VORSICHT! Das MFP-Gerät ist ein Präzisionsgerät und kann bei falscher Verpackung während des Transports beschädigt werden. HINWEIS > Wenn Ihr Gerät mit der zusätzlichen Papierkassette ausgerüstet ist, müssen Sie diese vor dem Transport entfernen. > Verriegeln Sie den Scanner, bevor Sie das MFP-Gerät transportieren. 1. Schalten Sie das MFP-Gerät aus und entfernen oder stecken Sie Folgendes ab: > Netzkabel > Druckerkabel > Papier im Papierfach Anhang A – Aufstellen des Geräts an einem anderen Ort und Transportieren > 147 2. Heben Sie den Scanner an. 3. Drücken Sie die Entriegelungstaste (a) der oberen Abdeckung (b), um diese vollständig zu öffnen. b a VORSICHT! Wenn das MFP-Gerät eingeschaltet war, ist die Fixiereinheit heiß. Dieser Bereich ist deutlich gekennzeichnet. Berühren Sie ihn nicht. Anhang A – Aufstellen des Geräts an einem anderen Ort und Transportieren > 148 4. Nehmen Sie die Bildtrommel und die Tonerkartusche aus dem MFP-Gerät heraus, und stellen Sie sie auf eine waagerechte Oberfläche. ACHTUNG! Die grüne Bildtrommelfläche an der Unterseite der einzelnen Tonerkartuschen ist sehr empfindlich gegenüber Berührung und Licht. Berühren Sie diese Fläche nicht und setzen Sie sie niemals länger als fünf Minuten der normalen Raumbeleuchtung aus. Setzen Sie die Bildtrommel niemals direkter Sonnenbestrahlung oder sehr heller Raumbeleuchtung aus. 5. Stecken Sie Trommel und Kartusche in einen schwarzen Plastikbeutel. 6. Setzen Sie die Bildtrommel und die Tonerkartusche wieder in das MFP-Gerät ein. 7. Schließen Sie die obere Abdeckung, indem Sie fest darauf drücken, bis sie einrastet. Anhang A – Aufstellen des Geräts an einem anderen Ort und Transportieren > 149 8. Lassen Sie den Scanner behutsam herab. 9. Schützen Sie das MFP-Gerät mit Polstern und setzen Sie es in einen Karton. HINWEIS Es wird empfohlen, den Originalkarton und die Originalverpackung zu verwenden, sofern verfügbar. VORSICHT! Dieses Produkt ist schwer. Mindestens zwei Personen sind erforderlich, um es sicher anzuheben. HINWEIS Entriegeln Sie den Scanner, bevor Sie das MFP-Gerät einschalten. Anhang A – Aufstellen des Geräts an einem anderen Ort und Transportieren > 150 STICHWORTVERZEICHNIS A Adressbuch Bearbeiten eines E-MailEintrags .......................... 59 Bearbeiten eines Gruppeneintrags............. 61 Hinzufügen eines E-MailEintrags .......................... 58 Hinzufügen eines Gruppeneintrags............. 60 Löschen eines E-MailEintrags .......................... 59 Löschen eines Gruppeneintrags............. 60 Anschließen an eine Nebenstellenanlage............. 56 Auflösung Einstellung unter Windows ....................84, 90 Aufstellen an einem anderen Ort und Transportieren ........... 147 Ausgabefach (Face Down) .... 26 Ausgabefach (Face Up) ......... 26 Ausschalten ........................... 17 Austausch Bildtrommel .................... 123 Automatischer Duplexdruck ........................ 92 B Bedienfeld ............................. 14 Beseitigen von Papierstaus Im Bereich des Druckers ....................... 132 Im Bereich des Scanner-ADF ................ 131 Betrieb .................................. 64 Dokument(e) auf das Glas legen .............................. 65 Dokument(e) zum Kopieren einlegen .......................... 64 Einlegen eines oder mehrerer Dokumente in den ADF................................. 64 Kopieren ........................... 66 Scannen .......................68, 82 C Checkliste für Faxprobleme ..................... 140 D Druckeinstellungen PCL-Emulation .................. 83 PS-Emulation .................... 88 speichern .......................... 84 Drucken Druckauftrag abbrechen .................... 110 unterschiedliche Medien ............................ 95 Druckereinstellungen unter Mac OS X PCL-Emulation .................. 96 PS-Emulation .................. 106 Drucker-Standardeinstellungen WindowsStandardeinstellungen ... 86 Duplexdruck .......................... 91 Duplexeinheit ........................ 26 E Einlegen von Papier .............. 27 Kassetten ......................... 27 Einrichten der Faxfunktion .... 52 Empfehlungen für Papier ...... 24 Kassetten ......................... 24 Mehrzweck-Einzug ............ 25 Energiesparmodus ................ 17 Erste Schritte ........................ 17 Erweiterte Funktionen Aktivieren oder deaktivieren ................... 87 F Fax Automatische Wahlwiederholung .......... 56 Empfangsmodus ............... 57 Faxversand ........................... 73 Erweiterter Betrieb ........... 74 Grundlegender Betrieb ..... 73 Versenden einer Faxnachricht ................... 73 I Importieren und Exportieren von Faxnummern ...................... 82 Informationen vor der Installation DNS-Server ...................... 32 Gateway-IP ....................... 32 IP Adresse ........................ 32 IP Adresse Set .................. 32 POP3 Port ......................... 33 POP3 Server ..................... 32 SMTP Port ......................... 32 SMTP Server ..................... 32 Subnet Mask ..................... 32 Informationen vor der Konfiguration ...................... 31 Installieren der MFP-Treiber und Hilfsprogramme „Plug and Play“Installation ..................... 19 Actkey, Hilfsprogramm ..... 22 Einrichten des Hilfsprogramms Actkey .............. 22 Faxtreiber ......................... 21 Mac OS X-Druckertreiber . 20 MFP Setup Tool ................. 21 TWAIN- und Druckertreiber ................ 18 Installieren von Optionen ........................... 130 InternetkommunikationsMerkmale ............................ 33 ScanAnMail ....................... 33 Scan-to-FTP ...................... 34 Stichwortverzeichnis > 151 K Konfiguration ........................ 35 Konfigurieren des Geräts... ...über das Bedienfeld ...... 36 ...über das Hilfsprogramm Setup Tool ...................... 36 ...über die Webseite .... 35, 36 Kopieren Erweiterter Betrieb ........... 66 Grundlegender Betrieb ..... 66 M Makros .................................111 Manueller Duplex-Druck ....... 92 Mehrzweckfach ................. 94 Papierfach ........................ 92 Menüs Admin-Setup .................... 42 Druckdaten ....................... 41 Drucker ............ 48, 49, 50, 51 E-Mail ............................... 38 Fax .............................. 39, 52 Konfiguration .................... 40 Kopieren ........................... 51 PC ..................................... 39 Platte sichern ................... 52 Scanner ....................... 51, 52 Server .............................. 39 Mindestanforderungen für die Konfiguration ...................... 31 N Nebenstellenanlage, wählen ................................ 56 Nicht zufrieden stellende Druckqualität .....................137 Nicht zufrieden stellende Kopierqualität ....................140 O Overlay-Formulare ...............111 Overlays und Makros ...........111 Allgemein .................. 84, 111 Overlays, PCL Erstellen ..........................114 Mit Overlays drucken ................. 116, 117 Overlays, PostScript Erstellen ..........................111 im Windows-Treiber definieren ......................113 Mit Overlays drucken ......114 P Papier Größeneinstellung unter Windows ......................... 83 Wahl der Kassette unter Windows ......................... 83 Priorität Druckerwarteschlange ...... 87 R Z Reinigen .............................. 126 das Gehäuse ................... 126 das Vorlagenglas ............ 128 den Papiertransportweg im ADF............................... 126 der LED-Kopf .................. 128 die unterseite des ADF............................... 127 Zugriffskontrolle ................... 62 S Scannen Grundlegender Betrieb ..... 68 Scannen auf PC ................ 71 Scan-to-Email ................... 68 Scan-to-Server ................. 70 Scannereinheit abmelden .......................... 63 anmelden .......................... 62 Zeitlimit bei Bedienvorgängen ........... 63 Scannersperre ....................... 17 Scan-to-PC Druck-Scan ....................... 71 Pull-Scan .......................... 72 Seitenausrichtung Einstellung unter Windows ....................84, 88 Spooling Windows-Einstellungen ..... 87 T Telefonbuch Hinzufügen eines Gruppeneintrags............. 54 Hinzufügen eines Kurzwahleintrags ............ 54 Hinzufügen neuer Gruppen ......................... 81 Hinzufügen von Faxnummern .................. 81 Löschen eines Gruppenwahleintrags ..... 55 Löschen eines Kurzwahleintrags ............ 55 Trennblatt Druckaufträge auf einem gemeinsam genutzten Drucker trennen ............. 87 U Umschalten zwischen Zeichen ............................... 15 V Verbrauchsmaterial Bestellinformationen ....... 118 Nutzungsdauer ............... 118 Versenden einer Faxnachricht über den PC ........................ 79 W Wartung .............................. 118 Wasserzeichen Drucken unter Windows ....................84, 90 Wechseln der Anzeigesprache ................... 16 Stichwortverzeichnis > 152