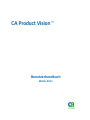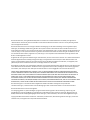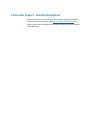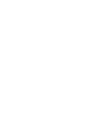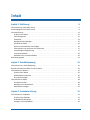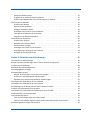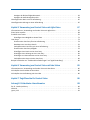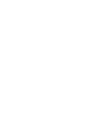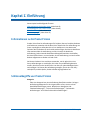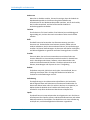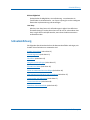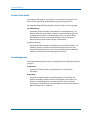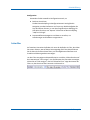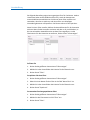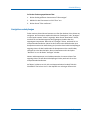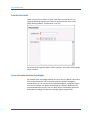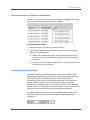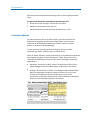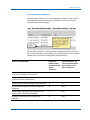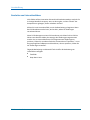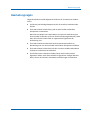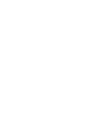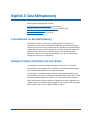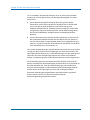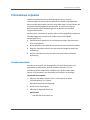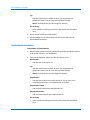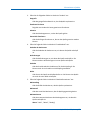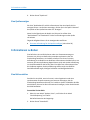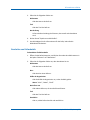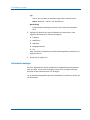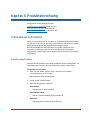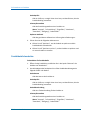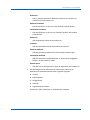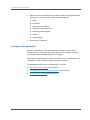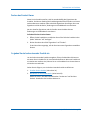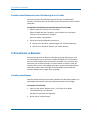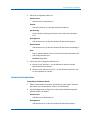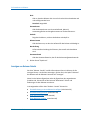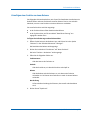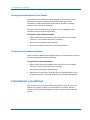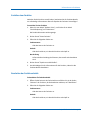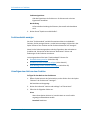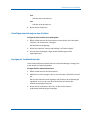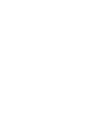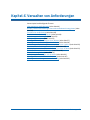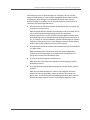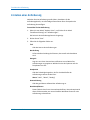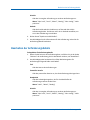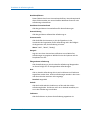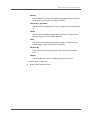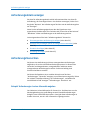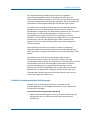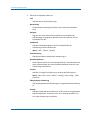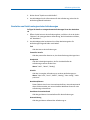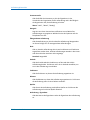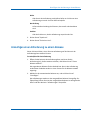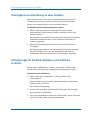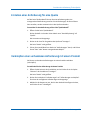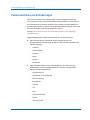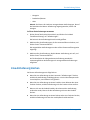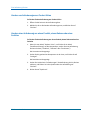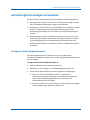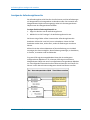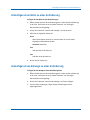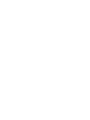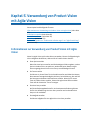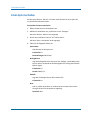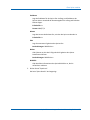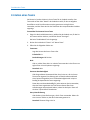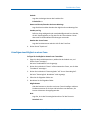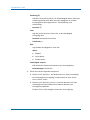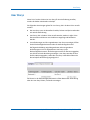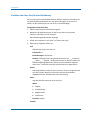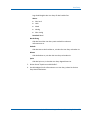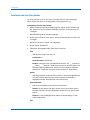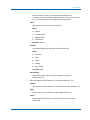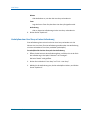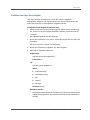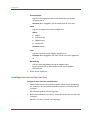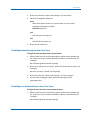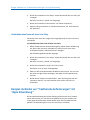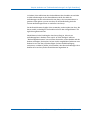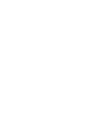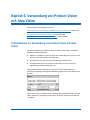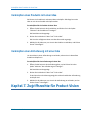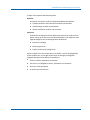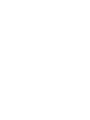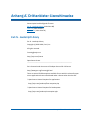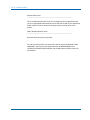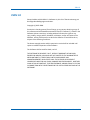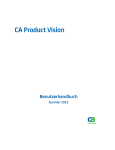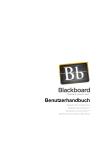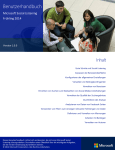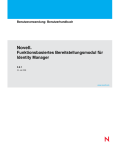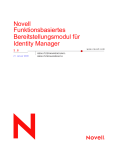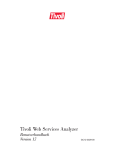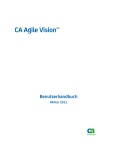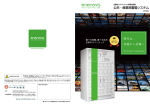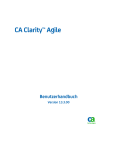Download PDF herunterladen
Transcript
CA Product Vision ™
Benutzerhandbuch
Winter 2011
Diese Dokumentation, die eingebettete Hilfesysteme und elektronisch verteilte Materialien beinhaltet (im Folgenden als
"Dokumentation” bezeichnet), dient ausschließlich zu Informationszwecken des Nutzers und kann von CA jederzeit geändert
oder zurückgenommen werden.
Diese Dokumentation darf ohne vorherige schriftliche Genehmigung von CA weder vollständig noch auszugsweise kopiert,
übertragen, vervielfältigt, veröffentlicht, geändert oder dupliziert werden. Diese Dokumentation enthält vertrauliche und
firmeneigene Informationen von CA und darf vom Nutzer nicht weitergegeben oder zu anderen Zwecken verwendet werden als
zu denen, die (i) in einer separaten Vereinbarung zwischen dem Nutzer und CA über die Verwendung der CA-Software, auf die
sich die Dokumentation bezieht, zugelassen sind, oder die (ii) in einer separaten Vertraulichkeitsvereinbarung zwischen dem
Nutzer und CA festgehalten wurden.
Ungeachtet der oben genannten Bestimmungen ist der Benutzer, der über eine Lizenz für das bzw. die in dieser Dokumentation
berücksichtigten Software-Produkt(e) verfügt, berechtigt, eine angemessene Anzahl an Kopien dieser Dokumentation zum
eigenen innerbetrieblichen Gebrauch im Zusammenhang mit der betreffenden Software auszudrucken, vorausgesetzt, dass
jedes Exemplar diesen Urheberrechtsvermerk und sonstige Hinweise von CA enthält.
Dieses Recht zum Drucken oder anderweitigen Anfertigen einer Kopie der Dokumentation beschränkt sich auf den Zeitraum der
vollen Wirksamkeit der Produktlizenz. Sollte die Lizenz aus irgendeinem Grund enden, bestätigt der Lizenznehmer gegenüber
CA schriftlich, dass alle Kopien oder Teilkopien der Dokumentation an CA zurückgegeben oder vernichtet worden sind.
SOWEIT NACH ANWENDBAREM RECHT ERLAUBT, STELLT CA DIESE DOKUMENTATION IM VORLIEGENDEN ZUSTAND OHNE
JEGLICHE GEWÄHRLEISTUNG ZUR VERFÜGUNG; DAZU GEHÖREN INSBESONDERE STILLSCHWEIGENDE GEWÄHRLEISTUNGEN
DER MARKTTAUGLICHKEIT, DER EIGNUNG FÜR EINEN BESTIMMTEN ZWECK UND DER NICHTVERLETZUNG VON RECHTEN. IN
KEINEM FALL HAFTET CA GEGENÜBER IHNEN ODER DRITTEN GEGENÜBER FÜR VERLUSTE ODER UNMITTELBARE ODER
MITTELBARE SCHÄDEN, DIE AUS DER NUTZUNG DIESER DOKUMENTATION ENTSTEHEN; DAZU GEHÖREN INSBESONDERE
ENTGANGENE GEWINNE, VERLORENGEGANGENE INVESTITIONEN, BETRIEBSUNTERBRECHUNG, VERLUST VON GOODWILL ODER
DATENVERLUST, SELBST WENN CA ÜBER DIE MÖGLICHKEIT DIESES VERLUSTES ODER SCHADENS INFORMIERT WURDE.
Die Verwendung aller in der Dokumentation aufgeführten Software-Produkte unterliegt den entsprechenden
Lizenzvereinbarungen, und diese werden durch die Bedingungen dieser rechtlichen Hinweise in keiner Weise verändert.
Diese Dokumentation wurde von CA hergestellt.
Zur Verfügung gestellt mit „Restricted Rights“ (eingeschränkten Rechten) geliefert. Die Verwendung, Duplizierung oder
Veröffentlichung durch die US-Regierung unterliegt den in FAR, Absätze 12.212, 52.227-14 und 52.227-19(c)(1) bis (2) und
DFARS, Absatz 252.227-7014(b)(3) festgelegten Einschränkungen, soweit anwendbar, oder deren Nachfolgebestimmungen.
Copyright © 2010 CA. Alle Rechte vorbehalten. Alle Marken, Produktnamen, Dienstleistungsmarken oder Logos, auf die hier
verwiesen wird, sind Eigentum der entsprechenden Rechtsinhaber.
Technischer Support – Kontaktinformationen
Wenn Sie technische Unterstützung für dieses Produkt benötigen, wenden Sie
sich an den Technischen Support unter http://www.ca.com/worldwide. Dort
finden Sie eine Liste mit Standorten und Telefonnummern sowie Informationen
zu den Bürozeiten.
Inhalt
Kapitel 1: Einführung
9
Informationen zu CA Product Vision ............................................................. 9
Schlüsselbegriffe von Product Vision............................................................. 9
Schnelleinführung ............................................................................ 11
Product Vision-Menü ...................................................................... 12
Verwaltungsmenü ........................................................................ 12
Seitenfilter ............................................................................... 13
Navigationsverknüpfungen ................................................................ 15
Erforderliche Felder ....................................................................... 16
Suche mit automatischen Vorschlägen ...................................................... 16
Informationen zum Sortieren von Listenseiten ............................................... 17
Listenanzeige und Paginierung ............................................................. 17
Listenseitenaktionen ...................................................................... 18
Bearbeiten von Listenseitenfeldern ......................................................... 20
Bearbeitungsregeln ........................................................................... 21
Kapitel 2: Geschäftsplanung
23
Informationen zur Geschäftsplanung ........................................................... 23
Beispiel: Erstellen einer Rolle und einer Quelle .................................................. 23
Informationen zu Quellen ..................................................................... 25
Erstellen einer Quelle ..................................................................... 25
Quellendetails bearbeiten ................................................................. 26
Eine Quelle anzeigen ...................................................................... 28
Informationen zu Rollen ....................................................................... 28
Eine Rolle erstellen ........................................................................ 28
Bearbeiten von Rollendetails ............................................................... 29
Rollendetails anzeigen ..................................................................... 30
Kapitel 3: Produkteinrichtung
31
Informationen zu Produkten ................................................................... 31
Erstellen eines Produkts ................................................................... 31
Produktdetails bearbeiten ................................................................. 32
Anzeigen von Produktdetails ............................................................... 34
Inhalt 5
Ändern des Product Owner ................................................................ 35
So geben Sie ein konkurrierendes Produkt ein ............................................... 35
Erstellen eines Release oder einer Anforderung für ein Produkt ............................... 36
Informationen zu Releases..................................................................... 36
Erstellen eines Release .................................................................... 36
Release-Details bearbeiten................................................................. 37
Anzeigen von Release-Details .............................................................. 38
Hinzufügen einer Funktion zu einem Release ................................................ 39
Festlegen eines Basisplans für ein Release ................................................... 40
Vergleichen von Release-Basisplänen ....................................................... 40
Informationen zu Funktionen .................................................................. 40
Erstellen einer Funktion ................................................................... 41
Bearbeiten der Funktionsdetails ............................................................ 41
Funktionsdetails anzeigen ................................................................. 42
Hinzufügen einer Notiz zu einer Funktion.................................................... 42
Hinzufügen eines Anhangs zu einer Funktion ................................................ 43
Anzeigen der Funktionshierarchie .......................................................... 43
Kapitel 4: Verwalten von Anforderungen
45
Informationen zu Anforderungen .............................................................. 46
Beispiel: Funktionsanforderungen über mehrere Releases hinweg planen.......................... 46
Erstellen einer Anforderung ................................................................... 48
Bearbeiten der Anforderungsdetails ............................................................ 49
Anforderungsdetails anzeigen.................................................................. 52
Anforderungshierarchien ...................................................................... 52
Beispiel: Anforderungen in einer Hierarchie angeben ......................................... 52
Erstellen von untergeordneten Anforderungen .............................................. 53
Bearbeiten von Details untergeordneter Anforderungen...................................... 55
Hinzufügen einer Anforderung zu einem Release ................................................ 57
Hinzufügen einer Anforderung zu einer Funktion ................................................ 58
Anforderungen für Produkte, Releases und Funktionen erstellen .................................. 58
Erstellen einer Anforderung für eine Quelle ..................................................... 59
Verknüpfen einer vorhandenen Anforderung mit einem Produkt .................................. 59
Zusammenführen von Anforderungen .......................................................... 60
Eine Anforderung löschen ..................................................................... 61
Löschen von Anforderungen aus Product Vision ............................................. 62
Löschen einer Anforderung aus einem Produkt, einem Release oder einer Funktion ............. 62
Anforderungslisten anzeigen und verwalten ..................................................... 63
6 Benutzerhandbuch
Anzeigen der Rückverfolgbarkeitsmatrix .................................................... 63
Anzeigen der Anforderungshierarchie ....................................................... 64
Hinzufügen einer Notiz zu einer Anforderung .................................................... 65
Hinzufügen eines Anhangs zu einer Anforderung ................................................ 65
Kapitel 5: Verwendung von Product Vision mit Agile Vision
67
Informationen zur Verwendung von Product Vision mit Agile Vision ............................... 67
Einen Sprint erstellen ......................................................................... 68
Erstellen eines Teams ......................................................................... 70
Hinzufügen eines Mitglieds zu einem Team .................................................. 71
User Storys ................................................................................... 73
Erstellen einer User Story für eine Anforderung .............................................. 74
Bearbeiten von User Story-Details .......................................................... 76
Verknüpfen einer User Story mit einer Anforderung .......................................... 78
Erstellen einer User Story-Aufgabe ......................................................... 79
Hinzufügen einer Notiz zu einer User Story .................................................. 80
Hinzufügen eines Anhangs zu einer User Story ............................................... 81
Hinzufügen von Kommentaren zu einer User Story ........................................... 81
Verknüpfen eines Issue mit einer User Story ................................................. 82
Beispiel: Verbinden von "Traditionelle Anforderungen" mit "Agile Entwicklung" .................... 82
Kapitel 6: Verwendung von Product Vision mit Idea Vision
85
Informationen zur Verwendung von Product Vision mit Idea Vision ................................ 85
Verknüpfen eines Produkts mit einer Idee....................................................... 86
Verknüpfen einer Anforderung mit einer Idee ................................................... 86
Kapitel 7: Zugriffsrechte für Product Vision
86
Anhang A: Drittanbieter-Lizenzhinweise
89
Ext JS - JavaScript Library ...................................................................... 89
JSON 1.0 ..................................................................................... 91
jquery 1.3.2 .................................................................................. 92
Inhalt 7
Kapitel 1: Einführung
Dieses Kapitel enthält folgende Themen:
Informationen zu CA Product Vision (siehe Seite 9)
Schlüsselbegriffe von Product Vision (siehe Seite 9)
Schnelleinführung (siehe Seite 11)
Bearbeitungsregeln (siehe Seite 21)
Informationen zu CA Product Vision
Product Vision lässt Sie Anforderungen für Projekte, Dienste, Produkte, Releases
und Funktionen verwalten. Mit Product Vision können Sie eine Anforderung von
ihrem ursprünglichen Anforderer bis zu ihrer Aufnahme in eine bestimmte
Funktion oder ein Release für ein Produkt nachverfolgen. Sie können detaillierte
Informationen über die Anforderung und ihre Vorteile, die Quelle der
Anforderung, konkurrierende Produkte und Ranginformationen einschließen,
die Ihnen helfen können, zu entscheiden, ob eine Anforderung in einen ProduktRelease aufgenommen werden soll oder nicht.
Sie können Product Vision auch dazu verwenden, mit CA Agile Vision-User
Storys Anforderungen zu verknüpfen, die in der Scrum-Methodik gebraucht
werden. Dies lässt Sie den Verlauf einer User Story für jeden beliebigen Sprint
nachverfolgen. Sie können die Anforderung anzeigen, die mit der User Story
verknüpft ist, und die Quelle, die die Anforderung angefordert hat.
Schlüsselbegriffe von Product Vision
Kategorie
Über eine Kategorie kann eine Anforderung klassifiziert werden. Sie legen
Anforderungskategorien für Ihre Organisation so fest, wie sie zu Ihren
Geschäftsanforderungen passen. Beispiele von Kategorien sind:
"Marktanforderungen", "Technische Anforderungen", "Funktionelle
Anforderungen" und "Nicht funktionelle Anforderungen".
Kapitel 1: Einführung 9
Schlüsselbegriffe von Product Vision
Konkurrent
Wenn Sie ein Produkt erstellen, können Sie anzeigen, dass das Produkt ein
Wettbewerberprodukt ist. Sie können die gleichen detaillierten
Informationen für ein Wettbewerberprodukt speichern, wie für ein Produkt,
das Sie selbst entwickeln, und das konkurrierende Produkt als
Anforderungsquelle verwenden.
Funktion
Eine Funktion ist Teil eines Produkts. Eine Funktion kann unabhängig und
eigenständig sein, sie kann aber auch mit anderen Teilen eines Produkts
arbeiten.
Rolle
Eine Rolle kann eine Person oder eine Zusammensetzung aus vielen
Personen sein. Sie beschreibt einen Benutzer, Kunden, Käufer oder ein
anderes Individuum, das Sie dazu veranlassen könnte, eine Anforderung zu
erstellen. Sie können Anforderungen mit Personen und Quellen verknüpfen,
um Rückverfolgbarkeit zu gewähren und beim Planungsprozess zu helfen.
Produkt
Etwas mit Wert, das von Ihrem Unternehmen zum Verkauf oder zum
internen Gebrauch im Unternehmen entwickelt wurde. Ein Produkt kann
auch in Handelsgut oder Waren, Software, einem Bauvorhaben oder
anderem Verbrauchsmaterial bestehen. Produkte repräsentieren auch
Dienste, Anwendungen oder Systeme in einer IT-Umgebung.
Release
Ein Release entspricht, ähnlich wie ein Projekt, einem Aufwand, der zur
Lieferung eines Werts führt. Es bringt üblicherweise eine Reihe von
Funktionen und Anforderungen mit sich.
Anforderung
Eine Anforderung ist eine dokumentierte Spezifikation, die beschreibt,
welche Eigenschaften und Funktionen ein bestimmtes Produkt oder ein
bestimmter Dienst haben sollte. Sie stellt ein Attribut, eine Kapazität, ein
Merkmal oder die Qualität eines Produkts oder Dienstes dar, die
erforderlich sind, damit der Benutzer Wert daraus schöpfen kann.
Quelle
Eine Quelle kann ein Unternehmen oder eine Organisation sein. Sie können
Informationen über Quellen erfassen und Kontaktinformationen und andere
Marktinformationen einschließen. Eine Quelle kann mit einer Anforderung
verknüpft sein, um Rückverfolgbarkeit und Kontext zu gewähren.
10 Benutzerhandbuch
Schnelleinführung
Rückverfolgbarkeit
Sie beschreibt die Möglichkeit, eine Anforderung - normalerweise ein
Testfall oder ein Arbeitselement - von ihrem Ursprung bis zu den niedrigsten
Ebenen der Implementierung nachzuverfolgen.
User Story
Mit einer User Story lassen sich Anforderungen in Agile Vision definieren.
Eine Anforderung in Product Vision kann mit der mit ihr verbundenen User
Story in Agile Vision verknüpft werden, wenn diese Produkte zusammen
verwendet werden.
Schnelleinführung
Die folgenden Abschnitte beschreiben die Benutzeroberfläche und zeigen, wie
Product Vision-Funktionen zu verwenden sind.
Product Vision-Menü (siehe Seite 12)
Verwaltungsmenü (siehe Seite 12)
Seitenfilter (siehe Seite 13)
Navigationsverknüpfungen (siehe Seite 15)
Erforderliche Felder (siehe Seite 16)
Suche mit automatischen Vorschlägen (siehe Seite 16)
Informationen zum Sortieren von Listenseiten (siehe Seite 17)
Listenanzeige und Paginierung (siehe Seite 17)
Listenseitenaktionen (siehe Seite 18)
Editierbare Listenseitenfelder (siehe Seite 20)
Kapitel 1: Einführung 11
Schnelleinführung
Product Vision-Menü
Verwenden Sie das Product Vision-Menü, um auf die Seiten zuzugreifen, auf
denen Sie alle Aspekte der Produktanforderungen verwalten können.
Die folgenden Menüabschnitte werden im Menü "Product Vision" angezeigt:
Geschäftsplanung
Verwenden Sie die Auswahl im Menüabschnitt "Geschäftsplanung", um
Quellen und Rollen einzurichten, mit denen Sie eine Anforderung bis zum
ursprünglichen Anforderer zurückverfolgen können. Die Inhalte dieses
Menüabschnitts sind in keiner Weise geschützt. Alle Product VisionBenutzer können diese Inhalte anzeigen und bearbeiten.
Detaillierte Planung
Verwenden Sie die Auswahl im Menüabschnitt "Detaillierte Planung", um
Produkte, Releases, Funktionen und Anforderungen einzurichten. Der
Zugriff auf die Komponenten, die sich in diesem Menüabschnitt befinden,
wird durch rollenbasierte Sicherheitsregeln kontrolliert.
Verwaltungsmenü
Die Produktverwaltungsseiten sind im Verwaltungsmenü in folgende Abschnitte
gruppiert:
Organisation
Verwenden Sie die Auswahl im Organisationsmenü, um Benutzer
festzulegen.
Anwendung
Verwenden Sie die Auswahl im Anwendungsmenü, um Produkte und
Releases festzulegen. Obwohl Sie die Verknüpfungen für Produkte und
Releases im Verwaltungsmenü verwenden können, lassen sich diese
Komponenten einfacher über den Menüabschnitt "Detaillierte Planung" im
Menü "Product Vision"' verwalten.
12 Benutzerhandbuch
Schnelleinführung
Konfiguration
Verwenden Sie die Auswahl im Konfigurationsmenü, um
■
Berichte einzurichten
Die Berichtsverknüpfung im Konfigurationsmenü ermöglicht die
Navigation zum Berichtsfenster von Force.com. Welche Aufgaben Sie
hier durchführen können, ist von Ihren Zugriffsrechten abhängig. Für
Hilfe beim Einrichten von "Reports" klicken Sie auf die Verknüpfung
"Help for this Page".
■
benutzerdefinierte Kategorien und Status zu erstellen, um
Anforderungen und Produkte zu organisieren
Seitenfilter
Auf manchen Listenseiten befindet sich unter der Kopfzeile ein Filter, durch den
Sie steuern können, was auf dieser Seite angezeigt wird. Zum Beispiel können
Sie die Seite der Funktionslisten filtern, um die aufgelisteten Elemente nach
Produkt und Release geordnet anzuzeigen.
Um den Filter anzuzeigen und Auswahlkriterien zu wählen, klicken Sie oben auf
der Listenseite auf "Filter zeigen". Um alle Elemente der Listenseite anzuzeigen,
klicken Sie auf "Alle anzeigen". Das Feld "Aktueller Filter" zeigt den Namen des
Filters an, der derzeit auf der Listenseite in Gebrauch ist.
Kapitel 1: Einführung 13
Schnelleinführung
Die folgende Darstellung zeigt einen angezeigten Filter für Funktionen. Andere
Listenseiten haben unterschiedlichen Filter mit je nach der Komponente
unterschiedlichen Auswahlkriterien. Sie können einen Filter erstellen und
verwenden, ohne ihn zu speichern, oder einen Filter zur zukünftigen
Verwendung benennen und speichern. Sie können mehrere Filter speichern.
Wenn Sie einen Filter erstellen, bleiben die Auswahlkriterien für die Listenseite
wirksam. Wenn Sie die Listenseite verlassen und dann zu ihr zurückkehren, ist
die Liste anhand der Auswahlkriterien aus dem Filter vorgefiltert. Um die
Filterkriterien für die Listenseite zu entfernen, klicken Sie auf "Alle anzeigen".
So filtern Sie:
1. Klicken Sie bei geöffneter Listenseite auf "Alle anzeigen".
2. Wählen Sie in den Listenfeldern die Kriterien für die Filtersuche aus.
3. Klicken Sie auf "Filter".
So speichern Sie einen Filter:
1. Klicken Sie bei geöffneter Listenseite auf "Alle anzeigen".
2. Geben Sie einen Namen für den Filter in das Feld "Neuer Filter" ein.
3. Wählen Sie in den Listenfeldern die Kriterien für die Filtersuche aus.
4. Klicken Sie auf "Speichern".
So verwenden Sie einen gespeicherten Filter:
1. Klicken Sie bei geöffneter Listenseite auf "Alle anzeigen".
2. Wählen Sie den Filternamen im Feld "Filter" aus.
3. Klicken Sie auf "Filter".
14 Benutzerhandbuch
Schnelleinführung
So löschen Sie einen gespeicherten Filter:
1. Klicken Sie bei geöffneter Listenseite auf "Alle anzeigen".
2. Wählen Sie den Filternamen im Feld "Filter" aus.
3. Klicken Sie auf "Filter entfernen".
Navigationsverknüpfungen
Zu den meisten Seiten können Benutzer von fast allen Product Vision-Seiten aus
navigieren. Auf Listenseiten werden die Aktionen "Bearbeiten" oder "Anzeigen"
in einer Spalte namens "Aktion" angezeigt. Wenn Sie auf "Bearbeiten" klicken,
wechseln Sie zur Bearbeitungsseite des angezeigten Produkts bzw. der
angezeigten Komponente. Wenn Sie auf "Anzeigen" klicken, wechseln Sie zur
entsprechenden Detailseite. Wenn Sie der Ersteller eines Produkts oder einer
Komponente sowie einer Anforderung sind, werden Ihnen beide Verknüpfungen
angezeigt. Wenn Sie das Produkt oder die Komponente nicht erstellt haben,
verfügen Sie nicht über das Recht, diese zu bearbeiten und in der Spalte
"Aktionen" ist nur die Aktion "Anzeigen" sichtbar.
Namen und Komponenten von Produkten werden als unterstrichener Text
angezeigt. Wenn Sie auf diese Verknüpfungen klicken, wechseln Sie zu den
entsprechenden Detailseiten.
Auf Seiten, bei denen es sich nicht um Hauptmenüseiten handelt, führt die
Schaltfläche "Zurück zur Liste" in der Kopfzeile zur vorherigen Seite zurück.
Kapitel 1: Einführung 15
Schnelleinführung
Erforderliche Felder
Felder mit einem roten Rahmen auf der linken Seite sind erforderlich. Die
folgende Abbildung zeigt die zwei Felder, die für das Erstellen einer neuen
Quelle benötigt werden: "Quellenname" und "Typ".
Sie können Änderungen der Seite nur dann speichern, wenn diese Felder gültige
Daten enthalten.
Suche mit automatischen Vorschlägen
Die automatischen Vorschläge bestehen aus einer Liste von Werten, die mit den
Zeichen übereinstimmen, die ins Textfeld eines Suchattributs eingegeben
wurden. Wenn Sie z. B. in einem Such-Textfeld Bo eingeben, schlägt das System
eine Liste von Werten vor, die die Zeichenfolge Bo enthalten. Wählen Sie den
entsprechenden Wert aus der Liste aus. Wenn Sie der Zeichenfolge zusätzliche
Buchstaben hinzufügen, werden die Vorschläge weiter eingeschränkt.
16 Benutzerhandbuch
Schnelleinführung
Informationen zum Sortieren von Listenseiten
Auf Seiten, auf denen Daten im Listentabellenformat angezeigt werden, können
Sie die Listen von jeder beliebigen Spalte aus sortieren.
So sortieren Sie eine Tabelle:
1. Bewegen Sie den Cursor über eine Listenüberschrift.
2. Klicken Sie auf die Schaltfläche des Listenmenüs und wählen Sie eine der
folgenden Vorgehensweisen:
■
Wählen Sie "Aufsteigend sortieren" oder "Absteigend sortieren" aus,
um die Listenelemente alphabetisch in der gewünschten Reihenfolge
anzuordnen.
■
Klicken Sie auf "Nach diesem Feld gruppieren", um gleiche Elemente der
Spalte in der Liste zu gruppieren.
Listenanzeige und Paginierung
Ein großes Produkt kann über Hunderte oder Tausende von Anforderungen
verfügen. Standardmäßig zeigt Product Vision 100 Anforderungen gleichzeitig
auf der Seite mit der Anforderungsliste an. Sie können die Zahl der
Anforderungen, die auf der Listenseite angezeigt werden, auf eine kleinere
Anzahl verändern. Sobald Sie die Anzahl der gleichzeitig anzuzeigenden
Anforderungen festgelegt haben, wird diese Zahl zur neuen standardmäßigen
Anzeigeanzahl. Um zwischen den Seiten vor und zurück zu wechseln, klicken Sie
oben oder unten im Arbeitsbereich auf die Navigationsschaltflächen.
Ein Paginierungstool am oberen und unteren Rand des Arbeitsbereichs zeigt
sowohl die Anzahl auf der Seite als auch die Zahl der derzeit angezeigten
Elemente an.
Kapitel 1: Einführung 17
Schnelleinführung
Sie können die Anzahl der Elemente festlegen, die pro Seite angezeigt werden
sollen.
So legen Sie die Anzahl der anzuzeigenden Anforderungen fest
1. Klicken Sie im Feld "Anzeigen" auf den Pfeil nach unten.
2. Wählen Sie die Anzahl der Elemente aus.
Die Mindestanzahl sind zehn Elemente. Das Maximum ist 100.
Listenseitenaktionen
Für jede Komponente, die Sie erstellen können, wird eine Listenseite der
Komponenten angezeigt. Zum Beispiel verfügt Product Vision über eine
Listenseite für die folgenden Komponenten: Quellen, Rollen, Produkte,
Releases, Funktionen und Anforderungen.
Um die Listenseite einer Komponente anzuzeigen, klicken Sie auf die
Verknüpfung im Menü "Product Vision" der Komponente.
Wenn die Spalte "Aktionen" auf der Listenseite für ein Listenelement sowohl die
Verknüpfung "Anzeigen" als auch "Bearbeiten" enthält, können Sie an dem
Listenelement Änderungen vornehmen. Mit den Verknüpfungen können Sie
Folgendes tun:
18 Benutzerhandbuch
■
Bearbeiten. Sie können die Seite "Details" für das Element öffnen und in
jedem beliebigen aktiven Feld Änderungen an den Werten vornehmen.
■
Anzeigen. Sie können Seite "Details" im schreibgeschützten Modus öffnen.
Wenn Sie Änderungen vornehmen möchten, können Sie, wenn Sie der
Ersteller der Komponente oder der Product Owner eines mit der
Komponente verbundenen Produkts sind, auf die Schaltfläche "Bearbeiten"
klicken, um in den Bearbeitungsmodus zu wechseln.
Schnelleinführung
Informationen zum Anzeigemodus
Wenn die Spalte "Aktionen" nur die Verknüpfung "Anzeigen" enthält, können
Sie die Details für die Komponente nicht verändern, weil Sie nicht über die
entsprechenden Rechte verfügen.
Manche Aktionen können im Anzeigemodus fertiggestellt werden, auch wenn
Sie nicht der Eigentümer eines Produkts oder einer Komponente sind. Folgende
Tabelle zeigt an, was Sie im Anzeigemodus ausführen können.
Aktion im Anzeigemodus
Können der
Product Owner
oder Ersteller die
Aktion
ausführen?
Kann ein Benutzer, der
nicht der Product Owner
oder Ersteller ist, die
Aktion ausführen?
Anforderungen für Produkte, Releases und
Funktionen hinzufügen oder entfernen.
Ja
Ja
Anforderungen für Produkte, Releases und
Funktionen öffnen und bearbeiten.
Ja
Nein
Releases für ein Produkt hinzufügen oder entfernen.
Ja
Ja
Für ein Produkt aufgelistete Releases öffnen und
bearbeiten.
Ja
Nein
Bearbeitungs- und Entfernungshinweise zu einer
Funktion oder Anforderung hinzufügen.
Ja
Nein
Anhänge zu einer Funktion hinzufügen oder
entfernen.
Ja
Nein
Kapitel 1: Einführung 19
Schnelleinführung
Bearbeiten von Listenseitenfeldern
Viele Felder auf den Listenseiten können direkt bearbeitet werden, wodurch Sie
sich einige Mausklicks ersparen, wenn es darum geht, zur Seite "Details" der
Komponente zu gelangen, die Sie verändern möchten.
Klicken Sie in ein Listenseitenfeld, um mit der Bearbeitung zu beginnen. Wenn
das Feld bearbeitet werden kann, wird es aktiv, sodass Sie Änderungen
vornehmen können.
Wenn Sie Änderungen an einem Feld vornehmen, wird oben links im Feld ein
kleines rotes Dreieck sichtbar, das anzeigt, dass Änderungen vorgenommen
wurden. Um an einem editierbaren Feld vorgenommene Änderungen zu
speichern, klicken Sie am oberen Ende der Listenansicht auf "Speichern". Um zu
den ursprünglichen Feldwerten zurückzukehren, ohne zu speichern, klicken Sie
auf "Änderungen verwerfen".
Folgende Bearbeitungs- und Auswahl-Tools sind für die Bearbeitung von
Listenfeldern verfügbar:
20 Benutzerhandbuch
■
Textfelder
■
Drop-down-Listen
Bearbeitungsregeln
Bearbeitungsregeln
Folgender Abschnitt enthält allgemeine Richtlinien für Ihre Arbeit mit Product
Vision:
■
Sie können jede beliebige Komponente, die Sie erstellen, bearbeiten oder
löschen.
■
Ein Product Owner hat das Recht, jede mit dem Produkt verbundene
Komponente zu bearbeiten.
Wenn Sie zum Beispiel ein Product Owner sind und eine Anforderung mit
Ihrem Produkt verbunden ist, können Sie die Anforderung bearbeiten, selbst
wenn Sie nicht der Ersteller oder ein zugewiesener Eigentümer der
Anforderung sind.
■
Ein Product Owner kann das Recht eines Komponentenerstellers zur
Bearbeitung einer mit einem Produkt verbundenen Komponente aufheben.
■
Ein Product Owner hat das Recht, alle der mit einem Produkt verbundenen
Funktionen und Releases zu bearbeiten.
■
Eine Funktion kann neben dem Product Owner oder Ersteller andere
Eigentümer haben. Auch diese zusätzlichen Eigentümer verfügen über das
Recht, alle mit der Funktion verbundenen Anforderungen zu bearbeiten.
Kapitel 1: Einführung 21
Kapitel 2: Geschäftsplanung
Dieses Kapitel enthält folgende Themen:
Informationen zur Geschäftsplanung (siehe Seite 23)
Beispiel: Erstellen einer Rolle und einer Quelle (siehe Seite 23)
Informationen zu Quellen (siehe Seite 25)
Informationen zu Rollen (siehe Seite 28)
Informationen zur Geschäftsplanung
Geschäftsplanung für Product Vision ist dafür gedacht, Ihre Kunden zu
identifizieren, damit Sie ihre Geschäftsanforderungen und die Anforderungen,
an denen sie interessiert sind, verstehen können. Das Menü "Geschäftsplanung"
enthält Optionen, über die Sie Informationen zu Rollen und Quellen finden und
angeben können. Wenn Sie eine Anforderung mit einer Quelle oder Rolle
verbinden, zeichnen Sie wichtige Information dazu auf, wer die Anforderung
verlangt hat und warum er sie benötigt.
Beispiel: Erstellen einer Rolle und einer Quelle
John Wheeler ist Net Worth Product Manager bei Forward, Inc. Er ist dafür
verantwortlich, sicherzustellen, dass die Release- und Funktionsanforderungen
seines Produkts dem Bedarf seiner Kunden entsprechen.
John bekommt eine Marktumfrage zu lesen, die einen typischen Käufer eines
neuen Produkts, das er plant, beschreibt. Außerdem erfährt John in einer E-Mail
eines Vertriebsbeauftragten von Forward, Inc., dass ein bereits vorhandener
Kunde, Miki Wireless Devices, Interesse am geplanten Produkt ausgedrückt hat
und nach bestimmten Anforderungen gefragt hat, deren Implementierung dabei
helfen würden, den Verkauf an diesen Kunden zu sichern.
Kapitel 2: Geschäftsplanung 23
Beispiel: Erstellen einer Rolle und einer Quelle
Um zu vermeiden, dass die Informationen, die er zu seinem neuen Produkt
erhalten hat, verloren gehen, führt John die folgenden Aufgaben in Product
Vision durch:
■
Um die Marktforschungsinformationen über den typischen Käufer
festzuhalten, erstellt John eine Rolle für den Käufer, die er Charlie Smith
nennt. John gibt an, dass die Rolle der technischen Leitung eines
Hardwareunternehmens für Telekommunikation entspricht. Um die Rolle
fertigzustellen, fügt John Zusatzinformation aus der Marktumfrage hinzu,
die sich auf Produktbedarf, häufige Probleme und Kaufgewohnheiten
beziehen.
■
Um die Informationen des aktuellen Kunden festzuhalten, erstellt John für
das Unternehmen Miki Wireless Devices eine Quelle des Typs Kunde. Da
sich das Unternehmen in Japan befindet, wählt John als geografische Zone
Japan aus. Er gibt die restlichen Informationen für die Quelle, einschließlich
einer Kontaktperson im Unternehmen, an.
John erstellt die Anforderungen, die Miki Wireless Devices für das neue Produkt
verlangt hat. Beim Erstellen der Anforderungen in Product Vision wählt er die
Quelle Miki Wireless Devices aus, um die Anforderungen mit dem Anforderer zu
verbinden. Die neuen Anforderungen können nun von den verschiedenen
Punkten im Entwicklungszyklus zu Miki Wireless Devices zurückverfolgt werden.
Da die Anforderungen auch zum Bedarf des Profils der Rolle "Charlie Smith"
passen, verbindet John die Anforderungen mit dieser Rolle. Da er die Quelle mit
der Rolle verbunden hat, kann John die Anforderungen schnell finden und
erkennen, welche Märkte, Kunden und Rollen diese Anforderungen schätzen
würden. Wenn durch Änderungen am Inhalt und Umfang des Produkts
bestimmte Anforderungen eingeschlossen und andere außen vor gelassen
werden müssen, können sich solche Informationen bei der
Entscheidungsfindung unbezahlbar machen.
24 Benutzerhandbuch
Informationen zu Quellen
Informationen zu Quellen
Mithilfe von Quellen können Sie Anforderungen zu ihrem Ursprung
zurückverfolgen. Zu wissen, wie viele Quellen eine Anforderung angefordert
haben und wer diese Quellen sind, kann Ihnen dabei helfen, zu entscheiden, wie
schnell die Anforderung geliefert werden sollte. Es stellt einen Faktor zur
Bestimmung dar, welche Anforderungen für ein Release eines Produkts
vorgenommen werden.
Quellen können Informationen darüber liefern, welche geografischen Segmente
oder Marktsegmente betroffen sind. Product Vision stellt folgende
Quellentypen bereit:
■
Geschäftseinheit. Identifiziert eine Anforderung aus dem internen Bereich
Ihres Unternehmens.
■
Kunde. Identifiziert eine Anforderung von aktiven oder potenziellen Kunden.
■
Geografie. Identifiziert eine für eine oder mehrere Geografien spezifische
Anforderung.
■
Branche. Identifiziert eine für eine oder mehrere Branchen spezifische
Anforderung.
Erstellen einer Quelle
Erstellen Sie eine Quelle, um den Begründer einer Anforderung oder einer
Organisation zu beschreiben, der bzw. die daran interessiert ist, eine
Anforderung erfüllt zu bekommen. Sobald Sie eine Quelle erstellt haben,
können Sie sie bearbeiten, um vollständige Informationen hinzuzufügen.
So erstellen Sie eine Quelle
1. Gehen Sie zum Menü "Product Vision", und klicken Sie im Menü
"Geschäftsplanung" auf "Quelle".
Die Quellenlistenseite wird angezeigt.
2. Klicken Sie auf "Neue Quelle".
3. Füllen Sie die folgenden Felder aus:
Quellenname
Gibt den Namen der Quelle an.
Kapitel 2: Geschäftsplanung 25
Informationen zu Quellen
Typ
Gibt den Quellentyp an. Sobald Sie einen Typ ausgewählt und
gespeichert haben, kann er nicht mehr verändert werden.
Werte: Geschäftseinheit, Kunde, Geografie, Industrie.
Beschreibung
Liefert eine Beschreibung des Elements, das erstellt oder bearbeitet
wird.
4. Klicken Sie auf "Speichern und Schließen".
5. Vervollständigen Sie die Informationen für die Quelle, indem Sie die
Quellendetails bearbeiten.
Quellendetails bearbeiten
So bearbeiten Sie Quellendetails
1. Öffnen Sie die Quellenlistenseite, und klicken Sie neben dem Quellennamen
in der Spalte "Aktionen" auf "Bearbeiten".
2. Füllen Sie die folgenden Felder aus, oder bearbeiten Sie sie:
Quellenname
Gibt den Namen der Quelle an.
Typ
Gibt den Quellentyp an. Sobald Sie einen Typ ausgewählt und
gespeichert haben, kann er nicht mehr verändert werden.
Werte: Geschäftseinheit, Kunde, Geografie, Industrie.
Hauptkontakt
Gibt den Namen der Person an der Quelle an, mit der man sich in
Verbindung setzen kann, um Informationen zu erhalten.
Hauptkontakt-E-Mail
Gibt die E-Mail-Adresse des Hauptkontakts an.
Hauptkontakttelefon
Gibt die Telefonnummer des Hauptkontakts an.
Beschreibung
Liefert eine Beschreibung des Elements, das erstellt oder bearbeitet
wird.
26 Benutzerhandbuch
Informationen zu Quellen
3. Füllen Sie die folgenden Felder im Abschnitt "Kunden" aus:
Geografie
Gibt den geografischen Bereich an, den die Quelle repräsentiert.
Einnahmen bis heute
Zeigt die vom Kunden bis heute generierten Einnahmen.
Industrie
Gibt das Marktsegment an, zu dem die Quelle gehört.
Potenzielle Einnahmen
Gibt die künftigen Einnahmen an, die von der Quelle generiert werden
können.
4. Füllen Sie folgende Felder im Abschnitt "Produktdetail" aus:
Produkte der Konkurrenz
Gibt die Produkte der Konkurrenz an, mit denen die Quelle verknüpft
ist.
Anforderungen
Gibt die Anforderungen an, mit denen die Quelle verknüpft ist. Sie
können mehrere Anforderungen mit einer Quelle verknüpfen.
Produkte
Gibt das Produkt oder die Produkte an, für die die Quelle gilt. Sie
können mehr als ein Produkt zur Verknüpfung auswählen.
Rollen
Gibt die mit der Quelle verknüpften Rollen an. Sie können eine Quelle
mit mehr als einer Rolle verknüpfen.
5. Füllen Sie folgende Felder im Abschnitt "Marktinformationen" aus:
Marktumfang
Gibt die Größe des Marktes an, den die Quelle repräsentiert.
Marktanteil
Gibt den Anteil des Marktes an, den die Quelle gegenwärtig besitzt.
Marktwachstum
Gibt das erwartete Wachstum des Marktsegments an, mit dem die
Quelle verknüpft ist.
Werte: "Hoch", "Mittel", "Niedrig"
Kapitel 2: Geschäftsplanung 27
Informationen zu Rollen
6. Klicken Sie auf "Speichern".
Eine Quelle anzeigen
Die Seite "Quellendetails" enthält Informationen über eine Quelle, die Sie
anzeigen können. Um die Seite anzuzeigen, klicken Sie in der Spalte "Aktionen"
der Quelle auf der Quellenlistenseite auf "Anzeigen".
Wenn Sie der Eigentümer der Quelle sind, können Sie auf der Seite
"Quellendetails" auf "Bearbeiten" klicken und Änderungen an der Quelle
vornehmen.
Folgende Aufgaben können Sie im Anzeigemodus ausführen:
■
Eine neue Anforderung für die Quelle hinzufügen (siehe Seite 59)
Informationen zu Rollen
Eine Rolle kann eine wirkliche Person oder eine Zusammensetzung aus
Personen sein, die einen Käufer oder jemanden repräsentiert, der die
Entscheidung beeinflusst, ein Produkt zu kaufen. Eine Person mit einer
Anforderung zu verbinden kann detaillierte Informationen darüber liefern, wer
erwartet, dass eine Anforderung abgeschlossen wird, und wie die Anforderung
ins Geschäftsmodell für die Person passt. Eine Rolle kann Informationen über
die Probleme angeben, die die Anforderung erfüllen wird, einschließlich
Geschäftsanforderungen, häufigen Problemen und Kaufgewohnheiten.
Eine Rolle erstellen
Erstellen Sie eine Rolle, um eine Person in einer Organisation oder eine
repräsentativen Zusammensetzung aus Personen anzuzeigen, die die
Entscheidung beeinflussen könnten, Ihr Produkt zu kaufen. Sobald Sie die Rolle
erstellt haben, können Sie alle Informationen hinzufügen, indem Sie die Details
der Rolle bearbeiten.
So erstellen Sie eine Rolle
1. Gehen Sie zum Menü "Product Vision", und klicken Sie im Menü
"Geschäftsplanung" auf "Rolle".
Die Rollenlistenseite wird angezeigt.
2. Klicken Sie auf "Neue Rolle".
28 Benutzerhandbuch
Informationen zu Rollen
3. Füllen Sie die folgenden Felder aus:
Rollenname
Gibt den Namen der Rolle an.
Titel
Gibt den Titel der Rolle an.
Beschreibung
Liefert eine Beschreibung des Elements, das erstellt oder bearbeitet
wird.
4. Klicken Sie auf "Speichern und Schließen".
5. Vervollständigen Sie die Informationen für die Rolle, indem Sie die
Rollendetails bearbeiten.
Bearbeiten von Rollendetails
So bearbeiten Sie Rollendetails
1. Öffnen Sie die Rollenlistenseite, und klicken Sie neben dem Rollennamen in
der Spalte "Aktionen" auf "Bearbeiten".
2. Füllen Sie die folgenden Felder aus, oder bearbeiten Sie sie:
Rollenname
Gibt den Namen der Rolle an.
Alter
Gibt das Alter einer Rolle an.
Größe der Organisation
Gibt die Größe der Organisation an, zu der die Rolle gehört.
Werte: "Klein", "Mittel", "Groß"
Beeinflusst von
Gibt andere Rollen an, die eine Rolle beeinflussen.
Titel
Gibt den Titel der Rolle an.
Geschlecht
Gibt an, ob die Rolle männlich oder weiblich ist.
Kapitel 2: Geschäftsplanung 29
Informationen zu Rollen
Typ
Gibt an, wie eine Rolle innerhalb der Organisation arbeiten könnte.
Werte: "Benutzer", "Käufer" und "Beeinflusser".
Beschreibung
Liefert eine Beschreibung des Elements, das erstellt oder bearbeitet
wird.
3. Schließen Sie die Rolle ab, indem Sie detaillierte Informationen in die
folgenden Abschnitte für Freiformtext eingeben:
■
Probleme
■
Bedürfnisse
■
Bedenken
■
Kaufgewohnheiten
■
Ziel
Jeder Textabschnitt enthält einen Textformatierungsbalken, sodass Sie Text
anpassen können.
4. Klicken Sie auf "Speichern".
Rollendetails anzeigen
Die Seite "Rollendetails" enthält ausführliche schreibgeschützte Informationen
über eine Rolle. Um die Seite anzuzeigen, klicken Sie in der Spalte "Aktionen"
der Rolle auf der Rollenlistenseite auf "Anzeigen".
Um in den Bearbeitungsmodus der Seite "Rollendetails" zu wechseln, klicken Sie
auf "Bearbeiten".
30 Benutzerhandbuch
Kapitel 3: Produkteinrichtung
Dieses Kapitel enthält folgende Themen:
Informationen zu Produkten (siehe Seite 31)
Informationen zu Releases (siehe Seite 36)
Informationen zu Funktionen (siehe Seite 40)
Informationen zu Produkten
Wenn Sie ein Produkt erstellen, erstellen Sie ein detailliertes Bild des Produkts
als Referenz für die Zukunft. Sie können Informationen über Finanzen, Kunden,
Wettbewerberprodukte, das geografische Marktsegment, das
Branchenmarktsegment und Funktionen einschließen. Sie können auch
zusätzliche ausführlichere Informationen über die Stärken, Schwächen,
Möglichkeiten, Bedrohungen und die angesprochenen Probleme des Produkts
einschließen.
Erstellen eines Produkts
Nachdem Sie das Produkt erstellt haben, bearbeiten Sie die Produktdetails, um
vollständige Informationen über alle Aspekte des Produkts hinzuzufügen.
So erstellen Sie ein Produkt:
1. Gehen Sie zum Menü "Product Vision" und klicken Sie im Menü
"Geschäftsplanung" auf "Produkte".
Die Produktlistenseite wird angezeigt.
2. Klicken Sie auf "Neues Produkt".
3. Füllen Sie die folgenden Felder aus:
Produktname
Gibt den Namen des Produkts an.
Produktbeschreibung
Gibt eine Textbeschreibung für das Produkt an.
Plankosten
Gibt die geplanten Kosten eines Produkts an.
Kapitel 3: Produkteinrichtung 31
Informationen zu Produkten
Produktpräfix
Gibt ein Präfix an, um Agile Vision User Storys zu identifizieren, die das
Produkt-Backlog ausmachen.
Lebenszyklusstadium
Gibt das Entwicklungsstadium eines Produkts an.
Werte: "Konzept", "In Entwicklung", "Eingeführt", "Wachstum",
"Entwickelt", "Rückgang", "Lebensende".
Geplanter Aufwand
Gibt den geschätzten Aufwand zur Lieferung der Anforderung an.
4. Führen Sie eine der folgenden Aktionen aus:
■
Klicken Sie auf "Speichern", um das Produkt zu speichern und die
Produktdetails zu bearbeiten.
■
Klicken Sie auf "Speichern und neu", um das Produkt zu speichern und
ein neues Produkt zu erstellen.
Produktdetails bearbeiten
So bearbeiten Sie Produktdetails
1. Öffnen Sie die Produktliste, und klicken Sie in der Spalte "Aktionen" des
Produkts auf "Bearbeiten".
2. Vervollständigen oder bearbeiten Sie auf der Produktbearbeitungsseite
folgende Felder nach Bedarf:
Produktname
Gibt den Namen des Produkts an.
Produktpräfix
Gibt ein Präfix an, um Agile Vision User Storys zu identifizieren, die das
Produkt-Backlog ausmachen.
Produktbeschreibung
Gibt eine Textbeschreibung für das Produkt an.
Lebenszyklusstadium
Gibt das Entwicklungsstadium eines Produkts an.
Werte: "Konzept", "In Entwicklung", "Eingeführt", "Wachstum",
"Entwickelt", "Rückgang", "Lebensende".
32 Benutzerhandbuch
Informationen zu Produkten
Konkurrent
Gibt an, dass das Produkt ein Produkt der Konkurrenz und nicht ein
Produkt Ihres Unternehmens ist.
Geplante Einnahmen
Gibt die Einnahmen an, die von einem Produkt erwartet werden.
Tatsächliche Einnahmen
Gibt die Einnahmen an, die bis zum heutigen Tag durch das Produkt
erzielt wurden.
Plankosten
Gibt die geplanten Kosten eines Produkts an.
Ist-Kosten
Gibt die tatsächlichen Kosten des Produkts bis heute an.
Geplanter Aufwand
Gibt den geschätzten Aufwand zur Lieferung der Anforderung an.
Tatsächlicher Aufwand
Gibt die tatsächlichen Aufwandskosten an, die bis heute ausgegeben
wurden, um das Produkt zu liefern.
Product Owner
Gibt den Namen des Eigentümers oder der Eigentümer des Produkts an.
3. Vervollständigen Sie die Abschnitte für Freiformtext, indem Sie die
detaillierten Produktinformationen über Folgendes eingeben:
■
Vorteile
■
Schwachpunkte
■
Gelegenheiten
■
Gefahren
■
Angesprochenes Problem
Sie können in jedes Textfeld bis zu 32.000 Zeichen eingeben.
Kapitel 3: Produkteinrichtung 33
Informationen zu Produkten
4. Wählen Sie in den Auswahlboxen mit mehreren Werten für folgende Punkte
die Werte aus, die Sie mit dem Produkt verbinden möchten:
■
Rollen
■
Funktionen
■
Konkurrierende Produkte
■
Geografisches Marktsegment
■
Industrielles Marktsegment
■
Kunden
■
Anforderungen
5. Klicken Sie auf "Speichern".
Anzeigen von Produktdetails
Die Seite "Produktdetails" enthält Informationen über ein Produkt, das Sie
anzeigen können. Um die Seite anzuzeigen, klicken Sie in der Spalte "Aktionen"
des Produkts auf der Produktlistenseite auf "Anzeigen".
Wenn Sie der Product Owner sind, können Sie auf der Seite "Produktdetails" auf
"Bearbeiten" klicken und Änderungen am Produkt vornehmen.
In Anzeigemodus auf der Seite "Produktdetails" können Sie:
34 Benutzerhandbuch
■
Den Product Owner ändern (siehe Seite 35)
■
Ein Release oder eine Anforderung erstellen (siehe Seite 36)
■
Ein Scrum-Team erstellen (siehe Seite 70)
Informationen zu Produkten
Ändern des Product Owner
Wenn Sie ein Produkt erstellen, sind Sie standardmäßig der Eigentümer des
Produkts. Sie können allerdings die Produkteigentümerschaft ändern und einem
anderen Benutzer zuordnen oder zusätzliche Eigentümer hinzufügen. Der neue
Eigentümer erhält das Recht, Änderungen an Produktdetails vorzunehmen.
Nur ein aktueller Eigentümer und der Ersteller eines Produkts können
Änderungen an Produktdetails vornehmen.
So ändern Sie einen Product Owner
1. Öffnen Sie die Produktliste, und klicken Sie auf der Zeile des Produkts in der
Spalte "Aktionen" auf "Anzeigen".
2. Klicken Sie neben dem Feld "Eigentümer" auf "Ändern".
Es wird eine Seite angezeigt, auf der Sie einen neuen Eigentümer auswählen
können.
So geben Sie ein konkurrierendes Produkt ein
Um ein konkurrierendes Produkt anzugeben, führen Sie dieselben Schritte aus
wie wenn Sie ein Produkt für Ihr Unternehmen definieren. Wenn ein Produkt als
ein Konkurrent markiert wird, können Sie es mit Produkten Ihres Unternehmens
als Konkurrent verbinden.
Gehen Sie wie folgt vor, um ein konkurrierendes Produkt zu definieren.
1. Erstellen Sie das Produkt (siehe Seite 31).
2. Bearbeiten Sie die Produktdetails (siehe Seite 32).
Stellen Sie sicher, dass das Kontrollkästchen "Konkurrent" auf der Seite
Produkt - Bearbeiten des Produkts aktiviert ist.
Kapitel 3: Produkteinrichtung 35
Informationen zu Releases
Erstellen eines Release oder einer Anforderung für ein Produkt
Sie können Releases und Anforderungen auf der Seite "Produktdetails"
erstellen. Das Release bzw. die Anforderung wird automatisch mit dem Produkt
verbunden.
So erstellen Sie ein Release oder eine Anforderung für ein Produkt
1. Öffnen Sie die Seite "Details" für das Produkt.
Öffnen Sie dafür die Seite "Produkte", und zu klicken Sie in der Spalte
"Aktionen" des Produkts auf "Anzeigen".
Die Seite "Details" wird geöffnet.
2. Führen Sie einen der folgenden Schritte aus:
■
Klicken Sie im Abschnitt "Anforderungen" auf "Neue Anforderung".
■
Klicken Sie im Abschnitt "Release" auf "Neues Release".
Informationen zu Releases
Ein Release zeigt einem Produkt eine Aktualisierung oder Änderung an, und
muss deswegen mit einem einzelnen Produkt verbunden sein. Eine Funktion
kann mit einem Produkt und einem Release verbunden sein, muss aber nicht.
Sie können eine Funktion erstellen, um Informationen zu erfassen, aber die
Funktion darf erst nach vollständiger Planung mit einem Produkt oder Release
verbunden werden. Wenn auch Agile Vision verwendet wird, werden alle
erstellten Releases auch in Agile Vision angezeigt.
Erstellen eines Release
Nachdem Sie das Release erstellt haben, bearbeiten Sie die Release-Details, um
vollständige Informationen über alle Aspekte des Releases hinzuzufügen.
So erstellen Sie ein Release
1. Gehen Sie zum Menü "Product Vision", und klicken Sie im Menü
"Geschäftsplanung" auf "Releases".
Die Release-Listenseite wird angezeigt.
2. Klicken Sie auf "Neues Release".
36 Benutzerhandbuch
Informationen zu Releases
3. Füllen Sie die folgenden Felder aus:
Release-Name
Gibt den Namen des Release an.
Produkt
Gibt das Produkt an, mit dem das Release verknüpft ist.
Beschreibung
Liefert eine Beschreibung des Elements, das erstellt oder bearbeitet
wird.
Anfangsdatum
Gibt das Datum an, an dem der Aufwand für das Release beginnt.
Release-Datum
Gibt das Datum an, an dem der Aufwand für das Release vollständig ist.
Aktiv
Gibt an, dass das Release aktiv ist und in Product Vision bearbeitet und
nachverfolgt werden kann.
Standard: Ausgewählt
4. Führen Sie eine der folgenden Aktionen aus:
■
Klicken Sie auf "Speichern", um das Release zu speichern und die
Release-Details zu bearbeiten.
■
Klicken Sie auf "Speichern und neu", um das Release zu speichern und
ein neues Release zu erstellen.
Release-Details bearbeiten
So bearbeiten Sie Release-Details
1. Öffnen Sie die Release-Listenseite und klicken Sie in der Spalte "Aktionen"
des Releases, das Sie bearbeiten möchten, auf "Bearbeiten".
2. Vervollständigen oder bearbeiten Sie auf der Release-Bearbeitungsseite
folgende Felder nach Bedarf:
Release-Name
Gibt den Namen des Release an.
Anfangsdatum
Gibt das Datum an, an dem der Aufwand für das Release beginnt.
Kapitel 3: Produkteinrichtung 37
Informationen zu Releases
Aktiv
Gibt an, dass das Release aktiv ist und in Product Vision bearbeitet und
nachverfolgt werden kann.
Standard: Ausgewählt
Gesamtkosten
Gibt die Gesamtkosten von Personalaufwand, Material,
Ausstattung/Geräte und Ausgabenressourcen für das Release an.
Produkt
Zeigt das Produkt an, mit dem das Release verknüpft ist.
Release-Datum
Gibt das Datum an, an dem der Aufwand für das Release vollständig ist.
Beschreibung
Liefert eine Beschreibung des Elements, das erstellt oder bearbeitet
wird.
Gesamtaufwand
Gibt den Gesamtaufwand an, der für das Release aufgewendet wurde.
3. Klicken Sie auf "Speichern".
Anzeigen von Release-Details
Die Seite "Release - Details" enthält Informationen über ein Release, die Sie
anzeigen können. Um die Seite anzuzeigen, klicken Sie in der Spalte "Aktionen"
des Releases auf der Release-Listenseite auf "Anzeigen".
Wenn Sie der Release-Eigentümer oder der Eigentümer des zugeordneten
Produkts sind, können Sie auf der Seite auf "Bearbeiten" klicken und
Änderungen an dem Release vornehmen.
In Anzeigemodus auf der Seite "Release - Details" können Sie:
38 Benutzerhandbuch
■
Eine Anforderung zu einem Release hinzufügen (siehe Seite 39)
■
Eine Anforderung erstellen (siehe Seite 58)
■
Einen Sprint erstellen (siehe Seite 68)
■
Einen Basisplan erstellen (siehe Seite 40)
Informationen zu Releases
Hinzufügen einer Funktion zu einem Release
Die folgenden Schritte beschreiben, wie Sie auf der Detailseite eines Release ein
Release öffnen und neue Funktionen erstellen können. Dies ist eine schnelle
Methode, um eine neue Funktion mit einem Release zu verbinden.
Die erstellte Funktion wird hier angezeigt:
■
In der Funktionsliste auf der Detailseite des Release
■
In der Funktionsliste, auf die vom Menü "Detaillierte Planung" aus
zugegriffen werden kann
So fügen eine Anforderung zu einem Release hinzu:
1. Öffnen Sie die Seite mit der Release-Liste, und klicken Sie in der Spalte
"Aktionen" in der Zeile des Release auf "Anzeigen".
Die Detailseite des Release wird angezeigt.
2. Klicken Sie im Abschnitt "Funktionen" auf "Neue Funktion".
Die Seite "Funktion - Bearbeiten" wird angezeigt.
3. Füllen Sie die folgenden Felder aus:
Funktionsname
Gibt den Namen der Funktion an.
Produkt
Gibt das Produkt an, mit dem die Funktion verknüpft ist.
Release
Gibt das Release oder die Releases an, mit denen eine Funktion
verbunden ist. Sie können eine Funktion mit mehr als einem Release
verbinden.
Beschreibung
Liefert eine Beschreibung des Elements, das erstellt oder bearbeitet
wird.
4. Klicken Sie auf "Speichern".
Kapitel 3: Produkteinrichtung 39
Informationen zu Funktionen
Festlegen eines Basisplans für ein Release
Ein Basisplan ist ein Snapshot von Anforderungen an ein Release zu einem
bestimmten Zeitpunkt. Basispläne sind statisch. Änderungen, die Sie
vornehmen, nachdem ein Basisplan erstellt wurde, werden im aktuellen
Basisplan nicht automatisch angezeigt.
Sie können einen zweiten Basisplan erstellen, um neu eingegebene oder
veränderte Anforderungen einzuschließen.
So erstellen Sie einen Release-Basisplan
1. Öffnen Sie die Seite mit der Release-Liste, und klicken Sie in der Spalte
"Aktionen" in der Zeile des Release auf "Anzeigen".
Die Detailseite des Release wird angezeigt.
2. Klicken Sie im Abschnitt "Basisplan" auf "Neuer Basisplan".
Vergleichen von Release-Basisplänen
Wenn Sie mehrere Basispläne für Anforderungen an ein Release haben, können
Sie zwei Basispläne miteinander vergleichen.
So vergleichen Sie Release-Basispläne
1. Öffnen Sie die Seite mit der Release-Liste, und klicken Sie in der Spalte
"Aktionen" in der Zeile des Release auf "Anzeigen".
Die Detailseite des Release wird angezeigt.
2. Markieren Sie im Abschnitt "Anforderungen" die zwei Basispläne, die Sie
vergleichen möchten, und auf die klicken Sie auf "Basisplan Vergleichen".
Informationen zu Funktionen
Eine Funktion kann mit einem Produkt verbunden sein, muss aber nicht. Sie
können eine Funktion erstellen, um Informationen zu erfassen, aber die
Funktion darf erst nach vollständiger Planung mit einem Produkt verbunden
werden.
40 Benutzerhandbuch
Informationen zu Funktionen
Erstellen einer Funktion
Nachdem Sie die Funktion erstellt haben, bearbeiten Sie die Funktionsdetails,
um vollständige Informationen über alle Aspekte der Funktion hinzuzufügen.
So erstellen Sie eine Funktion
1. Gehen Sie zum Menü "Product Vision", und klicken Sie im Menü
"Geschäftsplanung" auf "Funktionen".
Die Funktionslistenseite wird angezeigt.
2. Klicken Sie auf "Neue Funktion".
3. Füllen Sie die folgenden Felder aus:
Funktionsname
Gibt den Namen der Funktion an.
Produkt
Gibt das Produkt an, mit dem die Funktion verknüpft ist.
Beschreibung
Liefert eine Beschreibung des Elements, das erstellt oder bearbeitet
wird.
4. Klicken Sie auf "Speichern und Schließen".
5. Vervollständigen Sie die Informationen für die Funktion, indem Sie die
Funktionsdetails bearbeiten.
Bearbeiten der Funktionsdetails
So bearbeiten Sie Funktionsdetails
1. Öffnen Sie die Seite mit der Funktionsliste und klicken Sie in der Spalte
"Aktionen" der Funktion, die Sie bearbeiten möchten, auf "Bearbeiten".
2. Füllen Sie die folgenden Felder aus:
Funktionsname
Gibt den Namen der Funktion an.
Produkt
Gibt das Produkt an, mit dem die Funktion verknüpft ist.
Kapitel 3: Produkteinrichtung 41
Informationen zu Funktionen
Funktionseigentümer
Gibt den Eigentümer der Funktion an. Sie können mehr als einen
Eigentümer auswählen.
Beschreibung
Liefert eine Beschreibung des Elements, das erstellt oder bearbeitet
wird.
3. Klicken Sie auf "Speichern und Schließen".
Funktionsdetails anzeigen
Die Seite "Funktionsdetail" enthält Informationen über eine individuelle
Funktion, die Sie anzeigen können. Um die Seite anzuzeigen, klicken Sie in der
Spalte "Aktionen" der Funktion auf der Funktionslistenseite auf "Anzeigen".
Wenn Sie der Funktionseigentümer oder der Eigentümer des verbundenen
Produkts sind, können Sie auf der Seite auf "Bearbeiten" klicken und
Änderungen an der Funktion vornehmen.
Im Anzeigemodus auf der Seite "Funktionsdetails" können Sie:
■
Eine Anforderung erstellen (siehe Seite 58)
■
Eine Notiz zu einer Funktion hinzufügen (siehe Seite 42)
■
Einen Anhang zu einer Funktion hinzufügen (siehe Seite 43)
Hinzufügen einer Notiz zu einer Funktion
So fügen Sie eine Notiz an eine Funktion an
1. Öffnen Sie die Seite mit der Funktionsliste, und zu klicken Sie in der Spalte
"Aktionen" der Funktion auf "Anzeigen".
Die Detailseite wird angezeigt.
2. Klicken Sie im Bereich "Notizen und Anhänge" auf "Neue Notiz".
3. Füllen Sie die folgenden Felder aus:
Privat
Wenn diese Option aktiviert ist, kann die Notiz nur vom Ersteller
angezeigt und bearbeitet werden.
Standard: Deaktiviert
42 Benutzerhandbuch
Informationen zu Funktionen
Titel
Gibt den Namen der Notiz an.
Text
Gibt den Inhalt der Notiz an.
4. Klicken Sie auf "Speichern".
Hinzufügen eines Anhangs zu einer Funktion
So fügen Sie einer Funktion einen Anhang hinzu
1. Öffnen Sie die Seite mit der Funktionsliste, und zu klicken Sie in der Spalte
"Aktionen" der Funktion auf "Anzeigen".
Die Detailseite wird angezeigt.
2. Klicken Sie im Bereich "Notizen und Anhänge" auf "Datei anfügen".
3. Um eine Datei anzuhängen, folgen Sie den Anweisungen auf der
angezeigten Seite.
Anzeigen der Funktionshierarchie
In der Funktionshierarchie-Ansicht können Sie die Anforderungen anzeigen, die
zu den einzelnen Funktionen gehören.
So zeigen Sie die Funktionshierarchie an
1. Öffnen Sie die Seite mit der Funktionsliste.
2. Wählen Sie im Feld "Anzeigen" oben in der Listenseite "Funktionshierarchie"
aus.
Die Liste der Funktionen wird angezeigt. Jede Funktion, der Anforderungen
zugeordnet sind, ist in der Liste durch ein Dreieck links neben dem
Funktionsnamen gekennzeichnet.
3. Klicken Sie auf ein Dreieck in der Liste, um die mit der Funktion
verbundenen Anforderungen anzuzeigen.
Kapitel 3: Produkteinrichtung 43
Kapitel 4: Verwalten von Anforderungen
Dieses Kapitel enthält folgende Themen:
Informationen zu Anforderungen (siehe Seite 46)
Beispiel: Funktionsanforderungen über mehrere Releases hinweg planen (siehe
Seite 46)
Erstellen einer Anforderung (siehe Seite 48)
Bearbeiten der Anforderungsdetails (siehe Seite 49)
Anforderungsdetails anzeigen (siehe Seite 52)
Anforderungshierarchien (siehe Seite 52)
Hinzufügen einer Anforderung zu einem Release (siehe Seite 57)
Hinzufügen einer Anforderung zu einer Funktion (siehe Seite 58)
Anforderungen für Produkte, Releases und Funktionen erstellen (siehe Seite 58)
Erstellen einer Anforderung für eine Quelle (siehe Seite 59)
Verknüpfen einer vorhandenen Anforderung mit einem Produkt (siehe Seite 59)
Zusammenführen von Anforderungen (siehe Seite 60)
Eine Anforderung löschen (siehe Seite 61)
Anforderungslisten anzeigen und verwalten (siehe Seite 63)
Hinzufügen einer Notiz zu einer Anforderung (siehe Seite 65)
Hinzufügen eines Anhangs zu einer Anforderung (siehe Seite 65)
Kapitel 4: Verwalten von Anforderungen 45
Informationen zu Anforderungen
Informationen zu Anforderungen
Sie können mit einer der folgenden Methoden Anforderungen in Product Vision
eingeben:
■
Klicken Sie auf die Verknüpfung "Anforderungen" im Menü "Detaillierte
Planung" und dann auf "Neue Anforderung".
■
Öffnen Sie ein Produkt, eine Quelle, ein Release oder eine Funktion im
Anzeigemodus und klicken Sie im Abschnitt "Anforderungen" auf "Neue
Anforderung".
Jede Anforderung, die Sie erstellen, wird auf der Seite mit der Anforderungsliste
aufgelistet. Sie können die Anforderungen filtern und sortieren, um in der Liste
nur die von Ihnen gewünschten Informationen anzuzeigen.
Um die Anforderungen eines bestimmten Produkts anzuzeigen, öffnen Sie die
Seite "Details" für das Produkt, indem Sie in der Spalte "Aktionen" der
Listenseite auf "Anzeigen" klicken. Alle mit dem Produkt verbundenen
Anforderungen werden im Abschnitt "Anforderungen" der Detailseite
aufgelistet. Sie können auch die Anforderungen für ein Release oder eine
Funktion anzeigen, indem Sie sie im Anzeigemodus öffnen und im Abschnitt
"Anforderungen" nachsehen.
Beispiel: Funktionsanforderungen über mehrere Releases
hinweg planen
Mark Wilson ist der Product Owner eines bereits existierenden repräsentativen
Produkts von Forward, Inc. Marks Produkt ist eine ausgereifte
Softwareanwendung, die sich in einem guten Zustand befindet und gegenwärtig
hohe Erträge einbringt. Allerdings muss das Produkt neu überdacht werden, um
mit aktuellen Fortschritten in konkurrierenden Produkten Schritt zu halten.
46 Benutzerhandbuch
Beispiel: Funktionsanforderungen über mehrere Releases hinweg planen
Mark steht eine Liste mit Anforderungen zur Verfügung, die von Vertrieb,
Support und Marketing in Product Vision eingegeben wurden. Mark ist dafür
zuständig, die Anforderungen im kommenden Steuerjahr über mehrere
Releases hinweg zu verwalten. Um die Anforderungen mit Product Vision zu
verwalten, führt Mark Folgendes durch:
■
Er bestimmt die zu implementierenden Produktfunktionen und erstellt die
Funktionen in Product Vision.
Mark überprüft dafür die aktuellen Anforderungen und entscheidet, was zu
tun ist und welche Reihenfolge befolgt werden soll. Bestimmte
Anforderungen können in einer Funktion zusammengefasst werden. Mark
entscheidet, dass sechs Produktfunktionen benötigt werden (Funktionen A,
B, C, D, E und F). Er erkennt außerdem, dass die Anforderungen für eine der
Funktionen (Funktion A) nicht in einem Release entwickelt werden können,
sondern über mehrere Releases verteilt werden müssen.
■
Er bestimmt die Anzahl der erforderlichen Releases und erstellt die Releases
in Product Vision.
Mark entscheidet, dass drei Releases nötig sind, um die aufgelisteten
Funktionen und Anforderungen zu implementieren. Die Releases sind
Spring 2011, Summer 2011 und Winter 2011.
■
Er weist die Anforderungen den Funktionen zu.
Mark weist den sechs Funktionen insgesamt 72 Anforderungen aus der
Anforderungsliste zu.
■
Er verteilt die Zuweisung der Anforderungen für Funktion A über mehrere
Releases.
Mark weist die Anforderungen für Funktion A wie folgt den einzelnen
Releases zu: Fünf zu Spring 2011, sieben zu Summer 2011 und drei zu
Winter 2011. Er führt dies auf der Anforderungslistenseite durch, indem er
die Anforderungen markiert und auf "Einem Release zuweisen" klickt.
Kapitel 4: Verwalten von Anforderungen 47
Erstellen einer Anforderung
Erstellen einer Anforderung
Nachdem Sie eine Anforderung erstellt haben, bearbeiten Sie die
Anforderungsdetails, um vollständige Informationen über alle Aspekte der
Anforderung hinzuzufügen.
So erstellen Sie eine Anforderung
1. Gehen Sie zum Menü "Product Vision", und klicken Sie im Menü
"Detaillierte Planung" auf "Anforderungen".
Die Seite mit der Anforderungsliste wird angezeigt.
2. Klicken Sie auf "Neu".
3. Füllen Sie die folgenden Felder aus:
Titel
Gibt den Namen der Anforderung an.
Beschreibung
Liefert eine Beschreibung des Elements, das erstellt oder bearbeitet
wird.
Kategorie
Legt eine von Ihrem Unternehmen definierte Art und Weise fest,
Anforderungen zu gruppieren. Wählen Sie eine der Optionen aus der
Drop-down-Liste aus.
Komplexität
Gibt den Schwierigkeitsgrad an, der für das Abschließen der
Anforderung erwartet werden kann.
Werte: "Hoch", "Mittel", "Niedrig"
Kostenschätzung
Gibt den geschätzten Aufwand der Anforderung an.
Bundesland/Kanton
Dieses Feld wird von Ihrem Unternehmen definiert. Normalerweise wird
dieses Feld verwendet, um unterschiedliche Workflow-Phasen für eine
Anforderung zu bezeichnen.
48 Benutzerhandbuch
Bearbeiten der Anforderungsdetails
Priorität
Gibt den Vorrang der Anforderung vor anderen Anforderungen an.
Werte: "Sehr hoch", "Hoch", "Mittel", "Niedrig", "Sehr niedrig", "Nicht
priorisiert"
Produkt
Gibt das Produkt oder die Produkte an, auf das oder die sich die
Anforderung bezieht. Sie können mehr als ein Produkt auswählen, um
es mit der Anforderung zu verbinden.
4. Klicken Sie auf "Speichern und Schließen".
5. Vervollständigen Sie die Informationen für die Anforderung, indem Sie die
Anforderungsdetails bearbeiten.
Bearbeiten der Anforderungsdetails
So bearbeiten Sie Anforderungsdetails
1. Öffnen Sie die Seite mit der Anforderungsliste, und klicken Sie in der Spalte
"Aktionen" der Anforderung, die Sie bearbeiten möchten, auf "Bearbeiten".
2. Vervollständigen oder bearbeiten Sie auf der Bearbeitungsseite für
Anforderungen folgende Felder nach Bedarf:
Titel
Gibt den Namen der Anforderung an.
Finanzielle Vorteile
Gibt den potenziellen Gewinn an, den die Anforderung einbringen kann.
Komplexität
Gibt den Schwierigkeitsgrad an, der für das Abschließen der
Anforderung erwartet werden kann.
Werte: "Hoch", "Mittel", "Niedrig"
Priorität
Gibt den Vorrang der Anforderung vor anderen Anforderungen an.
Werte: "Sehr hoch", "Hoch", "Mittel", "Niedrig", "Sehr niedrig", "Nicht
priorisiert"
Kapitel 4: Verwalten von Anforderungen 49
Bearbeiten der Anforderungsdetails
Bundesland/Kanton
Dieses Feld wird von Ihrem Unternehmen definiert. Normalerweise wird
dieses Feld verwendet, um unterschiedliche Workflow-Phasen für eine
Anforderung zu bezeichnen.
Geschätzter Personalaufwand
Gibt den geschätzten Personalaufwand für die Anforderung an.
Kostenschätzung
Gibt den geschätzten Aufwand der Anforderung an.
Vertrauensstufe
Gibt die Größe des Vertrauens an, die der Eigentümer in das
Verständnis der Organisation für die Anforderung und in die Fähigkeit
der Organisation hat, die Anforderung zu leisten.
Werte: "Hoch", "Mittel", "Niedrig"
Kategorie
Legt eine von Ihrem Unternehmen definierte Art und Weise fest,
Anforderungen zu gruppieren. Wählen Sie eine der Optionen aus der
Drop-down-Liste aus.
Übergeordnete Anforderung
Gibt die Anforderung an, die der aktuellen Anforderung übergeordnet
ist. Dieses Feld gilt nur für untergeordnete Anforderungen
Aktiv
Gibt an, dass die Anforderung aktiv ist und zu Releases und Funktionen
zugewiesen werden kann. Inaktive Anforderungen werden in den Listenoder hierarchischen Ansichten nicht angezeigt.
Standard: Ausgewählt
Produkt
Gibt das Produkt oder die Produkte an, auf das oder die sich die
Anforderung bezieht. Sie können mehr als ein Produkt auswählen, um
es mit der Anforderung zu verbinden.
Funktionen
Gibt die Funktionen an, denen die Anforderung zugewiesen ist.
50 Benutzerhandbuch
Bearbeiten der Anforderungsdetails
Releases
Gibt die Releases an, denen die Anforderung zugewiesen ist. Sie können
die Anforderung mehr als einer Release zuweisen.
Anforderung - Eigentümer
Gibt den Namen des Eigentümers oder der Eigentümer der Anforderung
an.
Quellen
Gibt die mit der Anforderung verknüpften Quellen an. Sie können die
Anforderung mehr als einer Quelle zuweisen.
Rollen
Gibt die mit der Anforderung verknüpften Rollen an. Sie können eine
Anforderung mit mehr als einer Rolle verknüpfen.
Beschreibung
Liefert eine Beschreibung des Elements, das erstellt oder bearbeitet
wird.
Problem
Gibt das Problem an, das die Anforderung anspricht oder löst.
3. Klicken Sie auf "Speichern".
4. Klicken Sie auf "Zurück zur Liste".
Kapitel 4: Verwalten von Anforderungen 51
Anforderungsdetails anzeigen
Anforderungsdetails anzeigen
Die Seite für Anforderungsdetails enthält Informationen über eine Seite für
Anforderung, die Sie anzeigen können. Um die Seite anzuzeigen, klicken Sie in
der Spalte "Aktionen" der Anforderung auf der Seite mit der Anforderungsliste
auf "Anzeigen".
Wenn Sie der Anforderungseigentümer oder der Eigentümer eines
zugeordneten Produkts oder einer Funktion sind, können Sie auf der Seite auf
"Bearbeiten" klicken und Änderungen an der Anforderung machen.
Im Anzeigemodus auf der Seite "Anforderungsdetails" können Sie:
■
Eine untergeordnete Anforderung hinzufügen (siehe Seite 53)
■
Eine User Story hinzufügen (wenn mit CA Agile Vision verwendet) (siehe
Seite 74)
■
Eine Notiz hinzufügen (siehe Seite 65)
■
Eine Anlage hinzufügen (siehe Seite 65)
Anforderungshierarchien
Sie können eine Anforderung in kleinere untergeordnete Anforderungen
aufgliedern, die zu Ihren Geschäftsanforderungen passen. Sie können eine
Hierarchie von übergeordneten, untergeordneten und diesen weiter
untergeordneten Anforderungen erstellen. Sie können beliebig viele
hierarchische Ebenen erstellen.
Sie können die Ergebnisse einer erstellten Hierarchie auf der Seite
"Anforderungen - Hierarchie" anzeigen. Um auf diese Seite zuzugreifen, klicken
Sie im Menü "Detaillierte Planung" auf "Anforderungen", und wählen Sie
anschließend im Feld "Anzeigen" "Anforderungen - Hierarchie" aus.
Beispiel: Anforderungen in einer Hierarchie angeben
Carol Martinez ist Geschäftsanalyst für Forward, Inc. Sie übernimmt von der
Marketingabteilung eine große Menge zentraler Geschäftsanforderungen
bezüglich eines Geschäftsanalysesystems. Carol gibt diese Anforderungen in
Product Vision ein, wo sie in der Listenansicht angezeigt werden.
52 Benutzerhandbuch
Anforderungshierarchien
Die zentralen Marketing-Anforderungen sind nicht in verwaltbare
Arbeitseinheiten gegliedert, die die IT-Abteilung verwenden kann, um
Systemmodifikationen durchzuführen. Carol muss die zentralen Anforderungen
in kleinere untergeordnete Anforderungen aufgliedern, die für die spezifischen
Eigenschaften und benötigten Änderungen des aktuellen System stehen.
Carol wählt für die zentralen Anforderungen einen GeschäftsanforderungsKategorietyp aus. Für die Anforderungen, die den einzelnen zentralen
Anforderungen untergeordnet sind, wählt sie die Kategorie der Art "Technische
Anforderung" aus. Die Anforderungskategorien wurden von ihrem
Systemadministrator speziell für Forward, Inc. eingerichtet. Durch das
Auswählen unterschiedlicher Kategorien für übergeordnete und untergeordnete
Anforderungen kann Carol die Anforderungen auf der Listenseite nach
Kategorien sortieren und die Anforderungen für die einzelnen Kategorien
separat ausdrucken.
Jede Anforderung ist zudem mit der Quelle "Forward, Inc. Marketing"
verbunden. Dadurch können Marketingmitarbeiter die Anforderungen der
Quelle "Marketing" anzeigen und sicherstellen, dass die Anforderungen erfüllt
werden.
Carol bemerkt, dass sie für die korrekte Gliederung der zentralen
Anforderungen mehrere Ebenen benötigt. Dafür erstellt Sie so lange
untergeordnete Anforderungen der untergeordneten Anforderungen, bis sie die
unterste Ebene erreicht hat. Das Endergebnis dieser Dekonstruktion der
zentralen Anforderungen in untergeordnete Anforderungen ist eine
Baumstruktur mit fünf untergeordneten Ebenen. Wenn die Dekonstruktion
abgeschlossen ist, bewertet die IT-Abteilung, ob die Anforderungen unter
Verwendung des aktuellen Systems erfüllt werden können, oder ob um ein
neues System angesucht werden muss.
Erstellen von untergeordneten Anforderungen
Nachdem Sie eine Anforderung erstellt haben, bearbeiten Sie die
Anforderungsdetails, um vollständige Informationen zu allen Aspekten der
Anforderung hinzuzufügen.
So erstellen Sie eine untergeordnete Anforderung
1. Zeigen Sie die Anforderungsliste an, markieren Sie die Anforderung, die
übergeordnet sein soll, und klicken Sie auf "Neue untergeordnete
Anforderung".
Kapitel 4: Verwalten von Anforderungen 53
Anforderungshierarchien
2. Füllen Sie die folgenden Felder aus:
Titel
Gibt den Namen der Anforderung an.
Beschreibung
Liefert eine Beschreibung des Elements, das erstellt oder bearbeitet
wird.
Kategorie
Legt eine von Ihrem Unternehmen definierte Art und Weise fest,
Anforderungen zu gruppieren. Wählen Sie eine der Optionen aus der
Drop-down-Liste aus.
Komplexität
Gibt den Schwierigkeitsgrad an, der für das Abschließen der
Anforderung erwartet werden kann.
Werte: "Hoch", "Mittel", "Niedrig"
Kostenschätzung
Gibt den geschätzten Aufwand der Anforderung an.
Bundesland/Kanton
Dieses Feld wird von Ihrem Unternehmen definiert. Normalerweise wird
dieses Feld verwendet, um unterschiedliche Workflow-Phasen für eine
Anforderung zu bezeichnen.
Priorität
Gibt den Vorrang der Anforderung vor anderen Anforderungen an.
Werte: "Sehr hoch", "Hoch", "Mittel", "Niedrig", "Sehr niedrig", "Nicht
priorisiert"
Übergeordnete Anforderung
Gibt die übergeordnete Anforderung der untergeordneten Anforderung
an.
Produkt
Gibt das Produkt oder die Produkte an, auf die sich eine untergeordnete
Anforderung bezieht. Sie können mehr als ein Produkt auswählen, um
es mit der Anforderung zu verbinden.
54 Benutzerhandbuch
Anforderungshierarchien
3. Klicken Sie auf "Speichern und Schließen".
4. Vervollständigen Sie die Informationen für die Anforderung, indem Sie die
Anforderungsdetails bearbeiten.
Bearbeiten von Details untergeordneter Anforderungen
So fügen Sie Details zu untergeordneten Anforderungen hinzu oder bearbeiten
sie
1. Öffnen Sie die Seite mit der Anforderungsliste, und klicken Sie in der Spalte
"Aktionen" der untergeordneten Anforderung, die Sie bearbeiten möchten,
auf "Bearbeiten".
2. Vervollständigen oder bearbeiten Sie auf der Bearbeitungsseite für
Anforderungen folgende Felder nach Bedarf:
Titel
Gibt den Namen der Anforderung an.
Finanzielle Vorteile
Gibt den potenziellen Gewinn an, den die Anforderung einbringen kann.
Komplexität
Gibt den Schwierigkeitsgrad an, der für das Abschließen der
Anforderung erwartet werden kann.
Werte: "Hoch", "Mittel", "Niedrig"
Priorität
Gibt den Vorrang der Anforderung vor anderen Anforderungen an.
Werte: "Sehr hoch", "Hoch", "Mittel", "Niedrig", "Sehr niedrig", "Nicht
priorisiert"
Bundesland/Kanton
Dieses Feld wird von Ihrem Unternehmen definiert. Normalerweise wird
dieses Feld verwendet, um unterschiedliche Workflow-Phasen für eine
Anforderung zu bezeichnen.
Geschätzter Personalaufwand
Gibt den geschätzten Personalaufwand für die Anforderung an.
Kostenschätzung
Gibt den geschätzten Aufwand der Anforderung an.
Kapitel 4: Verwalten von Anforderungen 55
Anforderungshierarchien
Vertrauensstufe
Gibt die Größe des Vertrauens an, die der Eigentümer in das
Verständnis der Organisation für die Anforderung und in die Fähigkeit
der Organisation hat, die Anforderung zu leisten.
Werte: "Hoch", "Mittel", "Niedrig"
Kategorie
Legt eine von Ihrem Unternehmen definierte Art und Weise fest,
Anforderungen zu gruppieren. Wählen Sie eine der Optionen aus der
Drop-down-Liste aus.
Übergeordnete Anforderung
Gibt die Anforderung an, die der aktuellen Anforderung übergeordnet
ist. Dieses Feld gilt nur für untergeordnete Anforderungen
Aktiv
Gibt an, dass die Anforderung aktiv ist und zu Releases und Funktionen
zugewiesen werden kann. Inaktive Anforderungen werden in den Listenoder hierarchischen Ansichten nicht angezeigt.
Standard: Ausgewählt
Produkt
Gibt das Produkt oder die Produkte an, auf das oder die sich die
Anforderung bezieht. Sie können mehr als ein Produkt auswählen, um
es mit der Anforderung zu verbinden.
Funktionen
Gibt die Funktionen an, denen die Anforderung zugewiesen ist.
Releases
Gibt die Releases an, denen die Anforderung zugewiesen ist. Sie können
die Anforderung mehr als einer Release zuweisen.
Quellen
Gibt die mit der Anforderung verknüpften Quellen an. Sie können die
Anforderung mehr als einer Quelle zuweisen.
Anforderung - Eigentümer
Gibt den Namen des Eigentümers oder der Eigentümer der Anforderung
an.
56 Benutzerhandbuch
Hinzufügen einer Anforderung zu einem Release
Rollen
Gibt die mit der Anforderung verknüpften Rollen an. Sie können eine
Anforderung mit mehr als einer Rolle verknüpfen.
Beschreibung
Liefert eine Beschreibung des Elements, das erstellt oder bearbeitet
wird.
Problem
Gibt das Problem an, das die Anforderung anspricht oder löst.
3. Klicken Sie auf "Speichern".
4. Klicken Sie auf "Zurück zur Liste".
Hinzufügen einer Anforderung zu einem Release
Dieser Schritte erklären, wie er Sie eine Anforderung auf der Seite mit der
Anforderungsliste zuweisen können.
So verknüpfen Sie eine Anforderung
1. Öffnen Sie die Seite mit der Anforderungsliste, markieren Sie die
Anforderung(en), die Sie zuweisen möchten, und klicken Sie auf "Einem
Release zuweisen".
Die zugeordneten Releases für das Produkt bzw. die mit der Anforderung
verbundenen Produkte werden in einem Fenster für die Release-Auswahl
angezeigt.
2. Wählen Sie die zuzuweisenden Releases aus, und zu klicken Sie auf
"Hinzufügen".
Die Anforderungen werden zu den ausgewählten Releases hinzugefügt. Zur
Überprüfung können Sie eines der ausgewählten Releases im Anzeigemodus
öffnen und den Abschnitt "Anforderungen" überprüfen.
Kapitel 4: Verwalten von Anforderungen 57
Hinzufügen einer Anforderung zu einer Funktion
Hinzufügen einer Anforderung zu einer Funktion
Dieser Schritte erklären, wie er Sie eine Anforderung auf der Seite mit der
Anforderungsliste zu einer Funktion zuweisen können. Für jedes Produkt
können Sie eine Anforderung nur zu einer Funktion zuweisen.
So verknüpfen Sie eine Anforderung mit einer Funktion
1. Öffnen Sie die Seite mit der Anforderungsliste, markieren Sie die
Anforderung(en), die Sie zuweisen möchten, und klicken Sie auf "Einer
Funktion zuweisen".
Die zugeordneten Funktionen für das Produkt bzw. die mit der Anforderung
verbundenen Produkte werden in einem Fenster für die Auswahl von
Funktionen angezeigt.
2. Wählen Sie die zuzuweisenden Funktionen aus, und zu klicken Sie auf
"Hinzufügen".
Die Anforderungen werden zu den ausgewählten Funktionen hinzugefügt.
Zur Überprüfung können Sie eine der ausgewählten Funktionen im
Anzeigemodus öffnen und den Abschnitt "Anforderungen" überprüfen.
Anforderungen für Produkte, Releases und Funktionen
erstellen
Auf den Seiten "Produktdetails", "Release - Details" bzw. "Funktionsdetail"
können Sie Anforderungen oder untergeordnete Anforderungen erstellen.
So erstellen Sie eine Anforderung
1. Öffnen Sie die Seite "Produktdetails", "Release - Details" oder
"Funktionsdetail".
Klicken Sie dafür zunächst im Menü "Detaillierte Planung" auf "Produkte",
"Releases" oder "Funktionen".
Die Listenseite wird angezeigt.
2. Klicken Sie für das Produkt, das Release oder die Funktion auf "Anzeigen".
Die Seite "Details" wird geöffnet.
3. Führen Sie einen Bildlauf zum Abschnitt "Anforderungen" durch, und klicken
Sie auf "Neu" oder "Neues untergeordnetes Objekt".
58 Benutzerhandbuch
Erstellen einer Anforderung für eine Quelle
Erstellen einer Anforderung für eine Quelle
Auf der Seite "Quellendetail" können Sie eine Anforderung oder eine
untergeordnete Anforderung erstellen. Die Anforderungen, die Sie auf dieser
Seite erstellen, werden automatisch mit der Quelle verbunden.
So erstellen Sie eine Anforderung auf der Seite "Quellendetail"
1. Öffnen Sie die Seite "Quellendetail"
Klicken Sie dafür im Product Vision-Menü unter "Geschäftsplanung" auf
"Quelle".
Die Listenseite wird angezeigt.
2. Klicken in der Liste für die gewünschte Quelle auf "Anzeigen".
Die Seite "Details" wird geöffnet.
3. Führen Sie einen Bildlauf zum Abschnitt "Anforderungen" durch, und klicken
Sie auf "Neu" oder "Neues untergeordnetes Objekt".
Verknüpfen einer vorhandenen Anforderung mit einem Produkt
Sie können vorhandene Anforderungen mit einem Produkt verbinden
(verknüpfen).
So verbinden Sie eine Anforderung mit einem Produkt
1. Öffnen Sie die Seite mit der Produktliste, und zu klicken Sie in der Spalte
"Aktionen" des Produkts auf "Anzeigen".
Die Seite "Details" wird geöffnet.
2. Klicken Sie im Abschnitt "Anforderungen" auf "Anforderungen verknüpfen".
Eine Liste der verfügbaren Anforderungen wird angezeigt.
3. Wählen Sie die Ressourcen aus, die Sie dem Produkt hinzufügen möchten,
und klicken Sie auf "Hinzufügen".
Kapitel 4: Verwalten von Anforderungen 59
Zusammenführen von Anforderungen
Zusammenführen von Anforderungen
Sie können zwei oder mehr Anforderungen zu einer einzigen Anforderung
zusammenfassen. Wenn Sie Anforderungen zusammenführen, müssen Sie eine
der Anforderungen als Master auswählen. Die restlichen zusammengeführten
Anforderungen werden zu inaktiven untergeordnete Anforderungen, die nur auf
der Seite der Master-Anforderung aufgelistet werden.
Wichtig! Das Zusammenführen von Anforderungen kann nicht rückgängig
gemacht werden.
Folgende Regeln gelten für das Zusammenführen von Anforderungen:
■
■
60 Benutzerhandbuch
Die Informationen der Listenfelder für die übergeordneten und
untergeordneten Anforderungen werden mit den Anforderungsdetails des
Masters angezeigt:
–
Produkte
–
Product Owner
–
Releases
–
Rollen
–
Quellen
–
Funktionen
Folgende Felder werden nicht zusammengeführt, ihre Informationen
bleiben jedoch sowohl für übergeordnete als auch für untergeordnete
Objekte anforderungsspezifisch:
–
Anforderungs-ID
–
Geschätzter Personalaufwand
–
Kostenschätzung
–
Komplexität
–
Priorität
–
Typ
–
Titel
–
Finanzielle Vorteile
–
Thema
–
Vertrauensstufe
Eine Anforderung löschen
–
Kategorie
–
Bundesland/Kanton
–
Aktiv
Hinweis: Sie können die inaktiven untergeordneten Anforderungen, die auf
der Detailseite der Master-Anforderung angezeigt werden, öffnen und
anzeigen.
So führen Sie Anforderungen zusammen
1. Klicken Sie auf das Product Vision-Menü, und klicken Sie im Menü
"Detaillierte Planung" auf "Anforderungen".
Die Seite mit der Anforderungshierarchie wird geöffnet.
2. Markieren Sie die Anforderungen, die Sie zusammenführen möchten, und
klicken Sie auf "Zusammenführen".
Die ausgewählten Anforderungen werden auf der Zusammenführungsseite
angezeigt.
3. Markieren Sie die Anforderung, die die Master-Anforderung sein soll, und
klicken Sie auf "Zusammenführen".
Auf der Detailseite der übergeordneten Anforderung werden die
zusammengeführten Anforderungen als untergeordnete Anforderungen
aufgelistet.
Eine Anforderung löschen
Sie können Anforderungen wie folgt löschen:
■
Wenn Sie eine Anforderung aus der Listenseite "Anforderungen" löschen,
wird die die Anforderung unabhängig davon, mit wie vielen Komponenten
sie verknüpft ist, aus Product Vision gelöscht.
■
Wenn Sie eine Anforderung aus einem Produkt, einem Release oder einer
Funktion löschen, wird die Anforderung nicht aus Product Vision entfernt.
■
Wenn es sich um das Produkt handelt, das zuletzt mit der Anforderung
verbunden wurde, können Sie die Anforderung nicht aus dem Produkt
löschen.
■
Wenn Sie eine Anforderung aus einem Release oder einer Funktion löschen,
wird die Anforderung nicht aus dem verknüpften Produkt entfernt.
Kapitel 4: Verwalten von Anforderungen 61
Eine Anforderung löschen
Löschen von Anforderungen aus Product Vision
So löschen Sie eine Anforderung aus Product Vision
1. Öffnen Sie die Seite mit der Anforderungsliste.
2. Wählen Sie die zu löschenden Anforderungen aus, und klicken Sie auf
"Löschen".
Löschen einer Anforderung aus einem Produkt, einem Release oder einer
Funktion
So löschen Sie eine Anforderung aus einem Produkt, einem Release oder einer
Funktion
1. Gehen Sie zum Menü "Product Vision", und klicken Sie im Menü
"Detaillierte Planung" auf die Komponente, aus der Sie eine Anforderung
löschen möchten ("Produkte", "Releases" oder "Funktionen").
Die Listenseite wird angezeigt.
2. Suchen Sie die gewünschte Komponente in der Liste, und klicken Sie auf
"Anzeigen".
Die Detailseite wird angezeigt.
3. Suchen Sie im Abschnitt "Anforderungen" die Anforderung, die Sie löschen
möchten, und klicken Sie in der Spalte neben der Anforderung auf
"Löschen".
4. Klicken Sie auf "Speichern".
62 Benutzerhandbuch
Anforderungslisten anzeigen und verwalten
Anforderungslisten anzeigen und verwalten
Die Seite mit der Anforderungsliste hat drei verfügbare Listenanzeigeoptionen:
■
Alle Datensätze In dieser Ansicht können Sie neue Anforderungen erstellen
oder individuelle Anforderungen anzeigen und bearbeiten.
■
Anforderung - Hierarchie Dies ist die Standardansicht. Verwenden Sie diese
Ansicht, um übergeordnete/untergeordnete Beziehungen zwischen
Anforderungen anzuzeigen und zu verwalten und neue Anforderungen zu
erstellen.
■
Rückverfolgbarkeitsmatrix Verwenden Sie diese Ansicht, um die mit einer
Anforderung verbundenen Benutzerfälle anzuzeigen. Sie können auch auf
eine Verknüpfung klicken, um die detaillierten Informationen über die
Anforderung einschließlich verbundener Quellen- und Rolleninformationen
anzuzeigen.
Anzeigen der Rückverfolgbarkeitsmatrix
Die Rückverfolgbarkeitsmatrix erlaubt es Ihnen, den Ursprung einer
Anforderung und jede durch Agile Vision mit der Anforderung verbundene User
Story anzuzeigen.
So zeigen Sie die Rückverfolgbarkeitsmatrix an
1. Zeigen Sie die Seite mit der Anforderungsliste an.
2. Wählen Sie im Feld "Anzeigen" die "Rückverfolgbarkeitsmatrix" aus.
3. Klicken Sie für Informationen auf eine der folgenden Verknüpfungen:
■
Klicken Sie auf einen Anforderungsnamen, um detaillierte
Informationen über die Anforderung, einschließlich der Quelle oder
Rolle, die die Anforderung begründet hat, und Produkt- und
Releaseinformationen anzuzeigen.
■
Klicken Sie auf einen User Story-Namen, um Details darüber anzuzeigen,
wie die Anforderung in Agile Vision erfüllt wird.
Kapitel 4: Verwalten von Anforderungen 63
Anforderungslisten anzeigen und verwalten
Anzeigen der Anforderungshierarchie
Die Anforderungshierarchie lässt Sie schnell erkennen, welche Anforderungen
als übergeordnet und untergeordnet verbunden wurden. Die Liste wird nach
übergeordneten Objekt sortiert angezeigt, wobei sich die untergeordneten
Objekte unter den übergeordneten befinden.
So zeigen Sie die Anforderungshierarchie an
1. Zeigen Sie die Seite mit der Anforderungsliste an.
2. Wählen Sie im Feld "Anzeigen" die Anforderungshierarchie aus.
Sie können einige Felder auf der Listenseite der Anforderungshierarchie
bearbeiten. Klicken Sie in ein Feld, um es zu bearbeiten. Wenn das Feld
bearbeitet werden kann, wird es aktiv, sodass Sie Änderungen vornehmen
können.
Klicken Sie mit der rechten Maustaste auf eine Anforderung, um ein Menü
anzuzeigen, das Ihnen ermöglicht, die Anforderung anzuzeigen, zu bearbeiten,
zu löschen, zu erweitern oder auszublenden.
Ein grauer Pfeil zeigt eine ausgeblendete Hierarchie mit verborgenen
untergeordneten Objekten an. Ein schwarzer Pfeil zeigt ein erweitertes
übergeordnetes Objekt mit unter ihm aufgelisteten untergeordneten Objekten
an. In der folgenden Illustration hat die erweiterte Hierarchie vier Ebenen. Sie
können in einer Hierarchie eine unbegrenzte Anzahl von Ebenen erstellen.
64 Benutzerhandbuch
Hinzufügen einer Notiz zu einer Anforderung
Hinzufügen einer Notiz zu einer Anforderung
So fügen Sie eine Notiz an eine Anforderung an
1. Öffnen Sie die Seite mit der Anforderungsliste, suchen Sie die Anforderung
in der Liste, und klicken Sie in der Spalte "Aktionen" auf "Anzeigen".
Die Detailseite wird angezeigt.
2. Klicken Sie im Bereich "Notizen und Anhänge" auf "Neue Notiz".
3. Füllen Sie die folgenden Felder aus:
Privat
Wenn diese Option aktiviert ist, kann die Notiz nur vom Ersteller
angezeigt und bearbeitet werden.
Standard: Deaktiviert
Titel
Gibt den Namen der Notiz an.
Text
Gibt den Inhalt der Notiz an.
4. Klicken Sie auf "Speichern".
Hinzufügen eines Anhangs zu einer Anforderung
So fügen Sie eine Anlage zu einer Anforderung hinzu
1. Öffnen Sie die Seite mit der Anforderungsliste, suchen Sie die Anforderung
in der Liste, und klicken Sie in der Spalte "Aktionen" auf "Anzeigen".
Die Detailseite wird angezeigt.
2. Klicken Sie im Bereich "Notizen und Anhänge" auf "Datei anfügen".
3. Um eine Datei anzuhängen, folgen Sie den Anweisungen auf der
angezeigten Seite.
Kapitel 4: Verwalten von Anforderungen 65
Kapitel 5: Verwendung von Product Vision
mit Agile Vision
Dieses Kapitel enthält folgende Themen:
Informationen zur Verwendung von Product Vision mit Agile Vision (siehe Seite
67)
Einen Sprint erstellen (siehe Seite 68)
Erstellen eines Teams (siehe Seite 70)
User Storys (siehe Seite 73)
Beispiel: Verbinden von "Traditionelle Anforderungen" mit "Agile Entwicklung"
(siehe Seite 82)
Informationen zur Verwendung von Product Vision mit Agile
Vision
Wenn Sie Agile Vision mit Product Vision verwenden, können Sie folgende Agile
Vision-Aufgaben durchführen, während Sie in Product Vision arbeiten:
■
Einen Sprint erstellen
Wenn Sie einen Sprint erstellen und die benötigten Felder angeben, um den
Sprint in Product Vision zu speichern, werden die Sprint-Details in Agile
Vision angezeigt, damit Sie Ihre User Storys vervollständigen können.
■
Ein Team erstellen
Sie können ein Scrum-Team für ein Produkt erstellen und dabei den Namen,
die erwartete Teamgeschwindigkeit, die Story Point-Skalierung, Ort und Zeit
der Sitzungen und weitere Informationen erstellen. Wenn Sie ein neues
Team in Product Vision erstellen, können Sie Agile Vision öffnen und das
Team auf der Listenseite "Teams" anzeigen.
■
Eine User Story erstellen
Auf der Anforderungsdetailseite für eine bestimmte Anforderung können
Sie für eine Anforderung eine User Story erstellen und vorhandene User
Storys mit ihr verbinden.
■
Eine Aufgabe erstellen
Sie können Aufgaben für eine Agile Vision-User Story erstellen.
Kapitel 5: Verwendung von Product Vision mit Agile Vision 67
Einen Sprint erstellen
Einen Sprint erstellen
Auf der Seite "Release - Details" in Product Vision können Sie einen Sprint für
ein spezifisches Release erstellen.
So erstellen Sie einen neuen Sprint
1. Öffnen Sie die Seite mit der Release-Liste.
2. Wählen Sie das Release aus, und klicken Sie auf "Anzeigen".
Die Seite "Release - Details" wird angezeigt.
3. Klicken Sie im Abschnitt "Sprints" auf "Neuer Sprint".
Die Seite "Sprint - Bearbeiten" wird angezeigt.
4. Füllen Sie die folgenden Felder aus:
Sprint-Name
Gibt den Namen des Sprints an.
Erforderlich: Ja
Beschränkungen: 80 Zeichen
Anfangsdatum
Legt das Anfangsdatum für den Sprint fest. Anfangs- und Enddatum des
Sprints müssen innerhalb der Datumsangaben für Anfang und Ende des
Release liegen.
Erforderlich: Ja
Format: MM/TT/JJ
Produkt
Legt den eindeutigen Namen des Produkts fest.
Erforderlich: Ja
Aktiv
Gibt an, ob der Sprint aktiv ist. Inaktive Sprints werden in den Filtern
von Agile Vision nicht als Optionen angezeigt.
Standard: Aktiv
68 Benutzerhandbuch
Einen Sprint erstellen
Enddatum
Legt das Enddatum für den Sprint fest. Anfangs- und Enddatum des
Sprints müssen innerhalb der Datumsangaben für Anfang und Ende des
Release liegen.
Erforderlich: Ja
Format: MM/TT/JJ
Release
Legt den Namen des Release fest, mit dem der Sprint verbunden ist.
Erforderlich: Ja
Ziele
Legt die erwarteten Ergebnisse des Sprints fest.
Beschränkungen: 3000 Zeichen
Risiken
Gibt Faktoren an, die den Erfolg oder die Ergebnisse des Sprints
beeinflussen könnten.
Beschränkungen: 2000 Zeichen
Rückblick
Gibt sämtliche Informationen des Sprint-Rückblicks an, die Sie
aufzeichnen möchten.
5. Klicken Sie auf "Speichern".
Die Seite "Sprint-Details" wird angezeigt.
Kapitel 5: Verwendung von Product Vision mit Agile Vision 69
Erstellen eines Teams
Erstellen eines Teams
Sie können in Product Vision ein Scrum-Team für ein Produkt erstellen. Das
Team wird auf der Seite "Details" des Produkts erstellt, für das es Aufgaben
durchführen wird. Die Information werden gemeinsam mit Agile Vision
verwendet, und das Team wird in den Teamlisten des entsprechenden Produkts
angezeigt.
So erstellen Sie ein neues Scrum-Team
1. Zeigen Sie die Produktlistenseite an, wählen Sie das Produkt aus, für das Sie
ein Team erstellen möchten, und klicken Sie auf "Anzeigen".
Die Seite "Produktdetails" wird angezeigt.
2. Klicken Sie im Abschnitt "Teams" auf "Neues Team".
3. Füllen Sie die folgenden Felder aus:
Teamname
Legt den Namen des Scrum-Teams fest.
Erforderlich: Ja
Beschränkungen: 80 Zeichen
Aktiv
Gibt an, ob das Team aktiv ist. Inaktive Teams werden in den Filtern von
Agile Vision nicht als Optionen angezeigt.
Standard: Aktiv
Erwartete Geschwindigkeit
Gibt die geschätzte Gesamtanzahl der Story Points an, die ein ScrumTeam seiner eigenen Einschätzung nach realistischerweise während
eines Sprints fertigstellen kann. Die Geschwindigkeit wird im SprintBacklog als Kapazität des Teams angezeigt.
Dieser Wert wird standardmäßig für jeden weiteren Sprint verwendet,
dem das Team zugewiesen wird. Sie können diesen Wert Ihren
Anforderungen entsprechend ändern, indem Sie das Sprint-Team auf
der Seite "Sprint-Details" bearbeiten.
Story Point-Skalierung
Gibt die Story Point-Skalierung an, die Ihr Team verwendet. Geben Sie
eine Liste von Zahlen an, die durch Kommata getrennt ist.
Standard: Fibonacci-Folge 1 bis 21
70 Benutzerhandbuch
Erstellen eines Teams
Produkt
Legt den eindeutigen Namen des Produkts fest.
Erforderlich: Ja
Datum und Uhrzeit/Standort des Scrum-Meetings
Legt die Uhrzeit und den Standort der täglichen Scrum-Meetings fest.
Stunden pro Tag
Definiert die grundlegende oder standardmäßige Anzahl von Stunden,
die alle Teammitglieder pro Tag aktiv für das Team arbeiten. Dieser
Wert wird für die Burndown-Berechnungen verwendet.
Domäne des Scrum-Teams
Legt den Domänennamen oder die URL für das Team fest.
4. Klicken Sie auf "Speichern".
Hinzufügen eines Mitglieds zu einem Team
So fügen Sie ein Mitglied zu einem Scrum-Team hinzu
1. Zeigen Sie die Produktlistenseite an, wählen Sie das Produkt aus, und
klicken Sie auf "Anzeigen".
Die Seite "Produktdetails" wird angezeigt.
2. Klicken Sie im Abschnitt "Teams" auf den Namen des Teams, um die Seite
"Teamdetail" anzuzeigen.
3. Klicken Sie im Abschnitt "Teammitglieder" auf "Scrum-Team-Mitglied".
Die Seite "Teammitglied - Bearbeiten" wird angezeigt.
4. Füllen Sie die folgenden Felder aus:
5. Bearbeiten Sie die folgenden Felder.
Mitgliedsname
Gibt den Benutzer an, den Sie zum Scrum-Team hinzufügen möchten.
Die Benutzernamen in der Liste sind Salesforce.com-Benutzer, die
bereits als Benutzer hinzugefügt wurden.
Aktiv
Legt fest, ob ist das Teammitglied ein aktiver Teil des Teams ist.
Standard: Aktiv
Kapitel 5: Verwendung von Product Vision mit Agile Vision 71
Erstellen eines Teams
Zuordnung (%)
Gibt den Prozentsatz der Zeit an, für die das Mitglied diesem Team oder
Produkt zugeordnet wird. Wenn kein Wert angegeben ist, wird das
Teammitglied in den Diagrammen zur Teamzuordnung nicht
berücksichtigt.
Standard: 0%
Team
Legt den Namen des Scrum-Teams fest, zu dem das Mitglied
hinzugefügt wird.
Standard: Das aktuelle Scrum-Team
Erforderlich: Ja
Rolle
Legt die Rolle des Mitglieds im Team fest.
Werte:
■
Mitglied
■
Scrum Master
■
Product Owner
Teammitglied - Notizen
Gibt zusätzliche relevante Informationen zum Teammitglied an.
Beschränkungen: 255 Zeichen
6. Führen Sie einen der folgenden Schritte aus:
■
Klicken Sie auf "Speichern", um den Benutzer zum Team hinzuzufügen.
Das Teammitglied ist hinzugefügt, und Sie kehren zur Seite "ScrumTeam - Details" zurück.
■
Klicken Sie auf "Speichern und neu", um diesen Benutzer zum Team
hinzuzufügen und anschließend einen weiteren Benutzer zum
Hinzufügen auszuwählen.
Die Seite "Scrum-Team-Mitglied - Bearbeiten" wird angezeigt.
72 Benutzerhandbuch
User Storys
User Storys
Wenn Sie in Product Vision eine User Story für eine Anforderung erstellen,
werden die beiden miteinander verknüpft.
Die folgenden Anweisungen gelten für User Storys, die in Product Vision erstellt
werden:
■
Die User Story muss mit demselben Produkt, Release und Sprint verbunden
sein wie die Anforderung.
■
User Storys, die in Product Vision erstellt werden, werden in Agile Vision
übernommen und können vom Produkt aus angezeigt und bearbeitet
werden.
■
Um Anforderungen und ihre zugeordneten User Storys anzuzeigen, öffnen
Sie die Rückverfolgbarkeitsmatrix oder die Anforderungshierarchie.
Die folgende Abbildung zeigt übergeordnete und untergeordnete
Anforderungen mit ihren zugeordneten User Storys in der
Rückverfolgbarkeitsmatrix. Anforderungen werden für Ebenen angegeben,
um die hierarchische Beziehung anzuzeigen. User Storys werden auf eine
ähnliche Weise angegeben, sodass die User Story in derselben Ebene wie
die verknüpfte Anforderung angezeigt wird.
Sie können in der Rückverfolgbarkeitsmatrix auf den Namen der Anforderung
oder der User Story klicken, um Details anzuzeigen.
Kapitel 5: Verwendung von Product Vision mit Agile Vision 73
User Storys
Erstellen einer User Story für eine Anforderung
Die User Story muss mit demselben Produkt, Release und Sprint verbunden sein
wie die Anforderung. Bearbeiten Sie nach der Erstellung der User Story ihre
Details, um die Informationen zur User Story zu vervollständigen.
So erstellen Sie eine User Story
1. Öffnen Sie die Seite mit der Anforderungsliste.
2. Wählen Sie die Anforderung aus, für die Sie eine User Story erstellen
möchten, und klicken Sie auf "Anzeigen".
Die Anforderungsdetails werden angezeigt.
3. Klicken Sie im Abschnitt "User Story" auf "Neue User Story".
4. Füllen Sie die folgenden Felder aus:
Titel
Gibt den Namen der User Story an.
Erforderlich: Ja
Beschränkungen: 255 Zeichen
Beispiel: Viele Agile-Teams verwenden das Format: "Als ___ möchte ich
___, damit ___". Beispiel: "Als Benutzer möchte ich beim Anmelden die
Startseite angezeigt bekommen, damit ich meine aktuellen Aufgaben
sehen kann". Halten Sie sich an die Konventionen Ihrer Organisation.
Punkte
Gibt die geschätzte Anzahl von Story Points an, die zum Fertigstellen der
User Story fehlen. Werte für Story Points müssen als Ganzzahlen
angegeben werden. Dezimalstellen sind nicht zulässig.
Status
Legt den aktuellen Status der User Story fest.
Werte
■
Geplant
■
In Bearbeitung
■
Abgeschlossen
■
Geschlossen
Standard: Geplant
Priorität
74 Benutzerhandbuch
User Storys
Legt die Wichtigkeit der User Story für das Produkt fest.
Werte:
■
Sehr hoch
■
Hoch
■
Mittel
■
Niedrig
■
Sehr niedrig
Standard: Mittel
Beschreibung
Gibt den Zweck der User Story sowie zusätzliche relevante
Informationen an.
Produkt
Gibt den Namen des Produkts an, mit dem die User Story verbunden ist.
Release
Gibt das Release an, mit dem die User Story verbunden ist.
Sprint
Gibt den Sprint an, in dem die User Story abgeschlossen ist.
5. Klicken Sie auf "Speichern und Schließen".
6. Vervollständigen Sie die Informationen zur User Story, indem Sie die User
Story-Details bearbeiten.
Kapitel 5: Verwendung von Product Vision mit Agile Vision 75
User Storys
Bearbeiten von User Story-Details
Um Informationen zu einer User Story in Product Vision zu vervollständigen,
öffnen Sie die User Story im Anzeigemodus und bearbeiten Sie sie.
So bearbeiten Sie User Story-Details
1. Öffnen Sie die Seite mit der Anforderungsliste, wählen Sie die Anforderung
aus, für die Sie User Story-Details bearbeiten möchten, und klicken Sie auf
"Anzeigen".
Die Anforderungsdetails werden angezeigt.
2. Klicken Sie im Abschnitt "User Storys" neben dem Namen der User Story auf
"Anzeigen".
Die Seite "User Story - Details" wird angezeigt.
3. Klicken Sie auf "Bearbeiten".
4. Überprüfen Sie folgende Felder, oder füllen Sie sie aus:
Titel
Gibt den Namen der User Story an.
Erforderlich: Ja
Beschränkungen: 255 Zeichen
Beispiel: Viele Agile-Teams verwenden das Format: "Als ___ möchte ich
___, damit ___". Beispiel: "Als Benutzer möchte ich beim Anmelden die
Startseite angezeigt bekommen, damit ich meine aktuellen Aufgaben
sehen kann". Halten Sie sich an die Konventionen Ihrer Organisation.
Punkte
Gibt die geschätzte Anzahl von Story Points an, die zum Fertigstellen der
User Story fehlen. Werte für Story Points müssen als Ganzzahlen
angegeben werden. Dezimalstellen sind nicht zulässig.
Verantwortlicher
Gibt das Teammitglied an, das die User Story besitzt.
Hinweis: Sie können die User Story einem *set to your product name+Benutzer zuweisen, der kein Mitglied des Scrum-Team ist, das die Story
besitzt.
Beispiel: Es wird ein Mitglied eines anderen Teams benötigt, um den
Code zu überprüfen.
Epic
76 Benutzerhandbuch
User Storys
Definiert diese User Story als untergeordnetes Objekt eines
vorhandenen Epic. Auf der Bearbeitungsseite der User Story können Sie
eine User Story zwischen verschiedenen Epics verschieben.
Status
Legt den aktuellen Status der User Story fest.
Werte
■
Geplant
■
In Bearbeitung
■
Abgeschlossen
■
Geschlossen
Standard: Geplant
Priorität
Legt die Wichtigkeit der User Story für das Produkt fest.
Werte:
■
Sehr hoch
■
Hoch
■
Mittel
■
Niedrig
■
Sehr niedrig
Standard: Mittel
Beschreibung
Gibt den Zweck der User Story sowie zusätzliche relevante
Informationen an.
5. Füllen Sie folgende Felder im Bereich "Produktinformationen" aus:
Produkt
Gibt den Namen des Produkts an, mit dem die User Story verbunden ist.
Sprint
Gibt den Sprint an, in dem die User Story abgeschlossen ist.
Thema
Gibt das Agile Vision-Thema an, das für die User Story verwendet
werden soll.
Kapitel 5: Verwendung von Product Vision mit Agile Vision 77
User Storys
Release
Gibt das Release an, mit dem die User Story verbunden ist.
Team
Legt das Scrum-Team fest, das diese User Story fertigstellen wird.
Anforderung
Gibt an, dass eine Anforderung mit der User Story verbunden ist.
6. Klicken Sie auf "Speichern".
Verknüpfen einer User Story mit einer Anforderung
Eine Anforderung kann mit mehr als einer User Story verbunden sein. Sie
können eine User Story für eine Anforderung erstellen oder eine Anforderung
mit einer vorhandenen User Story verbinden (verknüpfen).
So verknüpfen Sie eine User Story mit einer Anforderung
1. Öffnen Sie die Seite mit der Anforderungsliste, und klicken Sie in der Zeile
der Anforderung in der Spalte "Aktionen" auf "Anzeigen".
Die Seite "Details" wird geöffnet.
2. Klicken Sie im Abschnitt "User Story" auf "Link - User Story".
3. Wählen Sie die Anforderung aus, die Sie verknüpfen möchten, und klicken
Sie auf "Speichern".
78 Benutzerhandbuch
User Storys
Erstellen einer User Story-Aufgabe
User Storys werden normalerweise in eine oder mehrere Aufgaben
aufgegliedert. Aufgaben sind Arbeitselemente, die während eines Sprints von
einem oder mehreren Teammitgliedern ausgeführt werden.
So erstellen Sie eine Aufgabe für eine User Story
1. Öffnen Sie die Seite mit der Anforderungsliste, wählen Sie die Anforderung
aus, für die Sie User Story-Details bearbeiten möchten, und klicken Sie auf
"Anzeigen".
Die Anforderungsdetails werden angezeigt.
2. Klicken Sie im Abschnitt "User Storys" neben dem Namen der User Story auf
"Anzeigen".
Die Seite "User Story - Details" wird angezeigt.
3. Klicken Sie im Abschnitt "Aufgaben" auf "Neue Aufgabe".
4. Füllen Sie die folgenden Felder aus:
Aufgabentitel
Legt den Namen der Aufgabe fest.
Erforderlich: Ja
Typ
Gibt den Typ der Aufgabe an.
Werte:
■
Implementierung
■
Qualitätssicherung
■
Doc
■
Entwurf
■
Sonstiges
Standard: Kein(e)
Geschätzte Stunden
Zeigt die geschätzte Anzahl der Stunden an, die für die Fertigstellung der
Aufgabe benötigt werden. Dies umfasst sämtliche bereits protokollierte
Stunden.
Kapitel 5: Verwendung von Product Vision mit Agile Vision 79
User Storys
Verantwortlicher
Legt das Teammitglied fest, das für das Abschließen der Aufgabe
verantwortlich ist.
Standard: Wenn angegeben, der Verantwortliche der User Story.
Status
Legt den derzeitigen Status dieser Aufgabe fest.
Werte:
■
Geplant
■
In Bearbeitung
■
Abgeschlossen
■
Geschlossen
Standard: Geplant
Team
Legt das Team fest, das der Aufgabe zugewiesen ist.
Standard: Wenn angegeben, das Team, das der User Story zugewiesen
ist.
Beschreibung
Gibt eine vollständige Beschreibung der Aufgabe sowie
Zusatzinformationen an, die benötigt werden, um die Aufgabe
durchzuführen.
5. Klicken Sie auf "Speichern".
Hinzufügen einer Notiz zu einer User Story
So fügen Sie einer User Story eine Notiz hinzu:
1. Öffnen Sie die Seite mit der Anforderungsliste, wählen Sie die Anforderung
aus, für die Sie User Story-Details bearbeiten möchten, und klicken Sie auf
"Anzeigen".
Die Anforderungsdetails werden angezeigt.
2. Klicken Sie im Abschnitt "User Storys" neben dem Namen der User Story auf
"Anzeigen".
Die Seite "User Story - Details" wird angezeigt.
80 Benutzerhandbuch
User Storys
3. Klicken Sie im Bereich "Notizen und Anhänge" auf "Neue Notiz".
4. Füllen Sie die folgenden Felder aus:
Privat
Wenn diese Option aktiviert ist, kann die Notiz nur vom Ersteller
angezeigt und bearbeitet werden.
Standard: Deaktiviert
Titel
Gibt den Namen der Notiz an.
Text
Gibt den Inhalt der Notiz an.
5. Klicken Sie auf "Speichern".
Hinzufügen eines Anhangs zu einer User Story
So fügen Sie einen Anhang zu einer User Story hinzu
1. Öffnen Sie die Seite mit der Anforderungsliste, wählen Sie die Anforderung
aus, für die Sie User Story-Details bearbeiten möchten, und klicken Sie auf
"Anzeigen".
Die Anforderungsdetails werden angezeigt.
2. Klicken Sie im Abschnitt "User Storys" neben dem Namen der User Story auf
"Anzeigen".
Die Seite "User Story - Details" wird angezeigt.
3. Klicken Sie im Bereich "Notizen und Anhänge" auf "Datei anfügen".
4. Um eine Datei anzuhängen, folgen Sie den Anweisungen auf der
angezeigten Seite.
Hinzufügen von Kommentaren zu einer User Story
So fügen Sie einer User Story einen Kommentar hinzu:
1. Öffnen Sie die Seite mit der Anforderungsliste, wählen Sie die Anforderung
aus, für die Sie User Story-Details bearbeiten möchten, und klicken Sie auf
"Anzeigen".
Die Anforderungsdetails werden angezeigt.
Kapitel 5: Verwendung von Product Vision mit Agile Vision 81
Beispiel: Verbinden von "Traditionelle Anforderungen" mit "Agile Entwicklung"
2. Klicken Sie im Abschnitt "User Storys" neben dem Namen der User Story auf
"Anzeigen".
Die Seite "User Story - Details" wird angezeigt.
3. Klicken Sie im Abschnitt "Kommentare" auf "Neuer Kommentar".
4. Geben Sie Ihren Kommentar im Textfeld "Kommentar" ein, und klicken Sie
auf "Speichern".
Verknüpfen eines Issue mit einer User Story
Sie können einen Issue, der in Agile Vision angezeigt wird, mit einer User Story
verknüpfen.
So verknüpfen Sie einen Issue mit einer User Story
1. Öffnen Sie die Seite mit der Anforderungsliste, wählen Sie die Anforderung
aus, die mit der User Story verbunden ist, welche Sie mit einem Issue
verknüpfen möchten, und klicken Sie auf "Anzeigen".
Die Anforderungsdetails werden angezeigt.
2. Klicken Sie im Abschnitt "User Storys" neben dem Namen der User Story auf
"Anzeigen".
Die Seite "User Story - Details" wird angezeigt.
3. Klicken Sie im Abschnitt "Issues" auf "Link zu Issue".
Das Fenster "Link zu Issue" wird angezeigt.
4. Geben Sie den ersten Buchstaben des Namens des Issue ein, um eine Liste
der Issues aus Agile Vision anzuzeigen, und wählen Sie den gewünschten
Issue aus.
5. Klicken Sie auf "Speichern und Schließen", wenn Sie fertig sind, oder auf
"Speichern und neu", um einen weiteren Issue mit der User Story zu
verknüpfen.
Beispiel: Verbinden von "Traditionelle Anforderungen" mit
"Agile Entwicklung"
Bei der Nachbearbeitung der Release-Planung erkennt Karen Smith, Product
Owner bei Forward, Inc., dass das neue Software-Service, das sie plant, von
einem agilen Entwicklerteam erstellt werden wird. Das Entwicklerteam hat
gebeten, die Anforderungen in Form von User Storys zu erhalten.
82 Benutzerhandbuch
Beispiel: Verbinden von "Traditionelle Anforderungen" mit "Agile Entwicklung"
In Product Vision wählt Karen das nächste Release ihres Produkts aus und sieht
sich die Anforderungen an, die dieses Release enthält. Sie wählt die
Anforderungen einzeln aus und erstellt User Storys, die sie repräsentieren. In
gewissen Fällen gibt es nur eine User Story für eine Anforderung, doch die
meisten Anforderungen führen zu mehreren User Storys..
Da das Entwicklerteam CA Agile Vision verwendet, erscheint jede User Story, die
Karen erstellt, im Backlog für das Produkt und ist für das richtige Release in CA
Agile Vision gekennzeichnet.
Sobald Karen mit der Erstellung der User Storys fertig ist, kehrt sie zur
Anforderungsliste in Product Vision zurück. Im Feld "Anzeigen" wählt sie
"Rückverfolgbarkeitsmatrix" aus und filtert die Ansicht, um das Produkt und das
Release anzuzeigen, die sie plant. So kann sie die ausgewählten Funktionen vom
Release bis zur User Story zurückverfolgen. Sie kann die Rückverfolgung
analysieren, um dabei zu helfen, sicherzustellen, dass allen Anforderungen ihres
Release eine User Story für das Entwicklerteam zugeordnet ist.
Kapitel 5: Verwendung von Product Vision mit Agile Vision 83
Kapitel 6: Verwendung von Product Vision
mit Idea Vision
Dieses Kapitel enthält folgende Themen:
Informationen zur Verwendung von Product Vision mit Idea Vision (siehe Seite
85)
Verknüpfen eines Produkts mit einer Idee (siehe Seite 86)
Verknüpfen einer Anforderung mit einer Idee (siehe Seite 86)
Informationen zur Verwendung von Product Vision mit Idea
Vision
Sie können Produkte und Anforderungen mit Ideen in Idea Vision verknüpfen.
Beachten Sie dabei Folgendes:
■
Obwohl ein Produkt mit mehr als einer Idee verbunden sein kann, kann eine
Idee nur mit einem Produkt verbunden sein.
■
Eine Idee kann mit mehr als einer Anforderung verbunden sein.
■
Eine Anforderung kann nur mit Ideen verbunden sein, die mit dem ihr
zugeordneten Produkt verbunden sind.
Ideen werden auf der Detailseite in einer Liste für ein Produkt oder eine
Anforderung angezeigt. Die folgende Abbildung zeigt eine Liste mit Ideen für ein
Produkt.
Ideen können nicht in Product Vision angezeigt oder bearbeitet werden. Um die
Idee in Idea Vision anzuzeigen, klicken Sie in der Spalte "Aktionen" der Idee auf
"Anzeigen".
Kapitel 6: Verwendung von Product Vision mit Idea Vision 85
Verknüpfen eines Produkts mit einer Idee
Verknüpfen eines Produkts mit einer Idee
Sie können ein Produkt mit mehreren Ideen verknüpfen. Allerdings kann eine
Idee nur mit einem Produkt verknüpft werden.
So verknüpfen Sie ein Produkt mit einer Idee
1. Öffnen Sie die Seite mit der Produktliste, und klicken Sie in der Spalte
"Aktionen" des Produkts auf "Anzeigen".
Die Detailseite wird angezeigt.
2. Klicken Sie im Abschnitt "Ideen" auf "Link zu Idee".
Die Liste der verfügbaren Ideen von Idea Vision wird angezeigt.
3. Wählen Sie die Ideen aus, um sie mit dem Produkt zu verbinden, und klicken
Sie auf "Hinzufügen".
Verknüpfen einer Anforderung mit einer Idee
Um eine Idee mit einer Anforderung zu verbinden, müssen sie mit demselben
Produkt verknüpft sein.
So verknüpfen Sie eine Anforderung mit einer Idee
1. Öffnen Sie die Seite mit der Anforderungsliste, und zu klicken Sie in der
Spalte "Aktionen" der Anforderung auf "Anzeigen".
Die Detailseite wird angezeigt.
2. Klicken Sie im Abschnitt "Ideen" auf "Link zu Idee".
Es wird eine Liste der Ideen angezeigt, die mit dem Produkt der Anforderung
verknüpft sind.
3. Wählen Sie die Ideen aus, um sie mit der Anforderung zu verbinden, und zu
klicken Sie auf "Hinzufügen".
Kapitel 7: Zugriffsrechte für Product Vision
86 Benutzerhandbuch
Verknüpfen einer Anforderung mit einer Idee
Product Vision enthält zwei Benutzerprofile:
Benutzer
Eine Person mit diesem Profil kann folgende Aufgaben durchführen:
■
Produkte, Releases und Funktionen erstellen und verwalten
■
Anforderungen erstellen und verwalten
■
Quellen und Rollen erstellen und verwalten
Superuser
Ein Benutzer mit diesem Profil hat Administratorrechte für Product VisionDaten, aber nicht für die Force.com-Betriebsplattform. Der Superuser kann
folgende Aufgaben des Verwaltungsmenüs durchführen:
■
Benutzer hinzufügen
■
Berichte generieren
■
Product Vision-Setup konfigurieren
Wenn Sie Agile Vision mit Product Vision verwenden, müssen Sie Mitglied bei
einem Produkt sein, um CA Agile Vision-Seiten anzuzeigen und folgende
Aufgaben des Agile Vision-Menüs durchzuführen:
■
Themen erstellen, bearbeiten und löschen
■
User Storys und Aufgaben erstellen , bearbeiten und verwalten
■
Ein Scrum-Team bearbeiten
■
An einem Sprint teilnehmen
Kapitel 7: Zugriffsrechte für Product Vision 87
Anhang A: Drittanbieter-Lizenzhinweise
Dieses Kapitel enthält folgende Themen:
Ext JS - JavaScript Library (siehe Seite 89)
JSON 1.0 (siehe Seite 91)
jquery 1.3.2 (siehe Seite 92)
Ext JS - JavaScript Library
Ext JS - JavaScript Library
Copyright (c) 2006-2010, Ext JS, Inc.
All rights reserved.
[email protected]
http://extjs.com/license
Open Source-Lizenz
-----------------------------------------------------------------------------------------Ext is licensed under the terms of the Open Source GPL 3.0 license.
http://www.gnu.org/licenses/gpl.html
There are several FLOSS exceptions available for use with this release for open
source applications that are distributed under a license other than the GPL.
* Open Source License Exception for Applications
http://extjs.com/products/floss-exception.php
* Open Source License Exception for Development
http://extjs.com/products/ux-exception.php
Anhang A: Drittanbieter-Lizenzhinweise 89
Ext JS - JavaScript Library
Kommerzielle Lizenz
----------------------------------------------------------------------------------------This is the appropriate option if you are creating proprietary applications and
you are not prepared to distribute and share the source code of your application
under the GPL v3 license. Besuchen Sie http://extjs.com/license for more
details.
OEM / Wiederverkäufer-Lizenz
-----------------------------------------------------------------------------------------Besuchen Sie http://extjs.com/license.
-This library is distributed in the hope that it will be useful, but WITHOUT ANY
WARRANTY; without even the implied warranty of MERCHANTABILITY or
FITNESS FOR A PARTICULAR PURPOSE. See the GNU General Public License for
more details.
90 Benutzerhandbuch
JSON 1.0
JSON 1.0
Dieses Produkt enthält JSON 1.0 -Software ein, die CA in Übereinstimmung mit
den folgenden Bedingungen verbreitet:
Copyright (c) 2002 JSON.
Permission is hereby granted, free of charge, to any person obtaining a copy of
this software and associated documentation files (the "Software"), to deal in the
Software without restriction, including without limitation the rights to use,
copy, modify, merge, publish, distribute, sublicense, and/or sell copies of the
Software, and to permit persons to whom the Software is furnished to do so,
subject to the following conditions:
The above copyright notice and this permission notice shall be included in all
copies or substantial portions of the Software.
The Software shall be used for Good, not Evil.
THE SOFTWARE IS PROVIDED "AS IS", WITHOUT WARRANTY OF ANY KIND,
EXPRESS OR IMPLIED, INCLUDING BUT NOT LIMITED TO THE WARRANTIES OF
MERCHANTABILITY, FITNESS FOR A PARTICULAR PURPOSE AND
NONINFRINGEMENT. IN NO EVENT SHALL THE AUTHORS OR COPYRIGHT
HOLDERS BE LIABLE FOR ANY CLAIM, DAMAGES OR OTHER LIABILITY, WHETHER
IN AN ACTION OF CONTRACT, TORT OR OTHERWISE, ARISING FROM, OUT OF OR
IN CONNECTION WITH THE SOFTWARE OR THE USE OR OTHER DEALINGS IN THE
SOFTWARE.
Anhang A: Drittanbieter-Lizenzhinweise 91
jquery 1.3.2
jquery 1.3.2
Dieses Produkt enthält jquery 1.3.2-Software, zu deren Verbreitung sich CA in
Übereinstimmung mit den folgenden Bedingungen entschieden hat:
Copyright (c) 2009 John Resig, http://jquery.com/
Permission is hereby granted, free of charge, to any person obtaining a copy of
this software and associated documentation files (the "Software"), to deal in the
Software without restriction, including without limitation the rights to use,
copy, modify, merge, publish, distribute, sublicense, and/or sell copies of the
Software, and to permit persons to whom the Software is furnished to do so,
subject to the following conditions:
The above copyright notice and this permission notice shall be included in all
copies or substantial portions of the Software.
THE SOFTWARE IS PROVIDED "AS IS", WITHOUT WARRANTY OF ANY KIND,
EXPRESS OR IMPLIED, INCLUDING BUT NOT LIMITED TO THE WARRANTIES OF
MERCHANTABILITY, FITNESS FOR A PARTICULAR PURPOSE AND
NONINFRINGEMENT. IN NO EVENT SHALL THE AUTHORS OR COPYRIGHT
HOLDERS BE LIABLE FOR ANY CLAIM, DAMAGES OR OTHER LIABILITY, WHETHER
IN AN ACTION OF CONTRACT, TORT OR OTHERWISE, ARISING FROM, OUT OF OR
IN CONNECTION WITH THE SOFTWARE OR THE USE OR OTHER DEALINGS IN THE
SOFTWARE.
92 Benutzerhandbuch