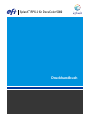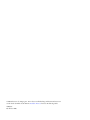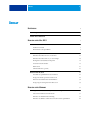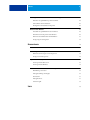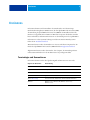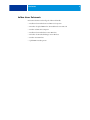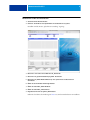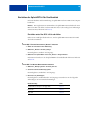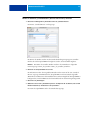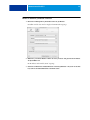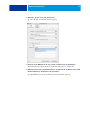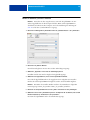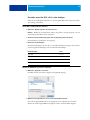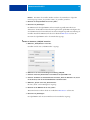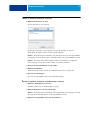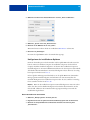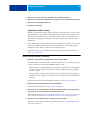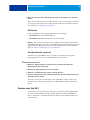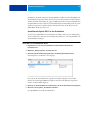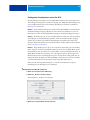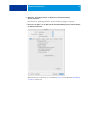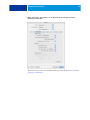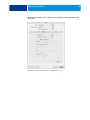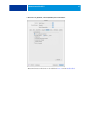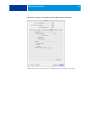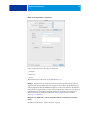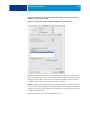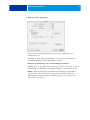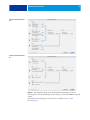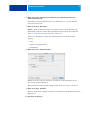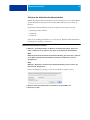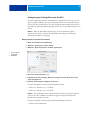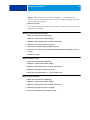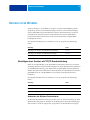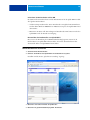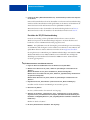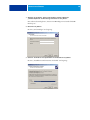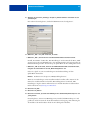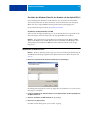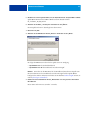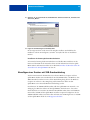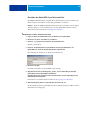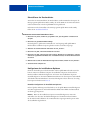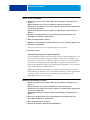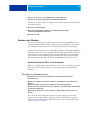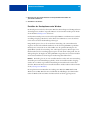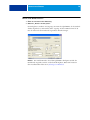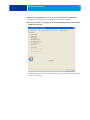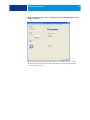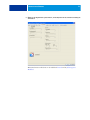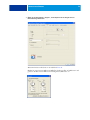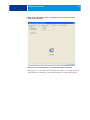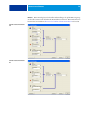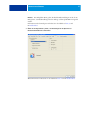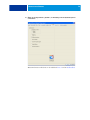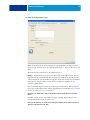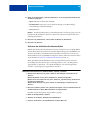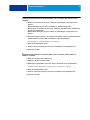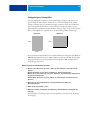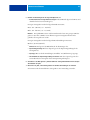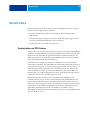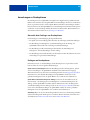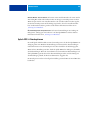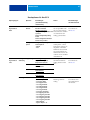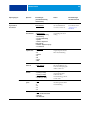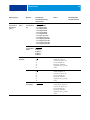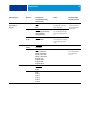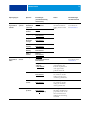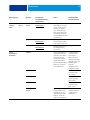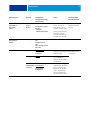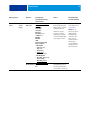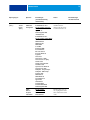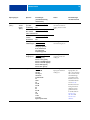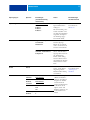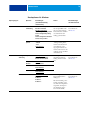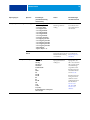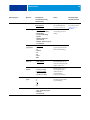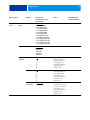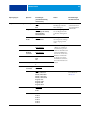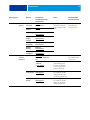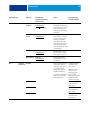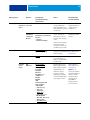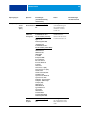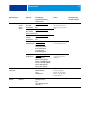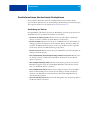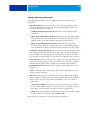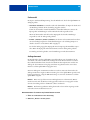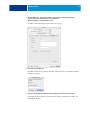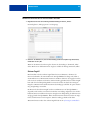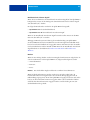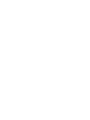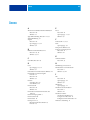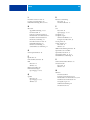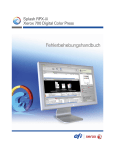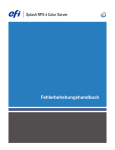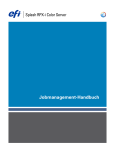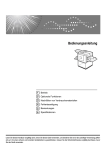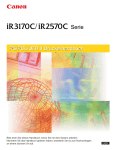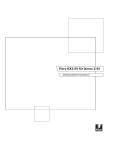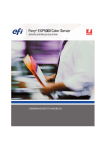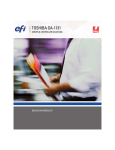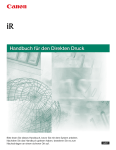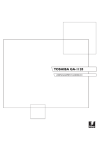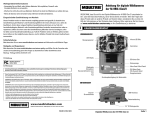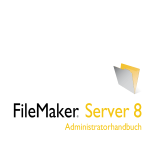Download drucken unter mac os x
Transcript
Splash RPX-ii für DocuColor 5000 TM Druckhandbuch © 2007 Electronics for Imaging, Inc. Die in dieser Veröffentlichung enthaltenen Informationen werden durch den Inhalt des Dokuments Rechtliche Hinweise für dieses Produkt abgedeckt. 45065376 05. Oktober 2007 INHALT 3 INHALT EINFÜHRUNG 5 Terminologie und Konventionen 5 Aufbau dieses Dokuments 6 DRUCKEN MAC OS X 7 Installieren der Druckerdateien für Mac OS X 7 UNTER Installieren von DVD 7 Herunterladen vom Splash RPX-ii 8 Einrichten des Splash RPX-ii für Druckbetrieb 10 Einrichten unter Mac OS X v10.4 oder höher 10 Einrichten unter Mac OS X v10.3.x oder niedriger 15 Konfigurieren der installierbaren Optionen 18 Verwenden virtueller Drucker 19 PPD-Dateien 20 Schreibtischdrucker (optional) 20 Drucken unter Mac OS X 20 Auswählen des Splash RPX-ii in der Druckerliste 21 Festlegen der Druckoptionen unter Mac OS X 22 Aktivieren der bidirektionalen Kommunikation 34 Festlegen eigener Seitengrößen unter Mac OS X 35 DRUCKEN UNTER WINDOWS Hinzufügen eines Druckers mit TCP/IP-Druckverbindung 37 37 Vorbereiten der Windows-Druckerdateien 37 Einrichten der TCP/IP-Druckverbindung 39 Einrichten des Windows-Client für das Drucken auf dem Splash RPX-ii 42 INHALT 4 Hinzufügen eines Druckers mit SMB-Druckverbindung 44 Einrichten des Splash RPX-ii per Point-and-Print 45 Deinstallieren der Druckerdateien 46 Konfigurieren der installierbaren Optionen 46 Drucken unter Windows 48 Auswählen des Splash RPX-ii in der Druckerliste 48 Einstellen der Druckoptionen unter Windows 49 Aktivieren der bidirektionalen Kommunikation 60 Festlegen eigener Seitengrößen 62 DRUCKOPTIONEN 64 Druckertreiber und PPD-Dateien 64 Anmerkungen zu Druckoptionen 65 Hierarchie beim Festlegen von Druckoptionen 65 Festlegen von Druckoptionen 65 Splash RPX-ii Druckoptionen Druckoptionen für Mac OS X 67 Druckoptionen für Windows 78 Zusatzinformationen über bestimmte Druckoptionen INDEX 66 88 Handhabung von Dateien 88 Auftragsabwicklung und Ausgabe 89 Fachauswahl 90 Auftragskennwort 90 Sicherer Zugriff 92 95 EINFÜHRUNG 5 EINFÜHRUNG In diesem Dokument wird die Installation der Druckertreiber und der PostScriptDruckerbeschreibungsdateien (PPD-Dateien) für den Splash RPX-ii für DocuColor 5000, die Einrichtung des Splash RPX-ii für DocuColor 5000 für den Druckbetrieb und das Drucken von Apple Mac OS und Microsoft Windows-Computern beschrieben. Darüber hinaus enthält dieses Dokument Informationen zu den Druckoptionen des Splash RPX-ii. Informationen zu den Systemanforderungen und den unterstützen Betriebssystemen finden Sie im Installationshandbuch. Weitere Informationen über das Einrichten von Servern und Client-Computern für den Einsatz des Splash RPX-ii für DocuColor 5000 enthält das Konfigurationshandbuch. Allgemeine Informationen über den Drucker, den Computer, die Anwendungssoftware und das Netzwerk finden Sie in der Dokumentation des jeweiligen Produkts. Terminologie und Konventionen In diesem Dokument werden die folgenden Begriffe und Konventionen verwendet: Begriff oder Konvention Beschreibung Drucker DocuColor 5000 Fiery Fiery Network Controller Mac OS Mac OS X Splash RPX-ii Splash RPX-ii für DocuColor 5000 Titel in Kursivschrift Verweis auf andere Dokumente der Anwenderdokumentation Windows Windows 2000, Windows XP, Windows Server 2003, Windows Vista EINFÜHRUNG Aufbau dieses Dokuments In diesem Dokument werden folgende Themen behandelt: • Installieren der Druckerdateien auf Mac OS Computern • Einrichten des Splash RPX-ii für den Druckbetrieb unter Mac OS • Drucken auf Mac OS Computern • Installieren der Druckerdateien unter Windows • Einrichten der Druckverbindungen unter Windows • Drucken unter Windows • Splash RPX-ii Druckoptionen 6 DRUCKEN UNTER MAC OS X 7 DRUCKEN UNTER MAC OS X Damit Sie von einem Mac OS X Computer aus auf dem Splash RPX-ii drucken können, müssen Sie die PostScript-Druckerdateien für den Splash RPX-ii installieren und den Splash RPX-ii für den Druckbetrieb einrichten. Die Druckerdateien werden auf der DVD mit der Anwendersoftware und der Dokumentation für den Splash RPX-ii bereitgestellt. Darüber hinaus können Sie über das Netzwerk direkt vom Splash RPX-ii heruntergeladen werden. Der folgenden Tabelle können Sie entnehmen, wo Sie die entsprechenden Anleitungen finden. Anleitung Siehe Installieren der Druckerdateien für Mac OS X Seite 7 Einrichten des Splash RPX-ii für den Druckbetrieb Seite 10 Drucken unter Mac OS X Seite 20 Installieren der Druckerdateien für Mac OS X In den folgenden Abschnitten wird die Installation des Mac OS X Druckertreibers für den Splash RPX-ii beschrieben. Die Systemanforderungen finden Sie im Installationshandbuch. Installieren von DVD Die DVD mit der Anwendersoftware und der Dokumentation für den Splash RPX-ii enthält die folgenden Druckerdateien für den Splash RPX-ii: • OS X Installer: Hiermit werden die Druckerdateien installiert, die zum Drucken unter Mac OS X erforderlich sind. • Sprachenordner: Diese enthalten die PPD-Dateien, die vom OS X Installationsprogramm installiert werden. Sie brauchen diese Ordner nicht zu öffnen oder auf dem Computer zu installieren. Die Dateien werden vom OS X Installationsprogramm in den entsprechenden Ordnern installiert. • PDE-Zusatzmoduldateien: Diese Dateien werden vom OS X Installationsprogramm installiert. Sie brauchen sie nicht manuell auf Ihrem Computer zu installieren. DRUCKEN UNTER MAC OS X DRUCKERDATEIEN FÜR MAC OS X 8 INSTALLIEREN 1 Schließen Sie alle Anwendungen. 2 Vergewissern Sie sich, dass das Drucker-Dienstprogramm (bzw. Print Center) auf Ihrem Computer nicht aktiv ist. Die Liste der verfügbaren Drucker im Drucker-Dienstprogramm (bzw. im Print Center) wird nach einem Neustart aktualisiert. Wenn eine Druckerbeschreibungsdatei hinzugefügt wird, während das Dienstprogramm aktiv ist, können Sie das zugeordnete Druckermodell erst nach einem Neustart auswählen. 3 Legen Sie die DVD mit der Anwendersoftware und der Dokumentation für den Splash RPX-ii in das DVD-Laufwerk ein. 4 Öffnen Sie den Ordner „OSX > Printer Driver“ und doppelklicken Sie auf das Symbol „OSX Installer“. 5 Klicken Sie auf „Installieren“. 6 Folgen Sie den Anleitungen auf dem Bildschirm. Das Installationsprogramm installiert automatisch die Druckerdateien für den Splash RPX-ii. Die Druckerdateien werden in den folgenden Ordnern installiert: • PPDs: <Startlaufwerk> : Library : Printers : PPDs : Contents : Resources : <sprache>.lproj • PDE-Zusatzmodule und -Filter: <Startlaufwerk> : Library : Printers : Splash H INWEIS : Unter Mac OS X v10.2.x werden die PDE-Zusatzmodule im folgenden Ordner installiert: <Startlaufwerk> : Library : PPD Plugins: Printers : SplashPDE.plugin 7 Klicken Sie auf „Beenden“. Herunterladen vom Splash RPX-ii Sie können die Druckerdateien direkt vom Splash RPX-ii auf Ihren Computer herunterladen und sie im Anschluss daran entsprechend den Anleitungen im vorhergehenden Abschnitt auf Ihrem Computer installieren. Weitere Informationen darüber, wie Sie Dateien vom Splash RPX-ii herunterladen können, finden Sie im Jobmanagement-Handbuch. DRUCKEN UNTER MAC OS X DRUCKERDATEIEN FÜR MAC OS X 9 HERUNTERLADEN 1 Starten Sie Ihren Internet-Browser. 2 Geben Sie die IP-Adresse des Splash RPX-ii ein und klicken Sie auf „Start“. Daraufhin wird das Fenster „Splash-Serververwaltung“ angezeigt. 3 Klicken Sie oben rechts auf der Webseite auf „Downloads“. 4 Klicken Sie auf „Splash Installationsprogramm - Downloads“. 5 Klicken Sie auf „RPX-ii MacOS X Drivers.zip“ und speichern Sie die Datei auf dem Schreibtisch. 6 Öffnen Sie die Archivdatei durch Doppelklicken. 7 Öffnen Sie den Ordner „RPX-ii MacOS X“. 8 Öffnen Sie den Ordner „Printer Driver“. 9 Doppelklicken Sie auf das Symbol „OSX Installer“. Führen Sie die Schritte der Anleitung auf Seite 8 aus, um die Druckerdateien zu installieren. DRUCKEN UNTER MAC OS X 10 Einrichten des Splash RPX-ii für Druckbetrieb In diesem Abschnitt wird die Einrichtung des Splash RPX-ii auf einem Mac OS X Computer beschrieben. H INWEIS : Die Vorgehensweisen zum Einrichten des Splash RPX-ii unterscheiden sich unter Mac OS X v10.4 (oder höher) und unter Mac OS v10.3.x (oder niedriger). Die Anleitungen zu Mac OS v10.3.x finden Sie auf Seite 15. Einrichten unter Mac OS X v10.4 oder höher Gehen Sie wie nachfolgend beschrieben vor, um den Splash RPX-ii unter Mac OS X v10.4 oder höher einzurichten. SPLASH RPX-ii ÜBER DAS DIALOGFENSTER „DRUCKEN“ EINRICHTEN 1 Öffnen Sie eine Datei in Ihrer Anwendung. 2 Wählen Sie „Drucken“ im Menü „Ablage“. Das Dialogfenster „Drucken“ wird angezeigt. 3 Wählen Sie den Splash RPX-ii in der Liste „Drucker > Bonjour Drucker“. Informationen darüber, wie Sie den Splash RPX-ii als Standarddrucker definieren, finden Sie auf Seite 21. SPLASH RPX-ii IM DRUCKER-DIENSTPROGRAMM EINRICHTEN 1 Wählen Sie „Dienstprogramme“ im Menü „Gehe zu“. 2 Starten Sie das Drucker-Dienstprogramm. Das Dialogfenster „Druckerliste“ wird angezeigt. 3 Klicken Sie auf „Hinzufügen“. Das Dialogfenster „Druckerübersicht“ wird angezeigt. Verwenden Sie eine der folgenden Verbindungen, um einen Drucker hinzuzufügen. Druckverbindung Siehe Standard-Browser (Bonjour oder AppleTalk) Seite 11 IP-Drucker Seite 12 AppleTalk Seite 14 DRUCKEN UNTER MAC OS X DRUCKER MIT VERBINDUNG „STANDARD-BROWSER“ (BONJOUR 11 ODER APPLETALK) HINZUFÜGEN 1 Klicken Sie im Dialogfenster „Druckerübersicht“ auf „Standard-Browser“. Das Fenster „Standard-Browser“ wird angezeigt. Die Namen der Drucker werden mit den Standardverbindungen angezeigt. Die virtuellen Drucker, die auf dem Splash RPX-ii konfiguriert wurden, werden ebenfalls aufgelistet. H INWEIS : Die Namen der virtuellen Drucker werden in der Namensliste in folgendem Format angezeigt: <Name_des_Druckers : Name_des_virtuellen_Druckers>. 2 Markieren Sie den Splash RPX-ii in der Liste. Die Informationen über den ausgewählten Drucker werden unten auf der Seite „StandardBrowser“ angezeigt. Die PPD-Datei für den Splash RPX-ii wird automatisch ausgewählt. Wenn Ihr Serveradministrator den Druckbetrieb mit sicherem Zugriff auf dem Splash RPX-ii konfiguriert hat, wird die PPD-Datei für den Druckbetrieb mit sicherem Zugriff ausgewählt. 3 Klicken Sie auf „Hinzufügen“. 4 Wählen Sie auf der Seite „Installationsoptionen“ die Optionen für das Zubehör, das auf dem Drucker installiert ist, und klicken Sie auf „Fortfahren“. Der Name des Splash RPX-ii wird in der Druckerliste angezeigt. DRUCKEN UNTER MAC OS X DRUCKER MIT 12 VERBINDUNG „IP-DRUCKER“ HINZUFÜGEN 1 Klicken Sie im Dialogfenster „Druckerübersicht“ auf „IP-Drucker“. Daraufhin wird die Seite mit den Angaben für IP-Drucker angezeigt. 2 Wählen Sie „Line Printer Daemon - LPD“ in der Liste „Protokoll“ und geben Sie die IP-Adresse des Splash RPX-ii ein. Die IP-Adresse wird im Feld „Name“ angezeigt. 3 Geben Sie den Namen des virtuellen Druckers in das Feld „Warteliste“ ein; lassen Sie das Feld leer, wenn Sie die Standardwarteliste verwenden wollen. DRUCKEN UNTER MAC OS X 13 4 Wählen Sie „Splash“ in der Liste „Drucken mit“. Die Liste „Modell“ wird im Dialogfenster angezeigt. 5 Markieren Sie die PPD-Datei in der Liste „Modell“ und klicken Sie auf „Hinzufügen“. Weitere Informationen hierzu finden Sie im Abschnitt PPD-Dateien auf Seite 20. 6 Wählen Sie auf der Seite „Installationsoptionen“ die Optionen für das Zubehör, das auf dem Drucker installiert ist, und klicken Sie auf „Fortfahren“. Der Splash RPX-ii wird mit seiner IP-Adresse in der Druckerliste angezeigt. DRUCKEN UNTER MAC OS X DRUCKER MIT 14 VERBINDUNG „APPLETALK“ HINZUFÜGEN H INWEIS : Verwenden Sie diese Vorgehensweise, wenn sich der Splash RPX-ii in einer anderen AppleTalk Zone als Ihr Computer befindet. Wenn sich der Splash RPX-ii in derselben Zone befindet wie Ihr Computer, wird er bei Ausführung der Anleitung auf Seite 11 auf der Seite „Standard-Browser“ angezeigt. 1 Klicken Sie im Dialogfenster „Druckerübersicht“ auf „Standard-Browser“ oder „IP-Drucker“. 2 Klicken Sie auf „Weitere Drucker“. Es wird das Dialogfenster mit einer Liste anderer Verbindungen angezeigt. 3 Wählen Sie „AppleTalk“ in der Liste der Verbindungsoptionen. Daraufhin wird die Seite mit den Angaben für AppleTalk angezeigt. 4 Wählen Sie die AppleTalk Zone, in der sich der Splash RPX-ii befindet. Es werden die AppleTalk Drucker in der angegebenen Zone aufgelistet. Die virtuellen Drucker, die auf dem Splash RPX-ii konfiguriert wurden, werden ebenfalls aufgelistet. H INWEIS : Die Namen der virtuellen Drucker werden in der Namensliste in folgendem Format angezeigt: <Name_des_Druckers : Name_des_virtuellen_Druckers>. 5 Markieren Sie den Splash RPX-ii in der Liste „Name“ und klicken Sie auf „Hinzufügen“. 6 Wählen Sie auf der Seite „Installationsoptionen“ die Optionen für das Zubehör, das auf dem Drucker installiert ist, und klicken Sie auf „Fortfahren“. Der Name des Splash RPX-ii wird in der Druckerliste angezeigt. DRUCKEN UNTER MAC OS X 15 Einrichten unter Mac OS X v10.3.x oder niedriger Gehen Sie wie nachfolgend beschrieben vor, um den Splash RPX-ii unter Mac OS X v10.3.x oder niedriger einzurichten. SPLASH RPX-ii FÜR DRUCKBETRIEB EINRICHTEN 1 Wählen Sie „Dienstprogramme“ im Menü „Gehe zu“. H INWEIS : Wählen Sie unter Mac OS X v10.2.x „Programme > Dienstprogramme“, um auf das Dienstprogramm Print Center zuzugreifen. 2 Starten Sie das Drucker-Dienstprogramm bzw. das Dienstprogramm Print Center. Das Dialogfenster „Druckerliste“ wird angezeigt. 3 Klicken Sie auf „Hinzufügen“. Es wird das Dialogfenster mit einer Liste von Druckverbindungen angezeigt. Verwenden Sie eine der folgenden Verbindungen, um einen Drucker hinzuzufügen. DRUCKER Druckverbindung Siehe AppleTalk Seite 15 LPD/LPR Seite 16 Rendezvous Seite 17 Rendezvous mit IP-Druckbetrieb Seite 17 MIT VERBINDUNG „APPLETALK“ HINZUFÜGEN 1 Wählen Sie „AppleTalk“ in der Liste. Daraufhin wird die Seite mit den Angaben für AppleTalk angezeigt. 2 Wählen Sie die AppleTalk Zone, in der sich der Splash RPX-ii befindet. Es werden die AppleTalk Drucker in der angegebenen Zone aufgelistet. Die virtuellen Drucker, die auf dem Splash RPX-ii konfiguriert wurden, werden ebenfalls aufgelistet. DRUCKEN UNTER MAC OS X 16 H INWEIS : Die Namen der virtuellen Drucker werden in der Namensliste in folgendem Format angezeigt: <Name_des_Druckers : Name_des_virtuellen_Druckers>. 3 Markieren Sie den Splash RPX-ii in der Liste „Name“. 4 Klicken Sie auf „Hinzufügen“. Die PPD-Datei für den Splash RPX-ii wird automatisch ausgewählt. Wenn Ihr Serveradministrator den Druckbetrieb mit sicherem Zugriff auf dem Splash RPX-ii konfiguriert hat, wird die PPD-Datei für den Druckbetrieb mit sicherem Zugriff ausgewählt. Die Anleitung zur manuellen Auswahl der PPD-Datei finden Sie im Abschnitt PPD-Dateien auf Seite 20. Der Name des Splash RPX-ii wird in der Druckerliste angezeigt. DRUCKER MIT VERBINDUNG „LPD/LPR“ HINZUFÜGEN 1 Wählen Sie „TCP-IP/Drucker“ in der Liste. Daraufhin wird die Seite „TCP/IP-Drucker“ angezeigt. 2 Wählen Sie in der Liste der Druckertypen den Eintrag „LPD/LPR“. 3 Geben Sie in das Feld „Druckeradresse“ die IP-Adresse des Splash RPX-ii ein. 4 Geben Sie den Namen des virtuellen Druckers in das Feld „Name der Warteliste“ ein; lassen Sie das Feld leer, wenn Sie die Standardwarteliste verwenden wollen. 5 Wählen Sie „Splash“ in der Liste „Druckermodell“. Die Liste „Name“ wird im Dialogfenster angezeigt. 6 Markieren Sie die PPD-Datei in der Liste „Name“. Weitere Informationen hierzu finden Sie im Abschnitt PPD-Dateien auf Seite 20. 7 Klicken Sie auf „Hinzufügen“. Der Splash RPX-ii wird mit seiner IP-Adresse in der Druckerliste angezeigt. DRUCKEN UNTER MAC OS X DRUCKER MIT 17 VERBINDUNG „RENDEZVOUS“ HINZUFÜGEN 1 Wählen Sie Rendezvous in der Liste. Die Seite Rendezvous“ wird angezeigt. Die Rendezvous-Drucker werden aufgelistet. Die virtuellen Drucker, die auf dem Splash RPX-ii konfiguriert wurden, werden ebenfalls aufgelistet. H INWEIS : Bei der Rendezvous-Verbindung unter Mac OS X v10.3.x wird der Splash RPX-ii nur angezeigt, wenn sich Ihr Computer in demselben Teilnetz wie der Splash RPX-ii befindet. H INWEIS : Die Namen der virtuellen Drucker werden in der Namensliste in folgendem Format angezeigt: <Name_des_Druckers : Name_des_virtuellen_Druckers>. 2 Markieren Sie den Splash RPX-ii in der Liste „Name“. 3 Wählen Sie die PPD-Datei. Weitere Informationen hierzu finden Sie im Abschnitt PPD-Dateien auf Seite 20. 4 Klicken Sie auf „Hinzufügen“. Der Name des Splash RPX-ii wird in der Druckerliste angezeigt. DRUCKER MIT VERBINDUNG „RENDEZVOUS MIT IP-DRUCKBETRIEB“ HINZUFÜGEN 1 Wählen Sie „TCP-IP/Drucker“ in der Liste. Daraufhin wird die Seite „TCP/IP-Drucker“ angezeigt. 2 Wählen Sie Rendezvous in der Liste „Druckertyp“. H INWEIS : Bei der Rendezvous-Verbindung wird der Splash RPX-ii nur angezeigt, wenn sich Ihr Computer in demselben Teilnetz wie der Splash RPX-ii befindet. 3 Wählen Sie den Splash RPX-ii in der Liste „Druckeradresse“. DRUCKEN UNTER MAC OS X 18 4 Wählen Sie den Namen des virtuellen Druckers in der Liste „Name der Warteliste“. 5 Wählen Sie „Splash“ in der Liste „Druckermodell“. 6 Markieren Sie die PPD-Datei in der Liste „Name“. Weitere Informationen hierzu finden Sie im Abschnitt PPD-Dateien auf Seite 20. 7 Klicken Sie auf „Hinzufügen“. Der Name des Splash RPX-ii wird in der Druckerliste angezeigt. Konfigurieren der installierbaren Optionen Damit Sie die Druckoptionen für den Drucker und den Splash RPX-ii korrekt verwenden können, müssen Sie auf Ihrem Computer die installierbaren Optionen für das auf dem Computer installierte Zubehör konfigurieren. Sie können diese installierbaren Optionen manuell konfigurieren. In einem TCP/IP-Netzwerk können Sie diese Optionen auch mithilfe der bidirektionalen Kommunikation automatisch konfigurieren lassen. Die Liste der verfügbaren Optionen finden Sie auf Seite 73. In den folgenden Anleitungen wird beschrieben, wie der Splash RPX-ii mit dem DruckerDienstprogramm manuell konfiguriert wird. Informationen zum automatischen oder manuellen Konfigurieren der installierbaren Optionen über die Seite „Zubehör“ im Dialogfenster „Drucken“ finden Sie auf Seite 30. H INWEIS : Wenn Sie die installierbaren Optionen manuell konfigurieren, müssen Sie sicher- stellen, dass diese mit der aktuellen Konfiguration des Druckers übereinstimmen. Ist dies nicht der Fall, reflektieren die im Druckertreiber angezeigten Druckoptionen nicht die tatsächlichen Gegebenheiten. INSTALLIERBARE OPTIONEN KONFIGURIEREN 1 Wählen Sie „Dienstprogramme“ im Menü „Gehe zu“. 2 Doppelklicken Sie auf das Symbol für das Drucker-Dienstprogramm bzw. das Print Center. 3 Markieren Sie den Splash RPX-ii in der Druckerliste und klicken Sie auf das Symbol „Informationen“. DRUCKEN UNTER MAC OS X 19 4 Klicken Sie auf „Name & Standort“ und wählen Sie „Installationsoptionen“. 5 Wählen Sie die installierbaren Optionen für das Zubehör, das auf dem Drucker installiert ist. 6 Klicken Sie auf „Änderungen aktivieren“. 7 Schließen Sie das Fenster. Verwenden virtueller Drucker Mithilfe virtueller Drucker können Sie Ihre Aufträge an überwachte Ordner senden, die auf dem Splash RPX-ii mit spezifischen Einstellungen für die Druckoptionen eingerichtet sind. Wenn Sie einen Druckauftrag an einen virtuellen Drucker senden, werden manche der im Druckertreiber festgelegten Einstellungen von den Einstellungen des virtuellen Druckers überschrieben. Dieser Abschnitt gibt einen Überblick darüber, wie virtuelle Drucker aktiviert und verwendet werden. Die virtuellen Drucker müssen vom Serveradministrator auf dem Splash RPX-ii konfiguriert werden, damit sie im Netzwerk zur Verfügung stehen. Weitere Informationen zu virtuellen Druckern und überwachten Ordnern finden Sie im Jobmanagement-Handbuch. VIRTUELLEN DRUCKER AKTIVIEREN UND VERWENDEN 1 Aktivieren Sie die Funktion „Virtuelle Drucker“ auf dem Splash RPX-ii. Damit die Funktion „Virtuelle Drucker“ verwendet werden kann, muss die folgende Option vom Serveradministrator auf dem Splash RPX-ii aktiviert werden. • Wenn die Option „AppleTalk-Registrierung“ im Bereich „Splash-Servervoreinstellungen > Netzwerk > Dienste“ aktiviert ist, können Sie auf die virtuellen Drucker als AppleTalk Drucker zugreifen. • Wenn die Option „Enterprise Networking“ im Bereich „Splash-Servervoreinstellungen > Netzwerk > Dienste“ aktiviert ist, können Sie auf die virtuellen Drucker als LPR-Drucker zugreifen. Weitere Informationen zu den Voreinstellungen finden Sie im Konfigurationshandbuch. 2 Erstellen Sie einen virtuellen Drucker auf dem Splash RPX-ii. Informationen hierzu finden Sie im Jobmanagement-Handbuch. 3 Starten Sie auf der Client-Workstation das Drucker-Dienstprogramm (bzw. das Print Center) und richten Sie den virtuellen Drucker für den Druckbetrieb ein. Weitere Informationen finden Sie in den Abschnitten Einrichten unter Mac OS X v10.4 oder höher auf Seite 10 und Einrichten unter Mac OS X v10.3.x oder niedriger auf Seite 15. 4 Aktivieren Sie den virtuellen Drucker im Dialogfenster „Druckerliste“. Weitere Informationen hierzu finden Sie im Abschnitt Auswählen des Splash RPX-ii in der Druckerliste auf Seite 21. DRUCKEN UNTER MAC OS X 20 5 Öffnen Sie eine Datei in Ihrer Anwendung und senden Sie den Auftrag an den virtuellen Drucker. Wenn Sie Ihren Auftrag an einen virtuellen Drucker senden, wird die Gruppe von Druckoptionen angewendet, die für den virtuellen Drucker konfiguriert sind. Weitere Informationen finden Sie im Jobmanagement-Handbuch. PPD-Dateien Für den Splash RPX-ii stehen folgende PPD-Dateien zur Verfügung: • Splash RPX-ii 5000 für Standarddruckbetrieb • Splash RPX-ii 5000 SA für Druckbetrieb mit sicherem Zugriff H INWEIS : Wenn Ihr Serveradministrator den Druckbetrieb mit sicherem Zugriff auf dem Splash RPX-ii konfiguriert hat, müssen Sie die PPD-Datei für den Druckbetrieb mit sicherem Zugriff auswählen. Weitere Informationen über den Druckbetrieb mit sicherem Zugriff finden Sie auf Seite 92 und im Jobmanagement-Handbuch. Schreibtischdrucker (optional) Nachdem Sie den Splash RPX-ii zur Liste „Drucker“ im Drucker-Dienstprogramm hinzugefügt haben, können Sie ihn als Schreibtischdrucker einrichten. SCHREIBTISCHDRUCKER ERSTELLEN 1 Wählen Sie „Dienstprogramme“ im Menü „Gehe zu“ und öffnen Sie das DruckerDienstprogramm (bzw. Print Center). 2 Markieren Sie den Splash RPX-ii in der Liste „Drucker“. 3 Wählen Sie „Schreibtischdrucker erstellen“ im Menü „Drucker“. 4 Geben Sie einen Namen und den gewünschten Speicherort für den Schreibtischdrucker ein und klicken Sie auf „Sichern“. Sie können nun eine Datei zum Drucken an den Splash RPX-ii senden, indem Sie die betreffende Datei auf das Druckersymbol für den Splash RPX-ii auf Ihrem Schreibtisch ziehen. Drucken unter Mac OS X Sie können aus einer Anwendung unter Mac OS X einen Auftrag auf dem Splash RPX-ii wie auf einem herkömmlichen Drucker drucken. Markieren Sie den Splash RPX-ii im Fenster „Druckerliste“ als aktuellen Drucker und drucken Sie danach Ihr Dokument aus der Anwendung. DRUCKEN UNTER MAC OS X 21 Nachdem Sie die Druckerdateien für den Splash RPX-ii installiert und den Splash RPX-ii für den Druckbetrieb eingerichtet haben, können Sie aus den meisten Mac OS X Anwendungen drucken. Durch die Verwendung der geeigneten PPD-Datei können Sie die Druckfunktionen des Splash RPX-ii steuern, indem Sie in den Druckdialogfenstern Einstellungen für die jeweils angebotenen Optionen vornehmen. Weitere Informationen über die Druckoptionen des Splash RPX-ii finden Sie auf Seite 64. Auswählen des Splash RPX-ii in der Druckerliste Sie müssen den Splash RPX-ii in der Druckerliste auswählen, damit Sie einen Druckauftrag an ihn senden können. Gehen Sie wie nachfolgend beschrieben vor, um den Splash RPX-ii als Standarddrucker festzulegen. SPLASH RPX-ii ALS STANDARDDRUCKER WÄHLEN 1 Vergewissern Sie sich, dass der Splash RPX-ii mit dem Netzwerk verbunden und betriebsbereit ist. 2 Wählen Sie „Dienstprogramme“ im Menü „Gehe zu“. 3 Starten Sie das Drucker-Dienstprogramm (bzw. das Dienstprogramm Print Center). Das Dialogfenster „Druckerliste“ wird angezeigt. Es werden die für den Druckbetrieb eingerichteten Drucker aufgelistet. Die virtuellen Drucker, die auf dem Splash RPX-ii konfiguriert und für den Druckbetrieb eingerichtet wurden, werden ebenfalls aufgelistet. 4 Markieren Sie den Splash RPX-ii in der Druckerliste, um ihn als aktuellen Drucker anzugeben. 5 Klicken Sie auf das Symbol „Als Standard verwenden“. Der Splash RPX-ii ist nun Ihr Standarddrucker. DRUCKEN UNTER MAC OS X 22 Festlegen der Druckoptionen unter Mac OS X Die Einstellungen der Druckoptionen des Splash RPX-ii werden in den meisten Mac OS X Anwendungen im Dialogfenster „Drucken“ festgelegt. Eine Tabelle mit allen Druckoptionen sowie detaillierte Informationen zu bestimmten Druckoptionen finden Sie im Abschnitt Druckoptionen auf Seite 64. H INWEIS : Für bestimmte Druckoptionen werden auf dem Splash RPX-ii vom Administrator Standardeinstellungen festgelegt. Wenden Sie sich an Ihren Serveradministrator, wenn Sie Informationen zu den auf dem Splash RPX-ii festgelegten Standardeinstellungen benötigen. H INWEIS : Ein Auftrag, den Sie an einen virtuellen Drucker senden, wird unter Verwendung der Druckoptionen und Einstellungen gedruckt, die für den virtuellen Drucker festgelegt wurden. Die von Ihnen vorgenommenen Einstellungen im Druckertreiber werden überschrieben. Weitere Informationen zu virtuellen Druckern und überwachten Ordnern finden Sie im Jobmanagement-Handbuch. H INWEIS : Einige Druckoptionen, die von der verwendeten Anwendung oder vom Drucker- treiber angeboten werden, haben ähnliche Funktionen wie die für den Splash RPX-ii spezifischen Druckoptionen. Verwenden Sie in solchen Fällen stets die spezifische Druckoption des Splash RPX-ii (anstelle der anwendungs- bzw. treibereigenen Option). Mit der Option im Druckertreiber bzw. der anwendungseigenen Option ist nicht immer sichergestellt, dass der Auftrag richtig für die Ausgabe auf dem Splash RPX-ii eingerichtet wird, was beim Drucken zu unerwarteten Fehlern und einer längeren Verarbeitungsdauer führen kann. Gehen Sie nach den folgenden Anleitungen vor, um auf einem Mac OS X Computer Einstellungen für die Druckoptionen vorzunehmen. DRUCKOPTIONEN UNTER MAC OS X EINSTELLEN 1 Öffnen Sie eine Datei in Ihrer Anwendung. 2 Wählen Sie „Drucken“ im Menü „Ablage“. Das Dialogfenster „Drucken“ wird angezeigt. 3 Wählen Sie den Splash RPX-ii im Menü „Drucker“. DRUCKEN UNTER MAC OS X 23 4 Wählen Sie „Splash-Eigenschaften“ im Menü mit der aktuellen Einstellung „Kopien und Seiten“. Es wird die Seite „Splash-Eigenschaften“ mit den Druckoptionsgruppen angezeigt. • Klicken Sie auf „Datei“, um die Optionen für die Dateihandhabung und die zeitliche Planung der Aufträge einzustellen. Weitere Informationen finden Sie in der Tabelle auf Seite 67 und im Abschnitt Handhabung von Dateien auf Seite 88. DRUCKEN UNTER MAC OS X • Klicken Sie auf „Seite“, um die Optionen für die Auftragsabwicklung und das Medium einzustellen. Weitere Informationen finden Sie in der Tabelle auf Seite 67 und im Abschnitt Auftragsabwicklung und Ausgabe auf Seite 89. 24 DRUCKEN UNTER MAC OS X 25 • Öffnen Sie die Seite „Ausschießen“, um die Optionen für das Seitenlayout und den Medienserver einzustellen. Weitere Informationen über das Ausschießen finden Sie in der Tabelle auf Seite 68 und im Jobmanagement-Handbuch. DRUCKEN UNTER MAC OS X 26 • Klicken Sie auf „Ausgabe“, um die Optionen für das Ausgabefach und die Endverarbeitung einzustellen. Weitere Informationen finden Sie in der Tabelle auf Seite 70. DRUCKEN UNTER MAC OS X • Klicken Sie auf „Qualität“, um die Qualitätsoptionen einzustellen. Weitere Informationen finden Sie in der Tabelle auf Seite 71 und im Farbhandbuch. 27 DRUCKEN UNTER MAC OS X • Klicken Sie auf „Extras“, um die Optionen für die Druckvorstufe einzustellen. Weitere Informationen finden Sie in der Tabelle auf Seite 71 und im Farbhandbuch. 28 DRUCKEN UNTER MAC OS X 29 • Öffnen Sie die Registerkarte „Information“. Geben Sie Informationen in die folgenden Felder ein: • Benutzer • Kennwort • Konto Weitere Informationen finden Sie in der Tabelle auf Seite 72. H INWEIS : Die Informationen auf dieser Seite können für den Druckbetrieb mit sicherem Zugriff und für den Standarddruckbetrieb eingegeben werden. Wenn der Druckbetrieb mit sicherem Zugriff auf dem Splash RPX-ii konfiguriert wurde und Sie nicht die erforderlichen Informationen eingegeben haben, werden Sie hierzu aufgefordert, nachdem Sie auf „Drucken“ geklickt haben. Die erforderlichen Angaben erhalten Sie von Ihrem Serveradministrator. Weitere Informationen finden Sie im Abschnitt Sicherer Zugriff auf Seite 92 und im Jobmanagement-Handbuch. Klicken Sie auf „Aktivieren“, wenn Sie die Funktion für das sichere Drucken verwenden wollen. Daraufhin wird das Fenster „Sicheres Drucken“ angezeigt. DRUCKEN UNTER MAC OS X 30 Geben Sie Ihr Kennwort ein, um für Ihren Auftrag die Funktion für das sichere Drucken zu aktivieren, und klicken Sie auf „OK“. • Klicken Sie auf „Zubehör“, um die installierbaren Optionen zu konfigurieren. Wenn die installierbaren Optionen automatisch konfiguriert werden sollen, müssen Sie die Option „Installierte Optionen vom Server abrufen“ aktivieren. Wenn die Optionen manuell konfiguriert werden sollen, müssen Sie die auf dem Drucker installierten Komponenten in den Menüs „Finisher-Option“ und „Optionale Fächer“ auswählen. H INWEIS : Wenn Sie die installierbaren Optionen manuell konfigurieren, müssen Sie sicher- stellen, dass diese mit der Konfiguration des Splash RPX-ii und des Druckermodells übereinstimmen. Ist dies nicht der Fall, reflektieren die Druckoptionen im Druckertreiber nicht die tatsächlichen Gegebenheiten. Weitere Informationen finden Sie in der Tabelle auf Seite 73. DRUCKEN UNTER MAC OS X 31 5 Öffnen Sie die Seite „Splash Farbe“. Legen Sie die gewünschten Einstellungen für die Optionen „Druckmodus“ und „Druckermodus“ fest. Verwenden Sie die Einstellung „Standardfarben“, um den Auftrag mit den aktuellen Standardfarbeinstellungen auf dem Splash RPX-ii zu drucken. Klicken Sie auf „Einstellungen“, um die Farbeinstellungen vorzunehmen. Abhängig davon, ob die bidirektionale Kommunikation aktiviert ist oder nicht, werden die Farbeinstellungen im Dialogfenster „Profi-Farbeinstellungen“ unterschiedlich angezeigt. H INWEIS : Wenn im Dialogfenster die aktuellen Farbeinstellungen des Splash RPX-ii angezeigt werden sollen, müssen Sie die bidirektionale Kommunikation aktivieren. Weitere Informationen hierzu finden Sie im Abschnitt Aktivieren der bidirektionalen Kommunikation auf Seite 34. DRUCKEN UNTER MAC OS X 32 Bidirektionale Kommunikation: Aus Bidirektionale Kommunikation: Ein H INWEIS : Die anfänglichen Werte geben die aktuellen Farbeinstellungen wieder, die im Dialogfenster „Standardeinstellungen für den Auftrag“ auf dem Splash RPX-ii eingestellt wurden. Informationen über die Farboptionen finden Sie in der Tabelle auf Seite 73 und im Farbhandbuch. DRUCKEN UNTER MAC OS X 33 6 Öffnen Sie die Seite „Papiereinzug“ und wählen Sie das gewünschte Papierfach/den gewünschten Behälter aus. Informationen zur Fachauswahl finden Sie in der Tabelle auf Seite 77 und im Abschnitt Fachauswahl auf Seite 90. 7 Öffnen Sie die Seite „Druckerinfo“. H INWEIS : Damit die Druckerinformationen angezeigt werden, muss die bidirektionale Kommunikation aktiviert werden. Weitere Informationen hierzu finden Sie im Abschnitt Aktivieren der bidirektionalen Kommunikation auf Seite 34. Auf der Seite „Druckerinfo“ werden die folgenden Informationen über den Drucker angezeigt: • Status • Angaben zu den Papierfächern • Tonerfüllstand 8 Öffnen Sie die Seite „Gemischte Medien“. Klicken Sie auf dieser Seite auf „Definieren“ und nehmen Sie die Einstellungen für die Optionen für gemischte Medien vor. Weitere Informationen über gemischte Medien finden Sie im Jobmanagement-Handbuch. 9 Öffnen Sie die Seite „Bildoffset“. Aktivieren Sie die Option „Bildversatz aktivieren“ und nehmen Sie die Einstellungen für den Bildversatz vor. 10 Klicken Sie auf „Drucken“. DRUCKEN UNTER MAC OS X 34 Aktivieren der bidirektionalen Kommunikation Mithilfe der bidirektionalen Kommunikation können Sie Informationen vom Splash RPX-ii abrufen. Hierzu zählen beispielsweise die aktuellen Farbeinstellungen und der Status des Druckers. Die bidirektionale Kommunikation kann auf den folgenden Seiten aktiviert werden: • Splash-Eigenschaften : Zubehör • Splash Farbe • Druckerinfo Gehen Sie wie nachfolgend beschrieben vor, um die Option „Bidirektionale Kommunikation“ im Dialogfenster „Drucken“ zu aktivieren. BIDIREKTIONALE KOMMUNIKATION AKTIVIEREN 1 Wählen Sie „Splash-Eigenschaften“ im Menü mit der aktuellen Einstellung „Kopien und Seiten“ und klicken Sie auf „Zubehör“ und danach auf „Bidirektionale Kommunikation. ODER Wählen Sie Splash Farbe im Menü mit der aktuellen Einstellung „Kopien & Seiten“, aktivieren Sie die Option „Bidirektionale Kommunikation verwenden“ und klicken Sie dann auf „Konfigurieren“. ODER Wählen Sie „Druckerinfo“ im Menü mit der aktuellen Einstellung „Kopien & Seiten“ und klicken Sie auf „Konfigurieren“. Es wird ein Dialogfenster angezeigt, in dem Sie eine IP-Adresse eingeben müssen. 2 Geben Sie in das Feld „Druckeradresse“ die IP-Adresse des Splash RPX-ii ein. 3 Klicken Sie auf „OK“. DRUCKEN UNTER MAC OS X 35 Festlegen eigener Seitengrößen unter Mac OS X Im Fenster „Eigene Papierformate“ des Dialogfensters „Papierformat“ können Sie eine neue eigene Seitengröße definieren. Für eigene Seitengrößen können Sie die Seitenabmessungen und -ränder festlegen. Nachdem Sie eine eigene Seitengröße definiert haben, können Sie sie innerhalb einer Anwendung auf Ihre Aufträge anwenden, ohne sie jedes Mal neu definieren zu müssen. H INWEIS : Wenn Sie dabei Abmessungen festlegen, die einer bestimmten regulären Seitengröße entsprechen, verarbeitet der Splash RPX-ii den Auftrag als einen Auftrag der betreffenden regulären Seitengröße. EIGENE SEITENGRÖSSE UNTER MAC OS X DEFINIEREN 1 Öffnen Sie eine Datei in Ihrer Anwendung. 2 Wählen Sie „Papierformat“ im Menü „Ablage“. 3 Wählen Sie „Eigene Papierformate“ im Menü „Papierformat“. 1 2 Liste der eigenen Seitengrößen Pluszeichen 1 2 4 Klicken Sie auf das Pluszeichen („+“). 5 Doppelklicken Sie auf den Eintrag „Ohne Titel“ und geben Sie einen Namen für die neue eigene Seitengröße ein. 6 Geben Sie die Abmessungen und Ränder der Seite ein. Für eigene Seitengrößen werden die folgenden Maße unterstützt: • Breite: 182 - 320 mm (7,17 to 12,6 Inch) • Höhe: 182 - 488 mm (7,17 to 19,2 Inch) H INWEIS : Der Splash RPX-ii Server und der Druckertreiber lassen eine geringere Mindest- größe von 25,4 mm (1,0 Inch) zu. Die kleineren eigenen Seitengrößen können nicht gedruckt, aber ausgeschossen werden. Für eigene Seitengrößen werden die folgenden Randeinstellungen unterstützt: • Ränder: 6,35 mm (0,25 Inch) DRUCKEN UNTER MAC OS X 36 H INWEIS : Wenn Sie eine eigene Seitengröße außerhalb des o. g. Gültigkeitsbereichs definieren, ersetzt der Druckertreiber für Mac OS X diese durch das Standardpapierformat, ohne eine Warnung auszugeben. 7 Klicken Sie auf „OK“. Die von Ihnen definierte eigene Seitengröße wird der Liste der Papierformate im Dialogfenster „Papierformat“ hinzugefügt. GESPEICHERTE EIGENE SEITENGRÖSSE BEARBEITEN 1 Öffnen Sie eine Datei in Ihrer Anwendung. 2 Wählen Sie „Papierformat“ im Menü „Ablage“. 3 Wählen Sie „Eigene Papierformate“ im Menü „Papierformat“. 4 Wählen Sie die gewünschte eigene Seitengröße. 5 Bearbeiten Sie die Abmessungen und Ränder der Seite. 6 Klicken Sie auf den Namen einer vorhandenen benutzerdefinierten Seitengröße, um sie zu ersetzen. 7 Klicken Sie auf „OK“. EIGENE SEITENGRÖSSE LÖSCHEN 1 Öffnen Sie eine Datei in Ihrer Anwendung. 2 Wählen Sie „Papierformat“ im Menü „Ablage“. 3 Wählen Sie „Eigene Papierformate“ im Menü „Papierformat“. 4 Wählen Sie die gewünschte eigene Seitengröße. 5 Klicken Sie auf das Minuszeichen („-“) und danach auf „OK“. EIGENE SEITENGRÖSSE KOPIEREN 1 Öffnen Sie eine Datei in Ihrer Anwendung. 2 Wählen Sie „Papierformat“ im Menü „Ablage“. 3 Wählen Sie „Eigene Papierformate“ im Menü „Papierformat“. 4 Wählen Sie die gewünschte eigene Seitengröße. 5 Klicken Sie auf „Duplizieren“ und danach auf „OK“. DRUCKEN UNTER WINDOWS 37 DRUCKEN UNTER WINDOWS Damit ein Auftrag von einem Windows-Computer aus auf dem Splash RPX-ii gedruckt werden kann, müssen Sie die Druckverbindungen einrichten, einen Drucker hinzufügen, und den Splash RPX-ii für den Druckbetrieb einrichten. Die Druckerdateien werden auf der DVD mit der Anwendersoftware und der Dokumentation für den Splash RPX-ii bereitgestellt. Darüber hinaus können sie über das Netzwerk direkt vom Splash RPX-ii heruntergeladen werden. Der folgenden Tabelle können Sie entnehmen, wo Sie die entsprechenden Anleitungen finden. Anleitung Siehe Hinzufügen eines Druckers mit TCP/IP-Druckverbindung Seite 37 Hinzufügen eines Druckers mit SMB-Druckverbindung Seite 44 Drucken unter Windows Seite 48 Hinzufügen eines Druckers mit TCP/IP-Druckverbindung Damit Sie einen Druckauftrag an den Splash RPX-ii senden können, müssen Sie eine Druckverbindung einrichten und einen Drucker hinzufügen. In diesem Abschnitt wird das Einrichten der TCP/IP-Druckverbindung sowie das Einrichten des Splash RPX-ii für den Druckbetrieb mithilfe der Dateien auf der DVD mit der Anwendersoftware und der Dokumentation für den Splash RPX-ii bzw. der vom Splash RPX-ii Servercomputer heruntergeladenen Dateien beschrieben. Der folgenden Tabelle können Sie entnehmen, wo Sie die entsprechenden Anleitungen finden. Anleitung Siehe Vorbereiten der Windows-Druckerdateien Seite 37 Einrichten der TCP/IP-Druckverbindung Seite 39 Einrichten des Splash RPX-ii für den Druckbetrieb Seite 42 Vorbereiten der Windows-Druckerdateien Die Windows-Druckerdateien müssen bereitstehen, bevor Sie mit der Einrichtung der TCP/ IP-Druckverbindung beginnen. Nachdem Sie die Konfiguration der Druckverbindung abgeschlossen haben, werden Sie aufgefordert, den Speicherort der Druckerdateien anzugeben. DRUCKEN UNTER WINDOWS 38 Vorbereiten der Druckerdateien auf der DVD Die DVD mit der Anwendersoftware und der Dokumentation für den Splash RPX-ii enthält die folgenden Druckerdateien: • Adobe PostScript-Druckertreiber: Dieser Druckertreiber ermöglicht die Kommunikation zwischen Ihrem Windows 2000/XP/Server 2003/Vista Computer, dem Splash RPX-ii und dem Drucker. • PPD-Datei: Die Datei stellt Anwendungen und Druckertreibern Informationen über den Splash RPX-ii und den Drucker zur Verfügung. Herunterladen der Druckertreiber vom Splash RPX-ii Bevor Sie mit der Einrichtung der TCP/IP-Druckverbindung beginnen, müssen Sie die Druckerdateien vom Splash RPX-ii herunterladen. Sie können die Druckerdateien über das Netzwerk direkt vom Splash RPX-ii herunterladen. WINDOWS-DRUCKERDATEIEN HERUNTERLADEN 1 Starten Sie Ihren Internet-Browser. 2 Geben Sie die IP-Adresse des Splash RPX-ii ein und klicken Sie auf „Start“. Daraufhin wird das Fenster „Splash-Serververwaltung“ angezeigt. 3 Klicken Sie oben rechts im Fenster auf „Downloads“. 4 Klicken Sie auf „Splash Installationsprogramm - Downloads“. DRUCKEN UNTER WINDOWS 39 5 Laden Sie die Datei „RPX-ii Windows Drivers.zip“ auf Ihren Desktop herunter und entpacken Sie das Archiv. Damit sind die Druckerdateien bereit für die Installation. Sie können nun die Druckverbindung einrichten und diese Druckerdateien auf die gleiche Weise wie die Dateien auf der DVD mit der Anwendersoftware und der Dokumentation für den Splash RPX-ii installieren. Weitere Informationen über das Einrichten der Druckverbindung finden Sie auf Seite 39. Weitere Informationen über die Installation der Druckerdateien finden Sie auf Seite 42. Einrichten der TCP/IP-Druckverbindung Damit Sie einen Auftrag auf dem Splash RPX-ii drucken können, müssen Sie Ihren Windows-Computer für die Druckverbindung konfigurieren. In diesem Abschnitt wird beschrieben, wie die TCP/IP-Druckverbindung eingerichtet wird. H INWEIS : Der Splash RPX-ii muss für den Empfang von Druckaufträgen unter Verwendung des TCP/IP-Protokolls konfiguriert werden und Ihr Serveradministrator muss LPD auf dem Splash RPX-ii aktivieren. Weitere Informationen finden Sie im Konfigurationshandbuch. Die Vorgehensweisen zur Einrichtung von TCP/IP-Druckverbindungen unter Windows 2000, Windows XP, Windows Server 2003 und Windows Vista sind ähnlich. Die nachfolgenden Abbildungen sind dem Druckertreiber für Windows 2000 entnommen. Auf Unterschiede werden Sie ggf. hingewiesen. TCP/IP-DRUCKVERBINDUNG UNTER WINDOWS EINRICHTEN 1 Fragen Sie Ihren Serveradministrator nach der IP-Adresse des Splash RPX-ii. 2 Windows 2000: Klicken Sie auf „Start“, wählen Sie „Einstellungen“ und klicken Sie auf „Drucker“. Windows XP: Klicken Sie auf „Start“ und wählen Sie „Drucker und Faxgeräte“. Windows Server 2003: Klicken Sie auf „Start“, wählen Sie „Systemsteuerung“ und klicken Sie auf „Drucker und Faxgeräte“. Windows Vista: Klicken Sie auf „Start“, wählen Sie „Einstellungen“ und klicken Sie auf „Drucker“. 3 Doppelklicken Sie auf „Neuer Drucker“ (bzw. klicken Sie auf „Drucker hinzufügen“). Daraufhin wird der Assistent zum Hinzufügen eines Druckers gestartet. 4 Klicken Sie auf „Weiter“. Die Seite „Lokaler Drucker oder Netzwerk“ wird angezeigt. 5 Aktivieren Sie die Option „Lokaler Drucker“ (bzw. „Lokaler Drucker, der an den Computer angeschlossen ist“) und deaktivieren Sie die Option „Automatische Druckererkennung und Installation von Plug & Play-Druckern“ (bzw. „Plug & Play-Drucker automatisch ermitteln und installieren“). Klicken Sie danach auf „Weiter“. 6 Die Seite „Druckeranschluss auswählen“ wird angezeigt. DRUCKEN UNTER WINDOWS 7 Aktivieren Sie die Option „Einen neuen Anschluss erstellen“. Wählen Sie „Standard-TCP/IP Port“ als Anschlusstyp und klicken Sie auf „Weiter“. Nun erscheint das Dialogfenster „Assistent zum Hinzufügen eines Standard-TCP/IPDruckerports“. 8 Klicken Sie auf „Weiter“. Die Seite „Port hinzufügen“ wird angezeigt. 9 Geben Sie die IP-Adresse des Splash RPX-ii ein und klicken Sie auf „Weiter“. Die Seite „Zusätzliche Portinformationen erforderlich“ wird angezeigt. 40 DRUCKEN UNTER WINDOWS 41 10 Aktivieren Sie im Bereich „Gerätetyp“ die Option „Benutzerdefiniert“ und klicken Sie auf „Einstellungen“. Nun erscheint das Dialogfenster „Standard-TCP/IP-Portmonitor konfigurieren“. 11 Wählen Sie „Raw“ oder „LPR“ im Bereich „Protokoll“. • Wählen Sie „Raw“, wenn Sie die Port 9100 Druckfunktionalität verwenden möchten. Im Feld „Portnummer“ des Bereichs „Raw-Einstellungen“ wird automatisch der Wert „9100“ angezeigt. Dies ist die standardmäßige Port- oder Anschlussnummer. Sie können nun über die Druckerverbindung drucken, die beim Setup des Splash RPX-ii für Port 9100 gewählt wurde. • Wählen Sie „LPR“ als Protokoll, wenn Sie die LPR-Druckfunktionalität verwenden möchten, und geben Sie einen Namen in das Feld „Warteschlangenname“ ein. Geben Sie „splash“ ein, um eine Verbindung zur Standardwarteschlange auf dem Splash RPX-ii herzustellen. H INWEIS : Deaktivieren Sie die Option „LPR-Bytezählung aktiviert“. Wenn Sie eine Verbindung zu einem virtuellen Drucker herstellen wollen, müssen Sie den Namen des virtuellen Druckers in das Feld „Warteschlangenname“ im Bereich „LPREinstellungen“ eingeben. Weitere Informationen zu virtuellen Druckern und überwachten Ordnern finden Sie im Jobmanagement-Handbuch. 12 Klicken Sie auf „OK“. 13 Klicken Sie auf „Weiter“. 14 Klicken Sie im Fenster „Assistent zum Hinzufügen eines Standard-TCP/IP-Druckerports“ auf „Fertig stellen“. Das Dialogfenster „Assistent zum Hinzufügen eines Standard-TCP/IP-Druckerports“ wird geschlossen und der Assistent für die Druckerinstallation wird angezeigt. Eine Anleitung für die Installation der Druckerdateien finden Sie im nachfolgenden Abschnitt. DRUCKEN UNTER WINDOWS 42 Einrichten des Windows-Client für das Drucken auf dem Splash RPX-ii In den nachfolgenden Abschnitten wird beschrieben, wie ein Drucker mit den Druckerdateien auf der DVD mit der Anwendersoftware und der Dokumentation für den Splash RPX-ii bzw. den vom Splash RPX-ii heruntergeladenen Dateien hinzugefügt wird. Die Systemanforderungen finden Sie im Installationshandbuch. Installieren der Druckerdateien von DVD Gehen Sie nach der folgenden Anleitung vor, um die Druckerdateien von der DVD mit der Anwendersoftware und der Dokumentation für den Splash RPX-ii zu installieren. H INWEIS : Die Vorgehensweisen zur Installation der Druckerdateien für Windows 2000, Windows XP, Windows Server 2003, Windows Vista sind ähnlich. Die Abbildungen sind dem Druckertreiber für Windows 2000 entnommen. Auf Unterschiede werden Sie ggf. hingewiesen. DRUCKERDATEIEN VON DVD INSTALLIEREN H INWEIS : Bei dieser Anleitung wird vorausgesetzt, dass Sie die Anleitung zur Einrichtung der TCP/IP-Druckverbindung ausgeführt haben. Weitere Informationen hierzu finden Sie auf Seite 39. 1 Klicken Sie im Assistenten für die Druckerinstallation auf „Datenträger“. Im nachfolgenden Dialogfenster werden Sie aufgefordert, die Installation von einem externen Datenträger vorzunehmen. 2 Legen Sie die DVD mit der Anwendersoftware und der Dokumentation für den Splash RPX-ii in das DVD-Laufwerk ein. 3 Geben Sie den Namen des DVD-Laufwerks ein (z. B. „D:\“). 4 Klicken Sie auf „Durchsuchen“. Daraufhin wird das Dialogfenster „Datei suchen“ angezeigt. DRUCKEN UNTER WINDOWS 43 5 Wechseln Sie zu dem folgenden Ordner, der die Druckerdateien für den Splash RPX-ii enthält: Splash RPX-ii \ Printer Drivers \ RPX-ii Windows-Client \ Deutsch \ Treiber \ PS_treib \ Win_2K_XP_VISTA 6 Aktivieren Sie die Datei „oemsetup.inf“ und klicken Sie auf „Öffnen“. Der Dateipfad wird nun in das Dialogfenster übernommen. 7 Klicken Sie auf „OK“. 8 Aktivieren Sie die PPD-Datei im Bereich „Drucker“ und klicken Sie auf „Weiter“. Die folgenden PPD-Dateien stehen für den Splash Server zur Verfügung: • Splash RPX-ii 5000 für Standarddruckbetrieb • Splash RPX-ii 5000 SA für Druckbetrieb mit sicherem Zugriff H INWEIS : Verwenden Sie die PPD-Datei für den Druckbetrieb mit sicherem Zugriff, wenn Ihr Serveradministrator den Druckbetrieb mit sicherem Zugriff auf dem Splash RPX-ii konfiguriert hat. Weitere Informationen finden Sie im Abschnitt Sicherer Zugriff auf Seite 92 und im Jobmanagement-Handbuch. 9 Behalten Sie den Standardnamen im Feld „Druckername“ bei oder geben Sie einen Namen Ihrer Wahl ein. Dieser Name wird im Fenster „Drucker“ verwendet. DRUCKEN UNTER WINDOWS 44 10 Geben Sie an, ob dieser Drucker als Standarddrucker verwendet werden soll, und klicken Sie danach auf „Weiter“. 11 Folgen Sie den Anleitungen auf dem Bildschirm. Die benötigten Dateien werden nun auf der Festplatte installiert. Nach Abschluss der Installation erscheint im Dialogfenster „Drucker“ das Symbol für den neu installierten Drucker. Installieren mit heruntergeladenen Druckerdateien Sie können die heruntergeladenen Druckerdateien auf dieselbe Weise installieren wie die Dateien auf der DVD mit der Anwendersoftware und der Dokumentation für den Splash RPX-ii. Weitere Informationen finden Sie im Abschnitt Einrichten des Windows-Client für das Drucken auf dem Splash RPX-ii auf Seite 42. Hinzufügen eines Druckers mit SMB-Druckverbindung Auch in einem Netzwerk ohne Windows-Server können Windows-Computer auf dem Splash RPX-ii drucken. Diese Druckmethode wird als SMB-Drucken (oder Windows- bzw. WINS-Drucken) bezeichnet. In einer solchen Netzwerkumgebung arbeiten die WindowsComputer in einer Peer-to-Peer-Umgebung und kommunizieren direkt mit dem Splash RPX-ii, wenn Anwender/Benutzer Druckaufträge senden. Das Aktivieren der SMB-Druckfunktionalität stellt den Splash RPX-ii im Netzwerk so zur Verfügung, dass Windows-Clients auf dem Splash RPX-ii drucken können, ohne andere Netzwerksoftware zu verwenden. Die Windows-Druckfunktionalität basiert auf TCP/IP. Sie müssen daher TCP/IP auf dem Splash RPX-ii und allen Computern konfigurieren, die die SMB-Druckfunktionalität verwenden wollen. Informationen zum Konfigurieren von TCP/IP auf dem Splash RPX-ii finden Sie im Konfigurationshandbuch. DRUCKEN UNTER WINDOWS 45 Einrichten des Splash RPX-ii per Point-and-Print Die SMB-Druckfunktionalität ermöglicht Ihnen, Druckerdateien per Point-and-Print auf Ihrem Computer zu installieren und auf dem Splash RPX-ii zu drucken. H INWEIS : Damit die SMB-Druckfunktionalität verwendet werden kann, muss die Option „Windows Sharing“ vom Serveradministrator auf dem Splash RPX-ii aktiviert werden. Weitere Informationen finden Sie im Konfigurationshandbuch. DRUCKERDATEIEN PER POINT-AND-PRINT INSTALLIEREN 1 Fragen Sie Ihren Serveradministrator nach der IP-Adresse des Splash RPX-ii. 2 Klicken Sie auf „Start“ und wählen Sie „Ausführen“. 3 Geben Sie „\\“ gefolgt von der IP-Adresse des Splash RPX-ii ein. Beispiel: \\10.10.83.28 4 Geben Sie den Benutzernamen und das Kennwort für den Serveradministrator des Splash RPX-ii ein, wenn das Anmeldedialogfenster angezeigt wird. Diese Information erhalten Sie von Ihrem Serveradministrator. 5 Klicken Sie auf „OK“. Der Inhalt der Festplatte des Splash RPX-ii wird angezeigt. 6 Doppelklicken Sie auf das Druckersymbol „splash“, um eine Verbindung zur Standardwarteschlange auf dem Splash RPX-ii herzustellen. Doppelklicken Sie auf den Namen eines virtuellen Druckers, um eine Verbindung zu dem virtuellen Drucker herzustellen. Informationen zu virtuellen Druckern finden Sie im Jobmanagement-Handbuch. 7 Wenn das Dialogfeld „Drucker“ angezeigt wird, klicken Sie auf „Ja“. Die Druckerdateien für den Splash RPX-ii werden auf Ihrem Computer installiert und das Druckerfenster wird angezeigt. DRUCKEN UNTER WINDOWS 46 Deinstallieren der Druckerdateien Verwenden Sie zum Deinstallieren der Druckerdateien von Ihrem Windows-Computer das Dienstprogramm Splash Printer Delete Utility, das auf der DVD mit der Anwendersoftware und der Dokumentation für den Splash RPX-ii bereitgestellt wird. Informationen über die Installation des Dienstprogramms Splash Printer Delete Utility finden Sie im Installationshandbuch. DRUCKERDATEIEN DEINSTALLIEREN PRINTER DELETE UTILITY 1 Klicken Sie auf „Start“, wählen Sie „Programme“ bzw. „Alle Programme“ und klicken Sie auf „EFI“. 2 Klicken Sie auf „SplashPrinterDeleteUtility“. Das Dialogfenster „Splash Driver Uninstall Tool“ wird angezeigt. Falls Splash RPX-ii Druckerdateien auf Ihrem Computer gefunden werden, werden diese angezeigt. 3 Aktivieren Sie den Druckernamen und klicken Sie auf „Löschen“. 4 Klicken Sie auf „OK“, um die Druckerdateien zu löschen. 5 Klicken Sie auf „OK“, um das System neu zu starten. Klicken Sie auf „Abbrechen“, wenn Sie zum Fenster „Splash Driver Uninstall Tool“ zurückkehren wollen, um weitere Druckerdateien zu löschen. 6 Wenn Sie das Löschen der Druckerdateien abgeschlossen haben, klicken Sie auf „Beenden“. 7 Starten Sie Ihren Computer neu. Konfigurieren der installierbaren Optionen Damit Sie die Druckoptionen für den Drucker und den Splash RPX-ii korrekt verwenden können, müssen Sie auf Ihrem Computer die installierbaren Optionen für das auf dem Drucker installierte Zubehör konfigurieren. Sie können diese installierbaren Optionen manuell konfigurieren. In einem TCP/IP-Netzwerk können Sie diese Optionen auch mithilfe der bidirektionalen Kommunikation automatisch konfigurieren lassen. Die Liste der verfügbaren Optionen finden Sie auf Seite 73. Manuelles Konfigurieren der installierbaren Optionen In den folgenden Anleitungen wird beschrieben, wie der Splash RPX-ii manuell konfiguriert wird. Die Vorgehensweisen sind bei allen Windows-Plattformen ähnlich. Auf Unterschiede werden Sie ggf. hingewiesen. H INWEIS : Wenn Sie die installierbaren Optionen manuell konfigurieren, müssen Sie sicherstellen, dass diese mit der aktuellen Konfiguration des Druckers übereinstimmen. Ist dies nicht der Fall, reflektieren die im Druckertreiber angezeigten Druckoptionen nicht die tatsächlichen Gegebenheiten. DRUCKEN UNTER WINDOWS 47 OPTIONEN MANUELL KONFIGURIEREN 1 Windows 2000: Klicken Sie auf „Start“, wählen Sie „Einstellungen“ und klicken Sie auf „Drucker“. Windows XP: Klicken Sie auf „Start“ und wählen Sie „Drucker und Faxgeräte“. Windows Server 2003: Klicken Sie auf „Start“, wählen Sie „Systemsteuerung“ und klicken Sie auf „Drucker und Faxgeräte“. Windows Vista: Klicken Sie auf „Start“, wählen Sie „Einstellungen“ und klicken Sie auf „Drucker“. 2 Klicken Sie in der Druckerliste mit der rechten Maustaste auf das Druckersymbol des Splash RPX-ii und wählen Sie „Eigenschaften“. 3 Öffnen Sie die Registerkarte „Zubehör“. 4 Wählen Sie das auf dem Drucker installierte Zubehör in der Liste „Verfügbare Optionen“ aus. 5 Klicken Sie auf „Hinzufügen“. Die Optionen werden in die Liste „Installierte Optionen“ verschoben. 6 Klicken Sie auf „OK“. Automatisches Konfigurieren installierter Optionen In einem TCP/IP-Netzwerk können Sie den Druckertreiber automatisch aktualisieren, so dass die auf dem Drucker installierten Optionen reflektiert werden. Nach der Installation des Druckertreibers werden für die installierbaren Optionen zunächst die Standardeinstellungen verwendet, die im Setup-Programm des Splash RPX-ii festgelegt wurden. Wenn Sie den Druckertreiber mithilfe der bidirektionalen Kommunikation aktualisieren, ruft der Druckertreiber die Einstellungen vom Splash RPX-ii ab. Mithilfe der bidirektionalen Kommunikation werden auch die Druckoptionen der ProfiFarbeinstellungen so aktualisiert, dass sie die aktuellen Einstellungen auf dem Splash RPX-ii wiedergeben. Weitere Informationen über die farbbezogenen Druckoptionen des Splash RPX-ii finden Sie im Farbhandbuch. BIDIREKTIONALE KOMMUNIKATION AKTIVIEREN 1 Windows 2000: Klicken Sie auf „Start“, wählen Sie „Einstellungen“ und klicken Sie auf „Drucker“. Windows XP: Klicken Sie auf „Start“ und wählen Sie „Drucker und Faxgeräte“. Windows Server 2003: Klicken Sie auf „Start“, wählen Sie „Systemsteuerung“ und klicken Sie auf „Drucker und Faxgeräte“. Windows Vista: Klicken Sie auf „Start“, wählen Sie „Einstellungen“ und klicken Sie auf „Drucker“. 2 Klicken Sie in der Druckerliste mit der rechten Maustaste auf das Druckersymbol des Splash RPX-ii und wählen Sie „Eigenschaften“. 3 Öffnen Sie die Registerkarte „Zubehör“. 4 Aktivieren Sie die Option „Bidirektionale Kommunikation“. DRUCKEN UNTER WINDOWS 48 5 Geben Sie die IP-Adresse oder den DNS-Namen des Splash RPX-ii ein. 6 Aktivieren Sie die Option „Splash Treiber beim Öffnen aktualisieren. Im Dialogfenster „Eigenschaften“ des Splash Servers werden die aktuellen Druckerstandardeinstellungen angezeigt. 7 Klicken Sie auf „Aktualisieren“. 8 Öffnen Sie die Registerkarte „Erweitert“ und deaktivieren Sie die Option „Erweiterte Druckfunktionen aktivieren“. 9 Klicken Sie auf „OK“. Drucken unter Windows Sie können einen Auftrag aus einer Windows-Anwendung auf dem Splash RPX-ii wie auf einem herkömmlichen Drucker drucken: Markieren Sie den Splash RPX-ii in der Druckerliste als aktuellen Drucker und drucken Sie danach Ihr Dokument aus der Anwendung. Nachdem Sie die Druckerdateien für den Splash RPX-ii installiert und die Druckverbindungen konfiguriert haben, können Sie aus den meisten Windows-Anwendungen drucken. Durch die Verwendung der geeigneten PPD-Datei können Sie die Druckfunktionen des Splash RPX-ii steuern, indem Sie in den Druckdialogfenstern Einstellungen für die Optionen vornehmen. Weitere Informationen über die Druckoptionen des Splash RPX-ii finden Sie auf Seite 64. Auswählen des Splash RPX-ii in der Druckerliste Wählen Sie den Splash RPX-ii in der Druckerliste aus, bevor Sie einen Druckauftrag senden. Gehen Sie wie nachfolgend beschrieben vor, um den Splash RPX-ii als Standarddrucker festzulegen. SPLASH RPX-ii ALS STANDARDDRUCKER WÄHLEN 1 Vergewissern Sie sich, dass der Splash RPX-ii mit dem Netzwerk verbunden und betriebsbereit ist. 2 Windows 2000: Klicken Sie auf „Start“, wählen Sie „Einstellungen“ und klicken Sie auf „Drucker“. Windows XP: Klicken Sie auf „Start“ und wählen Sie „Drucker und Faxgeräte“. Windows Server 2003: Klicken Sie auf „Start“, wählen Sie „Systemsteuerung“ und klicken Sie auf „Drucker und Faxgeräte“. Windows Vista: Klicken Sie auf „Start“, wählen Sie „Einstellungen“ und klicken Sie auf „Drucker“. Es werden die für den Druckbetrieb eingerichteten Drucker aufgelistet. Die virtuellen Drucker, die auf dem Splash RPX-ii konfiguriert und für den Druckbetrieb eingerichtet wurden, werden ebenfalls aufgelistet. Weitere Informationen über virtuelle Drucker finden Sie im Jobmanagement-Handbuch. DRUCKEN UNTER WINDOWS 49 3 Klicken Sie mit der rechten Maustaste auf den Splash RPX-ii und wählen Sie „Als Standard definieren“. 4 Schließen Sie das Fenster. Einstellen der Druckoptionen unter Windows Die Druckoptionen werden bei den meisten Windows-Anwendungen auf den Registerkarten des Dialogfensters „Drucken“ eingestellt. Hinweise zu den einzelnen Druckoptionen finden Sie im Abschnitt Druckoptionen auf Seite 64. Für bestimmte Druckoptionen werden auf dem Splash RPX-ii vom Administrator Standardeinstellungen festgelegt. Wenden Sie sich an Ihren Serveradministrator, wenn Sie Informationen zu den Serverstandardeinstellungen benötigen. Einige Druckoptionen, die von der verwendeten Anwendung oder vom Druckertreiber angeboten werden, haben ähnliche Funktionen wie die für den Splash RPX-ii spezifischen Druckoptionen. Verwenden Sie in solchen Fällen stets die spezifische Druckoption des Splash RPX-ii (anstelle der anwendungs- bzw. treibereigenen Option). Mit der Option im Druckertreiber bzw. der anwendungseigenen Option ist nicht immer sichergestellt, dass der Auftrag richtig für die Ausgabe auf dem Splash RPX-ii eingerichtet wird, was beim Drucken zu unerwarteten Fehlern und einer längeren Verarbeitungsdauer führen kann. H INWEIS : Ein Auftrag, den Sie an einen virtuellen Drucker senden, wird unter Verwendung der Druckoptionen und Einstellungen gedruckt, die für den virtuellen Drucker festgelegt wurden. Die von Ihnen vorgenommenen Einstellungen im Druckertreiber werden überschrieben. Weitere Informationen zu virtuellen Druckern und überwachten Ordnern finden Sie im Jobmanagement-Handbuch. Die Vorgehensweisen zum Drucken eines Auftrags unter Windows 2000, Windows XP, Windows Server 2003, Windows Vista sind ähnlich. Die Abbildungen sind dem Druckertreiber für Windows XP entnommen. Auf Unterschiede werden Sie ggf. hingewiesen. DRUCKEN UNTER WINDOWS 50 OPTIONEN UNTER WINDOWS EINSTELLEN 1 Öffnen Sie eine Datei in Ihrer Anwendung. 2 Wählen Sie „Drucken“ im Menü „Datei“. Das Dialogfenster „Drucken“ wird angezeigt. Der Name des Splash RPX-ii, der als Standarddrucker eingerichtet ist, wird im Feld „Name“ angezeigt. In diesem Menü können Sie die Liste der anderen für den Drucketrieb eingerichteten Drucker anzeigen. H INWEIS : Die virtuellen Drucker, die auf dem Splash RPX-ii konfiguriert und für den Druckbetrieb eingerichtet wurden, werden ebenfalls aufgelistet. Weitere Informationen über virtuelle Drucker finden Sie im Jobmanagement-Handbuch. DRUCKEN UNTER WINDOWS 51 3 Wählen Sie den Splash RPX-ii in der Liste „Name“ und klicken Sie auf „Eigenschaften“. Daraufhin wird das Dialogfenster „Eigenschaften von Dokument“ angezeigt. 4 Klicken Sie auf „Datei“, um die Optionen für die Dateihandhabung und die zeitliche Planung der Aufträge einzustellen. Weitere Informationen finden Sie in der Tabelle auf Seite 67 und im Abschnitt Handhabung von Dateien auf Seite 88. DRUCKEN UNTER WINDOWS 52 5 Öffnen Sie die Registerkarte „Seite“, um die Optionen für die Auftragsabwicklung und das Medium einzustellen. Weitere Informationen zur Fachauswahl finden Sie in der Tabelle auf Seite 77 und im Abschnitt Fachauswahl auf Seite 90. Weitere Informationen zu Papierformaten finden Sie in der Tabelle auf Seite 76. DRUCKEN UNTER WINDOWS 53 6 Öffnen Sie die Registerkarte „Ausschießen“, um die Optionen für das erweiterte Seitenlayout einzustellen. Weitere Informationen finden Sie in der Tabelle auf Seite 68 und im JobmanagementHandbuch. DRUCKEN UNTER WINDOWS 54 7 Öffnen Sie die Registerkarte „Ausgabe“, um die Optionen für die Ausgabe und die Endverarbeitung einzustellen. Weitere Informationen finden Sie in der Tabelle auf Seite 70. Klicken Sie, wenn Sie einen Bildversatz (Bildoffset) festlegen wollen, auf „Bildversatz“ und geben Sie die Werte für den Bildversatz im Dialogfenster „Bildversatz“ an. DRUCKEN UNTER WINDOWS 55 8 Öffnen Sie die Registerkarte „Farbe“, um die Optionen für das Farbmodell und den Druckermodus einzustellen. Klicken Sie auf „Profi-Einstellungen“, um die Farbeinstellungen vorzunehmen. Abhängig davon, ob die bidirektionale Kommunikation aktiviert ist oder nicht, werden die Farbeinstellungen im Dialogfenster „Profi-Farbeinstellungen“ unterschiedlich angezeigt. DRUCKEN UNTER WINDOWS 56 H INWEIS : Wenn im Dialogfenster die aktuellen Farbeinstellungen des Splash RPX-ii angezeigt werden sollen, müssen Sie die bidirektionale Kommunikation aktivieren. Weitere Informationen hierzu finden Sie im Abschnitt Aktivieren der bidirektionalen Kommunikation auf Seite 60. Bidirektionale Kommunikation: Aus Bidirektionale Kommunikation: Ein DRUCKEN UNTER WINDOWS H INWEIS : Die anfänglichen Werte geben die aktuellen Farbeinstellungen wieder, die im Dialogfenster „Standardeinstellungen für den Auftrag“ auf dem Splash RPX-ii eingestellt wurden. Informationen über die Farboptionen finden Sie in der Tabelle auf Seite 73 und im Farbhandbuch. 9 Öffnen Sie die Registerkarte „Extras“, um Einstellungen für die Optionen der Druckvorstufenfunktionen vorzunehmen. Weitere Informationen finden Sie in der Tabelle auf Seite 71 und im Farbhandbuch. 57 DRUCKEN UNTER WINDOWS 10 Öffnen Sie die Registerkarte „Qualität“, um Einstellungen für die Qualitätsoptionen vorzunehmen. Weitere Informationen finden Sie in der Tabelle auf Seite 71 und im Farbhandbuch. 58 DRUCKEN UNTER WINDOWS 59 11 Öffnen Sie die Registerkarte „Info“. Wenn der Druckbetrieb mit sicherem Zugriff auf dem Splash RPX-ii konfiguriert wurde, müssen Sie ggf. Informationen in die folgenden Felder eingeben: Anwender, Kennwort und Konto. Weitere Informationen finden Sie in der Tabelle auf Seite 72. H INWEIS : Die Informationen auf dieser Seite können für den Druckbetrieb mit sicherem Zugriff und für den Standarddruckbetrieb eingegeben werden.Wenn der Druckbetrieb mit sicherem Zugriff auf dem Splash RPX-ii konfiguriert wurde und Sie nicht die erforderlichen Informationen eingegeben haben, werden Sie hierzu aufgefordert, nachdem Sie auf „Drucken“ geklickt haben. Die erforderlichen Angaben erhalten Sie von Ihrem Serveradministrator. Weitere Informationen über den Druckbetrieb mit sicherem Zugriff finden Sie im Abschnitt Sicherer Zugriff auf Seite 92 und im Jobmanagement-Handbuch. Klicken Sie auf „Aktivieren“, wenn Sie die Funktion für das sichere Drucken verwenden wollen. Daraufhin wird das Fenster „Vertrauliches Drucken“ angezeigt. Weitere Hinweise zum vertraulichen Drucken finden Sie auf Seite 90. Geben Sie Ihr Kennwort ein, um für Ihren Auftrag die Funktion für das sichere Drucken zu aktivieren, und klicken Sie auf „OK“. DRUCKEN UNTER WINDOWS 60 12 Öffnen Sie die Registerkarte „Verbrauchsmaterialien“, um die folgenden Informationen über den Drucker anzuzeigen: • Papier: Füllstand, Größe/Format und Maße • Maschinenstatus: Gerätename, Status, Anzahl der Aufträge in der Warteschlange, Statusmeldungen und Fehlermeldungen • Toner: Füllstände H INWEIS : Der Inhalt der Registerkarte „Verbrauchsmaterialien“ wird nur angezeigt, wenn die bidirektionale Kommunikation aktiviert ist. Weitere Informationen hierüber finden Sie im nachfolgenden Abschnitt. 13 Klicken Sie auf „Aktualisieren“, um den Status des Druckers zu aktualisieren. 14 Klicken Sie auf „Drucken“. Aktivieren der bidirektionalen Kommunikation Mithilfe der bidirektionalen Kommunikation können Sie Informationen vom Splash RPX-ii abrufen. Hierzu zählen beispielsweise die aktuellen Farbeinstellungen des Splash RPX-ii und der Status des Druckers. Die bidirektionale Kommunikation wird aktiviert, wenn Sie den Druckeranschluss für den Splash RPX-ii konfigurieren. Weitere Informationen hierzu finden Sie im Abschnitt Einrichten der TCP/IP-Druckverbindung auf Seite 39. Wenn die bidirektionale Kommunikation nicht automatisch aktiviert wird, müssen Sie wie nachfolgend beschrieben die Option auf der Registerkarte „Info“ (des Dialogfensters „Eigenschaften von Dokument“ oder „Druckeinstellungen“) bzw. auf der Registerkarte „Zubehör“ (des Dialogfensters „Eigenschaften“) aktivieren. BIDIREKTIONALE KOMMUNIKATION AUF DER REGISTERKARTE „ZUBEHÖR“ AKTIVIEREN 1 Windows 2000: Klicken Sie auf „Start“, wählen Sie „Einstellungen“ und klicken Sie auf „Drucker“. Windows XP: Klicken Sie auf „Start“ und wählen Sie „Drucker und Faxgeräte“. Windows Server 2003: Klicken Sie auf „Start“, wählen Sie „Systemsteuerung“ und klicken Sie auf „Drucker und Faxgeräte“. Windows Vista: Klicken Sie auf „Start“, wählen Sie „Einstellungen“ und klicken Sie auf „Drucker“. 2 Klicken Sie im Ordner „Drucker“ bzw. „Drucker und Faxgeräte“ mit der rechten Maustaste auf den Druckernamen des Splash RPX-ii und wählen Sie „Eigenschaften“. Daraufhin wird das Dialogfenster „Eigenschaften“ angezeigt. 3 Öffnen Sie die Registerkarte „Zubehör“. 4 Aktivieren Sie die Option „Bidirektionale Kommunikation“. 5 Geben Sie die IP-Adresse oder den DNS-Namen des Splash RPX-ii ein. DRUCKEN UNTER WINDOWS BIDIREKTIONALE KOMMUNIKATION AUF DER 61 REGISTERKARTE „INFO“ IM FENSTER „DRUCKEINSTELLUNGEN“ AKTIVIEREN 1 Windows 2000: Klicken Sie auf „Start“, wählen Sie „Einstellungen“ und klicken Sie auf „Drucker“. Windows XP: Klicken Sie auf „Start“ und wählen Sie „Drucker und Faxgeräte“. Windows Server 2003: Klicken Sie auf „Start“, wählen Sie „Systemsteuerung“ und klicken Sie auf „Drucker und Faxgeräte“. Windows Vista: Klicken Sie auf „Start“, wählen Sie „Einstellungen“ und klicken Sie auf „Drucker“. 2 Klicken Sie im Ordner „Drucker“ bzw. „Drucker und Faxgeräte“ mit der rechten Maustaste auf den Druckernamen des Splash RPX-ii und wählen Sie „Druckeinstellungen“. Das Dialogfenster „Druckeinstellungen“ wird angezeigt. 3 Öffnen Sie die Registerkarte „Info“. 4 Geben Sie in das Feld „IP-Adresse des Servers“ die IP-Adresse des Splash RPX-ii ein. 5 Klicken Sie auf „OK“. BIDIREKTIONALE KOMMUNIKATION DOKUMENT“ AKTIVIEREN AUF DER REGISTERKARTE „INFO“ IM FENSTER „EIGENSCHAFTEN VON 1 Öffnen Sie eine Datei in Ihrer Anwendung. 2 Wählen Sie „Drucken“ im Menü „Datei“. 3 Wählen Sie den Splash RPX-ii in der Liste „Name“ und klicken Sie auf „Eigenschaften“. Daraufhin wird das Dialogfenster „Eigenschaften von Dokument“ angezeigt. 4 Öffnen Sie die Registerkarte „Info“. 5 Geben Sie in das Feld „IP-Adresse des Servers“ die IP-Adresse des Splash RPX-ii ein. 6 Klicken Sie auf „OK“. DRUCKEN UNTER WINDOWS 62 Festlegen eigener Seitengrößen Für eigene Seitengrößen können Sie die Seitenabmessungen festlegen. Nachdem Sie eine eigene Seitengröße definiert haben, können Sie sie in einer Anwendung für Ihre Druckaufträge verwenden, ohne sie jedes Mal neu festlegen zu müssen. Geben Sie beim Erstellen eigener Seitengrößen im Feld „Breite“ stets den kleineren und im Feld „Höhe“ stets den größeren Wert des gewünschten Formats für Ihren Auftrag an. Legen Sie eigene Seitengrößen immer auf diese Weise fest, ungeachtet der in der Anwendung gewählten Ausrichtung. Hochformat Querformat Höhe Breite Höhe Breite Die Vorgehensweisen beim Definieren einer benutzerdefinierten Seitengröße unter Windows 2000, Windows XP, Windows Server 2003 und Windows Vista sind ähnlich. Die folgenden Anleitungen beziehen sich auf den Druckertreiber für Windows 2000. Auf Unterschiede werden Sie ggf. hingewiesen. EIGENE SEITENGRÖSSE UNTER WINDOWS DEFINIEREN 1 Windows 2000: Klicken Sie auf „Start“, wählen Sie „Einstellungen“ und klicken Sie auf „Drucker“. Windows XP: Klicken Sie auf „Start“ und wählen Sie „Drucker und Faxgeräte“. Windows Server 2003: Klicken Sie auf „Start“, wählen Sie „Systemsteuerung“ und klicken Sie auf „Drucker und Faxgeräte“. Windows Vista: Klicken Sie auf „Start“, wählen Sie „Einstellungen“ und klicken Sie auf „Drucker“. 2 Klicken Sie mit der rechten Maustaste auf den Splash RPX-ii und wählen Sie „Druckeinstellungen“. 3 Öffnen Sie die Registerkarte „Seite“. 4 Wählen Sie im Menü „Seitengröße“ die Einstellung „Benutzerdefinierte Seitengröße für PostScript“. Das Dialogfenster zum Festlegen eigener (benutzerdefinierter) Seitengrößen für PostScript wird angezeigt. DRUCKEN UNTER WINDOWS 63 5 Nehmen Sie Einstellungen für die folgenden Optionen vor: • Benutzerdefinierte Seitengrößenabmessungen: In diesem Bereich legen Sie die Breite und die Höhe für die Seiten des Auftrags fest. Für eigene Seitengrößen werden die folgenden Maße unterstützt: Breite: 182 - 320 mm (7,17 - 12,6 Inch) Höhe: 182 - 488 mm (7,17 - 19,2 Inch) H INWEIS : Der Splash RPX-ii Server und der Druckertreiber lassen eine geringere Mindest- größe von 25,4 mm (1,0 Inch) zu. Die kleineren eigenen Seitengrößen können nicht gedruckt, aber ausgeschossen werden. Für eigene Seitengrößen werden die folgenden Randeinstellungen unterstützt: Ränder: 6,35 mm (0,25 Inch) • Einheit: Hiermit legen Sie die Maßeinheit für die Abmessungen fest. • Papiereinzugsrichtung: Mit dieser Option legen Sie die Papiereinzugsrichtung für die Seitengröße fest. • Papiertyp: Hier werden die Einstellungen „Einzelblatt“ und „Rolleneinzug“ angezeigt. • Im Verhältnis zur Papiereinzugsrichtung verschieben: Mit dieser Option legen Sie den Versatz (Ränder) der Seitengröße relativ zur Papiereinzugsrichtung fest. 6 Schließen Sie das Dialogfenster „Benutzerdefinierte Seitengrößendefinition für PostScript“ durch Klicken auf „OK“. 7 Klicken Sie auf „OK“, um das Dialogfenster mit den Druckeinstellungen zu schließen. Sie können nun die benutzerdefinierte Seitengröße in einer Anwendung verwenden. DRUCKOPTIONEN 64 DRUCKOPTIONEN In diesem Abschnitt werden die Druckoptionen des Splash RPX-ii beschrieben. In diesem Dokument werden folgende Themen behandelt: • Informationen über Druckertreiber und PostScript-Druckerbeschreibungsdateien (PPD-Dateien) • Kurze Beschreibung der Druckoptionen, der Standardeinstellungen und ggf. der für die Optionen geltenden Einschränkungen und Voraussetzungen • Detailinformationen zu spezifischen Druckoptionen Druckertreiber und PPD-Dateien Aufträge, die von Computern im Netzwerk gesendet werden, werden auf dem Splash RPX-ii empfangen, verarbeitet (RIP-Verarbeitung) und anschließend an den Drucker gesendet. Beim Drucken aus einer Anwendung erfolgt die Kommunikation zwischen dem Mac OS oder Windows-Computer im Netzwerk und dem Splash RPX-ii über einen PostScript-Druckertreiber und Druckerbeschreibungen (PPD-Dateien). Ein Druckertreiber ermöglicht den Austausch von Informationen über Druckaufträge zwischen Ihrer Anwendung, dem Splash RPX-ii und dem Drucker. Der Druckertreiber interpretiert die Anweisungen, die von der Anwendung generiert werden, mischt sie mit den von Ihnen angegebenen druckerspezifischen Optionen und übersetzt alle diese Informationen in die vom Drucker verwendete Sprache. Der Druckertreiber erstellt auf diese Weise eine PostScript-Datei, die auf Ihrer Originaldatei und den in den Dialogfenstern „Papierformat/ Seitenformat“ und „Drucken“ gewählten Optionen basiert. PPD-Dateien enthalten Informationen über die Funktionen und Fähigkeiten eines bestimmten Ausgabegeräts (z. B. über unterstützte Papiergrößen und Druckmedien). Der Druckertreiber liest die Informationen in der PPD-Datei und stellt sie Ihnen in Form von Druckoptionen zur Verfügung, für die Sie in den Dialogfenstern „Papierformat/Seitenformat“ und „Drucken“ die gewünschten Einstellungen festlegen können. Die PPD-Datei für den Splash RPX-ii enthält Informationen über die Funktionen des Druckers und des Splash RPX-ii. Informationen über die spezifischen Druckoptionen des Splash RPX-ii finden Sie in der Tabelle ab Seite 66. DRUCKOPTIONEN 65 Anmerkungen zu Druckoptionen Die Druckoptionen des Splash RPX-ii ermöglichen den Zugriff auf die spezifischen Druckfunktionen des Druckers und des Splash RPX-ii. Die Einstellungen können an verschiedenen Orten vorgenommen werden: auf dem Splash RPX-ii und in Ihren Anwendungen. Darüber hinaus können Sie auf dem Splash RPX-ii Server Einstellungen für bestimmte Druckoptionen vornehmen, wenn Sie Aufträge mithilfe überwachter Ordner drucken. Weitere Hinweise zu überwachten Ordnern finden Sie im Jobmanagement-Handbuch. Hierarchie beim Festlegen von Druckoptionen Für das Festlegen von Einstellungen gilt folgende Hierarchie: • Die Splash Servervoreinstellungen überschreiben die werkseitigen Standardeinstellungen. • Die Einstellungen im Dialogfenster „Standardeinstellungen für den Auftrag“ des Splash RPX-ii überschreiben die werkseitigen Standardeinstellungen. • Die Einstellungen in Ihren Anwendungen überschreiben die Einstellungen im Dialogfenster „Standardeinstellungen für den Auftrag“. • Die Einstellungen für virtuelle Drucker oder überwachte Ordner überschreiben die in den Anwendungen vorgenommenen Einstellungen. Festlegen von Druckoptionen Informationen dazu, wo die Einstellungen für die Druckoptionen vorgenommen werden können, finden Sie in den folgenden Beschreibungen: Splash-Servervoreinstellungen: Bestimmte Einstellungen werden im Dialogfenster „SplashServervoreinstellungen“ des Splash RPX-ii durch Ihren Serveradministrator festgelegt. Weitere Informationen zu den Servervoreinstellungen finden Sie im Konfigurationshandbuch. Informationen zu den aktuellen Einstellungen des Splash RPX-ii erhalten Sie auf der gedruckten Konfigurationsseite des Splash RPX-ii oder von Ihrem Serveradministrator. Splash RPX-ii Standardeinstellungen für Aufträge: Sie können die Standardwerte für die meisten Druck- oder Auftragsoptionen im Dialogfenster „Standardeinstellungen für den Auftrag“ auf dem Splash RPX-ii einstellen. Weitere Informationen über das Dialogfenster „Standardeinstellungen für den Auftrag“ finden Sie im Jobmanagement-Handbuch. Informationen zu den aktuellen Einstellungen des Splash RPX-ii erhalten Sie auf der gedruckten Konfigurationsseite des Splash RPX-ii oder von Ihrem Serveradministrator. Anwendung: Wenn Sie aus einer Anwendung drucken, können Sie in den PostScript-Druckertreibern Einstellungen für Druckoptionen vornehmen. Weitere Informationen finden Sie in den Abschnitten Drucken unter Mac OS X und Drucken unter Windows. DRUCKOPTIONEN 66 Virtuelle Drucker oder Hot Folders: Sie können einem virtuellen Drucker oder einem mit der Anwendung Hot Folders überwachten Ordner eine Gruppe von Druckoptionen zuordnen. Wenn Sie Optionen für einen virtuellen Drucker oder einen überwachten Ordner angeben, werden diese Druckoptionen auf alle Aufträge angewendet, die an den virtuellen Drucker bzw. den überwachten Ordner gesendet werden. Weitere Informationen finden Sie im Jobmanagement-Handbuch. Überschreibungen auf dem Splash Server: Sie können die Einstellungen eines Auftrags im Dialogfenster „Auftragsoptionen bearbeiten“ auf dem Splash RPX-ii bearbeiten. Weitere Informationen finden Sie im Jobmanagement-Handbuch. Splash RPX-ii Druckoptionen Die nachfolgende Tabelle enthält eine Liste der Druckoptionen, die für den Splash RPX-ii zur Verfügung stehen. Die Werksstandardeinstellungen sind unterstrichen. Die Einstellungen und die Informationen zu den Druckoptionen werden ebenfalls in der Tabelle angegeben. Wenn Sie keine Einstellungen ändern, druckt der Splash RPX-ii den Auftrag mit den Werksstandardeinstellungen. Wenn der Serveradministrator die Druckerstandardeinstellungen auf dem Splash RPX-ii geändert hat und Sie keine Einstellungen ändern, wird der Auftrag mit den Einstellungen gedruckt, die Ihr Serveradministrator angegeben hat. Die Druckoptionen werden in den folgenden Tabellen getrennt für Mac OS X und Windows beschrieben. DRUCKOPTIONEN 67 Druckoptionen für Mac OS X Optionsgruppen Optionen SplashEigenschaften: Datei Handhabung von Verarbeiten und speichern Dateien Drucken und halten Drucken und löschen Preflight-Prüfung ausführen und speichern Nach Postflight-Farbprüfung halten Nach Postflight-Bericht halten Senden und speichern Geben Sie die Aktion an, Weitere Informadie der Splash RPX-ii für tionen finden Sie die gespoolten und verar- auf Seite 88. beiteten Dateien ausführen soll, nachdem Sie den Auftrag gesendet haben. Auftrag zeitlich Dialogfenster „Auftrag planen zeitlich planen“ - Datum - Zeit Klicken Sie auf „Auftrag zeitlich planen“, um das Dialogfenster „Auftrag zeitlich planen“ aufzurufen. Wählen Sie das Datum im angezeigten Kalender aus. Geben Sie die Zeit ein, oder stellen Sie sie mit den Pfeilschaltflächen ein. Doppelseitig Nicht doppelseitig Duplex über Längsseite Duplex über Querseite Weitere Informationen finden Sie auf Seite 89. Sortieren Aktiviert Nicht aktiviert Hiermit geben Sie an, ob die Funktion für Ihren Auftrag aktiviert werden soll. Seiten drehen Aktiviert Nicht aktiviert Hiermit wählen Sie den Medientyp für Ihren Auftrag. Weitere Informationen finden Sie in der Dokumentation zum Drucker. SplashEigenschaften: Seite Auftragsabwicklung Einstellungen (Standardeinstellung unterstrichen) Aktion Einschränkungen und Informationen Druckseite oben Aktiviert Nicht aktiviert Medientyp Medium Standard für Papierfach - Wie Auftrag - 60-80g/m2 Natur - 81-105g/m2 Natur - 106-135g/m2 Natur - 136-186g/m2 Natur - 187-220g/m2 Natur - 221-300g/m2 Natur - 60-80g/m2 gestrichen - 81-105g/m2 gestrichen - 106-135g/m2 gestrichen - 136-186g/m2 gestrichen - 187-220g/m2 gestrichen - 221-300g/m2 gestrichen - Klarsichtfolien - Eigenes Papier 1-10 DRUCKOPTIONEN Optionsgruppen SplashEigenschaften: Ausschießen Optionen Einstellungen (Standardeinstellung unterstrichen) Aktion Einschränkungen und Informationen Aktiviert Nicht aktiviert Hiermit geben Sie an, ob die Ausschießfunktion verwendet werden soll. Weitere Informationen finden Sie im JobmanagementHandbuch. Art des Ausschießens: - Nein - Rückenheftung - 4-fach, Rückenheftung - Klebebindung - 4-fach, Klebebindung - Signatur - Mehrfach duplizieren (Automatisch) - Mehrfach duplizieren (Fest) - 2-fach-Nutzen Hiermit wählen Sie den Ausschießtyp für diesen Auftrag. Ausgabe Papierformat: - Hiermit wählen Sie das Ausgabe-Papierformat für Ihren Ausschießauftrag. Bis zum Passen skalieren - Aktiviert - Nicht aktiviert Hiermit geben Sie an, ob Ihr Ausschießauftrag automatisch auf die Papiergröße skaliert werden soll. Schneidemarken: - 2,5mm (0,1 Inch) 5,0mm (0,2 Inch) 7,5mm (0,3 Inch) 10,0mm (0,4 Inch) 12,5mm (0,5 Inch) Hiermit geben Sie an, ob und welche Beschnittmarken für Ihren Ausschießauftrag gedruckt werden sollen. Abschnittsgröße: - Alle 4 8 16 32 64 Hiermit wählen Sie die Abschnittsgröße für Ihren Ausschießauftrag. Ausschießen Ausschießen Broschüre 68 Automatisch Tabloid A3 US Brief A4 8K 12x18 SRA3 Titel-/Abschluss - Nein - Titel- und Abschlussblatt - Titelblatt - Abschlussblatt DRUCKOPTIONEN Optionsgruppen SplashEigenschaften: Ausschießen (Forts.) Optionen Broschüre (Forts.) Einstellungen (Standardeinstellung unterstrichen) Titel-/ abschlussblatt - Typ - 69 Aktion Wie Auftrag 60-80g/m2 Natur 81-105g/m2 Natur 106-135g/m2 Natur 136-186g/m2 Natur 187-220g/m2 Natur 221-300g/m2 Natur 60-80g/m2 gestrichen 81-105g/m2 gestrichen 106-135g/m2 gestrichen 136-186g/m2 gestrichen 187-220g/m2 gestrichen 221-300g/m2 gestrichen s Titel-/ Wie Auftrag abschlussblatt - Automatisch Behälter 1 Zufuhr Behälter 2 Behälter 3 Behälter 4 Mediensparmodus Einschränkungen und Informationen Kopien - Quer: -2 -3 -4 -5 -6 -7 -8 Hiermit geben Sie die Anzahl der Spalten an, wenn für die Option „Art des Ausschießens“ die Einstellung „Mehrfach duplizieren (Fest)“ gewählt wurde. Abwärts: - Hiermit geben Sie die Anzahl der Reihen an, wenn für die Option „Art des Ausschießens“ die Einstellung „Mehrfach duplizieren (Fest)“ gewählt wurde. Papierausrichtung: - Hochformat - Querformat 2 3 4 5 6 7 8 Hiermit geben Sie die Ausrichtung des Papiers an, wenn für die Option „Art des Ausschießens“ die Einstellung „Mehrfach duplizieren (Fest)“ gewählt wurde. DRUCKOPTIONEN 70 Optionsgruppen Optionen Einstellungen (Standardeinstellung unterstrichen) Aktion Einschränkungen und Informationen SplashEigenschaften: Ausgabe Finishing Nein Heften DFA Hiermit legen Sie die Finishing-Optionen für Ihren Auftrag fest. Ausgabefach Standard OCT (Ablage mit Versatz) Oberes HCS-Fach HCS-Stacker-Fach Mit dieser Option geben Sie das Ablagefach für die gedruckten Auftragsseiten an. Weitere Informationen finden Sie in der Dokumentation zum Drucker. Versatzablagemodus Aktiviert Nicht aktiviert Hiermit geben Sie an, ob die Exemplare des Auftrags versetzt abgelegt werden sollen. Klammern DFA Ausrichtung des Hochformat Inhalts Querformat Heftposition Nein Einfach, links oben Einfach, links unten Einfach, rechts oben Einfach, rechts unten Doppelt, oben Doppelt, rechts Doppelt, links Doppelt, unten DFA-Funktion Funktion 1 Funktion 2 Beides DFA-Profil Nein Profil Profil Profil Profil Profil 1 2 3 4 5 Weitere Informationen hierzu finden Sie im Abschnitt Seite 89. DRUCKOPTIONEN Optionsgruppen SplashEigenschaften: Qualität SplashEigenschaften: Extras Qualitätsoptionen Druckvorstufe Andere 71 Optionen Einstellungen (Standardeinstellung unterstrichen) Aktion Einschränkungen und Informationen Text-/ Grafikkanten optimieren Aktiviert Nicht aktiviert Weitere Informationen finden Sie im Farbhandbuch. Text/Grafik – Qualität Normal Beste Hiermit geben Sie an, ob die Funktion für Ihren Auftrag aktiviert werden soll. Bildglättung Aktiviert Nicht aktiviert Unseparierte Überdrucke anzeigen Aktiviert Nicht aktiviert Automatisches Trapping Aktiviert Nicht aktiviert GradientGlättung Aktiviert Nicht aktiviert PDF/X-3konform Aktiviert Nicht aktiviert Auszüge Automatisch Automatische Einzelseite Nicht aktiviert Weitere Informationen finden Sie im Farbhandbuch. In eigener Farbe: - Aktiviert - Nicht aktiviert Hiermit geben Sie an, ob jeder Farbauszug einer Datei mit Separationen in seiner eigenen Farbe gedruckt werden soll. Skalendrucke Aktiviert Nicht aktiviert Mit dieser Option können Sie veranlassen, dass Ihr Auftrag in Form progressiver Proofs gedruckt wird. Druckinfostreifen Aktiviert Nicht aktiviert Mit dieser Option können Sie veranlassen, dass Ihr Auftrag mit einem Infostreifen gedruckt wird. Als TIFF speichern Aktiviert Nicht aktiviert: -dpi (72/300/600) Hiermit geben Sie an, ob Ihr Auftrag als TIFF-Datei gespeichert werden soll. In der Liste können Sie die Auflösung für den Auftrag auswählen. DRUCKOPTIONEN Optionsgruppen Splash-Eigenschaften: Extras SplashEigenschaften: Information Andere (Forts.) 72 Optionen Einstellungen (Standardeinstellung unterstrichen) Aktion PDF XObjects nutzen Aktiviert Nicht aktiviert Hiermit geben Sie an, dass PDF XObjects verwendet werden soll. Dies ist eine Funktion, die Objekte (Text, Bilder, Vektorgrafiken) in einer PostScriptoder PDF-Datei erkennt und deren Bilder im CacheSpeicher ablegt. Spiegeln Aktiviert Nicht aktiviert Hiermit geben Sie an, ob die Seite um die vertikale Achse gedreht werden soll. Invertieren Aktiviert Nicht aktiviert Hiermit geben Sie an, ob der Auftrag invertiert werden soll. Benutzer Geben Sie Informationen in die Felder „Benutzer“, „Kennwort“ und „Konto“ ein, falls dies für das Drucken mit sicherem Zugriff erforderlich ist. Einschränkungen und Informationen Es dürfen maximal 32 Zeichen eingegeben werden. Wenn in das Feld „Benutzer“ kein Name eingegeben wird, wird Die erforderlichen Angaben dem Auftrag die erhalten Sie von Ihrem NetzwerkServeradministrator. identifikation Ihres Computers beigefügt. Kennwort Es dürfen maximal 32 Zeichen eingegeben werden. Bemerkung Es dürfen maximal 255 Zeichen eingegeben werden. Konto Es dürfen maximal 32 Zeichen eingegeben werden. IP-Adresse des Servers Hier wird die IP-Adresse des Splash RPX-ii angezeigt. Klicken Sie auf „Bidirektionale Kommunikation“, um die IPAdresse zu konfigurieren. Die erforderlichen Angaben erhalten Sie von Ihrem Serveradministrator. DRUCKOPTIONEN 73 Optionsgruppen Optionen Einstellungen (Standardeinstellung unterstrichen) Aktion SplashEigenschaften: Information (Forts.) Kennwort für sicheres Drucken Aktivieren Klicken Sie auf „AktiDas Kennwort darf vieren“, wenn Sie das maximal 32 Zeichen Dialogfenster „Sicheres lang sein. Drucken“ anzeigen wollen. Dialogfenster „Sicheres Drucken“: - Kennwort - Kennwort überprüfen Einschränkungen und Informationen Geben Sie in beide Felder das Kennwort für das vertrauliche Drucken ein und klicken Sie auf „OK“. SplashEigenschaften: Zubehör Finisher-Option Nicht installiert CSS HCS-Bypass-Fach HCS HCS - HCS-Bypass-Fach HCS - HCS Splash Farbe Druckmodus Standardfarben Profi-Farben Graustufen Wählen Sie den DruckWeitere Hinweise modus bzw. das Farbmodell hierzu finden Sie im für Ihren Auftrag. Farbhandbuch. Druckermodus Halbton Raster Hiermit geben Sie an, ob Sie den Auftrag als Halbton- oder Rasterbild drucken wollen. Bidirektionale Aktiviert Kommunikation Nicht aktiviert verwenden Druckeradresse Konfigurieren Aktivieren Sie die Option „Bidirektionale Kommunikation verwenden“ oder klicken Sie auf „Konfigurieren“, um ein Dialogfenster zum Aktivieren dieser Funktion zu öffnen. DRUCKOPTIONEN Optionsgruppen Splash Farbe (Forts.) Profi-Farbeinstellungen 74 Optionen Einstellungen (Standardeinstellung unterstrichen) Aktion Einschränkungen und Informationen RGB: RGB-Profil Druckerstandard (Eigene Angaben) Adobe RGB Apple RGB Fiery RGB RGB 9300 ECI-RGB.V1.0.icc eciRGB.V2.icc RGB D50 RGB D65 sRGB Farbmanagement AUS Eigene Angaben: - RGB Gamma: -- Sehr Hell (1.0) -- Hell (1.4) -- Normal(1.8) -- Dunkel (2.2) -- Sehr dunkel (2.6) - RGB Weißpunkt: -- Mehr Gelb (D50 Proof) -- Normal (D65) -- Mehr Blau (9300) Hiermit geben Sie den RGB-Quellfarbraum für Bilder, Objekte und Text im RGB-Format an. Weitere Hinweise hierzu finden Sie im Farbhandbuch. Wählen Sie „Eigene Angaben“, wenn Sie Einstellungen für RGBGamma und RGB-Weißpunkt angeben wollen. müssen die Option „Bidirektionale Kommunikation verwenden“ aktivieren, um die Druckerstandardeinstellungen des Splash RPX-ii anzeigen und bearbeiten zu können. RGB: Druckerstandard (Ein) Drucksimulation Aus Ein Hiermit geben Sie an, ob Ihr RGB-Auftrag für die Druckmaschinensimulation verarbeitet werden soll. H INWEIS : Sie DRUCKOPTIONEN Optionsgruppen Splash Farbe (Forts.) Profi-Farbeinstellungen (Forts.) 75 Optionen Einstellungen (Standardeinstellung unterstrichen) Aktion CMYK: CMYK-Farbmanagement <Bidirektionale Kommunikation: Aus > Druckerstandard (Standard) Standard Eigen 1 - 10 Farbmanagement AUS Hiermit geben Sie eine CMYK-Farbraumdefinition für die Druckmaschinensimulation an. <Bidirektionale Kommunikation: Ein> Druckerstandard (CGATS SWOP) CGATS SWOP CMYK Enhanced CMYK Euroscale CMYK SWOP Corel RGB Enterprise CMYK Euro-Simulation Euroscale Coated Euroscale Enhanced Fogramat ISO Coated ISO Coated v 2 (ECI) ISO Coated v2 300 (ECI) ISO Uncoated ISO Uncoated Yellowish ISO Web Coated Japanese Press Enhanced Japanese Press Inks Newsprint - Recycled Paper Newsprint - White Paper SC Paper (ECI) SWOP Coated SWOP Enhanced Type D Enhanced Type D Inks Uncalibrated Visual Standard Visual Standard EHW Farbmanagement AUS CMYK: GCR des Originals beibehalten Druckerstandard (Nicht aktiviert) Aktiviert Nicht aktiviert Hiermit geben Sie an, ob die ursprünglichen GCRWerte beibehalten werden sollen. Einschränkungen und Informationen DRUCKOPTIONEN Optionsgruppen Splash Farbe (Forts.) Papierformat Profi-Farbeinstellungen (Forts.) 76 Optionen Einstellungen (Standardeinstellung unterstrichen) Aktion Spot: Spot-Farbabstimmung Druckerstandard (Ein) Ein Aus Hiermit geben Sie an, ob die Funktion für Ihren Auftrag aktiviert werden soll. Schwarz: Druckerstandard (Ein) Ein Nur schwarze Farbe verwenden Aus Schwarz: Schwarz überdrucken Druckerstandard (Ein) Ein Aus Wiedergeben: Farbwiedergabe Druckerstandard (Rel. Farbmetrik) Rel. Farbmetrik Sättigungsoptimiert Reine Primärfarben Abs. Farbmetrik Empfindungsgemäß Hiermit geben Sie die Art der Farbwiedergabe an. Ausgabe: Ausgabeprofil Druckerstandard (DC5000 (Splash)) DC5000 (Splash) DC5000 1-Bit (Splash) DC5000 1-Bit EHW (Splash) DC5000 1-Bit OHP (Splash) DC5000 EHW (Splash) DC5000 OHP (Splash) Hiermit geben Sie das Ausgabeprofil für den Auftrag an. Papierformat US Brief US Brief SEF US Lang US Lang 13 US Tabloid Statement SEF A3 SRA3 A4 A4 SEF A5 SEF B4 B5 B5 SEF 8K 16K 12x18 12,6x19,2 Eigene Papierformate Hiermit legen Sie die Papiergröße für Ihren Auftrag fest. Einschränkungen und Informationen H INWEIS : Die Papiergrößen „A5 SEF“ und „Statement SEF“ können nur für Ausschießaufträge ausgewählt werden. Informationen zum Ausschießen finden Sie auf Seite 68. Informationen zum Festlegen benutzerdefinierter Seitengrößen finden Sie in den Abschnitten Drucken unter Mac OS X und Drucken unter Windows. DRUCKOPTIONEN 77 Optionsgruppen Optionen Einstellungen (Standardeinstellung unterstrichen) Aktion Einschränkungen und Informationen Papiereinzug Fachauswahl Automatisch auswählen Behälter 1 Behälter 2 Behälter 3 Behälter 4 Hiermit legen Sie die Papierzufuhr für Ihren Auftrag fest. Weitere Informationen finden Sie auf Seite 90. Angaben zu den Papierfächern Tonerfüllstand Aktualisieren Hier wird der Status des Druckers angezeigt. Klicken Sie auf „Aktualisieren“, um den Status des Druckers zu aktualisieren. Bidirektionale Kommunikation verwenden - Druckeradresse Konfigurieren Wenn neben „Druckeradresse“ keine IP-Adresse angezeigt wird, müssen Sie auf „Konfigurieren“ klicken, um ein Dialogfenster zu öffnen, in dem die bidirektionale Kommunikation aktiviert werden kann. Druckerinfo Mit der Einstellung „Automatisch auswählen“ wird automatisch ein Papierfach ausgewählt, das Papier in der im Auftrag angegebenen Größe enthält. Klicken Sie auf „Definieren“, um die Einstellungen für gemischte Medien für Ihren Auftrag vorzunehmen. Gemischte Medien Gemischte Medien Bildoffset Bildversatz aktivieren Aktiviert Nicht aktiviert Vorder- und Rückseite ausrichten Aktiviert Nicht aktiviert Maßeinheit Punkt Inch mm Vorderseite/ Rückseite X Y Aktivieren Sie die Option „Bildversatz aktivieren“, wählen Sie die Einheiten und geben Sie die Bildversatzwerte für die Vorder- und die Rückseite an. Aktivieren Sie die Option „Vorder- und Rückseite ausrichten“, um sie miteinander auszurichten. Weitere Informationen finden Sie im JobmanagementHandbuch. DRUCKOPTIONEN 78 Druckoptionen für Windows Optionsgruppen Optionen Einstellungen (Standardeinstellung unterstrichen) Aktion Datei Dateihandhabung Verarbeiten und speichern Drucken und halten Drucken und löschen Nach Preflight-Prüfung halten Nach Postflight-Farbprüfung halten Nach Postflight-Bericht halten Senden und speichern Geben Sie die Aktion an, Weitere Informadie der Splash RPX-ii für tionen finden Sie die gespoolten und verar- auf Seite 88. beiteten Dateien ausführen soll, nachdem Sie den Auftrag gesendet haben. Seite Auftragsabwicklung Einschränkungen und Informationen Auftrag zeitlich Aktiviert: planen - Datum - Zeit Nicht aktiviert Aktivieren Sie die Option „Auftrag zeitlich planen“. Geben Sie das Datum ein oder wählen Sie es im angezeigten Kalender aus. Geben Sie die Zeit ein, oder stellen Sie sie mit den Pfeilschaltflächen ein. Duplex Hiermit geben Sie an, ob die Funktion für Ihren Auftrag aktiviert werden soll. Weitere Informationen finden Sie auf Seite 89. Hiermit legen Sie die Papierzufuhr für Ihren Auftrag fest. Weitere Informationen finden Sie auf Seite 90. Kein Duplexdruck Binden an langer Kante Binden an kurzer Kante Exemplarweises Aktiviert Drucken Nicht aktiviert Seiten drehen Aktiviert Nicht aktiviert Druckbild oben Aktiviert Nicht aktiviert Fachauswahl Fachauswahl Automatisch auswählen Behälter 1 Behälter 2 Behälter 3 Behälter 4 Mit der Einstellung „Automatisch auswählen“ wird automatisch ein Papierfach ausgewählt, das Papier in der im Auftrag angegebenen Größe enthält. DRUCKOPTIONEN Optionsgruppen Seite (Forts.) Medientyp 79 Optionen Einstellungen (Standardeinstellung unterstrichen) Aktion Einschränkungen und Informationen Medientyp Standard für Papierfach - Wie Auftrag - 60-80g/m2 Natur - 81-105g/m2 Natur - 106-135g/m2 Natur - 136-186g/m2 Natur - 187-220g/m2 Natur - 221-300g/m2 Natur - 60-80g/m2 gestrichen - 81-105g/m2 gestrichen - 106-135g/m2 gestrichen - 136-186g/m2 gestrichen - 187-220g/m2 gestrichen - 221-300g/m2 gestrichen - Klarsichtfolien - Eigenes Papier 1-10 Hiermit wählen Sie den Medientyp für Ihren Auftrag. Weitere Informationen finden Sie in der Dokumentation zum Drucker. Klicken Sie hierauf, um die Einstellungen für gemischte Medien für Ihren Auftrag vorzunehmen. Weitere Informationen finden Sie im JobmanagementHandbuch. Gemischte Medien Seitengröße Seitengröße US Brief Hiermit legen Sie die US Brief SEF Papiergröße für Ihren US Lang Auftrag fest. US Lang 13 US Tabloid Statement SEF A3 SRA3 A4 A4 SEF A5 SEF B4 B5 B5 SEF 8K 16K 12x18 12,6x19,2 Benutzerdefinierte Seitengröße für PostScript H INWEIS : Die Papiergrößen „A5 SEF“ und „Statement SEF“ können nur für Ausschießaufträge ausgewählt werden. Informationen zum Ausschießen finden Sie auf Seite 68. Informationen zum Festlegen benutzerdefinierter Seitengrößen finden Sie in den Abschnitten Drucken unter Mac OS X und Drucken unter Windows. DRUCKOPTIONEN Optionsgruppen Ausschießen Optionen Einstellungen (Standardeinstellung unterstrichen) Aktion Einschränkungen und Informationen Aktiviert Nicht aktiviert Hiermit geben Sie an, ob die Ausschießfunktion verwendet werden soll. Ausschießtyp: - Rückenheftung - 4-fach, Rückenheftung - Klebebindung - 4-fach, Klebebindung - Signatur - Mehrfach duplizieren (Automatisch) - Mehrfach duplizieren (Fest) - 2-fach-Nutzen Hiermit wählen Sie den Ausschießtyp für diesen Auftrag. Weitere Informationen finden Sie im JobmanagementHandbuch. Ausgabepapiergröße: - Automatisch - Tabloid - A3 - US Brief - A4 - 8K -12x18 -SRA3 Hiermit wählen Sie das Ausgabe-Papierformat für Ihren Ausschießauftrag. Passend skalieren: - Aktiviert - Nicht aktiviert Hiermit geben Sie an, ob Ihr Ausschießauftrag automatisch auf die Papiergröße skaliert werden soll. Beschnittmarken: - 2,5mm (0,1 Inch) 5,0mm (0,2 Inch) 7,5mm (0,3 Inch) 10,0mm (0,4 Inch) 12,5mm (0,5 Inch) Hiermit geben Sie an, ob und welche Beschnittmarken für Ihren Ausschießauftrag gedruckt werden sollen. Abschnittsgröße: - Alle 4 8 16 32 64 Hiermit wählen Sie die Abschnittsgröße für Ihren Ausschießauftrag. Ausschießen Ausschießen Broschüre 80 Titel-/Abschluss - Nein - Titel- und Abschlussblatt - Titelblatt - Abschlussblatt DRUCKOPTIONEN Optionsgruppen Ausschießen (Forts.) Broschüre (Forts.) Mediensparmodus 81 Optionen Einstellungen (Standardeinstellung unterstrichen) Aktion Medientyp - Wie Auftrag 60-80g/m2 Natur 81-105g/m2 Natur 106-135g/m2 Natur 136-186g/m2 Natur 187-220g/m2 Natur 221-300g/m2 Natur 60-80g/m2 gestrichen 81-105g/m2 gestrichen 106-135g/m2 gestrichen 136-186g/m2 gestrichen 187-220g/m2 gestrichen 221-300g/m2 gestrichen Papierfach - Wie Auftrag Automatisch Behälter 1 Behälter 2 Behälter 3 Behälter 4 Kopien - Quer - 2 3 4 5 6 7 8 Hiermit geben Sie die Anzahl der Spalten an, wenn für die Option „Ausschießtyp“ die Einstellung „Mehrfach duplizieren (Fest)“ gewählt wurde. Längs - 2 3 4 5 6 7 8 Hiermit geben Sie die Anzahl der Reihen an, wenn für die Option „Ausschießtyp“ die Einstellung „Mehrfach duplizieren (Fest)“ gewählt wurde. Papierausrichtung: - Hochformat - Querformat Hiermit geben Sie die Ausrichtung des Papiers an, wenn für die Option „Ausschießtyp“ die Einstellung „Mehrfach duplizieren (Fest)“ gewählt wurde. Einschränkungen und Informationen DRUCKOPTIONEN Optionsgruppen Ausgabe Finishing Bildversatz Heften DFA 82 Optionen Einstellungen (Standardeinstellung unterstrichen) Aktion Einschränkungen und Informationen Finishing Nein Heften DFA Hiermit legen Sie die Finishing-Optionen für Ihren Auftrag fest. Ausgabefach Standard OCT (Ablage mit Versatz) Oberes HCS-Fach HCS-Stacker-Fach Mit dieser Option geben Sie das Ablagefach für die gedruckten Auftragsseiten an. Weitere Informationen finden Sie in der Dokumentation zum Drucker. Versatzablagemodus Aktiviert Nicht aktiviert Hiermit geben Sie an, ob die Exemplare des Auftrags versetzt abgelegt werden sollen. Bildversatz Aktiviert Nicht aktiviert Vorder- und Rückseite ausrichten Aktiviert Nicht aktiviert Maßeinheit Punkt Inch mm Vorne/Hinten X Y Aktivieren Sie die Option „Bildversatz“, klicken Sie auf „Bildversatzoptionen“, wählen Sie die Einheit und geben Sie die Bildversatzwerte für die Vorder- und Rückseite an. Aktivieren Sie die Option „Vorderund Rückseite ausrichten“, um sie miteinander auszurichten. Ausrichtung des Inhalts Hochformat Querformat Heften Nein Einfach, links oben Einfach, links unten Einfach, rechts oben Einfach, rechts unten Doppelt, oben Doppelt, rechts Doppelt, links Doppelt, unten DFA-Finishing Funktion 1 Funktion 2 Beide DFA-Profil Nein Profil Profil Profil Profil Profil 1 2 3 4 5 Weitere Informationen finden Sie auf Seite 89. DRUCKOPTIONEN Optionsgruppen Qualität Extras Qualitätsoptionen Druckvorstufenfunktionen 83 Optionen Einstellungen (Standardeinstellung unterstrichen) Aktion Einschränkungen und Informationen Grafikkanten optimieren Aktiviert Nicht aktiviert Text/Grafiken – Qualität Normal Optimal Hiermit geben Sie an, ob die Funktion für Ihren Auftrag aktiviert werden soll. Weitere Informationen finden Sie im Farbhandbuch. Bildglättung Aktiviert Nicht aktiviert CompositeAusgabe anzeigen Aktiviert Nicht aktiviert Automatische Überfüllung Aktiviert Nicht aktiviert GradientGlättung Aktiviert Nicht aktiviert Konformität mit PDF/X-3 Aktiviert Nicht aktiviert Separationen Automatisch Automatisch, Einzelseite Aus Weitere Informationen finden Sie im Farbhandbuch. In eigener Farbe drucken: - Aktiviert - Nicht aktiviert Hiermit geben Sie an, ob jeder Farbauszug einer Datei mit Separationen in seiner eigenen Farbe gedruckt werden soll. Progressive Proofs drucken Aktiviert Nicht aktiviert Mit dieser Option können Sie veranlassen, dass Ihr Auftrag in Form progressiver Proofs gedruckt wird. Infostreifen drucken Aktiviert Nicht aktiviert Mit dieser Option können Sie veranlassen, dass Ihr Auftrag mit einem Infostreifen gedruckt wird. DRUCKOPTIONEN Optionsgruppen Andere Info 84 Optionen Einstellungen (Standardeinstellung unterstrichen) Aktion Als TIFF speichern Aktiviert Nicht aktiviert: -dpi (72/300/600) Hiermit geben Sie an, ob Ihr Auftrag als TIFF-Datei gespeichert werden soll. In der Liste können Sie die Auflösung für den Auftrag auswählen. PDF XObjects nutzen Aktiviert Nicht aktiviert Hiermit geben Sie an, dass PDF XObjects verwendet werden soll. Dies ist eine Funktion, die Objekte (Text, Bilder, Vektorgrafiken) in einer PostScriptoder PDF-Datei erkennt und deren Bilder im CacheSpeicher ablegt. Bild spiegeln Aktiviert Nicht aktiviert Hiermit geben Sie an, ob die Seite um die vertikale Achse gedreht werden soll. Bild umkehren Aktiviert Nicht aktiviert Hiermit geben Sie an, ob der Auftrag invertiert werden soll. Dokument- Anwender information Geben Sie Informationen in die Felder „Benutzer“, „Kennwort“ und „Konto“ ein, falls dies für das Drucken mit sicherem Zugriff erforderlich ist. Einschränkungen und Informationen Es dürfen maximal 32 Zeichen eingegeben werden. Wenn in das Feld „Benutzer“ kein Name eingegeben Die erforderlichen Angaben wird, wird dem erhalten Sie von Ihrem Auftrag die NetzwerkServeradministrator. identifikation Ihres Computers beigefügt. Kennwort Es dürfen maximal 32 Zeichen eingegeben werden. Kommentar Es dürfen maximal 255 Zeichen eingegeben werden. Konto Es dürfen maximal 32 Zeichen eingegeben werden. DRUCKOPTIONEN Optionsgruppen Info (Forts.) Optionen Einstellungen (Standardeinstellung unterstrichen) Dokument- IP-Adresse information des Servers (Forts.) Auftragskennwort für vertrauliches Drucken Aktivieren Dialogfenster „Vertrauliches Drucken“: - Kennwort - Kennwort bestätigen 85 Aktion Einschränkungen und Informationen Geben Sie die IP-Adresse des Splash RPX-ii ein, damit die bidirektionale Kommunikation verwendet werden kann. Die erforderlichen Angaben erhalten Sie von Ihrem Serveradministrator. Klicken Sie auf „Aktivieren“, wenn Sie das Dialogfenster „Vertrauliches Drucken“ anzeigen wollen. Das Kennwort darf maximal 32 Zeichen lang sein. Geben Sie in beide Felder das Kennwort für das vertrauliche Drucken ein und klicken Sie auf „OK“. Farbe Profi-Farbeinstellungen Farbmodell Farbe (4 Zyklen) Graustufen (1 Zyklus) Wählen Sie den DruckWeitere Hinweise modus bzw. das Farbmodell hierzu finden Sie im für Ihren Auftrag. Farbhandbuch. Druckermodus Halbton Raster Hiermit geben Sie an, ob Sie den Auftrag als Halbton- oder Rasterbild drucken wollen. RGB: RGB-Profil Druckerstandard (Eigene Angaben) Adobe RGB Apple RGB Fiery RGB RGB 9300 ECI-RGB.V1.0.icc eciRGB.V2.icc RGB D50 RGB D65 sRGB Farbmanagement AUS Eigene Angaben: - RGB Gamma: -- Sehr Hell (1.0) -- Hell (1.4) -- Normal(1.8) -- Dunkel (2.2) -- Sehr dunkel (2.6) - RGB Weißpunkt: -- Mehr Gelb (D50 Proof) -- Normal (D65) -- Mehr Blau (9300) Hiermit geben Sie den RGB-Quellfarbraum für Bilder, Objekte und Text im RGB-Format an. Weitere Hinweise hierzu finden Sie im Farbhandbuch. Wählen Sie „Eigene Angaben“, wenn Sie Einstellungen für RGBGamma und RGB-Weißpunkt angeben wollen. müssen die bidirektionale Kommunikation aktivieren, um die Druckerstandardeinstellungen des Splash RPX-ii anzeigen und bearbeiten zu können. H INWEIS : Sie DRUCKOPTIONEN Optionsgruppen Farbe (Forts.) Optionen Profi-Farbeinstellungen (Forts.) Einstellungen (Standardeinstellung unterstrichen) 86 Aktion RGB: Druckerstandard (Ein) Drucksimulation Aus Ein Hiermit geben Sie an, ob Ihr RGB-Auftrag für die Druckmaschinensimulation verarbeitet werden soll. CMYK: CMYK-Farbmanagement Hiermit geben Sie eine CMYK-Farbraumdefinition für die Druckmaschinensimulation an. <Bidirektionale Kommunikation: Aus > Druckerstandard (Standard) Standard Eigen 1 - 10 Farbmanagement AUS <Bidirektionale Kommunikation: Ein> Druckerstandard (CGATS SWOP) CGATS SWOP CMYK Enhanced CMYK Euroscale CMYK SWOP Corel RGB Enterprise CMYK Euro-Simulation Euroscale Coated Euroscale Enhanced Fogramat ISO Coated ISO Coated v 2 (ECI) ISO Coated v2 300 (ECI) ISO Uncoated ISO Uncoated Yellowish ISO Web Coated Japanese Press Enhanced Japanese Press Inks Newsprint - Recycled Paper Newsprint - White Paper SC Paper (ECI) SWOP Coated SWOP Enhanced Type D Enhanced Type D Inks Uncalibrated Visual Standard Visual Standard EHW Farbmanagement AUS CMYK: GCR des Originals Druckerstandard (Aus) Ein Aus Hiermit geben Sie an, ob die ursprünglichen GCRWerte beibehalten werden sollen. Einschränkungen und Informationen DRUCKOPTIONEN Optionsgruppen Farbe (Forts.) Profi-Farbeinstellungen (Forts.) Verbrauchsmaterialien Eigenschaften: Zubehör Verfügbare Optionen 87 Optionen Einstellungen (Standardeinstellung unterstrichen) Aktion Spot: Spot-Farbabstimmung Druckerstandard (Ein) Ein Aus Hiermit geben Sie an, ob die Funktion für Ihren Auftrag aktiviert werden soll. Schwarz: Druckerstandard (Ein) Ein Nur schwarze Farbe verwenden Aus Schwarz: Schwarz überdrucken Druckerstandard (Ein) Ein Aus Wiedergabe: Farbwiedergabe Druckerstandard (Rel. Farbmetrik) Rel. Farbmetrik Sättigungsoptimiert Reine Primärfarben Abs. Farbmetrik Empfindungsgemäß Hiermit geben Sie die Art der Farbwiedergabe an. Ausgabe: Ausgabeprofil Druckerstandard (DC5000 (Splash)) DC5000 (Splash) DC5000 1-Bit (Splash) DC5000 1-Bit EHW (Splash) DC5000 1-Bit OHP (Splash) DC5000 EHW (Splash) DC5000 OHP (Splash) Hiermit geben Sie das Ausgabeprofil für den Auftrag an. Papier Maschinenstatus Toner Aktualisieren Hier wird der Status des Druckers angezeigt. Klicken Sie auf „Aktualisieren“, um den Status zu aktualisieren. Finisher-Option CSS HCS-Bypass-Fach HCS HCS - HCS-Bypass-Fach HCS - HCS Einschränkungen und Informationen DRUCKOPTIONEN 88 Zusatzinformationen über bestimmte Druckoptionen In den folgenden Abschnitten finden Sie zusätzliche Hinweise zu bestimmten Druckoptionen. Weitere Informationen zu den Einstellungen, Beschränkungen und Anforderungen dieser Optionen finden Sie in der Tabelle auf Seite 66 bzw. auf Seite 78. Handhabung von Dateien Der Splash RPX-ii stellt mehrere Optionen zur Handhabung der PostScript-Spooldatei und der Bilddateien bereit, die während des Druckens erstellt wurden. • Verarbeiten und halten/speichern: Hiermit wird die Spooldatei direkt in den Bereich „Warten“ transferiert, nachdem der Splash RPX-ii sie verarbeitet hat. • Drucken und halten: Hiermit werden die Spool- und Bilddateien nach dem Drucken des Auftrags gespeichert. Der Auftrag wird in den Bereich „Warten“ übertragen. Durch das Speichern der Bilddatei kann Zeit gespart werden, wenn dieselbe Datei erneut gedruckt werden muss, da keine neue RIP-Verarbeitung erfolgen muss. • Drucken und löschen: Hiermit werden die Spool- und Bilddateien nach dem Drucken des Auftrags automatisch gelöscht. • Nach Preflight-Prüfung halten/Preflight-Prüfung ausführen und speichern: Hiermit wird der Auftrag verarbeitet, nach Druckvorstufenfehlern durchsucht und in den Bereich „Warten“ transferiert. • Nach Postflight-Farbprüfung halten: Hiermit wird der Auftrag verarbeitet und auf dem Bildschirm ausgegeben, damit Sie nach Postflight-Farbfehlern suchen können; danach wird er in den Bereich „Warten“ transferiert. • Nach Postflight-Bericht halten: Hiermit wird der Auftrag verarbeitet und ein PostflightBericht im Format PDF generiert; danach wird der Auftrag in den Bereich „Warten“ transferiert. Die PDF-Datei wird automatisch im Ordner für Postflight-Berichte auf dem Schreibtisch gespeichert. • Senden und halten/speichern: Hiermit wird die Auftragsdatei ohne Verarbeitung direkt in den Bereich „Warten“ transferiert. DRUCKOPTIONEN 89 Auftragsabwicklung und Ausgabe Für die Auftragshandhabung werden die nachfolgend aufgeführten Druckoptionen bereitgestellt. • Duplex/Doppelseitig: Hiermit wird angegeben, ob der Auftrag doppelseitig gedruckt werden soll. Mit dieser Option können Sie den automatischen Duplexdruck aus den Papierfächern/Behältern 1-4 einrichten. – Kein Duplexdruck/Nicht doppelseitig: Hiermit werden einseitig bedruckte Bögen ausgegeben. – Binden an kurzer Kante/Duplex über Querseite: Hiermit werden doppelseitig bedruckte Bögen gedruckt, die entlang der kurzen Kante des Dokuments gebunden sind. Die Rückseite des Bogens wird für die korrekte Ausrichtung um 180° gedreht. – Binden an langer Kante/Duplex über Längsseite: Hiermit werden doppelseitig bedruckte Bögen gedruckt, die entlang der langen Kante des Dokuments gebunden sind. Die Rückseite des Bogens wird für die korrekte Ausrichtung um 180° gedreht. • Exemplarweises Drucken/Sortieren: Hiermit werden nacheinander vollständige Exemplare eines Auftrags gedruckt. Wenn Sie Aufträge mit dieser Option senden, wird im Statusfenster des Splash Servers die Meldung „Set“ angezeigt. Wenn Sie Aufträge ohne diese Option senden, wird im Statusfenster des Splash Servers die Meldung „Kopie“ angezeigt. • Seiten drehen: Hiermit werden alle Seiten eines Auftrags um 180° gedreht. Aktivieren Sie diese Option, wenn Sie Aufträge im Querformat heften wollen, die von der erstellenden Anwendung falsch gedreht werden (z. B. Microsoft PowerPoint und QuarkXPress). • Druckbild/Druckseite oben: Hiermit wird der Auftrag mit dem Druckbild nach oben ausgegeben. Wenn die Option „Duplex/Doppelseitig“ für den Auftrag aktiviert ist, hat diese Option keine Auswirkung. H INWEIS : • Heften: Damit Sie diese Option verwenden können, muss auf dem Drucker ein HeftFinisher installiert sein. Darüber hinaus muss für die Option „Finishing“ die Einstellung „Heften“ und für die Option „Ausgabefach“ die Einstellung „CSS“ oder „Standard“ gewählt werden. – Ausrichtung des Inhalts: Um diese Option verwenden zu können, muss eine CSSEinheit auf dem Drucker installiert sein und für die Option „Ausgabefach“ muss die Einstellung „CSS-Stacker-Fach“ oder „Oberes CSS-Fach“ gewählt werden. – Heften: Damit Sie diese Option verwenden können, muss auf dem Drucker ein HeftFinisher installiert sein. Verfügbare Option: Einfach, rechts Weitere Informationen finden Sie in der Dokumentation zum Drucker. DRUCKOPTIONEN 90 Fachauswahl Die Option „Fachauswahl/Papiereinzug“ listet die Behälter auf, die für den Splash RPX-ii zur Verfügung stehen. • Automatisch auswählen: Der Drucker sucht nach dem Behälter, der Papier der Größe und des Medientyps enthält, die für den Auftrag angegeben wurden. Damit die automatische Auswahl des Behälters einwandfrei funktioniert, müssen die Papiergrößen und Medientypen auf dem Drucker korrekt eingestellt werden. Wenn auf dem Drucker nicht die korrekte Papiergröße des korrekten Medientyps eingestellt ist, wird der Auftrag nicht gedruckt. • Behälter 1, Behälter 2, Behälter 3, Behälter 4: Sie können ein bestimmtes Fach zuordnen, um einen Auftrag beispielsweise auf Geschäftsbriefpapier oder auf farbigem Papier zu drucken, das nur in ein bestimmtes Fach eingelegt ist. Die für den Auftrag angegebene Papiergröße muss der Papiergröße im Behälter entsprechen. Wenn die Papiergröße nicht übereinstimmt, wird der Auftrag nicht gedruckt. Der Auftrag wird nicht gedruckt, wenn die Medientypen nicht übereinstimmen. Auftragskennwort Die Druckertreiber für den Splash RPX-ii ermöglichen Ihnen, mit der Funktion für das vertrauliche oder sichere Drucken, Ihre Aufträge mit einem Kennwortschutz zu versehen. Diese Sicherheitsfunktion kann nur über den Druckertreiber implementiert werden. Ein Auftrag, für den ein Kennwort festgelegt wird, kann nur gedruckt werden, wenn dieses Kennwort auf dem Splash RPX-ii eingegeben wird. Um einen Auftrag mit einem Kennwortschutz zu versehen, müssen Sie beim Senden des Auftrags ein Kennwort angeben. Wenn ein Auftrag, der an den Splash RPX-ii gesendet wird, kennwortgeschützt ist, erfolgt die RIP-Verarbeitung erst, wenn Sie das Kennwort auf dem Splash RPX-ii eingeben. H INWEIS : Wenn eine Spooldatei mit einem Auftragskennwort in den Bereich „Warten“ transferiert wird, wird das Kennwort nicht gespeichert und muss neu eingegeben werden, wenn Sie den Auftrag wieder in den Bereich „Aktiv“ transferieren. H INWEIS : Ein kennwortgeschützter Auftrag kann nicht in der Vorschau angezeigt werden und nicht Teil eines Dokumentensets sein. AUFTRAGSKENNWORT FÜR VERTRAULICHES/SICHERES DRUCKEN 1 Öffnen Sie ein Dokument in Ihrer Anwendung. 2 Wählen Sie „Drucken“ im Menü „Datei“. FESTLEGEN DRUCKOPTIONEN 91 3 Mac OS: Wählen Sie „Splash-Eigenschaften“ im Menü mit der aktuellen Einstellung „Kopien und Seiten“ und klicken Sie auf „Information“. Windows: Öffnen Sie die Registerkarte „Info“. Daraufhin werden die Dokumenteninformationen angezeigt. 4 Klicken Sie auf „Aktivieren“. Daraufhin wird das Fenster „Sicheres Drucken“ (Mac OS X) bzw. „Vertrauliches Drucken“ (Windows) angezeigt. 5 Geben Sie das spezifische Kennwort für Ihren Auftrag ein und klicken Sie auf „OK“. Das Dokument ist nun kennwortgeschützt und der Auftrag wird im Bereich „Fehler“ des Splash RPX-ii abgelegt. DRUCKOPTIONEN 92 KENNWORTGESCHÜTZTEN AUFTRAG AUF DEM SPLASH RPX-ii AKTIVIEREN 1 Doppelklicken Sie auf den kennwortgeschützten Auftrag im Bereich „Fehler“. Das Dialogfenster „Auftragsoptionen“ wird angezeigt. 2 Geben Sie das Kennwort ein, das Sie Ihrem Auftrag auf Ihrem Computer zugeordnet haben, und klicken Sie auf „OK“. Wenn Sie das Kennwort korrekt eingeben, können Sie den Auftrag in den Bereich „Aktiv“ ziehen. Wenn Sie ein falsches Kennwort eingeben, verbleibt der Auftrag im Bereich „Fehler“. Sicherer Zugriff Mit der Funktion für den sicheren Zugriff kann der Serveradministrator den Kreis der Personen beschränken, die zum Drucken auf dem Splash RPX-ii berechtigt sind, indem er eine Kombination von Benutzername, Kennwort und Konto definiert, die eingegeben werden und vom Server verifiziert werden muss, damit ein Auftrag gedruckt wird. Der sichere Zugriff kann auch ohne die Überprüfungsfunktion verwendet werden, um durch die erzwungene Eingabe von Benutzername und Kontonummer das Auftragsprotokoll für die spätere Auswertung aussagekräftiger zu machen. Die Konten für den sicheren Zugriff werden vom Administrator auf dem Splash RPX-ii eingerichtet und verwaltet. Sie werden beim Senden eines Auftrags aufgefordert, die erforderlichen Informationen auf Ihrem Computer einzugeben. Die Überprüfung der Informationen erfolgt ggf. durch den Splash RPX-ii. Wenn die Informationen falsch sind, werden Sie aufgefordert, die Informationen zu korrigieren, damit der Auftrag gedruckt werden kann. Weitere Informationen über den sicheren Zugriff finden Sie im Jobmanagement-Handbuch. DRUCKOPTIONEN 93 Druckbetrieb mit sicherem Zugriff Wenn der Serveradministrator den Druckbetrieb mit sicherem Zugriff auf dem Splash RPX-ii konfiguriert hat, müssen Sie die Aufträge mit dem Druckertreiber für den sicheren Zugriff (mit dem Suffix „SA“) drucken. Die folgenden Druckertreiber werden für den Splash RPX-ii bereitgestellt: • Splash RPX-ii 5000 für Standarddruckbetrieb • Splash RPX-ii 5000 SA für Druckbetrieb mit sicherem Zugriff Wenn Sie den Druckbetrieb mit sicherem Zugriff verwenden wollen, müssen Sie die PPDDatei mit dem Suffix „SA“ verwenden. Abhängig vom Betriebssystem und dem Typ der Druckverbindung zum Splash RPX-ii werden die PPD-Dateien für den Druckbetrieb mit sicherem Zugriff unterschiedlich installiert und es wird unterschiedlich auf sie zugegriffen. Weitere Informationen über die Installation der Druckerdateien und die Auswahl der PPD-Datei für den Druckbetrieb mit sicherem Zugriff finden Sie in den Abschnitten Drucken unter Mac OS X und Drucken unter Windows. Drucken Wenn Sie einen Auftrag drucken, werden Sie zur Eingabe der Informationen aufgefordert, die vom Serveradministrator auf dem Splash RPX-ii als ‚obligatorisch’ konfiguriert wurden: • Anwender/Benutzer • Kennwort • Konto H INWEIS : Die erforderlichen Angaben erhalten Sie von Ihrem Serveradministrator. Wenn Sie falsche Informationen eingeben, werden Sie vom Treiber aufgefordert, die korrekten Informationen einzugeben wobei der erste falsche Eintrag angegeben und die Fehlermeldung angezeigt wird, die auf dem Splash RPX-ii festgelegt wurde. Dies wird wiederholt, bis Sie die korrekten Informationen eingegeben haben oder auf „Abbrechen“ klicken. Sobald die korrekten Informationen eingegeben wurden, wird der Auftrag wie mit dem Standarddruckertreiber gedruckt. INDEX 95 INDEX A E Aktivieren der bidirektionalen Kommunikation Mac OS X 34 Windows 60 AppleTalk Verbindung, Mac OS X 14, 15 Auftragshandhabung 89 Ausgabe Mac OS X 26 Optionsgruppe 70, 82 Windows 54 Extras Mac OS X 28 Optionsgruppe 71, 83 Windows 57 B Bidirektionale Kommunikation 47 Mac OS X 31, 34 Windows 56, 60 F Fachauswahl 77, 78, 90 Farbe Optionsgruppe 85 Farboptionen, Windows 55 Festlegen von Druckoptionen Mac OS X 22 Windows 49 G C ColorWise, Mac OS X 31 Gemischte Medien Mac OS X 33 D H Datei Optionsgruppe 67, 78 Windows 51 Deinstallation der Druckerdateien, Windows 46 Druckbetrieb mit sicherem Zugriff Info über 92 Mac OS X 29 Windows 59 Drucken unter Mac OS X 20 unter Windows 48 Druckerauswahl Mac OS X 21 Windows 48 Druckerdateien, Installation mit Point-andPrint 45 Drucker-Dienstprogramm 8 Druckerstandard 65 Druckertreiber 64 Druckoptionen 78 Hierarchie beim Überschreiben 65 Info über 65 Handhabung von Dateien 88 Herunterladen von Druckerdateien Mac OS X 8 Windows 38, 44 I Info Mac OS X 29 Optionsgruppe 84 Windows 59 Information Optionsgruppe 72 Installieren der Druckerdateien Mac OS X 8 Windows 42 Installiertes Zubehör Automatisch aktualisieren 47 Festlegen unter Mac OS X 18 Konfiguration im Druckertreiber 47 IP-Drucker, Verbindung 12 INDEX 96 L R Line Printer Daemon - LPD 12 Löschen von Druckerdateien 46 LPD/LPR-Verbindung, Mac OS X 16 Rendezvous-Verbindung Mac OS X 17 mit IP-Druckbetrieb 17 M S Mac OS X AppleTalk Verbindung 14, 15 Druckerauswahl 21 Festlegen von Druckoptionen 22 Herunterladen von Druckerdateien 8 Installieren der Druckerdateien 8 IP-Drucker, Verbindung 12 Line Printer Daemon - LPD 12 LPD/LPR-Verbindung 16 Rendezvous-Verbindung 17 Standard-Browser, Verbindung 11 Seite Mac OS X 24 Optionsgruppe 67, 78 Seitengröße 79 Seitengröße, eigene definieren für Windows 62 Festlegen unter Mac OS X 35 Seitenoptionen 52 Sicheres Drucken 90 Mac OS X 29 Windows 59 SMB-Druckverbindung, Windows 44 Splash Farbe siehe ColorWise Splash Farbe, Mac OS X 73 Splash-Eigenschaften 23, 33, 67 Standard-Browser, Verbindung 11 O Oemsetup.inf, Windows 43 P Papierformat 76 Point-and-Print, Windows 45 PPD Mac OS X 8 Windows 43 Printer Delete Utility 46 Profi-Farbeinstellungen Optionsgruppe 74, 85 Q Qualität Mac OS X 27 Optionsgruppe 71, 83 Windows 58 V Verbrauchsmaterialien, Windows 60 Virtuelle Drucker Mac OS X 19 Windows 45 W Windows Druckerauswahl 48 Festlegen von Druckoptionen 49 Herunterladen von Druckerdateien 38, 44 Installieren der Druckerdateien 42 Seitengröße, eigene 62 SMB-Druckverbindung 44 Virtuelle Drucker 45