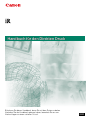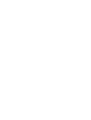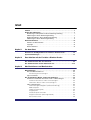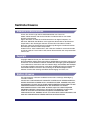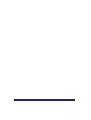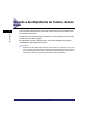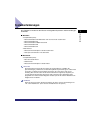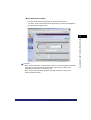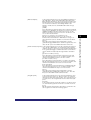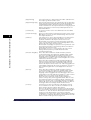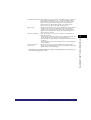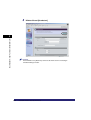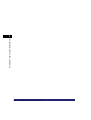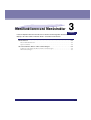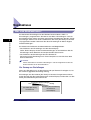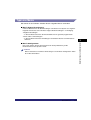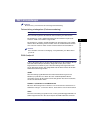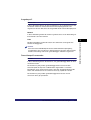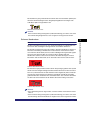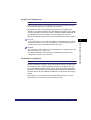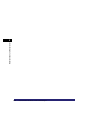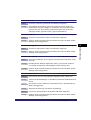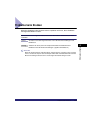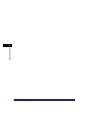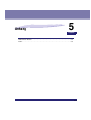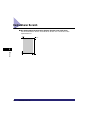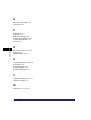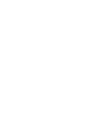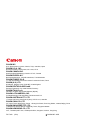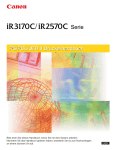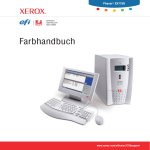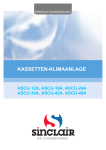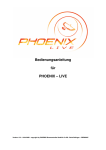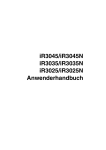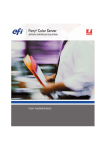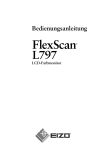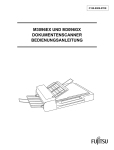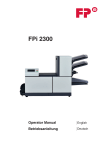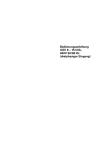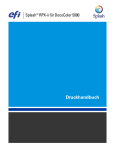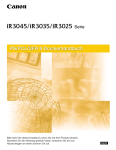Download iR3170C-iR2570Ci-iR3170Ci-Handbuch-für
Transcript
Handbuch für den Direkten Druck Bitte lesen Sie dieses Handbuch, bevor Sie mit dem System arbeiten. Nachdem Sie das Handbuch gelesen haben, bewahren Sie es zum Nachschlagen an einem sicheren Ort auf. GER Handbuch für den Direkten Druck Aufbau dieses Handbuchs Kapitel 1 Vor dem Start Kapitel 2 Das Arbeiten mit der Funktion <Direkter Druck> Kapitel 3 Menüfunktionen und Menüstruktur Kapitel 4 Störungsbeseitigung Kapitel 5 Anhang Zum Ansehen eines Handbuchs in PDF-Format benötigen Sie den Adobe Reader/ Adobe Acrobat Reader. Wenn Adobe Reader/Adobe Acrobat Reader nicht auf Ihrem System installiert ist, laden Sie die Software bitte von der Website von Adobe Systems Incorporated herunter. Wir haben uns bemüht sicherzustellen, dass diese Anleitung fehlerfrei und vollständig ist. Da wir unsere Produkte ständig verbessern, kann es jedoch sein, dass Angaben in diesem Handbuch nicht dem allerneuesten Stand entsprechen. Fragen Sie in einem solchen Fall und zu Angaben über die exakten technischen Daten bitte die Canon Hauptverwaltung. Inhalt Vorwort . . . . . . . . . . . . . . . . . . . . . . . . . . . . . . . . . . . . . . . . . . . . . . . . . . . . . . . . . . v Aufbau der Anleitungen . . . . . . . . . . . . . . . . . . . . . . . . . . . . . . . . . . . . . . . . . . . . v Markierungen und Symbole in dieser Bedienungsanleitung . . . . . . . . . . . . . . . v Abkürzungen in dieser Bedienungsanleitung. . . . . . . . . . . . . . . . . . . . . . . . . . . v Displaydarstellung in dieser Bedienungsanleitung . . . . . . . . . . . . . . . . . . . . . . vi Abkürzungen in dieser Bedienungsanleitung. . . . . . . . . . . . . . . . . . . . . . . . . . . vi Rechtliche Hinweise . . . . . . . . . . . . . . . . . . . . . . . . . . . . . . . . . . . . . . . . . . . . . . vii Hinweise zu Warenzeichen . . . . . . . . . . . . . . . . . . . . . . . . . . . . . . . . . . . . . . . .vii Copyright . . . . . . . . . . . . . . . . . . . . . . . . . . . . . . . . . . . . . . . . . . . . . . . . . . . . . .vii Weitere Hinweise . . . . . . . . . . . . . . . . . . . . . . . . . . . . . . . . . . . . . . . . . . . . . . . .vii Kapitel 1 Vor dem Start Übersicht zu den Möglichkeiten der Funktion <Direkter Druck> . . . . . . . . . . 1-2 Systemanforderungen . . . . . . . . . . . . . . . . . . . . . . . . . . . . . . . . . . . . . . . . . . . . 1-3 Kapitel 2 Das Arbeiten mit der Funktion <Direkter Druck> Das direkte Drucken über das Remote UI . . . . . . . . . . . . . . . . . . . . . . . . . . . . . 2-2 Das direkte Drucken von der Befehlszeile aus . . . . . . . . . . . . . . . . . . . . . . . . 2-15 Kapitel 3 Menüfunktionen und Menüstruktur Menüfunktionen. . . . . . . . . . . . . . . . . . . . . . . . . . . . . . . . . . . . . . . . . . . . . . . . . . 3-2 Was sind Menüfunktionen? . . . . . . . . . . . . . . . . . . . . . . . . . . . . . . . . . . . . . . . 3-2 Der Vorrang von Einstellungen . . . . . . . . . . . . . . . . . . . . . . . . . . . . . . . . . 3-2 Typen von Menüs. . . . . . . . . . . . . . . . . . . . . . . . . . . . . . . . . . . . . . . . . . . . . . . 3-3 Das Verwenden des Menüs <PDF1.5 Einstellungen> . . . . . . . . . . . . . . . . . . . 3-4 Funktionen und Struktur des Menüs <PDF 1.5 Einstellungen> . . . . . . . . . . . . 3-4 Funktionen des Menüs <PDF 1.5 Einstellungen> . . . . . . . . . . . . . . . . . . . 3-4 Struktur des Menüs <PDF 1.5 Einstellungen> . . . . . . . . . . . . . . . . . . . . . . 3-4 PDF1.5 Einstellungen . . . . . . . . . . . . . . . . . . . . . . . . . . . . . . . . . . . . . . . . . . . 3-5 Farbverteilung wiedergeben (Farbraumrendering) . . . . . . . . . . . . . . . . . 3-5 RGB-Quellprofil . . . . . . . . . . . . . . . . . . . . . . . . . . . . . . . . . . . . . . . . . . . . . 3-5 CMYK-Simulationsprofil . . . . . . . . . . . . . . . . . . . . . . . . . . . . . . . . . . . . . . . 3-6 Ausgabeprofil . . . . . . . . . . . . . . . . . . . . . . . . . . . . . . . . . . . . . . . . . . . . . . 3-7 Graustufenprofil verwenden . . . . . . . . . . . . . . . . . . . . . . . . . . . . . . . . . . . 3-7 Ausgleichsverfahren (Matching Method) . . . . . . . . . . . . . . . . . . . . . . . . . 3-8 Reinschwarze Texte . . . . . . . . . . . . . . . . . . . . . . . . . . . . . . . . . . . . . . . . . 3-8 iii Schwarz überdrucken . . . . . . . . . . . . . . . . . . . . . . . . . . . . . . . . . . . . . . . .3-9 Helligkeit . . . . . . . . . . . . . . . . . . . . . . . . . . . . . . . . . . . . . . . . . . . . . . . . .3-10 Graukompensation . . . . . . . . . . . . . . . . . . . . . . . . . . . . . . . . . . . . . . . . .3-10 Vergröß./auf Seitengr.anp. . . . . . . . . . . . . . . . . . . . . . . . . . . . . . . . . . . . .3-11 Druckbereich vergrößern . . . . . . . . . . . . . . . . . . . . . . . . . . . . . . . . . . . .3-11 N-up Druck . . . . . . . . . . . . . . . . . . . . . . . . . . . . . . . . . . . . . . . . . . . . . . .3-12 Halbtöne . . . . . . . . . . . . . . . . . . . . . . . . . . . . . . . . . . . . . . . . . . . . . . . . .3-13 Kapitel 4 Störungsbeseitigung Wenn eine Meldung angezeigt wird . . . . . . . . . . . . . . . . . . . . . . . . . . . . . . . . . .4-2 Probleme beim Drucken . . . . . . . . . . . . . . . . . . . . . . . . . . . . . . . . . . . . . . . . . . .4-7 Kapitel 5 Anhang Bedruckbarer Bereich . . . . . . . . . . . . . . . . . . . . . . . . . . . . . . . . . . . . . . . . . . . . .5-2 Index . . . . . . . . . . . . . . . . . . . . . . . . . . . . . . . . . . . . . . . . . . . . . . . . . . . . . . . . . . .5-3 iv Vorwort Canon dankt Ihnen für den Kauf dieses Systems. Bevor Sie mit dem System arbeiten, lesen Sie dieses Handbuch bitte sorgfältig. So informieren Sie sich über den optimalen Einsatz der Funktionen für Ihre speziellen Anforderungen. Bewahren Sie die Bedienungsanleitung immer als Nachschlagewerk in der Nähe des Systems auf. Aufbau der Anleitungen Markierungen und Symbole in dieser Bedienungsanleitung Folgende Symbole werden in den Handbüchern als Markierung für Einschränkungen und Vorsichtsmaßnahmen sowie Sicherheitshinweise verwendet. Bitte beachten Sie solche Hinweise aus Gründen der Sicherheit. WICHTIG So werden Warnungen zur Bedienung und Einschränkungen angezeigt. Bitte lesen Sie diese Hinweise unbedingt, damit Sie das System richtig bedienen und Beschädigungen vermeiden. HINWEIS So sind Hinweise zur Bedienung und zusätzliche Erläuterungen gekennzeichnet. Das Beachten solcher Hinweise ist empfehlenswert, damit die Funktionen optimal genutzt werden können. Abkürzungen in dieser Bedienungsanleitung In diesem Handbuch werden folgende Symbole und Namen für Tasten verwendet: • Tasten auf dem Computerbildschirm: [Name der Taste] Beispiele: [OK] Menü [Druckstart] v Displaydarstellung in dieser Bedienungsanleitung Bitte beachten Sie, dass Funktionen, die Sie abhängig von bestimmten Kombinationen von Ausstattungselementen Ihres Systems nicht verwenden können, nicht im Web Browser angezeigt werden. Die Abbildungen des Sensordisplays in diesem Handbuch können anders aussehen als das Display auf Ihrem iR-System, je nach Betriebssystem und Elementen der Zusatzausstattung, die an Ihr System angeschlossen sind. Die Tasten, die Sie betätigen müssen, sind in dieser Bedienungsanleitung folgendermaßen markiert: . Wenn mehrere Tasten berührt oder angeklickt werden müssen, sind alle markiert . Wählen Sie die gewünschte Taste. Klicken Sie auf [Dir. Druck] ➞ Wählen sie [PDF Datei] aus dem Menü, das unter [Dir. Druck] angezeigt wird. Klicken sie auf eine dieser Tasten. Abkürzungen in dieser Bedienungsanleitung vi Microsoft® Windows® 98 Betriebssystem: Windows 98 Microsoft® Windows Me Windows® Millennium Edition Betriebssystem: Microsoft® Windows NT® 4.0 Betriebssystem: Windows NT Microsoft® Windows® 2000 Betriebssystem: Windows 2000 Microsoft® Windows® XP Betriebssystem: Windows XP Microsoft® Windows Windows® Betriebssystem: Rechtliche Hinweise Hinweise zu Warenzeichen Canon, das Canon Logo und iR sind Warenzeichen von Canon Inc. Adobe, Adobe Acrobat und Acrobat Reader sind Warenzeichen von Adobe Systems Incorporated. Apple, Macintosh und Mc OS sind Warenzeichen von Apple Computer, Inc. Microsoft, MS-DOS und Windows sind registrierte Warenzeichen der Microsoft Corporation in den Vereinigten Staaten von Amerika und anderen Ländern. Netscape, Netscape Communicator und Netscape Navigator sind Warenzeichen der Netscape Communications Corporation. Andere Firmen- oder Produktnamen, die in diesem Handbuch verwendet werden und nicht in dieser Liste erwähnt sind, können Warenzeichen der entsprechenden Firmen sein. Copyright Copyright 2005 bei Canon Inc. Alle Rechte vorbehalten. Die Reproduktion und die Übertragung dieser Veröffentlichung sind nicht zulässig. Das bezieht sich auf alle denkbaren Formen und Mittel der Übertragung oder Reproduktion, sei es elektronisch, mechanisch oder auf anderem Wege, einschließlich der Fotokopie und anderer Aufzeichnungsverfahren sowie durch beliebige Systeme zum Speichern oder Wiederauffinden von Daten. Voraussetzung für die Rechtmäßigkeit solcher Aktionen ist immer die vorherige schriftliche Genehmigung von Canon, Inc. Weitere Hinweise Alle Informationen in diesem Handbuch können ohne vorherige Ankündigung verändert werden. CANON INC. GIBT KEINERLEI GARANTIE IN BEZUG AUF DIESES MATERIAL, WEDER EINGESCHLOSSEN NOCH AUSGESPROCHEN, AUSSER DEN HIER GEGEBENEN. ES GIBT AUCH KEINE UNBEGRENZTEN GARANTIEN FÜR DIE VERMARKTBARKEIT DES MATERIALS, DIE EIGNUNG FÜR EINEN BESTIMMTEN ZWECK ODER DEN AUSSCHLUSS VON VERLETZUNGEN ANDERER PATENTE. CANON INC. IST NICHT FÜR DIREKTE, ZUFÄLLIGE ODER ALS FOLGE AUFTRETENDE SCHÄDEN IRGENDEINER ART VERANTWORTLICH; EBENSO NICHT FÜR VERLUSTE ODER AUSGABEN, DIE AUS DER VERWENDUNG DIESES MATERIALS RESULTIEREN. vii viii Vor dem Start 1 Kapitel In diesem Kapitel finden Sie Informationen zu den Möglichkeiten der Funktion <Direkter Druck> und zu der Systemumgebung, in der Sie das Remote UI verwenden können. Übersicht zu den Möglichkeiten der Funktion <Direkter Druck>. . . . . . . . . . . . . . . . . . . . 1-2 Systemanforderungen . . . . . . . . . . . . . . . . . . . . . . . . . . . . . . . . . . . . . . . . . . . . . . . . . . . 1-3 1-1 Übersicht zu den Möglichkeiten der Funktion <Direkter Druck> In der Funktion <Direkter Druck> können Sie eine Datei ohne Druckertreiber vom Host zum iR-System senden, das die Datei erkennt. Daher müssen Sie die Datei zum Drucken nicht öffnen. Vor dem Start 1 Sie können eine PDF-Datei drucken, indem Sie auf dem Computer ihren Ort oder im Remote UI ihre URL eingeben. Sie können die Funktion <Direkter Druck> auch durch Eingeben eines Befehls (LPR-Befehl) in der Befehlszeile aufrufen. WICHTIG Damit Sie mit der Funktion <Direkter Druck> arbeiten können, registrieren Sie zuerst die Lizenz, schalten das System dann am Hauptschalter AUS und wieder EIN und setzen die Druckereinstellungen danach auf ihre werkseitigen Grundeinstellungen zurück. Nähere Informationen zum Thema [Initialisieren] finden Sie im Druckerhandbuch. 1-2 Übersicht zu den Möglichkeiten der Funktion <Direkter Druck> Systemanforderungen ■ Windows • OS (Betriebssystem) - Microsoft Windows NT Workstation 4.0 + Service Pack 3 oder höher - Microsoft Windows 98 - Microsoft Windows 2000 Professional - Microsoft Windows Me - Microsoft Windows XP • Web Browser - Microsoft Internet Explorer 5.01 SP2 oder höher - Netscape Communicator 4.6 oder höher ■ Macintosh • OS (Betriebssystem) - Mac OS 8.6 oder höher - Web Browser - Microsoft Internet Explorer 5.0 oder höher WICHTIG Bei Verwendung von Netscape 6.2 klicken Sie auf [Bearbeiten] ➞ Wählen Sie [Voreinstellungen] ➞ Klicken Sie auf das Menü [Advanced] unter Kategorie ➞ Klicken Sie auf [Cache] ➞ Aktivieren Sie [Compare the page in the cache to the page on the network:] (Die Seite im Cache mit der Seite im Netzwerk vergleichen) auf [Once per session] (Einmal pro Sitzung) oder [Never] (Nie). Wenn Sie diese Einstellung nicht programmieren, haben Sie beim Zugreifen auf das System mit anderen Web Browsern möglicherweise Probleme. HINWEIS Außer der oben genannten Software benötigen Sie keine weiteren Anwendungen wie z. B. einen Web Browser. (Es ist bereits ein Web Browser im System.) Systemanforderungen 1 Vor dem Start Das Remote UI wurde für den Einsatz mit folgenden Systemen und Anwendungen entwickelt: 1-3 Vor dem Start 1 1-4 Systemanforderungen Das Arbeiten mit der Funktion <Direkter Druck> 2 Kapitel In diesem Abschnitt finden Sie Informationen zum Arbeiten mit der Funktion <Direkter Druck>. Das direkte Drucken über das Remote UI . . . . . . . . . . . . . . . . . . . . . . . . . . . . . . . . . . . . 2-2 Das direkte Drucken von der Befehlszeile aus . . . . . . . . . . . . . . . . . . . . . . . . . . . . . . . . 2-15 2-1 Das direkte Drucken über das Remote UI Sie können PDF-Dateien direkt vom Remote UI aus drucken, ohne die Dateien öffnen zu müssen. Nähere Informationen zur grundlegenden Funktion des Remote UI finden Sie im Handbuch Remote UI. Zum direkten Drucken einer PDF-Datei vom Remote UI aus gehen Sie bitte folgendermaßen vor. 2 Das Arbeiten mit der Funktion <Direkter Druck> HINWEIS Auch in Fällen, in denen Sie eine Datei nicht mit der Funktion <Direkter Druck> drucken können oder wenn die Druckausgabe nicht in Ordnung ist, können Sie möglicherweise die Datei noch immer in einer Anwendung öffnen und sie über den Druckertreiber drucken. WICHTIG Die Funktion <Direkter Druck> für PDF-Dateien unterstützt PDF Version 1.5. PDF-Dateien aus Version 1.4 oder früher werden so gedruckt, wie esdie Spezifikationen für Version 1.4 vorgeben. PDF-Dateien aus Version 1.6 oder höher werden mit den Spezifikationen von Version 1.5 gedruckt. 1 Starten Sie Ihren Web Browser ➞ Geben Sie die passende URL unter [Adresse] oder [Ort] ein. http://<die IP-Adresse der Einheit>/ HINWEIS • Wenn Sie die passende URL nicht wissen, fragen Sie Ihren Systemadministrator. • Wenn der Hostname des Druckers auf dem DNS Server gespeichert haben, können Sie ihn anstatt der IP-Adresse unter [Hostname/Domain Name] eingeben. Beispiel: http://mein_drucker.xy_abt.firma.com 2-2 Das direkte Drucken über das Remote UI Klicken Sie auf [Dir. Druck] ➞ Wählen sie [PDF Datei] aus dem Menü, das unter [Dir. Druck] angezeigt wird. 2 Wenn für die Verwaltung per Abteilungs ID ID-Nummern festgelegt worden sind, erscheint eine Dialogbox zum Eingeben von Anwendername und Passwort. Geben Sie die Abteilungs ID und das Passwort ein ➞ Bestätigen Sie durch Anklicken von [OK]. Das direkte Drucken über das Remote UI 2-3 Das Arbeiten mit der Funktion <Direkter Druck> 2 3 Definieren Sie den Ort der PDF-Datei, die Sie drucken wollen. ● Das Definieren von [Dateipfad] ❑ Klicken Sie auf [Durchsuchen], wählen Sie die Datei und klicken Sie auf [Öffnen]. Das Arbeiten mit der Funktion <Direkter Druck> 2 2-4 Das direkte Drucken über das Remote UI ● Das Definieren der [URL] ❑ Geben Sie die URL der PDF-Datei ein, die Sie drucken wollen. * Für URLs, die eine Anwenderzertifizierung brauchen, definieren Sie Eingaben unter [Anwender] und [Passwort]. HINWEIS • Wenn Sie durch Definition einer URL drucken, können Sie mit dem folgenden Druckjob erst beginnen, nachdem PDF das Herunterladen beendet oder der Browser die Verbindung zum Web Server unterbrochen hat. • Wenn Sie eine PDF-Datei durch Eingeben ihrer URL ausdrucken, wird nur das HTTP-Protokoll unterstützt. Das direkte Drucken über das Remote UI 2-5 Das Arbeiten mit der Funktion <Direkter Druck> 2 4 Zum Öffnen von PDF-Dateien, die mit einem Passwort geschützt sind (Anwenderpasswort) geben Sie das Passwort in [Passwort Dokument] ein. Das Arbeiten mit der Funktion <Direkter Druck> 2 WICHTIG • Sie müssen kein Passwort eingeben, wenn das einzige definierte Passwort das Masterpasswort zum Verändern der Sicherheitseinstellungen ist. • Geben Sie das Masterpasswort zum Ausdrucken der mit Passwort geschützten PDF-Datei in [Passwort Dokument] ein. Wenn Sie versuchen zu drucken ohne vorher ein Passwort einzugeben, erscheint die Fehlermeldung <PDL PDF Datendecod.fehl.> und der Druckvorgang wird abgebrochen. 2-6 Das direkte Drucken über das Remote UI Definieren Sie die Einstellungen für [Definieren Sie den Druckbereich]. Wählen Sie [Alle], wenn Sie alle Seiten drucken wollen. Wenn Sie einzelne Seiten zum Drucken mit ihrer Seitenzahl definieren wollen, klicken Sie auf [Seiten] ➞ Geben Sie die Seitenzahlen ein. Nur die Einstellung, für die die Radiotaste markiert ist, ist aktiv. 2 Das Arbeiten mit der Funktion <Direkter Druck> 5 Das direkte Drucken über das Remote UI 2-7 6 Definieren Sie nach Bedarf die Einstellungen unter [Farbeinstellungen]. Das Arbeiten mit der Funktion <Direkter Druck> 2 [Farbmodus] In dieser Einstellung können Sie den Farbmodus definieren, den Sie beim Drucken verwenden wollen. Bei Auswahl von [automatische Farbauswahl] oder [Vollfarbe] erkennt das System automatisch, ob die Seite nur mit Schwarz (K) oder mit vollfarbig allen vier Druckfarben: Cyan (C), Magenta (M), Gelb (Y) und Schwarz (K) reproduziert werden soll. Bei Auswahl von [Schwarz] werden die Daten nur mit Schwarz (K) gedruckt, auch wenn es sich um ein vollfarbiges Original handelt. [Farbraum wiedergeben] Dieser Einstellung definiert die Methode beim Rendering von PDF-Dateien. Bei Auswahl von <Auto> wird die Einstellung für den Farbraum für jede Seite zwischen <RGB> und <CMYK> umgeschaltet. Bei Auswahl von <CMYK> wird die Einstellung für den Farbraum fest als CMYK definiert. Diese Einstellung wird verwendet, wenn das Farbmodell beim Drucken eines Jobs mit mehreren Seiten auf den einzelnen Seiten unterschiedlich ist. 2-8 Das direkte Drucken über das Remote UI In dieser Einstellung können Sie das RGB-Profil definieren (die Farbdaten, die mit dem RGB-Farbmodell (Rot Grün Blau) dargestellt werden), dass zu den Eigenschaften Ihres Monitors passt. Diese Einstellung wird angewendet, wenn Sie ein Dokument drucken, das farbige Bilder oder Grafiken enthält, die mit dem RGB-Farbmodell erzeugt wurden. [sRGB] Diese Einstellung legt die Definition des Industriestandards für generische Windows (PC) Monitore fest. Wenn Sie einen sRGB-kompatiblen Monitor verwenden, können Sie die Farben fast mit dem gleichen Aussehen ausdrucken, wie Sie auf dem Monitor wirken. [Gamma 1.5, Gamma 1.8 und Gamma 2.4] Mit diesen Einstellungen können Sie das Level zur Korrektur des Gammawerts in RGB-Daten festlegen. Je höher der Wert ist, desto dunkler erscheint der Ausdruck. [Ohne] Wenn diese Einstellung ausgewählt wurde, werden geräteabhängige RGB-Daten in CMYK umgewandelt, ohne dass das iR-System das RGB-Farbmodell anwendet. [CMYK Simulationsprofil] In dieser Einstellung können Sie die Simulation bestimmen, nach der die CMYK-Daten (Cyan Magenta Yellow blacK) gedruckt werden sollen. Das System wandelt CMYK-Daten in ein geräteabhängiges CMYK-Farbmodell auf der Basis der im CMYK-Simulationsprofil ausgewählten Simulation um. [japanische Farben(Canon)] Diese Einstellung verwendet das JapanColor Profil. Mit dieser Einstellung erreichen Sie ein Druckergebnis, das dem Druckstandard in Japan sehr nahe kommt. [US Web Coated;Canon] Diese Einstellung verwendet das U.S. Web Coated Profil. Mit dieser Einstellung erreichen Sie ein Druckergebnis, das dem Druckstandard in den USA sehr nahe kommt. [Euro-Standard] Diese Einstellung verwendet das Euro Standard Profil. Mit dieser Einstellung erreichen Sie ein Druckergebnis, das dem Druckstandard in Europa sehr nahe kommt. [Ohne] Wenn diese Einstellung ausgewählt wurde, werden geräteabhängige CMYK-Daten gedruckt, ohne dass das iR-System das CMYK-Farbmodell anwendet. [Ausgabeprofil] In dieser Einstellung können Sie das Profil definieren, das zu den Daten passt, die Sie drucken wollen. Sie wird auf alle Daten im Druckjob angewendet, also vergewissern Sie sich bitte, dass das ausgewählte Profil zu Ihrem Druckjob passt. [Normal] In dieser Einstellung werden die Farben so gedruckt, dass sie der Darstellung auf Ihrem Monitor sehr nahe kommen. [Foto] Mit dieser Einstellung werden die Farben sehr ähnlich wie auf fotografischen Drucken wiedergegeben. Das direkte Drucken über das Remote UI 2-9 2 Das Arbeiten mit der Funktion <Direkter Druck> [RGB Quellprofil] [Abstimmungsmethode] In dieser Einstellung können Sie eine Methode zum Drucken definieren, wenn das RGB-Quellprofil angewendet wird. Dieses System verfügt über ein System zur Farbverwaltung, das folgende Farbrenderingstile zur Verfügung stellt. [Wahrnehmung] Mit dieser Einstellung erhalten Sie die besten Ergebnisse beim Drucken von Fotos und Bitmap-Bildern. [Sättigung] Diese Einstellung ist am besten zum Drucken von Illustrationen in gedruckten Veröffentlichungen und Diagrammen in Geschäftspräsentationen geeignet. [Kolorimetrisoh] Mit dieser Einstellung erreichen Sie eine starke Annäherung an den RGB-Farbwert des systemeigenen Druckbereichs. Das Arbeiten mit der Funktion <Direkter Druck> 2 2-10 [Graustufenprofil verwenden] Sie können geräterabhängige Graudaten durch Verwendung des Graustufen-Modells des Systems in CMYK-Daten umwandeln. Je nach den Einstellungen unter <Reinschwarze Texte> oder dem Ausgabeprofil können die Daten unter Umständen nur mit schwarzem Toner (K) reproduziert werden. [Reinschwarze Texte] Diese Einstellung betrifft den Ausdruck für schwarzen Text (R=G=B=0% oder C=M=Y=100%/Bk=N%) auf einer Seite. Unter den meisten Bedingungen ist es vorzuziehen, diese Option eingeschaltet zu lassen. Wenn Sie diese Option aktivieren, wird ein Schwarz, das in einer Anwendung auf dem PC erzeugt worden ist, mit 100% schwarzem Toner wiedergegeben. Da nur schwarzer Toner verwendet wird, kann es also nicht zu Passerfehlern durch Übereinanderdrucken der vier Tonerfarben kommen. [Schwarz überdrucken] Mit dieser Einstellung können Sie eine bestimmte Methode zur Wiedergabe von schwarzem Text auf farbigem Hintergrund oder auf Grafiken definieren. Wenn Sie diese Option aktivieren, können Sie schwarzen Text überdrucken. Wenn diese Einstellung in Kombination mit der Funktion <Reinschwarze Texte> verwendet wird, druckt das System zuerst den vollfarbigen Hintergrund und legt den schwarzen Text dann mit 100% K (schwarzem Toner) darüber. Mit dem Überdrucken reduzieren Sie auch Passerfehler durch das Überlagern einzelner Tonerfarben und den Haloeffekt, der an den Kanten der Zeichen auftreten kann. [Helligkeit] In dieser Einstellung justieren Sie die Helligkeit des gesamten Bildes. Diese Einstellungen können in Schritten zu 5% zwischen 85% und 115% definiert werden. Durch Auswahl von [85%] wird das Bild heller; durch Auswahl von [115%] dunkler. [Grauausgleich] In dieser Einstellung legen Sie fest, ob nur mit schwarzem Toner (K) gedruckt werden soll. Bei Auswahl von <Ein> werden schwarze und graue Daten nur mit schwarzem Toner (K) gedruckt, so wird die Gefahr des Ausblutens von Toner minimiert. bei Auswahl von <Aus> werden schwarze und graue Daten mit allen vier Tonerfarben gedruckt (CMYK). Die Wiedergabe der Abtönung in dunklen Bereichen verbessert sich verglichen mit der Wiedergabe bei der Einstellung <Ein>. Das direkte Drucken über das Remote UI Definieren Sie nach Bedarf die Einstellungen unter [Druckeinstellungen]. 2 [Kopien] In dieser Einstellung können Sie die Anzahl von Drucken festlegen. In dieser Einstellung definieren Sie das Papierformat für die [Papierformat] Drucke. Bei Auswahl von [Auto] wird das Zufuhrmedium mit dem am besten zum Seitenformat der PDF-Datei passenden Papierformat ausgewählt. Bei Auswahl einer anderen Einstellung als [Auto] wird die Datei so gedruckt, dass die Ausrichtung der langen Kante im Seitenformat der PDF-Datei und die lange Kane des ausgewählten Papiers übereinstimmen. Wenn das Seitenformat der PDF-Datei das größte oder das kleinste Format des anwenderdefinierten Papierformats über-/ unterschreitet, wird das Dokument in der [Grundeinst. Papierformat] gedruckt, das Sie auf dem Display definiert haben. [Papiertyp] In dieser Einstellung definieren Sie den Papiertyp für die Drucke. [Manuelle Zufuhr] In dieser Einstellung können Sie die manuelle Papierzufuhr als Standard setzen. [Auf Seite einpassen] Wenn Sie diese Box markieren, wird das ausgewählte Papierformat mit dem gleichen Maßstab für Länge und Breite vergrößert oder verkleinert (proportional), so dass es in den bedruckbaren Bereich passt. Diese Funktion ist jedoch nicht verfügbar, wenn die Einstellung unter [Papierformat] in den Druckeinstellungen auf <Auto> steht. [Druckbereich Mit dieser Einstellung vergrößern Sie den bedruckbaren vergrößern] Bereich auf dem Papier bis zu den Kanten. Das direkte Drucken über das Remote UI 2-11 Das Arbeiten mit der Funktion <Direkter Druck> 7 [Doppelseitig] Hier entscheiden sie, ob die Daten auf Vorder- und Rückseite des Papiers gedruckt werden sollen. [Doppelseitiger Typ] Dieser Parameter bestimmt, ob an der langen oder an der kurzen Kante des Papiers geheftet wird. Wenn Sie auf dem Display einen Heftrand definiert haben, wird die Position des Heftrands auf Vorder- und Rückseite des Papiers automatisch richtig eingestellt. Nähere Informationen zum Thema [Heftrand] finden Sie im Druckerhandbuch. [Seitenlayout] Sie können mehrere Seiten einer PDF-Datei auf einem Blatt ausdrucken. [Seitenreihenfolge] Wenn Sie in der Funktion [Seitenlayout] mehrere Seiten auf ein Blatt drucken, können Sie hier die Reihenfolge der Seiten auf dem Papier bestimmen. Hier definieren Sie, welche Finisherfunktionen Sie nutzen wollen. [Finisher]* Bei Auswahl von [Ohne] werden alle Kopien einer Seite gedruckt und danach alle Kopien der nächsten Seite. Bei Auswahl von [Sortieren (Seitenreihenfolge)] werden alle Seiten eines Dokumentensatzes (einer Datei) gedruckt, und danach alle Seiten des nächsten Satzes. Bei Auswahl von [Grupp.sort. (Gleiche Seiten)] wird eine Seite des Dokumentensatzes (einer Datei) gedruckt, und danach alle Kopien der nächsten Seite. Bei Auswahl von [Sort. + Heften] werden alle Seiten einer Datei gedruckt (Sortieren) und der Drucksatz wird anschließend geheftet. [Versetzte Ausgabe]* Wenn diese Box markiert ist und die Funktion [Sortieren (Seitenreihenfolge)] unter [Finisher] gewählt wurde, werden alle (Seiten einer Datei gedruckt (Sortieren) und im Fach abgelegt. Jeder fertig gedruckte Satz wird gegen den zuvor ausgegebenen versetzt, so dass Sie den Beginn eines neuen Satzes leicht erkennen können. Wenn diese Box markiert ist und die Funktion [Grupp.sort. (Gleiche Seiten)] unter [Finisher] gewählt wurde, wird eine Seite des Dokumentensatzes (einer Datei) gedruckt, und danach alle Kopien der nächsten Seite. Jede fertig gedruckte Seitengruppe wird gegen die zuvor ausgegebene versetzt, so dass Sie den Beginn einer neuen Gruppe leicht erkennen können. [Drehen]* Wenn diese Box markiert ist und die Funktion [Sortieren (Seitenreihenfolge)] unter [Finisher] gewählt wurde, werden alle (Seiten einer Datei gedruckt (Sortieren) und im Fach abgelegt. Jeder fertig gedruckte Satz wird gegen den zuvor ausgegebenen um 90° gedreht ausgegeben, so dass Sie den Beginn eines neuen Satzes leicht erkennen können. Wenn diese Box markiert ist und die Funktion [Grupp.sort. (Gleiche Seiten)] unter [Finisher] gewählt wurde, wird eine Seite des Dokumentensatzes (einer Datei) gedruckt, und danach alle Kopien der nächsten Seite. Jede fertig gedruckte Seitengruppe wird um 90° gegen die zuvor ausgegebene gedreht, so dass Sie den Beginn einer neuen Gruppe leicht erkennen können. [Lochen]* Hier können Sie zwei (2) Heftlöcher in die Drucke stanzen lassen. Markieren Sie diese Checkbox und wählen Sie die Kante: [Links], [Rechts], [Oben] oder [Unten]. Wenn Sie die Funktion <Heften> zusammen mit der Funktion <Lochen> wählen, definieren Sie die Einstellungen der beiden Funktionen so, dass die Kanten übereinstimmen. Wenn die Positionen nicht übereinstimmen (z. B. die Position der Heftklammer ist an der rechten Kante und die Heftlochposition an der linken), sind beide Einstellungen nicht wirksam und die Drucke werden weder geheftet noch gelocht. Das Arbeiten mit der Funktion <Direkter Druck> 2 2-12 Das direkte Drucken über das Remote UI * Die im Remote UI angezeigten Einstellungen und Werte sind abhängig davon, welche Elemente der Zusatzausstattung angeschlossen sind. Das direkte Drucken über das Remote UI 2-13 2 Das Arbeiten mit der Funktion <Direkter Druck> [Heftklammerposition]*Hier definieren Sie die Position der Heftklammer, wenn unter [Finisher] die Möglichkeit [Sort. + Heften] gewählt wurde. Bei Auswahl von [Ecke] können sie zwischen [Oben links], [Oben rechts], [Unten links] und [Unten rechts] wählen. Bei Auswahl von [Buchheftung] haben Sie die Auswahl zwischen [Links], [Rechts], [Oben] oder [Unten]. [Broschüre]* Mit dieser Funktion können Sie die Ausdrucke für das Binden als Broschüre vorbereiten. Bei Drucken von Broschüren werden je zwei Seiten mit Daten auf Vorder- und Rückseite gedruckt und das Blatt anschließend in der Mitte gefalzt, so dass ein Buch entsteht. [Hinweise drucken] Hier entscheiden Sie, ob Sie die Notizen in der PDF-Datei mitdrucken wollen. · Bei Auswahl von [Auto] werden nur die Notizen gedruckt die in der PDF-Datei zum Drucken ausgewählt sind. · Bei Auswahl von [Ein] werden alle Notizen in der PDF-Datei gedruckt. · Bei Auswahl von [Aus] werden die Notizen in der PDF-Datei nicht gedruckt. [In Anwenderbox Wenn Sie Daten in einer Anwenderbox speichern wollen, speichern] wählen Sie [In Anwenderbox speichern] und wählen dann die Anwenderbox des Empfängers. 8 Klicken Sie auf [Druckstart]. Das Arbeiten mit der Funktion <Direkter Druck> 2 HINWEIS Durch Anklicken von [Rückstell.] stellen Sie alle Werte auf ihre werkseitigen Grundeinstellungen zurück. 2-14 Das direkte Drucken über das Remote UI Das direkte Drucken von der Befehlszeile aus Sie können direkt drucken, indem Sie den LPR-Befehl in der Befehlszeile eingeben. Ein Beispiel für einen solchen Befehl: lpr -S <IP-Adresse> -P lp <File Name> Nähere Informationen zum Menü <Einstellungen> finden Sie im Druckerhandbuch. Nähere Informationen zum <Menü PDF 1.5 Einstellungen> finden Sie in Kapitel 3 "Menüfunktionen und Menüstruktur". Das direkte Drucken von der Befehlszeile aus 2-15 Das Arbeiten mit der Funktion <Direkter Druck> 2 Dieser Befehl ist nur verfügbar für die Einstellungen, die auf dem Sensordisplay des Systems definiert wurden. In der Funktion <Direkter Druck> stehen die beiden Möglichkeiten <Menü Einstellungen> und <Menü PDF 1.5 Einstellungen> zur Verfügung. Das Arbeiten mit der Funktion <Direkter Druck> 2 2-16 Das direkte Drucken von der Befehlszeile aus Menüfunktionen und Menüstruktur 3 Kapitel In diesem Kapitel finden Sie Informationen zur Struktur und Konfiguration der Menüs auf den Displays, die in der Funktion <Direkter Druck> verwendet werden können. Menüfunktionen . . . . . . . . . . . . . . . . . . . . . . . . . . . . . . . . . . . . . . . . . . . . . . . . . . . . . . . . 3-2 Was sind Menüfunktionen? . . . . . . . . . . . . . . . . . . . . . . . . . . . . . . . . . . . . . . . . . . . . . . . . . . . . .3-2 Typen von Menüs . . . . . . . . . . . . . . . . . . . . . . . . . . . . . . . . . . . . . . . . . . . . . . . . . . . . . . . . . . . . .3-3 Das Verwenden des Menüs <PDF1.5 Einstellungen> . . . . . . . . . . . . . . . . . . . . . . . . . . . 3-4 Funktionen und Struktur des Menüs <PDF 1.5 Einstellungen> . . . . . . . . . . . . . . . . . . . . . . . . . .3-4 PDF1.5 Einstellungen . . . . . . . . . . . . . . . . . . . . . . . . . . . . . . . . . . . . . . . . . . . . . . . . . . . . . . . . . .3-5 3-1 Menüfunktionen Was sind Menüfunktionen? Sie können die Einstellungen für den Direkten Druck im Menü <PDF 1.5 Einstellungen> programmieren. Sie können das Menü <Einstellungen> auch für den Direkten Druck wählen und dann gemäß Ihren Anforderungen drucken. Einige Einstellungen können auch nicht nach Berühren der Taste [Dir. Druck] im Remote UI programmiert werden. Definieren Sie diese Einstellungen im Menü <Eigene Druckeinstellungen>. Menüfunktionen und Menüstruktur 3 Sie haben beim Definieren der Menüfunktionen zwei Möglichkeiten. • Das Definieren von Einstellungen auf dem Sensordisplay: Rufen Sie das Display mit den Druckereinstellungen auf und definieren Sie die Einstellungen durch Berühren der entsprechenden Sensortasten. • Das Definieren der Einstellungen über das Remote UI: Sie können einige Einstellungen von Ihrem Computer aus mit Hilfe Ihres Web Browser definieren. HINWEIS Nähere Informationen zum Menü <Einstellungen> und zum Programmieren über das Bedienfeld finden Sie im Druckerhandbuch. Der Vorrang von Einstellungen Wenn eine Einstellung nur auf dem Display oder per Remote UI verfügbar ist, hat die zuletzt eingegebene Einstellung Vorrang. Einstellungen, die Sie im Menü [Dir. Druck] im Remote UI vorgenommen haben, haben Vorrang über die Programmierungen auf dem Display und über die aus dem Menü [Zusatzfunktionen] des Remote UI. Vorrang bei den Einstellungen Hoch Niedrig Das Menü [Dir. Druck] im Remote UI 3-2 Menüfunktionen Das Menü [Zusatzfunktionen] im Remote UI Sensordisplay Typen von Menüs Sie können in der Funktion <Direkter Druck> folgende Menüs verwenden. ■ Menü <Eigene Einstellungen> In diesem Menü können Sie die Einstellungen zum Drucken vom System aus eingeben. Folgende Untermenüs stehen im Menü <Eigene Druckeinstellungen> zur Verfügung. • Mögliche Einstellungen - In diesem Menü können Sie alle Druckerfunktionen wie gewohnt programmieren. • Menü <PDF 1.5 Einstellungen> - In diesem Menü können Sie Einstellungen zum direkten Drucken von PDF-Dateien definieren. ■ Menü <Konfiguration> Hier setzen Sie das System durch Berühren der Taste [Initialisieren] auf die Druckerfunktionen des Systems zurück. HINWEIS Nähere Informationen zum Menü <Einstellungen> und im Menü <Konfiguration> finden Sie im Druckerhandbuch. Menüfunktionen 3-3 Menüfunktionen und Menüstruktur 3 Das Verwenden des Menüs <PDF1.5 Einstellungen> In diesem Abschnitt finden Sie Informationen zu Struktur und verfügbaren Einstellungen im Menü <PDF 1.5 Einstellungen>. Funktionen des Menüs <PDF 1.5 Einstellungen> Menüfunktionen und Menüstruktur 3 Funktionen und Struktur des Menüs <PDF 1.5 Einstellungen> Im Menü <PDF 1.5 Einstellungen> können Sie beim direkten Drucken von PDF-Dateien Farbjustagen eingeben und Feinjustagen an der Gradation eingeben. HINWEIS Nähere Informationen zum Programmieren über das Bedienfeld finden Sie im Druckerhandbuch. Struktur des Menüs <PDF 1.5 Einstellungen> PDF1.5 Einstellungen Einstellungen Einstellwert Farbraumrendering Auto RGB-Quellprofil CMYK CMYK Simulationsprofil Ausgabeprofil Halbtöne " " und " " zeigt an, das Einstellungen oder Levels ausgelassen worden sind. 3-4 Das Verwenden des Menüs <PDF1.5 Einstellungen> PDF1.5 Einstellungen HINWEIS Ein Sternchen (*) kennzeichnet die werkseitige Grundeinstellung. Farbverteilung wiedergeben (Farbraumrendering) Auto*, CMYK Dieser Einstellung definiert die Methode beim Rendering von PDF-Dateien. Bei Auswahl von <Auto> wird die Einstellung für den Farbraum für jede Seite zwischen <RGB> und <CMYK> umgeschaltet. HINWEIS Diese Funktion steht nicht zur Verfügung, wenn [Farbmodus] auf <Monochrom> gesetzt ist. RGB-Quellprofil sRGB*, Gamma 1.5, Gamma 1.8, Gamma 2.4 und Ohne In dieser Einstellung können Sie das RGB-Profil definieren (die Farbdaten, die mit dem RGB-Farbmodell (Rot Grün Blau) dargestellt werden), dass zu den Eigenschaften Ihres Monitors passt. Diese Einstellung wird angewendet, wenn Sie ein Dokument drucken, das farbige Bilder oder Grafiken enthält, die mit dem RGB-Farbmodell erzeugt wurden. sRGB Diese Einstellung legt die Definition des Industriestandards für generische Windows (PC) Monitore fest. Wenn Sie einen sRGB-kompatiblen Monitor verwenden, können Sie die Farben fast mit dem gleichen Aussehen ausdrucken, wie Sie auf dem Monitor wirken. Gamma 1.5, Gamma 1.8 und Gamma 2.4 Mit diesen Einstellungen können Sie das Level zur Korrektur des Gammawerts in RGB-Daten festlegen. Je höher der Wert ist, desto dunkler erscheint der Ausdruck. Ohne Wenn diese Einstellung ausgewählt wurde, werden geräteabhängige RGB-Daten in CMYK umgewandelt, ohne dass das iR-System das RGB-Farbmodell anwendet. Das Verwenden des Menüs <PDF1.5 Einstellungen> 3-5 Menüfunktionen und Menüstruktur 3 Bei Auswahl von <CMYK> wird die Einstellung für den Farbraum fest als CMYK definiert. Diese Einstellung wird verwendet, wenn das Farbmodell beim Drucken eines Jobs mit mehreren Seiten auf den einzelnen Seiten unterschiedlich ist. WICHTIG Wenn das System Daten mit geräteunabhängiger Farbraumdefinition (auf CIE-Basis) empfängt, werden die Farben mit den definierten Einstellungen verarbeitet. Darum werden RGB-Quellprofile nicht vom System angewendet. HINWEIS Geräteunabhängige Farben sind unabhängig von irgendeinem bestimmten Ausgabesystem wie einem Monitor und sollen die Farben so darstellen, wie sie vom menschlichen Auge wahrgenommen werden. Diese Farbwiedergaben, die geräteunabhängige Farbräume genannt werden, sind Ergebnisse von Arbeiten, die von der <Commission Internationale d' Eclairage '(CIE)> durchgeführt wurden und darum auch Farbräume auf CIE-Basis genannt werden. 3 Menüfunktionen und Menüstruktur CMYK-Simulationsprofil Japanische Farbe, US Web Ctd;Canon, Euro-Standard und Ohne* In dieser Einstellung können Sie die Simulation bestimmen, nach der die CMYK-Daten (Cyan Magenta Yellow blacK) gedruckt werden sollen. Das System wandelt CMYK-Daten in ein geräteabhängiges CMYK-Farbmodell auf der Basis der im CMYK-Simulationsprofil ausgewählten Simulation um. Japanische Farbe Diese Einstellung verwendet das JapanColor Profil. Mit dieser Einstellung erreichen Sie ein Druckergebnis, das dem Druckstandard in Japan sehr nahe kommt. US Web Ctd;Canon Diese Einstellung verwendet das U.S. Web Coated Profil. Mit dieser Einstellung erreichen Sie ein Druckergebnis, das dem Druckstandard in den USA sehr nahe kommt. Euro-Standard Diese Einstellung verwendet das Euro Standard Profil. Mit dieser Einstellung erreichen Sie ein Druckergebnis, das dem Druckstandard in Europa sehr nahe kommt. Ohne Wenn diese Einstellung ausgewählt wurde, werden geräteabhängige CMYK-Daten gedruckt, ohne dass das iR-System das CMYK-Farbmodell anwendet. WICHTIG Wenn das System Daten mit geräteunabhängiger Farbraumdefinition (auf CIE-Basis) empfängt, werden die Farben mit den definierten Einstellungen verarbeitet. Darum werden CMYK Simulationsprofile nicht vom System angewendet. HINWEIS Bei Auswahl von [Ohne] können Bereiche mit dunklen Farben abhängig von den Daten auf dem Druck fleckig werden. 3-6 Das Verwenden des Menüs <PDF1.5 Einstellungen> Ausgabeprofil Normal, Foto* In dieser Einstellung können Sie das Profil definieren, das zu den Daten passt, die Sie drucken wollen. Sie wird auf alle Daten im Druckjob angewendet, also vergewissern Sie sich bitte, dass das ausgewählte Profil zu Ihrem Druckjob passt. Normal In dieser Einstellung werden die Farben so gedruckt, dass sie der Darstellung auf Ihrem Monitor sehr nahe kommen. Foto HINWEIS Wenn Sie für das RGB-Quellprofil oder das CMYK-Simulationsprofil [Ohne] gewählt haben, oder wenn [Aus] für <Graustufenprofil verwenden> definiert wurde, wird diese Einstellung nicht auf die geräteabhängigen Farbdaten angewendet. Graustufenprofil verwenden Ein, Aus* In dieser Einstellung können Sie definieren, wie geräteabhängige Daten für Grau verarbeitet werden. Bei Auswahl von [Ein] werden geräteabhängige Daten für Grau mit dem Graustufenprofil des Systems in CMYK-Daten umgewandelt. Je nach den Einstellungen unter <Reinschwarze Texte> oder dem Ausgabeprofil können die Daten unter Umständen nur mit schwarzem Toner (K) reproduziert werden. Bei Auswahl von [Aus] werden geräteabhängige Daten für Grau nur mit schwarzem Toner (K) reproduziert. Das Verwenden des Menüs <PDF1.5 Einstellungen> 3-7 Menüfunktionen und Menüstruktur 3 Mit dieser Einstellung werden die Farben sehr ähnlich wie auf fotografischen Drucken wiedergegeben. Ausgleichsverfahren (Matching Method) Wahrnehmung*, Sättigung und Farbmetrik In dieser Einstellung können Sie eine Methode zum Drucken definieren, wenn das RGB-Quellprofil angewendet wird. Dieses System verfügt über ein System zur Farbverwaltung, das folgende Farbrenderingstile zur Verfügung stellt. Wahrnehmung Mit dieser Einstellung erhalten Sie die besten Ergebnisse beim Drucken von Fotos und Bitmap-Bildern. Sättigung 3 Menüfunktionen und Menüstruktur Diese Einstellung ist am besten zum Drucken von Illustrationen in gedruckten Veröffentlichungen und Diagrammen in Geschäftspräsentationen geeignet. Farbmetrik Mit dieser Einstellung erreichen Sie eine starke Annäherung an den RGB-Farbwert des systemeigenen 'Druckbereichs. HINWEIS Wenn Sie [Ohne] für das RGB-Quellprofil wählen und das System eine geräteabhängige Definition für den Farbraum empfängt, deren Farbbearbeitung vom Hostcomputer durchgeführt wurde, wird die Einstellung nicht angewendet. Reinschwarze Texte Ein*, Aus Diese Einstellung beeinflusst das Druckergebnis für schwarzen Text auf einer Seite (R=G=B=0% oder C=M=Y=100%/Bk=N% oder C=M=Y=0%/Bk=100%). Unter den meisten Bedingungen ist es vorzuziehen, diese Option 'eingeschaltet' zu lassen. Bei Auswahl von [Ein] wird ein Schwarz, das von einer Anwendung generiert wurde, mit 100% schwarzem Toner gedruckt. Da nur schwarzer Toner verwendet wird, kann es also nicht zu Passerfehlern durch Übereinanderdrucken der vier Tonerfarben kommen. Reinschwarze Texte 'Ein' 3-8 Das Verwenden des Menüs <PDF1.5 Einstellungen> Bei Auswahl von [Aus] wird schwarzer Text mit allen vier Tonerfarben (CMYK) auf der Basis der Einstellungen für das Ausgabeprofil gedruckt. Bei einigen Jobs sollte diese Option 'ausgeschaltet' sein. Reinschwarze Texte 'Aus' HINWEIS Wenn <Farbverteilung wiedergeben> (Farbraumrendering) auf <Auto> steht, kann dieser Einstellung möglicherweise auch auf grauen Text angewendet werden. Schwarz überdrucken 3 Aus Mit dieser Einstellung können Sie eine bestimmte Methode zur Wiedergabe von schwarzem Text auf farbigem Hintergrund oder auf Grafiken definieren. Bei Auswahl von [Ein] können Sie die Funktion <Schwarz überdrucken> definieren. Wenn diese Einstellung in Kombination mit der Funktion <Reinschwarze Texte> verwendet wird, druckt das System zuerst den vollfarbigen Hintergrund und legt den schwarzen Text dann mit 100% K (schwarzem Toner) darüber. Mit dem Überdrucken reduzieren Sie auch Passerfehler durch das Überlagern einzelner Tonerfarben und den Haloeffekt, der an den Kanten der Zeichen auftreten kann. Schwarz überdrucken 'Ein' Bei Auswahl von [Aus] wird der schwarze Text in Aussparungen gedruckt. Das System druckt zuerst den farbigen Hintergrund und lässt dabei den Raum für den schwarzen Text "frei" (in den Bereichen mit Text wird keine Farbe aufgebracht). Danach wird der schwarze Text in die freigelassenen Bereiche eingedruckt und füllt die nicht farbig gedruckten Bereiche mit Schwarz. Das kann dazu führen, dass schwarzer Text heller erscheint oder einen Haloeffekt an den Kanten der Zeichen entlang verursachen. Schwarz überdrucken 'Aus' HINWEIS • Diese Einstellung wird nur angewendet, wenn die Funktion <Reinschwarze Texte> aktiv ist. • Wenn <Farbverteilung wiedergeben> (Farbraumrendering) auf <Auto> steht, kann die Einstellung <Schwarz überdrucken> möglicherweise nicht angewendet werden. Das Verwenden des Menüs <PDF1.5 Einstellungen> 3-9 Menüfunktionen und Menüstruktur Ein*, Helligkeit 85 bis 115%; 100%* In dieser Einstellung justieren Sie die Helligkeit des gesamten Bildes. Diese Einstellungen können in Schritten zu 5% zwischen 85% und 115% definiert werden. Durch Auswahl von [85%] wird das Bild heller; durch Auswahl von [115%] dunkler. HINWEIS Diese Funktion ist nicht verfügbar, wenn die Option <Toner sparen> aktiv ist. Graukompensation 3 Menüfunktionen und Menüstruktur Ein*, Aus In dieser Einstellung legen Sie fest, ob nur mit schwarzem Toner (K) gedruckt werden soll. Bei Auswahl von <Ein> werden schwarze und graue Daten nur mit schwarzem Toner (K) gedruckt, so wird die Gefahr des Ausblutens von Toner minimiert. bei Auswahl von <Aus> werden schwarze und graue Daten mit allen vier Tonerfarben gedruckt (CMYK). Die Wiedergabe der Abtönung in dunklen Bereichen verbessert sich verglichen mit der Wiedergabe bei der Einstellung <Ein>. Test 3-10 Test Test Graukompensation 'Ein' Graukompensation 'Aus' Das Verwenden des Menüs <PDF1.5 Einstellungen> Vergröß./auf Seitengr.anp. Ein, Aus* In dieser Funktion können Sie das Bild passend für den bedruckbaren Bereich des definierten Papierformats vergrößert oder verkleinert. Bei Auswahl von <Ein> wird das Dokument passend auf das Papierformat verkleinert, wenn die Seitengröße, die in der PDF-Datei festgelegt wurde, größer ist als der bedruckbare Bereich des Papiers. Umgekehrt wird das Dokument auf ein papierfüllendes Format vergrößert, wenn die Seitengröße, die in der PDF-Datei festgelegt wurde, kleiner ist als der bedruckbare Bereich des Papiers. HINWEIS • Diese Funktion ist nicht verfügbar, wenn die Einstellung unter [Papierformat] in den Druckeinstellungen auf <Auto> steht. • Das Bild der PDF-Datei wird mit dem gleichen Maßstab für Senkrechte und Waagerechte vergrößert oder verkleinert. Druckbereich vergrößern Ein, Aus* Mit dieser Einstellung vergrößern Sie den bedruckbaren Bereich auf dem Papier. Bei Auswahl von <Ein> wird der bedruckbare Bereich so vergrößert, dass nur noch 0 mm bildfreier Rand von oberer, unterer, linker und rechter Kante bleiben. Wenn der für die PDF-Datei eingestellte Maßstab dem definierten Papierformat entspricht, können Sie ohne bildfreien Randbereich an den Kanten des Papiers drucken. Bei Auswahl von <Aus> bleibt rund um den bedruckbaren Bereich an oberer, unterer, linker und rechter Kante ein freier Rand von 4 mm. Das Verwenden des Menüs <PDF1.5 Einstellungen> 3-11 3 Menüfunktionen und Menüstruktur WICHTIG Auch bei Auswahl von <Aus> wird die <PDF-Datei> automatisch passend auf das Papierformat verkleinert, wenn die Seitengröße, die in der PDF-Datei festgelegt wurde, größer ist als der bedruckbare Bereich des Papiers. N-up Druck Aus*, 2 auf 1, 4 auf 1, 6 auf 1, 8 auf 1, 9 auf 1 und 16 auf 1 Sie können mehrere Seiten mit PDF-Daten gemeinsam auf einem Blatt Papier ausgeben. Die Seiten werden in der Reihenfolge von (oben) links nach rechts gedruckt. Beispiel: Bei Auswahl von <Vertikal> in der Seiteneinrichtung der PDF-Datei. 2 auf 1 4 auf 1 6 auf 1 8 auf 1 9 auf 1 16 auf 1 Menüfunktionen und Menüstruktur 3 3-12 Das Verwenden des Menüs <PDF1.5 Einstellungen> Halbtöne Text: Auflösung, Abtönung und Diffusion* Grafiken: Auflösung, Abtönung* und Diffusion Bild: Auflösung, Abtönung* und Diffusion In dieser Einstellung bestimmen Sie, wie Halbtöne gedruckt werden. Bei Auswahl von [Auflösung] wird ein Dither-Muster verwendet, dass der Auflösung des Bildes Vorrang gibt. So wird das Entstehen von gezackten oder unebenen Linien an den Kanten der Objekte auf dem Druck verhindert. Diese Einstellung ist am besten zum Drucken von normalen Texten und Grafiken geeignet. Bei Auswahl von [Abtönung] wird ein Dither-Muster verwendet, das den glatten Übergängen zwischen den Farbtönen Vorrang gibt. Diese Einstellung ist am besten zur Reproduktion von Bildern mit feinen Übergängen oder Veränderungen der Farbtöne geeignet. Bei Auswahl von [Diffusion] gibt das Verfahren der Fehlerdiffusion dem Drucken von feinen Linien und Text Vorrang. Diese Einstellung ist am besten zur Reproduktion von Bildern mit klein gedrucktem Text oder sehr feinen Linien geeignet. Auflösung Abtönung Diffusion *Die oben dargestellten Dithermuster sind Beispiele. HINWEIS Ein Dither-Muster erzeugt die Illusion, von Grauabstufungen oder zusätzlichen Farben, indem es Bereiche eines Originals als Gruppen von Punkten behandelt, die in verschiedenen Mustern gefärbt sind. Das Verwenden des Menüs <PDF1.5 Einstellungen> 3-13 3 Menüfunktionen und Menüstruktur Das Umsetzen in Halbtöne wird durch Einbringen jeder Prozessfarbe mit unterschiedlicher Intensität erreicht. Dieses Verfahren lässt die Reproduktion von Millionen verschiedener Farben mit Hilfe von nur vier Prozessfarben zu. Je nach der gewünschten Intensität einer gegebenen Farbe wird der Toner in Punkten unterschiedlicher Größe auf das Papier gebracht. Das Gittermaß der Punkte, das für jede Tonerfarbe verwendet wird, bezeichnet man als Raster. Halbtonraster werden in einmaligen Winkeln ausgerichtet, die dazu dienen, Störungsmuster (genannt Moiré) zu verhindern, die beim Drucken von Halbtönen entstehen können. (Ein Moiré ist ein schimmernder Wellen- oder Kreiseffekt auf dem Druck). Menüfunktionen und Menüstruktur 3 3-14 Das Verwenden des Menüs <PDF1.5 Einstellungen> Störungsbeseitigung 4 Kapitel In diesem Kapitel finden Sie Informationen zum Lösen von Druckproblemen und Lösungen beim Fehlschlagen eines Versuch zum direkten Drucken. Wenn eine Meldung angezeigt wird . . . . . . . . . . . . . . . . . . . . . . . . . . . . . . . . . . . . . . . . . 4-2 Probleme beim Drucken . . . . . . . . . . . . . . . . . . . . . . . . . . . . . . . . . . . . . . . . . . . . . . . . . . 4-7 4-1 Wenn eine Meldung angezeigt wird Wenn der Drucker aus irgendeinem Grund nicht drucken kann, leuchtet die Fehlerkontrolle und eine Meldung, die den Grund der Störung angibt, wird auf dem Display angezeigt. Wenn eine solche Meldung angezeigt wird, ergreifen Sie die entsprechende Maßnahme zur Lösung. Wenn eine Meldung angezeigt wird, die nicht in diesem Handbuch aufgeführt ist, finden Sie nähere Informationen im Druckerhandbuch. HINWEIS • Wenn die abgebildete Meldung mit der Markierung <Error Skip> (Fehler übergehen) gekennzeichnet ist, können Sie den Fehler übergehen und nach Berühren der Taste [Error Skip] weiter drucken. Wenn Sie das jedoch tun, können Druckdaten möglicherweise verloren gehen oder nicht richtig gedruckt werden. Wenn Sie diesen Vorgang abbrechen wollen, brechen Sie den Druckjob ab, beheben Sie die Ursache des Problems und drucken Sie die Daten dann erneut. • Wenn Sie einen Fehler übergehen wollen, berühren Sie die Taste [Drucken] auf dem Systemmonitor ➞ Wählen Sie den Job mit dem Fehler ➞ Berühren Sie die Taste [Details] ➞ [Error Skip] (Fehler übergehen). • Wenn Sie einen Druckjob abbrechen wollen, berühren Sie die Taste [Drucken] auf dem Systemmonitor ➞ Wählen Sie den Job mit dem Fehler ➞ Berühren Sie die Taste [Abbruch]. (Vgl.Druckerhandbuch.) Störungsbeseitigung 4 PDL PDF Comp. Analy. Fehl. Grund In der PDF-Datei sind komprimierte Daten enthalten, die von diesem System nicht verarbeitet werden können. Lösung Versuchen Sie das Drucken noch einmal mit PDF-Daten, die zu dem System kompatibel sind. PDL PDF Datenfehler Grund Es wurden PDF-Daten gesendet, die das System nicht richtig verarbeiten kann. Lösung Versuchen Sie das Drucken noch einmal mit PDF-Daten, die zu dem System kompatibel sind. PDL PDF HDD Zugangsfehl. 4-2 Grund Ein Fehler ist beim Laden des PDF 1.5 Modus auf die Festplatte aufgetreten. Lösung Nach Abbruch des Druckjobs setzen Sie den Drucker zurück, damit mehr Speicherplatz im System verfügbar ist und drucken dann noch einmal. (Bitte beachten Sie, dass alle im System gespeicherten Daten, die vom System empfangen wurden, gelöscht werden.) (Vgl. Druckerhandbuch.) Wenn eine Meldung angezeigt wird PDL PDF Initialis.fehl. Grund Ein Fehler ist beim Start des Drucks der PDF-Datei aufgetreten. Lösung Nach Abbruch des Druckjobs setzen Sie den Drucker zurück, damit mehr Speicherplatz im System verfügbar ist und drucken dann noch einmal. (Bitte beachten Sie, dass alle im System gespeicherten Daten, die vom System empfangen wurden, gelöscht werden.) (Vgl. Druckerhandbuch.) Error Skip (Fehler übergehen) Grund Ein Fehler ist während des Ladens von PDF-Daten aufgetreten. Lösung Berühren Sie die Taste [Error Skip] und drucken Sie weiter. Die Daten werden allerdings nicht richtig gedruckt. PDL PDF Analy. Zug.fehl. Error Skip (Fehler übergehen) Grund Ein Fehler ist während des Ladens von PDF-Daten aufgetreten. Lösung Berühren Sie die Taste [Error Skip] und drucken Sie weiter. Die Daten werden allerdings nicht richtig gedruckt. PDL PDF Farbanalysefehl. Error Skip (Fehler übergehen) Grund Eine Farbraumdefinition, die vom System nicht gerendert werden kann, wurde gesendet. Lösung 1 Nachdem Sie den Druckjob abgebrochen haben, versuchen Sie den Druck noch einmal mit PDF-Daten, die kompatibel zu diesem System sind. Lösung 2 Berühren Sie die Taste [Error Skip] und drucken Sie weiter. Die Daten werden allerdings nicht richtig gedruckt. PDL PDF Datendecod.fehl. Error Skip (Fehler übergehen) Grund 1 Das Passwort, das Sie in der PDF-Datei eingegeben haben, stimmt nicht. Lösung Justieren Sie die Einstellungen zur Tonerdichte und drucken Sie die Daten noch einmal. Grund 2 Das Drucken ist unter <Dokument - Sicherheitssystem> in der PDF-Datei auf [Nicht zulässig] gestellt. Lösung Stellen Sie die Zulassung zum Drucken auf [Zulässig]. Grund 3 Ein Fehler ist beim Dekodieren der kodierten PDF-Datei aufgetreten. Lösung Berühren Sie die Taste [Error Skip] und drucken Sie weiter. Die Daten werden allerdings nicht richtig gedruckt. Wenn eine Meldung angezeigt wird 4-3 4 Störungsbeseitigung PDL PDF Zugangsfehler PDL PDF Dat.prozessfehl. Grund Es wurden PDF-Daten gesendet, die das System nicht richtig verarbeiten kann. Lösung 1 Nachdem Sie den Druckjob abgebrochen haben, versuchen Sie den Druck noch einmal mit PDF-Daten, die kompatibel zu diesem System sind. Lösung 2 Berühren Sie die Taste [Error Skip] und drucken Sie weiter. Die Daten werden allerdings nicht richtig gedruckt. PDL PDF Datenscanfehler Störungsbeseitigung 4 Error Skip (Fehler übergehen) Grund Ein Fehler ist während des Ladens von PDF-Daten aufgetreten. Lösung 1 Nachdem Sie den Druckjob abgebrochen haben, versuchen Sie den Druck noch einmal mit PDF-Daten, die kompatibel zu diesem System sind. Lösung 2 Berühren Sie die Taste [Error Skip] und drucken Sie weiter. Die Daten werden allerdings nicht richtig gedruckt. PDL PDF Fehler Error Skip (Fehler übergehen) Grund Es wurden PDF-Daten gesendet, die das System nicht richtig verarbeiten kann. Lösung Berühren Sie die Taste [Error Skip] und drucken Sie weiter. Die Daten werden allerdings nicht richtig gedruckt. PDL PDF Fontfehler Error Skip (Fehler übergehen) Grund Einer der Fonts in den PDF-Daten kann nicht verarbeitet werden. Lösung 1 Nachdem Sie den Druckjob abgebrochen haben, versuchen Sie den Druck noch einmal mit PDF-Daten, die kompatibel zu diesem System sind. Lösung 2 Berühren Sie die Taste [Error Skip] und drucken Sie weiter. Die Daten werden allerdings nicht richtig gedruckt. PDL PDF Speicher aus 4-4 Error Skip (Fehler übergehen) Error Skip (Fehler übergehen) Grund Der Speicherplatz im System, der PDF1.5 zugewiesen wurde, ist voll und es kann nicht gedruckt werden. Lösung 1 Nach Abbruch des Druckjobs setzen Sie den Drucker zurück, damit mehr Speicherplatz im System verfügbar ist und drucken dann noch einmal. (Bitte beachten Sie, dass alle im System gespeicherten Daten, die vom System empfangen wurden, gelöscht werden.) (Vgl. Druckerhandbuch.) Lösung 2 Berühren Sie die Taste [Error Skip] und drucken Sie weiter. Die Daten werden allerdings nicht richtig gedruckt. Wenn eine Meldung angezeigt wird Error Skip (Fehler übergehen) Grund Ein Fehler ist im Ausgabemodus für PDF-Daten aufgetreten. Lösung 1 Nachdem Sie den Druckjob abgebrochen haben, versuchen Sie den Druck noch einmal mit PDF-Daten, die kompatibel zu diesem System sind. Lösung 2 Berühren Sie die Taste [Error Skip] und drucken Sie weiter. Die Daten werden allerdings nicht richtig gedruckt. PDL PDF Seit.kompr.fehl. Error Skip (Fehler übergehen) Grund In der PDF-Datei sind komprimierte Daten enthalten, die von diesem System nicht verarbeitet werden können. Lösung 1 Nachdem Sie den Druckjob abgebrochen haben, versuchen Sie den Druck noch einmal mit PDF-Daten, die kompatibel zu diesem System sind. Lösung 2 Berühren Sie die Taste [Error Skip] und drucken Sie weiter. Die Daten werden allerdings nicht richtig gedruckt. PDL PDF Druckber.fehl. 4 Error Skip (Fehler übergehen) Grund Der Bereich der definierten Druckseiten stimmt nicht. Lösung 1 Nachdem Sie den Druckjob abgebrochen haben, versuchen Sie den Druck noch einmal mit PDF-Daten, die kompatibel zu diesem System sind. Lösung 2 Berühren Sie die Taste [Error Skip] und drucken Sie weiter. Die Daten werden allerdings nicht richtig gedruckt. PDL PDF Profilfehler Error Skip (Fehler übergehen) Grund Ein Fehler ist während der Verarbeitung des ICC-Profils aufgetreten. Lösung 1 Nachdem Sie den Druckjob abgebrochen haben, versuchen Sie den Druck noch einmal mit PDF-Daten, die kompatibel zu diesem System sind. Lösung 2 Berühren Sie die Taste [Error Skip] und drucken Sie weiter. Die Daten werden allerdings nicht richtig gedruckt. PDL PDF Wiedergabefehler Error Skip (Fehler übergehen) Grund Ein Fehler ist während des Rendering von PDF-Daten aufgetreten. Lösung Berühren Sie die Taste [Error Skip] und drucken Sie weiter. Die Daten werden allerdings nicht richtig gedruckt. Wenn eine Meldung angezeigt wird 4-5 Störungsbeseitigung PDL PDF Ausg.ausw. fehl. PDL PDF Temp. Datenfehl. Grund Während der Verarbeitung einer temporären PDF-Datei trat ein Fehler auf. Lösung Berühren Sie die Taste [Error Skip] und drucken Sie weiter. Die Daten werden allerdings nicht richtig gedruckt. Störungsbeseitigung 4 4-6 Error Skip (Fehler übergehen) Wenn eine Meldung angezeigt wird Probleme beim Drucken Wenn Sie Probleme beim Drucken haben, empfehlen wir Ihnen, diese Probleme mit folgenden Mitteln zu lösen. Obwohl Sie die Lizenz registriert haben, können Sie die Funktion <Direkter Druck> nicht verwenden. Sie haben nach dem Registrieren der Lizenz die Druckereinstellungen nicht initialisieren. Lösung Schalten Sie das System am Hauptschalter AUS und wieder EIN und initialisieren Sie die Druckereinstellungen. (Vgl.Druckerhandbuch.) 4 WICHTIG Damit Sie mit der Funktion <Direkter Druck> arbeiten können, registrieren Sie zuerst die Lizenz, schalten das System dann am Hauptschalter AUS und wieder EIN und setzen die Druckereinstellungen danach auf ihre werkseitigen Grundeinstellungen zurück. Probleme beim Drucken 4-7 Störungsbeseitigung Grund Störungsbeseitigung 4 4-8 Probleme beim Drucken Anhang 5 Kapitel Bedruckbarer Bereich . . . . . . . . . . . . . . . . . . . . . . . . . . . . . . . . . . . . . . . . . . . . . . . . . . . . 5-2 Index . . . . . . . . . . . . . . . . . . . . . . . . . . . . . . . . . . . . . . . . . . . . . . . . . . . . . . . . . . . . . . . . . 5-3 5-1 Bedruckbarer Bereich ■ Der bedruckbare Bereich beim direkten Drucken einer PDF-Datei Um den bedruckbaren Bereich herum bleibt ein Streifen von 4 mm Breite an den Papierkanten frei. 4 mm 4 mm Anhang 5 4 mm 5-2 Bedruckbarer Bereich 4 mm Index A G Auf Seite einpassen, 2-11 Ausgabeprofil, 2-9, 3-7 Ausgleichsverfahren, 2-10, 3-8 Grauausgleich, 2-10 Graukompensation, 3-10 Graustufenprofil verwenden, 2-10, 3-7 B H Bedruckbarer Bereich, 5-2 Befehlszeile, 2-15 Broschüre, 2-13 Halbtöne, 3-13 Helligkeit, 2-10, 3-10 Hinweise drucken, 2-13 C I CMYK Simulationsprofil, 2-9, 3-6 In Anwenderbox speichern, 2-13 Internet Explorer, 1-3 D Das Verwenden des Menüs, 3-4 Der Vorrang von Einstellungen, 3-2 Direktes Drucken, 1-2 DNS Server, 2-2 Doppelseitig, 2-12 Doppelseitiger Typ, 2-12 Drehen, 2-12 Druckbereich, 2-11, 3-11 Anhang 5 K Kopien, 2-11 L Locher, 2-12 LPR Befehl, 2-15 F M Farbmodus, 2-8 Farbverteilung wiedergeben, 2-8, 3-5 Fehlermeldungen, 4-2 Finisher, 2-12 Funktionen des Menüs, 3-4 Manuelle Zufuhr, 2-11 Menü, 3-3 Menüfunktionen, 3-2 Index 5-3 N Netscape Communicator, 1-3 N-up Druck, 3-12 P Papierformat, 2-11 Papiertyp, 2-11 PDF1.5 Einstellungen, 3-5 Position der Heftklammer, 2-13 Probleme beim Drucken, 4-7 Protokoll, 2-5 R Anhang 5 Reinschwarze Texte, 2-10, 3-8 Remote UI, 2-2 RGB-Quellprofil, 2-9, 3-5 S Schwarz überdrucken, 2-10, 3-9 Seitenlayout, 2-12 Seitenreihenfolge, 2-12 Struktur des Menüs, 3-4 Systemanforderungen, 1-3 V Vergröß./auf Seitengr.anp., 3-11 Versetzte Ausgabe, 2-12 W Web Browser, 1-3, 2-2, 3-2 5-4 Index CANON INC. 30-2, Shimomaruko 3-chome, Ohta-ku, Tokyo 146-8501, Japan CANON U.S.A., INC. One Canon Plaza, Lake Success, NY 11042, U.S.A. CANON CANADA INC. 6390 Dixie Road Mississauga, Ontario L5T 1P7, Canada CANON EUROPA N.V. Bovenkerkerweg 59-61 1185 XB Amstelveen, The Netherlands CANON FRANCE S.A.S. 17, quai du Président Paul Doumer 92414 Courbevoie Cedex, France CANON (U.K.) LTD. Woodhatch, Reigate, Surrey, RH2 8BF, United Kingdom CANON DEUTSCHLAND GmbH Europark Fichtenhain A10, 47807 Krefeld, Germany CANON ITALIA S.p.A. Via Milano, 8 20097 San Donato Milanese (MI) Italy CANON LATIN AMERICA, INC. 703 Waterford Way Suite 400 Miami, Florida 33126 U.S.A. CANON AUSTRALIA PTY. LTD 1 Thomas Holt Drive, North Ryde, Sydney, N.S.W. 2113, Australia CANON CHINA CO.,LTD 15F, North Tower, Beijing Kerry Centre, 1 Guang Hua Road, Chao Yang District, 100020, Beijing, China CANON SINGAPORE PTE. LTD. 1 HarbourFront Avenue #04-01 Keppel Bay Tower, Singapore 098632 CANON HONGKONG CO., LTD 19/F., The Metropolis Tower, 10 Metropolis Drive, Hunghom, Kowloon, Hong Kong FA7-7499 (000) CANON INC. 2005