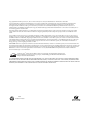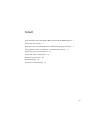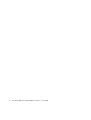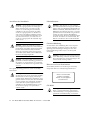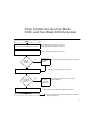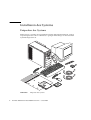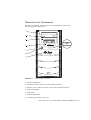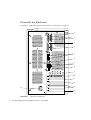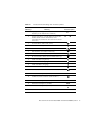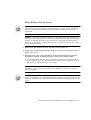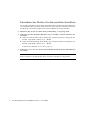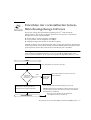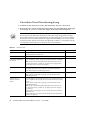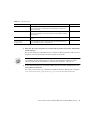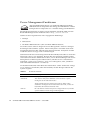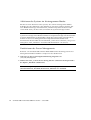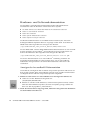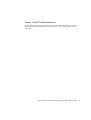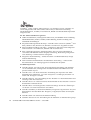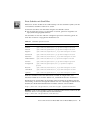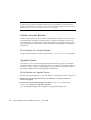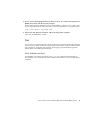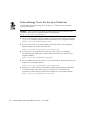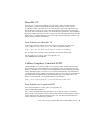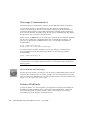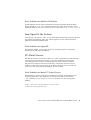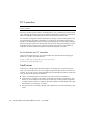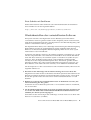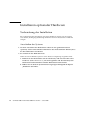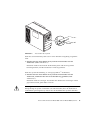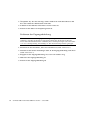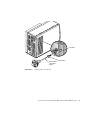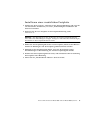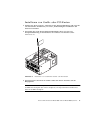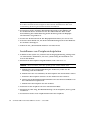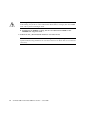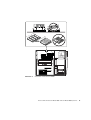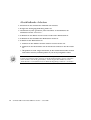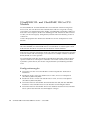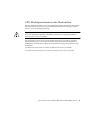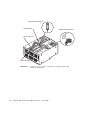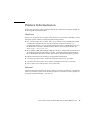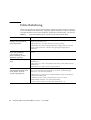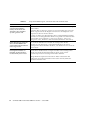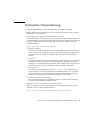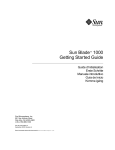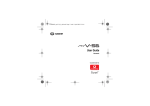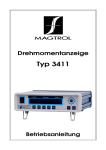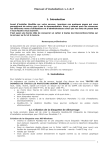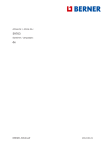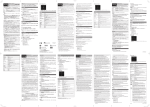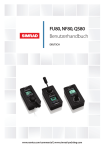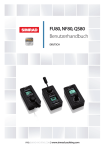Download Sun Blade 1000 and Sun Blade 2000 Getting Started Guide
Transcript
Sun Blade™ 1000 und Sun Blade 2000 Erste Schritte Sun Microsystems, Inc. 901 San Antonio Road Palo Alto, CA 94303-4900 USA +1-650-960-1300 Teile-Nr. 816-3551-10 Januar 2002, Revision A E-Mail-Adresse für Kommentare zu diesem Dokument: [email protected] Copyright 2002 Sun Microsystems, Inc., 901 San Antonio Road, Palo Alto, CA 94303-4900 USA. Alle Rechte vorbehalten. Dieses Produkt bzw. Dokument wird im Rahmen von Lizenzen vertrieben, die seinen Gebrauch, seine Vervielfältigung, Verteilung und Dekompilierung einschränken. Dieses Produkt bzw. Dokument darf ohne vorherige schriftliche Genehmigung von Sun und seinen Lizenzgebern (falls zutreffend) weder ganz noch teilweise, in keiner Form und mit keinen Mitteln reproduziert werden. Software von Drittherstellern, einschließlich Schriftart-Technologie, ist urheberrechtlich geschützt und wird im Rahmen von Lizenzen verwendet, die von SUN-Vertragspartnern erteilt wurden. Teile des Produkts sind möglicherweise von Berkeley BSD-Systemen abgeleitet, für die von der University of California eine Lizenz erteilt wurde. UNIX ist in den USA und in anderen Ländern eine eingetragene Marke, für die X/Open Company, Ltd. die ausschließliche Lizenz erteilt. Sun, Sun Microsystems, das Sun-Logo, Sun Blade, SunForum, Sun PCI, SunSpectrum, Access1, AnswerBook2, docs.sun.com, Java, das Java Coffee Cup-Logo, Java3D, JDK, JumpStart, OpenBoot, OpenGL, Power Mangement, ShowMe How, ShowMe TV, Solstice DiskSuite, SPARC, StarOffice und Solaris sind Marken, eingetragene Marken oder Service-Marken von Sun Microsystems, Inc. in den USA und anderen Ländern. Alle SPARC-Marken werden unter Lizenz verwendet und sind Marken bzw. eingetragene Marken von SPARC International, Inc. in den USA und anderen Ländern. Produkte, die SPARC-Marken tragen, basieren auf einer von Sun Microsystems, Inc. entwickelten Architektur. Das Energy Star-Logo ist eine eingetragene Marke von EPA. OPENLOOK und Sun™ Graphical User Interface (Grafische Benutzeroberfläche) wurden von Sun Microsystems, Inc. für seine Benutzer und Lizenznehmer entwickelt. Sun erkennt die Pionierleistungen von Xerox bei der Erforschung und Entwicklung des Konzepts der visuellen oder grafischen Benutzeroberflächen für die Computerindustrie an. Sun ist Inhaber einer nicht ausschließlichen Lizenz von Xerox für die grafische Oberfläche von Xerox. Diese Lizenz gilt auch für Linzenznehmer von Sun, die OPENLOOK GUIs implementieren und die schriftlichen Lizenzvereinbarungen von Sun einhalten. Als Energy Star®-Partner hat Sun Microsystems, Inc. festgelegt, dass bestimmte Konfigurationen As an Energy Stardiepartner, SunStar-Logo Microsystems, Inc. that configurations of this dieses Produkts, das Energy tragen, mithas dendetermined Energy Star-Richtlinien für effizienteren product that bear the Energy Star Logo meet the Energy Star guidelines for energy efficiency. Energieverbrauch übereinstimmen. SUN ÜBERNIMMT KEINE GEWÄHR FÜR DIE RICHTIGKEIT UND VOLLSTÄNDIGKEIT DES INHALTS DIESER DOKUMENTATION. EINE HAFTUNG FÜR EXPLIZITE ODER IMPLIZIERTE BEDINGUNGEN, DARSTELLUNGEN UND GARANTIEN, EINSCHLIESSLICH MÖGLICHER MARKTWERTGARANTIEN, DER ANGEMESSENHEIT FÜR EINEN BESTIMMTEN ZWECK ODER DER NICHT-VERLETZBARKEIT, WIRD HIERMIT IN DEM GESETZLICH ZULÄSSIGEN RAHMEN ABGELEHNT. Bitte wiederverwerten Inhalt Erste Schritte mit den Sun Blade 1000- und Sun Blade 2000-Systemen Installieren des Systems 2 Einrichten der vorinstallierten Solaris-Betriebsumgebungs-Software Erste Schritte mit der zusätzlichen vorinstallierten Software Installieren optionaler Hardware Installieren eines CPU-Moduls Weitere Informationen Fehlerbehebung 1 9 15 28 45 49 50 Technische Unterstützung 53 iii iv Sun Blade 1000 und Sun Blade 2000 Erste Schritte • Januar 2002 Einhaltung sicherheitsbehördlicher Vorschriften Lesen Sie vor dem Ausführen von Arbeiten diesen Abschnitt. Im folgenden Text werden Sicherheitsvorkehrungen beschrieben, die Sie bei der Installation eines Sun Microsystems-Produkts beachten müssen. Je nach Netzschaltertyp an Ihrem Gerät kann eines der folgenden Symbole verwendet werden: Achtung – Unterbricht die Wechselstromzufuhr zum Gerät. Achtung – Der Ein-/Standby-Netzschalter befindet sich in der Standby-Position. Sicherheitsvorkehrungen Treffen Sie zu Ihrem eigenen Schutz bei der Installation des Geräts die folgenden Sicherheitsvorkehrungen: ■ ■ ■ Beachten Sie alle auf den Geräten angebrachten Warnhinweise und Anweisungen. Stellen Sie sicher, dass Spannung und Frequenz der Stromversorgung den Nennleistungen auf dem am Gerät angebrachten Etikett entsprechen. Führen Sie niemals Fremdobjekte in Öffnungen am Gerät ein. Es können gefährliche Spannungen anliegen. Leitfähige Fremdobjekte können einen Kurzschluss verursachen, der einen Brand, Stromschlag oder Geräteschaden herbeiführen kann. Symbole Die Symbole in diesem Handbuch haben folgende Bedeutung: Achtung – Gefahr von Verletzung und Geräteschaden. Befolgen Sie die Anweisungen. Achtung – Heiße Oberfläche. Nicht berühren, da Verletzungsgefahr durch heiße Oberfläche besteht. Achtung – Gefährliche Spannungen. Befolgen Sie die Anweisungen, um Stromschläge und Verletzungen zu vermeiden. Änderungen an Geräten Nehmen Sie keine elektrischen oder mechanischen Änderungen an den Geräten vor. Sun Microsystems ist für die Einhaltung der Sicherheitsvorschriften von modifizierten Sun-Produkten nicht haftbar. Aufstellung von Sun-Geräten Achtung – Geräteöffnungen Ihres SunProdukts dürfen nicht blockiert oder abgedeckt werden. Sun-Geräte sollten niemals in der Nähe von Heizkörpern oder Heißluftklappen aufgestellt werden. Die Nichtbeachtung dieser Richtlinien kann Überhitzung verursachen und die Zuverlässigkeit Ihres Sun-Geräts beeinträchtigen. Achtung – Die unter DIN 45 635 Teil 1000 definierte arbeitsplatzbedingte Lautstärke darf 70 dB(A) nicht überschreiten. SELV-Konformität Der Sicherheitsstatus der E/A-Verbindungen entspricht den SELV-Anforderungen. Achtung – Versorgt das System mit Wechselstrom. v Anschluss des Netzkabels Lithiumbatterie Achtung – Sun-Produkte sind für einphasige Stromversorgungssysteme mit einem geerdeten neutralen Leiter ausgelegt. Um die Gefahr von Stromschlägen zu vermeiden, schließen Sie das Gerät niemals an andere Stromversorgungssysteme an. Wenden Sie sich an den zuständigen Gebäudeverwalter oder an einen qualifizierten Elektriker, wenn Sie nicht sicher wissen, an welche Art von Stromversorgungssystem Ihr Gebäude angeschlossen ist. Achtung – CPU-Karten von Sun verfügen über eine Echtzeituhr mit integrierter Lithiumbatterie (Teile-Nr. MK48T59Y, MK48TXXB-XX, MK48T18-XXXPCZ, M48T59W-XXXPCZ oder MK48T08). Diese Batterie darf nur von einem qualifizierten Servicetechniker ausgewechselt werden, da sie bei falscher Handhabung explodieren kann. Werfen Sie die Batterie nicht ins Feuer. Versuchen Sie auf keinen Fall, die Batterie auszubauen oder wiederaufzuladen. Gehäuseabdeckung Achtung – Nicht alle Netzkabel verfügen über die gleichen Nennwerte. Herkömmliche, im Haushalt verwendete Verlängerungskabel besitzen keinen Überlastschutz und sind daher für Computersysteme nicht geeignet. Verwenden Sie bei Ihrem Sun-Produkt keine Haushalts-Verlängerungskabel. Achtung – Ihr Sun-Produkt wird mit einem geerdeten Stromkabel (dreiadrig) geliefert. Um die Gefahr von Stromschlägen zu vermeiden, schließen Sie das Kabel nur an geerdete Steckdosen an. Die folgende Warnung gilt nur für Geräte mit StandbyNetzschalter: Achtung – Der Netzschalter dieses Geräts schaltet das Gerät nur ein und in den StandbyZustand. Die Stromversorgung wird hauptsächlich durch Abziehen des Netzkabels völlig getrennt. Stellen Sie sicher, dass das Stromkabel an eine geerdete, frei zugängliche Steckdose in der Nähe des Systems angeschlossen ist. Schließen Sie das Stromkabel nicht an, wenn die Stromversorgung vom Systemchassis entfernt wurde. Sie müssen die obere Abdeckung Ihres Sun-ComputerSystems entfernen, um Karten, Speicher oder interne Speichergeräte hinzuzufügen. Bringen Sie die obere Gehäuseabdeckung wieder an, bevor Sie Ihr System einschalten. Achtung – Nehmen Sie Sun-Geräte nicht ohne obere Abdeckung in Betrieb. Nichtbeachtung dieses Warnhinweises kann Verletzungen oder Geräteschaden zur Folge haben. Hinweis zur Laser-Konformität Sun-Produkte, die die Laser-Technologie verwenden, entsprechen den Laser-Anforderungen der Klasse 1. Class 1 Laser Product Luokan 1 Laserlaite Klasse 1 Laser Apparat Laser KLasse 1 CD-ROM Achtung – Die hier nicht aufgeführte Verwendung von Steuerelementen, Anpassungen oder Ausführung von Vorgängen kann eine gefährliche Strahlenbelastung verursachen. vi Sun Blade 1000 und Sun Blade 2000 – Erste Schritte • Januar 2002 de Erste Schritte mit den Sun Blade 1000- und Sun Blade 2000-Systemen START Entpacken Sie das System, und machen Sie sich mit den Systemfunktionen vertraut. Verbinden Sie System- und Peripheriekabel. Optionale Hardware installieren? Ja Siehe „Entpacken des Systems“ auf Seite 2. Siehe „Übersicht der Vorderseite“ auf Seite 3. Siehe „Übersicht der Rückseite“ auf Seite 4. Siehe „Verkabeln des Systems“ auf Seite 6. Installieren Sie die optionale Hardware. Siehe „Installieren optionaler Hardware“ auf Seite 28. Nein Schalten Sie das System ein. Vorinstallierte Software-Version verwenden? Siehe „Einschalten des Systems“ auf Seite 7. Nein Installieren Sie die neuere Version (falls vorhanden). Anweisungen finden Sie in Ihrer Version des Solaris Media Kit. Ja Beantworten Sie die Solaris-Software-Fragen. BETRIEBSBEREIT! Siehe „Einrichten Ihrer Betriebsumgebung“ auf Seite 10. Siehe auch „Erste Schritte mit der zusätzlichen vorinstallierten Software“ auf Seite 15. 1 Installieren des Systems Entpacken des Systems Entfernen Sie vorsichtig alle Systemkomponenten und Dokumentationen aus den Verpackungskartons. Der in ABBILDUNG 1 gezeigte Inhalt hängt von der bestellten Systemkonfiguration ab. ABBILDUNG 1 2 s em st sy ro ic m SE TT IN G UP m ic Entpacken des Systems Sun Blade 1000 und Sun Blade 2000 Erste Schritte • Januar 2002 ro sy st em s Übersicht der Vorderseite Die unten aufgeführte nummerierte Liste entspricht den numerischen Bezeichnungen in ABBILDUNG 2. 1 2 3 oder 4 5 6 7 ABBILDUNG 2 Übersicht der Vorderseite 1. Peripherieabdeckung 2. 5,25-Zoll-Laufwerk (optionales DVD-ROM-Laufwerk) 3. 5,25-Zoll- oder 3,5-Zoll-Laufwerk (optionales Diskettenlaufwerk) 4. Smart Card Reader 5. Netzschalter 6. Netzkontrollleuchte 7. Von hinten beleuchtetes Sun-Logo Erste Schritte mit den Sun Blade 1000- und Sun Blade 2000-Systemen 3 Übersicht der Rückseite In TABELLE 1 werden die Objekte und Symbole aus ABBILDUNG 3 definiert. 1 2 3 4 5 6 7 8 9 10 11 12 13 15 14 ABBILDUNG 3 4 Übersicht der Rückseite Sun Blade 1000 und Sun Blade 2000 Erste Schritte • Januar 2002 TABELLE 1 Rückseiten-Beschreibung und Anschlusssymbole Element in Abbildung 3 Erklärung 1 Zugangsabdeckungsverschluss (vom Kunden installiert, in der Zubehörbox enthalten) 2 Serieller Anschluss A und B, DB-25 (kann RS-423und RS-232-Protokolle unterstützen, siehe „Einrichten des Modus für den seriellen Anschluss“ auf Seite 8) 3 SCSI-Anschluss (Ultra SCSI, 68-Pin) 4 Paralleler Anschluss, DB-25 5 USB-Anschlüsse (Universal Serial Bus) 6 TPE-Anschluss (Twisted-Pair Ethernet) 7 IEEE 1394-Anschlüsse (Firewire) 8 FC-AL-Anschluss (Fibre Channel-Arbitrated Loop) 9 Audio-Anschluss (Kopfhörer) 9 Audio-Anschluss (Eingang) 9 Audio-Anschluss (Ausgang) 9 Audio-Anschluss (Mikrofon) 10 Grafikkarte/Videoanschluss (Frame-Puffer 0) Rückseiten-Symbol Kein A B 0 11 PCI-Karten-Steckplatz 4 (33 MHz) 12 Grafikkarte/Videoanschluss (Frame-Puffer 1) PCI 4 1 13 PCI-Karten-Steckplatz 3 (33 MHz) PCI 3 13 PCI-Karten-Steckplatz 2 (33 MHz) PCI 2 14 PCI-Karten-Steckplatz 1 (66 MHz) PCI 1 66 15 Stromanschluss Kein Erste Schritte mit den Sun Blade 1000- und Sun Blade 2000-Systemen 5 Verkabeln des Systems 1. Verbinden Sie das Netzkabel des Systems mit einer geerdeten Steckdose (siehe ABBILDUNG 4). 2. Verbinden Sie die Tastatur und die Maus mit den USB-Anschlüssen am System. Hinweis – Die Verwendung von mehr als einer Maus oder Tastatur wird nicht unterstützt. 3. Verbinden Sie das Netzkabel des Monitors mit einer geerdeten Steckdose. 4. Verbinden Sie das Monitor-Video-Kabel mit dem Grafikkartenanschluss am System. 5. Verbinden Sie das Ethernet-Kabel mit dem TPE-Anschluss am System (falls das System an das Netzwerk angeschlossen werden soll). 6. Verbinden Sie zusätzliche externen Geräte mit den anderen Anschlüssen des Systems. Num Lock Help Esc F1 F2 F3 F4 F5 F6 Caps Lock F7 Scroll Lock F8 Compose F9 F10 F11 F12 Print Screen Scroll Lock SysRq Stop Again Props Undo Front Copy ~ ! @ # $ % ^ & * ( ) _ ‘ 1 2 3 4 5 6 7 8 9 0 - Tab Q W E R T Y U I O + S D F G H J K L Open Paste Find Cut Z Shift Control Alt X C V B N M < , { : ; > . Back Space } | ] \ " Enter Pause Break Insert Home Page Up Del End Page Down = P [ A Caps Lock Num Lock / 7 8 * - 9 + PgUp Home 4 5 6 1 2 3 ’ ? Shift / End Compose Alt Graph Enter PgDn 0 . Ins Del 2 1 4 3 5 ABBILDUNG 4 6 Verkabeln des Systems Sun Blade 1000 und Sun Blade 2000 Erste Schritte • Januar 2002 Einschalten des Systems Hinweis – Wenn Sie optionale Komponenten installieren, lesen Sie den Abschnitt „Installieren optionaler Hardware“ auf Seite 28, bevor Sie das System einschalten. Wenn Sie keine optionalen Komponenten installieren, können Sie das System einschalten. Hinweis – Tastaturen und Mäuse müssen vor dem Einschalten des Systems angeschlossen werden. Wenn Sie eine Tastatur oder eine Maus nach dem Einschalten des Systems anschließen, müssen Sie das System neu starten. Weitere Informationen finden Sie in Anhang D, „USB Supplement“, im Sun Blade 1000 and Sun Blade 2000 Service Manual (816-3217). 1. Schalten Sie den Monitor und alle anderen externen Geräte ein. 2. Drücken Sie den Netzschalter auf der Vorderseite, und lassen Sie ihn wieder los (siehe ABBILDUNG 2). 3. Überprüfen Sie nach einigen Sekunden, ob die Netzkontrollleuchte auf dem Netzschalter leuchtet, und überprüfen Sie, ob die Systemgebläse laufen. ■ Die Netzkontrollleuchte auf dem Netzschalter leuchtet, wenn der interne Startprozess beginnt. Wenn bei eingeschaltetem System Probleme auftreten, lesen Sie den Abschnitt „Fehlerbehebung“ auf Seite 50. Hinweis – Beim ersten Einschalten des Systems sollte eine Abbildung Ihres Sun Blade™-Systems angezeigt werden. Diese Abbildung wird nur bei der Startsequenz angezeigt. Hinweis – Nachdem Sie das System zum ersten Mal eingeschaltet haben, können Sie die vorinstallierte Solaris-Betriebsumgebungs-Software einrichten. Lesen Sie den Abschnitt „Einrichten der vorinstallierten Solaris-Betriebsumgebungs-Software“ auf Seite 9. Erste Schritte mit den Sun Blade 1000- und Sun Blade 2000-Systemen 7 Einrichten des Modus für den seriellen Anschluss Die seriellen Anschlüsse des Systems unterstützen die Protokolle RS-232 und RS-423. Der Standardmodus an beiden Anschlüssen des neuen Systems ist RS-423. Sie können die Modi der Anschlüsse mithilfe eines Software-Befehls wie folgt einstellen: 1. Halten Sie das System an, damit die Systemmeldung ok angezeigt wird. 2. Geben Sie eine der folgenden Optionen ein, je nachdem, welchen Anschluss Sie einrichten: ■ Geben Sie zum Einrichten des A-Modus des seriellen Anschlusses Folgendes ein: setenv ttya-mode 9600,8,n,1,-,Modus ■ Geben Sie zum Einrichten des B-Modus des seriellen Anschlusses Folgendes ein: setenv ttyb-mode 9600,8,n,1,-,Modus wobei Modus entweder rs232 oder rs423 ist. 3. Geben Sie reset-all ein, um den neuen Modus auf Ihrem System betriebsbereit zu machen. Hinweis – Wenn Sie nur den Modus eines seriellen Anschlusses einrichten, werden beide Anschlüsse auf den Modus dieses einzelnen Anschlusses eingerichtet. 8 Sun Blade 1000 und Sun Blade 2000 Erste Schritte • Januar 2002 Einrichten der vorinstallierten SolarisBetriebsumgebungs-Software Ihr System verfügt über die Betriebsumgebung Solaris™ und zusätzliche Arbeitssoftware, die auf der Festplatte installiert ist. Die genaue vorinstallierte Konfiguration lautet folgendermaßen: ■ ■ ■ Root-Partition auf der Festplatte: 6144 MByte Swap-Partition auf der Festplatte: 512 MByte Festplatten/Kapazitäts-Partition: Rest der Festplatte Schalten Sie einfach, wie im Flussdiagramm unten gezeigt, das System ein, beantworten Sie die Fragen beim Solaris-Setup, und das System ist betriebsbereit. Sie können jedoch auch eine neuere Version der Solaris-Software installieren (falls vorhanden). Achtung – Das Sun Blade 1000-System setzt Solaris 8, Software-Release 10/00 oder einen späteren kompatiblen Release voraus. Das Sun Blade 2000-System setzt Solaris 8, Software-Release 10/01 oder einen späteren kompatiblen Release voraus. START Siehe „Einschalten des Systems“ auf Seite 7. Schalten Sie das System ein. Vorinstallierte Software-Version verwenden? Nein Installieren Sie die neuere Version (falls vorhanden). Anweisungen finden Sie in Ihrer Version des Solaris Media Kit. Ja Beantworten Sie die Solaris-Software-Fragen (verwenden Sie die Site-spezifischen Informationen Ihres Systemverwalters). BETRIEBSBEREIT! Siehe „Einrichten Ihrer Betriebsumgebung“ auf Seite 10. HINWEIS: Wenn Sie die vorinstallierte Software entfernen, müssen Sie sicherstellen, dass Sie die für die neue Software erforderlichen aktuellen Patches installieren. Siehe auch „Erste Schritte mit der zusätzlichen vorinstallierten Software“ auf Seite 15. Erste Schritte mit den Sun Blade 1000- und Sun Blade 2000-Systemen 9 Einrichten Ihrer Betriebsumgebung 1. Schalten Sie das System ein (siehe „Einschalten des Systems“ auf Seite 7). 2. Beantworten Sie entsprechend den Anweisungen auf dem Bildschirm die Fragen beim Setup. In TABELLE 2 werden die Fragen beim Setup zusammengefasst. Hinweis – Sie erhalten vom Systemverwalter vor dem Start Site-spezifische Informationen, die Ihnen bei der Beantwortung der Setup-Fragen helfen. Einige dieser Informationen sind eventuell bereits in einem JumpStart™-Profil auf einem Installationsserver in Ihrem Netzwerk eingerichtet. Erkundigen Sie sich bei Ihrem Systemverwalter danach. Sie können eine Kopie der TABELLE 2 verwenden, um die erforderlichen Informationen zu notieren, bevor Sie beginnen. TABELLE 2 Informationen Setup-Fenster Erläuterungen und Hinweise Sprachauswahl Es ist anzugeben, in welcher Sprache standardmäßig mit dem System gearbeitet werden soll. Hostname Es ist anzugeben, welchen Namen das System erhalten soll. Netzwerkverbindung/ IP-Adresse Es ist anzugeben, ob das System mit einem Netzwerk verbunden ist. Hinweis: Je nach Ihren Eingaben und den Informationen, die das Netzwerk liefert, werden Sie eventuell auch aufgefordert, die IP-Adresse des Systems einzugeben. Namen-Service Es ist anzugeben, welcher Service verwendet werden soll: NIS+, NIS, DNS oder keiner. Dieses Fenster wird nicht angezeigt, wenn keine Netzwerkverbindung besteht. Domänenname Es ist anzugeben, in welcher Domäne sich das System befindet. Dieses Fenster wird nicht angezeigt, wenn keine Netzwerkverbindung besteht. Namen-Server/ Teilnetz/TeilnetzMaske Es ist anzugeben, welcher Namen-Server verwendet werden soll (Server angeben oder System im lokalen Teilnetz danach suchen lassen). Dieses Fenster wird nicht angezeigt, wenn keine Netzwerkverbindung besteht. Hinweis: Je nach Ihren Eingaben und den Informationen, die das Netzwerk liefert, werden Sie eventuell auch nach Folgendem gefragt: - Teilnetz (Es ist anzugeben, ob das System mit einem Teilnetz verbunden ist.) - Teilnetz-Maske (Es ist die Teilnetz-Maske für das Teilnetz des Systems anzugeben.) 10 Sun Blade 1000 und Sun Blade 2000 Erste Schritte • Januar 2002 Ihre Angaben TABELLE 2 Informationen Setup-Fenster Erläuterungen und Hinweise Zeitzone Es ist anzugeben, welche Ortszeit verwendet werden soll (nach geografischer Region, GMT-Zeitverschiebung bzw. Zeitzonendatei auswählen). Datum und Zeit Es ist das aktuelle Datum und die aktuelle Zeit anzugeben (Vorgabe übernehmen oder das aktuelle Datum und die aktuelle Zeit eingeben). Root-Passwort Es ist das Root (Superuser)-Passwort für das System einzugeben. Proxy ServerKonfiguration Es ist anzugeben, ob das System direkt oder über einen ProxyServer mit dem Internet verbunden ist. Ihre Angaben 3. Wenn Sie das letzte Setup-Fenster erreicht haben, klicken Sie auf die Schaltfläche zum Bestätigen. Das System zeigt das Anmeldefenster an, in dem Sie Benutzernamen und Passwort eingeben, um sich anzumelden und das System zu benutzen. Hinweis – Auf Ihrem System wurden auch viele andere nützliche Softwarepakete vorinstalliert. Weitere Informationen zu diesen Anwendungen finden Sie unter „Erste Schritte mit der zusätzlichen vorinstallierten Software“ auf Seite 15. 4. In den Versionshinweisen zu Solaris finden Sie die neuesten Informationen zur vorinstallierten Software: Die Solaris 8-Versionshinweise sind unter folgendem Pfad auf dem System installiert: /usr/share/release_info/Solaris_8/locale/S8FCSreleasenotes Erste Schritte mit den Sun Blade 1000- und Sun Blade 2000-Systemen 11 Power Management-Funktionen Alle Standardkonfigurationen von Sun Blade 1000 und Sun Blade 2000-Workstations entsprechen den Energy Star®-Richtlinien. Andere Konfigurationen entsprechen u. U. nicht den Energy Star-Richtlinien. Zusätzliche Informationen zu Energy Star-kompatiblen Sun Blade 1000- und Sun Blade 2000-Konfigurationen finden Sie unter: http://store.sun.com Wählen Sie dort folgende Links in der angegebenen Reihenfolge: 1. Desktops 2. Workstations 3. Sun Blade 1000 Workstation (oder Sun Blade 2000 Workstation) Die in Ihre Solaris-Software integrierte Power Management™-Software verringert den Energieverbrauch Ihres Systems. Interne Teilsysteme verwenden nach einem festgelegten Zeitraum ohne Aktivität einen Stromsparmodus. Teilsysteme werden wieder mit Strom versorgt, wenn sie ihn benötigen. Während sich Ihr Gerät im leistungsarmen Modus befindet, beobachtet es weiter das Netzwerk, sodass es auf Aufgaben, die ihm über das Netzwerk gesendet werden, antworten kann. Weitere Informationen dazu, wie Sie die Einstellungen zum Power Management auf Ihrem System ändern können, erhalten Sie im vorinstallierten Dokument „Solaris User Collection“, Using Power Management (siehe „Hardwareund Softwaredokumentation“ auf Seite 16). Die Netzkontrollleuchte in der Mitte des Netzschalters auf der Vorderseite verfügt, wie in TABELLE 3 beschrieben, über drei Zustände, die den Energieverbrauch des Systems angeben. TABELLE 3 Netzkontrollleuchte LED-Aktivität Bedeutung LED aus Das System ist ausgeschaltet oder startet. LED blinkt Alle internen Teilsysteme befinden sich im für dieses System niedrigsten Stromverbrauchsmodus*. *Einige Hardware-Komponenten und Software-Treiber unterstützen den niedrigsten Stromverbrauchsmodus nicht; ist dies der Fall, blinkt die Netzkontrollleuchte nicht. LED ein 12 Ein oder mehrere interne Teilsysteme verfügen über Strom, und der System-Selbsttest wurde erfolgreich durchgeführt. Sun Blade 1000 und Sun Blade 2000 Erste Schritte • Januar 2002 Das System in den leistungsarmen Modus setzen Obwohl das System (oder Teilsysteme) automatisch nach einer bestimmten Zeit der Nichtbenutzung in den leistungsarmen Modus gesetzt wird, können Sie es auch manuell in diesen Modus setzen, beispielsweise zum Feierabend. So setzen Sie das System in den leistungsarmen Modus: 1. Drücken Sie die Netztaste auf Sun™-6-USB-Tastaturen (siehe ABBILDUNG 5). Das Dialogfeld Power Off Selection (Optionen zum Ausschalten) wird angezeigt. Hinweis – Die Netztaste der Sun-6-USB-Tastaturen kann nicht zum Einschalten des Systems verwendet werden (wie es bei früheren Sun-Tastaturen möglich war). 2. Wählen Sie im Dialogfeld „Power Off Selection“ die Option „Low Power“ (Energie sparen). Das System beendet alle Prozessaktivitäten und setzt alle nicht verwendeten Teilsysteme in den leistungsarmen Modus. Num Lock Help Esc F1 F2 F3 F4 F5 F6 Caps Lock F7 Scroll Lock F8 Compose F9 F10 F11 F12 Print Screen Scroll Lock SysRq Stop Props Again Undo Front Copy Open Paste Find Cut ~ ! @ # $ % ^ & * ( ) _ + ‘ 1 2 3 4 5 6 7 8 9 0 - = Tab Q W A E S R D T F Y G U H I J O K P L : ; Caps Lock Z Shift Control Alt X C V B N M < , > . Back Space { } | [ ] \ " Enter Pause Break Insert Home Page Up Del End Page Down Num Lock / 7 8 * - 9 + PgUp Home 4 5 6 1 2 3 ’ ? Shift / End Compose Alt Graph ABBILDUNG 5 Enter PgDn 0 . Ins Del Sun-6-USB-Tastaturen und Dialogfeld Power Off Selection Erste Schritte mit den Sun Blade 1000- und Sun Blade 2000-Systemen 13 Aktivieren des Systems im leistungsarmen Modus Klicken Sie zum Aktivieren eines Systems, das sich im leistungsarmen Modus befindet, mit einer Maustaste, oder drücken Sie eine Taste auf Ihrer Tastatur. Die leere Bildschirmanzeige wird aktualisiert, und die Teilsysteme erhalten wieder ausreichend Strom, da diese zum Verwenden des Systems benötigt werden. Hinweis – Die Drehzahl der Festplatte wird standardmäßig langsamer, wenn sich das System im leistungsarmen Modus befindet. Die Festplatte benötigt zum Erreichen der normalen Drehzahl bis zu 30 Sekunden. Wenn diese Verzögerung unerwünscht ist, können Sie das Power Management des Festplattenlaufwerks deaktivieren. Informationen hierzu finden Sie im Dokument „Solaris User Collection“, Using Power Management (siehe „Hardware- und Softwaredokumentation“ auf Seite 16). Deaktivieren des Power Managements Benutzer von Sun Blade 1000 und Sun Blade 2000 können die Energy Star-Power Management-Funktion mithilfe von Dtpower GUI deaktivieren. 1. Geben Sie an der Systemeingabeaufforderung Folgendes ein: /usr/dt/bin/dtpower 2. Wählen Sie unter „Current Power Saving Scheme“ (Aktueller Stromsparmodus) die Option „Disabled“ (Deaktiviert). Hinweis – Folgende Optionen stehen hier zur Verfügung: Customized (Benutzerdefiniert), Disabled (Deaktiviert), Minimal oder Standard. 14 Sun Blade 1000 und Sun Blade 2000 Erste Schritte • Januar 2002 Erste Schritte mit der zusätzlichen vorinstallierten Software Sun hat eine zusätzliche Sammlung nützlicher Software-Anwendungen vorinstalliert. Die folgende Abbildung gibt einen Überblick über die vorinstallierte Software und zeigt, welche Seite Informationen zu den ersten Schritten für jede Anwendung enthält. Hardware- und Softwaredokumentation: Siehe Seite 16 Sun Blade 1000 and Sun Blade 2000 Hardware Documentation Solaris Software Developer Collection Solaris User Collection Solaris on Sun Hardware Collection Solaris System Administrator Collection StarOffice: Siehe Seite 18 StarOffice Writer StarOffice Calc StarOffice Impress StarOffice Draw StarOffice Base StarOffice Schedule StarOffice Mail StarOffice Discussion StarOffice Chart StarOffice Image StarOffice Math Java Development Tools: Siehe Seite 22 Netscape Communicator: Siehe Seite 24 Java 2 Software Dev. Kit Java 3D API Java Plug-In Java Media Framework Java Communications API Sun OpenGL für Solaris: Siehe Seite 25 PC-Datei-Viewer: Siehe Seite 25 ShowMe TV: PC Launcher: Siehe Seite 23 Siehe Seite 26 Apache Server: SunForum: Siehe Seite 20 Siehe Seite 26 Caldera CameleoLIGHT: Siehe Seite 23 Perl: Adobe Acrobat Reader: Solstice DiskSuite: Siehe Seite 21 Siehe Seite Seite 20 Siehe Seite Seite 24 Erste Schritte mit den Sun Blade 1000- und Sun Blade 2000-Systemen 15 Hardware- und Softwaredokumentation Die folgenden vorinstallierten Dokumentationsreihen enthalten Referenzinformationen über die Hardware und Software Ihres Systems. ■ Sun Blade 1000 and Sun Blade 2000 Hardware Documentation Collection ■ Solaris on Sun Hardware Collection ■ Solaris User Collection ■ Solaris System Administrator Collection ■ Solaris Software Developer Collection Die Hardwaredokumentation ist im HTML-Format installiert, das mit einem beliebigen HTML-kompatiblen Browser angezeigt werden kann. Sie können die HTML-Datei über folgenden Link anzeigen oder drucken: /opt/SunBlade1000_2000_Service_Manual/HTML/index.html Die Sun Blade 1000- und Sun Blade 2000-Hardwaredokumentation ist auch im PDFFormat installiert, das mit Adobe® Acrobat Reader angezeigt werden kann. Sie können die PDF-Datei über folgenden Link anzeigen oder drucken: /opt/SunBlade1000_2000_Service_Manual/PDF/816-3217-10.pdf Die Solaris-Dokumentation ist als AnswerBook2™-Sammlung installiert. Im folgenden Abschnitt finden Sie Anweisungen dazu, wie Sie AnswerBook2Dokumente anzeigen können. Sie können die Dokumente online lesen oder ausdrucken. Anzeigen der AnswerBook2-Dokumentation AnswerBooks auf Englisch und in anderen europäischen Sprachen sind bereits auf dem System geladen. Wenn AnswerBook2 gestartet wird, wird die Dokumentation auf Englisch und in anderen europäischen Sprachen aufgeführt. 1. Führen Sie zum Starten von AnswerBook2 einen der folgenden Schritte aus: ■ Geben Sie an einer Befehlszeile Folgendes ein: /usr/dt/bin/answerbook2 ■ Klicken Sie auf Ihrer CDE-Taskleiste (Common Desktop Environment) auf den Pfeil über dem Hilfemenü-Symbol (wie links im Symbol gezeigt). Wählen Sie dann aus dem Popup-Menü „AnswerBook 2“. 2. Wenn das Browserfenster angezeigt wird, wählen Sie das gewünschte Dokument aus dem Inhaltsverzeichnis aus. 16 Sun Blade 1000 und Sun Blade 2000 Erste Schritte • Januar 2002 Smart Card-Dokumentation Sie können Ihren Smart Card Reader für Dtlogin-Authentifizierung verwenden. Weitere Informationen finden Sie im Solaris Smart Cards Administration Guide (806-1646). Erste Schritte mit den Sun Blade 1000- und Sun Blade 2000-Systemen 17 x StarOffice™ ist die optimale Office-Software von Sun Microsystems. StarOffice ist ein leistungsstarkes und umfassendes Office-Paket, in dem Textverarbeitung, Tabellenkalkulation, Grafiken, Präsentationen, HTML und Datenbankkomponenten integriert sind. Zu den Schlüsselfunktionen gehören: ■ Stabile und skalierbare, leistungsstarke Office-Tools, einschließlich Textverarbeitung, Tabellenkalkulation, E-Mail, Grafiken, Web-Publishing, Terminverwaltung und Datenbank-Anwendungen. ■ Ein plattformübergreifendes Konzept – StarOffice kann auf Solaris (SPARC™ und Intel), Windows NT, Windows 95, Windows 98 und Linux ausgeführt werden. ■ Interoperabilität mit Microsoft Office – problemlose und transparente Migration und Austausch von Textdateien, Tabellen und Präsentationen. ■ Eine vollständig integrierte Arbeitsumgebung, die nur einen Arbeitsbereich verwendet und dadurch leichten Zugriff, Verwaltung, Bearbeitung und gemeinsame Nutzung von Informationen ermöglicht. ■ Integriertes Web-Publishing – leichtes Erstellen von HTML-Webseiten, Design und Veröffentlichung. ■ Teamorientierte Kommunikation und Workflow-Verwaltung – verbessert die Zusammenarbeit von Arbeitsgruppen bei zeitkritischen Projekten. Produktkomponenten: 18 ■ StarOffice Writer: eine universelle Textverarbeitungsanwendung zum Erstellen von Geschäftsbriefen, umfangreichen Textdokumenten und HTML-Seiten mit professionellem Layout ■ StarOffice Calc: eine hoch entwickelte Anwendung für anspruchsvolle Tabellenkalkulations-Funktionen, z. B. zum Analysieren von Beträgen, Erstellen von Listen und Anzeigen von Daten ■ StarOffice Impress: eine Anwendung für das Erstellen von beeindruckenden und wirkungsvollen Präsentationen ■ StarOffice Draw: ein vektororientiertes Zeichenmodul für das Erstellen von beeindruckenden 3-D-Illustrationen ■ StarOffice Base: ein leistungsstarkes Datenverwaltungs-Tool für das Übertragen von Daten von einem Dokument in ein anderes ■ StarOffice Schedule: ein benutzerfreundliches, integriertes Organisations-Tool, mit dem Benutzer den Überblick über Ereignisse, Aufgaben, Kontakte und Projekte behalten ■ StarOffice Mail: eine elektronische Mailanwendung ■ StarOffice Discussion: eine Anwendung für die Teilnahme an Internet-Newsgroups Sun Blade 1000 und Sun Blade 2000 Erste Schritte • Januar 2002 Erste Schritte mit StarOffice Klicken Sie auf der Taskleiste des CDE-Desktops auf das StarOffice-Symbol, um die vorinstallierte StarOffice-Software zu starten. Sie können StarOffice auch durch die Eingabe eines Befehls starten: ■ Um die englische Version von StarOffice zu starten, geben Sie Folgendes ein: /opt/office52/program/soffice Um StarOffice in einer der anderen verfügbaren Sprachen aufzurufen, geben Sie einen der in TABELLE 4 angegebenen Pfadnamen ein. TABELLE 4 StarOffice-Sprachversionen Sprache Pfadname Dänisch /opt/office52/danish/so-5_2-ga-bin-solsparc-da.bin Deutsch /opt/office52/german/so-5_2-ga-bin-solsparc-de.bin Englisch /opt/office52/english/so-5_2-ga-bin-solsparc-en.bin Französisch /opt/office52/french/so-5_2-ga-bin-solsparc-fr.bin Italienisch /opt/office52/italian/so-5_2-ga-bin-solsparc-it.bin Niederländisch /opt/office52/dutch/so-5_2-ga-bin-solsparc-nl.bin Polnisch /opt/office52/polish/so-5_2-ga-bin-solsparc-pl.bin Portugiesisch /opt/office52/portuguese/so-5_2-ga-bin-solsparcpt.bin Russisch /opt/office52/russian/so-5_2-ga-bin-solsparc-ru.bin Schwedisch /opt/office52/swedish/so-5_2-ga-bin-solsparc-sv.bin Spanisch /opt/office52/spanish/so-5_2-ga-bin-solsparc-es.bin Wenn Sie StarOffice zum ersten Mal starten, werden Sie aufgefordert, eine Installationsmethode zu wählen. Wählen Sie „Standard Workstation Installation“. Einzelheiten zur Verwendung der StarOffice-Software finden Sie im Hilfesystem der Anwendung. Sie können auf folgender Website auch ein vollständiges Installationsset bestellen, das die Benutzerdokumentation und die Software auf CD enthält: http://www.sun.com/products/staroffice/get.cgi#fullmediakit Hinweis – Falls Sie die StarOffice-Software wiederherstellen müssen, können Sie die aktuellste Version von folgender Website herunterladen: http://www.sun.com/products/staroffice/ Erste Schritte mit den Sun Blade 1000- und Sun Blade 2000-Systemen 19 Hinweis – Der Erwerb der Hardware schließt keinen Support für StarOffice ein. Support-Services für die StarOffice-Software müssen getrennt erworben werden. Neueste Informationen zu Support-Services für StarOffice finden Sie auf folgender Website: http://www.sun.com/staroffice/support. Adobe Acrobat Reader Adobe Acrobat Reader ist eine kostenlose und beliebig verteilbare Software, mit der Sie PDF-Dateien (Portable Document Format) anzeigen und drucken können. Im PDF-Dateiformat werden Dateien entsprechend ihrem ursprünglichen Design angezeigt und gedruckt. Sie benötigen weder die Original-Anwendung noch dieselben Schriftarten. Erste Schritte mit Acrobat Reader Adobe Acrobat Reader ist auf Ihrem System unter /usr/bin/acroread installiert. Apache Server Der Apache Server ist ein herstellerungebundener HTTP-Server für verschiedene moderne Desktop- und Server-Betriebssysteme, z. B. UNIX® und Windows NT. Der Apache Server, ein sicherer, leistungsfähiger und erweiterbarer Server, bietet dem derzeitigen HTTP-Standard entsprechende HTTP-Dienste. Erste Schritte mit Apache Server Führen Sie folgende Schritte aus, um den Webserver auf Ihrem System zu aktivieren: 1. Melden Sie sich als Superuser (Root) an, indem Sie su und das SuperuserPasswort eingeben. 2. Kopieren Sie die Beispielkonfigurationsdatei httpd.conf-example auf httpd.conf, indem Sie Folgendes eingeben: cp /etc/apache/httpd.conf-example /etc/apache/httpd.conf 20 Sun Blade 1000 und Sun Blade 2000 Erste Schritte • Januar 2002 3. Passen Sie die Konfigurationsdatei an Ihr System an. Sie sollten zum Beispiel das HTML-Verzeichnis für Ihr System festlegen. Weitere Informationen finden Sie online im Handbuch „Apache User ’s Guide“, das Sie auf folgender Website über den Link „Server Documentation” anzeigen können: http://www.apache.org/httpd.html 4. Starten Sie den Webserver-Dämon, indem Sie Folgendes eingeben: /etc/rc3.d/S50apache start Perl Perl ist eine Programmiersprache, die als Software mit offenem Quellcode erhältlich ist. Die Prozess-, Datei- und Textverarbeitungseinrichtungen von Perl sind besonders gut geeignet für Aufgaben, die schnelles Prototyping, System-Dienstprogramme oder Software-Anwendungen beinhalten. Erste Schritte mit Perl Perl befindet sich auf Ihrem System unter /usr/bin. Weitere Informationen zur Verwendung von Perl finden Sie in der Online-Dokumentation, wenn Sie man perl eingeben. Erste Schritte mit den Sun Blade 1000- und Sun Blade 2000-Systemen 21 Entwicklungs-Tools für die Java-Plattform Die folgenden Sun-Entwickungs-Tools für die Java™-Plattform sind auf Ihrem System vorinstalliert. Hinweis – Falls Sie die Java-Produkte wiederherstellen müssen, können Sie die aktuellsten Versionen von folgender Website herunterladen: http://java.sun.com/products/ ■ Die Java 2 Runtime Environment und das Software Development Kit sind unter /usr/java/ installiert. Weitere Informationen finden Sie auf folgender Website: http://java.sun.com/products/j2se/ ■ Java 3D™ API ist im Java2 SDK verfügbar. Über die Links auf der folgenden Website erhalten Sie weitere Informationen: http://java.sun.com/products/java-media/3D/ ■ Java Plug-In ist ein Plug-In für den Netscape™-Browser, das vollständige Unterstützung für Standard Java bietet. Weitere Informationen finden Sie auf folgender Website: http://java.sun.com/products/plugin ■ Das Java Media Framework ist unter /opt/JMF installiert. Weitere Informationen finden Sie auf folgender Website: http://java.sun.com/products/java-media/jmf ■ Mit der Java Communications API können plattformunabhängige Kommunikationsanwendungen für Technologien wie Voicemail, Fax und Smartcards geschrieben werden. Weitere Informationen finden Sie auf folgender Website: http://java.sun.com/products/javacomm 22 Sun Blade 1000 und Sun Blade 2000 Erste Schritte • Januar 2002 ShowMe TV ShowMe TV™ ist ein leistungsfähiges Tool für Audio/Video, mit dem aktuelle Nachrichten, Sonderberichte und interne Mitteilungen direkt auf dem System ausgegeben werden. ShowMe TV ist ein Fernsehsystem für LANs und WANs, mit dessen Hilfe Live-Videoprogramme oder Videoaufzeichnungen über das Netzwerk angezeigt und verbreitet bzw. Videos oder Audiodateien (QuickTime, AVI und MPEG) abgespielt werden können. Dieses Tool eignet sich auch für Netzmitteilungen und die Wiedergabe von Weiterbildungskursen, Vorlesungen, Hausmitteilungen und die zur Überwachung wichtiger Nachrichten. Erste Schritte mit ShowMe TV Weitere Informationen finden Sie in der Readme-Datei Ihres Systems unter: /opt/SUNWsmtv/GettingStarted.txt oder auf folgender Website: http://www.sun.com/desktop/products/software/ShowMeTV Das ShowMe TV-Programm verfügt auch über ein eigenes Hilfesystem. Um ShowMe TV zu starten, geben Sie Folgendes ein: /opt/SUNWsmtv/bin/showmetv Caldera Graphics CameleoLIGHT CameleoLIGHT von Caldera Graphics ist ein professionelles UNIX-Software-Paket, das eine Reihe von Grafik-Fähigkeiten zur Verfügung stellt, wie beispielsweise das Einlesen von Bildern von Scannern oder Digitalkameras, Bildverarbeitung, Retusche, Setzen und Bildausgabe an Geräte wie z. B. Drucker, Filmrekorder und CD-Brenner. CameleoLIGHT ist eine nützliche Ergänzung zu den in CAD, DTP, wissenschaftlicher und medizinischer Bildbearbeitung und beim Webdesign verwendeten Tools. Sie können CameleoLIGHT von folgender Website herunterladen: http://www.calderagraphics.com/en/download/index.html Erste Schritte mit CameleoLIGHT Um CameleoLIGHT zu starten, geben Sie Folgendes ein: /opt/caldera/bin/cameleo Die CameleoLIGHT-Benutzerdokumentation ist auf Ihrem System vorinstalliert. Starten Sie die Anwendung CameleoLIGHT, und wählen Sie durch Klicken mit der rechten Maustaste die Benutzerdokumentation aus. Die Benutzerdokumentation wird in Netscape Communicator geöffnet. Erste Schritte mit den Sun Blade 1000- und Sun Blade 2000-Systemen 23 Netscape Communicator Mit dem Netscape Communicator sind Sie für das Internet bestens ausgerüstet. Die auf Ihrem System vorinstallierte Version des Netscape Communicators wurde so geändert, dass der Versand in Länder zulässig ist, die den Import von Verschlüsselungssoftware nur mit Einschränkungen erlauben. Daher unterstützt diese Version nicht die Verschlüsselung, die für sichere Verbindungen über HTTP, beispielsweise für e-commerce, erforderlich ist. Wenn Sie eine S/MIME-Version des Netscape Communicators wünschen, bestellen Sie das Solaris Media Kit („Wiederherstellen der vorinstallierten Software“ auf Seite 27). Sie können die S/MIME-Version auch von folgenden Sun-Websites herunterladen: http://sunsolve.sun.com http://www.sun.com/solaris/netscape Sie können jedoch auch die aktuellste Version des Netscape Communicators mit vollständiger 128-Bit-Verschlüsselung direkt von der Netscape-Website herunterladen: http://www.netscape.com Hinweis – Die auf der Website von Netscape verfügbare Version des Netscape Communicators ist eventuell aktueller, wurde von Sun jedoch nicht auf Kompatibilität geprüft. Erste Schritte mit Netscape Klicken Sie zum Starten von Netscape auf das Globus/Ziffernblatt-Symbol auf der Taskleiste des CDE-Desktops (wie links gezeigt). Für weitere Informationen bietet Netscape integrierte Hilfedateien. Die Netscape-Dateien Ihres Systems befinden sich unter: /usr/dt/appconfig/netscape. Solstice DiskSuite Solstice DiskSuite™ ist eine Festplatten- und Speicherverwaltungsanwendung für die Betriebssystemumgebung Solaris, die hohe Datenverfügbarkeit, verbesserte Datenzuverlässigkeit, erweiterte System- und E/A-Leistung sowie einfache Verwaltung für große Systeme und Platten bietet. 24 Sun Blade 1000 und Sun Blade 2000 Erste Schritte • Januar 2002 Erste Schritte mit Solstice DiskSuite Die Binärdateien für die Solstice DiskSuite sind unter folgendem Pfad auf Ihrem System installiert: /usr/sbin. Weitere Informationen über das Starten der Soltice DiskSuite finden Sie im Solstice DiskSuite User’s Guide unter http://docs.sun.com. Sun OpenGL für Solaris Sun OpenGL® für Solaris ist die von Sun entwickelte Implementierung der OpenGLProgrammierschnittstelle (API). Die API für OpenGL ist eine anbieterneutrale Industriestandard-Grafikbibliothek. Erste Schritte mit OpenGL Das Runtime-Modul von OpenGL ist bereits auf Ihrem System vorinstalliert. Anweisungen sind nicht erforderlich. PC-Datei-Viewer Mit dem PC-Datei-Viewer können Texte aus vielen verbreiteten PC-Dateiformaten sofort angezeigt und kopiert werden, auch wenn die Benutzer die Originalanwendungen nicht auf ihren Systemen installiert haben. Benutzer können beispielsweise mit dem in den Solaris-Desktop integrierten PC-Datei-Viewer Anhänge und Dateien austauschen, die in Microsoft Word, Excel, PowerPoint, Lotus 1-2-3 und AutoCAD-Anwendungen erstellt wurden. Erste Schritte mit dem PC-Datei-Viewer Einzelheiten zu den PC-Datei-Viewer-Funktionen und den unterstützten Dateiformaten finden Sie in der Textdatei, die auf Ihrem System im Verzeichnis /opt/SUNWdtpcv/GettingStarted.txt installiert ist oder auf folgender Website: http://www.sun.com/products-n-solutions/ software/interoperability Erste Schritte mit den Sun Blade 1000- und Sun Blade 2000-Systemen 25 PC Launcher Hinweis – PC Launcher erfordert die Installation einer optionalen SunPCi-Karte auf Ihrem System. Mit PC Launcher können SunPCi™-Kartenbenutzer viele verbreitete PC-Dateiformate oder Anhänge gleichzeitig anzeigen, bearbeiten und drucken, indem die verbundene Microsoft Windows-Anwendung und -Datei automatisch geöffnet werden. PC Launcher ermöglicht einfaches Bearbeiten, Anzeigen, Suchen und Navigieren der PC-Dateianhänge und Microsoft Windows-.exe-Dateien. Der Benutzer kann Text in Windows-Anwendungen kopieren und in eine beliebige Solaris-Anwendung einfügen. Mit PC Launcher können Sie einfach und schnell auf PC-Dateiformatanhänge in Suns CDE Mail und im Dateimanager zugreifen und für jede Datei die Drag-und-DropFunktion auf dem Symbol des vorderen CDE-Steuerbereichs verwenden. Erste Schritte mit PC Launcher Weitere Informationen zu PC Launcher-Funktionen und unterstützte Dateitypen finden Sie auf der folgenden Website: http://www.sun.com/products-n-solutions/ software/interoperability SunForum SunForum™ ermöglicht die Zusammenarbeit von Kollegen in einem heterogenen Netz aus Sun Workstations, PCs und Apple-Computern. Mit SunForum können Sie wählen, ob Sie mit einer der folgenden Industriestandard-H.323-Funktionen über Ihr TCP/IP-Netzwerk interagieren möchten: 26 ■ Video- und Audiokonferenz zwischen zwei oder mehreren Teilnehmern ■ Gemeinsam verwendete, entwickelte und nicht entwickelte Anwendungen, mit denen PC-Anwendungen auf einem Solaris-Desktop und umgekehrt ausgeführt werden können. Dabei ist es möglich, die Steuerung der Anwendungen unter den Teilnehmern zur Verfügung zu stellen. ■ Ein gemeinsam verwendetes Whiteboard, Chatfenster, eine Zwischenablage oder Datei Sun Blade 1000 und Sun Blade 2000 Erste Schritte • Januar 2002 Erste Schritte mit SunForum Weitere Informationen über SunForum oder zum Herunterladen der aktuellsten Version finden Sie auf der folgenden Website: http://www.sun.com/desktop/products/software/sunforum Wiederherstellen der vorinstallierten Software Ihr System wird mit vorkonfiguriertem Solaris-Betriebssystem und anderer vorinstallierter Software geliefert. Wenn Sie Ihre Festplatte jedoch ersetzen müssen, wird die Ersatzfestplatte nicht mit vorkonfigurierter Solaris-Betriebsumgebung oder anderer vorinstallierter Software geliefert. Wir empfehlen Ihnen daher, eine vollständige Datensicherung des Betriebsumgebung durchzuführen, mit der Sie gegebenenfalls Ihr System wiederherstellen können. Hinweise zur Datensicherung Ihrer Betriebsumgebung finden Sie im Solaris System Administration Guide AnswerBook2. Sie können auch Teile der Software, die auf Ihrer Festplatte vorinstalliert ist, von den CDs des entsprechenden Solaris Media Kit herunterladen. Dieses Media Kit enthält einen Teil dieser Software, die auf Ihrem System vorinstalliert ist (außer der JavaSoftware). Diese Produkte können jedoch von den Websites heruntergeladen werden, die in den entsprechenden Kapiteln dieses Dokuments genannt werden. (Beachten Sie dabei, dass einige Software-Hersteller, beispielsweise Netscape, auf ihren Websites auch andere Versionen anbieten, als im Media Kit enthalten sind.) Um die Festplatte von den Solaris Media Kit-CDs wiederherzustellen, führen Sie die folgenden Schritte aus: 1. Bestellen Sie die Datenträger für die Datensicherung, das Solaris Media Kit. Möglicherweise haben Sie dieses Kit bereits mit Ihrem System bestellt. Wenn Sie das Kit nicht zusammen mit Ihrem System bestellt haben, können Sie das Solaris Media Kit für Ihre Sprache und Solaris-Version bei einem Vertriebsmitarbeiter von Sun bestellen. 2. Richten Sie sich nach den Installationshinweisen im Dokument Start Here, das zum Lieferumfang des Kits gehört. Sie können das Solaris-Betriebssystem und so viel zusätzliche Software installieren, wie Sie wünschen. 3. Um die Hardwaredokumentation des Systems wiederherzustellen, installieren Sie sie von der Sun Blade 1000- und Sun Blade 2000-Hardwaredokumentations-CD (705-0073), die Ihrem System beigelegt ist. Verwenden Sie die Anweisungen der CD-Beilage Sun Blade 1000 and Sun Blade 2000 Hardware Documentation (818-0073). Erste Schritte mit den Sun Blade 1000- und Sun Blade 2000-Systemen 27 Installieren optionaler Hardware Vorbereitung der Installation Zur Vorbereitung der Installation optionaler Hardware müssen Sie das System ausschalten, die Zugangsabdeckung abnehmen und ein antistatisches Armband anlegen. Ausschalten des Systems 1. Vor dem Ausschalten der Workstation sollten Sie alle geöffneten Dateien speichern, sichern und schließen. Informieren Sie alle betroffenen Benutzer, dass Sie Ihre Workstation ausschalten. 2. So schalten Sie die Workstation aus: Wenn das Solaris-Betriebssystem in einer Windows-Umgebung ausgeführt wird: a. Drücken Sie den Netzschalter auf der Vorderseite, und lassen Sie ihn sofort wieder los (siehe ABBILDUNG 6), um alle Programme und das Betriebssystem automatisch herunterzufahren und die Workstation auszuschalten. b. Wählen Sie im auf dem Systemmonitor angezeigten Dialogfeld die Option „Shutdown“ (Beenden). 28 Sun Blade 1000 und Sun Blade 2000 Erste Schritte • Januar 2002 ABBILDUNG 6 Ausschalten des Systems Wenn das Solaris-Betriebssystem nicht in einer Windows-Umgebung ausgeführt wird: a. Drücken Sie zum Ausschalten des Systems den Netzschalter auf der Vorderseite (siehe ABBILDUNG 6). Hierdurch werden automatisch das Betriebssystem und alle Programme heruntergefahren, und die Workstation wird ausgeschaltet. Wenn das System die Meldung ok anzeigt (OpenBoot™-Architektur): a. Drücken Sie zum Ausschalten des Systems den Netzschalter auf der Vorderseite, und halten Sie ihn vier Sekunden lang gedrückt (siehe ABBILDUNG 6 ). Hierdurch wird ein sofortiges Ausschalten der Workstation erzwungen. Nicht gespeicherte Daten gehen dabei verloren. Achtung – Auch nach Ausschalten der Workstation ist noch eine gewisse Restspannung im System vorhanden. Um sicherzustellen, dass die Workstation vollkommen spannungsfrei ist, müssen Sie das Netzkabel des Systems abziehen. Erste Schritte mit den Sun Blade 1000- und Sun Blade 2000-Systemen 29 3. Überprüfen Sie, dass das Sun-Logo auf der Vorderseite nicht beleuchtet ist und dass das Gebläse der Workstation nicht läuft. 4. Schalten Sie den Monitor und andere externe Geräte aus. 5. Ziehen Sie die Kabel von Peripheriegeräten ab. Entfernen der Zugangsabdeckung Hinweis – Wenn Sie die Zugangsabdeckung bei angeschlossenem Netzkabel entfernen, wird der Spannungsverriegelungsschalter der Workstation aktiviert. Dieser Sicherheitsmechanismus verhindert, dass Gleichspannungen (mit Ausnahme von +5 V Gleichspannung für Standby) zu den internen Komponenten gelangen. 1. Entfernen Sie den Verschluss, falls einer installiert ist (siehe ABBILDUNG 7). 2. Drücken Sie die beiden Vertiefungen oben an der Zugangsabdeckung nach unten (siehe ABBILDUNG 8). 3. Klappen Sie die Zugangsabdeckung circa 1 cm vom Gehäuse weg. 4. Heben Sie die Zugangsabdeckung an. 5. Ziehen Sie die Zugangsabdeckung ab. 30 Sun Blade 1000 und Sun Blade 2000 Erste Schritte • Januar 2002 Verschluss Schraube Kreuzschlitzschraubendreher ABBILDUNG 7 Entfernen des Verschlusses Erste Schritte mit den Sun Blade 1000- und Sun Blade 2000-Systemen 31 1 3 ABBILDUNG 8 2 4 Vorbereitung der Installation interner Komponenten Anlegen eines antistatischen Armbandes Achtung – Tragen Sie bei Arbeiten an den Komponenten der Workstation ein antistatisches Armband, und stehen Sie auf einer antistatischen Matte. Befestigen Sie das Armband vor dem Warten oder Ausbauen von Workstation-Komponenten an Ihrem Handgelenk und anschließend an einem Metallbereich am Geäuse. Ziehen Sie dann das Netzkabel von der Workstation und der Wandsteckdose ab. Durch diese Vorsichtsmaßnahme werden eventuell vorhandene elektrische Spannungen in der Workstation ausgeglichen. 32 Sun Blade 1000 und Sun Blade 2000 Erste Schritte • Januar 2002 1. Legen Sie die Workstation mit der offenen Seite nach oben auf einer Arbeitsfläche ab (siehe ABBILDUNG 9). 2. Wickeln Sie die ersten zwei Bahnen des nicht wiederverwendbaren antistatischen Armbandes ab, und drücken Sie die Klebeseite fest gegen Ihr Handgelenk. 3. Ziehen Sie die Abdeckfolie von der Kupferfolie auf der anderen Seite des Armbands ab. 4. Legen Sie das Kupferende des Armbandes am Gehäuse des Systems an (siehe ABBILDUNG 9). 5. Ziehen Sie das Netzkabel ab. ABBILDUNG 9 Anlegen des antistatischen Armbandes Interner Aufbau des Systems Der interne Aufbau des Systems wird in ABBILDUNG 10 dargestellt, um Ihnen Unterstützung beim Finden der in diesem Handbuch erläuterten Komponenten zu bieten. Erste Schritte mit den Sun Blade 1000- und Sun Blade 2000-Systemen 33 Hinweis – Es gibt zwei verschiedene Arten von Drehmomentanzeigern, die Sie mit Ihrem System verwenden können. Ihr System wird nur mit einem Typ dieser Drehmomentanzeiger geliefert. 1. DIMM-Anschlüsse (Dual In-Line Memory Module) auf der Hauptplatine (acht) 2. Drehmomentanzeiger A (grüner Steckschlüssel) 3. Peripherie mit Smart Card Reader und ein DVD-ROM-, Band- oder Diskettenlaufwerk (optional) 4. Festplattenhalterung mit zwei Festplatten 5. Drehmomentanzeiger in grüner Plastikhalterung 6. System/CPU-Gebläse (zwei) 7. PCI-Kartensteckplätze (vier) 8. Grafikkartensteckplätze (zwei) 9. CPU-Steckplätze (zwei) in der CPU-Schutzverkleidung 1 2 1 0 1 0 1 0 1 0 3 0 5 9 1 4 microsystems 8 5 microsystems 7 6 ABBILDUNG 10 34 Interner Aufbau des Systems Sun Blade 1000 und Sun Blade 2000 Erste Schritte • Januar 2002 Installieren einer zusätzlichen Festplatte 1. Schalten Sie das System aus, entfernen Sie die Zugangsabdeckung, und legen Sie ein antistatisches Armband an, wie unter „Vorbereitung der Installation“ auf Seite 28 beschrieben. 2. Platzieren Sie die leere Festplatte in der Festplattenhalterung (siehe ABBILDUNG 11). Achtung – Die Metallplatte an der Vorderseite des neuen Festplattenlaufwerks muss über zwei Einkerbungen verfügen. Verfügt sie nicht über diese Einkerbungen, installieren Sie das Festplattenlaufwerk nicht. 3. Öffnen Sie den Festplattengriff auf der neuen Festplatte, indem Sie den ReleaseSchalter in Richtung des auf der Festplatte gedruckten Pfeils schieben. 4. Während Sie den Festplattengriff halten, legen Sie die Festplatte an den Plastikführungen in die Halterung, bis sich der Festplattengriff schließt. 5. Drücken Sie den Festplattengriff nach unten, und schließen Sie ihn zur Sicherung der Festplatte in der Halterung. 6. Fahren Sie mit „Abschließende Arbeiten“ auf Seite 44 fort. Erste Schritte mit den Sun Blade 1000- und Sun Blade 2000-Systemen 35 Festplatte Release-Schalter 1 0 Festplattengriff ABBILDUNG 11 36 Installieren einer zusätzlichen Festplatte Sun Blade 1000 und Sun Blade 2000 Erste Schritte • Januar 2002 Installieren von Grafik- oder PCI-Karten 1. Schalten Sie das System aus, entfernen Sie die Zugangsabdeckung, und legen Sie ein antistatisches Armband an, wie unter „Vorbereitung der Installation“ auf Seite 28 beschrieben. 1 0 2. Verwenden Sie einen Kreuzschlitzschraubendreher Nr.2, um eine leere Steckplatzabdeckung an der Rückseite des Gehäuses zu entfernen (siehe ABBILDUNG 12). ABBILDUNG 12 Installieren von zusätzlichen Grafik- oder PCI-Karten 3. Positionieren Sie die Karte im Gehäuse über dem freien Anschluss auf der Hauptplatine. Hinweis – Wenn Sie eine Expert3D-Karte installieren, installieren Sie diese nicht im 66-MHz-PCI-Steckplatz (der untere Steckplatz). Die Expert3D-Karte funktioniert nicht im 66-MHz-Steckplatz. Erste Schritte mit den Sun Blade 1000- und Sun Blade 2000-Systemen 37 Hinweis – Einige Stereo-Grafikkarten besetzen zwei Hauptplatinensteckplätze. Besondere Installationsanweisungen für diese Karten entnehmen Sie dem zum Lieferumfang der Karte gehörenden Installationshandbuch. 4. Positionieren Sie die metallene Kartenhalterungslasche in der Öffnung auf der Gehäuserückseite. Positionieren Sie das andere Ende der Karte in der Kartenführung der Gebläsehalterung, damit die Karte gerade am Hauptplatinenanschluss ausgerichtet ist. 5. Stecken Sie die Karte direkt in den Hauptplatinenanschluss, bis sie fest sitzt. 6. Setzen Sie die Schraube ein, mit der die Kartenhalterungslasche an der Rückseite des Gehäuses befestigt ist. 7. Fahren Sie mit „Abschließende Arbeiten“ auf Seite 44 fort. Installieren von Peripheriefestplatten 1. Schalten Sie das System aus, entfernen Sie die Zugangsabdeckung, und legen Sie ein antistatisches Armband an, wie unter „Vorbereitung der Installation“ auf Seite 28 beschrieben. 2. Entfernen Sie die Peripherie folgendermaßen (siehe ABBILDUNG 13): Hinweis – Dies ist leichter, wenn das System gerade auf den Füßen steht. a. Entfernen Sie die Peripherieabdeckung der Vorderseite, indem Sie die Vertiefung nach unten drücken. b. Entfernen Sie die vier Schrauben, die die Peripherie mit dem Gehäuse sichern. c. Ziehen Sie die Peripherie teilweise aus der Vorderseite des Gehäuses. d. Trennen Sie die Datenkabel und Stromkabel sowie den Smart Card Reader von den vorhandenen Festplatten ab. e. Entfernen Sie die Peripherie aus dem Gehäuse. 3. Platzieren Sie die Peripherie auf einer antistatischen Matte. 4. Entfernen Sie, falls nötig, die Metallabdeckung von der Peripherie, die Sie gerade installieren. 5. Positionieren Sie das neue Peripherielaufwerk in der Peripherie. 38 Sun Blade 1000 und Sun Blade 2000 Erste Schritte • Januar 2002 6. Installieren Sie die vier Schrauben, die das Peripherielaufwerk mit der Peripherie sichern. Hinweis – Wenn Sie ein Diskettenlaufwerk installieren, müssen Sie den Smart Card Reader aus der Peripherie entfernen, damit Sie ausreichend Platz für die Diskettenlaufwerkschrauben haben, die unten im Diskettenlaufwerk eingesteckt werden. 7. Ersetzen Sie die Peripherie folgendermaßen: a. Positionieren Sie die Peripherie an der Vorderseite des Gehäuses. b. Verbinden Sie Strom- und Datenkabel sowie den Smart Card Reader mit den hinteren Kabelanschlüssen auf allen Festplatten. c. Ersetzen Sie die vier Schrauben, die die Peripherie mit dem Gehäuse sichern. 8. Entfernen Sie falls nötig die Plastiksteckplatzabdeckung von der Vorderseite der Peripherieöffnung, in die Sie installieren. 9. Ersetzen Sie die Vorderseite der Peripherie. 10. Fahren Sie mit „Abschließende Arbeiten“ auf Seite 44 fort. Erste Schritte mit den Sun Blade 1000- und Sun Blade 2000-Systemen 39 m ic ABBILDUNG 13 ro sy st em s Installieren zusätzlicher Peripheriefestplatten Installieren eines zusätzlichen Speichers 1. Schalten Sie das System aus, entfernen Sie die Zugangsabdeckung, und legen Sie ein antistatisches Armband an, wie unter „Vorbereitung der Installation“ auf Seite 28 beschrieben. 2. Lesen Sie die folgenden wichtigen Informationen für die Speicherinstallation, bevor Sie mit der Installation des Speichers beginnen. 40 ■ Die DIMMs des Sytems sind in zwei logischen Reihen, Reihe 0 und Reihe 1, angeordnet, die jeweils aus vier Anschlüssen bestehen. Siehe ABBILDUNG 14. ■ Im System müssen zum Betrieb entweder vier oder acht DIMMs installiert sein. ■ Jede verwendete DIMM-Reihe muss vier DIMMs gleicher Dichte besitzen, damit sie richtig arbeitet (beispielsweise vier 256-MByte-DIMMs in Reihe 0, vier 1-GBDIMMs in Reihe 1). Vermischen Sie keine DIMM-Dichten innerhalb einer logischen Reihe. ■ Die Standardposition für im Werk installierte DIMMs befindet sich in den vier Anschlüssen mit dem Etikett „0“ in ABBILDUNG 14. Sun Blade 1000 und Sun Blade 2000 Erste Schritte • Januar 2002 ■ Wenn Sie zusätzliche DIMMs hinzufügen, stecken Sie die vier Anschlüsse mit dem Etikett „1“ ein. 1 0 1 0 1 0 1 0 1 CPU 0 5 microsystems ABBILDUNG 14 DIMM-Reihen auf der Hauptplatine Achtung – Halten Sie die DIMMs nur an ihren Kanten fest. Platzieren Sie die DIMMs immer auf einer antistatischen Matte, wenn Sie sie ablegen. Geringe Mengen statischer Elektrizität können DIMMs beschädigen. 3. Installieren Sie vier DIMMs folgendermaßen auf den leeren HauptplatinenDIMM-Anschlüssen (siehe ABBILDUNG 15): a. Öffnen Sie beide Freigabehebel auf dem leeren DIMM-Anschluss. b. Positionieren Sie das DIMM im Anschluss. Verwenden Sie die ausgerichteten Einkerbungen an der unteren Kante des DIMMs, damit eine korrekte Orientierung sichergestellt ist. c. Drücken Sie die beiden oberen Ecken des DIMMs nach unten, ohne dabei die DIMM-Komponenten zu berühren, bis das DIMM fest sitzt und beide Freigabehebel auf dem Anschluss mit den Seiteneinkerbungen des DIMMs abschließen. Erste Schritte mit den Sun Blade 1000- und Sun Blade 2000-Systemen 41 Achtung – Überprüfen Sie, ob die DIMMs fest und gerade sitzen. Wenn das DIMM nicht richtig sitzt, kann er einen elektrischen Kurzschluss erzeugen, der das DIMM und/oder System beschädigen kann. d. Installieren Sie DIMMs so lange, bis die vier identischen DIMMs in die DIMM-Reihe eingesetzt sind. 4. Fahren Sie mit „Abschließende Arbeiten“ auf Seite 44 fort. Hinweis – Weitere Informationen zum Konfigurieren des Systemspeichers und Speicher-Interleaving finden Sie im Sun Blade 1000 and Sun Blade 2000 Service Manual (816-3217). 42 Sun Blade 1000 und Sun Blade 2000 Erste Schritte • Januar 2002 0 1 0 1 0 1 0 1 0 1 0 01 10 1 oder OR 1 0 1 0 1 0 1 0 1 0 microsystems microsystems ABBILDUNG 15 Installieren zusätzlicher DIMMs Erste Schritte mit den Sun Blade 1000- und Sun Blade 2000-Systemen 43 Abschließende Arbeiten 1. Entfernen Sie das antistatische Armband vom Gehäuse. 2. Bringen Sie die Zugangsabdeckung wieder an. 3. Installieren Sie, falls gewünscht, einen Verschluss an der Rückseite der Workstation. Siehe ABBILDUNG 7. 4. Schließen Sie alle Kabel externer Geräte wieder an die Workstation an. 5. Schließen Sie das Netzkabel der Workstation wieder an. 6. Schalten Sie die Workstation ein. a. Schalten Sie den Monitor und alle anderen externen Geräte ein. b. Drücken Sie den Netzschalter auf der Vorderseite und lassen Sie ihn wieder los. c. Überprüfen Sie nach einigen Sekunden, ob die Netzkontrollleuchte auf dem Netzschalter leuchtet, und überprüfen Sie, ob die Systemgebläse laufen. Hinweis – Nachdem Sie optionalen internen Komponenten installiert und das System eingeschaltet haben, können Sie die Betriebsumgebung Solaris einrichten (wenn Sie dies noch nicht getan haben). Anweisungen dazu finden Sie unter „Einrichten der vorinstallierten Solaris-Betriebsumgebungs-Software“ auf Seite 9. 44 Sun Blade 1000 und Sun Blade 2000 Erste Schritte • Januar 2002 Installieren eines CPU-Moduls Es gibt zwei Typen von UltraSPARC III-CPU-Modulen: ■ UltraSPARC III-CPU-Module mit 600, 750 oder 900 MHz ■ UltraSPARC III-Cu-CPU-Module Hinweis – UltraSPARC III-Cu-CPU-Module sind gekennzeichnet als „USIII Cu“ (ABBILDUNG 16). Anweisungen zum Installieren von UltraSPARC III-CPU-Modulen mit 600, 750 oder 900 MHz finden Sie im Dokument Sun Blade 1000 UltraSPARC III Module Installation Instructions (816-0416). Anweisungen zum Installieren von UltraSPARC III-CPU-Modulen mit 600, 750 oder 900 MHz finden Sie im Dokument Sun Blade 1000 UltraSPARC III Cu Module Installation Instructions (816-2722). ABBILDUNG 16 UltraSPARC III-Cu-CPU-Modul Erste Schritte mit den Sun Blade 1000- und Sun Blade 2000-Systemen 45 UltraSPARC III- und UltraSPARC III-Cu-CPUModule Die UltraSPARC III- und UltraSPARC III-Cu-CPU-Module sind hoch integrierte Prozessoren, die sich durch höchste Skalierbarkeit und hervorragende Leistung auszeichnen. Sie implementieren die SPARC-V9-64-Bit-RISC-Architektur (Reduced Instruction Set Computer). Beide CPU-Modultypen sind aktualisiert und erweitert worden, um Zuverlässigkeit, Verfügbarkeit, Skalierbarkeit und Wartung weiter zu verbessern. Auf der Hauptplatine der Workstation befinden sich zwei Steckplätze für CPUModule. Hinweis – Eine gemeinsame Verwendung von UltraSPARC III-CPU-Modulen (600, 750 oder 900 MHz) mit UltraSPARC III-Cu-CPU-Modulen ist nicht möglich. Wenn beide Module installiert sind, kann die Workstation nicht hochfahren. Jedes Prozessormodul verfügt über einen CPU-Chip mit einem integrierten SpeicherCache für Daten und Anweisungen sowie über bis zu 8 MByte externen statischen RAM (SRAM) als Cache-Speicher. Die CPU-Module sind über den Hochgeschwindigkeits-Datenbus mit dem Hauptspeicher und dem E/A-Teilsystem verbunden. Sie werden automatisch mit dem Systembus synchronisiert, der mit der entsprechenden Systemtaktung betrieben wird. Konfigurationsregeln 46 ■ Sie können ein oder zwei CPU-Module auf der Festplatte der Workstation installieren. ■ Installieren Sie das erste CPU-Modul stets in CPU-/Prozessor-Steckplatz 0 (Anschlüsse J0501 und J0601). ■ Installieren Sie das zweite CPU-Modul stets in CPU-/Prozessor-Steckplatz 1 (Anschlüsse J0701 und J0801). ■ Sie können mehrere UltraSPARC III-CPU-Module mit 600, 750 oder 900 MHz installieren. Diese Module müssen nicht dieselbe Geschwindigkeit haben. ■ Sie können mehrere UltraSPARC III-Cu-CPU-Module installieren. Diese Module müssen jedoch über dieselbe Geschwindigkeit verfügen. Sun Blade 1000 und Sun Blade 2000 Erste Schritte • Januar 2002 CPU-Modulpositionen in der Workstation Die CPU-Module befinden sich in einer kühlenden Schutzverkleidung und werden mit Halteschrauben, die mit einem bestimmten Drehmoment angezogen werden müssen, an der Verkleidung befestigt. Achtung – Bei Workstations mit nur einer CPU muss sich diese im CPU-/ Prozessor-Steckplatz 0 befinden. Abbildung ABBILDUNG 17 zeigt die Steckplatzpositionen der zwei CPU-Module. Ihre Workstation wird nur mit einem Drehmomentanzeiger geliefert, entweder Drehmomentanzeiger A oder Drehmomentanzeiger B. In den CPU-Installationshandbüchern wird die Verwendung der Drehmomentanzeiger für jeden CPU-Typ beschrieben. Sun Blade 1000 UltraSPARC III Module Installation Instructions (816-0416). Sun Blade 1000 UltraSPARC III Cu Module Installation Instructions (816-2722). Erste Schritte mit den Sun Blade 1000- und Sun Blade 2000-Systemen 47 Drehmomentanzeiger A Halteschraube Drehmomentanzeiger B CPU-Prozessor 0 Halteschraube ABBILDUNG 17 48 Position von CPU-Prozessor-Steckplatz 0, Halteschrauben und Drehmomentanzeigern Sun Blade 1000 und Sun Blade 2000 Erste Schritte • Januar 2002 Weitere Informationen Weitere Informationen über Systemspezifikationen und Dienstleistungen finden Sie in der folgenden Dokumentation. Hardware Die CD Sun Blade 1000 and Sun Blade 2000 Hardware Documentation (705-0073), die Sie mit Ihrem System erhalten, enthält folgende Komponenten: ■ Das Sun Blade 1000 and Sun Blade 2000 Service Manual. Dieses Handbuch enthält ausführliche Vorgehensweisen für das Ausbauen und Auswechseln von Systemkomponenten sowie Systemspezifikationen. Dieses Handbuch kann auch im Buchformat (816-3217) bestellt werden. Weitere Informationen finden Sie unter: http://docs.sun.com. ■ Die Sun Blade 1000 und Sun Blade 2000 ShowMe How™ Multimedia-Dokumentation, die Dienstleistungen mit interaktiven Audio- und Videoanimationen bereitstellt. Diese Multimedia-Verfahren werden über Links im Wartungshandbuch gestartet. Zusätzliche Informationen finden Sie in folgenden Dokumenten: ■ Sun Blade 1000 UltraSPARC III Module Installation Instructions (816-0416) ■ Sun Blade 1000 UltraSPARC III Cu Module Installation Instructions (816-2722) ■ Solaris Smart Cards Administration Guide (806-1646) Software Genauere Informationen über die Solaris-Software und die zusätzliche vorinstallierte Software auf Ihrem System sind auf Ihrer Festplatte vorinstalliert. Siehe „Hardwareund Softwaredokumentation“ auf Seite 16. Erste Schritte mit den Sun Blade 1000- und Sun Blade 2000-Systemen 49 Fehlerbehebung Wenn beim Installieren des Systems Probleme auftreten, können Sie die Vorgehensweise zum Beheben des Fehlers der folgenden Tabelle entnehmen. Falls das Problem weiterhin besteht, lesen Sie den Abschnitt „Technische Unterstützung“ auf Seite 53. TABELLE 5 Problem Das System wird beim Betätigen des Netzschalters nicht eingeschaltet. Setup-Fehlerbehebung bei Sun Blade 1000 und Sun Blade 2000 Vorgehensweise 1) Überprüfen Sie, ob das Netzkabel des Systems an das System und eine Steckdose angeschlossen ist. 2) Überprüfen Sie, ob an der Steckdose Spannung anliegt. 3) Überprüfen Sie, ob die Zugangsabdeckung richtig geschlossen ist (das System schaltet nicht ein, wenn die Verriegelung der Zugangsleiste geöffnet ist). System und Bildschirm lassen sich einschalten, es wird jedoch keine Videovorführung auf dem Bildschirm angezeigt. 1) Überprüfen Sie, ob das Bildschirmkabel fest an die Grafikkarte angeschlossen ist. Tastatur bzw. Maus reagieren nicht. 1) Überprüfen Sie, ob das Mauskabel fest mit einem System-USB-Anschluss verbunden ist. 2) Überprüfen Sie, ob das Tastaturkabel mit einem System-USB-Anschluss verbunden ist. 3) Überprüfen Sie, ob das System eingeschaltet ist. Eine installierte Festplatte oder Peripheriefestplatte wird nicht erkannt, wenn das System eingeschaltet ist. 1) Schalten Sie das System aus, entfernen Sie die Zugangsabdeckung, und legen Sie ein antistatisches Armband an, wie unter „Vorbereitung der Installation“ auf Seite 28 beschrieben. 2) Überprüfen Sie, ob die Strom- und Datenkabel fest mit den Peripheriefestplatten verbunden sind. 3) Schließen Sie das System, und schalten Sie es ein, wie unter „Abschließende Arbeiten“ auf Seite 44 beschrieben. 4) Starten Sie Ihr System erneut mit dem Befehl: boot -r. 50 Sun Blade 1000 und Sun Blade 2000 Erste Schritte • Januar 2002 TABELLE 5 Problem Ein installierter Speicher wird nicht erkannt, wenn das System eingeschaltet ist. Setup-Fehlerbehebung bei Sun Blade 1000 und Sun Blade 2000 Vorgehensweise 1) Schalten Sie das System aus, entfernen Sie die Zugangsabdeckung, und legen Sie ein antistatisches Armband an, wie unter „Vorbereitung der Installation“ auf Seite 28 beschrieben. 2) Überprüfen Sie, ob die DIMMs fest im Hauptplatinenanschluss sitzen. Weitere Informationen finden Sie unter „Installieren eines zusätzlichen Speichers“ auf Seite 40. 3) Überprüfen Sie, ob jede DIMM-Reihe DIMMs derselben Dichte enthält. 4) Schließen Sie das System, und schalten Sie es aus, wie unter „Abschließende Arbeiten“ auf Seite 44 beschrieben. Während des Startvorgangs gibt das System die folgende Fehlermeldung aus: Warning: timed out waiting for NIS to come up (Warnung: Zeitbeschränkung für NIS-Start abgelaufen). 1) Überprüfen Sie, ob das Ethernet-Kabel an das System und an die Steckdose angeschlossen ist. Das System erkennt keine externen Plug-and-PlayGeräte, die in die IEEE 1394Anschlüsse des laufenden Systems gesteckt sind. Die Busse für die Anschlüsse befinden sich eventuell im leistungsarmen Modus. 2) Überprüfen Sie gemeinsam mit dem Systemadministrator, ob das Netzwerk betriebsbereit ist. 1) Starten Sie zur Aktivierung der Busse eine Anwendung, die die bereits laufenden Plug-and-Play-Geräte verwenden. Wenn beispielsweise ShowMeTV gestartet wird, wird der Bus 1394 aktiviert, wenn die Anwendung nach Kameras oder anderen eingesteckten Geräten sucht. 2) Sie können aber auch Ihre Power Management-Software auf die Minimaleinstellung einstellen, damit das Power Management für die Busse ausgestellt wird. Informationen hierzu finden Sie im Dokument „Solaris User Collection“, Using Power Management (siehe „Hardware- und Softwaredokumentation“ auf Seite 16). Erste Schritte mit den Sun Blade 1000- und Sun Blade 2000-Systemen 51 TABELLE 5 Problem Das System erkennt keine externen Plug-and-PlayGeräte, die in die FC-ALAnschlüsse des laufenden Systems gesteckt sind. Setup-Fehlerbehebung bei Sun Blade 1000 und Sun Blade 2000 Vorgehensweise Der mit dem Stecker verbundene Bus befindet sich eventuell im leistungsarmen Modus. 1) Um den Bus zu aktivieren, starten Sie eine Anwendung, die auf Geräte am Bus zugreift. Durch den Zugriff auf interne FC-AL-Festplatten wird beispielsweise der FC-AL-Bus aktiviert. 2) Setzen Sie Ihre Power Management-Software auf die Minimaleinstellung, damit das Power Management für die Busse ausgestellt wird. Informationen hierzu finden Sie im Dokument „Solaris User Collection“, Using Power Management (siehe „Hardware- und Softwaredokumentation“ auf Seite 16). Durch Drücken der AuswurfTaste am DVD-ROM-Laufwerk wird der Medienschacht nicht ausgeworfen. Das Laufwerk befindet sich eventuell im leistungsarmen Modus. Das System scheint sich im leistungsarmen Modus zu befinden, die Netzkontrollleuchte blinkt jedoch weiter. 1) Verfügt Ihr System über ein Bandlaufwerk*, blinkt die Netzkontrollleuchte nicht. Bandlaufwerke verfügen nicht über einen leistungsarmen Modus. Die Netzkontrollleuchte blinkt nur dann, wenn sich alle Systemkomponenten im leistungsarmen Modus befinden. Drücken Sie zum Aktivieren von Peripherielaufwerken, die sich im leistungsarmen Modus befinden die Maus, oder drücken Sie eine Taste auf Ihrer Tastatur. *Einige Hardware-Optionen und Software-Treiber unterstützen den niedrigsten Stromverbrauchsmodus nicht. Ist dies der Fall, blinkt die Netzkontrollleuchte nicht. 52 Sun Blade 1000 und Sun Blade 2000 Erste Schritte • Januar 2002 Technische Unterstützung Es gibt drei Möglichkeiten, weitere Informationen und Hilfe zu erhalten: 1. Weitere Informationen finden Sie in der System-Dokumentation (siehe „Weitere Informationen“ auf Seite 49). 2. Verwenden Sie die Online-Unterstützungs-Tools von Sun. Sun hat interaktive Unterstützungs-Tools entwickelt, die Ihnen beim Beheben von Problemen helfen, Patches bereitstellen und den Zugriff auf Fehlerprotokolle und sonstige wichtige Informationen ermöglichen. Diese Tools finden Sie auf der folgenden Website: http://www.sun.com/service/online/ ■ SunSolve OnlineSM Zusammen mit dem SunSpectrumSM-Unterstützungsprogramm bietet SunSolve Online rund um die Uhr Zugriff auf die umfassende Informationsdatenbank von Sun. Diese Site enthält viele Patches, die Sie kostenlos herunterladen können. ■ Access1SM Zusammen mit den Access-Unterstützungsprogrammen bietet Access1 aktuelle Informationen über sämtliche Sun-Softwareprodukte, technische Veröffentlichungen von Unterstützungsingenieuren und Produkt-Patches. Wie SunSolve Online bietet auch Access1 zahlreiche kostenlose Patches und Treiber. ■ docs.sun.comSM Das Online-Dokumentationssystem http://docs.sun.com enthält Informationen über neue und alte Produkte, einschließlich einer Liste von Handbüchern, Anleitungen, AnswerBook2-Sammlungen und Handbuchseiten, in denen Sie nach den gewünschten Informationen suchen können. ■ Bereiche mit kostenlosen Diensten Diese Seite bietet Zugriff auf empfohlene Patches, Sicherheitsinformationen, x86-Treiber und öffentliche Informationen. 3. Wenden Sie sich an ein SunServiceSM Solution Center. Wenn Sie technische Fragen haben, finden Sie das nächstgelegene Sun Service Solution Center auf der folgenden Website: http://www.sun.com/service/contacting/solution.html Erste Schritte mit den Sun Blade 1000- und Sun Blade 2000-Systemen 53 54 Sun Blade 1000 und Sun Blade 2000 Erste Schritte • Januar 2002