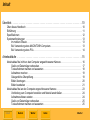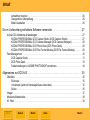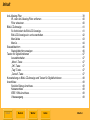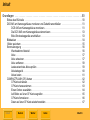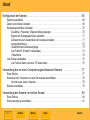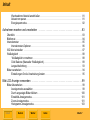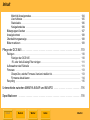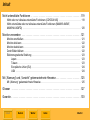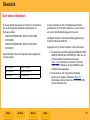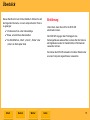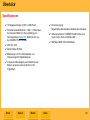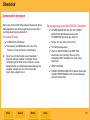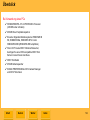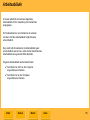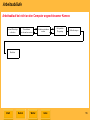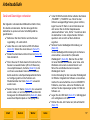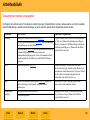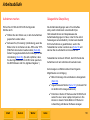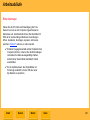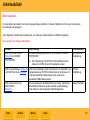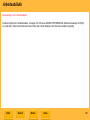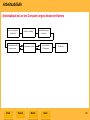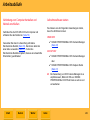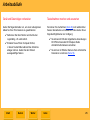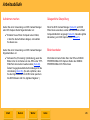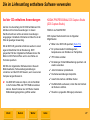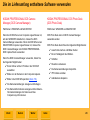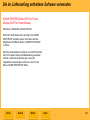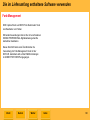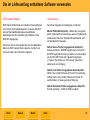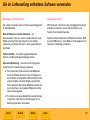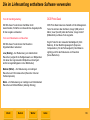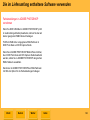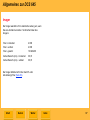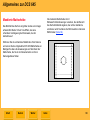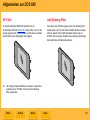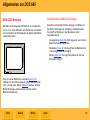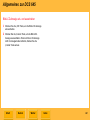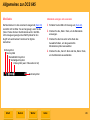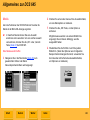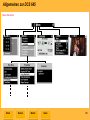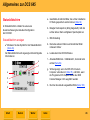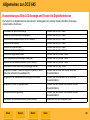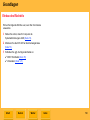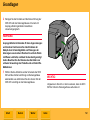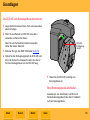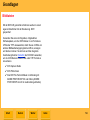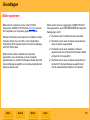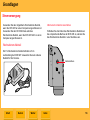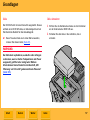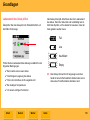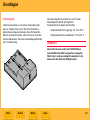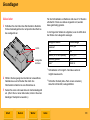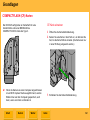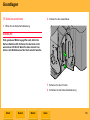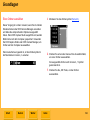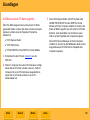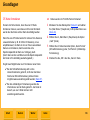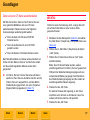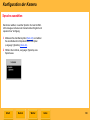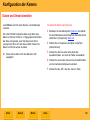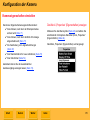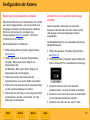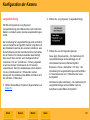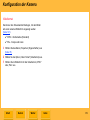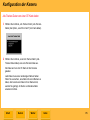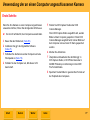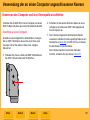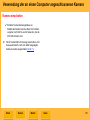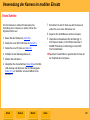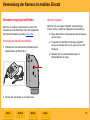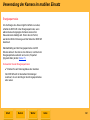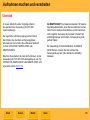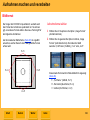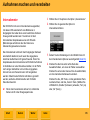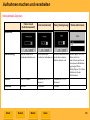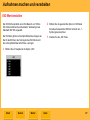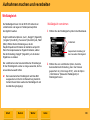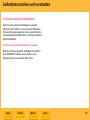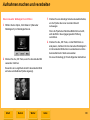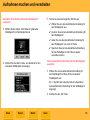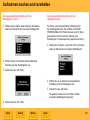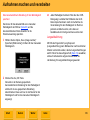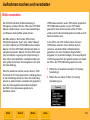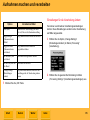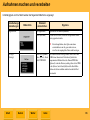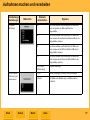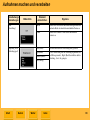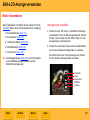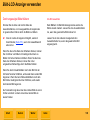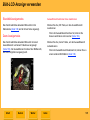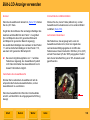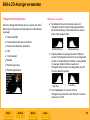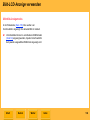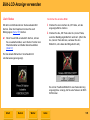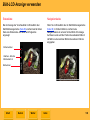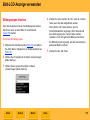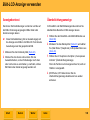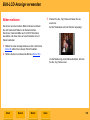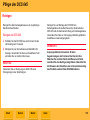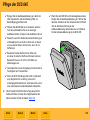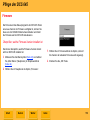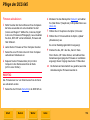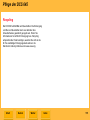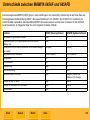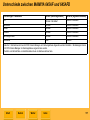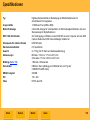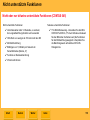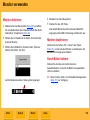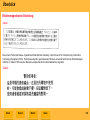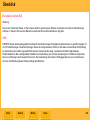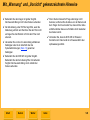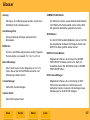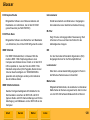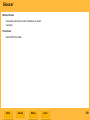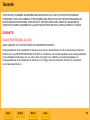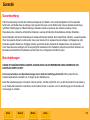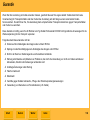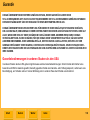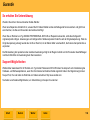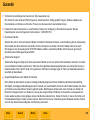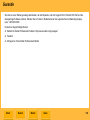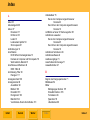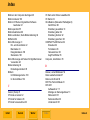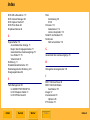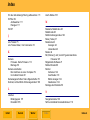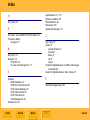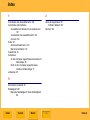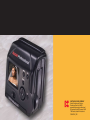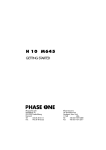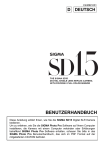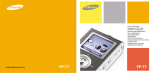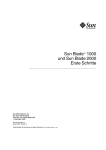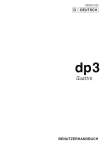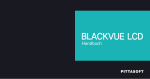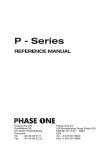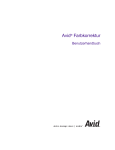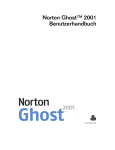Download Allgemeines zur DCS 645
Transcript
DCS DCSPro ProBack Back645 645 Benutzerhandbuch für DCS Pro Back 645 Inhalt Überblick . . . . . . . . . . . . . . . . . . . . . . . . . . . . . . . . . . . . . . . . . . . . . . . . . . . . . . . . . . . 10 Über dieses Handbuch . . . . . . . . . . . . . . . . . . . . . . . . . . . . . . . . . . . . . . . . . . . . . . . . . . . . . . . . 10 Einführung . . . . . . . . . . . . . . . . . . . . . . . . . . . . . . . . . . . . . . . . . . . . . . . . . . . . . . . . . . . . . . . . . 11 Spezifikationen . . . . . . . . . . . . . . . . . . . . . . . . . . . . . . . . . . . . . . . . . . . . . . . . . . . . . . . . . . . . . . 12 Systemanforderungen . . . . . . . . . . . . . . . . . . . . . . . . . . . . . . . . . . . . . . . . . . . . . . . . . . . . . . . . 13 Im mobilen Einsatz . . . . . . . . . . . . . . . . . . . . . . . . . . . . . . . . . . . . . . . . . . . . . . . . . . . . . . 13 Bei Verwendung eines MACINTOSH-Computers . . . . . . . . . . . . . . . . . . . . . . . . . . . . . . 13 Bei Verwendung eines PCs . . . . . . . . . . . . . . . . . . . . . . . . . . . . . . . . . . . . . . . . . . . . . . . 14 Arbeitsabläufe . . . . . . . . . . . . . . . . . . . . . . . . . . . . . . . . . . . . . . . . . . . . . . . . . . . . . . . 15 Arbeitsablauf bei nicht an den Computer angeschlossener Kamera . . . . . . . . . . . . . . . . . . . . . 16 Gerät und Datenträger vorbereiten. . . . . . . . . . . . . . . . . . . . . . . . . . . . . . . . . . . . . . . . . . 17 Testaufnahmen machen und auswerten . . . . . . . . . . . . . . . . . . . . . . . . . . . . . . . . . . . . . 18 Aufnahmen machen . . . . . . . . . . . . . . . . . . . . . . . . . . . . . . . . . . . . . . . . . . . . . . . . . . . . . 19 Gelegentliche Überprüfung. . . . . . . . . . . . . . . . . . . . . . . . . . . . . . . . . . . . . . . . . . . . . . . . 19 Bilder übertragen . . . . . . . . . . . . . . . . . . . . . . . . . . . . . . . . . . . . . . . . . . . . . . . . . . . . . . . 20 Bilder bearbeiten . . . . . . . . . . . . . . . . . . . . . . . . . . . . . . . . . . . . . . . . . . . . . . . . . . . . . . . 21 Arbeitsablauf bei an den Computer angeschlossener Kamera . . . . . . . . . . . . . . . . . . . . . . . . . 23 Verbindung zum Computer herstellen und Netzteil anschließen . . . . . . . . . . . . . . . . . . . 24 Aufnahmesoftware starten . . . . . . . . . . . . . . . . . . . . . . . . . . . . . . . . . . . . . . . . . . . . . . . . 24 Gerät und Datenträger vorbereiten. . . . . . . . . . . . . . . . . . . . . . . . . . . . . . . . . . . . . . . . . . 25 Testaufnahmen machen und auswerten . . . . . . . . . . . . . . . . . . . . . . . . . . . . . . . . . . . . . 25 Inhalt Zurück Weiter Index Inhalt-2 Inhalt Aufnahmen machen . . . . . . . . . . . . . . . . . . . . . . . . . . . . . . . . . . . . . . . . . . . . . . . . . . . . . 26 Gelegentliche Überprüfung. . . . . . . . . . . . . . . . . . . . . . . . . . . . . . . . . . . . . . . . . . . . . . . . 26 Bilder bearbeiten . . . . . . . . . . . . . . . . . . . . . . . . . . . . . . . . . . . . . . . . . . . . . . . . . . . . . . . 26 Die im Lieferumfang enthaltene Software verwenden . . . . . . . . . . . . . . . . . . . . . . . . . 27 Auf der CD enthaltene Anwendungen . . . . . . . . . . . . . . . . . . . . . . . . . . . . . . . . . . . . . . . . . . . . 27 KODAK PROFESSIONAL DCS Capture Studio (DCS Capture Studio) . . . . . . . . . . . . . 27 KODAK PROFESSIONAL DCS Camera Manager (DCS Camera Manager) . . . . . . . . . 28 KODAK PROFESSIONAL DCS Photo Desk (DCS Photo Desk) . . . . . . . . . . . . . . . . . . . 28 KODAK PROFESSIONAL DCR File Format Module (DCR File Format Module) . . . . . . 29 Farb-Management . . . . . . . . . . . . . . . . . . . . . . . . . . . . . . . . . . . . . . . . . . . . . . . . . . . . . . . . . . . 30 DCS Capture Studio . . . . . . . . . . . . . . . . . . . . . . . . . . . . . . . . . . . . . . . . . . . . . . . . . . . . . 31 DCS Photo Desk . . . . . . . . . . . . . . . . . . . . . . . . . . . . . . . . . . . . . . . . . . . . . . . . . . . . . . . 33 Farbeinstellungen in ADOBE PHOTOSHOP vornehmen. . . . . . . . . . . . . . . . . . . . . . . . . 34 Allgemeines zur DCS 645 . . . . . . . . . . . . . . . . . . . . . . . . . . . . . . . . . . . . . . . . . . . . . . 35 Überblick . . . . . . . . . . . . . . . . . . . . . . . . . . . . . . . . . . . . . . . . . . . . . . . . . . . . . . . . . . . . . . . . . . 35 Rückseite . . . . . . . . . . . . . . . . . . . . . . . . . . . . . . . . . . . . . . . . . . . . . . . . . . . . . . . . . . . . . 35 Vorderseite (wird mit Kameragehäuse verbunden) . . . . . . . . . . . . . . . . . . . . . . . . . . . . . 35 Seiten . . . . . . . . . . . . . . . . . . . . . . . . . . . . . . . . . . . . . . . . . . . . . . . . . . . . . . . . . . . . . . . . 36 Imager . . . . . . . . . . . . . . . . . . . . . . . . . . . . . . . . . . . . . . . . . . . . . . . . . . . . . . . . . . . . . . . . . . . . 37 Maskierte Mattscheibe . . . . . . . . . . . . . . . . . . . . . . . . . . . . . . . . . . . . . . . . . . . . . . . . . . . . . . . . 38 IR- Filter . . . . . . . . . . . . . . . . . . . . . . . . . . . . . . . . . . . . . . . . . . . . . . . . . . . . . . . . . . . . . . . . . . . 39 Inhalt Zurück Weiter Index Inhalt-3 Inhalt Anti-Aliasing-Filter . . . . . . . . . . . . . . . . . . . . . . . . . . . . . . . . . . . . . . . . . . . . . . . . . . . . . . . . . . . 39 IR- oder Anti-Aliasing-Filter entfernen . . . . . . . . . . . . . . . . . . . . . . . . . . . . . . . . . . . . . . . 40 Filter einsetzen . . . . . . . . . . . . . . . . . . . . . . . . . . . . . . . . . . . . . . . . . . . . . . . . . . . . . . . . . 40 Bild-LCD-Anzeige . . . . . . . . . . . . . . . . . . . . . . . . . . . . . . . . . . . . . . . . . . . . . . . . . . . . . . . . . . . . 41 So funktioniert die Bild-LCD-Anzeige . . . . . . . . . . . . . . . . . . . . . . . . . . . . . . . . . . . . . . . . 41 Bild-LCD-Anzeige ein- und ausschalten. . . . . . . . . . . . . . . . . . . . . . . . . . . . . . . . . . . . . . 42 Menüleiste . . . . . . . . . . . . . . . . . . . . . . . . . . . . . . . . . . . . . . . . . . . . . . . . . . . . . . . . . . . . 43 Menüs . . . . . . . . . . . . . . . . . . . . . . . . . . . . . . . . . . . . . . . . . . . . . . . . . . . . . . . . . . . . . . . . 44 Statusbildschirm . . . . . . . . . . . . . . . . . . . . . . . . . . . . . . . . . . . . . . . . . . . . . . . . . . . . . . . . . . . . . 46 Statusbildschirm anzeigen . . . . . . . . . . . . . . . . . . . . . . . . . . . . . . . . . . . . . . . . . . . . . . . . 46 Tasten für Digitalfunktionen . . . . . . . . . . . . . . . . . . . . . . . . . . . . . . . . . . . . . . . . . . . . . . . . . . . . 47 Auswahlschalter . . . . . . . . . . . . . . . . . . . . . . . . . . . . . . . . . . . . . . . . . . . . . . . . . . . . . . . . 47 „Menu“-Taste . . . . . . . . . . . . . . . . . . . . . . . . . . . . . . . . . . . . . . . . . . . . . . . . . . . . . . . . . . 47 „OK“-Taste . . . . . . . . . . . . . . . . . . . . . . . . . . . . . . . . . . . . . . . . . . . . . . . . . . . . . . . . . . . . 47 „Tag“-Taste . . . . . . . . . . . . . . . . . . . . . . . . . . . . . . . . . . . . . . . . . . . . . . . . . . . . . . . . . . . . 47 „Cancel“-Taste . . . . . . . . . . . . . . . . . . . . . . . . . . . . . . . . . . . . . . . . . . . . . . . . . . . . . . . . . 47 Kurzanleitung zu Bild-LCD-Anzeige und Tasten für Digitalfunktionen . . . . . . . . . . . . . . . . . . . . 48 Anschlüsse . . . . . . . . . . . . . . . . . . . . . . . . . . . . . . . . . . . . . . . . . . . . . . . . . . . . . . . . . . . . . . . . . 49 Serieller Debug-Anschluss . . . . . . . . . . . . . . . . . . . . . . . . . . . . . . . . . . . . . . . . . . . . . . . . 49 Netzanschluss . . . . . . . . . . . . . . . . . . . . . . . . . . . . . . . . . . . . . . . . . . . . . . . . . . . . . . . . . 49 IEEE 1394-Anschluss. . . . . . . . . . . . . . . . . . . . . . . . . . . . . . . . . . . . . . . . . . . . . . . . . . . . 49 Videoausgang. . . . . . . . . . . . . . . . . . . . . . . . . . . . . . . . . . . . . . . . . . . . . . . . . . . . . . . . . . 49 Inhalt Zurück Weiter Index Inhalt-4 Inhalt Grundlagen . . . . . . . . . . . . . . . . . . . . . . . . . . . . . . . . . . . . . . . . . . . . . . . . . . . . . . . . . 50 Einbau des Rückteils . . . . . . . . . . . . . . . . . . . . . . . . . . . . . . . . . . . . . . . . . . . . . . . . . . . . . . . . . 50 DCS 645 am Kameragehäuse montieren und Zubehör anschließen . . . . . . . . . . . . . . . . . . . . 51 DCS 645 am Kameragehäuse montieren. . . . . . . . . . . . . . . . . . . . . . . . . . . . . . . . . . . . . 51 Die DCS 645 vom Kameragehäuse demontieren . . . . . . . . . . . . . . . . . . . . . . . . . . . . . . 53 Blitz-/Stroboskopgeräte anschließen . . . . . . . . . . . . . . . . . . . . . . . . . . . . . . . . . . . . . . . . 53 Bilddateien . . . . . . . . . . . . . . . . . . . . . . . . . . . . . . . . . . . . . . . . . . . . . . . . . . . . . . . . . . . . . . . . . 54 Bilder speichern . . . . . . . . . . . . . . . . . . . . . . . . . . . . . . . . . . . . . . . . . . . . . . . . . . . . . . . . . . . . . 55 Stromversorgung . . . . . . . . . . . . . . . . . . . . . . . . . . . . . . . . . . . . . . . . . . . . . . . . . . . . . . . . . . . . 56 Wechselstrom-Netzteil . . . . . . . . . . . . . . . . . . . . . . . . . . . . . . . . . . . . . . . . . . . . . . . . . . . 56 Akku . . . . . . . . . . . . . . . . . . . . . . . . . . . . . . . . . . . . . . . . . . . . . . . . . . . . . . . . . . . . . . . . . 57 Akku einsetzen . . . . . . . . . . . . . . . . . . . . . . . . . . . . . . . . . . . . . . . . . . . . . . . . . . . . . . . . . 57 Akku entfernen . . . . . . . . . . . . . . . . . . . . . . . . . . . . . . . . . . . . . . . . . . . . . . . . . . . . . . . . . 58 Ladezustand des Akkus prüfen . . . . . . . . . . . . . . . . . . . . . . . . . . . . . . . . . . . . . . . . . . . . 59 Akkuladegerät. . . . . . . . . . . . . . . . . . . . . . . . . . . . . . . . . . . . . . . . . . . . . . . . . . . . . . . . . . 60 Akkus laden . . . . . . . . . . . . . . . . . . . . . . . . . . . . . . . . . . . . . . . . . . . . . . . . . . . . . . . . . . . 61 COMPACTFLASH (CF)-Karten . . . . . . . . . . . . . . . . . . . . . . . . . . . . . . . . . . . . . . . . . . . . . . . . . 62 CF-Karte einsetzen. . . . . . . . . . . . . . . . . . . . . . . . . . . . . . . . . . . . . . . . . . . . . . . . . . . . . . 62 CF-Karte herausnehmen . . . . . . . . . . . . . . . . . . . . . . . . . . . . . . . . . . . . . . . . . . . . . . . . . 63 Einen Ordner auswählen . . . . . . . . . . . . . . . . . . . . . . . . . . . . . . . . . . . . . . . . . . . . . . . . . 64 Auf Bilder auf einer CF-Karte zugreifen . . . . . . . . . . . . . . . . . . . . . . . . . . . . . . . . . . . . . . 65 CF-Karte formatieren . . . . . . . . . . . . . . . . . . . . . . . . . . . . . . . . . . . . . . . . . . . . . . . . . . . . 66 Daten auf einer CF-Karte wiederherstellen . . . . . . . . . . . . . . . . . . . . . . . . . . . . . . . . . . . 67 Inhalt Zurück Weiter Index Inhalt-5 Inhalt Konfiguration der Kamera . . . . . . . . . . . . . . . . . . . . . . . . . . . . . . . . . . . . . . . . . . . . . . 68 Sprache auswählen . . . . . . . . . . . . . . . . . . . . . . . . . . . . . . . . . . . . . . . . . . . . . . . . . . . . . . . . . . 68 Datum und Uhrzeit einstellen . . . . . . . . . . . . . . . . . . . . . . . . . . . . . . . . . . . . . . . . . . . . . . . . . . . 69 Kameraeigenschaften einstellen . . . . . . . . . . . . . . . . . . . . . . . . . . . . . . . . . . . . . . . . . . . . . . . . 70 Das Menü „Properties“ (Eigenschaften) anzeigen . . . . . . . . . . . . . . . . . . . . . . . . . . . . . . 70 Beginn des Energiesparmodus einstellen . . . . . . . . . . . . . . . . . . . . . . . . . . . . . . . . . . . . 71 Zeitraum bis zum Ausschalten der Anzeige einstellen . . . . . . . . . . . . . . . . . . . . . . . . . . . 71 Langzeitbelichtung . . . . . . . . . . . . . . . . . . . . . . . . . . . . . . . . . . . . . . . . . . . . . . . . . . . . . . 72 Gesamtheit der Auslösevorgänge . . . . . . . . . . . . . . . . . . . . . . . . . . . . . . . . . . . . . . . . . . 73 Use Folder01 (Folder01 verwenden) . . . . . . . . . . . . . . . . . . . . . . . . . . . . . . . . . . . . . . . . 73 Videoformat . . . . . . . . . . . . . . . . . . . . . . . . . . . . . . . . . . . . . . . . . . . . . . . . . . . . . . . . . . . 74 Job-Tracker verwenden . . . . . . . . . . . . . . . . . . . . . . . . . . . . . . . . . . . . . . . . . . . . . . . . . . . . . . . 75 Job-Tracker-Daten von einer CF-Karte laden . . . . . . . . . . . . . . . . . . . . . . . . . . . . . . . . . 76 Verwendung der an einen Computer angeschlossenen Kamera . . . . . . . . . . . . . . . . 77 Erste Schritte . . . . . . . . . . . . . . . . . . . . . . . . . . . . . . . . . . . . . . . . . . . . . . . . . . . . . . . . . . . . . . . 77 Kamera an den Computer und eine Stromquelle anschließen . . . . . . . . . . . . . . . . . . . . . . . . . 78 Anschluss an einen Computer . . . . . . . . . . . . . . . . . . . . . . . . . . . . . . . . . . . . . . . . . . . . . 78 Kamera einschalten . . . . . . . . . . . . . . . . . . . . . . . . . . . . . . . . . . . . . . . . . . . . . . . . . . . . . . . . . . 79 Verwendung der Kamera im mobilen Einsatz . . . . . . . . . . . . . . . . . . . . . . . . . . . . . . . 80 Erste Schritte . . . . . . . . . . . . . . . . . . . . . . . . . . . . . . . . . . . . . . . . . . . . . . . . . . . . . . . . . . . . . . . 80 Stromversorgung anschließen . . . . . . . . . . . . . . . . . . . . . . . . . . . . . . . . . . . . . . . . . . . . . . . . . . 81 Inhalt Zurück Weiter Index Inhalt-6 Inhalt Wechselstrom-Netzteil anschließen . . . . . . . . . . . . . . . . . . . . . . . . . . . . . . . . . . . . . . . . . 81 Akkustrom sparen. . . . . . . . . . . . . . . . . . . . . . . . . . . . . . . . . . . . . . . . . . . . . . . . . . . . . . . 81 Energiesparmodus . . . . . . . . . . . . . . . . . . . . . . . . . . . . . . . . . . . . . . . . . . . . . . . . . . . . . . 82 Aufnahmen machen und verarbeiten . . . . . . . . . . . . . . . . . . . . . . . . . . . . . . . . . . . . . 83 Überblick . . . . . . . . . . . . . . . . . . . . . . . . . . . . . . . . . . . . . . . . . . . . . . . . . . . . . . . . . . . . . . . . . . 83 Bildformat . . . . . . . . . . . . . . . . . . . . . . . . . . . . . . . . . . . . . . . . . . . . . . . . . . . . . . . . . . . . . . . . . . 84 Intervalometer . . . . . . . . . . . . . . . . . . . . . . . . . . . . . . . . . . . . . . . . . . . . . . . . . . . . . . . . . . . . . . 85 Intervalometer-Optionen. . . . . . . . . . . . . . . . . . . . . . . . . . . . . . . . . . . . . . . . . . . . . . . . . . 86 ISO-Wert einstellen . . . . . . . . . . . . . . . . . . . . . . . . . . . . . . . . . . . . . . . . . . . . . . . . . . . . . . . . . . 87 Weißabgleich . . . . . . . . . . . . . . . . . . . . . . . . . . . . . . . . . . . . . . . . . . . . . . . . . . . . . . . . . . . . . . . 88 Weißabgleich vornehmen . . . . . . . . . . . . . . . . . . . . . . . . . . . . . . . . . . . . . . . . . . . . . . . . 88 Click Balance (Manueller Weißabgleich) . . . . . . . . . . . . . . . . . . . . . . . . . . . . . . . . . . . . . 89 Langzeitbelichtung . . . . . . . . . . . . . . . . . . . . . . . . . . . . . . . . . . . . . . . . . . . . . . . . . . . . . . 93 Bilder verarbeiten . . . . . . . . . . . . . . . . . . . . . . . . . . . . . . . . . . . . . . . . . . . . . . . . . . . . . . . . . . . . 94 Einstellungen für die Verarbeitung ändern . . . . . . . . . . . . . . . . . . . . . . . . . . . . . . . . . . . . 95 Bild-LCD-Anzeige verwenden . . . . . . . . . . . . . . . . . . . . . . . . . . . . . . . . . . . . . . . . . . . 99 Bilder überarbeiten . . . . . . . . . . . . . . . . . . . . . . . . . . . . . . . . . . . . . . . . . . . . . . . . . . . . . . . . . . . 99 Anzeigemodus auswählen . . . . . . . . . . . . . . . . . . . . . . . . . . . . . . . . . . . . . . . . . . . . . . . . 99 Durch angezeigte Bilder blättern . . . . . . . . . . . . . . . . . . . . . . . . . . . . . . . . . . . . . . . . . . 100 Einzelbild-Anzeigemodus . . . . . . . . . . . . . . . . . . . . . . . . . . . . . . . . . . . . . . . . . . . . . . . . 101 Zoom-Anzeigemodus . . . . . . . . . . . . . . . . . . . . . . . . . . . . . . . . . . . . . . . . . . . . . . . . . . . 101 Histogramm-Anzeigemodus . . . . . . . . . . . . . . . . . . . . . . . . . . . . . . . . . . . . . . . . . . . . . . 103 Inhalt Zurück Weiter Index Inhalt-7 Inhalt Mehrbild-Anzeigemodus. . . . . . . . . . . . . . . . . . . . . . . . . . . . . . . . . . . . . . . . . . . . . . . . . 104 Lösch-Modus . . . . . . . . . . . . . . . . . . . . . . . . . . . . . . . . . . . . . . . . . . . . . . . . . . . . . . . . . 105 Statusleiste . . . . . . . . . . . . . . . . . . . . . . . . . . . . . . . . . . . . . . . . . . . . . . . . . . . . . . . . . . . 106 Navigationsleiste . . . . . . . . . . . . . . . . . . . . . . . . . . . . . . . . . . . . . . . . . . . . . . . . . . . . . . 106 Bildergruppen löschen . . . . . . . . . . . . . . . . . . . . . . . . . . . . . . . . . . . . . . . . . . . . . . . . . . . . . . . 107 Anzeigekontrast . . . . . . . . . . . . . . . . . . . . . . . . . . . . . . . . . . . . . . . . . . . . . . . . . . . . . . . . . . . . 108 Überbelichtungsanzeige . . . . . . . . . . . . . . . . . . . . . . . . . . . . . . . . . . . . . . . . . . . . . . . . . . . . . . 108 Bilder markieren . . . . . . . . . . . . . . . . . . . . . . . . . . . . . . . . . . . . . . . . . . . . . . . . . . . . . . . . . . . . 109 Pflege der DCS 645 . . . . . . . . . . . . . . . . . . . . . . . . . . . . . . . . . . . . . . . . . . . . . . . . . . 110 Reinigen . . . . . . . . . . . . . . . . . . . . . . . . . . . . . . . . . . . . . . . . . . . . . . . . . . . . . . . . . . . . . . . . . . 110 Reinigen der DCS 645 . . . . . . . . . . . . . . . . . . . . . . . . . . . . . . . . . . . . . . . . . . . . . . . . . . 110 IR- oder Anti-Aliasing-Filter reinigen . . . . . . . . . . . . . . . . . . . . . . . . . . . . . . . . . . . . . . . 111 Aufbewahren des Rückteils . . . . . . . . . . . . . . . . . . . . . . . . . . . . . . . . . . . . . . . . . . . . . . . . . . . 111 Firmware . . . . . . . . . . . . . . . . . . . . . . . . . . . . . . . . . . . . . . . . . . . . . . . . . . . . . . . . . . . . . . . . . 113 Überprüfen, welche Firmware-Version installiert ist . . . . . . . . . . . . . . . . . . . . . . . . . . . . 113 Firmware aktualisieren . . . . . . . . . . . . . . . . . . . . . . . . . . . . . . . . . . . . . . . . . . . . . . . . . . 114 Recycling . . . . . . . . . . . . . . . . . . . . . . . . . . . . . . . . . . . . . . . . . . . . . . . . . . . . . . . . . . . . . . . . . 115 Unterschiede zwischen MAMIYA 645AF und 645AFD . . . . . . . . . . . . . . . . . . . . . . . 116 Spezifikationen . . . . . . . . . . . . . . . . . . . . . . . . . . . . . . . . . . . . . . . . . . . . . . . . . . . . . 118 Inhalt Zurück Weiter Index Inhalt-8 Inhalt Nicht unterstützte Funktionen . . . . . . . . . . . . . . . . . . . . . . . . . . . . . . . . . . . . . . . . . . 119 Nicht oder nur teilweise unterstützte Funktionen (CONTAX 645) . . . . . . . . . . . . . . . . . . . . . . 119 Nicht unterstützte oder nur teilweise unterstützte Funktionen (MAMIYA 645AF, MAMIYA 645AFD) . . . . . . . . . . . . . . . . . . . . . . . . . . . . . . . . . . . . . . . . . . . . . . . . . . . . . . . . . . 120 Monitor verwenden . . . . . . . . . . . . . . . . . . . . . . . . . . . . . . . . . . . . . . . . . . . . . . . . . . 121 Monitor anschließen . . . . . . . . . . . . . . . . . . . . . . . . . . . . . . . . . . . . . . . . . . . . . . . . . . . . . . . . . 121 Monitor aktivieren . . . . . . . . . . . . . . . . . . . . . . . . . . . . . . . . . . . . . . . . . . . . . . . . . . . . . . . . . . . 122 Monitor deaktivieren . . . . . . . . . . . . . . . . . . . . . . . . . . . . . . . . . . . . . . . . . . . . . . . . . . . . . . . . . 122 Durch Bilder blättern . . . . . . . . . . . . . . . . . . . . . . . . . . . . . . . . . . . . . . . . . . . . . . . . . . . . . . . . . 122 Elektromagnetische Strahlung . . . . . . . . . . . . . . . . . . . . . . . . . . . . . . . . . . . . . . . . . . . . . . . . . 123 Japan . . . . . . . . . . . . . . . . . . . . . . . . . . . . . . . . . . . . . . . . . . . . . . . . . . . . . . . . . . . . . . . 123 Taiwan . . . . . . . . . . . . . . . . . . . . . . . . . . . . . . . . . . . . . . . . . . . . . . . . . . . . . . . . . . . . . . 123 Europäische Union (EU). . . . . . . . . . . . . . . . . . . . . . . . . . . . . . . . . . . . . . . . . . . . . . . . . 124 USA . . . . . . . . . . . . . . . . . . . . . . . . . . . . . . . . . . . . . . . . . . . . . . . . . . . . . . . . . . . . . . . . 124 Mit „Warnung“ und „Vorsicht“ gekennzeichnete Hinweise . . . . . . . . . . . . . . . . . . . . . 125 Mit „Warnung“ gekennzeichnete Hinweise . . . . . . . . . . . . . . . . . . . . . . . . . . . . . . . . . . . . . . . . 125 Glossar . . . . . . . . . . . . . . . . . . . . . . . . . . . . . . . . . . . . . . . . . . . . . . . . . . . . . . . . . . . 127 Garantie . . . . . . . . . . . . . . . . . . . . . . . . . . . . . . . . . . . . . . . . . . . . . . . . . . . . . . . . . . . 130 Inhalt Zurück Weiter Index Inhalt-9 Überblick Über dieses Handbuch Überblick In diesem Handbuch werden die Funktionen beschrieben, die an den folgenden Digitalkamera-Rückteilen zur Verfügung stehen: KODAK PROFESSIONAL DCS Pro Back 645M (DCS 645M) KODAK PROFESSIONAL DCS Pro Back 645C (DCS 645C) In diesem Handbuch wird Ihr Digitalkamera-Rückteil grundsätzlich als „DCS 645“ bezeichnet, wenn nicht auf ein bestimmtes Modell Bezug genommen wird. Der Begriff „Kamera“ steht für das Kameragehäuse mit montiertem Rückteil DCS 645. Folgendes wird in diesem Handbuch nicht beschrieben: ! Die Funktionen der Kameragehäuse MAMIYA 645AF, MAMIYA 645AFD oder CONTAX 645, außer um auf nicht unterstützte Funktionen hinzuweisen (Seite 119). Informationen zu diesen Funktionen finden Sie im Handbuch zu Ihrem MAMIYA- oder CONTAX-Kameragehäuse. Diese Rückteile können an folgenden Kameragehäusen montiert werden: DCS 645M DCS 645M DCS 645C Inhalt MAMIYA 645AF MAMIYA 645AFD CONTAX 645 Zurück Weiter ! Die Funktionen der mitgelieferten Software (außer einem knappen Überblick) (Seite 27). Informationen hierzu finden Sie in der Online-Hilfe auf den Software-CDs. Index 10 Überblick Dieses Handbuch ist ein Online-Handbuch. Klicken Sie auf die folgenden Elemente, um zum entsprechenden Thema zu gelangen: ! Inhaltsverzeichnis- oder Indexeinträge ! Blaue, unterstrichene Seitenzahlen ! Die Schaltflächen „Inhalt“, „Zurück“, „Weiter“ oder „Index“ am Ende jeder Seite Einführung Vielen Dank, dass Sie sich für die DCS 645 entschieden haben. Die DCS 645 ist gegen das Filmmagazin des Kameragehäuses austauschbar, so dass Sie Ihre Kamera als Digitalkamera oder mit herkömmlichem Filmmaterial verwenden können. Sie können die DCS 645 entweder im mobilen Einsatz oder an einen Computer angeschlossen verwenden. Inhalt Zurück Weiter Index 11 Überblick Spezifikationen ! 16 Megapixel-Imager (4.080 x 4.080 Pixel) ! Stromversorgung: Mitgeliefertes Wechselstrom-Netzteil oder Akkupack ! Schnelle Serienbildfunktion: 1 Bild / 1,8 Sekunden, bei maximal 8 Bildern in Serie (abhängig von Kameragehäuse (Seite 116), Bildinhalt und Typ der COMPACTFLASH-Karte) ! Karteneinschub für COMPACTFLASH-Karten und Typ-II-Karten. Karte-in-Betrieb-LED ! 400 Mbps-IEEE 1394-Schnittstelle ! ISO 100 - 400 ! Abnehmbarer IR-Filter ! Bildanzeige-LCD für Vorschaubilder und Statusanzeige für Digitalfunktionen ! Composite-Videoausgang zum Betrachten von Bildern auf einem externen Monitor (nicht mitgeliefert) Inhalt Zurück Weiter Index 12 Überblick Systemanforderungen Neben den mit der DCS 645 gelieferten Elementen, Ihrem Kameragehäuse und den dazugehörigen Komponenten, sind folgende Elemente erforderlich: Bei Verwendung eines MACINTOSH-Computers ! POWER MACINTOSH G3 oder G4, POWER MACINTOSH G4-Multiprozessorsystem, POWERBOOK G3-Serie oder iMac DV Im mobilen Einsatz ! COMPACTFLASH-Karten ! System 9.0 oder höher (nicht OS X) ! Kartenleser (um Bilddateien nach einer FotoSession an Ihren Computer zu übertragen) ! 512 MB Arbeitsspeicher ! Wenn Ihr MACINTOSH keine IEEE 1394Anschlüsse hat, benötigen Sie eine OHCIkompatible IEEE 1394-Karte mit einem freien Anschluss. " Wenn Sie nicht die Dienste eines Fotolabors in Anspruch nehmen möchten, benötigen Sie zur Verarbeitung Ihrer Bilder einen Computer, dessen Betriebssystem und Arbeitsspeicherausstattung den Vorgaben entsprechen, die in den folgenden Abschnitten aufgeführt sind. Inhalt Zurück Weiter ! IEEE 1394-Kabel ! KODAK PROFESSIONAL DCS Capture Studio oder KODAK PROFESSIONAL DCS Camera Manager und DCS Photo Desk Index 13 Überblick Bei Verwendung eines PCs ! WINDOWS/INTEL-PC mit PENTIUM II-Prozessor (266 MHz oder schneller) ! 200 MB freier Festplattenspeicher ! Eines der folgenden Betriebssysteme: WINDOWS 98 SE, WINDOWS Me, WINDOWS NT 4.0 oder WINDOWS 2000 (WINDOWS 2000 empfohlen) ! Wenn Ihr PC keine IEEE 1394-Anschlüsse hat, benötigen Sie eine OHCI-kompatible IEEE 1394Karte mit einem freien Anschluss. ! IEEE 1394-Kabel ! 256 MB Arbeitsspeicher ! KODAK PROFESSIONAL DCS Camera Manager und DCS Photo Desk Inhalt Zurück Weiter Index 14 Arbeitsabläufe Arbeitsabläufe In diesem Abschnitt wird auf zwei allgemeine Arbeitsabläufe für die Verwaltung Ihrer Aufnahmen eingegangen. Für Studioaufnahmen und Aufnahmen an anderen Locations sind die Arbeitsabläufe möglicherweise unterschiedlich. Da je nach Aufnahmesituation die Arbeitsabläufe ganz unterschiedlich sein können, sollen die hier beschriebenen Arbeitsabläufe eine generelle Hilfe darstellen. Folgende Arbeitsabläufe werden beschrieben: ! Aufnahmen bei nicht an den Computer angeschlossener Kamera ! Aufnahmen bei an den Computer angeschlossener Kamera Inhalt Zurück Weiter Index 15 Arbeitsabläufe Arbeitsablauf bei nicht an den Computer angeschlossener Kamera Gerät und Datenträger vorbereiten Testaufnahmen machen und auswerten Produktionsaufnahmen machen Gelegentliche Überprüfung Bilder übertragen Bearbeiten Inhalt Zurück Weiter Index 16 Arbeitsabläufe ! In der DCS 645 erstellte Ordner erhalten die Namen „FOLDER1“, „FOLDER2“ usw. Wenn Sie den Ordnern aussagekräftige Namen geben möchten, legen Sie eine CF-Karte in einen Kartenleser ein und nennen Sie die Ordner beispielsweise „Außenaufnahmen“ oder „Kirche“. Sie können dann die Aufnahmen in den entsprechenden Ordnern speichern und so leicht auf die Aufnahmen zugreifen. ! Nehmen Sie die Weißabgleich-Einstellung vor (Seite 88). Um die Weißabgleich-Einstellung mit der Kamera vorzunehmen, verwenden Sie „Manueller Weißabgleich“ (Seite 89). Nehmen Sie ein Bild mit einer MACBETH-Farbkarte, einer Grau- oder Weißkarte oder einem neutralen Bereich und führen Sie anschließend einen manuellen Weißabgleich durch. Um die Einstellung für den manuellen Weißabgleich mit Hilfe der mitgelieferten Software vorzunehmen, machen Sie eine Aufnahme von einer MACBETHFarbkarte, einer Grau- oder einer Weißkarte und nehmen Sie die Anpassungen später mit Hilfe der Software vor. ! Legen Sie den ISO-Wert (Seite 87) in Abhängigkeit vom verfügbaren Licht fest. ! Richten Sie den Job-Tracker ein, falls erforderlich (Seite 75). Gerät und Datenträger vorbereiten Die folgenden vorbereitenden Maßnahmen helfen Ihnen, Ihre Geräte vorzubereiten, Zeit bei den eigentlichen Aufnahmen zu sparen und eine hohe Bildqualität zu gewährleisten. ! Kalibrieren Sie Ihren Monitor und die Drucker regelmäßig, z. B. wöchentlich. ! Laden Sie einen oder mehrere DCS 645-Akkus (Seite 60). Setzen Sie einen Akku ein (Seite 57). ! Stellen Sie das Datum und die Uhrzeit ein (Seite 68), falls erforderlich. ! Wenn Sie eine CF-Karte bereits für mehrere FotoSessions verwendet haben (20 bis 30 Sessions), ist es empfehlenswert, die Karte (Seite 66) in der von Ihnen verwendeten Kamera zu formatieren, damit wieder die volle Speicherkapazität der Karte zur Verfügung steht und die Funktion zum Wiederherstellen der Karte (Seite 67) verwendet werden kann. ! Setzen Sie die CF-Karten (Seite 62), die verwendet werden sollen, ein und überprüfen Sie anhand der Anzeige auf dem Statusbildschirm (Seite 46), dass ausreichend Speicherplatz zur Verfügung steht. Inhalt Zurück Weiter Index 17 Arbeitsabläufe Testaufnahmen machen und auswerten Vor Beginn und während einer Foto-Session sollten Sie einige Testaufnahmen machen und auswerten, um sicherzustellen, dass die Belichtungs- und Kameraeinstellungen so sind, dass die gewünschten Ergebnisse erzielt werden. Bildattribut DCS 645-Tool Belichtung Anzeige des Bildes auf der Bild-LCD (Seite 41) Fokus Zoom-Anzeigemodus (Seite 101) Er dient zur Anzeige von Bildern im Verhältnis 1:1 und zur Auswertung der Schärfe und des Kontrasts in Bereichen mit starken Kontrasten (z. B. Augen). Stellen Sie die Schärfe ein und/oder überprüfen Sie die Tiefenschärfe und stellen Sie diese ein. Farbe Mit Hilfe des manuellen Weißabgleichs (Seite 89) können Sie Farbverschiebungen in aufeinander folgenden Bildern neutralisieren. Wiederholen Sie diesen Vorgang gegebenenfalls, wenn sich die Lichtverhältnisse ändern. Anzeige des Bildes auf der Bild-LCD Überprüfen Sie die Bilder auf unerwünschte Details wie geschlossene Augen. Nehmen Sie die Bilder gegebenenfalls erneut auf. Bildinhalt und gestaltung Inhalt Empfohlene Vorgehensweise Zeigen Sie Bilder an und werten Sie die Informationen Der Histogramm-Anzeigemodus (Seite 103) bietet Informationen des Tools aus. Nehmen Sie die Kameraeinstellungen (Blende, Verschlusszeit, ISO-Einstellung) und/oder die zur Belichtung des gesamten Bildes. Belichtungseinstellungen vor. Nehmen Sie die Bilder Der Luminometer (Seite 102) bietet Informationen zur Belichtung gegebenenfalls erneut auf. bestimmter Bildbereiche. Er dient zur Anzeige des Luminanzkanal-Sättigungsgrades. Dieser wird anhand der PixelAnzahl unterhalb des Fadenkreuzes in der Bild-LCD-Anzeige gemessen. Zoom-Anzeigemodus Zurück Weiter Index 18 Arbeitsabläufe Aufnahmen machen Gelegentliche Überprüfung Führen Sie mit Hilfe der DCS 645 die folgenden Schritte durch: Die Aufnahmebedingungen wie Licht und Aufbau sind je nach Aufnahmeort unterschiedlich (bei Hochzeitsaufnahmen sind beispielsweise die Aufnahmebedingungen im Haus, in der Kirche und im Festsaal ganz unterschiedlich). Um die beste Qualität für Ihre Aufnahmen zu gewährleisten, werten Sie Testaufnahmen an den Locations aus (Seite 18) und nehmen Sie die erforderlichen Korrekturen vor. ! Wählen Sie den Ordner aus, in dem die Aufnahmen gespeichert werden sollen. ! Aktivieren Sie „Processing“ (Verarbeitung), wenn die Bilder schon in der Kamera in das JPEG- oder TIFFRGB-Format konvertiert werden sollen (Seite 94). Ändern Sie gegebenenfalls die Einstellungen für die Verarbeitung (Seite 95). (Es wird empfohlen, dass Sie die Original-Dateien im DCR-Format speichern. Die DCR-Dateien sind Ihre „digitalen Negative“.) Testaufnahmen sind auch hilfreich, damit Ihr Kunde die Aufnahmen noch am Aufnahmeort beurteilen kann. Zum Anzeigen von Bildern stehen Ihnen folgende Möglichkeiten zur Verfügung: ! Bild-LCD-Anzeige mit verschiedenen Anzeigemodi (Seite 99). ! Angeschlossener Monitor (Seite 121) (In diesem Fall ist die Bild-LCD-Anzeige deaktiviert). ! Entnehmen Sie die CF-Karte aus der DCS 645 und setzen Sie sie in einen Laptop-Computer ein. Sie können in diesem Fall die Bilder mit Hilfe der im Lieferumfang enthaltenen Software anzeigen. Inhalt Zurück Weiter Index 19 Arbeitsabläufe Bilder übertragen Setzen Sie die CF-Karte nach Beendigung der FotoSession in einen an den Computer angeschlossenen Kartenleser ein. Anschließend können Sie Ihre Bilder mit Hilfe der im Lieferumfang enthaltenen Anwendungen öffnen, bearbeiten, übertragen, kopieren, archivieren, speichern (Seite 27) oder an ein Labor senden. ! Erstellen Sie gegebenenfalls auf der Festplatte Ihres Computers Ordner, in denen Sie die Bilder ablegen. Verwenden Sie dabei aussagekräftige Namen, anhand derer Sie die Bilder bei Bedarf schnell wiederfinden. ! Es ist empfehlenswert, die Originalbilder zur Sicherung zusätzlich auf einer CD oder einer Zip-Diskette zu speichern. Inhalt Zurück Weiter Index 20 Arbeitsabläufe Bilder bearbeiten Im Lieferumfang des Geräts sind mehrere Anwendungen enthalten. In diesem Handbuch wird kurz auf die einzelnen Anwendungen eingegangen. In der folgenden Tabelle sind Anwendungen zum Anzeigen und Bearbeiten von Bildern aufgelistet: Anwendungen zum Anzeigen/Bearbeiten Software Beschreibung Handhabbarkeit DCR File Format Module (Seite 29) (mit ADOBE PHOTOSHOP) Schnellste Anzeigemöglichkeit für DCR-Dateien in ADOBE PHOTOSHOP. Sehr einfache Handhabung " Bei Verwendung des DCR File Format Module können Dateien im DCR-Format nicht bearbeitet werden. DCS Camera Manager (Seite 28) und DCS Photo Desk (Seite 28) DCS Camera Manager bietet Funktionen für die Aufnahme- und Einfache Handhabung Kamerasteuerung. DCS Photo Desk bietet einen Browser mit benutzerfreundlichen Bearbeitungs-Tools. Es werden bearbeitete RGB-Dateien erstellt. DCS Capture Studio (nur MACINTOSH) (Seite 27) Eine Anwendung für die Bildaufnahme und einen optimierten Arbeitsablauf. Bietet eine große Auswahl an BearbeitungsTools. Bietet ein hervorragendes Farb-Management. Inhalt Zurück Weiter Index Äußerst komplex 21 Arbeitsabläufe Anwendungen von Fremdherstellern Kodak ermöglicht es Fremdherstellern, Lösungen mit Hilfe eines KODAK PROFESSIONAL Software Developer Kit (SDK) zu entwickeln. Weitere Informationen hierzu finden Sie auf der Website unter http://www.kodak.com/go/drg. Inhalt Zurück Weiter Index 22 Arbeitsabläufe Arbeitsablauf bei an den Computer angeschlossener Kamera o an Computer Kamera anschließen Testaufnahmen machen und auswerten Inhalt Zurück Software ausführen Aufnahmen machen Weiter Gerät und Datenträger vorbereiten Gelegentliche Überprüfung Index Bearbeiten 23 Arbeitsabläufe Verbindung zum Computer herstellen und Netzteil anschließen Verbinden Sie die DCS 645 mit Ihrem Computer und schließen Sie das Netzteil an (Seite 78) Verwenden Sie das im Lieferumfang enthaltene Wechselstrom-Netzteil (Seite 56). Sie können alternativ einen Akku verwenden (Seite 57). Vorteil des Wechselstrom-Netzteils ist jedoch, dass es eine dauerhafte Stromzufuhr gewährleistet. Aufnahmesoftware starten Sie müssen eine der folgenden Anwendungen starten, bevor Sie fortfahren können: WINDOWS ! KODAK PROFESSIONAL DCS Camera Manager (Seite 28) MACINTOSH ! KODAK PROFESSIONAL DCS Camera Manager oder ! KODAK PROFESSIONAL DCS Capture Studio (Seite 31) " Bei Verwendung von DCS Camera Manager ist es empfehlenswert, Bilder mit Hilfe von KODAK PROFESSIONAL DCS Photo Desk zu suchen und zu bearbeiten. Inhalt Zurück Weiter Index 24 Arbeitsabläufe Gerät und Datenträger vorbereiten Testaufnahmen machen und auswerten Gehen Sie folgendermaßen vor, um einen reibungslosen Ablauf bei Ihren Foto-Sessions zu gewährleisten: Sie können Ihre Aufnahmen (Seite 26) noch während der Session überarbeiten und auswerten. Dabei stehen Ihnen folgende Möglichkeiten zur Verfügung: ! Kalibrieren Sie Ihren Monitor und die Drucker regelmäßig, z. B. wöchentlich. ! Sie können mit Hilfe der mitgelieferten Anwendungen DCS Photo Desk oder DCS Capture Studio erforderliche Korrekturen vornehmen. ! Erstellen Sie auf Ihrem Computer Ordner, in denen Sie die Bilder während der Aufnahme ablegen können. Geben Sie den Ordnern aussagekräftige Namen. Inhalt Zurück Weiter ! Sie können mit Hilfe der Kamera-Tools erforderliche Korrekturen vornehmen (Seite 18). Index 25 Arbeitsabläufe Aufnahmen machen Gelegentliche Überprüfung Gehen Sie unter Verwendung von DCS Camera Manager oder DCS Capture Studio folgendermaßen vor: Wenn Sie DCS Camera Manager (Seite 28) und DCS Photo Desk verwenden, werden die Aufnahmen auf dem Computerbildschirm angezeigt (Seite 28). Dasselbe gilt bei Verwendung von DCS Capture Studio (Seite 27). ! Erstellen Sie auf Ihrem Computer einen Ordner, in dem Sie die Aufnahmen ablegen, oder wählen Sie diesen aus. Gehen Sie unter Verwendung von DCS Camera Manager folgendermaßen vor: ! Aktivieren Sie „Processing“ (Verarbeitung), wenn die Bilder schon in der Kamera in das JPEG- oder TIFFRGB-Format konvertiert werden sollen (Seite 94). Ändern Sie gegebenenfalls die Einstellungen für die Verarbeitung (Seite 95). (Es wird empfohlen, dass Sie die Original-Dateien im DCR-Format speichern. Die DCR-Dateien sind Ihre „digitalen Negative“.) Inhalt Zurück Weiter Bilder bearbeiten Informationen hierzu finden Sie in der Hilfe zu KODAK PROFESSIONAL DCS Capture Studio oder KODAK PROFESSIONAL DCS Photo Desk. Index 26 Die im Lieferumfang enthaltene Software verwenden Die im Lieferumfang enthaltene Software verwenden Auf der CD enthaltene Anwendungen Auf den im Lieferumfang der DCS 645 enthaltenen CDs befinden sich mehrere Anwendungen. In diesem Handbuch wird kurz auf die einzelnen Anwendungen eingegangen. Detaillierte Informationen finden Sie in der Hilfe der jeweiligen Anwendung. KODAK PROFESSIONAL DCS Capture Studio (DCS Capture Studio) Plattform: nur MACINTOSH DCS Capture Studio bietet Ihnen die folgenden Möglichkeiten: ! Bilder in der DCS 645 speichern (Seite 116). Mit der DCS 645 gemachte Aufnahmen werden in einem eigenen Dateiformat mit der Erweiterung .DCR gespeichert. Mit der mitgelieferten Software können Sie Bilder im DCR-Format öffnen und in einer Reihe von Formaten speichern. ! Ein professionelles Farb-Management, beispielsweise zum Erstellen von Farbprofilen. ! IPTC-Daten erstellen. ! Einstellungen für die Bildbearbeitung speichern und wieder verwenden. Mit Hilfe der mitgelieferten Software können Sie auch Bilder bearbeiten, Farbverwaltungseinstellungen vornehmen und die DCS 645 steuern, wenn sie an einen Computer angeschlossen ist. ! Job-Informationen protokollieren. ! Die Kameraeinstellungen überprüfen. ! Ausschnitte machen und Bilder drehen. " Die DCS 645 bietet eine Option, mit der Sie Bilder ! Die Bildschärfe verbessern, indem Sie den Kontrast der Konturen erhöhen. in die Formate JPEG oder TIFF RGB konvertieren können. Danach können sie mit Hilfe der meisten Bildbarbeitungsprogramme geöffnet werden. Inhalt Zurück Weiter ! Rauschen (ungewollte Störungen) reduzieren. Index 27 Die im Lieferumfang enthaltene Software verwenden KODAK PROFESSIONAL DCS Camera Manager (DCS Camera Manager) KODAK PROFESSIONAL DCS Photo Desk (DCS Photo Desk) Plattformen: WINDOWS und MACINTOSH Plattformen: WINDOWS und MACINTOSH Wenn die DCS 645 an einen Computer angeschlossen ist, auf dem WINDOWS installiert ist, müssen Sie DCS Camera Manager verwenden. Wenn die DCS 645 an einen MACINTOSH-Computer angeschlossen ist, müssen Sie DCS Camera Manager oder KODAK PROFESSIONAL DCS Capture Studio verwenden. DCS Photo Desk kann mit DCS Camera Manager verwendet werden. DCS Photo Desk bietet Ihnen die folgenden Möglichkeiten: ! Ausschnitte machen und Bilder drehen. ! Einen Farbabgleich durchführen. Wenn Sie DCS Camera Manager verwenden, haben Sie die folgenden Möglichkeiten: ! Schärfen. ! Rauschen reduzieren. ! Einen Ordner auf der CF-Karte in der DCS 645 auswählen. ! Die Kameraeinstellungen überprüfen. ! Bilder von der Kamera in den Computer kopieren. ! IPTC-Daten erstellen. ! Bilder in der DCS 645 speichern (Seite 116). ! Audiodateien abspielen. ! Die Kameraeinstellungen anzeigen und festlegen. ! Die Kamerainformationen anzeigen und die Datums/Uhrzeiteinstellungen der Kamera und des Computers synchronisieren. Inhalt Zurück Weiter Index 28 Die im Lieferumfang enthaltene Software verwenden KODAK PROFESSIONAL DCR File Format Module (DCR File Format Module) Plattformen: WINDOWS und MACINTOSH DCR File Format Module kann als Plug-In für ADOBE PHOTOSHOP installiert werden. Sie haben dann die Möglichkeit, DCR-Bilder direkt in ADOBE PHOTOSHOP zu öffnen. Wenn Sie die besonderen Funktionen von DCS Photo Desk oder DCS Capture Studio zur Bildbearbeitung verwenden möchten, sollten Sie die Änderungen in einer der mitgelieferten Anwendungen vornehmen, bevor Sie die Datei in ADOBE PHOTOSHOP öffnen. Inhalt Zurück Weiter Index 29 Die im Lieferumfang enthaltene Software verwenden Farb-Management DCS Capture Studio und DCS Photo Desk bieten Tools zum Bearbeiten von Farben. Mit beiden Anwendungen können Sie mit verschiedenen KODAK PROFESSIONAL-Digitalkameras gemachte Aufnahmen bearbeiten. Dieser Abschnitt bietet einen Überblick über die Verwendung der Farb-Management-Tools mit der DCS 645. Außerdem wird auf die RGB-Einstellungen in ADOBE PHOTOSHOP eingegangen. Inhalt Zurück Weiter Index 30 Die im Lieferumfang enthaltene Software verwenden DCS Capture Studio Voreinstellungen DCS Capture Studio bietet eine Vielzahl an Voreinstellungen und Tools für das Farb-Management. In diesem Abschnitt wird auf Standard-Einstellungen und empfohlene Einstellungen bei der Verwendung der Software mit der DCS 645 eingegangen. Sie können folgende Voreinstellungen vornehmen. Sie können auf die Voreinstellungen über das BearbeitenMenü von DCS Capture Studio zugreifen. Auf die Tools können Sie über das Tools-Menü zugreifen. Monitor Profile (Monitorprofil) – Wählen Sie „Use system profile“ (Systemprofil verwenden) aus, wenn ein Systemprofil erstellt wurde. Wenn kein Systemprofil erstellt wurde, wird ein Standardprofil verwendet. Default Source Profile (vorgegebenes Quellprofil) – Es wird empfohlen, „DCSPB Daylight Source Correction“ (DCSPB-Tageslicht-Korrektur) zu wählen, um darzustellen, wie die DCS 645 Farben bei Tageslicht interpretiert. „Tungsten“ (Kunstlicht) und „Fluorescent“ (Neonlicht) stehen auch zur Verfügung. Default Look Profile (vorgegebenes Ansichtsprofil) – Wählen Sie „Kodak Professional Product“ für leuchtende, kräftige Farben oder „Kodak Professional Portrait“ für weiche Farben mit etwas geringerer Sättigung. Default Destination Profile (vorgegebenes Zielprofil) – Es wird empfohlen, „ProPhoto RGB“ zu wählen. Inhalt Zurück Weiter Index 31 Die im Lieferumfang enthaltene Software verwenden Belichtungs- und Farbton-Tools Farb-Ausgleich-Tools Die richtige Verwendung dieser Tools ist ausschlaggebend für die Bildqualität. Mit Hilfe dieser Tools können Sie geringfügige Korrekturen an Bildern vornehmen, die mit den Belichtungs- und Farbton-Tools bearbeitet wurden. Neutral Reference (neutrale Referenz) – Um sicherzustellen, dass es in einem neutralen Bereich eines Bildes keinen Farbstich gibt, klicken Sie auf „Enable“ (Aktivieren) und klicken Sie dann in einen grauen Bereich des Bildes. Sie können diese Korrekturen mit Hilfe der Funktionen „RGB curves“ (RGB-Kurven), „Color Balance“ (Farbausgleich) und „Saturation“ (Sättigung) vornehmen. Profiles (Profile) – Sie können gegebenenfalls die Kamera- und Darstellungseinstellungen ändern. Exposure (Belichtung) – Sie können das Histogramm hinsichtlich der Tonwertverteilung auswerten: ! Sie können sehr dunkle und sehr helle Bildpartien durch Verschieben der roten Linien im Histogramm, durch Klicken auf eine Stelle im Bild mit Hilfe der zwei unteren Pipetten oder durch Eingabe numerischer Werte anpassen. Die hellsten Bildpartien werden auf der rechten Seite, die dunkelsten Bildpartien auf der linken Seite angepasst. ! Sie können eine generelle Belichtungsverschiebung vornehmen, indem Sie den Schieberegler für die Belichtungskorrektur verschieben. Inhalt Zurück Weiter Index 32 Die im Lieferumfang enthaltene Software verwenden Tools für die Bildgestaltung DCS Photo Desk Mit Hilfe dieser Tools können Sie Bilder durch Ausschneiden, Schärfen und Auswahl des Ausgabeprofils für die Ausgabe vorbereiten. DCS Photo Desk bietet eine Vielzahl an Farb-ManagementTools. Sie können über das Menü „Image“ (Bild) oder im Menü „View“ (Ansicht) über das Fenster „Image Control“ (Bildkontrolle) auf diese Tools zugreifen. Tools zum Reduzieren von Rauschen Mit Hilfe dieser Tools können Sie Rauschen folgendermaßen reduzieren: Low (Niedrig) – Zur Reduzierung von statistischem Rauschen (vergleicht die Helligkeitswerte von Bildpunkten mit denen der angrenzenden Bildpunkte und korrigiert leichte Unregelmäßigkeiten in der Bildstruktur) Es gibt Tools für den manuellen Weißabgleich (Click Balance), für den Belichtungsausgleich (Exposure Compensation), für den Farbausgleich (Color Balance Lighting) und für das Reduzieren von Rauschen (Noise Reduction). Medium (Mittel) – Zur Reduzierung von niedrigem Rauschen und Chromarauschen (Rauschen mit einer Farbkomponente) Moiré – Zur Reduzierung von niedrigem und mittelstarkem Rauschen und Moiré-Effekten (Aliasing-Störung) Inhalt Zurück Weiter Index 33 Die im Lieferumfang enthaltene Software verwenden Farbeinstellungen in ADOBE PHOTOSHOP vornehmen Wenn Sie DCS 645-Bilder in ADOBE PHOTOSHOP (nicht im Lieferumfang enthalten) bearbeiten, können Sie den am besten geeigneten RGB-Farbraum festlegen. ProPhoto RGB ist der vorgegebene RGB-Farbraum in DCS Photo Desk und DCS Capture Studio. Wenn Sie in ADOBE PHOTOSHOP Bilder öffnen möchten, die in DCS Photo Desk und DCS Capture Studio bearbeitet wurden, sollten Sie in ADOBE PHOTOSHOP den gleichen RGB-Farbraum auswählen. Sie können in ADOBE PHOTOSHOP den RGB-Farbraum mit Hilfe der Option für die Farbeinstellungen festlegen. Inhalt Zurück Weiter Index 34 Allgemeines zur DCS 645 Überblick Allgemeines zur DCS 645 Rückseite Vorderseite (wird mit Kameragehäuse verbunden) „Menu“-Taste „Tag“-Taste „Cancel“-Taste IR- oder AntiAliasing-Filter * „OK“-Taste Schnittstelle zum Aufnahmegehäuse Auswahlschalter Knopf zum Öffnen des Akkufachs DCS Pro Back 645-Akku * Um fokussierte Bilder zu erzielen, müssen Sie entweder einen IR-Filter oder einen Anti-Aliasing-Filter verwenden. Inhalt Zurück Weiter Index 35 Allgemeines zur DCS 645 Seiten DCS 645-Entriegelungsknopf Serieller Debug-Anschluss Karte in Betrieb-LED Netzanschluss Einschub für COMPACTFLASH-Karte IEEE 1394-Anschluss Kartenfachabdeckung (offen) Videoausgang Auswerftaste für die PC-Karte Inhalt Zurück Weiter Index 36 Allgemeines zur DCS 645 Imager Der Imager wandelt Licht in elektrische Ladung um, wenn Sie eine Aufnahme machen. Technische Daten des Imagers: Pixel - horizontal: 4.080 Pixel - vertikal: 4.080 Pixel - gesamt: 16.646.400 Aktiver Bereich (mm) - horizontal: 36,72 Aktiver Bereich (mm) - vertikal: 36,72 Der Imager befindet sich hinter dem IR- oder Anti-Aliasing-Filter (Seite 39). Inhalt Zurück Weiter Index 37 Allgemeines zur DCS 645 Maskierte Mattscheibe Das Blickfeld des Suchers ist größer als das vom Imager erfasste Bild. Daher tritt ein Tele-Effekt, also eine scheinbare Verlängerung der Brennweite, bei der Aufnahme auf. Die maskierte Mattscheibe ist mit Bildausschnittsmarkierungen versehen, die den Bereich des Sucherblickfelds angeben, der auf der Aufnahme erscheinen wird. Sie haben die Wahl zwischen mehreren Bildformaten (Seite 84). Entfernen Sie die vorhandene Mattscheibe Ihrer Kamera und setzen Sie die mitgelieferte DCS 645-Mattscheibe ein. Befolgen Sie dazu die Anweisungen zum Wechseln der Mattscheibe, die Sie in der Dokumentation zu Ihrem Kameragehäuse finden. Inhalt Zurück Weiter Index 38 Allgemeines zur DCS 645 IR- Filter Anti-Aliasing-Filter Im Lieferumfang der DCS 645 befindet sich ein abnehmbarer IR-Filter (Seite 40). Dieser Filter, der vor den Imager gesetzt wird, filtert infrarotes Licht heraus und dient als Schutz für das Abdeckglas des Imagers. Sie können den IR-Filter gegen einen Anti-Aliasing-Filter austauschen, den Sie bei Ihrem Kodak-Händler erwerben können. Dieser Filter erfüllt denselben Zweck wie ein IR-Filter und verringert darüber hinaus Aliasing-Störungen bei bestimmten Aufnahmesituationen. " Um richtig fokussierte Bilder zu erzielen, müssen Sie entweder einen IR-Filter oder einen Anti-AliasingFilter verwenden. Inhalt Zurück Weiter Index 39 Allgemeines zur DCS 645 IR- oder Anti-Aliasing-Filter entfernen Filter einsetzen VORSICHT: 1 Stecken Sie die beiden Laschen an der linken Seite des Filters in die entsprechenden Aufnahmen an der DCS 645. Der Anti-Aliasing-Filter und der IR-Filter sind empfindliche Bauteile, die vorsichtig behandelt werden müssen. ! Lösen Sie den Filter an der seitlichen Aussparung mit dem Fingernagel und heben Sie ihn vorsichtig ab. 2 Drücken Sie vorsichtig auf die rechte Seite des Filters, bis er einrastet. " Bewahren Sie den unbenutzten Filter im Fach der mitgelieferten Gehäuseabdeckung (Seite 111) auf. Inhalt Zurück Weiter Index 40 Allgemeines zur DCS 645 Bild-LCD-Anzeige So funktioniert die Bild-LCD-Anzeige Die Bild-LCD-Anzeige der DCS 645 mit einer Diagonale von ca. 5 cm (zwei Zoll) kann zum Betrachten von Bildern und zum Ändern der Einstellungen für digitale Aufnahmen verwendet werden. Es stehen mehrere Modi für die Anzeige von Bildern auf der Bild-LCD-Anzeige zur Verfügung. Zusätzlich haben Sie Zugriff auf Optionen in der Menüleiste und in Dropdown-Menüs. Anzeigemodus (Seite 99): Wird angezeigt, wenn Sie die Bild-LCD-Anzeige einschalten Menüleiste (Seite 43): Der Zugriff auf die Menüleiste ist vom Anzeigemodus aus möglich Menüs (Seite 44): Der Zugriff auf Menüs ist über die Menüleiste möglich Wenn Sie einen Bildschirm verwenden (Seite 121), schaltet sich die LCD-Anzeige ab. (Wenn Sie die Tasten „OK“, „Cancel“ oder „Menu“ (Seite 47) drücken, wird die Bild-LCD-Anzeige wieder aktiviert und der externe Bildschirm deaktiviert.) Inhalt Zurück Weiter Index 41 Allgemeines zur DCS 645 Bild-LCD-Anzeige ein- und ausschalten 1 Drücken Sie die „OK“-Taste, um die Bild-LCD-Anzeige einzuschalten. 2 Drücken Sie die „Cancel“-Taste, um die Bild-LCDAnzeige auszuschalten. Wenn sich die LCD-Anzeige nicht im Anzeigemodus befindet, drücken Sie die „Cancel“-Taste erneut. Inhalt Zurück Weiter Index 42 Allgemeines zur DCS 645 Menüleiste Menüleiste anzeigen und verwenden Die Menüleiste ist in den einzelnen Anzeigemodi (Seite 99) zunächst nicht sichtbar. Sie wird angezeigt, wenn Sie die „Menu“-Taste drücken. Die Menüleiste wird in der BildLCD-Anzeige angezeigt und enthält Symbole für den Zugriff auf verschiedene Funktionen für digitale Aufnahmen. 1 Schalten Sie die Bild-LCD-Anzeige ein (Seite 42). Ordnersymbol Menüsymbol Statusbildschirmsymbol Weißabgleichsymbol Videosymbol (wenn Video aktiviert ist) 2 Drücken Sie die „Menu“-Taste, um die Menüleiste anzuzeigen. 3 Drücken Sie die linke oder rechte Seite des Auswahlschalters, um das gewünschte Menüleistensymbol auszuwählen. 4 Drücken Sie die „Cancel“-Taste oder die „Menu“-Taste, um die Menüleiste auszublenden. Kontrastsymbol Inhalt Zurück Weiter Index 43 Allgemeines zur DCS 645 Menüs 2 Drücken Sie unten oder oben auf den Auswahlschalter, um eine Menüoption zu markieren. Auf viele Funktionen der DCS 645 können Sie über die Menüs in der Bild-LCD-Anzeige zugreifen. 3 Drücken Sie die „OK“-Taste, um die Option zu aktivieren. " In manchen Menüs können Sie eine Auswahl annehmen oder verwerfen. Um eine solche Auswahl vorzunehmen, drücken Sie die „OK“- oder „Cancel“Taste (Seite 47) der DCS 645. Möglicherweise werden nun weitere Bildschirme angezeigt. Dies ist davon abhängig, was Sie ausgewählt haben. 4 Wiederholen Sie die Schritte 2 und 3 bei jedem Eine Menüauswahl treffen Bildschirm. (Wenn die Optionen wie im folgenden Beispiel horizontal angeordnet sind, verwenden Sie die linke oder rechte Seite des Auswahlschalters, um Optionen zu markieren.) 1 Navigieren Sie in der Menüleiste (Seite 43) zum gewünschten Ordner oder Menü. Das entsprechende Menü wird angezeigt. Inhalt Zurück Weiter Index 44 Allgemeines zur DCS 645 Menü-Hierarchie Inhalt Zurück Weiter Index 45 Allgemeines zur DCS 645 Statusbildschirm a - Geschätzte Anzahl der Bilder, die auf der installierten CF-Karte gespeichert werden können (Seite 62) Im Statusbildschirm erhalten Sie eine kurze Zusammenfassung der aktuellen Konfiguration der DCS 645. b - Belegter Kartenspeicher (farbig dargestellt): Gibt den auf der aktiven Karte verfügbaren Speicherplatz an c - ISO-Einstellung Statusbildschirm anzeigen ! Markieren Sie das Symbol für den Statusbildschirm (Seite 43). d - Name des aktiven Ordners und Anzahl der Bilder in diesem Ordner Der Statusbildschirm wird angezeigt und bietet folgende Informationen: e - Ladezustand des DCS 645-Akkus e f - Aktuelles Bildformat - Vollbildansicht, horizontal oder vertikal (Seite 84) f a g b c h d Inhalt Zurück Weiter g - Wird angezeigt, wenn die DCS 645 mit einem Computer verbunden ist (Seite 78), und blinkt, wenn die Programme DCS Capture Studio oder DCS Camera Manager nicht ausgeführt werden h - Nummer des aktuell ausgewählten Bilds (Seite 100) Index 46 Allgemeines zur DCS 645 Tasten für Digitalfunktionen „OK“-Taste ! Schaltet die Bild-LCD-Anzeige ein Der Auswahlschalter und die Tasten „Menu“, „OK“, „Tag“ und „Cancel“ aktivieren die Digitalfunktionen. ! Aktiviert den Auswahlbereich (Zoom-Modus) und führt bei aktiviertem Auswahlbereich einen Zoomvorgang durch Auswahlschalter ! Aktiviert eine markierte Menüoption Drücken Sie die linke oder rechte Seite, um Folgendes zu tun: ! Löscht das aktive Bild (Löschmodus) ! Navigieren durch Bilder „Tag“-Taste ! Navigieren in der Menüleiste ! Markiert das ausgewählte Bild oder hebt die Markierung auf ! Verschieben des Auswahlbereichs (Zoom-Modus) Drücken Sie den unteren oder oberen Teil, um Folgendes zu tun: „Cancel“-Taste ! Ändern des Anzeigemodus ! Zum Verlassen von Menüs, ohne dass die Änderungen wirksam werden ! Navigieren in einem Dropdown-Menü ! Schaltet die Bild-LCD-Anzeige aus ! Verschieben des Auswahlbereichs (Zoom-Modus) ! Deaktiviert den Auswahlbereich (Zoom-Modus) „Menu“-Taste ! Zeigt die Menüleiste an bzw. verbirgt diese Inhalt Zurück Weiter Index 47 Allgemeines zur DCS 645 Kurzanleitung zu Bild-LCD-Anzeige und Tasten für Digitalfunktionen Die Tasten für die Digitalfunktionen übernehmen in Abhängigkeit vom aktuellen Zustand der Bild-LCD-Anzeige unterschiedliche Funktionen. Einschalten der Bild-LCD-Anzeige: Auswählen einer markierten Menüoption: Aktivieren des Auswahlbereichs (Zoom-Modus): Zoomen (Zoom-Modus): Bild löschen (Löschmodus): Menüleiste anzeigen/verbergen: Bild-LCD-Anzeige ausschalten: Menü verlassen und Änderungen verwerfen: Deaktivieren des Auswahlbereichs (Zoom-Modus): Bild markieren oder Markierung rückgängig machen Navigieren in Bildern in allen Anzeigemodi (außer im ZoomModus bei aktiviertem Auswahlbereich): Navigieren in der Menüleiste und Anzeigen von Menüs: Navigieren in einem Dropdown-Menü: Wechseln des Anzeigemodus: Verschieben des Auswahlbereichs (Zoom-Modus): Inhalt Zurück Weiter Drücken Sie die „OK“-Taste Drücken Sie die „OK“-Taste Drücken Sie die „OK“-Taste Drücken Sie die „OK“-Taste Drücken Sie die „OK“-Taste Drücken Sie die „Menu“-Taste Drücken Sie die „Cancel“-Taste Drücken Sie die „Cancel“-Taste Drücken Sie die „Cancel“-Taste Drücken Sie die „Tag“-Taste Drücken Sie die linke oder rechte Seite des Auswahlschalters Drücken Sie die linke oder rechte Seite des Auswahlschalters Drücken Sie den oberen oder unteren Teil des Auswahlschalters Drücken Sie den oberen oder unteren Teil des Auswahlschalters Verwenden Sie den Auswahlschalter Index 48 Allgemeines zur DCS 645 Anschlüsse Serieller Debug-Anschluss Nur zur Verwendung durch Kodak. Schließen Sie nichts an diesen Anschluss an. Serieller Debug-Anschluss Netzanschluss IEEE 1394-Anschluss Anschluss für das mitgelieferte Wechselstrom-Netzteil oder ein Akku eines Fremdherstellers. (Der Ladezustand von Akkus von Fremdherstellern wird auf dem Statusbildschirm nicht angezeigt.) Videoausgang IEEE 1394-Anschluss Netzanschluss Anschluss für ein 6- auf 4-poliges IEEE 1394-Kabel. Videoausgang Anschluss für ein Standard-Composite-Videokabel zum Betrachten der Bilder auf einem externen Monitor (Seite 121). Sie können ein solches Kabel bei jedem Video-Fachhändler erwerben. Inhalt Zurück Weiter Index 49 Grundlagen Einbau des Rückteils Grundlagen Führen Sie folgende Schritte aus, bevor Sie Ihre Kamera verwenden. 1 Stellen Sie sicher, dass Ihr Computer die Systemanforderungen erfüllt (Seite 13). 2 Montieren Sie die DCS 645 an das Kameragehäuse (Seite 51). 3 Schließen Sie ggf. die folgenden Kabel an: ! IEEE 1394-Kabel (Seite 78) ! Videokabel (Seite 121) Inhalt Zurück Weiter Index 50 Grundlagen DCS 645 am Kameragehäuse montieren und Zubehör anschließen DCS 645 am Kameragehäuse montieren 1 Um den Gehäusedeckel zu entfernen, drehen Sie den Entriegelungsknopf der DCS 645 nach links und drücken Sie. Klappen Sie dann den oberen Teil des Deckels von der DCS 645 weg. WICHTIG: Berühren Sie den nun offenliegenden IR- oder Anti-AliasingFilter nicht, setzen Sie ihn keinen Stößen aus und legen Sie das Rückteil nicht mit dem Filter nach unten ab. Setzen Sie den DCS 645-Akku erst ein bzw. schließen Sie das Wechselstrom-Netzteil erst an die DCS 645 an, wenn diese am Kameragehäuse montiert ist. DCS 645Entriegelungsknopf Inhalt Zurück Weiter Index 51 Grundlagen 2 Reinigen Sie die Kontakte und Zentriervorrichtung der DCS 645 und des Kameragehäuses mit einem mit Isopropyl-Alkohol getränkten fusselfreien Linsenreinigungstuch. WARNUNG: Isopropyl-Alkohol ist brennbar. Er kann Augenreizungen und trockene Haut hervorrufen. Das Einatmen der Dämpfe kann Schwindelgefühle und Reizungen der Atemorgane verursachen. Waschen Sie sich die Hände mit Wasser und Seife, nachdem Sie das Gerät gereinigt haben. Beachten Sie die Hinweise des Herstellers zur sicheren Verwendung des Produkts und zu Erste-HilfeMaßnahmen. 3 Richten Sie die Aufnahme an der Unterseite der DCS 645 und die Zentriervorrichtung am Kameragehäuse aufeinander aus und drücken Sie den oberen Teil der DCS 645 vorsichtig an das Kameragehäuse. Inhalt Zurück Weiter WICHTIG: Vergewissern Sie sich vor dem Loslassen, dass die DCS 645 fest mit dem Kameragehäuse verbunden ist. Index 52 Grundlagen Die DCS 645 vom Kameragehäuse demontieren 1 Legen Sie die Kamera auf einen Tisch oder eine andere ebene Unterlage. 2 Wenn Sie zum Betrieb der DCS 645 einen Akku verwenden, entfernen Sie diesen. Wenn Sie ein Wechselstrom-Netzteil verwenden, ziehen Sie dessen Kabel ab. DCS 645Entriegelungsknopf 3 Entfernen Sie ggf. das IEEE 1394-Kabel (Seite 78). 4 Drehen Sie den Entriegelungsknopf der DCS 645 nach links und drücken Sie. Klappen Sie dann den oberen Teil des Kameragehäuses von der DCS 645 weg. 5 Heben Sie die DCS 645 vorsichtig vom Kameragehäuse ab. Blitz-/Stroboskopgeräte anschließen Anweisungen zum Anschließen von Blitz- und Studiostroboskopgeräten finden Sie im Handbuch zu Ihrem Kameragehäuse. Inhalt Zurück Weiter Index 53 Grundlagen Bilddateien Mit der DCS 645 gemachte Aufnahmen werden in einem eigenen Dateiformat mit der Erweiterung .DCR gespeichert. Verwenden Sie eines der folgenden, mitgelieferten Softwarepakete, um die .DCR-Dateien in ein Format wie JPEG oder TIFF umzuwandeln, damit Sie sie mit Hilfe von anderen Bildbearbeitungsprogrammen öffnen, anzeigen und drucken können. Sie können auch die integrierte Verarbeitungsfunktion (Seite 94) der DCS 645 verwenden, um die .DCR-Dateien in das JPEG- oder TIFF-Format zu konvertieren. ! DCS Capture Studio ! DCS Photo Desk ! Das DCR File Format Module in Verbindung mit ADOBE PHOTOSHOP 6.0 oder höher (ADOBE PHOTOSHOP ist nicht im Lieferumfang enthalten) Inhalt Zurück Weiter Index 54 Grundlagen Bilder speichern Bilder können entweder auf einer in die DCS 645 eingesetzten COMPACTFLASH-Karte (Seite 62) oder auf der Festplatte eines Computers gespeichert werden. Bilder werden auf einer eingesetzten COMPACTFLASHKarte gespeichert, wenn EINE BELIEBIGE der folgenden Bedingungen eintritt: Weitere Informationen zum Speichern von Bildern auf dem Computer finden Sie in der Hilfe zu den mitgelieferten Programmen DCS Capture Studio, DCS Camera Manager oder DCS Photo Desk. ! Die Kamera wird im mobilen Einsatz verwendet ! Die Kamera ist an einen Computer angeschlossen, dieser ist jedoch ausgeschaltet ! Die Kamera ist an einen laufenden Computer angeschlossen, das Programm DCS Capture Studio wird jedoch nicht ausgeführt Bilder werden auf der Festplatte des Computers gespeichert, wenn die Kamera an einen Computer angeschlossen ist, auf dem DCS Capture Studio oder DCS Camera Manager ausgeführt wird, und die entsprechenden Optionen aktiviert sind. Inhalt Zurück Weiter ! Die Kamera ist an einen Computer angeschlossen, auf dem DCS Camera Manager ausgeführt wird, und die entsprechenden Optionen sind aktiviert Index 55 Grundlagen Stromversorgung Verwenden Sie das mitgelieferte Wechselstrom-Netzteil, wenn die DCS 645 an einen Computer angeschlossen ist. Verwenden Sie den DCS 645-Akku oder das Wechselstrom-Netzteil, wenn die DCS 645 nicht an einen Computer angeschlossen ist. Wechselstrom-Netzteil anschließen Schließen Sie das Kabel des Wechselstrom-Netzteils an die entsprechende Buchse der DCS 645 an, stecken Sie das Wechselstrom-Netzteil in eine Steckdose ein. Wechselstrom-Netzteil Ein 8 V-Wechselstrom-Netzteil befindet sich im Lieferumfang der DCS 645. Verwenden Sie kein anderes Netzteil für Ihre Kamera. Netzanschluss Inhalt Zurück Weiter Index 56 Grundlagen Akku Akku einsetzen Die DCS 645 wird mit einem Akku-Kit ausgeliefert. Dieses umfasst einen DCS 645-Akku, ein Akkuladegerät und ein Wechselstrom-Netzteil für das Akkuladegerät. 1 Richten Sie die Kontakte des Akkus an den Kontakten an der Unterseite der DCS 645 aus. 2 Schieben Sie den Akku in die Aufnahme, bis er " Bevor Sie einen Akku zum ersten Mal verwenden, einrastet. müssen Sie diesen laden (Seite 61). WARNUNG: Der Akku kann explodieren, auslaufen oder anfangen zu brennen, wenn er hohen Temperaturen oder Feuer ausgesetzt, geöffnet oder zerlegt wird. Weitere Informationen hierzu finden Sie im Abschnitt „Mit ‘Warnung’ und ‘Vorsicht’ gekennzeichnete Hinweise“ (Seite 125). Inhalt Zurück Weiter Index 57 Grundlagen Akku entfernen VORSICHT: Halten Sie den Akku mit einer Hand oder legen Sie die Kamera beim Entfernen des Akkus auf eine ebene Fläche, damit der Akku nicht herunterfallen und beschädigt werden kann. ! Drücken Sie den Knopf zum Öffnen des Akkufachs und entfernen Sie den Akku. Inhalt Zurück Weiter Index 58 Grundlagen Ladezustand des Akkus prüfen Überprüfen Sie das Akkusymbol im Statusbildschirm auf der Bild-LCD-Anzeige. Das Akkusymbol gibt Aufschluss über den Ladezustand des Akkus. Wenn der Akku fast oder vollständig leer ist, blinkt das Symbol, um Sie darauf hinzuweisen, dass der Akku geladen werden muss. Full Low Insufficient Prüfen Sie den Ladezustand des Akkus grundsätzlich unter folgenden Bedingungen: Empty ! Beim Laden eines neuen Akkus ! Nach längerer Lagerung des Akkus " Das Akkusymbol wird nicht angezeigt, wenn das Gerät mit einem Wechselstrom-Netzteil oder einem Akku eines Fremdherstellers betrieben wird. ! Wenn der Verschluss nicht ausgelöst wird ! Bei niedrigen Temperaturen ! Vor einem wichtigen Fototermin Inhalt Zurück Weiter Index 59 Grundlagen Akkuladegerät Laden Sie einen Akku vor der ersten Verwendung oder wenn er schwach bzw. leer ist. Wenn Sie die Kamera während eines längeren Zeitraums ohne WechselstromNetzteil verwenden möchten, sollten Sie zuvor einen oder mehrere Akkus laden. Ein externes Akkuladegerät befindet sich im Lieferumfang. Die besten Ergebnisse erzielen Sie, wenn Sie das Akkuladegerät innerhalb des folgenden Temperaturbereichs lagern und betreiben: Temperaturbereich für Lagerung: -20 °C bis 60 °C Temperaturbereich für Ladebetrieb: 0 °C bis 45 °C VORSICHT: Verwenden Sie zum Laden des DCS 645-Akkus ausschließlich das dafür vorgesehene Ladegerät. Wenn Sie ein anderes Ladegerät verwenden, kann dieses oder der Akku beschädigt werden. Inhalt Zurück Weiter Index 60 Grundlagen Akkus laden 1 Schließen Sie das Kabel des Wechselstrom-Netzteils für das Akkuladegerät an der entsprechenden Buchse des Ladegeräts an. Für das Schnellladen von Batterien sind etwa 2 1/2 Stunden erforderlich. Wenn zwei Akkus eingesetzt sind, werden diese gleichzeitig geladen. In der folgenden Tabelle ist aufgelistet, was die LEDs über den Status des Ladegeräts aussagen. LEDs Ladegeräta nschluss 2 Wählen Sie das geeignete international verwendbare Netzkabel aus und schließen Sie damit das Wechselstrom-Netzteil an eine Steckdose an. Ladegerät-Status LED-Anzeige Ladebereit1 Blinkt gelb Lädt Rot Geladen (90 % der Kapazität) Blinkt grün Vollständig geladen Grün Fehler2 Blinkt rot 1 Schnellladen nicht möglich. Normales Laden ist möglicherweise aktiv. 2 Schlechter Kontakt (Akku-Pack erneut einsetzen), Akku-Pack fehlerhaft, Ladegerätfehler. 3 Setzen Sie einen oder zwei Akkus in das Akkuladegerät ein. (Wenn Sie nur einen Akku laden, können Sie einen beliebigen Steckplatz verwenden.) Inhalt Zurück Weiter Index 61 Grundlagen COMPACTFLASH (CF)-Karten Die DCS 645 verfügt über ein Kartenfach für eine herkömmliche oder eine IBM MicroDrive COMPACTFLASH+-Karte des Typs II. CF-Karte einsetzen 1 Öffnen Sie die Kartenfachabdeckung. 2 Setzen Sie eine Karte in das Fach ein, um drücken Sie fest, bis die Karte fühlbar einrastet. (Die Karte kann nur in einer Richtung eingesetzt werden.) " Wenn die Kamera an einen Computer angeschlossen ist und DCS Capture Studio ausgeführt wird, werden Bilder immer auf dem Computer gespeichert, auch dann, wenn eine Karte vorhanden ist. Inhalt Zurück Weiter 3 Schließen Sie die Kartenfachabdeckung. Index 62 Grundlagen CF-Karte herausnehmen 2 Drücken Sie die Auswerftaste. 1 Öffnen Sie die Kartenfachabdeckung. VORSICHT: Falls gerade auf Bilder zugegriffen wird, blinkt die Karte-in-Betrieb-LED. Entfernen Sie die Karte nicht, wenn diese LED blinkt. Wenn Sie dies dennoch tun, können alle Bilddateien auf der Karte zerstört werden. 3 Entfernen Sie die CF-Karte. 4 Schließen Sie die Kartenfachabdeckung. Inhalt Zurück Weiter Index 63 Grundlagen Einen Ordner auswählen 1 Markieren Sie das Ordnersymbol (Seite 43). Dieser Vorgang ist nur dann relevant, wenn Sie im mobilen Einsatz arbeiten oder DCS Camera Manager verwenden und dabei die entsprechenden Optionen ausgewählt haben. Wenn DCS Capture Studio ausgeführt wird, werden Bilder immer auf dem Computer gespeichert. Verwenden Sie DCS Capture Studio oder DCS Camera Manager, um Ordner auf dem Computer auszuwählen. Wenn keine Karte eingesetzt ist, ist das Ordnersymbol in der Menüleiste mit einem „x“ versehen. 2 Drücken Sie unten oder oben auf den Auswahlschalter, um einen Ordner auszuwählen. Der ausgewählte Ordner wird mit einem „•“-Symbol gekennzeichnet. x 3 Drücken Sie die „OK“-Taste, um den Ordner auszuwählen. Inhalt Zurück Weiter Index 64 Grundlagen Auf Bilder auf einer CF-Karte zugreifen 3 Wenn DCS Capture Studio, DCS Photo Desk oder ADOBE PHOTOSHOP mit dem DCR File Format Module auf Ihrem Computer installiert ist, können Sie direkt auf Bilder zugreifen, die sich auf Ihrer CF-Karte befinden, oder diese Bilder von der Karte in einen Ordner auf der Festplatte des Computers kopieren. Wenn Sie Bilder aufgenommen und auf einer CF-Karte gespeichert haben, müssen Sie diese auf einen Computer kopieren, auf dem eines der folgenden Programme installiert ist: ! DCS Capture Studio Wenn DCS Camera Manager auf Ihrem Computer installiert ist, können Sie die Bilddateien direkt von der angeschlossenen DCS 645 auf die Festplatte des Computers kopieren. ! DCS Photo Desk ! PHOTOSHOP mit dem DCR File Format Module 1 Entnehmen Sie die CF-Karte (Seite 63) aus der DCS 645. 2 Wenn Ihr Computer über einen CF-Kartenleser verfügt, setzen Sie die CF-Karte in diesen Leser ein. Falls Ihr Computer mit einem PC-Kartenleser ausgestattet ist, setzen Sie die CF-Karte zunächst in einen PCKartenadapter ein. Inhalt Zurück Weiter Index 65 Grundlagen CF-Karte formatieren " Karten werden im PC-DOS-Format formatiert. Es kann der Fall eintreten, dass Sie eine CF-Karte formatieren müssen, wenn diese nicht korrekt formatiert wurde oder die Daten auf der Karte beschädigt werden. 1 Markieren Sie das Menüsymbol (Seite 43) und wählen Wenn Sie eine CF-Karte bereits für mehrere Foto-Sessions verwendet haben (z. B. für 20 bis 30 Sessions), ist es empfehlenswert, die Karte in der von Ihnen verwendeten Kamera zu formatieren, damit wieder die volle Speicherkapazität der Karte zur Verfügung steht. (Durch das Löschen von Bildern wird die Speicherkapazität der Karte nicht vollständig wiederhergestellt.) Sie „Main Menu“ (Hauptmenü) im Dropdown-Menü aus (Seite 44). 2 Wählen Sie im „Main Menu“ (Hauptmenü) die Option „Card“ (Karte). 3 Wählen Sie im Kartenmenü die Option „Quick Format“ (Schnellformatierung) oder „Full Format“ (Vollständige Formatierung). 4 Drücken Sie die „OK“- oder die „Cancel“-Taste. Es gibt zwei Möglichkeiten zum Formatieren einer Karte: ! Bei der Schnellformatierung wird nur die Verzeichnisstruktur gelöscht, nicht aber die Daten. Nach einer Schnellformatierung können Daten möglicherweise wiederhergestellt werden (Seite 67). ! Bei der vollständigen Formatierung werden alle Informationen auf der Karte gelöscht - die Karte ist danach „wie neu“. Bilder können nicht wiederhergestellt werden. Inhalt Zurück Weiter Index 66 Grundlagen Daten auf einer CF-Karte wiederherstellen Mit Hilfe der Funktion „Recover Card“ können Sie kurz zuvor gelöschte Bilddateien auf einer CF-Karte wiederherstellen. Dateien können unter folgenden Voraussetzungen wiederhergestellt werden: ! Wenn die Karte mit Hilfe einer DCS 645 formatiert wurde ! Wenn die Aufnahmen mit einer DCS 645 gemacht wurden WICHTIG: Führen Sie keine Formatierung durch, solange Sie nicht alle erforderlichen Bilder an einer anderen Stelle gespeichert haben. 1 Markieren Sie das Menüsymbol (Seite 43) und wählen Sie „Main Menu“ (Hauptmenü) im Dropdown-Menü aus (Seite 44). 2 Wählen Sie im „Main Menu“ (Hauptmenü) die Option „Card“ (Karte). ! Wenn die Dateien nicht überschrieben wurden Beim Wiederherstellen von Dateien wird automatisch ein Ordner mit dem Namen „Recover“ auf der Karte erstellt und die wiederhergestellten Dateien werden darin gespeichert. 3 Wählen Sie im Kartenmenü „Recover Card“ (Karte wiederherstellen). Bilder, die nicht überschrieben wurden, werden wiederhergestellt und im Ordner „Recover“ gespeichert. Während des Wiederherstellungsvorgangs wird eine entsprechende Meldung angezeigt. Nach Abschluss des Wiederherstellungsvorgangs wird die Anzahl der wiederhergestellten Dateien angezeigt. " Im Ordner „Recover“ können Sie keine Aufnahmen speichern. Wenn Sie eine Aufnahme machen und der Ordner „Recover“ ausgewählt ist, wird das Bild im Standardordner gespeichert, der unter „Properties“ (Eigenschaften) angegeben ist (Seite 73). 4 Drücken Sie die „OK“-Taste. Ein weiterer Hinweis wird angezeigt, in dem Ihnen empfohlen wird, die Karte zu formatieren, bevor Sie weitere Aufnahmen machen und speichern. 5 Drücken Sie die „OK“-Taste. Inhalt Zurück Weiter Index 67 Konfiguration der Kamera Sprache auswählen Konfiguration der Kamera Sie können wählen, in welcher Sprache Text auf der BildLCD-Anzeige erscheinen soll. Aktuell stehen Englisch und Japanisch zur Verfügung. 1 Markieren Sie das Menüsymbol (Seite 43) und wählen Sie anschließend im Dropdown-Menü die Option „Language“ (Sprache) (Seite 44). 2 Wählen Sie im Menü „Language“ (Sprache) eine Sprache aus. Inhalt Zurück Weiter Index 68 Konfiguration der Kamera Datum und Uhrzeit einstellen Jede Bilddatei wird mit einem Datums- und Zeitstempel versehen. So stellen Sie Datum und Uhrzeit ein 1 Markieren Sie das Menüsymbol (Seite 43) und wählen Ein in die DCS 645 integrierter Akku sorgt dafür, dass Datum und Uhrzeit für bis zu 14 Tage gespeichert bleiben. Der Akku wird geladen, wenn die Kamera mit Strom versorgt wird. Wenn sich der Akku entlädt, müssen Sie Datum und Uhrzeit erneut einstellen. " Dieser interne Akku ist für den Benutzer nicht Sie anschließend aus dem Dropdown-Menü die Option „Main Menu“ (Hauptmenü) (Seite 44). 2 Wählen Sie im Hauptmenü die Option „Date/Time“ (Datum/Uhrzeit). 3 Drücken Sie die linke oder rechte Seite des Auswahlschalters, um eines der Felder auszuwählen. zugänglich. 4 Drücken Sie unten oder oben auf den Auswahlschalter, um den markierten Zahlenwert zu ändern. 5 Drücken Sie die „OK“- oder die „Cancel“-Taste. Inhalt Zurück Weiter Index 69 Konfiguration der Kamera Kameraeigenschaften einstellen Sie können folgende Kameraeigenschaften ändern: ! Den Zeitraum, nach dem der Stromsparmodus aktiviert wird (Seite 71) ! Den Zeitraum, nach dem die Bild-LCD-Anzeige abgeschaltet wird (Seite 71) ! Die Verarbeitung von Langzeitbelichtungen (Seite 72) Das Menü „Properties“ (Eigenschaften) anzeigen Markieren Sie das Menüsymbol (Seite 43) und wählen Sie anschließend im Dropdown-Menü die Option „Properties“ (Eigenschaften) (Seite 44). Das Menü „Properties“ (Eigenschaften) wird angezeigt. ! Den Standardordner für neue Aufnahmen (Seite 73) ! Das Videoformat (Seite 74) Außerdem können Sie die Gesamtzahl der Auslösevorgänge anzeigen lassen (Seite 73). Inhalt Zurück Weiter Index 70 Konfiguration der Kamera Beginn des Energiesparmodus einstellen Wenn die DCS 645 mit einem Akku betrieben wird, schaltet sie in den Energiesparmodus, wenn Sie innerhalb eines festgelegten Zeitraums keine Steuerelemente betätigen. Sie können den Zeitraum bis zum Beginn des Energiesparmodus (Seite 82) zwischen 1:00:00 und 23:59:59 (hh:mm:ss) festlegen. Zeitraum bis zum Ausschalten der Anzeige einstellen Wenn Sie die Bild-LCD-Anzeige viel verwenden, beansprucht dies den Akku sehr stark. Daher wird die LCD-Anzeige nach einem festgelegten Zeitraum ausgeschaltet. Der Standardzeitraum ist 60 Minuten. Der Standardzeitraum bis zum Ausschalten der Anzeige beträgt 60 Sekunden. 1 Wählen Sie das Menü „Properties“ (Eigenschaften) 1 Wählen Sie das Menü „Properties“ (Eigenschaften) aus (Seite 70). aus (Seite 70). 2 Wählen Sie im Menü „Properties“ (Eigenschaften) die Option „Battery Save Onset“ (Beginn des Energiesparmodus). 2 Wählen Sie im Menü „Properties“ (Eigenschaften) die Option „Display Off Time“ (Ausschaltzeit der Anzeige). Der Bildschirm „Battery Save Onset“ (Beginn des Energiesparmodus) wird angezeigt. 3 Drücken Sie die linke oder rechte Seite des Auswahlschalters, um eines der Felder auszuwählen. 4 Drücken Sie unten oder oben auf den Auswahlschalter, um den markierten Zahlenwert zu ändern. 5 Drücken Sie die „OK“-Taste, um den eingestellten Wert zu übernehmen, oder die „Cancel“-Taste, um ohne Änderungen zurückzugehen. Inhalt Zurück Weiter 3 Drücken Sie die linke oder rechte Seite des Auswahlschalters, um eines der Felder auszuwählen. 4 Drücken Sie unten oder oben auf den Auswahlschalter, um den markierten Zahlenwert zu ändern. 5 Drücken Sie die „OK“- oder die „Cancel“-Taste. Index 71 Konfiguration der Kamera Langzeitbelichtung 2 Wählen Sie „Long Exposure“ (Langzeitbelichtung). Mit Hilfe der Eigenschaft „Long Exposure“ (Langzeitbelichtung) kann Bildrauschen nach bestimmten Mustern vermindert werden, das bei Langzeitbelichtungen auftritt. Die Verarbeitung für Langzeitbelichtungen wird unmittelbar nach der Aufnahme durchgeführt. Dadurch vergrößert sich der Zeitabstand zwischen den einzelnen Aufnahmen, was die Aufnahmerate und die maximale Anzahl an Aufnahmen bei der Funktion für schnelle Serienbilder beeinträchtigt. Dies ist auch dann der Fall, wenn die Eigenschaft auf „Exposures >1/4 sec.“ (Aufnahmen >1/4 Sek.) eingestellt ist und eine kürzere Verschlusszeit als 1/4 Sekunde verwendet wird. Wenn Sie beispielsweise eine Aufnahme mit einer Verschlusszeit von 10 Sekunden machen, beansprucht die Verarbeitung des Bildes unmittelbar nach der Aufnahme 10 Sekunden. 3 Wählen Sie eine der folgenden Optionen: Never Apply (Nie anwenden) – Die Verarbeitung für Langzeitbelichtungen wird unabhängig von der Verschlusszeit bei keinem Bild durchgeführt. Exposures >1/4 sec. (Aufnahmen >1/4 Sek.) – Die Verarbeitung für Langzeitbelichtungen wird bei Bildern mit Verschlusszeiten von 1/4 Sekunde oder kürzer durchgeführt. All Exposures (Alle Aufnahmen) – Die Verarbeitung für Langzeitbelichtungen wird unmittelbar nach der Aufnahme bei allen Bildern durchgeführt. 1 Wählen Sie das Menü „Properties“ (Eigenschaften) aus (Seite 70). Inhalt Zurück Weiter Index 72 Konfiguration der Kamera Gesamtheit der Auslösevorgänge Use Folder01 (Folder01 verwenden) Sie können feststellen, wie viele Aufnahmen mit der DCS 645 seit dem Zeitpunkt seiner Herstellung gemacht wurden. Sie können den Standardordner ändern, in dem neue Aufnahmen auf der CF-Karte gespeichert werden sollen. 1 Wählen Sie das Menü „Properties“ (Eigenschaften) aus (Seite 70). 2 Wählen Sie die Option „Total Actuations“ (Gesamtzahl der Auslösevorgänge) aus. Die Gesamtzahl der gemachten Aufnahmen wird angezeigt. Wenn Sie den Standardordner nicht ändern, gilt der leere Ordner mit der niedrigsten Nummer als Standardordner. 1 Wählen Sie das Menü „Properties“ (Eigenschaften) aus (Seite 70). 2 Wählen Sie die Option „Use FOLDER01“ (FOLDER01 verwenden). 3 Wählen Sie „Yes“ (Ja) oder „No“ (Nein). Wenn Sie „Yes“ (Ja) wählen, wird immer FOLDER01 aktiviert, sobald Sie eine CF-Karte einsetzen. Wenn Sie „No“ (Nein) wählen, wird der leere Ordner mit der niedrigsten Nummer aktiviert, sobald Sie eine CF-Karte einsetzen. Inhalt Zurück Weiter Index 73 Konfiguration der Kamera Videoformat Sie können den Videostandard festlegen, mit dem Bilder auf einem externen Bildschirm angezeigt werden (Seite 121): ! NTSC - Nordamerika (Standard) ! PAL - Europa und Asien 1 Wählen Sie das Menü „Properties“ (Eigenschaften) aus (Seite 70). 2 Wählen Sie die Option „Video Format“ (Videoformat) aus. 3 Wählen Sie im Bildschirm für das Videoformat „NTSC“ oder „PAL“ aus. Inhalt Zurück Weiter Index 74 Konfiguration der Kamera Job-Tracker verwenden Mit dieser Funktion können Sie Job-Tracker-Daten entweder mit Hilfe von DCS Photo Desk oder DCS Capture Studio eingeben oder die Daten von einer CF-Karte in den Kameraspeicher laden und sie daraufhin in Bildkopfzeilen aufnehmen. Die Daten haben den vom International Press Telecommunication Council (IPTC) empfohlenen Standard. Job-Tracker-Dateien haben die Erweiterung .IPT. 2 Wählen Sie eine Option im Menü „Job Tracker Data“ (Job-Tracker-Daten) aus. Wenn bereits eine JobTracker-Datei geladen ist, wird ihr Name angezeigt. None (Keine) - Es werden keine Job-Tracker-Daten in die Bildkopfzeilen geschrieben. Job Tracker file (Job-Tracker-Datei) - Wenn Sie diese Option auswählen, werden die Job-Tracker-Daten einer zuvor geladenen Datei in die Kopfzeile der folgenden Aufnahmen aufgenommen. Im linken Beispielbildschirm wurde eine Datei mit dem Namen „Station1“ bereits geladen. 1 Wählen Sie im Hauptmenü die Option „Job Tracker“. Load from Card (Von Karte laden) - Sie können eine Job-Tracker-Datei von einer PC-Karte laden. " Ihre Auswahl - „None“ (Keine) oder eine bestimmte Job-Tracker-Datei - bleibt gespeichert, bis Sie eine neue Auswahl treffen. Inhalt Zurück Weiter Index 75 Konfiguration der Kamera Job-Tracker-Daten von einer CF-Karte laden 1 Wählen Sie im Menü „Job Tracker Data“ (Job-TrackerDaten) die Option „Load from Card“ (Von Karte laden). 2 Wählen Sie im Menü „Load Job Tracker Data“ (JobTracker-Daten laden) eine Job-Tracker-Datei aus. Die Datei wird von der CF-Karte in Ihre Kamera geladen. Jede Datei muss einen eindeutigen Namen haben. Wenn Sie versuchen, eine Datei mit einem Namen zu laden, den bereits eine Datei in Ihrer Kamera hat, werden Sie gefragt, ob Sie die vorhandene Datei ersetzen möchten. Inhalt Zurück Weiter Index 76 Vorbereitungen Verwendung der an einen Computer angeschlossenen Kamera Erste Schritte Verwendung der an einen Computer angeschlossenen Kamera Wenn Sie Ihre Kamera an einen Computer angeschlossen verwenden möchten, führen Sie die folgenden Schritte aus. 5 Starten Sie DCS Capture Studio oder DCS Camera Manager. Wenn DCS Capture Studio ausgeführt wird, werden Bilder auf dem Computer gespeichert. Wenn DCS Camera Manager ausgeführt wird, können Bilder auf dem Computer oder auf einer CF-Karte gespeichert werden. " Es ist nicht erforderlich, den Computer auszuschalten. 1 Bauen Sie das Rückteil ein (Seite 50). 2 Installieren Sie ggf. die mitgelieferte Software (Seite 27). 3 Schließen Sie die Kamera an den Computer und eine Stromquelle an (Seite 78). 6 Machen Sie Aufnahmen. 7 Überprüfen und bearbeiten Sie die Bilder ggf. in DCS Capture Studio, in DCS Photo Desk oder in ADOBE Photoshop in Verbindung mit dem DCR File Format Module. 4 Schalten Sie den Computer ein, falls dieser nicht bereits läuft. 8 Speichern Sie die Bilder im gewünschten Format auf der Festplatte des Computers. Inhalt Zurück Weiter Index 77 Verwendung der an einen Computer angeschlossenen Kamera Kamera an den Computer und eine Stromquelle anschließen Verbinden Sie die DCS 645 mit einem Computer und einem DCS Pro Back 645-Akku oder einem Wechselstrom-Netzteil. 2 Schließen Sie das andere Ende des Kabels an einen verfügbaren Anschluss der IEEE 1394-Adapterkarte Ihres Computers an. Anschluss an einen Computer Zusätzlich zu den mitgelieferten Zubehörteilen, benötigen Sie ein IEEE 1394-Kabel, das auf der einen Seite einen 6-poligen und auf der anderen Seite einen 4-poligen Stecker hat. 3 Wenn Sie das mitgelieferte Wechselstrom-Netzteil verwenden, schließen Sie das zugehörige Kabel an den Netzanschluss (Seite 36) der DCS 645 an und stecken Sie das Netzteil in eine Steckdose. Wenn Sie das Gerät mit einem Akku betreiben möchten, schließen Sie den Akku an (Seite 57). 1 Schließen Sie das eine Ende des IEEE 1394-Kabels an den IEEE 1394-Anschluss der DCS 645 an. Inhalt Zurück Weiter Index 78 Verwendung der an einen Computer angeschlossenen Kamera Kamera einschalten ! Schalten Sie das Kameragehäuse ein. Sobald das Netzteil oder der Akku Strom liefern, vergehen noch fünf bis sechs Sekunden, bis die DCS 645 aktiviert wird. " Wenn Sie die Bild-LCD-Anzeige einschalten, wird diese automatisch nach dem dafür festgelegten Zeitraum wieder ausgeschaltet (Seite 71). Inhalt Zurück Weiter Index 79 Verwendung der Kamera im mobilen Einsatz Erste Schritte Verwendung der Kamera im mobilen Einsatz Um Ihre Kamera im mobilen Einsatz (also ohne Verbindung zum Computer) zu starten, führen Sie folgende Schritte aus: 7 Entnehmen Sie die CF-Karte aus der Kamera und 1 Bauen Sie das Rückteil ein (Seite 50). 9 Überprüfen und bearbeiten Sie die Bilder ggf. in setzen Sie sie in einen Kartenleser ein. 8 Kopieren Sie die Bilddateien auf den Computer. DCS Capture Studio, in DCS Photo Desk oder in ADOBE Photoshop in Verbindung mit dem DCR File Format Module. 2 Setzen Sie einen DCS 645-Akku ein (Seite 81). 3 Setzen Sie eine CF-Karte ein (Seite 62). 4 Schalten Sie das Kameragehäuse ein. 10 Speichern Sie die Bilder im gewünschten Format auf der Festplatte des Computers. 5 Machen Sie Aufnahmen. 6 Überprüfen Sie die Aufnahmen (Seite 99) auf der BildLCD-Anzeige oder aktivieren Sie die Videoausgabe (Seite 121), um die Bilder auf einem Bildschirm zu betrachten. Inhalt Zurück Weiter Index 80 Verwendung der Kamera im mobilen Einsatz Stromversorgung anschließen Akkustrom sparen Wenn Sie im mobilen Einsatz arbeiten, können Sie entweder einen DCS 645-Akku oder das mitgelieferte Wechselstrom-Netzteil verwenden (Seite 56). Damit Sie mit einem Akku möglichst viele Aufnahmen machen können, sollten Sie Folgendes berücksichtigen: ! Ältere Akkus liefern oftmals weniger lang Energie als neuere Akkus. Wechselstrom-Netzteil anschließen ! Verwenden Sie die Bild-LCD-Anzeige möglichst wenig und schalten Sie sie aus, wenn Sie sie nicht benötigen. 1 Schließen Sie das Wechselstrom-Netzteil an den Netzanschluss der DCS 645 an. ! Behalten Sie die Ladezustandsanzeige im Statusbildschirm im Auge. 2 Stecken Sie das Netzteil in eine Steckdose. Inhalt Zurück Weiter Index 81 Verwendung der Kamera im mobilen Einsatz Energiesparmodus Um die Energie des Akkus möglichst effektiv zu nutzen, schaltet die DCS 645 in den Energiesparmodus, wenn während eines festgelegten Zeitraums keines ihrer Steuerelemente betätigt wird. Wenn dies der Fall ist, werden die Bild-LCD-Anzeige und die Tasten der DCS 645 deaktiviert. Standardmäßig wird der Energiesparmodus nach 60 Minuten aktiviert. Sie können den Zeitraum, nach dem der Energiesparmodus aktiviert wird, unter „Properties“ (Eigenschaften) ändern (Seite 71). So beenden Sie den Energiesparmodus ! Drücken Sie am Kameragehäuse den Auslöser. Die DCS 645 wird mit denselben Einstellungen reaktiviert, die vor dem Beginn des Energiesparmodus aktiv waren. Inhalt Zurück Weiter Index 82 Aufnahmen machen und verarbeiten Überblick Aufnahmen machen und verarbeiten In diesem Abschnitt werden Vorgänge erläutert, die speziell mit der Verwendung der DCS 645 zusammenhängen. Der eigentliche Aufnahmevorgang geschieht durch das Drücken des Auslösers am Kameragehäuse. Informationen hierzu finden Sie im Benutzerhandbuch zu Ihrer CONTAX 645, MAMIYA 645AF oder MAMIYA 645AFD. Beachten Sie außerdem die Liste der Funktionen, die bei Verwendung der DCS 645 mit Kameragehäusen vom Typ CONTAX 645, MAMIYA 645AF oder MAMIYA 645AF nicht unterstützt werden (Seite 119). Inhalt Zurück Weiter Nur MAMIYA 645AF: Sie müssen den Auslöser 1/4 Sekunde lang halb gedrückt halten, bevor Sie eine Aufnahme machen. Wenn Sie den Auslöser durchdrücken, wird der Verschluss nicht ausgelöst. Sie müssen den Auslöser in diesem Fall vollständig loslassen und ihn dann 1/4 Sekunde lang halb gedrückt halten. Bei Verwendung der Serienbildfunktion der MAMIYA 645AF-Kamera, müssen Sie den Auslöser des Kameragehäuses nach jeder Aufnahme vollständig loslassen. Index 83 Vorbereitungen Aufnahmen machen und verarbeiten Bildformat Der Imager der DCS 645 ist quadratisch, weshalb auch das Format der Aufnahmen quadratisch ist. Sie können ggf. ein anderes Format wählen. Das neue Format gilt für alle folgenden Aufnahmen. Aufnahmeformat wählen Auf der maskierten Mattscheibe (Seite 38) ist ungefähr erkennbar, welcher Bereich durch das gewählte Format erfasst wird. 2 Wählen Sie die gewünschte Option im Menü „Image 1 Wählen Sie im Hauptmenü die Option „Image Format“ (Aufnahmeformat). Format“ (Aufnahmeformat). Sie haben die Wahl zwischen „Full Frame“ (Vollbild), „5 x 4“ oder „4 x 5“. 5x5 5x4 5x5 Das aktuelle Format wird im Statusbildschirm angezeigt (Seite 46). F - „Full frame“ (Vollbild, 5 x 5) H - Horizontal (Querformat, 5 x 4) V - Vertikal (Hochformat, 4 x 5) 4x5 Inhalt Zurück Weiter Index 84 Aufnahmen machen und verarbeiten Intervalometer 1 Wählen Sie im Hauptmenü die Option „Intervalometer“. Die DCS 645 ist mit einem Intervalometer ausgestattet, mit dessen Hilfe automatisch eine Bilderserie in festgelegten Intervallen über einen bestimmten Zeitraum hinweg erstellt werden kann. Sie können mit dem Intervalometer beispielsweise eine sich öffnende Blütenknospe aufnehmen oder die Kamera zu Überwachungszwecken einsetzen. Das Intervalometer wird nach dem festgelegten Zeitraum automatisch deaktiviert, auch wenn die angegebene Anzahl an Aufnahmen nicht gemacht wurde. Wenn Sie beispielsweise das Intervalometer auf fünfzehn Aufnahmen in Abständen von einer Sekunde einstellen, ist der Puffer nach einigen Aufnahmen voll und das vorgegebene Intervall von einer Sekunde kann nicht eingehalten werden. Obwohl keine fünfzehn Aufnahmen gemacht wurden, würde die Aufnahmereihe nach fünfzehn Sekunden beendet. 2 Wählen Sie die gewünschte Option im Intervalometer-Menü. 3 Ändern Sie die Einstellungen in den Bildschirmen mit den Intervalometer-Optionen wunschgemäß (Seite 86). 4 Drücken Sie die linke oder rechte Seite des Auswahlschalters, um eines der Felder auszuwählen. Drücken Sie unten oder oben auf den Auswahlschalter, um den markierten Zahlenwert zu ändern. Drücken Sie die „OK“-Taste, um die geänderten Werte zu übernehmen, oder die „Cancel“-Taste. (Wählen Sie im Bildschirm „Enable“ (Aktivieren) entweder „Yes“ (Ja) oder „No“ (Nein).) " Wenn das Intervalometer aktiviert ist, schaltet die Kamera nicht in den Energiesparmodus. Inhalt Zurück Weiter Index 85 Aufnahmen machen und verarbeiten Intervalometer-Optionen Frame Count (Aufnahmeanzahl) Interval (Intervall) Delay (Verzögerung) Enable (Aktivieren) Bildschirm: Beschreibung: Gibt die Anzahl der zu machenden Aufnahmen an Gibt den Zeitabstand Gibt den Zeitraum an, nach zwischen den Aufnahmen an dem die IntervalometerFunktion aktiviert wird Bereich: 1 bis 9999 Bilder 3 Sekunden bis 23:59:59 (hh:mm:ss) 1 Sekunde bis 23:59:59 (hh:mm:ss) Standard: 10 Bilder 10 Sekunden 1 Sekunde Inhalt Zurück Weiter Index Mit der Option „Yes“ (Ja) aktivieren Sie das Intervalometer mit den im Intervalometer-Bildschirm angezeigten Werten. Mit der Option „No“ (Nein) deaktivieren Sie das Intervalometer 86 Aufnahmen machen und verarbeiten ISO-Wert einstellen Die DCS 645 unterstützt einen ISO-Bereich von 100 bis 400 mit den üblichen Zwischenstufen. Werkseitig ist als Standard ISO 100 eingestellt. 2 Wählen Sie die gewünschte Option im ISO-Menü. Der ISO-Wert gibt die Lichtempfindlichkeit des Imagers an. Durch das Erhöhen oder Verringern des ISO-Werts wird die Lichtempfindlichkeit erhöht bzw. verringert. 3 Drücken Sie die „OK“-Taste. Der aktuell verwendete ISO-Wert ist durch ein „•“Symbol gekennzeichnet. 1 Wählen Sie im Hauptmenü die Option „ISO“. Inhalt Zurück Weiter Index 87 Aufnahmen machen und verarbeiten Weißabgleich Der Weißabgleich kann mit der DCS 645 anhand von vordefinierten oder eigenen Farbtemperaturprofilen durchgeführt werden. Weißabgleich vornehmen 1 Wählen Sie das Weißabgleichsymbol in der Menüleiste. Es gibt vordefinierte Optionen: „Auto“, „Daylight“ (Tageslicht), „Tungsten“ (Kunstlicht), „Fluorescent“ (Neonlicht) und „Flash“ (Blitz). Wählen Sie die Einstellung aus, die der Hauptlichtquelle beim Erstellen der Aufnahme entspricht. Wenn Sie beispielsweise bei Tageslicht arbeiten, wählen Sie die Einstellung „Daylight“ (Tageslicht), um die besten Ergebnisse zu erzielen. Die vordefinierten oder benutzerdefinierten Einstellungen für den Weißabgleich werden so lange verwendet, bis Sie eine andere Auswahl treffen. Vordefiniert Gespeicherte Einstellung für den manuellen Weißabgleich 2 Wählen Sie eine vordefinierte Option, die letzte benutzerdefinierte Einstellung, die in der Kamera gespeichert ist („Click image 2613“), oder die Option „Click Balance“ (Manueller Weißabgleich) im Weißabgleichmenü. " Beim automatischen Weißabgleich wird das Bild ausgewertet und die Art der Beleuchtung bestimmt. Anhand dieser Daten werden der Weißabgleich und die Belichtung festgelegt. Inhalt Zurück Weiter Index 88 Aufnahmen machen und verarbeiten Click Balance (Manueller Weißabgleich) Wenn Sie den manuellen Weißabgleich verwenden, können Sie durch Klicken in einen neutralen Bildbereich Farbverschiebungen ausgleichen. Die neutralen Bereiche aufeinanderfolgender Bilder haben in der Regel annähernd gleiche RGB-Werte. Ein Bild für den manuellen Weißabgleich auswählen Wählen Sie für den manuellen Weißabgleich ein Bild mit einer MACBETH-Farbkarte, einer Graukarte, einer Weißkarte oder einem neutralen Bereich aus. Inhalt Zurück Weiter Index 89 Aufnahmen machen und verarbeiten Einen manuellen Weißabgleich durchführen 3 Drücken Sie eine beliebige Seite des Auswahlschalters, um die Pipette über einen neutralen Bereich zu bewegen. 1 Wählen Sie die Option „Click Balance“ (Manueller Weißabgleich) im Weißabgleichmenü. Wenn die Pipette den Rand des Bildschirms erreicht, wird das Bild in die entgegengesetzte Richtung verschoben. 4 Drücken Sie die „OK“-Taste, um die RGB-Werte zu analysieren, das Menü für den manuellen Weißabgleich mit der aktuellen Bildnummer zu aktualisieren und die benutzerdefinierten Werte anzuwenden. Die neue Einstellung gilt für alle folgenden Aufnahmen. 2 Drücken Sie die „OK“-Taste, wenn Sie das aktuelle Bild verwenden möchten. Es werden eine vergrößerte Ansicht des aktuellen Bilds und eine verschiebbare Pipette angezeigt. Inhalt Zurück Weiter Index 90 Aufnahmen machen und verarbeiten Das Menü „Click Balance“ (Manueller Weißabgleich) verwenden 3 Führen Sie einen der folgenden Schritte aus: ! Wählen Sie eine benutzerdefinierte Einstellung für den Weißabgleich aus. 1 Wählen Sie die Option „Click Balance“ (Manueller ! Löschen Sie eine benutzerdefinierte Einstellung für den Weißabgleich. Weißabgleich) im Weißabgleichmenü. ! Laden Sie eine benutzerdefinierte Einstellung für den Weißabgleich von einer CF-Karte. ! Speichern Sie eine benutzerdefinierte Einstellung für den Weißabgleich, damit Sie sie wieder verwenden können. 2 Drücken Sie die „Menu“-Taste, um das Menü für den manuellen Weißabgleich anzuzeigen. Eine benutzerdefinierte Einstellung für den Weißabgleich auswählen 1 Wählen Sie eine benutzerdefinierte Einstellung für den Weißabgleich im Menü für den manuellen Weißabgleich aus. Ein „•“-Symbol wird neben der aktuell verwendeten benutzerdefinierten Einstellung für den Weißabgleich angezeigt. 2 Drücken Sie die „OK“-Taste. Inhalt Zurück Weiter Index 91 Aufnahmen machen und verarbeiten Eine benutzerdefinierte Einstellung für den Weißabgleich löschen Eine benutzerdefinierte Einstellung für den Weißabgleich laden 1 Wählen Sie die Option „Delete Setting“ (Einstellung Sie können eine benutzerdefinierte Einstellung für den Weißabgleich laden, die mit Hilfe von KODAK PROFESSIONAL DCS Photo Desk auf einer CF-Karte gespeichert wurde. (Es können maximal zehn Einstellungen im Kameraspeicher gespeichert werden.) löschen) im Menü für den manuellen Weißabgleich. 1 Wählen Sie die Option „Load From Card“ (Von Karte laden) im Menü für den manuellen Weißabgleich. 2 Wählen Sie die zu löschende benutzerdefinierte Einstellung für den Weißabgleich aus. 3 Drücken Sie die „OK“-Taste. 2 Wählen Sie die zu ladende benutzerdefinierte Einstellung für den Weißabgleich aus. 3 Drücken Sie die „OK“-Taste. Die geladene Datei wird nun im Menü für den manuellen Weißabgleich angezeigt. 4 Drücken Sie die „OK“-Taste. Inhalt Zurück Weiter Index 92 Aufnahmen machen und verarbeiten Eine benutzerdefinierte Einstellung für den Weißabgleich speichern Sie können für das aktuelle Bild einen manuellen Weißabgleich durchführen (Seite 90) und die benutzerdefinierten Werte daraufhin für die Wiederverwendung speichern. 1 Wählen Sie die Option „Save (Image number)“ (Speichern [Bildnummer]) im Menü für den manuellen Weißabgleich. " Jeder Weißabgleich wird als Filter über die .DCRDatei gelegt, verändert die Rohdaten aber nicht. Dementsprechend kann nach der Aufnahme die Voreinstellung für den Weißabgleich im Rechner jederzeit verändert werden, ohne dass ein Qualitätsverlust in Kauf genommen werden muß. Langzeitbelichtung Mit Hilfe der Eigenschaft „Long Exposure“ (Langzeitbelichtung) kann Bildrauschen nach bestimmten Mustern vermindert werden, das bei Langzeitbelichtungen auftritt. Wenn Sie diese Eigenschaft (Seite 72) auswählen, wird auf nacheinander aufgenommene Bilder die Verarbeitung für Langzeitbelichtung angewendet. 2 Drücken Sie die „OK“-Taste. Die letzte in der Kamera gespeicherte benutzerdefinierte Einstellung für den Weißabgleich wird durch die neu gespeicherte Einstellung überschrieben. Diese wird nun in den Menüs für den Weißabgleich und für den manuellen Weißabgleich angezeigt. Inhalt Zurück Weiter Index 93 Aufnahmen machen und verarbeiten Bilder verarbeiten Die DCS 645 unterstützt die Bildverarbeitung im Hintergrund, mit deren Hilfe Sie JPEG- oder TIFF-RGBDateien erstellen können, die von vielen Anwendungen und Browsern direkt geöffnet werden können. Die Bilder können in die Formate JPEG mit den Komprimierungsstufen „Good“ (Gut), „Better“ (Besser) und „Best“ (Optimal) und TIFF-RGB konvertiert werden. Dateien im Format JPEG Best (Optimal) sind dabei am wenigsten komprimiert, Dateien im Format JPEG Good (Gut) am stärksten. Je geringer die Komprimierung ist, desto höher ist die Qualität der verarbeiteten Datei und desto größer ist die Datei. Die Dateigröße ist vom Inhalt der Datei abhängig. JPEG-Dateien werden in einem JPEG-Ordner gespeichert. TIFF-RGB-Dateien werden in einem TIFF-Ordner gespeichert. Diese Ordner werden auf der CF-Karte erstellt, wenn Sie die Verarbeitung aktivieren (falls sie nicht bereits vorhanden sind). In den JPEG- oder TIFF-Ordnern können Sie keine .DCR-Dateien speichern. Wenn Sie dies dennoch versuchen, werden die Bilder im Standardordner gespeichert, der unter „Properties“ (Eigenschaften) angegeben ist. Sie können festlegen, ob die ursprüngliche .DCR-Datei gespeichert oder gelöscht werden soll, sobald die JPEG- oder TIFF-RGB-Datei gespeichert wurde. 1 Wählen Sie im Hauptmenü die Option „Processing“ Wenn Sie Aufnahmen machen, werden diese im .DCRFormat auf die CF-Karte geschrieben, unabhängig davon, ob die Verarbeitung aktiviert ist. Wenn die Verarbeitung aktiviert ist, werden Dateien verarbeitet und gespeichert, wenn die Kamera gerade keine anderen Aufgaben durchführt, also beispielsweise gerade keine Aufnahmen macht. Inhalt Zurück Weiter (Verarbeitung). 2 Wählen Sie eine Option im Menü „Processing“ (Verarbeitung) aus. Index 94 Aufnahmen machen und verarbeiten Einstellungen für die Verarbeitung ändern Option Verarbeitete Bilder OFF (Aus) Deaktiviert die Verarbeitung (falls diese aktiv ist). Dies ist die Standardeinstellung. Tagged Images (Gekennzeichnete Bilder) Alle gekennzeichneten Bilder auf der Karte Tagged in folder (Gekennzeichnete im Ordner) Alle gekennzeichneten Bilder im ausgewählten Ordner All in Folder (Alle im Ordner) Alle Bilder im ausgewählten Ordner All on Card (Alle auf der Karte) Alle Bilder auf der Karte Change Settings (Einstellungen ändern) Zeigt einen Bildschirm an, in dem Sie die Einstellungen für die Verarbeitung ändern können Sie können verschiedene Verarbeitungseinstellungen ändern. Diese Einstellungen werden bei der Verarbeitung auf Bilder angewendet. 1 Wählen Sie die Option „Change Settings“ (Einstellungen ändern) im Menü „Processing“ (Verarbeitung). 2 Wählen Sie die gewünschte Einstellung im Menü „Processing Settings“ (Verarbeitungseinstellungen) aus. 3 Drücken Sie die „OK“-Taste. Inhalt Zurück Weiter Index 95 Aufnahmen machen und verarbeiten In Abhängigkeit von Ihrer Wahl werden die folgenden Bildschirme angezeigt: Verarbeitungs einstellungen Bildschirm Original-DCR Standard unterstrichen Ergebnis Save (Speichern) Speichert das DCR-Bild (Standard). Delete (Löschen) Löscht das DCR-Bild, sobald die entsprechende JPEGDatei gespeichert wurde. " JPEG Best (Optimal), Better (Besser), Good (Gut), TIFF RGB File Type (Dateityp) Inhalt Zurück Weiter Index Es wird empfohlen, diese Option nur dann auszuwählen, wenn Sie ganz sicher wissen, dass Sie die ursprüngliche Datei nicht benötigen. Die Dateien werden in das gewählte JPEG- oder TIFFRGB-Format konvertiert. Die höchste Qualität bei komprimierten Bildern liefert das Format JPEG Best (Optimal), wobei die Dateien jedoch größer als bei JPEG Better (Besser) oder Good (Gut) sind. In allen Fällen bleiben das Seitenverhältnis und die Anzahl der Pixel unverändert. 96 Aufnahmen machen und verarbeiten Verarbeitungs einstellungen Bildschirm Resolution (Auflösung) Noise Reduction (Reduzierung des Bildrauschens) Inhalt Zurück Weiter Standard unterstrichen Ergebnis 100% Das Seitenverhältnis wird beibehalten. Die Höhe und Breite entsprechen der Höhe und Breite des Originalbildes. 67% Das Seitenverhältnis wird beibehalten. Die Höhe und Breite werden auf zwei Drittel der Höhe und Breite des Originalbildes reduziert. 50% Das Seitenverhältnis wird beibehalten. Die Höhe und Breite werden auf die Hälfte der Höhe und Breite des Originalbildes reduziert. 25% Das Seitenverhältnis wird beibehalten. Die Höhe und Breite werden auf ein Viertel der Höhe und Breite des Originalbildes reduziert. Fit to ProShots (ProShots-fähig) ProShots-Auflösung Yes (Ja) Behebt geringfügige, zufällige Pixelabweichungen. No (Nein) Die Funktion zur Reduzierung von Bildrauschen ist deaktiviert. Index 97 Aufnahmen machen und verarbeiten Verarbeitungs einstellungen Bildschirm Look (Darstellung) Sharpening Level (Schärfungsgrad) Standard unterstrichen Portrait Wendet eine Tonwertskala mit einem niedrigeren Kontrast und mehr Details bei den hellen und dunklen Partien an. Product Wendet eine lebhaftere Tonwertskala mit höherem Kontrast an. None (Ohne) Das Bild wird nach der Verarbeitung nicht geschärft. High (Hoch) Bei der Verarbeitung wird ein Schärfungsalgorithmus auf das Bild angewendet. „High“ (Hoch) bewirkt die stärkste Schärfung, „Low“ die geringste. Medium (Mittel) Low (Gering) Inhalt Zurück Weiter Ergebnis Index 98 Bild-LCD-Anzeige verwenden Bilder überarbeiten Bild-LCD-Anzeige verwenden Beim Überarbeiten von Bildern auf der aktiven CF-Karte (Seite 62) stehen Ihnen fünf Anzeigemodi zur Verfügung: Anzeigemodus auswählen 1 Drücken Sie die „OK“-Taste, um die Bild-LCD-Anzeige ! Einzelbild-Modus (Seite 101) einzuschalten. Wenn ein Menü angezeigt wird, drücken Sie die „Cancel“-Taste oder die „Menu“-Taste, um zum Anzeigemodus zurückzukehren. ! Zoom-Modus (Seite 101) ! Histogramm-Modus (Seite 103) 2 Drücken Sie unten oder oben auf den Auswahlschalter, ! Mehrbild-Modus (Seite 104) um zu einem anderen Anzeigemodus zu wechseln. ! Löschmodus (Seite 105) Es erscheint kurz eine Pop-Up-Anzeige. Das Symbol für den aktuellen Anzeigemodus ist markiert. " Die Navigationsleiste (Seite 106) wird im Einzelbildund im Mehrbild-Anzeigemodus am unteren Bildschirmrand angezeigt. Einzelbild Zoom Histogramm Mehrbild Löschen Inhalt Zurück Weiter Index 99 Vorbereitungen Bild-LCD-Anzeige verwenden Durch angezeigte Bilder blättern Ein Bild auswählen Drücken Sie die linke oder rechte Seite des Auswahlschalters, um im ausgewählten Anzeigemodus im gewünschten Ordner durch die Bilder zu blättern. Beim Blättern im Mehrbild-Anzeigemodus werden die Bilder einzeln markiert. Lassen Sie den Auswahlschalter los, wenn das gewünschte Bild markiert ist. " Dies ist in allen Anzeigemodi möglich, außer im Lassen Sie in den anderen Anzeigemodi den Auswahlschalter los, wenn das gewünschte Bild angezeigt wird. Zoom-Modus (Seite 101), wenn der Auswahlbereich aktiviert ist. Wenn Sie die rechte Seite des Schalters drücken, können Sie im Ordner von Bildern mit niedrigen Nummern zu Bildern mit hohen Nummern blättern. Wenn Sie die linke Seite des Schalters drücken, können Sie in der umgekehrten Reihenfolge durch die Bilder blättern. Wenn Sie beim Vorwärtsblättern nach dem Bild mit der höchsten Nummer fortfahren, wird wieder beim ersten Bild begonnen. Wenn Sie beim Rückwärtsblättern nach dem Bild mit der niedrigsten Nummer fortfahren, wird wieder beim letzten Bild begonnen. Zur Kennzeichnung des ersten bzw. letzten Bilds in einem Ordner erscheint vor dem ersten bzw. letzten Bild ein leeres Fenster. Inhalt Zurück Weiter Index 100 Bild-LCD-Anzeige verwenden Einzelbild-Anzeigemodus Auswahlbereich aktivieren bzw. deaktivieren Das Vorschaubild des aktuellen Bilds wird mit der Statusleiste (Seite 106) auf der linken Seite angezeigt. Drücken Sie die „OK“-Taste, um den Auswahlbereich zu aktivieren. Wenn der Auswahlbereich aktiviert ist, können Sie diesen verschieben oder zoomen (Seite 102). Zoom-Anzeigemodus Das Vorschaubild des aktuellen Bilds wird mit einem Auswahlbereich und einem Fadenkreuz angezeigt (Seite 102). Der Auswahlbereich markiert den Bildbereich, der beim Vergrößern angezeigt wird. Inhalt Zurück Weiter Drücken Sie die „Cancel“-Taste, um den Auswahlbereich zu deaktivieren. Wenn der Auswahlbereich deaktiviert ist, können Sie zu einem anderen Bild blättern (Seite 100). Index 101 Bild-LCD-Anzeige verwenden Zoomen Im Zoom-Modus in Bildern blättern Wenn der Auswahlbereich aktiviert ist, (Seite 101) drücken Sie die „OK“-Taste. Drücken Sie die „Cancel“-Taste (Abbrechen), um den Auswahlbereich zu deaktivieren und zu anderen Bildern zu blättern (Seite 100). Es gibt drei Zoom-Ebenen. Bei einmaligem Betätigen des Auslösers wird das Bild mit dem Faktor 1:4 vergrößert (für vier Bildpunkte des nicht gezoomten Bilds wird ein Bildpunkt im gezoomten Bereich angezeigt), bei wiederholtem Betätigen des Auslösers mit dem Faktor 1:1 und bei dreifachem Betätigen mit dem Faktor 1:16, was dem nicht gezoomten Bild entspricht. " Bei einem Vergrößerungsfaktor von 1:1 wird das Fadenkreuz angezeigt, der Auswahlbereich jedoch nicht. Das Verschieben des Auswahlbereichs ist in diesem Fall trotzdem möglich. Luminometer-Fadenkreuz Das Fadenkreuz, das angezeigt wird, wenn der Auswahlbereich aktiviert ist, dient zur Angabe des Luminanzkanal-Sättigungsgrades in der Mitte des Fadenkreuzes. Dieser Grad wird in Schritten (-3 bis 3,25) und als Prozentwert (2% bis 180%) angegeben. Hiermit kann die korrekte Belichtung einer 18%-Graukarte exakt geprüft werden. Verschieben des Auswahlbereichs Drücken Sie bei aktiviertem Auswahlbereich auf die entsprechende Seite des Auswahlschalters, um den Auswahlbereich zu verschieben. Wenn das Auswahlfeld den Rand des Vorschaubildes erreicht, wird das Bild in die entgegengesetzte Richtung bewegt. Inhalt Zurück Weiter Index 102 Bild-LCD-Anzeige verwenden Histogramm-Anzeigemodus Histogramm auswerten ! Bei Überbelichtung ist die Gamma-Kurve im Histogramm auf der rechten Seite abgeschnitten. Bei Unterbelichtung ist die Gamma-Kurve auf der linken Seite abgeschnitten. Wenn der Histogramm-Modus aktiv ist, werden das aktive Bild, dessen Histogramm und die folgenden Informationen angezeigt: ! Name des Bilds ! Nummer/Name des aktiven Ordners ! Datum und Uhrzeit der Aufnahme Überbelichtung ! ISO Unterbelichtung ! High-Key-Bilder mit wenigen dunklen Farbtönen werden im Histogramm durch eine Kurve dargestellt, die sich im rechten Bereich befindet. Low-Key-Bilder mit wenigen hellen Farbtönen werden im Histogramm durch eine Kurve dargestellt, die sich im linken Bereich befindet. ! Verschlusszeit ! Blende ! Belichtungsmodus ! Belichtungskorrektur High-Key Low-Key ! Der Doppelbalken im unteren Teil des Histogramms kennzeichnet den Bereich mit einem Grauwert von 18%. Inhalt Zurück Weiter Index 103 Bild-LCD-Anzeige verwenden Mehrbild-Anzeigemodus In der Statusleiste (Seite 106) links werden vier Vorschaubilder angezeigt. Das aktuelle Bild ist markiert. " Vorschaubilder können in verschiedenen Bildformaten (Seite 84) angezeigt werden, da jedes Vorschaubild in dem jeweils ausgewählten Bildformat angezeigt wird. Inhalt Zurück Weiter Index 104 Bild-LCD-Anzeige verwenden Lösch-Modus So löschen Sie einzelne Bilder Mit dem Lösch-Modus können Sie das aktuelle Bild löschen. Über das Hauptmenü können Sie auch Bildergruppen (Seite 107) löschen. 1 Drücken Sie zum Löschen die „OK“-Taste, um das angezeigte Bild zu löschen. 2 Drücken Sie die „OK“-Taste oder die „Cancel“-Taste, wenn der Bestätigungsbildschirm erscheint. (Wenn Sie die „Cancel“-Taste drücken, verlassen Sie den Bildschirm, ohne dass das Bild gelöscht wird.) " Wenn Sie ein Bild versehentlich löschen, können Sie es wiederherstellen, wenn Sie die Funktion zum Wiederherstellen unmittelbar danach ausführen (Seite 67). Für das aktuelle Bild wird ein Vorschaubild mit Löschanweisungen angezeigt. Es wird ein Feedback-Bildschirm zwei Sekunden lang angezeigt bzw. so lange, bis Sie eine Taste an der DCS 645 drücken. Inhalt Zurück Weiter Index 105 Bild-LCD-Anzeige verwenden Statusleiste Navigationsleiste Bei der Anzeige der Vorschaubilder im Einzelbild- oder Mehrbild-Anzeigemodus (Seite 99) erscheint auf der linken Seite eine Statusleiste. Auf dieser wird Folgendes angezeigt: Wenn Sie im Einzelbild- oder im Mehrbild-Anzeigemodus (Seite 99) in Ordnern blättern, erscheint eine Navigationsleiste im unteren Teil der Bild-LCD-Anzeige. Auf dieser Leiste wird die Position des aktuellen Bilds im Verhältnis zu den anderen Bildern des aktiven Ordners angegeben. Ordnernummer Häkchen - falls das Bild markiert ist Bildnummer Inhalt Zurück Weiter Index 106 Bild-LCD-Anzeige verwenden Bildergruppen löschen 4 Drücken Sie zum Löschen die „OK“- oder die „Cancel“Taste, wenn Sie dazu aufgefordert werden. Über das Hauptmenü können Sie Bildergruppen löschen. Sie können auch einzelne Bilder im Lösch-Modus (Seite 105) löschen. Wenn Sie die „OK“-Taste drücken, wird ein Fortschrittsbildschirm angezeigt. Wenn Sie während des Löschvorgangs die „Cancel“-Taste drücken, verbleiben noch nicht gelöschte Bilder auf der Karte. So löschen Sie Bildergruppen Ein Bildschirm wird angezeigt, auf dem die Anzahl der gelöschten Bilder erscheint. 1 Markieren Sie das Menüsymbol (Seite 43) und wählen Sie „Main Menu“ (Hauptmenü) im Dropdown-Menü aus (Seite 44). 5 Drücken Sie die „OK“-Taste. 2 Wählen Sie im Hauptmenü die Option „Delete Images“ (Bilder löschen). 3 Wählen Sie die gewünschte Option im Menü „Delete Images“ (Bilder löschen). Inhalt Zurück Weiter Index 107 Bild-LCD-Anzeige verwenden Anzeigekontrast Überbelichtungsanzeige Sie können Kontraständerungen vornehmen und die auf der Bild-LCD-Anzeige angezeigten Bilder heller oder dunkler anzeigen lassen. Im Einzelbild- oder Mehrbildanzeigemodus können Sie überbelichtete Bereiche im Bild anzeigen lassen. 1 Wählen Sie den Einzelbild- oder Mehrbild-Modus aus " Diese Kontraständerung hat nur Auswirkungegn auf die Anzeige eines Bilds in der Bild-LCD. Sie hat keine Auswirkungen auf das gespeicherte Bild. (Seite 99). 2 Markieren Sie das Menüsymbol (Seite 43) und wählen Sie „Main Menu“ (Hauptmenü) im Dropdown-Menü aus (Seite 44). 1 Markieren Sie das Kontrastsymbol (Seite 43). 2 Drücken Sie den oberen oder unteren Teil des 3 Wählen Sie im Hauptmenü die Option „Overexposure Indicator“ (Überbelichtungsanzeige). Auswahlschalters, um den Schieberegler nach oben oder nach unten zu verschieben, je nachdem, ob das Bild heller oder dunkler angezeigt werden soll. Wenn die Funktion zum Anzeigen aktiviert ist, wird ein Häkchen vorangestellt. 4 Mit Hilfe der „OK“-Taste können Sie die Überbelichtungsanzeige deaktivieren bzw. wieder aktivieren. Inhalt Zurück Weiter Index 108 Bild-LCD-Anzeige verwenden Bilder markieren 3 Drücken Sie die „Tag“-Taste und lassen Sie sie wieder los. Sie können ein oder mehrere Bilder markieren und dann die nicht markierten Bilder in der Kamera löschen. Sie können markierte Bilder auch in DCS Photo Desk auswählen und diese dann auf verschiedenste Art und Weise bearbeiten. Auf der Statusleiste wird ein Häkchen angezeigt. 1 Wählen Sie einen Anzeigemodus aus. Den Löschmodus (Seite 99) sollten Sie in diesem Fall nicht wählen. 2 Wählen Sie das zu markierende Bild aus (Seite 100). Um die Markierung eines Bilds aufzuheben, drücken Sie die „Tag“-Taste erneut. Inhalt Zurück Weiter Index 109 Pflege der DCS 645 Reinigen Pflege der DCS 645 Reinigen Sie das Kameragehäuse wie im zugehörigen Handbuch beschrieben. Reinigen der DCS 645 1 Schalten Sie die DCS 645 aus und trennen Sie die Verbindung zum Computer. 2 Reinigen Sie nur das Gehäuse und die Bild-LCDAnzeige. Verwenden Sie dazu ein fusselfreies Tuch und üben Sie nur leichten Druck aus. WICHTIG: Verwenden Sie zur Reinigung der DCS 645 keine Flüssigreiniger oder Sprühreiniger. Inhalt Zurück Weiter Reinigen Sie vor Montage der DCS 645 am Kameragehäuse die Aufnahmen an der Unterseite der DCS 645 und die Zentriervorrichtung am Kameragehäuse. Verwenden Sie dazu ein mit Isopropyl-Alkohol getränktes fusselfreies Linsenreinigungstuch. VORSICHT: Isopropyl-Alkohol ist brennbar. Er kann Augenreizungen und trockene Haut hervorrufen. Waschen Sie sich die Hände mit Wasser und Seife, nachdem Sie das Gerät gereinigt haben. Beachten Sie die Hinweise des Herstellers zur sicheren Verwendung des Produkts und zu Erste-Hilfe-Maßnahmen. Index 110 Vorbereitungen Pflege der DCS 645 IR- oder Anti-Aliasing-Filter reinigen 1 Entfernen Sie den Filter von der DCS 645 (Seite 40). 2 Entfernen Sie den Staub sorgfältig unter Verwendung von im Handel erhältlichen schmiermittelfreien Druckluftdosen. Wenn sich danach auf dem Filter immer noch Staub befindet, wenden Sie sich an Ihren Händler oder an Ihren Kundendienstvertreter. 3 Wenn der Imager verschmutzt ist, lesen Sie die Aufbewahren des Rückteils Im Folgenden wird auf Aufbewahrungstipps für die DCS 645 eingegangen. Bewahren Sie das Kameragehäuse wie im entsprechenden Handbuch beschrieben auf. Wenn Sie einen IR- oder Anti-Aliasing-Filter nicht verwenden, bewahren Sie ihn im dafür vorgesehenen Fach der mitgelieferten Gehäuseabdeckung auf. Reinigungsanweisungen auf der Website von KODAK (www.kodak.com). Wählen Sie „Service and Support“ und wählen Sie unter „Professional Photography“ anschließend „Cameras, Digital“ und dann „DCS 645“. Befolgen Sie die Anweisungen unter „Cleaning Recommendations for CCD Coverglass“. Inhalt Zurück Weiter Index 111 Pflege der DCS 645 ! Bringen Sie die Gehäuseabdeckung an, damit der offen liegende IR- oder Anti-Aliasing-Filter vor Beschädigung geschützt wird. ! Wenn Sie die DCS 645 vom Kameragehäuse lösen, bringen Sie die Gehäuseabdeckung an. Richten Sie dazu die Aufnahme an der Unterseite der DCS 645 und die Zentriervorrichtung an der Gehäuseabdeckung aufeinander aus und drücken Sie die Gehäuseabdeckung an die DCS 645. ! Wickeln Sie das Rückteil in ein sauberes, weiches Tuch ein und bewahren Sie es an einem gut belüfteten, kühlen, trockenen und staubfreien Ort auf. ! Setzen Sie es nicht direkter Sonneneinstrahlung aus und bewahren Sie es nicht an Orten auf, an denen es zu extremer Hitze kommen kann, wie z. B. im Kofferraum. ! Bewahren Sie das Gerät nicht an Orten auf, an denen chemische Stoffe zum Einsatz kommen. Bewahren Sie es z. B. nicht in der Nähe von Mottenkugeln auf. ! Verwenden Sie in einer Umgebung mit extrem hoher Feuchtigkeit ein Trockenmittel. ! Wenn die DCS 645 längere Zeit nicht in Gebrauch war, überprüfen Sie vorsichtig, ob es noch ordnungsgemäß funktioniert, oder lassen Sie es bei einer autorisierten Kundendienststelle überprüfen. " Wenn Sie die DCS 645 mehrere Tage lang nicht in Gebrauch hatten, müssen Sie möglicherweise das Datum und die Uhrzeit einstellen (Seite 68). Inhalt Zurück Weiter Index 112 Pflege der DCS 645 Firmware Die Firmware ist das Steuerprogramm der DCS 645. Wenn eine neue Version der Firmware verfügbar ist, können Sie diese von der KODAK-Website herunterladen und damit die Firmware auf der DCS 645 aktualisieren. Überprüfen, welche Firmware-Version installiert ist Sie können überprüfen, welche Firmware-Version derzeit auf Ihrer DCS 645 installiert ist. 3 Wählen Sie im Firmware-Menü die Option „Version“. Die Version der aktuellen Firmware wird angezeigt. 1 Markieren Sie das Menüsymbol (Seite 43) und wählen Sie „Main Menu“ (Hauptmenü) im Dropdown-Menü (Seite 44). 4 Drücken Sie die „OK“-Taste. 2 Wählen Sie im Hauptmenü die Option „Firmware“. Inhalt Zurück Weiter Index 113 Pflege der DCS 645 Firmware aktualisieren 6 Markieren Sie das Menüsymbol (Seite 43) und wählen Sie „Main Menu“ (Hauptmenü) im Dropdown-Menü aus (Seite 44). 1 Rufen Sie über den Internet-Browser Ihres Computers die Seite www.kodak.com auf und wählen Sie dort „Service and Support“. Wählen Sie „Cameras, Digital“ in der Liste „Professional Photography“ aus und wählen Sie dann „DCS 645“ und anschließend „Firmware and Host Software“. 7 Wählen Sie im Hauptmenü die Option „Firmware“. 8 Wählen Sie im Firmware-Menü die Option „Update“ (Aktualisieren) aus. Es wird ein Bestätigungsbildschirm angezeigt. 2 Laden Sie die Firmware auf Ihren Computer herunter. 3 Setzen Sie eine CF-Karte in den mit Ihrem Computer 9 Drücken Sie die „OK“- oder die „Cancel“-Taste. Wenn Sie die „OK“-Taste drücken, wird während des Aktualisierungsvorgangs der Firmware ein Laufbalken angezeigt. Dieser Vorgang dauert etwa 15 Sekunden. verbundenen Kartenleser ein. 4 Kopieren Sie die Firmware-Datei (.bin) mit dem Computer in das Stammverzeichnis der Karte (nicht in einen Ordner). " Die Kamera wird automatisch neu gestartet, wenn die Aktualisierung der Firmware beendet ist. WICHTIG: Die Firmware kann nur vom Stammverzeichnis der Karte aus aktualisiert werden. 5 Setzen Sie die CF-Karte (Seite 62) in die DCS 645 ein. Inhalt Zurück Weiter Index 114 Pflege der DCS 645 Recycling Die DCS 645 enthält Blei und Quecksilber. Die Entsorgung von Blei und Quecksilber kann aus Gründen des Umweltschutzes gesetzlich geregelt sein. Wenn Sie Informationen hinsichtlich Entsorgung bzw. Recycling entsprechender Teile benötigen, wenden Sie sich an die für Sie zuständige Entsorgungsstelle oder an die Electronics Industry Alliance unter www.eiae.org. Inhalt Zurück Weiter Index 115 Unterschiede zwischen MAMIYA 645AF und 645AFD Unterschiede zwischen MAMIYA 645AF und 645AF 645AFD Das Kameragehäuse MAMIYA gibt es in zwei Ausführungen. Die ursprüngliche Version trägt an der linken Seite des Kameragehäuses die Beschriftung „645AF“, das neuere Modell nennt sich „645AFD“. Die DCS 645 ist in Verbindung mit beiden Modellen verwendbar, wobei das Modell 645AFD eine etwas bessere Leistung bietet und besser mit der DCS 645 zusammenarbeitet. Im Folgenden finden Sie einen Vergleich der beiden Modelle: Funktion 645AF (Kameragehäuse) 645AFD (digitales Gehäuse) Serienbilder bei gedrücktem Auslöser Nein Ja Reaktivierung von DCS Capture Studio oder DCS Camera Manager aus Nein Ja Aufnahmen von DCS Capture Studio oder DCS Camera Manager aus machen No (Nein) Yes (Ja) Langzeitbelichtung / Zeitmodus Ja (mit Objektiv) Ja (mit Objektiv) Spiegel oben Ja Ja DOF-Vorschau Ja Ja Selbstauslöser Nein Ja Mehrfachbelichtung Nein Nein Betriebsanzeige für DCS 645 Nein „busy db“ (Sucher und Gehäuse-LCD-Anzeige) Anzeige für volle CF-Karte Nein „stor db“ Anzeige für schwachen DCS 645-Akku Nein „batt db“ Intervalometer Nein Ja Inhalt Zurück Weiter Index 116 Vorbereitungen Unterschiede zwischen MAMIYA 645AF und 645AFD Einstellungen / Metadaten 645AF (Kameragehäuse) 645AFD (digitales Gehäuse) ISO Abrufen / Einstellen1 Abrufen / Einstellen Verschluss Abrufen * Abrufen / Einstellen Blende Abrufen * Abrufen / Einstellen Korrektur Abrufen * Abrufen / Einstellen Belichtungsmodus Abrufen * Abrufen / Einstellen Brennweite Nein Abrufen 1 Abrufen = Informationen können mit DCS Camera Manager vom Kameragehäuse abgerufen werden. Einstellen = Einstellungen können mit DCS Camera Manager am Kameragehäuse vorgenommen werden. * Funktion zum Einbelichten von Aufnahmedaten muss am Gehäuse aktiviert sein. Inhalt Zurück Weiter Index 117 Spezifikationen Spezifikationen Typ Imager-Größe Bild-LCD-Anzeige IEEE 1394-Schnittstelle Stromquelle für mobilen Einsatz Wechselstrom-Netzteil Gewicht Abmessungen Bildfolge (Seite 116) Serienbilder DRAM, integriert ISO Video Inhalt Zurück Digitales Kamerarückteil zur Befestigung an Mittelformatkameras mit abnehmbaren Filmmagazinen. 16 Millionen Pixel (4080 x 4080) 2-Zoll-LCD-Anzeige für Vorschaubilder, mit Kontrastausgleichsfunktion und einer Statusanzeige für Digitalfunktionen Zur Übertragung von Bildern von der DCS 645 an einen Computer, auf dem DCS Capture Studio oder DCS Camera Manager installiert ist DCS 645-Akku 8 V Gleichstrom ca. 770 g (mit CF-Karte und Gehäuseabdeckung) Mit Akku: 110 mm x 117 mm x 63,5 mm Ohne Akku: 110 mm x 93 mm x 63,5 mm 1 Bild alle 1,8 Sekunden 8 Bilder in Serie (abhängig vom Bildinhalt und vom Typ der COMPACTFLASH-Karte) 256 MB 100 - 400 NTSC oder PAL Weiter Index 118 Nicht unterstützte Funktionen Nicht oder nur teilweise unterstützte Funktionen (CONTAX 645) Nicht unterstützte Funktionen Nicht unterstützte Funktionen Teilweise unterstützte Funktionen: ! Verschlusszeiten über 1/4 Sekunde, es sei denn, die Langzeitbelichtungsfunktion wird verwendet ! TTL-Blitzlichtsteuerung - Verwenden Sie den Blitz CONTAX TLA360 im „TTL Auto“-Modus und steuern Sie den Blitz über die Kamera und die Funktionen für den Blitzbelichtungsausgleich. Überprüfen Sie die Belichtungswerte anhand des DCS 645Histogramms. ! ISO-Werte von weniger als 100 oder mehr als 400 ! Mehrfachbelichtung ! Bildfolgen von 1,6 Bildern pro Sekunde im Serienbildmodus (Modus „C“) ! Funktion zur Datenaufzeichnung ! Infrarot-Aufnahmen Inhalt Zurück Weiter Index 119 Nicht unterstützte Funktionen Nicht unterstützte oder nur teilweise unterstützte Funktionen (MAMIYA 645AF, MAMIYA 645AFD) ! Der Selbstauslöser kann nur mit der MAMIYA 645AFD verwendet werden. Nicht unterstützte Funktionen ! Verschlusszeiten über 1/4 Sekunde, es sei denn, die Langzeitbelichtungsfunktion wird verwendet ! ISO-Werte von weniger als 100 oder mehr als 400 ! Datenaufdruckfunktion Teilweise unterstützte Funktionen: ! Mehrfachbelichtung ! TTL-Blitzlichtsteuerung ! Bildfolge MAMIYA 645AFD: Verwenden Sie den Blitzadapter SCA3952. Steuern Sie den Blitz über die Kamerafunktionen für den Blitzbelichtungsausgleich. Überprüfen Sie die Belichtungswerte anhand des DCS 645-Histogramms. MAMIYA 645AFD: 1,2 Bilder pro Sekunde, wenn der Auswahlschalter für den Auslösemodus auf Serienbildschaltung gestellt ist MAMIYA 645AF: 1,2 Bilder pro Sekunde, wenn der Auswahlschalter für den Auslösemodus auf Serienbildschaltung gestellt ist. Sie müssen den Auslöser zwischen zwei Bildaufnahmen vollständig loslassen. MAMIYA 645AF: Verwenden Sie den Blitzadapter SCA3951. Steuern Sie den Blitz über die Stroboskop-Funktion für den Blitzbelichtungsausgleich. Überprüfen Sie die Belichtungswerte anhand des DCS 645Histogramms. ! Infrarot-Aufnahmen Inhalt Zurück Weiter Index 120 Monitor verwenden Monitor verwenden Sie können Ihre Bilder auf einem externen Monitor überarbeiten. Dies bietet den Vorteil, dass Sie die Bilder in einem größeren Format betrachten können. " Wenn der externe Monitor aktiviert ist, schaltet sich Monitor anschließen Stecken Sie ein Videokabel (nicht im Lieferumfang enthalten) in den Videoausgang. die Bild-LCD-Anzeige aus. Wenn Sie eine Aufnahme machen, wird diese automatisch auf dem externen Bildschirm angezeigt. Dort können Sie die Aufnahme überarbeiten und gegebenenfalls Anpassungen an der Kamera vornehmen. Wenn Sie eine weitere Aufnahme machen, wird diese auf dem Bildschirm angezeigt. Videoausgang Inhalt Zurück Weiter Index 121 Monitor verwenden Monitor aktivieren 4 Markieren Sie das Videosymbol. 1 Markieren Sie das Menüsymbol (Seite 43) und wählen 5 Drücken Sie die „OK“-Taste. Das aktuelle Bild wird auf dem externen Bildschirm angezeigt und die Bild-LCD-Anzeige schaltet sich aus. Sie anschließend aus dem Dropdown-Menü die Option „Main Menu“ (Hauptmenü) (Seite 44). 2 Wählen Sie im Hauptmenü die Option „External Video“ (Externer Monitor). 3 Wählen Sie im Bildschirm „External Video“ (Externer Monitor) die Option „On“ (Ein). Monitor deaktivieren Drücken Sie die Tasten „OK“, „Cancel“ oder „Menu“ (Seite 47), um den externen Monitor zu deaktivieren und die Bild-LCD-Anzeige einzuschalten. Durch Bilder blättern Drücken Sie die linke oder rechte Seite des Auswahlschalters, um durch die Bilder im ausgewählten Ordner zu blättern. Auf der Menüleiste wird ein Videosymbol angezeigt. Inhalt Zurück Weiter " Diese Funktion steht nur im Einzelbild-Anzeigemodus (Seite 101) zur Verfügung. Index 122 Überblick Elektromagnetische Strahlung Japan Dies ist ein Produkt der Klasse A gemäß dem Standard des Voluntary Control Council for Interference by Information Technology Equipment (VCCI). Wenn dieses Gerät in geschlossenen Räumen verwendet wird, können Störstrahlungen auftreten. In diesem Fall muss der Benutzer entsprechende Korrekturmaßnahmen ergreifen. Taiwan Inhalt Zurück Weiter Index 123 Überblick Europäische Union (EU) Warnung: Dies ist ein Produkt der Klasse A. Wenn dieses Gerät in geschlossenen Räumen verwendet wird, können Störstrahlungen auftreten. In diesem Fall muss der Benutzer entsprechende Korrekturmaßnahmen ergreifen. USA HINWEIS: Dieses Gerät wurde geprüft und entspricht den Bestimmungen für digitale Geräte der Klasse A, gemäß Paragraph 15 der FCC-Bestimmungen. Diese Bestimmungen dienen dem angemessenen Schutz vor Schaden verursachender Störstrahlung bei Verwendung des Geräts zu gewerblichen Zwecken. Dieses Gerät erzeugt, verwendet und strahlt möglicherweise Rundfunkwellen ab. Bei unsachgemäßer Installation und Verwendung, die nicht den Anweisungen im Handbuch entsprechen, kann es zu Störungen des Funkverkehrs kommen. Bei Verwendung des Geräts in Wohngegenden kann es zu Interferenzen kommen. Die Behebung dieser Probleme obliegt dem Benutzer. Inhalt Zurück Weiter Index 124 Mit „Warnung“ und „Vorsicht“ gekennzeichnete Hinweise Mit „Warnung“ und „Vorsicht“ gekennzeichnete Hinweise Mit „Warnung“ gekennzeichnete Hinweise Mit „Vorsicht“ gekennzeichnete Hinweise Warnungen weisen auf Situationen hin, bei denen es zu Personenschäden kommen kann. Solche Hinweise weisen auf Situationen hin, bei denen es zu Schäden an Ihren Geräten bzw. zu durch die Geräte verursachten Schäden kommen kann. ! Um Brandfälle und Schock zu vermeiden, verwenden Sie ausschließlich das empfohlene Zubehör. ! Wenn Sie Akkus auseinanderbauen, kurzschließen, hohen Temperaturen oder Feuer aussetzen, können diese explodieren oder Sie können sich Verbrennungen zuziehen. Beachten Sie daher dringend die auf der Akkuverpackung beschriebenen Vorsichtsmaßnahmen. Achten Sie stets darauf, dass Kinder keinen Zugriff auf die Akkus haben und geben Sie alte Akkus bei Ihrem Händler zum Recycling ab. Inhalt Zurück Weiter ! Verwenden Sie nur den auf dem Typenschild des Wechselstrom-Netzteils ausgewiesenen Stromquellentyp. Eine Stromspannung außerhalb dieses Bereichs kann zur Beschädigung des Wechselstrom-Netzteils oder der DCS 645 führen. ! Sie sollten die CF-Karte oder die Akkus nicht aus der Kamera entnehmen oder das Wechselstrom-Netzteil vom Gerät trennen, während die Karte-in-Betrieb-LED im Fach für die CF-Karte blinkt. Die blinkende LED weist darauf hin, dass Daten von der Karte gelesen bzw. auf die Karte geschrieben werden. Wenn Sie die Karte bei blinkender LED entnehmen, kann dies zu Datenverlust führen. Behandeln Sie CF-Karten mit größter Sorgfalt, da sie leicht beschädigt werden können. Wenn die CF-Karte fallen gelassen wird, kann dies zur Beschädigung der Karte und zu einem vollständigen Datenverlust führen. Index 125 Mit „Warnung“ und „Vorsicht“ gekennzeichnete Hinweise ! Behandeln Sie den Imager mit großer Sorgfalt. Die Neuanschaffung ist mit hohen Kosten verbunden. ! Der Anti-Aliasing- oder IR-Filter liegt offen, wenn die Abdeckung entfernt wird. Berühren Sie den Filter nicht und legen Sie das Rückteil nicht mit dem Filter nach unten ab. ! Verwenden Sie nur die im Lieferumfang enthaltenen Kabeltypen oder die im Abschnitt über die Systemanforderungen (Seite 13) genannten Kabeltypen. ! Wenn Sie die Kamera fünf Tage oder länger nicht benutzen, entfernen Sie die Akkus von der Kamera und dem Träger. Somit vermeiden Sie, dass sich der Akku entlädt und/oder dass es zu Schäden durch Auslaufen des Akkus kommt. ! Vermeiden Sie, dass die DCS 645 mit Wasser in Kontakt kommt. Das Gerät ist nicht wasserdicht oder spritzwassergeschützt. ! Behandeln Sie die DCS 645 mit großer Sorgfalt. Behandeln Sie den Anti-Aliasing-Filter mit äußerster Sorgfalt. Die Neuanschaffung ist mit erheblichen Kosten verbunden. Inhalt Zurück Weiter Index 126 Glossar COMPACTFLASH-Karte Glossar Aliasing (CF-Karte) Eine kleine, auswechselbare Speicherkarte mit PCMCIA-ATA-Funktionalität, auf der mit der DCS 645 gemachte Aufnahmen gespeichert werden Störungen, die im Bild angezeigt werden, obwohl sie in Wirklichkeit nicht vorhanden waren Anti-Aliasing-Filter .DCR-Dateien Verringert Aliasing-Störungen bei bestimmten Brennweiten Von der DCS 645 erstellte Bilddateien, die nur mit Hilfe der mitgelieferten Software DCS Capture Studio oder DCS Photo Desk geöffnet werden können Bildformat Format, in dem Bilder aufgenommen werden. Folgende Formate stehen zur Auswahl: 5 x 5, 4 x 5 und 5 x 4 DCR File Format Module Mitgelieferte Software, die als Plug-In für ADOBE PHOTOSHOP installiert werden kann. Nach der Installation können Sie .DCR-Bilder direkt in ADOBE PHOTOSHOP öffnen Bild-LCD-Anzeige Eine LCD-Anzeige mit einer Diagonale von ca. 5 cm, mit der Sie auf der DCS 645 Bilder betrachten und Einstellungen ändern können DCS Camera Manager Camera Manager Mitgelieferte Software, die in Verbindung mit DCS Photo Desk verwendet wird. Hiermit lassen sich Aufnahmen machen, kopieren und übertragen sowie Einstellungen für die DCS 645 festlegen Siehe DCS Camera Manager Capture Studio Siehe DCS Capture Studio Inhalt Zurück Weiter Index 127 Glossar Intervalometer DCS Capture Studio Erstellt automatisch eine Bilderserie in festgelegten Intervallen über einen bestimmten Zeitraum hinweg Mitgelieferte Software zum Weiterverarbeiten und Bearbeiten von Aufnahmen, die mit der DCS 645 gemacht wurden (nur MACINTOSH) IR-Filter DCS Photo Desk Sorgt für eine ordnungsgemäße Fokussierung, filtert infrarotes Licht aus und dient als Schutz für das Abdeckglas des Imagers Mitgelieferte Software zum Betrachten und Bearbeiten von Aufnahmen, die mit der DCS 645 gemacht wurden ISO IEEE 1394-Hub Ein IEEE 1394-Zubehörteil, mit dessen Hilfe Sie mehrere IEEE 1394-Peripheriegeräte an einen Computer anschließen können. Damit er mit der DCS 645 kompatibel ist, muss der Hub dem IEEE 1394Standard entsprechen (Hot-Pluggable, Daten können mit einer Geschwindigkeit von 100/200/400 Mb/s gesendet und empfangen werden) und mindestens drei Anschlüsse haben Von der International Standards Organization (ISO) festgelegte Normen für die Filmempfindlichkeit Luminometer Misst den Luminanzkanal-Sättigungsgrad in Pixeln in der Mitte des Fadenkreuzes im Zoomfeld Mattscheibe IEEE 1394-Schnittstelle Mitgelieferte Mattscheibe, die anstelle der vorhandenen Mattscheibe der Kamera eingesetzt wird, damit nur der von der DCS 645 erfasste Bildausschnitt sichtbar ist Serielle Hochgeschwindigkeits-Schnittstelle für die Kommunikation zwischen der DCS 645 und DCS Capture Studio und DCS Camera Manager und für die Übertragung von Bilddateien von der DCS 645 an den Computer Inhalt Zurück Weiter Index 128 Glossar Mobiler Einsatz Verwendung der Kamera ohne Verbindung zu einem Computer Photo Desk Siehe DCS Photo Desk Inhalt Zurück Weiter Index 129 Garantie Garantie LESEN SIE DIE FOLGENDEN GARANTIEBEDINGUNGEN SORGFÄLTIG DURCH, BEVOR SIE IHRE KAMERA VERWENDEN. DURCH DEN GEBRAUCH IHRER KAMERA ERKLÄREN SIE SICH MIT DEN BESTIMMUNGEN UND BEDINGUNGEN EINVERSTANDEN. WENN SIE NICHT EINVERSTANDEN SIND, GEBEN SIE UMGEHEND DIE UNBENUTZTE KAMERA ZUSAMMEN MIT ALLEM MITGELIEFERTEN MATERIAL ORIGINALVERPACKT ZURÜCK. GARANTIE KODAK PROFESSIONAL DCS 645 DIESE GARANTIE GILT NUR FÜR IN DEN USA ERWORBENE PRODUKTE. Kodak gewährleistet ab dem Kaufdatum für die Dauer eines Jahres, dass die Elektronik und die mechanischen Teile Ihres Rückteils vom Typ KODAK PROFESSIONAL DCS 645 frei von Material- und Verarbeitungsfehlern sind. Kodak gewährleistet ab dem Kaufdatum für die Dauer von vier Jahren, dass der Imager frei von Material- und Verarbeitungsfehlern ist. Kodak gewährleistet ab dem Kaufdatum für die Dauer von 30 Tagen, dass der Infrarotfilter (IR-Filter) frei von Materialund Verarbeitungsfehlern ist. Inhalt Zurück Weiter Index 130 Garantie Garantieumfang Falls Ihre Ausrüstung innerhalb der Garantiezeit aufgrund von Material- oder Verarbeitungsfehlern nicht einwandfrei funktioniert, wird Kodak diese Ausrüstung nach eigenem Ermessen und im Rahmen der in dieser Garantievereinbarung getroffenen Bedingungen und Beschränkungen entweder kostenlos reparieren oder kostenlos ersetzen. Dieser Reparaturservice umfasst die erforderliche Arbeitszeit, eventuell erforderliche Einstellarbeiten und/oder Ersatzteile. Bei der Reparatur können als Ersatzteile auch Austauschteile oder Bauteile, die Austauschteile enthalten, verwendet werden. Wenn das gesamte System ersetzt werden muss, kann dies durch ein Austauschsystem erfolgen. Auf Reparaturen oder Ersatzteile gewährt Kodak eine 30-tägige Garantie, gerechnet ab dem Zeitpunkt der Reparatur bzw. des Austauschs. Durch diese Garantie verlängert sich die ursprüngliche Garantiezeit nicht. Außerdem erstreckt sie sich beim Ersetzen von Bauteilen ausschließlich auf die Bauteile und die Arbeit, die zur Reparatur erforderlich waren. Beschränkungen KODAK IST GEMÄSS DIESER GARANTIE AUSSCHLIESSLICH ZUR REPARATUR ODER ZUM ERSATZ VON BAUTEILEN VERPFLICHTET. Zur Inanspruchnahme von Garantieleistungen ist ein datierter Kaufbeleg erforderlich. Bitte senden Sie die Garantieregistrierkarte innerhalb von 30 Tagen ab dem Kaufdatum ein. Damit Sie Garantieleistungen in Anspruch nehmen können, sind Sie verpflichtet, sich vor dem Einsenden Ihrer Ausrüstung an ein Kodak-Servicezentrum zunächst an einen Kodak-Vertreter zu wenden, um eine Genehmigung zum Einsenden und Anweisungen zu erhalten. Inhalt Zurück Weiter Index 131 Garantie Wenn Sie Ihre Ausrüstung an Kodak einsenden müssen, geschieht dies auf Ihre eigene Gefahr. Kodak übernimmt keine Verantwortung für Transportschäden oder den Verlust der Ausrüstung auf dem Weg zu einem autorisierten KodakServicezentrum. Es steht Ihnen frei, Ihre Ausrüstung beim entsprechenden Transportunternehmen gegen Transportschäden oder Verlust zu versichern. Diese Garantie ist nichtig, wenn Sie Ihr Rückteil vom Typ Kodak Professional DCS 645 nicht gemäß den Anweisungen für die Wiederverpackung für den Transport verpacken. Folgendes deckt diese Garantie nicht ab: ! Kratzer auf dem Abdeckglas des Imagers oder auf dem IR-Filter ! Sprünge im oder Beschädigungen am Abdeckglas des Imagers oder IR-Filter ! Nicht in der Hand von Kodak liegende unvorhersehbare Umstände ! Wartung oder Bauteile zum Beheben von Problemen, die durch die Verwendung von nicht von Kodak vertriebenen Anbauteilen, Zubehör oder Änderungen entstanden sind ! Unbefugte Änderungen oder Wartung ! Falscher Gebrauch ! Missbrauch ! Verstöße gegen Kodaks Gebrauchs-, Pflege- oder Wiederverpackungsanweisungen ! Verwendung von Elementen von Fremdanbietern (z. B. Kabel) Inhalt Zurück Weiter Index 132 Garantie KODAK ÜBERNIMMT KEINE WEITERE GEWÄHRLEISTUNG, WEDER AUSDRÜCKLICHER NOCH STILLSCHWEIGENDER ART, UND SCHLIESST INSBESONDERE DIE STILLSCHWEIGENDEN GEWÄHRLEISTUNGEN DER MARKTGÄNGIGKEIT UND DER EIGNUNG FÜR EINEN BESTIMMTEN ZWECK AUS. KODAK ÜBERNIMMT KEINE VERANTWORTUNG FÜR INDIREKTE ODER BEILÄUFIG ENTSTANDENE SCHÄDEN, DIE AUS DEM KAUF, DEM GEBRAUCH ODER DER FEHLFUNKTION DIESER AUSRÜSTUNG ENTSTEHEN. DIES GILT AUCH, WENN DER VERLUST ODER SCHÄDEN IN FAHRLÄSSIGER ODER ANDERER WEISE DURCH KODAK VERSCHULDET SIND. ZU DEN SCHÄDEN, FÜR DIE KODAK KEINE VERANTWORTUNG TRÄGT, ZÄHLEN UNTER ANDEREM EINKOMMENS- ODER GEWINNAUSFÄLLE, KOSTEN DURCH AUSFALLZEITEN, DER VERLUST DER GEBRAUCHSFÄHIGKEIT IHRER KAMERA, KOSTEN DURCH ERSATZAUSRÜSTUNGEN, -EINRICHTUNGEN ODER DIENSTLEISTUNGEN SOWIE DIE GELTENDMACHUNG VON ANSPRÜCHEN AUFGRUND SOLCHER SCHÄDEN DURCH IHRE KUNDEN. Garantiebestimmungen in anderen Staaten als den USA In anderen Staaten als den USA gelten möglicherweise andere Garantiebestimmungen. Sofern Kodak dem Käufer keine besondere schriftliche Garantie gewährt, besteht gegenüber Kodak kein Garantie- oder Haftungsanspruch, selbst wenn eine Beschädigung, ein Schaden oder ein Verlust fahrlässig oder in anderer Weise durch Kodak verschuldet ist. Inhalt Zurück Weiter Index 133 Garantie So erhalten Sie Unterstützung Wenden Sie sich an Ihren autorisierten Kodak-Händler. Wenn eine Reparatur erforderlich ist, verweist Sie Ihr Kodak-Händler an das nächstliegende Servicezentrum und gibt Ihnen eine Nummer, die Sie zum Einsenden des Geräts ermächtigt. Wenn Sie ein Rückteil vom Typ KODAK PROFESSIONAL DCS 645 zur Reparatur einsenden, sollte dies fachgerecht originalverpackt erfolgen. Anweisungen zum fachgerechten Wiederverpacken finden Sie auf der Originalverpackung. Falls die Originalverpackung entsorgt wurde oder nicht zur Hand ist, ist der Käufer dafür verantwortlich, die Kamera transportsicher zu verpacken. Die Rücksendung der reparierten oder ersetzten Ausrüstung erfolgt in der Regel innerhalb von fünf bis sieben Geschäftstagen nach dem Eintreffen der Ausrüstung beim Servicezentrum. Support-Möglichkeiten Während der Garantiezeit für Ihr Rückteil vom Typ Kodak Professional DCS 645 haben Sie Anspruch auf Unterstützung bei Hardware- und Softwareproblemen, wenn Sie Ihre Kamera bei Eastman Kodak registriert haben. Die Registrierung können Sie per Post, Fax oder über die Web-Site von Kodak vornehmen: http://www.kodak.com. Sie haben verschiedene Möglichkeiten, um Unterstützung in Anspruch zu nehmen: Inhalt Zurück Weiter Index 134 Garantie 1 Technische Unterstützung über das Internet: http://www.kodak.com. Hier finden Sie unter anderem FAQs (Frequently Asked Questions, häufig gestellte Fragen), Software-Updates zum Herunterladen und Artikel zu technischen Themen, die Sie lesen oder herunterladen können. 2 Faxabruf: Es stehen Dokumente zu verschiedenen Themen zur Verfügung. In Nordamerika erreichen Sie das Faxabrufsystem unter der folgenden Telefonnummer: 1-800-508-1531. 3 Autorisierte Händler: Wenden Sie sich an Ihren autorisierten Händler für Kodak Professional-Produkte, um Unterstützung bei der Verwendung Ihres Geräts oder dem Verbinden des Geräts mit Ihrem Computer zu erhalten. Bei Ihrem Händler können Sie auch Schulungen in der Verwendung Ihrer DCS 645-Software erhalten. Autorisierte Händler sind Ihnen auch gerne beim Abschluss eines Wartungsvertrags behilflich. 4 Telefonischer Support: Telefonischer Support erfolgt durch Ihren autorisierten Händler und ist nur während der Garantiezeit kostenlos. Ihr Gerät muss bei Eastman Kodak registriert sein. Füllen Sie die mitgelieferte Garantieregistrierkarte aus und senden Sie sie an Eastman Kodak. Wenn Sie Ihr Gerät nicht registrieren, führt dies zu Verzögerungen im Falle von Reparaturansprüchen innerhalb der Garantiezeit. 5 Support-Möglichkeiten nach Ablauf der Garantie Nach Ablauf der Garantiezeit ist jeder erstmalige problembezogene Anruf beim Kodak-Kundendienst kostenpflichtig. Der Begriff „erstmaliger problembezogener Anruf“ bezieht sich ausschließlich auf Anrufe oder E-Mail-Kontakte, bei denen ein Problem zum ersten Mal zur Sprache gebracht wurde. Nachfolgende Anrufe durch einen Vertreter von Kodak und Rückrufe im Support-Center von Kodak zur Lösung des entsprechenden Problems sind kostenfrei, vorausgesetzt, die Kosten werden aufgrund einer gültigen, aktiven Call-Nummer übernommen. Kosten für Anrufe, in denen Sie Fehler und Funktionsabweichungen melden, werden storniert. Kosten für Anrufe zur Vereinbarung einer Reparatur werden storniert oder mit dem Kostenvoranschlag oder der Rechnung verrechnet. Inhalt Zurück Weiter Index 135 Garantie Sie können einen Wartungsvertrag abschließen, der die Reparatur und den Support für Ihr Rückteil DCS 645 und die dazugehörige Software umfasst. Wenden Sie sich dazu in Nordamerika an die regionale Service Marketing-Gruppe unter 1-800-645-6325 Kostenlose Support-Möglichkeiten: ! Website für Kodak Professional-Produkte: http://www.kodak.com/go/support ! Faxabruf ! Anfragen bei Ihrem Kodak Professional-Händler Inhalt Zurück Weiter Index 136 Index A Akku 58 Akkuladegerät 60 Akkus 57 Einsetzen 57 Entfernen 58 Laden 61 Ladezustand prüfen 59 Strom sparen 81 Anforderungen 13 Anschließen DCS 645 am Kameragehäuse 51 Kamera an Computer und Stromquelle 78 Wechselstrom-Netzteil 81 Anschlüsse und Buchsen 49 IEEE 1394 49 Anti-Aliasing-Filter 39 Reinigen 111 Anzeigekontrast 108 Anzeigemodus 99 Auswählen 99 Blättern 100 Einzelbild 101 Histogramm 103 Mehrbild 104 Verschieben-/Zoom Zoom-Modus 101 Inhalt Zurück Weiter Arbeitsablauf 15 Bei an den Computer angeschlossener Kamera 23 Bei nicht an den Computer angeschlossener Kamera 16 Auf Bilder auf einer CF-Karte zugreifen 65 Aufnahmen auswerten Bei an den Computer angeschlossener Kamera 25 Bei nicht an den Computer angeschlossener Kamera 18 Aufnahmen formatieren 84 Aufnahmesoftware 24 Auslösevorgänge 73 Ausschaltzeit der Anzeige 71 Auswahlschalter 47 B Beginn des Energiesparmodus 71 Bilddateien 54 Bilder Bildergruppen löschen 107 Einzelbild löschen 105 Formatieren 84 Speichern 55 Überarbeiten 99 Index Index-1 Index Bilder an den Computer übertragen 20 Bilder markieren 109 Bilder mit Hilfe der mitgelieferten Software bearbeiten 21 Bilder speichern 55 Bilder überarbeiten 99 Bilder verarbeiten, Siehe Bildverarbeitung 94 Bildformat 84 Bild-LCD-Anzeige 41 Ein- und Ausschalten 42 Menüleiste 43 Navigationsleiste 106 Statusleiste 106 Bild-LCD-Anzeige und Tasten für Digitalfunktionen Verwenden 48 Bildverarbeitung 94 Einstellungen ändern 95 Blättern Im Bildanzeigemodus 100 Im Zoom-Modus 102 C Cancel (Taste) 47 CF-Karte einsetzen 62 CF-Karte formatieren 66 CF-Karte herausnehmen 63 Inhalt Zurück Weiter CF-Karte oder Ordner auswählen 64 CF-Karten 62 Click Balance (Manueller Weißabgleich) Durchführen 90 Einstellung auswählen 91 Einstellung laden 92 Einstellung löschen 92 Einstellung speichern 93 COMPACTFLASH-Karten 62 Einsetzen 62 Formatieren 66 Herausnehmen 63 Zugriff auf Bilder 65 Computer, Anschließen 78 D Dateien, siehe Bilddateien 54 Daten wiederherstellen 67 Datum und Uhrzeit 69 DCR File Format Module 29 DCS 645 Aufbewahren 111 Montage am Kameragehäuse 51 Rückansicht 35 Seitenansichten 36 Vorderansicht 35 Index Index-2 Index DCS 645 aufbewahren 111 DCS Camera Manager 28 DCS Capture Studio 27 DCS Photo Desk 28 Dropdown-Menüs 44 E Eigenschaften 70 Ausschaltzeit der Anzeige 71 Beginn des Energiesparmodus 71 Gesamtzahl der Auslösevorgänge 73 Use Folder 01 73 Videoformat 74 Einführung 11 Einzelbild-Ansichtsmodus 101 Elektromagnetische Strahlung 123 Energiesparmodus 82 Filter Anti-Aliasing 39 IR 39 Firmware 113 Aktualisieren 114 Version überprüfen 113 Folder01 als Standard 73 Funktionen Nicht unterstützte 119 G Gesamtzahl der Auslösevorgänge 73 H Histogramm-Anzeigemodus 103 I F IEEE 1394-Anschluss 49 IEEE 1394-Schnittstelle Anschließen 78 Imager 37 Intervalometer 85 Optionen 86 IPTC-Daten 75 Farb-Management 30 In ADOBE PHOTOSHOP 34 In DCS Capture Studio 31 In DCS Photo Desk 33 Inhalt Zurück Weiter Index Index-3 Index IR- oder Anti-Aliasing-Filtering aufbewahren 111 IR-Filter 39 Aufbewahren 111 Reinigen 111 ISO 87 J Job-Tracker 75 Job-Tracker-Daten, Von Karte laden 76 K Kamera Firmware. Siehe Firmware 113 Montage 50 Kamera einschalten Bei Anschluss an einen Computer 79 Im mobilen Einsatz 81 Kameraeigenschaften. Siehe Eigenschaften 70 Kontrast, Auf der Bild-LCD-Anzeige ändern 108 Lösch-Modus 105 M Maskierte Mattscheibe 38 Mattscheibe 38 Mehrbild-Anzeigemodus 104 Menu (Taste) 47 Menüleiste 43 Anzeigen 43 Verwenden 43 Menüs 44 Mit „Warnung“ und „Vorsicht“ gekennzeichnete Hinweise 125 Mitgelieferte Software 27 Mobiler Einsatz 80 Monitor Aktivieren 122 Anschließen 121 Bilder anzeigen 122 Deaktivieren 122 Montage des Rückteils 50 L N Löschen Bildergruppen 107 Einzelbild 105 Inhalt Zurück Navigationsleiste 106 Nicht unterstützte Kamerafunktionen 119 Weiter Index Index-4 Index Spezifikationen 12, 118 Sprache auswählen 68 Statusbildschirm 46 Statusleiste 106 Systemanforderungen 13 O OK (Taste) 47 P PC-Karten, siehe COMPACTFLASH-Karten 62 Properties (Menü) Anzeigen 70 R Recycling 115 Reinigen 110 DCS 645 110 IR- oder Anti-Aliasing-Filter 111 S Software Bilder bearbeiten 21 DCR File Format Module 29 DCS Camera Manager 28 DCS Capture Studio 27 DCS Photo Desk 28 Farb-Management 30 Software-CDs 27 Inhalt Zurück T Tag (Taste) 47 Tasten 47 Auswahlschalter 47 Cancel 47 Menu 47 OK 47 Tag 47 Tasten für Digitalfunktionen und Bild-LCD-Anzeige Verwenden 48 Tasten für Digitalfunktionen. Siehe Tasten 47 U Überbelichtungsanzeige 108 Weiter Index Index-5 Index V Z Verschieben des Auswahlbereichs 102 Verschieben-/Zoom-Modus Auswahlbereich aktivieren bzw. deaktivieren 101 Verschieben des Auswahlbereichs 102 Zoomen 102 Video 121 Aktivieren/Deaktivieren 122 Monitor anschließen 121 Videoformat 74 Vorbereiten An den Computer angeschlossene Geräte und Datenträger 25 Nicht an den Computer angeschlossene Geräte und Datenträger 17 vorbereiten 25 Zoom-Anzeigemodus 101 In Bildern blättern 102 Zoomen 102 W Wechselstrom-Netzteil 56 Weißabgleich 88 Manueller Weißabgleich, Siehe Weißabgleich 89 Inhalt Zurück Weiter Index Index-6 DCS DCSPro ProBack Back645 645 EASTMAN KODAK COMPANY Kodak Professional Division Rochester, New York 14650 www.kodak.com/go/professional © Eastman Kodak Company, 2002. TM: Kodak, Kodak Professional P/N 4E6141_DE