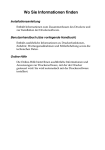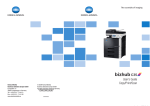Download cAchtung - Index of
Transcript
Wo Sie Informationen finden Installationshandbuch Enthält Informationen zum Zusammenbauen des Druckers und zur Installation der Druckersoftware. Benutzerhandbuch (das vorliegende Handbuch) Enthält ausführliche Informationen zu Druckerfunktionen, Zubehör, Wartungsmaßnahmen und Fehlerbehebung sowie die technischen Daten. Netzwerkhandbuch Dieses Handbuch bietet Netzwerkadministratoren Informationen über Druckertreiber und Netzwerkeinstellungen. Zum Öffnen müssen Sie dieses Handbuch von der Softwareinstallations-CD auf die Festplatte Ihres Computers installieren. Handbuch zur Behebung von Papierstaus (PDF) Enthält Lösungen für den Umgang mit Papierstaus, auf die Sie möglicherweise regelmäßig zugreifen müssen. Sie sollten dieses Handbuch ausdrucken und es in der Nähe des Druckers aufbewahren. Onlinehilfe für die Druckersoftware Klicken Sie auf Hilfe, um ausführliche Informationen und Anweisungen zur Druckersoftware zu erhalten, mit der der Drucker gesteuert wird. Sie wird automatisch mit der Druckersoftware installiert. ® Laserdrucker Alle Rechte vorbehalten. Kein Teil dieses Handbuchs darf in irgendeiner Form (Druck, Fotokopie, Mikrofilm oder ein anderes Verfahren) ohne die schriftliche Genehmigung der EPSON Deutschland GmbH reproduziert oder unter Verwendung elektronischer Systeme verarbeitet, vervielfältigt oder verbreitet werden. Alle enthaltenen Informationen werden ohne Rücksicht auf die Patentlage mitgeteilt. Für etwaige Schäden, die aus der Verwendung der hier enthaltenen Informationen entstehen, wird nicht gehaftet. Weder die EPSON Deutschland GmbH noch die SEIKO EPSON CORPORATION haften für Schäden infolge von Fehlgebrauch sowie Reparaturen und Abänderungen, die von dritter, nicht autorisierter Seite vorgenommen wurden. Dieses Handbuch wurde mit großer Sorgfalt erstellt. Eine Haftung für leicht fahrlässige Fehler, z. B. Druckfehler, ist jedoch ausgeschlossen. EPSON und angegliederte Firmen haften nicht für Schäden oder Störungen durch Einsatz von Optionen oder Zubehör, wenn diese nicht original EPSON-Produkte oder von Seiko EPSON Corporation ausdrücklich als „EPSON Approved Product“ zugelassen sind. Adobe, das Adobe-Logo und PostScript 3 sind Marken der Adobe Systems Incorporated, welche in bestimmten Jurisdiktionen registriert sein können. Das PCL6-fähige Umwandlungsprogramm ist eine abgewandelte Version von IPS-PRINT SIX ©, entwickelt von Xionics Document Technologies, Inc., eine Tochtergesellschaft der Oak Technology, Inc. NEST Office Kit Copyright © 1996, Novell, Inc. Alle Rechte vorbehalten. IBM und PS/2 sind eingetragene Marken der International Business Machines Corporation. Microsoft und Windows sind eingetragene Marken der Microsoft Corporation in den Vereinigten Staaten von Amerika und anderen Ländern. EPSON und EPSON ESC/P sind eingetragene Marken, und EPSON ESC/P 2 ist eine Marke der SEIKO EPSON CORPORATION. Coronet ist eine Marke von Ludlow Industries (UK) Ltd. Marigold ist eine Marke von Arthur Baker, die möglicherweise in einigen Gerichtsbarkeiten registriert ist. CG Times und CG Omega sind Marken der Agfa Monotype Corporation, die möglicherweise in einigen Gerichtsbarkeiten registriert sind. Arial, Times New Roman und Albertus sind Marken der The Monotype Corporation, die möglicherweise in einigen Gerichtsbarkeiten registriert sind. ITC Avant Garde Gothic, ITC Bookman, ITC Zapf Chancery und ITC Zapf Dingbats sind eingetragene Marken der International Typeface Corporation, die möglicherweise in einigen Gerichtsbarkeiten registriert sind. Antique Olive ist eine Marke von Fonderie Olive. Helvetica, Palatino, Times, Univers, Clarendon, New Century Schoolbook, Miriam und David sind Marken der Heidelberger Druckmaschinen AG, die möglicherweise in einigen Gerichtsbarkeiten registriert sind. Wingdings ist eine Marke der Microsoft Corporation, die möglicherweise in einigen Gerichtsbarkeiten registriert ist. HP und HP LaserJet sind eingetragene Marken der Hewlett-Packard Company. Microsoft® und Windows® sind eingetragene Marken der Microsoft Corporation. Allgemeiner Hinweis: Alle im Handbuch genannten Bezeichnungen von Erzeugnissen sind Marken der jeweiligen Eigentümer. Aus dem Fehlen der Marken ® bzw.™ kann nicht geschlossen werden, dass die Bezeichnung ein freier Markenname ist. Copyright © 2003 EPSON Deutschland GmbH, Düsseldorf. ii Inhalt Kapitel 1 Informationen zum Drucker Druckerteile . . . . . . . . . . . . . . . . . . . . . . . . . . . . . . . . . . . . . . . . . . . . . . .2 Vorderansicht . . . . . . . . . . . . . . . . . . . . . . . . . . . . . . . . . . . . . . . . .2 Rückansicht . . . . . . . . . . . . . . . . . . . . . . . . . . . . . . . . . . . . . . . . . . .2 Im Inneren des Druckers . . . . . . . . . . . . . . . . . . . . . . . . . . . . . . . .3 Bedienfeld . . . . . . . . . . . . . . . . . . . . . . . . . . . . . . . . . . . . . . . . . . . .3 Optionen und Verbrauchsmaterialien . . . . . . . . . . . . . . . . . . . . . . . . .5 Optionen . . . . . . . . . . . . . . . . . . . . . . . . . . . . . . . . . . . . . . . . . . . . .5 Verbrauchsmaterialien. . . . . . . . . . . . . . . . . . . . . . . . . . . . . . . . . .7 Leistungsmerkmale des Druckers. . . . . . . . . . . . . . . . . . . . . . . . . . . . .7 Adobe PostScript 3-Modus . . . . . . . . . . . . . . . . . . . . . . . . . . . . . .7 Funktion „Reserve Job“ (Auftrag speichern) . . . . . . . . . . . . . . .8 Funktion „HDD-Formularoverlay“ . . . . . . . . . . . . . . . . . . . . . . .8 Zahlreiche Schriften . . . . . . . . . . . . . . . . . . . . . . . . . . . . . . . . . . . .9 Tonersparmodus. . . . . . . . . . . . . . . . . . . . . . . . . . . . . . . . . . . . . . .9 Technologie zur Verbesserung der Auflösung (RITech) . . . . .9 Duplexdruck . . . . . . . . . . . . . . . . . . . . . . . . . . . . . . . . . . . . . . . . . .9 Verschiedene Druckoptionen . . . . . . . . . . . . . . . . . . . . . . . . . . . . . . .10 4-fach Mailbox. . . . . . . . . . . . . . . . . . . . . . . . . . . . . . . . . . . . . . . .10 Duplexdruck . . . . . . . . . . . . . . . . . . . . . . . . . . . . . . . . . . . . . . . . .11 Drucken mit der Funktion „Fit to Page“ (Passend auf Seite). . . . . . . . . . . . . . . . . . . . . . . . . . . . . . . . . . . . . . . . . . . . . .11 Drucken mehrerer Seiten pro Blatt . . . . . . . . . . . . . . . . . . . . . .12 Drucken von Wasserzeichen. . . . . . . . . . . . . . . . . . . . . . . . . . . .12 Drucken von Overlays . . . . . . . . . . . . . . . . . . . . . . . . . . . . . . . . .13 Verwenden der Funktion „Reserve Job“ (Auftrag speichern) . . . . . . . . . . . . . . . . . . . . . . . . . . . . . . . . . . . . . . . . .14 iii Kapitel 2 Handhabung der Druckmedien Papierzufuhr . . . . . . . . . . . . . . . . . . . . . . . . . . . . . . . . . . . . . . . . . . . . . MZ-Papierfach . . . . . . . . . . . . . . . . . . . . . . . . . . . . . . . . . . . . . . . Standardpapierkassette . . . . . . . . . . . . . . . . . . . . . . . . . . . . . . . Optionales 500-Blatt-Zusatzpapiermagazin A3 Universal . . . . . . . . . . . . . . . . . . . . . . . . . . . . . . . . . . . . . . Auswählen der Papierzufuhr . . . . . . . . . . . . . . . . . . . . . . . . . . Einlegen von Papier . . . . . . . . . . . . . . . . . . . . . . . . . . . . . . . . . . . . . . . MZ-Papierfach . . . . . . . . . . . . . . . . . . . . . . . . . . . . . . . . . . . . . . . Standardpapierkassette und optionale Papiermagazine. . . . Papierausgabefach . . . . . . . . . . . . . . . . . . . . . . . . . . . . . . . . . . . Bedrucken von speziellen Druckmedien . . . . . . . . . . . . . . . . . . . . . Briefumschläge . . . . . . . . . . . . . . . . . . . . . . . . . . . . . . . . . . . . . . Etiketten . . . . . . . . . . . . . . . . . . . . . . . . . . . . . . . . . . . . . . . . . . . . Schweres Papier. . . . . . . . . . . . . . . . . . . . . . . . . . . . . . . . . . . . . . Folien . . . . . . . . . . . . . . . . . . . . . . . . . . . . . . . . . . . . . . . . . . . . . . . Einlegen eines benutzerdefinierten Papierformats . . . . . . . . 16 16 17 18 18 22 23 25 33 34 34 37 38 39 40 Kapitel 3 Verwenden des Standarddruckertreibers Informationen zum Standarddruckertreiber . . . . . . . . . . . . . . . . . . Systemanforderungen. . . . . . . . . . . . . . . . . . . . . . . . . . . . . . . . . Installieren des Standarddruckertreibers . . . . . . . . . . . . . . . . Aufrufen des Standarddruckertreibers . . . . . . . . . . . . . . . . . . . . . . . Einstellungen des Standarddruckertreibers . . . . . . . . . . . . . . . . . . . Einstellen der Druckqualität . . . . . . . . . . . . . . . . . . . . . . . . . . . Skalieren von Ausdrucken. . . . . . . . . . . . . . . . . . . . . . . . . . . . . Ändern des Druck-Layouts . . . . . . . . . . . . . . . . . . . . . . . . . . . . Verwenden eines Wasserzeichens . . . . . . . . . . . . . . . . . . . . . . Verwenden eines Overlays . . . . . . . . . . . . . . . . . . . . . . . . . . . . Verwenden von HDD-Formularoverlays . . . . . . . . . . . . . . . . Drucken mit der Duplexeinheit . . . . . . . . . . . . . . . . . . . . . . . . Vornehmen von erweiterten Einstellungen . . . . . . . . . . . . . . Vornehmen von erweiterten Einstellungen . . . . . . . . . . . . . . iv 42 42 42 43 44 44 46 49 51 56 63 66 69 72 Verwenden der Funktion „Reserve Job“ (Auftrag speichern) . . . . . . . . . . . . . . . . . . . . . . . . . . . . . . . . . . . . . . . . . . . . . .74 Re-Print Job (Auftrag erneut drucken) . . . . . . . . . . . . . . . . . . .76 Verify Job (Auftrag überprüfen) . . . . . . . . . . . . . . . . . . . . . . . .78 Stored Job (Gespeicherter Auftrag) . . . . . . . . . . . . . . . . . . . . . .80 Confidential Job (Vertraulicher Auftrag) . . . . . . . . . . . . . . . . .82 Überwachen des Druckers mit EPSON Status Monitor 3 . . . . . . . .84 Informationen zu EPSON Status Monitor 3 . . . . . . . . . . . . . . .84 Installation von EPSON Status Monitor 3 . . . . . . . . . . . . . . . .85 Aufrufen von EPSON Status Monitor 3 . . . . . . . . . . . . . . . . . .87 Informationen zum Druckerstatus. . . . . . . . . . . . . . . . . . . . . . .88 Festlegen von Überwachungsoptionen. . . . . . . . . . . . . . . . . . .90 Meldungsfenster . . . . . . . . . . . . . . . . . . . . . . . . . . . . . . . . . . . . . .93 Verwenden der Funktion Job Management (Auftragsverwaltung) . . . . . . . . . . . . . . . . . . . . . . . . . . . . . . .94 Anhalten der Überwachung . . . . . . . . . . . . . . . . . . . . . . . . . . . .99 Festlegen von überwachten Druckern. . . . . . . . . . . . . . . . . . . .99 Einrichten der USB-Schnittstelle . . . . . . . . . . . . . . . . . . . . . . . . . . . .100 Abbrechen des Druckvorgangs . . . . . . . . . . . . . . . . . . . . . . . . . . . . .103 Deinstallieren der Druckersoftware . . . . . . . . . . . . . . . . . . . . . . . . .104 Deinstallation des Druckertreibers . . . . . . . . . . . . . . . . . . . . .104 Deinstallieren des USB-Gerätetreibers . . . . . . . . . . . . . . . . . .107 Kapitel 4 Verwenden des PostScript-Druckertreibers (Windows) Informationen zum PostScript-Druckertreiber . . . . . . . . . . . . . . . .112 Hardware-Anforderungen . . . . . . . . . . . . . . . . . . . . . . . . . . . .112 Systemanforderungen . . . . . . . . . . . . . . . . . . . . . . . . . . . . . . . .112 Verwenden des PostScript-Druckertreibers unter Windows . . . . . . . . . . . . . . . . . . . . . . . . . . . . . . . . . . . . . . . . . . . . .113 Windows Me, Windows 98, Windows 95. . . . . . . . . . . . . . . .113 Windows NT 4.0 . . . . . . . . . . . . . . . . . . . . . . . . . . . . . . . . . . . . .130 Windows XP, Windows 2000 . . . . . . . . . . . . . . . . . . . . . . . . . .143 Verwenden der Onlinehilfe . . . . . . . . . . . . . . . . . . . . . . . . . . .157 Funktion „Reserve Job“ (Auftrag speichern) . . . . . . . . . . . . .158 Verwenden von AppleTalk unter Windows 2000 oder Windows NT 4.0. . . . . . . . . . . . . . . . . . . . . . . . . . . . . . . . . . .161 v Kapitel 5 Verwenden des PostScript-Druckertreibers (Macintosh) Informationen zum PostScript-Druckertreiber . . . . . . . . . . . . . . . Hardwareanforderungen . . . . . . . . . . . . . . . . . . . . . . . . . . . . . Systemanforderungen. . . . . . . . . . . . . . . . . . . . . . . . . . . . . . . . PostScript-Druckertreiber mit dem Macintosh verwenden . . . . . Mac OS 8.6/Mac OS 9.x . . . . . . . . . . . . . . . . . . . . . . . . . . . . . . Mac OS X . . . . . . . . . . . . . . . . . . . . . . . . . . . . . . . . . . . . . . . . . . 164 164 164 166 166 193 Kapitel 6 Einrichten des Druckers in einem Netzwerk Freigeben des Druckers . . . . . . . . . . . . . . . . . . . . . . . . . . . . . . . . . . . Einrichten des Druckers als freigegebener Drucker . . . . . . . . . . . Verwenden eines zusätzlichen Treibers. . . . . . . . . . . . . . . . . Einrichten der Clients . . . . . . . . . . . . . . . . . . . . . . . . . . . . . . . . Verwenden von AppleTalk unter Windows 2000 oder Windows NT 4.0 . . . . . . . . . . . . . . . . . . . . . . . . . . . . . . . . . . . . . . Installieren der Druckersoftware von CD-ROM . . . . . . . . . . . . . . 218 219 222 229 238 239 Kapitel 7 Installieren von Optionen 500-Blatt-Zusatzpapiermagazin A3 Universal. . . . . . . . . . . . . . . . 4-fach Mailbox. . . . . . . . . . . . . . . . . . . . . . . . . . . . . . . . . . . . . . . . . . . Duplexeinheit . . . . . . . . . . . . . . . . . . . . . . . . . . . . . . . . . . . . . . . . . . . Festplattenlaufwerk . . . . . . . . . . . . . . . . . . . . . . . . . . . . . . . . . . . . . . Formatieren des Festplattenlaufwerks. . . . . . . . . . . . . . . . . . Speichermodul . . . . . . . . . . . . . . . . . . . . . . . . . . . . . . . . . . . . . . . . . . Schnittstellenkarten . . . . . . . . . . . . . . . . . . . . . . . . . . . . . . . . . . . . . . 242 247 263 268 279 280 289 Kapitel 8 Austauschen von Verbrauchsmaterialien Vorsichtsmaßnahmen beim Austausch von Verbrauchsmaterialien . . . . . . . . . . . . . . . . . . . . . . . . . . . . . . . . . 294 Meldungen zum Austausch . . . . . . . . . . . . . . . . . . . . . . . . . . . . . . . 295 Austauschen der Bildeinheit. . . . . . . . . . . . . . . . . . . . . . . . . . . . . . . 296 vi Reinigen des Druckers . . . . . . . . . . . . . . . . . . . . . . . . . . . . . . . . . . . .307 Transportieren des Druckers . . . . . . . . . . . . . . . . . . . . . . . . . . . . . . .308 Kapitel 9 Fehlerbehebung Beseitigen von Papierstaus. . . . . . . . . . . . . . . . . . . . . . . . . . . . . . . . .315 Hinweise zum Beseitigen von Papierstaus. . . . . . . . . . . . . . .315 Papierstau - Papiermagazin . . . . . . . . . . . . . . . . . . . . . . . . . . .316 Papierstau - MZ-Papierfach . . . . . . . . . . . . . . . . . . . . . . . . . . .320 Papierstau - im Inneren des Druckers . . . . . . . . . . . . . . . . . . .323 Papierstau - 4-fach Mailbox . . . . . . . . . . . . . . . . . . . . . . . . . . .334 Papierstau - Duplexeinheit . . . . . . . . . . . . . . . . . . . . . . . . . . . .341 Drucken eines Statusblatts . . . . . . . . . . . . . . . . . . . . . . . . . . . . . . . . .343 Probleme beim Druckerbetrieb . . . . . . . . . . . . . . . . . . . . . . . . . . . . .345 Die Betriebsanzeige leuchtet nicht . . . . . . . . . . . . . . . . . . . . . .345 Der Drucker druckt nicht (die Betriebsanzeige leuchtet nicht). . . . . . . . . . . . . . . . . . . . . . . . . . . . . . . . . . . . . . . . . . . . .346 Die Betriebsanzeige leuchtet, es erfolgt jedoch kein Ausdruck. . . . . . . . . . . . . . . . . . . . . . . . . . . . . . . . . . . . . . . . .346 Das optionale Produkt steht nicht zur Verfügung. . . . . . . . .347 Probleme beim Ausdruck. . . . . . . . . . . . . . . . . . . . . . . . . . . . . . . . . .348 Die Schrift kann nicht gedruckt werden. . . . . . . . . . . . . . . . .348 Der Ausdruck besteht aus inkorrekten Zeichen. . . . . . . . . . .349 Die Ausrichtung des Ausdrucks auf der Seite ist nicht richtig. . . . . . . . . . . . . . . . . . . . . . . . . . . . . . . . . . . . . . . . . . . .350 Grafiken werden nicht korrekt ausgedruckt. . . . . . . . . . . . . .351 Probleme mit der Druckqualität . . . . . . . . . . . . . . . . . . . . . . . . . . . .352 Der Hintergrund ist dunkel oder schmutzig.. . . . . . . . . . . . .352 Auf dem Ausdruck erscheinen weiße Punkte.. . . . . . . . . . . .353 Die Druckqualität oder der Toner ist ungleichmäßig verteilt.. . . . . . . . . . . . . . . . . . . . . . . . . . . . . . . . . . . . . . . . . . .353 Rasterbilder werden ungleichmäßig gedruckt. . . . . . . . . . . .354 Der Toner schmiert. . . . . . . . . . . . . . . . . . . . . . . . . . . . . . . . . . .355 Im Druckbild fehlen einige Bereiche. . . . . . . . . . . . . . . . . . . .356 Es werden völlig unbedruckte Seiten ausgegeben. . . . . . . . .357 Das Druckbild ist hell oder schwach. . . . . . . . . . . . . . . . . . . .358 Die nicht bedruckte Seite ist verschmutzt. . . . . . . . . . . . . . . .358 vii Speicherprobleme. . . . . . . . . . . . . . . . . . . . . . . . . . . . . . . . . . . . . . . . Verminderte Druckqualität . . . . . . . . . . . . . . . . . . . . . . . . . . . Es ist nicht genügend Speicher für den aktuellen Druckauftrag vorhanden. . . . . . . . . . . . . . . . . . . . . . . . . . . Es ist nicht genügend Speicher vorhanden, um alle Exemplare zu drucken. . . . . . . . . . . . . . . . . . . . . . . . . . . . . Probleme bei der Handhabung der Druckmedien . . . . . . . . . . . . Das Papier wird nicht ordnungsgemäß eingezogen.. . . . . . Probleme beim Drucken im PostScript 3-Modus . . . . . . . . . . . . . Windows. . . . . . . . . . . . . . . . . . . . . . . . . . . . . . . . . . . . . . . . . . . Macintosh . . . . . . . . . . . . . . . . . . . . . . . . . . . . . . . . . . . . . . . . . . Probleme beim Verwenden von Optionen . . . . . . . . . . . . . . . . . . . Am LCD-Display wird die Meldung Invalid AUX/IF Card (Ungültige AUX Karte) angezeigt. . . . . . . . . . . . . . . Das Papier wird nicht aus dem optionalen Papiermagazin eingezogen. . . . . . . . . . . . . . . . . . . . . . . . . Papierstau bei Verwendung des optionalen Papiermagazins . . . . . . . . . . . . . . . . . . . . . . . . . . . . . . . . . . . Eine installierte Option kann nicht verwendet werden.. . . . . . . . . . . . . . . . . . . . . . . . . . . . . . . . . . . . . . . . . . Beheben von USB-Problemen. . . . . . . . . . . . . . . . . . . . . . . . . . . . . . USB-Verbindungen . . . . . . . . . . . . . . . . . . . . . . . . . . . . . . . . . . Windows-Betriebssystem. . . . . . . . . . . . . . . . . . . . . . . . . . . . . Druckersoftware-Installation. . . . . . . . . . . . . . . . . . . . . . . . . . Status- und Fehlermeldungen . . . . . . . . . . . . . . . . . . . . . . . . . . . . . Abbrechen des Druckvorgangs . . . . . . . . . . . . . . . . . . . . . . . . . . . . Verwenden der Taste „Job löschen“. . . . . . . . . . . . . . . . . . . . Verwenden des Menüs Reset (Zurücksetzen). . . . . . . . . . . . Kontaktaufnahme zum Kundendienst . . . . . . . . . . . . . . . . . . . . . . Für nordamerikanische Benutzer . . . . . . . . . . . . . . . . . . . . . . Für lateinamerikanische Benutzer . . . . . . . . . . . . . . . . . . . . . Für europäische Benutzer . . . . . . . . . . . . . . . . . . . . . . . . . . . . viii 359 359 359 360 360 360 361 361 371 376 377 377 378 378 378 379 379 379 388 401 402 402 403 404 405 406 Anhang A Spezifikationen Papier. . . . . . . . . . . . . . . . . . . . . . . . . . . . . . . . . . . . . . . . . . . . . . . . . . .412 Verfügbare Papiertypen . . . . . . . . . . . . . . . . . . . . . . . . . . . . . .412 Druckmedien, die Sie nicht verwenden sollten . . . . . . . . . . .413 Spezifikationen . . . . . . . . . . . . . . . . . . . . . . . . . . . . . . . . . . . . . .414 Druckbarer Bereich. . . . . . . . . . . . . . . . . . . . . . . . . . . . . . . . . . .417 Drucker . . . . . . . . . . . . . . . . . . . . . . . . . . . . . . . . . . . . . . . . . . . . . . . . .417 General (Allgemeines) . . . . . . . . . . . . . . . . . . . . . . . . . . . . . . . .417 Umgebungsbedingungen . . . . . . . . . . . . . . . . . . . . . . . . . . . . .419 Mechanik . . . . . . . . . . . . . . . . . . . . . . . . . . . . . . . . . . . . . . . . . . .419 Elektrische Anschlusswerte . . . . . . . . . . . . . . . . . . . . . . . . . . .419 Sicherheit und Zertifizierungen . . . . . . . . . . . . . . . . . . . . . . . .420 PostScript . . . . . . . . . . . . . . . . . . . . . . . . . . . . . . . . . . . . . . . . . . .421 Schnittstellen . . . . . . . . . . . . . . . . . . . . . . . . . . . . . . . . . . . . . . . . . . . .422 Parallele Schnittstelle . . . . . . . . . . . . . . . . . . . . . . . . . . . . . . . . .422 USB-Schnittstelle. . . . . . . . . . . . . . . . . . . . . . . . . . . . . . . . . . . . .422 Ethernet-Schnittstelle . . . . . . . . . . . . . . . . . . . . . . . . . . . . . . . . .422 Optionen und Verbrauchsmaterialien . . . . . . . . . . . . . . . . . . . . . . .423 500-Blatt-Zusatzpapiermagazin A3 Universal . . . . . . . . . . . .423 4-fach Mailbox. . . . . . . . . . . . . . . . . . . . . . . . . . . . . . . . . . . . . . .424 Duplexeinheit . . . . . . . . . . . . . . . . . . . . . . . . . . . . . . . . . . . . . . .425 Festplattenlaufwerk . . . . . . . . . . . . . . . . . . . . . . . . . . . . . . . . . .425 Speichermodule . . . . . . . . . . . . . . . . . . . . . . . . . . . . . . . . . . . . .426 Bildeinheit . . . . . . . . . . . . . . . . . . . . . . . . . . . . . . . . . . . . . . . . . .426 Sicherheitsinformationen . . . . . . . . . . . . . . . . . . . . . . . . . . . . . . . . . .427 Sicherheitshinweise . . . . . . . . . . . . . . . . . . . . . . . . . . . . . . . . . .427 Wichtige Sicherheitshinweise . . . . . . . . . . . . . . . . . . . . . . . . . .430 Sicherheitshinweise zum Ein- bzw. Ausschalten des Druckers . . . . . . . . . . . . . . . . . . . . . . . . . . . . . . . . . . . . . . . . .431 Handbuch-Konventionen . . . . . . . . . . . . . . . . . . . . . . . . . . . . .431 Anhang B Funktionen des Bedienfelds Verwenden der Menüs am Bedienfeld. . . . . . . . . . . . . . . . . . . . . . .434 Situationen, in denen Einstellungen am Bedienfeld sinnvoll sind . . . . . . . . . . . . . . . . . . . . . . . . . . . . . . . . . . . . . .434 Aufrufen der Menüs am Bedienfeld . . . . . . . . . . . . . . . . . . . .435 ix Drucken und Löschen von Daten der Funktion „Reserve Job“ (Auftrag speichern) . . . . . . . . . . . . . . . . . . . . . . . . . . . . . . . . . . . . Verwenden des Menüs „Quick Print Job“ (Schnelldruck) . . . . . . . . . . . . . . . . . . . . . . . . . . . . . . . . . . . . Verwenden des Menüs „Confidential Job“ (Vertraulicher Auftrag) . . . . . . . . . . . . . . . . . . . . . . . . . . . . Menüs am Bedienfeld . . . . . . . . . . . . . . . . . . . . . . . . . . . . . . . . . . . . Übersicht über die Menüs am Bedienfeld . . . . . . . . . . . . . . . Menü „Information“ (Informationen) . . . . . . . . . . . . . . . . . . Menü „Tray“ (Papierzufuhr) . . . . . . . . . . . . . . . . . . . . . . . . . . Menü „Emulation“ . . . . . . . . . . . . . . . . . . . . . . . . . . . . . . . . . . Menü „Printing“ (Drucken) . . . . . . . . . . . . . . . . . . . . . . . . . . . Menü „Setup“ . . . . . . . . . . . . . . . . . . . . . . . . . . . . . . . . . . . . . . Menü „Quick Print Job“ (Schnelldruck) . . . . . . . . . . . . . . . . Menü „Confidential Job“ (Vertraulicher Auftrag) . . . . . . . . Menü „Reset“ (Zurücksetzen) . . . . . . . . . . . . . . . . . . . . . . . . . Menü „Parallel“ . . . . . . . . . . . . . . . . . . . . . . . . . . . . . . . . . . . . . Menü „USB“. . . . . . . . . . . . . . . . . . . . . . . . . . . . . . . . . . . . . . . . Menü „Network“ (Netzwerk) . . . . . . . . . . . . . . . . . . . . . . . . . Menü „AUX“ . . . . . . . . . . . . . . . . . . . . . . . . . . . . . . . . . . . . . . . Menü „LJ4“. . . . . . . . . . . . . . . . . . . . . . . . . . . . . . . . . . . . . . . . . Menü „GL2“ . . . . . . . . . . . . . . . . . . . . . . . . . . . . . . . . . . . . . . . . Menü „PS3“ . . . . . . . . . . . . . . . . . . . . . . . . . . . . . . . . . . . . . . . . Menü „ESCP2“. . . . . . . . . . . . . . . . . . . . . . . . . . . . . . . . . . . . . . Menü „FX“ . . . . . . . . . . . . . . . . . . . . . . . . . . . . . . . . . . . . . . . . . Menü „I239X“ . . . . . . . . . . . . . . . . . . . . . . . . . . . . . . . . . . . . . . 438 438 439 441 441 445 447 449 450 453 458 458 459 460 461 462 462 463 466 469 469 473 476 Anhang C Arbeiten mit Schriften Verfügbare Schriften . . . . . . . . . . . . . . . . . . . . . . . . . . . . . . . . . . . . . LJ4/GL2-Modus . . . . . . . . . . . . . . . . . . . . . . . . . . . . . . . . . . . . Modi ESC/P 2 und FX . . . . . . . . . . . . . . . . . . . . . . . . . . . . . . . I239X-Modus . . . . . . . . . . . . . . . . . . . . . . . . . . . . . . . . . . . . . . . PS 3-Modus. . . . . . . . . . . . . . . . . . . . . . . . . . . . . . . . . . . . . . . . . Drucken von Schriftproben . . . . . . . . . . . . . . . . . . . . . . . . . . . Hinzufügen von Schriften. . . . . . . . . . . . . . . . . . . . . . . . . . . . . . . . . Auswählen von Schriften . . . . . . . . . . . . . . . . . . . . . . . . . . . . . . . . . Herunterladen von Schriften . . . . . . . . . . . . . . . . . . . . . . . . . . . . . . x 482 482 484 485 486 486 487 488 488 EPSON Font Manager. . . . . . . . . . . . . . . . . . . . . . . . . . . . . . . . . . . . .489 Systemanforderungen . . . . . . . . . . . . . . . . . . . . . . . . . . . . . . . .489 Installieren von EPSON Font Manager . . . . . . . . . . . . . . . . . .489 EPSON-BarCode-Schriften. . . . . . . . . . . . . . . . . . . . . . . . . . . . . . . . .491 Systemanforderungen . . . . . . . . . . . . . . . . . . . . . . . . . . . . . . . .493 Installieren von EPSON-BarCode-Schriften . . . . . . . . . . . . . .494 Drucken mit EPSON-BarCode-Schriften . . . . . . . . . . . . . . . .496 BarCode-Schriften-Spezifikationen . . . . . . . . . . . . . . . . . . . . .502 Anhang D Zeichensätze Einführung zu Zeichensätzen . . . . . . . . . . . . . . . . . . . . . . . . . . . . . .516 Im LJ4-Emulationsmodus. . . . . . . . . . . . . . . . . . . . . . . . . . . . . . . . . .517 Internationale Zeichensätze für ISO . . . . . . . . . . . . . . . . . . . .520 Im ESC/P 2- oder FX-Modus. . . . . . . . . . . . . . . . . . . . . . . . . . . . . . .521 Internationale Zeichensätze . . . . . . . . . . . . . . . . . . . . . . . . . . .523 Diese Zeichen sind mit dem Befehl „ESC (^“ verfügbar. . . . . . . . . . . . . . . . . . . . . . . . . . . . . . . . . . . . . . . . .524 I239X-Emulationsmodus . . . . . . . . . . . . . . . . . . . . . . . . . . . . . . . . . .524 EPSON GL/2-Modus . . . . . . . . . . . . . . . . . . . . . . . . . . . . . . . . . . . . .525 Anhang E Postscript-Schriftbeispiele Glossar Index xi xii Kapitel 1 1 Informationen zum Drucker 1 Druckerteile . . . . . . . . . . . . . . . . . . . . . . . . . . . . . . . . . . . . . . . . . . . . . . .2 Vorderansicht . . . . . . . . . . . . . . . . . . . . . . . . . . . . . . . . . . . . . . . . .2 Rückansicht . . . . . . . . . . . . . . . . . . . . . . . . . . . . . . . . . . . . . . . . . . .2 Im Inneren des Druckers . . . . . . . . . . . . . . . . . . . . . . . . . . . . . . . .3 Bedienfeld . . . . . . . . . . . . . . . . . . . . . . . . . . . . . . . . . . . . . . . . . . . .3 1 1 Optionen und Verbrauchsmaterialien . . . . . . . . . . . . . . . . . . . . . . . . .5 Optionen . . . . . . . . . . . . . . . . . . . . . . . . . . . . . . . . . . . . . . . . . . . . .5 Verbrauchsmaterialien. . . . . . . . . . . . . . . . . . . . . . . . . . . . . . . . . .7 1 Leistungsmerkmale des Druckers. . . . . . . . . . . . . . . . . . . . . . . . . . . . .7 Adobe PostScript 3-Modus . . . . . . . . . . . . . . . . . . . . . . . . . . . . . .7 Funktion „Reserve Job“ (Auftrag speichern) . . . . . . . . . . . . . . .8 Funktion „HDD-Formularoverlay“ . . . . . . . . . . . . . . . . . . . . . . .8 Zahlreiche Schriften . . . . . . . . . . . . . . . . . . . . . . . . . . . . . . . . . . . .9 Tonersparmodus. . . . . . . . . . . . . . . . . . . . . . . . . . . . . . . . . . . . . . .9 Technologie zur Verbesserung der Auflösung (RITech) . . . . .9 Duplexdruck . . . . . . . . . . . . . . . . . . . . . . . . . . . . . . . . . . . . . . . . . .9 1 1 Verschiedene Druckoptionen . . . . . . . . . . . . . . . . . . . . . . . . . . . . . . .10 4-fach Mailbox. . . . . . . . . . . . . . . . . . . . . . . . . . . . . . . . . . . . . . . .10 Duplexdruck . . . . . . . . . . . . . . . . . . . . . . . . . . . . . . . . . . . . . . . . .11 Drucken mit der Funktion „Fit to Page“ (Passend auf Seite). . . . . . . . . . . . . . . . . . . . . . . . . . . . . . . . . .11 Drucken mehrerer Seiten pro Blatt . . . . . . . . . . . . . . . . . . . . . .12 Drucken von Wasserzeichen. . . . . . . . . . . . . . . . . . . . . . . . . . . .12 Drucken von Overlays . . . . . . . . . . . . . . . . . . . . . . . . . . . . . . . . .13 Verwenden der Funktion „Reserve Job“ (Auftrag speichern) . . . . . . . . . . . . . . . . . . . . . . . . . . . . . . . . .14 1 1 1 1 1 Informationen zum Drucker 1 Druckerteile Vorderansicht Erweiterung der Papierausgabe Sperrhebel Netzschalter Papierführung Bedienfeld MZ-Papierfach Standardpapierkassette Rückansicht Paralleler Schnittstellenanschluss Abdeckung für den optionalen SchnittstellenSteckplatz USBSchnittstellenanschluss Anschluss für Ethernet-Schnittstelle 2 Informationen zum Drucker Getriebeabdekkung der Duplexeinheit Anschlussabdeckung für die 4-fach Mailbox Netzanschluss Im Inneren des Druckers 1 1 1 Fixiereinheit 1 Bildeinheit 1 1 Bedienfeld 1 a 1 b c d e 1 f 1 g 1 j i 1 h Informationen zum Drucker 3 a. LCD-Display Zeigt Meldungen zum Druckerstatus sowie Menüeinstellungen des Bedienfelds an. b. Zurück-Taste c. Pfeil nach oben-Taste d. Eingabetaste e. Pfeil nach unten-Taste Über diese Tasten können Sie die Bedienfeldmenüs aufrufen. In diesen Menüs lassen sich Druckereinstellungen vornehmen und der Status von Verbrauchsmaterialien überprüfen. Weitere Informationen zum Verwenden dieser Tasten finden Sie unter „Verwenden der Menüs am Bedienfeld“ auf Seite 434. f. Fehleranzeige Diese Anzeige leuchtet oder blinkt, wenn ein Fehler erkannt wurde. g. Start/StoppTaste Schaltet den Drucker zwischen dem Status „Bereit“ und dem Status „Offline“ um, wenn kein Fehler aufgetreten ist. Wenn der Drucker offline ist und die Datenanzeige leuchtet, drücken Sie die Taste länger als zwei Sekunden, um die angegebenen Kopien der ersten Seite des aktuell empfangenen Druckauftrags zu drucken. Wenn die Fehleranzeige blinkt, können Sie durch Drücken dieser Taste die Fehlerinformationen löschen und den Drucker in den Status „Bereit“ schalten. Wenn die Fehleranzeige leuchtet, beheben Sie den Fehler, um die Fehlerinformationen löschen, und schalten Sie den Drucker mit dieser Taste in den Status „Bereit“. Hinweis: Wenn die Fehleranzeige blinkt, kann der Drucker automatisch in den Status „Bereit“ umschalten, wenn am Bedienfeldmenü die Option Auto Continue (Automatisch Fortsetzen) auf ON (Ein) eingestellt ist. Weitere Informationen hierzu finden Sie unter „Menü „Setup““ auf Seite 453. 4 Informationen zum Drucker h. Betriebsanzeige Diese Anzeige leuchtet, wenn der Drucker zum Empfangen und Drucken von Daten bereit ist. Die Anzeige ist aus, wenn der Drucker nicht bereit ist. 1 1 i. Datenanzeige Diese Anzeige leuchtet oder blinkt, wenn der Drucker Daten verarbeitet oder im Druckpuffer Druckdaten gespeichert sind, die jedoch noch nicht gedruckt wurden. (Der Druckpuffer ist der für den Empfang von Daten reservierte Bereich des Druckerspeichers.) Wenn der Druckpuffer keine Daten mehr enthält, ist die Anzeige aus. j. Taste Cancel Job (Job löschen) 1 1 1 Drücken Sie die Taste einmal, um den aktuellen Druckauftrag abzubrechen. Wenn die Taste mehr als zwei Sekunden gedrückt wird, werden alle Daten im Druckpuffer, alle Druckaufträge und aktuell vom Drucker empfangene oder zu druckende Daten gelöscht. 1 1 1 Optionen und Verbrauchsmaterialien 1 Optionen 1 Durch die Installation der folgenden Optionen können Sie die Leistung des Druckers verbessern. 1 1 Informationen zum Drucker 5 500-Blatt-Zusatzpapiermagazin A3 Universal (C12C813672) Durch dieses Magazin wird die mögliche Papierzufuhr auf bis zu 500 Blatt erhöht. Sie können bis zu drei Magazine installieren. Weitere Informationen hierzu finden Sie im Abschnitt „500-Blatt-Zusatzpapiermagazin A3 Universal“ auf Seite 242. 4-fach Mailbox (C12C813692) Die 4-fach Mailbox verfügt über vier Fächer (Ausgabefächer). Hiermit können Sie für jeden Druckauftrag entsprechend dem Benutzer oder dem Inhalt der Dokumente ein anderes Ausgabefach angeben. Weitere Informationen hierzu finden Sie im Abschnitt „4-fach Mailbox“ auf Seite 247. Festplattenlaufwerk (C12C824061) Das Festplattenlaufwerk erweitert die Kapazität des Druckers und ermöglicht die Ausführung von komplexen und umfangreichen Druckaufträgen mit hoher Geschwindigkeit. Durch diese Option können Sie die Funktion „Reserve Job“ (Auftrag speichern) verwenden. Mithilfe der Funktion „Reserve Job“ (Auftrag speichern) können Sie Druckaufträge auf der Festplatte des Druckers speichern und später direkt über das Bedienfeld des Druckers drucken. Weitere Informationen hierzu finden Sie im Abschnitt „Festplattenlaufwerk“ auf Seite 268. Duplexeinheit (C12C813682) Mit der Duplexeinheit können Sie Papier automatisch beidseitig bedrucken. Weitere Informationen hierzu finden Sie im Abschnitt „Duplexeinheit“ auf Seite 263. Speichermodul Optionale Speichermodule erweitern die Kapazität des Druckerspeichers und ermöglichen den Druck von Dokumenten mit vielen komplexen Grafiken. Weitere Informationen hierzu finden Sie im Abschnitt „Speichermodul“ auf Seite 280. 6 Informationen zum Drucker Hinweis: Vergewissern Sie sich, dass das Speichermodul mit EPSON-Geräten kompatibel ist. Detaillierte Informationen hierzu erhalten Sie von Ihrem Händler oder dem autorisierten Kundendienst von EPSON. 1 1 Verbrauchsmaterialien 1 Bildeinheit (S051100) Die Lebensdauer der Einheit wird vom Drucker überwacht. Der Drucker weist Sie darauf hin, wenn sie ersetzt werden müssen. 1 1 Leistungsmerkmale des Druckers 1 Der Drucker verfügt über viele Leistungsmerkmale, die die Bedienung erleichtern und das Erstellen anspruchsvoller Ausdrucke ermöglichen. Die wichtigsten dieser Leistungsmerkmale werden im Folgenden beschrieben. 1 1 Adobe PostScript 3-Modus Mit dem Adobe PostScript 3-Modus können Sie Dokumente drucken, die für PostScript-Drucker formatiert wurden. Siebzehn skalierbare Schriften stehen zur Verfügung. Dank der Unterstützung für IES (Intelligent Emulation Switch) und SPL (Shared Printer Language) kann der Drucker zwischen dem PostScript-Modus und anderen Emulationen umschalten, wenn die Druckdaten vom Drucker empfangen werden. 1 1 1 1 Informationen zum Drucker 7 Funktion „Reserve Job“ (Auftrag speichern) Mit der Funktion Reserve Job (Auftrag speichern) können Sie einen Druckauftrag auf dem Festplattenlaufwerk des Druckers speichern und jederzeit über das Bedienfeld des Druckers ausdrucken, ohne den Computer zu verwenden. Sie können auf diese Weise auch vor dem Ausdruck mehrerer Druckexemplare einen Probedruck durchführen. Wenn der Inhalt eines Druckauftrags vertraulicher Art ist, können Sie den Zugriff durch ein Passwort einschränken. Weitere Informationen hierzu finden Sie unter „Verwenden der Funktion „Reserve Job“ (Auftrag speichern)“ auf Seite 74. Hinweis: Für die Funktion „Reserve Job“ (Auftrag speichern) ist die Installation eines optionalen Festplattenlaufwerks im Drucker erforderlich. Weitere Anweisungen hierzu finden Sie im Abschnitt „Festplattenlaufwerk“ auf Seite 268. Funktion „HDD-Formularoverlay“ Beschleunigt den Druck mit Formularoverlays durch Speichern der Overlay-Daten auf dem optionalen Festplattenlaufwerk anstelle des Computers. Weitere Informationen hierzu finden Sie im Abschnitt „Verwenden von HDD-Formularoverlays“ auf Seite 63. Hinweis: ❏ Für die Funktion „HDD-Formularoverlay“ ist die Installation eines optionalen Festplattenlaufwerks im Drucker erforderlich. Weitere Anweisungen hierzu finden Sie im Abschnitt „Festplattenlaufwerk“ auf Seite 268. ❏ Die Funktion „HDD-Formularoverlay“ steht im PostScript 3Modus nicht zur Verfügung. 8 Informationen zum Drucker Zahlreiche Schriften Zum Erstellen professionell aussehender Dokumente verfügt der Drucker über 93 verschiedene Laser-Jet-kompatible, skalierbare Schriften und 7 Bitmap-Schriften im LJ4-Emulationsmodus. 1 1 1 Tonersparmodus Sie können den Tonersparmodus verwenden, um den Tonerverbrauch beim Ausdrucken eines Konzeptausdrucks zu reduzieren. 1 1 Technologie zur Verbesserung der Auflösung (RITech) RITech (Resolution Improvement Technology) ist eine von EPSON entwickelte Druckertechnologie, die die Ränder von Linien und Kurven in Texten und Grafiken glättet. Mithilfe der Enhanced MicroGray-Funktion wird die Halbtonqualität in Grafiken verbessert. Wenn Sie den mit dem Drucker gelieferten Druckertreiber verwenden, wird die Druckerauflösung von 600 dpi (Punkte pro Zoll) durch die RITech- und die Enhanced MicroGray-Technologie noch verbessert. Duplexdruck 1 1 1 1 1 EPSON bietet eine optionale Duplexeinheit, mit der Sie Papier bequem beidseitig bedrucken können. Die Duplexeinheit ermöglicht den Druck doppelseitiger Dokumente von hoher Qualität. Verwenden Sie diese Funktion für möglichst jeden Druckauftrag, um Kosten und Material zu sparen. 1 1 Informationen zum Drucker 9 Verschiedene Druckoptionen Bei diesem Drucker stehen Ihnen eine Reihe verschiedener Druckoptionen zur Verfügung. Sie können in unterschiedlichen Formaten und auf vielen verschiedenen Papiertypen drucken. Wählen Sie das geeignete Format und den gewünschten Papiertyp für Ihre Anforderungen aus. 4-fach Mailbox Hiermit können Sie für jeden Druckauftrag entsprechend dem Benutzer oder dem Inhalt der Dokumente ein anderes Ausgabefach angeben. Weitere Informationen hierzu finden Sie im Abschnitt „4-fach Mailbox“ auf Seite 247 und „Verwenden der 4-fach Mailbox“ auf Seite 72. 10 Informationen zum Drucker Duplexdruck 1 Hiermit können Sie das Papier beidseitig bedrucken. Weitere Informationen hierzu finden Sie im Abschnitt „Duplexeinheit“ auf Seite 263 und „Drucken mit der Duplexeinheit“ auf Seite 66. Hinweis: Die optionale Duplexeinheit muss im Drucker installiert sein, damit Sie diese Druckoption verwenden können. Weitere Informationen hierzu finden Sie im Abschnitt „Duplexeinheit“ auf Seite 263. Drucken mit der Funktion „Fit to Page“ (Passend auf Seite) Hiermit können Sie Ihr Dokument automatisch vergrößern oder verkleinern, damit es genau auf das ausgewählte Papierformat passt. Weitere Informationen hierzu finden Sie im Abschnitt „Skalieren von Ausdrucken“ auf Seite 46. Informationen zum Drucker 11 Drucken mehrerer Seiten pro Blatt Mit dieser Option lassen sich zwei oder vier Seiten auf ein Blatt drucken. Weitere Informationen hierzu finden Sie im Abschnitt „Ändern des Druck-Layouts“ auf Seite 49. Drucken von Wasserzeichen Hiermit können Sie einen Text oder ein Bild als Wasserzeichen drucken. Beispielsweise können Sie „Vertraulich“ auf wichtige Dokumente drucken. Weitere Informationen hierzu finden Sie im Abschnitt „Verwenden eines Wasserzeichens“ auf Seite 51. 12 Informationen zum Drucker Drucken von Overlays Mit dieser Funktion können Sie Standardformulare oder -vorlagen auf Ihren Ausdrucken vorbereiten, die Sie beim Drucken anderer Dokumente als Overlays verwenden können. Weitere Informationen hierzu finden Sie im Abschnitt „Verwenden eines Overlays“ auf Seite 56. Hinweis: Die Overlay-Druckfunktion steht im PostScript 3-Modus nicht zur Verfügung. Informationen zum Drucker 13 1 Verwenden der Funktion „Reserve Job“ (Auftrag speichern) Hiermit können Sie Aufträge direkt vom Bedienfeld des Druckers aus drucken, die zuvor auf der Festplatte des Druckers gespeichert wurden. Weitere Informationen hierzu finden Sie im Abschnitt „Festplattenlaufwerk“ auf Seite 268 und „Verwenden der Funktion „Reserve Job“ (Auftrag speichern)“ auf Seite 74. 14 Informationen zum Drucker Kapitel 2 2 Handhabung der Druckmedien Papierzufuhr. . . . . . . . . . . . . . . . . . . . . . . . . . . . . . . . . . . . . . . . . . . . . .16 MZ-Papierfach . . . . . . . . . . . . . . . . . . . . . . . . . . . . . . . . . . . . . . .16 Standardpapierkassette . . . . . . . . . . . . . . . . . . . . . . . . . . . . . . . .17 Optionales 500-Blatt-Zusatzpapiermagazin A3 Universal . . . . . . . . . . . . . . . . . . . . . . . . . . . . . . . . . . . . . . .18 Auswählen der Papierzufuhr . . . . . . . . . . . . . . . . . . . . . . . . . . .18 Einlegen von Papier . . . . . . . . . . . . . . . . . . . . . . . . . . . . . . . . . . . . . . .22 MZ-Papierfach . . . . . . . . . . . . . . . . . . . . . . . . . . . . . . . . . . . . . . .23 Standardpapierkassette und optionale Papiermagazine . . . .25 Papierausgabefach . . . . . . . . . . . . . . . . . . . . . . . . . . . . . . . . . . . .33 Bedrucken von speziellen Druckmedien . . . . . . . . . . . . . . . . . . . . . .34 Briefumschläge . . . . . . . . . . . . . . . . . . . . . . . . . . . . . . . . . . . . . . .34 Etiketten . . . . . . . . . . . . . . . . . . . . . . . . . . . . . . . . . . . . . . . . . . . . .37 Schweres Papier . . . . . . . . . . . . . . . . . . . . . . . . . . . . . . . . . . . . . .38 Folien . . . . . . . . . . . . . . . . . . . . . . . . . . . . . . . . . . . . . . . . . . . . . . .39 Einlegen eines benutzerdefinierten Papierformats . . . . . . . . .40 2 2 2 2 2 2 2 2 2 2 2 Handhabung der Druckmedien 15 Papierzufuhr In diesem Abschnitt erfahren Sie, welche Druckmedien Sie über eine Papierzufuhr zuführen können. MZ-Papierfach Paper Type (Papiertyp) Papierformat Fassungsvermögen Normalpapier Gewicht: 60 bis 90 g/m² A3, A4, A5, B4, B5, F4, Letter (LT), Half-Letter (HLT), Legal (LGL), Executive (EXE), Government Legal (GLG), Government Letter (GLT), B (Ledger) Maximal 250 Blatt (64 g/m²) Maximal 200 Blatt (75 g/m²) Benutzerdefiniertes Papierformat: Mindestens 86,0 × 139,7 mm Höchstens 297,0 × 432,0 mm 16 Briefumschläge Gewicht: 70 bis 105 g/m² Monarch (MON), C10, DL, C5, C6, ISO-B5 Etiketten, Folien A4, Letter (LT) Maximal 20 Blatt Benutzerdefiniertes Briefumschlagformat: Mindestens 86,0 × 139,7 mm Höchstens 297,0 × 432,0 mm Handhabung der Druckmedien Maximal 20 Blatt Paper Type (Papiertyp) Papierformat Fassungsvermögen Schweres Papier Gewicht: 90 bis 163 g/m² A3, A4, A5, B4, B5, F4, Letter (LT), Half-Letter (HLT), Legal (LGL), Executive (EXE), Government Legal (GLG), Government Letter (GLT), B (Ledger) Maximal 20 Blatt 2 2 2 Benutzerdefiniertes Papierformat: Mindestens 86,0 × 139,7 mm Höchstens 297,0 × 432,0 mm 2 Standardpapierkassette 2 Paper Type (Papiertyp) Papierformat Fassungsvermögen Normalpapier Gewicht: 60 bis 90 g/m² A3, A4, B4, B5, Letter (LT), Legal (LGL), Government Letter (GLT), B (Ledger) Maximal 550 Blatt (64 g/m²) Maximal 500 Blatt (75 g/m²) (Gesamte Stärke: weniger als 57 mm) 2 2 2 2 2 2 2 Handhabung der Druckmedien 17 Optionales 500-Blatt-Zusatzpapiermagazin A3 Universal Paper Type (Papiertyp) Papierformat Fassungsvermögen Normalpapier Gewicht: 60 bis 90 g/m² A3, A4, B4, B5, Letter (LT), Legal (LGL), Government Letter (GLT), B (Ledger) Maximal 550 Blatt (64 g/m²) Maximal 500 Blatt (75 g/m²) (Gesamte Stärke: weniger als 57 mm) Auswählen der Papierzufuhr Sie können die Papierzufuhr manuell festlegen oder den Drucker auf automatische Papierauswahl einstellen. Manuelle Auswahl Mit dem Druckertreiber oder am Bedienfeld des Druckers können Sie eine Papierzufuhr manuell auswählen. ❏ Verwenden des Druckertreibers Rufen Sie den Druckertreiber auf, klicken Sie auf die Registerkarte Basic Settings (Allgemeine Einstellungen), und wählen Sie eine Papierzufuhr aus der Liste Paper Source (Papierzufuhr) aus. Klicken Sie anschließend auf OK. ❏ Verwenden des Bedienfelds des Druckers Rufen Sie am Bedienfeld das Menü Setup auf, wählen Sie die Option Paper Source (Papierzufuhr) aus, und legen Sie die gewünschte Papierzufuhr fest. Weitere Informationen hierzu finden Sie unter „Menü „Setup““ auf Seite 453. 18 Handhabung der Druckmedien Automatische Auswahl Wenn der Drucker die Papierzufuhr mit der dem korrekten Papierformat automatisch auswählen soll, wählen Sie im Druckertreiber die Option Auto Selection (Automatische Auswahl) oder am Bedienfeld des Druckers die Option Auto aus. Der Drucker sucht dann in der folgenden Reihenfolge nach der Papierzufuhr mit dem angegebenen Papierformat. Standardkonfiguration 2 2 2 2 MZ-Papierfach Zusatzpapiermagazin 1 Hinweis: ❏ Wenn Sie Einstellungen für das Papierformat oder die Papierzufuhr in Ihrer Anwendung vornehmen, können diese die Einstellungen des Druckertreibers außer Kraft setzen. ❏ Wenn Sie in der Einstellung für das Papierformat Briefumschläge auswählen, können diese nur in das MZ-Papierfach eingelegt werden, ungeachtet der Einstellung für die Papierzufuhr. ❏ Sie können die Priorität des MZ-Papierfachs im Menü Setup des Bedienfelds mit der Einstellung MP Mode (MZ-Modus) ändern. Weitere Informationen hierzu finden Sie im Abschnitt „Menü „Setup““ auf Seite 453. 2 2 2 2 2 2 2 2 Handhabung der Druckmedien 19 Mit dem optionalen 500-Blatt-Zusatzpapiermagazin A3 Universal: MZ-Papierfach Zusatzpapiermagazin 1 Zusatzpapiermagazin 2 Zusatzpapiermagazin 3 Zusatzpapiermagazin 4 Hinweis: ❏ Wenn Sie Einstellungen für das Papierformat oder die Papierzufuhr in Ihrer Anwendung vornehmen, können diese die Einstellungen des Druckertreibers außer Kraft setzen. ❏ Wenn Sie in der Einstellung für das Papierformat Briefumschläge auswählen, können diese nur in das MZ-Papierfach eingelegt werden, ungeachtet der Einstellung für die Papierzufuhr. ❏ Sie können die Priorität des MZ-Papierfachs im Menü Setup des Bedienfelds mit der Einstellung MP Mode (MZ-Modus) ändern. Weitere Informationen hierzu finden Sie im Abschnitt „Menü „Setup““ auf Seite 453. Manuelle Papierzufuhr Die manuelle Papierzufuhr erfolgt ähnlich wie die normale Papierzufuhr. Sie müssen zum Drucken lediglich die Taste N Start/Stopp drücken. Sie können auswählen, ob Sie die Taste N Start/Stopp einmal drücken, um alle Seiten zu drucken, oder ob Sie die Taste N Start/Stopp für jede einzelne Seite drücken müssen. 20 Handhabung der Druckmedien Gehen Sie bei der manuellen Papierzufuhr wie folgt vor: 1. Rufen Sie den Druckertreiber auf eine der folgenden Arten auf: ❏ Um den Druckertreiber aus der Anwendung heraus aufzurufen, wählen Sie im Menü File (Datei) den Befehl Print (Drucken) oder Page Setup (Seite einrichten) aus. Außerdem müssen Sie auf Setup, Options (Optionen), Properties (Eigenschaften) oder eine Kombination dieser Schaltflächen klicken. ❏ Um den Druckertreiber unter Windows Me, 98, 95, XP, 2000 oder Windows NT 4.0 aufzurufen, klicken Sie auf Start, zeigen Sie mit dem Mauszeiger auf Settings (Einstellungen) und klicken auf Printers (Drucker). Klicken Sie dann mit der rechten Maustaste auf das Symbol EPSON EPL-N7000 Advanced und anschließend auf Properties („Eigenschaften“ unter Windows Me, 98 oder 95) bzw. Printing Preferences („Druckeinstellungen“ unter Windows XP oder 2000) oder Document Defaults („Standardeinstellungen für Dokumente“ unter Windows NT 4.0). 2. Klicken Sie auf die Registerkarte Basic Settings (Allgemeine Einstellungen), und aktivieren Sie anschließend das Kontrollkästchen Manual Feed (Manuelle Zufuhr). 3. Aktivieren Sie das Kontrollkästchen Each Page (Jede Seite), um alle Seiten manuell nacheinander zu laden. Wenn Sie nur die erste Seite manuell laden möchten, lassen Sie das Kontrollkästchen deaktiviert. 4. Wählen Sie das entsprechende Papierformat aus der Liste aus. 2 2 2 2 2 2 2 2 2 2 2 2 Handhabung der Druckmedien 21 5. Wenn das gewünschte Papierformat bereits eingelegt ist, fahren Sie mit dem nächsten Schritt fort. Entfernen Sie andernfalls zunächst verbliebenes Papier aus dem Papierfach. Legen Sie ein Blatt oder einen Stapel des gewünschten Papierformats mit der bedruckbaren Seite nach oben ein. Stellen Sie die Papierführung auf das eingelegte Papierformat ein. Hinweis: Legen Sie das Papier mit der bedruckbaren Seite nach oben ein. 6. Senden Sie die Druckdaten vom Computer an den Drucker. Am LCD-Display wird Manual Feed (Manuelle Zufuhr) und das ausgewählte Papierformat angezeigt. 7. Drücken Sie zum Drucken die Taste N Start/Stopp. Wenn Sie in Schritt 3 das Kontrollkästchen Each Page (Jede Seite) aktiviert haben, drücken Sie die Taste N Start/Stopp, um jede Seite zu drucken. Andernfalls werden alle Seiten automatisch gedruckt. Einlegen von Papier In diesem Abschnitt erhalten Sie Anweisungen zum Einlegen von Papier in das MZ-Papierfach und die Zusatzpapiermagazine. Wenn Sie spezielle Druckmedien wie Folien oder Briefumschläge verwenden, lesen Sie auch die Hinweise unter „Bedrucken von speziellen Druckmedien“ auf Seite 34. 22 Handhabung der Druckmedien MZ-Papierfach 2 Gehen Sie beim Einlegen von Papier in das MZ-Papierfach folgendermaßen vor: 2 1. Öffnen Sie das MZ-Papierfach. 2 2 2 2 2 2. Drücken Sie die Führungssperre auf der rechten Seite der Papierführung zusammen, und schieben Sie die Papierführungen auf den Abstand des zu ladenden Papiers. 2 2 2 2 2 Handhabung der Druckmedien 23 3. Fächern Sie einen Stapel Papier auf, und richten Sie die Kanten bündig zueinander aus. Legen Sie anschließend das Papier mit der bedruckbaren Seite nach oben in das MZ-Papierfach ein. Maximum-Marke Hinweis: ❏ Das MZ-Papierfach fasst maximal 200 Blatt Normalpapier (75 g/m², 20 Lbs). ❏ Führen Sie das Papier so weit wie möglich in das MZPapierfach ein. ❏ Der eingelegte Papierstapel darf höchstens bis zur Begrenzungsmarkierung reichen. 24 Handhabung der Druckmedien 4. Drücken Sie die Führungssperre auf der rechten Seite der Papierführung zusammen, und passen Sie die Papierführungen für das zu ladende Papier an. 2 2 2 2 2 2 Hinweis: Führen Sie das Papier so weit wie möglich in das MZ-Papierfach ein. 2 Standardpapierkassette und optionale Papiermagazine 2 Der Einlegevorgang ist für das MZ-Papierfach, die Standardpapierkassette und das optionale 500-BlattZusatzpapiermagazin A3 Universal identisch. Die Papierformate und -typen für das optionale 500-BlattZusatzpapiermagazin A3 Universal sind identisch mit denen, die für die Standardpapierkassette verwendet werden. Weitere Informationen hierzu finden Sie unter „Optionales 500-Blatt-Zusatzpapiermagazin A3 Universal“ auf Seite 18. Handhabung der Druckmedien 2 25 2 2 2 Gehen Sie beim Einlegen von Papier in die Standardpapierkassette oder das optionale Zusatzpapiermagazin folgendermaßen vor. In den Abbildungen wird die Standardpapierkassette dargestellt. 1. Ziehen Sie die Papierkassette bis zum Anschlag heraus. 26 Handhabung der Druckmedien 2. Drücken Sie die grauen Stopper an beiden Seiten des Papiermagazins, und ziehen Sie das Magazin aus dem Drucker. 2 2 2 2 2 2 2 2 3. Nehmen Sie die Magazinabdeckung ab. 2 2 2 2 Handhabung der Druckmedien 27 4. Überprüfen Sie, ob der Papieranschlag auf das gewünschte Papierformat eingestellt ist. In der oberen Abbildung ist der Papieranschlag auf A3 eingestellt. Wenn dies bei Ihnen der Fall ist und Sie A3-Papier laden möchten, fahren Sie mit Schritt 7 fort. Um den Papieranschlag auf ein anderes Papierformat einzustellen, fahren Sie mit dem nächsten Schritt fort. 5. Heben Sie den grauen Stopper auf der rechten Siete des Papieranschlags an, und drücken Sie den Anschlag nach rechts. Ziehen Sie dann das linke Ende des Papieranschlags nach oben, um ihn aus dem Papiermagazin zu entfernen. 28 Handhabung der Druckmedien 6. Stecken Sie den Papieranschlag anschließend an der gewünschten Position ein. Drücken Sie den Papieranschlag nach links, und drücken Sie dann den grauen Stopper nach unten, um den Anschlag zu befestigen, wie in der folgenden Abbildung dargestellt. 2 2 2 2 2 2 Hinweis: In der oberen Abbildung wird der Papieranschlag an der Position für A4 eingesetzt. 7. Fächern Sie einen Stapel Papier auf, und richten Sie die Kanten bündig zueinander aus. Legen Sie das Papier dann mit der zu bedruckenden Seite nach oben in das Papiermagazin ein. 2 2 2 2 2 2 Handhabung der Druckmedien 29 Einlegen von A4-Format oder kleineren Formaten Maximum-Marke Der eingelegte Papierstapel darf höchstens bis dieser Markierung reichen. Einlegen von A3-, B4- oder Ledger-Formaten Maximum-Marke Der eingelegte Papierstapel darf höchstens bis dieser Markierung reichen. Hinweis: Das Magazin fasst maximal 500 Blatt Normalpapier (75 g/m², 20 Lbs). 30 Handhabung der Druckmedien 8. Drücken Sie die Papierführungssperre, und stellen Sie die Papierführung auf das eingelegte Papierformat ein, wie im Folgenden dargestellt. 2 2 2 2 2 9. Schließen Sie die Magazinabdeckung wieder. 2 2 2 2 2 2 2 Handhabung der Druckmedien 31 10. Setzen Sie die Papierkassette wieder in den Drucker ein. Hinweis: Stellen Sie sicher, dass Sie das Magazin so weit wie möglich in den Drucker hineinschieben. 32 Handhabung der Druckmedien Papierausgabefach Das Ausgabefach befindet sich an der Oberseite des Druckers. Da Ausdrucke mit der bedruckten Seite nach unten ausgegeben werden, wird dieses Ausgabefach auch als „Face-DownPapierablage“ bezeichnet. Diese Ausgabe kann bis zu 500 Blätter fassen. Klappen Sie die Erweiterung der Papierausgabe nach oben, um zu verhindern, dass die Ausdrucke herunterfallen, wenn Sie B4-Format oder größere Formate drucken. 2 2 2 2 2 2 2 2 2 Ausgabe in die 4-fach Mailbox Sie können verschiedene Ausgabefächer für jeden Druckauftrag angeben, wenn die optionale 4-fach Mailbox installiert ist. Dieses Feature ist vor allem dann nützlich, wenn mehrere Computer an den Drucker angeschlossen sind. Sie können Verwechslungen vermeiden, wenn Sie jedem Benutzer ein anderes Ausgabefach zuweisen. Informationen über das Zuweisen eines Ausgabefachs zu einem Druckauftrag finden Sie unter „Verwenden der 4-fach Mailbox“ auf Seite 72. Handhabung der Druckmedien 33 2 2 2 Hinweis: ❏ Anweisungen zur Installation der 4-fach Mailbox finden Sie unter „4-fach Mailbox“ auf Seite 247. ❏ Informationen über geeignetes Papier für die Ausgabe über die 4-fach Mailbox finden Sie unter „4-fach Mailbox“ auf Seite 424. Bedrucken von speziellen Druckmedien Sie können auf spezielle Druckmedien drucken, wie z. B. schweres Papier, Briefumschläge, Etiketten oder Folien. Hinweis: EPSON kann keine Empfehlungen im Hinblick auf einen bestimmten Hersteller bzw. ein bestimmtes Druckmedium aussprechen, da sich die Qualität einer Marke oder eines Druckmediums jederzeit ändern kann. Machen Sie daher immer erst ein paar Probeausdrucke, bevor Sie ein Druckmedium in größeren Mengen anschaffen oder große Druckaufträge starten. Briefumschläge Je nach Papierstärke (70 bis 105 g/m²) fasst das MZ-Papierfach bis zu 20 Briefumschläge. Die Druckqualität auf Briefumschlägen kann aufgrund der unterschiedlichen Papierstärke an den verschiedenen Stellen variieren. Machen Sie ein oder zwei Probeausdrucke, um die Druckqualität zu überprüfen. 34 Handhabung der Druckmedien c Achtung: Verwenden Sie Briefumschläge mit Sichtfenster nur, wenn sie ausdrücklich für Laserdrucker geeignet sind. Bei vielen Briefumschlägen mit Sichtfenster schmilzt der Kunststoff durch die hohe Temperatur der Fixiereinheit. Hinweis: ❏ Abhängig von der Qualität der Briefumschläge, von der Druckumgebung oder vom Druckvorgang können die Briefumschläge zerknittert werden. Führen Sie Probedrucke aus, bevor Sie große Mengen drucken. 2 2 2 ❏ Beidseitiges Bedrucken von Briefumschlägen ist nicht möglich. 2 ❏ Briefumschläge können nicht über die optionale 4-fach Mailbox ausgegeben werden. 2 In der folgenden Tabelle werden wichtige Einstellungen aufgeführt, die Sie zum Verwenden von Briefumschlägen vornehmen müssen. 2 MP Tray Size (MZ-Papierfachformat) im Menü Tray (Papierzufuhr) Mon, C10, DL, C5, C6, IB5 2 Druckertreibereinstellungen Papierformat: Mon, C10, DL, C5, C6, IB5 2 Papierzufuhr: MZ-Papierfach 2 Papiertyp: Schwer 2 2 2 Handhabung der Druckmedien 35 Beachten Sie bei Briefumschlägen die folgenden Hinweise: ❏ Legen Sie Briefumschläge mit der zu bedruckenden Seite nach oben und der kurzen Kante voran ein, wie in der folgenden Abbildung dargestellt. ❏ Verwenden Sie keine Umschläge mit Klebekanten oder Klebestreifen. c Achtung: Vergewissern Sie sich, dass das Format der Umschläge den folgenden Anforderungen genügt: Mindestbreite: 86,0 mm Mindestlänge: 139,7 mm Min. 139,7 mm Min. 139,7 mm Min. 86,0 mm 36 Handhabung der Druckmedien Min. 86,0 mm Etiketten 2 Das MZ-Papierfach fasst bis zu 20 Etikettenblätter. Manche Etikettenblätter müssen jedoch möglicherweise einzeln zugeführt oder manuell eingelegt werden. 2 Hinweis: ❏ Abhängig von der Qualität der Etiketten, von der Druckumgebung oder vom Druckvorgang können die Etiketten zerknittert werden. Führen Sie einen Probedruck durch, bevor Sie eine größere Menge von Etiketten bedrucken. ❏ Beidseitiges Bedrucken von Etiketten ist nicht möglich. 2 2 ❏ Etiketten können nicht über die optionale 4-fach Mailbox ausgegeben werden. 2 In der folgenden Tabelle werden wichtige Einstellungen aufgeführt, die Sie für Etiketten vornehmen müssen. 2 MP Tray Size (MZ-Papierfachformat) im Menü Tray (Papierzufuhr) Auto (oder A4, LT) Druckertreibereinstellungen Papierformat: A4, LT, 2 2 Papierzufuhr: MZ-Papierfach Papiertyp: Etiketten Hinweis: ❏ Verwenden Sie nur Etiketten, die ausdrücklich für den Gebrauch in Monochromlaserdruckern oder Monochromkopiergeräten für Normalpapier geeignet sind. ❏ Damit der Etikettenkleber nicht mit den Druckerteilen in Berührung kommt, müssen die Etiketten das Trägerpapier lückenlos bedecken. 2 2 2 2 Handhabung der Druckmedien 37 ❏ Legen Sie ein Blatt Papier auf die Oberseite jedes Etikettenblatts und streichen Sie darüber. Wenn das Papier festklebt, verwenden Sie das jeweilige Etikettenblatt nicht zum Drucken. ❏ Möglicherweise müssen Sie im Menü Setup für den Papiertyp die Einstellung Thick (Schwer) vornehmen. Schweres Papier Je nach Papierstärke (90 bis 163 g/m²) fasst das MZ-Papierfach bis zu 20 Blatt schweren Papiers. In der folgenden Tabelle werden wichtige Einstellungen aufgeführt, die Sie für schweres Papier vornehmen müssen. Druckertreibereinstellungen Papierformat: A3, A4, A5, B4, B5, LT, HLT, EXE, LGL, GLG, B, GLT, F4 Papierzufuhr: MZ-Papierfach Papiertyp: Schwer Hinweis: Beim Drucken auf schweres Papier können Sie die optionale Duplexeinheit nicht verwenden. Wenn Sie schweres Papier beidseitig bedrucken möchten, stellen Sie im Menü Setup des Bedienfelds die Option Page side (Vorder-/Rückseite) entsprechend der gewünschten Papierseite auf Back (Rückseite) oder auf Front (Vorderseite), und drucken Sie anschließend manuell. 38 Handhabung der Druckmedien Folien 2 Das MZ-Papierfach fasst maximal 20 Folien. 2 In der folgenden Tabelle werden wichtige Einstellungen aufgeführt, die Sie zum Verwenden von Folien vornehmen müssen. MP Tray Size (MZ-Papierfachformat) im Menü Tray (Papierzufuhr) Auto (oder A4, LT) 2 Druckertreibereinstellungen Papierformat: A4, LT, 2 Papierzufuhr: MZ-Papierfach 2 Papiertyp: Folie 2 2 2 2 2 2 2 Handhabung der Druckmedien 39 Einlegen eines benutzerdefinierten Papierformats Sie können Papierformate, die den Standardformaten nicht entsprechen, in das MZ-Papierfach einlegen, wenn Sie die folgenden Formatkriterien erfüllen: 86,0 × 139,7 mm bis 297,0 × 432,0 mm für MZ-Papierfach Druckertreibereinstellungen Papierformat: User Defined Size (Benutzerdefiniertes Format) Papierzufuhr: MZ-Papierfach Papiertyp: Plain (Normalpapier) oder Thick (Schwer) ❏ Rufen Sie den Druckertreiber auf, und wählen Sie im Menü Basic Settings (Allgemeine Einstellungen) aus der Liste der Papierformate den Eintrag User-Defined Size (Benutzerdef. Papierformat) aus. Legen Sie im Dialogfeld User Defined Paper Size (Benutzerdefiniertes Format) die Papierbreite, -höhe und die dem eingelegten Papier entsprechenden Einstellungen fest. Klicken Sie dann auf OK, um Ihr benutzerdefiniertes Papierformat zu speichern. ❏ Wenn Sie den Druckertreiber nicht in der hier beschriebenen Weise verwenden können, nehmen Sie diese Einstellungen am Drucker vor. Wählen Sie dazu am Bedienfeld im Menü Printing (Drucken) die Option CTM als Papierformateinstellung aus. 40 Handhabung der Druckmedien Kapitel 3 Verwenden des Standarddruckertreibers Informationen zum Standarddruckertreiber. . . . . . . . . . . . . . . . . . .42 Systemanforderungen . . . . . . . . . . . . . . . . . . . . . . . . . . . . . . . . .42 Installieren des Standarddruckertreibers . . . . . . . . . . . . . . . . .42 Aufrufen des Standarddruckertreibers . . . . . . . . . . . . . . . . . . . . . . .43 Einstellungen des Standarddruckertreibers . . . . . . . . . . . . . . . . . . .44 Einstellen der Druckqualität . . . . . . . . . . . . . . . . . . . . . . . . . . . .44 Skalieren von Ausdrucken . . . . . . . . . . . . . . . . . . . . . . . . . . . . .46 Ändern des Druck-Layouts. . . . . . . . . . . . . . . . . . . . . . . . . . . . .49 Verwenden eines Wasserzeichens . . . . . . . . . . . . . . . . . . . . . . .51 Verwenden eines Overlays . . . . . . . . . . . . . . . . . . . . . . . . . . . . .56 Verwenden von HDD-Formularoverlays . . . . . . . . . . . . . . . . .63 Drucken mit der Duplexeinheit . . . . . . . . . . . . . . . . . . . . . . . . .66 Vornehmen von erweiterten Einstellungen . . . . . . . . . . . . . . .69 Vornehmen von erweiterten Einstellungen . . . . . . . . . . . . . . .72 Verwenden der Funktion „Reserve Job“ (Auftrag speichern) . . . . . . . . . . . . . . . . . . . . . . . . . . . . . . . . . . . . . . . . . . . . . .74 Re-Print Job (Auftrag erneut drucken) . . . . . . . . . . . . . . . . . . .76 Verify Job (Auftrag überprüfen) . . . . . . . . . . . . . . . . . . . . . . . .78 Stored Job (Gespeicherter Auftrag) . . . . . . . . . . . . . . . . . . . . . .80 Confidential Job (Vertraulicher Auftrag) . . . . . . . . . . . . . . . . .82 Überwachen des Druckers mit EPSON Status Monitor 3 . . . . . . . .84 Informationen zu EPSON Status Monitor 3 . . . . . . . . . . . . . . .84 Installation von EPSON Status Monitor 3 . . . . . . . . . . . . . . . .85 Aufrufen von EPSON Status Monitor 3 . . . . . . . . . . . . . . . . . .87 Informationen zum Druckerstatus. . . . . . . . . . . . . . . . . . . . . . .88 Festlegen von Überwachungsoptionen. . . . . . . . . . . . . . . . . . .90 Meldungsfenster . . . . . . . . . . . . . . . . . . . . . . . . . . . . . . . . . . . . . .93 Verwenden der Funktion Job Management (Auftragsverwaltung) . . . . . . . . . . . . . . . . . . . . . . . . . . . . . . .94 Anhalten der Überwachung . . . . . . . . . . . . . . . . . . . . . . . . . . . .99 Festlegen von überwachten Druckern. . . . . . . . . . . . . . . . . . . .99 Einrichten der USB-Schnittstelle . . . . . . . . . . . . . . . . . . . . . . . . . . . .100 Abbrechen des Druckvorgangs . . . . . . . . . . . . . . . . . . . . . . . . . . . . .103 Deinstallieren der Druckersoftware . . . . . . . . . . . . . . . . . . . . . . . . .104 Deinstallation des Druckertreibers . . . . . . . . . . . . . . . . . . . . .104 Deinstallieren des USB-Gerätetreibers . . . . . . . . . . . . . . . . . .107 Verwenden des Standarddruckertreibers 41 3 3 3 3 3 3 3 3 3 3 3 3 Informationen zum Standarddruckertreiber Mit dem Druckertreiber können Sie eine Vielzahl von Einstellungen vornehmen, die die Druckqualität verbessern. Der Druckertreiber beinhaltet das Utility EPSON Status Monitor 3, das Sie über das Menü Utility aufrufen können. Mit EPSON Status Monitor 3 können Sie den Status Ihres Druckers überprüfen. Weitere Informationen hierzu finden Sie unter „Überwachen des Druckers mit EPSON Status Monitor 3“ auf Seite 84. Systemanforderungen Um den Druckertreiber zu verwenden, muss auf Ihrem Computer eines der folgenden Betriebssysteme installiert sein: Microsoft Windows 98/95 Microsoft Windows Millennium Edition Microsoft Windows NT 4.0 Microsoft Windows 2000 Microsoft Windows XP Installieren des Standarddruckertreibers Mit dem Druckertreiber erhalten Sie die vollständige Kontrolle über Ihren Drucker unter Microsoft Windows Me, 98, 95, XP, 2000 und NT 4.0. Sie können z. B. Einstellungen für Druckqualität und Papiergröße vornehmen. Anweisungen zum Installieren des Standarddruckertreibers finden Sie im Installationshandbuch. 42 Verwenden des Standarddruckertreibers Aufrufen des Standarddruckertreibers 3 Sie können den Druckertreiber direkt aus einer beliebigen Anwendung heraus oder über Ihr Windows-Betriebssystem aufrufen. 3 Die auf Anwendungsebene vorgenommenen Druckereinstellungen setzen die auf Betriebssystemebene vorgenommenen Einstellungen außer Kraft. Um sicherzustellen, dass Sie das gewünschte Ergebnis erzielen, rufen Sie den Druckertreiber daher besser aus der Anwendung heraus auf. Hinweis: In der Onlinehilfe finden Sie Informationen über die Druckertreiber-Einstellungen. 3 3 3 ❏ Um den Druckertreiber aus einer Anwendung heraus aufzurufen, wählen Sie im Menü File (Datei) den Befehl Print (Drucken) oder Page Setup (Seite einrichten) aus. Abhängig von der jeweiligen Anwendung müssen Sie ggf. auch auf Setup (Einrichten), Options (Optionen), Properties (Eigenschaften) oder eine Kombination dieser Schaltflächen klicken. ❏ Wenn Sie auf den Druckertreiber von Windows aus zugreifen möchten, klicken Sie auf Start, zeigen mit dem Mauszeiger auf Settings (Einstellungen) und wählen die Option Printers (Drucker) aus. Klicken Sie danach mit der rechten Maustaste auf das Symbol EPSON EPL-N7000 Advanced (EPSON EPL-N7000 Erweitert) und unter Windows Me/95/98 anschließend auf Properties (Eigenschaften) bzw. unter Windows XP oder 2000 Printing Preferences (Druckeinstellungen) oder unter Windows NT 4.0 auf Document Defaults (Standardeinstellungen für Dokumente). 3 3 3 3 3 3 3 Verwenden des Standarddruckertreibers 43 Einstellungen des Standarddruckertreibers Einstellen der Druckqualität Sie können mithilfe der Einstellungen des Druckertreibers die Qualität des Drucks anpassen. Der Druckertreiber ermöglicht sowohl die Auswahl der Einstellungen aus einer Liste von Voreinstellungen als auch benutzerdefinierte Einstellungen. Ändern der Druckqualität von Ausdrucken Gehen Sie wie folgt vor, um die Einstellungen der Druckerqualität zu ändern: 1. Klicken Sie auf die Registerkarte Basic Settings (Allgemeine Einstellungen). 44 Verwenden des Standarddruckertreibers 2. Wählen Sie in der Dropdown-Liste Qualität die gewünschte Druckqualität aus. 3 3 3 3 3 3 3 3 3. Klicken Sie bei Bedarf auf die Schaltfläche More Settings (Weitere Einstellungen), um die gewünschten Einstellungen vorzunehmen, und klicken Sie anschließend auf OK. Hinweis: Weitere Informationen zum Dialogfeld More Settings (Weitere Einstellungen) erhalten Sie in der Onlinehilfe. 3 3 3 4. Klicken Sie auf OK, um die Einstellungen zu übernehmen. 3 Verwenden des Standarddruckertreibers 45 Skalieren von Ausdrucken Sie können Ihr Dokument für den Ausdruck vergrößern oder verkleinern. So skalieren Sie Seiten automatisch, um sie an das Ausgabeformat anzupassen Gehen Sie zum Ändern der Seitengröße folgendermaßen vor: 1. Klicken Sie auf die Registerkarte Layout. 2. Aktivieren Sie das Kontrollkästchen Zoom Options (Zoom-Optionen). Wählen Sie dann das gewünschte Papierformat aus der Dropdown-Liste Output Paper (Ausgabeformat) aus. Beim Drucken wird die Seitengröße an das ausgewählte Format angepasst. 1 2 46 Verwenden des Standarddruckertreibers 3. Zum Drucken des verkleinerten Seitenabbildes in der linken oberen Ecke des Papiers aktivieren Sie für die Einstellung Location (Position) das Optionsfeld Upper Left (Oben links). Zum zentrierten Drucken des verkleinerten Seitenabbildes aktivieren Sie das Optionsfeld Center (Mitte). 4. Klicken Sie auf OK, um die Einstellungen zu übernehmen. So skalieren Sie Seiten um einen bestimmten Prozentsatz: Gehen Sie zum prozentualen Ändern der Seitengröße folgendermaßen vor: 3 3 3 3 1. Klicken Sie auf die Registerkarte Layout. 3 2. Aktivieren Sie das Kontrollkästchen Zoom Options (Zoom-Optionen). 3 3 3 3 3 3 3 Verwenden des Standarddruckertreibers 47 3. Aktivieren Sie das Kontrollkästchen Zoom To (Benutzer). Geben Sie dann den Vergrößerungs- bzw. Verkleinerungsprozentsatz im entsprechenden Feld an. 1 2 Hinweis: Der Prozentsatz kann zwischen 50 % und 200 % in Schritten von 1 % festgelegt werden. 4. Klicken Sie auf OK, um die Einstellungen zu übernehmen. Wählen Sie bei Bedarf das Papierformat für den Ausdruck aus der Dropdown-Liste Output Paper (Ausgabeformat) aus. 48 Verwenden des Standarddruckertreibers Ändern des Druck-Layouts Sie können entweder zwei oder vier Seiten auf einer Seite drucken. Dabei wird jede der Seiten automatisch auf das angegebene Papierformat angepasst. Sie können die Seiten auch wahlweise mit einem Rahmen ausdrucken. Gehen Sie folgendermaßen vor, um das Drucklayout zu ändern: 3 3 3 1. Klicken Sie auf die Registerkarte Layout. 2. Aktivieren Sie das Kontrollkästchen Print Layout (Druck-Layout), und klicken Sie auf Print Layout Settings (Druck-Layouteinst.). Das Dialogfeld Print Layout Settings (Druck-Layouteinstellungen) wird angezeigt. 3 3 3 3 3 1 2 3 3 3 3 Verwenden des Standarddruckertreibers 49 3. Wählen Sie die Anzahl der Seiten aus, die Sie auf einem Blatt Papier drucken möchten. Wählen Sie dann die Reihenfolge aus, in der die Seiten auf jedes Blatt gedruckt werden sollen. 1 2 4. Aktivieren Sie das Kontrollkästchen Print the Frame (Rahmen drucken), wenn die ausgedruckten Seiten mit einem Rahmen versehen werden sollen. Hinweis: Die Auswahlmöglichkeiten für die Seitenreihenfolge hängen von der Anzahl der oben ausgewählten Seiten und der auf der Registerkarte Basic Settings (Allgemeine Einstellungen) gewählten Ausrichtung des Papiers (Hoch- oder Querformat) ab. 5. Klicken Sie auf OK, um diese Einstellungen zu übernehmen und zum Menü Layout zurückzukehren. 50 Verwenden des Standarddruckertreibers Verwenden eines Wasserzeichens Ihr Drucker ermöglicht das Drucken mit Wasserzeichen. Sie können aus einer Liste mit vordefinierten Wasserzeichen auswählen oder mithilfe von Text oder einer Bitmap-Grafik ein eigenes Wasserzeichen erstellen. Außerdem können Sie im Dialogfeld Watermark (Wasserzeichen) eine Vielzahl von Einstellungen für Wasserzeichen vornehmen. Sie können beispielsweise Größe, Intensität und Position Ihres Wasserzeichens auswählen. 3 3 3 Um mit einem Wasserzeichen zu drucken, gehen Sie folgendermaßen vor: 3 1. Klicken Sie auf die Registerkarte Special (Spezial). 3 2. Aktivieren Sie das Kontrollkästchen Watermark (Wasserzeichen). Klicken Sie dann auf Watermark Settings (Wasserzeicheneinstellung). Das Dialogfeld Watermark (Wasserzeichen) wird angezeigt. 1 3 3 2 3 3 3 3 3 Verwenden des Standarddruckertreibers 51 3. Wählen Sie aus der Dropdown-Liste Watermark Name (Wasserzeichenname) ein Wasserzeichen aus. 4. Verwenden Sie den Schieberegler Intensity (Intensität), um die Intensität des Wasserzeichens anzupassen. 5. Zum Drucken des Wasserzeichens im Vordergrund des Dokuments wählen Sie für die Einstellung Location (Position) die Option Front (Vordergrund) aus. Zum Drucken des Wasserzeichens im Hintergrund des Dokuments wählen Sie die Option Back (Hintergrund) aus. 52 Verwenden des Standarddruckertreibers 6. Wählen Sie aus der Dropdown-Liste Location (Position) die Position aus, an der Sie das Wasserzeichen auf der Seite drucken möchten. 3 7. Passen Sie die horizontale oder die vertikale OffsetPosition an. 3 8. Passen Sie die Größe des Wasserzeichens mit dem Schieberegler Size (Größe) an. 3 9. Klicken Sie auf OK, um diese Einstellungen zu übernehmen und zum Menü Special (Spezial) zurückzukehren. Erstellen eines neuen Wasserzeichens 3 3 Um ein neues Wasserzeichen zu erstellen, gehen Sie folgendermaßen vor: 1. Klicken Sie auf die Registerkarte Special (Spezial). 3 2. Aktivieren Sie das Kontrollkästchen Watermark (Wasserzeichen). 3 3. Klicken Sie auf Watermark Settings (Wasserzeicheneinstellung). Das Dialogfeld Watermark (Wasserzeichen) wird angezeigt. 3 3 3 3 3 Verwenden des Standarddruckertreibers 53 4. Klicken Sie auf New/Delete (Neu/Löschen). Das Dialogfeld User Defined Watermarks (Benutzerdefinierte Wasserzeichen) wird angezeigt. 54 Verwenden des Standarddruckertreibers 5. Aktivieren Sie eines der Optionsfelder Text oder BMP, und geben Sie im Feld Name eine Bezeichnung für das neue Wasserzeichen ein. 3 3 1 3 3 2 3 3 3 Hinweis: Dieses Fenster wird angezeigt, wenn Sie das Optionsfeld Text aktivieren. 3 6. Bei Auswahl von Text geben Sie den Text für das Wasserzeichen in das Feld Text ein. Wenn Sie BMP auswählen, klicken Sie auf Browse (Suchen), wählen die gewünschte BMP-Datei aus und klicken dann auf OK. 3 7. Klicken Sie auf Save (Speichern). Ihr Wasserzeichen wird im Listenfeld angezeigt. 8. Klicken Sie auf OK, um die neuen Wasserzeicheneinstellungen zu registrieren. 3 Hinweis: Sie können bis zu 10 Wasserzeichen registrieren. Verwenden des Standarddruckertreibers 3 3 55 Verwenden eines Overlays Im Dialogfeld Overlay Settings (Overlayeinstellungen) können Sie Standardformulare oder -vorlagen vorbereiten, die Sie beim Drucken von anderen Dokumenten als Overlays verwenden können. Diese Funktion ist zum Erstellen von Geschäftsbriefköpfen oder Rechnungen hilfreich. Hinweis: Die Overlayfunktion steht nur zur Verfügung, wenn im Dialogfeld Extended Settings (Erweiterte Einstellungen) im Menü Optional Settings (Optionale Einstellungen) der Grafikmodus High Quality (Printer) (Hohe Qualität - Drucker) ausgewählt wurde. Erstellen eines Overlays Gehen Sie folgendermaßen vor, um eine Formularoverlay-Datei zu erstellen und zu speichern: 1. Öffnen Sie Ihre Anwendung, und erstellen Sie die Datei, die Sie als Overlay verwenden möchten. 2. Wenn die Datei zum Speichern als Overlay bereit ist, wählen Sie in Ihrer Anwendung im Menü File (Datei) die Option Print (Drucken) oder Print Setup (Druckereinrichtung). Klicken Sie anschließend je nach der in Ihrer Anwendung angezeigten Option auf Printer (Drucker), Setup (Einrichten), Options (Optionen), Properties (Eigenschaften) oder eine Kombination dieser Schaltflächen. 3. Klicken Sie auf die Registerkarte Special (Spezial). 56 Verwenden des Standarddruckertreibers 4. Aktivieren Sie das Kontrollkästchen Form Overlay (Formularoverlay), und klicken Sie auf Overlay Settings (Overlayeinstellungen). Das Dialogfeld Overlay Settings (Overlayeinstellungen) wird angezeigt. 3 3 3 1 2 3 3 3 3 3 3 3 3 3 Verwenden des Standarddruckertreibers 57 5. Klicken Sie auf die Schaltfläche Create Overlay Data (Overlaydaten erstellen) und danach auf Settings (Einstellungen). Das Dialogfeld Form Settings (Formulareinstellungen) wird angezeigt. 1 2 58 Verwenden des Standarddruckertreibers 6. Aktivieren Sie das Kontrollkästchen Use Form Name (Formularname verwenden), und klicken Sie auf Add Form Name (Formularname hinzufügen). Das Dialogfeld Add Form (Formular hinzufügen) wird angezeigt. 3 3 1 3 3 2 3 3 3 3 3 3 3 3 Verwenden des Standarddruckertreibers 59 7. Geben Sie im Feld Form Name (Formularname) den Namen und im Feld Description (Beschreibung) die Beschreibung des Formulars ein. 8. Aktivieren Sie eines der Optionsfelder To Front (Nach vorne) oder To Back (Nach hinten), um anzugeben, ob die Overlaydaten im Vordergrund oder im Hintergrund des Dokuments gedruckt werden sollen. 9. Klicken Sie auf Register (Eintragen), um diese Einstellungen zu übernehmen und zum Dialogfeld Form settings (Formulareinstellungen) zurückzukehren. 10. Klicken Sie im Dialogfeld Form settings (Formulareinstellungen) auf OK. 60 Verwenden des Standarddruckertreibers 11. Klicken Sie im Dialogfeld Overlay Settings (Overlayeinstellungen) auf OK. 3 12. Drucken Sie die als Overlaydaten gespeicherte Datei. Sie können einen beliebigen Dateityp als Overlay speichern. Die Overlaydaten wurden hiermit erstellt. 3 3 Drucken mit einem Overlay Gehen Sie folgendermaßen vor, um ein Dokument mit Overlaydaten zu drucken: 1. Öffnen Sie die Datei, die mit Overlaydaten gedruckt werden soll. 2. Rufen Sie in der Anwendung den Druckertreiber auf. Öffnen Sie dazu das Menü File (Datei), und wählen Sie die Option Print (Drucken) oder Print Setup (Druckereinrichtung) aus. Klicken Sie anschließend je nach der in Ihrer Anwendung angezeigten Option auf Printer (Drucker), Setup (Einrichten), Options (Optionen), Properties (Eigenschaften) oder eine Kombination dieser Schaltflächen. 3. Klicken Sie auf die Registerkarte Special (Spezial). 4. Aktivieren Sie das Kontrollkästchen Form Overlay (Formularoverlay), und klicken Sie auf Overlay Settings (Overlayeinstellungen), um das Dialogfeld Overlay Settings (Overlayeinstellungen) zu öffnen. 3 3 3 3 3 3 3 3 3 Verwenden des Standarddruckertreibers 61 5. Wählen Sie in der Liste Form (Formular) das Formular aus, und klicken Sie anschließend auf OK, um zum Menü Special (Spezial) zurückzukehren. 1 2 6. Klicken Sie auf OK, um die Daten zu drucken. Overlaydaten mit verschiedenen Druckereinstellungen Die Overlaydaten werden mit den aktuellen Druckereinstellungen (wie z. B. einer Auflösung von 600 dpi) erstellt. Wenn Sie dasselbe Overlay mit unterschiedlichen Druckereinstellungen (beispielsweise 300 dpi) erstellen möchten, gehen Sie folgendermaßen vor: 1. Rufen Sie den Druckertreiber erneut auf (weitere Erläuterungen dazu erhalten Sie in Schritt 2 unter „Erstellen eines Overlays“ auf Seite 56). 2. Nehmen Sie die gewünschten Druckereinstellungen vor, und beenden Sie den Druckertreiber. 3. Senden Sie dieselben Anwendungsdaten an den Drucker, wie in Schritt 12 unter „Erstellen eines Overlays“ auf Seite 56 beschrieben. Diese Einstellung ist nur für Formularnamendaten verfügbar. 62 Verwenden des Standarddruckertreibers Verwenden von HDD-Formularoverlays Diese Funktion ermöglicht ein schnelleres Drucken mit Formularoverlay-Daten. Alle Windows-Benutzer können die auf der im Drucker installierten optionalen Festplatte registrierten Formulardaten verwenden. Daten auf dem Festplattenlaufwerk können nur von Administratoren registriert oder gelöscht werden. Sie können diese Funktion über das Dialogfeld Form Selection (Formularauswahl) im Druckertreiber aufrufen. Hinweis: ❏ Diese Funktion steht nur zur Verfügung, wenn die optionale Festplatte installiert wurde. 3 3 3 3 3 ❏ Zur Verwendung dieser Funktion geben Sie den registrierten Formularnamen ein, nachdem Sie auf Print List (Liste drucken) geklickt haben. 3 ❏ Wenn die Einstellungen für Auflösung, Papierformat oder Ausrichtung des Dokuments von Ihren Formularoverlay-Daten abweichen, können Sie das Dokument nicht mit den Formularoverlay-Daten drucken. 3 ❏ Die Funktion steht nur im Modus ESC/Page (ESC/Seite) zur Verfügung. 3 3 Registrieren der Formularoverlay-Daten auf dem Festplattenlaufwerk Die Formularoverlay-Daten können nur von einem Netzwerkadministrator, der eines der Betriebssysteme Windows XP, 2000 oder NT 4.0 verwendet, auf der optionalen Festplatte gespeichert werden. Weitere Informationen finden Sie im Netzwerkhandbuch. 3 3 3 Verwenden des Standarddruckertreibers 63 Drucken mit einem HDD-Formularoverlay Alle Windows-Benutzer können die auf der optionalen Festplatte registrierten Formulardaten verwenden. Gehen Sie folgendermaßen vor, um mit Formulardaten zu drucken, die auf der Festplatte registriert sind: 1. Wählen Sie die Registerkarte Special (Spezial) aus. 2. Aktivieren Sie das Kontrollkästchen Form Overlay (Formularoverlay), und klicken Sie anschließend auf die Schaltfläche Overlay Settings (Overlayeinstellungen). Das Dialogfeld Overlay Settings (Overlayeinstellungen) wird angezeigt. 3. Wählen Sie im Textfeld Form text (Formulartext) den Eintrag No Form name (Kein Formularname) aus, und klicken Sie dann auf Details. Das Dialogfeld Form Selection (Formularauswahl) wird angezeigt. Hinweis: Stellen Sie sicher, dass No Form Name (Kein Formularname) ausgewählt ist. Wenn ein Formularname ausgewählt ist, wird ein weiteres Dialogfeld angezeigt. 4. Klicken Sie auf Printer’s HDD (Festplatte des Druckers), und geben Sie den registrierten Formularnamen ein. 64 Verwenden des Standarddruckertreibers Hinweis: Wenn Sie eine Liste mit den registrierten Formulardaten benötigen, klicken Sie auf Print List (Liste drucken), um einen Ausdruck zu erstellen, und überprüfen Sie den Formularnamen. Wenn Sie einen Testausdruck der Formulardaten benötigen, geben Sie den Formularnamen ein, und klicken Sie anschließend auf die Schaltfläche Print Sample (Druckmuster). 3 3 3 3 3 3 3 3 5. Wählen Sie To Back (Nach hinten) oder To Front (Nach vorne), um die Formulardaten im Vordergrund oder im Hintergrund des Dokuments zu drucken. Klicken Sie anschließend auf OK, und kehren Sie zum Menü Special (Spezial) zurück. 3 3 6. Klicken Sie auf OK, um die Daten zu drucken. 3 3 Verwenden des Standarddruckertreibers 65 Löschen der Formularoverlay-Daten vom Festplattenlaufwerk Die Formularoverlay-Daten können nur von einem Netzwerkadministrator, der eines der Betriebssysteme Windows XP, 2000 oder NT 4.0 verwendet, auf der optionalen Festplatte bearbeitet oder gelöscht werden. Weitere Informationen finden Sie im Netzwerkhandbuch. Drucken mit der Duplexeinheit Durch Installieren der optionalen Duplexeinheit können beide Seiten des Papiers bedruckt werden. Beim Drucken für die Bindung muss gegebenenfalls der Bundsteg angegeben werden, um die gewünschte Seitenreihenfolge zu gewährleisten. Als Partner von ENERGY STAR® empfiehlt EPSON die Verwendung der Funktion Duplexdruck. Weitere Informationen über das ENERGY STAR®-Programm finden Sie unter ENERGY STAR®-Kompatibilität. 66 Verwenden des Standarddruckertreibers Gehen Sie zum Drucken mit der Duplexeinheit wie folgt vor: 3 1. Klicken Sie auf die Registerkarte Layout. 2. Aktivieren Sie das Kontrollkästchen Duplex. Aktivieren Sie das Optionsfeld Left (Links), Top (Oben) oder Right (Rechts), um die Position für die Bindung anzugeben. 3 3 3 3 1 2 3 3 3 3 3. Klicken Sie auf Duplex Settings (Duplexeinstellung), um das Dialogfeld Duplexeinstellung (Duplexeinstellung) zu öffnen. 3 3 3 Verwenden des Standarddruckertreibers 67 4. Legen Sie den Rand für die Bindung für die Vorder- und Rückseiten des Papiers fest. Geben Sie anschließend an, ob die Vorder- oder die Rückseite des Papiers als Startseite bedruckt werden soll. 1 2 5. Wenn der Ausdruck nachträglich als Buch gebunden werden soll, aktivieren Sie das Kontrollkästchen Binding Method (Art d. Bindung) und nehmen die erforderlichen Einstellungen vor. Weitere Informationen zu den einzelnen Einstellungen erhalten Sie in der Onlinehilfe. 6. Klicken Sie auf OK, um diese Einstellungen zu übernehmen und zum Menü Layout zurückzukehren. 68 Verwenden des Standarddruckertreibers Vornehmen von erweiterten Einstellungen Sie können detaillierte Einstellungen, beispielsweise zu Schrift oder Offset, im Dialogfeld Extended Settings (Erweiterte Einstellungen) vornehmen. Zum Öffnen des Dialogfelds klicken Sie auf der Registerkarte Optional Settings (Optionale Einstellungen) auf Extended Settings (Erweiterte Einstellungen). 3 3 3 1. 2. 3. Graphic Mode (Grafikmodus): Geben Sie den Grafikmodus an. Im Modus High Quality (Printer) (Hohe Qualität - Drucker) verwendet der Treiber beim Senden der Daten an den Drucker weitgehend die Sprache ESC/Page (ESC/Seite). Im Modus High Quality (PC) (Hohe Qualität - PC) erfolgt das Rendering auf dem Computer, und der Drucker sendet die Daten anschließend an den Drucker über eine Sprache auf niedriger Ebene. Optionsfeld Print True Type fonts as bitmap (TrueType-Schriften als Bitmap drucken): Aktivieren Sie dieses Optionsfeld, um die True Type-Schriften, die im Dokument nicht durch Geräteschriften ersetzt werden, als Bitmap zu drucken. Optionsfeld Print True Type fonts with substitution (TrueType-Schriften mit Ersetzung drucken): Aktivieren Sie dieses Optionsfeld, um die True Type-Schriften im Dokument als Geräteschriften zu drucken. Diese Funktion steht im Grafikmodus High Quality (PC) (Hohe Qualität - PC) nicht zur Verfügung. Verwenden des Standarddruckertreibers 69 3 3 3 3 3 3 3 3 3 70 4. Schaltfläche Setting (Einstellungen): Klicken Sie auf diese Schaltfläche, um das Dialogfeld Font Substitution (Schriftersetzung) zu öffnen. Diese Schaltfläche ist verfügbar, wenn das Optionsfeld Print True Type fonts with substitution (TrueType-Schriften mit Ersetzung drucken) ausgewählt wurde. 5. Optionsfeld Uses the settings specified on the printer (Verwendet die am Bedienfeld vorgenommenen Einstellungen): Aktivieren Sie dieses Kontrollkästchen, um die Einstellungen Offset, Skip blank page (Leere Seite überspringen) und Ignore the selected paper size (Ausgewähltes Papierformat ignorieren) zu verwenden, die im Bedienfeld des Druckers vorgenommen wurden. 6. Optionsfeld Uses the settings specified on the driver (Verwendet die im Druckertreiber vorgenommenen Einstellungen): Aktivieren Sie dieses Kontrollkästchen, um die Einstellungen Offset, Skip blank page (Leere Seite überspringen) und Ignore the selected paper size (Ausgewähltes Papierformat ignorieren) zu verwenden, die im Druckertreiber vorgenommen wurden. 7. Offset: Nimmt Feinabstimmungen der Datendruckposition auf der Vorder- und der Rückseite einer Seite in Schritten von 1,0 Millimeter vor. 8. Density (Druckdichte): Legt die Druckdichte fest. Die Optionen sind 1 bis 5. Verwenden des Standarddruckertreibers 9. Kontrollkästchen Skip Blank Page (Leere Seite überspringen): Wenn Sie dieses Kontrollkästchen aktivieren, überspringt der Drucker leere Seiten. 10. Kontrollkästchen Ignore the selected paper size (Ausgewähltes Papierformat ignorieren): Wenn Sie dieses Kontrollkästchen aktivieren, verwendet der Drucker das in den Drucker eingelegte Papier, ohne dabei das Papierformat zu beachten. 11. Kontrollkästchen High Speed Graphics Output (Schnelle Grafikausgabe): Aktivieren Sie dieses Kontrollkästchen, um die Druckgeschwindigkeit von Grafiken zu optimieren, die aus Strichzeichnungen, wie beispielsweise überlagerten Kreisen und Quadraten, bestehen. Deaktivieren Sie dieses Kontrollkästchen, wenn Grafiken nicht ordnungsgemäß ausgedruckt werden. 12. Kontrollkästchen Uses the spooling method provided by the operating system (Spool-Methode des Betriebssystems verwenden): Aktivieren Sie dieses Kontrollkästchen, um nur die Spool-Funktion für Windows XP, 2000 oder NT 4.0 zu aktivieren. 13. Schaltfläche Default (Standard): Klicken Sie auf diese Schaltfläche, um die ursprünglichen Einstellungen des Treibers wiederherzustellen. 14. Schaltfläche Help (Hilfe): Klicken Sie auf diese Schaltfläche, um die Onlinehilfe zu öffnen. Verwenden des Standarddruckertreibers 71 3 3 3 3 3 3 3 3 3 3 3 3 15. Schaltfläche Cancel (Abbrechen): Klicken Sie auf diese Schaltfläche, um das Dialogfeld oder den Druckertreiber zu schließen, ohne die vorgenommenen Einstellungen zu übernehmen. 16. Schaltfläche OK: Klicken Sie auf diese Schaltfläche, um die Einstellungen zu speichern und das Dialogfeld oder den Druckertreiber zu schließen. Vornehmen von erweiterten Einstellungen Sie können die installierten Optionsinformationen manuell aktualisieren, wenn Sie an Ihrem Drucker Optionen installiert haben. Gehen Sie folgendermaßen vor, um nach der Installation von Optionen die Einstellungen des Druckers zu aktualisieren: 1. Klicken Sie auf die Registerkarte Optional Settings (Optionale Einstellungen), und wählen Sie Update the Printer Option Info Manually (Infos zu den Druckoptionen manuell aktualisieren) aus. 2. Klicken Sie auf Settings (Einstellungen). Das Dialogfeld Optional Settings (Optionale Einstellungen) wird angezeigt. 3. Nehmen Sie die erforderlichen Einstellungen für jede installierte Option vor, und klicken Sie auf OK. Verwenden der 4-fach Mailbox Wenn Sie die 4-fach Mailbox verwenden möchten, müssen Sie für das Ausgabefach entsprechende Änderungen vornehmen. 72 Verwenden des Standarddruckertreibers Gehen Sie wie folgt vor, um das Ausgabefach auszuwählen: 1. Klicken Sie auf die Registerkarte Basic Settings (Allgemeine Einstellungen). 2. Wählen Sie im Dropdown-Listenfeld Output Tray (Ausgabefach) das zu verwendende Ausgabefach aus, und klicken Sie auf OK. 3 3 3 3 3 3 3 3 3 3 Hinweis: Informationen über geeignetes Papier für die Ausgabe über die 4-fach Mailbox finden Sie unter „4-fach Mailbox“ auf Seite 424. 3 3 Verwenden des Standarddruckertreibers 73 Verwenden der Funktion „Reserve Job“ (Auftrag speichern) Mithilfe der Funktion „Reserve Job“ (Auftrag speichern) können Sie Druckaufträge auf der Festplatte des Druckers speichern und später direkt über das Bedienfeld des Druckers drucken. Folgen Sie den Anweisungen dieses Abschnitts, um die Funktion „Reserve Job“ (Auftrag speichern) zu verwenden. Hinweis: Für die Funktion „Reserve Job“ (Auftrag speichern) ist die Installation eines optionalen Festplattenlaufwerks im Drucker erforderlich. Prüfen Sie vor dem Verwenden dieser Funktion, ob das Laufwerk ordnungsgemäß vom Druckertreiber erkannt wird. In der folgenden Tabelle werden die Optionen der Funktion „Reserve Job“ (Auftrag speichern) aufgeführt. Die einzelnen Optionen werden später in diesem Abschnitt genauer beschrieben. 74 Option von „Reserve Job“ (Auftrag speichern) Beschreibung Re-Print Job (Auftrag erneut drucken) Mit dieser Option wird der Druckauftrag sofort durchgeführt und gespeichert, um den Druck später erneut durchführen zu können. Verify Job (Auftrag überprüfen) Mit dieser Option wird ein Dokument einmal gedruckt, um den Inhalt zu überprüfen, bevor mehrere Exemplare gedruckt werden. Stored Job (Gespeicherter Auftrag) Mit dieser Option können Sie den Druckauftrag speichern, ohne ihn sofort zu drucken. Confidential Job (Vertraulicher Auftrag) Mit dieser Option können Sie dem Druckauftrag ein Passwort zuweisen und ihn speichern. Verwenden des Standarddruckertreibers Auf der Festplatte gespeicherte Aufträge werden unterschiedlich verarbeitet. Dies hängt von der jeweils ausgewählten Option von „Reserve Job“ (Auftrag speichern) ab. In den folgenden Tabellen erhalten Sie hierzu detaillierte Informationen. 3 Option von „Reserve Job“ (Auftrag speichern) Maximale Anzahl der Aufträge Bei Überschreitung des Maximums Bei Erreichen der Laufwerkskapazität Re-Print Job (Auftrag erneut drucken) & Verify Job (Auftrag überprüfen) 64 (maximal) Ältesten Auftrag automatisch durch neuesten ersetzen Ältesten Auftrag automatisch durch neuesten ersetzen Stored Job (Gespeicherter Auftrag) 64 Alte Aufträge manuell löschen Alte Aufträge manuell löschen Confidential Job (Vertraulicher Auftrag) 64 3 3 3 Nach dem Druckvorgang Nach dem Ausschalten des Druckers oder der Verwendung von „Reset All“ (Alles zurücksetzen) Re-Print Job (Auftrag erneut drucken) Daten werden auf dem Festplattenlauf werk behalten Daten werden gelöscht. Stored Job (Gespeicherter Auftrag) Confidential Job (Vertraulicher Auftrag) 3 3 Option von „Reserve Job“ (Auftrag speichern) Verify Job (Auftrag überprüfen) 3 Daten werden gelöscht. 3 3 3 Daten werden auf dem Festplattenlaufwerk behalten. 3 Daten werden gelöscht. 3 Verwenden des Standarddruckertreibers 75 Re-Print Job (Auftrag erneut drucken) Mit der Option „Re-Print Job“ (Auftrag erneut drucken) können Sie einen laufenden Druckauftrag speichern, damit Sie diesen zu einem späteren Zeitpunkt über das Bedienfeld des Druckers erneut ausführen können. Gehen Sie folgendermaßen vor, um die Option „Re-Print Job“ (Auftrag erneut drucken) zu verwenden. 1. Klicken Sie auf die Registerkarte Basic Settings (Allgemeine Einstellungen). 2. Aktivieren Sie das Kontrollkästchen Zoom To (Benutzer). Legen Sie die Anzahl der zu druckenden Kopien fest, und nehmen Sie alle anderen erforderlichen Einstellungen des Druckertreibers vor. 3. Klicken Sie auf die Registerkarte Optional Settings (Optionale Einstellungen) und anschließend auf Reserve Jobs Settings (Einstellungen für „Auftrag speichern“). Das Dialogfeld Reserve Job Settings (Einstellungen für „Auftrag speichern“) wird angezeigt. 76 Verwenden des Standarddruckertreibers 4. Aktivieren Sie das Kontrollkästchen Reserve Job On (Auftrag speichern Ein), und wählen Sie das Optionsfeld Re-Print Job (Auftrag erneut drucken) aus. 3 3 1 3 2 3 3 3 5. Geben Sie einen Benutzernamen und einen Auftragsnamen in die entsprechenden Textfelder ein. Hinweis: Wenn Sie eine Miniaturansicht der ersten Seite eines Auftrags erstellen möchten, aktivieren Sie das Kontrollkästchen Create a thumbnail (Miniaturansicht erstellen). Auf Miniaturansichten kann zugegriffen werden, indem im Webbrowser „http://“ gefolgt von der internen IP-Adresse des Druckerservers eingegeben wird. 6. Klicken Sie auf OK. Der Drucker druckt das Dokument und speichert die Daten des Druckauftrags auf dem Festplattenlaufwerk. Informationen zum erneuten Drucken oder Löschen dieser Daten über das Bedienfeld des Druckers finden Sie im Abschnitt „Drucken und Löschen von Daten der Funktion „Reserve Job“ (Auftrag speichern)“ auf Seite 438. Verwenden des Standarddruckertreibers 77 3 3 3 3 3 3 Verify Job (Auftrag überprüfen) Mit der Option „Verify Job“ (Auftrag überprüfen) können Sie ein Dokument einmal ausdrucken, um den Inhalt des Ausdrucks zu überprüfen, bevor Sie mehrere Exemplare des Dokuments drucken. Zum Verwenden der Option „Verify Job“ (Auftrag überprüfen) gehen Sie wie folgt vor: 1. Klicken Sie auf die Registerkarte Basic Settings (Allgemeine Einstellungen). 2. Aktivieren Sie das Kontrollkästchen Zoom To (Benutzer). Legen Sie die Anzahl der zu druckenden Kopien fest, und nehmen Sie alle anderen erforderlichen Einstellungen des Druckertreibers vor. 3. Klicken Sie auf die Registerkarte Optional Settings (Optionale Einstellungen) und anschließend auf Reserve Jobs Settings (Einstellungen für „Auftrag speichern“). Das Dialogfeld Reserve Job Settings (Einstellungen für „Auftrag speichern“) wird angezeigt. 78 Verwenden des Standarddruckertreibers 4. Aktivieren Sie das Kontrollkästchen Reserve Job On (Auftrag speichern Ein), und klicken Sie auf Verify Job (Auftrag überprüfen). 3 3 1 3 2 3 3 3 5. Geben Sie einen Benutzernamen und einen Auftragsnamen in die entsprechenden Textfelder ein. Hinweis: Wenn Sie eine Miniaturansicht der ersten Seite eines Auftrags erstellen möchten, aktivieren Sie das Kontrollkästchen Create a thumbnail (Miniaturansicht erstellen). Auf Miniaturansichten kann zugegriffen werden, indem im Webbrowser „http://“ gefolgt von der internen IP-Adresse des Druckerservers eingegeben wird. 6. Klicken Sie auf OK. Der Drucker druckt ein Exemplar des Dokuments und speichert die Druckdaten mit den Informationen zur Anzahl der verbleibenden Exemplare auf dem Festplattenlaufwerk. Nachdem Sie sich den Ausdruck angesehen haben, können Sie die übrigen Exemplare drucken oder diese Daten über das Bedienfeld des Druckers löschen. Weitere Anweisungen hierzu finden Sie unter „Drucken und Löschen von Daten der Funktion „Reserve Job“ (Auftrag speichern)“ auf Seite 438. Verwenden des Standarddruckertreibers 79 3 3 3 3 3 3 Stored Job (Gespeicherter Auftrag) Die Option „Stored Job“ (Gespeicherter Auftrag) ist zum Speichern von Dokumenten sinnvoll, die Sie regelmäßig drucken, wie beispielsweise Rechnungen. Die gespeicherten Daten verbleiben dabei auf dem Festplattenlaufwerk, auch wenn Sie den Drucker ausschalten oder die Funktion Reset All (Alles zurücksetzen) verwenden. Gehen Sie folgendermaßen vor, um Druckdaten mithilfe der Option „Stored Job“ (Gespeicherter Auftrag) zu speichern. 1. Klicken Sie auf die Registerkarte Basic Settings (Allgemeine Einstellungen). 2. Aktivieren Sie das Kontrollkästchen Zoom To (Benutzer). Legen Sie die Anzahl der zu druckenden Kopien fest, und nehmen Sie alle anderen erforderlichen Einstellungen des Druckertreibers vor. 3. Klicken Sie auf die Registerkarte Optional Settings (Optionale Einstellungen) und anschließend auf Reserve Jobs Settings (Einstellungen für „Auftrag speichern“). Das Dialogfeld Reserve Job Settings (Einstellungen für „Auftrag speichern“) wird angezeigt. 80 Verwenden des Standarddruckertreibers 4. Aktivieren Sie das Kontrollkästchen Reserve Job On (Auftrag speichern Ein), und klicken Sie auf Stored Job (Gespeicherter Auftrag). 3 3 1 3 3 2 3 3 5. Geben Sie einen Benutzernamen und einen Auftragsnamen in die entsprechenden Textfelder ein. Hinweis: Wenn Sie eine Miniaturansicht der ersten Seite eines Auftrags erstellen möchten, aktivieren Sie das Kontrollkästchen Create a thumbnail (Miniaturansicht erstellen). Auf Miniaturansichten kann zugegriffen werden, indem im Webbrowser „http://“ gefolgt von der internen IP-Adresse des Druckerservers eingegeben wird. 3 3 3 6. Klicken Sie auf OK. Der Drucker speichert die Druckdaten auf dem Festplattenlaufwerk. 3 Weitere Informationen zum Drucken oder Löschen dieser Daten über das Bedienfeld finden Sie unter „Drucken und Löschen von Daten der Funktion „Reserve Job“ (Auftrag speichern)“ auf Seite 438. 3 Verwenden des Standarddruckertreibers 81 3 Confidential Job (Vertraulicher Auftrag) Mit der Option „Confidential Job“ (Vertraulicher Auftrag) können Sie den auf dem Festplattenlaufwerk gespeicherten Druckaufträgen Kennwörter zuweisen. Um Druckaufträge mit einem Kennwort zu speichern, gehen Sie wie folgt vor: 1. Nehmen Sie die Druckertreibereinstellungen entsprechend dem zu druckenden Dokument vor. 2. Klicken Sie auf die Registerkarte Optional Settings (Optionale Einstellungen) und anschließend auf die Schaltfläche Reserve Jobs Settings (Einstellungen für „Auftrag speichern“). Das Dialogfeld Reserve Jobs Settings (Einstellungen für „Auftrag speichern“) wird angezeigt. 3. Aktivieren Sie das Kontrollkästchen Reserve Job On (Auftrag speichern Ein) und das Optionsfeld Confidential Job (Vertraulicher Auftrag). 1 2 82 Verwenden des Standarddruckertreibers 4. Geben Sie einen Benutzernamen und einen Auftragsnamen in die entsprechenden Textfelder ein. 5. Legen Sie das Kennwort für den Auftrag durch Eingabe einer 4-stelligen Zahl im Textfeld Password (Kennwort) fest. Hinweis: ❏ Kennwörter müssen immer aus vier Stellen bestehen. ❏ Lediglich die Ziffern 1 bis 4 können für Kennwörter verwendet werden. ❏ Bewahren Sie Passwörter an einem sicheren Ort auf. Sie müssen zum Drucken eines vertraulichen Auftrags das korrekte Kennwort eingeben. 6. Klicken Sie auf OK. Der Drucker speichert den Druckauftrag auf dem Festplattenlaufwerk. Weitere Informationen zum Drucken oder Löschen dieser Daten über das Bedienfeld finden Sie unter „Drucken und Löschen von Daten der Funktion „Reserve Job“ (Auftrag speichern)“ auf Seite 438. 3 3 3 3 3 3 3 3 3 3 3 3 Verwenden des Standarddruckertreibers 83 Überwachen des Druckers mit EPSON Status Monitor 3 Informationen zu EPSON Status Monitor 3 EPSON Status Monitor 3 ist ein Utility, das den Drucker überwacht und Informationen zum Druckerstatus liefert. Sie können mit dem Utility beispielsweise überprüfen, wie viel Toner noch verfügbar ist. Wenn ein Druckfehler auftritt, zeigt EPSON Status Monitor 3 eine Meldung an, die den Fehler beschreibt. Sie können EPSON Status Monitor 3 aus dem Druckertreiber heraus aufrufen. Weitere Informationen hierzu finden Sie im folgenden Abschnitt. Hinweis für Benutzer von Windows XP: ❏ Gemeinsam genutzte LPR-Verbindungen unter Windows XP und gemeinsam genutzte Standard-TCP/IP-Verbindungen unter Windows XP mit Windows-Clients unterstützen die Funktion „Job Management“ (Auftragsverwaltung) von EPSON Status Monitor 3 nicht. ❏ EPSON Status Monitor 3 steht nicht zur Verfügung, wenn über eine Remote-Desktop-Verbindung gedruckt wird. Hinweis für Netware-Benutzer: Zum Überwachen von NetWare-Druckern muss ein Novell-Client verwendet werden, der für Ihr Betriebssystem geeignet ist. Die im Folgenden aufgeführten Versionen sind miteinander kompatibel. ❏ Für Windows Me/98/95: Novell Client 3.3.2 für Windows 95/98 ❏ Für Windows XP, 2000 oder NT 4.0: Novell Client 4.83+SP1 für Windows NT/2000/XP 84 Verwenden des Standarddruckertreibers Installation von EPSON Status Monitor 3 Gehen Sie folgendermaßen vor, um EPSON Status Monitor 3 zu installieren: 1. Stellen Sie sicher, dass der Drucker ausgeschaltet ist und Windows ausgeführt wird. 3 3 3 2. Legen Sie die CD-ROM mit der Druckersoftware in das CD-ROM-Laufwerk des Computers ein. Hinweis: ❏ Wenn das Fenster zur Auswahl der Sprache angezeigt wird, wählen Sie Ihr Land aus. ❏ Wenn das Fenster des EPSON-Installationsprogramms nicht automatisch angezeigt wird, doppelklicken Sie auf das Symbol My Computer (Arbeitsplatz), klicken Sie mit der rechten Maustaste auf das Symbol CD-ROM, und klicken Sie im daraufhin angezeigten Menü auf OPEN (Öffnen). Doppelklicken Sie anschließend auf Epsetup.exe. 3 3 3 3 3. Klicken Sie auf Continue (Weiter). Wenn der Software-Lizenzvertrag angezeigt wird, lesen Sie die Erklärung und klicken auf Agree (Annehmen). 3 4. Klicken Sie im angezeigten Dialogfeld auf Install Software (Software installieren). 3 3 3 3 Verwenden des Standarddruckertreibers 85 5. Klicken Sie auf Custom (Benutzerdefiniert). 6. Aktivieren Sie das Kontrollkästchen EPSON Status Monitor 3, und klicken Sie auf Install (Installieren). 7. Prüfen Sie, ob im angezeigten Dialogfeld das Symbol Ihres Druckers ausgewählt ist, und klicken Sie auf OK. Folgen Sie anschließend den Anweisungen am Bildschirm. 8. Wenn die Installation abgeschlossen ist, klicken Sie auf OK. 86 Verwenden des Standarddruckertreibers Aufrufen von EPSON Status Monitor 3 3 Zum Aufrufen von EPSON Status Monitor 3 starten Sie die Druckersoftware, klicken auf die Registerkarte Utility und anschließend auf die Schaltfläche EPSON Status Monitor 3. 3 3 1 3 2 3 3 3 3 3 3 3 3 Verwenden des Standarddruckertreibers 87 Informationen zum Druckerstatus Im Dialogfeld von EPSON Status Monitor 3 erhalten Sie Informationen zum Druckerstatus und zu den Verbrauchsmaterialien. 1 2 3 4 5 6 88 1. Symbol/Meldung: Anhand des Symbols und der Meldung können Sie den Druckerstatus ablesen. 2. Druckerabbildung: In der Druckerabbildung oben links wird der Druckerstatus grafisch dargestellt. Verwenden des Standarddruckertreibers 3. 4. 5. 6. Textfeld: Im Textfeld neben der Druckerabbildung wird der Druckerstatus angezeigt. Bei Auftreten eines Problems wird ein Lösungsweg vorgeschlagen. 3 3 Schaltfläche Close Wenn Sie auf diese Schaltfläche (Schließen): klicken, wird das Dialogfeld geschlossen. Paper (Papier): Toner: 3 Zeigt das Papierformat, den Papiertyp und die ungefähr verbleibende Papiermenge in der Papierzufuhr an. Informationen über das optionale Zusatzpapiermagazin werden nur angezeigt, wenn diese Option installiert wurde. 3 3 Zeigt die verbleibende Tonermenge an. Das Symbol Toner blinkt, wenn der Tonerstand niedrig ist. 3 3 3 3 3 3 3 Verwenden des Standarddruckertreibers 89 Festlegen von Überwachungsoptionen Um bestimmte Überwachungsoptionen einzustellen, klicken Sie auf der Registerkarte Utility des Druckertreibers auf die Schaltfläche Monitoring Preferences (Überwachungsoptionen). Das Dialogfeld Monitoring Preferences (Überwachungsoptionen) wird angezeigt. 1 2 3 4 5 8 7 6 In diesem Dialogfeld sind die folgenden Bedienelemente verfügbar: 1. 90 Select Notification (Mitteilung auswählen): Verwenden Sie die Kontrollkästchen in diesem Auswahlbereich, um festzulegen, zu welchen Fehlerarten Meldungen angezeigt werden sollen. Verwenden des Standarddruckertreibers 2. 3. Schaltfläche Default (Standard): Stellt die Standardeinstellungen wieder her. Select Shortcut Icon (Shortcut-Symbol auswählen): Aktivieren Sie zur Verwendung des Shortcut-Symbols das Kontrollkästchen Shortcut Icon (Shortcut-Symbol), und wählen Sie ein Symbol aus. Das ausgewählte Symbol wird rechts in der Taskleiste angezeigt. Sobald das Shortcut-Symbol in der Taskleiste angezeigt wird, können Sie darauf doppelklicken, um das Dialogfeld EPSON Status Monitor 3 aufzurufen. Sie können auch mit der rechten Maustaste auf das Shortcut-Symbol klicken und im Kontextmenü den Befehl Monitoring Preferences (Überwachungsoptionen) auswählen, um das Dialogfeld Monitoring Preferences (Überwachungsoptionen) aufzurufen, oder über den Befehl EPSON EPL-N7000 Advanced das Dialogfeld EPSON Status Monitor 3 öffnen. 3 3 3 3 3 3 3 3 3 3 3 3 Verwenden des Standarddruckertreibers 91 4. Job Management (Auftragsverwaltung): Wenn Sie im Fenster EPSON Status Monitor 3 das Menü Job Information (Auftragsinformationen) anzeigen möchten, aktivieren Sie das Kontrollkästchen Show Job Information (Auftragsinformationen anzeigen). Wenn Sie nach Beendigung des Druckauftrags die Benachrichtigungsmeldung anzeigen möchten, aktivieren Sie das Kontrollkästchen Notify when printing completed (Nach Beendigung des Drucks benachrichtigen). 92 5. Kontrollkästchen Allow monitoring of shared printers (Freigegebene Windows-Drucker überwachen): Wenn dieses Kontrollkästchen aktiviert ist, kann ein freigegebener Drucker von anderen Computern überwacht werden. 6. Schaltfläche Help (Hilfe): Ruft die Onlinehilfe zum Dialogfeld Überwachungsoptionen (Monitoring Preferences) auf. 7. Schaltfläche Cancel (Abbrechen): Macht vorgenommene Änderungen rückgängig. 8. Schaltfläche OK: Speichert vorgenommene Änderungen. Verwenden des Standarddruckertreibers Meldungsfenster Im Meldungsfenster wird angezeigt, welche Fehlerart aufgetreten ist, und wie der Fehler möglicherweise behoben werden kann. Das Fenster wird automatisch geschlossen, sobald das Problem behoben ist. 3 3 3 3 3 Im Dialogfeld Monitoring Preferences (Überwachungsoptionen) können Sie Einstellungen für die Benachrichtigung vornehmen. Sie können dort festlegen, wann dieses Fenster angezeigt werden soll. Wenn Sie Informationen zu den Verbrauchsmaterialien des Druckers anzeigen lassen möchten, klicken Sie auf die Schaltfläche Consumables... (Verbrauchsmaterialien). Nachdem Sie auf diese Schaltfläche geklickt haben, wird das Meldungsfenster nicht ausgeblendet, auch wenn ein Problem behoben wurde. Klicken Sie auf Close (Schließen), um das Fenster zu schließen. 3 3 3 3 3 3 3 Verwenden des Standarddruckertreibers 93 Verwenden der Funktion Job Management (Auftragsverwaltung) Sie können im Dialogfeld EPSON Status Monitor 3 im Menü Job Information (Auftragsinformationen) Informationen über die Druckaufträge abrufen. Zum Anzeigen des Menüs Job Information (Auftragsinformationen) aktivieren Sie im Dialogfeld Monitoring Preferences (Überwachungsoptionen) das Kontrollkästchen Show job information (Auftragsinformationen anzeigen). (Weitere Informationen hierzu finden Sie im Abschnitt „Festlegen von Überwachungsoptionen“ auf Seite 90). Klicken Sie dann im Dialogfeld EPSON Status Monitor 3 auf die Registerkarte Job Information (Auftragsinformationen). 2 1 3 6 94 5 Verwenden des Standarddruckertreibers 4 1. Status: Waiting (Warten): 3 Druckaufträge, die sich in der Druckwarteschlange befinden 3 Printing (Druck): Druckaufträge, die gerade gedruckt werden 3 Completed Zeigt die Druckaufträge (Abgeschlossen): an, die bereits gedruckt wurden Canceled (Abgebrochen): Zeigt die Druckaufträge an, deren Druck abgebrochen wurde Held (Angehalten): Aufträge, die angehalten wurden 2. Job Name Zeigt die Dateinamen der Druckaufträge (Auftragsname): von anderen Benutzern an Die Druckaufträge anderer Benutzer werden als -------- angezeigt. 3. Job Type (Auftragsart): Zeigt die Auftragsart an. Bei Verwendung der Funktion Reserve job (Auftrag speichern) werden die Aufträge als Stored (Gespeichert), Verify (Überprüfen), Re-Print (Erneut drucken) und Confidential (Vertraulich) angezeigt. Informationen über die Funktion „Reserve Job“ (Auftrag speichern) finden Sie unter „Verwenden der Funktion „Reserve Job“ (Auftrag speichern)“ auf Seite 74. 3 3 3 3 3 3 3 3 3 Verwenden des Standarddruckertreibers 95 4. Schaltfläche Cancel Job (Auftrag abbrechen): Wenn Sie einen Druckauftrag markieren und auf diese Schaltfläche klicken, wird der ausgewählte Druckauftrag abgebrochen. 5. Schaltfläche Print (Drucken): Zeigt das Dialogfeld an, um die gespoolten und angehaltenen Aufträge zu drucken. 6. Schaltfläche Refresh (Aktualisieren): Durch Klicken auf diese Schaltfläche werden die Informationen auf dieser Registerkarte aktualisiert. Erneutes Drucken der Druckaufträge Sie können einen gespoolten Auftrag drucken, indem Sie in EPSON Status Monitor 3 auf die Schaltfläche Drucken klicken. Gehen Sie folgendermaßen vor, um den Auftrag erneut zu drucken. Hinweis: In folgenden Fällen können Sie Ihre Aufträge nicht erneut drucken. ❏ Der Status des Auftrags lautet nicht Angehalten. ❏ Der Auftrag wurde nicht von Ihnen übermittelt. ❏ Es wurden mehrere Aufträge ausgewählt. Gehen Sie wie folgt vor, um einen Auftrag erneut zu drucken: 1. Rufen Sie EPSON Status Monitor 3 auf. Weitere Informationen dazu finden Sie unter „Aufrufen von EPSON Status Monitor 3“ auf Seite 87. 2. Klicken Sie auf die Registerkarte Job Information (Auftragsinformationen). 3. Wählen Sie in der Liste einen Auftrag aus, der erneut gedruckt werden soll. 96 Verwenden des Standarddruckertreibers 4. Klicken Sie auf die Schaltfläche Drucken. Das folgende Dialogfeld wird angezeigt. 3 3 3 5. Bestätigen Sie auf dem Bildschirm den Auftragsnamen, und wählen Sie die Anzahl der Kopien von 1 bis 999 aus. 6. Klicken Sie auf OK, um den Auftrag erneut zu drucken. 3 3 3 Unterstützung von Verbindungen für die Funktion Job Management (Auftragsverwaltung) Die Funktion Job Management (Auftragsverwaltung) steht zur Verfügung, wenn die folgenden Verbindungen verwendet werden: ❏ EPSON Net Direct Print TCP/IP-Verbindung (in Windows Me, 98, 95 und XP, 2000 oder NT 4.0) 3 3 3 ❏ LPR-Verbindungen (in Windows XP, 2000 und NT 4.0) ❏ Standard-TCP/IP-Verbindungen (in Windows XP und 2000) ❏ Gemeinsam genutzte LPR-Verbindungen in Windows 2000 und NT 4.0 sowie gemeinsam genutzte Standard-TCP/ IP-Verbindungen in Windows 2000 mit Clients von Windows XP, Me, 98, 95, 2000 und NT 4.0. 3 3 3 Verwenden des Standarddruckertreibers 97 Hinweis: In den folgenden Fällen können Sie diese Funktion nicht verwenden: ❏ Bei Verwendung einer optionalen Ethernet-Schnittstellenkarte, die die Funktion Job Management (Auftragsverwaltung) nicht unterstützt. ❏ Wenn die NetWare-Verbindungen die Funktion Job Management (Auftragsverwaltung) nicht unterstützen. ❏ Wenn die Druckaufträge von NetWare und NetBEUI im Menü Job Management (Auftragsverwaltung) als Unknown (Unbekannt) angezeigt werden. ❏ Wenn das Benutzerkonto, das zum Anmelden bei einem Client verwendet wird, sich von dem Benutzerkonto unterscheidet, das für die Herstellung der Verbindung zum Server verwendet wird, steht die Funktion Job Management (Auftragsverwaltung) nicht zur Verfügung. Einstellung zur Benachrichtigung nach Beendigung des Drucks Wenn das Kontrollkästchen Notify when printing completed (Nach Beendigung des Drucks benachrichtigen) aktiviert wurde, kann die gleichnamige Funktion verwendet werden. Um diese Funktion zu verwenden, klicken Sie im Dialogfeld EPSON Status Monitor 3 im Menü Job Information (Auftragsinformationen) in der Liste der Druckaufträge auf den entsprechenden Druckauftrag. Ist der Auftrag abgeschlossen, wird das Dialogfeld Notify when printing completed (Nach Beendigung des Drucks benachrichtigen) angezeigt. Hinweis: Wenn Sie den Auftrag abgebrochen haben, wird das Dialogfeld Notify when printing completed (Nach Beendigung des Drucks benachrichtigen) nicht angezeigt. 98 Verwenden des Standarddruckertreibers Anhalten der Überwachung Wenn Sie den Drucker nicht überwachen müssen, können Sie die Überwachung des Druckstatus beenden. Deaktivieren Sie dazu auf der Registerkarte Utility des Druckertreibers das Kontrollkästchen Monitor the Printing Status (Druckstatus überwachen). Hinweis: ❏ Das Kontrollkästchen Monitor the Printing Status (Druckstatus überwachen) wird unter Windows NT 4.0 auf der Registerkarte Utility der Standard-Dokumenteinstellungen oder unter Windows XP/2000 auf der Registerkarte Utility der Druckeinstellungen angezeigt. ❏ Sie können den Druckerstatus überprüfen, indem Sie auf der Registerkarte Utility des Druckertreibers auf das Symbol EPSON Status Monitor 3 klicken. 3 3 3 3 3 3 3 Festlegen von überwachten Druckern Sie können mit dem Utility Monitored Printers (Überwachte Drucker) den Druckertyp ändern, den EPSON Status Monitor 3 überwacht. Wenn Sie EPSON Status Monitor 3 installieren, wird dieses Utility automatisch mit installiert. In der Regel ist es nicht erforderlich, das Setup zu ändern. 3 3 3 3 3 Verwenden des Standarddruckertreibers 99 Gehen Sie wie folgt vor, um mithilfe von EPSON Status Monitor 3 die zu überwachenden Drucker auszuwählen: 1. Klicken Sie auf Start, zeigen Sie auf Programs (Programme) und dann auf EPSON Printers (EPSON-Drucker). Klicken Sie anschließend auf Monitored printers (Überwachte Drucker). 2. Deaktivieren Sie die Kontrollkästchen für die Drucker, die nicht überwacht werden sollen. 3. Klicken Sie auf OK, um die Einstellungen zu übernehmen. Einrichten der USB-Schnittstelle Die integrierte USB-Schnittstelle Ihres Druckers ist mit den Microsoft Plug & Play (PnP)-USB-Spezifikationen kompatibel. 100 Verwenden des Standarddruckertreibers Gehen Sie wie folgt vor, um den Drucker einzurichten, damit die USB-Schnittstelle als Verbindung mit dem Computer verwendet wird: Hinweis: Die USB-Schnittstelle wird nur von Computern mit USB-Anschluss unterstützt, auf denen Windows Me, 98, XP und 2000 ausgeführt wird. 1. Klicken Sie auf Start, zeigen Sie auf Settings (Einstellungen), und klicken Sie dann auf Printers (Drucker). Klicken Sie unter Windows XP auf Start und anschließend auf Printers and Faxes (Drucker und Faxgeräte). 2. Klicken Sie mit der rechten Maustaste auf das Symbol EPSONEPL-N7000 Advanced (EPSONEPL-N7000 Erweitert), und wählen Sie im Kontextmenü die Option Properties (Eigenschaften) aus. 3 3 3 3 3 3 3. Klicken Sie auf die Registerkarte Details. Wenn Sie unter Windows XP oder 2000 arbeiten, klicken Sie auf die Registerkarte Ports (Anschlüsse). 3 3 3 3 3 3 Verwenden des Standarddruckertreibers 101 4. Klicken Sie in der Dropdown-Liste Print to the following port (Anschluss für die Druckausgabe) auf den entsprechenden USB-Anschluss. Wählen Sie unter Windows Me oder 98 den Eintrag EPUSB1: (EPSON EPL-N7000) aus. Unter Windows XP oder 2000 wählen Sie im Menü Ports (Anschlüsse) in der entsprechenden Liste die Option USB001 aus. Hinweis: Dieses Fenster bezieht sich auf Windows 98. 5. Klicken Sie auf die Schaltfläche OK, um die Einstellung zu speichern. 102 Verwenden des Standarddruckertreibers Abbrechen des Druckvorgangs 3 Wenn der Ausdruck nicht Ihren Erwartungen entspricht oder nur aus inkorrekten Zeichen oder Bildern besteht, müssen Sie den Druck möglicherweise abbrechen. Wenn das Druckersymbol in der Taskleiste angezeigt wird, können Sie den Druckauftrag vom Computer aus abbrechen, da die Übertragung der Daten noch nicht abgeschlossen ist. Gehen Sie folgendermaßen vor, um den Druck abzubrechen. 3 3 3 Doppelklicken Sie in der Taskleiste auf das Druckersymbol. Wählen Sie in der Liste die Aufgabe aus, und klicken Sie anschließend im Menü Document (Dokument) auf Cancel (Abbrechen). 3 3 3 3 3 Wenn die Druckdaten an den Drucker teilweise übermittelt wurden, leuchtet die (grüne) Betriebsanzeige, nachdem die letzte Seite der Daten ausgegeben wurden. 3 Der aktuelle Auftrag wird abgebrochen. Wenn die Übertragung der Druckdaten noch nicht angefangen hat, können Sie den kompletten Druckauftrag abbrechen. Verwenden des Standarddruckertreibers 3 103 3 Hinweis: ❏ Sie können auch den aktuellen Druckauftrag, der vom Drucker gesendet wurde, abbrechen, indem Sie am Bedienfeld des Druckers die Taste + Job löschen drücken. Achten Sie beim Abbrechen des Druckauftrags darauf, keine Druckaufträge anderer Benutzer zu löschen. ❏ Zum Löschen von allen Daten aus dem Druckerspeicher halten Sie am Bedienfeld des Druckers die Taste + Auftrag löschen ungefähr zwei Sekunden lang gedrückt. Deinstallieren der Druckersoftware Wenn Sie den Druckertreiber erneut installieren oder aktualisieren möchten, deinstallieren Sie den bereits installierten Druckertreiber. Deinstallation des Druckertreibers Gehen Sie folgendermaßen vor, um den Druckertreiber zu deinstallieren: 1. Schließen Sie alle Anwendungen. 2. Klicken Sie auf Start, zeigen Sie mit dem Mauszeiger auf Settings (Einstellungen), und klicken Sie auf Control Panel (Systemsteuerung). 3. Doppelklicken Sie auf das Symbol Add/Remove Programs (Software). 104 Verwenden des Standarddruckertreibers 4. Wählen Sie den Eintrag EPSON Printer Software (EPSON-Drucker-Software) aus, und klicken Sie auf Add/Remove (Hinzufügen/Entfernen). 3 3 3 3 1 3 3 2 3 Hinweis: Wenn Sie unter Windows XP oder 2000 arbeiten, klicken Sie auf Change or remove programs (Programme ändern oder entfernen), wählen Sie EPSON Printer Software (EPSON-Druckersoftware) und klicken dann auf Change/Remove (Ändern/Entfernen). 3 3 3 3 3 Verwenden des Standarddruckertreibers 105 5. Klicken Sie auf die Registerkarte Printer Model (Druckermodell) und anschließend auf das Symbol EPSON EPL-N7000 Advanced. Klicken Sie dann auf OK. 1 2 6. Klicken Sie auf die Registerkarte Utility, und stellen Sie sicher, dass das entsprechende Kontrollkästchen für die zu deinstallierende Software aktiviert ist. 1 2 Hinweis: Wenn Sie nur EPSON Status Monitor 3 deinstallieren möchten, aktivieren Sie das Kontrollkästchen EPSON Status Monitor 3. 106 Verwenden des Standarddruckertreibers 7. Wenn Sie das Utility Monitored Printers (Überwachte Drucker) deinstallieren möchten, aktivieren Sie das Kontrollkästchen EPSON Status Monitor 3: Monitored Printers (EPSON Status Monitor 3: Überwachte Drucker), und klicken Sie anschließend auf OK. 3 3 3 3 3 Hinweis: Sie können lediglich das Utility Monitored Printers (Überwachte Drucker) von EPSON Status Monitor 3 deinstallieren. Wenn das Utility deinstalliert wurde, können Sie die Einstellung unter Monitored Printers (Überwachte Drucker) über EPSON Status Monitor 3 von anderen Druckern aus nicht ändern. 3 3 3 8. Folgen Sie den Anweisungen am Bildschirm. 3 Deinstallieren des USB-Gerätetreibers Wenn Sie den Drucker über ein USB-Schnittstellenkabel mit Ihrem Computer verbinden, wird der USB-Gerätetreiber ebenfalls installiert. Nach dem Deinstallieren des Druckertreibers müssen Sie auch den USB-Gerätetreiber deinstallieren. 3 3 3 Verwenden des Standarddruckertreibers 107 Gehen Sie folgendermaßen vor, um den USB-Gerätetreiber zu deinstallieren: Hinweis: ❏ Deinstallieren Sie zuerst den Druckertreiber, bevor Sie den USB-Gerätetreiber deinstallieren. ❏ Wenn Sie den USB-Gerätetreiber deinstalliert haben, können Sie auch keine anderen EPSON-Drucker aufrufen, die über ein USB-Schnittstellenkabel angeschlossen sind. 1. Befolgen Sie die Schritte 1 bis 3 des Abschnitts „Deinstallation des Druckertreibers“ auf Seite 104. 2. Wählen Sie den Eintrag EPSON USB Printer Devices (EPSON-Druckergeräte mit USB-Schnittstelle) aus, und klicken Sie auf Add/Remove (Hinzufügen/Entfernen). 1 2 108 Verwenden des Standarddruckertreibers Hinweis: ❏ EPSON USB Printer Devices (EPSON-Druckergeräte mit USB-Schnittstelle) wird nur angezeigt, wenn der Drucker über ein USB-Schnittstellenkabel an einen Computer mit dem Betriebssystem Windows Me oder 98 angeschlossen ist. ❏ Wenn der USB-Gerätetreiber nicht ordnungsgemäß installiert wurde, wird der Eintrag EPSON USB Printer Devices (EPSON-Druckergeräte mit USB-Schnittstelle) u. U. nicht angezeigt. Gehen Sie wie folgt vor, um die Datei „Epusbun.exe“ von der Druckersoftware-CD auszuführen: 1. Legen Sie die CD-ROM in das CD-ROM-Laufwerk Ihres Computers ein. 2. Öffnen Sie die CD-ROM. 3 Doppelklicken Sie auf den Ordner English (Deutsch). 4. Doppelklicken Sie auf den Ordner Win9x. 5. Doppelklicken Sie auf das Symbol Epusbun.exe. 3 3 3 3 3 3 3 3 3. Folgen Sie den Anweisungen am Bildschirm. 3 3 3 3 Verwenden des Standarddruckertreibers 109 110 Verwenden des Standarddruckertreibers Kapitel 4 4 Verwenden des PostScriptDruckertreibers (Windows) 4 Informationen zum PostScript-Druckertreiber . . . . . . . . . . . . . . . .112 Hardware-Anforderungen . . . . . . . . . . . . . . . . . . . . . . . . . . . .112 Systemanforderungen . . . . . . . . . . . . . . . . . . . . . . . . . . . . . . . .112 Verwenden des PostScript-Druckertreibers unter Windows . . . . . . . . . . . . . . . . . . . . . . . . . . . . . . . . . . . . . . . . . . . . .113 Windows Me, Windows 98, Windows 95. . . . . . . . . . . . . . . .113 Windows NT 4.0 . . . . . . . . . . . . . . . . . . . . . . . . . . . . . . . . . . . . .130 Windows XP, Windows 2000 . . . . . . . . . . . . . . . . . . . . . . . . . .143 Verwenden der Onlinehilfe . . . . . . . . . . . . . . . . . . . . . . . . . . .157 Funktion „Reserve Job“ (Auftrag speichern) . . . . . . . . . . . . .158 Verwenden von AppleTalk unter Windows 2000 oder Windows NT 4.0. . . . . . . . . . . . . . . . . . . . . . . . . . . . . . . . . . .161 4 4 4 4 4 4 4 4 4 4 Verwenden des PostScript- Druckertreibers (Windows) 111 Informationen zum PostScript-Druckertreiber Mit dem Adobe PostScript 3-Druckertreiber können Sie Dokumente drucken, die für PostScript-Drucker formatiert wurden. Siebzehn skalierbare Schriften stehen zur Verfügung. Dank der Unterstützung für IES (Intelligent Emulation Switch) und SPL (Shared Printer Language) kann der Drucker zwischen dem PostScript-Modus und anderen Emulationen umschalten, wenn die Druckdaten vom Drucker empfangen werden. Hardware-Anforderungen Ihr Drucker muss den folgenden Hardware-Anforderungen entsprechen, um den PostScript 3-Druckertreiber verwenden zu können. ❏ Die Speicheranforderungen für den PostScript 3Druckertreiber sind im Folgenden aufgeführt. Installieren Sie die optionalen Speichermodule im Drucker, wenn die aktuelle Größe des Speichers nicht Ihren Anforderungen entspricht. Minimaler Speicher Empfohlener Speicher 32 MB* (für einen einfachen Druckauftrag bei 600 dpi) Mindestens 48 MB * Mit dieser Speichermenge ist das Drucken unter Umständen nicht möglich, je nach Druckauftrag. Systemanforderungen Ihr Computer muss den folgenden Systemanforderungen entsprechen, um den Adobe PostScript 3-Druckertreiber verwenden zu können. 112 Verwenden des PostScript- Druckertreibers (Windows) Hinweis: Ihr Computer muss über mindestens 8 MB freien Festplattenspeicher verfügen. Für den Adobe PostScript 3-Druckertreiber muss auf Ihrem Computer eines der folgenden Betriebssysteme ausgeführt werden: 4 4 4 Microsoft Windows 98/95 Microsoft Windows Millennium Edition Microsoft Windows NT 4.0 Microsoft Windows 2000 Microsoft Windows XP 4 4 Verwenden des PostScript-Druckertreibers unter Windows 4 Windows Me, Windows 98, Windows 95 4 Wenn Sie unter Windows Me, Windows 98 oder Windows 95 im PostScript-Modus drucken möchten, müssen Sie den PostScript-Druckertreiber installieren. Installationsanweisungen für die jeweiligen zum Drucken verwendeten Schnittstellen finden Sie in den entsprechenden Abschnitten weiter unten. 4 Hinweis: Die USB-Schnittstelle steht unter Windows 95 nicht zum Drucken zur Verfügung. 4 4 4 4 Verwenden des PostScript- Druckertreibers (Windows) 113 Installieren des PostScript-Druckertreibers für die parallele Schnittstelle Gehen Sie folgendermaßen vor, um den PostScriptDruckertreiber für die parallele Schnittstelle zu installieren. 1. Legen Sie die CD-ROM mit der Druckersoftware in das CD-ROM-Laufwerk ein. 2. Klicken Sie auf Start, dann auf Settings (Einstellungen) und anschließend auf Printers (Drucker). 3. Doppelklicken Sie auf das Symbol Add Printer (Neuer Drucker). 4. Der Druckerinstallations-Assistent wird angezeigt. Folgen Sie den Anweisungen am Bildschirm, bis Sie dazu aufgefordert werden, das Druckermodell auszuwählen. 5. Klicken Sie auf Have Disk (Diskette), und geben Sie den Pfad zur entsprechenden INF-Datei für die Installation an. Wenn Ihr CD-ROM-Laufwerk D: ist, lautet der Pfad D:\ADOBEPS\ ENGLISH\WIN9X\PS_SETUP (Ändern Sie ggf. den Laufwerkbuchstaben). 6. Wählen Sie die INF-Datei entsprechend der Version Ihres Windows-Betriebssystems aus, und fahren Sie mit der Installation anhand der Anweisungen am Bildschirm fort, bis Sie dazu aufgefordert werden, den Druckeranschluss auszuwählen. 7. Wählen Sie als Druckeranschluss LPT1 aus, und klicken Sie auf Next (Weiter). Folgen Sie zum Abschließen der Installation den Anweisungen am Bildschirm. 8. Wenn die Installation abgeschlossen ist, klicken Sie auf Finish (Fertig stellen). 114 Verwenden des PostScript- Druckertreibers (Windows) Installieren des PostScript-Druckertreibers für die USB-Schnittstelle 4 Gehen Sie folgendermaßen vor, um den PostScriptDruckertreiber für die USB-Schnittstelle zu installieren. Hinweis: ❏ Die USB-Schnittstelle steht unter Windows 95 nicht zum Drucken zur Verfügung. ❏ Wenn der Windows-Treiber und der Adobe PS-Treiber für einen Epson-Drucker mit USB-Verbindung bereits auf Ihrem Computer installiert sind, folgen Sie den Installationsanweisungen, die im vorhergehenden Abschnitt „Treiberinstallation für die parallele Schnittstellenverbindung“ beschrieben sind. Wählen Sie jedoch in Schritt 7 als Anschluss USB aus. Wenn Sie keinen Epson USB-Druckertreiber auf dem Computer installiert haben, gehen Sie wie im Folgenden beschrieben vor. ❏ Sie benötigen mindestens 6 MB freien Speicherplatz auf der Festplatte, um den PostScript-Druckertreiber zu installieren. 1. Schalten Sie den Computer und den Drucker ein, ohne den Drucker an den Computer angeschlossen zu haben. 2. Wenn Windows gestartet wurde, schließen Sie den Computer mit einem USB-Kabel an den Drucker an. 3. Der Hardware-Assistent wird automatisch gestartet. Klicken Sie auf Next (Weiter), um mit der Installation des USB-Druckertreibers zu beginnen. 4. Wählen Sie Search for best driver for your device (Recommended) (Nach dem besten Treiber für das Gerät suchen (empfohlen)) aus, und klicken Sie dann auf Next (Weiter). 4 4 4 4 4 4 4 4 4 4 5. Legen Sie die CD-ROM mit der Druckersoftware in das CD-ROM-Laufwerk ein. Verwenden des PostScript- Druckertreibers (Windows) 4 115 6. Aktivieren Sie nur das Kontrollkästchen Specify a location (Geben Sie eine Position an), und geben Sie den folgenden Pfad auf der CD-ROM an. Sie können auf Browse (Durchsuchen) klicken, um den Pfad auszuwählen. Wenn Ihr CD-ROM-Laufwerk D: ist, lautet der Pfad D:\ADOBEPS\ ENGLISH\WIN9X\PS_SETUP (Ändern Sie ggf. den Laufwerkbuchstaben). 7. Klicken Sie auf Next (Weiter), um mit der Installation fortzufahren. 8. Wenn die USB-Druckertreiberdatei ordnungsgemäß erkannt wird, wird die Meldung „EPSON USB Printer“ (EPSON USB-Drucker) angezeigt. Klicken Sie auf Next (Weiter), um mit der Installation fortzufahren. 9. Wenn die Installation des USB-Druckertreibers abgeschlossen ist, klicken Sie auf Finish (Fertig stellen). 10. Wenn die Installation des USB-Druckertreibers abgeschlossen ist, wird der Druckerinstallations-Assistent automatisch gestartet. Folgen Sie zum Fortsetzen der Installation den Anweisungen am Bildschirm, bis Sie dazu aufgefordert werden, das Druckermodell auszuwählen. 11. Klicken Sie auf Have Disk (Diskette), und geben Sie den Pfad zur entsprechenden INF-Datei für die Installation an. Wenn Ihr CD-ROM-Laufwerk D: ist, lautet der Pfad D:\ADOBEPS\ ENGLISH\WIN9X\PS_SETUP (Ändern Sie ggf. den Laufwerkbuchstaben). 12. Wählen Sie die INF-Datei entsprechend der Version Ihres Windows-Betriebssystems aus, und fahren Sie mit der Installation anhand der Anweisungen am Bildschirm fort. 13. Wenn die Installation abgeschlossen ist, klicken Sie auf Finish (Fertig stellen). 116 Verwenden des PostScript- Druckertreibers (Windows) Installieren des Druckertreibers für die Netzwerkschnittstelle 4 Gehen Sie folgendermaßen vor, um den PostScriptDruckertreiber für die Netzwerkschnittstelle zu installieren. Hinweis: ❏ Wenn Sie den Drucker über eine Netzwerkschnittstelle anschließen möchten, müssen Sie die optionale Schnittstellenkarte im Drucker installieren. 4 4 ❏ Sie benötigen mindestens 6 MB freien Speicherplatz auf der Festplatte, um den Druckertreiber zu installieren. 4 1. Legen Sie die CD-ROM mit der Druckersoftware in das CD-ROM-Laufwerk ein. 4 2. Klicken Sie auf Start, dann auf Settings (Einstellungen) und anschließend auf Printers (Drucker). 4 3. Doppelklicken Sie auf das Symbol Add Printer (Neuer Drucker). 4 4. Der Druckerinstallations-Assistent wird angezeigt. Klicken Sie auf Next (Weiter). 5. Wenn die Frage How is this printer attached to your computer? (Wie ist dieser Drucker an den Computer angeschlossen?) angezeigt wird, wählen Sie Network Printer (Netzwerkdrucker) aus. 6. Geben Sie den Netzwerkpfad des Druckers in das Feld Network path or queue name (Netzwerkpfad oder Warteschlangenname) ein. Sie können den Netzwerkdrucker auch auswählen, indem Sie auf Browse (Durchsuchen) klicken. 4 4 4 4 4 Verwenden des PostScript- Druckertreibers (Windows) 117 7. Wenn Sie dazu aufgefordert werden, das Druckermodell auszuwählen, klicken Sie auf Have Disk (Diskette), und geben Sie den Pfad zur entsprechenden INF-Datei für die Installation an. Wenn Ihr CD-ROM-Laufwerk D: ist, lautet der Pfad D:\ADOBEPS\ENGLISH\WIN9X\PS_SETUP (Ändern Sie ggf. den Laufwerkbuchstaben). 8. Wählen Sie die INF-Datei entsprechend der Version Ihres Windows-Betriebssystems aus, und fahren Sie mit der Installation anhand der Anweisungen am Bildschirm fort. 9. Wenn die Installation abgeschlossen ist, klicken Sie auf Finish (Fertig stellen). Hinweis für Benutzer von Windows Me/98/95 Der Drucker druckt möglicherweise nicht ordnungsgemäß, wenn der Computer über die parallele Schnittstelle mit dem Computer verbunden ist und der ECP-Modus eingestellt ist. Deaktivieren Sie in diesem Fall die bidirektionale Unterstützung im Druckertreiber. Klicken Sie hierzu im Dialogfeld Properties (Eigenschaften) des Druckers auf die Registerkarte Details, und klicken Sie anschließend auf die Schaltfläche Spool Settings (Spool-Einstellungen). Wählen Sie im eingeblendeten Dialogfeld Spool Settings (Spool-Einstellungen) die Option Disable bi-directional support for this printer (Bidirektionale Unterstützung deaktivieren), und klicken Sie dann auf OK. Druckertreibereinstellungen Mithilfe des Druckertreibers können Sie die Einstellungen für Druckaufträge ändern. Die Einstellungen sind in verschiedene Kategorien unterteilt, die im Dialogfeld Properties (Eigenschaften) auf den entsprechenden Registerkarten für den Drucker konfiguriert werden können. 118 Verwenden des PostScript- Druckertreibers (Windows) Hilfe zu den Einstellungen finden Sie auch in der Onlinehilfe. Es stehen zwei Optionen in der Onlinehilfe zur Verfügung. Klicken Sie auf die Schaltfläche Help (Hilfe) um eine schrittweise Hilfe für die Einstellungen aufzurufen. Wenn Sie Hilfe zu einer bestimmten Option benötigen, klicken Sie in der rechten oberen Ecke des Dialogfelds auf das Fragezeichensymbol „?“ und dann auf die entsprechende Option. Daraufhin wird eine Erklärung der Einstellung und der Optionen angezeigt. 4 4 4 Einstellungen auf der Registerkarte „Paper“ (Papier) Paper size (Papierformat) Wählen Sie das gewünschte Papierformat aus. Die Einstellung muss mit dem Papierformat übereinstimmen, das in den Drucker eingelegt ist. Die verfügbaren Papierformate sind bei den verschiedenen Druckermodellen unterschiedlich. Die Standardeinstellung ist entweder A4 oder Letter, je nachdem, in welchem Land der Drucker gekauft wurde. Orientation (Ausrichtung) Legen Sie fest, wie das Dokument auf der Seite platziert werden soll. Die Optionen lauten Portrait (Hochformat) und Landscape (Querformat). Collate (Sortieren) Aktivieren Sie dieses Kontrollkästchen, um mehrere Kopien des Dokuments in der Seitenreihenfolge zu drucken. Wenn dieses Kontrollkästchen deaktiviert ist, wird jede Seite so oft wie angegeben ausgedruckt, bevor die darauffolgende Seite gedruckt wird. Hinweis: Wenn Sie die Option Collate (Sortieren) im Druckertreiber aktiviert haben, sollten Sie diese Option nicht in der Anwendung aktivieren. 4 4 4 4 4 4 4 4 4 Verwenden des PostScript- Druckertreibers (Windows) 119 Duplex Wählen Sie die gewünschte Duplexdruck-Art aus. Flip on long edge (An langer Seite spiegeln) ergibt zweiseitige Ausdrucke, die sich wie ein Buch umschlagen lassen, und Flip on short edge (An kurzer Seite spiegeln) ergibt zweiseitige Ausdrucke, die sich wie ein Kalender umschlagen lassen. Wählen Sie None (Keine), um den Duplexdruck zu deaktivieren. Hinweis: Die optionale Duplexeinheit muss installiert sein, damit Sie diese Druckoption verwenden können. Paper source (Papierzufuhr) Wählen Sie hiermit die Papierzufuhr für den Druckauftrag aus. Verfügbare Optionen sind AutoSelect Tray (Automatisch), MP Tray (MZ-Papierfach), Cassette 1 (Papiermagazin 1), Cassette 2 (Papiermagazin 2), Cassette 3 (Papiermagazin 3), Cassette 4 (Papiermagazin 4), Manual Feed 1st Page (Manuelle Zufuhr erste Seite) und Manual Feed EachPage (Manuelle Zufuhr jede Seite). Die verfügbaren Papierzufuhroptionen variieren je nach installierten Optionen. Output Bin (Ausgabefach) Sie können das Ausgabefach für den Druckauftrag wählen, wenn die optionale 4-fach Mailbox installiert ist. Verfügbare Optionen sind Standard Face Down (Standard FaceDown), Mailbox 1, Mailbox 2, Mailbox 3 und Mailbox 4. Paper type (Papiertyp) Wählen Sie den gewünschten Papiertyp für den Druck aus. Folgende Optionen stehen zur Verfügung: Normal, Thick W (Schwer/Breit), Thick N (Schwer/Schmal), Rough (Konzeptpapier) und Transparency (Folie). Vergewissern Sie sich, dass der richtige Papiertyp ausgewählt ist, um ein Verwischen oder zu hohen Verbrauch von Tinte zu verhindern. 120 Verwenden des PostScript- Druckertreibers (Windows) Margins (Ränder) Klicken Sie auf diese Schaltfläche, um die Ränder auf dem Ausdruck festzulegen. Sie können die Ränder in Inches (Zoll) oder Millimeters (Millimeter) festlegen. Restore Defaults (Standard wiederherstellen) Klicken Sie auf diese Schaltfläche, um die Einstellungen auf dieser Seite auf die Standardeinstellungen zurückzusetzen. Einstellungen auf der Registerkarte „Graphics“ (Grafik) 4 4 4 4 Print Quality (Druckqualität) Wählen Sie die Auflösung aus, in der gedruckt werden soll. Verfügbar sind die Optionen Fast (Schnell) und Quality (Qualität). Bei der Einstellung Quality (Qualität) wird mit einer höheren Auflösung gedruckt, der Druckvorgang nimmt jedoch mehr Zeit in Anspruch. 4 4 Print as a negative image (Als Negativ drucken) Aktivieren Sie dieses Kontrollkästchen, um das Dokument als Negativ zu drucken. Mit dieser Funktion werden die RGB- oder Schwarz-Weiß-Werte eines Bildes umgekehrt. Sie eignet sich für Schwarz-Weiß-Bilder oder grobe RGB-Bilder. 4 4 Print as a mirror image (Gespiegelt drucken) 4 Aktivieren Sie dieses Kontrollkästchen, um das Dokument spiegelverkehrt zu drucken. Mit dieser Funktion werden die horizontalen Koordinaten des Bildes umgekehrt. 4 Layout Wählen Sie die Anzahl der Seiten aus, die Sie auf einem Blatt Papier drucken möchten. Verfügbare Optionen: 1-up (1), 2-up (2), 4-up (4), 6-up (6), 9-up (9) und 16-up (16). 4 4 Verwenden des PostScript- Druckertreibers (Windows) 121 Print page border (Seitenrand drucken) Aktivieren Sie dieses Kontrollkästchen, wenn die Ränder der Seiten beim Drucken mehrer Dokumentseiten auf einem Blatt gedruckt werden sollen. Scaling (Skalieren) Mit dieser Option können Sie das zu druckende Bild vergrößern oder verkleinern. Die Einstellungen für die Größe reichen von 25% bis 400%. Zum Verkleinern des Bildes legen Sie einen Wert unter 100% fest. Zum Vergrößern des Bildes wählen Sie einen Wert über 100% aus. Wenn sich die Größe des Bildes jedoch ebenso in der Anwendung ändern lässt, sollten Sie dies der Größeneinstellung über den Druckertreiber vorziehen. Convert Gray Text to PostScript Gray (Grauen Text in PostScript-Grau umwandeln) Geben Sie an, ob echtes Grau (RGB-Wert) im Text in das Grau umgewandelt werden soll, das vom PostScript-Treiber zur Verfügung gestellt wird. Convert Gray Graphics to PostScript Gray (Graue Grafiken in PostScript-Grau umwandeln) Geben Sie an, ob echtes Grau (RGB-Wert) von Grafiken in das Grau umgewandelt werden soll, das vom PostScript-Treiber zur Verfügung gestellt wird. Restore Defaults (Standard wiederherstellen) Klicken Sie auf diese Schaltfläche, um die Einstellungen auf dieser Seite auf die Standardeinstellungen zurückzusetzen. Einstellungen auf der Registerkarte „Fonts“ (Schriften) Substitute printer fonts for TrueType fonts when applicable (Ersetzen der Druckerschriften durch TrueType-Schriften) Aktivieren Sie dieses Optionsfeld, damit der Computer TrueType-Schriften (wenn vorhanden) auf den Drucker lädt. Hierdurch kann der Druckvorgang beschleunigt werden. 122 Verwenden des PostScript- Druckertreibers (Windows) Do not use printer fonts (Druckerschriften nicht verwenden) Aktivieren Sie dieses Optionsfeld, damit der Computer immer alle Schriften des Dokuments auf den Drucker lädt. Hierdurch wird der Druckvorgang verlangsamt, die Schriften werden jedoch im Ausdruck genau wie auf dem Bildschirm gedruckt. Add Euro Currency Symbol to PostScript Fonts (Euro-Währungssymbol zu PostScript-Schriften hinzufügen) Aktivieren Sie dieses Kontrollkästchen, um das Zeichen für die Euro-Währung zu den PostScript-Druckerschriften hinzuzufügen. 4 4 4 4 Update Soft Fonts (Soft Fonts aktualisieren) Klicken Sie auf diese Schaltfläche, um die Liste der installierten PostScript Type 1-Schriften zu aktualisieren und einen korrekten Ausdruck zu gewährleisten. Send Fonts As (Schrift senden als) Klicken Sie auf diese Schaltfläche, um die erweiterten Einstellungen zum Herunterladen von Schriften in den Drucker festzulegen. Weitere Informationen über die einzelnen Einstellungen finden Sie in der Onlinehilfe. Restore Defaults (Standard wiederherstellen) Klicken Sie auf diese Schaltfläche, um die Einstellungen auf dieser Seite auf die Standardeinstellungen zurückzusetzen. Einstellungen auf der Registerkarte „Device Options“ (Geräteoptionen) 4 4 4 4 4 Available printer memory (in KB) (Verfügbarer Druckerspeicher in KB) Geben Sie hier die Größe des verfügbaren Druckerspeichers an. Wenn der eingegebene Wert nicht mit dem physischen Speicher übereinstimmt und Druckfehler auftreten, sollten Sie die Einstellung ändern. Verwenden des PostScript- Druckertreibers (Windows) 4 123 4 4 Available font cache (in KB) (Verfügbarer Schriftcache in KB) Zeigt die Größe des Schriftcaches für Typ 32-Schriften an. Im Druckertreiber wird die Größe des Schriftcaches automatisch anhand der Speichereinstellungen unter „Installable options“ (Installierbare Optionen) angepasst. Printer Features (Leistungsmerkmale des Druckers) Mit diesen Einstellungen können Sie festlegen, welche der vorhandenen Funktionen des Druckers Sie verwenden möchten. Mit der Dropdown-Liste Change setting for (Einstellung ändern für) können Sie die Einstellungen der einzelnen Funktionen bearbeiten. Density (Druckdichte) Legt die Druckdichte fest. Verfügbare Optionen sind Lightest (Sehr hell), Light (Hell), Medium (Mittel), Dark (Dunkel) und Darkest (Sehr dunkel). RITech Wählen Sie aus, ob Sie zum Drucken RITech verwenden möchten. RITech verbessert das Druckbild von Linien, Text und Grafiken. Die Optionen sind On (Ein) und Off (Aus). Toner Save Mode (Tonersparmodus) Wählen Sie aus, ob Sie zum Drucken den Tonersparmodus verwenden möchten. Wenn der Tonersparmodus aktiviert ist, verbraucht der Drucker gegenüber dem normalen Modus ungefähr 50% weniger Toner. Die Optionen sind On (Ein) und Off (Aus). 124 Verwenden des PostScript- Druckertreibers (Windows) Image Protect Mit dieser Einstellung können Sie festlegen, ob die Komprimierung mit Verlusten verwendet werden soll, wenn beim Drucken der Speicher nicht ausreicht. Die Optionen sind On (Ein) und Off (Aus). Wenn der Bildschutz auf On (Ein) eingestellt ist, wird die Komprimierung mit Verlusten nicht verwendet. Wenn diese Option auf Off (Aus) eingestellt ist, wird bei geringem freien Arbeitsspeicher die Komprimierung mit Verlusten verwendet. Start Page (Startseite) Geben Sie an, ob der Druckvorgang von der ersten oder zweiten Seite (Rückseite) begonnen werden soll. Es stehen folgende Optionen zur Verfügung: Front (Vorderseite) und Back (Rückseite). Wenn Back (Rückseite) ausgewählt ist, bleibt die erste Seite unbedruckt. Diese Einstellung steht nur zur Verfügung, wenn die Duplexdruck-Funktion aktiviert ist. Separations (Farbauszüge) Mit dieser Einstellung können Sie die Farbe für den Farbauszugsdruck auswählen. Es stehen die Optionen None (Keine), Cyan (Zyan), Magenta, Yellow (Gelb) und Black (Schwarz) zur Verfügung. 4 4 4 4 4 4 4 4 Installable options (Installierbare Optionen) Mit diesen Einstellungen können Sie angeben, ob bestimmte Optionen im Drucker installiert sind, und um welche Optionen es sich handelt. In der Dropdown-Liste Change setting for (Einstellungen ändern für) können Sie die Details für die installierten Optionen festlegen. Restore Defaults (Standard wiederherstellen) Klicken Sie auf diese Schaltfläche, um die Einstellungen auf dieser Seite auf die Standardeinstellungen zurückzusetzen. 4 4 4 4 Verwenden des PostScript- Druckertreibers (Windows) 125 Einstellungen auf der Registerkarte „PostScript“ PostScript output format (PostScript-Ausgabeformat) Geben Sie das Format für PostScript-Dateien an. Die folgenden Optionen stehen zur Verfügung: PostScript (optimize for speed) (Für Geschwindigkeit optimieren), PostScript (optimize for portability-ADSC) (Für Portabilität-ADSC optimieren), Encapsulated PostScript (EPS) und Archive format (Archivformat). Weitere Informationen über die einzelnen Formate finden Sie in der Onlinehilfe. PostScript header (PostScript-Header) Mit dieser Einstellung können Sie festlegen, wie die Header-Informationen an den Drucker gesendet werden. Die folgenden Optionen stehen zur Verfügung: Download header with each print job (Header mit jedem Druckauftrag herunterladen) und Assume header is downloaded and retained (Header wird einmal heruntergeladen und beibehalten). Send Header Now (Header jetzt senden) Klicken Sie auf diese Schaltfläche, um die PostScript-Header-Informationen sofort an den Drucker zu senden. Diese Schaltfläche steht nur zur Verfügung, wenn das Optionsfeld Download header with each print job (Header mit jedem Druckauftrag herunterladen) aktiviert ist. Wenn Sie auf die Schaltfläche Send Header Now (Header jetzt senden) und anschließend auf OK klicken, wird das Optionsfeld Assume header is downloaded and retained (Header wird einmal heruntergeladen und beibehalten) automatisch aktiviert. Print PostScript error information (PostScript-Fehlerinformationen drucken) Aktivieren Sie dieses Kontrollkästchen, damit der Drucker automatisch eine Seite mit PostScript-Fehlermeldungen ausdruckt, wenn Fehler im Druckauftrag auftreten. Sie sollten diese Option aktivieren, wenn Druckprobleme auftreten. 126 Verwenden des PostScript- Druckertreibers (Windows) PostScript-Timeout-Werte Job Timeout (Auftrags-Timeout) Geben Sie die maximale Anzahl von Sekunden an, die ein Druckauftrag vom Computer zum Drucker benötigen darf, bevor der Drucker den Druckauftrag abbricht. Wenn Sie „0“ (Null) eingeben, versucht der Drucker unendlich oft zu drucken. Wait Timeout (Warten-Timeout) Geben Sie die maximale Anzahl von Sekunden ein, die der Drucker warten soll, um weitere PostScript-Informationen vom Computer abzurufen, bevor der Druckauftrag automatisch abgebrochen wird. Wenn die angegebene Zeit überschritten ist, versucht der Drucker den Druckauftrag abzubrechen und druckt dafür eine Fehlermeldung aus. Wenn Sie „0“ (Null) eingeben, wartet der Drucker unendlich lange. Sie können diesen Wert erhöhen, wenn Sie komplexe Dokumente drucken möchten. Mit dieser Einstellung können Sie verhindern, dass der Drucker den Druckauftrag abbricht, wenn der Computer den Druckauftrag unterbricht. Advanced (Erweitert) Klicken Sie auf diese Schaltfläche, um die folgenden erweiterten PostScript-Optionen einzustellen: PostScript Language Level (PostScript-Sprachstufe) Geben Sie die zu verwendende PostScript-Sprachstufe an. Wählen Sie die höchste PostScript-Sprachstufe aus, die Ihr Drucker unterstützt, um dessen Funktionen zu optimieren. Verwenden Sie nur eine niedrigere PostScript-Sprachstufe, wenn Probleme beim Drucken auftreten oder wenn Sie die Datei mit einem anderen Drucker drucken möchten. 4 4 4 4 4 4 4 4 4 4 4 4 Verwenden des PostScript- Druckertreibers (Windows) 127 Data Format (Datenformat) Wählen Sie das zu verwendende Datenformat aus. Es stehen die Optionen ASCII data (ASCII-Daten) und Tagged binary communications protocol (Gekennzeichnetes binäres Kommunikationsprotokoll) zur Verfügung. Die Optionen Binary communications protocol (Binäres Kommunikationsprotokoll) und Pure binary data (Reine Binärdaten) stehen nicht zur Verfügung, auch wenn sie angezeigt werden. Wenn Sie ASCII data (ASCII-Daten) auswählen, werden die Druckdaten im ASCII-Format (7 Bit) gesendet. Dadurch kann sich der Druckvorgang verlangsamen, die Daten können jedoch über jeden E/A-Kanal gesendet werden, einschließlich seriell, parallel und Ethernet. Wenn Sie Tagged binary communications protocol (Gekennzeichnetes binäres Kommunikationsprotokoll) auswählen, werden alle Daten außer besonderen Steuerzeichen im Binärformat (8 Bit) gesendet. Daten im Binärformat können über parallele oder serielle Kommunikationsanschlüsse schneller als im ASCII-Format gesendet werden. Durch die Einstellung Pure binary data (Reine Binärdaten) werden alle Daten in reinem Binärformat gesendet. Dies ist das schnellste Druckformat, allerdings kann es nur über AppleTalk gesendet werden. Send CTRL+D before job (STRG+D vor dem Auftrag senden) Aktivieren Sie dieses Kontrollkästchen, um festzulegen, dass das STRG+D-Zeichen zu Beginn jedes PostScript-Dokuments gesendet wird. Das STRG+D-Zeichen zu Beginn einer Datei (BOF) setzt den Drucker auf seine Standardeinstellungen zurück. So wird sichergestellt, dass frühere Druckaufträge den aktuellen Auftrag nicht beeinträchtigen. Wenn diese Einstellung jedoch aktiviert ist, kann der Druckauftrag bei einer Netzwerkverbindung fehlschlagen. Diese Einstellung steht nicht zur Verfügung, wenn als Datenformat Pure binary data (Reine Binärdaten) ausgewählt ist. 128 Verwenden des PostScript- Druckertreibers (Windows) Send CTRL+D after job (STRG+D nach dem Auftrag senden) Aktivieren Sie dieses Kontrollkästchen, um festzulegen, dass das STRG+D-Zeichen am Ende jedes PostScript-Dokuments gesendet wird. Das STRG+D-Zeichen am Ende einer Datei (EOF) setzt den Drucker auf seine Standardeinstellungen zurück. So wird sichergestellt, dass der aktuelle Auftrag spätere Druckaufträge nicht beeinträchtigt. Wenn diese Einstellung jedoch aktiviert ist, kann der Druckauftrag bei einer Netzwerkverbindung fehlschlagen. Display alert for applications incompatible with driver features (Warnung bei Anwendungen anzeigen, die mit den Treiberfunktionen nicht kompatibel sind) Aktivieren Sie dieses Kontrollkästchen, wenn Warnmeldungen bei Inkompatibilität der Funktionen des Druckers und der Anwendung zum Drucken angezeigt werden sollen. Restore Defaults (Standard wiederherstellen) Klicken Sie auf diese Schaltfläche, um die Einstellungen auf dieser Seite auf die Standardeinstellungen zurückzusetzen. Einstellungen auf der Registerkarte „Watermarks“ (Wasserzeichen) Select a watermark (Wasserzeichen auswählen) Geben Sie an, ob Sie zum Drucken ein Wasserzeichen verwenden möchten. Folgende Optionen stehen zur Verfügung: None (Kein), CONFIDENTIAL (VERTRAULICH), COPY (KOPIE) und DRAFT (ENTWURF). Edit (Bearbeiten) Klicken Sie auf diese Schaltfläche, um das ausgewählte Wasserzeichen zu bearbeiten. Diese Schaltfläche steht nicht zur Verfügung, wenn unter Select a watermark (Wasserzeichen auswählen) None (Kein) ausgewählt ist. New (Neu) Klicken Sie auf diese Schaltfläche, um ein neues Wasserzeichen zu erstellen. Verwenden des PostScript- Druckertreibers (Windows) 129 4 4 4 4 4 4 4 4 4 4 4 4 Delete (Löschen) Klicken Sie auf diese Schaltfläche, um das ausgewählte Wasserzeichen zu löschen. Diese Schaltfläche steht nicht zur Verfügung, wenn unter Select a watermark (Wasserzeichen auswählen) None (Kein) ausgewählt ist. Print watermark (Wasserzeichen drucken) Geben Sie an, wie das ausgewählte Wasserzeichen gedruckt werden soll. Folgende Optionen stehen zur Verfügung: On first page only (Nur auf der ersten Seite drucken), In background (Hintergrund) und As outline only (Nur als Entwurf). Windows NT 4.0 Wenn Sie unter Windows NT 4.0 im PostScript-Modus drucken möchten, müssen Sie den Druckertreiber installieren. Installationsanweisungen für die jeweiligen zum Drucken verwendeten Schnittstellen finden Sie in den entsprechenden Abschnitten weiter unten. Hinweis: Die USB-Schnittstelle steht unter Windows NT 4.0 nicht zum Drucken zur Verfügung. Installieren des Druckertreibers für die parallele Schnittstelle Gehen Sie folgendermaßen vor, um den Druckertreiber für die parallele Schnittstelle zu installieren: 1. Legen Sie die CD-ROM mit der Druckersoftware in das CD-ROM-Laufwerk ein. 2. Klicken Sie auf Start, dann auf Settings (Einstellungen) und anschließend auf Printers (Drucker). 130 Verwenden des PostScript- Druckertreibers (Windows) 3. Doppelklicken Sie auf das Symbol Add Printer (Neuer Drucker). 4 4. Der Druckerinstallations-Assistent wird angezeigt. Folgen Sie den Anweisungen am Bildschirm, bis Sie dazu aufgefordert werden, das Druckermodell auszuwählen. 5. Klicken Sie auf Have Disk (Diskette), und geben Sie den Pfad zur entsprechenden INF-Datei für die Installation an. Wenn Ihr CD-ROM-Laufwerk D: ist, lautet der Pfad D:\ADOBEPS\ ENGLISH\WINNT4\PS_SETUP (Ändern Sie ggf. den Laufwerkbuchstaben). 4 4 4 6. Wählen Sie die INF-Datei entsprechend der Version Ihres Windows-Betriebssystems aus, und fahren Sie mit der Installation anhand der Anweisungen am Bildschirm fort. 4 7. Wenn die Installation abgeschlossen ist, klicken Sie auf Finish (Fertig stellen). 4 4 Installieren des Druckertreibers für die Netzwerkschnittstelle Gehen Sie folgendermaßen vor, um den Druckertreiber für die Netzwerkschnittstelle zu installieren. 4 1. Legen Sie die CD-ROM mit der Druckersoftware in das CD-ROM-Laufwerk ein. 4 2. Klicken Sie auf Start, dann auf Settings (Einstellungen) und anschließend auf Printers (Drucker). 4 3. Doppelklicken Sie auf das Symbol Add Printer (Neuer Drucker). 4 4 Verwenden des PostScript- Druckertreibers (Windows) 131 4. Der Druckerinstallations-Assistent wird angezeigt. Wählen Sie die Option Network printer server (Netzwerkdruckerserver) aus, und klicken Sie auf Next (Weiter). 5. Geben Sie den Namen des Druckers ein, oder wählen Sie den Drucker aus der Liste der im Netzwerk verfügbaren Drucker aus, und klicken Sie dann auf OK. 6. Klicken Sie auf OK, wenn die folgende Meldung angezeigt wird. „The server on which the XXX printer resides does not have the correct printer driver installed.“ (Der Server, auf dem der Drucker „XXX“ installiert ist, verfügt über keinen passenden Druckertreiber.) 7. Klicken Sie auf Have Disk (Diskette), und geben Sie den Pfad zur entsprechenden INF-Datei für die Installation an. Wenn Ihr CD-ROM-Laufwerk D: ist, lautet der Pfad D:\ADOBEPS\ ENGLISH\WINNT4\PS_SETUP (Ändern Sie ggf. den Laufwerkbuchstaben). 8. Wählen Sie die INF-Datei entsprechend der Version Ihres Windows-Betriebssystems aus, und fahren Sie mit der Installation anhand der Anweisungen am Bildschirm fort. 9. Wenn die Installation abgeschlossen ist, klicken Sie auf Finish (Fertig stellen). Hinweis für Benutzer von Windows NT 4.0 In der Papierformatliste für die ausgewählte Papierquelle werden möglicherweise nicht verfügbare Papierformate angezeigt. Siehe „Papierzufuhr“ auf Seite 16, um die verfügbaren Papierformate zu bestätigen. 132 Verwenden des PostScript- Druckertreibers (Windows) Einstellungen im Dialogfeld „Print“ (Drucken) Im Dialogfeld Print (Drucken), das im Menü File (Datei) der jeweiligen Anwendung unter der Option Print (Drucken) aufgerufen werden kann, können Sie die Druckeinstellungen des aktuellen Dokuments festlegen. Die verfügbaren Einstellungen sind auf den Registerkarten Page Setup (Seite einrichten) und Advanced (Erweitert) aufgeführt. Im Folgenden finden Sie eine Kurzbeschreibung zu den verfügbaren Einstellungen. Einstellungen auf der Registerkarte „Page Setup“ (Seite einrichten) Paper Size (Papierformat) Wählen Sie das gewünschte Papierformat aus. Die Einstellung muss mit dem Papierformat übereinstimmen, das in den Drucker eingelegt ist. Die verfügbaren Papierformate sind bei den verschiedenen Druckermodellen unterschiedlich. Die Standardeinstellung ist entweder A4 oder Letter, je nachdem, in welchem Land der Drucker gekauft wurde. Paper Source (Papierzufuhr) Wählen Sie hiermit die Papierzufuhr für den Druckauftrag aus. Verfügbare Optionen sind Auto Tray Select (Automatische Papierzufuhrauswahl), MP Tray (MZ-Papierfach), Cassette 1 (Papiermagazin 1), Cassette 2 (Papiermagazin 2), Cassette 3 (Papiermagazin 3), Cassette 4 (Papiermagazin 4), Manual Feed 1st Page (Manuelle Zufuhr erste Seite) und Manual Feed EachPage (Manuelle Zufuhr jede Seite). Die verfügbaren Papierzufuhroptionen variieren je nach installierten Optionen. 4 4 4 4 4 4 4 4 4 4 Copy Count (Anzahl der Kopien) Geben Sie die Anzahl der zu druckenden Exemplare an. 4 4 Verwenden des PostScript- Druckertreibers (Windows) 133 Collate Copies (Kopien sortieren) Dieses Kontrollkästchen wird nur angezeigt, wenn mehr als ein Exemplar unter Copy Count (Anzahl der Kopien) festgelegt ist. Aktivieren Sie dieses Kontrollkästchen, um mehrere Kopien des Dokuments in der Seitenreihenfolge zu drucken. Wenn dieses Kontrollkästchen deaktiviert ist, wird jede Seite so oft wie angegeben ausgedruckt, bevor die darauf folgende Seite gedruckt wird. Hinweis: Wenn Sie die Option Collate (Sortieren) im Druckertreiber aktiviert haben, sollten Sie diese Option nicht in der Anwendung aktivieren. Orientation (Ausrichtung) Legen Sie fest, wie das Dokument auf der Seite platziert werden soll. Die Optionen lauten Portrait (Hochformat), Landscape (Querformat) und Rotated (90° gegen den Uhrzeigersinn gedreht). Color Appearance (Farbdarstellung) Geben Sie an, ob das Dokument in Graustufen oder in Farbe gedruckt werden soll. Die Optionen sind Monochrome (Monochrom) und Color (Farbe). Einstellungen auf der Registerkarte „Advanced“ (Erweitert) EPSON EPL-N7000 PS3 -Dokumenteinstellungen Undo Changed Option/s (Geänderte Optionen rückgängig machen) Klicken Sie auf diese Schaltfläche, um alle Änderungen an den Einstellungen rückgängig zu machen. Die Einstellungen werden auf die Standardwerte zurückgesetzt. Diese Schaltfläche ist nur aktiviert, wenn mindestens ein Standardwert geändert wurde. About Adobe PostScript Printer Driver (Info über den Adobe PostScript-Druckertreiber) Klicken Sie auf diese Schaltfläche, um Informationen über den aktuell installierten PostScript-Druckertreiber anzuzeigen. 134 Verwenden des PostScript- Druckertreibers (Windows) Paper/Output (Papier/Ausgabe) Paper Size (Papierformat) Wenn Sie auf der Seite Page Setup (Seite einrichten) das Paper Size (Papierformat) festgelegt haben, wird diese Einstellung hier angezeigt. Wählen Sie im unteren Bereich des Dialogfelds das gewünschte Papierformat aus, wenn Sie die Einstellung ändern möchten. Weitere Informationen zu dieser Einstellung finden Sie unter „Paper Size (Papierformat)“ auf Seite 133. Orientation (Ausrichtung) Wenn Sie auf der Seite Page Setup (Seite einrichten) die Orientation (Ausrichtung) festgelegt haben, wird diese Einstellung hier angezeigt. Wählen Sie im unteren Bereich des Dialogfelds die gewünschte Ausrichtung aus, wenn Sie die Einstellung ändern möchten. Weitere Informationen zu dieser Einstellung finden Sie unter „Orientation (Ausrichtung)“ auf Seite 134. Paper Source (Papierzufuhr) Wenn Sie auf der Seite Page Setup (Seite einrichten) die Paper Source (Papierzufuhr) festgelegt haben, wird diese Einstellung hier angezeigt. Wählen Sie im unteren Bereich des Dialogfelds die gewünschte Papierzufuhr aus, wenn Sie die Einstellung ändern möchten. Weitere Informationen zu dieser Einstellung finden Sie unter „Paper Source (Papierzufuhr)“ auf Seite 133. Media (Druckmedien) (Medientyp) Wählen Sie den gewünschten Papiertyp für den Druck aus. Folgende Optionen stehen zur Verfügung: Normal, Thick W (Schwer/Breit), Thick N (Schwer/Schmal), Rough (Konzeptpapier) und Transparency (Folie). Vergewissern Sie sich, dass der richtige Papiertyp ausgewählt ist, um ein Verwischen oder zu hohen Verbrauch von Tinte zu verhindern. 4 4 4 4 4 4 4 4 4 4 4 4 Verwenden des PostScript- Druckertreibers (Windows) 135 Copy Count (Anzahl der Kopien) Wenn Sie auf der Seite Page Setup (Seite einrichten) die Copy Count (Anzahl der Kopien) festgelegt haben, wird diese Einstellung hier angezeigt. Geben Sie im unteren Bereich des Dialogfelds die gewünschte Anzahl von Seiten in das Textfeld ein, wenn Sie die Einstellung ändern möchten. Weitere Informationen zu dieser Einstellung finden Sie unter „Copy Count (Anzahl der Kopien)“ auf Seite 133. Graphic (Grafik) Resolution (Auflösung) Wählen Sie die Auflösung aus, in der gedruckt werden soll. Verfügbar sind die Optionen Fast (Schnell) und Quality (Qualität). Bei der Einstellung Quality (Qualität) wird mit einer höheren Auflösung gedruckt, der Druckvorgang nimmt jedoch mehr Zeit in Anspruch. Color Appearance (Farbdarstellung) Wenn Sie auf der Seite Page Setup (Seite einrichten) die Color Appearance (Farbdarstellung) festgelegt haben, wird diese Einstellung hier angezeigt. Wählen Sie im unteren Bereich des Dialogfelds die gewünschte Einstellung aus, wenn Sie sie ändern möchten. Weitere Informationen zu dieser Einstellung finden Sie unter „Color Appearance (Farbdarstellung)“ auf Seite 134. Scaling (Skalieren) (Skalieren) Mit dieser Option können Sie das zu druckende Bild vergrößern oder verkleinern. Die Einstellungen für die Größe reichen von 1% bis 1000%. Zum Verkleinern des Bildes legen Sie einen Wert unter 100% fest. Zum Vergrößern des Bildes wählen Sie einen Wert über 100% aus. Wenn Sie ein Dokument vergrößern, wird nur der Bereich des Dokuments gedruckt, der auf das ausgewählte Papier passt. Wenn sich die Größe des Bildes jedoch ebenso in der Anwendung ändern lässt, sollten Sie dies in der Anwendung vornehmen. 136 Verwenden des PostScript- Druckertreibers (Windows) TrueType Font (TrueType-Schrift) Legen Sie hier fest, wie die TrueType-Schriften im Dokument gedruckt werden sollen. Wählen Sie Substitute with Device Font (Durch Geräteschrift ersetzen), um äquivalente PostScriptSchriften zum Drucken von Dokumenten mit TrueType-Schriften zu verwenden. Wählen Sie Download as Softfont (Als Soft Font herunterladen), um TrueType-Schriften in den Drucker zu laden, anstatt PostScript-Schriften zu verwenden. Wenn sich überlagernde Grafiken und Text im Dokument verwendet werden, wählen Sie Substitute with Device Font (Durch Geräteschrift ersetzen). Bei der Verwendung von heruntergeladenen TrueType-Schriften können in diesem Fall Ausgabefehler auftreten. Document Options (Dokumentoptionen) Page Layout (N-up) (Seitenlayout) (Seiten pro Blatt) Wählen Sie die Anzahl der Seiten aus, die Sie auf einem Blatt Papier drucken möchten. Folgende Optionen sind verfügbar: Normal (one-up) (1), Two-up (1x2) (2), Four-up (2x2) (4), Six-up (2x3) (6), Nine-up (3x3) (9) und Sixteen-up (4x4) (16). PostScript Options (PostScript-Optionen) PostScript Output Option (PostScript-Ausgabeoption) Geben Sie das Format für PostScript-Dateien an. Die folgenden Optionen stehen zur Verfügung: Optimize for Speed (Für Geschwindigkeit optimieren), Optimize for Portability (Für Portabilität optimieren), Encapsulated PostScript (EPS) und Archive Format (Archivformat). Weitere Informationen über die einzelnen Formate finden Sie in der Onlinehilfe. TrueType Font Download Option (TrueType-Schrift-Download) Legen Sie hier fest, wie die TrueType-Schriften auf den Drucker geladen werden. Folgende Optionen stehen zur Verfügung: Automatic (Automatisch), Outline (Skalierbare Outline-Schrift), Bitmap (Bitmap-Schrift) und Native TrueType (Outline-Schrift). Verwenden des PostScript- Druckertreibers (Windows) 137 4 4 4 4 4 4 4 4 4 4 4 4 PostScript Language Level (PostScript-Sprachstufe) Geben Sie die zu verwendende PostScript-Sprachstufe an. Die Optionen sind 2 und 3. Send PostScript Error Handler (PostScript-Fehler-Handler senden) Geben Sie an, ob der Drucker automatisch eine Seite mit PostScript-Fehlermeldungen drucken soll, wenn Fehler im Druckauftrag auftreten. Die Optionen sind Yes (Ja) und No (Nein). Mirrored Output (Gespiegelte Ausgabe) Legen Sie fest, ob das Dokument spiegelverkehrt gedruckt werden soll, indem die horizontalen Koordinaten des Bildes umgekehrt werden. Die Optionen sind Yes (Ja) und No (Nein). Leistungsmerkmale des Druckers Density (Druckdichte) Legt die Druckdichte fest. Verfügbare Optionen sind Lightest (Sehr hell), Light (Hell), Medium (Mittel), Dark (Dunkel) und Darkest (Sehr dunkel). Output Bin (Ausgabefach) Sie können das Ausgabefach für den Druckauftrag wählen, wenn die optionale 4-fach Mailbox installiert ist. Verfügbare Optionen sind Standard Face Down (Standard FaceDown), Mailbox 1, Mailbox 2, Mailbox 3 und Mailbox 4. RITech Wählen Sie aus, ob Sie zum Drucken RITech verwenden möchten. RITech verbessert das Druckbild von Linien, Text und Grafiken. Die Optionen sind On (Ein) und Off (Aus). Toner Save Mode (Tonersparmodus) Wählen Sie aus, ob Sie zum Drucken den Tonersparmodus verwenden möchten. Wenn der Tonersparmodus aktiviert ist, verbraucht der Drucker gegenüber dem normalen Modus ungefähr 50% weniger Toner. Die Optionen sind On (Ein) und Off (Aus). 138 Verwenden des PostScript- Druckertreibers (Windows) Image Protect Mit dieser Einstellung können Sie festlegen, ob die Komprimierung mit Verlusten verwendet werden soll, wenn beim Drucken der Speicher nicht ausreicht. Die Optionen sind On (Ein) und Off (Aus). Wenn der Bildschutz auf On (Ein) eingestellt ist, wird die Komprimierung mit Verlusten nicht verwendet. Wenn diese Option auf Off (Aus) eingestellt ist, wird bei geringem freien Arbeitsspeicher die Komprimierung mit Verlusten verwendet. Start Page (Startseite) Geben Sie an, ob der Druckvorgang von der ersten oder zweiten Seite (Rückseite) begonnen werden soll. Es stehen folgende Optionen zur Verfügung: Front (Vorderseite) und Back (Rückseite). Wenn Back (Rückseite) ausgewählt ist, bleibt die erste Seite unbedruckt. Diese Einstellung steht nur zur Verfügung, wenn die Duplexdruck-Funktion aktiviert ist. Separations (Farbauszüge) Mit dieser Einstellung können Sie die Farbe für den Farbauszugsdruck auswählen. Es stehen die Optionen None (Keine), Cyan (Zyan), Magenta, Yellow (Gelb) und Black (Schwarz) zur Verfügung. 4 4 4 4 4 4 4 4 Druckertreibereinstellungen Spezielle Einstellungen für Ihren Drucker stehen im Dialogfeld Properties (Eigenschaften) auf der Registerkarte Device Settings (Geräteeinstellungen) zur Verfügung. Hilfe zu den Einstellungen finden Sie in der Onlinehilfe. Wenn Sie Hilfe zu einer bestimmten Option benötigen, klicken Sie in der rechten oberen Ecke des Dialogfelds auf das Fragezeichensymbol „?“ und dann auf die entsprechende Option. Daraufhin wird eine Erklärung der Einstellung und der Optionen angezeigt. 4 4 4 4 Verwenden des PostScript- Druckertreibers (Windows) 139 EPSON EPL-N7000 PS 3-Geräteeinstellungen Undo Changed Options (Geänderte Optionen rückgängig machen) Klicken Sie auf diese Schaltfläche, um alle Änderungen an den Einstellungen rückgängig zu machen. Die Einstellungen werden auf die Standardwerte zurückgesetzt. Diese Schaltfläche ist nur aktiviert, wenn mindestens ein Standardwert geändert wurde. About Adobe PostScript Printer Driver (Info über den Adobe PostScript-Druckertreiber) Klicken Sie auf diese Schaltfläche, um Informationen über den aktuell installierten PostScript-Druckertreiber anzuzeigen. Form To Tray Assignment (Format-Papierfach-Zuweisung) Weisen Sie den verschiedenen Papierzufuhren das gewünschte Papierformat zu. Wenn diese Einstellung festgelegt ist, zieht der Drucker automatisch das Papier aus der Zufuhr ein, in der das ausgewählte Papierformat eingelegt ist. Verfügbare Optionen sind MP Tray (MZ-Papierfach), Cassette 1 (Papiermagazin 1), Cassette 2 (Papiermagazin 2), Cassette 3 (Papiermagazin 3), Cassette 4 (Papiermagazin 4), Manual Feed 1st Page (Manuelle Zufuhr erste Seite) und Manual Feed EachPage (Manuelle Zufuhr jede Seite). Die verfügbaren Papierzufuhroptionen variieren je nach Druckermodell und installierten Optionen. Die verfügbaren Papierformate sind bei den verschiedenen Druckermodellen unterschiedlich. Die Standardeinstellung ist entweder A4 oder Letter, je nachdem, in welchem Land der Drucker gekauft wurde. Font Substitution Table (Schriftersetzungstabelle) Doppelklicken Sie, um die Schriftersetzungstabelle und die Optionen für die TrueType-PostScript-Zuordnung anzuzeigen. 140 Verwenden des PostScript- Druckertreibers (Windows) Available PostScript Memory (Verfügbarer PostScript-Speicher) Geben Sie hier die Größe des verfügbaren PostScript-Speichers an. Der verfügbare PostScript-Speicher ist Teil des gesamten physischen Druckerspeichers. Die Standardeinstellungen werden hier empfohlen. Output Protocol (Ausgabeprotokoll) Geben Sie das Protokoll an, das der Drucker für Druckaufträge verwenden soll. Verfügbare Optionen sind ASCII, TBCP, und Binary (Binär). Beachten Sie, dass „Binary“ (Binär) nur mit AppleTalk verwendet werden kann.. 4 4 4 4 Wenn Sie ASCII auswählen, werden die Druckdaten im ASCII-Format (7 Bit) gesendet. Dadurch kann sich der Druckvorgang verlangsamen, die Daten können jedoch über jeden E/A-Kanal gesendet werden, einschließlich seriell, parallel und Ethernet. 4 Wenn Sie TBCP (Tagged Binary Communications Protocol = Gekennzeichnetes binäres Kommunikationsprotokoll) auswählen, werden alle Daten außer besonderen Steuerzeichen im Binärformat (8 Bit) gesendet. Daten im Binärformat können über parallele oder serielle Kommunikationsanschlüsse schneller als im ASCII-Format gesendet werden. 4 Send CTRL+D Before Each Job (STRG+D vor jedem Auftrag senden) Geben Sie an, ob das STRG+D-Zeichen zu Beginn jedes PostScript-Dokuments gesendet wird. Das STRG+D-Zeichen zu Beginn einer Datei (BOF) setzt den Drucker auf seine Standardeinstellungen zurück. So wird sichergestellt, dass frühere Druckaufträge den aktuellen Auftrag nicht beeinträchtigen. Wenn diese Einstellung jedoch aktiviert ist, kann der Druckauftrag bei einer Netzwerkverbindung fehlschlagen. Verwenden des PostScript- Druckertreibers (Windows) 141 4 4 4 4 4 4 Send CTRL+D After Each Job (STRG+D nach jedem Auftrag senden) Geben Sie an, ob das STRG+D-Zeichen am Ende jedes PostScript-Dokuments gesendet wird. Das STRG+D-Zeichen am Ende einer Datei (EOF) setzt den Drucker auf seine Standardeinstellungen zurück. So wird sichergestellt, dass der aktuelle Auftrag spätere Druckaufträge nicht beeinträchtigt. Wenn diese Einstellung jedoch aktiviert ist, kann der Druckauftrag bei einer Netzwerkverbindung fehlschlagen. Job Timeout (Auftrags-Timeout) Geben Sie die maximale Anzahl von Sekunden an, die ein Druckauftrag vom Computer zum Drucker benötigen darf, bevor der Drucker den Druckauftrag abbricht. Wenn Sie „0“ (Null) eingeben, versucht der Drucker unendlich oft zu drucken. Wait Timeout (Warten-Timeout) Geben Sie die maximale Anzahl von Sekunden ein, die der Drucker warten soll, um weitere PostScript-Informationen vom Computer abzurufen, bevor der Druckauftrag automatisch abgebrochen wird. Wenn die angegebene Zeit überschritten ist, versucht der Drucker den Druckauftrag abzubrechen und druckt dafür eine Fehlermeldung aus. Wenn Sie „0“ (Null) eingeben, wartet der Drucker unendlich lange. Sie können diesen Wert erhöhen, wenn Sie komplexe Dokumente drucken möchten. Minimum Font Size to Download as Outline (Minimale Schriftgröße zum Herunterladen als Outline) Geben Sie die minimale Schriftgröße (in Pixel) an, die der Druckertreiber für TrueType-Schriften als Outline-Schriften (Type 1) herunterlädt. Eine kleinere Schrift als angegeben wird als Bitmap-Schrift (Type 3/Type 32) heruntergeladen. 142 Verwenden des PostScript- Druckertreibers (Windows) Maximum Font Size to Download as Bitmap (Maximale Schriftgröße zum Herunterladen als Bitmap) Geben Sie die maximale Schriftgröße (in Pixel) an, die der Druckertreiber für TrueType-Schriften als Bitmap-Schriften (Type 3) herunterlädt. Eine größere Schrift als angegeben wird als Outline-Schrift (Type 1) heruntergeladen. Installable Options (Installierbare Optionen) Mit diesen Einstellungen können Sie angeben, ob bestimmte Optionen im Drucker installiert sind, und um welche Optionen es sich handelt. Verfügbar sind die Optionen Installed Memory (Installierter Speicher) Lower Cassette Unit (Zusatzpapiermagazin), Duplex Unit (Duplexeinheit) und Mailbox Unit (Mailboxeinheit). 4 4 4 4 4 4 Windows XP, Windows 2000 Wenn Sie unter Windows XP und Windows 2000 im PostScript-Modus drucken möchten, müssen Sie den Druckertreiber installieren. Installationsanweisungen für die jeweiligen zum Drucken verwendeten Schnittstellen finden Sie in den entsprechenden Abschnitten weiter unten. 4 4 Installieren des Druckertreibers für die parallele Schnittstelle Gehen Sie folgendermaßen vor, um den Druckertreiber für die parallele Schnittstelle zu installieren. 4 1. Legen Sie die CD-ROM mit der Druckersoftware in das CD-ROM-Laufwerk ein. 4 2. Klicken Sie auf Start, dann auf Settings (Einstellungen) und anschließend auf Printers (Drucker). 4 Hinweis: Wenn auf Ihrem Computer Windows XP ausgeführt wird, klicken Sie auf Start und anschließend auf Printers and Faxes (Drucker und Faxgeräte). 4 Verwenden des PostScript- Druckertreibers (Windows) 143 3. Doppelklicken Sie auf das Symbol Add Printer (Neuer Drucker). Hinweis: Wenn auf Ihrem Computer Windows XP ausgeführt wird, klicken Sie unter Printer Tasks (Druckeraufgaben) auf Add a printer (Drucker hinzufügen). 4. Der Druckerinstallations-Assistent wird angezeigt. Folgen Sie den Anweisungen am Bildschirm, bis Sie dazu aufgefordert werden, das Druckermodell auszuwählen. 5. Klicken Sie auf Have Disk (Diskette), und geben Sie den Pfad zur entsprechenden INF-Datei für die Installation an. Wenn Ihr CD-ROM-Laufwerk D: ist, lautet der Pfad D:\ADOBEPS\ ENGLISH\WIN2K-XP\PS_SETUP (Ändern Sie ggf. den Laufwerkbuchstaben). 6. Wählen Sie die INF-Datei entsprechend der Version Ihres Windows-Betriebssystems aus, und fahren Sie mit der Installation anhand der Anweisungen am Bildschirm fort. 7. Wenn die Installation abgeschlossen ist, klicken Sie auf Finish (Fertig stellen). Installieren des Druckertreibers für die USB-Schnittstelle Gehen Sie folgendermaßen vor, um den Druckertreiber für die USB-Schnittstelle zu installieren. 1. Schalten Sie den Computer und den Drucker ein, ohne den Drucker an den Computer angeschlossen zu haben. 2. Wenn Windows gestartet wurde, schließen Sie den Computer mit einem USB-Kabel an den Drucker an. 3. Der Hardware-Assistent wird automatisch gestartet. Klicken Sie auf Next (Weiter), um mit der Installation des USB-Druckertreibers zu beginnen. 144 Verwenden des PostScript- Druckertreibers (Windows) 4. Wenn die Installation des USB-Druckertreibers abgeschlossen ist, wird der Druckerinstallations-Assistent automatisch gestartet. Folgen Sie zum Fortsetzen der Installation den Anweisungen am Bildschirm, bis Sie dazu aufgefordert werden, das Druckermodell auszuwählen. 5. Klicken Sie auf Have Disk (Diskette), und geben Sie den Pfad zur entsprechenden INF-Datei für die Installation an. Wenn Ihr CD-ROM-Laufwerk D: ist, lautet der Pfad D:\ADOBEPS\ ENGLISH\WIN2K-XP\PS_SETUP (Ändern Sie ggf. den Laufwerkbuchstaben). 6. Wählen Sie die INF-Datei entsprechend der Version Ihres Windows-Betriebssystems aus, und fahren Sie mit der Installation anhand der Anweisungen am Bildschirm fort. 7. Wenn die Installation abgeschlossen ist, klicken Sie auf Finish (Fertig stellen). Installieren des Druckertreibers für die Netzwerkschnittstelle 4 4 4 4 4 4 4 Gehen Sie folgendermaßen vor, um den Druckertreiber für die Netzwerkschnittstelle zu installieren. 1. Legen Sie die CD-ROM mit der Druckersoftware in das CD-ROM-Laufwerk ein. 2. Klicken Sie auf Start, dann auf Settings (Einstellungen) und anschließend auf Printers (Drucker). Hinweis: Wenn auf Ihrem Computer Windows XP ausgeführt wird, klicken Sie auf Start und anschließend auf Printers and Faxes (Drucker und Faxgeräte). 4 4 4 4 4 Verwenden des PostScript- Druckertreibers (Windows) 145 3. Doppelklicken Sie auf das Symbol Add Printer (Neuer Drucker). Hinweis: Wenn auf Ihrem Computer Windows XP ausgeführt wird, klicken Sie unter Printer Tasks (Druckeraufgaben) auf Add a printer (Drucker hinzufügen). 4. Der Druckerinstallations-Assistent wird angezeigt. Klicken Sie auf Next (Weiter). 5. Wählen Sie im eingeblendeten Bildschirm Network printer (Netzwerkdrucker) aus. Hinweis: Wenn auf Ihrem Computer Windows XP ausgeführt wird, klicken Sie auf A network printer, or a printer attached to another computer (Netzwerkdrucker oder Drucker, der an einen anderen Computer angeschlossen ist). 6. Klicken Sie auf Next (Weiter), um nach dem Drucker im Netzwerk zu suchen und ihn auszuwählen. 7. Klicken Sie auf OK, wenn die folgende Meldung angezeigt wird: „The server on which the XXX printer resides does not have the correct printer driver installed.“ (Der Server, auf dem der Drucker „XXX“ installiert ist, verfügt über keinen passenden Druckertreiber.) 8. Wenn Sie dazu aufgefordert werden, das Druckermodell auszuwählen, klicken Sie auf Have Disk (Diskette), und geben Sie den Pfad zur entsprechenden INF-Datei für die Installation an. Wenn Ihr CD-ROM-Laufwerk D: ist, lautet der Pfad D:\ADOBEPS\ENGLISH\WIN2K-XP\PS_SETUP (Ändern Sie ggf. den Laufwerkbuchstaben). 146 Verwenden des PostScript- Druckertreibers (Windows) 9. Wählen Sie die INF-Datei entsprechend der Version Ihres Windows-Betriebssystems aus, und fahren Sie mit der Installation anhand der Anweisungen am Bildschirm fort. 4 10. Wenn die Installation abgeschlossen ist, klicken Sie auf Finish (Fertig stellen). 4 Hinweis für Benutzer von Windows XP/2000 In der Liste Paper Size (Papierformat) für die ausgewählte Papierquelle werden möglicherweise nicht verfügbare Papierformate angezeigt. Siehe „Papierzufuhr“ auf Seite 16, um die verfügbaren Papierformate zu bestätigen. 4 4 4 Druckertreibereinstellungen Spezielle Einstellungen für Ihren Drucker stehen im Dialogfeld Properties (Eigenschaften) auf der Registerkarte Device Settings (Geräteeinstellungen) zur Verfügung. Weitere Einstellungen finden Sie auf der Seite General (Allgemein) unter Printing Preferences (Druckeinstellungen) oder auf der Seite Advanced (Erweitert) unter Printing Defaults (Druckstandard). Die grundlegenden Druckeinstellungen befinden sich auf den Registerkarten Layout und Paper/Quality (Papier/Qualität), und die erweiterten Einstellungen können auf beiden Registerkarten über die Schaltfläche Advanced (Erweitert) aufgerufen werden. Hilfe zu den Einstellungen finden Sie auch in der Onlinehilfe. Es stehen zwei Optionen in der Onlinehilfe zur Verfügung. Klicken Sie auf die Schaltfläche Help (Hilfe) um eine schrittweise Hilfe für die Einstellungen aufzurufen. Wenn Sie Hilfe zu einer bestimmten Option benötigen, klicken Sie in der rechten oberen Ecke des Dialogfelds auf das Fragezeichensymbol „?“ und dann auf die entsprechende Option. Daraufhin wird eine Erklärung der Einstellung und der Optionen angezeigt. 4 4 4 4 4 4 4 Verwenden des PostScript- Druckertreibers (Windows) 147 Einstellungen auf der Registerkarte „Device Settings“ (Geräteeinstellungen) Form To Tray Assignment (Format-Papierfach-Zuweisung) Weisen Sie den verschiedenen Papierzufuhren das gewünschte Papierformat zu. Wenn diese Einstellung festgelegt ist, zieht der Drucker automatisch das Papier aus der Zufuhr ein, in der das ausgewählte Papierformat eingelegt ist. Verfügbare Optionen sind MP Tray (MZ-Papierfach), Cassette 1 (Papiermagazin 1), Cassette 2 (Papiermagazin 2), Cassette 3 (Papiermagazin 3), Cassette 4 (Papiermagazin 4), Manual Feed 1st Page (Manuelle Zufuhr erste Seite) und Manual Feed EachPage (Manuelle Zufuhr jede Seite). Die verfügbaren Papierzufuhroptionen variieren je nach installierten Optionen. Die verfügbaren Papierformate sind bei den verschiedenen Druckermodellen unterschiedlich. Die Standardeinstellung ist entweder A4 oder Letter, je nachdem, in welchem Land der Drucker gekauft wurde. Font Substitution Table (Schriftersetzungstabelle) Doppelklicken Sie, um die Schriftersetzungstabelle und die Optionen für die TrueType-PostScript-Zuordnung anzuzeigen. Available PostScript Memory (Verfügbarer PostScript-Speicher) Geben Sie hier die Größe des verfügbaren PostScript-Speichers an. Der verfügbare PostScript-Speicher ist Teil des gesamten physischen Druckerspeichers. Die Standardeinstellungen werden hier empfohlen. Output Protocol (Ausgabeprotokoll) Geben Sie das Protokoll an, das der Drucker für Druckaufträge verwenden soll. Verfügbare Optionen sind ASCII, TBCP, und Binary (Binär). Beachten Sie, dass „Binary“ (Binär) nur mit AppleTalk verwendet werden kann.. 148 Verwenden des PostScript- Druckertreibers (Windows) Wenn Sie ASCII auswählen, werden die Druckdaten im ASCII-Format (7 Bit) gesendet. Dadurch kann sich der Druckvorgang verlangsamen, die Daten können jedoch über jeden E/A-Kanal gesendet werden, einschließlich seriell, parallel und Ethernet. Wenn Sie TBCP (Tagged Binary Communications Protocol = Gekennzeichnetes binäres Kommunikationsprotokoll) auswählen, werden alle Daten außer besonderen Steuerzeichen im Binärformat (8 Bit) gesendet. Daten im Binärformat können über parallele oder serielle Kommunikationsanschlüsse schneller als im ASCII-Format gesendet werden. Send CTRL+D Before Each Job (STRG+D vor jedem Auftrag senden) Geben Sie an, ob das STRG+D-Zeichen zu Beginn jedes PostScript-Dokuments gesendet wird. Das STRG+D-Zeichen zu Beginn einer Datei (BOF) setzt den Drucker auf seine Standardeinstellungen zurück. So wird sichergestellt, dass frühere Druckaufträge den aktuellen Auftrag nicht beeinträchtigen. Wenn diese Einstellung jedoch aktiviert ist, kann der Druckauftrag bei einer Netzwerkverbindung fehlschlagen. Wenn im Gegensatz dazu das Dokument beim Drucken über eine serielle oder parallele Schnittstelle nicht gedruckt werden kann, sollten Sie die Einstellung auf Yes (Ja) ändern. Send CTRL+D After Each Job (STRG+D nach jedem Auftrag senden) Geben Sie an, ob das STRG+D-Zeichen am Ende jedes PostScript-Dokuments gesendet wird. Das STRG+D-Zeichen am Ende einer Datei (EOF) setzt den Drucker auf seine Standardeinstellungen zurück. So wird sichergestellt, dass der aktuelle Auftrag spätere Druckaufträge nicht beeinträchtigt. 4 4 4 4 4 4 4 4 4 4 4 4 Verwenden des PostScript- Druckertreibers (Windows) 149 Wenn diese Einstellung jedoch aktiviert ist, kann der Druckauftrag bei einer Netzwerkverbindung fehlschlagen. Wenn ein Dokument nicht an einen Netzwerkdrucker gesendet werden kann, sollten Sie die Einstellung auf No (Nein) ändern. Convert Gray Text to PostScript Gray (Grauen Text in PostScript-Grau umwandeln) Geben Sie an, ob echtes Grau (RGB-Wert) im Text in das Grau umgewandelt werden soll, das vom PostScript-Treiber zur Verfügung gestellt wird. Convert Gray Graphics to PostScript Gray (Graue Grafiken in PostScript-Grau umwandeln) Geben Sie an, ob echtes Grau (RGB-Wert) von Grafiken in das Grau umgewandelt werden soll, das vom PostScript-Treiber zur Verfügung gestellt wird. Add Euro Currency Symbol to PostScript Fonts (Euro-Währungssymbol zu PostScript-Schriften hinzufügen) Geben Sie an, ob das Zeichen für die Euro-Währung zu den PostScript-Druckerschriften hinzugefügt werden soll. Job Timeout (Auftrags-Timeout) Geben Sie die maximale Anzahl von Sekunden an, die ein Druckauftrag vom Computer zum Drucker benötigen darf, bevor der Drucker den Druckauftrag abbricht. Wenn Sie „0“ (Null) eingeben, versucht der Drucker unendlich oft zu drucken. Wait Timeout (Warten-Timeout) Geben Sie die maximale Anzahl von Sekunden ein, die der Drucker warten soll, um weitere PostScript-Informationen vom Computer abzurufen, bevor der Druckauftrag automatisch abgebrochen wird. Wenn die angegebene Zeit überschritten ist, versucht der Drucker den Druckauftrag abzubrechen und druckt dafür eine Fehlermeldung aus. Wenn Sie „0“ (Null) eingeben, wartet der Drucker unendlich lange. Sie können diesen Wert erhöhen, wenn Sie komplexe Dokumente drucken möchten. 150 Verwenden des PostScript- Druckertreibers (Windows) Minimum Font Size to Download as Outline (Minimale Schriftgröße zum Herunterladen als Outline) Geben Sie die minimale Schriftgröße (in Pixel) an, die der Druckertreiber für TrueType-Schriften als Outline-Schriften (Type 1) herunterlädt. Eine kleinere Schrift als angegeben wird als Bitmap-Schrift (Type 3) heruntergeladen. 4 4 Mit dieser Einstellung können Sie im Dialogfeld Advanced Options (Erweiterte Optionen) des Dialogfelds Printing Preferences (Druckereinstellungen) die Option Automatic (Automatisch) für TrueType Font Download Option (TrueType-Schrift-Download) fein abstimmen. 4 Maximum Font Size to Download as Bitmap (Maximale Schriftgröße zum Herunterladen als Bitmap) 4 Geben Sie die maximale Schriftgröße (in Pixel) an, die der Druckertreiber für TrueType-Schriften als Bitmap-Schriften (Type 3) herunterlädt. Eine größere Schrift als angegeben wird als Outline-Schrift (Type 1) heruntergeladen. 4 4 Mit dieser Einstellung können Sie im Dialogfeld Advanced Options (Erweiterte Optionen) des Dialogfelds Printing Preferences (Druckereinstellungen) die Option Automatic (Automatisch) fein abstimmen oder die Einstellung Bitmap für TrueType Font Download Option (TrueType-Schrift-Download) außer Kraft setzen. Installable Options (Installierbare Optionen) Mit diesen Einstellungen können Sie angeben, ob bestimmte Optionen im Drucker installiert sind, und um welche Optionen es sich handelt. Verfügbar sind die Optionen Installed Memory (Installierter Speicher) Lower Cassette Unit (Zusatzpapiermagazin), Duplex Unit (Duplexeinheit), Mailbox Unit (Mailboxeinheit) und HardDisk (Festplatte). 4 4 4 4 4 4 Verwenden des PostScript- Druckertreibers (Windows) 151 Einstellungen auf der Registerkarte „Layout“ Orientation (Ausrichtung) Legen Sie fest, wie das Dokument auf der Seite platziert werden soll. Die Optionen lauten Portrait (Hochformat), Landscape (Querformat) und Rotated Landscape (90° gegen den Uhrzeigersinn gedreht). Print on Both Sides (Duplex) Wählen Sie die gewünschte Duplexdruck-Art aus. Flip on long edge (An langer Seite spiegeln) ergibt zweiseitige Ausdrucke, die sich wie ein Buch umschlagen lassen, und Flip on short edge (An kurzer Seite spiegeln) ergibt zweiseitige Ausdrucke, die sich wie ein Kalender umschlagen lassen. Wählen Sie None (Keine), um den Duplexdruck zu deaktivieren. Diese Einstellung steht nur zur Verfügung, wenn die optionale Duplexeinheit am Drucker installiert ist. Page Order (Seitenreihenfolge) Legen Sie fest, in welcher Reihenfolge die Seiten des Dokuments gedruckt werden sollen. Verfügbare Optionen sind Front to Back (Von vorne) und Back to Front (Von hinten). Pages Per Sheet (Seiten pro Blatt) Wählen Sie die Anzahl der Seiten aus, die Sie auf einem Blatt Papier drucken möchten. Verfügbare Optionen: 1, 2, 4, 6, 9 und 16. Einstellungen auf der Registerkarte „Paper/Quality“ (Papier/Qualität) Paper Source (Papierzufuhr) Wählen Sie hiermit die Papierzufuhr für den Druckauftrag aus. Verfügbare Optionen sind Automatically Select (Automatische Auswahl), MP Tray (MZ-Papierfach), Cassette 1 (Papiermagazin 1), Cassette 2 (Papiermagazin 2), Cassette 3 (Papiermagazin 3), Cassette 4 (Papiermagazin 4), Manual Feed 1st Page (Manuelle Zufuhr erste Seite) und Manual Feed EachPage (Manuelle Zufuhr jede Seite). Die verfügbaren Papierzufuhroptionen variieren je nach installierten Optionen. 152 Verwenden des PostScript- Druckertreibers (Windows) Media (Druckmedien) Wählen Sie den gewünschten Papiertyp für den Druck aus. Folgende Optionen stehen zur Verfügung: Normal, Thick W (Schwer/Breit), Thick N (Schwer/Schmal), Rough (Konzeptpapier) und Transparency (Folie). Vergewissern Sie sich, dass der richtige Papiertyp ausgewählt ist, um ein Verwischen oder zu hohen Verbrauch von Tinte zu verhindern. 4 4 Color (Farbe) Geben Sie an, wie Farbbilder gedruckt werden sollen. Die Optionen sind Black & White (Schwarzweiß) und Color (Farbe). Advanced settings (Erweiterte Einstellungen) 4 4 Papierformat Wählen Sie das gewünschte Papierformat aus. Die Einstellung muss mit dem Papierformat übereinstimmen, das in den Drucker eingelegt ist. Die verfügbaren Papierformate sind bei den verschiedenen Druckermodellen unterschiedlich. Die Standardeinstellung ist entweder A4 oder Letter, je nachdem, in welchem Land der Drucker gekauft wurde. Copy Count (Anzahl der Kopien) 4 4 4 Geben Sie die Anzahl der zu druckenden Exemplare an. Collated (Sortiert) Dieses Kontrollkästchen wird nur angezeigt, wenn mehr als ein Exemplar unter Copy Count (Anzahl der Kopien) festgelegt ist. Aktivieren Sie dieses Kontrollkästchen, um mehrere Kopien des Dokuments in der Seitenreihenfolge zu drucken. Wenn dieses Kontrollkästchen deaktiviert ist, wird jede Seite so oft wie angegeben ausgedruckt, bevor die darauffolgende Seite gedruckt wird. Hinweis: Wenn Sie die Option Collated (Sortiert) im Druckertreiber aktiviert haben, sollten Sie diese Option nicht in der Anwendung aktivieren. Verwenden des PostScript- Druckertreibers (Windows) 4 153 4 4 4 4 Print Quality (Druckqualität) Wählen Sie die Auflösung aus, in der gedruckt werden soll. Verfügbar sind die Optionen Fast (Schnell) und Quality (Qualität). Bei der Einstellung Quality (Qualität) wird mit einer höheren Auflösung gedruckt, der Druckvorgang nimmt jedoch mehr Zeit in Anspruch. ICM Method (ICM-Methode) Geben Sie an, ob das „Image Color Management“ aktiviert werden soll und wie es eingesetzt werden soll. Die folgenden Optionen sind verfügbar: ICM Disabled (ICM deaktiviert), ICM Handled by Host System (ICM vom Hostsystem verwaltet), ICM handled by Printer (ICM vom Drucker verwaltet) und ICM Handled by Printer using printer calibration (ICM vom Drucker mit Druckerkalibrierung verwaltet). Weitere Informationen über die einzelnen Einstellungen finden Sie in der Onlinehilfe. ICM Intent (ICM-Einstellung) Legen Sie fest, wie Farbbilder für den optimalen Ausdruck verarbeitet werden sollen. Verfügbare Optionen sind Graphics (Grafik, Diagramme, helle Farben), Pictures (Bilder, Fotos), Proof (in einer Tintenfarbe drucken) und Match (Abstimmen, Farbeinstellungen von einem anderen Drucker in der Vorschau anzeigen). Scaling (Skalieren) Mit dieser Option können Sie das zu druckende Bild vergrößern oder verkleinern. Die Einstellungen für die Größe reichen von 1% bis 1000%. Zum Verkleinern des Bildes legen Sie einen Wert unter 100% fest. Zum Vergrößern des Bildes wählen Sie einen Wert über 100% aus. Wenn sich die Größe des Bildes ebenso in der Anwendung ändern lässt, sollten Sie dies der Größeneinstellung über den Druckertreiber vorziehen. 154 Verwenden des PostScript- Druckertreibers (Windows) TrueType Font (TrueType-Schrift) Legen Sie hier fest, wie die TrueType-Schriften im Dokument gedruckt werden sollen. Wählen Sie Substitute with Device Font (Durch Geräteschrift ersetzen), um äquivalente PostScript-Schriften zum Drucken von Dokumenten mit TrueType-Schriften zu verwenden. Wählen Sie Download as Softfont (Als Soft Font herunterladen), um TrueType-Schriften in den Drucker zu laden, anstatt PostScript-Schriften zu verwenden. 4 4 4 Advanced Printing Features (Erweiterte Druckfunktionen) 4 Legen Sie fest, ob Sie die erweiterten Druckfunktionen verwenden möchten. Verfügbare Optionen sind Enabled (Aktiviert) und Disabled (Deaktiviert). 4 PostScript Output Option (PostScript-Ausgabeoption) Geben Sie das Format für PostScript-Dateien an. Die folgenden Optionen stehen zur Verfügung: Optimize for Speed (Für Geschwindigkeit optimieren), Optimize for Portability (Für Portabilität optimieren), Encapsulated PostScript (EPS) und Archive format (Archivformat). Weitere Informationen über die einzelnen Formate finden Sie in der Onlinehilfe. 4 4 TrueType Font Download Option (TrueType-Schrift-Download) 4 Legen Sie hier fest, wie die TrueType-Schriften auf den Drucker geladen werden. Folgende Optionen stehen zur Verfügung: Automatic (Automatisch), Outline (Skalierbare Outline-Schrift), Bitmap (Bitmap-Schrift) und Native TrueType (Outline-Schrift). 4 4 PostScript Language Level (PostScript-Sprachstufe) Geben Sie die zu verwendende PostScript-Sprachstufe an. Verfügbare Optionen: 1, 2 und 3. 4 4 Verwenden des PostScript- Druckertreibers (Windows) 155 Send PostScript Error Handler (PostScript-Fehler-Handler senden) Geben Sie an, ob der Drucker automatisch eine Seite mit PostScript-Fehlermeldungen drucken soll, wenn Fehler im Druckauftrag auftreten. Die Optionen sind Yes (Ja) und No (Nein). Mirrored Output (Gespiegelte Ausgabe) Legen Sie fest, ob das Dokument spiegelverkehrt gedruckt werden soll, indem die horizontalen Koordinaten des Bildes umgekehrt werden. Die Optionen sind Yes (Ja) und No (Nein). Output Bin (Ausgabefach) Sie können das Ausgabefach für den Druckauftrag wählen, wenn die optionale 4-fach Mailbox installiert ist. Verfügbare Optionen sind Standard Face Down (Standard FaceDown), Mailbox 1, Mailbox 2, Mailbox 3 und Mailbox 4. Density (Druckdichte) Legt die Druckdichte fest. Verfügbare Optionen sind Lightest (Sehr hell), Light (Hell), Medium (Mittel), Dark (Dunkel) und Darkest (Sehr dunkel). RITech Wählen Sie aus, ob Sie zum Drucken RITech verwenden möchten. RITech verbessert das Druckbild von Linien, Text und Grafiken. Die Optionen sind On (Ein) und Off (Aus). Toner Save Mode (Tonersparmodus) Wählen Sie aus, ob Sie zum Drucken den Tonersparmodus verwenden möchten. Wenn der Tonersparmodus aktiviert ist, verbraucht der Drucker gegenüber dem normalen Modus ungefähr 50% weniger Toner. Die Optionen sind On (Ein) und Off (Aus). 156 Verwenden des PostScript- Druckertreibers (Windows) Image Protect (Bildschutz) Mit dieser Einstellung können Sie festlegen, ob die Komprimierung mit Verlusten verwendet werden soll, wenn beim Drucken der Speicher nicht ausreicht. Die Optionen sind On (Ein) und Off (Aus). Wenn der Bildschutz auf On (Ein) eingestellt ist, wird die Komprimierung mit Verlusten nicht verwendet. Wenn diese Option auf Off (Aus) eingestellt ist, wird bei geringem freien Arbeitsspeicher die Komprimierung mit Verlusten verwendet. Start Page (Startseite) Geben Sie an, ob der Druckvorgang von der ersten oder zweiten Seite (Rückseite) begonnen werden soll. Es stehen folgende Optionen zur Verfügung: Front (Vorderseite) und Back (Rückseite). Wenn Back (Rückseite) ausgewählt ist, bleibt die erste Seite unbedruckt. Diese Einstellung steht nur zur Verfügung, wenn unter Print on Both Sides(Duplex) (Beidseitiger Druck (Duplex)) die Option Flip on Short Edge (An kurzer Seite spiegeln) oder Flip on Long Edge (An langer Seite spiegeln) gewählt wurde. Separations (Farbauszüge) 4 4 4 4 4 4 4 Mit dieser Einstellung können Sie die Farbe für den Farbauszugsdruck auswählen. Es stehen die Optionen None (Keine), Cyan (Zyan), Magenta, Yellow (Gelb) und Black (Schwarz) zur Verfügung. 4 Verwenden der Onlinehilfe 4 Hilfe zu den Druckertreibereinstellungen finden Sie in der Onlinehilfe. Es stehen zwei Optionen in der Onlinehilfe zur Verfügung. Klicken Sie auf die Schaltfläche Help (Hilfe) um eine schrittweise Hilfe für die Einstellungen aufzurufen. Wenn Sie Hilfe zu einer bestimmten Option benötigen, klicken Sie in der rechten oberen Ecke des Dialogfelds auf das Fragezeichensymbol „?“ und dann auf die entsprechende Option. Daraufhin wird eine Erklärung der Einstellung und der Optionen angezeigt. Verwenden des PostScript- Druckertreibers (Windows) 4 157 4 4 Funktion „Reserve Job“ (Auftrag speichern) Die Funktion „Reserve Job“ (Auftrag speichern) kann mit einem Drucker verwendet werden, der mit dem optionalen Festplattenlaufwerk installiert wurde. Mit der Funktion „Reserve Job“ (Auftrag speichern) können Druckdaten von einem Computer an die Festplatte des Druckers gesendet werden und dort gespeichert werden, um sie zu einem späteren Zeitpunkt zu drucken. Die Druckdaten können dann direkt über das Bedienfeld des Druckers gedruckt werden. Die Funktion „Reserve Job“ (Auftrag speichern) verfügt über die folgenden vier Funktionen: Option „Reserve Job“ (Auftrag speichern) Beschreibung Re-Print Job (Auftrag erneut drucken) Print the job immediately, as well as store it for later reprinting. (Auftrag sofort drucken und für späteren Druck speichern) Verify Job (Auftrag überprüfen) Print one copy immediately for content verification before printing multiple copies. (Ein Exemplar für die Inhaltsüberprüfung drucken, bevor weitere Exemplare gedruckt werden) Stored Job (Gespeicherter Auftrag) Save the print job without printing it. (Druckauftrag speichern ohne zu drucken) Confidential Job (Vertraulicher Auftrag) Weisen Sie dem Druckauftrag ein Passwort zu, und speichern Sie ihn. Hinweis: ❏ Weitere Informationen zur Verwendung der Funktion „Reserve Job“ (Auftrag speichern) finden Sie unter „Verwenden der Funktion „Reserve Job“ (Auftrag speichern)“ auf Seite 74. ❏ Die Funktion “Reserve Job“ (Auftrag speichern) kann nicht verwendet werden, wenn das optionale Festplattenlaufwerk nicht im Drucker installiert ist. 158 Verwenden des PostScript- Druckertreibers (Windows) ❏ Aktivieren Sie die Funktion „Collate“ (Sortieren) in den Druckertreibereinstellungen, wenn mehrere Exemplare gedruckt werden sollen. Wenn Sie den Ausdruck über das Bedienfeld des Druckers steuern, geben Sie zunächst die Anzahl der Exemplare an, und starten Sie dann den Druckauftrag. ❏ Die Funktion „Reserve Job“ (Auftrag speichern) kann nicht verwendet werden, wenn Sie zum Drucken unter Windows NT4.0/2000 das Protokoll „AppleTalk“ verwenden. Verwenden Sie die Funktion „Reserve Job“ (Auftrag speichern) nicht zusammen mit dem Protokoll „AppleTalk“. Verwenden Sie zusammen mit der Funktion „Reserve Job“ (Auftrag speichern) kein Protokoll, das älter als „AppleTalk“ ist. ❏ Stellen Sie sicher, dass auf der Registerkarte Job Settings (Auftragseinstellungen) das Kontrollkästchen Job Management On (Auftragsverwaltung) deaktiviert ist, wenn Sie Daten als PS-Datei ausgeben. Dieses Kontrollkästchen ist standardmäßig aktiviert, so dass die Auftragsinformationen beim Senden an den Drucker an die Druckdaten angehängt werden. 4 4 4 4 4 4 Verwenden der Funktion „Reserve Job“ (Auftrag speichern) 4 Die Einstellungen für die Funktion „Reserve Job“ (Auftrag speichern) werden im PostScript-Druckertreiber vorgenommen. Gehen Sie folgendermaßen vor, um die Einstellungen für die Funktion „Reserve Job“ (Auftrag speichern) festzulegen: 4 Hinweis: Die Funktion „Reserve Job“ (Auftrag speichern) kann nur verwendet werden, wenn der Drucker über das optionale Festplattenlaufwerk verfügt. Die Einstellung für die Option „Hard Disk“ (Festplatte) muss im PostScript-Druckertreiber auf Installed (Installiert) gesetzt werden, um die Funktion „Reserve Job“ (Auftrag speichern) unter Windows NT4.0/2000/XP zu verwenden. Vor der Verwendung der Funktion „Reserve Job“ (Auftrag speichern) muss im Druckertreiber auf der Registerkarte Device Options (Geräteoptionen) die Einstellung für die Festplatte auf Installed (Installiert) gesetzt werden oder auf der Registerkarte Device Settings (Geräteeinstellungen) die Einstellung Installable Option (Installierbare Optionen). Diese Einstellung wird nicht unter Windows 95/98/Me angezeigt. Verwenden des PostScript- Druckertreibers (Windows) 159 4 4 4 4 Gehen Sie folgendermaßen vor, wenn Sie die Funktion „Reserve Job“ (Auftrag speichern) beim Drucken verwenden: 1. Klicken Sie in der Anwendung im Menü File (Datei) auf Print (Drucken). 2. Klicken Sie auf die Schaltfläche Properties (Eigenschaften), und klicken Sie dann auf die Registerkarte Job Settings (Auftragseinstellungen). 3. Geben Sie im angezeigten Dialogfeld die gewünschten Einstellungen für die Funktion „Reserve Job“ (Auftrag speichern) ein. 4. Wenn Sie mehrere Exemplare drucken möchten, aktivieren Sie auf der Registerkarte Advanced (Erweitert) das Kontrollkästchen Collated (Sortiert). 5. Klicken Sie anschließend auf die Schaltfläche Print (Drucken), um den Druckvorgang zu starten. Hinweis: Weitere Informationen zu den einzelnen Einstellungen auf der Registerkarte Job Settings (Auftragseinstellungen) finden Sie unter „Verwenden der Funktion „Reserve Job“ (Auftrag speichern)“ auf Seite 74. 160 Verwenden des PostScript- Druckertreibers (Windows) Verwenden von AppleTalk unter Windows 2000 oder Windows NT 4.0 Wenn Ihr Computer Windows NT 4.0 oder Windows 2000 ausführt und der Drucker über eine Netzwerkschnittstelle verbunden ist, die das Protokoll „AppleTalk“ verwendet, verwenden Sie die folgenden Einstellungen: 4 4 ❏ Verwenden Sie „SelecType“, um das EmulationsmodusNetzwerkelement auf PS3 einzustellen. Wenn Sie die Standardeinstellung Auto verwenden, wird eine zusätzliche, nicht benötigte Seite gedruckt. ❏ Im Dialogfeld Properties (Eigenschaften) des Druckers auf der Registerkarte Device Settings (Geräteeinstellungen) müssen die Optionen SEND CTRL-D Before Each Job (STRG+D vor jedem Auftrag senden) und SEND CTRL-D After Each Job (STRG+D nach jedem Auftrag senden) auf No (Nein) gesetzt werden. ❏ TBCP (Tagged binary communications protocol) kann nicht als Einstellung für Output Protocol (Ausgangsprotokoll) verwendet werden. 4 4 4 4 4 4 4 4 4 4 Verwenden des PostScript- Druckertreibers (Windows) 161 162 Verwenden des PostScript- Druckertreibers (Windows) Kapitel 5 5 Verwenden des PostScriptDruckertreibers (Macintosh) 5 Informationen zum PostScript-Druckertreiber . . . . . . . . . . . . . . . .164 Hardwareanforderungen . . . . . . . . . . . . . . . . . . . . . . . . . . . . .164 Systemanforderungen . . . . . . . . . . . . . . . . . . . . . . . . . . . . . . . .164 5 PostScript-Druckertreiber mit dem Macintosh verwenden . . . . .166 Mac OS 8.6/Mac OS 9.x . . . . . . . . . . . . . . . . . . . . . . . . . . . . . . .166 Mac OS X . . . . . . . . . . . . . . . . . . . . . . . . . . . . . . . . . . . . . . . . . . .193 5 5 5 5 5 5 5 5 5 Verwenden des PostScript- Druckertreibers (Macintosh) 163 Informationen zum PostScript-Druckertreiber Mit dem Adobe PostScript 3-Druckertreiber können Sie Dokumente drucken, die für PostScript-Drucker formatiert wurden. Siebzehn skalierbare Schriften stehen zur Verfügung. Dank der Unterstützung für IES (Intelligent Emulation Switch) und SPL (Shared Printer Language) kann der Drucker zwischen dem PostScript-Modus und anderen Emulationen umschalten, wenn die Druckdaten vom Drucker empfangen werden. Hardwareanforderungen Ihr Drucker muss den folgenden Hardwareanforderungen entsprechen, um den PostScript 3-Druckertreiber verwenden zu können. ❏ Die Speicheranforderungen für den PostScript 3Druckertreiber sind im Folgenden aufgeführt. Installieren Sie die optionalen Speichermodule im Drucker, wenn die aktuelle Größe des Speichers nicht Ihren Anforderungen entspricht. Minimaler Speicher Empfohlener Speicher 32 MB* (für einen einfachen Druckauftrag bei 600 dpi) Mindestens 48 MB * Mit dieser Speichermenge ist das Drucken unter Umständen nicht möglich, je nach Druckauftrag. Systemanforderungen Ihr Computer muss den folgenden Systemanforderungen entsprechen, um den Adobe PostScript 3-Druckertreiber verwenden zu können. 164 Verwenden des PostScript- Druckertreibers (Macintosh) Hinweis: Ihr Computer muss über mindestens 8 MB freien Festplattenspeicher verfügen. Auf jedem Macintosh-Computer, mit dem Drucker verbunden ist, muss Mac OS 8.6/9.x oder Mac OS X Version 10.2.4 oder höher installiert sein. c Achtung: ❏ Installieren Sie den Adobe PostScript 3-Druckertreiber nicht auf einem Computer, auf dem System 8.5 bzw. eine frühere Version installiert ist. Durch die Installation des Druckertreibers auf älteren Systemen können diese beschädigt werden. ❏ Der Adobe PostScript 3-Druckertreiber kann auf Macintosh 68K nicht verwendet werden. Hinweis: ❏ Beim Drucken über den USB-Anschluss eines Power Macintosh mit MacOS 8.6 oder 9.x muss der Drucker für die Verarbeitung von ASCII-Daten eingerichtet werden. Um diese Einstellung vorzunehmen, wählen Sie im Menü File (Ablage) der Anwendung, die Sie verwenden, die Option Print (Drucken), und wählen Sie anschließend im Dialogfeld Print (Drucken) den Namen der Anwendung aus den verfügbaren Optionen aus. Auf der daraufhin angezeigten Seite mit Einrichtungsoptionen, wählen Sie ASCII als Datenformateinstellung aus. Der Name dieser Einstellung variiert je nach Anwendung, lautet jedoch häufig „Kodierung“ oder „Daten“. ❏ Die besten Ergebnisse erzielen Sie, indem Sie den Drucker direkt an den USB-Anschluss des Computers anschließen. Wenn Sie mehrere USB-Hubs verwenden müssen, sollten Sie den Drucker an den Hub der ersten Ebene anschließen. 5 5 5 5 5 5 5 5 5 5 5 5 Verwenden des PostScript- Druckertreibers (Macintosh) 165 PostScript-Druckertreiber mit dem Macintosh verwenden Mac OS 8.6/Mac OS 9.x Installieren des Druckertreibers Der PostScript 3-Druckerteiber wird über das Installationsprogramm installiert, das sich auf der Druckersoftware-CD-ROM befindet. Stellen Sie vor der Installation des Druckertreibers sicher, dass die Festplatte über mindestens 3,1 MB freien Speicherplatz verfügt. Im Installationsprogramm stehen die folgenden zwei Installationsarten zur Verfügung: Easy Install (Einfache Installation) und Custom Install (Benutzerdefinierte Installation). Durch Easy Install werden alle Dateien installiert, die für die Verwendung des PostScript-Druckertreibers benötigt werden. Im Allgemeinen sollten Sie die einfache Installationsart (Easy Install) wählen, da bei dieser sichergestellt wird, dass alle benötigten Dateien auf den Computer kopiert werden und Sie alle Funktionen des PostScript-Druckertreibers verwenden können. Bei der benutzerdefinierten Installation werden nur die von Ihnen gewählten Dateien installiert. Die benutzerdefinierte Installation empfiehlt sich, wenn auf der Festplatte wenig freier Speicherplatz verfügbar ist oder Sie lediglich die Dateien installieren möchten, die unbedingt erforderlich sind. Bei genügend freiem Festplattenspeicher sollten Sie jedoch die einfache Installation durchführen. 166 Verwenden des PostScript- Druckertreibers (Macintosh) Einfache Installation Wenn auf Ihrem Macintosh beim Einschalten des Computers Anwendungen automatisch gestartet werden (wie z. B. Antivirenprogramme), schließen Sie diese Anwendungen, bevor Sie das Installationsprogramm ausführen. Gehen Sie folgendermaßen vor, um den PostScriptDruckertreiber zu installieren: 5 5 5 1. Schalten Sie Ihren Macintosh ein, wenn der Computer nicht bereits eingeschaltet ist. 2. Legen Sie die CD-ROM mit der Druckersoftware in das CD-ROM-Laufwerk ein. 3. Doppelklicken Sie auf das CD-ROM-Symbol und anschließend auf Adobe PS, Mac OS 9 und English (in dieser Reihenfolge). 4. Doppelklicken Sie auf AdobePS 8.7 und dann auf AdobePS Installer (AdobePS-Installationsprogramm). 5. Folgen Sie den Anweisungen am Bildschirm, bis das Installationsfenster angezeigt wird. 5 5 5 5 5 5 5 5 5 Verwenden des PostScript- Druckertreibers (Macintosh) 167 6. Wählen Sie die Option Easy Install (Einfache Installation) aus, und klicken Sie anschließend auf Install (Installieren). 7. Wenn alle Dateien kopiert wurden, klicken Sie auf Restart (Neu starten), um den Computer neu zu starten. Dadurch wird die Installation des Druckertreibers abgeschlossen. Sie müssen nun den Druckertreiber auswählen, wie im folgenden Abschnitt beschrieben. Wenn Sie mehrere EPSON-Druckermodelle desselben Typs über AppleTalk verbinden und den Drucker umbenennen möchten, finden Sie entsprechende Anleitungen dazu im Netzwerkhandbuch. Benutzerdefinierte Installation Wenn auf Ihrem Macintosh beim Einschalten des Computers Anwendungen automatisch gestartet werden (wie z. B. Antivirenprogramme), schließen Sie diese Anwendungen, bevor Sie das Installationsprogramm ausführen. 168 Verwenden des PostScript- Druckertreibers (Macintosh) Für eine benutzerdefinierte Installation, bei der Sie die zu kopierenden Dateien auswählen, führen Sie die Schritte 1 bis 5 der einfachen Installation (vorheriger Abschnitt) und anschließend die folgenden Schritte durch: 1. Wählen Sie die Option Custom Install (Benutzerdefinierte Installation) aus. 5 5 5 2. Wählen Sie die zu installierenden Elemente aus. 5 5 5 5 Hinweis: Wenn Sie Informationen zu einem bestimmten Element erhalten möchten, klicken Sie auf das Symbol rechts neben dessen Eintrag. 3. Klicken Sie auf Install (Installieren). 5 5 4. Wenn alle Dateien kopiert wurden, klicken Sie auf Quit (Beenden). 5 5. Starten Sie den Computer neu. Dadurch wird die Installation der Druckersoftware abgeschlossen. Sie müssen nun den Druckertreiber auswählen, wie im folgenden Abschnitt beschrieben. Verwenden des PostScript- Druckertreibers (Macintosh) 5 169 5 Wenn Sie nach einer benutzerdefinierten Installation nicht drucken können, führen Sie eine einfache Installation durch, bei der alle erforderlichen Dateien auf den Computer kopiert werden. Wenn Sie mehrere Druckermodelle desselben Typs über AppleTalk verbinden und den Drucker umbenennen möchten, finden Sie entsprechende Anleitungen dazu im Netzwerkhandbuch. Auswählen eines Druckers, der über eine USB-Verbindung angeschlossen ist Wenn der Drucker über die USB-Schnittstelle mit dem Computer verbunden ist, können Sie den Drucker nicht im Chooser (Auswahl) auswählen. Sie müssen das „Desktop Printer Utility“ von Apple verwenden, um den Drucker als Desktopdrucker einzurichten. Das „Desktop Printer Utility“ wird automatisch mit dem Adobe PostScript-Druckertreiber installiert. Führen Sie das folgende Verfahren durch, um einen Desktopdrucker zu erstellen: Hinweis: ❏ Beim Drucken über den USB-Anschluss eines Power Macintosh mit MacOS 8.6 oder 9.x muss der Drucker für die Verarbeitung von ASCII-Daten eingerichtet werden. Um diese Einstellung vorzunehmen, wählen Sie im Menü File (Ablage) der Anwendung, die Sie verwenden, die Option Print (Drucken), und wählen Sie anschließend im Dialogfeld Print (Drucken) den Namen der Anwendung aus den verfügbaren Optionen aus. Auf der daraufhin angezeigten Seite mit Einrichtungsoptionen, wählen Sie ASCII als Datenformateinstellung aus. Der Name dieser Einstellung variiert je nach Anwendung, lautet jedoch häufig „Kodierung“ oder „Daten“. 170 Verwenden des PostScript- Druckertreibers (Macintosh) ❏ Die besten Ergebnisse erzielen Sie, indem Sie den Drucker direkt an den USB-Anschluss des Computers anschließen. Wenn Sie mehrere USB-Hubs verwenden müssen, sollten Sie den Drucker an den Hub der ersten Ebene anschließen. ❏ Wenn der Drucker über den USB-Anschluss mit dem Macintosh verbunden ist, können keine manuellen Duplex-Druckaufträge ausgeführt werden. Aktivieren Sie in diesem Fall im Dialogfeld Print (Drucken) auf der Seite Layout das Kontrollkästchen Print on Both Sides (Beidseitiger Druck) nicht. Gehen Sie zum Auswählen des Druckers folgendermaßen vor: 1. Starten Sie das „Desktop Printer Utility“. Das „Desktop Printer Utility“ befindet sich bei einer einfachen Installation des Druckertreibers unter Macintosh HD im Ordner AdobePS Components (AdobePSKomponenten). 5 5 5 5 5 5 5 5 5 5 5 5 Verwenden des PostScript- Druckertreibers (Macintosh) 171 2. Ein Dialogfeld wird angezeigt, dessen Erscheinungsbild dem im Folgenden angezeigten Dialogfeld entspricht oder ähnelt. Wählen Sie im Popup-Menü With (Mit) die Option AdobePS aus, klicken Sie in der Liste Create Desktop (Desktop erstellen) auf Printer (USB) [Drucker (USB)] und anschließend auf OK. 3. Klicken Sie unter USB Printer Selection (Ausgewählter USB Drucker) auf Change (Ändern), um den Drucker im angezeigten Dialogfeld auszuwählen. Das im Folgenden dargestellte Dialogfeld mit verbundenen USB-Druckern wird angezeigt. Wählen Sie den Drucker aus der Liste aus, und klicken Sie anschließend auf OK. 172 Verwenden des PostScript- Druckertreibers (Macintosh) 4. Klicken Sie auf Auto Setup (Automatisch), um die PPD-Datei (PostScript Printer Description) auszuwählen. Nachdem Sie die PPD-Datei ausgewählt haben, wird der Name des Druckers unter dem Druckersymbol angezeigt. Wird dort ein falscher Druckername angezeigt, klicken Sie auf Change (Ändern) und wählen die richtige PPD-Datei für den Drucker aus. Die PPD-Dateien befinden sich im Pfad System Folder\Extensions\Printer Descriptions. 5 5 5 5 5 5 5 5. Nachdem Sie den richtigen Drucker und die PPD-Datei ausgewählt haben, klicken Sie im Dialogfeld unten auf Create (Erstellen). Das Symbol für den USB-Drucker wird auf dem Desktop angezeigt. 5 5 5 5 5 Verwenden des PostScript- Druckertreibers (Macintosh) 173 Sie können jetzt den an den Computer angeschlossenen USB-Drucker zum Drucken verwenden. Verwenden Sie den Chooser (Auswahl), um mithilfe von AppleTalk auf einem anderen Drucker zu drucken. Auswählen des Druckers in einer Netzwerkumgebung Wenn der Drucker über die Ethernet-Schnittstelle oder eine optionale Netzwerkkarte verbunden ist, wählen Sie ihn im Chooser (Auswahl) aus, wie im Folgenden beschrieben. Hinweis: Wenn der Drucker über den USB-Anschluss mit dem Computer verbunden ist, erhalten Sie Informationen zur Auswahl des Druckers im vorherigen Abschnitt „Auswählen eines Druckers, der über eine USB-Verbindung angeschlossen ist“ auf Seite 170. Gehen Sie zum Auswählen des Druckers folgendermaßen vor: 1. Wählen Sie im Apple-Menü die Option Chooser (Auswahl) aus. Das Dialogfeld Chooser (Auswahl) wird angezeigt. 2. Stellen Sie sicher, dass AppleTalk aktiviert ist. 174 Verwenden des PostScript- Druckertreibers (Macintosh) 3. Klicken Sie auf das Symbol AdobePS, um es auszuwählen. Der Name des Druckers wird im Feld Select a PostScript Printer (PostScript-Drucker Auswahl) angezeigt. Hinweis: Die sechstellige MAC-Adresse wird nach dem Druckernamen angezeigt, wenn der Drucker über eine optionale Netzwerkkarte verbunden ist. Weitere Informationen finden Sie im Handbuch zur Netzwerkkarte. 4. Klicken Sie auf den Namen Ihres Druckers, um diesen auszuwählen. Die Schaltfläche Create (Erstellen) wird angezeigt. 5 5 5 5 Hinweis: Wenn Ihr Computer mit mehreren AppleTalk-Zonen verbunden ist, klicken Sie in der Liste AppleTalk Zones auf die Zone, mit der der Drucker verbunden ist. 5 5 5. Klicken Sie auf Create (Erstellen). Eine Meldung zum Abschluss des Einrichtungsvorgangs wird angezeigt. Das Dialogfeld Chooser (Auswahl) wird erneut angezeigt. (Die Schaltfläche Create (Erstellen) wird in die Schaltfläche Setup (Einrichten) geändert.) 5 5 5 5 5 5 Verwenden des PostScript- Druckertreibers (Macintosh) 175 Um die erfolgreiche Einrichtung zu bestätigen, klicken Sie im Dialogfeld Chooser (Auswahl) auf Setup (Einrichten) und anschließend zum Überprüfen der Einstellungen auf Printer Info (Drucker-Info) und Configure (Konfigurieren). Wenn die Einrichtung nicht abgeschlossen wurde, führen Sie die folgenden Schritte aus: 1. Wechseln Sie zum oben dargestellten Dialogfeld. 2. Klicken Sie auf Select PPD (PPD auswählen). Das Dialogfeld PPD selection (PPD-Auswahl) wird angezeigt. 3. Wählen Sie ein Druckermodell aus, und klicken Sie dann auf Select (Auswählen). Um die Installation des gewählten PPDs abzubrechen, klicken Sie auf Cancel (Abbrechen). Zum erneuten Einrichten des Druckers führen Sie wieder Schritt 5 aus. Hinweis: Wenn QuickDrawGX auf dem Computer installiert ist, müssen Sie diese Software zunächst im Extensions Manager (ErweiterungsManager) deaktivieren, bevor Sie den Adobe PostScript-Druckertreiber verwenden können. 176 Verwenden des PostScript- Druckertreibers (Macintosh) Ändern der Druckerkonfiguration Die Einstellungen für das Druckersetup lassen sich leicht ändern oder aktualisieren. Dies beinhaltet die Größe des installierten Speichers sowie Einstellungen, die die installierten Optionen (wie z. B. eine Duplexeinheit oder ein Zusatzpapiermagazin) betreffen. Gehen Sie wie folgt vor, um die Einstellungen zu ändern: 5 5 1. Wählen Sie auf dem Desktop den Drucker aus. 5 2. Klicken Sie auf das Menü Printing (Drucken), und wählen Sie die Option Change Setup (Setup ändern) aus. 5 3. Ändern der Einstellungen über die Popup-Menüs. 5 QuickInfos zum Druckertreiber Für die Einstellungen des Druckertreibers stehen QuickInfos zur Verfügung. Gehen Sie folgendermaßen vor, um QuickInfos in den Dialogfeldern Print (Drucken) oder Page Setup (Seite einrichten) zu verwenden: 1. Klicken Sie auf das Menü Help (Hilfe), und wählen Sie anschließend die Option Show Balloons (QuickInfos anzeigen) aus. 5 5 5 5 2. Zeigen Sie mit dem Mauszeiger auf ein Element, zu dem Sie Hilfe erhalten möchten. Die Informationen zu diesem Element werden in einer Sprechblase angezeigt. Um QuickInfos zu deaktivieren, klicken Sie auf das Menü Help (Hilfe) und wählen die Option Hide Balloons (QuickInfos ausblenden) aus. 5 5 5 Verwenden des PostScript- Druckertreibers (Macintosh) 177 Druckertreibereinstellungen Mithilfe des Druckertreibers können Sie die Einstellungen für Druckaufträge ändern. Der Zugriff auf die Druckertreibereinstellungen erfolgt über die Dialogfelder Page Setup (Seite einrichten) und Print (Drucken) der Anwendung, die Sie zum Drucken verwenden. Die verschiedenen Einstellungen sind in den Dialogfeldern Page Setup (Seite einrichten) und Print (Drucken) folgendermaßen gruppiert: ❏ Dialogfeld Page Setup (Seite einrichten): In diesem Dialogfeld können Sie die Attribute der zu druckenden Seite ändern, wie z. B. Papierformat, Papierausrichtung und Ränder. ❏ Dialogfeld Print (Drucken): In diesem Dialogfeld können Sie alle weiteren Einstellungen vornehmen, wie z. B. Papierzufuhr, Auflösung und PostScript-Einstellungen. Die verfügbaren Einstellungen können je nach Anwendung variieren. 178 Verwenden des PostScript- Druckertreibers (Macintosh) Dialogfeld Page Setup (Seite einrichten) Wenn Sie im Menü File (Ablage) der Anwendung die Option Page Setup (Seite einrichten) auswählen, wird das im Folgenden angezeigte Dialogfeld geöffnet. Die Darstellung des Dialogfelds kann je nach Anwendung leicht von der Abbildung abweichen. Das Dialogfeld enthält die folgenden vier Seiten mit Einrichtungsoptionen: Page Attributes (Seiteneinstellungen), Watermark (Wasserzeichen), PostScript Options (PostScript-Optionen) und Custom Page Default (Standardeinstellungen für benutzerdefinierte Seiten). 5 5 5 5 5 5 5 Im Folgenden werden die Einstellungen und Schaltflächen des Dialogfelds Page Setup (Seite einrichten) erläutert. Cancel (Abbrechen) Klicken Sie auf diese Schaltfläche, um das Dialogfeld zu schließen, ohne die Änderungen zu speichern. 5 5 5 5 5 Verwenden des PostScript- Druckertreibers (Macintosh) 179 Page Attributes (Seiteneinstellungen) Papier (Papier) Wählen Sie das gewünschte Papierformat im Popup-Menü Paper (Papier) aus. Die Einstellung muss mit dem Papierformat übereinstimmen, das in den Drucker eingelegt ist. Die verfügbaren Papierformate sind bei den verschiedenen Druckermodellen unterschiedlich. Die Standardeinstellung ist entweder A4 oder Letter, je nachdem, in welchem Land der Drucker gekauft wurde. Orientation (Ausrichtung) Hier können Sie festlegen, ob die Seite im Hoch- (vertikal) oder im Querformat (horizontal) gedruckt werden soll. Scale (Größe) Mit dieser Option können Sie das zu druckende Bild vergrößern oder verkleinern. Die Einstellungen für die Größe reichen von 25 % bis 400 %. Die Standardeinstellung ist 100 %. Zum Verkleinern des Bildes legen Sie einen Wert unter 100 % fest. Zum Vergrößern des Bildes wählen Sie einen Wert über 100 % aus. Wenn sich die Größe des Bildes jedoch ebenso in der Anwendung ändern lässt, sollten Sie dies der Größeneinstellung über den Druckertreiber vorziehen. Booklet (Broschüre) Aktivieren Sie dieses Kontrollkästchen, um zwei Seiten eines Dokuments auf einem einzelnen Blatt auszudrucken. Das Blatt kann anschließend in der Mitte gefaltet werden und erhält dadurch ein Buchformat. Sie können die Seitenausrichtung für eine Faltung im Quer- oder im Hochformat einstellen. Watermark (Wasserzeichen) None (Kein) Dieses Optionsfeld ist in der Standardeinstellung aktiviert und zeigt an, dass der Druckauftrag ohne Wasserzeichen ausgeführt wird. 180 Verwenden des PostScript- Druckertreibers (Macintosh) First (Erste) Aktivieren Sie dieses Optionsfeld, wenn lediglich die erste Seite Ihres Dokuments ein Wasserzeichen enthalten soll. All (Alle) Aktivieren Sie dieses Optionsfeld, um alle Seiten des Dokuments mit einem Wasserzeichen zu versehen. 5 5 PICT Wenn dieses Optionsfeld aktiviert ist, werden alle im PICT-Format verfügbaren Wasserzeichen im Popup-Menü Watermark (Wasserzeichen) angezeigt. 5 EPS Wenn dieses Optionsfeld aktiviert ist, werden alle im EPS-Format verfügbaren Wasserzeichen im Popup-Menü Watermark (Wasserzeichen) angezeigt. TEXT Wenn dieses Optionsfeld aktiviert ist, werden alle im TEXT-Format verfügbaren Wasserzeichen im Popup-Menü Watermark (Wasserzeichen) angezeigt. 5 5 5 Foreground (Vordergrund) Aktivieren Sie dieses Kontrollkästchen, um das ausgewählte Wasserzeichen im Vordergrund drucken zu lassen (vor dem Text oder den Grafiken eines Dokuments). Save With Document (Mit Dokument speichern) Durch Aktivieren dieses Kontrollkästchens wird das Wasserzeichen für zukünftige Druckaufträge mit dem Dokument gespeichert. Edit (Bearbeiten) Durch Klicken auf diese Schaltfläche können Sie das gewählte Wasserzeichen bearbeiten. Es können nur Wasserzeichen im TEXT-Format bearbeitet werden. Diese Schaltfläche ist nur verfügbar, wenn das Optionsfeld TEXT aktiviert ist. Verwenden des PostScript- Druckertreibers (Macintosh) 5 181 5 5 5 5 5 PostScript Options (PostScript-Optionen) Visual Effects (Visuelle Effekte) Flip Horizontal (Horizontal spiegeln) Aktivieren Sie dieses Kontrollkästchen, um das Bild horizontal gespiegelt auszudrucken. Flip Vertical (Vertikal spiegeln) Aktivieren Sie dieses Kontrollkästchen, um das Bild vertikal gespiegelt auszudrucken. Invert Image (Bild invertieren) Aktivieren Sie dieses Kontrollkästchen, um das Bild oder den Text der zu druckenden Seite zu invertieren, so dass schwarze Bereiche weiß und weiße Bereiche schwarz dargestellt werden. Image and Text (Bild und Text) Substitute Fonts (Schriften ersetzen) Wenn Sie dieses Kontrollkästchen aktivieren, werden Ersatzschriften beim Drucken verwendet. Smooth Text (Text glätten) Aktivieren Sie dieses Kontrollkästchen, um das Erscheinungsbild von Bitmap-Schriften zu verbessern. Smooth Graphics (Grafiken glätten) Wenn Sie dieses Kontrollkästchen aktivieren, werden unscharfe Umrisse bei gedruckten Bildern geglättet. Precision Bitmap Alignment (Präzise Bitmap-Anpassung) Wenn Sie dieses Kontrollkästchen aktivieren, wird das zu druckende Dokument verkleinert, um Verzerrungen zu korrigieren, die beim Drucken von Bitmap-Grafiken auftreten können. 182 Verwenden des PostScript- Druckertreibers (Macintosh) Unlimited Downloadable Fonts (Unbegrenzte Anzahl von herunterladbaren Schriften) Aktivieren Sie dieses Kontrollkästchen, wenn Sie eine große Anzahl von herunterladbaren Schriften in einem Dokument verwenden. Durch diese Einstellung wird die Druckgeschwindigkeit reduziert. 5 5 Custom Page Default (Standardeinstellungen für benutzerdefinierte Seiten) 5 Einheiten Wählen Sie hier die gewünschte Einheit aus, die beim Anpassen einer Seite verwendet werden soll. Es stehen die Einheiten cm, inches (Zoll) und pts (Punkte) zur Verfügung. 5 Popup-Menü „Paper size“ (Papierformat) In diesem Popup-Menü wird automatisch das Papierformat angezeigt, das auf der Einrichtungsseite Page Attributes (Seiteneinstellungen) ausgewählt wurde. Sie können das Papierformat ändern, indem Sie auf das Menü klicken und das gewünschte Papierformat auswählen. Paper Size (Papierformat) Geben Sie die gewünschten Werte für Width (Breite) und Height (Höhe) für die benutzerdefinierte Seite ein. PPD Limits (PPD-Beschränkungen) Klicken Sie auf das Popup-Menü, und wählen Sie die verschiedenen Attribute aus, um die minimal und maximal zulässigen Werte für die gewählte PPD-Datei (PostScript Printer Description) anzuzeigen. Margins (Ränder) Legen Sie Werte für die Ränder Top (Oben), Bottom (Unten), Left (Links) und Right (Rechts) fest. Custom Page Name (Name der benutzerdefinierten Seite) Geben Sie einen Namen für die von Ihnen erstellte Seite ein. Verwenden des PostScript- Druckertreibers (Macintosh) 5 5 5 5 5 5 5 5 183 Remove (Entfernen) Klicken Sie auf diese Schaltfläche, um die im Popup-Menü Paper Size (Papierformat) ausgewählte benutzerdefinierte Seite zu löschen. Diese Schaltfläche ist abgeblendet, wenn ein vordefiniertes Papierformat ausgewählt ist. Add (Hinzufügen) Klicken Sie auf diese Schaltfläche, um die von Ihnen erstellte Seite zur Liste der Papierformate hinzuzufügen. Diese Schaltfläche ist abgeblendet, wenn Sie im Textfeld Custom Page Name (Name der benutzerdefinierten Seite) keinen Namen eingegeben haben. Dialogfeld „Print“ (Drucken) Wenn Sie im Menü File (Ablage) der Anwendung die Option Print (Drucken) auswählen, wird das im Folgenden angezeigte Dialogfeld geöffnet. Die Darstellung des Dialogfelds kann je nach Anwendung leicht von der Abbildung abweichen. In diesem Dialogfeld stehen mehrere Seiten mit Einrichtungsoptionen zur Verfügung, darunter General (Allgemein), Background Printing (Hintergrunddruck), Cover Page (Titelblatt), Layout, Error Handling (Fehlerbehandlung), PostScript Settings (PostScriptEinstellungen) und Printer Setting (Druckereinstellungen). 184 Verwenden des PostScript- Druckertreibers (Macintosh) Im Folgenden werden die Einstellungen und Schaltflächen des Dialogfelds Print (Drucken) erläutert. Cancel (Abbrechen) Klicken Sie auf diese Schaltfläche, um das Dialogfeld zu schließen, ohne die Änderungen zu speichern. 5 Save Settings (Einstellungen speichern) Klicken Sie auf diese Schaltfläche, um die Einstellungsänderungen zu speichern. Wenn Sie weitere Änderungen an den Einstellungen vornehmen und erneut auf diese Schaltfläche klicken, werden diese gespeicherten Änderungen als Standardeinstellungen für den Drucker verwendet. General (Allgemein) Copies (Kopien) Legen Sie hier die Anzahl der zu druckenden Kopien des Dokuments fest. Geben Sie eine Zahl zwischen 1 (Standard) und 32.000 ein. Collate (Sortieren) Aktivieren Sie beim Drucken mehrerer Exemplare eines mehrseitigen Dokuments dieses Kontrollkästchen, damit jede Kopie des Dokuments in der richtigen Seitenreihenfolge gedruckt wird. 5 5 5 5 5 5 5 Reverse Order (Umgekehrte Reihenfolge) Aktivieren Sie dieses Kontrollkästchen, wenn das Dokument in der umgekehrten Seitenreihenfolge gedruckt werden soll (d. h. beginnend mit der letzten Seite). 5 Pages (Seiten) All (Alle) Aktivieren Sie dieses Optionsfeld, um alle Seiten des Dokuments zu drucken. Verwenden des PostScript- Druckertreibers (Macintosh) 5 185 5 5 From, To (Von, Bis) Legen Sie mithilfe dieser Option die zu druckenden Seiten fest. Der zulässige Bereich liegt zwischen 1 und 32.000. Paper Source (Papierzufuhr) All pages from (Alle Seiten von) Wählen Sie hiermit die Papierzufuhr für den Druckauftrag aus. Verfügbare Optionen sind Auto Tray Select (Automatisch auswählen), MP Tray (MZ-Papierfach), Cassette 1 (Papiermagazin 1), Cassette 2 (Papiermagazin 2), Cassette 3 (Papiermagazin 3), Cassette 4 (Papiermagazin 4), Manual Feed 1st Page (Manuelle Zufuhr erste Seite) und Manual Feed EachPage (Manuelle Zufuhr jede Seite). Die verfügbaren Papierzufuhroptionen variieren je nach installierten Optionen. First page from (Erste Seite von) Wählen Sie hier die Papierzufuhr für die erste zu druckende Seite aus. Remaining from (Restliche Seiten von) Wählen Sie hier die Papierzufuhr für die Seiten aus, die auf die erste Seite folgen. Hinweis: ❏ Cassette 2(Papiermagazin 2), Cassette 3 (Papiermagazin 3) und Cassette 4 (Papiermagazin 4) können nur ausgewählt werden, wenn die entsprechenden optionalen Papiermagazine im Drucker installiert sind. ❏ Wenn Sie zum Drucken ein eigenes Papierformat verwenden, das Sie über die Einrichtungsseite Custom Page Default (Standardeinstellungen für benutzerdefinierte Seiten) im Dialogfeld Page Setup (Seite einrichten) erstellt haben, muss das Papier in das MP Tray (MZ-Papierfach) eingelegt werden. Es können nur die Optionen Auto Tray Select (Automatisch auswählen) und MP Tray (MZ-Papierfach) ausgewählt werden. 186 Verwenden des PostScript- Druckertreibers (Macintosh) Background Printing (Hintergrunddruck) 5 Print in (Drucken im) Foreground (no spool file) (Vordergrund - Keine Druckdatei) Aktivieren Sie dieses Optionsfeld, um das Dokument im Vordergrund zu drucken. Wenn diese Option aktiviert ist, können Sie während des Druckens keine anderen Vorgänge auf Ihrem Computer ausführen. Background (Hintergrund) Aktivieren Sie dieses Optionsfeld, um das Dokument im Hintergrund zu drucken. Wenn dieses Optionsfeld aktiviert ist, können während des Druckens auf Ihrem Computer andere Vorgänge ausgeführt werden. Print Time (Druckzeit) 5 5 5 5 5 Urgent (Dringend) Aktivieren Sie dieses Optionsfeld, um dem Druckauftrag die höchste Priorität in der Druckwarteschlange zuzuweisen. Normal Wenn Sie dieses Optionsfeld aktivieren, werden die Dokumente in der Reihenfolge des Empfangs in die Druckwarteschlange gestellt. Print at (Drucken am) Wenn Sie dieses Optionsfeld aktivieren, können Sie Datum und Uhrzeit für den Druckauftrag festlegen. 5 5 5 5 Put Document on Hold (Druck des Dokuments anhalten) Aktivieren Sie dieses Optionsfeld, um das Dokument in der Druckwarteschlange zu lassen, ohne dass es gedruckt wird. 5 5 Verwenden des PostScript- Druckertreibers (Macintosh) 187 Cover Page (Titelblatt) Print Cover Page (Titelblatt drucken) None (Kein) Wenn Sie dieses Optionsfeld aktivieren, wird kein Titelblatt gedruckt. Before Document (Vor dem Dokument) Aktivieren Sie dieses Optionsfeld, um das Titelblatt als erste Seite des Dokuments zu drucken. After Document (Nach dem Dokument) Wählen Sie dieses Optionsfeld aus, um das Titelblatt als letzte Seite des Dokuments zu drucken. Cover Page Paper Source (Papierzufuhr des Titelblatts) Wählen Sie hier die Papierzufuhr für das Titelblatt aus. Verfügbare Optionen sind Same as document (Wie Dokument), MP Tray (MZ-Papierfach), Cassette 1 (Papiermagazin 1), Cassette 2 (Papiermagazin 2), Cassette 3 (Papiermagazin 3), Cassette 4 (Papiermagazin 4), Manual Feed 1st Page (Manuelle Zufuhr erste Seite) und Manual Feed EachPage (Manuelle Zufuhr jede Seite). Die verfügbaren Papierzufuhroptionen variieren je nach installierten Optionen. Hinweis: Cassette 2 (Papiermagazin 2), Cassette 3 (Papiermagazin 3) und Cassette 4 (Papiermagazin 4) können nur ausgewählt werden, wenn die entsprechenden optionalen Papiermagazine im Drucker installiert sind. Layout Pages per sheet (Seiten pro Blatt) Wählen Sie die Anzahl der Seiten aus, die Sie auf einem Blatt Papier drucken möchten. 188 Verwenden des PostScript- Druckertreibers (Macintosh) Layout direction (Layout-Ausrichtung) Legen Sie über diese Option fest, ob das Layout des Dokuments von links nach rechts oder von rechts nach links ausgerichtet sein soll. Border (Rand) Mit dieser Option können Sie festlegen, dass das Dokument mit einem Rand an den Kanten gedruckt wird. Es stehen die Optionen none (Kein), Single hairline (Einzelne feine Linie), Single thin line (Einzelne dünne Linie), Double hairline (Doppelte feine Linie) und Double thin line (Doppelte dünne Linie) zur Verfügung. Print on Both Sides (Beidseitiger Druck) Aktivieren Sie dieses Kontrollkästchen, um auf beiden Seiten des Papiers zu drucken. Hinweis: Sie können dieses Kontrollkästchen nur aktivieren, wenn die entsprechende Einstellung für die Duplexeinheit vorgenommen wurde. Weitere Informationen hierzu finden Sie unter „Ändern der Druckerkonfiguration“ auf Seite 177. Binding (Bindung) Über diese Einstellung können Sie festlegen, welche Seite des Dokuments gebunden werden soll. Hinweis: Diese Einstellung ist nur verfügbar, wenn die Option Print on Both Sides (Beidseitiger Druck) aktiviert ist. Transverse (Quer) Hiermit können Sie den Rotationsgrad für benutzerdefinierte Papierformate festlegen. Hinweis: Diese Einstellung steht nur zur Verfügung, wenn ein benutzerdefiniertes Papierformat installiert ist. Verwenden des PostScript- Druckertreibers (Macintosh) 5 5 5 5 5 5 5 5 5 5 5 5 189 Error Handling (Fehlerbehandlung) If there is a PostScript error (Bei PostScript-Fehler): No special reporting (Keine besonderen Berichte) Wenn dieses Optionsfeld aktiviert ist, werden keine Berichte zu PostScript-Fehlern erstellt. Summarize on screen (Zusammenfassung auf dem Bildschirm) Aktivieren Sie dieses Optionsfeld, um eine Zusammenfassung der PostScript-Fehler auf dem Bildschirm anzuzeigen. Print detailed report (Detaillierten Bericht drucken) Wenn Sie dieses Optionsfeld aktivieren, wird ein ausführlicher Bericht zu PostScript-Fehlern gedruckt. PostScript Settings (PostScript-Einstellungen) Format Wählen Sie das Dateiformat für die neue Datei aus. Es stehen die Optionen PostScript Job (PostScript-Auftrag), EPS Mac Standard Preview (EPS-Mac-Standardvorschau), EPS Mac Enhanced Preview (Erweiterte EPS-Mac-Vorschau) und EPS No Preview (Keine EPS-Vorschau) zur Verfügung. PostScript Level (PostScript-Stufe) Wählen Sie die PostScript-Kompatibilitätsstufe für die PostScript-Datei aus, die eine Beschreibung des Dokuments enthält. Es stehen die Optionen Level 1, 2 and 3 Compatible (Kompatibilität mit Stufe 1, 2 und 3), Level 2 Only (Nur Stufe 2) und Level 3 Only (Nur Stufe 3) zur Verfügung. Data Format (Datenformat) ASCII Aktivieren Sie dieses Optionsfeld, wenn Sie das Dokument zu einem späteren Zeitpunkt erneut bearbeiten möchten. Die Datei wird als ASCII- oder Text-Datei gespeichert. 190 Verwenden des PostScript- Druckertreibers (Macintosh) Binary (Binär) Durch die Aktivierung dieses Optionsfelds wird die Datei als Binärdatei gespeichert. Binärdateien sind im Allgemeinen kleiner als ASCII-Dateien. Font inclusion (Schrifteinbindung) Legen Sie die Schrifttypen fest, die in der Datei einbezogen werden sollen. Es stehen die Optionen None (Keine), All (Alle), All But Standard 13 (Alle außer Standard 13) und All But Fonts in PPD file (Alle außer Schriften in der PPD-Datei) zur Verfügung. 5 5 5 5 Print Setting (Druckeinstellungen) 5 5 5 5 Resolution (Auflösung) Wählen Sie die Auflösung aus, in der gedruckt werden soll. Verfügbar sind die Optionen Fast (Schnell) und Quality (Qualität). Bei der Einstellung Quality (Qualität) wird mit einer höheren Auflösung gedruckt, der Druckvorgang nimmt jedoch mehr Zeit in Anspruch. 5 MediaType (Druckmedium) Wählen Sie den gewünschten Papiertyp für den Druck aus. Folgende Optionen stehen zur Verfügung: Normal, Thick W (Schwer/Breit), Thick N (Schwer/Schmal), Rough (Konzeptpapier) und Transparency (Folie). Vergewissern Sie sich, dass der richtige Papiertyp ausgewählt ist, um ein Verwischen oder zu hohen Verbrauch von Tinte zu verhindern. 5 Verwenden des PostScript- Druckertreibers (Macintosh) 191 5 5 Density (Dichte) Legt die Druckdichte fest. Verfügbare Optionen sind Lightest (Sehr hell), Light (Hell), Medium (Normal), Dark (Dunkel) und Darkest (Sehr dunkel). Output Bin (Ausgabefach) Sie können das Ausgabefach für den Druckauftrag wählen, wenn die optionale 4-fach Mailbox installiert ist. Verfügbare Optionen sind Face Down (FaceDown), Mailbox 1, Mailbox 2, Mailbox 3 und Mailbox 4. Collate (Sortieren) Aktivieren Sie das Optionsfeld On (Ein), um mehrere Kopien des Dokuments in der Seitenreihenfolge zu drucken. Wenn die Option None (Aus) ausgewählt ist, wird jede Seite so oft wie angegeben ausgedruckt, bevor die darauf folgende Seite gedruckt wird. Hinweis: Wenn Sie die Option Collate (Sortieren) hier aktivieren (On (Ein) ist ausgewählt), aktivieren Sie die Option Collate (Sortieren) nicht in der Anwendung. Start Page (Startseite) Aktivieren Sie dieses Kontrollkästchen, um den Druckvorgang mit der zweiten Seite (der Rückseite) zu beginnen und die Vorderseite leer zu lassen. Diese Einstellung steht nur zur Verfügung, wenn das Kontrollkästchen Print on Both Sides (Beidseitiger Druck) auf der Einrichtungsseite Layout aktiviert ist. Image Protect (Bildschutz) Mit dieser Einstellung können Sie festlegen, ob die Komprimierung mit Verlusten verwendet werden soll, wenn beim Drucken der Speicher nicht ausreicht. Die Optionen sind On (Ein) und Off (Aus). Wenn der Bildschutz auf On (Ein) eingestellt ist, wird die Komprimierung mit Verlusten nicht verwendet. Wenn diese Option auf Off (Aus) eingestellt ist, wird bei geringem freien Arbeitsspeicher die Komprimierung mit Verlusten verwendet. 192 Verwenden des PostScript- Druckertreibers (Macintosh) RITech Aktivieren Sie dieses Kontrollkästchen, um beim Drucken RITech zu verwenden. RITech verbessert das Druckbild von Linien, Text und Grafiken. Toner Save (Tonersparmodus) Aktivieren Sie dieses Kontrollkästchen, um die Tonersparfunktion zu verwenden. Wenn der Tonersparmodus aktiviert ist, verbraucht der Drucker gegenüber dem normalen Modus ungefähr 50 % weniger Toner. 5 5 5 5 Separations (Farbseparation) Mit dieser Einstellung können Sie die Farbe für den Farbauszugsdruck auswählen. Es stehen die Optionen None (Keins), Cyan (Zyan), Magenta, Yellow (Gelb) und Black (Schwarz) zur Verfügung. 5 Mac OS X 5 Installation des Druckertreibers 5 Der PostScript 3-Druckerteiber wird über das PS-Installationsprogramm installiert, das sich auf der Druckersoftware-CD-ROM befindet. Vergewissern Sie sich, dass auf Ihrem Macintosh keine Anwendungen ausgeführt werden, bevor Sie den Druckertreiber installieren. Der Druckertreiber kann nicht ordnungsgemäß installiert werden, wenn Anwendungen (wie z. B. das Print Center) geöffnet sind. Gehen Sie folgendermaßen vor, um den Druckertreiber zu installieren: 1. Schalten Sie Ihren Macintosh ein, wenn der Computer nicht bereits eingeschaltet ist. 2. Legen Sie die CD-ROM mit der Druckersoftware in das CD-ROM-Laufwerk ein. Verwenden des PostScript- Druckertreibers (Macintosh) 193 5 5 5 5 5 3. Doppelklicken Sie auf das CD-ROM-Symbol und anschließend auf Adobe PS. 4. Dopelklicken Sie auf Mac OS X und doppelklicken Sie anschließend auf PS Installer. Das Fenster für die Authentifizierung wird angezeigt. In diesem Fenster müssen Sie den Benutzernamen und das Kennwort eines Administrators eingeben. Hinweis: Unter Mac OS X müssen Sie als Administrator angemeldet sein, um Softwareinstallationen durchzuführen. 5. Klicken Sie auf dem Begrüßungsbildschirm auf Continue (Fortsetzen), und folgen Sie den Anweisungen am Bildschirm. 194 Verwenden des PostScript- Druckertreibers (Macintosh) 6. Wenn das im Folgenden angezeigte Fenster geöffnet wird, klicken Sie auf Install (Installieren). 5 5 5 5 5 5 7. Wenn alle Dateien kopiert wurden, klicken Sie auf Close (Schließen). Dadurch wird die Installation des PostScript 3-Druckertreibers abgeschlossen. Sie müssen nun den Drucker auswählen, wie im folgenden Abschnitt beschrieben. Auswählen des Druckers Das Verfahren zur Auswahl des Druckers variiert, je nachdem, welches Protokoll oder welche Schnittstelle für den Anschluss des Druckers verwendet wird. 5 5 5 5 5 5 Verwenden des PostScript- Druckertreibers (Macintosh) 195 Hinweis: ❏ Im PostScript 3-Modus kann nicht FireWire für die Druckerverbindung ausgewählt werden. Die Schnittstelle EPSON FireWire wird zwar in der Popup-Liste der Schnittstellen angezeigt, kann jedoch nicht in Verbindung mit dem PostScript 3-Druckertreiber verwendet werden. ❏ Sie müssen die Einstellungen für die installierten Optionen manuell vornehmen, wenn der Drucker über USB, IP-Druck oder Rendezvous mit dem Computer verbunden ist. Wird die Verbindung über AppleTalk hergestellt, nimmt die Druckersoftware die Einstellungen automatisch vor. AppleTalk Führen Sie die folgenden Schritte zur Auswahl des Druckers durch, wenn die Verbindung mithilfe von AppleTalk hergestellt wird: 1. Öffnen Sie im Ordner Applications (Anwendungen) den Ordner Utilities, und doppelklicken Sie auf Print Center. Das Fenster Printer List (Druckerliste) wird angezeigt. 196 Verwenden des PostScript- Druckertreibers (Macintosh) Hinweis: Wenn Sie das Print Center zum ersten Mal öffnen oder bisher kein Drucker im Print Center hinzugefügt wurde, wird der folgende Bildschirm angezeigt: 5 5 5 5 Klicken Sie auf Add (Hinzufügen), und fahren Sie mit Schritt 3 fort. 2. Klicken Sie im Fenster Printer List (Druckerliste) auf Add (Hinzufügen). Wahlweise können Sie auch im Menü Printer (Drucker) die Option Add Printer (Drucker hinzufügen) auswählen. 5 5 5 3. Wählen Sie im anschließend angezeigten Fenster in der Popup-Liste den Eintrag AppleTalk aus. 5 5 5 5 5 Verwenden des PostScript- Druckertreibers (Macintosh) 197 Hinweis: Vergewissern Sie sich, dass Sie AppleTalk auswählen. Wählen Sie nicht den Eintrag EPSON AppleTalk aus, da diese Schnittstelle nicht in Verbindung mit dem PostScript 3-Druckertreiber verwendet werden kann. 4. Wählen Sie Ihren Drucker in der Liste mit Druckernamen aus, und wählen Sie anschließend in der Popup-Liste Printer Model (Druckermodell) die Option Auto Select (Automatisch auswählen) aus. Hinweis: Die 6-stellige MAC-Adresse wird standardmäßig hinter dem Druckernamen angezeigt. 5. Klicken Sie auf Add (Hinzufügen). Das Installationsprogramm stellt eine Verbindung mit dem Drucker her. Wenn die Verbindung hergestellt wurde und die Konfiguration abgeschlossen ist, wird Ihr Drucker automatisch zur Liste der Drucker hinzugefügt. 6. Schließen Sie das Print Center. IP-Druck Führen Sie die folgenden Schritte zur Auswahl des Druckers durch, wenn die Verbindung mithilfe von IP-Druck hergestellt wird: Hinweis: Stellen Sie sicher, dass das ASCII-Datenformat in der Anwendung ausgewählt ist. Binärdaten werden beim IP-Druck nicht ordnungsgemäß gedruckt. 198 Verwenden des PostScript- Druckertreibers (Macintosh) 1. Öffnen Sie im Ordner Applications (Anwendungen) den Ordner Utilities, und doppelklicken Sie auf Print Center. Das Fenster Printer List (Druckerliste) wird angezeigt. 5 5 5 5 Hinweis: Wenn Sie das Print Center zum ersten Mal öffnen oder bisher kein Drucker im Print Center hinzugefügt wurde, wird der folgende Bildschirm angezeigt: 5 5 5 5 Klicken Sie auf Add (Hinzufügen), und fahren Sie mit Schritt 3 fort. 2. Klicken Sie im Fenster Printer List (Druckerliste) auf Add (Hinzufügen). Wahlweise können Sie auch im Menü Printer (Drucker) die Option Add Printer (Drucker hinzufügen) auswählen. 5 5 5 5 Verwenden des PostScript- Druckertreibers (Macintosh) 199 3. Wählen Sie im anschließend angezeigten Fenster in der Popup-Liste den Eintrag IP Printing (IP-Druck) aus. Hinweis: Vergewissern Sie sich, dass IP Printing (IP-Druck) ausgewählt ist. Wählen Sie nicht den Eintrag EPSON TCP/IP aus, da diese Schnittstelle nicht in Verbindung mit dem PostScript 3Druckertreiber verwendet werden kann. 4. Geben Sie eine IP-Adresse für den Drucker ein. Hinweis: Weitere Informationen über IP-Adressen für Drucker finden Sie im Netzwerkhandbuch oder erhalten Sie von Ihrem Netzwerkadministrator. 200 Verwenden des PostScript- Druckertreibers (Macintosh) 5. Stellen Sie sicher, dass das Kontrollkästchen Use default queue on server (Standardwarteschlange auf dem Server verwenden) aktiviert ist. 5 6. Wählen Sie in der Popup-Liste Printer Model (Druckermodell) den Eintrag Epson aus. Das Listenfeld Model Name (Modellname) wird angezeigt. 5 7. Wählen Sie Ihr Druckermodell aus dieser Liste aus. 5 8. Klicken Sie auf Add (Hinzufügen). Die IP-Adresse des Druckers wird automatisch als Druckername zur Liste der Drucker hinzugefügt. 5 9. Wählen Sie die IP-Adresse des Druckers aus der Liste und anschließend im Menü Printers (Drucker) die Option Show Info (Info anzeigen) aus. Das Dialogfeld Printer Info (Drucker-Info) wird angezeigt. 10. Wählen Sie aus der Popup-Liste den Eintrag Installable Options (Installierbare Optionen) aus, und nehmen Sie die notwendigen Einstellungen vor. 5 5 5 11. Klicken Sie auf Apply Changes (Änderungen übernehmen), und schließen Sie anschließend das Dialogfeld Printer Info (Drucker-Info). 5 12. Schließen Sie das Print Center. 5 5 5 5 Verwenden des PostScript- Druckertreibers (Macintosh) 201 USB Führen Sie die folgenden Schritte zur Auswahl des Druckers durch, wenn die Verbindung über die USB-Schnittstelle hergestellt wird: Hinweis: ❏ Stellen Sie sicher, dass am Bedienfeld des Druckers der PS3-Druckermodus ausgewählt ist, um korrekte Druckergebnisse zu erhalten. ❏ Gehen Sie nach der im Folgenden beschriebenen Vorgehensweise zur Auswahl des Druckers vor. Nachdem der Drucker an die USB-Schnittstelle angeschlossen wurde, wird dieser mittels Plug & Play automatisch ausgewählt. In einigen Fällen wird der Drucker jedoch bei der automatischen Auswahl nicht ordnungsgemäß erkannt. 1. Vergewissern Sie sich, dass der Drucker über ein USB-Kabel ordnungsgemäß mit dem Computer verbunden und eingeschaltet ist. 2. Öffnen Sie im Ordner Applications (Anwendungen) den Ordner Utilities, und doppelklicken Sie auf Print Center. Das Fenster Printer List (Druckerliste) wird angezeigt. 202 Verwenden des PostScript- Druckertreibers (Macintosh) Hinweis: Wenn Sie das Print Center zum ersten Mal öffnen oder bisher kein Drucker im Print Center hinzugefügt wurde, wird der folgende Bildschirm angezeigt. 5 5 5 5 Klicken Sie auf Add (Hinzufügen), und fahren Sie mit Schritt 3 fort. 3. Klicken Sie im Fenster Printer List (Druckerliste) auf Add (Hinzufügen). Wahlweise können Sie auch im Menü Printer (Drucker) die Option Add Printer (Drucker hinzufügen) auswählen. 4. Wählen Sie im anschließend angezeigten Fenster in der Popup-Liste den Eintrag USB aus. Der Name des Druckers wird automatisch in der Liste angezeigt. 5 5 5 5 5 5 5 5 Verwenden des PostScript- Druckertreibers (Macintosh) 203 Hinweis: Vergewissern Sie sich, dass USB ausgewählt ist. Wählen Sie nicht den Eintrag EPSON USB aus, da diese Schnittstelle nicht in Verbindung mit dem PostScript 3-Druckertreiber verwendet werden kann. 5. Stellen Sie sicher, dass Ihr Druckermodell in der Liste Printer Model (Druckermodell) ausgewählt ist. Hinweis: Wenn Ihr Druckermodell nicht automatisch in der Liste der Druckermodelle ausgewählt ist, müssen Sie den PostScript-Druckertreiber erneut installieren. Weitere Informationen hierzu finden Sie unter „Installation des Druckertreibers“ auf Seite 193. 6. Klicken Sie auf Add (Hinzufügen). Der Drucker wird automatisch zur Liste der Drucker hinzugefügt. 7. Klicken Sie in der Liste auf den Namen Ihres Druckers, und wählen Sie anschließend im Menü Printers (Drucker) die Option Show Info (Info anzeigen) aus. Das Dialogfeld Printer Info (Drucker-Info) wird angezeigt. 8. Wählen Sie aus der Popup-Liste den Eintrag Installable Options (Installierbare Optionen) aus, und nehmen Sie die notwendigen Einstellungen vor. 9. Klicken Sie auf Apply Changes (Änderungen übernehmen), und schließen Sie anschließend das Dialogfeld Printer Info (Drucker-Info). 10. Schließen Sie das Print Center. Rendezvous Bei einer Verbindung über Rendezvous stehen Ihnen zwei Möglichkeiten zur Auswahl des Druckers zur Verfügung. 204 Verwenden des PostScript- Druckertreibers (Macintosh) Hinweis: Stellen Sie sicher, dass das ASCII-Datenformat in der Anwendung ausgewählt ist. Binärdaten werden bei einer Rendevous-Verbindung nicht ordnungsgemäß gedruckt. 5 Auswählen im Print Center 5 Führen Sie die folgenden Schritte durch, um den Drucker im Print Center auszuwählen: 1. Öffnen Sie im Ordner Applications (Anwendungen) den Ordner Utilities, und doppelklicken Sie auf Print Center. Das Fenster Printer List (Druckerliste) wird angezeigt. 5 5 5 5 5 Hinweis: Wenn Sie das Print Center zum ersten Mal öffnen oder bisher kein Drucker im Print Center hinzugefügt wurde, wird der folgende Bildschirm angezeigt. 5 5 5 5 Klicken Sie auf Add (Hinzufügen), und fahren Sie mit Schritt 3 fort. Verwenden des PostScript- Druckertreibers (Macintosh) 205 5 2. Klicken Sie im Fenster Printer List (Druckerliste) auf Add (Hinzufügen). Wahlweise können Sie auch im Menü Printer (Drucker) die Option Add Printer (Drucker hinzufügen) auswählen. 3. Wählen Sie im anschließend angezeigten Fenster in der Popup-Liste den Eintrag Rendezvous aus. 4. Wählen Sie Ihr Druckermodell aus der Liste der Druckernamen aus. Der Anhang (PostScript) sollte jetzt hinter dem Namen des Druckers aufgeführt sein. 5. Stellen Sie sicher, dass Ihr Druckermodell in der Liste Printer Model (Druckermodell) ausgewählt ist. Hinweis: Wenn Ihr Druckermodell nicht automatisch in der Liste der Druckermodelle ausgewählt ist, müssen Sie den PostScript-Druckertreiber erneut installieren. Weitere Informationen hierzu finden Sie unter „Installation des Druckertreibers“ auf Seite 193. 6. Klicken Sie auf Add (Hinzufügen). Der Drucker wird automatisch zur Liste der Drucker hinzugefügt. 206 Verwenden des PostScript- Druckertreibers (Macintosh) 7. Klicken Sie in der Liste auf den Namen Ihres Druckers, und wählen Sie anschließend im Menü Printers (Drucker) die Option Show Info (Info anzeigen) aus. Das Dialogfeld Printer Info (Drucker-Info) wird angezeigt. 8. Wählen Sie aus der Popup-Liste den Eintrag Installable Options (Installierbare Optionen) aus, und nehmen Sie die notwendigen Einstellungen vor. 9. Klicken Sie auf Apply Changes (Änderungen übernehmen), und schließen Sie anschließend das Dialogfeld Printer Info (Drucker-Info). 10. Schließen Sie das Print Center. 5 5 5 5 5 Auswählen in einer Anwendung Führen Sie die folgenden Schritte durch, um den Drucker in einer Anwendung auszuwählen: 1. Öffnen Sie eine Anwendung, und wählen Sie im Menü File (Ablage) die Option Print (Drucken) aus. 5 5 2. Wählen Sie im anschließend angezeigten Fenster in der Popup-Liste Printer (Drucker) den Eintrag Rendezvous Printer (Rendezvous-Drucker) aus. 5 3. Wählen Sie Ihr Druckermodell in der Liste der Drucker aus, die daraufhin angezeigt wird. 5 5 Ändern der Einstellungen des Druckersetups Die Einstellungen für das Druckersetup lassen sich leicht ändern oder aktualisieren. Dies beinhaltet die Größe des installierten Speichers sowie Einstellungen, die die installierten Optionen (wie z. B. eine Duplexeinheit oder ein Zusatzpapiermagazin) betreffen. Verwenden des PostScript- Druckertreibers (Macintosh) 207 5 5 Gehen Sie wie folgt vor, um die Einstellungen des Druckerstatus zu ändern: 1. Öffnen Sie im Ordner Applications (Anwendungen) den Ordner Utilities, und doppelklicken Sie auf Print Center. Das Fenster Printer List (Druckerliste) wird angezeigt. 2. Wählen Sie den Drucker aus der Liste aus. 3. Wählen Sie im Menü Printers (Drucker) die Option Show Info (Info anzeigen) aus. Das Dialogfeld Printer Info (Drucker-Info) wird angezeigt. 4. Nehmen Sie die erforderlichen Änderungen vor, und schließen Sie das Dialogfeld anschließend. 5. Schließen Sie das Print Center. Druckertreibereinstellungen Mithilfe des Druckertreibers können Sie die Einstellungen für Druckaufträge ändern. Der Zugriff auf die Druckertreibereinstellungen erfolgt über die Dialogfelder Page Setup (Seite einrichten) und Print (Drucken) der Anwendung, die Sie zum Drucken verwenden. Die verschiedenen Einstellungen sind in den Dialogfeldern Page Setup (Seite einrichten) und Print (Drucken) folgendermaßen gruppiert: ❏ Dialogfeld Page Setup (Seite einrichten): In diesem Dialogfeld können Sie die Attribute der zu druckenden Seite ändern, wie z. B. Papierformat, Papierausrichtung und Ränder. ❏ Dialogfeld Print (Drucken): In diesem Dialogfeld können Sie alle weiteren Einstellungen vornehmen, wie z. B. Papierzufuhr, Auflösung und PostScript-Einstellungen. Die verfügbaren Einstellungen können je nach Anwendung variieren. 208 Verwenden des PostScript- Druckertreibers (Macintosh) Dialogfeld Page Setup (Seite einrichten) Wenn Sie im Menü File (Ablage) der Anwendung die Option Page Setup (Seite einrichten) auswählen, wird das Dialogfeld Page Setup (Seite einrichten) geöffnet. Das Dialogfeld enthält die folgenden drei Seiten mit Einrichtungsoptionen: Page Attributes (Seiteneinstellungen), Custom Page Default (Standardeinstellungen für benutzerdefinierte Seiten) und Summary (Zusammenfassung). Im Folgenden werden die Einstellungen und Schaltflächen des Dialogfelds Page Setup (Seite einrichten) erläutert. 5 5 5 5 Cancel (Abbrechen) Klicken Sie auf diese Schaltfläche, um das Dialogfeld zu schließen, ohne die Änderungen zu speichern. 5 Page Attributes (Seiteneinstellungen) 5 Paper Size (Papierformat) Wählen Sie das gewünschte Papierformat im Popup-Menü Paper (Papier) aus. Die Einstellung muss mit dem Papierformat übereinstimmen, das in den Drucker eingelegt ist. Die verfügbaren Papierformate sind bei den verschiedenen Druckermodellen unterschiedlich. Die Standardeinstellung ist entweder A4 oder Letter, je nachdem, in welchem Land der Drucker gekauft wurde. Orientation (Ausrichtung) Hier können Sie festlegen, ob die Seite im Hoch- (vertikal) oder im Querformat (horizontal) gedruckt werden soll. Die Optionen lauten Portrait (Hochformat), Landscape (Querformat) und Rotated Landscape (90° gegen den Uhrzeigersinn gedreht). 5 5 5 5 5 5 Verwenden des PostScript- Druckertreibers (Macintosh) 209 Scale (Skalieren) Mit dieser Option können Sie das zu druckende Bild vergrößern oder verkleinern. Die Einstellungen für die Größe reichen von 25 % bis 400 %. Die Standardeinstellung ist 100 %. Zum Verkleinern des Bildes legen Sie einen Wert unter 100 % fest. Zum Vergrößern des Bildes wählen Sie einen Wert über 100 % aus. Wenn sich die Größe des Bildes jedoch ebenso in der Anwendung ändern lässt, sollten Sie dies der Größeneinstellung über den Druckertreiber vorziehen. Custom Paper Size (Benutzerdefiniertes Papierformat) New (Neu) Klicken Sie auf diese Schaltfläche, und geben Sie einen Namen ein, um eine neue benutzerdefinierte Seite zu erstellen. Duplicate (Duplikat) Klicken Sie auf diese Schaltfläche, um eine Kopie einer zuvor erstellten benutzerdefinierten Seite anzulegen. Delete (Löschen) Klicken Sie auf diese Schaltfläche, um eine benutzerdefinierte Seite zu löschen. Save (Speichern) Klicken Sie auf diese Schaltfläche, um den für eine benutzerdefinierte Seite eingegebenen Wert zu speichern. Paper Size (Papierformat) Geben Sie die gewünschten Werte für Width (Breite) und Height (Höhe) für die benutzerdefinierte Seite ein. Hinweis: ❏ Wenn Sie ein benutzerdefiniertes Papierformat verwenden, sollten Sie darauf achten, dass die festgelegte Breite und Höhe des Papierformats von Ihrem Drucker unterstützt werden. ❏ Bilddaten werden möglicherweise nicht richtig gedruckt, wenn Sie ein benutzerdefiniertes Papierformat verwenden. 210 Verwenden des PostScript- Druckertreibers (Macintosh) Margins (Ränder) Legen Sie Werte für die Ränder Top (Oben), Bottom (Unten), Left (Links) und Right (Rechts) fest. Summary (Zusammenfassung) Hier werden alle Einstellungswerte im Dialogfeld Page Setup (Seite einrichten) angezeigt. 5 5 Dialogfeld „Print“ (Drucken) Wenn Sie im Menü File (Ablage) der Anwendung die Option Print (Drucken) auswählen, wird das Dialogfeld Print (Drucken) geöffnet. Die Darstellung des Dialogfelds kann je nach Anwendung leicht von der Abbildung abweichen. Dieses Dialogfeld enthält mehrere Seiten mit Einrichtungsoptionen, wie z. B. Copies & Pages (Kopien und Seiten), Layout, Duplex, Output Options (Ausgabeoptionen), Error Handling (Fehlerbehandlung), Paper Feed (Papiereinzug), Printer Features (Leistungsmerkmale des Druckers) und Summary (Zusammenfassung). Im Folgenden werden die Einstellungen und Schaltflächen des Dialogfelds Print (Drucken) erläutert. 5 5 5 5 5 Cancel (Abbrechen) Klicken Sie auf diese Schaltfläche, um das Dialogfeld zu schließen, ohne die Änderungen zu speichern. 5 Print (Drucken) Klicken Sie auf diese Schaltfläche, um mit dem Drucken zu beginnen. 5 Preview (Vorschau) Klicken Sie auf diese Schaltfläche, um eine Vorschau des gedruckten Bildes anzeigen zu lassen. 5 Save AS PDF... (Als PDF speichern) Klicken Sie auf diese Schaltfläche, um die ausgewählten Seiten im PDF-Format zu speichern. Verwenden des PostScript- Druckertreibers (Macintosh) 5 211 5 Copies & Pages (Kopien und Seiten) Copies (Kopien) Legen Sie hier die Anzahl der zu druckenden Kopien des Dokuments fest. Geben Sie eine Zahl zwischen 1 (Standard) und 32.000 ein. Aktivieren Sie beim Drucken mehrerer Exemplare eines mehrseitigen Dokuments die Option Collate (Sortieren), so dass jede Kopie des Dokuments in der richtigen Seitenreihenfolge gedruckt wird. Collated (Sortiert) Aktivieren Sie dieses Optionsfeld, um mehrere Kopien des Dokuments in der Seitenreihenfolge zu drucken. Wenn dieses Optionsfeld deaktiviert ist, wird jede Seite so oft wie angegeben ausgedruckt, bevor die darauffolgende Seite gedruckt wird. Hinweis: Wenn Sie die Option Collated (Sortiert) hier aktivieren, aktivieren Sie die Option Collate (Sortieren) nicht in der Anwendung. Pages (Seiten) All (Alle) Aktivieren Sie dieses Optionsfeld, um alle Seiten des Dokuments zu drucken. From, To (Von, bis) Legen Sie mithilfe dieser Option die zu druckenden Seiten fest. Layout Pages per sheet (Seiten pro Blatt) Wählen Sie die Anzahl der Seiten aus, die Sie auf einem Blatt Papier drucken möchten. Layout direction (Layout-Ausrichtung) Legen Sie über diese Option fest, ob das Layout des Dokuments von links nach rechts oder von rechts nach links ausgerichtet sein soll. 212 Verwenden des PostScript- Druckertreibers (Macintosh) Border (Rand) Mit dieser Option können Sie festlegen, dass das Dokument mit einem Rand an den Kanten gedruckt wird. Es stehen die Optionen none (Kein), Single hairline (Einzelne feine Linie), Single thin line (Einzelne dünne Linie), Double hairline (Doppelte feine Linie) und Double thin line (Doppelte dünne Linie) zur Verfügung. Duplex Print on Both Sides (Beidseitiger Druck) Aktivieren Sie dieses Kontrollkästchen, um auf beiden Seiten des Papiers zu drucken. Hinweis: Sie können dieses Kontrollkästchen nur aktivieren, wenn die entsprechende Einstellung für die Duplexeinheit vorgenommen wurde. Weitere Informationen hierzu finden Sie unter „Ändern der Einstellungen des Druckersetups“ auf Seite 207. Binding (Bindung) Über diese Einstellung können Sie festlegen, welche Seite des Dokuments gebunden werden soll. Hinweis: Diese Einstellung ist nur verfügbar, wenn die Option Print on Both Sides (Beidseitiger Druck) aktiviert ist. 5 5 5 5 5 5 5 5 5 Output Options (Ausgabeoptionen) Save as File (Als Datei speichern) Aktivieren Sie dieses Kontrollkästchen, um eine PDF- oder PostScript-Datei zu erstellen. 5 Format Wählen Sie hier das Format für die zu erstellende Datei aus. Optionen: PDF und PostScript. 5 5 Verwenden des PostScript- Druckertreibers (Macintosh) 213 Error Handling (Fehlerbehandlung) PostScript Errors (PostScript-Fehler) Geben Sie an, ob PostScript-Fehler gemeldet werden sollen. Es stehen die Optionen No special reporting (Keine besonderen Berichte) und Print detailed report (Detaillierten Bericht drucken) zur Verfügung. Paper Feed (Papiereinzug) All pages from (Alle Seiten aus) Wählen Sie hiermit die Papierzufuhr für den Druckauftrag aus. Verfügbare Optionen sind Automatically Select (Automatische Auswahl), MP Tray (MZ-Papierfach), Cassette 1 (Papiermagazin 1), Cassette 2 (Papiermagazin 2), Cassette 3 (Papiermagazin 3), Cassette 4 (Papiermagazin 4), Manual Feed 1st Page (Manuelle Zufuhr erste Seite) und Manual Feed EachPage (Manuelle Zufuhr jede Seite). Die verfügbaren Papierzufuhroptionen variieren je nach installierten Optionen. First page from (Erste Seite aus) Wählen Sie hier die Papierzufuhr für die erste zu druckende Seite aus. Remaining from (Weitere aus) Wählen Sie hier die Papierzufuhr für die Seiten aus, die auf die erste Seite folgen. Hinweis: ❏ Cassette 2 (Papiermagazin 2), Cassette 3 (Papiermagazin 3) und Cassette 4 (Papiermagazin 4) können nur ausgewählt werden, wenn die entsprechenden optionalen Papiermagazine im Drucker installiert sind. ❏ Wenn Sie zum Drucken ein eigenes Papierformat verwenden, das Sie über die Einrichtungsseite Custom Page Default (Standardeinstellungen für benutzerdefinierte Seiten) im Dialogfeld Page Setup (Seite einrichten) erstellt haben, muss das Papier in das MP Tray (MZ-Papierfach) eingelegt werden. Es können nur die Optionen Auto Select (Automatische Auswahl) und MP Tray (MZ-Papierfach) ausgewählt werden. 214 Verwenden des PostScript- Druckertreibers (Macintosh) Leistungsmerkmale des Druckers Resolution (Auflösung) Wählen Sie die Auflösung aus, in der gedruckt werden soll. Verfügbar sind die Optionen Fast (Schnell) und Quality (Qualität). Bei der Einstellung Quality (Qualität) wird mit einer höheren Auflösung gedruckt, der Druckvorgang nimmt jedoch mehr Zeit in Anspruch. Density (Druckdichte) Legt die Druckdichte fest. Verfügbare Optionen sind Lightest (Sehr hell), Light (Hell), Medium (Mittel), Dark (Dunkel) und Darkest (Sehr dunkel). RITech Aktivieren Sie dieses Kontrollkästchen, um beim Drucken RITech zu verwenden. RITech verbessert das Druckbild von Linien, Text und Grafiken. Toner Save Mode (Tonersparmodus) Aktivieren Sie dieses Kontrollkästchen, um die Tonersparfunktion zu verwenden. Wenn der Tonersparmodus aktiviert ist, verbraucht der Drucker gegenüber dem normalen Modus ungefähr 50 % weniger Toner. Image Protect (Bildschutz) Wenn Sie dieses Kontrollkästchen aktivieren, wird der Schwerpunkt beim Drucken von Bildern auf die Qualität gelegt. Bei dieser Einstellung wird keine Komprimierung mit Verlusten verwendet, auch wenn beim Drucken wenig freier Speicherplatz verfügbar ist. Lassen Sie dieses Kontrollkästchen deaktiviert, um bei geringem freien Arbeitsspeicher Komprimierung zu verwenden. 5 5 5 5 5 5 5 5 5 5 5 5 Verwenden des PostScript- Druckertreibers (Macintosh) 215 Start Page (Startseite) Aktivieren Sie dieses Kontrollkästchen, um den Druckvorgang mit der zweiten Seite (der Rückseite) zu beginnen und die Vorderseite leer zu lassen. Diese Einstellung steht nur zur Verfügung, wenn auf der Einrichtungsseite Duplex das Kontrollkästchen Print on Both Sides (Beidseitiger Druck) aktiviert ist. Separations (Farbauszüge) Mit dieser Einstellung können Sie die Farbe für den Farbauszugsdruck auswählen. Es stehen die Optionen None (Keine), Cyan (Zyan), Magenta, Yellow (Gelb) und Black (Schwarz) zur Verfügung. MediaType (Medientyp) Wählen Sie den gewünschten Papiertyp für den Druck aus. Folgende Optionen stehen zur Verfügung: Normal, Thick W (Schwer/Breit), Thick N (Schwer/Schmal), Rough (Konzeptpapier) und Transparency (Folie). Vergewissern Sie sich, dass der richtige Papiertyp ausgewählt ist, um ein Verwischen oder zu hohen Verbrauch von Tinte zu verhindern. Output Bin (Ausgabefach) Sie können das Ausgabefach für den Druckauftrag wählen, wenn die optionale 4-fach Mailbox installiert ist. Verfügbare Optionen sind Standard Face Down (Standard FaceDown), Mailbox 1, Mailbox 2, Mailbox 3 und Mailbox 4. Summary (Zusammenfassung) Hier werden alle Einstellungswerte im Dialogfeld Print (Drucken) angezeigt. 216 Verwenden des PostScript- Druckertreibers (Macintosh) Kapitel 6 6 Einrichten des Druckers in einem Netzwerk 6 Freigeben des Druckers . . . . . . . . . . . . . . . . . . . . . . . . . . . . . . . . . . .218 Einrichten des Druckers als freigegebener Drucker. . . . . . . . . . . .219 Verwenden eines zusätzlichen Treibers . . . . . . . . . . . . . . . . .222 Einrichten der Clients . . . . . . . . . . . . . . . . . . . . . . . . . . . . . . . .229 Verwenden von AppleTalk unter Windows 2000 oder Windows NT 4.0 . . . . . . . . . . . . . . . . . . . . . . . . . . . . . . . . . . . . . . .238 Installieren der Druckersoftware von CD-ROM. . . . . . . . . . . . . . .239 6 6 6 6 6 6 6 6 6 6 Einrichten des Druckers in einem Netzwerk 217 Freigeben des Druckers In diesem Abschnitt wird die Druckerfreigabe in einem einfachen Windows-Netzwerk beschrieben. Ein in einem Netzwerk angeschlossener Drucker kann für alle Computer im Netzwerk freigegeben werden. Der direkt mit dem Drucker verbundene Computer ist der Druckerserver, über den die anderen Computer als Clients auf den freigegebenen Drucker zugreifen können, sofern sie über die entsprechenden Zugriffsberechtigungen verfügen. Die Druckerfreigabe für die Clients erfolgt über den Druckerserver. Nehmen Sie gemäß dem verwendeten Windows-Betriebssystem und Ihren Zugriffsrechten auf das Netzwerk die für den Druckerserver bzw. Clients erforderlichen Einstellungen vor. Einrichten des Druckerservers ❏ Für Windows Me, 98 oder 95 siehe „Einrichten des Druckers als freigegebener Drucker“ auf Seite 219. ❏ Für Windows XP, 2000 oder NT 4.0 siehe „Verwenden eines zusätzlichen Treibers“ auf Seite 222. Einrichten der Clients ❏ Für Windows Me, 98 oder 95 siehe „Windows Me, 98 oder 95“ auf Seite 230. ❏ Für Windows XP oder 2000 siehe „Windows XP oder 2000“ auf Seite 232. ❏ Für Windows NT 4.0 siehe „Windows NT 4.0“ auf Seite 236. 218 Einrichten des Druckers in einem Netzwerk Hinweis: ❏ Richten Sie EPSON Status Monitor 3 für die Freigabe des Druckers so ein, dass der freigegebene Drucker auf dem Druckerserver überwacht werden kann. Weitere Informationen finden Sie unter „Festlegen von Überwachungsoptionen“ auf Seite 90. ❏ Wenn auf Ihrem Computer Windows Me, 98 oder 95 ausgeführt wird, doppelklicken Sie in der Systemsteuerung auf das Symbol Network (Netzwerk), und stellen Sie sicher, dass die Komponente File and printer sharing for Microsoft Networks (Datei- und Druckerfreigabe für Microsoft Netzwerke) installiert ist. Vergewissern Sie sich anschließend, dass auf dem Server und den Clients das IPX/SPX-compatible Protocol (IPX/SPXkompatibles Protokoll) oder das TCP/IP Protocol (TCP/IPProtokoll) installiert ist. ❏ Es empfiehlt sich, auf Druckerserver und Clients das gleiche Netzwerksystem einzurichten und bereits vor der Druckerfreigabe alle Computer unter einer einheitlichen Netzwerkverwaltung zusammenzufassen. ❏ Je nach verwendetem Windows-Betriebssystem können die im Folgenden abgebildeten Dialogfelder von den auf dem Computer angezeigten abweichen. 6 6 6 6 6 6 6 6 Einrichten des Druckers als freigegebener Drucker Wenn auf dem Druckerserver Windows Me, 98 oder 95 installiert ist, folgen Sie den nachstehenden Schritten zum Einrichten des Druckerservers: 1. Klicken Sie auf Start, zeigen Sie mit dem Mauszeiger auf Settings (Einstellungen), und klicken Sie auf Control Panel (Systemsteuerung). 2. Doppelklicken Sie auf das Symbol Network (Netzwerk). Einrichten des Druckers in einem Netzwerk 6 219 6 6 6 3. Klicken Sie auf der Registerkarte Configuration (Konfiguration) auf File and Print Sharing (Datei- und Druckerfreigabe). 4. Aktivieren Sie das Kontrollkästchen I want to be able to allow others to print to my printer(s) (Anderen Benutzern soll der Zugriff auf meine Drucker ermöglicht werden können), und klicken Sie auf OK. 5. Klicken Sie auf OK, um die Einstellungen zu übernehmen. Hinweis: ❏ Wenn Sie zum Einlegen des Datenträgers aufgefordert werden, legen Sie die CD-ROM Windows Me, 98 oder 95 in das CD-ROM-Laufwerk Ihres Computers ein. Klicken Sie auf OK, und folgen Sie den Anweisungen am Bildschirm. ❏ Wenn Sie zu einem Neustart des Computers aufgefordert werden, starten Sie den Computer neu. Nehmen Sie anschließend die verbleibenden Einstellungen vor. Weitere Informationen finden Sie unter „Bei einem Neustart des Computers“ auf Seite 220. Bei einem Neustart des Computers Gehen Sie wie folgt vor, wenn Sie nach der Durchführung der obigen Schritte den Computer neu starten mussten: 1. Doppelklicken Sie in der Systemsteuerung auf das Symbol Printers (Drucker). 2. Klicken Sie mit der rechten Maustaste auf das Symbol EPSONEPL-N7000 Advanced (EPSONEPL-N7000 Erweitert), und wählen Sie im Kontextmenü den Befehl Sharing (Freigabe) aus. 220 Einrichten des Druckers in einem Netzwerk 3. Wählen Sie Shared As (Freigegeben als), geben Sie im Feld Share Name (Freigabename) den Namen ein, und klicken Sie auf OK. Bei Bedarf können Sie einen Kommentar oder ein Kennwort eingeben. 6 6 1 6 2 6 6 Hinweis: ❏ Verwenden Sie keine Leerzeichen und Bindestriche im Freigabenamen, da hierdurch Fehler auftreten können. ❏ Richten Sie EPSON Status Monitor 3 für die Freigabe des Druckers so ein, dass der freigegebene Drucker auf dem Druckerserver überwacht werden kann. Weitere Informationen finden Sie unter „Festlegen von Überwachungsoptionen“ auf Seite 90. Als Nächstes müssen die Clients für die Verwendung des Netzwerkdruckers eingerichtet werden. Informationen hierzu finden Sie auf den folgenden Seiten. 6 6 6 6 ❏ „Windows Me, 98 oder 95“ auf Seite 230 6 ❏ „Windows XP oder 2000“ auf Seite 232 ❏ „Windows NT 4.0“ auf Seite 236 6 6 Einrichten des Druckers in einem Netzwerk 221 Verwenden eines zusätzlichen Treibers Wenn auf dem Druckerserver Windows XP, 2000 oder Windows NT 4.0 installiert ist, können Sie die zusätzlichen Druckertreiber auf dem Server installieren. Die zusätzlichen Treiber werden als Treiber für Clients verwendet, auf denen ein anderes Betriebssystem als auf dem Server installiert ist. Führen Sie die folgenden Schritte aus, um Windows XP, 2000 oder Windows NT 4.0 als Druckerserver einzurichten und die zusätzlichen Treiber zu installieren: Hinweis: ❏ Sie müssen sich unter Windows XP, 2000 oder Windows NT 4.0 als Administrator auf dem Client-Computer anmelden. ❏ Wenn der Druckerserver unter Windows NT 4.0 ausgeführt wird, kann der zusätzliche Treiber nur ab Service Pack 4 verwendet werden. 1. Bei einem Druckerserver mit Windows 2000 oder NT 4.0 klicken Sie auf Start, zeigen mit dem Mauszeiger auf Settings (Einstellungen) und klicken anschließend auf Printers (Drucker). Bei einem Druckerserver mit Windows XP klicken Sie auf Start und zeigen auf Printers and Faxes (Drucker und Faxgeräte). Unter Windows XP Home Edition zeigen Sie zuerst auf Control Panel (Systemsteuerung) und klicken dann auf Printers and Faxes (Drucker und Faxgeräte). 2. Klicken Sie mit der rechten Maustaste auf das Symbol EPSONEPL-N7000 Advanced, und wählen Sie im Kontextmenü den Befehl Sharing (Freigabe) aus. 222 Einrichten des Druckers in einem Netzwerk Wenn in Windows XP das folgende Dialogfeld angezeigt wird, klicken Sie entweder auf Network Setup Wizard (Netzwerkinstallations-Assistent) oder If you understand the security risks but want to share printers without running the wizard, click here. (Klicken Sie hier, um weitere Informationen über die Sicherheitsrisiken anzuzeigen und um Drucker freizugeben, ohne den Assistenten auszuführen). Folgen Sie in beiden Fällen den Anweisungen am Bildschirm. 6 6 6 6 6 6 3. Klicken Sie bei einem Windows 2000- oder NT 4.0Druckserver auf die Schaltfläche Shared as (Freigeben als), und geben Sie dann den Namen im Feld Share Name (Freigabename) ein. 6 6 6 6 6 6 Einrichten des Druckers in einem Netzwerk 223 Klicken Sie bei einem Windows XP-Druckerserver auf die Schaltfläche Share this printer (Drucker freigeben), und geben Sie anschließend im Feld Share name (Freigabename) einen Namen ein. 1 2 Hinweis: Verwenden Sie keine Leerzeichen und Bindestriche im Freigabenamen, da hierdurch Fehler auftreten können. 4. Wählen Sie die zu installierenden zusätzlichen Treiber aus. Hinweis: Wenn Server- und Clientcomputer dasselbe Betriebssystem verwenden, müssen Sie die zusätzlichen Treiber nicht installieren. Klicken Sie in diesem Fall nach Schritt 3 auf OK. 224 Einrichten des Druckers in einem Netzwerk Windows NT 4.0-Druckerserver Wählen Sie das Windows-Betriebssystem aus, das auf den Client-Computern installiert ist. Wählen Sie beispielsweise Windows 95 aus, um den zusätzlichen Treiber für Windows Me/98/95-Clients zu installieren. Klicken Sie anschließend auf OK. 6 6 6 6 1 6 6 2 6 Hinweis: ❏ Den Eintrag Windows NT 4.0x86 müssen Sie nicht auswählen, da dieser Treiber bereits installiert ist. 6 ❏ Wählen Sie keine zusätzlichen Treiber außer dem Treiber für Windows 95 aus. Weitere zusätzliche Treiber sind nicht verfügbar. 6 6 6 6 Einrichten des Druckers in einem Netzwerk 225 Windows XP/2000-Druckerserver Klicken Sie auf Additional Drivers (Zusätzliche Treiber). Wählen Sie das Windows-Betriebssystem aus, das auf den Client-Computern installiert ist, und klicken Sie anschließend auf OK. 226 Windows Me/98/95-Clients Wählen Sie Intel Windows 95, 98 oder Me aus. Windows NT 4.0-Clients Wählen Sie Intel Windows NT 4.0 oder 2000 aus. Windows XP/2000-Clients Eventuell ist Intel Windows XP (oder 2000) bereits ausgewählt. Einrichten des Druckers in einem Netzwerk Hinweis: ❏ Sie müssen den zusätzlichen Treiber für Windows 2000 oder XP nicht auswählen, da dieser Treiber automatisch installiert wird. ❏ Wählen Sie keine anderen zusätzlichen Treiber als die Treiber Windows 95, 98 und Me und Windows NT 4.0 oder 2000 aus. Weitere zusätzliche Treiber sind nicht verfügbar. 5. Legen Sie bei der entsprechenden Aufforderung die Druckersoftware-CD-ROM in das CD-ROM-Laufwerk ein, und klicken Sie auf OK. 6. Lesen Sie die angezeigte Meldung, und wählen Sie den Namen des Laufwerks und Ordners aus, in dem sich der Druckertreiber für die Clients befindet. Klicken Sie anschließend auf OK. Die angezeigten Meldungen können je nach Betriebssystem des Clients variieren. 6 6 6 6 6 6 6 6 6 Für die einzelnen Betriebssysteme sind entsprechende Ordner vorhanden. Client-Betriebssystem Ordnername Windows Me, 98 oder 95 \<Sprache>\WIN9X Windows NT 4.0 \<Sprache>\WINNT40 6 6 6 Einrichten des Druckers in einem Netzwerk 227 Bei der Installation der Treiber unter Windows XP oder 2000 wird eventuell die Meldung Digital Signature is not found (Digitale Signatur nicht gefunden) angezeigt. Klicken Sie auf Yes (Ja) unter Windows 2000 oder auf Continue Anyway (Installation fortsetzen) unter Windows XP, und fahren Sie mit der Installation fort. 7. Klicken Sie bei der Installation unter Windows XP oder 2000 auf Close (Schließen). Unter Windows NT 4.0 wird das Eigenschaftenfenster automatisch geschlossen. Hinweis: Überprüfen Sie folgende Punkte, wenn Sie den Drucker freigeben: ❏ Richten Sie EPSON Status Monitor 3 so ein, dass der freigegebene Drucker auf dem Druckerserver überwacht werden kann. Weitere Informationen finden Sie unter „Festlegen von Überwachungsoptionen“ auf Seite 90. ❏ Richten Sie die Sicherheit für den freigegebenen Drucker ein (Zugriffsrechte für die Clients). Clients können nur mit entsprechenden Zugriffsberechtigungen auf den freigegebenen Drucker zugreifen. Weitere Informationen finden Sie in der Hilfe zu Windows. Als Nächstes müssen die Clients für die Verwendung des Netzwerkdruckers eingerichtet werden. Informationen hierzu finden Sie auf den folgenden Seiten: ❏ „Windows Me, 98 oder 95“ auf Seite 230 ❏ „Windows XP oder 2000“ auf Seite 232 ❏ „Windows NT 4.0“ auf Seite 236 228 Einrichten des Druckers in einem Netzwerk Einrichten der Clients 6 In diesem Abschnitt wird beschrieben, wie Sie über einen Netzwerkzugriff auf den freigegebenen Drucker die erforderlichen Druckertreiber installieren. 6 Hinweis: ❏ Zur Freigabe des Druckers in einem Windows-Netzwerk müssen Sie den Druckerserver einrichten. Weitere Informationen finden Sie unter „Einrichten des Druckers als freigegebener Drucker“ auf Seite 219 (Windows Me, 98 oder 95) und „Verwenden eines zusätzlichen Treibers“ auf Seite 222 (Windows XP, 2000 oder NT 4.0). ❏ In diesem Abschnitt wird beschrieben, wie Sie in einem einfachen Netzwerksystem über den Server auf den freigegebenen Drucker zugreifen (Microsoft-Arbeitsgruppe). Wenn Sie aufgrund von Netzwerkproblemen keinen Zugriff auf den freigegebenen Drucker erhalten, wenden Sie sich an Ihren Netzwerkadministrator. ❏ In diesem Abschnitt wird beschrieben, wie Sie über den Ordner Printers (Drucker) auf den freigegebenen Drucker zugreifen und den erforderlichen Druckertreiber installieren. Sie können auch über das Symbol Network Neighborhood oder My Network (Netzwerkumgebung) auf dem Windows-Desktop auf den freigegebenen Drucker zugreifen. ❏ Der zusätzliche Treiber kann nicht auf dem Server-Betriebssystem eingesetzt werden. ❏ Wenn Sie EPSON Status Monitor 3 auf den Clients verwenden möchten, müssen Sie den Druckertreiber und das Utility EPSON Status Monitor 3 von CD-ROM auf jedem Client installieren. 6 6 6 6 6 6 6 6 6 6 Einrichten des Druckers in einem Netzwerk 229 Windows Me, 98 oder 95 Führen Sie zum Einrichten der Clients unter Windows Me, 98 oder 95 die folgenden Schritte aus: 1. Klicken Sie auf Start, zeigen Sie auf Settings (Einstellungen), und klicken Sie dann auf Printers (Drucker). 2. Doppelklicken Sie auf das Symbol Add Printer (Neuer Drucker), und klicken Sie anschließend auf Next (Weiter). 3. Wählen Sie Network printer (Netzwerkdrucker) aus, und klicken Sie auf Next (Weiter). 4. Klicken Sie auf Browse (Durchsuchen). Das Dialogfeld Browse for Printer (Drucker suchen) wird angezeigt. Hinweis: Sie können als Netzwerkpfad- oder Warteschlangennamen auch „\\(Name des Computers, der lokal mit dem freigegebenen Drucker verbunden ist)\(Name des freigegebenen Druckers)“ eingeben. 5. Klicken Sie auf den Computer oder Server, der mit dem freigegebenen Drucker verbunden ist, und dann auf den Namen des freigegebenen Druckers. Klicken Sie anschließend auf OK. 230 Einrichten des Druckers in einem Netzwerk Hinweis: Der Name des freigegebenen Druckers kann durch den Computer oder Server, an den der Drucker angeschlossen ist, geändert werden. Den Namen des freigegebenen Druckers können Sie beim Netzwerkadministrator erfragen. 6. Klicken Sie auf Next (Weiter). 6 6 6 Hinweis: ❏ Wenn Sie den Druckertreiber zuerst auf dem Client installieren, müssen Sie den neuen oder den aktuellen Druckertreiber auswählen. Wenn Sie zur Auswahl des Druckertreibers aufgefordert werden, wählen Sie den Druckertreiber entsprechend der Meldung aus. 6 ❏ Wenn auf dem Druckerserver Windows Me, 98 oder 95 als Betriebssystem verwendet wird oder der zusätzliche Treiber für Windows Me, 98 oder 95 auf einem Windows XP, 2000 oder NT 4.0-Druckertreiber installiert wurde, fahren Sie mit dem nächsten Schritt fort. ❏ Wenn der zusätzliche Treiber für Windows Me, 98 oder 95 auf dem Windows XP/2000/NT 4.0-Druckerserver nicht installiert wurde, fahren Sie mit dem Abschnitt „Installieren der Druckersoftware von CD-ROM“ auf Seite 239 fort. 7. Überprüfen Sie den Namen des freigegebenen Druckers, und geben Sie an, ob der Drucker als Standarddrucker eingerichtet werden soll. Klicken Sie auf Next (Weiter), und folgen Sie den Anweisungen am Bildschirm. Hinweis: Sie können den Namen des freigegebenen Druckers ändern. Diese Namensänderung wird allerdings nur auf dem Client-Computer angezeigt. 6 6 6 6 6 6 6 6 Einrichten des Druckers in einem Netzwerk 231 Windows XP oder 2000 Sie können den Druckertreiber für den freigegebenen Drucker auch ohne Administratorenrechte installieren, wenn Sie mindestens Mitglied der Gruppe Power Users (Hauptbenutzer) sind. Überprüfen Sie bei einem Windows NT 4.0-Druckerserver folgende Punkte: ❏ Auf einem Windows NT 4.0-Druckerserver wird als zusätzlicher Treiber für Windows XP/2000-Clients der Treiber „Windows NT 4.0 x86“ verwendet, der bereits zuvor als Druckertreiber für Windows NT 4.0 installiert wurde. Bei der Installation des Druckertreibers auf Clients unter Windows XP oder 2000 über den Windows NT 4.0Druckerserver wird der Treiber für Windows NT 4.0 installiert. ❏ Sie können den Druckertreiber für Windows XP oder 2000 nicht als zusätzlichen Treiber auf dem Windows NT 4.0Druckerserver installieren. Zur Installation des Druckertreibers für Windows XP oder 2000 auf den Windows XP/2000-Clients muss der Administrator den lokalen Druckertreiber von der im Lieferumfang des Druckers enthaltenen CD-ROM installieren und die folgenden Schritte durchführen. 1. Klicken Sie auf den Windows 2000-Clients auf Start, zeigen Sie mit dem Mauszeiger auf Settings (Einstellungen), und klicken Sie anschließend auf Printers (Drucker). Klicken Sie bei Windows XP-Clients auf Start, und zeigen Sie mit dem Mauszeiger auf Printers and Faxes (Drucker und Faxgeräte). Unter Windows XP Home Edition zeigen Sie zuerst auf Control Panel (Systemsteuerung) und klicken dann auf Printers and Faxes (Drucker und Faxgeräte). 232 Einrichten des Druckers in einem Netzwerk 2. Doppelklicken Sie unter Windows 2000 auf das Symbol Add Printer (Neuer Drucker), und klicken Sie anschließend auf Next (Weiter). 6 Klicken Sie unter Windows XP im Menü Printer Tasks (Druckeraufgaben) auf Add a printer (Drucker hinzufügen). 6 6 6 6 3. Wählen Sie unter Windows 2000 die Option Network printer (Netzwerkdrucker) oder unter Windows XP die Option A network printer, or a printer attached to another computer (Netzwerkdrucker oder Drucker, der an einen anderen Computer angeschlossen ist) aus, und klicken Sie auf Next (Weiter). 4. Geben Sie unter Windows 2000 den Namen des freigegebenen Druckers ein, und klicken Sie anschließend auf Next (Weiter). 6 6 6 6 6 6 1 6 2 Einrichten des Druckers in einem Netzwerk 233 Hinweis: ❏ Sie können als Netzwerkpfad- oder Warteschlangennamen auch „\\(Name des Computers, der lokal mit dem freigegebenen Drucker verbunden ist)\(Name des freigegebenen Druckers)“ eingeben. ❏ Die Eingabe des Druckernamens ist nicht zwingend erforderlich. Wählen Sie unter Windows XP das Optionsfeld Browse for a printer (Drucker suchen) aus. 5. Klicken Sie auf das Symbol für den Computer oder Server, der mit dem freigegebenen Drucker verbunden ist, und anschließend auf den Namen des freigegebenen Druckers. Klicken Sie anschließend auf Next (Weiter). 1 2 234 Einrichten des Druckers in einem Netzwerk Hinweis: ❏ Der Name des freigegebenen Druckers kann durch den Computer oder Server, an den der Drucker angeschlossen ist, geändert werden. Den Namen des freigegebenen Druckers können Sie beim Netzwerkadministrator erfragen. ❏ Wenn Sie den Druckertreiber zuerst auf dem Client installieren, müssen Sie den neuen oder den aktuellen Druckertreiber auswählen. Wenn Sie zur Auswahl des Druckertreibers aufgefordert werden, wählen Sie den Druckertreiber entsprechend der Meldung aus. Wenn Sie zuerst den lokalen Druckertreiber für Windows XP oder 2000 installieren, können Sie anstelle des alternativen Treibers auf dem Windows NT 4.0-Server den Druckertreiber für Windows XP oder 2000 als aktuellen Druckertreiber auswählen. ❏ Wenn der zusätzliche Treiber für Windows XP oder 2000 (NT 4.0) auf dem Windows XP/2000/NT 4.0-Druckerserver nicht installiert wurde, fahren Sie mit dem nächsten Schritt fort. ❏ Wenn der zusätzliche Treiber auf dem Windows NT 4.0Druckerserver nicht installiert wurde oder als Betriebssystem Windows Me, 98 oder 95 auf dem Druckerserver verwendet wird, wechseln Sie zum Abschnitt „Installieren der Druckersoftware von CD-ROM“ auf Seite 239. 6. Geben Sie unter Windows 2000 an, ob der Drucker als Standarddrucker eingerichtet werden soll, und klicken Sie auf Next (Weiter). 6 6 6 6 6 6 6 6 6 6 6 6 Einrichten des Druckers in einem Netzwerk 235 7. Überprüfen Sie die Einstellungen, und klicken Sie auf Finish (Fertig stellen). 1 2 Windows NT 4.0 Sie können den Druckertreiber für den freigegebenen Drucker auch ohne Administratorenrechte installieren, wenn Sie mindestens Mitglied der Gruppe Power Users (Hauptbenutzer) sind. Führen Sie zum Einrichten der Windows NT 4.0-Clients die folgenden Schritte aus: 1. Klicken Sie auf Start, zeigen Sie auf Settings (Einstellungen), und klicken Sie dann auf Printers (Drucker). 2. Doppelklicken Sie auf das Symbol Add Printer (Neuer Drucker). 3. Wählen Sie die Option Network printer server (Netzwerkdruckerserver) aus, und klicken Sie auf Next (Weiter). 236 Einrichten des Druckers in einem Netzwerk 4. Klicken Sie auf das Symbol für den Computer oder Server, der mit dem freigegebenen Drucker verbunden ist, und anschließend auf den Namen des freigegebenen Druckers. Klicken Sie anschließend auf OK. 6 6 1 6 2 6 6 6 Hinweis: ❏ Sie können als Netzwerkpfad- oder Warteschlangennamen auch „\\(Name des Computers, der lokal mit dem freigegebenen Drucker verbunden ist)\(Name des freigegebenen Druckers)“ eingeben. ❏ Der Name des freigegebenen Druckers kann durch den Computer oder Server, an den der Drucker angeschlossen ist, geändert werden. Den Namen des freigegebenen Druckers können Sie beim Netzwerkadministrator erfragen. 6 6 6 ❏ Wenn der Druckertreiber auf dem Client vorinstalliert ist, müssen Sie den neuen oder den aktuellen Druckertreiber auswählen. Wenn Sie zur Auswahl des Druckertreibers aufgefordert werden, wählen Sie den Druckertreiber entsprechend der Meldung aus. 6 ❏ Wenn der zusätzliche Treiber für Windows NT 4.0 auf dem Windows XP/2000-Druckerserver vorinstalliert ist, fahren Sie mit dem nächsten Schritt fort. Einrichten des Druckers in einem Netzwerk 6 237 6 ❏ Wenn der zusätzliche Treiber für Windows NT 4.0 auf dem Windows XP/2000-Druckerserver nicht installiert wurde oder als Betriebssystem Windows Me, 98 oder 95 auf dem Druckerserver verwendet wird, wechseln Sie zum Abschnitt „Installieren der Druckersoftware von CD-ROM“ auf Seite 239. 5. Geben Sie an, ob der Drucker als Standarddrucker eingerichtet werden soll, und klicken Sie auf Next (Weiter). 6. Klicken Sie auf Finish (Fertig stellen). Verwenden von AppleTalk unter Windows 2000 oder Windows NT 4.0 Wenn auf Ihrem Computer Windows NT 4.0 oder Windows 2000 installiert ist und der Drucker über eine optionale Netzwerkkarte verbunden ist, die das Protokoll „AppleTalk“ verwendet, verwenden Sie die folgenden Einstellungen: ❏ Verwenden Sie SelecType, um das Emulationsmoduselement AUX auf PS3 zu setzen. Wenn Sie die Standardeinstellung Auto verwenden, wird eine zusätzliche, nicht benötigte Seite gedruckt. ❏ Im Dialogfeld Properties (Eigenschaften) des Druckers auf der Registerkarte Device Settings (Geräteeinstellungen) stellen Sie sicher, dass SEND CTRL-D Before Each Job (STRG+D vor jedem Auftrag senden) and SEND CTRL-D After Each Job (STRG+D nach jedem Auftrag senden) auf No (Nein) gesetzt sind. ❏ TBCP (Tagged binary communications protocol) kann nicht als Einstellung für Output Protocol (Ausgangsprotokoll) verwendet werden. 238 Einrichten des Druckers in einem Netzwerk Installieren der Druckersoftware von CD-ROM In diesem Abschnitt wird die Installation der ClientDruckertreiber für folgende Netzwerkumgebung beschrieben: ❏ Die zusätzlichen Treiber wurden nicht auf dem Windows XP/2000/NT 4.0-Druckerserver installiert. ❏ Auf dem Druckerserver wird Windows Me, 98 oder 95 und auf den Clients Windows XP/2000/NT 4.0 als Betriebssystem verwendet. Je nach verwendetem Windows-Betriebssystem können die im Folgenden abgebildeten Dialogfelder von den auf dem Computer angezeigten abweichen. Hinweis: ❏ Bei der Installation auf Clients unter Windows XP, 2000 oder NT 4.0 müssen Sie sich unter Windows XP, 2000 oder NT 4.0 als Administrator anmelden. ❏ Wenn die zusätzlichen Treiber installiert wurden oder Server- und Clientcomputer dasselbe Betriebssystem verwenden, ist eine Installation der Druckertreiber von CD-ROM nicht erforderlich. 6 6 6 6 6 6 6 6 6 6 6 6 Einrichten des Druckers in einem Netzwerk 239 Gehen Sie folgendermaßen vor, um den Druckertreiber von der CD-ROM zu installieren. 1. Greifen Sie auf den freigegebenen Drucker zu. Eventuell wird eine Meldung angezeigt. Klicken Sie auf OK, und folgen Sie zur Installation des Druckertreibers von CD-ROM den Anweisungen am Bildschirm. 2. Legen Sie die CD-ROM ein, und geben Sie anschließend den Namen des Laufwerks und Ordners ein, in dem sich der Druckertreiber für die Clients befindet. Klicken Sie anschließend auf OK. Bei der Installation der Treiber unter Windows XP oder 2000 wird eventuell die Meldung Digital Signature is not found (Digitale Signatur nicht gefunden) angezeigt. Klicken Sie auf Yes (Ja) unter Windows 2000 oder auf Continue Anyway (Installation fortsetzen) unter Windows XP, und fahren Sie mit der Installation fort. Für die einzelnen Betriebssysteme sind entsprechende Ordner vorhanden. Client-Betriebssystem Ordnername Windows Me, 98 oder 95 \<Sprache>\WIN9X Windows XP oder 2000 \<Sprache>\WIN2000 Windows NT 4.0 \<Sprache>\WINNT40 3. Wählen Sie den Namen des Druckers aus, und klicken Sie auf OK. Folgen Sie anschließend den Anweisungen am Bildschirm. 240 Einrichten des Druckers in einem Netzwerk Kapitel 7 Installieren von Optionen 7 500-Blatt-Zusatzpapiermagazin A3 Universal . . . . . . . . . . . . . . . .242 7 4-fach Mailbox . . . . . . . . . . . . . . . . . . . . . . . . . . . . . . . . . . . . . . . . . . .247 Duplexeinheit. . . . . . . . . . . . . . . . . . . . . . . . . . . . . . . . . . . . . . . . . . . .263 7 Festplattenlaufwerk. . . . . . . . . . . . . . . . . . . . . . . . . . . . . . . . . . . . . . .268 Formatieren des Festplattenlaufwerks . . . . . . . . . . . . . . . . . .279 7 Speichermodul . . . . . . . . . . . . . . . . . . . . . . . . . . . . . . . . . . . . . . . . . . .280 Schnittstellenkarten . . . . . . . . . . . . . . . . . . . . . . . . . . . . . . . . . . . . . . .289 7 7 7 7 7 7 7 7 Installieren von Optionen 241 500-Blatt-Zusatzpapiermagazin A3 Universal In der folgenden Tabelle werden die Papiertypen und -formate zusammengefasst, die mit dem optionalen 500-BlattZusatzpapiermagazin A3 Universal verwendet werden können. Paper Type (Papiertyp) Papierformat Fassungsvermögen Normalpapier A3, A4, B4, B5 B (Ledger) Letter (LT), Legal (LGL), Government Letter (GLT) Bis zu 550 Blatt (64 g/m²) Bis zu 500 Blatt (75 g/m²) Hinweis: Legen Sie das Papier mit der bedruckbaren Seite nach oben ein. Handhabungshinweise Beachten Sie die folgenden Handhabungshinweise, bevor Sie das Zusatzpapiermagazin installieren: ❏ Der Drucker wiegt ungefähr 28,0 kg. Einzelpersonen sollten nicht versuchen, den Drucker alleine anzuheben oder zu transportieren. Der Transport des Druckers sollte von zwei Personen gemeinsam durchgeführt werden, die die im Folgenden dargestellte Hebetechnik anwenden. 242 Installieren von Optionen w Vorsicht: Wenn Sie den Drucker nicht korrekt anheben, könnte er Ihnen entgleiten und möglicherweise Verletzungen verursachen. 7 7 Installieren des 500-Blatt-Zusatzpapiermagazins A3 Universal An einem Drucker können bis zu drei optionale Zusatzpapiermagazine installiert werden. 7 Gehen Sie folgendermaßen vor, um das optionale Zusatzpapiermagazin zu installieren: 7 1. Schalten Sie den Drucker aus, und ziehen Sie das Netz- sowie das Schnittstellenkabel vom Drucker ab. 7 7 7 7 7 7 c Achtung: Vergewissern Sie sich, dass Sie das Netzkabel vom Drucker getrennt haben, um die Gefahr eines elektrischen Schlages zu vermeiden. 7 2. Nehmen Sie das 500-Blatt-Zusatzpapiermagazin A3 Universal vorsichtig aus dem Karton. Installieren von Optionen 7 243 Hinweis: ❏ Vergewissern Sie sich, dass die vier Schrauben für das optionale Papiermagazin vorhanden sind. ❏ Entfernen Sie die Transportsicherungen des Geräts. ❏ Bewahren Sie das Transportsicherungsmaterial für einen eventuellen späteren Transport auf. 3. Stellen Sie das 500-Blatt-Zusatzpapiermagazin A3 Universal auf die für den Drucker vorhergesehene Stelle, und stellen Sie dann den Drucker vorsichtig auf das Zusatzpapiermagazin, so dass die Stifte am oberen Rand des Magazins in die Aussparungen an der Unterseite des Druckers passen. 244 Installieren von Optionen 4. Befestigen Sie die Rückseite des 500-BlattZusatzpapiermagazin A3 Universal mit zwei der mitgelieferten Schrauben und den zwei Metallwinkeln am Drucker, wie in der folgenden Abbildung dargestellt. 7 7 7 7 7 7 7 7 7 Hinweis: Ziehen Sie die Schrauben mit einer Münze an. 7 7 7 Installieren von Optionen 245 5. Entfernen Sie die Papierkassette aus dem Drucker, und befestigen Sie die Vorderseite der Einheit mit den anderen beiden Schrauben am Drucker, wie im Folgenden dargestellt. Hinweis: Wenn Sie mehrere Einheiten installieren, verbinden Sie die Einheiten ebenfalls wie oben beschrieben mit dem Drucker. 6. Setzen Sie die Papierkassette wieder in den Drucker ein. 7. Schließen Sie alle Schnittstellenkabel und das Netzkabel wieder an. 8. Schließen Sie das Netzkabel wieder an die Steckdose an. 9. Schalten Sie den Drucker ein. Um sicherzustellen, dass die Option korrekt installiert wurde, drucken Sie ein Statusblatt aus. Weitere Informationen finden Sie unter „Drucken eines Statusblatts“ auf Seite 343. 246 Installieren von Optionen Hinweis: Wenn Sie unter Windows arbeiten und EPSON Status Monitor 3 nicht installiert ist, müssen Sie die Einstellungen manuell im Druckertreiber vornehmen. Klicken Sie im Menü Optional Settings (Optionale Einstellungen) auf die Schaltfläche Update the Printer Option Information Manually (Infos zu den Druckeroptionen manuell aktualisieren) und dann auf Settings (Einstellungen). Wählen Sie anschließend im Dialogfeld Optional Settings (Optionale Einstellungen) in der Liste Optional Paper Sources (Optionale Papierzufuhr) den Eintrag Lower Cassette 2 (Zusatzpapiermagazin 2) aus, und klicken Sie auf OK. Entfernen des 500-Blatt-Zusatzpapiermagazins A3 Universal Zum Entfernen des 500-Blatt-Zusatzpapiermagazins A3 Universal führen Sie den Installationsvorgang in umgekehrter Reihenfolge durch. 7 7 7 7 7 7 4-fach Mailbox 7 Installieren der 4-fach Mailbox 7 Gehen Sie folgendermaßen vor, um die optionale 4-fach Mailbox zu installieren. Hinweis: ❏ Wenn Sie die 4-fach Mailbox zusammen mit der optionalen Duplexeinheit installieren, müssen Sie die 4-fach Mailbox zuerst installieren. ❏ Wenn die optionale Duplexeinheit bereits am Drucker installiert ist, müssen Sie sie zunächst entfernen, dann die 4-fach Mailbox installieren und anschließend die Duplexeinheit erneut installieren. Installieren von Optionen 247 7 7 7 7 1. Schalten Sie den Drucker aus, und ziehen Sie das Netzkabel vom Drucker ab. Ziehen Sie dann alle Schnittstellenkabel aus den entsprechenden Anschlüssen. 2. Schieben Sie den Verriegelungshebel nach rechts, und öffnen Sie die Frontabdeckung. 248 Installieren von Optionen 3. Entfernen Sie den hinteren Teil der Frontabdeckung, indem Sie die vier Stopper nach außen ziehen und den hinteren Bereich nach oben ziehen, wie in der folgenden Abbildung dargestellt. 7 7 7 7 7 7 7 7 Hinweis: ❏ Ziehen Sie die Stopper vorsichtig nach außen. Sie können beschädigt werden, wenn Sie zu viel Kraft anwenden. ❏ Bewahren Sie die Frontabdeckung an einem sicheren Ort auf. 7 7 7 7 Installieren von Optionen 249 4. Entfernen Sie die zwei Sicherungsklammern am hinteren Teil der Frontabdeckung. Hinweis: Bewahren Sie die Sicherungsklammern an einem sicheren Ort auf. 250 Installieren von Optionen 5. Schließen Sie die Frontabdeckung, indem Sie sie einrasten lassen. 7 7 7 7 7 7 7 7 7 7 7 7 Installieren von Optionen 251 6. Installieren Sie die Basiseinheit der 4-fach Mailbox. Dabei müssen die Metallstifte, die sich an beiden Seiten der Einheit befinden, an den entsprechenden Aussparungen am Drucker ausgerichtet werden. Ziehen Sie dann die Einheit nach vorne, so dass sie sicher auf dem Drucker positioniert ist. 7. Befestigen Sie die Basiseinheit an der Rückseite des Druckers mit zwei Schrauben und dem mitgelieferten Schraubenschlüssel, wie in der folgenden Abbildung dargestellt. 252 Installieren von Optionen Hinweis: Bewahren Sie das Werkzeug nach der Verwendung an einem sicheren Ort auf. 7 8. Installieren der Haupteinheit der 4-fach Mailbox auf der Basiseinheit. Stellen Sie sicher, dass die zwei Stifte am unteren Ende der Haupteinheit in die Aussparungen auf der Basiseinheit einrasten. 7 7 7 7 7 7 7 7 7 7 7 Installieren von Optionen 253 9. Entfernen Sie die Anschlussabdeckung, die sich auf der linken Seite des Druckers befindet, wie in der folgenden Abbildung dargestellt. Hinweis: Bewahren Sie die Anschlussabdeckung nach dem Entfernen an einem sicheren Ort auf. 254 Installieren von Optionen 10. Schließen Sie das Kabel der Haupteinheit an den Anschluss auf der linken Seite des Druckers an. Achten Sie beim Einstecken darauf, dass der Stecker hörbar einrastet. 7 7 7 7 7 7 7 7 7 7 7 7 Installieren von Optionen 255 11. Bringen Sie die vier Ausgabefächer an der Haupteinheit an, indem Sie die Stifte auf beiden Seiten der Fächer in die Schienen an der Haupteinheit einschieben. Hinweis: Bringen Sie zuerst das unterste Fach an. Bringen Sie anschließend, von unten nach oben, die restlichen Ausgabefächer an. 12. Schließen Sie alle Schnittstellenkabel und das Netzkabel wieder an. 13. Schließen Sie das Netzkabel wieder an die Steckdose an. 14. Schalten Sie den Drucker ein. 256 Installieren von Optionen Drucken Sie über das Bedienfeld des Druckers ein Statusblatt aus, um die korrekte Installation der 4-fach Mailbox zu überprüfen. Weitere Anweisungen hierzu finden Sie im Abschnitt „Drucken eines Statusblatts“ auf Seite 343. Wenn die 4-fach Mailbox nicht auf dem Statusblatt aufgeführt ist, installieren Sie sie erneut. Achten Sie darauf, dass die 4-fach Mailbox ordnungsgemäß an den Drucker angeschlossen ist. Hinweis: Wenn Sie unter Windows arbeiten und EPSON Status Monitor 3 nicht installiert ist, müssen Sie die Einstellungen manuell im Druckertreiber vornehmen. Klicken Sie im Menü Optional Settings (Optionale Einstellungen) auf die Schaltfläche Update the Printer Option Information Manually (Infos zu den Druckeroptionen manuell aktualisieren) und dann auf Settings (Einstellungen). Wählen Sie anschließend im Dialogfeld Optional Settings (Optionale Einstellungen) in der Liste Optional Output Trays (Optionale Ausgabefächer) den Eintrag 4-Bin Mailbox (4-fach Mailbox) aus, und klicken Sie auf OK. Zur Verwendung der 4-fach Mailbox müssen Sie nach der Installation im Druckertreiber Einstellungen für das Ausgabefach vornehmen. Weitere Anweisungen hierzu finden Sie im Abschnitt „Verwenden der 4-fach Mailbox“ auf Seite 72. 7 7 7 7 7 7 7 7 7 7 7 7 Installieren von Optionen 257 c 258 Achtung: ❏ Die Haupteinheit der 4-fach Mailbox muss nach hinten geschoben werden (Richtung Rückseite Drucker), bevor Sie die Frontabdeckung öffnen. Wenn die Frontabdeckung geschlossen wird, muss die Einheit wieder in die ursprüngliche Position zurückgeschoben werden, so dass die Einheit sich auf der hinteren Hälfte des Druckers befindet. Installieren von Optionen ❏ Achten Sie nach dem Öffnen der Frontabdeckung darauf, die Stopper herauszuziehen, um die Abdeckung zu sichern, wie in der folgenden Abbildung dargestellt. 7 7 7 7 7 7 7 7 7 7 7 7 Installieren von Optionen 259 ❏ Achten Sie vor dem Schließen der Frontabdeckung darauf, dass die Stopper wieder zurück in die ursprüngliche Position geschoben werden. ❏ Bei einem Transport des Druckers muss das Verbindungskabel herausgezogen werden und die Haupteinheit der 4-fach Mailbox vom Drucker entfernt werden (unabhängig davon, wie weit der neue Standort entfernt ist). 260 Installieren von Optionen Entfernen der 4-fach Mailbox 7 Gehen Sie folgendermaßen vor, um die 4-fach Mailbox vom Drucker zu entfernen: 1. Schalten Sie den Drucker aus, und ziehen Sie das Netzkabel aus dem Drucker. Ziehen Sie dann alle Schnittstellenkabel aus den entsprechenden Anschlüssen. 2. Entfernen Sie alle Ausgabefächer von der Haupteinheit. 7 7 7 3. Trennen Sie das Verbindungskabel vom Drucker. 7 7 7 7 7 7 7 7 Installieren von Optionen 261 4. Drücken Sie auf die Tasten, die sich auf beiden Seiten der Haupteinheit am unteren Ende befinden, wie in der folgenden Abbildung dargestellt. Ziehen Sie dann die Einheit nach oben, um Sie vom Drucker zu entfernen. 5. Entfernen Sie die beiden Schrauben, die zur Befestigung der Basiseinheit dienen, und nehmen Sie die Einheit vom Drucker. 6. Ziehen Sie die Halterung für die Frontabdeckung in die ursprüngliche Position wieder. 262 Installieren von Optionen 7. Bringen Sie die beiden Sicherungsklammern, den hinteren Teil der Frontabdeckung und die Anschlussabdeckung erneut an. 7 8. Schließen Sie alle Schnittstellenkabel und das Netzkabel wieder an. 7 9. Schließen Sie das Netzkabel wieder an die Steckdose an. 7 7 Duplexeinheit In der folgenden Tabelle werden die Papiertypen und -formate zusammengefasst, die mit der optionalen Duplexeinheit verwendet werden können. 7 7 Paper Type (Papiertyp) Papierformat Normalpapier (60 bis 90 g/m²) A3, A4, A5, B4, B5, F4, B (Ledger) Letter (LT), Half-Letter (HLT), Legal (LGL), Executive (EXE), Government Letter (GLT), Government Legal (GLG) 7 7 Installieren der Duplexeinheit Gehen Sie folgendermaßen vor, um die Duplexeinheit zu installieren: 7 Hinweis: Wenn Sie die Duplexeinheit zusammen mit der optionalen 4-fach Mailbox installieren, müssen Sie die 4-fach Mailbox zuerst installieren. 7 7 7 Installieren von Optionen 263 1. Schalten Sie den Drucker aus, und ziehen Sie das Netzkabel aus dem Drucker. Ziehen Sie dann alle Schnittstellenkabel aus den entsprechenden Anschlüssen. 2. Entfernen Sie den Luftfilter auf der Rückseite des Druckers, wie in der folgenden Abbildung dargestellt. 264 Installieren von Optionen 3. Entfernen Sie die Getriebeabdeckung der Duplexeinheit, wie im Folgenden dargestellt. Verwenden Sie zum Öffnen der Schraube den mitgelieferten Schraubenschlüssel. 7 7 7 7 7 7 Hinweis: Bewahren Sie die Getriebeabdeckung und die Schraube nach dem Entfernen an einem sicheren Ort auf. 7 7 7 7 7 7 Installieren von Optionen 265 4. Installieren Sie die Duplexeinheit am Drucker. Achten Sie darauf, dass die beiden Stifte am unteren Ende der Einheit in die Öffnungen unten am Drucker einhaken, wie im Folgenden dargestellt. c 266 Achtung: Halten Sie den oberen Teil der Duplexeinheit mit einer Hand fest, bis die Einheit am Drucker befestigt ist. Dieser Vorgang wird im nächsten Schritt beschrieben. Andernfalls kann die Einheit herunterfallen und beschädigt werden. Installieren von Optionen 5. Befestigen Sie die Duplexeinheit mit zwei Schrauben am Drucker. Verwenden Sie dazu den mitgelieferten Schraubenschlüssel. 7 7 7 7 7 7 Hinweis: Bewahren Sie das Werkzeug nach der Verwendung an einem sicheren Ort auf. 7 6. Schließen Sie alle Schnittstellenkabel und das Netzkabel wieder an. 7 7. Schließen Sie das Netzkabel wieder an die Steckdose an. 7 8. Schalten Sie den Drucker ein. Drucken Sie über das Bedienfeld des Druckers ein Statusblatt aus, um die korrekte Installation der Duplexeinheit zu überprüfen. Weitere Anweisungen hierzu finden Sie im Abschnitt „Drucken eines Statusblatts“ auf Seite 343. Wenn die Duplexeinheit nicht auf dem Statusblatt aufgeführt ist, installieren Sie sie erneut. Vergewissern Sie sich, dass die Duplexeinheit sicher mit dem Steckplatz auf der Leiterplatine verbunden ist. Installieren von Optionen 267 7 7 7 Hinweis: Wenn Sie unter Windows arbeiten und EPSON Status Monitor 3 nicht installiert ist, müssen Sie die Einstellungen manuell im Druckertreiber vornehmen. Klicken Sie im Menü Optional Settings (Optionale Einstellungen) auf die Schaltfläche Update the Printer Option Information Manually (Infos zu den Druckeroptionen manuell aktualisieren) und dann auf Settings (Einstellungen). Aktivieren Sie anschließend im Dialogfeld Optional Settings (Optionale Einstellungen) das Kontrollkästchen Duplex Unit (Duplexeinheit), und klicken Sie auf OK. Entfernen der Duplexeinheit Führen Sie zum Entfernen der Duplexeinheit die Installationsschritte in umgekehrter Reihenfolge aus. Festplattenlaufwerk Mit dem optionalen Festplattenlaufwerk (C12C824061) können Sie bei Verwendung der Ethernet-Schnittstelle den Eingangspuffer des Druckers erweitern. Durch das Festplattenlaufwerk erhält der Drucker mehr Speicher für Grafiken, Formulardaten und schnellere Mehrseiten- und Mehrausgabendruck. 268 Installieren von Optionen Installieren des Festplattenlaufwerks Gehen Sie folgendermaßen vor, um das Festplattenlaufwerk zu installieren: c w Achtung: Einige elektronische Bauelemente sind empfindlich gegen elektrostatische Aufladung. Berühren Sie daher vor dem Einsetzen des Festplattenlaufwerks ein geerdetes Stück Metall, um sich elektrostatisch zu entladen. Andernfalls beschädigen Sie möglicherweise die gegen elektrostatische Aufladung empfindlichen elektronischen Bauelemente. Vorsicht: Einige der Komponenten innerhalb des Druckers sind scharfkantig und können Verletzungen verursachen. Seien Sie daher vorsichtig, wenn Sie im Inneren des Druckers arbeiten. Hinweis: ❏ Wenn Sie das Festplattenlaufwerk zusammen mit der optionalen 4-fach Mailbox installieren, müssen Sie das Festplattenlaufwerk zuerst installieren. ❏ Wenn die optionale 4-fach Mailbox bereits am Drucker installiert ist, müssen Sie sie zunächst entfernen, dann die Festplatteneinheit installieren und anschließend die 4-fach Mailbox erneut installieren. 1. Schalten Sie den Drucker aus, und ziehen Sie das Netzkabel aus dem Drucker. 2. Ziehen Sie alle Schnittstellenkabel aus den entsprechenden Anschlüssen. 7 7 7 7 7 7 7 7 7 7 7 7 Installieren von Optionen 269 3. Schieben Sie den Verriegelungshebel nach rechts, und öffnen Sie die Frontabdeckung. 270 Installieren von Optionen 4. Lösen Sie die zwei Schrauben an der oberen rechten Ecke des Druckers. 7 7 7 7 7 7 7 7 7 7 7 7 Installieren von Optionen 271 5. Entfernen Sie die zwei Schrauben an der unteren rechten Ecke des Druckers. 272 Installieren von Optionen 6. Nehmen Sie die rechte Abdeckung ab. 7 7 7 7 7 7 w Vorsicht: Das Entfernen anderer Schrauben und Abdeckungen kann Bereiche mit Hochspannung offen legen. 7. Stellen Sie fest, welcher Anschluss auf der Leiterplatine für das Festplattenlaufwerk vorgesehen ist. Die Position wird im Folgenden angezeigt. Anschluss für das Festplattenlaufwerk 7 7 7 7 7 7 Installieren von Optionen 273 8. Schließen Sie ein Ende des mitgelieferten Kabels an den Anschluss des Festplattenlaufwerks an. Hinweis: Mit dem Festplattenlaufwerk werden zwei Kabel mitgeliefert. Verwenden Sie das kürzere Kabel. 9. Schließen Sie das andere Ende des Kabels an den Anschluss für das Festplattenlaufwerk auf der Platine an. 274 Installieren von Optionen 10. Befestigen Sie die Festplatte mit den mitgelieferten Schrauben. 7 7 7 7 7 7 c Achtung: ❏ Achten Sie beim Festziehen der Schrauben darauf, dass Sie das Kabel nicht beschädigen. 7 ❏ Entfernen Sie kein Modul von der Leiterplatte. Andernfalls funktioniert der Drucker nicht mehr ordnungsgemäß. 7 7 7 7 7 Installieren von Optionen 275 11. Bringen Sie die rechte Abdeckung wieder an, wie im Folgenden dargestellt. Setzen Sie die zwei Stifte am unteren Ende der Abdeckung in die Aussparungen auf der rechten Seite des Druckers, und setzen Sie die drei hervorstehenden Teile am linken Rand der Abdeckung in die entsprechenden Aussparungen am Drucker. Vergewissern Sie sich, dass der obere Rand der Abdeckung in den oberen Teil des Druckers passt. 12. Befestigen Sie die rechte Abdeckung mit den Schrauben. 276 Installieren von Optionen Untere Seite der rechten Abdeckung 7 7 7 7 7 7 7 Obere Seite der rechten Abdeckung 7 7 7 7 7 Installieren von Optionen 277 13. Schließen Sie die Frontabdeckung, indem Sie sie einrasten lassen. 14. Schließen Sie alle Schnittstellenkabel und das Netzkabel wieder an. 15. Schließen Sie das Netzkabel wieder an die Steckdose an. 16. Schalten Sie den Drucker ein. Drucken Sie über das Bedienfeld des Druckers ein Statusblatt aus, um die korrekte Installation des Festplattenlaufwerks zu überprüfen. Weitere Anweisungen hierzu finden Sie im Abschnitt „Drucken eines Statusblatts“ auf Seite 343. Wenn das Laufwerk nicht auf dem Statusblatt aufgeführt ist, installieren Sie es erneut. Vergewissern Sie sich, dass das Festplattenlaufwerk sicher mit dem Steckplatz der Leiterplatte verbunden ist. 278 Installieren von Optionen Hinweis: Wenn Sie unter Windows arbeiten und EPSON Status Monitor 3 nicht installiert ist, müssen Sie die Einstellungen manuell im Druckertreiber vornehmen. Klicken Sie im Menü Optional Settings (Optionale Einstellungen) auf die Schaltfläche Update the Printer Option Information Manually (Infos zu den Druckeroptionen manuell aktualisieren) und dann auf Settings (Einstellungen). Aktivieren Sie anschließend im Dialogfeld Optional Settings (Optionale Einstellungen) das Kontrollkästchen Optional HDD (Optionale Festplatte), und klicken Sie auf OK. 7 7 7 7 Entfernen des Festplattenlaufwerks Führen Sie zum Entfernen des Festplattenlaufwerks die Installationsschritte in umgekehrter Reihenfolge aus. 7 7 Formatieren des Festplattenlaufwerks Gehen Sie folgendermaßen vor, um das Festplattenlaufwerk zu formatieren: 1. Stellen Sie sicher, dass der Drucker ausgeschaltet ist und alle Schnittstellenkabel getrennt sind. 2. Halten Sie am Bedienfeld des Druckers die Taste Pfeil nach unten gedrückt, und schalten Sie den Drucker ein. 3. Wenn die Meldung Support Mode (Support-Modus) am LCD-Display angezeigt wird, drücken Sie die Taste Pfeil nach unten oder Pfeil nach oben so lange, bis HDD Format angezeigt wird. Drücken Sie anschließend die Eingabetaste. Der Drucker beginnt mit der Formatierung des Festplattenlaufwerks. 7 7 7 7 7 7 Installieren von Optionen 279 Hinweis: ❏ Nach der Formatierung der Festplatte wird der Drucker automatisch neu gestartet. ❏ Alle auf dem Festplattenlaufwerk gespeicherten Schriften werden gelöscht (auch solche, die im PostScript 3-Modus installiert wurden). ❏ Damit nur die Schriften gelöscht werden, die im PostScript 3Modus installiert wurden, gehen Sie vor, wie in Schritt 1 und 2 weiter oben beschrieben, und wählen Sie dann in Schritt 3 PS3 HDD Init (PS3-Festplatte initialisieren) anstelle von HDD Format. ❏ Wenn Sie ein Festplattenlaufwerk installieren, das aus anderen Geräten stammt, formatieren Sie es mit dieser Funktion. Speichermodul Durch Installieren eines DIMM-Moduls (Dual In-line Memory Module) können Sie den Druckerspeicher auf 544 MB erweitern. Dies ist zum Beispiel notwendig, wenn der aktuelle Speicher zum Drucken komplexer Grafiken nicht ausreicht oder wenn Sie regelmäßig mit mehreren Download-Schriften arbeiten. Hinweis: Der Speicher kann auf maximal 544 MB erweitert werden. Installieren eines Speichermoduls Gehen Sie folgendermaßen vor, um ein optionales Speichermodul zu installieren: w 280 Vorsicht: Einige der Komponenten innerhalb des Druckers sind scharfkantig und können Verletzungen verursachen. Seien Sie daher vorsichtig, wenn Sie im Inneren des Druckers arbeiten. Installieren von Optionen c Achtung: Einige elektronische Bauelemente sind empfindlich gegen elektrostatische Aufladung. Berühren Sie daher vor dem Einsetzen des Speichermoduls ein geerdetes Stück Metall, um sich elektrostatisch zu entladen. Andernfalls beschädigen Sie möglicherweise die gegen elektrostatische Aufladung empfindlichen elektronischen Bauelemente. Hinweis: ❏ Wenn Sie das Speichermodul zusammen mit der optionalen 4-fach Mailbox installieren, müssen Sie das Speichermodul zuerst installieren. ❏ Wenn die optionale 4-fach Mailbox bereits am Drucker installiert ist, müssen Sie sie zunächst entfernen, dann das Speichermodul installieren und anschließend die 4-fach Mailbox erneut installieren. 1. Schalten Sie den Drucker aus, und ziehen Sie das Netz- sowie das Schnittstellenkabel vom Drucker ab. 2. Schieben Sie den Verriegelungshebel nach rechts, und öffnen Sie die Frontabdeckung. 7 7 7 7 7 7 7 7 7 7 7 7 Installieren von Optionen 281 3. Lösen Sie die zwei Schrauben an der oberen rechten Ecke des Druckers. 4. Entfernen Sie die zwei Schrauben an der unteren rechten Ecke des Druckers. 282 Installieren von Optionen 5. Nehmen Sie die rechte Abdeckung ab. 7 7 7 7 7 Vorsicht: Das Entfernen anderer Schrauben und Abdeckungen kann Bereiche mit Hochspannung offen legen. 7 6. Suchen Sie den Steckplatz für den Speicher. Die Position wird im Folgenden angezeigt. 7 w 7 Steckplatz für das Speichermodul 7 7 7 7 Installieren von Optionen 283 7. Ziehen Sie die Klammern auf beiden Seiten des Steckplatzes nach außen. 8. Richten Sie die Aussparungen am Speichermodul mit den entsprechenden Gegenstücken im Steckplatz aus, wie im Folgenden dargestellt. 284 Installieren von Optionen 9. Stecken Sie eine Ecke des Speichermoduls in den Steckplatz, und drücken Sie es ein, bis die Klammer nach oben springt. 7 7 7 7 7 7 10. Drücken Sie die andere Ecke des Speichermoduls in den Steckplatz, und ziehen Sie die Klammer nach oben, um das Modul zu sichern. 7 7 7 7 7 7 Installieren von Optionen 285 c Achtung: ❏ Versuchen Sie nicht, das Speichermodul mit Gewalt in den Steckplatz zu drücken. ❏ Entfernen Sie kein Modul von der Leiterplatte. Andernfalls funktioniert der Drucker nicht mehr ordnungsgemäß. 11. Bringen Sie die rechte Abdeckung wieder an, wie im Folgenden dargestellt. Setzen Sie die zwei Stifte am unteren Ende der Abdeckung in die Aussparungen auf der rechten Seite des Druckers, und setzen Sie die drei hervorstehenden Teile am linken Rand der Abdeckung in die entsprechenden Aussparungen am Drucker. Vergewissern Sie sich, dass der obere Rand der Abdeckung in den oberen Teil des Druckers passt. 286 Installieren von Optionen 12. Befestigen Sie die rechte Abdeckung mit den Schrauben. 7 Untere Seite der rechten Abdeckung 7 7 7 7 7 7 Obere Seite der rechten Abdeckung 7 7 7 7 7 Installieren von Optionen 287 13. Schließen Sie die Frontabdeckung, indem Sie sie einrasten lassen. 14. Schließen Sie alle Schnittstellenkabel und das Netzkabel wieder an. 15. Schließen Sie das Netzkabel wieder an die Steckdose an. 16. Schalten Sie den Drucker ein. Um sicherzustellen, dass das Speichermodul korrekt installiert ist, drucken Sie ein Statusblatt aus. Weitere Anweisungen hierzu finden Sie im Abschnitt „Drucken eines Statusblatts“ auf Seite 343. Wenn der neu installierte Speicher nicht im Wert für die gesamte Größe des Speichers enthalten ist, wiederholen Sie die Installation des Moduls. Stellen Sie sicher, dass das Modul fest im Steckplatz auf der Leiterplatte eingesetzt ist. 288 Installieren von Optionen Entfernen eines Speichermoduls 7 Führen Sie zum Entfernen eines Speichermoduls die Installationsschritte in umgekehrter Reihenfolge aus. 7 Schnittstellenkarten Der Drucker enthält einen Typ B-Schnittstellensteckplatz. Es sind verschiedene optionale Schnittstellenkarten für den Drucker erhältlich, mit denen die Funktionalität des Druckers erweitert werden kann. 7 7 Installieren einer Schnittstellenkarte Gehen Sie folgendermaßen vor, um eine Schnittstellenkarte zu installieren: c 7 Achtung: Einige elektronische Bauelemente sind empfindlich gegen elektrostatische Aufladung. Berühren Sie daher vor dem Einsetzen der Schnittstellenkarte ein geerdetes Stück Metall, um sich elektrostatisch zu entladen. Andernfalls beschädigen Sie möglicherweise die gegen elektrostatische Aufladung empfindlichen elektronischen Bauelemente. 7 7 7 7 7 7 7 Installieren von Optionen 289 1. Stellen Sie sicher, dass der Drucker ausgeschaltet ist und das Netzkabel und das Schnittstellenkabel abgezogen sind. 2. Entfernen Sie die Schrauben und die Abdeckung für den Schnittstellensteckplatz. 290 Installieren von Optionen 3. Drücken Sie die Schnittstellenkarte fest ein. 7 7 7 7 7 7 4. Befestigen Sie die Schnittstellenkarte mit den dafür vorgesehenen Schrauben. 7 7 7 7 Um sicher zu stellen, dass die Option korrekt installiert ist, drucken Sie ein Statusblatt aus. Weitere Anweisungen hierzu finden Sie im Abschnitt „Drucken eines Statusblatts“ auf Seite 343. Installieren von Optionen 291 7 7 Entfernen einer Schnittstellenkarte Führen Sie zum Entfernen einer Schnittstellenkarte die Installationsschritte in umgekehrter Reihenfolge aus. 292 Installieren von Optionen Kapitel 8 Austauschen von Verbrauchsmaterialien Vorsichtsmaßnahmen beim Austausch von Verbrauchsmaterialien . . . . . . . . . . . . . . . . . . . . . . . . . . . . . . . . . .294 Meldungen zum Austausch. . . . . . . . . . . . . . . . . . . . . . . . . . . . . . . .295 8 8 8 Austauschen der Bildeinheit . . . . . . . . . . . . . . . . . . . . . . . . . . . . . . .296 Reinigen des Druckers . . . . . . . . . . . . . . . . . . . . . . . . . . . . . . . . . . . .307 Transportieren des Druckers . . . . . . . . . . . . . . . . . . . . . . . . . . . . . . .308 8 8 8 8 8 8 8 8 8 Austauschen von Verbrauchsmaterialien 293 Vorsichtsmaßnahmen beim Austausch von Verbrauchsmaterialien Wenn Sie Verbrauchsmaterialien austauschen müssen, sollten Sie folgende Punkte beachten: ❏ Stellen Sie sicher, dass um den Drucker ausreichend Platz vorhanden ist, um den Austausch vornehmen zu können. Einige Teile des Drucker müssen für den Austausch von Verbrauchsmaterialien geöffnet werden (wie z. B. die Abdeckung des Druckers). ❏ Installieren Sie keine gebrauchten Verbrauchsmaterialien im Drucker. w Vorsicht: ❏ Berühren Sie niemals die Fixiereinheit oder Teile in deren Umgebung. Die Fixiereinheit ist mit dem Warnaufkleber CAUTION HIGH TEMPERATURE (VORSICHT, HEISS!) versehen. Nach einem Druckvorgang kann die Fixiereinheit sehr heiß sein. ❏ Werfen Sie gebrauchte Verbrauchsmaterialien nicht ins Feuer. Sie können explodieren und Verletzungen verursachen. Entsorgen Sie diese gemäß den gesetzlichen Bestimmungen. 294 Austauschen von Verbrauchsmaterialien Meldungen zum Austausch 8 Wenn am LCD-Display oder im EPSON Status Monitor 3 die folgenden Meldungen angezeigt werden, müssen Sie eine neue Bildeinheit vorbereiten. Nachdem die Meldung angezeigt wurde, können Sie den Drucker noch für kurze Zeit weiter verwenden. EPSON empfiehlt jedoch einen frühzeitigen Austausch, um die Druckqualität zu erhalten und die Lebensdauer des Druckers zu erhöhen. Meldung am LCD-Display Beschreibung Toner Low (Wenig Toner) Der Toner in der Bildeinheit geht zur Neige. 8 8 8 Hinweis: ❏ Es kann noch eine Zeit lang gedruckt werden, wenn die Meldung Toner Low (Wenig Tonder) angezeigt wird. Tauschen Sie jedoch die Bildeinheit sofort aus, wenn die Druckqualität schlechter wird. 8 8 ❏ Um die Meldung zu löschen, wählen Sie am Bedienfeld im Menü Reset (Zurücksetzen) die Option Clear Warning (Warnmeldung löschen). 8 Wenn im Drucker kein Toner mehr vorhanden ist, wird am LCD-Display oder in einem Fenster von EPSON Status Monitor 3 die folgende Meldung angezeigt. Auch wenn das Drucken immer noch möglich ist, wird empfohlen, die Bildeinheit sofort auszutauschen. 8 Meldung am LCD-Display Beschreibung Replace Toner (Toner austauschen) Die Bildeinheit ist leer. 8 8 8 8 Austauschen von Verbrauchsmaterialien 295 Austauschen der Bildeinheit Handhabungshinweise Beachten Sie immer die folgenden Handhabungshinweise, wenn Sie die Bildeinheit austauschen: ❏ Legen Sie die Bildeinheit immer auf einer sauberen, glatten Unterlage ab. ❏ Installieren Sie keine gebrauchte Bildeinheit in den Drucker. ❏ Wenn Sie eine Bildeinheit aus einer kalten in eine warme Umgebung gebracht haben, sollten Sie mindestens eine Stunde warten, bevor Sie sie installieren, um Kondensationsschäden zu vermeiden. w Vorsicht: ❏ Vermeiden Sie jede Berührung mit dem Toner. Vermeiden Sie insbesondere Augenkontakt mit dem Toner. Wenn der Toner mit Ihrer Haut oder Ihrer Kleidung in Berührung kommt, waschen Sie ihn umgehend mit Seife und Wasser ab. ❏ Bewahren Sie die Bildeinheit außerhalb der Reichweite von Kindern auf. ❏ Werfen Sie gebrauchte Bildeinheiten nicht ins Feuer. Sie können explodieren und Verletzungen verursachen. Entsorgen Sie diese gemäß den gesetzlichen Bestimmungen. ❏ Wenn Toner verschüttet wurde, verwenden Sie einen Besen und eine Kehrschaufel oder ein angefeuchtetes Tuch mit Seife und Wasser, um den Toner zu beseitigen. Da die feinen Partikel bei Funkenflug Feuer oder eine Explosion verursachen können, sollten Sie keinen Staubsauger verwenden. 296 Austauschen von Verbrauchsmaterialien Austauschen der Bildeinheit 8 Gehen Sie folgendermaßen vor, um die Bildeinheit auszutauschen: 1. Schieben Sie den Verriegelungshebel nach rechts, und öffnen Sie die Frontabdeckung. 8 8 8 8 8 8 8 8 8 8 8 Austauschen von Verbrauchsmaterialien 297 2. Halten Sie den Griff der Bildeinheit fest, und ziehen Sie sie aus dem Drucker. Hinweis: ❏ Wenn noch Toner in der Kartusche ist, achten Sie darauf, dass dieser nicht ausläuft. ❏ Legen Sie die gebrauchte Tonerkartusche mit dem Tonerausgang nach oben auf eine flache Oberfläche, um das Herauslaufen des Toners zu vermeiden. ❏ Entsorgen Sie die Bildeinheit mit dem dafür vorgesehenen Behälter. 298 Austauschen von Verbrauchsmaterialien 3. Nehmen Sie die Bildeinheit aus der Verpackung, und entfernen Sie den Schutzstreifen. Schütteln Sie sie vorsichtig seitwärts und von vorne nach hinten, um den Toner gleichmäßig zu verteilen. 8 8 8 8 8 c Achtung: ❏ Öffnen Sie nie die Schutzabdeckung der Bildeinheit, und berühren Sie nie die lichtempfindliche Druckertrommel (grün) unter der Abdeckung. Andernfalls kann die Druckqualität beeinträchtigt werden. ❏ Halten Sie die Bildeinheit nicht an der Schutzabdeckung fest. 8 8 8 8 8 Lichtempfindliche Druckertrommel 8 Schutzabdeckung 8 Austauschen von Verbrauchsmaterialien 299 4. Legen Sie die Bildeinheit vorsichtig in den Drucker ein, wobei die Stifte an beiden Seiten der Einheit an den Führungen im Drucker ausgerichtet sind. Schieben Sie die Bildeinheit in den Drucker, bis sie fest einrastet. c 300 Achtung: Berühren Sie nicht die Walze und andere Teile im Drucker. Hierdurch kann die Funktionsweise des Druckers beeinträchtigt werden. Austauschen von Verbrauchsmaterialien 5. Schließen Sie die Frontabdeckung, indem Sie sie einrasten lassen. 8 8 8 8 8 8 8 8 8 8 8 8 Austauschen von Verbrauchsmaterialien 301 Austauschen der Bildeinheit, wenn die optionale 4-fach Mailbox installiert ist Gehen Sie folgendermaßen vor, um die Bildeinheit auszutauschen, wenn die optionale 4-fach Mailbox installiert ist: 1. Schieben Sie die Haupteinheit der 4-fach Mailbox bis zum Anschlag nach hinten. 302 Austauschen von Verbrauchsmaterialien 2. Schieben Sie den Verriegelungshebel nach rechts, und öffnen Sie die Frontabdeckung. 8 8 8 8 8 8 8 8 8 8 8 8 Austauschen von Verbrauchsmaterialien 303 3. Ziehen Sie die Halterung aus der Frontabdeckung heraus, um die Abdeckung zu sichern. 4. Entfernen Sie die gebrauchte Bildeinheit, und installieren Sie eine neue Einheit, indem Sie die Anweisungen unter „Austauschen der Bildeinheit“ auf Seite 296 beachten. 304 Austauschen von Verbrauchsmaterialien 5. Ziehen Sie den Stopper in die ursprüngliche Position wieder zurück, und schließen Sie die Frontabdeckung, indem Sie sie einrasten lassen. 8 8 8 8 8 8 8 8 8 8 8 8 Austauschen von Verbrauchsmaterialien 305 6. Ziehen Sie die Haupteinheit der 4-fach Mailbox in die ursprüngliche Position wieder zurück, bis sie auf dem hinteren Teil des Druckers steht. 306 Austauschen von Verbrauchsmaterialien Reinigen des Druckers Der Drucker muss nur selten gereinigt werden. Wenn das Gehäuse des Druckers schmutzig oder staubig ist, schalten Sie den Drucker aus, und wischen Sie es mit einem sauberen, weichen, mit einem milden Reinigungsmittel befeuchteten Tuch ab. c Achtung: Verwenden Sie keinen Alkohol oder Verdünner zum Reinigen des Druckergehäuses. Diese Chemikalien können die Bauteile und das Gehäuse beschädigen. Achten Sie darauf, dass kein Wasser auf die mechanischen Bauteile oder die elektronischen Bauelemente des Druckers gelangt. Austauschen von Verbrauchsmaterialien 307 8 Transportieren des Druckers Bei langem Transport Soll der Drucker über weitere Strecken transportiert werden, bringen Sie die Transportsicherungen an, und verpacken Sie ihn vorsichtig wieder in der Originalverpackung. Gehen Sie folgendermaßen vor, um den Drucker zu verpacken: 1. Schalten Sie den Drucker aus. 2. Ziehen Sie das Netzkabel aus der Steckdose. 3. Nehmen Sie die Bildeinheit aus dem Drucker heraus. Weitere Informationen zum Herausnehmen der Bildeinheit erhalten Sie im Abschnitt „Austauschen der Bildeinheit“ auf Seite 296. Verpacken Sie die Einzelteile in ihre Originalverpackungen mit den zugehörigen Transportsicherungen. 4. Entfernen Sie alle installierten Optionen. Informationen über das Entfernen von Optionen finden Sie unter „Installieren von Optionen“. 5. Bringen Sie die Transportsicherungen am Drucker an, und stellen Sie den Drucker anschließend wieder in den Originalkarton. Bei kurzen Entfernungen Beachten Sie unbedingt folgende Handhabungshinweise zum Transport des Druckers über kurze Entfernungen: ❏ Wenn Sie nur den Drucker transportieren, sollten ihn zwei Personen anheben und tragen. 308 Austauschen von Verbrauchsmaterialien Transportieren des Druckers Gehen Sie folgendermaßen vor, um den Drucker über eine kurze Strecke zu transportieren. 1. Schalten Sie den Drucker aus, und entfernen Sie folgende Elemente: ❏ Netzkabel ❏ Schnittstellenkabel ❏ Papier 2. Der Drucker sollte von zwei Personen entsprechend der im Folgenden beschriebenen Hebetechnik angehoben werden. 8 3. Bewegen Sie den Drucker. Halten Sie ihn dabei horizontal. Austauschen von Verbrauchsmaterialien 309 Einen Standort für den Drucker finden Stellen Sie den Drucker so auf, dass genügend Platz für den Betrieb und die Wartung zur Verfügung steht. Verwenden Sie die folgende Abbildung als Richtlinie dafür, wie viel Freiraum um den Drucker für reibungslosen Betrieb erforderlich ist. Die Abmessungen in der folgenden Abbildung sind in Zentimetern angegeben. * 300 mm, wenn die optionale Duplexeinheit ist, und 450 mm, wenn die optionale 4-fach Mailbox installiert ist. 310 Austauschen von Verbrauchsmaterialien * 800 mm, wenn die optionale 4-fach Mailbox installiert ist. Für das 500-Blatt-Zusatzpapiermagazin A3 Universal sind 133 mm (5,2 Zoll) unter dem Drucker erforderlich. Die können bis zu drei Papiermagazine installieren. Beachten Sie neben den Platzanforderungen unbedingt die folgenden Hinweise, wenn Sie einen Standort für den Drucker wählen: ❏ Stellen Sie den Drucker so auf, dass der Netzstecker jederzeit problemlos aus der Steckdose gezogen werden kann. ❏ Stellen Sie Ihren Computer und Drucker möglichst nicht in der Nähe potenzieller Störfelder (z. B. Lautsprecher oder Basisstationen von Funktelefonen) auf. ❏ Verwenden Sie keine Steckdosen, die durch Wandschalter oder Zeitschaltungen gesteuert werden. Durch einen versehentlichen Stromausfall können wertvolle Daten im Speicher Ihres Computers und Druckers verloren gehen. Austauschen von Verbrauchsmaterialien 311 8 c Achtung: ❏ Achten Sie darauf, dass um den Drucker herum ausreichend Platz vorhanden ist, um eine ausreichende Belüftung sicherzustellen. ❏ Wählen Sie keinen Ort, der direkter Sonneneinstrahlung, extrem hohen Temperaturen, Feuchtigkeit oder Staub ausgesetzt ist. ❏ Verwenden Sie keine Steckdosen, an die bereits andere Geräte angeschlossen sind. ❏ Verwenden Sie eine geerdete Steckdose, die dem Netzkabel des Druckers entspricht. Verwenden Sie keinen Zwischenstecker. ❏ Achten Sie darauf, dass die Steckdosenspannung der Betriebsspannung des Druckers entspricht. 312 Austauschen von Verbrauchsmaterialien Kapitel 9 9 Fehlerbehebung Beseitigen von Papierstaus. . . . . . . . . . . . . . . . . . . . . . . . . . . . . . . . .315 Hinweise zum Beseitigen von Papierstaus. . . . . . . . . . . . . . .315 Papierstau - Papiermagazin . . . . . . . . . . . . . . . . . . . . . . . . . . .316 Papierstau - MZ-Papierfach . . . . . . . . . . . . . . . . . . . . . . . . . . .320 Papierstau - im Inneren des Druckers . . . . . . . . . . . . . . . . . . .323 Papierstau - 4-fach Mailbox . . . . . . . . . . . . . . . . . . . . . . . . . . .334 Papierstau - Duplexeinheit . . . . . . . . . . . . . . . . . . . . . . . . . . . .341 9 9 9 Drucken eines Statusblatts . . . . . . . . . . . . . . . . . . . . . . . . . . . . . . . . .343 Probleme beim Druckerbetrieb . . . . . . . . . . . . . . . . . . . . . . . . . . . . .345 Die Betriebsanzeige leuchtet nicht . . . . . . . . . . . . . . . . . . . . . .345 Der Drucker druckt nicht (die Betriebsanzeige leuchtet nicht). . . . . . . . . . . . . . . . . . . . . . . . . . . . . . . . . . . . . . . . . . . . .346 Die Betriebsanzeige leuchtet, es erfolgt jedoch kein Ausdruck. . . . . . . . . . . . . . . . . . . . . . . . . . . . . . . . . . . . . . . . .346 Das optionale Produkt steht nicht zur Verfügung. . . . . . . . .347 Probleme beim Ausdruck. . . . . . . . . . . . . . . . . . . . . . . . . . . . . . . . . .348 Die Schrift kann nicht gedruckt werden. . . . . . . . . . . . . . . . .348 Der Ausdruck besteht aus inkorrekten Zeichen. . . . . . . . . . .349 Die Ausrichtung des Ausdrucks auf der Seite ist nicht richtig. . . . . . . . . . . . . . . . . . . . . . . . . . . . . . . . . . . . . . . . . . . .350 Grafiken werden nicht korrekt ausgedruckt. . . . . . . . . . . . . .351 Probleme mit der Druckqualität . . . . . . . . . . . . . . . . . . . . . . . . . . . .352 Der Hintergrund ist dunkel oder schmutzig.. . . . . . . . . . . . .352 Auf dem Ausdruck erscheinen weiße Punkte.. . . . . . . . . . . .353 Die Druckqualität oder der Toner ist ungleichmäßig verteilt.. . . . . . . . . . . . . . . . . . . . . . . . . . . . . . . . . . . . . . . . . . .353 Rasterbilder werden ungleichmäßig gedruckt. . . . . . . . . . . .354 Der Toner schmiert. . . . . . . . . . . . . . . . . . . . . . . . . . . . . . . . . . .355 Im Druckbild fehlen einige Bereiche. . . . . . . . . . . . . . . . . . . .356 Es werden völlig unbedruckte Seiten ausgegeben. . . . . . . . .357 Das Druckbild ist hell oder schwach. . . . . . . . . . . . . . . . . . . .358 Die nicht bedruckte Seite ist verschmutzt. . . . . . . . . . . . . . . .358 Fehlerbehebung 313 9 9 9 9 9 9 9 9 Speicherprobleme. . . . . . . . . . . . . . . . . . . . . . . . . . . . . . . . . . . . . . . . Verminderte Druckqualität . . . . . . . . . . . . . . . . . . . . . . . . . . . Es ist nicht genügend Speicher für den aktuellen Druckauftrag vorhanden. . . . . . . . . . . . . . . . . . . . . . . . . . . Es ist nicht genügend Speicher vorhanden, um alle Exemplare zu drucken. . . . . . . . . . . . . . . . . . . . . . . . . . . . . 359 359 359 360 Probleme bei der Handhabung der Druckmedien . . . . . . . . . . . . 360 Das Papier wird nicht ordnungsgemäß eingezogen.. . . . . . 360 Probleme beim Drucken im PostScript 3-Modus . . . . . . . . . . . . . 361 Windows. . . . . . . . . . . . . . . . . . . . . . . . . . . . . . . . . . . . . . . . . . . 361 Macintosh . . . . . . . . . . . . . . . . . . . . . . . . . . . . . . . . . . . . . . . . . . 371 Probleme beim Verwenden von Optionen . . . . . . . . . . . . . . . . . . . Am LCD-Display wird die Meldung Invalid AUX/IF Card (Ungültige AUX Karte) angezeigt. . . . . . . Das Papier wird nicht aus dem optionalen Papiermagazin eingezogen. . . . . . . . . . . . . . . . . . . . . . . . . Papierstau bei Verwendung des optionalen Papiermagazins . . . . . . . . . . . . . . . . . . . . . . . . . . . . . . . . . . . Eine installierte Option kann nicht verwendet werden.. . . . . . . . . . . . . . . . . . . . . . . . . . . . . . . . . . . . . . . . . . 376 377 Beheben von USB-Problemen. . . . . . . . . . . . . . . . . . . . . . . . . . . . . . USB-Verbindungen . . . . . . . . . . . . . . . . . . . . . . . . . . . . . . . . . . Windows-Betriebssystem. . . . . . . . . . . . . . . . . . . . . . . . . . . . . Druckersoftware-Installation. . . . . . . . . . . . . . . . . . . . . . . . . . 378 379 379 379 377 378 378 Status- und Fehlermeldungen . . . . . . . . . . . . . . . . . . . . . . . . . . . . . 388 Abbrechen des Druckvorgangs . . . . . . . . . . . . . . . . . . . . . . . . . . . . 401 Verwenden der Taste „Job löschen“. . . . . . . . . . . . . . . . . . . . 402 Verwenden des Menüs Reset (Zurücksetzen). . . . . . . . . . . . 402 Kontaktaufnahme zum Kundendienst . . . . . . . . . . . . . . . . . . . . . . Für nordamerikanische Benutzer . . . . . . . . . . . . . . . . . . . . . . Für lateinamerikanische Benutzer . . . . . . . . . . . . . . . . . . . . . Für europäische Benutzer . . . . . . . . . . . . . . . . . . . . . . . . . . . . 314 Fehlerbehebung 403 404 405 406 Beseitigen von Papierstaus 9 Wenn im Drucker ein Papierstau aufgetreten ist, werden am LCD-Display des Druckers und in EPSON Status Monitor 3 Warnmeldungen angezeigt. 9 9 Hinweise zum Beseitigen von Papierstaus Beachten Sie beim Beseitigen von Papierstaus folgende Punkte: ❏ Entfernen Sie das gestaute Papier nicht mit Gewalt, da eingerissenes Papier schwieriger zu entfernen ist und weitere Papierstaus verursachen kann. Ziehen Sie das Papier daher vorsichtig heraus, damit es nicht reißt. 9 9 ❏ Entfernen Sie eingeklemmte Blätter immer mit beiden Händen, damit das Papier nicht reißt. ❏ Falls eingeklemmtes Papier zerreißt und im Drucker verbleibt, oder wenn Papier an einer Stelle stecken geblieben ist, die in diesem Handbuch nicht erwähnt wird, wenden Sie sich an Ihren Fachhändler. ❏ Prüfen Sie, ob die eingelegte Papiersorte mit der im Druckertreiber angegebenen Papiersorte übereinstimmt. w 9 9 9 9 Vorsicht: ❏ Berühren Sie niemals die Fixiereinheit oder Teile in deren Umgebung. Nach einem Druckvorgang kann dieses Bauteil und dessen Umgebung sehr heiß sein. ❏ Fassen Sie nicht in die Fixiereinheit, da einige Komponenten scharfkantig sind und Verletzungen verursachen können. 9 9 9 Fehlerbehebung 315 Papierstau - Papiermagazin Wenn ein Papierstau an der Papierzufuhr oder in den Papiermagazinen auftritt, führen Sie die folgenden Schritte durch, um den Papierstau zu beseitigen: 1. Ziehen Sie die Papierkassette bis zum Anschlag heraus. 316 Fehlerbehebung 2. Drücken Sie die grauen Stopper an beiden Seiten des Papiermagazins, und ziehen Sie das Magazin aus dem Drucker. 9 9 9 9 9 9 9 Hinweis: Wenn ein oder mehrere optionale 500-Blatt-Zusatzpapiermagazine Universal installiert sind, wiederholen Sie die Schritte 1 und 2, um alle Papiermagazine herauszuziehen. 9 9 9 9 9 Fehlerbehebung 317 3. Entfernen Sie das gestaute Papier aus dem Drucker, wie in der folgenden Abbildung dargestellt. Hinweis: ❏ Wenn das gestaute Papier nicht einfach entfernt werden kann, wenden Sie keine Gewalt an. Lösen Sie wie in der folgenden Abbildung die Papierwegwalze durch Ziehen des grünen Hebels, der sich im Drucker befindet, und entfernen Sie das gestaute Papier. Schieben Sie den grünen Hebel anschließend in die ursprüngliche Position zurück. 318 Fehlerbehebung ❏ Ein eventuell im 500-Blatt-Zusatzpapiermagazin Universal auftretender Papierstau kann sich unter Umständen im Inneren des Magazins befinden, da sich der Papierweg an der hinteren Seite des Magazins befindet. Überprüfen Sie über die Öffnung an der Vorderseite das Innere des Magazins. 4. Legen Sie die Papierkassette erneut ein. Stellen Sie sicher, dass Sie die Kassette so weit wie möglich in den Drucker hineinschieben. Wenn Sie optionale Papiermagazine installiert haben, schieben Sie alle Magazine wieder ein. 9 9 9 9 9 9 9 9 9 Hinweis: Stellen Sie sicher, dass das Papier ordnungsgemäß in die Magazine geladen wurde, bevor Sie sie wieder einschieben. 9 9 9 Fehlerbehebung 319 Wenn die Papierkassetten ordnungsgemäß eingeschoben wurden, werden Papierstaufehler beseitigt. Überprüfen Sie den aktuellen Status des Druckers am LCD-Display des Bedienfelds bzw. in EPSON Status Monitor 3. Wenn der Papierstau noch nicht behoben ist, überprüfen Sie das Innere des Druckers. Weitere Anweisungen hierzu finden Sie im Abschnitt „Papierstau - im Inneren des Druckers“ auf Seite 323. Papierstau - MZ-Papierfach Wenn ein Papierstau im MZ-Papierfach auftritt, führen Sie die folgenden Schritte zum Beseitigen des gestauten Papiers durch: 1. Entfernen Sie das Papier aus dem MZ-Papierfach. 320 Fehlerbehebung 2. Ziehen Sie das Papier heraus, das im Papierfach gestaut ist. 9 9 9 9 9 9 3. Legen Sie Papier in das Papierfach ein. 9 9 9 9 9 Hinweis: Überprüfen Sie, dass das Papier in das MZ-Fach ordnungsgemäß eingelegt wurde. Fehlerbehebung 321 9 4. Schieben Sie den Verriegelungshebel nach rechts, und öffnen und schließen Sie die Frontabdeckung des Druckers, wie im Folgenden dargestellt. Überprüfen Sie den aktuellen Status des Druckers auf dem LCD-Display des Bedienfelds bzw. im EPSON Status Monitor 3-Utility. Wenn der Papierstau noch nicht beseitigt wurde, überprüfen Sie das Innere des Druckers. Weitere Anweisungen hierzu finden Sie im Abschnitt „Papierstau - im Inneren des Druckers“ auf Seite 323. 322 Fehlerbehebung Papierstau - im Inneren des Druckers 9 Papierstaus im Inneren des Druckers treten entweder an der Fixiereinheit oder an der Papierwegwalze auf. Führen Sie zum Beheben des Papierstaus die folgenden Schritte durch: 1. Schieben Sie den Verriegelungshebel nach rechts, und öffnen Sie die Frontabdeckung. 9 9 9 9 9 9 9 9 9 9 9 Fehlerbehebung 323 2. Ziehen Sie die Stopper der Frontabdeckung heraus, um die Abdeckung zu sichern. 324 Fehlerbehebung c Achtung: ❏ Berühren Sie niemals die Fixiereinheit oder Teile in deren Umgebung. Die Fixiereinheit ist mit dem Warnaufkleber CAUTION HIGH TEMPERATURE (VORSICHT, HEISS!) versehen. Nach einem Druckvorgang kann dieses Bauteil und dessen Umgebung sehr heiß sein. 9 9 9 ❏ Sie sollten die Transferwalze nicht berühren. Andernfalls kann die Druckqualität beeinträchtigt werden. 9 Fixiereinheit 9 9 Transferrolle 9 9 9 9 9 9 Fehlerbehebung 325 3. Halten Sie den Griff der Bildeinheit fest, und ziehen Sie sie aus dem Drucker. Hinweis: Stellen Sie die Bildeinheit auf eine saubere, ebene Fläche. 326 Fehlerbehebung 4. Wenn das Papier an der Fixiereinheit gestaut ist, ziehen Sie die grünen Hebel an den beiden Seiten der Fixiereinheit nach oben. Ziehen Sie anschließend das Papier unter der Fixiereinheit heraus. 9 9 9 9 9 9 9 c Achtung: Ziehen Sie das gestaute Papier nicht von der oberen Seite der Fixiereinheit heraus, da hierdurch verschmutze Ausdrucke entstehen können. 9 9 9 9 9 Fehlerbehebung 327 5. Schieben Sie die grünen Hebel in die ursprüngliche Position zurück, wie im Folgenden dargestellt. Wenn Sie an der Fixiereinheit kein gestautes Papier finden können, fahren Sie mit dem nächsten Schritt fort. Wenn ein Papierstau an der Fixiereinheit vorhanden ist, führen Sie die folgenden Schritte durch, um zu überprüfen, ob eventuell zwei Staus an zwei Stellen gleichzeitig aufgetreten sind. 328 Fehlerbehebung 6. Öffnen Sie die schwarze Abdeckung im Inneren des Druckers, wie in der folgenden Abbildung dargestellt. 9 9 9 9 9 9 Schwarze Abdeckung 9 7. Ziehen Sie eventuell gestautes Papier heraus. 9 9 9 9 9 Fehlerbehebung 329 8. Schließen Sie die schwarze Abdeckung wieder. 330 Fehlerbehebung 9. Legen Sie die Bildeinheit vorsichtig in den Drucker ein, wobei die Stifte an beiden Seiten der Einheit an den Führungen im Drucker ausgerichtet sind. Schieben Sie die Bildeinheit in den Drucker, bis sie fest einrastet. 9 9 9 9 9 9 9 9 9 c Achtung: Berühren Sie nicht die Walze und andere Teile im Drucker. Hierdurch kann die Funktionsweise des Druckers beeinträchtigt werden. 9 9 9 Fehlerbehebung 331 10. Drücken Sie die Stopper der Frontabdeckung wieder in die ursprüngliche Position. 332 Fehlerbehebung 11. Schließen Sie die Frontabdeckung, indem Sie sie einrasten lassen. 9 9 9 9 9 9 9 Überprüfen Sie den aktuellen Status des Druckers auf dem LCD-Display des Bedienfelds bzw. im EPSON Status Monitor 3Utility. 9 9 9 9 9 Fehlerbehebung 333 Papierstau - 4-fach Mailbox Papierstau - im Inneren des Druckers Wenn ein Papierstau im Inneren des Druckers auftritt und die optionale 4-fach Mailbox installiert ist, führen Sie die folgenden Schritte durch, um das Papier zu beseitigen: 1. Schieben Sie die Haupteinheit der 4-fach Mailbox bis zum Anschlag nach hinten. 334 Fehlerbehebung 2. Schieben Sie den Verriegelungshebel nach rechts, und öffnen Sie die Frontabdeckung. 9 9 9 9 9 9 9 9 9 9 9 9 Fehlerbehebung 335 3. Ziehen Sie die Halterung aus der Frontabdeckung heraus, um die Abdeckung zu sichern. 4. Beseitigen Sie das gestaute Papier, wie unter „Papierstau - im Inneren des Druckers“ auf Seite 323 beschrieben. 336 Fehlerbehebung 5. Drücken Sie die Stopper für die Frontabdeckung wieder in die ursprüngliche Position, und schließen Sie die Frontabdeckung, indem Sie sie einrasten lassen. 9 9 9 9 9 9 9 9 9 9 9 9 Fehlerbehebung 337 6. Ziehen Sie die Haupteinheit der 4-fach Mailbox in die ursprüngliche Position wieder zurück, bis sie auf dem hinteren Teil des Druckers steht. Überprüfen Sie den aktuellen Status des Druckers auf dem LCD-Display des Bedienfelds bzw. im EPSON Status Monitor 3Utility. 338 Fehlerbehebung Papierstau in der Ausgabeeinheit Führen Sie die folgenden Schritte durch, um gestautes Papier in der Ausgabeeinheit der 4-fach Mailbox zu beseitigen: 1. Öffnen Sie durch Ziehen an der Oberseite der Abdeckung die hintere Abdeckung der 4-fach Mailbox, und entfernen Sie das gestaute Papier. 9 9 9 9 9 9 9 9 9 9 9 9 Fehlerbehebung 339 2. Schließen Sie die hintere Abdeckung wieder. Überprüfen Sie den aktuellen Status des Druckers auf dem LCD-Display des Bedienfelds bzw. im EPSON Status Monitor 3Utility. 340 Fehlerbehebung Papierstau - Duplexeinheit Wenn ein Papierstau in der optionalen Duplexeinheit auftritt, führen Sie die folgenden Schritte zum Beseitigen des gestauten Papiers durch: 1. Öffnen Sie die obere Abdeckung der Duplexeinheit, und entfernen Sie eventuell gestautes Papier. Schließen Sie die Abdeckung wieder. 9 9 9 9 9 9 9 9 Hinweis: Stellen Sie sicher, dass Sie die Abdeckung ordnungsgemäß schließen. 9 9 9 9 Fehlerbehebung 341 2. Öffnen Sie die untere Abdeckung, und entfernen Sie eventuell gestautes Papier. Schließen Sie die untere Abdeckung wieder. Hinweis: Stellen Sie sicher, dass Sie die untere Abdeckung ordnungsgemäß schließen. Überprüfen Sie den aktuellen Status des Druckers auf dem LCD-Display des Bedienfelds bzw. im EPSON Status Monitor 3Utility. 342 Fehlerbehebung Hinweis: Wenn der Papierstaufehler nicht behoben ist, nachdem Sie gestautes Papier wie oben beschrieben entfernt haben, entfernen Sie die Duplexeinheit vom Drucker. Überprüfen Sie anschließend, ob Papier an der Öffnung auf der Rückseite des Druckers gestaut ist. 9 9 9 9 9 Öffnung 9 Wenn Sie hier gestautes Papier vorfinden, entfernen Sie es. Installieren Sie die Duplexeinheit anschließend wieder. Weitere Anweisungen hierzu finden Sie im Abschnitt „Duplexeinheit“ auf Seite 263. 9 9 9 Drucken eines Statusblatts Wenn Sie den aktuellen Status des Druckers überprüfen sowie sicherstellen möchten, dass die Optionen korrekt installiert sind, drucken Sie über das Bedienfeld des Druckers ein Statusblatt aus. 9 9 9 Fehlerbehebung 343 Gehen Sie folgendermaßen vor, um ein Statusblatt zu drucken: 1. Schalten Sie den Drucker ein. Am LCD-Display wird Ready (Bereit) angezeigt. 2. Drücken Sie die Eingabetaste drei Mal. Der Drucker gibt ein Statusblatt aus. Eingabetaste 3. Überprüfen Sie, ob die Informationen über die installierten Optionen richtig sind. Wenn die Optionen ordnungsgemäß installiert sind, werden Sie unter den Eintragungen zu den Hardwarekonfigurationen angezeigt. Wenn die Optionen dort nicht aufgeführt sind, wiederholen Sie die Installation. Hinweis: ❏ Falls die installierten Optionen auf dem Statusblatt nicht korrekt aufgeführt sind, vergewissern Sie sich, dass diese sicher mit dem Drucker verbunden sind. ❏ Wenn sich kein korrektes Statusblatt ausdrucken lässt, wenden Sie sich an Ihren Fachhändler. 344 Fehlerbehebung ❏ Sie können die Informationen über die installierten Optionen mit dem Druckertreiber von Windows manuell aktualisieren. Klicken Sie im Menü Optional Settings (Optionale Einstellungen) auf die Schaltfläche Update the Printer Option Info Manually (Infos zu den Druckeroptionen manuell aktualisieren) und dann auf Settings (Einstellungen). Das Dialogfeld Optional Settings (Optionale Einstellungen) wird angezeigt. Nehmen Sie die erforderlichen Einstellungen für jede installierte Option vor, und klicken Sie auf OK. 9 9 9 9 Probleme beim Druckerbetrieb 9 Die Betriebsanzeige leuchtet nicht. 9 Ursache Lösung Der Netzstecker ist möglicherweise nicht ordnungsgemäß in die Steckdose eingesteckt. Schalten Sie den Drucker aus, und überprüfen Sie die Kabelverbindungen zwischen dem Drucker und der Steckdose. Schalten Sie anschließend den Drucker wieder ein. Die Steckdose wird möglicherweise durch einen externen Schalter oder eine automatische Zeitschaltuhr gesteuert. Betätigen Sie den betreffenden Schalter, oder stecken Sie ein anderes elektrisches Gerät in die Steckdose, um zu prüfen, ob diese ordnungsgemäß funktioniert. 9 9 9 9 9 9 Fehlerbehebung 345 Der Drucker druckt nicht (die Betriebsanzeige leuchtet nicht). Ursache Lösung Der Drucker ist offline geschaltet. Drücken Sie einmal die Taste N Start/Stopp, um den Drucker in den Status Ready (Bereit) zu schalten. Die Betriebsanzeige leuchtet, es erfolgt jedoch kein Ausdruck. Ursache Lösung Möglicherweise ist Ihr Computer nicht korrekt an den Drucker angeschlossen. Führen Sie die Schritte aus, die im Installationshandbuch im Abschnitt „Anschließen des Druckers an einen Computer“ beschrieben sind. Möglicherweise ist das Schnittstellenkabel nicht fest angeschlossen. Überprüfen Sie beide Enden des Schnittstellenkabels zwischen Drucker und Computer. Bei Verwendung des parallelen Schnittstellenanschlusses stellen Sie sicher, dass die Verbindung durch Zusammendrücken der Drahthalterungen gesichert wird. 346 Fehlerbehebung Möglicherweise verwenden Sie nicht das korrekte Schnittstellenkabel. Wenn der Drucker an den parallelen Schnittstellenanschluss des Computers angeschlossen ist, verwenden Sie ein doppelt abgeschirmtes, verdrilltes Schnittstellenkabel von maximal 1,8 m Länge. Wenn der Drucker über die USB-Schnittstelle angeschlossen ist, müssen Sie ein Kabel des Typs Revision 2.0 verwenden. Möglicherweise ist ein Fehler aufgetreten. 9 9 9 Prüfen Sie, ob am LCD-Display eine Fehlermeldung angezeigt wird. Ihre Anwendungssoftware ist Stellen Sie sicher, dass der Drucker in nicht ordnungsgemäß für Ihrer Anwendung ausgewählt ist. Ihren Drucker eingerichtet. Die Speicherkapazität Ihres Computers ist für die Verarbeitung der Daten im Dokument zu gering. 9 Verringern Sie in der Anwendungssoftware die Grafikauflösung Ihres Dokuments, oder erhöhen Sie die Speicherkapazität des Computers. 9 9 9 9 Das optionale Produkt steht nicht zur Verfügung. Ursache Lösung Wenn Sie unter Windows arbeiten und EPSON Status Monitor 3 nicht installiert ist, müssen Sie die Einstellungen manuell im Druckertreiber vornehmen. Klicken Sie auf die Registerkarte Optional Settings (Optionale Einstellungen), wählen Sie Update the Printer Option Info Manually (Infos zu den Druckoptionen manuell aktualisieren), und klicken Sie dann auf Settings (Einstellungen). Fehlerbehebung 347 9 9 9 9 Probleme beim Ausdruck Die Schrift kann nicht gedruckt werden. Ursache Lösung Sie können die Druckerschriften als Ersatz für die angegebenen TrueType-Schriften verwenden. Wählen Sie im Dialogfeld Extended Settings (Erweiterte Einstellungen) des Druckertreibers das Optionsfeld Print TrueType fonts as bitmap (TrueType-Schriften als Bitmap drucken) aus. Die ausgewählte Schrift wird von Ihrem Drucker nicht unterstützt. Prüfen Sie, ob Sie die richtige Schrift installiert haben. Weitere Informationen hierzu finden Sie unter „Verfügbare Schriften“ auf Seite 482. 348 Fehlerbehebung Der Ausdruck besteht aus inkorrekten Zeichen. Ursache Lösung Möglicherweise ist das Schnittstellenkabel nicht fest angeschlossen. Stellen Sie sicher, dass beide Enden des Schnittstellenkabels korrekt angeschlossen sind. Möglicherweise verwenden Sie nicht das korrekte Schnittstellenkabel. Wenn der Drucker an den parallelen Schnittstellenanschluss des Computers angeschlossen ist, verwenden Sie ein doppelt abgeschirmtes, verdrilltes Schnittstellenkabel von maximal 1,8 m Länge. 9 9 9 9 Wenn der Drucker über die USB-Schnittstelle angeschlossen ist, müssen Sie ein Kabel des Typs Revision 2.0 verwenden. Eventuell ist die Einstellung der Emulation für den Anschluss nicht korrekt. 9 Legen Sie den Emulationsmodus über die Bedienfeldmenüs des Druckers fest. Weitere Informationen finden Sie unter „Menü „Emulation““ auf Seite 449. Hinweis: Wenn ein Statusblatt nicht ordnungsgemäß ausgedruckt wird, ist der Drucker möglicherweise beschädigt. Wenden Sie sich an Ihren Fachhändler oder einen autorisierten Kundendienst. 9 9 9 9 9 9 9 Fehlerbehebung 349 Die Ausrichtung des Ausdrucks auf der Seite ist nicht richtig. Ursache Lösung Seitenlänge und Ränder sind in Ihrer Anwendung möglicherweise nicht ordnungsgemäß eingestellt. Stellen Sie sicher, dass Sie in Ihrer Anwendung die korrekten Einstellungen für Seitenlänge und Ränder verwenden. Möglicherweise wurde das Papierformat falsch eingestellt. Vergewissern Sie sich, dass am Bedienfeld das richtige Papierformat im Menü Tray (Papierzufuhr) eingestellt ist. Die Einstellung für MP Tray Size (MZ-Papierfachformat) ist möglicherweise falsch. Wenn Sie Papier einlegen, dessen Format nicht mit der Einstellung „Auto“ erkannt werden kann, sollten Sie das genaue Papierformat am Bedienfeld im Menü Tray (Papierzufuhr) mit der Einstellung MP Tray Size (MZ-Papierfachformat) festlegen. 350 Fehlerbehebung Grafiken werden nicht korrekt ausgedruckt. 9 Ursache Lösung Möglicherweise wurde in Ihrer Anwendung eine falsche Druckeremulation ausgewählt. Prüfen Sie, ob in Ihrer Anwendung die Druckeremulation eingerichtet ist, die Sie verwenden. Wenn Sie beispielsweise den LJ4Emulationsmodus verwenden, stellen Sie sicher, dass Ihre Anwendung für die Verwendung eines LaserJet 4-Druckers eingerichtet ist. Eventuell benötigen Sie eine höhere Speicherkapazität. Grafiken haben einen hohen Speicherbedarf. Installieren Sie ein entsprechendes Speichermodul. Weitere Informationen finden Sie unter „Speichermodul“ auf Seite 280. 9 9 9 9 9 9 9 9 9 9 9 Fehlerbehebung 351 Probleme mit der Druckqualität Der Hintergrund ist dunkel oder schmutzig. Ursache Lösung Möglicherweise verwenden Wenn die Oberfläche des Papiers zu Sie nicht die richtige grob ist, können Zeichen verzerrt oder Papiersorte für Ihren Drucker. unterbrochen gedruckt werden. Die besten Druckergebnisse erzielen Sie mit EPSON-Spezialpapier oder hochwertigem, glattem Papier, wie es z. B. für Fotokopiergeräte verwendet wird. Weitere Informationen zur Papierwahl finden Sie im Abschnitt „Verfügbare Papiertypen“ auf Seite 412. Eventuell ist der Papierweg im Schalten Sie den Drucker aus. Reinigen Drucker verschmutzt. Sie die Bauteile im Inneren des Druckers, indem Sie drei Seiten mit jeweils nur einem Zeichen pro Seite ausdrucken. 352 Fehlerbehebung Auf dem Ausdruck erscheinen weiße Punkte. Ursache 9 Lösung Eventuell ist der Papierweg im Schalten Sie den Drucker aus. Reinigen Drucker verschmutzt. Sie die Bauteile im Inneren des Druckers, indem Sie drei Seiten mit jeweils nur einem Zeichen pro Seite ausdrucken. 9 9 9 Die Druckqualität oder der Toner ist ungleichmäßig verteilt. 9 Ursache Lösung Das verwendete Papier ist möglicherweise feucht geworden. Lagern Sie das Papier nicht in einer feuchten Umgebung. Möglicherweise ist in der Bildeinheit kein Toner mehr. Wenn am LCD-Display oder in EPSON Status Monitor 3 eine Meldung angezeigt wird, die auf einen niedrigen Tonerstand hinweist, lesen Sie die Informationen im Abschnitt „Austauschen der Bildeinheit“ auf Seite 297. 9 9 9 9 9 9 9 Fehlerbehebung 353 Rasterbilder werden ungleichmäßig gedruckt. Ursache Lösung Das verwendete Papier ist möglicherweise feucht geworden. Lagern Sie das Papier nicht in einer feuchten Umgebung. Verwenden Sie nur Papier, das Sie gerade aus der Schutzhülle entnommen haben. Möglicherweise ist in der Bildeinheit kein Toner mehr. Wenn am LCD-Display oder in EPSON Status Monitor 3 eine Meldung angezeigt wird, die auf einen niedrigen Tonerstand hinweist, lesen Sie die Informationen im Abschnitt „Austauschen der Bildeinheit“ auf Seite 297. Die Gradationseinstellung ist Klicken Sie im Druckertreiber im Menü für den Grafikdruck zu gering. Basic Setting (Allgemeine Einstellungen) auf More Settings (Weitere Einstellungen), klicken Sie dann auf die Schaltfläche Enh.MG, und wählen Sie die Option Smooth (Glätten) aus. 354 Fehlerbehebung Der Toner schmiert. 9 Ursache Lösung Das verwendete Papier ist möglicherweise feucht geworden. Lagern Sie das Papier nicht in einer feuchten Umgebung. 9 Möglicherweise verwenden Die besten Druckergebnisse erzielen Sie Sie nicht die richtige mit EPSON-Spezialpapier oder Papiersorte für Ihren Drucker. hochwertigem, glattem Papier, wie es z. B. für Fotokopiergeräte verwendet wird. Weitere Informationen zur Papierwahl finden Sie im Abschnitt „Verfügbare Papiertypen“ auf Seite 412. Eventuell ist der Papierweg im Schalten Sie den Drucker aus. Reinigen Drucker verschmutzt. Sie die Bauteile im Inneren des Druckers, indem Sie drei Seiten mit jeweils nur einem Zeichen pro Seite ausdrucken. 9 9 9 9 9 9 9 9 9 9 Fehlerbehebung 355 Im Druckbild fehlen einige Bereiche. Ursache Lösung Das verwendete Papier ist möglicherweise feucht geworden. Feuchtes Papier beeinträchtigt die Druckqualität dieses Druckers. Je höher der Feuchtigkeitsgehalt des Papiers ist, desto heller wird der Ausdruck. Lagern Sie das Papier nicht in einer feuchten Umgebung. Möglicherweise verwenden Wenn die Oberfläche des Papiers zu Sie nicht die richtige grob ist, können Zeichen verzerrt oder Papiersorte für Ihren Drucker. unterbrochen gedruckt werden. Die besten Druckergebnisse erzielen Sie mit EPSON-Spezialpapier oder hochwertigem, glattem Papier, wie es z. B. für Fotokopiergeräte verwendet wird. Weitere Informationen zur Papierwahl finden Sie im Abschnitt „Verfügbare Papiertypen“ auf Seite 412. 356 Fehlerbehebung Es werden völlig unbedruckte Seiten ausgegeben. 9 Ursache Lösung Der Drucker hat eventuell mehrere Blätter gleichzeitig eingezogen. Nehmen Sie den Stapel Papier heraus, und fächern Sie ihn auf. Richten Sie die Kanten des Papierstapels auf einer ebenen Fläche bündig zueinander aus. Legen Sie dann das Papier wieder ein. Möglicherweise ist in der Bildeinheit kein Toner mehr. Wenn am LCD-Display oder in EPSON Status Monitor 3 eine Meldung angezeigt wird, die auf einen niedrigen Tonerstand hinweist, lesen Sie die Informationen im Abschnitt „Austauschen der Bildeinheit“ auf Seite 297. Drucken Sie ein Statusblatt aus. Weitere Möglicherweise liegt das Problem bei der Anwendung Informationen finden Sie unter oder beim Schnittstellenkabel. „Drucken eines Statusblatts“ auf Seite 343. Wenn eine leere Seite ausgegeben wird, liegt das Problem möglicherweise beim Drucker. Schalten Sie den Drucker aus, und wenden Sie sich an Ihren EPSON-Fachhändler. Möglicherweise wurde das Papierformat falsch eingestellt. Vergewissern Sie sich, dass am Bedienfeld das richtige Papierformat im Menü Tray (Papierzufuhr) eingestellt ist. 9 9 9 9 9 9 9 9 9 9 9 Fehlerbehebung 357 Das Druckbild ist hell oder schwach. Ursache Lösung Das verwendete Papier ist möglicherweise feucht geworden. Lagern Sie das Papier nicht in einer feuchten Umgebung. Möglicherweise ist der Tonersparmodus aktiviert. Deaktivieren Sie den Tonersparmodus. Nehmen Sie diese Einstellung im Druckertreiber oder über die Menüs des Bedienfelds am Drucker selbst vor. Möglicherweise ist in der Bildeinheit kein Toner mehr. Wenn am LCD-Display oder in EPSON Status Monitor 3 eine Meldung angezeigt wird, die auf einen niedrigen Tonerstand hinweist, ersetzen Sie die Bildeinheit. Weitere Anweisungen hierzu finden Sie im Abschnitt „Austauschen der Bildeinheit“ auf Seite 297. Die Einstellung für die Druckdichte ist möglicherweise zu niedrig. Erhöhen Sie am Bedienfeld im Menü Printing (Drucken) die Einstellung Density (Dichte). Die nicht bedruckte Seite ist verschmutzt. Ursache Lösung Möglicherweise ist Toner in den Papiereinzugsweg gelangt. Reinigen Sie die Bauteile im Inneren des Druckers, indem Sie drei Seiten mit jeweils nur einem Zeichen pro Seite ausdrucken. 358 Fehlerbehebung Speicherprobleme 9 Verminderte Druckqualität. 9 Ursache Lösung Der Drucker kann nicht mit der gewünschten Qualität drucken, da der verfügbare Speicher hierfür nicht ausreicht. Der Drucker setzt automatisch die Druckqualität herab, um den Druck fortsetzen zu können. Prüfen Sie, ob die Qualität des Ausdrucks akzeptabel ist. Falls nicht, können Sie ein zusätzliches Speichermodul installieren oder im Druckertreiber vorübergehend eine niedrigere Druckqualität auswählen. 9 9 9 9 Es ist nicht genügend Speicher für den aktuellen Druckauftrag vorhanden. Ursache Lösung Der Drucker verfügt nicht über genügend Speicher zum Ausführen der aktuellen Aufgabe. Installieren Sie ein zusätzliches Speichermodul, oder wählen Sie im Druckertreiber eine niedrigere Druckqualität aus. 9 9 9 9 9 9 Fehlerbehebung 359 Es ist nicht genügend Speicher vorhanden, um alle Exemplare zu drucken. Ursache Lösung Der Druckerspeicher reicht nicht aus, um Druckaufträge zu sortieren. Es wird nur ein Exemplar gedruckt. Reduzieren Sie den Umfang des Druckauftrags, oder erweitern Sie den verfügbaren Druckerspeicher. Weitere Informationen zur Speichererweiterung finden Sie unter „Speichermodul“ auf Seite 280. Probleme bei der Handhabung der Druckmedien Das Papier wird nicht ordnungsgemäß eingezogen. Ursache Lösung Die Papierführungen befinden Vergewissern Sie sich, dass die sich nicht in der korrekten Papierführungen in allen Position. Papiermagazinen auf die richtigen Papierformatpositionen eingestellt sind. Möglicherweise ist die Einstellung für die Papierzufuhr nicht korrekt. Stellen Sie sicher, dass in der Anwendung die korrekte Papierzufuhr ausgewählt ist. Möglicherweise befindet sich kein Papier in der Kassette. Legen Sie Papier ein. 360 Fehlerbehebung Das Format des eingelegten Vergewissern Sie sich, dass am Papiers weicht von der Bedienfeld das richtige Papierformat Einstellung am Bedienfeld ab. unter Paper Source (Papierzufuhr) und MP Tray Size (MZPapierfachformat) eingestellt ist. Es befinden sich u. U. zu viele Prüfen Sie, ob Sie nicht zu viele Blätter Blätter im MZ-Papierfach oder eingelegt haben. Informationen über in einem Papiermagazin. die maximale Kapazität für die einzelnen Papiermagazine finden Sie unter „Papier“ auf Seite 412. Wenn kein Papier vom optionalen Papiermagazin eingezogen wird, ist dieses Magazin eventuell nicht ordnungsgemäß installiert. Anweisungen zum Installieren des Magazins finden Sie unter „500-Blatt-Zusatzpapiermagazin A3 Universal“ auf Seite 242. 9 9 9 9 9 9 9 Probleme beim Drucken im PostScript 3Modus 9 Im folgenden Abschnitt werden Probleme aufgeführt, die in Verbindung mit dem PostScript-Treiber auftreten können. Alle Anleitungen beziehen sich auf den PostScript-Druckertreiber, der mit dem Drucker geliefert wurde. Windows 9 9 9 Lösungen zu den Problemen beim Drucken im PostScript 3Modus unter Windows finden Sie im Folgenden in den entsprechenden Abschnitten. Fehlerbehebung 9 361 Probleme beim Drucken von PostScript-Dokumenten Der Drucker druckt im PostScript-Modus nicht richtig. Ursache Lösung Die Einstellung für den Emulationsmodus des Druckers ist falsch. In der Standardeinstellung ist der automatische Modus des Druckers aktiviert, so dass automatisch die Kodierung des erhaltenen Druckauftrags erkannt und der Emulationsmodus ausgewählt werden kann. In einigen Fällen kann der Drucker den richtigen Emulationsmodus jedoch nicht auswählen. Der Emulationsmodus muss dann manuell auf PS3 festgelegt werden. Die Emulationsmodus wird über das Menü SelecType Emulation des Druckers eingestellt. Weitere Informationen hierzu finden Sie unter „Menü „Emulation““ auf Seite 449. Die Einstellung des Emulationsmodus für die verwendete Schnittstelle ist falsch. Der Emulationsmodus kann für jede Schnittstelle, die einen Druckauftrag empfängt, einzeln eingestellt werden. Stellen Sie den Emulationsmodus für die verwendete Schnittstelle auf PS3. Die Emulationsmodus wird über das Menü SelecType Emulation des Druckers eingestellt. Weitere Informationen hierzu finden Sie unter „Menü „Emulation““ auf Seite 449. 362 Fehlerbehebung Allgemeine Probleme beim Drucken 9 Der Drucker druckt nicht. Ursache Lösung Im Dialogfeld Print Deaktivieren Sie das Kontrollkästchen (Drucken) ist das Print to file (Ausgabe in Datei Kontrollkästchen Print to file umleiten). (Ausgabe in Datei umleiten) aktiviert. Ein falscher Druckertreiber wurde ausgewählt. Vergewissern Sie sich, dass der zum Drucken verwendete PostScript-Druckertreiber als Standarddrucker eingerichtet ist. Gehen Sie dazu folgendermaßen vor: (1) Klicken Sie auf Start, wählen Sie Settings (Einstellungen), und klicken Sie dann auf Printers (Drucker). Unter Windows XP klicken Sie auf Start und anschließend auf Control Panel (Systemsteuerung). Klicken Sie im angezeigten Fenster auf Printers and Other Hardware (Drucker und andere Hardware) und dann auf View installed printers or fax printers (Installierte Drucker und Faxdrucker anzeigen). Wenn im unteren Teil des Fensters Printers and Faxes (Drucker und Faxgeräte) angezeigt wird, klicken Sie stattdessen darauf. (2) Klicken Sie mit der rechten Maustaste auf das Symbol für den PostScriptDruckertreiber, den Sie zum Drucken verwenden. (3) Stellen Sie sicher, dass die Option Set as Default Printer (Als Standarddrucker festlegen) aktiviert ist. Falls nicht, aktivieren Sie dieses Kontrollkästchen. Fehlerbehebung 363 9 9 9 9 9 9 9 9 9 9 9 Das Menü Emulation am Bedienfeld des Druckers ist nicht auf Auto oder PS3 eingestellt. Ändern Sie die Einstellung des Modus in Auto oder PS3. Der Drucker druckt nicht erwartungsgemäß. (nur Windows 98/95) Ursache Lösung Der Drucker ist über die parallele Schnittstelle an den Computer angeschlossen, und für die parallele Schnittstelle ist der ECP-Modus eingestellt. Der Drucker druckt möglicherweise nicht ordnungsgemäß, wenn der Computer über die parallele Schnittstelle mit dem Computer verbunden ist und der ECP-Modus eingestellt ist. Führen Sie die folgenden Schritte durch, um zu überprüfen, dass die Einstellung für den Modus richtig ist: (1) Klicken Sie auf Start, wählen Sie Settings (Einstellungen), und klicken Sie dann auf Printers (Drucker). (2) Klicken Sie mit der rechten Maustaste auf das Symbol für den Drucker, und klicken Sie im Kontextmenü auf Properties (Eigenschaften). (3) Klicken Sie auf die Registerkarte Details und anschließend auf die Schaltfläche Spool Settings (Spool-Einstellungen). (4) Wählen Sie die Option Disable bi-directional support for this printer (Bidirektionale Unterstützung deaktivieren) aus, und klicken Sie dann auf OK. 364 Fehlerbehebung Probleme beim Drucken von Schriften und Bildern Die Schrift im Ausdruck stimmt nicht mit der Schrift auf dem Bildschirm überein. Ursache Lösung Die PostScriptSie müssen die PostScriptBildschirmschriften sind nicht Bildschirmschriften auf dem Computer installiert. installieren, den Sie verwenden. Andernfalls wird die gewählte Schrift durch eine andere Schrift für die Bildschirmanzeige ersetzt. Im Dialogfeld für die Druckereigenschaften ist unter Fonts (Schriften) die Einstellung Substitute printer fonts for TrueType fonts when applicable (Ersetzen der Druckerschriften durch TrueType-Schriften) aktiviert, die TrueType-Schriften werden jedoch nicht durch die Druckerschriften ersetzt. Wenn im Dialogfeld für die Druckereigenschaften unter Fonts (Schriften) die Einstellung Substitute printer fonts for TrueType fonts when applicable (Ersetzen der Druckerschriften durch TrueType-Schriften) aktiviert ist, werden TrueType-Schriften vor dem Drucken durch Druckerschriften ersetzt. Legen Sie die entsprechenden Ersatzschriften mithilfe der Schriftersetzungstabelle fest. 9 9 9 9 9 9 9 9 9 9 9 9 Fehlerbehebung 365 Die Druckerschriften lassen sich nicht installieren. Ursache Lösung Der Emulationsmodus am Bedienfeld des Druckers ist für die verwendete Schnittstelle nicht auf PS3 eingestellt. Ändern Sie die Einstellung des Menüs Emulation für die verwendete Schnittstelle in PS3, und versuchen Sie anschließend erneut, die Druckerschriften zu installieren. Die Ränder von Text und/oder Bildern sind nicht glatt. Ursache Lösung Die Druckqualität ist auf Fast Ändern Sie die Druckqualität unter (Schnell) eingestellt. Graphics (Grafik) in Quality (Qualität). Der Drucker verfügt nicht über genügend Speicher. 366 Fehlerbehebung Erweitern Sie den Druckerspeicher. Probleme beim Drucken über die parallele Schnittstelle 9 Der Drucker druckt über die parallele Schnittstelle nicht ordnungsgemäß. (nur Windows 98/95) 9 Ursache Lösung Der Drucker ist über die parallele Schnittstelle an den Computer angeschlossen, und für die parallele Schnittstelle ist der ECP-Modus eingestellt. Der Drucker druckt möglicherweise nicht ordnungsgemäß, wenn der Computer über die parallele Schnittstelle mit dem Computer verbunden ist und der ECP-Modus eingestellt ist. Führen Sie die folgenden Schritte durch, um zu überprüfen, dass die Einstellung für den Modus richtig ist: (1) Klicken Sie auf Start, wählen Sie Settings (Einstellungen), und klicken Sie dann auf Printers (Drucker). (2) Klicken Sie mit der rechten Maustaste auf das Symbol für den Drucker, und klicken Sie im Kontextmenü auf Properties (Eigenschaften). (3) Klicken Sie auf die Registerkarte Details und anschließend auf die Schaltfläche Spool Settings (Spool-Einstellungen). 9 9 9 9 9 9 (4) Wählen Sie die Option Disable bi-directional support for this printer (Bidirektionale Unterstützung deaktivieren) aus, und klicken Sie dann auf OK. 9 9 9 9 Fehlerbehebung 367 Probleme beim Drucken über die USB-Schnittstelle Der Drucker druckt über die USB-Schnittstelle nicht ordnungsgemäß. Ursache Lösung Die Einstellung für das Datenformat ist im Dialogfeld für die Druckereigenschaften nicht auf ASCII data (ASCII-Daten) eingestellt. Wenn der Drucker über die USB-Schnittstelle mit dem Computer verbunden ist, können keine Binärdaten gedruckt werden. Stellen Sie sicher, dass die Einstellung für das Datenformat auf ASCII data (ASCII-Daten) eingestellt ist. Diese Einstellung können Sie ändern, indem Sie im Dialogfeld für die Druckereigenschaften unter PostScript auf Advanced (Erweitert) klicken. Unter Windows XP klicken Sie im Dialogfeld für die Druckereigenschaften auf die Registerkarte Device Settings (Geräteeinstellungen), dann auf die Einstellung Output Protocol (Ausgabeprotokoll) und wählen ASCII aus. 368 Fehlerbehebung Probleme beim Drucken über das Netzwerk 9 Der Drucker druckt über die Netzwerkschnittstelle nicht ordnungsgemäß. 9 Ursache Lösung Die Einstellung für das Datenformat stimmt nicht mit der in der Anwendung festgelegten Datenformateinstellung überein. Diese Einstellung können Sie ändern, wenn Sie im Dialogfeld für die Druckereigenschaften unter PostScript auf Advanced (Erweitert) klicken. Wenn die Datei in einer Anwendung erstellt wird, in der das Datenformat oder die Kodierung geändert werden kann (wie z. B. Photoshop), stellen Sie die Einstellung in der Anwendung so ein, dass sie mit der Einstellung des Druckertreibers übereinstimmt. 9 Der Computer ist über AppleTalk in einer Windows NT 4.0/2000-Umgebung mit dem Netzwerk verbunden, und die Einstellung Send CTRL+D Before Each Job (STRG+D vor dem Auftrag senden) oder Send CTRL+D After Each Job (STRG+D nach jedem Auftrag senden) ist im Dialogfeld für die Druckereigenschaften unter Device Settings (Geräteeinstellungen) auf Yes (Ja) eingestellt. Stellen Sie sicher, dass die Optionen Send CTRL+D Before Each Job (STRG+D vor dem Auftrag senden) und Send CTRL+D After Each Job (STRG+D nach jedem Auftrag senden) auf No (Nein) eingestellt sind. 9 9 9 9 9 9 9 9 9 Fehlerbehebung 369 Die Netzwerkverbindung wird nicht über AppleTalk hergestellt, und das Datenformat ist nicht auf ASCII data (ASCII-Daten) eingestellt. Wenn die Netzwerkverbindung nicht über AppleTalk hergestellt wird, stellen Sie das Datenformat auf ASCII data (ASCII-Daten) oder Tagged binary communications protocol (Gekennzeichnetes binäres Kommunikationsprotokoll) ein. Die zu druckende Datenmenge ist zu groß. Klicken Sie im Dialogfeld für die Druckereigenschaften unter PostScript auf Advanced (Erweitert), und ändern Sie dort das Datenformat von der Standardeinstellung ASCII data (ASCII-Daten) in Tagged binary communications protocol (Gekennzeichnetes binäres Kommunikationsprotokoll). Der Druckauftrag kann über die Netzwerkschnittstelle nicht ausgeführt werden. Klicken Sie im Dialogfeld für die Druckereigenschaften unter PostScript auf Advanced (Erweitert), und ändern Sie dort das Datenformat von der Standardeinstellung ASCII data (ASCII-Daten) in Tagged binary communications protocol (Gekennzeichnetes binäres Kommunikationsprotokoll). 370 Fehlerbehebung Macintosh 9 Probleme beim Drucken von PostScript-Dokumenten 9 Der Drucker druckt im PostScript-Modus nicht richtig. Ursache Lösung Die Einstellung für den Emulationsmodus des Druckers ist falsch. In der Standardeinstellung ist der automatische Modus des Druckers aktiviert, so dass automatisch die Kodierung des erhaltenen Druckauftrags erkannt und der Emulationsmodus ausgewählt werden kann. In einigen Fällen kann der Drucker den richtigen Emulationsmodus jedoch nicht auswählen. Der Emulationsmodus muss in diesem Fall manuell auf PS3 festgelegt werden. Die Emulationsmodus wird über das Menü SelecType Emulation des Druckers eingestellt. Weitere Informationen hierzu finden Sie unter „Menü „Emulation““ auf Seite 449. Die Einstellung des Emulationsmodus für die verwendete Schnittstelle ist falsch. Der Emulationsmodus kann für jede Schnittstelle, die einen Druckauftrag empfängt, einzeln eingestellt werden. Stellen Sie den Emulationsmodus für die verwendete Schnittstelle auf PS3. Die Emulationsmodus wird über das Menü SelecType Emulation des Druckers eingestellt. Weitere Informationen hierzu finden Sie unter „Menü „Emulation““ auf Seite 449. Fehlerbehebung 371 9 9 9 9 9 9 9 9 9 9 Probleme mit dem Druckertreiber Der benötigte Druckertreiber bzw. Drucker wird im Chooser (Auswahl - Mac OS 8.6 oder 9.x) bzw. Print Center (Mac OS X) nicht angezeigt. Ursache Lösung QuickDraw GX wird verwendet (Mac OS 8.6 oder 9.x). Der Treiber dieses Druckers unterstützt QuickDraw GX nicht. Deaktivieren Sie QuickDraw GX. Der Druckername wurde geändert. Wenden Sie sich an den Netzwerkadministrator, um Informationen zu erhalten. Wählen Sie dann den richtigen Druckernamen aus. Die AppleTalkZoneneinstellungen sind falsch. Öffnen Sie den Chooser (Auswahl - Mac OS 8.6 oder 9.x) bzw. das Print Center (OS X), und wählen Sie anschließend die AppleTalk-Zone aus, mit der der Drucker verbunden ist. Allgemeine Probleme beim Drucken Der Drucker druckt nicht. Ursache Lösung Im Dialogfeld Print (Drucken) Deaktivieren Sie das Kontrollkästchen ist das Kontrollkästchen Print Print to file (Ausgabe in Datei umleiten). to file (Ausgabe in Datei umleiten) aktiviert (Mac OS 8.6 oder 9.x). 372 Fehlerbehebung Im Dialogfeld Print (Drucken) auf der Registerkarte für die Ausgabeoptionen ist das Kontrollkästchen Save as File (Als Datei speichern) aktiviert (Mac OS X). Deaktivieren Sie im Dialogfeld Print (Drucken) auf der Registerkarte für die Ausgabeoptionen das Kontrollkästchen Save as File (Als Datei speichern). 9 Ein falscher Druckertreiber wurde ausgewählt. Stellen Sie sicher, dass im Chooser (Auswahl - Mac OS 8.6 oder 9.x) bzw. im Print Center (Mac OS X) entweder die Option AdobePS oder der verwendete PostScript-Drucker ausgewählt ist. 9 Im Dialogfeld Page Setup (Seite einrichten) ist auf der Seite PostScript Options (PostScript-Optionen) das Kontrollkästchen Unlimited Downloadable Fonts (Unbegrenzte Anzahl von herunterladbaren Schriften) aktiviert (Mac OS 8.6 oder 9.x). Gehen Sie zum Deaktivieren des Kontrollkästchens Unlimited Downloadable Fonts (Unbegrenzte Anzahl von herunterladbaren Schriften) folgendermaßen vor: (1) Klicken Sie im Menü File (Ablage) der Anwendung auf Page Setup (Seite einrichten). (2) Deaktivieren Sie das Kontrollkästchen Unlimited Downloadable Fonts (Unbegrenzte Anzahl von herunterladbaren Schriften). Wenn dieses Kontrollkästchen aktiviert ist, können Sie nicht drucken. Das Menü Emulation am Bedienfeld des Druckers ist nicht auf Auto oder PS3 eingestellt. Ändern Sie die Einstellung des Modus in Auto oder PS3. 9 9 9 9 9 9 9 9 9 9 Fehlerbehebung 373 Probleme beim Drucken von Schriften und Bildern Die Schrift im Ausdruck stimmt nicht mit der Schrift auf dem Bildschirm überein. Ursache Lösung Die PostScriptSie müssen die PostScriptBildschirmschriften sind nicht Bildschirmschriften auf dem Computer installiert. installieren, den Sie verwenden. Andernfalls wird die gewählte Schrift durch eine andere Schrift für die Bildschirmanzeige ersetzt. Die Druckerschriften lassen sich nicht installieren. Ursache Lösung Der Emulationsmodus am Bedienfeld des Druckers ist für die verwendete Schnittstelle nicht auf PS3 eingestellt. Ändern Sie die Einstellung des Menüs Emulation für die verwendete Schnittstelle in PS3, und versuchen Sie, die Druckerschriften erneut zu installieren. Die Ränder von Text und/oder Bildern sind nicht glatt. Ursache Lösung Die Auflösung ist auf Fast (Schnell) eingestellt. Ändern Sie auf der Registerkarte Print Setting (Druckeinstellungen Mac OS 8.6 oder 9.x) bzw. Printer Features (Druckerfeatures - Mac OS X) im Dialogfeld Print (Drucken) die Einstellung für die Auflösung in Quality (Qualität). Der Drucker verfügt nicht über genügend Speicher. Erweitern Sie den Druckerspeicher. 374 Fehlerbehebung Probleme beim Drucken über das Netzwerk 9 Der Drucker druckt über die Netzwerkschnittstelle nicht ordnungsgemäß. 9 Ursache Lösung Das im Dialogfeld Print (Drucken) auf der Seite PostScript Settings (PostScript-Einstellungen) gewählte Datenformat stimmt nicht mit dem Datenformat überein, das in der Anwendung ausgewählt ist (Mac OS 8.6 oder 9.x). Wenn die Datei in einer Anwendung erstellt wird, in der das Datenformat oder die Kodierung geändert werden kann (wie z. B. Photoshop), stellen Sie die Einstellung in der Anwendung so ein, dass sie mit der Einstellung des Druckertreibers übereinstimmt. Die Netzwerkverbindung wird nicht über AppleTalk hergestellt, und das Datenformat ist nicht auf ASCII eingestellt. Wenn die Netzwerkverbindung nicht über AppleTalk hergestellt wird, stellen Sie das Datenformat auf ASCII ein. 9 9 9 9 9 9 9 9 9 9 Fehlerbehebung 375 Undefinierte Fehler Ein undefinierter Fehler ist aufgetreten. Ursache Lösung Die von Ihnen verwendete Version von Mac OS wird nicht unterstützt. Der Treiber dieses Druckers kann nur auf Macintosh-Computern verwendet werden, auf denen Mac OS 8.6 bis 9.x oder Mac OS X ab Version 10.2.4 ausgeführt wird. Es steht nicht ausreichend Der Macintosh-Druckertreiber Speicher zum Ausführen des verwendet verfügbaren Systemspeicher Druckauftrags zur Verfügung. für die Verarbeitung von Druckdaten. Versuchen Sie mithilfe der folgenden Schritte Speicher zum Drucken freizugeben: (1) Reduzieren Sie die RAMCacheeinstellung über die Speichersteuerung (Mac OS 8.6 oder 9.x). (2) Schließen Sie Anwendungen, die Sie nicht verwenden. (3) Weisen Sie der Anwendung, mit der Sie drucken, mehr Speicherplatz zu (Mac OS 8.6 oder 9.x). (4) Deaktivieren Sie den Hintergrunddruck. Probleme beim Verwenden von Optionen Um sicherzustellen, dass die Optionen korrekt installiert sind, drucken Sie ein Statusblatt aus. Weitere Informationen hierzu finden Sie unter „Drucken eines Statusblatts“ auf Seite 343. 376 Fehlerbehebung Am LCD-Display wird die Meldung Invalid AUX/IF Card (Ungültige AUX Karte) angezeigt. Ursache Lösung Der Drucker kann die Schalten Sie den Computer aus, und installierte Schnittstellenkarte entfernen Sie die Karte. Prüfen Sie, ob nicht lesen. die Schnittstellenkarte unterstützt wird. 9 9 Ursache Lösung Das optionale Zusatzpapiermagazin ist möglicherweise nicht korrekt installiert. Informationen zur Installation eines optionalen Papiermagazins finden Sie unter „500-Blatt-Zusatzpapiermagazin A3 Universal“ auf Seite 242. Möglicherweise ist die Einstellung für die Papierzufuhr nicht korrekt. Stellen Sie sicher, dass in der Anwendung die richtige Papierzufuhr ausgewählt wurde. Möglicherweise befindet sich Legen Sie Papier ein. kein Papier im Papiermagazin. 9 9 9 9 Es befinden sich u. U. zu viele Prüfen Sie, ob Sie nicht zu viele Blätter Blätter in einem eingelegt haben. Die Papierkassette Papiermagazin. fasst maximal 500 Blatt Papier mit einem Gewicht von 75 g/m². Vergewissern Sie sich, dass am Bedienfeld das richtige Papierformat im Menü Tray (Papierzufuhr) eingestellt ist. Fehlerbehebung 9 9 Das Papier wird nicht aus dem optionalen Papiermagazin eingezogen. Das Papierformat ist nicht korrekt eingestellt. 9 377 9 9 9 Papierstau bei Verwendung des optionalen Papiermagazins. Ursache Lösung Das Papier ist am optionalen Papiermagazin gestaut. Informationen zum Beseitigen von gestautem Papier finden Sie unter „Beseitigen von Papierstaus“ auf Seite 315. Eine installierte Option kann nicht verwendet werden. Ursache Lösung Die installierte Option wurde im Druckertreiber nicht definiert. Weitere Informationen finden Sie unter „Vornehmen von erweiterten Einstellungen“ auf Seite 72. Beheben von USB-Problemen Wenn Probleme beim Drucken über eine USB-Verbindung auftreten, versuchen Sie einen der folgenden Lösungswege. 378 Fehlerbehebung USB-Verbindungen USB-Kabel oder -Verbindungsstellen sind manchmal die Ursache für USB-Probleme. Versuchen Sie die folgenden Lösungen: ❏ Die besten Ergebnisse erzielen Sie, indem Sie den Drucker direkt an den USB-Anschluss des Computers anschließen. Wenn Sie mehrere USB-Hubs verwenden müssen, sollten Sie den Drucker an den Hub der ersten Ebene anschließen. 9 9 9 9 Windows-Betriebssystem Bei Ihrem Computer muss Windows Me, 98, XP oder 2000 vorinstalliert sein. Wahlweise kann es sich um ein Modell mit Windows 98 handeln, das auf Windows Me aktualisiert wurde, oder um ein Modell mit Windows Me, 98 oder 2000, das auf Windows XP aktualisiert wurde. Sie können wahrscheinlich keinen USB-Druckertreiber installieren oder ausführen, wenn Ihr Computer diese Voraussetzungen nicht erfüllt oder nicht über einen USB-Anschluss verfügt. 9 Weitere Informationen über Ihren Computer erfahren Sie bei Ihrem Händler. 9 9 9 9 Druckersoftware-Installation Eine nicht ordnungsgemäße oder unvollständige Softwareinstallation kann zu USB-Problemen führen. Beachten Sie folgende Hinweise, und überprüfen Sie die folgenden Punkte, um die ordnungsgemäße Installation zu gewährleisten. 9 9 9 Fehlerbehebung 379 Überprüfen der Druckersoftware-Installation für Windows 2000 und XP Wenn Sie Windows XP oder 2000 verwenden, müssen Sie zur Installation der Druckersoftware den Schritten im mitgelieferten Installationshandbuch des Druckers folgen. Wenn Sie diese Schritte nicht befolgen, wird eventuell der universelle Treiber von Microsoft installiert. Führen Sie die folgenden Schritte durch, um zu überprüfen, ob der universelle Treiber installiert wurde: 1. Öffnen Sie den Ordner Printers (Drucker), und klicken Sie mit der rechten Maustaste auf das Symbol für Ihren Drucker. 2. Klicken Sie im eingeblendeten Kontextmenü auf Printing Preferences (Druckeinstellungen), und klicken Sie anschließend mit der rechten Maustaste an einer beliebigen Stelle in das angezeigte Dialogfeld des Druckertreibers. Wenn im eingeblendeten Kontextmenü der Eintrag About (Info) angezeigt wird, klicken Sie auf diesen Eintrag. Wenn eine Meldung mit der Angabe Unidrv Printer Driver (Unidrv-Druckertreiber) angezeigt wird, müssen Sie die Druckersoftware nach den Anweisungen im Installationshandbuch neu installieren. Wenn der Eintrag About (Info) nicht vorhanden ist, wurde die Druckersoftware ordnungsgemäß installiert. 380 Fehlerbehebung Hinweis: Wenn während der Installation unter Windows 2000 das Dialogfeld Digital Signature Not Found (Digitale Signatur nicht gefunden) oder unter Windows XP Software Installation (Softwareinstallation) angezeigt wird, klicken Sie unter windows 2000 auf Yes (Ja) oder unter Windows XP auf Continue Anyway (Installation fortsetzen). Wenn Sie unter Windows 2000 auf No (Nein) oder unter Windows XP auf STOP Installation (Installation abbrechen) klicken, müssen Sie die Installation der Druckersoftware wiederholen. Überprüfen der Druckersoftware unter Windows Me und 98 Wenn Sie die Plug & Play-Installation des Treibers unter Windows Me oder 98 abgebrochen haben, bevor der Vorgang beendet werden konnte, wurde möglicherweise der USB-Druckergerätetreiber oder die Druckersoftware nicht korrekt installiert. Folgen Sie den nachstehenden Anweisungen, um sicherzustellen, dass Treiber und Druckersoftware korrekt installiert wurden. 9 9 9 9 9 9 9 Hinweis: Die in diesem Abschnitt abgebildeten Dialogfelder zeigen das Betriebssystem Windows 98. Unter Windows Me können die Dialogfelder geringfügig abweichen. 9 9 9 9 9 Fehlerbehebung 381 1. Klicken Sie auf Start, zeigen Sie auf Settings (Einstellungen), und klicken Sie dann auf Printers (Drucker). Das Symbol für Ihren Drucker muss im Ordner Printers (Drucker) vorhanden sein. Wählen Sie Ihren Drucker aus, und klicken Sie anschließend im Menü File (Datei) auf Properties (Eigenschaften). 382 Fehlerbehebung 2. Klicken Sie auf die Registerkarte Details. 9 9 9 9 9 9 9 9 9 9 9 9 Fehlerbehebung 383 Wenn in der Liste Print to the following port (Anschluss für die Druckausgabe) der Eintrag „EPUSBX: (EPSON EPL-N7000)“ angezeigt wird, sind das USB-Druckergerät und die Druckersoftware ordnungsgemäß installiert. Wenn dieser Anschluss nicht in der Liste angezeigt wird, fahren Sie mit dem nächsten Schritt fort. 3. Klicken Sie mit der rechten Maustaste auf dem Desktop auf das Symbol My Computer (Arbeitsplatz), und klicken Sie anschließend auf Properties (Eigenschaften). 384 Fehlerbehebung 4. Klicken Sie auf die Registerkarte Device Manager (Geräte-Manager). 9 Wenn die Treiber korrekt installiert sind, wird der Eintrag EPSON USB Printer Devices (EPSON-Druckergeräte mit USB-Schnittstelle) im Geräte-Manager angezeigt. 9 9 9 9 9 9 9 9 9 9 9 Fehlerbehebung 385 Wenn der Eintrag EPSON USB Printer Devices (EPSON-Druckergeräte mit USB-Schnittstelle) nicht im Geräte-Manager angezeigt wird, klicken Sie auf das Pluszeichen (+) neben Other devices (Andere Komponenten), um die installierten Geräte anzuzeigen. Wenn unter Other devices (Andere Komponenten) der Eintrag USB Printer (USB-Drucker) oder EPSON EPL-N7000 angezeigt wird, ist die Druckersoftware nicht ordnungsgemäß installiert. Fahren Sie mit Schritt 5 fort. Wenn unter Other devices (Andere Komponenten) keiner der genannten Einträge angezeigt wird, klicken Sie auf Refresh (Aktualisieren), oder ziehen Sie das USB-Kabel vom Drucker ab, und stecken Sie es anschließend wieder ein. Fahren Sie mit Schritt 5 fort, sobald die Einträge in der Liste angezeigt werden. 386 Fehlerbehebung 5. Wählen Sie unter Other devices (Andere Komponenten) den Eintrag USB Printer (USB-Drucker) oder EPSON EPL-N7000 aus, und klicken Sie auf Remove (Entfernen). Klicken Sie anschließend auf OK. 9 9 9 9 9 9 9 Klicken Sie im eingeblendeten Dialogfeld (siehe Abbildung) auf OK, und klicken Sie anschließend auf OK, um das Dialogfeld System Properties (Systemeigenschaften) zu schließen. 9 9 9 9 9 Fehlerbehebung 387 6. Deinstallieren Sie die Druckersoftware gemäß den Anweisungen unter „Deinstallieren der Druckersoftware“ auf Seite 104. Schalten Sie anschließend den Computer aus, schalten Sie ihn wieder ein, und installieren Sie dann die Druckersoftware entsprechend den Anweisungen im Installationshandbuch neu. Status- und Fehlermeldungen Dieser Abschnitt enthält eine Liste der am LCD-Display angezeigten Fehlermeldungen. Die einzelnen Meldungen werden kurz erläutert, und es werden Vorschläge zur Beseitigung des Problems gegeben. Nicht jede am LCD-Display angezeigte Meldung weist auf ein Problem hin. Wenn links neben einer Warnmeldung das Zeichen angezeigt wird, wurden mehrere Warnmeldungen ausgegeben. Drücken Sie zum Überprüfen aller Warnmeldungen die Taste Pfeil nach unten, um das Menü Status aufzurufen. Drücken Sie anschließend die Eingabetaste. Cancel All Print Job (Alle Jobdaten lösch.) Der Drucker löscht alle Druckaufträge im Druckerspeicher, einschließlich der Aufträge, die er gerade empfängt oder druckt. Diese Meldung wird angezeigt, wenn die Taste + Job löschen länger als zwei Sekunden gedrückt wurde. Job löschen Der Drucker bricht den aktuellen Druckauftrag ab. Diese Meldung wird angezeigt, wenn die Taste + Job löschen weniger als zwei Sekunden gedrückt wurde. 388 Fehlerbehebung Can’t Print (Druck nicht möglich) 9 Die Druckdaten waren fehlerhaft und wurden gelöscht. Stellen Sie sicher, dass das richtige Papierformat eingestellt ist und ein Druckertreiber für EPSON EPL-N7000 verwendet wird. Can’t Print Duplex (Duplexdr nicht mögl) Beim Duplexdruck ist ein Problem mit dem Drucker aufgetreten. Prüfen Sie, ob der verwendete Papiertyp und das Papierformat für die Duplexeinheit geeignet sind. Das Problem kann auch auf falsche Einstellungen für die verwendete Papierzufuhr zurückzuführen sein. Durch Drücken der Taste N Start/Stopp wird der restliche Druckauftrag nur auf einer Papierseite ausgedruckt. Drücken Sie die Taste + Job löschen, um den Druckauftrag abzubrechen. 9 9 9 9 9 Cart Near Empty (Bildeinheit fast leer) Der Toner ist fast aufgebraucht. Es empfiehlt sich, die Bildeinheit auszutauschen. Weitere Anweisungen hierzu finden Sie unter „Austauschen der Bildeinheit“ auf Seite 296. 9 9 Check Paper Size (Papierf. überprüfen) Die Einstellung für das Papierformat unterscheidet sich vom Format des im Drucker eingelegten Papiers. Prüfen Sie, ob Papier mit dem richtigen Format im angegebenen Papierfach eingelegt wurde. Zum Beheben dieses Fehlers wählen Sie am Bedienfeld im Menü Reset (Zurücksetzen) die Option Clear Warning (Warnmeldung löschen) aus. Weitere Anweisungen hierzu finden Sie unter „Menü „Reset“ (Zurücksetzen)“ auf Seite 459. 9 9 9 9 Fehlerbehebung 389 Check Paper Type (Papiertyp prüfen) Die im Drucker eingelegten Druckmedien stimmen nicht mit der Einstellung für die Papiersorte im Druckertreiber überein. Es werden nur Druckmedien bedruckt, deren Papierformat mit der Einstellung übereinstimmt. Zum Beheben dieses Fehlers wählen Sie am Bedienfeld im Menü Reset (Zurücksetzen) die Option Clear Warning (Warnmeldung löschen) aus. Weitere Anweisungen hierzu finden Sie unter „Menü „Reset“ (Zurücksetzen)“ auf Seite 459. Collate disabled (Sammelsp. deaktiv) Das Drucken unter Angabe der Anzahl der Exemplare ist nicht mehr möglich, da der RAM-Speicher nicht ausreicht oder der Speicher auf dem optionalen Festplattenlaufwerk vollständig belegt ist. Wenn dieser Fehler auftritt, drucken Sie immer nur ein Exemplar. Zum Beheben dieses Fehlers wählen Sie am Bedienfeld im Menü Reset (Zurücksetzen) die Option Clear Warning (Warnmeldung löschen) aus. Weitere Anweisungen hierzu finden Sie unter „Menü „Reset“ (Zurücksetzen)“ auf Seite 459. Duplex Mem Overflow (Duplexsp. Überlauf) Für den Duplexdruck steht nicht genügend Speicher zur Verfügung. Der Drucker druckt nur auf der Vorderseite des Papiers und gibt das Blatt dann aus. Zum Beheben dieses Fehlers gehen Sie nach folgender Anweisung vor. Wenn im Menü Setup des Bedienfelds für die Einstellung Auto Cont (Automatisch fortfahren) die Option Off (Aus) gewählt wurde, drücken Sie die Taste N Start/Stopp, um auf der Rückseite des nächsten Blattes zu drucken. Wenn Sie den Druckauftrag abbrechen möchten, drücken Sie die Taste + Job löschen. 390 Fehlerbehebung Wenn im Menü Setup des Bedienfelds für die Einstellung Auto Cont (Automatisch fortfahren) die Option On (Ein) gewählt wurde, wird der Druckvorgang automatisch nach einer bestimmten Zeitdauer fortgesetzt. 9 9 Duplex Unit Open (Duplexeinh. offen) Die obere oder untere Abdeckung der optionalen Duplexeinheit ist geöffnet. Schließen Sie die Abdeckungen. Feed Jam (Papierstau) Ein Papierstau ist am Papiereinzug aufgetreten. Entfernen Sie das eingeklemmte Papier. 9 9 9 Format Error ROM A (ROM A-Formatfehler) Ein unformatiertes ROM-Modul wurde eingebaut. Um diesen Fehler zu beheben, drücken Sie entweder die Taste N Start/Stopp, oder schalten Sie den Drucker aus und entfernen das ROM-Modul. Setzen Sie das Modul anschließend wieder ein. Wenn der Fehler dadurch nicht behoben werden kann, wenden Sie sich an Ihren Fachhändler. Formatting HDD (HDD wird formatiert) 9 9 9 9 Die Festplatte wird gerade formatiert. Form Data Canceled (Formulardat. abgebr.) Beim Speichern der Formularoverlay-Daten auf der optionalen Festplatte des Druckers ist ein Fehler aufgetreten. Entweder ist die Festplatte voll, oder die maximale Anzahl von Formularoverlay-Dateien wurde erreicht. Löschen Sie einige nicht mehr benötigte Formularoverlay-Dateien, und speichern Sie dann das neue Overlay erneut. Fehlerbehebung 391 9 9 9 Zum Beheben dieses Fehlers wählen Sie am Bedienfeld im Menü Reset (Zurücksetzen) die Option Clear Warning (Warnmeldung löschen) aus. Weitere Anweisungen hierzu finden Sie unter „Menü „Reset“ (Zurücksetzen)“ auf Seite 459. Form Feed (Papierzufuhr) Der Drucker gibt aufgrund eines Benutzerbefehls Papier aus. Diese Meldung wird angezeigt, wenn der Drucker durch einmaliges Drücken der Taste N Start/Stopp offline geschaltet wurde und anschließend die Taste N Start/Stopp länger als 2 Sekunden gedrückt wird, um die Ausführung von Seitenvorschüben zu deaktivieren. Hard Disk Full (Festplatte voll) Das optionale Festplattenlaufwerk ist voll, und Sie können keine Daten speichern. Löschen Sie nicht mehr benötigte Daten auf dem Festplattenlaufwerk. Zum Beheben dieses Fehlers wählen Sie am Bedienfeld im Menü Reset (Zurücksetzen) die Option Clear Warning (Warnmeldung löschen) aus. Weitere Anweisungen hierzu finden Sie unter „Menü „Reset“ (Zurücksetzen)“ auf Seite 459. HDD Check (Festplatte überprüfen) Der Drucker prüft die Festplatte. Image Cart ID Error (Bildeinh.ID-Fehler) Die installierte Bildeinheit kann nicht verwendet werden. Tauschen Sie die Bildeinheit aus. Image Card R/W Error (Bildeinh.R/W-Fehler) Beim Schreiben oder Lesen von Daten auf der Bildeinheit ist ein Fehler aufgetreten. Ersetzen Sie die Bildeinheit. 392 Fehlerbehebung Image Optimum (Druckbild opt.) Es ist nicht genügend Speicher vorhanden, um die Seite mit der angegebenen Druckqualität zu drucken. Der Drucker verringert automatisch die Druckqualität, damit er den Druckvorgang fortsetzen kann. Sind Sie mit der Qualität des Ausdrucks nicht zufrieden, vereinfachen Sie die Seite durch Verringerung der Anzahl der Grafiken oder der Anzahl und Größe der Schriften. Zum Beheben dieses Fehlers wählen Sie am Bedienfeld im Menü Reset (Zurücksetzen) die Option Clear Warning (Warnmeldung löschen) aus. Weitere Anweisungen hierzu finden Sie unter „Menü „Reset“ (Zurücksetzen)“ auf Seite 459. Deaktivieren Sie im Menü Printing (Druck) des Bedienfelds die Einstellung Image Optimum (Druckbild opt.), wenn der Drucker nicht automatisch die Druckqualität verringern soll, um den Druckvorgang fortzusetzen. Unter Umständen müssen Sie den Druckerspeicher erweitern, damit Sie Ihr Dokument mit der gewünschten Druckqualität drucken können. Weitere Informationen zur Speichererweiterung erhalten Sie im Abschnitt „Speichermodule“ auf Seite 426. Install Imaging Cart (Bildeinheit installieren) 9 9 9 9 9 9 9 9 9 Die Bildeinheit ist im Drucker nicht installiert. Installieren Sie die Bildeinheit. Weitere Informationen finden Sie unter „Austauschen der Bildeinheit“ auf Seite 297. 9 Invalid AUX I/F Card (Ungültige AUX-Karte) Die Meldung zeigt an, dass der Drucker nicht mit der installierten optionalen Schnittstellenkarte kommunizieren kann. Schalten Sie den Drucker aus, entfernen Sie die Karte aus dem Drucker, und installieren Sie sie erneut. Fehlerbehebung 393 9 9 Invalid HDD (Festplattenfehler) Entweder ist die optionale Festplatte beschädigt, oder sie kann nicht mit diesem Drucker verwendet werden. Schalten Sie den Drucker aus, und nehmen Sie die Festplatte heraus. Invalid PS3 (Ungültige PS3) Ein PostScript 3 ROM-Modul ist installiert, das nicht zusammen mit diesem Drucker verwendet werden kann. Schalten Sie den Drucker aus, und entfernen Sie das Modul. Invalid ROM A (Ungültige ROM A) Der Drucker kann das installierte optionale ROM-Modul nicht lesen. Schalten Sie den Drucker aus, und entfernen Sie das ROM-Modul. Mailbox x Full (Mailbox x voll, x=1, 2, 3, 4) Das angegebene Ausgabefach der optionalen 4-fach Mailbox ist voll, und der Drucker kann kein Papier mehr an das Fach ausgeben. Entfernen Sie die Ausdrucke aus dem Fach. Mailbox Missing (Mailbox fehlt) Die optionale 4-fach Mailbox wurde nicht ordnungsgemäß installiert bzw. montiert. Montieren Sie sie ordnungsgemäß auf dem Drucker, oder installieren Sie sie erneut. Manual Feed xxx (Man.Pap.Zuf xxx) Für den aktuellen Druckauftrag wurde die manuelle Papierzufuhr ausgewählt. Prüfen Sie, ob das durch xxx angegebene Papierformat eingelegt wurde, und drücken Sie dann die Taste N Start/Stopp. Weitere Informationen über die manuelle Papierzufuhr finden Sie unter „Manuelle Papierzufuhr“ auf Seite 20. 394 Fehlerbehebung Mem Overflow (Speicherüberlauf) Der Drucker verfügt nicht über genügend Speicher zum Ausführen der aktuellen Aufgabe. Drücken Sie am Bedienfeld die Taste N Start/Stopp, um den Druckvorgang fortzusetzen. Drücken Sie wahlweise die Taste + Job löschen, um den Druckauftrag abzubrechen. 9 9 9 Menüs gesperrt Diese Meldung wird angezeigt, wenn Sie versuchen, die Einstellungen des Druckers über das Bedienfeld zu ändern, die Tasten jedoch gesperrt sind. Sie können die Tasten mit einem der EPSON-Dienstprogramme WinAssist oder WebAssist wieder entsperren. Weitere Informationen dazu finden Sie im Netzwerkhandbuch. Need Memory (Mehr Speicherbedarf) 9 9 Der Drucker verfügt nicht über genügend Speicher zum Ausführen des aktuellen Druckauftrags. Wenn Sie diese Fehlermeldung löschen möchten, wählen Sie am Bedienfeld im Menü Reset (Zurücksetzen) die Option Clear Warning (Warnmeldung löschen) aus. Weitere Anweisungen hierzu finden Sie unter „Menü „Reset“ (Zurücksetzen)“ auf Seite 459. Wenn Sie ein zukünftiges Auftreten dieses Problems verhindern möchten, erweitern Sie den Speicher Ihres Druckers entsprechend den Erläuterungen unter „Speichermodul“ auf Seite 280, oder reduzieren Sie die Auflösung des zu druckenden Bilds. Offline 9 9 9 9 9 Der Drucker ist nicht druckbereit. Drücken Sie die Taste N Start/Stopp. Auf der rechten Seite dieser Meldung wird außerdem die Menge des verbleibenden Toners angezeigt. Fehlerbehebung 9 9 395 Optional RAM Error (Fehler des optionalen RAM-Moduls) Möglicherweise ist ein falsches Speichermodul installiert, oder das Speichermodul ist beschädigt. Tauschen Sie das Modul durch ein Neues aus. Outbin Select Error (Fehler Ablagewahl) Das angegebene Papierformat bzw. der Papiertyp kann nicht an die optionale 4-fach Mailbox ausgegeben werden. Ändern Sie das Papierformat bzw. den Papiertyp, oder wählen Sie als Ausgabefach die FaceDown-Papierablage aus. Paper Cassette Jam (Papierstau Papiermag) Im optionalen 500-Blatt-Zusatzpapiermagazin A3 Universal ist ein Papierstau aufgetreten. Entfernen Sie das gestaute Papier aus dem Magazin. Weitere Anweisungen hierzu finden Sie unter „Beseitigen von Papierstaus“ auf Seite 315. Paper Jam (Papierstau) Ein Papierstau ist im Drucker aufgetreten. Weitere Anweisungen hierzu finden Sie unter „Beseitigen von Papierstaus“ auf Seite 315. Paper Jam in Duplex (Papierstau in Duplexeinheit) Ein Papierstau ist in der optionalen Duplexeinheit aufgetreten. Entfernen Sie das gestaute Papier aus der Einheit. Weitere Anweisungen hierzu finden Sie unter „Beseitigen von Papierstaus“ auf Seite 315. Paper Jam in Mailbox (Papierstau Mailbox) Ein Papierstau ist in der optionalen 4-fach Mailbox aufgetreten. Entfernen Sie das eingeklemmte Papier. Weitere Anweisungen hierzu finden Sie unter „Beseitigen von Papierstaus“ auf Seite 315. 396 Fehlerbehebung Paper Out XXX YYY (Kein Papier XXX YYY) Im angegebenen Papierfach (XXX) befindet sich kein Papier. Legen Sie Papier der angegebenen Größe (YYY) in das Papierfach ein. Paper Set XXX YYY (Papierformat XXX YYY) Das im angegebenen Papierfach eingelegte Papier (XXX) stimmt nicht mit dem erforderlichen Papierformat (YYY) überein. Tauschen Sie das eingelegte Papier durch Papier mit dem richtigen Format aus, und drücken Sie die Taste N Start/Stopp, um den Druckvorgang fortzusetzen. Drücken Sie wahlweise die Taste + Job löschen, um den Druckauftrag abzubrechen. Wenn Sie die Taste N Start/Stopp drücken, ohne vorher das Papier zu wechseln, druckt der Drucker auf dem eingelegten Papier, auch wenn dieses nicht das erforderliche Format aufweist. Printer Open (Gehäuse offen) Die Frontabdeckung ist geöffnet. Zum Beheben dieses Fehlers schließen Sie die Abdeckung. 9 9 9 9 9 9 9 9 Print Overrun (Drucküberlauf) Die erforderliche Zeit zum Verarbeiten der Druckdaten hat die Geschwindigkeit des Druckwerks überschritten, da die aktuelle Seite zu komplex ist. Drücken Sie zum Drucken die Taste N Start/Stopp. Drücken Sie wahlweise die Taste + Job löschen, um den Druckauftrag abzubrechen. Wenn diese Meldung erneut angezeigt wird, wählen Sie im Menü Setup des Bedienfelds für die Einstellung Page Protect (Seitenschutz) die Option On (Ein). 9 9 9 9 Fehlerbehebung 397 Wenn diese Meldung beim Drucken einer bestimmten Seite wiederholt angezeigt wird, vereinfachen Sie die Seite durch Verringerung der Anzahl der Grafiken oder der Anzahl und Größe der Schriften. Außerdem können Sie den Speicher des Druckers erweitern. Erläuterungen dazu finden Sie unter „Speichermodule“ auf Seite 426. PS3 Hard Disk full (PS3-Festplatte voll) Der Speicher, der zum Schreiben von PostScript 3-Befehlen auf die optionale Festplatte zugewiesen wurde, ist erschöpft. Zum Beheben dieses Fehlers wählen Sie am Bedienfeld im Menü Reset (Zurücksetzen) die Option Clear Warning (Warnmeldung löschen) aus. Weitere Anweisungen hierzu finden Sie unter „Menü „Reset“ (Zurücksetzen)“ auf Seite 459. RAM Check (RAM überprüfen) Der Drucker prüft den RAM-Speicher. Ready (Bereit) Der Drucker ist zum Empfangen und Drucken von Daten bereit. Auf der rechten Seite dieser Meldung wird außerdem die Menge des verbleibenden Toners angezeigt. Replace Toner (Toner austauschen) Die Bildeinheit enthält keinen Toner mehr und muss ausgetauscht werden. Weitere Anweisungen hierzu finden Sie unter „Austauschen der Bildeinheit“ auf Seite 297. 398 Fehlerbehebung Reserve JobCanceled (Abbr. Job-Reservierg) Der Drucker kann die Daten Ihres Druckauftrags nicht mit der Funktion Reserve Job (Auftrag speichern) speichern. Die maximale Anzahl der Druckaufträge auf der Festplatte des Druckers wurde erreicht, oder auf dem Laufwerk befindet sich kein freier Speicher zum Speichern eines neuen Auftrags. Zum Speichern eines neuen Druckauftrags löschen Sie einen bereits gespeicherten Auftrag. Wenn Sie außerdem vertrauliche Aufträge gespeichert haben, geben Sie wieder Speicherplatz frei, wenn Sie diese Aufträge drucken. Zum Beheben dieses Fehlers wählen Sie am Bedienfeld im Menü Reset (Zurücksetzen) die Option Clear Warning (Warnmeldung löschen) aus. Weitere Anweisungen hierzu finden Sie unter „Menü „Reset“ (Zurücksetzen)“ auf Seite 459. Reset (Zurücksetzen) Die aktuelle Schnittstelle des Druckers wurde zurückgesetzt, und der Puffer wurde gelöscht. Andere Schnittstellen sind jedoch immer noch aktiv und behalten ihre Einstellungen und Daten bei. Reset All (Alles zurücksetzen) 9 9 9 9 9 9 9 9 Sämtliche Druckereinstellungen wurden auf die Werte der Standardkonfiguration oder auf die zuletzt gespeicherten Einstellungen zurückgesetzt. 9 Reset to Save (Reset zum Speichern) Eine Einstellung des Bedienfeldmenüs wurde geändert, während der Drucker gerade druckte. Drücken Sie die Taste N Start/Stopp, um diese Meldung zu löschen. Die Einstellung wird nach Abschluss des Druckvorgangs aktiviert. Wahlweise können Sie diese Meldung löschen, indem Sie am Bedienfeld die Funktion Reset (Zurücksetzen) oder Reset All (Alles zurücksetzen) auswählen. Druckdaten werden dabei jedoch gelöscht. Fehlerbehebung 399 9 9 9 ROM Check (ROM überprüfen) Der Drucker prüft das ROM-Modul. Self Test (Selbsttest) Der Drucker führt einen Selbsttest und eine Initialisierung durch. Service Req XYYYY Ein Fehler ist in der Steuereinheit oder im Druckwerk aufgetreten. Schalten Sie den Drucker aus. Warten Sie mindestens fünf Sekunden, und schalten Sie den Drucker wieder ein. Wenn die Fehlermeldung erneut angezeigt wird, notieren Sie sich die am LCD-Display angezeigte Fehlernummer (XYYYY) und schalten den Drucker aus. Ziehen Sie danach den Netzstecker, und wenden Sie sich an einen autorisierten Fachhändler. Sleep (Ruhemodus) Der Drucker befindet sich momentan im Energiesparmodus. Dieser Modus wird beendet, wenn der Drucker Druckdaten empfängt oder die Taste Reset (Zurücksetzen) gedrückt wird. Toner Low (Wenig Toner) In der Bildeinheit sind nur noch weniger als 10 % des Toners enthalten. Sie können noch so lange drucken, bis die Fehlermeldung Replace Toner (Toner austauschen) angezeigt wird. Es empfiehlt sich, die Bildeinheit erst nach Anzeige dieser Meldung auszutauschen, da verbleibender Toner während des Ersetzungsvorgangs verschüttet werden könnte. Wenn die Ausdrucke schwach werden, erhalten Sie unter „Austauschen der Bildeinheit“ auf Seite 297 Anweisungen zum Austauschen der Bildeinheit. 400 Fehlerbehebung Hinweis: Wenn die Meldung Toner Low (Wenig Toner) angezeigt wird, muss die Bildeinheit noch nicht ausgetauscht werden. Wenn Sie zu diesem Zeitpunkt die Bildeinheit austauschen, kann noch verbleibender Toner unter Umständen verschüttet werden. Wechseln Sie die Bildeinheit nur dann aus, wenn die Meldung Replace Toner (Toner aust.) angezeigt wird. 9 9 9 Unable Clear Error (Fehlerbehebung läuft) Der Drucker kann eine Fehlermeldung nicht ausblenden, da der Fehlerstatus immer noch besteht. Versuchen Sie erneut, das Problem zu lösen. 9 9 Warming Up (Aufwärmphase) Der Drucker befindet sich im Aufwärmphase und kann in Kürze drucken. 9 Write Error ROM A (Schreibf. ROM A) 9 Der Drucker kann Daten in das ROM-Modul nicht ordnungsgemäß schreiben. Überprüfen Sie, dass das ROM-Modul ordnungsgemäß im entsprechenden Steckplatz installiert ist, oder schalten Sie den Drucker aus, und deinstallieren Sie das ROM-Modul. 9 9 Writing ROM A (Schreibe ROM A) Der Drucker schreibt Daten in das ROM-Modul im ROM-Steckplatz A. 9 9 Abbrechen des Druckvorgangs 9 Sie können den Druckvorgang am Computer mit dem Druckertreiber abbrechen. Fehlerbehebung 401 Informationen zum Abbrechen eines Druckauftrags vor dem Absenden finden Sie unter „Abbrechen des Druckvorgangs“ auf Seite 103. Verwenden der Taste „Job löschen“ Die Taste + Job löschen auf Ihrem Drucker bietet die schnellste und einfachste Möglichkeit, einen Druckauftrag abzubrechen. Wenn Sie diese Taste drücken, wird der aktuelle Druckauftrag abgebrochen. Wenn Sie die Taste + Job löschen länger als zwei Sekunden gedrückt halten, werden alle Aufträge im Druckerspeicher gelöscht. Dazu gehören Druckaufträge, die der Drucker gerade empfängt oder die gerade gedruckt werden. Verwenden des Menüs Reset (Zurücksetzen) Wenn Sie die Option Reset (Zurücksetzen) im gleichnamigen Menü des Bedienfelds wählen, wird der Druckvorgang angehalten. Außerdem wird der Druckauftrag gelöscht, der von der aktiven Schnittstelle empfangen wird. Eventuell an der Schnittstelle aufgetretene Fehler werden ebenfalls beseitigt. Gehen Sie zum Zurücksetzen des Druckers folgendermaßen vor: 1. Drücken Sie die Eingabetaste, um die Menüs am Bedienfeld aufzurufen. 2. Drücken Sie die Taste Pfeil nach unten so oft, bis am LCD-Display das Menü Reset (Zurücksetzen) angezeigt wird, und drücken Sie anschließend die Eingabetaste. 3. Drücken Sie die Taste Nach unten einmal, bis Zurücksetzen angezeigt wird. 4. Drücken Sie die Eingabetaste. Der Druckvorgang wurde abgebrochen, und der Drucker ist für den Empfang eines neuen Druckauftrags bereit. 402 Fehlerbehebung Kontaktaufnahme zum Kundendienst Wenn Ihr Drucker nicht ordnungsgemäß funktioniert und Sie das Problem mithilfe der Informationen zur Fehlerbehebung in diesem Handbuch nicht selbst beheben können, sollten Sie sich an den EPSON-Kundendienst wenden. Unser Kundendienst kann Ihnen schneller helfen, wenn Sie die folgenden Informationen bereithalten: ❏ Seriennummer des Druckers (Das Etikett mit der Seriennummer befindet sich auf der Rückseite des Druckers.) ❏ Druckermodell ❏ Marke und Modell des Computers ❏ Version der Druckersoftware (Klicken Sie im Menü Allgemeine Einstellungen auf die Option Versionsinfo.) ❏ Betriebssystem (Windows 95/98, NT 4.0, Mac OS 8.1 usw.) ❏ Version der Anwendung, die Sie normalerweise zum Drucken verwenden Fehlerbehebung 403 Für nordamerikanische Benutzer Wenn Sie Ihren Drucker in den Vereinigten Staaten oder in Kanada erworben haben, bietet Ihnen EPSON 24 Stunden am Tag technische Unterstützung durch die folgenden elektronischen Kundendienst- und automatischen Telefonservice-Angebote: Service Zugriff Internet Im Internet erreichen Sie EPSON Support unter http://support.epson.com. Diese Site stellt Ihnen Treiber und andere Dateien zum Download zur Verfügung. Sie können Dokumentationen wie Produktbroschüren und Benutzerhandbücher einsehen und haben Zugriff auf Informationen zur Fehlerbehebung. EPSON FTP-Site Wenn Sie über einen Internet FTP-Client verfügen, melden Sie sich über Ihren Browser (oder die jeweilige Software für den FTP-Download) bei ftp.epson.com an. Verwenden Sie den Benutzernamen anonymous und Ihre E-Mail-Adresse als Kennwort. EPSON E-MAIL-Kundendienst Technische Unterstützung per E-Mail erhalten Sie unter http://support.epson.com. Klicken Sie auf die Registerkarte zur Fehlerbehebung, und füllen Sie das Formular den Anweisungen entsprechend aus. Automatische TelefonserviceAngebote Eine Reihe von automatischen Hilfsdiensten stehen während der ganzen Woche rund um die Uhr zur Verfügung. Sie erreichen diese Hilfsdienste über ein Telefon mit Tonwahl unter der Nummer (800) 922-8911. Um Kontakt zu einem Mitarbeiter des technischen Supports aufzunehmen, wählen Sie: (888) 377-6611, Montags bis Freitags von 6:00 bis 20:00 UHR USA Pazifische Zeit und am Wochenende 7:00 bis 16:00 UHR. Bitte halten Sie vor dem Anruf die Einheiten-ID bereit. Zum Bestellen von Tintenpatronen, Tonerkartuschen, Papier, Handbüchern und Zubehör rufen Sie EPSON unter (800) 873-7766 an, oder besuchen Sie unsere Website unter www.epsonsupplies.com (Verkauf nur innerhalb der USA). Händlerinformationen für Kanada erhalten Sie unter (800) 873-7766. 404 Fehlerbehebung Für lateinamerikanische Benutzer Auf den folgenden Websites steht Ihnen 24 Stunden am Tag ein elektronischer Kundendienst zur Verfügung: Service Zugriff Internet Die lateinamerikanische Website von EPSON erreichen Sie im Internet unter http://www.latin.epson.com. In Brasilien erreichen Sie EPSON unter http://www.epson.br. Wenn Sie Kontakt zu einem Mitarbeiter des Kundendienstes aufnehmen möchten, rufen Sie unter einer der folgenden Nummern an: Land Telefonnummer: Argentinien 11-4346-0300 Brasilien (55 11) 7296-6100 Chile 02-236-6717 Kolumbien 01-523-5000 Costa Rica 6-296-6222 Mexiko Mexico, D.F. Andere Gebiete 5-328-4008 01-800-50-607-00 Peru 224-2336 Venezuela 58-2-240-1111 Fehlerbehebung 405 Für europäische Benutzer Für Benutzer in Großbritannien und der Republik Irland Wenn Sie das Produkt in Großbritannien oder der Republik Irland erworben haben, bietet EPSON (UK) Limited eine Reihe von Kundendienstleistungen und technischen Support. Support über das Internet ❏ Informationen über die neuesten EPSON-Produkte, Softwaretreiber, Online-Handbücher und Antworten auf häufig gestellte Fragen finden Sie unter: http://www.epson.co.uk ❏ E-Mail des technischen Supports von EPSON: http://www.epson.co.uk/support/email/ ❏ Eine vollständige Auflistung der Garantie- und Kundendienstleistungen finden Sie unter: http://www.epson.co.uk/support/ Telefon-Kundendienst Unsere Kunden- und Garantieleistungsteams erreichen Sie in Großbritannien unter 0870 163 7766 oder unter 0044 0870 163 7766 aus der Republik Irland. Unsere Teams bieten den folgenden Service: ❏ Technische Informationen zur Installation, Konfiguration und Verwendung der EPSON-Produkte ❏ Austausch von fehlerhaften EPSON-Produkten innerhalb der Garantiezeit 406 Fehlerbehebung Halten Sie beim Anruf die folgenden Informationen bereit: Produkt-Modell Produkt-Seriennummer (Das Etikett mit der Seriennummer befindet sich auf der Rückseite des Produkts.) Marke und Modell des Computers Version der Treibersoftware (Klicken Sie im Menü Allgemeine Einstellungen auf die Option Versionsinfo.) Betriebssystem (Beispielsweise Windows 95/98, NT 4.0 oder Mac OS 8.1) Anwendungen Die Anwendungen, die Sie normalerweise zum Drucken verwenden, und deren Versionsnummern. Vorverkaufsinformationen Unsere Informationsstelle kann unter den Telefonnummern 0800 220546 in Großbritannien oder 1 800 409132 aus der Republik Irland, per Fax unter 01442 227271 in Großbritannien oder unter 0044 1442 227271 aus der Republik Irland und über E-Mail unter [email protected] erreicht werden. Unser Team bietet Ihnen die folgenden Informationen: ❏ Vorverkaufsinformationen und Broschüren zu neuen EPSON-Produkten (auch im Internet unter http://www.epson.co.uk) ❏ Verkaufsstellen für Original-EPSON-Verbrauchsmaterialien, -Zubehör und -Optionen Fehlerbehebung 407 Für Benutzer in Deutschland EPSON Service Center c/o Exel Hünxe GmbH Werner-Heisenberg-Straße 2 46569 Hünxe http://www.epson.de/support Frankreich Support Technique EPSON France 0 821 017 017 (2,21 F la minute) Ouvert du lundi au samedi de 9h00 à 20h00 sans interruption http://www.epson.fr/support/selfhelp/french.htm pour accéder à l’AIDE EN LIGNE. http://www.epson.fr/support/services/index.shtml pour accéder aux SERVICES du support technique. Spanien EPSON IBÉRICA, S.A. Avda. Roma 18-26, 08290 Cerdanyola, Barcelona, España Tel.: 34.93.5821500; Fax.: 34.93.5821555 CENTRO DE ATENCIÓN AL CLIENTE: 902.404142 Fax Centro de Atención al Cliente no. 34 935 821 516 [email protected] http://www.epson.es Italien EPSON Italia s.p.a. Viale F.IIi Casiraghi, 427 20099 Sesto San Giovanni (MI) Tel.: 02.26.233.1 Fax.: 02.2440750 Assistenza e Servizio Clienti 02.29400341 http://www.epson.it 408 Fehlerbehebung Portugal EPSON Portugal, S.A. Rua do Progresso, 471 - 1° - Perafita - Apartado 5132 4458 - 901 Perafita Codex Tel.: 22.999.17.00; Fax.: 22.999.17.90 TECHNICAL HELPDESK: 808 200015 http://www.epson.pt Österreich ASC Büromaschinen GmbH Kettenbrückengasse 16 1052 Wien Tel.: 01/58966-0; Fax.: 01/5867726 http://www.artaker.com; http://www.epson.at Niederlande CARD IS B.V. Ambachsweg 3606 AP Maarssen http://www.epson.nl/support/ Belgien & Luxemburg MDR (ARC) H. Dom. Saviolaan 8 1700 Dilbeek http://www.epson.be Schweiz EXCOM Service A.G. Moosacherstrasse 6, Au, 8820 Wadenswil Tel.: 01/7822111 http://www.excom.ch Fehlerbehebung 409 410 Fehlerbehebung Anhang A A Spezifikationen Papier. . . . . . . . . . . . . . . . . . . . . . . . . . . . . . . . . . . . . . . . . . . . . . . . . . .412 Verfügbare Papiertypen . . . . . . . . . . . . . . . . . . . . . . . . . . . . . .412 Druckmedien, die Sie nicht verwenden sollten . . . . . . . . . . .413 Spezifikationen . . . . . . . . . . . . . . . . . . . . . . . . . . . . . . . . . . . . . .414 Druckbarer Bereich. . . . . . . . . . . . . . . . . . . . . . . . . . . . . . . . . . .417 Drucker . . . . . . . . . . . . . . . . . . . . . . . . . . . . . . . . . . . . . . . . . . . . . . . . .417 General (Allgemeines) . . . . . . . . . . . . . . . . . . . . . . . . . . . . . . . .417 Umgebungsbedingungen . . . . . . . . . . . . . . . . . . . . . . . . . . . . .419 Mechanik . . . . . . . . . . . . . . . . . . . . . . . . . . . . . . . . . . . . . . . . . . .419 Elektrische Anschlusswerte . . . . . . . . . . . . . . . . . . . . . . . . . . .419 Sicherheit und Zertifizierungen . . . . . . . . . . . . . . . . . . . . . . . .420 PostScript . . . . . . . . . . . . . . . . . . . . . . . . . . . . . . . . . . . . . . . . . . .421 Schnittstellen . . . . . . . . . . . . . . . . . . . . . . . . . . . . . . . . . . . . . . . . . . . .422 Parallele Schnittstelle . . . . . . . . . . . . . . . . . . . . . . . . . . . . . . . . .422 USB-Schnittstelle. . . . . . . . . . . . . . . . . . . . . . . . . . . . . . . . . . . . .422 Ethernet-Schnittstelle . . . . . . . . . . . . . . . . . . . . . . . . . . . . . . . . .422 Optionen und Verbrauchsmaterialien . . . . . . . . . . . . . . . . . . . . . . .423 500-Blatt-Zusatzpapiermagazin A3 Universal . . . . . . . . . . . .423 4-fach Mailbox. . . . . . . . . . . . . . . . . . . . . . . . . . . . . . . . . . . . . . .424 Duplexeinheit . . . . . . . . . . . . . . . . . . . . . . . . . . . . . . . . . . . . . . .425 Festplattenlaufwerk . . . . . . . . . . . . . . . . . . . . . . . . . . . . . . . . . .425 Speichermodule . . . . . . . . . . . . . . . . . . . . . . . . . . . . . . . . . . . . .426 Bildeinheit . . . . . . . . . . . . . . . . . . . . . . . . . . . . . . . . . . . . . . . . . .426 Sicherheitsinformationen . . . . . . . . . . . . . . . . . . . . . . . . . . . . . . . . . .427 Sicherheitshinweise . . . . . . . . . . . . . . . . . . . . . . . . . . . . . . . . . .427 Wichtige Sicherheitshinweise . . . . . . . . . . . . . . . . . . . . . . . . . .430 Sicherheitshinweise zum Ein- bzw. Ausschalten des Druckers . . . . . . . . . . . . . . . . . . . . . . . . . . . . . . . . . . . . . . . . .431 Handbuch-Konventionen . . . . . . . . . . . . . . . . . . . . . . . . . . . . .431 Spezifikationen 411 A A A A A A A A A A A Papier EPSON kann keine Empfehlungen im Hinblick auf einen bestimmten Hersteller bzw. ein bestimmtes Druckmedium aussprechen, da sich die Qualität einer Marke oder eines Druckmediums jederzeit ändern kann. Machen Sie daher immer zuerst einige Probeausdrucke, bevor Sie ein Druckmedium in größeren Mengen kaufen oder große Druckaufträge starten. Verfügbare Papiertypen Paper type (Papiertyp) Beschreibung Normalpapier Einfaches Papier für Kopiergeräte (Recycling-Papier kann verwendet werden*) Briefumschläge Ohne Gummierung oder Klebestreifen Ohne Sichtfenster (es sei denn, sie sind speziell für den Gebrauch in Laserdruckern ausgezeichnet) Gewicht: 70 bis 105 g/m² Etiketten Die Etiketten müssen das Trägerpapier lückenlos bedecken Schweres Papier Gewicht: 90 bis 163 g/m² Folien Folien für Monochromlaserdrucker oder Kopierer können verwendet werden. Farbiges Papier Unbeschichtet Papier mit Briefkopf Papier und Tinte des Briefkopfes müssen für Laserdrucker geeignet sein * Verwenden Sie Recycling-Papier nur unter normalen Temperatur- und Feuchtigkeitsbedingungen. Eine schlechte Papierqualität beeinträchtigt die Druckqualität und kann Papierstaus und andere Probleme verursachen. 412 Spezifikationen Druckmedien, die Sie nicht verwenden sollten Die folgenden Papiersorten dürfen Sie mit diesem Drucker nicht verwenden. Sie können Schäden am Drucker oder Papierstaus verursachen oder die Druckqualität beeinträchtigen. ❏ Druckmedien für andere Farblaserdrucker, Monochromlaserdrucker, Farbkopiergeräte, Monochromkopiergeräte oder Tintenstrahldrucker A A A ❏ Druckmedien, die vorher von anderen Farblaserdruckern, Monochromlaserdruckern, Farbkopiergeräten, Monochromkopiergeräten, Tintenstrahldruckern oder Thermotransferdruckern bedruckt wurden ❏ Kohlepapier, Selbstdurchschreibpapier, Thermopapier, druckempfindliches Papier, säurehaltiges Papier oder Papier, das mit Tinte bedruckt ist, die empfindlich auf hohe Temperaturen (ca. 210°C) reagiert A A A ❏ Etiketten, die sich leicht vom Trägerpapier lösen oder das Trägerpapier nicht lückenlos bedecken A ❏ Beschichtetes Papier oder farbiges Papier mit spezieller Beschichtung A ❏ Papier mit Heftlöchern oder perforiertes Papier A ❏ Papier mit Klebekante, Heftklammern, Büroklammern oder Klebestreifen ❏ Papier, das sich elektrostatisch aufladen kann A A ❏ Feuchtes Papier ❏ Papier, mit ungleichmäßiger Papierstärke A ❏ Extrem schweres oder leichtes Papier Spezifikationen 413 ❏ Zu glattes oder zu raues Papier ❏ Papier mit unterschiedlicher Vorder- und Rückseite ❏ Gefaltetes, zerknittertes, gewelltes oder zerrissenes Papier ❏ Papier ungewöhnlichen Formats oder Papier, dessen Kanten nicht im rechten Winkel zueinander stehen Spezifikationen Normalpapier 414 Gewicht: 60 bis 90 g/m², 16 bis 24 Lbs Format: A3 (297 × 420 mm) A4 (210 × 297 mm) A5 (148 × 210 mm) B4 (257 × 364 mm) B5 (182 × 257 mm) ISO-B5 (250 × 176 mm) Letter (216 × 279 mm, 8,5 × 11 Zoll) Legal (216 × 356 mm, 8,5 × 14 Zoll) Half-Letter (140 × 216 mm, 5,5 × 8,5 Zoll) Government Letter (203 × 267 mm, 8,0 × 10,5 Zoll) Government Legal (216 × 330 mm, 8,5 × 13 Zoll) Executive (184 × 267 mm, 7,25 × 10,5 Zoll) F4 (210 mm × 330 mm) B (Ledger) (279 × 432 mm) Custom (86 × 139,7 mm bis 297 × 432 mm) Spezifikationen Papierzufuhr: MZ-Papierfach A alle Größen Standardpapierkassette für A3, A4, B4, B5, Letter, Legal, Government Letter, B(Ledger) optionales Zusatzpapiermagazin Universal für A3, A4, B4, B5, Letter, Legal, Government Letter, B(Ledger) A A Briefumschläge A Gewicht: 70 bis 105 g/m², 18,6 bis 27,9 Lbs Format: Monarch (3 7/8 × 7 1/2 Zoll) Commercial 10 (4 1/8 × 9 1/2 Zoll) DL (110 × 220 mm) C5 (162 × 1229 mm) C6 (114 × 163 mm) International B5 (176 × 250 mm, 7 × 9,8 Zoll) Custom (86 × 139,7 mm bis 297 × 432 mm) Papierzufuhr: A Nur MZ-Papierfach A A A A Etiketten A Format: A4 (210 mm × 297 mm) Letter (216 mm × 279 mm, 8,5 Zoll × 11 Zoll) Papierzufuhr: Nur MZ-Papierfach A A Spezifikationen 415 Schweres Papier Gewicht: 90 bis 163 g/m², 23,9 bis 43,4 Lbs Format: A4 (297 × 420 mm) A4 (210 × 297 mm) A5 (148 × 210 mm) B4 (257 × 364 mm) B5 (182 × 257 mm) Letter (216 × 279 mm, 8,5 × 11 Zoll) Legal (216 × 356 mm, 8,5 × 14 Zoll) Half-Letter (140 × 216 mm, 5,5 × 8,5 Zoll) Government Letter (203 × 267 mm, 8,0 × 10,5 Zoll) Government Legal (216 × 330 mm, 8,5 × 13 Zoll) Executive (184 × 267 mm, 7,25 × 10,5 Zoll) F4 (210 × 330 mm) B (Ledger) (279 × 432 mm) Custom (86 × 139,7 mm bis 297 × 432 mm) Papierzufuhr: Nur MZ-Papierfach EPSON Laser Transparencies 416 Format: A4 (210 × 297 mm) Letter (216 × 279 mm, 8,5 × 11 Zoll) Papierzufuhr: Nur MZ-Papierfach Spezifikationen Druckbarer Bereich A 4 mm Mindestabstand an allen Rändern. A Hinweis: ❏ Der druckbare Bereich variiert je nach verwendetem Emulationsmodus. ❏ Beim Verwenden der ESC/Page-Sprache gilt ein Mindestabstand von 5 mm an allen Rändern. A A Drucker A General (Allgemeines) A Druckverfahren: Elektrofotografische Methode mit Halbleiterlaser Auflösung: 600 dpi, 300 dpi A Druckgeschwindigkeit bei fortlaufendem Druck: A A4: Maximal 35 Seiten pro Minute Letter: Maximal 34,5 Seiten pro Minute Erste Seite (bei A4/Letter): A Weniger als 10 Sekunden aus dem MZ-Papierfach A Weniger als 10 Sekunden aus der Standardpapierkassette Aufwärmzeit: Höchstens 70 Sekunden unter normalen Temperaturbedingungen Papiereinzug: Automatischer oder manueller Papiereinzug Spezifikationen A A 417 Ausrichtung beim Papiereinzug: Zentriert bei allen Papierformaten Fassungsvermögen Papierzufuhr: MZ-Papierfach: Bis zu 200 Blatt Normalpapier (20 Lbs) Bis zu 20 Blatt Umschläge, Etiketten, dickes Papier und Folien Standardpapierkassette: Bis zu 500 Blatt Normalpapier (20 Lbs) Fassungsvermögen der Bis zu 500 Blatt (größer als B5/EXE) Papierablagen: Interne Emulation: HP listed LaserJet 4 (LJ4-Modus)-Emulation Emulation HP-GL/2 (GL2-Modus) Emulation ESC/P2 24-Nadeldrucker (ESCP2-Modus) Emulation ESC/P 9-Nadeldrucker (FX-Modus) Emulation IBM Proprinter (I239X-Modus) 418 Druckerschriften: 84 skalierbare Schriften und 7 Bitmap-Schriften RAM: 32 MB, auf max. 544 MB erweiterbar Spezifikationen Umgebungsbedingungen Temperatur: In Betrieb: 10 bis 35°C (50 bis 95°F) Nicht in Betrieb: 0 bis 35°C (32 bis 95°F) Relative Luftfeuchtigkeit: In Betrieb: 15 bis 85% A A Nicht in Betrieb: 10 bis 85% Höhe: A 2.500 Meter (7.263 Fuß) maximal A Mechanik Abmessungen und Gewicht: Höhe: 42,2 cm (16,6 Zoll) Breite: 53,9 cm (21,2 Zoll) Tiefe: 56,6 cm (22,3 Zoll) A A Gewicht: Ca. 28 kg (61,7 Lbs) ohne Verbrauchsmaterialien Lebensdauer: A Gesamtdruckmenge: Maximal 100.000 Blatt pro Monat Durchschnittl. 15.000 Blatt pro Monat A A Elektrische Anschlusswerte 110 V bis 120 V (Modell L390A) 220 V bis 240 V (Modell L390A) Eingangsspannung 110 V-120 V ± 10 % 220 V-240 V ± 10 % Nennfrequenz 50 Hz / 60 Hz ± 3 Hz 50 Hz / 60 Hz ± 3 Hz Nennstrom 9.5 A 5.5 A Spezifikationen A A A 419 Leistungsaufnahme Beim Drucken* 110 V bis 120 V (Modell L390A) 220 V bis 240 V (Modell L390A) Maximal 1100 W 1100 W Mittelwert 700 W 715 W 165 W 175 W 21 W 20 W Im Standby-Modus Mittelwert Ruhemodus * Mit optionalem Papiermagazin. Sicherheit und Zertifizierungen US-Modell: Sicherheit UL 60950 CSA Nr.60950 EMC FCC Part 15 Subpart B Klasse B CSA C108.8 Klasse B Europäisches Modell: Niederspannungsrichtlinie 73/23/EWG EN 60950 EMC-Richtlinie 89/336/EWG EN 55022 Klasse B EN 55024 EN 61000-3-2 EN 61000-3-3 Australisches Modell: EMC 420 Spezifikationen AS/NZS 3548 Klasse B Laserstrahlung Dieser Drucker entspricht der Klassifikation für Lasergeräte der Klasse 1 nach den Strahlungsrichtlinien des U.S. Department of Health and Human Services (DHHS) gemäß dem Radiation Control for Health and Safety Act von 1968 (Gesetz zur Strahlungsregulierung für Gesundheit und Sicherheit). Hiermit ist gewährleistet, dass vom Drucker keine gefährliche Laserstrahlung ausgeht. Da die vom Laser ausgehende Strahlung vollständig durch Gehäuse und Abdeckungen abgeschirmt wird, kann der Laserstrahl während der Bedienung des Druckers nicht nach außen dringen. A A A A A PostScript A Sprache A Adobe PostScript 3 A Emulationsname in PJL: POSTSCRIPT in EJL: PS A AppleTalk-Protokoll A Einheitentyp: LaserWriter Emulationstyp: POSTSCRIPT-00 A A Spezifikationen 421 Schnittstellen Parallele Schnittstelle Verwenden Sie einen IEEE 1284-I-kompatiblen parallelen Schnittstellenanschluss. ECP-Modus/Nibble-Modus USB-Schnittstelle USB 1.1 Hinweis: Nur Computer mit USB-Anschluss, auf denen Windows Me, 98, XP oder 2000 ausgeführt wird, unterstützen die USB-Schnittstelle. Ethernet-Schnittstelle Verwenden Sie ein vollständig abgeschirmtes, verdrilltes Schnittstellenkabel (IEEE 802.3 100BASE-TX/10 BASE-T) mit RJ45-Anschluss. 422 Spezifikationen Optionen und Verbrauchsmaterialien A 500-Blatt-Zusatzpapiermagazin A3 Universal A Produktnummer: Papierformat: A C12C813672* A3, A4, B4, B5, Letter, Legal, Government Letter, B(Ledger) A Papiergewicht: 60 bis 90 g/m² (16 bis 24 Lbs) Papiereinzug: Eine Papierkassette installiert Automatischer Einzug Fassungsvermögen des Magazins: 500 Blatt (75 g/m²) 550 Blatt (64 g/m²) (Maximale Höhe: 57 mm) A Papiertypen: Normalpapier Stromversorgung: 5 V und 24 V Gleichspannung vom Drucker A A A Abmessungen und Gewicht: Höhe: 133 mm (5,2 Zoll) Breite: 512 mm (20,2 Zoll) Tiefe: 551 mm (21,7 Zoll) Gewicht: 9,2 kg (20,3 Lbs) A A A * Dieses Produkt entspricht den CE-Normen, die in Übereinstimmung mit den Anforderungen der EC-Richtlinie 89/336/EEC stehen. Spezifikationen A 423 4-fach Mailbox Produktnummer: C12C813692* Anzahl Blätter in der 50 Blatt für jedes Fach Ausgabe: Papierformat: Normalpapierformate oder benutzerdefinierte Papierformate (182 × 257 mm bis 297 × 432 mm) Papiertypen: Normalpapier Abmessungen und Gewicht: Höhe: 335 mm (13,2 Zoll) Breite: 513 mm (20,2 Zoll) Tiefe: 159 mm (6,3 Zoll) Gewicht: 5,5 kg (12,1 Lbs) * Dieses Produkt entspricht den CE-Normen, die in Übereinstimmung mit den Anforderungen der EC-Richtlinie 89/336/EEC stehen. 424 Spezifikationen Duplexeinheit A Produktnummer: C12C813682* Papierformat: A3, A4, A5, B4, B5, Letter, Legal, Half Letter, Government Letter, Government Legal, Executive, F4, B(Ledger) Papiertypen: A A Normalpapier A Abmessungen und Gewicht: Höhe: 280 mm (11,0 Zoll) Breite: 100 mm (3,9 Zoll) Tiefe: 415 mm (16,3 Zoll) Gewicht: 2,0 kg (4,4 Lbs) A A A * Dieses Produkt entspricht den CE-Normen, die in Übereinstimmung mit den Anforderungen der EC-Richtlinie 89/336/EEC stehen. A A Festplattenlaufwerk Produktnummer: C12C824061* Kapazität: 20 GB A A * Dieses Produkt entspricht den CE-Normen, die in Übereinstimmung mit den Anforderungen der EC-Richtlinie 89/336/EEC stehen. Spezifikationen A 425 Speichermodule DRAM-Typ: SDRAM DIMM (Synchronous Dynamic RAM Double In-line Memory Module) Speichergröße: 32 MB, 64 MB, 128 MB, 256 MB oder 512 MB CAS-Latenz CL = 2 Typ: 168-Pins, 64 Bit, 3,3 V mit SPD* PC 100-kompatibel Abmessungen: Höchstens 134 mm × 36 mm bei einer Stärke von 10 mm Höhe unter 40 mm * SPD steht für Serial Presence Detect. Bei dieser Art von Speicher befindet sich ein Chip auf dem Speichermodul, der Informationen über die Größe, die Geschwindigkeit und andere Spezifikationen des Speichers, sowie Informationen über den Hersteller enthält. Diese Informationen können von der Hauptplatine ausgelesen werden. Bildeinheit Produktnummer: S051100* Lagerungstemperatur: 0 bis 35°C (32 bis 95°F) Relative Luftfeuchtigkeit bei Lagerung: 35 bis 85% Lebensdauer: (Papiergröße A4, fortlaufender Druck und 5 % Flächendeckung) Durchschnittl. 15.000 Seiten * Dieses Produkt entspricht den CE-Normen, die in Übereinstimmung mit den Anforderungen der EC-Richtlinie 89/336/EEC stehen. Die Anzahl an Seiten, die Sie mit einer Bildeinheit drucken können, variiert je nach Druckverfahren und Art des Druckes. 426 Spezifikationen Sicherheitsinformationen Sicherheitshinweise Beachten Sie die folgenden Hinweise zu Ihrer eigenen Sicherheit sowie zur Betriebssicherheit des Geräts: ❏ Da der Drucker ohne Bildeinheit etwa 28,0 kg (61,7 Lbs) wiegt, sollte er nicht von einer Person alleine angehoben oder getragen werden. Der Transport des Druckers sollte von jeweils zwei Personen gemeinsam durchgeführt werden, die die im Folgenden dargestellten korrekten Hebetechniken anwenden. A Spezifikationen 427 Berühren Sie niemals die Fixiereinheit oder Teile in deren Umgebung. Die Fixiereinheit ist mit dem Warnaufkleber CAUTION HIGH TEMPERATURE (VORSICHT, HEISS!) versehen. Nach einem Druckvorgang kann dieses Bauteil und dessen Umgebung sehr heiß sein. Fixiereinheit Transferrolle ❏ Fassen Sie nicht in die Fixiereinheit, da einige Komponenten scharfkantig sind und Verletzungen verursachen können. ❏ Wenn nicht ausdrücklich in diesem Handbuch erwähnt, vermeiden Sie die Berührung mit Bauteilen im Inneren des Geräts. ❏ Versuchen Sie nie, eines der Druckerbauteile gewaltsam einzusetzen. Der Drucker ist zwar robust gebaut, kann jedoch bei unsachgemäßer Behandlung beschädigt werden. ❏ Legen Sie Bildeinheiten immer auf einer sauberen, glatten Unterlage ab. ❏ Versuchen Sie nie, an Bildeinheiten Änderungen vorzunehmen oder diese zu zerlegen. Sie kann nicht nachgefüllt werden. 428 Spezifikationen ❏ Vermeiden Sie jede Berührung mit dem Toner. Vermeiden Sie insbesondere Augenkontakt mit dem Toner. ❏ Werfen Sie gebrauchte Bildeinheiten nicht ins Feuer. Sie können explodieren und Verletzungen verursachen. Entsorgen Sie diese gemäß den gesetzlichen Bestimmungen. ❏ Wenn Toner verschüttet wurde, verwenden Sie einen Besen und eine Kehrschaufel oder ein angefeuchtetes Tuch mit Seife und Wasser, um den Toner zu beseitigen. Da die feinen Partikel bei Funkenflug Feuer oder eine Explosion verursachen können, sollten Sie keinen Staubsauger verwenden. ❏ Bildeinheiten, die aus einer kalten in eine warme Umgebung gebracht wurden, sollten frühestens nach einer Stunde verwendet werden, um Kondensationsschäden zu vermeiden. ❏ Bewahren Sie das gesamte Verbrauchsmaterial außerhalb der Reichweite von Kindern auf. ❏ Lassen Sie gestautes Papier nicht im Drucker. Der Drucker kann sich dadurch überhitzen. ❏ Verwenden Sie keine Steckdosen, an die bereits andere Geräte angeschlossen sind. ❏ Achten Sie darauf, dass die Steckdosenspannung der Betriebsspannung des Druckers entspricht. Spezifikationen A 429 Wichtige Sicherheitshinweise ❏ Schließen Sie den Drucker an eine Steckdose an, deren Spannung der Betriebsspannung des Druckers entspricht. Die Betriebsspannung des Druckers ist auf einem am Drucker angebrachten Typenschild angegeben. Wenn Ihnen die Spannungswerte Ihres Stromnetzes nicht bekannt sind, wenden Sie sich an Ihren Stromversorger bzw. Händler. ❏ Wenn der Stecker nicht in die Steckdose passt, wenden Sie sich an einen Elektriker. ❏ Nehmen Sie nur Einstellungen vor, die in der Dokumentation beschrieben sind. Unsachgemäße Bedienungsvorgänge und Einstellungen können zu Schäden führen und Reparaturen durch einen Mitarbeiter des autorisierten Kundendiensts erforderlich machen. ENERGY STAR ®-Kompatibilität EPSON als „International ENERGY STAR®Partner“ bestätigt, dass dieses Produkt den internationalen ENERGY STAR®-Richtlinien zur effizienten Energienutzung entspricht. Das internationale ENERGY STAR®-Programm ist eine freiwillige Partnerschaft mit Vertretern der Computer- und Bürogeräteindustrie zur Förderung der Entwicklung energiesparender Computer, Bildschirme, Drucker, Faxgeräte und Kopierer mit dem Ziel, die durch Energieerzeugung bedingte Luftverschmutzung zu reduzieren. 430 Spezifikationen Sicherheitshinweise zum Ein- bzw. Ausschalten des Druckers Schalten Sie den Drucker in folgenden Fällen nicht aus: ❏ Warten Sie nach dem Einschalten des Druckers etwa 70 Sekunden, bis die Meldung Ready (Bereit) am LCDDisplay angezeigt wird. ❏ Während die Betriebsanzeige blinkt. ❏ Während die Datenanzeige leuchtet oder blinkt. ❏ Während eines Druckvorgangs. Handbuch-Konventionen w Vorsicht Diese Warnmeldungen müssen unbedingt beachtet werden, um Körperverletzungen zu vermeiden. c Achtung Anmerkungen dieser Art müssen befolgt werden, um Schäden am Drucker oder Computer zu vermeiden. Hinweise Hinweise enthalten wichtige Informationen und hilfreiche Tipps zur Arbeit mit dem Drucker. Spezifikationen 431 A 432 Spezifikationen Anhang B B Funktionen des Bedienfelds Verwenden der Menüs am Bedienfeld. . . . . . . . . . . . . . . . . . . . . . .434 Situationen, in denen Einstellungen am Bedienfeld sinnvoll sind . . . . . . . . . . . . . . . . . . . . . . . . . . . . . . . . . . . . . .434 Aufrufen der Menüs am Bedienfeld . . . . . . . . . . . . . . . . . . . .435 Drucken und Löschen von Daten der Funktion „Reserve Job“ (Auftrag speichern). . . . . . . . . . . . . . . . . . . . . . . . . . . . . . . . . . . . .438 Verwenden des Menüs „Quick Print Job“ (Schnelldruck). . . . . . . . . . . . . . . . . . . . . . . . . . . . . . . . . . . . .438 Verwenden des Menüs „Confidential Job“ (Vertraulicher Auftrag) . . . . . . . . . . . . . . . . . . . . . . . . . . . . .439 Menüs am Bedienfeld . . . . . . . . . . . . . . . . . . . . . . . . . . . . . . . . . . . . .441 Übersicht über die Menüs am Bedienfeld. . . . . . . . . . . . . . . .441 Menü „Information“ (Informationen) . . . . . . . . . . . . . . . . . . .445 Menü „Tray“ (Papierzufuhr) . . . . . . . . . . . . . . . . . . . . . . . . . .447 Menü „Emulation“ . . . . . . . . . . . . . . . . . . . . . . . . . . . . . . . . . . .449 Menü „Printing“ (Drucken) . . . . . . . . . . . . . . . . . . . . . . . . . . .450 Menü „Setup“ . . . . . . . . . . . . . . . . . . . . . . . . . . . . . . . . . . . . . . .453 Menü „Quick Print Job“ (Schnelldruck) . . . . . . . . . . . . . . . . .458 Menü „Confidential Job“ (Vertraulicher Auftrag) . . . . . . . .458 Menü „Reset“ (Zurücksetzen) . . . . . . . . . . . . . . . . . . . . . . . . .459 Menü „Parallel“ . . . . . . . . . . . . . . . . . . . . . . . . . . . . . . . . . . . . .460 Menü „USB“ . . . . . . . . . . . . . . . . . . . . . . . . . . . . . . . . . . . . . . . .461 Menü „Network“ (Netzwerk) . . . . . . . . . . . . . . . . . . . . . . . . .462 Menü „AUX“. . . . . . . . . . . . . . . . . . . . . . . . . . . . . . . . . . . . . . . .462 Menü „LJ4“ . . . . . . . . . . . . . . . . . . . . . . . . . . . . . . . . . . . . . . . . .463 Menü „GL2“ . . . . . . . . . . . . . . . . . . . . . . . . . . . . . . . . . . . . . . . .466 Menü „PS3“ . . . . . . . . . . . . . . . . . . . . . . . . . . . . . . . . . . . . . . . . .469 Menü „ESCP2“ . . . . . . . . . . . . . . . . . . . . . . . . . . . . . . . . . . . . . .469 Menü „FX“. . . . . . . . . . . . . . . . . . . . . . . . . . . . . . . . . . . . . . . . . .473 Menü „I239X“ . . . . . . . . . . . . . . . . . . . . . . . . . . . . . . . . . . . . . . .476 Funktionen des Bedienfelds 433 B B B B B B B B B B B Verwenden der Menüs am Bedienfeld Am Bedienfeld des Druckers können Sie eine Reihe von Menüs zum Prüfen des Status von Verbrauchsmaterialien, Drucken von Statusblättern und Vornehmen von Druckereinstellungen aufrufen. Dieser Abschnitt erläutert die Verwendung der Menüs am Bedienfeld. Sie erfahren außerdem, in welchen Fällen Druckereinstellungen über das Bedienfeld vorgenommen werden sollten. Situationen, in denen Einstellungen am Bedienfeld sinnvoll sind In der Regel können Druckereinstellungen im Druckertreiber festgelegt werden. Sie müssen dazu nicht das Bedienfeld des Druckers verwenden. Die Einstellungen im Druckertreiber setzen sogar die am Bedienfeld vorgenommenen Einstellungen außer Kraft. Verwenden Sie also die Menüs am Bedienfeld nur zum Vornehmen von Einstellungen, die Sie in Ihrer Software oder über den Druckertreiber nicht festlegen können. Dazu gehören folgende Einstellungen: ❏ Ändern der Emulationsmodi und Auswählen des IES-Modus (Intelligent Emulation Switching) ❏ Festlegen eines Kanals und Konfigurieren der Schnittstelle ❏ Festlegen der Speicherpuffergröße für den Empfang von Daten 434 Funktionen des Bedienfelds Aufrufen der Menüs am Bedienfeld Eine vollständige Beschreibung der verfügbaren Elemente und Einstellungen in den Menüs des Bedienfelds finden Sie unter „Menüs am Bedienfeld“ auf Seite 441. B B Aufrufen der Menüs des Bedienfelds Wenn die Betriebsanzeige Ready (Bereit) leuchtet, können Sie auf die Menüs des Bedienfelds über die Tasten Zurück, Pfeil nach oben, Pfeil nach unten oder die Eingabetaste zugreifen, wie im Folgenden dargestellt. B B B B Drücken Sie eine dieser vier Tasten, um auf die Menüs zuzugreifen. B B B B B B Funktionen des Bedienfelds 435 Verwenden der Tasten am Bedienfeld Wenn Sie die Menüs aufgerufen haben, sind den Tasten des Bedienfelds folgende Funktionen zugeordnet: a b c d a. Taste Zurück: Mit dieser Taste kehren Sie zur vorherigen Ebene zurück. b. Tasten Pfeil nach oben/Pfeil nach unten: Dienen zum Blättern durch die Menüs, Elemente und Einstellungen auf der aktuellen Ebene. c. Dient zum Wechseln auf die nächste Ebene, Ausführen der angegebenen Aktionen und Übernehmen der Einstellungen. Eingabetaste: d. Taste Start/Stopp: 436 Dient zum Beenden der Bedienfeldmenüs von einer beliebigen Ebene aus. Funktionen des Bedienfelds Verwenden der Menüs B Gehen Sie wie folgt vor, um die Menüs am Bedienfeld zu verwenden: 1. Vergewissern Sie sich, dass die Betriebsanzeige leuchtet, und drücken Sie dann eine der oben dargestellten Tasten, um die Menüs aufzurufen. 2. Mit den Tasten Pfeil nach oben und können Sie durch die Menüs blättern. Pfeil nach unten 3. Wenn Sie die Eingabetaste drücken, werden die Menüoptionen angezeigt. Je nach Menü zeigt das LCD-Display entweder ein Element und die durch ein Sternchen abgetrennte aktuelle Einstellung (YYYY*ZZZZ) oder lediglich ein Element (YYYY) an. 4. Mit den Tasten Pfeil nach oben und Pfeil nach unten können Sie durch die Einträge blättern. Durch Drücken der Taste Zurück kehren Sie zur vorherigen Ebene zurück. 5. Wenn Sie die Eingabetaste drücken, führen Sie den entsprechenden Vorgang aus, wie z. B. Drucken eines Statusblatts oder Zurücksetzen des Druckers. Mit der Eingabetaste können Sie auch die für einen Eintrag verfügbaren Einstellungen wie beispielsweise Papierformate oder Emulationsmodi anzeigen. Mit den Tasten Pfeil nach oben und Pfeil nach unten blättern Sie durch verfügbare Einstellungen. Durch Drücken der Eingabetaste wählen Sie eine Einstellung aus und kehren zur vorherigen Ebene zurück. Wenn Sie ohne Änderung der Einstellung zur vorherigen Ebene zurückkehren möchten, drücken Sie die Taste Zurück. B B B B B B B B B B B Funktionen des Bedienfelds 437 Hinweis: Zum Aktivieren einiger Einstellungen müssen Sie den Drucker zuerst aus- und dann wieder einschalten. Weitere Informationen hierzu finden Sie im Abschnitt „Menüs am Bedienfeld“ auf Seite 441. 6. Drücken Sie die Taste N Start/Stopp, um die Menüs des Bedienfelds zu beenden. Drucken und Löschen von Daten der Funktion „Reserve Job“ (Auftrag speichern) Die Druckaufträge auf dem optionalen Festplattenlaufwerk des Druckers, die mit den Optionen für „Re-Print Job“ (Auftrag erneut drucken), „Verify Job“ (Auftrag überprüfen) und „Stored Job“ (Gespeicherter Auftrag) der Funktion „Reserve Job“ (Auftrag speichern) gespeichert wurden, können über das Menü Quick Print Job (Schnelldruck) des Bedienfelds gedruckt und gelöscht werden. Aufträge, die mit der Option „Confidential Job“ (Vertraulicher Auftrag) gespeichert wurden, können über das Menü Confidential Job (Vertraulicher Auftrag) gedruckt werden. Verwenden des Menüs „Quick Print Job“ (Schnelldruck) Gehen Sie folgendermaßen vor, um Daten der Optionen „Re-Print Job“ (Auftrag erneut drucken), „Verify Job“ (Auftrag überprüfen) und „Stored Job“ (Gespeicherter Auftrag) zu drucken oder zu löschen. 1. Vergewissern Sie sich, dass am LCD-Display die Meldung Ready (Bereit) oder Standby angezeigt wird, und drücken Sie anschließend die Eingabetaste, um zu den Menüs des Bedienfelds zu gelangen. 438 Funktionen des Bedienfelds 2. Drücken Sie die Taste Pfeil nach unten so oft, bis am LCD-Display das Menü Quick Print Job (Schnelldruck) angezeigt wird, und drücken Sie anschließend die Eingabetaste. 3. Blättern Sie mithilfe der Tasten Pfeil nach unten bzw. Pfeil nach oben zum entsprechenden Benutzernamen, und drücken Sie dann die Eingabetaste. 4. Blättern Sie mithilfe der Tasten Pfeil nach unten bzw. Pfeil nach oben zum entsprechenden Auftragsnamen, und drücken Sie dann die Eingabetaste. 5. Zum Angeben der Anzahl der zu druckenden Exemplare drücken Sie die Eingabetaste und wählen dann mithilfe der Tasten Pfeil nach unten bzw. Pfeil nach oben die Anzahl der Exemplare aus. Wenn Sie den Druckauftrag löschen möchten, ohne ein Exemplar zu drucken, drücken Sie die Taste Pfeil nach unten, um am LCD-Display den Befehl Delete (Löschen) einzublenden. 6. Drücken Sie die Eingabetaste, um mit dem Drucken zu beginnen bzw. die Daten zu löschen. B B B B B B B B Verwenden des Menüs „Confidential Job“ (Vertraulicher Auftrag) Gehen Sie folgendermaßen vor, um Daten vertraulicher Aufträge zu drucken oder zu löschen. 1. Vergewissern Sie sich, dass am LCD-Display die Meldung Ready (Bereit) oder Standby angezeigt wird, und drücken Sie anschließend die Eingabetaste, um zu den Menüs des Bedienfelds zu gelangen. Funktionen des Bedienfelds B 439 B B B 2. Drücken Sie die Taste Pfeil nach unten so oft, bis am LCD-Display ConfidentialJobMenu (Menü „Vertraulich“) angezeigt wird, und drücken Sie anschließend die Eingabetaste. 3. Blättern Sie mithilfe der Tasten Pfeil nach unten bzw. Pfeil nach oben zum entsprechenden Benutzernamen, und drücken Sie dann die Eingabetaste. 4. Geben Sie Ihr 4-stelliges Passwort mithilfe der im Folgenden dargestellten Tasten ein. Hinweis: ❏ Passwörter bestehen immer aus vier Stellen. ❏ In Passwörtern sind lediglich die Ziffern 1 bis 4 enthalten. ❏ Wenn mit dem eingegebenen Passwort keine Druckaufträge gespeichert wurden, wird am LCD-Display kurzzeitig die Meldung Password Error (Passwortfehler) eingeblendet, und der Drucker beendet die Menüs am Bedienfeld. Überprüfen Sie das Passwort, und wiederholen Sie den Vorgang. 440 Funktionen des Bedienfelds 5. Blättern Sie mithilfe der Tasten Pfeil nach unten bzw. Pfeil nach oben zum entsprechenden Auftragsnamen, und drücken Sie dann die Eingabetaste. 6. Zum Angeben der Anzahl der zu druckenden Exemplare drücken Sie die Eingabetaste und wählen dann mithilfe der Tasten Pfeil nach unten bzw. Pfeil nach oben die Anzahl der Exemplare aus. Wenn Sie den Druckauftrag löschen möchten, ohne ein Exemplar zu drucken, drücken Sie die Taste Pfeil nach unten, um am LCD-Display den Befehl Delete (Löschen) einzublenden. 7. Drücken Sie die Eingabetaste, um mit dem Drucken zu beginnen bzw. die Daten zu löschen. B B B B B B Menüs am Bedienfeld Eine Übersicht der Menüs am Bedienfeld finden Sie in der folgenden Tabelle. Beschreibungen der Menüelemente und -einstellungen finden Sie weiter unten in diesem Abschnitt in den Erläuterungen zu den Menüs. B B B Übersicht über die Menüs am Bedienfeld In der folgenden Tabelle wird die Reihenfolge dargestellt, in der die Bedienfeld-Menüs und die Menübefehle am LCD-Display angezeigt werden. B B B Funktionen des Bedienfelds 441 Mit den Tasten Pfeil nach oben und Pfeil nach unten können Sie durch die Menüs blättern. Die Menüs und die Menüeinträge werden in der dargestellten Reihenfolge angezeigt. 442 Menü Einträge Menü „Information“ (Informationen) Status Sheet (Statusblatt), Reserve Job List (Liste reserv. Jobs)*1, Form Overlay List (FormularOverlayListe)*2, NetworkStatus Sheet (Statusblatt Netzwerk)*3, AUX Status Sheet (AUX-Statusblatt)*4, PS3 Status Sheet (PS3-Statusblatt), PS3 Font List (PS3-Schriftmuster), LJ4 Font Sample (LJ4-Schriftmuster), ESCP2 Font Sample (ESC/P2-Schriftmuster), FX Font Sample (FX-Schriftmuster), I239X Font Sample (I239X-Schriftmuster), Toner, Total Pages (Seiten insgesamt) Menü „Tray“ (Papierzufuhr) MP Tray Size (MZ-P.fachform.), LC1 Size (Mag.1-Format), LC2 Size (Mag.2-Format)*4, LC3 Size (Mag.3-Format)*4, LC4 Size (Mag.4-Format)*4, MP Type (MZ-Typ), LC1 Type (Mag.1-Typ), LC2 Type (Mag.2-Typ)*4, LC3 Type (Mag.3-Typ)*4, LC4 Type (Mag.4-Typ)*4 Menü „Emulation“ Parallel, USB, Network (Netzwerk), AUX*4 Menü „Printing“ (Drucken) Page Size (Papierformat), Wide A4 (A4 Breit), Orientation (Ausrichtung), Resolution (Auflösung), RITech, Toner Save (Tonersparmodus), Density (Druckdichte), Image Optimum (Druckbild opt.), Top Offset (O-Offset), LeftOffset (L-Offset), T Offset B (O-OffsetV), L Offset B (L-OffsetV) Menü „Setup“ Lang (Sprache), Time Out, Paper Source (Papierzufuhr), Out Bin (Ausgabefach), MP Mode (MZ-P.fach)*4, Manual Feed (Man.P.-Zufuhr), Copies (Kopien), Duplex, Binding (Bindung), Start Page (Startseite), Paper Type (Papiertyp), Page Side (Seite), Skip Blank Page (Leers. Übersp.), Auto Eject Page (Autopapierausgb), Size Ignore (Größe ignor.), Auto Cont (Autom. Forts.), Page Protect (Seitenschutz), Toner Out (Kein Toner), LCD Contrast (LCD-Kontrast) Menü „Quick Print Job“ (Schnelldruck)*5 - Funktionen des Bedienfelds Menü Einträge ConfidentialJobMenu (Menü „Vertraulich“)*6 - Menü „Reset“ (Zurücksetzen) Clear Warning (Warnmeldung löschen), Clear All Warnings (Alle Warnungen löschen), Reset (Zurücksetzen), Reset All (Alles zurücksetzen), SelecType Init Menü „Parallel“*9 Parallel I/F (Par. I/F), Speed (Geschw.), Bi-D (Bidirektional), Buffer Size (Puffergr.) Menü „USB“*9 USB I/F (USB-Schnittst), Buffer Size (Puffergr.) Menü „Network“ (Netzwerk)*9 Network I/F (Netzw. I/F), Network Config (Netzwerk Konf.), Get IP Address (Get IPAddress)*7, IP Byte1*7*8, IP Byte2*7*8, IP Byte3*7*8, IP Byte4*7*8, SM Byte1*7, SM Byte2*7, SM Byte3*7, SM Byte4*7, GW Byte1*7, GW Byte2*7, GW Byte3*7, GW Byte4*7, NetWare, AppleTalk, NetBEUI, Rendezvous, Link Speed (Verbindungsgeschw.), Buffer Size (Puffergr.) Menü „AUX“*4 *9 AUX I/F (AUX-Schnittstelle), AUX Config (AUX-Konfig.), Get IP Address (IP-Adresse abruf.), IP Byte1, IP Byte2, IP Byte3, IP Byte4, SM Byte1, SM Byte2, SM Byte3, SM Byte4, GW Byte1, GW Byte2, GW Byte3, GW Byte4, NetWare, AppleTalk, NetBEUI, Rendezvous, AUX Init (AUX initialisieren), Buffer Size (Puffergr.). Menü „LJ4“ B B B B B B B B FontSource (Schriftquelle), Font Number (Schriftnummer), Pitch (Z.-Abstand)*10, Height (Höhe)*10, Symset (Zeichensatz), Form (Formular), Source Symset (Quelle-Z.-Satz), Dest Symset (Zielz.-Satz), CR Function (Wagenrücklauf), LF Function (Zeilenvorschub), Tray Assign (Kass.-Zuweis.) Menü „GL2“ GLMode (GL-Modus), Scale (Skalieren), Origin (Ursprung), Pen (Stift), End (Ende), Join (Verb.), Pen0 to Pen6 (Stift 0 bis Stift 6) Menü „PS3“ Error Sheet (Fehlerblatt), Image Protect (Bildschutz) Menü „ESCP2“ Font (Schrift), Pitch (Z.-Abstand), Condensed (Schmaldruck), T.Margin (Rand oben), Text, CGTable (Z.-Satz), Country (Land), Auto CR, Auto LF, Bit Image, ZeroChar (Nulldarstellung) Funktionen des Bedienfelds B B B B 443 Menü Einträge Menü „FX“ Font (Schrift), Pitch (Z.-Abstand), Condensed (Schmaldruck), T.Margin (Rand oben), Text, CGTable (Z.-Satz), Country (Land), Auto CR, Auto LF, Bit Image, ZeroChar (Nulldarstellung) Menü „I239X“ Font (Schrift), Pitch (Z.-Abstand), Code Page (Zeichentabelle), T.Margin (Rand oben), Text, Auto CR, Auto LF, Alt. Graphics (Grafik), Bit Image, ZeroChar (Nulldarstellung), CharacterSet (Zeichensatz) *1 Dieser Eintrag wird nur angezeigt, wenn die Aufträge mit der Funktion Quick Print Job (Schnelldruck) gespeichert wurden. *2 Dieser Eintrag wird nur angezeigt, wenn Formularoverlay-Daten vorhanden sind. *3 Dieser Eintrag wird nur angezeigt, wenn im Menü Emulation für die Einstellung Network I/F (Netzw. I/F) die Option On (Ein) gewählt wurde. *4 Dieser Eintrag wird nur angezeigt, wenn die entsprechende Option installiert wurde. *5 Dieser Eintrag wird nur angezeigt, wenn auf der Festplatte des Druckers Druckauftragsdaten gespeichert wurden, die über das Quick Print Job Menu (Menü „Schnelldruck“) gedruckt werden sollen. *6 Dieser Eintrag wird nur angezeigt, wenn auf der Festplatte des Druckers Druckauftragsdaten gespeichert wurden, die über das Confidential Job Menu (Menü „Vertraulicher Auftrag“) gedruckt werden sollen. *7 Nur verfügbar, wenn die Einstellung Network Config (Netzwerk Konf.) auf Yes (Ja) gesetzt wurde. *8 Wenn die Einstellung Get IP Address (IP-Adresse abrufen) auf Auto gesetzt wurde, sind die Einträge von IP Byte1 bis GW Byte4 nicht verfügbar. Es werden die entsprechenden Standardwerte verwendet. *9 Die Einstellungen werden aktiviert, wenn der Drucker aus- und wieder eingeschaltet wurde. *10 Der Eintrag wird angezeigt, wenn die entsprechende Schrifteinstellung ausgewählt wurde. 444 Funktionen des Bedienfelds Menü „Information“ (Informationen) Mithilfe dieses Menüs können Sie die Tonermenge und die verbleibende Kapazität der Verbrauchsmaterialien überprüfen. Außerdem können Sie Status- und Musterblätter drucken, die die aktuellen Einstellungen des Druckers, verfügbare Schriftarten sowie eine kurze Übersicht über die vorhandenen Funktionen darstellen. Wählen Sie mithilfe der Tasten Pfeil nach unten bzw. Pfeil nach oben einen Eintrag aus. Drücken Sie die Eingabetaste, um ein Blatt oder ein Schriftmuster zu drucken. Eintrag Einstellungen (Standardwert im Fettdruck) Status Sheet (Statusblatt) - Reserve Job List (Liste reserv. Jobs)*1 - Form Overlay List (FormularOverlayListe)*2 - Network Status Sheet (Netzwerkstatusblatt)*3 - AUX Status Sheet (AUX-Statusblatt)*4 - PS3 Status Sheet (PS3-Statusblatt) - PS3 Font List (PS3-Schriftartenliste) - ESC/Page Font Sample (ESC/Page-Schriftmuster) - LJ4 Font Sample (LJ4-Schriftmuster) - ESCP2 Font Sample (ESC/P2-Schriftmuster) - FX Font Sample (FX-Schriftmuster) - B B B B B B B B B B B B Funktionen des Bedienfelds 445 Eintrag Einstellungen (Standardwert im Fettdruck) I239X Font Sample (I239X-Schriftmuster) - Toner E******F Total Pages (Seiten insgesamt) 0 bis 99999999 *1 Dieser Eintrag wird nur angezeigt, wenn die Aufträge mit der Funktion Quick Print Job (Schnelldruck) gespeichert wurden. *2 Dieser Eintrag wird nur angezeigt, wenn Formularoverlay-Daten vorhanden sind. *3 Dieser Eintrag wird nur angezeigt, wenn im Menü Emulation für die Einstellung Network I/F (Netzw. I/F) die Option On (Ein) gewählt wurde. *4 Nur verfügbar, wenn eine optionale Schnittstellenkarte installiert wurde. Status Sheet (Statusblatt), AUX Status Sheet (AUX-Statusblatt), PS3 Status Sheet (PS3-Statusblatt) Druckt ein Blatt mit den aktuellen Druckereinstellungen und installierten Optionen. Anhand dieses Blattes können Sie prüfen, ob Optionen ordnungsgemäß installiert wurden. Reserve Job List (Liste reserv. Jobs) Druckt eine Liste mit den auf der optionalen Festplatte gespeicherten Druckaufträgen. Form Overlay List (FormularOverlayListe) Druckt eine Liste der auf der optionalen Festplatte gespeicherten Formularoverlays. Network Status Sheet (Netzwerkstatusblatt) Druckt ein Blatt mit dem Betriebsstatus des Netzwerks. 446 Funktionen des Bedienfelds PS3 Font List (PS3-Schriftmuster), LJ4 Font Sample (LJ4-Schriftmuster), ESCP2 Font Sample (ESCP2-Schriftmuster), FX Font Sample (FX-Schriftmuster), I239X Font Sample (I239X-Schriftmuster) B B Druckt eine Liste bzw. ein Muster der für Ihre gewählte Druckeremulation verfügbaren Schriften aus. B Toner Zeigt die Menge des in der Bildeinheit verbleibenden Toners an, wie im Folgenden dargestellt: E******F (100 bis 84 %) E*****F (83 bis 67 %) E****F (66 bis 51 %) E***F (50 bis 34 %) E**F (33 bis 17 %) E*F (16 bis 1 %) EF (0 %) B B B B B B Total Pages (Seiten insgesamt) Zeigt die Gesamtzahl der vom Drucker gedruckten Seiten an (0 bis 99999999). B Menü „Tray“ (Papierzufuhr) B Über dieses Menü können Sie das Format und den Typ des im MZ-Papierfach eingelegten Papiers festlegen. In diesem Menü können Sie auch das Format der momentan in den Zusatzpapiermagazinen eingelegten Papierarten überprüfen. Funktionen des Bedienfelds 447 B Die Einstellungen des Papiertyps in diesem Menü können auch über Ihren Druckertreiber vorgenommen werden. Da die im Druckertreiber festgelegten Einstellungen diese Einstellungen außer Kraft setzen, sollten Sie so oft wie möglich den Druckertreiber verwenden. Eintrag Einstellungen (Standardwert im Fettdruck) MP Tray Size (MZ-Format) A4*, A3, A5, B4, B5, LT*, HLT, LGL, GLT, GLG, EXE, F4, MON, C10, DL, C5, C6, IB5 LC1 Size (Mag.1-Format) A4, LT, A5, B5, LGL, GLG, EXE LC2 Size (Mag.2-Format)** A4, LT, A5, B5, LGL, GLG, EXE LC3 Size (Mag.3-Format)** A4, LT, A5, B5, LGL, GLG, EXE LC4 Size (Mag.4-Format)** A4, LT, A5, B5, LGL, GLG, EXE MP Type (MZ Typ) Plain (Normalp.), Letterhead (Briefkopf), Recycled, Color (Farbe), Trnsprncy (Folie), Labels (Etikett) Mag.1 Typ (LC1 Type) Plain (Normalp.), Letterhead (Briefkopf), Recycled, Color (Farbe) LC2 Type (Mag.2 Typ)** Plain (Normalp.), Letterhead (Briefkopf), Recycled, Color (Farbe) LC3 Type (Mag.3 Typ)** Plain (Normalp.), Letterhead (Briefkopf), Recycled, Color (Farbe) LC3 Type (Mag.3 Typ)** Plain (Normalp.), Letterhead (Briefkopf), Recycled, Color (Farbe) * Die Standardeinstellung variiert je nach Erwerbsland. ** Nur verfügbar, wenn das optionale Zusatzpapiermagazin Universal installiert wurde. MP Tray Size (MZ-Format) Wählen Sie in diesem Menü das gewünschte Papierformat aus. 448 Funktionen des Bedienfelds LC1 Size (Mag.1-Format)/LC2 Size (Mag.2-Format)/LC3 Size (Mag.3-Format)/LC4 Size (Mag.4-Format) B Zeigt das in der Standardkassette und im optionalen Zusatzpapiermagazin eingelegte Papierformat an. B MP Type (MZ Typ) Hier können Sie den im MZ-Papierfach eingelegten Papiertyp einstellen. B B LC1 Type (Mag.1 Typ)/LC2 Type (Mag.2 Typ)/ LC3 Type (Mag.3 Typ)/LC4 Type (Mag.4 Typ) Über diese Optionen können Sie den Papiertyp auswählen, der in die Standardkassette und das optionale Zusatzpapiermagazin eingelegt wurde. B B Menü „Emulation“ In diesem Menü können Sie den Emulationsmodus des Druckers auswählen. Sie können für die einzelnen Schnittstellen, d. h. für jeden Computer, an den Sie den Drucker anschließen, unterschiedliche Emulationen auswählen. Da die einzelnen Emulationsmodi über eigene spezifische Optionen verfügen, nehmen Sie die Einstellungen je nach Bedarf in den Menüs LJ4, ESC P2, FX, GL2, I239X oder PS3 vor. Die verfügbaren Einstellungen sind für alle Schnittstellen gleich. Eintrag Einstellungen (Standardwert im Fettdruck) Parallel Auto, LJ4, ESCP2, FX, I239X, PS3, GL2 USB Auto, LJ4, ESCP2, FX, I239X, PS3, GL2 Network (Netzwerk) Auto, LJ4, ESCP2, FX, I239X, PS3, GL2 AUX* Auto, LJ4, ESCP2, FX, I239X, PS3, GL2 B B B B B * Nur verfügbar, wenn eine optionale Schnittstellenkarte vom Typ B installiert wurde. Funktionen des Bedienfelds B 449 Menü „Printing“ (Drucken) In diesem Menü können Sie Standardeinstellungen für den Druckvorgang vornehmen, zum Beispiel Seitengröße und -ausrichtung, wenn Sie aus einem Programm oder einem Betriebssystem drucken, das den Druckertreiber nicht unterstützt. Nehmen Sie diese Einstellungen jedoch im Druckertreiber vor, wenn dies möglich ist, da die auf Ihrem Computer vorgenommenen Einstellungen immer diese Einstellungen außer Kraft setzen. Eintrag Einstellungen (Standardwert im Fettdruck) Page Size (Papierformat) A4*, A3, A5, B4, B5, LT*, HLT, LGL, GLT, GLG, EXE, F4, MON, C10, DL, C5, C6, IB5, CTM Wide A4 (A4 breit) Off (Aus), On (Ein) Orientation (Ausrichtung) Port (Hochformat), Land (Querformat) Resolution (Auflösung) 600, 300 RITech On (Ein), Off (Aus) Toner Save (Tonersparmodus) Off (Aus), On (Ein) Density (Druckdichte) 1, 2, 3, 4, 5 Image Optimum (Druckbild opt.) Auto, Off (Aus), On (Ein) Top Offset (Offset oben) -150,0 ... 0,0 ... 150,0 mm in Schritten von 0,5 mm LeftOffset (L-Offset) -150,0 ... 0,0 ... 150,0 mm in Schritten von 0,5 mm T Offset B (O-OffsetV) -99,0 ... 0,0 ... 99,0 mm in Schritten von 0,5 mm L Offset B (L-OffsetV) -99,0 ... 0,0 ... 99,0 mm in Schritten von 0,5 mm * Die Standardeinstellung variiert je nach Erwerbsland. 450 Funktionen des Bedienfelds Page Size (Papierformat) B Legt das Papierformat fest. Wide A4 (A4 breit) Bei der Option On (Ein) werden der linke und der rechte Rand von 4 mm auf 3,4 mm verringert. Orientation (Ausrichtung) Hier können Sie festlegen, ob die Seite im Hoch- oder im Querformat gedruckt werden soll. B B B B Resolution (Auflösung) Legt die Druckauflösung fest. B RITech Durch Aktivierung der RITech-Funktion erhalten Sie glattere und schärfere Linien, Texte und Grafiken. Toner Save (Tonersparmodus) Wenn Sie diese Einstellung gewählt haben, spart der Drucker Toner, indem er schwarze Flächen von Buchstaben durch Grauschattierungen ersetzt. Die Buchstaben werden am rechten und unteren Rand dennoch schwarz gedruckt. Density (Druckdichte) B B B B Legt die Druckdichte fest. B Image Optimum (Druckbild opt.) Wenn dieser Modus aktiviert ist, ist die Druckqualität bei Grafiken niedriger. Wenn die Speichergrenze erreicht wird, wird die Menge der Grafikdaten reduziert, um den Druck komplexer Dokumente zu gewährleisten. Funktionen des Bedienfelds 451 B Top Offset (Offset oben) Hier können Sie Feinabstimmungen für die vertikale Druckposition der Seite vornehmen. c Achtung: Das Druckbild darf nicht über die Seitenränder hinausgehen. Andernfalls kann der Drucker beschädigt werden. Left Offset (Offset links) Hier können Sie Feinabstimmungen für die horizontale Druckposition der Seite vornehmen. Diese Option ist für die Feinabstimmung nützlich. c Achtung: Das Druckbild darf nicht über die Seitenränder hinausgehen. Andernfalls kann der Drucker beschädigt werden. T Offset B (O-OffsetV) Dient zum Anpassen der vertikalen Druckposition auf der Rückseite des Papiers, wenn Sie beidseitig drucken. Verwenden Sie diese Option, wenn sich der Ausdruck auf der Rückseite nicht an der gewünschten Stelle befindet. L Offset B (L-OffsetV) Dient zum Einstellen der horizontalen Druckposition auf der Rückseite des Papiers, wenn Sie beidseitig drucken. Verwenden Sie diese Option, wenn sich der Ausdruck auf der Rückseite nicht an der gewünschten Stelle befindet. 452 Funktionen des Bedienfelds Menü „Setup“ In diesem Menü können Sie verschiedene grundlegende Konfigurationseinstellungen bezüglich Papierzufuhr, Zufuhrmodi und Fehlerbehandlung vornehmen. In diesem Menü können Sie auch die Sprache für das LCD-Display auswählen. Eintrag Einstellungen (Standardwert im Fettdruck) Lang (Sprache) English, Français, Deutsch, ITALIANO, ESPAÑOL, SVENSKA, Dansk, Nederl., SUOMI, Português Time Out 0, 5... 60 ... 300 in Schritten von 1 Minute Paper Source (Papierzufuhr) Auto, MP, LC1, LC2*, LC3*, LC4* Out Bin (Ausgabefach) Face-down (FaceDown), Mailbox 1, Mailbox 2, Mailbox 3, Mailbox 4 MP Mode (MZ-P.fach) Normal (Standard), Last (Zuletzt) Manual Feed (Manuelle Zufuhr) Off (Aus), 1stPage (1. Seite), EachPage (Alle Seiten) Copies (Kopien) 1 bis 999 Duplex Off (Aus), On (Ein) Binding (Bindung) Long Edge (Lange Seite), Short Edge (Kurze Seite) Start Page (Startseite) Front (Vorderseite), Back (Rückseite) Paper Type (Papiertyp) Normal, Thick (Schwer), Thick N (Schwer/Schmal), Rough (Konzeptpapier), Trnsprnc (Folie) Page Side (Seite) Front (Vorderseite), Back (Rückseite) Skip Blank Page** (Leers. Übersp.) Off (Aus), On (Ein) Auto Eject Page (Autopapierausgb) Off (Aus), On (Ein) Size Ignore (Größe ignor.) Off (Aus), On (Ein) Funktionen des Bedienfelds B B B B B B B B B B B B 453 Eintrag Einstellungen (Standardwert im Fettdruck) Auto Cont (Autom. Forts.) Off (Aus), On (Ein) Page Protect (Seitenschutz) Off (Aus), On (Ein) Toner Out (Kein Toner) Continue (Weiter), Stop (Stopp) LCD Contrast (LCD-Kontrast) 0 ... 7 ... 15 * Diese Einstellung steht nur zur Verfügung, wenn die entsprechende Option installiert ist. ** Nur in den Modi PCL5e, ESC/Page, ESC/P2 und I239X verfügbar. Lang (Sprache) Gibt die Sprache für das LCD-Display und den Ausdruck des Statusblatts an. Time Out Gibt an, wie lange der Drucker warten soll, wenn er zum Drucken bereit ist und keine neuen Daten empfängt. Wenn dieses Zeitlimit überschritten ist, sucht der Drucker über andere Schnittstellen nach neuen Druckdaten. Paper Source (Papierzufuhr) Gibt an, ob Papier in den Drucker über das MZ-Papierfach, die Standardpapierkassette oder über das optionale Zusatzpapiermagazin Universal eingezogen wird, wenn als Papiertyp die Option Normal ausgewählt wurde. Bei Auswahl von Auto wird das Papier von dem Papierfach eingezogen, das das angegebene Papierformat enthält. 454 Funktionen des Bedienfelds Wenn als Einstellung für die Seitengröße eine Briefumschlagsgröße (IB5, C10, C5, DL, MON, C6) gewählt wurde, wird das Papier immer über das MZ-Papierfach eingezogen. Wenn Sie eine der Einstellungen Thick (Schwer), Thick N (Schwer/Schmal), Rough (Konzeptpapier) oder Trnsprnc (Folie) auswählen, wird das Papier immer über das MZ-Papierfach eingezogen. B B B Out Bin (Ausgabefach) Gibt das Ausgabefach an, wenn die optionale 4-fach Mailbox installiert ist MP Mode (MZ-P.fach) Anhand dieser Einstellung wird festgelegt, ob das MZ-Papierfach die höchste oder die niedrigste Priorität hat, wenn im Druckertreiber die Option Auto als Papierzufuhr ausgewählt wurde. Wenn Normal (Standard) als MZ-Modus gewählt wurde, hat das MZ-Papierfach für die Papierzufuhr die höchste Priorität. Bei Auswahl von Last (Zuletzt) hat das MZ-Papierfach die niedrigste Priorität. Manual Feed (Manuelle Zufuhr) Dient zum Auswählen des manuellen Papierzufuhrmodus für das MZ-Papierfach. Weitere Informationen über die manuelle Papierzufuhr finden Sie unter „Manuelle Papierzufuhr“ auf Seite 20. B B B B B B B Copies (Kopien) Gibt die Anzahl der zu druckenden Exemplare an. Sie können zwischen 1 und 999 wählen. B Duplex B Schaltet den Duplexdruck ein bzw. aus. Funktionen des Bedienfelds 455 Binding (Bindung) Gibt die Bindungsrichtung für den Ausdruck an. Start Page (Startseite) Gibt an, ob der Druckvorgang auf der Vorder- oder Rückseite des Blattes beginnen soll. Paper Type (Papiertyp) Gibt an, welcher Papiertyp zum Drucken verwendet werden soll. Der Drucker passt die Druckgeschwindigkeit entsprechend dieser Einstellung an. Der Drucker druckt langsamer, wenn eine der Optionen Thick (Schwer), Thick N (Schwer/Schmal), Rough (Konzeptpapier) oder Trnsprnc (Folie) ausgewählt wurde. Page Side (Seite) Wählen Sie Front (Vorderseite) aus, wenn Sie auf der Vorderseite von dickem Papier (Thick - Schwer) drucken. Wählen Sie Back (Rückseite) aus, wenn Sie auf der Rückseite von dickem Papier (Thick - Schwer) drucken. Skip Blank Page (Leers. Übersp.) Mit dieser Option können Sie leere Seiten beim Drucken überspringen. Diese Einstellung ist verfügbar, wenn Sie in einem der Modi PCL5e, ESC/Page, ESCP2, FX oder I239X drucken. Auto Eject Page (Autopapierausgb) Gibt an, ob Papier ausgegeben werden soll, wenn das unter Time Out angegebene Zeitlimit erreicht wurde. Der Standardwert ist Off (Aus), d. h. es wird kein Papier ausgegeben, wenn das Zeitlimit erreicht wurde. 456 Funktionen des Bedienfelds Size Ignore (Größe ignor.) Sollen Papierformatfehler ignoriert werden, wählen Sie die Option On (Ein). Wenn Sie diesen Befehl aktiviert haben, druckt der Drucker auch weiter, wenn die Bildgröße den druckbaren Bereich für das angegebene Papierformat überschreitet. Dies kann zu Schmierspuren führen, da der Toner zum Teil nicht ordnungsgemäß auf das Papier übertragen wird. Ist diese Option deaktiviert, unterbricht der Drucker den Druckvorgang, wenn ein Papierformatfehler auftritt. B B B B Auto Cont (Autom. Forts.) Wenn Sie diese Einstellung aktivieren, setzt der Drucker den Druckvorgang nach einer bestimmten Zeit automatisch fort, falls einer der folgenden Fehler auftritt: Paper Set (Falsches Papierformat), Print Overrun (Drucküberlauf) oder Mem Overflow (Speicherüberlauf). Wenn diese Option deaktiviert ist, müssen Sie die Taste N Start/Stopp drücken, um den Druckvorgang fortzusetzen. B B B Page Protect (Seitenschutz) Weist zusätzlichen Druckerspeicher zum Drucken von Daten zu. Beim Drucken von sehr komplexen Seiten sollte diese Einstellung aktiviert werden. Wenn beim Drucken am LCD-Display der Fehler Print Overrun (Drucküberlauf) angezeigt wird, aktivieren Sie diese Einstellung und drucken Ihre Daten erneut. Dadurch wird zwar der zum Empfang von Daten reservierte Speicher verringert, so dass der Computer zum Senden des Druckauftrags eventuell länger benötigt, dafür können Sie jedoch komplexe Aufträge drucken. Die Option Page Protect (Seitenschutz) funktioniert in der Regel am besten, wenn Auto gewählt wurde. Wenn Speicherfehler weiterhin auftreten, müssen Sie den Druckerspeicher erweitern. Hinweis: Wenn Sie die Einstellung Page Protect (Seitenschutz) ändern, wird der Druckerspeicher neu konfiguriert, so dass alle heruntergeladenen Schriften gelöscht werden. Funktionen des Bedienfelds 457 B B B B B Toner Out (Kein Toner) Gibt an, ob der Druckvorgang abgebrochen wird, wenn der Toner vollständig aufgebraucht wurde. Wenn Sie die Option Continue (Weiter) auswählen, können Sie den Druckvorgang nach Löschen der Fehlermeldung fortsetzen. Es können jedoch Probleme dabei auftreten, zum Beispiel ein schwacher Ausdruck. LCD Contrast (LCD-Kontrast) Regelt den Kontrast des LCD-Displays. Über die Tasten Pfeil nach oben und Pfeil nach unten können Sie den Kontrast zwischen 0 (niedrigster Kontrast) und 15 (höchster Kontrast) einstellen. Menü „Quick Print Job“ (Schnelldruck) Mit diesem Menü können Sie Druckaufträge drucken oder löschen, die auf der Festplatte des Druckers über die Option „Quick Print Job“ (Schnelldruck) der Druckertreiber-Funktion „Reserve Job“ (Auftrag speichern) gespeichert wurden. Diese Optionen sind wie folgt: „Re-Print Job“ (Auftrag erneut drucken), „Verify Job“ (Auftrag überprüfen), „Stored Job“ (Gespeicherter Auftrag). Anweisungen zur Verwendung dieses Menüs finden Sie unter „Verwenden des Menüs „Quick Print Job“ (Schnelldruck)“ auf Seite 438. Menü „Confidential Job“ (Vertraulicher Auftrag) Mit diesem Menü können Sie Druckaufträge drucken oder löschen, die auf der Festplatte des Druckers über die Option Confidential Job (Vertraulicher Auftrag) der Druckertreiber-Funktion Reserve Job (Auftrag speichern) gespeichert wurden. Zum Aufrufen dieser Daten müssen Sie das richtige Passwort eingeben. Anweisungen zur Verwendung dieses Menüs finden Sie unter „Verwenden des Menüs „Confidential Job“ (Vertraulicher Auftrag)“ auf Seite 439. 458 Funktionen des Bedienfelds Menü „Reset“ (Zurücksetzen) Mit diesem Menü können Sie das Drucken abbrechen und die Druckereinstellungen zurücksetzen. Clear Warning (Warnmeldung löschen) Löscht die letzte Warnmeldung, die am LCD-Display angezeigt wurde. Clear All Warnings (Alle Warnmeldung löschen) Löscht alle Fehlermeldungen, die am LCD-Display angezeigt wurden und im Speicher des Druckers noch gespeichert sind. Reset (Zurücksetzen) Hält den Druckvorgang an und löscht den von der aktiven Schnittstelle empfangenen aktuellen Auftrag. Sie können den Drucker zurücksetzen, wenn ein Problem mit dem Druckauftrag aufgetreten ist und der Drucker nicht ordnungsgemäß druckt. B B B B B B B Reset All (Alles zurücksetzen) Hält den Druckauftrag an, löscht den Druckerspeicher und stellt die Standardwerte für die Druckereinstellungen wieder her. Sämtliche von allen Schnittstellen empfangenen Druckaufträge werden gelöscht. Hinweis: Wenn Sie die Option Reset All (Alles zurücksetzen) wählen, werden die von sämtlichen Schnittstellen empfangenen Druckaufträge gelöscht. Prüfen Sie zuvor, ob Sie Druckaufträge von anderen Personen unterbrechen. B B B B B Funktionen des Bedienfelds 459 SelecType Init Stellt die Standardwerte der Menüeinstellungen am Bedienfeld wieder her. Die Einstellungen Yellow Regist (Gelb registr.), Magenta Regist (Magenta regist.) und Cyan Regist (Cyan registr.) werden nicht zurückgesetzt. Menü „Parallel“ Anhand dieser Einstellungen wird die Datenübertragung zwischen Drucker und Computer bei Verwendung der parallelen Schnittstelle gesteuert. Eintrag Einstellungen (Standardwert im Fettdruck) Parallel I/F (Parallele Schnittstelle) On (Ein), Off (Aus) Speed (Geschw.) Fast (Hoch), Normal Bi-D (Bidirektional) Nibble, ECP, Off (Aus) Buffer Size (Puffergr.) Normal, Maximum, Minimum Parallel I/F (Parallele Schnittstelle) Dient zur Aktivierung bzw. Deaktivierung der parallelen Schnittstelle. Speed (Geschw.) Gibt die Impulsbreite des ACKNLG-Signals beim Empfang von Daten im Kompatibilitäts- oder Nibble-Modus an. Bei Auswahl von Fast (Hoch) beträgt die Impulsbreite etwa 1 µs. Wenn Sie Normal auswählen, beträgt die Impulsbreite circa 10 µs. Bi-D (Bidirektional) Dient zum Festlegen des bidirektionalen Kommunikationsmodus. Wenn Sie Off (Aus) wählen, ist die bidirektionale Kommunikation deaktiviert. 460 Funktionen des Bedienfelds Buffer Size (Puffergr.) Legt fest, wie viel Speicher für den Empfang und das Drucken von Daten reserviert werden soll. Wenn Maximum gewählt wird, wird mehr Speicher für den Empfang von Daten reserviert. Wenn Minimum gewählt wird, wird mehr Speicher für das Drucken von Daten reserviert. Hinweis: ❏ Zum Aktivieren der Einstellungen für Buffer Size (Puffergröße) müssen Sie den Drucker ausschalten und mindestens fünf Sekunden lang ausgeschaltet lassen. Wahlweise können Sie die Funktion Reset All (Alles zurücksetzen) ausführen (siehe „Menü „Reset“ (Zurücksetzen)“ auf Seite 459). ❏ Beim Zurücksetzen des Druckers werden eventuell vorhandene Druckaufträge gelöscht. Vergewissern Sie sich vor dem Zurücksetzen des Druckers, dass die Betriebsanzeige nicht blinkt. Menü „USB“ Einstellungen (Standardwert im Fettdruck) USB I/F (USB-Schnittst) On (Ein), Off (Aus) Buffer Size (Puffergr.) Normal, Maximum, Minimum B B B B B B Anhand dieser Einstellungen wird die Datenübertragung zwischen Drucker und Computer unter Verwendung der USB-Schnittstelle gesteuert. Eintrag B B B B USB I/F (USB-Schnittst) Dient zur Aktivierung bzw. Deaktivierung der USB-Schnittstelle. B B Funktionen des Bedienfelds 461 Buffer Size (Puffergr.) Legt fest, wie viel Speicher für den Empfang und das Drucken von Daten reserviert werden soll. Wenn Maximum gewählt wird, wird mehr Speicher für den Empfang von Daten reserviert. Bei Auswahl von Minimum wird mehr Speicher für das Drucken von Daten reserviert. Hinweis: ❏ Zum Aktivieren der Einstellungen für Buffer Size (Puffergröße) müssen Sie den Drucker ausschalten und mindestens fünf Sekunden lang ausgeschaltet lassen. Wahlweise können Sie die Funktion Reset All (Alles zurücksetzen) ausführen (siehe „Menü „Reset“ (Zurücksetzen)“ auf Seite 459). ❏ Beim Zurücksetzen des Druckers werden eventuell vorhandene Druckaufträge gelöscht. Vergewissern Sie sich vor dem Zurücksetzen des Druckers, dass die Betriebsanzeige nicht blinkt. Menü „Network“ (Netzwerk) Informationen zu den einzelnen Einstellungen finden Sie im Netzwerkhandbuch. Menü „AUX“ Informationen zu den einzelnen Einstellungen finden Sie im Netzwerkhandbuch. 462 Funktionen des Bedienfelds Menü „LJ4“ B Anhand dieser Einstellungen werden die Schrift- und Symbolsätze im LJ4-Modus gesteuert. B Eintrag Einstellungen (Standardwert im Fettdruck) Font Source (Quelle der Schrift) Resident, Download, ROM A* Font Number (Schriftnummer) 0 bis 65535 (abhängig von Ihren Einstellungen) Pitch (Z.-Abstand)** 0,44 ... 10,00 ... 99,99 cpi in Schritten von 0,01 cpi Height (Höhe)** 4,00 ... 12,00 ... 999,75 pt in Schritten von 0,25 pt SymSet (Zeichensatz) IBM-US, Roman-8, Roman-9, ECM94-1, 8859-2 ISO, 8859-9 ISO, 8859-10ISO, 8859-15ISO, PcBlt775, IBM-DN, PcMultiling, PcE.Europe, PcTk437, PcEur858, Pc1004, WiAnsi, WiE.Europe, WiTurkish, WiBALT, DeskTop, PsText, VeInternati, VeUS, MsPublishin, Math-8, PsMath, VeMath, PiFont, Legal, UK, ANSI ASCII, Swedis2, Italian, Spanish, German, Norweg1, French2, Windows, McText, PcIcelandic, PcLt774, PcTurk1, PcPortugues, PcEt850, PcTurk2, PcCanFrench, PcSI437, PcNordic, 8859-3 ISO, 8859-4 ISO, WiBaltic, WiEstonian, WiLatvian, Mazowia, CodeMJK, BpBRASCII, BpAbicomp, PcGk437, PcGk851, PcGk869, 8859-7 ISO, WiGreek, Europe3, PcCy855, PcCy866, PcLt866, PcUkr866, PcLit771, 8859-5 ISO, WiCyrillic, Bulgarian, Hebrew7, 8859-8 ISO, Hebrew8, PcHe862, Arabic8, PcAr864, 8859-6 ISO, OCR A, OCR B, Pc866Cyr, Pc866Ukr, WinCyr, ISOCyr, Pc8Grk, Pc851Grk, WinGrk, ISOGrk, Greek8, Pc862Heb, Pc864Ara, HPWARA Form (Formular) 5 ... 60/64** ... 128 Zeilen Source SymSet (Quelle-Z.-satz) 0 ... 277 ... 3199 Dest SymSet (Ziel-Z.-Satz) 0 ... 277 ... 3199 CR Function (Wagenrücklauf) CR, CR + LF Funktionen des Bedienfelds B B B B B B B B B B 463 Eintrag Einstellungen (Standardwert im Fettdruck) LF Function (Zeilenvorschub) LF, CR + LF Tray Assign (Kass.-Zuweis.) 4, 4K, 5S * Nur verfügbar, wenn das optionale Schriften-ROM-Modul installiert wurde. ** Abhängig davon, ob Papier im Format Letter (60) oder A4 (64) ausgewählt wurde. Hinweis: Wenn Sie zum Drucken normalerweise den HP LaserJet 4Druckertreiber verwenden, sollten Sie die Einstellungen möglichst über diesen Treiber ändern. Die Optionen des LJ4-Menüs werden immer von den Einstellungen des Druckertreibers außer Kraft gesetzt. FontSource (Schriftquelle) Dient zur Auswahl der Standardquelle für die Schrift. Font Number (Schriftnummer) Legt die Standard-Schriftnummer für die Standard-Schriftquelle fest. Die verfügbare Zahl richtet sich nach den von Ihnen vorgenommenen Einstellungen. Pitch (Zeichenabstand) Gibt die Standardschriftbreite für die Schrift ein, wenn es sich um eine skalierbare Konstantschrift handelt. Der wählbare Wertebereich reicht von 0,44 bis 99,99 cpi (Zeichen pro Zoll) in Schritten von 0,01 cpi. Dieser Eintrag wird eventuell nicht angezeigt. Dies hängt von der Einstellung unter Font Source (Schriftquelle) oder Font Number (Schriftnummer) ab. 464 Funktionen des Bedienfelds Höhe Gibt die Standardhöhe für die Schrift an, wenn es sich um eine skalierbare Proportionalschrift handelt. Der wählbare Wertebereich reicht von 4,00 bis 999,75 Punkt in Schritten von 0,25 Punkt. Dieser Eintrag wird eventuell nicht angezeigt. Dies hängt von der Einstellung unter Font Source (Schriftquelle) oder Font Number (Schriftnummer) ab. SymSet (Zeichensatz) Dient zur Auswahl des Standardzeichensatzes. Wenn die unter Font Source (Schriftquelle) und Font Number (Schriftnummer) ausgewählte Schrift in der neuen Zeichensatzeinstellung nicht verfügbar ist, werden die Einstellungen Font Source (Schriftquelle) und Font Number (Schriftnummer) automatisch durch den Standardwert IBM-US ersetzt. B B B B B B Form (Formular) Legt der Anzahl der Zeilen für das ausgewählte Papierformat und die gewünschte Ausrichtung fest. Dies führt auch zu einer Änderung des Zeilenabstands (VMI), und der neue VMI-Wert wird im Drucker gespeichert. Das heißt, dass spätere Änderungen der Einstellungen Page Size (Papierformat) oder Orientation (Ausrichtung) den Wert Form (Formular) in Abhängigkeit vom gespeicherten VMI-Wert ändern. B B Source SymSet (Quelle-Z.-Satz), Dest SymSet (Ziel-Z.-Satz) Nur verfügbar in bestimmten Ländern, in denen Drucker mit einem speziellen ROM-Modul zur Verarbeitung bestimmter Sprachen angeboten werden. B B CR Function (Wagenrücklauf), LF Function (Zeilenvorschub) Diese Funktionen sind für Benutzer bestimmter Betriebssysteme, wie beispielsweise UNIX, integriert. Funktionen des Bedienfelds B 465 B Tray Assign (Kass.-Zuweis.) Ändert die Zuordnung für den Befehl zur Auswahl der Papierzufuhr. Wenn Sie 4 ausgewählt haben, sind die Befehle zur Kompatibilität mit dem HP LaserJet 4 eingerichtet. Bei Auswahl von 4K sind die Befehle mit den Modellen HP LaserJet 4000, 5000 und 8000 kompatibel. Wenn 5S ausgewählt wurde, sind die Befehle mit dem HP LaserJet 5Si kompatibel. Menü „GL2“ Über dieses Menü können Sie den Drucker zur Emulation eines Plotters einrichten. Dadurch können Sie Software verwenden, die zur Druckausgabe einen Plotter erfordert. Der LJ4GL2-Modus ist dem GL/2-Modus ähnlich, der im HP LaserJet 4-Modus unterstützt wird. Der GLlike-Modus emuliert einige der HP-GL-Plotterbefehle und umfasst alle Befehle des GL/2-Modus von HP sowie zwei zusätzliche Befehle. Eintrag Einstellungen (Standardwert im Fettdruck) GL Mode (GL-Modus) LJ4GL2, GLlike (GL ähnlich) Scale (Skalieren) Off (Aus), A0, A1, A2, A3 Origin (Ursprung) Corner (Ecke), Center (Mitte) Pen (Stift) Pen0 (Stift0), Pen1 (Stift1), Pen2* (Stift2), Pen3* (Stift3), Pen4* (Stift4), Pen5* (Stift5), Pen6* (Stift6) End (Ende) Butt (Dick), Square (Quadratisch), Triangular (Dreieckig), Round (Rund) Join (Verknüpfung) Mitered (Gehren), Miteredbeveled (Gehren/Schräg), Triangular (Dreieckig), Round (Rund), Beveled (Schräg), None (Keine) Pen 0 through 6 (Stift 1 bis 6) 0,05 ... 0,35 ... 5,00 mm in Schritten von 0,05 mm * Steht nur zur Verfügung, wenn als GL-Modus GLlike (GL ähnlich) gewählt wurde. 466 Funktionen des Bedienfelds Vor dem Drucken im GL/2-Modus Je nachdem, was für einen Ausdruck Sie wünschen, müssen Sie eventuell die folgenden Druckoptionen in Ihrer Anwendung ändern. Überprüfen Sie diese Einstellungen, damit sie mit den Daten übereinstimmen, die Sie drucken möchten. B B Druckoptionen Einstellungen Paper size (Papierformat) Einstellungen des Drucker-Papierformats Driver (plotter selection) (Treiber Plotterauswahl) HP-GL/2 oder HP-GL B Pen configuration (Stiftkonfiguration) Pen thickness (Stiftdicke) B Plot origin (Plot-Ursprung) Center (Mitte) oder Corner (Ecke) Orientation (Ausrichtung) GLlike (GL ähnlich) bietet nur Querformat. LJ4GL2 ermöglicht Hoch- und Querformat. B B Wenn Sie die Druckereinstellungen konfigurieren müssen, wechseln Sie zuerst zum GL/2-Emulationsmodus und ändern dann die Einstellungen mithilfe des Druckertreibers oder der Menüs am Bedienfeld. Hinweis: Wenn Sie den Emulationsmodus ändern, werden im RAM-Speicher des Druckers gespeicherte Einstellungen oder Daten (wie z. B. heruntergeladene Schriftarten) möglicherweise gelöscht. B B B B GL Mode (GL-Modus) B Legt fest, ob der Drucker eine direkte Emulation der GL/2Plottersprache oder die HP LaserJet 4-Emulation von GL/2 verwendet. Funktionen des Bedienfelds B 467 Scale (Skalieren) Legt fest, ob die Ausgabe von der Software skaliert wird. Der Skalierungsfaktor richtet sich nach dem Ausgabepapierformat der Anwendung. Origin (Ursprung) Legt fest, ob sich der logische Ausgangspunkt des „Plotters“ in der Ecke oder im Mittelpunkt des Papiers befindet. Pen (Stift) Dient zur Auswahl eines Stiftes, für den Sie dann unter Pen 0 through 6 (Stift 0 bis 6) eine Dicke wählen können. Der Modus LJ4GL2 unterstützt zwei Stifte (0 und 1). Der Modus GL ähnlich dagegen unterstützt sieben Stifte (0 bis 6). End (Ende) Wählen Sie eine Option für die Linienenden aus. Join (Verknüpfung) Legt fest, wie Linien verbunden werden. Pens 0 through 6 (Stifte 0 bis 6) Dient zur Auswahl der Dicke der Stifte, die zum Erstellen des Ausdrucks verwendet werden. Pen 0 (Stift 0) und Pen 1 (Stift 1) stehen im LJ4GL2-Modus zur Verfügung, während Sie Pen 0 (Stift 0) bis 6 im GL ähnlich-Modus verwenden können. 468 Funktionen des Bedienfelds Menü „PS3“ B Diese Einstellungen stehen im PS3-Modus zur Verfügung. Eintrag Einstellungen (Standardwert im Fettdruck) Error Sheet (Fehlerblatt) Off (Aus), On (Ein) Image Protect (Bildschutz) Off (Aus), On (Ein) B B Error Sheet (Fehlerblatt) Bei Auswahl von On (Ein) druckt der Drucker einen Fehlerbericht. Image Protect (Bildschutz) Hier können Sie angeben, ob bei der Komprimierung Verluste zulässig sind. Die Komprimierung mit Verlusten ist eine Datenkomprimierungstechnik, bei der einige Daten verloren gehen. B B B B Menü „ESCP2“ In diesem Menü können Sie Einstellungen vornehmen, die den Drucker im ESC/P 2-Emulationsmodus betreffen. B B Eintrag Einstellungen (Standardwert im Fettdruck) Font (Schrift) Courier, Prestige, Roman, Sans Serif, Roman T, Orator S, Sans H, Script, OCR A, OCR B Pitch (Zeichenabstand) 10, 12, 15 cpi, Prop. Condensed (Schmaldruck) Off (Aus), On (Ein) T. Margin (Oberer Rand) 0,40 ... 0,50 ... 1,50 Zoll in Schritten von 0,05 Zoll Text 1... 62/66*... 117 Zeilen B B B Funktionen des Bedienfelds 469 Eintrag Einstellungen (Standardwert im Fettdruck) CGTable (Z.-Satz) PcUSA, Italic, PcMultilin, PcPortugue, PcCanFrenc, PcNordic, PcTurkish2, PcIcelandic, PcE.Europe, BpBRASCII, BpAbicomp, Roman-8, PcEur858, ISO Latin1, 8859-15ISO, PcSI437, PcTurkish1, 8859-9 ISO, Mazowia, CodeMJK, PcGk437, PcGk851, PcGk869, 8859-7 ISO, PcCy855, PcCy866, PcUkr866, PcLit771, Bulgarian, Hebrew7, Hebrew8, PcHe862, PcAr864, PcAr864Ara, PcAr720, PcLit774, Estonia, ISO Latin2, PcLat866 Country (Land) USA, France (Frankreich), Germany (Deutschland), UK (Großbritannien), Denmark (Dänemark), Sweden (Schweden), Italy (Italien), Spain1 (Spanien1), Japan, Norway (Norwegen), Denmark2 (Dänemark2), Spain2 (Spanien2), LatinAmeric (Lateinamerika), Korea, Legal Auto CR (Automatischer Wagenrücklauf) On (Ein), Off (Aus) Auto LF (Automatischer Zeilenvorschub) Off (Aus), On (Ein) Bit Image (Bit-Abbildung) Dark (Dunkel), Light (Hell), BarCode ZeroChar (Nulldarstellung) 0, (oder eine durchgestrichene Null) * Abhängig davon, ob Papier im Format Letter (62) oder A4 (66) ausgewählt wurde. Font (Schrift) Wählt die Schrift aus. Pitch (Zeichenabstand) Wählt die Schriftbreite (die Laufweite) der Schrift für Konstantschriften aus, gemessen in cpi (Zeichen pro Zoll). Sie können auch eine proportionale Laufweite auswählen. Condensed (Schmaldruck) Schaltet den Schmalschriftdruck ein bzw. aus. 470 Funktionen des Bedienfelds T. Margin (Oberer Rand) Legt den Abstand vom oberen Rand des Blattes bis zur Grundlinie der ersten druckbaren Zeile fest. Der Abstand wird in Zoll gemessen. Je kleiner der Wert ist, desto höher liegt die druckbare Zeile auf der Seite. Text Legt die Seitenlänge in Zeilen fest. Bei dieser Option stellt eine Zeile 1 Pica (1/6 Zoll) dar. Wenn Sie die Einstellungen für Orientation (Ausrichtung), Page Size (Seitengröße) oder T. Margin (Oberer Rand) ändern, wird die Seitenlänge automatisch in die Standardlänge für jedes Papierformat zurückgesetzt. B B B B B CG Table (Z.-Satz) Über die Option CG Table (Z.-Satz) können Sie die Grafikzeichentabelle oder die Kursivtabelle auswählen. Die Grafiktabelle enthält grafische Symbole zum Drucken von Linien, Ecken, Schattierungen, internationalen Zeichen, griechischen Buchstaben und mathematischen Symbolen. Bei Auswahl von Italic (Kursiv) besteht die obere Hälfte der Zeichentabelle aus kursiven Zeichen. Country (Land) Anhand dieser Option können Sie einen der fünfzehn internationalen Zeichensätze auswählen. Muster der einzelnen Zeichensätze für das jeweilige Land finden Sie unter „Internationale Zeichensätze“ auf Seite 523. B B B B B B B Funktionen des Bedienfelds 471 Auto CR (Automatischer Wagenrücklauf) Legt fest, dass der Drucker einen Wagenrücklauf/ Zeilenvorschub (CR-LF) durchführt, wenn der rechte Rand überschritten wird. Wenn Sie die Option Off (Aus) wählen, druckt der Drucker keine Zeichen nach dem rechten Rand und bricht die Zeile nicht um, bis ein Wagenrücklaufzeichen empfangen wird. Diese Funktion wird von den meisten Anwendungen automatisch durchgeführt. Auto LF (Automatischer Zeilenvorschub) Wenn Sie Off (Aus) wählen, sendet der Drucker nach dem Wagenrücklauf (CR) keinen automatischen ZeilenvorschubBefehl (LF). Wenn Sie On (Ein) wählen, sendet der Drucker mit dem Wagenrücklauf (CR) automatisch einen ZeilenvorschubBefehl (LF). Wählen Sie On (Ein), wenn sich die Textzeilen überlagern. Bit Image (Bit-Abbildung) Der Drucker kann die Grafikdichte emulieren, die mit den Druckerbefehlen eingestellt wurden. Wenn Sie Dark (Dunkel) wählen, erhalten Sie eine hohe Bit-Bilddichte, und wenn Sie Light (Hell) wählen, erhalten Sie eine niedrige Bit-Bilddichte. Wenn Sie BarCode auswählen, konvertiert der Drucker die Bit-Bilder in Barcodes, indem alle vertikalen Lücken zwischen den Punkten ausgefüllt werden. Dadurch entstehen ununterbrochene vertikale Linien, die von einem Barcode-Scanner gelesen werden können. In diesem Modus wird die Größe des ausgedruckten Bildes verringert, und beim Druck von Bit-Grafiken können Verzerrungen auftreten. ZeroChar (Nulldarstellung) Legt fest, ob der Drucker eine Null mit oder ohne Schrägstrich drucken soll. 472 Funktionen des Bedienfelds Menü „FX“ In diesem Menü können Sie Einstellungen vornehmen, die den Drucker im FX-Emulationsmodus betreffen. Eintrag Einstellungen (Standardwert im Fettdruck) Font (Schrift) Courier, Prestige, Roman, Sans Serif, Script, Orator S, OCR A, OCR B Pitch (Zeichenabstand) 10, 12, 15 cpi, Prop. Condensed (Schmaldruck) Off (Aus), On (Ein) T. Margin (Oberer Rand) 0,40 ... 0,50 ... 1,50 Zoll in Schritten von 0,05 Zoll Text 1...62/66*... 117 Zeilen CGTable (Z.-Satz) PcUSA, Italic, PcMultilin, PcPortugue, PcCanFrenc, PcNordic, PcTurkish2, PcIcelandic, PcE.Europe, BpBRASCII, BpAbicomp, Roman-8, PcEur858, ISO Latin1, 8859-15ISO Country (Land) On (Ein), Off (Aus) Auto LF (Automatischer Zeilenvorschub) Off (Aus), On (Ein) Bit Image (Bit-Abbildung) Dark (Dunkel), Light (Hell), BarCode ZeroChar (Nulldarstellung) 0, (oder eine durchgestrichene Null) B B USA, France (Frankreich), Germany (Deutschland), UK (Großbritannien), Denmark (Dänemark), Sweden (Schweden), Italy (Italien), Spain1 (Spanien1), Japan, Norway (Norwegen), Denmark2 (Dänemark2), Spain2 (Spanien2), LatinAmeric (Lateinamerika) Auto CR (Automatischer Wagenrücklauf) B B B B B B B B * Abhängig davon, ob Papier im Format Letter (62) oder A4 (66) ausgewählt wurde. Font (Schrift) B B Wählt die Schrift aus. Funktionen des Bedienfelds 473 Pitch (Zeichenabstand) Wählt die Schriftbreite (die Laufweite) der Schrift für Konstantschriften aus, gemessen in cpi (Zeichen pro Zoll). Sie können auch eine proportionale Laufweite auswählen. Condensed (Schmaldruck) Schaltet den Schmalschriftdruck ein bzw. aus. T. Margin (Oberer Rand) Legt den Abstand vom oberen Rand des Blattes bis zur Grundlinie der ersten druckbaren Zeile fest. Der Abstand wird in Zoll gemessen. Je kleiner der Wert ist, desto höher liegt die druckbare Zeile auf der Seite. Text Legt die Seitenlänge in Zeilen fest. Bei dieser Option stellt eine Zeile 1 Pica (1/6 Zoll) dar. Wenn Sie die Einstellungen für Orientation (Ausrichtung), Page Size (Seitengröße) oder T. Margin (Oberer Rand) ändern, wird die Seitenlänge automatisch in die Standardlänge für jedes Papierformat zurückgesetzt. CG Table (Z.-Satz) Über die Option CG Table (Z.-Satz) können Sie die Grafikzeichentabelle oder die Kursivtabelle auswählen. Die Grafiktabelle enthält grafische Symbole zum Drucken von Linien, Ecken, Schattierungen, internationalen Zeichen, griechischen Buchstaben und mathematischen Symbolen. Bei Auswahl von Italic (Kursiv) besteht die obere Hälfte der Zeichentabelle aus kursiven Zeichen. 474 Funktionen des Bedienfelds Country (Land) Anhand dieser Option können Sie einen der fünfzehn internationalen Zeichensätze auswählen. Muster der einzelnen Zeichensätze für das jeweilige Land finden Sie unter „Internationale Zeichensätze“ auf Seite 523. Auto CR (Automatischer Wagenrücklauf) Legt fest, dass der Drucker einen Wagenrücklauf/ Zeilenvorschub (CR-LF) durchführt, wenn der rechte Rand überschritten wird. Wenn Sie die Option Off (Aus) wählen, druckt der Drucker keine Zeichen nach dem rechten Rand und bricht die Zeile nicht um, bis ein Wagenrücklaufzeichen empfangen wird. Diese Funktion wird von den meisten Anwendungen automatisch durchgeführt. Auto LF (Automatischer Zeilenvorschub) Wenn Sie Off (Aus) wählen, sendet der Drucker nach dem Wagenrücklauf (CR) keinen automatischen ZeilenvorschubBefehl (LF). Wenn Sie On (Ein) wählen, sendet der Drucker mit dem Wagenrücklauf (CR) automatisch einen ZeilenvorschubBefehl (LF). Wählen Sie On (Ein), wenn sich die Textzeilen überlagern. Bit Image (Bit-Abbildung) Der Drucker kann die Grafikdichte emulieren, die mit den Druckerbefehlen eingestellt wurden. Wenn Sie Dark (Dunkel) wählen, erhalten Sie eine hohe Bit-Bilddichte, und wenn Sie Light (Hell) wählen, erhalten Sie eine niedrige Bit-Bilddichte. Wenn Sie BarCode auswählen, konvertiert der Drucker die Bit-Bilder in Barcodes, indem alle vertikalen Lücken zwischen den Punkten ausgefüllt werden. Dadurch entstehen ununterbrochene vertikale Linien, die von einem Barcode-Scanner gelesen werden können. In diesem Modus wird die Größe des ausgedruckten Bildes verringert, und beim Druck von Bit-Grafiken können Verzerrungen auftreten. Funktionen des Bedienfelds 475 B B B B B B B B B B B B ZeroChar (Nulldarstellung) Legt fest, ob der Drucker eine Null mit oder ohne Schrägstrich drucken soll. Menü „I239X“ Der I239X-Modus emuliert IBM® 2390/2391 Plus-Befehle. Diese Einstellungen stehen nur zur Verfügung, wenn sich der Drucker im I239X-Modus befindet. Eintrag Einstellungen (Standardwert im Fettdruck) Font (Schrift) Courier, Prestige, Gothic, Orator, Script, Presentor, Sans Serif Pitch (Zeichenabstand) 10, 12, 15, 17, 20, 24 cpi, Prop. Code Page (Zeichentabelle) 437, 850, 858, 860, 863, 865 T. Margin (Oberer Rand) 0,30 ... 0,40 ...1,50 Zoll in Schritten von 0,05 Zoll Text 1 ... 63/67*... 117 Zeilen Auto CR (Automatischer Wagenrücklauf) Off (Aus), On (Ein) Auto LF (Automatischer Zeilenvorschub) Off (Aus), On (Ein) Alt. Graphics (Alternative Grafik) Off (Aus), On (Ein) Bit Image (Bit-Abbildung) Dark (Dunkel), Light (Hell) ZeroChar (Nulldarstellung) 0, (oder eine durchgestrichene Null) CharacterSet (Zeichensatz) 1**, 2** * Abhängig davon, ob Papier im Format Letter (63) oder A4 (67) ausgewählt wurde. ** Abhängig davon, ob Papier im Format Letter (1) oder A4 (2) ausgewählt wurde. 476 Funktionen des Bedienfelds Font (Schrift) B Wählt die Schrift aus. Pitch (Zeichenabstand) Wählt die Schriftbreite (die Laufweite) der Schrift für Konstantschriften aus, gemessen in cpi (Zeichen pro Zoll). Sie können auch eine proportionale Laufweite auswählen. Code Page (Zeichentabelle) Dient zur Auswahl der Zeichentabellen. Zeichentabellen enthalten die in verschiedenen Sprachen verwendeten Zeichen und Symbole. Der Drucker druckt den Text in Abhängigkeit von der ausgewählten Zeichentabelle. T. Margin (Oberer Rand) Legt den Abstand vom oberen Rand des Blattes bis zur Grundlinie der ersten druckbaren Zeile fest. Der Abstand wird in Zoll gemessen. Je kleiner der Wert ist, desto höher liegt die druckbare Zeile auf der Seite. Text Legt die Seitenlänge in Zeilen fest. Bei dieser Option stellt eine Zeile 1 Pica (1/6 Zoll) dar. Wenn Sie die Einstellungen für Orientation (Ausrichtung), Page Size (Seitengröße) oder T. Margin (Oberer Rand) ändern, wird die Seitenlänge automatisch in die Standardlänge für jedes Papierformat zurückgesetzt. B B B B B B B B B B B Funktionen des Bedienfelds 477 Auto CR (Automatischer Wagenrücklauf) Legt fest, dass der Drucker einen Wagenrücklauf/ Zeilenvorschub (CR-LF) durchführt, wenn der rechte Rand überschritten wird. Wenn diese Einstellung deaktiviert ist, druckt der Drucker keine Zeichen nach dem rechten Rand und bricht die Zeile nicht um, bis ein Wagenrücklaufzeichen empfangen wird. Diese Funktion wird von den meisten Anwendungen automatisch durchgeführt. Auto LF (Automatischer Zeilenvorschub) Wenn Sie Off (Aus) wählen, sendet der Drucker nach dem Wagenrücklauf (CR) keinen automatischen ZeilenvorschubBefehl (LF). Wenn Sie On (Ein) wählen, sendet der Drucker mit dem Wagenrücklauf (CR) automatisch einen ZeilenvorschubBefehl (LF). Wählen Sie On (Ein), wenn sich die Textzeilen überlagern. Alt.Graphics (Alternative Grafik) Aktiviert bzw. deaktiviert die Option Alternate Graphics (Alternative Grafik). Bit Image (Bit-Abbildung) Der Drucker kann die Grafikdichte emulieren, die mit den Druckerbefehlen eingestellt wurden. Wenn Sie Dark (Dunkel) wählen, erhalten Sie eine hohe Bit-Bilddichte, und wenn Sie Light (Hell) wählen, erhalten Sie eine niedrige Bit-Bilddichte. Wenn Sie BarCode auswählen, konvertiert der Drucker die Bit-Bilder in Barcodes, indem alle vertikalen Lücken zwischen den Punkten ausgefüllt werden. Dadurch entstehen ununterbrochene vertikale Linien, die von einem Barcode-Scanner gelesen werden können. In diesem Modus wird die Größe des ausgedruckten Bildes verringert, und beim Druck von Bit-Grafiken können Verzerrungen auftreten. 478 Funktionen des Bedienfelds ZeroChar (Nulldarstellung) Legt fest, ob der Drucker eine Null mit oder ohne Schrägstrich drucken soll. B B CharacterSet (Zeichensatz) Dient zur Auswahl von Zeichentabelle 1 oder 2. B B B B B B B B B B Funktionen des Bedienfelds 479 480 Funktionen des Bedienfelds Anhang C C Arbeiten mit Schriften Verfügbare Schriften . . . . . . . . . . . . . . . . . . . . . . . . . . . . . . . . . . . . . .482 LJ4/GL2-Modus . . . . . . . . . . . . . . . . . . . . . . . . . . . . . . . . . . . . .482 Modi ESC/P 2 und FX . . . . . . . . . . . . . . . . . . . . . . . . . . . . . . . .484 I239X-Modus . . . . . . . . . . . . . . . . . . . . . . . . . . . . . . . . . . . . . . . .485 PS 3-Modus . . . . . . . . . . . . . . . . . . . . . . . . . . . . . . . . . . . . . . . . .486 Drucken von Schriftproben. . . . . . . . . . . . . . . . . . . . . . . . . . . .486 Hinzufügen von Schriften . . . . . . . . . . . . . . . . . . . . . . . . . . . . . . . . .487 Auswählen von Schriften . . . . . . . . . . . . . . . . . . . . . . . . . . . . . . . . . .488 Herunterladen von Schriften . . . . . . . . . . . . . . . . . . . . . . . . . . . . . . .488 EPSON Font Manager. . . . . . . . . . . . . . . . . . . . . . . . . . . . . . . . . . . . .489 Systemanforderungen . . . . . . . . . . . . . . . . . . . . . . . . . . . . . . . .489 Installieren von EPSON Font Manager . . . . . . . . . . . . . . . . . .489 EPSON-BarCode-Schriften. . . . . . . . . . . . . . . . . . . . . . . . . . . . . . . . .491 Systemanforderungen . . . . . . . . . . . . . . . . . . . . . . . . . . . . . . . .493 Installieren von EPSON-BarCode-Schriften . . . . . . . . . . . . . .494 Drucken mit EPSON-BarCode-Schriften . . . . . . . . . . . . . . . .496 BarCode-Schriften-Spezifikationen . . . . . . . . . . . . . . . . . . . . .502 C C C C C C C C C C C Arbeiten mit Schriften 481 Verfügbare Schriften In der folgenden Tabelle werden die Schriftarten aufgeführt, die auf Ihrem Drucker installiert sind. Die Namen sämtlicher Schriften werden in der Schriftenliste der Anwendungssoftware angezeigt, wenn Sie den Treiber verwenden, der mit dem Drucker mitgeliefert wurde. Wenn Sie einen anderen Treiber verwenden, stehen möglicherweise nicht alle aufgeführten Schriften zur Verfügung. Die mit dem Drucker gelieferten Schriften werden im Folgenden nach dem Emulationsmodus geordnet aufgeführt. LJ4/GL2-Modus 482 Schriftenname Familie HP-Äquivalent Courier Medium, Bold, Italic, Bold Italic Courier ITC Zapf Dingbats - ITC Zapf Dingbats CG Times Medium, Bold, Italic, Bold Italic CG Times CG Omega Medium, Bold, Italic, Bold Italic CG Omega Coronet - Coronet Clarendon Condensed - Clarendon Condensed Univers Medium, Bold, Medium Italic, Bold Italic Univers Univers Condensed Medium, Bold, Medium Italic, Bold Italic Univers Condensed Antique Olive Medium, Bold, Italic Antique Olive Garamond Antiqua, Halbfett, Kursiv, Kursiv Halbfett Garamond Marigold - Marigold Arbeiten mit Schriften Schriftenname Familie HP-Äquivalent Albertus Medium, Extra Bold Albertus Ryadh Medium, Bold Ryadh Malka Medium, Bold, Italic Miryam Dorit Medium, Bold David Naamit Medium, Bold Narkis Arial Medium, Bold, Italic, Bold Italic Arial Times New Medium, Bold, Italic, Bold Italic Times New Helvetica Medium, Bold, Oblique, Bold Oblique Helvetica C Helvetica Narrow Medium, Bold, Oblique, Bold Oblique Helvetica Narrow C Palatino Roman, Bold, Italic, Bold Italic Palatino ITC Avant Garde Book, Demi, Book Oblique, Demi Oblique ITC Avant Garde Gothic ITC Bookman Light, Demi, Light Italic, Demi Italic ITC Bookman New Century Schoolbook Roman, Bold, Italic, Bold Italic New Century Schoolbook Times Roman, Bold, Italic, Bold Italic Times C ITC Zapf Chancery Italic - ITC Zapf Chancery Medium Italic C Symbol - Symbol SymbolPS - SymbolPS Wingdings - Wingdings Letter Gothic Medium, Bold, Italic Letter Gothic Naskh Medium, Bold Naskh Koufi Medium, Bold Koufi Arbeiten mit Schriften C C C C C C C C 483 Schriftenname Familie HP-Äquivalent CourierPS Medium, Bold, Oblique, Bold Oblique CourierPS Line Printer - Line Printer OCR A - - OCR B - - Code 39 9,37 cpi, 4,68 cpi - EAN/UPC Medium, Bold - Wählen Sie in Ihrer Anwendung nur Schriften aus, die in der Spalte HP-Äquivalent aufgeführt sind. Hinweis: Je nach Druckdichte, Qualität und Farbe des Druckmediums können die Schriften OCR A, OCR B, Code 39 und EAN/UPC möglicherweise nicht lesbar sein. Drucken Sie eine Probeseite aus, und vergewissern Sie sich, dass die Schrift lesbar ist, bevor Sie größere Druckaufträge starten. Modi ESC/P 2 und FX 484 Schriftenname Familie Courier Medium, Bold EPSON Prestige - EPSON Roman - EPSON Sans serif - Arial Medium, Bold Letter Gothic SWC Medium, Bold Times New Roman Medium, Bold Arbeiten mit Schriften Schriftenname Familie EPSON Script - OCR A - OCR B - C C Hinweis: Je nach Druckdichte, Qualität und Farbe des Druckmediums können die Schriften OCR A und OCR B möglicherweise nicht lesbar sein. Drucken Sie eine Probeseite aus, und vergewissern Sie sich, dass die Schrift lesbar ist, bevor Sie größere Druckaufträge starten. C C C I239X-Modus Schriftenname Familie Courier Medium, Bold EPSON Prestige - EPSON Gothic - EPSON Orator - EPSON Script - EPSON Presentor - EPSON Sans serif - OCR B - C C C C Hinweis: Je nach Druckdichte, Qualität und Farbe des Druckmediums kann die Schrift OCR B unter Umständen nicht lesbar sein. Drucken Sie eine Probeseite aus, und vergewissern Sie sich, dass die Schrift lesbar ist, bevor Sie größere Druckaufträge starten. C C C Arbeiten mit Schriften 485 PS 3-Modus Siebzehn skalierbare Schriften. Diese sind: Courier, Courier Oblique, Courier Bold, Courier Bold Oblique, Helvetica, Helvetica Oblique, Helvetica Bold, Helvetica Bold Oblique, Helvetica Narrow, Helvetica Narrow Oblique, Helvetica Narrow Bold, Helvetica Narrow Bold Oblique, Times Roman, Times Italic, Times Bold, Times Bold Italic und Symbol. Genauere Informationen zum Erscheinungsbild der Schriften erhalten Sie unter „Postscript-Schriftbeispiele“ auf Seite 527. Drucken von Schriftproben Sie können Proben der verfügbaren Schriften mithilfe des Menüs Information (Informationen) am Bedienfeld ausdrucken. Gehen Sie folgendermaßen vor, um Schriftproben zu drucken: 1. Stellen Sie sicher, dass Papier in den Drucker eingelegt ist. 2. Vergewissern Sie sich, dass am LCD-Display Bereit oder Sparmodus angezeigt wird, und drücken Sie anschließend auf die Eingabetaste. 3. Drücken Sie die Taste Pfeil nach unten so oft, bis der gewünschte Schriftprobenname angezeigt wird. 4. Drücken Sie auf die Eingabetaste, um die ausgewählte Schriftprobe zu drucken. 486 Arbeiten mit Schriften Hinzufügen von Schriften C Sie haben die Möglichkeit, weitere Schriftarten auf Ihrem Windows-Betriebssystem zu installieren. Die meisten Schriften werden zu diesem Zweck mit einem Installationsprogramm oder einem Utility zur Schriftenverwaltung ausgeliefert. C C Beachten Sie folgende Informationen über Schriften und das Windows-Betriebsssystem: ❏ TrueType-Schriften funktionieren mit allen WindowsVersionen. C ❏ Sie können bis zu ca. 800 TrueType-Schriften unter Windows ME, 98 oder 95 installieren. C ❏ Zum Verwenden von PostScript Type 1-Schriften unter Windows Me/98/95 oder Windows NT zu verwenden müssen Sie Adobe Type Manager (ATM), ATM Deluxe oder ATM Light einsetzen. Das frei verfügbare Adobe ATM Light für Windows kann von der Adobe-Website heruntergeladen werden. Wenn Sie Windows XP oder Windows 2000 ausführen, müssen Sie ATM nicht installieren, da das Programm bereits im Betriebssystem enthalten ist. C Sie können Schriften auch im Fenster „Fonts“ (Schriftarten) installieren. Doppelklicken Sie zum Öffnen des Fensters in der Systemsteuerung auf das Symbol Fonts (Schriftarten). Nach der Installation sind die neuen Schriften in allen WindowsAnwendungen verfügbar. C C C C C C Arbeiten mit Schriften 487 Auswählen von Schriften Wählen Sie die gewünschte Schrift nach Möglichkeit immer in der Schriftenliste der Anwendung aus. Anweisungen hierzu finden Sie in Ihrer Software-Dokumentation. Wenn Sie unformatierten Text aus DOS direkt zum Drucker senden, oder wenn Sie ein einfaches Softwarepaket ohne Schriftenauswahl verwenden, können Sie auch Schriften in den Menüs am Bedienfeld des Druckers auswählen, wenn diese im Emulationsmodus LJ4, ESC/P 2, FX oder I239X vorhanden sind. Herunterladen von Schriften Schriften können von der Festplatte des Computers auf den Drucker heruntergeladen oder übertragen und gedruckt werden. Heruntergeladene Schriften, auch „Soft Fonts“ genannt, verbleiben im Druckerspeicher, bis der Drucker ausgeschaltet oder neu initialisiert wird. Vergewissern Sie sich, dass der Drucker über ausreichend Speicherplatz verfügt, wenn Sie viele Schriften herunterladen möchten. Die meisten Schriftenpakete enthalten ein eigenes Installationsprogramm und sind daher leicht zu handhaben. Das Installationsprogramm bietet Ihnen die Wahl zwischen dem automatischen Herunterladen der Schriften bei jedem Start des Computers und dem Herunterladen nach Bedarf, wenn eine bestimmte Schrift gedruckt werden soll. 488 Arbeiten mit Schriften EPSON Font Manager C EPSON Font Manager stellt Ihnen 131 Software-Schriften zur Verfügung. Systemanforderungen C C Ihr Computer muss folgende Systemvoraussetzungen erfüllen, um EPSON Font Manager einsetzen zu können: Computer: IBM-PC oder IBM-kompatibler PC mit 486-Prozessor oder schneller Betriebssystem: Microsoft Windows Me, 98, 95, XP, 2000 oder NT 4.0 Festplatte: Mindestens 9 MB freier Speicherplatz C C C C Installieren von EPSON Font Manager Gehen Sie wie folgt vor, um EPSON Font Manager zu installieren: 1. Stellen Sie sicher, dass der Drucker ausgeschaltet ist und Windows ausgeführt wird. C C 2. Legen Sie die CD-ROM mit der Druckersoftware in das CD-ROM-Laufwerk des Computers ein. C C C Arbeiten mit Schriften 489 Hinweis: ❏ Wenn das Fenster zur Auswahl der Sprache angezeigt wird, wählen Sie Ihr Land aus. ❏ Wenn das Fenster des EPSON-Installationsprogramms nicht automatisch angezeigt wird, doppelklicken Sie auf das Symbol My Computer (Arbeitsplatz), klicken Sie mit der rechten Maustaste auf das Symbol CD-ROM, und klicken Sie im daraufhin angezeigten Menü auf OPEN (Öffnen). Doppelklicken Sie anschließend auf Epsetup.exe. 3. Klicken Sie auf Continue (Weiter). Wenn der SoftwareLizenzvertrag angezeigt wird, lesen Sie die Erklärung und klicken auf Agree (Annehmen). 4. Klicken Sie im angezeigten Dialogfeld auf Install Software (Software installieren). 5. Klicken Sie auf Custom (Benutzerdefiniert). 490 Arbeiten mit Schriften 6. Aktivieren Sie das Kontrollkästchen EPSON Font Manager, und klicken Sie auf Install (Installieren). Folgen Sie anschließend den Anweisungen am Bildschirm. C C C C C C 7. Wenn die Installation abgeschlossen ist, klicken Sie auf OK. C EPSON Font Manager ist jetzt auf Ihrem System installiert. C EPSON-BarCode-Schriften C Mit den EPSON-BarCode-Schriften können Sie einfach und schnell viele verschiedene Barcode-Typen erstellen und ausdrucken. C Normalerweise ist das Erstellen von Barcodes eine aufwändige und mühsame Arbeit, bei der Sie zusätzlich zu den BarcodeZeichen selbst auch noch verschiedene Befehlscodes wie z. B. „Start Bar“, „Stop Bar“ und „OCR-B“ definieren müssen. Die EPSON-BarCode-Schriften fügen diese Codes automatisch hinzu. Dies ermöglicht Ihnen das Ausdrucken von Barcodes, die mit zahlreichen Barcode-Standards übereinstimmen. Arbeiten mit Schriften 491 C C EPSON-BarCode-Schriften unterstützen folgende BarcodeTypen: 492 BarcodeStandard EPSON BarCode OCR-B Prüfziffer Kommentar EAN EPSON EAN-8 Ja Ja Erstellt EANBarcodes (gekürzte Version) EPSON EAN-13 Ja Ja Erstellt EANBarcodes (Standardversion) UPC-A EPSON UPC-A Ja Ja Erstellt UPC-ABarcodes UPC-E EPSON UPC-E Ja Ja Erstellt UPC-EBarcodes Code 39 EPSON Code 39 Nein Nein EPSON Code 39 CD Nein Ja EPSON Code 39 CD Num Ja Ja Das Drucken von OCR-B und Prüfziffern kann zusammen mit dem Namen der Schrift definiert werden. EPSON Code 39 Num Ja Nein Code128 EPSON Code 128 Nein Ja Erstellt Code128Barcodes Interleaved 2-of-5 (ITF) EPSON ITF Nein Nein EPSON ITF CD Nein Ja EPSON ITF CD Num Ja Ja Das Drucken von OCR-B und Prüfziffern kann zusammen mit dem Namen der Schrift definiert werden. EPSON ITF Num Ja Nein Arbeiten mit Schriften BarcodeStandard EPSON BarCode OCR-B Prüfziffer Kommentar Codabar EPSON Codabar Nein Nein EPSON Codabar CD Nein Ja EPSON Codabar CD Num Ja Ja Das Drucken von OCR-B und Prüfziffern kann zusammen mit dem Namen der Schrift definiert werden. EPSON Codabar Num Ja Nein C C C C C Systemanforderungen Ihr Computer muss folgende Systemvoraussetzungen erfüllen, um die EPSON-BarCode-Schriften verwenden zu können: C Computer: IBM-PC oder IBM-kompatibler PC mit i386SX-Prozessor oder noch schnellerem Prozessor C Betriebssystem: Microsoft Windows Me, 98, 95, Windows XP, 2000, NT 4.0 Festplatte: Je nach Schrift 15 bis 30 KB freier Speicherplatz C C Hinweis: EPSON-BarCode-Schriften können nur mit EPSON-Druckertreibern verwendet werden. C C C Arbeiten mit Schriften 493 Installieren von EPSON-BarCode-Schriften Im Folgenden wird die Installation unter Windows 98 beschrieben. Die Installation unter anderen WindowsBetriebssysteme ist fast identisch. Gehen Sie folgendermaßen vor, um EPSON-BarCode-Schriften zu installieren: 1. Stellen Sie sicher, dass der Drucker ausgeschaltet ist und Windows ausgeführt wird. 2. Legen Sie die CD-ROM mit der Druckersoftware in das CD-ROM-Laufwerk des Computers ein. Hinweis: ❏ Wenn das Fenster zur Auswahl der Sprache angezeigt wird, wählen Sie Ihr Land aus. ❏ Wenn das Fenster des EPSON-Installationsprogramms nicht automatisch angezeigt wird, doppelklicken Sie auf das Symbol My Computer (Arbeitsplatz), klicken Sie mit der rechten Maustaste auf das Symbol CD-ROM, und klicken Sie im daraufhin angezeigten Menü auf OPEN (Öffnen). Doppelklicken Sie anschließend auf Epsetup.exe. 494 Arbeiten mit Schriften 3. Klicken Sie auf Continue (Weiter). Wenn der SoftwareLizenzvertrag angezeigt wird, lesen Sie die Erklärung und klicken auf Agree (Annehmen). C 4. Klicken Sie im angezeigten Dialogfeld auf Install Software (Software installieren). C C C C C C C C C C C Arbeiten mit Schriften 495 5. Klicken Sie auf Custom (Benutzerdefiniert). 6. Aktivieren Sie das Kontrollkästchen EPSON BarCode Font, und klicken Sie auf Install (Installieren). Folgen Sie anschließend den Anweisungen am Bildschirm. 7. Wenn die Installation abgeschlossen ist, klicken Sie auf OK. Die EPSON-BarCode-Schriften sind jetzt auf Ihrem Computer installiert. Drucken mit EPSON-BarCode-Schriften Im Folgenden wird das Verfahren für das Programm Microsoft WordPad erklärt. Das Verfahren für andere Anwendungen kann etwas von diesem Beispiel abweichen. 496 Arbeiten mit Schriften Gehen Sie folgendermaßen vor, um Barcodes mit den EPSON-BarCode-Schriften zu erstellen und auszudrucken. C 1. Öffnen Sie ein Dokument in Ihrer Anwendung, und geben Sie die Zeichen ein, die Sie in einen Barcode konvertieren möchten. C C C C C 2. Markieren Sie die Zeichen, und wählen Sie anschließend im Menü Format die Option Font (Schriftart) aus. C C C C C C Arbeiten mit Schriften 497 3. Wählen Sie die gewünschte EPSON-Barcode-Schrift aus, legen Sie den Schriftgrad fest, und klicken Sie auf OK. Hinweis: Wenn Sie unter Windows XP, 2000 oder NT 4.0 arbeiten, können Sie zum Drucken von Barcodes nur Schriften mit einem Schriftgrad von maximal 96 Punkt verwenden. 4. Die markierten Zeichen werden als Barcodes angezeigt, ähnlich den in der folgenden Abbildung dargestellten Zeichen. 498 Arbeiten mit Schriften 5. Wählen Sie im Menü File (Datei) den Befehl Print (Drucken) aus, wählen Sie anschließend Ihren EPSON-Drucker aus, und klicken Sie auf die Schaltfläche Properties (Eigenschaften). Nehmen Sie die folgenden Druckereinstellungen vor. EPL-N7000 ist ein Monochromdrucker. Beachten Sie hierbei den Abschnitt Monochrom-Druckertreiber in der folgenden Tabelle. MonochromDruckertreiber Farb-Drukkertreiber MonochromDruckertreiber (Host-basiert) Color (Farbe) (nicht verfügbar) Black (Schwarz) (nicht verfügbar) Print Quality (Druckqualität) 600 dpi 600 dpi 600 dpi Toner Save (Tonersparmodus) Nicht aktiviert Nicht aktiviert Nicht aktiviert Zoom Options (ZoomOptionen) Nicht aktiviert Nicht aktiviert Nicht aktiviert Graphic mode (Grafik-Modus Dialogfeld „Extended Settings“ (Erweiterte Einstellungen) auf der Registerkarte „Optional Settings“ (Optionale Einstellungen)) High Quality (Printer) (Hohe Qualität Drucker) (nicht verfügbar) (nicht verfügbar) C C C C C C C C C C C C Arbeiten mit Schriften 499 Druckmodus (Dialogfeld More Settings (Weitere Einstellungen) auf der Registerkarte Basic Settings (Allgemeine Einstellungen)) MonochromDruckertreiber Farb-Drukkertreiber MonochromDruckertreiber (Host-basiert) (nicht verfügbar) High Quality (Printer) (Hohe Qualität - Drucker) (nicht verfügbar) 6. Klicken Sie auf die Schaltfläche OK, um den Barcode zu drucken. Hinweis: Wenn die Zeichenfolge des Barcodes fehlerhaft ist (z. B. aufgrund falscher Daten), wird der Barcode so ausgedruckt, wie er am Bildschirm angezeigt wird, kann jedoch von einem BarcodeLesegerät nicht erkannt werden. Hinweise zur Eingabe und Formatierung von Barcodes Beachten Sie die folgenden Hinweise zum Eingeben und Formatieren von Barcodes: ❏ Wenden Sie keine Schattierungen oder spezielle Zeichenformatierungen an, wie z. B. fett, kursiv oder unterstrichen. ❏ Drucken Sie Barcodes nur in schwarzweiß aus. ❏ Wenn Zeichen gedreht werden sollen, dürfen nur Rotationswinkel von 90°, 180° und 270° definiert werden. ❏ Deaktivieren Sie alle automatischen Zeichen- und Wortabstandseinstellungen in Ihrer Anwendung. 500 Arbeiten mit Schriften ❏ Verwenden Sie keine Funktionen in Ihrer Anwendung, die die Größe der Zeichen nur in horizontaler bzw. vertikaler Richtung ändern. ❏ Deaktivieren Sie alle automatischen Korrekturfunktionen für Rechtschreib- und Grammatikprüfung, Abstandseinstellungen usw. ❏ Um Barcodes leichter von anderem Text Ihres Dokuments unterscheiden zu können, aktivieren Sie die Anzeige von Steuerzeichen, wie z. B. Absatzmarken oder Tabstopps, in Ihrer Anwendung. C C C C ❏ Da Sonderzeichen wie „Start Bar“ und „Stop Bar“ bei der Auswahl einer EPSON-Barcode-Schrift hinzugefügt werden, kann der Barcode mehr Zeichen als ursprünglich eingegeben enthalten. C ❏ Ein optimales Ergebnis erreichen Sie, wenn Sie nur die im Abschnitt „BarCode-Schriften-Spezifikationen“ auf Seite 502 empfohlenen Schriftgrade für die von Ihnen ausgewählte EPSON-Barcode-Schrift verwenden. Barcodes in anderen Schriftgraden können von einigen Barcode-Lesegeräten möglicherweise nicht erkannt werden. C Hinweis: Je nach Druckdichte, Qualität und Farbe des Druckmediums können die Barcodes von einigen Barcode-Lesegeräten möglicherweise nicht erkannt werden. Drucken Sie eine Probeseite aus, und vergewissern Sie sich, dass der Barcode lesbar ist, bevor Sie größere Druckaufträge starten. C C C C C C Arbeiten mit Schriften 501 BarCode-Schriften-Spezifikationen Dieser Abschnitt enthält nähere Informationen zu den Zeicheneingabespezifikationen für jede EPSON-BarCode-Schrift. EPSON EAN-8 ❏ EAN-8 ist eine 8-stellige gekürzte Version des EAN-BarcodeStandards. ❏ Da die Prüfziffer automatisch hinzugefügt wird, können nur 7 Zeichen eingegeben werden. Zeichenart Ziffern (0 bis 9) Anzahl der Zeichen 7 Zeichen Schriftgrad 52 pt bis 130 pt (bis zu 96 pt unter Windows XP/2000/NT) Empfohlen werden 52 pt, 65 pt (Standard), 97,5 pt und 130 pt. Die folgenden Codes werden automatisch eingefügt und müssen daher nicht manuell eingesetzt werden: ❏ Linker/rechter Rand ❏ Start/Stopp-Zeichen ❏ Trennzeichen ❏ Prüfziffer ❏ OCR-B 502 Arbeiten mit Schriften Druckmuster C EPSON EAN-8 C C C EPSON EAN-13 ❏ EAN-13 ist die 13-stellige Standardversion des EAN-Barcodes. C ❏ Da die Prüfziffer automatisch hinzugefügt wird, können nur 12 Zeichen eingegeben werden. Zeichenart Ziffern (0 bis 9) Anzahl der Zeichen 12 Zeichen Schriftgrad 60 pt bis 150 pt (bis zu 96 pt unter Windows XP/2000/NT) Empfohlen werden 60 pt, 75 pt (Standard), 112,5 pt und 150 pt. C C Die folgenden Codes werden automatisch eingefügt und müssen daher nicht manuell eingesetzt werden: ❏ Linker/rechter Rand C C C ❏ Start/Stopp-Zeichen C ❏ Trennzeichen ❏ Prüfziffer C ❏ OCR-B Arbeiten mit Schriften 503 Druckmuster EPSON EAN-13 EPSON UPC-A ❏ UPC-A ist der im American Universal Product Code (Handbuch der UPC-Symbole und Spezifikationen) definierte Standard-Barcode. ❏ Es werden nur reguläre UPC-Codes unterstützt. Zusätzliche Codes werden nicht unterstützt. Zeichenart Ziffern (0 bis 9) Anzahl der Zeichen 11 Zeichen Schriftgrad 60 pt bis 150 pt (bis zu 96 pt unter Windows XP/2000/NT) Empfohlen werden 60 pt, 75 pt (Standard), 112,5 pt und 150 pt. Die folgenden Codes werden automatisch eingefügt und müssen daher nicht manuell eingesetzt werden: ❏ Linker/rechter Rand ❏ Start/Stopp-Zeichen ❏ Trennzeichen ❏ Prüfziffer ❏ OCR-B 504 Arbeiten mit Schriften Druckmuster C EPSON UPC-A C C C EPSON UPC-E ❏ UPC-E ist der im American Universal Product Code (Handbuch der UPC-Symbole und Spezifikationen) definierte UPC-A-Barcode mit Nullunterdrückung (löscht überflüssige Nullen). Zeichenart Ziffern (0 bis 9) Anzahl der Zeichen 6 Zeichen Schriftgrad 60 pt bis 150 pt (bis zu 96 pt unter Windows XP/2000/NT) Empfohlen werden 60 pt, 75 pt (Standard), 112,5 pt und 150 pt. Die folgenden Codes werden automatisch eingefügt und müssen daher nicht manuell eingesetzt werden: ❏ Linker/rechter Rand C C C C C C ❏ Start/Stopp-Zeichen ❏ Prüfziffer C ❏ OCR-B C ❏ Die Ziffer „0“ Arbeiten mit Schriften 505 Druckmuster EPSON UPC-E EPSON Code 39 ❏ Es stehen vier Code-39-Schriften zur Verfügung, bei denen Sie die automatische Eingabe von Prüfziffern und OCR-B aktivieren bzw. deaktivieren können. ❏ In Übereinstimmung mit dem Code-39-Standard wird die Höhe des Barcodes automatisch auf mindestens 15 % seiner Gesamtlänge eingestellt. Es ist daher wichtig, mindestens eine Leerstelle zwischen dem Barcode und dem umgebenden Text zu lassen, um Überlappungen zu vermeiden. ❏ Leerzeichen in Code-39-Barcodes sollten als Unterstrich „_“ eingegeben werden. ❏ Wenn Sie zwei oder mehr Barcodes in einer Zeile ausdrucken, trennen Sie die Barcodes durch einen Tabstopp, oder wählen Sie eine andere Schrift als die Barcode-Schrift aus, und fügen Sie ein Leerzeichen ein. Wird ein Leerzeichen eingegeben, während eine Code-39-Schrift ausgewählt ist, kommt es zu einem fehlerhaften Barcode. 506 Zeichenart Alphanumerische Zeichen (A bis Z, 0 bis 9) und Symbole (- . Leerzeichen $ / + %) Anzahl der Zeichen Keine Beschränkung Arbeiten mit Schriften Schriftgrad Wenn OCR-B nicht verwendet wird: 26 pt oder mehr (bis zu 96 pt unter Windows XP/2000/NT) Empfohlen werden 26 pt, 52 pt, 78 pt und 104 pt. Wenn OCR-B verwendet wird: 36 pt oder mehr (bis zu 96 pt unter Windows XP/2000/NT) Empfohlen werden 36 pt, 72 pt, 108 pt und 144 pt. Die folgenden Codes werden automatisch eingefügt und müssen daher nicht manuell eingesetzt werden: ❏ Linke/rechte Ruhezone C C C C ❏ Prüfziffer ❏ Start/Stopp-Zeichen C Druckmuster EPSON Code 39 C C EPSON Code 39 CD C EPSON Code 39 Num C EPSON Code 39 CD Num C C C Arbeiten mit Schriften 507 EPSON Code 128 ❏ Code-128-Schriften unterstützen die Code-Sätze A, B und C. Wird der Code-Satz einer Zeile mit Zeichen in der Mitte der Zeile ändert, wird automatisch ein Konvertierungscode eingefügt. ❏ In Übereinstimmung mit dem Code-39-Standard wird die Höhe des Barcodes automatisch auf mindestens 15 % seiner Gesamtlänge eingestellt. Es ist daher wichtig, mindestens eine Leerstelle zwischen dem Barcode und dem umgebenden Text zu lassen, um Überlappungen zu vermeiden. ❏ In einigen Anwendungen werden automatisch die Leerzeichen am Ende einer Zeile gelöscht oder mehrere Leerzeichen in Tabulatoren umgewandelt. Barcodes, die Leerzeichen enthalten, werden von solchen Anwendungen möglicherweise nicht korrekt ausgedruckt. ❏ Wenn Sie zwei oder mehr Barcodes in einer Zeile ausdrucken, trennen Sie die Barcodes durch einen Tabstopp, oder wählen Sie eine andere Schrift als die Barcode-Schrift aus, und fügen Sie ein Leerzeichen ein. Wird ein Leerzeichen eingegeben, während eine Code-128-Schrift ausgewählt ist, kommt es zu einem fehlerhaften Barcode. 508 Zeichenart Alle ASCII-Zeichen (insgesamt 95 Zeichen) Anzahl der Zeichen Keine Beschränkung Schriftgrad 26 pt bis 104 pt (bis zu 96 pt unter Windows XP/2000/NT) Empfohlen werden 26 pt, 52 pt, 78 pt und 104 pt. Arbeiten mit Schriften Die folgenden Codes werden automatisch eingefügt und müssen daher nicht manuell eingesetzt werden: C ❏ Linke/rechte Ruhezone C ❏ Start/Stopp-Zeichen ❏ Prüfziffer C ❏ Code-Satz-Zeichen ändern C Druckmuster EPSON Code 128 C C C EPSON ITF ❏ Die EPSON ITF-Schriften entsprechen dem US-Standard USS Interleaved 2-of-5. C ❏ Es stehen vier EPSON ITF-Schriften zur Verfügung, bei denen Sie das automatische Einfügen von Prüfziffern und OCR-B aktivieren bzw. deaktivieren können. C ❏ In Übereinstimmung mit dem Interleaved-2-of-5-Standard wird die Höhe des Barcodes automatisch auf mindestens 15 % seiner Gesamtlänge eingestellt. Es ist daher wichtig, mindestens eine Leerstelle zwischen dem Barcode und dem umgebenden Text zu lassen, um Überlappungen zu vermeiden. C C C Arbeiten mit Schriften 509 ❏ Interleaved 2-of-5 behandelt immer zwei Zeichen als einen Satz. Bei einer ungeraden Zeichenanzahl fügen die EPSON ITF-Schriften am Anfang der Zeichenfolge automatisch eine 0 hinzu. Zeichenart Ziffern (0 bis 9) Anzahl der Zeichen Keine Beschränkung Schriftgrad Wenn OCR-B nicht verwendet wird: 26 pt oder mehr (bis zu 96 pt unter Windows XP/2000/NT) Empfohlen werden 26 pt, 52 pt, 78 pt und 104 pt. Wenn OCR-B verwendet wird: 36 pt oder mehr (bis zu 96 pt unter Windows XP/2000/NT) Empfohlen werden 36 pt, 72 pt, 108 pt und 144 pt. Die folgenden Codes werden automatisch eingefügt und müssen daher nicht manuell eingesetzt werden: ❏ Linke/rechte Ruhezone ❏ Start/Stopp-Zeichen ❏ Prüfziffer ❏ Die Ziffer „0“ (wird gegebenenfalls am Anfang einer Zeichenkette hinzugefügt) 510 Arbeiten mit Schriften Druckmuster EPSON ITF C EPSON ITF CD C C EPSON ITF Num EPSON ITF CD Num C C C EPSON Codabar ❏ Es stehen vier Codabar-Schriften zur Verfügung, bei denen Sie die automatische Eingabe von Prüfziffern und OCR-B aktivieren bzw. deaktivieren können. ❏ In Übereinstimmung mit dem Codabar-Standard wird die Höhe des Barcodes automatisch auf mindestens 15 % seiner Gesamtlänge eingestellt. Es ist daher wichtig, mindestens eine Leerstelle zwischen dem Barcode und dem umgebenden Text zu lassen, um Überlappungen zu vermeiden. C C C C C C Arbeiten mit Schriften 511 ❏ Wird ein Start- oder Stoppzeichen eingegeben, fügen die Codabar-Schriften automatisch das Komplementärzeichen hinzu. ❏ Wird weder ein Start- noch ein Stoppzeichen eingegeben, werden diese Zeichen automatisch als der Buchstabe A eingefügt. Zeichenart Ziffern (0 bis 9) Symbole (- $ : / . +) Anzahl der Zeichen Keine Beschränkung Schriftgrad Wenn OCR-B nicht verwendet wird: 26 pt oder mehr (bis zu 96 pt unter Windows XP/2000/NT) Empfohlen werden 26 pt, 52 pt, 78 pt und 104 pt. Wenn OCR-B verwendet wird: 36 pt oder mehr (bis zu 96 pt unter Windows XP/2000/NT) Empfohlen werden 36 pt, 72 pt, 108 pt und 144 pt. Die folgenden Codes werden automatisch eingefügt und müssen daher nicht manuell eingesetzt werden: ❏ Linke/rechte Ruhezone ❏ Start/Stopp-Zeichen (wenn nicht eingegeben) ❏ Prüfziffer 512 Arbeiten mit Schriften Druckmuster EPSON Codabar C EPSON Codabar CD C C EPSON Codabar Num EPSON Codabar CD Num C C C C C C C C C Arbeiten mit Schriften 513 514 Arbeiten mit Schriften Anhang D Zeichensätze D Einführung zu Zeichensätzen . . . . . . . . . . . . . . . . . . . . . . . . . . . . . .516 D Im LJ4-Emulationsmodus. . . . . . . . . . . . . . . . . . . . . . . . . . . . . . . . . .517 Internationale Zeichensätze für ISO . . . . . . . . . . . . . . . . . . . .520 D Im ESC/P 2- oder FX-Modus. . . . . . . . . . . . . . . . . . . . . . . . . . . . . . .521 Internationale Zeichensätze . . . . . . . . . . . . . . . . . . . . . . . . . . .523 Diese Zeichen sind mit dem Befehl „ESC (^“ verfügbar. . . . . . . . . . . . . . . . . . . . . . . . . . . . . . . . . . . . . . . . .524 D I239X-Emulationsmodus . . . . . . . . . . . . . . . . . . . . . . . . . . . . . . . . . .524 D EPSON GL/2-Modus . . . . . . . . . . . . . . . . . . . . . . . . . . . . . . . . . . . . .525 D D D D D D D Zeichensätze 515 Einführung zu Zeichensätzen Der Drucker kann eine Vielzahl von Zeichensätzen verwenden. Viele dieser Zeichensätze unterscheiden sich nur durch die länderspezifischen Zeichen verschiedener Sprachen. Hinweis: Da die meisten Programme Schriften und Symbole automatisch verwalten, müssen die Druckereinstellungen für Zeichensätze in der Regel nicht angepasst werden. Wenn Sie jedoch eigene Programme zur Steuerung des Druckers entwickeln oder ältere Software verwenden, die Schriften nicht verwalten kann, finden Sie in den folgenden Abschnitten hilfreiche Erläuterungen zu Zeichensätzen. Bei der Wahl der Schrift sollten Sie auch berücksichtigen, welchen Zeichensatz Sie mit dieser Schrift kombinieren möchten. Die verfügbaren Zeichensätze können je nach verwendetem Emulationsmodus und Schrift variieren. 516 Zeichensätze Im LJ4-Emulationsmodus D Die folgenden Zeichensätze stehen für den LJ4-Emulationsmodus zur Verfügung. Verfügbare Schriftarten Zeichensatzname: 19 Schriftarten Courier CG Times Universe Letter Gothic Line Printer IBM-US (10U) Roman-8 (4U) ECM94-1 (0N) 8859-2 ISO (2N) 8859-9 ISO (5N) 8859-10ISO (6N) IBM-DN (11U) PcMultilingual (12U) PcE.Europe (17U) PcTk437 (9T) WiAnsi (19U) WiE.Europe (9E) WiTurkish (5T) Legal (1U) UK (1E) Swedis2 (0S) Italian (0I) Spanish (2S) German (1G) Norweg1 (0D) French2 (1F) Roman-9 (4U) 8859-15ISO (9N) PcEur858 (13U) PcBlt775 (26U) Pc1004 (9J) WiBALT (19L) DeskTop (7J) PsText (10J) Windows (9U) McText (12J) MsPublishi (6J) PiFont (15U) VeMath (6M) VeInternational (13J) VeUS (14J) 19 Schriftarten Courier CG Times Universe Letter Gothic D D D D D D D D D D D Zeichensätze 517 Verfügbare Schriftarten Zeichensatzname: 19 Schriftarten Courier CG Times Universe Letter Gothic Dorit Malka Naamit Naskh Koufi Ryadh PsMath (5M) 19 Schriftarten Courier CG Times Universe Letter Gothic Dorit Malka Naamit Naskh Koufi Ryadh Line Printer ANSI ASCII (0U) Courier CG Times Universe Letter Gothic Pc866Cyr (3R) Pc866Ukr (14R) WinCyr (9R) ISOCyr (10N) Pc8Grk (12G) Pc851Grk (10G) WinGrk (9G) ISOGrk (12N) Math-8 (8M) Greek8 (8G) 518 Courier Letter Gothic Dorit Malka Naamit Line Printer 8859-8 ISO (7H) Courier Letter Gothic Dorit Malka Naamit Pc862Heb (15H) Zeichensätze Hebrew8 (8H) Hebrew7 (0H) Verfügbare Schriftarten Zeichensatzname: Naskh Koufi Ryadh Pc864Ara (10V) Naskh Koufi Ryadh Line Printer Arabic8 (8V) Courier Line Printer PcHe862 (15Q) PcGk437 (32G) PcIcelandic (32I) PcLt774 (32L) PcCy855 (32R) PcTurk1 (32T) PcAr864 (32V) PcGk851 (33G) PcPortuguese (33I) PcEt850 (33L) PcCy866 (33R) PcTurk2 (33T) PcGk869 (34G) PcCanFranch (34I) PcSl437 (34L) PcLt866 (34R) PcNordic (35I) PcUkr866 (35R) PcLit771 (36R) 8859-7 ISO (40G) 8859-5 ISO (40R) 8859-6 ISO (40V) 8859-3 ISO (41I) 8859-4 ISO (42I) WiGreek (48G) WiBaltic (48L) WiCyrillic (48R) WiEstonian (49L) WiLatvian (50L) Europe3 (64G) Mazowia (64L) Bulgarian (64R) CodeMJK (65L) BpBRASCII (66L) D HPWARA (9V) D D D D D D D D D D BpAbicomp (67L) OCR A OCR A (0O) OCR B OCR B (1O) D Zeichensätze 519 Die 19 Schriftarten beziehen sich auf die folgenden Zeichensätze: CG Omega Coronet Clarendon Condensed Univers Condensed Antique Olive Garamond Marigold Albertus Arial Times New Helvetica Helvetica Narrow Palatino ITC Avant Garde Gothic ITC Bookman New Century Schoolbook Times ITC Zapf Chancery Medium Italic CourierPS Internationale Zeichensätze für ISO Im Folgenden werden die verfügbaren internationalen Zeichensätze für ISO aufgeführt. Zeichensätze: 520 Zeichensätze ANSI ASCII (0U) French (0F) Italian (0l) Swedis 2 (0S) UK (1E) HP Spanish (1S) Chinese (2K) IRV (2U) Portuguese (4S) IBM Spanish (6S) Norweg 1 (0D) HP German (0G) JlS ASCII (0K) Norweg 2 (1D) French 2 (1F) German (1G) Spanish (2S) Swedish (3S) IBM Portuguese (5S) Im ESC/P 2- oder FX-Modus Zeichentabelle D D Verfügbare Schriftarten OCR B Courier EPSON Roman EPSON Sans serif EPSON Prestige EPSON Script Letter Gothic Arial Times New PcUSA verfügbar verfügbar verfügbar verfügbar PcMultilingual nicht verfügbar verfügbar verfügbar verfügbar PcPortuguese nicht verfügbar verfügbar verfügbar verfügbar PcCanFrench nicht verfügbar verfügbar verfügbar verfügbar PcNordic nicht verfügbar verfügbar verfügbar verfügbar PcE.Europe nicht verfügbar verfügbar nicht verfügbar verfügbar PcTurk2 nicht verfügbar verfügbar nicht verfügbar verfügbar PcIcelandic nicht verfügbar verfügbar nicht verfügbar verfügbar BpBRASCII nicht verfügbar verfügbar nicht verfügbar verfügbar BpAbicomp nicht verfügbar verfügbar nicht verfügbar verfügbar Roman-8 nicht verfügbar verfügbar verfügbar verfügbar PcEur858 verfügbar verfügbar verfügbar verfügbar ISO Latin1 nicht verfügbar verfügbar nicht verfügbar verfügbar Zeichensätze D D D D D D D D D D 521 8859-15ISO nicht verfügbar verfügbar verfügbar verfügbar PcSl437* nicht verfügbar verfügbar nicht verfügbar nicht verfügbar PcTurk1* nicht verfügbar verfügbar nicht verfügbar nicht verfügbar 8859-9 ISO* nicht verfügbar verfügbar nicht verfügbar nicht verfügbar Mazowia* nicht verfügbar verfügbar nicht verfügbar nicht verfügbar CodeMJK* nicht verfügbar verfügbar nicht verfügbar nicht verfügbar PcGk437* nicht verfügbar verfügbar nicht verfügbar nicht verfügbar PcGk851* nicht verfügbar verfügbar nicht verfügbar nicht verfügbar PcGk869* nicht verfügbar verfügbar nicht verfügbar nicht verfügbar 8859-7 ISO* nicht verfügbar verfügbar nicht verfügbar nicht verfügbar PcCy855* nicht verfügbar verfügbar nicht verfügbar nicht verfügbar PcCy866* nicht verfügbar verfügbar nicht verfügbar nicht verfügbar Bulgarian* nicht verfügbar verfügbar nicht verfügbar nicht verfügbar PcUkr866* nicht verfügbar verfügbar nicht verfügbar nicht verfügbar Hebrew7* nicht verfügbar verfügbar nicht verfügbar nicht verfügbar Hebrew8* nicht verfügbar verfügbar nicht verfügbar nicht verfügbar PcHe862* nicht verfügbar verfügbar nicht verfügbar nicht verfügbar 522 Zeichensätze PcAr864* nicht verfügbar verfügbar nicht verfügbar nicht verfügbar PcLit771* nicht verfügbar verfügbar nicht verfügbar nicht verfügbar PcLit774* nicht verfügbar verfügbar nicht verfügbar nicht verfügbar Estonia* nicht verfügbar verfügbar nicht verfügbar nicht verfügbar ISO Latin 2* nicht verfügbar verfügbar nicht verfügbar nicht verfügbar PcLat866* nicht verfügbar verfügbar nicht verfügbar nicht verfügbar PcAr864Ara* nicht verfügbar verfügbar nicht verfügbar nicht verfügbar PcAr720* nicht verfügbar verfügbar nicht verfügbar nicht verfügbar D D D D D D * Nur im ESC/P2-Modus verfügbar. Times New ist eine Schriftart, die mit RomanT kompatibel ist. Letter Gothic ist eine Schriftart, die mit OratorS kompatibel ist. Arial ist eine Schriftart, die mit SansH kompatibel ist. D D Internationale Zeichensätze Mit dem Befehl „ESC R“ können Sie einen der folgenden internationalen Zeichensätze auswählen: D Zeichensätze: D USA, France, Germany, UK, Japan, Denmark1, Denmark2, Sweden, Italy, Spain1, Spain2, Norway, Latin America, Korea*, Legal* * Nur für ESC/P 2-Emulation verfügbar D D Zeichensätze 523 Diese Zeichen sind mit dem Befehl „ESC (^“ verfügbar Verwenden Sie zum Drucken der Zeichen der folgenden Tabelle den Befehl „ESC (^“. I239X-Emulationsmodus Im I239X-Modus sind die Zeichensätze PcUSA, PcMultilingual, PcEur858, PcPortuguese, PcCanFrench und PcNordic verfügbar. Weitere Informationen finden Sie unter „Im ESC/P 2- oder FX-Modus“ auf Seite 521. Die Schriften EPSON Sans Serif, Courier, EPSON Prestige, EPSON Gothic, EPSON Presentor, EPSON Orator und EPSON Script sind verfügbar. 524 Zeichensätze EPSON GL/2-Modus D Für den Modus EPSON GL/2 stehen die gleichen Zeichensätze zur Verfügung wie für den LaserJet4-Emulationsmodus. Weitere Informationen finden Sie unter „Im LJ4-Emulationsmodus“ auf Seite 517. D D D D D D D D D D D Zeichensätze 525 526 Zeichensätze Anhang E E Postscript-Schriftbeispiele E E E E E E E E E E E Postscript-Schriftbeispiele 527 528 Postscript-Schriftbeispiele Glossar ASCII Abkürzung für „American Standard Code for Information Interchange“. Standardisiertes Codesystem zur Zuordnung von Codes zu Steuerzeichen und druckbaren Zeichen. Dieses System wird von den meisten Computer-, Druckerund Softwareherstellern verwendet. Auflösung Maß für die Feinheit bei der Wiedergabe eines Bildes auf einem Bildschirm oder Drucker. Die Druckerauflösung wird in Punkten pro Zoll (dpi) gemessen. Die Bildschirmauflösung wird in Pixel gemessen. Ausrichtung Bezeichnet die Richtung, in der die Zeichen auf eine Seite gedruckt werden. Die Ausrichtung kann entweder hochformatig, die Seite also höher als breit sein, oder querformatig, was bedeutet, dass die Seite breiter als hoch ist. Bildeinheit Die Bildinheit enthält eine lichtempfindliche Trommel und den Toner. Bitmap-Schrift Schrift, bei der die Zeichen in Form einer Punktmatrix dargestellt werden. Bitmap-Schriften werden zur Bildschirmdarstellung und für Ausdrucke auf Matrixdruckern verwendet. Weitere Informationen finden Sie unter Outline-Schrift. cpi (Zeichen pro Zoll) Maßeinheit für die Dichte gedruckter oder am Bildschirm dargestellter Zeichen. CR (Carriage Return = Wagenrücklauf) Steuercode, der den Druckkopf zum Ausgangspunkt der nächsten Zeile zurückführt, nachdem eine Zeile gedruckt wurde. Download Art der Informationsübertragung vom Computer an den Drucker. Download-Schriften Eine Schrift, die von einer externen Quelle, z. B. einem Computer, auf den Druckerspeicher übertragen wird. Diese werden auch Soft Fonts genannt. dpi (dots per inch = Punkte pro Zoll) Die Anzahl der Punkte pro Zoll stellt die Maßeinheit für die Druckerauflösung dar. Je höher die Anzahl der Punkte, desto höher die Auflösung. Glossar 529 Druckeremulation Ein Satz von Steuerbefehlen, der die Interpretation und Umsetzung von Daten festlegt, die vom Computer gesendet werden. Druckeremulationen bilden vorhandene Drucker nach, wie z. B. den HP LaserJet 4. Druckerinterne Schrift Eine Schriftart, die dauerhaft auf dem Drucker gespeichert ist. Druckertreiber Software zur Steuerung des Druckers. Der Druckertreiber übernimmt zum Beispiel Druckdaten aus Ihrem Textverarbeitungsprogramm und sendet Anweisungen an den Drucker, wie diese Daten auszudrucken sind. Emulation Weitere Informationen finden Sie unter Druckeremulation. Entwicklertrommel Der Teil des Druckermechanismus, in dem das Bild entwickelt und auf Papier übertragen wird. FF (Form Feed = Papierzufuhr) Steuercode für den Seitenumbruch. Halbton Verfahren zur Darstellung von Graustufen in Form von Mustern aus schwarzen und weißen Punkten. Je nach Punktdichte werden innerhalb eines Bildes schwarze, graue oder weiße Bereiche erzeugt. Dieses Verfahren wird z. B. für Fotos in Zeitungen und Zeitschriften angewandt. Hochformat Druckrichtung, bei der der Text parallel zur kürzeren Kante eines rechteckigen Blatts Papier gedruckt wird, so dass die Seite höher als breit ist. Hochformat ist die Standardausrichtung zum Drucken von Briefen und anderen Dokumenten. Initialisierung Vorgang, bei dem der Drucker auf seine Standardeinstellungen (vorgegebene Werte) zurückgesetzt wird. LF (Line Feed = Zeilenvorschub) Steuercode für den Zeilenumbruch. Outline-Schrift Schrift, die durch mathematische Gleichungen definiert wird. Outline-Schriften können ohne Qualitätsverlust skaliert werden und werden deshalb auch als skalierbare Schriften bezeichnet. 530 Glossar PCL Die Befehlssprache für alle Hewlett-Packard® LaserJet®-Drucker. Proportionalschrift Schrift, bei der jedem Zeichen der seiner Breite entsprechende Raum zugewiesen wird. Der Großbuchstabe. M beansprucht beispielsweise mehr horizontalen Platz als der Kleinbuchstabe l. Puffer Weitere Informationen finden Sie unter Speicher. Punktgröße Die Höhe einer bestimmten Schrift, gemessen von der Spitze des größten Zeichens zum unteren Ende des kleinsten. Ein Punkt ist eine typografische Maßeinheit, die 1/72 Zoll entspricht. Querformat Druckrichtung, bei der der Text parallel zur längeren Kante eines rechteckigen Blatts Papier gedruckt wird, so dass die Seite breiter als hoch ist. Dies ist z. B. zum Drucken von Kalkulationstabellen nützlich. RAM Random Access Memory. Der Anteil des Druckerspeichers, der als Puffer und zum Speichern benutzerdefinierter Zeichen verwendet wird. Alle im RAM gespeicherten Daten gehen nach dem Ausschalten des Druckers verloren. Rationalschrift Schrift, bei der jedes Zeichen unabhängig von seiner Breite den gleichen horizontalen Raum einnimmt. Der Buchstabe l beansprucht beispielsweise den gleichen Platz wie der Buchstabe M. RITech Technologie zur Verbesserung der Auflösung. Funktion zum Glätten der Ränder von gedruckten Linien und Umrissen. ROM Read Only Memory. Ein Speicheranteil, der nur gelesen und nicht zum Speichern von Daten verwendet werden kann. Schreibgeschützte Inhalte werden nach dem Ausschalten des Druckers beibehalten. Sans Serif-Schrift Schrift ohne Serifen. Glossar 531 Schnittstelle Verbindung zwischen Drucker und Computer. Eine parallele Schnittstelle übermittelt Daten Byte für Byte, während eine serielle Schnittstelle Daten Bit für Bit übermittelt. Schrift (Schriftart, Font) Satz von Zeichen und Symbolen, deren typografisches Aussehen und Schriftbild einheitlich sind. Schriftfamilie Die Summe aller Größen und Stile (= Neigungsgrad) einer Schrift. Seiten pro Minute (ppm) Die Zahl der Seiten, die in einer Minute gedruckt werden können. Serife Kurze dekorative Striche am Ende der Hauptlinien eines Buchstabens. Skalierbare Schrift Weitere Informationen finden Sie unter Outline-Schrift. Speicher Teil der Druckerelektronik, in dem Informationen gespeichert werden. Einige dieser Informationen sind fest gespeichert. Sie dienen zur Steuerung der Druckvorgänge. Informationen, die vom Computer an den Drucker gesendet werden (z. B. Download-Schriften), werden nur temporär gespeichert. Siehe auch RAM und ROM. Standardeinstellung Einstellung, die aktiviert wird, wenn der Drucker eingeschaltet, zurückgesetzt oder initialisiert wird. Statusblatt Liste aller Druckereinstellungen und sonstiger Druckerinformationen. Toner Das schwarze Pulver in der Bildeinheit zum Drucken von Bildern auf Papier. Treiber Weitere Informationen finden Sie unter Druckertreiber. TrueType Eine Outline-Schrift, die gemeinsam von den Firmen Apple® und Microsoft entwickelt wurde. TrueType-Schriften sind Outline-Schriften, die ohne Qualitätsverluste zur Bildschirmdarstellung oder zum Drucken skaliert werden können. 532 Glossar Zeichenabstand (Pitch) Maßeinheit für die Anzahl der Zeichen pro Zoll (cpi) bei Rationalschriften. Zeichensatz Eine Sammlung von Buchstaben, Ziffern und Symbolen, die in einer Sprache verwendet werden. Zeichensatz Eine Sammlung von Symbolen und Sonderzeichen. Symbole werden spezifischen Codes in einer Zeichentabelle zugeordnet. Zurücksetzen Die Druckereinstellungen werden auf eine der folgenden Arten auf die Standardeinstellungen zurückgesetzt: Software-Befehl, Schnittstellen-Signal oder Aus- und Wiedereinschalten des Druckers. Glossar 533 534 Glossar Index Zahlen 4-fach Mailbox Entfernen, 261 Info zu, 6 Installieren, 247 Papierstau, 334 Papierstau – im Inneren des Druckers, 334 Papierstau in der Ausgabeeinheit, 339 Spezifikationen, 424 Verwenden, 72 500-Blatt-Zusatzpapiermagazin A3 Universal Entfernen, 247 Handhabungshinweise, 242 Info zu, 6, 242 Installieren, 243 Spezifikationen, 18, 423 A Abbrechen des Druckvorgangs, 103, 401 Verwenden der Taste „Job löschen“, 402 Verwenden des Menüs „Reset“ (Zurücksetzen), 402 AppleTalk, besondere Einstellungen unter Windows 2000/ NT 4.0, 238 AppleTalk, Spezielle Einstellungen unter Windows 2000/ NT 4.0, 161 Auswählen des Druckers (Mac OS 8.6/9.x) Netzwerkverbindung, 174 USB-Schnittstelle, 170 Auswählen des Druckers (Mac OS X), 195 B Bedienfeld Aufrufen von Menüs, 435 Einstellungen, 434 Menüs, 434, 435 Tasten, 436 Verwenden der Menüs, 437 Bedienfeldeinstellungen, Fälle für die Verwendung, 434 Bedienfeldmenüs Menü „AUX“, 462 Menü „Confidential Job“ (Vertraulicher Auftrag), 458 Menü „Emulation“, 449 Menü „ESCP2“, 469 Menü „FX“, 473 Menü „GL2“, 466 Menü „I239X“, 476 Menü „LJ4“, 463 Menü „Network“ (Netzwerk), 462 Menü „Parallel“, 460 Menü „Printing“ (Drucken), 450 Menü „PS3“, 469 Menü „Quick Print Job“ (Schnelldruck), 458 Menü „Reset“ (Zurücksetzen), 459 Menü „Setup“, 453 Menü „Tray“ (Papierzufuhr), 447 Menü „USB“, 461 Übersicht, 441 Bildeinheit Austauschen, 297 Handhabungshinweise, 296 Info zu, 7 Spezifikationen, 426 Index 535 Briefumschläge einlegen, 36 Spezifikationen, 415 D Deinstallieren USB-Gerätetreiber, 107 Drucken mehrerer Seiten pro Blatt, 12 Drucken mit der Funktion „Fit to Page“ (Passend auf Seite), 11 Drucker Freigeben, 218 Reinigen, 307 Standort für den Drucker, 310 Verbrauchsmaterialien, 7 verfügbare optionale Produkte, 5 Zurücksetzen, 402 Druckersetup Ändern (Mac OS 8.6/9.x), 177 Ändern (Mac OS X), 207 Druckerteile Bedienfeld, 4 Im Inneren des Druckers, 3 Rückansicht, 2 Vorderansicht, 2 Druckertreiber Allgemeine Einstellungen, 44 Aufrufen, 43 Info zu, 42 Installieren unter Windows, 42 Systemanforderungen, 42 Druckertreibereinstellungen Verwenden der Onlinehilfe, 157 Verwenden von QuickInfos, 177 Duplexdruck Einstellungen, 66 Info zu, 11 Duplexeinheit Entfernen, 268 Info zu, 6, 263 Installieren, 263 Papierstau, 341 Spezifikationen, 425 536 Index E Einlegen von Papier 500-Blatt-Zusatzpapiermagazin A3 Universal, 25 Benutzerdefiniertes Papierformat, 40 Briefumschläge, 36 MZ-Papierfach, 23 Standardpapierkassette, 25 Entfernen 4-fach Mailbox, 261 500-Blatt-Zusatzpapiermagazin A3 Universal, 247 Duplexeinheit, 268 Festplattenlaufwerk, 279 Schnittstellenkarte, 292 Speichermodul, 289 EPSON-BarCode-Schriften Eingeben, 500 Formatieren, 500 Info zu, 491 Installieren, 494 Spezifikationen, 502 Systemanforderungen, 493 Wird gedruckt, 496 EPSON Color Laser Transparencies, 416 EPSON Font Manager Info zu, 489 Installieren, 489 Systemanforderungen, 489 EPSON Status Monitor 3 Abrufen des Druckerstatus, 88 Anhalten der Überwachung, 99 Aufrufen, 87 Festlegen von überwachten Druckern, 99 Funktion „Job Management“ (Auftragsverwaltung), 94 Info zu, 84 Installieren, 85 Meldungsfenster, 93 Überwachungsoptionen, 90 Ethernet-Schnittstelle, Spezifikationen, 422 Etiketten Info zu, 37 Spezifikationen, 415 Treibereinstellungen, 37 F Fehlerbehebung Meldungen am LCD-Display, 388 PostScript 3-Modus, 361 Probleme bei der Handhabung der Druckmedien, 361 Probleme beim Druckerbetrieb, 345 Probleme im Ausdruck, 348 Probleme mit der Druckqualität, 352 Speicherprobleme, 359 Status- und Fehlermeldungen, 388 USB-Schnittstelle, 378 Verwenden von Optionen, 376 Wo Sie Hilfe finden, 403 Fehlermeldungen, 388 Festplattenlaufwerk Entfernen, 279 Formatieren, 279 Info zu, 6, 268 Installieren, 269 Spezifikationen, 425 Folien Info zu, 39 Treibereinstellungen, 39 Freigeben des Druckers Einrichten der Clients, 218, 229 Einrichten der Clients unter Windows Me/98/95, 230 Einrichten der Clients unter Windows NT 4.0, 236 Einrichten der Clients unter Windows XP/2000, 232 Einrichten des Druckers, 219 Einrichten des Druckerservers, 218 Info zu, 218 Installieren der Druckersoftware von CD-ROM, 239 Funktion „HDD Form Overlay“ (HDD-Formularoverlay) Einstellungen, 63 Funktion „HDD-Formularoverlay“ Info zu, 8 Funktion „Job Management“ (Auftragsverwaltung) Verwenden, 94 Funktion „Reserve Job“ (Auftrag speichern) Confidential Job (Vertraulicher Auftrag), 82 Drucken und Löschen von Daten, 438 Info zu, 8, 158 Menü „Confidential Job“ (Vertraulicher Auftrag), 439, 458 Menü „Quick Print Job“ (Schnelldruck), 438, 458 Re-Print Job (Auftrag erneut drucken), 76 Stored Job (Gespeicherter Auftrag), 80 Verify Job (Auftrag überprüfen), 78 Verwenden, 14, 74, 159 H Handbücher Benutzerhandbuch, 1 Handbuch zur Behebung von Papierstaus, 1 Installationshandbuch, 1 Netzwerkhandbuch, 1 Onlinehilfe, 1 I IES (Intelligent Emulation Switch), 7, 112, 164 Installieren 500-Blatt-Zusatzpapiermagazin A3 Universal, 243 Festplattenlaufwerk, 269 Index 537 Schnittstellenkarte, 289 Speichermodul, 280 L Leistungsmerkmale Funktion „HDDFormularoverlay“, 8 Funktion „Reserve Job“ (Auftrag speichern), 8 PostScript 3, 7 RITech, 9 M MZ-Papierfach Papierstau, 320 Spezifikationen, 16 O Onlinehilfe, 157 Optionen 500-Blatt-Zusatzpapiermagazin A3 Universal, 242 Festplattenlaufwerk, 268 Schnittstellenkarten, 289 Speichermodule, 280 Overlayfunktion Einstellungen, 56 zum Drucken, 13 P Papier Druckbarer Bereich:, 417 Einlegen von Papier in das MZPapierfach, 23 Laden der Standardpapierkassette, 25 Laden des 550-BlattZusatzpapiermagazins A3 Universal, 25 Spezifikationen, 412, 414 538 Index ungeeignet, 413 unterstützte Medientypen, 412 Papierausgabefach, 33 Papierstaus 4-fach Mailbox, 334 Duplexeinheit, 341 Hinweise zum Beseitigen, 315 Im Inneren des Druckers, 323 MZ-Papierfach, 320 Standardpapierkassette, 316 Papierzufuhr 550-Blatt-Zusatzpapiermagazin A3 Universal, 18 Auswählen, 18 Einzelblatteinzug, 18 MZ-Papierfach, 16 Standardpapierkassette, 17 Parallele Schnittstelle, Spezifikationen, 422 PostScript 3 Info zu, 7 Schriftbeispiele, 527 PostScript-Druckertreiber Hardware-Anforderungen, 112 Hardwareanforderungen, 164 Info zu, 112, 164 Installieren auf Mac OS 8.6/9.x, 166 Installieren unter Mac OS X, 193 Installieren unter Windows Me/98/ 95, 113 Installieren unter Windows NT 4.0, 130 Installieren unter Windows XP/ 2000, 143 Systemanforderungen, 112, 164 Verwenden mit Mac OS 8.6/9.x, 166 Verwenden mit Mac OS X, 193 Verwenden unter Windows NT 4.0, 130 Verwenden unter Windows Me/ 98/95, 113 Windows XP/2000, 143 PostScriptDruckertreibereinstellungen Mac OS 8.6/9.x, 178 Mac OS X, 208 Windows Me/98/95, 118 Windows NT 4.0, 133, 134, 139, 140 Windows XP/2000, 147 PostScript-Probleme Probleme beim Drucken über das Netzwerk (Macintosh), 375 Probleme beim Drucken über die parallele Schnittstelle (Windows), 367 Probleme beim Drucken über die USB-Schnittstelle (Windows), 368 Probleme beim Drucken von PostScript-Dokumenten (Macintosh), 371 Probleme beim Drucken von PostScript-Dokumenten (Windows), 362 Probleme mit dem Druckertreiber (Macintosh), 372 Schriftprobleme (Macintosh), 374 Schriftprobleme (Windows), 366 Q QuickInfos, 177 R Reinigen des Druckers, 307 RITech, 9, 124 S Schnittstellenkarte Entfernen, 292 Info zu, 289 Installieren, 289 Schriftbeispiele, 527 Schriften Auswählen, 488 Drucken von Schriftproben, 486 EPSON-BarCode-Schriften, 491 ESC/P2- und FX-Modus, 484 Herunterladen, 488 Hinzufügen, 487 I239X-Modus, 485 LJ4/GL2-Modus, 482 PS 3-Modus, 486 verfügbare, 482 Schweres Papier Spezifikationen, 416 Treibereinstellungen, 38 Speichermodul Entfernen, 289 Info zu, 6, 280 Installieren, 280 Spezifikationen, 426 Spezielle Druckmedien Briefumschläge, 34 Etiketten, 37 Info zu, 34 Spezifikationen 4-fach Mailbox, 424 500-Blatt-Zusatzpapiermagazin A3 Universal, 18, 423 Bildeinheit, 426 Briefumschläge, 415 Duplexeinheit, 425 EPSON-BarCode-Schriften, 502 EPSON Color Laser Transparencies, 416 Ethernet-Schnittstelle, 422 Etiketten, 415 Festplattenlaufwerk, 425 MZ-Papierfach, 16 Papier, 412, 414 Parallele Schnittstelle, 422 Schweres Papier, 416 Speichermodule, 426 Standardpapierkassette, 17 USB-Schnittstelle, 422 Index 539 SPL (Shared Printer Language), 7, 112, 164 Standardpapierkassette Papierstau, 316 Spezifikationen, 17 Statusblatt, drucken, 343 Statusmeldungen, 388 T Transportieren des Druckers Kurze Entfernungen, 308 Weite Strecken, 308 U USB-Schnittstelle, Spezifikationen, 422 USB-Verbindung, Einstellungen, 100 V Verbrauchsmaterialien Austauschen, 294 Meldungen zum Austausch, 295 Vorsichtsmaßnahmen Austauschen von Verbrauchsmaterialien, 294 Beseitigen von Papierstaus, 315 W Wasserzeichen Info zu, 12 Verwenden, 51 Z Zeichensätze EPSON GL/2-Modus, 525 ESC/P 2-Modus, 521 FX-Modus, 521 I239X-Modus, 524 Info zu, 516 540 Index Internationale Zeichensätze, 523 ISO-Sätze, 520 LJ4-Modus, 517 Zurücksetzen des Druckers, 402 Zusätzlicher Treiber, Verwenden, 222


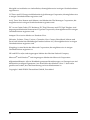

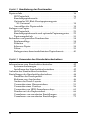
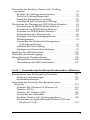

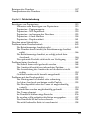

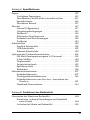
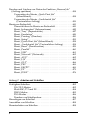
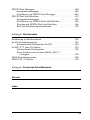



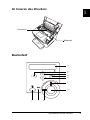
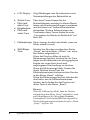
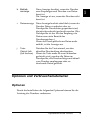


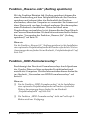


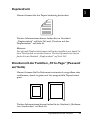

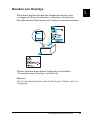
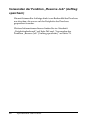

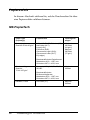
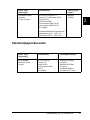
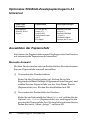
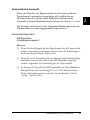
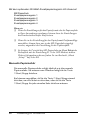


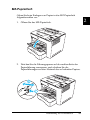

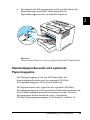
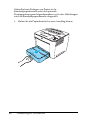
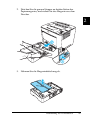
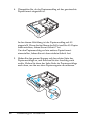
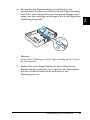
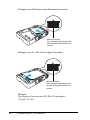


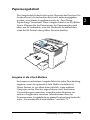
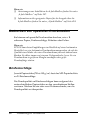

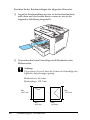
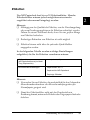

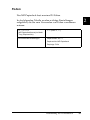

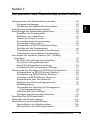
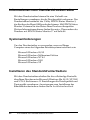
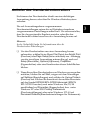


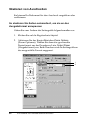
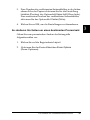
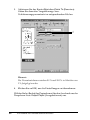
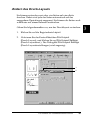

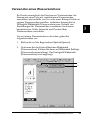
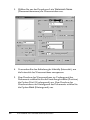

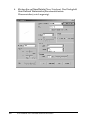

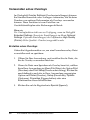
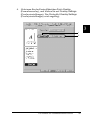
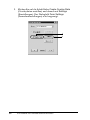


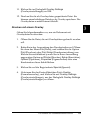
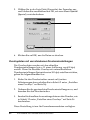
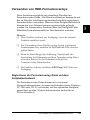
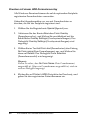

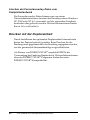


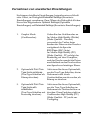

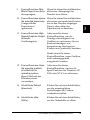
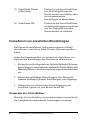
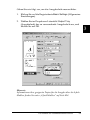
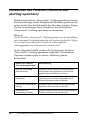

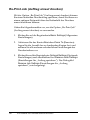

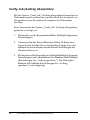
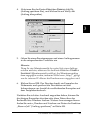

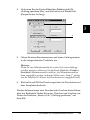
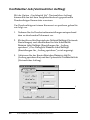
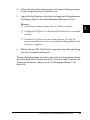



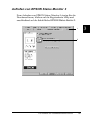




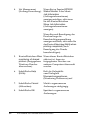
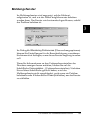

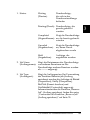

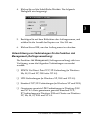
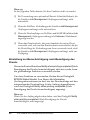
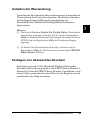
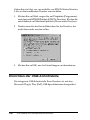
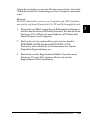
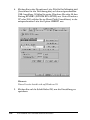

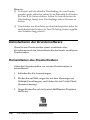
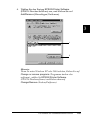
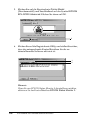
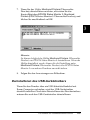


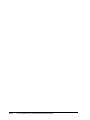
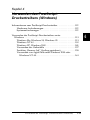

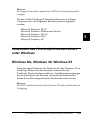
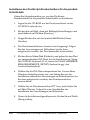



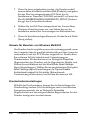

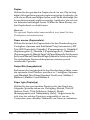

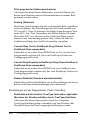
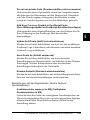

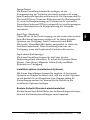
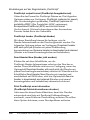
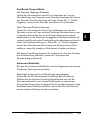
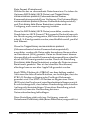
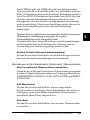
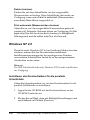

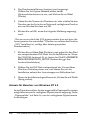



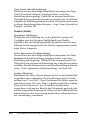
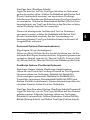

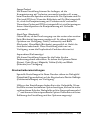
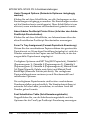

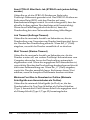
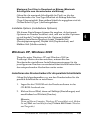
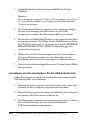
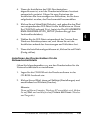
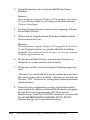
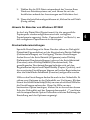
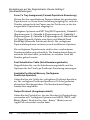
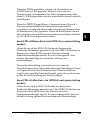

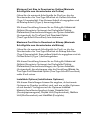
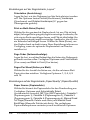


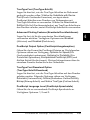
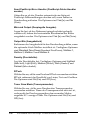

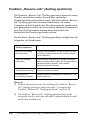
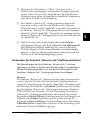


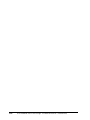




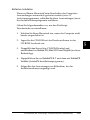



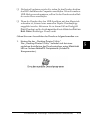
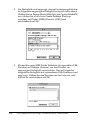

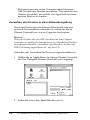


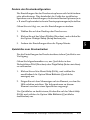
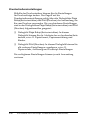
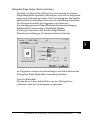
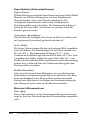
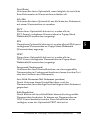


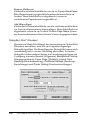
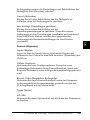

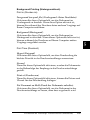

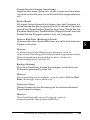


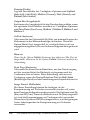
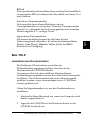

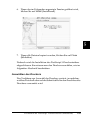

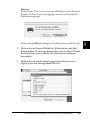
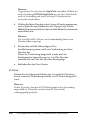

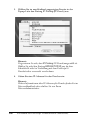
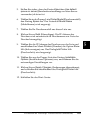
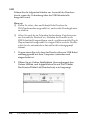
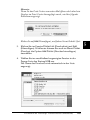

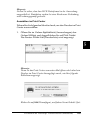
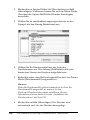
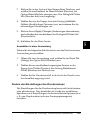
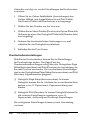
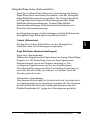
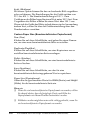

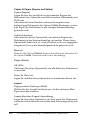


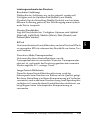
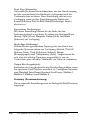
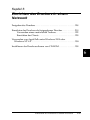

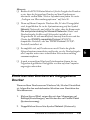
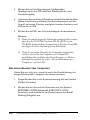
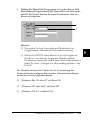
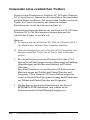
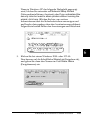
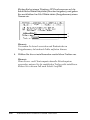
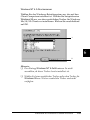
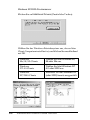
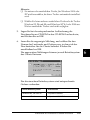
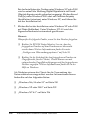
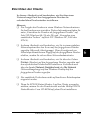

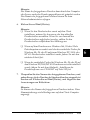
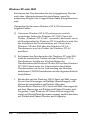



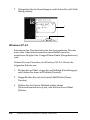
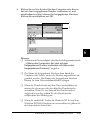
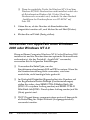
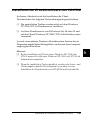
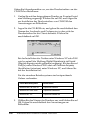

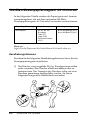


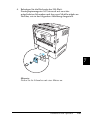
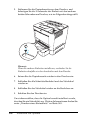
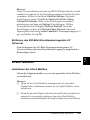

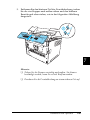

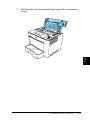
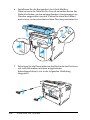




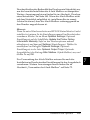

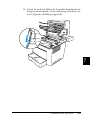


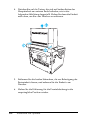
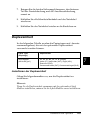


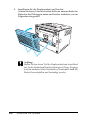

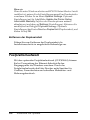


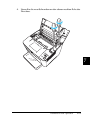



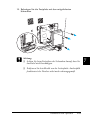
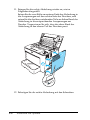

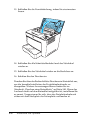

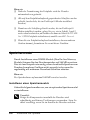
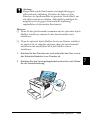
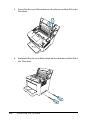
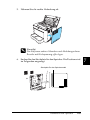



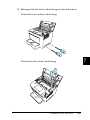
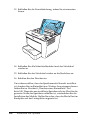
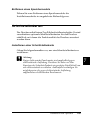

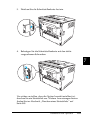
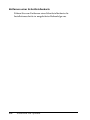
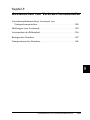
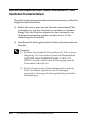
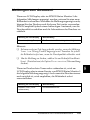
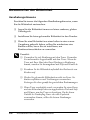


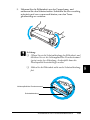
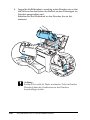
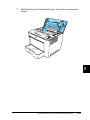
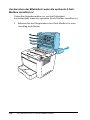
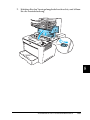
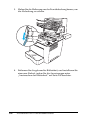
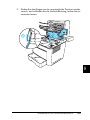

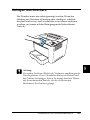

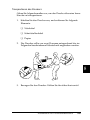
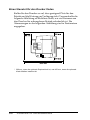

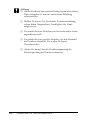
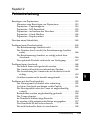

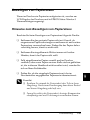
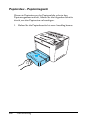



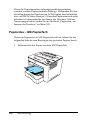

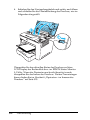
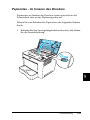

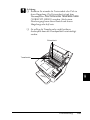



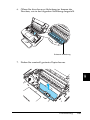

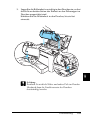
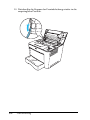

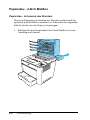
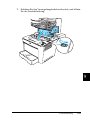
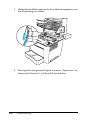
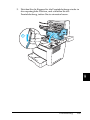

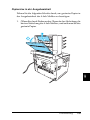

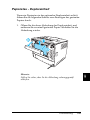


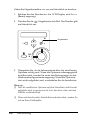

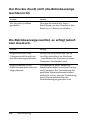


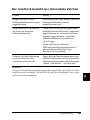



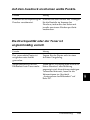
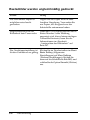
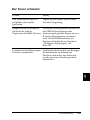
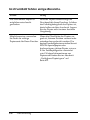
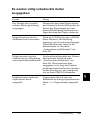
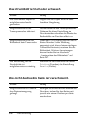
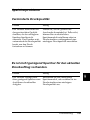

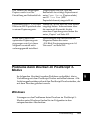

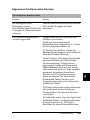
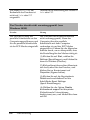

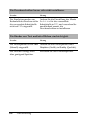

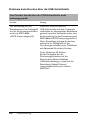



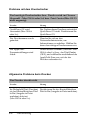

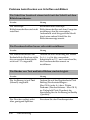


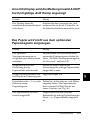


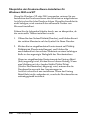

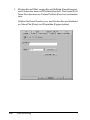
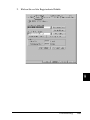
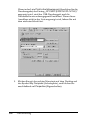

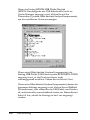
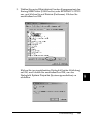

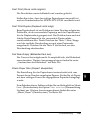
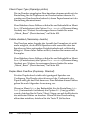



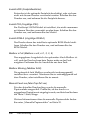

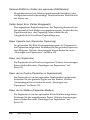

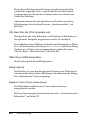
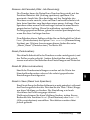
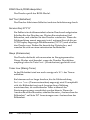
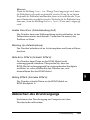
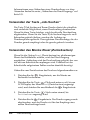
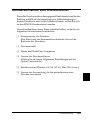

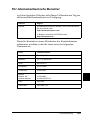

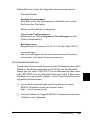
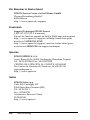

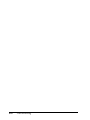
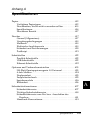
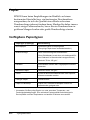
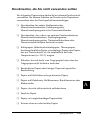
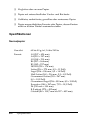
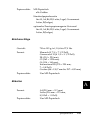
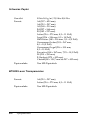
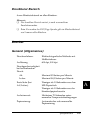
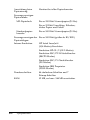
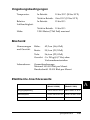

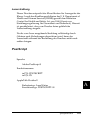

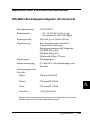

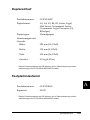
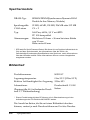
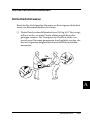
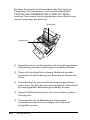
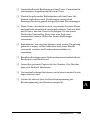

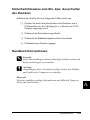
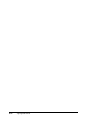
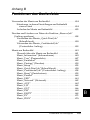

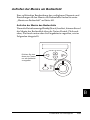
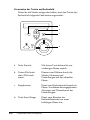
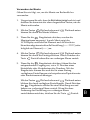
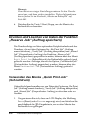

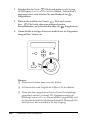

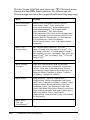
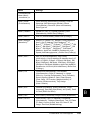





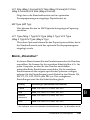

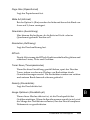
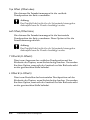
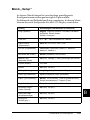

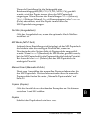


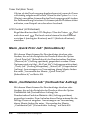
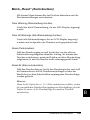


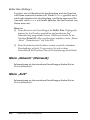



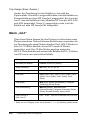

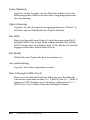
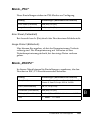




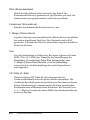
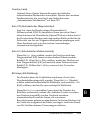
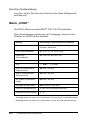
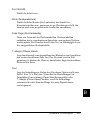
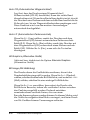
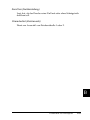


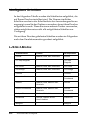

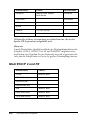
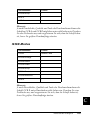


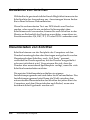

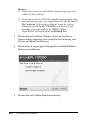
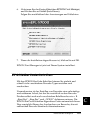
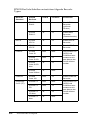
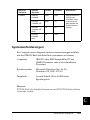

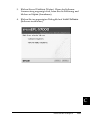
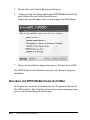
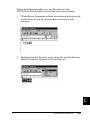
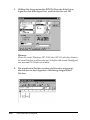
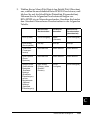
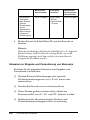
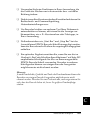




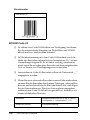
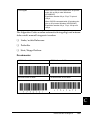


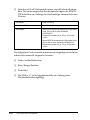
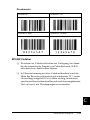
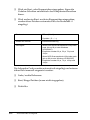



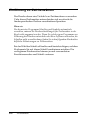
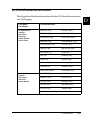
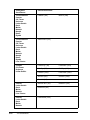
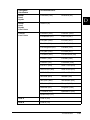
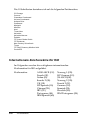
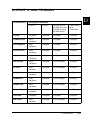

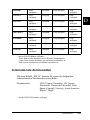
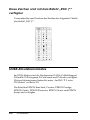

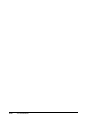
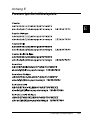

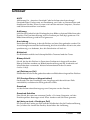
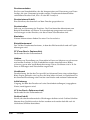
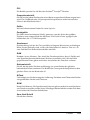

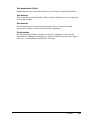
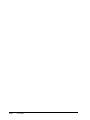



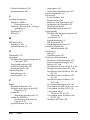


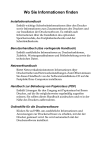
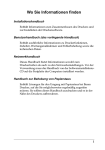
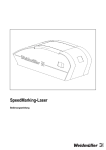
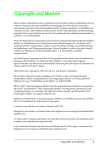


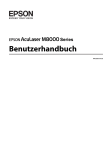
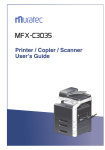
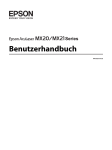

![User`s Guide [Printer/Copier/Scanner]](http://vs1.manualzilla.com/store/data/005987700_1-4ebf6f5f2843ec6fc8ace3e9735a6825-150x150.png)