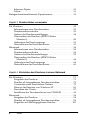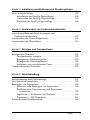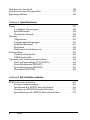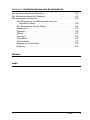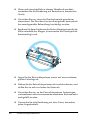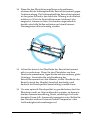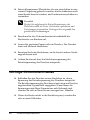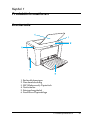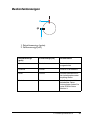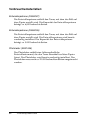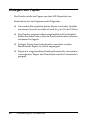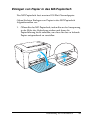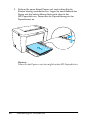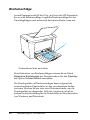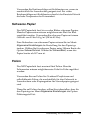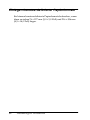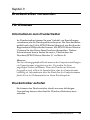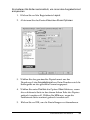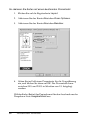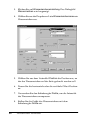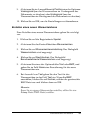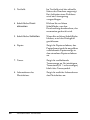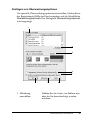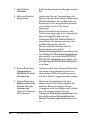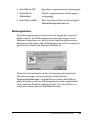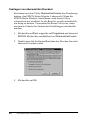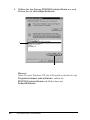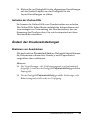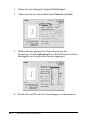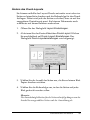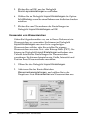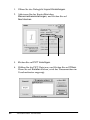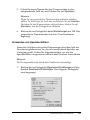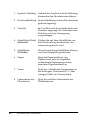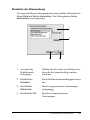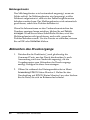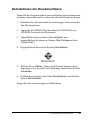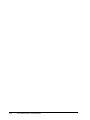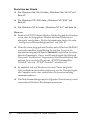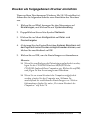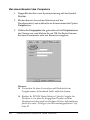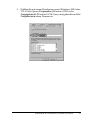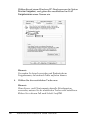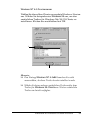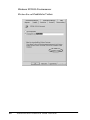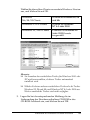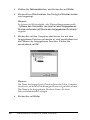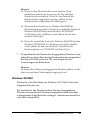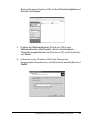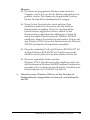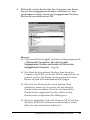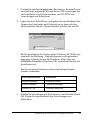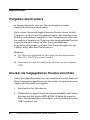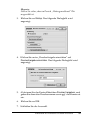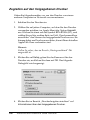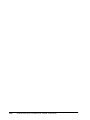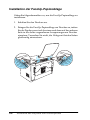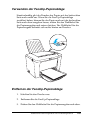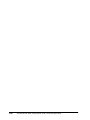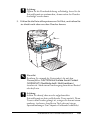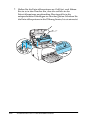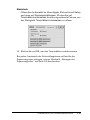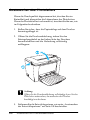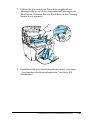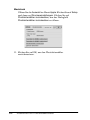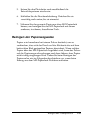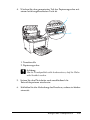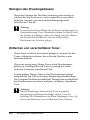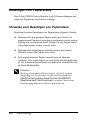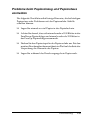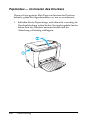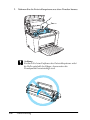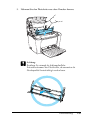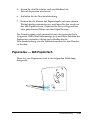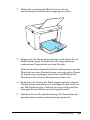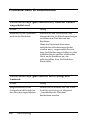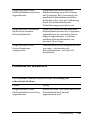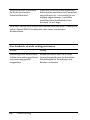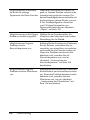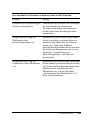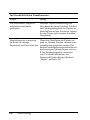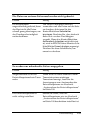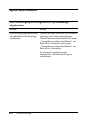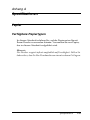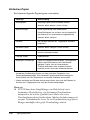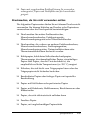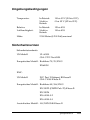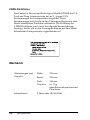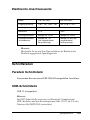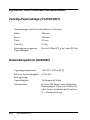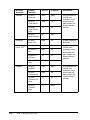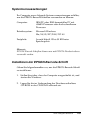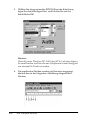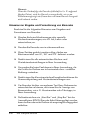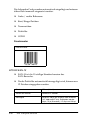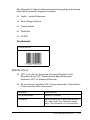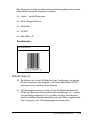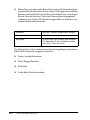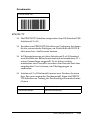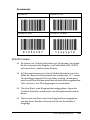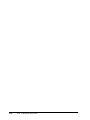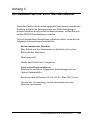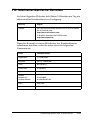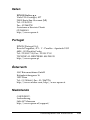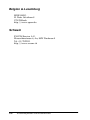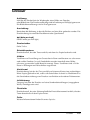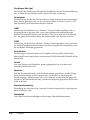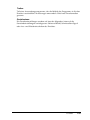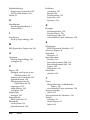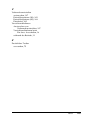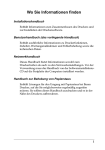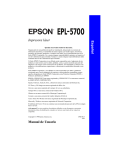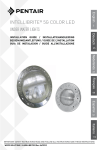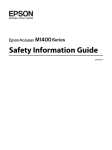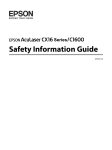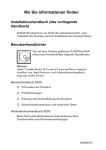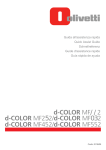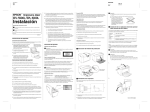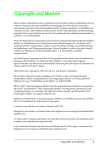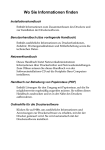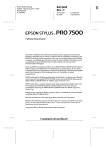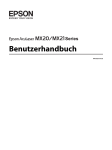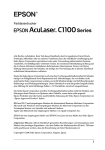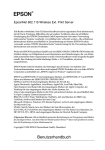Download - Index of
Transcript
Wo Sie Informationen finden Installationsanleitung Enthält Informationen zum Zusammenbauen des Druckers und zur Installation der Druckersoftware. Benutzerhandbuch (das vorliegende Handbuch) Enthält ausführliche Informationen zu Druckerfunktionen, Zubehör, Wartungsmaßnahmen und Fehlerbehebung sowie die technischen Daten. Online-Hilfe Die Online-Hilfe bietet Ihnen ausführliche Informationen und Anweisungen zur Druckersoftware, mit der der Drucker gesteuert wird. Sie wird automatisch mit der Druckersoftware installiert. 2 Laserdrucker Alle Rechte vorbehalten. Kein Teil dieses Handbuchs darf in irgendeiner Form (Druck, Fotokopie, Mikrofilm oder ein anderes Verfahren) ohne die schriftliche Genehmigung der EPSON Deutschland GmbH reproduziert oder unter Verwendung elektronischer Systeme verarbeitet, vervielfältigt oder verbreitet werden. Alle enthaltenen Informationen werden ohne Rücksicht auf die Patentlage mitgeteilt. Für etwaige Schäden, die aus der Verwendung der hier enthaltenen Informationen entstehen, wird nicht gehaftet. Weder die EPSON Deutschland GmbH noch die SEIKO EPSON CORPORATION haften für Schäden infolge von Fehlgebrauch sowie Reparaturen und Abänderungen, die von dritter, nicht autorisierter Seite vorgenommen wurden. Dieses Handbuch wurde mit großer Sorgfalt erstellt. Eine Haftung für leicht fahrlässige Fehler, z. B. Druckfehler, ist jedoch ausgeschlossen. EPSON haftet nicht für Schäden oder Störungen durch Einsatz von Zubehör oder Verbrauchsmaterialien, wenn diese nicht original EPSON-Produkte oder von Seiko EPSON Corporation ausdrücklich als „EPSON Approved Product“ zugelassen sind. Allgemeiner Hinweis: Alle im Handbuch genannten Bezeichnungen von Erzeugnissen sind Marken der jeweiligen Firmen. Aus dem Fehlen der Markenzeichen ® bzw.™ kann nicht geschlossen werden, dass die Bezeichnung ein freier Markenname ist. Copyright © 2002 EPSON Deutschland GmbH, Düsseldorf Benutzerhandbuch 4 Inhalt Inhalt Sicherheitsinformationen Sicherheitshinweise . . . . . . . . . . . . . . . . . . . . . . . . . . . . . . . . . . . . . . . .11 Wichtige Sicherheitshinweise . . . . . . . . . . . . . . . . . . . . . . . . . . . . . . .14 Sicherheitshinweise zum Ein- bzw. Ausschalten des Druckers . . . . . . . . . . . . . . . . . . . . . . . . . . . . . . . . . . . . . . . . . . . . . . .16 Handbuch-Konventionen. . . . . . . . . . . . . . . . . . . . . . . . . . . . . . . . . . .16 Kapitel 1 Produktinformationen Druckerteile . . . . . . . . . . . . . . . . . . . . . . . . . . . . . . . . . . . . . . . . . . . . . .17 Bedienfeldanzeigen . . . . . . . . . . . . . . . . . . . . . . . . . . . . . . . . . . .19 Informationen zum Drucker . . . . . . . . . . . . . . . . . . . . . . . . . . . . . . . .20 Leistungsmerkmale . . . . . . . . . . . . . . . . . . . . . . . . . . . . . . . . . . .20 Optionen und Verbrauchsmaterialien . . . . . . . . . . . . . . . . . . . . . . . .21 Optionen . . . . . . . . . . . . . . . . . . . . . . . . . . . . . . . . . . . . . . . . . . . .21 Verbrauchsmaterialien. . . . . . . . . . . . . . . . . . . . . . . . . . . . . . . . .22 Kapitel 2 Handhabung der Druckmedien Papierzufuhr. . . . . . . . . . . . . . . . . . . . . . . . . . . . . . . . . . . . . . . . . . . . . .23 MZ-Papierfach . . . . . . . . . . . . . . . . . . . . . . . . . . . . . . . . . . . . . . .23 Einlegen von Papier . . . . . . . . . . . . . . . . . . . . . . . . . . . . . . . . . . . . . . .24 Einlegen von Papier in das MZ-Papierfach . . . . . . . . . . . . . . .25 Bedrucken von speziellen Druckmedien . . . . . . . . . . . . . . . . . . . . . .29 Etiketten . . . . . . . . . . . . . . . . . . . . . . . . . . . . . . . . . . . . . . . . . . . . .29 Briefumschläge . . . . . . . . . . . . . . . . . . . . . . . . . . . . . . . . . . . . . . .30 Inhalt 5 Schweres Papier. . . . . . . . . . . . . . . . . . . . . . . . . . . . . . . . . . . . . . 31 Folien . . . . . . . . . . . . . . . . . . . . . . . . . . . . . . . . . . . . . . . . . . . . . . . 31 Einlegen benutzerdefinierter Papierformate . . . . . . . . . . . . . . . . . . 32 Kapitel 3 Druckertreiber verwenden Für Windows. . . . . . . . . . . . . . . . . . . . . . . . . . . . . . . . . . . . . . . . . . . . . Informationen zum Druckertreiber . . . . . . . . . . . . . . . . . . . . . Druckertreiber aufrufen . . . . . . . . . . . . . . . . . . . . . . . . . . . . . . . Ändern der Druckereinstellungen . . . . . . . . . . . . . . . . . . . . . . Überwachen des Druckers (EPSON Status Monitor 3) . . . . . . . . . . . . . . . . . . . . . . . . . . . . . . . . . . . . . . . . Abbrechen des Druckvorgangs. . . . . . . . . . . . . . . . . . . . . . . . . Deinstallieren der Druckersoftware . . . . . . . . . . . . . . . . . . . . . Macintosh . . . . . . . . . . . . . . . . . . . . . . . . . . . . . . . . . . . . . . . . . . . . . . . Informationen zum Druckertreiber . . . . . . . . . . . . . . . . . . . . . Druckertreiber aufrufen . . . . . . . . . . . . . . . . . . . . . . . . . . . . . . . Ändern der Druckereinstellungen . . . . . . . . . . . . . . . . . . . . . . Überwachen des Druckers (EPSON Status Monitor 3) . . . . . . . . . . . . . . . . . . . . . . . . . . . . . . . . . . . . . . . . Abbrechen des Druckvorgangs. . . . . . . . . . . . . . . . . . . . . . . . . Deinstallieren der Druckersoftware . . . . . . . . . . . . . . . . . . . . . 33 33 33 34 43 51 51 54 54 54 55 64 68 69 Kapitel 4 Einrichten des Druckers in einem Netzwerk Für Windows. . . . . . . . . . . . . . . . . . . . . . . . . . . . . . . . . . . . . . . . . . . . . 71 Freigeben des Druckers . . . . . . . . . . . . . . . . . . . . . . . . . . . . . . . 71 Drucker als freigegebenen Drucker einrichten . . . . . . . . . . . . 73 Verwenden eines zusätzlichen Treibers. . . . . . . . . . . . . . . . . . 75 Hinweis für Benutzer von Windows XP . . . . . . . . . . . . . . . . . 83 Einrichten der Clients . . . . . . . . . . . . . . . . . . . . . . . . . . . . . . . . . 87 Installieren der Druckersoftware von CD-ROM . . . . . . . . . . 96 Macintosh . . . . . . . . . . . . . . . . . . . . . . . . . . . . . . . . . . . . . . . . . . . . . . . 98 Freigeben des Druckers . . . . . . . . . . . . . . . . . . . . . . . . . . . . . . . 98 Drucker als freigegebenen Drucker einrichten . . . . . . . . . . . . 98 Zugreifen auf den freigegebenen Drucker . . . . . . . . . . . . . . 100 6 Inhalt Kapitel 5 Installieren und Entfernen von Druckeroptionen FaceUp-Papierablage . . . . . . . . . . . . . . . . . . . . . . . . . . . . . . . . . . . . .103 Installation der FaceUp-Papierablage . . . . . . . . . . . . . . . . . . .104 Verwenden der FaceUp-Papierablage. . . . . . . . . . . . . . . . . . .105 Entfernen der FaceUp-Papierablage . . . . . . . . . . . . . . . . . . . .105 Kapitel 6 Austauschen von Verbrauchsmaterialien Vorsichtsmaßnahmen beim Austausch von Verbrauchsmaterialien . . . . . . . . . . . . . . . . . . . . . . . . . . . . . . . . . .107 Austauschen der Entwicklerpatrone . . . . . . . . . . . . . . . . . . . . . . . .108 Austauschen des Photoleiters . . . . . . . . . . . . . . . . . . . . . . . . . . . . . .116 Kapitel 7 Reinigen und Transportieren Reinigen des Druckers . . . . . . . . . . . . . . . . . . . . . . . . . . . . . . . . . . . .123 Druckerinneres reinigen . . . . . . . . . . . . . . . . . . . . . . . . . . . . . .123 Reinigen der Papierwegwalze . . . . . . . . . . . . . . . . . . . . . . . . .125 Reinigen des Druckergehäuses . . . . . . . . . . . . . . . . . . . . . . . .128 Entfernen von verschüttetem Toner . . . . . . . . . . . . . . . . . . . .128 Transportieren des Druckers . . . . . . . . . . . . . . . . . . . . . . . . . . . . . . .129 Kapitel 8 Fehlerbehebung Betriebsanzeige und Fehleranzeige . . . . . . . . . . . . . . . . . . . . . . . . .131 Drucken eines Statusblatts . . . . . . . . . . . . . . . . . . . . . . . . . . . . . . . . .132 Beseitigen von Papierstaus. . . . . . . . . . . . . . . . . . . . . . . . . . . . . . . . .134 Hinweise zum Beseitigen von Papierstaus. . . . . . . . . . . . . . .134 Probleme beim Papiereinzug und Papierstaus vermeiden . . . . . . . . . . . . . . . . . . . . . . . . . . . . . . . . . . . . . . . .135 Papierstau — im Inneren des Druckers . . . . . . . . . . . . . . . . .136 Papierstau — MZ-Papierfach . . . . . . . . . . . . . . . . . . . . . . . . . .141 Probleme beim Druckerbetrieb . . . . . . . . . . . . . . . . . . . . . . . . . . . . .144 Inhalt 7 Probleme im Ausdruck . . . . . . . . . . . . . . . . . . . . . . . . . . . . . . . . . . . 145 Probleme mit der Druckqualität . . . . . . . . . . . . . . . . . . . . . . . . . . . 147 Speicherprobleme. . . . . . . . . . . . . . . . . . . . . . . . . . . . . . . . . . . . . . . . 154 Anhang A Spezifikationen Papier . . . . . . . . . . . . . . . . . . . . . . . . . . . . . . . . . . . . . . . . . . . . . . . . . . Verfügbare Papiertypen . . . . . . . . . . . . . . . . . . . . . . . . . . . . . . Spezifikationen . . . . . . . . . . . . . . . . . . . . . . . . . . . . . . . . . . . . . Druckbarer Bereich: . . . . . . . . . . . . . . . . . . . . . . . . . . . . . . . . . Drucker . . . . . . . . . . . . . . . . . . . . . . . . . . . . . . . . . . . . . . . . . . . . . . . . Allgemeines . . . . . . . . . . . . . . . . . . . . . . . . . . . . . . . . . . . . . . . . Umgebungsbedingungen. . . . . . . . . . . . . . . . . . . . . . . . . . . . . Sicherheitsnormen. . . . . . . . . . . . . . . . . . . . . . . . . . . . . . . . . . . Mechanik . . . . . . . . . . . . . . . . . . . . . . . . . . . . . . . . . . . . . . . . . . Elektrische Anschlusswerte . . . . . . . . . . . . . . . . . . . . . . . . . . . Schnittstellen . . . . . . . . . . . . . . . . . . . . . . . . . . . . . . . . . . . . . . . . . . . . Parallele Schnittstelle . . . . . . . . . . . . . . . . . . . . . . . . . . . . . . . . USB-Schnittstelle . . . . . . . . . . . . . . . . . . . . . . . . . . . . . . . . . . . . Optionen und Verbrauchsmaterialien. . . . . . . . . . . . . . . . . . . . . . . FaceUp-Papierablage (C12C813801). . . . . . . . . . . . . . . . . . . . Entwicklerpatrone (S050087) . . . . . . . . . . . . . . . . . . . . . . . . . . Entwicklerpatrone (S050095) . . . . . . . . . . . . . . . . . . . . . . . . . . Photoleiter (S051055). . . . . . . . . . . . . . . . . . . . . . . . . . . . . . . . . 155 155 158 159 160 160 161 161 162 163 163 163 163 164 164 164 165 165 Anhang B Mit Schriften arbeiten EPSON-Barcode-Schriften. . . . . . . . . . . . . . . . . . . . . . . . . . . . . . . . . Systemvoraussetzungen. . . . . . . . . . . . . . . . . . . . . . . . . . . . . . Installieren der EPSON-Barcode-Schrift . . . . . . . . . . . . . . . . Drucken mit EPSON-Barcode-Schriften . . . . . . . . . . . . . . . . Spezifikationen für EPSON-Barcode-Schriften. . . . . . . . . . . 8 Inhalt 167 169 169 170 175 Anhang C Kontaktaufnahme zum Kundendienst Für nordamerikanische Benutzer . . . . . . . . . . . . . . . . . . . . . . . . . . .190 Für lateinamerikanische Benutzer . . . . . . . . . . . . . . . . . . . . . . . . . .191 Für europäische Benutzer. . . . . . . . . . . . . . . . . . . . . . . . . . . . . . . . . .192 Für Benutzer in Großbritannien und der Republik Irland . . . . . . . . . . . . . . . . . . . . . . . . . . . . . . . . . . .192 Für Benutzer in Deutschland . . . . . . . . . . . . . . . . . . . . . . . . . .194 Frankreich . . . . . . . . . . . . . . . . . . . . . . . . . . . . . . . . . . . . . . . . . .194 Spanien. . . . . . . . . . . . . . . . . . . . . . . . . . . . . . . . . . . . . . . . . . . . .194 Italien . . . . . . . . . . . . . . . . . . . . . . . . . . . . . . . . . . . . . . . . . . . . . .195 Portugal . . . . . . . . . . . . . . . . . . . . . . . . . . . . . . . . . . . . . . . . . . . .195 Österreich. . . . . . . . . . . . . . . . . . . . . . . . . . . . . . . . . . . . . . . . . . .195 Niederlande. . . . . . . . . . . . . . . . . . . . . . . . . . . . . . . . . . . . . . . . .195 Belgien & Luxemburg . . . . . . . . . . . . . . . . . . . . . . . . . . . . . . . .196 Schweiz . . . . . . . . . . . . . . . . . . . . . . . . . . . . . . . . . . . . . . . . . . . .196 Glossar Index Inhalt 9 10 Inhalt Sicherheitsinformationen Sicherheitshinweise Beachten Sie die folgenden Hinweise zu Ihrer eigenen Sicherheit sowie zur Betriebssicherheit des Geräts: ❏ Berühren Sie niemals die Fixiereinheit oder Teile in deren Umgebung. Die Fixiereinheit ist mit dem Warnaufkleber CAUTION Hot Surface Avoid Contact (VORSICHT! Oberfläche heiß. Nicht berühren) versehen. Nach einem Druckvorgang kann dieses Bauteil sehr heiß sein. * * CAUTION Hot Surface Avoid Contact (VORSICHT! Oberfläche heiß. Nicht berühren.) Sicherheitsinformationen 11 ❏ Wenn nicht ausdrücklich in diesem Handbuch erwähnt, vermeiden Sie die Berührung mit Bauteilen im Inneren des Geräts. ❏ Versuchen Sie nie, eines der Druckerbauteile gewaltsam einzusetzen. Der Drucker ist zwar robust gebaut, kann jedoch bei unsachgemäßer Behandlung beschädigt werden. ❏ Berühren Sie beim Entfernen der Entwicklerpatrone nicht die Rolle unterhalb der Klappe, da ansonsten die Druckqualität beeinträchtigt wird. ❏ Legen Sie die Entwicklerpatrone immer auf einer sauberen, glatten Unterlage ab. ❏ Drehen Sie die Entwicklerpatrone nicht verkehrt herum, und stellen Sie sie nicht auf einer der Seiten ab. ❏ Versuchen Sie nie, an der Entwicklerpatrone Änderungen vorzunehmen oder sie auseinanderzunehmen. Sie kann nicht nachgefüllt werden. ❏ Vermeiden Sie jede Berührung mit dem Toner, besonders jeden Augenkontakt. 12 Sicherheitsinformationen ❏ Wenn Sie den Photoleiter installieren oder entfernen, schützen Sie die lichtempfindliche Entwicklertrommel gegen Lichteinwirkung. Die lichtempfindliche Entwicklertrommel ist der grüne Zylinder, der durch die Öffnung in der Einheit sichtbar ist. Wird die Entwicklertrommel starkem Licht ausgesetzt, können auf den Ausdrucken ungewöhnlich dunkle oder helle Stellen auftreten und damit kürzere Wartungsintervalle notwendig werden. ❏ Achten Sie darauf, die Oberfläche der Entwicklertrommel nicht zu zerkratzen. Wenn Sie den Photoleiter aus dem Drucker herausnehmen, legen Sie ihn auf eine saubere, glatte Unterlage. Vermeiden Sie jede Berührung der Entwicklertrommel mit den Händen, da die Oberfläche des Bauteils durch das Hautfett dauerhaft beschädigt und dadurch die Druckqualität beeinträchtigt werden kann. ❏ Um eine optimale Druckqualität zu gewährleisten, darf der Photoleiter nicht an Orten aufbewahrt werden, an denen er direkter Sonneneinstrahlung, Staub, salzhaltiger Luft oder ätzenden Gasen (z.B. Ammoniak) ausgesetzt wäre. Stellen Sie den Drucker nicht an Orten mit hohen Temperatur- oder Luftfeuchtigkeitsschwankungen auf. Sicherheitsinformationen 13 ❏ Entwicklerpatronen/Photoleiter, die aus einer kalten in eine warme Umgebung gebracht wurden, dürfen frühestens nach einer Stunde benutzt werden, um Kondensationsschäden zu vermeiden. w Vorsicht: Werfen Sie aufgebrauchte Entwicklerpatronen oder Photoleiter nicht ins Feuer. Sie können explodieren und Verletzungen verursachen. Entsorgen Sie sie gemäß den gesetzlichen Bestimmungen. ❏ Bewahren Sie das Verbrauchsmaterial außerhalb der Reichweite von Kindern auf. ❏ Lassen Sie gestautes Papier nicht im Drucker. Der Drucker kann sich dadurch überhitzen. ❏ Benutzen Sie keine Steckdosen, an die bereits andere Geräte angeschlossen sind. ❏ Achten Sie darauf, dass die Steckdosenspannung der Betriebsspannung des Druckers entspricht. Wichtige Sicherheitshinweise ❏ Schließen Sie den Drucker an eine Steckdose an, deren Spannung der Betriebsspannung des Druckers entspricht. Die Betriebsspannung des Druckers ist auf einem am Drucker angebrachten Typenschild angegeben. Wenn Ihnen die Spannungswerte Ihres Stromnetzes nicht bekannt sind, wenden Sie sich an Ihren Stromversorger bzw. Händler. ❏ Wenn der Stecker nicht in die Steckdose passt, wenden Sie sich an einen Elektriker. 14 Sicherheitsinformationen ❏ Nehmen Sie nur Einstellungen vor, die in der Dokumentation beschrieben sind, da unsachgemäße Handhabung des Druckers Beschädigungen zur Folge haben kann, die oft nur von einem autorisierten Kundendienst behoben werden können. ENERGY STAR®-Kompatibilität EPSON als „International ENERGY STAR®-Partner“ bestätigt, dass dieses Produkt den internationalen ENERGY STAR®-Richtlinien zur effizienten Energienutzung entspricht. Das internationale ENERGY STAR®-Programm ist eine freiwillige Partnerschaft mit Vertretern der Computer- und Bürogeräteindustrie zur Förderung der Entwicklung energiesparender Computer, Bildschirme, Drucker, Faxgeräte und Kopierer mit dem Ziel, die durch Energieerzeugung bedingte Luftverschmutzung zu reduzieren. Sicherheitsinformationen 15 Sicherheitshinweise zum Ein- bzw. Ausschalten des Druckers c Achtung: Schalten Sie den Drucker nicht aus: ❏ Bevor die Betriebsanzeige Bereit (grün) leuchtet (nicht blinkt). ❏ Während die Betriebsanzeige Bereit (grün) blinkt. ❏ Während eines Druckvorgangs. Handbuch-Konventionen w c Warnungen müssen unbedingt beachtet werden, um Unfälle und Verletzungen zu vermeiden. Achtung – So bezeichnete Anmerkungen müssen befolgt werden, um Schäden am Drucker oder Computer zu vermeiden. Hinweise enthalten wichtige Informationen und hilfreiche Tipps zur Arbeit mit dem Drucker. 16 Sicherheitsinformationen Kapitel 1 1 Produktinformationen 1 Druckerteile 1 1 1 1 1 1 1 1. Bedienfeldanzeigen 2. Druckerabdeckung 3. MZ (Mehrzweck)-Papierfach 4. Netzschalter 5. Entriegelungshebel 6. FaceDown-Papierablage 1 1 1 Produktinformationen 17 1. Netzanschluss 2. USB-Schnittstellenanschluss 3. Paralleler Schnittstellenanschluss 4. Wahlhebel für die Papierausgabe 18 Produktinformationen Bedienfeldanzeigen 1 1 1 1 1 1. Betriebsanzeige (grün) 2. Fehleranzeige (rot) 1 Betriebsanzeige (grün) Fehleranzeige (rot) Druckerstatus Dunkel Dunkel Drucker ist ausgeschaltet. Leuchtet Dunkel Drucker ist druckbereit. Blinkt Dunkel Drucker befindet sich in der Aufwärmphase oder empfängt Daten. Dunkel Blinkt 1 1 Kein Papier oder leicht zu behebender Fehler. Informationen finden Sie unter EPSON Status Monitor 3. 1 1 1 1 Produktinformationen 19 Blinkt Leuchtet Dunkel Leuchtet Ein Fehler ist aufgetreten. Schalten Sie den Drucker aus und nach einigen Minuten wieder ein. Falls das Problem weiterhin besteht, wenden Sie sich an Ihren EPSONFachhändler oder einen autorisierten Kundendienstmitarbeiter. Abwechselndes Blinken Informationen zum Drucker Der Drucker ist einfach zu installieren und zu bedienen. Stellen Sie den Drucker auf, schließen Sie ihn an den Computer an, und installieren Sie den Druckertreiber, wie in der Installationsanleitung beschrieben. Der Drucker unterstützt den ECP-Modus unter Microsoft® Windows® Me, 98, 95, XP, 2000 und NT® 4.0. Verwenden Sie den ECP-Modus zur beschleunigten Datenübertragung und bidirektionalen Kommunikation mit dem Computer. Leistungsmerkmale Der Drucker verfügt über viele Leistungsmerkmale, die die Bedienung erleichtern und das Erstellen anspruchsvoller Ausdrucke ermöglichen. Die wichtigsten dieser Leistungsmerkmale werden im Folgenden beschrieben. 20 Produktinformationen Hohe Druckqualität Mit dem mitgelieferten Treiber bietet der Drucker bei einer Auflösung von 600 dpi eine Druckgeschwindigkeit von bis zu 16 Seiten pro Minute beim Bedrucken von Papier im A4-Format. Die hohe Druckqualität und die hohe Verarbeitungsgeschwindigkeit werden Ihnen gefallen. 1 1 1 Tonersparmodus Sie können den Tonersparmodus verwenden, um den Tonerverbrauch beim Ausdrucken eines Konzeptausdrucks zu reduzieren. 1 1 Optionen und Verbrauchsmaterialien Um Optionen oder Verbrauchsmaterialien zu erwerben, wenden Sie sich an Ihren EPSON-Fachhändler oder an einen autorisierten Kundendienst. 1 1 Optionen 1 FaceUp-Papierablage (C12C813801) 1 Der Einsatz der FaceUp-Papierablage wird zum Bedrucken von Medien, die einen geraden Transportweg benötigen, wie z.B. Etiketten und Folien, empfohlen. 1 1 1 Produktinformationen 21 Verbrauchsmaterialien Entwicklerpatrone (S050087) Die Entwicklerpatrone enthält den Toner, mit dem das Bild auf dem Papier erstellt wird. Die Kapazität der Entwicklerpatrone beträgt ca. 6,000 bedruckte Seiten. Entwicklerpatrone (S050095) Die Entwicklerpatrone enthält den Toner, mit dem das Bild auf dem Papier erstellt wird. Die Entwicklerpatrone wird bereits werkseitig installiert. Die Kapazität der Entwicklerpatrone beträgt ca. 3.000 bedruckte Seiten. Photoleiter (S051055) Der Photoleiter enthält eine lichtempfindliche Entwicklertrommel, die den Toner dauerhaft auf dem Papier fixiert. Der Photoleiter wird bereits werkseitig installiert. Der Photoleiter muss nach ca. 20.000 bedruckten Seiten ausgetauscht werden. 22 Produktinformationen Kapitel 2 2 Handhabung der Druckmedien 2 Papierzufuhr In diesem Abschnitt erfahren Sie, welche Druckmedien Sie über eine Papierzufuhr zuführen können. MZ-Papierfach 2 2 2 2 Papiertyp Fassungsvermögen Papierformat Normalpapier Briefpapier mit Briefkopf Maximal 150 Blätter mit einem Gewicht von 75 g/m² (Gewicht: 60 bis 90 g/m²) Etiketten Maximal 10 Blätter A4, A5, B5, Letter (LT), Legal (LGL), Half-Letter (HLT), Executive (EXE), Government Letter (GLT), Government Legal (GLG), F4, Benutzerdefiniertes Papierformat: Mindestens 76 × 127 mm höchstens 216 × 356 mm Schweres Papier Folien Maximal 5 Blätter Briefumschläge Maximal 10 Blätter (Gewicht: 85 bis 105 g/m²) Commercial 10 (C10), DL, C6, C5, Monarch (MON), ISO B5 (IB5) 2 2 2 2 2 2 Handhabung der Druckmedien 23 Einlegen von Papier Der Drucker zieht das Papier aus dem MZ-Papierfach ein. Beachten Sie bei der Papierauswahl Folgendes: ❏ Verwenden Sie möglichst glattes Papier von hoher Qualität mit einem Gewicht zwischen 60 und 90 g/m² (16 bis 24 Lbs). ❏ Der Drucker reagiert äußerst empfindlich auf Feuchtigkeit. Stellen Sie daher sicher, dass Sie Ihre Druckmedien an einem trockenen Ort lagern. ❏ Farbiges Papier kann bedenkenlos verwendet werden. Beschichtetes Papier ist jedoch ungeeignet. ❏ Papier mit vorgedrucktem Briefkopf können Sie verwenden, vorausgesetzt, Papier und Druckfarbe sind für Laserdrucker geeignet. 24 Handhabung der Druckmedien Einlegen von Papier in das MZ-Papierfach Das MZ-Papierfach fasst maximal 150 Blatt Normalpapier. 2 Gehen Sie beim Einlegen von Papier in das MZ-Papierfach folgendermaßen vor: 2 1. Öffnen Sie das MZ-Papierfach, indem Sie an der Aussparung in der Mitte der Abdeckung ziehen und dann die Papierführung leicht anheben, um diese für das zu ladende Papier entsprechend zu verstellen. 2 2 2 2 2 2 2 2 2 2 Handhabung der Druckmedien 25 2. Fächern Sie einen Stapel Papier auf, und richten Sie die Kanten bündig zueinander aus. Legen Sie anschließend das Papier mit der bedruckbaren Seite nach oben in das MZ-Papierfach ein. Passen Sie die Papierführung an das Papierformat an. Hinweis: Führen Sie das Papier so weit wie möglich in das MZ-Papierfach ein. 26 Handhabung der Druckmedien 3. Heben Sie die FaceDown-Papierablage an. 2 2 2 2 2 2 2 2 2 2 2 2 Handhabung der Druckmedien 27 Wenn Sie die optionale FaceUp-Papierablage installiert haben und das Papier mit der bedruckten Seite nach oben ausgegeben werden soll, klappen Sie stattdessen die FaceUp-Papierablage nach oben, und drücken Sie den Wahlhebel für die Papierausgabe nach unten. Hinweis: ❏ Vergewissern Sie sich vor dem Drucken, dass das im Druckertreiber eingestellte Papierformat dem eingelegten Papier entspricht. ❏ Weitere Informationen zum Bedrucken von Papier mit einem Gewicht von mehr als 90g/m² (24 Lbs) oder Spezialpapier (z. B. Briefumschläge, Etiketten, Folien oder schweres Papier) erhalten Sie im Abschnitt „Bedrucken von speziellen Druckmedien“ auf Seite 29. 28 Handhabung der Druckmedien Bedrucken von speziellen Druckmedien 2 Der Drucker EPL-6100L eignet sich zum Bedrucken von speziellen Druckmedien, wie z. B. schweres Papier, Briefumschläge, Etiketten oder Folien. 2 Hinweis: EPSON kann keine Empfehlungen im Hinblick auf einen bestimmten Hersteller bzw. ein bestimmtes Druckmedium aussprechen, da sich die Qualität einer Marke oder eines Druckmediums jederzeit ändern kann. Machen Sie daher immer zuerst ein paar Probeausdrucke, bevor Sie ein Druckmedium in größeren Mengen anschaffen oder große Druckaufträge starten. Etiketten 2 2 2 2 Das MZ-Papierfach fasst bis zu zehn Etikettenblätter. Manche Etikettenblätter müssen möglicherweise einzeln zugeführt werden. 2 Damit der Etikettenkleber nicht mit den Druckerteilen in Berührung kommt, müssen die Etiketten das Trägerpapier lückenlos bedecken. 2 Überprüfen Sie die Etikettenblätter auf austretenden Klebstoff hin, indem Sie ein Blatt Papier auf ein Etikettenblatt drücken. Wenn das Papier auf den Etiketten anklebt, verwenden Sie die Etiketten nicht im Drucker. 2 2 2 2 Handhabung der Druckmedien 29 Briefumschläge Je nach Papiergewicht (85 bis 105 g/m²) fasst das MZ-Papierfach bis zu zehn Briefumschläge. Legen Sie Briefumschläge mit der Umschlagklappe nach unten und der kurzen Kante voran ein. * * bedruckbare Seite nach oben Zum Bedrucken von Briefumschlägen müssen Sie im Menü Allgemeine Einstellungen des Druckertreibers für den Papiertyp die Option Schwer/Schmal auswählen. Die Druckqualität auf Briefumschlägen kann aufgrund der unterschiedlichen Papierstärke an den verschiedenen Stellen variieren. Machen Sie ein oder zwei Probeausdrucke, um die Druckqualität zu überprüfen. Falls der Ausdruck zu hell ist, ändern Sie die Einstellung für die Druckdichte im Druckertreiber von Windows und Macintosh. 30 Handhabung der Druckmedien Verwenden Sie Briefumschläge mit Sichtfenster nur, wenn sie ausdrücklich für Laserdrucker geeignet sind. Bei vielen Briefumschlägen mit Sichtfenster schmilzt der Kunststoff durch die hohe Temperatur der Fixiereinheit. 2 2 Schweres Papier Das MZ-Papierfach fasst bis zu zehn Blätter schweren Papiers. Manche Papiersorten müssen möglicherweise Blatt für Blatt zugeführt werden. Verwenden Sie schweres Papier mit einem Gewicht von 90 bis 163 g/m² (24 bis 43 Lbs). Zum Bedrucken von schwerem Papier müssen Sie im Menü Allgemeine Einstellungen die Einstellung für den Papiertyp ändern. Wählen Sie für schweres Papier unter 188 mm Breite die Option Schwer/Schmal. Wählen Sie Schwer/Breit, wenn das Papier breiter als 187 mm ist. 2 2 2 2 2 Folien Das MZ-Papierfach fasst maximal fünf Folien. Manche Foliensorten müssen möglicherweise Folie für Folie zugeführt werden. Verwenden Sie nur Folien für Overhead-Projektoren und selbstklebende Folien, die ausdrücklich für den Gebrauch in Laserdruckern oder Kopiergeräten für Normalpapier geeignet sind. Wenn Sie auf Folien drucken, sollten Sie sicherstellen, dass für den Papiertyp im Menü Allgemeine Einstellungen die Option Folie eingestellt ist. 2 2 2 2 2 Handhabung der Druckmedien 31 Einlegen benutzerdefinierter Papierformate Sie können benutzerdefinierte Papierformate bedrucken, wenn diese zwischen 76 × 127 mm (3,0 × 5,0 Zoll) und 216 × 356 mm (8,5 × 14,0 Zoll) liegen. 32 Handhabung der Druckmedien Kapitel 3 3 Druckertreiber verwenden 3 Für Windows 3 Informationen zum Druckertreiber Im Druckertreiber können Sie eine Vielzahl von Einstellungen vornehmen, die die Druckqualität verbessern. Der Druckertreiber enthält auch das Utility EPSON Status Monitor 3, das Sie über die Registerkarte Utility aufrufen können. Mit EPSON Status Monitor 3 können Sie den Status Ihres Druckers überprüfen. Weitere Informationen hierzu finden Sie unter „Überwachen des Druckers (EPSON Status Monitor 3)“ auf Seite 43. Hinweis: Für den ordnungsgemäßen Betrieb muss in den Computereinstellungen ein Computername eingegeben werden. Verwenden Sie keine ungültigen Zeichen im Namen. Wenn der Drucker im Netzwerk freigegeben wird, sollten Sie darauf achten, dass der Computername eindeutig ist. Informationen über das Einstellen des Computernamens finden Sie in der Dokumentation zu Ihrem Betriebssystem. Druckertreiber aufrufen 3 3 3 3 3 3 3 Sie können den Druckertreiber direkt aus einer beliebigen Anwendung heraus oder über Ihr Windows-Betriebssystem aufrufen. 3 3 Druckertreiber verwenden 33 Die auf Anwendungsebene vorgenommenen Druckereinstellungen setzen die auf Betriebssystemebene vorgenommenen Einstellungen außer Kraft. Um sicherzustellen, dass Sie das gewünschte Ergebnis erzielen, rufen Sie den Druckertreiber daher besser aus der Anwendung heraus auf. Hinweis: In der Online-Hilfe finden Sie Informationen über die Druckertreiber-Einstellungen. ❏ Um den Druckertreiber aus einer Anwendung heraus aufzurufen, wählen Sie im Menü Datei den Befehl Drucken oder Seite einrichten aus. In manchen Fällen müssen Sie auch auf Einrichten, Optionen, Eigenschaften oder eine Kombination dieser Schaltflächen klicken. ❏ Um auf den Druckertreiber von Windows aus zuzugreifen, klicken Sie auf Start, bewegen den Mauszeiger auf Einstellungen, und wählen Sie Drucker. Klicken Sie dann mit der rechten Maustaste auf das Symbol EPSON EPL-6100L Advanced und anschließend auf Eigenschaften (Windows Me/95/98) bzw. Druckeinstellungen (Windows XP/2000) oder Standardeinstellungen für Dokument (Windows NT 4.0). Ändern der Druckereinstellungen Skalieren von Ausdrücken Sie können Ihr Dokument für den Ausdruck vergrößern oder verkleinern. 34 Druckertreiber verwenden So skalieren Sie Seiten automatisch, um sie an das Ausgabeformat anzupassen 1. Klicken Sie auf die Registerkarte Layout. 3 3 2. Aktivieren Sie das Kontrollkästchen Zoom-Optionen. 3 3 3 3 3 3 3. Wählen Sie das gewünschte Papierformat aus der Dropdown-Liste Ausgabeformat aus. Beim Drucken wird die Seitengröße an das gewählte Format angepasst. 4. Wählen Sie unter Position die Option Oben links aus, wenn die verkleinerte Seite in der oberen linken Ecke des Papiers gedruckt werden soll. Wählen Sie Mitte aus, wenn die verkleinerte Seite zentriert gedruckt werden soll. 5. Klicken Sie auf OK, um die Einstellungen zu übernehmen. Druckertreiber verwenden 35 3 3 3 3 So skalieren Sie Seiten mit einem bestimmten Prozentsatz: 1. Klicken Sie auf die Registerkarte Layout. 2. Aktivieren Sie das Kontrollkästchen Zoom-Optionen. 3. Aktivieren Sie das Kontrollkästchen Benutzer. 4. Geben Sie im Feld einen Prozentsatz für die Vergrößerung ein, und klicken Sie dann auf OK. Der Prozentsatz kann zwischen 50% und 200% in Schritten von 1% festgelegt werden. Wählen Sie bei Bedarf das Papierformat für den Ausdruck aus der Dropdown-Liste Ausgabeformat aus. 36 Druckertreiber verwenden Ändern des Druck-Layouts Sie können mithilfe des Layout-Drucks entweder zwei oder vier Seiten auf einer Seite drucken und die Reihenfolge für den Druck festlegen. Dabei wird jede der Seiten so skaliert, dass sie auf das angegebene Papierformat passt. Sie können Dokumente auch wahlweise mit einem Rahmen ausdrucken. 3 3 1. Klicken Sie auf die Registerkarte Layout. 3 2. Aktivieren Sie das Kontrollkästchen Druck-Layout, und klicken Sie auf Druck-Layouteinstellungen. Das Dialogfeld Druck-Layouteinstellungen wird angezeigt: 3 3 3 1 3 2 3 3 3 3 3 Druckertreiber verwenden 37 3. Wählen Sie die Anzahl der Seiten aus, die Sie auf einem Blatt Papier drucken möchten. 4. Wählen Sie die Reihenfolge aus, in der die Seiten auf jedes Blatt gedruckt werden sollen. Hinweis: Die Auswahlmöglichkeiten für die Seitenreihenfolge hängen von der Anzahl der zuvor ausgewählten Seiten und der in der Registerkarte Allgemeine Einstellungen gewählten Ausrichtung des Papiers (Hochformat oder Querformat) ab. 5. Klicken Sie auf OK, um das Dialogfeld Druck-Layouteinstellungen zu schließen. 6. Klicken Sie in der Registerkarte Layout auf die Schaltfläche OK, um die Einstellungen zu übernehmen. 38 Druckertreiber verwenden Verwenden eines Wasserzeichens Gehen Sie folgendermaßen vor, um in Ihrem Dokument ein Wasserzeichen zu verwenden. Im Dialogfeld Wasserzeichen können Sie aus einer Liste mit vordefinierten Wasserzeichen auswählen oder mittels Text oder Bitmap-Grafik (.BMP-Datei) ein neues Wasserzeichen erstellen. Außerdem können Sie im Dialogfeld Wasserzeichen eine Vielzahl von Einstellungen für Wasserzeichen vornehmen. Sie können beispielsweise Größe, Intensität und Position Ihres Wasserzeichens auswählen. 3 3 3 3 1. Klicken Sie auf die Registerkarte Spezielle Einstellungen (unter Windows Me/98/95) oder Verbesserungen (unter Windows XP/2000/NT 4.0). 3 2. Aktivieren Sie das Kontrollkästchen Wasserzeichen. 3 3 3 3 3 3 3 Druckertreiber verwenden 39 3. Klicken Sie auf Wasserzeicheneinstellung. Das Dialogfeld Wasserzeichen wird angezeigt. 4. Wählen Sie aus der Dropdown-Liste Wasserzeichenname ein Wasserzeichen aus. 5. Wählen Sie aus dem Listenfeld Position die Position aus, an der das Wasserzeichen auf der Seite gedruckt werden soll. 6. Passen Sie die horizontale oder die vertikale Offset-Position an. 7. Verwenden Sie den Schieberegler Dichte, um die Intensität des Wasserzeichens anzupassen. 8. Stellen Sie die Größe des Wasserzeichens mit dem Schieberegler Größe ein. 40 Druckertreiber verwenden 9. Aktivieren Sie im Auswahlbereich Position eine der Optionen Vordergrund (um das Wasserzeichen im Vordergrund des Dokuments zu drucken) oder Hintergrund (um das Wasserzeichen im Hintergrund des Dokuments zu drucken). 3 10. Klicken Sie auf OK, um die Einstellungen zu übernehmen. 3 Erstellen eines neuen Wasserzeichens Zum Erstellen eines neuen Wasserzeichens gehen Sie wie folgt vor: 1. Klicken Sie auf die Registerkarte Spezial. 3 3 3 2. Aktivieren Sie das Kontrollkästchen Wasserzeichen. 3. Klicken Sie auf Wasserzeicheneinstellung. Das Dialogfeld Wasserzeichen wird angezeigt. 3 4. Klicken Sie auf Neu/Löschen. Das Dialogfeld Benutzerdefinierte Wasserzeichen wird angezeigt. 3 5. Aktivieren Sie eines der Optionsfelder Text oder BMP, und geben Sie im Feld Name eine Bezeichnung für das neue Wasserzeichen ein. 6. Bei Auswahl von Text geben Sie den Text für das Wasserzeichen in das Feld Text ein. Wenn Sie BMP auswählen, klicken Sie auf Suchen, wählen die gewünschte BMP-Datei aus und klicken dann auf OK. Hinweis: Bevor Sie ein eigenes Wasserzeichen erstellen, sollten Sie eine Bitmap-Datei (BMP-Datei) erstellen. 3 3 3 3 3 Druckertreiber verwenden 41 7. Klicken Sie auf Speichern, um das neue Wasserzeichen zu speichern, und klicken Sie anschließend auf OK, um das Dialogfeld Benutzerdefinierte Wasserzeichen zu schließen. Ihr Wasserzeichen wird im Listenfeld angezeigt. 8. Klicken Sie auf OK, um die neuen Wasserzeicheneinstellungen zu registrieren. Vermeiden von Speicherfehlern Wenn Sie Grafiken oder große Datenmengen drucken, hält der Drucker möglicherweise an, da nicht ausreichend Speicher zur Verfügung steht. Gehen Sie folgendermaßen vor, um die Speicherfehler zu ignorieren und mit dem Drucken fortzufahren. Hinweis: Die Druckqualität wird durch diese Funktion beeinträchtigt. 1. Klicken Sie auf die Registerkarte Optionale Einstellungen. 2. Klicken Sie auf Erweiterte Einstellungen. Das folgende Dialogfeld wird angezeigt: Hinweis: Dieses Fenster bezieht sich auf Windows XP, 2000 und NT 4.0. 42 Druckertreiber verwenden 3. Aktivieren Sie das Kontrollkästchen Speicherfehler ignorieren. 3 4. Klicken Sie auf OK, um die Einstellungen zu übernehmen. 3 Überwachen des Druckers (EPSON Status Monitor 3) 3 Informationen zu EPSON Status Monitor 3 EPSON Status Monitor 3 ist ein Utility, das den Drucker überwacht und Informationen zum Druckerstatus liefert. Sie können in dem Utility beispielsweise überprüfen, wie viel Toner noch verfügbar ist. Wenn ein Druckfehler auftritt, zeigt EPSON Status Monitor 3 eine Meldung an, die den Fehler beschreibt. Sie können EPSON Status Monitor 3 aus dem Druckertreiber heraus aufrufen. Weitere Informationen hierzu finden Sie im folgenden Abschnitt. Lesen Sie die README-Datei zum Druckertreiber, bevor Sie das Utility EPSON Status Monitor 3 verwenden. Diese Datei enthält die neuesten Informationen zum Druckertreiber und zum Utility EPSON Status Monitor 3. Hinweis für Benutzer von Windows XP: EPSON Status Monitor 3 steht nicht zur Verfügung, wenn über eine Remote-Desktop-Verbindung gedruckt wird. 3 3 3 3 3 3 3 3 3 Druckertreiber verwenden 43 Aufrufen von EPSON Status Monitor 3 Sie können EPSON Status Monitor 3 direkt aus einer beliebigen Anwendung heraus oder über Ihr Windows-Betriebssystem aufrufen. ❏ EPSON Status Monitor 3 wird automatisch angezeigt, wenn ein Fehler auftritt. ❏ Um EPSON Status Monitor 3 aus einer Anwendung heraus aufzurufen, klicken Sie im Menü Datei auf Drucken oder Seite einrichten, klicken Sie auf Eigenschaften und anschließend auf die Registerkarte Utility, und klicken Sie dann auf das Symbol EPSON Status Monitor 3, um auf EPSON Status Monitor 3 zuzugreifen. ❏ Um auf EPSON Status Monitor 3 von Windows aus zuzugreifen, klicken Sie auf Start, bewegen Sie den Mauszeiger auf Einstellungen, und klicken Sie dann auf Drucker. Klicken Sie dann mit der rechten Maustaste auf das Symbol EPSON EPL-6100L Advanced und anschließend auf Eigenschaften (Windows Me/95/98) bzw. Druckeinstellungen (Windows XP/2000) oder Standardeinstellungen für Dokument (Windows NT 4.0). Klicken Sie dann auf die Registerkarte Utility und anschließend auf das Symbol EPSON Status Monitor 3, um EPSON Status Monitor 3 zu öffnen. 44 Druckertreiber verwenden Informationen zum Druckerstatus 3 Im Dialogfeld EPSON Status Monitor 3 erhalten Sie Informationen zum Druckerstatus und zu den Verbrauchsmaterialien. 1 3 2 3 3 3 4 3 5 6 3 7 3 8 3 1. Symbol/Meldung: Anhand des Symbols und der Meldung können Sie den Druckerstatus ablesen. 2. Druckerabbildung: In der Abbildung wird der Druckerstatus grafisch angezeigt. 3 3 3 3 Druckertreiber verwenden 45 46 3. Textfeld: Im Textfeld wird der aktuelle Status des Druckers angezeigt. Bei Auftreten eines Problems wird ein Lösungsweg vorgeschlagen. 4 Schaltfläche Druck abbrechen Klicken Sie auf diese Schaltfläche, um den Druckauftrag abzubrechen, der momentan gedruckt wird. 5. Schaltfläche Schließen: Wenn Sie auf diese Schaltfläche klicken, wird das Dialogfeld geschlossen. 6. Papier: Zeigt die Papierzufuhren, das Papierformat und die ungefähre verbleibende Papiermenge in den einzelnen Papierzufuhren an. 7. Toner: Zeigt die verbleibende Tonermenge an. Bei niedrigem Tonerstand (10 % oder weniger) blinkt das Tonersymbol. 8. Lebensdauer des Photoleiters: Zeigt die restliche Lebensdauer des Photoleiters an. Druckertreiber verwenden Festlegen von Überwachungsoptionen Um spezielle Überwachungsoptionen einzustellen, klicken Sie in der Registerkarte Utility des Druckertreibers auf die Schaltfläche Überwachungsoptionen. Das Dialogfeld Überwachungsoptionen wird angezeigt. 1 3 3 3 3 3 2 3 3 3 3 4 5 6 1. Mitteilung auswählen: 7 3 8 3 Wählen Sie die Arten von Fehlern aus, über die Sie benachrichtigt werden möchten. Druckertreiber verwenden 47 3 3 48 2. Schaltfläche Standard: Stellt die Standardeinstellungen wieder her. 3. Shortcut-Symbol auswählen: Aktivieren Sie zur Verwendung des Shortcut-Symbols das Kontrollkästchen Shortcut-Symbol, und wählen Sie ein Symbol aus. Das ausgewählte Symbol wird rechts in der Task-Leiste angezeigt. Sobald das Shortcut-Symbol in der Task-Leiste angezeigt wird, können Sie darauf doppelklicken, um das Dialogfeld EPSON Status Monitor 3 aufzurufen. Sie können auch mit der rechten Maustaste auf das Shortcut-Symbol klicken und im Kontextmenü den Befehl Überwachungsoptionen auswählen, um das Dialogfeld Überwachungsoptionen aufzurufen, oder den Befehl EPSON EPL-6100L Advanced auswählen, um das Dialogfeld EPSON Status Monitor 3 zu öffnen. 4. Kontrollkästchen Freigegebene Windows-Drucker überwachen: Aktivieren Sie dieses Kontrollkästchen, um einen freigegebenen Drucker zu überwachen. Diese Einstellung muss auf dem Server vorgenommen werden. 5. Kontrollkästchen Mehrere Benutzer können Drucker überwachen: (Nur für Windows XP-Benutzer) Wenn die Einstellungen für den überwachten Drucker auf einem für mehrere Benutzer eingerichteten Computer nicht verfügbar sind, sollten Sie sich vergewissern, dass im Dialogfeld Überwachungsoptionen das Kontrollkästchen Mehrere Benutzer können Drucker überwachen aktiviert ist. Druckertreiber verwenden 6. Schaltfläche OK: Speichert vorgenommene Änderungen. 7. Schaltfläche Abbrechen: Macht vorgenommene Änderungen rückgängig. 8. Schaltfläche Hilfe: Ruft die Online-Hilfe zum Dialogfeld Überwachungsoptionen auf. 3 3 3 Meldungsfenster Das Meldungsfenster wird automatisch angezeigt, wenn ein Fehler auftritt. Im Meldungsfenster wird angezeigt, welche Fehlerart aufgetreten ist, und wie der Fehler möglicherweise behoben werden kann. Das Meldungsfenster wird automatisch geschlossen, sobald das Problem behoben ist. 3 3 3 3 3 Wenn Sie Informationen zu den Verbrauchsmaterialien des Druckers anzeigen lassen möchten, klicken Sie auf Verbrauchsmaterialien. Nachdem Sie auf diese Schaltfläche geklickt haben, wird das Meldungsfenster nicht ausgeblendet, auch wenn ein Problem behoben wurde. Um das Fenster zu schließen, müssen Sie auf Schließen klicken. 3 3 3 3 Druckertreiber verwenden 49 Festlegen von überwachten Druckern Sie können mit dem Utility Überwachte Drucker den Druckertyp ändern, den EPSON Status Monitor 3 überwacht. Wenn Sie EPSON Status Monitor 3 installieren, wird dieses Utility automatisch mit installiert. In der Regel ist es nicht erforderlich, ein Setup zu ändern. Verwenden Sie dieses Utility nur, wenn bestimmte Gründe das Ändern der Einstellungen erforderlich machen. 1. Klicken Sie auf Start, zeigen Sie auf Programme und dann auf EPSON. Klicken Sie anschließend auf Überwachte Drucker. 2. Deaktivieren Sie die Kontrollkästchen der Drucker, die nicht überwacht werden sollen. 3. Klicken Sie auf OK. 50 Druckertreiber verwenden Abbrechen des Druckvorgangs 3 1. Doppelklicken Sie auf der Task-Leiste auf das Symbol Drucker. 3 2. Öffnen Sie das Druckermenü, und wählen Sie Druckaufträge löschen (Windows XP/2000-Benutzer wählen Druckaufträge abbrechen). 3 3 3 Deinstallieren der Druckersoftware Wenn Sie den Druckertreiber erneut installieren oder aktualisieren, deinstallieren Sie den bereits installierten Druckertreiber. 3 1. Schließen Sie alle Anwendungen. 3 2. Klicken Sie auf Start, bewegen Sie den Mauszeiger auf Einstellungen, und klicken Sie auf Systemsteuerung. 3 3. Doppelklicken Sie auf das Symbol Software. 3 3 3 3 Druckertreiber verwenden 51 4. Wählen Sie den Eintrag EPSON-Druckersoftware aus, und klicken Sie auf Hinzufügen/Entfernen. 1 2 Hinweis: Wenn Sie unter Windows XP oder 2000 arbeiten, klicken Sie auf Programme ändern oder entfernen, wählen die EPSON-Druckersoftware und klicken dann auf Ändern/Entfernen. 52 Druckertreiber verwenden 5. Klicken Sie auf die Registerkarte Druckermodell, und wählen Sie das Druckersymbol aus. Klicken Sie dann auf OK. 3 3 3 3 Hinweis: Sie können lediglich das Utility Überwachte Drucker von EPSON Status Monitor 3 deinstallieren. Wenn das Utility deinstalliert wurde, können Sie die Einstellung unter Überwachte Drucker über den EPSON Status Monitor 3 nicht ändern. 3 Wählen Sie EPSON Status Monitor 3: Überwachte Drucker, und klicken Sie anschließend auf OK. 3 1 3 3 3 2 3 3 3 6. Folgen Sie den Anweisungen am Bildschirm. Hinweis: Wenn „Entsprechende Datei löschen“ angezeigt wird, klicken Sie auf Ja. Druckertreiber verwenden 53 3 Macintosh Informationen zum Druckertreiber Mit dem Druckertreiber können Sie eine Vielzahl von Einstellungen vornehmen, die die Druckqualität verbessern. Der Druckertreiber enthält auch EPSON Status Monitor 3. Dieses Utility kann über das Apple-Menü aufgerufen werden. Mit EPSON Status Monitor 3 können Sie den Status Ihres Druckers überprüfen. Weitere Informationen hierzu finden Sie unter „Überwachen des Druckers (EPSON Status Monitor 3)“ auf Seite 64. Druckertreiber aufrufen Verwenden Sie den Druckertreiber, um den Drucker zu steuern und seine Einstellungen zu ändern. Über den Druckertreiber können Sie problemlos alle Druckeinstellungen, wie z. B. Papierzufuhr, Papierformat oder Ausrichtung, vornehmen. Wie Sie die Dialogfenster des Druckertreibers aufrufen, erfahren Sie in den folgenden Abschnitten. Um den Druckertreiber auf dem Macintosh aufzurufen, klicken Sie im Apple-Menü auf Auswahl. Klicken Sie in der Auswahl auf das Symbol EPL-6100L und anschließend in das Feld Setup. ❏ Um das Dialogfeld für die Papiereinstellungen zu öffnen, wählen Sie im Menü Ablage die Option Seite einrichten. Dieses Dialogfeld können Sie aus jeder Anwendung öffnen. ❏ Wählen Sie im Menü Ablage die Option Drucken, um das Dialogfeld für die allgemeinen Einstellungen zu öffnen. Dieses Dialogfeld können Sie aus jeder Anwendung öffnen. 54 Druckertreiber verwenden ❏ Klicken Sie im Dialogfeld für die allgemeinen Einstellungen auf das Symbol Layout, um das Dialogfeld für die Layout-Einstellungen zu öffnen. 3 3 Aufrufen der Online-Hilfe Sie können die Online-Hilfe vom Druckertreiber aus aufrufen. Die Online-Hilfe liefert Ihnen ausführliche Informationen und Anweisungen zur Verwendung des Druckertreibers, der zur Steuerung des Druckers dient. Sie wird automatisch mit dem Druckertreiber installiert. Ändern der Druckereinstellungen 3 3 3 Skalieren von Ausdrücken Mit der Funktion Passend auf Seite im Dialogfeld Layout können Sie Dokumente während des Drucks je nach Papierformat vergrößern oder verkleinern. Hinweis: ❏ Die Vergrößerungs- oder Verkleinerungsrate wird automatisch festgelegt, je nach der im Dialogfeld Papiereinstellung gewählten Papiergröße. ❏ Die im Dialogfeld Papiereinstellung gewählte Änderungs- oder Reduzierungsrate steht nicht zur Verfügung. 3 3 3 3 3 3 3 Druckertreiber verwenden 55 1. Öffnen Sie das Dialogfeld Layout-Einstellungen. 2. Aktivieren Sie das Kontrollkästchen Passend auf Seite. 3. Wählen Sie das gewünschte Papierformat aus der Dropdown-Liste Ausgabeformat aus. Beim Drucken wird die Seitengröße an das gewählte Format angepasst. 4. Klicken Sie auf OK, um die Einstellungen zu übernehmen. 56 Druckertreiber verwenden Ändern des Druck-Layouts Sie können mithilfe des Layout-Drucks entweder zwei oder vier Seiten auf einer Seite drucken und die Reihenfolge für den Druck festlegen. Dabei wird jede der Seiten so skaliert, dass sie auf das angegebene Papierformat passt. Sie können Dokumente auch wahlweise mit einem Rahmen ausdrucken. 3 3 1. Öffnen Sie das Dialogfeld Layout-Einstellungen. 3 2. Aktivieren Sie das Kontrollkästchen Druck-Layout. Klicken Sie anschließend auf Druck-Layout-Einstellungen. Das Dialogfeld Druck-Layouteinstellungen wird angezeigt: 3 3 3 3 3 1 2 3. Wählen Sie die Anzahl der Seiten aus, die Sie auf einem Blatt Papier drucken möchten. 4. Wählen Sie die Reihenfolge aus, in der die Seiten auf jedes Blatt gedruckt werden sollen. Hinweis: Die Auswahlmöglichkeiten für die Seitenreihenfolge hängen von der Anzahl der ausgewählten Seiten und der Ausrichtung ab. Druckertreiber verwenden 57 3 3 3 3 5. Klicken Sie auf OK, um das Dialogfeld Druck-Layouteinstellungen zu schließen. 6. Wählen Sie im Dialogfeld Layout-Einstellungen die Option Art d. Bindung, wenn Sie einen Rahmen um die Seiten drucken möchten. 7. Klicken Sie zum Übernehmen der Einstellungen im Dialogfeld Layout-Einstellungen auf OK. Verwenden von Wasserzeichen Gehen Sie folgendermaßen vor, um in Ihrem Dokument ein Wasserzeichen zu verwenden. Sie können im Dialogfeld Layout-Einstellungen aus einer Liste vorgefertigter Wasserzeichen wählen, oder Sie erstellen Ihr eigenes Wasserzeichen aus einer Text- oder Bitmap-Datei (PICT). Sie können im Dialogfeld Layout-Einstellungen außerdem eine Vielzahl detaillierter Einstellungen für Wasserzeichen vornehmen. Sie können beispielsweise Größe, Intensität und Position Ihres Wasserzeichens auswählen. 1. Öffnen Sie das Dialogfeld Layout-Einstellungen. 2. Aktivieren Sie das Kontrollkästchen Wasserzeicheneinstellungen, und wählen Sie in der Dropdown-Liste Wasserzeichen ein Wasserzeichen aus. 58 Druckertreiber verwenden 3. Wählen Sie die Position des Wasserzeichens auf der zu druckenden Seite, indem Sie das Wasserzeichen mit der Maus im Vorschaufenster auf die gewünschte Position ziehen. Um die Größe des Wasserzeichens zu ändern, klicken Sie auf eine Seite des Wasserzeichens, und ziehen Sie dieses auf die gewünschte Größe. 4. Verwenden Sie den Schieberegler Dichte, um die Intensität des Wasserzeichens anzupassen. 5. Wenn Sie ein Text-Wasserzeichen verwenden, können Sie dieses drehen, indem Sie den Wert für die Drehung in das Feld Winkel in Grad eingeben. Sie können auch das Kontrollkästchen Mit der Maus drehen aktivieren und das Wasserzeichen mithilfe des Zeigers im Vorschaufenster drehen. 6. Klicken Sie auf OK, um die Einstellungen zu übernehmen. 3 3 3 3 3 3 3 3 3 3 3 3 Druckertreiber verwenden 59 Erstellen eines neuen Wasserzeichens Gehen Sie wie folgt vor, um ein neues Wasserzeichen zu erstellen: 1. Öffnen Sie das Dialogfeld Layout-Einstellungen. 2. Aktivieren Sie das Kontrollkästchen Wasserzeicheneinstellungen, und klicken Sie auf Neu/Löschen. 1 2 3. Wählen Sie Text hinzufügen. 4. Geben Sie den Text für das Wasserzeichen in das Textfeld ein. Wählen Sie Schriftart und -stil aus, und klicken Sie anschließend auf OK. 60 Druckertreiber verwenden 5. Geben Sie einen Namen für das Wasserzeichen in das entsprechende Feld ein, und klicken Sie auf Speichern. 3 Hinweis: ❏ Wenn Sie ein bereits gespeichertes Text-Wasserzeichen bearbeiten möchten, wählen Sie dieses aus der Liste aus, und klicken Sie auf Text bearbeiten. Nachdem Sie die Änderungen durchgeführt haben, klicken Sie auf OK, um das Dialogfeld zu schließen. ❏ Wenn Sie ein gespeichertes Text-Wasserzeichen entfernen möchten, wählen Sie dieses aus der Liste aus, und klicken Sie auf Löschen. Nachdem Sie die Änderungen durchgeführt haben, klicken Sie auf Speichern, um das Dialogfeld zu schließen. 3 3 3 3 6. Klicken Sie im Dialogfeld Layout-Einstellungen auf OK. Das gespeicherte Wasserzeichen wird im Vorschaufenster angezeigt. 3 Gehen Sie wie folgt vor, um ein Bitmap-Wasserzeichen zu erstellen: 3 Hinweis: Bevor Sie ein eigenes Wasserzeichen erstellen, sollten Sie eine Bitmap-Datei (PICT-Datei) erstellen. 3 3 3 3 3 Druckertreiber verwenden 61 1. Öffnen Sie das Dialogfeld Layout-Einstellungen. 2. Aktivieren Sie das Kontrollkästchen Wasserzeicheneinstellungen, und klicken Sie auf Neu/Löschen. 1 2 3. Klicken Sie auf PICT hinzufügen. 4. Wählen Sie die PICT-Datei aus, und klicken Sie auf Öffnen. Wenn Sie auf Erstellen klicken, wird das Wasserzeichen im Vorschaufenster angezeigt. 62 Druckertreiber verwenden 5. Geben Sie einen Namen für das Wasserzeichen in das entsprechende Feld ein, und klicken Sie auf Speichern. 3 Hinweis: Wenn Sie ein gespeichertes Wasserzeichen entfernen möchten, wählen Sie dieses aus der Liste aus, und klicken Sie auf Löschen. Nachdem Sie das Wasserzeichen entfernt haben, klicken Sie auf Speichern, um das Dialogfeld zu schließen. 6. Klicken Sie im Dialogfeld Layout-Einstellungen auf OK. Das gespeicherte Wasserzeichen wird im Vorschaufenster angezeigt. Vermeiden von Speicherfehlern Wenn Sie Grafiken oder große Datenmengen drucken, hält der Drucker möglicherweise an, da nicht ausreichend Speicher zur Verfügung steht. Gehen Sie folgendermaßen vor, um die Speicherfehler zu ignorieren und mit dem Drucken fortzufahren. 3 3 3 3 3 Hinweis: Die Druckqualität wird durch diese Funktion beeinträchtigt. 3 1. Klicken Sie im Dialogfeld Allgemeine Einstellungen auf das Symbol Erweiterte Einstellungen. Das folgende Dialogfeld wird angezeigt: 3 3 3 3 3 Druckertreiber verwenden 63 2. Aktivieren Sie das Kontrollkästchen Speicherfehler ignorieren. 3. Klicken Sie auf OK, um die Einstellungen zu übernehmen. Überwachen des Druckers (EPSON Status Monitor 3) Informationen zu EPSON Status Monitor 3 EPSON Status Monitor 3 ist ein Utility, das den Drucker überwacht und Informationen zum Druckerstatus liefert. Sie können in dem Utility beispielsweise überprüfen, wie viel Toner noch verfügbar ist. Wenn ein Druckfehler auftritt, zeigt EPSON Status Monitor 3 eine Meldung an, die den Fehler beschreibt. Sie können EPSON Status Monitor 3 aus dem Druckertreiber heraus aufrufen. Weitere Informationen hierzu finden Sie im folgenden Abschnitt. Aufrufen von EPSON Status Monitor 3 Sie können das Utility EPSON Status Monitor 3 aufrufen, indem Sie im Apple-Menü den EPSON Status Monitor 3-Alias auswählen. Hinweis: ❏ EPSON Status Monitor 3 wird automatisch angezeigt, wenn ein Fehler auftritt. ❏ In der Auswahl muss bereits der passende Druckeranschluss ausgewählt sein, damit die vom Druckertreiber benötigten Informationen beim Starten von EPSON Status Monitor 3 abgefragt werden können. Wenn der falsche Druckeranschluss ausgewählt ist, tritt ein Fehler auf. 64 Druckertreiber verwenden ❏ Wenn Sie in der Auswahl einen anderen Druckertreiber auswählen, während im Hintergrund eine Druckdatei verarbeitet wird, kann dadurch die Übertragung der Druckdaten zum Drucker unterbrochen werden. ❏ Der Status des Druckers und der Verbrauchsmaterialien wird im Statusfenster immer nur dann angezeigt, wenn die Statusinformation in der Auswahl eingeht. 3 3 3 Informationen zum Druckerstatus 3 Im Dialogfeld EPSON Status Monitor 3 erhalten Sie Informationen zum Druckerstatus und zu den Verbrauchsmaterialien. 1 3 2 3 3 3 4 3 5 6 7 3 8 3 3 3 Druckertreiber verwenden 65 1. Symbol/Meldung: Anhand des Symbols und der Meldung können Sie den Druckerstatus ablesen. 2. Druckerabbildung: In der Abbildung wird der Druckerstatus grafisch angezeigt. 3. Textfeld: Im Textfeld wird der aktuelle Status des Druckers angezeigt. Bei Auftreten eines Problems wird ein Lösungsweg vorgeschlagen. 4. Schaltfläche Druck Klicken Sie auf diese Schaltfläche, um abbrechen den Druckauftrag abzubrechen, der momentan gedruckt wird. 66 5. Schaltfläche Schließen: Wenn Sie auf diese Schaltfläche klicken, wird das Dialogfeld geschlossen. 6. Papier: Zeigt die Papierzufuhren, das Papierformat und die ungefähre verbleibende Papiermenge in den einzelnen Papierzufuhren an. 7. Toner: Zeigt die verbleibende Tonermenge an. Bei niedrigem Tonerstand (10 % oder weniger) blinkt das Tonersymbol. 8. Lebensdauer des Photoleiters: Zeigt die restliche Lebensdauer des Photoleiters an. Druckertreiber verwenden Einstellen der Überwachung Um spezielle Überwachungsoptionen einzustellen, klicken Sie im Menü Datei auf Setup überwachen. Das Dialogfenster Setup überwachen wird angezeigt. 3 3 3 1 3 2 3 3 3 4 3 1. Auswahl der Fehlerbenachrichtigung: Wählen Sie die Arten von Fehlern aus, über die Sie benachrichtigt werden möchten. 2. Schaltfläche Standard: Stellt die Standardeinstellungen wieder her. 3. Schaltfläche Abbrechen: Macht vorgenommene Änderungen rückgängig. 4. Schaltfläche OK: Speichert vorgenommene Änderungen. 3 3 3 3 3 Druckertreiber verwenden 67 Meldungsfenster Das Meldungsfenster wird automatisch angezeigt, wenn ein Fehler auftritt. Im Meldungsfenster wird angezeigt, welche Fehlerart aufgetreten ist, und wie der Fehler möglicherweise behoben werden kann. Das Meldungsfenster wird automatisch geschlossen, sobald das Problem behoben ist. Wenn Sie Informationen zu den Verbrauchsmaterialien des Druckers anzeigen lassen möchten, klicken Sie auf Details anzeigen. Wenn Sie auf diese Schaltfläche klicken, wird das Meldungsfenster nicht geschlossen, auch nicht, wenn das Problem behoben wurde. Um das Fenster zu schließen, müssen Sie auf OK oder Schließen klicken. Abbrechen des Druckvorgangs 1. Drücken Sie die Punkttaste (.) und gleichzeitig die Command-Taste, um den Druck abzubrechen. Je nach Anwendung wird eine Nachricht angezeigt, die die Vorgehensweise zum Abbrechen des Druckvorgangs anzeigt. Befolgen Sie diese Anweisungen. 2. Öffnen Sie während des Hintergrunddrucks im Menü Anwendung EPSON Status Monitor 3. Halten Sie den Druckauftrag mit EPSON Status Monitor 3 an, oder löschen Sie die Datei, die sich im Ruhemodus befindet. 68 Druckertreiber verwenden Deinstallieren der Druckersoftware Wenn Sie den Druckertreiber neu installieren oder aktualisieren möchten, deinstallieren Sie vorher die aktuelle Druckersoftware. 1. Schließen Sie alle laufenden Anwendungen, und starten Sie den Macintosh neu. 3 3 3 2. Legen Sie die EPSON-Druckersoftware-CD-ROM in das CD-ROM-Laufwerk des Macintosh. 3 3. Doppelklicken Sie auf den Ordner English, und doppelklicken Sie dann im Ordner Disk Package auf den Ordner Disk 1. 3 4. Doppelklicken Sie auf das Symbol Aktualisierer. 3 3 5. Klicken Sie auf Weiter. Wenn der Software-Lizenzvertrag angezeigt wird, lesen Sie die Erklärung, und klicken Sie auf Annehmen. 3 6. Wählen Sie im Menü oben links Deinstallieren, und klicken Sie auf Deinstallieren. 3 Folgen Sie den Anweisungen am Bildschirm. 3 3 3 Druckertreiber verwenden 69 70 Druckertreiber verwenden Kapitel 4 4 Einrichten des Druckers in einem Netzwerk 4 Für Windows 4 Freigeben des Druckers 4 In diesem Abschnitt wird die Druckerfreigabe in einem einfachen Windows-Netzwerk beschrieben. 4 Ein in einem Netzwerk angeschlossener Drucker kann für alle Computer im Netzwerk freigegeben werden. Der direkt mit dem Drucker verbundene Computer ist der Druckerserver, über den die anderen Computer als Clients auf den freigegebenen Drucker zugreifen können, sofern sie über die entsprechenden Zugriffsberechtigungen verfügen. Die Druckerfreigabe für die Clients erfolgt über den Druckerserver. 4 Nehmen Sie unter Berücksichtigung der verwendeten Version des Windows-Betriebssystems und Ihrer Zugriffsrechte im Netzwerk folgende Einstellungen für den Druckerserver und die Clients vor. Einrichten des Druckerservers ❏ Für Windows Me/98/95 siehe „Drucker als freigegebenen Drucker einrichten“ auf Seite 73. ❏ Für Windows XP/2000/NT 4.0 siehe „Verwenden eines zusätzlichen Treibers“ auf Seite 75. Einrichten des Druckers in einem Netzwerk 4 4 4 4 4 4 71 Einrichten der Clients ❏ Für Windows Me/98/95 siehe „Windows Me/98/95“ auf Seite 87. ❏ Für Windows XP/2000 siehe „Windows XP/2000“ auf Seite 89. ❏ Für Windows NT 4.0 siehe „Windows NT 4.0“ auf Seite 94. Hinweis: ❏ Richten Sie EPSON Status Monitor 3 für die Freigabe des Druckers so ein, dass der freigegebene Drucker auf dem Druckerserver überwacht werden kann. Weitere Informationen finden Sie unter „Festlegen von Überwachungsoptionen“ auf Seite 47. ❏ Wenn Sie einen freigegebenen Drucker unter Windows Me/98/95 verwenden möchten, doppelklicken Sie auf dem Server in der Systemsteuerung auf das Symbol Netzwerk, und stellen Sie sicher, dass die Komponente „Datei- und Druckerfreigabe für Microsoft Netzwerke“ installiert ist. Vergewissern Sie sich anschließend, dass auf dem Server und den Clients das „IPX/SPX-kompatibles Protokoll“ oder das „TCP/IP-Protokoll“ installiert ist. ❏ Es empfiehlt sich, auf Druckerserver und Clients das gleiche Netzwerksystem einzurichten und bereits vor der Druckerfreigabe alle Computer unter einer einheitlichen Netzwerkverwaltung zusammenzufassen. ❏ Die Bildschirmmeldungen auf den folgenden Seiten können je nach verwendetem Windows-Betriebssystem variieren. 72 Einrichten des Druckers in einem Netzwerk Drucker als freigegebenen Drucker einrichten Wenn auf dem Druckerserver Windows Me/98/95 installiert ist, führen Sie die folgenden Schritte zum Einrichten des Druckers aus. 1. Klicken Sie auf Start, bewegen Sie den Mauszeiger auf Einstellungen, und klicken Sie auf Systemsteuerung. 4 4 4 2. Doppelklicken Sie auf das Symbol Netzwerk. 4 3. Klicken Sie im Menü Konfiguration auf Datei- und Druckerfreigabe. 4. Aktivieren Sie das Kontrollkästchen Anderen Benutzern soll der Zugriff auf meine Drucker ermöglicht werden können, und klicken Sie anschließend auf OK. 5. Klicken Sie auf OK, um die Einstellungen zu übernehmen. 4 4 Hinweis: ❏ Wenn Sie zum Einlegen des Datenträgers aufgefordert werden, legen Sie die CD-ROM Windows Me/98/95 in das CD-ROM-Laufwerk Ihres Computers ein. Klicken Sie auf OK, und folgen Sie den Anweisungen am Bildschirm. 4 ❏ Wenn Sie zu einem Neustart des Computers aufgefordert werden, starten Sie den Computer neu. Nehmen Sie anschließend die verbleibenden Einstellungen vor. Weitere Informationen finden Sie unter „Bei einem Neustart des Computers“ auf Seite 74. 4 4 4 4 4 Einrichten des Druckers in einem Netzwerk 73 Bei einem Neustart des Computers 1. Doppelklicken Sie in der Systemsteuerung auf das Symbol Drucker. 2. Klicken Sie mit der rechten Maustaste auf das Druckersymbol, und wählen Sie im Kontextmenü die Option Freigabe aus. 3. Wählen Sie Freigegeben als, geben Sie im Feld Freigabename den Namen ein, und klicken Sie auf OK. Bei Bedarf können Sie einen Kommentar oder ein Kennwort eingeben. Hinweis: ❏ Verwenden Sie keine Leerzeichen und Bindestriche im Freigabenamen, da hierdurch Fehler auftreten können. ❏ Richten Sie EPSON Status Monitor 3 für die Freigabe des Druckers so ein, dass der freigegebene Drucker auf dem Druckerserver überwacht werden kann. Weitere Informationen finden Sie unter „Festlegen von Überwachungsoptionen“ auf Seite 47. 74 Einrichten des Druckers in einem Netzwerk Als Nächstes müssen die Clients für die Verwendung des Netzwerkdruckers eingerichtet werden. Einzelheiten hierzu finden Sie auf den folgenden Seiten. 4 ❏ „Windows Me/98/95“ auf Seite 87 4 ❏ „Windows XP/2000“ auf Seite 89 4 ❏ „Windows NT 4.0“ auf Seite 94 4 Verwenden eines zusätzlichen Treibers Wenn auf dem Druckerserver Windows XP, 2000 oder Windows NT 4.0 installiert ist, können Sie die zusätzlichen Treiber auf dem Server installieren. Die zusätzlichen Treiber werden als Treiber für Clients verwendet, auf denen ein anderes Betriebssystem als auf dem Server installiert ist. Führen Sie die folgenden Schritte aus, um Windows XP, 2000 oder Windows NT 4.0 als Druckerserver einzurichten und die zusätzlichen Treiber zu installieren. Hinweis: ❏ Sie müssen sich unter Windows XP, 2000 oder Windows NT 4.0 als Administrator auf dem lokalen Computer anmelden. ❏ Wenn der Druckerserver unter Windows NT 4.0 ausgeführt wird, kann der zusätzliche Treiber nur ab Service Pack 4 verwendet werden. 4 4 4 4 4 4 4 4 Einrichten des Druckers in einem Netzwerk 75 1. Bei einem Druckerserver mit Windows 2000 oder NT 4.0 klicken Sie auf Start, bewegen Sie den Mauszeiger auf Einstellungen, und klicken Sie anschließend auf Drucker. Bei einem Druckerserver mit Windows XP klicken Sie auf Start und zeigen auf Drucker und Faxgeräte. Unter Windows XP Home Edition zeigen Sie zuerst auf Systemsteuerung und klicken dann auf Drucker und Faxgeräte. 2. Klicken Sie mit der rechten Maustaste auf das Druckersymbol, und wählen Sie im Kontextmenü die Option Freigabe aus. Wenn in Windows XP das folgende Dialogfeld angezeigt wird, klicken Sie entweder auf NetzwerkinstallationsAssistent oder Klicken Sie hier, um weitere Informationen über die Sicherheitsrisiken anzuzeigen und um Drucker freizugeben, ohne den Assistenten auszuführen. Folgen Sie in beiden Fällen den Anweisungen am Bildschirm. 76 Einrichten des Druckers in einem Netzwerk 3. Wählen Sie auf einem Druckerserver mit Windows 2000 oder NT 4.0 die Option Freigegeben (Windows 2000) oder Freigegeben als (Windows NT 4.0) aus, und geben Sie im Feld Freigabename einen Namen ein. 4 4 4 4 4 4 4 4 4 4 4 4 Einrichten des Druckers in einem Netzwerk 77 Wählen Sie auf einem Windows XP-Druckerserver die Option Drucker freigeben, und geben Sie anschließend im Feld Freigabename einen Namen ein. Hinweis: Verwenden Sie keine Leerzeichen und Bindestriche im Freigabenamen, da hierdurch Fehler auftreten können. 4. Wählen Sie die zusätzlichen Treiber aus. Hinweis: Wenn Server- und Clientcomputer dasselbe Betriebssystem verwenden, müssen Sie die zusätzlichen Treiber nicht installieren. Klicken Sie in diesem Fall nach Schritt 3 auf OK. 78 Einrichten des Druckers in einem Netzwerk Windows NT 4.0-Druckerserver Wählen Sie die auf den Clients verwendete Windows-Version aus. Wählen Sie beispielsweise Windows 95 aus, um den zusätzlichen Treiber für Windows Me/98/95-Clients zu installieren. Klicken Sie anschließend auf OK. 4 4 4 4 4 1 4 4 4 2 Hinweis: ❏ Den Eintrag Windows NT 4.0x86 brauchen Sie nicht auszuwählen, da dieser Treiber bereits installiert wurde. 4 4 ❏ Wählen Sie keine anderen zusätzlichen Treiber außer dem Treiber für Windows 95-Clients aus. Weitere zusätzliche Treiber sind nicht verfügbar. 4 4 Einrichten des Druckers in einem Netzwerk 79 Windows XP/2000-Druckerserver Klicken Sie auf Zusätzliche Treiber. 80 Einrichten des Druckers in einem Netzwerk Wählen Sie die auf den Clients verwendete Windows-Version aus, und klicken Sie auf OK. Windows Me/98/95-Clients Wählen Sie Windows 95, 98 und Me Windows NT 4.0-Clients Wählen Sie Windows NT 4.0 oder 2000 Windows XP/2000-Clients Eventuell ist Windows XP (oder 2000) bereits ausgewählt. 4 4 4 4 4 4 4 4 Hinweis: ❏ Sie brauchen den zusätzlichen Treiber für Windows 2000 oder XP nicht auszuwählen, da dieser Treiber automatisch installiert wird. ❏ Wählen Sie keine anderen zusätzlichen Treiber als die Treiber Windows 95, 98 und Me und Windows NT 4.0 oder 2000 aus. Weitere zusätzliche Treiber sind nicht verfügbar. 5. Legen Sie bei der entsprechenden Meldung die im Lieferumfang des Druckers enthaltene CD-ROM in das CD-ROM-Laufwerk ein, und klicken Sie auf OK. Einrichten des Druckers in einem Netzwerk 4 4 4 4 81 6. Lesen Sie die angezeigte Meldung, und wählen Sie den Namen des Laufwerks und Ordners aus, in dem sich der Druckertreiber für die Clients befindet. Klicken Sie anschließend auf OK. Die angezeigten Meldungen können je nach Betriebssystem des Clients variieren. Für die einzelnen Betriebssysteme sind entsprechende Ordner vorhanden. Client-Betriebssystem Ordnername Windows Me/98/95 \<Sprache>\WIN9X Windows NT 4.0 \<Sprache>\WINNT40 Bei der Installation der Treiber unter Windows XP/2000 wird eventuell die Meldung „Digitale Signatur nicht gefunden“ angezeigt. Klicken Sie auf Ja (Windows 2000) oder auf Installation fortsetzen (Windows XP), und fahren Sie mit der Installation fort. 7. Klicken Sie bei der Installation unter Windows XP/2000 auf Schließen. Unter Windows NT 4.0 wird das Eigenschaftenfenster automatisch geschlossen. 82 Einrichten des Druckers in einem Netzwerk Hinweis: Überprüfen Sie folgende Punkte, wenn Sie den Drucker freigeben. ❏ Richten Sie EPSON Status Monitor 3 so ein, dass der freigegebene Drucker auf dem Druckerserver überwacht werden kann. Weitere Informationen finden Sie unter „Festlegen von Überwachungsoptionen“ auf Seite 47. 4 4 ❏ Richten Sie die Sicherheit für den freigegebenen Drucker ein (Zugriffsrechte für die Clients). Clients können nur mit entsprechenden Berechtigungen auf den freigegebenen Drucker zugreifen. Weitere Informationen finden Sie in der Hilfe zu Windows. 4 4 4 Als Nächstes müssen die Clients für die Verwendung des Netzwerkdruckers eingerichtet werden. Einzelheiten hierzu finden Sie auf den folgenden Seiten: 4 ❏ „Windows Me/98/95“ auf Seite 87 ❏ „Windows XP/2000“ auf Seite 89 4 ❏ „Windows NT 4.0“ auf Seite 94 4 Hinweis für Benutzer von Windows XP ❏ Das Drucken über eine Remotedesktopverbindung ist nicht möglich. ❏ Freigegebener Drucker: Wenn Sie von einem Client über einen Windows XP-Server drucken, meldet EPSON Status Monitor 3 möglicherweise einen Kommunikationsfehler oder anzeigt an, dass das Drucken nicht möglich ist. Starten Sie in diesen Fällen den Server neu. 4 4 4 4 Einrichten des Druckers in einem Netzwerk 83 ❏ Freigegebener Drucker: Wenn das Drucken von einem Client über einen Windows XP-Server nicht möglich ist, sollten Sie sich vergewissern, dass der Server über die im Folgenden beschriebene Konfiguration verfügt. Für Benutzer von Windows XP Professional 1. Klicken Sie auf Start, anschließend auf Systemsteuerung und Drucker und andere Hardware. Klicken Sie daraufhin Drucker und Faxgeräte. 2. Klicken Sie mit der rechten Maustaste auf das Symbol für Ihren Drucker, und klicken Sie im Kontextmenü auf Eigenschaften. 3. Klicken Sie auf die Registerkarte Optionale Einstellungen und anschließend auf Treibereinstellung. 4. Bestätigen Sie den Spool-Ordner. 5. Klicken Sie auf Start und anschließend auf Arbeitsplatz. 6. Klicken Sie mit der rechten Maustaste auf den Ordner, der als Spool-Ordner festgelegt wurde, und klicken Sie dann auf Eigenschaften. 7. Klicken Sie auf die Registerkarte Sicherheit und anschließend auf Hinzufügen. Klicken Sie im Dialogfeld Benutzer oder Gruppen auswählen auf Erweitert. Hinweis: Wenn die Registerkarte Sicherheit nicht angezeigt wird, klicken Sie im Menü Extras auf Ordneroptionen. Klicken Sie auf die Registerkarte Ansicht, und deaktivieren Sie das Kontrollkästchen Einfache Dateifreigabe verwenden (empfohlen). 84 Einrichten des Druckers in einem Netzwerk 8. Klicken Sie auf Suche starten, und wählen Sie dann in der Liste Name (RDN) den Eintrag Jeder aus, und klicken Sie auf OK. 4 9. Klicken Sie auf OK, um das Dialogfeld Benutzer oder Gruppen auswählen zu schließen. 4 10. Wählen Sie in der Liste Gruppen- oder Benutzernamen den Eintrag Jeder aus. Wählen Sie anschließend für die Berechtigungen „Lesen“ und „Schreiben“ für die List „Jeder“ die Option Zulassen. 4 11. Klicken Sie auf OK. 4 4 Für Benutzer von Windows XP Home Edition 1. Klicken Sie auf Start, anschließend auf Systemsteuerung und Drucker und andere Hardware. Klicken Sie daraufhin Drucker und Faxgeräte. 4 4 2. Klicken Sie mit der rechten Maustaste auf das Symbol für Ihren Drucker, und klicken Sie im Kontextmenü auf Eigenschaften. 3. Klicken Sie auf die Registerkarte Optionale Einstellungen und anschließend auf Treibereinstellung. 4 4 4. Stellen Sie sicher, dass der Spool-Ordner folgendermaßen lautet: 4 4 4 Einrichten des Druckers in einem Netzwerk 85 C:\Dokumente und Einstellungen\Alle Benutzer\Dokumente 5. Klicken Sie auf OK. ❏ Wenn die Einstellungen für die überwachten Drucker auf einem für mehrere Benutzer eingerichteten Computer nicht verfügbar sind, sollten Sie sich vergewissern, dass im Dialogfeld Überwachungsoptionen das Kontrollkästchen Mehrere Benutzer können Drucker überwachen aktiviert ist. 86 Einrichten des Druckers in einem Netzwerk Einrichten der Clients 4 In diesem Abschnitt wird beschrieben, wie Sie über einen Netzwerkzugriff auf den freigegebenen Drucker die erforderlichen Druckertreiber installieren. 4 Hinweis: ❏ Zur Freigabe des Drucker in einem Windows-Netzwerk müssen Sie den Druckerserver einrichten. Weitere Informationen finden Sie unter „Drucker als freigegebenen Drucker einrichten“ auf Seite 73 (Windows Me/98/95) und „Verwenden eines zusätzlichen Treibers“ auf Seite 75 (Windows XP/2000/NT 4.0). ❏ In diesem Abschnitt wird beschrieben, wie Sie in einem einfachen Netzwerksystem über den Server auf den freigegebenen Drucker zugreifen (Microsoft-Arbeitsgruppe). Wenn Sie aufgrund von Netzwerkproblemen keinen Zugriff auf den freigegebenen Drucker erhalten, wenden Sie sich an Ihren Netzwerkadministrator. ❏ In diesem Abschnitt wird beschrieben, wie Sie über den Ordner Drucker auf den freigegebenen Drucker zugreifen und den erforderlichen Druckertreiber installieren. Sie können auch über das Symbol Netzwerkumgebung auf dem Windows-Desktop auf den freigegebenen Drucker zugreifen. ❏ Der Client kann den zusätzlichen Treiber nicht verwenden, wenn ein Server-Betriebssystem eingesetzt wird. 4 4 4 4 4 4 4 Windows Me/98/95 Führen Sie zum Einrichten der Windows Me/98/95-Clients die folgenden Schritte aus. 4 1. Klicken Sie auf Start, zeigen Sie auf Einstellungen, und klicken Sie anschließend auf Drucker. 4 2. Doppelklicken Sie auf das Symbol Neuer Drucker, und klicken Sie anschließend auf Weiter. 4 Einrichten des Druckers in einem Netzwerk 87 3. Wählen Sie Netzwerkdrucker, und klicken Sie auf Weiter. 4. Klicken Sie auf Durchsuchen. Das Dialogfeld Drucker suchen wird angezeigt. Hinweis: Sie können als Netzwerkpfad- oder Warteschlangennamen auch „\\(Name des Computers, der lokal mit dem freigegebenen Drucker verbunden ist)\(Name des freigegebenen Druckers)“ eingeben. 5. Klicken Sie auf den Computer oder Server, der mit dem freigegebenen Drucker verbunden ist, und anschließend auf den Namen des freigegebenen Druckers. Klicken Sie anschließend auf OK. Hinweis: Der Name des freigegebenen Druckers kann durch den Computer oder Server, an den der Drucker angeschlossen ist, geändert werden. Den Namen des freigegebenen Druckers können Sie beim Netzwerkadministrator erfragen. 6. Klicken Sie auf Weiter. 88 Einrichten des Druckers in einem Netzwerk Hinweis: ❏ Wenn Sie den Druckertreiber zuerst auf dem Client installieren, müssen Sie den neuen oder den aktuellen Druckertreiber auswählen. Wenn Sie zur Auswahl des Druckertreibers aufgefordert werden, wählen Sie den Druckertreiber entsprechend der Meldung aus. 4 4 ❏ Wenn auf dem Druckerserver Windows Me/98/95 als Betriebssystem verwendet wird oder der zusätzliche Treiber für Windows Me/98/95 auf einem Windows XP/2000/NT 4.0-Druckertreiber installiert wurde, fahren Sie mit dem nächsten Schritt fort. ❏ Wenn der zusätzliche Treiber für Windows Me/98/95 auf dem Windows XP/2000/NT 4.0-Druckerserver nicht installiert wurde, fahren Sie mit dem Abschnitt „Installieren der Druckersoftware von CD-ROM“ auf Seite 96 fort. 7. Überprüfen Sie den Namen des freigegebenen Druckers, und geben Sie an, ob der Drucker als Standarddrucker eingerichtet werden soll. Klicken Sie auf OK, und folgen Sie den Anweisungen am Bildschirm. Hinweis: Sie können den Namen des freigegebenen Druckers ändern, so dass dieser nur auf dem Clientcomputer angezeigt wird. 4 4 4 4 4 4 4 Windows XP/2000 Führen Sie zum Einrichten der Windows XP/2000-Clients die folgenden Schritte aus. 4 Zur Installation des Druckertreibers für den freigegebenen Drucker müssen Sie als Poweruser angemeldet sein oder über weitergehende Zugriffsrechte verfügen. Administratorenrechte sind nicht erforderlich. Einrichten des Druckers in einem Netzwerk 89 4 4 Überprüfen Sie bei einem Windows NT 4.0-Druckerserver folgende Punkte: ❏ Auf einem Windows NT 4.0-Druckerserver wird als zusätzlicher Treiber für Windows XP/2000-Clients der Treiber „Windows NT 4.0 x86“ verwendet, der bereits zuvor als Druckertreiber für Windows NT 4.0 installiert wurde. Bei der Installation des Druckertreibers auf Windows XP/2000-Clients über den Windows NT 4.0-Druckerserver wird der Treiber Windows NT 4.0 installiert. ❏ Sie können den Druckertreiber für Windows XP/2000 nicht als zusätzlichen Treiber auf dem Windows NT 4.0-Druckerserver installieren. Zur Installation des Druckertreibers für Windows XP/2000 auf den Windows XP/2000-Clients muss der Administrator den lokalen Druckertreiber von der im Lieferumfang des Druckers enthaltenen CD-ROM installieren und die folgenden Schritte ausführen. 1. Klicken Sie auf den Windows 2000-Clients auf Start, bewegen Sie den Mauszeiger auf Einstellungen, und klicken Sie anschließend auf Drucker. Klicken Sie bei Windows XP-Clients auf Start, und bewegen Sie den Mauszeiger auf Drucker und Faxgeräte. Unter Windows XP Home Edition zeigen Sie zuerst auf Systemsteuerung und klicken dann auf Drucker und Faxgeräte. 2. Doppelklicken Sie unter Windows 2000 auf das Symbol Neuer Drucker, und klicken Sie anschließend auf Weiter. 90 Einrichten des Druckers in einem Netzwerk Klicken Sie unter Windows XP im Menü Druckeraufgaben auf Drucker hinzufügen. 4 4 4 4 3. Wählen Sie Netzwerkdrucker (Windows 2000) oder Netzwerkdrucker oder Drucker, der an einen anderen Computer angeschlossen ist (Windows XP), und klicken Sie auf Weiter. 4. Geben Sie unter Windows 2000 den Namen des freigegebenen Druckers ein, und klicken Sie anschließend auf Weiter. 4 4 4 4 4 4 4 4 Einrichten des Druckers in einem Netzwerk 91 Hinweis: Sie können als Netzwerkpfad- oder Warteschlangennamen auch „\\ (Name des Computers, der lokal mit dem freigegebenen Drucker verbunden ist)\(Name des freigegebenen Druckers)“ eingeben. Klicken Sie wahlweise auf Weiter, um nach einem Drucker zu suchen. Wählen Sie unter Windows XP Drucker suchen. 5. Klicken Sie auf das Symbol für den Computer oder Server, der mit dem freigegebenen Drucker verbunden ist, und anschließend auf den Namen des freigegebenen Druckers. Klicken Sie anschließend auf Weiter. 92 Einrichten des Druckers in einem Netzwerk Hinweis: ❏ Der Name des freigegebenen Druckers kann durch den Computer oder Server, an den der Drucker angeschlossen ist, geändert werden. Den Namen des freigegebenen Druckers können Sie beim Netzwerkadministrator erfragen. ❏ Wenn Sie den Druckertreiber zuerst auf dem Client installieren, müssen Sie den neuen oder den aktuellen Druckertreiber auswählen. Wenn Sie zur Auswahl des Druckertreibers aufgefordert werden, wählen Sie den Druckertreiber entsprechend der Meldung aus. Wenn Sie zuerst den lokalen Druckertreiber für Windows XP/2000 installieren, können Sie anstelle des alternativen Treibers auf dem Windows NT 4.0-Server den Druckertreiber für Windows XP/2000 als aktuellen Druckertreiber auswählen. ❏ Wenn der zusätzliche Treiber für Windows XP/2000 (NT 4.0) auf dem Windows XP/2000/NT 4.0-Druckerserver nicht installiert wurde, fahren Sie mit dem nächsten Schritt fort. ❏ Wenn der zusätzliche Treiber auf dem Windows NT 4.0-Druckerserver nicht installiert wurde oder als Betriebssystem Windows Me/98/95 auf dem Druckerserver verwendet wird, wechseln Sie zum Abschnitt „Installieren der Druckersoftware von CD-ROM“ auf Seite 96. 6. Geben Sie unter Windows 2000 an, ob der Drucker als Standarddrucker eingerichtet werden soll, und klicken Sie auf OK. 4 4 4 4 4 4 4 4 4 4 4 4 Einrichten des Druckers in einem Netzwerk 93 7. Überprüfen Sie die Einstellungen, und klicken Sie auf Fertig stellen. . Windows NT 4.0 Führen Sie zum Einrichten der Windows NT 4.0-Clients die folgenden Schritte aus: Zur Installation des Druckertreibers für den freigegebenen Drucker müssen Sie als Poweruser angemeldet sein oder über weitergehende Zugriffsrechte verfügen. Administratorenrechte sind nicht erforderlich. 1. Klicken Sie auf Start, zeigen Sie auf Einstellungen, und klicken Sie anschließend auf Drucker. 2. Doppelklicken Sie auf das Symbol Neuer Drucker. 3. Wählen Sie Netzwerkdrucker, und klicken Sie auf Weiter. 94 Einrichten des Druckers in einem Netzwerk 4. Klicken Sie auf das Symbol für den Computer oder Server, der mit dem freigegebenen Drucker verbunden ist, und anschließend auf den Namen des freigegebenen Druckers. Klicken Sie anschließend auf OK. 4 4 4 4 4 4 Hinweis: ❏ Sie können als Netzwerkpfad- oder Warteschlangennamen auch „\\(Name des Computers, der lokal mit dem freigegebenen Drucker verbunden ist)\(Name des freigegebenen Druckers)“ eingeben. ❏ Der Name des freigegebenen Druckers kann durch den Computer oder Server, an den der Drucker angeschlossen ist, geändert werden. Den Namen des freigegebenen Druckers können Sie beim Netzwerkadministrator erfragen. 4 4 4 ❏ Wenn Sie den Druckertreiber zuerst auf dem Client installieren, müssen Sie den neuen oder den aktuellen Druckertreiber auswählen. Wenn Sie zur Auswahl des Druckertreibers aufgefordert werden, wählen Sie den Druckertreiber entsprechend der Meldung aus. 4 ❏ Wenn der zusätzliche Treiber für Windows NT 4.0 auf dem Windows XP/2000-Druckerserver nicht installiert wurde, fahren Sie mit dem nächsten Schritt fort. Einrichten des Druckers in einem Netzwerk 4 95 4 ❏ Wenn der zusätzliche Treiber für Windows NT 4.0 auf dem Windows XP/2000-Druckerserver nicht installiert wurde oder als Betriebssystem Windows Me/98/95 auf dem Druckerserver verwendet wird, wechseln Sie zum Abschnitt „Installieren der Druckersoftware von CD-ROM“ auf Seite 96. 5. Geben Sie an, ob der Drucker als Standarddrucker eingerichtet werden soll, und klicken Sie dann auf OK. 6. Klicken Sie auf Fertig stellen. Installieren der Druckersoftware von CD-ROM In diesem Abschnitt wird die Installation der Client-Druckertreiber für folgende Netzwerkkonfiguration beschrieben: ❏ Die zusätzlichen Treiber wurden nicht auf dem Windows XP/2000/NT 4.0-Druckerserver installiert. ❏ Auf dem Druckerserver wird Windows Me/98/95 und auf den Clients Windows XP/2000/NT 4.0 als Betriebssystem verwendet. Die Bildschirmmeldungen auf den folgenden Seiten können je nach verwendetem Windows-Betriebssystem variieren. Hinweis: ❏ Bei der Installation auf Windows XP/2000/NT 4.0-Clients müssen Sie sich unter Windows XP/2000/NT 4.0 als Administrator anmelden. ❏ Wenn die zusätzlichen Treiber installiert wurden oder Server- und Clientcomputer dasselbe Betriebssystem verwenden, ist eine Installation der Druckertreiber von CD-ROM nicht erforderlich. 96 Einrichten des Druckers in einem Netzwerk 1. Greifen Sie auf den freigegebenen Drucker zu. Eventuell wird eine Meldung angezeigt. Klicken Sie auf OK, und folgen Sie zur Installation des Druckertreibers von CD-ROM den Anweisungen am Bildschirm. 2. Legen Sie die CD-ROM ein, und geben Sie anschließend den Namen des Laufwerks und Ordners ein, in dem sich der Druckertreiber für die Clients befindet. Klicken Sie auf OK. 4 4 4 4 4 Bei der Installation der Treiber unter Windows XP/2000 wird eventuell die Meldung „Digitale Signatur nicht gefunden“ angezeigt. Klicken Sie auf Ja (Windows 2000) oder auf Installation fortsetzen (Windows XP), und fahren Sie mit der Installation fort. Ordnername Windows Me/98/95 \<Sprache>\WIN9X Windows 2000/XP \<Sprache>\WIN2000 Windows NT 4.0 \<Sprache>\WINNT40 4 4 3. Wählen Sie den Namen des Druckers aus, und klicken Sie auf OK. Folgen Sie anschließend den Anweisungen am Bildschirm. Einrichten des Druckers in einem Netzwerk 4 4 Für die einzelnen Betriebssysteme sind entsprechende Ordner vorhanden. Client-Betriebssystem 4 97 4 4 Macintosh Freigeben des Druckers In diesem Abschnitt wird die Druckerfreigabe in einem AppleTalk-Netzwerk beschrieben. Ein in einem Netzwerk angeschlossener Drucker kann für alle Computer im Netzwerk freigegeben werden. Der direkt mit dem Drucker verbundene Computer ist der Druckerserver, über den die anderen Computer als Clients auf den freigegebenen Drucker zugreifen können, sofern sie über die entsprechenden Zugriffsberechtigungen verfügen. Die Druckerfreigabe für die Clients erfolgt über den Druckerserver. Hinweis: ❏ Die Druckerfreigabefunktion kann unter den Betriebssystemen Mac OS 8.1 bis 9.X verwendet werden. ❏ Verwenden Sie zum Anschließen des Druckers an den Computer USB. Drucker als freigegebenen Drucker einrichten Gehen Sie folgendermaßen vor, um einen Drucker, der direkt an Ihren Computer angeschlossen ist, für andere Computer in einem AppleTalk-Netzwerk freizugeben. 1. Schalten Sie den Drucker ein. 2. Wählen Sie im Apple-Menü die Option Auswahl, und klicken Sie dann auf das Symbol EPL-6100L. Wählen Sie dann im Feld „Druckeranschluss auswählen“ auf der rechten Seite den USB-Anschluss aus. 98 Einrichten des Druckers in einem Netzwerk Hinweis: Stellen Sie sicher, dass im Bereich „Hintergrunddruck“ On ausgewählt ist. 4 3. Klicken Sie auf Setup. Das folgende Dialogfeld wird angezeigt: 4 4 4 4 4 4. Klicken Sie unter „Druckerfreigabe einrichten“ auf Druckerfreigabe einrichten. Das folgende Dialogfeld wird angezeigt: 4 4 4 4 5. Aktivieren Sie das Kontrollkästchen Drucker freigeben, und geben Sie dann den Druckernamen sowie ggf. das Kennwort ein. 4 6. Klicken Sie auf OK. 7. Schließen Sie die Auswahl. Einrichten des Druckers in einem Netzwerk 4 99 Zugreifen auf den freigegebenen Drucker Gehen Sie folgendermaßen vor, um den Drucker von einem anderen Computer im Netzwerk aus anzusteuern. 1. Schalten Sie den Drucker ein. 2. Wählen Sie auf jedem Computer, auf dem Sie den Drucker verwenden möchten, im Apple-Menü die Option Auswahl aus. Klicken Sie dann auf das Symbol EPL-6100L (AT), und wählen Sie auf der rechten Seite im Feld „Druckeranschluss auswählen“ den Namen des freigegebenen Druckers aus. Sie können dabei nur Drucker auswählen, die mit Ihrer aktuellen AppleTalk-Zone verbunden sind. Hinweis: Stellen Sie sicher, dass im Bereich „Hintergrunddruck“ On ausgewählt ist. 3. Klicken Sie auf Setup, geben Sie das Kennwort für den Drucker ein, un klicken Sie dann auf OK. Das folgende Dialogfeld wird angezeigt: 4. Klicken Sie im Bereich „Druckerfreigabe einrichten“ auf Informationen über den freigegebenen Drucker. 100 Einrichten des Druckers in einem Netzwerk 5. Die folgende Meldung wird angezeigt, wenn auf dem Client Schriftarten installiert sind, die auf dem Druckerserver nicht zur Verfügung stehen. 4 4 4 4 4 6. Klicken Sie auf OK, um die Meldung zu schließen. 4 7. Schließen Sie die Auswahl. 4 4 4 4 4 4 Einrichten des Druckers in einem Netzwerk 101 102 Einrichten des Druckers in einem Netzwerk Kapitel 5 5 Installieren und Entfernen von Druckeroptionen 5 5 FaceUp-Papierablage Papier wird standardmäßig mit der bedruckten Seite nach unten ausgegeben. Wenn das Papier mit der bedruckten Seite nach oben ausgegeben werden soll, installieren Sie die optionale FaceUp-Papierablage (C12C813801). Sie haben dann die Möglichkeit, die Ausdrucke während der Ausgabe zu überprüfen. Der Einsatz dieser Option empfiehlt sich zum Bedrucken von Medien, die einen geraden Transportweg benötigen, wie z.B. Etiketten und Folien. 5 5 5 5 5 5 5 5 5 Installieren und Entfernen von Druckeroptionen 103 Installation der FaceUp-Papierablage Gehen Sie folgendermaßen vor, um die FaceUp-Papierablage zu installieren: 1. Schalten Sie den Drucker aus. 2. Bringen Sie die FaceUp-Papierablage am Drucker an, indem Sie die Zapfen zuerst auf der einen und dann auf der anderen Seite in die dafür vorgesehenen Aussparungen am Drucker einsetzen. Versuchen Sie nicht, die Ablage mit beiden Seiten gleichzeitig einzusetzen. 104 Installieren und Entfernen von Druckeroptionen Verwenden der FaceUp-Papierablage Standardmäßig gibt der Drucker das Papier mit der bedruckten Seite nach unten aus. Wenn Sie die FaceUp-Papierablage installiert haben, können Sie das Papier auch mit der bedruckten Seite nach oben ausgeben lassen, indem Sie den Wahlhebel für die Papierausgabe nach unten drücken. Der Wahlhebel für die Papierausgabe befindet sich rechts hinten am Drucker. 5 5 5 5 5 5 5 5 5 5 Entfernen der FaceUp-Papierablage 5 1. Schalten Sie den Drucker aus. 5 2. Entfernen Sie die FaceUp-Papierablage. 3. Ziehen Sie den Wahlhebel für die Papierausgabe nach oben. Installieren und Entfernen von Druckeroptionen 105 106 Installieren und Entfernen von Druckeroptionen Kapitel 6 Austauschen von Verbrauchsmaterialien 6 6 Vorsichtsmaßnahmen beim Austausch von Verbrauchsmaterialien 6 Wenn Sie Verbrauchsmaterialien austauschen müssen, sollten Sie folgende Punkte beachten: 6 ❏ Stellen Sie sicher, dass um den Drucker ausreichend Platz vorhanden ist, um den Austausch vornehmen zu können. Einige Teile des Drucker müssen für den Austausch von Verbrauchsmaterialien geöffnet werden (wie z. B. die Abdeckung des Druckers). 6 ❏ Installieren Sie keine gebrauchten Verbrauchsmaterialien im Drucker. w Vorsicht: ❏ Berühren Sie niemals die Fixiereinheit oder Teile in deren Umgebung. Die Fixiereinheit ist mit dem Warnaufkleber CAUTION Hot Surface Avoid Contact (VORSICHT! Oberfläche heiß. Nicht berühren.) versehen. Nach einem Druckvorgang kann die Fixiereinheit sehr heiß sein. ❏ Werfen Sie gebrauchte Verbrauchsmaterialien nicht ins Feuer. Sie können explodieren und Verletzungen verursachen. Entsorgen Sie sie gemäß den gesetzlichen Bestimmungen. 6 6 6 6 6 6 6 Austauschen von Verbrauchsmaterialien 107 Austauschen der Entwicklerpatrone Die folgenden Entwicklerpatronen stehen zur Verfügung: ❏ Die Entwicklerpatrone (S050087), mit der bis zu 6.000 Seiten gedruckt werden können ❏ Die Entwicklerpatrone (S050095), mit der bis zu 3.000 Seiten gedruckt werden können Die mit dem Drucker ausgelieferte Entwicklerpatrone kann bis zu 3.000 Seiten drucken. Sie müssen die Entwicklerpatrone austauschen, wenn eine entsprechende Meldung im Fenster von EPSON Status Monitor 3 angezeigt wird. 1. Stellen Sie sicher, dass die Papierablage auf dem Drucker heruntergeklappt ist. 2. Öffnen Sie die Druckerabdeckung, indem Sie den Entriegelungshebel an der linken Seite des Druckers herunterdrücken und die Abdeckung vollständig aufklappen. 108 Austauschen von Verbrauchsmaterialien c Achtung: Öffnen Sie die Druckerabdeckung vollständig, bevor Sie die Entwicklerpatrone austauschen, da ansonsten der Drucker beschädigt werden kann. 3. Halten Sie die Entwicklerpatrone am Griff fest, und ziehen Sie sie direkt nach oben aus dem Drucker heraus. 6 6 6 6 6 6 6 6 w c Vorsicht: Berühren Sie niemals die Fixiereinheit, die mit dem Warnaufkleber CAUTION Hot Surface Avoid Contact (VORSICHT! Oberfläche heiß. Nicht berühren.) versehen ist. Nach einem Druckvorgang kann dieses Bauteil sehr heiß sein. Achtung: Achten Sie darauf, dass aus der aufgebrauchten Entwicklerpatrone kein verbleibender Toner austritt. Wenn Toner in den Drucker gelangt ist, reinigen Sie ihn mit einem sauberen, trockenen, fusselfreien Tuch oder mit einem Spezialstaubsauger (im Computer-Fachhandel erhältlich). Austauschen von Verbrauchsmaterialien 109 6 6 6 6 4. Drücken Sie an beiden Seiten, um den Griff einzuklappen, wie im Folgenden dargestellt. Entsorgen Sie die aufgebrauchte Entwicklerpatrone gemäß den gesetzlichen Vorschriften. 5. Nehmen Sie die neue Entwicklerpatrone aus ihrer Verpackung heraus. Halten Sie die Entwicklerpatrone waagerecht, und schütteln Sie sie vorsichtig seitwärts und von vorne nach hinten, um den Toner gleichmäßig zu verteilen. 110 Austauschen von Verbrauchsmaterialien 6. Ziehen Sie den Klebestreifen vollständig von der Entwicklerpatrone ab, und klappen Sie den Griff aus. 6 6 6 6 c Achtung: Berühren Sie nicht die Rolle unterhalb der Klappe, da ansonsten die Druckqualität beeinträchtigt wird. 6 6 6 6 6 6 6 6 Austauschen von Verbrauchsmaterialien 111 7. Halten Sie die Entwicklerpatrone am Griff fest, und führen Sie sie so in den Drucker ein, dass die seitlich an der Entwicklerpatrone angebrachten Montagestifte in die entsprechenden Führungen im Drucker gleiten. Schieben Sie die Entwicklerpatrone in die Öffnung hinein, bis sie einrastet. 112 Austauschen von Verbrauchsmaterialien 8. Schließen Sie die Druckerabdeckung. Drücken Sie sie vorsichtig nach unten, bis sie einrastet. 6 6 6 6 6 6 6 9. Setzen Sie den Tonerzähler zurück. 6 6 6 6 6 Austauschen von Verbrauchsmaterialien 113 Windows Öffnen Sie den Druckertreiber. Klicken Sie auf die Registerkarte Optionale Einstellungen und anschließend auf Druckereinstellung. Klicken Sie auf Tonerzähler zurücksetzen für die entsprechende Patrone, um das Dialogfeld Tonerzähler zurücksetzen zu öffnen. 114 Austauschen von Verbrauchsmaterialien Macintosh Öffnen Sie die Auswahl im Menü Apple. Klicken Sie auf Setup und dann auf Druckereinstellungen. Klicken Sie auf Tonerzähler zurücksetzen für die entsprechende Patrone, um das Dialogfeld Tonerzähler zurücksetzen zu öffnen. 6 6 6 6 6 10. Klicken Sie auf OK, um den Tonerzähler zurückzusetzen. Bei jedem Austausch der Entwicklerpatrone sollten Sie die Papierwegwalze reinigen, wie im Abschnitt „Reinigen der Papierwegwalze“ auf Seite 125 beschrieben. 6 6 6 6 6 6 6 Austauschen von Verbrauchsmaterialien 115 Austauschen des Photoleiters Wenn die Druckqualität abgenommen hat, drucken Sie ein Statusblatt und überprüfen die Lebensdauer des Photoleiters. Wenn der Photoleiter fast verbraucht ist, tauschen Sie ihn aus, wie im Folgenden beschrieben. 1. Stellen Sie sicher, dass die Papierablage auf dem Drucker heruntergeklappt ist. 2. Öffnen Sie die Druckerabdeckung, indem Sie den Entriegelungshebel an der linken Seite des Druckers herunterdrücken und die Abdeckung vollständig aufklappen. c Achtung: Öffnen Sie die Druckerabdeckung vollständig, bevor Sie den Photoleiter austauschen, da ansonsten der Drucker beschädigt werden kann. 3. Entfernen Sie die Entwicklerpatrone, wie unter „Austauschen der Entwicklerpatrone“ auf Seite 108 beschrieben. 116 Austauschen von Verbrauchsmaterialien 4. Nehmen Sie den Photoleiter, wie in der folgenden Abbildung dargestellt, vorsichtig aus dem Drucker heraus. 6 6 6 6 6 6 6 w Vorsicht: Berühren Sie niemals die Fixiereinheit, die mit dem Warnaufkleber CAUTION Hot Surface Avoid Contact (VORSICHT! Oberfläche heiß. Nicht berühren.) versehen ist. Nach einem Druckvorgang kann dieses Bauteil sehr heiß sein. 6 6 5. Entsorgen Sie den aufgebrauchten Photoleiter gemäß den gesetzlichen Vorschriften. 6 6. Nehmen Sie den neuen Photoleiter aus seiner Verpackung heraus. 6 6 Austauschen von Verbrauchsmaterialien 117 c 118 Achtung: Berühren Sie niemals die lichtempfindliche Entwicklertrommel des Photoleiters, da ansonsten die Druckqualität beeinträchtigt werden kann. Austauschen von Verbrauchsmaterialien 7. Führen Sie die seitlich am Photoleiter angebrachten Montagestifte in die dafür vorgesehenen Führungen im Drucker ein. Schieben Sie den Photoleiter in die Öffnung hinein, bis er einrastet. 6 6 6 6 6 6 6 6 8. Installieren Sie die Entwicklerpatrone erneut, wie unter „Austauschen der Entwicklerpatrone“ auf Seite 108 beschrieben. 6 6 6 6 Austauschen von Verbrauchsmaterialien 119 9. Schließen Sie die Druckerabdeckung. Drücken Sie sie vorsichtig nach unten, bis sie einrastet. 10. Setzen Sie den Photoleiterzähler zurück. 120 Austauschen von Verbrauchsmaterialien Windows Öffnen Sie den Druckertreiber. Klicken Sie auf die Registerkarte Optionale Einstellungen und anschließend auf Druckereinstellung. Klicken Sie auf Photoleiterzähler zurücksetzen, um das Dialogfeld Photoleiterzähler zurücksetzen zu öffnen. 6 6 6 6 6 6 6 6 6 6 6 6 Austauschen von Verbrauchsmaterialien 121 Macintosh Öffnen Sie die Auswahl im Menü Apple. Klicken Sie auf Setup und dann auf Druckereinstellungen. Klicken Sie auf Photoleiterzähler zurücksetzen, um das Dialogfeld Photoleiterzähler zurücksetzen zu öffnen. 11. Klicken Sie auf OK, um den Photoleiterzähler zurückzusetzen. 122 Austauschen von Verbrauchsmaterialien Kapitel 7 7 Reinigen und Transportieren 7 Reinigen des Druckers Der Drucker muss nur selten gereinigt werden. Wenn Sie ein Nachlassen der Druckqualität feststellen, reinigen Sie das Druckerinnere wie im Folgenden beschrieben. Außerdem sollten Sie das MZ-Papierfach und das Druckergehäuse alle paar Monate reinigen. 7 7 7 7 Druckerinneres reinigen Mit der Zeit sammeln sich im Druckerinneren feine Staubpartikel an, wodurch die Druckqualität beeinträchtigt werden kann. Gehen Sie folgendermaßen vor, um das Druckerinnere und den Papierweg zu reinigen: 7 7 1. Stellen Sie sicher, dass der Drucker ausgeschaltet ist. 7 7 7 7 Reinigen und Transportieren 123 2. Öffnen Sie die Druckerabdeckung, indem Sie den Entriegelungshebel an der linken Seite des Druckers herunterdrücken und die Abdeckung vollständig aufklappen. w Vorsicht: Beim Öffnen der Druckerabdeckung wird die Fixiereinheit freigelegt. Sie ist mit einem Warnaufkleber CAUTION Hot Surface Avoid Contact (VORSICHT! Oberfläche heiß. Nicht berühren.) versehen. Berühren Sie die Fixiereinheit nicht. Nach einem Druckvorgang kann dieses Bauteil sehr heiß sein. 3. Entfernen Sie die Entwicklerpatrone und den Photoleiter, wie in „Austauschen der Entwicklerpatrone“ auf Seite 108 und „Austauschen des Photoleiters“ auf Seite 116 beschrieben. 4. Entfernen Sie Staubablagerungen im Druckerinneren mit einem sauberen, trockenen, fusselfreien Tuch. Verwenden Sie keine Druckluft. Wenn Probleme beim Papiereinzug auftreten, reinigen Sie die Papierwegwalze mit einem sauberen, trockenen, fusselfreien Tuch. 124 Reinigen und Transportieren 5. Setzen Sie den Photoleiter und anschließend die Entwicklerpatrone wieder ein. 7 6. Schließen Sie die Druckerabdeckung. Drücken Sie sie vorsichtig nach unten, bis sie einrastet. 7 7. Nehmen Sie das gesamte Papier aus dem MZ-Papierfach heraus, und reinigen Sie das MZ-Papierfach mit einem sauberen, trockenen, fusselfreien Tuch. 7 7 Reinigen der Papierwegwalze Papier wird manchmal mit einem Pulver bestäubt, um zu verhindern, dass sich der Druck auf der Rückseite des auf dem bedruckten Blatt gestapelten Papiers abzeichnet. Wenn solches Papier über das MZ-Papierfach zugeführt wird, kann das Pulver auf die Papierwegwalze gelangen und dazu führen, dass Papier nicht richtig eingezogen wird. Gehen Sie beim Reinigen der Papierwalze wie im Folgenden beschrieben vor, wenn beim Einzug aus dem MZ-Papierfach Probleme auftreten. 7 7 7 7 7 7 7 7 Reinigen und Transportieren 125 Führen Sie zum Reinigen der Papierwegwalze die folgenden Schritte durch: 1. Stellen Sie sicher, dass der Drucker ausgeschaltet ist. 2. Öffnen Sie die Druckerabdeckung, indem Sie den Entriegelungshebel herunterdrücken. w Vorsicht: Berühren Sie niemals die Fixiereinheit oder Teile in deren Umgebung. Die Fixiereinheit ist mit dem Warnaufkleber CAUTION Hot Surface Avoid Contact (VORSICHT! Oberfläche heiß. Nicht berühren.) versehen. Nach einem Druckvorgang kann dieses Bauteil sehr heiß sein. 3. Nehmen Sie die Entwicklerpatrone und den Photoleiter aus dem Drucker, wie in „Austauschen der Entwicklerpatrone“ auf Seite 108 und „Austauschen des Photoleiters“ auf Seite 116 beschrieben. 126 Reinigen und Transportieren 4. Wischen Sie den gummierten Teil der Papierwegwalze mit einem leicht angefeuchteten Tuch ab. 1 7 7 7 2 7 7 7 7 1. Transferrolle 2. Papierwegwalze c Achtung: Um die Druckqualität nicht herabzusetzen, darf die Walze nicht berührt werden. 5. Setzen Sie den Photoleiter und anschließend die Entwicklerpatrone wieder ein. 6. Schließen Sie die Abdeckung des Druckers, sodass sie hörbar einrastet. 7 7 7 7 7 Reinigen und Transportieren 127 Reinigen des Druckergehäuses Wenn das Gehäuse des Druckers schmutzig oder staubig ist, schalten Sie den Drucker aus, und wischen Sie es mit einem sauberen, weichen, mit einem milden Reinigungsmittel befeuchteten Tuch ab. c Achtung: Verwenden Sie keinen Alkohol oder Verdünner zum Reinigen der Druckerabdeckung. Diese Chemikalien können die Bauteile und das Gehäuse beschädigen. Achten Sie darauf, dass kein Wasser auf die mechanischen Bauteile oder die elektronischen Bauelemente des Druckers gelangt. Entfernen von verschüttetem Toner Wenn Toner in das Druckerinnere gelangt ist, müssen Sie den Toner vollständig entfernen, bevor Sie den Drucker weiter benutzen können. Wenn nur eine geringe Menge Toner in das Druckerinnere gelangt ist, beseitigen Sie den Toner vorsichtig mit einem sauberen, trockenen, fusselfreien Tuch. Ist eine größere Menge Toner in das Druckerinnere gelangt, entfernen Sie den Toner mit einem kleinen Spezialstaubsauger (im Computer-Fachhandel erhältlich). Reinigen Sie anschließend das Druckerinnere mit einem sauberen, trockenen, fusselfreien Tuch. c 128 Achtung: Manche Staubsauger können durch Toner und andere pulverförmige Substanzen beschädigt werden. Lesen Sie unbedingt die Dokumentation zu Ihrem Staubsauger, bevor Sie diesen zum Entfernen von verschüttetem Toner einsetzen. Reinigen und Transportieren Hinweis: Wenn Toner auf Ihre Kleidung gelangt, waschen Sie ihn mit kaltem Wasser ab. Verwenden Sie kein warmes Wasser, da ansonsten Flecken zurückbleiben können. 7 7 Transportieren des Druckers 7 Soll der Drucker transportiert werden, bringen Sie die Transportsicherungen wieder an, und verpacken Sie ihn vorsichtig wieder in der Originalverpackung. Gehen Sie dazu folgendermaßen vor: 7 1. Schalten Sie den Drucker aus. 7 2. Ziehen Sie das Netzkabel aus der Steckdose und anschließend aus dem Drucker. 3. Trennen Sie alle Schnittstellenkabel vom Drucker. 4. Stellen Sie sicher, dass das MZ-Papierfach nach oben geklappt ist. 5. Bringen Sie die Transportsicherungen am Drucker an, und stellen Sie den Drucker anschließend wieder in den Originalkarton. c Achtung: Setzen Sie den Photoleiter nicht länger als unbedingt erforderlich dem Licht aus. 7 7 7 7 7 7 7 Reinigen und Transportieren 129 130 Reinigen und Transportieren Kapitel 8 8 Fehlerbehebung 8 Betriebsanzeige und Fehleranzeige Die Betriebsanzeige Bereit (grün) und die Fehleranzeige Fehler (rot) weisen auf aufgetretene Probleme hin. Durch den Status der Anzeigen (ein, aus, blinkend) werden Sie wie im Folgenden beschrieben über den Druckerstatus informiert. Im Meldungsfenster von EPSON Status Monitor 3 werden aufgetretene Fehler und Lösungswege angezeigt. Suchen Sie in diesem Kapitel den Abschnitt, in dem Ihr Problem beschrieben wird. Führen Sie dann die Lösungsvorschläge in der angegebenen Reihenfolge aus, bis Ihr Problem behoben ist. 8 8 8 8 8 8 8 8 1. Betriebsanzeige (grün) 2. Fehleranzeige (rot) 8 Betriebsanzeige (grün) Fehleranzeige (rot) Druckerstatus Dunkel Dunkel Drucker ist ausgeschaltet. Leuchtet Dunkel Drucker ist druckbereit. Fehlerbehebung 131 8 Blinkt Dunkel Drucker befindet sich in der Aufwärmphase oder empfängt Daten. Dunkel Blinkt Kein Papier oder leicht zu behebender Fehler. Informationen finden Sie unter EPSON Status Monitor 3. Blinkt Leuchtet Dunkel Leuchtet Abwechselndes Blinken Ein Fehler ist aufgetreten. Schalten Sie den Drucker aus und nach einigen Minuten wieder ein. Falls das Problem weiterhin besteht, wenden Sie sich an Ihren EPSONFachhändler oder einen autorisierten Kundendienstmitarbeiter. Hinweis: Führen die aufgeführten Lösungsvorschläge nicht zu einer Lösung des Problems, wenden Sie sich an Ihren EPSON-Fachhändler. Drucken eines Statusblatts Drucken Sie über den Druckertreiber ein Statusblatt, um den aktuellen Druckerstatus festzustellen. Das Statusblatt enthält Informationen zum Drucker und den aktuellen Einstellungen. Gehen Sie folgendermaßen vor, um ein Statusblatt auszudrucken. 132 Fehlerbehebung Windows 1. Klicken Sie auf Start, zeigen Sie auf Einstellungen, und klicken Sie auf Drucker. 2. Klicken Sie mit der rechten Maustaste auf das Symbol EPSON EPL-6100L Advanced, und wählen Sie im Kontextmenü den Befehl Eigenschaften aus. 3. Klicken Sie auf die Registerkarte Optionale Einstellungen und anschließend auf Statusblatt. Der Druck des Statusblatts beginnt. Macintosh 1. Öffnen Sie die Auswahl über das Menü Apple. Klicken Sie auf das Symbol Ihres Druckers, und wählen Sie anschließend den USB-Anschluss aus, an den der Drucker angeschlossen ist. Klicken Sie in das Feld Einstellung. Das Dialogfenster EPSON Druckersetup wird daraufhin angezeigt. 2. Klicken Sie auf Statusblatt, um das Dialogfeld Statusblatt zu öffnen. 3. Klicken Sie auf Statusblatt, um das Statusblatt auszudrucken. 4. Klicken Sie auf OK, um das Dialogfeld zu schließen. 8 8 8 8 8 8 8 8 8 8 8 8 Fehlerbehebung 133 Beseitigen von Papierstaus Das Utility EPSON Status Monitor 3 gibt Warnmeldungen aus, wenn ein Papierstau im Drucker vorliegt. Hinweise zum Beseitigen von Papierstaus Beachten Sie beim Beseitigen von Papierstaus folgende Punkte: ❏ Entfernen Sie das gestaute Papier nicht mit Gewalt. da eingerissenes Papier schwieriger zu entfernen ist und weitere Papierstaus verursachen kann. Ziehen Sie das Papier daher vorsichtig heraus, damit es nicht reißt. ❏ Entfernen Sie eingeklemmte Blätter immer mit beiden Händen, damit das Papier nicht reißt. ❏ Falls eingeklemmtes Papier zerreißt und im Drucker verbleibt, oder wenn Papier an einer Stelle stecken geblieben ist, die in diesem Kapitel nicht erwähnt wird, wenden Sie sich an Ihren Fachhändler. w 134 Vorsicht: Berühren Sie niemals die Fixiereinheit oder Teile in deren Umgebung. Die Fixiereinheit ist mit dem Warnaufkleber CAUTION Hot Surface Avoid Contact (VORSICHT! Oberfläche heiß. Nicht berühren.) versehen. Nach einem Druckvorgang kann dieses Bauteil sehr heiß sein. Fehlerbehebung Probleme beim Papiereinzug und Papierstaus vermeiden 8 Die folgende Checkliste enthält einige Hinweise, die bei häufigen Papierstaus oder Problemen mit der Papierzufuhr Abhilfe schaffen können: 8 ❏ Legen Sie niemals zu viel Papier in das Papierfach ein. 8 ❏ Achten Sie darauf, dass sich niemals mehr al 100 Blätter in der FaceDown-Papierablage und niemals mehr als 20 Blätter in der FaceUp-Papierablage ansammeln. 8 ❏ Drehen Sie den Papierstapel in der Papierzufuhr um. Bei den meisten Druckmedien kennzeichnet ein Pfeil auf der Seite der Verpackung die Oberseite des Papiers. ❏ Legen Sie während des Druckvorgangs kein Papier nach. 8 8 8 8 8 8 8 8 Fehlerbehebung 135 Papierstau — im Inneren des Druckers Wenn sich das gestaute Blatt Papier im Inneren des Druckers befindet, gehen Sie folgendermaßen vor, um es zu entfernen: 1. Schließen Sie die Papierablage, und öffnen Sie vorsichtig die Druckerabdeckung, indem Sie den Verriegelungshebel an der linken Seite des Druckers herunterdrücken und die Abdeckung vollständig aufklappen. 136 Fehlerbehebung w Vorsicht: Beim Öffnen der Druckerabdeckung wird die Fixiereinheit freigelegt. Sie ist mit einem Warnaufkleber VORSICHT! Oberfläche heiß. Nicht berühren. versehen. Berühren Sie die Fixiereinheit nicht. Nach einem Druckvorgang kann dieses Bauteil sehr heiß sein. 8 8 8 * 8 8 8 8 8 * CAUTION Hot Surface Avoid Contact (VORSICHT! Oberfläche heiß. Nicht berühren.) 8 8 8 8 Fehlerbehebung 137 2. Nehmen Sie die Entwicklerpatrone aus dem Drucker heraus. c 138 Achtung: Berühren Sie beim Entfernen der Entwicklerpatrone nicht die Rolle unterhalb der Klappe, da ansonsten die Druckqualität beeinträchtigt wird. Fehlerbehebung 3. Nehmen Sie den Photoleiter aus dem Drucker heraus. 8 8 8 8 8 8 c 8 Achtung: Berühren Sie niemals die lichtempfindliche Entwicklertrommel des Photoleiters, da ansonsten die Druckqualität beeinträchtigt werden kann. 8 8 8 8 8 Fehlerbehebung 139 4. Ziehen Sie das gestaute Papier heraus. Hinweis: Ist ein Papierstau an der Fixiereinheit aufgetreten, ziehen Sie das Papier an der unteren Blattkante heraus. Wenn Sie das gestaute Papier an der oberen Kante herausziehen, kann die Druckqualität beeinträchtigt werden. 140 Fehlerbehebung 5. Setzen Sie den Photoleiter und anschließend die Entwicklerpatrone wieder ein. 8 6. Schließen Sie die Druckerabdeckung. 7. Richten Sie die Kanten des Papierstapels auf einer ebenen Fläche bündig zueinander aus, und legen Sie ihn wieder in das MZ-Papierfach ein. (Nehmen Sie zuvor alle gewellten oder geknitterten Blätter aus dem Stapel heraus.) Der Druckvorgang wird automatisch mit der gestauten Seite fortgesetzt. Blinkt die Fehleranzeige (rot) nach dem Beheben des Papierstaus weiterhin, öffnen und schließen Sie die Druckerabdeckung, um die Fehlerinformation für den Drucker zu löschen. 8 8 8 8 8 Papierstau — MZ-Papierfach Diese Art von Papierstau wird in der folgenden Abbildung dargestellt: 8 8 8 8 8 8 Fehlerbehebung 141 Gehen Sie folgendermaßen vor, um einen Papierstau am MZ-Papierfach zu beheben: 1. Entfernen Sie das gestaute Papier im MZ-Papierfach. 142 Fehlerbehebung 2. Ziehen Sie vorsichtig alle Blätter heraus, die nur unvollständig in den Drucker eingezogen wurden. 8 8 8 8 8 8 3. Klappen Sie die Papierablage herunter, und öffnen Sie die Druckerabdeckung. Entfernen Sie alle möglicherweise vorhandenen Papierstücke aus dem Drucker. Falls erforderlich, nehmen Sie die Entwicklerpatrone und den Photoleiter aus dem Drucker heraus, um an gestautes Papier im Papierweg zu gelangen. Setzen Sie anschließend den Photoleiter und die Entwicklerpatrone wieder ein. 4. Richten Sie die Kanten des Papierstapels auf einer ebenen Fläche bündig zueinander aus, und legen Sie ihn wieder in das MZ-Papierfach ein. (Nehmen Sie zuvor alle gewellten oder geknitterten Blätter aus dem Stapel heraus.) 5. Schließen Sie die Druckerabdeckung. Die Druckdaten der gestauten Seite werden automatisch neu gedruckt. 8 8 8 8 8 8 Fehlerbehebung 143 Probleme beim Druckerbetrieb Die Betriebsanzeige (grün) leuchtet nicht, wenn der Drucker eingeschaltet wird. Ursache Lösung Eventuell ist das Netzkabel nicht in der Steckdose. Schalten Sie den Drucker aus, und überprüfen Sie die Kabelverbindungen zwischen dem Drucker und der Steckdose. Wenn die Steckdose über einen zusätzlichen Schalter eingeschaltet werden muss, vergewissern Sie sich, dass der Schalter eingeschaltet ist, oder schließen Sie ein anderes elektrisches Gerät an die Steckdose an, um sicherzustellen, dass die Steckdose Strom führt. Die Betriebsanzeige (grün) leuchtet, aber es erfolgt kein Ausdruck. Ursache Lösung Möglicherweise ist Ihr Computer nicht korrekt an den Drucker angeschlossen. Führen Sie die Schritte aus, die in der Installationsanleitung im Abschnitt „Anschließen des Druckers“ beschrieben werden. 144 Fehlerbehebung Möglicherweise ist das Schnittstellenkabel nicht fest angeschlossen. Überprüfen Sie beide Enden der Kabelverbindung zwischen Drucker und Computer. Bei Verwendung des parallelen Schnittstellenanschlusses stellen Sie sicher, dass die Verbindung durch Zusammendrücken der Drahthalterungen gesichert wird. Möglicherweise verwenden Sie nicht das korrekte Schnittstellenkabel. Wenn der Drucker an den parallelen Schnittstellenanschluss des Computers angeschlossen ist, verwenden Sie ein doppelt abgeschirmtes, verdrilltes paralleles Schnittstellenkabel von maximal 1,8 m Länge. Möglicherweise ist die Entwicklerpatrone aufgebraucht. Tauschen Sie die Entwicklerpatrone aus, wie unter „Austauschen der Entwicklerpatrone“ auf Seite 108 beschrieben. 8 8 8 8 8 8 8 Probleme im Ausdruck 8 8 Der Ausdruck besteht teilweise oder vollständig aus inkorrekten Zeichen. Ursache Lösung 8 Möglicherweise ist das Schnittstellenkabel nicht fest angeschlossen. Stellen Sie sicher, dass beide Enden des Schnittstellenkabels korrekt angeschlossen sind. 8 8 Fehlerbehebung 145 Möglicherweise verwenden Sie nicht das korrekte Schnittstellenkabel. Wenn der Drucker an den parallelen Schnittstellenanschluss des Computers angeschlossen ist, verwenden Sie ein doppelt abgeschirmtes, verdrilltes paralleles Schnittstellenkabel von maximal 1,8 m Länge. Falls das Problem trotz dieser Maßnahmen bestehen bleibt, wenden Sie sich an Ihren EPSON-Fachhändler oder einen autorisierten Kundendienst. Der Ausdruck ist nicht richtig positioniert. Ursache Lösung Seitenlänge und Ränder sind in Ihrer Anwendungssoftware nicht ordnungsgemäß eingerichtet. Stellen Sie sicher, dass Sie in Ihrer Anwendungssoftware die korrekten Einstellungen für Seitenlänge und Ränder verwenden. 146 Fehlerbehebung 8 Eine Seite konnte nicht ausgedruckt werden. Ursache Lösung Nicht genügend Speicher zum Grafiken haben einen hohen Drucken Speicherbedarf. Um den Auftrag dennoch auszuführen, sollten Sie das Kontrollkästchen Speicherfehler ignorieren aktivieren, wie unter „Vermeiden von Speicherfehlern“ auf Seite 42 für Windows oder „Vermeiden von Speicherfehlern“ auf Seite 63 für Macintosh beschrieben ist. 8 8 8 8 8 Probleme mit der Druckqualität 8 8 Der Hintergrund ist dunkel oder schmutzig. Ursache Lösung Eventuell ist der Papierweg im Reinigen Sie die Bauteile im Inneren des Drucker verschmutzt. Druckers, indem Sie drei Seiten mit jeweils nur einem Zeichen pro Seite ausdrucken. 8 8 8 8 Fehlerbehebung 147 Möglicherweise verwenden Wenn die Oberfläche des Papiers zu Sie nicht die richtige grob ist, können Zeichen verzerrt oder Papiersorte für Ihren Drucker. unterbrochen gedruckt werden. Die besten Druckergebnisse erzielen Sie mit hochwertigem, glattem Papier, wie es z. B. für Fotokopiergeräte verwendet wird. Weitere Information zur Papierwahl finden Sie im Abschnitt „Papier“ auf Seite 155. Möglicherweise ist die Option Wählen Sie im Druckertreiber für Dichte zu dunkel eingestellt. Windows oder Macintosh eine hellere Einstellung für die Dichte. Möglicherweise liegt ein Problem mit der Entwicklerpatrone vor. Schalten Sie den Drucker aus. Entfernen Sie die Patrone, schwenken Sie sie vorsichtig von einer Seite zur anderen, und setzen Sie die Patrone wieder ein. Wenn das Problem hierdurch nicht behoben wird, tauschen Sie die Entwicklerpatrone aus, wie im Abschnitt „Austauschen der Entwicklerpatrone“ auf Seite 108 beschrieben. Möglicherweise liegt ein Problem mit dem Photoleiter vor. Schalten Sie den Drucker aus. Entfernen Sie die Einheit, und setzen Sie sie wieder ein. Wenn das Problem hierdurch nicht behoben wird, tauschen Sie den Photoleiter aus, wie im Abschnitt „Austauschen des Photoleiters“ auf Seite 116 beschrieben. 148 Fehlerbehebung 8 Im Ausdruck erscheinen schwarze oder weiße Streifen. Ursache Lösung Eventuell ist der Papierweg im Schalten Sie den Drucker aus. Reinigen Drucker verschmutzt. Sie die Bauteile im Inneren des Druckers, indem Sie drei Seiten mit jeweils nur einem Zeichen pro Seite ausdrucken. Möglicherweise liegt ein Problem mit der Entwicklerpatrone vor. Möglicherweise liegt ein Problem mit dem Photoleiter vor. Entfernen Sie die Patrone, schwenken Sie sie vorsichtig von einer Seite zur anderen, und setzen Sie die Patrone wieder ein. Wenn das Problem hierdurch nicht behoben wird, tauschen Sie die Entwicklerpatrone aus, wie im Abschnitt „Austauschen der Entwicklerpatrone“ auf Seite 108 beschrieben. Schalten Sie den Drucker aus. Entfernen Sie die Einheit, und setzen Sie sie wieder ein. Wenn das Problem hierdurch nicht behoben wird, tauschen Sie den Photoleiter aus, wie im Abschnitt „Austauschen des Photoleiters“ auf Seite 116 beschrieben. 8 8 8 8 8 8 8 8 8 8 8 Fehlerbehebung 149 Im Druckbild fehlen Druckbereiche. Ursache Lösung Das verwendete Papier ist möglicherweise feucht geworden. Feuchtes Papier beeinträchtigt die Druckqualität dieses Druckers. Je höher der Feuchtigkeitsgehalt des Papiers ist, desto heller wird der Ausdruck. Lagern Sie das Papier nicht in einer feuchten Umgebung. Möglicherweise verwenden Wenn die Oberfläche des Papiers zu Sie nicht die richtige grob ist, können Zeichen verzerrt oder Papiersorte für Ihren Drucker. unterbrochen gedruckt werden. Die besten Druckergebnisse erzielen Sie mit hochwertigem, glattem Papier, wie es z. B. für Fotokopiergeräte verwendet wird. Weitere Information zur Papierwahl finden Sie im Abschnitt „Papier“ auf Seite 155. 150 Fehlerbehebung 8 Die Daten am unteren Seitenrand werden nicht gedruckt. 8 Ursache Lösung Da die Bilddaten ungewöhnlich groß sind, kann der Host nicht alle Daten schnell genug übertragen, um der Druckgeschwindigkeit nachzukommen. Um Druck-Underrun-Fehler zu vermeiden und alle Daten auf die Seite zu drucken, aktivieren Sie das Kontrollkästchen Seitenfehler ignorieren. Beachten Sie, dass dadurch mehr Zeit vor dem Druckbeginn vergeht. Wenn das Kontrollkästchen Automatisch fortsetzen nicht aktiviert ist, wird in EPSON Status Monitor 3 die Schaltfläche Erneut drucken angezeigt. Drücken Sie diese Schaltfläche, um erneut zu drucken. 8 8 8 8 8 Es werden nur unbedruckte Seiten ausgegeben. Ursache 8 Lösung Möglicherweise ist in der Wenn EPSON Status Monitor 3 beim Entwicklerpatrone kein Toner Tonerstatus einen niedrigen mehr. Tonerstand anzeigt, lesen Sie die Anweisungen zum Austauschen der Entwicklerpatrone im Abschnitt „Austauschen der Entwicklerpatrone“ auf Seite 108. Die Entwicklerpatrone ist nicht richtig installiert. Stellen Sie sicher, dass die Entwicklerpatrone wie im Abschnitt „Austauschen der Entwicklerpatrone“ auf Seite 108 beschrieben installiert ist. Fehlerbehebung 151 8 8 8 8 Möglicherweise liegt das Problem bei der Anwendungssoftware oder beim Schnittstellenkabel. Drucken Sie mithilfe des Druckertreibers ein Statusblatt aus. Wenn weiterhin leere Seiten ausgegeben werden, liegt das Problem möglicherweise beim Drucker. Schalten Sie den Drucker aus, und wenden Sie sich an Ihren EPSON-Fachhändler. Das Druckbild ist hell oder schwach. Ursache Lösung Das verwendete Papier ist möglicherweise feucht geworden. Je höher der Feuchtigkeitsgehalt des Papiers ist, desto heller wird der Ausdruck. Lagern Sie das Papier nicht in einer feuchten Umgebung. Möglicherweise ist der Tonersparmodus aktiviert. Deaktivieren Sie den Tonersparmodus im Druckertreiber. Möglicherweise liegt ein Problem mit der Entwicklerpatrone vor. Nehmen Sie die Entwicklerpatrone aus dem Drucker heraus, schütteln Sie sie vorsichtig seitwärts und von vorne nach hinten, um den Toner gleichmäßig zu verteilen, und setzen Sie sie anschließend wieder ein. Wenn das Problem dadurch nicht behoben wird, tauschen Sie die Entwicklerpatrone aus, wie im Abschnitt „Austauschen der Entwicklerpatrone“ auf Seite 108 beschrieben. 152 Fehlerbehebung 8 Das Druckbild ist zu dunkel. Ursache Lösung Möglicherweise liegt ein Problem mit der Entwicklerpatrone vor. Wenn das Problem weiterhin besteht, tauschen Sie die Entwicklerpatrone aus, wie im Abschnitt „Austauschen der Entwicklerpatrone“ auf Seite 108 beschrieben. 8 8 8 8 Die nicht-bedruckte Seite ist verschmutzt. 8 Ursache Lösung Möglicherweise ist Toner in den Papiereinzugsweg gelangt. Schalten Sie den Drucker aus. Reinigen Sie die Bauteile im Inneren des Druckers. Weitere Informationen finden Sie unter „Reinigen der Papierwegwalze“ auf Seite 125. 8 8 8 8 8 8 Fehlerbehebung 153 Speicherprobleme Der Druckvorgang wird aufgrund von Speichermangel abgebrochen. Ursache Lösung Es ist nicht genug Speicher für Ändern Sie zum Drucken des aktuellen den aktuellen Druckauftrag Auftrags die Treibereinstellungen. vorhanden. Weitere Informationen finden Sie unter „Vermeiden von Speicherfehlern“ auf Seite 42 für Windows oder unter „Vermeiden von Speicherfehlern“ auf Seite 63 für Macintosh. Es ist jedoch möglicherweise erforderlich, den Druckauftrag zu verkleinern. 154 Fehlerbehebung Anhang A A Spezifikationen A Papier A Verfügbare Papiertypen In diesem Abschnitt erfahren Sie, welche Papiersorten Sie mit Ihrem Drucker verwenden können. Verwenden Sie nur Papier, das in diesem Abschnitt aufgeführt wird. Hinweis: Der Drucker reagiert äußerst empfindlich auf Feuchtigkeit. Stellen Sie daher sicher, dass Sie Ihre Druckmedien an einem trockenen Ort lagern. A A A A A A A A A Spezifikationen 155 Einfaches Papier Sie können folgende Papiertypen verwenden. Papiertyp Beschreibung Normalpapier Recycling-Papier kann verwendet werden* Gewicht: 60 bis 90 g/m² (16 bis 24 Lbs) Briefumschläge Ohne Gummierung oder Klebestreifen Ohne Sichtfenster (es sei denn, sie sind speziell für den Gebrauch in Laserdruckern ausgezeichnet) Gewicht: 85 bis 105 g/m² Etiketten Die Etiketten müssen das Trägerpapier lückenlos bedecken** Schweres Papier Gewicht: 90 bis 163 g/m² (24 bis 43 Lbs) Folien Folien für Monochromlaserdrucker oder Kopierer können verwendet werden. Farbiges Papier Unbeschichtet Briefpapier mit Briefkopf Papier mit vorgedrucktem Briefkopf, vorausgesetzt, Papier und Druckfarbe sind für Laserdrucker geeignet. Papier, das mit Laserdruckern, Tintenstrahldruckern oder anderen Druckern bedruckt wurde, kann nicht verwendet werden. * Verwenden Sie Recycling-Papier nur unter normalen Temperatur- und Feuchtigkeitsbedingungen. Eine schlechte Papierqualität beeinträchtigt die Druckqualität und kann Papierstaus und andere Probleme verursachen. ** Lücken zwischen den Etiketten können dazu führen, dass sich die Etiketten im Drucker vom Trägerpapier lösen und den Drucker beschädigen. Hinweis: ❏ EPSON kann keine Empfehlungen im Hinblick auf einen bestimmten Hersteller bzw. ein bestimmtes Druckmedium aussprechen, da sich die Qualität einer Marke oder eines Druckmediums jederzeit ändern kann. Machen Sie daher immer erst ein paar Probeausdrucke, bevor Sie ein Druckmedium in größeren Mengen anschaffen oder große Druckaufträge starten. 156 Spezifikationen ❏ Papier mit vorgedrucktem Briefkopf können Sie verwenden, vorausgesetzt, Papier und Druckfarbe sind für Laserdrucker geeignet. A A Druckmedien, die Sie nicht verwenden sollten Die folgenden Papiersorten dürfen Sie mit diesem Drucker nicht verwenden. Sie können Schäden am Drucker oder Papierstaus verursachen oder die Druckqualität beeinträchtigen. ❏ Druckmedien für andere Farblaserdrucker, Monochromlaserdrucker, Farbkopiergeräte, Monochromkopiergeräte oder Tintenstrahldrucker A A ❏ Druckmedien, die vorher von anderen Farblaserdruckern, Monochromlaserdruckern, Farbkopiergeräten, Monochromkopiergeräten, Tintenstrahldruckern oder Thermotransferdruckern bedruckt wurden ❏ Kohlepapier, kohlefreies Selbstdurchschreibpapier, Thermopapier, druckempfindliches Papier, säurehaltiges Papier oder Papier, das mit Tinte bedruckt ist, die empfindlich auf hohe Temperaturen (ca. 200 °C) reagiert ❏ Etiketten, die sich leicht vom Trägerpapier lösen oder das Trägerpapier nicht lückenlos bedecken A A A A ❏ Beschichtetes Papier oder farbiges Papier mit spezieller Beschichtung A ❏ Papier mit Heftlöchern oder perforiertes Papier A ❏ Papier mit Klebekante, Heftklammern, Büroklammern oder Klebestreifen ❏ Papier, das sich elektrostatisch aufladen kann A A ❏ Feuchtes Papier ❏ Papier, mit ungleichmäßiger Papierstärke Spezifikationen 157 ❏ Extrem schweres oder leichtes Papier ❏ Zu glattes oder zu raues Papier ❏ Papier mit unterschiedlicher Vorder- und Rückseite ❏ Gefaltetes, zerknittertes, gewelltes oder zerrissenes Papier ❏ Papier ungewöhnlichen Formats oder Papier, dessen Kanten nicht im rechten Winkel zueinander stehen Spezifikationen EPSON kann keine Empfehlungen im Hinblick auf einen bestimmten Hersteller bzw. ein bestimmtes Druckmedium aussprechen, da sich die Qualität einer Marke oder eines Druckmediums jederzeit ändern kann. Machen Sie daher immer zuerst ein paar Probeausdrucke, bevor Sie ein Druckmedium in größeren Mengen anschaffen oder große Druckaufträge starten. Papiersorten: Normalpapier, Recycling-Papier, Etiketten, Briefumschläge, Folien, farbiges Papier, schweres Papier, Papier mit Briefkopf Hinweis: Verwenden Sie Recycling-Papier nur unter normalen Temperaturund Luftfeuchtigkeitsbedingungen. Eine schlechte Papierqualität beeinträchtigt die Druckqualität und kann Papierstaus und andere Probleme verursachen. Papiergewicht: Normalpapier: 60 bis 90 g/m², 16 bis 24 Lbs* Schweres Papier: 90 bis 163 g/m², 24 bis 43 Lbs *Lbs: Gewicht pro Ries (Lbs/500 Blatt/17 Zoll × 22 Zoll) 158 Spezifikationen Papierformat: Papier: A4 (210 mm × 297 mm) A5 (148 mm × 210 mm) B5 (182 mm × 257 mm) Letter (216 mm × 279 mm, 8,5 Zoll × 11 Zoll) Half-Letter (140 × 216 mm, 5,5 × 8,5 Zoll) Legal (216 mm × 356 mm, 8,5 Zoll × 14 Zoll) Government Letter (203 × 267 mm, 8,0 × 10,5 Zoll) Government Legal (215.9 × 330.2 mm, 8,5 × 13 Zoll) F4 (210 × 330 mm, 8,3 × 13 Zoll) Executive (184 × 267 mm, 7 1/4 × 10 1/2 Zoll) Custom (76 bis 216 mm × 127 bis 356 mm) Briefumschläge: Monarch (98 × 191 mm, 3 7/8 × 7 1/2 Zoll) Commercial 10 (105 × 241 mm, 4 1/8 × 9 1/2 Zoll) DL (110 × 220 mm, 4,3 × 8,7 Zoll) C5 (162 × 9 in, 6,4 × 9,0 Zoll) C6 (114 × 162 mm, 4,5 × 6,4 Zoll) ISO B5 (176 × 250 mm, 6.9 × 9,8 Zoll) c Achtung: Verwenden Sie nur die oben aufgeführten Papierformate. A A A A A A A A A Druckbarer Bereich: A 5 mm Mindestabstand an allen Rändern A A Spezifikationen 159 Drucker Allgemeines Druckverfahren: Elektrofotografische Methode mit Halbleiterlaser Auflösung: 600 dpi Druckgeschwindigkeit: Bis zu 16 Seiten pro Minute mit A4-Papier, abhängig von der Schriftart und der Datenmenge Ausdruck erste Seite: Weniger als 15 Sekunden bei Papierformat A4 oder Letter (bei Einzug aus dem MZ-Papierfach und 600 dpi Auflösung) Papiereinzug: Automatischer Einzug Ausrichtung beim Papiereinzug: Zentriert bei allen Papierformaten Fassungsvermögen Papierzufuhr (Papier mit einem Gewicht von 75 g/m²): Bis zu 150 Blatt Normalpapier Max. 10 Briefumschläge, je nach Dicke Papierausgabe: Ausgabe von Papier mit der bedruckten Seite nach unten (FaceDown) oder optional nach oben (FaceUp) Fassungsvermögen der Bis zu 100 Blatt Normalpapier Papierablagen (FaceDown) (Papier mit einem Gewicht von 75 g/m²): Bis zu 20 Blatt Normalpapier (FaceUp, optional) RAM: 160 Spezifikationen 2 MB Umgebungsbedingungen A Temperatur: In Betrieb: Nicht in Betrieb: 10 bis 35°C (50 bis 95°F) 0 bis 35°C (32 bis 95°F) A Relative Luftfeuchtigkeit: In Betrieb: Nicht in Betrieb: 15 bis 85% 10 bis 85% A Höhe: 2.500 Meter (8.200 Fuß) maximal A A Sicherheitsnormen Sicherheitsstandards: US-Modell: A UL 60950 CSA C22.2 No.60950 A Europäisches Modell: Richtlinie 73/23/EWG EN60950 A EMC: US-Modell: A FCC Part 15 Subpart B Klasse B CSA C108.8 Klasse B A Europäisches Modell: Richtlinie 89/336/EWG EN 55022 (CISPR Pub. 22) Klasse B A EN 55024 EN 61000-3-2 EN 61000-3-3 A Australisches Modell: AS/NZS 3548 Klasse B Spezifikationen 161 CDRH-Richtlinien Das Center for Devices and Radiological Health (CDRH) der U.S. Food and Drug Administration hat am 2. August 1976 Bestimmungen für Laserprodukte eingeführt. Diese Bestimmungen sind für alle in den Vereinigten Staaten auf dem Markt befindlichen Produkte verbindlich. Die Erfüllung der CDRH-Richtlinien wird durch die folgende Kennzeichnung bestätigt, die für alle in den Vereinigten Staaten auf dem Markt befindlichen Laserprodukte vorgeschrieben ist. Mechanik Abmessungen und Gewicht: Lebensdauer: 162 Spezifikationen Höhe: 256 mm Breite: 399 mm Tiefe: 263 mm Gewicht: ca. 7 kg ohne Entwicklerpatrone und Photoleiter 5 Jahre oder 180.000 Blatt Elektrische Anschlusswerte A Modell 110 V bis 120 V 220 V bis 240 V Eingangsspannung 110 V - 10%, 120 V + 10% 220 V-240 V ± 10 % Nennfrequenz 50 Hz ± 3 Hz / 60 Hz ± 3 Hz Nennstrom 7.2 A 3,8 A Leistungsaufnahme Weniger als 710 W Weniger als 720 W Leistungsaufnahme im Ruhemodus Weniger als 7 W (bei ausgeschalteter Heizvorrichtung) Weniger als 8 W (bei ausgeschalteter Heizvorrichtung) A A A A Hinweis: Überprüfen Sie die auf dem Typenschild an der Rückseite des Druckers angegebenen Spannungswerte. A A Schnittstellen A Parallele Schnittstelle Verwenden Sie nur einen IEEE 1284-II-kompatiblen Anschluss. A A USB-Schnittstelle A USB 1.1-kompatibel. Hinweis: Die USB-Schnittstelle wird nur von Macintosh-Computern mit USB-Anschluss und den Betriebssystemen Mac OS 8.1 bis 9.X oder Windows Me/98/XP/2000 unterstützt. Spezifikationen 163 A Optionen und Verbrauchsmaterialien FaceUp-Papierablage (C12C813801) Abmessungen und Gewicht (inklusive Drucker): Höhe: 248 mm Breite: 248 mm Tiefe: 32 mm Gewicht: 0.2 kg Fassungsvermögen der Papierablagen: Bis zu 20 Blatt (75 g/m² oder 20 Lbs) Entwicklerpatrone (S050087) 164 Lagerungstemperatur: 0 bis 35°C (32 bis 95°F) Relative Luftfeuchtigkeit bei Lagerung: 30 bis 85% Lagerfähigkeit: 18 Monate ab Werk Lebensdauer: Bis zu 6,000 Seiten unter folgenden Bedingungen: Papier im Format A4 oder Letter, fortlaufender Druck bei 5 % Flächendeckung Spezifikationen Entwicklerpatrone (S050095) A A Lagerungstemperatur: 0 bis 35°C (32 bis 95°F) Relative Luftfeuchtigkeit bei Lagerung: 30 bis 85% Lagerfähigkeit: 18 Monate ab Werk Lebensdauer: Bis zu 3,000 Seiten unter folgenden Bedingungen: Papier im Format A4 oder Letter, fortlaufender Druck bei 5 % Flächendeckung A Diese Entwicklerpatrone wird mit dem Drucker mitgeliefert. A A A Photoleiter (S051055) A Lagerungstemperatur: 0 bis 35°C (32 bis 95 °F) Relative Luftfeuchtigkeit bei Lagerung: 30 bis 85% Lagerfähigkeit: 18 Monate ab Werk Lebensdauer: Bis zu 20.000 Seiten unter folgenden Bedingungen: Papier im Format A4 oder Letter, fortlaufender Druck bei 5 % Flächendeckung A A A A A Spezifikationen 165 Die Anzahl der Seiten, die mit einem Photoleiter oder einer Entwicklerpatrone gedruckt werden können, hängt weitgehend von der Art der Druckaufträge ab. Wenn Sie jeweils nur kurze Druckaufträge senden oder Text mit einer Flächendeckung von mehr als 5 % drucken, reduziert sich die Kapazität des Photoleiters bzw. der Entwicklerpatrone entsprechend. 5 % Flächendeckung entsprechen einem Standardbrief. 166 Spezifikationen Anhang B B Mit Schriften arbeiten B EPSON-Barcode-Schriften B Mit den EPSON-Barcode-Schriften können Sie einfach und schnell viele verschiedene Barcode-Typen erstellen und ausdrucken. B Normalerweise ist das Erstellen von Barcodes eine aufwendige und mühsame Arbeit, bei der Sie zusätzlich zu den Barcode-Zeichen selbst auch noch verschiedene Befehlscodes wie z. B. „Start Bar“, „Stop Bar“ und „OCR B“ definieren müssen. Die EPSON-Barcode-Schriften fügen diese Codes automatisch hinzu. Dies ermöglicht Ihnen das Ausdrucken von Barcodes, die mit zahlreichen Barcode-Standards übereinstimmen. B B B EPSON-Barcode-Schriften unterstützen folgende Barcode-Typen: B BarcodeStandard EPSON BarCode OCR-B Prüfziffer Kommentar EAN EPSON EAN-8 Ja Ja Erstellt EAN-Barcodes (gekürzte Version) B EPSON EAN-13 Ja Ja Erstellt EAN-Barcodes (Standardversion) B UPC-A EPSON UPC-A Ja Ja Erstellt UPC-A-Barcodes B UPC-E EPSON UPC-E Ja Ja Erstellt UPC-E-Barcodes Mit Schriften arbeiten 167 B BarcodeStandard EPSON BarCode OCR-B Prüfziffer Kommentar Code 39 EPSON Code 39 Nein Nein EPSON Code 39 CD Nein Ja EPSON Code 39 CD Num Ja Ja Das Drucken von OCR-B und Prüfziffern kann zusammen mit dem Namen der Schrift definiert werden. EPSON Code 39 Num Ja Nein Code128 EPSON Code 128 Nein Ja Erstellt Code128Barcodes. Interleaved 2-of-5 (ITF) EPSON ITF Nein Nein EPSON ITF CD Nein Ja EPSON ITF CD Num Ja Ja Das Drucken von OCR-B und Prüfziffern kann zusammen mit dem Namen der Schrift definiert werden. EPSON ITF Num Ja Nein EPSON Codabar Nein Nein EPSON Codabar CD Nein Ja EPSON Codabar CD Num Ja Ja EPSON Codabar Num Ja Nein Codabar 168 Mit Schriften arbeiten Das Drucken von OCR-B und Prüfziffern kann zusammen mit dem Namen der Schrift definiert werden. Systemvoraussetzungen Ihr Computer muss folgende Systemvoraussetzungen erfüllen, um die EPSON-Barcode-Schriften verwenden zu können: Computer: IBM-PC oder IBM-kompatibler PC mit i386SX-Prozessor oder noch schnellerem Prozessor Betriebssystem: Microsoft Windows Me/98/95/XP/2000/NT 4.0 Festplatte: Je nach Schrift 15 bis 30 KB freier Speicherplatz B B B B B Hinweis: EPSON-Barcode-Schriften können nur mit EPSON-Druckertreibern verwendet werden. B B Installieren der EPSON-Barcode-Schrift Gehen Sie folgendermaßen vor, um die EPSON-Barcode-Schrift zu installieren: B 1. Stellen Sie sicher, dass der Computer ausgeschaltet ist, und starten Sie Windows. B 2. Legen Sie die im Lieferumfang des Druckers enthaltene CD-ROM in das CD-ROM-Laufwerk ein. B B B Mit Schriften arbeiten 169 3. Doppelklicken Sie im angezeigten Dialogfeld auf Software installieren. 4. Klicken Sie auf die Schaltfläche Erweitert. 5. Wählen Sie EPSON-Barcode-Schrift aus, und klicken Sie auf Installieren. 6. Folgen Sie den Anweisungen am Bildschirm. 7. Wenn die Installation abgeschlossen ist, klicken Sie auf OK. Die EPSON-Barcode-Schrift ist jetzt auf Ihrem System installiert. Drucken mit EPSON-Barcode-Schriften Gehen Sie folgendermaßen vor, um Barcodes mit den EPSON-Barcode-Schriften zu erstellen und auszudrucken. Im Folgenden wird das Verfahren für das Programm Microsoft WordPad erklärt. Das Verfahren für andere Anwendungen kann daher etwas von diesem Beispiel abweichen. 170 Mit Schriften arbeiten 1. Öffnen Sie ein Dokument in Ihrer Anwendung, und geben Sie die Zeichen ein, die Sie in einen Barcode konvertieren möchten. B B B B B 2. Markieren Sie die Zeichen, und wählen Sie anschließend den Befehl Schriftart aus dem Menü Format aus. B B B B B B B Mit Schriften arbeiten 171 3. Wählen Sie die gewünschte EPSON-Barcode-Schrift aus, legen Sie den Schriftgrad fest, und klicken Sie auf die Schaltfläche OK. Hinweis: Wenn Sie unter Windows XP, 2000 oder NT 4.0 arbeiten, können Sie zum Drucken von Barcodes nur Schriften mit einem Schriftgrad von maximal 96 Punkt verwenden. 4. Die markierten Zeichen werden als Barcodes angezeigt, ähnlich den in der folgenden Abbildung dargestellten Zeichen. 172 Mit Schriften arbeiten 5. Wählen Sie aus dem Menü Datei den Befehl Drucken aus, wählen Sie anschließend Ihren EPSON-Drucker, und klicken Sie auf die Schaltfläche Eigenschaften. Nehmen Sie die folgenden Druckertreibereinstellungen vor. Bei EPL-6100L handelt es sich um einen Host-basierten Monochromdrucker. Beachten Sie hierbei den Abschnitt „Monochrom-Druckertreiber (Host-basiert)“ in der folgenden Tabelle. MonochromDruckertreiber FarbDruckertreiber MonochromDruckertreiber (Host-basiert) Farbe (nicht verfügbar) Schwarz (nicht verfügbar) Druckqualität 600 dpi 600 dpi 600 dpi Tonersparmodus Nicht aktiviert Nicht aktiviert Nicht aktiviert Zoom-Optionen Nicht aktiviert Nicht aktiviert Nicht aktiviert Grafik-Modus (Dialogfeld Erweiterte Einstellungen in der Registerkarte Optionale Einstellungen) Hohe Qualität (Drucker) (nicht verfügbar) (nicht verfügbar) Druckmodus (Dialogfeld Weitere Einstellungen in der Registerkarte Allgemeine Einstellungen) (nicht verfügbar) B B B B B B B B Hohe Qualität (Drucker) (nicht verfügbar) B B B 6. Klicken Sie auf die Schaltfläche OK, um den Barcode zu drucken. B Mit Schriften arbeiten 173 Hinweis: Wenn die Zeichenfolge des Barcodes fehlerhaft ist (z. B. aufgrund falscher Daten), wird der Barcode so ausgedruckt, wie er am Bildschirm angezeigt wird, kann aber von einem Barcode-Lesegerät nicht erkannt werden. Hinweise zur Eingabe und Formatierung von Barcodes Beachten Sie die folgenden Hinweise zum Eingeben und Formatieren von Barcodes: ❏ Wenden Sie keine Schattierungen oder spezielle Zeichenformatierungen, wie z.B. fett, kursiv oder unterstrichen, an. ❏ Drucken Sie Barcodes nur in schwarzweiß aus. ❏ Wenn Zeichen gedreht werden sollen, dürfen nur Rotationswinkel von 90°, 180° und 270° definiert werden. ❏ Deaktivieren Sie alle automatischen Zeichen- und Wortabstandseinstellungen in Ihrer Anwendung. ❏ Verwenden Sie keine Funktionen in Ihrer Anwendung, die die Größe der Zeichen nur in horizontaler bzw. vertikaler Richtung verändern. ❏ Deaktivieren Sie alle automatischen Korrekturfunktionen für Grammatikprüfung und Abstandseinstellungen usw. ❏ Um Barcodes leichter von anderem Text Ihres Dokumentes unterscheiden zu können, aktivieren Sie die Anzeige von Steuerzeichen, wie z. B. Absatzmarken oder Tabstopps, in Ihrer Anwendung. ❏ Da Sonderzeichen wie „Start Bar“ und „Stop Bar“ bei der Auswahl einer EPSON-Barcode-Schrift hinzugefügt werden, kann der Barcode mehr Zeichen als ursprünglich eingegeben enthalten. 174 Mit Schriften arbeiten ❏ Ein optimales Ergebnis erreichen Sie, wenn Sie nur die im Abschnitt „Spezifikationen für EPSON-Barcode-Schriften“ auf Seite 175 empfohlenen Schriftgrade für die von Ihnen ausgewählte EPSON-Barcode-Schrift verwenden. Barcodes in anderen Schriftgraden können von einigen Barcode-Lesegeräten möglicherweise nicht erkannt werden. Hinweis: Je nach Druckdichte, Qualität und Farbe des Druckmediums können die Barcodes von einigen Barcode-Lesegeräten möglicherweise nicht erkannt werden. Drucken Sie eine Probeseite aus, und vergewissern Sie sich, dass der Barcode lesbar ist, bevor Sie größere Druckaufträge starten. B B B B B Spezifikationen für EPSON-Barcode-Schriften Dieser Abschnitt enthält nähere Informationen zu den Zeicheneingabespezifikationen für jede EPSON-Barcode-Schrift. B B EPSON EAN-8 ❏ EAN-8 ist eine 8-stellige gekürzte Version des EAN-Barcode-Standards. B ❏ Da die Prüfziffer automatisch hinzugefügt wird, können nur 7 Zeichen eingegeben werden. Zeichenart Ziffern (0 bis 9) Anzahl der Zeichen Maximal 7 Zeichen Schriftgrad 52 pt bis 130 pt (bis zu 96 pt unter Windows XP, 2000 und NT 4.0). Empfohlen werden 52 pt, 65 pt (Standard), 97,5 pt und 130 pt. B B B B Mit Schriften arbeiten 175 Die folgenden Codes werden automatisch eingefügt und müssen daher nicht manuell eingesetzt werden: ❏ Linke / rechte Ruhezone ❏ Start/Stopp-Zeichen ❏ Trennzeichen ❏ Prüfziffer ❏ OCR-B Druckmuster EPSON EAN-8 EPSON EAN-13 ❏ EAN-13 ist die 13-stellige Standardversion des EAN-Barcodes. ❏ Da die Prüfziffer automatisch hinzugefügt wird, können nur 12 Zeichen eingegeben werden. 176 Zeichenart Ziffern (0 bis 9) Anzahl der Zeichen Maximal 12 Zeichen Schriftgrad 60 pt bis 150 pt (bis zu 96 pt unter Windows XP, 2000 und NT 4.0). Empfohlen werden 60 pt, 75 pt (Standard), 112,5 pt und 150 pt. Mit Schriften arbeiten Die folgenden Codes werden automatisch eingefügt und müssen daher nicht manuell eingesetzt werden: B ❏ Linke / rechte Ruhezone B ❏ Start/Stopp-Zeichen ❏ Trennzeichen B ❏ Prüfziffer B ❏ OCR-B Druckmuster B EPSON EAN-13 B B B EPSON UPC-A ❏ UPC-A ist der im American Universal Product Code (Handbuch der UPC-Symbole und Spezifikationen) definierte UPC-A-Standard-Barcode. B ❏ Es werden nur reguläre UPC-Codes unterstützt. Zusätzliche Codes werden nicht unterstützt. B B Zeichenart Ziffern (0 bis 9) Anzahl der Zeichen Maximal 11 Zeichen Schriftgrad 60 pt bis 150 pt (bis zu 96 pt unter Windows XP, 2000 und NT 4.0). Empfohlen werden 60 pt, 75 pt (Standard), 112,5 pt und 150 pt. Mit Schriften arbeiten 177 B Die folgenden Codes werden automatisch eingefügt und müssen daher nicht manuell eingesetzt werden: ❏ Linke / rechte Ruhezone ❏ Start/Stopp-Zeichen ❏ Trennzeichen ❏ Prüfziffer ❏ OCR-B Druckmuster EPSON UPC-A EPSON UPC-E ❏ UPC-E ist der im American Universal Product Code (Handbuch der UPC-Symbole und Spezifikationen) definierte UPC-A-Barcode mit Nullunterdrückung (löscht überflüssige Nullen). 178 Zeichenart Ziffern (0 bis 9) Anzahl der Zeichen Maximal 6 Zeichen Schriftgrad 60 pt bis 150 pt (bis zu 96 pt unter Windows XP, 2000 und NT 4.0). Empfohlen werden 60 pt, 75 pt (Standard), 112,5 pt und 150 pt. Mit Schriften arbeiten Die folgenden Codes werden automatisch eingefügt und müssen daher nicht manuell eingesetzt werden: B ❏ Linke / rechte Ruhezone B ❏ Start/Stopp-Zeichen ❏ Prüfziffer B ❏ OCR-B B ❏ Die Ziffer „0“ Druckmuster B EPSON UPC-E B B B EPSON Code 39 ❏ Es stehen vier Code-39-Schriften zur Verfügung, bei denen Sie die automatische Eingabe von Prüfziffern und OCR-B aktivieren bzw. deaktivieren können. ❏ In Übereinstimmung mit dem Code-39-Standard wird die Höhe des Barcodes automatisch auf mindestens 15 % seiner Gesamtlänge eingestellt. Es ist daher wichtig, mindestens eine Leerstelle zwischen dem Barcode und dem umgebenden Text zu lassen, um Überlappungen zu vermeiden. Mit Schriften arbeiten 179 B B B B ❏ Leerzeichen in Code-39-Barcodes sollten als Unterstrich „_“ eingegeben werden. ❏ Wenn Sie zwei oder mehr Barcodes in einer Zeile ausdrucken, trennen Sie die Barcodes durch einen Tabstopp oder wählen Sie eine andere Schrift als die Barcode-Schrift aus, und fügen Sie ein Leerzeichen ein. Wird ein Leerzeichen eingegeben, während eine Code-39-Schrift ausgewählt ist, kommt es zu einem fehlerhaften Barcode. Zeichenart Alphanumerische Zeichen (A bis Z, 0 bis 9) und Symbole ( -. Leerzeichen $ / + %) Anzahl der Zeichen Keine Einschränkung Schriftgrad Wenn OCR-B nicht verwendet wird: 26 pt oder mehr (bis zu 96 pt unter Windows XP, 2000 oder NT 4.0). Empfohlen werden 26 pt, 52 pt, 78 pt und 104 pt. Wenn OCR-B verwendet wird: 36 pt oder mehr (bis zu 96 pt unter Windows XP, 2000 oder NT 4.0). Empfohlen werden 36 pt, 72 pt, 108 pt und 144 pt. Die folgenden Codes werden automatisch eingefügt und müssen daher nicht manuell eingesetzt werden: ❏ Linke/rechte Ruhezone ❏ Prüfziffer ❏ Start/Stopp-Zeichen 180 Mit Schriften arbeiten Druckmuster EPSON Code 39 B EPSON Code 39 CD B EPSON Code 39 Num B EPSON Code 39 CD Num B B EPSON Code 128 ❏ Code-128-Schriften unterstützen die Code-Sätze A, B und C. Wird der Code-Satz einer Zeile mit Zeichen in der Mitte der Zeile verändert, wird automatisch ein Konvertierungscode eingefügt. ❏ In Übereinstimmung mit dem Code-39-Standard wird die Höhe des Barcodes automatisch auf mindestens 15 % seiner Gesamtlänge eingestellt. Es ist daher wichtig, mindestens eine Leerstelle zwischen dem Barcode und dem umgebenden Text zu lassen, um Überlappungen zu vermeiden. ❏ In einigen Anwendungen werden automatisch die Leerzeichen am Ende einer Zeile gelöscht oder mehrere Leerzeichen in Tabulatoren umgewandelt. Barcodes, die Leerzeichen enthalten, werden von solchen Anwendungen möglicherweise nicht korrekt ausgedruckt. B B B B B B B Mit Schriften arbeiten 181 ❏ Wenn Sie zwei oder mehr Barcodes in einer Zeile ausdrucken, trennen Sie die Barcodes durch einen Tabstopp oder wählen Sie eine andere Schrift als die Barcode-Schrift aus, und fügen Sie ein Leerzeichen ein. Wird ein Leerzeichen eingegeben, während eine Code-128-Schrift ausgewählt ist, kommt es zu einem fehlerhaften Barcode. Zeichenart Alle ASCII-Zeichen (insgesamt 95 Zeichen) Anzahl der Zeichen Keine Einschränkung Schriftgrad 26 pt bis 104 pt (bis zu 96 pt unter Windows XP, 2000 oder NT 4.0). Empfohlen werden 26 pt, 52 pt, 78 pt und 104 pt. Die folgenden Codes werden automatisch eingefügt und müssen daher nicht manuell eingesetzt werden: ❏ Linke/rechte Ruhezone ❏ Start/Stopp-Zeichen ❏ Prüfziffer ❏ Code-Satz-Zeichen ändern 182 Mit Schriften arbeiten Druckmuster B EPSON Code 128 B B EPSON ITF ❏ Die EPSON ITF-Schriften entsprechen dem US-Standard USS Interleaved 2-of-5. ❏ Es stehen vier EPSON ITF-Schriften zur Verfügung, bei denen Sie das automatische Einfügen von Prüfziffern und OCR-B aktivieren bzw. deaktivieren können. ❏ In Übereinstimmung mit dem Interleaved-2-of-5-Standard wird die Höhe des Barcodes automatisch auf mindestens 15 % seiner Gesamtlänge eingestellt. Es ist daher wichtig, mindestens eine Leerstelle zwischen dem Barcode und dem umgebenden Text zu lassen, um Überlappungen zu vermeiden. ❏ Interleaved 2-of-5 behandelt immer zwei Zeichen als einen Satz. Bei einer ungeraden Zeichenanzahl fügen die EPSON ITF-Schriften am Anfang der Zeichenfolge automatisch eine 0 hinzu. Zeichenart Ziffern (0 bis 9) Anzahl der Zeichen Keine Einschränkung B B B B B B B B B Mit Schriften arbeiten 183 Schriftgrad Wenn OCR-B nicht verwendet wird: 26 pt oder mehr (bis zu 96 pt unter Windows XP, 2000 oder NT 4.0). Empfohlen werden 26 pt, 52 pt, 78 pt und 104 pt. Wenn OCR-B verwendet wird: 36 pt oder mehr (bis zu 96 pt unter Windows XP, 2000 oder NT 4.0). Empfohlen werden 36 pt, 72 pt, 108 pt und 144 pt. Die folgenden Codes werden automatisch eingefügt und müssen daher nicht manuell eingesetzt werden: ❏ Linke/rechte Ruhezone ❏ Start/Stopp-Zeichen ❏ Prüfziffer ❏ Die Ziffer „0“ (wird gegebenenfalls am Anfang einer Zeichenkette hinzugefügt) 184 Mit Schriften arbeiten Druckmuster EPSON ITF B EPSON ITF CD B B EPSON ITF Num EPSON ITF CD Num B B B EPSON Codabar ❏ Es stehen vier Codabar-Schriften zur Verfügung, bei denen Sie die automatische Eingabe von Prüfziffern und OCR-B aktivieren bzw. deaktivieren können. ❏ In Übereinstimmung mit dem Codabar-Standard wird die Höhe des Barcodes automatisch auf mindestens 15 % seiner Gesamtlänge eingestellt. Es ist daher wichtig, mindestens eine Leerstelle zwischen dem Barcode und dem umgebenden Text zu lassen, um Überlappungen zu vermeiden. ❏ Wird ein Start- oder Stoppzeichen eingegeben, fügen die Codabar-Schriften automatisch das Komplementärzeichen hinzu. ❏ Wird weder ein Start- noch ein Stoppzeichen eingegeben, werden diese Zeichen automatisch als der Buchstabe A eingefügt. Mit Schriften arbeiten 185 B B B B B B Zeichenart Ziffern (0 bis 9) Symbole ( - $ : / . +) Anzahl der Zeichen Keine Einschränkung Schriftgrad Wenn OCR-B nicht verwendet wird: 26 pt oder mehr (bis zu 96 pt unter Windows XP, 2000 oder NT 4.0). Empfohlen werden 26 pt, 52 pt, 78 pt und 104 pt. Wenn OCR-B verwendet wird: 36 pt oder mehr (bis zu 96 pt unter Windows XP, 2000 oder NT 4.0). Empfohlen werden 36 pt, 72 pt, 108 pt und 144 pt. Die folgenden Codes werden automatisch eingefügt und müssen daher nicht manuell eingesetzt werden: ❏ Linke/rechte Ruhezone ❏ Start/Stopp-Zeichen (wenn nicht eingegeben) ❏ Prüfziffer 186 Mit Schriften arbeiten Druckmuster EPSON Codabar B EPSON Codabar CD B B EPSON Codabar Num EPSON Codabar CD Num B B B B B B B B B Mit Schriften arbeiten 187 188 Mit Schriften arbeiten Anhang C C Kontaktaufnahme zum Kundendienst C Wenn Ihr Drucker nicht ordnungsgemäß funktioniert und Sie das Problem mithilfe der Informationen zur Fehlerbehebung in diesem Handbuch nicht selbst beheben können, sollten Sie sich an den EPSON-Kundendienst wenden. Unser Kundendienst kann Ihnen schneller helfen, wenn Sie die folgenden Informationen bereithalten: Seriennummer des Druckers (Das Etikett mit der Seriennummer befindet sich auf der Rückseite des Druckers.) C C C C Druckermodell C Marke und Modell des Computers Version der Druckersoftware (Klicken Sie im Menü Allgemeine Einstellungen auf die Option Versionsinfo.) C Betriebssystem (Windows 95/98, NT 4.0, Mac OS 8.1 usw.) C Version der Anwendung, die Sie normalerweise zum Drucken verwenden C C C Kontaktaufnahme zum Kundendienst 189 Für nordamerikanische Benutzer Wenn Sie Ihren Drucker in den Vereinigten Staaten oder in Kanada erworben haben, bietet Ihnen EPSON 24 Stunden am Tag technische Unterstützung durch die folgenden elektronischen Kundendienst- und automatischen Telefonservice-Angebote: Service Zugriff Internet Im Internet erreichen Sie EPSON Support unter http://support.epson.com. Diese Site stellt Ihnen Treiber und andere Dateien zum Download zur Verfügung. Sie können Dokumentationen wie Produktbroschüren und Benutzerhandbücher einsehen und haben Zugriff auf Informationen zur Fehlerbehebung. EPSON FTP-Site Wenn Sie über einen Internet FTP-Client verfügen, melden Sie sich über Ihren Browser (oder die jeweilige Software für den FTP-Download) bei ftp.epson.com an. Verwenden Sie den Benutzernamen anonymous und Ihre E-Mail-Adresse als Kennwort. EPSON E-MAILKundendienst Technische Unterstützung per E-Mail erhalten Sie unter http://support.epson.com. Klicken Sie auf die Registerkarte zur Fehlerbehebung, und füllen Sie das Formular den Anweisungen entsprechend aus. Automatische TelefonserviceAngebote Eine Reihe von automatischen Hilfsdiensten stehen während der ganzen Woche rund um die Uhr zur Verfügung. Sie erreichen diese Hilfsdienste über ein Telefon mit Tonwahl unter der Nummer (800) 922-8911. Um Kontakt zu einem Mitarbeiter des technischen Supports aufzunehmen, wählen Sie: (888) 377-6611, Montags bis Freitags von 6:00 bis 20:00 UHR USA Pazifische Zeit und am Wochenende 7:00 bis 16:00 UHR. Bitte halten Sie vor dem Anruf die Einheiten-ID bereit. Zum Bestellen von Tintenpatronen, Tonerkartuschen, Papier, Handbüchern und Zubehör rufen Sie EPSON unter (800) 873-7766 an, oder besuchen Sie unsere Website unter www.epsonsupplies.com (Verkauf nur innerhalb der USA). Händlerinformationen für Kanada erhalten Sie unter (800) 873-7766. 190 Kontaktaufnahme zum Kundendienst Für lateinamerikanische Benutzer C Auf den folgenden Websites steht Ihnen 24 Stunden am Tag ein elektronischer Kundendienst zur Verfügung: Service Zugriff Internet Die lateinamerikanische Website von EPSON erreichen Sie im Internet unter http://www.latin.epson.com. Wenn Sie Kontakt zu einem Mitarbeiter des Kundendienstes aufnehmen möchten, rufen Sie unter einer der folgenden Nummern an: Telefonnummer: Argentinien 11-4346-0300 Brasilien (55 11) 7296-6100 Chile 02-236-6717 Costa Rica 6-296-6222 Kolumbien 01-523-5000 Mexiko Mexico, D.F. Andere Gebiete 5-328-4008 01-800-50-607-00 Peru 224-2336 Venezuela 58-2-240-1111 C C In Brasilien erreichen Sie EPSON unter http://www.epson.br. Land C C C C C C C C C Kontaktaufnahme zum Kundendienst 191 Für europäische Benutzer Für Benutzer in Großbritannien und der Republik Irland Wenn Sie das Produkt in Großbritannien oder der Republik Irland erworben haben, bietet EPSON (UK) Limited eine Reihe von Kundendienstleistungen und technischen Support. Support über das Internet ❏ Informationen über die neuesten EPSON-Produkte, Softwaretreiber, Online-Handbücher und Antworten auf häufig gestellte Fragen finden Sie unter: http://www.epson.co.uk ❏ E-Mail des technischen Supports von EPSON: http://www.epson.co.uk/support/email/ ❏ Eine vollständige Auflistung der Garantie- und Kundendienstleistungen finden Sie unter: http://www.epson.co.uk/support/ Telefon-Kundendienst Unsere Kunden- und Garantieleistungsteams erreichen Sie in Großbritannien unter 0870 163 7766 oder unter 0044 0870 163 7766 aus der Republik Irland. Unsere Teams bieten den folgenden Service: ❏ Technische Informationen zur Installation, Konfiguration und Verwendung der EPSON-Produkte ❏ Austausch von fehlerhaften EPSON-Produkten innerhalb der Garantiezeit 192 Kontaktaufnahme zum Kundendienst Halten Sie beim Anruf die folgenden Informationen bereit: C Produkt-Modell Produkt-Seriennummer (Das Etikett mit der Seriennummer befindet sich auf der Rückseite des Produkts.) C Marke und Modell des Computers C Version der Treibersoftware (Klicken Sie im Menü Allgemeine Einstellungen auf die Option Versionsinfo.) C Betriebssystem (Beispielsweise Windows 95/98, NT 4.0 oder Mac OS 8.1) C Anwendungen Die Anwendungen, die Sie normalerweise zum Drucken verwenden, und deren Versionsnummern. C C Vorverkaufsinformationen Unsere Informationsstelle kann unter den Telefonnummern 0800 220546 in Großbritannien oder 1 800 409132 aus der Republik Irland, per Fax unter 01442 227271 in Großbritannien oder unter 0044 1442 227271 aus der Republik Irland und über E-Mail unter [email protected] erreicht werden. Unser Team bietet Ihnen die folgenden Informationen: C ❏ Vorverkaufsinformationen und Broschüren zu neuen EPSON-Produkten (auch im Internet unter http://www.epson.co.uk) C ❏ Verkaufsstellen für Original-EPSON-Verbrauchsmaterialien, -Zubehör und -Optionen C C C Kontaktaufnahme zum Kundendienst 193 Für Benutzer in Deutschland EPSON Service Center c/o Exel Hünxe GmbH Werner-Heisenberg-Straße 2 46569 Hünxe http://www.epson.de/support Frankreich Support Technique EPSON France 0 821 017 017 (2,21 F la minute) Ouvert du lundi au samedi de 9h00 à 20h00 sans interruption http://www.epson.fr/support/selfhelp/french.htm pour accéder à l’AIDE EN LIGNE. http://www.epson.fr/support/services/index.shtml pour accéder aux SERVICES du support technique. Spanien EPSON IBÉRICA, S.A. Avda. Roma 18-26, 08290 Cerdanyola, Barcelona, España Tel.: 34.93.5821500; Fax.: 34.93.5821555 CENTRO DE ATENCIÓN AL CLIENTE: 902.404142 Fax Centro de Atención al Cliente no. 34 935 821 516 [email protected] http://www.epson.es 194 Kontaktaufnahme zum Kundendienst Italien C EPSON Italia s.p.a. Viale F.IIi Casiraghi, 427 20099 Sesto San Giovanni (MI) Tel.: 02.26.233.1 Fax.: 02.2440750 Assistenza e Servizio Clienti 02.29400341 http://www.epson.it C C C Portugal C EPSON Portugal, S.A. Rua do Progresso, 471 - 1° - Perafita - Apartado 5132 4458 - 901 Perafita Codex Tel.: 22.999.17.00; Fax.: 22.999.17.90 TECHNICAL HELPDESK: 808 200015 http://www.epson.pt C C Österreich C ASC Büromaschinen GmbH Kettenbrückengasse 16 1052 Wien Tel.: 01/58966-0; Fax.: 01/5867726 http://www.artaker.com; http://www.epson.at C C Niederlande C CARD IS B.V. Ambachsweg 3606 AP Maarssen http://www.epson.nl/support/ Kontaktaufnahme zum Kundendienst C 195 Belgien & Luxemburg MDR (ARC) H. Dom. Saviolaan 8 1700 Dilbeek http://www.epson.be Schweiz EXCOM Service A.G. Moosacherstrasse 6, Au, 8820 Wadenswil Tel.: 01/7822111 http://www.excom.ch 196 Kontaktaufnahme zum Kundendienst Glossar Auflösung Maß für die Feinheit bei der Wiedergabe eines Bildes am Drucker oder Bildschirm. Die Druckerauflösung wird in Punkten pro Zoll (dpi) gemessen. Die Bildschirmauflösung wird in Pixel gemessen. Ausrichtung Bezeichnet die Richtung, in der die Zeichen auf eine Seite gedruckt werden. Die Druckrichtung ist entweder Hochformat oder Querformat. dpi (dots per inch) Siehe Punkte pro Zoll (dpi). Druckertreiber Siehe Treiber. Entwicklerpatrone Druckerbauteil, das den Toner enthält, mit dem das Papier bedruckt wird. Halbton Verfahren zur Darstellung von Graustufen in Form von Mustern aus schwarzen und weißen Punkten. Je nach Punktdichte werden innerhalb eines Bildes schwarze, graue oder weiße Bereiche erzeugt. Dieses Verfahren wird z. B. für Fotos in Zeitungen und Zeitschriften angewandt. Hochformat Druckrichtung, bei der der Text parallel zur kürzeren Kante eines rechteckigen Blatts Papier gedruckt wird, so dass die Seite höher als breit ist. Hochformat ist die Standardausrichtung zum Drucken von Briefen und anderen Dokumenten. Initialisierung Vorgang, bei dem der Drucker auf seine Standardeinstellungen (vorgegebene Werte) zurückgesetzt wird. Photoleiter Druckerbauteil, das eine lichtempfindliche Entwicklertrommel enthält, die den Toner dauerhaft auf dem Papier fixiert. Puffer Weitere Informationen finden Sie unter Speicher. Glossar 197 Punkte pro Zoll (dpi) Die Anzahl der Punkte pro Zoll stellt die Maßeinheit für die Druckerauflösung dar. Je höher die Anzahl der Punkte, desto höher die Auflösung. Querformat Druckrichtung, bei der der Text parallel zur längeren Kante eines rechteckigen Blatts Papier gedruckt wird, so dass die Seite breiter als hoch ist. Dies ist z. B. zum Drucken von Kalkulationstabellen nützlich. RAM Abkürzung für Random Access Memory. Teil des Druckerspeichers, der als Eingangsspeicher genutzt wird sowie zum Speichern benutzerdefinierter Zeichen, Download-Schriften und Grafiken. Die Daten im RAM sind flüchtig, d.h., sie gehen bei Unterbrechung der Stromzufuhr zum Drucker verloren. ROM Abkürzung für Read Only Memory. Teil des Druckerspeichers, der permanent ist. Im ROM werden die Informationen zur Steuerung des Druckerbetriebs sowie die residenten Schriften gespeichert. Schnittstelle Verbindung zwischen Drucker und Computer. Eine parallele Schnittstelle übermittelt Daten Byte für Byte, während eine USB-Schnittstelle Daten Bit für Bit übermittelt. Schrift Satz von Zeichen und Symbolen, deren typographisches Aussehen und Schriftbild einheitlich sind. Speicher Teil der Druckerelektronik, in dem Informationen gespeichert werden. Einige dieser Informationen sind fest gespeichert. Sie dienen zur Steuerung der Druckvorgänge. Informationen, die vom Computer an den Drucker gesendet werden (z. B. Download-Schriften), werden nur temporär gespeichert. Siehe auch RAM und ROM. Standardeinstellung Einstellung, die aktiviert wird, wenn der Drucker eingeschaltet, zurückgesetzt oder initialisiert wird. Statusblatt Liste aller Druckereinstellungen und sonstiger Druckerinformationen. 198 Glossar Treiber Teil eines Anwendungsprogramms, das die Befehle des Programms in für den Drucker verständliche Anweisungen umwandelt. Wird auch Druckertreiber genannt. Zurücksetzen Die Druckereinstellungen werden auf eine der folgenden Arten auf die Standardeinstellungen zurückgesetzt: Software-Befehl, Schnittstellen-Signal oder Aus- und Wiedereinschalten des Druckers. Glossar 199 200 Glossar Index A E Austauschen Entwicklerpatrone, 108 Photoleiter, 116 Entfernen FaceUp-Papierablage, 105 verschütteten Toner, 128 Entwicklerpatrone austauschen, 108 EPSON-Barcode-Schriften drucken, 170 eingeben, 174 formatieren, 174 Info zu, 167 installieren, 169 Spezifikationen, 175 Systemvoraussetzungen, 169 EPSON Status Monitor 3 (Macintosh) aufrufen, 64 deinstallieren, 69 Druckerstatus, 65 Einstellen der Überwachung, 67 Info zu, 64 Meldungsfenster, 68 EPSON Status Monitor 3 (Windows) aufrufen, 44 deinstallieren, 51 Druckerstatus, 45 Info zu, 43 Meldungsfenster, 49 Überwachungsoptionen, 47 Etiketten, 29 B Briefumschläge, 30 C Clients mit Macintosh, 100 mit Windows Me/98/95, 87 mit Windows NT 4.0, 94 mit Windows XP/2000, 89 D Deinstallieren EPSON Status Monitor 3 (Macintosh), 69 EPSON Status Monitor 3 (Windows), 51 Treiber, 51 Drucker freigeben (Macintosh), 98 freigeben (Windows), 71 reinigen, 123 Teile, 17 transportieren, 129 Verfügbare Optionen, 21 Druckereinstellungen Druck-Layout, 37 Skalieren von Ausdrucken, 34 Wasserzeichen, 39 F FaceUp-Papierablage entfernen, 105 installieren, 104 verwenden, 105 Index 201 Fehlerbehebung Papierstaus vermeiden, 135 Wo Sie Hilfe finden, 189 Folien, 31 H Handbücher Installationshandbuch, 1 Online-Hilfe, 1 I Installieren FaceUp-Papierablage, 104 Probleme Ausdruck, 145 Betrieb, 144 Druckqualität, 147 Papierstau, 136 Speicher, 154 R Reinigen Druckergehäuse, 128 Druckerinnere, 123 Papierwegwalze, 125 verschütteten Toner entfernen, 128 S M MZ-Papierfach: Papierstau, 141 O Optionen FaceUp-Papierablage, 103 verfügbar, 21 P Papier, 155 Einlegen von Papier in das MZ-Papierfach, 25 Papierstaus vermeiden, 135 Spezifikationen, 158 Überlegungen bei der Papierauswahl, 24 ungeeignet, 157 unterstütztes, 156 verfügbar, 155 Papierstaus reinigen, 136 Papierzufuhr MZ-Papierfach, 23 Photoleiter austauschen, 116 Spezifikationen, 165 202 Index Schriftarten EPSON-Barcode-Schriften, 167 Schweres Papier, 31 Sicherheit Hinweise, 11 Spezifikationen Drucker, 160 Entwicklerpatrone (3K), 165 Entwicklerpatrone (6K), 164 Papier, 155 Photoleiter, 165 Statusblatt drucken, 132 T Toner Überprüfen des verbleibenden Toners, 108 verschütteten Toner entfernen, 128 Tonersparmodus Info zu, 21 Transportieren des Druckers, 129 Treiber aufrufen, 33 deinstallieren, 51 Info zu, 33 V Verbrauchsmaterialien austauschen, 107 Entwicklerpatrone (3K), 165 Entwicklerpatrone (6K), 164 Photoleiter, 165 Vorsichtsmaßnahmen Austauschen von Verbrauchsmaterialien, 107 Vorsichtsmaßnahmen beim Ein- bzw. Ausschalten, 16 während des Betriebs, 11 Z Zusätzlicher Treiber verwenden, 75 Index 203 204 Index