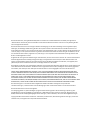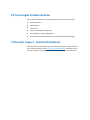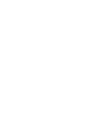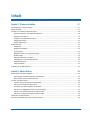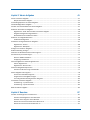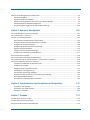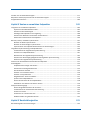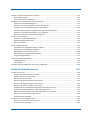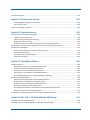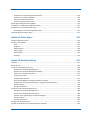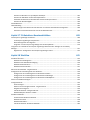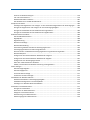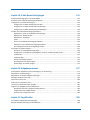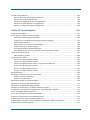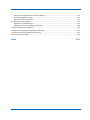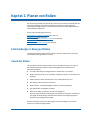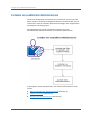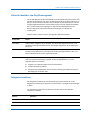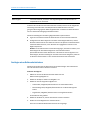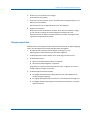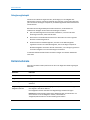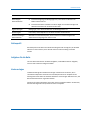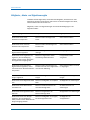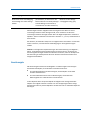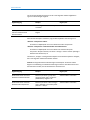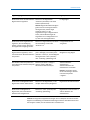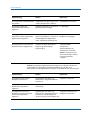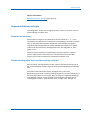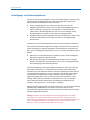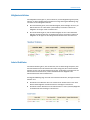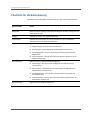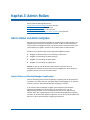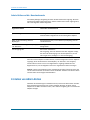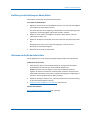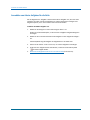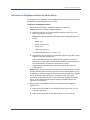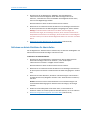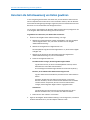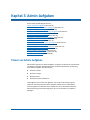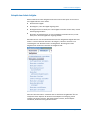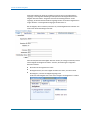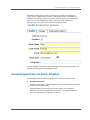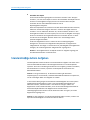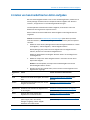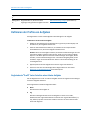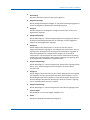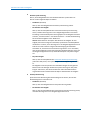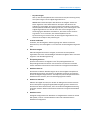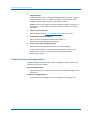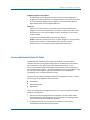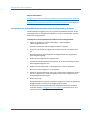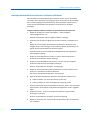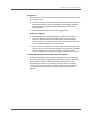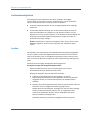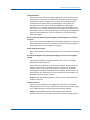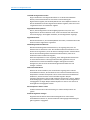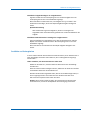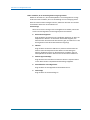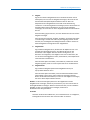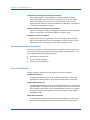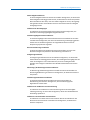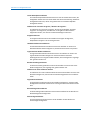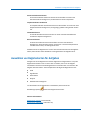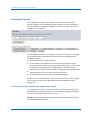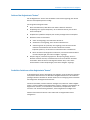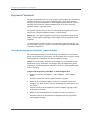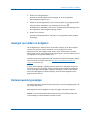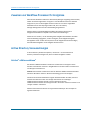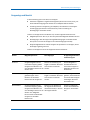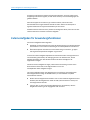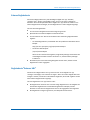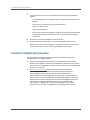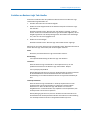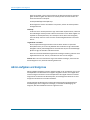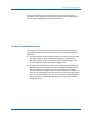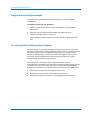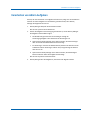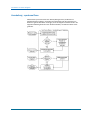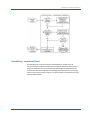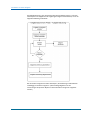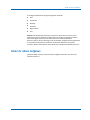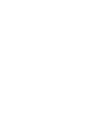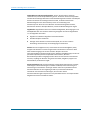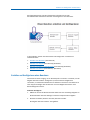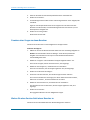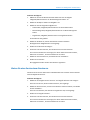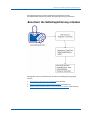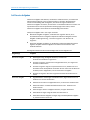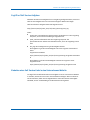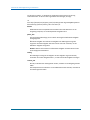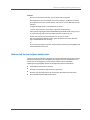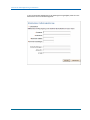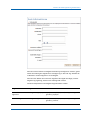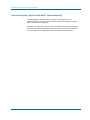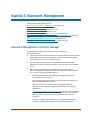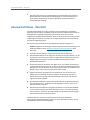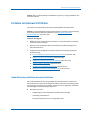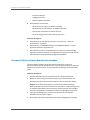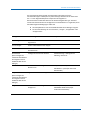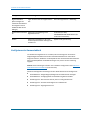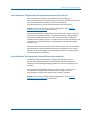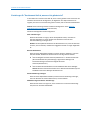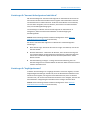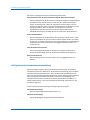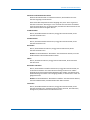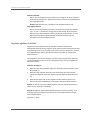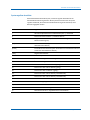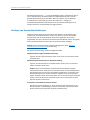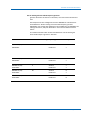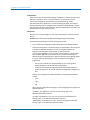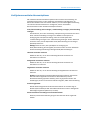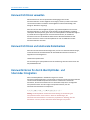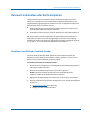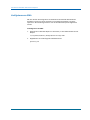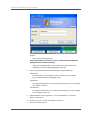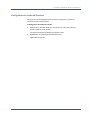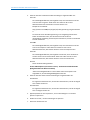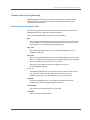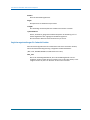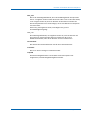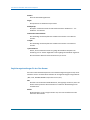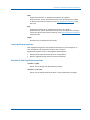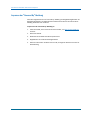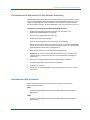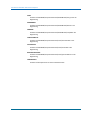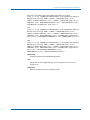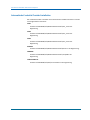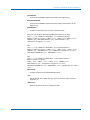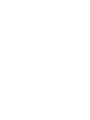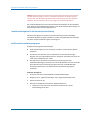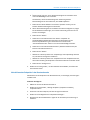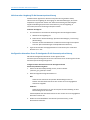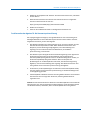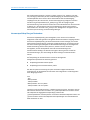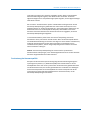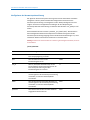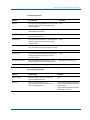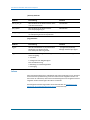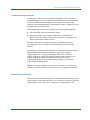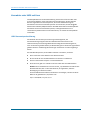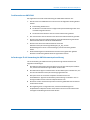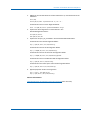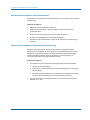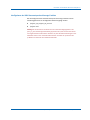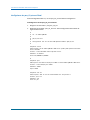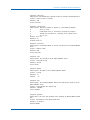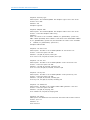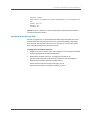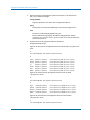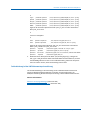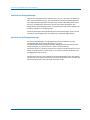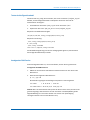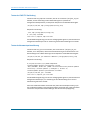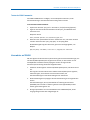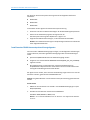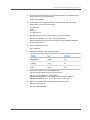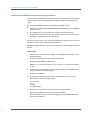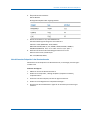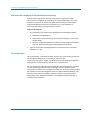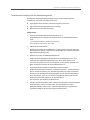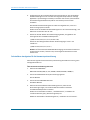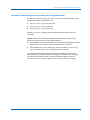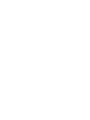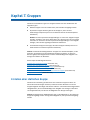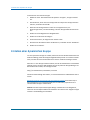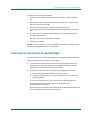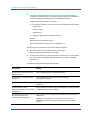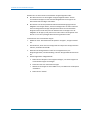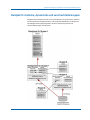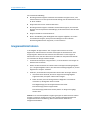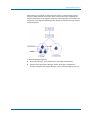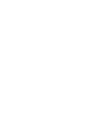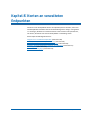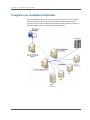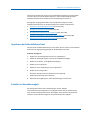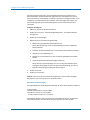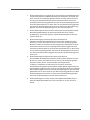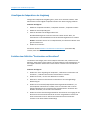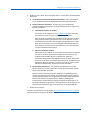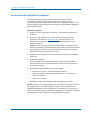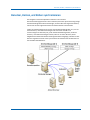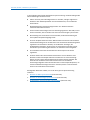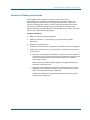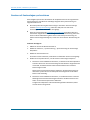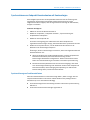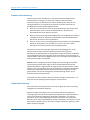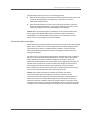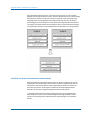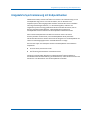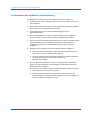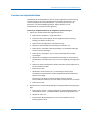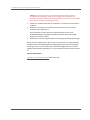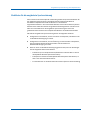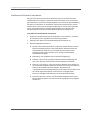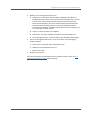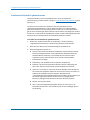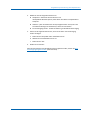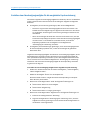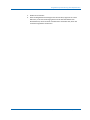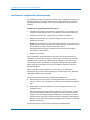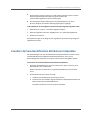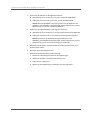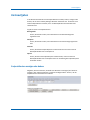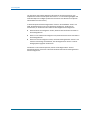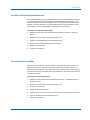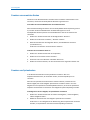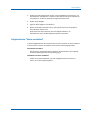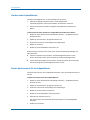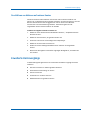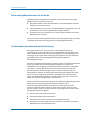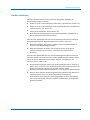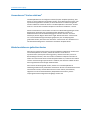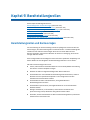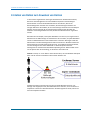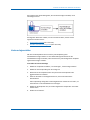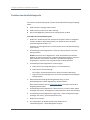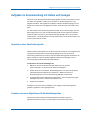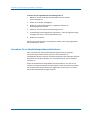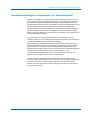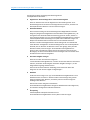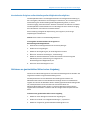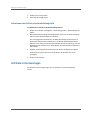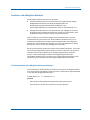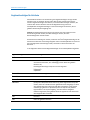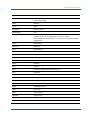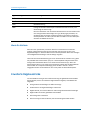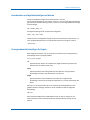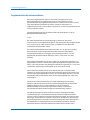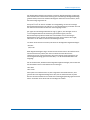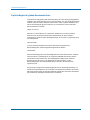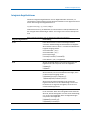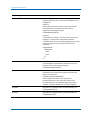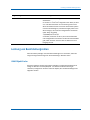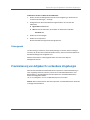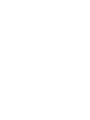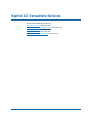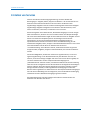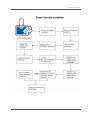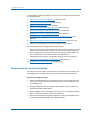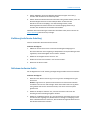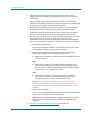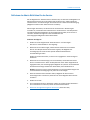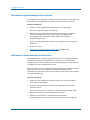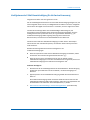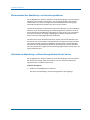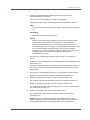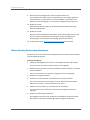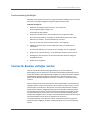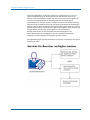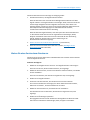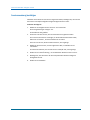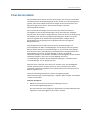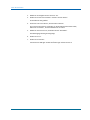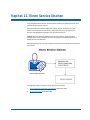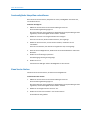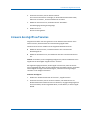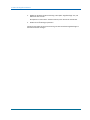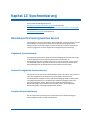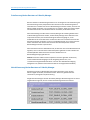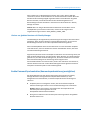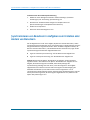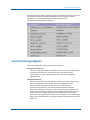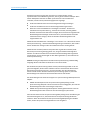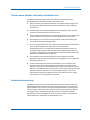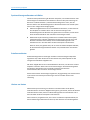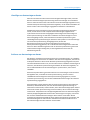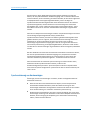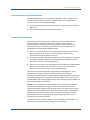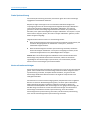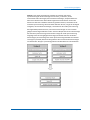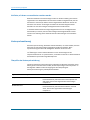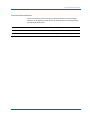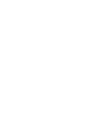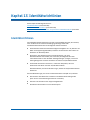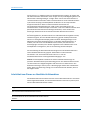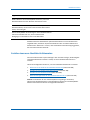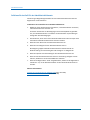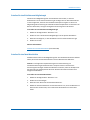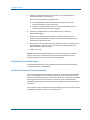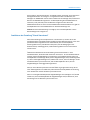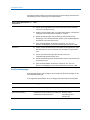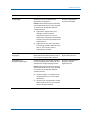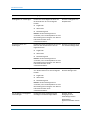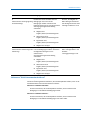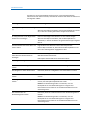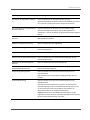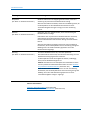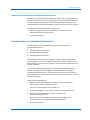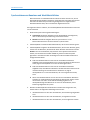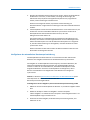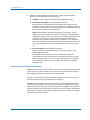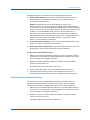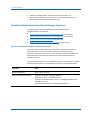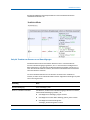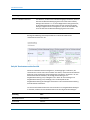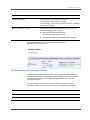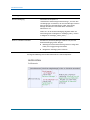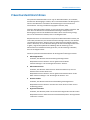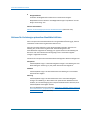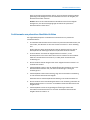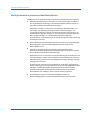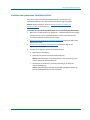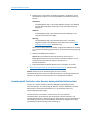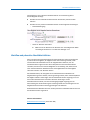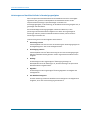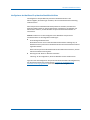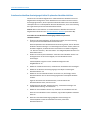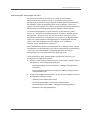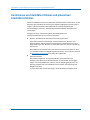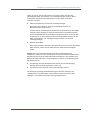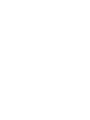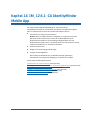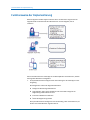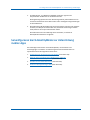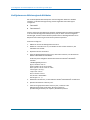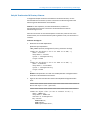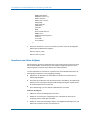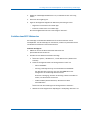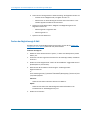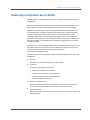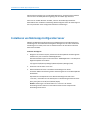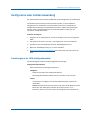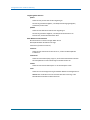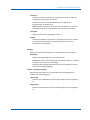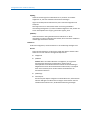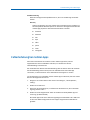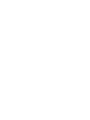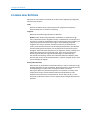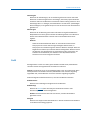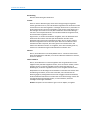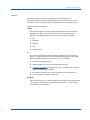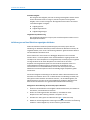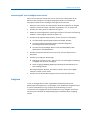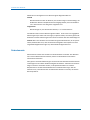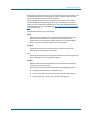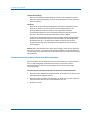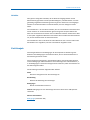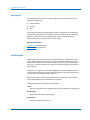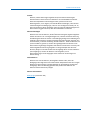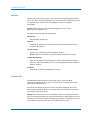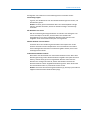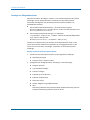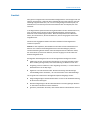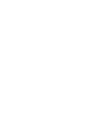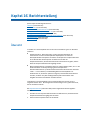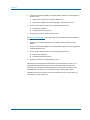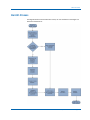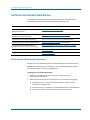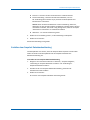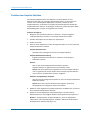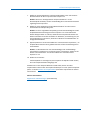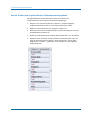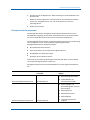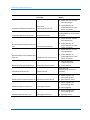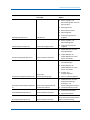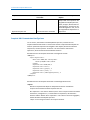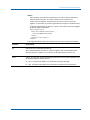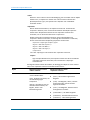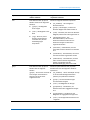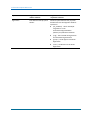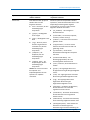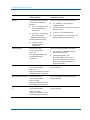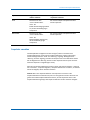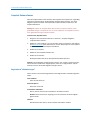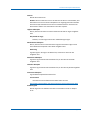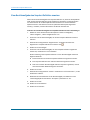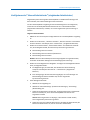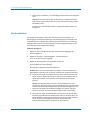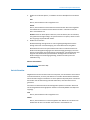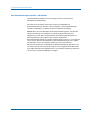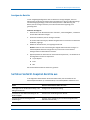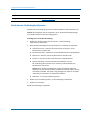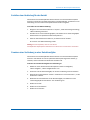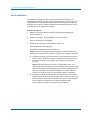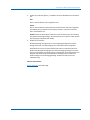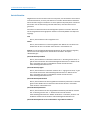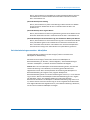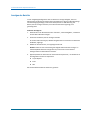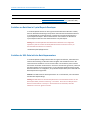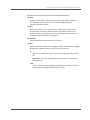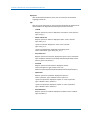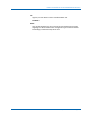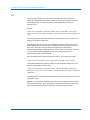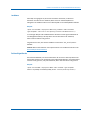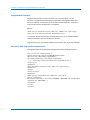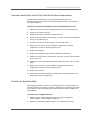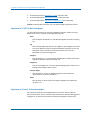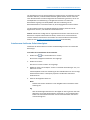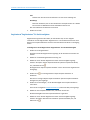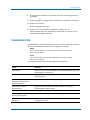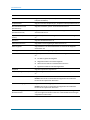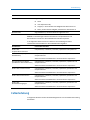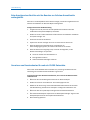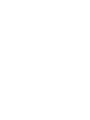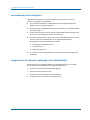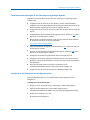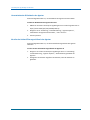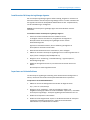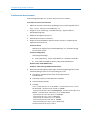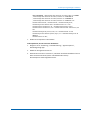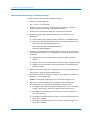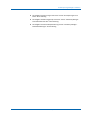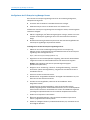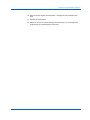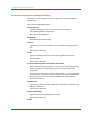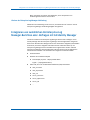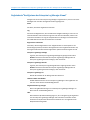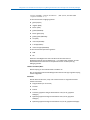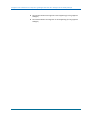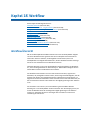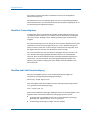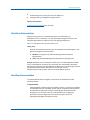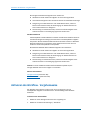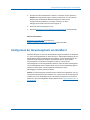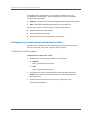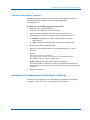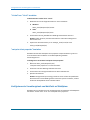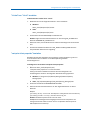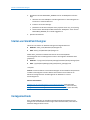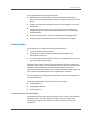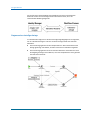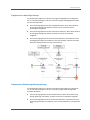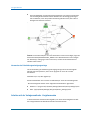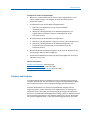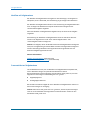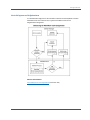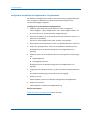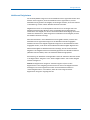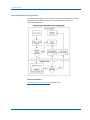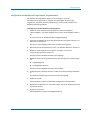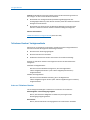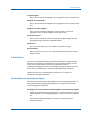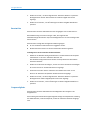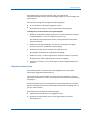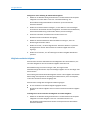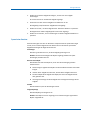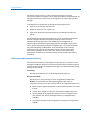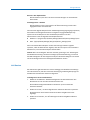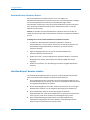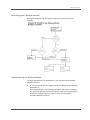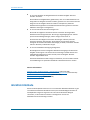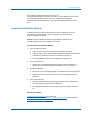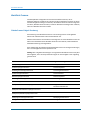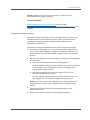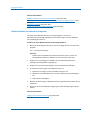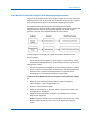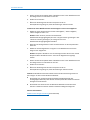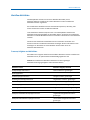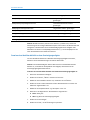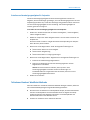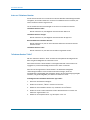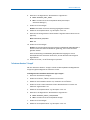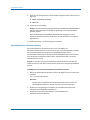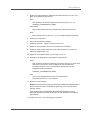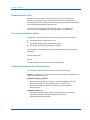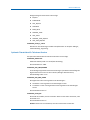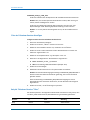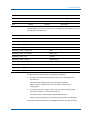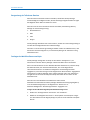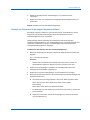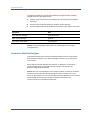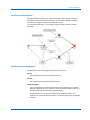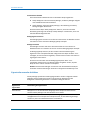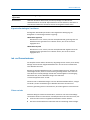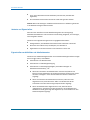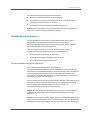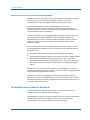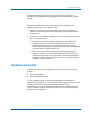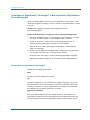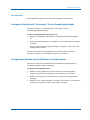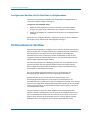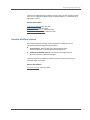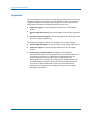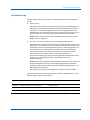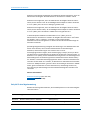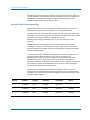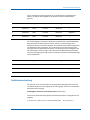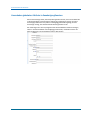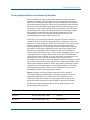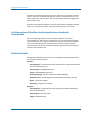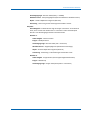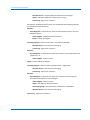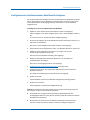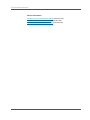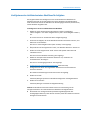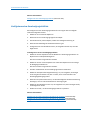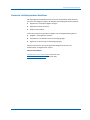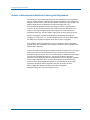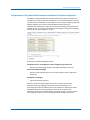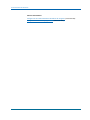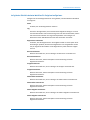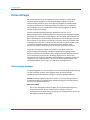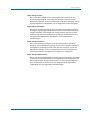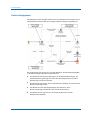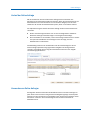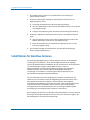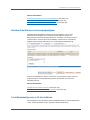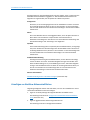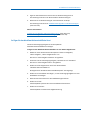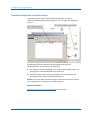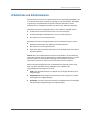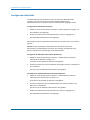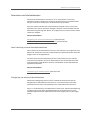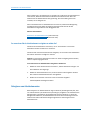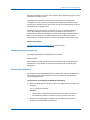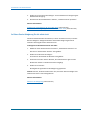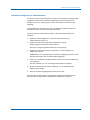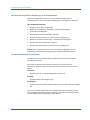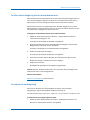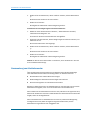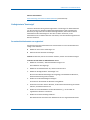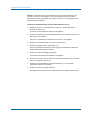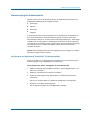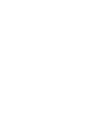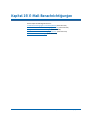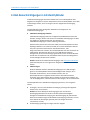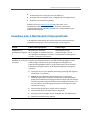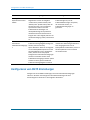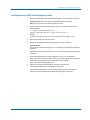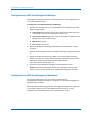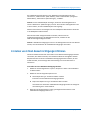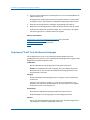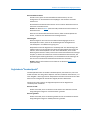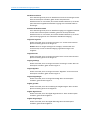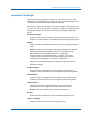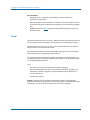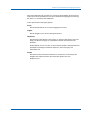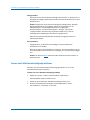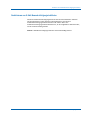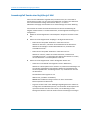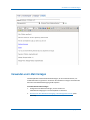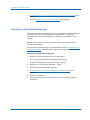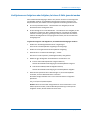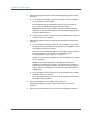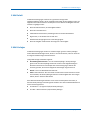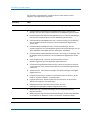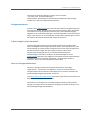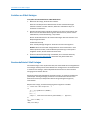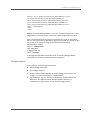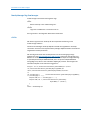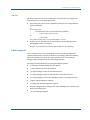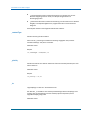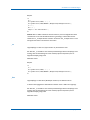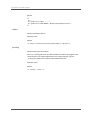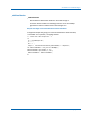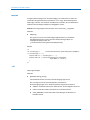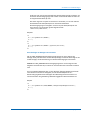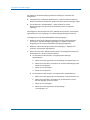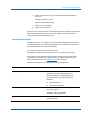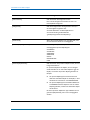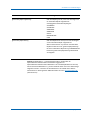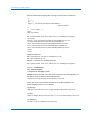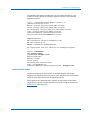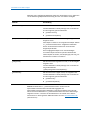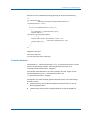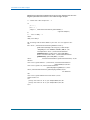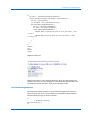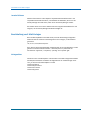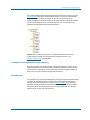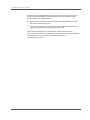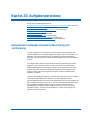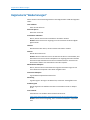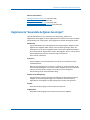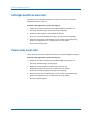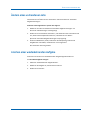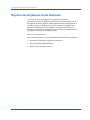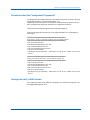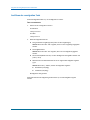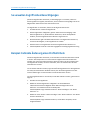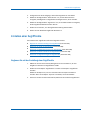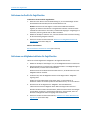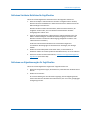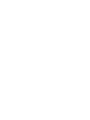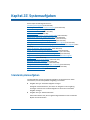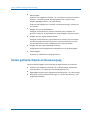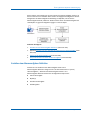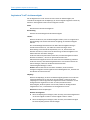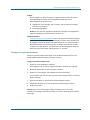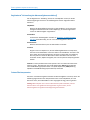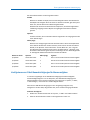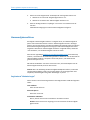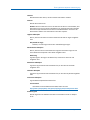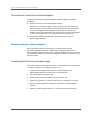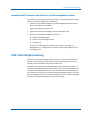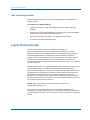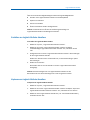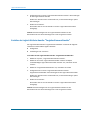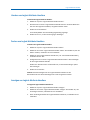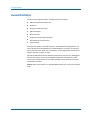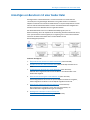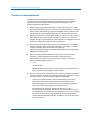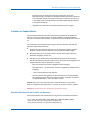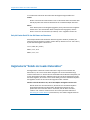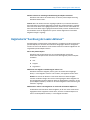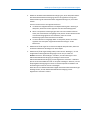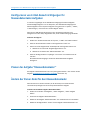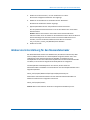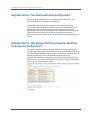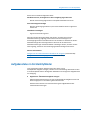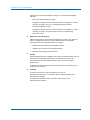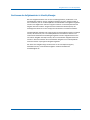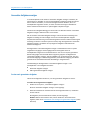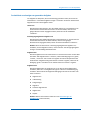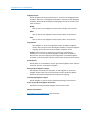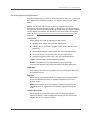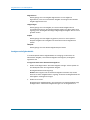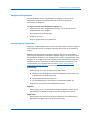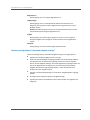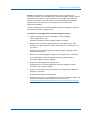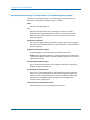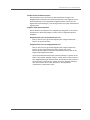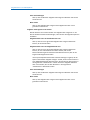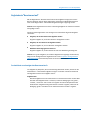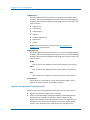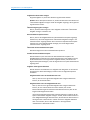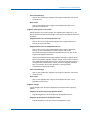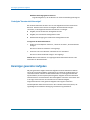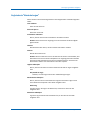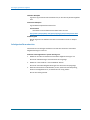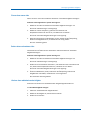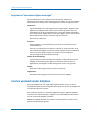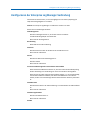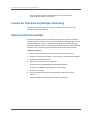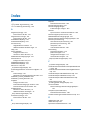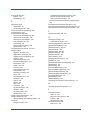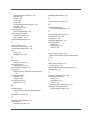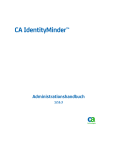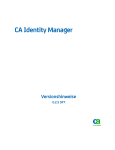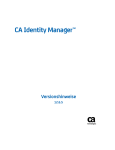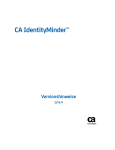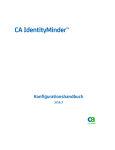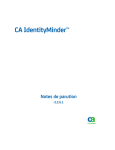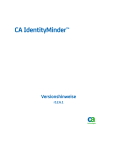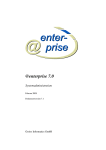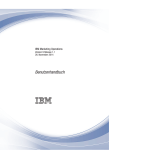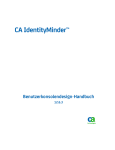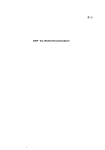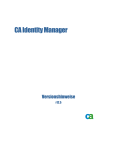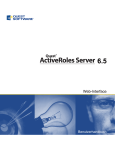Download PDF herunterladen
Transcript
CA IdentityMinder™
Administrationshandbuch
r12.6.1
Diese Dokumentation, die eingebettete Hilfesysteme und elektronisch verteilte Materialien beinhaltet (im Folgenden als
"Dokumentation” bezeichnet), dient ausschließlich zu Informationszwecken des Nutzers und kann von CA jederzeit geändert
oder zurückgenommen werden.
Diese Dokumentation darf ohne vorherige schriftliche Genehmigung von CA weder vollständig noch auszugsweise kopiert,
übertragen, vervielfältigt, veröffentlicht, geändert oder dupliziert werden. Diese Dokumentation enthält vertrauliche und
firmeneigene Informationen von CA und darf vom Nutzer nicht weitergegeben oder zu anderen Zwecken verwendet werden als
zu denen, die (i) in einer separaten Vereinbarung zwischen dem Nutzer und CA über die Verwendung der CA-Software, auf die
sich die Dokumentation bezieht, zugelassen sind, oder die (ii) in einer separaten Vertraulichkeitsvereinbarung zwischen dem
Nutzer und CA festgehalten wurden.
Ungeachtet der oben genannten Bestimmungen ist der Benutzer, der über eine Lizenz für das bzw. die in dieser Dokumentation
berücksichtigten Software-Produkt(e) verfügt, berechtigt, eine angemessene Anzahl an Kopien dieser Dokumentation zum
eigenen innerbetrieblichen Gebrauch im Zusammenhang mit der betreffenden Software auszudrucken, vorausgesetzt, dass
jedes Exemplar diesen Urheberrechtsvermerk und sonstige Hinweise von CA enthält.
Dieses Recht zum Drucken oder anderweitigen Anfertigen einer Kopie der Dokumentation beschränkt sich auf den Zeitraum der
vollen Wirksamkeit der Produktlizenz. Sollte die Lizenz aus irgendeinem Grund enden, bestätigt der Lizenznehmer gegenüber
CA schriftlich, dass alle Kopien oder Teilkopien der Dokumentation an CA zurückgegeben oder vernichtet worden sind.
SOWEIT NACH ANWENDBAREM RECHT ERLAUBT, STELLT CA DIESE DOKUMENTATION IM VORLIEGENDEN ZUSTAND OHNE
JEGLICHE GEWÄHRLEISTUNG ZUR VERFÜ GUNG; DAZU GEHÖ REN INSBESONDERE STILLSCHWEIGENDE GEWÄHRLEISTUNGEN
DER MARKTTAUGLICHKEIT, DER EIGNUNG FÜ R EINEN BESTIMMTEN ZWECK UND DER NICHTVERLETZUNG VON RECHTEN. IN
KEINEM FALL HAFTET CA GEGENÜ BER IHNEN ODER DRITTEN GEGENÜ BER FÜ R VERLUSTE ODER UNMITTELBARE ODER
MITTELBARE SCHÄDEN, DIE AUS DER NUTZUNG DIESER DOKUMENTATION ENTSTEHEN; DAZU GEHÖ REN INSBESONDERE
ENTGANGENE GEWINNE, VERLORENGEGANGENE INVESTITIONEN, BETRIEBSUNTERBRECHUNG, VERLUST VON GOODWILL ODER
DATENVERLUST, SELBST WENN CA Ü BER DIE MÖ GLICHKEIT DIESES VERLUSTES ODER SCHADENS INFORMIERT WURDE.
Die Verwendung aller in der Dokumentation aufgeführten Software-Produkte unterliegt den entsprechenden
Lizenzvereinbarungen, und diese werden durch die Bedingungen dieser rechtlichen Hinweise in keiner Weise verändert.
Diese Dokumentation wurde von CA hergestellt.
Zur Verfügung gestellt mit „Restricted Rights“ (eingeschränkten Rechten) geliefert. Die Verwendung, Duplizierung oder
Veröffentlichung durch die US-Regierung unterliegt den in FAR, Absätze 12.212, 52.227-14 und 52.227-19(c)(1) bis (2) und
DFARS, Absatz 252.227-7014(b)(3) festgelegten Einschränkungen, soweit anwendbar, oder deren Nachfolgebestimmungen.
Copyright © 2013 CA. Alle Rechte vorbehalten. Alle Marken, Produktnamen, Dienstleistungsmarken oder Logos, auf die hier
verwiesen wird, sind Eigentum der entsprechenden Rechtsinhaber.
CA Technologies-Produktreferenzen
Dieses Dokument bezieht sich auf die folgenden Produkte von CA Technologies:
■
CA IdentityMinder ™
■
CA SiteMinder®
■
CA Directory
■
CA User Activity Reporting (CA UAR)
■
CA CloudMinder™ Identity Management
■
GovernanceMinder (früher bezeichnet als CA Role & Compliance Manager)
Technischer Support – Kontaktinformationen
Wenn Sie technische Unterstützung für dieses Produkt benötigen, wenden Sie sich an
den Technischen Support unter http://www.ca.com/worldwide. Dort finden Sie eine
Liste mit Standorten und Telefonnummern sowie Informationen zu den Bürozeiten.
Inhalt
Kapitel 1: Planen von Rollen
17
Entscheidungen in Bezug auf Rollen .......................................................................................................................... 17
Zweck der Rollen ........................................................................................................................................................ 17
Erstellen von zusätzlichen Administratoren ............................................................................................................... 18
Rollen für Identitäts- oder Zugriffsmanagement ................................................................................................ 19
Delegierte Verwaltung ........................................................................................................................................ 19
Festlegen eines Rollenadministrators ................................................................................................................. 20
Delegierungsschritte ........................................................................................................................................... 21
Delegierungsbeispiel ........................................................................................................................................... 22
Rollenmerkmale ......................................................................................................................................................... 22
Rollenprofil .......................................................................................................................................................... 23
Aufgaben für die Rolle......................................................................................................................................... 23
Kontovorlagen ..................................................................................................................................................... 23
Mitglieder-, Admin- und Eigentümerregeln ........................................................................................................ 24
Bereichsregeln..................................................................................................................................................... 25
Allgemeine Richtlinien zu Regeln ........................................................................................................................ 29
Hinzufügungs- und Entfernungsaktionen............................................................................................................ 30
Mitgliederrichtlinien ........................................................................................................................................... 31
Admin-Richtlinien ................................................................................................................................................ 31
Checkliste für die Rollenplanung ................................................................................................................................ 32
Kapitel 2: Admin-Rollen
33
Admin-Rollen und Admin-Aufgaben .......................................................................................................................... 33
Admin-Rollen und Identity Manager-Umgebungen ............................................................................................ 33
Admin-Rollen und die -Benutzerkonsole ............................................................................................................ 34
Erstellen von Admin-Rollen ........................................................................................................................................ 34
Einführung in die Erstellung von Admin-Rollen .................................................................................................. 35
Definieren des Profils der Admin-Rolle ............................................................................................................... 35
Auswählen von Admin-Aufgaben für die Rolle ................................................................................................... 36
Definieren von Mitgliederrichtlinien für Admin-Rollen ...................................................................................... 37
Definieren von Admin-Richtlinien für Admin-Rollen........................................................................................... 38
Definieren von Eigentümerregeln für Admin-Rollen .......................................................................................... 39
Ü berprüfen von Admin-Rollen ................................................................................................................................... 39
Benutzern die Selbstzuweisung von Rollen gewähren ............................................................................................... 40
Inhalt 5
Kapitel 3: Admin-Aufgaben
41
Planen von Admin-Aufgaben...................................................................................................................................... 41
Beispiel einer Admin-Aufgabe ............................................................................................................................. 43
Verwendungsoptionen von Admin-Aufgaben ............................................................................................................ 45
Standardmäßige Admin-Aufgaben ............................................................................................................................. 46
Erstellen von benutzerdefinierten Admin-Aufgaben ................................................................................................. 47
Definieren der Profile von Aufgaben .......................................................................................................................... 48
Registerkarte "Profil" beim Erstellen einer Admin-Aufgabe ............................................................................... 48
Aufgaben-Konfigurationseigenschaften.............................................................................................................. 52
Benutzerdefinierte Attribute für Rollen .............................................................................................................. 53
Definieren von Aufgabenbereichen ........................................................................................................................... 56
Suchfensterkonfiguration ................................................................................................................................... 58
Auswählen von Registerkarten für Aufgaben ............................................................................................................ 67
Registerkarte "Konten" ....................................................................................................................................... 68
Registerkarte "Ablaufplan" ................................................................................................................................. 70
Anzeigen von Feldern in Aufgaben............................................................................................................................. 71
Rollenverwendung anzeigen ...................................................................................................................................... 71
Zuweisen von Workflow-Prozessen für Ereignisse..................................................................................................... 72
Active Directory-Voraussetzungen ............................................................................................................................. 72
Attribut "sAMAccountName".............................................................................................................................. 72
Gruppentyp und Bereich ..................................................................................................................................... 73
Externe Aufgaben für Anwendungsfunktionen .......................................................................................................... 74
Externe Registerkarte .......................................................................................................................................... 75
Registerkarte "Externer URL" .............................................................................................................................. 75
Erweiterte Aufgabenkomponenten ........................................................................................................................... 76
Erstellen von Business Logic Task-Handler.......................................................................................................... 77
Admin-Aufgaben und Ereignisse ................................................................................................................................ 78
Primäre und sekundäre Ereignisse ...................................................................................................................... 79
Ereignisse für eine Aufgabe anzeigen ................................................................................................................. 80
Für nicht geänderte Profile generierte Ereignisse .............................................................................................. 80
Verarbeiten von Admin-Aufgaben ............................................................................................................................. 81
Verarbeitung – synchrone Phase ........................................................................................................................ 82
Verarbeitung – asynchrone Phase ...................................................................................................................... 83
Bilder für Admin-Aufgaben ........................................................................................................................................ 85
Kapitel 4: Benutzer
87
Erstellen und Konfigurieren von Benutzern ............................................................................................................... 87
Erstellen und Konfigurieren eines Benutzers ...................................................................................................... 89
Zuweisen einer Gruppe zu einem Benutzer ........................................................................................................ 90
Weisen Sie einen Service direkt einem Benutzer zu. .......................................................................................... 90
Weisen Sie einen Service einem Benutzer zu. .................................................................................................... 91
6 Administrationshandbuch
Zulassen der Selbstregistrierung von Benutzern ........................................................................................................ 92
Self-Service-Aufgaben ......................................................................................................................................... 94
Zugriff auf Self-Service-Aufgaben........................................................................................................................ 95
Einbetten eines Self-Service-Links in eine Unternehmens-Website ................................................................... 95
Mehrere Self-Service-Aufgaben konfigurieren ................................................................................................... 97
Einschränkung des Zugriffs auf die Rolle "Selbstverwaltung" ........................................................................... 100
Kapitel 5: Kennwort-Management
101
Kennwort-Management in Identity Manager .......................................................................................................... 101
Kennwortrichtlinien – Ü bersicht .............................................................................................................................. 102
Erstellen von Kennwortrichtlinien ............................................................................................................................ 103
Siehe Aktivieren zusätzlicher Kennwortrichtlinien. .......................................................................................... 103
Kennwortrichtlinien auf einen Benutzersatz anwenden ................................................................................... 104
Konfigurieren des Kennwortablaufs ................................................................................................................. 106
Konfigurieren der Kennwortzusammenstellung ............................................................................................... 110
Angeben regulärer Ausdrücke .......................................................................................................................... 112
Festlegen von Kennwortbeschränkungen ......................................................................................................... 114
Konfigurieren erweiterter Kennwortoptionen .................................................................................................. 117
Kennwortrichtlinien verwalten ................................................................................................................................ 118
Kennwortrichtlinien und relationale Datenbanken ................................................................................................. 118
Kennwortkriterien für die CA IdentityMinder- und Siteminder-Integration ............................................................ 118
Kennwort zurücksetzen oder Konto entsperren ...................................................................................................... 119
Installieren von GINA oder Credential Provider ................................................................................................ 119
Konfigurieren von GINA .................................................................................................................................... 120
Konfigurieren des Credential Providers ............................................................................................................ 123
Einstellungen in der Registrierung .................................................................................................................... 125
Anpassen der "Powered By"-Meldung.............................................................................................................. 130
Zurücksetzen eines Kennwortes für eine Windows-Anmeldung ...................................................................... 131
Automatische GINA-Installation........................................................................................................................ 131
Automatische Credential Provider-Installation ................................................................................................. 134
Kapitel 6: Synchronisieren von Kennwörtern auf Endpunkten
137
Kennwörter unter Windows ............................................................................................................................. 137
Kennwörter unter UNIX und Linux .................................................................................................................... 148
Kennwörter auf OS400 ...................................................................................................................................... 163
Kapitel 7: Gruppen
173
Erstellen einer statischen Gruppe ............................................................................................................................ 173
Erstellen einer dynamischen Gruppe ....................................................................................................................... 174
Parameter für dynamische Gruppenabfragen ......................................................................................................... 175
Inhalt 7
Erstellen von verschachtelten Gruppen ................................................................................................................... 177
Beispiel für statische, dynamische und verschachtelte Gruppen ............................................................................ 179
Gruppenadministratoren ......................................................................................................................................... 180
Kapitel 8: Konten an verwalteten Endpunkten
183
Integrieren von verwalteten Endpunkten ................................................................................................................ 184
Importieren der Rollendefinitions-Datei ........................................................................................................... 185
Erstellen von Korrelationsregeln ....................................................................................................................... 185
Hinzufügen des Endpunkts zu der Umgebung .................................................................................................. 188
Erstellen einer Definition "Durchsuchen und Korrelieren" ............................................................................... 188
Durchsuchen und Korrelieren des Endpunkts ................................................................................................... 190
Benutzer, Konten, und Rollen synchronisieren ........................................................................................................ 191
Benutzer mit Rollen synchronisieren ................................................................................................................ 193
Benutzer mit Kontovorlagen synchronisieren................................................................................................... 194
Synchronisieren von Endpunkt-Benutzerkonten mit Kontovorlagen ............................................................... 195
Umgekehrte Synchronisierung mit Endpunktkonten ............................................................................................... 199
Funktionsweise der umgekehrten Synchronisierung ........................................................................................ 200
Zuordnen von Endpunktattributen ................................................................................................................... 201
Richtlinien für die umgekehrte Synchronisierung ............................................................................................. 203
Erstellen einer Genehmigungsaufgabe für die umgekehrte Synchronisierung ................................................ 208
Ausführen der umgekehrten Synchronisierung ................................................................................................ 210
Erweitern der benutzerdefinierten Attribute an Endpunkten ................................................................................. 211
Kontoaufgaben ......................................................................................................................................................... 213
Endpunktkonten anzeigen oder ändern ........................................................................................................... 213
Erstellen Sie ein bereitgestelltes Konto ............................................................................................................ 215
Ausnahmenkonto erstellen ............................................................................................................................... 215
Zuweisen von verwaisten Konten ..................................................................................................................... 216
Zuweisen von Systemkonten ............................................................................................................................ 216
Aufgabenfenster "Konto verschieben" ............................................................................................................. 217
Löschen eines Endpunktkontos......................................................................................................................... 218
Ändern des Kennworts für ein Endpunktkonto ................................................................................................ 218
Durchführen von Aktionen auf mehrere Konten .............................................................................................. 219
Erweiterte Kontovorgänge ....................................................................................................................................... 219
Ändern des globalen Benutzers für ein Konto .................................................................................................. 220
Funktionsweise der automatischen Durchsuchung .......................................................................................... 220
Löschen von Konten .......................................................................................................................................... 221
Verwenden von "Löschen steht aus" ................................................................................................................ 222
Wiederherstellen von gelöschten Konten......................................................................................................... 222
Kapitel 9: Bereitstellungsrollen
223
Bereitstellungsrollen und Kontovorlagen ................................................................................................................ 223
8 Administrationshandbuch
Erstellen von Rollen zum Zuweisen von Konten ...................................................................................................... 224
Kontovorlage erstellen ...................................................................................................................................... 225
Erstellen einer Bereitstellungsrolle ................................................................................................................... 226
Aufgaben im Zusammenhang mit Rollen und Vorlagen ........................................................................................... 227
Importieren einer Bereitstellungsrolle .............................................................................................................. 227
Zuweisen von neuen Eigentümern für Bereitstellungsrollen ............................................................................ 227
Kennwörter für von Bereitstellungsrollen erstellte Konten .............................................................................. 228
Verarbeitungsreihenfolge von Ereignissen des Typs "Bereitstellungsrolle" ..................................................... 229
Aktivieren von geschachtelten Rollen in einer Umgebung ............................................................................... 231
Aufnehmen einer Rolle in eine Bereitstellungsrolle ......................................................................................... 232
Attribute in Kontovorlagen ...................................................................................................................................... 232
Funktions- und anfängliche Attribute ............................................................................................................... 233
Regelzeichenfolgen für Attribute ...................................................................................................................... 234
Werte für Attribute ........................................................................................................................................... 236
Erweiterte Regelausdrücke ...................................................................................................................................... 236
Verschmelzen von Regelzeichenfolgen und Werten ........................................................................................ 237
Untergeordnete Zeichenfolgen für Regeln ....................................................................................................... 237
Regelausdrücke mit mehreren Werten ............................................................................................................. 238
Explizite Regeln für globale Benutzerattribute ................................................................................................. 240
Integrierte Regelfunktionen .............................................................................................................................. 241
Leistung von Bereitstellungsrollen ........................................................................................................................... 243
JIAM-Objekt-Cache............................................................................................................................................ 243
Sitzungspools .................................................................................................................................................... 245
Provisionierung von Aufgaben für vorhandene Umgebungen ................................................................................. 245
Kapitel 10: Verwaltete Services
247
Erstellen von Services ............................................................................................................................................... 248
Wissenswertes über die Service-Erstellung ...................................................................................................... 250
Einführung in die Service-Erstellung ................................................................................................................. 251
Definieren des Service-Profils ........................................................................................................................... 251
Definieren der Admin-Richtlinien für den Service ............................................................................................ 253
Definieren der Eigentümerregeln für den Service ............................................................................................ 254
Definieren der Voraussetzungen für den Service ............................................................................................. 254
Konfigurieren der E-Mail-Benachrichtigung für die Service-Erneuerung .......................................................... 255
Wissenswertes über Abwicklungs- und Annulierungsaktionen ........................................................................ 256
Definieren der Abwicklungs- und Annulierungsaktionen für den Service ........................................................ 256
Weisen Sie einen Service einem Benutzer zu. .................................................................................................. 258
Servicezuweisung bestätigen ............................................................................................................................ 259
Services für Benutzer verfügbar machen ................................................................................................................. 259
Weisen Sie einen Service einem Benutzer zu. .................................................................................................. 261
Servicezuweisung bestätigen ............................................................................................................................ 262
Inhalt 9
Einen Service ändern ................................................................................................................................................ 263
Kapitel 11: Einen Service löschen
265
Servicemitglieder überprüfen und entfernen ................................................................................................... 266
Einen Service löschen ........................................................................................................................................ 266
Erneuern des Zugriffs auf Services ........................................................................................................................... 267
Kapitel 12: Synchronisierung
269
Benutzersynchronisierung zwischen Servern ........................................................................................................... 269
Eingehende Synchronisierung ........................................................................................................................... 269
Failover für eingehende Synchronisierung ....................................................................................................... 269
Ausgehende Synchronisierung .......................................................................................................................... 269
Enable Password Synchronization (Kennwortsynchronisierung ermöglichen) ................................................. 271
Synchronisieren von Benutzern in Aufgaben zum Erstellen oder Ändern von Benutzern ....................................... 272
Synchronisierungsaufgaben ..................................................................................................................................... 273
Gründe, warum Benutzer nicht mehr synchronisiert sind ................................................................................ 275
Benutzersynchronisierung ................................................................................................................................ 275
Synchronisierung von Kontovorlagen ............................................................................................................... 278
Kontosynchronisierung ..................................................................................................................................... 282
Kapitel 13: Identitätsrichtlinien
285
Identitätsrichtlinien .................................................................................................................................................. 285
Arbeitsblatt zum Planen von Identitätsrichtliniensätzen .................................................................................. 286
Erstellen eines neuen Identitätsrichtliniensatzes ............................................................................................. 287
Verwalten eines neuen Identitätsrichtliniensatzes ........................................................................................... 299
Synchronisieren von Benutzern und Identitätsrichtlinien ................................................................................ 300
Identitätsrichtliniensätze in einer Identity Manager-Umgebung ..................................................................... 304
Präventive Identitätsrichtlinien ................................................................................................................................ 309
Aktionen für Verletzungen präventiver Identitätsrichtlinien ............................................................................ 310
Funktionsweise von präventiven Identitätsrichtlinien ...................................................................................... 311
Wichtige Hinweise zu präventiven Identitätsrichtlinien ................................................................................... 312
Erstellen einer präventiven Identitätsrichtlinie ................................................................................................ 313
Anwendungsfall: Verhindern, dass Benutzer widersprüchliche Rollen besitzen .............................................. 314
Workflow und präventive Identitätsrichtlinien ................................................................................................. 315
Kombinieren von Identitätsrichtlinien und präventiven Identitätsrichtlinien ......................................................... 320
Kapitel 14: IM_12.6.1--CA IdentityMinder Mobile App
323
Funktionsweise der Implementierung ..................................................................................................................... 324
So konfigurieren Sie CA IdentityMinder zur Unterstützung mobiler Apps .............................................................. 325
10 Administrationshandbuch
Konfigurieren von Aktivierungscode-Attributen ............................................................................................... 326
Importieren von Admin-Aufgaben .................................................................................................................... 328
Erstellen eines REST-Webservice ...................................................................................................................... 329
Ändern der Registrierungs-E-Mail ..................................................................................................................... 330
Mobile App Configuration Server (MACS) ................................................................................................................ 331
Installieren von Mobile App Configuration Server ................................................................................................... 332
Konfigurieren einer mobilen Anwendung ................................................................................................................ 333
Einstellungen in der JSON-Konfigurationsdatei ................................................................................................ 333
Fehlerbehebung bei mobilen Apps .......................................................................................................................... 337
Kapitel 15: Policy Xpress
339
Ü bersicht über Policy Xpress .................................................................................................................................... 339
Erstellen einer Richtlinie .......................................................................................................................................... 340
Profil .................................................................................................................................................................. 341
Ereignisse .......................................................................................................................................................... 345
Datenelemente ................................................................................................................................................. 346
Eintrittsregeln ................................................................................................................................................... 349
Aktionsregeln .................................................................................................................................................... 350
Erweitert ........................................................................................................................................................... 355
Kapitel 16: Berichterstellung
357
Ü bersicht .................................................................................................................................................................. 357
Bericht-Prozess ......................................................................................................................................................... 359
So führen Sie Snapshot-Berichte aus ....................................................................................................................... 360
Berichtsserver-Verbindung konfigurieren ......................................................................................................... 360
Erstellen einer Snapshot-Datenbankverbindung .............................................................................................. 361
Erstellen einer Snapshot-Definition .................................................................................................................. 362
Snapshots verwalten ......................................................................................................................................... 375
Snapshot-Daten erfassen .................................................................................................................................. 376
Einer Berichtsaufgabe eine Snapshot-Definition zuweisen .............................................................................. 378
Konfigurieren des "Inbound Administrator" (eingehender Administrator) ...................................................... 379
Bericht anfordern .............................................................................................................................................. 380
Anzeigen des Berichts ....................................................................................................................................... 383
So führen Sie Nicht-Snapshot-Berichte aus.............................................................................................................. 383
Berichtsserver-Verbindung konfigurieren ......................................................................................................... 384
Erstellen einer Verbindung für den Bericht ...................................................................................................... 385
Zuweisen einer Verbindung zu einer Berichtsaufgabe ..................................................................................... 385
Bericht anfordern .............................................................................................................................................. 386
Anzeigen des Berichts ....................................................................................................................................... 390
Festlegen von Berichtsoptionen ............................................................................................................................... 391
Erstellen und Ausführen von benutzerdefinierten Berichten .................................................................................. 391
Inhalt 11
Erstellen von Berichten in Crystal Reports Developer ...................................................................................... 392
Erstellen der XML-Datei mit den Berichtsparametern ...................................................................................... 392
Hochladen des Berichts und der XML-Datei mit den Berichtsparametern ....................................................... 399
Erstellen der Berichtsaufgabe ........................................................................................................................... 399
Standardberichte...................................................................................................................................................... 403
Fehlerbehebung ....................................................................................................................................................... 405
Beim Anzeigen eines Berichts wird der Benutzer zur Infoview-Anmeldeseite weitergeleitet ......................... 406
Generieren von Benutzerkonten für mehr als 20.000 Datensätze ................................................................... 406
Kapitel 17: CA Berichte zu Benutzeraktivitäten
409
CA Enterprise Log Manager-Funktionen .................................................................................................................. 409
CA Enterprise Log Manager-Komponenten ...................................................................................................... 409
Beschränkungen bei der Integration ................................................................................................................. 410
Integrieren von CA Enterprise Log Manager mit CA IdentityMinder ................................................................ 410
Integrieren von zusätzlichen CA Enterprise Log Manager-Berichten oder -Abfragen mit CA Identity
Manager ................................................................................................................................................................... 421
Registerkarte "Konfigurieren der Enterprise Log Manager-Viewer" ................................................................ 422
Kapitel 18: Workflow
425
Workflow-Ü bersicht ................................................................................................................................................. 425
WorkPoint-Prozessdiagramm ........................................................................................................................... 426
Workflow und E-Mail-Benachrichtigung ........................................................................................................... 426
WorkPoint-Dokumentation ............................................................................................................................... 427
Workflow-Steuermethoden .............................................................................................................................. 427
Aktivieren des Workflow - Vorgehensweise ............................................................................................................ 428
Konfigurieren der Verwaltungstools von WorkPoint ............................................................................................... 429
Konfigurieren der Verwaltungstools von WorkPoint auf JBoss ........................................................................ 430
Konfigurieren der Verwaltungstools von WorkPoint auf WebLogic ................................................................. 431
Konfigurieren der Verwaltungstools von WorkPoint auf WebSphere .............................................................. 432
Starten von WorkPoint Designer .............................................................................................................................. 434
Vorlagenmethode .................................................................................................................................................... 434
Prozessvorlagen ................................................................................................................................................ 435
Arbeiten mit der Vorlagenmethode - Vorgehensweise .................................................................................... 438
Aufgaben und Ereignisse ................................................................................................................................... 439
Teilnehmer-Resolver: Vorlagenmethode .......................................................................................................... 446
Workflow-Beispiel: Benutzer erstellen ............................................................................................................. 454
WorkPoint-Methode ................................................................................................................................................ 456
Verwenden der WorkPoint-Methode ............................................................................................................... 457
WorkPoint-Prozesse .......................................................................................................................................... 458
Workflow-Aktivitäten ........................................................................................................................................ 463
Teilnehmer-Resolver: WorkPoint-Methode...................................................................................................... 465
12 Administrationshandbuch
Prozesse im WorkPoint Designer ...................................................................................................................... 476
Job- und Prozessinstanzen ................................................................................................................................ 479
Workflow-Aktivitäten ausführen ...................................................................................................................... 481
Der Workflow-Server schließt die Aktivität ab. ................................................................................................. 482
Workpoint-Job-Ansicht ............................................................................................................................................ 483
Hinzufügen der Registerkarte "Job anzeigen" zu den vorhandenen Registerkarten für Genehmigungen ....... 484
Anzeigen der Registerkarte "Job anzeigen" für eine Genehmigungsaufgabe ................................................... 485
Anzeigen eines Workflow-Jobs für Workflows auf Ereignisnebene .................................................................. 485
Anzeigen eines Workflow-Jobs für Workflows auf Aufgabenebene ................................................................. 486
Richtlinienbasierter Workflow ................................................................................................................................. 486
Standard-Workflow-Prozesse ........................................................................................................................... 487
Regelobjekte ..................................................................................................................................................... 488
Regelauswertung .............................................................................................................................................. 489
Richtlinienreihenfolge ....................................................................................................................................... 491
Richtlinienbeschreibung .................................................................................................................................... 493
Hervorheben geänderter Attribute in Genehmigungsfenstern ........................................................................ 494
Genehmigungsrichtlinien und mehrwertige Attribute ..................................................................................... 495
Attribute werden auf Workflow-Genehmigungsfenstern als geändert hervorgehoben .................................. 496
Richtlinienbeispiele ........................................................................................................................................... 496
Konfigurieren des richtlinienbasierten Workflows für Ereignisse ..................................................................... 499
Konfigurieren des richtlinienbasierten Workflows für Aufgaben ..................................................................... 501
Konfigurieren einer Genehmigungsrichtlinie .................................................................................................... 502
Status des richtlinienbasierten Workflows ....................................................................................................... 503
Globale, richtlinienbasierte Workflow-Zuordnung auf Ereignisebene ............................................................. 504
Online-Anfragen ....................................................................................................................................................... 508
Online-Anfrage-Aufgaben ................................................................................................................................. 508
Online-Anfrageprozess ...................................................................................................................................... 510
Verlauf der Online-Anfrage ............................................................................................................................... 511
Verwenden von Online-Anfragen ..................................................................................................................... 511
Schaltflächen für Workflow-Aktionen ...................................................................................................................... 512
Workflow-Schaltflächen in Genehmigungsaufgaben ........................................................................................ 513
Schaltflächenkonfiguration in CA IdentityMinder ............................................................................................. 513
Hinzufügen von Workflow-Aktionsschaltflächen .............................................................................................. 514
Arbeitslisten und Arbeitselemente .......................................................................................................................... 517
Anzeigen einer Arbeitsliste ............................................................................................................................... 518
Reservieren von Arbeitselementen .................................................................................................................. 519
Delegieren von Arbeitselementen .................................................................................................................... 520
Neuzuweisung von Arbeitselementen .............................................................................................................. 526
Massenvorgänge für Arbeitselemente .............................................................................................................. 529
Inhalt 13
Kapitel 19: E-Mail-Benachrichtigungen
531
E-Mail-Benachrichtigungen in CA IdentityMinder ................................................................................................... 532
Auswählen einer E-Mail-Benachrichtigungsmethode .............................................................................................. 533
Konfigurieren vom SMTP-Einstellungen ................................................................................................................... 534
Konfigurieren von SMTP-Einstellungen auf JBoss ............................................................................................. 535
Konfigurieren von SMTP-Einstellungen auf WebLogic ...................................................................................... 536
Konfigurieren von SMTP-Einstellungen auf WebSphere ................................................................................... 536
Erstellen von E-Mail-Benachrichtigungsrichtlinien .................................................................................................. 537
Registerkarte "Profil" für E-Mail-Benachrichtigungen ...................................................................................... 538
Registerkarte "Sendezeitpunkt" ........................................................................................................................ 539
Registerkarte "Empfänger" ............................................................................................................................... 541
Inhalt ................................................................................................................................................................. 542
Ändern von E-Mail-Benachrichtigungsrichtlinien ............................................................................................. 544
Deaktivieren von E-Mail-Benachrichtigungsrichtlinien ..................................................................................... 545
Anwendungsfall: Senden einer Begrüßungs-E-Mail .......................................................................................... 546
Verwenden von E-Mail-Vorlagen ............................................................................................................................. 547
Aktivieren von E-Mail-Benachrichtigungen....................................................................................................... 548
Konfigurieren von Ereignissen oder Aufgaben, bei denen E-Mails gesendet werden ...................................... 549
E-Mail-Inhalt ...................................................................................................................................................... 551
E-Mail-Vorlagen ................................................................................................................................................ 551
Erstellen von E-Mail-Vorlagen ........................................................................................................................... 554
Benutzerdefinierte E-Mail-Vorlagen ................................................................................................................. 554
Bereitstellung von E-Mail-Vorlagen .................................................................................................................. 574
Kapitel 20: Aufgabenpersistenz
577
Automatisierte Aufgaben-Persistenz-Bereinigung und -Archivierung ..................................................................... 577
Registerkarte "Wiederholungen" ............................................................................................................................. 578
Registerkarte "Gesendete Aufgaben bereinigen" .................................................................................................... 579
Sofortiges Ausführen eines Jobs .............................................................................................................................. 580
Planen eines neuen Jobs .......................................................................................................................................... 580
Ändern eines vorhandenen Jobs .............................................................................................................................. 581
Löschen einer wiederkehrenden Aufgabe ............................................................................................................... 581
Migrieren der Aufgabenpersistenz-Datenbank ........................................................................................................ 582
Aktualisieren der Datei "tpmigration125.properties" ....................................................................................... 583
Festlegen der JAVA_HOME-Variable ................................................................................................................. 583
Ausführen des runmigration-Tools ................................................................................................................... 584
Kapitel 21: Zugriffsrollen
585
So verwalten Zugriffsrollen Berechtigungen ............................................................................................................ 586
Beispiel: Indirekte Änderung eines Profilattributs ................................................................................................... 586
14 Administrationshandbuch
Erstellen einer Zugriffsrolle ...................................................................................................................................... 587
Beginnen Sie mit der Erstellung einer Zugriffsrolle ........................................................................................... 587
Definieren des Profils für Zugriffsrollen ............................................................................................................ 588
Definieren von Mitgliederrichtlinien für Zugriffsrollen ..................................................................................... 588
Definieren Sie Admin-Richtlinien für Zugriffsrollen .......................................................................................... 589
Definieren von Eigentümerregeln für Zugriffsrollen ......................................................................................... 589
Kapitel 22: Systemaufgaben
591
Standardsystemaufgaben ........................................................................................................................................ 591
Ändern gefilterter Objekte als Massenvorgang ....................................................................................................... 592
Erstellen einer Massenaufgaben-Definition ..................................................................................................... 593
Konfigurieren von E-Mail-Benachrichtigungen für Massenaufgaben ............................................................... 597
Massenaufgabe ausführen ................................................................................................................................ 598
Ü berprüfen des Fortschritts von Massenaufgaben .......................................................................................... 600
Wiederherstellung von Massenaufgaben ......................................................................................................... 600
Anwendungsfall: Massenbenutzeränderungen ................................................................................................ 600
Anwendungsfall: Verwenden von Attributen, die Datumsangaben enthalten ................................................. 601
JDBC-Verbindungsverwaltung .................................................................................................................................. 601
JDBC-Verbindung erstellen ............................................................................................................................... 602
Logical-Attribute-Handler ......................................................................................................................................... 602
Erstellen von Logical-Attribute-Handlern.......................................................................................................... 603
Kopieren von Logical-Attribute-Handlern ......................................................................................................... 603
Erstellen des Logical-Attribute-Handler "ForgottenPasswordHandler" ............................................................ 604
Löschen von Logical-Attribute-Handlern .......................................................................................................... 605
Ändern von Logical-Attribute-Handlern ............................................................................................................ 605
Anzeigen von Logical-Attribute-Handlern ......................................................................................................... 605
Auswahlfelddaten .................................................................................................................................................... 606
Hinzufügen von Benutzern mit einer Feeder-Datei ................................................................................................. 607
Hinweise zum Massendatenlader ..................................................................................................................... 608
Erstellen von Feeder-Dateien............................................................................................................................ 609
Registerkarte "Details der Loader-Datensätze" ....................................................................................................... 610
Registerkarte "Zuordnung der Loader-Aktionen" .................................................................................................... 611
Registerkarte "Laderbenachrichtigungs-Details" ..................................................................................................... 612
Bestätigen von Änderungen in der Massendatenlader-Aufgabe ............................................................................. 612
Konfigurieren von E-Mail-Benachrichtigungen für Massendatenlader-Aufgaben ................................................... 614
Planen der Aufgabe "Massendatenlader" ................................................................................................................ 614
Ändern der Parser-Datei für den Massendatenlader ............................................................................................... 614
Webservice-Unterstützung für den Massendatenlader ........................................................................................... 615
Aufgabenfenster "Korrelationsattribute konfigurieren" .......................................................................................... 616
Aufgabenfenster "Auf globaler Richtlinie basierter Workflow für Ereignisse konfigurieren".................................. 616
Aufgabenstatus in CA IdentityMinder ...................................................................................................................... 617
Inhalt 15
Bestimmen des Aufgabenstatus in Identity Manager ....................................................................................... 619
Gesendete Aufgaben anzeigen ......................................................................................................................... 620
Registerkarte "Benutzerverlauf" ....................................................................................................................... 631
Bereinigen gesendeter Aufgaben ............................................................................................................................. 636
Registerkarte "Wiederholungen" ...................................................................................................................... 637
Registerkarte "Gesendete Aufgaben bereinigen" ............................................................................................. 640
Löschen wiederkehrender Aufgaben ....................................................................................................................... 640
Konfigurieren der Enterprise Log Manager-Verbindung .......................................................................................... 641
Löschen der Enterprise Log Manager-Verbindung................................................................................................... 642
Geheime Schlüssel verwalten .................................................................................................................................. 642
Index
16 Administrationshandbuch
643
Kapitel 1: Planen von Rollen
Bei der Planung der Rollen entscheiden Sie, welche Art von Rollen Ihr Geschäft oder Ihre
Organisation benötigt und wie die Verwaltung von Benutzern und ihr Zugriff auf
Anwendungen delegiert werden soll. Basierend auf diesen Entscheidungen bestimmen
Sie die Merkmale jeder Rolle.
Dieses Kapitel enthält folgende Themen:
Entscheidungen in Bezug auf Rollen (siehe Seite 17)
Zweck der Rollen (siehe Seite 17)
Erstellen von zusätzlichen Administratoren (siehe Seite 18)
Rollenmerkmale (siehe Seite 22)
Checkliste für die Rollenplanung (siehe Seite 32)
Entscheidungen in Bezug auf Rollen
Im folgenden Abschnitt finden Sie Informationen, die Ihnen dabei helfen, informierte
Entscheidungen bezüglich Rollen zu treffen.
Zweck der Rollen
Für eine effektive Verwendung von Rollen müssen die folgenden Arten von Fragen zu
den Anforderungen der Benutzer und den Zuständigkeiten der Administratoren
berücksichtigt werden:
■
In welchen Abteilungen und Organisationen sind Benutzer zu verwalten?
■
Welche zusätzlichen Konten in verwalteten Endpunkten werden von den Benutzern
benötigt?
■
Welche Benutzer sollten Administratoren von anderen Benutzern sein?
■
Wer sollte die Administratoren verwalten?
■
Welcher Admin- und Zugriffsaufgaben werden in jeder Rolle benötigt?
■
Wer sollte Rollen und Aufgaben erstellen?
■
Wie kann ich Rollen verwenden, um Arbeit zu delegieren?
Die letzte Frage betrifft die Aufteilung der Verwaltung von Benutzern und Erteilung
von Zugriff auf Anwendungen. Weitere Informationen zum Delegierungsmodell
finden Sie unter Delegierte Verwaltung.
Basierend auf den Antworten auf diese Fragen können Sie festlegen, wie viele und
welche Art von Rollen benötigt werden.
Kapitel 1: Planen von Rollen 17
Erstellen von zusätzlichen Administratoren
Erstellen von zusätzlichen Administratoren
Sie können als Einziger dafür verantwortlich sein, den Benutzern in Ihrem System alle
Rollen zuzuweisen. Sie können die Aufgabe des Zuweisens von Benutzerrollen auch mit
anderen teilen, indem Sie zusätzliche Administratoren festlegen. Diese Vorgehensweise
wird delegierte Verwaltung genannt.
Das folgende Diagramm zeigt die erforderlichen Informationen und die
durchzuführenden Schritte beim Erstellen von zusätzlichen Administratoren.
In den folgenden Themen wird beschrieben, wie zusätzliche Administratoren erstellt
werden:
■
Rollen für Identitäts- oder Zugriffsmanagement (siehe Seite 19)
■
Delegierte Verwaltung (siehe Seite 19)
■
Festlegen eines Rollenadministrators (siehe Seite 20)
18 Administrationshandbuch
Erstellen von zusätzlichen Administratoren
Rollen für Identitäts- oder Zugriffsmanagement
Für das Management von Benutzeridentitäten und des Zugriffs auf andere Konten stellt
CA Cloud Access Manager zwei Arten von Rollen bereit. Mit einer Admin-Rolle kann ein
Benutzer andere Benutzer verwalten und zum Beispiel ein Benutzerkennwort oder die
Gruppenmitgliedschaft ändern. Admin-Rollen können auch jede Aufgabe einschließen,
die in der Benutzerkonsole angezeigt wird. Mit einer Bereitstellungsrolle hat ein
Benutzer Zugriff auf andere Unternehmensanwendungen, zum Beispiel ein
E-Mail-System.
Weitere Details zu Rollen werden in der folgenden Tabelle beschrieben:
Art der Rolle
Zweck
Admin-Rolle
Umfasst Admin-Aufgaben, die ein Benutzer, dem diese Rolle zugewiesen wurde, in CA
Cloud Access Manager durchführen kann, zum Beispiel Aufgaben für die Verwaltung von
Benutzern.
Bereitstellungsrolle
Umfasst Kontovorlagen, die Konten definieren, die in verwalteten Endpunkten, zum
Beispiel einem E-Mail-System, vorhanden sind. Die Kontovorlagen definieren auch, wie
Benutzerattribute diesen Konten zugeordnet werden.
Zugriffsrolle
Zugriffsrollen bieten eine zusätzliche Möglichkeit, Berechtigungen in CA IdentityMinder
oder einer anderen Anwendung anzugeben. Sie können Zugriffsrollen z. B. für die
folgenden Aktionen verwenden:
■
Angeben von indirektem Zugriff auf ein Benutzerattribut
■
Erstellen komplexer Ausdrücke
■
Festlegen eines Profilattributs, das eine andere Anwendung für die Bestimmung von
Berechtigungen verwenden kann
Delegierte Verwaltung
Mit delegierter Verwaltung wird die Verwendung von Rollen bezeichnet, um die
Aufgabe der Verwaltung von Benutzern und des Erteilens von Zugriff auf Anwendungen
zu teilen.
Für jede Rolle im System kann ein Benutzer eine oder mehrere der folgenden
Funktionen innehaben:
Funktion
Definition
Rolleneigentümer
Ändert die Rolle.
Rollenadministrator
Weist die Rolle Benutzern und anderen Rollenadministratoren zu.
Kapitel 1: Planen von Rollen 19
Erstellen von zusätzlichen Administratoren
Funktion
Definition
Rollenmitglied
Verwendet die Rolle, um Admin- oder Zugriffsaufgaben auszuführen oder ein
Endpunktkonto zu verwenden.
Indem Sie diese Funktionen auf andere Benutzer verteilen, können Sie die Aufgabe der
Verwaltung einer Rolle teilen. Zum Beispiel können Administratoren mit einer
geringeren Berechtigungsstufe Rollenmitgliedschaften verwalten und Administratoren
mit einer höheren Berechtigungsstufe Rollen ändern.
Sie können die delegierte Verwaltung folgendermaßen implementieren:
■
Legen Sie einen Benutzer direkt als Administrator für eine bestimmte Rolle fest.
■
Konfigurieren Sie Admin-Regeln für eine Rolle. Admin-Regeln definieren, welche
Benutzer Administratoren einer Rolle sein können. Das System erstellt automatisch
zusätzliche Administratoren, wenn Benutzer den angegebenen Kriterien in den
Regeln entsprechen.
Hinweis: Nur ein Administrator mit den Berechtigungen, eine Rolle zu ändern, kann
Admin-Regeln für diese Rolle konfigurieren. Normalerweise führen
Systemadministratoren diese Aktivität aus. Informationen zum Konfigurieren von
Admin-Regeln, die die Verwaltung für eine Rolle automatisch delegieren, finden Sie
im Abschnitt "Admin-Rollen" in den Verweisinformationen der Online-Hilfe.
Festlegen eines Rollenadministrators
Sie können einen Benutzer als Administrator einer Rolle festlegen. Der Administrator
kann die Rolle dann anderen Benutzern zuweisen.
Gehen Sie wie folgt vor:
1.
Melden Sie sich bei der Benutzerkonsole als Benutzer mit
Rollenverwaltungsaufgaben an.
2.
Wählen Sie die Option "Rollen und Aufgaben" aus.
3.
Wählen Sie eine der folgenden Aufgaben aus:
–
Admin-Rollen, Mitglieder/Administratoren von Admin-Rolle ändern
–
Bereitstellungsrollen, Mitglieder/Administratoren von Bereitstellungsrolle
ändern
–
Zugriffsrollen, Mitglieder/Administratoren von Zugriffsrolle ändern
T
Ein Suchfenster wird geöffnet.
4.
Wählen Sie die Rolle aus, die Sie dem Benutzer zuweisen möchten.
5.
Klicken Sie auf die Registerkarte "Administratoren".
Eine Liste mit aktuellen Rollenadministratoren wird angezeigt.
20 Administrationshandbuch
Erstellen von zusätzlichen Administratoren
6.
Klicken Sie auf "Einen Benutzer hinzufügen".
Ein Suchfenster wird geöffnet.
7.
Suchen Sie nach dem Benutzer, den Sie als Administrator hinzufügen möchten, und
klicken Sie auf "Auswählen".
Eine aktualisierte Liste mit Rollenadministratoren wird angezeigt.
8.
Klicken Sie auf "Senden".
Der Benutzer wird ein Administrator der Rolle. Dieser Schritt schließt den Vorgang
ab, mit dem die Verwaltung einer Bereitstellungsrolle delegiert wird. Der
Administrator kann die Rolle jetzt anderen Benutzern zuweisen und Zugriff auf die
zugeordneten Endpunktkonten erteilen.
Delegierungsschritte
Nachdem Sie die Verwendung der Rollen basierend auf dem Zweck der Rollen festgelegt
haben, wird die delegierte Verwaltung folgendermaßen durchgeführt:
1.
Ein Administrator erstellt die Rolle mit Regeln, die festlegen, wer ein
Rolleneigentümer, Rollenadministrator oder Rollenmitglied ist.
2.
Ein Rolleneigentümer ändert die Rolle, wenn Änderungen erforderlich sind.
3.
Ein Rollenadministrator:
■
Weist weitere Rollenadministratoren zu (optional).
■
Weist weitere Rollenmitglieder zu (optional).
Einige Benutzer sind bereits Rollenadministratoren oder -mitglieder, da sie den in
der Rolle definierten Regeln entsprechen.
4.
Ein Rollenmitglied verwendet die Rolle:
■
Ein Mitglied der Admin-Rolle verwaltet Benutzer und andere Objekte in der
Identity Manager-Umgebung.
■
Ein Zugriffsrollenmitglied führt Funktionen in Unternehmensanwendungen aus.
■
Ein Mitglied der Bereitstellungsrolle verwendet die von Richtlinien in der Rolle
definierten Konten.
Kapitel 1: Planen von Rollen 21
Rollenmerkmale
Delegierungsbeispiel
Sie können eine Rolle mit Regeln erstellen, die festlegen, wer ein Mitglied oder
Administrator sein kann. Sie können die Rolle dann zuweisen, sodass andere Benutzer
(die nicht bereits den Regeln entsprechen) ein Rollenmitglied oder Rollenadministrator
werden können.
Betrachten Sie das folgende Beispiel für Administratoren, die die Rechte von
Endbenutzern bezüglich Unternehmensanwendungen verwalten:
■
Jeff ist ein Rolleneigentümer für die Rolle "Buchhalter"; und wenn die Rolle
Änderungen erfordert, ändert Jeff die Rolle.
■
David und Lisa sind Rollenadministratoren für diese Rolle. Sie weisen regionale
Benutzer als Rollenmitglieder zu.
■
Andere Benutzer sind Rollenmitglieder, ohne dass sie als Rollenmitglieder
zugewiesen wurden. Sie sind Rollenmitglieder, weil sie der Regel entsprechen.
Die Rollenmitglieder verwenden die Rolle "Buchhalter", um Aufträge zu generieren
und andere Aufgaben in Finanzanwendungen auszuführen.
Im Abschnitt Rollenmerkmale finden Sie Details zu Regeln und anderen Merkmalen
einer Rolle.
Rollenmerkmale
Wenn Sie eine Rolle erstellen, definieren Sie die in der folgenden Tabelle angezeigten
Merkmale:
Merkmale
Definition
Rollenprofil
Allgemeine Merkmale der Rolle.
Aufgaben
Aufgaben für eine Admin-Rolle.
Kontovorlagen
Vorlagen, die Konten in verwalteten Endpunkten für eine Bereitstellungsrolle
definieren.
Mitgliederregeln,
Mitgliederrichtlinien
Eine Mitgliederregel definiert Bedingungen dafür, dass ein Benutzer ein Mitglied
einer Zugriffs- oder Admin-Rolle ist.
Eine Mitgliederrichtlinie verbindet eine Mitgliederregel mit Bereichsregeln.
Hinweis: Bereitstellungsrollen haben keine Mitgliederregeln und Richtlinien. Um
einen Benutzer zu einem Mitglied zu machen, verwenden Sie
"Mitglieder/Administratoren von Bereitstellungsrolle ändern".
22 Administrationshandbuch
Rollenmerkmale
Merkmale
Definition
Admin-Regeln,
Admin-Richtlinien
■
Eine Admin-Regel legt die Bedingungen fest, unter denen ein Benutzer ein
Rollen-Administrator ist.
■
Eine Admin-Richtlinie verbindet eine Admin-Regel mit einer Bereichsregel und
Administratorrechten für das Zuweisen der Rolle.
Eigentümerregeln
Bedingungen, unter denen ein Benutzer ein Rolleneigentümer ist.
Bereichsregeln
Limits dafür, welche Objekte von der Rolle verwaltet werden können.
Aktionen hinzufügen
Entfernaktionen
Wechselt zu einem Benutzerprofil, wenn ein Benutzer als Rollenmitglied oder
Administrator hinzugefügt oder entfernt wird.
Rollenprofil
Das Rollenprofil ist der Name und die Beschreibung der Rolle und legt fest, ob die Rolle
aktiviert ist. Wenn aktiviert, kann die Rolle sofort nach der Erstellung verwendet
werden.
Aufgaben für die Rolle
Für eine Admin-Rolle können Sie Admin-Aufgaben, einschließlich externer Aufgaben,
aus einer oder mehreren Kategorien wählen.
Kontovorlagen
Jede Bereitstellungsrolle enthält Kontovorlagen. Sie definieren die Konten, die in
verwalteten Endpunkten vorhanden sind. Zum Beispiel könnte ein Endpunkt für ein
Exchange-Konto die Größe des Postfachs definieren. Kontovorlagen definieren auch, wie
Benutzerattribute Konten zugeordnet werden.
Sie können für jeden Endpunkttyp einen oder mehrere Endpunkte wählen. Ein Benutzer,
dem die Rolle zugewiesen wird, erhält ein Konto im Endpunkt.
Kapitel 1: Planen von Rollen 23
Rollenmerkmale
Mitglieder-, Admin- und Eigentümerregeln
Jede Rolle umfasst Regeln dazu, welche Benutzer Mitglieder, Administratoren oder
Eigentümer der Rolle werden können. Daher kann ein Benutzer Mitglied einer Rolle,
mehrerer Rollen oder keiner Rolle sein.
Mitglieder-, Admin- und Eigentümerregeln verwenden die Bedingungen in der
folgenden Tabelle:
Regelbedingung
Beispiel
Regelsyntax
Der Benutzer muss einem
Attributwert entsprechen.
Benutzer wobei Titel beginnt mit
Senior
wobei <Benutzerfilter>
Der Benutzer muss mehreren
Attributwerten entsprechen.
Benutzer wobei Titel=Manager und
Standort=Ost
wobei <Benutzerfilter>
Der Benutzer muss den bezeichneten Benutzer in Organisation Vertrieb und
Organisationen angehören.
niedriger
in <Org-Regel>
Der Benutzer muss Organisationen
angehören, die eine Bedingung
erfüllen, welche von den Attributen
der Organisation festgelegt wird.
in Organisation wobei
<Org-Filter>
Benutzer in Organisation wobei
Geschäftstyp=Gold oder Platin
Der Benutzer muss bestimmten
Benutzer wobei Titel=Manager und
Organisationen angehören, und er
Standort=Ost und sind in Organisation
muss bestimmten Benutzerattributen Vertrieb oder Marketing
entsprechen.
wobei <Benutzerfilter> und sind
in <Org-Regel>
Der Benutzer muss einer bestimmten Benutzer als Mitglieder von 401K
Gruppe angehören.
Gruppe
als Mitglieder von <Gruppe>
Gruppe
Der Benutzer muss Mitglied der Rolle Benutzer als Mitglieder von Helpdesk
sein.
Rolle
als Mitglieder von <Rollenregel>
Der Benutzer muss Administrator
einer Rolle sein.
Benutzer als Administratoren von
Vertriebs-Manager Rolle
als Administratoren von
<Rollenregel>
Der Benutzer muss Eigentümer einer
Rolle sein.
Benutzer als Eigentümer von
Benutzer-Manager Rolle
als Eigentümer von <Rollenregel>
Der Benutzer muss einer Gruppe
Benutzer als Mitglieder von Gruppen,
angehören, die eine Bedingung
bei denen Eigentümer=CIO
erfüllt, welche von den Attributen der
Gruppe festgelegt werden.
24 Administrationshandbuch
als Mitglieder von
<Gruppenfilter>
Rollenmerkmale
Regelbedingung
Beispiel
Regelsyntax
Der Benutzer muss eine Bedingung
auf Grundlage einer LDAP-Anfrage
erfüllen.
(In Situationen, in denen eine in der
Benutzer von der Abfrage
Benutzerkonsole von Identity Manager zurückgegeben ldap_query
erstellte Abfrage unzureichend ist,
verwenden Sie ein LDAP-Verzeichnis)
Manche Regeln erfordern möglicherweise den Vergleich eines Werts mit einem
mehrwertigen Attribut. Damit die Regel zutrifft, muss mindestens ein Wert des
mehrwertigen Attributs die Regel erfüllen. Wenn die Regel beispielsweise "Attribute A
EQUALS 1" lautet und Attribut A für Benutzer X den Wert "1, 2, 3" hat, erfüllt Benutzer X
das Kriterium.
Der Benutzer, der die Rolle erstellt, kann sie möglicherweise nicht ändern. Um die Rolle
ändern zu können, muss der Benutzer die Bedingungen in den Eigentümerregeln
erfüllen.
Hinweis: In umfangreichen Implementierungen kann die Auswertung von Mitglieder-,
Admin- und Eigentümerregeln erhebliche Zeit in Anspruch nehmen. Sie können die
Auswertungszeit für Regeln mit Benutzerattributen verkürzen, indem Sie die Option für
die Auswertung im Arbeitsspeicher aktivieren. Weitere Informationen finden Sie im
Konfigurationshandbuch.
Bereichsregeln
Mit Bereichsregeln kombinieren Sie Mitglieder- und Admin-Regeln. Bereichsregeln
beschränken die Objekte, für die die Rolle verwendet werden kann.
■
Für ein Rollenmitglied steuern Bereichsregeln, welche Objekte mit der Rolle
verwaltet werden können.
■
Für einen Rollenadministrator steuern Bereichsregeln, welche Benutzer
Rollenmitglieder und -administratoren werden können.
Zu den Objekten zählen das primäre Objekt der Aufgabe sowie etwaige sekundäre
Objekte. Eine Aufgabe "Benutzer erstellen" mit einer Gruppenregisterkarte verfügt
beispielsweise über ein primäres Objekt für den Benutzer und ein sekundäres Objekt für
die Gruppe.
Kapitel 1: Planen von Rollen 25
Rollenmerkmale
Für die meisten Objekttypen können Sie die in der folgenden Tabelle aufgeführten
Typen von Bereichsregeln angeben.
Regelbedingung
Beispiel
Regelsyntax
Alle
Rollenmitglieder können alle Objekte
verwalten.
Alle
Das Objekt muss mit einem oder
mehreren Attributwerten
übereinstimmen.
Benutzer, für die title mit senior
beginnt
<Filter> vorhanden
Wenn Sie die Filteroption auswählen, zeigt CA IdentityMinder zwei Filtertypen an:
<Attribut> <Komparator><Wert>
Ein Attribut im Objektprofil muss einem bestimmten Wert entsprechen.
<Attribut> <Komparator> <Benutzerattribut> des Administrators
Ein Attribut im Objektprofil muss einem Attribut im Administratorprofil
entsprechen. Beispiel: Benutzer, bei denen "manager = admin's UserID" (Manager =
Administrator-Benutzer-ID) ist
Für Benutzer-, Gruppen- und Organisationsobjekte sind zusätzliche Optionen verfügbar,
die in den folgenden Tabellen beschrieben werden.
Hinweis: Die folgenden Benutzerbereichsregeln sind Beispiele. Sie können andere
Regeln zur Handhabung verschiedener Beziehungen zwischen dem Administrator und
den Benutzern erstellen, die der Administrator verwalten kann.
Regelbedingung
Beispiel
Regelsyntax
Der Benutzer muss mit einem
Attributwert übereinstimmen.
Benutzer, bei denen "group sales"
(Konzernumsatz) oder "cell phone"
(Mobiltelefon) ungleich 0 ist
<Benutzerfilter> vorhanden
Der Benutzer muss mehreren
Attributwerten entsprechen.
Benutzer, bei denen "title=manager"
(Titel = Manager) und "locality=USA"
(Standort = USA) ist
<Benutzerfilter> vorhanden
26 Administrationshandbuch
Rollenmerkmale
Regelbedingung
Beispiel
Der Benutzer muss den bezeichneten Benutzer in der Organisation
Organisationen angehören.
"Australia" (Australien) oder "New
Zealand" (Neuseeland)
Regelsyntax
in <Org-Regel>
Hinweis: Organisationsbereichsregeln
gelten auch für Unterorganisationen
der Organisation, die der Regel
entspricht. Wenn z. B. die
Organisationsregel "in Organization1"
lautet, trifft die Bereichsregel auf
Organization1.1 und Organization1.2
zu, aber nicht auf Organization1.
Der Benutzer muss Organisationen
angehören, die eine Bedingung
erfüllen, welche von den Attributen
der Organisation festgelegt werden.
Benutzer in Organisationen, bei denen in Organisationen mit
der Geschäftstyp "Gold" oder
<Org-Filter>
"Platinum" ist
Der Benutzer muss bestimmten
Organisationen angehören, und er
muss bestimmten Benutzerattributen
entsprechen.
Benutzer, bei denen "title=manager"
<Benutzerfilter> vorhanden und
(Titel = Manager) und "locality=east"
Mitglied von <Org-Regel>
(Standort = Osten) ist, und die Mitglied
der Organisation "sales" (Vertrieb)
oder "marketing" (Marketing) sind
Das Attribut im Benutzerprofil muss
Benutzer, bei denen "manager =
einem Attribut im Administratorprofil admin's UserID" (Manager =
entsprechen.
Administrator-Benutzer-ID) ist
<Benutzerattribut>
<Komparator>
<Benutzerattribut> des
Administrators vorhanden
Hinweis: Verwenden Sie bei
einem mehrwertigen Attribut
nicht den Komparator
"ungleich".
Der Benutzer ist Mitglied derselben
Organisation wie der Administrator.
Benutzer in der Organisation, in der
Jeff (der Administrator) Mitglied ist
Organisation des Administrators
Der Benutzer ist Mitglied einer
Organisation, die im Attribut des
Administrators aufgelistet ist.
Benutzer in "sales" (Vertrieb) oder
"marketing" (Marketing)
Organisation mit einem Wert in
<Admin-Attribut> des
Administrators
Hinweis: Die folgenden Gruppenbereichsregeln sind nur Beispiele. Sie können andere
Regeln zur Handhabung verschiedener Beziehungen zwischen dem Administrator und
den Gruppen erstellen, die der Administrator verwalten kann.
Kapitel 1: Planen von Rollen 27
Rollenmerkmale
Regelbedingung
Beispiel
Regelsyntax
Die Gruppe muss einem Attributwert
entsprechen.
Gruppenname, bei dem "Group name
= 401K" (Gruppenname = 401K) ist
<Gruppenfilter> vorhanden
Die Gruppen müssen den
bezeichneten Organisationen
angehören.
Gruppen in Organisation "accounting"
(Buchhaltung) und niedriger
in <Org-Regel>
Die Gruppe muss einem Attributwert
entsprechen und den bezeichneten
Organisationen angehören.
Gruppen, bei denen "BusinessType =
finance" (Geschäftstyp = Finanzen) ist,
und die Mitglied der Organisation
"sales" (Vertrieb) und niedriger sind
<Gruppenfilter> vorhanden und
Mitglied von <Org-Regel>
Die Gruppe muss in einem Attribut
des Administrators aufgelistet sein.
Gruppen, bei denen "Description =
Engineering" (Beschreibung =
Engineering) ist
<Gruppenattribut>
<Komparator>
<Benutzerattribut> des
Administrators vorhanden
Hinweis: Verwenden Sie bei
einem mehrwertigen Attribut
nicht den Komparator
"ungleich".
Hinweis: Die folgenden Organisationsbereichsregeln sind nur Beispiele. Sie können
andere Regeln zur Handhabung verschiedener Beziehungen zwischen dem
Administrator und den Organisationen erstellen, die der Administrator verwalten kann.
Regelbedingung
Beispiel
Regelsyntax
Die Organisation muss einem
Attributwert entsprechen.
Organisationen, bei denen "org
Name=finance" (Organisationsname =
Finanzen) ist
<Org-Filter> vorhanden
Die Organisation muss der
bezeichneten Organisation
angehören.
Organisationen in "finance" (Finanzen) in <Org-Regel>
und niedriger
Die Organisation muss einem
Attributwert entsprechen und der
bezeichneten Organisation
angehören.
Organisationen, bei denen "org
<Org-Filter> vorhanden und
Name=finance" (Organisationsname = Mitglied von <Org-Filter>
Finanzen) ist, und die Mitglied von
"finance" (Finanzen) und niedriger sind
28 Administrationshandbuch
Rollenmerkmale
Weitere Informationen:
Allgemeine Richtlinien zu Regeln (siehe Seite 29)
Allgemeine Richtlinien zu Regeln
Unabhängig davon, welche Art von Regel Sie erstellen, sollten Sie verstehen, wie sie in
Identity Manager verarbeitet wird.
Auswerten von Operatoren
Beim Erstellen von Regeln für eine Rolle können Sie die Operatoren >=, <=, < und >
einschließen. Diese Operatoren werden jedoch als Zeichenfolgen vom LDAP-Verzeichnis
oder von der relationalen Datenbank ausgewertet. Die meisten Benutzerspeicher
vergleichen Zeichenfolgen basierend auf dem Alphabet. Beim Vergleich von 500 mit
1100 kann der Benutzerspeicher deswegen bestimmen, dass 500 größer ist, weil 5
größer ist als 1.
Sie können die Art und Weise, wie Zeichenfolgen im Benutzerspeicher verglichen
werden, möglicherweise ändern. Sehen Sie in der Dokumentation für den LDAP
Directory Service oder die Software für relationale Datenbanken nach.
Nichtberücksichtigung der Groß- und Kleinschreibung von Regeln
Wenn Sie Admin- oder Zugriffsrollen erstellen, hängt es vom Benutzerspeicher ab, ob
bei der Auswertung der erstellten Regeln die Groß- und Kleinschreibung berücksichtigt
wird.
Nach dem Erstellen oder Ändern werden die Regeln intern jedoch ohne
Berücksichtigung der Groß- und Kleinschreibung ausgewertet, bevor die Änderungen im
Benutzerspeicher übernommen werden. Wenn eine Regel zum Beispiel die Bedingung
"title=Manager" aufweist, stimmt die Regel mit einem Objekt im Benutzerspeicher
unabhängig davon überein, ob der Wert des Titels "manager" oder "Manager" ist.
Kapitel 1: Planen von Rollen 29
Rollenmerkmale
Hinzufügungs- und Entfernungsaktionen
Sie müssen sowohl eine Hinzufügungs- als auch eine Entfernungsaktion angeben, damit
Identity Manager die Mitgliedschaft einer Rolle ordnungsgemäß verwaltet, wenn
Administratoren die Rolle gewähren oder widerrufen.
■
Bei der Hinzufügungsaktion muss der Benutzer die Kriterien in einer der
Mitgliederregeln der Rolle erfüllen. Wenn zum Beispiel die Mitgliederregel für die
Rolle "User Manager" festlegt, dass "User Manager" ein Wert des Attributs
"Admin-Rollen" der Rollenmitglieder sein muss, muss "User Manager" mit der
Hinzufügungsaktion zum Attribut "Admin-Rollen" hinzugefügt werden.
■
Analog dazu sollte die Entfernungsaktion das Profil eines Benutzers so ändern, dass
der Benutzer beim Widerrufen der Regel nicht mehr mit der Mitgliederregel
übereinstimmt.
Jede Rolle kann zwei Hinzufügungsaktionen und zwei Entfernungsaktionen aufweisen.
Wenn Administratoren Rollenmitglieder hinzufügen und entfernen können, definieren
Sie die Hinzufügungs- und Entfernungsaktionen. Andernfalls besitzt der Benutzer die
Rolle, wenn er der Mitgliederregel entspricht und z. B. zur Gruppe "RoleAdmins" gehört.
Beispiel:
■
Rolle A kann von einem Administrator zugewiesen werden, sodass Hinzufügungsoder Entfernungsaktionen definiert werden.
■
Rolle B enthält eine Regel, dass alle Mitglieder der Gruppe "Finanzen" die Rolle
besitzen. Diese Rolle kann nicht zugewiesen werden, und sie verfügt deshalb über
keine Hinzufügungs- oder Entfernungsaktionen.
Wenn Sie Hinzufügungs- oder Entfernungsaktionen definieren, ziehen Sie in Betracht,
das Attribut "Admin-Rollen" zu verwenden. Identity Manager kann mithilfe dieses
Attributs eine Liste der Rollen des Benutzers speichern. Beispielsweise können Sie eine
Hinzufügungsaktion konfigurieren, mit der "Employees" dem Attribut "Admin-Rollen"
eines Benutzers hinzufügt wird, wenn dieser Benutzer der Rolle "Mitarbeiter" als
Mitglied hinzugefügt wird. Wenn ein Administrator die Rolle "Mitarbeiter" einem
Manager zuweist, der bereits die Rollen "Self Administrator" und "User Manager"
besitzt, würde das Attribut "Admin-Rollen" des Managers die folgenden Werte
enthalten: "Self Administrator", "User Manager", "Employee".
Damit das Attribut "Admin-Rollen" verwendet werden kann, muss das bekannte Attribut
%ADMIN_ROLE_CONSTRAINT% einem Attribut mit mehreren Werten in den
Benutzerprofilen zugeordnet werden. Weitere Informationen finden Sie im CA Identity
Manager-Konfigurationshandbuch.
Wichtig! Vermeiden Sie es beim Definieren einer Hinzufügungsaktion, eine Regel
einzurichten, die sich auf die Rolle bezieht, die Sie definieren. Definieren Sie zum
Beispiel keine Hinzufügungsaktion, die angibt, dass ein Benutzer Mitglied der Rolle A ist,
um ihn als Mitglied der Rolle A hinzuzufügen. Dadurch wird ein rekursiver Fehler
generiert, der zu einem Neustart des Richtlinienservers führt.
30 Administrationshandbuch
Rollenmerkmale
Mitgliederrichtlinien
Eine Mitgliederrichtlinie gibt an, dass ein Benutzer, der der Mitgliederregel entspricht,
über den in dieser Richtlinie definierten Bereich verfügt. Die folgende Abbildung zeigt
eine Rolle mit zwei Mitgliederrichtlinien.
■
Die erste Richtlinie gibt an, dass ein Rollenmitglied, dessen Manager Jones ist, die
Rolle für Benutzer im "Sales Office" (Verkaufsbüro) verwenden und diese als
Mitglieder der Gruppe "401K" verwalten kann.
■
Die zweite Richtlinie gibt an, dass ein Rollenmitglied, das sich in der Stadt Bend
befindet, die Rolle für Benutzer im Bundesstaat Oregon verwenden und diese als
Mitglieder von Gruppen mit dem Gruppenadministrator Smith verwalten kann.
Admin-Richtlinien
Eine Admin-Richtlinie gibt an, dass ein Benutzer, der der Admin-Regel entspricht, über
den Benutzerbereich und die Administratorrechte verfügt, der/die in dieser Richtlinie
definiert ist bzw. sind. Der Benutzerbereich legt fest, wo die Rolle verwendet wird. Die
Administratorrechte bestimmen, ob der Rollenadministrator Mitglieder oder
Administratoren der Rolle verwalten kann.
Die folgende Abbildung zeigt eine Rolle mit zwei Admin-Richtlinien, die folgendermaßen
definiert sind:
■
Gemäß der ersten Richtlinie kann ein IT-Admin unter den Benutzern in der Stadt
Boston Rollenmitglieder und Administratoren hinzufügen und entfernen.
■
Gemäß der zweiten Richtlinie kann ein Administrator in "Sales" (Verkauf) Mitglieder
im Bundesstaat Ohio hinzufügen und entfernen.
Kapitel 1: Planen von Rollen 31
Checkliste für die Rollenplanung
Checkliste für die Rollenplanung
Verwenden Sie diese Checkliste mit Rollenmerkmalen, bevor Sie eine Rolle erstellen.
Rollenmerkmale
Details
Rollenprofil
Definieren Sie einen Namen und eine Beschreibung für die Rolle, und legen Sie den
Status "Aktiviert" fest.
Aufgaben
Schließen Sie Admin- oder Zugriffsaufgaben ein.
Kontovorlagen
Schließen Sie Kontovorlagen ein, die Konten definieren, die in Endpunkten
vorhanden sind (nur für Bereitstellungsrollen).
Mitgliederrichtlinien
Definieren Sie für jede Mitgliederrichtlinie Folgendes:
Admin-Richtlinien
Eigentümerregeln
32 Administrationshandbuch
■
Mitgliederregeln - Wer die Rolle verwenden kann
■
Bereichsregeln - Welche Objekte ein Rollenmitglied verwalten kann
■
Hinzufügungsaktion - Was mit dem Profil eines Benutzers geschieht, der
Mitglied wird
■
Entfernungsaktion - Was mit dem Profil eines Benutzers geschieht, der als
Mitglied entfernt wird
Definieren Sie für jede Admin-Richtlinie Folgendes:
■
Admin-Regeln - Wer die Benutzer als Mitglieder oder Administratoren
verwalten kann
■
Bereichsregeln - Welche Benutzer der Administrator als Mitglieder oder
Administratoren verwalten kann
■
Hinzufügungsaktion - Was mit dem Profil eines Benutzers geschieht, der
Administrator wird
■
Entfernungsaktion - Was mit dem Profil eines Benutzers geschieht, der als
Administrator entfernt wird
Legen Sie fest, wer die Rolle ändern kann.
Kapitel 2: Admin-Rollen
Dieses Kapitel enthält folgende Themen:
Admin-Rollen und Admin-Aufgaben (siehe Seite 33)
Erstellen von Admin-Rollen (siehe Seite 34)
Ü berprüfen von Admin-Rollen (siehe Seite 39)
Benutzern die Selbstzuweisung von Rollen gewähren (siehe Seite 40)
Admin-Rollen und Admin-Aufgaben
Basierend auf Ihren speziellen geschäftlichen Anforderungen erstellen Sie Rollen, die
Aufgaben für das Verwalten von Objekten enthalten. So können Sie beispielsweise
mehrere Rollen mit Aufgaben erstellen, mit denen Benutzer verwaltet werden, sowie
weitere Rollen mit Aufgaben, mit denen die erstellten Rollen verwaltet werden.
Sie können auch separate Rollen mit den folgenden Aufgaben erstellen:
■
Aufgaben für Administratoren zur Verwaltung von Benutzern
■
Aufgaben zur Verwaltung der Administratoren
■
Aufgaben zur Verwaltung der Admin-Rollen
■
Aufgaben zur Verwaltung der Zugriffsrollen
Hinweis: Sie können auch die Standard-Admin-Rollen verwenden, die in CA
IdentityMinder enthalten sind. Diese Rollen weisen Aufgaben auf, die in Kategorien
gruppiert sind, die jenen in der Liste oben ähneln.
Admin-Rollen und Identity Manager-Umgebungen
Nach der Anmeldung bei einer Identity Manager-Umgebung weist Ihr Benutzerkonto
mindestens eine Admin-Rolle auf. Jede Admin-Rolle enthält Aufgaben (z. B. "Benutzer
erstellen"), die Sie in dieser Identity Manager-Umgebung verwenden.
In der zentralen Identity Manager-Umgebung weist die Admin-Rolle Helpdesk
beispielsweise Aufgaben zum Zurücksetzen von Kennwörtern auf. Laut der
Mitgliederregel der Rolle muss es sich beim Benutzer um einen IT-Arbeitnehmer
handeln. Wenn sich IT-Arbeitnehmer bei der zentralen Identity Manager-Umgebung
anmelden, ist ihnen die Rolle Helpdesk zugewiesen, und sie können die Kennwörter der
Benutzer in dieser Identity Manager-Umgebung zurücksetzen.
Kapitel 2: Admin-Rollen 33
Erstellen von Admin-Rollen
Admin-Rollen und die -Benutzerkonsole
Eine Identity Manager-Umgebung wird über die Benutzerkonsole angezeigt. Die Ihnen
zugewiesenen Admin-Rollen bestimmen, welcher Inhalt in der Konsole angezeigt wird,
wie in der folgenden Tabelle dargestellt:
Zugewiesene Rollen
Format der -Benutzerkonsole
System-Manager-Rolle
Die Kategorieliste aller Objekte und alle
Standard-Admin-Aufgaben für die Verwaltung dieser Objekte
Rollen für die Verwaltung mehrerer
Objekttypen
Die Kategorieliste mit je einem Element pro Objekttyp, den Sie
verwalten können
Rollen für die Verwaltung eines Objekttyps,
z. B. "Benutzer"
Die Aufgaben für dieses Objekt (z. B. "Benutzer ändern") ohne
Kategorieliste
Genehmigungsrolle
Das Fenster "Arbeitsliste"
Wird angezeigt, wenn der Administrator über Aufgaben verfügt,
bei denen die Genehmigung noch aussteht (Benutzer, die sich
selbst registrieren, benötigen z. B. eine Genehmigung)
Wenn Sie mehrere Objekte verwalten können, wird die Kategorieliste mit den Objekten
angezeigt, die Sie ändern können. Diese Objekte (z. B. "Benutzer" und "Gruppen")
werden oben im Fenster in Form von Registerkarten angezeigt. Wählen Sie eine
Registerkarte aus, um die Aufgaben in den Ihnen zugewiesenen Rollen anzuzeigen.
Hinweis:: Falls Ihr Internetbrowser keine Cascading Style Sheets (CSS) unterstützt, wird
von der -Benutzerkonsole ein anderes Format verwendet. Hinweise zum Steuern dieses
Formats finden Sie im Konfigurationshandbuch.
Erstellen von Admin-Rollen
Sobald Sie die Anforderungen an die Rollen kennen, können Sie Admin-Rollen erstellen.
Diese Anforderungen beziehen sich auf den jeweiligen Benutzer der Rolle, welche
Objekte mit der Rolle verwaltet werden, und in welcher Umgebung die zu verwaltenden
Objekte vorliegen.
34 Administrationshandbuch
Erstellen von Admin-Rollen
Einführung in die Erstellung von Admin-Rollen
Admin-Rollen werden über die Benutzerkonsole erstellt.
So erstellen Sie Admin-Rollen:
1.
Melden Sie sich bei einem CA IdentityMinder-Konto an, das eine Rolle mit Aufgaben
zum Erstellen von Admin-Rollen aufweist.
Dem ersten Benutzer einer Umgebung ist beispielsweise die System-Manager-Rolle
zugewiesen, welche die Aufgabe "Admin-Rolle erstellen" aufweist.
2.
Wählen Sie unter "Rollen und Aufgaben" die Option "Admin-Rollen" und dann
"Admin-Rolle erstellen" aus.
3.
Wählen Sie die Option zum Erstellen einer neuen Rolle oder einer Kopie einer Rolle
aus.
Die Registerkarte "Profil" wird an der Stelle angezeigt, an der Sie mit dem
Definieren der Admin-Rolle beginnen.
4.
Definieren Sie das Profil der Admin-Rolle.
Definieren des Profils der Admin-Rolle
Auf der Registerkarte "Profil" werden grundlegende Eigenschaften der Rolle definiert.
So definieren Sie das Profil:
1.
Geben Sie einen Namen und eine Beschreibung ein, und legen Sie alle anderen
benutzerdefinierten Attribute fest, die für die Rolle definiert sind.
Hinweis: Sie können auf dem Register "Profil" benutzerdefinierte Attribute
angeben, die weitere Informationen zu Admin-Rollen enthalten. Sie können diese
zusätzlichen Informationen verwenden, um Rollensuchvorgänge in Umgebungen zu
erleichtern, die eine große Anzahl von Rollen enthalten.
2.
Wählen Sie die Option "Aktiviert" aus, wenn Sie die Rolle sofort nach der Erstellung
für die Verwendung freigeben möchten.
3.
Wählen Sie Admin-Aufgaben für die Rolle aus (siehe Seite 36).
Weitere Informationen:
Benutzerdefinierte Attribute für Rollen (siehe Seite 53)
Kapitel 2: Admin-Rollen 35
Erstellen von Admin-Rollen
Auswählen von Admin-Aufgaben für die Rolle
Auf der Registerkarte "Aufgaben" wählen Sie die Admin-Aufgaben aus, die in der Rolle
enthalten sein sollen. Sie können Aufgaben aus anderen Kategorien hinzufügen oder
Aufgaben kopieren, die in einer anderen Rolle verwendet werden.
So wählen Sie Admin-Aufgaben aus:
1.
Wählen Sie die Kategorie im Feld "Nach Kategorie filtern" aus.
Klicken Sie auf den Abwärtspfeil, um die Liste der verfügbaren Aufgabenkategorien
anzuzeigen.
2.
Wählen Sie die in die Rolle aufzunehmende Aufgabe im Feld "Aufgabe hinzufügen"
aus.
CA IdentityMinder fügt die Aufgabe der Aufgabenliste in der Rolle hinzu.
3.
Führen Sie die Schritte 1 und 2 erneut aus, um weitere Aufgaben hinzuzufügen.
4.
Sie können eine Aufgabe aus der Rolle löschen, indem Sie auf das Minussymbol
( ) für diese Aufgabe klicken.
5.
Definieren Sie Mitgliederrichtlinien für eine Admin-Rolle (siehe Seite 37).
36 Administrationshandbuch
Erstellen von Admin-Rollen
Definieren von Mitgliederrichtlinien für Admin-Rollen
Auf der Registerkarte "Mitglieder" werden Mitgliederrichtlinien erstellt, die bestimmen,
welche Benutzer Rollenmitglieder werden können.
So definieren Sie Mitgliederrichtlinien:
1.
Klicken Sie auf "Hinzufügen", um Mitgliederrichtlinien zu definieren.
Mitgliederrichtlinien enthalten die folgenden Regeln:
■
Mitgliederrichtlinien, die die Anforderungen an Benutzer definieren, um zu
einem Rollenmitglied zu werden.
Hinweis: Die folgenden Operatoren behandeln Zahlen in Mitgliederregeln als
Zeichen:
–
Kleiner als (<)
–
Kleiner oder gleich (<=)
–
Größer als (>)
–
Größer oder gleich (=>)
"10" folgt beispielsweise auf "1", jedoch vor "2".
■
Bereichsregeln, die die primären und sekundären Objekte einschränken, die für
Aufgaben in der Rolle verfügbar sind.
Falls die Rolle beispielsweise eine Aufgabe enthält, die Benutzer durch das
Zuweisen zu Gruppen ändert, schränkt die Benutzerbereichsregel die Benutzer
ein (primäres Objekt), die gefunden werden können, und die
Gruppenbereichsregel die Gruppen (sekundäres Objekt), die zugewiesen
werden können.
Hinweis: Stellen Sie sicher, dass Sie für mindestens eine Bereichsfrage eine Antwort
eingeben. Bereichsregeln schränken die primären und sekundären Objekte ein, die
für Aufgaben in der Rolle verfügbar sind. Falls die Rolle beispielsweise eine Aufgabe
enthält, die Benutzer durch das Zuweisen zu Gruppen ändert, schränkt die
Benutzerbereichsregel die Benutzer ein (primäres Objekt), die gefunden werden
können, und die Gruppenbereichsregel die Gruppen (sekundäres Objekt), die
zugewiesen werden können.
2.
Ü berprüfen Sie, ob die Mitgliederrichtlinie auf der Registerkarte "Mitglieder"
angezeigt wird.
■
Klicken Sie auf das Symbol mit dem Rechtspfeil auf der linken Seite, um eine
Richtlinie zu bearbeiten.
■
Klicken Sie auf das Symbol mit dem Minuszeichen, um sie zu entfernen.
Kapitel 2: Admin-Rollen 37
Erstellen von Admin-Rollen
3.
Aktivieren Sie auf der Registerkarte "Mitglieder" das Kontrollkästchen
"Administratoren können Mitglieder dieser Rolle hinzufügen oder aus ihr
entfernen", sofern Benutzer nicht ausschließlich dann Mitglieder werden sollen,
wenn sie eine Mitgliederregel erfüllen.
Nach dem Aktivieren dieser Funktion wird das Fenster erweitert.
4.
Definieren Sie im erweiterten Bereich die Aktionen zum Hinzufügen und Entfernen
für den Fall, dass Benutzer als Rollenmitglieder hinzugefügt bzw. entfernt werden.
Wichtig! Vermeiden Sie beim Definieren einer Aktion zum Hinzufügen das
Einrichten einer Regel, die auf die Regel verweist, die Sie erstellen. Definieren Sie
beispielsweise keine Aktion zum Hinzufügen, die einen Benutzer zu einem Mitglied
von Rolle A macht, wenn dieser bereits Mitglied der Rolle A ist. Dies kann zu Fehlern
führen.
5.
Definieren Sie Admin-Richtlinien für die Admin-Rollen (siehe Seite 38).
Definieren von Admin-Richtlinien für Admin-Rollen
Auf der Registerkarte "Administratoren" definieren Sie, wer Benutzer als Mitglieder und
Administratoren dieser Rolle hinzufügen und entfernen darf.
So definieren Sie Admin-Richtlinien:
1.
Aktivieren Sie das Kontrollkästchen "Administratoren können Administratoren
dieser Rolle hinzufügen oder aus ihr entfernen.", wenn Sie die Option
"Administratoren verwalten" verfügbar machen möchten.
Nach dem Aktivieren dieser Funktion wird das Fenster erweitert.
2.
Definieren Sie im erweiterten Bereich die Aktionen zum Hinzufügen und Entfernen
für den Fall, dass ein Benutzer als Administrator der Rolle hinzugefügt bzw. entfernt
wird.
3.
Definieren Sie Admin-Richtlinien, die Admin- und Bereichsregeln und mindestens
ein Administratorrecht ("Mitglieder verwalten" oder "Administratoren verwalten")
enthalten.
Hinweis: Sie können mehrere Admin-Richtlinien mit verschiedenen Regeln und
unterschiedliche Berechtigungen für Administratoren hinzufügen, die die Regel
einhalten.
4.
Klicken Sie auf das Pfeilsymbol auf der linken Seite, um eine Richtlinie zu
bearbeiten. Klicken Sie auf das Symbol mit dem Minuszeichen, um sie zu entfernen.
5.
Definieren Sie Eigentümerregeln für eine Admin-Rolle (siehe Seite 39).
38 Administrationshandbuch
Überprüfen von Admin-Rollen
Definieren von Eigentümerregeln für Admin-Rollen
Auf der Registerkarte "Eigentümer" definieren Sie Regeln zu Benutzern, die Eigentümer
der Rolle werden können. Hierbei handelt es sich um Benutzer, die Rollen ändern
können.
So definieren Sie Eigentümerregeln:
1.
Definieren Sie Eigentümerregeln, die bestimmen, welche Benutzer die Rolle ändern
können.
2.
Klicken Sie auf "Senden".
Es wird eine Meldung mit der Information angezeigt, dass die Aufgabe gesendet
wurde. Bevor Benutzer die Rolle verwenden können, kann es zu einer geringfügigen
Verzögerung kommen.
Falls Sie beim Erstellen dieser Rolle die Option "Aktiviert" ausgewählt haben, steht die
Rolle zur Verwendung zur Verfügung. Wenn Benutzer die Bedingungen in der
Mitgliederregel erfüllen, können sich diese Benutzer nun bei der Identity
Manager-Umgebung anmelden und die Aufgaben in der Rolle verwenden.
Überprüfen von Admin-Rollen
Um zu überprüfen, ob eine Rolle erstellt wurde, wählen Sie zunächst die Option
"Admin-Rollen" aus und dann die Option "Admin-Rolle anzeigen" aus. Wählen Sie dann
den Namen der Rolle aus.
Sie können auch die Option "System" und dann "Ü bermittelte Aufgaben anzeigen"
auswählen, um anzuzeigen, ob die Aufgabe des Erstellens von Rollen abgeschlossen
wurde.
Kapitel 2: Admin-Rollen 39
Benutzern die Selbstzuweisung von Rollen gewähren
Benutzern die Selbstzuweisung von Rollen gewähren
In einer Umgebung können Rollen vorhanden sein, die sich Benutzer selbst zuweisen
können. Beispielsweise möchten Sie es unter Umständen zulassen, dass sich Benutzer
für die Rolle des Delegierungs-Managers registrieren, damit sie Arbeitselemente eines
Benutzers an einen anderen Benutzer delegieren können.
Um zu steuern, welche Rollen sich Benutzer selbst zuweisen können, konfigurieren Sie
in der Aufgabe "Rollen-Selbstverwaltung" bestimmte Kriterien.
So gewähren Sie es Benutzern, sich Rollen selbst zuzuweisen:
1.
Ändern Sie die Aufgabe "Rollen-Selbstverwaltung" wie folgt:
a.
Wählen Sie zunächst die Option "Rollen und Aufgaben" und dann die Option
"Admin-Aufgabe ändern" aus, und suchen Sie dann nach der Aufgabe
"Rollen-Selbstverwaltung".
b.
Wählen Sie die Registerkarte "Registerkarten" aus.
CA IdentityMinder zeigt die Liste der Registerkarten an, die für diese Aufgabe
verfügbar sind.
c.
Wählen Sie das Symbol mit dem Rechtspfeil neben der Registerkarte
"Rollen-Selbstverwaltung" aus, um sie zu bearbeiten.
d.
Füllen Sie die folgenden Felder aus:
Nur Admin-Rollen anzeigen, die die folgenden Regeln erfüllen
Legt die Kriterien fest, mit denen CA IdentityMinder ermittelt, welche
Rollen Benutzer sich selbst zuweisen dürfen.
Zum Hinzufügen zusätzlicher Regeln klicken Sie auf das Plus-Symbol (+).
Benutzer, der als Admin-Rollen-Administrator fungieren soll
Legt den Administrator für Rollen fest, die Benutzer sich selbst zuweisen
dürfen.
Die Rollen, die Benutzer sich selbst zuweisen können, müssen den
Benutzer enthalten, den Sie in diesem Feld als Administrator auswählen
und den Kriterien entsprechen, die Sie im Feld "Nur Admin-Rollen
anzeigen, die die folgenden Regeln erfüllen" angegeben haben.
Listenfenster
Legt die Spalten und das Format für die Liste der Rollen fest, die ein
Benutzer auswählen kann, um sich selbst eine Rolle zuzuweisen.
e.
2.
40 Administrationshandbuch
Klicken Sie auf "OK" und dann auf "Senden".
Fügen Sie die Aufgabe "Rollen-Selbstverwaltung" zu einer Regel hinzu, und weisen
Sie diese Rolle Benutzern zu, die diese Option aufweisen sollen.
Kapitel 3: Admin-Aufgaben
Dieses Kapitel enthält folgende Themen:
Planen von Admin-Aufgaben (siehe Seite 41)
Verwendungsoptionen von Admin-Aufgaben (siehe Seite 45)
Standardmäßige Admin-Aufgaben (siehe Seite 46)
Erstellen von benutzerdefinierten Admin-Aufgaben (siehe Seite 47)
Definieren der Profile von Aufgaben (siehe Seite 48)
Definieren von Aufgabenbereichen (siehe Seite 56)
Auswählen von Registerkarten für Aufgaben (siehe Seite 67)
Anzeigen von Feldern in Aufgaben (siehe Seite 71)
Rollenverwendung anzeigen (siehe Seite 71)
Zuweisen von Workflow-Prozessen für Ereignisse (siehe Seite 72)
Active Directory-Voraussetzungen (siehe Seite 72)
Externe Aufgaben für Anwendungsfunktionen (siehe Seite 74)
Erweiterte Aufgabenkomponenten (siehe Seite 76)
Admin-Aufgaben und Ereignisse (siehe Seite 78)
Verarbeiten von Admin-Aufgaben (siehe Seite 81)
Bilder für Admin-Aufgaben (siehe Seite 85)
Planen von Admin-Aufgaben
Admin-Rollen bestehen aus Admin-Aufgaben, die genaue Funktionen für das Verwalten
von Objekten darstellen. Beispielsweise kann ein Benutzerobjekt durch Verwendung
dieser Admin-Aufgaben verwaltet werden:
■
Benutzer erstellen
■
Benutzer anzeigen
■
Benutzer ändern
■
Benutzerkennwort zurücksetzen
Jede Aufgabe wird so erstellt oder geändert, dass sie den Anforderungen genau
entspricht. Die entsprechenden Admin-Aufgaben werden dann zu Admin-Rollen
zusammengefasst und Administratoren zugewiesen. Durch diese Rollen haben die
Administratoren genau die Berechtigungen, die sie zum Verwalten von Objekten
benötigen.
Kapitel 3: Admin-Aufgaben 41
Planen von Admin-Aufgaben
Legen Sie zum Planen der Erstellung von Admin-Aufgaben fest, welche Objekte
verwaltet werden müssen (Benutzer, Gruppe, Organisation, Rolle oder Aufgabe) und
welche Administratoren die Aufgaben verwenden werden. Beispiel:
■
Zur Verwaltung von Benutzern benötigen Helpdesk-Administratoren Aufgaben, die
Benutzerattribute verwalten (z. B. Benutzer-ID oder Titel).
■
Zur Verwaltung des Zugriffs von Benutzern auf Anwendungen benötigen andere
Administratoren Aufgaben, die Benutzer zu Mitgliedern von Zugriffsrollen machen.
■
Zur Verwaltung der Rollen, die von Helpdesk-Administratoren verwendet werden,
benötigen Administratoren auf höherer Ebene Aufgaben, die Admin-Rollen
verwalten.
Für einen Objekttyp (z. B. Benutzer) können Sie Aufgaben erstellen, so dass
verschiedene Administratoren unterschiedliche Attribute verwalten. In der folgenden
Abbildung ist beispielsweise ein Benutzer dargestellt, der von zwei Administratoren
verwaltet wird.
■
Admin 1 weist die Aufgabe "Benutzerkennwort zurücksetzen" auf. Dieser
Administrator kann die Benutzer-ID und den Namen des Arbeitnehmers anzeigen
bzw. dessen Kennwort zurücksetzen.
■
Admin 2 weist die Aufgabe "Benutzer ändern" auf. Dieser Administrator kann die
Benutzer-ID und den Namen des Arbeitnehmers anzeigen bzw. dessen Titel und
Urlaubstage ändern.
42 Administrationshandbuch
Planen von Admin-Aufgaben
Beispiel einer Admin-Aufgabe
Beim Erstellen einer Admin-Aufgabe werden der Inhalt und das Layout von Fenstern in
der Aufgabe definiert. Hierzu zählen:
■
Der Name der Aufgabe
■
Die Kategorie, in der die Aufgabe angezeigt wird
■
Die Registerkarten und Felder, die in der Aufgabe verwendet werden sollen, und die
Feldanzeigeeigenschaften
■
Die Felder, die Administratoren in einer Suchabfrage verwenden können, und die
Felder, die in den Suchergebnissen angezeigt werden
Betrachten Sie sich zum Verständnis der Elemente einer Aufgabe die Aufgabe "Benutzer
ändern". In diesem Fall stellt "Benutzer" die Kategorie, "Benutzer verwalten" eine
Unterkategorie und "Benutzer ändern" die Aufgabe dar. Die Kategorie und der
Aufgabenname werden beim Erstellen der Aufgabe erstellt.
Wenn Sie "Benutzer ändern" auswählen wird ein Suchfenster eingeblendet. Ü ber ein
Suchfenster stehen Optionen für die Suche nach Objekten zur Verfügung, die Sie
anzeigen oder ändern möchten. Jede Option fungiert als Filter, der die Objekte
einschränkt, die bei der Suche gefunden werden.
Kapitel 3: Admin-Aufgaben 43
Planen von Admin-Aufgaben
Nach dem Ausfüllen der Felder im Suchfenster wird ein Fenster mit Registerkarten
angezeigt. In der folgenden Abbildung sind beispielsweise die Registerkarten für die
Aufgabe "Benutzer ändern" dargestellt. Als Erstes wird die Registerkarte "Profil"
angezeigt, auf der die Benutzerattribute angezeigt werden. Die anderen Registerkarten
zeigen die Rollen- und Gruppenberechtigungen des Benutzers an.
Bei der Aufgabe, die Sie erstellen, bestimmen Sie, welche Registerkarten enthalten sein
sollen sowie deren Reihenfolge und Inhalt.
Wenn Sie beispielsweise die Aufgabe "Benutzer ändern" als Vorlage verwenden, können
Sie die Aufgabe "Auftragnehmer ändern" erstellen, die Änderungen in folgenden
Bereichen aufweist:
■
Die Felder auf der Registerkarte "Profil"
■
Die Registerkarten, die in der Aufgabe enthalten sein sollen, und deren Inhalt
■
Die Kategorie, unter der die Aufgabe angezeigt wird
Sie können diese Aufgabe unter einer neuen Kategorie "Auftragnehmer" erstellen.
44 Administrationshandbuch
Verwendungsoptionen von Admin-Aufgaben
Die Aufgabe "Auftragnehmer ändern" enthält einige der Felder der Registerkarte
"Profil" aus der Aufgabe "Benutzer ändern" sowie weitere Felder, zum Beispiel das
Startdatum des Auftrags und das Unternehmen des Auftragnehmers. Administratoren
können nach einem Auftragnehmer suchen, indem sie nach dem Namen des
Auftragnehmers, dem Unternehmen oder dem Startdatum suchen.
Die neue Aufgabe enthält darüber hinaus die Registerkarte "Auftragnehmerrollen", auf
der Rollen für Auftragnehmer hinzugefügt werden.
Verwendungsoptionen von Admin-Aufgaben
Admin-Aufgaben können in Identity Manager auf zwei Arten verwendet werden:
■
Auswählen der Aufgabe
Sie wählen eine Kategorie und eine Aufgabe aus und suchen dann nach dem Objekt,
auf das sich die Aufgabe bezieht.
Um beispielsweise ein Benutzerprofil zu ändern, wählen Sie die Kategorie
"Benutzer" und dann die Aufgabe "Benutzer ändern" aus. Daraufhin suchen Sie
dann nach dem Benutzer, der geändert werden soll.
Kapitel 3: Admin-Aufgaben 45
Standardmäßige Admin-Aufgaben
■
Auswählen des Objekts
Sie verwenden Verwaltungsausgaben wie "Benutzer verwalten" oder "Gruppen
verwalten", um nach einem Objekt zu suchen. Nach Auswählen des Objekts können
Sie eine Liste mit Aufgaben anzeigen, die Sie zum Verwalten dieses Projekts
verwenden können. Diese Methode bezeichnet man als
Objekt-Aufgaben-Navigation.
Wenn Sie beispielsweise einen Benutzer mit Hilfe dieser Methode ändern möchten,
wählen Sie zunächst die Kategorie "Benutzer" und dann die Aufgabe "Benutzer
verwalten" aus. Sie wählen den Benutzer aus, den Sie verwalten möchten. In den
Suchergebnissen klicken Sie auf ein Symbol, um eine Liste mit Aufgaben anzuzeigen,
die Sie zum Verwalten des ausgewählten Benutzers verwenden können. In dieser
Liste können Sie die Aufgabe "Benutzer ändern" bzw. eine beliebige andere
passende Aufgabe auswählen.
Sie können Aufgabenlisten auch in anderen als den Verwaltungsaufgaben
konfigurieren. Sie können eine Aufgabenliste beispielsweise zur Registerkarte
"Mitgliedschaft" hinzufügen. In diesem Fall ist für jedes Mitglied eine Aufgabenliste
verfügbar, das auf der Registerkarte "Mitgliedschaft" angezeigt wird.
Hinweis: In der Aufgabenliste für ein Objekt werden nur Aufgaben angezeigt, die
der aktuelle Administrator verwenden kann.
Standardmäßige Admin-Aufgaben
CA IdentityMinder enthält eine Reihe von Standard-Admin-Aufgaben und -Rollen. Dazu
wird eine Rollendefinitionsdatei in die Managementkonsole von CA IdentityMinder
importiert. Wenn Sie in der Managementkonsole eine Umgebung erstellen und wählen,
die Standardrollen zu erstellen, importiert CA IdentityMinder automatisch eine
Rollendefinitionsdatei.
Hinweis: Für einige Funktionen (z. B. die Kontenverwaltung für bestimmte
Endpunkttypen) ist es erforderlich, zusätzliche Rollendefinitionsdateien zu importieren,
um die notwendigen Rollen und Aufgaben zu erstellen.
In den meisten Fällen genügen die installierten Standardaufgaben. Sie müssen jedoch
gegebenenfalls die Registerkarte "Profil" in den Standardbenutzeraufgaben wie
"Benutzer erstellen", "Benutzer ändern" und "Benutzer anzeigen" ändern. Die
Registerkarte "Profil" enthält alle Felder, die in der Verzeichniskonfigurationsdatei für
das Benutzerobjekt definiert sind. Möglicherweise möchten Sie die
Feldanzeigeeigenschaften ändern oder die Anzahl der Felder verringern, die auf der
Registerkarte angezeigt wird.
Hinweis: Es wird empfohlen, nicht die Standardaufgabe selbst zu ändern, sondern eine
Kopie der Standardaufgabe zu erstellen und diese zu ändern.
46 Administrationshandbuch
Erstellen von benutzerdefinierten Admin-Aufgaben
Erstellen von benutzerdefinierten Admin-Aufgaben
Bei einer Admin-Aufgabe handelt es sich um eine Verwaltungsfunktion, die Benutzer in
Identity Manager ausführen können. Beispiele für Admin-Aufgaben sind "Benutzer
erstellen", "Gruppe ändern" und "Rollenmitgliedschaft anzeigen".
CA IdentityMinder enthält Standard-Admin-Aufgaben, die Sie ändern und an die
Bedürfnisse Ihrer Organisation anpassen können.
Beim Erstellen einer benutzerdefinierten Admin-Aufgabe werden folgende Schritte
ausgeführt:
Hinweis: Der Abschnitt Active Directory-Voraussetzungen (siehe Seite 72) enthält
zusätzliche Hinweise, wenn Identity Manager einen Active Directory-Benutzerspeicher
verwaltet.
1.
Wählen Sie in der Identity Manager-Benutzerkonsole folgende Befehle aus: "Rollen
und Aufgaben", "Admin-Aufgaben", "Admin-Aufgabe erstellen".
Identity Manager prüft, ob Sie eine neue Aufgabe oder eine Aufgabe erstellen
möchten, die auf einer vorhandenen Aufgabe basiert.
Wählen Sie beispielsweise die Aufgabe "Benutzer ändern" als Grundlage für die
neue Aufgabe aus.
2.
Wählen Sie "Kopie einer Admin-Aufgabe erstellen" und suchen Sie nach der zu
kopierenden Aufgabe.
Hinweis: Es wird empfohlen, die Kopie einer Standardaufgabe und nicht die
Standardaufgabe selbst zu ändern.
3.
Nachdem Sie auf "OK" geklickt haben, wird ein Fenster mit den folgenden sechs
Registerkarten angezeigt:
Registerkart
e
Zweck
Thema mit weiteren Informationen
Profil
Definieren des Profils der Aufgabe, die erstellt
wird
Definieren der Profile von Aufgaben (siehe
Seite 48)
Suchen
Einschränken des Objektbereichs, der von der
Aufgabe verwaltet wird
Definieren von Aufgabenbereichen (siehe
Seite 56)
Registerkarte Auswählen und Gestalten der Registerkarten
n
für die Aufgabe
Auswählen von Registerkarten für Aufgaben
(siehe Seite 67)
Felder
Anzeigen aller Felder, die bei allen
Registerkarten verwendet werden
Anzeigen von Feldern in Aufgaben (siehe
Seite 71)
Ereignisse
Auswählen eines Workflow-Prozesses für
jedes Ereignis, falls in der Identity
Manager-Umgebung und der Aufgabe
Workflows verwendet werden
Zuweisen von Workflow-Prozessen für Ereignisse
(siehe Seite 72)
Kapitel 3: Admin-Aufgaben 47
Definieren der Profile von Aufgaben
Registerkart
e
Zweck
Thema mit weiteren Informationen
Rollengebrau Zeigt die Rollen an, die die von Ihnen
Rollenverwendung anzeigen (siehe Seite 71)
ch
angezeigte oder geänderte Aufgabe enthalten.
Definieren der Profile von Aufgaben
Die Registerkarte "Profil" enthält allgemeine Einstellungen für die Aufgabe.
So definieren Sie das Profil der Aufgabe:
1.
Wählen Sie den Objekttyp für die Aufgabe (das so genannte primäre Objekt) und
die Aktion aus, die ausgeführt werden soll.
2.
Füllen Sie alle erforderlichen Felder aus, und wählen Sie die entsprechenden
Kontrollkästchen aus, die für die Aufgabe erforderlich sind.
Hinweis: Wenn Sie eine Aufgabe erstellen, die ähnliche Profileinstellungen wie eine
vorhandene Aufgabe aufweist, klicken Sie auf "Profil aus einer anderen Aufgabe
kopieren". Mit dieser Option werden die Profileinstellungen der Aufgabe, die Sie
erstellen, mit den Profileinstellungen einer vorhandenen Aufgabe gefüllt, die Sie
auswählen. Fügen Sie anschließend einen Namen und eine Beschreibung für die
neue Aufgabe hinzu.
3.
(Optional) Weisen Sie der Aufgabe einen Business Logic Task-Handler zu.
4.
Fahren Sie nach dem Vervollständigen dieser Registerkarte mit dem Schritt
Definieren von Aufgabenbereichen (siehe Seite 56) fort.
Registerkarte "Profil" beim Erstellen einer Admin-Aufgabe
Auf der Registerkarte "Profil" von Admin-Aufgaben können Sie allgemeine Einstellungen
für Admin-Aufgaben definieren.
Diese Registerkarte enthält die folgenden Felder:
■
Name
Gibt den Namen der Aufgabe an.
■
Tag
Gibt den eindeutigen Bezeichner für die Aufgabe an. Dieser wird in URLs,
Webservices bzw. Eigenschaftendateien verwendet. Das Tag darf Buchstaben (a-z,
A-Z), Ziffern (0-9) oder Unterstriche enthalten und muss mit einem Zeichen oder
Unterstrich beginnen.
48 Administrationshandbuch
Definieren der Profile von Aufgaben
■
Beschreibung
Gibt einen optionalen Hinweis zum Zweck der Aufgabe an.
■
Aufgabenreihenfolge
Gibt die Anzeigereihenfolge für Aufgaben an. Falls keine Reihenfolge angegeben ist,
werden die Aufgaben in alphabetischer Reihenfolge angezeigt.
■
Kategorie
Gibt eine Kategorie für die Aufgabe an. Kategorien werden oben im Fenster als
Registerkarten angezeigt.
■
Kategorie-Reihenfolge
Gibt die Reihenfolge an, in der die Kategorieregisterkarte angezeigt wird. Wenn Sie
die Kategorie-Reihenfolge beispielsweise mit 3 festlegen, wird die angegebene
Kategorie als dritte Registerkarte angezeigt.
■
Kategorie 2
Gibt die Kategorie der zweiten Ebene an, die als Link unter der Liste der
Kategorieregisterkarten angezeigt wird. Die Kategorie der zweiten Ebene wird nur
angezeigt, wenn die Registerkarte der Kategorie der ersten Ebene ausgewählt ist.
Wenn Sie beispielsweise eine Aufgabe mit der Kategorie der ersten Ebene
"Arbeitnehmer" und der Kategorie der zweiten Ebene "Arbeitnehmerverwaltung"
erstellt haben, wird die Kategorie "Arbeitnehmerverwaltung" erst angezeigt, wenn
Sie die Registerkarte "Arbeitnehmer" ausgewählt haben.
■
Kategorie 2-Reihenfolge
Gibt die Reihenfolge an, in der die Kategorien der zweiten Ebene angezeigt werden,
wenn in einer primären Kategorie mehrere Kategorien der zweiten Ebene
vorhanden sind.
■
Kategorie 3
Gibt die Kategorie der dritten Ebene an, die im linken Navigationsfenster angezeigt
wird. Aufgaben sind unter den Kategorien der dritten Ebene aufgeführt. In einer
Standardumgebung wird einem Benutzer mit der Rolle des System-Managers bzw.
Benutzer-Managers beispielsweise die Kategorie "Benutzer verwalten" angezeigt,
wenn er die Registerkarte "Benutzer" auswählt.
■
Kategorie 3-Reihenfolge
Gibt die Reihenfolge an, in der die Kategorien der dritten Ebene angezeigt werden.
■
Primäres Objekt
Gibt das Objekt an, auf der die Aufgabe ausgeführt wird.
■
Aktion
Gibt den für das Objekt auszuführenden Vorgang an.
Kapitel 3: Admin-Aufgaben 49
Definieren der Profile von Aufgaben
■
Benutzersynchronisierung
Gibt an, ob die Aufgabe Benutzer mit Identitätsrichtlinien synchronisiert. Sie
können aus den folgenden Optionen wählen:
–
Deaktiviert (Standard)
Gibt an, dass diese Aufgabe keine Benutzersynchronisierung auslöst.
–
Bei Abschluss der Aufgabe
Gibt an, dass CA IdentityMinder den Prozess der Benutzersynchronisierung
startet, nachdem alle Ereignisse in einer Aufgabe abgeschlossen sind. Diese
Einstellung ist die Standardsynchronisierungsoption für die Aufgaben "Benutzer
erstellen", "Benutzer ändern" und "Benutzer löschen". Die Standardeinstellung
für alle anderen Aufgaben lautet "Deaktiviert".
Hinweis: Beim Aktivieren der Option "Bei Abschluss der Aufgabe" für eine
Aufgabe, die mehrere Ereignisse einschließt, synchronisiert CA IdentityMinder
die Benutzer erst dann, wenn alle Ereignisse in der Aufgabe abgeschlossen sind.
Falls für eines oder mehrere Ereignisse die Genehmigung des Workflows
erforderlich ist, kann dieser Prozess mehrere Tage dauern. Um zu vermeiden,
dass CA IdentityMinder mit der Anwendung der Identitätsrichtlinien wartet, bis
alle Ereignisse abgeschlossen sind, wählen Sie die Option "Bei jedem Ereignis"
aus.
–
Bei jedem Ereignis
Gibt an, dass CA IdentityMinder den Prozess der Benutzersynchronisierung
(siehe Seite 300) startet, wenn jedes Ereignis in einer Aufgabe abgeschlossen
ist.
Bei Aufgaben mit einem primären und sekundären Ereignis für den gleichen
Benutzer kann das Festlegen der Benutzersynchronisierung mit "Bei jedem
Ereignis" dazu führen, dass bei einem Benutzer mehr Identitätsrichtlinien
angewendet werden als bei Auswahl der Option "Bei Abschluss der Aufgabe".
■
Kontosynchronisierung
Synchronisiert bei Aktivierung des Bereitstellungsservers Konten, die auf dem
Bereitstellungsserver vorhanden sind.
–
Deaktiviert (Standard)
Gibt an, dass diese Aufgabe keine Kontosynchronisierung auslöst.
–
Bei Abschluss der Aufgabe
Gibt an, dass CA IdentityMinder den Prozess der Kontosynchronisierung startet,
nachdem alle Ereignisse in einer Aufgabe abgeschlossen sind.
50 Administrationshandbuch
Definieren der Profile von Aufgaben
–
Bei jedem Ereignis
Gibt an, dass CA IdentityMinder den Prozess der Kontosynchronisierung startet,
wenn jedes Ereignis in einer Aufgabe abgeschlossen ist.
Hinweis: Mit Auswahl der Option "Bei Abschluss der Aufgabe" werden die
besten Ergebnisse erzielt. Beim Aktivieren der Option "Bei Abschluss der
Aufgabe" für eine Aufgabe, die mehrere Ereignisse einschließt, synchronisiert
CA IdentityMinder die Benutzer allerdings erst dann, wenn alle Ereignisse in der
Aufgabe abgeschlossen sind. Falls für eines oder mehrere Ereignisse die
Genehmigung des Workflows erforderlich ist, kann dieser Prozess mehrere
Tage dauern. Um zu vermeiden, dass CA IdentityMinder mit der
Synchronisierung von Konten wartet, bis alle Ereignisse abgeschlossen sind,
aktivieren Sie die Option "Bei jedem Ereignis".
■
In Menüs ausblenden
Verhindert, dass die Aufgabe in Menüs angezeigt wird. Aktivieren Sie dieses
Steuerelement, wenn die Aufgabe nur von URLs oder anderen Aufgaben aufgerufen
wird.
■
Ö ffentliche Aufgabe
Macht die Aufgabe für Benutzer verfügbar, die nicht bei CA IdentityMinder
angemeldet sind. Zu den standardmäßigen öffentlichen Aufgaben zählen "Kennwort
vergessen" und die Selbstregistrierung.
■
Ü berprüfung aktivieren
Zeichnet Informationen zur Aufgabe in einer Ü berprüfungsdatenbank auf.
Ü berprüfungsinformationen können zum Generieren von Berichten verwendet
werden. Detaillierte Informationen hierzu finden Sie im Konfigurationshandbuch.
■
Workflow aktivieren
Aktiviert bei installierter Workflow-Engine die mit einer Aufgabe verknüpften CA
IdentityMinder-Ereignisse zum Auslösen von Workflow-Prozessen. Die Ereignisse,
die mit der Aufgabe "Gruppe löschen" verknüpft sind, können beispielsweise einen
Workflow-Prozess auslösen, der einen Genehmigungsschritt umfasst.
■
Webservices aktivieren
Markiert die Aufgabe als solche, für die über die Management-Konsole eine Web
Services Description Language-Ausgabe (WSDL-Ausgabe) generiert werden kann.
Aktivieren Sie dieses Steuerelement, wenn Sie die Remote-Aufgabenübermittlung
verwenden möchten. Weitere Informationen finden Sie im Programmierhandbuch
für Java.
■
Workflow-Prozess
Ermöglicht Konfigurationen für Workflows auf Aufgabenebene. Klicken Sie auf das
Stift-Symbol, um einen richtlinienbasierten oder nicht richtlinienbasierten
Workflow zu konfigurieren.
Kapitel 3: Admin-Aufgaben 51
Definieren der Profile von Aufgaben
■
Aufgabenpriorität
Bestimmt die Reihenfolge, in der CA IdentityMinder Aufgaben ausführt. Aufgaben
mit hoher Priorität werden vor Aufgaben mit mittlerer und niedriger Priorität
ausgeführt. Die Standardpriorität einer Aufgabe lautet "Mittel".
Hinweis: Sie können die Aufgabe "Gesendete Aufgaben anzeigen" verwenden, um
nach Aufgaben mit einer bestimmten Priorität zu suchen und dann deren Status
anzuzeigen.
■
Business Logic Task-Handler
Weist der Aufgabe einen Business Logic Task-Handler (siehe Seite 77) zu.
■
Schaltflächen für Workflow-Aktionen
Hiermit werden benutzerdefinierte Aktionsschaltflächen zu
Workflow-Genehmigungsaufgaben hinzugefügt.
■
Profil aus einer anderen Aufgabe kopieren
Kopiert Daten von der Registerkarte "Profil" einer anderen Aufgabe.
Sie können beispielsweise die Einstellungen der Registerkarte "Profil" aus der
Aufgabe "Benutzer ändern" kopieren und dann einen Namen und eine
Beschreibung hinzufügen.
Aufgaben-Konfigurationseigenschaften
Aufgaben-Konfigurationseigenschaften steuern Anzeigeeigenschaften und bestimmte
Verhaltensweisen für die Aufgabe.
Pfad zum Aufgabensymbol
Angabe der URL für eine Grafik, die als Symbol für diese Aufgabe in Aufgabenlisten
benutzt wird.
Vorschau des Aufgabensymbols
Zeigt das Symbol für die Aufgabe an, wie es in Aufgabenlisten angezeigt wird.
52 Administrationshandbuch
Definieren der Profile von Aufgaben
Aufgaben-Navigation unterdrücken
Bei Aktivierung wird die Navigation der obersten Ebene und die Aufgabenliste
ausgeblendet, sobald ein Benutzer eine Aufgabe auswählt. Dies hält Benutzer davon
ab, von der aktuellen Aufgabe weg zu navigieren, bis sie erforderliche Aktionen
abgeschlossen haben oder die Aufgabe abbrechen.
Zielfenster
Wenn Sie einen Wert in diesem Feld angeben, öffnet CA IdentityMinder diese
Aufgabe in einem neuen Browserfenster. Verwenden Sie dieses Feld, um ein neues
Browserfenster für eine externe Aufgabe zu öffnen, die Benutzer an eine andere
Website umleitet.
Sie können einen beliebigen Namen für das Fenster angeben.
Hinweis: Verwenden Sie dieses Feld nicht, um Admin-Aufgaben in einem separaten
Browserfenster zu öffnen. CA IdentityMinder unterstützt nicht mehrere
Browserfenster für eine einzelne CA IdentityMinder-Benutzersitzung.
Benutzerdefinierte Attribute für Rollen
CA IdentityMinder unterstützt benutzerdefinierte Attribute, mit deren Hilfe Sie
zusätzliche Informationen zu Rollen festlegen können. Mit Hilfe dieser Informationen
können Sie Rollen in Ihrer Organisation filtern. Beispielsweise können in einer
Unternehmensumgebung über tausend Rollen vorhanden sein. Dieses Unternehmen
kann zusätzliche Informationen, z. B. zum Geschäftsbereich oder zur geografischen Lage,
für jede einzelne Rolle angeben. Administratoren können diese Informationen
anschließend nutzen, um Rollen einfacher zu finden.
Sie können benutzerdefinierte Attribute im Rahmen der Aufgaben "Erstellen", "Ändern"
und "Anzeigen" für die folgenden Rollen verwenden:
■
Admin-Rollen
■
Bereitstellungsrollen
■
Zugriffsrollen
Führen Sie die folgenden grundlegenden Schritte aus, um benutzerdefinierte Attribute
für Rollen zu konfigurieren:
1.
Erweitern Sie die Profilregisterkarte für die Aufgaben, mit denen Admin-Rollen,
Bereitstellungsrollen oder Zugriffsrollen erstellt, geändert oder angezeigt werden,
um Unterstütung für benutzerdefinierte Attribute.
2.
Konfigurieren Sie Such- und Listenfenster für die Rollen so, dass auch die
benutzerdefinierten Attribute angezeigt werden.
Kapitel 3: Admin-Aufgaben 53
Definieren der Profile von Aufgaben
Weitere Informationen:
Konfigurieren von benutzerdefinierten Attributen auf der Profilregisterkarte für Rollen
(siehe Seite 54)
Hinzufügen benutzerdefinierter Attribute zu Suchfenster-Definitionen (siehe Seite 55)
Konfigurieren von benutzerdefinierten Attributen auf der Profilregisterkarte für Rollen
CA IdentityMinder ermöglicht Ihnen, bis zu zehn benutzerdefinierte Attribute auf der
Profilregisterkarte von Aufgaben zu konfigurieren, mit deren Hilfe Sie Rollen erstellen,
ändern oder anzeigen können.
So konfigurieren Sie benutzerdefinierte Attribute auf der Profilregisterkarte
1.
Wählen Sie die Optionen "Rollen und Aufgaben", "Admin-Aufgaben",
"Admin-Aufgabe ändern" aus.
Daraufhin wird die Seite "Admin-Aufgabe auswählen" angezeigt.
2.
Suchen Sie nach der Admin-Aufgabe, die Sie ändern möchten, und wählen Sie sie
aus.
Daraufhin werden in CA IdentityMinder die Aufgabendetails der ausgewählten
Admin-Aufgabe angezeigt.
3.
Klicken Sie auf die Registerkarte "Registerkarten".
Daraufhin werden die Registerkarten angezeigt, die für die Verwendung mit dieser
Admin-Aufgabe konfiguriert sind.
4.
Klicken Sie auf das Pfeilsymbol, um die Registerkarte "Profil" zu bearbeiten.
Das Fenster "Profil konfigurieren" wird angezeigt.
5.
Wählen Sie das Kontrollkästchen neben den einzelnen benutzerdefinierten Feldern
aus, die zur Registerkarte "Profil" hinzugefügt werden sollen, und geben Sie eine
aussagekräftige Beszeichnung ein.
6.
Klicken Sie auf "OK".
Die benutzerdefinierten Attribute sind auf der Registerkarte "Profil" der geänderten
Aufgabe verfügbar, nachdem Sie die Aufgabe gesendet haben.
Hinweis: Wenn Sie die benutzerdefinierten Attribute bei der Suche nach Rollen
verwenden möchten, konfigurieren Sie das Suchfenster (siehe Seite 55) so, dass
diese benutzerdefinierten Attribute angezeigt werden.
54 Administrationshandbuch
Definieren der Profile von Aufgaben
Hinzufügen benutzerdefinierter Attribute zu Suchfenster-Definitionen
Wenn Sie Rollen in CA IdentityMinder filtern möchten, können Sie nur die Attribute
verwenden, die im Suchfenster zur Verfügung stehen. Damit Rollen auf der Grundlage
der von Ihnen festgelegten benutzerdefinierten Attribute gefiltert werden können,
müssen Sie die benutzerdefinierten Attribute zum Suchfenster für die Rollen
hinzufügen.
So fügen Sie benutzerdefinierte Attribute zu den Suchfenstern für Rollen hinzu
1.
Wählen Sie die Optionen "Rollen und Aufgaben", "Admin-Aufgaben",
"Admin-Aufgabe ändern" aus.
Daraufhin wird die Seite "Admin-Aufgabe auswählen" angezeigt.
2.
Suchen Sie nach der Admin-Aufgabe, die Sie ändern möchten, und wählen Sie sie
aus.
Wählen Sie zum Hinzufügen benutzerdefinierte Attribute zu Suchfenstern die
Aufgabe "Ändern" oder "Anzeigen" für den Rollentyp (Admin, Bereitstellung oder
Zugriff), der die benutzerdefinierten Attribute aufweist.
Daraufhin werden in CA IdentityMinder die Aufgabendetails der ausgewählten
Admin-Aufgabe angezeigt.
3.
Klicken Sie auf die Registerkarte "Suchen" im Fenster "Admin-Rolle ändern".
Die Details des Suchfensters werden angezeigt.
4.
Klicken Sie auf die Schaltfläche "Durchsuchen", um eine Liste der verfügbaren
Suchfenster-Definitionen für die Aufgabe anzuzeigen.
Die Seite "Fensterdefinition auswählen" wird angezeigt.
5.
Wählen Sie eine zu ändernde Suchfenster-Definition aus, oder erstellen Sie eine
Kopie einer vorhandenen Suchfenster-Definition.
Das Fenster "Standardsuchkonfiguration" wird angezeigt.
6.
Fügen Sie die benutzerdefinierten Attribute zu den folgenden Tabellen hinzu:
■
Felder auswählen, nach denen der Benutzer suchen kann
■
Felder auswählen, die in den Suchergebnissen angezeigt werden
7.
Ändern Sie den Namen des benutzerdefinierten Attributs, damit er mit dem Namen
übereinstimmt, den Sie bei der Konfiguration der Registerkarte "Profil" angegeben
haben.
8.
Klicken Sie auf "OK", um die an der Suchfenster-Definition vorgenommenen
Änderungen zu speichern.
Die Seite "Fensterdefinition auswählen" wird erneut angezeigt.
9.
Wählen Sie das Fenster aus, das Sie erstellt oder bearbeitet haben, und klicken Sie
auf "Auswählen".
Kapitel 3: Admin-Aufgaben 55
Definieren von Aufgabenbereichen
10. Wählen Sie in der Liste "Suchoptionen" die Option "Alle Admin-Rollen" aus.
11. Klicken Sie auf "Senden".
Die benutzerdefinierten Attribute werden nun im Suchfenster unter den
Suchoptionen und in den Suchergebnissen angezeigt.
Definieren von Aufgabenbereichen
Auf der Registerkarte "Suchen" wird der Aufgabenbereich definiert. Hiermit werden die
Objekte eingeschränkt, die der Aufgabe zur Verfügung stehen. Wenn es sich bei dem
Objekt einer Aufgabe beispielsweise um Benutzer handelt, können Sie den Bereich als
Benutzer definieren, die Auftragnehmer sind.
Hinweis: Wenn die Aufgabe kein primäres Objekt aufweist bzw. wenn die Aktion
"Selbständernd", "Selbstansicht" oder "Bestätigen" lautet, steht die Registerkarte
"Suchen" nicht zur Verfügung.
Auf der Registerkarte "Suchen" werden folgende Einstellungen konfiguriert:
Suchfenster
Durch das Suchfenster wird der Bereich der Aufgabe basierend auf Filtern
eingeschränkt. Klicken Sie auf "Durchsuchen", um die verfügbaren
Suchfensteroptionen anzuzeigen:
Hinweis: Unter Umständen empfiehlt sich die Erstellung eines eigenen Suchfensters
(siehe Seite 58). Wenn Sie eine geänderte Version eines bestehenden Suchfensters
erstellen möchten, wählen Sie das entsprechende Suchfenster aus, und klicken Sie
dann auf "Kopieren". Sie können das Suchfenster ändern, ohne die ursprüngliche
Suchfensterdefinition zu verändern. Klicken Sie zur Erstellung eines Suchfensters
auf "Neu".
56 Administrationshandbuch
Definieren von Aufgabenbereichen
Suchoptionen
Die Suchoptionen werden nur angezeigt, wenn es sich bei dem Objekt um eine Rolle
oder Gruppe handelt.
■
Mit der ersten Option wird die Suche basierend auf Feldern eingeschränkt, die
im Suchfenster definiert werden. Gemäß diesen Einschränkungen werden bei
der Suche sämtliche Gruppen bzw. Rollen im Bereich des Administrators
ausfindig gemacht.
■
Andere Optionen schränken die Suche wie angegebenen ein.
Beachten Sie Folgendes:
■
Standardmäßig wird in den gruppenbezogenen Suchfenstern das Filtern
unterstützt. Administratoren können folglich Kriterien angeben, um den
Bereich von Gruppensuchen einzuschränken. Wenn Sie die Filterfunktion
entfernen möchten, erstellen Sie ein Suchfenster, das keine Felder enthält, die
in eine Suchabfrage aufgenommen werden könnten.
■
Wenn es sich bei dem Objekt um eine Rolle handelt, wird auf der Registerkarte
"Suchen" Filtern wird nicht unterstützt angezeigt, was besagt, dass die Aufgabe
die Rollen anzeigt, die die Kriterien der von Ihnen ausgewählten Option
erfüllen. Suchfelder, die im Suchfenster konfiguriert wurden, werden ignoriert.
Geänderte Objekte müssen im Bereich des Administrators bleiben
Ist dieses Kontrollkästchen aktiviert, gibt CA IdentityMinder eine Fehlermeldung
aus, wenn an der Aufgabe vorgenommene Änderungen dazu führen, dass sich das
primäre Objekt nicht mehr im Bereich des Administrators befindet. So kann
beispielsweise ein Administrator mit Hilfe von "Benutzer ändern" das Attribut
"Arbeitnehmertyp" eines Benutzers in "Manager" ändern. Diese Änderung führt
u. U. dazu, dass sich der Benutzer nicht mehr im Bereich des Administrators
befindet.
Kapitel 3: Admin-Aufgaben 57
Definieren von Aufgabenbereichen
Suchfensterkonfiguration
Die Konfiguration eines Suchfensters dient dazu, den Bereich der Aufgabe
einzuschränken und die Felder zu steuern, die die Benutzer zur Suche heranziehen
können. Suchfenster beziehen sich auf zwei Arten von Objekten:
■
Ein primäres Objekt–Das Objekt, das von der Aufgabe geändert bzw. angezeigt
werden soll.
■
Ein sekundäres Objekt–Das Objekt, das mit dem primären Objekt verwandt ist.
Wenn Sie beispielsweise eine Aufgabe vom Typ "Benutzer erstellen" um eine
Registerkarte vom Typ "Gruppe" ergänzen, ist der Benutzer das primäre Objekt und
die Gruppe das sekundäre Objekt. Die Registerkarte "Gruppe" muss über ein
Suchfenster für Gruppen verfügen.
Hinweis: Nachdem Sie ein Suchfenster konfiguriert haben, können Sie es in jeder
beliebigen Aufgabe zur Suche nach einem primären bzw. sekundären Objekt
nutzen.
Suchfilter
Mit Suchfiltern wird eingeschränkt, welche Objekte beim Suchvorgang zurückgegeben
werden. Handelt es sich bei dem Objekt beispielsweise um Benutzer, können Sie die
Suche so einschränken, dass nur Auftragnehmer gefunden werden. Sie können einen
Filter zur Suche nach Benutzern konfigurieren, deren Arbeitnehmertyp Auftragnehmer
lautet.
Sie können für Suchvorgänge die folgenden Felder konfigurieren:
Nur Objekte anzeigen, die die folgenden Regeln erfüllen
Definiert zusätzliche Kriterien, die zur Eingrenzung der Suche mit dem
benutzerdefinierten Filter kombiniert werden sollen.
Beachten Sie Folgendes, wenn Sie dieses Feld verwenden:
■
Aufgrund von Einschränkungen bei Suchvorgängen, die sich auf
Bereitstellungsrollen beziehen, werden Filterfelder, die durch den Benutzer
eingegeben wurden, von Kriterien überschrieben, die denselben Namen
aufweisen.
■
Attribute, die bei der Konfiguration dieses Feldes verwendet werden, sollten im
Suchfenster nicht als verfügbare Suchfelder angezeigt werden.
Beispiel: Wenn Sie das Suchfenster so konfigurieren, dass nur Rollen angezeigt
werden, bei denen das Attribut "Aktiviert" auf "JA" eingestellt ist, dann
entfernen Sie das Attribut "Aktiviert" aus der Attributliste, über die der
Benutzer Suchkriterien festlegen kann.
Andernfalls werden die vom Benutzer eingegebenen Kriterien ignoriert.
58 Administrationshandbuch
Definieren von Aufgabenbereichen
Standard-Suchfilter
Definiert einen Filter, der standardmäßig angezeigt wird, wenn ein Administrator
das Suchfenster nutzt. Wenn Sie beispielsweise ein Suchfenster für die Aufgabe
"Auftragnehmer ändern" konfigurieren und wissen, dass die Administratoren
normalerweise anhand des Namens des beauftragten Unternehmens nach
Auftragnehmern suchen, können Sie den Standardfilter auf "Beauftragtes
Unternehmen = *" einstellen. Administratoren können den Standardfilter außer
Kraft setzen, indem sie abweichende Suchkriterien angeben. Die Definition eines
Standardfilters führt zur Leistungsoptimierung, da die Anzahl der zurückgegebenen
Ergebnisse eingeschränkt wird, wenn ein Administrator vor dem Suchvorgang
keinen Filter angibt.
Bei Verwendung mit Mehrfachauswahl-Aufgaben alle Suchergebnisse automatisch
markieren.
Gibt an, dass sämtliche Suchergebnisse standardmäßig ausgewählt sind. Wenn Sie
dieses Kontrollkästchen aktivieren, wird neben dem Namen sämtlicher Objekte in
der Suchergebnisliste ein Kontrollkästchen angezeigt.
Suche automatisch ausführen
Gibt an, dass zusätzlich zu den Suchergebnissen ein Feld mit Suchkriterien angezeigt
wird.
Das Subjekt der Aufgabe wird automatisch festgelegt, wenn nur ein Suchergebnis
vorliegt
Legt das primäre Objekt der Aufgabe automatisch fest, wenn nur ein einziges
Objekt dem Suchfilter entspricht.
Angenommen, diese Option ist für ein Benutzersuchfenster aktiviert, das mit der
Aufgabe "Benutzer ändern" verknüpft ist. Ruft ein Administrator die Aufgabe
"Benutzer ändern" auf und gibt einen Suchfilter ein, bei dem nur ein Benutzer
zurückgegeben wird, öffnet CA IdentityMinder die Aufgabe "Benutzer ändern" für
diesen Benutzer. Der Administrator muss also den Benutzer nicht auswählen, um
die Aufgabe "Benutzer ändern" zu öffnen.
Hinweis: Damit diese Einstellung gültig ist, müssen Sie auch "Suche automatisch
ausführen" aktivieren.
Suchfilter speichern
Legt fest, dass der Suchfilter für die Aufgabe für den Benutzer in der aktuellen
Sitzung gespeichert wird. Wenn ein Benutzer das nächste Mal einen Suchvorgang
in der Aufgabe durchführt, wird der gespeicherte Suchfilter angezeigt.
Hinweis: CA IdentityMinder speichert den Suchfilter für die Dauer der
Benutzersitzung. Wenn sich der Benutzer abmeldet, wird der Suchfilter gelöscht.
Kapitel 3: Admin-Aufgaben 59
Definieren von Aufgabenbereichen
Innerhalb der Organisation suchen
Zeigt im Suchfenster einen Organisationsfilter an. Ist dieses Kontrollkästchen
aktiviert, können Administratoren einen Filter zur Einschränkung der
Organisationen angeben, die CA IdentityMinder nach einem Objekt durchsucht. Sie
können Standardwerte für den Organisationssuchfilter angeben, indem Sie im Feld
"Organisationssuche" ein Suchfenster angeben.
Organisationssuche speichern
Gibt an, dass die Organisation für die Aufgabe gespeichert wird, wenn eine
Organisation für die Suche definiert wurde. Wenn ein Benutzer das nächste Mal
einen Suchvorgang in der Aufgabe durchführt, wird die Organisation angezeigt.
Organisationssuche
Gibt das Suchfenster an, das CA IdentityMinder verwendet, um Administratoren die
Suche nach einer Organisation zu gestatten.
Standardorganisationssuchbereich
Gibt den Standardorganisationssuchbereich an, der angezeigt wird, wenn ein
Administrator ein Suchfenster nutzt. Der Suchbereich bestimmt die Ebenen in der
Struktur einer Organisation, die in die Suchen einbezogen werden. Administratoren
können den Standardorganisationssuchbereich überschreiben, indem sie im
Suchfenster andere Suchkriterien angeben.
Wenn Sie beispielsweise in einer Umgebung, in der Auftragnehmerinformationen
an verschiedenen Ebenen in der Organisationsstruktur gespeichert sind, ein
Suchfenster für eine benutzerdefinierte Aufgabe "Auftragnehmer ändern"
konfigurieren, können Sie für den Standardorganisationssuchbereich "und
niedriger" einstellen.
Suche mit Einzelausdruck
Definiert die Art des Suchfilters, der im Suchfenster angezeigt wird. Ist dieses
Kontrollkästchen aktiviert, können Benutzer einen einzelnen Suchfilter definieren,
beispielsweise <attribut><komparator><wert>. Wenn Sie dieses Kontrollkästchen
deaktivieren, können Benutzer mehrere Suchfilter angeben. Beispiel:
<attribut1><komparator><wert1> AND <attribut2><komparator> <wert2>. Objekte,
die die Bedingungen in sämtlichen Filtern erfüllen, werden in den Suchergebnissen
zurückgegeben. Im obigen Beispiel würden Objekte mit <wert1> und <wert2> als
Suchergebnisse zurückgegeben werden.
Nur mit Operator "Gleich" suchen
Verbietet Administratoren die Verwendung von anderen Suchoperatoren als
"gleich".
Anzahl der Ergebnisse anzeigen
Zeigt die Anzahl der übereinstimmenden Suchergebnisse an. Wenn dieses
Kontrollkästchen aktiviert ist, wird bei sämtlichen Suchvorgängen die Meldung "Es
gibt x Ergebnisse" ausgegeben.
60 Administrationshandbuch
Definieren von Aufgabenbereichen
Schaltfläche "Aufgabe hinzufügen" für <aufgabenname>
Fügt dem Suchfenster eine Verknüpfung mit einer anderen Aufgabe hinzu. Die
Verknüpfung wird in Form einer Schaltfläche angezeigt.
Dieses Feld dient normalerweise dazu, eine Aufgabe vom Typ "Erstellen" dem
Suchfenster hinzuzufügen, die für die Objekt-Aufgabe-Navigation konfiguriert
wurde.
Optionale Bezeichnung
Gibt eine Bezeichnung für die Aufgabe an, die Sie im vorherigen Feld
ausgewählt haben. Diese Bezeichnung befindet sich auf der Schaltfläche für die
Aufgabe.
Schaltfläche "Mehrfach löschen" hinzufügen für <aufgabenname>
Fügt einer Aufgabe eine Verknüpfung hinzu, über die Administratoren mehrere
Objekte zum Löschen auswählen können. Die Verknüpfung wird in Form einer
Schaltfläche angezeigt.
Dieses Feld kommt normalerweise bei der Objekt-Aufgaben-Navigation zum
Einsatz.
Suchfelder und Suchergebnisse
In einem anderen Bereich des Suchfensters wählen Sie Felder, die ein Administrator in
einer Suchabfrage verwenden sowie Felder aus, die in Suchergebnissen angezeigt
werden sollen.
Felder auswählen, nach denen der Benutzer suchen kann
Wählen Sie die Felder aus, mit deren Hilfe ein Administrator eine Suchabfrage
erstellen kann.
Wenn Sie weitere Felder hinzufügen möchten, wählen Sie die Felder im Listenfeld
unterhalb der Tabelle mit den Suchfeldern aus.
Nachdem Sie die Felder ausgewählt haben, können Sie die Reihenfolge ändern, in
der sie angezeigt werden. Verwenden Sie hierzu die Pfeil-nach-oben- bzw.
Pfeil-nach-unten-Symbole rechts neben dem Feld.
Hinweis: Wenn Sie keine Felder angeben, die ein Administrator bei der Suche
heranziehen kann, startet CA IdentityMinder den Suchvorgang automatisch.
Kapitel 3: Admin-Aufgaben 61
Definieren von Aufgabenbereichen
Felder auswählen, die in den Suchergebnissen angezeigt werden
Wählen Sie die Felder aus, die CA IdentityMinder in den Suchergebnissen anzeigt.
Sie können Felder auswählen, die in der Suchabfrage nicht zur Verfügung stehen.
Wenn Sie weitere Felder hinzufügen möchten, wählen Sie die Felder im Listenfeld
unterhalb der Tabelle mit den Suchfeldern aus.
Formatvorlage
Wenn Sie ein Feld zur Anzeige in den Suchergebnissen auswählen, können Sie
sich für eine der folgenden Formatvorlagenoptionen entscheiden:
■
Boolescher Anzeigename
Zeigt den Namen des Feldes für alle zutreffenden Ergebnisse an. Wenn Sie
beispielsweise "Aktiviert" als den Namen des Attributs eingeben, das
Aufschluss über den Kontostatus des Benutzers gibt, wird "Aktiviert" in den
Suchergebnissen aller aktiven Benutzerkonten angezeigt.
■
Häkchen
Zeigt den Wert als aktiviertes Häkchen an, basierend auf dem Wert des
Attributs. Wenn Sie beispielsweise das Häkchen zur Darstellung des
Aktiviert-/Deaktiviert-Status von Benutzerkonten auswählen, zeigt CA
IdentityMinder für sämtliche aktiven Konten ein aktiviertes Häkchen an.
■
Mehrwertige Zeichenfolge
Zeigt die Werte eines Attributs mit mehreren Werten in separaten Zeilen
an. Die Werte werden in alphabetischer Reihenfolge aufgeführt.
■
Kontrollkästchen "Schreibgeschützt"
Zeigt den Wert als schreibgeschütztes Kontrollkästchen an.
■
Zeichenfolge
Zeigt den Wert als Textzeichenfolge an.
62 Administrationshandbuch
Definieren von Aufgabenbereichen
■
Aufgabe
Fügt einem Feld eine Aufgabenliste hinzu. Die Benutzer klicken auf ein
Pfeil-Symbol, um eine Liste mit Aufgaben anzuzeigen, die sie für das mit
dem Suchfeld verknüpfte Objekt durchführen können. Wenn Sie
beispielsweise eine Aufgabenliste einem Feld mit der Bezeichnung
"Nachname" in den Suchergebnissen hinzufügen, können die Benutzer auf
das Pfeilsymbol in diesem Feld klicken, um eine Liste der Aufgaben
anzuzeigen, die sie für den von ihnen ausgewählten Benutzer durchführen
können.
Diese Einstellung eignet sich auch, um einen Attributwert als Link auf eine
Aufgabe anzuzeigen.
Wenn Sie die Formatvorlage "Aufgabe" auswählen, wird neben der Spalte
"Formatvorlage" ein Pfeil-nach-rechts-Symbol angezeigt. Klicken Sie auf
den Pfeil, um ein Dialogfeld mit Feldeigenschaften zu öffnen. Nutzen Sie
dieses Dialogfeld zur Konfiguration einer Aufgabenliste.
■
Aufgabenliste
Fügt zusätzliche Aufgaben hinzu, die Benutzer für Objekte in Such- und
Listenfenstern durchführen können. Zum Beispiel können Sie das
Suchfenster in der Aufgabe "Benutzer ändern" konfigurieren, um
Benutzern zu ermöglichen, eine Aufgabe in der Liste von Benutzern, die
von der Suche zurückgegeben wurden, durchzuführen, wie beispielsweise
einen Benutzer zu deaktivieren.
Wenn Sie diese Option auswählen, entscheiden Sie, ob Benutzer auf die
Aufgabe zugreifen, indem sie auf ein Symbol oder einen Textlink klicken.
■
Aufgabenmenü
Fügt zusätzliche Aufgaben (ähnlich dem Aufgabenlisten-Stil) als
Pop-up-Menü-Elemente hinzu.
Wenn Sie diese Option auswählen, wird eine Aktionsschaltfläche neben
jedem Objekt in einem Such- oder Listenfenster angezeigt. Benutzer
klicken auf die Aktionsschaltfläche, um die Liste von Aufgaben anzuzeigen,
die sie für dieses Objekt ausführen können.
Hinweis: Um die Formatvorlagenoptionen für die Aufgabenliste und das
Aufgabenmenü anzuzeigen, wählen Sie (Trennzeichen) aus, wenn Sie ein Feld zur
Suchergebnistabelle hinzufügen. Weitere Informationen dazu, wie Sie zusätzliche
Aufgaben zu Such- und Listenfenstern hinzufügen, finden Sie im
Benutzerkonsolen-Designhandbuch.
Sortierbar
Aktivieren Sie dieses Kontrollkästchen, um es Administratoren zu ermöglichen,
Suchergebnisse anhand eines oder mehrerer Felder zu sortieren.
Kapitel 3: Admin-Aufgaben 63
Definieren von Aufgabenbereichen
Standardsortierreihenfolge für Suchergebnisse festlegen
Gibt die Reihenfolge an, in der Suchergebnisse angezeigt werden. Anfänglich
werden Suchergebnisse anhand des ersten Feldes in der Liste und dann anhand
jedes weiteren Feldes sortiert, und zwar in der Reihenfolge, in der die Felder
angezeigt werden. Aktivieren Sie das Kontrollkästchen "Absteigend", um Ergebnisse
in absteigender Reihenfolge zu sortieren.
Objekte auswählen mit Änderungen in Feld Feldname
Legt fest, dass Objekte, in denen das angegebene Feld geändert wurde, ausgewählt
werden, wenn der Benutzer auf die Schaltfläche "Auswählen" klickt.
N Ergebnisse pro Seite zurückgeben
Wählen Sie die Anzahl der Ergebnisse aus, die pro Seite angezeigt werden sollen.
Wenn die Suchergebnisse die von Ihnen angegebene Anzahl übersteigen, zeigt CA
IdentityMinder eine Verknüpfung mit den einzelnen Ergebnisseiten an.
Benutzerdefinierte Hilfe in Suchfenstern
Wenn Sie Ihr Suchfenster um benutzerdefinierten Text ergänzen möchten, können Sie
ihn im entsprechenden HTML-(HyperText Markup Language-)Textfeld definieren. Text
kann in folgenden Bereichen hinzugefügt werden:
■
Am Anfang oder Ende der Seite
■
Vor oder nach der Erstellung
■
Vor oder nach den Ergebnissen
Arten von Suchfenstern
In Identity Manager sind folgende vorkonfigurierten Suchfenster enthalten:
Zugriffsrollensuchfenster
Im Zugriffsrollensuchfenster können Sie Suchfilter konfigurieren, mit deren Hilfe
Zugriffsrollen ausfindig gemacht werden, die bestimmten Kriterien entsprechen.
Zugriffsaufgabensuchfenster
Im Zugriffsaufgabensuchfenster können Sie Suchfilter konfigurieren, mit deren Hilfe
Zugriffsausgaben ausfindig gemacht werden, die bestimmten Kriterien entsprechen.
Dieses Suchfenster dient dazu, nach einer Zugriffsaufgabe zu suchen, die angezeigt
oder geändert werden soll. Außerdem kann hier einer Zugriffsrolle eine Aufgabe
hinzugefügt werden.
Admin-Rollen-Suchfenster
Im Admin-Rollen-Suchfenster können Sie Suchfilter konfigurieren, mit deren Hilfe
Admin-Rollen ausfindig gemacht werden, die bestimmten Kriterien entsprechen.
64 Administrationshandbuch
Definieren von Aufgabenbereichen
Admin-Aufgabe-Suchfenster
Im Admin-Aufgabe-Suchfenster können Sie Suchfilter konfigurieren, mit deren Hilfe
Admin-Aufgaben ausfindig gemacht werden, die bestimmten Kriterien entsprechen.
Dieses Suchfenster dient dazu, nach einer Admin-Aufgabe zu suchen, die angezeigt
oder geändert werden soll. Außerdem kann hier einer Admin-Rolle eine Aufgabe
hinzugefügt werden.
Suchfenster für Genehmigungen
Im Suchfenster für Genehmigungen können Sie die Anzeige konfigurieren, die
oberhalb von Genehmigungsaufgaben eingeblendet wird.
Zertifizierungsbeginn-Benutzersuchfenster
Im Zertifizierungsbeginn-Benutzersuchfenster können Sie Suchfilter für die Suche
nach Benutzern konfigurieren, bei denen die Zertifizierung zur Bedingung gemacht
werden soll. Der Zertifizierungsstatus der ausgewählten Benutzer wird auf
Zertifizierung erforderlich eingestellt.
Benutzerzertifizierungs-Suchfenster
Im Benutzerzertifizierungs-Suchfenster können Sie Suchfilter zur Suche nach
Benutzern konfigurieren, bei denen die Zertifizierung erforderlich ist.
Delegierungssuchfenster
Im Delegierungssuchfenster können Sie Suchfilter konfigurieren, mit deren Hilfe
weitere Benutzer ausfindig gemacht werden, die als Delegierte hinzugefügt werden
sollen. Ein Delegierter ist ein anderer Benutzer, dem Sie vorübergehend die
Erlaubnis zum Anzeigen und Auflösen Ihrer Workflow-Arbeitselemente erteilen
können.
Aktivierungs-/Deaktivierungs-Benutzersuchfenster
Im Aktivierungs-/Deaktivierungs-Benutzersuchfenster können Sie Suchfilter zur
Aktivierung/Deaktivierung von Benutzern konfigurieren, die bestimmten Kriterien
entsprechen.
Zertifizierungsende-Benutzersuchfenster
Im Zertifizierungsende-Benutzersuchfenster können Sie Suchfilter zur
Identifizierung von Benutzern konfigurieren, deren Zertifizierungszyklus
abgeschlossen werden sollte.
Suchfenster für Endbenutzer-Lizenzvereinbarung
Im Suchfenster für Endbenutzer-Lizenzvereinbarung können Sie die Aufgabe
"Selbstregistrierung" mit einer Seite konfigurieren, die für Ihre identitätsbasierte
Anwendung spezifisch ist.
Suchfenster zum Durchsuchen und Korrelieren
Im Suchfenster zum Durchsuchen und Korrelieren können Sie Suchfilter für das
Durchsuchen und Korrelieren von Definitionen konfigurieren, die bestimmten
Kriterien entsprechen.
Kapitel 3: Admin-Aufgaben 65
Definieren von Aufgabenbereichen
Feeder-Dateiupload-Suchfenster
Im Feeder-Dateiupload-Suchfenster können Sie nach der Feeder-Datei suchen, die
hochgeladen werden soll. Eine Feeder-Datei dient der Automatisierung wiederholt
durchgeführter Aktionen, die für eine große Anzahl an verwalteten Objekten
durchgeführt werden.
Suchfenster für "Kennwort vergessen"/"Benutzer-ID vergessen"
Im Suchfenster für "Kennwort vergessen" können Sie die Aufgabe "Kennwort
vergessen" so konfigurieren, dass Benutzer zur Eingabe von Informationen
aufgefordert werden, mit denen ihre Identität bestätigt werden kann.
Gruppensuchfenster
Im Gruppensuchfenster können Sie Suchfilter für Gruppen konfigurieren,
beispielsweise Gruppen in der Finanzorganisation.
Identitätsrichtliniensatz-Suchfenster
Im Identitätsrichtliniensatz-Suchfenster können Sie Suchfilter zur Suche nach
Identitätsrichtliniensätzen konfigurieren, die bestimmten Kriterien entsprechen.
Logical-Attribute-Handler-Suchfenster
Im Logical-Attribute-Handler-Suchfenster können Sie Suchfilter zur Suche nach
Logical-Attribute-Handler konfigurieren. Dieses Suchfenster dient dem
Ausfindigmachen eines Logical-Attribut-Handlers, dessen Konfiguration angezeigt
bzw. geändert werden soll.
Berichtsverwaltungssuchfenster
Im Berichtsverwaltungssuchfenster können Sie Suchfilter zur Suche nach einem
Bericht konfigurieren, der angezeigt bzw. gelöscht werden soll.
Suchfenster für nicht zertifizierte Benutzer
Im Suchfenster für nicht zertifizierte Benutzer können Sie Suchfilter zur Suche nach
Benutzern konfigurieren, die am Ende der Zertifizierungsperiode nicht zertifiziert
waren.
Organisationssuchfenster
Im Organisationssuchfenster können Sie Suchfilter konfigurieren, mit deren Hilfe
die Organisationsauswahl auf bestimmte Unterorganisationen beschränkt werden
kann.
Bereitstellungsrollensuchfenster
Im Bereitstellungsrollensuchfenster können Sie die Suchfilter für das Abrufen von
Bereitstellungsrollen konfigurieren.
Kontovorlagensuchfenster
Im Kontovorlagensuchfenster können Sie die Suchfilter für das Abrufen von
Kontovorlagen konfigurieren.
66 Administrationshandbuch
Auswählen von Registerkarten für Aufgaben
Kennwortrichtliniensuchfenster
Im Kennwortrichtliniensuchfenster können Sie die Suchfilter zur Suche nach
Kennwortrichtlinien konfigurieren, die bestimmten Kriterien entsprechen.
Snapshot-Definition-Suchfenster
Im Snapshot-Definition-Suchfenster können Sie die Suchfilter zur Suche nach einer
Snapshot-Definition konfigurieren, die angezeigt, geändert oder gelöscht werden
soll.
Standardsuchfenster
Im Standardsuchfenster können Sie Filter zur Suche nach benutzerdefinierten
verwalteten Objekten konfigurieren.
Benutzersuchfenster
Im Benutzersuchfenster können Sie Suchfilter zur Suche nach Benutzern
konfigurieren, die bestimmten Kriterien entsprechen. Sie können beispielsweise
nach Benutzern suchen, die Auftragnehmer sind.
Nachdem Sie auf der Registerkarte "Suchen" alle erforderlichen Schritte durchgeführt
haben, führen Sie den Schritt Auswählen von Registerkarten für Aufgaben durch.
Auswählen von Registerkarten für Aufgaben
Konfigurieren Sie die Registerkarten auf der Registerkarte "Registerkarten". Bei jeder
Registerkarte handelt es sich um einen Satz von Feldern, den Sie in der Aufgabe
einschließen. Sie können Standardregisterkarten verwenden oder neue erstellen. Die
Aufgabe "Benutzer ändern" weist beispielsweise die folgenden Registerkarten auf:
■
Profil
■
Zugriffsrollen
■
Admin-Rollen
■
Gruppen
■
Arbeitselemente delegieren
Um die Definition einer Registerkarte zu bearbeiten, klicken Sie auf das
Bearbeitungssymbol (
) neben dem Registerkartennamen.
Weitere Informationen:
Registerkarte "Konten" (siehe Seite 68)
Registerkarte "Ablaufplan" (siehe Seite 70)
Kapitel 3: Admin-Aufgaben 67
Auswählen von Registerkarten für Aufgaben
Registerkarte "Konten"
Auf der Registerkarte "Konten" werden Konten auf verwalteten Endpunkten für
Benutzer aufgeführt, denen Bereitstellungsrollen zugewiesen wurden. Normalerweise
wird diese Registerkarte Aufgaben hinzugefügt, die Ihnen das Anzeigen oder Ändern
eines Benutzers ermöglichen.
Wird die Registerkarte "Konten" einer Aufgabe vom Typ "Benutzer ändern" hinzugefügt,
können Administratoren andere Aktionen für die Konten des jeweiligen Benutzers
durchführen. Beispiel:
■
Konto deaktivieren oder wieder aufnehmen.
■
Konto entsperren, das aufgrund von falschem oder unangemessenem Zugriff
automatisch gesperrt wurde. Ein Konto kann beispielsweise gesperrt werden, wenn
ein Benutzer die akzeptable Anzahl an fehlgeschlagenen Anmeldeversuchen
überschreitet, die in einer Kennwortrichtlinie in Identity Manager festgelegt wurde.
■
Kennwort des Benutzers für ein oder mehrere Konten ändern.
■
Konten einem Benutzer zuweisen bzw. die Zuweisung aufheben.
Einzelheiten zu den weiteren Optionen, die Sie auf der Registerkarte "Konten" angeben
können, finden Sie in der Hilfe der Benutzerkonsole für die Registerkarte Konten
konfigurieren.
Voraussetzung für die Verwendung der Registerkarte "Konten"
Um die Registerkarte "Konten" verwenden zu können, muss Identity Manager für die
Bereitstellungsunterstützung konfiguriert sein und in der Identity Manager-Umgebung
muss ein Bereitstellungsverzeichnis vorhanden sein.
Hinweis: Ziehen Sie hinsichtlich der Konfiguration für die Bereitstellungsunterstützung
das Konfigurationshandbuch zurate.
68 Administrationshandbuch
Auswählen von Registerkarten für Aufgaben
Felder auf der Registerkarte "Konten"
Auf der Registerkarte "Konten" werden Details zu den Konten angezeigt, über die der
Benutzer auf Endpunktsystemen verfügt.
Hier einige der wichtigeren Felder:
■
Name: Anmeldename, E-Mail-Name oder anderer Name für das Konto.
■
Endpunkttyp: Der Typ des Endpunkts (z. B. ein LDAP-Verzeichnis), das mit dem
Konto verknüpft ist.
■
Endpunkt: Der spezifische Endpunkt, der mit dem jeweiligen Konto verknüpft ist.
■
Deaktiviert: Einer von drei Status.
■
■
"Aktiv" wird angezeigt, wenn das Konto aktiviert ist.
■
"Deaktiviert" wird angezeigt, wenn das Konto deaktiviert ist.
■
"Aktivierung steht aus (manuell)" wird angezeigt, wenn das Konto weder
reaktiviert noch deaktiviert werden kann. Melden Sie sich beim
Endpunkt-System an, um das Konto zu reaktivieren oder zu deaktivieren.
■
Wenn der Status nicht abgerufen werden kann, weil es keine Kommunikation
mit dem Endpunkt gibt, wird "Nicht verfügbar" angezeigt.
Gesperrt: Zeigt an, ob das Konto gesperrt ist. Die Sperrung erfolgt, wenn ein
Benutzer mehrfach versucht, sich bei dem Konto mit einem falschen Kennwort
anzumelden. Wenn der Status nicht abgerufen werden kann, weil es keine
Kommunikation mit dem Endpunkt gibt, wird "Nicht verfügbar" angezeigt.
Zusätzliche Funktionen auf der Registerkarte "Konten"
Ist die Registerkarte "Konten" Bestandteil einer Aufgabe, mit der ein Benutzer geändert
wird, können Administratoren mit Hilfe dieser Aufgabe Funktionen für die Konten des
jeweiligen Benutzers durchführen. Welche Funktionen zur Verfügung stehen wird durch
die Konfiguration der Registerkarte bestimmt.
Sie können auswählen, welche Funktionen verfügbar sind, indem Sie "Admin-Aufgabe
ändern" auf eine Aufgabe mit der Registerkarte "Konten" ausführen. Sie bearbeiten die
Registerkarte "Konten", um zu bestimmen, ob Funktionen, beispielsweise "Konto
zuweisen" und "Kontozuweisung aufheben", auf der Registerkarte verfügbar sind.
Weitere Informationen finden Sie in der Online-Hilfe zur Registerkarte Konten
konfigurieren.
Kapitel 3: Admin-Aufgaben 69
Auswählen von Registerkarten für Aufgaben
Registerkarte "Ablaufplan"
Mit Hilfe von Ablaufplänen können Sie die Ausführung einer Aufgabe zu einem späteren
Zeitpunkt automatisieren. Wenn Sie eine Aufgabe planen, die mit einem Workflow
verknüpft ist, führt CA IdentityMinder sämtliche Aufgaben gemäß Definition in diesem
Workflow aus.Der Status der geplanten Aufgaben kann auf der Seite "Gesendete
Aufgaben anzeigen" eingesehen werden.
Eine geplante Aufgabe, die noch nicht von CA IdentityMinder ausgeführt wurde, kann
über die Seite "Gesendete Aufgaben anzeigen" verworfen werden.
Hinweis: Wenn eine geplante Aufgabe verworfen wird, und Sie diese Aufgabe erneut
senden, wird die Aufgabe unabhängig vom planmäßigen Ausführungszeitpunkt sofort
ausgeführt.
In CA IdentityMinder wird der Scheduler als spezielle Registerkarte bereitgestellt. Um
auf den Scheduler zugreifen zu können, müssen Sie eine Aufgabe über die Registerkarte
"Ablaufplan" konfigurieren.
Hinzufügen der Registerkarte "Ablaufplan" zu Admin-Aufgaben
Mit CA IdentityMinder können Sie die Ausführung Ihrer Aufgaben für ein bestimmtes
Datum und eine bestimme Uhrzeit planen. Um eine Aufgabe planen zu können, müssen
Sie die Registerkarte "Ablaufplan" einer Admin-Aufgabe hinzufügen.
Hinweis: Es ist nicht möglich, sämtlichen Admin-Aufgaben in CA IdentityMinder eine
Registerkarte vom Typ "Ablaufplan" hinzuzufügen. Wenn die Aufgabe nicht geplant
werden kann, steht die Registerkarte "Ablaufplan" im Fenster "Admin-Aufgabe ändern"
nicht zur Verfügung.
So fügen Sie die Registerkarte "Ablaufplan" zu Admin-Aufgaben hinzu:
1.
Klicken Sie auf "Rollen und Aufgaben", "Admin-Aufgaben", "Admin-Aufgabe
ändern".
Daraufhin wird die Seite "Admin-Aufgabe auswählen" angezeigt.
2.
Wählen Sie im Feld "Admin-Aufgaben durchsuchen" die Option "Name" oder
"Kategorie" aus, geben Sie die zu suchende Zeichenfolge ein, und klicken Sie dann
auf "Suchen".
Daraufhin werden in CA IdentityMinder die Admin-Aufgaben angezeigt, die den
Suchkriterien entsprechen.
3.
Wählen Sie eine Admin-Aufgabe aus, und klicken Sie dann auf "Auswählen".
Daraufhin werden in CA IdentityMinder die Aufgabendetails der ausgewählten
Admin-Aufgabe angezeigt.
70 Administrationshandbuch
Anzeigen von Feldern in Aufgaben
4.
Klicken Sie auf "Registerkarten".
Daraufhin werden die Registerkarten angezeigt, die für die ausgewählte
Admin-Aufgabe konfiguriert sind.
5.
Wählen Sie auf den Registerkarten, die in dieser Dropdown-Liste angezeigt werden
sollen, die Option "Ablaufplan" aus, und klicken Sie dann auf "
".
Die Registerkarte "Ablaufplan" wird der Liste der Registerkarten hinzugefügt, die in
der ausgewählten Admin-Aufgabe angezeigt werden.
6.
Klicken Sie auf "Senden".
Daraufhin wird die Registerkarte "Ablaufplan" der ausgewählten Admin-Aufgabe
hinzugefügt.
Anzeigen von Feldern in Aufgaben
Auf der Registerkarte "Felder" können Sie die Felder anzeigen, die für diese Aufgabe
relevant sind. Bei diesen Feldern handelt es sich um diejenigen, die auf den
Registerkarten für diese Aufgabe erstellt wurden. Wenn andere Felder verwendet
werden sollen, kehren Sie zur Registerkarte "Registerkarten" zurück, und klicken Sie auf
die Registerkarte, die geändert werden muss.
Nachdem Sie auf dieser Registerkarten die erforderlichen Schritte durchgeführt haben,
fahren Sie mit dem nächsten Schritt fort, Zuweisen von Workflow-Prozessen für
Ereignisse (siehe Seite 72).
In dieser Identity Manager-Umgebung kommen jedoch keine Workflows zum Einsatz,
Sie können also jetzt auf "Senden" klicken. Daraufhin wird eine Meldung ausgegeben,
aus der hervorgeht, ob die Aufgabe erfolgreich durchgeführt wurde. Ist dies der Fall,
können Sie die Aufgabe einer Rolle hinzufügen, damit die Rollenmitglieder mit der
Aufgabe arbeiten können.
Rollenverwendung anzeigen
Auf dieser Registerkarte werden die Rollen angezeigt, zu denen die Aufgabe gehört, die
Sie anzeigen oder ändern.
Rolleneigentümer können Aufgaben zu Rollen hinzufügen oder daraus entfernen.
Hinweis: <Unter Standard-Admin-Rollen finden Sie eine Liste der Admin-Rollen, die
standardmäßig mit CA IdentityMinder installiert werden.
Kapitel 3: Admin-Aufgaben 71
Zuweisen von Workflow-Prozessen für Ereignisse
Zuweisen von Workflow-Prozessen für Ereignisse
Wenn Sie die Workflow-Funktion für diese Identity Manager-Umgebung aktiviert haben,
wählen Sie auf der Registerkarte "Ereignisse" einen Workflow-Prozess für sämtliche
Ereignisse aus, die von der Aufgabe initiiert werden. Der von Ihnen ausgewählte
Workflow-Prozess setzt denjenigen außer Kraft, der in der Identity
Manager-Management-Konsole standardmäßig ausgewählt ist.
Weitere Details zu standardmäßigen Workflow-Zuordnungen finden Sie im
Konfigurationshandbuch im Kapitel zu den erweiterten Einstellungen.
Klicken Sie auf "Senden", um die Erstellung dieser Aufgabe abzuschließen. Daraufhin
wird eine Meldung ausgegeben, aus der hervorgeht, ob die Aufgabe erfolgreich
durchgeführt wurde. Ist dies der Fall, können Sie die Aufgabe einer Rolle hinzufügen,
damit die Rollenmitglieder mit der Aufgabe arbeiten können.
Active Directory-Voraussetzungen
Ist Active Directory der Benutzerspeicher, müssen Sie u. U. bestimmte Active
Directory-Funktionen konfigurieren, bevor Sie Admin-Aufgaben erstellen.
Attribut "sAMAccountName"
Das Attribut "sAMAccountName" bezieht sich auf Benutzer und Gruppen. Dieses
Attribut ist erforderlich und muss in Aufgabenfenstern für das Erstellen von Benutzern
und Gruppen vorhanden sein.
Hinweis: Beim Erstellen von Benutzern darf der Wert des sAMAccountName-Attributs
höchstens 20 Zeichen umfassen. Diese Einschränkung gilt nicht für Gruppen.
Sie können einen benutzerdefinierten Logical-Attribute-Handler schreiben, der beim
Erstellen eines Benutzers oder einer Gruppe automatisch ein eindeutiges
sAMAccountName-Attribut erstellt. In diesem Fall können Sie das
sAMAccountName-Attribut als verborgenes Feld in die Fenster "Benutzer erstellen" und
"Gruppe erstellen" aufnehmen.
Weitere Informationen finden Sie im Programmierhandbuch für Java im Kapitel zu
logischen Attributen.
72 Administrationshandbuch
Active Directory-Voraussetzungen
Gruppentyp und Bereich
In Active Directory gibt es zwei Arten von Gruppen:
■
Sicherheit: Aufgeführt in Zugriffssteuerungslisten (Access Control Lists, ACLs), mit
deren Hilfe Berechtigungen für Ressourcen und Objekte definiert werden.
■
Verteilung: Dient der Gruppierung von Objekten, etwa Benutzern und Gruppen.
Verteilungsgruppen können in Active Directory nicht zur Erteilung von
Berechtigungen verwendet werden.
Jede Art von Gruppe weist einen Bereich auf, mit dem Folgendes bestimmt wird:
■
Mitgliedsspeicherort: Der Ort, an dem sich potenzielle Mitglieder befinden können.
■
Berechtigungen: Wo die Gruppe für Zugriffsberechtigungen verwendet werden
kann (wenn es sich bei der Gruppe um eine Sicherheitsgruppe handelt).
■
Gruppenmitgliedschaft in anderen Gruppen: Der Speicherort von Gruppen, denen
die Gruppe zugehörig sein kann.
Jede Art von Gruppe kann einen der folgenden Bereiche aufweisen:
Bereich
Mitgliedsspeicherort
Berechtigungen
Gruppenmitgliedschaft in
anderen Gruppen
Universal
Gruppenmitglieder können
universelle Gruppen, globale
Gruppen sowie Benutzer aus
einer beliebigen Domäne in der
Struktur sein.
Können zur Gewährung von
Zugriff in sämtlichen Domänen
einer Struktur verwendet
werden.
Können Mitglieder in
domänenlokalen und
universellen Gruppen in
beliebigen Domänen der
Struktur sein.
Global
Gruppenmitglieder können
globale Gruppen sowie
Benutzer aus derselben
Domäne wie die Gruppe sein.
Können zur Gewährung von
Zugriff in sämtlichen Domänen
einer Struktur verwendet
werden.
Können Mitglieder in
globalen, domänenlokalen
und universellen Gruppen
in beliebigen Domänen
der Struktur sein.
Domänenlokal
Gruppenmitglieder können
universelle Gruppen, globale
Gruppen sowie Benutzer aus
einer beliebigen Domäne in der
Struktur sein. Mitglieder
können zudem domänelokale
Gruppen aus derselben
Domäne sein.
Können nur zur Gewährung
von Zugriff auf die Domäne
verwendet werden, in der sich
die Gruppe befindet.
Können nur Mitglieder
anderer domänenlokaler
Gruppen in der Domäne
sein.
Kapitel 3: Admin-Aufgaben 73
Externe Aufgaben für Anwendungsfunktionen
Gruppentyp und Bereich sind keine erforderlichen Attribute, wenn Sie jedoch keinen
Gruppentyp und Bereich angeben, erstellt Active Directory eine Sicherheitsgruppe mit
globalem Bereich.
Wenn Sie Gruppen eines anderen Typs erstellen möchten, können Sie einen
benutzerdefinierten Logical-Attribute-Handler erstellen. Ziehen Sie das Kapitel zu
logischen Attributen im Programmierhandbuch für Java zurate.
Nachdem Sie diese Active Directory-Funktionen konfiguriert haben, fahren Sie mit dem
nächsten Schritt fort: Erstellen von Admin-Aufgaben.
Externe Aufgaben für Anwendungsfunktionen
Eine externe Aufgabe bewirkt Folgendes:
■
Ermöglicht es einem Administrator, über die Benutzerkonsole von Identity Manager
eine Funktion in einer anderen Anwendung als CA IdentityMinder durchzuführen.
■
Ü bermittelt optional Informationen an die Anwendung, um benutzer-, gruppenoder organisationsspezifische Aufgaben zu generieren.
So kann eine externe Aufgabe beispielsweise Informationen über eine Organisation an
eine Anwendung übermitteln, die Aufträge generiert. Der Administrator, der die
Aufgabe durchführt, kann über die Benutzerkonsole offene Aufträge für die
Organisation anzeigen.
Sie können externe Aufgaben anzeigen, indem Sie die Anwendung in einem neuen
Browserfenster öffnen oder sie als Registerkarten in einer CA
IdentityMinder-Admin-Aufgabe anzeigen.
Für externe Aufgaben stehen zwei Registerkarten zur Verfügung. Die Konfiguration
dieser Registerkarten erfolgt auf dieselbe Weise, sie unterscheiden sich jedoch
hinsichtlich der Funktion.
■
Bei der externen Registerkarte handelt es sich um eine sichtbare Registerkarte. Das
bedeutet, dass die Aufgaben den Inhalt der URL (Uniform Resource Locator) auf
einer Registerkarte darstellt.
■
"Externer URL" ist eine nicht sichtbare Registerkarte. Das bedeutet, dass die
Aufgabe die Umleitung an die eingegebene URL vornimmt.
74 Administrationshandbuch
Externe Aufgaben für Anwendungsfunktionen
Externe Registerkarte
Eine externe Registerkarte kann jeder beliebigen Aufgabe vom Typ "Erstellen",
"Anzeigen" bzw. "Ändern" hinzugefügt werden, um sie so als externe Aufgabe zu
definieren. Wenn Sie beispielsweise einer Aufgabe vom Typ "Benutzer erstellen" eine
externe Registerkarte hinzufügen, wird die Registerkarte in dieser Aufgabe angezeigt.
Für eine externe Registerkarte:
■
Für eine externe Aufgabe werden keine Ereignisse generiert.
■
Optional können verwaltete Objekte verwendet werden.
■
Im Feld "Externer URL" können Sie die Adresse der Anwendung folgendermaßen
angeben:
–
Als vollständige Adresse, einschließlich des voll qualifizierten Domänennamens.
Beispiel:
http://server1.mycompany.org/report/viewUserReport
–
Als relativer Pfad. Beispiel:
/report/viewUserReport
Wenn Sie den relativen Pfad angeben, hängt Identity Manager automatisch den
vollständigen Domänenennamen des Servers an, auf dem Identity Manager
installiert ist.
■
Die Attribute, die an die Anwendung übergeben werden sollen, werden auf der
Registerkarte "Profil" angegeben.
Registerkarte "Externer URL"
Sie können eine Registerkarte vom Typ "Externer URL" einer Aufgabe vom Typ
"Anzeigen" hinzufügen, etwa "Benutzer anzeigen". Wenn Sie mit der Aufgabe "Benutzer
anzeigen" arbeiten, werden Sie an die Website umgeleitet, die die URL angibt Es werden
keine anderen Registerkarten angezeigt.
Für eine Registerkarte vom Typ "Externer URL":
■
Die Registerkarte "Externer URL" muss die einzige Registerkarte in der Aufgabe sein.
Sind weitere Registerkarten mit derselben Registerkarte verknüpft, werden
Benutzer von der externen Registerkarte nicht an die angegebene URL umgeleitet.
■
Die Aufgabe kann Ereignisse generieren, die überprüft werden können.
Kapitel 3: Admin-Aufgaben 75
Erweiterte Aufgabenkomponenten
■
Im Feld "Externer URL" können Sie die Adresse der Anwendung folgendermaßen
angeben:
–
Als vollständige Adresse, einschließlich des voll qualifizierten Domänennamens.
Beispiel:
http://server1.mycompany.org/report/viewUserReport
–
Als relativer Pfad. Beispiel:
/report/viewUserReport
Wenn Sie den relativen Pfad angeben, hängt Identity Manager automatisch den
vollständigen Domänenennamen des Servers an, auf dem Identity Manager
installiert ist.
■
Optional können verwaltete Objekte verwendet werden.
■
Sie können Attribute konfigurieren, die an die URL übergeben werden sollen.
Geben Sie eine URL für die Anwendung an, die gestartet werden soll, und nehmen
Sie die Attribute auf, die an die Anwendung übergeben werden sollen.
Erweiterte Aufgabenkomponenten
Mit Hilfe erweiterter Aufgabenkomponenten können Sie die benutzerdefinierte
Verarbeitung für eine Aufgabe angeben:
■
Validierung auf Aufgabenebene validiert einen Aufgabenwert anhand anderer
Attribute in der Aufgabe. So können Sie beispielsweise validieren, dass die Vorwahl
einer vom Benutzer angegebenen Telefonnummer für die Stadt und das Bundesland
des Benutzers richtig ist.
■
Business Logic Task-Handler (siehe Seite 77) führen benutzerdefinierte
Geschäftslogik-Schritte durch, bevor eine Identity Manager-Aufgabe zur
Verarbeitung übermittelt wird. Normalerweise werden mit Hilfe der
benutzerdefinierten Geschäftslogik (Business Logic) Daten validiert. So kann ein
Business Logic Task-Handler beispielsweise das Mitgliedschaftslimit einer Gruppe
überprüfen, bevor Identity Manager der Gruppe ein neues Mitglied hinzufügt. Ist
das Limit für die Gruppenmitgliedschaft erreicht, gibt der Business Logic
Task-Handler eine Meldung aus, mit der der Gruppenadministrator darauf
hingewiesen wird, dass das neue Mitglied nicht hinzugefügt werden konnte.
76 Administrationshandbuch
Erweiterte Aufgabenkomponenten
Erstellen von Business Logic Task-Handler
Gehen Sie zur Definition des voll qualifizierten Klassennamens eines Business Logic
Task-Handler folgendermaßen vor:
1.
Erstellen oder ändern Sie eine Admin-Aufgabe.
2.
Klicken Sie auf der Registerkarte für das Administratorprofil auf "Business Logic
Task-Handler".
Daraufhin wird das Fenster "Business Logic Task-Handler" angezeigt. In diesem
Fenster werden alle vorhandenen Business Logic Task-Handler aufgeführt, die der
Aufgabe zugewiesen sind. Identity Manager führt die Handler in der Reihenfolge
aus, in der sie in der Liste angegeben sind.
3.
Klicken Sie auf "Hinzufügen".
Daraufhin wird das Fenster "Business Logic Task Handler: Detail" angezeigt.
Definieren Sie im Fenster "Business Logic Task Handler: Detail" folgende Informationen
für den Business Logic Task-Handler, den Sie der Aufgabe zuweisen:
Name
Der Name, den Sie dem Business Logic Task-Handler zuweisen.
Beschreibung
Eine optionale Beschreibung des Business Logic Task-Handlers.
Java-Klasse
Wenn der Business Logic Task-Handler in Java implementiert ist, der voll
qualifizierte Klassenname des Business Logic Task-Handlers. Beispiel:
com.mycompany.MyJavaBLTH
Identity Manager geht davon aus, dass sich die Klassendatei im Stammverzeichnis
für benutzerdefinierte Java-Klassendateien befindet. Informationen zur
Bereitstellung von Java-Klassendateien finden Sie im Programmierhandbuch für
Java.
JavaScript-Dateiname
Wenn der Business Logic Task-Handler in JavaScript implementiert und der
JavaScript-Code in einer Datei enthalten ist, geben Sie in diesem Feld den
Dateinamen an. Wenn der Business Logic Task-Handler von mehreren
Aufgabenfenstern verwendet werden soll, empfiehlt es sich beispielsweise, den
JavaScript-Code in einer Datei zu speichern.
Identity Manager geht davon aus, dass sich die Datei im Stammverzeichnis für
benutzerdefinierte JavaScript-Dateien befindet. Informationen zur Bereitstellung
von JavaScript-Dateien finden Sie im Programmierhandbuch für Java.
Kapitel 3: Admin-Aufgaben 77
Admin-Aufgaben und Ereignisse
Wenn Sie die Datei in einem Unterverzeichnis des Stammverzeichnisses speichern,
geben Sie beim Angeben des Namens der JavaScript-Datei auch den Namen des
Unterverzeichnisses an. Beispiel:
JavaScriptSubDir\MyJavaScriptBLTH.js
Die Schrägstriche müssen der Plattform entsprechen, auf der die JavaScript-Datei
bereitgestellt wird.
JavaScript
Sie können einen JavaScript-Business Logic Task-Handler implementieren, indem Sie
den vollständigen JavaScript-Code in diesem Feld anstatt in einer Datei angeben. So
empfiehlt es sich beispielsweise, den JavaScript-Code in diesem Feld anzugeben,
wenn das Script sehr kurz ist bzw. für keine anderen Aufgabenfenster zum Einsatz
kommt.
"Eigenschaft" und "Wert"
Bei Java-Implementierungen handelt es sich bei diesen Feldern um optionale
Name/Wert-Paare, die an die init()-Methode des Java-Business Logic Task-Handler
übergeben und auf jede beliebige Weise verwendet werden, die die Geschäftslogik
(Business Logic) des Handlers erforderlich macht.
Wenn Sie eine benutzerdefinierte Eigenschaft hinzufügen möchten, geben Sie einen
Eigenschaftsnamen und -wert an, und klicken Sie dann auf "Hinzufügen".
Hinweis: Wenn Sie einen Java-Business Logic Task-Handler hinzufügen, starten Sie den
Anwendungsserver neu, damit der Handler geladen wird.
Admin-Aufgaben und Ereignisse
Admin-Aufgaben beinhalten Ereignisse. Hierbei handelt es sich um Aktionen, die von CA
IdentityMinder zum Abschließen von Aufgaben ausgeführt werden. Eine Aufgabe kann
mehrere Ereignisse umfassen. So kann beispielsweise die Aufgabe "Benutzer erstellen"
Ereignisse für das Erstellen des Benutzerprofils, das Hinzufügen des Benutzers zu einer
Gruppe und das Zuweisen von Rollen beinhalten.
Identity Manager-Auditereignisse erzwingen die Einhaltung der kundenspezifischen
Geschäftsregeln, denen Ereignissen unterliegen, und fordern die Bestätigung der
Ereignisse, falls diese Workflow-Prozessen zugeordnet sind.
78 Administrationshandbuch
Admin-Aufgaben und Ereignisse
Falls für eine Aufgabe mehrere Ereignisse generiert werden und diese Ereignisse
Workflow-Prozessen zugeordnet sind, müssen alle Workflow-Prozesse abgeschlossen
sein, bevor Identity Manager die Aufgabe abschließen kann.
Primäre und sekundäre Ereignisse
In der Regel ist ein Ereignis nicht von anderen Ereignissen abhängig. Allerdings sind
einige Aufgaben einem primären und einem oder mehreren sekundären Ereignissen
zugeordnet:
■
Der Fehlschlag eines primären Ereignisses führt zur automatischen Ablehnung aller
sekundären Ereignisse. Wenn beispielsweise das Ereignis "CreateUserEvent"
fehlschlägt, muss für den Benutzer auch das Ereignis "AddToGroupEvent" nicht
eintreten. Außerdem wird die zugeordnete Aufgabe storniert.
■
Der Fehlschlag eines sekundären Ereignisses beeinträchtigt nicht den Erfolg oder
Misserfolg eines anderen Ereignisses, das für die Aufgabe durchgeführt wird, und
nicht die Ausführung der Aufgabe selbst. Wenn beispielsweise in der Aufgabe
"Benutzer erstellen" das Ereignis "AddToGroupEvent" abgelehnt wird, hat dies zur
Folge, dass der neue Benutzer nicht einer bestimmten Gruppe hinzugefügt werden
kann. Dennoch kann der Benutzer erstellt (CreateUserEvent), Bereitstellungsrollen
zugeordnet werden (AssignProvisioningRoleEvent) und sogar anderen Gruppen
hinzugefügt werden.
Kapitel 3: Admin-Aufgaben 79
Admin-Aufgaben und Ereignisse
Ereignisse für eine Aufgabe anzeigen
Sie können in CA IdentityMinder die Ereignisse anzeigen, die mit einer Aufgabe
verknüpft sind.
So zeigen Sie Ereignisse für eine Aufgabe an
1.
Wählen Sie in der Benutzerkonsole "Rollen und Aufgaben", "Admin-Aufgabe
anzeigen" aus.
2.
Suchen Sie nach der entsprechenden Aufgabe, und wählen Sie sie aus.
3.
Wählen Sie die Registerkarte Ereignisse aus.
CA IdentityMinder zeigt die Ereignisse an, die der aktuellen Aufgabe zugeordnet
sind.
Für nicht geänderte Profile generierte Ereignisse
Benutzer, Gruppen und Organisationsobjekte enthalten jeweils einen Satz physischer
Attribute, die im Benutzerverzeichnis gespeichert werden. Wenn ein physisches Attribut
eines dieser Objekte auf einer Profilregisterkarte geändert wird, generiert Identity
Manager ein Modify-Ereignis, nachdem der Benutzer die Aufgabe sendet. Wenn z. B.
das Attribut Titel auf der Registerkarte "Benutzerprofil" geändert wird, generiert
Identity Manager das ModifyUserEvent-Ereignis.
Wenn ein Benutzer, eine Gruppe oder ein Organisationsobjekt auf einer
Profilregisterkarte repräsentiert wird, aber keine physischen Attribute geändert wurden,
und der Benutzer auf "Senden" klickt, dann wird von Identity Manager kein ModifyEreignis erstellt. Stattdessen wird das entsprechende View-Ereignis wie folgt generiert:
■
ViewUserEvent wird anstelle von ModifyUserEvent erstellt
■
ViewGroupEvent wird anstelle von ModifyGroupEvent erstellt
■
ViewOrganizationEvent wird anstelle von ModifyOrganizationEvent erstellt
80 Administrationshandbuch
Verarbeiten von Admin-Aufgaben
Verarbeiten von Admin-Aufgaben
Die Zeit, die zum Verarbeiten von Aufgaben erforderlich ist, hängt von den enthaltenen
Schritten ab. Wenn Aufgaben zum Verarbeiten gesendet werden, führt Identity
Manager die folgenden Schritte aus:
1.
Identity Manager überprüft die übermittelten Daten.
Dies wird als synchrone Phase bezeichnet.
2.
Falls für die Aufgabe eine Genehmigung erforderlich ist, sendet Identity Manager
die Aufgabe an die Workflow-Engine.
a.
Die Workflow-Engine bestimmt die Genehmiger und legt die
Genehmigungsaufgabe in der Arbeitsliste des Genehmigers ab.
b.
Optional kann Identity Manager eine E-Mail versenden, die die Genehmiger
über das ausstehende Arbeitselement benachrichtigt.
c.
Ein Genehmiger reserviert das Arbeitselement (wodurch das Element aus der
Arbeitsliste anderer Genehmiger entfernt wird) und genehmigt das Element
oder lehnt es ab.
d.
Optional kann Identity Manager eine E-Mail versenden, die die beteiligten
Benutzer über den Status der Aufgabe benachrichtigt.
Dies wird als asynchrone Phase bezeichnet.
3.
Identity Manager führt die Aufgabe aus, falls diese nicht abgelehnt wurde.
Kapitel 3: Admin-Aufgaben 81
Verarbeiten von Admin-Aufgaben
Verarbeitung – synchrone Phase
Während der synchronen Phase kann Identity Manager Daten, die Benutzer in
Aufgabenfenstern eingeben, umwandeln und überprüfen und die Anwendung von
Business-Logik auf diese Daten erzwingen, bevor die Aufgabe verarbeitet wird. In der
folgenden Abbildung finden Sie einen Ü berblick darüber, was während dieser Phase
geschieht.
82 Administrationshandbuch
Verarbeiten von Admin-Aufgaben
Verarbeitung – asynchrone Phase
Bei Beendigung der synchronen Phase tritt die Aufgabe zur Ausführung in die
asynchrone Phase ein. Während dieser Phase erzeugt die Aufgabe ein oder mehrere
Ereignisse. Dabei kann es sich um benutzerdefinierte Ereignisse, beispielsweise das
Erstellen eines Benutzerprofils oder das Hinzufügen eines Benutzers zu einer Gruppe,
oder um vom System erzeugte Ereignisse, wie das Schreiben von Informationen in das
Audit-Protokoll, handeln.
Kapitel 3: Admin-Aufgaben 83
Verarbeiten von Admin-Aufgaben
Die Aufgabensteuerung, eine Komponente des Identity Manager-Servers, ist für den
Lebenszyklus einer Aufgabe und der zugehörigen Ereignisse verantwortlich, wie in der
folgenden Abbildung verdeutlicht:
Bei den meisten Ereignissen sind der Lebenszyklus, die Ausführung und die Aktionen
unabhängig von anderen Ereignissen. (Bei Erstellungsaufgaben muss das
Create-Ereignis des primären Objekts vor allen sekundären Ereignissen ausgeführt
werden.)
84 Administrationshandbuch
Bilder für Admin-Aufgaben
In der Regel durchläuft ein Ereignis die folgenden Zustände:
■
Start
■
Ausstehend
■
Bestätigt
■
Ausführen
■
Abgeschlossen
■
Post
Hinweis: Identity Manager stellt Hooks, so genannte EventListeners, bereit, die zur
Ü berwachung auf ein spezifisches Ereignis oder eine Gruppe von Ereignissen dienen.
Wenn das Ereignis eintritt, führt der EventListener eine benutzerdefinierte
Business-Logik aus, die auf das Ereignis und den aktuellen Ereigniszustand zugeschnitten
ist. Mit Hilfe der EventListener-API können Sie benutzerdefinierte EventListener
schreiben. Weitere Informationen hierzu finden Sie im Programmierhandbuch für Java.
Bilder für Admin-Aufgaben
Sie können Bilder erstellen, die Sie für Admin-Aufgaben verwenden, die Sie auf der
Startseite platzieren.
Kapitel 3: Admin-Aufgaben 85
Kapitel 4: Benutzer
Dieses Kapitel enthält folgende Themen:
Erstellen und Konfigurieren von Benutzern (siehe Seite 87)
Zulassen der Selbstregistrierung von Benutzern (siehe Seite 92)
Erstellen und Konfigurieren von Benutzern
Benutzerprofile erlauben Administratoren, Benutzerinformationen zu verwalten;
Berechtigungen, Anwendungs- und Dienstzugriff zu verwalten; und
Benutzerselbstverwaltung für ihre eigenen Konten und Dienste zu erteilen. Das Erstellen
von Benutzerprofilen ist eine häufige Aufgabe für Systemadministratoren.
Wenn Sie einen Benutzer erstellen und konfigurieren, berücksichtigen Sie die folgenden
Benutzerkontoelemente:
Self-Service Tasks: Benutzerkonten werden standardmäßig dafür konfiguriert, dem
Benutzer Zugriff auf bestimmte Self-Service-Aufgaben zu erteilen, wie Kennwort- und
Profilinformationen zu ändern. Ein Systemadministrator mit entsprechenden
Berechtigungen kann ändern, welche Self-Service-Aufgaben einem Benutzer
standardmäßig erteilt werden.
Gruppen: Gruppen vereinfachen die Rollenverwaltung. Zum Beispiel kann ein
Systemadministrator mit entsprechenden Aufgaben mehrere Rollen konfigurieren, die
das System automatisch einem Benutzer zuweist, der als Mitglied einer Gruppe
hinzugefügt wird.
Admin-Rollen: Admin-Rollen definieren die Aufgaben, die ein Benutzer in der
Benutzerkonsole ausführen kann. Zum Beispiel kann eine Aufgabe einem Benutzer
erlauben, Benutzerkontoinformationen wie die Adresse oder die Berufsbezeichnung zu
ändern. Eine andere Aufgabe kann einem Benutzer erlauben, Aufgaben zu verwalten,
wie einem Benutzer die Mitgliedschaft in einer Gruppe zu erteilen. Wenn Sie einem
Benutzer eine Admin-Rolle zuweisen, kann der Benutzer die der Rolle zugeordneten
Aufgaben ausführen.
Kapitel 4: Benutzer 87
Erstellen und Konfigurieren von Benutzern
Endpunktkonten und Bereitstellungsrollen: Konten, die auf anderen Systemen
vorhanden sind, werden Endpunktkonten genannt. Sie können Konten an Endpunkten
CA Cloud Access Manager-Benutzern durch Bereitstellungsrollen zuweisen. Zum Beispiel
braucht ein Benutzer ein Exchange-Konto für E-Mail, ein Oracle-Konto für den
Datenbankzugriff und ein Active Directory-Konto zur Verwendung eines
Windows-Systems. Wenn Sie einem Benutzer eine Bereitstellungsrolle zuweisen,
bekommt der Benutzer die Endpunktkonten, welche die Bereitstellungsrolle angibt.
Zugriffsrollen: Zugriffsrollen bieten eine zusätzliche Möglichkeit, Berechtigungen in CA
IdentityMinder oder einer anderen Anwendung anzugeben. Sie können Zugriffsrollen
z. B. für Folgendes verwenden:
■
Angeben von indirektem Zugriff auf ein Benutzerattribut
■
Erstellen komplexer Ausdrücke
■
Festlegen eines Attributs in einem Benutzerprofil, das von einer anderen
Anwendung verwendet wird, um Berechtigungen zu bestimmen
Dienste: Dienste ermöglichen Ihnen, eine Auswahl von Anwenderaufgaben, Rollen,
Gruppen und Attributen in einem einzigen Paket zu kombinieren. Sie können dieses
Paket mit Berechtigungen als ein Set verwalten. Beispiel: Alle neuen
Vertriebsmitarbeiter benötigen Zugriff auf eine definierte Aufgabengruppe, Konten auf
speziellen Endpunktsystemen und spezifische Informationen, die ihren
Benutzerkontenprofilen hinzugefügt wurden. Wenn Sie einen Dienst einem Benutzer
zuweisen, empfängt der Benutzer den ganzen Satz Rollen, Aufgaben, Gruppen und
Kontoattribute, die der Dienst angibt.
Kennwortrichtlinien: Mit Kennwortrichtlinien werden Benutzerkennwörter verwaltet,
wobei Regeln und Einschränkungen im Hinblick auf Ablauf, Zusammensetzung und
Verwendung von Kennwörtern erzwungen werden. Wenn ein Systemadministrator
Kennwortrichtlinien für Ihre Umgebung erstellt hat, werden diese Richtlinien
automatisch auf neue Benutzer übertragen, die einer oder mehren
Kennwortrichtlinienregeln entsprechen. Ein Systemadministrator mit entsprechenden
Aufgaben kann Kennwortrichtlinien ändern.
88 Administrationshandbuch
Erstellen und Konfigurieren von Benutzern
Das folgende Diagramm zeigt die erforderlichen Informationen und die
durchzuführenden Schritte beim Erstellen und Konfigurieren eines Benutzers.
In den folgenden Themen wird das Erstellen und Konfigurieren von Benutzern
ausführlich erklärt.
1.
Erstellen eines Benutzers (siehe Seite 89)
2.
Zuweisen von Gruppen (siehe Seite 90) (bei Bedarf)
3.
Zuweisen einer Rolle zu einem Benutzer (siehe Seite 90) (bei Bedarf)
4.
Zuweisen von Diensten (siehe Seite 91) (bei Bedarf)
Erstellen und Konfigurieren eines Benutzers
Verwenden Sie diesen Vorgang, um ein Benutzerprofil zu erstellen. Je nachdem, wie die
Aufgabe "Benutzer erstellen" konfiguriert ist, können Sie diese Aufgabe auch
verwenden, um zusätzliche Profilelemente zu definieren. Sie können einen Benutzer zu
einer Gruppe hinzufügen oder den Benutzer zu einem Mitglied einer Admin- oder
Bereitstellungsrolle machen.
Gehen Sie wie folgt vor:
1.
Melden Sie sich bei der Benutzerkonsole als Benutzer mit Verwaltungsaufgaben an.
Die Standardrolle "Benutzer-Manager" erteilt die entsprechenden Aufgaben.
2.
Benutzer auswählen, Benutzer verwalten, Benutzer erstellen.
Die Aufgabe "Benutzer erstellen" wird geöffnet.
Kapitel 4: Benutzer 89
Erstellen und Konfigurieren von Benutzern
3.
Füllen Sie die Felder für die Benutzerprofilinformation nach Bedarf aus.
4.
Klicken Sie auf "Weiter".
5.
Vervollständigen Sie die Felder auf den anderen Registerkarten in der Aufgabe, falls
zutreffend.
Fügen Sie zum Beispiel den Benutzer einer Gruppe hinzu oder weisen Sie dem
Benutzer eine Admin-Rolle, eine Bereitstellungsrolle oder einen Dienst zu, wenn
diese Optionen verfügbar sind.
6.
Klicken Sie auf "Fertig stellen".
Der Benutzer wird erstellt.
Zuweisen einer Gruppe zu einem Benutzer
Sie können einen Benutzer zu einem Mitglied einer Gruppe machen.
Gehen Sie wie folgt vor:
1.
Melden Sie sich bei der Benutzerkonsole als Benutzer mit Verwaltungsaufgaben an.
Hinweis: Die Standardrolle "Benutzer-Manager" erteilt die entsprechenden
Aufgaben. Normalerweise hat ein System- oder Mandantenadministrator
standardmäßig diese Rolle.
2.
Wählen Sie "Gruppen" und anschließend "Gruppenmitglieder ändern" aus.
T
Eine Liste der Gruppen, die Sie verwalten können, wird angezeigt.
3.
Wählen Sie eine Gruppe aus, und klicken Sie auf "Auswählen".
Eine Liste von Benutzern, die der Gruppe zugewiesen sind, wird angezeigt.
4.
Klicken Sie auf "Benutzer hinzufügen".
5.
Suchen Sie nach dem Benutzer, dem Sie die Gruppe zuweisen möchten.
Um eine Liste aller Benutzer anzuzeigen, für die Sie Administratorrechte haben,
klicken Sie auf "Suchen", ohne die Suchkriterien zu ändern.
6.
Wählen Sie einen Benutzer aus, und klicken Sie auf "Auswählen".
Eine aktualisierte Liste von Benutzern, die der Gruppe zugewiesen sind, wird
angezeigt.
7.
Klicken Sie auf "Senden".
Der angegebene Benutzer wird ein Mitglied der Gruppe.
Weisen Sie einen Service direkt einem Benutzer zu.
Sie können einem individuellen Benutzer Bereitstellungsrollen zuweisen.
90 Administrationshandbuch
Erstellen und Konfigurieren von Benutzern
Gehen Sie wie folgt vor:
1.
Melden Sie sich bei der Benutzerkonsole als Benutzer mit der Aufgabe
"Mitglieder/Administratoren von Bereitstellungsrolle ändern" an.
2.
Wählen Sie die Option "Rollen und Aufgaben" aus.
3.
Wählen Sie eine der folgenden Aufgaben aus:
–
Admin-Rollen, Mitglieder/Administratoren von Admin-Rolle ändern
–
Bereitstellungsrollen, Mitglieder/Administratoren von Bereitstellungsrolle
ändern
–
Zugriffsrollen, Mitglieder/Administratoren von Zugriffsrolle ändern
T
Ein Suchfenster wird geöffnet.
4.
Wählen Sie die Rolle aus, die Sie dem Benutzer zuweisen möchten.
Die Registerkarte "Mitgliedschaft" wird angezeigt.
5.
Klicken Sie auf "Benutzer hinzufügen".
6.
Suchen Sie nach dem Benutzer, dem Sie den Service zuweisen möchten.
Um eine Liste aller Benutzer anzuzeigen, für die Sie Administratorrechte haben,
klicken Sie auf "Suchen", ohne die Suchkriterien zu ändern.
7.
Wählen Sie einen Benutzer aus, und klicken Sie auf "Auswählen".
8.
Klicken Sie auf "Senden".
Die angegebenen Rollen werden dem Benutzer zugewiesen.
Weisen Sie einen Service einem Benutzer zu.
Sie können einen Service direkt einem individuellen Benutzer zuweisen. Dieser Benutzer
wird ein Mitglied des Services.
Gehen Sie wie folgt vor:
1.
Wählen Sie im Navigationsmenü "Services" und "Zugriff anfordern und anzeigen".
Eine Liste von Services, die Sie verwalten können, wird angezeigt.
2.
Wählen Sie den Service aus, den Sie einem Benutzer zuweisen möchten, und klicken
Sie auf "Auswählen".
Eine Liste von Benutzern, die dem Service zugewiesen sind, wird angezeigt.
3.
Klicken Sie auf "Zugriff anfordern".
4.
Suchen Sie nach dem Benutzer, dem Sie den Service zuweisen möchten.
Um eine Liste aller Benutzer anzuzeigen, für die Sie Administratorrechte haben,
klicken Sie auf "Suchen", ohne die Suchkriterien zu ändern.
Kapitel 4: Benutzer 91
Zulassen der Selbstregistrierung von Benutzern
5.
Wählen Sie einen Benutzer aus, und klicken Sie auf "Auswählen".
Eine aktualisierte Liste von Benutzern, die dem Service zugewiesen sind, wird
angezeigt.
6.
Klicken Sie auf "Änderungen speichern".
Der angegebene Service wird für den Benutzer durchgeführt. Der Benutzer erhält
alle im Service enthaltenen Anwendungen, Rollen, Gruppen und Attribute.
Zulassen der Selbstregistrierung von Benutzern
Self-Service-Aufgaben ermöglichen Benutzern, ihre eigene Umgebung zu verwalten. Die
Selbstregistrierungs-Aufgabe erlaubt Benutzern, ihr eigenes Benutzerkonto und Profil
von einer öffentlich verfügbaren Benutzerkonsole zu erstellen. Zum Beispiel erlaubt
Bentley Cola neuen Mitarbeitern und Kunden, ihre eigenen Benutzerkonten und Profile
über einen in die Bentley Cola-Unternehmens-Webseite eingebetteten Link zu erstellen.
92 Administrationshandbuch
Zulassen der Selbstregistrierung von Benutzern
Das folgende Diagramm zeigt die erforderlichen Informationen und die
durchzuführenden Schritte zum Zulassen der Selbstregistrierung von Benutzern.
Die folgenden Themen enthalten Details, wie Benutzer Selbstregistrierungszugriff
erhalten.
1.
Wissenswertes über Self-Service-Aufgaben (siehe Seite 94)
2.
Erteilen von Selbstregistrierungszugriff für Benutzer (siehe Seite 95)
3.
Einbetten eines Self-Service-Links in eine Unternehmens-Website (siehe Seite 95)
Kapitel 4: Benutzer 93
Zulassen der Selbstregistrierung von Benutzern
Self-Service-Aufgaben
Self-Service-Aufgaben sind Aktionen, die Benutzer ausführen können, normalerweise
über die Benutzerkonsole, um ihre eigenen Profile zu verwalten. Benutzerkonten
werden standardmäßig dafür konfiguriert, dem Benutzer Zugriff auf bestimmte
Self-Service-Aufgaben zu erteilen, wie Kennwort- und Profilinformationen zu ändern. Ein
Systemadministrator mit entsprechenden Berechtigungen kann ändern, welche
Self-Service-Aufgaben einem Benutzer standardmäßig erteilt werden.
Self-Service-Aufgaben sind in zwei Typen unterteilt:
■
Ö ffentliche Aufgaben: Aufgaben, auf die Benutzer zugreifen können, ohne
Anmeldeinformationen anzugeben. Beispiele für öffentliche Aufgaben sind die
Aufgaben "Selbstregistrierung", "Kennwort vergessen" und "Benutzer-ID
vergessen".
■
Geschützte Aufgaben: Aufgaben, für die Benutzer gültige Anmeldeinformationen
angeben. Beispiele umfassen Aufgaben zum Ändern von Kennwörtern oder
Profilinformationen.
Die folgende Tabelle listet die standardmäßigen Self-Service-Aufgaben auf.
Aufgabentyp
Aufgaben
Ö ffentliche Aufgabe
■
Selbstregistrierung: Ermöglicht Benutzern, sich bei einer
Unternehmens-Website zu registrieren
■
Kennwort vergessen: Zurücksetzen: Ermöglicht Benutzern, ein vergessenes
Kennwort zurückzusetzen
■
Kennwort vergessen: Zeigt ein temporäres Kennwort an, das Benutzer zum
Anmelden bei CA IdentityMinder verwenden können. Wenn sich der Benutzer
anmeldet, wird er aufgefordert, ein neues Kennwort einzugeben
■
Benutzer-ID vergessen: Ruft eine vergessene Benutzer-ID ab oder setzt sie
zurück
■
Zugriff anfordern und anzeigen: Erlaubt Benutzern, Zugriff auf Services und
Entfernen von Services anzufordern.
■
Mein Kennwort ändern: Ermöglicht Benutzern, ihr Kennwort zurückzusetzen
■
Mein Profil ändern: Verwaltet Profilinformationen wie z. B Adresse und
Telefonnummer
■
Meine Gruppen ändern: Ermöglicht Benutzern, Gruppen beizutreten
■
Meine Rollen anzeigen: Zeigt die Rollen eines Benutzers an
■
Meine übermittelten Aufgaben anzeigen: Zeigt CA IdentityMinder-Aufgaben
an, die der Benutzer initiiert hat
Geschützte Aufgabe
94 Administrationshandbuch
Zulassen der Selbstregistrierung von Benutzern
Zugriff auf Self-Service-Aufgaben
Sobald Sie die Self-Service-Aufgaben für Ihre Umgebung konfiguriert haben, können Sie
URLs für diese Aufgaben auf einer unternehmenseigenen Website hinzufügen.
URLs für Self-Service-Aufgaben haben das folgende Format:
https://domain/iam/im/public_alias/ui7/index.jsp?task.tag=task_tag
wobei:
■
domain dem voll qualifizierten Domänennamen des Webservers in der Umgebung
entspricht, wo CA Cloud Access Manager ausgeführt wird.
■
public_alias dem öffentlichen Alias der Umgebung entspricht. Der
Systemadministrator definiert den öffentlichen Alias, wenn die Umgebung erstellt
wird.
■
task_tag die eindeutige Kennung für die Aufgabe darstellt.
Der Aufgaben-Tag für die Standardaufgabe "Kennwort vergessen: Zurücksetzen"
lautet
ForgottenPasswordReset.
https://domain/iam/im/public_alias/ui7/index.jsp?task.tag=ForgottenPasswordRes
et
Der Aufgaben-Tag für die Standardaufgabe "Benutzer-ID vergessen" lautet
ForgottenUserID:
https://domain/iam/im/public_alias/ui7/index.jsp?task.tag=ForgottenUserID
Einbetten eines Self-Service-Links in eine Unternehmens-Website
Um Zugriff auf eine öffentliche Self-Service-Aufgabe von einer Unternehmens-Website
zu erlauben, können Sie einen Link zu einer Webseite hinzufügen. Wenn ein Benutzer
auf den Link klickt, öffnet sich ein Aufgabenfenster. Wenn der Benutzer die Aufgabe
abschließt, wird er standardmäßig an die Benutzerkonsole umgeleitet.
Kapitel 4: Benutzer 95
Zulassen der Selbstregistrierung von Benutzern
Um die Seite zu ändern, an die Benutzer umgeleitet werden, können Sie den Tag
"task.RedirectURL" an die dem Link zugeordnete URL anhängen, wie folgt:
<A
href="http://domain/iam/im/public_alias/ui7/index.jsp?task.tag=tasktag&task.Re
directURL=http://domain/redirect_URL">Link-Text</A>
domain
Wobei Domain dem voll qualifizierten Domänennamen des Webservers in der
Umgebung entspricht, wo CA IdentityMinder ausgeführt wird.
public_alias
Eine eindeutige Zeichenfolge, die zur URL für den Zugriff auf öffentliche Aufgaben
hinzugefügt wird.
Ö ffentliche Aufgaben sind Self-Service-Aufgaben wie Selbstregistrierung oder
vergessene Kennwortaufgaben. Benutzer müssen sich nicht anmelden, um auf
öffentliche Aufgaben zuzugreifen.
Hinweis: Weitere Informationen zu öffentlichen Aufgaben und Aliasnamen finden
Sie im Konfigurationshandbuch.
tasktag
Die eindeutige Kennung für die Aufgabe. Um den Aufgaben-Tag zu bestimmen,
verwenden Sie "Admin-Aufgabe ändern", um das Profil für die Aufgabe anzuzeigen.
redirect_URL
Die URL, an die Benutzer weitergeleitet werden, nachdem sie die Aufgabe gesendet
haben.
Zum Beispiel können Sie Benutzer an eine Willkommensseite umleiten, nachdem sie
sich selbst registriert haben.
96 Administrationshandbuch
Zulassen der Selbstregistrierung von Benutzern
Link-Text
Der Text, auf den Benutzer klicken, um auf die Ziel-URL zuzugreifen.
Zum Beispiel kann ein Unternehmen einen Link hinzufügen, der Benutzern erlaubt,
ein vergessenes Kennwort zurückzusetzen, und sie dann an eine Willkommensseite
umleiten.
Im folgenden HTML sehen Sie ein Beispiel für Link-Text:
<A href="http://myserver.mycompany.org/iam/im/Employees/ui7/
index.jsp?task.tag=ForgottenPasswordReset&task.RedirectURL=http://myserv
er.mycompany.org/ welcome.html">Mein Kennwort zurücksetzen</A>
Um Benutzer auf die Seite zurückzuleiten, von der aus sie auf die
Self-Service-Aufgabe zugegriffen haben, geben Sie RefererURL als den Wert des
Tags "task.RedirectURL" an, wie folgt:
<A
href="http://domain/iam/im/public_alias/ui7/index.jsp?task.tag=tasktag&task
.RedirectURL=RefererURL</A>
Mehrere Self-Service-Aufgaben konfigurieren
Sie können mehrere Self-Service-Aufgaben für unterschiedliche Benutzertypen erstellen.
Sie können beispielsweise eine Aufgabe für das Registrieren neuer Arbeitnehmer und
eine andere für das Registrieren neuer Kunden erstellen. Mit verschiedenen
Selbstregistrierungsaufgaben können Sie die folgenden Aktionen durchführen:
■
Verschiedene Informationen sammeln
■
Benutzer in verschiedenen Organisationen registrieren
■
Benutzer nach dem Registrieren auf verschiedene Abmeldeseiten weiterleiten
■
Unterschiedliche Markenbildung verwenden
Kapitel 4: Benutzer 97
Zulassen der Selbstregistrierung von Benutzern
In den nachstehenden Abbildungen ist die Selbstregistrierungsaufgabe jeweils für neue
Arbeitnehmer und neue Kunden dargestellt.
98 Administrationshandbuch
Zulassen der Selbstregistrierung von Benutzern
Wenn Sie mehrere Self-Service-Aufgaben desselben Typs konfigurieren möchten, geben
Sie bei der Erstellung der Aufgabe einen einmaligen Tag an. Das Feld "Tag" befindet sich
im Bildschirm "Profil konfigurieren" für die Aufgabe.
Wenn Sie einer Website den Link für den Zugriff auf die Aufgabe hinzufügen, wird der
Aufgaben-Tag angehängt, wodurch eine eindeutige URL entsteht.
Sie können beispielsweise zwei Aufgaben folgendermaßen erstellen:
Aufgabe
Tag
URL
Als neuen Arbeitnehmer
registrieren
selfregistration_employee
http://domaene/iam/im/alias/index.jsp?task.tag=SelfRe
gistration_employee
Als Kunden registrieren
selfregistration_customer
http://domaene/iam/im/alias/index.jsp?task.tag=SelfRe
gistration_customer
Kapitel 4: Benutzer 99
Zulassen der Selbstregistrierung von Benutzern
Einschränkung des Zugriffs auf die Rolle "Selbstverwaltung"
Standardmäßig wird die Rolle "Selbstverwaltung", durch die Benutzer ihre
Profilinformationen verwalten sowie ihre Rollen und gesendete Aufgaben anzeigen
dürfen, allen Benutzern zugewiesen.
Wenn Sie einer Teilmenge an Benutzern die Rolle "Selbstverwaltung" geben möchten,
löschen Sie die bestehende Mitgliederrichtlinie und erstellen Sie eine neue Richtlinie,
wie unter Definieren von Mitgliederrichtlinien für Admin-Rollen beschrieben.
100 Administrationshandbuch
Kapitel 5: Kennwort-Management
Dieses Kapitel enthält folgende Themen:
Kennwort-Management in Identity Manager (siehe Seite 101)
Kennwortrichtlinien – Ü bersicht (siehe Seite 102)
Erstellen von Kennwortrichtlinien (siehe Seite 103)
Kennwortrichtlinien verwalten (siehe Seite 118)
Kennwortrichtlinien und relationale Datenbanken (siehe Seite 118)
Kennwortkriterien für die CA IdentityMinder- und Siteminder-Integration (siehe Seite
118)
Kennwort zurücksetzen oder Konto entsperren (siehe Seite 119)
Synchronisieren von Kennwörtern auf Endpunkten (siehe Seite 137)
Kennwort-Management in Identity Manager
Identity Manager enthält mehrere Funktionen zur Verwaltung von
Benutzerkennwörtern:
■
Kennwortrichtlinien: Mit diesem Richtlinien werden Benutzerkennwörter verwaltet,
wobei Regeln und Einschränkung im Hinblick auf Ablauf, Zusammensetzung und
Verwendung von Kennwörtern erzwungen werden.
■
Kennwort-Manager: Administratoren, die die Rolle des Kennwort-Manager
innehaben, können ein Kennwort zurücksetzen, wenn ein Benutzer den Helpdesk
anruft.
■
Self-Service-Kennwort-Management: Identity Manager enthält mehrere
Self-Service-Aufgaben, mit denen der Benutzer sein eigenes Kennwort verwalten
kann. Zu diesen Verwaltungsaufgaben gehören:
–
Selbstregistrierung: Der Benutzer gibt bei seiner Registrierung bei einer
Firmen-Website ein Kennwort an.
–
Mein Kennwort ändern: Der Benutzer kann sein Kennwort ohne Hilfe von IToder Helpdesk-Arbeitnehmern ändern.
–
Kennwort vergessen: Der Benutzer kann ein vergessenes Kennwort
zurücksetzen oder anfordern, nachdem Identity Manager seine Identität
überprüft hat.
–
Kennwort zurücksetzen oder Konto entsperren (siehe Seite 119): Der Benutzer
kann ein vergessenes Kennwort zurücksetzen bzw. abrufen oder auf einem
System, auf dem er auf Identity Manager zugreift, ein Windows-Konto
entsperren.
–
Benutzer-ID vergessen: Der Benutzer kann eine vergessene Benutzer-ID
anfordern, nachdem Identity Manager seine Identität überprüft hat.
Kapitel 5: Kennwort-Management 101
Kennwortrichtlinien – Übersicht
■
Kennwortsynchronisierung in Endpunktkonten: Kennwortänderungen werden in
Identity Manager sowie auf dem Bereitstellungsserver und seinen Zielsystemen
synchronisiert. Neue Kennwörter werden gemäß den Kennwortrichtlinien in
Identity Manager überprüft.
Kennwortrichtlinien – Übersicht
Eine Kennwortrichtlinie ist ein Satz von Regeln und Einschränkungen. Diese Regeln
geben Kennworterstellung und Ablauf an. Wenn Sie eine Kennwortrichtlinie in einer CA
IdentityMinder-Umgebung konfigurieren; gilt die Richtlinie für den mit dieser
Umgebung verknüpften Benutzerspeicher. Wenn ein Benutzerverzeichnis mit mehreren
Umgebungen verknüpft ist, kann die in einer Umgebung definierte Kennwortrichtlinie
für andere Umgebungen gelten.
Bei einer Kennwortrichtlinie können Sie folgende Einstellungen konfigurieren:
Hinweis: Einige dieser Einstellungen erfordern Benutzerverzeichniszuordnungen für
bestimmte Attribute. Siehe Aktivieren zusätzlicher Kennwortrichtlinien (siehe
Seite 103).
■
Anwenden von Kennwörtern auf einen bestimmten Satz von Benutzern
■
Kennwortablauf: Definieren Sie Ereignisse, durch die ein Kennwort abläuft, z. B. das
Verstreichen einer bestimmten Anzahl von Tagen oder eine bestimmte Anzahl von
fehlgeschlagenen Anmeldeversuchen. Bei Ablauf eines Kennworts wird das
Benutzerkonto deaktiviert.
■
Zusammenstellung des Kennworts: Hier geben Sie an, aus welchen Komponenten
neue Kennwörter bestehen müssen. Sie können die Einstellungen beispielsweise so
konfigurieren, dass der Benutzer ein Kennwort erstellen muss, das mindestens acht
Zeichen lang ist und eine Zahl und einen Buchstaben enthält.
■
Reguläre Ausdrücke: Hier geben Sie einen Ausdruck an, der das Format eines
gültigen Kennworts festlegt. Sie können angeben, ob Kennwörter mit diesem
Format übereinstimmen oder nicht übereinstimmen. Sie können auch mehrere
reguläre Ausdrücke angeben.
■
Kennwortbeschränkungen: Legen Sie Beschränkungen für die Wiederverwendung
von Kennwörtern fest, z. B. dass Benutzer 90 Tage warten müssen, bevor sie ein
Kennwort wieder verwenden.
■
Erweiterte Kennwortoptionen: Hier geben Sie Aktionen an, die CA IdentityMinder
vor der Verarbeitung eines Kennworts durchführen soll, z. B. die Kleinschreibung
von Kennwörtern. Sie können auch die Priorität einer Kennwortrichtlinie festlegen,
sofern mehrere Kennwortrichtlinien gelten.
SiteMinder-Benutzer können Kennwortrichtlinien auch auf der SiteMinder
Administrative-Benutzeroberfläche konfigurieren. Diese Richtlinien werden in der CA
IdentityMinder-Benutzerkonsole angezeigt.
102 Administrationshandbuch
Erstellen von Kennwortrichtlinien
Hinweis: Wenn CA IdentityMinder in SiteMinder integriert ist, erzwingt SiteMinder alle
Kennwortrichtlinien.
Erstellen von Kennwortrichtlinien
Sie erstellen Kennwortrichtlinien über die CA IdentityMinder-Benutzerkonsole.
Hinweis: Für die Verfügbarkeit einiger Kennwortrichtlinien-Optionen ist die Zuordnung
bestimmter bekannter Attribute erforderlich. Siehe Aktivieren zusätzlicher
Kennwortrichtlinien (siehe Seite 103).
Gehen Sie wie folgt vor:
1.
Wählen Sie in der Benutzerkonsole "Richtlinien", "Kennwortrichtlinien verwalten",
"Kennwortrichtlinie erstellen".
2.
Geben Sie einen eindeutigen Namen sowie optional eine Beschreibung für die
Kennwortrichtlinie ein.
3.
Konfigurieren Sie die folgenden Kennwortrichtlinien-Einstellungen gemäß Ihrer
Implementierung:
■
Kennwortrichtlinien auf einen Benutzersatz anwenden (siehe Seite 104)
■
Konfigurieren des Kennwortablaufs (siehe Seite 106)
■
Konfigurieren der Kennwortzusammenstellung (siehe Seite 110)
■
Angeben regulärer Ausdrücke (siehe Seite 112)
■
Festlegen von Kennwortbeschränkungen (siehe Seite 114)
■
Konfigurieren erweiterter Kennwortoptionen (siehe Seite 117)
Siehe Aktivieren zusätzlicher Kennwortrichtlinien.
Mit CA IdentityMinder können Sie grundlegende Kennwortrichtlinien erstellen, die
Benutzerkennwörter durch das Erzwingen des Ablaufs, der Zusammenstellung und der
Verwendung von Kennwörtern verwalten. Sie können auch die folgenden zusätzlichen
Kennwortregeln und Beschränkungen definieren:
■
Ablauf des Kennworts:
–
Fehlgeschlagene oder erfolgreiche Anmeldeversuche verfolgen
–
Anmeldung authentifizieren
–
Das Kennwort läuft ab, wenn es nicht geändert wird
Kapitel 5: Kennwort-Management 103
Erstellen von Kennwortrichtlinien
■
–
Kennwort-Inaktivität
–
Ungültiges Kennwort
–
Mehrere reguläre Ausdrücke
Beschränkungen für Kennwort:
–
Mindestanzahl von Tagen vor Wiederverwendung
–
Mindestanzahl von Kennwörtern vor Wiederverwendung
–
Prozentualer Unterschied zum letzten Kennwort
–
Bei der Prüfung auf Unterschiede Sequenz ignorieren
Gehen Sie wie folgt vor:
1.
Wechseln Sie in der Management-Konsole zu "Verzeichnisse", <Name des
Verzeichnisses>, "Benutzer".
2.
Ü berprüfen Sie, ob %PASSWORD DATA% und %ENABLED STATES% -> 'STATE'
physischen Attributen zugeordnet sind.
3.
Diese Attribute werden in den Beispieldateien "directory.xml" standardmäßig
zugeordnet. Falls diese Attribute nicht zugeordnet sind, finden Sie entsprechende
Informationen im CA IdentityMinder-Konfigurationshandbuch.
Kennwortrichtlinien auf einen Benutzersatz anwenden
Sie können Regeln angeben, die den Benutzersatz bestimmen, für den eine
Kennwortrichtlinie gilt. Auf diese Weise kann es eine Kennwortrichtlinie für allgemeine
Arbeitnehmer und eine weitere, strengere Richtlinie für Manager auf höchster Ebene
geben.
Gehen Sie wie folgt vor:
1.
Erstellen oder ändern Sie eine Kennwortrichtlinie in der Benutzerkonsole.
2.
Wählen Sie den zu konfigurierenden Filtertyp im Feld "Verzeichnisfilter" aus.
Eine Beschreibung zu den Filtertypen finden Sie in der nachstehenden Tabelle.
Hinweis: Die Art des Benutzerspeichers, für den die Kennwortrichtlinie gilt,
bestimmt die Optionen für das Listenfeld "Verzeichnisfilter". Einige Filtertypen sind
für relationale Datenbanken und CA Directory-Benutzerspeicher nicht verfügbar,
wenn CA IdentityMinder in CA SiteMinder Web Access Manager integriert wird.
3.
Legen Sie eine Bedingung fest, indem Sie ein Attribut und einen Operator
auswählen und einen Wert eingeben.
4.
Durch Klicken auf das Pluszeichen können Sie weitere Bedingungen hinzufügen.
104 Administrationshandbuch
Erstellen von Kennwortrichtlinien
Die nachstehende Tabelle enthält eine Beschreibung der Optionen für die
Verzeichnisfiltertypen und Beispiele zu jedem Filtertyp. Attribute auf der linken Seite
des "=" in den folgenden Beispielen entsprechen den Angaben im
Benutzerverzeichnis-Definitionsbereich. Für Benutzeraufgaben des Typs "Erstellen"
werden Kennwortrichtlinien mit konfigurierten Verzeichnisfiltern nur angewandt, wenn
die beiden folgenden Bedingungen erfüllt sind:
■
CA IdentityMinder ist nicht in CA SiteMinder Web Access Manager integriert.
■
Der Verzeichnisfiltertyp ist nicht "Benutzer", "Gruppe", "Gruppenfilter" oder
"Gruppensuche".
Filtertyp
Verwendung.
In einer Organisation
Suchen und Auswählen einer
Organisation.
In einer Gruppe
Suchen und Auswählen einer Gruppe.
Ein Benutzer
Suchen und Auswählen eines
Einzelbenutzers.
Benutzerfilter
Festlegen eines Filters für Benutzer
Arbeitnehmertyp = Auftragnehmer
Abteilung = Sicherheit
Geben Sie eine Suchabfrage nach
Benutzern ein.
uid=jsmith (für LDAP)
Legen Sie einen Filter für Gruppen fest.
Selbstabonnierend = *
Geben Sie eine Suchabfrage nach
Gruppen ein.
cn=Sales (für LDAP)
(Nicht verfügbar für
relationale Datenbanken
bei Integration mit CA
SiteMinder Web Access
Manager)
Benutzersuchausdruck
Gruppenfilter
Beispiel
TBLUSERS.ID = jsmith (für relationale
Datenbanken)
(Nicht verfügbar für
relationale Datenbanken
bei Integration mit CA
SiteMinder Web Access
Manager)
Gruppensuchausdruck
TBLGROUPS.NAME=GroupA (für
relationale Datenbanken)
Kapitel 5: Kennwort-Management 105
Erstellen von Kennwortrichtlinien
Filtertyp
Verwendung.
Beispiel
Organisationsfilter
Legen Sie einen Filter für Organisationen
fest.
Name der Organisation = *Marketing
(Nicht verfügbar für
relationale Datenbanken
bei Integration mit CA
SiteMinder Web Access
Manager)
Organisationssuchausdru Geben Sie eine Suchabfrage nach
ck
Organisationen ein.
ou=Boston (für LDAP)
Suchen
(&(uid=*smith)(ou=Boston))
Geben Sie eine Abfrage an, die in den
anderen Optionen für den Filtertyp nicht
enthalten ist.
TBLORGANIZATIONS.NAME=Boston (für
relationale Datenbanken)
Konfigurieren des Kennwortablaufs
Um den Benutzerzugriff besser zu verwalten, können Sie Ereignisse wie mehrere
fehlgeschlagene Anmeldeversuche oder Kontoinaktivität definieren. Wenn diese
Ereignisse auftreten, deaktiviert CA IdentityMinder das verantwortliche Benutzerkonto.
Wenn CA IdentityMinder mit SiteMinder integriert ist, können Sie eine Umleitung
angeben.
Hinweis: Diese Einstellungen erfordern eine zusätzliche Konfiguration. Siehe Aktivieren
zusätzlicher Kennwortrichtlinien (siehe Seite 103).
Sie können die folgenden Einstellungen für den Ablauf des Kennworts konfigurieren:
■
Kontrollkästchen "Fehlgeschlagene/Erfolgreiche Anmeldeversuche verfolgen"
■
Kontrollkästchen "Verfolgungsfehler: Authentifizierung beim Anmelden"
■
Einstellungen für "Das Kennwort läuft ab, wenn es nicht geändert wird"
■
Einstellungen für "Kennwort läuft aufgrund von Inaktivität ab"
■
Einstellungen für "Ungültiges Kennwort"
106 Administrationshandbuch
Erstellen von Kennwortrichtlinien
Kontrollkästchen "Fehlgeschlagene/Erfolgreiche Anmeldeversuche verfolgen"
Dieses Kontrollkästchen aktiviert oder deaktiviert die Nachverfolgung von
Benutzeranmeldeversuchen, einschließlich der Zeit des letzten Anmeldeversuchs. Wenn
Sie dieses Kontrollkästchen aktivieren, schreibt CA IdentityMinder
Anmeldeinformationen in ein Kennwortdatenattribut im Benutzerspeicher.
Hinweis: Diese Einstellung erfordert zusätzliche Konfiguration. Siehe Aktivieren
zusätzlicher Kennwortrichtlinien (siehe Seite 103).
Wenn das Kontrollkästchen "Fehlgeschlagene Anmeldeversuche verfolgen" aktiviert ist,
sind der Bereich "Ungültiges Kennwort" und das Kontrollkästchen "Verfolgungsfehler:
Authentifizierung beim Anmelden" aktiv. Wenn das Kontrollkästchen "Erfolgreiche
Anmeldeversuche verfolgen" aktiviert ist, sind der Bereich "Kennwort läuft aufgrund von
Inaktivität ab" und das Kontrollkästchen "Verfolgungsfehler: Authentifizierung beim
Anmelden" aktiv.
Wenn Sie mehrere Kennwortrichtlinien haben, stellen Sie sicher, dass alle anwendbaren
Kennwortrichtlinien Anmeldungsdetails deaktivieren. Andernfalls kann eine einzelne
Richtlinie, die die Nachverfolgung von Anmeldungsdetails aktiviert, falsches Verhalten
der Kennwortrichtlinien verursachen.
Kontrollkästchen "Verfolgungsfehler: Authentifizierung beim Anmelden"
Das Aktivieren dieses Kontrollkästchens ermöglicht Anmeldungen, wenn die
Benutzernachverfolgung fehlschlägt. Standardmäßig ist dieses Kontrollkästchen
deaktiviert. Wenn Anmeldungsverfolgung deaktiviert ist, können sich Benutzer nicht
anmelden.
Wenn Sie dieses Kontrollkästchen aktivieren, stellen Sie sicher, dass Sie auch das
Kontrollkästchen "Fehlgeschlagene Anmeldeversuche verfolgen" oder das
Kontrollkästchen "Erfolgreiche Anmeldeversuche verfolgen" auswählen.
Hinweis: Diese Einstellung erfordert zusätzliche Konfiguration. Siehe Aktivieren
zusätzlicher Kennwortrichtlinien (siehe Seite 103).
Kapitel 5: Kennwort-Management 107
Erstellen von Kennwortrichtlinien
Einstellungen für "Das Kennwort läuft ab, wenn es nicht geändert wird"
In den Feldern für "Das Kennwort läuft ab, wenn es nicht geändert wird" können Sie das
Verhalten für Kennwörter konfigurieren, die abgelaufen sind. Optional können Sie
angeben, wie weit im Voraus Benutzer gewarnt werden, dass ihr Kennwort bald abläuft.
Hinweis: Diese Einstellung erfordert zusätzliche Konfiguration. Siehe Aktivieren
zusätzlicher Kennwortrichtlinien (siehe Seite 103).
Sie können die folgenden Felder konfigurieren:
Nach <Anzahl> Tagen
Bestimmt die Anzahl von Tagen, die CA IdentityMinder wartet, nachdem ein
Kennwort abgelaufen ist, bevor der Benutzer deaktiviert wird oder eine
Kennwortänderung erzwungen wird.
Hinweis: CA IdentityMinder deaktiviert das Benutzerkonto erst, wenn der Benutzer
versucht, sich anzumelden, nachdem die angegebene Anzahl von Tagen abgelaufen
ist.
Benutzer deaktivieren
Wenn Sie dieses Optionsfeld auswählen, wird der Benutzer deaktiviert, wenn das
Kennwort abläuft. Deaktivierte Benutzer können wie folgt aktiviert werden:
■
Ü ber die Aufgabe "Benutzer aktivieren/deaktivieren" in der Benutzerkonsole.
(Die Standardrollen für System-Manager, Organisations-Manager und
Sicherheits-Manager umfassen die Aufgabe "Benutzer
aktivieren/deaktivieren".)
■
Ü ber die Administratoroberfläche von CA SiteMinder Web Access Manager.
Hinweis: Weitere Informationen finden Sie im Administrationshandbuch für CA
SiteMinder Web Access Manager-Richtlinienserver.
Kennwortänderung erzwingen
Wenn Sie dieses Optionsfeld auswählen, wird die Kennwortänderung erzwungen,
wenn der Benutzer das nächste Mal versucht, sich anzumelden.
Ablaufwarnungen senden für <Anzahl> Tage
Geben Sie die Anzahl von Tagen ein, wann ein Benutzer im Voraus benachrichtigt
wird, dass sein Kennwort bald abläuft.
108 Administrationshandbuch
Erstellen von Kennwortrichtlinien
Einstellungen für "Kennwort läuft aufgrund von Inaktivität ab"
Mit den Einstellungen für "Kennwort läuft aufgrund von Inaktivität ab" können Sie die
Zeit zwischen den Benutzeranmeldeversuchen angeben. Nach Ablauf dieser Zeit wird
ein Benutzerkonto als inaktiv betrachtet. Sie können diesen Bereich auch verwenden,
um eine Aktion anzugeben, wenn ein Benutzer, dessen Konto als inaktiv betrachtet
wird, eine Anmeldungsberechtigung hat.
Um Einstellungen im Bereich "Kennwort läuft aufgrund von Inaktivität ab" zu
konfigurieren, aktivieren Sie die Kontrollkästchen zur Nachverfolgung von
Anmeldungsdetails.
Hinweis: Diese Einstellung erfordert zusätzliche Konfiguration. Siehe Aktivieren
zusätzlicher Kennwortrichtlinien (siehe Seite 103).
Der Bereich "Kennwort läuft aufgrund von Inaktivität ab" enthält die folgenden
Einstellungen:
■
Nach <Anzahl> Tage – Bestimmt die Anzahl von Tagen mit Inaktivität, nach der ein
Kennwort abläuft.
■
Benutzer deaktivieren – Deaktiviert den Benutzer, wenn das Kennwort aufgrund
von Inaktivität abläuft; das Benutzerkonto wird deaktiviert. Deaktivierte Benutzer
müssen dann mithilfe der Aufgabe "Benutzer aktivieren/deaktivieren" wieder
aktiviert werden.
■
Kennwortänderung erzwingen – Erzwingt eine Kennwortänderung, wenn ein
Kennwort aufgrund von Inaktivität abläuft. Der Benutzer ändert das Kennwort beim
nächsten Anmeldeversuch.
Einstellungen für "Ungültiges Kennwort"
Im Bereich der Einstellungen für "Ungültiges Kennwort" können Sie angeben, wie viele
fehlgeschlagene Anmeldungen erlaubt sind, bevor das Benutzerkonto deaktiviert wird.
Sie können auch angeben, wie lange das Konto deaktiviert wird, bevor ein Benutzer
versuchen kann, sich erneut anzumelden. Dieser Bereich ist nur verfügbar, wenn Sie das
Kontrollkästchen "Fehlgeschlagene Anmeldeversuche verfolgen" aktiviert haben.
Hinweis: Diese Einstellung erfordert zusätzliche Konfiguration. Siehe Aktivieren
zusätzlicher Kennwortrichtlinien (siehe Seite 103).
Kapitel 5: Kennwort-Management 109
Erstellen von Kennwortrichtlinien
Der Bereich "Ungültiges Kennwort" enthält die folgenden Felder:
Konto deaktiviert nach <Anzahl> aufeinander folgende inkorrekte Kennwörter
Diese Einstellung bestimmt die Anzahl von aufeinander folgenden fehlgeschlagenen
Anmeldeversuchen, die ein Benutzer vornehmen kann. Die Beschränkung der
Anzahl von Fehlversuchen schützt vor Programmen, die dazu dienen, auf eine
Ressource zuzugreifen, indem sie immer wieder Kennwörter ausprobieren, bis das
richtige gefunden ist. Wenn ein Benutzer es nicht schafft, sich nach der
angegebenen Anzahl von Versuchen korrekt anzumelden, deaktiviert CA
IdentityMinder das Konto. Ein Administrator muss das Konto wieder aktivieren.
Nach <Anzahl> Minuten
Diese Einstellung bestimmt die Zeitdauer, die ein Benutzer wartet, bevor er einen
weiteren Anmeldeversuch vornimmt oder sein Konto wieder aktiviert wird. Wenn
der Benutzer ein anderes falsches Kennwort eingibt, deaktiviert CA IdentityMinder
erneut das Konto. Der Benutzer wartet die angegebene Zeitdauer, bevor er es
erneut versucht.
Einen Anmeldeversuch erlauben
Diese Einstellung gibt die Anzahl von Minuten an, nachdem ein Benutzer ein
falsches Kennwort eingibt, bevor ein zusätzlicher Anmeldeversuch möglich ist.
Konto wieder aktivieren
Diese Einstellung aktiviert ein Konto wieder nach der angegebenen Zahl von
Minuten.
Konfigurieren der Kennwortzusammenstellung
Sie können Regeln angeben, die die Zeichenzusammenstellung von neu erstellten
Kennwörtern bestimmen. Beachten Sie die maximale Kennwortlänge, wenn Sie Werte
für Zeichenanforderungen bestimmen. Wenn die Gesamtzahl der Buchstaben und
Ziffern die maximale Kennwortlänge überschreitet, werden alle Kennwörter abgelehnt.
Wenn zum Beispiel "Buchstaben oder Ziffern" jeweils auf sechs festgelegt sind,
enthalten alle Kennwörter mindestens 12 Zeichen (6 Buchstaben und 6 Ziffern). In
diesem Beispiel werden - wenn eine maximale Kennwortlänge acht Zeichen ist - alle
Kennwörter abgelehnt.
Zu den Kennwortzusammenstellungs-Einstellungen gehören folgende:
Minimale Kennwortlänge
Gibt eine Minimallänge für Benutzerkennwörter an.
Maximale Kennwortlänge
Gibt die größtmögliche Länge für Benutzerkennwörter an.
110 Administrationshandbuch
Erstellen von Kennwortrichtlinien
Maximale Anzahl wiederholter Zeichen
Bestimmt die Höchstanzahl von identischen Zeichen, die fortlaufend in einem
Kennwort angezeigt werden können.
Wenn dieser Wert beispielsweise auf 3 festgelegt wird, kann "aaaa" nirgends im
Kennwort vorkommen. Allerdings ist "aaa" innerhalb eines Kennworts annehmbar.
Legen Sie diesen Wert fest, um sicherzustellen, dass Benutzer keine Kennwörter aus
einem einzelnen Zeichen eingeben können.
Großbuchstaben
Gibt an, ob Großbuchstaben erlaubt sind, und ggf. die minimale Anzahl, die ein
Kennwort enthalten muss.
Kleinbuchstaben
Gibt an, ob Kleinbuchstaben erlaubt sind, und ggf. die minimale Anzahl, die ein
Kennwort enthalten muss.
Buchstaben
Gibt an, ob Buchstaben erlaubt sind, und ggf. die minimale Anzahl, die ein
Kennwort enthalten muss.
Hinweis: Das Kontrollkästchen "Buchstaben" wird automatisch aktiviert, wenn Sie
Großbuchstaben oder Kleinbuchstaben zulassen.
Ziffern
Gibt an, ob Zahlen erlaubt sind, und ggf. die minimale Anzahl, die ein Kennwort
enthalten muss.
Buchstaben und Ziffern
Gibt an, ob Buchstaben und Ziffern erlaubt sind, und ggf. die minimale Anzahl, die
ein Kennwort enthalten muss. Wenn diese Einstellung zusammen mit "Ziffern"
festgelegt wird, können Zeichen beide Anforderungen erfüllen. Zum Beispiel wenn
diese Einstellung und "Ziffern" auf 4 festgelegt werden, ist das Kennwort "1234" ein
gültiges Kennwort.
Hinweis: Das Kontrollkästchen "Buchstaben und Ziffern" wird automatisch aktiviert,
wenn Sie Großbuchstaben, Kleinbuchstaben oder Zahlen zulassen.
Satzzeichen
Gibt an, ob Großbuchstaben erlaubt sind, und ggf. die minimale Anzahl, die ein
Kennwort enthalten muss. Satzzeichen können Punkte, Kommas, Ausrufezeichen,
Schrägstriche, Gedankenstriche und Bindestriche sein.
Kapitel 5: Kennwort-Management 111
Erstellen von Kennwortrichtlinien
Nicht (be-)druckbar
Gibt an, ob nicht druckbare Zeichen erlaubt sind, und ggf. die minimale Anzahl, die
ein Kennwort enthalten kann. Diese Zeichen können auf einem Computerbildschirm
nicht angezeigt werden.
Hinweis: Bestimmte Browser unterstützen nicht druckbare Zeichen nicht.
Nicht-alphanumerisch
Gibt an, ob nicht alphanumerische Zeichen wie Satzzeichen und andere Symbole
("@", "$" und "*") erlaubt sind, und ggf. die minimale Anzahl, die ein Kennwort
enthalten kann. Nicht druckbare Zeichen sind ebenfalls eingeschlossen. Ein nicht
alphanumerisches Zeichen erfüllt ebenfalls die Zeichenanforderungen von
Satzzeichen und nicht druckbaren Zeichen.
Angeben regulärer Ausdrücke
Reguläre Kennwortausdrücke lassen Sie reguläre Ausdrucks-Textmuster für
Zeichenfolgenübereinstimmung angeben, mit der jedes Kennwort übereinstimmen bzw.
nicht übereinstimmen muss, um gültig zu sein. Dieser Test kann nützlich sein, wenn Sie
zum Beispiel festlegen wollen, dass das erste Zeichen eine Ziffer ist und das letzte
Zeichen keine ist.
Sie konfigurieren mehrere Ausdrücke für eine einzelne Kennwortrichtlinie. Wenn Sie
mehrere Ausdrücke erstellen, stimmen zulässige Kennwörter mit allen angegebenen
Ausdrücken überein.
Gehen Sie wie folgt vor:
1.
Geben Sie einen beschreibenden Tag für den Ausdruck (keine Leerzeichen) in das
Namensfeld ein.
2.
Geben Sie einen regulären Ausdruck unter Verwendung der in der Syntax für
reguläre Ausdrücke beschriebenen Syntax in das Feld "Müssen übereinstimmen"
ein.
3.
Wenn das Kennwort nicht mit dem regulären Ausdruck übereinstimmen soll,
aktivieren Sie das Kontrollkästchen in der Spalte "Darf NICHT übereinstimmen".
Hinweis: Sie können mehrere Ausdrücke angeben, indem Sie auf das Pluszeichen (+)
klicken, um den Ausdruck hinzuzufügen.
Beispiel: Die folgende reguläre Ausdrucksdefinition kann verwendet werden, um zu
erzwingen, dass alle Kennwörter mit einem Groß- oder Kleinbuchstaben anfangen:
Name: MustStartAlpha
Expression: [a-zA-Z].*
112 Administrationshandbuch
Erstellen von Kennwortrichtlinien
Syntax regulärer Ausdrücke
Dieser Abschnitt beschreibt die Syntax, mit der Sie reguläre Ausdrücke für die
Kennwortübereinstimmung erstellen. Diese Syntax ist konsistent mit der Syntax
regulärer Ausdrücke, die für Ressourcenübereinstimmung unterstützt wird, wenn
Bereiche angegeben werden.
Zeichen
Ergebnisse
\
Wird als Escape-Zeichen für ein Metazeichen (wie '*') verwendet
\\
Stimmt mit einem einzelnen '\'-Charakter überein
(A)
Gruppiert Unterausdrücke (wirkt sich auf die Reihenfolge der
Musterauswertung aus)
[abc]
Einfache Zeichenklasse (jedes Zeichen innerhalb der Klammern stimmt mit
dem Zielzeichen überein)
[a-zA-Z]
Zeichenklasse mit Bereichen (jeder Zeichenbereich innerhalb der Klammern
stimmt mit dem Zielzeichen überein)
[^abc]
Negierte Zeichenklasse
.
Stimmt mit jedem Zeichen außer 'neue Zeile' überein
^
Ü bereinstimmungen nur am Anfang einer Zeile
$
Ü bereinstimmungen nur am Ende einer Zeile
A*
Stimmt mit 0 oder mehr A überein ("gierig")
A+
Stimmt mit 1 oder mehr A überein ("gierig")
A?
Stimmt mit 1 oder 0 A überein ("gierig")
A*?
Stimmt mit 0 oder mehr A überein ("zurückhaltend")
A+?
Stimmt mit 1 oder mehr A überein ("zurückhaltend")
A??
Stimmt mit 0 oder 1 A überein ("zurückhaltend")
AB
Stimmt mit A gefolgt von B überein
A|B
Stimmt mit A oder B überein
\1
Rückverweis auf den 1. eingeklammerten Unterausdruck
\n
Rückverweis auf den n. eingeklammerten Unterausdruck
Kapitel 5: Kennwort-Management 113
Erstellen von Kennwortrichtlinien
Alle Abschlussoperatoren (+, *, ?) sind standardmäßig "gierig". Das bedeutet, dass sie
mit so vielen Elementen der Zeichenfolge wie möglich übereinstimmen, ohne die
gesamte Ü bereinstimmung zu verhindern. Wenn Sie möchten, dass ein Abschluss
"zurückhaltend" ist (nicht "gierig"), können Sie einfach ein ’?’ anfügen. Ein
zurückhaltender Abschluss stimmt bei der Suche nach Ü bereinstimmungen mit so
wenigen Elementen der Zeichenfolge wie möglich überein.
Festlegen von Kennwortbeschränkungen
Sie können die Verwendung von Kennwörtern einschränken. Die Einschränkungen
schließen ein, wie lange ein Benutzer warten muss, bevor er ein Kennwort wieder
benutzen kann, und wie unterschiedlich das Kennwort gegenüber einem früher
ausgewählten sein muss. Sie können auch Benutzer davon abhalten, Wörter anzugeben,
die Sie als Sicherheitsrisiko einstufen oder die persönliche Daten enthalten.
Hinweis: Diese Einstellung erfordert zusätzliche Konfiguration. Siehe Aktivieren
zusätzlicher Kennwortrichtlinien (siehe Seite 103).
Der Bereich "Einschränkung" umfasst die folgenden Felder:
Mindestanzahl von Tagen vor Wiederverwendung
Legt fest, wie viele Tage ein Benutzer warten muss, bevor er ein Kennwort wieder
verwenden darf.
Mindestanzahl von Kennwörtern vor Wiederverwendung
Legt fest, wie viele Kennwörter verwendet werden müssen, bevor ein Kennwort
wieder verwendet werden kann.
Hinweis: Wenn Sie eine Zeitdauer und die Anzahl von Kennwörtern angeben,
werden beide Kriterien erfüllt, bevor ein Kennwort wieder verwendet werden kann.
Zum Beispiel können Sie eine Kennwortrichtlinie konfigurieren, die erfordert, dass
Benutzer 365 Tage warten und 12 Kennwörter angeben, bevor sie ein Kennwort
wieder verwenden dürfen. Wenn nach einem Jahr nur sechs Kennwörter verwendet
wurden, müssen weitere sechs verwendet werden, bevor der Benutzer das erste
Kennwort wieder einsetzen kann.
Prozentualer Unterschied zum letzten Kennwort
Gibt den Prozentsatz an Zeichen an, die ein neues Kennwort enthalten muss. Sie
können den Wert auf 100 festlegen. In diesem Fall darf das neue Kennwort keine
Zeichen enthalten, die im früheren Kennwort enthalten waren.
114 Administrationshandbuch
Erstellen von Kennwortrichtlinien
Bei der Prüfung auf Unterschiede Sequenz ignorieren
Ignoriert die Position der Zeichen im Kennwort, wenn der Prozentsatz bestimmt
wird.
Zum Beispiel ist bei dem anfänglichen Kennwort BASEBALL12 und aktiviertem
Kontrollkästchen "Bei der Prüfung auf Unterschiede Sequenz ignorieren"
12BASEBALL nicht zulässig. Bei deaktiviertem Kontrollkästchen ist 12BASEBALL ein
zulässiges Kennwort, weil jeder Buchstabe in einer unterschiedlichen Position
auftritt.
Für erhöhte Sicherheit sollten Sie das Kontrollkästchen "Bei der Prüfung auf
Unterschiede Sequenz ignorieren" aktivieren.
Kennwörter
Prozentuale Abweichung
Sequenz ignorieren
Akzeptiert
BASEBALL12 (Alt)
0
Aktiviert
Y
Deaktiviert
Y
Aktiviert
N
Deaktiviert
Y
Aktiviert
Y
Deaktiviert
Y
Aktiviert
N
Deaktiviert
Y
Aktiviert
N
Deaktiviert
N
12BASEBALL
BASEBALL12 (Alt)
100
12BASEBALL
BASEBALL12 (Alt)
0
12SOFTBALL
BASEBALL12 (Alt)
90
12SOFTBALL
BASEBALL12 (Alt)
12SOFTBALL
100
Kapitel 5: Kennwort-Management 115
Erstellen von Kennwortrichtlinien
Profilattribute
Wenn Sie das Feld "Ü bereinstimmungslänge" konfigurieren, werden Benutzer daran
gehindert, persönliche Daten in ihren Kennwörtern zu verwenden. Das Feld
"Ü bereinstimmungslänge" bestimmt die minimale Sequenzlänge, die die
Kennwortrichtlinie mit Attributen im Verzeichniseintrag vergleicht. Wenn dieser
Wert beispielsweise auf vier festgelegt wird, überprüft CA IdentityMinder, dass das
Kennwort nicht die letzten vier Zeichen der Benutzerprofilattribute einschließt, zum
Beispiel Nachname oder Telefonnummer.
Wörterbuch
Gibt eine Liste von Zeichenfolgen an, die nicht in Kennwörtern verwendet werden
können.
Hinweis: Auf die Schlusszeile der Wörterbucheingabe folgt ein Absatzende.
Die Wörterbucheinstellungen enthalten die folgenden Felder:
–
Pfad – Enthält den vollständigen Pfad und den Namen der Wörterbuchdatei.
–
Ü bereinstimmungslänge – Steuert die Länge von Zeichenfolgen, die mit Werten
in der Wörterbuchdatei verglichen werden. Der Vergleich ignoriert die
Groß-/Kleinschreibung der Zeichenfolgen. Sie können das Feld
"Ü bereinstimmungslänge" leer lassen oder auf null festlegen. In diesen Fällen
lehnt CA IdentityMinder nur Kennwörter ab, die mit einer Zeichenfolge im
Wörterbuch genau übereinstimmen. Wenn die Ü bereinstimmungslänge größer
ist als null, lehnt CA IdentityMinder unter den folgenden Bedingungen
Eingaben ab:
–
Das Kennwort schließt eine Teilzeichenfolge ein, die mit der gleichen
Buchstabenfolge wie ein Wörterbucheintrag anfängt.
–
Die Anzahl von aufeinander folgenden übereinstimmenden Zeichen ist
größer als oder gleich der im Feld "Ü bereinstimmungslänge" angegebenen
Zahl.
Nehmen Sie zum Beispiel eine Wörterbuchdatei, die die folgenden Eingaben
enthält:
–
Löwe
–
Tiger
–
Bär
Wenn das Feld "Ü bereinstimmungslänge" auf vier festgelegt wird, ergeben sich
folgende Aktionen:
"Teddybär" wird abgelehnt, weil "bär" mit dem Eintrag "Bär" in der
Wörterbuchdatei übereinstimmt.
"Prestige" wird abgelehnt, weil "tige" mit den ersten vier Buchstaben des
Eintrags "Tiger" in der Wörterbuchdatei übereinstimmt.
"Geigerzähler" wird akzeptiert, da "iger" nicht den Anfangsbuchstaben des
Eintrags "Tiger" in der Wörterbuchdatei einschließt.
116 Administrationshandbuch
Erstellen von Kennwortrichtlinien
Konfigurieren erweiterter Kennwortoptionen
Mit erweiterten Kennwortrichtlinien-Optionen können Sie die Vorverarbeitung von
gesendeten Kennwörtern vor der Validierung und Speicherung konfigurieren. Sie
können der Richtlinie auch eine Priorität zuweisen, um eine voraussagbare Auswertung
von mehreren Kennwortrichtlinien zu ermöglichen, die sich auf dasselbe
Benutzerverzeichnis oder denselben Namespace beziehen.
Groß-/Kleinschreibung nicht erzwingen | Großschreibung erzwingen | Kleinschreibung
erzwingen
Entscheiden Sie, ob vor der Verarbeitung und Speicherung von Kennwörtern deren
Groß- oder Kleinschreibung erzwungen wird. Wählen Sie eine Option zur
Erzwingung der Groß-/Kleinschreibung, indem Sie auf das Optionsfeld
"Großschreibung erzwingen" bzw. "Kleinschreibung erzwingen" klicken. Stellen Sie
ansonsten sicher, dass das Optionsfeld "Groß-/Kleinschreibung nicht erzwingen"
(Standard) aktiviert ist.
Wichtig! Stellen Sie sicher, dass jede Option zur Erzwingung der
Groß-/Kleinschreibung, die Sie angeben, konsistent mit den von Ihnen definierten
Zusammenstellungsanforderungen bezüglich Groß-/Kleinschreibung ist.
Führende Leerzeichen entfernen
Wählen Sie dies aus, um vor der Verarbeitung führende Leerzeichen aus
Kennwörtern zu entfernen.
Nachgestellte Leerzeichen entfernen
Wählen Sie dies aus, um vor der Verarbeitung führende Leerzeichen aus
Kennwörtern zu entfernen.
Eingebettete Leerzeichen entfernen
Wählen Sie dies aus, um vor der Verarbeitung alle eingebetteten Leerzeichen zu
entfernen.
Hinweis: Einige Benutzerverzeichnisimplementierungen entfernen automatisch
führende oder nachgestellte Leerzeichen aus Attributwerten (in denen
Benutzerkennwörter gespeichert werden), bevor sie gespeichert werden. Die
Einstellungen, die Sie in Ihrer Kennwortrichtlinie angeben, haben keine Auswirkung.
Auswertungspriorität
Gibt die Auswertungspriorität für die Kennwortrichtlinie an. Der Wert liegt im
Bereich 0 (der Standard) bis 999. Anwendbare Richtlinien werden in absteigender
Reihenfolge ausgewertet (999 zuerst; 0 zuletzt).
Kennwortrichtlinien mit niedrigerer Priorität übernehmen
Bestimmt, ob Kennwortrichtlinien geringerer Priorität nach dieser angewandt
werden.
Kapitel 5: Kennwort-Management 117
Kennwortrichtlinien verwalten
Kennwortrichtlinien verwalten
Administratoren mit den entsprechenden Berechtigungen können die
Kennwortrichtlinien mit den Aufgaben zum Anzeigen, Ändern, Erstellen und Löschen
von Kennwortrichtlinien verwalten. Diese Aufgaben werden standardmäßig in der
Kategorie "Richtlinien" angezeigt.
Wenn Sie auf eine dieser Aufgaben zugreifen, zeigt CA IdentityMinder eine Liste der
Kennwortrichtlinien an, die für den mit der aktuellen CA IdentityMinder-Umgebung
verknüpften Benutzerspeicher gelten. Wenn CA IdentityMinder in SiteMinder integriert
ist, enthält die Liste möglicherweise auch Kennwortrichtlinien, die mithilfe der
Kennwortservices auf der SiteMinder Administrative-Benutzeroberfläche erstellt
wurden. Sie können sowohl in CA IdentityMinder als auch in SiteMinder erstellte
Kennwortrichtlinien verwalten.
Kennwortrichtlinien und relationale Datenbanken
Wenn Sie eine Kennwortrichtlinie konfigurieren, die für eine relationale Datenbank gilt,
müssen Sie das Kennwortdatenattribut für das SiteMinder-Benutzerverzeichnis im
folgenden Format konfigurieren:
Tabellenname.Spaltenname
Zur Vermeidung von Syntaxproblemen bei der Ausführung sollte sich dieses Feld in der
Haupttabelle befinden.
Kennwortkriterien für die CA IdentityMinder- und
Siteminder-Integration
Wenn CA IdentityMinder in SiteMinder integriert ist und die
Kennwortverarbeitungsfunktion von Siteminder verwendet, werden Kennwortrichtlinien
vom Siteminder-Richtlinienspeicher übernommen. Erstellen Sie in diesem Fall
Kennwörter, die den Kennwortkriterien von Siteminder entsprechen. Die folgenden
Interpunktionszeichen sind die einzigen Interpunktionszeichen, die den
Siteminder-Kennwortkriterien entsprechen:
'*', '(', '\',',','@','"',':','#','_','-','!','&','?',')','(','{','}','*','.','/' “
Wichtig: CA IdentityMinder erhebt keine Beschränkung der Verwendung von
Interpunktionszeichen in Kennwörtern. Wenn Sie beabsichtigen, die
Siteminder-Kennwortfunktion zu verwenden, empfehlen wir allerdings, dass Sie
Kennwörter errichten, die den Siteminder-Beschränkungen entsprechen.
118 Administrationshandbuch
Kennwort zurücksetzen oder Konto entsperren
Kennwort zurücksetzen oder Konto entsperren
Falls der Benutzer auf einem Windows-System sein Kennwort vergisst, können Sie
Self-Service so konfigurieren, dass dem Benutzer im Windows-Anmeldefenster eine
Eingabeaufforderung angezeigt wird. Installieren Sie eine der folgenden Komponenten,
damit Sie dieses Feature verwenden können:
■
Graphical Identification and Authorization (GINA)-Komponente für Systeme, auf
denen Windows 2000, 2003 oder XP installiert ist
■
Credential Provider für Systeme, auf denen Windows Vista oder 2008 installiert ist
Mit diesem Feature wird der Benutzer über den Cube-Webbrowser bei Self Service
angemeldet. Eine Seite mit einer Änderungsanfrage zum Kennwort wird angezeigt.
Nachdem der Benutzer auf dieser Seite alle erforderlichen Daten eingegeben hat, klickt
er auf "Zurück", um zum Windows-Anmeldefenster zurückzukehren.
Installieren von GINA oder Credential Provider
Sie können GINA (für Windows 2000, 2003 und XP) oder Credential Provider (für
Windows Vista oder 2008) auf einem Windows-System installieren, von dem aus ein
Benutzer auf eine Identity Manager-Umgebung zugreift.
So installieren Sie GINA oder Credential Provider:
1.
Suchen Sie die heruntergeladenen CA IdentityMinder-Bereitstellungskomponenten
oder andere Installationsmedien.
2.
Rufen Sie das Installationsprogramm aus dem Ordner \Agent auf.
Hinweis: Wenn Sie Credential Provider auf einem 64-Bit-Betriebssystem
installieren, wählen Sie die 64-Bit-Version dieser Software.
3.
Befolgen Sie die Aufforderungen des Assistenten, um die Fragen zu beantworten.
4.
Nach der Installation der Komponente konfigurieren Sie sie mit Hilfe des geeigneten
Verfahrens:
■
Konfigurieren von GINA (siehe Seite 120)
■
Konfigurieren des Credential Providers
Kapitel 5: Kennwort-Management 119
Kennwort zurücksetzen oder Konto entsperren
Konfigurieren von GINA
Mit dem Tool für die Konfiguration von GINA können Sie die GINA-Standardwerte
bearbeiten und zum erneuten Verpacken in eine Registrierungsdatei (.reg-Datei)
exportieren. Die Einstellungen können auch auf dem aktuellen System angewendet
werden.
So konfigurieren Sie GINA:
1.
Wechseln Sie im Windows Explorer in den Ordner, in dem GINA installiert wurde.
Beispiel:
C:\Programme\CA\Identity Manager\Bereitstellungs-GINA
2.
Doppelklicken Sie auf die folgende ausführbare Datei:
ginaconfig.exe
120 Administrationshandbuch
Kennwort zurücksetzen oder Konto entsperren
3.
Geben Sie in die Felder für die GINA-Einstellungen die folgenden Informationen ein:
Link1-Befehl
Die vollständige Befehlszeile, die ausgeführt werden soll, wenn der Benutzer
auf den Link "Kennwort vergessen" klickt. Dieser Link sollte eine URL zu einer
Webschnittstelle zum Zurücksetzen von Kennwörtern laden. Beispiel für einen
Befehl:
http://eastern.local:8080/iam/im/pub/ca/index.jsp?task.tag=ForgottenPassw
ord
Für diese URL muss die Selbstregistrierung in der Umgebung funktionieren.
Stellen Sie außerdem sicher, dass die Self-Service-URL für die CA
IdentityMinder-Umgebung auf dem System funktioniert, auf dem Sie GINA
installieren.
Link2-Befehl
Die vollständige Befehlszeile, die ausgeführt werden soll, wenn der Benutzer
auf den Link "Konto entsperren" klickt. Dieser Link sollte eine URL zu einer
Webschnittstelle laden, über die der Benutzer ein Konto entsperren kann.
Link3-Befehl
Die vollständige Befehlszeile, die ausgeführt werden soll, wenn der Benutzer
auf den Link für ein neues Konto klickt. Dieser Link sollte eine URL zu einer
Webschnittstelle laden, über die der Benutzer ein Konto erstellen kann.
Verwenden eines unverankerten Dialogfelds
Eine Alternative zu den Link-Befehlen, die dieselben Funktionen bietet und
während der Anmeldung bei Windows angezeigt wird. Dieses Dialogfeld kann
auch ein BMP-, WMF- oder ICO-Bild im Hintergrund rendern. Nachfolgend
sehen Sie ein Beispiel für ein unverankertes Dialogfeld:
Kapitel 5: Kennwort-Management 121
Kennwort zurücksetzen oder Konto entsperren
Domäne
Name der Bereitstellungsdomäne.
Section 508 Compliance (Use Return in menu) - Konformität mit Abschnitt 508
(Rückgabefunktion im Menü verwenden)
Aktiviert die Rückgabefunktion in einem Menü. Wenn diese Option nicht
ausgewählt ist, wird das Rückgabedialogfeld verwendet.
4.
Füllen Sie das Feld "Sichere Browsereinstellungen" folgendermaßen aus:
Standard-URL
Die Standardseite, zu der navigiert werden soll, wenn für link1_cmd oder
link2_cmd keine Befehlszeile angegeben wurde.
Erlaubnisliste
Ein reguläres Ausdrucksmuster, das mit URLs übereinstimmt, auf die der Zugriff
stets erlaubt werden soll.
Ausschlussliste
Ein reguläres Ausdrucksmuster, das mit URLs übereinstimmt, auf die der Zugriff
stets verweigert werden soll.
5.
(Optional) Klicken Sie auf "Exportieren", um Ihre Einstellungen in ein anderes
System zu exportieren.
6.
Klicken Sie auf "OK", um Ihre Einstellungen zu speichern.
7.
Starten Sie den Rechner neu.
122 Administrationshandbuch
Kennwort zurücksetzen oder Konto entsperren
Konfigurieren des Credential Providers
Sie können mit einem Konfigurationstool ein System konfigurieren, auf dem Sie
Credential Provider installiert haben.
So konfigurieren Sie Credential Provider:
1.
Wechseln Sie im Windows Explorer in das Verzeichnis, in dem der Credential
Provider installiert wurde. Beispiel:
C:\Programme\CA\Identity Manager\Credential Provider
2.
Doppelklicken Sie auf die folgende ausführbare Datei:
CAIMCredProvConfig.exe
Kapitel 5: Kennwort-Management 123
Kennwort zurücksetzen oder Konto entsperren
3.
Füllen Sie das Feld "Credential Provider-Einstellungen" folgendermaßen aus:
Link1 URL
Die vollständige Befehlszeile, die ausgeführt wird, wenn der Benutzer auf den
Link "Kennwort vergessen" klickt. Dieser Link sollte ein URL zu einer
Webschnittstelle zum Zurücksetzen von Kennwörtern sein.
Beispiel für einen Befehl:
http://eastern.local:8080/iam/im/pub/ca/index.jsp?task.tag=ForgottenPasswor
d
Für diese URL muss die Selbstregistrierung in der Umgebung funktionieren.
Stellen Sie außerdem sicher, dass die Self-Service-URL für die CA
IdentityMinder-Umgebung auf dem System funktioniert, auf dem Sie Credential
Provider installieren.
Link2 URL
Die vollständige Befehlszeile, die ausgeführt wird, wenn der Benutzer auf den
Link "Konto entsperren" klickt. Dieser Link sollte ein URL zu einer
Webschnittstelle sein, über die der Benutzer ein Konto entsperren kann.
Link3 URL
Die vollständige Befehlszeile, die ausgeführt werden soll, wenn der Benutzer
auf den Link für ein neues Konto klickt. Dieser Link sollte eine URL zu einer
Webschnittstelle sein, über die der Benutzer ein Konto erstellen kann.
Domäne
Name der Bereitstellungsdomäne.
Section 508 Compliance (Use Return in menu) - Konformität mit Abschnitt 508
(Rückgabefunktion im Menü verwenden)
Aktiviert die Rückgabefunktion in einem Menü. Wenn diese Option nicht
ausgewählt ist, wird das Rückgabedialogfeld verwendet.
4.
Füllen Sie das Feld "Sichere Browsereinstellungen" folgendermaßen aus:
Erlaubnisliste
Ein reguläres Ausdrucksmuster, das mit URLs übereinstimmt, auf die der Zugriff
stets erlaubt werden soll.
Ausschlussliste
Ein reguläres Ausdrucksmuster, das mit URLs übereinstimmt, auf die der Zugriff
stets verweigert werden soll.
5.
(Optional) Klicken Sie auf "Exportieren", um Ihre Einstellungen in ein anderes
System zu exportieren.
6.
Klicken Sie auf "OK", um Ihre Einstellungen zu speichern.
7.
Starten Sie den Rechner neu.
124 Administrationshandbuch
Kennwort zurücksetzen oder Konto entsperren
Einstellungen in der Registrierung
Obwohl Konfigurationstools für die Einrichtung von GINA oder Credential Provider
vorhanden sind, können Sie auch die Windows-Registrierung bearbeiten und so
dieselben Werte bereitstellen.
Registrierungseinstellungen für GINA
Wenn Sie das Konfigurationstool für GINA nicht verwenden möchten, können Sie die
Windows-Registrierung in folgendem Schlüssel bearbeiten:
[HKEY_LOCAL_MACHINE\SOFTWARE\ComputerAssociates\GINAUNLOCK]
gina
Dieser Schlüssel enthält den Wert der aktuellen verketteten GINA. Im Allgemeinen
ist dies MSGINA.DLL, die Microsoft Windows-Standard-GINA, es sei denn, es hat
eine Integration in ein Produkt wie Novell stattgefunden.
link1_cmd
Dies ist die vollständige Befehlszeile, die im Anmeldedialogfeld für Link Nr. 1
ausgeführt werden soll.
link2_cmd
Dies ist die vollständige Befehlszeile, die im Anmeldedialogfeld für den optionalen
Link Nr. 2 ausgeführt werden soll. Sie können beispielsweise einen Link hinzufügen,
der zu einer Website zum Entsperren von Konten führt.
Wenn link2_cmd freigelassen wurde, wird lediglich link1_cmd im
Anmeldedialogfeld angezeigt.
link3_cmd
Die vollständige Befehlszeile, die ausgeführt werden soll, wenn der Benutzer auf
den Link für ein neues Konto klickt. Dieser Link sollte eine URL zu einer
Webschnittstelle laden, über die der Benutzer ein Konto erstellen kann.
comp508
Aktiviert die Rückgabefunktion in einem Menü. Wenn diese Option nicht
ausgewählt ist, wird das Rückgabedialogfeld verwendet.
usecustomtitle
Dies aktiviert den benutzerdefinierten Titel für GINA.
customtitle
Dies ist ein Titel zur Anzeige in GINA.
Kapitel 5: Kennwort-Management 125
Kennwort zurücksetzen oder Konto entsperren
Domäne
Name der Bereitstellungsdomäne.
langdir
Der Speicherort der lokalisierten Sprach-DLLs.
configdir
Der vollständige Verzeichnispfad zum Installationsverzeichnis von GINA.
rejectinvalidcerts
Steuert, ob GINA nur gültige SSL-Zertifikate akzeptiert. Bei Einstellung auf "no"
werden abgelaufene oder ungültige SSL-Zertifikate zugelassen.
Die unterstützten Werte für diesen Schlüssel sind yes und no.
Registrierungseinstellungen für Credential Provider
Wenn Sie das Konfigurationstool für Credential Provider nicht verwenden möchten,
können Sie die Windows-Registrierung in folgendem Schlüssel bearbeiten:
[HKEY_LOCAL_MACHINE\SOFTWARE\CA\CAIMCredentialProvider]
link1_cmd
Dies ist die vollständige Befehlszeile, die im Anmeldedialogfeld für Link Nr. 1
ausgeführt werden soll. Bei diesem Link sollte es sich um die URL handeln, zu der
navigiert werden soll, wenn ein Benutzer auf den ersten Link klickt.
126 Administrationshandbuch
Kennwort zurücksetzen oder Konto entsperren
link2_cmd
Dies ist die vollständige Befehlszeile, die im Anmeldedialogfeld für den optionalen
Link Nr. 2 ausgeführt werden soll. Bei diesem Link sollte es sich um die URL handeln,
zu der navigiert werden soll, wenn ein Benutzer auf den zweiten Link klickt. Sie
können beispielsweise einen Link hinzufügen, der zu einer Website zum Entsperren
von Konten führt.
Wenn link2_cmd freigelassen wurde, wird lediglich link1_cmd im
Anmeldedialogfeld angezeigt.
link3_cmd
Die vollständige Befehlszeile, die ausgeführt werden soll, wenn der Benutzer auf
den Link für ein neues Konto klickt. Dieser Link sollte eine URL zu einer
Webschnittstelle laden, über die der Benutzer ein Konto erstellen kann.
usecustomtitle
Dies aktiviert den benutzerdefinierten Titel für den Credential Provider.
customtitle
Dies ist ein Titel zur Anzeige im Credential Provider.
comp508
Aktiviert die Rückgabefunktion in einem Menü. Wenn diese Option nicht
ausgewählt ist, wird das Rückgabedialogfeld verwendet.
Kapitel 5: Kennwort-Management 127
Kennwort zurücksetzen oder Konto entsperren
Domäne
Name der Bereitstellungsdomäne.
langdir
Der Speicherort der lokalisierten Sprach-DLLs.
disablepwdcp
Die Option "Credential Provider für Microsoft-Kennwörter deaktivieren". 1 ist
deaktiviert. 0 ist aktiviert.
CredentialProviderInstallPath
Der vollständige Verzeichnispfad zum Installationsverzeichnis von Credential
Provider.
configdir
Der vollständige Verzeichnispfad zum Installationsverzeichnis von Credential
Provider.
rejectinvalidcerts
Steuert, ob der Credential Provider nur gültige SSL-Zertifikate akzeptiert. Bei
Einstellung auf "no" werden abgelaufene oder ungültige SSL-Zertifikate zugelassen.
Die unterstützten Werte für diesen Schlüssel sind yes und no.
Registrierungseinstellungen für den Cube-Browser
Die sichere Cube-Browserkomponente weist zahlreiche Registrierungswerte auf, die ihr
Verhalten steuern. Die Cube-Werte befinden sich im folgenden Registrierungsschlüssel:
[HKEY_LOCAL_MACHINE\SOFTWARE\ComputerAssociates\Cube]
404
Der Pfad zu einem Standard-HTML-Dokument, das angezeigt werden soll, wenn der
Rechner beim Systemstart keinen Kontakt zum entfernten Bereitstellungsserver
herstellen kann.
default
Die Standardseite, zu der navigiert werden soll, wenn sich im Befehl Link1 oder
Link2 keine URL befindet.
128 Administrationshandbuch
Kennwort zurücksetzen oder Konto entsperren
allow
Ausdrückliche Erlaubnis von Zugriffssteuerungslisten. Ein reguläres
Ausdrucksmuster, das mit URLs übereinstimmt, auf die der Zugriff immer erlaubt
ist. Weitere Informationen finden Sie in den Cube-Zugriffssteuerungslisten (siehe
Seite 129).
deny
Ausdrückliche Ablehnung von Zugriffssteuerungslisten. Ein reguläres
Ausdrucksmuster, das mit URLs übereinstimmt, auf die der Zugriff stets verweigert
werden soll. Weitere Informationen finden Sie in den Cube-Zugriffssteuerungslisten
(siehe Seite 129).
langdir
Der Speicherort der lokalisierten Sprach-DLLs.
Cube-Zugriffssteuerungslisten
Cube-Zugriffssteuerungslisten sind reguläre Ausdrucksmuster, die das Navigieren zu
einer ausgewählten URL ausdrücklich erlauben oder verweigern.
Zugriffssteuerungslisten werten in der folgenden Reihenfolge aus:
1.
Erlauben (die Erlaubnis wird automatisch als erstes gewährt)
2.
Ablehnen (abgelehnte URLs werden als nächstes überprüft)
Beispiele für GINA-Zugriffssteuerungslisten
"erlauben"="(.pdf)"
Hiermit wird die Anzeige aller PDF-Dokumente erlaubt.
"ablehnen"="(.doc|.xls)"
Hiermit wird der Zugriff auf Microsoft Word- und Excel-Dokumente verweigert.
Kapitel 5: Kennwort-Management 129
Kennwort zurücksetzen oder Konto entsperren
Anpassen der "Powered By"-Meldung
Sie stellen möglicherweise eine "Powered By"-Meldung im Rückgabedialogfeld oder der
Rückgabe-Menüoption von GINA oder dem Credential Provider fest. Sie können diese
Meldung bearbeiten oder entfernen.
So passen Sie die "Powered By"-Meldung an
1.
Laden Sie ResEdit, einen Freeware-Ressourceneditor, von http://www.resedit.net
herunter.
2.
Starten Sie ResEdit.
3.
Bearbeiten Sie die Datei 1033.dll im Sprachordner.
4.
Doppelklicken Sie auf die Zeichenfolgentabelle.
5.
Entfernen oder ändern Sie Ressourcen-ID 135, die englische Ressourcenversion für
diese Meldung.
130 Administrationshandbuch
Kennwort zurücksetzen oder Konto entsperren
Zurücksetzen eines Kennwortes für eine Windows-Anmeldung
Nachdem GINA oder Credential Provider auf einem Windows-System installiert wurden,
wird im standardmäßigen Microsoft Windows-Anmeldedialogfeld der Link "Kennwort
vergessen" angezeigt. Ü ber diesen Link können Sie Ihr Kennwort zurücksetzen oder
Kennworthinweise anzeigen, die Ihnen dabei helfen, sich an das Kennwort zu erinnern.
So setzen Sie ein Kennwort für eine Windows-Anmeldung zurück:
1.
Klicken Sie im Dialogfeld "Windows-Sicherheit" auf "Anmelden". Das
Windows-Anmeldedialogfeld wird angezeigt.
2.
Geben Sie einen gültigen Benutzernamen ein.
3.
Klicken Sie auf "Kennwort vergessen".
Die Seite CA IdentityMinder "Kennworthinweis" wird angezeigt.
Falls Sie sich an Ihr Kennwort erinnern können, kehren Sie zum Anmeldedialogfeld
zurück, um fortzufahren. Andernfalls führen Sie Schritt 4 durch, um sich gegenüber
CA IdentityMinder-Self-Service zu authentifizieren.
4.
Geben Sie die Antworten auf die Authentifizierungsfragen ein.
Hinweis: Wenn Sie nicht auf alle Fragen die Antworten kennen, können Sie auf
"Anfrage" klicken, damit Ihr Kennwort von einem Administrator zurückgesetzt
werden kann.
5.
Wenn Sie die Fragen beantworten können, klicken Sie auf "Anmelden".
Sie werden angemeldet, und Self-Service wird geöffnet.
6.
Ändern Sie Ihr Kennwort.
7.
Kehren Sie zum Anmeldedialogfeld zurück, und melden Sie sich mit Ihrem neuen
Kennwort an.
Automatische GINA-Installation
GINA unterstützt einen automatischen Installationsmodus. Es werden sechs
Eigenschaften unterstützt:
LINK1
Verweist auf SOFTWARE\ComputerAssociates\GINAUNLOCK\link1_cmd in der
Registrierung.
LINK2
Verweist auf SOFTWARE\ComputerAssociates\GINAUNLOCK\link2_cmd in der
Registrierung.
Kapitel 5: Kennwort-Management 131
Kennwort zurücksetzen oder Konto entsperren
LINK3
Verweist auf SOFTWARE\ComputerAssociates\GINAUNLOCK\link3_cmd in der
Registrierung.
GNADOMAIN
Verweist auf SOFTWARE\ComputerAssociates\GINAUNLOCK\domain in der
Registrierung.
COMP508
Verweist auf SOFTWARE\ComputerAssociates\GINAUNLOCK\comp508 in der
Registrierung.
USECUSTOMTITLE
Verweist auf SOFTWARE\ComputerAssociates\Cube\usecustomtitle in der
Registrierung.
CUSTOMTITLE
Verweist auf SOFTWARE\ComputerAssociates\Cube\customtitle in der
Registrierung.
REJECTINVALIDCERTS
Verweist auf SOFTWARE\ComputerAssociates\Cube\rejectinvalidcerts in der
Registrierung.
UNREACHABLE
Verweist auf den Speicherort der nicht erreichbaren Seite.
132 Administrationshandbuch
Kennwort zurücksetzen oder Konto entsperren
Die Syntax, um den Wert dieser Eigenschaften festzulegen, ist wie folgt:
setup /s /v"/qn LICENSE=Yes INSTALLDIR=\"C:\Programme\CA\Identity
Manager\Provisioning GINA\" LINK1=\"[INSTALLDIR]cube <url>\"
LINK2=\"[INSTALLDIR]cube <url>\" LINK3=\"[INSTALLDIR]cube <url>\"
COMP508=\"yes\" REJECTINVALIDCERTS=\"yes\" USECUSTOMTITLE=\"yes\"
CUSTOMTITLE=\"angepasster gina-titel\""
oder
setup /s /v"/qn LICENSE=Yes INSTALLDIR=\"C:\Programme\CA\Identity
Manager\Provisioning GINA\" LINK1=\"[INSTALLDIR]cube <url>\"
LINK2=\"[INSTALLDIR]cube <url>\" LINK3=\"[INSTALLDIR]cube <url>\"
COMP508=\"yes\" USECUSTOMTITLE=\"yes\" CUSTOMTITLE=\"angepasster
gina-titel\" SELECTDEFAULTCREDENTIAL=\"yes\" UNREACHABLE=\"<url>\""
oder
setup /s /v"/qn LICENSE=Yes INSTALLDIR=\"C:\Programme\CA\Identity
Manager\Provisioning GINA\" LINK1=\"[INSTALLDIR]cube <url>\"
LINK2=\"[INSTALLDIR]cube <url>\" LINK3=\"[INSTALLDIR]cube <url>\"
COMP508=\"yes\" USECUSTOMTITLE=\"yes\" CUSTOMTITLE=\"angepasster
gina-titel\" SELECTDEFAULTCREDENTIAL=\"yes\"
UNREACHABLE=\"file:///[INSTALLDIR]<Dateiname>\""
[INSTALLDIR]
Verweist auf den Wert der INSTALLDIR-Eigenschaft.
<url>
Gibt die URL für eine Aufgabe des Typs "Konten entsperren" oder "Kennwort
vergessen" an.
<Dateiname>
Definiert den Namen der nicht erreichbaren Datei.
Kapitel 5: Kennwort-Management 133
Kennwort zurücksetzen oder Konto entsperren
Automatische Credential Provider-Installation
Der Credential Provider unterstützt einen automatischen Installationsmodus. Es werden
sechs Eigenschaften unterstützt.
LINK1
Verweist auf SOFTWARE\CA\CAIMCredentialProvider\link1_cmd in der
Registrierung.
LINK2
Verweist auf SOFTWARE\CA\CAIMCredentialProvider\link2_cmd in der
Registrierung.
LINK3
Verweist auf SOFTWARE\CA\CAIMCredentialProvider\link3_cmd in der
Registrierung.
DOMAIN
Verweist auf SOFTWARE\CA\CAIMCredentialProvider\domain in der Registrierung.
COMP508
Verweist auf SOFTWARE\CA\CAIMCredentialProvider\comp508 in der
Registrierung.
USECUSTOMTITLE
Verweist auf SOFTWARE\CA\Cube\usecustomtitle in der Registrierung.
134 Administrationshandbuch
Kennwort zurücksetzen oder Konto entsperren
CUSTOMTITLE
verweist auf SOFTWARE\CA\Cube\customtitle in der Registrierung.
REJECTINVALIDCERTS
verweist auf SOFTWARE\ComputerAssociates\Cube\rejectinvalidcerts in der
Registrierung.
UNREACHABLE
Verweist auf den Speicherort der nicht erreichbaren Seite.
Die Syntax, um den Wert dieser Eigenschaften festzulegen, ist wie folgt:
setup /s /v"/qn LICENSE=Yes INSTALLDIR=\"C:\Programme\CA\Identity
Manager\Credential Provider\" LINK1=\"<url>\" LINK2=\"<url>\"LINK3=\"<url>\"
COMP508=\"yes\" REJECTINVALIDCERTS=\"yes\" USECUSTOMTITLE=\"yes\"
CUSTOMTITLE=\"angepasster cp-titel\""
oder
setup /s /v"/qn LICENSE=Yes INSTALLDIR=\"C:\Programme\CA\Identity
Manager\Credential Provider\" LINK1=\"<url>\" LINK2=\"<url>\" LINK3=\"<url>\"
COMP508=\"yes\" USECUSTOMTITLE=\"yes\" CUSTOMTITLE=\"angepasster cp-titel\"
SELECTDEFAULTCREDENTIAL=\"yes\" UNREACHABLE=\"<url>\""
oder
setup /s /v"/qn LICENSE=Yes INSTALLDIR=\"C:\Programme\CA\Identity
Manager\Credential Provider\"
LINK1=\"<url>\" LINK2=\" <url>\" LINK3=\"<url>\" COMP508=\"yes\"
USECUSTOMTITLE=\"yes\" CUSTOMTITLE=\"angepasster cp-titel\"
SELECTDEFAULTCREDENTIAL=\"yes\" UNREACHABLE=\"file:///[INSTALLDIR]<file name>\""
"Yes\""
[INSTALLDIR]
Verweist auf den Wert der INSTALLDIR-Eigenschaft.
<url>
Gibt die URL für eine Aufgabe des Typs "Konten entsperren" oder "Kennwort
vergessen" an.
<Dateiname>
Definiert den Namen der nicht erreichbaren Datei.
Kapitel 5: Kennwort-Management 135
Kapitel 6: Synchronisieren von Kennwörtern
auf Endpunkten
Sie können einen Agenten für die Kennwortsynchronisierung auf bestimmten
Endpunkten installieren, die von CA IdentityMinder unterstützt werden. Der Agent fängt
Kennwortänderungsanfragen auf dem Endpunkt ab und sendet die Änderungen an den
Bereitstellungsserver.
Dieses Kapitel enthält folgende Themen:
Kennwörter unter Windows (siehe Seite 137)
Kennwörter unter UNIX und Linux (siehe Seite 148)
Kennwörter auf OS400 (siehe Seite 163)
Kennwörter unter Windows
CA IdentityMinder kann die Kennwortänderung für ein systemeigenes Windows-Konto
abfangen und das neue Kennwort an einen Benutzer und alle zu diesem Benutzer
gehörenden Konten übertragen.
Wenn der Agent für die Kennwortsynchronisierung den Versuch einer
Kennwortänderung entdeckt, fängt der Agent die Anfrage ab und sendet sie an den
Bereitstellungsserver. Der Bereitstellungsserver überträgt dann das neue Kennwort an
den Benutzer und andere diesem Benutzer zugeordnete Konten.
Für die Kennwortsynchronisierung bestehen die folgenden Anforderungen:
■
Der Agent für die Kennwortsynchronisierung muss auf dem System installiert sein,
auf dem die Kennwortänderungen abgefangen werden.
■
Das System muss als ein erfasster Endpunkt verwaltet werden.
■
Das Kontrollkästchen "Agent für die Kennwortsynchronisierung ist installiert" muss
auf der Registerkarte "Endpunkteinstellungen" für den erfassten Endpunkt aktiviert
sein.
■
Die Konten auf den verwalteten Systemen müssen für Benutzer von CA
IdentityMinder durchsucht und korreliert werden.
■
Die Umgebung muss so eingerichtet sein, dass Kennwortänderungen aus
Endpunktkonten akzeptiert werden. Diese Funktion wird von einem Administrator
mit Zugriff auf die Management-Konsole aktiviert.
Kapitel 6: Synchronisieren von Kennwörtern auf Endpunkten 137
Kennwort zurücksetzen oder Konto entsperren
Wichtig! Achten Sie beim Formulieren der Kennwortregeln darauf, dass ein Kennwort
auf allen Systemen gültig ist. Wenn z. B. Windows-Kennwörter 12 Zeichen lang sein
müssen, dann wird die Änderung während der Synchronisierung von allen Systemen
abgelehnt, die nur Kennwörter bis zu einer Länge von 10 Zeichen akzeptieren.
Der CA IdentityMinder-Server kennt die Kennworteinschränkungen auf dem Endpunkt
nicht. Wenn Sie mit Endpunktkonten arbeiten, sollte die Kennwortrichtlinie strenger als
die Kennwortrichtlinie auf den Endpunkten sein.
Installieren des Agenten für die Kennwortsynchronisierung
Sie können den Agenten für die Kennwortsynchronisierung auf einem beliebigen
verwalteten Windows-Computer installieren, auf dem sich globale Benutzer anmelden.
Auf diesen Computern läuft der Agent im Hintergrund.
Ausführen des Installationsprogramms
Beachten Sie die folgenden Anforderungen:
■
Der Bereitstellungsserver muss das System verwalten, auf dem Sie den Agenten
installieren.
■
Erstellen Sie einen Benutzer, der als Administrator für Kennwortänderungen
fungieren soll: Der vorgeschlagene Name ist "etapwsad". Dieser Benutzer muss das
Profil "PasswordAdministrator" haben.
■
Zwei Agenten für die Windows-Kennwortsynchronisierung sind in den
Installationsdatenträgern vorhanden: einer für 32-Bit-Windows und einer für 64-Bit.
Der 32-Bit-Kennwortsynchronisierungs-Agent wird nicht auf 64-Bit-Windows
unterstützt. FIPS wird nur vom 32-Bit-Kennwortsynchronisierungs-Agenten
unterstützt.
Gehen Sie wie folgt vor:
1.
Suchen Sie nach dem CA IdentityMinder-Installationsdatenträger.
2.
Navigieren Sie zu "\Agent\PasswordSync" oder "\Agent\PasswordSync-x64".
3.
Führen Sie setup.exe aus.
4.
Gehen Sie im Konfigurationsassistenten folgendermaßen vor:
a.
138 Administrationshandbuch
Geben Sie im Feld "Hostname" den Namen des Systems ein, das als
Bereitstellungsserver dient.
Kennwort zurücksetzen oder Konto entsperren
b.
Ändern Sie ggf. den Port, wenn die Bereitstellungsserver-Installation einen
nicht standardmäßigen Port verwendet.
Als LDAP-Port, der für die Herstellung einer Verbindung mit dem
Bereitstellungsserver verwendet wird, wird 20390 empfohlen.
5.
c.
Klicken Sie auf die Schaltfläche "Find domain" (Domäne suchen), um die
Domäne des Bereitstellungsservers abzurufen.
d.
Wenn die Bereitstellungsserver-Installation für Failover konfiguriert ist, folgen
Sie den Bildschirmanweisungen, um eine durch Kommas getrennte Liste von
Servern hinzuzufügen.
e.
Klicken Sie auf "Weiter".
f.
Geben Sie im Feld "Administrator" den Namen "etapwsad" als
standardmäßigen globalen Benutzernamen für den Agenten für die
Kennwortsynchronisierung ein. Dieser Benutzer muss das Profil
"PasswordAdministrator" haben. Es ist nicht standardmäßig vorhanden.
g.
Geben Sie im Feld "Password Administrator" (Administratorkennwort) das
Kennwort des Administrators ein.
h.
Klicken Sie auf "Weiter".
i.
Wählen Sie in der Drop-down-Liste "Endpunkttyp" den Endpunkttyp des Hosts
aus, auf dem Sie den Agenten installieren.
j.
Wählen Sie in der Drop-down-Liste "Endpunktname" den Endpunktnamen aus,
der bei der Erstellung des Endpunkts in der Benutzerkonsole verwendet wurde.
k.
Klicken Sie auf "Konfigurieren".
Klicken Sie auf "Fertig stellen", um die Installation abzuschließen, und führen Sie
einen Neustart durch.
Aktualisieren des Endpunkts in der Benutzerkonsole
Aktualisieren Sie den Endpunkt in der Benutzerkonsole, um anzuzeigen, dass der Agent
installiert wird.
Gehen Sie wie folgt vor:
1.
Melden Sie sich bei der Benutzerkonsole an.
2.
Klicken Sie auf "Endpunkte", "Manage Endpoints" (Endpunkte verwalten),
"Endpunkt ändern".
3.
Suchen Sie nach dem Endpunkt, auf dem der Agent installiert ist.
4.
Klicken Sie auf die Registerkarte "Endpunkteinstellungen".
5.
Aktivieren Sie das Kontrollkästchen "Agent für die Kennwortsynchronisierung ist
installiert".
Kapitel 6: Synchronisieren von Kennwörtern auf Endpunkten 139
Kennwort zurücksetzen oder Konto entsperren
Aktivieren einer Umgebung für die Kennwortsynchronisierung
Nachdem Sie den Agenten für die Kennwortsynchronisierung installiert haben,
aktivieren Sie die Umgebung für den Eingang von Kennwortänderungen, die auf den
Endpunkten vorgenommen wurden. Der Administrator benötigt für diese Aufgabe
Zugriff auf die Management-Konsole und CA Directory, um die Umgebung so
einzurichten, dass diese Änderungen akzeptiert werden.
Gehen Sie wie folgt vor:
1.
2.
Für neue Benutzer verwenden Sie die Management-Konsole folgendermaßen:
a.
Wählen Sie die Umgebung aus.
b.
Klicken Sie auf "Advanced Settings" (Erweiterte Einstellungen), "Provisioning"
(Bereitstellung).
c.
Aktivieren Sie das Kontrollkästchen "Enable Password Changes from Endpoint
Accounts" (Kennwortänderungen auf Endpunktkonten aktivieren).
Legen Sie das Attribut "eTPropagatePassword" in CA Directory für vorhandene
Benutzer auf "1" fest.
Konfiguration alternativer Server für den Agenten für die Kennwortsynchronisierung
Mit Hilfe des Konfigurationsassistenten für den Agenten für die
Kennwortsynchronisierung können Sie einen alternativen Server für den Agenten für die
Kennwortsynchronisierung konfigurieren.
So fügen Sie einen alternativen Server für den Agenten für die
Kennwortsynchronisierung hinzu
1.
Führen Sie die Datei PwdSyncConfig.exe aus, die Sie im Ordner
"password_sync_folder\bin" finden.
2.
Geben Sie folgende Konfigurationsdaten ein:
Host
Geben Sie den Hostnamen des primären Bereitstellungsservers ein.
Dadurch wird das Feld für die Server-URL mit dem von Ihnen angegebenen
Hostnamen ausgefüllt.
LDAP-Port
Geben Sie die Portnummer an, die der Computer für die Verbindung mit dem
Bereitstellungsserver verwendet.
CA IdentityMinder füllt das Feld für die Server-URL mit dem von Ihnen angegebenen
Hostnamen und Port aus.
3.
140 Administrationshandbuch
Klicken Sie auf die Schaltfläche "Find domain" (Domäne suchen), um die
Domänenliste aufzurufen.
Kennwort zurücksetzen oder Konto entsperren
4.
Wählen Sie im Dropdown-Feld "Domäne" den Namen der Domäne aus, und klicken
Sie auf "Weiter".
5.
Geben Sie den Hostnamen und den Port der alternativen Server in folgendem
Format im Feld für die Server-URLs ein:
ldaps://primaryhost:20390,ldaps://alternatehost1:20390
6.
Klicken Sie auf "Weiter".
7.
Füllen Sie die verbleibenden Felder im Konfigurationsassistenten aus.
Funktionsweise des Agenten für die Kennwortsynchronisierung
Der Propagierungsprozess beginnt, wenn globale Benutzer unter Verwendung einer
beliebigen Methode auf einem Windows-System ihre Kennwörter ändern. Nach der
Eingabe des Kennworts, passiert das Folgende:
1.
Das Windows-Betriebssystem führt Prüfungen durch, um sicherzustellen, dass das
Kennwort die Kennwortrichtlinie erfüllt. Wenn Windows das Kennwort nicht
akzeptiert, wird der Änderungsantrag abgelehnt, eine Fehlermeldung wird
angezeigt, und es werden keine weiteren Maßnahmen, einschließlich
Synchronisierung, unternommen.
2.
Das Windows-System übergibt den Kennwortänderungsantrag an den Agenten für
die Kennwortsynchronisierung CA IdentityMinder, der bei konfigurierter
Kennwortqualitätsprüfung das Kennwort an den Bereitstellungsserver sendet, um
die Kennwortqualitätsprüfung durchzuführen. Wenn das Kennwort die
Qualitätsregeln von CA IdentityMinder nicht erfüllt, wird der Änderungsantrag
abgelehnt, und eine Fehlermeldung wird angezeigt. Das Windows-Kennwort wird
nicht geändert und es wird keine Synchronisierung durchgeführt.
3.
Ein Kennwort, das die Qualitätsregeln von Windows und CA IdentityMinder erfüllt,
wird vom Agenten für die Kennwortsynchronisierung an den Bereitstellungsserver
zur Propagierung gesendet.
4.
CA IdentityMinder aktualisiert das Kennwort des globalen Benutzers und verbreitet
das neue Kennwort an einige oder alle Konten, die dem globalen Benutzer
zugeordnet sind.
Hinweis: Die Kennwortrichtlinien für Windows und CA IdentityMinder müssen identisch
oder konsistent sein, weil die angezeigten Fehlermeldungen auf der Kennwortrichtlinie
von Windows basieren, selbst dann, wenn CA IdentityMinder den Antrag ablehnt.
Kapitel 6: Synchronisieren von Kennwörtern auf Endpunkten 141
Kennwort zurücksetzen oder Konto entsperren
Der Konfigurationsparameter "password_update_timeout" (eta_pwdsync.conf) legt
fest, wie lange (in Sekunden) der PSA auf die Bestätigung der Kennwortänderung vom
CA IdentityMinder-Server wartet. Wenn während dieser Zeit keine Bestätigung
empfangen wird, fährt der PSA fort, als wäre die Propagierung erfolgreich verlaufen.
Eine Warnung wird protokolliert (eta_pwdsync.log), dass die Propagierung der
Kennwortänderung nicht verifiziert werden konnte. Der Mindestwert für den Parameter
ist Null (0), d. h. der PSA wartet nicht auf eine Bestätigung. Weitere Informationen
hierzu finden Sie in der Hilfe zu eta_pwdsync.conf--Konfigurieren des Agenten für die
Kennwortsynchronisierung im Bereitstellungs-Manager.
Kennwortqualitätsprüfung auf Kontoebene
Die Kennwortqualitätsprüfung wird durchgeführt, wenn Konten auf verwalteten
Endgeräten erstellt oder geändert oder globale Benutzerkennwörter festgelegt werden.
Die Kennwortqualitätsprüfung auf Konten beschränkt sich auf Prüfungen, die auf den
Zeichen des Kennworts basieren. Prüfungen auf globale Benutzer, die auf dem Verlauf
der letzten Änderungen (Häufigkeit der Kennwortaktualisierungen und Häufigkeit der
Wiederverwendung des Kennworts) basieren, werden nicht auf den Konten
durchgeführt, weil CA IdentityMinder nicht alle Kennwortänderungen für
Kontokennwörter abfängt. Aus diesem Grund gibt es keinen genauen Verlauf der
Kennwortänderungen, der als Grundlage für diese Prüfungen verwendet werden
könnte.
Die Ü berprüfung der Kontokennwörter wird durch die folgenden
Konfigurationsparameter für Domänen gesteuert:
■
Endpunkttyp/Kontokennwörter prüfen
■
Endpunkttyp/Leere Kontokennwörter prüfen
Der Wert für jeden Parameter legt für jedes verwaltete Endgerät die Ebene der
Prüfungen fest, die durchgeführt werden sollen. Das Endgerät kann auf die folgenden
Arten festgelegt werden:
ALLE
-ALLE
<NamespaceName>
-<NamespaceName>
<NamespaceName>:<DirectoryName>
-<NamespaceName>:<DirectoryName>
Formulare mit einem Minuszeichen (-) deaktivieren den Parameter. Formulare ohne ein
Minuszeichen aktivieren den Parameter. Die [-]<NamespaceName>-Formulare steuern
alle Endpunkte des angegebenen Endpunkttyps, während die
[-]<NamespaceName>:<DirectoryName>-Formulare individuelle Endpunkte steuern. Die
[-]ALLE-Formulare steuern alle Endpunkte aller Endpunkttypen. Der Standardwert für
beide Parameter ist -ALLE.
142 Administrationshandbuch
Kennwort zurücksetzen oder Konto entsperren
Jeder dieser Parameter kann mehrfach angegeben werden. Wenn unterschiedliche
Werte dasselbe Endgerät angeben, wird der letzte Wert verwendet. Sie können
allgemeine Regeln zuerst und spezielle Regeln später angeben, um die allgemeine Regel
außer Kraft zu setzen.
Der Parameter "Kontokennwörter prüfen" stellt dieselben Prüfungen bereit wie die
Kennwortqualitätsprüfung für globale Benutzer. Wenn dieser Parameter für einen
Endpunkt aktiviert ist, werden alle Kennwörter in einer gewünschten Änderung für ein
bestehendes Konto von CA IdentityMinder überprüft, einschließlich eines leeren
Kennworts. Wird beim Erstellen eines Kontos kein Kennwort angegeben, wird keine
Kennwortqualitätsprüfung durchgeführt.
"Leere Kontokennwörter prüfen" führt eine weitere Ü berprüfung nach leeren
Kennwörtern durch, wenn Konten erstellt werden. Wenn das Kennwortprofil aktiviert
und als Mindestanforderung ein Kennwort mit Länge von einem Zeichen erforderlich ist,
schlägt die Erstellung des Kontos fehl. Dieser Parameter unterscheidet sich von
"Kontokennwörter prüfen", weil für einige Endpunkttypen das Erstellen von Konten
ohne Kennwörtern zulässig ist.
Hinweis: Die Kennwortqualitätsprüfung für Konten wird für synchronisierte
Kontokennwörter übersprungen, wenn das bereitgestellte Kennwort mit dem aktuellen
Kennwort des globalen Benutzers übereinstimmt.
Durchsetzung der Kennwortqualität
Die Option für die Kennwortsynchronisierung fängt Kennwortänderungsanträge auf
systemeigenen Systemen (z. B, Windows NT/ADS) ab und sendet diese an den CA
IdentityMinder-Server. Der Server synchronisiert das Kennwort des globalen Benutzers
und die Kontokennwörter, die mit dem globalen Benutzer verbunden sind. Die Regeln
für die Kennwortqualität von CA IdentityMinder für ein Kennwortprofil und die des
systemeigenen Systems (Windows NT/ADS) können verwendet werden, um die
Kennwortqualitätsprüfung durchzusetzen.
Kapitel 6: Synchronisieren von Kennwörtern auf Endpunkten 143
Kennwort zurücksetzen oder Konto entsperren
Konfigurieren der Kennwortsynchronisierung
Der Agent für die Kennwortsynchronisierung wird erstmals während der Installation
konfiguriert und kann jederzeit mithilfe des Konfigurationsassistenten für die
Kennwortsynchronisierung neu konfiguriert werden. Weitere Konfigurationen sind
möglich. Sie können zum Beispiel die Einstellungen für die Ü berprüfung der
Kennwortqualität oder die Änderung von Zeitlimits über die Datei "eta_pwdsync.conf"
ändern.
Diese Datei befindet sich im Ordner "password_sync_folder\data\". Alle Schlüssel in
dieser Konfigurationsdatei werden während der Installation des Agenten für die
Kennwortsynchronisierung festgelegt. Ändern Sie diese Schlüssel deswegen nur, wenn
erforderlich. Weitere Informationen finden Sie im Text dieser Datei.
Wichtig! Erstellen Sie vorsichtshalber eine Sicherung der Konfigurationsdatei, bevor Sie
sie bearbeiten.
[Server]-Abschnitt
Schlüssel
Beschreibung
Standard
Host
Gibt den Domänenserver an, der die
Kennwortpropagierung verwaltet.
Keine
port
Gibt den LDAP-Listener-Port des
Bereitstellungsservers an.
20411
use_tls
Gibt an, ob TLS/SSL verwendet wird, um die
Kommunikation zwischen dem Agenten für die
Kennwortsynchronisierung und dem
Bereitstellungsserver zu sichern.
Ja
admin_suffix
Gibt das Domänensuffix des Admin-Benutzers an, Keine
den der Agent für die Kennwortsynchronisierung
verwendet, um sich bei CA IdentityMinder
anzumelden.
admin
Gibt den Kontonamen des Admin-Benutzers an, Keine
den der Agent für die Kennwortsynchronisierung
verwendet, um sich bei CA IdentityMinder
anzumelden.
password
Gibt das Kennwort für den im Admin-Schlüssel
angegebenen Kontonamen an.
144 Administrationshandbuch
Keine
Kennwort zurücksetzen oder Konto entsperren
[eTaDomain]-Abschnitt
Schlüssel
Beschreibung
Standard
Domäne
Gibt die Bereitstellungsdomäne an, in der Sie den Keine
Agenten für die Kennwortsynchronisierung
installiert haben.
etrust_suffix
Gibt das Suffix für das gesamte CA
IdentityMinder-Produkt an.
Keine
domain_suffix
Gibt das Domänensuffix für die
Bereitstellungsdomäne an.
Keine
endpoint type
Gibt den Typ des Endpunkts an, auf dem Sie den
Agenten für die Kennwortsynchronisierung
installiert haben.
Keine
endpoint
Gibt den Endpunkt an, für den der Agent für die
Kennwortsynchronisierung Kennwörter abfängt.
Keine
endpoint_dn
Gibt den Distinguished Name des Endpunkts an.
Keine
container_dn
Gibt den Distinguished Name des Containers an,
der die Konten enthält, deren Kennwörter
geändert werden.
Keine
acct_attribute_name
Gibt den Attributnamen des Kontos an, zum
Beispiel eTN16AccountName für Windows NT.
Abhängig vom Endpunkttyp
acct_object_class
Gibt die Objektklasse des Kontos an.
Abhängig vom Endpunkttyp
[PasswordProfile]-Abschnitt
Schlüssel
Beschreibung
Standard
profile_enabled
Gibt an, ob die Funktion zum Prüfen des
Kennwortprofils aktiviert ist.
Nein
profile_dn
Gibt an, ob der Assistent für die
Kennwortkonfiguration einen DN für das
Kennwortprofil generiert.
eTPasswordProfileName=Password
Profile,eTPasswordProfileContainerN
ame=Password
Profile,eTNamespaceName=Commo
nObjects,dc=cai,dc=eta
Kapitel 6: Synchronisieren von Kennwörtern auf Endpunkten 145
Kennwort zurücksetzen oder Konto entsperren
[Timeout]-Abschnitt
Schlüssel
Beschreibung
Standard
search_acct_dn
Gibt den Wert für das Zeitlimit bei der Suche
nach dem Konto-DN an.
120 Sekunden
pwd_update
Gibt den Wert für das Zeitlimit bei der
Kennwortpropagierung an.
400 Sekunden
pwd_quality_check
Gibt den Wert für das Zeitlimit (in Sekunden) bei
der Ü berprüfung der Kennwortqualität an.
1
[Logs]-Abschnitt
Schlüssel
Beschreibung
Standard
log_file
Gibt die Protokolldatei an, die protokollierte
Meldungen vom Agenten für die
Kennwortsynchronisierung enthält.
..\Programme\CA\Identity
Manager Password Sync Agent
log_level
Gibt die Protokollierungsstufe an. Folgende
Werte sind gültig:
0, keine Protokollierung
1--Init-Datei
2--Erfolgreiche oder fehlgeschlagene
Kennwortaktualisierung
3--Behebung von Verbindungsfehlern
4--Verfolgung
Failover
Wenn der Bereitstellungsserver außer Betrieb oder stark ausgelastet ist, kann der Agent
für die Kennwortsynchronisierung auf einem anderen Server ausgeführt werden. Für
den Failover ist erforderlich, dass mehrere Bereitstellungsserver für die gleiche Domäne
eingesetzt werden und der Agent diese Server verwendet.
Die Konfigurationsanweisungen finden Sie im Abschnitt über das Konfigurieren des
Agenten für die Verwendung alternativer Server (siehe Seite 140).
146 Administrationshandbuch
Kennwort zurücksetzen oder Konto entsperren
Protokollmeldungen aktivieren
Um festzustellen, warum eine Kennwortänderung abgelehnt wurde, zeigen Sie die
Protokollmeldungen an, die vom Agenten für die Kennwortsynchronisierung gesendet
wurden. Alle protokollierten Meldungen werden in der Datei eta_pwdsync.log
gespeichert. Standardmäßig befindet sich diese Datei im Ordner ..\Programme\CA\CA
IdentityMinder Password Sync Agent.
PSA-Protokollierung (in die Datei eta_pwdsync.log) hat die folgenden Meldungen:
■
Fehlermeldungen, die immer protokolliert werden.
■
Diagnosemeldungen (Prozessablauf, Verfolgung), die auf Grundlage des
Parameterwerts von logging_enabled=yes|no in der Datei "eta_pwdsync.conf"
aktiviert oder deaktiviert werden können.
Damit Sie Probleme besser diagnostizieren können, überprüfen Sie die Datei
eta_pwdsync.log und das Protokoll für den Bereitstellungsserver für denselben
Zeitraum.
Der frühere log_level-Konfigurationsparameter ist veraltet, wird jedoch aus Gründen
der Rückwärtskompatibilität weiter beibehalten: "log_level=0" entspricht
"logging_enabled=no" und "log_level=beliebiger anderer Wert" entspricht
"logging_enabled=yes". Wenn die Konfigurationsdatei sowohl alte als auch neue
Parameter enthält, überschreibt die explizite Einstellung des Parameters
"logging_enabled=yes|no" die indirekte Einstellung, die durch den alten Wert
"log_level=Zahl" festgelegt wurde.
Hinweis: Die Liste der verfügbaren Connectors war in der Datei "eta_pwdsync.log"
enthalten, aber diese Informationen werden nicht mehr vom Agenten bereitgestellt.
Überprüfen der Installation
Nach Abschluss der Installation des Agenten für die Kennwortsynchronisierung ändern
Sie ein Kennwort auf dem Windows-System, um zu verifizieren, dass das Kennwort des
globalen Benutzers, das mit dem Konto verbunden ist, ebenfalls geändert wird.
Kapitel 6: Synchronisieren von Kennwörtern auf Endpunkten 147
Kennwort zurücksetzen oder Konto entsperren
Kennwörter unter UNIX und Linux
CA IdentityMinder kann die Kennwortänderung eines Kontos auf einem UNIX- oder
Linux-System abfangen und an alle anderen Konten übertragen, die dem globalen
Benutzer zugeordnet sind. Die Komponente, die für die Authentifizierung von
Kennwörtern bei externen Sicherheitssystemen verwendet wird, wird als Pluggable
Authentication Module (PAM) bezeichnet. Mit PAM authentifiziert CA IdentityMinder
Kennwörter bei externen Sicherheitssystemen, sodass globale Benutzer ihre
vorhandenen Systemkennwörter verwenden können, um sich bei CA IdentityMinder
anzumelden.
UNIX-Kennwortsynchronisierung
Ein Modul für die Kennwortsynchronisierung wird bereitgestellt, das
Kennwortänderungsereignisse über das UNIX PAM-Framework erkennt. Das
UNIX-Kennwortsynchronisierungs-Modul benachrichtigt den Bereitstellungsserver,
wenn ein Kennwort geändert wurde. Der Bereitstellungsserver findet den zugeordneten
globalen Benutzer und überträgt die Änderungen automatisch an andere zugehörige
Konten.
Die UNIX-Betriebssysteme, die das PAM-Framework unterstützen, umfassen:
■
AIX v5.3 auf einer Power-Plattform mit aktiviertem PAM
■
HP-UX v11.00 auf einer PA-RISC-Plattform und Itanium® 2-Plattformen
■
Solaris v2.6 und höher auf Sparc- und Intel-Plattformen
■
32-Bit-Linux mit glibc v2.2 und höher auf einer s390- oder Intel i386-Plattform
Hinweis: Bei Linux-Plattformen muss sich die test_sync-Binärdatei im PFAD für alle
Benutzer befinden, aber nur der Root-Benutzer, der Eigentümer, sollte die
Berechtigung zum Ausführen haben.
Um diese Bibliothek dem Pfad für alle Benutzer hinzuzufügen, nehmen Sie diesen
Befehl in die globale Datei "/etc/bashrc" auf:
export PATH=$PATH:/etc/pam_CA_eta
148 Administrationshandbuch
Kennwort zurücksetzen oder Konto entsperren
Funktionsweise von UNIX PAM
Der folgende Prozess stellt eine Beschreibung der UNIX PAM-Funktionen dar:
1.
Das Kennwort eines UNIX-Benutzers soll aus einem der folgenden Gründe geändert
werden:
■
Entscheidung des Benutzers.
■
Der Benutzer muss das Kennwort aufgrund der Systemeinstellungen oder eines
manuellen Eingreifens ändern.
■
Das Kennwort des Benutzers wird von einem Administrator geändert.
2.
Das neue Kennwort wird an den Kennwort-Service des PAM-Frameworks gesendet.
3.
Der Kennwort-Service des PAM-Frameworks startet die Aktualisierung der lokalen
UNIX-Sicherheitsdateien mithilfe der PAM-Bibliothek.
4.
Der Kennwort-Service des PAM-Frameworks startet das
UNIX-Kennwortsynchronisierungs-Modul (pam_CA_eta), um den
Bereitstellungsserver davon zu benachrichtigen, dass das Kennwort geändert
wurde.
5.
Der Bereitstellungsserver aktualisiert das Kennwort des zugeordneten globalen
Benutzers und alle dem globalen Benutzer zugeordneten Konten.
Anforderungen für die Verwendung der UNIX-Kennwortsynchronisierung
Für die Verwendung der UNIX-Kennwortsynchronisierungs-Funktion bestehen die
folgenden Anforderungen:
■
Der UNIX-Kennwortsynchronisierungs-Agent muss auf dem UNIX-System installiert
sein, auf dem Kennwortänderungen erkannt werden sollen.
■
Der UNIX-Remote-Agent und CAM müssen auf dem UNIX-System installiert sein, auf
dem sich der UNIX-Kennwortsynchronisierungs-Agent befindet.
■
Das System muss als ein erfasster Endpunkt verwaltet werden. Das
Kontrollkästchen "Agent für die Kennwortsynchronisierung ist installiert" muss in
den Eigenschaften für den erfassten Endpunkt aktiviert sein.
■
Die Konten auf den verwalteten Systemen müssen für globale Benutzer durchsucht
und korreliert werden.
■
Die Umgebung muss so eingerichtet sein, dass Kennwortänderungen aus
Endpunktkonten akzeptiert werden. Diese Funktion wird von einem Administrator
mit Zugriff auf die Management-Konsole aktiviert.
Kapitel 6: Synchronisieren von Kennwörtern auf Endpunkten 149
Kennwort zurücksetzen oder Konto entsperren
Installieren der UNIX PAM-Funktion
Gehen Sie folgendermaßen vor, um UNIX PAM zu installieren.
So installieren Sie die UNIX PAM-Funktion
1.
Wählen Sie die Paketdatei aus, die Ihrer UNIX-Plattform entspricht:
UNIX-Betriebssystem
Paket-Dateiname
HP-UX v11 PA-RISC
pam_CA_eta-1.1.HPUX.tar.Z
HP-UX Itanium2
pam_CA_eta1.1HPUX-IA64.tar.Z
AIX v5.3 Power
pam_CA_eta-1.1.AIX.tar.Z
Solaris Sparc
pam_CA_eta-1.1.Solaris.tar.Z
Solaris Intel
pam_CA_eta-1.1.SolarisIntel.tar.Z
Linux x86
pam_CA_eta-1.1.Linux.tar.gz
Linux s390
pam_CA_eta-1.1.LinuxS390.tar.gz
2.
Ü bertragen Sie die gewählte Paketdatei in einen temporären Ordner (/tmp) auf
dem UNIX-Server mithilfe von FTP im binären Modus oder mit einem anderen
Dateiübertragungstool, das binäre Dateien unterstützt. Eine Ü bertragungssitzung
könnte beispielsweise folgendermaßen angezeigt werden:
W:\Pam>ftp user01
Connected to user01.company.com.
220 user01 FTP server (Version 1.2.3.4) ready.
User (user01.company.com:(none)): root
331 Password required for root.
Password:
230 User root logged in.
ftp> cd /tmp
250 CWD command successful.
ftp> bin
200 Type set to I.
ftp> put pam_CA_eta-1.1.HPUX.tar.Z
200 PORT command successful.
150 Opening BINARY mode data connection for pam_CA_eta-1.1.HPUX.tar.Z.
226 Transfer complete.
ftp: 117562 bytes sent in 0,09Seconds 1306,24Kbytes/sec.
ftp> quit
150 Administrationshandbuch
Kennwort zurücksetzen oder Konto entsperren
3.
Melden Sie sich als Root-Benutzer auf dem UNIX-Server an, und extrahieren Sie die
Paketdatei:
# cd /tmp
# zcat pam_CA_eta-1.1.<platform>.tar.Z | tar -xf -
Verwenden Sie unter Linux den folgenden Befehl:
# tar -xzf pam_CA_eta-1.1.<platform-hardware>.tar.gz
4.
Kopieren Sie die Konfigurations- und TLS-Dateien in den
Standardkonfigurationsordner:
# cd pam_CA_eta-1.1
# mv pam_CA_eta /etc
5.
Kopieren Sie das pam_CA_eta-Modul in den Sicherheits-Bibliotheks-Ordner:
Verwenden Sie unter AIX den folgenden Befehl:
# cp -p pam_CA_eta.o /usr/lib/security/
Verwenden Sie unter HP-UX den folgenden Befehl:
# cp -p libpam_CA_eta.1 /usr/lib/security/
Verwenden Sie unter HP-UX Itanium2 den folgenden Befehl:
# cp -p libpam_CA_eta.1 /usr/lib/security/hpux32
Verwenden Sie unter Linux i386 oder s390 den folgenden Befehl:
# cp -p pam_CA_eta.so /lib/security/
Verwenden Sie unter Solaris Sparc oder Intel den folgenden Befehl:
# cp -p pam_CA_eta.so /usr/lib/security/
6.
(Optional) Kopieren Sie die Test-Programme:
# cp -p test_* /etc/pam_CA_eta
# cp -p pam_test* (/usr)/lib/security/
Weitere Informationen:
Fehlerbehebung bei der UNIX-Kennwortsynchronisierung (siehe Seite 159)
Kapitel 6: Synchronisieren von Kennwörtern auf Endpunkten 151
Kennwort zurücksetzen oder Konto entsperren
Aktualisieren des Endpunkts in der Benutzerkonsole
Aktualisieren Sie den Endpunkt in der Benutzerkonsole, um anzuzeigen, dass der Agent
installiert wird.
Gehen Sie wie folgt vor:
1.
Melden Sie sich bei der Benutzerkonsole an.
2.
Klicken Sie auf "Endpunkte", "Manage Endpoints" (Endpunkte verwalten),
"Endpunkt ändern".
3.
Suchen Sie nach dem Endpunkt, auf dem der Agent installiert ist.
4.
Klicken Sie auf die Registerkarte "Endpunkteinstellungen".
5.
Aktivieren Sie das Kontrollkästchen "Agent für die Kennwortsynchronisierung ist
installiert".
Aktivieren einer Umgebung für die Kennwortsynchronisierung
Nachdem Sie den Agenten für die Kennwortsynchronisierung installiert haben,
aktivieren Sie die Umgebung für den Eingang von Kennwortänderungen, die auf den
Endpunkten vorgenommen wurden. Der Administrator benötigt für diese Aufgabe
Zugriff auf die Management-Konsole und CA Directory, um die Umgebung so
einzurichten, dass diese Änderungen akzeptiert werden.
Gehen Sie wie folgt vor:
1.
2.
152 Administrationshandbuch
Für neue Benutzer verwenden Sie die Management-Konsole folgendermaßen:
a.
Wählen Sie die Umgebung aus.
b.
Klicken Sie auf "Advanced Settings" (Erweiterte Einstellungen), "Provisioning"
(Bereitstellung).
c.
Aktivieren Sie das Kontrollkästchen "Enable Password Changes from Endpoint
Accounts" (Kennwortänderungen auf Endpunktkonten aktivieren).
Legen Sie das Attribut "eTPropagatePassword" in CA Directory für vorhandene
Benutzer auf "1" fest.
Kennwort zurücksetzen oder Konto entsperren
Konfigurieren der UNIX-Kennwortsynchronisierungs-Funktion
Bei der Konfiguration der UNIX-Kennwortsynchronisierungs-Funktion müssen
Einstellungsparameter in den folgenden Dateien festgelegt werden:
■
/etc/pam_CA_eta/pam_CA_eta.conf
■
/etc/pam.conf
Wichtig! Da das Kennwort von Benutzern mit hoher Berechtigungsstufe in der
pam_CA_eta.conf-Konfigurationsdatei gespeichert wird, darf nur das Root-Konto
Lesezugriff auf diese Datei haben. Beachten Sie, dass die Dateieinstellungen in der
Paketdatei owner=root und mode=500 umfassen und dass der -p-Schalter des
cp-Befehls sie während der Installation beibehält.
Kapitel 6: Synchronisieren von Kennwörtern auf Endpunkten 153
Kennwort zurücksetzen oder Konto entsperren
Konfigurieren der pam_CA_eta.conf-Datei
Gehen Sie folgendermaßen vor, um die pam_CA_eta.conf-Datei zu konfigurieren.
So konfigurieren Sie die pam_CA_eta.conf-Datei
1.
Navigieren Sie zum Ordner "/etc/pam_CA_eta.
2.
Bearbeiten Sie die Datei "pam_CA_eta.conf". Diese Konfigurationsdatei enthält die
eigene Dokumentation.
#
#
#
#
#
#
#
CA - CA IdentityMinder
pam_CA_eta.conf
Configuration file for the Unix PAM password module "pam_CA_eta"
# keyword: server
# description: the CA IdentityMinder LDAP server primary and optional alternate
server hostname
# value: a valid hostname and an optional server
# default: no default
server ETA_SERVER ALT_SERVER
#
# keyword: port
# description: the numeric TCP/IP port number of the CA IdentityMinder LDAP server
# value: a valid TCP/IP port number
# default: 20390
# port 20390
#
#
#
#
#
154 Administrationshandbuch
keyword: use-tls
description: does it use the secured LDAP over TLS protocol ?
value: yes or no
default: yes
use-tls yes
Kennwort zurücksetzen oder Konto entsperren
# keyword: time-limit
# description: the maximum time in seconds to wait for the end of an LDAP operation.
# value: a numeric value of seconds
# default: 300
# time-limit 300
#
#
#
#
#
#
#
#
#
keyword: remote-server
description: identifies whether on premise or cloud Identity Manager
server is used.
Cloud based server is accessed by proxying the requests
through the on-premise CS, requiring use of remote-server
set to 'yes'.
value: yes or no
default: no
remote-server no
# keyword: size-limit
# description: the maximum number of entries returned by the CA IdentityMinder
server
# value: a numeric value
# default: 100
# size-limit 100
#
#
#
#
#
keyword: root
description: the root DN of the CA IdentityMinder server
value: a valid DN string
default: dc=eta
root dc=eta
#
#
#
#
#
keyword: domain
description: the name of the CA IdentityMinder domain
value: a string
default: im
domain
im
# keyword: user
# description: the CA IdentityMinder Global User name used to bind to the CA
IdentityMinder server
# value: a valid Global User name string
# default: etaadmin
# user etaadmin
# keyword: password
# description: the clear-text password of the "binding" CA IdentityMinder Global
User
# value: the password of the above Global User
# default: no default
password SECRET
Kapitel 6: Synchronisieren von Kennwörtern auf Endpunkten 155
Kennwort zurücksetzen oder Konto entsperren
#
#
#
#
#
keyword: directory-type
description: the CA IdentityMinder Unix Endpoint type of this Unix server
value: ETC or NIS
default: ETC
endpoint-type ETC
# keyword: endpoint-name
# description: the CA IdentityMinder Unix Endpoint name of this Unix server
# value: a valid Unix Endpoint name string
# default:
# ETC: the result of the "hostname" command (ie: gethostname() system call)
# NIS: "domain [hostname]" where "domain" is the result of the "domainname" command
# (ie: getdomainname() system call) and "hostname" the result of the "hostname"
#
command (ie: gethostname() system call)
# endpoint-name dirname
#
#
#
#
#
keyword: tls-cacert-file
description: the name of the CA IdentityMinder CA certificate file
value: a valid full path file name
default: /etc/pam_CA_eta/et2_cacert.pem
tls-cacert-file /etc/pam_CA_eta/et2_cacert.pem
#
#
#
#
#
keyword: tls-cert-file
description: the name of the CA IdentityMinder client certificate file
value: a valid full path file name
default: /etc/pam_CA_eta/eta2_clientcert.pem
tls-cert-file /etc/pam_CA_eta/eta2_clientcert.pem
#
#
#
#
#
keyword: tls-key-file
description: the name of the CA IdentityMinder client private key file
value: a valid full path file name
default: /etc/pam_CA_eta/eta2_clientkey.pem
tls-key-file /etc/pam_CA_eta/eta2_clientkey.pem
#
#
#
#
#
keyword: tls-random-file
description: the name of the "pseudo random number generator" seed file
value: a valid full path file name
default: /etc/pam_CA_eta/prng_seed
tls-random-file /etc/pam_CA_eta/prng_seed
# keyword: use-status
# description: this module will exit with a non-zero status code in case of failure.
# value: yes or no
# default: no
# use-status no
156 Administrationshandbuch
Kennwort zurücksetzen oder Konto entsperren
# keyword: verbose
# description: this module will display informational or error messages to the
user.
# value: yes or no
# default: yes
# verbose yes
Hinweis: Die Server-, Domänen- und Kennwortparameter haben keinen Standardwert
und müssen aktualisiert werden.
Konfigurieren der pam.conf-Datei
Die Datei "/etc/pam.conf" ist die hauptsächliche PAM-Konfigurationsdatei. Sie müssen
die Datei bearbeiten und eine Zeile im Kennwort-Service-Stack einfügen. Auf einigen
Linux-Systemen wird die Datei "pam.conf" durch "/etc/pam.d" ersetzt, sodass Sie die
Datei "/etc/pam.d/system-auth" bearbeiten müssen.
So konfigurieren Sie die Datei "pam.conf"
1.
Navigieren Sie zum Verzeichnis "/etc" oder "/etc/pam.d", wenn Sie das PAM-Modul
auf einem geeigneten Linux-System konfigurieren.
2.
Bearbeiten Sie die Datei "pam.conf", und fügen Sie eine Zeile für die
Kennwortsynchronisierung im Kennwort-Service-Stack ein. Die nachfolgenden
Beispiele zeigen Plattform-spezifische Konfigurationen:
passwd password required /usr/lib/security/pam_unix.so
passwd password optional /usr/lib/security/pam_CA_eta.so
Kapitel 6: Synchronisieren von Kennwörtern auf Endpunkten 157
Kennwort zurücksetzen oder Konto entsperren
3.
(Optional) Sie können die folgenden optionalen Parameter in der Zeile für das
pam_CA_eta-Modul hinzufügen:
config=/path/file
Zeigt den Speicherort einer alternativen Konfigurationsdatei an.
Syslog
Sendet Fehler und informative Meldungen an den lokalen Syslog-Service.
trace
Generiert eine Ablaufverfolgungsdatei für jeden
Kennwortaktualisierungsvorgang. Die Ablaufverfolgungsdateien werden
"/tmp/pam_CA_eta-trace.<nnnn>" genannt, wobei <nnnn> die PID-Anzahl des
Kennwortprozesses ist.
4.
Implementieren Sie die folgenden Plattform-spezifischen
Konfigurationsänderungen:
Fügen Sie für AIX-Systeme die folgenden Zeilen am Ende der Datei "/etc/pam.conf"
hinzu:
#
# CA IdentityMinder Unix Password Synchronization
#
login
passwd
rlogin
su
telnet
sshd
OTHER
password
password
password
password
password
password
password
optional
optional
optional
optional
optional
optional
optional
/usr/lib/security/pam_CA_eta.so
/usr/lib/security/pam_CA_eta.so
/usr/lib/security/pam_CA_eta.so
/usr/lib/security/pam_CA_eta.so
/usr/lib/security/pam_CA_eta.so
/usr/lib/security/pam_CA_eta.so
/usr/lib/security/pam_CA_eta.so
syslog
syslog
syslog
syslog
syslog
syslog
syslog
Fügen Sie für HP-UX-Systeme die folgenden Zeilen am Ende der Datei
"/etc/pam.conf" hinzu:
#
# CA IdentityMinder Unix Password Synchronization
#
login
passwd
dtlogin
dtaction
OTHER
password
password
password
password
password
optional
optional
optional
optional
optional
/usr/lib/security/libpam_CA_eta.1
/usr/lib/security/libpam_CA_eta.1
/usr/lib/security/libpam_CA_eta.1
/usr/lib/security/libpam_CA_eta.1
/usr/lib/security/libpam_CA_eta.1
Fügen Sie für HP-UX Itanium2 die folgenden Zeilen am Ende der Datei
"/etc/pam.conf" hinzu:
#
# CA IdentityMinder Unix Password Synchronization
158 Administrationshandbuch
syslog
syslog
syslog
syslog
syslog
Kennwort zurücksetzen oder Konto entsperren
#
login
passwd
dtlogin
dtaction
OTHER
password
password
password
password
password
optional
optional
optional
optional
optional
/usr/lib/security/$ISA/libpam_CA_eta.1
/usr/lib/security/$ISA/libpam_CA_eta.1
/usr/lib/security/$ISA/libpam_CA_eta.1
/usr/lib/security/$ISA/libpam_CA_eta.1
/usr/lib/security/$ISA/libpam_CA_eta.1
syslog
syslog
syslog
syslog
syslog
Fügen Sie für Sun Solaris-Systeme die Zeile "pam_CA_eta" nach der vorhandenen
Zeile "pam_unix" hinzu:
#
# Password management
#
other
other
password required
password optional
/usr/lib/security/pam_unix.so.1
/usr/lib/security/pam_CA_eta.so syslog
Fügen Sie für Linux-Systeme die Zeile "pam_CA_eta" zwischen den vorhandenen
Zeilen "pam_cracklib" und "pam_unix" hinzu:
password
password
password
password
5.
required
optional
sufficient
required
/lib/security/pam_cracklib.so retry=3 type=
/lib/security/pam_CA_eta.so syslog
/lib/security/pam_unix.so nullok use_authtok md5 shadow
/lib/security/pam_deny.so
Bearbeiten Sie für AIX-Systeme die Datei "/etc/security/login.cfg", und legen Sie
auth_type = PAM_AUTH fest. Dadurch wird das PAM-Framework aktiviert, das nicht
standardmäßig aktiviert ist. Dies ist eine Laufzeiteinstellung, sodass Sie das System
nicht neu starten müssen, damit die Einstellung wirksam wird.
Fehlerbehebung bei der UNIX-Kennwortsynchronisierung
Für die Fehlerbehebung im Zusammenhang mit der UNIX PAM-Funktion können Sie
Syslog und Ablaufverfolgungsmeldungen verwenden und die Konfiguration, die
LDAP/TLS-Verbindung, die Kennwortsynchronisierung und das PAM-Framework testen.
Weitere Informationen:
Aktivieren von Syslog-Meldungen (siehe Seite 160)
Aktivieren von Verfolgungsmeldungen (siehe Seite 160)
Kapitel 6: Synchronisieren von Kennwörtern auf Endpunkten 159
Kennwort zurücksetzen oder Konto entsperren
Aktivieren von Syslog-Meldungen
Fügen Sie den Syslog-Parameter in die Zeile "pam_CA_eta" in der Datei "/etc/pam.conf"
hinzu, damit das Modul "pam_CA_eta" Informationen und Fehlermeldungen generiert.
Wenn die Protokollierungsoption verwendet wird, sieht der UNIX-Administrator jedes
Mal, wenn ein UNIX-Konto das Kennwort ändert, Informationsmeldungen in den
Syslog-Dateien. Diese Meldungen sollten ausreichende Informationen zur Diagnose von
einfachen Problemen zur Verfügung stellen.
Sie können diese Option auf Produktionssystemen dauerhaft festlegen, da sie nicht viel
mehr Ressourcen benötigt als bei der Ausführung im unbeaufsichtigten Modus.
Aktivieren von Verfolgungsmeldungen
Wenn die Syslog-Meldungen nicht genügend Informationen enthalten, kann der
Verfolgungsmodus weitere Details bereitstellen. Für jeden
Kennwortaktualisierungsvorgang generiert das Verfolgungsmodul eine Datei mit dem
Namen /tmp/pam_CA_eta-trace.<nnnn>" (wobei <nnnn> die PID des
Kennwortprozesses ist), die einen Eintrag für die meisten der Funktionsaufrufe, die vom
Modul verwendet werden, und der Daten, die von diesen Funktionen verwendet oder
zurückgegeben werden, enthält.
Das Root-Konto hat zwar nur Lesezugriff auf die Verfolgungsdateien, aber diese Dateien
enthalten die neuen Klartext-Kennwörter. Aus diesem Grund sollte dieser Parameter auf
einem Produktionssystem nicht dauerhaft verwendet werden.
160 Administrationshandbuch
Kennwort zurücksetzen oder Konto entsperren
Testen der Konfigurationsdatei
Sie können das test_config-Tool verwenden, das sich im Verzeichnis "/etc/pam_CA_eta"
befindet, um die Konfigurationsdatei zu überprüfen. Richten Sie als Erstes die
Ordnerstruktur wie folgt ein:
1.
Verschieben Sie den Ordner "pam_CA_eta" unter den Ordner "/etc".
2.
Kopieren Sie alles unter "pam_CA_eta-1.1" nach "/etc/pam_CA_eta".
Beispiel für eine Befehlszeileneingabe:
/etc/pam_CA_eta/test_config [config=/path/to/config_file]
Beispiel für eine Sitzung:
./test_config [config=/path/to/config_file]
# ./test_config
./test_config: succeeded
Trace file is /tmp/test_config-trace.1274
Wie die Befehlsausgabe zeigt, wurde eine Verfolgungsdatei generiert, die alle Details
der Konfigurationsdateianalyse enthält.
Anzeigen des CAM-Service
Gehen Sie folgendermaßen vor, um herauszufinden, wer den Service gestartet hat.
So zeigen Sie den CAM-Service an
1.
Melden Sie sich bei Ihrem UNIX-Rechner als Root-Benutzer mit dem Telnet- oder
SSH-Client an.
2.
Geben Sie den folgenden UNIX-Befehl aus:
ps -ef | grep cam
Die daraufhin angezeigten Zeichenfolgen entsprechen in etwa Folgendem:
root 13822
1 11 11:30:12 ?
0:00 cam
root 13843 13753
3 11:56:31 pts/5
0:00 grep cam
Hinweis: Wenn der Root-Benutzer des Systems die Services nicht startet, werden sie als
gestartet angezeigt, aber Sie können sie nicht verwenden. CA IdentityMinder gibt die
folgende Meldung aus: "Permission denied: user must be root" (Berechtigung
verweigert: Benutzer muss ein Root-Benutzer sein).
Kapitel 6: Synchronisieren von Kennwörtern auf Endpunkten 161
Kennwort zurücksetzen oder Konto entsperren
Testen der LDAP/TLS-Verbindung
Sie können das test_ldap-Tool verwenden, das sich im Verzeichnis "/etc/pam_CA_eta"
befindet, um die Verbindung mit dem Bereitstellungsserver (mithilfe der
Konfigurationsdateiparameter) zu überprüfen. Beispiel für eine Befehlszeileneingabe:
/etc/pam_CA_eta/test_ldap [config=/path/to/config_file]
Beispiel für eine Sitzung:
./test_ldap [config=/path/to/config_file]
# ./test_ldap: succeeded
Trace file is /tmp/test_ldap-trace.1277
Wie die Befehlsausgabe zeigt, wurde eine Verfolgungsdatei generiert, die alle Details zur
Konfigurationsdateianalyse und zur Verbindung mit dem Bereitstellungsserver enthält.
Testen der Kennwortsynchronisierung
Sie können das test_sync-Tool verwenden, das sich im Ordner "/etc/pam_CA_eta"
befindet, um zu überprüfen, ob die Kennwortaktualisierung eines lokalen Kontos vom
Bereitstellungsserver effektiv übertragen wird. Beispiel für eine Befehlszeileneingabe:
/etc/pam_CA_eta/test_sync <Benutzer> <Kennwort> [config=/path/to/config_file]
Beispiel für eine Sitzung:
# /etc/pam_CA_eta/test_sync pam002 newpass1234
CA IdentityMinder password synchronization started.
:ETA_S_0245<MGU>, Global User 'pam002' and associated account passwords updated
successfully: (accounts updated: 2, unchanged: 0, failures: 0)
CA IdentityMinder password synchronization succeeded.
/etc/pam_CA_eta/test_sync: succeeded
Trace file is /tmp/test_sync-trace.2244
Wie die Befehlsausgabe zeigt, wurde eine Verfolgungsdatei generiert, die alle Details zur
Konfigurationsdateianalyse, zur Verbindung mit dem Bereitstellungsserver und zur
Aktualisierung des Kontos enthält.
Wenn der ausführliche Modus verwendet wird (indem der Standardparameter (ja) für
den ausführlichen Modus in der Konfigurationsdatei verwendet wird), liefert der Befehl
informative und potenzielle Fehlermeldungen über die Kennwortpropagierung.
162 Administrationshandbuch
Kennwort zurücksetzen oder Konto entsperren
Testen des PAM-Frameworks
Eine PAM-Testbibliothek ist verfügbar, mit der überprüft werden kann, ob die
Kennwortänderungen vom PAM-Framework richtig erkannt werden.
So testen Sie das PAM-Framework
1.
Kopieren Sie die Datei "pam_test" in den Ordner "/usr/lib/security(/hpux32)".
2.
Fügen Sie eine Zeile für die Kennwortklasse für die pam_test-Bibliothek ohne
Parameter hinzu.
Beispiel für Solaris:
other password optional /usr/lib/security/pam_test
3.
Geben Sie einen passwd-Befehl für einen Testbenutzer aus, und suchen Sie dann
nach der markierten Zeile "pam_test[<pid>]" in der Syslog-Datei.
Die Befehlsausgabe zeigt den Namen der generierten Verfolgungsdatei, zum
Beispiel:
pam_test[1417]: Succeeded, trace file is /tmp/pam_test-trace.1417
Kennwörter auf OS400
Mit dem Agenten für die Kennwortsynchronisierung können Kennwortänderungen, die
auf dem OS/400-Endpunktsystem vorgenommen wurden, an Ihre anderen von CA
IdentityMinder verwalteten Konten propagiert werden. Der Agent für die
Kennwortsynchronisierung funktioniert folgendermaßen:
1.
Installieren Sie den Agenten auf dem OS/400-Endpunktsystem, und führen Sie ihn
aus.
Das Programm wird im Rahmen der Installation beim OS/400-System registriert,
sodass der Agent, wenn Benutzer ihre Kennwörter ändern, die
Kennwortänderungen an den Bereitstellungsserver weiterleitet.
2.
Der Bereitstellungsserver propagiert die Kennwortänderung an die zugeordneten
Konten.
Kennwortänderungen, die mit einem Befehl zur Änderung des Kennworts
(CHGPWD) oder einer API zur Änderung des Kennworts (QSYCHGPW) initiiert
werden, gehen beim Agenten ein.
3.
Die Agent protokolliert in einer Protokolldatei unter PWDSYNCH/LOG, ob der
Vorgang erfolgreich war oder fehlgeschlagen ist.
Kapitel 6: Synchronisieren von Kennwörtern auf Endpunkten 163
Kennwort zurücksetzen oder Konto entsperren
Der Agent für die Kennwortsynchronisierung wird auf den folgenden Plattformen
unterstützt:
■
OS400 V5R2
■
OS400 V5R3
■
OS400 V5R4
So installieren Sie den Agenten für die Kennwortsynchronisierung
1.
Suchen Sie nach den Installationsdatenträgern für die Bereitstellungskomponenten.
2.
Führen Sie das Installationsprogramm des Agenten für die
Kennwortsynchronisierung oder OS/400 unter "\Agent" aus.
3.
Folgen Sie den Bildschirmanweisungen, um die Installation abzuschließen.
Hinweis: Die Installationsanweisungen im Endpunkt-Agent-Software-Link finden Sie
in den folgenden Abschnitten.
Installieren des OS400-Kennwortsynchronisierungs-Agenten
Sie müssen über *ADDOBJ-Berechtigungen verfügen, und die folgenden Anforderungen
müssen erfüllt sein, damit der Agent Benachrichtigungen über Kennwortänderungen
erhält:
■
Systemwert QPWDVLDPGM muss auf *REGFAC festgelegt werden
■
Programm muss mit dem Befehl WRKREGINF EXITPNT(QIBM_QSY_VLD_PASSWRD)
registriert werden
■
Die Umgebung muss so eingerichtet sein, dass Kennwortänderungen aus
Endpunktkonten akzeptiert werden. Diese Funktion wird von einem Administrator
mit Zugriff auf die Management-Konsole aktiviert.
Der Agent wird nur initiiert, wenn eine Kennwortänderung vorgenommen wird. Um das
Kennwort zu ändern, geben Sie den CHGPWD-Befehl aus.
Hinweis: Der globale Benutzer muss für die Kennwortsynchronisierung gekennzeichnet
werden.
Auf der iSeries
1.
Melden Sie sich als Benutzer mit *ALLOBJ- und *SECADM-Berechtigungen an (zum
Beispiel QSECOFR).
2.
Erstellen Sie einen Benutzer mit den Namen PWDSYNCH:
CRTUSRPRF USRPRF(PWDSYNCH) PWDEXP(*YES)
Hinweis: Als Sicherheitsmaßnahme wird der Benutzer mit abgelaufenem Kennwort
erstellt.
164 Administrationshandbuch
Kennwort zurücksetzen oder Konto entsperren
3.
Erstellen Sie eine Speicherdatei, um das Installationspaket in einer Bibliothek Ihrer
Wahl zu speichern (zum Beispiel MYLIB):
CRTSAVF MYLIB/PWDSYNCH
4.
Verwenden Sie auf dem Windows-Rechner mit der Speicherdatei FTP, um die
Speicherdatei an die iSeries zu übertragen:
ftp <Hostname>
binär
cd MYLIB
put PWDSYNCH.FILE
5.
Extrahieren Sie auf der iSeries das Programm aus der Speicherdatei:
RSTLIB SAVLIB(PWDSYNCH) DEV(*SAVF) SAVF(MYLIB/PWDSYNCH)
Mit diesem Befehl wird der Synchronisierungsagent in die PWDSYNCH-Bibliothek
extrahiert und installiert.
6.
Ü berprüfen Sie die Installation:
DSPLIB PWDSYNCH
Die folgenden Objekte sollten angezeigt werden:
7.
Richten Sie die iSeries so ein, dass PWDSYNCH als
Kennwortvalidierungs-Exit-Programm verwendet wird:
CHGSYSVAL SYSVAL(QPWDVLDPGM) VALUE(*REGFAC)
ADDEXITPGM EXITPNT(QIBM_QSY_VLD_PASSWRD) FORMAT(VLDP0100) PGMNBR(1)
PGM(PWDSYNCH/PWDSYNCH) TEXT('eTrust Admin Password Synch Agent')
8.
Geben Sie auf der iSeries die Verbindungsparameter für Ihren CA
IAM-Connector-Server an:
EDTF FILE(PWDSYNCH/CONFIG)
Kapitel 6: Synchronisieren von Kennwörtern auf Endpunkten 165
Kennwort zurücksetzen oder Konto entsperren
Installieren des OS400-Kennwortsynchronisierungs-Agenten
Sie müssen über *ADDOBJ-Berechtigungen verfügen, und die folgenden Anforderungen
müssen erfüllt sein, damit der Agent Benachrichtigungen über Kennwortänderungen
erhält:
■
Systemwert QPWDVLDPGM muss auf *REGFAC festgelegt werden
■
Programm muss mit dem Befehl WRKREGINF EXITPNT(QIBM_QSY_VLD_PASSWRD)
registriert werden
■
Die Umgebung muss so eingerichtet sein, dass Kennwortänderungen aus
Endpunktkonten akzeptiert werden. Diese Funktion wird von einem Administrator
mit Zugriff auf die Management-Konsole aktiviert.
Der Agent wird nur initiiert, wenn eine Kennwortänderung vorgenommen wird. Um das
Kennwort zu ändern, geben Sie den CHGPWD-Befehl aus.
Hinweis: Der globale Benutzer muss für die Kennwortsynchronisierung gekennzeichnet
werden.
Auf der iSeries
1.
Melden Sie sich als Benutzer mit *ALLOBJ- und *SECADM-Berechtigungen an (zum
Beispiel QSECOFR).
2.
Erstellen Sie einen Benutzer mit den Namen PWDSYNCH:
CRTUSRPRF USRPRF(PWDSYNCH) PWDEXP(*YES)
Hinweis: Als Sicherheitsmaßnahme wird der Benutzer mit abgelaufenem Kennwort
erstellt.
3.
Erstellen Sie eine Speicherdatei, um das Installationspaket in einer Bibliothek Ihrer
Wahl zu speichern (zum Beispiel MYLIB):
CRTSAVF MYLIB/PWDSYNCH
4.
Verwenden Sie auf dem Windows-Rechner mit der Speicherdatei FTP, um die
Speicherdatei an die iSeries zu übertragen:
ftp <Hostname>
binär
cd MYLIB
put PWDSYNCH.FILE
5.
Extrahieren Sie auf der iSeries das Programm aus der Speicherdatei:
RSTLIB SAVLIB(PWDSYNCH) DEV(*SAVF) SAVF(MYLIB/PWDSYNCH)
Mit diesem Befehl wird der Synchronisierungsagent in die PWDSYNCH-Bibliothek
extrahiert und installiert.
166 Administrationshandbuch
Kennwort zurücksetzen oder Konto entsperren
6.
Ü berprüfen Sie die Installation:
DSPLIB PWDSYNCH
Die folgenden Objekte sollten angezeigt werden:
7.
Richten Sie die iSeries so ein, dass PWDSYNCH als
Kennwortvalidierungs-Exit-Programm verwendet wird:
CHGSYSVAL SYSVAL(QPWDVLDPGM) VALUE(*REGFAC)
ADDEXITPGM EXITPNT(QIBM_QSY_VLD_PASSWRD) FORMAT(VLDP0100) PGMNBR(1)
PGM(PWDSYNCH/PWDSYNCH) TEXT('eTrust Admin Password Synch Agent')
8.
Geben Sie auf der iSeries die Verbindungsparameter für Ihren CA
IAM-Connector-Server (CA IAM CS) an:
EDTF FILE(PWDSYNCH/CONFIG)
Aktualisieren des Endpunkts in der Benutzerkonsole
Aktualisieren Sie den Endpunkt in der Benutzerkonsole, um anzuzeigen, dass der Agent
installiert wird.
Gehen Sie wie folgt vor:
1.
Melden Sie sich bei der Benutzerkonsole an.
2.
Klicken Sie auf "Endpunkte", "Manage Endpoints" (Endpunkte verwalten),
"Endpunkt ändern".
3.
Suchen Sie nach dem Endpunkt, auf dem der Agent installiert ist.
4.
Klicken Sie auf die Registerkarte "Endpunkteinstellungen".
5.
Aktivieren Sie das Kontrollkästchen "Agent für die Kennwortsynchronisierung ist
installiert".
Kapitel 6: Synchronisieren von Kennwörtern auf Endpunkten 167
Kennwort zurücksetzen oder Konto entsperren
Aktivieren einer Umgebung für die Kennwortsynchronisierung
Nachdem Sie den Agenten für die Kennwortsynchronisierung installiert haben,
aktivieren Sie die Umgebung für den Eingang von Kennwortänderungen, die auf den
Endpunkten vorgenommen wurden. Der Administrator benötigt für diese Aufgabe
Zugriff auf die Management-Konsole und CA Directory, um die Umgebung so
einzurichten, dass diese Änderungen akzeptiert werden.
Gehen Sie wie folgt vor:
1.
2.
Für neue Benutzer verwenden Sie die Management-Konsole folgendermaßen:
a.
Wählen Sie die Umgebung aus.
b.
Klicken Sie auf "Advanced Settings" (Erweiterte Einstellungen), "Provisioning"
(Bereitstellung).
c.
Aktivieren Sie das Kontrollkästchen "Enable Password Changes from Endpoint
Accounts" (Kennwortänderungen auf Endpunktkonten aktivieren).
Legen Sie das Attribut "eTPropagatePassword" in CA Directory für vorhandene
Benutzer auf "1" fest.
SSL-Konfiguration
SSL wird verwendet, um die Kommunikation zwischen dem Synchronisierungs-Agenten
und dem Bereitstellungsserver zu verschlüsseln. Dies ist für den
Synchronisierungs-Agenten wichtig, weil SSL Kennwörter über das gesamte Netzwerk
hinweg sendet. Es wird empfohlen, dass SSL immer verwendet wird.
Der Synchronisierungs-Agent muss dem Zertifikat des Bereitstellungsservers vertrauen,
um eine Verbindung mit SSL herzustellen. Deswegen muss das Zertifikat auf dem
iSeries-Rechner installiert und so konfiguriert werden, dass der Synchronisierungs-Agent
dem Zertifikat vertraut. Diese Aufgaben werden vom Digital Certificate Manager, einer
optionalen Komponente von OS/400, ausgeführt. Folgen Sie den entsprechenden
Anweisungen in der OS/400-Dokumentation, um den Digital Certificate Manager zu
installieren und einzurichten.
168 Administrationshandbuch
Kennwort zurücksetzen oder Konto entsperren
Installieren des Zertifikats für den Bereitstellungsserver
Die folgenden Betriebssystemkomponenten müssen auf Ihrem iSeries-Rechner
installiert sein, damit SSL verwendet werden kann:
■
Cryptographic Access Provider, lizenziertes Programm (5722-AC3)
■
Digital Certificate Manager (Option 34 von OS/400)
■
IBM-HTTP-Server für iSeries (5722-DG1)
Auf der iSeries
1.
Laden Sie das Zertifikat des Bereitstellungsservers vom
Bereitstellungsserver-Computer auf die iSeries hoch. Das Zertifikat befindet sich
unter:
C:\Programme\CA\Identity Manager\Provisioning
Server\Data\Tls\server\et2_cacert.pem
2.
Melden Sie sich beim DCM an.
Navigieren Sie mithilfe eines Webbrowsers zu http://<Hostname>:2001. Wenn Sie
dazu aufgefordert werden, melden Sie sich als QSECOFR an, und klicken Sie auf den
Digital Certificate Manager-Link.
3.
Arbeiten Sie mit dem *SYSTEM-Zertifikatspeicher.
Klicken Sie auf die Schaltfläche "Wählen Sie einen Zertifikatspeicher aus", und
wählen Sie den *SYSTEM-Zertifikatspeicher aus. Wenn dieser Speicher nicht
vorhanden ist, erstellen Sie einen neuen Speicher mit dem Namen *SYSTEM, und
geben Sie dann das Kennwort für den Zertifikatspeicher ein.
4.
Importieren Sie das Zertifikat als CA Zertifikat mithilfe des DCM.
Klicken Sie auf "Zertifikate verwalten", "Zertifikat importieren", und wählen Sie die
Option "Certificate Authority (CA)" (Zertifizierungsstelle) aus. Geben Sie dann den
Dateinamen des Zertifikats des Bereitstellungsservers ein. (Das Zertifikat befindet
sich in dem Ordner, in den Sie es in Schritt 1 hochgeladen haben.) Geben Sie die
Bezeichnung "Bereitstellungsserver" für das Zertifikat ein.
Das Importieren des Zertifikats ist abgeschlossen.
5.
Nachdem Sie das CA-Zertifikat in den *SYSTEM-Schlüsselspeicher auf dem Endpunkt
importiert haben, müssen Sie sicherstellen, dass der IBM Directory-Client
QIBM_GLD_DIRSRV_CLIENT auf den *SYSTEM-Schlüsselspeicher zugreifen kann.
Andernfalls schlägt der SSL-Initialisierungsaufruf des PSA fehl.
Kapitel 6: Synchronisieren von Kennwörtern auf Endpunkten 169
Kennwort zurücksetzen oder Konto entsperren
6.
Konfigurieren Sie die Verzeichnisdienste-Client-Anwendung so, dass das Zertifikat
des Bereitstellungsservers als vertrauensvoll eingestuft wird, indem Sie "Manage
Applications" (Anwendungen verwalten) und "Define CA trust list" (Vertrauensliste
der Zertifizierungsstelle definieren) öffnen und "Directory Services Client"
auswählen.
Das Zertifikat des Bereitstellungsservers sollte hier aufgeführt sein, wenn es in
Schritt 4 richtig importiert wurde.
Klicken Sie für das Zertifikat des Bereitstellungsservers auf "Vertrauenswürdig", und
klicken Sie am Ende der Liste auf "OK".
7.
Erteilen Sie den SSL-Dateien die Leseberechtigung PUBLIC, und gewähren Sie
Lesezugriff auf den *SYSTEM-Zertifikatspeicher:
(/QIBM/userdata/ICSS/Cert/Server/default.kdb)
Erteilen Sie dem übergeordneten Ordner die Berechtigungen "Lesen" und
"Ausführen".
(/QIBM/userdata/ICCS/Cert/Server)
Hinweis: Die Ü bernahme der PWDSYNCH-Berechtigung von Benutzern funktioniert
im Dateisystem mit dem /-Zeichen nicht, sodass Zugriff für alle Benutzer erteilt
werden muss.
Deinstallieren des Agenten für die Kennwortsynchronisierung
Wenn Sie den Agenten für die Kennwortsynchronisierung deinstallieren müssen, gehen
Sie folgendermaßen vor.
Ü ber den Kennwortvalidierungs-Exit-Point
1.
Entfernen Sie PWDSYNCH:
RMVEXITPGM EXITPNT(QIBM_QSY_VLD_PASSWRD) FORMAT(VLDP0100) PGMNBR(1)
2.
Löschen Sie die Bibliothek des Synchronisierungs-Agenten:
DLTLIB PWDSYNCH
3.
Löschen Sie den PWDSYNCH-Benutzer:
DLTUSRPRF PWDSYNCH
4.
Entfernen Sie das Zertifikat des Bereitstellungsservers, indem Sie den
SSL-Anweisungen folgen, um sich beim DCM anzumelden und mit dem
*SYSTEM-Zertifikatspeicher zu arbeiten:
Klicken Sie auf "Zertifikate verwalten", "Zertifikat löschen", und wählen Sie
"Certificate Authority (CA)" (Zertifizierungsstelle) aus.
Wählen Sie das Zertifikat "Bereitstellungsserver", und klicken Sie auf "Löschen".
170 Administrationshandbuch
Kennwort zurücksetzen oder Konto entsperren
Parameter für Kennwort-Agent unter OS/400 muss richtig gesetzt werden
Der Wert des Parameters "pwd_case_action" muss für eine ordnungsgemäße Funktion
richtig gesetzt werden. Korrekte Werte sind:
■
pwd_case_action = pwd_case_unchanged
■
pwd_case_action = pwd_to_uppercase
■
pwd_case_action = pwd_to_lowercase
Bei pwd_case_action = [ungültiger Wert] wird die Großschreibung des Kennworts
erzwungen.
Hinweis: Beachten Sie den QPWDLVL-Systemwert (Kennwortstufe), wenn Sie den
Agenten für die Kennwortsynchronisierung konfigurieren.
■
Wenn QPWDLVL auf dem AS400-System auf 0 (Standardwert) festgelegt ist, werden
Kennwörter mit einer Länge von 1 bis 10 Großbuchstaben unterstützt.
■
Wenn QPWDLVL auf 2 oder 3 festgelegt ist, werden Kennwörter mit einer Länge
von 1 bis 128 Zeichen mit Groß- und Kleinbuchstaben unterstützt.
In der Standardeinstellung propagiert der PSA das unveränderte Kennwort an den
Bereitstellungsserver. Sie können jedoch unabhängig vom QPWDLVL-Wert erzwingen,
dass der PSA Kennwörter mit Groß- oder Kleinbuchstaben propagiert, indem Sie
"pwd_case_action" auf "pwd_to_uppercase" bzw. "pwd_to_lowercase" festlegen.
Kapitel 6: Synchronisieren von Kennwörtern auf Endpunkten 171
Kapitel 7: Gruppen
Sie können verschiedenen Typen von Gruppen erstellen oder eine Kombination der
folgenden Typen:
■
Statische Gruppe: Eine Liste von Benutzern, die interaktiv hinzugefügt werden
■
Dynamische Gruppe: Benutzer gehören der Gruppe an, wenn Sie einer
LDAP-Anfrage entsprechen (hierzu ist ein LDAP-Verzeichnis als Benutzerspeicher
erforderlich)
HInweis: Das Feld "Dynamische Gruppenabfrage" ist nicht in der Aufgabe "Gruppe
erstellen" enthalten, auch wenn dieses Feld in der "directory.xml" für eine Gruppe
vorhanden ist. Sie können das Feld "Dynamische Gruppenabfrage" in die Aufgabe
einfügen, indem Sie das zugehörige Profilfenster bearbeiten.
■
Verschachtelte Gruppe: Eine Gruppe, die andere Gruppen enthält (hierzu ist ein
LDAP-Verzeichnis als Benutzerspeicher erforderlich)
Hinweis: Verwenden Sie die Registerkarte "Gruppen" für das Benutzerobjekt, um die
statischen, dynamischen und verschachtelten Gruppen anzuzeigen, zu denen ein
Benutzer gehört. Diese Registerkarte erscheint standardmäßig in den Aufgaben zum
Anzeigen und Ändern von Benutzern.
Dieses Kapitel enthält folgende Themen:
Erstellen einer statischen Gruppe (siehe Seite 173)
Erstellen einer dynamischen Gruppe (siehe Seite 174)
Parameter für dynamische Gruppenabfragen (siehe Seite 175)
Erstellen von verschachtelten Gruppen (siehe Seite 177)
Beispiel für statische, dynamische und verschachtelte Gruppen (siehe Seite 179)
Gruppenadministratoren (siehe Seite 180)
Erstellen einer statischen Gruppe
Sie können eine Sammlung von Benutzern einer statischen Gruppe zuordnen. Sie
können die statische Gruppe verwalten, indem Sie einzelne Benutzer zur Liste der
Gruppenmitglieder hinzufügen oder daraus entfernen. Verwenden Sie die Registerkarte
"Mitgliedschaft", die sich standardmäßig in den Aufgaben zum Anzeigen und Ändern
von Gruppen befindet, um die Liste der Mitglieder einer Gruppe anzuzeigen.
Hinweis: Die Registerkarte "Mitgliedschaft" zeigt nur die Mitglieder an, die explizit zur
Gruppe hinzugefügt wurden. Sie zeigt keine Mitglieder an, die dynamisch hinzugefügt
werden.
Kapitel 7: Gruppen 173
Erstellen einer dynamischen Gruppe
So erstellen Sie eine statische Gruppe:
1.
Wählen Sie in der -Benutzerkonsole die Optionen "Gruppen", "Gruppe erstellen"
aus.
2.
Entscheiden Sie, ob Sie eine neue Gruppe oder eine Kopie einer Gruppe erstellen
möchten, und klicken Sie auf OK.
3.
Geben Sie auf der Registerkarte "Profil" einen Gruppennamen, eine
Gruppenorganisation, eine Beschreibung und einen Gruppenadministratornamen
ein.
4.
Klicken Sie auf die Registerkarte "Mitgliedschaft".
5.
Klicken Sie auf "Benutzer hinzufügen".
6.
Suchen Sie Benutzer, die aufgenommen werden sollen.
7.
Aktivieren Sie das Häkchen neben den Benutzern, und klicken Sie auf "Auswählen".
8.
Klicken Sie auf "Submit".
Erstellen einer dynamischen Gruppe
Um eine dynamische Gruppe zu erstellen, definieren Sie über die Benutzerkonsole eine
LDAP-Filterabfrage, damit die Gruppenmitgliedschaft dynamisch zur Laufzeit ermittelt
wird, ohne dass Sie nach einzelnen Benutzern suchen und diese hinzufügen müssen.
Wenn Sie z. B. eine Gruppe erstellen möchten, die alle US-Arbeitnehmer von NeteAuto
auflistet, können Sie einen LDAP-Suchfilter im Feld "Dynamische Gruppenabfrage" der
Benutzerkonsole erstellen, der wie folgt aussieht:
ldap:///cn=Arbeitnehmer,o=NeteAuto,c=US??sub
Sie können diese Abfrage auch ändern, um nach Arbeitnehmern außerhalb der USA zu
suchen.
Beispiel für statische, dynamische und verschachtelte Gruppen (siehe Seite 179): In
diesem Beispiel ist eine Gruppe dargestellt, die von statischen, dynamischen und
verschachtelten Gruppen erstellt wurde.
Hinweis: Das Feld "Dynamische Gruppenabfrage" schließen Sie in der Aufgabe ein,
indem Sie das verknüpfte Profilfenster bearbeiten. Das Feld ist in der Aufgabe "Gruppe
erstellen" standardmäßig nicht enthalten.
174 Administrationshandbuch
Parameter für dynamische Gruppenabfragen
So erstellen Sie eine dynamische Gruppe:
1.
Wählen Sie in der Benutzerkonsole die Optionen "Gruppen", "Gruppe erstellen"
aus.
2.
Entscheiden Sie, ob Sie eine neue Gruppe oder eine Kopie einer Gruppe erstellen
möchten, und klicken Sie auf OK.
3.
Geben Sie auf der Registerkarte "Profil" einen Gruppennamen, eine
Gruppenorganisation, eine Beschreibung und einen Gruppenadministratornamen
ein.
4.
Geben Sie im Feld "Dynamische Gruppenabfrage" einen LDAP-Suchfilter gemäß
dem folgenden Beispiel ein:
ldap:///cn=Arbeitnehmer,o=NeteAuto,c=US??sub?
5.
Klicken Sie auf "Senden".
Hinweis: Nur Administratoren, die über die Aufgabe "Gruppe ändern" verfügen, können
die dynamische Mitgliedschaft einer Gruppe ändern.
Parameter für dynamische Gruppenabfragen
In der Suche können Sie die folgenden Parameter für dynamische Abfragen verwenden:
ldap:///<Such-Basis-DN>??<Suchbereich>?<Suchfilter>
■
<Such-Basis-DN>: Hierbei handelt es sich um den Ausgangspunkt für Suchen im
LDAP-Verzeichnis. Falls Sie die Basis-DN in der Abfrage nicht angeben, wird die
Organisation der Gruppe als Such-Basis-DN verwendet.
■
<Suchbereich>: Hiermit wird das Ausmaß der Suche angegeben. Hierzu zählt:
■
sub: Gibt Einträge auf Basis-DN-Ebene und darunter zurück
■
one: Gibt Einträge eine Ebene unterhalb der Basis-DN zurück, die Sie im URL
angeben (Standard)
■
base: Verwendet alternativ "one", die Basis wird als Suchoption ignoriert
Bei Verwendung von one oder base werden nur die Benutzer in der
Basis-DN-Organisation abgerufen.
Bei Verwendung von sub werden alle Benutzer unter der Basis-DN-Organisation und
allen Unterorganisationen in der Struktur abgerufen.
Kapitel 7: Gruppen 175
Parameter für dynamische Gruppenabfragen
■
<Suchfilter>: Hierbei handelt es sich um den Filter, den Sie auf die Einträge im
Suchbereich anwenden möchten. Verwenden Sie beim Eingeben eines Suchfilters
die standardmäßige LDAP-Abfragesyntax gemäß folgendem Beispiel:
(<logischer Operator><Vergleich><Vergleich...>)
■
Bei <logischer Operator> kann es sich um einen der folgenden Werte handeln:
Logisches OR: |
Logisches AND: &
Logisches NOT: !
■
<Vergleich> gibt <Attribut><Operator><Wert> an
Beispiel:
(&(city=boston)(state=Massachusetts))
Beim Standardsuchfilter handelt es sich um (objectclass=*).
Beachten Sie beim Erstellen einer dynamischen Abfrage Folgendes:
■
Das "ldap"-Präfix muss klein geschrieben sein, zum Beispiel:
ldap:///o=MyCorporation??sub?(title=Manager)
■
Sie können den Hostnamen und die Portnummer des LDAP-Servers nicht angeben.
Alle Suchen treten innerhalb des LDAP-Verzeichnisses auf, das der Umgebung
zugeordnet ist.
Die folgende Tabelle enthält Beispiel-LDAP-Abfragen:
Beschreibung
Abfrage
Alle Benutzer, bei denen es sich um
Manager handelt.
ldap:///o=MyCorporation??sub?(title=Manager)
Alle Manager der Zweigstelle "New
York West"
ldap:///o=MeinUnternehmen??one?(&(title=Manager)
(roomNumber=NYWest))
Alle Techniker mit Mobiltelefonen
ldap:///o=MeinUnternehmen??one? (&(employeetype=Techniker)
(mobile=*))
Alle Arbeitnehmer, deren
Arbeitnehmernummer zwischen 1000
und 2000 liegt
ldap:///o=MeinUnternehmen, (& (ou=Arbeitnehmer) (employeenumber
>=1000) (employeenumber <=2000))
Alle Helpdesk-Administratoren, die seit ldap:///o=MeinUnternehmen,(& (cn=Helpdesk-Administrator) (DOH =>
über sechs Monaten beim
2004/04/22)
Unternehmen beschäftigt sind
Hinweis: Für diese Abfrage ist es erforderlich, dass Sie für das
Einstelldatum (date of hire, DOH) des Benutzers ein DOH-Attribut
erstellen.
176 Administrationshandbuch
Erstellen von verschachtelten Gruppen
Hinweis: Die Vergleichssymbole ">" und "<" (größer und kleiner als) werden im
lexikografischen, nicht im arithmetischen Sinne verwendet. Hinweise zu deren
Verwendung finden Sie in der Dokumentation zu Ihrem LDAP-Verzeichnisserver.
Erstellen von verschachtelten Gruppen
Wenn es sich beim Benutzerspeicher um ein LDAP-Verzeichnis handelt, können Sie eine
Gruppe als Mitglied einer anderen Gruppe hinzufügen. Diese Gruppe wird als
verschachtelte Gruppe bezeichnet.
Die Gruppe, die die verschachtelte Gruppe enthält, bezeichnet man als übergeordnete
Gruppe. Mitglieder der verschachtelten Gruppe werden zu Mitgliedern der
übergeordneten Gruppe. Die Mitglieder der übergeordneten Gruppe werden jedoch
keine Mitglieder der verschachtelten Gruppe.
Verschachtelte Gruppen ähneln Verteilerlisten für E-Mails, bei denen eine Liste Mitglied
einer anderen Liste sein kann. Bei verschachtelten Gruppen können Sie Gruppen und
Benutzer als Mitglieder zur Gruppe hinzufügen. Durch Verschachteln einer Gruppe in
der Mitgliederliste einer anderen Gruppe können Sie alle Mitglieder der verschachtelten
Gruppe einschließen.
Wenn Sie beispielsweise separate Gruppen für die Fertigungs-, Entwurfs-, Versand- und
Buchhaltungsabteilungen eines Unternehmens erstellt haben, können Sie eine
übergeordnete Gruppe für das gesamte Unternehmen erstellen, indem Sie alle
separaten Abteilungsgruppen als Mitglieder in der übergeordneten
Unternehmensgruppe verschachteln. Daher werden alle Änderungen, die Sie an den
verschachtelten Fertigungs-, Entwurfs-, Versand- und Buchhaltungsgruppen vornehmen,
automatisch auch in der verschachtelten Gruppe für das gesamte Unternehmen
vorgenommen. Bei in anderen Gruppen verschachtelten Gruppen kann es sich um
dynamische Gruppen handeln, die auch andere verschachtelte Gruppen enthalten
können.
Die Abbildung unter Beispiel für statische, dynamische und verschachtelte Gruppen
(siehe Seite 179) stellt eine übergeordnete Gruppe dar, die von statischen, dynamischen
und verschachtelten Gruppen erstellt wurde.
Kapitel 7: Gruppen 177
Erstellen von verschachtelten Gruppen
Beachten Sie vor dem Erstellen verschachtelter Gruppen folgende Punkte:
■
Nur Administratoren mit der Aufgabe "Gruppenmitglieder ändern" können
verschachtelte Gruppen von der statischen Mitgliederliste der Gruppe in der
-Benutzerkonsole hinzufügen oder ändern.
■
Nur Benutzer mit den entsprechenden Administratorberechtigungen können
Mitglieder einer Gruppe ändern, zu dieser hinzufügen oder aus dieser entfernen.
Falls eine übergeordnete Gruppe A beispielsweise durch die verschachtelten
Gruppen B und C erstellt wird, kann der Administrator von Gruppe A nur die
Mitglieder von Gruppe A, nicht jedoch von B und C ändern. Die Gruppen B und C
können nur von ihren jeweiligen Administratoren geändert werden.
So erstellen Sie eine verschachtelte Gruppe:
1.
Wählen Sie in der -Benutzerkonsole die Optionen "Gruppen", "Gruppe erstellen"
aus.
2.
Entscheiden Sie, ob Sie eine neue Gruppe oder eine Kopie einer Gruppe erstellen
möchten, und klicken Sie auf OK.
3.
Geben Sie auf der Registerkarte "Profil" einen Gruppennamen, eine
Gruppenorganisation, eine Beschreibung und einen Gruppenadministratornamen
ein.
4.
Auf der Registerkarte "Mitgliedschaft":
178 Administrationshandbuch
a.
Klicken Sie auf die Option "Eine Gruppe hinzufügen", um dieser Gruppe eine
verschachtelte Gruppe hinzuzufügen.
b.
Suchen Sie nach einer vorhandenen Gruppe.
c.
Wählen Sie die Gruppe mit einem Häkchen aus, und klicken Sie auf die Option
"Auswählen".
d.
Klicken Sie auf "Submit".
Beispiel für statische, dynamische und verschachtelte Gruppen
Beispiel für statische, dynamische und verschachtelte Gruppen
Gruppen können komplex sein und aus einer Kombination von dynamischen, statischen
und verschachtelten Gruppen bestehen. In der folgenden Abbildung ist ein Beispiel für
eine übergeordnete Gruppe dargestellt, die durch statische, dynamische und
verschachtelte Gruppen erstellt wurde.
Kapitel 7: Gruppen 179
Gruppenadministratoren
Zur vorstehenden Abbildung:
■
Die übergeordnete Gruppe A enthält die verschachtelten Gruppen B und C, zwei
statische Benutzer und eine dynamische LDAP-Abfrage, die alle Arbeitnehmer unter
21 Jahren aufführt.
■
Gruppe B besteht aus vier statischen Benutzern.
■
Die übergeordnete Gruppe C enthält die verschachtelte Gruppe D, zwei statische
Benutzer und eine dynamische LDAP-Abfrage, die alle Arbeitnehmer über 60 Jahre
aufführt.
■
Gruppe D enthält vier statische Benutzer.
■
Oben in der Abbildung sind die Mitglieder der Gruppe A aufgeführt, die aus den
verschachtelten Gruppen, den dynamischen Abfragen und den statischen
Benutzermitgliedslisten der Gruppen B, C und D resultieren.
Gruppenadministratoren
In der Aufgabe "Gruppe erstellen" bzw. "Gruppe ändern" können Sie auf der
Registerkarte "Administratoren" Benutzer und Gruppen als Administratoren einer
Gruppe angeben. Stellen Sie beim Zuweisen eines Benutzers zu einer Gruppe als
Administrator sicher, dass der Administrator eine Rolle mit entsprechendem Bereich
zum Verwalten der Gruppe aufweist. Beispiel:
1.
Verwenden Sie die Option "Gruppe ändern", um einen Benutzer einer Gruppe als
Administrator zuzuweisen.
2.
Weisen Sie diesem Benutzer eine Admin-Rolle mit Gruppenverwaltungsaufgaben
(z. B. "Gruppenmitglieder ändern") bzw. Benutzerverwaltungsaufgaben zu, die eine
Registerkarte "Gruppen" aufweisen.
3.
Prüfen Sie, ob die Rolle den entsprechenden Bereich über die Gruppe aufweist.
a.
Verwenden Sie bei der Rolle, die Sie mit Gruppenverwaltungsaufgaben
zugewiesen haben, die Option "Admin-Rolle anzeigen".
b.
Stellen Sie sicher, dass auf der Registerkarte "Mitglieder" eine Richtlinie
vorhanden ist, die folgenden Kriterien erfüllt:
Eine Mitgliederregel, die der Gruppenadministrator erfüllt
Eine Bereichsregel, die die Gruppe enthält
Eine Bereichsregel, die Benutzer enthält, welche zur Gruppe hinzugefügt
werden sollen
Hinweis:Um in einer IdentityMinder-Umgebung Gruppen als Administratoren anderer
Gruppen zu aktivieren, konfigurieren Sie in der Verzeichniskonfigurationsdatei die
Gruppenadministratorunterstützung. Weitere Informationen finden Sie im
Konfigurationshandbuch.
180 Administrationshandbuch
Gruppenadministratoren
Beim Zuweisen von Gruppen als Administratoren werden nur Administratoren dieser
Gruppe zu Administratoren der Gruppe, die Sie erstellen oder ändern. Mitglieder der
Administratorgruppe, die Sie angeben, weisen keine Berechtigungen zum Verwalten der
Gruppe auf. In der folgenden Abbildung ist eine Gruppe als Administrator einer anderen
Gruppe dargestellt.
In diesem Beispiel gilt Folgendes:
■
Die Gruppe "Manager" ist ein Administrator der Gruppe "Produktteams".
■
Administratoren der Gruppe "Manager" können die Gruppe "Produktteams"
verwalten. Mitglieder der Gruppe "Manager" weisen diese Berechtigung nicht auf.
Kapitel 7: Gruppen 181
Kapitel 8: Konten an verwalteten
Endpunkten
Sie können in CA IdentityMinder-Konten an Endpunktsystemen verwalten, sofern Ihre
CA IdentityMinder-Installation über einen Bereitstellungsserver verfügt. Dazu gehören
z. B. Exchange-, Windows NT- und Oracle-Konten sowie verwaiste und Systemkonten,
also Konten, die derzeit nicht mit CA IdentityMinder in Verbindung stehen.
Dieses Kapitel enthält folgende Themen:
Integrieren von verwalteten Endpunkten (siehe Seite 184)
Benutzer, Konten, und Rollen synchronisieren (siehe Seite 191)
Umgekehrte Synchronisierung mit Endpunktkonten (siehe Seite 199)
Erweitern der benutzerdefinierten Attribute an Endpunkten (siehe Seite 211)
Kontoaufgaben (siehe Seite 213)
Erweiterte Kontovorgänge (siehe Seite 219)
Kapitel 8: Konten an verwalteten Endpunkten 183
Integrieren von verwalteten Endpunkten
Integrieren von verwalteten Endpunkten
Mit CA IdentityMinder können Sie Konten auf mehreren Systemen von einer einzelnen
Benutzeroberfläche verwalten, der Benutzerkonsole. Die Konten befinden sich auf
Systemen, die als verwaltete Endpunkte oder einfach Endpunkte bezeichnet werden. Im
folgenden Beispiel verwalten Sie Benutzer auf fünf Endpunkten.
184 Administrationshandbuch
Integrieren von verwalteten Endpunkten
Sie können einem Benutzer Konten auf einer beliebigen Kombination von Endpunkten
zuweisen. Wenn Sie einen Endpunkt integrieren, ordnet CA IdentityMinder jedem
Endpunkt-Benutzerkonto einen Benutzer im Bereitstellungsverzeichnis zu.
Die folgenden Vorgänge beschreiben, wie Sie Endpunkte integrieren, sodass
Endpunkt-Benutzerkonten von der Benutzerkonsole verwaltet werden können.
1.
Importieren der Rollendefinitions-Datei (siehe Seite 185)
2.
Erstellen von Korrelationsregeln (siehe Seite 185)
3.
Hinzufügen des Endpunkts zu der Umgebung (siehe Seite 188)
4.
Erstellen einer Definition "Durchsuchen und Korrelieren" (siehe Seite 188)
5.
Durchsuchen und Korrelieren des Endpunkts (siehe Seite 190)
Importieren der Rollendefinitions-Datei
Sie importieren die Rollendefinitionen aus einer Datei, die sich auf den neuen Endpunkt
bezieht. Dieser Vorgang benötigt Zugriff auf die Management-Konsole.
Gehen Sie wie folgt vor:
1.
Klicken Sie in der Management-Konsole auf "Umgebungen".
2.
Wählen Sie die Umgebung aus, in der Sie den Endpunkt hinzufügen.
3.
Klicken Sie auf "Rollen- und Aufgabeneinstellungen".
4.
Klicken Sie auf "Importieren".
5.
Wählen Sie unter "Endpunkttyp" einen Endpunkt aus.
6.
Klicken Sie auf "Fertig stellen".
Der Status des Imports wird im aktuellen Fenster angezeigt.
7.
Klicken Sie zum Beenden auf "Fortfahren".
8.
Starten Sie die Umgebung neu, sodass die Änderungen in Kraft treten.
Erstellen von Korrelationsregeln
Ein Hosting-Administrator oder ein Administrator mit der Aufgabe
"Korrelationsattribute konfigurieren" kann Regeln erstellen, die verwendet werden,
wenn Sie einen Endpunkt durchsuchen. Die Aufgabe "'Durchsuchen und Korrelieren'
ausführen" verwendet diese Regeln für den Korrelationsteil der Aufgabe.
Kapitel 8: Konten an verwalteten Endpunkten 185
Integrieren von verwalteten Endpunkten
Korrelationsregeln entscheiden, wie ein Endpunkt-Benutzerkonto-Attribut einem
Benutzerattribut in der Benutzerkonsole zugeordnet wird. Zum Beispiel ist in Access
Control ein Attribut "AccountName" vorhanden. Sie können eine Regel erstellen, um es
"FullName" in der Benutzerkonsole zuzuordnen. Wenn die Regeln dazu führen, dass
zwei Zuordnungen für ein Benutzerattribut gelten, wird der erste Parameterwert
verwendet.
Gehen Sie wie folgt vor:
1.
Melden Sie sich bei der Benutzerkonsole an.
2.
Klicken Sie auf "System", "Bereitstellungskonfiguration", "Korrelationsattribute
konfigurieren".
3.
Klicken Sie auf "Hinzufügen".
4.
Definieren Sie eine Korrelationsregel wie folgt:
a.
Wählen Sie eine globale Benutzerattributliste aus.
Dieser Wert bezieht sich auf das im Bereitstellungsverzeichnis aufgelistete
Benutzerattribut.
b.
Aktivieren Sie das Kontrollkästchen "Ein bestimmtes Kontenattribut festlegen".
c.
Wählen Sie einen Endpunktyp aus.
d.
Wählen Sie ein Kontoattribut aus, das sich auf das globale Benutzerattribut
bezieht.
e.
Füllen Sie optional die Unterzeichenfolgen-Felder aus.
Wenn das Feld "Unterzeichenfolge von" leer ist, fängt die Verarbeitung am
Anfang der Zeichenfolge an. Wenn das Feld "Unterzeichenfolge von" leer ist,
fängt die Verarbeitung am Anfang der Zeichenfolge an.
5.
Klicken Sie auf "OK".
6.
Klicken Sie auf "Senden".
Hinweis: Immer wenn Sie eine Korrelationsregel ändern, müssen Sie den Endpunkt
durchsuchen, auch wenn Sie ihn zuvor durchsucht haben.
Beispiel für Korrelationsregeln
Das folgende Beispiel enthält Beispieleinstellungen für einen Active Directory-Endpunkt.
GlobalUserName
FullName=LDAP Namespace:globalFullName
FullName=ActiveDirectory:DisplayName
CustomField01=ActiveDirectory:Telephone
Die folgenden Aktionen treten für jedes zuvor unkorrelierte Konto auf, das gefunden
wird, während Konten in einem Active Directory-Container korreliert werden:
186 Administrationshandbuch
Integrieren von verwalteten Endpunkten
1.
Der Bereitstellungsserver vergleicht den ersten Parameterwert (GlobalUserName)
mit dem Active Directory-Endpunkt-Benutzerkonto-Attribut (NT_AccountID). Der
Server versucht, den eindeutigen globalen Benutzer zu finden, dessen Name mit
dem NT_AccountID-Attributwert für dieses Konto übereinstimmt. Wenn eine
eindeutige Ü bereinstimmung gefunden wird, ordnet der Bereitstellungsserver das
Konto dem globalen Benutzer zu. Wenn mehr als eine Ü bereinstimmung gefunden
wird, führt der Bereitstellungsserver Schritt 5 aus. Wenn keine Ü bereinstimmung
gefunden wird, führt der Bereitstellungsserver den nächsten Schritt aus.
2.
Der Bereitstellungsserver beachtet den zweiten Parameterwert (FullName=LDAP
Namespace:globalFullName). Da dieser Wert spezifisch für einen anderen
Endpunkttyp ist, wird er übersprungen, und der Bereitstellungsserver führt den
nächsten Schritt aus.
3.
Der Bereitstellungsserver beachtet den dritten Parameterwert
(FullName=ActiveDirectory:DisplayName). Da dieser Wert spezifisch für Active
Directory ist, wird er verwendet. Der Server versucht, den eindeutigen globalen
Benutzer zu finden, dessen Name mit dem Anzeigenamen-Attributwert für dieses
Konto übereinstimmt. Wenn eine eindeutige Ü bereinstimmung gefunden wird,
ordnet der Bereitstellungsserver das Konto dem globalen Benutzer zu. Wenn mehr
als eine Ü bereinstimmung gefunden wird, führt der Bereitstellungsserver Schritt 5
aus. Wenn keine Ü bereinstimmung gefunden wird, führt der Bereitstellungsserver
Schritt 4 aus.
4.
Der Bereitstellungsserver beachtet den letzten Parameterwert
(CustomField01=ActiveDirectory:Telephone). Da dieser Wert spezifisch für Active
Directory ist, wird er verwendet. Der Server versucht, den eindeutigen globalen
Benutzer zu finden, dessen "Custom Field #01"-Attribut gleich dem
"Telephone"-Attributwert für dieses Konto ist. Der Name, den Sie dem
benutzerdefinierten globalen Benutzerattribut mithilfe globaler Eigenschaften der
Systemaufgabe zugewiesen haben, wird hier nicht angezeigt. Wenn eine eindeutige
Ü bereinstimmung gefunden wird, ordnet der Bereitstellungsserver das Konto dem
globalen Benutzer zu. Wenn mehr als eine Ü bereinstimmung gefunden wird, führt
der Bereitstellungsserver Schritt 5 aus. Wenn keine Ü bereinstimmung gefunden
wird, führt der Bereitstellungsserver den nächsten Schritt aus.
5.
Der Bereitstellungsserver ordnet das Konto dem Objekt [Standardbenutzer] zu.
Wenn das Objekt [Standardbenutzer] nicht vorhanden ist, wird es vom Server
erstellt.
Kapitel 8: Konten an verwalteten Endpunkten 187
Integrieren von verwalteten Endpunkten
Hinzufügen des Endpunkts zu der Umgebung
Sie fügen den Endpunkt der Umgebung hinzu, in der Sie es verwalten möchten. Jeder
Administrator mit der Aufgabe "Endpunkt erstellen" kann diesen Vorgang ausführen.
Gehen Sie wie folgt vor:
1.
Wählen Sie "Endpunkt auswählen", "Endpunkte verwalten", "Endpunkt erstellen".
2.
Wählen Sie einen Endpunktyp aus.
3.
Füllen Sie die Felder auf den Registerkarten aus.
Die Pflichtfelder beginnen mit einem roten Kreis. Klicken Sie auf "Hilfe", um
Informationen zu den Felddefinitionen auf der aktuellen Registerkarte zu erhalten.
Hinweis: Verwenden Sie kein "#" im Endpunktnamen, da nach diesem Zeichen nicht
gesucht werden kann.
4.
Klicken Sie auf "Senden".
Nun können Sie eine Definition "Durchsuchen und Korrelieren" (siehe Seite 188)
erstellen, damit dessen Konten verwaltet werden können.
Erstellen einer Definition "Durchsuchen und Korrelieren"
Um Benutzer hinzuzufügen, die in einem Endpunkt vorhanden sind, erstellen Sie eine
Definition "Durchsuchen und Korrelieren" für diesen Endpunkt. Jeder Administrator mit
der Aufgabe "Definition 'Durchsuchen und Korrelieren' erstellen" kann die Definition
erstellen.
Gehen Sie wie folgt vor:
1.
Klicken Sie in einer Umgebung auf "Endpunkte", "Definitionen 'Durchsuchen und
Korrelieren'", "Definition 'Durchsuchen und Korrelieren' erstellen".
2.
Klicken Sie auf "OK", um eine neue Definition zu erstellen.
3.
Geben Sie in "Name von Durchsuchen und Korrelieren" eine aussagekräftige
Bezeichnung ein.
4.
Klicken Sie auf "Container/Endpunkt/Durchsuchungsmethode auswählen", um
einen Endpunkt und Container zu wählen, wenn sie vorhanden sind. Für einen
großen Endpunkt kann eine Containersuche eine Weile dauern. Sie können den
Suchfilter verwenden, um die Suche einzuschränken.
5.
Klicken Sie auf eine Durchsuchungsmethode für den Container. Der Vorgang für das
Durchsuchen und Korrelieren bezieht die von Ihnen ausgewählten Container und
deren Untercontainer mit ein. Bei einem Verzeichniscontainer werden alle
Container in der Unterstruktur berücksichtigt.
188 Administrationshandbuch
Integrieren von verwalteten Endpunkten
6.
Klicken Sie unter "Aktion Durchsuchen/Korrelieren" auf die Aktion, die durchgeführt
werden soll:
■
Verzeichnis nach verwalteten Objekten durchsuchen - Sucht nach Objekten,
die am Endpunkt und nicht im Bereitstellungsverzeichnis gespeichert sind.
■
Konten an Benutzer korrelieren - Korreliert die von der Suchfunktion
gefundenen Objekte mit Benutzern im Bereitstellungsverzeichnis. Es gibt zwei
Korrelationsoptionen.
■
Vorhandenen Benutzer verwenden
Verwenden Sie diese Option für eine Korrelationsregel (siehe Seite 185),
die jedes Konto mit einem zuvor erstellten Benutzer abgleicht.
Wird der Benutzer gefunden, wird das Objekt mit dem Benutzer korreliert.
Wenn mehrere Benutzer gefunden werden, wird der Benutzer mit dem
Standardbenutzer korreliert. Wenn kein Benutzer gefunden wird, erstellt
diese Option den Benutzer (wenn alle obligatorischen Attribute bekannt
sind) und korreliert das Konto mit diesem Benutzer; sonst wird das Konto
mit dem Standardbenutzer korreliert.
■
Benutzer nach Bedarf erstellen
Verwenden Sie diese Option, wenn Sie Konten auf dem primären Endpunkt
korrelieren. Bei dieser Option wird vorausgesetzt, dass die Konten am
Endpunkt exakt dieselben Namen wie die Benutzer haben. Der
Korrelations-Ü bereinstimmungs-Algorithmus wird mit dieser Option nicht
verwendet. Jedes Konto wird einfach dem Benutzer mit demselben Namen
zugeordnet. Wenn der Benutzer noch nicht vorhanden ist, wird er erstellt.
Mit dem Standardbenutzer werden keine Konten verbunden.
■
Benutzerfelder aktualisieren - Falls zwischen den Objektfeldern und den
Benutzerfeldern eine Zuordnung besteht, werden die Benutzerfelder mit den
Daten der Objektfelder aktualisiert.
Benutzer werden mit keinen optionalen Attributen wie vollständiger Name,
Adresse und Telefonnummern erstellt. Verwenden Sie diese Option während
des ursprünglichen Abrufs eines Endpunkts zum Festlegen dieser Attribute für
Benutzer durch Werte von Kontoattributen. Während nachfolgender
Durchsuchungs- und Korrelierungsvorgänge verwenden Sie diese Option, um
die Benutzerattribute zu aktualisieren und vorgenommene Änderungen auf die
Kontoattribute anzuwenden, ggf. von anderen Tools als CA IdentityMinder.
7.
Klicken Sie auf "Senden".
Nun führt ein Administrator mit der Aufgabe "Durchsuchen und Korrelieren" ausführen
(siehe Seite 190) die Integration des Endpunkts aus.
Kapitel 8: Konten an verwalteten Endpunkten 189
Integrieren von verwalteten Endpunkten
Durchsuchen und Korrelieren des Endpunkts
Ein Hosting-Administrator oder ein anderer Administrator mit der Aufgabe
"'Durchsuchen und Korrelieren' ausführen" führt diesen Vorgang aus. In der
Durchsuchungsphase der Aufgabe werden die Konten im Endpunkt identifiziert. In der
Korrelationsphase werden die Konten mit Benutzern in CA IdentityMinder abgeglichen
oder die Konten erstellt.
Gehen Sie wie folgt vor:
1.
Klicken Sie in einer Umgebung auf "Endpunkte", "'Durchsuchen und Korrelieren'
ausführen".
2.
Wählen Sie "Jetzt ausführen" aus, um Durchsuchen und Korrelieren sofort
auszuführen, oder wählen Sie Neuen Job planen (siehe Seite 376) aus, um
Durchsuchen und Korrelieren zu einem späteren Zeitpunkt oder nach einem
Zeitplan auszuführen.
Hinweis: Für diesen Vorgang muss sich der Client-Browser in derselben Zeitzone
wie der Server befinden. Wenn beispielsweise die Uhrzeit auf dem Client auf 22:00
Uhr eingestellt ist und die Serverzeit 7:00 Uhr beträgt, funktioniert der Vorgang
"Definition Durchsuchen und Korrelieren" nicht.
3.
Klicken Sie auf die Definition für das Durchsuchen und Korrelieren, die ausgeführt
werden soll.
4.
Klicken Sie auf "Senden".
Die am Endpunkt vorhandenen Benutzerkonten werden in CA IdentityMinder
basierend auf der von Ihnen erstellten Definition "Durchsuchen und Korrelieren"
erstellt oder aktualisiert.
5.
Ü berprüfen Sie folgendermaßen den Erfolg der Aufgabe:
a.
Klicken Sie auf "System", "Gesendete Aufgaben anzeigen".
b.
Geben Sie Folgendes in das Feld "Aufgabenname" ein: "Durchsuchen und
Korrelieren ausführen".
c.
Klicken Sie auf "Suchen".
Die Ergebnisse zeigen, ob die Aufgabe erfolgreich abgeschlossen wurde.
Hinweis: Sie können eine Aufgabe "Durchsuchen und Korrelieren" abbrechen, wenn Sie
den Aufgabenstatus in "Gesendete Aufgaben anzeigen" (VST). Das Abbrechen der
Aufgabe hält die Aufgabe von der Ausführung ab, und hinterlässt sie in dem Status, in
dem sie sich befindet, wenn Sie sie abbrechen. Sämtliche generierte Benachrichtigungen
werden gesendet, sodass alle Systeme synchronisiert gehalten werden.
190 Administrationshandbuch
Benutzer, Konten, und Rollen synchronisieren
Benutzer, Konten, und Rollen synchronisieren
Die Integration mehrerer Endpunkte und Konten in ein einzelnes
Benutzerverwaltungssystem kann darin resultieren, dass keine Synchronisierung erfolgt.
Die Bereitstellungsrollen oder Kontovorlagen, die einem Benutzer zugewiesen werden,
können sich von den eigentlichen Konten für diesen Benutzer unterscheiden.
Stellen Sie sich beispielsweise ein Szenario mit zwei Bereitstellungsrollen vor, eine mit
Active Directory- und UNIX-Kontovorlagen und eine andere mit SAP- und
Oracle-Vorlagen. Der Benutzer john_smith hat die Bereitstellungsrolle A, die Active
Directory- und UNIX-Kontovorlagen umfasst, aber nur ein Active Directory-Konto.
Möglicherweise wurde die UNIX-Kontovorlage der Rolle hinzugefügt, nachdem sie dem
Benutzer zugewiesen wurde. Daher synchronisiert der Administrator den Benutzer mit
der aktuellen Rollendefinition.
Kapitel 8: Konten an verwalteten Endpunkten 191
Benutzer, Konten, und Rollen synchronisieren
In den folgenden Fällen findet ebenfalls keine Synchronisierung mit Bereitstellungsrollen
oder Kontovorlagen für Benutzer statt:
■
Frühere Versuche, die notwendigen Konten zu erstellen, schlugen aufgrund von
Hardware- oder Softwareproblemen in Ihrem Netzwerk fehl, was zu fehlenden
Konten führte.
■
Bereitstellungsrollen und Kontovorlagen ändern sich. Dadurch entstehen
zusätzliche oder fehlende Konten.
■
Konten wurden Kontovorlagen nach ihrer Erstellung zugewiesen. Das heißt, es sind
Konten vorhanden, aber sie werden nicht mit ihren Kontovorlagen synchronisiert.
■
Die Erstellung eines neuen Kontos wird verschoben, da die Kontoerstellung auf
einen späteren Zeitpunkt festgelegt wurde.
■
Ein neuer Endpunkt wurde erworben. Während dem Durchsuchen und Korrelieren
hat der Bereitstellungsserver den Benutzern nicht automatisch Bereitstellungsrollen
zugewiesen. Sie aktualisieren die Rolle, um die Benutzer anzuzeigen, die
Endpunktkonten benötigen. Ein Konto, das zu einem Benutzer korreliert wurde,
wird bei der Synchronisierung des Benutzers als zusätzliches Konto aufgelistet.
■
Ein vorhandenes Konto wurde einem Benutzer durch Kopieren des Kontos
zugewiesen.
■
Ein Konto wurde nicht durch Zuweisen des Benutzers zu einer Rolle für einen
Benutzer erstellt. Zum Beispiel haben Sie einen Benutzer in eine Kontovorlage
kopiert, die sich in keiner Bereitstellungsrolle für diesen Benutzer befindet. Das
Konto wird als zusätzliches Konto oder als Konto mit einer zusätzlichen
Kontovorlage aufgelistet. Wenn Sie den Benutzer zu einem Endpunkt kopieren, um
mit der Standardkontovorlage ein Konto zu erstellen, könnte es sich bei diesem
Konto um ein zusätzliches Konto handeln.
Die folgenden Abschnitte erklären, wie sie die drei Typen der Synchronisierung
ausführen:
1.
Benutzer mit Rollen synchronisieren (siehe Seite 193)
2.
Benutzer mit Kontovorlagen synchronisieren (siehe Seite 195)
3.
Endpunktkonto mit Kontovorlagen synchronisieren (siehe Seite 194)
192 Administrationshandbuch
Benutzer, Konten, und Rollen synchronisieren
Benutzer mit Rollen synchronisieren
Diese Aufgabe erstellt, aktualisiert, oder löscht Konten, sodass sie den
Bereitstellungsrollen entsprechen, die einem Benutzer zugewiesen wurden. Zum
Beispiel verwenden Administratoren systemeigene Tools auf einem Endpunkt, um
Konten hinzuzufügen oder zu löschen, aber Sie haben diesen Endpunkt nicht erneut
durchsucht, um das Bereitstellungsverzeichnis zu aktualisieren. Deswegen haben
Benutzer zusätzliche oder fehlende Konten. Diese Aufgabe stellt auch sicher, dass jedes
Konto zu den richtigen Kontovorlagen gehört.
Gehen Sie wie folgt vor:
1.
Melden Sie sich bei der Benutzerkonsole an.
2.
Wählen Sie "Benutzer", "Synchronisierung", "Synchronisierung der Rolle
überprüfen".
3.
Wählen Sie einen Benutzer aus.
Ein Fenster mit den erwarteten, zusätzlichen und fehlenden Konten wird angezeigt.
4.
Klicken Sie auf "Synchronisieren", um die Konten mit der Vorlage in dieser Rolle zu
synchronisieren.
a.
Sie können ein Kontrollkästchen aktivieren, um das Konto auf dem Endpunkt zu
erstellen. Wenn mehr als eine Kontovorlage für den Benutzer das gleiche Konto
vorschreibt, wird das Konto durch das Zusammenführen aller relevanten
Kontovorlagen erstellt.
Dieses Konto wird den Kontovorlagen zugewiesen, die gegenwärtig nicht mit
dem Konto synchronisiert sind.
b.
Sie können ein Kontrollkästchen aktivieren, um zusätzliche Konten zu löschen.
Allerdings können Benutzer berechtigte Gründe für den Besitz dieser Konten
haben. Lassen Sie diese Option dann deaktiviert.
Auf gewissen Endpunkten ist die Kontolöschungsfunktion deaktiviert; daher
wird das Konto nicht gelöscht.
Kapitel 8: Konten an verwalteten Endpunkten 193
Benutzer, Konten, und Rollen synchronisieren
Benutzer mit Kontovorlagen synchronisieren
Diese Aufgabe synchronisiert die Attribute für Endpunktkonten mit den zugeordneten
Kontovorlagen für einen Benutzer. Allerdings hängt die volle Synchronisierung von
folgenden Faktoren ab:
■
Die volle Synchronisierung des Kontos erfolgt in zwei Fällen. Eine Kontovorlage
nutzt die starke Synchronisierung, (siehe Seite 196) oder zwei oder mehr
Kontovorlagen wurden einem Konto hinzugefügt.
■
Wenn eine Kontovorlage die schwache Synchronisierung (siehe Seite 196) nutzt,
startet diese Aufgabe nur für diese Vorlage eine Kontosynchronisierung. Wenn das
Konto vor dieser Aktualisierung bisher nicht an der Kontosynchronisierung mit
anderen Kontovorlagen beteiligt war, ist dies evtl. auch nach der Aktualisierung der
Fall.
Gehen Sie wie folgt vor:
1.
Melden Sie sich bei der Benutzerkonsole an.
2.
Wählen Sie "Benutzer", "Synchronisierung", "Synchronisierung der Kontovorlage
überprüfen".
3.
Wählen Sie einen Benutzer aus.
Ein Fenster mit den erwarteten, zusätzlichen und fehlenden Konten wird angezeigt.
4.
Klicken Sie auf "Synchronisieren", um die Konten an die Vorlage anzupassen.
a.
Sie können ein Kontrollkästchen aktivieren, um das Konto auf dem Endpunkt zu
erstellen. Wenn mehr als eine Kontovorlage für den Benutzer das gleiche Konto
vorschreibt, wird das Konto durch das Zusammenführen aller relevanten
Kontovorlagen erstellt.
Dieses Konto wird den Kontovorlagen zugewiesen, die gegenwärtig nicht mit
dem Konto synchronisiert sind. Kontosynchronisierung ist auf neu erstellten
Konten nicht notwendig.
b.
Sie können ein Kontrollkästchen aktivieren, um zusätzliche Konten zu löschen.
Allerdings können Benutzer berechtigte Gründe für den Besitz dieser Konten
haben. Lassen Sie diese Option dann deaktiviert.
Auf gewissen Endpunkten ist die Kontolöschungsfunktion deaktiviert; daher
wird das Konto nicht gelöscht.
194 Administrationshandbuch
Benutzer, Konten, und Rollen synchronisieren
Synchronisieren von Endpunkt-Benutzerkonten mit Kontovorlagen
Diese Aufgabe synchronisiert ein Endpunkt-Benutzerkonto nach der Änderung einer
zugeordneten Kontovorlage. Zum Beispiel enthält ein Active Directory-Konto
möglicherweise keine Gruppen, aber die zugeordnete Kontovorlage ist dafür definiert,
Gruppen zu enthalten.
Gehen Sie wie folgt vor:
1.
Melden Sie sich bei der Benutzerkonsole an.
2.
Wählen Sie "Endpunkte", "Endpunkte verwalten", "Synchronisierung der
Endpunktkonten überprüfen".
3.
Wählen Sie einen Endpunkt aus.
Ein Fenster wird angezeigt, das außer Konten auf diesem Endpunkt und
zugeordneten Kontovorlagen anzeigt, welche Attribute nicht synchronisiert wurden.
4.
Klicken Sie auf "Synchronisieren", um die Attribute für diese Konten an die
Definition in der Kontovorlage anzupassen.
Änderungen, die Sie an Kontovorlagen vornehmen, wirken sich folgendermaßen auf
bestehende Konten aus:
■
Wenn Sie den Wert eines Funktionsattributs ändern, wird das entsprechende
Kontoattribut aktualisiert, damit die Ü bereinstimmung mit dem
Kontovorlagen-Attributwert sichergestellt ist. Weitere Informationen hierzu
finden Sie in der Beschreibung von schwacher und starker Synchronisierung.
■
Bei bestimmten Kontoattributen wird vom Connector festgelegt, dass sie bei
einer Kontovorlagen-Änderung nicht aktualisiert werden sollen. Beispiele sind
bestimmte Attribute, deren Festlegung der Endpunkttyp nur während der
Kontoerstellung zulässt, und das Kennwort-Attribut.
Synchronisierung von Funktionsattributen
Wenn Sie Funktionsattribute in einer Kontovorlage ändern, ändern sich ggf. auch die
entsprechenden Attribute in den Konten. Ob die Attribute eines jeweiligen Kontos
betroffen sind, ist von zwei Faktoren abhängig:
■
ob die Kontovorlage für die Verwendung schwacher oder starker Synchronisierung
definiert ist
■
ob das Konto mehreren Kontovorlagen zugeordnet ist
Kapitel 8: Konten an verwalteten Endpunkten 195
Benutzer, Konten, und Rollen synchronisieren
Schwache Synchronisierung
Schwache Synchronisierung stellt sicher, dass Benutzer über das Mindestmaß an
Funktionsattributen verfügen, das ihre Konten aufweisen sollten. Schwache
Synchronisierung ist der Standard für die meisten Endpunkttypen. Wenn Sie eine
Vorlage aktualisieren, die schwache Synchronisation verwendet, aktualisiert CA
IdentityMinder Funktionsattribute folgendermaßen:
■
Wenn ein numerisches Feld in einer Kontovorlage aktualisiert wird und der neue
Zahlenwert höher als der im Konto vorhandene Wert ist, übernimmt CA
IdentityMinder den neuen Wert für das Konto.
■
Wenn bei einer Kontovorlage das Kontrollkästchen nicht ausgewählt war und Sie es
nachträglich auswählen, aktualisiert CA IdentityMinder das Kontrollkästchen bei
allen Konten, bei denen es nicht ausgewählt ist.
■
Wenn eine Liste in einer Kontovorlage geändert wird, aktualisiert CA IdentityMinder
alle Konten dahin gehend, dass neue Werte in der Liste, die in der im Konto
vorhandenen Liste nicht vorhanden sind, hinzugefügt werden.
Falls ein Konto anderen Kontovorlagen zugeordnet ist (unabhängig davon, ob die
entsprechenden Vorlagen schwache oder starke Synchronisierung nutzen),
berücksichtigt CA IdentityMinder nur die geänderte Vorlage. Diese Aktion ist effizienter
als eine Ü berprüfung aller Kontovorlagen. Da bei der schwachen Synchronisierung nur
Funktionalitäten zu Konten hinzugefügt werden, ist es in der Regel nicht erforderlich, die
anderen Kontovorlagen zu überprüfen.
Hinweis: Bei der Propagierung auf der Grundlage einer Kontovorlage mit schwacher
Synchronisierung werden Änderungen, bei denen Funktionalitäten entfernt oder
eingeschränkt werden, möglicherweise für einige Konten nicht übernommen. Denken
Sie daran, dass bei Verwendung schwacher Synchronisierung niemals Funktionalitäten
entfernt oder eingeschränkt werden. Wenn keine weiteren Vorlagen für ein Konto
geprüft werden, kann bei der Propagierung nicht berücksichtigt werden, ob eine
schwache Synchronisierung ausreicht.
Verwenden Sie in dieser Situation "Benutzer mit Kontovorlagen synchronisieren", um
das Konto mit den zugehörigen Kontovorlagen zu synchronisieren.
Starke Synchronisierung
Eine starke Synchronisierung stellt sicher, dass Konten genau die in der Kontovorlage
angegebenen Kontoattribute aufweisen.
Beispiel: Sie fügen eine Gruppe zu einer vorhandenen UNIX-Kontovorlage hinzu.
Ursprünglich generierte die Kontovorlage Kontenmitglieder der Gruppe "Mitarbeiter".
Jetzt möchten Sie Kontenmitglieder für die Gruppen "Mitarbeiter" und "System"
generieren. Alle der Kontovorlage zugeordneten Konten werden als synchronisiert
betrachtet, wenn jedes Konto Mitglied der Gruppen "Mitarbeiter" und "System" ist (und
keiner anderen Gruppen). Konten, die nicht zur Gruppe "Mitarbeiter" gehören, werden
beiden Gruppen hinzugefügt.
196 Administrationshandbuch
Benutzer, Konten, und Rollen synchronisieren
Folgende andere Faktoren müssen u.a. berücksichtigt werden:
■
Wenn die Kontovorlage die starke Synchronisierung verwendet, werden Konten, die
zu anderen Gruppen gehören als "Mitarbeiter" und "System", aus diesen
zusätzlichen Gruppen entfernt.
■
Wenn die Kontovorlage die schwache Synchronisierung verwendet, werden die
Konten den Gruppen "Mitarbeiter" und "System" hinzugefügt. Ein Konto, für das
zusätzliche Gruppen definiert sind, bleibt Mitglied dieser Gruppen.
Hinweis: Wenn Sie die Änderungen beim Aktualisieren der Funktionsattribute einer
Kontovorlage nicht jedes Mal auf die Konten anwenden, sollten Sie Ihre Konten
regelmäßig mit ihren Kontovorlagen synchronisieren, um sicherzustellen, dass die
Konten mit ihren Kontovorlagen synchronisiert bleiben.
Konten mit mehreren Vorlagen
Die Synchronisierung hängt auch davon ab, ob das Konto zu mehr als einer Kontovorlage
gehört. Wenn ein Konto nur eine Kontovorlage aufweist und diese Vorlage die starke
Synchronisierung verwendet, wird jedes Attribut aktualisiert, um genau mit dem
Kontovorlage-Attributwert übereinzustimmen. Das Ergebnis entspricht dem eines
anfänglichen Attributs.
Ein Konto kann zu mehreren Kontovorlagen gehören, beispielsweise wenn ein globaler
Benutzer zu mehreren Bereitstellungsrollen gehört, von denen jede ein bestimmtes
Maß an Zugriff auf denselben verwalteten Endpunkt vorschreibt. In diesem Fall
kombiniert CA IdentityMinder diese Kontovorlagen in einer gültigen Kontovorlage, die
die Obermenge an Funktionen aus den einzelnen Kontovorlagen vorschreibt. Diese
Kontovorlage verwendet die schwache Synchronisierung, wenn alle einzelnen
Kontovorlagen diese Synchronisierung verwenden, oder die starke Synchronisierung,
wenn eine der Kontovorlagen diese Synchronisierung verwendet.
Hinweis: In der Regel verwenden Sie entweder die schwache oder starke
Synchronisierung für die Kontovorlagen für ein Konto, je nach dem, ob Ihre
Unternehmensrollen den Zugriff, den Ihre Benutzer benötigen, komplett definieren.
Wenn Ihren Benutzer keine klaren Rollen zugeordnet werden können und Sie den
Konten Ihrer Benutzer zusätzliche Funktionen gewähren müssen, verwenden Sie die
schwache Synchronisierung. Wenn Sie Rollen definieren können, um genau den Zugriff
anzugeben, den Ihre Benutzer benötigen, verwenden Sie die starke Synchronisierung.
Kapitel 8: Konten an verwalteten Endpunkten 197
Benutzer, Konten, und Rollen synchronisieren
Das folgende Beispiel demonstriert, wie mehrere Kontovorlagen in einer einzelnen
gültigen Kontovorlage kombiniert werden. In diesem Beispiel wird für eine Kontovorlage
die schwache Synchronisierung und die andere Vorlage die starke Synchronisierung
festgelegt. Daher wird die gültige Kontovorlage (eine Kombination aus den beiden
Kontovorlagen) als Kontovorlage mit starker Synchronisierung behandelt. Das Attribut
"Kontingent" (Ganzzahl) übernimmt den größeren Wert aus den beiden Kontovorlagen
und das Attribut "Gruppen" (mehrwertig) übernimmt beide Werte aus den Richtlinien.
Attribute, mit denen nur neue Konten versehen werden
Bestimmte Attribute einer Kontovorlage werden nur bei der Erstellung eines Kontos
angewendet. So ist beispielsweise das Kennwort-Attribut ein Regelausdruck, der das
Kennwort für neue Konten definiert. Dieser Regelausdruck aktualisiert niemals das
Kennwort eines Kontos. Änderungen hinsichtlich des Kennwort-Regelausdrucks
betreffen nur nach dem Festlegen des Regelausdrucks erstellte Konten.
In ähnlicher Weise betrifft ein Vorlagen-Regelausdruck für ein schreibgeschütztes
Kontoattribut nur Konten, die nach dem Festlegen dieses Regelausdrucks erstellt
werden. Eine Änderung dieses Ausdrucks hat keine Auswirkungen auf vorhandene
Konten.
198 Administrationshandbuch
Umgekehrte Synchronisierung mit Endpunktkonten
Umgekehrte Synchronisierung mit Endpunktkonten
Obwohl das Erstellen, Löschen und Ändern von Konten in der Verantwortung von CA
IdentityMinder liegt, lässt es sich nicht verhindern, dass ein Benutzer eines
Endpunkt-Systems diese Vorgänge selbst ausführt. Diese Situation kann in Notfällen
oder aufgrund bösartiger Absichten, z. B. bei Hackerangriffen, auftreten. Die
umgekehrte Synchronisierung gewährleistet die Kontrolle über die Konten, die ein
Benutzer auf jedem Endpunkt besitzt, indem Diskrepanzen zwischen CA
IdentityMinder-Konten und Konten auf den Endpunkten identifiziert werden.
Wenn ein Konto beispielsweise mit Hilfe eines externen Tools in der Active
Directory-Domäne erstellt wurde, muss CA IdentityMinder dieses potenzielle
Sicherheitsrisiko erkennen. Darüber hinaus hat das Umgehen von CA IdentityMinder ein
Fehlen von Genehmigungsprozessen und Audit-Berichten zur Folge.
Dies sind zwei Typen von Diskrepanz zwischen CA IdentityMinder und verwalteten
Endpunkten:
■
Ein neues Konto, das erkannt wurde
■
Eine Änderung innerhalb eines vorhandenen Kontos
Sie können in beiden Fällen Richtlinien zur Behandlung der Änderung definieren.
Anschließend lösen Sie die Ausführung von Richtlinien aus, indem Sie "Durchsuchen und
Korrelieren" zum Aktualisieren von CA IdentityMinder verwenden.
Kapitel 8: Konten an verwalteten Endpunkten 199
Umgekehrte Synchronisierung mit Endpunktkonten
Funktionsweise der umgekehrten Synchronisierung
Die umgekehrte Synchronisierung mit Endpunktkonten findet wie folgt statt:
1.
Ein Administrator oder ein bösartiger Benutzer erstellt oder ändert ein Konto auf
einem Endpunkt.
2.
Wenn "Durchsuchen und Korrelieren" auf dem betreffenden Endpunkt ausgeführt
wird, wird das neue oder geänderte Konto erkannt.
3.
Der Bereitstellungsserver sendet eine Benachrichtigung an den CA
IdentityMinder-Server.
4.
Der CA IdentityMinder-Server sucht nach einer Richtlinie für die umgekehrte
Synchronisierung, die mit der Änderung auf dem Endpunkt übereinstimmt.
5.
Wenn eine übereinstimmende Richtlinie gefunden wird, wird sie ausgeführt. Wenn
mehrere Richtlinien für das betreffende Konto gelten und diese Richtlinien
denselben Bereich besitzen, wird die Richtlinie mit der höchsten Priorität
ausgeführt.
6.
Abhängig von der Richtlinie wird eine der folgenden Aktionen ausgeführt:
7.
200 Administrationshandbuch
■
Bei einem neuen Konto akzeptiert, löscht oder deaktiviert die Richtlinie das
Konto oder sendet es zur Workflow-Genehmigung.
■
Bei einem geänderten Konto akzeptiert die Richtlinie den Wert, setzt ihn auf
den letzten bekannten Wert zurück oder sendet ihn zur
Workflow-Genehmigung.
Wenn ein Workflow ausgewählt ist, wird ein neues Ereignis für den Workflow
generiert, und die Genehmiger werden festgelegt. Anschließend wird eine der
folgenden Aktionen ausgeführt:
■
Bei einem neuen Konto kann der Genehmiger das Konto akzeptieren, löschen,
deaktivieren oder einen Benutzer zuweisen.
■
Bei einem geänderten Konto ist der Workflow-Prozess derselbe wie bei
Wertänderungen in der Benutzerkonsole, abgesehen davon, dass abgelehnte
Werte am Endpunkt zurückgesetzt werden.
Umgekehrte Synchronisierung mit Endpunktkonten
Zuordnen von Endpunktattributen
Jedes Attribut für ein Endpunktkonto, das Sie mit der umgekehrten Synchronisierung
verwalten möchten, muss einem globalen Benutzerattribut zugeordnet sein. Die
meisten anfänglichen Benutzerprofilattribute, z. B. Kontoname, Kennwort und
Kontostatus, sind standardmäßig zugeordnet. Andere Attribute, wie z. B.
Funktionsattribute, sind jedoch nicht zugeordnet.
So ordnen Sie Endpunktattribute für die umgekehrte Synchronisierung zu:
1.
Führen Sie in der Benutzerkonsole folgende Schritte aus:
a.
Klicken Sie auf "Endpunkte", "Endpunkt ändern".
b.
Suchen Sie nach einem Endpunkt, der die umgekehrte Synchronisierung
benötigt, und wählen Sie diesen aus.
c.
Klicken Sie auf die Registerkarte "Attributzuordnung".
d.
Wählen Sie "Benutzerdefinierte Einstellungen verwenden" aus.
e.
Klicken Sie auf "Set Default" (Standard festlegen), um Standardeinstellungen
wieder zur Liste hinzuzufügen.
f.
Klicken Sie auf "Hinzufügen", um ein neues benutzerdefiniertes Attribut
hinzuzufügen.
g.
Wählen Sie ein verfügbares benutzerdefiniertes Attribut aus. Verwenden Sie
beispielsweise "CustomField 10", wenn es in Ihrer Umgebung nicht zugeordnet
ist.
h.
Ordnen Sie das benutzerdefinierte Attribut dem Namen des Kontoattributs zu,
das Sie verwalten möchten.
i.
Klicken Sie auf "OK".
j.
Wiederholen Sie die Schritte f bis i, um Zuordnungen zwischen allen
erforderlichen Kontoattributen und dem ausgewählten benutzerdefinierten
Attribut hinzuzufügen.
Sie können für alle Attribute, die Sie verwalten möchten, dasselbe
benutzerdefinierte Attribut (in unserem Beispiel "CustomField 10") verwenden.
k.
2.
Klicken Sie auf "OK".
Deaktivieren Sie im Bereitstellungs-Manager die eingehende Benachrichtigung wie
folgt:
a.
Klicken Sie auf "System", "Domain configuration" (Domänenkonfiguration), "CA
IdentityMinder-Server", "Enable Notification" (Benachrichtigung aktivieren).
b.
Wählen Sie "Nein" aus.
c.
Starten Sie den Bereitstellungsserver neu, um sicherzustellen, dass die
Änderung wirksam wird.
Kapitel 8: Konten an verwalteten Endpunkten 201
Umgekehrte Synchronisierung mit Endpunktkonten
Wichtig! Durch das Deaktivieren der eingehenden Benachrichtigung werden
unnötige Benachrichtigungen während des Vorgangs zum Durchsuchen und
Korrelieren vermieden. Anderenfalls würde jedes Konto, das für die neuen Attribute
Werte besitzt, eine Benachrichtigung generieren.
3.
Klicken Sie in der Benutzerkonsole auf "Endpunkte", "Durchsuchen und Korrelieren
ausführen".
4.
Wählen Sie eine Definition zum Durchsuchen und Korrelieren aus, bei der die
Korrelation nicht ausgewählt ist.
Durch diese Aktion werden die Benutzerspeicherattribute mit den neuen
Endpunktattributdaten ausgefüllt. Bei großen Endpunkten kann diese Aufgabe
einige Zeit in Anspruch nehmen.
5.
Aktivieren Sie erneut die eingehende Benachrichtigung im Bereitstellungs-Manager.
Bei der nächsten Ausführung von "Durchsuchen und Korrelieren" für den betreffenden
Endpunkt werden Kontoänderungsbenachrichtigungen generiert. Benachrichtigungen
werden generiert, wenn eine Änderung für ein Attribut stattgefunden hat, das einem
globalen Benutzerattribut zugeordnet ist, und eine Richtlinie für dieses Attribut wirksam
ist.
Weitere Informationen:
Funktions- und anfängliche Attribute (siehe Seite 233)
202 Administrationshandbuch
Umgekehrte Synchronisierung mit Endpunktkonten
Richtlinien für die umgekehrte Synchronisierung
Wenn ein Konto auf einem Endpunkt erstellt oder geändert wird, können Richtlinien für
die umgekehrte Synchronisierung als Reaktion darauf entsprechende Aktionen
durchführen. Beispielsweise erstellt ein Benutzer in verschiedenen
Organisationseinheiten in der Unternehmensdomäne mehrere Active Directory-Konten.
Darüber hinaus ändert der Benutzer einige Microsoft Exchange-Konten. Sie können mit
Hilfe von Kontorichtlinien für die umgekehrte Synchronisierung die neuen und
geänderten Konten ermitteln und entsprechende Aktionen als Reaktion bereitstellen.
Mit Hilfe der umgekehrten Synchronisierung können Sie Folgendes ausführen:
■
Konfigurieren einer Richtlinie, um das neue Konto zu akzeptieren, abzulehnen oder
zur Workflow-Genehmigung zu senden.
■
Konfigurieren einer Richtlinie, um eine Änderung an einem Attribut zu akzeptieren,
das ursprüngliche Attribut wiederherzustellen oder das Attribut zur
Workflow-Genehmigung zu senden.
■
Wenn ein Konto zur Workflow-Genehmigung gesendet wird, kann der Genehmiger
eine der folgenden Aktionen durchführen:
–
Es ablehnen (es vom Endpunkt löschen/deaktivieren oder den Wert in den CA
IdentityMinder-Benutzerspeicherwert ändern)
–
Es akzeptieren und den CA IdentityMinder-Benutzerspeicher aktualisieren, so
dass er mit dem Konto übereinstimmt
–
Es einem Benutzer in der Benutzerkonsole zuweisen (bei einer Kontoerstellung)
Kapitel 8: Konten an verwalteten Endpunkten 203
Umgekehrte Synchronisierung mit Endpunktkonten
Erstellen einer Richtlinie für neue Konten
Wenn Sie einen Prozess für den Fall der Erkennung eines neuen Kontos auf einem
Endpunkt definieren möchten, erstellen Sie eine Kontorichtlinie, die für neue Konten
gilt. Richtlinien für neue Konten werden ausgeführt, wenn Konten bei der Einbeziehung
der Option zum Korrelieren in die Definition "Durchsuchen und Korrelieren" erkannt
werden. Wenn ein Konto bei der alleinigen Ausführung von "Durchsuchen" gefunden
wurde, wird die Richtlinie beim nächsten Mal ausgeführt, wenn die Option zum
Korrelieren beim Durchsuchen des betreffenden Endpunkts einbezogen wird.
So erstellen Sie eine Richtlinie für neue Konten:
1.
Klicken Sie in der Benutzerkonsole auf "Endpunkte", "Neu umkehren", "Richtlinie
für neues Konto durch umgekehrte Synchronisierung erstellen".
2.
Geben Sie einen Namen und eine Beschreibung für die Richtlinie ein.
3.
Geben Sie folgende Parameter ein:
204 Administrationshandbuch
■
Priorität - Die Priorität der Richtlinie. Die Richtlinie mit der höchsten Priorität
besitzt die niedrigste Nummer. Falls zwei Richtlinien dieselbe Priorität und
denselben Bereich aufweisen, kann entweder die eine oder die andere
ausgeführt werden. Stellen Sie daher sicher, dass Sie unterschiedliche
Prioritätsstufen festlegen.
■
Endpunkttyp - Alle Endpunkte oder ein spezieller Endpunkttyp.
■
Endpunkt - Der Name des speziellen Endpunkts. Falls der Endpunkttyp den
Wert "Alle" aufweist, ist die Auswahl auf "Alle Endpunkte" beschränkt.
■
Container - Der Container, in dem sich das Konto befindet. Dieses Feld gilt nur
für hierarchische Endpunkte. Geben Sie den Container als Liste von Knoten ein,
wobei Sie den Endpunkt als Letztes eingeben. Beispielsweise ist
"untergeordnetes Element,übergeordnetes Element,Root" das korrekte Format
für eine AD-Organisationseinheit mit dem Pfad "ou=untergeordnetes
Element,ou=übergeordnetes Element,ou=Root,dc=Domäne,dc=Name".
■
Korrelierter Benutzer - Steuert, wann die Richtlinie ausgehend davon, ob im
Bereitstellungsverzeichnis ein korrelierter Benutzer gefunden wird, ausgeführt
werden soll.
Umgekehrte Synchronisierung mit Endpunktkonten
4.
5.
6.
Wählen Sie eine der folgenden Aktionen aus:
■
Akzeptieren - Für das Konto wird keine Aktion ausgeführt. Diese Aktion ist
beispielsweise dann nützlich, wenn zwei Richtlinien vorhanden sind, von denen
eine alle neuen Konten ablehnt und die andere, die eine höhere Priorität
besitzt, Konten akzeptiert, die unter einer bestimmten Organisationseinheit
erstellt wurden. Demzufolge würde ein unter dieser Organisationseinheit
erstelltes Konto akzeptiert. Die ablehnende Richtlinie wird nicht ausgeführt, da
sie eine geringere Priorität aufweist.
■
Löschen - Entfernt das Konto vom Endpunkt.
■
Deaktivieren - Das Konto verbleibt im Endpunkt, wird jedoch deaktiviert.
■
Zur Genehmigung senden - Sendet die Änderung zur Workflow-Genehmigung.
Führen Sie die folgenden Schritte aus, wenn Sie als Aktion "Zur Genehmigung
senden" festlegen:
a.
Klicken Sie auf das Symbol neben "Workflow-Prozess".
b.
Wählen Sie einen Workflow-Prozess aus.
c.
Klicken Sie auf "OK".
Klicken Sie auf "Senden".
Wenn Sie der Richtlinie einen Workflow-Prozess zugewiesen haben, müssen Sie eine
Genehmigungsaufgabe erstellen (siehe Seite 208).
Kapitel 8: Konten an verwalteten Endpunkten 205
Umgekehrte Synchronisierung mit Endpunktkonten
Erstellen einer Richtlinie für geänderte Konten
Jedes Kontoattribut in einem Endpunktkonto kann durch die umgekehrte
Synchronisierung verwaltet werden, solange es in der Attributzuordnung definiert (siehe
Seite 201) ist.
Um einen Prozess für den Fall zu definieren, dass eine Diskrepanz zwischen
vorhandenen Endpunktkonten und ihren bekannten Werten in CA IdentityMinder
gefunden wird, können Sie eine Kontorichtlinie erstellen, die für vorhandene Konten
gilt. Bei einem mehrwertigen Attribut können mehrere Werte hinzugefügt oder entfernt
worden sein. In diesem Fall wird die Richtlinie separat auf jeden Wert angewendet, oder
Sie können für verschiedene Werte unterschiedliche Richtlinien erstellen.
So erstellen Sie eine Richtlinie für geänderte Konten:
1.
Klicken Sie in der Benutzerkonsole auf "Endpunkte", "Ändern umkehren",
"Umgekehrte Synchronisierung - Richtlinie für geändertes Konto erstellen".
2.
Geben Sie einen Namen und eine Beschreibung für die Richtlinie ein.
3.
Geben Sie folgende Parameter ein:
206 Administrationshandbuch
■
Priorität - Die Priorität der Richtlinie. Die Richtlinie mit der höchsten Priorität
besitzt die niedrigste Nummer. Falls zwei Richtlinien dieselbe Priorität und
denselben Bereich aufweisen, kann entweder die eine oder die andere
ausgeführt werden. Stellen Sie daher sicher, dass Sie unterschiedliche
Prioritätsstufen festlegen.
■
Endpunkttyp - Alle Endpunkte oder ein spezieller Endpunkttyp.
■
Endpunkt - Der Name des speziellen Endpunkts. Falls der Endpunkttyp den
Wert "Alle" aufweist, ist die Auswahl auf "Alle Endpunkte" beschränkt.
■
Container - Der Container, in dem sich das Konto befindet. Dieses Feld gilt nur
für hierarchische Endpunkte. Geben Sie den Container als Liste von Knoten ein,
wobei Sie den Endpunkt als Letztes eingeben. Beispielsweise ist
"untergeordnetes Element,übergeordnetes Element,Root" das korrekte Format
für eine AD-Organisationseinheit mit dem Pfad "ou=untergeordnetes
Element,ou=übergeordnetes Element,ou=Root,dc=Domäne,dc=Name".
■
Attribut - Der physische Name.
■
Wert - Eine Zeichenfolgendarstellung des Wertes, die einen Stern (*) als
Platzhalter enthalten kann. Der Platzhalter steht für einen beliebigen Wert in
der Änderung.
Umgekehrte Synchronisierung mit Endpunktkonten
4.
5.
6.
Wählen Sie eine der folgenden Aktionen aus:
■
Akzeptieren - Aktualisiert den Kontowert im CA
IdentityMinder-Benutzerspeicher, damit dieser dem Wert im Endpunktkonto
entspricht.
■
Ablehnen - Setzt das Attribut auf den ursprünglichen Wert zurück, ohne sich
auf andere Änderungen an Attributen für das Konto auszuwirken.
■
Zur Genehmigung senden - Sendet die Änderung zur Workflow-Genehmigung.
Führen Sie die folgenden Schritte aus, wenn Sie als Aktion "Zur Genehmigung
senden" festlegen:
a.
Klicken Sie auf das Symbol neben "Workflow-Prozess".
b.
Wählen Sie einen Workflow-Prozess aus.
c.
Klicken Sie auf "OK".
Klicken Sie auf "Senden".
Wenn Sie der Richtlinie einen Workflow-Prozess zugewiesen haben, müssen Sie eine
Genehmigungsaufgabe erstellen (siehe Seite 208).
Kapitel 8: Konten an verwalteten Endpunkten 207
Umgekehrte Synchronisierung mit Endpunktkonten
Erstellen einer Genehmigungsaufgabe für die umgekehrte Synchronisierung
Sie erstellen umgekehrte Genehmigungsaufgaben für Richtlinien, die eine "An Workflow
senden"-Aktion besitzen. Beachten Sie bei der Erstellung der Aufgaben die folgenden
Richtlinien:
■
■
Für Aufgaben, die neue Konten genehmigen, haben Sie zwei Möglichkeiten.
–
Sie können ein generisches Genehmigungsfenster für Konten erstellen. Das
Profilfenster für die Aufgabe zeigt nur allgemeine Informationen zu dem Konto
an. Die Aufgabe "Umkehrung des neuen Kontos genehmigen" funktioniert auf
diese Weise.
–
Wenn der Genehmiger die Details des neuen Kontos einsehen muss, muss das
Fenster dem Endpunkttyp entsprechen. Daher sollte die Genehmigungsaufgabe
mit dem Fenster nur für Richtlinien verwendet werden, die für diesen
Endpunkttyp spezifisch sind. Die Aufgabe muss die Registerkarte
"Genehmigung der Umkehrung" enthalten.
Für Aufgaben, die Kontoänderungen genehmigen, muss das Genehmigungsfenster
für einen Endpunkttyp spezifisch sein, so dass der Genehmiger die geänderten
Werte sehen kann.
Umgekehrte Genehmigungsaufgaben sind identisch mit Genehmigungsaufgaben, die für
Kontoänderungen verwendet werden. Wenn bereits eine Genehmigungsaufgabe für
einen spezifischen Endpunkttyp vorhanden ist, kann diese Aufgabe verwendet werden.
Für ein neues Konto ist eine zusätzliche Registerkarte "Genehmigung der Umkehrung"
erforderlich. Falls noch keine Genehmigungsaufgabe für den Endpunkttyp vorhanden
ist, gehen Sie wie folgt vor.
So erstellen Sie eine Genehmigungsaufgabe für die umgekehrte Synchronisierung:
1.
Klicken Sie in der Benutzerkonsole auf "Rollen und Aufgaben", "Admin-Aufgaben",
"Admin-Aufgabe erstellen".
2.
Wählen Sie die Aufgabe "Ändern" für den Endpunkt aus.
Der Name enthält "ändern" und gibt den Namen des Endpunkttyps an. Beispiel:
Active Directory-Konto ändern.
3.
4.
208 Administrationshandbuch
Nehmen Sie auf der Registerkarte "Profil" die folgenden Änderungen vor:
■
Ändern Sie den Namen der neuen Aufgabe.
■
Ändern Sie den Aufgaben-Tag.
■
Ändern Sie die Aktion in "Ereignis genehmigen".
Nehmen Sie auf der Registerkarte "Registerkarten" die folgenden Änderungen vor:
a.
Entfernen Sie alle Registerkarten "Beziehung".
b.
Fügen Sie die Registerkarte "Genehmigung der Umkehrung" hinzu, wenn die
Aufgabe neue Konten genehmigen soll. Verschieben Sie diese Registerkarte an
die Stelle der ersten Registerkarte.
Umgekehrte Synchronisierung mit Endpunktkonten
5.
Klicken Sie auf "Senden".
6.
Wenn die Aufgabe dem Genehmigen neuer Konten dient, fügen Sie sie zu einer
Rolle hinzu, zu der der Genehmiger gehören würde. Die Rolle definiert den
Benutzerbereich, der für die Suche nach Benutzern verwendet wird, denen das
neue Konto zugewiesen werden kann.
Kapitel 8: Konten an verwalteten Endpunkten 209
Umgekehrte Synchronisierung mit Endpunktkonten
Ausführen der umgekehrten Synchronisierung
Die umgekehrte Synchronisierung findet statt, wenn Sie die Aufgabe Durchsuchen und
Korrelieren ausführen verwenden. Mit Hilfe dieser Aufgabe aktualisieren Sie den CA
IdentityMinder-Benutzerspeicher mit den neuen oder geänderten Konten auf einem
Endpunkt.
So führen Sie die umgekehrte Synchronisierung aus:
1.
Erstellen Sie eine Definition "Durchsuchen und Korrelieren", die eine Option zum
Korrelieren enthält. Die Korrelation ist zum Erkennen neuer Konten erforderlich.
2.
Klicken Sie auf "Endpunkte", "Durchsuchen und Korrelieren ausführen".
3.
Wählen Sie eine Definition aus, die für den Endpunkt mit den neuen oder
geänderten Konten gilt.
Hinweis: Bei der Korrelation mit dem vorhandenen Benutzer muss der Benutzer im
Bereitstellungsverzeichnis vorhanden sein, anderenfalls wird der Benutzer mit dem
Standardbenutzer in diesem Verzeichnis korreliert. Der CA
IdentityMinder-Benutzerspeicher befindet sich nicht im Bereich der Aufgabe
"Durchsuchen und Korrelieren".
4.
Klicken Sie auf "Senden".
Wenn eine Richtlinie keinen Workflow-Prozess besitzt, werden die Konten bereits
verarbeitet, wie in der Richtlinie definiert. Wenn mehrere Attribute auf einem Konto
abgelehnt wurden, das durch eine Richtlinie für die umgekehrte Synchronisierung
erkannt wurde, werden alle Aktionen in ein Ereignis eingefügt. Falls dieses Ereignis
jedoch aufgrund eines Problems mit einem der Attribute fehlschlägt, werden keine
Attribute aktualisiert.
Wenn der Workflow Teil der Richtlinie ist, werden alle von der umgekehrten
Synchronisierung generierten Genehmigungen für den Genehmiger unter "Workflow",
"Meine Arbeitsliste anzeigen" angezeigt.
Für neue Konten hat der Genehmiger die folgenden Möglichkeiten:
■
Der Genehmiger kann das Konto auf dem Endpunkt deaktivieren oder löschen,
indem er "Löschen" oder "Deaktivieren" auswählt und anschließend auf "Ablehnen"
klickt.
■
Anderenfalls kann der Genehmiger das neue Konto akzeptieren, indem er auf
"Bestätigen" klickt.
Wenn ein Genehmiger im Feld "Korrelierter Benutzer" keinen Benutzer auswählt,
wird das Konto dem Standardbenutzer zugewiesen. Wenn das Feld "Korrelierter
Benutzer" in der Genehmigungsaufgabe ausgefüllt ist, wird das Konto mit diesem
Benutzer korreliert. Das Feld "Korrelierter Benutzer" enthält den vorgeschlagenen
Benutzer, der vom Korrelationsmechanismus gefunden wurde, sofern ein Benutzer
gefunden werden kann.
Für geänderte Konten hat der Genehmiger die folgenden Möglichkeiten:
210 Administrationshandbuch
Erweitern der benutzerdefinierten Attribute an Endpunkten
■
Der Genehmiger sieht für jedes Konto, welche Werte geändert wurden, und kann
diese Werte genehmigen oder ablehnen (genau wie bei in den
Kontenverwaltungsfenstern initiierten Änderungen).
■
Dem Genehmiger werden Änderungen an Funktionsattributen (z. B. Active
Directory-Gruppen) als separate Genehmigungsereignisse angezeigt.
So überprüfen Sie, ob die umgekehrte Synchronisierung erfolgreich ausgeführt wurde:
1.
Wechseln Sie zu "System", "Gesendete Aufgaben anzeigen".
2.
Geben Sie Folgendes in das Feld "Aufgabenname" ein: "Bereitstellungsaktivität".
3.
Klicken Sie auf "Suchen".
Die Ergebnisse zeigen, ob die Ereignisse der umgekehrten Synchronisierung erfolgreich
abgeschlossen wurden.
Erweitern der benutzerdefinierten Attribute an Endpunkten
Der Bereitstellungsserver kann benutzerdefinierte Endpunktattribute verwalten. Damit
CA IdentityMinder benutzerdefinierte Endpunktattribute lesen kann, die mit
Bereitstellungsrollen verbunden sind, müssen weitere Schritte durchgeführt werden.
So erweitern Sie die benutzerdefinierten Attribute an Endpunkten:
1.
Generieren Sie Metadaten aus der Parser-Tabelle, wenn dieser Connector vor CA
IdentityMinder r12.5 erstellt wurde.
Weitere Informationen finden Sie im Programmierhandbuch für Java Connector
Server.
2.
Verwenden Sie Connector Xpress wie folgt:
a.
Installieren Sie die Metadaten im Namespace-Knoten.
b.
Generieren Sie eine JAR-Datei, Eigenschaftsdatei und Rollendefinitionsdatei mit
Hilfe des Generators für Rollendefinitionen.
Einzelheiten finden Sie im Connector Xpress-Handbuch.
Kapitel 8: Konten an verwalteten Endpunkten 211
Erweitern der benutzerdefinierten Attribute an Endpunkten
3.
Kopieren Sie die JAR-Datei in das folgende Verzeichnis:
■
(Windows) app server home/iam_im.ear/user_console.war/WEB-INF/lib
■
(UNIX) app server home\iam_im.ear\user_console.war\WEB-INF\lib
Hinweis: Wenn Sie WebSphere verwenden, kopieren Sie die JAR-Datei nach:
WebSphere_home/AppServer/profiles/Profile_Name/config/cells/Cell_name/a
pplications/iam_im.ear/user_console.war/WEB-INF
4.
Kopieren Sie die Eigenschaftsdatei in das folgende Verzeichnis:
■
(Windows) app server home/iam_im.ear/custom/provisioning/resourceBundles
■
(UNIX) app server home\iam_im.ear\custom\provisioning\resourceBundles
Hinweis: Kopieren Sie für WebSphere die Eigenschaftendatei nach:
WebSphere_home/AppServer/profiles/Profile_Name/config/cells/cell_name/a
pplications/iam_im.ear\custom\provisioning\resourceBundles
5.
Wiederholen Sie die beiden zuvor beschriebenen Schritte für jeden Knoten, wenn
Sie einen Cluster haben.
6.
Starten Sie den Anwendungsserver neu.
7.
Importieren Sie die Rollendefinitionsdatei wie folgt:
212 Administrationshandbuch
a.
Wählen Sie in der Management-Konsole die Umgebung aus.
b.
Wählen Sie die Rollen- und Aufgabeneinstellungen aus.
c.
Klicken Sie auf "Importieren".
d.
Wählen Sie den Endpunkttyp aus und klicken Sie auf "Fertig stellen".
Kontoaufgaben
Kontoaufgaben
In der Benutzerkonsole können Sie Endpunktkonten erstellen, ändern, anzeigen oder
löschen, die mit einem Identity Manager-Benutzer verbunden sind. Sie können auch
andere Endpunktkonten zuweisen, die in CA IdentityMinder mit keinem Benutzer
verbunden sind.
Es gibt vier Arten von Endpunktkonten:
Bereitgestellt
Konten, die erstellt werden, wenn dem Benutzer eine Bereitstellungsrolle
zugewiesen wird
Exception
Konten, die erstellt werden, wenn dem Benutzer eine Kontovorlage zugewiesen
wird
Verwaist
Konten, die auf dem Endpunktsystem erstellt werden und nicht mit einem CA
IdentityMinder-Benutzer verknüpft sind
System
Konten, die auf einem Endpunktsystem erstellt wurden, nicht mit einem CA
IdentityMinder-Benutzer verknüpft sind und zur Verwaltung des Endpunktsystems
verwendet werden
Endpunktkonten anzeigen oder ändern
Aufgaben, die Ihnen erlauben, das Profil eines Benutzers anzuzeigen (wie "Benutzer
anzeigen" oder "Mein Profil ändern") umfassen die Registerkarte "Konten", die die
Endpunktkonten dieses Benutzers auflistet.
Kapitel 8: Konten an verwalteten Endpunkten 213
Kontoaufgaben
Für jedes Konto zeigt Identity Manager Informationen wie den Kontonamen, den
Endpunkt des Kontos und den Status des Kontos an. Für eine Änderungsaufgabe sind
zusätzliche Optionen verfügbar (Ändern des Kennworts eines Benutzers und Sperren
oder Deaktivieren eines Kontos).
In diesem Beispiel umfasst die Registerkarte "Konten" die Schaltfläche "Suche". Das
heißt, die Registerkarte ist mit einem Suchfenster konfiguriert. Sie können ein
Listenfenster, ein Suchfenster oder beides für diese Registerkarte konfigurieren.
■
Wenn beide Fenster konfiguriert werden, bestimmt das Suchfenster die Felder in
den Suchergebnissen.
■
Wenn nur ein Listenfenster konfiguriert wird, bestimmt dieses Fenster die Felder in
den Suchergebnissen.
■
Wenn kein Fenster konfiguriert wurde, verwendet die Registerkarte "Konten" eine
statische Listenanzeige. Das bedeutet, dass die Registerkarte "Konten" nicht für
Anzeigespalten angepasst werden kann.
Einzelheiten zu den weiteren Optionen, die Sie auf der Registerkarte "Konten"
bereitstellen können, finden Sie in der Hilfe der Benutzerkonsole für die Registerkarte
Konten konfigurieren.
214 Administrationshandbuch
Kontoaufgaben
Erstellen Sie ein bereitgestelltes Konto
Die empfohlene Methode, um ein Endpunktkonto für einen CA IdentityMinder-Benutzer
zu erstellen, besteht in der Zuweisung einer Bereitstellungsrolle an den Benutzer. Der
Benutzer erhält das Konto mit den Attributen, die in den Kontovorlagen für diese Rolle
definiert sind. Falls erforderlich, wird das Endpunktkonto durch Änderungen an dieser
Kontovorlage, z. B. die Postfachgröße für Exchange-Konten, aktualisiert.
So erstellen Sie ein bereitgestelltes Konto
1.
Wählen Sie in der Benutzerkonsole die Befehle "Benutzer verwalten", "Benutzer
ändern".
2.
Wählen Sie einen Benutzer, der geändert werden soll.
3.
Klicken Sie auf die Registerkarte "Bereitstellungsrollen".
4.
Klicken Sie auf "Eine Bereitstellungsrolle hinzufügen".
5.
Wählen Sie eine Rolle aus.
6.
Klicken Sie auf "Submit".
Ausnahmenkonto erstellen
Wenn Sie "Benutzer ändern" auf einen Benutzer anwenden, können Sie direkt auf der
Registerkarte "Konten" ein Konto erstellen. Bei diesem Konto handelt es sich um ein
benanntes Ausnahmenkonto. Weil jedoch keine Bereitstellungsrolle im Zusammenhang
mit diesem Konto steht, wird dieses Konto nicht aktualisiert, wenn Rollen mit Benutzern
synchronisiert werden.
So erstellen Sie ein Ausnahmenkonto
1.
Wählen Sie in der Benutzerkonsole die Befehle "Benutzer", "Endpunktkonten des
Benutzers ändern".
2.
Wählen Sie einen Benutzer, der geändert werden soll.
3.
Klicken Sie auf "Erstellen".
4.
Wählen Sie einen Endpunkt aus.
5.
Wählen Sie einen Container aus, wenn einer für diesen Endpunkttyp erforderlich ist.
6.
Füllen Sie die Felder auf jeder Registerkarte aus.
7.
Klicken Sie auf "Submit".
Kapitel 8: Konten an verwalteten Endpunkten 215
Kontoaufgaben
Zuweisen von verwaisten Konten
Sie können in der Benutzerkonsole verwaiste Konten verwalten. Dabei handelt es sich
um Konten, die keinem CA IdentityMinder-Benutzer zugeordnet sind.
So erstellen Sie einen Standardbenutzer für verwaiste Konten
Wenn das Bereitstellungsverzeichnis vom CA IdentityMinder-Benutzerspeicher getrennt
ist, erstellen Sie den Standardbenutzer des Bereitstellungsservers im CA
IdentityMinder-Benutzerspeicher. Der Standardbenutzer wird für verwaiste Konten
verwendet.
1.
Klicken Sie in der Benutzerkonsole auf die Registerkarte "Benutzer".
2.
Klicken Sie auf "Benutzer verwalten", "Benutzer erstellen".
3.
Geben Sie dem Benutzer den folgenden Namen, einschließlich der Klammern:
[Standardbenutzer]
Sie können nun Benutzern verwaiste Konten zuweisen.
So weisen Sie ein verwaistes Konto zu
1.
Klicken Sie in der Benutzerkonsole auf "Endpunkte",
2.
Klicken Sie auf "Verwaiste Konten verwalten".
3.
Suchen Sie nach einem Benutzer und wählen diesen aus.
4.
Klicken Sie auf einen Benutzer, der dem verwaisten Konto zugewiesen werden soll.
Zuweisen von Systemkonten
In der Benutzerkonsole können Sie Systemkonten verwalten. Dies sind
Endpunkt-Benutzerkonten, die verwendet werden, um das Endpunktsystem zu
verwalten.
Wenn Sie ein Systemkonto einem Benutzer zuweisen möchten, erstellen Sie eine
Admin-Aufgabe, die auf der Aufgabe "Systemkonten verwalten" basiert. Die neue
Aufgabe hat einen spezifischen CA IdentityMinder-Benutzer, der für einen spezifischen
Endpunkt verantwortlich ist. Sie könnten eine Aufgabe für jeden Endpunkttyp erstellen.
T
So konfigurieren Sie eine Aufgabe, um Systemkonten zuzuweisen
1.
Klicken Sie in der Benutzerkonsole auf "Rollen und Aufgaben", "Admin-Aufgaben",
"Admin-Aufgabe erstellen".
2.
Wählen Sie als Basis für die neue Aufgabe "Systemkonten verwalten".
Sie könnten z. B. eine Aufgabe mit der Bezeichnung Oracle-Systemkonten verwalten
erstellen, um Systemkonten auf einem Oracle-Endpunkttyp zuzuweisen.
216 Administrationshandbuch
Kontoaufgaben
3.
Klicken Sie auf der Registerkarte "Suchen" auf die Schaltfläche "Durchsuchen", um
das Suchfenster zu bearbeiten. In diesem Fenster definieren Sie einen Suchfilter für
einen Benutzer, der diesem Systemkonto zugewiesen werden soll.
4.
Senden Sie die Aufgabe.
5.
Fügen Sie diese Aufgabe in eine Rolle ein.
6.
Weisen Sie die Rolle einem Benutzer zu, der Systemkonten für einen Endpunkt
einem Benutzer zuweisen soll.
Der Benutzer mit dieser Rolle kann die neue Aufgabe ausführen, um
Systembenutzer einem CA IdentityMinder-Benutzer zuzuweisen.
Aufgabenfenster "Konto verschieben"
In diesem Aufgabenfenster können Sie Konten aus einem Container an einem Endpunkt
in einen anderen Container verschieben. Dieses Fenster enthält folgende Felder:
Kontodetails verschieben
Gibt das Konto, den übergeordneten Container, den Zielcontainer, den Endpunkt
und den Endpunkttyp für den Verschiebevorgang an.
Schaltfläche "Container auswählen"
Klicken Sie auf diese Schaltfläche, um nach verfügbaren Konto-Containern zu
suchen, die zu dem Endpunkt gehören.
Kapitel 8: Konten an verwalteten Endpunkten 217
Kontoaufgaben
Löschen eines Endpunktkontos
Sie haben zwei Möglichkeiten, um ein Endpunktkonto zu löschen:
1.
Mit Hilfe der Aufgabe "Benutzer ändern" auf der Registerkarte
"Bereitstellungsrollen" entfernen Sie die Rolle, die das Konto erstellt hat.
2.
Löschen Sie das Konto mit Hilfe der Aufgabe "Endpunktkonten des Benutzers
ändern".
So löschen Sie ein Konto mit Hilfe von "Endpunktkonten des Benutzers ändern"
1.
Wählen Sie in der Benutzerkonsole die Befehle "Benutzer", "Endpunktkonten des
Benutzers ändern".
2.
Wählen Sie einen Benutzer, der geändert werden soll.
3.
Suchen Sie nach Konten auf Grundlage eines Endpunkttyps.
4.
Wählen Sie ein Konto.
5.
Klicken Sie auf die Schaltfläche <b>Löschen</b>.
Gelöschte Konten werden erneut erstellt, wenn Sie den Bereitstellungs-Manager wie
folgt verwenden:
■
"Benutzer mit Rollen synchronisieren" erstellt bereitgestellte Konten erneut,
Konten, die erstellt wurden, wenn ein Benutzer eine Bereitstellungsrolle hat.
■
"Konten mit Kontovorlagen synchronisieren" erstellt Ausnahmen (wenn das Konto
eine Kontovorlage hat) und bereitgestellte Konten erneut.
Ändern des Kennworts für ein Endpunktkonto
Sie können das Kennwort eines Endpunktkontos ändern, ohne das aktuelle Kennwort zu
kennen.
So ändern Sie das Kennwort eines Endpunktkontos
1.
Wählen Sie in der Benutzerkonsole die Befehle "Benutzer", "Endpunktkonten des
Benutzers ändern".
2.
Wählen Sie einen Benutzer, der geändert werden soll.
3.
Suchen Sie nach Konten auf Grundlage eines Endpunkttyps.
4.
Wählen Sie ein oder mehrere Konten aus.
5.
Klicken Sie auf die Schaltfläche "Kennwort ändern".
6.
Geben Sie ein neues Kennwort ein.
Das neue Kennwort wird anhand der Kennwortrichtlinie von CA IdentityMinder
überprüft.
7.
218 Administrationshandbuch
Klicken Sie auf "Submit".
Erweiterte Kontovorgänge
Durchführen von Aktionen auf mehrere Konten
Sie können mehrere andere Aktionen auf ein oder mehrere Konten ausführen. Sie
können z. B. ein deaktiviertes Konto wieder aufnehmen, ein Konto entsperren, wenn ein
Benutzer das falsche Kennwort eingegeben hat oder ein Konto einem Benutzer
zuweisen bzw. eine Kontozuweisung aufheben. Die Aktionen gelten für alle
ausgewählten Konten und das Verfahren ist dasselbe.
So führen Sie Aufgaben auf mehrere Konten aus
1.
Wählen Sie in der Benutzerkonsole die Befehle "Benutzer", "Endpunktkonten des
Benutzers ändern".
2.
Wählen Sie einen Benutzer, der geändert werden soll.
3.
Suchen Sie nach Konten auf Grundlage eines Endpunkttyps.
4.
Wählen Sie ein oder mehrere Konten aus.
5.
Klicken Sie auf eine beliebige Schaltfläche unter "Aktionen für ausgewählte
Konten".
6.
Nehmen Sie die Eingaben im daraufhin angezeigten Dialogfeld vor, und klicken Sie
auf "Senden".
Erweiterte Kontovorgänge
Im Bereitstellungsmanager können Sie verschiedene zusätzliche Vorgänge für Konten
ausführen:
■
Zuordnen von Konten zu anderen globalen Benutzern
■
Automatische Durchsuchung von Konten
■
Löschen von Konten
■
Verwenden von "Löschen steht aus"
■
Wiederherstellen von gelöschten Konten
Kapitel 8: Konten an verwalteten Endpunkten 219
Erweiterte Kontovorgänge
Ändern des globalen Benutzers für ein Konto
Nachfolgend finden Sie Beispiele für Situationen, in denen ein Konto einem anderen
globalen Benutzer zugeordnet werden soll:
■
Zwei globale Benutzer haben denselben Namen, und CA IdentityMinder korreliert
das Konto mit der falschen Person.
■
CA IdentityMinder hat ein Konto mit dem [Standardbenutzer]-Objekt korreliert, und
Sie möchten es einem anderen globalen Benutzerobjekt zuordnen.
■
Sie haben ein Konto mit der Option "Neu" erstellt, und jetzt möchten Sie es einem
globalen Benutzer zuordnen.
Um ein Konto einem anderen globalen Benutzer im Bereitstellungsmanager zuzuordnen,
verschieben Sie das Konto per Drag & Drop zum richtigen globalen Benutzer.
Funktionsweise der automatischen Durchsuchung
Das Ergänzen oder Löschen von Konten oder anderen Objekten mithilfe von
systemeigenen Tools des Endpunkts wird in CA IdentityMinder erst bemerkbar, wenn
Sie den Endpunkt durchsuchen. Der Durchsuchungsprozess erkennt Ergänzungen und
Löschungen (und in einigen Fällen Änderungen), die aufgetreten sind, und übernimmt
diese Änderungen in der CA IdentityMinder-Darstellung des Objekts im
Bereitstellungsverzeichnis.
Wenn Sie mit dem Bereitstellungsmanager jedoch versuchen, ein Objekt mit demselben
Namen zu erstellen, bevor die Durchsuchung durchgeführt wird, erkennt CA
IdentityMinder, dass ein Objekt mit diesem Namen bereits vorhanden ist, und meldet
einen Fehler. CA IdentityMinder durchsucht dann dieses Objekt und erstellt eine
Darstellung davon im Bereitstellungsverzeichnis. Sie können sofort anfangen, mit
diesem Objekt zu arbeiten. Die automatische Durchsuchung eines Objekts tritt immer
dann auf, wenn ein Vorgang zum Hinzufügen, Verschieben oder Umbenennen den
Fehler, dass etwas bereits vorhanden ist, auf dem Endpunkt generiert, und wenn das
Objekt nicht im Bereitstellungsverzeichnis vorhanden ist.
Sie können die automatische Durchsuchung mit dem Domänenkonfigurationsparameter
für die Synchronisierung /automatische Korrelation verbinden, der im
Provisionierungs-Referenzhandbuch beschrieben wird. Wenn diese Funktionen
zusammen verwendet werden, führen sie zunächst einen Versuch durch, ein neues
Konto zu erstellen, indem sie ein Konto aus einer Kontovorlage erstellen. Dann werden
die folgenden Schritte durchgeführt:
■
Erkennen eines nicht durchsuchten Kontos
■
Automatisches Durchsuchen dieses Kontos
■
Automatisches Korrelieren des Kontos mit dem globalen Benutzer
■
Hinzufügen einer Kontovorlage zum Konto, als ob es ein vorhandenes mit diesem
globalen Benutzer korreliertes Konto wäre
220 Administrationshandbuch
Erweiterte Kontovorgänge
Löschen von Konten
Wenn Sie ein Konto löschen müssen, können Sie die folgenden Methoden im
Bereitstellungsmanager verwenden:
■
Klicken Sie mit der rechten Maustaste auf das Konto, und wählen Sie "Löschen" aus.
■
Klicken Sie mit der rechten Maustaste auf einen globalen Benutzer, und wählen Sie
"Benutzer löschen" und "Konten" aus.
■
Führen Sie den Assistenten "Konten löschen" aus.
■
Synchronisieren Sie globale Benutzer mit Bereitstellungsrollen, und geben Sie an,
dass Sie zusätzliche Konten löschen möchten.
Wenn Sie einen globalen Benutzer aus einer Bereitstellungsrolle entfernen, bietet der
Bereitstellungsmanager die folgenden Optionen zum Löschen von Konten:
■
Wenn Sie beschließen, diese Konten zu löschen, entfernt CA IdentityMinder die
Konten aus dem Bereitstellungsverzeichnis.
■
Wenn Sie beschließen, die Konten nicht zu löschen, können Sie die Option
"Benutzer mit Rollen synchronisieren " verwenden und "Konten löschen"
auswählen.
Wenn Sie einen globalen Benutzer aus einer Bereitstellungsrolle entfernen, bevor Sie
die Konten löschen, können Sie die Konten für den globalen Benutzer auflisten. Klicken
Sie mit der rechten Maustaste auf den globalen Benutzer, und wählen Sie "List
Accounts" (Konten auflisten) aus.
■
Die Kontoauflistung zeigt für jedes Konto die Bereitstellungsrollen an, zu denen es
gehört. Wenn ein Konto zu einer Bereitstellungsrolle gehört, wird es gelöscht, wenn
Sie den entsprechenden Benutzer aus der Rolle entfernen und die
Benutzersynchronisierungsaktion durchführen, mit der die Konten gelöscht werden.
■
Wenn ein Konto zu keiner Bereitstellungsrolle gehört, handelt es sich dabei um ein
zusätzliches Konto, und es wird bei der Ü berprüfung mit "Check User
Synchronization" (Benutzersynchronisierung) gemeldet. Das Konto wird gelöscht,
wenn Sie den Menüpunkt "Benutzer mit Rollen synchronisieren" für den globalen
Benutzer auswählen.
Kapitel 8: Konten an verwalteten Endpunkten 221
Erweiterte Kontovorgänge
Verwenden von "Löschen steht aus"
CA IdentityMinder kann so konfiguriert werden (für jeden Endpunkt spezifisch), dass
Konten an einem Endpunkt nicht gelöscht werden, wenn Administratoren Lösch- oder
Synchronisierungsaktionen initiieren, bei denen die Konten normalerweise gelöscht
werden. Stattdessen werden die Konten in CA IdentityMinder in den Status "Löschen
steht aus" und auf dem verwalteten Endpunkt in den Status "Deaktiviert" versetzt.
Konten mit dem Status "Löschen steht aus" können im Bereitstellungsmanager auf der
Registerkarte "Statistiken" der Kontoeigenschaften identifiziert werden. Ein
deaktiviertes Konto hat den Deaktivierungsgrund "Löschen steht aus" und einen
Zeitstempel, der den Beginn dieses Status angibt. Werden der Status "Löschen steht
aus" und der Deaktivierungs-Zeitstempel gespeichert, kann ein Hilfsprogramm
geschrieben werden, das Konten mit dem Status "Löschen steht aus" identifiziert und
auf dem Bereitstellungsserver und auf dem verwalteten Endpunkt löscht.
Wiederherstellen von gelöschten Konten
Wenn Sie zum Löschen eines Kontos an einem verwalteten Endpunkt ein anderes Tool
als CA IdentityMinder verwenden, meldet die Funktion "Check Account
Synchronization" (Kontosynchronisierung prüfen), dass das Konto fehlt, weil es im
Bereitstellungsverzeichnis, aber nicht auf dem verwalteten Endpunkt vorhanden ist.
Stellen Sie in dem Fall das Konto auf dem Endpunkt wieder her, indem Sie die Funktion
"Konten mit Kontovorlage synchronisieren" ausführen, die das Konto mithilfe der dem
Konto zugeordneten Kontovorlagen wiederherstellt.
Wenn Konten wiederhergestellt werden, werden sie in CA IdentityMinder als
wiederhergestellte Konten protokolliert. Diese Konten können von aktualisierten Konten
unterschieden werden, weil die Administratoren wissen müssen, dass Attribute,
abgesehen von den Funktionsattributen (beispielsweise Kennwörter), auf die
ursprünglichen Kontovorlagenwerte festgelegt worden sind.
222 Administrationshandbuch
Kapitel 9: Bereitstellungsrollen
Dieses Kapitel enthält folgende Themen:
Bereitstellungsrollen und Kontovorlagen (siehe Seite 223)
Erstellen von Rollen zum Zuweisen von Konten (siehe Seite 224)
Aufgaben im Zusammenhang mit Rollen und Vorlagen (siehe Seite 227)
Attribute in Kontovorlagen (siehe Seite 232)
Erweiterte Regelausdrücke (siehe Seite 236)
Leistung von Bereitstellungsrollen (siehe Seite 243)
Provisionierung von Aufgaben für vorhandene Umgebungen (siehe Seite 245)
Bereitstellungsrollen und Kontovorlagen
Zur Vereinfachung der Kontoverwaltung erstellen und pflegen Sie Konten mit Hilfe von
Kontovorlagen, die in Bereitstellungsrollen verwendet werden. Eine Bereitstellungsrolle
enthält eine oder mehrere Kontovorlagen. Wenn Sie eine solche Rolle auf einen
Benutzer anwenden, stehen diesem Benutzer die Konten zur Verfügung, die durch die
Vorlagen definiert werden.
Diese Vorlagen bilden die Grundlage für Konten auf einem spezifischen Endpunkttyp. Sie
bieten dieselbe Art von Fähigkeiten wie Bereitstellungsrichtlinien in eTrust Admin.
Mit Hilfe von Kontovorlagen können Sie:
■
steuern, über welche Kontoattribute Benutzer von CA IdentityMinder bei Erstellung
ihrer Konten auf einem Endpunkt verfügen
■
Attribute mit Hilfe von Regelzeichenfolgen oder Werten definieren
■
Kontoattribute aus unterschiedlichen Bereitstellungsrollen kombinieren, wodurch
Benutzer auf einem spezifischen Endpunkt nur ein einziges Konto mit allen
erforderlichen Kontoattributen erhalten
■
Kontoattribute erstellen und aktualisieren, wenn globale Benutzer
Bereitstellungsrollen wechseln
■
Kontoattribute synchronisieren, damit globale Benutzer nur die erforderlichen
Attribute besitzen
■
Abfragen durchführen, um festzustellen, welche Konten im Rahmen einer
Synchronisierung erstellt, aktualisiert oder gelöscht werden sollten
■
feststellen, welche Kontoattribute mit Hilfe von Bereitstellungsrollen synchronisiert
werden können und welche nicht
Kapitel 9: Bereitstellungsrollen 223
Erstellen von Rollen zum Zuweisen von Konten
Erstellen von Rollen zum Zuweisen von Konten
In den meisten Organisationen verbringen Administratoren bedeutende Zeit damit,
Benutzern Anmeldungskonten für unterschiedliche Systeme und Anwendungen
bereitzustellen. Um diese wiederholte Aktivität zu vereinfachen, können Sie
Bereitstellungsrollen erstellen. Dies sind Rollen, die Kontovorlagen enthalten. Die
Vorlagen definieren die Attribute, die in einem Kontotyp vorhanden sind. Zum Beispiel
definiert eine Kontovorlage für ein Exchange-Konto Attribute wie die Größe des
Postfachs. Kontovorlagen definieren auch, wie Benutzerattribute Konten zugeordnet
werden.
Betrachten Sie ein Beispiel, in dem jeder Mitarbeiter von Forward, Inc. Zugriff auf eine
Datenbank und E-Mail benötigt. Ein Administrator will vermeiden, für jeden Mitarbeiter
einzeln ein Datenbankkonto und ein E-Mail-Konto zu erstellen. Deswegen erstellt der
Administrator eine Bereitstellungsrolle für dieses Unternehmen. Die Rolle enthält eine
Kontovorlage für einen Microsoft Exchange-Server, um E-Mail-Konten bereitzustellen,
und eine Vorlage für eine Oracle-Datenbank. In diesem Beispiel werden der
Exchange-Server und die Oracle-Datenbank Endpunkte genannt. Dabei handelt es sich
um das System oder die Anwendung, wo die Konten vorhanden sind.
Hinweis: Forward, Inc. ist ein fiktiver Unternehmensname, der ausschließlich als Beispiel
dient und sich auf kein vorhandenes Unternehmen beziehen soll.
Nachdem die Rollen erstellt worden sind, können Geschäftsadministratoren, wie
Manager oder Supportpersonal, diese Rollen Benutzern zuweisen, um ihnen Konten in
Endpunkten zuzuweisen. Nachdem Benutzern die Rolle zugewiesen wurde, können sie
sich beim Endpunkt anmelden.
224 Administrationshandbuch
Erstellen von Rollen zum Zuweisen von Konten
Das Erstellen einer Bereitstellungsrolle, die eine Kontovorlage einschließt, ist ein
zweistufiger Prozess:
Die folgenden Abschnitte erklären, wie Sie eine Rolle erstellen, mit der Konten
zugewiesen werden können:
1.
Kontovorlage erstellen (siehe Seite 225)
2.
Erstellen einer Bereitstellungsrolle (siehe Seite 226)
Kontovorlage erstellen
Mit dem CA IdentityMinder-Server wird für jeden Endpunkttyp eine
Standardkontovorlage installiert. In einer Bereitstellungsrolle können Sie die
Standardkontovorlage verwenden, oder Sie können für jeden konfigurierten Endpunkt
eigene Kontovorlagen erstellen.
So erstellen Sie eine Kontovorlage
1.
Wählen Sie "Endpunkt auswählen", "Kontovorlagen", "Kontovorlage erstellen".
2.
Wählen Sie einen Endpunkttyp für die Vorlage aus.
3.
Definieren Sie den Endpunktnamen als Systemnamen des Endpunkts oder
gegebenenfalls als "localhost".
4.
Füllen Sie die Felder in den Registerkarten aus, oder verwenden Sie die
Standardwerte.
Jeder Endpunkttyp verfügt über andere Registerkarten. Klicken Sie auf "Hilfe", um
Informationen zu den Felddefinitionen anzuzeigen.
5.
Wählen Sie die Endpunkte aus, die auf der Registerkarte "Endpunkte" verwendet
werden sollen.
6.
Klicken Sie auf "Submit".
Kapitel 9: Bereitstellungsrollen 225
Erstellen von Rollen zum Zuweisen von Konten
Erstellen einer Bereitstellungsrolle
Sie erstellen eine Bereitstellungsrolle, nachdem Sie die Rollenanforderungen festgelegt
haben:
■
Welche Benutzer benötigen andere Konten
■
Welche Konten werden mit der Rolle verknüpft
■
Wer sind die Mitglieder, Administratoren und Eigentümer der Rolle
So erstellen Sie eine Bereitstellungsrolle
1.
Klicken Sie in der Benutzerkonsole zunächst auf die Option "Rollen und Aufgaben"
und dann die Option "Bereitstellungsrollen" aus. Wählen Sie dann die Option
"Bereitstellungsrolle erstellen" aus.
Um Details zu jeder Registerkarte zu erhalten, klicken Sie auf die Hilfeverknüpfung
in dem Fenster.
2.
Vervollständigen Sie die Registerkarte "Profil". Nur das Feld "Name" muss einen
Eintrag enthalten.
Hinweis: Sie können auf der Registerkarte "Profil" benutzerdefinierte Attribute
angeben, die weitere Informationen zu Bereitstellungsrollen enthalten. Sie können
diese zusätzlichen Informationen verwenden, um Rollensuchvorgänge in
Umgebungen zu erleichtern, die eine große Anzahl von Rollen enthalten.
3.
Vervollständigen Sie die Registerkarte "Kontovorlagen".
a.
Klicken Sie auf einen Endpunkttyp wie z. B. ein ActiveDirectory.
b.
Klicken Sie auf eine Kontovorlage.
Die Vorlagen, auf die Sie klicken können, basieren auf dem Endpunkttyp.
c.
4.
Fügen Sie mehr Kontovorlagen hinzu, als für die verschiedenen Endpunkttypen
benötigt werden.
Stellen Sie die Bereitstellungsrollen-Registerkarte fertig, wenn Sie
Bereitstellungsrollen in dieser Registerkarte schachteln wollen.
Dieser Schritt erfordert, dass Sie geschachtelte Rollen (siehe Seite 231) für diese
Umgebung aktiviert haben.
5.
Vervollständigen Sie die Registerkarte "Administratoren", indem Sie Admin-Regeln
hinzufügen, die steuern, wer Mitglieder und Administratoren dieser Rolle verwaltet.
6.
Vervollständigen Sie die Registerkarte "Eigentümer", indem Sie Eigentümerregeln
hinzufügen, die steuern, wer diese Rolle ändern kann.
7.
Klicken Sie auf "Senden".
8.
Um zu überprüfen, ob die Rolle erstellt wurde, klicken Sie auf
"Bereitstellungsrollen", "Bereitstellungsrolle anzeigen".
226 Administrationshandbuch
Aufgaben im Zusammenhang mit Rollen und Vorlagen
Aufgaben im Zusammenhang mit Rollen und Vorlagen
Sie können in der Benutzerkonsole Bereitstellungsrollen erstellen und verwalten, indem
Sie "Rollen und Aufgaben" wählen und unterhalb von "Bereitstellungsrollen" eine
Aufgabe auswählen. Die angebotenen Aufgaben umfassen Standardvorgänge, wie die
Aufnahme eines Benutzers als Mitglied einer Rolle, das Ändern oder das Löschen einer
Rolle.
Vor dem Erstellen einer Bereitstellungsrolle benötigen Sie eine Kontovorlage, die in die
Rolle aufgenommen wird, oder eine Bereitstellungsrolle, die Sie importieren möchten.
Sie können Rollen importieren, die im Bereitstellungs-Manager oder in eTrust Admin
erstellt wurden. CA IdentityMinder unterstützt jedoch keine verschachtelten Rollen, die
in eTrust Admin erstellt wurden.
Importieren einer Bereitstellungsrolle
Obwohl Sie Bereitstellungsrollen in der Benutzerkonsole verwalten, sind möglicherweise
einige Bereitstellungsrollen im Bereitstellungs-Manager oder in einer externen
Anwendung erstellt worden. Sie können für diese Bereitstellungsrollen den Besitzer der
Rolle zurücksetzen und einen CA IdentityMinder-Administrator festlegen, um die
Verwaltung über die Benutzerkonsole durchzuführen.
So importieren Sie eine Bereitstellungsrolle
1.
Melden Sie sich bei der Benutzerkonsole als Benutzer mit der Rolle
"System-Manager" an. Klicken Sie auf "Rollen und Aufgaben".
2.
Klicken Sie zuerst auf die Option "Bereitstellungsrollen" und dann auf die Option
"Bereitstellungsrollen-Eigentümer zurücksetzen". Wählen Sie dann eine
Bereitstellungsrolle aus, die im Bereitstellungs-Manager erstellt wurde.
3.
Vervollständigen Sie die Registerkarte "Eigentümer", indem Sie Eigentümerregeln
hinzufügen, die steuern, wer diese Rolle ändern kann.
4.
Klicken Sie auf "Submit".
Die Rolle kann jetzt mit Hilfe von Aufgaben in der Kategorie "Bereitstellungsrollen"
geändert, zugewiesen oder angezeigt werden.
Zuweisen von neuen Eigentümern für Bereitstellungsrollen
Sie können eine oder mehrere Bereitstellungsrollen auswählen und ihnen
Eigentümerrichtlinien zuweisen, um festzulegen, wer die Rollen ändern darf.
Kapitel 9: Bereitstellungsrollen 227
Aufgaben im Zusammenhang mit Rollen und Vorlagen
So weisen Sie neue Eigentümer für Bereitstellungsrollen zu
1.
Melden Sie sich bei der Benutzerkonsole als Benutzer mit der Rolle
"System-Manager" an.
2.
Klicken Sie auf "Rollen und Aufgaben".
3.
Klicken Sie auf "Bereitstellungsrollen", "Eigentümerrichtlinien für
Bereitstellungsrollen erstellen".
4.
Wählen Sie eine oder mehrere Bereitstellungsrollen aus.
5.
Vervollständigen Sie die Registerkarte "Eigentümer", indem Sie Eigentümerregeln
hinzufügen, die steuern, wer diese Rolle ändern kann.
6.
Klicken Sie auf "Senden".
Benutzer, die die Richtlinien für neue Eigentümer erfüllen, können die ausgewählten
Bereitstellungsrollen ändern.
Kennwörter für von Bereitstellungsrollen erstellte Konten
Wenn einem Benutzer eine Bereitstellungsrolle zugewiesen wird, schlägt die
Kontoerstellung für diesen Benutzer fehl, wenn das Kennwort des CA
IdentityMinder-Benutzers nicht den Kennwortanforderungen des Endpunkts entspricht.
Diese Situation schließt das Erstellen eines neuen Benutzers mit einem temporären
Kennwort ein.
Richten Sie deshalb die CA IdentityMinder-Kennwortrichtlinie so ein, dass sie eine
striktere Teilmenge der Endpunkt-Kennwortrichtlinie ist. Bei der nächsten Anmeldung
bei der Benutzerkonsole werden Sie dann aufgefordert, das Kennwort so zu ändern,
dass es den Endpunktanforderungen entspricht.
228 Administrationshandbuch
Aufgaben im Zusammenhang mit Rollen und Vorlagen
Verarbeitungsreihenfolge von Ereignissen des Typs "Bereitstellungsrolle"
Einige Standardaufgaben in CA IdentityMinder enthalten Ereignisse. Dabei handelt es
sich um Aktionen, die CA IdentityMinder durchführt, um eine Aufgabe abzuschließen,
die die Bereitstellungsrollen-Mitgliedschaft festlegt. So gehört beispielsweise zu der
Standardaufgabe "Benutzer ändern" die Ereignisse "AssignProvisioningRoleEvent" (dem
Benutzer die Bereitstellungsrolle zuweisen) und "RevokeProvisioningRoleEvent"
(Bereitstellungsrolle von Benutzer widerrufen). Das Zuweisen von Bereitstellungsrollen
fügt einem Endpunkt ein Konto hinzu, das Widerrufen entfernt es wieder. In einigen
Fällen verlangt der Endpunkt, dass alle Aktionen zum Hinzufügen vor den Aktionen zum
Entfernen durchgeführt werden.
Um zu erzwingen, dass CA IdentityMinder Aktionen zum Hinzufügen als Erstes
verarbeitet, aktivieren Sie in der Managementkonsole die Einstellung "Accumulation of
Provisioning Role Membership Events" (Kumulierung der
Bereitstellungsrollen-Mitgliedschaft-Ereignisse). Wenn diese Einstellung aktiviert ist,
fasst CA IdentityMinder Aktionen zum Hinzufügen und Entfernen in einem einzelnen
Ereignis zusammen, dem sogenannten AccumulatedProvisioningRolesEvent. Wenn
beispielsweise die Aufgabe "Benutzer ändern" einen Benutzer drei Bereitstellungsrollen
zuweist und ihn von zwei anderen entfernt, wird ein Ereignis vom Typ
"AccumulatedProvisioningRolesEvent" generiert, das fünf Aktionen umfasst: drei
Aktionen zum Hinzufügen sowie zwei weitere zum Entfernen.
Wird dieses Ereignis ausgeführt, werden alle Aktionen zum Hinzufügen zu einem
einzelnen Vorgang zusammengefasst und zur Verarbeitung an den Bereitstellungsserver
gesendet. Im Anschluss an diese Verarbeitung kombiniert CA IdentityMinder die
Aktionen zum Entfernen zu einem einzelnen Vorgang und sendet diesen ebenfalls an
den Bereitstellungsserver.
Kapitel 9: Bereitstellungsrollen 229
Aufgaben im Zusammenhang mit Rollen und Vorlagen
Die Aktivierung dieser Einstellung beeinflusst folgende CA
IdentityMinder-Funktionalität:
■
Registerkarte "Bereitstellungsrollen" in den Benutzeraufgaben
Wenn ein Administrator über die Registerkarte "Bereitstellungsrollen" einer
Bereitstellungsrolle einen Benutzer hinzufügt oder davon entfernt, kumuliert CA
IdentityMinder diese Aktionen zu einem einzelnen Ereignis.
■
Identitätsrichtlinien
Alle im Zusammenhang mit der Bereitstellungsrollen-Mitgliedschaft stehenden
Ereignisse (AssignProvisioningRoleEvent oder RevokeProvisioningRoleEvent ), die
als Ergebnis einer Identitätsrichtlinienauswertung generiert werden, werden zu
einem einzelnen Ereignis vom Typ "AccumulatedProvisioningRolesEvent" kumuliert.
CA IdentityMinder führt dieses Ereignis wie jedes andere sekundäre Ereignis aus.
Beispiel: Ein Identitätsrichtliniensatz besteht aus zwei Identitätsrichtlinien:
Richtlinie A entfernt die Mitgliedschaft in Bereitstellungsrolle A und Richtlinie B
macht Benutzer zu Mitgliedern von Bereitstellungsrolle B. Falls CA IdentityMinder
feststellt, dass ein Benutzer der Richtlinie A nicht mehr genügt, dafür jetzt aber
Richtlinie B erfüllt, wird ein Ereignis "AccumulatedProvisioningRolesEvent"
generiert, dass zwei Aktionen enthält (eine für das Entfernen und eine für das
Hinzufügen). Als Erstes wird die Aktion für das Hinzufügen und im Anschluss daran
die Aktion für das Entfernen ausgeführt.
■
Gesendete Aufgaben anzeigen
Wenn Sie sich über den Status des Ereignisses
"AccumulatedProvisioningRolesEvent" und den der einzelnen Aktionen informieren
möchten, verwenden Sie die Aufgabe "Gesendete Aufgaben anzeigen", mit der
Ereignisdetails angezeigt werden können.
Falls eine der einzelnen Aktionen fehlschlägt, lautet sowohl der Status des
Ereignisses als auch der der Aufgabe "Fehlgeschlagen".
■
Workflow
Sie können einem Ereignis vom Typ "AccumulatedProvisioningRolesEvent" einen
Workflow-Prozess zuordnen. In diesem Fall kann ein Genehmiger das gesamte
Ereignis bestätigen oder ablehnen, und damit jedes der einzelnen Ereignisse
bestätigen oder ablehnen.
Soll auch für einzelne Ereignisse innerhalb des
AccumulatedProvisioningRolesEvent-Ereignisses Workflow-Kontrolle möglich sein,
ist zusätzlicher Konfigurationsaufwand erforderlich.
■
Ü berprüfung
CA IdentityMinder überprüft Informationen zum
AccumulatedProvisioningRolesEvent und zu jedem einzelnen Ereignis.
230 Administrationshandbuch
Aufgaben im Zusammenhang mit Rollen und Vorlagen
Kumulation der Ereignisse zur Bereitstellungsrollen-Mitgliedschaft ermöglichen
CA IdentityMinder bietet in der Managementkonsole eine Konfigurationseinstellung an,
die es ermöglicht, alle Aktionen zum Hinzufügen und Entfernen, die zu einem Ereignis im
Zusammenhang mit der Bereitstellungsrollen-Mitgliedschaft gehören, zu einem
einzelnen Vorgang zusammenzufassen. Nach der Kombination der Aktionen verarbeitet
CA IdentityMinder zunächst die Aktionen zum Hinzufügen als einen einzelnen Vorgang,
bevor die Aktionen zum Entfernen verarbeitet werden.
Diese Einstellung ermöglicht die Sequenzierung von Ereignissen, die für einige
Endpunkttypen erforderlich ist.
Hinweis: Diese Funktion ist standardmäßig deaktiviert.
So ermöglichen Sie die Kumulation der Ereignisse zur
Bereitstellungsrollen-Mitgliedschaft
1.
Wechseln Sie zur Managementkonsole von Identity Manager.
2.
Klicken Sie auf "Umgebungen".
3.
Wählen Sie die Umgebung aus, die Sie konfigurieren möchten.
4.
Ö ffnen Sie "Erweiterte Einstellungen", "Bereitstellung".
5.
Wählen Sie das Kontrollkästchen "Enable Accumulation of Provisioning Role
Membership Events" (Kumulierung von Ereignissen zur
Bereitstellungsrollen-Mitgliedschaft) aus.
6.
Starten Sie den Anwendungsserver neu.
Aktivieren von geschachtelten Rollen in einer Umgebung
Sie können eine Bereitstellungsrolle in eine andere Bereitstellungsrolle einschließen. Die
eingeschlossene Rolle wird geschachtelte Rolle genannt.
Zum Beispiel könnten Sie eine Mitarbeiter-Bereitstellungsrolle erstellen. Die
Mitarbeiter-Rolle würde von allen Mitarbeitern benötigte Konten wie E-Mail-Konten
angeben. Sie nehmen die Mitarbeiter-Rolle in abteilungsspezifische Bereitstellungsrollen
auf, wie beispielsweise eine Finanz-Rolle und eine Verkaufs-Rolle. Die
Abteilungs-Bereitstellungsrollen würden nur auf diese Abteilung bezogene Konten
angeben. Diese Kombination von Rollen stellt die richtigen Konten für jeden Benutzer
bereit.
So aktivieren Sie geschachtelte Rollen in einer Umgebung
1.
Wählen Sie in der Management-Konsole die Umgebung aus.
2.
Klicken Sie auf "Rolle" und "Aufgabeneinstellungen", "Importieren".
3.
Wählen Sie "Support für geschachtelte Bereitstellungsrollen" aus.
Kapitel 9: Bereitstellungsrollen 231
Attribute in Kontovorlagen
4.
Klicken Sie auf "Fertig stellen".
5.
Starten Sie die Umgebung neu.
Aufnehmen einer Rolle in eine Bereitstellungsrolle
So schließen Sie eine Rolle in eine Bereitstellungsrolle ein:
1.
Klicken Sie auf "Rollen und Aufgaben", "Bereitstellungsrollen", "Bereitstellungsrolle
ändern".
2.
Stellen Sie die Bereitstellungsrollen-Registerkarte, indem Sie auf "Rolle hinzufügen"
klicken und eine Bereitstellungsrolle auswählen.
Aus Leistungsgründen empfehlen wir, die Rollenschachtelung auf drei Ebenen zu
beschränken. Beispielsweise schließen Sie in die aktuelle Bereitstellungsrolle (die
Rolle der ersten Ebene) eine andere Rolle (die Rolle der zweiten Ebene) ein, die eine
Drittebenen-Rolle enthalten kann. Wir empfehlen, dass die Drittebenen-Rolle keine
Rolle enthält.
3.
Schließen Sie die Eigentümerrichtlinie durch das Ändern der Eigentümerregel ab.
Der Bereich muss gleich oder weiter als der Bereich für die Rolle sein, die Sie
hinzufügten.
4.
Klicken Sie auf "Senden".
Attribute in Kontovorlagen
Die Attribute in Kontovorlagen legen fest, wie Attribute in einem Konto definiert
werden.
232 Administrationshandbuch
Attribute in Kontovorlagen
Funktions- und anfängliche Attribute
Kontovorlagen enthalten zwei Arten von Attributen:
■
Funktionsattribute stehen für Kontoinformationen wie Speichergröße, Menge,
Häufigkeitsbeschränkungen oder Gruppenmitgliedschaften. Der
Bereitstellungs-Manager stellt die Funktionsattribute in allen
Kontovorlagen-Bildschirmen in Fettschrift dar, damit sie leicht erkennbar sind.
■
Anfängliche Attribute stehen für alle Informationen, die anfänglich für ein Konto
festgelegt wurden, beispielsweise Kontoname, Kennwort und Kontostatus, sowie
für persönliche Daten wie Name, Adresse und Telefonnummern.
Konten werden als mit ihren Kontovorlagen synchronisiert betrachtet, wenn alle
Funktionsattribute synchronisiert sind. Diese Attribute untescheiden sich je nach
Endpunkttyp, beispielsweise hinsichtlich Gruppenmitgliedschaften, Berechtigungen,
Kontingenten oder Anmelde-Einschränkungen. Sie steuern die Möglichkeiten, die der
Benutzer hat, wenn er sich bei dem jeweiligen Konto anmeldet.
Bei der Synchronisierung werden keine anderen Kontoattribute aktualisiert. Sie werden
aus den Kontovorlagen während der Erstellung von Konten initialisiert, und sie können
außerdem während der Durchführung von Propagierungsfunktionen aktualisiert
werden. Der Bereitstellungsserver bietet zwei Propagierungsfunktionen (die
unmittelbare Aktualisierung von Konten bei einer Änderung der Kontovorlage und die
Aktualisierung von Konten bei einer Änderung der globalen Benutzerattribute).
Funktionsattribute und anfängliche Attribute bestimmen
Um herauszufinden, welche Attribute als Funktionen und welche als anfänglich definiert
sind, müssen Sie die eTACapability.txt-Datei generieren. Geben Sie den folgenden Befehl
in einer Windows-Eingabeaufforderung ein:
PS_HOME\dumpptt.exe -c > eTACapability.txt
PS_Home
Gibt C:\Program Files\CA\Identity Manager\Provisioning Server\bin an
Eine Dateiversion wird für alle installierten Connectors generiert.
Kapitel 9: Bereitstellungsrollen 233
Attribute in Kontovorlagen
Regelzeichenfolgen für Attribute
Kontoattribute werden unter Verwendung von Regelzeichenfolgen erzeugt. Hierbei
handelt es sich um Variablen, die durch den Wert für das jeweilige Konto ersetzt
werden. Regelzeichenfolgen sind nützlich, wenn Sie Attribute erzeugen möchten, die
nicht bei allen Konten identisch sind. Bei der Regelauswertung ersetzt CA
IdentityMinder die Regelzeichenfolgen in den Kontovorlagen durch Daten, die im
globalen Benutzerobjekt festgelegt sind.
Hinweis: Die Regelauswertung findet nicht für Konten statt, die im Rahmen einer
Durchsuchung erstellt wurden, und ebensowenig für Konten, die ohne
Bereitstellungsrollen erstellt wurden.
Da Kontonamen eindeutig sein müssen, sollten Sie eine %AC%-Regelzeichenfolge in das
Kontonamen-Feld einer Kontovorlage eingeben. Wenn CA IdentityMinder ein Konto auf
der Grundlage dieser Kontovorlage erstellt, verwendet er den Kontonamen des
Benutzers.
In der folgenden Tabelle sind die Regelzeichenfolgen für CA IdentityMinder aufgeführt:
Regelzeichenfolge
Beschreibung
%AC%
Kontoname
%D%
Das aktuelle Datum im Format tt/mm/jjjj (beim Datum handelt es sich um
einen berechneten Wert, der unabhängig von den Daten des globalen
Benutzers ist).
Diese Regelzeichenfolge entspricht einer der folgenden:
%$$DATE()%
%$$DATE%
%EXCHAB%
Postfach vor Exchange-Adressbuch verbergen
%EXCHS%
Name des Postfach-Basisservers
%EXCMS%
Name des Postfachspeichers
%GENUID%
Numerische UNIX/POSIX-Benutzerkennung. Diese Regelvariable entspricht
%UID%, sofern der UID-Wert für den globalen Benutzer festgelegt ist. Wenn
dem globalen Benutzer jedoch kein UID-Wert zugewiesen wurde und die
UID-Erzeugung aktiviert ist (Global Properties on System Task [Globale
Eigenschaften in der Systemaufgabe]), wird der nächste verfügbare
UID-Wert zugeordnet, dem globalen Benutzer zugewiesen und als Wert für
diese Regelvariable verwendet.
%P%
Kennwort
%U%
Name des globalen Benutzers
234 Administrationshandbuch
Attribute in Kontovorlagen
Regelzeichenfolge
Beschreibung
%UA%
Vollständige Adresse (wird aus Straße, Stadt, Bundesland/Kanton und
Postleitzahl erzeugt)
%UB%
Gebäude
%UC%
Stadt
%UCOMP%
Name der Firma
%UCOUNTRY%
Land
%UCUxx% oder %UCUxxx%
Benutzerdefiniertes Feld (xx oder xxx, steht für die zwei- oder dreistellige
Feldkennung, die auf der Registerkarte "Custom User Fields
(Benutzerdefinierte Benutzerfelder)" in der "System Task (Systemaufgabe)"
angegeben ist)
%UD%
Beschreibung
%UDEPT%
Abteilung
%UE%
E-Mail-Adresse
%UEP%
Primäre E-Mail-Adresse
%UES%
Sekundäre E-Mail-Adressen
%UF%
Vorname
%UFAX%
Faxnummer
%UHP%
Startseite
%UI%
Initialen
%UID%
Numerische UNIX/POSIX-Benutzerkennung
%UL%
Nachname
%ULOC%
Verzeichnis
%UMI%
Initialen des zweiten Vornamens
%UMN%
Zweiter Vorname
%UMP%
Mobiltelefonnummer
%UN%
Vollständiger Name
%UO%
Büroname
%UP%
Telefonnummer
%UPAGE%
Pagernummer
%UPC%
Postleitzahl
%UPE%
Telefondurchwahl
Kapitel 9: Bereitstellungsrollen 235
Erweiterte Regelausdrücke
Regelzeichenfolge
Beschreibung
%US%
Bundesland/Kanton
%USA%
Postadresse
%UT%
Berufsbezeichnung
%XD%
Erzeugt den aktuellen Zeitstempel im XML-dateTimeValue-Format, einer
Zeichenfolge mit fester Länge.
Bei einem dateValue- oder timeValue-Attribut können Sie einen Ausdruck für
eine untergeordnete Zeichenfolge vom Typ (:offset,length) schreiben, um
das Datum oder die Uhrzeit aus dateTimeValue zu extrahieren. So können
Sie beispielsweise aus %XD:1,10% den Wert JJJJ-MM-TT und aus %XD:12,8%
den Wert HH:MM:SS extrahieren.
Werte für Attribute
Wenn Sie einen spezifischen, konstanten Wert für ein Kontoattribut verwenden
möchten, geben Sie diesen Wert im Kontovorlagen-Feld und nicht in Form einer
Regelzeichenfolge ein. Auf diese Weise können Sie beispielsweise Werte zum Festlegen
von Häufigkeitsbeschränkungen oder der Menge eingeben.
Falls es der konstante Attributwert mehr als ein Prozentzeichen enthalten muss, geben
Sie jedes Mal zwei Prozentzeichen (%%) ein. CA IdentityMinder übersetzt diese beim
Erzeugen des Kontoattribut-Werts in ein einzelnes Prozentzeichen (%). Wenn der
Kontovorlagen-Wert nur ein einzelnes Prozentzeichen enthält, gibt CA IdentityMinder
keinen Fehler aus. Entsprechend der Regel muss der Wert "25%" als "25%%"
eingegeben werden. Die Schreibweise "25%" wird jedoch als Sonderfall akzeptiert.
Erweiterte Regelausdrücke
Um eine flexiblere Lösung als eine einfache Ersetzung des globalen Benutzerattributs
bereitzustellen, können Sie erweiterte Regelausdrücke eingeben, einschließlich des
Folgenden:
■
Untergeordnete Zeichenfolgen mit Offset und Länge
■
Kombinationen aus Regelzeichenfolgen und Werten
■
Regelausdrücke, um mehrere Werte für mehrwertige Kontoattribute festzulegen
■
Regelvariablen für andere globale Benutzerattribute
■
Aufruf integrierter Funktionen
■
Aufruf von Program Exit-Funktionen, die vom Kunden geschrieben wurden
236 Administrationshandbuch
Erweiterte Regelausdrücke
Verschmelzen von Regelzeichenfolgen und Werten
Sie können Regelzeichenfolgen und Konstantenwerte zu einem
Kontovorlagen-Attributwert verschmelzen. Wenn es z. B. keine %UI%-Regelzeichenfolge
gibt, können Sie dieselbe Wirkung erzielen, indem Sie mehrere Regelausdrücke wie folgt
zusammenfügen:
%UF:,1%%UMI:,1%%UL:,1%
Die Regelzeichenfolge %UA% entspricht dem Folgenden:
%USA%, %UC%, %US%, %UPC%
Sie können auch eine Regelzeichenfolge mit einem Konstantenwert verschmelzen, um
einen Endpunktattributwert für ein UNIX-Stammverzeichnis wie folgt zu erstellen:
/u/home/%AC%
Untergeordnete Zeichenfolgen für Regeln
Beim Folgenden handelt es sich um die Syntax zum Erstellen eines untergeordneten
Zeichenfolgenwerts einer Regelvariablen:
%var[:offset,length]%
var
Repräsentiert den Namen der vordefinierten Regelvariablen entsprechend der
Definition aus der Tabelle weiter oben.
offset
(Optional) Definiert den Anfangs-Offset für den Suffix der untergeordneten
Zeichenfolge. Die Ziffer 1 repräsentiert das erste Zeichen.
length
(Optional) Definiert den End-Offset für den Suffix der untergeordneten
Zeichenfolge. Ein Wert für die Länge des Platzhalters (*) verweist auf das Ende des
Werts.
Wenn Sie z. B. als Kontoattribut die ersten 4 Zeichen des Gebäudeattributs eines
globalen Benutzers festlegen, definieren Sie die Variable mit Hilfe der folgenden
Zeichenfolge:
%UB:1,4%
Wenn die Zeichenfolge für das Gebäudeattribut leer ist oder aus weniger als vier
Zeichen besteht, hat der resultierende Wert für das Kontoattribut weniger als vier
Zeichen.
Kapitel 9: Bereitstellungsrollen 237
Erweiterte Regelausdrücke
Regelausdrücke mit mehreren Werten
Die meisten Regelausdrücke haben nur einen Wert. Sie beginnen mit einem
Benutzerattributwert (der möglicherweise leer ist) und resultieren in einem
Kontoattributwert (der möglicherweise auch leer ist). Manchmal ist es jedoch sinnvoll,
einen leeren Benutzerattributwert als 0-Wert anzusehen. Manchmal ist es
möglicherweise sinnvoll, mehrere Werte zu generieren, um einen Kontoattributwert mit
mehreren Werten zu füllen.
Die folgende Regelsyntax lässt die Arbeit mit Null oder mehr Werten zu, die ein
Benutzerattribut enthalten kann:
%*var%
Der optionale Platzhalter für mehrwertige Flags (*) direkt nach dem ersten
Prozentzeichen % eines Regelausdrucks gibt an, dass das Ergebnis dieses Regelausdrucks
aus 0, 1 oder mehr als 1 Wert bestehen sollte, je nachdem wie viele Werte das
referenzierte Benutzerattribut enthält.
Die meisten Benutzerattributwerte haben einen Wert, d. h. sie können nur 0 oder 1
Werte enthalten. Bei den benutzerdefinierten Attributen (CustomField01 bis
CustomField99) handelt es sich hingegen um mehrwertige Attribute, d. h. eine
Regelvariable, die diese Attribute referenziert, kann 0, 1 oder mehr als 1 Wert
enthalten.
Wenn ein Benutzerattribut mehr als einen 1 Wert hat, Sie jedoch das Sternchen (*) im
Regelausdruck auslassen, entspricht das Ergebnis der Regelauswertung dem des ersten
Werts. In den meisten Fällen sind Attributwerte offiziell nicht geordnet, d. h. es ist nicht
vorhersehbar, welchen Wert CA IdentityMinder als ersten Wert einstuft.
Wenn ein Benutzerattribut mehr als einen Wert enthält und * im Regelausdruck
enthalten ist, werden mehrere Werte für das Kontoattribut generiert. Sie sollten einen
solchen mehrwertigen Regelausdruck nicht in einer Kontovorlage definieren, wenn das
Kontoattribut, das aus dem Attribut dieser Kontovorlage festgelegt wird, selbst nicht
mehrwertig ist.
Sie können ein erweitertes Kontoattribut im ADS-Endpunkttyp als mehrwertig
definieren und mit Hilfe dieser Syntax für mehrwertige Regelausdrücke das Attribut
festlegen. Stellen Sie sich z. B. eine Umgebung vor, die ein erweitertes
ADS-Kontoattribut mit der Bezeichnung "Patente" definiert, und das dritte
benutzerdefinierte Benutzerattribut trägt auch die Bezeichnung "Patente".
Eine ADS-Kontovorlage würde für das Attribut "Patente" die Regelzeichenfolge
%*UCU03% definieren. Anschließend könnten Sie das benutzerdefinierte Attribut
"Patente" ändern, indem Sie einen oder mehre Werte hinzufügen. Wenn Sie nun diese
Änderungen auf den Benutzer anwenden, aktivieren Sie die Option zur Aktualisierung
der Konten des Benutzers. Daraufhin wird die Kontovorlage des Kontos überprüft und
die Regelvariable %*UCU03% gefunden. Die Anwendung weiß dadurch, dass alle
Patente des Benutzers auf das Kontoattribut für Patente kopiert werden sollen.
238 Administrationshandbuch
Erweiterte Regelausdrücke
Auf dieselbe Weise werden beim Erstellen von Konten Regelzeichenfolgen ausgewertet.
Wenn darüber hinaus während der Änderung einer Kontovorlage die Regelzeichenfolge
geändert wurde, können Sie wahlweise die Regel für alle Konten neu berechnen, denen
die Kontovorlage zugeordnet ist.
Die Syntax %*var% ist auch für Variablen var aussagekräftig, die sich auf einwertige
Benutzerattribute beziehen. Das trifft nur zu, wenn Konkatenierung verwendet wird und
die referenzierten Attribute für Benutzer nicht festgelegt wurden.
Der optionale mehrwertige Platzhalter für Flags (*) gibt an, dass die Regel mit einer
%*var%-Regelvariablen bei der Auswertung keine Werte ergibt, wenn das
Benutzerattribut keine Werte enthält. Das unterscheidet sich vom einwertigen
Regelausdruck %var%, der bei der Auswertung immer einen einzelnen Wert ergibt,
selbst wenn es sich dabei um eine leere Zeichenfolge handelt.
Um diesen Unterschied zu verstehen, betrachten Sie die folgenden Regelzeichenfolgen:
(310)%UP%
(310)%*UP%
Beide Regelzeichenfolgen hängen anscheinend die Vorwahl 310 an die Telefonnummer.
Sie unterscheiden sich jedoch, denn wenn ein Benutzer keinen Wert für die
Telefonnummer hat, wird der Kontowert der ersten Regel als (310) ausgewertet. Die
zweite Regelzeichenfolge generiert keinen Wert, d. h. das Kontoattribut bleibt nicht
festgelegt.
Auf der anderen Seite, bedenken Sie die folgenden Regelzeichenfolgen, die anscheinend
die Durchwahlnummer an die Telefonnummer anhängen:
%UP% %UPE%
%UP% %*UPE%
Wenn jeder eine Telefonnummer hat, aber einige keine Durchwahlnummern, dann
generiert die erste Regelzeichenfolge einen Wert, der die Telefonnummer für jeden
Benutzer ohne Durchwahlnummer enthält. Die zweite Regelzeichenfolge generiert keine
Werte. Verwenden Sie in diesem Fall die erste Regel mit %UPE%.
Kapitel 9: Bereitstellungsrollen 239
Erweiterte Regelausdrücke
Explizite Regeln für globale Benutzerattribute
Jeder Benutzer verfügt über viele weitere Attribute, die in der vorherigen Regeltabelle
aufgeführt sind. Wahrscheinlich wird es nicht erforderlich sein, dass Sie Regelausdrücke
erstellen, die diese anderen Attribute referenzieren. Sollte es jedoch erforderlich sein,
können Sie die folgende Syntax verwenden, um eine Referenz auf ein bestimmtes
Benutzerattribut zu erstellen:
%#ldap-attribute%
Wenn Sie z. B. den Feldwert von "Deaktiviert" des Benutzers ermitteln möchten,
bestimmen Sie den entsprechenden LDAP-Attributnamen für dieses Feld (d. h.
eTSuspended), und Sie erstellen den Regelausdruck, der als 0 oder 1 ausgewertet wird,
wie eTSuspended:
%#eTSuspended%
In einem weiteren Beispiel können Sie die dem Benutzer zugewiesenen
Bereitstellungsrollen mit dem folgenden Regelausdruck abrufen:
%*#eTRoleDN%
Diese Bereitstellungsrollen sind vollständige definierte LDAP-Namenswerte. Vielleicht
wären die Werte in Verbindung mit der integrierten RDNVALUE-Funktion (weitere
Informationen hierzu finden Sie in der nachfolgenden Tabelle) etwas nützlicher.
Beachten Sie das Sternchen (*) als Platzhalter für mehrere Werte, um alle
Bereitstellungsrollen als unterschiedliche Werte abzurufen, die dem Benutzer
zugewiesen sind.
Die Syntax für untergeordnete Zeichenfolgen gilt auch für diese Regelausdrücke, d. h.
Sie könnten %#eTTelephone:6,*% verwenden, um dasselbe auszudrücken wie %UP:6,*.
Mit beiden Anweisungen wird CA IdentityMinder aufgefordert, die ersten fünf Zeichen
des Feldwerts für das Telefon des Benutzers zu entfernen.
240 Administrationshandbuch
Erweiterte Regelausdrücke
Integrierte Regelfunktionen
Sie können integrierte Regelfunktionen in Ihren Regelausdrücken verwenden, um
verschiedene Transformationen auf den Werten durchzuführen. Das allgemeine Format
für den Aufruf integrierter Regelfunktionen ist
%[*]$$function(arg[,…])[:Offset,Länge]%
wobei das Sternchen (*) als Platzhalter für mehrere Werte und die Spezifikationen für
die untergeordneten Zeichenfolgen "Offset" und "Länge" auch in diesem Fall optional
sind.
Beim Folgenden handelt es sich um anerkannte integrierte Funktionen:
Integrierte Regelfunktion
Beschreibung
ALLOF
Führt alle Parameter zu einem mehrwertigen Attribut
zusammen. Die Reihenfolge wird beibehalten und doppelte
Werte werden entfernt. Wenn z. B. für Benutzerattribute das
Folgende festgelegt wurde:
eTCustomField01: { A, B }
eTCustomField02: { A, C }
Dann wird die Regel:
%*ALLOF(%*UCU01%,%*UCU02%)%
in drei Werten { A, B, C } ausgewertet.
DATE
Wertet das aktuelle Datum im Format tt/mm/jjjj aus. Der
Regelausdruck %D% entspricht einem der Folgenden:
%$$DATE()%
%$$DATE%
FIRSTOF
Gibt den ersten Wert eines beliebigen Parameters zurück.
Wird verwendet, um einen Standardwert einzufügen, wenn
ein Attribut nicht festgelegt wurde:
%$$FIRSTOF(%UCU01%,'unbekannt')%
%$$FIRSTOF(%LN%,%UCU01%,%U%)%
Wenn keiner der Werte festgelegt wurde, enthält das
Ergebnis keine Werte. Um eine Zeichenfolge in Form einer
Konstanten in ein Argument einzugeben, setzen Sie sie in
einzelne Anführungszeichen.
INDEX
Gibt einen Wert eines mehrwertigen Attributs zurück. Index 1
ist der erste Wert. Wenn der Index größer als die Anzahl der
Werte ist, besteht das Ergebnis aus einer leeren Zeichenfolge,
d. h. einem nicht festgelegten Wert. Die folgenden Regeln
entsprechen dem Folgenden:
%$$INDEX(%*UCU01%,1)%
%$$FIRSTOF(%*UCU01%)%
Kapitel 9: Bereitstellungsrollen 241
Erweiterte Regelausdrücke
Integrierte Regelfunktion
Beschreibung
NOTEMPTY
Gibt den einzigen Wert eines einzelnen Arguments zurück,
meldet jedoch einen Fehler, wenn dieser Attributwert nicht
festgelegt ist.
Beispiel 1:
Die Erstellung des Kontos wird mit einem Fehler beendet
oder aktualisiert, wenn der Benutzer nicht über ein
zugewiesenes UID-Attribut verfügt:
%$$NOTEMPTY(%UID%)%
Beispiel 2:
Verwendet den Vornamen, es sei denn, dieser wurde nicht
festgelegt. In einem solchen Fall wird der Nachname
verwendet. Wenn keiner von beiden festgelegt wird, wird die
Erstellung des Kontos mit einem Fehler beendet oder
aktualisiert.
%$$NOTEMPTY(
%$$FIRSTOF(
%UF%,
%UL%
)%
)%
PRIMARYEMAIL
Gibt die primäre E-Mail-Adresse zurück, die aus den
unterschiedlichen E-Mail-Adressen extrahiert wurde. Der
Ausdruck %UE% entspricht dem Folgenden:
%$$PRIMARYEMAIL(%UEP%)%
RDNVALUE
Behandelt den Attributwert als einen definierten
LDAP-Namen und extrahiert den allgemeinen Namen des
Objekts aus diesem DN:
%*$$RDNVALUE(%#eTRoleDN%)%
Gibt die allgemeinen Namen aller zugewiesenen
Bereitstellungsrollen zurück. Wenn der Benutzer zwei
Bereitstellungsrollen mit demselben allgemeinen Namen
angehört, wird dieser Rollenname nur einmal aufgeführt.
TOLOWER
Wandelt Text in Großbuchstaben in Kleinbuchstaben um:
%$$TOLOWER(%AC%)%
TOUPPER
Wandelt Text in Kleinbuchstaben in Großbuchstaben um:
%$$TOUPPER(%U%)%
242 Administrationshandbuch
Leistung von Bereitstellungsrollen
Integrierte Regelfunktion
Beschreibung
TRIM
Entfernt führende und nachgestellte Leerzeichen von einem
Attributwert.
So erstellt z. B. "%UF %UL%" allgemein einen Wert, bei dem
Vor- und Nachname durch ein Leerzeichen getrennt sind.
Wenn das Attribut für den Vornamen des Benutzers jedoch
eine leere Zeichenfolge ist, würde diese Regel jedoch einen
Wert erzeugen, der mit einem nachgestellten Leerzeichen
endet. Wenn Sie jedoch
"%$$TRIM(%UF% %UL%)%
verwenden, stellen Sie so sicher, dass es keine führenden
oder nachgestellten Leerzeichen im Wert des Kontoattributs
gibt, selbst wenn der Vorname oder der Nachname nicht
festgelegt wurde.
Leistung von Bereitstellungsrollen
Wenn Sie Identity Manager mit einem Bereitstellungsserver verwenden, sollten Sie
einige Leistungsverbesserungen für die Bereitstellung in Betracht ziehen.
JIAM-Objekt-Cache
Die Kommunikation zwischen dem Identity Manager und dem Bereitstellungsserver
erfolgt mit Hilfe der Java IAM (JIAM) API. Um die Kommunikationsleistung zu
verbessern, konfigurieren Sie einen Cache für Objekte, die vom Bereitstellungsserver
abgerufen wurden.
Kapitel 9: Bereitstellungsrollen 243
Leistung von Bereitstellungsrollen
Aktivieren Sie den JIAM-Cache
So aktivieren Sie den JIAM-Cache
1.
Greifen Sie über die Management-Konsole auf die Umgebungseinstellungen zu.
Klicken Sie auf "Erweiterte Einstellungen", "Sonstige".
2.
Konfigurieren Sie die benutzerdefinierte Eigenschaft für den JIAM-Cache.
■
Eigenschaft–JIAMCache
■
Wert–true
3.
Klicken Sie auf "Hinzufügen".
4.
Klicken Sie auf "Speichern".
Die benutzerdefinierte Eigenschaft wird gespeichert.
Definieren Sie den TTL-Wert (Time-to-Live = Lebensdauer) für den JIAM-Cache
Im JIAM-Cache werden Informationen für einen bestimmten Zeitraum gespeichert,
bevor die Daten ablaufen. Dieser Zeitraum wird als TTL (Time-to-Live) bezeichnet. Sie
legen den TTL-Wert (in Sekunden) für den JIAM-Cache fest, um zu definieren, wie lange
die Daten im Cache verbleiben.
Um den maximalen Nutzen aus den lokal zwischengespeicherten Daten zu erhalten,
führen Sie einen Ausgleich zwischen Leistungsgewinn und Aktualität der Daten durch.
Wir empfehlen einen minimalen TTL-Wert von einem Tag mit einem maximalen Wert
von 7 Tagen. In der folgenden Tabelle finden Sie Angaben zu TTL-Werten, die
verwendet werden sollten:
Gewünschte Lebenszeit
TTL-Einstellungen (Sek.)
24 Stunden (1 Tag)
86.400
72 Stunden (3 Tage)
259.200
120 Stunden (5 Tage)
432.000
168 Stunden (7 Tage)
604.800
244 Administrationshandbuch
Provisionierung von Aufgaben für vorhandene Umgebungen
So definieren Sie den TTL-Wert für den JIAM-Cache
1.
Greifen Sie über die Management-Konsole auf die Umgebung zu. Klicken Sie auf
"Erweiterte Einstellungen", "Sonstige".
2.
Konfigurieren Sie die benutzerdefinierte Eigenschaft für den TTL-Wert des
JIAM-Cache.
■
Eigenschaft–JIAMCacheTTL
■
Wert–Anzahl der Sekunden, die die Daten im JIAM-Cache verbleiben
Standard: 300
3.
Klicken Sie auf "Hinzufügen".
4.
Klicken Sie auf "Speichern".
Die benutzerdefinierte Eigenschaft wird gespeichert.
Sitzungspools
Um die Leistung zu verbessern, kann Identity Manager im Voraus mehrere Sitzungen
zuweisen, die aus dem Pool verwendet werden können, wenn eine Kommunikation mit
dem Bereitstellungsserver aufgebaut wird.
Weitere Informationen zu Sitzungspools finden Sie in der Online-Hilfe zur
Management-Konsole.
Provisionierung von Aufgaben für vorhandene Umgebungen
Wenn Sie benutzerdefinierte Rollendefinitionen importieren und die Bereitstellung in
einer Umgebung aktivieren möchten, müssen Sie auch die Rollendefinitionen "Nur
Bereitstellung" in der Management-Konsole importieren. Diese Rollendefinitionen
finden Sie im folgenden Ordner:
iam_im.ear\management_console.war\WEB-INF\Template\environment
Hinweis: Weitere Informationen über das Importieren von Rollendefinitionen finden Sie
im Konfigurationshandbuch.
Kapitel 9: Bereitstellungsrollen 245
Kapitel 10: Verwaltete Services
Dieses Kapitel enthält folgende Themen:
Erstellen von Services (siehe Seite 248)
Services für Benutzer verfügbar machen (siehe Seite 259)
Einen Service ändern (siehe Seite 263)
Einen Service löschen (siehe Seite 265)
Erneuern des Zugriffs auf Services (siehe Seite 267)
Kapitel 10: Verwaltete Services 247
Erstellen von Services
Erstellen von Services
Services vereinfachen die Berechtigungsverwaltung. Ein Dienst bündelt alle
Berechtigungen - Aufgaben, Rollen, Gruppen und Attribute - die ein Benutzer für eine
bestimmte Unternehmensrolle braucht. Services sind für den Benutzer über
Zugriffsanfrage-Aufgaben in der CA Cloud Access Manager Benutzerkonsole verfügbar.
Zugriffsanfrage-Aufgaben ermöglichen einem Benutzer oder Administrator, einen
Service anzufordern, zuzuweisen, zu widerrufen und zu erneuern.
Dienste ermöglichen einem Administrator, Benutzerberechtigungen in einem einzigen
Paket zu kombinieren, die dann als ein Set verwaltet werden. Zum Beispiel benötigen
alle neuen Vertriebsmitarbeiter Zugriff auf einen definierten Satz von Aufgaben und auf
Konten von bestimmten Endpunktsystemen. Sie benötigen auch bestimmte
Informationen, die zu ihren Benutzerkontoprofilen hinzugefügt wurden. Ein
Systemadministrator erstellt einen Service namens Vertriebsverwaltung, der alle
erforderlichen Aufgaben, Rollen, Gruppen und Profilattributinformation für einen neuen
Vertriebsmitarbeiter enthält. Wenn ein Administrator den Service
"Vertriebsverwaltung" einem Benutzer zuweist, erhält dieser Benutzer die gesamte
Gruppe an Rollen, Aufgaben, Gruppen und Kontoattributen, die vom Service definiert
werden.
Eine weitere Möglichkeit, wie Benutzer auf Services zugreifen können, ist mit einer
eigenen Zugriffsanfrage. In der Benutzerkonsole hat jeder Benutzer eine Liste von
Services, die für seine Anfrage verfügbar sind. Diese Liste wird mit Services gefüllt, die
von einem Administrator mit den entsprechenden Berechtigungen als
"Selbstabonnierend" markiert wurden, normalerweise während der Service-Erstellung.
Ü ber die Liste der verfügbaren Services können Benutzer den Zugriff auf die benötigten
Services anfordern. Wenn der Benutzer Zugriff auf einen Service anfordert, wird die
Anfrage automatisch erfüllt, und die zugeordneten Berechtigungen werden dem
Benutzer sofort zugewiesen. Ein Administrator mit den entsprechenden Berechtigungen
kann die Service-Abwicklung auch so konfigurieren, dass eine Workflow-Genehmigung
erforderlich ist oder E-Mail-Benachrichtigungen generiert werden.
Das folgende Diagramm zeigt alle wichtigen Informationen und die Schritte zum
Ausführen oder Erstellen eines Service.
248 Administrationshandbuch
Erstellen von Services
Kapitel 10: Verwaltete Services 249
Erstellen von Services
In den folgenden Themen wird erklärt, wie Sie einen Service erstellen und ihn Benutzern
zur Verfügung stellen:
1.
Wissenswertes über die Service-Erstellung (siehe Seite 250)
2.
Einführung in die Service-Erstellung (siehe Seite 251)
3.
Definieren des Service-Profils (siehe Seite 251)
4.
Definieren der Admin-Richtlinien für den Service (siehe Seite 253)
5.
Definieren der Eigentümerregeln für den Service (siehe Seite 254)
6.
Definieren der Voraussetzungen für den Service (siehe Seite 254)
7.
Konfigurieren der E-Mail-Benachrichtigung für die Service-Erneuerung (siehe
Seite 255)
8.
Wissenswertes über Abwicklungs- und Annulierungsaktionen (siehe Seite 256)
9.
Definieren der Abwicklungs- und Annulierungsaktionen für den Service
10. Erlauben Sie Benutzern, Zugriff auf Services anzufordern.
Wenn der Benutzer in der Benutzerkonsole auf "Mein Zugriff" und dann auf "Zugriff
anfordern und anzeigen" klickt, wird eine Liste der für seine Anfrage verfügbaren
Services aufgelistet. Die Services, die in dieser Liste angezeigt werden, wurden von
einem Administrator mit den entsprechenden Berechtigungen als
"Selbstabonnierend" markiert, normalerweise während der Service-Erstellung.
11. Weisen Sie einen Service direkt einem Benutzer zu (siehe Seite 91).
12. Bestätigen Sie die Service-Zuweisung (siehe Seite 259).
Wissenswertes über die Service-Erstellung
Bevor Sie einen Service erstellen, beachten Sie die vorausgesetzten Informationen und
Berechtigungen, die erforderlich sind, um den Service zu erstellen und abzuwickeln.
Beantworten Sie folgende Fragen:
1.
Welcher Geschäftsanforderung entspricht dieser Service? Zum Beispiel können Sie
einen Service erstellen, der allen neuen Mitarbeitern ein Konto auf Salesforce.com
zur Verfügung stellt.
2.
Benötigen Mitglieder eines Service gewisse Admin-Rollen? Falls ja, erstellen oder
identifizieren Sie diese Admin-Rollen.
3.
Müssen Mitglieder des Service Zugriff auf einen oder mehrere Endpunkte erhalten?
Falls ja, erstellen oder identifizieren Sie diese Endpunkte.
4.
Wenn Service-Mitglieder auf Endpunkte zugreifen, erstellen oder identifizieren Sie
die zugeordneten Bereitstellungsrollen und Kontovorlagen.
250 Administrationshandbuch
Erstellen von Services
5.
Müssen Mitglieder des Service Mitglieder bestimmter Gruppen sein? Falls ja,
erstellen oder identifizieren Sie diese Endpunkte.
6.
Müssen bestimmte Benutzerattribute referenziert oder geändert werden, wenn ein
Benutzer Mitglied eines Service wird? Beispiel: Wenn ein Benutzer den
Salesforce.com-Service empfängt, muss dann bestätigt werden, ob das
Abteilungsattribut für diesen Benutzer auf Vertrieb festgelegt wird? Falls ja,
erstellen oder identifizieren Sie diese Benutzerattribute.
Sobald Sie diese Voraussetzungen erstellt oder identifiziert haben, können Sie mit der
Service-Erstellung (siehe Seite 251) anfangen.
Einführung in die Service-Erstellung
Services werden über die Benutzerkonsole erstellt.
Gehen Sie wie folgt vor:
1.
Melden Sie sich bei einem Konto mit Serviceverwaltungsberechtigungen an.
Dem ersten Benutzer einer Umgebung ist beispielsweise die System-Manager-Rolle
zugewiesen, welche die Aufgabe "Service ändern" aufweist.
2.
Wählen Sie im Navigationsmenü "Services" aus.
3.
Klicken Sie auf "Services verwalten" und "Service erstellen".
4.
Definieren des Service-Profils
Definieren des Service-Profils
Auf der Registerkarte "Profil" werden grundlegende Eigenschaften des Service definiert.
Gehen Sie wie folgt vor:
1.
Geben Sie einen Namen und ein Tag ein. Ein Tag ist eine eindeutige Kennung für
den Service.
Hinweis: Tags können nur alphanumerische Zeichen und Unterstriche enthalten
und dürfen nicht mit einer Zahl anfangen. Nach dem Erstellen kann ein Tag-Name
nicht geändert oder erneut verwendet werden, auch wenn ein Service später
gelöscht wird.
2.
Wählen Sie die Option "Aktiviert" aus, wenn Sie den Service sofort nach der
Erstellung für die Verwendung freigeben möchten.
3.
Wählen Sie "Selbstabonnierend" aus, wenn Sie möchten, dass dieser Service in der
Liste der Services angezeigt wird, die Benutzern zur Anfrage zur Verfügung stehen.
Wenn "Selbstabonnierend" aktiviert ist, können Benutzer Zugriff auf diesen Service
über die Benutzerkonsole anfordern.
Kapitel 10: Verwaltete Services 251
Erstellen von Services
4.
(Optional) Fügen Sie eine oder mehrere Kategorien hinzu. Geben Sie einen
Kategorienamen ein und klicken Sie auf den Pfeil nach oben, um sie zum Service
hinzuzufügen.
Kategorien fügen einem Service Zusatzinformationen hinzu. Sie können diese
zusätzlichen Informationen verwenden, um die Suche nach Services in Umgebungen
zu erleichtern, die eine große Anzahl von Services enthalten.
5.
Geben Sie ein Benutzerdatenfenster für Service-Laufzeit an, wenn Sie zusätzliche
Benutzerdaten erfassen möchten, sobald ein Benutzer den Service anfordert.
Verwenden Sie ein Benutzerdatenfenster für Service-Laufzeit, um sicherzustellen,
dass alle zum Abwickeln des Service erforderlichen Benutzerdaten im System
vorhanden sind. Zum Beispiel ist eine gültige E-Mail-Adresse erforderlich, um einen
Service abzuwickeln, der ein Konto in Google Apps erstellt. Wenn eine
E-Mail-Adresse für einen Benutzer im CA Cloud Access Manager-Benutzerspeicher
nicht vorhanden ist, muss der Benutzer sie angeben, wenn er den Service anfordert.
a.
Klicken Sie auf "Durchsuchen".
Eine Liste der verfügbaren Profilfenster wird angezeigt. Diese Fenster werden
normalerweise verwendet, um Benutzerdaten zu erfassen.
b.
Wählen Sie ein Profilfenster aus, das die Benutzerdaten enthält, die Sie
erfassen wollen. Wählen Sie eine der folgenden Optionen aus:
■
Klicken Sie auf "Auswählen", um alle enthaltenen Benutzerdaten in diesem
Fenster zu erfassen.
ODER
■
Klicken Sie auf "Kopieren", um die Benutzerdaten anzupassen, die Sie
erfassen wollen. Geben Sie einen Namen und einen eindeutigen Tag für
das neue Fenster an. Fügen Sie Benutzerdatenelemente hinzu, bearbeiten
oder entfernen Sie sie, und klicken Sie auf "OK".
ODER
■
Klicken Sie auf "Bearbeiten", um die in diesem Fenster enthaltenen
Benutzerdaten zu ändern. Fügen Sie Benutzerdatenelemente hinzu,
bearbeiten oder entfernen Sie sie, und klicken Sie auf "OK".
Wichtig! Wenn Sie ein Benutzerdatenfenster bearbeiten, werden Ihre
Änderungen überall angewendet, wo das Fenster in der Benutzerkonsole
verwendet wird. Sie können das Profilfenster stattdessen auch kopieren und
anpassen.
c.
Klicken Sie auf "Auswählen".
Die von Ihnen ausgewählten Benutzerdatenelemente werden zu dem Zeitpunkt
erfasst, an dem der Benutzer den Service anfordert.
Hinweis: Wenn die erforderlichen Daten im System vorhanden sind, wenn ein
Benutzer den Service anfordert, werden die Daten im Profilfenster vorab
ausgefüllt.
6.
252 Administrationshandbuch
Definieren der Admin-Richtlinien für den Service (siehe Seite 253)
Erstellen von Services
Definieren der Admin-Richtlinien für den Service
Auf der Registerkarte "Administratoren" definieren Sie, wer Benutzer als Mitglieder und
Administratoren dieses Service hinzufügen oder entfernen kann. Admin-Richtlinien
enthalten Admin- und Bereichsregeln und mindestens eine Administratorberechtigung
(Mitglieder verwalten oder Administratoren verwalten).
Admin-Regeln bestimmen, wer diesen Service verwalten kann. Bereichsregeln
schränken ein, welche Benutzer Administratoren werden können. Zum Beispiel kann
eine Admin-Regel allen Mitgliedern der Vertriebsgruppe erlauben, einen Service zu
verwalten. Eine Bereichsregel kann dann diese Benutzer auf
Vertriebsgruppen-Mitglieder in Berlin beschränken.
Gehen Sie wie folgt vor:
1.
Klicken Sie auf der Registerkarte "Administratoren" auf "Hinzufügen".
Das Fenster "Admin-Richtlinie" wird angezeigt.
2.
Definieren Sie eine Admin-Regel, welche Benutzer diesen Service verwalten
können. Zum Beispiel können Sie Benutzer angeben, die Mitglieder der
Vertriebsgruppe sind oder die das spezielle Jobtitel-Profilattribut für
Vertriebs-Manager haben.
Klicken Sie auf den linken Pfeil, um einen zuvor angegebenen Teil einer Regel zu
bearbeiten.
3.
Definieren Sie eine Bereichsregel, um einzuschränken, welche Benutzer diesen
Service verwalten können. Wenn Sie beispielsweise in der Admin-Regel Benutzer
angegeben haben, die Vertriebsgruppen-Mitglieder sind, können Sie anschließend
den Bereich dieser Regel auf Benutzer beschränken, deren Stadt Berlin ist.
Hinweis: Sie können mehrere Admin-Richtlinien mit unterschiedlichen Regeln und
unterschiedlichen Berechtigungen für jeden Service hinzufügen.
4.
Wenn Sie Administratoren erlauben wollen, Mitglieder für diesen Service
hinzuzufügen oder zu entfernen, klicken Sie auf "Kann Mitglieder dieses Service
verwalten".
5.
Klicken Sie auf "OK".
6.
Um eine Richtlinie weiter zu bearbeiten, klicken Sie auf das Symbol "Bearbeiten".
Um eine Richtlinie zu entfernen, klicken Sie auf das Minuszeichen.
7.
Definieren der Eigentümerregeln für den Service (siehe Seite 254)
Kapitel 10: Verwaltete Services 253
Erstellen von Services
Definieren der Eigentümerregeln für den Service
Auf der Registerkarte "Eigentümer" definieren Sie Regeln darüber, wer Eigentümer des
Service sein kann. Ein Eigentümer ist ein Benutzer, der den Service ändern kann.
Gehen Sie wie folgt vor:
1.
Klicken Sie auf der Registerkarte "Administratoren" auf "Hinzufügen".
Das Fenster "Eigentümerregel" wird angezeigt.
2.
Definieren Sie eine Admin-Regel, welche Benutzer diesen Service verwalten
können. Zum Beispiel können Sie Benutzer angeben, die Mitglieder der
Vertriebsgruppe sind oder die das spezielle Jobtitel-Profilattribut für
Vertriebs-Manager haben.
Klicken Sie auf den linken Pfeil, um einen zuvor angegebenen Teil einer Regel zu
bearbeiten.
3.
Klicken Sie auf "OK".
4.
Definieren der Voraussetzungen für den Service (siehe Seite 254)
Definieren der Voraussetzungen für den Service
Auf der Registerkarte "Voraussetzungen" definieren Sie Services, die Benutzer haben
müssen, bevor sie diesen Service anfordern. Ein Service wird nur in der Liste der
verfügbaren Services für einen bestimmten Benutzer angezeigt, wenn dieser Benutzer
ein Mitglied von allen erforderlichen Services ist.
Wenn eine Dauer für einen vorausgesetzten Service festgelegt wird, bezieht sich diese
Dauer auf den Service, den Sie definieren. Beispielsweise ist Service A eine
Voraussetzung für Service B. Service A hat eine Dauer von einer Woche. Service B läuft
auch nach einer Woche ab.
Gehen Sie wie folgt vor:
1.
Klicken Sie auf der Registerkarte "Voraussetzungen" auf "Service hinzufügen".
Ein Suchfenster wird geöffnet.
2.
Suchen Sie nach einem Service, den Sie als Voraussetzung für diesen Service
bestimmen wollen.
Um eine Liste aller Services anzuzeigen, für die Sie Administratorrechte haben,
klicken Sie auf "Suchen", ohne die Suchkriterien zu ändern.
3.
Wählen Sie einen Service aus, und klicken Sie auf "Auswählen".
Eine aktualisierte Liste von Voraussetzungen für diesen Service wird angezeigt.
254 Administrationshandbuch
Erstellen von Services
Konfigurieren der E-Mail-Benachrichtigung für die Service-Erneuerung
Einige Services laufen nach einer gewissen Frist ab.
Auf der E-Mail-Registerkarte können Sie eine E-Mail-Benachrichtigung konfigurieren, die
Servicemitglieder daran erinnert, ihre Mitgliedschaft vor Ablauf zu erneuern. Mitglieder
können dann die Aufgabe "Service erneuern" verwenden, um ihren Zugriff zu erneuern.
CA Cloud Access Manager bietet eine standardmäßige E-Mail-Vorlage an, die
dynamischen Inhalt einschließt. Dieser Inhalt wird automatisch ausgefüllt, wenn die
E-Mail gesendet wird. Dynamischer Inhalt, der in geschweiften Klammern ({ }) im
E-Mail-Benachrichtigungs-Editor angezeigt wird, fügt einen bestimmten
Benutzernamen, Servicenamen und das Ablaufdatum zur E-Mail hinzu.
Sie können den Inhalt der E-Mail-Benachrichtigung im Editor ändern. Zum Beispiel
können Sie den Text oder Betreff anpassen, die Schriftart ändern oder dynamischen
Inhalt entfernen.
Beachten Sie die folgenden Elemente beim Konfigurieren von
E-Mail-Benachrichtigungen:
■
Wenn Sie dynamischen Inhalt in die E-Mail-Benachrichtigung einschließen, ändern
Sie nicht den Text zwischen den geschweiften Klammern ({ }).
■
Wenn der Service einen erforderlichen Service hat, der abläuft, werden
E-Mail-Benachrichtigungen nur für den erforderlichen Service gesendet, auch wenn
E-Mail-Benachrichtigungen für beide Services konfiguriert sind.
Gehen Sie wie folgt vor:
1.
Aktivieren Sie auf der E-Mail-Registerkarte das Kontrollkästchen "Benachrichtigung
der Benutzer per E-Mail bevor ein Service abläuft", um Benachrichtigungen zu
aktivieren.
2.
(Optional) Passen Sie die E-Mail-Benachrichtigung mithilfe der Steuerelemente im
Editor an.
Der E-Mail-Benachrichtigungs-Editor unterstützt HTML. Sie können dem Text der
E-Mail-Benachrichtigung HTML-Inhalt hinzufügen, indem Sie in der Symbolleiste auf
die Schaltfläche zum Umschalten des HTML-Quellcodes (<>) klicken.
3.
Wissenswertes über Abwicklungs- und Annulierungsaktionen (siehe Seite 256)
Kapitel 10: Verwaltete Services 255
Erstellen von Services
Wissenswertes über Abwicklungs- und Annulierungsaktionen
Auf der Registerkarte "Aktionen" definieren Sie die Berechtigungen und Informationen –
Aufgaben, Rollen, Gruppen und Attribute – die hinzugefügt, geändert oder entfernt
werden sollen, wenn ein Service zugewiesen oder widerrufen wird. Einfach gesagt,
Serviceaktionen bestimmen die Aktionen, die ein Service ausführt.
CA Cloud Access Manager verwendet eine Policy Xpress-Richtlinie, um die Umstände zu
definieren, unter denen Abwicklungs- und Annulierungsaktionen auftreten. CA Cloud
Access Manager hat diese Richtlinie vorkonfiguriert, sodass immer, wenn ein Benutzer
einen Service anfordert, die richtigen Bedingungen und Daten vorhanden sind. Der
Service wird automatisch abgewickelt oder widerrufen.
Ein Administrator muss die Aktionen definieren, die das System beim Abwickeln oder
Annullieren eines Service ausführt. Zum Beispiel kann ein Administrator beim Erstellen
eines Service angeben, dass Service-Mitglieder die Admin-Rolle "Vertriebs-Manager",
die Salesforce.com-Bereitstellungsrolle und die Vertriebsgruppe erhalten. Außerdem
kann der Administrator angeben, dass diese Berechtigungen entfernt werden, wenn der
Service widerrufen wird.
Definieren der Abwicklungs- und Annulierungsaktionen für den Service
Auf der Registerkarte "Aktionen" definieren Sie die Berechtigungen und Informationen,
die das System hinzufügt, ändert oder entfernt, wenn ein Service einem Benutzer
zugewiesen oder von diesem entfernt wird.
Gehen Sie wie folgt vor:
1.
Klicken Sie auf die Registerkarte "Aktionen".
Das Fenster für Abwicklungs- und Annulierungsaktionen wird angezeigt.
256 Administrationshandbuch
Erstellen von Services
2.
Klicken Sie auf die Schaltfläche "Abwicklungsaktionen verwalten" oder
"Annulierungsaktionen verwalten".
Das Fenster "Policy Xpress-Richtlinie erstellen" wird angezeigt.
Die folgenden Felder sind für die Erstellung einer Aktionsregel bereits definiert:
Name
Gibt einen Anzeigenamen für die Aktionsregel an. Dieser Name muss eindeutig
sein.
Beschreibung
Definiert die Bedeutung der Aktionsregel.
Priorität
Definiert, welche Aktionsregel ausgeführt wird, falls mehrere Aktionsregeln
übereinstimmen. Dieses Feld ist zum Definieren von Standardaktionen
hilfreich. Wenn Sie beispielsweise mehrere Regeln haben, jeweils eine für
einen Abteilungsnamen, ist es möglich, eine Standardaktion festzulegen, indem
Sie eine zusätzliche Regel ohne Bedingungen, aber mit einer niedrigeren
Priorität (z. B. 10, wenn alle anderen 5 haben) hinzufügen. Wenn für keine der
Abteilungsregeln eine Ü bereinstimmung gefunden wird, wird die
Standardaktion verwendet.
3.
Geben Sie unter "Bedingungen der Aktionsregel" Kriterien an, die erfüllt sein
müssen.
4.
Klicken Sie unter "Hinzufügungsaktion" auf die Schaltfläche "Hinzufügungsaktion bei
Ü bereinstimmung".
Das Fenster "Hinzufügungsaktion bei Ü bereinstimmung" wird geöffnet. Definieren
Sie in diesem Fenster die Aktionen, die das System bei Ü bereinstimmung mit der
Regel ausführt.
5.
Geben Sie einen aussagekräftigen Namen ein, der den Zweck der Aktion definiert.
Geben Sie zum Beispiel "Admin-Rolle Vertriebs-Manager hinzufügen" ein.
6.
Wählen Sie die Kategorie der Aktion aus, die das System ausführen soll.
Um zum Beispiel eine Rolle hinzuzufügen, wählen Sie die Kategorie "Rollen" aus.
7.
Wählen Sie die Kategorie der Aktion aus, die das System ausführen soll.
Um zum Beispiel eine Admin-Rolle hinzuzufügen oder zu entfernen, wählen Sie den
Typ "Admin-Rolle festlegen" aus.
8.
Wählen Sie die Funktion aus, die das System ausführen soll.
Um zum Beispiel eine Admin-Rolle hinzuzufügen, wählen Sie die Funktion
"Hinzufügen" aus.
Hinweis: Wenn Sie eine Funktion auswählen, wird eine Beschreibung dieser
Funktion angezeigt. Diese Beschreibung kann Ihnen dabei helfen, zu entscheiden,
ob die ausgewählte Funktion zu dem gewünschten Systemverhalten führt.
Kapitel 10: Verwaltete Services 257
Erstellen von Services
9.
Definieren Sie die jeweilige Aktion, die das System ausführen soll.
Um zum Beispiel eine Admin-Rolle "Vertriebs-Manager" hinzuzufügen, geben Sie
den Rollennamen ein, oder klicken Sie auf die Schaltfläche "Durchsuchen" und
wählen Sie "Vertriebs-Manager" aus der Liste der verfügbaren Admin-Rollen aus.
10. Klicken Sie auf "OK".
Wiederholen Sie diesen Vorgang, bis Sie alle gewünschten Aktionen für diesen
Dienst hinzugefügt haben.
11. Klicken Sie auf "OK".
Das System weist die definierten Abwicklungs- und Annulierungsaktionen mit dem
Service zu. Wenn ein Benutzer den Service erhält, werden die zugeordneten
Berechtigungen und Informationen hinzugefügt, geändert oder entfernt.
12. Sie können jetzt einen Service einem Benutzer zuweisen (siehe Seite 91).
Weisen Sie einen Service einem Benutzer zu.
Sie können einen Service direkt einem individuellen Benutzer zuweisen. Dieser Benutzer
wird ein Mitglied des Services.
Gehen Sie wie folgt vor:
1.
Wählen Sie im Navigationsmenü "Services" und "Zugriff anfordern und anzeigen".
Eine Liste von Services, die Sie verwalten können, wird angezeigt.
2.
Wählen Sie den Service aus, den Sie einem Benutzer zuweisen möchten, und klicken
Sie auf "Auswählen".
Eine Liste von Benutzern, die dem Service zugewiesen sind, wird angezeigt.
3.
Klicken Sie auf "Zugriff anfordern".
4.
Suchen Sie nach dem Benutzer, dem Sie den Service zuweisen möchten.
Um eine Liste aller Benutzer anzuzeigen, für die Sie Administratorrechte haben,
klicken Sie auf "Suchen", ohne die Suchkriterien zu ändern.
5.
Wählen Sie einen Benutzer aus, und klicken Sie auf "Auswählen".
Eine aktualisierte Liste von Benutzern, die dem Service zugewiesen sind, wird
angezeigt.
6.
Klicken Sie auf "Änderungen speichern".
Der angegebene Service wird für den Benutzer durchgeführt. Der Benutzer erhält
alle im Service enthaltenen Anwendungen, Rollen, Gruppen und Attribute.
258 Administrationshandbuch
Services für Benutzer verfügbar machen
Servicezuweisung bestätigen
Sobald Sie einem Benutzer einen Service zugewiesen haben, bestätigen Sie, dass alle mit
dem Service verknüpften Aufgaben erfolgreich abgeschlossen wurden.
Gehen Sie wie folgt vor:
1.
Wählen Sie im Navigationsmenü "Services" und "Verlauf der
Service-Zugriffsanfragen anzeigen" aus.
Ein Suchfenster wird geöffnet.
2.
Suchen Sie nach dem Service, den Sie einem Benutzer zugewiesen haben.
Um eine Liste aller Services anzuzeigen, für die Sie Administratorrechte haben,
klicken Sie auf "Suchen", ohne die Suchkriterien zu ändern.
Eine Liste von Services, die Sie verwalten können, wird angezeigt.
3.
Wählen Sie den Service aus, den Sie zugewiesen haben, und klicken Sie auf
"Auswählen".
Ein Verlauf von Aktionen, die mit dem Service verknüpft sind, wird angezeigt.
4.
Klicken Sie auf "Letzte Änderung", um die aktuellsten Aktionen zuerst zu sehen.
5.
Bestätigen Sie, dass der Service für den entsprechenden Benutzer erfolgreich
durchgeführt wurde.
6.
Klicken Sie auf "Schließen".
Services für Benutzer verfügbar machen
Services vereinfachen die Berechtigungsverwaltung. Ein Service bündelt alle
Berechtigungen, die ein Benutzer für eine bestimmte Geschäftsrolle benötigt. Services
sind für den Benutzer über Zugriffsanfrage-Aufgaben in der Benutzerkonsole verfügbar.
Zugriffsanfrage-Aufgaben ermöglichen einem Benutzer oder Administrator, einen
Service über die Benutzeroberfläche anzufordern, zuzuweisen, zu widerrufen und zu
erneuern.
Services erlauben einem Systemadministrator, Benutzeraktivitäten und Informationen
(Aufgaben, Rollen, Gruppen und Attribute), die als Gruppe verwaltet werden, in einem
einzelnen Paket zu kombinieren. Beispiel: Alle neuen Vertriebsmitarbeiter benötigen
Zugriff auf eine definierte Aufgabengruppe, Konten auf speziellen Endpunktsystemen
und spezifische Informationen, die ihren Benutzerkontenprofilen hinzugefügt wurden.
Ein Systemadministrator erstellt einen Service namens Vertriebsverwaltung, der alle
erforderlichen Aufgaben, Rollen, Gruppen und Profilattributinformation für einen neuen
Vertriebsmitarbeiter enthält. Wenn ein Administrator den Service
"Vertriebsverwaltung" einem Benutzer zuweist, erhält dieser Benutzer die gesamte
Gruppe an Rollen, Aufgaben, Gruppen und Kontoattributen, die vom Service definiert
werden.
Kapitel 10: Verwaltete Services 259
Services für Benutzer verfügbar machen
Eine weitere Möglichkeit, wie Benutzer auf Services zugreifen können, ist mit einer
eigenen Zugriffsanfrage. In der Benutzerkonsole hat jeder Benutzer eine Liste von
Services, die für seine Anfrage verfügbar sind. Diese Liste wird mit Services gefüllt, die
von einem Systemadministrator mit den entsprechenden Berechtigungen als
"Selbstabonnierend" markiert wurden, normalerweise während der Service-Erstellung.
Ü ber die Liste der verfügbaren Services können Benutzer den Zugriff auf die benötigten
Services anfordern. Wenn ein Benutzer den Zugriff auf einen Service anfordert, wird die
Anforderung automatisch verarbeitet. Die zugeordneten Aufgaben, Rollen, Gruppen und
Attribute werden dem Benutzer sofort zugewiesen. Ein CA Cloud Access
Manager-Administrator mit den entsprechenden Berechtigungen kann die
Service-Abwicklung auch so konfigurieren, dass eine Workflow-Genehmigung
erforderlich ist oder E-Mail-Benachrichtigungen generiert werden.
Das folgende Diagramm zeigt die Informationen und Schritte, um Benutzern Services zur
Verfügung zu stellen.
260 Administrationshandbuch
Services für Benutzer verfügbar machen
Sie können Benutzern Services wie folgt zur Verfügung stellen:
1.
Erlauben Sie Benutzern, den Zugriff selbst anzufordern.
Wenn der Benutzer in der CA Cloud Access Manager-Benutzerkonsole auf "Mein
Zugriff" und dann auf "Zugriff anfordern und anzeigen" klickt, wird eine Liste der für
seine Anfrage verfügbaren Services aufgelistet. Die Services, die in dieser Liste
angezeigt werden, wurden von einem CA Cloud Access Manager-Administrator mit
den entsprechenden Berechtigungen als "Selbstabonnierend" markiert,
normalerweise während der Service-Erstellung.
Wenn der Benutzer Zugriff anfordert, weist das System den Service dem Benutzer
zu. Der Benutzer erhält alle zum Service zugeordneten Anwendungen, Rollen,
Gruppen und Attribute. Wenn der Service eine Startrolle für eine Anwendung
enthält, werden ein Symbol und ein Link zur Anwendung in der
Benutzerkonsolen-Startseite angezeigt.
2.
Weisen Sie einen Service direkt einem Benutzer zu (siehe Seite 91).
3.
Wenn Sie einen Service direkt einem Benutzer zuweisen, bestätigen Sie die
Servicezuweisung (siehe Seite 262).
Weisen Sie einen Service einem Benutzer zu.
Sie können einen Service direkt einem individuellen Benutzer zuweisen. Dieser Benutzer
wird ein Mitglied des Services.
Gehen Sie wie folgt vor:
1.
Wählen Sie im Navigationsmenü "Services" und "Zugriff anfordern und anzeigen".
Eine Liste von Services, die Sie verwalten können, wird angezeigt.
2.
Wählen Sie den Service aus, den Sie einem Benutzer zuweisen möchten, und klicken
Sie auf "Auswählen".
Eine Liste von Benutzern, die dem Service zugewiesen sind, wird angezeigt.
3.
Klicken Sie auf "Zugriff anfordern".
4.
Suchen Sie nach dem Benutzer, dem Sie den Service zuweisen möchten.
Um eine Liste aller Benutzer anzuzeigen, für die Sie Administratorrechte haben,
klicken Sie auf "Suchen", ohne die Suchkriterien zu ändern.
5.
Wählen Sie einen Benutzer aus, und klicken Sie auf "Auswählen".
Eine aktualisierte Liste von Benutzern, die dem Service zugewiesen sind, wird
angezeigt.
6.
Klicken Sie auf "Änderungen speichern".
Der angegebene Service wird für den Benutzer durchgeführt. Der Benutzer erhält
alle im Service enthaltenen Anwendungen, Rollen, Gruppen und Attribute.
Kapitel 10: Verwaltete Services 261
Services für Benutzer verfügbar machen
Servicezuweisung bestätigen
Sobald Sie einem Benutzer einen Service zugewiesen haben, bestätigen Sie, dass alle mit
dem Service verknüpften Aufgaben erfolgreich abgeschlossen wurden.
Gehen Sie wie folgt vor:
1.
Wählen Sie im Navigationsmenü "Services" und "Verlauf der
Service-Zugriffsanfragen anzeigen" aus.
Ein Suchfenster wird geöffnet.
2.
Suchen Sie nach dem Service, den Sie einem Benutzer zugewiesen haben.
Um eine Liste aller Services anzuzeigen, für die Sie Administratorrechte haben,
klicken Sie auf "Suchen", ohne die Suchkriterien zu ändern.
Eine Liste von Services, die Sie verwalten können, wird angezeigt.
3.
Wählen Sie den Service aus, den Sie zugewiesen haben, und klicken Sie auf
"Auswählen".
Ein Verlauf von Aktionen, die mit dem Service verknüpft sind, wird angezeigt.
4.
Klicken Sie auf "Letzte Änderung", um die aktuellsten Aktionen zuerst zu sehen.
5.
Bestätigen Sie, dass der Service für den entsprechenden Benutzer erfolgreich
durchgeführt wurde.
6.
Klicken Sie auf "Schließen".
262 Administrationshandbuch
Einen Service ändern
Einen Service ändern
Als Systemadministrator können Sie einen Service ändern, den Sie zuvor erstellt haben.
Zum Beispiel können Sie die Berechtigungen ändern, die der Service Servicemitgliedern
gewährt, indem Sie eine Rolle zum Service hinzufügen. Sie können auch Admin- und
Eigentümerregeln für den Service, Servicevoraussetzungen und andere
Verwaltungsdetails anpassen.
Wenn CA Cloud Access Manager einen Service für einen bestimmten Benutzer
durchgeführt hat, werden Serviceänderungen nicht an diesen Benutzer propagiert.
Wenn Sie einen Service ändern, verfügen Benutzer, für die der Service vor der Änderung
durchgeführt wurde, über die ursprünglichen Berechtigungen. Benutzer, für die der
Service durchgeführt wird, nachdem Sie ihn geändert haben, verfügen über die
Berechtigungen, die der geänderte Service gewährt. Stellen Sie sich folgendes
Beispielszenario vor:
Als Systemadministrator erstellen Sie einen Service "Vertriebs-Manager", der
Servicemitgliedern die Rolle "Vertriebs-Manager" und die Gruppe "Vertrieb" gewährt.
Benutzer fordern den Service "Vertriebs-Manager" an, und CA Cloud Access Manager
führt den Service durch, indem Benutzern die richtige Rolle und Gruppe gewährt wird.
Sie beschließen, den Service "Vertriebs-Manager" zu ändern, um die Rolle
"Mitarbeiter-Manager" einzuschließen. Vorhandene Servicemitglieder erhalten die Rolle
"Mitarbeiter-Manager" dann nicht. Nur neue Mitglieder des Service
"Vertriebs-Manager" erhalten die Rolle "Mitarbeiter-Manager", zusätzlich zur Rolle
"Vertriebs-Manager" und zur Gruppe "Vertrieb".
Ziehen Sie ferner in Betracht, einen Service nur zu ändern, wenn er keine Mitglieder
aufweist. Das heißt, ändern Sie einen Service nur, wenn kein Benutzer den Service
angefordert und dieser durchgeführt wurde und kein Administrator den Service einem
Benutzer zugewiesen hat.
Sie können Verwaltungsinformationen, Admin- und Eigentümerregeln,
Servicevoraussetzungen und Berechtigungen – Aufgaben, Rollen, Gruppen und Attribute
– für den Service ändern.
Gehen Sie wie folgt vor:
1.
Melden Sie sich bei einem CA Cloud Access Manager-Konto mit
Serviceverwaltungsberechtigungen an.
Dem ersten Benutzer einer Umgebung ist beispielsweise die System-Manager-Rolle
zugewiesen, welche die Aufgabe "Service ändern" aufweist.
Kapitel 10: Verwaltete Services 263
Einen Service ändern
2.
Wählen Sie im Navigationsmenü "Services" aus.
3.
Klicken Sie auf "Services verwalten" und dann "Service ändern".
Ein Suchfenster wird geöffnet.
4.
Suchen Sie nach einem Service, den Sie ändern möchten.
Um eine Liste aller Services anzuzeigen, für die Sie Administratorrechte haben,
klicken Sie auf "Suchen", ohne die Suchkriterien zu ändern.
5.
Wählen Sie einen Service aus, und klicken Sie auf "Auswählen".
Eine Bestätigungsmeldung wird angezeigt.
6.
Klicken Sie auf "Ja".
7.
Klicken Sie auf "Senden".
CA Cloud Access Manager wendet Ihre Änderungen auf den Service an.
264 Administrationshandbuch
Kapitel 11: Einen Service löschen
Als Systemadministrator können Sie einen Service löschen. Ein gelöschter Service wird
gänzlich aus dem System entfernt.
Wenn Benutzer einem Service zugewiesen werden, können Sie den Service nicht
löschen. Bevor Sie einen Service löschen, überprüfen Sie zuerst, ob zugewiesene
Benutzer oder Mitglieder vorhanden sind, und entfernen Sie sie.
Hinweis: Wenn ein Benutzer Mitglied eines Service ist, können Sie den Benutzer
ebenfalls nicht löschen. Entfernen Sie zuerst den Benutzer als Servicemitglied, und
löschen Sie dann den Benutzer.
Das folgende Diagramm zeigt alle wichtigen Informationen und die Schritte zum Löschen
eines Service.
Die folgenden Themen erläutern, wie Sie einen Service löschen:
1.
Servicemitglieder überprüfen und entfernen (siehe Seite 266)
2.
Den Service löschen (siehe Seite 266)
Kapitel 11: Einen Service löschen 265
Einen Service ändern
Servicemitglieder überprüfen und entfernen
Bevor Sie einen Service löschen, überprüfen Sie zuerst, ob Mitglieder vorhanden sind,
und entfernen Sie sie.
Gehen Sie wie folgt vor:
1.
Melden Sie sich bei einem CA Cloud Access Manager-Konto mit
Serviceverwaltungsberechtigungen an.
Dem ersten Benutzer einer Umgebung ist beispielsweise die System-Manager-Rolle
zugewiesen, welche die Aufgabe "Service ändern" aufweist.
2.
Wählen Sie "Services" und "Zugriff anfordern und anzeigen".
Eine Liste von Services, die Sie verwalten können, wird angezeigt.
3.
Wählen Sie den Service aus, den Sie löschen möchten, und klicken Sie auf
"Auswählen".
Eine Liste von Benutzern, die dem Service zugewiesen sind, wird angezeigt.
4.
Wenn der Service Mitglieder hat, deaktivieren Sie die Kontrollkästchen neben allen
Benutzern.
5.
Klicken Sie auf "Änderungen speichern".
Eine Bestätigungsmeldung wird angezeigt.
6.
Klicken Sie auf "Ja".
CA Cloud Access Manager entfernt die Mitglieder aus dem Service.
Einen Service löschen
Sie können einen Service löschen, der keine Servicemitglieder hat.
So löschen Sie einen Service:
1.
Melden Sie sich bei einem CA Cloud Access Manager-Konto mit
Serviceverwaltungsberechtigungen an.
Dem ersten Benutzer einer Umgebung ist beispielsweise die System-Manager-Rolle
zugewiesen, welche die Aufgabe "Service ändern" aufweist.
2.
Wählen Sie im Navigationsmenü "Services" aus.
3.
Klicken Sie auf "Services verwalten" und "Service löschen".
Ein Suchfenster wird geöffnet.
266 Administrationshandbuch
Erneuern des Zugriffs auf Services
4.
Suchen Sie den Service, den Sie löschen möchten.
Um eine Liste aller Services anzuzeigen, für die Sie Administratorrechte haben,
klicken Sie auf "Suchen", ohne die Suchkriterien zu ändern.
5.
Wählen Sie einen Service aus, und klicken Sie auf "Auswählen".
Eine Bestätigungsmeldung wird angezeigt.
6.
Klicken Sie auf "Ja".
Der Service wird gelöscht.
Erneuern des Zugriffs auf Services
Einige Services laufen nach einer gewissen Frist ab. Administratoren können einen
Service erneuern, damit Benutzer ohne Unterbrechung Zugriff haben.
Sie können einen Service mithilfe einer der folgenden Methoden erneuern:
■
Wählen Sie den Service aus, und wählen Sie dann den zu erneuernden
Benutzerzugriff aus.
■
Wählen Sie den Benutzer aus, und wählen Sie dann den zu erneuernden Service
aus.
Hinweis: Je nachdem, wie eine Umgebung konfiguriert ist, können Endbenutzer ihren
Zugriff auch mit der Aufgabe "Zugriff erneuern" erneuern.
Der folgende Vorgang beschreibt, wie der Zugriff erneuert wird, indem der Service
zuerst ausgewählt wird. Wenn Sie zuerst den Benutzer auswählen möchten, verwenden
Sie die Aufgabe "Anfragen nach Benutzerzugriff", "Benutzererneuerungsanfragen
verwalten" in der Kategorie "Benutzer".
Gehen Sie wie folgt vor:
1.
Klicken Sie in der Benutzerkonsole auf "Services", "Zugriff erneuern".
2.
Suchen Sie den Service, den Sie erneuern möchten, und wählen Sie ihn aus.
Die Benutzerkonsole enthält eine Liste von Benutzern, die gegenwärtig Zugriff auf
den Service haben, den Sie ausgewählt haben, und das Datum, an dem ihr Zugriff
abläuft.
Kapitel 11: Einen Service löschen 267
Erneuern des Zugriffs auf Services
3.
Wählen Sie die Dauer für die Erneuerung in der Spalte "Zugriffsanfrage" aus, und
klicken Sie dann auf "OK".
Die Optionen im Feld "Dauer" werden bestimmt, wenn der Service erstellt wird.
4.
Klicken Sie auf "Änderungen speichern".
Sie können den Status der Service-Erneuerung mit dem Verlauf der Zugriffsanfragen in
der Benutzerkonsole anzeigen.
268 Administrationshandbuch
Kapitel 12: Synchronisierung
Dieses Kapitel enthält folgende Themen:
Benutzersynchronisierung zwischen Servern (siehe Seite 269)
Synchronisieren von Benutzern in Aufgaben zum Erstellen oder Ändern von Benutzern
(siehe Seite 272)
Synchronisierungsaufgaben (siehe Seite 273)
Benutzersynchronisierung zwischen Servern
Sie konfigurieren die Synchronisierung in Identity Manager, um sicherzustellen, dass die
Benutzerdaten im Unternehmensverzeichnis mit dem Bereitstellungsverzeichnis
übereinstimmen. Damit Änderungen an einem Verzeichnis im anderen übernommen
werden, konfigurieren Sie eine eingehende und ausgehende Synchronisierung.
Eingehende Synchronisierung
Die eingehende Synchronisierung hält die CA IdentityMinder-Benutzer bei Änderungen
im Bereitstellungsverzeichnis auf dem aktuellen Stand. Änderungen im
Bereitstellungsverzeichnis schließen solche mit ein, die von Systemen mit Connectors
zum Bereitstellungsserver gemacht wurden. Die Synchronisierung verwendet die im
Bereitstellungsfenster der Management-Konsole definierten Zuordnungen.
Failover für eingehende Synchronisierung
Ein Failover zu einer alternativen Identity Manager-Server-URL tritt nur auf, wenn der in
einer URL angegebene Anwendungsserver nicht ausgeführt wird. Wenn der
Anwendungsserver ausgeführt wird und die Benachrichtigung akzeptiert, dann jedoch
ein Konfigurationsfehler, wie zum Beispiel eine unbekannte Umgebung oder nicht
gestartete Umgebung, auftritt, blockieren diese Fehler die Ü bermittlung der
Benachrichtigungen. Diese Probleme müssen gelöst werden, damit eingehende
Benachrichtigungen ordnungsgemäß übermittelt werden.
Ausgehende Synchronisierung
Bei der ausgehenden Synchronisierung werden Benutzer mit Identity Manager im
Bereitstellungsverzeichnis erstellt und aktualisiert.
Kapitel 12: Synchronisierung 269
Benutzersynchronisierung zwischen Servern
Erstellen von globalen Benutzern mit Identity Manager
Benutzer werden im Bereitstellungsverzeichnis nur für Ereignisse im Zusammenhang mit
der Bereitstellung erstellt, beispielsweise dem Zuordnen einer Bereitstellungsrolle zu
einem Benutzer. Kein Benutzer wird im Bereitstellungsverzeichnis erstellt, wenn Sie eine
Admin-Aufgabe verwenden, um einen Benutzer zu erstellen, außer wenn diese Aufgabe
eine Rolle zuweist oder eine Identitätsrichtlinie einschließt, die die Rolle zuweist.
Wenn die Erstellung eines Benutzers in Identity Manager die Erstellung des Benutzers
im Bereitstellungsverzeichnis auslöst, sendet Identity Manager eine E-Mail mit einem
temporären Kennwort, das im Bereitstellungsverzeichnis festgelegt ist, an die
E-Mail-Adresse des neuen Benutzers. Der Benutzer kann sich mit diesem Kennwort bei
der Benutzerkonsole anmelden. Er muss es anschließend jedoch in ein neues Kennwort
ändern. Daraufhin wird das Kennwort zwischen dem Benutzerspeicher und dem
Bereitstellungsverzeichnis synchronisiert.
Wenn der Benutzer keine E-Mail-Adresse hat, der Benutzer erst auf die Benutzerkonsole
zugreifen, wenn er das Kennwort im Benutzerspeicher geändert hat oder nachdem ein
CA IdentityMinder-Administrator das Kennwort des Benutzers im
Bereitstellungsmanager geändert hat.
Hinweis: Damit eine E-Mail mit dem temporären Kennwort gesendet werden kann,
müssen E-Mail-Benachrichtigungen für die Umgebung aktiviert sein, und
"CreateProvisioningUserNotificationEvent" muss für die E-Mail-Benachrichtigung
konfiguriert sein. (Weitere Informationen finden Sie im Konfigurationshandbuch).
Aktualisieren von globalen Benutzern mit Identity Manager
Die Benutzer werden im Bereitstellungsverzeichnis aktualisiert, wenn Sie eine
Admin-Aufgabe verwenden, die Benutzer ändert. Wenn kein globaler Benutzer
vorhanden ist, erfolgt keine Synchronisierung.
Ausgehende Zuordnungen stimmen die Identity Manager-Benutzerereignisse mit einem
ausgehenden Ereignis ab, das sich auf das Bereitstellungsverzeichnis auswirkt.
270 Administrationshandbuch
Benutzersynchronisierung zwischen Servern
Wenn ein Benutzer im Bereitstellungsverzeichnis, aber nicht in Identity Manager
vorhanden ist, können Sie diesen Benutzer in der Benutzerkonsole erstellen. Wenn Sie
Attribute für die Erstellungsaufgabe zugeordnet haben und die Benutzer die gleiche
Benutzer-ID haben, werden die Attribute für den Bereitstellungsbenutzer im
Bereitstellungsverzeichnis aktualisiert. Jetzt können Sie diesen Benutzer in Identity
Manager verwalten.
Hinweis: Wenn ein Ereignis Benutzerattribute aktualisiert und die Werte mit CA
IdentityMinder synchronisiert werden sollen, müssen Sie die Ereignisse dem
ausgehenden Ereignis zuordnen: POST_MODIFY_GLOBAL_USER.
Löschen von globalen Benutzern mit Identity Manager
Standardmäßig ist die ausgehende Synchronisierung für das Ereignis "Benutzer löschen"
konfiguriert. Wenn Sie einen Benutzer in Identity Manager löschen, wird er auch im
Bereitstellungsverzeichnis und in allen Endpunkt-Benutzerkonten gelöscht.
Wenn CA IdentityMinder das Konto eines Benutzers an einem verwalteten Endpunkt
nicht löschen kann, löscht es den Benutzer aus den verbleibenden Konten, aber nicht
aus dem Bereitstellungsverzeichnis.
Angenommen, Benutzer A hat zum Beispiel ein UNIX-Konto und ein Exchange-Konto, die
beide im Bereitstellungsserver verwaltet werden. Wenn Benutzer A in Identity Manager
gelöscht wird, versucht der Bereitstellungsserver, die Konten des Benutzers zu löschen.
Wenn der Bereitstellungsserver das Exchange-Konto aufgrund eines
Kommunikationsfehlers nicht löschen kann, löscht er das UNIX-Konto von Benutzer A,
aber der Benutzer wird nicht aus dem Bereitstellungsverzeichnis gelöscht. Benutzer A
wird jedoch im Benutzerspeicher nicht wiederhergestellt.
Enable Password Synchronization (Kennwortsynchronisierung ermöglichen)
Der Bereitstellungsserver lässt die Kennwortsynchronisierung zwischen Identity
Manager-Benutzern und zugeordneten Endpunkt-Benutzerkonten zu. Zwei
Konfigurationen sind erforderlich, um auf dem Endpunkt initiierte Änderungen zu
aktivieren:
■
Endpunkte müssen so konfiguriert werden, dass sie die auf dem Endpunkt
initiierten Änderungen erfassen und an den Bereitstellungsserver weiterleiten.
Hinweis: Weitere Informationen zum Konfigurieren der Endpunkte für die
Kennwortsynchronisierung finden sie im CA
IdentityMinder-Administrationshandbuch.
■
Der Agent zum Aktivieren der Kennwortsynchronisierung sollte für den globalen
Benutzer aktiviert sein.
Kapitel 12: Synchronisierung 271
Synchronisieren von Benutzern in Aufgaben zum Erstellen oder Ändern von Benutzern
So aktivieren Sie die Kennwortsynchronisierung
1.
Wählen Sie in der Management-Konsole "Advanced Settings" (Erweiterte
Einstellungen) und "Provisioning" (Bereitstellung) aus.
2.
Aktivieren Sie "Enable Password Changes from Endpoint Accounts"
(Kennwortänderungen auf Endpunktkonten aktivieren).
3.
Klicken Sie auf "Speichern".
4.
Starten Sie den Anwendungsserver neu.
Synchronisieren von Benutzern in Aufgaben zum Erstellen oder
Ändern von Benutzern
Auf der Registerkarte "Profil" einer Aufgabe, die Benutzer erstellt oder ändert, stellen
Synchronisierungssteuerelemente sicher, dass Änderungen in Identity Manager auch auf
den globalen Benutzer angewendet werden. Wenn Sie Admin-Aufgaben erstellen, die
Benutzer erstellen oder ändern, und Identitätsrichtlinien vorhanden sind, legen Sie die
Synchronisierungssteuerelemente folgendermaßen fest:
■
Legen Sie "Benutzersynchronisierung" auf "Bei Abschluss der Aufgabe" fest.
■
Legen Sie "Kontosynchronisierung" auf "Bei Abschluss der Aufgabe" fest.
Hinweis: Mit Auswahl der Option "Bei Abschluss der Aufgabe" werden die besten
Ergebnisse erzielt. Beim Aktivieren der Option "Bei Abschluss der Aufgabe" für eine
Aufgabe, die mehrere Ereignisse einschließt, führt Identity Manager die
Synchronisierung allerdings erst dann durch, wenn alle Ereignisse in der Aufgabe
abgeschlossen sind. Falls für eines oder mehrere Ereignisse die Genehmigung des
Workflows erforderlich ist, kann dieser Prozess mehrere Tage dauern. Um zu
vermeiden, dass Identity Manager mit der Anwendung der Identitätsrichtlinien oder der
Kontosynchronisierung wartet, bis alle Ereignisse abgeschlossen sind, wählen Sie die
Option "Bei jedem Ereignis" aus.
272 Administrationshandbuch
Synchronisierungsaufgaben
Wenn Sie Attribute zu Admin-Aufgaben hinzufügen, die Benutzer verwalten, müssen Sie
die Attributzuordnungen im Bereitstellungsfenster in der Management-Konsole
aktualisieren. Für jedes Benutzerattribut in Identity Manager ist ein
Standard-Bereitstellungsattribut vorhanden.
Synchronisierungsaufgaben
Sie können die folgenden Synchronisierungsarten ausführen:
Benutzersynchronisierung
Stellt sicher, dass jeder Benutzer die erforderlichen Konten an den entsprechenden
verwalteten Endpunkten hat, und dass jedes Konto den entsprechenden
Kontovorlagen, wie von den Bereitstellungsrollen des Benutzers angegeben,
zugewiesen wird.
Kontosynchronisierung
Stellt sicher, dass die Funktionsattributwerte für Konten den Werten entsprechen,
die in den zugewiesenen Kontovorlagen des Kontos angegeben sind. Die
Kontosynchronisierung kann stark oder schwach sein. Die schwache
Synchronisierung stellt sicher, dass die Kontenfunktionsattribute über das
Mindestmaß an Funktionen verfügen, die für die Kontovorlagen erforderlich sind.
Die starke Synchronisierung stellt sicher, dass die Kontofunktionsattribute über die
exakten Funktionen verfügen, die für die Kontovorlagen erforderlich sind. Die
Kontosynchronisierung ist stark, wenn das Konto zu mindestens einer Kontovorlage
gehört, deren Kontrollkästchen "Strong Synchronization" (Starke Synchronisierung)
aktiviert ist.
Kapitel 12: Synchronisierung 273
Synchronisierungsaufgaben
Die Benutzersynchronisierung wird nicht durch ein entsprechendes "Strong
Synchronization"-Kontrollkästchen gesteuert, aber es gibt ein ähnliches Konzept. Wenn
Sie den Menüpunkt "Benutzer mit Rollen synchronisieren" auf einen Benutzer
anwenden, werden zwei Synchronisierungsoptionen angezeigt:
■
Sie können fehlende Konten und Kontovorlagenzuweisungen hinzufügen.
■
Sie können zusätzliche Konten und Kontovorlagenzuweisungen löschen.
■
Wenn Sie nur das Kontrollkästchen "Hinzufügen" auswählen - ähnlich einer
schwachen Kontosynchronisierung -, möchten Sie erreichen, dass die globalen
Benutzer mindestens über alle Konten verfügen, die sie für die ihnen zugewiesenen
Bereitstellungsrollen benötigen. Dabei lassen Sie zu, dass die Benutzer auch über
zusätzliche Konten verfügen, die für die aktuellen Bereitstellungsrollen nicht
vorgeschrieben sind.
Wählen Sie die Kontrollkästchen "Hinzufügen" und "Löschen" aus - ähnlich einer starken
Kontosynchronisierung -, damit die Bereitstellungsrollen genau definieren, über welche
Konten der Benutzer verfügen sollte. Alle zusätzlichen Konten werden gelöscht.
Wählen Sie die schwache/starke Kontosynchronisierung oder die schwache/starke
Benutzersynchronisierung abhängig davon aus, wie genau die Bereitstellungsrollen
definiert sind. Wenn Ihren Benutzern klar definierte Bereitstellungsrollen zugeordnet
werden können und der Kontozugriff an diese Rollen gebunden ist, verwenden Sie die
starke Synchronisierung.
Hinweis: Bei einigen Endpunktarten wird die starke Synchronisierung standardmäßig
festgelegt. Weitere Informationen finden Sie im Connectors Guide.
Bei der Benutzersynchronisierung und der Kontosynchronisierung handelt es sich um
getrennte Aufgaben, die Sie einzeln ausführen müssen. Normalerweise führen Sie die
Benutzersynchronisierung zuerst aus, um sicherzustellen, dass alle erforderlichen
Konten erstellt werden. Sie führen die Kontosynchronisierung später aus, damit der
Bereitstellungsserver die Werte der Kontoattribute zuweist oder ändert.
Der Bereitstellungsserver bietet zwei Gruppen von Synchronisierungs-Menüoptionen für
Objekte:
■
Mithilfe der Menüoptionen für die Synchronisierungsüberprüfung wird die
Synchronisierung überprüft und eine Liste der Konten zurückgegeben, die nicht den
Bereitstellungsrollen oder Kontovorlagen entsprechen.
■
Mithilfe der Synchronisierungs-Menüoptionen werden globale Benutzer mit ihren
Bereitstellungsrollen oder Konten mit ihren Kontovorlagen synchronisiert.
Wenn Sie die Funktionen für die Synchronisierungsüberprüfung zuerst durchführen, gibt
der Bereitstellungsserver an, welche Korrekturen die Synchronisierungsfunktionen
ausführen. Wenn die Funktionen für die Synchronisierungsüberprüfung kein Problem
finden, werden die Synchronisierungsfunktionen nicht ausgeführt.
274 Administrationshandbuch
Synchronisierungsaufgaben
Gründe, warum Benutzer nicht mehr synchronisiert sind
Nachfolgend finden Sie einige Gründe, warum Benutzer nicht mehr mit ihren
Bereitstellungsrollen oder Kontovorlagen synchronisiert sind:
■
Frühere Versuche, die erforderlichen Konten zu erstellen, schlugen aufgrund von
Hardware- oder Softwareproblemen in Ihrem Netzwerk fehl, was zu fehlenden
Konten führte.
■
Bereitstellungsrollen und Kontovorlagen können sich geändert haben, wodurch
zusätzliche oder fehlende Konten entstanden sind.
■
Konten wurden Kontovorlagen nach ihrer Erstellung zugewiesen. Das heißt, es sind
Konten vorhanden, die nicht mit ihren Kontovorlagen synchronisiert wurden.
■
Die Erstellung eines neuen Kontos wird verschoben, da die Kontoerstellung auf
einen späteren Zeitpunkt festgelegt wurde.
■
Ein neuer Endpunkt wurde erworben. Während der Durchsuchung und Korrelation
weist der Bereitstellungsserver den Benutzern nicht automatisch
Bereitstellungsrollen zu. Das heißt, dass Sie die Rolle aktualisieren müssen, um
anzugeben, welche Benutzer Konten auf dem neuen Endpunkt haben sollen. Ein
Konto, das zu einem Benutzer korreliert wurde, wird bei der Synchronisierung des
Benutzers als zusätzliches Konto aufgelistet.
■
Ein vorhandenes Konto wurde einem Benutzer durch Kopieren des Kontos
zugewiesen, wodurch eine manuelle Korrelation durchgeführt und ein zusätzliches
Konto eingerichtet wurde.
■
Ein Konto wurde nicht durch Zuweisen des Benutzers zu einer Rolle für einen
Benutzer erstellt. Wenn Sie zum Beispiel einen Benutzer in eine Kontovorlage
kopieren, die in keiner der Bereitstellungsrollen des Benutzers vorhanden ist, wird
das Konto als zusätzliches Konto oder als Konto mit einer zusätzlichen Kontovorlage
aufgelistet. Wenn Sie den Benutzer zu einem Endpunkt kopieren, um mit der
Standardkontovorlage des Endpunkts ein Konto zu erstellen, könnte es sich bei
diesem Konto um ein zusätzliches Konto handeln.
Benutzersynchronisierung
Die Benutzersynchronisierung erstellt, aktualisiert oder löscht Konten, damit sie der
Bereitstellungsrolle entsprechen, die einem Benutzer zugewiesen wurde. Wenn also
Administratoren Konten an Ihrem verwalteten Endpunkt mithilfe von systemeigenen
Tools hinzufügen oder löschen und Sie keine erneute Durchsuchung Ihres Endpunkts
durchgeführt haben, um das Bereitstellungsverzeichnis zu aktualisieren, gibt die
Benutzersynchronisierung möglicherweise an, dass keine Probleme vorhanden sind,
obwohl ein Benutzer zusätzliche oder fehlende Konten hat.
Kapitel 12: Synchronisierung 275
Synchronisierungsaufgaben
Synchronisierung von Benutzern mit Rollen
Sie können die Synchronisierung für Benutzer überprüfen, um zusätzliche Konten oder
Kontovorlagen und fehlende Konten aufzulisten. Wenn Sie die Synchronisierung von
Benutzern mit Rollen anfordern, stellt der Bereitstellungsserver sicher, dass der
Benutzer alle für seine Bereitstellungsrollen erforderlichen Konten hat und dass jedes
Konto zu den richtigen Kontovorlagen gehört.
■
Mit dieser Aufgabe können Sie ein Kontrollkästchen aktivieren, um das Konto auf
dem Endpunkt zu erstellen. Wenn mehr als eine Kontovorlage in den
Bereitstellungsrollen des Benutzers das gleiche Konto vorschreibt, wird das Konto
durch das Zusammenführen aller relevanten Kontovorlagen erstellt.
■
Während der Synchronisierung von Benutzern mit Rollen haben Sie die Option,
zusätzliche Konten zu löschen. Möglicherweise gibt es gute Gründe, warum die
Benutzer zusätzliche Konten haben, die für ihre Bereitstellungsrollen nicht
erforderlich sind. In dem Fall sollten Sie diese Löschoption nicht aktivieren.
Wenn ein Konto, das gelöscht wird, sich in einem verwalteten Endpunkt befindet,
für den Kontolöschungen deaktiviert worden sind, wird das Konto nicht wirklich
gelöscht.
Erstellen von Konten
Da Bereitstellungsrollen Kontovorlagen enthalten und Kontovorlagen Endpunkten
zugeordnet sind, sollten die Konten für den Benutzer auf jedem Endpunkt mit den
richtigen Kontoattributen aufgeführt sein.
Mit dieser Aufgabe können Sie ein Kontrollkästchen aktivieren, um das Konto auf dem
Endpunkt zu erstellen. Wenn mehr als eine Kontovorlage in den Bereitstellungsrollen
des Benutzers das gleiche Konto vorschreibt, wird das Konto durch das
Zusammenführen aller relevanten Kontovorlagen erstellt.
Dieses Konto wird den Kontovorlagen zugewiesen, die gegenwärtig nicht mit dem Konto
synchronisiert sind. Kontosynchronisierung ist auf neu erstellten Konten nicht
notwendig.
Löschen von Konten
Während der Synchronisierung von Benutzern mit Rollen haben Sie die Option,
zusätzliche Konten zu löschen. Möglicherweise gibt es gute Gründe, warum die Benutzer
zusätzliche Konten haben, die für ihre Bereitstellungsrollen nicht erforderlich sind. In
dem Fall sollten Sie diese Löschoption nicht aktivieren.
Wenn ein Konto, das gelöscht wird, sich in einem verwalteten Endpunkt befindet, für
den Kontolöschungen deaktiviert worden sind, wird das Konto nicht wirklich gelöscht.
276 Administrationshandbuch
Synchronisierungsaufgaben
Hinzufügen von Kontovorlagen zu Konten
Wenn für ein Konto eine oder mehrere Kontovorlagenzuweisungen fehlen, weist der
Benutzer mit Kontovorlagensynchronisierung diesen Kontovorlagen ein vorhandenes
Konto zu. Wenn ein Konto einer oder mehreren neuen Kontovorlagen zugewiesen wird,
wird die Kontosynchronisierung automatisch ausgeführt, um die Funktionsattribute des
Kontos mit den in den Kontovorlagen angegebenen Funktionen zu aktualisieren.
Nachdem das Konto vom Benutzer mit Kontovorlagensynchronisierung aktualisiert
wurde, sind das Konto und die entsprechenden Kontovorlagen möglicherweise
synchronisiert. Wenn eine der hinzugefügten Kontovorlagen eine Kontovorlage mit
starker Synchronisierung war oder wenn mindestens zwei Kontovorlagen zu einem
Konto hinzugefügt wurden, startet der Benutzer mit Rollensynchronisierung eine
vollständige Kontosynchronisierung für das Konto. Wenn jedoch nur eine Kontovorlage
mit schwacher Synchronisierung hinzugefügt wurde, wird bei der
Benutzersynchronisierung mit der Kontovorlagensynchronisierung eine
Kontosynchronisierung gestartet, die nur diese eine Kontovorlage umfasst. Wenn das
Konto vor dieser Aktualisierung bisher nicht an der Kontosynchronisierung mit seinen
anderen Kontovorlagen beteiligt war, ist dies möglicherweise auch nach der
Aktualisierung der Fall.
Entfernen von Kontovorlagen aus Konten
Der Benutzer mit Rollensynchronisierung kann auch verwendet werden, um zusätzliche
Kontovorlagen aus einem Konto zu entfernen. Dies wird nur durchgeführt, wenn Sie die
Löschoption aktivieren. Wenn bei der Benutzersynchronisierung festgestellt wird, dass
ein Konto aktualisiert werden muss, um eine oder mehrere zusätzliche Kontovorlagen zu
entfernen, wird die Kontosynchronisierung automatisch für das Konto ausgeführt, um
seine Funktionsattribute mit den Kontovorlagen zu synchronisieren, die im Konto
verbleiben.
Diese Kontosynchronisierung, die beim Entfernen von Kontovorlagen aus einem Konto
durchgeführt wird, verwendet die starke Synchronisierung, wenn für eine der
verbleibenden Kontovorlagen die starke Synchronisierung angegeben ist, und die
schwache Synchronisierung, wenn für alle verbleibenden Kontovorlagen die schwache
Synchronisierung angegeben ist.
Die Entscheidung, ob die schwache oder die starke Synchronisierung verwendet wird,
beeinflusst, ob Kontofunktionen, die zuvor bei der Zuweisung der Kontovorlage zu
einem Konto erteilt wurden, entfernt werden, wenn diese Kontovorlage später entfernt
wird. Bei der starken Synchronisierung wird eine Funktion, die von einer Kontovorlage
erteilt wurde - beispielsweise eine Gruppenmitgliedschaft oder ein höheres Kontingent entfernt (Gruppenmitgliedschaft entfernt oder das Kontingent verringert), wenn keine
der im Konto verbleibenden Kontovorlagen diese Funktion vorschreiben. Bei der
schwachen Synchronisierung bleibt das Konto jedoch normalerweise unverändert, weil
der Bereitstellungsserver nicht zwischen zusätzlichen On-Demand-Funktionen und
durch Kontovorlagen erteilte Funktionen unterscheidet.
Kapitel 12: Synchronisierung 277
Synchronisierungsaufgaben
Die Ausnahme zu dieser Regel bilden bestimmte Funktionsattribute mit mehreren
Werten, die als SyncRemoveValues-Attribute festgelegt sind. Ein einfaches Attribut mit
mehreren Werten, das eine Sammlung von Werten darstellt, die dem Konto zugewiesen
sind (beispielsweise eine Gruppenmitgliedschaftsliste), wird in der Regel als
SyncRemoveValues-Attribut aufgelistet. Bei diesen Attributen entfernt die schwache
Synchronisierungsaktion, die beim Entfernen einer Kontovorlage aus einem Konto
durchgeführt wird, von der entfernten Kontovorlage vorgeschriebene Werte - sofern
diese Werte nicht auch von einer der verbleibenden Kontovorlagen vorgeschrieben
werden.
Wenn Sie zum Beispiel Ihre Kontovorlagen erstellen und jede Kontovorlage Ihrem Konto
eine eindeutige Gruppenmitgliedschaft zuweist, bewirkt diese
SyncRemoveValues-Funktion, dass bei einer Änderung der Bereitstellungsrollen eines
globalen Benutzers, die zur Folge hat, dass eine bestimmte Kontovorlage nicht mehr
erforderlich ist, das Konto aktualisiert wird und nicht mehr zu der von dieser
Kontovorlage vorgeschriebenen Gruppe gehört. Dies ist nicht genau das Gleiche wie
eine starke Synchronisierung, da Gruppenmitgliedschaften, die Konten erteilt wurden
und über die von den Kontovorlagen vorgeschriebenen Werte hinausgehen, beibehalten
werden.
Bei allen Attributen mit einem Wert und bestimmten Attributen mit mehreren Werten,
die nicht als SyncRemoveValues-Attribute festgelegt sind, entspricht die schwache
Synchronisierungsaktion beim Entfernen einer Kontovorlage aus einem Konto der
normalen schwachen Synchronisierungsaktion - Funktionen werden nie entfernt.
Wenn Funktionen bei der schwachen Synchronisierung nie entfernt werden sollen,
deaktivieren Sie die SyncRemoveValues-Funktion, indem Sie den
Domänenkonfigurationsparameter "Synchronize/Remove Account Template Values
from Accounts" (Kontenvorlagenwerte synchronisieren oder aus Konten entfernen) auf
"Nein" setzen.
Synchronisierung von Kontovorlagen
Änderungen, die Sie an Kontovorlagen vornehmen, wirken sich folgendermaßen auf
bestehende Konten aus:
■
Wenn Sie den Wert eines Funktionsattributs ändern, wird das entsprechende
Kontoattribut bei Bedarf aktualisiert, damit die Ü bereinstimmung mit dem
Kontovorlagen-Attributwert sichergestellt ist. Weitere Informationen hierzu finden
Sie in der Beschreibung von schwacher und starker Synchronisierung.
■
Bei bestimmten Kontoattributen wird vom Connector festgelegt, dass sie bei einer
Kontovorlagen-Änderung nicht aktualisiert werden sollen. Beispiele sind bestimmte
Attribute, deren Festlegung der Endpunkttyp nur während der Kontoerstellung
zulässt, und das Kennwort-Attribut.
278 Administrationshandbuch
Synchronisierungsaufgaben
Synchronisierung von Funktionsattributen
Wenn Sie Funktionsattribute in einer Kontovorlage ändern, ändern sich ggf. auch die
entsprechenden Attribute in den Konten. Ob die Attribute eines jeweiligen Kontos
betroffen sind, ist von zwei Faktoren abhängig:
■
ob die Kontovorlage für die Verwendung schwacher oder starker Synchronisierung
definiert ist
■
ob das Konto mehreren Kontovorlagen zugeordnet ist
Schwache Synchronisierung
Schwache Synchronisierung stellt sicher, dass Benutzer über das Mindestmaß an
Funktionsattributen verfügen, das ihre Konten aufweisen sollten. Schwache
Synchronisierung ist der Standard für die meisten Endpunkttypen. Wenn Sie eine
Vorlage aktualisieren, die schwache Synchronisation verwendet, aktualisiert CA
IdentityMinder Funktionsattribute folgendermaßen:
■
Wenn ein numerisches Feld in einer Kontovorlage aktualisiert wird und der neue
Zahlenwert höher als der im Konto vorhandene Wert ist, übernimmt CA
IdentityMinder den neuen Wert für das Konto.
■
Wenn bei einer Kontovorlage das Kontrollkästchen nicht ausgewählt war und Sie es
nachträglich auswählen, aktualisiert CA IdentityMinder das Kontrollkästchen bei
allen Konten, bei denen es nicht ausgewählt ist.
■
Wenn eine Liste in einer Kontovorlage geändert wird, aktualisiert CA IdentityMinder
alle Konten dahin gehend, dass neue Werte in der Liste, die in der im Konto
vorhandenen Liste nicht vorhanden sind, hinzugefügt werden.
Falls ein Konto anderen Kontovorlagen zugeordnet ist (unabhängig davon, ob die
entsprechenden Vorlagen schwache oder starke Synchronisierung nutzen),
berücksichtigt CA IdentityMinder nur die geänderte Vorlage. Diese Aktion ist effizienter
als eine Ü berprüfung aller Kontovorlagen. Da bei der schwachen Synchronisierung nur
Funktionalitäten zu Konten hinzugefügt werden, ist es in der Regel nicht erforderlich, die
anderen Kontovorlagen zu überprüfen.
Hinweis: Bei der Propagierung auf der Grundlage einer Kontovorlage mit schwacher
Synchronisierung werden Änderungen, bei denen Funktionalitäten entfernt oder
eingeschränkt werden, möglicherweise für einige Konten nicht übernommen. Denken
Sie daran, dass bei Verwendung schwacher Synchronisierung niemals Funktionalitäten
entfernt oder eingeschränkt werden. Wenn keine weiteren Vorlagen für ein Konto
geprüft werden, kann bei der Propagierung nicht berücksichtigt werden, ob eine
schwache Synchronisierung ausreicht.
Verwenden Sie in dieser Situation "Benutzer mit Kontovorlagen synchronisieren", um
das Konto mit den zugehörigen Kontovorlagen zu synchronisieren.
Kapitel 12: Synchronisierung 279
Synchronisierungsaufgaben
Starke Synchronisierung
Eine starke Synchronisierung stellt sicher, dass Konten genau die in der Kontovorlage
angegebenen Kontoattribute aufweisen.
Beispiel: Sie fügen eine Gruppe zu einer vorhandenen UNIX-Kontovorlage hinzu.
Ursprünglich generierte die Kontovorlage Kontenmitglieder der Gruppe "Mitarbeiter".
Jetzt möchten Sie Kontenmitglieder für die Gruppen "Mitarbeiter" und "System"
generieren. Alle der Kontovorlage zugeordneten Konten werden als synchronisiert
betrachtet, wenn jedes Konto Mitglied der Gruppen "Mitarbeiter" und "System" ist (und
keiner anderen Gruppen). Konten, die nicht zur Gruppe "Mitarbeiter" gehören, werden
beiden Gruppen hinzugefügt.
Folgende andere Faktoren müssen u.a. berücksichtigt werden:
■
Wenn die Kontovorlage die starke Synchronisierung verwendet, werden Konten, die
zu anderen Gruppen gehören als "Mitarbeiter" und "System", aus diesen
zusätzlichen Gruppen entfernt.
■
Wenn die Kontovorlage die schwache Synchronisierung verwendet, werden die
Konten den Gruppen "Mitarbeiter" und "System" hinzugefügt. Ein Konto, für das
zusätzliche Gruppen definiert sind, bleibt Mitglied dieser Gruppen.
Hinweis: Wenn Sie die Änderungen beim Aktualisieren der Funktionsattribute einer
Kontovorlage nicht jedes Mal auf die Konten anwenden, sollten Sie Ihre Konten
regelmäßig mit ihren Kontovorlagen synchronisieren, um sicherzustellen, dass die
Konten mit ihren Kontovorlagen synchronisiert bleiben.
Konten mit mehreren Vorlagen
Die Synchronisierung hängt auch davon ab, ob das Konto zu mehr als einer Kontovorlage
gehört. Wenn ein Konto nur eine Kontovorlage aufweist und diese Vorlage die starke
Synchronisierung verwendet, wird jedes Attribut aktualisiert, um genau mit dem
Kontovorlage-Attributwert übereinzustimmen. Das Ergebnis entspricht dem eines
anfänglichen Attributs.
Ein Konto kann zu mehreren Kontovorlagen gehören, beispielsweise wenn ein globaler
Benutzer zu mehreren Bereitstellungsrollen gehört, von denen jede ein bestimmtes
Maß an Zugriff auf denselben verwalteten Endpunkt vorschreibt. In diesem Fall
kombiniert CA IdentityMinder diese Kontovorlagen in einer gültigen Kontovorlage, die
die Obermenge an Funktionen aus den einzelnen Kontovorlagen vorschreibt. Diese
Kontovorlage verwendet die schwache Synchronisierung, wenn alle einzelnen
Kontovorlagen diese Synchronisierung verwenden, oder die starke Synchronisierung,
wenn eine der Kontovorlagen diese Synchronisierung verwendet.
280 Administrationshandbuch
Synchronisierungsaufgaben
Hinweis: In der Regel verwenden Sie entweder die schwache oder starke
Synchronisierung für die Kontovorlagen für ein Konto, je nach dem, ob Ihre
Unternehmensrollen den Zugriff, den Ihre Benutzer benötigen, komplett definieren.
Wenn Ihren Benutzer keine klaren Rollen zugeordnet werden können und Sie den
Konten Ihrer Benutzer zusätzliche Funktionen gewähren müssen, verwenden Sie die
schwache Synchronisierung. Wenn Sie Rollen definieren können, um genau den Zugriff
anzugeben, den Ihre Benutzer benötigen, verwenden Sie die starke Synchronisierung.
Das folgende Beispiel demonstriert, wie mehrere Kontovorlagen in einer einzelnen
gültigen Kontovorlage kombiniert werden. In diesem Beispiel wird für eine Kontovorlage
die schwache Synchronisierung und die andere Vorlage die starke Synchronisierung
festgelegt. Daher wird die gültige Kontovorlage (eine Kombination aus den beiden
Kontovorlagen) als Kontovorlage mit starker Synchronisierung behandelt. Das Attribut
"Kontingent" (Ganzzahl) übernimmt den größeren Wert aus den beiden Kontovorlagen
und das Attribut "Gruppen" (mehrwertig) übernimmt beide Werte aus den Richtlinien.
Kapitel 12: Synchronisierung 281
Synchronisierungsaufgaben
Attribute, mit denen nur neue Konten versehen werden
Bestimmte Attribute einer Kontovorlage werden nur bei der Erstellung eines Kontos
angewendet. So ist beispielsweise das Kennwort-Attribut ein Regelausdruck, der das
Kennwort für neue Konten definiert. Dieser Regelausdruck aktualisiert niemals das
Kennwort eines Kontos. Änderungen hinsichtlich des Kennwort-Regelausdrucks
betreffen nur nach dem Festlegen des Regelausdrucks erstellte Konten.
In ähnlicher Weise betrifft ein Vorlagen-Regelausdruck für ein schreibgeschütztes
Kontoattribut nur Konten, die nach dem Festlegen dieses Regelausdrucks erstellt
werden. Eine Änderung dieses Ausdrucks hat keine Auswirkungen auf vorhandene
Konten.
Kontosynchronisierung
Die Kontosynchronisierung aktualisiert Funktionsattribute, um sicherzustellen, dass das
Konto die von den Kontovorlagen angegebenen Funktionen aufweist. Diese
Synchronisierung beeinflusst die anfänglichen Attribute des Kontos nicht.
Um Änderungen an den Funktionsattributen in einer Kontovorlage mit den
entsprechenden Konten zu synchronisieren, verwenden Sie eine der in diesem Abschnitt
beschriebenen Synchronisierungs-Menüoptionen.
Überprüfen der Kontosynchronisierung
Sie können die Kontosynchronisierung für Endpunkte und Benutzer überprüfen. Diese
Aktion gibt eine Liste mit Konten zurück, die den Kontovorlagen nicht entsprechen. In
der folgenden Tabelle werden die Vorgänge bei der Ü berprüfung der
Kontosynchronisierung für jedes Objekt beschrieben:
Objekt
Synchronisiert
Endpunkt
Globaler Benutzer
282 Administrationshandbuch
Kontenattribute für jedes Konto auf einem Endpunkt und
stellt sicher, dass sie den zugeordneten Kontovorlagen
entsprechen.
Kontenattribute für jedes der Benutzerkonten und stellt
sicher, dass sie den zugeordneten Kontovorlagen
entsprechen.
Synchronisierungsaufgaben
Synchronisieren von Konten
Sie können die Kontosynchronisierung für Endpunkte, Benutzer und Kontovorlagen
ausführen. In der folgenden Tabelle werden die Auswirkungen der Kontoüberprüfung
für jedes Objekt beschrieben:
Objekt
Synchronisiert
Endpunkt
Jedes Konto auf einem Endpunkt mit den zugeordneten Kontovorlagen.
Globaler Benutzer
Jedes Konto eines globalen Benutzers mit jeder zugeordneten Kontovorlage.
Kapitel 12: Synchronisierung 283
Kapitel 13: Identitätsrichtlinien
Dieses Kapitel enthält folgende Themen:
Identitätsrichtlinien (siehe Seite 285)
Präventive Identitätsrichtlinien (siehe Seite 309)
Kombinieren von Identitätsrichtlinien und präventiven Identitätsrichtlinien (siehe Seite
320)
Identitätsrichtlinien
Eine Identitätsrichtlinie bezeichnet einen Satz von Geschäftsänderungen, die eintreten,
wenn ein Benutzer eine bestimmte Bedingung oder Regel erfüllt. Mit
Identitätsrichtliniensätzen können Sie folgende Schritte ausführen:
■
Automatisieren bestimmter Identitätsmanagementaufgaben wie z. B. Zuweisen von
Rollen und Gruppenmitgliedschaften, Zuordnen von Ressourcen oder Ändern von
Attributen von Benutzerprofilen.
■
Durchsetzen, dass Pflichten getrennt werden Sie können z. B. einen
Identitätsrichtliniensatz erstellen, der verhindert, dass Mitglieder der Rolle
"Scheckunterzeichner" über die Rolle "Scheckgenehmiger" verfügen, und der für
alle Angehörigen der Firma das Ausstellen von Schecks auf $10.000 beschränkt.
■
Konformität durchsetzen. Sie können z. B. Benutzer überprüfen, die einen
bestimmten Titel haben und mehr als $100.000 verdienen.
Identitätsrichtlinien, die für Konformität sorgen, werden als Konformitätsrichtlinien
bezeichnet.
Die Geschäftsänderungen, die mit einer Identitätsrichtlinie verknüpft sind, umfassen:
■
Das Zuweisen oder Widerrufen von Rollen einschließlich Bereitstellungsrollen
(wenn Sie nur ein Bereitstellungsverzeichnis verwenden)
■
Zuweisen oder Entziehen einer Gruppenmitgliedschaft
■
Aktualisieren der Attribute in einem Benutzerprofil
Kapitel 13: Identitätsrichtlinien 285
Identitätsrichtlinien
Eine Firma kann z. B. möglicherweise eine Identitätsrichtlinie erstellen, die angibt, dass
alle stellvertretenden Vorsitzenden zu der Gruppe "Country-Club-Mitglied" gehören und
über die Rolle "Gehaltsgenehmiger" verfügen. Wenn sich der Titel eines Benutzers in
"stellvertretender Vorsitzender" ändert und dieser Benutzer mit der Identitätsrichtlinie
synchronisiert wird, fügt CA IdentityMinder den Benutzer zu der entsprechenden
Gruppe und Rolle hinzu. Wenn ein stellvertretender Vorsitzender zum
Vorstandsvorsitzenden befördert wird, erfüllt er oder sie die Bedingung in der
Identitätsrichtlinie "stellvertretender Vorsitzender" nicht mehr. Daher werden die durch
diese Richtlinien übernommenen Änderungen widerrufen, und es werden neue
Änderungen basierend auf der Vorstandsvorsitzenden-Richtlinie übernommen.
Die Änderungsaktionen, die basierend auf einer Identitätsrichtlinie ausgeführt werden,
enthalten Ereignisse, die unter Workflow-Steuerung gestellt und überprüft werden
können. Im vorhergehenden Beispiel gewährt die Rolle "Gehaltsgenehmiger" ihren
Mitgliedern weitreichende Berechtigungen. Um die Rolle "Gehaltsgenehmiger" zu
schützen, kann die Firma einen Workflow-Prozess erstellen, der einen Satz von
Genehmigungen erfordert, bevor die Rolle zugewiesen wird. Außerdem kann sie CA
IdentityMinder so konfigurieren, dass er die Zuweisung der Rolle überprüft.
Zur Vereinfachung des Identitätsrichtlinienmanagements sind Identitätsrichtlinien in
einem Identitätsrichtliniensatz gruppiert. Die Richtlinien "stellvertretender
Vorsitzender" und "Vorstandsvorsitzender" können z. B. Teil des
Identitätsrichtliniensatzes "Führungskräfteberechtigungen" sein.
Hinweis: CA IdentityMinder enthält einen weiteren Identitätsrichtlinientyp, der
präventive Identitätsrichtlinie (siehe Seite 309) genannt wird. Diese Richtlinien werden
vor dem Senden einer Aufgabe ausgeführt. Mit ihnen kann ein Administrator nach
Richtlinienverletzungen suchen, bevor er Berechtigungen zuweist oder Profilattribute
ändert. Wenn eine Verletzung vorliegt, kann sie der Administrator beheben, bevor er
die Aufgabe sendet.
Arbeitsblatt zum Planen von Identitätsrichtliniensätzen
Ein Identitätsrichtliniensatz enthält eine oder mehrere Identitätsrichtlinien. Verwenden
Sie das folgende Arbeitsblatt, um alle Identitätsrichtlinien in dem Satz zu planen, bevor
Sie einen Identitätsrichtliniensatz erstellen.
Frage
Wie möchten Sie die Identitätsrichtlinie nennen?
Für welche Benutzer soll die Identitätsrichtlinie übernommen
werden?
286 Administrationshandbuch
Ihre Antwort
Identitätsrichtlinien
Frage
Ihre Antwort
Welche Aktionen soll CA IdentityMinder ausführen, wenn eine
Identitätsrichtlinie für einen Benutzer übernommen wird?
Welche Aktionen soll CA IdentityMinder ausführen, wenn eine
Identitätsrichtlinie, die einmal für einen Benutzer übernommen
wurde, nicht mehr gilt?
Soll CA IdentityMinder die Änderungen in einer Identitätsrichtlinie
mehrmals anwenden oder nur, wenn ein Benutzer die
Bedingungen in der Richtlinie zum ersten Mal erfüllt?
Nachdem Sie dieses Arbeitsblatt für jede Identitätsrichtlinie in einem Richtliniensatz
ausgefüllt haben, verifizieren Sie, dass die Richtlinien nicht mit anderen Richtlinien in
Konflikt stehen. Stellen Sie z. B. sicher, dass eine Richtlinie keine Berechtigung gewährt,
die eine andere Richtlinie widerruft.
Erstellen eines neuen Identitätsrichtliniensatzes
Sie müssen über die Rolle "System-Manager" oder eine Rolle verfügen, die die Aufgabe
"Identitätsrichtliniensatz erstellen" enthält, um einen Identitätsrichtliniensatz zu
erstellen.
Führen Sie die folgenden Schritte aus, um einen Identitätsrichtliniensatz zu erstellen:
1.
Definieren Sie das Profil für den Identitätsrichtliniensatz (siehe Seite 288)
2.
Erstellen Sie eine Richtliniensatz-Mitgliedsregel (siehe Seite 289)
3.
Erstellen Sie eine Identitätsrichtlinie (siehe Seite 289)
4.
Geben Sie die Eigentümer für den Identitätsrichtliniensatz an (siehe Seite 299)
Hinweis: Um Richtlinien für eine CA IdentityMinder-Umgebung zu verwenden,
aktivieren Sie Identitätsrichtlinien in der Management-Konsole für CA IdentityMinder.
Weitere Informationen finden Sie im Konfigurationshandbuch.
Kapitel 13: Identitätsrichtlinien 287
Identitätsrichtlinien
Definieren Sie das Profil für den Identitätsrichtliniensatz
Sie können grundlegende Eigenschaften für einen Identitätsrichtliniensatz über die
Registerkarte "Profil" definieren.
So definieren Sie ein Profil für einen Identitätsrichtliniensatz:
1.
Wählen Sie in der Benutzerkonsole "Richtlinien", "Identitätsrichtlinien verwalten",
"Identitätsrichtliniensatz erstellen" aus.
Sie müssen als Benutzer mit Berechtigungen bei CA IdentityMinder angemeldet
sein, um Identitätsrichtlinien zu verwalten. Die Standardrolle "System-Manager"
verfügt über diese Berechtigungen.
2.
Entscheiden Sie, ob Sie einen neuen Identitätsrichtliniensatz oder eine Kopie eines
vorhandenen Identitätsrichtliniensatzes erstellen möchten.
3.
Geben Sie einen Namen für den Identitätsrichtliniensatz ein.
4.
Geben Sie eine Kategorie für den Identitätsrichtliniensatz ein.
Die Kategorie gruppiert Identitätsrichtliniensätze für ähnliche Zwecke zur
Berichterstellung. Die Verwendung des Felds "Kategorie" ist obligatorisch.
5.
Geben Sie optional eine Beschreibung für den Identitätsrichtliniensatz ein.
6.
Wenn Sie den Identitätsrichtliniensatz nicht zur Verwendung verfügbar machen
möchten, deaktivieren Sie das Kontrollkästchen "Aktiviert".
7.
Wenn Sie die Registerkarte "Profil" ausgefüllt haben, wählen Sie die Registerkarte
"Richtlinien" aus, um die Identitätsrichtlinien für den Identitätsrichtliniensatz zu
erstellen.
Weitere Informationen:
Erstellen Sie eine Richtliniensatz-Mitgliedsregel (siehe Seite 289)
Erstellen Sie eine Identitätsrichtlinie (siehe Seite 289)
288 Administrationshandbuch
Identitätsrichtlinien
Erstellen Sie eine Richtliniensatz-Mitgliedsregel
Sie können eine Mitgliederregel für einen Richtliniensatz erstellen, so dass der
Richtliniensatz nur für bestimmte Benutzer gilt. Die Regel wird vor Identitätsrichtlinien
im Satz ausgewertet, wodurch eine erhebliche Zeitersparnis möglich ist. Wenn eine
Mitgliedsregel die Auswertung der Identitätsrichtlinie beispielsweise auf 10 Prozent der
Benutzer beschränkt, verringert die Regel die Auswertungszeit um 90 Prozent.
So erstellen Sie eine Richtliniensatz-Mitgliedsregel
1.
Wählen Sie die Registerkarte "Richtlinien" aus.
2.
Klicken Sie unter "Richtliniensatz-Mitgliedsregel" auf das Symbol "Bearbeiten".
3.
Geben Sie eine Regel ein, so dass die Richtlinie nur für bestimmte Benutzer gilt.
4.
Klicken Sie auf "OK".
Weitere Informationen
Erstellen Sie eine Identitätsrichtlinie (siehe Seite 289)
Erstellen Sie eine Identitätsrichtlinie
Nachdem Sie das Profil und die Mitgliederregel für den Identitätsrichtliniensatz definiert
haben, können Sie die Identitätsrichtlinien in diesem Richtliniensatz definieren.
Hinweis: In umfangreichen Implementierungen kann die Auswertung von
Identitätsrichtlinienregeln erhebliche Zeit in Anspruch nehmen. Sie können die
Auswertungszeit für Regeln mit Benutzerattributen verkürzen, indem Sie die Option für
die Auswertung im Arbeitsspeicher aktivieren. Weitere Informationen finden Sie im
Konfigurationshandbuch.
So erstellen Sie eine Identitätsrichtlinie
1.
Wählen Sie die Registerkarte "Richtlinien" aus.
2.
Klicken Sie auf "Hinzufügen".
3.
Geben Sie einen Namen für die Identitätsrichtlinie ein.
4.
Wählen Sie das Kontrollkästchen "Einmal übernehmen" aus, wenn die Richtlinie nur
übernommen werden sollen, wenn ein Benutzer die Richtlinie zum ersten Mal
erfüllt.
Kapitel 13: Identitätsrichtlinien 289
Identitätsrichtlinien
5.
Wählen Sie das Kontrollkästchen "Konformität" aus, um diese Richtlinie als
Konformitätsrichtlinie zu kennzeichnen.
Wenn dieses Kontrollkästchen ausgewählt wird:
■
CA IdentityMinder kann Berichte für Benutzer erstellen, die nicht mit
Konformitätsrichtlinien synchronisiert sind.
■
Die Aktion "Konformitätsverletzung" wird in dem Listenfeld der Aktion zu
"Richtlinie übernehmen/entfernen" angezeigt.
6.
Identifizieren Sie die Benutzer, für die die Richtlinie gilt, im Abschnitt
"Richtlinienbedingung".
7.
Definieren Sie in dem Abschnitt der Aktion zu "Richtlinie übernehmen" die
Aktionen, die CA IdentityMinder ausführen soll, wenn die Identitätsrichtlinie für
einen Benutzer übernommen wird.
8.
Definieren Sie in dem Abschnitt der Aktion "Richtlinie entfernen" die Aktionen, die
CA IdentityMinder ausführen soll, wenn ein Benutzer die Bedingungen für die
Identitätsrichtlinie nicht mehr erfüllt.
9.
Klicken Sie auf "OK".
Hinweis: Bevor Sie den Identitätsrichtliniensatz, den Sie erstellt haben, verwenden
können, müssen Sie in der Management-Konsole Identitätsrichtlinien aktivieren.
Weitere Informationen finden Sie im Konfigurationshandbuch.
Die Einstellung "Einmal übernehmen"
CA IdentityMinder übernimmt eine Identitätsrichtlinie basierend auf der Einstellung
"Einmal übernehmen" unterschiedlich.
Aktivieren der Einstellung "Einmal übernehmen"
Wenn die Einstellung "Einmal übernehmen" aktiviert ist, übernimmt CA IdentityMinder
die mit der Identitätsrichtlinie verknüpften Änderungen, wenn ein Benutzer die in der
Richtlinie definierte Bedingung zum ersten Mal erfüllt. Die mit der Richtlinie verknüpften
Änderungsaktionen finden nur einmal statt. Daher übernimmt CA IdentityMinder
Richtlinienaktualisierungen nicht für Benutzer, wenn die Richtlinie zuvor übernommen
worden war.
Wenn ein Benutzer die in der Richtlinie definierte Bedingung nicht mehr erfüllt, führt CA
IdentityMinder die Aktion "Entfernen" der Richtlinie aus.
290 Administrationshandbuch
Identitätsrichtlinien
Die Einstellung "Einmal übernehmen" wird üblicherweise verwendet, wenn Ressourcen
bereitgestellt werden. Sie verfügen z. B. möglicherweise über eine Richtlinie, die
Managern ein Mobiltelefon zuweist. Wenn ein Benutzer ein Manager wird, wird diesem
Benutzer ein Mobiltelefon zugewiesen. CA IdentityMinder gibt das Mobiltelefon nur
einmal aus, nicht jedes Mal, wenn die Richtlinie ausgewertet wird. Wenn die
Mobiltelefonrichtlinie mit einem neueren Mobiltelefonmodell aktualisiert wird, gibt CA
IdentityMinder keine neuen Mobiltelefone an bestehende Manager aus.
Hinweis: Ressourcenbereitstellung ist verfügbar, wenn CA IdentityMinder in einen
Bereitstellungsserver integriert ist.
Deaktivieren der Einstellung "Einmal übernehmen"
Wenn die Einstellung "Einmal übernehmen" nicht aktiviert ist, werden die mit der
Identitätsrichtlinie verknüpften Änderungsaktionen jedes Mal übernommen, wenn eine
Identitätsrichtlinie ausgewertet wird. Dies bedeutet, dass CA IdentityMinder
Änderungsaktionen für jeden Benutzer übernimmt, der die Bedingungen in der
Richtlinie erfüllt, unabhängig davon, ob die Änderungsaktionen zuvor übernommen
worden waren.
Ü blicherweise deaktivieren Sie die Einstellung "Einmal übernehmen" in einer
Identitätsrichtlinie, die Konformität durchsetzt. Sie können z. B. eine Identitätsrichtlinie
erstellen, die die Ausgabenbefugnis von Managern auf $ 5.000 beschränkt. Wenn CA
IdentityMinder einen Manager findet, dessen Ausgabenbefugnis auf $ 10.000 eingestellt
ist, setzt er die Ausgabenbefugnis auf $ 5.000 zurück. Immer, wenn ein Manager mit der
Identitätsrichtlinie synchronisiert wird, stellt CA IdentityMinder sicher, dass die
Ausgabenbefugnis ordnungsgemäß eingestellt ist.
Wenn an einem Benutzerprofil eine manuelle Änderung vorgenommen wird, die mit
einer Änderungsaktion in Konflikt steht, überschreibt CA IdentityMinder die Änderung,
wenn der Benutzer mit der Richtlinie synchronisiert wird.
Wenn im vorhergehenden Beispiel die Ausgabenbefugnis eines Managers auf $ 10.000
erhöht wird, setzt CA IdentityMinder die Ausgabenbefugnis auf $ 5.000 zurück, wenn
der Manager mit der Richtlinie synchronisiert wird.
Kapitel 13: Identitätsrichtlinien 291
Identitätsrichtlinien
Die folgende Tabelle enthält eine Zusammenfassung der Auswirkungen des Aktivierens
oder Deaktivierens der Einstellung "Einmal übernehmen".
Wenn "Einmal übernehmen" so
eingestellt ist:
Dann...
Aktiviert
■
werden Änderungsaktionen, die mit der Identitätsrichtlinie verknüpft
sind, nur einmal übernommen
■
bleiben manuelle Änderungen, die vorgenommen werden, nachdem die
Identitätsrichtlinie übernommen worden ist, erhalten
■
werden Aktualisierungen nicht für Benutzer übernommen, die die
Bedingung in einer Identitätsrichtlinie erfüllen, wenn CA IdentityMinder
die Richtlinie zuvor übernommen hat
■
führt CA IdentityMinder die Aktionen "Entfernen" aus, wenn ein
Benutzer die Bedingung in einer Identitätsrichtlinie nicht mehr erfüllt
■
werden mit der Identitätsrichtlinie verknüpfte Änderungsaktionen jedes
Mal übernommen, wenn ein Benutzer mit der Richtlinie synchronisiert
wird
■
werden manuelle Änderungen überschrieben, wenn die
Identitätsrichtlinie übernommen wird
■
werden Aktualisierungen der Richtlinie übernommen, wenn ein Benutzer
synchronisiert wird
■
führt CA IdentityMinder die Aktionen "Entfernen" aus, wenn ein
Benutzer die Bedingung in einer Identitätsrichtlinie nicht mehr erfüllt
Deaktiviert
Richtlinienbedingungen
Richtlinienbedingungen sind die Regeln, die die Gruppe der Benutzer festlegen, für die
eine Identitätsrichtlinie gilt.
In der folgenden Tabelle werden die zur Verfügung stehenden Optionen beschrieben.
Syntax
Bedingung
(Alle)
Die Identitätsrichtlinie gilt für alle Benutzer.
wobei <Benutzerfilter>
Der Benutzer muss mit einem oder mehreren Benutzer wobei
Attributwerten übereinstimmen.
Titel=Manager und
Standort=Ost
292 Administrationshandbuch
Beispiel
Identitätsrichtlinien
Syntax
Bedingung
Beispiel
in <Org-Regel>
Der Benutzer muss den bezeichneten
Organisationen angehören.
Benutzer in Organisation
Vertrieb und niedriger
Hinweis: Wenn Sie diese Option auswählen,
zeigt CA IdentityMinder ein neues Listenfeld
an, aus dem Sie die folgenden Optionen
auswählen können:
■
Organisation <Organisation> [und
niedriger]: Verwenden Sie ein
Organisationssuchfenster, um eine
Organisation auszuwählen und schließen
Sie optional die Unterorganisationen der
Organisation ein.
■
Organisationen, bei denen <Org-Filter>
[und niedriger] zutrifft: Geben Sie einen
Filter an, der eine oder mehrere
Organisationen auswählt.
wobei <Benutzerfilter> und sind in Der Benutzer muss mit den spezifischen
<Org-Regel>
Benutzerattributen übereinstimmen und zu
einer bestimmten Organisation gehören.
als Mitglieder von
<Gruppenmitgliedsregel>
Titel=Manager und
Organisation=Vertrieb*
Der Benutzer muss einer Gruppe angehören, Benutzer als Mitglieder von
die eine Bedingung erfüllt, welche von den
Gruppen, bei denen
Attributen der Gruppe festgelegt werden.
Eigentümer=CIO
Hinweis: Wenn Sie diese Option auswählen,
zeigt CA IdentityMinder ein neues Listenfeld
an, aus dem Sie die folgenden Optionen
auswählen können:
■
Gruppe <Gruppe> – Verwenden Sie ein
Gruppensuchfenster, um eine Gruppe
auszuwählen.
■
Gruppe, bei der <Gruppenfilter> zutrifft:
Geben Sie einen Filter an, der eine oder
mehrere Gruppen auswählt.
Kapitel 13: Identitätsrichtlinien 293
Identitätsrichtlinien
Syntax
Bedingung
Beispiel
als Mitglieder von <Rollenregel>
Der Benutzer muss Mitglied der Rolle sein.
Bei der Rolle kann es sich um folgende
handeln:
Benutzer als Mitglieder von
Helpdesk Rolle
■
Zugriffsrolle
■
Admin-Rolle
■
Bereitstellungsrolle
Hinweis: Um Bereitstellungsrollen zu
verwenden, muss CA IdentityMinder in einen
Bereitstellungsserver integriert sein. Weitere
Informationen finden Sie im
Installationshandbuch.
als Administratoren von
<Rollenregel>
Der Benutzer muss ein Administrator für eine Benutzer als Administratoren
Rolle sein. Bei der Rolle kann es sich um
von Vertriebs-Manager Rolle
folgende handeln:
■
Zugriffsrolle
■
Admin-Rolle
■
Bereitstellungsrolle
Hinweis: Um Bereitstellungsrollen zu
verwenden, muss CA IdentityMinder in einen
Bereitstellungsserver integriert sein. Weitere
Informationen finden Sie im
Installationshandbuch.
als Eigentümer von <Rollenregel>
Der Benutzer muss Eigentümer einer Rolle
sein. Bei der Rolle kann es sich um folgende
handeln:
■
Zugriffsrolle
■
Admin-Rolle
■
Bereitstellungsrolle
Benutzer als Eigentümer von
Benutzer-Manager Rolle
Hinweis: Um Bereitstellungsrollen zu
verwenden, muss CA IdentityMinder in einen
Bereitstellungsserver integriert sein. Weitere
Informationen finden Sie im
Installationshandbuch.
von der Abfrage zurückgegeben
<LDAP-Abfrage>
Der Benutzer muss eine Bedingung auf
Grundlage einer LDAP-Anfrage erfüllen.
Benutzer, die die
Bedingungen einer
LDAP-Abfrage erfüllen.
Beispielsweise:
(departmentNumber=Konten
)
294 Administrationshandbuch
Identitätsrichtlinien
Syntax
Bedingung
Beispiel
in
Der Benutzer muss zumindest eine der
<administrative-Vereinigungsmeng Bedingungen aus einer Liste der
en-Beschränkung>
Bedingungen erfüllen. Sie können die
folgenden Filtertypen in eine administrative
Vereinigungsmengen-Beschränkung
aufnehmen:
■
Mitglied einer
Zugriffs-/Admin-/Bereitstellungsrolle
■
Administrator einer
Zugriffs-/Admin-/Bereitstellungsrolle
■
Eigentümer einer
Zugriffs-/Admin-/Bereitstellungsrolle
■
Mitglied einer Gruppe
in
Der Benutzer muss alle Bedingungen in einer
<administrative-Schnittmengen-Be Liste der Bedingungen erfüllen. Sie können
schränkung>
die folgenden Filtertypen in eine
administrative
Vereinigungsmengen-Beschränkung
aufnehmen:
■
Mitglied einer
Zugriffs-/Admin-/Bereitstellungsrolle
■
Administrator einer
Zugriffs-/Admin-/Bereitstellungsrolle
■
Eigentümer einer
Zugriffs-/Admin-/Bereitstellungsrolle
■
Mitglied einer Gruppe
Benutzer, die Mitglied der
Rolle "Manager zertifizieren"
oder die Eigentümer der Rolle
"Manager zertifizieren" sind.
Benutzer, die Mitglieder der
Rolle "Vertragsinitiator" und
der Rolle
"Vertragsgenehmiger" sind.
Aktionen zu "Richtlinien anwenden/entfernen"
Sie können Änderungsaktionen definieren, die CA IdentityMinder ausführt, wenn er die
Identitätsrichtlinie auswertet. Die Aktionen umfassen:
Aktionen zu "Richtlinie anwenden"
Ein Satz von Aktionen, die CA IdentityMinder ausführt, wenn ein Benutzer die
Bedingungen in den Richtlinienbedingungen erfüllt.
Aktionen zu "Richtlinie entfernen"
Ein Satz von Aktionen, die CA IdentityMinder ausführt, wenn ein Benutzer die
Bedingungen in den Richtlinienbedingungen nicht mehr erfüllt.
Kapitel 13: Identitätsrichtlinien 295
Identitätsrichtlinien
Die Aktionen, die CA IdentityMinder ausführen kann, wenn Identitätsrichtlinien
übernommen oder entfernt werden, sind identisch. Weitere Informationen finden Sie in
der folgenden Tabelle.
Änderungsaktion:
Beschreibung
Zur Gruppe <Gruppenname> hinzufügen
[...]
Dient zum Hinzufügen eines Benutzers zu einer Gruppe.
Zu <Gruppenname> in der Organisation
des Benutzers hinzufügen
Dient zum Hinzufügen eines Benutzers zu einer lokalen Gruppe.
<Benutzerattribut-mit-einem-Wert> auf
<Wert> stellen
Legt den Wert eines Attributs in einem Benutzerprofil fest.
<Wert> zu
<Mehrfachwert-Benutzerattribut>
hinzufügen
Dient zum Hinzufügen eines Werts zu einem
Mehrfachwertbenutzerattribut.
Zum Mitglied von Zugriffsrolle machen
Dient zum Zuweisen von Benutzern zu einer Zugriffsrolle.
Zum Administrator von Zugriffsrolle
machen
Dient dazu, Benutzer zu Administratoren einer Zugriffsrolle zu machen
Zum Mitglied von Admin-Rolle machen
Dient dazu, Benutzer zu Mitgliedern einer Admin-Rolle zu machen
Zum Administrator von Admin-Rolle
machen
Dient dazu, Benutzer zu Administratoren einer Admin-Rolle zu
machen
Zum Mitglied der Bereitstellungsrolle
machen
Dient dazu, Benutzer zu Mitgliedern einer Bereitstellungsrolle zu
machen, die verknüpfte Endpunktkonten erstellt.
Wenn Sie diese Aktion auswählen, stellt CA IdentityMinder ein Fenster
dar, in dem Sie nach der gewünschten Gruppe suchen können.
Wenn Sie diese Option auswählen, stellt CA IdentityMinder ein
Textfeld dar, in das Sie den Namen der gewünschten Gruppe eingeben
können.
Falls ein Wert vorhanden ist, überschreibt CA IdentityMinder ihn mit
dem in der Änderungsaktion angegebenen Wert.
Diese Option überschreibt keine vorhandenen Werte.
Hinweis: Um Bereitstellungsrollen zu verwenden, muss CA
IdentityMinder in einen Bereitstellungsserver integriert sein.
Informationen hierzu finden Sie im Installationshandbuch für Ihren
Anwendungsserver.
Zum Administrator der
Bereitstellungsrolle machen
Dient dazu, Benutzer zu Administratoren einer Bereitstellungsrolle zu
machen.
Hinweis: Um Bereitstellungsrollen zu verwenden, muss CA
IdentityMinder in einen Bereitstellungsserver integriert sein.
Informationen hierzu finden Sie im Installationshandbuch für Ihren
Anwendungsserver.
296 Administrationshandbuch
Identitätsrichtlinien
Änderungsaktion:
Beschreibung
Aus Gruppe <Gruppenname> entfernen
[...]
Dient zum Entfernen von Benutzern aus einer Gruppe.
Wenn Sie diese Aktion auswählen, stellt CA IdentityMinder ein Fenster
dar, in dem Sie nach der gewünschten Gruppe suchen können.
Aus <Gruppenname> in Organisation des Dient zum Entfernen von Benutzern aus einer lokalen Gruppe.
Benutzers entfernen
Wenn Sie diese Option auswählen, stellt CA IdentityMinder ein
Textfeld dar, in das Sie den Namen der gewünschten Gruppe eingeben
können.
<Wert> aus <Mehrwertbenutzerattribut> Dient zum Entfernen eines Werts aus einem
entfernen
Mehrwertbenutzerattribut.
Mitglied aus Zugriffsrolle entfernen
Dient zum Widerrufen einer Zugriffsrolle.
Administrator aus Zugriffsrolle entfernen Dient zum Widerrufen von Administratorberechtigungen für eine
bestimmte Zugriffsrolle
Mitglied aus Admin-Rolle entfernen
Dient zum Widerrufen einer Admin-Rolle.
Administrator aus Admin-Rolle entfernen Dient zum Widerrufen von Administratorberechtigungen für eine
bestimmte Admin-Rolle
Mitglied aus der Bereitstellungsrolle
entfernen
Dient zum Widerrufen einer Bereitstellungsrolle.
Administrator aus der
Bereitstellungsrolle entfernen
Dient zum Widerrufen von Administratorberechtigungen für eine
bestimmte Bereitstellungsrolle.
Ü berprüfungsmeldung senden
Dient zum Senden einer von Ihnen erstellten Nachricht an die
Audit-Datenbank.
Diese Nachricht kann in einem Bericht angezeigt werden, den Sie
erstellen.
Konformitätsverletzung
Dient zum Senden einer von Ihnen erstellten Nachricht an die
Audit-Datenbank.
Wenn Sie einen Konformitätsbericht erstellen, wird die Nachricht
jedes Mal angezeigt, wenn die Identitätsrichtlinie übernommen oder
aus einem Benutzer entfernt wird. Weitere Informationen zur
Ü berprüfung finden Sie im Konfigurationshandbuch.
Hinweis: Sie müssen das Kontrollkästchen "Konformität" auf der
Registerkarte "Profil" aktivieren, damit der Identitätsrichtliniensatz die
Option "Konformitätsverletzung" verwendet.
Kapitel 13: Identitätsrichtlinien 297
Identitätsrichtlinien
Änderungsaktion:
Beschreibung
Akzeptieren
Mit dieser Aktion kann die Aufgabe gesendet werden, wenn eine
Verletzung der präventiven Identitätsrichtlinie vorliegt.
(nur Aktion zu "Richtlinie anwenden")
Wenn Sie diese Aktion auswählen, stellen Sie eine Meldung bereit, die
CA IdentityMinder in die Audit-Datenbank schreibt und unter
"Gesendete Aufgaben anzeigen" anzeigt, wenn eine Verletzung
auftritt.
Ablehnen
(nur Aktion zu "Richtlinie anwenden")
Verhindert, dass eine Aufgabe sendet, wenn eine Verletzung der
Identitätsrichtlinie vorliegt.
Diese Aktion wird mit präventiven Identitätsrichtlinien verwendet,
damit Benutzer keine Berechtigungen erhalten, die zu einem
Interessenkonflikt führen oder für einen Betrug verwendet werden
können.
Wenn Sie diese Aktion auswählen, können Sie auch eine Meldung
bereitstellen, die CA IdentityMinder bei einer Verletzung anzeigt. Die
Meldung wird in der Audit-Datenbank gespeichert und in der
Benutzerkonsole angezeigt.
Warnung
(nur Aktion zu "Richtlinie anwenden")
Löst einen Workflow-Prozess aus, wenn eine präventive
Identitätsrichtlinie verletzt wird, wenn Sie diese Verletzung mit einer
Workflow-Genehmigungsrichtlinie verbinden.
CA IdentityMinder erlaubt der Aufgabe das Senden, unabhängig
davon, ob ein Workflow konfiguriert ist.
Hinweis: Informationen zum Verknüpfen eines Workflow-Prozesses
mit einer präventiven Identitätsrichtlinie finden Sie unter Workflow
und präventive Identitätsrichtlinien (siehe Seite 315).
Wenn Sie diese Aktion auswählen, können Sie auch eine Meldung
bereitstellen, die CA IdentityMinder bei einer Verletzung anzeigt. Die
Meldung wird in der Audit-Datenbank gespeichert und unter
"Gesendete Aufgaben anzeigen" angezeigt.
Weitere Informationen:
Präventive Identitätsrichtlinien (siehe Seite 309)
Workflow und präventive Identitätsrichtlinien (siehe Seite 315)
298 Administrationshandbuch
Identitätsrichtlinien
Geben Sie die Eigentümer für den Identitätsrichtliniensatz an
Definieren Sie auf der Registerkarte "Eigentümer" Regeln dafür, wer Eigentümer des
Identitätsrichtliniensatzes sein kann. Ein Eigentümer eines Identitätsrichtliniensatzes
kann die grundlegenden Informationen über den Richtliniensatz ändern und kann
Identitätsrichtlinien zu dem Satz hinzufügen, sie darin ändern oder aus ihm entfernen.
So vervollständigen Sie die Registerkarte "Eigentümer":
1.
Definieren Sie Eigentümerregeln, die bestimmen, welche Benutzer den
Identitätsrichtliniensatz ändern können.
2.
Klicken Sie auf "Senden".
Verwalten eines neuen Identitätsrichtliniensatzes
CA IdentityMinder umfasst die folgenden Aufgaben zum Verwalten eines
Identitätsrichtliniensatzes:
■
Identitätsrichtliniensatz anzeigen
■
Identitätsrichtliniensatz ändern
■
Identitätsrichtliniensatz löschen
Wenn ein Administrator eine dieser Aufgaben anwendet, zeigt CA IdentityMinder
standardmäßig eine Liste aller Identitätsrichtliniensätze an, deren Eigentümer dieser
Administrator ist. Der Administrator kann dann den erforderlichen Richtliniensatz aus
der Liste auswählen.
In einer Identity Manager-Umgebung, die viele Identitätsrichtliniensätze enthält,
möchten Sie möglicherweise die Aufgaben "Identitätsrichtliniensatz anzeigen",
"Identitätsrichtliniensatz ändern" und "Identitätsrichtliniensatz löschen" anpassen,
damit Administratoren nach einem Identitätsrichtliniensatz suchen können, statt sie in
einer Liste anzuzeigen.
So passen Sie diese Aufgaben an:
1.
Wählen Sie in der Benutzerkonsole die Optionen "Rollen und Aufgaben",
"Admin-Rollen", "Admin-Aufgabe ändern" aus.
Das Fenster "Admin-Aufgabe ändern" öffnet sich.
2.
Suchen Sie die Aufgabe, die Sie anpassen möchten, und wählen Sie sie aus.
3.
Wählen Sie auf der Registerkarte "Bereich" die Option "Alle
Identitätsrichtliniensätze" aus.
Wenn Sie diese Option auswählen, verwendet CA IdentityMinder die
Fensterdefinition "Standardsuche: Identitätsrichtliniensätze".
4.
Klicken Sie auf "Submit".
Kapitel 13: Identitätsrichtlinien 299
Identitätsrichtlinien
Synchronisieren von Benutzern und Identitätsrichtlinien
Beim Verwenden von Identitätsrichtlinien sollten Sie damit vertraut sein, wie CA
IdentityMinder die Richtlinien auswertet und für Benutzer anwendet. Ohne genaue
Kenntnisse der Benutzersynchronisierung konfigurieren Sie möglicherweise
Identitätsrichtliniensätze, die zu unerwarteten Ergebnissen führen.
Das folgende Verfahren erläutert, wie CA IdentityMinder Identitätsrichtlinien auswertet
und sie anwendet:
1.
Der Benutzersynchronisierungsdurchlauf beginnt:
■
Automatisch: Sie können Aufgaben von CA IdentityMinder so konfigurieren,
dass sie die Benutzersynchronisierung automatisch auslösen
■
Manuell: Mit Hilfe der Aufgabe "Benutzer synchronisieren" in der
Benutzerkonsole können Sie einen Benutzer synchronisieren.
2.
CA IdentityMinder ermittelt die Identitätsrichtlinien, die für einen Benutzer gelten.
3.
CA IdentityMinder vergleicht die Identitätsrichtlinien, die für einen Benutzer gelten,
mit der Liste der Richtlinien, die bereits für diesen Benutzer übernommen wurden.
Hinweis: Die Liste der Richtlinien, die bereits für einen Benutzer übernommen
wurden, sind im bekannten Attribut %IDENTITY_POLICY% im Benutzerprofil
gespeichert. Informationen über das Konfigurieren dieses Attributs finden Sie im
Konfigurationshandbuch.
4.
300 Administrationshandbuch
■
Falls eine Identitätsrichtlinie in der Liste der anwendbaren Richtlinien
aufgeführt wird und diese Richtlinie zuvor nicht für den Benutzer übernommen
wurde, fügt CA IdentityMinder sie zu einer Zuweisungsliste hinzu.
■
Falls eine Identitätsrichtlinie in der Liste der anwendbaren Richtlinien
aufgeführt wird, diese Richtlinie bereits für den Benutzer übernommen wurde
und die Einstellung "Einmal übernehmen" deaktiviert ist, fügt CA
IdentityMinder sie zur Liste der Richtlinien, die erneut zugewiesen werden,
hinzu.
■
Wenn eine Identitätsrichtlinie nicht in der Liste der anwendbaren Richtlinien
enthalten ist und die Richtlinie für den Benutzer übernommen wurde, stimmt
der Benutzer nicht mehr mit der Richtlinienbedingung überein. CA
IdentityMinder fügt diese Richtlinien zu einer Liste der Richtlinien, deren
Zuweisung aufgehoben wird, hinzu.
Nachdem CA IdentityMinder alle Richtlinien eines Benutzers ausgewertet hat,
werden diese in der folgenden Reihenfolge übernommen:
a.
Identitätsrichtlinien aus der Liste der Richtlinien, deren Zuweisung aufgehoben
wird
b.
Identitätsrichtlinien aus der Liste der Richtlinien, die zugewiesen werden
c.
Identitätsrichtlinien aus der Liste der Richtlinien, die neu zugewiesen werden
Identitätsrichtlinien
5.
Nachdem die Identitätsrichtlinien übernommen wurden, wertet CA IdentityMinder
die Richtlinien erneut aus, um festzustellen, ob infolge der Änderungen, die
während des ersten Synchronisierungsdurchlaufs (Schritte 2-4) vorgenommen
wurden, weitere Änderungen erforderlich sind.
Dadurch soll sichergestellt werden, dass die durch die Anwendung von
Identitätsrichtlinien vorgenommenen Änderungen nicht andere Identitätsrichtlinien
auslösen.
6.
CA IdentityMinder wertet weiterhin Identitätsrichtlinien aus und übernimmt sie, bis
der Benutzer mit allen anwendbaren Richtlinien synchronisiert ist oder bis CA
IdentityMinder die höchste Rekursionsebene erreicht, die in der
Management-Konsole definiert ist.
Zum Beispiel ändert eine Identitätsrichtlinie möglicherweise die Abteilung eines
Benutzers, wenn diesem eine Rolle zugewiesen wird. Die neue Abteilung löst eine
andere Identitätsrichtlinie aus. Falls die Rekursionsebene jedoch auf 1 eingestellt
ist, wird die nächste Änderung erst durchgeführt, nachdem der Benutzer wieder
synchronisiert wurde.
Weitere Informationen über das Einstellen der Rekursionsebene finden Sie in der
Online-Hilfe zur Management-Konsole.
Konfigurieren der automatischen Benutzersynchronisierung
CA IdentityMinder kann Benutzerkonten an verschiedenen Punkten während des
Bestehens einer Aufgabe automatisch mit Identitätsrichtlinien synchronisieren.
Eine Aufgabe von CA IdentityMinder erstellt Ereignisse, erkennbare Aktivitäten, die
während der Aufgabenverarbeitung auftreten. Die Standardaufgabe "Benutzer
erstellen" erstellt z. B. das CreateUserEvent, das AddUserToGroupEvent und das
AssignAccessRoleEvent. Sie können CA IdentityMinder so konfigurieren, dass er
Benutzer nach Abschluss einer Aufgabe oder nach Abschluss eines Ereignisses
synchronisiert.
Hinweis: Im Abschnitt Synchronisieren von Benutzern mit Identitätsrichtlinien (siehe
Seite 300) finden sie weitere Informationen über den
Benutzersynchronisierungsdurchlauf.
So konfigurieren Sie eine Aufgabe so, dass sie die Benutzersynchronisierung auslöst
1.
Melden Sie sich bei CA IdentityMinder als Benutzer an, der Admin-Aufgaben ändern
kann.
2.
Wählen Sie die Option "Rollen und Aufgaben" und dann die Option
"Admin-Aufgaben" aus. Wählen Sie dann die Option "Admin-Aufgaben ändern" aus.
CA IdentityMinder zeigt ein Suchfenster an.
3.
Suchen Sie die Admin-Aufgabe, die die Benutzersynchronisierung auslöst, und
wählen Sie sie aus.
Kapitel 13: Identitätsrichtlinien 301
Identitätsrichtlinien
4.
Wählen Sie für die Aufgabe auf der Registerkarte "Profil" eine der folgenden
Optionen im Feld "Benutzersynchronisierung" aus:
■
Deaktiviert: Diese Aufgabe löst keine Benutzersynchronisierung aus.
■
Bei Abschluss der Aufgabe: CA IdentityMinder startet den
Benutzersynchronisierungsdurchlauf nach Abschluss aller Ereignisse. Diese
Einstellung ist die Standardsynchronisierungsoption für die Aufgaben "Benutzer
erstellen", "Benutzer ändern" und "Benutzer löschen". Die Standardeinstellung
für alle anderen Aufgaben lautet "Deaktiviert".
Hinweis: Beim Aktivieren der Option "Bei Abschluss der Aufgabe" für eine
Aufgabe, die mehrere Ereignisse einschließt, synchronisiert CA IdentityMinder
die Benutzer erst dann, wenn alle Ereignisse in der Aufgabe abgeschlossen sind.
Falls für eines oder mehrere Ereignisse die Genehmigung des Workflows
erforderlich ist, kann dieser Prozess mehrere Tage dauern. Um zu vermeiden,
dass CA IdentityMinder mit der Anwendung der Identitätsrichtlinien wartet, bis
alle Ereignisse abgeschlossen sind, wählen Sie die Option "Bei jedem Ereignis"
aus.
■
Bei jedem Ereignis: CA IdentityMinder startet den
Benutzersynchronisierungsdurchlauf, wenn das jeweilige Ereignis in einer
Aufgabe abgeschlossen ist.
Bei Aufgaben mit einem primären und einem sekundären Ereignis für
denselben Benutzer kann das Einstellen der Benutzersynchronisierung auf die
Option "Bei jedem Ereignis" zu mehr Auswertungen führen, für die Richtlinien
für einen Benutzer gelten, als wenn die Option "Bei Abschluss der Aufgabe"
ausgewählt wird.
Manuelles Synchronisieren von Benutzern
Möglicherweise möchten Sie einen Benutzer manuell mit einem Identitätsrichtliniensatz
synchronisieren, um sicherzustellen, dass ein bestimmtes Benutzerkonto die richtigen
Berechtigungen besitzt oder eine Konformitätsrichtlinie erfüllt.
Sie können einen Benutzer manuell mit Hilfe der Aufgabe "Benutzer synchronisieren" in
der Benutzerkonsole von CA IdentityMinder synchronisieren.
Hinweis: Damit die Aufgabe "Benutzer synchronisieren" ordnungsgemäß funktioniert,
muss die Option "Benutzersynchronisierung" auf "Deaktiviert" eingestellt sein, und die
Option "Kontosynchronisierung" muss auf "Bei Abschluss der Aufgabe" oder "Bei jedem
Ereignis" eingestellt sein. Wählen Sie für eine bessere Leistung die Option "Bei Abschluss
der Aufgabe" aus. Diese Optionen werden auf der Registerkarte "Profil" für die Aufgabe
"Benutzer synchronisieren" gesetzt.
302 Administrationshandbuch
Identitätsrichtlinien
Die Aufgabe "Benutzer synchronisieren" weist folgende Registerkarten auf:
■
Aktuell erfüllte Richtlinien: Zeigt eine Liste mit Identitätsrichtlinien an, die CA
IdentityMinder für den Benutzer übernimmt, wenn die Aufgabe "Benutzer
synchronisieren" gesendet wird.
Hinweis: Die Registerkarte "Derzeit erfüllte Richtlinien" zeigt nur die
Identitätsrichtlinien an, die zum Zeitpunkt des Zugriffs auf die Aufgabe "Benutzer
synchronisieren" für den Benutzer gelten. Wenn der Benutzer mit diesen Richtlinien
synchronisiert wird, können Änderungen auftreten, die weitere Identitätsrichtlinien
auslösen. Um CA IdentityMinder daran zu hindern, die neuen Richtlinien zu
übernehmen, bevor Sie sie überprüft haben, stellen Sie die Rekursionsebene für
Identitätsrichtliniensätze in der Management-Konsole von CA IdentityMinder auf 1.
Greifen Sie nach dem Senden der Aufgabe "Benutzer synchronisieren" erneut
darauf zu, um die Richtlinien zu überprüfen.
■
Bereits übernommene Richtlinien: Zeigt eine Liste mit Identitätsrichtlinien an, die
bereits für den Benutzer übernommen worden sind.
■
Synchronisierungszusammenfassung: Zeigt alle Identitätsrichtlinien an, die für den
Benutzer gelten, und die Änderungsaktivitäten für diese Richtlinien.
So synchronisieren Sie ein Benutzerkonto:
1.
Melden Sie sich bei Identity Manager als Benutzer an, der die Aufgaben "Benutzer
synchronisieren" verwenden kann. (Standardmäßig können Benutzer mit der Rolle
"System-Manager" diese Aufgabe verwenden.)
2.
Wählen Sie zunächst die Option "Richtlinien auswählen" und dann die Option
"Benutzer synchronisieren" aus.
Die Aufgabe "Benutzer synchronisieren" öffnet sich.
3.
Wählen Sie die Registerkarte "Synchronisierungszusammenfassung" aus.
4.
Ü berprüfen Sie die Richtlinien und die damit verknüpften Aktionen, die CA
IdentityMinder für den Benutzer übernimmt, und klicken Sie dann auf "Senden".
Verifizieren der Benutzersynchronisierung
Um zu verifizieren, dass die entsprechenden Änderungen stattfinden, wenn ein
Benutzer mit Identitätsrichtlinien synchronisiert wird, prüfen Sie in der Aufgabe
"Benutzer synchronisieren" die Registerkarte "Bereits übernommene Richtlinien".
1.
Melden Sie sich bei CA IdentityMinder als Benutzer an, der die Aufgabe "Benutzer
synchronisieren" verwenden kann. (Standardmäßig können Benutzer mit der Rolle
"System-Manager" diese Aufgabe verwenden.)
2.
Wählen Sie zunächst die Option "Richtlinien auswählen" und dann die Option
"Benutzer synchronisieren" aus.
Die Aufgabe "Benutzer synchronisieren" öffnet sich.
Kapitel 13: Identitätsrichtlinien 303
Identitätsrichtlinien
3.
Wählen Sie die Registerkarte "Bereits übernommene Richtlinien" aus.
4.
Ü berprüfen Sie die Richtlinien und die mit ihnen verknüpften Aktionen, die CA
IdentityMinder für den Benutzer übernommen hat.
Identitätsrichtliniensätze in einer Identity Manager-Umgebung
Die folgenden Abschnitte beschreiben unterschiedliche Möglichkeiten,
Identitätsrichtlinien zu verwenden:
■
Beispiel: Automatisches Füllen von Benutzerattributen (siehe Seite 304)
■
Beispiel: Zuweisen von Ressourcen und Berechtigungen (siehe Seite 305)
■
Beispiel: Durchsetzen von Konformität (siehe Seite 306)
■
Beispiel: Durchsetzen der Trennung von Pflichten (siehe Seite 307)
Beispiel: Automatisches Füllen von Benutzerattributen
Sie können einen Identitätsrichtliniensatz verwenden, um Benutzerattributwerte
basierend auf einem weiteren Attributwert oder einer Benutzerberechtigung
automatisch zuzuweisen. Sie können z. B. einen Identitätsrichtliniensatz erstellen, der
basierend auf dem Home Office des Benutzers eine Postanschrift des Benutzers
automatisch ausfüllt.
Um einen Identitätsrichtliniensatz für Arbeitnehmeradressen zu konfigurieren, erstellen
Sie eine Identitätsrichtlinie mit den folgenden Einstellungen für jeden Bürostandort:
Einstellung
Wert
Richtlinienbedingung
Büro = <Büro_Standort>
Aktion zu "Richtlinie anwenden"
geben Sie eine Straße = <beliebige Straße> an
geben Sie eine Stadt = <beliebige Stadt> an
geben Sie ein Bundesland/einen Kanton = <beliebiges Bundesland oder
beliebiger Kanton> an
Geben Sie eine Postleitzahl = <beliebige Postleitzahl> an
304 Administrationshandbuch
Identitätsrichtlinien
Die folgende Abbildung stellt Beispielrichtlinien in dem Identitätsrichtliniensatz
"Arbeitnehmeradressen" dar.
Beispiel: Zuweisen von Ressourcen und Berechtigungen
Identitätsrichtlinien können automatisch Ressourcen wie z. B. Domänenkonten
zuweisen oder Berechtigungen gewähren, wie z. B. einen Benutzer als Mitglied einer
Rolle aufzunehmen, wenn Benutzer die Richtlinienbedingung erfüllen. Sie können z. B.
einen Satz Identitätsrichtlinien erstellen, die Ressourcen und Rollen basierend auf dem
Titel eines Benutzers zuweisen.
Um einen Identitätsrichtliniensatz zum Zuweisen von Ressourcen und Rollen zu
erstellen, erstellen Sie eine Identitätsrichtlinie mit den folgenden Einstellungen für jeden
Titel in Ihrer Organisation:
Einstellung
Wert
Richtlinienbedingung
Titel = <beliebiger_Titel>
Aktion zu "Richtlinie anwenden"
Alle Aktionen, die Ressourcen oder Berechtigungen Benutzern zuweisen,
die die Richtlinienbedingung erfüllen, z. B.:
■
Zum Mitglied von <beliebige_Gruppe> machen
■
Zum Mitglied von Admin-Rolle <beliebige_Admin_Rolle> machen
■
Zum Mitglied von Bereitstellungsrolle
<beliebige_Bereitstellungsrolle> machen
Kapitel 13: Identitätsrichtlinien 305
Identitätsrichtlinien
Einstellung
Wert
Aktion zu "Richtlinie entfernen"
Alle Aktionen, die Ressourcen oder Berechtigungen entfernen, wenn ein
Benutzer die Richtlinienbedingung nicht mehr erfüllt. Wenn Identity
Manager den Benutzer z. B. zu einem Mitglied einer Rolle gemacht hat,
als die Identitätsrichtlinie übernommen wurde, möchten Sie Identity
Manager möglicherweise so konfigurieren, dass er die Rolle widerruft,
wenn der Benutzer die Richtlinienbedingung nicht mehr erfüllt.
Die folgende Abbildung stellt Beispielrichtlinien im Identitätsrichtliniensatz
"Arbeitnehmerressourcen" dar.
Beispiel: Durchsetzen von Konformität
Sie können Identitätsrichtlinien konfigurieren, um Bedingungen zu definieren, die
vorhanden sein müssen oder nicht vorhanden sein dürfen, und um bestimmte Aktionen
basierend auf der Auswertung dieser Bedingungen auszuführen. Sie können z. B. eine
Konformitätsrichtlinie definieren, die festlegt, dass für Manager eine
Ausgabenbeschränkung von $ 5.000 gelten muss. Wenn für einen Manager eine
Ausgabenbeschränkung von $ 10.000 gilt, kann CA IdentityMinder die
Ausgabenbeschränkung des Managers zurücksetzen und eine Konformitätsverletzung
für Audit-Zwecke aufzeichnen.
Um einen Konformitätsrichtliniensatz zum Durchsetzen von Ausgabenbeschränkungen
zu erstellen, erstellen Sie eine Identitätsrichtlinie mit den folgenden Einstellungen:
Einstellung
Wert
Einmal übernehmen
Nicht aktiviert
Konformität
Aktiviert
306 Administrationshandbuch
Identitätsrichtlinien
Einstellung
Wert
Richtlinienbedingung
Alle Bedingungen, die Konformität oder eine
Konformitätsverletzung definieren. Beispiel:
Titel=<beliebiger_Titel> UND Ausgabenbeschränkung > <beliebige
Ausgabenbeschränkung>
Aktion zu "Richtlinie anwenden"
Die Aktionen, die CA IdentityMinder ausführen soll, wenn die
Richtlinienbedingung zutrifft. Beispiel:
■
Meldung bei Konformitätsverletzung:
Ausgabenbeschränkung überschritten
■
Ausgabenbeschränkung auf <beliebiger_Wert> festlegen
Die folgende Abbildung stellt die in diesem Beispiel beschriebene
Beispielkonformitätsrichtlinie dar.
Beispiel: Durchsetzen der Trennung von Pflichten
Identitätsrichtlinien können Rollen definieren, die sich gegenseitig ausschließen und
einem Benutzer nicht gleichzeitig gewährt werden können. Sie können z. B. verhindern,
dass ein Benutzer-Manager, der Gehaltserhöhungen gewähren kann, auch ein
Gehaltsgenehmiger ist.
Um einen Identitätsrichtliniensatz zu erstellen, der die Trennung von Pflichten
durchsetzt, erstellen Sie eine Identitätsrichtlinie mit den folgenden Einstellungen:
Einstellung
Wert
Einmal übernehmen
Nicht aktiviert
Konformität
Aktiviert
Kapitel 13: Identitätsrichtlinien 307
Identitätsrichtlinien
Einstellung
Wert
Richtlinienbedingung
Verwenden Sie die Option "in
<administrative-Schnittmengen-Beschränkung>", um einen Satz
von Bedingungen zu definieren, die eine Geschäftsregel verletzen.
Wenn ein Benutzer alle Bedingungen erfüllt, führt Identity
Manager die Aktionen in dem Feld "Aktion zu Richtlinie
übernehmen" aus.
Stellen Sie z. B. die Richtlinienbedingung folgendermaßen ein:
Schnittmenge (Wer ist Mitglied von <beliebige_Rolle>), und wer
ist Mitglied von <beliebige_andere_Rolle> )
Aktion zu "Richtlinie anwenden"
Die Aktionen, die Identity Manager ausführen soll, wenn die
Richtlinienbedingung zutrifft. Beispiel:
■
Meldung bei Konformitätsverletzung: Benutzer verfügt über
Rollen, die sich gegenseitig ausschließen
■
Mitglied aus <beliebige_Rolle> entfernen
Die folgende Abbildung stellt die Identitätsrichtlinie in diesem Beispiel dar.
308 Administrationshandbuch
Präventive Identitätsrichtlinien
Präventive Identitätsrichtlinien
Eine präventive Identitätsrichtlinie ist ein Typ von Identitätsrichtlinie, der verhindert,
dass Benutzer Berechtigungen erhalten, die zu Interessenkonflikten oder Betrug führen
können. Diese Richtlinien unterstützen die Anforderungen eines Unternehmens
hinsichtlich der Trennung von Pflichten (Segregation of Duties, SOD).
Präventive Identitätsrichtlinien werden vor dem Senden einer Aufgabe ausgeführt. Mit
ihnen kann ein Administrator nach Richtlinienverletzungen suchen, bevor er
Berechtigungen zuweist oder Profilattribute ändert. Wenn eine Verletzung vorliegt,
kann sie der Administrator beheben, bevor er die Aufgabe sendet.
Beispielsweise kann ein Unternehmen eine präventive Identitätsrichtlinie erstellen, die
nicht zulässt, dass Benutzer, die die Rolle "Benutzer-Manager" besitzen, auch die Rolle
"Genehmiger für Benutzer" besitzen. Wenn ein Administrator die Aufgabe "Benutzer
ändern" verwendet, um einem Benutzer-Manager die Rolle "Genehmiger für Benutzer"
zu geben, zeigt CA IdentityMinder eine Meldung über die Verletzung an. Der
Administrator kann die Rollenzuweisungen ändern, um die Verletzung zu beheben,
bevor er die Aufgabe sendet.
Sie können präventive Identitätsrichtlinien für die folgenden Änderungen erstellen:
■
Rollenmitgliedschaft
Verhindert, dass Benutzer bestimmte Rollen gleichzeitig besitzen.
Beispielsweise können Benutzer nicht zur gleichen Zeit die Rollen
"Benutzer-Manager" und "Genehmiger für Benutzer" besitzen.
■
Rollenadministratoren
Verhindert, dass Benutzer Administratoren bestimmter Rollen sind, wenn sie
Administratoren anderer Rollen sind.
Beispielsweise können Benutzer nicht zur gleichen Zeit Administratoren für die
Rollen "Benutzer-Manager" und "Genehmiger für Benutzer" sein.
■
Benutzerattribute
Verhindert, dass Benutzer bestimmte Profilattribute gleichzeitig besitzen.
Beispielsweise können Benutzer nicht den Titel "Senior Account" haben und zur
IT-Abteilung gehören.
■
Organisationsattribute
Verhindert, dass Benutzerprofile in einer bestimmten Organisation erstellt werden.
Beispielsweise können Administratoren keine Mitarbeiterprofile in der Organisation
"Lieferanten" erstellen.
Kapitel 13: Identitätsrichtlinien 309
Präventive Identitätsrichtlinien
■
Gruppenattribute
Verhindert die Mitgliedschaft von Benutzern in bestimmten Gruppen.
Beispielsweise können Benutzer nicht Mitglied der Gruppe "Projektteam" und der
Gruppe "Accounting" sein.
Weitere Informationen:
Aktionen für Verletzungen präventiver Identitätsrichtlinien (siehe Seite 310)
Aktionen für Verletzungen präventiver Identitätsrichtlinien
Wenn eine präventive Identitätsrichtlinie für eine geschäftliche Änderung gilt, führt CA
als Reaktion auf die Verletzung bestimmte Aktionen aus.
Wenn Sie eine dieser Aktionen in einer Identitätsrichtlinie angeben, legen Sie eine
Meldung fest, die die Verletzung beschreibt. Diese Meldung wird in der
Audit-Datenbank aufgezeichnet. Abhängig vom Typ der Aktion kann die Meldung den
Benutzern auch in der Benutzerkonsole angezeigt und in "Gesendete Aufgaben
anzeigen" aufgezeichnet werden.
Sie können für eine präventive Identitätsrichtlinie die folgenden Aktionen konfigurieren:
Akzeptieren
CA IdentityMinder zeigt in "Gesendete Aufgaben anzeigen" eine Meldung mit einer
Beschreibung der Verletzung an, lässt jedoch das Senden der Aufgabe zu.
Ablehnen
CA IdentityMinder zeigt in der Benutzerkonsole eine Meldung an und verhindert
das Senden der Aufgabe.
Warnung
CA IdentityMinder zeigt in der Benutzerkonsole und in "Gesendete Aufgaben
anzeigen" eine Meldung an. Diese Aktion kann optional einen Workflow-Prozess
auslösen, der eine Genehmigung eines entsprechenden Benutzers erfordert, bevor
CA IdentityMinder die Aufgabe ausführt.
Um einen Workflow-Prozess auszulösen, ordnen Sie in Aufgaben, die die Verletzung
verursachen können, die präventive Identitätsrichtlinie einem richtlinienbasierten
Workflow-Prozess zu (siehe Seite 317).
310 Administrationshandbuch
Präventive Identitätsrichtlinien
Wenn die Verletzung beispielsweise auftritt, wenn ein Benutzer bestimmte Rollen
gleichzeitig erhält, konfigurieren Sie den Workflow-Prozess für alle Aufgaben, die
Benutzern diese Rollen zuweisen.
Hinweis: Wenn Sie den richtlinienbasierten Workflow-Prozess für die Aufgabe
konfigurieren, muss die Genehmigungsregel den Namen der präventiven
Identitätsrichtlinie referenzieren.
Funktionsweise von präventiven Identitätsrichtlinien
Der folgende Beispielprozess verdeutlicht die Funktionsweise von präventiven
Identitätsrichtlinien:
1.
Ein Identitätsrichtlinienadministrator erstellt eine präventive Identitätsrichtlinie, die
nicht zulässt, dass Benutzer mit dem Titel "Senior Accountant" in der IT-Abteilung
sind.
Bei der Definition dieser Identitätsrichtlinie legt der Administrator fest, dass CA
IdentityMinder alle Änderungen ablehnen soll, die diese Richtlinie verletzen.
2.
Ein Personalleiter verwendet die Aufgabe "Benutzer erstellen", um ein
Benutzerprofil für einen neuen Senior Accountant zu erstellen. Der Personalleiter
wählt den Titel des Benutzers korrekt aus, er wählt jedoch versehentlich die
IT-Abteilung aus.
3.
Der Personalleiter füllt die übrigen Felder in der Aufgabe "Benutzer erstellen" aus
und klickt auf "Senden".
4.
CA IdentityMinder erkennt, dass die Aufgabe Änderungen beinhaltet, die in einer
Identitätsrichtlinie definiert sind, und wertet die Änderungen in Bezug auf
Verletzungen aus.
5.
CA IdentityMinder erkennt die Verletzung, zeigt dem Personalleiter eine Meldung
an und verhindert das Senden der Aufgabe.
Außerdem zeichnet CA IdentityMinder die Meldung in der Audit-Datenbank auf.
6.
Der Personalleiter liest in der Meldung die Details zu der Verletzung und ändert die
Abteilung des Benutzers in "Finanzen". Anschließend sendet der Administrator die
Aufgabe erneut.
7.
CA IdentityMinder wertet die vorgeschlagenen Änderungen anhand aller
anwendbaren Identitätsrichtlinien aus und lässt anschließend das Senden der
Aufgabe "Benutzer erstellen" zu.
Kapitel 13: Identitätsrichtlinien 311
Präventive Identitätsrichtlinien
Wichtige Hinweise zu präventiven Identitätsrichtlinien
Beachten Sie vor der Implementierung von präventiven Identitätsrichtlinien Folgendes:
■
Präventive Identitätsrichtlinien verhindern nur solche Verletzungen, die aufgrund
von vorgeschlagenen Änderungen in der aktuellen Aufgabe auftreten würden. Sie
verhindern keine bereits bestehenden Verletzungen.
Beispielsweise erstellt ein Unternehmen eine präventive Identitätsrichtlinie, die
nicht zulässt, dass Benutzer gleichzeitig die Rollen "Benutzer-Manager" und
"Genehmiger für Benutzer" besitzen. Ein Administrator weist einem Benutzer, der
bereits die Rollen "Benutzer-Manager" und "Genehmiger für Benutzer" besitzt, die
Rolle "Gruppen-Manager" zu. CA IdentityMinder lässt die erfolgreiche
Durchführung der neuen Zuweisung zu, da diese Änderung keine direkte Verletzung
der Richtlinie verursacht.
■
Wenn mehrere präventive Identitätsrichtlinien für eine Reihe von vorgeschlagenen
Änderungen gelten, wendet CA IdentityMinder zuerst die Richtlinien mit
Ablehnungsaktionen an.
■
Geben Sie in den Bedingungen für präventive Identitätsrichtlinien keine
dynamischen Gruppen an. (Richtlinienbedingungen legen die Gruppe der Benutzer
fest, für die die präventive Identitätsrichtlinie gilt.)
Beispielsweise hat ein Unternehmen eine dynamische Gruppe, die alle Benutzer mit
dem Titel "Manager" enthält. Das Unternehmen erstellt außerdem eine präventive
Identitätsrichtlinie, die verhindert, dass Mitglieder der Gruppe "Manager" die Rolle
"Auftragnehmer" besitzen.
Ein Administrator ändert den Titel eines Benutzers, der die Rolle "Auftragnehmer"
besitzt, in "Manager". Durch diese Änderung wird der Benutzer Mitglied der Gruppe
"Manager", nachdem die Aufgabe erfolgreich gesendet wurde. Der Titel des
Benutzers lautet jedoch zum Zeitpunkt der Richtlinienauswertung durch CA
IdentityMinder nicht "Manager", daher wird keine Verletzung erkannt.
■
312 Administrationshandbuch
Der Rolleneigentümerfilter und der LDAP-Abfragefilter werden bei
Richtlinienbedingungen für präventive Identitätsrichtlinien nicht unterstützt.
Präventive Identitätsrichtlinien
Erstellen einer präventiven Identitätsrichtlinie
Bevor Sie eine präventive Identitätsrichtlinie erstellen, erstellen Sie einen
Identitätsrichtliniensatz, der mehrere Identitätsrichtlinien logisch gruppiert.
Hinweis: Bevor Sie beginnen, lesen Sie Wichtige Hinweise zu präventiven
Identitätsrichtlinien (siehe Seite 312).
So erstellen Sie einen Identitätsrichtliniensatz für eine präventive Identitätsrichtlinie:
1.
Ö ffnen Sie in der Benutzerkonsole "Richtlinien", "Identitätsrichtliniensatz erstellen".
Erstellen Sie einen neuen Identitätsrichtliniensatz, oder verwenden Sie einen
vorhandenen Identitätsrichtliniensatz als Vorlage.
2.
Definieren Sie das Profil für den Identitätsrichtliniensatz (siehe Seite 288) auf der
Registerkarte "Profil".
3.
Erstellen Sie eine Richtliniensatz-Mitgliedsregel (siehe Seite 289) auf der
Registerkarte "Richtlinien".
4.
Erstellen Sie wie folgt eine präventive Identitätsrichtlinie:
a.
Klicken Sie auf "Hinzufügen".
b.
Geben Sie einen Namen für die Identitätsrichtlinie ein.
Hinweis: Die Einstellungen "Einmal übernehmen" und "Konformität" gelten
nicht für präventive Identitätsrichtlinien.
c.
Identifizieren Sie die Benutzer, für die die Richtlinie gilt, im Abschnitt
"Richtlinienbedingung".
Hinweis: Der Rolleneigentümerfilter und der LDAP-Abfragefilter werden für
präventive Identitätsrichtlinien nicht unterstützt.
Kapitel 13: Identitätsrichtlinien 313
Präventive Identitätsrichtlinien
d.
Definieren Sie im Feld "Aktion zu Richtlinie anwenden" die Aktionen, die CA
IdentityMinder ausführt, wenn CA IdentityMinder eine Richtlinienverletzung
erkennt:
Akzeptieren
CA IdentityMinder zeigt in "Gesendete Aufgaben anzeigen" eine Meldung
mit einer Beschreibung der Verletzung an, lässt jedoch das Senden der
Aufgabe zu.
Ablehnen
CA IdentityMinder zeigt in der Benutzerkonsole eine Meldung an und
verhindert das Senden der Aufgabe.
Warnung
CA IdentityMinder zeigt in der Benutzerkonsole und in "Gesendete
Aufgaben anzeigen" eine Meldung an. Diese Aktion kann optional einen
Workflow-Prozess auslösen (siehe Seite 315).
Wenn Sie eine dieser Aktionen auswählen, zeigt CA IdentityMinder ein Textfeld
an, in dem Sie die Meldung angeben können, die bei einer Verletzung angezeigt
wird.
e.
Geben Sie die Meldung im Textfeld an.
Hinweis: Wenn Sie die Benutzerkonsole lokalisieren, können Sie im
Meldungsfeld anstelle von Text einen Ressourcenschlüssel angeben. Im User
Console Design Guide finden Sie weitere Informationen zu
Ressourcenschlüsseln.
f.
5.
Fügen Sie bei Bedarf zusätzliche Aktionen hinzu, und klicken Sie auf "OK".
Geben Sie die Eigentümer für den Identitätsrichtliniensatz an (siehe Seite 299)
Hinweis: Stellen Sie vor der Verwendung des von Ihnen erstellten
Identitätsrichtliniensatzes sicher, dass Identitätsrichtlinien in der Managementkonsole
aktiviert sind. Weitere Informationen finden Sie im Konfigurationshandbuch.
Anwendungsfall: Verhindern, dass Benutzer widersprüchliche Rollen besitzen
Forward, Inc. möchte verhindern, dass seine Mitarbeiter gleichzeitig die Rollen
"Benutzer-Manager" und "Genehmiger für Benutzer" besitzen. Mitarbeiter, die beide
Rollen besitzen, können Benutzerattribute, wie z. B. das Gehalt, ändern und
unberechtigerweise genehmigen.
Um diese Situation zu verhindern, erstellt Forward, Inc. eine präventive
Identitätsrichtlinie, die für Benutzer gilt, die die Rollen "Benutzer-Manager" und
"Genehmiger für Benutzer" besitzen. Wenn ein Administrator versucht, einem Benutzer
diese Rollen zu geben, lehnt CA IdentityMinder das Senden der Aufgabe ab und zeigt
eine Meldung mit einer Erklärung zu der Verletzung an.
314 Administrationshandbuch
Präventive Identitätsrichtlinien
Sie konfigurieren eine präventive Identitätsrichtlinie zur Unterstützung dieses
Anwendungsfalls wie folgt:
■
Erstellen Sie einen Identitätsrichtliniensatz für die Richtlinie, die Sie erstellen
möchten.
■
Erstellen Sie eine präventive Identitätsrichtlinie mit den folgenden Einstellungen:
–
Richtlinienbedingung:
–
Aktion zu "Richtlinie anwenden":
■
Ablehnen mit der Nachricht: Der Benutzer kann nicht Mitglied der Rollen
"Genehmiger für Benutzer" und "Benutzer-Manager" sein
Workflow und präventive Identitätsrichtlinien
Wenn eine präventive Identitätsrichtlinie für die Ausgabe einer Warnung konfiguriert
ist, können Sie für Aufgaben, die möglicherweise eine Verletzung auslösen, einen
richtlinienbasierten Workflow-Prozess auf Aufgabenebene definieren, der der
Identitätsrichtlinie zugeordnet wird. Wenn beispielsweise eine Identitätsrichtlinie
verhindert, dass Senior Accountants Mitglieder der IT-Abteilung sind, definieren Sie
einen richtlinienbasierten Workflow-Prozess auf Aufgabenebene für die Aufgaben
"Benutzer erstellen" und "Benutzer ändern".
Alle Arbeitselemente, die als Ergebnis eines richtlinienbasierten Workflows auf
Aufgabenebene generiert werden, müssen genehmigt werden, bevor CA IdentityMinder
die Aufgabe ausführt. Genehmigern wird ein Arbeitslistenelement angezeigt, wenn sie
sich bei der Benutzerkonsole anmelden. Wenn der Genehmiger auf das
Arbeitslistenelement klickt, wird eine Genehmigungsaufgabe angezeigt, die die
Warnmeldung mit der Beschreibung der Verletzung enthält. Der Genehmiger kann die
Aufgabe basierend auf der Verletzung genehmigen oder ablehnen.
Richtlinienbasierte Workflow-Prozesse werden präventiven Identitätsrichtlinien anhand
des Richtliniennamens zugeordnet.
Weitere Informationen:
Richtlinienbasierter Workflow (siehe Seite 486)
Kapitel 13: Identitätsrichtlinien 315
Präventive Identitätsrichtlinien
Verletzungen von Identitätsrichtlinien in Genehmigungsaufgaben
Wenn eine präventive Identitätsrichtlinie einem Workflow-Prozess für eine Aufgabe
zugeordnet wird, generiert CA IdentityMinder ein Arbeitslistenelement für die
entsprechenden Genehmiger. Diese Genehmiger verwenden eine
Genehmigungsaufgabe, um die Änderung, die die Richtlinienverletzung ausgelöst hat, zu
genehmigen oder abzulehnen.
Die standardmäßige Genehmigungsaufgabe enthält einen Abschnitt, in dem
Verletzungen der Identitätsrichtlinie aufgelistet sind. Wenn die vorgeschlagenen
Änderungen mehrere präventive Identitätsrichtlinien auslösen, können mehrere
Verletzungen vorhanden sein.
Jede Verletzung kann einen der folgenden Status besitzen:
■
Auswertung steht aus
CA IdentityMinder hat noch nicht mit der Auswertung der Genehmigungsregeln für
die Aufgabe begonnen. Dies ist der anfängliche Status.
■
Genehmigung erwarten
CA IdentityMinder hat eine Ü bereinstimmung für die in den Genehmigungsregeln
definierte Identitätsrichtlinie gefunden und den zugeordneten Workflow-Prozess
ausgelöst.
■
Bestätigt
Ein Genehmiger hat die vorgeschlagenen Änderungen genehmigt. CA
IdentityMinder nimmt die Änderungen vor, die die Verletzungen der präventiven
Identitätsrichtlinie ausgelöst haben.
■
Abgelehnt
Ein Genehmiger hat die vorgeschlagene Änderung abgelehnt. Die Aufgabe wird
zurückgewiesen.
■
Kein Workflow konfiguriert
Für diese Verletzung wurde kein Workflow-Prozess konfiguriert. Die Aufgabe wird
ausgeführt, ohne dass eine Genehmigung erforderlich ist.
316 Administrationshandbuch
Präventive Identitätsrichtlinien
Konfigurieren des Workflows für präventive Identitätsrichtlinien
Sie konfigurieren den Workflow für präventive Identitätsrichtlinien in den
Admin-Aufgaben, die Änderungen enthalten, die eine Identitätsrichtlinienverletzung
auslösen können.
Wenn die präventive Identitätsrichtlinie beispielsweise verhindert, dass Benutzer
bestimmte Admin-Rollen zur gleichen Zeit besitzen, konfigurieren Sie Aufgaben, die
Admin-Rollen zuweisen, um den Workflow für präventive Identitätsrichtlinien zu
unterstützen.
Hinweis: Erstellen Sie vor dem Konfigurieren des Workflows eine präventive
Identitätsrichtlinie mit den folgenden Einstellungen:
■
Ein eindeutiger Richtlinienname
Der Richtlinienname muss in allen Identitätsrichtliniensätzen eindeutig sein, da
Workflow-Prozesse präventiven Identitätsrichtlinien anhand des Richtliniennamens
zugeordnet werden.
Wenn mehrere präventive Identitätsrichtlinien denselben Namen besitzen, können
mehrere Workflow-Prozesse gelten.
■
Warnung im Feld "Aktion zu Richtlinie anwenden"
"Warnung" ist die einzige Aktion, die einen Workflow-Prozess auslösen kann.
Legen Sie nach dem Konfigurieren der präventiven Identitätsrichtlinie die Aufgaben fest,
die die Richtlinienverletzung auslösen können. Erstellen Sie anschließend eine
Workflow-Genehmigungsrichtlinie (siehe Seite 318) für diese Aufgaben.
Kapitel 13: Identitätsrichtlinien 317
Präventive Identitätsrichtlinien
Erstellen einer Workflow-Genehmigungsrichtlinie für präventive Identitätsrichtlinien
Sie können für eine Admin-Aufgabe einen richtlinienbasierten Workflow-Prozess auf
Aufgabenebene konfigurieren. Dieser Workflow-Prozess umfasst eine oder mehrere
Genehmigungsrichtlinien, die eine präventive Identitätsrichtlinie mit einem Workflow
verknüpfen können. CA IdentityMinder führt den Workflow aus, wenn eine Verletzung
der zugeordneten präventiven Identitätsrichtlinie auftritt.
Hinweis: Weitere Informationen zu richtlinienbasierten Workflow-Prozessen auf
Aufgabenebene finden Sie unter Richtlinienbasierter Workflow (siehe Seite 486).
So erstellen Sie eine Workflow-Genehmigungsrichtlinie für präventive
Identitätsrichtlinien:
1.
Ändern Sie die Admin-Aufgaben, die Änderungen zulassen, die eine Verletzung
einer präventiven Identitätsrichtlinie auslösen können.
Wenn beispielsweise eine Identitätsrichtlinienverletzung auftritt, weil ein Benutzer
die Rollen "Benutzer-Manager" und "Genehmiger für Benutzer" besitzt, ändern Sie
die Admin-Aufgaben, die Administratoren das Zuweisen von Rollen ermöglichen,
z. B. "Benutzer erstellen", "Benutzer ändern" und "Mitglieder/Administratoren von
Admin-Rolle ändern".
2.
Klicken Sie auf das Symbol "Bearbeiten" neben dem Feld "Workflow-Prozess" auf
der Registerkarte "Profil" für die Aufgabe, um einen Workflow-Prozess
hinzuzufügen.
CA IdentityMinder zeigt das Fenster "Workflow-Konfiguration der
Aufgabenebenen" an.
3.
Wählen Sie "Richtlinien-basierend", und klicken Sie anschließend auf "Hinzufügen".
4.
Wählen Sie im Abschnitt "Genehmigungsregel" das Objekt "Verletzung der
Identitätsrichtlinie" aus.
5.
Wählen Sie im Feld "Identitätsrichtlinie" einen Filter aus, der festlegt, welche
Identitätsrichtlinien den mit der Genehmigungsrichtlinie verknüpften Workflow
auslösen.
Fügen Sie den Namen der Identitätsrichtlinie, nicht den Namen des
Identitätsrichtliniensatzes, zum Filter hinzu.
6.
Konfigurieren Sie die Felder "Regelauswertung", "Richtlinienreihenfolge" und
"Richtlinienbeschreibung" wie erforderlich.
7.
Wählen Sie einen Workflow-Prozess aus, und klicken Sie anschließend auf "OK".
Wenn Sie einen Workflow-Prozess auswählen, zeigt CA IdentityMinder zusätzliche
Felder an.
8.
Geben Sie nach Bedarf Genehmigungsaufgaben und Genehmiger an.
CA IdentityMinder ordnet den Workflow-Prozess der präventiven
Identitätsrichtlinie zu.
318 Administrationshandbuch
Präventive Identitätsrichtlinien
Anwendungsfall: Genehmigen von Titeln
Eine Unternehmensrichtlinie von Forward, Inc. besagt, dass alle Manager
Vollzeitmitarbeiter sein müssen. Forward, Inc. hat jedoch in letzter Zeit viele
Auftragnehmer für spezielle Projekte eingestellt. Um diese speziellen Projekte effizient
durchzuführen, erhalten einige Auftragnehmer den Titel "Manager". Forward, Inc.
möchte, dass Genehmigungen vom Leiter der Personalabteilung erforderlich sind, bevor
Administratoren einem Auftragnehmer den Titel "Manager" zuweisen können.
Um den Genehmigungsprozess in diesen Situationen zu automatisieren, erstellt
Forward, Inc. eine präventive Identitätsrichtlinie mit dem Namen "Manager-Titel für
Auftragnehmer", die erkennt, wenn der Titel eines Benutzers "Manager" und die
Organisation eines Benutzers "Auftragnehmer" ist. Forward, Inc. konfiguriert darüber
hinaus einen richtlinienbasierten Genehmigungsprozess für die Aufgabe "Benutzer
ändern". Dieser Genehmigungsprozess wird ausgelöst, wenn die Richtlinie
"Manager-Titel für Auftragnehmer" verletzt wird.
Wenn ein Administrator den Titel eines Auftragnehmers in "Manager" ändert, zeigt CA
IdentityMinder eine Warnmeldung an und sendet ein Arbeitselement zur Genehmigung
an den Leiter der Personalabteilung. CA IdentityMinder ändert den Titel des
Auftragnehmers erst, wenn das Arbeitselement genehmigt wurde.
Um Unterstützung für diesen Anwendungsfall zu konfigurieren, führen Sie in CA
IdentityMinder die folgenden Schritte aus:
■
■
Erstellen Sie eine präventive Identitätsrichtlinie mit dem Namen "Manager-Titel für
Auftragnehmer" und den folgenden Einstellungen:
–
Richtlinienbedingung: Benutzer wobei (Title = "Manager" and Organization =
"Contractor")
–
Aktion zu Richtlinie anwenden: Warnung mit der Meldung "Manager müssen
Vollzeitmitarbeiter sein"
Ändern Sie die Aufgabe "Benutzer ändern" so, dass sie einen Workflow-Prozess mit
den folgenden Einstellungen enthält:
–
Workflow-Prozess: Richtlinien-basierend
–
Genehmigungsregelobjekt: Verletzung der Identitätsrichtlinie
–
Identitätsrichtlinie: wobei (Name = "Manager-Titel für Auftragnehmer")
–
Workflow-Prozess: SingleStepApproval
Kapitel 13: Identitätsrichtlinien 319
Kombinieren von Identitätsrichtlinien und präventiven Identitätsrichtlinien
Kombinieren von Identitätsrichtlinien und präventiven
Identitätsrichtlinien
Sie können Identitätsrichtlinien und präventive Identitätsrichtlinien kombinieren, um die
Anforderungen hinsichtlich der Trennung von Pflichten (Segregation of Duties, SoD) zu
erfüllen. In diesem Fall werden Identitätsrichtlinien in Bezug auf bestehende
SoD-Verletzungen verwendet, und präventive Identitätsrichtlinien verhindern neue
Verletzungen.
Konfigurieren Sie zur Unterstützung dieses Anwendungsfalls einen
Identitätsrichtliniensatz mit zwei Typen von Aktionen:
■
Aktionen, die während der Benutzersynchronisierung auftreten
Diese Aktionen führen zu Änderungen an Benutzerattributen, Gruppen- und
Rollenmitgliedern, Administratoren oder Eigentümern. Beispielsweise kann eine
Aktion dieses Typs einen Benutzer aus einer Rolle entfernen, wenn eine Verletzung
erkannt wird.
Diese Aktionen unterscheiden sich in der Hinsicht von präventiven Aktionen, dass
sie nicht beim Senden einer Aufgabe angewendet werden. Sie werden nur während
der Benutzersynchronisierung (siehe Seite 300) angewendet.
■
Präventive Aktionen
Diese Aktionen legen fest, wie CA IdentityMinder auf das Auftreten einer
Verletzung einer präventiven Identitätsrichtlinie vor dem Senden einer Aufgabe
reagiert. CA IdentityMinder kann zulassen, dass die Aufgabe gesendet wird, eine
Warnung ausgeben und einen Workflow-Prozess auslösen oder das Senden der
Aufgabe verhindern.
In jedem dieser Fälle wird die Verletzung in der Audit-Datenbank aufgezeichnet.
320 Administrationshandbuch
Kombinieren von Identitätsrichtlinien und präventiven Identitätsrichtlinien
Stellen Sie sich vor, dass ein Unternehmen verhindern möchte, dass Benutzer
gleichzeitig die Rollen "Personalleiter" und "Gehaltsgenehmiger" besitzen. Dieses
Unternehmen erstellt eine Identitätsrichtlinie mit zwei "Aktion zu Richtlinie
anwenden"-Aktionen:
■
Entfernen des Benutzers aus der Rolle "Gehaltsgenehmiger"
Diese Aktion wird ausgeführt, wenn CA IdentityMinder Benutzer mit
Identitätsrichtlinien synchronisiert.
In diesem Fall hat das Unternehmen die Benutzersynchronisierung für die Aufgabe
"Benutzer ändern" konfiguriert. Wenn ein Administrator einen Benutzer ändert,
wertet CA IdentityMinder alle anwendbaren Identitätsrichtlinien aus und wendet
die Aktionen an. In diesem Beispiel entfernt CA IdentityMinder Benutzer, die die
Rollen "Personalleiter" und "Gehaltsgenehmiger" besitzen, aus der Rolle
"Gehaltsgenehmiger".
■
Ablehnen der Aufgabe
Diese präventive Aktion verhindert, dass Administratoren einer Person diese beiden
Rollen zuweisen, indem sie nicht zulässt, dass der Administrator die Aufgabe
sendet.
Hinweis: Wenn Sie eine Identitätsrichtlinie mit diesen beiden Aktionstypen
konfigurieren, stellen Sie sicher, dass die Aktionen nicht miteinander in Konflikt stehen.
Beispielsweise können Sie eine Identitätsrichtlinie konfigurieren, die verhindert, dass
Benutzer die Rollen "Manager" und "Auftragnehmer" besitzen. In der Richtlinie geben
Sie zwei Aktionen an:
■
Eine Warnung, die einen Workflow-Prozess auslöst, der eine Genehmigung
erfordert, bevor die Rollen zugewiesen werden, und
■
Eine Aktion, die einen Benutzer aus der Rolle "Manager" entfernt
Ein Genehmiger genehmigt die Rollenzuweisung für die Rollen "Manager" und
"Auftragnehmer", die zweite Aktion entfernt jedoch den Benutzer aus der Rolle
"Manager", wenn die Benutzersynchronisierung ausgeführt wird.
Kapitel 13: Identitätsrichtlinien 321
Kapitel 14: IM_12.6.1--CA IdentityMinder
Mobile App
Die mobile CA IdentityMinder-App befähigt Sie, Ihre bestehende CA
IdentityMinder-Infrastruktur so einzusetzen, dass Benutzer die folgenden Aufgaben
über ein mobiles Gerät wie einem iPhone oder iPad ausführen können:
■
Zurücksetzen von vergessenen Kennwörtern
Hinweis: Wenn Sie mobilen Benutzern ermöglichen, ein vergessenes Kennwort
über deren Gerät zurückzusetzen, verlässt sich CA IdentityMinder auf die
Gerätesicherheit anstelle von Sicherheitsfragen. Möglicherweise muss die
Gerätesicherheit erhöht werden, zum Beispiel durch einen Passcode, bevor Sie die
Funktion zum Rücksetzen von Kennwörtern aktivieren.
■
Ändern eines Kennworts
■
Reagieren auf Genehmigungsanforderungen
■
Anzeigen von Managerdetails
Diese Funktion erlaubt Benutzern, die Workflow-Anfragen genehmigen,
Informationen zum Vorgesetzten (Manager) eines Benutzers anzuzeigen.
Dieses Kapitel enthält folgende Themen:
Funktionsweise der Implementierung (siehe Seite 324)
So konfigurieren Sie CA IdentityMinder zur Unterstützung mobiler Apps (siehe Seite 325)
Mobile App Configuration Server (MACS) (siehe Seite 331)
Installieren von Mobile App Configuration Server (siehe Seite 332)
Konfigurieren einer mobilen Anwendung (siehe Seite 333)
Fehlerbehebung bei mobilen Apps (siehe Seite 337)
Kapitel 14: IM_12.6.1--CA IdentityMinder Mobile App 323
Funktionsweise der Implementierung
Funktionsweise der Implementierung
Beim Konfigurieren mobiler Apps werden drei Arten von Benutzern eingerichtet. Die
folgende Grafik veranschaulicht diese Benutzerarten und die Aufgaben, die sie
ausführen.
Damit ein Endbenutzer die mobile App mit CA IdentityMinder verwenden kann, werden
die folgenden Aktivitäten durchgeführt:
1.
Ein Systemadministrator konfiguriert die Unterstützung für die mobile App in einer
Umgebung.
Die Konfiguration umfasst die folgenden Aktivitäten:
■
Konfiguriert Aktivierungscodeattribute
■
Fügt Aufgaben, Policy Xpress-Richtlinien und eine E-Mail-Vorlage für die
Registrierung mobiler Benutzer hinzu
■
Erstellt eine Webservice-Definition
■
Ändert die Registrierungs-E-Mail
Der Systemadministrator konfiguriert auch das Branding, URLs und Funktionen, auf
die bzw. das mobile Benutzer zugreifen können.
324 Administrationshandbuch
So konfigurieren Sie CA IdentityMinder zur Unterstützung mobiler Apps
2.
Ein Administrator, zum Beispiel ein Helpdesk-Techniker, registriert die
entsprechenden Endbenutzer in der Benutzerkonsole.
Der Registrierungsprozess löst einen Aktivierungscode für jeden Endbenutzer aus
und sendet automatisch eine E-Mail mit den Code- und Registrierungsanweisungen
an den Endbenutzer.
3.
Der Endbenutzer lädt die mobile App vom iTunes-Speicher herunter und registriert
ein Gerät, zum Beispiel ein iPhone oder iPad, anhand der Anweisungen und des
Codes, die bzw. den sie per E-Mail erhalten haben.
Der Endbenutzer kann die mobile App dann verwenden, um auf die CA
IdentityMinder-Funktionen zuzugreifen.
So konfigurieren Sie CA IdentityMinder zur Unterstützung
mobiler Apps
Die mobile App kommuniziert mit CA IdentityMinder, um Kennwörter und
Genehmigungen zu verwalten. Zur Aktivierung dieser Kommunikation führt ein
Systemadministrator die folgenden Schritte durch:
1.
Konfigurieren Sie die Aktivierungscode-Attribute (siehe Seite 326).
2.
Fügen Sie einer Umgebung neue Aufgaben hinzu, indem Sie
Rollendefinitionsdateien importieren (siehe Seite 328).
3.
Erstellen Sie einen REST-Webservice (siehe Seite 329).
4.
Ändern Sie die Registrierungs-E-Mail (siehe Seite 330).
Kapitel 14: IM_12.6.1--CA IdentityMinder Mobile App 325
So konfigurieren Sie CA IdentityMinder zur Unterstützung mobiler Apps
Konfigurieren von Aktivierungscode-Attributen
Der CA IdentityMinder-Benutzerspeicher muss die folgenden bekannten Attribute
enthalten, um die Benutzerregistrierung und den Zugriff über die mobile App zu
ermöglichen:
■
%ACTCODE%
■
%ACTCODEVAL%
Hinweis: Ordnen Sie diese bekannten Attribute verfügbaren Benutzerspeicherattributen
in der Verzeichniskonfigurationsdatei (directory.xml) zu. Wenn es keine verfügbaren
Attribute gibt, erweitern Sie das Benutzerspeicherschema. Nachfolgend finden Sie ein
Beispiel für die Erweiterung eines CA Directory-Benutzerspeichers.
Gehen Sie wie folgt vor:
1.
Melden Sie sich bei der Management-Konsole an.
2.
Wählen Sie "Verzeichnisse" aus, und klicken Sie dann auf das Verzeichnis, das
mobile Benutzer enthält.
3.
Exportieren Sie das Verzeichnis.
4.
Fügen Sie Attributbeschreibungen hinzu, oder ändern Sie diese, um das bekannte
Attribut %ACTCODE% einzuschließen.
Sie können jedes verfügbares Attribut dem bekannten Attribut %ACTCODE%
zuordnen.
<ImsManagedObjectAttr
physicalname="attr1"
displayname="ActivationCode"
description="Activiation Code"
valuetype="String"
required="false"
multivalued="false"
wellknown="%ACTCODE%"
maxlength="0" />
5.
Wiederholen Sie Schritt 4, um das bekannte Attribut %ACTCODEVAL% zu definieren.
6.
Speichern Sie die Datei "directory.xml".
7.
Laden Sie die gespeicherte Datei "directory.xml", indem Sie in der
Management-Konsole auf der Seite "Directory Properties"
(Verzeichniseigenschaften) auf "Update" (Aktualisieren) klicken.
326 Administrationshandbuch
So konfigurieren Sie CA IdentityMinder zur Unterstützung mobiler Apps
Beispiel: Erweitern des CA Directory-Schemas
Im folgenden Beispiel werden die erforderlichen Schritte beschrieben, um eine
benutzerdefinierte CA Directory-Instanz zu erweitern und Aktivierungscode sowie
Aktivierungscode-Wertattribute einzuschließen.
Hinweis: Es wird empfohlen, nicht das Standardschema, sondern ein
benutzerdefiniertes Schema zu erweitern. Das Standardschema wird bei
Aktualisierungen ersetzt.
Wenn Sie eine andere Art von Benutzerspeicher verwenden, halten Sie sich an die
Dokumentation, die mit diesem Benutzerspeicher geliefert wurde, um das Schema zu
erweitern.
Gehen Sie wie folgt vor:
1.
Bearbeiten Sie die DSA-Objektklasse.
Bearbeiten Sie beispielsweise
%DIR_HOME%\dxserver\config\schema\custom_schema.dxc wie folgt:
schema set attribute (1.3.6.1.4.1.2552.2.2.3.228) = {
name = acctCode
ldap-names = actCode
syntax = caseIgnoreString
single-valued
};
schema set attribute {1.3.6.1.4.1.2552.2.2.3.229) = {
name = actCodeVal
ldap-names = acctCodeVal
syntax = caseIgnoreString
single-valued
};
Hinweis: Im Beispiel oben sind .228 und .229 Beispielzahlen. Verfügbare Zahlen
finden Sie im benutzerdefinierten Schema.
2.
Fügen Sie die neuen Attribute dem Schema der Objektklasse folgendermaßen
hinzu:
##############################################################
## Custom Object Class (optional)
#############################################################
schema set object-class (1.3.6.1.4.1.2552.2.2.3.0) = {
name = IDMPerson
ldap-names = IDMPerson
subclass-of inetOrgPerson
may-contain
IDMAdminRoles,
IDMDisabled,
IDMForgottenQuestions,
Kapitel 14: IM_12.6.1--CA IdentityMinder Mobile App 327
So konfigurieren Sie CA IdentityMinder zur Unterstützung mobiler Apps
IDMPasswordData,
IDMIdentityPolicy,
IDMCertStatus,
IDMLastCertified,
managerID,
departmentID,
jobFamily,
jobCode,
band,
QuestionsAnswered,
IDMDevices,
IDMApprovalDelegation,
country,
acctCode,
acctCodeVal
};
3.
Starten Sie den DSA neu, um das neue Schema zu laden, indem Sie die folgenden
Befehle über die Befehlszeile eingeben:
dxserver stop env_name
dxserver start env_name
Importieren von Admin-Aufgaben
Administratoren registrieren mobile Benutzer in der Benutzerkonsole, damit sich diese
bei CA IdentityMinder anmelden können. Der Registrierungsprozess generiert einen
Aktivierungscode und sendet eine E-Mail an den mobilen Benutzer.
Um diese Aktivitäten zu unterstützen, importieren Sie eine Rollendefinitionsdatei, die
die folgenden Funktionen in einer Umgebung hinzufügt:
■
Registrieren von Benutzern für mobile Apps und Entfernen von Benutzern aus
mobilen App-Aufgaben
■
Eine Policy Xpress-Richtlinie, die die Codes generiert und validiert, die mobile Apps
aktivieren. Eine Policy Xpress-Richtlinie hebt die Registrierung des mobilen Clients
für ein Benutzerkonto auch wieder auf.
■
Eine E-Mail-Vorlage, um die E-Mail an mobile Benutzer zu senden
Gehen Sie wie folgt vor:
1.
Melden Sie sich bei der Management-Konsole an.
2.
Wählen Sie "Environments" (Umgebungen) aus, und klicken Sie dann auf die
Umgebung, die die mobile App unterstützt.
3.
Wählen Sie "Role and Task Settings" (Rollen- und Aufgabeneinstellungen) aus, und
klicken Sie im nächsten Fenster auf "Importieren".
328 Administrationshandbuch
So konfigurieren Sie CA IdentityMinder zur Unterstützung mobiler Apps
4.
Wählen Sie "MobileApp-RoleDefinitions" aus, und klicken Sie dann auf "Fertig
stellen".
5.
Starten Sie die Umgebung neu.
6.
Fügen Sie die folgenden Aufgaben der Rolle des Systemmanagers hinzu:
–
Registrieren von Benutzern für mobile Apps
–
Entfernen von Benutzern aus mobilen Apps
Die neuen Aufgaben befinden sich in der Kategorie "Benutzer".
Erstellen eines REST-Webservice
Die mobile App verwendet REST-Webservices für die Kommunikation mit CA
IdentityMinder. Um die mobile App zu unterstützen, erstellt ein Systemadministrator
eine Webservice-Definition in der Benutzerkonsole.
Gehen Sie wie folgt vor:
1.
Melden Sie sich bei der Benutzerkonsole als Benutzer mit
Systemadministrator-Rechten an.
2.
Erstellen Sie eine Webservice-Definition wie folgt:
a.
Ö ffnen Sie "System", "WebServices", "Create Web Services" (Webservices
erstellen).
b.
Füllen Sie die folgenden Felder auf der Registerkarte "Profil" aus:
–
Name: RestMobile
–
Kennung: eindeutige Kennung. Der Standardwert ist RestMobile.
Der Wert des Felds "Kennung" muss mit dem restid-Wert in der
Konfiguration der mobilen App übereinstimmen.
Ziehen Sie in Erwägung, den Wert der Kennung und den restid-Wert zu
ändern, um die Sicherheit zu erhöhen.
–
Enable Attribute (Attribut aktivieren): Aktivieren Sie dieses
Kontrollkästchen.
Ändern Sie nicht die Einstellungen auf der Registerkarte "Sicherheit".
c.
Wählen Sie auf der Registerkarte "Objekttypen" als Objekttyp "Benutzer" aus.
Kapitel 14: IM_12.6.1--CA IdentityMinder Mobile App 329
So konfigurieren Sie CA IdentityMinder zur Unterstützung mobiler Apps
d.
e.
f.
Führen Sie auf der Registerkarte "Selbstverwaltung" die folgenden Schritte aus:
–
Erstellen Sie eine Mitgliederrolle, und geben Sie "Alle" an.
–
Aktivieren Sie zur Unterstützung der Funktion "Kennwort ändern" in der
mobilen App das Zurücksetzen des Kennworts.
Richten Sie auf der Registerkarte "Mitglied" eine Mitgliederregel mit den
folgenden Kriterien ein:
–
Aktivierungscode = Registriert oder
–
Aktivierungscode > 0
Speichern Sie den Webservice.
Ändern der Registrierungs-E-Mail
Bearbeiten Sie die standardmäßige Registrierungs-E-Mail, um die URL für Mobile App
Configuration Server (MACS) (siehe Seite 331) einzuschließen.
Gehen Sie wie folgt vor:
1.
Wählen Sie in der Benutzerkonsole "System", "E-Mail" und "Modify Email" (E-Mail
ändern) aus.
2.
Suchen Sie nach dem registrierten Benutzer für die mobile App-E-Mail, und wählen
Sie ihn aus.
3.
Klicken Sie auf der Registerkarte "Inhalt" auf die Schaltfläche "Toggle HTML Source"
(HTML-Quelle ein-/ausschalten).
4.
Geben Sie die URL für MACS im href-Eintrag für "mobileregservidm"
folgendermaßen an:
<a
href="mobileregservidm://{'Attribute:%ACTCODE%'}&https://macserver/macs
/rest/caidm/default">
macserver
Geben Sie den Namen oder die IP-Adresse von MACS an.
default
Geben Sie den Namen der JSON-Konfigurationsdatei auf MACS an. Der
Standardname ist "defaultRegistration.json".
5.
330 Administrationshandbuch
Klicken Sie auf "Senden".
Mobile App Configuration Server (MACS)
Mobile App Configuration Server (MACS)
MACS ermöglicht es den Systemadministratoren, die mobile CA IdentityMinder-App zu
konfigurieren.
MACS liest die Konfigurationsinformationen aus einer JSON-Datei und konfiguriert die
mobile App, wenn sich der mobile Benutzer mit einem iPhone oder iPad anmeldet.
Hinweis: Die aktuelle Version umfasst eine MACS-Beispiel-Benutzeroberfläche, die es
den Administratoren ermöglicht, Konfigurationsinformationen in Felder einzugeben,
statt eine Textdatei direkt zu bearbeiten. Die Benutzeroberfläche generiert den
endgültigen JSON-Inhalt, wenn die Konfiguration abgeschlossen ist. Sie können den
generierten JSON-Inhalt dann in eine Konfigurationsdatei auf dem Server kopieren, auf
dem MACS installiert ist. Die MACS-Benutzeroberfläche ist gegenwärtig als technische
Vorschau verfügbar.
Informationen zur Verwendung der MACS-Benutzeroberfläche finden Sie, indem Sie auf
der Support-Site nach Scenario: How to Use the Mobile App Configuration Server User
Interface (Szenario: Verwenden der Mobile App Configuration
Server-Benutzeroberfläche) suchen.
Administratoren können die folgenden Konfigurationseigenschaften für die mobile App
konfigurieren:
■
Branding
Geben Sie das Unternehmenslogo in der mobilen App an.
■
Funktionen
Aktivieren Sie die folgenden Funktionen:
■
–
Support bei vergessenen Kennwörtern
–
Support beim Zurücksetzen von Kennwörtern
–
Warteschlange für Workflow-Genehmigungen
–
Link zum Anzeigen des Managers
Support- und Hilfeoptionen
Geben Sie Kontaktinformation für den Support an, fügen Sie eine Hilfsmeldung
hinzu, und beschreiben Sie die Beschränkungen für Kennwortrichtlinien.
■
Attributzuordnung
Ordnen Sie Attribute im Benutzerspeicher den Attributen zu, die in der mobilen App
angezeigt werden.
Kapitel 14: IM_12.6.1--CA IdentityMinder Mobile App 331
Installieren von Mobile App Configuration Server
Administratoren konfigurieren auch die REST-Webservices, welche die Kommunikation
zwischen einer CA IdentityMinder-Umgebung und der mobilen App aktivieren.
Wenn sich ein mobiler Benutzer anmeldet, setzt sich die mobile App mithilfe der
REST-Webservices mit MACS in Verbindung. MACS konfiguriert dann die mobile App mit
den entsprechenden in der Konfiguration definierten Einstellungen.
Installieren von Mobile App Configuration Server
Mithilfe von Mobile App Configuration Server (MACS) können Systemadministratoren
Einstellungen für den mobilen Anwendungsclient konfigurieren. Der Client erhält diese
Einstellungen zur Laufzeit, wenn sich ein mobiler Benutzer auf dem iPhone oder iPad
beim Client anmeldet.
Gehen Sie wie folgt vor:
1.
Navigieren Sie auf einem System, auf dem die CA IdentityMinder-Verwaltungstools
installiert sind, zum Verzeichnis "MobileApplication".
Auf einem Windows-System ist das Verzeichnis "MobileApplication" zum Beispiel im
folgenden Speicherort installiert:
C:\Programme\CA\Identity Manager\IAM Suite\Identity Manager\tools\
2.
Suchen Sie nach der Datei "macs.war".
3.
Stellen Sie MACS auf einem unterstützten Anwendungsserver bereit.
Sie müssen MACS nicht auf dem gleichen Anwendungsserver wie CA IdentityMinder
bereitstellen.
Entpacken Sie zum Beispiel auf einem JBoss-Anwendungsserver das Archiv
"macs.war", und stellen Sie es als Dateisystem im Bereitstellungsverzeichnis bereit:
jboss_home\jboss-5.1.0.GA\server\default\deploy
Hinweis: Anweisungen zum Bereitstellen von "macs.war" auf anderen
Anwendungsservern finden Sie in der Dokumentation für die entsprechende
Anwendungsserverversion.
332 Administrationshandbuch
Konfigurieren einer mobilen Anwendung
Konfigurieren einer mobilen Anwendung
Der Systemadministrator erstellt eine JSON-Datei für die Konfiguration der mobilen App.
Systemadministratoren können mehrere Dateien erstellen, um unterschiedliche
Konfigurationen zu unterstützen. Ein Systemadministrator kann zum Beispiel eine
Konfiguration für Manager, die Arbeitselemente über ihr mobiles Gerät genehmigen
können, und eine andere Konfiguration für andere Mitarbeiter erstellen, die nur
Kennwörter zurücksetzen können.
Gehen Sie wie folgt vor:
1.
Navigieren Sie zu dem Speicherort, an dem Sie die Datei "macs.war" bereitgestellt
haben.
2.
Entpacken Sie das Archiv "macs.war", und navigieren Sie zum conf-Verzeichnis.
3.
Erstellen Sie eine Sicherungskopie der Datei "defaultRegistration.json".
4.
Ö ffnen Sie "defaultRegistration.json" in einem Texteditor.
5.
Geben Sie Konfigurationseinstellungen an (siehe Seite 333), und speichern Sie die
Datei.
Einstellungen in der JSON-Konfigurationsdatei
Die JSON-Konfigurationsdatei enthält die folgenden Einstellungen:
Konfigurationsinformationen
Geben Informationen zur Konfigurationsdatei an.
configName
Geben Sie den Namen der Konfigurationsdatei an.
Die Konfigurationsdateien befinden sich im Verzeichnis "macs.war\conf".
confVer
Um Versionen zu verfolgen, wenn Sie die JSON-Datei ändern, erhöhen Sie
diesen Wert.
Hinweis: Erhöhen Sie die Versionsnummer nicht, wenn Sie die Datei zum ersten
Mal ändern. Die mobile App verwendet die Versionsnummer, um zu
bestimmen, wann sie eine neue Version der Konfiguration herunterladen soll.
Kapitel 14: IM_12.6.1--CA IdentityMinder Mobile App 333
Konfigurieren einer mobilen Anwendung
Umgebungsinformationen
priAlias
Geben Sie den privaten Alias für die Umgebung an.
Die URL für geschützte Aufgaben, zum Beispiel Genehmigungsaufgaben,
enthält den privaten Alias.
pubAlias
Geben Sie den öffentlichen Alias für die Umgebung an.
Die URL für geschützte Aufgaben, zum Beispiel das Zurücksetzen von
Kennwörtern, enthält den öffentlichen Alias.
REST-Webservice-Informationen
Die Informationen in diesen Einträgen bilden die CA
IdentityMinder-REST-API-Adresse wie folgt:
restProtocol://restServer:restPort/
restServer
Geben Sie den Hostnamen für den Server an, auf dem CA IdentityMinder
installiert ist.
restProtocol
Geben Sie das Protokoll (http, https) an, das für die Kommunikation zwischen
CA IdentityMinder und der mobilen App verwendet werden soll.
restPort
Geben Sie den Kommunikationsport an. Der Standardport ist 443.
restid
Geben Sie eine eindeutige Kennung für die REST-Webservice-Konfiguration an.
Hinweis: Der restid-Wert muss mit dem Wert des Felds "Kennung" in der
REST-Webservice-Definition übereinstimmen.
334 Administrationshandbuch
Konfigurieren einer mobilen Anwendung
serviceAcct
Geben Sie den Namen des Kontos an, das MACS zum Testen der URLs und
Zurücksetzen der Kennwörter verwendet.
Geben Sie ein Konto an, das REST-Webservices, zum Beispiel den
Systemmanager, verwenden kann.
Hinweis: Geben Sie Werte für serviceAcct und servicePwd nur an, wenn die
mobile App Funktionen zum Zurücksetzen von Kennwörtern unterstützt.
servicePwd
Geben Sie das Kennwort des Manager-Kontos an.
restWait
Geben Sie die Zeitdauer in Sekunden an, die gewartet werden soll, nachdem
eine Kennwortänderung über die mobile App initiiert worden ist. Der
Standardwert ist 10 Sekunden.
Branding
Geben Sie ein Unternehmenslogo oder ein anderes Bild für die mobile App an.
brandImage
Geben Sie die vollständige URL zu einer PNG-Datei an.
Hinweis: Ziehen Sie zur Vereinfachung der Verwaltung in Betracht, das Bild im
Verzeichnis "macs.war\conf" hinzuzufügen.
Machen Sie den Hintergrund des Bilds transparent. Das Bild wird vor einem
schwarzen Hintergrund angezeigt.
Support- und Hilfeeinstellungen
Geben Sie die Informationen an, die mobile Benutzer auf der Registerkarte
"Support" der mobilen App sehen.
supportEmail
Geben Sie eine E-Mail-Adresse für den Kunden-Support in Ihrer Organisation
an.
supportPhone
Geben Sie die Telefonnummer für den Kunden-Support in Ihrer Organisation
an.
Kapitel 14: IM_12.6.1--CA IdentityMinder Mobile App 335
Konfigurieren einer mobilen Anwendung
helpMsg
Geben Sie Anweisungen für mobile Benutzer an, bei denen ein Problem
aufgetreten ist, oder die zusätzliche Informationen benötigen.
Legen Sie zum Beispiel eine Nachricht fest, die in etwa dem folgenden Text
entspricht:
Diese App wird von Ihr Unternehmensname nur für die geschäftliche
Verwendung bereitgestellt. \n\n Wenn Probleme aufgetreten sind, wenden Sie
sich an das Helpdesk unter support_phone oder support_email.
pwdPolicy
Geben Sie Details zu allen geltenden Kennwortrichtlinien an. Diese
Informationen sind für mobile Benutzer hilfreich, die ihr Kennwort mithilfe der
mobilen App zurücksetzen möchten.
Funktionen
Sie können konfigurieren, welche Funktionen in der mobilen App verfügbar sind.
Services
Führen Sie die Funktionen auf, die für die mobile App aktiviert werden sollen.
Geben Sie eine oder mehrere der folgenden Optionen an:
■
wfApproval
■
pwdReset
Hinweis: Wenn Sie mobilen Benutzern ermöglichen, ein vergessenes
Kennwort über deren Gerät zurückzusetzen, verlässt sich CA
IdentityMinder auf die Gerätesicherheit anstelle von Sicherheitsfragen.
Möglicherweise muss die Gerätesicherheit erhöht werden, zum Beispiel
durch einen Passcode, bevor Sie die Funktion zum Rücksetzen von
Kennwörtern aktivieren.
■
pwdChange
■
hierarchyLink
Die hierarchyLink-Option ermöglicht es mobilen Benutzern, Informationen
über den Manager eines Benutzers anzuzeigen. Diese Funktion kann für
mobile Benutzer hilfreich sein, die Workflow-Elemente genehmigen.
336 Administrationshandbuch
Fehlerbehebung bei mobilen Apps
Attributzuordnung
Geben Sie wichtige Benutzerprofilattribute an, die in der mobilen App verwendet
werden.
directory
Ordnen Sie Attribute, die in der mobilen App verwendet werden, Attributen im
CA IdentityMinder-Benutzerspeicher zu. Sie können die folgenden Attribute der
mobilen App physischen oder bekannten Attributen zuordnen:
■
firstName
■
lastName
■
title
■
dept
■
office
■
phone
■
email
■
managerID
Fehlerbehebung bei mobilen Apps
Wenn bei einem Benutzer ein Problem mit der mobilen App auftritt, können
Supporttechniker eine Protokolldatei anfordern, um den Benutzer bei der
Fehlerbehebung zu unterstützen.
Der mobile Benutzer aktiviert die Fehlerbehebung über das iPhone oder iPad. Nachdem
die Fehlerbehebung aktiviert wurde, kann der mobile Benutzer die mobile App
verwenden, um das Protokoll an eine E-Mail-Adresse des Supports zu senden.
Um das Generieren von Protokollen auf der mobilen App zu aktivieren, führt der mobile
Benutzer die folgenden Schritte aus.
1.
Navigieren Sie auf dem iPhone oder iPad zu "Einstellungen", "IdentityMinder",
"Debug".
2.
Klicken Sie auf "Aktiviert".
3.
Starten Sie die Anwendung neu, und führen Sie die Aktionen aus, die im Protokoll
angezeigt werden sollen.
4.
Klicken Sie auf der Registerkarte "Hilfe" der mobilen CA IdentityMinder-App auf
"Email Log" (E-Mail-Protokoll).
Die mobile App erstellt eine E-Mail mit angehängter Protokolldatei. Die E-Mail wird
an die in der MACS-Konfiguration für den Support eingerichtete E-Mail-Adresse
gesendet.
Kapitel 14: IM_12.6.1--CA IdentityMinder Mobile App 337
Kapitel 15: Policy Xpress
Dieses Kapitel enthält folgende Themen:
Ü bersicht über Policy Xpress (siehe Seite 339)
Erstellen einer Richtlinie (siehe Seite 340)
Übersicht über Policy Xpress
Policy Xpress ermöglicht die Erstellung einer komplexen Business Logic (Richtlinien) in
CA IdentityMinder, ohne hierfür benutzerdefinierten Code erstellen zu müssen.
Allerdings ist die Erstellung von Policy Xpress-Richtlinien komplex und muss daher
wohldurchdacht sein und sorgfältig geplant werden. Ein Administrator, der CA
IdentityMinder-Portalfenster verwendet, kann eine Richtlinie innerhalb von Policy
Xpress konfigurieren, um sogar die speziellste Business Logic zu implementieren. Wenn
Geschäftsrichtlinien sich ändern, kann ein Administrator die Richtlinien mithilfe von
Konfigurationsfenstern innerhalb von CA IdentityMinder ändern, ohne dass ein
Entwickler den zugrundeliegenden Code ändern muss, oder noch wichtiger – mit den
geeigneten Änderungsverwaltungsverfahren – ohne Neustart der CA
IdentityMinder-Services.
Hinweis: Ausführlichere Informationen zu Policy Xpress finden Sie im Policy Xpress-Wiki
https://communities.ca.com/web/ca-identity-and-access-mgmt-distributed-global-usercommunity/wiki/-/wiki/Main/Policy+Xpress?p_r_p_564233524_categoryId=0&#p_36.
Kapitel 15: Policy Xpress 339
Erstellen einer Richtlinie
Erstellen einer Richtlinie
Definieren Sie zum Erstellen einer Richtlinie mit Policy Xpress folgende grundlegenden
Elemente einer Richtlinie.
Profil
Definiert den Richtlinientyp und die Priorität und ermöglicht das Gruppieren
ähnlicher Richtlinien zur einfachen Verwaltung.
Ereignisse
Definieren den Ausführungszeitpunkt einer Richtlinie.
Hinweis: Stellen Sie den Ereignisparameter mit Bedacht ein. Die Business Logic
muss zu bestimmten Zeiten ausgeführt werden, um Datenfehler zu verhindern und
die Leistung zu erhöhen. Beispielsweise sollte ein Benutzer bei seiner Erstellung auf
"Aktiviert" gesetzt werden. Wenn diese Logik zu einem beliebigen Zeitpunkt
ausgeführt wird, kann es passieren, dass Benutzerkonten, die deaktiviert sein
sollten, wieder aktiviert werden. Ein weiteres Beispiel besteht darin, dem Benutzer
eine Bereitstellungsrolle zuzuweisen, die den Zugriff auf ein bestimmtes System
ermöglicht. Diese Rolle sollte dem Benutzer nur zugewiesen werden, nachdem eine
andere Rolle zugewiesen und genehmigt wurde. Policy Xpress ermöglicht die
Aktivierung seiner Business Logic während der Ereignis- und Business Logic
Task-Handler-Verarbeitung, ähnlich wie bei benutzerdefinierten Adaptern. Daher
kann die Logik, anders als bei Identitätsrichtlinien, jederzeit ausgelöst werden, nicht
nur am Anfang einer Aufgabe.
Daten (Datenelemente)
Geben Sie die von der Richtlinie verwendeten Daten an. Jede Art von Business Logic
benötigt einige Daten für die Verarbeitung. Diese Daten können verwendet werden,
um Entscheidungen zu treffen oder um komplexere Daten zu erstellen.
Policy Xpress bietet viele einzelne Komponenten zum Sammeln von Daten. Diese
Komponenten werden als Datenelemente bezeichnet. Beispielsweise ist der
Attributwert eines Benutzers ein Datenelement. So kann Policy Xpress z. B. den
Vornamen des Benutzers erfassen und zur späteren Verwendung als Datenelement
speichern.
340 Administrationshandbuch
Erstellen einer Richtlinie
Eintrittsregeln
Definieren die Anforderungen, die zur Ausführung erfüllt sein müssen. Durch das
Definieren von Eintrittsregeln können Sie festlegen, wann Policy Xpress Richtlinien
auswertet. Dies kann die Richtlinien vereinfachen und die Leistung verbessern. Eine
Eintrittsregel kann z. B. festlegen, dass die Richtlinie "Set Full Name" (Vollständigen
Namen festlegen) nur ausgeführt wird, wenn sich der Vorname oder der Nachname
geändert hat.
Aktionsregeln
Definieren die auf Basis der gesammelten Informationen ergriffene Maßnahme.
Beispielsweise kann Policy Xpress auf Basis des Abteilungsnamens eines Benutzers
diesem unterschiedliche Rollen zuweisen oder unterschiedliche Kontowerte
angeben.
Aktionen
Geben Sie die durchzuführende Aktion an. Am Ende des Prozesses führt
Policy Xpress die von der Business Logic benötigten Aktionen durch. In
Policy Xpress ist eine Aktionsregel mit mehreren Aktionen verknüpft. Wenn die
Regelkriterien erfüllt sind, werden die Aktionen durchgeführt. Aktionen können
das Zuweisen von Attributwerten zu einem Benutzer oder einem Konto, das
Ausführen einer Befehlszeile, das Ausführen eines SQL-Befehls oder das
Generieren eines neuen Ereignisses umfassen.
Profil
Die Registerkarte "Profil" einer Policy Xpress-Richtlinie enthält Felder, die Richtlinien
verwalten und die Leistungsmerkmale von Richtlinien verfeinern.
Hinweis: Eine Richtlinie ist nur für die Umgebung gültig, in der sie erstellt wurde. Wenn
Sie beispielsweise eine Richtlinie erstellen, während Sie in der neteauto-Umgebung
angemeldet sind, wird die Richtlinie nur für die neteauto-Umgebung ausgeführt.
Geben Sie folgende Profilinformationen an, wenn Sie eine Richtlinie erstellen:
Richtlinienname
Definiert einen eindeutigen Anzeigenamen für die Richtlinie.
Richtlinientyp
Definiert die Listener (siehe Seite 343), die die Richtlinie auslösen. Jeder
Richtlinientyp hat eine andere Konfiguration.
Hinweis: Sie können dieses Feld nicht mehr ändern, nachdem die Richtlinie
gespeichert wurde.
Kategorie
Definiert eine Gruppe verwandter Richtlinien. In diesem Feld können Sie Richtlinien
zur einfachen Verwaltung gruppieren.
Kapitel 15: Policy Xpress 341
Erstellen einer Richtlinie
Beschreibung
Gibt eine Beschreibung der Richtlinie an.
Priorität
Wenn es mehrere Richtlinien gibt, die bei einem einzigen Ereignis ausgeführt
werden, gibt dieses Feld an, wann die Richtlinie ausgeführt wird. Richtlinien werden
auf der Basis ihrer Priorität ausgeführt. Je niedriger die Nummer ist, desto höher ist
die Priorität (Priorität 1 wird zuerst ausgeführt, 10 als zweites, 50 als drittes usw.).
Das Festlegen der Priorität ist sinnvoll, wenn Richtlinien voneinander abhängen
oder wenn eine komplexe Richtlinie in zwei einfache Richtlinien aufgeteilt wurde,
die nacheinander ausgeführt werden.
Angenommen, es werden drei Richtlinien ausgeführt, wenn die Datenbank einen
bestimmten Wert enthält. Statt dass jede der Richtlinien den Wert in der
Datenbank prüft, können Sie eine Richtlinie erstellen, die vor den drei anderen
Richtlinien ausgeführt wird und den Wert prüft. Wenn die neue Richtlinie dem
erforderlichen Wert entspricht, kann Policy Xpress eine Variable setzen. Die
anderen drei Richtlinien werden nur ausgeführt, wenn diese Variable gesetzt ist,
wodurch ein redundanter Zugriff auf die Datenbank verhindert wird.
Aktiviert
Gibt an, ob die Richtlinie in CA IdentityMinder aktiv ist. Sie können die Auswahl
dieses Kontrollkästchens aufheben, wenn Sie eine Richtlinie deaktivieren möchten,
ohne sie zu löschen.
Einmal ausführen
Gibt an, ob die Richtlinie nur einmal ausgeführt wird. Einige Richtlinien müssen
möglicherweise jedes Mal ausgeführt werden, wenn sie Kriterien erfüllen, andere
hingegen müssen nur einmal ausgeführt werden. Dieser Wert legt fest, ob
Aktionsregeln, die bereits ausgeführt wurden, erneut ausgeführt werden sollen.
Beispielsweise ist das Hinzufügen einer SAP-Rolle zu einem Benutzer auf der Basis
der Abteilung eine Aktion, die nur beim ersten Mal, wenn der Benutzer der
Abteilung angehört, durchgeführt werden sollte. Hingegen würde eine Richtlinie,
die die Gehaltsstufe des Benutzers auf der Basis seines Titels festlegt, nicht für die
einmalige Ausführung festgelegt werden, um sicherzustellen, dass keine
unbefugten Änderungen stattfinden.
Hinweis: Die Option "Einmal ausführen" gilt nur für ein Objekt, nicht global.
342 Administrationshandbuch
Erstellen einer Richtlinie
Listener
Policy Xpress-Richtlinien werden von Ereignissen im System ausgelöst. Zur
Implementierung dieser Funktion benachrichtigen in das System integrierte Listener
Policy Xpress, wenn ein Ereignis auftritt, und stellen Details zu diesem Ereignis bereit.
Folgende Listener sind verfügbar:
Ereignis
Hört auf alle Ereignisse im System und alle zugehörigen Status (Vor, Genehmigt,
Abgelehnt usw.). Dieser Listener meldet Policy Xpress auch den Namen des
Ereignisses. Die folgenden Status sind für den Listener "Ereignis" verfügbar:
■
Vor
■
Abgelehnt
■
Bestätigt
■
Nach
■
Fehlgeschlagen
UI
Hört auf unterschiedliche im System ausgeführte Aufgaben im synchronisierten
Status, d. h. während ein Benutzer sich in der Benutzeroberfläche für die Aufgabe
befindet. Die folgenden Status sind für den Listener "UI" verfügbar:
■
Start: wenn die Aufgabe startet
■
Subjekt festlegen: wenn das primäre Objekt gefunden wird
■
Bei Änderung validieren (siehe Seite 344): wenn ein Attribut mit dem Flag "Bei
Änderung validieren" geändert wird
■
Beim Senden validieren: wenn auf die Schaltfläche "Senden" geklickt wird
■
Sendung: wenn die Aufgabe gesendet wird
Workflow
Hört auf Workflow-Prozesse, die Genehmiger gefunden haben. Dieser Listener dient
zum Ausführen von Richtlinien, die auf Genehmigern basieren, z. B. zum Senden
einer E-Mail an den Genehmiger.
Kapitel 15: Policy Xpress 343
Erstellen einer Richtlinie
Gesendete Aufgabe
Hört auf gesendete Aufgaben, die nicht im Hintergrund ausgeführt werden. Dieser
Listener ähnelt dem Listener "Ereignis", bezieht sich jedoch auf die gesamte
Aufgabe, nicht nur auf ihre Ereignisse. Die folgenden Status sind für den Listener
"Gesendete Aufgabe" verfügbar:
■
Aufgabe gestartet
■
Aufgabe abgeschlossen
■
Aufgabe fehlgeschlagen
Umgekehrte Synchronisierung
Hört auf Benachrichtigungen im System, die sich auf die Explore-Funktion von CA
IdentityMinder beziehen.
Validierung von auf dem Bildschirm angezeigten Attributen
Neben den definierten Auslösern (Richtlinientypen) kann Policy Xpress auch die
Validierung von Attributen überwachen. Dadurch können Sie Richtlinien erstellen, die
ausgeführt werden, wenn ein als "Bei Änderung validieren" gekennzeichnetes Attribut
auf dem Bildschirm aktualisiert wird.
Diese Funktion kann zum Erstellen von abhängigen Dropdown-Listen verwendet
werden. Wenn z. B. zwei Dropdown-Listen auf dem Bildschirm angezeigt werden und
eine Option der ersten Dropdown-Liste ausgewählt wird, wird Policy Xpress ausgeführt
und legt den Wert für die zweite Dropdown-Liste anhand der in der ersten
Dropdown-Liste ausgewählten Option fest. Die Anzahl der Dropdown-Listen und
anderer Bildschirmaktualisierungen ist nicht begrenzt. Die Dropdown-Liste
unterscheidet sich von Auswahlfelddaten, weil sie statt durch Importieren einer
XML-Datei mit statischen Optionen durch eine beliebige Logik mit Optionen gefüllt
werden kann.
Eine weitere mögliche Verwendung ist das Zuweisen anderer Attribute basierend auf
dem Wert eines Attributs. Wenn z. B. ein Administrator eine Abteilung auswählt, kann
Policy Xpress andere Attribute automatisch zuweisen, z. B. den Abteilungsleiter, die
Abteilungsnummer und den von der Personalabteilung vergebenen Abteilungscode.
Dadurch wird das Schreiben von Logical-Attribute-Handler-Code überflüssig.
Konfigurieren der Validierung mit einer Policy Xpress-Richtlinie
1.
Ändern Sie das Profilfenster einer Aufgabe in der Benutzerkonsole, und wählen Sie
das Feld aus, das Sie überwachen möchten.
2.
Greifen Sie auf die Eigenschaften des Feldes zu, und wählen Sie in der
Dropdown-Liste "Bei Änderung validieren" die Option "Ja" aus.
3.
Erstellen Sie in Policy Xpress eine Richtlinie des Typs UI (siehe Seite 343).
4.
Wählen Sie auf der Registerkarte "Bei Ereignis ausführen" den Status "Bei Änderung
validieren" und die Aufgabe aus, die Sie in Schritt 1 geändert haben.
344 Administrationshandbuch
Erstellen einer Richtlinie
Anwendungsfall: nach anstößigen Namen suchen
Wenn ein neuer Benutzer erstellt wird, kann es sinnvoll sein zu überprüfen, ob der
Benutzername anstößig ist. Der folgende Vorgang beschreibt, wie mit Hilfe einer
Policy Xpress-Richtlinie nach anstößigen Namen gesucht werden kann.
1.
Stellen Sie sicher, dass für die entsprechenden Felder im Profilfenster der Aufgabe
"Benutzer erstellen" die Option "Bei Änderung validieren" auf "Ja" gesetzt sind.
2.
Erstellen Sie in Policy Xpress eine Richtlinie des Typs UI.
3.
Wählen Sie auf der Registerkarte "Bei Ereignis ausführen" den Status "Bei Änderung
validieren" und die Aufgabe "Benutzer erstellen" aus.
4.
Erstellen Sie die folgenden Datenelemente, um den Vornamen zu überprüfen:
■
Vornamenattribut abrufen (Attribute, Benutzerattribut, Abrufen)
■
Vornamen vollständig in Kleinbuchstaben umwandeln (Allgemein,
Zeichenfolgenparser, Kleinschreibung)
■
Vornamen anhand anstößiger Worte in einer Datenbanktabelle prüfen
(Datenquellen, SQL-Abfragedaten).
5.
Erstellen Sie ähnliche Datenelemente wie in Schritt 4, um den Nachnamen zu
überprüfen.
6.
Erstellen Sie wie folgt eine Aktionsregel:
■
Bedingung: Vorname ist nicht "" (dies tritt auf, wenn die Abfrage eine Meldung
zurückgibt, dass der Name anstößig ist)
■
Aktion: angezeigte Meldung (Meldungen, Meldung auf dem Bildschirm) mit
dem anstößigen Namen.
Diese Regel zwingt den Benutzer, den Namen zu ändern, bevor er die Aufgabe
"Benutzer erstellen" erneut sendet.
7.
Erstellen Sie eine ähnliche Aktionsregel wie in Schritt 6 für den Nachnamen.
Ereignisse
Je nach in der Registerkarte "Profil" ausgewähltem Richtlinientyp können Sie
Aktivierungszeiten konfigurieren, um festzulegen, wann die Richtlinie ausgewertet wird.
Z. B. kann eine Richtlinie vom Typ "Ereignis" für die Auswertung vor einem
"CreateUserEvent" festgelegt werden. Eine Richtlinie vom Typ "Aufgabe" kann für die
Auswertung zum Zeitpunkt der Subjektfestlegung für "DisableUserEvent" festgelegt
werden.
Kapitel 15: Policy Xpress 345
Erstellen einer Richtlinie
Wählen Sie zum Konfigurieren einer Aktivierungszeit folgende Felder aus:
Zustand
Gibt den Zeitrahmen oder die Aktion an, die mit dem Ereignis zusammenhängt, das
die Richtlinie aktiviert. Beispielsweise kann festgelegt werden, dass eine Richtlinie
"Vor" dem Eintreten eines Ereignisses ausgeführt wird.
Ereignisname
Gibt das Ereignis an, das die Richtlinie aktiviert, z. B. "CreateUserEvent".
Eine Richtlinie kann mehrere Aktivierungszeiten haben. Immer wenn eine angegebene
Aktivierungszeit (ein Status und ein Ereignis) im System auftritt, sucht Policy Xpress alle
Richtlinien mit dieser Aktivierungszeit und wertet sie auf der Basis ihrer Reihenfolge aus.
Hinweis: Wenn eine Richtlinie mit einer Aktivierungszeit übereinstimmt, die im System
auftritt, bedeutet dies nicht, dass sie automatisch ausgeführt wird. Später im Prozess
ausgewählte Regelkriterien legen fest, ob die Richtlinie abgeschlossen ist.
Datenelemente
Datenelemente werden zum Erstellen von Richtliniendaten verwendet. Eine Richtlinie
kann mehrere Datenelemente enthalten, die die von der Richtlinie verwendeten
Informationen darstellen.
Policy Xpress verwendet flexible Plugins zum Sammeln der Datenelementinformationen.
Jedes Plugin kann eine kleine dedizierte Aufgabe durchführen. Jedoch können mehrere
Plugins zusammen verwendet werden, um komplexere Richtlinien zu erstellen.
Beispielsweise ist ein Benutzerattributelement ein Datenelement-Plugin. Ziel des
Elements ist es, Informationen über ein bestimmtes Attribut zu sammeln, das Teil des
Benutzerprofils ist.
346 Administrationshandbuch
Erstellen einer Richtlinie
Datenelemente werden berechnet, wenn sie aufgerufen werden, also entweder, wenn
eine Regel das Datenelement verwendet oder wenn ein anderes zu berechnendes
Element das Datenelement als Parameter verwendet.
Ein SQL-Abfragedatenelement kann beispielsweise einen Wert aus einer Tabelle
abrufen, benötigt aber die Abteilung des Benutzers, um die Abfrage zu erstellen. In
diesem Fall muss das Abteilungs-Datenelement vor dem SQL-Abfragedatenelement
ausgeführt werden, so dass anschließend der Wert als Parameter verwendet werden
kann (siehe Seite 349).
Folgende Felder definieren ein Datenelement:
Name
Definiert einen angezeigten Namen, der das Datenelement beschreibt. Einige
Datenelemente sind komplex (z. B. das Abrufen von Variablen oder von
Informationen aus der Datenbank). Wählen Sie daher einen aussagekräftigen
Namen, um die Verwaltung der Datenelement zu vereinfachen.
Kategorie
Ermöglicht die Gruppierung von Datenelementen. Dieses Feld sortiert die
Datenelemente und vereinfacht die Auswahl.
Typ
Gibt den Datenelementtyp mit dem jeweiligen dedizierten Verwendungszweck an.
Dieses Feld basiert auf der ausgewählten Kategorie.
Funktion
Definiert mögliche Variationen derselben Daten. Die meisten Datenelemente
unterstützen nur die Get-Funktion.
Angenommen, das Benutzerattribut-Datenelement hat folgende Funktionen:
■
Get (Abrufen): gibt die Werte des Attributs zurück
■
ist mehrwertig: gibt "true" (wahr) zurück, wenn der Wert mehrwertig ist
■
ist logisch: gibt "true" (wahr) zurück, wenn der Wert logisch ist
Kapitel 15: Policy Xpress 347
Erstellen einer Richtlinie
Funktionsbeschreibung
Bietet eine vordefinierte Beschreibung der Funktion. Jede ausgewählte Funktion
bietet eine andere Beschreibung, um ihren Verwendungszweck und die erwarteten
Werte zu erläutern.
Parameter
Definiert die an das Datenelement übergebenen Parameter. Datenelement sind
dynamisch und können je nach Parameter unterschiedliche Dinge tun. Ein
Benutzerattribut-Datenelement liefert je nach ausgewähltem Attribut
unterschiedliche Ergebnisse. Die Untertypoption definert zudem die Anzahl der
Parameter, ihre Namen und die optionalen Werte, sofern verfügbar.
Sie können bei Bedarf zusätzliche Parameter hinzufügen. Das SQL-Abfragebeispiel
akzeptiert zwei erforderliche Parameter: die Datenquelle und die Abfrage selbst.
Die Abfrage kann das "?" als Platzhalter für Werte verwenden (wie bei einer
Prepared-Anweisung). Durch Hinzufügen weiterer Parameter können Sie diese
Werte festlegen.
Hinweis: Wenn Sie Datenelemente in Policy Xpress anzeigen, sehen Sie eine Spalte mit
dem Titel "Im Einsatz". Ein Häkchen in dieser Spalte bedeutet, dass das Datenelement
von einer Regel, einem Aktionsparameter oder als Parameter für andere Datenelemente
verwendet wird.
Verwenden dynamischer Werte in Daten- oder Aktionselementen
Dynamische Werte sind das Ergebnis berechneter Datenelemente. Ihre Werte werden
erst zur Laufzeit festgelegt. Diese Werte können dann als Parameter anderer
Datenelemente (deren Berechnung nachträglich auf Basis der Priorität erfolgt)
verwendet werden.
So verwenden Sie einen dynamischen Wert als Parameter eines Datenelements
1.
Suchen Sie in der Registerkarte "Richtliniendaten" den Parameter, für den Sie einen
dynamischen Wert festlegen möchten.
2.
Geben Sie im leeren Textfeld einen beliebigen, normalen Text ein, oder wählen Sie
den dynamischen Wert aus der rechten Dropdown-Liste aus.
3.
Klicken Sie auf "OK".
348 Administrationshandbuch
Erstellen einer Richtlinie
Variablen
Policy Xpress verfügt über Variablen, die mit Aktionen festgelegt werden und als
Datenelemente gespeichert werden (Variablenkategorie). Variablen werden von allen
gleichzeitig ausgeführten Richtlinien gemeinsam genutzt. Daher kann eine festgelegte
Variable von anderen Richtlinien verwenden werden, die eine niedrigere Priorität
haben.
Eine Variable kann z. B. einen Wert enthalten, der von einer Richtlinie einmal berechnet
wurde und dann von anderen Richtlinien gemeinsam genutzt wird, die dadurch den
Wert nicht erneut berechnen müssen. Die erste Richtlinie weist der Variable einen Wert
zu. Die später ausgeführten Richtlinien lesen diesen Wert mit Hilfe eines Datenelements
ein, das den Variablennamen als Parameter besitzt.
Eine Variable kann auch ein Auslöser für andere Richtlinien sein. In diesem Fall werden
die Richtlinien nur ausgeführt, wenn die erste Richtlinie ausgeführt wurde.
Eintrittsregeln
Eintrittsregeln definieren die Bedingungen für den Zeitpunkt der Ausführung einer
Richtlinie. Diese Bedingungen verwenden die Werte, die von den Datenelementen in
der Richtlinie gesammelt wurden.
Es kann mehrere Eintrittsregeln in einer Richtlinie geben, und eine Eintrittsregel kann
mehrere Bedingungen haben. Mindestens eine Eintrittsregel muss übereinstimmen, d.
h. alle Bedingungen in dieser Eintrittsregel müssen erfüllt sein, damit eine Richtlinie mit
den Aktionsregeln fortfährt.
Eine Eintrittsregel wird durch folgende Felder definiert:
Name
Gibt einen Anzeigenamen für die Eintrittsregel an.
Beschreibung
Definiert die Bedeutung der Eintrittsregel.
Bedingungen
Gibt die zu erfüllenden Kriterien an.
Hinweis: Bedingungen in einer Eintrittsregel sind immer durch einen UND-Operator
verbunden.
Weitere Informationen:
Bedingungen (siehe Seite 350)
Kapitel 15: Policy Xpress 349
Erstellen einer Richtlinie
Bedingungen
Eine Bedingung wird in Eintritts- und Aktionsregeln verwendet und besteht aus den
folgenden Komponenten:
■
Richtliniendaten
■
Operator
■
Wert
Sie möchten beispielsweise eine Bedingung erstellen, die überprüft, ob die Abteilung
eines Benutzers geändert wurde. Definieren Sie zuerst ein Datenelement "Abteilung
geändert", wählen Sie es dann als Bedingung aus, legen Sie "Equals" (Gleich) als
Operator fest und setzen Sie den Wert auf "True" (Wahr).
Weitere Informationen:
Eintrittsregeln (siehe Seite 349)
Aktionsregeln (siehe Seite 350)
Aktionsregeln
Aktionsregeln haben eine ähnliche Struktur wie Eintrittsregeln, funktionieren jedoch
anders. Aktionsregeln legen fest, wann eine Aktion durchgeführt werden soll. Wenn
beispielsweise eine Richtlinie eine Aktion ausführen soll, wenn sich die Abteilung eines
Benutzers in "Vertrieb" geändert hat, erstellen Sie eine Aktionsregel, die "Department =
Sales" definiert.
Außerdem ist es möglich, dass statt aller Bedingungen einer Eintrittsregel die Kriterien
mehrerer Aktionsregeln erfüllt werden. Die Aktionsregel mit der höchste Priorität (0 ist
am höchsten) ist die einzige, die verwendet wird.
Aktionsregeln können auch eine oder mehrere Aktionen enthalten, und die Aktionen
sind in Hinzufügeaktionen und Entfernaktionen aufgeteilt.
Eine Aktionsregel wird durch folgende Felder definiert:
Name
Gibt einen Anzeigenamen für die Aktionsregel an. Dieser Name muss eindeutig sein.
Beschreibung
Definiert die Bedeutung der Aktionsregel.
Bedingungen
Gibt die zu erfüllenden Kriterien an.
350 Administrationshandbuch
Erstellen einer Richtlinie
Priorität
Definiert, welche Aktionsregel ausgeführt wird, falls mehrere Aktionsregeln
übereinstimmen. Dieses Feld ist zum Definieren von Standardaktionen hilfreich.
Wenn Sie beispielsweise mehrere Regeln haben, jeweils eine für einen
Abteilungsnamen, ist es möglich, eine Standardaktion festzulegen, indem Sie eine
zusätzliche Regel ohne Bedingungen, aber mit einer niedrigeren Priorität (z. B. 10,
wenn alle anderen 5 haben) hinzufügen. Wenn für keine der Abteilungsregeln eine
Ü bereinstimmung gefunden wird, wird die Standardaktion verwendet.
Aktionen hinzufügen
Definiert eine Liste der Aktionen, die bei Ü bereinstimmung der Regel durchgeführt
werden. Sie können z. B. eine Regel konfigurieren, nach der bei Ü bereinstimmung
der Abteilung des Benutzers mit der in der Bedingung konfigurierten Abteilung eine
spezifische Active Directory-Gruppe hinzugefügt wird. Aktionsregeln verhalten sich
unterschiedlich, je nach der Einstellung "Einmal ausführen". Wenn die Richtlinie auf
"Einmal ausführen" gesetzt ist, werden die zugehörigen Aktionen bei der ersten
Ü bereinstimmung der Regel ausgeführt. Die Aktionen werden nicht erneut für jede
weitere Regelübereinstimmung ausgeführt. Im obigen Beispiel wird die Active
Directory-Gruppe nur einmal zum Benutzer hinzugefügt. Wenn "Einmal ausführen"
nicht festgelegt ist, werden die Aktionen so oft ausgeführt, wie es
Ü bereinstimmungen mit der Regel gibt. Dieses Feld ist für das Erzwingen von
Werten wichtig.
Entfernaktionen
Definiert eine Liste der Aktionen, die ausgeführt werden sollen, wenn die
Bedingungen der Regel nicht mehr erfüllt werden. Beispielsweise wurde im vorigen
Beispiel eine Active Directory-Gruppe abhängig von der Abteilung zum Benutzer
hinzugefügt. Wenn die Abteilung geändert wird, entfernt die Aktion für das
Entfernen die Active Directory-Gruppe.
Weitere Informationen:
Bedingungen (siehe Seite 350)
Kapitel 15: Policy Xpress 351
Erstellen einer Richtlinie
Aktionen
Aktionen führen die Business Logic aus, wenn die Entscheidungsfindung abgeschlossen
wurde. Eine Aktion funktioniert abgesehen vom Ende ähnlich wie Datenelemente. Wenn
sie ausgeführt wird, wird kein Wert wiedergegeben, sondern eine Aufgabe
durchgeführt.
Hinweis: Aktionen werden in der Reihenfolge ausgeführt, in der sie in der
Benutzerkonsole aufgeführt sind.
Eine Aktion wird durch folgende Felder definiert:
Aktionsname
Gibt den Zweck der Aktion an.
Kategorie
Ermöglicht die Gruppierung von Aktionen. Dieses Feld sortiert die Aktionen und
vereinfacht die Auswahl.
Typ und Funktion
Gibt den Typ und die Funktion der ausgeführten Aktion an.
Hinweis: Weitere Informationen zu Typ und Funktion finden Sie unter "Daten".
Funktionsbeschreibung
Bietet eine vordefinierte Beschreibung der Funktion. Jede ausgewählte Funktion
bietet eine andere Beschreibung, um ihren Verwendungszweck und die erwarteten
Werte zu erläutern.
Parameter
Definiert die an die Aktion übergebenen Parameter.
Flusskontrolle
Standardmäßig werden Richtlinien nach Priorität sortiert und anschließend
nacheinander ausgewertet. Dieser Fluss ist zwar fast immer sinnvoll, Sie können den
Fluss jedoch bei Bedarf ändern.
Die Funktion zum Ändern des Flusses wird von einer Aktion dargestellt, die an jede
Aktionsregel angehängt werden kann. Sie finden Funktionen zum Ändern des Flusses in
der Kategorie "System" der Aktion.
Wichtig! Vorsicht beim Ändern von Prozessabläufen. Die Verwendung dieser Aktionen
kann zu einer Endlosschleife führen. Wenn Sie beispielsweise "Aktuelle Richtlinie erneut
ausführen" für eine Aktionsregel ohne Bedingungen festlegen, ist die Regel immer wahr,
und die Richtlinie startet immer wieder neu, ohne beendet zu werden.
352 Administrationshandbuch
Erstellen einer Richtlinie
Die folgenden vier Funktionen zur Flussänderung können verwendet werden:
Verarbeitung stoppen
Legt fest, dass alle Richtlinien nach der aktuellen Richtlinie ignoriert werden, und
beendet Policy Xpress.
Hinweis: Nur Policy Xpress wird beendet. Wenn Sie CA IdentityMinder zwingen
möchten, ebenfalls anzuhalten, können Sie das Aktions-Plugin "Ausnahmetyp"
verwenden.
Alle Richtlinien neu starten
Hält die Verarbeitung der übrigen Richtlinien an und kehrt zum Anfang der Liste
zurück. Diese Option ist nützlich, wenn die Aktion einer Richtlinie die
Eingangskriterien einer davor aufgelisteten Richtlinie erfüllt, die noch nicht
ausgeführt wurde. Diese Richtlinie wird jetzt neu ausgewertet.
Aktuelle Richtlinie erneut ausführen
Veranlasst die erneute Ausführung einer Richtlinie. Diese Option kann für die
Iteration verwendet werden. Beispielsweise muss eine Richtlinie zum Erstellen
eines eindeutigen Benutzernamens wiederholt ausgeführt werden, bis sie einen
eindeutigen Namen findet.
Zu bestimmter Richtlinie wechseln
Diese Aktion setzt die Auswahl einer vorhandenen Richtlinie voraus. Wenn diese
Richtlinie gleichzeitig mit der aktuellen Richtlinie ausgeführt wird (oder davor bzw.
danach), wechselt Policy Xpress zur ausgewählten Richtlinie. Wenn die neue
Richtlinie eine niedrigere Priorität hat, werden alle Richtlinien zwischen der
aktuellen Richtlinie und der ausgewählten Richtlinie ignoriert. Wenn die Priorität
der neuen Richtlinie höher ist, wechselt der Prozess zurück.
Hinweis: Vorsicht bei der Verwendung dieses Aktionstyps, da Policy Xpress dadurch
möglicherweise bestimmte Richtlinien überspringt.
Kapitel 15: Policy Xpress 353
Erstellen einer Richtlinie
Festlegen von Fähigkeitsattributen
Wenn Sie eine Aktion "Hinzufügen" erstellen, um ein Funktionsattribut in Policy Xpress
festzulegen, wird ein spezifisches Format verwendet, um das Funktionsattribut
darzustellen. Die folgenden zwei Formattypen können Funktionsattribute in CA
IdentityMinder darstellen:
■
Zum Darstellen einfacher Beziehungen, z. B. Active Directory-Gruppen:
NativeGroup=Administrators,Container=Builtin,EndPoint=LocalAD,Namespace=Activ
eDirectory,Domain=im,Server=Server
■
Zum Darstellen bindender Beziehungen, z. B. SAP-Rollen:
{"validFromDate":"2009\/12\/01","roleName":"SAPRole=SAP_AUDITOR_ADMIN,EndPoin
t=sap endpoint,Namespace=SAP
R3,Domain=im,Server=Server","validToDate":"2009\/12\/31"}
Erstellen Sie ein Datenelement, das den Wert des Funktionsattributs abruft, um das
Format eines Funktionsattributs herauszufinden. Der zurückgegebene Wert hat das
Format, das Sie in der Aktion "Hinzufügen" verwenden, um das Funktionsattribut
festzulegen.
Beispiel: Das Active Directory-Gruppen-Attribut
1.
2.
354 Administrationshandbuch
Erstellen Sie eine Policy Xpress-Richtlinie mit den folgenden Einstellungen:
■
Richtlinientyp: Ereignis
■
Ereignisse: Nach – Benutzer ändern
Konfigurieren Sie die folgende Aktion "Hinzufügen" in der Aktionsregel:
■
Kategorie: Attribute
■
Typ: Kontodaten festlegen
■
Funktion: Festlegen
■
Endpunkttyp: Active Directory
■
Endpunkt: Endpunktname
■
Kontoname: Konto
■
Attribut: Mitglied von (groupMembership)
■
Wert:
NativeGroup=Administrators,Container=Builtin,Endpoint=Endpunkt_Name,Na
mespace=ActiveDirectory,Domain=im,Server=Server
Erstellen einer Richtlinie
Erweitert
Policy Xpress ermöglicht viele unterschiedliche Konfigurationen und interagiert auch mit
externen Komponenten. Aufgrund dieser Flexibilität können Fehler auftreten, die nicht
unbedingt Programmfehler sind, z. B. eine nicht richtig konfigurierte Datenquelle, ein
fehlender Wert von einem dynamischen Datenelement oder ein Endpunkt, der nicht
antwortet.
In der Regel hält das System die Berechnung der Richtlinien für den aktuellen Schritt an,
wenn ein Fehler auftritt. Sie können die vorgegebene Reaktion auf Fehler jedoch
basierend auf der Fehlerkategorie ändern. Wenn Sie beispielsweise eine Richtlinie
haben, die nicht kritisch ist, können Sie definieren, dass der Vorgang bei einem Fehler
fortgeführt wird.
Sie können die vorgegebene Reaktion auf Fehler bei Bedarf auf der Registerkarte
"Erweitert" anpassen.
Hinweis: Es wird empfohlen, diese Reaktionen auf Fehler auf den Standardwerten zu
belassen. Für erweiterte Anwendungsfälle können diese Einstellungen jedoch für
einzelne Richtlinien geändert werden. Wenn Sie beispielsweise eine Richtlinie haben,
die nicht kritisch ist, können Sie definieren, dass der Vorgang trotz eines Fehlers der
Richtlinie fortgeführt wird.
Die folgenden Fehlerkategorien können auf der Registerkarte konfiguriert werden:
■
Validierung: tritt auf, wenn falsche Informationen an ein Plugin gesendet wurden.
Dieser Fehlertyp wird gemeldet, bevor die Ausführung der Aktion versucht wird.
■
Umgebung: wird von Problemen in der Umgebung verursacht, z. B. einem Fehler im
Datenbankserver für das SQL-Plugin
■
Zugelassen: ein nicht kritischer Fehler. Bei diesem Fehlertyp wird die Anfrage
standardmäßig weiter verarbeitet, z. B. wenn das Senden einer E-Mail fehlschlägt.
Für alle genannten Fehler können die folgenden Optionen festgelegt werden:
■
Ereignis fehlgeschlagen: hält die aktuelle Aktion an. Dies ist die Standardeinstellung
für die meisten Fehlertypen.
■
Richtlinie fehlgeschlagen: hält die aktuelle Richtlinie und alle zugehörigen Aktionen
an. Die anderen Richtlinien werden verarbeitet.
■
Ignorieren: protokolliert alle Fehler, aber hält die Aktionen oder Richtlinien nicht an
Kapitel 15: Policy Xpress 355
Kapitel 16: Berichterstellung
Dieses Kapitel enthält folgende Themen:
Ü bersicht (siehe Seite 357)
Bericht-Prozess (siehe Seite 359)
So führen Sie Snapshot-Berichte aus (siehe Seite 360)
So führen Sie Nicht-Snapshot-Berichte aus (siehe Seite 383)
Festlegen von Berichtsoptionen (siehe Seite 391)
Erstellen und Ausführen von benutzerdefinierten Berichten (siehe Seite 391)
Standardberichte (siehe Seite 403)
Fehlerbehebung (siehe Seite 405)
Übersicht
Innerhalb von CA IdentityMinder können Sie zwei verschiedene Typen von Berichten
ausführen:
■
Snapshot-Berichte - Beinhalten Daten aus der Snapshot-Datenbank, die
Informationen aus dem CA IdentityMinder-Objektspeicher und dem CA
IdentityMinder-Benutzerspeicher enthalten. Ein Beispiel eines Snapshot-Berichtes
ist der Bericht über Benutzerprofile. Sie definieren mit Hilfe der
Snapshot-Definitionen, die die aufzunehmenden Informationen angeben, welche
Daten der Snapshot-Datenbank hinzugefügt werden.
■
Nicht-Snapshot-Berichte - Beinhalten Daten aus anderen Datenquellen, wie z. B. der
Audit-Datenbank. Zu Identity Manager gehören beispielsweise
Standard-Audit-Berichte. (In der Benutzerkonsole führen diese Berichte das Präfix
"Audit - " in ihrem Namen). Standardmäßig bietet CA IdentityMinder nur
Audit-Berichte an, Sie können jedoch Ihre eigenen, benutzerdefinierten Berichte
erstellen, die Daten aus jeder beliebigen Datenquelle wie Workflow- oder
Aufgaben-Persistenz-Datenbanken enthalten können.
Jeder Bericht in CA IdentityMinder muss zunächst konfiguriert werden, bevor er
ausgeführt werden kann. Die Konfigurationsschritte hängen vom Typ des Berichts ab,
den Sie ausführen möchten.
Bei Snapshot-Berichten (siehe Seite 360) müssen folgende Schritte durchgeführt
werden:
1.
Erstellen Sie eine Snapshot-Definitionsdatei und definieren Sie, welche Daten der
Snapshot-Datenbank hinzugefügt werden sollen.
2.
Erfassen Sie die Snapshot-Daten für den Bericht.
Kapitel 16: Berichterstellung 357
Übersicht
3.
4.
5.
Ändern Sie die Berichtsaufgabe in CA IdentityMinder und führen Sie die folgenden
Aktionen durch:
a.
Weisen Sie der Aufgabe eine Snapshot-Definition zu.
b.
Fügen Sie der Aufgabe das Verbindungsobjekt "rptParamConn" hinzu.
Fordern Sie den Bericht mittels einer der folgenden Methoden an:
■
Bericht sofort ausführen
■
Ausführung des Berichts planen
Zeigen Sie den Bericht in der Benutzerkonsole an.
Bei Nicht-Snapshot-Berichten (siehe Seite 383) müssen folgende Schritte durchgeführt
werden:
1.
Erstellen Sie ein Verbindungsobjekt mit der Datenquelleninformation für den
Bericht.
2.
Ändern Sie die Berichtsaufgabe in CA IdentityMinder und fügen Sie der Aufgabe das
Verbindungsobjekt hinzu.
3.
Fordern Sie den Bericht mittels einer der folgenden Methoden an:
4.
■
Bericht sofort ausführen
■
Ausführung des Berichts planen
Zeigen Sie den Bericht in der Benutzerkonsole an.
Nach Abschluss der anfänglichen Konfiguration Ihres Berichts können Sie ihn in CA
IdentityMinder anfordern. Sie können einen Bericht sofort ausführen oder seine
Ausführung zu einem späteren Zeitpunkt planen. Sie können für Ihren Bericht in CA
IdentityMinder auch einen Plan mit wiederkehrenden Ausführungen erstellen.
Schließlich können Sie den Bericht von der Benutzerkonsole aus anzeigen oder ihn in
verschiedene Formate exportieren.
358 Administrationshandbuch
Bericht-Prozess
Bericht-Prozess
Die folgende Grafik veranschaulicht den Prozess, der zum Ausführen und Anzeigen von
Berichten erforderlich ist:
Kapitel 16: Berichterstellung 359
So führen Sie Snapshot-Berichte aus
So führen Sie Snapshot-Berichte aus
In der folgenden Tabelle werden die Schritte beschrieben, die zum Ausführen von
Snapshot-Datenbankberichten in CA IdentityMinder erforderlich sind:
Schritt
Weitere Informationen finden Sie unter...
1. Konfigurieren Sie die Berichterstellung in der
Managementkonsole.
Konfigurieren der Berichterstellung (siehe Seite 360)
2. Erstellen Sie eine
Snapshot-Datenbankverbindung.
Erstellen einer Snapshot-Datenbankverbindung (siehe
Seite 361)
3. Erstellen Sie eine Snapshot-Definition.
Erstellen einer Snapshot-Definition (siehe Seite 362)
4. (Optional) Erfassen Sie die Snapshot-Daten.
Erfassen von Snapshot-Daten (siehe Seite 376)
5. Weisen Sie der Berichtsaufgabe eine
Snapshot-Definition und eine Verbindung zu.
Einer Berichtsaufgabe eine Snapshot-Definition zuweisen
(siehe Seite 378)
6. Fordern Sie einen Bericht an.
Bericht anfordern (siehe Seite 380)
7. Zeigen Sie den Bericht an.
Anzeigen des Berichts (siehe Seite 383)
Berichtsserver-Verbindung konfigurieren
Konfigurieren Sie die Verbindung zwischen CA IdentityMinder und dem Berichtsserver.
Hinweis: Wir empfehlen, dass für alle Systeme, die an der Berichterstellung beteiligt
sind, dieselbe Zeitzone und Uhrzeit festgelegt wird.
So konfigurieren Sie die Berichterstellung
1.
Klicken Sie in der Benutzerkonsole auf "System", "Berichterstellung",
"Berichtsserver-Verbindung".
2.
Geben Sie die Einstellungen für den Berichtsserver ein. Beachten Sie Folgendes:
360 Administrationshandbuch
■
Hostname und Port – Hostname und Portnummer des Systems, wo der
Berichtsserver installiert wird.
■
Berichtsordnername – Speicherort der Standardberichte für CA IdentityMinder.
■
Benutzer-ID – Benutzer, der für den Berichtsserver erstellt wurde.
So führen Sie Snapshot-Berichte aus
■
Kennwort – Kennwort für den im Berichtsserver erstellten Benutzer.
■
Sichere Verbindung – Aktivieren Sie das Kontrollkästchen, um eine
SSL-Verbindung (Secure Sockets Layer) zwischen CA IdentityMinder und
Berichtsserver zu aktivieren.
Hinweis: Bevor Sie das Kontrollkästchen "Sichere Verbindung" aktivieren,
überprüfen Sie, dass Sie das Zertifikat vom BOServer installiert haben. Weitere
Informationen darüber, wie Sie SSL richtig konfigurieren, finden Sie im Kapitel
"Berichtsserver-Installation" im Installationshandbuch.
■
Webserver – Für Tomcat auf Nicht-IIS gesetzt
3.
Klicken Sie auf "Verbindung testen", um die Verbindung zu überprüfen.
4.
Klicken Sie auf "Senden".
Die Berichtsverbindung ist hergestellt.
Erstellen einer Snapshot-Datenbankverbindung
CA IdentityMinder muss wissen, wohin die Snapshot-Daten exportiert werden sollen.
Stellen Sie zwischen CA IdentityMinder und der Snapshot-Datenbank eine
Datenbankverbindung her.
So erstellen Sie eine Snapshot-Datenbankverbindung
1.
Navigieren Sie in der Benutzerkonsole zu "Berichte", "Snapshot-Aufgaben",
"Verbindung zur Snapshot-Datenbank verwalten" und "Verbindung zur
Snapshot-Datenbank herstellen".
2.
Erstellen Sie die neue Snapshot-Datenbankverbindung, indem Sie alle
erforderlichen Felder ausfüllen.
3.
Klicken Sie auf "Senden".
Es wird eine neue Snapshot-Datenbank-Verbindung erstellt.
Kapitel 16: Berichterstellung 361
So führen Sie Snapshot-Berichte aus
Erstellen einer Snapshot-Definition
Ein Snapshot spiegelt den Status von Objekten in CA IdentityMinder zu einer
bestimmten Zeit wider. Sie verwenden diese Snapshot-Daten, um einen Bericht zu
erstellen. Um CA IdentityMinder-Objektdaten zu erfassen, erstellen Sie eine
Snapshot-Definition, die die Daten zur Snapshot-Datenbank exportiert. Mithilfe der
Snapshot-Definition definieren Sie die Regeln, um Benutzer, Endpunkte, Admin-Rollen,
Bereitstellungsrollen, Gruppen und Organisationen zu laden.
Gehen Sie wie folgt vor:
1.
Navigieren Sie in der Benutzerkonsole zu "Berichte", "Snapshot-Aufgaben",
"Snapshot-Definitionen verwalten" und "Snapshot-Definition erstellen".
2.
Erstellen oder kopieren Sie ein Objekt vom Typ Snapshot.
3.
Klicken Sie auf "OK".
4.
Füllen Sie in der Registerkarte "Profil" die folgenden Felder aus, um das Profil einer
Snapshot-Definition zu erstellen:
Snapshot-Definitionsname
Identifiziert den eindeutigen Namen für die Snapshot-Definition.
Snapshot-Definitionsbeschreibung
Zeigt alle zusätzlichen Informationen an, mit denen Sie den Snapshot
beschreiben möchten.
Aktiviert
Gibt an, dass CA IdentityMinder basierend auf der aktuellen
Snapshot-Definition zur geplanten Zeit einen Snapshot erstellt.
Hinweis: Falls diese Option nicht ausgewählt ist, wird die Snapshot-Definition
nicht zur geplanten Zeit erfasst. Darüber hinaus wird die Snapshot-Definition
nicht im Fenster "Snapshot-Daten erfassen" aufgeführt.
Anzahl der zurückgehaltenen Snapshots
Gibt die Anzahl der erfolgreichen Snapshots an, die in der Snapshot-Datenbank
beibehalten werden.
Hinweis: Wenn Sie in diesem Feld keinen Wert angeben, speichert CA
IdentityMinder eine unbegrenzte Anzahl von Snapshots.
5.
Wählen Sie in der Registerkarte "Snapshot-Richtlinien" die Objekte aus, die sich auf
die zu exportierenden Richtlinien beziehen.
6.
Wählen Sie auf der Registerkarte "Rolleneinstellungen" eine oder mehrere
Rollenkomponenten und verfügbare Attribute zum Exportieren des Snapshot aus.
Hinweis: In der Registerkarte "Snapshot-Richtlinien", wenn Sie "Zugriffsrolle",
"Admin-Rolle" oder "Bereitstellungsrolle" auswählen, wählen Sie die Attribute in
der Registerkarte "Rolleneinstellungen" aus.
362 Administrationshandbuch
So führen Sie Snapshot-Berichte aus
7.
Wählen Sie auf der Registerkarte "Benutzerattributdetails" einen oder mehrere
Benutzerattribute für den zu exportierenden Snapshot aus.
Hinweis: Wenn Sie in der Registerkarte "Snapshot-Richtlinien" nur das
Benutzerobjekt auswählen, werden standardmäßig alle zu den Benutzerattributen
zugehörigen Daten exportiert.
8.
Wählen Sie in der Registerkarte "Endpunktkontoattribute" ein oder mehrere
Kontoattribute eines Endpunkttyps aus.
Hinweis: Für einen ausgewählten Endpunkttyp werden standardmäßig alle auf die
Endpunktkontoattribute bezogenen Daten exportiert. Um auf ein bestimmtes
Attribut bezogene Daten zu erfassen, wählen Sie das entsprechende Attribut aus.
Weitere Informationen für das Auswählen von Attributen, die notwendig sind, um
einen Endpunkttyp zu exportieren, finden Sie im Abschnitt "Standardberichte" im
Konfigurationshandbuch.
9.
(Optional) Aktivieren Sie das Kontrollkästchen "Verwaiste Konten exportieren", um
Endpunkt-Benutzerkonten ohne globalen Benutzer auf dem Bereitstellungsserver
einzuschließen.
Hinweis: Um Berichtsdaten für nicht standardmäßige, nicht standardmäßige
Trend-Berichte und Berichte zu verwaisten Konten zu exportieren, wählen Sie das
Attribut "Ausnahmenkonto" und das Kontrollkästchen "Verwaiste Konten
exportieren" aus.
10. Klicken Sie auf "Senden".
CA IdentityMinder ist so konfiguriert, dass Snapshots der Objekte erstellt werden,
die in der Snapshot-Definition festgelegt sind.
Nachdem Sie nun eine Snapshot-Definition erstellt haben, können Sie sofort
Snapshot-Daten erfassen oder den Snapshot-Datenexport zu einem späteren Zeitpunkt
planen. Im Thema Erfassen von Snapshot-Daten (siehe Seite 376) erhalten Sie weitere
Informationen.
Weitere Informationen:
Registerkarte "Wiederholungen" (siehe Seite 376)
Kapitel 16: Berichterstellung 363
So führen Sie Snapshot-Berichte aus
Beispiel: Erstellen einer Snapshot-Definition für Benutzerberechtigungsdaten
Das folgende Beispiel veranschaulicht den Prozess zum Erstellen einer
Snapshot-Definition für einen Bericht zu Benutzerberechtigungen:
1.
Navigieren Sie in der Benutzerkonsole zu "Berichte", "Snapshot-Aufgaben",
"Snapshot-Definitionen verwalten" und "Snapshot-Definition erstellen".
2.
Wählen Sie "Neues Objekt des Typs "Snapshot" erstellen" aus.
3.
Geben Sie den Namen der Snapshot-Definition, eine Beschreibung und die Anzahl
der beibehaltenen Snapshots ein.
4.
Klicken Sie auf der Registerkarte "Snapshot-Richtliniendefinition" auf "Hinzufügen".
5.
Wählen Sie in der Drop-down-Liste den Benutzer und dann die Option "Alle" aus.
Fügen Sie dementsprechend "Endpoint", "Bereitstellungsrolle", "Admin-Rolle",
"Zugriffsrolle", "Container", "Organisation" und "Gruppe" wie in der folgenden
Grafik gezeigt hinzu:
364 Administrationshandbuch
So führen Sie Snapshot-Berichte aus
6.
Aktivieren Sie auf der Registerkarte "Rolleneinstellungen" alle Kontrollkästchen für
Benutzerrollen.
7.
Wählen Sie auf der Registerkarte "Benutzerattribute" die erforderlichen Attribute
aus der Liste "Verfügbare Werte" aus, und verschieben Sie sie in die Liste
"Derzeitige Werte".
8.
Klicken Sie auf "Senden".
Die Snapshot-XML-Parameterdatei
CA IdentityMinder-Berichte ermöglichen die Anzeige des aktuellen Status einer CA
IdentityMinder-Umgebung. Anhand dieser Informationen können Sie die Konformität
mit internen Geschäftsrichtlinien oder externen Vorschriften gewährleisten.
CA IdentityMinder-Berichte werden aus Managementdaten generiert, die die Beziehung
zwischen Objekten in einer CA IdentityMinder-Umgebung beschreiben.
Managementdaten können Folgendes enthalten:
■
Die Profilattribute eines Benutzers
■
Eine Liste der Rollen, die eine bestimmte Aufgabe enthalten
■
Die Mitglieder einer Rolle oder Gruppe
■
Die Regeln, die eine Rolle ausmachen
Verwenden Sie die entsprechende Snapshot-Parameter-XML-Datei, um die im Bericht
verwendeten Managementdaten zu definieren.
Die folgende Tabelle listet die Standard-XML-Dateien und ihre zugeordneten Berichte
auf:
Snapshot - XML-Parameterdatei
AccountDetailsReportSnapshot.xml
AdministrationReportSnapshot.xml
Bericht, der die XML-Datei
verwendet
Kontodetailbericht
Verwaltungsbericht
Von der XML-Datei exportierte
Objekte
■
Bereitstellungsrollenobjekte
■
Endpunktobjekt, das
Kontodetails einschließt
■
Admin-, Zugriffs- und
Bereitstellungsrollen mit ihren
Bereichsregeln
■
Rolleneigentümer
■
Rollenadministratoren
■
Rollenmitglieder
■
Jeder Rolle zugewiesene
Aufgaben
Kapitel 16: Berichterstellung 365
So führen Sie Snapshot-Berichte aus
Snapshot - XML-Parameterdatei
EndpointAccountsReportSnapshot.xml
EndpointDetailsReportSnapshot.xml
Bericht, der die XML-Datei
verwendet
Bericht über
Endpunkt-Benutzerkonten
Endpunktdetailbericht
RoleOwnersReportSnapshot.xml
366 Administrationshandbuch
■
Endpunktobjekt, das
Endpunktdetails mit seinen
Konten einschließt
Endpunktobjekt, das
Endpunktdetails mit seinen Konten
einschließt
■
Endpunktobjekt, das
Endpunktdetails mit seinen
Konten einschließt
■
Globale Benutzer und ihre
Kontobeziehungen
■
Endpunktobjekt, das
Endpunktdetails mit seinen
Konten einschließt
■
[Standardbenutzer]
zugewiesene Konten
Bericht über verwaiste Konten
■
Endpunktdetails
Richtlinienbericht
Details über alle
Identitätsrichtlinien für eine
Umgebung
RoleAdministratorsReportSnapshot.xml Rollenadministratorenbericht
RoleMembersReportSnapshot.xml
Globale Benutzer und ihre
Kontobeziehungen
Globale Benutzer und ihre
Kontobeziehungen
NonStandardsAccountsTrendReportSna
pshot.xml
Trendbericht über Sonderkonten
PoliciesReportSnapshot.xml
■
■
NonStandardsAccountsReportSnapshot
.xml
Bericht über Sonderkonten
OrphanAccountsReportSnapshot.xml
Von der XML-Datei exportierte
Objekte
Rollenmitgliederbericht
Rolleneigentümerbericht
■
Admin-, Zugriffs- und
Bereitstellungsrollen
■
Rollenadministratoren
■
Admin-, Zugriffs- und
Bereitstellungsrollen
■
Rollenmitglieder
■
Admin-, Zugriffs- und
Bereitstellungsrollen
■
Rolleneigentümer
So führen Sie Snapshot-Berichte aus
Snapshot - XML-Parameterdatei
RolesReportSnapshot.xml
TaskRolesReportSnapshot.xml
UserAccountsReportSnapshot.xml
UserEntitlementsReportSnapshot.xml
Bericht, der die XML-Datei
verwendet
■
Admin-, Zugriffs- und
Bereitstellungsrollen mit ihren
Bereichsregeln
■
Rolleneigentümer
■
Rollenadministratoren
■
Rollenmitglieder
■
Jeder Rolle zugewiesene
Aufgaben
■
Admin-, Zugriffs- und
Bereitstellungsrollen
■
Jeder Rolle zugewiesene
Aufgaben
■
Globale Benutzer und ihre
Kontobeziehungen
■
Endpunktobjekt, das
Endpunktdetails mit seinen
Konten einschließt
■
Globale Benutzer und ihre
Kontobeziehungen
■
Endpunktobjekt, das
Endpunktdetails mit seinen
Konten einschließt
■
Gruppen und
Gruppenmitglieder
■
Rollen und Rollenmitglieder
■
Globale Benutzer und ihre
Richtlinienzuordnungs-,
Auflösungs- und
Neuzuordnungsinformationen
■
Identitätsrichtlinien-Details
■
Globale Benutzerdetails
Bericht über Benutzerprofile
■
Organisationsdetails
Bericht über Benutzerrollen
Globale Benutzerdetails mit den
damit verbundenen Rollen (Admin,
Zugriff und Bereitstellung)
Rollenbericht
Bericht über Aufgabenrollen
Bericht über Benutzerkonten
Bericht über
Benutzerberechtigungen
UserPolicySyncStatusReportSnapshot.x Synchronisierungsstatusbericht
ml
von Benutzerrichtlinie
UserProfileReportSnapshot.xml
UserRolesReportSnapshot.xml
Von der XML-Datei exportierte
Objekte
Kapitel 16: Berichterstellung 367
So führen Sie Snapshot-Berichte aus
Snapshot - XML-Parameterdatei
ExportALLTemplate.xml
Bericht, der die XML-Datei
verwendet
Von der XML-Datei exportierte
Objekte
Von allen Berichten verwendet
Beispiel-XML zum Exportieren der
ausgewählten Objekte (Benutzer,
Rollen, Gruppen, Benutzerkonten
und Endpunkte). Ersetzen Sie den
durch ## umgebenen Text, um nur
die ausgewählten Objektwerte zu
exportieren.
Snapshot-XML-Parameterdatei konfigurieren
Um zu steuern, welche Daten CA IdentityMinder exportiert, erstellen Sie eine
Snapshot-XML-Parameterdatei. In dieser Datei sind die zu exportierenden Objekte mit
weiteren optionalen Exportkriterien aufgeführt. Nur Objekte, die den Filterkriterien
entsprechen, werden exportiert. Sie können z. B. Informationen zu Benutzern
exportieren, die einen bestimmten Attributwert besitzen.
Die XML-Datei mit den Snapshot-Parametern hat folgendes Format:
<IMRExport>
<export object="user">
<where attr="%USER_ID%" satisfy="ANY">
<value op="EQUALS">abc*</value>
</where>
<exportattr attr="%USER_ID%"/>
<exportattr attr="title"/>
<exportattr attr="|groups|" />
<exportattr attr="|roles|" />
<exportattr attr="|identitypolicystatus|" />
</export>
</IMRExport>
Die XML-Datei mit den Snapshot-Parametern enthält folgende Elemente:
<export>
Gibt das zu exportierende Objekt an. Beispielsweise können mit Hilfe des
<export>-Elements Benutzerdaten exportiert werden.
Die <exportattr>- und <where>-Elemente, die in einem <export>-Element enthalten
sein können, ermöglichen es, nur solche Daten zu exportieren, die bestimmte
Kriterien erfüllen. Werden keine <exportattr>- oder <where>-Elemente angegeben,
werden alle Daten des Objekts exportiert.
"object" ist der einzige Parameter des <export>-Elements.
368 Administrationshandbuch
So führen Sie Snapshot-Berichte aus
<where>
Filtert die Daten, die basierend auf bestimmten, im <value>-Element definierten
Kriterien exportiert werden. Ein <where>-Element muss mindestens ein
<value>-Element enthalten. Zudem können Sie mehrere <where>-Elemente
angeben, um Ihren Filter zu verfeinern (diese Elemente fungieren als OR-Elemente).
Sie können beispielsweise mit Hilfe von <where>- und <value>-Elementen Aufgaben
für aktivierte Rollen exportieren.
<export object="role">
<where attr="enabled" satisfy="ALL">
<value op="EQUALS">Yes</value>
</where>
<exportattr attr="|tasks|">
</export>
In der folgenden Tabelle werden die Parameter für das <where>-Element beschrieben:
Parameter
Beschreibung
attr
Gibt die im Filter verwendeten Attribute an.
Wenn Sie beispielsweise das Attribut "enabled" angeben, prüft CA IdentityMinder den
Wert des Attributs "enabled", um zu ermitteln, ob die Rolle exportiert werden soll.
satisfy
Gibt an, ob einige oder alle Wertauswertungen erfüllt sein müssen, damit das Objekt oder
die Attribute exportiert werden können.
■
ALL - Ein Attribut oder Objekt muss alle Wertauswertungen bestehen.
■
ANY - Ein Attribut oder Objekt muss mindestens eine Wertauswertung bestehen.
Kapitel 16: Berichterstellung 369
So führen Sie Snapshot-Berichte aus
<value>
Definiert in einem <where>-Element die Bedingung, die ein Attribut oder ein Objekt
erfüllen muss, um exportiert zu werden. Das <value>-Element erfordert den
Operatorparameter ("op"). Als Operator kann "EQUALS" oder "CONTAINS"
verwendet werden.
<exportattr>
Gibt ein bestimmtes Attribut an, das exportiert werden soll. Verwenden Sie
<exportattr>-Elemente, wenn nur bestimmte Attribute des Objekts exportiert
werden sollen. Beispielsweise können Sie das <exportattr>-Element dazu
verwenden, um nur die ID eines Benutzers zu exportieren.
Darüber hinaus können Sie beim Exportieren eines Endpunktobjekts das
<exportattr>-Element verwenden, um wie folgt die Kontoattribute zu definieren,
die mit einem bestimmten Endpunkttyp exportiert werden sollen:
<exportattr objecttype="endpoint_type">
<objattr name="description"/>
<objattr name="fullName"/>
<objattr name="lastLogin"/>
</exportattr>
"attr" oder "objecttype" sind Parameter des <exportattr>-Elements.
<objattr>
Legt ein Endpunktattribut fest, das exportiert werden soll. Wird innerhalb des
<exportattr>-Elements verwendet, wenn als Parameter "objecttype"
verwendet wird.
Die folgende Tabelle enthält die Attribute, die abhängig vom Objekt in einem <where>oder einem <exportattr>-Element verwendet werden können:
Objekt
Mögliche Attribute in einem
<where>-Element
Mögliche Attribute in einem
<exportattr>-Element
role
Sie können mit dem
"name"-Attribut filtern.
Sie können folgende Attribute exportieren:
■
name - die Rollen mit Namen, die
den Filterbedingungen
■
entsprechen
roletype - der Rollentyp, der mit
dem Filter übereinstimmt, wie
Zugriffs-, Admin- oder
Bereitstellungsrollen.
370 Administrationshandbuch
|tasks| - alle der Rolle zugewiesenen
Aufgaben
|rules| - alle Mitglieds-, Admin-, Besitzerund Bereichsregeln, die auf die Rolle
angewendet werden
■
|users| - alle Mitglieder, Administratoren
und Eigentümer der Rolle
■
|rolemembers| - alle Rollenmitglieder
■
|roleadmins| - alle Rollenadministratoren
■
|roleowners| - allen Rolleneigentümer
So führen Sie Snapshot-Berichte aus
Objekt
Mögliche Attribute in einem
<where>-Element
user
Jedes bekannte bzw. physische
Sie können folgende Attribute exportieren:
Attribut und eines der folgenden
■ |all_attributes| - alle verfügbaren
Attribute:
Benutzerattribute
■ |groups| - die Mitglieder
■ |groups| - Alle Gruppen, in denen der
einer Gruppe
Benutzer Mitglied oder Administrator ist
■ |roles| - die Mitglieder einer
■ |roles| - alle Rollen, bei denen der Benutzer
Rolle
Mitglied, Administrator oder Eigentümer ist.
■ |orgs| - Benutzer, deren
■ |identitypolicystatus| - alle
Profile in Organisationen
Identitätsrichtlinien, die auf einen
vorhanden sind, die den
bestimmten Benutzer oder auf eine
Filterbedingungen
bestimmte Gruppe von Benutzern
entsprechen
angewendet werden
group
Jedes bekannte bzw. physische
Attribut oder das folgende
Attribut:
Mögliche Attribute in einem
<exportattr>-Element
■
|allocations| - alle Richtlinien, die zum
ersten Mal auf einen Benutzer anzuwenden
sind
■
|reallocations| - alle Richtlinien, die erneut
auf einen Benutzer angewendet werden
■
|deallocations| - alle Richtlinien, die nicht
mehr auf einen Benutzer angewendet
werden, weil der Benutzer die
Richtlinienbedingung nicht mehr erfüllt
Sie können jedes bekannte bzw. physische
Attribut oder eines der folgenden Attribute
exportieren:
|groups| - die Liste der innerhalb ■
einer Gruppe verschachtelten
Gruppen, auf die der Filter
angewendet wird
|all_attributes| - alle für das Objekt "Group"
in der Verzeichniskonfigurationsdatei
(directory.xml) definierten Attribute
■
|groups| - alle innerhalb der Gruppe
verschachtelten Gruppen
■
|users| - alle Mitglieder der Gruppe
■
|groupadmins| - alle Benutzer, die
Administratoren der angegebenen Gruppe
sind
■
|groupmembers| - alle Benutzer, die
Mitglieder der angegebenen Gruppe sind
■
|users| - alle Gruppenadministratoren und
-mitglieder
Kapitel 16: Berichterstellung 371
So führen Sie Snapshot-Berichte aus
Objekt
Mögliche Attribute in einem
<where>-Element
Mögliche Attribute in einem
<exportattr>-Element
organization
Jedes bekannte oder physische
Attribut
Sie können jedes bekannte bzw. physische
Attribut oder eines der folgenden Attribute
exportieren:
372 Administrationshandbuch
■
|all_attributes| - alle für das Objekt
"Organization" in der
Verzeichniskonfigurationsdatei
(directory.xml) definierten Attribute
■
|orgs| - alle innerhalb der Organisation
verschachtelten Organisationen
■
|groups| - alle Gruppen innerhalb der
Organisation
■
|users| - alle Benutzer innerhalb der
Organisation
So führen Sie Snapshot-Berichte aus
Objekt
Mögliche Attribute in einem
<where>-Element
Mögliche Attribute in einem
<exportattr>-Element
useraccount
Jedes bekannte bzw. physische
Attribut oder eines der
folgenden Attribute:
Sie können jedes kontenspezifische Attribut
exportieren, indem Sie die Attributnamen in der
Endpunkttyp-Zuordnungsdatei angeben
(verwenden Sie "imname") oder eines der
folgenden Attribute verwenden:
■
■
■
■
■
■
name - die Konten, die den
Filterbedingungen
entsprechen
|groups| - die Mitglieder
einer Gruppe
■
|all_attributes| - alle verfügbaren
Benutzerattribute
■
|accountdata| - Kontoname, Endpunkt,
Container, Domäne und Typ
|roles| - die Mitglieder einer
Rolle
■
|orgs| - Benutzer, deren
Profile in Organisationen
vorhanden sind, die den
Filterbedingungen
entsprechen
|endpoints| - die
Endpunkte, die den
Filterbedingungen
entsprechen
|endpoint_types| - die
Endpunkttypen, die den
Filterbedingungen
entsprechen
Hinweis: Im <where>-Element
für Endpunkt- und
Endpunkttypenfilter wird als
Operator nur "EQUALS"
unterstützt.
|statistics| - wann das Konto erstellt und
geändert wurde
■
|assignmentinfo| - von wem und aus
welchem Grund das Konto erstellt und
genehmigt wurde
■
|syncwithroles| - ob das Konto
Benutzerbereitstellungsrollen entspricht
oder nicht
■
|entitlementattributes| - alle
Berechtigungsattribute, die in der
Zuordnungsdatei vorhanden sind.
■
|users| - Benutzer, die die Filterkriterien
erfüllen
■
|groups| - der angezeigte Name einer
Gruppe Diese Suche gibt Gruppenmitglieder
zurück.
■
|roles| - der angezeigte Name einer Rolle
Diese Suche gibt Rollenmitglieder zurück.
■
|orgs| - der angezeigte Name einer
Organisation Diese Suche gibt
Organisationsmitglieder zurück.
■
|allocations| - die Namen der Richtlinien,
die dem Benutzer zum ersten Mal
zugewiesen werden müssen
■
|reallocations| - die Namen der Richtlinien,
die dem Benutzer erneut zugewiesen
werden müssen
■
|deallocations| - die Namen der Richtlinien,
deren Zuweisung aufgehoben werden muss
■
|identitypolicystatus| - damit werden die
Aufnahme von Zuweisungen und
Neuzuweisungen sowie die Aufhebung von
Zuweisungen Kapitel
für den16:
Benutzer
ausgelöst 373
Berichterstellung
So führen Sie Snapshot-Berichte aus
Objekt
Mögliche Attribute in einem
<where>-Element
Mögliche Attribute in einem
<exportattr>-Element
endpoint
Jedes bekannte bzw. physische
Attribut oder die folgenden
Attribute:
Sie können folgende Attribute exportieren:
■
name - die Endpunkte, die
den Filterbedingungen
entsprechen
■
|accounts| - am Endpunkt
durchsuchte Konten
■
|all_attributes| - alle verfügbaren
Endpunktattribute
■
|endpoint_groups| - Gruppen am Endpunkt,
falls vorhanden
■
|accounts| - alle Endpunktkonten
■
|accounttemplates| - Kontovorlagen, die
mit dem Endpunkt verbunden sind
Hinweis: Benutzerobjekte
werden ebenfalls exportiert.
■
identityPolicySet
|endpoint_types| Informationen zum
Endpunkttyp
Sie können mit dem
"name"-Attribut filtern.
name - die
Identitätsrichtliniensätze, die
den Filterbedingungen
entsprechen
PolicyXpress
Sie können mit dem
"name"-Attribut filtern.
Sie können folgende Attribute exportieren:
■
|all_attributes| - alle Richtliniensätze,
Richtlinien und Aktionen
■
|identitypolicystatus| - alle
Identitätsrichtlinien, die auf einen
bestimmten Benutzer oder auf eine
bestimmte Gruppe von Benutzern
angewendet werden
Alle mit dem Objekt verknüpften Attribute
werden exportiert.
name - die
Policy Xpress-Richtlinien, die den
Filterbedingungen entsprechen
ReverseNewAccountPolicy
Sie können mit dem
"name"-Attribut filtern.
Alle mit dem Objekt verknüpften Attribute
werden exportiert.
name - die "Neu
umkehren"-Richtlinien, die den
Filterbedingungen entsprechen
ReverseModifyAccountPoli Sie können mit dem
cy
"name"-Attribut filtern.
name - die "Ändern
umkehren"-Richtlinien, die den
Filterbedingungen entsprechen
374 Administrationshandbuch
Alle mit dem Objekt verknüpften Attribute
werden exportiert.
So führen Sie Snapshot-Berichte aus
Objekt
Mögliche Attribute in einem
<where>-Element
Mögliche Attribute in einem
<exportattr>-Element
Email
Sie können mit dem
"name"-Attribut filtern.
Alle mit dem Objekt verknüpften Attribute
werden exportiert.
name - die
E-Mail-Benachrichtigungsrichtlini
en, die den Filterbedingungen
entsprechen
BulkTaskDef
Sie können mit dem
"name"-Attribut filtern.
Alle mit dem Objekt verknüpften Attribute
werden exportiert.
name - die
Massenaufgaben-Definitionen,
die den Filterbedingungen
entsprechen
Snapshots verwalten
CA IdentityMinder ermöglicht Ihnen das Anzeigen, Ändern und Löschen Ihrer
Snapshot-Definitionen. Wenn Sie eine Snapshot-Definition anzeigen oder ändern,
werden die Registerkarten "Profil" und "Wartung" angezeigt. Die Registerkarte
"Wartung" wird erst angezeigt, nachdem ein Snapshot zum ersten Mal erfasst wurde.
Auf der Registerkarte "Wartung" können Sie Ihre Snapshots löschen (auch wenn der
Status des Snapshots "Fehlgeschlagen" lautet).
Wenn Sie eine Snapshot-Definition anzeigen, ändern oder löschen möchten , wechseln
Sie zu "Berichte", "Snapshot-Aufgaben", "Snapshot-Definitionen verwalten", und klicken
Sie auf die Aufgabe, die Sie ausführen möchten.
Hinweis: Wenn eine Snapshot-Definition zum Exportieren von Daten in die
Snapshot-Datenbank verwendet wird, kann sie nicht gelöscht werden. Wenn Sie eine
gerade verwendete Snapshot-Definition löschen, wird der Export der Daten in die
Snapshot-Datenbank gestoppt. Die Snapshot-Definition ist aber weiterhin verfügbar.
Kapitel 16: Berichterstellung 375
So führen Sie Snapshot-Berichte aus
Snapshot-Daten erfassen
Wenn Sie Snapshot-Daten sofort erfassen oder Snapshot-Daten später bzw. regelmäßig
exportieren möchten, führen Sie die Aufgabe "Snapshot-Daten erfassen" aus. Diese
Aufgabe exportiert die Daten sofort (durch die Snapshot-Definition definiert) in die
Snapshot-Datenbank.
Wichtig! Der Export von Snapshot-Daten kann viel Zeit in Anspruch nehmen, wenn
große Datenmengen zu exportieren sind. Es ist zu empfehlen, die Snapshots zu planen,
wenn große Datenmengen exportiert werden.
So erfassen Sie Snapshot-Daten:
1.
Navigieren Sie in der Benutzerkonsole zu "Berichte", "Snapshot-Aufgaben",
"Snapshot-Daten erfassen".
2.
Wählen Sie "Jetzt ausführen" aus, um die Daten sofort zu exportieren, oder wählen
Sie Neuen Job planen (siehe Seite 376) aus, um den Datenexport zu einem späteren
Zeitpunkt oder nach einem Zeitplan auszuführen.
3.
Klicken Sie auf "Weiter".
4.
Wählen Sie eine Snapshot-Definition aus.
5.
Klicken Sie auf "Senden".
Die Snapshot-Daten werden in die Snapshot-Datenbank exportiert.
Hinweis: Falls die Aufgabe "Snapshot-Daten erfassen" sehr viel Zeit in Anspruch nimmt,
können Sie den Fortschritt der Aufgabe prüfen, indem Sie zur Registerkarte "System"
wechseln und auf "Gesendete Aufgaben anzeigen" klicken.
Registerkarte "Wiederholungen"
Planen Sie Ihren Job auf dieser Registerkarte. Diese Registerkarte enthält die folgenden
Felder:
Jetzt ausführen
Führt den Job sofort aus.
Neuen Job planen
Plant einen neuen Job.
Vorhandenen Job ändern
Gibt an, dass Sie einen bereits vorhandenen Job ändern möchten.
Hinweis: Dieses Feld wird nur angezeigt, wenn ein Job bereits für diese Aufgabe
geplant wurde.
Jobname
Gibt den Namen des Jobs an, den Sie erstellen oder ändern möchten.
376 Administrationshandbuch
So führen Sie Snapshot-Berichte aus
Zeitzone
Gibt die Serverzeitzone an.
Hinweis: Wenn Ihre Zeitzone sich von der Zeitzone des Servers unterscheidet, wird
beim Planen eines neuen Jobs eine Dropdown-Liste angezeigt, damit Sie entweder
Ihre Zeitzone oder die Zeitzone Ihres Servers auswählen können. Sie können die
Zeitzone beim Ändern eines vorhandenen Jobs nicht anpassen.
Täglicher Ablaufplan
Gibt an, dass der Job immer nach einer bestimmten Anzahl von Tagen ausgeführt
wird.
Alle (Anzahl der Tage)
Definiert, wie viele Tage zwischen den Jobausführungen liegen.
Wöchentlicher Ablaufplan
Gibt an, dass der Job an einem bestimmten Tag bzw. bestimmten Tagen und zu
einem bestimmten Zeitpunkt in der Woche ausgeführt wird.
Wochentag
Legt den Tag bzw. die Tage in der Woche fest, an dem bzw. denen der Job
ausgeführt wird.
Monatlicher Ablaufplan
Legt einen Tag der Woche oder des Monats fest, an dem der Job monatlich
ausgeführt wird.
Jährlicher Ablaufplan
Legt einen Tag der Woche oder des Monats fest, an dem der Job jährlich ausgeführt
wird.
Erweiterter Ablaufplan
Legt zusätzliche Zeitplaninformationen fest.
Cron-Ausdruck
Informationen zum Ausfüllen dieses Feldes finden Sie unter
http://www.opensymphony.com/quartz/api/org/quartz/CronExpression.html
Ausführungszeit
Gibt die Tageszeit zum Ausführen des Jobs im 24-Stunden-Format an. Beispiel:
14:15.
Kapitel 16: Berichterstellung 377
So führen Sie Snapshot-Berichte aus
Einer Berichtsaufgabe eine Snapshot-Definition zuweisen
Weisen Sie einer Berichtsaufgabe eine Snapshot-Definition zu, damit CA IdentityMinder
weiß, welche Snapshot-Definition bei der Ausführung des Berichts verwendet werden
soll. Informationen für CA IdentityMinder-Berichte können aus unterschiedlichen
Quellen stammen. Jeder Bericht muss einer spezifischen Datenquelle zugeordnet
werden, je nachdem, welche Informationen der Bericht enthalten soll.
So weisen Sie einer Berichtsaufgabe eine Snapshot-Definition und eine Verbindung zu
1.
Wählen Sie in der Benutzerkonsole die Optionen "Rollen und Aufgaben",
"Admin-Aufgaben", "Admin-Aufgabe ändern" aus.
2.
Suchen Sie nach der Berichtsaufgabe, der Sie eine Snapshot-Definition zuweisen
möchten.
3.
Wechseln Sie zur Registerkarte "Registerkarten" und klicken Sie neben der
Registerkarte "Snapshot-Definitionen zuordnen" auf .
4.
Klicken Sie auf "Hinzufügen".
5.
Suchen Sie nach der Berichtsaufgabe, der eine Snapshot-Definition zugewiesen
werden soll, und klicken Sie auf "Auswählen".
Bei der Zuweisung einer Snapshot-Definition zu einer Berichtsaufgabe sollten Sie
folgendes beachten:
■
Einem Bericht können mehrere Snapshot-Definitionen zugewiesen werden.
■
Eine Snapshot-Definition kann mehreren Berichten zugewiesen werden.
■
Sind einer einzelnen Berichtsaufgabe mehrere Snapshots zugewiesen, müssen
diese nicht dieselbe Wiederholungszeit verwenden.
6.
Klicken Sie auf "OK".
7.
Wechseln Sie zur Registerkarte "Suchen" und klicken Sie auf "Durchsuchen", um die
Suchfenster zu öffnen.
8.
Bearbeiten Sie das Suchfenster für die Berichtsaufgabe, und wählen Sie unter
"Verbindungsobjekt für den Bericht" die Option "rptParamConn" aus.
9.
Klicken Sie auf "OK".
10. Klicken Sie auf "Auswählen".
11. Klicken Sie auf "Senden".
378 Administrationshandbuch
So führen Sie Snapshot-Berichte aus
Konfigurieren des "Inbound Administrator" (eingehender Administrator)
Eingehende Synchronisierung hält CA IdentityMinder im Hinblick auf Änderungen auf
dem Laufenden, die im Bereitstellungsverzeichnis auftreten.
Um die CA IdentityMinder-Umgebung für den Bereitstellungsserver zu konfigurieren,
müssen Sie ein CA IdentityMinder-Benutzerkonto als ein "inbound Administrator"
(eingehender Administrator) erstellen, um mit der eingehenden Synchronisierung zu
arbeiten.
Folgen Sie diesen Schritten:
1.
Melden Sie sich mit der Systemmanager-Rolle bei der CA IdentityMinder-Umgebung
an.
2.
Klicken Sie auf "Benutzer", "Benutzer verwalten", "Benutzer erstellen" und erstellen
Sie einen Benutzer. Zum Beispiel, einen "Inbound User " (eingehenden Benutzer).
3.
Klicken Sie auf "Admin-Rollen", "Admin-Rollen ändern" und wählen Sie eine Rolle
aus, die die Aufgaben enthält, die Sie für die Synchronisierung verwenden.
■
Bereitstellung: Benutzer erstellen
■
Bereitstellung: Benutzer aktivieren/deaktivieren
■
Bereitstellung: Benutzer ändern
Hinweis: Wenn Sie die Standardsynchronisierungsaufgaben nicht geändert haben,
verwenden Sie die Rolle "Manager für Bereitstellungssynchronisierung".
4.
5.
Klicken Sie auf die Registerkarte "Mitglieder" und fügen Sie eine Mitgliederrichtlinie
hinzu, die Folgendes enthält:
■
Ein Mitgliederregel, die sicherstellt, dass der Benutzer der Anforderung
entspricht. Zum Beispiel "Benutzer-ID" = "Inbound User" (Eingehender
Benutzer).
■
Eine Umfangsregel, die allen Benutzern Zugriff gibt, die von Änderungen am
Bereitstellungsverzeichnis betroffen sind, die eine eingehende
Synchronisierung auslösen.
In der Managementkonsole:
a.
Wählen Sie die Umgebung aus.
b.
Wählen Sie "Advanced Settings" (Erweiterte Einstellungen), "Provisioning"
(Bereitstellung) aus.
c.
Geben Sie die Organisation für das Feld "Creating Inbound Users" (Eingehende
Benutzer erstellen) ein, wenn das CA IdentityMinder-Verzeichnis eine
Organisation enthält.
Hinweis: Diese Organisation ist diejenige, in der Benutzer erstellt werden,
wenn eingehende Synchronisierung auftritt.
d.
Geben Sie in das Feld "Inbound Administrator" (Eingehender Administrator) die
Benutzer-ID des Benutzers ein, den Sie in Schritt 2 erstellt haben.
Kapitel 16: Berichterstellung 379
So führen Sie Snapshot-Berichte aus
e.
Klicken Sie auf "Validieren", um zu bestätigen, dass die Benutzer-ID akzeptiert
wird.
Hinweis: Sie können andere Felder auf dem Fenster je nach Bedarf ändern.
Klicken Sie für weitere Informationen zu jedem Feld auf dem Fenster auf die
Schaltfläche "Hilfe".
Sie haben den "Inbound Administrator" (eingehenden Administrator) nun
konfiguriert.
Bericht anfordern
Um den Bericht anzuzeigen, fordern Sie einen Bericht bei einem Benutzer mit
Berechtigungen zur Berichtsverwaltung an. Eine Genehmigung ist erforderlich, weil
einige Berichte eine lange Zeit oder bedeutende Systemressourcen zur Ausführung
benötigen können. Wenn Ihre Berichtsanfrage eine Genehmigung benötigt, sendet
Ihnen das System eine E-Mail-Warnmeldung.
Gehen Sie wie folgt vor:
1.
Melden Sie sich bei der Benutzerkonsole mit Benutzerberechtigungen für
Berichtsaufgaben an.
2.
Wählen Sie "Berichte", "Berichtsaufgaben", "Bericht anfordern".
Eine Liste der Berichte wird angezeigt.
3.
Wählen Sie den Bericht aus, der angefordert werden soll.
Ein Parameterfenster wird angezeigt.
Geben Sie die erforderlichen Parameterdaten ein.
Hinweis: Wenn Sie einen Snapshot-Bericht ausführen und keine Snapshots für
diesen Bericht vorhanden sind, müssen Sie zunächst einen Snapshot aufzeichnen.
■
Einige Berichte zeigen den Systemzustand an einem bestimmten Zeitpunkt.
Wenn Sie diesen Typ Bericht anfordern, wählen Sie einen Zeitpunkt aus, für
den Sie Berichtsdaten sehen möchten. Dieser Zeitpunkt wird Snapshot
genannt.
Hinweis: Die Snapshot-Daten und -Zeiten, die Sie wählen können, sind
vorbestimmt. Normalerweise führt der Systemadministrator oder ein anderer
Benutzer mit Berichtsverwaltungsrechten diese Snapshot-Konfiguration aus.
Wenn keine Snapshots für den Bericht verfügbar sind, den Sie anfordern
möchten, setzen Sie sich mit einem Systemadministrator in Verbindung.
■
380 Administrationshandbuch
Einige Berichte zeigen die Aktivität über einen Zeitraum. Die Titel für diese
Berichte fangen üblicherweise mit dem Wort Audit an. Wenn Sie diesen Typ
Bericht anfordern, wählen Sie einen Zeitraum aus, für den Sie Berichtsdaten
sehen möchten. Zum Beispiel können Sie den Audit-Bericht über
Kennwortzurücksetzungen für die letzten 30 Tage ausführen.
So führen Sie Snapshot-Berichte aus
4.
Klicken Sie auf "Bericht planen", und wählen Sie einen Ablaufplan für Ihren Bericht
aus.
Jetzt
Gibt an, dass der Bericht sofort ausgeführt wird.
Einmal
Gibt an, dass der Bericht einmal während eines bestimmten Zeitraums ausgeführt
wird. Wählen Sie zum Generieren des Berichts die Start- und Endzeit sowie das
Start- und Enddatum aus.
Hinweis: Ziehen Sie diese Option in Betracht, wenn der Bericht, den Sie anfordern,
eine große Datenmenge benötigt. Um Systemressourcen zu sparen, sollten Sie eine
Zeit mit geringer Systemaktivität wählen.
5.
Klicken Sie auf "Senden".
Die Berichtsanfrage wird gesendet. Je nach Umgebungskonfiguration wird die
Anfrage sofort oder nach Genehmigung von einem Administrator ausgeführt.
Normalerweise müssen ein Systemadministrator oder ein anderer Benutzer mit
Berichtsverwaltungsberechtigungen eine Berichtsanfrage genehmigen, bevor das
System sie fertig stellt. Eine Genehmigung ist erforderlich, weil einige Berichte eine
lange Zeit oder bedeutende Systemressourcen benötigen können. Wenn Ihre
Berichtsanfrage eine Genehmigung benötigt, sendet Ihnen das System eine
E-Mail-Warnung.
Weitere Informationen
Bericht-Scheduler (siehe Seite 388)
Bericht-Scheduler
Möglicherweise nimmt ein Bericht viel Zeit in Anspruch, oder Sie möchten einen Bericht
mehrmals betrachten, ohne ihn jedes Mal neu zu erstellen. Mit dem Bericht-Scheduler
können Sie das Erzeugen eines Berichts zu einem späteren Zeitpunkt planen. Sie können
den Bericht nach der Generierung mehrmals betrachten, ohne den Bericht neu zu
generieren.
Zum Planen von Berichten können Sie die folgenden Optionen verwenden. Basierend
auf den ausgewählten Planungsoptionen werden in CA IdentityMinder mehr Optionen
angezeigt.
Jetzt
Gibt an, dass der Bericht sofort ausgeführt wird.
Einmal
Gibt an, dass der Bericht nur einmal ausgeführt wird. Wählen Sie zum Generieren
des Berichts die Start- und Endzeit sowie das Start- und Enddatum aus.
Kapitel 16: Berichterstellung 381
So führen Sie Snapshot-Berichte aus
Berichtswiederholungen verwalten - Ablaufpläne
CA IdentityMinder ermöglicht Ihnen das Anzeigen, Ändern und Löschen Ihrer
Ablaufpläne zur Wiederholung.
Wechseln Sie zum Anzeigen, Ändern oder Löschen eines Ablaufplans zur
Berichtswiederholung zu "Berichte", "Berichtsaufgaben", "Berichtswiederholungen
verwalten - Ablaufpläne", und klicken Sie auf die auszuführende Aufgabe.
Hinweis: Wenn Sie einen Ablaufplan zur Berichtswiederholung ändern, wird das Feld
"Nächste Ausführung" nicht aktualisiert, bis die letzte geplante Berichtinstanz
abgeschlossen wurde. Wenn Sie beispielsweise die Ausführung des Ablaufplans zur
Berichtswiederholung auf "Täglich" setzen, zeigt der Ablaufplan zur
Berichtswiederholung Details zur nächsten Ausführung der Instanz an, z. B. am nächsten
Tag um 10 Uhr. Wenn Sie den Ablaufplan zur Berichtswiederholung jetzt von "Täglich"
auf "Monatlich" setzen, wird "Nächste Ausführung" nicht sofort durch den
Berichtsserver aktualisiert. Der Ablaufplan zur Berichtswiederholung zeigt immer noch
an, dass die nächste Instanz am nächsten Tag um 10 Uhr ausgeführt wird. Sobald diese
letzte tägliche Berichtinstanz abgeschlossen ist, wird "Nächste Ausführung" aktualisiert,
um den neuen monatlichen Ablaufplan anzuzeigen.
382 Administrationshandbuch
So führen Sie Nicht-Snapshot-Berichte aus
Anzeigen des Berichts
Je nach Umgebungskonfiguration wird ein Bericht zur Anzeige verfügbar, wenn ein
Administrator die Anfrage für diesen Bericht genehmigt hat. Wenn Ihre Berichtsanfrage
eine Genehmigung benötigt, sendet Ihnen das System eine E-Mail-Warnung. Der
Bericht, den Sie anzeigen möchten, wird in der Suchliste nicht angezeigt, bis er
genehmigt wird.
Gehen Sie wie folgt vor:
1.
Wechseln Sie in der Benutzerkonsole zu "Berichte", "Berichtsaufgaben", und klicken
Sie auf "Meine Berichte anzeigen".
2.
Suchen Sie den Bericht, den Sie anzeigen möchten.
Es werden beide Instanztypen, Wiederholungsberichte und Instanzen von Berichten
bei Bedarf, angezeigt.
3.
Wählen Sie den Bericht aus, der angezeigt werden soll.
Hinweis: Damit Sie unter Verwendung der Aufgabe "Meine Berichte anzeigen" in
CA IdentityMinder Berichte anzeigen können, müssen Sie in Ihrem Browser
Sitzungscookies von Drittanbietern zulassen.
4.
(Optional) Klicken Sie oben links auf "Diesen Bericht exportieren", um den Bericht in
den folgenden Formaten zu exportieren:
■
Crystal Reports
■
Excel
■
PDF
Der benutzerdefinierte Bericht wurde nun generiert.
So führen Sie Nicht-Snapshot-Berichte aus
In der folgenden Tabelle werden die Schritte beschrieben, die zum Ausführen von
Nicht-Snapshot-Berichten (z. B. Audit-Berichte) in CA IdentityMinder erforderlich sind:
Schritt
Weitere Informationen finden Sie unter...
1. Konfigurieren Sie die Berichterstellung in der
Managementkonsole.
Konfigurieren der Berichterstellung
2. Erstellen Sie eine JDBC-Verbindung für die
Berichtsaufgabe.
Erstellen einer Verbindung für den Bericht
3. Weisen Sie der Berichtsaufgabe eine
Verbindung zu.
Zuweisen einer Verbindung zu einer Berichtsaufgabe (Siehe
Definition auf Seite 379)
4. Fordern Sie einen Bericht an.
Bericht anfordern
Kapitel 16: Berichterstellung 383
So führen Sie Nicht-Snapshot-Berichte aus
Schritt
Weitere Informationen finden Sie unter...
5. Zeigen Sie den Bericht an.
Anzeigen des Berichts (siehe Seite 383)
Berichtsserver-Verbindung konfigurieren
Konfigurieren Sie die Verbindung zwischen CA IdentityMinder und dem Berichtsserver.
Hinweis: Wir empfehlen, dass für alle Systeme, die an der Berichterstellung beteiligt
sind, dieselbe Zeitzone und Uhrzeit festgelegt wird.
So konfigurieren Sie die Berichterstellung
1.
Klicken Sie in der Benutzerkonsole auf "System", "Berichterstellung",
"Berichtsserver-Verbindung".
2.
Geben Sie die Einstellungen für den Berichtsserver ein. Beachten Sie Folgendes:
■
Hostname und Port – Hostname und Portnummer des Systems, wo der
Berichtsserver installiert wird.
■
Berichtsordnername – Speicherort der Standardberichte für CA IdentityMinder.
■
Benutzer-ID – Benutzer, der für den Berichtsserver erstellt wurde.
■
Kennwort – Kennwort für den im Berichtsserver erstellten Benutzer.
■
Sichere Verbindung – Aktivieren Sie das Kontrollkästchen, um eine
SSL-Verbindung (Secure Sockets Layer) zwischen CA IdentityMinder und
Berichtsserver zu aktivieren.
Hinweis: Bevor Sie das Kontrollkästchen "Sichere Verbindung" aktivieren,
überprüfen Sie, dass Sie das Zertifikat vom BOServer installiert haben. Weitere
Informationen darüber, wie Sie SSL richtig konfigurieren, finden Sie im Kapitel
"Berichtsserver-Installation" im Installationshandbuch.
■
Webserver – Für Tomcat auf Nicht-IIS gesetzt
3.
Klicken Sie auf "Verbindung testen", um die Verbindung zu überprüfen.
4.
Klicken Sie auf "Senden".
Die Berichtsverbindung ist hergestellt.
384 Administrationshandbuch
So führen Sie Nicht-Snapshot-Berichte aus
Erstellen einer Verbindung für den Bericht
Informationen für CA IdentityMinder-Berichte können aus unterschiedlichen Quellen
stammen. Erstellen Sie eine JDBC-Verbindung in CA IdentityMinder, um Details zu einer
Verbindung mit einer anderen Datenquelle für den Bericht anzugeben.
So erstellen Sie eine JDBC-Verbindung:
1.
Navigieren Sie in der Benutzerkonsole zu "System", "JDBC-Verbindungsverwaltung",
"JDBC-Verbindung herstellen".
2.
Erstellen Sie ein neues Verbindungsobjekt, oder wählen Sie ein Verbindungsobjekt
basierend auf einer spezifischen JNDI-Datenquelle aus.
3.
Füllen Sie alle erforderlichen Felder aus, und klicken Sie auf "Senden".
Es wird eine neue JDBC-Verbindung erstellt.
Wichtig! Es wird empfohlen, dass Sie nicht die CA
IdentityMinder-Objektspeicher-Datenbank zum Generieren von Berichten verwenden.
Zuweisen einer Verbindung zu einer Berichtsaufgabe
Informationen für CA IdentityMinder-Berichte können aus unterschiedlichen Quellen
stammen. Jeder Bericht muss einer spezifischen Datenquelle zugeordnet werden, je
nachdem, welche Informationen der Bericht enthalten soll.
So weisen Sie einer Berichtsaufgabe eine Verbindung zu:
1.
Wählen Sie in der Benutzerkonsole die Optionen "Rollen und Aufgaben",
"Admin-Aufgaben", "Admin-Aufgabe ändern" aus.
2.
Suchen Sie nach der Berichtsaufgabe, der Sie eine Verbindung zuweisen möchten.
3.
Wechseln Sie zur Registerkarte "Suchen" und klicken Sie auf "Durchsuchen", um die
Suchfenster zu öffnen.
4.
Bearbeiten Sie das Suchfenster für die Berichtsaufgabe, und wählen Sie unter
"Verbindungsobjekt für den Bericht" eine Verbindung aus.
5.
Klicken Sie auf "OK".
6.
Klicken Sie auf "Auswählen".
7.
Klicken Sie auf "Senden".
Kapitel 16: Berichterstellung 385
So führen Sie Nicht-Snapshot-Berichte aus
Bericht anfordern
Um den Bericht anzuzeigen, fordern Sie einen Bericht bei einem Benutzer mit
Berechtigungen zur Berichtsverwaltung an. Eine Genehmigung ist erforderlich, weil
einige Berichte eine lange Zeit oder bedeutende Systemressourcen zur Ausführung
benötigen können. Wenn Ihre Berichtsanfrage eine Genehmigung benötigt, sendet
Ihnen das System eine E-Mail-Warnmeldung.
Gehen Sie wie folgt vor:
1.
Melden Sie sich bei der Benutzerkonsole mit Benutzerberechtigungen für
Berichtsaufgaben an.
2.
Wählen Sie "Berichte", "Berichtsaufgaben", "Bericht anfordern".
Eine Liste der Berichte wird angezeigt.
3.
Wählen Sie den Bericht aus, der angefordert werden soll.
Ein Parameterfenster wird angezeigt.
Geben Sie die erforderlichen Parameterdaten ein.
Hinweis: Wenn Sie einen Snapshot-Bericht ausführen und keine Snapshots für
diesen Bericht vorhanden sind, müssen Sie zunächst einen Snapshot aufzeichnen.
■
Einige Berichte zeigen den Systemzustand an einem bestimmten Zeitpunkt.
Wenn Sie diesen Typ Bericht anfordern, wählen Sie einen Zeitpunkt aus, für
den Sie Berichtsdaten sehen möchten. Dieser Zeitpunkt wird Snapshot
genannt.
Hinweis: Die Snapshot-Daten und -Zeiten, die Sie wählen können, sind
vorbestimmt. Normalerweise führt der Systemadministrator oder ein anderer
Benutzer mit Berichtsverwaltungsrechten diese Snapshot-Konfiguration aus.
Wenn keine Snapshots für den Bericht verfügbar sind, den Sie anfordern
möchten, setzen Sie sich mit einem Systemadministrator in Verbindung.
■
386 Administrationshandbuch
Einige Berichte zeigen die Aktivität über einen Zeitraum. Die Titel für diese
Berichte fangen üblicherweise mit dem Wort Audit an. Wenn Sie diesen Typ
Bericht anfordern, wählen Sie einen Zeitraum aus, für den Sie Berichtsdaten
sehen möchten. Zum Beispiel können Sie den Audit-Bericht über
Kennwortzurücksetzungen für die letzten 30 Tage ausführen.
So führen Sie Nicht-Snapshot-Berichte aus
4.
Klicken Sie auf "Bericht planen", und wählen Sie einen Ablaufplan für Ihren Bericht
aus.
Jetzt
Gibt an, dass der Bericht sofort ausgeführt wird.
Einmal
Gibt an, dass der Bericht einmal während eines bestimmten Zeitraums ausgeführt
wird. Wählen Sie zum Generieren des Berichts die Start- und Endzeit sowie das
Start- und Enddatum aus.
Hinweis: Ziehen Sie diese Option in Betracht, wenn der Bericht, den Sie anfordern,
eine große Datenmenge benötigt. Um Systemressourcen zu sparen, sollten Sie eine
Zeit mit geringer Systemaktivität wählen.
5.
Klicken Sie auf "Senden".
Die Berichtsanfrage wird gesendet. Je nach Umgebungskonfiguration wird die
Anfrage sofort oder nach Genehmigung von einem Administrator ausgeführt.
Normalerweise müssen ein Systemadministrator oder ein anderer Benutzer mit
Berichtsverwaltungsberechtigungen eine Berichtsanfrage genehmigen, bevor das
System sie fertig stellt. Eine Genehmigung ist erforderlich, weil einige Berichte eine
lange Zeit oder bedeutende Systemressourcen benötigen können. Wenn Ihre
Berichtsanfrage eine Genehmigung benötigt, sendet Ihnen das System eine
E-Mail-Warnung.
Weitere Informationen
Bericht-Scheduler (siehe Seite 388)
Kapitel 16: Berichterstellung 387
So führen Sie Nicht-Snapshot-Berichte aus
Bericht-Scheduler
Möglicherweise nimmt ein Bericht viel Zeit in Anspruch, oder Sie möchten einen Bericht
mehrmals betrachten, ohne ihn jedes Mal neu zu erstellen. Mit dem Bericht-Scheduler
können Sie das Erzeugen eines Berichts zu einem späteren Zeitpunkt planen. Sie können
den Bericht nach der Generierung mehrmals betrachten, ohne den Bericht neu zu
generieren.
Zum Planen von Berichten können Sie die folgenden Optionen verwenden. Basierend
auf den ausgewählten Planungsoptionen werden in CA IdentityMinder mehr Optionen
angezeigt.
Jetzt
Gibt an, dass der Bericht sofort ausgeführt wird.
Einmal
Gibt an, dass der Bericht nur einmal ausgeführt wird. Wählen Sie zum Generieren
des Berichts die Start- und Endzeit sowie das Start- und Enddatum aus.
Hinweis: Um auf die folgenden Wiederholungsoptionen für einen Bericht zuzugreifen,
aktivieren Sie auf der Registerkarte "Berichtsserver-Scheduler" die Option
"Wiederholungen".
(Nur Audit-Bericht) Stündlich
Gibt an, dass der Bericht zur Startzeit und dann alle "x" Stunden generiert wird; "x"
gibt das Intervall zwischen den aufeinanderfolgenden Berichten an. Wählen Sie die
Start- und Endzeit, das Start- und Enddatum und das Intervall zwischen
aufeinanderfolgenden Berichten aus.
(Nur Audit-Bericht) Täglich
Gibt an, dass der Bericht zur Startzeit und dann alle "x" Tage generiert wird; "x" gibt
das Intervall zwischen den aufeinanderfolgenden Berichten an. Wählen Sie die
Start- und Endzeit, das Start- und Enddatum und das Intervall zwischen
aufeinanderfolgenden Berichten aus.
(Nur Audit-Bericht) Wöchentlich
Gibt an, dass der Bericht ab dem ausgewählten Startdatum jede Woche zur Startzeit
generiert wird. Wählen Sie zum Generieren des Berichts die Start- und Endzeit
sowie das Start- und Enddatum aus.
(Nur Audit-Bericht) Monatlich
Gibt an, dass der Bericht ab dem ausgewählten Startdatum jeden Monat und dann
alle "x" Monate generiert wird. "x" bezeichnet das Intervall zwischen
aufeinanderfolgenden Berichten. Wählen Sie die Start- und Endzeit, das Start- und
Enddatum und das Intervall zwischen aufeinanderfolgenden Berichten aus.
(Nur Audit-Bericht) Bericht an einem bestimmten Tag im Monat ausführen
388 Administrationshandbuch
So führen Sie Nicht-Snapshot-Berichte aus
Gibt an, dass der Bericht am angegebenen Tag des angegebenen Monats generiert
wird. Wählen Sie zum Generieren des Berichts die Start- und Endzeit sowie das
Start- und Enddatum aus.
(Nur Audit-Bericht) Erster Montag
Gibt an, dass der Bericht an jedem ersten Montag im Monat erstellt wird. Wählen
Sie zum Generieren des Berichts die Start- und Endzeit sowie das Start- und
Enddatum aus.
(Nur Audit-Bericht) Letzter Tag des Monats
Gibt an, dass der Bericht am letzten Tag des Monats generiert wird. Wählen Sie zum
Generieren des Berichts die Start- und Endzeit sowie das Start- und Enddatum aus.
(Nur Audit-Bericht) An einem bestimmten Tag einer bestimmten Woche jedes Monats
Gibt an, dass der Bericht an einem bestimmten Tag und in einer bestimmten Woche
eines jeden Monats generiert wird. Wählen Sie zum Generieren des Berichts die
Start- und Endzeit sowie das Start- und Enddatum aus. Sie können beispielsweise
einen Bericht am Freitag in der dritten Woche eines jeden Monats generieren.
Berichtswiederholungen verwalten - Ablaufpläne
CA IdentityMinder ermöglicht Ihnen das Anzeigen, Ändern und Löschen Ihrer
Ablaufpläne zur Wiederholung.
Wechseln Sie zum Anzeigen, Ändern oder Löschen eines Ablaufplans zur
Berichtswiederholung zu "Berichte", "Berichtsaufgaben", "Berichtswiederholungen
verwalten - Ablaufpläne", und klicken Sie auf die auszuführende Aufgabe.
Hinweis: Wenn Sie einen Ablaufplan zur Berichtswiederholung ändern, wird das Feld
"Nächste Ausführung" nicht aktualisiert, bis die letzte geplante Berichtinstanz
abgeschlossen wurde. Wenn Sie beispielsweise die Ausführung des Ablaufplans zur
Berichtswiederholung auf "Täglich" setzen, zeigt der Ablaufplan zur
Berichtswiederholung Details zur nächsten Ausführung der Instanz an, z. B. am nächsten
Tag um 10 Uhr. Wenn Sie den Ablaufplan zur Berichtswiederholung jetzt von "Täglich"
auf "Monatlich" setzen, wird "Nächste Ausführung" nicht sofort durch den
Berichtsserver aktualisiert. Der Ablaufplan zur Berichtswiederholung zeigt immer noch
an, dass die nächste Instanz am nächsten Tag um 10 Uhr ausgeführt wird. Sobald diese
letzte tägliche Berichtinstanz abgeschlossen ist, wird "Nächste Ausführung" aktualisiert,
um den neuen monatlichen Ablaufplan anzuzeigen.
Kapitel 16: Berichterstellung 389
So führen Sie Nicht-Snapshot-Berichte aus
Anzeigen des Berichts
Je nach Umgebungskonfiguration wird ein Bericht zur Anzeige verfügbar, wenn ein
Administrator die Anfrage für diesen Bericht genehmigt hat. Wenn Ihre Berichtsanfrage
eine Genehmigung benötigt, sendet Ihnen das System eine E-Mail-Warnung. Der
Bericht, den Sie anzeigen möchten, wird in der Suchliste nicht angezeigt, bis er
genehmigt wird.
Gehen Sie wie folgt vor:
1.
Wechseln Sie in der Benutzerkonsole zu "Berichte", "Berichtsaufgaben", und klicken
Sie auf "Meine Berichte anzeigen".
2.
Suchen Sie den Bericht, den Sie anzeigen möchten.
Es werden beide Instanztypen, Wiederholungsberichte und Instanzen von Berichten
bei Bedarf, angezeigt.
3.
Wählen Sie den Bericht aus, der angezeigt werden soll.
Hinweis: Damit Sie unter Verwendung der Aufgabe "Meine Berichte anzeigen" in
CA IdentityMinder Berichte anzeigen können, müssen Sie in Ihrem Browser
Sitzungscookies von Drittanbietern zulassen.
4.
(Optional) Klicken Sie oben links auf "Diesen Bericht exportieren", um den Bericht in
den folgenden Formaten zu exportieren:
■
Crystal Reports
■
Excel
■
PDF
Der benutzerdefinierte Bericht wurde nun generiert.
390 Administrationshandbuch
Festlegen von Berichtsoptionen
Festlegen von Berichtsoptionen
Konfigurieren Sie die Anzahl der Berichtsinstanzen, die ein Benutzer für einen
bestimmten Bericht generieren kann.
So ändern Sie die Berichtsoptionen:
1.
Wählen Sie "Berichte", "Berichtsaufgaben" und dann "Berichtsoptionen festlegen".
CA IdentityMinder stellt eine Verbindung mit dem IAM-Berichtsserver her und ruft
eine Liste aller Berichte ab.
2.
Wählen Sie einen Bericht aus, und klicken Sie auf "Ändern".
Das Attributfenster des Berichts wird angezeigt.
3.
Bearbeiten Sie die folgenden Felder:
Name
Gibt den Anzeigenamen des ausgewählten Berichts an.
Anzahl der Instanzen
Gibt die zulässige Anzahl von Instanzen dieses Berichts an, die ein Benutzer
generieren darf.
4.
Klicken Sie auf "OK".
Die Berichtsattribute werden geändert.
Erstellen und Ausführen von benutzerdefinierten Berichten
In CA IdentityMinder können Sie Berichte erstellen und anpassen, um die Ihren
Geschäftsanforderungen entsprechen.
In der folgenden Tabelle werden die Schritte beschrieben, die zum Erstellen von
benutzerdefinierten Berichten in CA IdentityMinder erforderlich sind:
Schritt
Weitere Informationen finden Sie unter...
1. Erstellen Sie einen Bericht in Crystal Reports
Developer.
Erstellen von Berichten in Crystal Reports Developer (siehe
Seite 392)
2. Erstellen Sie die XML-Datei mit den
Berichtsparametern.
Erstellen der XML-Datei mit den Berichtsparametern (siehe
Seite 392)
3. Laden Sie den Bericht und die XML-Datei mit
den Berichtsparametern auf den
CA-Berichtsserver hoch.
Hochladen des Berichts und der XML-Datei mit den
Berichtsparametern (siehe Seite 399)
4. Erstellen der Berichtsaufgabe
Erstellen der Berichtsaufgabe (siehe Seite 399)
Kapitel 16: Berichterstellung 391
Erstellen und Ausführen von benutzerdefinierten Berichten
Schritt
Weitere Informationen finden Sie unter...
5. Führen Sie den Bericht aus.
So führen Sie Snapshot-Berichte aus (siehe Seite 360)
So führen Sie Nicht-Snapshot-Berichte aus (siehe Seite 383)
Erstellen von Berichten in Crystal Reports Developer
In CA IdentityMinder können Sie Ihre eigenen benutzerdefinierten Berichte erstellen,
die Ihren Geschäftsanforderungen entsprechen. Damit Sie benutzerdefinierte Berichte
in CA IdentityMinder verwenden können, erstellen Sie einen Bericht (RPT-Datei) in
Crystal Reports Developer. Weitere Informationen zum Erstellen von Berichten in
Crystal Reports finden Sie in der Dokumentation zu Crystal Reports.
Wichtig! Das CA IdentityMinder-Datenbankschema befindet sich im folgenden
Speicherort (falls Sie auf das CA IdentityMinder-Schema verweisen müssen, um
benutzerdefinierte Berichte zu erstellen):
<Installationspfad>\db\objectstore
Erstellen der XML-Datei mit den Berichtsparametern
In CA IdentityMinder verfügen Berichte über ein eigenes Suchfenster, sodass Benutzer
während der Erstellung von Berichten Daten eingeben oder auswählen können. Bei
einem Parameter handelt es sich um eins der Felder in einem Bericht, die zum Filtern
der Berichte verwendet werden können. Sie können einen Bericht generieren, indem Sie
die Daten mithilfe von Parametern filtern. Um eine benutzerspezifische Anpassung des
Berichtssuchfensters zu ermöglichen, wird jeder Bericht (RPT-Datei) einer XML-Datei mit
Berichtsparametern zugeordnet.
Hinweis: Eine XML-Datei mit Berichtsparametern ist nur erforderlich, wenn der Bericht
Attribute des Objekts abfragt.
Wichtig! Die XML-Datei mit den Berichtsparametern muss denselben Namen wie der
Bericht (RPT-Datei) mit der Erweiterung ".xml" haben. Wenn Sie zum Beispiel einen
Bericht mit dem Namen "test1.rpt" in den Berichtsserver hochladen, sollte die
XML-Datei "test1.xml" genannt werden.
392 Administrationshandbuch
Erstellen und Ausführen von benutzerdefinierten Berichten
Die XML-Datei mit den Berichtsparametern enthält folgende Elemente:
<product>
Identifiziert das Produkt, für das die Parameter verwendet werden. Sie können
unterschiedliche Parameter für mehrere Produkte mithilfe der gleichen
Parameter-XML-Datei erstellen.
<screen>
Definiert die Parameter, die in einem Fenster anzeigt werden. Sie können das
Fensterelement verwenden, um die Parameter an ein bestimmtes Fenster zu
binden. Die Fenster-ID ist alphanumerisch und eindeutig. Sie wird verwendet, um
die Fenster und ihre Parameter zu identifizieren.
<parameters>
Gibt die Sammlung von Parametern für ein Fenster an.
<param>
Definiert das Parameterelement, das angegebene Daten an den Bericht weitergibt.
Die folgenden Attribute werden im <param>-Element verwendet:
id
Legt fest, mit welchem Parameter im Bericht eine Zuordnung erstellt werden
soll.
Hinweis: Der Name sollte mit dem Namen des Parameters in Crystal Report
übereinstimmen.
name
Dieses Feld wird in CA IdentityMinder gegenwärtig nicht verwendet. Legen Sie
dieses Attribut auf den gleichen Wert wie für "id" fest.
Kapitel 16: Berichterstellung 393
Erstellen und Ausführen von benutzerdefinierten Berichten
displaytext
Gibt den benutzerfreundlichen Text an, der im Fenster für den Parameter
angezeigt werden soll.
type
Gibt den Typ des Parameters an. Die Fensteranzeige ändert sich basierend auf
diesem Attribut. Die folgenden Parametertypen werden unterstützt:
–
Textfeld
Beispiel: <param id="param1" displaytext="First Name" name="param1"
type="string"/>
–
Datum und Uhrzeit
Beispiel: <param id="dateVal" displaytext="Date" name="dateVal"
type="date_str"/>
<param id="timeVal" displaytext="Time" name="timeVal"
type="time_str"/>
<param id="datetimeVal" displaytext="Date & Time"
name="datetimeVal" type="date_time_str"/>
–
Drop-down-Liste
Beispiel: <param id="lastname1" displaytext="Name" name="lastname1"
type="dropdown" default="key1%1FMy Value1%1Ekey2%1FMy Value2"
selected_value="My Value2"/>
–
Listenfeld
Beispiel: <param id="lstlastname1" displaytext="Name"
name="lstlastname1" type="listbox" rows="10"
default="key1%1FSuper%1Ekey2%1Fsql2kSuser01%1E key1F%Super"/>
–
Optionsfeld
Beispiel: <param id="optionslist" displaytext="Option 1"
name="optionslist" type="radiobox" value="option1"/>
<param id="optionslist" displaytext="Option 2" name="optionslist"
type="radiobox" value="option2"/>
<param id="optionslist" displaytext="Option 3" name="optionslist"
type="radiobox" value="option3"/>
–
Kontrollkästchen
Beispiel: <param id="enabled" displaytext="Enabled" name="enabled"
type="checkbox"/>
394 Administrationshandbuch
Erstellen und Ausführen von benutzerdefinierten Berichten
row
Legt fest, wie viele Zeilen in einem Listenfeld sichtbar sind.
Standard: 5
default
Legt den Standardwert fest, der im Fenster für einen bestimmten Parameter
angezeigt wird. Dieses Attribut kann mit folgenden Typen verwendet werden:
Zeichenfolge, Listenfeld und Drop-down-Liste.
Kapitel 16: Berichterstellung 395
Erstellen und Ausführen von benutzerdefinierten Berichten
SQL
Sie können SQL-Abfragen als Teil eines Listenfelds oder Drop-down-Felds in der
XML-Datei mit den Berichtsparametern definieren. Um SQL im Drop-down-Feld oder
Listenfeldparameter zu verwenden, geben Sie eine gültige SQL-Anweisung im
SQL-Attribut an.
Beispiel:
<param id="lstlastname2" displaytext="Name" name="lstlastname2" type="sqlstr"
multiselect="true" sql="select lastname, lastname from tblusers where firstname like
'S%/>
Im vorherigen Beispiel werden alle Nachnamen von Benutzern, deren Vorname mit "S"
anfängt, für den Bericht abgerufen.
Die Bedingung, dass der Vorname mit "S" anfängt, ist jedoch statisch. Dies ist nicht
flexibel genug, damit ein Benutzer den Wert basierend auf dem Parameterwert laden
kann, der in einem der vorherigen Fenster eingegeben und in der gleichen
Berichtsparametergruppe verwendet wurde. Um einen Wert zu verwenden, der zuvor
in einem anderen Fenster eingegeben wurde, kann die SQL-Anweisung mit
"##<parameter id>##" erweitert werden.
Wenn Sie beispielsweise einen Parameter mit "id=User" und "type=string" haben:
<param id="User" displaytext="First Name" name="firstname" type="string"/>
und Sie den Eingabewert für diesen Parameter in SQL verwenden möchten, kann die
SQL-Anweisung folgendermaßen lauten:
<param id="lstlastname2" displaytext="Name" name="lstlastname2" type="sqlstr"
multiselect="true" sql="select lastname, lastname from tblusers where firstname like
'##User##’/>
CA IdentityMinder ersetzt ##User## mit dem Wert, der für den Parameter mit "id=User"
eingegeben wurde.
Hinweis: Der zu ersetzende Parameterwert darf sich nicht im gleichen Fenster wie der
SQL-Parameter befinden. Wenn zum Beispiel "lstlastname2" im Fenster 3 vorkommt,
sollte sich der Benutzerparameter in einem der vorherigen Fenster befinden.
396 Administrationshandbuch
Erstellen und Ausführen von benutzerdefinierten Berichten
JavaBeans
Wenn SQL nicht geeignet ist, können Sie Java Beans verwenden, um Werte zu
berechnen und die Liste der <Schlüssel, Wert>-Paare an CA IdentityMinder zu
übergeben. Die JavaBeans sollten sich im Klassenpfad von CA IdentityMinder befinden.
Beispiel:
<param id="lastname2" displaytext="Name using Javabean" name="lastname2"
type="dropdown" class="com.ca.ims.reporting.unittests.TestDataCollector"/>
Im vorherigen Beispiel ruft TestDataCollector die Werte mit der eigenen Methode ab
und übergibt die Daten für die Drop-down-Liste an den Bericht. Die <Schlüssel,
Wert>-Paare sind durch %1F getrennt.
Vergewissern Sie sich, dass sich die JavaBean im Verzeichnis "iam_im.ear\custom"
befindet.
Hinweis: Weitere Informationen zum Implementieren von JavaBeans finden Sie in der
BusinessObjects-Dokumentation.
Zeichenfolgenliterale
Die einfachste Methode, um die Parameterwerte für ein Listen- oder Drop-down-Feld
darzustellen, besteht in der Verwendung von Zeichenfolgenliteralen. Der Schlüsselwert
wird durch %1F getrennt, und jedes <Schlüssel, Wert>-Paar wird durch %1E getrennt.
Beispiel:
<param id="lastname1" displaytext="Name" name="lastname" type="dropdown"
default="key1%1FMy Value1%1Ekey2%1FMy Value2" selected_value="My Value2"/>
Kapitel 16: Berichterstellung 397
Erstellen und Ausführen von benutzerdefinierten Berichten
Ausgeblendete Parameter
Ausgeblendete Parameter werden verwendet, um vertrauliche Daten, z. B. ein
Kennwort, innerhalb des Berichtskontextes zu übergeben. Die ausgeblendeten Daten
können vom Bericht, von SQL oder von der JavaBean verwendet werden, um Business
Logic ohne die Kenntnis des Benutzers zu verarbeiten.
Beispiel:
<param id="city" displaytext="User1" name="city" hidden="true" type="string"
class="com.ca.ims.reporting.unittests.TestDataCollector"/>
Im vorherigen Beispiel wird der Wert des Stadt-Parameters von der TestDataCollector
JavaBean verarbeitet, ohne dass der Benutzer ihn sieht.
Vergewissern Sie sich, dass sich die JavaBean im Verzeichnis "iam_im\custom" befindet.
Beispiel für XML-Datei mit Berichtsparametern
Im Folgenden finden Sie ein Beispiel für die XML-Datei mit den Berichtsparametern:
<?xml version="1.0" encoding="UTF-8"?>
<product xmlns="http://www.w3.org/2001/XMLSchema-instance"
xmlns:xsi="http://www.example.org/Parameters"
xsi:schemaLocation="http://www.example.org/Parameters
../../../reporting/src/com/ca/ims/reporting/utils/Parameters.xsd ">
<screen id="1">
<parameters>
<param id="param1" displaytext="User" name="User" type="string"/>
</parameters>
</screen>
<screen id="Test">
<parameters>
<param id="Test" displaytext="Test" name="Test" type="sqlstr"
conn_id="rptParamConn"
multiselect="true" rows="3" sql="select CUSTOMERID, CONTACTNAME from customers where
customerid like '##param1##'" />
</parameters>
</screen>
</product>
398 Administrationshandbuch
Erstellen und Ausführen von benutzerdefinierten Berichten
Hochladen des Berichts und der XML-Datei mit den Berichtsparametern
Nachdem Sie den Bericht (RPT) und die entsprechende XML-Datei mit den
Berichtsparametern erstellt haben, laden Sie beide Dateien auf den CA-Berichtsserver
hoch (BusinessObjects).
So laden Sie einen Bericht und die XML-Datei mit den Berichtsparametern hoch
1.
Melden Sie sich bei der zentralen Management-Konsole von BusinessObjects an.
2.
Klicken Sie auf "Folders" (Ordner).
3.
Wählen Sie den Ordner "IM Reports" (IM-Berichte) aus.
4.
Klicken Sie auf "New Object" (Neues Objekt), und stellen Sie sicher, dass das Objekt
den Typ "Crystal Reports" hat.
5.
Suchen Sie nach dem neuen Bericht (RPT), den Sie erstellt haben.
6.
Stellen Sie sicher, dass der Ordner "IM Reports" (IM-Berichte) als Ordner
ausgewählt ist, in dem der Bericht gespeichert wird.
7.
Klicken Sie auf "Senden".
8.
Klicken Sie in der oberen linken Ecke auf "IM Reports" (IM-Berichte).
9.
Klicken Sie auf "New Object" (Neues Objekt), und stellen Sie sicher, dass das Objekt
den Typ "Text" hat.
10. Suchen Sie nach der neuen XML-Datei mit den Berichtsparametern, die Sie erstellt
haben.
11. Stellen Sie sicher, dass der Ordner "IM Reports" (IM-Berichte) als Ordner
ausgewählt ist, in dem der Bericht gespeichert wird.
12. Klicken Sie auf "Senden".
13. Wechseln Sie zum Ordner "IM Reports" (IM-Berichte), und überprüfen Sie, ob die
beiden neuen Dateien verfügbar sind.
Erstellen der Berichtsaufgabe
Berichtsaufgaben werden verwendet, um die Vorlagen für die in der Benutzerkonsole
generierten Berichte zu erstellen, zu verwalten, anzuzeigen und zu löschen. Die Schritte
zum Erstellen einer Berichtsaufgabe ähneln dem Erstellen einer Admin-Aufgabe in CA
IdentityMinder.
So erstellen Sie eine Aufgabe für Berichte
1.
Wählen Sie in der Benutzerkonsole die Optionen "Rollen und Aufgaben",
"Admin-Aufgabe", "Admin-Aufgabe erstellen" aus.
2.
Wählen Sie "Neue Admin-Aufgabe erstellen" aus, und klicken Sie auf "OK".
Kapitel 16: Berichterstellung 399
Erstellen und Ausführen von benutzerdefinierten Berichten
3.
Vervollständigen Sie die Registerkarte "Profil" (siehe Seite 400).
4.
Vervollständigen Sie die Registerkarte "Suchen" (siehe Seite 400).
5.
Vervollständigen Sie die Registerkarte "Registerkarten" (siehe Seite 402).
Hinweis: Ein Bericht (RPT-Datei) kann nur einer Berichtsaufgabe zugeordnet werden.
Registerkarte "Profil" für Berichtsaufgaben
Um die Profil-Informationen für eine Berichtsaufgabe einzugeben, klicken Sie auf die
Registerkarte "Profil", und füllen Sie die folgenden Felder aus:
Name
Gibt den Namen des Berichts an. Jeder Berichtsaufgabenname sollte eindeutig
sein.
Tag
Gibt den eindeutigen Bezeichner für die Aufgabe an. Diese Angabe wird in einer
URL, einem Webservice oder einer Eigenschaftsdatei verwendet. Sie muss aus
Buchstaben, Zahlen und/oder Unterstrichen bestehen und mit einem
Buchstaben oder Unterstrich beginnen.
Kategorie
Gibt die Kategorie an, zu der die aktuelle Aufgabe gehört. Wählen Sie für diese
Aufgabe die Kategorie "Berichterstellung" aus.
Kategorie 2
Gibt die Unterkategorie an, zu der die aktuelle Aufgabe gehört. Geben Sie eine
beliebige Zeichenfolge in dieses Feld ein.
Primäres Objekt
Gibt das Objekt an, für das die Aufgabe angewendet wird. Wählen Sie
"Berichtinstanz" als primäres Objekt aus.
Aktion
Gibt die Aktion an, die für das primäre Objekt ausgeführt wird. Wählen Sie
"Erstellen" aus.
Registerkarte "Suchen" für Berichtsaufgaben
Das Suchfenster beschränkt den Aufgabenbereich und steuert, welche Felder die
Benutzer durchsuchen können. Sie können das Suchfenster für Berichte abhängig davon
konfigurieren, ob Parameter dynamisch an die Berichte übergeben werden sollen.
400 Administrationshandbuch
Erstellen und Ausführen von benutzerdefinierten Berichten
Für jeden Bericht muss ein eigenes Suchfenster erstellt werden. Im Suchfenster sind die
Parameter definiert, mit denen die Berichtsdaten gefiltert werden können. Wenn Sie
einen Bericht basierend auf der Konfiguration des Suchfensters generieren, wird in CA
IdentityMinder eine Aufforderung zur Eingabe der Parameter zum Filtern der
Berichtsdaten angezeigt. CA IdentityMinder stellt eine Verbindung mit der
Berichtsdatenbank her und ruft die Daten ab, die die eingegebenen Kriterien erfüllen.
Um die Suchinformation für eine Berichtsaufgabe einzugeben, klicken Sie auf die
Registerkarte "Suchen", und wählen Sie ein Suchfenster aus.
Hinweis: Jeder Bericht verfügt über ein zugeordnetes Suchfenster. Wenn Sie für Ihren
Bericht kein entsprechendes Suchfenster finden, müssen Sie ein neues Suchfenster
erstellen. Weitere Informationen zum Erstellen von neuen Suchfenstern für Berichte
finden Sie unter Erstellen von Suchfenstern für Berichte (siehe Seite 401).
Erstellen neuer Suchfenster für Berichtsaufgaben
Suchfenster für Berichte basieren auf dem standardmäßigen Fenster zur Auswahl des
Berichtstyps.
So erstellen Sie ein Suchfenster für einen Bericht:
1.
Klicken Sie auf
, um nach Suchfenstern zu suchen.
Die Liste der verfügbaren Suchfenster wird angezeigt.
2.
Klicken Sie auf "Neu".
Das Fenster "Fenster erstellen" wird angezeigt.
3.
Wählen Sie in der Liste die Option "Fenster zur Auswahl des Berichtstyps" aus, und
klicken Sie auf "OK".
CA IdentityMinder stellt eine Verbindung mit dem IAM-Berichtsserver her und zeigt
basierend auf der Datei "suitereports.properties" alle Berichte sowie deren
Suchkriterien an.
4.
Füllen Sie die folgenden Felder aus:
Name
Definiert den Namen des Berichts. Jeder Aufgabenname eines Berichts sollte
eindeutig sein.
Tag
Gibt den eindeutigen Bezeichner für die Aufgabe an. Der Tag wird in URLs oder
Webservice- bzw. Eigenschaftendateien verwendet. Er muss aus Buchstaben,
Zahlen oder Unterstrichen bestehen und mit einem Buchstaben oder einem
Unterstrich beginnen.
Kapitel 16: Berichterstellung 401
Erstellen und Ausführen von benutzerdefinierten Berichten
Titel
Definiert den Titel des neuen Suchfensters. Der Titel muss eindeutig sein.
Berichtstyp
Bestimmt den Bericht, der mit dem Suchfenster verknüpft werden soll. Wählen
Sie einen der auf IAM-Berichtsserver befindlichen Berichte aus.
Das neue Suchfenster für Berichte wird erstellt.
5.
Klicken Sie auf "OK".
Registerkarte "Registerkarten" für Berichtsaufgaben
Registerkarten organisieren die Felder, die erforderlich sind, um eine Aufgabe
auszuführen. Auf der Registerkarte "Registerkarten" in einem Bericht können Sie einen
Bericht einer Snapshot-Definition zuordnen und einen Bericht-Scheduler zur Verfügung
stellen.
So konfigurieren Sie die Registerkarte "Registerkarten" für eine Berichtsaufgabe
1.
Klicken Sie auf "Registerkarten".
Daraufhin werden die Registerkarten angezeigt, die für den Benutzer sichtbar sein
werden.
2.
Wählen Sie "Standard-Registerkartensteuerung" aus.
3.
Wählen Sie unter "Welche Registerkarten sollen in dieser Aufgabe angezeigt
werden?" die Option "Report Snapshot Scheduler" (Bericht-Snapshot-Scheduler)
aus, und klicken Sie auf
.
Die Registerkarte "Report Snapshot Scheduler" wird zu der Liste der Registerkarten
hinzugefügt.
4.
Klicken Sie auf
bearbeiten.
, um die Registerkarte "Report Snapshot Scheduler" zu
Das Fenster "Configure Report Snapshot Scheduler" (Bericht-Snapshot-Scheduler
konfigurieren) wird angezeigt.
5.
Klicken Sie auf "Hinzufügen", um die Berichtsaufgabe einer Snapshot-Definition
zuzuordnen.
Eine Liste der verfügbaren Snapshot-Definitionen (siehe Seite 365) wird angezeigt.
6.
Wählen Sie eine Snapshot-Definition aus, und klicken Sie auf "OK".
Die Berichtsaufgabe wird einer Snapshot-Definition zugeordnet.
7.
Wählen Sie unter "Welche Registerkarten sollen in dieser Aufgabe angezeigt
werden?" die Option "Berichtsserver-Scheduler" (Bericht-Scheduler) aus, und
klicken Sie auf
402 Administrationshandbuch
.
Standardberichte
8.
Die Registerkarte "Berichtsserver-Scheduler" wird zu der Liste der Registerkarten
hinzugefügt.
9.
Klicken Sie auf
, um die Registerkarte "Berichtsserver-Scheduler" zu bearbeiten.
10. Klicken Sie auf "Senden".
Die Berichtsaufgabe wird erstellt.
11. Weisen Sie die neu erstellte Berichtsaufgabe einer Admin-Rolle zu.
CA IdentityMinder-Benutzer, die Mitglied der Admin-Rolle sind, können die neu
erstellte Berichtsaufgabe verwenden.
Standardberichte
CA IdentityMinder installiert Standardberichte, die Sie an Ihre Anforderungen anpassen
können. Die Standardberichte befinden sich im folgenden Verzeichnis:
MSSQL
<Installationspfad>\tools\imrexport\ReportDefinitions\IM Standard
Reports\Ms-SQL Reports
Oracle
<Installationspfad>\tools\imrexport\ReportDefinitions\IM Standard
Reports\Oracle Reports
In der folgenden Tabelle werden die Standardberichte beschrieben:
Bericht
Definition
Kontendetails
Zeigt eine Liste von Kontenvorlagen mit verknüpften Bereitstellungsrollen,
Endpunkttypen und Konten an.
Verwaltung
Zeigt eine Liste von Administratoren mit ihren administrativen
Berechtigungen an.
Ü berprüfung - Bericht über
zugewiesene oder entfernte
Bereitstellungsrollen
Zeigt eine Liste von Bereitstellungsrollenereignissen an.
Ü berprüfung - entfernte
Bereitstellungen
Zeigt eine Liste von Benutzern und deren Konten an, von denen
Bereitstellungen entfernt wurden.
Ü berprüfungsdetails
Zeigt Aufgaben und Ereignisse mit verwandten Statusdetails an.
Ü berprüfung - ausstehende
Genehmigungsaufgaben
Zeigt eine Liste von ausstehenden Genehmigungsaufgaben an.
Ü berprüfung - Zurücksetzung des
Kennworts
Zeigt die Liste von Benutzerkennwörtern an, die auf eine bestimmte Zeit
zurückgesetzt wurden.
Kapitel 16: Berichterstellung 403
Standardberichte
Bericht
Definition
Endpunkt-Benutzerkonten
Zeigt die Konten pro Endpunkt an (Sie können den anzuzeigenden
Endpunkt auswählen).
Endpunktdetails
Zeigt eine Liste aller Endpunkttypen, Endpunkte und Endpunktattribute an.
Non-Standard Accounts
(Sonderkonten)
Zeigt alle verwaisten, System- und Ausnahmenkonten an.
Non-Standard Accounts Trend
(Sonderkontentrend)
Zeigt Sonderkontentrends für verwaiste Konten, Systemkonten und
Ausnahmenkonten an.
Orphan Accounts (Verwaiste
Konten)
Zeigt alle Endpunktkonten ohne globale Benutzer im Bereitstellungsserver
an.
Richtlinien
Zeigt alle Identitätsrichtlinien an.
Rollenadministratoren
Zeigt Rollen und die zugehörigen Administratoren an.
Rollenmitglieder
Zeigt die Rollen in der Berichtsdatenbank an und listet die Mitglieder
dieser Rollen auf.
Rolleneigentümer
Zeigt Rollen und die zugehörigen Eigentümer an.
Rollen
Zeigt für jede Rolle in der Berichtsdatenbank die folgenden Informationen
an:
■
Der Rolle zugeordnete Aufgaben
■
Mitgliederrichtlinien und Rollenmitglieder
■
Administratorrichtlinien und Rollenadministratoren
■
Eigentümerrichtlinien und Rolleneigentümer
Snapshots
Zeigt alle exportierten Snapshots an.
Task Roles (Aufgabenrollen)
Zeigt die Aufgaben in der Berichtsdatenbank und die verknüpften Rollen
an.
Benutzerkonto
Zeigt eine Liste der Benutzer und ihrer Konten an.
Hinweis: Die Liste der in diesem Bericht dargestellten Kontoattribute
basiert auf den exportierten Attributen.
Benutzerberechtigungen
Zeigt die Benutzerrollen, -gruppen und -konten an.
Hinweis: Die Liste der in diesem Bericht dargestellten Kontoattribute
basiert auf den exportierten Attributen.
Synchronisierungsstatus von
Benutzerrichtlinie
404 Administrationshandbuch
Zeigt den Benutzerstatus pro Richtlinie an (welche Richtlinien zugeordnet
oder neu zugeordnet werden sollen bzw. welche Richtlinienzuordnungen
aufgehoben werden sollen).
Fehlerbehebung
Bericht
Definition
Benutzerprofil
Zeigt die folgenden Informationen für Benutzer an:
Benutzerrollen
■
Name
■
User ID (Benutzer-DN)
■
Gruppen, in denen der Benutzer Mitglied oder Administrator ist
■
Rollen, wo der Benutzer Mitglied, Administrator oder Besitzer ist
Zeigt die Rollen an, die einem Benutzer zugewiesen sind.
Hinweis: Für kontobezogene Berichte wie Berichte zu Endpunktkonten und
Benutzerkonten werden nur die Standardbenutzerattribute exportiert.
In der folgenden Tabelle sind die zum Erfassen von kontobezogenen Daten
erforderlichen Kontoattribute für die Standardberichte aufgeführt:
Berichtsname
Erforderliche Attribute
Bericht über
Endpunkt-Benutzerkonten
endpointName, createDate, createTime, updateDate und updateTime.
Non-Standards Report (Bericht über
Sonderkonten)
endpointName, createDate, createTime, updateDate, updateTime und
exceptionAccount.
Aktivieren Sie das Kontrollkästchen "Verwaiste Konten exportieren".
Non-Standards Trend Report
(Trendbericht über Sonderkonten)
endpointName, createDate, createTime, updateDate, updateTime und
exceptionAccount.
Aktivieren Sie das Kontrollkästchen "Verwaiste Konten exportieren".
Bericht über verwaiste Konten
endpointName, createDate, createTime, updateDate, updateTime und
exceptionAccount.
Aktivieren Sie das Kontrollkästchen "Verwaiste Konten exportieren".
Bericht über Benutzerkonten
endpointName, createDate, createTime, updateDate, updateTime und
exceptionAccount.
Aktivieren Sie das Kontrollkästchen "Verwaiste Konten exportieren".
Bericht über
Benutzerberechtigungen
endpointName, createDate, createTime, updateDate, updateTime und
exceptionAccount.
Aktivieren Sie das Kontrollkästchen "Verwaiste Konten exportieren".
Fehlerbehebung
Im folgenden Abschnitt werden Fehlerbehebungsthemen rund um die Berichterstellung
beschrieben.
Kapitel 16: Berichterstellung 405
Fehlerbehebung
Beim Anzeigen eines Berichts wird der Benutzer zur Infoview-Anmeldeseite
weitergeleitet
Wenn Sie in CA IdentityMinder einen Bericht anzeigen, werden Sie möglicherweise zur
Infoview-Anmeldeseite von Business Objects weitergeleitet.
Anzeigen des Berichts bei Weiterleitung
1.
Vergewissern Sie sich, dass Sie den voll-qualifizierten Domänennamen des
CA-Berichtsservers (BusinessObjects) verwenden.
2.
Klicken Sie mit der rechten Maustaste auf die Infoview-Anmeldeseite und wählen
Sie "Quelle anzeigen" aus.
3.
Suchen Sie die URL für den Bericht.
4.
Kopieren Sie die URL und fügen Sie sie in ein neues Browser-Fenster ein.
5.
Wenn der Bericht nicht angezeigt wird, verwenden Sie ein
HTTP-Verfolgungsprogramm, um weitere Informationen zu erhalten.
6.
Wenn der Bericht nicht angezeigt wird, versuchen Sie Folgendes, um die
Browser-Einstellungen zu reparieren:
■
Lassen Sie Cookies von Drittanbietern zu.
■
Sitzungscookies zulassen.
■
Hochsicherheitseinstellungen entfernen.
Generieren von Benutzerkonten für mehr als 20.000 Datensätze
Wenn mehr als 20.000 Datensätze vorhanden sind, sind einige zusätzliche Schritte
notwendig, um einen Benutzerkontenbericht zu generieren.
So generieren Sie einen Benutzerkontenbericht, wenn mehr als 20.000 Datensätze
vorhanden sind
1.
Ö ffnen Sie die zentrale Management-Konsole von Business Objects.
2.
Klicken Sie auf Server und wählen Sie Servername.pageserver aus.
3.
Wählen Sie für den Eintrag "Zu lesende Datenbank-Datensätze bei der Vorschau
oder Aktualisierung eines Berichts" die Option "Unbegrenzte Datensätze" aus.
4.
Ö ffnen Sie über den Crystal Reports-Designer den Benutzerkontenbericht.
5.
Ü ber die Datenbank-Option "Speicherort der Datenquelle festlegen" legen Sie den
Datenbankspeicherort für Ihre Snapshot-Datenbank fest.
6.
Diese Änderung speichern.
406 Administrationshandbuch
Fehlerbehebung
7.
Klicken Sie in der Datenbank-Option "Datasource Expert" (Expert-Datenquelle) mit
der rechten Maustaste im rechten Fenster auf "Befehl".
Die SQL-Syntax wird links angezeigt. Außerdem wird die Parameterliste angezeigt.
8.
Geben Sie den Parameternamen so ein, wie Sie ihn in den Parameterfeldern der
Berichtsvorlage finden.
9.
Ändern Sie die Abfrage auf der linken Seite, und fügen Sie diesen Parameter in der
Abfrage hinzu.
Wenn Sie beispielsweise den "reportid"-Parameter haben, wird die Abfrage
folgende sein:
Select * from endPointAttributes, endpointview, imreport6
where endPointAttributes.imr_endpointid = endpointview.imr_endpointid and
endPointAttributes.imr_reportid = endpointview.imr_reportid
endpointview.imr_reportid = imreport6.imr_reportid und imreport6.imr_reportid
= {?reportid}
10. Den Bericht speichern.
Kapitel 16: Berichterstellung 407
Kapitel 17: CA Berichte zu Benutzeraktivitäten
Dieses Kapitel enthält folgende Themen:
CA Enterprise Log Manager-Funktionen (siehe Seite 409)
Integrieren von zusätzlichen CA Enterprise Log Manager-Berichten oder -Abfragen mit
CA Identity Manager (siehe Seite 421)
CA Enterprise Log Manager-Funktionen
Wenn CA Enterprise Log Manager mit CA Identity Manager integriert wird, stehen die
folgenden Funktionen zur Verfügung:
■
Der CA Enterprise Log Manager-Agent erfasst CA Identity
Manager-Audit-Informationen und sendet diese an CA Enterprise Log Manager,
damit sie in die CA ELM-Schemadefinition konvertiert werden.
■
Die CA IdentityMinder-Benutzerkonsole kann CA Enterprise Log Manager-Berichte
und/oder -Abfragen mit CA Identity Manager-Kontextinformationen, die zum Filtern
der zurückgegebenen Informationen verwendet werden, nahtlos abrufen.
■
CA Identity Manager umfasst mehrere Standardberichte und die Infrastruktur zum
Hinzufügen von CA Enterprise Log Manager-Berichten und/oder -Abfragen zu einer
vorhandenen oder neuen Aufgabe.
■
CA Enterprise Log Manager Agent ist auf dem CA Identity Manager-Rechner
[Audit-Datenbank] installiert
■
CA Identity Manager Connector wird für CA Enterprise Log Manager Agent
konfiguriert
■
CA Enterprise Log Manager-Produktregistrierung wird für die Identity
Manager-Umgebung erstellt
■
Optionaler CA Enterprise Log Manager-Datenzugriffsfilter wird für die
Produktregistrierung erstellt
CA Enterprise Log Manager-Komponenten
Wenn CA IdentityMinder mit CA Enterprise Log Manager integriert wird, werden die
folgenden Komponenten zur CA IdentityMinder-Architektur hinzugefügt:
■
Auf der CA ELM-Viewer-Registerkarte können Sie CA Enterprise Log
Manager-Objekte in eine neue oder vorhandene Aufgabe einbetten.
Hinweis: Dafür muss eine CA Enterprise Log Manager-Serververbindung
konfiguriert sein.
■
Rollendefinitionen, die importiert werden können
Kapitel 17: CA Berichte zu Benutzeraktivitäten 409
CA Enterprise Log Manager-Funktionen
Beschränkungen bei der Integration
Folgende Beschränkungen sind bei der Integration des Frameworks mit dem CA
Enterprise Log Manager-Server bekannt:
■
Zur Laufzeit werden Abfrage- und Berichtlisten für die Aufgabenkonfiguration
möglicherweise nur langsam abgerufen.
■
Die CA Enterprise Log Manager-APIs erkennen nur Zeitzonen mit standardmäßigen
Java-Benennungen.
■
Bei der Operation EQUAL wird die Groß- und Kleinschreibung berücksichtigt, wenn
sie in einem zusammengesetzten Filter verwendet wird.
■
Die minimal zulässige Version für den CA Enterprise Log Manager-Server ist der CA
ELM-Server (45.10) mit den folgenden in der angezeigten Reihenfolge
durchgeführten automatischen Software-Updates:
■
1.
Automatischer Software-Patch SP-1
2.
Inhalts-Patch M5
3.
Update für offene API
Es wird immer nur eine Verbindung mit einem CA Enterprise Log Manager-Server
unterstützt.
Integrieren von CA Enterprise Log Manager mit CA IdentityMinder
Damit CA Enterprise Log Manager-Berichte und -Abfragen angezeigt und verwaltet
werden können, muss der Administrator Folgendes durchführen:
1.
Installieren des CA Enterprise Log Manager-Agenten
2.
Erstellen Sie einen neuen Connector.
3.
Aktivieren Sie die Ü berprüfung in CA IdentityMinder.
4.
Konfigurieren des CA Enterprise Log Manager-Servers
410 Administrationshandbuch
CA Enterprise Log Manager-Funktionen
Installationsvoraussetzungen für den CA Enterprise Log Manager-Agenten
Folgendes muss durchgeführt werden, bevor der CA Enterprise Log Manager-Agent
installiert wird:
■
Vergewissern Sie sich, dass Sie von dem Rechner, auf dem CA IdentityMinder
ausgeführt oder die CA IdentityMinder-Ü berprüfungsdatenbank gehostet wird, auf
den CA Enterprise Log Manager-Serverrechner zugreifen können.
■
Vergewissern Sie sich, dass Sie vom Serverrechner auf den Agent-Rechner zugreifen
können.
■
Konfigurieren Sie die Datenquelle auf dem Agentenrechner. Klicken Sie hier (siehe
Seite 411), um Anweisungen zu erhalten.
■
Ü berprüfen Sie, ob Adobe Flash Player in der Version 9.0.28 oder höher installiert
ist. Sie können den Player von hier herunterladen:
http://www.adobe.com/go/getflash
■
Laden Sie Binärdateien des Agenten herunter Klicken Sie hier (siehe Seite 412), um
Anweisungen zu erhalten.
■
Ermitteln Sie den Authentifizierungsschlüssel des Agenten. Klicken Sie hier (siehe
Seite 412), um Anweisungen zu erhalten.
■
Ermöglichen des einfachen Zugriffs auf den Servernamen/die Server-IP
■
Ermöglichen Sie einfachen Zugriff auf Kontoinformationen, ohne die Sicherheit zu
gefährden. Dies ist das Identitätskonto, unter dem der Agent als Service ausgeführt
wird (Windows).
■
Wenn der Connector bereits vorhanden ist, exportieren Sie die
Connector-Standardinformationen, sodass diese schnell verfügbar sind.
■
Vergewissern Sie sich, dass auf dem Rechner 4 GB RAM verfügbar sind.
Konfigurieren der Datenquelle auf dem Agentenrechner
Gehen Sie folgendermaßen vor, um die Datenquelle auf dem Agentenrechner zu
konfigurieren.
So konfigurieren Sie die Datenquelle
1.
Navigieren Sie zu "Systemsteuerung", "Verwaltung", "Datenquellen (ODBC)".
2.
Fügen Sie auf der Registerkarte "System-DSN" Folgendes hinzu:
imsauditevent12 Datenquelle (ODBC) - die auf die Ü berprüfungsdatenbank zeigt.
3.
Klicken Sie auf "Ü bernehmen"/"OK".
Die Datenquelle ist konfiguriert.
Kapitel 17: CA Berichte zu Benutzeraktivitäten 411
CA Enterprise Log Manager-Funktionen
Herunterladen der Binärdateien des Agenten
Gehen Sie folgendermaßen vor, um Binärdateien des Agenten herunterzuladen.
So laden Sie Binärdateien des Agenten herunter:
1.
Melden Sie sich beim CA Enterprise Log Manager-Server mit der folgenden URL an:
https://<Host>:5250/spin/calm/CALMSpindle.csp
2.
Navigieren Sie zu "Verwaltung", "Protokollerfassung", "Agenten-Explorer",
"Binärdateien des Agenten herunterladen", "<OS> <version>"
3.
In Datei speichern.
Abrufen des Authentifizierungsschlüssels des Agenten
Gehen Sie folgendermaßen vor, um den Authentifizierungsschlüssel des Agenten
abzurufen.
So rufen Sie den Authentifizierungsschlüssel des Agenten ab
1.
Navigieren Sie auf dem CA Enterprise Log Manager-Server zu "Verwaltung",
"Protokollerfassung", "Agenten-Explorer", "Authentifizierungsschlüssel des
Agenten".
2.
Ermöglichen Sie einfachen Zugriff auf den Schlüssel, ohne die Sicherheit zu
gefährden.
412 Administrationshandbuch
CA Enterprise Log Manager-Funktionen
Installieren des CA Enterprise Log Manager-Agenten
Der CA Enterprise Log Manager-Agent ist dafür zuständig, Ereignisse zu erfassen und
diese Informationen zum CA Enterprise Log Manager-Server zu senden. Installieren Sie
den Agenten auf einem CA IdentityMinder-Datenbankserver oder -Endpunktrechner,
um die Protokollierung zu ermöglichen.
Hinweis: Der CA Enterprise Log Manager-Agent wird unter Windows und Linux
unterstützt.
So installieren Sie den CA Enterprise Log Manager-Agenten
1.
Führen Sie auf dem Datenbankserver die Installation mit der
ca-elmagent-<Version>.exe-Datei aus, und geben Sie das Folgende an:
Name/IP-Adresse des CA Enterprise Log Manager-Servers und den
Authentifizierungscode.
Agent-Server-Kontoinformationen, die zur Ausführung des Agenten als
Service/Dämon verwendet werden sollen.
2.
Geben Sie die Standard-Connector-Listendatei an, wenn verfügbar.
3.
Melden Sie sich beim CA Enterprise Log Manager-Server mit der folgenden URL an:
https://<Host> :5250/spin/calm/CALMSpindle.csp
4.
Navigieren Sie zu "Verwaltung", "Protokollerfassung", "Agenten-Explorer",
Standardagentengruppe
5.
Wählen Sie den Agentenrechner aus, und starten Sie die Ansicht "Status und
Befehl".
Der Statusprozess sollte ausgeführt werden.
Importieren von Rollendefinitionen
Um die Enterprise Log Manager-Verbindung in der Benutzerkonsole konfigurieren zu
können, müssen Sie zunächst die CA Enterprise-Rollendefinitionen importieren.
So importieren Sie die Rollendefinitionen:
1.
Melden Sie sich bei der Management-Konsole über die folgende URL an.
http://Host:Port/iam/immanage
2.
Navigieren Sie zu "Umgebung", "Role and Task Settings" (Rollen- und
Aufgabeneinstellungen). Klicken Sie auf die Schaltfläche "Importieren", und wählen
Sie "Enterprise Log Manager - Enterprise Log Manager Role Definitions.xml" aus.
3.
Klicken Sie auf "Speichern und schließen".
4.
Klicken Sie auf der Registerkarte "System" in der Benutzerkonsole auf "Enterprise
Log Manager-Verbindung konfigurieren", geben Sie die erforderlichen
Informationen ein, und klicken Sie auf "Senden".
Kapitel 17: CA Berichte zu Benutzeraktivitäten 413
CA Enterprise Log Manager-Funktionen
Erstellen eines neuen Connector
Gehen Sie folgendermaßen vor, um einen neuen Connector zu erstellen.
So erstellen Sie einen neuen Connector
1.
Melden Sie sich beim CA Enterprise Log Manager-Server mit der folgenden URL an:
https://<Host> :5250/spin/calm/CALMSpindle.csp
2.
Navigieren Sie zu "Verwaltung", "Protokollerfassung", "Agenten-Explorer",
Standardagentengruppe
3.
Wählen Sie den Agentenrechner aus.
4.
Wechseln Sie zur Ansicht "Connectors".
5.
Klicken Sie auf die Schaltfläche "Neuen Connector erstellen", und geben Sie die
folgenden Informationen ein:
Connector-Details
Wählen Sie als Integrationstyp "CAIdentityManager" aus, und ändern Sie ggf.
den Connector-Namen.
Connector-Konfiguration
Verbindungszeichenfolge
■
Driver={SQL Server} ; Server=<Audit-DB-Server> ; Database=<Audit-DB>
■
Driver={Microsoft ODBC for Oracle} ; Dbq=<Audit-DB-TNSname>
Benutzername: <Audit-DB-Benutzer>
Kennwort: <Ü berwachungs-DB-Benutzerkennwort>
6.
Ü bernehmen Sie die folgenden Änderungen der Verbindungskonfiguration für den
CA Identity Manager Connector zur Verwendung mit r12.6.1.
■
SourceName: der Datenquellen-Name auf dem Agentrechner imsauditevent12
■
AnchorSQL: max(id) aus imsauditevent12 auswählen
■
AnchorField: IMS_EVENTID
■
EventSQL:
select imsauditevent12.id as IMS_EVENtid ,imsauditevent12.audit_time as
IMS_AUDITTIME ,imsauditevent12.envname as ENVNAME
,imsauditevent12.admin_name as ADMINUNIQUENAME ,imsauditevent12.admin_dn as
ADMINID ,imsauditevent12.tasksession_oid as TRANSACTIONID
,imsauditevent12.event_description as EVENTINFO
,imsauditevent12.event_state as EVENTSTATE
,imsauditevent12.tasksession_oid as TASKOID
,imsaudittasksession12.task_name as TASKNAME
,imsauditeventobject12.object_type as OBJECTTYPE ,
imsauditeventobject12.object_name as
414 Administrationshandbuch
CA Enterprise Log Manager-Funktionen
OBJECTUNIQUENAME ,imsauditobjectattributes12.attribute_name as ATTRNAME
,imsauditobjectattributes12.attribute_oldvalue as ATTROLDVALUE
,imsauditobjectattributes12.attribute_newvalue as ATTRNEWVALUE
,imsauditobjectattributes12.attribute_newvalue as ATTRVALUE from
imsaudittasksession12, imsauditevent12, imsauditeventobject12,
imsauditobjectattributes12 where imsauditevent12.id >? and
imsauditevent12.tasksession_id = imsaudittasksession12.id and
imsauditevent12.tasksession_oid = imsaudittasksession12.tasksession_oid
and
imsauditeventobject12.parent_event_id = imsauditevent12.id and
imsauditobjectattributes12.parent_object_id = imsauditeventobject12.id
ORDER BY
imsauditevent12.id ASC;
7.
Klicken Sie auf "Speichern und schließen".
So überprüfen Sie, dass der Connector funktioniert
1.
Navigieren Sie zu "Verwaltung", "Protokollerfassung", "Agenten-Explorer",
Standardagentengruppe
2.
Wählen Sie den Agentenrechner aus.
3.
Wechseln Sie zur Ansicht "Connectors", und klicken Sie auf die Schaltfläche "Launch
Status and Command View" (Status- und Befehlsansicht starten).
Der Statusprozess sollte ausgeführt werden.
Kapitel 17: CA Berichte zu Benutzeraktivitäten 415
CA Enterprise Log Manager-Funktionen
Aktivieren der Überwachung in CA Identity Manager
So aktivieren Sie die Ü berwachung in CA Identity Manager
1.
Ö ffnen der Verwaltungskonsole
http://Host:Port//iam/immanage
2.
Navigieren Sie zu "Environments" (Umgebungen), <Umgebung>, "Advanced
Setting" (Erweiterte Einstellung), "Auditing" (Ü berprüfung).
3.
Exportieren Sie vorhandene Einstellungen, und speichern Sie die Datei.
4.
Ändern Sie die gespeicherte Datei folgendermaßen, und speichern Sie die
Änderungen:
■
<Audit enabled="true" auditlevel="BOTH" datasource="auditDbDataSource"
■
Fügen Sie das Ü berwachungsprofil für Kennwortrichtlinien unter dem letzten
bereits definierten Ü berwachungsprofil hinzu:
<AuditProfile objecttype="FWPASSWORDPOLICY"
auditlevel="BOTHCHANGED"/>
5.
6.
Importieren Sie die Datei zurück in die Management-Konsole, und verwenden Sie
eine der folgenden Optionen, um die Aggregation von Ü berprüfungsinformationen
auszulösen:
■
Aufgaben, die für ein auf Benutzerebene verwaltetes Objekt ausgeführt
werden
■
Aufgaben, die für ein auf Gruppenebene verwaltetes Objekt ausgeführt werden
■
Aufgaben, die für ein auf Ebene der Kennwortrichtlinien verwaltetes Objekt
ausgeführt werden
Melden Sie sich beim CA Enterprise Log Manager-Server mit der folgenden URL an:
https://<Host> : 5250/spin/calm/CALMSpindle.csp
7.
Um vorhandene Berichte auszuführen, navigieren Sie zu "Abfragen und Berichte",
"Abfragen", "CA Identity Manager".
Hinweis: Der Enterprise Log Manager-Server muss bereits konfiguriert sein.
8.
416 Administrationshandbuch
Ö ffnen Sie, je nach den Aufgaben, die Sie ausgeführt haben, die folgenden
Standardberichte, um zu überprüfen, dass Ereignisse erzeugt werden:
■
Die Aufgabe "Alle Ereignisse des Systems nach Benutzer" startet "CA Identity
Manager - Alle Ereignisse des Systems" gefiltert nach der Benutzer-ID.
■
Die Aufgabe "Kontoverwaltung nach Host" startet "Kontoverwaltung nach
Host" ohne Änderung.
■
Die Aufgabe "Kontoerstellungen nach Konto" startet "Kontoerstellungen nach
Konto" ohne Änderung.
■
Die Aufgabe "Kontolöschungen nach Konto" startet "Kontolöschungen nach
Konto" ohne Änderung.
CA Enterprise Log Manager-Funktionen
■
Die Aufgabe "Kontosperrungen nach Konto" startet "Kontosperrungen nach
Konto" ohne Änderung.
■
Die Aufgabe "Zertifizierungsprozess nach Host" startet "CA Identity Manager Prozessaktivität nach Host" ohne Änderung.
■
Die Aufgabe "Kennwortrichtlinienänderung" startet "CA Identity Manager Richtlinienänderungen" ohne Änderung.
Kapitel 17: CA Berichte zu Benutzeraktivitäten 417
CA Enterprise Log Manager-Funktionen
Konfigurieren des CA Enterprise Log Manager-Servers
Bevor Sie den CA Enterprise Log Manager-Server für die Verwaltung konfigurieren,
überprüfen Sie Folgendes:
■
Sie müssen über "EiamAdmin"-Anmeldeinformationen verfügen.
■
Adobe Flash Player Version 9.0.28 oder höher muss installiert sein.
Nachdem der CA Enterprise Log Manager-Server konfiguriert wurde, sind die folgenden
Funktionen verfügbar:
■
Mehrere Umgebungen, die Ü berwachungsereignisse erzeugen, werden von einem
einzelnen CA Enterprise Log Manager-Server oder einer föderierten Hierarchie
belegt.
■
Die Datenautorisierung für Remote-Systeme kann über den Datenzugriffsfilter des
CA Enterprise Log Managers implementiert werden.
So konfigurieren Sie den CA Enterprise Log Manager-Server
1.
Melden Sie sich auf der Produktregistrierungsseite des CA Enterprise Log
Manager-Servers mit den Administrator-Anmeldeinformationen für CA Enterprise
Log Manager über die folgende URL an:
https://Host:Port/spin/calmapi/products.csp
2.
Registrieren Sie Ihre CA IdentityMinder-Umgebung, indem Sie auf die Schaltfläche
"Registrieren" klicken und den Zertifikatsnamen und das Kennwort angeben.
Hinweis: Jede Umgebung erfordert ein separates Registrierungspaar
(Zertifikatsname/Kennwort).
3.
Navigieren Sie zu "Verwaltung", "Benutzer- und Zugriffsverwaltung", "New Data
Access Filter" (Neuer Datenzugriffsfilter), und geben Sie einen Namen für den zu
erstellenden Filter an.
4.
Fahren Sie mit dem nächsten Schritt fort.
5.
Behalten Sie für "Ausgewählte Identitäten" die Angabe "Alle Identitäten" bei, und
fahren Sie mit dem nächsten Schritt fort.
6.
Erstellen Sie einen Zugriffsfilter, indem Sie auf die Schaltfläche "Neuer
Ereignisfilter" klicken.
Konfigurieren Sie den Datenzugriffsfilter, indem Sie das Zertifikat auf den
Rechner/Umgebungsnamen für Protokolle beschränken, die von CA IdentityMinder
erfasst wurden. Sie können das Zertifikat auch auf den ausschließlichen Zugriff auf
systemeigene Endpunktinformationen für verwaltete Endpunkte beschränken.
7.
Klicken Sie auf "Speichern und schließen".
8.
Ö ffnen Sie die Zugriffsrichtlinien, indem Sie auf die Schaltfläche "Open Access
Policies" (Zugriffsrichtlinien öffnen) klicken.
9.
Wählen Sie "Obligation Policies" (Verbindliche Richtlinien) aus, und klicken Sie auf
die verfügbare Richtlinie.
418 Administrationshandbuch
CA Enterprise Log Manager-Funktionen
10. Entfernen Sie die Angabe "Alle Identitäten", und fügen Sie den Zertifikatsnamen
hinzu.
11. Speichern Sie die Richtlinie.
12. Melden Sie sich bei der Identity Manager-Benutzerkonsole an, und konfigurieren
Sie die Enterprise Log Management-Verbindung.
Kapitel 17: CA Berichte zu Benutzeraktivitäten 419
CA Enterprise Log Manager-Funktionen
Konfigurieren der Enterprise Log Manager-Verbindung
Sie verwalten neu hinzugefügte CA Enterprise Log Manager-Verbindungsaufgaben in
diesem Fenster.
Dieses Fenster enthält folgende Felder:
Verbindungsname
Legt den eindeutigen Namen fest, der für das einzelne verwaltete CA
ELM-Verbindungsobjekt verwendet wird.
Dieses Feld ist schreibgeschützt.
Beschreibung
Beschreibt die CA ELM-Verbindung.
Hostname
Legt den Hostnamen oder die IP-Adresse des CA Enterprise Log Manager-Servers
fest.
Dieses Feld ist erforderlich.
Port-Nr.
Legt den Verbindungs-Port für dne CA Enterprise Log Manager-Server fest.
Standard: 52520
Dieses Feld ist erforderlich.
Von einer Zertifizierungsstelle unterzeichnetes SSL-Zertifikat
Wenn dieses Kontrollkästchen aktiviert ist, wird eine strikte SSL-Zertifikatsprüfung
bei der Herstellung einer Verbindung mit einem CA Enterprise Log Manager
durchgeführt.
Wenn Sie über ein selbst signiertes SSL-Zertifikat verfügen, z. B. ein standardmäßig
mit CA Enterprise Log Manager installiertes Zertifikat, darf dieses Kontrollkästchen
nicht aktiviert werden, da kein vertrauenswürdiger Pfad zur Root Certificate
Authority vorhanden ist.
Zertifikatsname
Legt den Namen des für die Authentifizierung zu verwendenden CA Enterprise Log
Manager-Zertifikats fest.
Dieses Feld ist erforderlich.
Zertifizierungskennwort
Legt das CA Enterprise Log Manager-Kennwort fest.
Dieses Feld ist erforderlich.
Attribut
420 Administrationshandbuch
Integrieren von zusätzlichen CA Enterprise Log Manager-Berichten oder -Abfragen mit CA Identity Manager
Nicht unterstützt. Die Version wird abgerufen, wenn das Speichern von
Verbindungsinformationen versucht wird.
Löschen der Enterprise Log Manager-Verbindung
Wählen Sie eine Verbindung aus der Liste aus, und klicken Sie auf "Löschen". Die CA
Enterprise Log Manager-Verbindungsaufgabe wird gelöscht.
Integrieren von zusätzlichen CA Enterprise Log
Manager-Berichten oder -Abfragen mit CA Identity Manager
Sie können zusätzliche CA Enterprise Log Manager-Berichte oder -Abfragen mit CA
Identity Manager über die Enterprise Log Manager-Viewer-Registerkarte integrieren.
Diese neuen Berichte oder Abfragen können mit vorhandenen Aufgaben (einschließlich
Assistenten) und neuen Aufgaben verbunden werden. Föderierte Daten von CA
Enterprise Log Manager können bei Bedarf auch eingeschlossen werden. Ü ber die
Enterprise Log Manager-Viewer-Registerkarte können Sie Filter auf die abgerufenen
Informationen anwenden. Für diese Filter kann Folgendes verwendet werden:
■
Konstante Werte
■
Attribute des verwalteten Objekts
■
Zum Beispiel: physisch - ::MyPhysicalAttribute::
logisch - ::|MyLogicalAttribute|::
■
Jedes Feld, wie in der CA ELM-Schemadefinition (CEG) beschrieben
■
dest_username
■
dest_objectname
■
dest_uid
■
source_username
■
source_objectname
■
source_uid
■
…
Kapitel 17: CA Berichte zu Benutzeraktivitäten 421
Integrieren von zusätzlichen CA Enterprise Log Manager-Berichten oder -Abfragen mit CA Identity Manager
Registerkarte "Konfigurieren der Enterprise Log Manager-Viewer"
Konfigurieren Sie die "CA Enterprise Log Manager"-Registerkarte so, dass sie mit einem
beliebigen oder mit allen der folgenden Felder angezeigt wird:
Name
Ein Name, den Sie der Registerkarte zuweisen.
Tag
Eine ID für die Registerkarte, die innerhalb dieser Aufgabe eindeutig ist. Sie muss mit
einem Buchstaben oder Unterstrich beginnen und darf nur Buchstaben, Zahlen oder
Unterstriche enthalten. Der Tag wird hauptsächlich zum Festlegen von Datenwerten
durch XML-Dokumente oder HTTP-Parameter verwendet.
Registerkarte ausblenden
Verhindert, dass die Registerkarte in der Aufgabe sichtbar ist. Diese Option ist für
Anwendungen praktisch, bei denen die Registerkarte zwar ausgeblendet werden soll,
der Zugriff auf die Attribute auf der Registerkarte jedoch weiterhin möglich sein soll.
Enterprise Log Manager-Abfrage
Legt fest, dass CA Enterprise Log Manager-Abfragen angezeigt werden sollen.
Hinweis: Sie können entweder CA Enterprise Log Manager-Abfrage oder CA
Enterprise Log Manager-Bericht festlegen, aber nicht beide.
Enterprise Log Manager-Bericht
Legt fest, dass CA Enterprise Log Manager-Berichte angezeigt werden sollen.
Hinweis: Sie können entweder CA Enterprise Log Manager-Abfrage oder CA
Enterprise Log Manager-Bericht festlegen, aber nicht beide.
Enterprise Log Manager-Id
Gibt die ID entweder für die Abfrage oder den Bericht an.
Föderierte Daten einschließen
Schließt föderierte Daten von CA Enterprise Log Manager in den Ergebnissen ein
oder aus. Dieses Feld ist standardmäßig aktiviert.
Eingabeaufforderung anzeigen
Gibt nur Eingabeaufforderungen von CA Enterprise Log Manager-Abfragen an.
Dieses Feld ist standardmäßig aktiviert.
Filter
Gibt erweiterte SQL-basierte Bedingungen an, die zur Eingrenzung der Ergebnisse
von CA Enterprise Log Manager-Abfragen oder -Berichten verwendet werden.
Konstante und dynamische Werte können enthalten sein. Im Folgenden ist ein
Beispielausdruck dargestellt.
422 Administrationshandbuch
Integrieren von zusätzlichen CA Enterprise Log Manager-Berichten oder -Abfragen mit CA Identity Manager
((source_uid EQUAL ::logical.attribute.X:: ) AND (source_username EQUAL
::logical.attribute.Y:: ))
Zu den unterstützten Vorgängen gehören:
■
gleich (EQUAL)
■
ungleich (NEQ)
■
kleiner (LESS)
■
größer (GREATER)
■
kleiner gleich (LEQ)
■
größer gleich (GREATEQ)
■
wie (LIKE)
■
nicht wie (NOTLIKE)
■
in Gruppe (INSET)
■
nicht in Gruppe (NOTINSET)
Zu den unterstützten Operatoren gehören:
■
AND
■
OR
Klammern sind obligatorisch. Wenn der Wert auf der linken Seite im
Bedingungsausdruck nicht die Markierung "::" an beiden Enden aufweist, wird der
Wert als Konstante betrachtet und entsprechend an den CA Enterprise Log
Manager gesendet.
Tabelle "Parameter/Wert"
Gibt für Scoping zu verwendende Felder und Werte an.
Nur mit Tags übereinstimmende Abfragen oder Berichte und Tags-Logik des Scoping
werden ausgewählt.
Parameter
Gibt die Werte für die Start-, Stop- und Limit-Parameter an. Folgende Parameter
werden unterstützt:
■
Zeitgranularität (nur für Trends)
■
Startzeit
■
Endzeit
■
Frühestes gruppiertes Ereignis besitzt Datum nach (nur für gruppierte
Abfragen)
■
Spätestes gruppiertes Ereignis besitzt Datum nach (nur für gruppierte
Abfragen)
■
Spätestes gruppiertes Ereignis besitzt Datum vor (nur für gruppierte Abfragen)
Kapitel 17: CA Berichte zu Benutzeraktivitäten 423
Integrieren von zusätzlichen CA Enterprise Log Manager-Berichten oder -Abfragen mit CA Identity Manager
424 Administrationshandbuch
■
Die minimale Anzahl von Ereignissen in der Gruppierung (nur für gruppierte
Abfragen)
■
Die maximale Anzahl von Ereignissen in der Gruppierung (nur für gruppierte
Abfragen)
Kapitel 18: Workflow
Dieses Kapitel enthält folgende Themen:
Workflow-Ü bersicht (siehe Seite 425)
Aktivieren des Workflow - Vorgehensweise (siehe Seite 428)
Konfigurieren der Verwaltungstools von WorkPoint (siehe Seite 429)
Starten von WorkPoint Designer (siehe Seite 434)
Vorlagenmethode (siehe Seite 434)
WorkPoint-Methode (siehe Seite 456)
Workpoint-Job-Ansicht (siehe Seite 483)
Richtlinienbasierter Workflow (siehe Seite 486)
Online-Anfragen (siehe Seite 508)
Schaltflächen für Workflow-Aktionen (siehe Seite 512)
Arbeitslisten und Arbeitselemente (siehe Seite 517)
Workflow-Übersicht
Mit der CA IdentityMinder Workflow-Funktion kann eine CA IdentityMinder Aufgabe
von einem Workflow-Prozess gesteuert werden. Ein Workflow-Prozess besteht aus
einem oder mehreren Schritten, die durchgeführt werden müssen, bevor CA
IdentityMinder eine Aufgabe abschließen kann, die der Workflow-Kontrolle unterliegt.
Ein Job ist eine Laufzeitinstanz eines Workflow-Prozesses.
WorkPoint Designer ist eine in CA IdentityMinder integrierte Software von Workpoint
LLC, einer Tochtergesellschaft von Planet Group, Inc. Mit WorkPoint Designer können
Sie Workflow-Prozesse und Workflow-Jobs verwalten.
Ein Workflow-Prozess besteht aus einem oder mehreren Schritten, sogenannten
Aktivitäten, die durchgeführt werden müssen, damit einige Geschäftsaufgaben, wie das
Erstellen oder Ändern eines Arbeitnehmerkontos, abgeschlossen werden können. Im
Allgemeinen umfasst ein Workflow-Prozess eine oder mehrere manuelle Aktivitäten, für
die ein autorisierter Benutzer oder Teilnehmer die Aufgabe genehmigen oder ablehnen
muss.
Ein Teilnehmer ist eine Person, die zur Durchführung einer Workflow-Aktivität
berechtigt ist. In CA IdentityMinder werden Teilnehmer auch Genehmiger genannt, da
sie die der Workflow-Kontrolle unterliegende Aufgabe genehmigen oder ablehnen
müssen. Ein Teilnehmer-Resolver ist eine Regel oder eine Reihe von Kriterien zur
Feststellung der Teilnehmer.
Kapitel 18: Workflow 425
Workflow-Übersicht
Die einzelnen manuellen Aktivitäten im Workflow werden in CA IdentityMinder
Arbeitselemente genannt.
Eine Arbeitsliste ist eine vom Workflow generierte Liste von Genehmigungsaufgaben
oder Arbeitselementen, die in der Benutzerkonsole des Teilnehmers angezeigt wird, der
zur Genehmigung der Aufgabe berechtigt ist.
WorkPoint-Prozessdiagramm
Im Allgemeinen lösen CA IdentityMinder-Aufgaben CA IdentityMinder-Ereignisse aus.
Um beispielsweise einen Benutzer zu erstellen, wählt ein Administrator eine Aufgabe
"Benutzer erstellen". Bei Beginn dieser Aufgabe wird das Ereignis CreateUserEvent
ausgelöst.
Das nachstehende Diagramm ist ein Beispiel für einen einfachen Workflow-Prozess (den
vordefinierten Prozess CreateUserApproveProcess), wie er in WorkPoint Designer zu
finden ist. Dieser Prozess wird von einem Ereignis CreateUserEvent aufgerufen, wenn
die Aufgabe "Benutzer erstellen" der Workflow-Kontrolle unterliegt.
Der Prozess beinhaltet eine manuelle Aktivität, "Bestätigen: Benutzer erstellen", die
einer Workflow-Genehmigungsaufgabe desselben Namens in CA IdentityMinder
entspricht. Bevor die der Workflow-Kontrolle unterliegende Aufgabe abgeschlossen
werden kann, muss der Teilnehmer die Genehmigungsaufgabe genehmigen oder
ablehnen. Dies geschieht im Allgemeinen durch Klicken auf eine Schaltfläche in der
Benutzerkonsole.
Workflow und E-Mail-Benachrichtigung
Wenn Sie eine Aufgabe initiieren, sendet CA IdentityMinder die Aufgabe zur
Verarbeitung und zeigt folgende Bestätigungsmeldung an:
Bestätigung: Aufgabe abgeschlossen.
Wenn die Aufgabe jedoch der Workflow-Kontrolle unterliegt und genehmigt werden
muss, gestaltet sich die Meldung wie folgt:
Alarm: Aufgabe steht aus.
Neben auf dem Bildschirm angezeigten Meldungen können in CA IdentityMinder in den
folgenden Fällen automatisch E-Mail-Benachrichtigungen generiert werden:
■
Ein Ereignis oder eine Aufgabe, das bzw. die von einem Workflow-Genehmiger
genehmigt oder abgelehnt werden muss, ist ausstehend.
■
Ein Genehmiger genehmigt ein Ereignis oder eine Aufgabe.
426 Administrationshandbuch
Workflow-Übersicht
■
Ein Genehmiger lehnt ein Ereignis oder eine Aufgabe ab.
■
Ein Ereignis oder eine Aufgabe wird abgeschlossen.
Weitere Informationen:
E-Mail-Benachrichtigungen (siehe Seite 531)
WorkPoint-Dokumentation
Allgemeine Informationen zu Workflow-Konzepten und Anweisungen zu
Workflow-Prozessen, -Aktivitäten und -Jobs in WorkPoint Designer finden Sie in der
WorkPoint-Dokumentation. Ö ffnen Sie hierzu die folgende HTML-Seite:
admin_tools\WorkPoint\docs\designer\default.htm
admin_tools
Definiert das Installationsverzeichnis der CA IdentityMinder-Verwaltungstools. Das
Standard-Installationsverzeichnis lautet:
■
Windows: C:\Programme\CA\Identity Manager\IAM Suite\Identity
Manager\tools
■
UNIX: /opt/CA/IdentityManager/IAM_Suite/Identity_Manager/tools
Hinweis: Workpoint ist ein Drittanbieter-Produkt, das mit CA IdentityMinder installiert
wird. CA IdentityMinder unterstützt eine Teilmenge der Funktionalität in WorkPoint.
Beispielsweise unterstützt CA IdentityMinder die WpConsole nicht. Allerdings beschreibt
die WorkPoint-Dokumentation alle Funktionen im Produkt. Teile der
Workpoint-Dokumentation gelten nicht für CA IdentityMinder-Benutzer.
Workflow-Steuermethoden
In CA IdentityMinder können Aufgaben auf zwei Arten der Workflow-Kontrolle
unterstellt werden:
Vorlagenmethode
CA IdentityMinder enthält Vorlagen für Workflow-Prozesse, mit denen Sie Aufgaben
der Workflow-Kontrolle unterstellen können. Mit der Vorlagenmethode können Sie
den Workflow mit Hilfe dieser Vorlagen vollständig über die Benutzerkonsole
konfigurieren und verwalten. Diese in CA IdentityMinder r12 eingeführten
generischen Prozessvorlagen können für die Steuerung der meisten CA
IdentityMinder-Aufgaben konfiguriert werden.
Kapitel 18: Workflow 427
Aktivieren des Workflow - Vorgehensweise
Die Vorlagenmethode bietet folgende neuen Funktionen:
■
Workflow-Kontrolle sowohl auf Aufgaben- als auch auf Ereignisebene
■
Vereinfachte Konfiguration der Teilnehmer-Resolver für Workflow-Genehmiger
■
Delegierung von Arbeitselementen auch außerhalb des Büros, wobei ein
Benutzer die Erlaubnis erhält, die Genehmigung von Arbeitselementen an
einen anderen Benutzer zu delegieren
■
Neuzuweisung von Arbeitselementen, wobei eine laufende Aufgabe einem
anderen Benutzer zur Genehmigung zugewiesen werden kann
WorkPoint-Methode
CA IdentityMinder enthält außerdem eine Reihe vordefinierter Workflow-Prozesse
mit Standard-Ereigniszuordnungen, die bestimmten CA IdentityMinder-Aufgaben
entsprechen. Bei der WorkPoint-Methode müssen Sie diese Prozesse in WorkPoint
Designer konfigurieren und anpassen. Diese vordefinierten Prozesse sind mit
Versionen vor CA IdentityMinder r12 kompatibel.
Die WorkPoint-Methode bietet außerdem folgende neue Funktionen:
■
Workflow-Kontrolle sowohl auf Aufgaben- als auch auf Ereignisebene
■
Delegierung von Arbeitselementen auch außerhalb des Büros, wobei ein
Benutzer die Erlaubnis erhält, die Genehmigung von Arbeitselementen an
einen anderen Benutzer zu delegieren
■
Neuzuweisung von Arbeitselementen, wobei eine laufende Aufgabe einem
anderen Benutzer zur Genehmigung zugewiesen werden kann
Hinweis: Für mehr Flexibilität und Benutzerfreundlichkeit empfiehlt CA, die
Vorlagen-Methode wann immer möglich zu verwenden.
Weitere Informationen:
Vorlagenmethode (siehe Seite 434)
WorkPoint-Methode (siehe Seite 456)
Aktivieren des Workflow - Vorgehensweise
Der Workflow muss aktiviert werden, bevor Sie ihn zur Steuerung von CA
IdentityMinder-Aufgaben verwenden können. Standardmäßig ist der Workflow
deaktiviert.
So aktivieren Sie den Workflow:
1.
Wählen Sie in der Managementkonsole eine Umgebung aus.
2.
Wählen Sie "Erweiterte Einstellungen", "Workflow".
428 Administrationshandbuch
Konfigurieren der Verwaltungstools von WorkPoint
3.
Aktivieren Sie das Kontrollkästchen "Aktiviert" und klicken Sie auf "Speichern".
Hinweis: Die Ereigniszuordnungen in diesem Fenster gelten nur, wenn Sie den
Workflow mit der WorkPoint-Methode konfigurieren. Wenn Sie die
Vorlagenmethode (empfohlen) verwenden, ordnen Sie in dieser
Management-Konsole Prozessen keine Ereignisse zu.
4.
Starten Sie den Anwendungsserver neu.
5.
(Optional) Konfigurieren Sie die WorkPoint-Verwaltungstools (siehe Seite 429).
Weitere Informationen:
Workflow-Steuermethoden (siehe Seite 427)
Globales Zuordnen von Prozessen zu Ereignissen (siehe Seite 460)
Konfigurieren der Verwaltungstools von WorkPoint
WorkPoint Designer ist eine in CA IdentityMinder integrierte Software von Workpoint
LLC, einer Tochtergesellschaft von Planet Group, Inc. Mit WorkPoint Designer können
Sie Workflow-Prozesse und Workflow-Jobs verwalten. Zu den Verwaltungstools von
WorkPoint zählen WorkPoint Designer und WorkPoint Archive. Damit Sie die
Verwaltungstools von WorkPoint konfigurieren können, müssen Sie die
Verwaltungstools von CA IdentityMinder installieren. Wenn Sie die Verwaltungstools
von CA IdentityMinder nicht installiert haben, können Sie das Installationsprogramm
ausführen und die Option "CA IdentityMinder Administrative Tools"
(<idmgr>-Verwaltungstools) auswählen.
Hinweis: Zur Verwendung der Verwaltungstools im Rahmen des Workflows muss ein
unterstütztes JDK auf dem System installiert sein, auf dem auch die Verwaltungstools
installiert sind. Eine vollständige Liste der unterstützten Plattformen und Versionen
finden Sie in der CA IdentityMinder-Support-Matrix auf der Support-Website von CA
IdentityMinder.
Kapitel 18: Workflow 429
Konfigurieren der Verwaltungstools von WorkPoint
Die Workflow-Client-Tools befinden sich im Verzeichnis \WorkPoint in den CA
IdentityMinder Verwaltungstools. Die Verwaltungstools werden in den folgenden
Standardordnern gespeichert:
■
Windows: C:\Programme\CA\Identity Manager\IAM Suite\Identity Manager\tools
■
UNIX: /opt/CA/IdentityManager/IAM_Suite/Identity_Manager/tools
Mit den Tools in diesem Verzeichnis können Sie Folgendes durchführen:
■
Workflow-Datenbankschema erstellen
■
Standard-Workflow-Skripte laden
■
Workflow-Prozesse und -Jobs entwerfen und überwachen
Konfigurieren der Verwaltungstools von WorkPoint auf JBoss
Bearbeiten Sie zum Konfigurieren der Verwaltungstools von WorkPoint auf JBoss die
Dateien "init.bat" bzw. "ini.sh" und "workpoint-client.properties".
"init.bat" bzw. "init.sh" bearbeiten
So bearbeiten Sie "init.bat" bzw. "init.sh"
1.
Bearbeiten Sie eine der folgenden Dateien in einem Texteditor:
■
Windows:
admin_tools\Workpoint\bin\init.bat
■
UNIX:
admin_tools/Workpoint/bin/init.sh
2.
Kommentieren Sie die EJB_CLASSPATH-Zeile im JBoss-Abschnitt der Datei aus.
Hinweis: Stellen Sie sicher, dass alle Abschnitte für andere Anwendungsserver
kommentiert sind.
3.
Kopieren Sie die Datei jbossall-client.jar von jboss_home\client\ nach:
admin_tools\Workpoint\lib
430 Administrationshandbuch
Konfigurieren der Verwaltungstools von WorkPoint
"workpoint-client.properties" bearbeiten
Bearbeiten Sie die Datei workpoint-client.properties entsprechend dem Typ des von
Ihnen im Rahmen der Installation von CA IdentityMinder gewählten
Anwendungsservers.
So konfigurieren Sie die Datei "workpoint-client.properties"
1.
Ö ffnen Sie admin_tools\Workpoint\conf\
"workpoint-client.properties" in einem Text-Editor.
admin_tools ist das Installationsverzeichnis der Verwaltungstools. Die
Verwaltungstools werden in den folgenden Standardordnern gespeichert:
■
Windows: C:\Programme\CA\Identity Manager\IAM Suite\Identity
Manager\tools
■
UNIX: /opt/CA/IdentityManager/IAM_Suite/Identity_Manager/tools
2.
Suchen Sie den Abschnitt JBOSS SETTINGS.
3.
Entfernen Sie die Kommentarzeichen vor allen Eigenschaftswerten in diesem
Abschnitt.
Beispiel:
java.naming.provider.url=localhost
java.naming.factory.initial=org.jnp.interfaces.NamingContextFactory
java.naming.factory.url.pkgs=org.jboss.naming
Hinweis: Gegebenenfalls müssen Sie den Wert der Eigenschaft
java.naming.provider.url bearbeiten. Ersetzen Sie beispielsweise localhost durch
jnp://Servername oder ip:port. Stellen Sie sicher, dass Sie die jnp-Portnummer 1099
verwenden.
4.
Speichern Sie die Datei.
Konfigurieren der Verwaltungstools von WorkPoint auf WebLogic
Bearbeiten Sie zum Konfigurieren der Verwaltungstools von WorkPoint auf WebLogic
die Dateien "init.bat" bzw. "ini.sh" und "workpoint-client.properties".
Kapitel 18: Workflow 431
Konfigurieren der Verwaltungstools von WorkPoint
"init.bat" bzw. "init.sh" bearbeiten
So bearbeiten Sie "init.bat" bzw. "init.sh"
1.
Bearbeiten Sie eine der folgenden Dateien in einem Texteditor:
■
Windows:
admin_tools\Workpoint\bin\init.bat
■
UNIX:
admin_tools/Workpoint/bin/init.sh
2.
Kommentieren Sie EJB_CLASSPATH im WebLogic-Abschnitt der Datei aus:
Hinweis: Stellen Sie sicher, dass alle Abschnitte für andere Anwendungsserver
kommentiert sind.
3.
Kopieren Sie die Datei wlclient.jar von weblogic_home\server\lib nach:
admin_tools\Workpoint\lib\
"workpoint-client.properties" bearbeiten
Bearbeiten Sie die Datei workpoint-client.properties entsprechend dem Typ des von
Ihnen im Rahmen der Installation von CA IdentityMinder gewählten
Anwendungsservers.
So konfigurieren Sie die Datei "workpoint-client.properties"
1.
Ö ffnen Sie admin_tools\Workpoint\conf\
"workpoint-client.properties" in einem Text-Editor.
2.
Suchen Sie nach dem WebLogic-Abschnitt der Datei.
3.
Kommentieren Sie alle Eigenschaftswerte in diesem Abschnitt aus.
4.
Speichern Sie die Datei.
Hinweis: Die Eigenschaft java.naming.provider.url muss auf den voll qualifizierten
Domänennamen und die WebLogic-Portnummer des Systems verweisen, auf dem
Sie den CA IdentityMinder-Server installiert haben.
Konfigurieren der Verwaltungstools von WorkPoint auf WebSphere
Bearbeiten Sie zum Konfigurieren der Verwaltungstools von WorkPoint auf WebSphere
die Dateien "init.bat" bzw. "ini.sh" und "workpoint-client.properties".
432 Administrationshandbuch
Konfigurieren der Verwaltungstools von WorkPoint
"init.bat" bzw. "init.sh" bearbeiten
So bearbeiten Sie "init.bat" bzw. "init.sh"
1.
Bearbeiten Sie eine der folgenden Dateien in einem Texteditor:
■
Windows:
admin_tools\Workpoint\bin\init.bat
■
UNIX:
admin_tools/Workpoint/bin/init.sh
2.
Kommentieren Sie den IBM WebSphere-Abschnitt aus.
Hinweis: Fügen Sie kein Kommentarzeichen vor dem Eintrag WP_CLASSPATH im
Abschnitt COMMON WP_CLASSPATH ein.
3.
Stellen Sie sicher, dass alle Abschnitte für andere Anwendungsserver kommentiert
sind.
4.
Ersetzen Sie bei Bedarf die Werte für JAVA_HOME und WAS_HOME durch die
entsprechenden Pfade für Ihre Umgebung.
"workpoint-client.properties" bearbeiten
Bearbeiten Sie die Datei workpoint-client.properties entsprechend dem Typ des von
Ihnen im Rahmen der Installation von CA IdentityMinder gewählten
Anwendungsservers.
So konfigurieren Sie die Datei "workpoint-client.properties"
1.
Ö ffnen Sie admin_tools\Workpoint\conf\
"workpoint-client.properties" in einem Text-Editor.
admin_tools ist das Installationsverzeichnis der Verwaltungstools. Die
Verwaltungstools werden in den folgenden Standardordnern gespeichert:
■
Windows: C:\Programme\CA\Identity Manager\IAM Suite\Identity
Manager\tools
■
UNIX: /opt/CA/IdentityManager/IAM_Suite/Identity_Manager/tools
2.
Suchen Sie den Abschnitt IBM WEBSPHERE SETTINGS.
3.
Entfernen Sie die Kommentarzeichen vor allen Eigenschaftswerten in diesem
Abschnitt.
Beispiel:
java.naming.factory.initial=com.ibm.websphere.naming.WsnInitialContextFactory
java.naming.provider.url=iiop://localhost:bootstrap_port
Hinweis: Die Bootstrap-Portnummer muss der in der
WebSphere-Verwaltungskonsole festgelegten Portnummer entsprechen. Die
richtige Portnummer finden Sie unter "Server > Endpunkte > Bootstrap server
address (Boot-Server-Adresse)".
Kapitel 18: Workflow 433
Starten von WorkPoint Designer
4.
5.
Aktualisieren Sie den BOOTSTRAP_ADDRESS-Port für das WebSphere-Profil wie
folgt:
a.
Wechseln Sie in der WebSphere-Verwaltungskonsole zu "Anwendungsserver >
Servername > Kommunikationen".
b.
Erweitern Sie die Port-Einträge.
c.
Bearbeiten Sie die Datei workpoint-client.properties unter iam_im.ear/config.
d.
Ändern Sie den Standardport 2809 im Abschnitt "WebSphere" in den Port für
BOOTSTRAP_ADDRESS, der im Profil angegeben ist.
Speichern Sie die Datei.
Starten von WorkPoint Designer
Führen Sie zum Starten von WorkPoint Designer die folgende Datei aus:
■
Windows: admin_tools\WorkPoint\bin\Designer.bat
■
UNIX: admin_tools/WorkPoint/bin/Designer.sh
Wobei admin_tools dem Installationsverzeichnis der CA IdentityMinder
Verwaltungstools Die Verwaltungstools werden in den folgenden Standardordnern
gespeichert:
■
Windows: C:\Programme\CA\Identity Manager\IAM Suite\Identity Manager\tools
■
UNIX: /opt/CA/IdentityManager/IAM_Suite/Identity_Manager/tools
entspricht.
Hinweis: Vor dem Ausführen von WorkPoint Designer müssen Workflow-Komponenten
installiert und konfiguriert werden. Weitere Informationen hierzu finden Sie im
Abschnitt "Konfigurieren der Verwaltungstools von WorkPoint" zu Ihrem
Anwendungsserver.
Weitere Informationen
Konfigurieren der Verwaltungstools von WorkPoint auf JBoss (siehe Seite 430)
Konfigurieren der Verwaltungstools von WorkPoint auf WebLogic (siehe Seite 431)
Konfigurieren der Verwaltungstools von WorkPoint auf WebSphere (siehe Seite 432)
Vorlagenmethode
Die in CA IdentityMinder r12 eingeführte Vorlagenmethode ermöglicht Ihnen das
Konfigurieren von Workflow-Prozessvorlagen in der Benutzerkonsole, ohne dass Sie
WorkPoint Designer öffnen müssen.
434 Administrationshandbuch
Vorlagenmethode
Die Vorlagenmethode bietet die folgenden Vorteile:
■
Mehrstufige Prozessvorlagen werden den meisten Workflow-Anforderungen
gerecht, wodurch keine Anpassungen in WorkPoint Designer vorgenommen werden
müssen.
■
Vorlagen unterstützten die Workflow-Kontrolle sowohl auf Aufgaben- als auch auf
Ereignisebene.
■
Eine Workflow-Prozessvorlage kann zur Verwendung mit vielen verschiedenen
Aufgaben konfiguriert werden, während die Beschaffenheit des Prozesses selbst
unverändert bleibt.
■
Teilnehmer-Resolver können einfach in der Benutzerkonsole festgelegt werden.
■
Die Delegierung von Arbeitselementen kann in der Benutzerkonsole erfolgen.
Prozessvorlagen
Eine Workflow-Prozessvorlage weist die folgenden Merkmale auf:
■
Sie wird in WorkPoint Designer definiert.
■
Sie verfügt über manuelle Aktivitäten, die Genehmigungsaufgaben in CA
IdentityMinder entsprechen.
■
Sie enthält spezielle Attribute, die Informationen zur Identifikation von Teilnehmern
(auch Genehmiger genannt) enthält.
Workflow-Prozessvorlagen enthalten keine Informationen für die Auswahl bestimmter
Teilnehmer. Diese werden von CA IdentityMinder geliefert, nachdem ein Benutzer einen
Workflow und die dazugehörigen Teilnehmer-Resolver konfiguriert hat. Diese
Informationen werden einem Ereignis für die Workflow-Kontrolle auf Ereignisebene und
einer Aufgabe für die Workflow-Kontrolle auf Aufgabenebene zugeordnet.
Mit der Vorlagenmethode erfolgt die gesamte Workflow- und Teilnehmerkonfiguration
in der Benutzerkonsole.
Zur Vorlagenmethode gehören die folgenden drei Prozessvorlagen:
■
SingleStepApproval
■
TwoStageApprovalProcess
■
EscalationApproval
Funktionsweise einer Prozessvorlage
Eine Workflow-Prozessvorlage enthält eine Reihe von Orten, an denen Teilnehmerlisten
angefordert werden. Wenn die Vorlage einer Aufgabe oder einem Ereignis in CA
IdentityMinder zugeordnet wird, müssen Sie Teilnehmer-Resolver für diese Listen
konfigurieren.
Kapitel 18: Workflow 435
Vorlagenmethode
Zur Laufzeit stellt CA IdentityMinder dem Workflow-Prozess die Teilnehmerlisten
basierend auf den von Ihnen konfigurierten Informationen bereit, wie in der
nachstehenden Abbildung dargestellt.
Diagramm einer einstufigen Vorlage
Im nachstehenden Diagramm ist die Prozessvorlage SingleStageApproval so dargestellt,
wie sie in WorkPoint Designer erscheint. Die Prozessvorlage enthält zwei manuelle
Aktivitäten:
■
Einen Genehmigungsknoten für den Hauptteilnehmer. Wenn dieser Benutzer die
Anfrage genehmigt oder ablehnt, wird der Prozess bis zum Abschluss ausgeführt.
■
Einen Genehmigungsknoten für einen Standard-Teilnehmer. Dieser Benutzer kann
die Aufgabe genehmigen oder ablehnen, wenn der Hauptteilnehmer nicht gefunden
wird oder nicht antwortet.
436 Administrationshandbuch
Vorlagenmethode
Diagramm einer zweistufigen Vorlage
Im nachstehenden Diagramm ist die Prozessvorlage TwoStageApproval so dargestellt,
wie sie in WorkPoint Designer erscheint. Die Prozessvorlage TwoStageApproval enthält
drei manuelle Aktivitäten:
■
Einen Genehmigungsknoten für den Geschäftsteilnehmer. Wenn dieser Benutzer
die Anfrage genehmigt oder ablehnt, wird der Prozess an den technischen
Genehmiger weitergeleitet.
■
Einen Genehmigungsknoten für den technischen Teilnehmer. Wenn dieser Benutzer
die Anfrage genehmigt oder ablehnt, wird der Prozess bis zum Abschluss
ausgeführt.
■
Einen Genehmigungsknoten für einen Standard-Teilnehmer. Dieser Benutzer kann
die Aufgabe genehmigen oder ablehnen, wenn der Geschäfts- oder der technische
Teilnehmer nicht gefunden wird oder nicht antwortet.
Diagramm der Eskalationsgenehmigungsvorlage
Im nachstehenden Diagramm ist die Prozessvorlage EscalationApproval so dargestellt,
wie sie in WorkPoint Designer erscheint. Die Prozessvorlage enthält die folgenden
manuellen Aktivitäten:
■
Einen Genehmigungsknoten für den Hauptteilnehmer. Wenn dieser Benutzer die
Anfrage genehmigt oder ablehnt, wird der Prozess bis zum Abschluss ausgeführt.
■
Einen Genehmigungsknoten für einen Standard-Teilnehmer. Dieser Benutzer kann
die Anfrage genehmigen oder ablehnen, wenn der Hauptteilnehmer nicht gefunden
wird.
Kapitel 18: Workflow 437
Vorlagenmethode
■
Einen zeitabhängigen Transitionsgenehmigungsknoten vom primären Genehmiger
zum Genehmiger der Eskalation. Dieser Benutzer kann die Anfrage genehmigen
oder sie ablehnen, wenn der primäre Teilnehmer gefunden wurde, aber nicht im
konfigurierten Zeitraum antwortet.
Hinweis: Um die Zeitlimitoption zu einem vorhandenen Prozess hinzuzufügen, fügen Sie
das Benutzerdatenfeld PARTICIPANT_TIMEOUT zum Aktivitätsknoten hinzu und fügen
Sie "Eskaliert(er)" Ü bergang zu dem Knoten hinzu, auf dem Sie das Arbeitselement
eskaliert haben müssen.
Verwenden der Eskalationsgenehmigungsvorlage
Für die Verwendung der Eskalationsgenehmigungsvorlage müssen Sie die folgende
ZIP-Datei manuell importieren, wenn Sie ein Upgrade von r12.5 auf r12.5 SP1
durchführen:
Workflow 12,5 to 12,5 SP1 upgrade.zip
Die ZIP-Datei befindet sich im Ordner "workflowScripts" unter den Verwaltungstools.
. Die Verwaltungstools werden in den folgenden Standardordnern gespeichert:
■
Windows: C:\Programme\CA\Identity Manager\IAM Suite\Identity Manager\tools
■
UNIX: /opt/CA/IdentityManager/IAM_Suite/Identity_Manager/tools
Arbeiten mit der Vorlagenmethode - Vorgehensweise
In diesem Abschnitt sind die Schritte aufgeführt, mit denen Admin-Aufgaben mit Hilfe
der Vorlagenmethode der Workflow-Kontrolle unterstellt werden.
438 Administrationshandbuch
Vorlagenmethode
So arbeiten Sie mit der Vorlagenmethode:
1.
Ö ffnen Sie in der Benutzerkonsole das Fenster "Admin-Aufgabe ändern" (oder
"Admin-Aufgabe erstellen") der Aufgabe, die Sie der Workflow-Kontrolle
unterstellen möchten.
2.
So implementieren Sie den Workflow auf Aufgabenebene:
3.
a.
Klicken Sie in der Registerkarte "Profil" auf die Schaltfläche
"Workflow-Prozess".
b.
Wählen Sie in der Registerkarte für die Workflow-Konfiguration auf
Aufgabenebene eine Prozessvorlage aus und konfigurieren Sie die
Teilnehmer-Resolver.
So implementieren Sie den Workflow auf Ereignisebene:
a.
Wählen Sie in der Registerkarte "Ereignisse" ein oder mehrere Ereignisse aus.
b.
Wählen Sie in der Registerkarte für die Workflow-Konfiguration auf
Ereignisebene eine Prozessvorlage aus und konfigurieren Sie die
Teilnehmer-Resolver.
4.
Nachdem die Workflow-Kontrolle konfiguriert wurde, führt der Benutzer mit der
entsprechenden Rolle die Admin-Aufgabe aus.
5.
Der bezeichnete Workflow-Teilnehmer genehmigt die Aufgabe bzw. das Ereignis
oder lehnt sie bzw. es ab.
Weitere Informationen:
Wokflow auf Ereignisebene (siehe Seite 443)
Workflow auf Aufgabenebene (siehe Seite 440)
Teilnehmer-Resolver: Vorlagenmethode (siehe Seite 446)
Aufgaben und Ereignisse
In CA IdentityMinder können Sie Workflow-Prozesse mit Aufgaben oder Ereignissen
verbinden. Dies bedeutet, dass die Teilnehmer eine ganze CA IdentityMinder-Aufgabe
oder ein spezielles Ereignis in einer Aufgabe genehmigen oder ablehnen können.
So werden beispielsweise von manchen CA IdentityMinder-Aufgaben mehrere
Ereignisse generiert und der Genehmiger muss möglicherweise erst alle Ereignisse
überprüfen, bevor er beschließt, eine Anforderung zu genehmigen oder abzulehnen.
Dies kann in einem Workflow auf Aufgabenebene erfolgen. Wenn ein Workflow-Prozess
mit einem bestimmten Ereignis in einer Aufgabe verbunden ist, kann der Genehmiger
den gesamten Aufgabenkontext, in dem eine Anforderung gestellt wird, nicht sehen.
Kapitel 18: Workflow 439
Vorlagenmethode
Workflow auf Aufgabenebene
Der Workflow auf Aufgabenebene ermöglicht es dem Genehmiger, alle Ereignisse zu
überprüfen, bevor er beschließt, eine Anforderung zu genehmigen oder abzulehnen.
Der Workflow auf Aufgabenebene findet vor der Verarbeitung von Aufgabenaktivitäten
statt. Vor Beginn des Workflow-Prozessjobs werden keinerlei Ereignisse oder
verschachtelte Aufgaben ausgeführt.
Wenn der Workflow auf Aufgabenebene abgelehnt wird, wird kein Teil der Aufgabe
ausgeführt.
Die Zuordnung von Workflows auf Aufgabenebene sowie die Teilnehmer-Resolver
werden in der Registerkarte "Profil" unter "Admin-Aufgabe ändern" oder
"Admin-Aufgabe erstellen" konfiguriert.
Hinweis: Eine Aufgabe, die für die Workflow-Kontrolle auf Aufgabenebene konfiguriert
wird, kann auch gleichzeitig für die Workflow-Kontrolle auf Ereignisebene konfiguriert
werden. Gleichzeitige Workflows auf Ereignisebene können global oder auf eine
bestimmte Aufgabe angewendet werden.
Weitere Informationen:
Wokflow auf Ereignisebene (siehe Seite 443)
Globale Prozess-Ereignis-Zuordnung (siehe Seite 458)
Prozessattribut auf Aufgabenebene
Für alle Workflow-Prozesse, die mit Workflows auf Aufgabenebene kompatibel sind,
wird in WorkPoint Designer ein spezielles Attribut definiert. Dieses
Benutzerdatenattribut auf Prozessebene, das den Namen TASK_LEVEL hat, ist in den
folgenden Prozessvorlagen standardmäßig auf "true" gesetzt:
■
SingleStepApproval
■
TwoStageApprovalProcess
Bei Auswahl einer Admin-Aufgabe für einen Workflow auf Aufgabenebene stehen nur
diese Prozessvorlagen zur Verfügung.
Hinweis: Selbst wenn TASK_LEVEL auf "true" gesetzt ist, können die Prozessvorlagen
nach wie vor für Workflows auf Ereignisebene verwendet werden. Ändern Sie den
Attributwert TASK_LEVEL nicht.
440 Administrationshandbuch
Vorlagenmethode
Kontrolldiagramm auf Aufgabenebene
Im nachstehenden Diagramm ist die Interaktion zwischen CA IdentityMinder und dem
Workflow-Server beim Initiieren eines typischen Workflow-Prozesses auf
Aufgabenebene dargestellt.
Weitere Informationen:
Kontrolldiagramm auf Ereignisebene (siehe Seite 444)
Kapitel 18: Workflow 441
Vorlagenmethode
Konfigurieren des Workflow auf Aufgabenebene - Vorgehensweise
Der Workflow auf Aufgabenebene findet vor der Verarbeitung von Aufgabenaktivitäten
statt. Vor Beginn des Workflow-Prozessjobs werden keinerlei Ereignisse oder
verschachtelte Aufgaben ausgeführt.
So konfigurieren Sie den Workflow auf Aufgabenebene
1.
Wählen Sie in der Benutzerkonsole die Optionen "Rollen und Aufgaben",
"Admin-Aufgaben", "Admin-Aufgabe ändern" oder "Admin-Aufgabe erstellen" aus.
Es wird ein Fenster zur Auswahl der Admin-Aufgabe angezeigt.
2.
Suchen Sie die Aufgabe, die Sie der Workflow-Kontrolle unterstellen möchten, und
klicken Sie auf "Auswählen".
Das Fenster "Admin-Aufgabe ändern (oder erstellen)" wird angezeigt.
3.
Ü berprüfen Sie auf der Registerkarte "Profil", ob "Workflow aktivieren" aktiviert ist.
4.
Klicken Sie in der Registerkarte "Profil" auf die Schaltfläche "Workflow-Prozess".
Die Registerkarte für die Workflow-Konfiguration auf Aufgabenebene wird
angezeigt.
5.
Wählen Sie in der Liste der Workflow-Prozesse eine der folgenden Prozessvorlagen
aus:
■
SingleStepApproval
■
TwoStageApprovalProcess
Die Registerkarte für die Workflow-Konfiguration auf Aufgabenebene wird
angezeigt.
6.
Konfigurieren Sie Teilnehmer-Resolver, wie dies für die Prozessvorlage erforderlich
ist.
Die Teilnehmeranforderungen werden dem Prozess hinzugefügt.
7.
Klicken Sie auf "OK".
CA IdentityMinder speichert Ihre Workflow-Konfiguration auf Aufgabenebene.
8.
Klicken Sie auf "Senden".
CA IdentityMinder verarbeitet die Aufgabenänderung.
Weitere Informationen:
Teilnehmer-Resolver: Vorlagenmethode (siehe Seite 446)
442 Administrationshandbuch
Vorlagenmethode
Wokflow auf Ereignisebene
Ein CA IdentityMinder-Ereignis kann einem Workflow-Prozess zugeordnet werden. Beim
Auslösen eines Ereignisses, das einem Workflow-Prozess zugeordnet ist, wird der
Workflow-Prozess gestartet. Die Aufgabe, die das Ereignis auslöste, wird in den Zustand
"In Bearbeitung" versetzt und der Workflow-Kontrolle unterstellt.
Möglicherweise muss ein CA IdentityMinder-Teilnehmer erst ein Ereignis oder eine
Aufgabe genehmigen oder ablehnen, bevor ein Workflow-Prozess abgeschlossen
werden kann. Eine Aufgabe, für die eine manuelle Workflow-Genehmigung durch einen
Teilnehmer erforderlich ist, dauert länger bis zum Abschluss als eine Aufgabe, die nicht
der Workflow-Kontrolle unterliegt.
Wenn alle Aktivitäten in einem Workflow-Prozess ausgeführt wurden, wird das dem
Workflow-Prozess zugeordnete Ereignis aus der Workflow-Kontrolle freigegeben.
Nachdem alle durch eine Aufgabe ausgelösten Ereignisse aus der Workflow-Kontrolle
freigegeben wurden, ist die durch den Workflow kontrollierte Aufgabe abgeschlossen.
Während die Aufgabe der Workflow-Kontrolle unterliegt, wird der Fensterinhalt der
Aufgaben in der Aufgaben-Persistenz-Datenbank gespeichert. Der Workflow-Jobstatus
(Workflow-relevante Daten) wird in der WorkPoint-Datenbank gespeichert.
Die Zuordnung von Workflows auf Ereignisebene sowie die Teilnehmer-Resolver werden
in der Registerkarte "Ereignisse" unter "Admin-Aufgabe ändern" oder "Admin-Aufgabe
erstellen" konfiguriert.
Hinweis: Die Registerkarte "Ereignisse" listet die Ereignisse auf, die von den
Registerkarten in einer Aufgabe generiert werden. Sie müssen die Aufgabe nach dem
Hinzufügen einer neuen Registerkarte senden und anschließend mit Hilfe von
"Admin-Aufgabe ändern" erneut öffnen, damit die neuen Ereignisse auf der
Registerkarte "Ereignisse" angezeigt werden.
Kapitel 18: Workflow 443
Vorlagenmethode
Kontrolldiagramm auf Ereignisebene
Im nachstehenden Diagramm ist die Interaktion zwischen CA IdentityMinder und dem
Workflow-Server bei der Initiierung eines typischen Workflow-Prozesses auf
Ereignisebene dargestellt.
Weitere Informationen:
Kontrolldiagramm auf Aufgabenebene (siehe Seite 441)
444 Administrationshandbuch
Vorlagenmethode
Konfigurieren des Workflow auf Ereignisebene - Vorgehensweise
Der Workflow auf Ereignisebene beginnt, wenn ein Ereignis, das einem
Workflow-Prozess zugeordnet ist, ausgelöst wird. Die Aufgabe, die das Ereignis
ausgelöst hat, wird in den Zustand "In Bearbeitung" versetzt, bis der Teilnehmer die
Aufgabe genehmigt oder ablehnt.
So konfigurieren Sie den Workflow auf Ereignisebene:
1.
Wählen Sie in der Benutzerkonsole die Optionen "Rollen und Aufgaben",
"Admin-Aufgaben" und "Admin-Aufgabe ändern" (oder "Admin-Aufgabe erstellen")
aus.
Es wird ein Fenster zur Auswahl der Admin-Aufgabe angezeigt.
2.
Suchen Sie die Aufgabe, die Sie der Workflow-Kontrolle unterstellen möchten, und
klicken Sie auf "Auswählen".
Das Fenster "Admin-Aufgabe ändern (oder erstellen)" wird angezeigt.
3.
Ü berprüfen Sie auf der Registerkarte "Profil", ob "Workflow aktivieren" aktiviert ist.
4.
Wählen Sie in der Registerkarte "Ereignisse" ein Ereignis aus, das einer
Prozessvorlage zugeordnet werden soll.
Das Fenster für die Workflow-Zuordnung wird angezeigt.
5.
Wählen Sie in der Liste der Workflow-Prozesse eine der folgenden Prozessvorlagen
aus:
■
SingleStepApproval
■
TwoStageApprovalProcess
Das Fenster für die Workflow-Zuordnung wird erweitert.
6.
Konfigurieren Sie Teilnehmer-Resolver, wie dies für die Prozessvorlage erforderlich
ist.
Die Teilnehmeranforderungen werden dem Prozess hinzugefügt.
7.
Klicken Sie auf "OK".
CA IdentityMinder speichert Ihre Workflow-Konfiguration auf Ereignisebene.
8.
Wiederholen Sie die Schritte 3 - 6 für jedes Ereignis, das Sie der Workflow-Kontrolle
unterstellen möchten.
9.
Klicken Sie auf "Senden".
CA IdentityMinder verarbeitet die Aufgabenänderung.
Kapitel 18: Workflow 445
Vorlagenmethode
Hinweis: Die Workflow-Prozessliste enthält Prozesse für die Verwendung sowohl mit
der Vorlagen- als auch mit der WorkPoint-Methode:
■
Bei Auswahl einer Vorlagenmethode (entweder SingleStepApproval oder
TwoStageApprovalProcess) wird die Seite erweitert, damit die Teilnehmer-Resolver
konfiguriert werden können.
■
Bei Auswahl eines Prozesses mit der WorkPoint-Methode wird die Seite nicht
erweitert. Teilnehmer-Resolver werden in WorkPoint Designer konfiguriert.
Weitere Informationen:
Teilnehmer-Resolver: Vorlagenmethode (siehe Seite 446)
Teilnehmer-Resolver: Vorlagenmethode
Definieren Sie zur Angabe von Teilnehmern mit Hilfe der Prozessvorlagenmethode in
der Benutzerkonsole die folgenden Aktivitätseigenschaften:
■
Den Namen der Genehmigungsaufgabe
■
Die Art des Resolver für Teilnehmer
■
Zusätzliche Informationen werden vom Resolver für Teilnehmer benötigt
Resolver für Teilnehmer werden in den folgenden Fenstern der Benutzerkonsole
konfiguriert:
Workflow auf Aufgabenebene
Das Fenster für die Workflow-Konfiguration, die in der Registerkarte
"Admin-Aufgabenprofil ändern" (oder "Admin-Aufgabenprofil erstellen")
ausgewählt wurde.
Wokflow auf Ereignisebene
Das Fenster für die Workflow-Zuordnung, die in der Registerkarte
"Admin-Aufgabenereignisse ändern" (oder "Admin-Aufgabenereignisse erstellen")
ausgewählt wurde.
Arten von Teilnehmer-Resolver
Für die Vorlagenmethode gibt es sieben Arten von Resolver für Teilnehmer:
Rollenmitglieder von Genehmigungsaufgaben
Gibt an, dass Teilnehmer Mitglieder von Rollen sind, die Zugriff auf die
Genehmigungsaufgabe gewähren.
Benutzerliste
Gibt an, dass die Teilnehmer eine angegebene Liste von Benutzern darstellen.
446 Administrationshandbuch
Vorlagenmethode
Gruppenmitglieder
Gibt an, dass die Teilnehmer Mitglieder einer angegebenen Liste von Gruppen sind.
Mitglieder von Admin-Rollen
Gibt an, dass die Teilnehmer Mitglieder einer angegebenen Liste von Admin-Rollen
sind.
Mitglieder von Admin-Aufgaben
Gibt an, dass die Teilnehmer Mitglieder von Admin-Rollen sind, die einer
angegebenen Liste von Admin-Aufgaben zugeordnet wurden.
Dynamischer Resolver
Gibt an, dass die Teilnehmer entsprechend der genehmigten Aufgabe bzw. dem
genehmigten Ereignis dynamisch ausgewählt werden.
Null-Resolver
Gibt an, dass eine Auflösung zu einer Nullliste ohne Benutzer erfolgt.
Benutzerdefiniert
Gibt die Teilnehmer an, die von einem benutzerdefinierten Teilnehmer-Resolver
ermittelt werden.
E-Mail-Richtlinie
Sie können eine E-Mail-Richtlinie für jeden Schritt des Workflow-Vorgangs angeben.
Basierend auf der definierten E-Mail-Richtlinie wird eine E-Mail gesendet, wenn ein
Prozess einen entsprechenden Schritt oder eine Aktivität erreicht. Für
E-Mail-Benachrichtigungen, die mit einem Workflow-Vorgang verknüpft sind, können
Sie nur den Typ "Sendezeitpunkt" "Ausstehende Workflow-E-Mail" auswählen.
Weitere Informationen zu E-Mail-Richtlinien finden Sie unter "Erstellen von
E-Mail-Benachrichtigungs-Richtlinien".
Rollenmitglieder von Genehmigungsaufgaben
Dieser Resolver weist die Aktivität allen Mitgliedern aller CA IdentityMinder-Rollen zu,
die Zugriff auf die Genehmigungsaufgabe gewähren. Für diesen Resolver ist keine
weitere Konfiguration erforderlich.
So konfigurieren Sie einen Resolver für Rollenmitglieder von Genehmigungsaufgaben
1.
Wählen Sie im Workflow-Konfigurationsfenster in der Benutzerkonsole die Option
"Rollenmitglieder von Genehmigungsaufgaben" in der Liste "Teilnehmer-Resolver"
aus.
Der Workflow-Konfigurationsbildschirm ändert sich je nach Auswahl der
Teilnehmer-Resolver.
Kapitel 18: Workflow 447
Vorlagenmethode
2.
Klicken Sie auf "OK", um die Konfiguration der Teilnehmer-Resolver zu speichern.
Die Registerkarte "Profile" beim Erstellen einer Admin-Aufgabe wird erneut
angezeigt.
3.
Klicken Sie auf "Senden", um die Änderungen am Admin-Aufgaben-Workflow zu
speichern.
Benutzerliste
Dieser Resolver weist das Arbeitselement einer festgelegten Liste von Benutzern zu.
Bereichsdefinierung wird nicht erzwungen. Jeder, der Zugriff auf das
Workflow-Konfigurationsfenster hat, kann beliebige Benutzer zur Liste hinzufügen oder
daraus löschen.
Dieser Resolver verfügt über die folgenden Validierungsregeln:
■
Es muss mindestens ein Benutzername angegeben werden.
■
Die Benutzernamen müssen zu derzeit existierenden Benutzern gehören.
So konfigurieren Sie einen Resolver für Benutzerlisten:
1.
Wählen Sie im Workflow-Konfigurationsfenster in der Benutzerkonsole die Option
"Benutzerliste" in der Liste "Teilnehmer-Resolver" aus.
Das Workflow-Konfigurationsfenster ändert sich entsprechend der Auswahl des
Teilnehmer-Resolver.
2.
Klicken Sie auf "Benutzer hinzufügen", um der Liste einen Teilnehmer hinzuzufügen.
Es wird ein Fenster zur Auswahl des Benutzers angezeigt.
3.
Suchen Sie einen oder mehrere Teilnehmer und wählen Sie ihn bzw. sie aus.
Der bzw. die Teilnehmer wird/werden der Benutzerliste hinzugefügt.
4.
Klicken Sie auf "OK", um die Konfiguration der Teilnehmer-Resolver zu speichern.
Die Registerkarte "Admin-Aufgabenprofil" wird erneut angezeigt.
5.
Klicken Sie auf "Senden", um Ihre Änderungen am Admin-Aufgaben-Workflow zu
speichern.
Gruppenmitglieder
Dieser Resolver weist das Arbeitselement allen Mitgliedern aller Gruppen in der
Gruppenliste zu.
Die Ermittlung der Identität der Gruppenmitglieder erfolgt zum Zeitpunkt der Erstellung
des Arbeitselements, nicht zum Zeitpunkt, an dem der Teilnehmer-Resolver festgelegt
wird.
448 Administrationshandbuch
Vorlagenmethode
Bereichsdefinierung wird nicht erzwungen. Jeder, der Zugriff auf das
Workflow-Konfigurationsfenster hat, kann beliebige Gruppen zur Liste hinzufügen oder
daraus löschen.
Dieser Resolver verfügt über die folgenden Validierungsregeln:
■
Es muss mindestens eine Gruppe angegeben werden.
■
Die Gruppennamen müssen zu derzeit existierenden Gruppen gehören.
So konfigurieren Sie einen Resolver für Gruppenmitglieder
1.
Wählen Sie im Workflow-Konfigurationsfenster in der Benutzerkonsole die Option
"Gruppenmitglieder" in der Liste "Teilnehmer-Resolver" aus.
Das Workflow-Konfigurationsfenster ändert sich entsprechend der Auswahl des
Teilnehmer-Resolver.
2.
Klicken Sie auf "Gruppe hinzufügen", um der Liste eine Gruppe hinzuzufügen.
Es wird ein Fenster zur Auswahl der Gruppe angezeigt.
3.
Suchen Sie eine oder mehrere Gruppen und wählen Sie sie aus.
Die Gruppe(n) wird/werden der Gruppenliste hinzugefügt.
4.
Klicken Sie auf "OK", um die Konfiguration der Teilnehmer-Resolver zu speichern.
Die Registerkarte "Admin-Aufgabenprofil" wird erneut angezeigt.
5.
Klicken Sie auf "Senden", um Ihre Änderungen am Admin-Aufgaben-Workflow zu
speichern.
Mitglieder von Admin-Rollen
Diese Auflösung weist das Arbeitselement allen Mitgliedern der in der Liste der
Admin-Rollen angegebenen Admin-Rollen zu.
Die Auswertung der Rollenmitglieder wird zu dem Zeitpunkt ausgeführt, zu dem das
Arbeitselement erstellt wird - nicht zu dem Zeitpunkt, zu dem die Teilnehmerauflösung
festgelegt ist.
Die Bereichsdefinierung wird nicht durchgesetzt. Jede beliebige Rolle kann von jedem
Benutzer mit Zugriff auf das Fenster der Workflow-Konfiguration hinzugefügt oder aus
der Liste entfernt werden.
Diese Auflösung hat die folgenden Validierungsregeln:
■
Mindestens eine Admin-Rolle muss angegeben werden.
■
Die Namen der Admin-Rollen müssen die der gegenwärtig vorhandenen
Admin-Rollen sein.
Kapitel 18: Workflow 449
Vorlagenmethode
Konfigurieren einer Auflösung für Admin-Rollenmitglieder
1.
Wählen Sie im Workflow-Konfigurationsfenster in der Benutzerkonsole die Option
"Mitglieder von Admin-Rolle" in der Liste "Teilnehmerauflösung" aus.
Der Workflow-Konfigurationsbildschirm ändert sich je nach Auswahl der
Teilnehmer-Resolver.
2.
Klicken Sie auf "Admin-Rollen hinzufügen", um eine Rolle zur Liste hinzuzufügen.
Ein Fenster für die Auswahl der Rolle wird geöffnet. Es enthält ein Kontrollkästchen,
das die Bereichsdefinierung auf den Rollen aktiviert, die Sie hinzufügen.
3.
Suchen Sie nach Rollen und wählen Sie eine oder mehrere aus.
Die Rollen werden zur Rollenliste hinzugefügt.
4.
Wählen Sie das Kontrollkästchen "Bereichsdefinition erzwingen", wenn Sie
Bereichsregeln anwenden wollen.
5.
Klicken Sie auf "OK", um die Konfiguration der Teilnehmer-Resolver zu speichern.
Die Registerkarte "Profile" beim Erstellen einer Admin-Aufgabe wird erneut
angezeigt.
6.
Klicken Sie auf "Senden", um die Änderungen am Admin-Aufgaben-Workflow zu
speichern.
Mitglieder von Admin-Aufgaben
Dieser Resolver weist das Arbeitselement allen Mitgliedern aller Admin-Rollen zu, die
mit Admin-Aufgaben in der Liste der Admin-Aufgaben verbunden sind.
Bereichsdefinierung wird nicht erzwungen. Jeder, der Zugriff auf das
Workflow-Konfigurationsfenster hat, kann beliebige Aufgaben zur Liste hinzufügen oder
daraus löschen.
Die Ermittlung der Identität der Rollenmitglieder und der in den Aufgaben vorhandenen
Rollen erfolgt zum Zeitpunkt der Erstellung des Arbeitselements, nicht zum Zeitpunkt,
an dem der Teilnehmer-Resolver festgelegt wird.
Dieser Resolver verfügt über die folgenden Validierungsregeln:
■
Es muss mindestens eine Admin-Aufgabe angegeben werden.
■
Die Namen der Admin-Aufgaben müssen zu derzeit existierenden Admin-Aufgaben
gehören.
So konfigurieren Sie einen Resolver für Mitglieder von Admin-Aufgaben:
1.
Wählen Sie im Workflow-Konfigurationsfenster in der Benutzerkonsole die Option
"Mitglieder von Admin-Aufgabe" in der Liste "Teilnehmer-Resolver" aus.
Das Workflow-Konfigurationsfenster ändert sich entsprechend der Auswahl des
Teilnehmer-Resolver.
450 Administrationshandbuch
Vorlagenmethode
2.
Klicken Sie auf "Admin-Aufgabe hinzufügen", um der Liste eine Aufgabe
hinzuzufügen.
Es wird ein Fenster zur Auswahl der Aufgabe angezeigt.
3.
Suchen Sie eine oder mehrere Aufgaben und wählen Sie sie aus.
Die Aufgabe(n) wird/werden der Aufgabenliste hinzugefügt.
4.
Klicken Sie auf "OK", um die Konfiguration der Teilnehmer-Resolver zu speichern.
Die Registerkarte "Admin-Aufgabenprofil" wird erneut angezeigt.
5.
Klicken Sie auf "Senden", um Ihre Änderungen am Admin-Aufgaben-Workflow zu
speichern.
Dynamischer Resolver
Dieser Resolver gibt eine Liste von Benutzern entsprechend einer dynamischen Regel
zurück, die zur Laufzeit aufgelöst wurde. Nehmen Sie zum Einrichten dynamischer
Regelbeschränkungen die folgende Auswahl vor:
Genehmiger
Gibt den Typ des Benutzers an, der diese Aufgabe genehmigen soll.
Hinweis: Hiermit werden lediglich die Objekte angezeigt, die Benutzer (oder
Genehmiger) enthalten können.
Benutzer oder Objekt
Gibt den Benutzer oder das Objekt an, unter dem die Genehmiger gefunden
werden können.
■
Diesem Ereignis zugeordnetes Objekt: Das der Workflow-Kontrolle unterstellte
Ereignis.
■
Initiator dieser Aufgabe: Der Benutzer, der die Admin-Aufgabe initiiert hat.
■
Primäres Objekt dieser Aufgabe: Das Objekt, das durch die Aufgabe erstellt
oder geändert wird.
■
Vorheriger Genehmiger für diese Aufgabe: Die vorherigen Genehmiger dieser
Aufgabe.
Attribut
Gibt das Attribut an, das die Genehmiger enthält.
Ereignisobjekttyp
Gibt den Objekttyp des Ereignisses an.
Hinweis: Diese Option wird nur angezeigt, wenn "Diesem Ereignis zugeordnetes
Objekt" ausgewählt ist.
Kapitel 18: Workflow 451
Vorlagenmethode
Der Resolver wurde erweitert, um den vorherigen Genehmiger zur Liste der
unterstützten Objekte hinzuzufügen. Wenn das physische Attribut ausgewählt wird, das
Managerinformationen enthält, routet die Konfiguration eine Genehmigung an einen
Manager.
So konfigurieren Sie den Resolver als Manager-Genehmigungs-Resolver:
■
Legen Sie als Genehmiger "Benutzer" fest
■
Wählen Sie "Benutzer" oder "Objekt" aus
■
Legen Sie als Attribut das physische Attribut fest, das Managerinformationen
enthält
Das Hinzufügen des vorherigen Genehmigers zur Liste der unterstützten Objekte des
Resolvers ermöglicht die Verwendung des dynamischen Resolvers mit dem
Eskalationsgenehmigungsprozess. Da die Modifikation ausschließlich für die
Verwendung mit dem Eskalationsgenehmigungsprozess durchgeführt wird, wird die
Person, die die Genehmigung tatsächlich durchgeführt hat, nicht explizit ausgewählt.
Die gesamte Auffüllung von BENUTZERn, die als Genehmiger für das vorherige
Arbeitselement des aktuellen Jobs identifiziert wurden, wird auf angeforderte
Informationen (Manager-UID usw.) untersucht. Alle durch diese Untersuchung
identifizierten Einzelpersonen sind die Genehmiger für das aktuelle Arbeitselement
(Eskalation).
Auflösung der Attributübereinstimmung
Dieser Resolver funktioniert nur für Objekte des Typs "Benutzer". Ein Wert aus einem
beliebigen verfügbaren Objekt wird mit einem Feld auf dem Benutzerobjekt verglichen.
Nehmen Sie zum Festlegen von Regelbeschränkungen für die Attributübereinstimmung
die folgende Auswahl vor:
Genehmiger
Gibt den Typ des Benutzers an, der diese Aufgabe genehmigen soll.
Benutzer oder Objekt
Gibt den Wert an, den Genehmiger im unten ausgewählten Attribut haben.
Hinweis: Der aus dem Benutzer oder Objekt abgerufene Wert sollte ein
annehmbarer Wert für eine Suche nach Benutzer für das ausgewählte Attribut sein.
452 Administrationshandbuch
■
Diesem Ereignis zugeordnetes Objekt: Das der Workflow-Kontrolle unterstellte
Ereignis.
■
Initiator dieser Aufgabe: Der Benutzer, der die Admin-Aufgabe initiiert hat.
■
Primäres Objekt dieser Aufgabe: Das Objekt, das durch die Aufgabe erstellt
oder geändert wird. (Nur für die Ereigniszuordnung auf Aufgabenebene
verfügbar.)
■
Vorheriger Genehmiger für diese Aufgabe: Die vorherigen Genehmiger dieser
Aufgabe.
Vorlagenmethode
Benutzer- oder Objektattribut
Gibt das Attribut an, das den in der Suche nach Genehmigern zu verwendenden
Wert enthält.
Genehmigersuche - Attribute
Gibt das Attribut an, das in der Suche für die Ü bereinstimmung mit dem oben
angegebenen Wert verwendet wird.
Sie müssen die Upgrade-Skripten für den Eskalationsgenehmigungsvorgang importieren,
damit frühere Genehmigerinformationen verfügbar sind (UpgradeWFScripts.zip).
Importieren Sie die Skripten aus dem workflowScripts-Ordner unter den
Administrations-Tools an folgenden Standardspeicherorten:
■
Windows: C:\Programme\CA\Identity Manager\IAM Suite\Identity Manager\tools
■
UNIX: /opt/CA/IdentityManager/IAM_Suite/Identity_Manager/tools
Wenn man die WorkPoint-Skripten mit dem Archivierungs-Tool beim Upgrade
importiert, sollte der Administrator angeben, dass dies ein Import in eine vorhandene
Datenbank ist, und vorhandene Skripten überschreiben.
Hinweis: Wenn Sie die Aufgabe "'Benutzer erstellen' genehmigen" auf "Auflösung der
Attributübereinstimmung" für Benutzer festlegen (Teilnehmerauflösung), müssen Sie
die Methodensignatur für das imApprovers-Skript im WorkPoint-Designer zum Verweis
auf den eindeutigen Namen für TwoStageProcessDefinition ändern.
Null-Resolver
Der Null-Resolver gibt keine Benutzer zurück. Abhängig vom Workflow-Prozessdesign
kann dies dazu führen, dass der Prozess die Genehmigung vollständig überspringt. Der
Null-Resolver erfordert keine weitere Konfiguration.
So konfigurieren Sie einen Null-Resolver:
1.
Wählen Sie im Bildschirm "Workflow-Konfiguration der Benutzerkonsole" den
Null-Resolver aus der Liste der Teilnehmer-Resolver aus.
Der Workflow-Konfigurationsbildschirm ändert sich je nach Auswahl der
Teilnehmer-Resolver.
2.
Klicken Sie auf "OK", um die Konfiguration des Teilnehmer-Resolver zu speichern.
Die Registerkarte "Profil" beim Erstellen einer Admin-Aufgabe wird erneut
angezeigt.
3.
Klicken Sie auf "Senden", um die Änderungen am Admin-Aufgabenworkflow zu
speichern.
Kapitel 18: Workflow 453
Vorlagenmethode
Benutzerdefinierter Teilnehmer-Resolver
Der benutzerdefinierte Teilnehmer-Resolver ist ein Java-Objekt, das
Workflow-Aktivitätsteilnehmer ermittelt und als Liste an CA IdentityMinder zurückgibt.
Die Anwendung wiederum leitet die Liste an die Workflow-Engine weiter.
Normalerweise erstellen Sie nur dann einen benutzerdefinierten Teilnehmer-Resolver,
wenn die Standard-Teilnehmerrichtlinien keine Teilnehmerliste liefern, die für die
Aktivität erforderlich sind.
Hinweis: Sie erstellen einen benutzerdefinierten Teilnehmer-Resolver mit Hilfe der
Teilnehmer-Resolver-API. Weitere Informationen finden Sie im Programmierhandbuch
für Java.
So konfigurieren Sie einen benutzerdefinierten Teilnehmer-Resolver:
1.
Im Bildschirm "Benutzerkonsole Workflow-Konfiguration" wählen Sie
"Benutzerdefiniert": <resolver-Name> aus der Liste der Teilnehmer-Resolver aus.
Der Workflow-Konfigurationsbildschirm ändert sich je nach Auswahl der
Teilnehmer-Resolver.
2.
Fügen Sie Eingabeparameter hinzu, die für Ihren benutzerdefinierten
Teilnehmer-Resolver erforderlich sind.
3.
Klicken Sie auf "OK", um die Konfiguration der Teilnehmer-Resolver zu speichern.
Die Registerkarte "Profile" beim Erstellen einer Admin-Aufgabe wird erneut
angezeigt.
4.
Klicken Sie auf "Senden", um die Änderungen am Admin-Aufgaben-Workflow zu
speichern.
Workflow-Beispiel: Benutzer erstellen
Für die Handhabung folgender Szenarien muss der CA IdentityMinder-Administrator
eines Unternehmens einen Workflow und Benutzerrollen definieren:
■
Der Vertriebs-Manager der Firma stellt einen neuen Vertriebsmitarbeiter ein. Der
Vertriebs-Manager muss in der Lage sein, einen CA IdentityMinder-Benutzer für den
neu eingestellten Mitarbeiter zu erstellen.
■
Um den Einstellungsprozess zu straffen, möchten die Teilnehmer nur ein einziges
Arbeitselement ausführen, um die Aufgabe zu genehmigen (oder abzulehnen).
■
Der Vertriebsdirektor sollte der primäre Genehmiger für sämtliche
Neueinstellungen sein. Sollte der Vertriebsdirektor aus bestimmten Gründen nicht
in der Lage sein, sollte der VP of Sales zum Standardgenehmiger werden.
■
Wenn die Neueinstellung genehmigt wurde, soll CA IdentityMinder eine
E-Mail-Benachrichtigung über den neuen Benutzer an die Abteilungen Human
Resources (HR) und Information Services (IS) senden.
454 Administrationshandbuch
Vorlagenmethode
Kontrolldiagramm "Benutzer erstellen"
Das folgende Diagramm zeigt den logischen Ablauf für das Szenario "Benutzer
erstellen":
Implementierung des Workflow-Beispiels
Um dieses Beispielszenario zu implementieren, muss der Administrator folgende
Aufgaben ausführen:
■
Er muss sicherstellen, dass der Aufgabeninitiator ein Mitglied der erforderlichen
Admin-Rolle ist.
Der Vertriebs-Manager muss ein Mitglied der Admin-Rolle "Benutzer-Manager"
sein. Diese Rolle gibt dem Vertriebs-Manager die erforderlichen Berechtigungen,
um die Admin-Aufgabe "Benutzer erstellen" für den neu eingestellten
Vertriebsmitarbeiter zu initiieren.
Kapitel 18: Workflow 455
WorkPoint-Methode
■
Er muss den Workflow auf Aufgabenebene für die Admin-Aufgabe "Benutzer
erstellen" aktivieren.
Der Workflow auf Aufgabenebene gewährleistet, dass nur ein Arbeitselement zum
Fertigstellen der Aufgabe "Benutzer erstellen" generiert wird. Da mehrere einzelne
Ereignisse mit der Aufgabe "Benutzer erstellen" verknüpft sind, würde ein
Workflow auf Ereignisebene verschiedene Arbeitselemente generieren und wäre
außerdem schwieriger zu konfigurieren.
■
Er muss die Teilnehmer-Resolvers konfigurieren.
Die Anzahl der möglichen Teilnehmer-Resolver wird durch die ausgewählte
Workflow-Prozessvorlage bestimmt. Die Vorlage "SingleStageApproval" umfasst
primäre und Standardgenehmiger, andere Vorlagen lassen mehr zu.
Da dieses Szenario lediglich zwei einzelne Genehmiger erfordert, liefert der
Teilnehmer-Resolver "Benutzerliste" die einfachste Lösung. Dieser Resolver
ermöglicht die Auswahl individueller Genehmiger per Name, anstelle der Auswahl
mehrerer Benutzer pro Rolle oder Gruppe.
■
Er muss die E-Mail-Benachrichtigung konfigurieren.
Die Management-Konsole ermöglicht E-Mail-Benachrichtigungen für bestimmte
Aufgaben und Ereignisse. Für dieses Szenario sind Ereignis-E-Mails aktiviert und
E-Mail-Benachrichtigungen werden versandt, wenn die Aufgabe "Benutzer
erstellen" abgeschlossen wird.
Eine benutzerdefinierte E-Mail-Vorlage ist erforderlich, um eine E-Mail an die HRund IS-Abteilungen mit passender Betreffzeile und Nachrichtentext zu senden.
Weitere Informationen:
Arbeiten mit der Vorlagenmethode - Vorgehensweise (siehe Seite 438)
Konfigurieren des Workflow auf Aufgabenebene - Vorgehensweise (siehe Seite 442)
Teilnehmer-Resolver: Vorlagenmethode (siehe Seite 446)
E-Mail-Benachrichtigungen (siehe Seite 531)
WorkPoint-Methode
Die bei CA IdentityMinder-Versionen vor r12 verwendete WorkPoint-Methode. Es gibt
14 vordefinierte WorkPoint-Workflow-Prozesse, die standardmäßig bestimmten CA
IdentityMinder-Ereignissen zugeordnet sind. Sie müssen WorkPoint Designer
verwenden, um die Teilnehmer-Resolver zu konfigurieren und um die
Workflow-Prozesse anderweitig zu ändern.
456 Administrationshandbuch
WorkPoint-Methode
Bei der WorkPoint-Methode müssen Sie auch die CA
IdentityMinder-Management-Konsole verwenden, um einen Workflow-Prozess einem
Genehmigungsereignis zuzuordnen, damit eine entsprechende Aufgabe der
Workflow-Kontrolle auf globaler Ebene innerhalb der Umgebung unterstellt werden
kann.
Verwenden der WorkPoint-Methode
In diesem Abschnitt werden die übergeordneten Schritte aufgelistet, die für das
Unterstellen von Admin-Aufgaben unter die Workflow-Kontrolle mittels der
WorkPoint-Methode nötig sind.
Hinweis: Für mehr Flexibilität und Benutzerfreundlichkeit empfiehlt CA, die
Vorlagen-Methode wann immer möglich zu verwenden.
So verwenden Sie die WorkPoint-Methode
1.
2.
In der Managementkonsole:
a.
Stellen Sie sicher, dass die Verwendung von Workflows aktiviert ist.
b.
(Optional) Weisen Sie bei einer globalen Ereigniszuordnung dem entsprechend
vordefinierten Workflow-Prozess ein oder mehrere Ereignisse zu.
c.
Starten Sie gegebenenfalls die CA IdentityMinder-Umgebung neu.
In der Benutzerkonsole:
a.
3.
4.
Weisen Sie für eine aufgabenspezifische Ereigniszuordnung mindestens ein
Ereignis dem passenden vordefinierten Workflow-Prozess zu. (optional)
In WorkPoint Designer:
a.
Weisen Sie einer Genehmigungsaufgabe einem Workflow-Prozess zu (optional).
b.
Konfigurieren Sie einen Teilnehmer-Resolver mit einem Workflow-Prozess
(optional).
In der Benutzerkonsole:
a.
Nachdem die Workflow-Kontrolle konfiguriert wurde, führt der Benutzer mit
der entsprechenden Rolle die Admin-Aufgabe aus.
b.
Der vorgesehene Workflow-Teilnehmer genehmigt das Ereignis oder lehnt es
ab.
Weitere Informationen:
Ereignissen Prozesse zuordnen (siehe Seite 459)
Zuweisen einer Workflow-Aktivität zu einer Genehmigungsaufgabe (siehe Seite 464)
Teilnehmer-Resolver: WorkPoint-Methode (siehe Seite 465)
Kapitel 18: Workflow 457
WorkPoint-Methode
WorkPoint-Prozesse
CA IdentityMinder verfügt über eine Anzahl an Workflow-Prozessen, die im
WorkPoint Designer vordefiniert sind. Sie können die vordefinierten Prozesse mit deren
Standard-Ereigniszuordnungen verwenden, die Workflow-Prozesse anderen Ereignissen
zuordnen, Workflow-Prozesse ändern, indem Sie Aktivitäten hinzufügen oder entfernen,
oder neue Workflow-Prozesse erstellen.
Globale Prozess-Ereignis-Zuordnung
Die Zuordnung eines Workflow-Prozesses zu einem Ereignis kann auf der globalen
Ebene nicht richtlinienbasiert oder richtlinienbasiert sein.
Weitere Informationen zum Zuordnen eines Ereignisses zu einem Workflow-Prozess mit
Hilfe eines richtlinienbasierten Workflow finden Sie unter Globale, richtlinienbasierte
Workflow-Zuordnung auf Ereignisebene.
Diese Tabelle zeigt die globalen Standard-Workflow-Prozesse und Ereigniszuordnungen,
die in der Management-Konsole spezifiziert sind.
Wichtig: Dies sind globale Zuordnungen. Der zugeordnete Workflow-Prozess wird jedes
Mal ausgeführt, wenn das entsprechende Ereignis von einer Aufgabe in der Umgebung
generiert wird.
Workflow-Prozess
Zugeordnetes Ereignis
CertifyRoleApproveProcess
CertifyRoleEvent
CreateGroupApproveProcess
CreateGroupEvent
CreateOrganizationApproveProcess
CreateOrganizationEvent
CreateUserApproveProcess
CreateUserEvent
DeleteGroupApproveProcess
DeleteGroupEvent
DeleteOrganizationApproveProcess
DeleteOrganizationEvent
DeleteUserApproveProcess
DeleteUserEvent
ModifyAccessRoleMembershipApproveProcess
AssignAccessRoleEvent
RevokeAccessRoleEvent
ModifyAdminRoleMembershipApproveProcess*
ModifyGroupMembershipApproveProcess*
ModifyOrganizationApproveProcess
ModifyOrganizationEvent
SelfRegistrationApproveProcess
SelfRegisterUserEvent
458 Administrationshandbuch
WorkPoint-Methode
Hinweis: Workflow-Prozesse, die mit einem Asterisk (*) markiert sind, sind
standardmäßig keinem Ereignis zugeordnet.
Weitere Informationen:
Globales Zuordnen von Prozessen zu Ereignissen (siehe Seite 460)
Einen Workflow-Prozess einem Ereignis in einer bestimmten Aufgabe zuweisen. (siehe
Seite 461)
Ereignissen Prozesse zuordnen
Sie erstellen und ändern Workflow-Prozesse im WorkPoint Designer. Wenn Sie einen
Workflow-Prozess für CA IdentityMinder erstellen, haben Sie eine bestimmte CA
IdentityMinder-Aufgabe im Kopf. Die Ausführung dieser Aufgabe wird vom
Workflow-Prozess kontrolliert.
Zusätzlich zum Erstellen des Workflow-Prozesses müssen Sie Folgendes erledigen:
■
Identifizieren Sie das Ereignis, das von der CA IdentityMinder-Aufgabe generiert
wird, wie unter "Admin-Aufgaben und Ereignisse" beschrieben. Sie können einen
Workflow-Prozess für jede CA IdentityMinder-Aufgabe erstellen, die ein Ereignis
generiert.
■
Ordnen Sie den Workflow-Prozess einem Ereignis zu, indem Sie einen der folgenden
Schritte befolgen:
■
Weisen Sie einen Workflow-Prozess einem Ereignis global zu.
Mit dieser globalen Zuweisung wird der Workflow-Prozess jedes Mal ausgelöst,
wenn das Ereignis in der Umgebung generiert wird, unabhängig von der
Aufgabe, die das Ereignis generiert.
■
Weisen Sie einen Workflow-Prozess einem Ereignis zu, das von einer
bestimmten Aufgabe generiert wurde.
Mit dieser aufgabenspezifischen Zuweisung wird der Workflow-Prozess nur
dann ausgelöst, wenn die spezifische Aufgabe das Ereignis generiert.
Hinweis: Wenn Sie ein Ereignis einem Workflow-Prozess sowohl global als auch
aufgabenspezifisch zuordnen, hat der aufgabenspezifische Workflow-Prozess
Vorrang.
■
Legen Sie einen Teilnehmer-Resolver für die Workflow-Aktivität in dem
Workflow-Prozess fest.
■
Weisen Sie einer Workflow-Aktivität eine Genehmigungsaufgabe zu.
Kapitel 18: Workflow 459
WorkPoint-Methode
Weitere Informationen:
Globales Zuordnen von Prozessen zu Ereignissen (siehe Seite 460)
Einen Workflow-Prozess einem Ereignis in einer bestimmten Aufgabe zuweisen. (siehe
Seite 461)
Workflow-Aktivitäten (siehe Seite 463)
Teilnehmer-Resolver: WorkPoint-Methode (siehe Seite 465)
Globales Zuordnen von Prozessen zu Ereignissen
Sie ordnen einen Workflow-Prozess einem Ereignis global zu, so dass der
Workflow-Prozess jedes Mal ausgeführt wird, wenn das Ereignis von einer Aufgabe in
der Umgebung generiert wird.
So ordnen Sie einen Workflow-Prozess einem Ereignis global zu:
1.
Ö ffnen Sie die Management-Konsole, indem Sie die folgende URL in einen Browser
eingeben:
http://hostname/iam/immanage
Hostname
Definiert dem voll qualifizierten Domänennamen des Servers, auf dem CA
IdentityMinder installiert ist. Beispiel: myserver.mycompany.com:port.
2.
Klicken Sie auf "Umgebungen" und wählen Sie anschließend den Namen der
jeweiligen CA IdentityMinder-Umgebung aus.
3.
Klicken Sie auf "Erweiterte Einstellungen" und anschließend auf "Workflow".
4.
So ordnen Sie einem Ereignis einen Workflow-Prozess zu:
a.
Wählen Sie ein Ereignis aus dem Listenfeld "Ereignisse" aus.
b.
Wählen Sie einen Workflow-Prozess aus dem Listenfeld "Prozess genehmigen"
aus.
c.
Klicken Sie auf "Hinzufügen".
5.
Nachdem Sie den Ereignissen Workflow-Prozesse zugeordnet haben, klicken Sie auf
"Speichern".
6.
Starten Sie die CA IdentityMinder-Umgebung neu, damit die Änderungen wirksam
werden.
Weitere Informationen:
Globale Prozess-Ereignis-Zuordnung (siehe Seite 458)
460 Administrationshandbuch
WorkPoint-Methode
Einen Workflow-Prozess einem Ereignis in einer bestimmten Aufgabe zuweisen.
Sie können einen Workflow-Prozess einem Ereignis zuweisen, das von einer bestimmten
Aufgabe generiert wurde. In diesem Fall wird der Workflow-Prozess nur dann ausgelöst,
wenn das zugeordnete Ereignis von der spezifischen Aufgabe generiert wurde.
Die aufgabenspezifische Zuordnung liefert eine flexible Kontrolle über die
Workflow-Prozesse, die für das gleiche Ereignis ausgeführt werden können. Beispiel: Das
folgende Diagramm zeigt zwei unterschiedliche Aufgaben, die dasselbe Ereignis
generieren, aber zwei unterschiedliche Workflow-Prozesse auslösen:
In diesem Diagramm verwendet jede Aufgabe einen anderen Workflow-Prozess.
Benutzer erstellen
Gibt die Standard-Admin-Aufgabe an, die das Ereignis "CreateUserEvent" auslöst,
das dem Standard-Workflow-Prozess "CreateUserApproveProcess" zugeordnet ist.
Auftragnehmer erstellen
Gibt eine benutzerdefinierte Aufgabe an, die auf dem Ereignis "Benutzer erstellen"
basiert. In diesem Fall ist das Ereignis "CreateUserEvent" dem benutzerdefinierten
Workflow-Prozess "CreateContractorApproveProcess" zugeordnet, der zur
Genehmigung von neuen Auftragnehmerkonten erstellt wurde.
So ordnen Sie einen Workflow-Prozess einem Ereignis in einer bestehenden Aufgabe
zu:
1.
Wählen Sie in der Benutzerkonsole die Optionen "Rollen und Aufgaben",
"Admin-Aufgaben", "Admin-Aufgabe ändern" aus.
2.
Suchen Sie nach einer Admin-Aufgabe.
3.
Wählen Sie eine Aufgabe (z. B. "Benutzer ändern" oder "Benutzer erstellen") aus,
und klicken Sie auf "Auswählen".
4.
Wählen Sie auf der Registerkarte "Ereignisse" einen Workflow-Prozess für das
Ereignis in der Aufgabe aus.
Hinweis: Die Option "Workflow" muss für die Ereignisnamen aktiviert sein und das
Dropdown-Menü "Workflow-Prozess" muss auf der Registerkarte angezeigt
werden.
Kapitel 18: Workflow 461
WorkPoint-Methode
5.
Weisen Sie über das Dropdown-Menü "Workflow-Prozess" einen Workflow-Prozess
dem Ereignisnamen zu und klicken Sie auf "OK".
6.
Klicken Sie auf "Senden".
7.
Ö ffnen Sie die Management-Konsole und starten Sie die CA
IdentityMinder-Umgebung neu, damit die Änderungen wirksam werden.
So ordnen Sie einen Workflow-Prozess einem Ereignis in einer neuen Aufgabe zu:
1.
Wählen Sie in der Benutzerkonsole "Rollen und Aufgaben", "Admin-Aufgaben",
"Admin-Aufgabe erstellen" aus.
Hinweis: Stellen Sie sicher, dass Sie eine bestehende
Workflow-Genehmigungsaufgabe (wie etwa "'Gruppe erstellen' genehmigen" oder
"'Benutzer erstellen' genehmigen") als Vorlage für Ihre neue
Workflow-Genehmigungsaufgabe auswählen.
2.
Geben Sie auf der Registerkarte "Profil" die Informationen in die entsprechenden
Felder ein.
3.
Wählen Sie auf der Registerkarte "Ereignisse" einen Workflow-Prozess für das
Ereignis in der Aufgabe aus.
Hinweis: Die Option "Workflow" muss für die Ereignisnamen aktiviert sein und das
Dropdown-Menü "Workflow-Prozess" muss auf der Registerkarte angezeigt
werden.
4.
Weisen Sie über das Dropdown-Menü "Workflow-Prozess" einen Workflow-Prozess
dem Ereignisnamen zu und klicken Sie auf "OK".
5.
Klicken Sie auf "Senden".
6.
Ö ffnen Sie die Management-Konsole und starten Sie die CA
IdentityMinder-Umgebung neu, damit die Änderungen wirksam werden.
Hinweis: Die Workflow-Prozessliste enthält Prozesse für die Verwendung sowohl mit
der Vorlagen- als auch mit der WorkPoint-Methode:
■
Bei Auswahl einer Vorlagenmethode (entweder SingleStepApproval oder
TwoStageApprovalProcess) wird die Seite erweitert, damit die Teilnehmer-Resolver
konfiguriert werden können.
■
Bei Auswahl eines Prozesses mit der WorkPoint-Methode wird die Seite nicht
erweitert. Teilnehmer-Resolver werden in WorkPoint Designer konfiguriert.
Weitere Informationen:
Globale Prozess-Ereignis-Zuordnung (siehe Seite 458)
462 Administrationshandbuch
WorkPoint-Methode
Workflow-Aktivitäten
CA IdentityMinder umfasst eine Anzahl an Workflow-Aktivitäten, die im
WorkPoint Designer vordefiniert sind. Diese Aktivitäten werden vordefinierten
Workflow-Prozessen zugewiesen.
Die vordefinierten Workflow-Prozesse sind Einzelschrittprozesse, das heißt, jeder
Prozess enthält eine einzelne vordefinierte Aktivität.
Jede vordefinierte Aktivität entspricht einer in CA IdentityMinder vordefinierten
Workflow-Genehmigungsaufgabe mit demselben Namen. Sie können die vordefinierte
Aktivitäten in anderen Workflow-Prozessen verwenden und Sie können neue Aktivitäten
erstellen.
Sie können die vordefinierten Workflow-Prozesse unverändert verwenden und
brauchen auch keine zusätzlichen Aktivitäten hinzufügen. Weitere Informationen zum
Hinzufügen von Aktivitäten zu einem Workflow-Prozess finden Sie in der
WorkPoint-Dokumentation.
Prozesse, Aufgaben und Aktivitäten
Die Tabelle unten zeigt die vordefinierten Workflow-Aktivitäten und den vordefinierten
Workflow-Prozess, die jeder Aktivität standardmäßig zugewiesen sind.
Hinweis: Die vordefinierten Workflow-Aktivitäten und ihre zugehörigen
Workflow-Genehmigungsaufgaben haben denselben Namen.
Workflow-Prozess
Workflow-Aufgabe/-Aktivität
CertifyRoleApprovalProcess**
"Rolle zertifizieren" genehmigen
Beratungsprozess*
CreateGroupApproveProcess
"Gruppe erstellen" genehmigen
CreateOrganizationApproveProcess
"Organisation erstellen" genehmigen
CreateUserApproveProcess
"Benutzer erstellen" genehmigen
DeleteGroupApproveProcess
"Gruppenprofil löschen" genehmigen
DeleteOrganizationApproveProcess
"Organisationsprofil löschen" genehmigen
DeleteUserApproveProcess
"Benutzerprofil löschen" genehmigen
ModifyAccessRoleMembershipApproveProcess
"Zugriffsrollenmitgliedschaft ändern"
genehmigen
ModifyAdminRoleMembershipApproveProcess
"Admin-Rollen-Mitgliedschaft ändern"
genehmigen
Kapitel 18: Workflow 463
WorkPoint-Methode
Workflow-Prozess
Workflow-Aufgabe/-Aktivität
ModifyGroupMembershipApproveProcess
"Gruppenmitgliedschaft ändern"
genehmigen
ModifyIdentityPolicySetApproveProcess
"Identitätsrichtliniensatz ändern"
genehmigen
ModifyOrganizationApproveProcess
"Organisation ändern" genehmigen
ModifyUserApproveProcess
"Benutzer ändern" genehmigen
SelfRegistrationApproveProcess
Selbstregistrierung genehmigen
SingleStepApproval*
TwoStageApprovalProcess*
Hinweis: Workflow-Prozesse, die mit einem Asterisk (*) markiert sind, sind für die
Verwendung mit der Vorlagen-Methode konzipiert. Sie werden in der Benutzerkonsole
konfiguriert und haben daher keine standardmäßig zugewiesenen Aufgaben oder
Aktivitäten. Der Prozess "CertifyRoleApprovalProcess" (**) ist ein Beispielprozess für
einen benutzerdefinierten Teilnehmer-Resolver.
Zuweisen einer Workflow-Aktivität zu einer Genehmigungsaufgabe
Um einer Workflow-Aktivität eine Workflow-Genehmigungsaufgabe zuzuweisen,
definieren Sie im WorkPoint Designer ein Namen-Werte-Paar.
Hinweis: Falls standardmäßig kein Namen-Wert-Paar für eine Workflow-Aktivität
definiert ist, verwendet CA IdentityMinder eine Aufgabe, deren Name mit der
Genehmigungsaufgabe übereinstimmt.
So weisen Sie einer Workflow-Aktivität eine bestimmte Genehmigungsaufgabe zu:
1.
Starten Sie den WorkPoint Designer.
2.
Klicken Sie auf "Datei", "Ö ffnen" und dann auf "Prozess".
3.
Wählen Sie einen Workflow-Prozess aus, und klicken Sie auf "Ö ffnen".
4.
Klicken Sie mit der rechten Maustaste auf den Aktivitätsknoten im Prozess und
wählen Sie "Eigenschaften" aus.
5.
Wählen Sie im Dropdown-Menü "Typ" die Option "Text" aus.
6.
Geben Sie in der Registerkarte "Benutzerdaten" Folgendes ein:
■
Name: TASK_TAG.
■
Wert: Tag-Name der Genehmigungsaufgabe.
7.
Klicken Sie auf "Hinzufügen".
8.
Klicken Sie auf "OK", um die Änderungen zu speichern.
464 Administrationshandbuch
WorkPoint-Methode
Erstellen von Genehmigungsaufgaben für Endpunkte
Sie können Genehmigungsaufgaben für Kontoverwaltungsfenster erstellen. Für
Aufgaben, die Kontoänderungen genehmigen, muss das Genehmigungsfenster für einen
Endpunkttyp spezifisch sein, so dass der Genehmiger die geänderten Werte sehen kann.
Um eine Genehmigungsaufgabe für eine Erstellungs- oder Änderungsaufgabe zu
erstellen, gehen Sie wie folgt vor:
So erstellen Sie eine Genehmigungsaufgabe für einen Endpunkt:
1.
Klicken Sie in der Benutzerkonsole auf "Rollen und Aufgaben", "Admin-Aufgaben",
"Admin-Aufgabe erstellen".
2.
Wählen Sie "Kopie einer Admin-Aufgabe erstellen" zum Verwalten von Konten am
Endpunkt aus.
Der Name enthält "erstellen" und gibt den Namen des Endpunkttyps an. Beispiel:
Active Directory-Konto erstellen.
3.
4.
Nehmen Sie auf der Registerkarte "Profil" die folgenden Änderungen vor.
■
Ändern Sie den Namen der neuen Aufgabe.
■
Ändern Sie den Aufgaben-Tag.
■
Ändern Sie die Aktion in "Ereignis genehmigen".
Nehmen Sie auf der Registerkarte "Registerkarten" die folgenden Änderungen vor:
a.
Entfernen Sie alle Beziehungs-Registerkarten.
b.
Kopieren und bearbeiten Sie dann die Genehmigungsfenster auf den
Registerkarten nach Bedarf.
Hinweis: Es können Probleme auftreten, wenn Fenster in einer
Genehmigungsaufgabe verwendet werden und Änderungen am
Standardkontofenster vorgenommen werden müssen, damit sie in einer
Genehmigungsaufgabe funktionieren.
5.
Klicken Sie auf "Senden".
Teilnehmer-Resolver: WorkPoint-Methode
Wenn Sie Teilnehmer mit Hilfe der WorkPoint-Methode festlegen möchten, definieren
Sie im WorkPoint Designer folgende Aktivitätseigenschaften:
■
Den Namen des vordefinierten CA IdentityMinder-Skripts, das die Kommunikation
zwischen CA IdentityMinder und dem Workflow-Server ermöglicht. Das Skript
sendet eine Anfrage nach Aktivitäts-Teilnehmern an CA IdentityMinder und
übermittelt die Liste an den Workflow-Server.
■
Verweise zu mindestens einem Teilnehmer-Resolver.
Kapitel 18: Workflow 465
WorkPoint-Methode
Arten von Teilnehmer-Resolver
Anstatt eine bestimmte Liste mit Teilnehmern bei den Workflow-Aktivitätseigenschaften
einzugeben, wird auf die Teilnehmer mit einem frei wählbaren Namen verwiesen, der
einem Teilnehmer-Resolver zugeordnet ist.
Für das vordefinierte Prozessmodell gibt es vier Arten von Teilnehmer-Resolver:
Teilnehmer-Resolver "Rolle"
Gibt die Teilnehmer an, die Mitglieder einer bestimmten Rolle sind.
Teilnehmer-Resolver "Gruppe"
Gibt die Teilnehmer an, die Mitglieder einer bestimmten Gruppe sind.
Benutzerdefinierter Teilnehmer-Resolver
Gibt die Teilnehmer an, die von einem benutzerdefinierten Teilnehmer-Resolver
ermittelt werden.
Teilnehmer-Resolver "Filter"
Gibt die Teilnehmer an, die über einen Suchfilter ausgewählt werden.
Teilnehmer-Resolver "Rolle"
Mit dem Teilnehmer-Resolver "Rolle" ermittelt CA IdentityMinder alle Mitglieder der
Rolle und gibt die Mitglieder als Teilnehmer zurück.
Wenn beim Parameter "Benutzerdaten" im Dialogfeld "Aktivität" keine Resolver-Art
angegeben ist, wird standardmäßig die Resolver-Art "Rolle" verwendet.
Wenn Sie auf der Registerkarte "Benutzerdaten" des WorkPoint-Dialogfeldes
"Aktivitätseigenschaften" keinen Teilnehmer-Resolver festlegen, findet CA
IdentityMinder standardmäßig alle verfügbaren Rollen, die diese Genehmigungsaufgabe
enthalten, und gibt die Mitglieder jener Rollen als Teilnehmer zurück.
So konfiguieren Sie Teilnehmer-Resolver des Typs "Rolle":
1.
Starten Sie den WorkPoint Designer.
2.
Klicken Sie auf "Datei", "Ö ffnen" und dann auf "Prozess".
3.
Wählen Sie einen Workflow-Prozess aus, und klicken Sie auf "Ö ffnen".
4.
Klicken Sie mit der rechten Maustaste auf den Aktivitätsknoten im Prozess und
wählen Sie "Eigenschaften" aus.
5.
Wählen Sie im Dropdown-Menü "Typ" die Option "Text" aus.
466 Administrationshandbuch
WorkPoint-Methode
6.
7.
Geben Sie in der Registerkarte "Benutzerdaten" Folgendes ein:
■
Name: APPROVER_ROLE_NAME
■
Wert - Der Name einer CA IdentityMinder-Rolle (zum Beispiel
"Sicherheits-Manager")
Klicken Sie auf "Hinzufügen".
Hinweis: Diese Rolle muss keine Genehmigungsaufgabe enthalten.
8.
Wählen Sie im Dropdown-Menü "Typ" die Option "Text" aus.
9.
Geben Sie auf der Registerkarte "Benutzerdaten" folgendes Namen-Werte-Paar ein
(optional):
Name: APPROVERS_REQUIRED
Wert: YES.
10. Klicken Sie auf "Hinzufügen".
Hinweis: Die Standard-Genehmigungseinstellung ist APPROVERS_REQUIRED=NO. In
diesem Fall wird eine Aktivität automatisch genehmigt, wenn keine Teilnehmer
gefunden werden.
Wenn die Einstellung mit APPROVERS_REQUIRED=YES festgelegt ist und CA
IdentityMinder keine Teilnehmer finden kann, wird die Aktivität nicht erfolgreich
abgeschlossen.
11. Klicken Sie auf "OK", um die Änderungen zu speichern.
Teilnehmer-Resolver "Gruppe"
Mit dem Teilnehmer-Resolver "Gruppe" ermittelt CA IdentityMinder alle Mitglieder der
Gruppe und gibt die Mitglieder als Teilnehmer zurück.
So konfiguieren Sie Teilnehmer-Resolver des Typs "Gruppe":
1.
Starten Sie den WorkPoint Designer.
2.
Klicken Sie auf "Datei", "Ö ffnen" und dann auf "Prozess".
3.
Wählen Sie einen Workflow-Prozess aus, und klicken Sie auf "Ö ffnen".
4.
Klicken Sie mit der rechten Maustaste auf den Aktivitätsknoten im Prozess und
wählen Sie "Eigenschaften" aus.
5.
Wählen Sie im Dropdown-Menü "Typ" die Option "Text" aus.
6.
Geben Sie in der Registerkarte "Benutzerdaten" Folgendes ein:
■
Name: APPROVER_GROUP_UNIQUENAME
■
Wert - Der Name einer CA IdentityMinder-Gruppe
7.
Klicken Sie auf "Hinzufügen".
8.
Wählen Sie im Dropdown-Menü "Typ" die Option "Text" aus.
Kapitel 18: Workflow 467
WorkPoint-Methode
9.
Geben Sie auf der Registerkarte "Benutzerdaten" folgendes Namen-Werte-Paar ein
(optional):
■
Name: APPROVERS_REQUIRED
■
Wert: YES.
10. Klicken Sie auf "Hinzufügen".
Hinweis: Die Standard-Genehmigungseinstellung ist APPROVERS_REQUIRED=NO. In
diesem Fall wird eine Aktivität automatisch genehmigt, wenn keine Teilnehmer
gefunden werden.
Wenn die Einstellung mit APPROVERS_REQUIRED=YES festgelegt ist und CA
IdentityMinder keine Teilnehmer finden kann, wird die Aktivität nicht erfolgreich
abgeschlossen.
11. Klicken Sie auf "OK", um die Änderungen zu speichern.
Benutzerdefinierter Teilnehmer-Resolver
Der benutzerdefinierte Teilnehmer-Resolver ist ein Java-Objekt, das
Workflow-Aktivitätsteilnehmer ermittelt und als Liste an CA IdentityMinder zurückgibt.
Die Anwendung wiederum leitet die Liste an die Workflow-Engine weiter.
Normalerweise erstellen Sie nur dann einen benutzerdefinierten Teilnehmer-Resolver,
wenn die Standard-Teilnehmerrichtlinien keine Teilnehmerliste liefern, die für die
Aktivität erforderlich sind.
Hinweis: Sie erstellen einen benutzerdefinierten Teilnehmer-Resolver mit Hilfe der
Teilnehmer-Resolver-API. Weitere Informationen finden Sie im Programmierhandbuch
für Java.
So konfigurieren Sie einen benutzerdefinierten Teilnehmer-Resolver:
1.
Ö ffnen Sie die Management-Konsole, indem Sie die folgende URL in einen Browser
eingeben:
http://hostname/iam/immanage
Hostname
Definiert dem voll qualifizierten Domänennamen des Servers, auf dem CA
IdentityMinder installiert ist. Beispiel: myserver.mycompany.com:port.
2.
Klicken Sie auf "Umgebungen" und wählen Sie anschließend den Namen der
jeweiligen CA IdentityMinder-Umgebung aus.
3.
Klicken Sie auf "Erweiterte Einstellungen" und anschließend auf
"Workflow-Teilnehmer-Resolver".
468 Administrationshandbuch
WorkPoint-Methode
4.
Klicken Sie auf dem Bildschirm "Workflow-Teilnehmer-Resolver" auf "Neu", und
geben Sie anschließend Folgendes ein:
Name
Gibt den Namen des benutzerdefinierten Teilnehmer-Resolvers an, z. B.
APPROVER_CUSTOMRESOLVER_NAME
Beschreibung
Gibt eine Beschreibung des benutzerdefinierten Teilnehmer-Resolvers an.
Klasse
Gibt den Namen der Java-Klasse an, z. B. com.netegrity.samples.GroupFinder
5.
Klicken Sie auf "Speichern".
6.
Starten Sie den WorkPoint Designer.
7.
Klicken Sie auf "Datei", "Ö ffnen" und dann auf "Prozess".
8.
Wählen Sie einen Workflow-Prozess aus, und klicken Sie auf "Ö ffnen".
9.
Klicken Sie mit der rechten Maustaste auf den Aktivitätsknoten im Prozess und
wählen Sie "Eigenschaften" aus.
10. Wählen Sie im Dropdown-Menü "Typ" die Option "Text" aus.
11. Geben Sie in der Registerkarte "Benutzerdaten" Folgendes ein:
Name
Gibt den Namen des benutzerdefinierten Teilnehmer-Resolvers an. Dieser muss
dem Namen entsprechen, den Sie im Bildschirm "Benutzerdefinierter
Teilnehmer-Resolver" in der CA IdentityMinder-Management-Konsole
eingegeben haben, zum Beispiel:
APPROVER_CUSTOMRESOLVER_NAME
Wert
Gibt einen eindeutigen Namen für den benutzerdefinierten
Teilnehmer-Resolver an, z. B. GroupFinder.
12. Klicken Sie auf "Hinzufügen".
Hinweis: Die Standard-Genehmigungseinstellung ist APPROVERS_REQUIRED=NO. In
diesem Fall wird eine Aktivität automatisch genehmigt, wenn keine Teilnehmer
gefunden werden.
Wenn die Einstellung mit APPROVERS_REQUIRED=YES festgelegt ist und CA
IdentityMinder keine Teilnehmer finden kann, wird die Aktivität nicht erfolgreich
abgeschlossen.
13. Klicken Sie auf "OK", um die Änderungen zu speichern.
Kapitel 18: Workflow 469
WorkPoint-Methode
Teilnehmer-Resolver "Filter"
Mit einem Teilnehmer-Resolver des Typs "Filter" kann CA IdentityMinder nach
Benutzern oder Gruppen suchen, die die Filterkriterien erfüllen. Sie definieren im
WorkPoint Designer einen Suchfilter und CA IdentityMinder gibt passende Genehmiger
für die entsprechende Workflow-Aktivität zurück.
Sie erstellen einen Teilnehmer-Resolver des Typs "Filter" in der Registerkarte
"Benutzerdaten" des Dialogfeldes "Aktivitätseigenschaften" von WorkPoint.
Filter-Syntax der Teilnehmer-Resolver
Die folgenden drei Attribute werden zum Definieren eines Suchfilters kombiniert:
■
Genehmiger-Attribut, beispielsweise "Titel"
■
Genehmiger-Attributvorgang, beispielsweise "gleich"
■
Genehmiger-Attributwert, beispielsweise "Manager"
Die erforderlichen Suchfilterattribute werden in folgender Reihenfolge miteinander
kombiniert:
Attribut Vorgang Wert
Beispiel:
Titel gleich Manager oder Abteilung enthält Lohnbuchhaltung
Erforderliche Filterattribute für Teilnehmer-Resolver
Die erforderlichen Filterattribute für Teilnehmer-Resolver sind wie folgt:
Hinweis: Für jeden Filter ist "n" eine positive natürliche Zahl, die die Suchfilternummer
angibt. Der Standardwert lautet "1".
APPROVER_FILTER_n_ATTRIBUTE
Gibt das Genehmiger-Attribut an. Beispiel: Titel, Abteilung, Benutzer-ID. (Die
Namenszeichenfolgen von Genehmiger-Attributen müssen mit den
Namenszeichenfolgen von Benutzer-Attributen aus CA IdentityMinder
übereinstimmen.)
APPROVER_FILTER_n_OP
Gibt den mit dem Genehmiger-Attribut verknüpften Operator an. Beispiele:
EQUALS, NOT_EQUALS, CONTAINS. (Bei Operatoren spielt die
Groß-/Kleinschreibung keine Rolle.)
470 Administrationshandbuch
WorkPoint-Methode
Gültige Einträge für diesen Filter sind wie folgt:
■
EQUALS
■
STARTSWITH
■
NOT_EQUALS
■
CONTAINS
■
ENDS_WITH
■
GREATER_THAN
■
LESS_THAN
■
GREATER_THAN_EQUALS
■
LESS_THAN_EQUALS
APPROVER_FILTER_n_VALUE
Gibt den mit dem Genehmiger-Attribut verknüpften Wert an. Beispiele: Manager,
Lohnbuchhaltung, Engineering.
Optionale Filterattribute für Teilnehmer-Resolver
Die optionalen Filterattribute für Teilnehmer-Resolver sind wie folgt:
APPROVER_OBJECTTYPE
USER oder GROUP (unabh. von Groß-/Kleinschreibung)
Der Standardwert ist: USER.
APPROVER_ORG_UNIQUENAME
Ein eindeutiger Organisationsname des Genehmigers. (Die Namenszeichenfolge des
Organisationsnamens muss mit der in Identity Manager übereinstimmen.)
Standardmäßig ist dies "root".
APPROVER_ORG_AND_LOWER
Die Organisation oder Unterorganisation des Genehmigers:
■
0 bedeutet: in der Organisation des Genehmigers suchen.
■
1 bedeutet: in allen Unterorganisationen der Organisation des Genehmigers
suchen.
Der Standardwert lautet "1".
APPROVER_FILTER_NO
Die Anzahl der Suchfilter, die Sie verwenden. Wenn Sie zwei Filter verwenden, steht
die Anzahl auf 2.
Der Standardwert lautet "1".
Hinweis: Dieser Filter ist erforderlich, wenn Sie mehrere Filter verwenden.
Kapitel 18: Workflow 471
WorkPoint-Methode
APPROVER_FILTER_n_CONJ_TYPE
Sie können Suchfilter über die Operatoren OR und AND miteinander kombinieren.
Hinweis: Filter, die mit dem Operator OR kombiniert werden, haben Vorrang vor
solchen, die durch AND getrennt werden.
Sie können zum Beispiel den Operator AND verwenden, wenn Sie nach "Titel
EQUALS Manager" AND "Abteilung EQUALS Entwicklung" suchen möchten.
Hinweis: "n" ist eine positive Ganzzahl größer als Eins, die die Suchfilternummer
angibt.
Filter des Teilnehmer-Resolver hinzufügen
So fügen Sie einen Filter für Teilnehmer-Resolver hinzu:
1.
Starten Sie den WorkPoint Designer.
2.
Klicken Sie auf "Datei", "Ö ffnen" und dann auf "Prozess".
3.
Wählen Sie einen Workflow-Prozess aus, und klicken Sie auf "Ö ffnen".
4.
Klicken Sie mit der rechten Maustaste auf den Aktivitätsknoten im Prozess und
wählen Sie "Eigenschaften" aus.
5.
Wählen Sie im Dropdown-Menü "Typ" die Option "Text" aus.
6.
Geben Sie in der Registerkarte "Benutzerdaten" Folgendes ein:
■
Name: APPROVER_FILTER_1_ATTRIBUTE
■
Wert: Eine eindeutige Rollenidentifikation (Beispiel: Titel).
7.
Klicken Sie auf "Hinzufügen".
8.
Wiederholen Sie die Schritte 6 und 7 für jedes Attribut im Suchfilter.
Hinweis: Die Standard-Genehmigungseinstellung ist APPROVERS_REQUIRED=NO. In
diesem Fall wird eine Aktivität automatisch genehmigt, wenn keine Teilnehmer
gefunden werden.
Wenn die Einstellung mit APPROVERS_REQUIRED=YES festgelegt ist und CA
IdentityMinder keine Teilnehmer finden kann, wird die Aktivität nicht erfolgreich
abgeschlossen.
9.
Klicken Sie auf "OK", um die Änderungen zu speichern.
Beispiel: Teilnehmer-Resolver "Filter"
Der Benutzerspeicher in der folgenden Tabelle enthält vier Benutzer: Holly, Sarah, John
und Dave, jeweils mit Benutzer-ID, Berufsbezeichnung und Abteilungsattributen.
Benutzer
ID
Titel
Abteilung
Holly
admin1
sysadmin
Administration
472 Administrationshandbuch
WorkPoint-Methode
Benutzer
ID
Titel
Abteilung
Sarah
test1
sysadmin
Entwicklung
John
admin2
Manager
Entwicklung
Dave
admin3
sysadmin
Accounting
CA IdentityMinder wendet die drei Filter, die in der folgenden Tabelle definiert sind, auf
den obigen Benutzerspeicher an:
Name
Wert
APPROVER_FILTER_NO
3
APPROVER_FILTER_1_ATTRIBUTE
uid
APPROVER_FILTER_1_OP
EQUALS
APPROVER_FILTER_1_VALUE
admin*
APPROVER_FILTER_2_CONJ_TYPE
AND
APPROVER_FILTER_2_ATTRIBUTE
department
APPROVER_FILTER_2_OP
EQUALS
APPROVER_FILTER_2_VALUE
Administration
APPROVER_FILTER_3_CONJ_TYPE
OR
APPROVER_FILTER_3_ATTRIBUTE
title
APPROVER_FILTER_3_OP
EQUALS
APPROVER_FILTER_3_VALUE
sysadmin
CA IdentityMinder wendet die Filter in folgender Reihenfolge an:
1.
Er berechnet den zweiten und den dritten Filter, die mit dem Operator OR
verknüpft sind:
"Abteilung EQUALS Administration" OR "Title EQUALS sysadmin"
Hierbei wird John ausgeschlossen und Holly, Sarah und Dave werden
zurückgegeben.
2.
Er berechnet den ersten und den zweiten Filter, die mit dem Operator AND
verknüpft sind (wobei * ein Platzhalterzeichen ist):
"uid EQUALS admin*" AND "Abteilung EQUALS Administration"
Hierbei wird Sarah ausgeschlossen und Holly und Dave werden zurückgegeben.
Die letztlich vom Benutzerspeicher zurückgegebenen Benutzer sind Holly und Dave.
Kapitel 18: Workflow 473
WorkPoint-Methode
Rangordnung der Teilnehmer-Resolver
Wenn Sie keinen Teilnehmer-Resolver auswählen, identifiziert Identity Manager
standardmäßig alle verfügbaren Rollen, die die Genehmigeraufgabe enthalten und gibt
die Mitglieder dieser Rolle als Teilnehmer zurück.
Wenn Sie mehr als einen Teilnehmer-Resolver auswählen, berücksichtigt Identity
Manager sie in dieser Rangordnung:
1.
Benutzerdefiniert
2.
Rolle
3.
Filter
4.
Gruppe
Identity Manager identifiziert den ersten Resolver, wendet ihn in dieser Rangordnung an
und lässt die nachfolgenden Resolver unberücksichtigt.
Sie sollten nur einen Resolver gleichzeitig auswählen. Stellen Sie außerdem sicher, dass
der Resolver korrekt konfiguriert ist, so dass Identity Manager die Teilnehmer richtig
identifizieren kann.
Festlegen des Workflow-Ressourceskripts
Identity Manager verfügt über ein Skript mit dem Namen "IM Approvers", das
Informationen zwischen Identity Manager und dem Workflow-Server weiterleitet.
Wenn eine Teilnehmerliste für eine Workflow-Aktivität erforderlich ist, leitet das Skript
den Aktivitätsnamen, den Teilnehmeridentifizierer, der auf der Registerkarte
"Benutzerinformationen" im WorkPoint-Dialogfenster "Aktivitätseigenschaften"
angegeben ist, sowie alle sonstigen auf der Registerkarte "Benutzerdaten" angegebenen
Informationen an Identity Manager weiter. Identity Manager sucht nach Teilnehmern
und gibt die Liste zurück an das Skript. Das Skript leitet dann die Liste weiter an den
Workflow-Server.
Wenn Sie eine neue Workflow-Prozessdefinition haben und die
Workflow-Prozessaktivität eine Identity Manager-Workflow-Genehmigungsaufgabe ist,
muss das IM-Genehmigerskript in der Registerkarte "Ressourcen" im
WorkPoint-Dialogfenster "Aktivitätseigenschaften" angegeben sein.
So legen Sie das IM-Genehmigerskript im WorkPoint Designer fest
1.
Klicken Sie in der Registerkarte "Ressourcen" auf "Auswählen".
2.
Wählen Sie im Dialogfeld "Ressourcen" in der Dropdown-Liste die Option "Regel"
aus. Diese Aktion listet die Regeln (Skripts) auf, die Sie mit der Aktivität verknüpfen
können.
474 Administrationshandbuch
WorkPoint-Methode
3.
Wählen Sie den Skriptnamen "IM-Genehmiger" aus, und klicken Sie auf
"Hinzufügen".
4.
Klicken Sie auf "OK" und anschließend im Dialogfeld "Aktivitätseigenschaften" auf
"Anwenden".
Hinweis: Verändern Sie nicht das IM-Genehmigerskript.
Festlegen von Teilnehmern für die Aufgabe "Benutzer zertifizieren"
Die Aufgabe "Benutzer zertifizieren" generiert das Ereignis "CertifyRoleEvent". Dieses
Ereignis kann der Workflow-Genehmigung durch den vordefinierten Prozess
"CertifyRoleApproveProcess" unterliegen.
Identity Manager umfasst außerdem den vordefinierten Teilnehmer-Resolver
"CertifyRoleParticipantResolver", der standardmäßig in Ihrer Umgebung angezeigt wird.
Teilnehmer an Aktivitäten im Prozess "CertifyRoleApprovalProcess" werden über
"CertifyRoleParticipantResolver" festgelegt.
So erhalten Sie Informationen über die Teilnehmerkonfiguration:
1.
Ö ffnen Sie die Management-Konsole, indem Sie die folgende URL in einen Browser
eingeben:
http://hostname/iam/immanage
Hostname
Definiert dem voll qualifizierten Domänennamen des Servers, auf dem CA
IdentityMinder installiert ist. Beispiel: myserver.mycompany.com:port.
2.
Klicken Sie auf "Umgebungen" und wählen Sie anschließend den Namen der
jeweiligen CA IdentityMinder-Umgebung aus.
3.
Klicken Sie auf "Erweiterte Einstellungen" und anschließend auf "Sonstiges".
4.
Definieren Sie Namen-Werte-Paare, die die Genehmiger für jede Rolle festlegen, die
zertifiziert werden muss.
■
Verwenden Sie im Feld "Eigenschaften" das Format: Rollen-Typ.Rollen-Name
Rollen-Typ muss einer dieser Rollen entsprechen: Admin, Zugriff,
Bereitstellung.
Rollen-Name ist der Name einer bestehenden Rolle.
Der Rollen-Name und der Rollen-Typ müssen durch einen Punkt (.) voneinander
getrennt werden.
■
Geben Sie im Feld "Wert" die IDs der Genehmiger an und trennen Sie die IDs
mit einem Semikolon (;).
Kapitel 18: Workflow 475
WorkPoint-Methode
Im folgenden Beispiel kann die Benutzerzertifikation für folgende Rollen und durch
folgende Teilnehmer genehmigt werden:
■
jsmith01 und ajones19 können die Zertifikation für die Rolle "Benutzer-Manager"
vornehmen.
■
plewis12 ist der einzige Genehmiger für die Rolle "System-Manager".
■
rtrevor8 und pkitt3 können die Zertifikation für die Rolle "Mein Zugriff" vornehmen.
Eigenschaft
Wert
admin. Benutzer-Manager
jsmith01;ajones19
admin.System-Manager
plewis12
access.Rolle "Mein Zugriff"
rtrevor8;pkitt3
Hinweis: Bei nicht festgelegten Rollen gibt es keine Genehmiger für das Ereignis
"CertifyRoleEvent".
Prozesse im WorkPoint Designer
Im WorkPoint Designer können Sie die Standard-Workflow-Prozesse und Aktivitäten
benutzerdefiniert anpassen, die in Identity Manager enthalten sind, und Sie können
neue erstellen.
Dieses Dokument enthält Workflow-Informationen zu WorkPoint, die speziell für
Identity Manager gelten. Vollständige Informationen hierzu finden Sie in der
WorkPoint Designer-Dokumentation.
Hinweis: Wenn Sie einen Workflow-Prozess erstellen möchten, erstellen Sie am Besten
eine Kopie eines bestehenden Identity Manager-Prozesses und passen den neuen
Prozess an Ihre Bedürfnisse an. Ein auf diese Weise erstellter Workflow-Prozess umfasst
standardmäßig Identity Manager-spezifische Elemente und Knoten sowie
Transitionsskripts und automatisierte Aktivitäten.
476 Administrationshandbuch
WorkPoint-Methode
WorkPoint-Prozessdiagramm
Das folgende Diagramm zeigt einen typischen Workflow-Prozess mit den mindestens
erforderlichen Komponenten für einen Prozess, der eine Identity Manager-Aufgabe
kontrolliert. Das Diagramm zeigt den vordefinierten Prozess
"CreateUserApproveProcess", der die Ausführung der Aufgabe "Benutzer erstellen"
kontrolliert.
WorkPoint-Prozesskomponenten
Der Workflow-Prozess enthält folgende Knoten und Transitionen:
Starten
Jeder Workflow-Prozess beginnt bei diesem Knoten.
Beenden
Jeder Workflow-Prozess endet bei diesem Knoten.
Manuelle Aktivität
Eine manuelle Aktivität erfordert die Genehmigung oder Ablehnung einer Identity
Manager-Aufgabe durch einen Teilnehmer und muss denselben Namen haben, wie
die Identity Manager-Workflow-Genehmigungsaufgabe.
Ein Workflow-Prozess, der eine Identity Manager-Aufgabe kontrolliert, muss
mindestens eine manuelle Aktivität enthalten, die die Genehmigung für die Aufgabe
anfordert.
Kapitel 18: Workflow 477
WorkPoint-Methode
Automatisierte Aktivität
Einer automatisierte Aktivität wird einem der beiden Skripts zugewiesen:
■
Notify IM Approve: Informiert Identity Manager, die Identity Manager-Aufgabe
unter Workflow-Kontrolle auszuführen.
■
Notify IM Reject: Informiert Identity Manager, die Ausführung der Identity
Manager-Aufgabe abzubrechen.
Generell wird das Skript "Notify IM Approve" aktiviert, wenn alle manuellen
Aktivitäten genehmigt sind. Das Skript "Notify IM Reject" wird aktiviert, wenn eine
manuelle Aktivität abgelehnt wird.
Bedingungslose Transition
Eine bedingungslose Transition ist ein Pfad von einem Knoten im Workflow-Prozess
zum nächsten und ist mit keinem Bedingungsskript verknüpft.
Bedingte Transition
Eine bedingte Transition stellt einen alternativen Pfad von einem Knoten im
Workflow-Prozess zum nächsten dar und ist mit einem Bedingungsskript verknüpft.
Ein Bedingungsskript bestimmt, ob die Transition durch die Bewertung des
Ergebnisses einer verknüpften Aktivität erfolgt. Wenn das Skript den Wert "True"
zurückgibt, wird die Transition ausgeführt, und der Prozess schreitet zum nächsten
angezeigten Knoten weiter.
Es können auch zwei oder mehrere Bedingungsskripts den Wert "True"
zurückgeben. Dadurch kann eine Aktivität parallel ausgeführt werden, da jedes
Skript mit einer anderen Transition verknüpft ist.
Hinweis: Sie können bei bedingten Transitionen auch benutzerdefinierte Skripts
verwenden. Weitere Anweisungen finden Sie im Programmierhandbuch für Java.
Eigenschaften manueller Aktivitäten
Identity Manager-spezifische Einstellungseigenschaften werden in folgender Tabelle
aufgelistet. Diese Einstellungen werden in den genannten Registerkarten des
Dialogfeldes "Aktivitätseigenschaften" im WorkPoint Designer definiert.
Registerkarte
"Eigenschaft"
Beschreibung der Eigenschaften
Informationen
IM Approvers: In der Einschlussliste festgelegt. Dieses Skript leitet Informationen
zwischen Identity Manager und dem Workflow-Server weiter.
Agenten
Nobody Auto Complete: Ist in der Asynchronliste festgelegt und mit dem
Verfügbarkeitsstatus verknüpft. Dieses Skript bestimmt, ob eine Aktivität genehmigt
werden soll, wenn kein Aktivitätsteilnehmer vorhanden ist.
478 Administrationshandbuch
WorkPoint-Methode
Registerkarte
"Eigenschaft"
Beschreibung der Eigenschaften
Benutzerdaten
Definieren die Namen-Werte-Paare, die Identity Manager zum Abrufen der
Aktivitätsteilnehmer verwendet. Optional können Sie auch definieren, dass Daten an
einen benutzerdefinierten Teilnehmer-Resolver weitergeleitet werden sollen.
Eigenschaften bedingter Transitionen
Die folgenden Standardskripte werden in der Registerkarte "Bedingung" des
Dialogfeldes "Transitionseigenschaften" angezeigt:
IM WorkItem Approved
Gibt den Wert "True" zurück, wenn die verknüpfte Aktivität genehmigt wird. Der
Workflow-Prozess geht weiter zum nächsten Knoten, der von der Transition
angegeben wird.
IM WorkItem Rejected
Gibt den Wert "True" zurück, wenn die verknüpfte Aktivität abgelehnt wird. Der
Workflow-Prozess geht weiter zum nächsten Knoten, der von der Transition
angegeben wird.
Job- und Prozessinstanzen
Ein Workflow-Prozess definiert die Schritte, die getätigt werden müssen, bevor Identity
Manager eine bestimmte Aufgabe abschließen kann. Ein Job ist eine Laufzeitinstanz
eines Workflow-Prozesses.
Beispiel: Der Standard-Workflow-Prozess "CreateUserApproveProcess" definiert die
notwendigen Schritte, damit ein neuer Benutzer genehmigt werden kann. Wenn ein
neuer Benutzer in Identity Manager erstellt wird und die Aufgabe zur Genehmigung
übermittelt wird, wird im WorkPoint Designer eine Jobinstanz
"CreateUserApproveProcess" erstellt.
Sie können Jobs im WorkPoint Designer mit einer Benutzeroberfläche öffnen, anzeigen
und ändern, die der zur Bearbeitung von Workflow-Prozessen sehr ähnlich ist.
Es können gleichzeitig mehrere Jobs existieren, die auf dem gleichen Prozess basieren.
Filtern von Jobs
WorkPoint Designer enthält eine Filterfunktion, mit der Sie nach Jobs auf Grundlage
verschiedener Kriterien suchen können. Zum Beispiel können Sie nach Jobs suchen, die:
■
auf einem oder mehreren ausgewählten Workflow-Prozessen basieren.
■
über einen benutzerdefinierten Jobverweis oder eine eindeutige Job-ID verfügen.
Kapitel 18: Workflow 479
WorkPoint-Methode
■
sich in einem bestimmten Zustand befinden (wie etwa aktiv, beendet oder
angehalten).
■
die innerhalb eines bestimmten Zeitraums erstellt oder gestartet wurden.
Hinweis: Weitere Anweisungen und Referenzinformationen zur Jobfilterung finden Sie
in der WorkPoint Designer-Dokumentation.
Jobstatus und Eigenschaften
Wenn Sie einen Job öffnen wird das Workflow-Diagramm des Jobs angezeigt.
Workflow-Aktivitätsknoten und Transitionen werden farbig dargestellt, um anzuzeigen,
ob sie ausgeführt wurden.
Sie können sich Folgendes anzeigen lassen und gegebenenfalls ändern:
■
Jobeigenschaften, einschließlich Informationen über Teilnehmer und Verlauf.
■
Den Status eines offenen Jobs, zum Beispiel, ob er beendet ist.
■
Eigenschaften von einzelnen Knoten und Transitionen in einem Job.
Eigenschaften von Aktivitäten und Arbeitselementen
Sie können sich Jobaktivitätseigenschaften und Prozessaktivitätseigenschaften anzeigen
lassen und ggf. ändern, einschließlich:
■
Informationen zum Aktivitätsstatus
■
Informationen zur Aktivitätsgenehmigung
■
Informationen zur Genehmigungsaufgabe ( in WorkPoint Designer als
Arbeitselement bezeichnet), z. B.:
480 Administrationshandbuch
■
Wenn kein Teilnehmer das Arbeitselement reserviert hat (wodurch das
Element aus den Arbeitslisten der anderen Genehmiger entfernt wird), lautet
der Status "Verfügbar" und es wird keine Benutzer-ID eines Teilnehmers
angezeigt.
■
Wenn ein Teilnehmer das Arbeitselement reserviert, aber noch nicht
abgeschlossen hat, lautet der Status "Offen" und die Benutzer-ID des
Teilnehmers sowie der Reservierungszeitpunkt werden angezeigt.
■
Wenn das Arbeitselement abgeschlossen wurde, lautet der Status
"Abgeschlossen". Die Benutzer-ID des Teilnehmers, der die Aufgabe unter
Workflow-Kontrolle genehmigt oder abgelehnt hat, wird zusammen mit dem
Abschlusszeitpunkt angezeigt.
WorkPoint-Methode
Die spezifischen Arbeitselementeigenschaften umfassen:
■
Der Name und der aktuelle Status des Arbeitselements
■
Informationen zum Statusverlauf, einschließlich der Benutzer-IDs der für den
jeweiligen Staus verantwortlichen Teilnehmer
■
Informationen zu den autorisierten Arbeitselementteilnehmern
Hinweis: Weitere Informationen zu Job, Aktivität und Arbeitselementeigenschaften
finden Sie in der Dokumentation zu WorkPoint Designer.
Workflow-Aktivitäten ausführen
In einem Workflow-Prozess wird eine manuelle Aktivität durch einen Benutzer
durchgeführt, der als Aktivitätsteilnehmer bezeichnet wird, die ein der
Genehmigungsaufgabe zugeordnetes Ereignis genehmigt oder ablehnt. Teilnehmer
führen diese Aktivität in Identity Manager durch.
Folgende Vorgänge finden statt, wenn einer Aktivität, die einer Identity
Manager-Genehmigungsaufgabe zugeordnet ist, durchgeführt wird:
1.
Identity Manager benachrichtigt die Teilnehmer.
2.
Ein Teilnehmer genehmigt die Aufgabe oder lehnt sie ab.
3.
Der Workflow-Server schließt die Aktivität ab.
Suchen und Benachrichtigen der Teilnehmer
Wenn eine Workflow-Aktivität beginnt, die einer Identity
Manager-Genehmigungsaufgabe zugeordnet ist, übergibt der Workflow-Server die
Informationen zu den Aktivitätsteilnehmern an Identity Manager. Diese Informationen
sind in den Aktivitätseigenschaften definiert. Identity Manager verwendet diese
Informationen, um die Aktivitätsteilnehmer abzurufen und sie über eine anstehende
Genehmigungsaufgabe zu benachrichtigen.
Nach der Indentifizierung der Teilnehmer fügt Identity Manager in den Arbeitslisten der
einzelnen Teilnehmer ein neues Arbeitselement (die Genehmigungsaufgabe) hinzu.
Optional sendet Identity Manager außerdem an alle Teilnehmer eine
E-Mail-Benachrichtigung über das neue Arbeitselement.
Hinweis: Wenn die APPROVERS_REQUIRED-Aktivität auf "false" gesetzt ist und keine
Teilnehmer gefunden werden, wird die Aufgabe standardmäßig als genehmigt
betrachtet.
Hinweis: Ein Kreis in der Statusspalte zeigt an, dass die Genehmigungsaufgabe von allen
Teilnehmern beansprucht werden kann. Ein Häkchen zeigt an, dass der Eigentümer der
Arbeitsliste die Genehmigungsaufgabe akzeptiert, aber noch nicht angeschlossen hat.
Kapitel 18: Workflow 481
WorkPoint-Methode
Akzeptieren und Durchführen der Genehmigungsaufgabe
Nachdem die Teilnehmer gefunden sind, kann die Aktivität erst abgeschlossen werden,
wenn ein Teilnehmer die Genehmigungsaufgabe akzeptiert und die in der
Workflow-Kontrolle stehende Aufgabe entweder genehmigt oder ablehnt.
Ein Teilnehmer akzeptiert eine Genehmigungsaufgabe, indem er in der
Workflow-Aktivitätskonsole auf den Namen des Arbeitselements klickt und dann
"Element reservieren" auswählt. (Die Reservierung dieses Arbeitselements entfernt es
aus den Arbeitslisten anderer Genehmiger.)
Indem ein Teilnehmer eine Genehmigungsaufgabe akzeptiert, verpflichtet er sich, die
Entscheidung über die Genehmigung oder die Ablehung für die Aufgabe in der
Workflow-Kontrolle zu treffen. Da eine Genehmigungsaufgabe nicht durch mehrere
Teilnehmer akzeptiert werden kann, wird sie aus den Arbeitslisten der anderen
Teilnehmer entfernt.
Nach dem Akzeptieren einer Genehmigungsaufgabe durch einen Teilnehmer wird ein
Genehmigungsfenster angezeigt, in dem der Teilnehmer eine der folgenden Aktionen
durchführen kann:
■
Die Aufgabe unter Workflow-Kontrolle sofort genehmigen oder ablehnen.
■
Die Genehmigungsaufgabe freigeben und für andere Teilnehmer verfügbar machen.
■
Das Dialogfeld schließen und die Aktivität später abschließen. Um das oben
angezeigte Dialogfeld "'Benutzer erstellen' genehmigen" erneut anzuzeigen, muss
der Teilnehmer in seiner Arbeitsliste auf den Namen der Genehmigungsaufgabe
klicken.
Darüber hinaus kann der Teilnehmer eventuell im Genehmigungsfenster vorhandene
modifizierbare Felder aktualisieren. Sie können die in diesem Fenster angezeigten Felder
beim Erstellen der Aufgabe editierbar machen.
Nachdem der Teilnehmer die Aufgabe unter Workflow-Kontrolle genehmigt oder
abgelehnt hat, ist die Aktivität abgeschlossen und der Workflow-Prozess kann entlang
des durch das Ergebnis der Aktivität vorgegebenen Pfads fortgesetzt werden. Dies wird
im nächsten Abschnitt beschrieben.
Der Workflow-Server schließt die Aktivität ab.
Eine manuelle Aktivität wird im Designer-Fenster zusammen mit zwei oder mehr
bedingten Transitionen angezeigt, die davon abgehen.
Jeder bedingten Transition ist ein Skript zugeordnet. Wenn ein Teilnehmer die Aktivität
abschließt, wertet das Skript das Ergebnis der Aktivität aus. Das Ergebnis der
Auswertung bestimmt, in welche Richtung der Prozess weiter läuft.
482 Administrationshandbuch
Workpoint-Job-Ansicht
Die folgende Abbildung zeigt die Aktivität "'Benutzer erstellen' genehmigen" im
Designer und die zugehörige Genehmigungsaufgabe mit demselben Namen in Identity
Manager.
Wenn der Aktivitätsteilnehmer (oder Genehmiger) in Identity Manager auf die
Schaltfläche "Genehmigen" bzw. "Ablehnen" klickt:
1.
Die Aktivität "'Benutzer erstellen' genehmigen" wird in der Prozessjobinstanz
beendet. Das den bedingten Transitionen zugeordnete Skript wertet das Ergebnis
der Aktivität aus.
2.
Die Jobinstanz wird fortgesetzt, abhängig davon, welche der bedingten Transitionen
mit "true" ausgewertet wird:
■
Wenn die Aktivität genehmigt wurde, gibt das Skript "IM-Arbeitselement
genehmigt" den Wert "true" zurück. Der Workflow bringt die Transition
"IM-Arbeitselement genehmigt" zum nächsten Knoten. Die automatische
Aktivität "IM-Genehmigung" benachrichtigt Identity Manager, dass die Aufgabe
"Benutzer erstellen" ausgeführt werden soll.
■
Wenn die Aktivität genehmigt wurde, gibt das Skript "IM-Arbeitselement
abgelehnt" den Wert "true" zurück. Der Workflow bringt die Transition "IM
Arbeitselement genehmigt" zum nächsten Knoten. Die automatische Aktivität
"IM-Ablehnung" benachrichtigt Identity Manager, dass die Aufgabe "Benutzer
erstellen" ausgeführt werden soll.
Workpoint-Job-Ansicht
Sie können den Laufzeitstatus von Workpoint-Jobs in der Benutzerkonsole wie folgt
anzeigen:
■
Genehmigungsaufgaben
■
Gesendete Aufgaben anzeigen
In neuen Umgebung enthalten alle Genehmigungsaufgaben standardmäßig die
Registerkarte "Job anzeigen". Nur in dieser Version erstellte Ereignisse unterstützen das
Anzeigen der Job-Ansichten in "Gesendete Aufgaben anzeigen" für alle
Prozessdefinitionen, die für das ausgewählte Ereignis bzw. diese Aufgabe aufgerufen
wurden. In früheren Versionen erstellte Ereignisse bieten keine Unterstützung für die
Workpoint-Job-Anzeigefunktion.
Kapitel 18: Workflow 483
Workpoint-Job-Ansicht
Hinzufügen der Registerkarte "Job anzeigen" zu den vorhandenen Registerkarten
für Genehmigungen
Für Genehmigungsaufgaben müssen Sie die neue Registerkarte "Job anzeigen" zu allen
vorhandenen Aufgaben hinzufügen, um die Job-Ansicht für das Arbeitselement anzeigen
zu können.
Hinweis: Neue Umgebungen enthalten diese Registerkarte für alle
Genehmigungsaufgaben.
So fügen Sie die Registerkarte "Job-Ansicht" zu einer vorhandenen Aufgabe hinzu:
1.
Führen Sie "ModifyAdminTask" von den Kategorien "Admin-Aufgaben" und "Rolle"
aus, indem Sie "Admin-Aufgabe", "Admin-Aufgabe ändern" auswählen.
2.
Klicken Sie auf "Suchen", wählen Sie eine Genehmigungsaufgabe aus (z. B.
"Benutzer erstellen genehmigen") und klicken Sie auf "Auswählen".
Die Seite "Benutzer erstellen genehmigen" des Dialogfeldes "Admin-Aufgabe
ändern" wird angezeigt.
3.
Klicken Sie auf die Registerkarte "Registerkarten", wählen Sie im Dropdown-Menü
"Job anzeigen" (Job-Ansicht) aus, und klicken Sie auf "Senden".
Die Registerkarte "Job anzeigen" wurde zur Genehmigungsaufgabe hinzugefügt.
Wiederholen Sie diesen Vorgang für alle vorhandenen Genehmigungsaufgaben.
Konfigurieren der Registerkarte "Job anzeigen"
Konfigurieren Sie diese Registerkarte mit:
Name
Ein Name, den Sie der Registerkarte zuweisen.
Tag
Eine ID für die Registerkarte, die innerhalb dieser Aufgabe eindeutig ist. Sie muss mit
einem Buchstaben oder Unterstrich beginnen und darf nur Buchstaben, Zahlen oder
Unterstriche enthalten. Der Tag wird hauptsächlich zum Festlegen von Datenwerten
durch XML-Dokumente oder HTTP-Parameter verwendet.
Registerkarte ausblenden
Verhindert, dass die Registerkarte in der Aufgabe sichtbar ist. Diese Option ist für
Anwendungen praktisch, bei denen die Registerkarte zwar ausgeblendet werden soll,
der Zugriff auf die Attribute auf der Registerkarte jedoch weiterhin möglich sein soll.
484 Administrationshandbuch
Workpoint-Job-Ansicht
IM--Job-Ansicht
Diese Registerkarte zeigt die Job-Ansicht für das angegebene Arbeitselement.
Anzeigen der Registerkarte "Job anzeigen" für eine Genehmigungsaufgabe
Gehen Sie wie folgt vor, um die Registerkarte "Job anzeigen" für eine
Genehmigungsaufgabe anzuzeigen.
So rufen Sie die Registerkarte "Job anzeigen" auf:
1.
Wählen Sie im Dialogfeld "Arbeitsliste" die anzuzeigende Genehmigungsaufgabe
aus
2.
Klicken Sie auf die Registerkarte "Job anzeigen", um den Laufzeitstatus der Aufgabe
anzuzeigen.
Von hier aus können Sie die Aufgabe "Bestätigen", "Ablehnen", "Reservieren" oder
die Registerkarte schließen.
Alternativ dazu können Sie auf die Registerkarte "Startseite" klicken und "Meine
Arbeitsliste" anzeigen, um zum Dialogfeld "Arbeitsliste" zu wechseln.
Anzeigen eines Workflow-Jobs für Workflows auf Ereignisnebene
Gehen Sie zum Anzeigen eines Workflow-Jobs für Workflows auf Ereignisnebene in
"Gesendete Aufgaben anzeigen" wie folgt vor.
So zeigen Sie einen Workflow-Job an:
1.
Wählen Sie in der Registerkarte "Systeme" die Option "Gesendete Aufgaben
anzeigen" aus, geben Sie Ihre Suchkriterien ein, und klicken Sie auf "Suchen".
2.
Wählen Sie das Ereignis aus, und klicken Sie auf den Stift, um die Ereignisdetails
anzuzeigen.
3.
Wählen Sie unter "Ereignis-Workflow - Job-Ansicht" den Prozess aus, und klicken Sie
auf den Stift, um die Job-Ansicht für dieses Ereignis anzuzeigen.
Kapitel 18: Workflow 485
Richtlinienbasierter Workflow
Anzeigen eines Workflow-Jobs für Workflows auf Aufgabenebene
Gehen Sie zum Anzeigen eines Workflow-Jobs für Workflows auf Aufgabenebene in
"Gesendete Aufgaben anzeigen" wie folgt vor.
So zeigen Sie einen Workflow-Job an:
1.
Wählen Sie in der Registerkarte "Systeme" die Option "Gesendete Aufgaben
anzeigen" aus, geben Sie Ihre Suchkriterien ein, und klicken Sie auf "Suchen".
2.
Wählen Sie die Aufgabe aus, und klicken Sie auf den Stift, um die Aufgabendetails
anzuzeigen.
Wählen Sie unter "Aufgaben-Workflow - Job-Ansicht" den Prozess aus und klicken Sie
auf den Stift, um die Job-Ansicht für diese Aufgaben anzuzeigen.
Richtlinienbasierter Workflow
Richtlinienbasierte Workflows ermöglichen Ihnen, basierend auf der Auswertung einer
Regel ein Ereignis oder eine Admin-Aufgabe einer Workflow-Kontrolle zu unterstellen.
Dies bedeutet, dass ein Ereignis oder eine Admin-Aufgabe nicht ständig einen
Workflow-Prozess startet, sondern dass vielmehr der Workflow-Prozess nur dann
ausgeführt wird und ein Arbeitselement generiert, wenn eine dem Ereignis bzw. der
Admin-Aufgabe zugeordnete Regel erfüllt ist.
Eine Genehmigungsregel ist eine Bedingung, die bestimmt, ob ein Workflow-Prozess
gestartet wird. Nach dem Start stellt der Workflow-Prozess das Ereignis oder die
Admin-Aufgabe unter die Kontrolle des Workflows, indem er der Arbeitsliste eines
Genehmigers ein Arbeitselement hinzufügt.
Bei einer Genehmigungsrichtlinie handelt es sich um die Kombination aus
Genehmigungsregel, Workflow-Prozess und zugehörigen Informationen.
Beispielsweise können Sie, wenn Sie eine neue Gruppe erstellen, eine
Genehmigungsrichtlinie definieren, die das Ereignis "CreateGroupEvent" der
Workflow-Kontrolle unterstellt und nur dann ein Arbeitselement erstellt, wenn die neue
Gruppe zu einer designierten übergeordneten Organisation gehört. Ist die neue Gruppe
nicht Teil der Organisation, wird der Workflow-Prozess nicht ausgeführt, und es wird
kein Arbeitselement erstellt.
Entsprechend können Sie für eine Admin-Aufgabe eine Genehmigungsrichtlinie
definieren, die die CreateGroupTask unter die Kontrolle des Workflows stellt und nur
dann ein Arbeitselement erstellt, wenn der Name der neuen Gruppe mit "Vertrieb"
beginnt. Wenn der Name der neuen Gruppe nicht mit "Vertrieb" beginnt, wird der
Workflow-Prozess nicht ausgeführt, und es wird kein Arbeitselement erstellt.
486 Administrationshandbuch
Richtlinienbasierter Workflow
Sie können eine Richtlinienregel erstellen, die immer oder nur dann ausgewertet wird,
wenn sich ein angegebenes Attribut eines verwalteten Objekts, z. B. das Gehalt eines
Mitarbeiters, ändert.
Weitere Informationen:
Richtlinienreihenfolge (siehe Seite 491)
Regelauswertung (siehe Seite 489)
Wokflow auf Ereignisebene (siehe Seite 443)
Workflow auf Aufgabenebene (siehe Seite 440)
Standard-Workflow-Prozesse
Die Standard-Workflow-Vorlagen und die vordefinierten Workflow-Prozesse
unterstützen Workflow-Regeln auf folgende Weise:
■
Prozessvorlagen - Mit ihrer Hilfe lassen sich Genehmiger (oder
Teilnehmer-Resolver) in der Benutzerkonsole konfigurieren.
■
Vordefinierte Workflow-Prozesse - Sie erfordern die Konfiguration der
Teilnehmer-Resolver in WorkPoint Designer.
Sie können auch benutzerdefinierte Workflow-Prozesse für die Verwendung mit
Workflow-Regeln verwenden.
Weitere Informationen:
WorkPoint-Prozesse (siehe Seite 458)
Kapitel 18: Workflow 487
Richtlinienbasierter Workflow
Regelobjekte
Ein CA IdentityMinder-Administrator kann Genehmigungsrichtlinien für ein Ereignis oder
eine Admin-Aufgabe basierend auf den folgenden Objekten erstellen. Die nachfolgend
angegebenen Objekte sind die Objekte für ein Ereignis, wenn sie für ein bestimmtes
Ereignis gelten und während der Ereignisausführung vorhanden sind:
■
Initiator der Aufgabe - Der CA IdentityMinder-Administrator, der die Aufgabe
ausführt.
■
Primäres Objekt des Ereignisses - Das primäre Objekt, das dem Ereignis zugeordnet
ist.
■
Sekundäres Objekt des Ereignisses - Das sekundäre Objekt, das dem Ereignis relativ
zum primären Objekt zugeordnet ist.
Die nachfolgend angegebenen Objekte sind die Objekte für eine Admin-Aufgabe:
■
Primäres Objekt der Aufgabe - Das primäre Objekt, das der Aufgabe zugeordnet ist
■
Initiator der Aufgabe - Der Identity Manager-Administrator, der die Aufgabe
ausführt.
■
Verletzungen der Identitätsrichtlinie - Die Regeln bei Verletzungen der
Identitätsrichtlinie basieren auf dem Richtliniennamen der Identitätsrichtlinie, die
die Verletzung verursacht hat, z. B. Richtlinienname EQUALS TitlePolicy. Die
Verletzungsmeldung wird auf der Registerkarte "Aufgabendetails" des
Genehmigungsfensters angezeigt, die der Registerkarte "Aufgabendetails" unter
"Gesendete Aufgaben anzeigen" entspricht. Die SoD-Verletzungsmeldung wird
unter der neuen Abschnittsüberschrift "Verletzung der Identitätsrichtlinie"
angezeigt. Ein Genehmiger kann diese Meldungen anzeigen und die Aufgabe
genehmigen oder ablehnen.
488 Administrationshandbuch
Richtlinienbasierter Workflow
Regelauswertung
Richtlinienregeln können für ein Ereignis auf die folgenden zwei Weisen ausgewertet
werden:
■
Always (Immer)
Eine Richtlinie mit dem Auswertungstyp "Always" (Immer) wird unabhängig davon
aufgerufen, ob in der Richtlinie enthaltene Attribute geändert werden, wenn die
Richtlinie als "True" (Wahr) ausgewertet wird. Im Genehmigungsfenster für ein
Arbeitselement, das als Ergebnis des Richtlinienauswertungstyps "Always" (Immer)
generiert wurde, kann ein Genehmiger alle bearbeitbaren Attribute ändern.
Hinweis: Wenn der Genehmiger auf die Schaltfläche "Ablehnen" klickt, wird das
Ereignis wie zuvor abgelehnt.
■
Nur dann, wenn sich ein Attribut in der Genehmigungsbedingung ändert.
Eine Richtlinie mit dem Auswertungstyp "OnChange" (Bei Änderung) wird nur dann
aufgerufen, wenn die Richtlinie als "True" (Wahr) ausgewertet wird und eines der in
der Richtlinie enthaltenen Attribute geändert wurde. Im Genehmigungsfenster für
ein Arbeitselement, das als Ergebnis einer Richtlinie mit dem Auswertungstyp
"OnChange" generiert wurde, kann der Genehmiger nur den Wert der in der
Richtlinie enthaltenen Attribute ändern, sofern diese Attribute eine
Lese-Schreib-Berechtigung für dieses Genehmigungsfenster besitzen. Alle anderen
Attribute, die im Genehmigungsfenster vorhanden sind, besitzen nur
Leseberechtigungen.
Hinweis: Wenn der Genehmiger auf die Schaltfläche "Ablehnen" klickt, werden nur
Änderungen abgelehnt, die an den in der Genehmigungsrichtlinie enthaltenen
Attributen vorgenommen wurden, und die nächste Genehmigungsrichtlinie in der
Reihenfolge wird ausgewertet.
Diese Option gilt nur für das primäre Objekt des Ereignisses oder der Aufgabe.
Beachten Sie beispielsweise folgende Richtlinien, die alle für "ModifyUserEvent" in der
Admin-Aufgabe "Benutzer ändern" gelten:
Richtlinie
Regel
Auswertung
Richtlinie1
Benutzer wobei (User ID = Smith01)
Always (Immer)
Richtlinie2
Benutzer wobei (Title = Manager)
Wenn das Attribut "Title" geändert wird
Richtlinie3
Benutzer wobei (Salary >= 80000)
Wenn das Attribut "Salary" geändert wird
Kapitel 18: Workflow 489
Richtlinienbasierter Workflow
Richtlinie1 wird jedes Mal unabhängig vom geänderten Attribut ausgewertet, wenn der
Administrator die Aufgabe "Benutzer ändern" für den Benutzer "Smith01" aufruft.
Richtlinie2 wird ausgewertet, wenn der Administrator die Aufgabe "Benutzer ändern"
aufruft, um das Attribut "Title" für ein beliebiges Benutzerobjekt zu ändern. Richtlinie2
ist "True" (Wahr), wenn der Titel in "Manager" geändert wird.
Richtlinie3 wird ausgewertet, wenn der Administrator die Aufgabe "Benutzer ändern"
aufruft, um das Attribut "Salary" für ein beliebiges Benutzerobjekt zu ändern. Richtlinie3
ist "True" (Wahr), wenn das Gehalt in "80000" oder mehr geändert wird.
In diesem Beispiel sind Richtlinie1 und Richtlinie2 "True" (Wahr), wenn ein
Administrator für den Benutzer "Smith01" die Aufgabe "Benutzer ändern" zum Ändern
des Attributs "Title" in "Manager" verwendet, und die entsprechenden
Workflow-Prozesse werden gestartet. In diesem Fall wird die Standardreihenfolge der
Prioritäten verwendet.
Die bedingte Regelauswertung ermöglicht dem Genehmiger eines Arbeitselements das
Ändern eines Attributs, das ein anderes Arbeitselement für dasselbe Ereignis
beeinflusst, während das Ereignis noch aussteht. Dies ist nur für
Genehmigungsrichtlinien möglich, deren Auswertungstyp "Always" (Immer) ist. Wenn
ein Administrator im obigen Beispiel ein Attribut für den Benutzer "Smith01" ändert, ist
Richtlinie1 "True" (Wahr), und ein Arbeitselement wird generiert. Der Genehmiger kann
beim Bestätigen des von Richtlinie1 generierten Arbeitselements das Attribut "Salary"
für "Smith01" in demselben Genehmigungsfenster ändern. In diesem Fall bestimmt der
neue Wert für das Gehalt von "Smith01", ob Richtlinie3 ein Arbeitselement für dieselbe
Instanz von "ModifyUserEvent" generiert. Wenn der Genehmiger das Gehalt in "90000"
ändert, generiert Richtlinie3 ein neues Arbeitselement, das bestätigt werden muss,
bevor das Ereignis selbst bestätigt wird. Die Standardreihenfolge der Prioritäten wird
verwendet.
Weitere Informationen:
Richtlinienreihenfolge (siehe Seite 491)
Regelobjekte (siehe Seite 488)
Beispiel für eine Regelauswertung
Beachten Sie die folgenden Richtlinien, alle für ModifyUserEvent in der Admin-Aufgabe
"Benutzer ändern":
Richtlinie
Regel
Auswertung
Richtlinie1
Benutzer wobei (User ID = Smith01)
Always (Immer)
Richtlinie2
Benutzer wobei (Title = Manager)
Wenn das Attribut "Title" geändert wird
490 Administrationshandbuch
Richtlinienbasierter Workflow
Richtlinie
Regel
Auswertung
Richtlinie3
Benutzer wobei (Salary >= 80000)
Wenn das Attribut "Salary" geändert wird
Richtlinie1 wird jedes Mal unabhängig vom geänderten Attribut ausgewertet, wenn der
Administrator die Aufgabe "Benutzer ändern" für den Benutzer "Smith01" aufruft.
Richtlinie2 wird ausgewertet, wenn der Administrator die Aufgabe "Benutzer ändern"
aufruft, um das Attribut "Title" für ein beliebiges Benutzerobjekt zu ändern. Richtlinie2
ist "True" (Wahr), wenn der Titel in "Manager" geändert wird.
Richtlinie3 wird ausgewertet, wenn der Administrator die Aufgabe "Benutzer ändern"
aufruft, um das Attribut "Salary" für ein beliebiges Benutzerobjekt zu ändern. Richtlinie3
ist "True" (Wahr), wenn das Gehalt in "80000" oder mehr geändert wird.
In diesem Beispiel sind Richtlinie1 und Richtlinie2 "True" (Wahr), wenn ein
Administrator für den Benutzer "Smith01" die Aufgabe "Benutzer ändern" zum Ändern
des Attributs "Title" in "Manager" verwendet, und die entsprechenden
Workflow-Prozesse werden gestartet. In diesem Fall wird die Standardreihenfolge der
Prioritäten verwendet.
Die bedingte Regelauswertung ermöglicht dem Genehmiger eines Arbeitselements das
Ändern eines Attributs, das ein anderes Arbeitselement für dasselbe Ereignis
beeinflusst, während das Ereignis noch aussteht. Dies ist nur für
Genehmigungsrichtlinien möglich, deren Auswertungstyp "Always" (Immer) ist. Wenn
ein Administrator im obigen Beispiel ein Attribut für den Benutzer "Smith01" ändert, ist
Richtlinie1 "True" (Wahr), und ein Arbeitselement wird generiert. Der Genehmiger kann
beim Bestätigen des von Richtlinie1 generierten Arbeitselements das Attribut "Salary"
für "Smith01" in demselben Genehmigungsfenster ändern. In diesem Fall bestimmt der
neue Wert für das Gehalt von "Smith01", ob Richtlinie3 ein Arbeitselement für dieselbe
Instanz von "ModifyUserEvent" generiert. Wenn der Genehmiger das Gehalt in "90000"
ändert, generiert Richtlinie3 ein neues Arbeitselement, das bestätigt werden muss,
bevor das Ereignis selbst bestätigt wird. Die Standardreihenfolge der Prioritäten wird
verwendet.
Richtlinienreihenfolge
Alle Genehmigungsrichtlinien enthalten das Feld "Richtlinienreihenfolge", mit dem die
Priorität über einen positiven, ganzzahligen, aufsteigend sortierten Wert festgelegt wird.
Von der Priorität der einzelnen Richtlinien hängt Folgendes ab:
■
Die Reihenfolge, in der Genehmigungsregeln ausgewertet werden.
■
Bei eingehaltenen Regeln die Reihenfolge, in der Workflow-Prozesse gestartet
werden
Kapitel 18: Workflow 491
Richtlinienbasierter Workflow
Eine Richtlinie mit einer niedrigeren Ganzzahl hat eine höhere Priorität. Ihre Regel wird
vor einer Richtlinie mit einer höheren Ganzzahl ausgewertet. Unter allen eingehaltenen
Richtlinien für ein Ereignis oder eine Admin-Aufgabe startet die Richtlinie mit der
höchsten Priorität als Erste ihren Workflow-Prozess.
Beispiel für die Richtlinienreihenfolge
Dieses einfache Beispiel zeigt, wie Richtlinienreihenfolgen funktionieren. In diesem
Beispiel wird vorausgesetzt, dass die Richtlinien immer ausgewertet werden.
Falls ein Ereignis über mehrere Richtlinien verfügt, die immer ausgewertet werden, gilt
das Ereignis nur dann als bestätigt, wenn alle Richtlinien bestätigt werden. Wenn jedoch
eine dem Ereignis zugeordnete Richtlinie abgelehnt wird, deren
Richtlinien-Auswertungstyp ALWAYS (Immer) ist, wird auch das Ereignis selbst
abgelehnt.
Hinweis: Wenn der Auswertungstyp einer dem Ereignis zugeordneten Richtlinie
"Onchange" ist, werden nur die Änderungen an den in dieser Richtlinie enthaltenen
Attributen abgelehnt. Das Ereignis selbst wird nicht abgelehnt und die darauf folgende
Richtlinie wird ausgewertet.
In diesem Beispiel ist der Richtlinien-Auswertungstyp von Richtlinie1, Richtlinie2 und
Richtlinie3 jeweils ALWAYS. Richtlinie1 wird als "Falsch" ausgewertet, der
Workflow-Prozess "Prozess1" wird nicht ausgeführt, und für Benutzer1 wird kein
Arbeitselement generiert. Die Ereigniskontrolle wird umgehend an Richtlinie2
übergeben. Richtlinie2 und Richtlinie3 werden beide als "Wahr" ausgewertet. Auf Grund
seiner höheren Priorität wird der Workflow-Prozess "Prozess2" als Erstes ausgeführt
und generiert ein Arbeitselement für Benutzer2.
Falls Benutzer2 das Arbeitselement bestätigt, wird Workflow-Prozess "Prozess3"
ausgeführt und ein Arbeitselement für Benutzer3 generiert, der dieses Arbeitselement
bestätigen muss, damit das Ereignis selbst bestätigt wird. Diese Aktionen werden in der
folgenden Tabelle aufgeführt:
Priorität
Richtlinie
Ergebnis
Workflow
Genehmiger
Aktion
1
Richtlinie1
Falsch
Prozess1
Benutzer1
—
2
Richtlinie2
Wahr
Prozess2
Benutzer2
Bestätigt
3
Richtlinie3
Wahr
Prozess3
Benutzer3
Bestätigt
492 Administrationshandbuch
Richtlinienbasierter Workflow
Wie in der folgenden Tabelle dargestellt, wird, falls Benutzer2 das Arbeitselement
ablehnt, das Ereignis selbst abgelehnt. Für Benutzer3 wird kein Arbeitselement
generiert.
Priorität
Richtlinie
Ergebnis
Workflow
Genehmiger
Aktion
1
Richtlinie1
Falsch
Prozess1
Benutzer1
—
2
Richtlinie2
Wahr
Prozess2
Benutzer2
Abgelehnt
3
Richtlinie3
Wahr
Prozess3
Benutzer3
—
Der Auswertungstyp von Richtlinie1, Richtlinie2 und Richtlinie3 ist jeweils ONCHANGE.
Wenn Benutzer2 das Arbeitselement ablehnt, werden nur die Änderungen der in
Richtlinie2 enthaltenen Attribute abgelehnt. Anschließend wird Richtlinie3 ausgewertet
und Workflow-Prozess3 ausgeführt, der ein Arbeitselement für Benutzer3 generiert.
Wenn Benutzer3 das Arbeitselement ablehnt, wird das Ereignis genauso abgelehnt wie
alle Änderungen an diesem Ereignis. Wenn Benutzer3 das Arbeitselement genehmigt,
wird auch das Ereignis genehmigt und die in Richtlinie3 enthaltenen Attributänderungen
werden beibehalten.
Priorität
Richtlinie
Ergebnis
Workflow
Genehmiger
Aktion
1
Richtlinie1
Falsch
Prozess1
Benutzer1
—
2
Richtlinie2
Wahr
Prozess2
Benutzer2
Abgelehnt
3
Richtlinie3
Wahr
Prozess3
Benutzer3
Bestätigt
Richtlinienbeschreibung
Ein optionales, nicht durchsuchbares Zeichenfolgenbeschreibungsattribut wurde zum
verwalteten Objekt der Genehmigungsrichtlinie hinzugefügt und wird in resultierenden
Arbeitselementen angezeigt.
Größtmögliche Anzahl von unterstützten Zeichen: 255 Zeichen
Sie können für die Beschreibung Bündel-/Schlüsselinformationen im folgenden Format
eingeben:
$ (bundle=<voll qualifizierter Ressourcenbündelname> : key=<Schlüssel>)
Kapitel 18: Workflow 493
Richtlinienbasierter Workflow
Hervorheben geänderter Attribute in Genehmigungsfenstern
Damit ein Genehmiger weiß, welche Attribute geändert wurden, oder um bei Bedarf die
an diesen Attributen vorgenommenen Änderungen rückgängig zu machen, wurde im
Genehmigerprofilfenster ein Symbol zum Rückgängigmachen hinzugefügt, das dem
Genehmiger anzeigt, dass das betreffende Attribut geändert wurde.
Der Genehmiger kann den ursprünglichen Wert der bearbeitbaren Attribute anzeigen,
indem er auf die Schaltfläche zum Rückgängigmachen klickt, und darüber hinaus den
Wert des Attributs in einen beliebigen anderen Wert ändern.
494 Administrationshandbuch
Richtlinienbasierter Workflow
Genehmigungsrichtlinien und mehrwertige Attribute
Wenn eine Regel für ein mehrwertiges Attribut eingerichtet wurde, gab es keine
Möglichkeit, festzulegen, dass diese Regel nur für neu hinzugefügte oder entfernte
Werte für das mehrwertige Attribut gelten soll. Dies wird jetzt durch das Ü berprüfen
des Richtlinienauswertungstyps für eine auf einem mehrwertigen Attribut basierende
Regel erreicht. Wenn der Regelauswertungstyp "Onchange" (Bei Änderung) ist, kann
diese Regel nur auf die neu hinzugefügten oder entfernten Werte des mehrwertigen
Attributs angewendet werden und nicht auf alle Werte des mehrwertigen Attributs.
Wenn die Regel auf allen Werten des mehrwertigen Attributs basieren muss,
unabhängig davon, ob sie neu hinzugefügt oder entfernt wurden, muss der
Auswertungstyp für diese Regel "Always" (Immer) sein.
Änderungen, die an mehrwertigen Attributen vorgenommen werden, werden im
Profilfenster durch ein Symbol zum Rückgängigmachen hervorgehoben. Wenn eine
Regel als "true" (wahr) ausgewertet wurde, da ein neuer Wert zu einem mehrwertigen
Attribut hinzugefügt bzw. entfernt wurde, werden dem Genehmiger, der diese
Änderung genehmigt, ALLE im mehrwertigen Attribut enthaltenen Werte angezeigt.
Durch Klicken auf das Symbol "Rückgängig" wird der Wert für das entsprechende
Attribut auf den ursprünglichen Wert zurückgesetzt. Wenn ein Genehmiger die
entfernten Werte sehen möchte, kann er auf das Symbol "Rückgängig" klicken, um die
ursprünglichen Werte anzuzeigen. Durch Klicken auf das Symbol zum Wiederholen
werden die neuen Werte angezeigt, so dass der Genehmiger unterscheiden kann, bei
welchen Werten es sich um die entfernten Werte und bei welchen um die
hinzugefügten Werte handelt. Durch Klicken auf die Schaltfläche "Genehmigen" werden
alle an diesem mehrwertigen Attribut vorgenommenen Änderungen genehmigt. Durch
Klicken auf die Schaltfläche "Ablehnen" werden alle an diesem mehrwertigen Attribut
vorgenommenen Änderungen abgelehnt. Alle nachfolgenden Regeln, die zu diesem
mehrwertigen Attribut gehören, werden nur dann ausgewertet, wenn eine neue
Wertedifferenz für dieses mehrwertige Attribut besteht.
Hinweis: Bei Regeln, die auf mehrwertigen Attributen basieren, sind die im
mehrwertigen Attribut enthaltenen Werte die tatsächlichen Werte und nicht die
Anzeigewerte. Beispielsweise ist "Massachusetts" der Anzeigewert für den
US-Bundesstaat MA. Beim Erstellen einer Genehmigungsrichtlinie, die auf dem
Bundesstaat-Attribut (state) basiert, sollte die Regel wie folgt lauten: state=MA.
Beachten Sie die folgenden Beispielrichtlinien, alle für ModifyUserEvent in der
Admin-Aufgabe "Benutzer ändern":
Richtlinie
Regel
Auswertung
Richtlinie1
Benutzer wobei (State = MA)
OnChange
Richtlinie2
Benutzer wobei (state = DC)
Always (Immer)
Kapitel 18: Workflow 495
Richtlinienbasierter Workflow
Richtlinie1 wird jedes Mal ausgewertet, wenn ein Administrator die Aufgabe "Benutzer
ändern" aufruft, um das Bundesstaat-Attribut zu ändern. Die Richtlinie wird als "True"
(Wahr) ausgewertet, wenn der Wert "MA" zum Bundesstaat-Attribut hinzugefügt oder
daraus entfernt wird.
Richtlinie2 wird jedes Mal ausgewertet, wenn der Administrator die Aufgabe "Benutzer
ändern" für einen Benutzer aufruft, dessen Bundesstaat den Wert "DC" enthält.
Attribute werden auf Workflow-Genehmigungsfenstern als geändert
hervorgehoben
Auf einem Genehmigungsfenster können zusätzliche Attribute als verändert
hervorgehoben sein, selbst wenn ein Administrator sie in der ursprünglichen Aufgabe
nicht verändert hat. Dies ist darauf zurückzuführen, dass das Fenster Skripte enthalten
kann, die für die Änderung eines anderen Attributs die Werte mehrerer Attribute
verändern können, die als Teil der Bildschirminitialisierung oder Bildschirmvalidierung
auf dem Fenster enthalten sind.
Richtlinienbeispiele
Die folgenden Fallbeispiele demonstrieren, wie Sie Workflow-Genehmigungsrichtlinien
für ein Ereignis anwenden können:
Beispiel 1:
Anwendungsfall - Ein Administrator ändert das Konto einer relationalen Datenbank,
das einem Mitarbeiter gehört.
Admin-Aufgabe - ModifyMSSQLAccount
Ereignis - ModifyMSSQLAccountEvent
Genehmigungsregel - Benutzer wobei (Title = RDBAcctManager)
Workflow-Prozess - ModAcctApproval (benutzerdefinierter Workflow-Prozess)
Objekt - Initiator der Aufgabe
Auswertung - Regel immer auswerten
Beispiel 2:
Anwendungsfall - Ein Administrator ändert aufgrund einer Gehaltserhöhung das
Gehalt eines Mitarbeiters.
Admin-Aufgabe – Benutzer ändern
Ereignis - ModifyUserEvent
496 Administrationshandbuch
Richtlinienbasierter Workflow
Genehmigungsregel - Benutzer wobei (Salary >= 100000)
Workflow-Prozess - SalaryChangeApproval (benutzerdefinierter Workflow-Prozess)
Objekt – Primäres Objekt des Ereignisses (Benutzer)
Auswertung - Auswertung nur bei Änderungen des Attributs "Gehalt"
Beispiel 3:
Anwendungsfall - Ein Administrator fügt der Gruppe "Contractors" einen Benutzer
hinzu, wenn sich der Titel des Benutzers in "Contractor" ändert. Dieses Beispiel
könnte in zwei Genehmigungsrichtlinien unterteilt werden:
Richtlinie 1:
Admin-Aufgabe – Benutzer ändern
Ereignis - ModifyUserEvent
Genehmigungsregel - Benutzer wobei (Title = Contractor)
Workflow-Prozess – SingleStepApproval (Standard-Prozessvorlage)
Objekt – Primäres Objekt des Ereignisses (Benutzer)
Auswertung - Auswertung nur bei Änderungen des Attributs "Titel"
Richtlinie 2:
Admin-Aufgabe - Gruppe ändern (oder Gruppenmitgliedschaft ändern)
Ereignis - AddToGroup
Genehmigungsregel - Gruppe wobei (Group Name = Contractors)
Kapitel 18: Workflow 497
Richtlinienbasierter Workflow
Workflow-Prozess – SingleStepApproval (Standard-Prozessvorlage)
Objekt - Sekundäres Objekt des Ereignisses (der Gruppe)
Auswertung - Regel immer auswerten
Die folgenden Fallbeispiele demonstrieren, wie Sie Workflow-Genehmigungsrichtlinien
für eine Aufgabe anwenden können:
Beispiel 1:
Anwendungsfall - Ein Administrator ändert ein Active Directory-Konto, das einem
Mitarbeiter gehört.
Admin-Aufgabe - ModifyActiveDirectoryAccount
Objekt - Initiator der Aufgabe
Genehmigungsregel - Benutzer wobei (Title = ActiveDirectoryManager)
Workflow-Prozess - Einzelschritt-Genehmigung
Auswertung - Regel immer auswerten
Beispiel 2:
Anwendungsfall - Ein Administrator ändert einen Benutzer, dessen Mitarbeitercode
"HighSecurity" ist.
Admin-Aufgabe – Benutzer ändern
Objekt - Primäres Objekt der Aufgabe
Genehmigungsregel - Benutzer wobei (employeenumber = HighSecurity)
Workflow-Prozess - Einzelschritt-Genehmigung
Auswertung - Regel immer auswerten
Beispiel 3:
Anwendungsfall - Ein Administrator ändert einen Benutzer zur Zuordnung der
Admin-Rollen CheckApprover und CheckSigner.
Admin-Aufgabe – Benutzer ändern
Objekt - Verletzung der Identitätsrichtlinie
Genehmigungsregel - Identitätsrichtlinie wobei (Name = CheckRoles)
Workflow-Prozess - Einzelschritt-Genehmigung
Auswertung - Regel immer auswerten
498 Administrationshandbuch
Richtlinienbasierter Workflow
Konfigurieren des richtlinienbasierten Workflows für Ereignisse
Die Vorgehensweise beim Konfigurieren eines richtlinienbasierten Workflows entspricht
der für das Konfigurieren eines Workflows auf Ereignisebene. Hinzu kommen Schritte
für das Definieren der Genehmigungsrichtlinien, die bestimmen, ob der Workflow
ausgeführt wird.
So konfigurieren Sie einen richtlinienbasierten Workflow
1.
Wählen Sie in der Benutzerkonsole die Optionen "Rollen und Aufgaben",
"Admin-Aufgaben" und "Admin-Aufgabe ändern" (oder "Admin-Aufgabe erstellen")
aus.
Es wird ein Fenster zur Auswahl der Admin-Aufgabe angezeigt.
2.
Suchen Sie die Aufgabe, die Sie der Workflow-Kontrolle unterstellen möchten, und
klicken Sie auf "Auswählen".
Das Fenster "Admin-Aufgabe ändern (oder erstellen)" wird angezeigt.
3.
Ü berprüfen Sie auf der Registerkarte "Profil", ob "Workflow aktivieren" aktiviert ist.
4.
Wählen Sie in der Registerkarte "Ereignisse" ein Ereignis aus, das einer
Prozessvorlage zugeordnet werden soll.
Das Fenster für die Workflow-Zuordnung wird angezeigt.
5.
Wählen Sie das Optionsfeld "Richtlinien-basierend" aus, und klicken Sie
anschließend auf "Hinzufügen".
Das Fenster "Genehmigungsrichtlinie" wird angezeigt.
6.
Konfigurieren Sie eine Genehmigungsrichtlinie (siehe Seite 502).
7.
Konfigurieren Sie die für den ausgewählten Workflow-Prozess erforderlichen
Teilnehmer-Resolver.
Die Teilnehmeranforderungen werden dem Prozess hinzugefügt.
8.
Klicken Sie auf "OK".
CA IdentityMinder speichert Ihre Workflow-Konfiguration auf Ereignisebene.
9.
Klicken Sie auf "Senden".
CA IdentityMinder verarbeitet die Aufgabenänderung.
Hinweis: Die Workflow-Prozessliste enthält Prozesse für die Verwendung sowohl mit
der Vorlagen- als auch mit der WorkPoint-Methode:
■
Bei Auswahl einer Vorlagenmethode (entweder SingleStepApproval oder
TwoStageApprovalProcess) wird die Seite erweitert, damit die Teilnehmer-Resolver
konfiguriert werden können.
■
Bei Auswahl eines Prozesses mit der WorkPoint-Methode wird die Seite nicht
erweitert. Teilnehmer-Resolver werden in WorkPoint Designer konfiguriert.
Kapitel 18: Workflow 499
Richtlinienbasierter Workflow
Weitere Informationen:
Konfigurieren einer Genehmigungsrichtlinie (siehe Seite 502)
Teilnehmer-Resolver: Vorlagenmethode (siehe Seite 446)
Teilnehmer-Resolver: WorkPoint-Methode (siehe Seite 465)
500 Administrationshandbuch
Richtlinienbasierter Workflow
Konfigurieren des richtlinienbasierten Workflows für Aufgaben
Die Vorgehensweise beim Konfigurieren eines richtlinienbasierten Workflows für
Aufgaben entspricht der für das Konfigurieren eines Workflows auf Aufgabenebene.
Hinzu kommen Schritte für das Definieren der Genehmigungsrichtlinien, die bestimmen,
ob der Workflow ausgeführt wird.
So konfigurieren Sie einen richtlinienbasierten Workflow
1.
Wählen Sie in der Benutzerkonsole die Optionen "Rollen und Aufgaben",
"Admin-Aufgaben" und "Admin-Aufgabe ändern" (oder "Admin-Aufgabe erstellen")
aus.
Es wird ein Fenster zur Auswahl der Admin-Aufgabe angezeigt.
2.
Suchen Sie die Aufgabe, die Sie der Workflow-Kontrolle unterstellen möchten, und
klicken Sie auf "Auswählen".
Das Fenster "Admin-Aufgabe ändern (oder erstellen)" wird angezeigt.
3.
Ü berprüfen Sie auf der Registerkarte "Profil", ob "Workflow aktivieren" aktiviert ist
4.
Klicken Sie auf der Registerkarte "Profil" auf das Stift-Symbol neben dem Feld
"Workflow-Prozess"
Das Fenster für die Workflow-Zuordnung wird angezeigt.
5.
Wählen Sie das Optionsfeld "Richtlinien-basierend" aus, und klicken Sie
anschließend auf "Hinzufügen".
Das Fenster "Genehmigungsrichtlinie" wird angezeigt.
6.
Konfigurieren Sie eine Genehmigungsrichtlinie (siehe Seite 502).
7.
Konfigurieren Sie die für den ausgewählten Workflow-Prozess erforderlichen
Teilnehmer-Resolver.
Die Teilnehmeranforderungen werden dem Prozess hinzugefügt.
8.
Klicken Sie auf "OK".
CA Identity Manager speichert Ihre Workflow-Konfiguration auf Aufgabenebene.
9.
Klicken Sie auf "Senden".
CA Identity Manager verarbeitet die Aufgabenänderung.
Hinweis: Die Workflow-Prozessliste enthält Prozesse zur Verwendung mit der
Vorlagenmethode für den richtlinienbasierten Workflow auf Aufgabenebene:
■
Bei Auswahl einer Vorlagenmethode (entweder SingleStepApproval oder
TwoStageApprovalProcess) wird die Seite erweitert, damit die Teilnehmer-Resolver
konfiguriert werden können.
Kapitel 18: Workflow 501
Richtlinienbasierter Workflow
Weitere Informationen:
Konfigurieren einer Genehmigungsrichtlinie (siehe Seite 502)
Konfigurieren einer Genehmigungsrichtlinie
Das Konfigurieren einer Genehmigungsrichtlinie für ein Ereignis oder eine Aufgabe
umfasst die folgenden Schritte.
1.
Wählen Sie ein zu testendes Objekt aus.
2.
Definieren Sie eine Genehmigungsregel für das Objekt.
3.
Entscheiden Sie für primäre Objekte, ob dies eine bedingte Auswertung ist.
4.
Geben Sie die Reihenfolge der Richtlinienauswertung ein.
5.
Konfigurieren Sie einen Workflow-Prozess, der ausgeführt werden soll, wenn die
Regel zutrifft.
So konfigurieren Sie eine Genehmigungsrichtlinie:
1.
Wählen Sie aus der Dropdown-Liste des Bildschirms "Genehmigungsrichtlinie" ein
Objekt für die zu überprüfende Regel aus.
Das Fenster ändert sich gemäß Ihrer Auswahl.
2.
Wählen Sie aus der neuen Dropdown-Liste neben dem Objektnamen eine Vorlage
für Bedingungsausdrücke aus.
Das Fenster ändert sich gemäß Ihrer Auswahl.
3.
Erstellen und bearbeiten Sie Ihren Bedingungsausdruck nach Bedarf.
4.
Wählen Sie das Optionsfeld "Regelauswertung" aus, um anzugeben, ob die Regel
immer ausgewertet werden soll, oder nur dann, wenn sich ein Attribut in der
Genehmigungsbedingung ändert.
5.
Geben Sie eine positive Ganzzahl ein, um die Reihenfolge der Richtlinienauswertung
festzulegen, wenn es mehrere Richtlinien für das Ereignis gibt.
6.
Wählen Sie den Workflow-Prozess aus, der ausgeführt wird, wenn die Regel zutrifft,
und konfigurieren Sie ihn.
7.
Klicken Sie auf "OK", um die Genehmigungsrichtlinie zu speichern.
Weitere Informationen:
Konfigurieren des richtlinienbasierten Workflows für Ereignisse (siehe Seite 499)
Konfigurieren des richtlinienbasierten Workflows für Aufgaben (siehe Seite 501)
Konfigurieren des Workflow auf Ereignisebene - Vorgehensweise (siehe Seite 445)
502 Administrationshandbuch
Richtlinienbasierter Workflow
Status des richtlinienbasierten Workflows
Mit Hilfe folgender Standardsystemtools können CA IdentityMinder-Administratoren
den Status von Aufgaben anzeigen, die Workflow-Genehmigungsrichtlinien enthalten:
■
Registerkarte "Gesendete Aufgaben anzeigen"
■
Registerkarte "Benutzerverlauf"
■
Berichte und Protokolle
Zu den Informationen zu gesendeten Aufgaben und zum Aufgabenverlauf gehören:
■
Aufgaben- und Ereignisinformationen
■
Informationen zum Workflow und zu Genehmigungsregeln
■
Ergebnisse der Auswertung von Genehmigungsregeln
Weitere Informationen zum Verlauf gesendeter Aufgaben finden Sie in der
Dokumentation zur Registerkarte "System".
Weitere Informationen:
Aufgabenstatus in CA IdentityMinder (siehe Seite 617)
Beschreibung des Ereignisstatus (siehe Seite 625)
Kapitel 18: Workflow 503
Richtlinienbasierter Workflow
Globale, richtlinienbasierte Workflow-Zuordnung auf Ereignisebene
Ein Ereignis kann über die Managementkonsole einem Workflow-Prozess zugeordnet
oder mit richtlinienbasierten Workflow-Genehmigungsrichtlinien in einer bestimmten
Aufgabe verknüpft werden. Administratoren können mit Hilfe der neuen Aufgabe "Auf
globaler Richtlinie basierter Workflow für Ereignisse konfigurieren" eine
richtlinienbasierte Workflow-Zuordnung für Ereignisse auf der Umgebungsebene
einrichten. Anders als beim Einrichten eines richtlinienbasierten Workflows für ein
Ereignis in einer Admin-Aufgabe werden die konfigurierten richtlinienbasierten
Workflow-Zuordnungen auf alle Aufgaben angewendet, die das Ereignis generieren.
Hinweis: Die Aufgabe "Auf globaler Richtlinie basierter Workflow für Ereignisse
konfigurieren" funktioniert nur, wenn der Workflow aktiviert ist. Wenn diese Aufgabe
bei deaktiviertem Workflow ausgeführt wird, wird ein Fehler ausgegeben.
Diese Aufgabe wurde zur Registerkarte "System" hinzugefügt. Wenn eine Aufgabe
gesendet wird, wird der Workflow-Prozess jedes Ereignisses in dieser Aufgabe auf die
folgende Weise abgerufen:
Jeder für das Ereignis für diese Admin-Aufgabe konfigurierte Workflow hat Vorrang. Ein
Ereignis kann für einen richtlinienbasierten oder einen nicht richtlinienbasierten
Workflow konfiguriert werden. Wenn ein richtlinienbasierter Workflow für das Ereignis
für diese Admin-Aufgabe konfiguriert ist, wird der der Richtlinie zugeordnete
Workflow-Prozess aufgerufen. Wenn keine Regel übereinstimmte, wird kein Workflow
für das Ereignis aufgerufen. Wenn ein nicht richtlinienbasierter Workflow für das
Ereignis für diese Admin-Aufgabe konfiguriert ist, wird ebenfalls der der Richtlinie
zugeordnete Workflow-Prozess aufgerufen. Wenn für das Ereignis für diese
Admin-Aufgabe kein Workflow konfiguriert wurde, hat die globale
Workflow-Konfiguration für dieses Ereignis Vorrang.
504 Administrationshandbuch
Richtlinienbasierter Workflow
Aufgabenfenster "Auf globaler Richtlinie basierter Workflow für Ereignisse konfigurieren"
Die Aufgabe "Auf globaler Richtlinie basierter Workflow für Ereignisse konfigurieren"
ermöglicht einem Administrator die Konfiguration eines richtlinienbasierten oder nicht
richtlinienbasierten Workflows für alle Ereignisse in der aktuellen Umgebung. Wenn die
Aufgabe angeklickt wird, wird die standardmäßige Ereigniszuordnung zu
Workflow-Prozessdefinitionen angezeigt. Jede Ereigniszuordnung kann geändert oder
gelöscht werden, und es können neue Ereigniszuordnungen für Ereignisse hinzugefügt
werden, die noch nicht konfiguriert wurden.
Dieses Fenster enthält die folgenden Felder:
Workflow-Prozesse, die Ereignissen in dieser Umgebung zugeordnet sind.
Gibt die mit Genehmigungsrichtlinien verknüpften Workflow-Prozesse an.
Neue Zuordnungen hinzufügen
Gibt eine Genehmigungsrichtlinie an, die einem Workflow-Prozess zugeordnet
werden soll.
Schaltfläche "Hinzufügen"
Fügt die neue Zuordnung hinzu.
Wenn Sie eine Zuordnung hinzufügen oder ändern, wird das Fenster für die
Workflow-Zuordnung angezeigt, in dem Sie die Prozesszuordnungen und
Genehmigungsrichtlinien auswählen können. Das Verhalten ist dasselbe wie bei der
Workflow-Konfiguration auf Ereignisebene. Wenn Sie auf der Seite für die
Workflow-Zuordnungen auf die Schaltfläche "Hinzufügen" klicken, wird eine andere
Seite angezeigt, auf der Sie eine Genehmigungsrichtlinie konfigurieren können.
Kapitel 18: Workflow 505
Richtlinienbasierter Workflow
Weitere Informationen:
Konfigurieren des richtlinienbasierten Workflows für Ereignisse (siehe Seite 499)
Konfigurieren einer Genehmigungsrichtlinie (siehe Seite 502)
506 Administrationshandbuch
Richtlinienbasierter Workflow
Auf globaler Richtlinie basierter Workflow für Ereignisse konfigurieren
Konfigurieren Sie diese Registerkarte für einen globalen, richtlinienbasierten Workflow
für Ereignisse.
Name
Ein Name, den Sie der Registerkarte zuweisen.
Tag
Eine ID für die Registerkarte, die innerhalb dieser Aufgabe eindeutig ist. Sie muss
mit einem Buchstaben oder Unterstrich beginnen und darf nur Buchstaben, Zahlen
oder Unterstriche enthalten. Das Tag wird hauptsächlich zum Festlegen von
Datenwerten durch XML-Dokumente oder HTTP-Parameter verwendet.
Registerkarte ausblenden
Verhindert, dass die Registerkarte in der Aufgabe sichtbar ist. Diese Option ist für
Anwendungen praktisch, bei denen die Registerkarte zwar ausgeblendet werden
soll, der Zugriff auf die Attribute auf der Registerkarte jedoch weiterhin möglich
sein soll.
Benutzersuchfenster
Definiert das Suchfenster, das zum Anzeigen von Benutzern verwendet wird.
Benutzerlistenfenster
Definiert das Fenster, welches die Spalten und die Sortierung auf dieser
Registerkarte bestimmt.
Gruppensuchfenster
Definiert das Suchfenster, das zum Anzeigen der Gruppen verwendet wird.
Gruppenlistenfenster
Definiert das Fenster, welches die Spalten und die Sortierung auf dieser
Registerkarte bestimmt.
Admin-Rollen-Suchfenster
Definiert das Suchfenster, das zum Anzeigen der Admin-Rollen verwendet wird.
Admin-Rollen-Listenfenster
Definiert das Fenster, welches die Spalten und die Sortierung auf dieser
Registerkarte bestimmt.
Admin-Aufgaben-Suchfenster
Definiert das Suchfenster, das zum Anzeigen der Admin-Aufgaben verwendet wird.
Admin-Aufgaben-Listenfenster
Definiert das Fenster, welches die Spalten und die Sortierung auf dieser
Registerkarte bestimmt.
Kapitel 18: Workflow 507
Online-Anfragen
Online-Anfragen
Mit Identity Manager können Sie Aufgaben für Online-Anfragen erstellen, die für
allgemeine Zwecke verfügbar sind. Die standardmäßige Implementierung von
Online-Anfragen besteht aus einem Satz zugehöriger Aufgaben für selbständernde
Anfragen und administrative Änderungsanfragen durch Benutzer. Die Funktion für
Online-Anfragen kann jedoch problemlos für andere Anfrageaufgaben von Identity
Manager implementiert werden.
Eine Benutzeränderungsanfrage löst einen Workflow-Prozess aus, der ein
Arbeitselement generiert. Workflow-Teilnehmer können das Arbeitselement entweder
genehmigen und implementieren oder ablehnen. Der die Aufgabe initiierende Benutzer
gibt im Verlaufseditor eine Beschreibung der Anfrage ein. Identity Manager verwendet
dieses Textfeld, um den Verlauf einer Anfrage zu verwalten. Dieser Verlaufseditor kann
so konfiguriert werden, dass er Teilnehmern das Hinzufügen von Kommentaren zu den
von ihnen durchgeführten Aktionen für das Arbeitselement gestattet. Diese
Kommentare werden zu Bestandteilen des kumulativen Arbeitselementverlaufs.
Es sind auch neue Aktionen möglich, die zusätzlich zu den (oder anstelle der)
standardmäßigen Genehmigungs- und Ablehnungsaktionen hinzugefügt werden.
Beispiel: Ein Business-Teilnehmer kann eine Anfrage spezifizieren oder kommentieren
und ein technischer Teilnehmer kann die Anfrage implementieren. Diese neuen
Aktivitäten können durch neue Workflow-Aktionsschaltflächen dargestellt werden, wie
"Spezifizieren" und "Implementieren", die Sie für die Genehmigungsaufgabe zu den
Standardschaltflächen "Genehmigen" und "Ablehnen" hinzufügen können.
Online-Anfrage-Aufgaben
Es gibt fünf Aufgaben, die zusammenarbeiten, um die standardmäßige Implementierung
von Online-Anfragen zu bilden. Diese Aufgaben zeigen die Verwendung der
Schaltflächen für benutzerdefinierte Anfragen, Verlauf und Workflow-Aktionen:
Hinweis: Die Admin-Aufgaben ("Mein Konto ändern" und "Online-Anfrage erstellen")
sind standardmäßig für ereignisbezogenen Workflow konfiguriert und verwenden die
Vorlage für den Rückspracheprozess.
Mein Konto ändern
Dies ist eine selbständernde Admin-Aufgabe, die eine Änderungsanfrage für ein
Benutzerkonto erstellt. Sie hat eine Registerkarte "Anfrage" mit einem
Verlaufseditor für die Beschreibung der Anfrage und eine Registerkarte "Profil", mit
schreibgeschützten Benutzerangaben.
508 Administrationshandbuch
Online-Anfragen
Online-Anfrage erstellen
Dies ist eine Admin-Aufgabe für eine Änderung durch den Benutzer, die eine
Kontoänderungsanfrage für einen bestimmten Benutzer erstellt. Sie hat eine
Registerkarte "Anfrage" mit einem Verlaufseditor für die Beschreibung der Anfrage
und eine Registerkarte "Subjektprofil", mit schreibgeschützten Benutzerangaben.
Online-Anfrage genehmigen
Dies ist eine Genehmigungsaufgabe, die es dem Business-Teilnehmer ermöglicht,
die Aufgabe zu genehmigen oder abzulehnen oder eine weitere Spezifizierung der
Aufgabe anzufordern. Diese Aufgabe hat eine Registerkarte "Anfrage" mit einer
Verlaufsanzeige sowie einen Verlaufseditor für Abfragen und Kommentare, eine
schreibgeschützte Registerkarte "Subjektprofil" und eine Registerkarte
"Bevollmächtigte".
Online-Anfrage spezifizieren
Dies ist eine Genehmigungsaufgabe, die es dem spezifizierenden Teilnehmer
ermöglicht, auf eine Spezifizierungsanfrage zu antworten. Anschließend sendet sie
die Aufgabe zur Genehmigung zurück an den Business-Teilnehmer. Sie hat eine
Registerkarte "Anfrage" mit einer Verlaufsanzeige und einem Verlaufseditor für
Kommentare sowie eine schreibgeschützte Registerkarte "Subjektprofil".
Online-Anfrage implementieren
Dies ist eine Genehmigungsaufgabe mit der der technische Teilnehmer die Aufgabe
implementieren und einen Kommentar zum Aufgabenverlauf hinzufügen kann. Sie
hat eine Registerkarte "Anfrage implementieren" mit einer Verlaufsanzeige und
einem Verlaufseditor für Kommentare, eine schreibgeschützte Registerkarte
"Subjektprofil" und eine Registerkarte "Bevollmächtigte".
Kapitel 18: Workflow 509
Online-Anfragen
Online-Anfrageprozess
Die Aufgaben für Online-Anfragen werden durch eine Workflow-Prozessvorlage namens
Rückspracheprozess kontrolliert, die wie folgt in WorkPoint Designer angezeigt wird:
Der Rückspracheprozess umfasst vier manuelle Aktivitäten, die Genehmigungsaufgaben
in der Online-Anfrage-Implementierung entsprechen:
■
Eine Aktivität für den Business-Genehmiger, die das Arbeitselement ablehnt, der
das Arbeitselement genehmigt und an den Techniker übergibt oder eine weitere
Spezifizierung vom Berater anfordert.
■
Eine Aktivität für den Berater, der das Arbeitselement spezifiziert und zurück an den
Business-Genehmiger sendet.
■
Eine Aktivität für einen Standardgenehmiger, der übernimmt, wenn
Business-Genehmiger oder Berater nicht erreicht werden können.
■
Eine Aktivität für den Techniker, der die Anfrage implementiert und das
Arbeitselement abschließt.
510 Administrationshandbuch
Online-Anfragen
Verlauf der Online-Anfrage
Mit der Funktion für den Verlauf der Online-Anfrage können Teilnehmer eine
Aufzeichnung von Arbeitselementaktionen erstellen. Wenn die Verantwortung für das
Arbeitselement von einem Teilnehmer an einen anderen übergeht, kann der neue
Teilnehmer den Verlauf des Arbeitselements prüfen, bevor er eine Aktion einleitet.
Zur Implementierung des Verlaufs der Online-Anfrage werden zwei Steuerelemente
verwendet:
■
Bei der Verlaufsanzeige handelt es sich um eine schreibgeschützte Tabelle mit
Details der bisherigen Verlaufseinträge in chronologischer Reihenfolge.
■
Der Verlaufseditor ist ein Textfeld, in dem neue Einträge erstellt werden. Er besitzt
eine optionale Schaltfläche zum Hinzufügen mehrer Einträge, ohne das
Arbeitselement zu übermitteln.
Standardmäßig erscheinen der Verlaufseditor und die Verlaufsanzeige für alle der
Online-Anfrage-Implementierung zugeordneten Aufgaben auf der Registerkarte
"Anfrage". Das folgende Fenster zeigt die Verlaufssteuerelemente in der Aufgabe
"Online-Anfrage spezifizieren":
Verwenden von Online-Anfragen
Die folgenden Schritte beschreiben den Workflow-Prozess einer Online-Anfrage. Für
jeden Schritt wird in Klammern die generierte IM-Aufgabe angezeigt. Innerhalb jedes
Schrittes kann der Teilnehmer im Verlaufseditor einen Kommentar hinzufügen. Dieser
Kommentar erscheint in der Verlaufsanzeige für den nächsten Teilnehmer im
Workflow-Prozess.
Kapitel 18: Workflow 511
Schaltflächen für Workflow-Aktionen
1.
Der Aufgabeninitiator fordert von einem IM-Benutzer eine Änderung an
(Online-Anfrage erstellen).
2.
Der Business-Genehmiger empfängt ein Arbeitselement und führt eine der
folgenden Aktionen durch:
3.
4.
■
Genehmigt das Arbeitselement (Online-Anfrage genehmigen).
■
Lehnt das Arbeitselement ab und beendet den Workflow-Prozess. Es wird keine
neue Aufgabe erzeugt.
■
Anfragen zur Spezifizierung durch den Berater (Online-Anfrage spezifizieren).
Der Berater empfängt ein Arbeitselement und führt eine der folgenden Aktionen
durch:
■
Fügt eine Spezifizierung hinzu und sendet das Arbeitselement zurück an den
Business-Genehmiger. Es wird keine neue Aufgabe erzeugt.
■
Bricht das Arbeitselement ab und beendet den Workflow-Prozess. Es wird
keine neue Aufgabe erzeugt.
Der Techniker empfängt ein Arbeitselement und implementiert die Anfrage
(Online-Anfrage implementieren).
Schaltflächen für Workflow-Aktionen
Für Genehmigungsaufgaben gibt es in Identity Manager seit jeher die Schaltflächen
"Genehmigen" und "Ablehnen", die für die jeweiligen Arbeitselemente angezeigt
werden. Mit Workflow-Aktionsschaltflächen können Administratoren die Funktionalität
von Identity Manager-Aufgaben und Workflows erweitern, indem sie
Aktionsschaltflächen zu Genehmigungsaufgaben hinzufügen oder vorhandene
Schaltflächen ändern bzw. entfernen. (Die standardmäßigen Schaltflächen
"Genehmigen" und "Ablehnen" sind auf die gleiche Weise implementiert, wie
benutzerdefinierte Workflow-Aktionsschaltflächen.)
Für einen Workflow-Prozess kann beispielsweise eine Aktion erforderlich sein, die
Teilnehmern auf der mittleren Ebene die Möglichkeit gibt, bestimmte Fälle an einen
höher gestellten Teilnehmer zu eskalieren, damit dieser über eine endgültige
Genehmigung oder Ablehnung entscheidet. Teilnehmer auf der mittleren Ebene sollen
in diesem Fall mit dem Verlaufseditor einen Kommentar oder eine Empfehlung
hinzufügen können und das Arbeitselement dann zur Prüfung und Ablehnung bzw.
Genehmigung an den übergeordneten Teilnehmer senden können.
Das Hinzufügen oder Entfernen von Workflow-Aktionsschaltflächen setzt entsprechende
Änderungen des WorkPoint Workflow-Prozesses voraus, der die Business-Logik für die
Handhabung dieser neuen Aktionen berücksichtigt.
512 Administrationshandbuch
Schaltflächen für Workflow-Aktionen
Weitere Informationen:
Workflow-Schaltflächen in Genehmigungsaufgaben (siehe Seite 513)
Schaltflächenkonfiguration in CA IdentityMinder (siehe Seite 513)
Schaltflächenkonfiguration in WorkPoint Designer (siehe Seite 516)
Workflow-Schaltflächen in Genehmigungsaufgaben
Workflow-Aktionsschaltflächen entsprechen Transitionsknoten, die in einem
WorkPoint-Prozessdiagramm von manuellen Knoten abgehen. Beispiel: Im
Rückspracheprozess besitzt der Aktivitätsknoten "Techniker" eine einzige Transition
"Implementiert". Diese entspricht der Schaltfläche "Implementiert" innerhalb der
Aufgabe "Online-Anfrage implementieren", was die folgende Abbildung zeigt:
Hinweis: Die Schaltflächen "Element reservieren" und "Schließen" werden durch die
Programmlogik von CA IdentityMinder gesteuert und befinden sich nicht unter
Workflow-Kontrolle.
Weitere Informationen:
Schaltflächen für Workflow-Aktionen (siehe Seite 512)
Schaltflächenkonfiguration in CA IdentityMinder (siehe Seite 513)
Schaltflächenkonfiguration in CA IdentityMinder
Zum Konfigurieren einer Workflow-Aktionsschaltfläche klicken Sie auf der Registerkarte
"Profil" auf die Schaltfläche namens "Workflow-Aktionsschaltflächen".
Kapitel 18: Workflow 513
Schaltflächen für Workflow-Aktionen
Die Registerkarte für das Schaltflächenprofil zeigt eine Tabelle, in der in jeder Zeile eine
Workflow-Aktionsschaltfläche angegeben ist. Alle Schaltflächenzeilen besitzen die
folgenden vier Eigenschaften, die den Spalten der Tabelle entsprechen:
Anzeigename
Der Name, der im Genehmigungsfenster auf der Schaltfläche erscheint. Der Name
ist ein bedingt lokalisierter Wert, bei dem es sich entweder um eine Zeichenfolge
oder um einen Schlüssel für eine lokalisierte Zeichenfolge in einer Ressourcendatei
handeln kann.
Aktion
Der an den Workflow-Prozess zurückgegebene Wert, wenn die Option aktiviert ist.
Dieser Wert ist ein Attribut des entsprechenden Transitionsknotens im
WorkPoint-Prozessdiagramm. Der Wert ist eine nicht lokalisierte Zeichenfolge. Die
Standardeinstellungen sind "Genehmigt" und "Abgelehnt".
Quickinfo
Eine kurze Beschreibung (oder ein Quickinfo) der Schaltflächenaktion, die angezeigt
wird, wenn der Benutzer den Mauszeiger über die Schaltfläche führt. Der Name ist
ein bedingt lokalisierter Wert, bei dem es sich entweder um eine Zeichenfolge oder
um einen Schlüssel für eine lokalisierte Zeichenfolge in einer Ressourcendatei
handeln kann.
Ausführliche Beschreibung
Eine längere Beschreibung der Schaltflächenaktion, die eine Nachricht hinzufügt,
mit der die Aktion im Fenster "Gesendete Aufgaben anzeigen" beschrieben wird.
Wenn die Beschreibung leer ist, ist die Meldung im Fenster "Gesendete Aufgaben
anzeigen" der Schaltflächenname. Der Name ist ein bedingt lokalisierter Wert, bei
dem es sich entweder um eine Zeichenfolge oder um einen Schlüssel für eine
lokalisierte Zeichenfolge in einer Ressourcendatei handeln kann.
Weitere Informationen:
Schaltflächenkonfiguration in WorkPoint Designer (siehe Seite 516)
Hinzufügen von Workflow-Aktionsschaltflächen
Folgende grundlegende Schritte sind erforderlich, um eine neue Schaltfläche zu einem
vorhandenen Workflow-Prozess hinzuzufügen:
1.
Fügen Sie in Identity Manager die folgende Workflow-Schaltfläche hinzu.
Eine Anleitung finden Sie unter So fügen Sie eine Workflow-Aktionsschaltfläche
hinzu (siehe Seite 515).
2.
Fügen Sie gegebenenfalls Lokalisierungsschlüssel hinzu.
Eine Anleitung finden Sie im Konfigurationshandbuch.
514 Administrationshandbuch
Schaltflächen für Workflow-Aktionen
3.
Fügen Sie alle erforderlichen neuen Knoten in WorkPoint Designer hinzu
Eine Anleitung finden Sie in der Online-Hilfe für WorkPoint Designer
4.
Definieren Sie im WorkPoint Designer-Transitionsknoten ein Skript.
Eine Anleitung finden Sie unter Schaltflächenkonfiguration in WorkPoint Designer
(siehe Seite 516).
Weitere Informationen:
So fügen Sie eine Workflow-Aktionsschaltfläche hinzu: (siehe Seite 515)
Schaltflächenkonfiguration in WorkPoint Designer (siehe Seite 516)
So fügen Sie eine Workflow-Aktionsschaltfläche hinzu:
Sie können Genehmigungsaufgaben in CA IdentityMinder
Workflow-Aktionsschaltflächen hinzufügen.
So fügen Sie eine Workflow-Aktionsschaltfläche zu einer Admin-Aufgabe hinzu:
1.
Wählen Sie in der Benutzerkonsole die Optionen "Rollen und Aufgaben",
"Admin-Aufgaben", "Admin-Aufgabe ändern" aus.
Das Fenster "Admin-Aufgabe auswählen" wird geöffnet.
2.
Suchen Sie nach der Genehmigungsaufgabe, und klicken Sie auf "Auswählen".
Das Fenster "Admin-Aufgabe ändern" wird geöffnet.
3.
Klicken Sie auf der Registerkarte "Profil" auf die Schaltfläche
"Workflow-Aktionsschaltflächen".
Die Registerkarte "Workflow-Aktionsschaltflächenprofil" wird angezeigt.
4.
Klicken Sie auf "Schaltfläche hinzufügen", um der Genehmigungsaufgabe eine neue
Schaltfläche hinzuzufügen.
5.
Geben Sie die Informationen für die Schaltflächeneigenschaft ein.
6.
Klicken Sie auf "OK".
CA IdentityMinder speichert die neuen Schaltflächeninformationen.
7.
Klicken Sie auf "Senden".
CA IdentityMinder verarbeitet die Aufgabenänderung.
Kapitel 18: Workflow 515
Schaltflächen für Workflow-Aktionen
Schaltflächenkonfiguration in WorkPoint Designer
In WorkPoint Designer werden Workflow-Aktionsschaltflächen mit Hilfe von
Transitionsknotenskripteigenschaften konfiguriert, wie in der folgenden Abbildung zu
sehen ist:
Standardmäßig verwenden Workflow-Aktionsschaltflächen die folgenden
Skripteigenschaften, um Zeichenketten zu vergleichen:
■
Linker Operand: ACTION_PEFORMED, der in den Benutzerdateneigenschaften des
vorangehenden manuellen Aktivitätsknotens definiert ist.
■
Rechter Operand: Der Aktionswert der Schaltfläche, der auf der Registerkarte
"Schaltflächenprofil" in der Benutzerkonsole definiert ist.
Hinweis: In der Online-Hilfe zu WorkPoint Designer finden Sie Informationen zu Skripts
für und Eigenschaften von Aktivitäts- und Transitionsknoten.
Weitere Informationen:
Schaltflächenkonfiguration in CA IdentityMinder (siehe Seite 513)
516 Administrationshandbuch
Arbeitslisten und Arbeitselemente
Arbeitslisten und Arbeitselemente
Eine Arbeitsliste ist eine Liste von Arbeitselementen (oder Genehmigungsaufgaben), die
in der Benutzerkonsole des Teilnehmers angezeigt wird, der berechtigt ist, die Aufgabe
zu genehmigen. Arbeitselemente entsprechen manuellen Aktivitäten in einem
Workflow-Prozess. Arbeitselemente werden als Zeilen in der Arbeitsliste dargestellt.
Arbeitselemente können auf folgende Weise in eine Arbeitsliste eingefügt werden:
■
Ein Resolver für Teilnehmer bestimmt eine Liste von Genehmigern.
■
Sie erhalten delegierte Arbeitselemente von einem anderen Benutzer.
■
Neu zuweisen an einen anderen Benutzer.
Arbeitselemente können auf folgende Weise aus einer Arbeitsliste entfernt werden:
■
Abschließen (Genehmigen oder Ablehnen) des Arbeitselements.
■
Neu zuweisen an einen anderen Benutzer.
■
Reservieren. Dadurch wird das Arbeitselement aus den Arbeitslisten aller anderen
Teilnehmer gelöscht.
Hinweis: Wenn Sie ein Arbeitselement annehmen oder ablehnen, wird die Änderung
nicht sofort angezeigt. Wenn Sie beispielsweise ein Arbeitselement ablehnen, wird das
Element weiterhin in Ihrer Arbeitsliste angezeigt, bis der Workflow-Prozess die
Informationen speichert und den Prozess in den nächsten Knoten überführt.
Welche Informationsregisterkarten für ein Arbeitselement angezeigt werden, hängt
davon ab, ob das Arbeitselement durch Workflow unter aufgaben- oder
ereignisbezogener Kontrolle generiert wurde:
■
Profil: Liefert Profilinformationen zum Objekt, das vom Ereignis betroffen ist (nur
ereignisbezogen).
■
Aufgabendetails: Bietet detaillierte Informationen zu allen Ereignissen innerhalb
einer Aufgabe (nur aufgabenbezogen).
■
Genehmiger: Liste aller einzelnen Genehmiger und Delegierenden für die Aufgabe
oder das Ereignis (aufgabenbezogen und ereignisbezogen)
Kapitel 18: Workflow 517
Arbeitslisten und Arbeitselemente
Anzeigen einer Arbeitsliste
Ihre Arbeitsliste erscheint automatisch, wenn Sie sich bei der Benutzerkonsole
anmelden, sofern Sie als Teilnehmer für Genehmigungsaufgaben (oder
Arbeitselemente), die von anderen Benutzern initiiert wurden, festgelegt wurden.
So zeigen Sie Ihre Arbeitsliste manuell an
1.
Wählen Sie in der Benutzerkonsole "Startseite", "Meine Arbeitsliste anzeigen" aus.
Ihre Arbeitsliste wird angezeigt.
2.
Klicken Sie auf den Namen eines Arbeitselements, damit es angezeigt wird.
Das ausgewählte Arbeitselement wird angezeigt.
Administratoren können Arbeitselemente für Benutzer verwalten, die zu ihrem Bereich
gehören.
Hinweis: Bei der Verwaltung der Arbeitselemente eines Benutzers kann der
Administrator ein Arbeitselement reservieren. Das Anzeigen der Arbeitsliste eines
Benutzer erlaubt keinerlei Änderungen von Arbeitselementen.
So zeigen Sie die Arbeitsliste eines anderen Benutzers an
1.
Wählen Sie in der Benutzerkonsole "Benutzer", "Arbeitselemente verwalten",
"Arbeitsliste des Benutzers anzeigen" aus.
Ein Fenster für die Auswahl des Benutzers wird geöffnet.
2.
Suchen Sie den Benutzer, dessen Arbeitsliste Sie anzeigen möchten, und klicken Sie
auf "Auswählen".
Das Fenster mit der Arbeitsliste des Benutzers wird geöffnet.
So verwalten Sie Arbeitselemente für einen anderen Benutzer:
1.
Wählen Sie in der Benutzerkonsole "Benutzer", "Arbeitselemente verwalten",
"Arbeitselemente des Benutzers verwalten" aus.
Ein Fenster für die Auswahl des Benutzers wird geöffnet.
2.
Suchen Sie den Benutzer, dessen Arbeitselemente Sie verwalten möchten, und
klicken Sie auf "Auswählen".
Das Fenster mit der Arbeitsliste des Benutzers wird geöffnet.
3.
Klicken Sie auf den Namen eines Arbeitselements, damit es angezeigt wird.
Das ausgewählte Arbeitselement wird angezeigt.
518 Administrationshandbuch
Arbeitslisten und Arbeitselemente
Reservieren von Arbeitselementen
Sie können ein Arbeitselement reservieren, um es "auszuchecken" und aus den
Arbeitslisten anderer Teilnehmer zu entfernen. Das Reservieren eines Arbeitselements
bringt es in den Besitz des Benutzers, der die Reservierung durchführt.
Wenn der reservierende Benutzer das Arbeitselement freigibt, wird es erneut in den
Arbeitslisten der anderen Teilnehmer verfügbar. Wenn der reservierende Benutzer das
Arbeitselement genehmigt oder ablehnt, ist es abgeschlossen und nicht mehr für andere
Teilnehmer verfügbar.
Weitere Informationen:
Delegierung und reservierte Arbeitselemente (siehe Seite 519)
Neue Zuweisung und reservierte Arbeitselemente (siehe Seite 519)
Neue Zuweisung und reservierte Arbeitselemente
Wenn ein Benutzer ein Arbeitselement reserviert hat, während es neu zugewiesen wird,
bleibt es für den Benutzer reserviert. Sobald der Benutzer das Arbeitselement dann aber
freigibt, verliert er den Zugriff darauf.
Ein Administrator kann die Arbeitselemente eines anderen Benutzers neu zuweisen,
reservieren oder freigeben, er kann ein Arbeitselement eines anderen Benutzers aber
weder genehmigen noch ablehnen. Dies kann ausschließlich der dem Arbeitselement
zugewiesene Teilnehmer.
Weitere Informationen:
Neuzuweisung von Arbeitselementen (siehe Seite 526)
Delegierung und reservierte Arbeitselemente
Während eine Delegierung aktiv ist, können entweder der Stellvertreter oder der
Delegierende ein Arbeitselement reservieren. Ein von einem Benutzer reserviertes
Arbeitselement kann nicht in der Arbeitsliste eines anderen Benutzers erscheinen.
Wenn z. B. ein Stellvertreter ein Arbeitselement reserviert hat, während die Delegierung
zurückgenommen wird, bleibt das Arbeitselement für den Stellvertreter reserviert.
Sobald der Stellvertreter das Arbeitselement dann aber freigibt, verliert er den Zugriff
darauf.
Kapitel 18: Workflow 519
Arbeitslisten und Arbeitselemente
Wenn ein Benutzer, der Stellvertreter ist, gelöscht wird, während er ein Arbeitselement
reserviert hat, bleibt das Arbeitselement weiterhin beim Stellvertreter. Wenn der
Stellvertreter das Arbeitselement dann genehmigt, kann das Auditing nicht mehr
ermitteln, wer es delegiert hat.
Wenn ein Stellvertreter ein Arbeitselement reserviert hat, während die Delegierung
zurückgenommen wird, bleibt der Zugriff so lange beim Stellvertreter bis das
Arbeitselement abgeschlossen oder freigegeben wird.
Weitere Informationen:
Reservieren von Arbeitselementen (siehe Seite 519)
Delegieren von Arbeitselementen (siehe Seite 520)
So reservieren Sie ein Arbeitselement und geben es wieder frei:
Sie können ein Arbeitselement reservieren, um es "auszuchecken" und aus den
Arbeitslisten anderer Teilnehmer zu entfernen.
Sie können das reservierte Arbeitselement freigeben, um es wieder in den Arbeitslisten
der anderen Teilnehmer verfügbar zu machen.
Hinweis: Ein reserviertes Arbeitselement kann nur wieder verfügbar gemacht werden,
indem es explizit freigegeben wird.
So reservieren Sie ein Arbeitselement und geben es wieder frei:
1.
Wählen Sie in der Benutzerkonsole "Startseite", "Meine Arbeitsliste anzeigen" aus.
Ihre Arbeitsliste wird angezeigt.
2.
Wählen Sie das Arbeitselement aus, das Sie reservieren oder freigeben möchten.
Das erweiterte Arbeitselementfenster wird geöffnet.
3.
Klicken Sie auf "Element reservieren" oder auf "Element freigeben".
CA IdentityMinder bestätigt Ihre Aktion.
Delegieren von Arbeitselementen
Beim Delegieren von Arbeitselementen legt ein Benutzer (der Delegierende) fest, dass
ein anderer Benutzer (der Stellvertreter) berechtigt ist, Aufgaben in der Arbeitsliste des
Delegierenden zu genehmigen. Ein Delegierender kann für Zeiträume, in denen der
Delegierende außer Haus, ist Arbeitselemente einem anderen Genehmiger zuweisen.
Stellvertreter haben während des Delegierungszeitraums vollen Zugriff auf ihre
Arbeitselemente.
520 Administrationshandbuch
Arbeitslisten und Arbeitselemente
Delegierte Arbeitselemente werden nicht verändert. Die Protokollierung zeigt an, ob ein
Arbeitselement delegiert wurde.
Die Delegierung erlaubt dem Stellvertreter sich sozusagen als der Delegierende
"auszugeben" und die Elemente der Arbeitsliste des Delegierenden anzusehen. Beim
Anzeigen einer Arbeitsliste sehen Stellvertreter ihre eigenen Arbeitselemente sowie die
Arbeitselemente des Delegierenden.
Die Delegierung ist nicht transitiv. Ein Stellvertreter kann nur die Arbeitselemente
sehen, die der Delegierende direkt zugewiesen hat. Beispiel: Wenn Benutzer A
Arbeitselemente an Benutzer B delegiert und Benutzer B delegiert Arbeitselemente an
Benutzer C, kann Benutzer C nur Arbeitselemente sehen, die Benutzer B gehören.
Arbeitselemente, die durch Benutzer A an Benutzer B delegiert wurden, sieht er nicht.
Weitere Informationen:
Delegierung und reservierte Arbeitselemente (siehe Seite 519)
Bekanntes Attribut der Delegierung
Die Delegierung verwendet das folgende bekannte Attribut:
%DELEGATORS%
Dieses bekannte Attribut speichert die Namen der Benutzer, die eine Delegierung an
den Benutzer mit dem Attribut vornehmen sowie den Zeitpunkt der Erstellung der
Delegierung.
Aktivieren der Delegierung
Die Workflow-Genehmigungsdelegierung muss aktiviert sein, bevor Sie die delegierten
Arbeitselemente eines anderen Benutzers verwenden können. Die Delegierung ist
standardmäßig deaktiviert.
So aktivieren Sie die Delegierung der Workflow-Genehmigung
1.
Ö ffnen Sie die Management-Konsole, indem Sie die folgende URL in einen Browser
eingeben:
http://hostname/iam/immanage
Hostname
Definiert dem voll qualifizierten Domänennamen des Servers, auf dem CA
IdentityMinder installiert ist. Beispiel: myserver.mycompany.com:port.
2.
Klicken Sie auf "Umgebungen" und wählen Sie anschließend den Namen der
jeweiligen CA IdentityMinder-Umgebung aus.
Kapitel 18: Workflow 521
Arbeitslisten und Arbeitselemente
3.
Klicken Sie auf "Erweiterte Einstellungen" und anschließend auf "Delegierung der
Workflow-Genehmigung".
4.
Aktivieren Sie das Kontrollkästchen "Aktiviert", und klicken Sie auf "Speichern".
Weitere Informationen:
So führen Sie eine Delegierung für sich selbst durch: (siehe Seite 522)
So führen Sie eine Delegierung für einen anderen Benutzer durch (siehe Seite 525)
So führen Sie eine Delegierung für sich selbst durch:
Sie können Arbeitselemente für Zeiträume, in denen Sie außer Haus sind, an andere
Benutzer delegieren. Delegierende haben während des Delegierungszeitraums
weiterhin vollen Zugriff auf ihre Arbeitselemente.
So delegieren Sie Arbeitselemente für sich selbst:
1.
Wählen Sie in der Benutzerkonsole "Startseite", "Abwesenheits-Assistent" aus.
Das Fenster "Abwesenheits-Assistent" wird geöffnet.
2.
Klicken Sie auf "Benutzer hinzufügen".
Ein Fenster für die Auswahl des Benutzers wird geöffnet.
3.
Suchen Sie einen oder mehrere Benutzer, die als Stellvertreter agieren sollen.
Die Benutzer werden zur Stellvertreterliste hinzugefügt.
4.
Klicken Sie auf "Senden".
Die Aufgabe wird gesendet und die Delegierung gespeichert.
Hinweis: Benutzer, die bereits Stellvertreter sind, erscheinen beim Hinzufügen eines
Stellvertreters nicht in den Suchergebnissen.
Weitere Informationen:
Aktivieren der Delegierung (siehe Seite 521)
522 Administrationshandbuch
Arbeitslisten und Arbeitselemente
Zeitbasierte Delegierung von Arbeitselementen
In früheren Versionen konnte die Startzeit, jedoch nicht die Endzeit für Delegierungen
angegeben werden. Bei neu erstellten Delegierungen werden die Daten für die
Delegierung auf "True" (Wahr) gesetzt, und für die Standard-Startzeit wird "Jetzt"
festgelegt.
Zum Zeitpunkt der Änderung können Start- und Enddatum geändert werden. Die
Standard-Endzeit ist eine Woche nach dem Startdatum.
Sie können das Start- oder Enddatum ändern, indem Sie die folgenden Schritte
ausführen:
1.
Wählen Sie auf der Registerkarte "Startseite" der Benutzerkonsole
"Abwesenheits-Assistent" aus.
2.
Klicken Sie auf das Stift-Symbol neben der Benutzer-ID, deren
Delegierungsinformationen Sie ändern möchten.
Das Fenster "Delegierungsdetails bearbeiten" wird angezeigt.
3.
Klicken Sie auf den Kalender neben "Startdatum", um das Startdatum der
Delegierung zu ändern.
Hinweis: Wenn für die Delegierung ein Startdatum ausgewählt wird, das vor dem
aktuellen Datum liegt, wird eine Fehlermeldung angezeigt.
4.
Wenn Sie ein Enddatum auswählen möchten, aktivieren Sie das Kontrollkästchen
"Hat Enddatum".
Das Feld "Enddatum" ist nun zum Festlegen des Enddatums verfügbar.
5.
Klicken Sie auf den Kalender neben "Enddatum", um ein Enddatum für die
Delegierung festzulegen.
6.
Wenn Sie die Daten festgelegt haben, klicken Sie auf "OK".
Alternativ können Sie denselben Vorgang bei der Erstellung oder Änderung eines
Benutzers über die Registerkarte "Arbeitselemente delegieren" ausführen.
Kapitel 18: Workflow 523
Arbeitslisten und Arbeitselemente
Aktivieren der zeitbasierten Delegierung von Arbeitselementen
Führen Sie die folgenden Schritte aus, um die zeitbasierte Delegierung von
Arbeitselementen in einer vorhandenen Umgebung bei einem Upgrade zu aktivieren:
Ü ber die Managementkonsole
1.
Navigieren Sie zur Seite "Umgebungen".
2.
Wählen Sie die ausgewählte Umgebung, "Erweiterte Einstellungen",
"Arbeitselemente delegieren".
3.
Deaktivieren Sie das Kontrollkästchen "Aktiviert".
4.
Speichern Sie die Änderungen und starten Sie die Umgebung neu.
5.
Wählen Sie "Erweiterte Einstellungen", "Arbeitselemente delegieren".
6.
Aktivieren Sie das Kontrollkästchen "Aktiviert".
7.
Speichern Sie die Änderungen und starten Sie die Umgebung neu.
Hinweis: Dieser Vorgang bezieht sich nur auf vorhandene Umgebungen. Für neue
Umgebungen ist die zeitbasierte Delegierung von Workflow-Elementen aktiviert.
Fenster des Abwesenheits-Assistenten
Im folgenden Fenster des Abwesenheits-Assistenten können Sie Ihre Stellvertreter
hinzufügen oder löschen:
Das Fenster des Abwesenheits-Assistenten enthält eine Liste Ihrer aktuellen
Stellvertreter. Neben der Spalte mit den Stellvertretern enthält die Liste drei weitere
Spalten:
Startdatum
Zeigt das Datum an, an dem die Delegierung erstellt wurde.
Enddatum
Zeigt das Enddatum der Delegierung an.
Hat Delegierte
Zeigt an, ob der Stellvertreter Arbeitselemente an einen anderen Benutzer delegiert
hat.
Wenn Sie auf das Stift-Symbol neben der ausgewählten Benutzer-ID klicken, wird das
Fenster "Delegierungsdetails bearbeiten" angezeigt, in dem Sie das Startdatum ändern
und das Enddatum für die Delegierung angeben können.
524 Administrationshandbuch
Arbeitslisten und Arbeitselemente
So führen Sie eine Delegierung für einen anderen Benutzer durch
Administratoren können Arbeitselemente von einem Benutzer (dem Delegierenden) an
einen anderen delegieren. Beispiel: Ein Benutzer ist unerwartet außer Haus oder ein
Administrator muss eine umfangreiche Arbeit mehreren Benutzern zuordnen.
Administratoren können nur Arbeitselemente für Benutzer delegieren, die zu ihrem
Bereich gehören. Entsprechend können Sie nur von ihnen verwaltete Benutzer zur Liste
der Stellvertreter hinzufügen oder daraus entfernen.
So delegieren Sie Arbeitselemente für einen anderen Benutzer:
1.
Wählen Sie in der Benutzerkonsole "Benutzer", "Arbeitselemente verwalten",
"Arbeitselemente delegieren" aus.
Ein Fenster für die Auswahl des Benutzers wird geöffnet.
2.
Suchen Sie den Benutzer, dessen Arbeitselemente Sie delegieren möchten (den
Delegierenden), und klicken Sie auf "Auswählen".
Ein Fenster zum Delegieren von Arbeitselementen wird geöffnet.
3.
Klicken Sie auf "Benutzer hinzufügen".
Ein Fenster für die Auswahl des Benutzers wird geöffnet.
4.
Suchen Sie einen oder mehrere Benutzer, die als Stellvertreter agieren sollen.
Die Benutzer werden zur Stellvertreterliste hinzugefügt.
5.
Klicken Sie auf "Senden".
Die Aufgabe wird gesendet und die Delegierung gespeichert.
Hinweis: Benutzer, die bereits Stellvertreter sind, erscheinen beim Hinzufügen eines
Stellvertreters nicht in den Suchergebnissen.
Weitere Informationen:
Aktivieren der Delegierung (siehe Seite 521)
So entfernen Sie eine Delegierung:
Wenn sich ein Benutzer bei CA IdentityMinder anmeldet, und es bestehen
Delegierungen, zeigt CA IdentityMinder folgende Erinnerung an:
Sie haben Delegierungen eingerichtet. Prüfen Sie, ob sie weiterhin erforderlich sind.
So entfernen Sie eine Delegierung für Sie selbst:
1.
Wählen Sie in der Benutzerkonsole "Startseite", "Abwesenheits-Assistent" aus.
Das Fenster "Abwesenheits-Assistent" wird geöffnet.
Kapitel 18: Workflow 525
Arbeitslisten und Arbeitselemente
2.
Klicken Sie für die Stellvertreter, die Sie entfernen möchten, auf das Minuszeichen
(-).
Die Stellvertreter werden aus der Liste entfernt.
3.
Klicken Sie auf "Senden".
Die Aufgabe wird übermittelt und die Delegierung entfernt.
So entfernen Sie eine Delegierung für einen anderen Benutzer:
1.
Wählen Sie in der Benutzerkonsole "Benutzer", "Arbeitselemente verwalten",
"Arbeitselemente delegieren" aus.
Ein Fenster für die Suche nach dem Benutzer wird geöffnet.
2.
Suchen Sie nach dem Benutzer, dessen Delegierungen Sie entfernen möchten, und
wählen Sie ihn aus.
Die Liste der Stellvertreter wird angezeigt.
3.
Klicken Sie für die Stellvertreter, die Sie entfernen möchten, auf das Minuszeichen
(-).
Die Stellvertreter werden aus der Liste entfernt.
4.
Klicken Sie auf "Senden".
Die Aufgabe wird übermittelt und die Delegierung entfernt.
Hinweis: Sie können einen Stellvertreter nur entfernen, wenn der Benutzer in dem von
Ihnen verwalteten Bereich liegt.
Neuzuweisung von Arbeitselementen
Ü ber die Neuzuweisung können Benutzer und Administratoren die Bevollmächtigte
eines Arbeitselements nach dessen Erstellung ändern. Ein Administrator kann:
■
Die Arbeitsliste eines anderen Benutzers anzeigen
■
Bevollmächtige für Arbeitselemente hinzufügen oder entfernen
■
Den Reservierungsstatus von Arbeitselementen ändern
Beispiel: Ein Administrator kann ein Arbeitselement neu zuordnen oder ein reserviertes
Arbeitselement freigeben, wenn es von einem Benutzer nicht bearbeitet wird.
Wenn ein Benutzer ein Arbeitselement reserviert hat, während es neu zugewiesen wird,
bleibt es für den Benutzer reserviert. Sobald der Benutzer das Arbeitselement dann aber
freigibt, verliert er den Zugriff darauf.
Wenn ein Stellvertreter ein Arbeitselement reserviert hat, während die Delegierung
zurückgenommen wird, bleibt der Zugriff so lange beim Stellvertreter, bis das
Arbeitselement angeschlossen oder freigegeben wird.
526 Administrationshandbuch
Arbeitslisten und Arbeitselemente
Weitere Informationen:
Neue Zuweisung und reservierte Arbeitselemente (siehe Seite 519)
Die Registerkarte "Genehmiger"
Sie führen die Neuzuordnung auf der Registerkarte "Genehmiger" für Arbeitselemente
aus, die eine Liste von aktuellen Arbeitselementsgenehmigern (oder zugewiesenen
Benutzern) anzeigt. Wenn Sie eine Neuzuordnung ausführen, weisen Sie das offene
Arbeitselement allen Genehmigern in der Liste zu. Daher müssen Sie, um ein
Arbeitselement einem anderen Benutzer zuzuweisen, auch den aktuellen zugewiesenen
Benutzer entfernen.
So werden Arbeitselemente neu zugeordnet:
Die Neuzuordnung eines Arbeitselements eines Benutzers zu einem anderen Benutzer
erfolgt in zwei Schritten:
■
Wählen Sie einen neuen Genehmiger aus.
■
Entfernen Sie den aktuellen Genehmiger.
Hinweis: Die Benutzer, die Sie neu zuweisen möchten, müssen in Ihrem Bereich liegen.
So weisen Sie sich selbst ein Arbeitselement neu zu:
1.
Wählen Sie "Startseite", "Meine Arbeitsliste anzeigen" aus.
Ihre Arbeitsliste wird angezeigt.
2.
Wählen Sie ein Arbeitselement aus, damit es erweitert wird.
3.
Wählen Sie die Registerkarte "Genehmiger" aus.
Die Liste aller aktuellen Genehmiger wird angezeigt, einschließlich des Benutzers,
dessen Arbeitsliste Sie gerade verwalten.
4.
Klicken Sie auf "Bevollmächtigte hinzufügen".
Ein Fenster für die Auswahl des Benutzers wird geöffnet.
5.
Suchen Sie einen oder mehrere Benutzer, für die Sie die Neuzuordnung vornehmen
möchten, und wählen Sie diese aus.
6.
Klicken Sie auf die Schaltfläche mit dem Minuszeichen (-), um Sie selbst als
zugewiesenen Benutzer zu entfernen.
7.
Klicken Sie auf "Neuzuordnung ausführen".
Das Arbeitselement erscheint in den Arbeitslisten der neu zugeordneten Benutzer.
Kapitel 18: Workflow 527
Arbeitslisten und Arbeitselemente
Hinweis: Ein Administrator kann die Arbeitselemente eines anderen Benutzers neu
zuweisen, reservieren oder freigeben, er kann ein Arbeitselement eines anderen
Benutzers aber weder genehmigen noch ablehnen. Dies kann nur der Eigentümer des
Arbeitselements durchführen.
So ordnen Sie ein Arbeitselement für einen anderen Benutzer neu zu:
1.
Wählen Sie "Benutzer", "Arbeitselemente verwalten", "Arbeitselemente des
Benutzers verwalten" aus.
Ein Fenster für die Auswahl des Benutzers wird geöffnet.
2.
Suchen Sie den Benutzer, dessen Arbeitselemente Sie neu zuordnen möchten, und
klicken Sie auf "Auswählen".
Das Fenster "Arbeitselemente des Benutzers verwalten" wird geöffnet.
3.
Wählen Sie ein Arbeitselement aus, damit es erweitert wird.
4.
Wählen Sie die Registerkarte "Genehmiger" aus.
Die Liste aller aktuellen Genehmiger wird angezeigt, einschließlich des Benutzers,
dessen Arbeitsliste Sie gerade verwalten.
5.
Klicken Sie auf "Bevollmächtigte hinzufügen".
Ein Fenster für die Auswahl des Benutzers wird geöffnet.
6.
Suchen Sie einen oder mehrere Benutzer, für die Sie die Neuzuordnung vornehmen
möchten, und wählen Sie diese aus.
7.
Klicken Sie auf die Schaltfläche mit dem Minuszeichen (-), um den aktuell
zugewiesenen Benutzer zu entfernen.
8.
Klicken Sie auf "Neuzuordnung ausführen".
Das Arbeitselement erscheint in den Arbeitslisten der neu zugeordneten Benutzer.
528 Administrationshandbuch
Arbeitslisten und Arbeitselemente
Massenvorgänge für Arbeitselemente
Ab dieser Version von CA IdentityMinder können die folgenden Massenvorgänge auf
ausgewählten Arbeitselementen ausgeführt werden:
■
Genehmigen
■
Ablehnen
■
Reservieren
■
Freigeben
In der Benutzerkonsole wurde die Registerkarte zum Konfigurieren der Arbeitsliste um
das neue Kontrollkästchen "Unterstützt Massenvorgänge" erweitert. Wenn dieses
Kontrollkästchen aktiviert ist, kann der Benutzer Massengenehmigungen, -ablehnungen,
-freigaben und -reservierungen von Arbeitselementen durchführen, deren Eigentümer
er ist oder die an ihn delegiert wurden. Administratoren können diese Massenvorgänge
auf Arbeitselementen nur mithilfe der Aufgabe "Arbeitselemente des Benutzers
verwalten" ausführen.
Hinweis: Massenvorgänge können für keine Aufgaben des Typs "Anzeigen" wie "Meine
Arbeitsliste anzeigen" aktiviert werden.
Konfigurieren der Registerkarte "Arbeitsliste" für Massenvorgänge
Gehen Sie wie folgt vor, um die Registerkarte "Arbeitsliste" für die Unterstützung von
Massenvorgängen auf der Aufgabenebene zu konfigurieren.
Auf der Registerkarte "Rollen und Aufgaben" in der Benutzerkonsole
1.
Wählen Sie "Manage Tasks" (Aufgaben verwalten), "Admin-Aufgabe ändern", und
klicken Sie auf "Suchen".
2.
Wählen Sie "Arbeitselemente in Benutzer verwalten".
3.
Klicken Sie auf der Registerkarte "Registerkarten" auf das Stift-Symbol neben
"Arbeitsliste".
Das Fenster "Configure Work List" (Arbeitsliste konfigurieren) wird angezeigt.
4.
Wählen Sie "Unterstützt Massenvorgänge".
Jetzt sind Massenvorgänge auf der Aufgabenebene verfügbar.
Kapitel 18: Workflow 529
Kapitel 19: E-Mail-Benachrichtigungen
Dieses Kapitel enthält folgende Themen:
E-Mail-Benachrichtigungen in CA IdentityMinder (siehe Seite 532)
Auswählen einer E-Mail-Benachrichtigungsmethode (siehe Seite 533)
Konfigurieren vom SMTP-Einstellungen (siehe Seite 534)
Erstellen von E-Mail-Benachrichtigungsrichtlinien (siehe Seite 537)
Verwenden von E-Mail-Vorlagen (siehe Seite 547)
Kapitel 19: E-Mail-Benachrichtigungen 531
E-Mail-Benachrichtigungen in CA IdentityMinder
E-Mail-Benachrichtigungen in CA IdentityMinder
E-Mail-Benachrichtigungen informieren die Benutzer von CA IdentityMinder über
Aufgaben und Ereignisse im System. Beispielsweise kann CA IdentityMinder eine E-Mail
an Genehmiger senden, wenn ein Ereignis oder eine Aufgabe eine Genehmigung
erfordert.
CA IdentityMinder bietet die folgenden Methoden zum Konfigurieren von
E-Mail-Benachrichtigungen:
■
E-Mail-Benachrichtigungsrichtlinien
E-Mail-Benachrichtigungsrichtlinien ermöglichen Geschäftsadministratoren das
Erstellen, Anzeigen, Ändern und Löschen von E-Mail-Benachrichtigungen mit Hilfe
von Aufgaben in der Benutzerkonsole. Zum Erstellen von
E-Mail-Benachrichtigungen ist keine Kodierung erforderlich.
Administratoren können den Inhalt einer E-Mail, ihren Sendezeitpunkt und ihren
Empfänger definieren. Der Inhalt der E-Mail, der in einem HTML-Editor definiert
wird, kann dynamische Informationen wie aktuelle Datums- oder
Ereignisinformationen enthalten, die CA IdentityMinder nach dem Versenden der
E-Mail einfügt. Beispielsweise können Sie eine E-Mail-Benachrichtigung
konfigurieren, die an einen Genehmiger gesendet wird, wenn ein neuer Benutzer
erstellt wird. Die E-Mail kann die Anmeldeinformationen, das Einstellungsdatum
und den Manager des Benutzers enthalten.
Hinweis: Richtlinien für E-Mail-Benachrichtigungen sind Policy Xpress-Richtlinien,
(siehe Seite 339) die von einem getrennten Aufgabensatz erstellt und verwaltet
werden.
■
E-Mail-Vorlagen
Bei dieser Methode werden E-Mail-Benachrichtigungen aus E-Mail-Vorlagen
generiert. CA IdentityMinder bietet standardmäßige E-Mail-Vorlagen, die so
verwendet werden können, wie sie installiert wurden, oder von
Systemadministratoren angepasst werden können. Diese Administratoren
verwenden eine E-Mail-Vorlagen-API zur Angabe von dynamischen Inhalten, wie
z. B. der Empfängerliste, und Informationen zu dem Ereignis, das die E-Mail auslöst.
CA IdentityMinder kann E-Mail-Benachrichtigungen generieren, wenn Folgendes
auftritt:
■
Ein Ereignis, das von einem Workflow-Genehmiger genehmigt oder abgelehnt
werden muss, ist ausstehend
Hinweis: Bei einem Workpoint-Genehmigungsprozess mit mehreren
Genehmigungsaktivitäten sendet die in den Benutzerkonsolenaufgaben
konfigurierte E-Mail-Benachrichtigung eine Benachrichtigung für jede Aktivität.
Wenn Sie die E-Mail-Vorlagen für dieselbe Benachrichtigung verwenden, wird nur
eine E-Mail an die Genehmiger gesendet (wenn das Ereignis den Status
"Ausstehend" erreicht).
■
532 Administrationshandbuch
Ein Genehmiger genehmigt ein Ereignis oder eine Aufgabe
Auswählen einer E-Mail-Benachrichtigungsmethode
■
Ein Genehmiger lehnt ein Ereignis oder eine Aufgabe ab
■
Ein Ereignis oder eine Aufgabe startet, schlägt fehl oder wird abgeschlossen
■
Ein Benutzer wird erstellt oder geändert
Konfigurieren Sie Ihre SMTP-Einstellungen (siehe Seite 534), um CA
IdentityMinder-E-Mail-Benachrichtigungen zu verwenden. Wenn Sie die
E-Mail-Vorlagenmethode verwenden, aktivieren Sie in CA IdentityMinder auch
E-Mail-Benachrichtigungen.
Auswählen einer E-Mail-Benachrichtigungsmethode
In der folgenden Tabelle werden die Unterschiede zwischen den Richtlinien für
E-Mail-Benachrichtigungen und den E-Mail-Vorlagen zusammengefasst:
Aktivität
E-Mail-Verwaltungsaufgaben
E-Mail-Vorlagen
Konfigurieren von
Administratoren verwenden
Administratoren ändern
E-Mail-Benachrichtigunge Admin-Aufgaben in der Benutzerkonsole,
Standardvorlagen in den CA
n
um E-Mail-Benachrichtigungen zu erstellen, IdentityMinder-Verwaltungstools.
zu ändern, anzuzeigen und zu löschen.
Konfigurieren des
CA IdentityMinder kann E-Mail-Benachrichtigungen generieren, wenn bestimmte
Zeitpunkts für das Senden Ereignisse oder Aufgaben auftreten. Die E-Mail-Verwaltungsaufgaben und die
von E-Mails
E-Mail-Vorlagen unterstützen die gleichen Ereignisse und Aufgaben. Die
E-Mail-Verwaltungsaufgaben bieten in einigen Fällen jedoch mehr Granularität.
E-Mail-Benachrichtigungen werden für die folgenden Aufgaben und Ereignisse
unterstützt:
■
Ein Ereignis, das von einem Workflow-Genehmiger genehmigt oder abgelehnt
werden muss, ist ausstehend
■
Hinweis: Bei einem Workpoint-Genehmigungsprozess mit mehreren
Genehmigungsaktivitäten sendet die mit den E-Mail-Verwaltungsaufgaben
konfigurierte E-Mail-Benachrichtigung eine Benachrichtigung für jede Aktivität.
Wenn Sie die E-Mail-Vorlagen für dieselbe Benachrichtigung verwenden, wird
nur eine E-Mail an die Genehmiger gesendet (wenn das Ereignis den Status
"Ausstehend" erreicht).
■
Ein Genehmiger genehmigt ein Ereignis oder eine Aufgabe
■
Ein Genehmiger lehnt ein Ereignis oder eine Aufgabe ab
■
Ein Ereignis oder eine Aufgabe startet, schlägt fehl oder wird abgeschlossen
■
Ein Benutzer wird erstellt oder geändert
Kapitel 19: E-Mail-Benachrichtigungen 533
Konfigurieren vom SMTP-Einstellungen
Aktivität
E-Mail-Verwaltungsaufgaben
E-Mail-Vorlagen
Hinzufügen von
dynamischem Inhalt zu
E-Mails
Administratoren können auf der
Registerkarte "Inhalt" der Aufgaben
"Create Email" (E-Mail erstellen) oder
"Modify Email" (E-Mail ändern) über die
Auswahl aus einer Liste mit Optionen
dynamischen Inhalt im Text einer
E-Mail-Nachricht hinzufügen. CA
IdentityMinder fügt den dynamischen
Inhalt basierend auf Informationen im
Ereignis oder in der Aufgabe, das bzw. die
die Benachrichtigung auslöst, automatisch
ein.
Administratoren verwenden die
E-Mail-Vorlagen-API, um die
E-Mail-Standardvorlagen anzupassen,
die verwendet werden, um
E-Mail-Benachrichtigungen zu
generieren.
Unterstützen von
vorhandenen
E-Mail-Benachrichtigunge
n
E-Mail-Benachrichtigungen, die mithilfe der
E-Mail-Verwaltungsaufgaben konfiguriert
werden, basieren auf Policy
Xpress-Richtlinien. Wenn Sie ein Upgrade
von CA IdentityMinder Option Pack 1 auf
CA IdentityMinder r12.6.1 durchgeführt
haben, können die in Policy Xpress
konfigurierten E-Mail-Benachrichtigungen
weiterhin verwendet werden. Diese
E-Mail-Benachrichtigungen werden jedoch
anstelle von Policy Xpress mithilfe der
E-Mail-Verwaltungsaufgaben verwaltet.
E-Mail-Benachrichtigungen, die Sie
mithilfe der E-Mail-Vorlagenmethode in
einer Vorgängerversion von CA
IdentityMinder erstellt haben, können in
CA IdentityMinder r12.6.1 weiterhin
verwendet werden.
Konfigurieren vom SMTP-Einstellungen
Konfigurieren Sie die SMTP-Einstellungen, bevor Sie E-Mail-Benachrichtigungen
aktivieren. Hinweise zum Konfigurieren der SMTP-Einstellungen für Ihren
Anwendungsserver finden Sie in den folgenden Abschnitten.
534 Administrationshandbuch
Konfigurieren vom SMTP-Einstellungen
Konfigurieren von SMTP-Einstellungen auf JBoss
1.
Ö ffnen Sie den Mail-Dienstbereitstellungs-Deskriptor in einem Texteditor wie folgt:
Einzelner Knoten: jboss_home\server\default\deploy\mail-service.xml
Cluster: jboss_home\server\all\deploy\mail-service.xml
2.
Ändern Sie die mail.smtp.host-Eigenschaft mit dem Namen Ihres SMTP-Servers
folgendermaßen:
<-- Change to the SMTP gateway server -->
<property name="mail.smtp.host" value="your_smtp_server "/>
Beispiel:
<property name="mail.smtp.host" value="smtp.mailserver.company.com"/>
3.
Speichern Sie die Datei "mail-service.xml".
4.
Ö ffnen Sie die folgende E-Mail-Eigenschaftsdatei in einem Texteditor:
Einzelner Knoten:
jboss_home\server\default\deploy\iam_im.ear\config\com\netegrity\config\email.
properties
Cluster:jboss_home\server\all\farm\iam_im.ear\config\com\netegrity\config\email
.properties
5.
Um die Absenderadresse für E-Mails einzurichten, die von einem Workflow
generiert werden, suchen Sie nach der admin.email.address-Eigenschaft, und legen
Sie den Wert auf die entsprechende E-Mail-Adresse fest. Beispiel:
[email protected]
6.
Wenn Sie die E-Mail-Vorlagenmethode verwenden, aktivieren Sie
E-Mail-Benachrichtigungen in der Management-Konsole.
E-Mail-Benachrichtigungen müssen in der Management-Konsole nicht aktiviert
werden, wenn Sie Richtlinien für E-Mail-Benachrichtigungen verwenden.
Kapitel 19: E-Mail-Benachrichtigungen 535
Konfigurieren vom SMTP-Einstellungen
Konfigurieren von SMTP-Einstellungen auf WebLogic
Sie konfigurieren E-Mail-Einstellungen in der WebLogic-Server-Verwaltungskonsole und
in einer email.properties-Datei.
So konfigurieren Sie E-Mail-Einstellungen für WebLogic
1.
2.
Erstellen Sie in der WebLogic-Server-Verwaltungskonsole eine Mailsitzung mit den
folgenden Eigenschaften:
■
mail.smtp.host-Eigenschaft: Legen Sie diesen Wert auf Ihren SMTP-Server fest.
Zum Beispiel: mail.smtp.host=mymailserver.company.com
■
mail.transport.protocol-Eigenschaft: Legen Sie diesen Wert auf SMTP fest. Zum
Beispiel: mail.transport.protocol=smtp
■
JNDI-Name: nete/Mail
■
Ziel: WebLogic-Servername
Ö ffnen Sie die folgende E-Mail-Eigenschaftsdatei für CA IdentityMinder in einem
Texteditor:
weblogic_domain\applications\iam.ear\config\com\netegrity\config\email.properti
es
3.
Richten Sie die Absenderadresse für E-Mails, die von einem Workflow generiert
werden, ein, indem Sie nach der admin.email.address-Eigenschaft suchen und den
Wert auf die entsprechende E-Mail-Adresse festlegen. Beispiel:
[email protected]
4.
Aktivieren Sie die E-Mail-Benachrichtigung in der Management-Konsole.
Hinweis: E-Mail-Benachrichtigungen müssen in der Management-Konsole nicht
aktiviert werden, wenn Sie Richtlinien für E-Mail-Benachrichtigungen verwenden.
Konfigurieren von SMTP-Einstellungen auf WebSphere
Das imsSetup-Hilfsprogramm, das Sie nach dem Installieren der CA
IdentityMinder-Komponenten ausführen, konfiguriert ein neues Mailsitzungsobjekt mit
der Bezeichnung "mailMail".
Damit die E-Mail-Benachrichtigungsfunktion ordnungsgemäß ausgeführt wird, geben Sie
im Feld "Mail Transport Host" für die mailMail-Sitzung den Server an, mit dem
WebSphere eine Verbindung herstellt, wenn E-Mails gesendet werden.
536 Administrationshandbuch
Erstellen von E-Mail-Benachrichtigungsrichtlinien
Die mailMail-Sitzung befindet sich in der WebSphere-Verwaltungskonsole unter
"Ressourcen", "Mail Providers" (Mail-Anbieter), "Built-in Mail Provider" (Integrierter
Mail-Anbieter), "Mail Sessions" (Mail-Sitzungen), "mailMail".
Hinweis: Um das mailMail-Objekt anzuzeigen, ändern Sie den Geltungsbereich im
Fenster "Mail Session" (Mail-Sitzungen) in Server. Wenn Sie den Geltungsbereich nicht
in Server ändern, wird das mailMail-Objekt nicht angezeigt.
Weitere Informationen zum Konfigurieren eines WebSphere-Mail-Anbieters finden Sie
in der WebSphere-Dokumentation.
Wenn Sie die E-Mail-Vorlagenmethode verwenden, aktivieren Sie die
E-Mail-Benachrichtigung in der Management-Konsole, nachdem Sie die
SMTP-Einstellungen konfiguriert haben.
Hinweis: E-Mail-Benachrichtigungen müssen in der Management-Konsole nicht aktiviert
werden, wenn Sie Richtlinien für E-Mail-Benachrichtigungen verwenden.
Erstellen von E-Mail-Benachrichtigungsrichtlinien
Sie können die Benutzerkonsole zum Erstellen von E-Mail-Benachrichtigungsrichtlinien
verwenden, die E-Mails versenden, wenn bestimmte Aktionen durchgeführt werden.
Beispielsweise können Sie eine E-Mail-Benachrichtigungsrichtlinie erstellen, die eine
E-Mail versendet, um Genehmiger über die Erstellung eines neuen Benutzers zu
informieren.
So erstellen Sie eine E-Mail-Benachrichtigungsrichtlinie:
1.
Wählen Sie auf der Registerkarte "System" die Option "E-Mail" und anschließend
"E-Mail erstellen".
2.
Wählen Sie eine der folgenden Optionen aus:
■
Neues Objekt des Typs "Verwaltete E-Mail" erstellen
Erstellt eine neue E-Mail-Benachrichtigungsrichtlinie.
■
Kopie eines Objekts des Typs "Verwaltete E-Mail" erstellen
Verwendet eine vorhandene E-Mail-Benachrichtigungsrichtlinie als Vorlage für
die Erstellung einer neuen Richtlinie.
3.
Geben Sie auf der Registerkarte "Profil" grundlegende Informationen zu der
E-Mail-Benachrichtigungsrichtlinie an.
Kapitel 19: E-Mail-Benachrichtigungen 537
Erstellen von E-Mail-Benachrichtigungsrichtlinien
4.
Legen Sie auf der Registerkarte "Sendezeitpunkt" fest, wann CA IdentityMinder die
E-Mail versenden soll.
Die Registerkarte "Sendezeitpunkt" bietet verschiedene Optionen, mit deren Hilfe
Sie angeben können, welche Aktionen E-Mail-Benachrichtigungen auslösen sollen.
5.
Geben Sie auf der Registerkarte "Empfänger" die Empfänger der E-Mail an.
6.
Definieren Sie auf der Registerkarte "Inhalt" den Betreff und den Inhalt der E-Mail.
Sie können im E-Mail-Inhalt dynamische Inhalte, wie z. B. das Datum, die Aufgabe
oder den Ereignisnamen, und Benutzerattribute angeben.
Weitere Informationen:
Registerkarte "Profil" für E-Mail-Benachrichtigungen (siehe Seite 538)
Registerkarte "Sendezeitpunkt" (siehe Seite 539)
Registerkarte "Empfänger" (siehe Seite 541)
Inhalt (siehe Seite 542)
Registerkarte "Profil" für E-Mail-Benachrichtigungen
Auf der Registerkarte "Profil" in den E-Mail-Verwaltungsaufgaben können Sie
grundlegende Informationen zu einer E-Mail-Benachrichtigungsrichtlinie angeben. Diese
Registerkarte enthält die folgenden Felder:
E-Mail-Name
Gibt die E-Mail-Benachrichtigungsrichtlinie in der Benutzerkonsole an.
Hinweis: Der E-Mail-Name wird nicht angezeigt, wenn die E-Mail gesendet wird.
Der Name wird nur zum Verwalten der E-Mail-Benachrichtigungsrichtlinie in der
Benutzerkonsole verwendet.
Kategorie
Unterteilt E-Mail-Benachrichtigungsrichtlinien in Gruppen, um die Verwaltung zu
vereinfachen.
Geben Sie eine vorhandene Kategorie an, indem Sie sie in der Dropdown-Liste
auswählen, oder wählen Sie die Schaltfläche für die zweite Option aus, und geben
Sie den Namen einer neuen Kategorie ein.
Beschreibung
Beschreibt die E-Mail-Benachrichtigungsrichtlinie für Administratoren.
Die Beschreibung wird nicht angezeigt, wenn die E-Mail gesendet wird.
Aktiviert
Gibt an, dass CA IdentityMinder die E-Mail sendet, wenn die auf der Registerkarte
"Sendezeitpunkt" definierten Bedingungen erfüllt sind.
538 Administrationshandbuch
Erstellen von E-Mail-Benachrichtigungsrichtlinien
Benutzerdefinierte Daten
Erstellt in Policy Xpress ein benutzerdefiniertes Datenelement, das zum
Konfigurieren von benutzerdefinierten Empfängern oder Inhalten verwendet
werden kann.
Benutzerdefinierte Datenelemente können auch in anderen Datenelementen als
Parameter verwendet werden.
Hinweis: Der Abschnitt Daten (siehe Seite 346) enthält weitere Informationen zu
Datenelementen.
Wenn Sie auf "Benutzerdefinierte Daten" klicken, öffnet CA IdentityMinder ein
Fenster, in dem Sie neue Datenelemente hinzufügen können.
Eintrittsregeln
Definiert Regeln für den Versand von E-Mail-Benachrichtigungen durch CA
IdentityMinder in Fällen, in denen die Standardregeln auf der Registerkarte
"Sendezeitpunkt" nicht differenziert genug sind.
Beispielsweise bietet die Registerkarte "Sendezeitpunkt" eine Standardregel, die
E-Mails sendet, wenn ein Attribut eines Benutzerprofils geändert wird. Wenn Sie
möchten, dass CA IdentityMinder nur dann eine E-Mail sendet, wenn sich die
Abteilung eines Benutzers ändert, können Sie eine benutzerdefinierte Eintrittsregel
erstellen. (In diesem Fall erstellen Sie ein benutzerdefiniertes Datenelement, das
die Änderung der Abteilung identifiziert, und anschließend eine Eintrittsregel, die
das von Ihnen erstellte benutzerdefinierte Datenelement verwendet.)
Hinweis: Weitere Informationen hierzu finden Sie im Abschnitt Eintrittsregeln
(siehe Seite 349).
Registerkarte "Sendezeitpunkt"
CA IdentityMinder bietet verschiedene Standardoptionen, die bestimmen, wann eine
E-Mail versendet wird. Einige dieser Optionen erfordern zusätzliche Informationen, z. B.
einen Aufgaben- oder Ereignisnamen. Beispielsweise erfordert das Senden einer E-Mail
beim Start einer Aufgabe die Auswahl der Aufgabe, die die E-Mail auslöst.
Sie können eine oder mehrere der folgenden Optionen auf der Registerkarte
"Sendezeitpunkt" auswählen:
Benutzer erstellt
Sendet eine E-Mail, wenn ein Benutzer erstellt wurde. Die E-Mail wird nach der
Fertigstellung des Ereignisses "CreateUserEvent" gesendet.
Benutzer geändert
Sendet eine E-Mail, wenn ein Benutzer geändert wurde. Die E-Mail wird nach der
Fertigstellung des Ereignisses "ModifyUserEvent" gesendet.
Kapitel 19: E-Mail-Benachrichtigungen 539
Erstellen von E-Mail-Benachrichtigungsrichtlinien
Workflow ausstehend
Eine E-Mail wird gesendet, wenn ein Workflow-Prozess einen Genehmiger zuweist.
Wenn Sie diese Option auswählen, geben Sie den entsprechenden
Workflow-Prozess an. Eine E-Mail, die mit dieser Richtlinie definiert ist, sendet bei
jedem Schritt des ausgewählten Workflow-Vorgangs eine individuelle E-Mail an
Genehmiger.
Ausstehende Workflow-E-Mail
Eine E-Mail wird gesendet, wenn ein Workflow-Vorgang eine angegebene Aktivität
erreicht. Wenn Sie diese Option auswählen, geben Sie den entsprechenden
Workflow-Prozess an. Eine E-Mail, die mit dieser Richtlinie definiert ist, sendet für
jeden Genehmigungsschritt eine individuelle E-Mail-Benachrichtigung.
Ereignis hat begonnen
Sendet eine E-Mail, wenn ein Ereignis den Status "Vor" erreicht. Wenn Sie diese
Option auswählen, geben Sie das Ereignis an.
Hinweis: Wenn Sie "Ereignis hat begonnen" festlegen, und die E-Mail nicht
versendet wird, wird das zur Benachrichtigung zugeordnete Ereignis nicht
ausgeführt.
Ereignis beendet
Sendet eine E-Mail, wenn ein Ereignis den Status "Nach" erreicht. Wenn Sie diese
Option auswählen, geben Sie das Ereignis an.
Ereignis genehmigt
Sendet eine E-Mail, wenn ein Ereignis den Status "Genehmigt" erreicht. Wenn Sie
diese Option auswählen, geben Sie das Ereignis an.
Ereignis abgelehnt
Sendet eine E-Mail, wenn ein Ereignis den Status "Abgelehnt" erreicht. Wenn Sie
diese Option auswählen, geben Sie das Ereignis an.
Ereignis fehlgeschlagen
Sendet eine E-Mail, wenn ein Ereignis fehlschlägt. Wenn Sie diese Option
auswählen, geben Sie das Ereignis an.
Aufgabe gesendet
Sendet eine E-Mail, wenn die Verarbeitung der Aufgabe beginnt. Wenn Sie diese
Option auswählen, geben Sie die Aufgabe an.
Aufgabe abgeschlossen
Sendet eine E-Mail, wenn die Aufgabe abgeschlossen ist. Wenn Sie diese Option
auswählen, geben Sie die Aufgabe an.
Aufgabe fehlgeschlagen
Sendet eine E-Mail, wenn die Aufgabe fehlschlägt. Wenn Sie diese Option
auswählen, geben Sie die Aufgabe an.
540 Administrationshandbuch
Erstellen von E-Mail-Benachrichtigungsrichtlinien
Registerkarte "Empfänger"
Sie können mehrere Empfänger für die Felder "An", "CC" oder "BCC" einer E-Mail
konfigurieren. Die Empfängerliste kann statisch sein oder von dem Aktionstyp, der die
E-Mail auslöst, sowie von den beteiligten Benutzern abhängen.
Wählen Sie zur Angabe von Empfängern das Symbol "Bearbeiten" neben dem Feld "An",
"CC" oder "BCC" auf der Registerkarte "Empfänger" aus. Wählen Sie anschließend eine
der folgenden Optionen aus, mit denen Sie die Liste der Empfänger konfigurieren
können:
Workflow-Genehmiger
Sendet die E-Mail an alle Genehmiger im Workflow-Prozess. Diese Option ist nur
verfügbar, wenn die E-Mail für ein "Workflow ausstehend"-Ereignis gesendet wird.
Manager
Sendet die E-Mail an den Manager des Benutzers, für den die Aufgabe ausgeführt
wurde.
Hinweis: Konfigurieren Sie für die Verwendung der Empfängeroption "Manager"
das Managerattribut für die Umgebung. Gehen Sie zum Konfigurieren des
Managerattributs in der Managementkonsole zu "Umgebungen",
EnvironmentName, "Erweiterte Einstellungen", "Sonstige". Legen Sie für
"managerattribute" den Namen des physischen Attributs fest, in dem der
eindeutige Name des Managers eines Benutzers gespeichert ist.
Geben Sie für relationale Datenbanken das Attribut im folgenden Format an:
Tabellenname.Attribut
Gruppenmitglieder
Sendet die E-Mail an alle Mitglieder einer Gruppe. Wenn Sie diese Option
auswählen, wird eine Dropdown-Liste mit verfügbaren Gruppennamen geöffnet.
Rollenmitglieder
Sendet die E-Mail an alle Mitglieder einer Admin-Rolle. Wenn Sie diese Option
auswählen, wird eine Dropdown-Liste mit verfügbaren Rollennamen geöffnet.
Statische Adresse
Sendet die E-Mail an eine ausgewählte E-Mail-Adresse. Sie können die
E-Mail-Adresse in dem verfügbaren zusätzlichen Textbereich angeben.
Hinweis: Geben Sie im Textbereich nicht mehr als eine Adresse an.
Benutzer
Sendet die E-Mail an den Benutzer, für den die Aufgabe ausgeführt wurde.
Initiator der Aufgabe
Sendet die E-Mail an die Person, die die Anfrage gestellt hat.
Kapitel 19: E-Mail-Benachrichtigungen 541
Erstellen von E-Mail-Benachrichtigungsrichtlinien
Benutzerdefiniert
Ermöglicht Ihnen, zur Definition der Empfänger ein benutzerdefiniertes
Datenelement auszuwählen.
Wenn Sie die Option "Benutzerdefiniert" auswählen, wird eine Dropdown-Liste mit
den benutzerdefinierten Datenelementen angezeigt, die zur Verwendung verfügbar
sind.
Hinweis: Der Abschnitt Daten (siehe Seite 346) enthält weitere Informationen zu
Datenelementen.
Inhalt
Sie können den Betreff und den Text einer E-Mail mit einfachem Text definieren oder sie
mit dynamischen Inhalten hinzufügen, die beim Senden der E-Mail berechnet werden.
Die Betreffzeile ist ein Feld für reinen Text, in das Sie den gewünschten Text eingeben
können. Dieser Text ist der Betreff der E-Mail.
Der Haupttext der E-Mail wird in einem HTML-Editor angezeigt. Sie können beliebigen
Text als Haupttext der E-Mail einfügen und formatieren.
Um dynamische Inhalte einzubeziehen, wählen Sie Optionen in einer Dropdown-Liste
aus. Der Editor fügt an der Position des Mauszeigers Indikatoren für dynamische Inhalte
ein, die folgendermaßen aussehen:
{Typ}
Typ steht für einen der unterstützten dynamischen Inhaltstypen.
Wenn Sie beispielsweise den dynamischen Inhaltstyp "Attribute" auswählen und
das Attribut "FirstName" angeben, zeigt der HTML-Editor auf der Registerkarte
"Inhalt" Folgendes an:
{'Attribute: FirstName'}
Hinweis: Verwenden Sie zum Hinzufügen dynamischer Inhalte zur Betreffzeile die
Dropdown-Liste unter der Betreffzeile. Um dynamische Inhalte im Haupttext der E-Mail
hinzuzufügen, verwenden Sie die Dropdown-Liste unter dem Inhaltsfeld.
542 Administrationshandbuch
Erstellen von E-Mail-Benachrichtigungsrichtlinien
Wenn die E-Mail-Nachricht gesendet wird, ersetzt CA IdentityMinder die dynamischen
Inhalte durch den entsprechenden Text. Die im HTML-Editor festgelegte Formatierung
des Textes, z. B. Fettdruck, wird beibehalten.
Zu den dynamischen Inhaltstypen gehören:
Datum
Gibt das aktuelle Datum im von Ihnen festgelegten Format an.
Aufgabe
Gibt die Aufgabe an, für die die E-Mail gesendet wird.
Objektname
Gibt den Namen des Objekts in dem Ereignis an, das die E-Mail auslöst. Wenn das
Ereignis ein Benutzerereignis ist, enthält dieses Feld den Anmeldenamen des
Benutzers.
Bei dem Objekt muss es sich nicht um einen Benutzer handeln. Beispielsweise kann
das Objekt ein beliebiges verwaltetes Objekt sein, wie eine Gruppe, eine
Admin-Rolle usw.
Attribut
Gibt den Wert eines der Benutzerattribute an. Der Benutzer ist das Subjekt der
Aufgabe. Diese Option erfordert die Auswahl des Attributs aus einer
Dropdown-Liste.
Kapitel 19: E-Mail-Benachrichtigungen 543
Erstellen von E-Mail-Benachrichtigungsrichtlinien
Managerattribut
Gibt den Wert eines der Attribute des Managers des Benutzers an. Der Benutzer ist
das Subjekt der Aufgabe. Diese Option erfordert die Auswahl des Attributs aus einer
Dropdown-Liste.
Hinweis: Konfigurieren Sie für die Verwendung der Empfängeroption "Manager"
das Managerattribut für die Umgebung. Gehen Sie zum Konfigurieren des
Managerattributs in der Managementkonsole zu "Umgebungen",
EnvironmentName, "Erweiterte Einstellungen", "Sonstige". Legen Sie für
"managerattribute" den Namen des physischen Attributs fest, in dem der
eindeutige Name des Managers eines Benutzers gespeichert ist.
Geben Sie für relationale Datenbanken das Attribut im folgenden Format an:
Tabellenname.Attribut
Benutzerdefiniert
Ermöglicht Ihnen, zur Definition der Empfänger ein benutzerdefiniertes
Datenelement auszuwählen.
Wenn Sie die Option "Benutzerdefiniert" auswählen, wird eine Dropdown-Liste mit
den benutzerdefinierten Datenelementen angezeigt, die zur Verwendung verfügbar
sind.
Hinweis: Der Abschnitt Daten (siehe Seite 346) enthält weitere Informationen zu
Datenelementen.
Ändern von E-Mail-Benachrichtigungsrichtlinien
Sie ändern eine vorhandene E-Mail-Benachrichtigungsrichtlinie, um sie an Ihre
Geschäftsanforderungen anzupassen.
So ändern Sie eine E-Mail-Benachrichtigungsrichtlinie:
1.
Wählen Sie "System", "E-Mail" und anschließend "E-Mail ändern".
CA IdentityMinder zeigt ein Suchfenster an.
2.
Wählen Sie die zu ändernde E-Mail-Benachrichtigungsrichtlinie aus.
3.
Ändern Sie bei Bedarf die Einstellungen auf den Registerkarten "Profil",
"Sendezeitpunkt", "Empfänger" und "Inhalt".
544 Administrationshandbuch
Erstellen von E-Mail-Benachrichtigungsrichtlinien
Deaktivieren von E-Mail-Benachrichtigungsrichtlinien
Sie können E-Mail-Benachrichtigungsrichtlinien über das Kontrollkästchen "Aktiviert"
auf der Registerkarte "Profil" aktivieren oder deaktivieren, wenn Sie eine
E-Mail-Benachrichtigungsrichtlinie erstellen oder ändern. Wenn eine
E-Mail-Benachrichtigungsrichtlinie deaktiviert ist, ist die ausgewählte E-Mail nicht aktiv,
und es wird keine E-Mail gesendet.
Hinweis: E-Mail-Benachrichtigungsrichtlinien sind standardmäßig aktiviert.
Kapitel 19: E-Mail-Benachrichtigungen 545
Erstellen von E-Mail-Benachrichtigungsrichtlinien
Anwendungsfall: Senden einer Begrüßungs-E-Mail
Wenn ein neuer Mitarbeiter eingestellt wird, möchte Forward, Inc. eine E-Mail an
diesen Benutzer senden, um ihn in der Firma willkommen zu heißen. Die E-Mail muss
dem neuen Mitarbeiter wichtige Informationen bieten, z. B. Links zur
Mitarbeiter-Homepage und Informationen zu seinem Manager und seiner Abteilung.
Zum Erstellen der E-Mail verwendet der Administrator der Personalabteilung die
Aufgabe "E-Mail erstellen" in der Benutzerkonsole, um die folgenden Einstellungen zu
konfigurieren:
■
Wählen Sie auf der Registerkarte "Sendezeitpunkt" die Option "Benutzer erstellt"
aus.
■
Führen Sie auf der Registerkarte "Empfänger" die folgenden Schritte aus:
–
Klicken Sie auf das Symbol "Bearbeiten" neben dem Feld "An".
Wählen Sie "Benutzer", und klicken Sie anschließend auf das Pluszeichen.
Wählen Sie den Manager nach derselben Methode aus, und klicken Sie
anschließend auf "OK".
–
Klicken Sie auf das Symbol "Bearbeiten" neben dem Feld "CC".
Wählen Sie "Initiator", klicken Sie auf das Pluszeichen, und klicken Sie
anschließend auf "OK", um eine Kopie der E-Mail an den Benutzer zu senden,
der den Mitarbeiter in CA IdentityMinder erstellt hat.
■
Führen Sie auf der Registerkarte "Inhalt" die folgenden Schritte aus:
–
Geben Sie im Feld "Betreff" den folgenden Text ein: Willkommen,
Wählen Sie in der Dropdown-Liste "Attribut" aus, während der Mauszeiger sich
am Ende des eingegebenen Texts befindet. Wählen Sie anschließend in der
zweiten Dropdown-Liste "Vollständiger Name" aus, und klicken Sie dann auf
das Pluszeichen.
Die Betreffzeile sieht ungefähr so aus:
Willkommen, {'Attribute: eTFullName'}
Hinweis: Der Attributname hängt von dem von Ihnen verwendeten
Benutzerspeicher und Attribut ab.
–
546 Administrationshandbuch
Fügen Sie im Feld "Inhalt" einen beliebigen Begrüßungstext hinzu. Geben Sie
wie folgt Links zum Mitarbeiterportal an, und verwenden Sie die Optionen für
dynamische Inhalte unter dem Feld "Inhalt", um die Abteilung und den
Manager des Benutzers sowie die Telefonnummer des Managers anzuzeigen:
Verwenden von E-Mail-Vorlagen
Verwenden von E-Mail-Vorlagen
CA IdentityMinder enthält E-Mail-Standardvorlagen, die Sie verwenden können, um
E-Mail-Nachrichten zu generieren. Sie können die installierten Vorlagen verwenden oder
diese Ihren Geschäftsanforderungen gemäß anpassen.
So verwenden Sie E-Mail-Vorlagen
1.
Konfigurieren Sie SMTP-Einstellungen, um das Senden von
E-Mail-Benachrichtigungen in CA IdentityMinder zu aktivieren.
2.
Aktivieren Sie die E-Mail-Benachrichtigung in der Management-Konsole (siehe
Seite 548).
Kapitel 19: E-Mail-Benachrichtigungen 547
Verwenden von E-Mail-Vorlagen
3.
Konfigurieren Sie ein Ereignis oder eine Aufgabe, um eine E-Mail zu senden. (siehe
Seite 549)
4.
(Optional) Passen Sie ggf. die Standardvorlagen an (siehe Seite 554).
Aktivieren von E-Mail-Benachrichtigungen
Sie können E-Mail-Benachrichtigungen für eine CA IdentityMinder-Umgebung aktivieren
oder deaktivieren. Wenn Sie E-Mail-Benachrichtigungen aktivieren, sendet CA
IdentityMinder E-Mail-Benachrichtigungen für die Ereignisse und Aufgaben, die Sie
angeben.
Hinweis: Um die Funktion "Kennwort vergessen" zu verwenden, aktivieren Sie die
E-Mail-Benachrichtigung.\
Bevor Sie E-Mail-Benachrichtigungen in CA IdentityMinder aktivieren, konfigurieren Sie
die SMTP-Einstellungen (siehe Seite 534) für Ihren Anwendungsserver.
So aktivieren Sie E-Mail-Benachrichtigungen
1.
Klicken Sie in der Managementkonsole auf "Umgebungen".
Eine Liste der CA IdentityMinder-Umgebungen wird angezeigt.
2.
Klicken Sie auf die gewünschte Identity Manager-Umgebung.
3.
Wechseln Sie zu "Erweiterte Einstellungen", "E-Mail".
4.
Aktivieren Sie das Kontrollkästchen "Aktiviert".
5.
Konfigurieren Sie die Ereignisse und Aufgaben, die E-Mails auslösen (siehe
Seite 549).
6.
Klicken Sie auf "Speichern".
7.
Starten Sie die Instanz des Anwendungsservers neu, auf der CA IdentityMinder
installiert ist.
548 Administrationshandbuch
Verwenden von E-Mail-Vorlagen
Konfigurieren von Ereignissen oder Aufgaben, bei denen E-Mails gesendet werden
Wenn E-Mail-Benachrichtigungen aktiviert sind, können Sie eine Liste mit Ereignissen
und Aufgaben angeben, die E-Mail-Benachrichtigungen auslösen. Sie können zum
Beispiel einrichten, dass E-Mails unter den folgenden Umständen gesendet werden:
■
An einen Systemadministrator - nach Abschluss einer Aufgabe, bei der das
Benutzerkennwort zurückgesetzt wird.
■
An den Manager eines neuen Mitarbeiters - nach Abschluss einer Aufgabe, bei der
ein Benutzer erstellt wird. Wenn "AddToGroupEvent" (im Rahmen der Aufgabe
"Benutzer erstellen" generiert) genehmigt wurde, kann außerdem eine weitere
E-Mail an alle Mitglieder einer Gruppe gesendet werden, der der neue Benutzer
hinzugefügt wird.
So geben Sie Ereignisse und Aufgaben an, die E-Mail-Benachrichtigungen auslösen
1.
Klicken Sie in der Managementkonsole auf "Umgebungen".
Eine Liste der CA IdentityMinder-Umgebungen wird angezeigt.
2.
Klicken Sie auf die gewünschte CA IdentityMinder-Umgebung.
3.
Wechseln Sie zu "Erweiterte Einstellungen", "E-Mail".
Das Fenster "Email Properties" (E-Mail-Eigenschaften) wird geöffnet.
4.
Wählen Sie ggf. die folgenden Kontrollkästchen zum Aktivieren aus:
■
Events E-mail Enabled (E-Mail für Ereignisse aktiviert)
Aktiviert die E-Mail-Benachrichtigung für CA IdentityMinder-Ereignisse
■
Tasks Email Enabled (E-Mail für Aufgaben aktiviert)
Aktiviert die E-Mail-Benachrichtigung für CA IdentityMinder-Aufgaben
5.
Geben Sie den Speicherort der E-Mail-Vorlagen an, die CA IdentityMinder
verwendet, um die E-Mail-Nachrichten zu erstellen.
Die E-Mail-Vorlagen befinden sich in einem Unterverzeichnis im folgenden
Speicherort:
iam_im.ear\custom\emailTemplates
Hinweis: Wenn Sie eine E-Mail-Vorlagendatei mit einem Dateinamen in einer
anderen Sprache erstellen, sollte die Betriebssystemsitzung in einer Sprache
ausgeführt werden, die den Zeichensatz unterstützt.
Kapitel 19: E-Mail-Benachrichtigungen 549
Verwenden von E-Mail-Vorlagen
6.
Geben Sie die Ereignisse, bei denen E-Mail-Benachrichtigungen gesendet werden,
wie folgt an:
■
Um ein Ereignis hinzuzufügen, wählen Sie das Ereignis im Ereignis-Listenfeld
aus, und klicken Sie auf "Hinzufügen".
CA IdentityMinder fügt das ausgewählte Ereignis der Liste mit Ereignissen
hinzu, bei denen E-Mail-Benachrichtigungen gesendet werden.
Hinweis: Wenn Sie ein Ereignis auswählen, das keinem Workflow-Vorgang
zugeordnet ist, sendet CA IdentityMinder eine E-Mail-Benachrichtigung, wenn
das Ereignis abgeschlossen ist.
■
7.
Um ein Ereignis zu löschen, aktivieren Sie das Kontrollkästchen des Ereignisses,
und klicken Sie dann auf "Löschen".
Geben Sie die Aufgaben, bei denen E-Mail-Benachrichtigungen gesendet werden,
wie folgt an:
■
Um eine Aufgabe hinzuzufügen, suchen Sie nach der Aufgabe, indem Sie eine
Bedingung im ersten Feld auswählen und einen Namen der Aufgabe ins zweite
Feld eingeben. Klicken Sie auf "Suchen".
Sie können einen unvollständigen Namen für die Aufgabe eingeben, indem Sie
ein Platzhalterzeichen (*) verwenden. Um zum Beispiel nach einer
Erstellungsaufgabe zu suchen, geben Sie "*erstellen" ein.
Wählen Sie eine oder mehrere Aufgaben aus den Suchergebnissen aus. Klicken
Sie auf "Hinzufügen".
Hinweis: E-Mail-Benachrichtigungen auf Aufgabenebene sind nicht für
Aufgaben mit dem Aktionstyp "Anzeigen" oder "Selbstansicht" verfügbar. Um
den Aktionstyp einer Aufgabe anzuzeigen, wechseln Sie zu "Admin-Aufgabe
ändern", wählen Sie eine Aufgabe aus, und aktivieren Sie das Aktionsfeld im
Aufgabenprofil.
■
Um eine Aufgabe zu löschen, aktivieren Sie das Kontrollkästchen der Aufgabe,
und klicken Sie dann auf "Löschen".
Wenn eine Aufgabe gelöscht wird, wird sie aus der Aufgaben-Tabelle entfernt.
Die Aufgabe wird nicht gelöscht.
8.
Wenn Sie die Konfiguration der Aufgaben und Ereignisse, die
E-Mail-Benachrichtigungen auslösen, abgeschlossen haben, klicken Sie auf
"Speichern".
9.
Starten Sie den Anwendungsserver neu, auf dem CA IdentityMinder installiert ist.
550 Administrationshandbuch
Verwenden von E-Mail-Vorlagen
E-Mail-Inhalt
E-Mail-Benachrichtigungen umfassen eine generische Vorlage sowie
aufgabenspezifische Details, die der E-Mail über die E-Mail-API hinzugefügt werden. Die
folgenden Informationen können zum Beispiel in eine E-Mail für die Aufgabe "Benutzer
erstellen" eingefügt werden:
■
Name des Administrators, der die Aufgabe ausführt
■
Name des neuen Benutzers
■
E-Mail-Adresse des Benutzers, Abteilungsname und andere Attributdaten
■
Organisation, in der der Benutzer erstellt wird
■
Workflow-Genehmigungsstatus und -Genehmigungszeit
■
Name der Aufgabe und die Namen der Ereignisse in der Aufgabe
E-Mail-Vorlagen
E-Mail-Benachrichtigungen werden aus E-Mail-Vorlagen generiert. Identity Manager
stellt E-Mail-Standardvorlagen bereit, die Sie so verwenden können, oder mit denen Sie
Ihre eigenen E-Mail-Vorlagen erstellen können.
Jede E-Mail-Vorlage enthält das Folgende:
■
Ü bermittlungsinformationen - Liste der E-Mail-Empfänger. Identity Manager
generiert die Liste der Empfänger basierend auf den an der Aufgabe beteiligten
Benutzern automatisch. Zum Beispiel wird eine Genehmigungs-E-Mail an alle
Personen gesendet, die für diese Aufgabe als Genehmiger eingerichtet sind.
■
Betreff - Text in der Betreffzeile der Nachricht.
■
Inhalt - Nachrichtentext. Der Text enthält normalerweise sowohl statischen Text als
auch Variablen, die Identity-Manager basierend auf der Aufgabe oder dem Ereignis
auflöst, die bzw. das die E-Mail auslöst.
Die E-Mail-Standardvorlagen befinden sich in einem emailTemplates-Verzeichnis, in
dem die Identity Manager-Verwaltungstools installiert sind. Der Standardinstallationsort
für die Verwaltungstools ist:
■
Für Windows - C:\Programme\CA\CA Identity Manager\
■
Für UNIX - <Basisverzeichnis>/CA/CA Identity Manager
Kapitel 19: E-Mail-Benachrichtigungen 551
Verwenden von E-Mail-Vorlagen
Das Verzeichnis "emailTemplates" enthält vier Ordner. Jeder Ordner ist einem
Aufgaben- oder Ereignisstatus zugeordnet:
Verzeichnis
Inhalt
Genehmigt
defaultEvent.tmpl - Informiert die Empfänger, dass ein Ereignis genehmigt worden ist.
Abgeschlossen
■
CertificationNonCertifiedActionCompletedNotification.tmpl - Informiert den
Manager, dass eine Non-Compliance-Aktion für einen Mitarbeiter gestartet wurde.
■
CertificationNonCertifiedActionPendingNotification.tmpl - Informiert den Manager,
dass eine Non-Compliance-Aktion für einen Mitarbeiter gestartet wird.
■
CertificationRequiredFinalNotification.tmpl - Letzte Erinnerung an einen Manager,
dass die Aufgabe "Benutzer zertifizieren" für einen Mitarbeiter abgeschlossen
werden muss.
■
CertificationRequiredNotification.tmpl - Informiert den Manager, dass ein
Zertifizierungsprozess für einen Mitarbeiter gestartet wurde. Der Manager muss für
diesen Mitarbeiter die Aufgabe "Benutzer zertifizieren" abschließen.
■
CertificationRequiredReminderNotification.tmpl - Erinnerung an den Manager, dass
die Aufgabe "Benutzer zertifizieren" für einen Mitarbeiter abgeschlossen werden
muss.
■
Certify Employee.tmpl - Informiert einen Administrator, dass der
Zertifizierungsprozess für einen Mitarbeiter abgeschlossen ist.
■
CreateProvisioningUserNotificationEvent.tmpl - Sendet ein temporäres Kennwort
an einen Benutzer, wenn das Konto dieses Benutzers im Bereitstellungsverzeichnis
erstellt wird.
■
defaultTask.tmpl - Informiert die Empfänger, dass Identity Manager eine Aufgabe
abgeschlossen hat.
■
ForgottenPassword.tmpl - Sendet ein temporäres Kennwort an Benutzer, die die
Funktion "Kennwort vergessen" verwendet haben.
■
ForgottenUserID.tmpl - Sendet eine Benutzer-ID an Benutzer, die die Funktion
"Benutzer-ID vergessen" verwendet haben.
■
Self Registration.tmpl - Informiert einen Benutzer, dass eine
Selbstregistrierungsaufgabe erfolgreich abgeschlossen wurde.
■
defaultEvent.tmpl - Informiert Genehmiger, dass ein Arbeitslistenelement
Eingreifen erfordert.
■
ModifyUserEvent.tmpl - Entspricht der Standardvorlage, enthält jedoch Methoden
für das Abrufen von Attributen aus dem von Benutzern verwalteten Objekt.
Ausstehend
Abgelehnt
defaultEvent.tmpl - Informiert die Empfänger, dass ein Ereignis abgelehnt worden ist.
552 Administrationshandbuch
Verwenden von E-Mail-Vorlagen
Verwenden Sie die Identity Manager-Vorlagen, die im Verzeichnis
"<im_admin_tools_dir>\Identity Manager\
emailTemplates" als Grundlage zum Erstellen benutzerdefinierter E-Mail-Vorlagen
installiert sind, sowie die Vorlagenverzeichnisstruktur.
Vorlagenverzeichnisse
Jedes der unter E-Mail-Vorlagen (siehe Seite 551) beschriebenen Vorlagenverzeichnisse
wird einem bestimmten Aufgaben- oder Ereignisstatus zugeordnet. Wenn zum Beispiel
eine E-Mail für ein Ereignis gesendet werden soll, das in einem Workflow-Vorgang
abgelehnt wurde, sucht Identity Manager in einem bereitgestellten Verzeichnis mit dem
Namen "rejected" nach der zu verwendenden Vorlage. Identity Manager generiert dann
die E-Mail aus der entsprechenden E-Mail-Vorlage im Verzeichnis.
E-Mail-Vorlagen in einem Verzeichnis
Jedes bereitgestellte Vorlagenverzeichnis enthält mindestens eine E-Mail-Vorlage.
Wenn eine Aufgabe oder ein Ereignis auftritt, für die bzw. das E-Mail aktiviert ist, sucht
Identity Manager im entsprechenden Vorlagenverzeichnis nach einem Vorlagennamen,
der dem Namen der Aufgabe oder des Ereignisses entspricht. Wenn keine
entsprechende Vorlage gefunden wird, verwendet Identity Manager die
Standardvorlage im Verzeichnis. Die Namen der Standardvorlagen sind unter
E-Mail-Vorlagen (siehe Seite 551) aufgelistet. Zum Beispiel verwendet Identity Manager
"defaultEvent.tmpl" im Verzeichnis "Ausstehend", um Genehmiger darüber zu
informieren, dass sie ein neues Arbeitslistenelement haben.
Sätze von Vorlagenverzeichnissen
Ein Satz von Vorlagenverzeichnissen enthält die Verzeichnisse "Genehmigt",
"Abgeschlossen", "Ausstehend" und "Abgelehnt". Sie können mehrere Sätze von
Vorlagenverzeichnissen bereitstellen und festlegen, dass ein Satz für eine bestimmte
Identity Manager-Umgebung verwendet werden soll.
Unter Bereitstellung von E-Mail-Vorlagen (siehe Seite 574) finden Sie Informationen zum
Bereitstellen von Vorlagenverzeichnis-Sätzen.
Informationen zum Konfigurieren von E-Mail-Vorlagenverzeichnisse, damit Identity
Manager en richtigen Satz für eine bestimmte Umgebung verwendet, finden Sie im CA
Identity Manager-Konfigurationshandbuch.
Kapitel 19: E-Mail-Benachrichtigungen 553
Verwenden von E-Mail-Vorlagen
Erstellen von E-Mail-Vorlagen
So erstellen Sie benutzerdefinierte E-Mail-Nachrichten
1.
Ö ffnen Sie die Vorlage, die Sie ändern möchten.
Wenn Sie zum Beispiel eine E-Mail-Nachricht für das ausstehende Ereignis
"Benutzer erstellen" erstellen möchten, öffnen Sie "defaultEvent.tmpl" im
Verzeichnis "Ausstehend".
2.
Speichern Sie die Vorlage im gleichen Verzeichnis mit einem neuen Namen. Der
Name muss mit dem Namen des Ereignisses übereinstimmen, auf das sich die
E-Mail bezieht, und die Erweiterung ".tmpl" haben.
Nennen Sie die Nachricht für das ausstehende Ereignis "Benutzer erstellen" zum
Beispiel folgendermaßen:
CreateUserEvent.tmpl
Unter "Identity Manager-Ereignisse" finden Sie eine Liste mit Ereignissen.
Hinweis: Wenn Sie eine E-Mail-Vorlagendatei mit einem Dateinamen in einer
anderen Sprache erstellen, sollte die Betriebssystemsitzung in einer Sprache
ausgeführt werden, die den Zeichensatz unterstützt.
3.
Ändern Sie die Nachrichtenvorlage nach Bedarf, wie im nächsten Abschnitt,
Benutzerdefinierte E-Mail-Vorlagen (siehe Seite 554), beschrieben wird.
Benutzerdefinierte E-Mail-Vorlagen
Eine E-Mail-Vorlage ist eine dynamische Datei, die sowohl HTML als auch eingebettetes
serverseitiges JavaScript unterstützt. Mithilfe einer Vorlage können Sie Variablenwerte
in statischen Text einfügen, sodass fallspezifische Nachrichten aus einer einzelnen
Vorlage generiert werden können.
Die gleiche Vorlage kann beliebig oft verwendet werden, um statische Textbausteine
(zum Beispiel "wurde genehmigt") zusammen mit veränderlichem Text für einen
bestimmten Kontext (zum Beispiel dem Namen des genehmigten Ereignisses)
auszudrucken.
Beispiel einer Vorlage, um die Genehmigung eines Ereignisses zu melden:
<!-- Define the E-mail Properties --->
<%
_to = _util.getNotifiers("ADMIN");
_cc = "" ;
_bcc = "";
_subject = _eventContextInformation.getEventName() + " approved";
%>
<!--- Start of Body --->
<html>
<body text="Navy">
554 Administrationshandbuch
Verwenden von E-Mail-Vorlagen
Ereignis: <b> <%=_eventContextInformation.getEventName()%> </b><br>
<%=_eventContextInformation.getPrimaryObjectTypeName()%>:
<b><%=_eventContextInformation.getPrimaryObjectName()%></b><br>
In <%=_eventContextInformation.getSecondaryObjectTypeName()%>:
<b><%=_eventContextInformation.getSecondaryObjectName()%></b><br>
Status: <b>Genehmigt</b>
</body>
</html>
Hinweis: Die Identity Manager-Objekte "_util" und "_eventContextInformation", die im
obigen Beispiel verwendet werden, werden unter E-Mail-Vorlagen-API beschrieben.
Wenn eine Genehmigung für das Ereignis "CreateUserEvent" generiert wird und der
Benutzer John Jones in der HR-Abteilung der Organisation erstellt wird, könnte der Text
der von der Genehmigungsvorlage generierten E-Mail-Benachrichtigung
folgendermaßen aussehen:
Ereignis: CreateUserEvent
USER: John Jones
In ORGANIZATION: HR
Status: Genehmigt
In den folgenden Abschnitten werden die Syntax- und Identity Manager-Objekte
beschrieben, die dynamische E-Mail-Nachrichten ermöglichen.
Vorlagen-Elemente
Identity Manager-E-Mail-Vorlagen unterstützen:
■
Standardmäßige HTML-Tags.
■
Serverseitiges JavaScript.
■
Ein oder mehrere implizite Objekte, die Identity Manager für eine Instanz der
Vorlage - d. h. eine E-Mail-Nachricht - verfügbar macht.
■
Identity Manager-Tags, mit denen Sie JavaScript in die Vorlage einbetten, die
Methoden in den impliziten Identity Manager-Objekten aufrufen und
Variablenwerte in den statischen Text der Vorlage einfügen können.
Kapitel 19: E-Mail-Benachrichtigungen 555
Verwenden von E-Mail-Vorlagen
Identity Manager-Tag-Erweiterungen
E-Mail-Vorlagen unterstützen die folgenden Tags:
<% %>
Bettet JavaScript in eine E-Mail-Vorlage ein.
<%= %>
Fügt einen Variablenwert in statischen Text ein.
Die Tags werden in den folgenden Abschnitten beschrieben.
<% %>
Mit diesem Tag können Sie JavaScript für die sequentielle Ausführung in eine
E-Mail-Vorlage einbetten.
Sie können ein beliebiges JavaScript-Objekt innerhalb des eingebetteten JavaScript
verwenden. Sie können auch implizite Identity Manager-Objektmethoden innerhalb des
eingebetteten JavaScript aufrufen.
Mit dem folgenden Code wird zum Beispiel der Text der Genehmigungsvorlage
geändert, die unter Benutzerdefinierte E-Mail-Vorlagen (siehe Seite 554) gezeigt wird.
Mithilfe von JavaScript wird festgestellt, ob ein sekundäres Objekt am Ereignis beteiligt
ist (zum Beispiel das Objekt ORGANISATION, wenn das primäre Objekt BENUTZER
hinzugefügt wird). Wenn es kein sekundäres Objekt gibt, wird der Text bezüglich des
sekundären Objekts aus der Nachricht weggelassen:
Ereignis: <b> <%=_eventContextInformation.getEventName()%> </b><br>
<%=_eventContextInformation.getPrimaryObjectTypeName()%>:
<b><%=_eventContextInformation.getPrimaryObjectName()%></b><br>
<%
var secondaryType =
_eventContextInformation.getSecondaryObjectTypeName();
if (secondaryType != "") {
template.add("In " + secondaryType + ": ");
template.add("<b> "+_eventContextInformation.getSecondary
ObjectName()+" </b><br>");
}
%>
Status: <b>Genehmigt</b>
556 Administrationshandbuch
Verwenden von E-Mail-Vorlagen
<%= %>
Mit diesem Tag können Sie einen Variablenwert in den statischen Text einfügen. Bei
dem Wert kann es sich um Folgendes handeln:
■
Eine Variable, die in einem zuvor ausgeführten JavaScript in der Vorlage definiert
wurde, zum Beispiel:
<%
var secondaryType
=
_eventContextInformation.getSecondaryObjectTypeName();
...
// More JavaScript processing
%>
...
// More HTML
Das primäre Objekt wurde in <%=secondaryType%> erstellt.
■
Ein Wert, der von einer Methode in einem impliziten Identity Manager-Objekt
zurückgegeben wurde, zum Beispiel:
Ereignis <%=_eventContextInformation.getEventName()%> ist genehmigt.
E-Mail-Vorlagen-API
Wenn eine Nachricht aus einer Vorlage generiert wird, stellt Identity Manager die
impliziten Objekte weiter unten für die Nachricht zur Verfügung. Mit diesen Objekten
können Sie Informationen, die für eine Instanz spezifisch sind, in eine Nachricht
einfügen, indem Sie Methoden in der E-Mail-Vorlage aufrufen.
Eine Vorlage kann die Methoden in den folgenden Objekte aufrufen:
■
_contentType. Gibt den Inhaltstyp für die E-Mail an.
■
_priority. Gibt die Priorität für die E-Mail an.
■
_to. Fügt Empfänger im Feld "An" der Nachricht hinzu.
■
_cc. Fügt Empfänger im Feld "CC" (Kopie senden an) der Nachricht hinzu.
■
_bcc. Fügt Empfänger im Feld "BCC" (Blindkopie senden an) der Nachricht hinzu.
■
_subject. Gibt den Betreff der E-Mail an.
■
_encoding. Gibt die Kodierung für die E-Mail an.
■
template. Ermöglicht das Hinzufügen einer Textzeichenfolge in einer Nachricht aus
Zeilen mit JavaScript-Code.
■
_util. Ein Hilfsprogrammobjekt.
Kapitel 19: E-Mail-Benachrichtigungen 557
Verwenden von E-Mail-Vorlagen
■
_eventContextInformation. Enthält Informationen zum Ereignis, das von der
aktuellen Aufgabe generierte wurde, zum Beispiel Ereignisname und
Genehmigungsstatus.
■
_taskContextInformation. Enthält eine Sammlung von Informationen zur aktuellen
Aufgabe, zum Beispiel Aufgabenname, Organisationsname und die einzelnen
Ereignisse.
Diese Objekte werden in den folgenden Abschnitten erläutert.
_contentType
Gibt den Inhaltstyp für die E-Mail an.
Wenn mit der _contentType-Variable kein Inhaltstyp angegeben wird, wird der
Standard-Inhaltstyp "text/html" verwendet.
Methoden: Keine.
Beispiel:
<% _contentType = "text/html"; %>
_priority
Gibt die Priorität für die E-Mail an. Geben Sie 0 für keine Priorität (Standard) und 1 für
hohe Priorität an.
Methoden: Keine.
Beispiel:
<% _priority = "1"; %>
_to
Fügt Empfänger im Feld "An" der Nachricht hinzu.
Der Wert der _to-Variable ist eine JavaScript-Zeichenfolge. Mehrere Empfänger sind
zulässig, aber die Zeichenfolge muss der JavaScript-Syntax entsprechen, die im
folgenden Beispiel gezeigt wird.
Methoden: Keine.
558 Administrationshandbuch
Verwenden von E-Mail-Vorlagen
Beispiel:
<%
_to =
_util.getNotifiers("USER") + ',' +
_util.getNotifiers("USER_MANAGER","ManagerLookup=managerattribute");
_cc = "" ;
_bcc = "" ;
_subject = "Ihr neues Kennwort ";
%>
Hinweis: Wenn E-Mails Teilnehmer darauf hinweisen, dass eine Aufgabe den Status
"Ausstehend" hat und der Workflow-Steuerung unterliegt, sind die Adressen der
Teilnehmer im _to-Objekt bereits enthalten. Sie können das _to-Objekt nicht in einer
Vorlage für den Status "Ausstehend" verwenden.
_cc
Fügt Empfänger im Feld "CC" (Kopie senden an) der Nachricht hinzu.
Der Wert der _to-Variable ist eine JavaScript-Zeichenfolge. Mehrere Empfänger sind
zulässig, aber die Zeichenfolge muss der JavaScript-Syntax entsprechen, die im
folgenden Beispiel gezeigt wird.
Methoden: Keine.
Beispiel:
<%
_cc =
_util.getNotifiers("USER") + ',' +
_util.getNotifiers("USER_MANAGER","ManagerLookup=managerattribute");
%>
_bcc
Fügt Empfänger im Feld "BCC" (Blindkopie senden an) der Nachricht hinzu.
In diesem Feld angegebene E-Mail-Adressen werden in der E-Mail nicht angezeigt.
Der Wert der _to-Variable ist eine JavaScript-Zeichenfolge. Mehrere Empfänger sind
zulässig, aber die Zeichenfolge muss der JavaScript-Syntax entsprechen, die im
folgenden Beispiel gezeigt wird.
Methoden: Keine.
Kapitel 19: E-Mail-Benachrichtigungen 559
Verwenden von E-Mail-Vorlagen
Beispiel:
<%
_bcc =
_util.getNotifiers("USER") + ',' +
_util.getNotifiers("USER_MANAGER","ManagerLookup=managerattribute");
%>
_subject
Gibt den Betreff der E-Mail an.
Methoden: Keine.
Beispiel:
<% _subject=_eventContextInformation.getEventName()+" approved";%>
_encoding
Gibt die Kodierung für die E-Mail an.
Wenn mit _encoding oder durch die LANG-Variable keine Kodierung angegeben wird,
werden Zeichen in der E-Mail möglicherweise nicht richtig angezeigt. Legen Sie
_encoding oder LANG auf das entsprechende Gebietsschema fest.
Methoden: Keine.
Beispiel:
<% _encoding = "UTF-8"; %>
560 Administrationshandbuch
Verwenden von E-Mail-Vorlagen
_additionalHeaders
_additionalHeaders
Gibt zusätzliche E-Mail-Header-Attribute in der E-Mail-Vorlage an.
Sie müssen diesem Attribut eine HashMap() zuweisen. Die in der HashMap
gespeicherten Namen und Werte müssen Zeichenfolgen sein.
Beispiel: Hinzufügen von benutzerdefinierten Header-Attributen
Im folgenden Beispiel wird gezeigt, wie zwei benutzerdefinierte Header-Attribute,
"X-TCCCSWD" und "myheader", hinzugefügt werden:
<!-- Define the E-mail Properties --->
<%
_to = "[email protected]";
_cc = "" ;
_bcc = "" ;
_subject = _eventContextInformation.getEventName() +" completed";
var additionalHeaders = new java.util.HashMap();
additionalHeaders.put("header_a","1");
additionalHeaders.put("header_b","foo");
_additionalHeaders = additionalHeaders;
%>
Kapitel 19: E-Mail-Benachrichtigungen 561
Verwenden von E-Mail-Vorlagen
template
Ermöglicht das Hinzufügen einer Textzeichenfolge in einer Nachricht aus Zeilen mit
JavaScript-Code (das heißt Zeilen innerhalb des <% %>-Tags). Die Zeichenfolge kann
HTML-Tags, statischen Text und/oder Variablenwerte enthalten, die von Methoden in
impliziten Identity Manager-Objekten zurückgegeben wurden.
Hinweis: Das Vorlagenobjekt wird nicht durch einen Unterstrich (_) eingeleitet.
Methode:
■
add(String)
Das Argument muss zu einer Zeichenfolge aufgelöst werden, einschließlich
aller Methodenaufrufe in einem impliziten Identity Manager-Objekt. Im
nachfolgenden Beispiel sehen Sie
_eventContextInformation.getSecondaryObjectName().
Beispiel:
<%
var secondaryType =
_eventContextInformation.getSecondaryObjectTypeName();
if (secondaryType != "") {
template.add("In " + secondaryType + ": ");
template.add("<b> "+_eventContextInformation.getSecondary
ObjectName()+" </b><br>");
}
%>
_util
Hilfsprogrammobjekt.
Methode:
■
getNotifiers(String [,String])
Gibt E-Mail-IDs basierend auf einer Benachrichtigungsregel zurück.
Das erste Argument unterstützt die folgenden vordefinierten
Benachrichtigungsregeln, die in Anführungszeichen eingeschlossen werden:
562 Administrationshandbuch
■
"ADMIN". Sendet die E-Mail an den Administrator, der die Aufgabe initiiert hat.
■
"USER". Sendet die E-Mail an den Benutzer im aktuellen Kontext.
■
"USER_MANAGER". Sendet die E-Mail an den Manager des Benutzers im
aktuellen Kontext.
Verwenden von E-Mail-Vorlagen
Sie können auch auf eine benutzerdefinierte Benachrichtigungsregel verweisen, die
Sie mit der Benachrichtigungsregel-API erstellen. Weitere Informationen finden Sie
im Programmierhandbuch für Java.
Das zweite Argument ist optional. Sie können es verwenden, um ein oder mehrere
benutzerdefinierte Name/Wertepaare an eine benutzerdefinierte
Benachrichtigungsregel zu übergeben. Trennen Sie jedes Name/Wertepaar mit
einem Komma, und verwenden Sie das folgende Format:
"name1=value1,name2=value2,..."
Beispiele:
<%
_to
_cc
%>
<%
_to
_cc
%>
= _util.getNotifiers("ADMIN");
= "";
= _util.getNotifiers("MYRULE","type=loan,district=3");
= "";
Benachrichtigen des Managers eines Benutzers
Mit der USER_MANAGER-Benachrichtigungsregel können Sie eine E-Mail an den
Manager eines jeden Benutzers senden. Identity Manager verwendet diese Regel in den
E-Mail-Vorlagen, die die Zertifizierung von Benutzerberechtigungen unterstützen.
Hinweis: Die USER_MANAGER-Benachrichtigungsregel kann nur für Ereignisse oder
Aufgaben verwendet werden, mit denen ein einzelner Benutzer erstellt oder verwaltet
wird.
Da es verschiedene Methoden gibt, um eine Benutzer-/Manager-Beziehung innerhalb
eines Benutzerverzeichnisses anzugeben, löst der Standardadapter für die
Benachrichtigung des Benutzer-Managers diese Beziehung basierend auf einem im
zweiten Parameter der getNotifiers()-Methode angegebenen Attributausdruck auf.
Beispiel:
<%
_to = _util.getNotifiers("USER_MANAGER","ManagerLookup=managerattribute");
_cc = "";
%>
Kapitel 19: E-Mail-Benachrichtigungen 563
Verwenden von E-Mail-Vorlagen
Der Adapter für die Benachrichtigung des Benutzer-Managers unterstützt zwei
Suchoptionen:
■
managerattribute = <Manager AttributeName> - wobei das Benutzer-Objekt ein
Attribut verwaltet, das den DN oder die Benutzer-ID des Benutzer-Managers angibt
■
commonattribute = <AttributeName> - wobei der Benutzer und der
Benutzer-Manager einen gemeinsamen Attributwert haben, zum Beispiel
"Abteilung"
Sie konfigurieren diese Suchoptionen unter "Miscellaneous Properties" (Verschiedene
Eigenschaften) für eine Umgebung in der Identity Manager-Management-Konsole.
So konfigurieren Sie die USER_MANAGER-Benachrichtigungsregel:
1.
Wählen Sie in der Identity Manager-Management-Konsole "Identity Manager
Environments" (Identity Manager-Umgebungen) aus. Wählen Sie dann die
Umgebung aus, für die Sie die E-Mail-Benachrichtigung konfigurieren.
2.
Wählen Sie "Advanced Settings" (Erweiterte Einstellungen) > "Miscellaneous
Properties" (Verschiedene Eigenschaften).
3.
Führen Sie auf der Seite "Miscellaneous Properties" die Konfigurationsschritte für
die Suchoption aus, die Sie verwenden möchten:
■
■
564 Administrationshandbuch
So verwenden Sie die Suchoption "managerattribute=<Manager
AttributeName>":
a.
Geben Sie im Feld "Eigenschaft" die Zeichenfolge "managerattribute" ein.
b.
Geben Sie im Feld "Wert" das Attribut ein, das den DN des Managers oder
die Benutzer-ID speichert.
c.
Klicken Sie auf "Hinzufügen".
d.
Klicken Sie auf "Speichern".
So verwenden Sie die Suchoption "commonattribute=<AttributeName>":
a.
Geben Sie im Feld "Eigenschaft" die Zeichenfolge "commonattribute" ein.
b.
Geben Sie im Feld "Wert" das Attribut ein, das der Benutzer und der
Benutzer-Manager gemeinsam haben.
c.
Klicken Sie auf "Hinzufügen".
d.
Geben Sie im Feld "Eigenschaft" die Zeichenfolge
"ismanagerfilter" ein.
Verwenden von E-Mail-Vorlagen
e.
Geben Sie im Feld "Wert" einen Suchausdruck mithilfe der folgenden
Syntax ein:
<Attribut> <Operator> <Filter>
Beispiel: Titel EQUALS Manager
f.
Klicken Sie auf "Hinzufügen".
g.
Klicken Sie auf "Speichern".
Sie können auch einen benutzerdefinierten Adapter schreiben und eigene Regeln für die
Benachrichtigung des Managers eines Benutzers erstellen. Weitere Informationen
finden Sie im Programmierhandbuch für Java.
_eventContextInformation
Enthält Informationen zum Ereignis, das von der aktuellen Aufgabe generierte wurde,
zum Beispiel Ereignisname und Genehmigungsstatus. Diese Informationen werden als
Kontextinformationen für das Ereignis bezeichnet.
Das _eventContextInformation-Objekt wird aus der
ExposedEventContextInformation-Klasse in Paket "com.netegrity.imapi" erstellt.
Dieses Objekt ist für E-Mail-Nachrichten verfügbar, die auf Vorlagen mit den Status
"Genehmigt", "Ausstehend" und "Abgelehnt" basieren. Weitere Informationen zu
diesen Vorlagen finden Sie unter E-Mail-Vorlagen (siehe Seite 551).
Methoden: Alle folgenden Methoden geben eine Zeichenfolge zurück.
methode
Beschreibung
getAdminName()
Gibt den Namen der Person zurück, die die Aufgabe
gesendet hat, die das Ereignis generiert hat.
Veraltete Methode in CA IdentityMinder 5.6.
Verwenden Sie eine der folgenden geerbten
Methoden:
getApprovalStatus()
■
getAdministrator()
■
getAdminFriendlyName()
Gibt den Genehmigungsstatus des Ereignisses zurück.
Einen dieser Werte:
APPROVAL_STATUS_APPROVED
APPROVAL_STATUS_REJECTED
getApprovalTime()
Gibt den Zeitpunkt zurück, zu dem das Ereignis
genehmigt wurde.
Kapitel 19: E-Mail-Benachrichtigungen 565
Verwenden von E-Mail-Vorlagen
methode
Beschreibung
getEventName()
Gibt den Namen des Ereignisses zurück.
Eine Liste der Ereignisnamen finden Sie unter "CA
IdentityMinder-Ereignisse".
getOrgName()
Gibt den Anzeigenamen der Organisation zurück, in
der die Aufgabe ausgeführt wird.
Veraltete Methode in CA IdentityMinder 5.6.
Verwenden Sie die geerbte Methode
"getObjectOrganizationFriendlyName()".
getPassword()
Wenn die primären Objekte vom Typ USER sind, wird
das Kennwort des Benutzers zurückgegeben.
getPrimaryObjectTypeName()
Gibt den Typ des primären Objekts zurück.
Zurückgegebene primäre Objekttypen:
ACCESSROLE
ACCESSTASK
ADMINROLE
ADMINTASK
GROUP
ORGANIZATION
USER
getPrimaryObjectName()
Gibt den Namen des primären Objekts zurück, das vom
Ereignis betroffen ist.
Ein primäres Objekt ist das Objekt, das vom Ereignis
direkt betroffen ist. Ein sekundäres Objekt ist ggf. das
Objekt, an welches das primäre Objekt gebunden ist.
Beispiel:
■
Der primäre Objekttyp für CreateUserEvent ist
USER. Das sekundäre Objekt ist das Objekt, in dem
der Benutzer erstellt wird - also ORGANIZATION.
■
Der primäre Objekttyp für CreateAdminRoleEvent
ist ADMINROLE. Dieses Objekt ist nicht an andere
Objekte gebunden, sodass kein sekundäres Objekt
vorhanden ist.
Bei einem primären Objekt des Typs USER könnte mit
getPrimaryObjectName() John Jones zurückgegeben
werden.
566 Administrationshandbuch
Verwenden von E-Mail-Vorlagen
methode
Beschreibung
getSecondaryObjectTypeName()
Gibt den Objekttyp zurück, wenn sich das Ereignis auf
ein sekundäres Objekt ausgewirkt hat.
Zurückgegebene sekundäre Objekttypen:
ACCESSROLE
ACCESSTASK
ADMINROLE
ADMINTASK
GROUP
ORGANIZATION
USER
getSecondaryObjectName()
Gibt den Objektnamen zurück, wenn sich das Ereignis
auf ein sekundäres Objekt ausgewirkt hat.
Weitere Informationen zu primären und sekundären
Objekten finden Sie unter "getPrimaryObjectName()".
Bei einem sekundären Objekt des Typs ORGANIZATION
könnte die getSecondaryObjectName()-Methode HR
zurückgeben.
Hinweis: Die Methoden in "_eventContextInformation" werden über die
ExposedEventContextInformation-Schnittstelle angegeben. Da
ExposedEventContextInformation Methoden in der CA IdentityMinder-Kern-API erbt,
können auch diese Methoden mit _eventContextInformation aus einer E-Mail-Vorlage
aufgerufen werden - zusammen mit den Methoden in der Tabelle oben. Weitere
Informationen zu diesen geerbten Methoden finden Sie unter Zusätzliche Methoden
(siehe Seite 571).
Kapitel 19: E-Mail-Benachrichtigungen 567
Verwenden von E-Mail-Vorlagen
Beispiel: E-Mail-Benachrichtigung über ein Ereignis mit dem Status "Ausstehend":
<%
_cc = "" ;
_bcc = "";
_subject = _eventContextInformation.getEventName() +
" Approval Request";
%>
<!--- Start of Body --->
<html>
<body text="Navy">
Das folgende Element wurde Ihrer Arbeitsliste zur Genehmigung hinzugefügt:
<br><br><br>
Ereignis: <b><%=_eventContextInformation.getEventName()%></b> <br>
<%=_eventContextInformation.getPrimaryObjectTypeName()%>:
<b><%=_eventContextInformation.getPrimaryObjectName()%></b><br>
In <%=_eventContextInformation.getSecondaryObjectTypeName()%>:
<b><%=_eventContextInformation.getSecondaryObjectName()%></b><br>
</body>
</html>
Möglicher E-Mail-Text:
Vom: [email protected] [mailto:[email protected]]
An: [email protected]
Betreff: CreateUserEvent-Genehmigungsanfrage
Das folgende Element wurde Ihrer Arbeitsliste zur Genehmigung hinzugefügt:
Ereignis: CreateUserEvent
USER: Richard Ferrigamo
In ORGANIZATION: Mortgages & Loans
Hinweis: Der Wert des Felds "Von" wird aus der email.properties-Datei abgeleitet. Um
den Wert zu ändern, bearbeiten Sie die folgende Datei:
<iam_im.ear>\config\com\netegrity\config\email.properties
wobei <iam_im.ear> das Installationsverzeichnis von CA IdentityMinder in der
Anwendungsserverdomäne ist, zum Beispiel:
Für WebLogic:
<WebLogic_Basisverzeichnis>\user_projects\<Domäne>\applications\iam_im.ear
Für JBoss:
<Identity Manager_Basisverzeichnis>\jboss-3.2.2\server\default\deploy\iam_im.ear
Für WebSphere:
<im_admin_tools_dir >\WebSphere-ear\iam_im.ear
568 Administrationshandbuch
Verwenden von E-Mail-Vorlagen
Um zusätzliche Informationen zum Benutzer, der vom Ereignis betroffen ist, in der
E-Mail im vorherigen Beispiel hinzuzufügen, fügen Sie Text hinzu, der in etwa dem
Folgenden entspricht:
<% user = _eventContextInformation.getEvent().getUser(); %>
<b>Benutzerinformationen:</b><br>
Nachname: <b><%=user.getAttribute("%LAST_NAME%")%></b><br>
Vorname: <b><%=user.getAttribute("%FIRST_NAME%")%></b><br>
Vollständiger Name: <b><%=user.getAttribute("%FULL_NAME%")%></b><br>
E-Mail: <b><%=user.getAttribute("%EMAIL%")%></b><br>
Organization Membership (Organisationsmitgliedschaft):
<b><%=user.getAttribute("%ORG_MEMBERSHIP%")%></b><br>
Möglicher E-Mail-Text:
Vom: [email protected] [mailto:[email protected]]
An: [email protected]
Betreff: CreateUserEvent-Genehmigungsanfrage
Das folgende Element wurde Ihrer Arbeitsliste zur Genehmigung hinzugefügt:
Ereignis: CreateUserEvent
USER: Richard Ferrigamo
In ORGANIZATION: Mortgages & Loans
Benutzerinformationen:
Nachname: Ferrigamo
Vorname: Richard
Vollständiger Name: Richard Ferrigamo
E-Mail: [email protected]
Organization Membership (Organisationsmitgliedschaft): Mortgages & Loans
_taskContextInformation
Enthält eine Sammlung von Informationen zur aktuellen Aufgabe, zum Beispiel
Aufgabenname, Organisationsname und die einzelnen Ereignisse. Diese Informationen
werden als Kontextinformationen für die Aufgabe bezeichnet.
Dieses Objekt ist für E-Mail-Nachrichten verfügbar, die auf Vorlagen für den Status
"Abgeschlossen" basieren. Weitere Informationen zu dieser Vorlage finden Sie unter
E-Mail-Vorlagen (siehe Seite 551).
Kapitel 19: E-Mail-Benachrichtigungen 569
Verwenden von E-Mail-Vorlagen
Methoden: Alle nachfolgenden Methoden geben eine Zeichenfolge zurück - abgesehen
von der Methode getExposedEventContexts(), die einen Java-Vektor zurückgibt.
methode
Beschreibung
getAdminName()
Gibt den Namen der Person zurück, die die Aufgabe sendet.
Veraltete Methode in Identity Manager 5.6. Verwenden Sie
eine der folgenden geerbten Methoden:
getExposedEventContexts()
■
getAdministrator()
■
getAdminFriendlyName()
Gibt einen Java-Vektor von allen der Aufgabe zugeordneten
Ereignisse zurück.
Jedes Objekt im Vektor ist ein Ereigniskontextobjekt. Mit den
in "_eventContextInformation" aufgeführten Methoden
können Sie Kontextinformationen für ein bestimmtes
Ereignisobjekt abrufen.
Das zurückgegebene Objekt ist ein standardmäßiges
Java-Vektor-Objekt. Sie können jede der Methoden des
Vektor-Objekts verwenden, zum Beispiel get() and size(), um
die Elemente im Vektor zu verwalten.
getOrgName()
Gibt den Namen der Organisation zurück, in der die Aufgabe
ausgeführt wird.
Veraltete Methode in Identity Manager 5.6. Verwenden Sie
die geerbte Methode
"getObjectOrganizationFriendlyName()".
getTaskName()
Gibt den Namen der Aufgabe zurück, die ausgeführt wird.
Veraltete Methode in Identity Manager 5.6. Verwenden Sie
eine der folgenden geerbten Methoden:
■
getAdminTask()
■
getTaskFriendlyName()
Hinweis: Die Methoden in "_taskContextInformation" werden über die
ExposedTaskContextInformation-Schnittstelle angegeben. Da
ExposedTaskContextInformation Methoden in der Identity Manager-Kern-API erbt,
können auch diese Methoden mit _taskContextInformation aus einer E-Mail-Vorlage
aufgerufen werden - zusammen mit den Methoden in der Tabelle oben. Weitere
Informationen zu diesen geerbten Methoden finden Sie unter Zusätzliche Methoden
(siehe Seite 571).
570 Administrationshandbuch
Verwenden von E-Mail-Vorlagen
Beispiel: Text einer E-Mail-Benachrichtigungsvorlage für eine Kennwortänderung:
<%
var imsEventContexts
=
_taskContextInformation.getExposedEventContexts();
if(imsEventContexts != null)
{
for(var i=0;i<imsEventContexts.size();i++)
{
var eventContext = imsEventContexts.get(i);
template.add("Hi "+
eventContext.getPrimaryObjectName()
+ ",");
template.add("<br>Ihr neues Kennwort lautet: <b>"+
eventContext.getPassword());</br>
template.add("<hr>");
}
}
%>
Möglicher E-Mail-Text:
Hallo Victor Imperioso,
Ihr neues Kennwort lautet: LFH7F1226
Zusätzliche Methoden
Die Methoden in "_taskContextInformation" und "_eventContextInformation" werden
über die Identity Manager-Objekte "ExposedTaskContextInformation" bzw.
"ExposedEventContextInformation" angegeben.
Diese Objekte erben Methoden in der Identity Manager-Kern-API. Folglich sind die
geerbten Methoden auch für "_taskContextInformation" und
"_eventContextInformation" verfügbar.
Die folgenden vom TaskInfo-Objekt geerbten Methoden sind für eine E-Mail-Vorlage
besonders nützlich:
■
getAdministrator(). Ruft ein Benutzerobjekt für den Administrator ab, der die
aktuelle Aufgabe ausführt.
■
getAdminTask(). Ruft ein Admin-Aufgabenobjekt für die aktuelle Aufgabe ab.
Kapitel 19: E-Mail-Benachrichtigungen 571
Verwenden von E-Mail-Vorlagen
Mithilfe dieser abgerufenen Objekte können Sie für einen Administrator oder eine
Aufgabe spezifische Informationen in eine E-Mail einfügen. Beispiel:
<!-- Define the E-mail Properties --->
<%
_cc = "" ;
_bcc = "" ;
_subject = _eventContextInformation.getEventName() +
" Approval Request";
%>
<!--- Start of Body --->
<html>
<body text="Navy">
The following item has been added to your work list for approval:<br>
<br>
User <b><%= _eventContextInformation.getAdministrator().
getAttribute(Packages.com.netegrity.llsdk6.imsapi.
managedobject.User.PROPERTY_FRIENDLY_NAME)%> </b>
from department <b><%= _eventContextInformation.
getAdministrator().getOrg(null).getFriendlyName()
%></b> initiated task <b><%= _eventContextInformation.
getAdminTask().getFriendlyName() %></b>at
<b><%=
_eventContextInformation.getSessionCreateTime() %></b>
<br><br>
<font color="green">Details: </font><b><%=_eventContextInformation.
getEventName()%></b><br>
<font color="green"><%=_eventContextInformation.
getPrimaryObjectTypeName()%>:</font>
<b><%=_eventContextInformation.getPrimaryObjectName()%></b>
was modified
<br>
<font color="green">Aktualisierte Attribute:</font>
<table border="1">
<tr>
[assign the value for TD in your book]<b>Name</b></td>
[assign the value for TD in your book]<b>Wert</b></td>
</tr>
572 Administrationshandbuch
Verwenden von E-Mail-Vorlagen
<%
var event = _eventContextInformation.getEvent();
if(event instanceof Packages.com.netegrity.imapi.UserEvent) {
var user = event.getUser();
var attributes = user.getAttributes().keys();
while(attributes.hasMoreElements()) {
var attr = attributes.nextElement();
var value = user.getAttribute(attr);
if(user.hasAttributeChanged(attr)) {
template.add("<tr>[assign the value for TD in your book]" + attr
+"</td>");
template.add("[assign the value for TD in your book]" + value
+"</td></tr>");
}
}
}
%>
</table>
<br>
</body>
</html>
Möglicher E-Mail-Text:
Weitere Informationen zu den geerbten Methoden, die für die E-Mail-Vorlagen-API
verfügbar sind, finden Sie unter den Objekten "ExposedTaskContextInformation" und
"ExposedEventContextInformation" in der Identity Manager Javadoc.
Java-Standardausgabestream
Eine E-Mail-Nachricht kann Aufrufe an den Java-Standardausgabestream auch von
einem JavaScript-Tag ( <% %> ) aus durchführen. Zum Beispiel sendet der folgende
Aufruf die Meldung "Fertig" an die Serverkonsole:
<%
...
// JavaScript processing
out.println("Fertig.");
%>
Kapitel 19: E-Mail-Benachrichtigungen 573
Verwenden von E-Mail-Vorlagen
Javadoc-Referenz
Weitere Informationen zu den Objekten "ExposedTaskContextInformation" und
"ExposedEventContextInformation", einschließlich der Methoden, die sie von der
Identity Manager-Kern-API erben, finden Sie in der Identity Manager Javadoc.
Die Javadoc-Seiten sind in einer HTML-Version des Programmierhandbuchs für Java
integriert, das im Identity Manager-Bookshelf verfügbar ist.
Bereitstellung von E-Mail-Vorlagen
Bevor CA IdentityMinder eine E-Mail sendet, sucht die Anwendung im folgenden
Stammverzeichnis auf Ihrem Anwendungsserver nach Vorlagen, um die E-Mail zu
generieren:
iam_im.ear\custom\emailTemplates
Die in diesem Stamm bereitgestellten E-Mail-Vorlagen sind in Vorlagensätzen mit der
gleichen Verzeichnisstruktur enthalten - das heißt, dass es in jedem Satz die
Verzeichnisse "approved", "completed", "pending" und "rejected" gibt.
Vorlagensätze
Sie können unter "emailTemplates" mehrere Sätze von E-Mail-Vorlagen bereitstellen.
Zum Beispiel wird bei der Installation der folgende Satz von E-Mail-Vorlagen unter
"iam_im.ear\custom\emailTemplates" erstellt:
Standard\Genehmigt
Standard\Abgeschlossen
Standard\Ausstehend
Standard\Abgelehnt
574 Administrationshandbuch
Verwenden von E-Mail-Vorlagen
Das standardmäßige E-Mail-Vorlagensatz enthält die installierten Vorlagen, die unter
E-Mail-Vorlagen (siehe Seite 551) beschrieben werden. Sie können im Standardsatz
benutzerdefinierte Vorlagen hinzufügen. Sie können auch andere Sätze von
E-Mail-Vorlagen in Verzeichnisstrukturen bereitstellen, die Sie auf der gleichen Ebene
wie den Standardsatz definieren. Zum Beispiel könnte "iam_im.ear\custom" die
folgenden bereitgestellten E-Mail-Vorlagen enthalten:
Hinweis: Weitere Informationen dazu, wie CA IdentityMinder eine bestimmte
E-Mail-Vorlage innerhalb eines Vorlagensatzes auswählt, finden Sie unter
Vorlagenverzeichnisse (siehe Seite 553).
Festlegen eines Vorlagensatzes für eine Umgebung
Wenn Sie E-Mail für eine Identity Manager-Umgebung konfigurieren, legen Sie den
E-Mail-Vorlagensatz fest, den Sie für diese Umgebung verwenden möchten. Weitere
Informationen zum Konfigurieren von E-Mail für eine Identity Manager-Umgebung
finden Sie im CA Identity Manager-Konfigurationshandbuch.
Vorlagennamen
Die Verzeichnisse in einem benutzerdefinierten Vorlagensatz sollten Standardvorlagen
enthalten, die den gleichen Namen wie die im Standardvorlagensatz installierten
Vorlagen haben. Die Standardnamen sind unter E-Mail-Vorlagen (siehe Seite 551)
aufgelistet. Identity Manager verwendet die Standardvorlagen, wenn keine andere
Vorlage mit einem Namen gefunden wird, der mit der Aufgabe oder dem Ereignis
übereinstimmt, die bzw. das ausgeführt wird.
Kapitel 19: E-Mail-Benachrichtigungen 575
Verwenden von E-Mail-Vorlagen
Optional können Sie zusätzliche Vorlagen in einem oder mehreren Verzeichnissen in
einem Vorlagensatz hinzufügen, wenn eine E-Mail aus einer bestimmten Vorlage
generiert werden soll. Vorgehensweise:
■
Weisen Sie der Vorlage den Namen der Aufgabe oder des Ereignisses zu, für die
bzw. das die E-Mail generiert wird.
■
Legen Sie die Vorlage in dem Verzeichnis ab, das der Aufgabe oder dem Ereignis
zugeordnet ist, für die bzw. das die E-Mail generiert wird.
Wenn E-Mails zum Beispiel aus einer bestimmten Vorlage generiert werden
sollen, wenn ein CreateUserEvent abgelehnt wird, legen Sie im Verzeichnis "Abgelehnt"
des Vorlagensatzes der Umgebung eine Vorlage mit dem Namen
"CreateUserEvent.tmpl" ab.
576 Administrationshandbuch
Kapitel 20: Aufgabenpersistenz
Dieses Kapitel enthält folgende Themen:
Automatisierte Aufgaben-Persistenz-Bereinigung und -Archivierung (siehe Seite 577)
Registerkarte "Wiederholungen" (siehe Seite 578)
Registerkarte "Gesendete Aufgaben bereinigen" (siehe Seite 579)
Sofortiges Ausführen eines Jobs (siehe Seite 580)
Planen eines neuen Jobs (siehe Seite 580)
Ändern eines vorhandenen Jobs (siehe Seite 581)
Löschen einer wiederkehrenden Aufgabe (siehe Seite 581)
Migrieren der Aufgabenpersistenz-Datenbank (siehe Seite 582)
Automatisierte Aufgaben-Persistenz-Bereinigung und
-Archivierung
In dieser Ausgabe kann ein Administrator Jobs mit spezifischen Parametern unter
Verwendung des Tasks "Gesendete Aufgaben bereinigen" planen und verändern, um
Aufgaben- und Ereignisinformationen in der Aufgaben-Persistenz-Datenbank zu
bereinigen und zu archivieren und wiederkehrende Aufgaben wie diese nach Bedarf zu
löschen.
In der Registerkarte "System" können Sie über die Option "Bereinigen gesendeter
Aufgaben" einen Assistenten starten. Von dort aus führt Sie der Assistent durch
Aufgabeneinstellungen und -planungen und fragt Sie, ob Sie die Daten archivieren
möchten oder nicht. Sie können bei Bedarf die wiederkehrenden Aufgaben auch
löschen, indem Sie die System-Registerkartenoption "Löschen wiederkehrender
Aufgaben" auswählen.
Indem Sie die Aufgabenbereinigungs- und Datenarchivierung-Tasks planen, reduzieren
Sie die Wahrscheinlichkeit für das Auftreten von Leistungsproblemen oder
Systemausfällen deutlich. Ü ber die Archivierungsfunktion können Sie die Aufgaben auf
der Archivdatenbank sichern, bevor Sie sie von der Laufzeitdatenbank löschen. Wenn
Sie die gelöschten Aufgaben nochmals ansehen möchten, markieren Sie das
Kontrollkästchen "Archiv gesendeter Aufgaben durchsuchen" unter "Gesendete
Aufgeben anzeigen", um eine Liste aller Aufgaben zu suchen und anzuzeigen, die
gelöscht und archiviert wurden.
Kapitel 20: Aufgabenpersistenz 577
Registerkarte "Wiederholungen"
Registerkarte "Wiederholungen"
Planen Sie Ihren Job auf dieser Registerkarte. Diese Registerkarte enthält die folgenden
Felder:
Jetzt ausführen
Führt den Job sofort aus.
Neuen Job planen
Plant einen neuen Job.
Vorhandenen Job ändern
Gibt an, dass Sie einen bereits vorhandenen Job ändern möchten.
Hinweis: Dieses Feld wird nur angezeigt, wenn ein Job bereits für diese Aufgabe
geplant wurde.
Jobname
Gibt den Namen des Jobs an, den Sie erstellen oder ändern möchten.
Zeitzone
Gibt die Serverzeitzone an.
Hinweis: Wenn Ihre Zeitzone sich von der Zeitzone des Servers unterscheidet, wird
beim Planen eines neuen Jobs eine Dropdown-Liste angezeigt, damit Sie entweder
Ihre Zeitzone oder die Zeitzone Ihres Servers auswählen können. Sie können die
Zeitzone beim Ändern eines vorhandenen Jobs nicht anpassen.
Wöchentlicher Ablaufplan
Gibt an, dass der Job an einem bestimmten Tag bzw. bestimmten Tagen und zu
einem bestimmten Zeitpunkt in der Woche ausgeführt wird.
Erweiterter Ablaufplan
Legt zusätzliche Zeitplaninformationen fest.
Wochentag
Legt den Tag bzw. die Tage in der Woche fest, an dem der Job ausgeführt wird.
Ausführungszeit
Gibt die Tageszeit zum Ausführen des Jobs im 24-Stunden-Format an. Beispiel:
14:15.
Cron-Ausdruck
Informationen zum Ausfüllen dieses Feldes finden Sie unter
"http://www.opensymphony.com/quartz/api/org/quartz/CronExpression.html"
Hinweis: Dieses Feld wird angezeigt, wenn "Erweiterter Ablaufplan" ausgewählt
wird.
578 Administrationshandbuch
Registerkarte "Gesendete Aufgaben bereinigen"
Weitere Informationen:
Sofortiges Ausführen eines Jobs (siehe Seite 580)
Planen eines neuen Jobs (siehe Seite 580)
Ändern eines vorhandenen Jobs (siehe Seite 581)
Löschen einer wiederkehrenden Aufgabe (siehe Seite 581)
Registerkarte "Gesendete Aufgaben bereinigen"
Legen Sie Mindestalter, Archiv, Zeitlimit für die Ü berprüfung, Zeitlimit und
Aufgabenlimit der Aufgabe auf dieser Registerkarte fest. Klicken Sie nach dem Ausfüllen
der Pflichtfelder auf "Fertig stellen". Diese Registerkarte enthält die folgenden Felder:
Mindestalter
Legt das Mindestalter fest, das abgeschlossene, fehlgeschlagene, abgelehnte oder
abgebrochene Aufgaben haben müssen, damit sie bereinigt werden. Wenn Sie
beispielsweise einen Monat angegeben haben, werden alle Aufgaben beibehalten,
die im letzten Monat abgeschlossen wurden. Alle Aufgaben, die vor mehr als einem
Monat abgeschlossen wurden, werden bereinigt und archiviert.
Dieses Feld ist erforderlich.
Archivieren
Sichert Aufgaben in der Archivdatenbank, und löscht sie anschließend aus der
Laufzeitdatenbank.
Wenn der Job ausgeführt und "Archivieren" aktiviert ist, werden die Daten an die
Archivdatenbank übergeben und aus der Laufzeit-Aufgaben-Persistenz-Datenbank
entfernt. Die Daten werden solange nicht entfernt, bis eine erfolgreiche
Festschreibung auf die Archivdatenbank erfolgt.
Zeitlimit für die Ü berprüfung
Legt den Zeitraum vor dem Bereinigen der Aufgaben im Ü berprüfungsstatus fest.
Aufgaben im Ü berprüfungsstatus gelten vor Ende dieses Zeitraums nicht als
abgeschlossen. Die Aufgaben im Ü berprüfungsstatus wurden nicht gesendet.
Zeitlimit
Beschränkt die Bereinigung auf einen bestimmten Zeitraum.
Aufgabenlimit
Beschränkt die Bereinigung auf eine bestimmte Anzahl von Aufgaben.
Kapitel 20: Aufgabenpersistenz 579
Sofortiges Ausführen eines Jobs
Sofortiges Ausführen eines Jobs
Verwenden Sie zum sofortigen Ausführen eines Jobs den Assistenten "Gesendete
Aufgaben bereinigen" sofort aus.
Gehen Sie in der Registerkarte "System" wie folgt vor:
1.
Wählen Sie im linken Fensterbereich "Gesendete Aufgaben bereinigen" aus.
Der Schritt "Wiederholungen" des Assistenten wird angezeigt.
2.
Wählen Sie "Jetzt ausführen" und anschließend "Weiter".
Der Schritt "Gesendete Aufgaben bereinigen" des Assistenten wird angezeigt.
3.
Geben Sie Informationen zu Mindestalter, Archiv, Zeitlimit für die Ü berprüfung,
Zeitlimit und Aufgabenlimit ein, und klicken Sie auf "Fertig stellen".
Der Job wird sofort gesendet.
Planen eines neuen Jobs
Planen Sie einen neuen Job mit Hilfe des Assistenten "Gesendete Aufgaben bereinigen".
Gehen Sie in der Registerkarte "System" wie folgt vor:
1.
Wählen Sie im linken Fensterbereich "Gesendete Aufgaben bereinigen" aus.
Der Schritt "Wiederholungen" wird angezeigt.
2.
Wählen Sie "Neuen Job planen", geben Sie den Jobnamen und
Zeitplaninformationen für den Job ein, und klicken Sie auf "Weiter".
Der Schritt "Gesendete Aufgaben bereinigen" wird angezeigt.
3.
Geben Sie Informationen zu Mindestalter, Archiv, Zeitlimit für die Ü berprüfung,
Zeitlimit und Aufgabenlimit ein, und klicken Sie auf "Fertig stellen".
Der neue Job wurde geplant.
580 Administrationshandbuch
Ändern eines vorhandenen Jobs
Ändern eines vorhandenen Jobs
Verwenden Sie zum Ändern einens vorhandenen Jobs den Assistenten "Gesendete
Aufgaben bereinigen".
Gehen Sie in der Registerkarte "System" wie folgt vor:
1.
Wählen Sie im linken Fensterbereich "Gesendete Aufgaben bereinigen" aus.
Der Schritt "Wiederholungen" wird angezeigt.
2.
Klicken Sie auf "Vorhandenen Job ändern", und wählen Sie einen vorhandenen Job
aus, ändern Sie die Zeitplaninformationen, und klicken Sie auf "Weiter".
Der Schritt "Gesendete Aufgaben bereinigen" wird angezeigt.
3.
Ändern Sie Mindestalter, Archiv, Zeitlimit für die Ü berprüfung, Zeitlimit und
Aufgabenlimit nach Bedarf, und klicken Sie auf "Fertig stellen".
Der vorhandene Job wird geändert.
Löschen einer wiederkehrenden Aufgabe
Gehen Sie zum Löschen einer wiederkehrenden Aufgabe folgendermaßen vor:
In "Gesendete Aufgaben anzeigen"
1.
wählen Sie "Wiederkehrende Aufgabe löschen".
2.
Wählen Sie die Aufgabe aus, die Sie löschen möchten.
3.
Klicken Sie auf "Senden".
Kapitel 20: Aufgabenpersistenz 581
Migrieren der Aufgabenpersistenz-Datenbank
Migrieren der Aufgabenpersistenz-Datenbank
In früheren Versionen wurde Migrationen ungeplant und mithilfe der
Management-Konsole durchgeführt. Ein Befehlszeilentool für die Migration wurde
bereitgestellt, um bei der Migration großer Aufgabenmengen Leistungsengpässe zu
verhindern. Sie können die Migration auch für eine bestimmte Umgebung, einen
bestimmten Aufgabenstatus und für Aufgaben, die während eines bestimmten
Datumsbereichs erstellt und ausgeführt wurden, optimieren. Das Befehlszeilentool
"runmigration" befindet sich im folgenden Ordner:
admin_tools/tools/tpmigration
Gehen Sie folgendermaßen vor, um die Aufgabenpersistenz-Datenbank zu migrieren:
1.
Aktualisieren Sie die Datei "tpmigration125.properties".
2.
Legen Sie die JAVA_HOME-Variable fest.
3.
Führen Sie das runmigration-Tool aus.
582 Administrationshandbuch
Migrieren der Aufgabenpersistenz-Datenbank
Aktualisieren der Datei "tpmigration125.properties"
Um die Migration der Aufgabenpersistenz-Datenbank einzurichten, müssen Sie die Datei
"tpmigration.properties" mit den Objektspeicher- und
Aufgabenpersistenzinformationen, einschließlich der Speicherwerte, aktualisieren. Die
Datei "tpmigration125.properties" befindet sich im folgenden Verzeichnis:
<IAM Suite-Ordner>/tools/tpmigration/com/ca/tp/migratetpto125
Geben Sie die folgenden Informationen in der Eigenschaftsdatei an, um die Migration
einzurichten:
###########################################################
# The object store is required to obtain the environment details.
###########################################################
os.db.hostname=<Hostname>
os.db.dbname=<Datenbankname oder SID>
os.db.username=<DB-Benutzername>
os.db.password=<DB-Benutzerkennwort>
os.db.port=<DB-Portnummer>
os.db.dbType=<Typ der Datenbank. Zum Beispiel für SQL Server sql2005 und für Oracle
'oracle'>
###########################################################
# Task persistence data where the old and new tables are.
###########################################################
tp.db.hostname=<Hostname>
tp.db.dbname=<Datenbankname oder SID>
tp.db.username=<DB-Benutzername>
tp.db.password=<DB-Benutzerkennwort>
tp.db.port=<DB-Portnummer>
tp.db.dbType=<Typ der Datenbank. Zum Beispiel für SQL Server sql2005 und für Oracle
'oracle'>
Festlegen der JAVA_HOME-Variable
Die Umgebungsvariable JAVA_HOME muss festgelegt sein, damit das runmigration-Tool
ordnungsgemäß ausgeführt wird.
Kapitel 20: Aufgabenpersistenz 583
Migrieren der Aufgabenpersistenz-Datenbank
Ausführen des runmigration-Tools
Gehen Sie folgendermaßen vor, um die Migration zu starten.
Ü ber eine Befehlszeile
1.
Führen Sie das runmigration-Tool aus.
Für Windows:
runmigration.bat
Für UNIX:
runmigration.sh
2.
Geben Sie folgende Daten ein:
■
Den geschützten Umgebungs-Alias ("Alle" für alle Umgebungen).
Hinweis: Wenn Sie nicht "Alle" angeben, kann nur eine Umgebung eingegeben
werden.
■
Den Aufgabenstatus.
Hinweis: Wenn Sie nicht "alle" angeben, kann nur eine Aufgabe eingegeben
werden.
■
Die CA IdentityMinder-Version, von der die Migration durchgeführt werden soll
(1-8.x, 2-12.0).
■
Möchten Sie einen Datumsbereich für die zu migrierenden Aufgaben angeben
(j/n)?
Hinweis: Wenn Sie "j" wählen, müssen Sie Folgendes eingeben:
■
Startdatum (mm/dd/jj)
■
Enddatum (mm/dd/jj)
Die Migration wird gestartet.
Nach dem Abschluss der Migration gibt der Status an, wie viele Aufgaben migriert
wurden.
584 Administrationshandbuch
Kapitel 21: Zugriffsrollen
Zugriffsrollen bieten eine zusätzliche Möglichkeit, Berechtigungen in CA IdentityMinder
oder einer anderen Anwendung anzugeben. Sie können Zugriffsrollen z. B. für Folgendes
verwenden:
■
Angeben von indirektem Zugriff auf ein Benutzerattribut
■
Erstellen komplexer Ausdrücke
■
Festlegen eines Attributs in einem Benutzerprofil, das von einer anderen
Anwendung verwendet wird, um Berechtigungen zu bestimmen
Zugriffsrollen sind insofern ähnlich zu Identitätsrichtlinien, als sie einen Satz von
Geschäftsänderungen auf einen Benutzer oder eine Gruppe von Benutzern anwenden.
Wenn Sie eine Zugriffsrolle verwenden, um Geschäftsänderungen anzuwenden, können
Sie jedoch feststellen, auf welche Benutzer sich die Änderungen beziehen, indem Sie die
Mitglieder der Zugriffsrolle anzeigen.
In den meisten Fällen werden Zugriffsrollen nicht zu Aufgaben zugeordnet.
Hinweis: Wenn CA IdentityMinder mit CA SiteMinder integriert ist, können
Zugriffsrollen auch Zugriff auf Anwendungen ermöglichen, die von CA SiteMinder
geschützt werden. In diesem Fall schließen Zugriffsrollen Zugriffsaufgaben ein. Weitere
Informationen finden Sie im Kapitel zur SiteMinder-Integration im
Konfigurationshandbuch.
Dieses Kapitel enthält folgende Themen:
So verwalten Zugriffsrollen Berechtigungen (siehe Seite 586)
Beispiel: Indirekte Änderung eines Profilattributs (siehe Seite 586)
Erstellen einer Zugriffsrolle (siehe Seite 587)
Kapitel 21: Zugriffsrollen 585
So verwalten Zugriffsrollen Berechtigungen
So verwalten Zugriffsrollen Berechtigungen
Sie können Zugriffsrollen verwenden, um Berechtigungen zu verwalten, indem Sie
Änderungsaktionen angeben, die auftreten, wenn ein Benutzer hinzugefügt oder als ein
Mitglied oder Administrator einer Rolle entfernt wird.
Um Zugriffsrollen zu verwenden, führen Sie die folgenden Schritte aus:
1.
Ein Administrator erstellt eine Zugriffsrolle.
2.
Auf der Registerkarte "Mitglieder" gibt der Administrator Hinzufügungs- oder
Entfernungsaktionen an, die die Aktionen bestimmen, die CA IdentityMinder
ausführt, wenn die Zugriffsrolle einem Benutzer zugewiesen ist.
3.
Der Administrator gibt nach Bedarf Administrator- und Eigentümerrichtlinien an,
und sendet die Aufgabe, um die Zugriffsrolle zu erstellen.
4.
Administratoren von Zugriffsrollen weisen die Zugriffsrolle den Benutzern zu.
5.
CA IdentityMinder stellt die in der Rolle angegebenen Hinzufügungsaktionen fertig.
Beispiel: Indirekte Änderung eines Profilattributs
Sie können Zugriffsrollen verwenden, um ein Attribut im Profil eines Benutzers indirekt
zu ändern. Zum Beispiel will es ein Unternehmen möglicherweise keinem Benutzer
erlauben, den Titel eines anderen Benutzers direkt zu ändern. Das Unternehmen kann
eine Zugriffsrolle erstellen, die einen Titel ändert, wenn ein Administrator die Rolle
einem Benutzer zuweist.
Um ein Attribut indirekt zu ändern, legen Sie die Änderungsaktionen für die Zugriffsrolle
fest. Wenn ein Administrator die Rolle zuweist, kann die Änderungsaktion eine oder
mehrere Änderungen an einem Attribut im Profil des Benutzers machen.
Um eine Zugriffsrolle dazu zu verwenden, ein Attribut indirekt zu ändern, gehen Sie wie
folgt vor:
1.
Erstellen Sie eine Zugriffsrolle.
2.
Wählen Sie auf der Registerkarte "Mitglieder" das Kontrollkästchen
"Administratoren können Mitglieder dieser Rolle hinzufügen oder aus ihr
entfernen" aus und klicken Sie auf das Pfeilsymbol.
CA IdentityMinder zeigt zusätzliche Felder für "Aktion hinzufügen" und "Aktion
entfernen" an.
3.
Wählen Sie in den Feldern "Aktion hinzufügen" oder "Aktion entfernen" eine Aktion
aus dem Listenfeld aus.
CA IdentityMinder zeigt zusätzliche Felder an, auf der Basis der Option, die Sie
ausgewählt haben.
586 Administrationshandbuch
Erstellen einer Zugriffsrolle
4.
Konfigurieren Sie die Hinzufügungs- oder Entfernungsaktionen nach Bedarf.
5.
Wählen Sie die Registerkarte "Administrator" aus, um die Administratoren
anzugeben, die Mitglieder zur Zugriffsrolle hinzufügen können, die Sie erstellen.
6.
Wählen Sie die Registerkarte "Eigentümer" aus, um die Administratoren anzugeben,
die die Zugriffsrollendefinition ändern können.
7.
Klicken Sie auf "Senden", um die Zugriffsrollenerstellung abzuschließen.
8.
Weisen Sie nach Bedarf die Zugriffsrolle Benutzern zu.
Erstellen einer Zugriffsrolle
Das Erstellen einer Zugriffsrolle umfasst die folgenden Schritte:
■
Beginnen Sie mit der Erstellung einer Zugriffsrolle (siehe Seite 587)
■
Definieren des Profils für Zugriffsrollen (siehe Seite 588)
■
Definieren von Mitgliederrichtlinien für Zugriffsrollen (siehe Seite 588)
■
Definieren von Admin-Richtlinien für Zugriffsrollen (siehe Seite 589)
■
Definieren von Eigentümerregeln für Zugriffsrollen (siehe Seite 589)
Beginnen Sie mit der Erstellung einer Zugriffsrolle
1.
Melden Sie sich bei einem Identity Manager-Konto mit einer Rolle an, die eine
Aufgabe zum Erstellen von Zugriffsrollen enthält.
2.
Klicken Sie auf die Option "Zugriffsrollen" und dann auf die Option "Zugriffsrolle
erstellen".
Wählen Sie die Option aus, um eine neue Rolle oder eine Kopie einer Rolle zu
erstellen. Wenn Sie die Option "Kopieren" auswählen, suchen Sie die Rolle.
3.
Fahren Sie mit dem nächsten Abschnitt fort,Definieren des Profils für Zugriffsrollen.
Kapitel 21: Zugriffsrollen 587
Erstellen einer Zugriffsrolle
Definieren des Profils für Zugriffsrollen
So definieren Sie das Profil für Zugriffsrollen:
1.
Geben Sie einen Namen und eine Beschreibung ein, und vervollständigen Sie alle
benutzerdefinierten Attribute, die für die Rolle definiert sind.
Hinweis: Sie können auf dem Register "Profil" benutzerdefinierte Attribute
angeben, die weitere Informationen zu Zugriffsrollen enthalten. Sie können diese
zusätzlichen Informationen verwenden, um Rollensuchvorgänge in Umgebungen zu
erleichtern, die eine große Anzahl von Rollen enthalten.
2.
Wählen Sie die Option "Aktiviert" aus, wenn Sie die Rolle sofort nach der Erstellung
für die Verwendung freigeben möchten.
3.
Fahren Sie mit dem nächsten Abschnitt, Definieren von Mitgliederrichtlinien für
Zugriffsrollen (siehe Seite 588), fort.
Weitere Informationen:
Benutzerdefinierte Attribute für Rollen (siehe Seite 53)
Definieren von Mitgliederrichtlinien für Zugriffsrollen
Führen Sie auf der Registerkarte "Mitglieder" die folgenden Schritte aus:
1.
Wählen Sie die Option "Hinzufügen" aus, um die Mitgliederrichtlinien zu definieren.
2.
(Optional) Definieren Sie auf der Seite "Mitgliederrichtlinie" eine Mitgliederregel im
Hinblick darauf, wer diese Rolle verwenden darf.
Dadurch weisen Sie die Rolle automatisch Benutzern zu, auf die die Kriterien in der
Mitgliederrichtlinie zutreffen.
3.
Verifizieren Sie, dass die Mitgliederrichtlinie auf der Registerkarte "Mitglieder"
angezeigt wird.
Klicken Sie auf das Pfeilsymbol auf der linken Seite, um eine Richtlinie zu
bearbeiten. Klicken Sie auf das Symbol mit dem Minuszeichen, um sie zu entfernen.
4.
Aktivieren Sie auf der Registerkarte "Mitglieder" das Kontrollkästchen
"Administratoren können Mitglieder dieser Rolle hinzufügen oder entfernen".
Nachdem Sie diese Funktion aktiviert haben, definieren Sie die Aktion "Hinzufügen"
und die Aktion "Entfernen". Diese Aktionen definieren, was geschieht, wenn ein
Benutzer als Mitglied der Rolle hinzugefügt oder entfernt wird.
5.
588 Administrationshandbuch
Fahren Sie mit dem nächsten Abschnitt fort, Definieren von Admin-Richtlinien für
Zugriffsrollen (siehe Seite 589).
Erstellen einer Zugriffsrolle
Definieren Sie Admin-Richtlinien für Zugriffsrollen
Führen Sie auf der Registerkarte "Administratoren" die folgenden Schritte aus:
1.
Wenn Sie die Option "Administratoren verwalten" verfügbar machen möchten,
aktivieren Sie das Kontrollkästchen "Administratoren können Administratoren der
Rolle hinzufügen und entfernen".
Nachdem Sie diese Funktion aktiviert haben, definieren Sie die Aktionen, die
ausgeführt werden sollen, wenn ein Benutzer als Administrator der Rolle
hinzugefügt oder entfernt wird.
2.
Fügen Sie auf der Registerkarte "Administratoren" Admin-Richtlinien hinzu, die
Admin- und Bereichsregeln und Administratorberechtigungen enthalten. Jede
Richtlinie erfordert zumindest eine Berechtigung ("Mitglieder verwalten" oder
"Administratoren verwalten").
Sie können mehrere Admin-Richtlinien mit verschiedenen Regeln und
verschiedenen Berechtigungen für Administratoren hinzufügen, die die Regel
erfüllen.
3.
Klicken Sie auf das Pfeilsymbol auf der linken Seite, um eine Richtlinie zu
bearbeiten. Klicken Sie auf das Symbol mit dem Minuszeichen, um sie zu entfernen.
4.
Fahren Sie mit dem nächsten Abschnitt fort, Definieren von Eigentümerregeln für
Zugriffsrollen (siehe Seite 589).
Definieren von Eigentümerregeln für Zugriffsrollen
Führen Sie auf der Registerkarte "Eigentümer" folgende Schritte aus:
1.
Definieren Sie Eigentümerregeln, die bestimmen, welche Benutzer die Rolle ändern
können.
2.
Klicken Sie auf "Senden".
Es wird eine Meldung mit der Information angezeigt, dass die Aufgabe gesendet
wurde. Bevor Benutzer die Rolle verwenden können, kann es zu einer geringfügigen
Verzögerung kommen.
Kapitel 21: Zugriffsrollen 589
Kapitel 22: Systemaufgaben
Dieses Kapitel enthält folgende Themen:
Standardsystemaufgaben (siehe Seite 591)
Ändern gefilterter Objekte als Massenvorgang (siehe Seite 592)
JDBC-Verbindungsverwaltung (siehe Seite 601)
Logical-Attribute-Handler (siehe Seite 602)
Auswahlfelddaten (siehe Seite 606)
Hinzufügen von Benutzern mit einer Feeder-Datei (siehe Seite 607)
Registerkarte "Details der Loader-Datensätze" (siehe Seite 610)
Registerkarte "Zuordnung der Loader-Aktionen" (siehe Seite 611)
Registerkarte "Laderbenachrichtigungs-Details" (siehe Seite 612)
Bestätigen von Änderungen in der Massendatenlader-Aufgabe (siehe Seite 612)
Konfigurieren von E-Mail-Benachrichtigungen für Massendatenlader-Aufgaben (siehe
Seite 614)
Planen der Aufgabe "Massendatenlader" (siehe Seite 614)
Ändern der Parser-Datei für den Massendatenlader (siehe Seite 614)
Webservice-Unterstützung für den Massendatenlader (siehe Seite 615)
Aufgabenfenster "Korrelationsattribute konfigurieren" (siehe Seite 616)
Aufgabenfenster "Auf globaler Richtlinie basierter Workflow für Ereignisse
konfigurieren" (siehe Seite 616)
Aufgabenstatus in CA IdentityMinder (siehe Seite 617)
Bereinigen gesendeter Aufgaben (siehe Seite 636)
Löschen wiederkehrender Aufgaben (siehe Seite 640)
Konfigurieren der Enterprise Log Manager-Verbindung (siehe Seite 641)
Löschen der Enterprise Log Manager-Verbindung (siehe Seite 642)
Geheime Schlüssel verwalten (siehe Seite 642)
Standardsystemaufgaben
CA IdentityMinder umfasst die folgenden Aufgaben, die Administratoren dabei
unterstützen, eine CA IdentityMinder-Umgebung zu verwalten:
■
Aufgaben des Typs "Gesendete Aufgaben anzeigen"
Ermöglicht es Administratoren, den Status von Aufgaben in der Umgebung
anzuzeigen. Entfernt auch veraltete Aufgaben aus der Ansicht "Gesendete
Aufgaben anzeigen".
■
Aufgaben des Typs "Massendatenlader"
Lädt Feeder-Dateien hoch, die zum gleichzeitigen Bearbeiten vieler verwalteter
Objekte verwendet werden.
Kapitel 22: Systemaufgaben 591
Ändern gefilterter Objekte als Massenvorgang
■
Massenaufgabe
Ausführen einer Aufgabe für ein Objekt, z. B. einen Benutzer, basierend auf dessen
Attributen, z. B. Abteilung, Stadt, Beendigungsdatum usw. Sie können diese
Aufgabe regelmäßig ausführen, z. B. jeden Samstag.
Sie können diese Aufgabe auch verwenden, um Massenänderungen an Benutzern
vorzunehmen.
■
Aufgaben des Typs "Auswahlfelddaten"
Ermöglicht es Administratoren, Dateien hochzuladen, die zum Auffüllen von
Optionen in Feldern (z. B. Auswahlfeldern) in Admin-Aufgaben verwendet werden.
■
Aufgaben des Typs "Logical-Attribute-Handler"
Ermöglicht es Administratoren, logische Attribute zu verwalten, die zum Anzeigen
von Benutzerspeicherattributen (so genannten physischen Attributen) in einem
vom Benutzer lesbaren Format in Aufgabenfenstern verwendet werden.
■
Aufgaben des Typs "JDBC-Verbindungsverwaltung"
Konfiguriert die Verbindungsdetails des Datenbankservers in CA IdentityMinder.
■
E-Mail-Aufgaben
Verwalten von E-Mail-Benachrichtigungsrichtlinien
Ändern gefilterter Objekte als Massenvorgang
Sie können Massenaufgaben zur Durchführung der folgenden Aktionen verwenden:
■
Ausführen einer Aufgabe für ein Objekt, z. B. ein Benutzerobjekt, basierend auf
dessen Attributen, z. B. Abteilung, Stadt, Beendigungsdatum usw.
■
Regelmäßiges Ausführen einer Aufgabe für bestimmte Objekte, z. B. jeden Samstag.
■
Durchführen von Massenbenutzeränderungen, z. B. Ändern aller Benutzer in einer
ausgewählten Abteilung.
592 Administrationshandbuch
Ändern gefilterter Objekte als Massenvorgang
Diese Funktion unterscheidet sich von der Funktion für geplante Aufgaben insofern, als
dass sie einen Filter zum Auffüllen bietet. Anders als bei geplanten Aufgaben ist bei der
Konfiguration der Massenaufgabe die Auffüllung von Objekten, auf die sich die
Massenaufgabe auswirkt, unbekannt. Darüber hinaus wirken sich Massenaufgaben auf
viele Objekte aus, geplante Aufgaben hingegen nur auf ein Objekt.
Gehen Sie wie folgt vor:
1.
Erstellen Sie eine Massenaufgaben-Definition. (siehe Seite 593)
2.
(Optional) Konfigurieren Sie E-Mail-Benachrichtigungen für Massenaufgaben (siehe
Seite 597).
3.
Führen Sie die Massenaufgabe aus (siehe Seite 598).
4.
Ü berprüfen Sie den Fortschritt der Massenaufgaben (siehe Seite 600).
Erstellen einer Massenaufgaben-Definition
Erstellen Sie zum Ausführen einer Massenaufgabe zunächst eine
Massenaufgaben-Definition. Navigieren Sie in der Benutzerkonsole zu "System",
"Massenaufgaben", "Definition der Massenaufgabe erstellen". Eine
Massenaufgaben-Definition besteht aus den folgenden Komponenten:
■
Initiator der Aufgabe
■
Objekttyp
■
Auszuführende Aufgabe
■
Auffüllungsfilter
Kapitel 22: Systemaufgaben 593
Ändern gefilterter Objekte als Massenvorgang
Registerkarte "Profil" der Massenaufgabe
Auf der Registerkarte "Profil" können Sie den Initiator der Massenaufgabe, die
auszuführende Aufgabe und den Objekttyp, für den die Aufgabe ausgeführt werden soll,
definieren. Die folgenden Felder müssen konfiguriert werden:
Name
Gibt den Namen der Massenaufgabe an.
Beschreibung
Erläutert den Anwendungsfall für die Massenaufgabe.
Initiator
Definiert den Benutzer, der die Massenaufgabe ausführt, wenn sie ausgelöst wird.
Standardmäßig ist als Initiator der Benutzer festgelegt, der die Massenaufgabe
definiert.
Der standardmäßige Benutzerbereich der Rolle "Massenaufgaben-Manager"
erlaubt einem Benutzer nur, sich selbst als Initiator festzulegen. Diese
Beschränkung verhindert Sicherheitsprobleme, wie z. B., dass Benutzer ihre
Identität verschleiern, indem sie bei der Ausführung von Massenaufgaben einen
anderen Benutzer als Initiator festlegen.
Sie können dieses Feld jedoch dazu verwenden, eine Massenaufgabe als anderer
Benutzer auszuführen, z. B. kann ein Systemadministrator eine
Massenbenutzeraufgabe im Namen des Leiters der Personalabteilung ausführen.
Sie können zulassen, dass Massenaufgabenbenutzer einen anderen Benutzer als
Initiator festlegen, indem Sie den Benutzerbereich der Rolle
"Massenaufgaben-Manager" ändern.
Hinweis: Welchen Benutzer Sie als Initiator auswählen, wirkt sich auf die
verfügbaren Aufgaben und die Ergebnisse des Auffüllungsfilters aus, da beides auf
dem Bereich des Initiators basiert.
Objekttyp
Definiert den Objekttyp, der durch die Massenaufgabe geändert wird. Sie können
zusätzliche Objekttypen zur Drop-down-Liste hinzufügen, indem Sie das Feld
"Objekttypen" in der Konfiguration der Registerkarte "Profil" bearbeiten. Um die
Konfiguration der Registerkarte "Profil" zu ändern, bearbeiten Sie die
Admin-Aufgabe, die die Dropdown-Liste enthält, wählen Sie die Registerkarte
"Registerkarten" aus, und bearbeiten Sie die Registerkarte "Profil".
Standard: Nur Benutzerobjekttypen.
Beachten Sie Folgendes:
594 Administrationshandbuch
■
Wenn Sie Objekttypen hinzufügen, stellen Sie sicher, dass Sie die Registerkarte
"Profil" der Aufgabe "Erstellen" und der Aufgabe "Ändern" ändern.
■
Wenn Sie Objekttypen hinzufügen, stellen Sie sicher, dass Sie Bereichsregeln
für diesen Objekttyp auf der Rolle hinzufügen.
Ändern gefilterter Objekte als Massenvorgang
Aufgabe
Gibt die Aufgabe an, die für die Objekte ausgeführt werden soll, die die Kriterien
des Auffüllungsfilters erfüllen. Diese Aufgabenliste enthält die meisten
Admin-Aufgaben, mit Ausnahme von:
■
Aufgaben des Typs "Anzeigen" oder "Erstellen" (z B. bei "Benutzer anzeigen"
und "Benutzer erstellen")
■
Genehmigungsaufgaben
Hinweis: Es sind nicht alle Aufgaben für alle Benutzer verfügbar. Die Aufgabenliste
hängt vom Objekttyp und dem Bereich des Initiators ab.
(Optional) Attribute
Definieren Sie eine Liste von Attributen (siehe Seite 595), die für Objekte festgelegt
werden sollen, die die Kriterien des Auffüllungsfilters erfüllen. Diese Attribute sind
bei Aufgaben nützlich, die Attributänderungen beinhalten, z. B. "Benutzer ändern".
Beispielsweise können Sie "Abteilungsname" als Attribut und "Vertrieb" als Wert
auswählen. Für jeden Benutzer, der den Kriterien des Auffüllungsfilters entspricht,
ändert das System das Attribut "Abteilungsname" in "Vertrieb".
Festlegen von optionalen Attributen
Sie können optionale Attribute hinzufügen, wenn Sie Attributänderungen für ein im
Auffüllungsfilter gefundenes Objekt vornehmen möchten.
So legen Sie optionale Attribute fest:
1.
Klicken Sie auf die Schaltfläche "Attribute".
Eine Dropdown-Liste der mit der Aufgabe verknüpften Attribute wird angezeigt.
2.
Wählen Sie das Attribut aus, das Sie festlegen möchten.
3.
Klicken Sie auf "Hinzufügen" (die Schaltfläche mit dem Pluszeichen).
In einer Tabelle wird eine neue Zeile mit einem leeren Textfeld "Werte" neben dem
Attribut angezeigt.
4.
Geben Sie die Werte ein, die Sie für das Attribut festlegen möchten.
5.
Wiederholen Sie Schritt 2 bis 4 für alle Attribute, die Sie festlegen möchten.
6.
Klicken Sie auf "OK".
Hinweis: Wenn Sie ein mehrwertiges Attribut auswählen, können Sie auf die
Schaltfläche "Hinzufügen" (Pluszeichen) klicken, um mehrere Werte für dieses Attribut
festzulegen.
Kapitel 22: Systemaufgaben 595
Ändern gefilterter Objekte als Massenvorgang
Registerkarte "Vorbereitung der Massenaufgabenverarbeitung"
Auf der Registerkarte "Auffüllung" können Sie nach Objekten suchen, für die die
Massenaufgabe gilt. Sie können den Auffüllungsfilter mit den folgenden Feldern
definieren:
Objektfilter
Definiert die Objektauffüllung mit Hilfe von Standardfiltern. Die für die Suche
verfügbaren Attribute basieren auf dem Objekttyp, der auf der Registerkarte
"Profil" der Massenaufgabe ausgewählt ist.
Datumsfilter
Verfeinert den Auffüllungsfilter mit Hilfe von Attributen, die Datumsangaben
enthalten (siehe Seite 596), wie z. B. einem Einstellungsdatums-Attribut.
Datumsformat
Definiert das Datumsformat, das der Datumsfilter verwendet.
Vorschau
Zeigt eine Liste von Objekten an, die den Auffüllungsfilterkriterien entsprechen,
wenn Sie auf die Schaltfläche "Vorschau" klicken. Die Schaltfläche "Vorschau" hilft
Ihnen dabei, die korrekte Konfiguration des Filters zu überprüfen, die Auffüllung
kann sich jedoch im Laufe der Zeit ändern. Daher sollte diese Liste nicht dazu
verwendet werden, Objekte anzugeben, die zu einem späteren Zeitpunkt geändert
werden.
Hinweis: Für die Systemfilter besitzt der Operator "OR" eine höhere Priorität als der
Operator "AND". Beispielsweise wird "Stadt EQUALS NYC AND Abteilung EQUALS
Vertrieb OR Abteilung EQUALS Einkauf" als "(Stadt EQUALS NYC) AND (Abteilung
EQUALS Vertrieb OR Abteilung EQUALS Einkauf)" behandelt.
Datumsfilterkomponenten
Das Filtern nach Datumsangaben innerhalb von Massenaufgaben ist nützlich, da sich die
Auffüllung täglich ändern kann. Beispielsweise kann sich ein Objektfilter, der nach
Benutzern sucht, deren Ablaufdatum in der Vergangenheit liegt, jeden Tag ändern.
Wichtig! Wenn Objekte sich in einem LDAP-Benutzerspeicher befinden, können
Datumssuchen eine signifikante Leistungsminderung verursachen, da die
Datumsangaben als reguläre Zeichenfolgen dargestellt werden.
596 Administrationshandbuch
Ändern gefilterter Objekte als Massenvorgang
Der Datumsfilter besteht aus den folgenden Feldern:
Attribut
Definiert ein Attribut im Objekt, das eine Datumsangabe enthält. Alle Attribute für
das Objekt sind verfügbar. Wenn der Filter ein Attribut verwendet, geht das System
davon aus, dass das Attribut eine Datumsangabe enthält.
Attributwerte müssen dem Datumsformat entsprechen, das auf der Registerkarte
"Auffüllung" festgelegt wurde. Objekte mit ungültigem Datumsformat werden
ignoriert.
Operator
Verweist auf Daten, die vom aktuellen Datum ausgehend in der Vergangenheit oder
in der Zukunft liegen.
Offset (Tage)
Definiert eine Verzögerungszeit ab dem aktuellen Datum. Wenn Sie beispielsweise
eine E-Mail an alle Benutzer senden möchten, deren Profil in der nächsten Woche
abläuft, ist der Operator "heute oder früher" und der Offset ist 7, was 7 Tage ab
dem aktuellen Datum bedeutet. Wenn Sie für den Offset jedoch -7 festlegen, wird
die E-Mail an alle Benutzer gesendet, deren Profil länger als eine Woche abgelaufen
ist. Die folgende Tabelle beschreibt das Verhalten des Offsets:
Datum von heute
Operator
Offset (Tage)
Ergebnis
1/10/2010
Heute oder früher
7
Der 17.01.10 und alle früheren Datumsangaben
1/10/2010
Heute oder früher
-7
Der 03.01.10 und alle früheren Datumsangaben
1/10/2010
Heute oder später
7
Der 17.01.10 und alle späteren Datumsangaben
1/10/2010
Heute oder später
-7
Der 03.01.10 und alle späteren Datumsangaben
Konfigurieren von E-Mail-Benachrichtigungen für Massenaufgaben
In manchen Umgebungen sind E-Mail-Benachrichtigungen für Massenaufgaben
standardmäßig konfiguriert. Um zu überprüfen, ob E-Mail-Benachrichtigungen für
Massenaufgaben in Ihrem System konfiguriert sind, gehen Sie zu "System", "E-Mail",
"E-Mail anzeigen", und suchen Sie nach dem Begriff "Masse".
Wenn keine E-Mail-Benachrichtigungen in Ihrer Umgebung konfiguriert sind,
konfigurieren Sie die E-Mail, die gesendet wird, wenn ein Massenvorgang abschließt.
Gehen Sie wie folgt vor:
1.
Klicken Sie in der Benutzerkonsole auf "System", "E-Mail" und "E-Mail erstellen".
2.
Füllen Sie die erforderlichen Felder in der Registerkarte "Profil" aus.
Kapitel 22: Systemaufgaben 597
Ändern gefilterter Objekte als Massenvorgang
3.
4.
Führen Sie auf der Registerkarte "Sendezeitpunkt" die folgenden Schritte aus:
a.
Wählen Sie im ersten Feld "Aufgabe abgeschlossen" aus.
b.
Wählen Sie im zweiten Feld "Massenaufgabe ausführen" aus.
Füllen Sie die Registerkarten "Empfänger" und "Inhalt" aus und klicken Sie auf
"Senden".
E-Mail-Benachrichtigungen werden für Massenaufgaben konfiguriert.
Massenaufgabe ausführen
Die Aufgabe "Massenaufgabe ausführen" ermöglicht Ihnen, eine Massenaufgabe zu
planen oder unmittelbar manuell zu starten. Massenaufgaben werden in der Regel
geplant, das manuelle Starten einer Massenaufgabe beeinträchtigt jedoch nicht bereits
für die Massenaufgabe konfigurierte Planungen, und die Massenaufgabe wird sofort
ausgeführt. Nachdem Sie "Massenaufgabe ausführen" ausgewählt haben, wählen Sie
"Jetzt ausführen", um die Massenaufgabe manuell zu starten.
Wenn Sie die regelmäßige Ausführung einer Massenaufgabe planen (siehe Seite 376)
möchten, verwenden Sie die Wiederholungsfunktion. Wählen Sie nach der Auswahl von
"Massenaufgabe ausführen" die Option "Neuen Job planen", und wählen Sie die
gewünschten Optionen aus.
Mit Hilfe der Schaltfläche "Vorschau" können Sie sehen, auf welche Objekte sich die
Massenaufgabe auswirkt, bevor Sie diese starten.
Hinweis: Wenn die Auffüllung der Massenaufgabe 500 Objekte umfasst, werden 500
verschachtelte Aufgaben erstellt, eine für jedes Objekt. Aus Leistungsgründen wird
empfohlen, Massenaufgaben mit großen Auffüllungen zu planen.
Registerkarte "Wiederholungen"
Planen Sie Ihren Job auf dieser Registerkarte. Diese Registerkarte enthält die folgenden
Felder:
Jetzt ausführen
Führt den Job sofort aus.
Neuen Job planen
Plant einen neuen Job.
Vorhandenen Job ändern
Gibt an, dass Sie einen bereits vorhandenen Job ändern möchten.
Hinweis: Dieses Feld wird nur angezeigt, wenn ein Job bereits für diese Aufgabe
geplant wurde.
598 Administrationshandbuch
Ändern gefilterter Objekte als Massenvorgang
Jobname
Gibt den Namen des Jobs an, den Sie erstellen oder ändern möchten.
Zeitzone
Gibt die Serverzeitzone an.
Hinweis: Wenn Ihre Zeitzone sich von der Zeitzone des Servers unterscheidet, wird
beim Planen eines neuen Jobs eine Dropdown-Liste angezeigt, damit Sie entweder
Ihre Zeitzone oder die Zeitzone Ihres Servers auswählen können. Sie können die
Zeitzone beim Ändern eines vorhandenen Jobs nicht anpassen.
Täglicher Ablaufplan
Gibt an, dass der Job immer nach einer bestimmten Anzahl von Tagen ausgeführt
wird.
Alle (Anzahl der Tage)
Definiert, wie viele Tage zwischen den Jobausführungen liegen.
Wöchentlicher Ablaufplan
Gibt an, dass der Job an einem bestimmten Tag bzw. bestimmten Tagen und zu
einem bestimmten Zeitpunkt in der Woche ausgeführt wird.
Wochentag
Legt den Tag bzw. die Tage in der Woche fest, an dem bzw. denen der Job
ausgeführt wird.
Monatlicher Ablaufplan
Legt einen Tag der Woche oder des Monats fest, an dem der Job monatlich
ausgeführt wird.
Jährlicher Ablaufplan
Legt einen Tag der Woche oder des Monats fest, an dem der Job jährlich ausgeführt
wird.
Erweiterter Ablaufplan
Legt zusätzliche Zeitplaninformationen fest.
Cron-Ausdruck
Informationen zum Ausfüllen dieses Feldes finden Sie unter
http://www.opensymphony.com/quartz/api/org/quartz/CronExpression.html
Ausführungszeit
Gibt die Tageszeit zum Ausführen des Jobs im 24-Stunden-Format an. Beispiel:
14:15.
Kapitel 22: Systemaufgaben 599
Ändern gefilterter Objekte als Massenvorgang
Überprüfen des Fortschritts von Massenaufgaben
Sie können den Fortschritt von Massenaufgaben anhand der folgenden Methoden
überprüfen:
■
Anzeigen des Status in "Gesendete Aufgaben anzeigen"
Der Bildschirm "Gesendete Aufgaben anzeigen" zeigt eine Zusammenfassung von
Massenvorgängen. Die Zusammenfassung enthält die Gesamtanzahl der Aufgaben,
die Anzahl der abgeschlossenen Aufgaben und die Anzahl der verbleibenden
Aufgaben. Die Zusammenfassung gibt auch Informationen zur Anzahl von Aufgaben
an, die im Status "Abgeschlossen", "In Bearbeitung" und "Ü berprüft" sind.
■
Erhalten von E-Mail-Benachrichtigungen, die gesendet werden, wenn ein
Massenvorgang abschließt.
Wiederherstellung von Massenaufgaben
Wenn während der Ausführung des Ereignisses ein Fehler auftritt, wird das
Haupt-Massenaufgabenereignis als "Fehlgeschlagen" angezeigt. Sie können das
Massenaufgabenereignis wiederholen (über "Gesendete Aufgaben anzeigen"), wodurch
das System dazu veranlasst wird, die Massenaufgabe an der Stelle neu zu starten, an der
der Fehler auftrat.
Anwendungsfall: Massenbenutzeränderungen
Sie möchten eine Massenänderung durchführen, so dass alle Benutzer aus der Abteilung
"Vertrieb" anschließend in der Abteilung "Einkauf" sind.
1.
Erstellen Sie auf der Registerkarte "Profil" von "Massenaufgaben" eine
Massenaufgabendefinition mit dem Namen "In Einkauf ändern".
2.
Legen Sie als Objekttyp "Benutzer" fest.
3.
Wählen Sie als auszuführende Aufgabe "Benutzer ändern" aus.
4.
Klicken Sie auf "Attribute", und setzen Sie den Wert von "Abteilung" auf "Einkauf".
5.
Legen Sie auf der Registerkarte "Auffüllung" Folgendes fest: Abteilung EQUALS
Vertrieb.
6.
Wählen Sie "Massenaufgabe ausführen", um die Definition sofort auszuführen.
600 Administrationshandbuch
JDBC-Verbindungsverwaltung
Anwendungsfall: Verwenden von Attributen, die Datumsangaben enthalten
Sie möchten einen automatisierten Prozess erstellen, um temporäre Benutzer zwanzig
Tage vor ihrem Beendigungsdatum zu deaktivieren.
1.
Erstellen Sie unter "Massenaufgaben" eine Massenaufgaben-Definition mit dem
Namen "Auftragnehmer deaktivieren".
2.
Legen Sie als Objekttyp "Benutzer" fest.
3.
Legen Sie als auszuführende Aufgabe "Benutzer deaktivieren" fest.
4.
Geben Sie im Datumsfilter die folgenden Werte ein:
■
Attribut: Beendigungsdatum
■
Operator: Vor dem heutigen Datum
■
Verfügung: 20
Sie können im Auffüllungsfilter beliebige andere Attribute hinzufügen, z. B.
Arbeitnehmertyp = Auftragnehmer. In diesem Fall wirkt sich die Aufgabe nur auf
Auftragnehmer aus.
JDBC-Verbindungsverwaltung
Informationen für CA IdentityMinder-Berichte können aus unterschiedlichen Quellen
stammen. Jeder Bericht muss einer spezifischen Datenquelle zugeordnet werden, je
nachdem, welche Informationen der Bericht enthalten soll.
Sollen für die Berichterstellung verschiedene Datenquellen eingerichtet werden (z. B.
eine Audit- oder Aufgaben-Persistenz-Datenbank), müssen Sie in CA IdentityMinder ein
verwaltetes Verbindungsobjekt erstellen. Nach dem Erstellen der Verbindung können
Sie einem Bericht ein spezifisches verwaltetes Verbindungsobjekt zuweisen, indem Sie
die Berichtsaufgabe ändern und unterhalb des Registers "Suchen" der Berichtsaufgabe
die Einstellung "Verbindungsobjekt für den Bericht" festlegen.
Kapitel 22: Systemaufgaben 601
Logical-Attribute-Handler
JDBC-Verbindung erstellen
Gehen Sie folgendermaßen vor, wenn Sie in CA IdentityMinder Verbindungsdetails
angeben möchten:
So erstellen Sie eine JDBC-Verbindung:
1.
Klicken Sie auf "System", "JDBC-Verbindungsverwaltung", "JDBC-Verbindung
herstellen".
2.
Erstellen Sie ein neues Verbindungsobjekt, oder wählen Sie ein Verbindungsobjekt
basierend auf einer spezifischen JNDI-Datenquelle aus.
3.
Füllen Sie alle erforderlichen Felder aus, und klicken Sie auf "Senden".
Es wird eine neue JDBC-Verbindung erstellt.
Logical-Attribute-Handler
Logische CA IdentityMinder-Attribute ermöglichen die Anzeige von
Benutzerspeicherattributen (so genannten physischen Attributen) in einem von
Benutzern lesbaren Format in Aufgabenfenstern. CA IdentityMinder-Administratoren
verwenden Aufgabenfenster, um Funktionen in CA IdentityMinder auszuführen.
Logische Attribute sind in Benutzerspeichern nicht vorhanden. In der Regel stellen sie
mindestens ein physisches Attribut dar, um die Darstellung zu vereinfachen. Das
logische Attribut "Datum" kann beispielsweise die physischen Attribute "Tag", "Monat"
und "Jahr" darstellen.
Logische Attribute werden von Logical-Attribute-Handlern verarbeitet, bei denen es sich
um Java-Objekte handelt, die mit der Logical-Attribute-API geschrieben werden.
(Weitere Hinweise finden Sie im Programmierhandbuch für Java.) Wenn beispielsweise
ein Aufgabenfenster angezeigt wird, wandelt ein Logical-Attribute-Handler physische
Attributdaten aus einem Benutzerspeicher in logische Attributdaten um, die im
Aufgabenfenster angezeigt werden. Sie können die vordefinierten logischen Attribute
und Logical-Attribute-Handler verwenden, die in CA IdentityMinder enthalten sind oder
mit der Logical-Attribute-API neue erstellen.
Hinweis: Weitere Informationen zu logischen Attributen finden Sie im
Programmierhandbuch für Java.
In der -Benutzerkonsole enthält die Unternehmenskategorie Aufgaben für die
Verwaltung von Logical-Attribute-Handlern. Die Liste umfasst vordefinierte Handler, die
in CA IdentityMinder enthalten sind, sowie alle an Ihrem Standort definierte, angepasste
Handler.
602 Administrationshandbuch
Logical-Attribute-Handler
Ü ber die Unternehmensaufgabenkategorie haben Sie folgende Möglichkeiten:
■
Erstellen neuer Logical-Attribute-Handler mit CA IdentityMinder
■
Kopieren von Handlern
■
Löschen von Handlern
■
Ändern vorhandener Handler-Konfigurationen
Hinweis: Verwenden Sie zum Ändern der Ausführungsreihenfolge von
Logical-Attribute-Handlern die Management-Konsole.
Erstellen von Logical-Attribute-Handlern
So erstellen Sie Logical-Attribute-Handler:
1.
Wählen Sie "System", "Logical-Attribute-Handler erstellen".
2.
Wählen Sie im Fenster "Logical-Attribute-Handler erstellen" die Option
"Standardmäßigen Logical-Attribute-Handler erstellen" aus, und klicken Sie auf
"OK".
3.
Konfigurieren Sie im Fenster "Logical-Attribute-Handler erstellen" die Einstellungen
für den Logical-Attribute-Handler.
Klicken Sie in diesem Fenster auf den Hilfe-Link, um eine Beschreibung zu jedem
Feld anzuzeigen.
4.
Klicken Sie auf "Senden".
Der Handler wird zur Liste der Handler im Fenster "Logical-Attribute-Handler"
hinzugefügt.
Hinweis: Nach dem Konfigurieren von Logical-Attribute-Handlern mit der
Benutzerkonsole muss der Anwendungsserver nicht neu gestartet werden.
Kopieren von Logical-Attribute-Handlern
So kopieren Sie Logical-Attribute-Handler:
1.
Wählen Sie "System", "Logical-Attribute-Handler erstellen".
2.
Wählen Sie im Fenster "Logical-Attribute-Handler erstellen" die Option "Kopie einer
Logical-Attribute-Handler-Definition erstellen" aus, und klicken Sie auf "Suchen".
3.
Wählen Sie einen Logical-Attribute-Handler aus (z. B. "ConfirmPasswordHandler"),
und klicken Sie auf "OK".
Kapitel 22: Systemaufgaben 603
Logical-Attribute-Handler
4.
Konfigurieren Sie im Fenster "Logical-Attribute-Handler erstellen" die Einstellungen
für den Logical-Attribute-Handler.
Klicken Sie in diesem Fenster auf den Hilfe-Link, um eine Beschreibung zu jedem
Feld anzuzeigen.
5.
Klicken Sie auf "Submit".
Der Handler wird zur Liste der Handler im Fenster "Logical-Attribute-Handler"
hinzugefügt.
Hinweis: Nach dem Konfigurieren von Logical-Attribute-Handlern mit der
Benutzerkonsole muss der Anwendungsserver nicht neu gestartet werden.
Erstellen des Logical-Attribute-Handler "ForgottenPasswordHandler"
Der Logical-Attribute-Handler "ForgottenPasswordHandler" verwendet für folgende
Funktionen unterschiedliche logische Attribute:
■
Konfiguration
■
Laufzeitfragen und -antworten
So erstellen Sie den Logical-Attribute-Handler "ForgottenPasswordHandler":
1.
Wählen Sie "System", "Logical-Attribute-Handler erstellen".
2.
Wählen Sie im Fenster "Logical-Attribute-Handler erstellen" die Option
"Standardmäßigen Logical-Attribute-Handler erstellen" aus, und klicken Sie auf
"Suchen".
3.
Wählen Sie "ForgottenPasswordHandler" aus, und klicken Sie auf OK.
4.
Konfigurieren Sie im Fenster "Logical-Attribute-Handler erstellen:
ForgottenPasswordHandler" die Einstellungen für den Logical-Attribute-Handler.
Klicken Sie in diesem Fenster auf den Hilfe-Link, um eine Beschreibung zu jedem
Feld anzuzeigen.
5.
Klicken Sie auf "Senden".
Der Handler wird zur Liste der Handler im Fenster "Logical-Attribute-Handler"
hinzugefügt.
Hinweis: Nach dem Konfigurieren von Logical-Attribute-Handlern mit der
Benutzerkonsole muss der Anwendungsserver nicht neu gestartet werden.
604 Administrationshandbuch
Logical-Attribute-Handler
Löschen von Logical-Attribute-Handlern
So löschen Sie Logical-Attribute-Handler:
1.
Wählen Sie "System > Logical-Attribute-Handler löschen".
2.
Aktivieren Sie im Fenster "Logical-Attribute-Handler löschen" das Kontrollkästchen
links von allen logischen Attributen, die gelöscht werden sollen.
3.
Klicken Sie auf "Auswählen".
In CA IdentityMinder wird eine Bestätigungsmeldung angezeigt.
4.
Klicken Sie auf "Ja", um den Löschvorgang zu bestätigen.
Ändern von Logical-Attribute-Handlern
So ändern Sie Logical-Attribute-Handler:
1.
Wählen Sie "System > Logical-Attribute-Handler ändern".
2.
Wählen Sie im Fenster "Logical-Attribute-Handler ändern" den Handler aus, den Sie
ändern möchten, und klicken Sie auf "Auswählen".
3.
Wählen Sie einen Logical-Attribute-Handler aus (z. B. "ConfirmPasswordHandler"),
und klicken Sie auf "OK".
4.
Konfigurieren Sie im Fenster "Logical-Attribute-Handler ändern" die Einstellungen
für den Logical-Attribute-Handler.
Klicken Sie in diesem Fenster auf den Hilfe-Link, um eine Beschreibung zu jedem
Feld anzuzeigen.
5.
Klicken Sie auf "Senden".
Hinweis: Nach dem Konfigurieren von Logical-Attribute-Handlern mit der
Benutzerkonsole muss der Anwendungsserver nicht neu gestartet werden.
Anzeigen von Logical-Attribute-Handlern
So zeigen Sie Logical-Attribute-Handler an:
1.
Wählen Sie "System > Logical-Attribute-Handler anzeigen".
2.
Wählen Sie im Fenster "Logical-Attribute-Handler anzeigen" den Handler aus, den
Sie anzeigen möchten, und klicken Sie auf "Auswählen".
3.
Sehen Sie die Eigenschaften des Logical-Attribute-Handler ein, und klicken Sie auf
"Schließen".
Kapitel 22: Systemaufgaben 605
Auswahlfelddaten
Auswahlfelddaten
Sie können die in folgenden Feldern verfügbaren Optionen auffüllen:
■
Mehrfachauswahl-Kontrollkästchen
■
Dropdown
■
Dropdown-Kombinationsfeld
■
Mehrfachauswahl
■
Optionsauswahl
■
Kombinationsfeld für Optionsauswahl
■
Optionsfeld mit Einfach-Auswahl
■
Einfachauswahl
Diese Optionen werden in den XML-Dateien für die Felddatenauswahl gespeichert. Sie
können beispielsweise die XML-Dateien "Auswahlfelddaten" verwenden, um Optionen
für das Dropdown-Feld "Stadt" oder "Bundesstaat" auf der Registerkarte "Profil" für die
Aufgabe "Benutzer erstellen" zu füllen.
Mit Hilfe der XML-Dateien für die Felddatenauswahl können Sie auch eine Abhängigkeit
zwischen zwei Feldern in einer Admin-Aufgabe konfigurieren. Die Optionen im Feld
"Stadt" können beispielsweise von der Option abhängen, die ein Benutzer für das Feld
"Bundesstaat" auswählt.
Hinweis: Weitere Informationen zu Auswahlfelddaten finden Sie im User Console Design
Guide.
606 Administrationshandbuch
Hinzufügen von Benutzern mit einer Feeder-Datei
Hinzufügen von Benutzern mit einer Feeder-Datei
Die Registerkarte "Massendatenlader" wird zum Hochladen von Feeder-Dateien
verwendet, die zum gleichzeitigen Bearbeiten einer großen Anzahl an verwalteten
Objekten verwendet wird. Sie können 1000 Benutzer im System beispielsweise manuell
oder mit Hilfe des Massendatenladers erstellen. Die Massendatenlader-Aufgabe kann
darüber hinaus einem Workflow-Prozess zugeordnet werden.
Der Massendatenlader-Client ist ein Befehlszeilenhilfsprogramm, das zur
Batchverarbeitung dient. Wir empfehlen die Verwendung des Massendatenlader-Client,
wenn (zum Zweck des Lastenausgleichs) Ihre Umgebung sich in einem Cluster befindet.
Sie finden den Massendatenlader-Client auf dem Medium für die
Bereitstellungskomponenten.
Gehen Sie wie folgt vor:
1.
Ü berprüfen Sie die Hinweise zum Massendatenlader (siehe Seite 608).
2.
Erstellen Sie eine CSV- oder XLS-Feeder-Datei (siehe Seite 609) und laden Sie sie
hoch.
3.
Konfigurieren Sie die Details der Loader-Datensätze (siehe Seite 610).
Mit Hilfe dieser Registerkarte können Sie die Aktions- und die ID-Felder in der
Feeder-Datei angeben.
4.
Geben Sie die Zuordnung der Loader-Aktionen an (siehe Seite 611).
In dieser Registerkarte können Sie das primäre Objekt auswählen und angeben,
welche Aufgabe für die Aktion an einem Objekt ausgeführt werden soll.
5.
Geben Sie die Laderbenachrichtigungs-Details an (siehe Seite 612).
Diese Registerkarte ermöglicht es Ihnen, Benutzer auszuwählen, um
Massendatenlader-Aufgabenänderungen zu bestätigen.
6.
Bestätigen Sie und ändern Sie den Fortschritt der
Massendatenlader-Aufgabenänderungen (siehe Seite 612).
Kapitel 22: Systemaufgaben 607
Hinzufügen von Benutzern mit einer Feeder-Datei
Hinweise zum Massendatenlader
Die Registerkarte "Massendatenlader" wird zum Hochladen von Feeder-Dateien
verwendet, die zum gleichzeitigen Bear