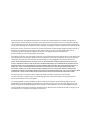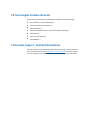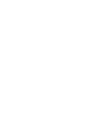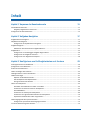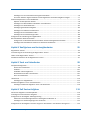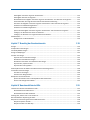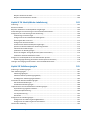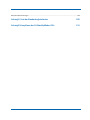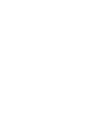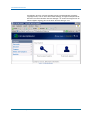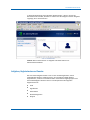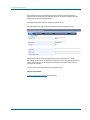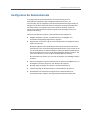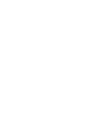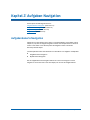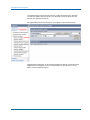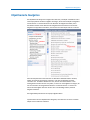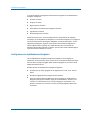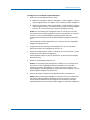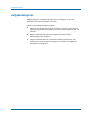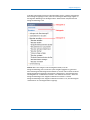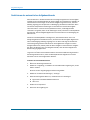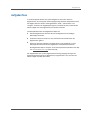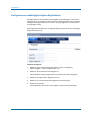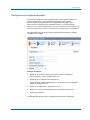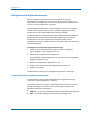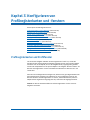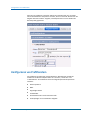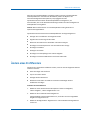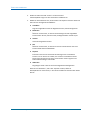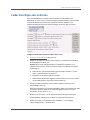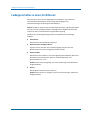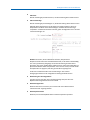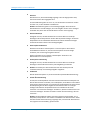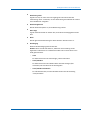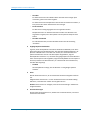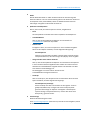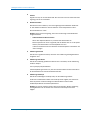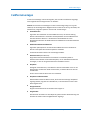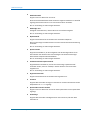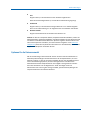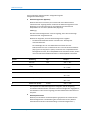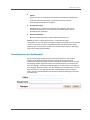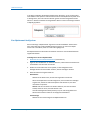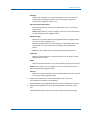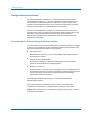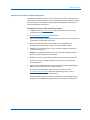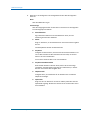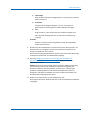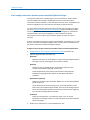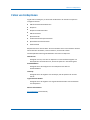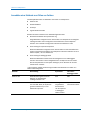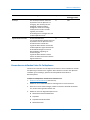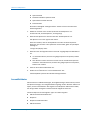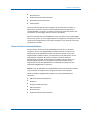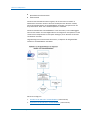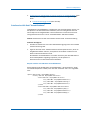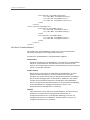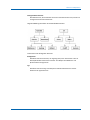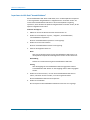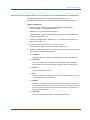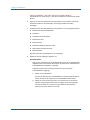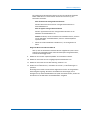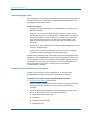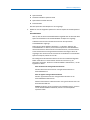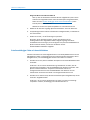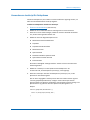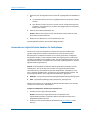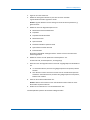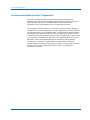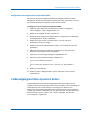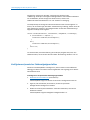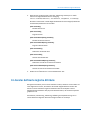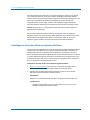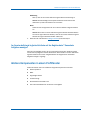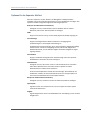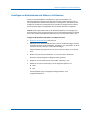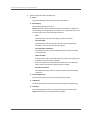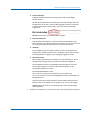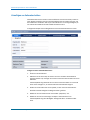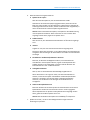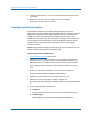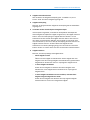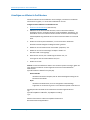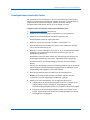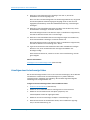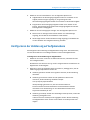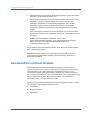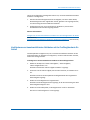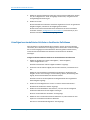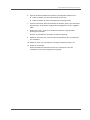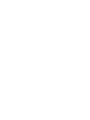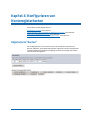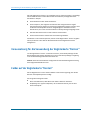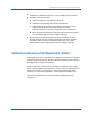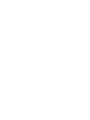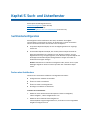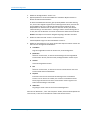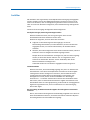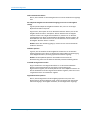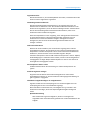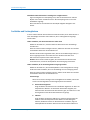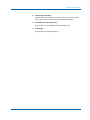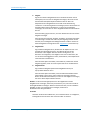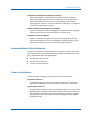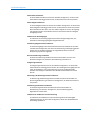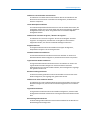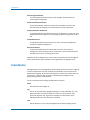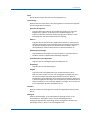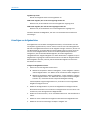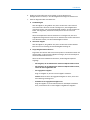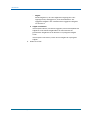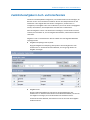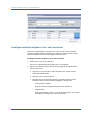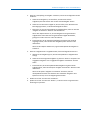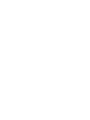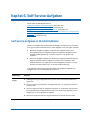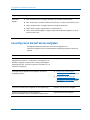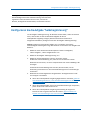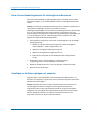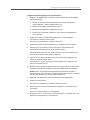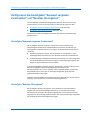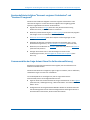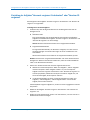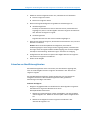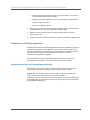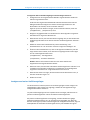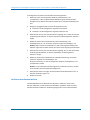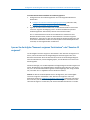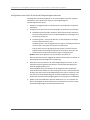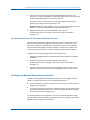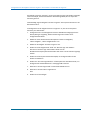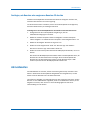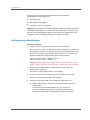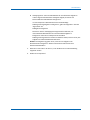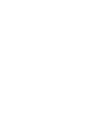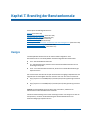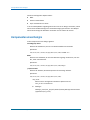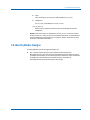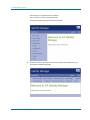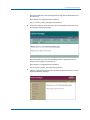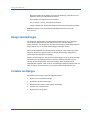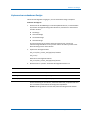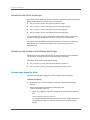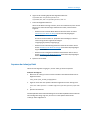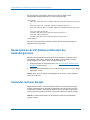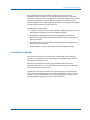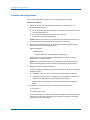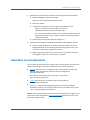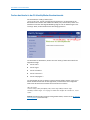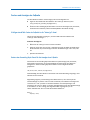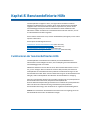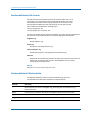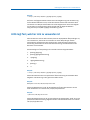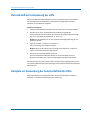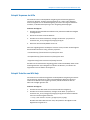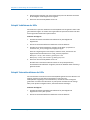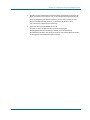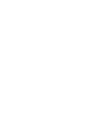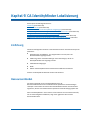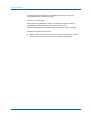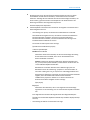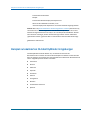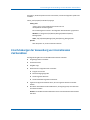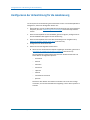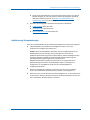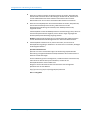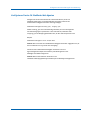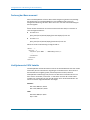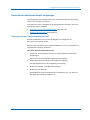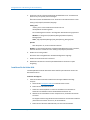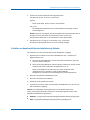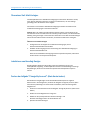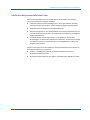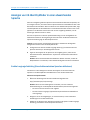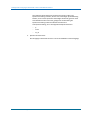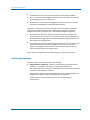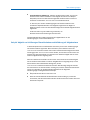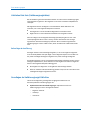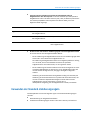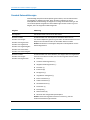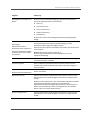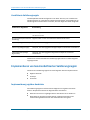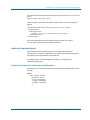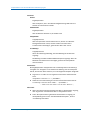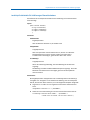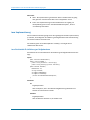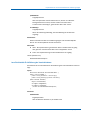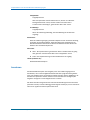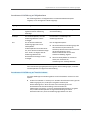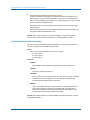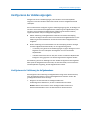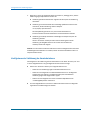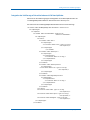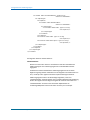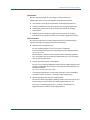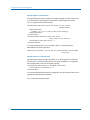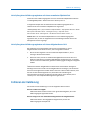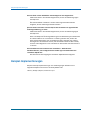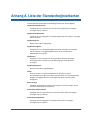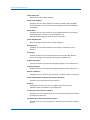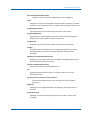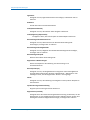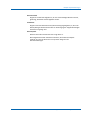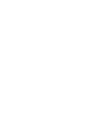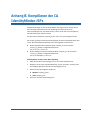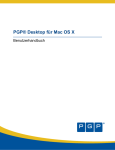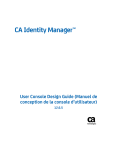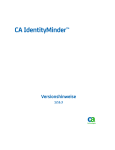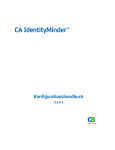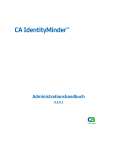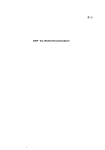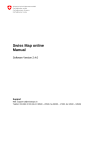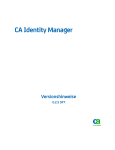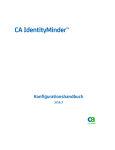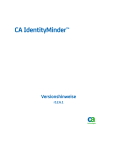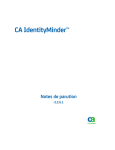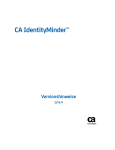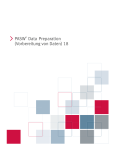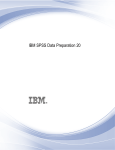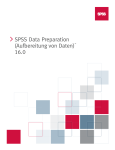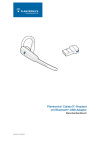Download PDF herunterladen
Transcript
CA IdentityMinder™
Benutzerkonsolendesign-Handbuch
12.6.3
Diese Dokumentation, die eingebettete Hilfesysteme und elektronisch verteilte Materialien beinhaltet (im Folgenden als
"Dokumentation" bezeichnet), dient ausschließlich zu Informationszwecken des Nutzers und kann von CA jederzeit geändert
oder zurückgenommen werden. Diese Dokumentation ist Eigentum von CA und darf ohne vorherige schriftliche Genehmigung
von CA weder vollständig noch auszugsweise kopiert, übertragen, vervielfältigt, veröffentlicht, geändert oder dupliziert werden.
Der Benutzer, der über eine Lizenz für das bzw. die in dieser Dokumentation berücksichtigten Software-Produkt(e) verfügt, ist
berechtigt, eine angemessene Anzahl an Kopien dieser Dokumentation zum eigenen innerbetrieblichen Gebrauch im
Zusammenhang mit der betreffenden Software auszudrucken, vorausgesetzt, dass jedes Exemplar diesen
Urheberrechtsvermerk und sonstige Hinweise von CA enthält.
Dieses Recht zum Drucken oder anderweitigen Anfertigen einer Kopie der Dokumentation beschränkt sich auf den Zeitraum der
vollen Wirksamkeit der Produktlizenz. Sollte die Lizenz aus irgendeinem Grund enden, bestätigt der Lizenznehmer gegenüber
CA schriftlich, dass alle Kopien oder Teilkopien der Dokumentation an CA zurückgegeben oder vernichtet worden sind.
SOWEIT NACH ANWENDBAREM RECHT ERLAUBT, STELLT CA DIESE DOKUMENTATION IM VORLIEGENDEN ZUSTAND OHNE
JEGLICHE GEWÄHRLEISTUNG ZUR VERFÜGUNG; DAZU GEHÖREN INSBESONDERE STILLSCHWEIGENDE GEWÄHRLEISTUNGEN
DER MARKTTAUGLICHKEIT, DER EIGNUNG FÜR EINEN BESTIMMTEN ZWECK UND DER NICHTVERLETZUNG VON RECHTEN. IN
KEINEM FALL HAFTET CA GEGENÜBER IHNEN ODER DRITTEN GEGENÜBER FÜR VERLUSTE ODER UNMITTELBARE ODER
MITTELBARE SCHÄDEN, DIE AUS DER NUTZUNG DIESER DOKUMENTATION ENTSTEHEN; DAZU GEHÖREN INSBESONDERE
ENTGANGENE GEWINNE, VERLORENGEGANGENE INVESTITIONEN, BETRIEBSUNTERBRECHUNG, VERLUST VON GOODWILL ODER
DATENVERLUST, SELBST WENN CA ÜBER DIE MÖGLICHKEIT DIESES VERLUSTES ODER SCHADENS INFORMIERT WURDE.
Die Verwendung aller in der Dokumentation aufgeführten Software-Produkte unterliegt den entsprechenden
Lizenzvereinbarungen, und diese werden durch die Bedingungen dieser rechtlichen Hinweise in keiner Weise verändert.
Diese Dokumentation wurde von CA hergestellt.
Zur Verfügung gestellt mit „Restricted Rights“ (eingeschränkten Rechten) geliefert. Die Verwendung, Duplizierung oder
Veröffentlichung durch die US-Regierung unterliegt den in FAR, Absätze 12.212, 52.227-14 und 52.227-19(c)(1) bis (2) und
DFARS, Absatz 252.227-7014(b)(3) festgelegten Einschränkungen, soweit anwendbar, oder deren Nachfolgebestimmungen.
Copyright © 2013 CA. Alle Rechte vorbehalten. Alle Markenzeichen, Markennamen, Dienstleistungsmarken und Logos, auf die
hier verwiesen wird, sind Eigentum der jeweiligen Unternehmen.
CA Technologies-Produktreferenzen
Dieses Dokument bezieht sich auf die folgenden Produkte von CA Technologies:
■
CA CloudMinder™ Identity Management
■
CA Directory (NeteAuto-Verzeichnis)
■
CA IdentityMinder ™
■
CA GovernanceMinder (früher "CA Role & Compliance Manager")
■
CA SiteMinder®
■
CA User Activity Reporting
■
CA AuthMinder ™
Technischer Support – Kontaktinformationen
Wenn Sie technische Unterstützung für dieses Produkt benötigen, wenden Sie sich an
den Technischen Support unter http://www.ca.com/worldwide. Dort finden Sie eine
Liste mit Standorten und Telefonnummern sowie Informationen zu den Bürozeiten.
Inhalt
Kapitel 1: Anpassen der Benutzerkonsole
11
Standardbenutzerkonsole .......................................................................................................................................... 11
Aufgaben, Registerkarten und Fenster ............................................................................................................... 13
Konfigurieren der Benutzerkonsole ........................................................................................................................... 15
Kapitel 2: Aufgaben-Navigation
17
Aufgabenbasierte Navigation ..................................................................................................................................... 17
Objektbasierte Navigation ......................................................................................................................................... 19
Konfigurieren der objektbasierten Navigation ................................................................................................... 20
Aufgabenkategorien ................................................................................................................................................... 22
Deaktivieren des automatischen Aufgabenabbruchs ......................................................................................... 24
Aufgabenfluss ............................................................................................................................................................. 25
Konfigurieren von unabhängigen Aufgaben-Registerkarten .............................................................................. 26
Konfigurieren der Aufgabe als Assistent ............................................................................................................. 27
Konfigurieren einer Registerkartensequenz ....................................................................................................... 28
Kapitel 3: Konfigurieren von Profilregisterkarten und -fenstern
29
Profilregisterkarten und Profilfenster ........................................................................................................................ 29
Konfigurieren von Profilfenstern ................................................................................................................................ 30
Ändern eines Profilfensters ........................................................................................................................................ 31
Felder hinzufügen oder entfernen ............................................................................................................................. 33
Feldeigenschaften in einem Profilfenster .................................................................................................................. 34
Feldformatvorlagen .................................................................................................................................................... 41
Optionen für die Datumsauswahl ....................................................................................................................... 43
Standardoptionen der Objektauswahl ................................................................................................................ 45
Anzeige strukturierter Attribute ......................................................................................................................... 48
Füllen von Feldoptionen............................................................................................................................................. 53
Auswählen einer Methode zum Füllen von Feldern ........................................................................................... 54
Verwenden von einfachen Listen für Feldoptionen ............................................................................................ 55
Auswahlfelddaten ............................................................................................................................................... 56
Verwenden von JavaScript für Feldoptionen ...................................................................................................... 69
Verwenden von Logical-Attribute-Handlern für Feldoptionen ........................................................................... 70
Dynamisches Ausfüllen des Feldes "Organisation" ............................................................................................. 72
Feldanzeigeeigenschafen dynamisch ändern ............................................................................................................. 73
Konfigurieren dynamischer Feldanzeigeeigenschaften ...................................................................................... 74
Im Fenster definierte logische Attribute .................................................................................................................... 75
Inhalt 5
Hinzufügen von im Fenster definierten logischen Attributen ............................................................................. 76
Im Fenster definierte logische Attribute auf der Registerkarte "Gesendete Aufgaben anzeigen" ..................... 77
Weitere Komponenten in einem Profilfenster ........................................................................................................... 77
Optionen für das Separator-Attribut .................................................................................................................. 78
Hinzufügen von Binärattributen oder Bildern zu Profilfenstern ......................................................................... 79
Hinzufügen von Seitenabschnitten ..................................................................................................................... 82
Hinzufügen geschachtelter Aufgaben ................................................................................................................. 84
Hinzufügen von Hilfetext in Profilfenstern.......................................................................................................... 86
Hinzufügen eines Verlaufseditor-Feldes ............................................................................................................. 87
Hinzufügen eines Verlaufsanzeige-Feldes ........................................................................................................... 88
Konfigurieren der Validierung auf Aufgabenebene ................................................................................................... 89
Benutzerdefinierte Attribute für Rollen ..................................................................................................................... 90
Konfigurieren von benutzerdefinierten Attributen auf der Profilregisterkarte für Rollen ................................. 91
Hinzufügen benutzerdefinierter Attribute zu Suchfenster-Definitionen ............................................................ 92
Kapitel 4: Konfigurieren von Kontoregisterkarten
95
Registerkarte "Konten" .............................................................................................................................................. 95
Voraussetzung für die Verwendung der Registerkarte "Konten" .............................................................................. 96
Felder auf der Registerkarte "Konten" ....................................................................................................................... 96
Zusätzliche Funktionen auf der Registerkarte "Konten" ............................................................................................ 97
Kapitel 5: Such- und Listenfenster
99
Suchfensterkonfiguration ........................................................................................................................................... 99
Ändern eines Suchfensters ................................................................................................................................. 99
Suchfilter ........................................................................................................................................................... 101
Suchfelder und Suchergebnisse ........................................................................................................................ 104
Benutzerdefinierte Hilfe in Suchfenstern .......................................................................................................... 107
Arten von Suchfenstern .................................................................................................................................... 107
Listenfenster............................................................................................................................................................. 110
Hinzufügen von Aufgabenlisten ........................................................................................................................ 112
Zusätzliche Aufgaben in Such- und Listenfenstern................................................................................................... 115
Hinzufügen zusätzlicher Aufgaben in Such- und Listenfenster ......................................................................... 116
Kapitel 6: Self-Service-Aufgaben
119
Self-Service-Aufgaben in CA IdentityMinder ............................................................................................................ 119
So konfigurieren Sie Self-Service-Aufgaben: ............................................................................................................ 120
Konfigurieren Sie die Aufgabe "Selbstregistrierung" ............................................................................................... 121
Geben Sie eine Standardorganisation für selbstregistrierte Benutzer an ......................................................... 122
Hinzufügen von Verifizierungsfragen und -antworten...................................................................................... 122
Konfigurieren Sie die Aufgaben "Kennwort vergessen: Zurücksetzen" und "Benutzer-ID vergessen" .................... 124
6 Benutzerkonsolendesign-Handbuch
Die Aufgabe "Kennwort vergessen: Zurücksetzen" .......................................................................................... 124
Die Aufgabe "Benutzer-ID vergessen" .............................................................................................................. 124
Benutzerdefinierte Aufgaben "Kennwort vergessen: Zurücksetzen" und "Benutzer-ID vergessen" ................ 125
Zusammenstellen der Frage-Antwort-Paare für die Benutzerverifizierung. ..................................................... 125
Einrichten der Aufgaben "Kennwort vergessen: Zurücksetzen" oder "Benutzer-ID vergessen" ...................... 126
Entwerfen von Identifizierungsfenstern ........................................................................................................... 127
Entwerfen von Verifizierungsfenstern .............................................................................................................. 128
Sperren Sie die Aufgabe "Kennwort vergessen: Zurücksetzen" oder "Benutzer-ID vergessen". ...................... 131
Festlegen, wie Benutzer Kennwörter zurücksetzen .......................................................................................... 133
Festlegen, wie Benutzer eine vergessene Benutzer-ID abrufen ....................................................................... 135
Abmeldeseiten ......................................................................................................................................................... 135
Konfigurieren von Abmeldeseiten .................................................................................................................... 136
Kapitel 7: Branding der Benutzerkonsole
139
Designs ..................................................................................................................................................................... 139
Komponenten eines Designs .................................................................................................................................... 140
CA IdentityMinder-Designs ...................................................................................................................................... 141
Design-Verknüpfungen............................................................................................................................................. 144
Erstellen von Designs ............................................................................................................................................... 144
Kopieren eines vorhandenen Designs ............................................................................................................... 145
Aktualisieren der Bilder des Designs ................................................................................................................. 146
Aktualisieren der Farben und Schriftarten des Designs .................................................................................... 146
Anpassen der .properties-Datei ........................................................................................................................ 146
Anpassen der index.jsp-Datei............................................................................................................................ 147
Neukompilieren der JSP-Dateien und Neustart des Anwendungsservers ............................................................... 148
Verwenden mehrerer Designs ................................................................................................................................. 148
Priorisieren von Designs .................................................................................................................................... 149
Erstellen einer Designantwort .......................................................................................................................... 150
Bearbeiten von Konsolenseiten ............................................................................................................................... 151
Ändern des Header in der CA IdentityMinder-Benutzerkonsole ...................................................................... 152
Ändern und Anzeigen der Fußzeile ................................................................................................................... 153
Kapitel 8: Benutzerdefinierte Hilfe
155
Funktionieren der benutzerdefinierten Hilfe ........................................................................................................... 155
Benutzerdefiniertes Hilfe-Format ..................................................................................................................... 156
Benutzerdefinierte Hilfe-Ausdrücke ................................................................................................................. 156
Hilfe legt fest, welcher Link zu verwenden ist .......................................................................................................... 157
Benutzerdefinierte Anpassung der Hilfe .................................................................................................................. 158
Beispiele zur Verwendung der benutzerdefinierten Hilfe ........................................................................................ 158
Beispiel: Anpassen der Hilfe .............................................................................................................................. 159
Beispiel: Erstellen von Wiki Help ....................................................................................................................... 159
Inhalt 7
Beispiel: Lokalisieren der Hilfe .......................................................................................................................... 160
Beispiel: Internationalisieren der Hilfe ............................................................................................................. 160
Kapitel 9: CA IdentityMinder-Lokalisierung
163
Einführung ................................................................................................................................................................ 163
Ressourcen-Bündel................................................................................................................................................... 163
Beispiel zu lokalisierten CA IdentityMinder-Umgebungen ...................................................................................... 166
Einschränkungen der Verwendung von internationalen Zeichensätzen .................................................................. 167
Konfigurieren der Unterstützung für die Lokalisierung ............................................................................................ 168
Lokalisierungs-Voraussetzungen ....................................................................................................................... 169
Konfigurieren Sie den CA SiteMinder-Web-Agenten ........................................................................................ 171
Änderung der JBoss server.xml ......................................................................................................................... 172
Konfigurieren der PATH-Variable ...................................................................................................................... 172
Verwenden der lokalisierten Beispiel-Umgebungen ........................................................................................ 173
Erstellen von benutzerdefinierten Lokalisierungs-Dateien ............................................................................... 175
Übersetzen Sie E-Mail-Vorlagen........................................................................................................................ 176
Lokalisieren von Branding-Designs ................................................................................................................... 176
Ändern der Aufgabe "Change My Account" (Mein Konto ändern) ................................................................... 176
Lokalisieren des benutzerdefinierten Codes ..................................................................................................... 177
Anzeigen von CA IdentityMinder in einer abweichenden Sprache .......................................................................... 178
Enable Language Switching (Umschalten zwischen Sprachen aktivieren) ........................................................ 178
Festlegen des imlanguage-HTTP-Header in einer CA SiteMinder-Antwort .............................................................. 179
Kapitel 10: Validierungsregeln
181
Einführung in Validierungsregeln ............................................................................................................................. 181
Über Validierungsregeln........................................................................................................................................... 181
Validierungsregeltypen ..................................................................................................................................... 182
Validation Rule Sets (Validierungsregelsätze) ................................................................................................... 184
Grundlagen der Validierungsregel-Definition ................................................................................................... 184
Verwenden der Standard-Validierungsregeln .......................................................................................................... 185
Standard-Datenvalidierungen ........................................................................................................................... 186
Vordefinierte Validierungsregeln ...................................................................................................................... 188
Implementieren von benutzerdefinierten Validierungsregeln ................................................................................ 188
Implementierung regulärer Ausdrücke ............................................................................................................. 188
JavaScript-Implementierung ............................................................................................................................. 189
Java-Implementierung ...................................................................................................................................... 192
Ausnahmen ....................................................................................................................................................... 194
Konfigurieren der Validierungsregeln ...................................................................................................................... 197
Konfigurieren der Validierung der Aufgabenebene .......................................................................................... 197
Konfigurieren der Validierung der Verzeichnisebene ....................................................................................... 198
Initiieren der Validierung ......................................................................................................................................... 203
8 Benutzerkonsolendesign-Handbuch
Beispiel-Implementierungen .................................................................................................................................... 204
Anhang A: Liste der Standardregisterkarten
205
Anhang B: Kompilieren der CA IdentityMinder-JSPs
211
Inhalt 9
Kapitel 1: Anpassen der Benutzerkonsole
Dieses Kapitel enthält folgende Themen:
Standardbenutzerkonsole (siehe Seite 11)
Konfigurieren der Benutzerkonsole (siehe Seite 15)
Standardbenutzerkonsole
Wenn Sie eine Umgebung erstellen, generiert CA IdentityMinder eine
Standardbenutzerkonsole, die Sie zum Verwalten der Umgebung verwenden können.
Die Benutzerkonsole enthält mehrere Standardaufgaben und Admin-Rollen.
■
■
Aufgaben sind Aktionen, die CA IdentityMinder-Benutzer durchführen. Es gibt zwei
Arten von Aufgaben:
–
Admin-Aufgaben zum Verwalten von Benutzern, Organisationen, Gruppen,
Rollen und Aufgaben.
–
Externe Aufgaben, die Funktionen in Business-Anwendungen ausführen, z. B.
Benutzerattribute an eine Anwendung zur Berichterstellung übergeben.
Admin-Rollen weisen CA IdentityMinder oder anderen Anwendungen Benutzer und
Berechtigungen zu. Rollen bestehen aus Aufgaben. Ein Benutzer, der eine Rolle hat,
kann die zugehörigen Aufgaben durchführen. Benutzer können über mehrere
Rollen verfügen. Beispielsweise kann ein Benutzer die Rollen "Buchhalter" und
"Mitarbeiter" haben.
Admin-Rollen bestehen aus Admin-Aufgaben.
Kapitel 1: Anpassen der Benutzerkonsole 11
Standardbenutzerkonsole
Die Aufgaben, die Ihnen nach der Anmeldung bei der CA IdentityMinder-Umgebung
angezeigt werden, sind von Ihren Admin-Rollen abhängig. Im folgenden Beispiel hat die
Benutzerin Jane Green die Rolle "Benutzer-Manager". Ihr werden die Kategorien für die
Admin-Aufgaben angezeigt, die Teil der Rolle "Benutzer-Manager" sind.
12 Benutzerkonsolendesign-Handbuch
Standardbenutzerkonsole
In diesem Beispiel hat Bill Jergen die Rolle "Rollenmanager". Wenn er sich bei der
Benutzerkonsole anmeldet, wird ihm ein anderer Satz von Kategorien mit den Aufgaben
angezeigt, die er verwenden kann.
Hinweis: Weitere Informationen zu Aufgaben und Rollen finden Sie im
Administrationshandbuch.
Aufgaben, Registerkarten und Fenster
Bei einer Admin-Aufgabe handelt es sich um eine Verwaltungsfunktion, die CA
IdentityMinder-Benutzer ausführen können. Zu einer Admin-Aufgabe gehören
Registerkarten, auf denen verschiedene Felder und Funktionen logisch gruppiet sind.
Die Standardaufgabe "Benutzer ändern" weist beispielsweise die folgenden
Registerkarten auf:
■
Profil
■
Zugriffsrollen
■
Admin-Rollen
■
Bereitstellungsrollen
■
Gruppen
Kapitel 1: Anpassen der Benutzerkonsole 13
Standardbenutzerkonsole
Wenn Administratoren diese Aufgabe verwenden, wählen sie die entsprechende
Registerkarte für die Eingabe von Profilinformationen, die Rollenverwaltung oder die
Verwaltung von Gruppenmitgliedschaften.
Eine Registerkarte kann mehreren Aufgaben zugeordnet sein.
Das folgende Beispiel zeigt eine Admin-Aufgabe mit mehreren Registerkarten.
Registerkarten können einem konfigurierbaren Fenster zugeordnet sein, das die
Darstellung und den Inhalt der Registerkarte festlegt. Um eine Standardregisterkarte zu
ändern, können Sie das mit der Registerkarte verbundenen Fenster ändern oder ein
neues Fenster erstellen.
Ein Fenster kann mehreren Registerkarten zugeordnet sein.
Weitere Informationen:
Liste der Standardregisterkarten (siehe Seite 205)
14 Benutzerkonsolendesign-Handbuch
Konfigurieren der Benutzerkonsole
Konfigurieren der Benutzerkonsole
In der Regel führt ein Systemadministrator nach der Erstellung einer CA
IdentityMinder-Umgebung einige anfängliche Konfigurationen durch, um
sicherzustellen, dass die Umgebung vorhandene Geschäftsanforderungen erfüllt. Das
Konfigurieren der Benutzerkonsole verbessert außerdem die Benutzerfreundlichkeit
durch das Erstellen von Aufgaben passend zum Benutzer-Workflow, erhöht die
Sicherheit durch Beschränken des Benutzerzugriffs auf die benötigten Felder und
optimiert die Leistung.
Sie können die folgenden Elemente in der Benutzerkonsole konfigurieren:
■
Aufgaben-Navigation: Legt fest, wie Administratoren auf Aufgaben und
verschiedene dazugehörige Registerkarten zugreifen.
■
Registerkarten und Fenster: Legt die auf einer Registerkarte anzuzeigenden Felder
und ihr Aussehen fest.
Die Admin-Aufgaben in der Standardbenutzerkonsole werden basierend auf den
Informationen in der Verzeichniskonfigurationsdatei (directory.xml) erstellt, die die
von CA IdentityMinder verwalteten Objekte und Attribute definiert. Beispielsweise
enthält die Registerkarte "Profil" für die Standardaufgabe "Benutzer erstellen" alle
in der Datei "directory.xml" für das Benutzerobjekt definierte Attribute.
Die meisten Benutzer müssen nur einen Teil der Attribute eines beliebigen Objekts
verwalten.
■
Self-Service-Aufgaben: Legt die Funktionsweise von Self-Service-Aufgaben fest, z. B.
die Aufgaben "Kennwort vergessen" und "Benutzer-ID vergessen".
■
Branding: Zeigt Firmenlogos und -farben in der Benutzerkonsole an.
■
Lokalisierung: Zeigt die Benutzerkonsole in unterschiedlichen Sprachen an.
■
Benutzerdefinierte Online-Hilfe: Ermöglicht Ihnen das Bereitstellen einer
benutzerdefinierten, aufgaben- oder registerkartenspezifischen Online-Hilfe.
Kapitel 1: Anpassen der Benutzerkonsole 15
Kapitel 2: Aufgaben-Navigation
Dieses Kapitel enthält folgende Themen:
Aufgabenbasierte Navigation (siehe Seite 17)
Objektbasierte Navigation (siehe Seite 19)
Aufgabenkategorien (siehe Seite 22)
Aufgabenfluss (siehe Seite 25)
Aufgabenbasierte Navigation
Wählen Sie zum Durchführen einer Aktion in CA IdentityMinder eine Aufgabe und ein
Objekt aus, auf dem die Aufgabe ausgeführt werden soll. Beispielsweise ist "Benutzer
ändern" beim Ändern eines Benuterprofils die Aufgabe und das zu ändernde
Benutzerprofil das Objekt.
CA IdentityMinder bietet zwei Methoden zum Auswählen von Aufgaben und Objekten:
■
Aufgabenbasierte Navigation
■
Objektbasierte Navigation
Bei der aufgabenbasierten Navigation wählen Sie zuerst eine Kategorie und eine
Aufgabe aus und suchen dann nach dem Objekt, auf das sich die Aufgabe bezieht.
Kapitel 2: Aufgaben-Navigation 17
Aufgabenbasierte Navigation
Um beispielsweise ein Benutzerprofil zu ändern, wählen Sie die Kategorie "Benutzer"
und dann die Aufgabe "Benutzer ändern" aus. Daraufhin suchen Sie dann nach dem
Benutzer, der geändert werden soll.
Das folgende Beispiel illustriert Kategorien und Aufgaben in der Benutzerkonsole.
Aufgabenbasierte Navigation ist die Standard-Navigationsmethode. Verwenden Sie die
aufgabenbasierte Navigation, wenn es wahrscheinlicher ist, dass Benutzer nur eine
Aktion auf einem Objekt ausführen.
18 Benutzerkonsolendesign-Handbuch
Objektbasierte Navigation
Objektbasierte Navigation
Die objektbasierte Navigation ermöglicht dem Benutzer, ein Objekt auszuwählen und in
einem Popup-Menü sämtliche Aufgaben anzuzeigen, die für dieses Objekt durchgeführt
werden können. In diesem Menü kann der Benutzer die Aufgabe auswählen, die er
durchführen möchte. Nach Abschluss der Aufgabe können die Benutzer eine andere
Aufgabe im Popup-Menü auswählen, ohne erneut nach dem Objekt suchen zu müssen.
Wenn Sie beispielsweise einen Benutzer mit Hilfe dieser Methode ändern möchten,
wählen Sie zunächst die Kategorie "Benutzer" und dann die Aufgabe "Benutzer
verwalten" aus. Sie wählen den Benutzer aus, den Sie verwalten möchten. In den
Suchergebnissen klicken Sie auf ein Symbol, um eine Liste mit Aufgaben anzuzeigen, die
Sie zum Verwalten des ausgewählten Benutzers verwenden können. In dieser Liste
können Sie die Aufgabe "Benutzer ändern" bzw. eine beliebige andere passende
Aufgabe auswählen.
Das folgende Beispiel illustriert ein Popup-Aufgaben-Menü.
Implementieren Sie die objektbasierte Navigation, wenn Benutzer an einem einzelnen
Objekt mehrere Aktionen ausführen.
Kapitel 2: Aufgaben-Navigation 19
Objektbasierte Navigation
In CA IdentityMinder sind folgende Standard-Admin-Aufgaben für die objektbasierte
Navigation konfiguriert:
■
Benutzer verwalten
■
Gruppen verwalten
■
Organisationen verwalten
■
Admin-Rollen verwalten/Admin-Aufgaben verwalten
■
Zugriffsrollen verwalten
■
Bereitstellungsrollen verwalten
Zudem können Sie Listen- und Suchergebnisfenstern Popup-Menüs für Aufgaben
hinzufügen, um die objektbasierte Navigation in vorhandenen Aufgaben zu ermöglichen.
Sie können beispielsweise die Aufgabe "Mitglieder von Admin-Rolle ändern" um die
objektbasierte Navigation ergänzen, damit für die einzelnen Rollenmitglieder ein
Popup-Aufgaben-Menü angezeigt wird. Administratoren können mit Hilfe der
Aufgaben-Menüs Rollenmitglieder verwalten, ohne für jedes einzelne Rollenmitglied
eine neue Suche durchführen zu müssen.
Konfigurieren der objektbasierten Navigation
Für die objektbasierte Navigation konfigurierte Aufgaben weisen lediglich ein
Suchfenster auf. Die Benutzer suchen nach einem zu verwaltenden Objekt und zeigen
dann mit Hilfe von Popup-Aufgaben-Menü sämtliche Aufgaben an, die sie für dieses
Objekt durchführen können.
Beachten Sie bei der objektbasierten Navigation Folgendes:
■
Die Aktion für die Admin-Aufgabe auf der Registerkarte "Profil" muss "Suchen"
lauten.
■
Die Admin-Aufgabe darf keine Registerkarten enthalten.
■
Wenn Sie sämtliche Admin-Aufgaben für die Verwendung der objektbasierten
Navigation konfigurieren möchten, fügen Sie die Schaltflächen "Erstellen" und
"Löschen" zum Suchfenster hinzu, um diese Vorgänge zu unterstützen. Die
Aktionen "Erstellen" und "Löschen" werden vom Popup-Aufgaben-Menü nicht
unterstützt.
20 Benutzerkonsolendesign-Handbuch
Objektbasierte Navigation
So konfigurieren Sie die Objekt-Aufgaben-Navigation:
1.
Führen Sie einen der folgenden Schritte durch:
■
Wählen Sie die Optionen "Rollen und Aufgaben", "Admin-Aufgaben" und dann
"Admin-Aufgabe ändern" aus. Wählen Sie die zu ändernde Admin-Aufgabe aus.
■
Wählen Sie die Optionen "Rollen und Aufgaben", "Admin-Aufgaben" und dann
"Admin-Aufgabe erstellen" aus. Wählen Sie dann "Kopie einer Admin-Aufgabe
erstellen" aus, und machen Sie die zu kopierende Aufgabe ausfindig.
Hinweis: Zur Vereinfachung der Konfiguration kann es sinnvoll sein, eine Kopie
einer bestehenden Verwaltungsaufgabe zu erstellen, beispielsweise von "Benutzer
verwalten". Zu den standardmäßigen Verwaltungsaufgaben zählen die
Konfigurationseinstellungen, die für die Objekt-Aufgaben-Navigation erforderlich
sind.
CA IdentityMinder zeigt die Registerkarten an, die für die von Ihnen ausgewählte
Aufgabe zu konfigurieren sind.
2.
Konfigurieren Sie die Einstellungen für die Registerkarte "Profil" nach Bedarf.
Stellen Sie die Aktion für die Aufgabe auf "Suchen" ein.
3.
Wählen Sie die Registerkarte "Suchen", und klicken Sie auf "Durchsuchen", um das
Suchfenster für die Aufgabe zu konfigurieren.
CA IdentityMinder zeigt eine Liste mit Suchfenstern an, die Sie auf diese Aufgabe
anwenden können.
4.
Wählen Sie das benötigte Suchfenster aus.
Hinweis: Zur Vereinfachung der Konfiguration empfiehlt es sich, eine Kopie einer
vorhandenen verwaltungsbezogenen Suchfensterdefinition mit demselben
Objekttyp zu erstellen, beispielsweise von "Suche in Benutzer verwalten". Die
standardmäßigen verwaltungsbezogenen Suchfenster sind so konfiguriert, dass die
Objekt-Aufgaben-Navigation unterstützt wird.
5.
Füllen Sie die Felder im Suchfenster-Konfigurationsfenster nach Bedarf aus.
Hinweis: Wenn Sie nicht eigene Aufgaben zum Erstellen eines neuen Objekts oder
zum Löschen mehrere Objekte in die Menüs aufnehmen möchten, können Sie
entsprechende Schaltflächen für diese Aufgaben zum Suchfenster hinzufügen.
Anschließend können Sie die entsprechenden Aufgaben in den Menüs ausblenden.
Kapitel 2: Aufgaben-Navigation 21
Aufgabenkategorien
Aufgabenkategorien
Aufgabenkategorien ermöglichen die Organisation von Aufgaben, um sie in der
Benutzerkonsole einfacher auffindbar zu machen.
Sie können drei Aufgabenkategorien angeben:
■
Kategorien sind die gebräuchlichste Art, Aufgaben zu gruppieren. Normalerweise
zeigt die Kategorienebene den Objekttyp an, auf den sich die Aufgabe bezieht, z. B.
"Benutzer".
■
Kategorie 2 bestimmt den Namen der Kategorie der höchsten Ebene.
Standardmäßig ist dies "Aufgaben".
■
Kategorie 3 stellt bei Bedarf eine zusätzliche Gruppierungsebene bereit. Zum
Beispiel können Sie einen Namen der Kategorie 3 verwenden, um Aufgaben für
Auftragnehmer zu gruppieren.
22 Benutzerkonsolendesign-Handbuch
Aufgabenkategorien
Innerhalb jeder Kategorie können Sie die Reihenfolge steuern, in welcher die Elemente
dieser Kategorie angezeigt werden, indem Sie eine Kategorie-Reihenfolge angeben. In
der folgenden Abbildung weist die Registerkarte "Arbeitnehmer" beispielsweise die
Kategorie-Reihenfolge 3 auf.
Hinweis: Wenn eine Kategorie mehrere Aufgaben enthält, muss die
Kategorie-Reihenfolge, die im Profil einer jeden Aufgabe angegeben ist, gleich sein.
Wenn die Kategorie-Reihenfolge unterschiedlich ist, werden mehrere Instanzen dieser
Kategorieregisterkarte angezeigt. Die Kategorie "Arbeitnehmer" weist beispielsweise
zwei Aufgaben auf: "Arbeitnehmer erstellen" und "Arbeitnehmer ändern". Wenn die
Kategorie-Reihenfolge in der Aufgabe "Arbeitnehmer erstellen" 3 und die
Kategorie-Reihenfolge in der Aufgabe "Arbeitnehmer ändern" 6 ist, wird die Kategorie
"Arbeitnehmer" als zwei Registerkarten angezeigt.
Kapitel 2: Aufgaben-Navigation 23
Aufgabenkategorien
Deaktivieren des automatischen Aufgabenabbruchs
Wenn ein Benuter in der Benutzerkonsole eine Kategorieregisterkarte "Neue Aufgabe"
auswählt, bricht CA IdentityMinder die aktive Aufgabe im Fensterbereich "Aufgabe" ab.
Falls der Benutzer Änderungen an der aktiven Aufgabe vorgenommen hat, wird eine
Meldung angezeigt, die den Benutzer zur Bestätigung des Abbruchs auffordert. Wenn
ein Benutzer beispielsweise Änderungen an Informationen mit Hilfe der Aufgabe
"Benutzer ändern" vornimmt und anschließend versucht, auf die Registerkarte
"Startseite" zuzugreifen, bevor er die Änderungen sendet, informiert CA IdentityMinder
den Benutzer, dass die Aufgabe abgebrochen wird und fordert ihn zur Bestätigung des
Abbruchs auf.
Sie können CA IdentityMinder so konfigurieren, dass Administratoren eine neue
Kategorieregisterkarte auswählen können, ohne dass die aktive Aufgabe abgebrochen
oder eine Bestätigungsmeldung angezeigt wird. In diesem Fall zeigt die Auswahl der
neuen Kategorieregisterkarte das Menü mit den Aufgaben der Kategorie im linken
Navigationsbereich an, behält jedoch die aktive Aufgabe im Fensterbereich "Aufgabe"
bei. Wenn der Benutzer eine neue Aufgabe auswählt, wird die aktive Aufgabe ohne
Benachrichtigung abgebrochen.
Fügen Sie zum Ändern des Standardverhaltens eine benutzerdefinierte Eigenschaft in
der Managementkonsole ein, damit CA IdentityMinder die Aufgabe nicht vor dem
Wechseln zu einer neuen Registerkarte abbricht.
So ändern Sie das Standardverhalten:
1.
Öffnen Sie die Managementkonsole.
2.
Wählen Sie "Umgebung", und wählen Sie anschließend die Umgebung aus, die Sie
ändern möchten.
Die Seite mit den Umgebungseigenschaften wird geöffnet.
3.
Wählen Sie "Erweiterte Einstellungen", "Sonstige".
4.
Geben Sie die folgenden Werte ein, und klicken Sie auf "Hinzufügen":
■
Eigenschaft: ConsoleDisableAutoTaskCancel
■
Wert: true
5.
Klicken Sie auf "Speichern".
6.
Starten Sie die Umgebung neu.
24 Benutzerkonsolendesign-Handbuch
Aufgabenfluss
Aufgabenfluss
In CA IdentityMinder besteht eine Admin-Aufgabe aus einer oder mehreren
Registerkarten, die eine logische Funktionsgruppierung darstellen. Beispielsweise kann
die Aufgabe "Benutzer ändern" die Registerkarten "Profil", "Admin-Rollen" und
"Gruppen" umfassen. Der Aufgabenfluss legt fest, wie Benutzer beim Verwenden der
Admin-Aufgabe von einer Registerkarte zur nächsten wechseln.
CA IdentityMinder bietet drei Aufgabenfluss-Optionen:
■
Standard-Registerkarten: Benutzer können die Registerkarten in beliebiger
Reihenfolge verwenden.
■
Assistenten: Benutzer werden von einer Assistenten-Schnittstelle durch die
Registerkarten geführt.
■
Sequenzen: Benutzer schließen eine Registerkarte in der Aufgabe ab, und CA
IdentityMinder öffnet die nächste Registerkarte anschließend automatisch.
Die Aufgabenfluss-Option "Sequenz" unterstützt dynamische Seitenflüsse mit Hilfe
von benutzerdefinierter Logik (siehe Seite 28).
Der Aufgabenfluss wird von der Registerkartensteuerung festgelegt. Sie legen die
Registerkartensteuerung auf der Registerkarte "Registerkarten" fest, wenn Sie eine
Admin-Aufgabe erstellen oder ändern.
Kapitel 2: Aufgaben-Navigation 25
Aufgabenfluss
Konfigurieren von unabhängigen Aufgaben-Registerkarten
Die Registerkarten in den Standard-Admin-Aufgaben sind unabhängig von den anderen
Registerkarten in der Aufgabe. Die Benutzer können die Registerkarten in der Aufgabe in
beliebiger Reihenfolge verwenden. Sie müssen nicht jede Registerkarte ausfüllen, bevor
sie die Aufgabe senden.
Diese Registerkartenkonfiguration im folgenden Beispiel verwendet die standardmäßige
Registerkartensteuerung.
Gehen Sie wie folgt vor:
1.
Wählen Sie in der Benutzerkonsole die Optionen "Rollen und Aufgaben",
"Admin-Aufgaben", "Admin-Aufgabe ändern" aus.
2.
Wählen Sie die zu ändernde Admin-Aufgabe aus.
CA IdentityMinder zeigt die Registerkarten zum Ändern einer Admin-Aufgabe an.
3.
Wählen Sie die Registerkarte "Registerkarten" aus.
4.
Wählen Sie im Listenfeld die Standard-Registerkartensteuerung aus.
5.
Klicken Sie auf "Senden".
CA IdentityMinder speichert die an der Aufgabe vorgenommenen Änderungen.
26 Benutzerkonsolendesign-Handbuch
Aufgabenfluss
Konfigurieren der Aufgabe als Assistent
Sie können eine Aufgabe mit Hilfe der Registerkartensteuerung des Assistenten als
Assistent konfigurieren. In dieser Registerkartenkonfiguration verwenden
Administratoren jede Registerkarte in einer angegebenen Reihenfolge. Wenn
Administratoren eine Registerkarte abschließen, klicken sie auf die Schaltfläche
"Weiter", um zur nächsten Registerkarte in der Liste zu wechseln. Eine Anzeige oben im
Assistenten zeigt den Fortschritt an und lässt ihn zu vorherigen Fenstern zurückkehren.
Das folgende Beispiel zeigt die als Assistent angezeigte benutzerdefinierte Aufgabe
"Auftragnehmer erstellen".
Gehen Sie wie folgt vor:
1.
Wählen Sie in der Benutzerkonsole die Optionen "Rollen und Aufgaben",
"Admin-Aufgaben", "Admin-Aufgabe ändern" aus.
2.
Wählen Sie die zu ändernde Admin-Aufgabe aus.
CA IdentityMinder zeigt die Registerkarten an, die für die von Ihnen ausgewählte
Aufgabe zu konfigurieren sind.
3.
Wählen Sie die Registerkarte "Registerkarten" aus.
4.
Wählen Sie im Listenfeld die Registerkartensteuerung des Assistenten aus.
5.
Klicken Sie auf "Senden".
CA IdentityMinder speichert die an der Aufgabe vorgenommenen Änderungen.
Kapitel 2: Aufgaben-Navigation 27
Aufgabenfluss
Konfigurieren einer Registerkartensequenz
Wenn eine Aufgabe als Registerkartensequenz konfiguriert wird, zeigt CA
IdentityMinder jede Registerkarte einzeln als Seite an. Die Benutzer schließen eine
Registerkarte ab und klicken dann auf eine benutzerdefinierte Schaltfläche oder einen
Link, um zur nächsten Registerkarte zu gelangen.
Die Reihenfolge der Registerkarten und die Schaltflächen sowie Links, die angezeigt
werden, werden programmatisch von einem JavaScript festgelegt, dass Sie beim
Konfigurieren der sequenziellen Registerkartensteuerung schreiben.
Im benutzerdefinierten JavaScript können Sie die Darstellung und die Reihenfolge der
Registerkarten basierend auf der Benutzereingabe angeben. Wenn ein Benutzer
beispielsweise auf der ersten Registerkarte eine Option auswählt, zeigt CA
IdentityMinder eine Seite an. Wählt der Benutzer eine andere Option aus, so wird eine
andere Seite angezeigt.
So konfigurieren Sie die Sequenz-Registerkartensteuerung:
1.
Wählen Sie in der Benutzerkonsole die Optionen "Rollen und Aufgaben",
"Admin-Aufgaben", "Admin-Aufgabe ändern" aus.
2.
Wählen Sie die zu ändernde Admin-Aufgabe aus.
CA IdentityMinder zeigt die Registerkarten an, die für die von Ihnen ausgewählte
Aufgabe zu konfigurieren sind.
3.
Wählen Sie die Registerkarte "Registerkarten" aus.
4.
Wählen Sie im Listenfeld die Sequenz-Registerkartensteuerung aus.
5.
Klicken Sie auf "Submit".
CA IdentityMinder speichert die an der Aufgabe vorgenommenen Änderungen.
JavaScript-Beispiele für Registerkartensteuerungen
CA IdentityMinder enthält JavaScript-Beispieldateien für "Registerkartenanzeige JavaScript" und "Aktive Registerkarte - JavaScript".
Diese Dateien werden im Verzeichnis "samples\WizardSequencerScripts" installiert, in
dem die Verwaltungstools installiert sind. Die Verwaltungstools werden in den
folgenden Standardordnern gespeichert:
■
Windows: C:\Programme\CA\Identity Manager\IAM Suite\Identity Manager\tools
■
UNIX: /opt/CA/IdentityManager/IAM_Suite/Identity_Manager/tools
28 Benutzerkonsolendesign-Handbuch
Kapitel 3: Konfigurieren von
Profilregisterkarten und -fenstern
Dieses Kapitel enthält folgende Themen:
Profilregisterkarten und Profilfenster (siehe Seite 29)
Konfigurieren von Profilfenstern (siehe Seite 30)
Ändern eines Profilfensters (siehe Seite 31)
Felder hinzufügen oder entfernen (siehe Seite 33)
Feldeigenschaften in einem Profilfenster (siehe Seite 34)
Feldformatvorlagen (siehe Seite 41)
Füllen von Feldoptionen (siehe Seite 53)
Feldanzeigeeigenschafen dynamisch ändern (siehe Seite 73)
Im Fenster definierte logische Attribute (siehe Seite 75)
Weitere Komponenten in einem Profilfenster (siehe Seite 77)
Konfigurieren der Validierung auf Aufgabenebene (siehe Seite 89)
Benutzerdefinierte Attribute für Rollen (siehe Seite 90)
Profilregisterkarten und Profilfenster
Für die meisten Aufgaben schließen Sie eine Registerkarte "Profil" ein, auf der die
Attribute für das primäre Objekt der Aufgabe angezeigt werden. Beim primären Objekt
handelt es sich um das Objekt, das von der Aufgabe erstellt, angezeigt oder geändert
werden soll. Beispielsweise ist das primäre Objekt in der Aufgabe "Benutzer ändern" ein
Benutzer. Die Registerkarte "Profil" enthält Benutzerattribute wie "Benutzer-ID" und
"Nachname".
Wenn Sie eine Profilregisterkarte konfigurieren, definieren Sie grundlegende Merkmale
dieser Registerkarte und geben ein Profilfenster an. Das Profilfenster ist der für den
Benutzer sichtbare Teil der Registerkarte. Es steuert, welche Attribute des primären
Objekts auf der Registerkarte angezeigt werden, sowie deren Anzeigeeigenschaften.
Hinweis: Sie können dasselbe Profilfenster auf der Registerkarte "Profil" mehrerer
Aufgaben verwenden.
Kapitel 3: Konfigurieren von Profilregisterkarten und -fenstern 29
Konfigurieren von Profilfenstern
Wenn Sie ein Profilfenster entwerfen, wählen Sie passende Felder aus. Die Felder
können Profilattributen entsprechen. Der Wert, den Sie in das Feld "Benutzer-ID" der
Aufgabe "Benutzer erstellen" eingeben, wird beispielsweise in einem Attribut des
Benutzerprofils gespeichert.
Konfigurieren von Profilfenstern
Ein Profilfenster enthält Felder mit Attributwerten. Beispielsweise enthält das
Profilfenster für Benutzerobjekte Felder wie "Vorname", "Nachname" und
"E-Mail-Adresse". Ein Profilfenster kann auch folgende optionale Komponenten
enthalten:
■
Seitenseparatoren
■
Bilder
■
Angehängte Dateien
■
Verlaufsfelder
■
benutzerdefinierten Text für die Online-Hilfe
■
Verknüpfungen mit verschachtelten Aufgaben
30 Benutzerkonsolendesign-Handbuch
Ändern eines Profilfensters
Wenn Sie eine CA IdentityMinder-Umgebung erstellen, generiert CA IdentityMinder
Standardprofilfenster mit Feldern für alle Attribute, die für das Objekt in der
Verzeichniskonfigurationsdatei (directory.xml) angegeben wurden.
Systemadministratoren sollten die Standardprofilfenster konfigurieren, um
sicherzustellen, dass sie die Geschäftsanforderungen erfüllen und die bestmögliche CA
IdentityMinder-Leistung bieten.
Hinweis: Weitere Informationen zur CA IdentityMinder-Leistung finden Sie im
Implementierungshandbuch.
Systemadministratoren können die Standardprofilfenster wie folgt konfigurieren:
■
Festlegen der im Profilfenster anzuzeigenden Felder
■
Angeben der Formatvorlage für die Felder
■
Definieren der Feldwerte für Listenfelder und andere Feldtypen
■
Hinzufügen von Seitenseperatoren zum Vereinfachen der Anzeige
■
Hinzufügen von Bildern
■
Anhängen von Dateien
■
Hinzufügen von Verknüpfungen mit anderen Aufgaben
■
Hinzufügen von benutzerdefiniertem Text für die Online-Hilfe
Ändern eines Profilfensters
Sie können ein vorhandenes Profilfenster ändern, wenn Sie eine der folgenden Aktionen
ausführen möchten:
■
Felder hinzufügen oder entfernen
■
Layout von Feldern ändern
■
Feldeigenschaften bearbeiten
■
Hilfetext durch Erstellen von HTML-Trennzeichen an beliebiger Stelle im
Profilfenster hinzufügen
So ändern Sie das Profilfenster
1.
Wählen Sie in der Benutzerkonsole die Optionen "Rollen und Aufgaben",
"Admin-Aufgaben", "Admin-Aufgabe ändern" aus.
2.
Wählen Sie die zu ändernde Admin-Aufgabe aus.
CA IdentityMinder zeigt die Registerkarten an, die für die von Ihnen ausgewählte
Aufgabe zu konfigurieren sind.
3.
Wählen Sie die Registerkarte "Registerkarten" und anschließend die Registerkarte
"Profil" aus.
Kapitel 3: Konfigurieren von Profilregisterkarten und -fenstern 31
Ändern eines Profilfensters
4.
Klicken Sie neben dem Feld "Fenster" auf "Durchsuchen".
CA IdentityMinder zeigt eine Liste vorhandener Profilfenster an.
5.
Wählen Sie das Profilfenster aus, das Sie ändern oder kopieren möchten. Klicken Sie
dann auf eine der folgenden Schaltflächen:
■
Auswählen
Fügt das ausgewählte Fenster der Registerkarte hinzu, die Sie konfigurieren.
■
Bearbeiten
Öffnet ein neues Fenster, in dem Sie die Einstellungen für das ausgewählte
Fenster ändern können, darunter Felder, Feldeigenschaften und das Layout.
■
Löschen
Löscht das ausgewählte Fenster.
■
Neu
Öffnet ein neues Fenster, in dem Sie ein Fenster erstellen können. Das neue
Fenster enthält keine Standardfelder.
■
Kopieren
Erstellt ein neues Fenster anhand der Einstellungen eines vorhandenen
Fensters. Um ein Fenster zu erstellen, das auf einem vorhandenen Fenster
basiert, fügen Sie dem Fenster einen neuen Namen und ein Tag hinzu und
ändern die Einstellungen nach Bedarf.
■
Abbrechen
Sie gelangen zurück in das Fenster für die Registerkartenkonfiguration.
Wenn Sie auf "Bearbeiten", "Neu" oder "Kopieren" klicken, öffnet CA
IdentityMinder ein neues Fenster, in dem Sie ein Profilfenster erstellen oder ändern
können.
32 Benutzerkonsolendesign-Handbuch
Felder hinzufügen oder entfernen
Felder hinzufügen oder entfernen
Die Standardprofilfenster enthalten sämtliche Attribute für das Objekt in der
Reihenfolge, in der sie in der Verzeichniskonfigurationsdatei (directory.xml) verwendet
werden. Mit Hilfe der Steuerelemente am Ende der Liste der Attribute in der
Profilfensterdefinition können Sie Felder hinzufügen, entfernen oder neu ordnen.
So fügen Sie Felder hinzu, löschen sie oder ordnen sie neu
1.
Ändern Sie das Profilfenster (siehe Seite 31).
2.
Wählen Sie die Felder aus, die Sie ändern möchten, und wählen Sie anschließend
die durchzuführende Aktion aus.
Hinweis: Wenn Sie die Feldeigenschaften im Profilfenster bearbeiten, ist es
möglicherweise einfacher, die Zeilen mehrerer Felder zu handhaben. Dazu gehen
Sie wie folgt vor:
3.
a.
Klicken Sie auf "Jede markierte Zeile in getrennte Zeilen aufteilen", um die
Felder in getrennten Zeilen zu platzieren.
b.
Bearbeiten Sie die Felder in getrennten Zeilen.
c.
Klicken Sie auf "Beieinander liegende, markierte Zeilen zu einer verschmelzen",
um die Felder wieder in einer Zeile zusammenzuführen.
Falls Sie eine Aktion auswählen, die einen Wert erfordert, wählen Sie einen
entsprechenden Wert aus.
Wenn Sie beispielsweise eine Gruppe ausgewählter Zeilen um drei Zeilen nach oben
verschieben möchten, wählen Sie im Listenfeld "Markierte Zeilen nach oben
verschieben um" den Wert "3" aus.
4.
Klicken Sie auf "Vorschau", um die vorgenommenen Änderungen anzuzeigen.
CA IdentityMinder öffnet ein neues Fenster und zeigt Ihre Änderungen an.
5.
Klicken Sie auf "OK" und anschließend auf "Auswählen", um zur Aufgabe
"Admin-Aufgabe ändern" zurückzukehren.
Kapitel 3: Konfigurieren von Profilregisterkarten und -fenstern 33
Feldeigenschaften in einem Profilfenster
Feldeigenschaften in einem Profilfenster
Sie markieren ein Feld, um seine Eigenschaften zu bearbeiten. Jeder Feldstil hat
unterschiedliche Eigenschaften, die die Anzeige, Berechtigungen und
Standardeinstellungen für diese Eigenschaft definieren.
Hinweis: Die Option, die Sie im Feld "Formatvorlage" aktivieren, legt die Eigenschaften
fest, die im Fenster "Feldeigenschaften" angezeigt werden. Möglicherweise werden
nicht alle in dieser Liste beschriebenen Eigenschaften angezeigt.
Sie können für ein Feld folgende Eigenschaften (in alphabetischer Reihenfolge)
festlegen:
■
Attributname
Gibt den Namen des Attributs des Objekts an.
■
Bezeichnung für "Verfügbare Werte"
Legt den Text fest, der über dem Listenfeld angezeigt wird, das die in der
Objektauswahl zur Auswahl verfügbaren Elemente enthält.
■
Aktivierter Wert
Gibt den Wert eines Feldes an, wenn das zugehörige Kontrollkästchen aktiviert ist.
Der aktivierte Wert für das Feld "Aktiviert" lautet beispielsweise "true".
Der Standardwert ist "true".
Hinweis: Dieses Feld wird angezeigt, wenn die Formatvorlage "Kontrollkästchen"
ausgewählt wurde.
■
Spalten
Gibt die Breite in Zeichen für den Textteil an.
Hinweis: Dieses Feld ist nur verfügbar, wenn Sie die Formatvorlage "Textbereich"
ausgewählt haben.
34 Benutzerkonsolendesign-Handbuch
Feldeigenschaften in einem Profilfenster
■
CSS-Klasse
Gibt die Cascading Style Sheet-Klasse an, die die Darstellung dieses Feldes steuert.
■
CSS-Formatvorlage
Gibt die Cascading Style Sheet-Regeln an, die die Darstellung dieses Feldes steuern.
Mit Hilfe dieses Feldes können Sie die Breite eines Feldes festlegen. Wenn Sie
beispielsweise die Breite eines Feldes festlegen und dabei die Formatvorlage
"Dropdown" auf 300 Pixel einstellen möchten, geben Sie folgenden Text in das Feld
"CSS-Formatvorlage" ein:
Hinweis: Bei Feldern, die eine Werteliste umfassen, beispielsweise
Dropdown-Felder oder Felder mit Mehrfachauswahl, ist die Breite standardmäßig
auf "auto" ({width:auto}) festgelegt. Durch diese Einstellung wird das Feld so
formatiert, dass es den größten Wert aufnehmen kann. Wenn der größte Wert im
Optionsauswahlfeld "Stadt" beispielsweise "San Francisco" lautet, wird die Größe
der Optionsliste so angepasst, dass der gesamte Wert angezeigt wird.
Sie können mit Hilfe des Feldes "CSS-Formatvorlage" auch weitere
Anzeigeeigenschaften wie die Textgröße und Hintergrundfarbe steuern.
■
Bezeichnung für "Derzeitige Werte"
Legt den Text fest, der über dem Listenfeld angezeigt wird, das die in der
Objektauswahl ausgewählten Elemente enthält.
■
Datumsanzeigemuster
Bestimmt das Format von Daten, die in einem Feld und im Steuerelement
"Datumsauswahl" angezeigt werden.
■
Datumsspeichermuster
Bestimmt, wie CA IdentityMinder Daten in Benutzerspeichern speichert.
Kapitel 3: Konfigurieren von Profilregisterkarten und -fenstern 35
Feldeigenschaften in einem Profilfenster
■
Standard
Gibt den Wert an, der standardmäßig angezeigt und im Profil gespeichert wird,
wenn kein anderer Wert angegeben wird.
Für Kontrollkästchen geben Sie "true" ein, um den Standard zu aktivieren. Geben
Sie "false" ein, um den Standard zu deaktivieren.
Hinweis: Standardwerte gelten nur für Erstellungsaufgaben. Wenn Sie einen
Standardwert für ein Feld festlegen, das in der Aufgabe "Ändern" oder "Anzeigen"
verwendet wird, dann wird der Standardwert im Fenster nicht angezeigt.
■
Standard-JavaScript
Ermöglicht es Ihnen, den Standardwert für ein Feld mit Hilfe von JavaScript
festzulegen. Mit JavaScript können Sie den Wert dynamisch festlegen. Sie können
beispielsweise einen Standardwert basierend auf anderen Attributen festlegen.
Verwenden Sie dieses Feld nur für Erstellungsaufgaben.
■
AutoComplete deaktivieren
Deaktiviert die Funktion "AutoComplete" in Internet Explorer. Wenn dieses
Kontrollkästchen aktiviert ist, versucht Internet Explorer keine Vorschläge
anzubieten, die auf vorherigen Eingaben basieren.
Weitere Informationen zur Funktion "AutoComplete" finden Sie in der
Dokumentation zu Internet Explorer.
■
JavaScript für Initialisierung
Ermöglicht es Ihnen, den Standardwert für ein Feld mit Hilfe von JavaScript
festzulegen. Dieses Feld können Sie für jeden Aufgabentyp verwenden.
■
Hinweis: Das JavaScript in diesem Feld wird nach dem JavaScript im Feld
"Standard-JavaScript" für Erstellungsaufgaben ausgeführt.
■
Feldbereich
Gibt die Anzahl der Spalten an, die das Feld umfasst (ausschließlich Bezeichnung)
■
Feld für Übereinstimmung
Ein Feld, das CA IdentityMinder auf einen übereinstimmenden Wert überprüft. Sie
können diese Funktion verwenden, um zu überprüfen, ob die Werte in zwei Feldern
eines Fensters übereinstimmen. Ein typischer Verwendungszweck für dieses Feld ist
die Überprüfung der korrekten Eingabe von Kennwörtern oder von sonstigen
wichtigen Informationen. Beispielsweise kann ein Profilfenster die Felder
"Kennwort" und "Kennwort bestätigen" enthalten. In diesem Fall wäre für das Feld
"Kennwort bestätigen" der Wert des Feldes "Feld für Übereinstimmung" das Feld
"Kennwort".
Hinweis: CA IdentityMinder arbeitet mit einem logischen Fensterattribut, um zu
überprüfen, ob die Werte in zwei Feldern eines Bildschirms übereinstimmen. Damit
das Feld "Feld für Übereinstimmung" angezeigt wird, muss das Feld "Attributname"
auf "(Logisches Fensterattribut)" gesetzt werden.
36 Benutzerkonsolendesign-Handbuch
Feldeigenschaften in einem Profilfenster
■
Bezeichnung rechts
Angabe von Text, der rechts vom Feld angezeigt wird. Sie können das Feld
"Bezeichnung rechts" verwenden, um eine Beschreibung oder Hilfetext für Felder in
einem Profilfenster anzugeben.
■
Bezeichnungsbereich
Gibt die Anzahl der Spalten an, die die Bezeichnung umfasst.
■
Max. Länge
Legt die maximale Anzahl von Zeichen fest, die für dieses Feld eingegeben werden
kann.
■
Name
Gibt die gewünschte Bezeichnung für dieses Attribut in diesem Fenster an.
■
Berechtigung
Bestimmt die Berechtigungsstufe für das Feld.
Hinweis: Wenn ein Feld erforderlich ist, wählen Sie eine Einstellung mit der
Eigenschaft "Erforderlich" aus. Erforderliche Felder sind im Fenster durch einen
Punkt gekennzeichnet.
–
Lesen
Ein Administrator kann das Feld anzeigen, jedoch nicht ändern.
–
Lesen/Schreiben
Ein Administrator kann den aktuellen Wert des Feldes anzeigen (falls
vorhanden) und einen Wert für das Feld eingeben.
–
Lesen/Schreiben erforderlich
Ein erforderliches Feld, ansonsten dieselbe Funktion wie die Einstellung
"Lesen/Schreiben".
Kapitel 3: Konfigurieren von Profilregisterkarten und -fenstern 37
Feldeigenschaften in einem Profilfenster
–
Schreiben
Ein Administrator kann den aktuellen Wert des Feldes nicht anzeigen (falls
vorhanden), jedoch einen Wert eingeben.
Ein Administrator kann beispielsweise das Kennwort eines Benutzers ändern, er
kann jedoch nicht dessen aktuelles Kennwort anzeigen.
–
Einmal schreiben
Ein Wert kann einmalig eingegeben und nicht geändert werden.
Beispielsweise kann ein Administrator beim Erstellen eines Benutzers eine
Organisation angeben, kann diese jedoch zu einem späteren Zeitpunkt nicht
ändern.
–
Schreiben erforderlich
Ein erforderliches Feld, ansonsten dieselbe Funktion wie die Einstellung
"Schreiben".
■
Ungültige Optionen beibehalten
Legt fest, ob CA IdentityMinder vorhandene Attributwerte beibehält, wenn diese
Werte nicht gültig sind. Ein Beispiel wäre, dass das Feld "Bundesland/Kanton" die
Optionen "Massachusetts" und "New York" enthält, ein vorhandener Benutzer
jedoch aus Kalifornien stammt. Falls diese Option ausgewählt ist, zeigt CA
IdentityMinder "Kalifornien" an, als ob dies eine gültige Option für diesen Benutzer
wäre. Ist diese Option nicht ausgewählt, zeigt CA IdentityMinder die erste Option in
der Liste (in diesem Fall "Massachusetts") an. Falls das Feld nicht erforderlich ist,
wird kein Wert angezeigt.
–
Standard
CA IdentityMinder erzwingt, dass der Benutzer nur die gültigen Optionen
auswählt.
■
Zeilen
Gibt die Anzahl der Zeilen an, die ein Textbereich für Benutzereingaben umfassen
soll.
Möglicherweise möchten Sie z. B. einen Textbereich für das Feld "Beschreibung"
definieren, in dem Benutzer 4 Zeilen Text eingeben können.
Hinweis: Dieses Feld ist nur verfügbar, wenn Sie die Formatvorlage "Textbereich"
ausgewählt haben.
■
Zeitauswahl anzeigen
Zeigt ein Kalendersteuerelement an, das Benutzer verwenden können, um Datum
und Uhrzeit auszuwählen.
38 Benutzerkonsolendesign-Handbuch
Feldeigenschaften in einem Profilfenster
■
Größe
Gibt die Größe des Feldes an. Geben Sie basierend auf der Formatvorlage des
Feldes eine Zahl ein. Für Text und Kennwörter geben Sie die Anzahl der Zeichen ein.
Für Dropdown-Listen, Auswahlfelder, Felder mit Mehrfachauswahl sowie für
mehrzeiligen Text geben Sie die Anzahl der Zeilen ein.
■
Quelle der Auswahloptionen
Gibt an, wie ein Feld, das mehrere Optionen umfasst, aufgefüllt wird.
–
Keine
CA IdentityMinder verwendet keine externe Quelle für Auswahloptionen.
–
Auswahlfelddaten
Gibt an, dass CA IdentityMinder die Optionen im Feld mithilfe von
Auswahlfelddaten (siehe Seite 56) ausfüllt.
–
Einfache Liste
Ermöglicht es Ihnen, eine Liste von Optionen in einem Textfeld einzugeben.
Wenn Sie diese Option auswählen, wird das folgende Feld angezeigt:
Auswahloptionen
Optionen in separate Zeilen eingeben. Falls die Option separate Anzeigeund Speicherwerte hat, diese als "storage-value;display-value" eingeben.
–
Hängt vom Wert eines anderen Feldes ab
Gibt an, dass CA IdentityMinder die Optionen im Feld basierend auf Optionen
in einem anderen Feld des Aufgabenfensters ausfüllt. Das andere Feld muss
ebenfalls mit Auswahlfelddaten ausgefüllt werden oder ebenfalls vom Wert
eines weiteren Feldes abhängig sein.
Die Abhängigkeit von einem anderen Feld wird in der
Auswahlfelddaten-Konfiguration definiert.
–
JavaScript
Gibt ein JavaScript an, das die Optionen für das Feld enthält. Wenn Sie diese
Option auswählen, wird das folgende Feld angezeigt:
Auswahloptionen (JavaScript)
Dieses JavaScript muss über eine Funktion mit der Signatur "function
getOptions(FieldContext)" verfügen und eine durch Pipe-Symbole
getrennte Zeichenfolge von Optionen zurückgeben. Falls die Option
separate Anzeige- und Speicherwerte hat, müssen diese durch einen
Strichpunkt (;) getrennt werden.
■
Formatvorlage
Bestimmt die Darstellung des Feldes.
Unter Formatvorlagenoptionen (siehe Seite 41) sind alle Formate aufgeführt, die Sie
für ein Feld auswählen können.
Kapitel 3: Konfigurieren von Profilregisterkarten und -fenstern 39
Feldeigenschaften in einem Profilfenster
■
Infotext
Angabe von Text, der ein Feld beschreibt. Der Text wird im Fenster neben dem Feld
angezeigt, auf das er sich bezieht.
■
Deaktivierter Wert
Gibt den Wert eines Feldes an, wenn das zugehörige Kontrollkästchen deaktiviert
ist. Der deaktivierte Wert für das Feld "Aktiviert" lautet beispielsweise "false".
Der Standardwert ist "false".
Hinweis: Dieses Feld wird angezeigt, wenn die Formatvorlage "Kontrollkästchen"
ausgewählt wurde.
–
Andere deaktivierte Werte zulassen
Wenn diese Option deaktiviert ist, wird der Wert des Attributs im
Benutzerspeicher auf "false" eingestellt, falls das Attribut leer ist. Ist die Option
aktiviert, darf das Attribut in CA IdentityMinder leer sein.
In diesem Feld können Sie leere Attribute im Benutzerspeicher automatisch auf
"false" festlegen.
■
Validierungsausdruck
Enthält einen regulären Ausdruck, durch den eine Validierung auf Aufgabenebene
ausgeführt wird.
■
Validierungs-Java-Klasse
Enthält den vollständig qualifizierten Namen einer Java-Klasse, die die Validierung
ausführt. Beispiel:
com.mycompany.MyJavaValidator
CA IdentityMinder geht davon aus, dass sich die Klassendatei im Stammverzeichnis
für benutzerdefinierte Java-Klassendateien befindet.
■
Validierungs-JavaScript
Enthält den vollständigen JavaScript-Code, der die Validierung ausführt.
Sie können mit Hilfe dieses Feldes auch JavaScript-Code angeben, der bestimmte
Felder dynamisch auf der Grundlage der aktuellen Werte anderer Felder
ausblendet/einblendet und aktiviert/deaktiviert.
Hinweis: Sie müssen JavaScript-Code in dieses Feld eingeben. Bei der Validierung
auf Aufgabenebene ist der Verweis auf eine Datei mit JavaScript-Code nicht
möglich.
40 Benutzerkonsolendesign-Handbuch
Feldformatvorlagen
Feldformatvorlagen
Im Feld "Formatvorlage" können Sie angeben, wie ein Feld im Profilfenster angezeigt
wird. Folgende Formatvorlagen stehen zur Auswahl:
Hinweis: Die Liste der Formatvorlagen im Feld "Formatvorlage" hängt vom Typ des
Feldes ab, das Sie konfigurieren. Möglicherweise erscheinen für den Typ des Feldes, das
Sie definieren, einige der Optionen nicht im Feld "Formatvorlage".
■
Kontrollkästchen
Fügt neben dem Feldnamen ein Kontrollkästchen hinzu, das eine Einstellung
aktiviert oder deaktiviert. Verwenden Sie beispielsweise ein Kontrollkästchen für
das Feld "Benutzer aktivieren". Bei aktiviertem Kontrollkästchen ist das
Benutzerkonto aktiviert. Bei deaktiviertem Kontrollkästchen ist das Benutzerkonto
deaktiviert.
■
Mehrfachauswahl-Kontrollkästchen
Fügt neben jeder Option für ein Feld ein Kontrollkästchen hinzu. Die Benutzer
können in der Optionsliste mehrere Optionen auswählen.
Verwenden Sie dieses Feld nur für mehrwertige Attribute.
■
Datumsauswahl (siehe Seite 43)
Zeigt neben einem Datumsfeld wie "Startdatum" ein Kalendersymbol an.
Administratoren klicken auf das Kalendersymbol, um ein Kalendersteuerelement
anzuzeigen, in dem sie das gewünschte Datum auswählen können.
■
Dropdown
Ermöglicht es dem Benutzer, einen Wert für das Feld auszuwählen. Es ist nur ein
Wert sichtbar. Der Benutzer klickt auf einen Pfeil, um weitere Werte in der Liste
einzublenden.
Er kann einen einzelnen Wert in der Liste auswählen.
■
Dropdown-Kombinationsfeld
Stellt dieselbe Auswahl an Werten bereit, die für die Formatvorlage "Dropdown"
angezeigt werden, fügt aber ein Textfeld hinzu, in das der Benutzer einen neuen
Wert eingeben kann.
■
Gruppenauswahl
Zeigt ein Steuerelement für die Auswahl einer Gruppe an.
■
Ausgeblendet
Ruft den Wert des Feldes aus dem Objekt ab, jedoch werden die Bezeichnung und
der Wert des Feldes nicht im Aufgabenfenster angezeigt.
Kapitel 3: Konfigurieren von Profilregisterkarten und -fenstern 41
Feldformatvorlagen
■
Mehrfachauswahl
Zeigt eine Liste von Werten für ein Feld an.
Bei einem Feld mit Mehrfachauswahl werden die möglichen Feldwerte im Listenfeld
angezeigt. Die Benutzer können in der Liste mehrere Werte auswählen.
Nur zur Verwendung mit mehrwertigen Attributen.
■
Mehrzeiliger Text
Ermöglicht es dem Benutzer, mehrere Werte in ein Textfeld einzugeben.
Nur zur Verwendung mit mehrwertigen Attributen.
■
Objektauswahl
Zeigt ein Steuerelement für die Auswahl eines verwalteten Objekts an.
Diese Formatvorlage wird üblicherweise in Fenstern der Benutzerkontenverwaltung
verwendet.
Nur zur Verwendung mit mehrwertigen Attributen.
■
Optionsauswahl
Zeigt zwei Listenfelder an, die die verfügbaren und die derzeitigen Werte für ein
Feld enthalten. Der Benutzer klickt zum Hinzufügen oder Entfernen derzeitiger
Werte auf die entsprechenden Schaltflächen.
Nur zur Verwendung mit mehrwertigen Attributen.
■
Kombinationsfeld für Optionsauswahl
Zeigt die beiden Listenfelder an, die für die Formatvorlage "Optionsauswahl"
verwendet werden, sowie ein Textfeld, in das der Benutzer einen neuen Wert
eingeben kann.
Nur zur Verwendung mit mehrwertigen Attributen.
■
Organisationsauswahl
Zeigt ein Steuerelement für die Auswahl einer Organisation an.
■
Kennwort
Zeigt den Wert des Feldes als Folge von Sternchen an. Geheime Kennwörter werden
beispielsweise als ****** angezeigt.
■
Optionsfeld mit Einfach-Auswahl
Zeigt eine Liste von Werten für ein Feld an. Neben jedem Wert wird ein Optionsfeld
angezeigt.
■
Zeichenfolge
Zeigt den Wert des Feldes schreibgeschützt an. Das Feld ist leer, falls kein Wert
vorhanden ist.
42 Benutzerkonsolendesign-Handbuch
Feldformatvorlagen
■
Text
Zeigt ein Feld an, in das der Benutzer einen Feldwert eingeben kann.
Wenn das Feld schreibgeschützt ist, wird der Wert als Bezeichnung angezeigt.
■
Textbereich
Zeigt ein Feld an, in das der Benutzer längere Werte als in ein Textfeld eingeben
kann. Für eine Beschreibung ist z. B. möglicherweise ein Textbereich erforderlich.
■
Benutzerauswahl
Zeigt ein Steuerelement für die Auswahl eines Benutzers an.
Hinweis: Sie können in Dropdown-Menüs, Dropdown-Kombinationsfeldern, Feldern mit
Mehrfachauswahl, Optionsauswahlfeldern, Kombinationsfeldern für die Optionsauswahl
und Feldern mit Einfachauswahl Werte bzw. Optionen angeben. Benutzer können eine
oder mehrere Optionen auswählen, um einen Feldwert anzugeben. Unter Füllen von
Feldoptionen (siehe Seite 53) finden Sie Informationen zu den Methoden, die Sie für die
Angabe von Feldoptionen verwenden können.
Optionen für die Datumsauswahl
Mit der Formatvorlage "Datumsauswahl" können Sie einem Feld im Profilfenster ein
Kalendersymbol hinzufügen. Die Benutzer können auf das Symbol klicken, um einen
Kalender zu öffnen, in dem sie ein Datum auswählen können. Das ausgewählte Datum
wird im Profilattribut gespeichert, das dem Feld zugeordnet ist. Sie können das
Kalendersteuerelement beispielsweise für eine Aufgabe "Vertragsnehmer erstellen"
dem Feld "Startdatum" auf der Registerkarte "Profil" hinzufügen. Wenn ein
Administrator den ersten Tag des Vertrags auswählt, speichert Identity Manager das
entsprechende Datum im Profil des Benutzers.
Kapitel 3: Konfigurieren von Profilregisterkarten und -fenstern 43
Feldformatvorlagen
Die Formatvorlage "Datumsauswahl" verfügt über folgende
Konfigurationseinstellungen:
■
Datumsanzeigemuster (Optional)
Bestimmt das Format von Daten, die in einem Feld und im Steuerelement
"Datumsauswahl" angezeigt werden. Geben Sie das Datumsanzeigemuster unter
Beachtung von Java-Konventionen ein. Der folgende Java-Ausdruck wird
beispielsweise als "Oct 2011" (Oktober 2007) angezeigt:
MMM yyyy
Das Feld "Datumsanzeigemuster" wird nur angezeigt, wenn die Formatvorlage
"Datumsauswahl" ausgewählt wurde.
Beachten Sie Folgendes, wenn Sie Datumsanzeigemuster angeben:
–
Das Datumsauswahlsteuerelement unterstützt eine Teilmenge der
Java-Datumsformate.
Die vollständige Liste von Java-Datumsformaten finden Sie in der
Dokumentation für Java™ 2-Plattform Std. Ed. v1.4.2 auf der Oracle-Website
(http://java.sun.com/j2se/1.4.2/docs). Suchen Sie nach "SimpleDateFormat".
Die folgenden Formate, die im SimpleDateFormat unterstützt werden, werden
nicht vom Datumsauswahlsteuerelement in CA IdentityMinder unterstützt:
Symbol
Bedeutung
Typ
Beispiel
G
Zeitraum
Text
"GG" -> "AD"
D
Tag in Jahr (1-365 oder
1-364)
Anzahl
"D" -> "65"
W
Woche im Monat (1-5)
Anzahl
"W" -> "3"
k
Stunde (1-24)
Anzahl
"k" -> "3"
"D" ->"065"
"kk"->"03"
K
Stunde (0-11 AM/PM)
Anzahl
"K" -> "15"
"KK"->"15"
S
Millisekunde (0-999)
Anzahl
"SSS" -> "007"
Wir empfehlen kein Datumsanzeigemuster anzugeben, falls die Umgebung
verschiedene Gebietsschemen unterstützt. Falls kein Anzeigemuster angegeben ist,
wird das Datum in dem Format angezeigt, das dem Gebietsschema des Benutzers
entspricht.
■
Datumsspeichermuster
Bestimmt, wie das Datum im Benutzerspeicher gespeichert wird. Geben Sie das
Datumsanzeigemuster unter Beachtung der Java-Konventionen ein. (Weitere
Informationen finden Sie in der Beschreibung zu "Datumsanzeigemuster".)
44 Benutzerkonsolendesign-Handbuch
Feldformatvorlagen
■
Infotext
Angabe von Text, der neben der Datumsauswahl im Profilfenster angezeigt wird.
Sie können dieses Feld verwenden, um Zusatzinformationen über das
Datumsauswahlsteuerelement anzugeben.
■
Zeitauswahl anzeigen
Erlaubt Benutzern, zusätzlich zum Datum die Zeit anzugeben, wenn sie ein
Kalendersteuerelement in einem Profilfenster verwenden. Die Zeit wird im
Benutzerspeicher gespeichert.
■
Sekunden ausblenden
Blendet die Sekundenanzeige im Zeitauswahl-Steuerelement aus.
Hinweis: Die Felder "Datumsspeichermuster", "Zeitauswahl anzeigen",
"Zeitauswahl-Format" und "Zeitzone anzeigen" werden nur angezeigt, wenn in der Datei
"directory.xml" für das von Ihnen ausgewählte Attribut nicht die Werttypen "Date",
"ISODate" oder "UnicenterDate" enthalten sind. Weitere Informationen zu Werttypen
finden Sie im Konfigurationshandbuch.
Standardoptionen der Objektauswahl
Mit der Formatvorlage "Objektauswahl" können Administratoren einem Feld im
Profilfenster Suchfunktionalität hinzufügen. Benutzer können mit Hilfe dieser
Funktionalität nach einem Objekt suchen und das Objekt auswählen, dem das im Profil
beschriebene Attribut zugeordnet werden soll. Beispielsweise kann ein Administrator
dem Feld "Manager" eine Objektauswahl hinzufügen, um es Benutzern zu ermöglichen,
in der Aufgabe "Benutzer erstellen" nach dem Manager des neuen Benutzers zu suchen.
Wenn der Benutzer einen Manager auswählt und die Aufgabe "Benutzer erstellen"
sendet, speichert CA IdentityMinder Informationen über diesen Manager im Profil des
neuen Benutzers.
Kapitel 3: Konfigurieren von Profilregisterkarten und -fenstern 45
Feldformatvorlagen
In der Regel ermöglicht die Objektauswahlsuche den Benutzern, einen einzelnen Wert
auszuwählen und zu speichern. Administratoren können die Objektauswahl jedoch auch
so konfigurieren, dass nach mehreren Werten gesucht und diese ausgewählt werden
können. In diesem Fall werden die ausgewählten Werte in einem mehrwertigen Attribut
im Objekt gespeichert.
Eine Objektauswahl konfigurieren
Die Formatvorlage "Objektauswahl" fügt einem Feld die Schaltfläche "Durchsuchen"
hinzu. Wenn Benutzer auf die Schaltfläche klicken, können sie nach einem Objekt
suchen und es auswählen, damit es in das Feld eingefügt wird.
Die Objektauswahl kann bei Feldern für Attribute mit Einzel- und mit Mehrfachwerten
angewendet werden.
So konfigurieren Sie eine Objektauswahl
1.
Bearbeiten Sie eine Profilfensterdefinition (siehe Seite 31).
2.
Fügen Sie dem Profilfenster ein weiteres Feld hinzu, indem Sie die Steuerelemente
unterhalb der Liste der Felder verwenden.
3.
Klicken Sie auf das Pfeil-nach-rechts-Symbol, um das Dialogfeld mit den
Feldeigenschaften für das Attribut zu öffnen, das Sie hinzufügen möchten.
4.
Geben Sie Werte für folgende Felder an:
Attributname
Wählen Sie das Attribut aus, das dem Feld zugeordnet werden soll.
Wenn Sie beispielsweise ein Feld konfigurieren, das einen Benutzer-Manager
angeben soll, wählen Sie im Benutzerspeicher das Attribut aus, das diese
Informationen speichert.
Hinweis: Falls Sie ein Feld für ein Attribut definieren, das mehrere Werte
enthält, stellen Sie sicher, dass das Attribut in der
Verzeichniskonfigurationsdatei (directory.xml) als mehrwertig definiert ist.
Weitere Informationen finden Sie im Konfigurationshandbuch.
Formatvorlage
Wählen Sie die Formatvorlage für die Objektauswahl aus.
46 Benutzerkonsolendesign-Handbuch
Feldformatvorlagen
Objekttyp
Gibt den Typ des Objekts an, nach dem der Benutzer suchen wird. Wenn Sie
beispielsweise eine Objektauswahl für das Feld "Manager" konfigurieren,
wählen Sie den Objekttyp "Benutzer" aus.
Auf einzelnen Wert beschränken
Erlaubt Administratoren nur einen Wert auszuwählen, wenn sie nach einem
Objekt suchen.
Hinweis: Diese Option ist nur dann verfügbar, wenn Sie im Feld "Attributname"
ein mehrwertiges Attribut angegeben haben.
Attribut anzeigen
Wählen Sie aus, welches Attribut des ausgewählten Objekts angezeigt werden
soll, wenn der Wert ausgewählt wird.
Wählen Sie beispielsweise für das Feld "Manager" "Vollständiger Name" oder
"Benutzer-ID" aus, damit die Benutzer den Manager leicht identifizieren
können.
Hinweis: In dem Attribut wird die eindeutige ID des Objekts gespeichert.
Suchfenster
Wählen Sie das Suchfenster aus, das Administratoren für die Suche nach dem
Objekt verwenden sollen.
Größe
Gibt die Anzahl der Elemente an, die in dem Listenfeld angezeigt werden sollen.
Hinweis: Dieses Feld ist nur dann verfügbar, wenn Sie im Feld "Attributname" ein
mehrwertiges Attribut angegeben haben.
Standard
Wählen Sie das Standardobjekt aus, das CA IdentityMinder verwenden soll, falls
kein anderes Objekt ausgewählt wurde.
5.
Klicken Sie auf "Übernehmen" und anschließend auf "OK", um zur Seite
"Fensterdefinition auswählen" zurückzukehren.
CA IdentityMinder fügt die Objektauswahl dem von Ihnen bearbeiteten Feld hinzu.
6.
Wählen Sie die Registerkarte aus, die Sie bearbeitet haben, und klicken Sie auf
"OK".
CA IdentityMinder speichert die an dem Fenster vorgenommenen Änderungen.
Kapitel 3: Konfigurieren von Profilregisterkarten und -fenstern 47
Feldformatvorlagen
Anzeige strukturierter Attribute
Ein strukturiertes Attribut ermöglicht es, in einem einzelnen Attributwert mehrere
verwandte Werte zu speichern - z. B. kann ein strukturiertes Attribut den Vornamen,
den Nachnamen und die E-Mail-Adresse eines Benutzers in einem einzelnen Wert
enthalten. Diese Attributtypen können von verschiedenen Endpunkttypen verwendet
werden, sie können jedoch in CA IdentityMinder verwaltet werden.
Sie können CA IdentityMinder so konfigurieren, dass die Werte eines strukturierten
Attributs in einer optional von Benutzern bearbeitbaren Tabelle angezeigt werden. Auf
diese Weise vorgenommene Änderungen an den Attributwerten werden im
Benutzerspeicher gespeichert und (bei aktivierter Synchronisierung) zurück an das
Endpunktkonto übertragen.
Voraussetzungen für die Unterstützung strukturierter Attribute
Um in der Benutzerkonsole die Unterstützung eines strukturierten Attributs hinzufügen
zu können, muss die Definition für das strukturierte Attribut folgende Parameter in der
Verzeichniskonfigurationsdatei (directory.xml) enthalten:
■
multivalued="true"
Bei dem Attribut muss es sich um ein standardmäßiges mehrwertiges Attribut im
Benutzerspeicher handeln.
■
displayhint="Wert1;Wert2;WertN"
Der Parameter "displayhint" sollte eine Semikolon-getrennte Liste der Felder
enthalten, die im Attributwert zur Verfügung stehen.
■
valuetype="structured"
Für den Parameter "valuetype" muss zum Konfigurieren einer Anzeigetabelle in der
Benutzerkonsole der Wert "structured" eingestellt sein. Falls dieser Parameter nicht
korrekt eingestellt ist, werden die für die Konfiguration der Anzeigetabelle
erforderlichen Felder nicht angezeigt.
Eine vollständige Attributbeschreibung für ein strukturiertes Attribut sollte
folgendermaßen aussehen:
<Attribute physicalname="emailaddress" required="false" searchable="false"
multivalued="true" displayhint="email;type;primary" valuetype="structured">
Hinweis: Weitere Informationen zur Konfiguration der Datei "directory.xml" finden Sie
im Konfigurationshandbuch.
48 Benutzerkonsolendesign-Handbuch
Feldformatvorlagen
Anzeige strukturierter Attribute konfigurieren
Um Benutzer zu befähigen, Werte in einem strukturierten Attribut anzuzeigen oder zu
ändern, können Sie ein Profilfenster um eine Anzeige strukturierter Attribute erweitern.
Diese Anzeige wird in der Regel in Kontovorlagen für Endpunkttypen verwendet, die
strukturierte Attribute unterstützen.
So konfigurieren Sie eine Anzeige strukturierter Attribute
1.
Konfigurieren Sie die Voraussetzungen (siehe Seite 48) für die Unterstützung
strukturierter Attribute.
2.
Bearbeiten Sie ein Profilfenster (siehe Seite 31).
3.
Fügen Sie dem Profilfenster ein weiteres Feld hinzu, indem Sie die Steuerelemente
unterhalb der Liste der Felder verwenden.
4.
Klicken Sie auf das Pfeil-nach-rechts-Symbol, um das Dialogfeld mit den
Feldeigenschaften für das Feld zu öffnen, das Sie hinzufügen möchten.
5.
Wählen Sie im Feld "Attributname" aus der Liste der verfügbaren Attribute ein
strukturiertes Attribut aus.
Hinweis: Das ausgewählte Attribut muss in der Verzeichniskonfigurationsdatei
(directory.xml) den Werttyp structured haben.
6.
Wählen Sie im Feld "Formatvorlage" die Option "Geschachtelt strukturiert" aus.
Die Felder im Fenster "Feldeigenschaften" werden auf Ihrer Formatauswahl
basierend geändert.
7.
Fügen Sie der Anzeigetabelle Felder hinzu, indem Sie auf das Rechtspfeilsymbol
klicken und einen Wert aus dem Listenfeld auswählen.
Die in dieser Liste aufgeführten Werte entsprechen denen, die in der
Verzeichniskonfigurationsdatei (siehe Seite 48) (directory.xml) als zu dem
strukturierten Attribut gehörend definiert sind.
CA IdentityMinder fügt einen Wert, den Sie auswählen, der Anzeigetabelle hinzu
und gibt Ihnen die Möglichkeit, Eigenschaften für diesen Wert zu konfigurieren.
Kapitel 3: Konfigurieren von Profilregisterkarten und -fenstern 49
Feldformatvorlagen
8.
Geben Sie in der Konfiguration der Anzeigetabelle für den Wert die folgenden
Felder an:
Name
Gibt die Feldbezeichnung an.
Formatvorlage
Gibt die Anzeigeeigenschaften für das Feld an. Sie können aus den folgenden
Formatvorlageoptionen wählen:
■
Kontrollkästchen
Fügt neben dem Feldnamen ein Kontrollkästchen hinzu, das eine
Einstellung aktiviert oder deaktiviert.
■
Datum
Zeigt ein Textfeld an, in das Administratoren einen Datumswert eingeben
können.
CA IdentityMinder validiert das Datumsformat.
■
Dropdown
Ermöglicht es dem Benutzer, einen Wert für das Feld auszuwählen. Es ist
nur ein Wert sichtbar. Der Benutzer klickt auf einen Pfeil, um weitere
Werte in der Liste einzublenden.
Er kann einen einzelnen Wert in der Liste auswählen.
■
Dropdown-Kombinationsfeld
Stellt dieselbe Auswahl an Werten bereit, die für die Formatvorlage
"Dropdown" angezeigt werden, fügt aber ein Textfeld hinzu, in das der
Benutzer einen neuen Wert eingeben kann.
■
Objektauswahl
Ermöglicht Ihnen, ein Suchfenster für die Auswahl eines verwalteten
Objekts hinzuzufügen.
■
Optionsfeld
Zeigt eine Liste von Werten für ein Feld an. Neben jedem Wert wird ein
Optionsfeld angezeigt. Die Benutzer können einen einzelnen Wert in der
Liste auswählen.
50 Benutzerkonsolendesign-Handbuch
Feldformatvorlagen
■
Zeichenfolge
Zeigt den Wert des Feldes schreibgeschützt an. Das Feld ist leer, falls kein
Wert vorhanden ist.
■
Strukturiert
Anzeige einer Hinzufüge-Schaltfläche, um einen neuen Wert zur
geschachtelten zusammengesetzten Attributtabelle hinzuzufügen.
■
Text
Zeigt ein Feld an, in das der Benutzer einen Feldwert eingeben kann.
Wenn das Feld schreibgeschützt ist, wird der Wert als Bezeichnung
angezeigt.
Sortierbar
Bestimmt, ob Benutzer die Anzeigetabelle anhand des ausgewählten
Feldes sortieren können.
9.
Aktivieren Sie das Kontrollkästchen "Erneutes Sortieren der Werte zulassen", um
Administratoren zu ermöglichen, die Liste der strukturierten Attribute in der
Anzeige im Profilfenster neu zu ordnen.
Wenn diese Einstellung ausgewählt wird, werden in der letzten Spalte der Anzeige
strukturierter Attribute Auf- und Abwärtspfeile eingefügt.
10. Falls nötig, konfigurieren Sie die Unterstützung für das Hinzufügen von
Informationen aus anderen verwalteten Objekten (siehe Seite 52) in ein
strukturiertes Attribut.
Hinweis: Wenn Sie die Unterstützung anderer verwalteter Objekte konfigurieren,
wird der Anzeige strukturierter Attribute ein Suchfenster hinzugefügt, das
Benutzern ermöglicht, nach Informationen zu suchen, die in anderen Typen
verwalteter Objekte gespeichert sind. Sie können beispielsweise Benutzern
ermöglichen, SAP-Rollen auszuwählen, die einem strukturierten Attribut eines
Benutzerprofils hinzugefügt werden sollen.
11. Klicken Sie auf "Übernehmen" und anschließend auf "OK".
Die Anzeige strukturierter Attribute wird dem von Ihnen bearbeiteten Profilfenster
hinzugefügt.
Kapitel 3: Konfigurieren von Profilregisterkarten und -fenstern 51
Feldformatvorlagen
Einer Anzeige strukturierter Attribute andere verwaltete Objekte hinzufügen
In bestimmten Fällen kann es notwendig sein, einem strukturierten Attribut andere
verwaltete Objekte hinzuzufügen. Beispielsweise könnte ein Benutzerprofil ein
strukturiertes Attribut enthalten, in dem SAP-Rollen sowie das Start- und Enddatum des
Zeitraums aufgeführt sind, in dem Benutzer diese Rollen verwenden können.
Um die für diesen Anwendungsfall notwendige Unterstützung zu konfigurieren, fügen
Sie, wie in Anzeige strukturierter Attribute konfigurieren (siehe Seite 49) beschrieben,
eine Anzeigetabelle für strukturierte Attribute hinzu und konfigurieren anschließend
zusätzliche Felder, die es Ihnen ermöglichen, in dem strukturierten Attribut
Informationen zu einen anderen Typ verwalteter Objekte zu suchen und dort zu
speichern.
Ist diese Unterstützung konfiguriert, zeigt CA IdentityMinder ein Suchfenster an, in dem
Benutzer nach Werten verwalteter Objekte suchen und jene Werte auswählen können,
die sie dem strukturierten Attribut hinzufügen möchten.
So fügen Sie einer Anzeige strukturierter Attribute andere verwaltete Objekte hinzu
1.
Konfigurieren Sie eine Anzeige für strukturierte Attribute (siehe Seite 49).
2.
Füllen Sie folgende Felder nach Bedarf aus:
Objektfeld
Wählen Sie das Feld aus, das die Referenz auf das verwaltete Objekt enthält. In
der Regel ist dies die eindeutige ID des verwalteten Objekts.
Objekttyp
Wählen Sie den Typ des Objekts aus, das die Werte enthält, die dem
strukturierten Attribut hinzugefügt werden sollen.
Sollen beispielsweise einem strukturierten Attribut im Benutzerprofil
SAP-Rollen hinzugefügt werden, würden Sie das Objekt "SAP-Rollen"
auswählen.
Objektattribut (optional)
Wählen Sie das Attribut des verwalteten Objekts aus, mit dem das Objektfeld
gefüllt werden soll.
Dieses Attribut wird nur dann benötigt, wenn es sich bei dem Feld, das die
Referenz auf das verwaltete Objekt enthält, nicht um den eindeutigen Namen
für das verwaltete Objekt handelt. Wenn für dieses Feld kein Wert angeboten
wird, wird der eindeutige Name verwendet.
Suchfenster
Geben Sie das Suchfenster an, das Benutzer sehen, wenn sie auf die
Schaltfläche "Hinzufügen" klicken, um dem strukturierten Attribut zusätzliche
Werte hizuzufügen.
3.
Klicken Sie auf "Übernehmen" und anschließend auf "OK".
52 Benutzerkonsolendesign-Handbuch
Füllen von Feldoptionen
Füllen von Feldoptionen
Es gibt mehrere Feldtypen, mit deren Hilfe Sie Benutzern die Auswahl von Optionen
ermöglichen können:
■
Mehrfachauswahl-Kontrollkästchen
■
Dropdown
■
Dropdown-Kombinationsfeld
■
Mehrfachauswahl
■
Optionsauswahl
■
Kombinationsfeld für Optionsauswahl
■
Optionsfeld mit Einfach-Auswahl
■
Einfachauswahl
Beispielsweise kann das Feld "Büro" die Liste aller Büros einer Firma enthalten. Benutzer
können das Büro auswählen, in dem sie arbeiten, um das Feld zu füllen.
CA IdentityMinder bietet folgende Methoden zum Füllen von Optionen:
Einfache Liste
Ermöglicht es Ihnen, eine Liste von Optionen in einem Textfeld einzugeben. CA
IdentityMinder verwendet den Text, den Sie als Optionen in das Feld eingeben.
Auswahlfelddaten
Ermöglicht Ihnen das Konfigurieren von Feldoptionen mit Hilfe von
Auswahlfelddaten.
JavaScript
Ermöglicht Ihnen das Angeben eines JavaScripts, das die Optionen für das Feld
enthält.
Logical-Attribute-Handler
Ermöglicht Ihnen das Angeben eines Logical-Attribute-Handlers zum Bereitstellen
von Feldoptionen.
Weitere Informationen:
Auswahlfelddaten (siehe Seite 56)
Kapitel 3: Konfigurieren von Profilregisterkarten und -fenstern 53
Füllen von Feldoptionen
Auswählen einer Methode zum Füllen von Feldern
CA IdentityMinder bietet vier Methoden zum Füllen von Feldoptionen:
■
Einfache Liste
■
Auswahlfelddaten
■
JavaScript
■
Logical-Attribute-Handler
Beachten Sie beim Auswählen einer Methode folgende Punkte:
■
Benutzerfreundlichkeit der Implementierung
Einige Methoden ermöglichen Ihnen das Erstellen von Feldoptionen im Dialogfeld
"Feldeigenschaften" beim Konfigurieren des Profilfensters. Andere Optionen
erfordern eine zusätzliche Konfiguration oder benutzerdefinierten Code.
■
Unterstützung für dynamische Optionen
Bestimmte Methoden ermöglichen Ihnen das Schreiben von benutzerdefiniertem
Code zum dynamischen Ausfüllen von Feldoptionen oder deren Abrufen von einer
anderen Quelle, z. B. einer Datenbank.
■
Unterstützung für abhängige Felder
Bestimmte Methoden erlauben Ihnen das Konfigurieren einer Abhängigkeit
zwischen zwei Feldern in einem Aufgabenfenster. Die Optionen im Feld "Stadt"
können beispielsweise von der Option abhängen, die ein Benutzer für das Feld
"Bundesstaat" auswählt.
In der folgenden Tabelle werden die Eigenschaften der Methoden zum Füllen von
Feldern zusammengefasst:
Methode
Beschreibung
Dynamisch?
Unterstützt
abhängige Felder?
Einfache Liste
Administratoren geben statische
Optionen in das Dialogfeld
"Feldeigenschaften" ein.
Nein
Nein
Auswahlfelddaten
Eine statische Liste der Optionen wird
aus einer XML-Datei, die dynamisch
generiert werden kann, in eine
Datenbank importiert.
Ja. Aufgrund der Ja, nur für
ausgewählten
hierarchische Felder.
Werte können
sich die Optionen
in abhängigen
Feldern ändern.
54 Benutzerkonsolendesign-Handbuch
Füllen von Feldoptionen
Methode
Beschreibung
Dynamisch?
Unterstützt
abhängige Felder?
JavaScript
Eine JavaScript-Funktion stellt eine
dynamische Liste der Optionen zur
Verfügung. Das JavaScript wird im
Dialogfeld "Feldeigenschaften"
konfiguriert. Dieses serverseitige
JavaScript kann auf alle Java APIs
zugreifen, die auf dem
Anwendungsserver verfügbar sind, der
CA IdentityMinder hostet.
Ja
Nein
Logical-Attribute-Handler
Ein benutzerdefinierter
Ja
Java-Logical-Attribute-Handler stellt eine
dynamische Liste der Optionen bereit.
Ein Administrator schreibt den
Logical-Attribute-Handler mit Hilfe der
CA IdentityMinder Logical Attribute API.
Anschließend konfiguriert er die CA
IdentityMinder-Umgebung zur
Verwendung des
Logical-Attribute-Handlers. Danach
ordnet der Administrator dem Feld das
logische Attribut zu.
Nein
Verwenden von einfachen Listen für Feldoptionen
Sie können eine statische Liste der Optionen für Felder in einem Profilfenster mit Hilfe
des Optionstyps "Einfache Liste" angeben. Wenn Benutzer eine oder mehr Optionen
auswählen (je nach Feldtyp), speichert CA IdentityMinder diesen Wert im
Benutzerspeicher.
So füllen Sie Feldoptionen mit Hilfe einer einfachen Liste:
1.
Ändern Sie das Profilfenster (siehe Seite 31).
2.
Wählen Sie ein zu änderndes Feld aus oder fügen Sie ein neues Feld hinzu.
3.
Wenn Sie ein neues Feld hinzufügen, wählen Sie aus dem Listenfeld das Attribut
aus, das dem Feld zugeordnet werden soll.
4.
Wählen Sie einen der folgenden Optionen aus:
■
Mehrfachauswahl-Kontrollkästchen
■
Dropdown
■
Dropdown-Kombinationsfeld
■
Mehrfachauswahl
Kapitel 3: Konfigurieren von Profilregisterkarten und -fenstern 55
Füllen von Feldoptionen
■
Optionsauswahl
■
Kombinationsfeld für Optionsauswahl
■
Optionsfeld mit Einfach-Auswahl
■
Einfachauswahl
Die Felder im Dialogfeld "Feldeigenschaften" werden auf Ihrer Formatauswahl
basierend geändert.
5.
Wählen Sie "Einfache Liste" im Feld "Quelle der Auswahloptionen" aus.
Ein weiteres Feld, "Auswahloptionen", wird angezeigt.
6.
Geben Sie die Optionen für das Feld in das Feld "Auswahloptionen" ein.
Jede Option muss in einer eigenen Zeile stehen.
Wenn Sich möchten, dass CA IdentityMinder einen Wert im Benutzerspeicher
ablegt, der sich vom Wert in der Optionsliste unterscheidet, geben Sie jede Option
wie folgt ein:
"storage-value;display-value"
7.
Geben Sie einen der folgenden Werte in das Feld "Ungültige Optionen beibehalten"
ein:
■
Ja: Vorhandene Werte, die keiner der gültigen Optionen entsprechen, bleiben
erhalten.
■
Nein: Benutzer müssen einen Wert aus der Liste der vordefinierten Optionen
auswählen. Vorhandene Werte, die keiner der gültigen Optionen entsprechen,
bleiben nicht erhalten.
8.
Füllen Sie die restlichen Pflichtfelder aus.
9.
Klicken Sie auf "Übernehmen" und anschließend auf "OK".
CA IdentityMinder speichert die aktuellen Feldeigenschaften.
Auswahlfelddaten
Administratoren und Bildschirmdesigner, die Aufgabenanzeigen ändern können, können
die Optionen festlegen, die in Aufgabenfeldern angezeigt werden. Benutzer wählen eine
Option, um das Feld aufzufüllen. Das Angeben von Feldoptionen hilft Benutzern dabei,
die richtigen Daten einzugeben und beschränkt die möglichen Antworten.
Sie können Optionen für die folgenden Typen von Feldern angeben:
■
Mehrfachauswahl-Kontrollkästchen
■
Dropdown
■
Dropdown-Kombinationsfeld
■
Mehrfachauswahl
56 Benutzerkonsolendesign-Handbuch
Füllen von Feldoptionen
■
Optionsauswahl
■
Kombinationsfeld für Optionsauswahl
■
Optionsfeld mit Einfach-Auswahl
■
Einfachauswahl
Sie können benutzerdefinierte Daten angeben, die Sie zum Füllen von Feldern in
XML-Dateien verwenden möchten. Sie können beispielsweise die XML-Dateien
"Auswahlfelddaten" verwenden, um Optionen für das Drop-down-Feld "Stadt" oder
"Bundesstaat" für die Aufgabe "Benutzer erstellen" aufzufüllen.
Sie können die XML-Datei "Auswahlfelddaten" auch verwenden, um eine Abhängigkeit
zwischen zwei Feldern in einem Aufgabenfenster zu konfigurieren. Die Optionen im Feld
"Stadt" können beispielsweise von der Option abhängen, die ein Benutzer für das Feld
"Bundesstaat" auswählt.
Füllen von Feldern mit Auswahlfelddaten
Als Administrator können Sie die Auswahlfelddaten verwenden, um die Daten
anzugeben, die Sie in den Aufgabenfeldern auffüllen möchten. Sie müssen eine
XML-Datei der Auswahlfelddaten erstellen, die die Daten enthält, die Sie in den
Aufgabenfeldern auffüllen möchten, und importieren Sie die XML-Datei in der CA
IdentityMinder-Umgebung. Die importierten Daten werden als Quelle für
Aufgabenfelder verwendet, für die Sie Optionen auffüllen möchten. Wenn eine
Benutzeraufgabe geändert wird, konfigurieren Sie die Eigenschaften für das
Aufgabenfeld, um die Auswahlfelddaten für das Auffüllen der Optionen für das
ausgewählte Aufgabenfeld zu verwenden.
Hinweis: Durch die XML-Datei der Auswahlfelddaten können Sie die Felder verwalten,
um genaue Daten aufzufüllen und um mögliche Antworten zu beschränken.
Sie können folgende Aufgabenfelder konfigurieren, um Auswahlfelddaten zu
verwenden:
■
Mehrfachauswahl-Kontrollkästchen
■
Dropdown
■
Dropdown-Kombinationsfeld
■
Mehrfachauswahl
■
Optionsauswahl
■
Kombinationsfeld für Optionsauswahl
Kapitel 3: Konfigurieren von Profilregisterkarten und -fenstern 57
Füllen von Feldoptionen
■
Optionsfeld mit Einfach-Auswahl
■
Einfachauswahl
Sie können benutzerdefinierte Daten angeben, die Sie zum Füllen von Feldern in
XML-Dateien verwenden möchten. Wenn Sie zum Beispiel einen Benutzer erstellen,
können Sie die XML-Dateien der Auswahlfelddaten verwenden, um Optionen für das
Drop-down-Menü "Stadt" oder "Bundesland/Kanton" aufzufüllen.
Sie können die XML-Datei "Auswahlfelddaten" auch verwenden, um eine Abhängigkeit
zwischen zwei Feldern in einem Aufgabenfenster zu konfigurieren. Die Optionen im Feld
"Stadt" können beispielsweise von der Option abhängen, die ein Benutzer für das Feld
"Bundesstaat" auswählt.
Folgendes Diagramm veranschaulicht den Prozess, um Optionen für Aufgabenfelder
mithilfe von Auswahlfelddaten aufzufüllen:
Gehen Sie wie folgt vor::
1.
Erstellen Sie die XML-Datei "Auswahlfelddaten" (siehe Seite 59).
2.
Importieren Sie die XML-Datei "Auswahlfelddaten" (siehe Seite 62).
58 Benutzerkonsolendesign-Handbuch
Füllen von Feldoptionen
3.
Konfigurieren Sie Aufgabenfelder für die Verwendung von Auswahlfelddaten (siehe
Seite 66). Wenn abhängige Felder vorhanden sind, führen Sie folgende Aufgabe
durch:
■
Erstellen Sie abhängige Felder (siehe Seite 66).
Erstellen einer XML-Datei "Auswahlfelddaten"
Jede XML-Datei "Auswahlfelddaten" enthält Daten, die verwendet werden können, um
die Optionen in der Benutzerkonsole aufzufüllen, wenn ein Profil geändert wird. Sie
können Optionen für Aufgabenfelder in allen Profilfenstern mit den Elementen bzw.
untergeordneten Elementen in einer "Auswahlfelddaten"-XML-Datei auffüllen.
Hinweis: Attributnamen in XML unterscheiden zwischen Groß- und Kleinschreibung.
Gehen Sie wie folgt vor:
1.
Erstellen Sie mithilfe eines Text- oder XML-Bearbeitungsprogramms eine Textdatei
mit der Erweiterung .XML.
2.
Fügen Sie den Code in der Textdatei basierend auf den Optionen hinzu, die Sie im
Aufgabenfeld auffüllen möchten, und speichern Sie die Datei. Erstellen Sie eine
Datei im oben beschriebenen Format.
Die XML-Datei "Auswahlfelddaten" ist erstellt. Sie können jetzt diese XML-Datei in
die CA IdentityMinder-Umgebung importieren, um die Optionen in
Steuerelementen von Benutzerkonsolen aufzufüllen.
Beispiel: Erstellen einer XML-Datei "Auswahlfelddaten"
Dieses Beispiel erstellt die XML-Datei "Auswahlfelddaten", die die Namen für "Stadt"
und "Bundesland/Kanton" auffüllt, wenn das Land "Australien" oder "UK" ausgewählt
wird:
<places name="places" displayName="places">
<country name="AU" displayName="Australia">
<state name="VIC" displayName="Victoria">
<city name="MEL" displayName="Melbourne"/>
<city name="GEEL" displayName="Geelong"/>
<city name="BAL" displayName="Ballarat"/>
</state>
<state name="NSW" displayName="New South Wales">
<city name="SYD" displayName="Sydney"/>
<city name="NCL" displayName="Newcastle"/>
<city name="WOD" displayName="Wodonga"/>
</state>
Kapitel 3: Konfigurieren von Profilregisterkarten und -fenstern 59
Füllen von Feldoptionen
<state name="QLD" displayName="Queensland">
<city name="BRIS" displayName="Brisbane"/>
<city name="CNS" displayName="Cairns"/>
<city name="TVL" displayName="Townesville"/>
</state>
</country>
<country name="UK" displayName="UK">
<state name="SU" displayName="Surrey">
<city name="LON" displayName="London"/>
<city name="READ" displayName="Reading"/>
</state>
<state name="WLS" displayName="Wales">
<city name="CDF" displayName="Cardiff"/>
<city name="SWN" displayName="Swansea"/>
</state>
</country>
</places>
XML-Datei "Auswahlfelddaten"
Bei der XML-Datei "Auswahlfelddaten" handelt es sich um eine strukturbasierte
Sammlung von Elementen und untergeordneten Elementen.
Die XML-Datei "Auswahlfelddaten" ist folgendermaßen aufgebaut:
Stammelement
Identifiziert die XML-Datei "Auswahlfelddaten". Eine XML-Datei "Auswahlfelddaten"
enthält nur ein Stammelement. Das Stammelement ist ein Container für alle
Elemente und untergeordneten Elemente. Diese Elemente können nicht verwendet
werden, um die Felder aufzufüllen.
Provider-Element
Gibt die Knoten in der Struktur einer XML-Datei "Auswahlfelddaten" an. Diese
Elemente enthalten die Optionen, die Sie verwenden können, um Felder
aufzufüllen. Das Anbieterelement hat kein übergeordnetes Element. Zum Beispiel
können Sie zwei abhängige Felder mit den Optionen "Melbourne" und "Victoria"
erstellen. Die entsprechenden Elemente in der XML-Datei "Auswahlfelddaten"
müssen zum gleichen Anbieterelement gehören. In der untenstehenden Abbildung
ist die Stadt "Melbourne" abhängig vom Bundesstaat "Victoria". Das
Anbieterelement für beide Optionen ist "Australien".
Elemente
Jedes XML-Element in einer XML-Datei "Auswahlfelddaten" wird als ein Element
identifiziert. Ein Element kann ein übergeordnetes Element oder ein
untergeordnetes Element sein. In der folgenden Abbildung ist "Victoria" ein
übergeordnetes Element von "Melbourne". Ähnlicher Weise ist "Victoria" ein
untergeordnetes Element von "Australien".
60 Benutzerkonsolendesign-Handbuch
Füllen von Feldoptionen
Untergeordnete Elemente
Alle XML-Elemente, die Teil höherer Elemente in der Baumstruktur sind, werden als
untergeordnete Elemente bezeichnet.
Folgende Abbildung identifiziert die Auswahlfelddatenstruktur.
Jedes Element hat die folgenden Attribute:
Anzeigename
Identifiziert den Elementnamen, der angezeigt wird, wenn das Element in der CA
IdentityMinder-Benutzerkonsole erscheint. Zum Beispiel sind Melbourne und
Queensland die Anzeigenamen.
Typ
Identifiziert den Elementtyp. Zum Beispiel sind der Bundesstaatname und der
Stadtname die Typenelemente.
Kapitel 3: Konfigurieren von Profilregisterkarten und -fenstern 61
Füllen von Feldoptionen
Importieren der XML-Datei "Auswahlfelddaten"
Die Auswahlfelddaten-XML-Datei enthält Daten, die in CA IdentityMinder als Optionen
in den ausgewählten Aufgabenfeldern in Aufgabenfenstern verwendet werden. Sie
müssen die Auswahlfelddaten-XML-Datei in die CA IdentityMinder-Umgebung
importieren, damit die Daten als Quelle für Aufgabenfelder verwendet werden, für die
Optionen aufgefüllt werden sollen.
Gehen Sie wie folgt vor:
1.
Melden Sie sich bei der Benutzerkonsole als Administrator an.
2.
Klicken Sie auf die Optionen "System", "Aufgaben", "Auswahlfelddaten",
"Auswahlfelddaten importieren".
Die Seite "Auswahlfelddaten importieren" wird angezeigt.
3.
Klicken Sie auf "Provider erstellen".
Die Seite "Auswahlfelddaten erstellen" wird angezeigt.
4.
Füllen Sie die folgenden Felder aus:
Name
Gibt einen eindeutigen Namen für die Auswahlfelddaten-XML-Datei an. CA
IdentityMinder überprüft die Eindeutigkeit des Namens für den Bezeichner.
Beschreibung
Definiert eine Textbeschreibung der Auswahlfelddaten-XML-Datei.
Vorrang
Gibt die Rangfolge der Auswahlfelddaten-XML-Datei gegenüber anderen
Auswahlfelddaten-XML-Dateien an. Die Rangfolge sollte in Zahlen angegeben
werden.
5.
Klicken Sie auf "Durchsuchen", um nach der Auswahlfelddaten-XML-Datei zu
suchen, und klicken Sie auf "Erstellen", wenn Sie sie gefunden haben.
Die Auswahlfelddaten-XML-Datei wird importiert.
6.
Klicken Sie auf Schließen.
Die neu importierte Auswahlfelddaten-XML-Datei wird in der Liste angezeigt.
62 Benutzerkonsolendesign-Handbuch
Füllen von Feldoptionen
Konfigurieren der Aufgabenfelder für das Verwenden von Auswahlfelddaten für Feldoptionen
Sie müssen die Felder (für die Sie Optionen auffüllen möchten) auf dem
Aufgabenfenster konfigurieren, um die Auswahlfelddaten als Quelle zu verwenden.
Gehen Sie wie folgt vor:
1.
Wählen Sie in der Benutzerkonsole die Optionen "Rollen und Aufgaben",
"Admin-Aufgaben", "Admin-Aufgabe ändern" aus.
2.
Wählen Sie die zu ändernde Admin-Aufgabe aus.
CA IdentityMinder zeigt die Registerkarten an, die für die von Ihnen ausgewählte
Aufgabe zu konfigurieren sind.
3.
Wählen Sie die Registerkarte "Registerkarten", und wählen Sie anschließend die
Registerkarte "Profil" aus.
4.
Klicken Sie neben dem Feld "Fenster" auf "Durchsuchen".
CA IdentityMinder zeigt eine Liste vorhandener Profilfenster an.
5.
Wählen Sie das Profilfenster aus, das Sie ändern oder kopieren möchten. Klicken Sie
dann auf eine der folgenden Schaltflächen:
■
Auswählen
Fügt das ausgewählte Fenster der Registerkarte hinzu, die Sie konfigurieren
■
Bearbeiten
Öffnet ein neues Fenster, in dem Sie die Einstellungen für das ausgewählte
Fenster ändern können, darunter Felder, Feldeigenschaften und das Layout.
■
Löschen
Löscht das ausgewählte Fenster
■
Neu
Öffnet ein neues Fenster, mit dem Sie ein Fenster erstellen können. Das neue
Fenster enthält keine Standardfelder.
■
Kopieren
Erstellt ein Fenster anhand der Einstellungen eines vorhandenen Fensters. Um
ein Fenster zu erstellen, das auf einem vorhandenen Fenster basiert, müssen
Sie dem Fenster einen neuen Namen und ein Tag hinzufügen, und ändern Sie
bei Bedarf die Einstellungen.
■
Abbrechen
Führt Sie zum Konfigurationsfenster der Registerkarte zurück.
Kapitel 3: Konfigurieren von Profilregisterkarten und -fenstern 63
Füllen von Feldoptionen
Wenn Sie "Bearbeiten", "Neu" oder "Kopieren" auswählen, öffnet CA
IdentityMinder ein neues Fenster, in dem Sie ein Profilfenster erstellen oder ändern
können.
6.
Fügen Sie ein Feld im Profilfenster hinzu oder wählen Sie ein Feld aus, und klicken
Sie auf das Symbol mit dem Rechtspfeil, um die Eigenschaften des Feldes
anzuzeigen.
7.
Konfigurieren Sie die Feldeigenschaften entsprechend in eine der folgenden Werte:
■
Mehrfachauswahl-Kontrollkästchen
■
Dropdown
■
Dropdown-Kombinationsfeld
■
Mehrfachauswahl
■
Optionsauswahl
■
Kombinationsfeld für Optionsauswahl
■
Optionsfeld mit Einfach-Auswahl
■
Einfachauswahl
Das Feld "Quelle der Auswahloptionen" wird angezeigt.
8.
Wählen Sie eine der folgenden Optionen aus:
Auswahlfelddaten
Gibt an, dass die Optionen für das Aufgabenfeld mithilfe der Auswahlfelddaten
aufgefüllt werden. Bei Auswahl dieser Option wird das Fenster "Bearbeiten der
Auswahlfelddaten für Optionen" angezeigt.
Außerdem wird eine Liste mit Root-Elementen für die importierten
Auswahlfelddaten angezeigt.
a.
Klicken Sie auf "Bearbeiten".
Das Fenster "Optionen der Auswahlfelddaten" wird angezeigt. Mit diesem
Fenster können Sie die importierten Auswahlfelddaten durchsuchen.
b.
64 Benutzerkonsolendesign-Handbuch
Klicken Sie auf einen Elementnamen, um Informationen zu den diesem
Element untergeordneten Elementen anzuzeigen. Wenn die angezeigte
Liste der Elemente der Liste der für das Profilfeld zu verwendenden
Optionen entspricht, klicken Sie auf "OK".
Füllen von Feldoptionen
Bei umfangreichen Elementlisten können Sie die Liste mithilfe der folgenden
beiden Felder filtern. In diesen Feldern können Sie einen Stern (*) als
Platzhalter verwenden.
Filter für Namen des untergeordneten Elements
Gibt den Namen des Elements bzw. untergeordneten Elements in
Auswahlfelddaten an.
Filter für Typ des untergeordneten Elements
Gibt den Typ des Elements bzw. untergeordneten Elements in der
XML-Datei "Auswahlfelddaten" an.
Hinweis: Die Werte, die Sie aus diesem Feld auswählen können, stammen
aus der XML-Datei "Auswahlfelddaten", die Sie in CA IdentityMinder
importiert haben.
c.
Klicken Sie auf die Schaltfläche "Aktualisieren", um die Ergebnisse zu
filtern.
Hängt vom Wert eines anderen Feldes ab
Gibt an, dass das Feld basierend auf den Werten aufgefüllt wird, die in einem
anderen Feld ausgewählt wurden. Wenn Sie diese Option ausgewählt haben,
erstellen Sie abhängige Felder.
9.
Wählen Sie im Formular "Optionenquellfeld" ein vorhandenes Feld aus.
10. Wählen Sie einen Wert im Feld "Ungültige Optionen beibehalten" aus.
11. Wählen Sie einen Wert im Feld "Bei Änderung validieren" aus.
12. Klicken Sie auf "Übernehmen", und klicken Sie auf "OK", um die Änderungen zu
speichern.
Die konfigurierten Felder werden auf der Registerkarte "Profil" der ausgewählten
Admin-Aufgabe angezeigt. Die Werte auswahlbasierter Steuerungen, die so
konfiguriert sind, dass Auswahlfelddaten als Quelle verwendet werden, werden mit
den Werten aus der XML-Datei "Auswahlfelddaten" aufgefüllt.
Kapitel 3: Konfigurieren von Profilregisterkarten und -fenstern 65
Füllen von Feldoptionen
Erstellen abhängiger Felder
Wenn jede Option in einem Aufgabenfeld einem Element oder einem untergeordneten
Element entspricht, dann erstellen Sie im CA IdentityMinder-Aufgabenfenster eine
Abhängigkeit zwischen diesen Feldern.
Gehen Sie wie folgt vor:
1.
Erstellen Sie ein Feld, das die XML-Datei "Auswahlfelddaten" verwendet, um die
Optionen auszufüllen.
Sie können z. B. ein Feld mit der Bezeichnung "Bundesstaat" erstellen, das die
Formatvorlage "Dropdown" und die XML-Datei "Auswahlfelddaten" für Optionen
verwendet. Jede Option im Feld "Bundesstaat" entspricht einem Element oder
einem untergeordneten Element in der XML-Datei "Auswahlfelddaten". Alle
Elemente im Feld "Bundesstaat" weisen das Feld "Stadt" als untergeordnetes
Element auf.
2.
Erstellen Sie ein weiteres Feld, das basierend auf der Option aufgefüllt wird, die Sie
in Schritt 1 ausgewählt haben.
Sie können z. B. ein Feld mit der Bezeichnung "Stadt" mit einer Formatvorlage
"Dropdown" erstellen, das abhängig vom Feld "Bundesstaat" ist.
Nachdem Sie die abhängigen Felder erstellt haben, müssen Sie die abhängigen Felder
konfigurieren, um Auswahlfelddaten zu verwenden. Die konfigurierten Felder werden
auf der Registerkarte "Profil" der ausgewählten Admin-Aufgabe angezeigt. Die Werte
auswahlbasierter Steuerungen, die so konfiguriert sind, dass Auswahlfelddaten als
Quelle verwendet werden, werden mit den Werten aus der XML-Datei
"Auswahlfelddaten" aufgefüllt.
Verwenden von Auswahlfelddaten für Feldoptionen
Konfigurieren Sie die Felder in einem Aufgabenfenster so, dass diese Felder
Auswahlfelddaten als Quelle zur Auswahl von Optionsfeldern verwenden.
So konfigurieren Sie Felder, damit diese Auswahlfelddaten verwenden:
1.
Ändern Sie das Profilfenster (siehe Seite 31).
2.
Fügen Sie ein Feld im Profilfenster hinzu oder wählen Sie ein Feld aus, und klicken
Sie auf das Symbol mit dem Rechtspfeil, um die Eigenschaften des Feldes
anzuzeigen.
3.
Vervollständigen Sie die Eigenschaften für das hinzugefügte Feld. Legen Sie die
Option "Formatvorlage" mit einem der folgenden Werte fest:
■
Mehrfachauswahl-Kontrollkästchen
■
Dropdown
■
Dropdown-Kombinationsfeld
■
Mehrfachauswahl
66 Benutzerkonsolendesign-Handbuch
Füllen von Feldoptionen
■
Optionsauswahl
■
Kombinationsfeld für Optionsauswahl
■
Optionsfeld mit Einfach-Auswahl
■
Einfachauswahl
Das Feld "Quelle der Auswahloptionen" wird angezeigt.
4.
Wählen Sie eine der folgenden Optionen für das Feld "Quelle der Auswahloptionen"
aus.
Auswahlfelddaten
Gibt an, dass das Feld mit Auswahlfelddaten ausgefüllt wird. Bei Auswahl dieser
Option wird "Bearbeiten der Auswahlfelddaten für Optionen" angezeigt.
Außerdem wird eine Liste mit Root-Elementen für die importierten
Auswahlfelddaten angezeigt.
Klicken Sie auf die Schaltfläche "Bearbeiten", um die Seite "Optionen der
Auswahlfelddaten" zu öffnen, auf der Sie die importierten Auswahlfelddaten
durchsuchen können. Klicken Sie auf einen Elementnamen, um Informationen
zu den diesem Element untergeordneten Elementen anzuzeigen. Wenn die
angezeigte Liste der Elemente der Liste der für das Profilfeld zu verwendenden
Optionen entspricht, klicken Sie auf "OK".
Bei umfangreichen Elementlisten können Sie die Liste mit Hilfe der folgenden
beiden Felder filtern. In diesen Feldern können Sie einen Stern (*) als
Platzhalter verwenden. Klicken Sie auf die Schaltfläche "Aktualisieren", um die
Ergebnisse zu filtern.
Filter für Namen des untergeordneten Elements
Gibt den Namen des Elements bzw. untergeordneten Elements in
Auswahlfelddaten an.
Filter für Typ des untergeordneten Elements
Gibt den Typ des Elements bzw. untergeordneten Elements in der
Auswahlfelddaten-XML-Datei an.
Weitere Informationen zu Elementnamen und -typen finden Sie unter The
Select Box Data XML File.
Hinweis: Die Werte, die Sie aus diesem Feld auswählen können, stammen
aus der Auswahlfelddaten-XML-Datei, die Sie in CA IdentityMinder
importiert haben.
Kapitel 3: Konfigurieren von Profilregisterkarten und -fenstern 67
Füllen von Feldoptionen
Hängt vom Wert eines anderen Feldes ab
Gibt an, dass das Feld basierend auf den Werten aufgefüllt wird, die in einem
anderen Feld ausgewählt wurden. Wenn Sie diese Option ausgewählt haben,
finden Sie unter Erstellen abhängiger Felder mit Auswahlfelddaten (siehe
Seite 68) weitere Informationen.
Wählen Sie im Formular "Optionenquellfeld" ein vorhandenes Feld aus.
5.
Wählen Sie für das Feld "Ungültige Optionen beibehalten" einen der Werte aus.
6.
Vervollständigen Sie die anderen erforderlichen Feldeigenschaften, und klicken Sie
auf "Übernehmen".
7.
Klicken Sie auf "OK", um die Änderungen zu speichern.
Die Felder, die Sie konfiguriert haben, werden dem Benutzer auf der
Profilregisterkarte der ausgewählten Admin-Aufgabe angezeigt. Die Werte
auswahlbasierter Steuerungen, die so konfiguriert sind, dass Auswahlfelddaten als
Quelle verwendet werden, werden mit den Werten aus der
Auswahlfelddaten-XML-Datei aufgefüllt.
Erstellen abhängiger Felder mit Auswahlfelddaten
Zwischen zwei Feldern in einem Aufgabenfenster in CA IdentityMinder können Sie eine
Abhängigkeit erstellen. Im folgenden Prozess werden die Schritte beschrieben, die Sie
befolgen müssen, um eine Abhängigkeit zwischen zwei Feldern zu erstellen:
1.
Erstellen Sie ein Feld, das zum Auffüllen der Optionen eine Auswahlfelddaten-Datei
verwendet.
Sie können z. B. ein Feld mit der Bezeichnung "Bundesstaat" erstellen, das die
Formatvorlage "Dropdown" und Auswahlfelddaten für Optionen verwendet. Jede
Option im Feld "Bundesstaat" entspricht einem Element oder einem
untergeordneten Element in den Auswahlfelddaten. Alle Elemente im Feld
"Bundesstaat" weisen das Feld "Stadt" als untergeordnetes Element auf.
2.
Erstellen Sie ein weiteres Feld, das basierend auf der Option aufgefüllt wird, die Sie
in Schritt 1 ausgewählt haben.
Sie können z. B. ein Feld mit der Bezeichnung "Stadt" mit einer Formatvorlage
"Dropdown" erstellen, das abhängig vom Feld "Bundesstaat" ist.
68 Benutzerkonsolendesign-Handbuch
Füllen von Feldoptionen
Verwenden von JavaScript für Feldoptionen
Sie können die Optionen, die in Feldern in einem Profilfenster angezeigt werden, mit
Hilfe von benutzerdefiniertem JavaScript angeben.
So füllen Sie Feldoptionen mit Hilfe von JavaScript:
1.
Ändern Sie das Profilfenster (siehe Seite 31).
2.
Wählen Sie ein zu änderndes Feld aus oder fügen Sie ein neues Feld hinzu.
3.
Wenn Sie ein neues Feld hinzufügen, wählen Sie aus dem Listenfeld das Attribut
aus, das dem Feld zugeordnet werden soll.
4.
Wählen Sie einen der folgenden Optionen aus:
■
Mehrfachauswahl-Kontrollkästchen
■
Dropdown
■
Dropdown-Kombinationsfeld
■
Mehrfachauswahl
■
Optionsauswahl
■
Kombinationsfeld für Optionsauswahl
■
Optionsfeld mit Einfach-Auswahl
■
Einfachauswahl
Die Felder im Dialogfeld "Feldeigenschaften" werden auf Ihrer Formatauswahl
basierend geändert.
5.
Wählen Sie "JavaScript" im Feld "Quelle der Auswahloptionen" aus.
Ein weiteres Feld, "Auswahloptionen (Javascript)", wird angezeigt.
6.
Geben Sie JavaScript in das Feld "Auswahloptionen (Javascript)" ein, um die
Optionen für das Feld anzugeben.
Das von Ihnen eingegebene JavaScript muss über eine Funktion mit der Signatur
"function getOptions(FieldContext)" verfügen und eine durch Pipe-Zeichen
getrennte Reihe von Optionen zurückgeben. Falls die Option separate Anzeige- und
Speicherwerte hat, geben Sie diese als "Speicherwert;Anzeigewert" ein.
Beispiel:
function getOptions(FieldContext) {
return "1;one|2;two|3;three|4;four";
}
Kapitel 3: Konfigurieren von Profilregisterkarten und -fenstern 69
Füllen von Feldoptionen
7.
8.
Geben Sie einen der folgenden Werte in das Feld "Ungültige Optionen beibehalten"
ein:
■
Ja: Vorhandene Werte, die keiner der gültigen Optionen entsprechen, bleiben
erhalten.
■
Nein: Benutzer müssen einen Wert aus der Liste der vordefinierten Optionen
auswählen. Vorhandene Werte, die keiner der gültigen Optionen entsprechen,
bleiben nicht erhalten.
Füllen Sie die restlichen Pflichtfelder aus.
Hinweis: Weitere Informationen zu den erforderlichen Feldern finden Sie in der
Online-Hilfe zur Benutzerkonsole.
9.
Klicken Sie auf "Übernehmen" und anschließend auf "OK".
CA IdentityMinder speichert die aktuellen Feldeigenschaften.
Verwenden von Logical-Attribute-Handlern für Feldoptionen
Sie können eine Liste mit Feldoptionen mit Hilfe eines logischen Attributs füllen.
Logische Attributwerte (in diesem Fall die Optionen) sind nicht direkt mit dem
Benutzerspeicher verknüpft und werden nicht in diesen geschrieben. Die logischen
Attributwerte werden in einem Feld des Profilfensters angezeigt. Wenn ein Benutzer
eine Option auswählt und eine Aufgabe sendet, wird der ausgewählte Wert von einem
Logical-Attribute-Handler verarbeitet und im physischen Attribut gespeichert, das dem
logischen Attribut zugeordnet ist.
Hinweis: CA IdentityMinder enthält den Beispiel-Logical-Attribute-Handler namens
"StateSelector", den Sie als Basis zum Erstellen eines Logical-Attribute-Handlers
verwenden können, der Feldoptionen füllt. Der Beispielordner "StateSelector" wird
unter "samples\LogicalAttributes" im Ordner für die Verwaltungstools installiert. Die
Verwaltungstools werden in den folgenden Standardordnern gespeichert:
■
Windows: C:\Programme\CA\Identity Manager\IAM Suite\Identity Manager\tools
■
UNIX: /opt/CA/IdentityManager/IAM_Suite/Identity_Manager/tools
Weitere Informationen zur Verwendung des Beispiel-Handlers finden Sie in der Datei
"readme.txt" im Verzeichnis "StateSelector".
So füllen Sie Feldoptionen mit Hilfe einer einfachen Liste:
1.
Erstellen Sie einen Logical-Attribute-Handler.
Hinweis: Sie können die Logical Attribute API zum Schreiben eines
Logical-Attribute-Handlers verwenden. Weitere Informationen finden Sie im
Programmierhandbuch für Java.
2.
Ändern Sie in der CA IdentityMinder-Benutzerkonsole ein Profilfenster (siehe
Seite 31).
70 Benutzerkonsolendesign-Handbuch
Füllen von Feldoptionen
3.
Fügen Sie ein neues Feld hinzu.
4.
Wählen Sie das logische Attribut aus, das dem von Ihnen erstellten
Logical-Attribute-Handler zugewiesen wurde.
Hinweis: Logische Attribute sind am Anfang und am Ende durch Pipe-Zeichen (|)
gekennzeichnet.
5.
Wählen Sie einen der folgenden Optionen aus:
■
Mehrfachauswahl-Kontrollkästchen
■
Dropdown
■
Dropdown-Kombinationsfeld
■
Mehrfachauswahl
■
Optionsauswahl
■
Kombinationsfeld für Optionsauswahl
■
Optionsfeld mit Einfach-Auswahl
■
Einfachauswahl
Die Felder im Dialogfeld "Feldeigenschaften" werden auf Ihrer Formatauswahl
basierend geändert.
6.
Wählen Sie "Keine" im Feld "Quelle der Auswahloptionen" aus.
Ein weiteres Feld, "Auswahloptionen", wird angezeigt.
7.
8.
Geben Sie einen der folgenden Werte in das Feld "Ungültige Optionen beibehalten"
ein:
■
Ja: Vorhandene Werte, die keiner der gültigen Optionen entsprechen, bleiben
erhalten.
■
Nein: Benutzer müssen einen Wert aus der Liste der vordefinierten Optionen
auswählen. Vorhandene Werte, die keiner der gültigen Optionen entsprechen,
bleiben nicht erhalten.
Füllen Sie die restlichen Pflichtfelder aus.
Hinweis: Weitere Informationen zu den erforderlichen Feldern finden Sie in der
Online-Hilfe zur Benutzerkonsole.
9.
Klicken Sie auf "Übernehmen" und anschließend auf "OK".
CA IdentityMinder speichert die aktuellen Feldeigenschaften.
Kapitel 3: Konfigurieren von Profilregisterkarten und -fenstern 71
Füllen von Feldoptionen
Dynamisches Ausfüllen des Feldes "Organisation"
Wenn der von Identity Manager verwaltete Benutzerspeicher Organisationen
beinhaltet, gibt es bei der standardmäßigen Aufgabe "Benutzer erstellen" ein Feld mit
der Bezeichnung "Organisation". Ein Administrator muss die entsprechende
Organisation suchen und auswählen, bevor er ein Benutzerprofil erstellt.
Um die Aufgabe "Benutzer erstellen" zu vereinfachen, können Sie Identity Manager so
konfigurieren, dass das Feld "Organisation" dynamisch gefüllt wird, und zwar basierend
auf dem Administrator, der die Aufgabe ausführt. In diesem Fall muss der Administrator
keine Organisation angeben. Der Benutzer wird in der Organisation erstellt, in der das
Profil des Administrators vorhanden ist. Beispiel: Wenn ein Administrator, dessen Profil
in der Organisation "Arbeitnehmer" vorhanden ist, ein Benutzerprofil für einen neuen
Mitarbeiter erstellt, erstellt Identity Manager das neue Profil in der Organisation
"Arbeitnehmer". Verwendet ein Administrator in der Organisation "Lieferanten"
dieselbe Aufgabe mit der Bezeichnung "Benutzer erstellen", ist das Profil für den neuen
Benutzer, das vom zweiten Administrator erstellt wurde, in der Organisation
"Lieferanten" vorhanden.
72 Benutzerkonsolendesign-Handbuch
Feldanzeigeeigenschafen dynamisch ändern
Konfigurieren eines dynamischen Organisationsfeldes
Wenn Sie ein dynamisches Organisationsfeld für die Aufgabe "Benutzer erstellen"
konfigurieren, erstellt CA IdentityMinder neue Benutzer in der Organisation, in der sich
das Profil des Administrators befindet, der den Benutzer erstellt.
So konfigurieren Sie ein dynamisches Organisationsfeld:
1.
Wählen Sie in der Benutzerkonsole die Optionen "Rollen und Aufgaben",
"Admin-Aufgaben", "Admin-Aufgabe ändern" aus.
2.
Wählen Sie die Aufgabe "Benutzer erstellen" aus.
3.
Klicken Sie auf der Registerkarte "Registerkarten" auf das Symbol zum Bearbeiten,
um die Registerkarte "Profil" zu bearbeiten.
4.
Klicken Sie im Feld "Fenster" auf "Durchsuchen", um eine Liste der zu
bearbeitenden Fenster anzuzeigen.
5.
Wählen Sie das Fenster "Benutzerprofil erstellen" aus, und klicken Sie dann auf
"Bearbeiten".
6.
Machen Sie die Organisation ausfindig, und klicken Sie auf das Symbol zum
Bearbeiten, um ihre Eigenschaften zu bearbeiten.
7.
Legen Sie für "Formatvorlage" die Option "Ausgeblendet" fest.
8.
Geben Sie im Feld "Standard-JavaScript" Folgendes ein:
function defaultValue(FieldContext)
{
return FieldContext.getAdministrator().getOrg(null).getUniqueName();
}
9.
Klicken Sie auf "Anwenden".
10. Klicken Sie neben "Feldeigenschaften" auf den linken Pfeil, um zum Fenster
zurückzukehren.
Feldanzeigeeigenschafen dynamisch ändern
CA IdentityMinder kann bestimmte Anzeigeeigenschaften eines Feldes in einem
Profilfenster basierend auf dem Wert anderer Felder einstellen. Unter Verwendung von
JavaScript können Sie ein Feld verbergen und anzeigen, bzw. aktivieren und
deaktivieren. Sie könnten beispielsweise mittels JavaScript das Feld "Personalagentur"
anzeigen, falls das Feld "Arbeitnehmertyp" den Wert "temporär" enthält. Wird für den
Arbeitnehmertyp der Wert "Vollzeit" oder "Teilzeit" ausgewählt, wird das Feld
"Personalagentur" ausgeblendet.
Kapitel 3: Konfigurieren von Profilregisterkarten und -fenstern 73
Feldanzeigeeigenschafen dynamisch ändern
Sie geben das JavaScript in die Felder "Initialisierungs-JavaScript" oder
"Validierungs-JavaScript" im Dialogfeld "Feldeigenschaften" der Profilfensterdefinition
ein. Die Methoden, die die Anzeige eines Feldes steuern, stehen in der
FieldContext-Klasse der Methoden "init" und "validate" zur Verfügung.
Um beispielsweise die Anzeige des oben beschriebenen Feldes "Personalagentur" zu
steuern, die von Änderungen des Feldes "Arbeitnehmertyp" abhängt, würden Sie in das
Feld "Validierungs-JavaScript" der Feldeigenschaften für das Feld "Arbeitnehmertyp"
folgenden JavaScript-Code eingeben:
function validate(FieldContext, attributeValue, changedValue, errorMessage) {
if (attributeValue == "temporär") {
FieldContext.showField("Personalagentur");
}
else {
FieldContext.hideField("Personalagentur");
}
return true;
}
Um sicherzustellen, dass die Ausführung des JavaScripts ausgelöst wird, wenn sich
Feldwerte ändern, setzen Sie den Wert des Feldes "Bei Änderung validieren" auf "Ja".
Konfigurieren dynamischer Feldanzeigeeigenschaften
Sie können CA IdentityMinder so konfigurieren, dass ein Feld in einem Profilfenster
abhängig vom Wert eines anderen Feldes ausgeblendet oder angezeigt, bzw. aktiviert
oder deaktiviert wird.
So konfigurieren Sie dynamische Feldanzeigeeigenschaften
1.
Bearbeiten Sie das Profilfenster (siehe Seite 31).
CA IdentityMinder zeigt eine Liste der für das Fenster konfigurierten Felder an.
2.
Fügen Sie, falls erforderlich, das Feld hinzu, für das Sie dynamische
Feldeigenschaften konfigurieren möchten.
3.
Klicken Sie auf das Symbol "Bearbeiten" neben dem Feldnamen, wenn Sie ihn
bearbeiten möchten.
CA IdentityMinder zeigt das Dialogfeld "Feldeigenschaften" an.
74 Benutzerkonsolendesign-Handbuch
Im Fenster definierte logische Attribute
4.
Geben Sie den JavaScript-Code in das Feld "Validierungs-JavaScript" ein. Dafür
stehen Ihnen folgende Methoden zur Verfügung:
function validate(FieldContext, attributeValue, changedValue, errorMessage)
Die Klasse "FieldContext" enthält folgende Methoden für das Anzeigen/Ausblenden
und Aktivieren/Deaktivieren eines Feldes:
public void hide();
Blendet das Feld aus.
public void show();
Zeigt das Feld an.
public void hideField(String attrName);
Blendet das aktuelle Feld aus.
public void showField(String attrName);
Zeigt das aktuelle Feld an.
public void disable();
Deaktiviert das aktuelle Feld.
public void enable();
Aktiviert das aktuelle Feld.
public void disableField(String attrName);
Deaktiviert ein Feld für ein bestimmtes Attribut.
public void enableField(String attrName);
Aktiviert ein Feld für ein bestimmtes Attribut.
5.
Klicken Sie auf "Übernehmen" und anschließend auf "OK".
Im Fenster definierte logische Attribute
Bei logischen Attributen, die im Fenster definiert werden, handelt es sich um Felder auf
einer Registerkarte "Profil", die lokal für die aktuelle Aufgabe definiert werden. Mit
diesen im Fenster definierten logischen Attributen können Sie Objekte in einem
Aufgabenfenster bearbeiten oder physische Attribute ändern, die im Benutzerspeicher
gespeichert sind.
Die Definition, Initialisierung, Validierung, Auffüllung und Implementierung von im
Fenster definierten logischen Attributen erfolgt mit Hilfe von JavaScript.
Kapitel 3: Konfigurieren von Profilregisterkarten und -fenstern 75
Im Fenster definierte logische Attribute
Wenn Sie beispielsweise ein Datum in 3 physischen Attributen speichern (Tag, Monat,
Jahr) und Sie dem Benutzer ein einzelnes Feld für die Eingabe des Datums anbieten
möchten, können Sie für das Datumsfeld ein logisches Fensterattribut konfigurieren. Sie
können ein JavaScript für die Validierung konfigurieren, das das vom Benutzer
eingegebene Datum in den Tages-, Monats- und Jahreswert zerlegt und damit die
physischen Attribute definiert (die normalerweise im Fenster nicht angezeigt werden).
Hinweis: Attribute, die in "|" eingeschlossen sind, werden als im Fenster definierte
logische Attribute identifiziert.
Die im Fenster definierten logischen Attribute sind hilfreich, wenn Sie allgemeine
Aufgaben erstellen, die an kein primäres Objekt gebunden sind. In diesem Fall erstellen
Sie die Felder auf der Registerkarte "Profil" und verwenden dabei nur im Fenster
definierte logische Attribute. Sie können keine physischen Attribute angeben.
Hinzufügen von im Fenster definierten logischen Attributen
Jedes Feld einer Profilaufgabe kann als im Fenster definiertes logisches Attribut definiert
werden. Sie können diese im Fenster definierten logischen Attribute verwenden, um
Objekte lokal innerhalb des Bereichs dieses Profilfensters zu bearbeiten. Alternativ
können Sie physische Attribute im Objektspeicher ändern. Beispielsweise können Sie mit
im Fenster definierten logischen Attributen einen Hinweis oder eine Warnung in einem
Profilfenster erfassen oder einen von einem Benutzer eingegebenen Wert verarbeiten,
bevor er im physischen Attribut gespeichert wird.
So definieren Sie Felder als im Fenster definierte logische Attribute:
1.
Ändern Sie das Profilfenster (siehe Seite 31), um Felder hinzuzufügen oder zu
ändern, die im Fenster definierte logische Attribute verwenden sollen.
2.
Erstellen oder aktualisieren Sie Feldeigenschaften mit den für die im Fenster
definierten logischen Attribute spezifischen Werte:
Attributname
Wählen Sie im Feld "Attributname" die Option "(Logisches Fensterattribut)" aus.
|Attributname|
Identifiziert den Attributnamen für das Feld. Dabei kann es sich um einen
beliebigen ausgewählten Namen handeln.
76 Benutzerkonsolendesign-Handbuch
Weitere Komponenten in einem Profilfenster
Mehrwertig
Gibt an, dass das im Fenster definierte logische Attribut mehrwertig ist.
Hinweis: Standardmäßig ist diese Option deaktiviert. Wenn dieses Feld
deaktiviert ist, besitzt das Attribut nur einen Wert.
Name
Geben Sie den Anzeigenamen für das im Fenster definierte logische Attribut
ein.
Hinweis: Wenn das im Fenster definierte logische Attribut denselben Namen
hat wie ein Logical-Attribute-Handler, setzt das im Fenster definierte logische
Attribut den Logical-Attribute-Handler außer Kraft.
3.
Geben Sie alle erforderlichen Feldeigenschaften (siehe Seite 34) an.
Im Fenster definierte logische Attribute auf der Registerkarte "Gesendete
Aufgaben anzeigen"
Wenn Sie eine Aufgabe senden, die im Fenster definierte logische Attribute enthält,
werden die ursprünglichen und die aktualisierten Werte für die im Fenster definierten
logischen Attribute im Fenster "Aufgabendetails" der Registerkarte "Gesendete
Aufgaben anzeigen" angezeigt.
Weitere Komponenten in einem Profilfenster
Neben den Feldern kann ein Profilfenster folgende Komponenten enthalten:
■
Seitenseparatoren
■
Bilder
■
Angehängte Dateien
■
Verlaufsanzeige
■
Benutzerdefinierten HTML-Text
■
Links oder Schaltflächen für das Starten von Aufgaben
Kapitel 3: Konfigurieren von Profilregisterkarten und -fenstern 77
Weitere Komponenten in einem Profilfenster
Optionen für das Separator-Attribut
Wenn Sie "Separator" im Feld "Attribut" des Dialogfeldes "Feldeigenschaften"
auswählen, können Sie zusätzliche Komponente zu einem Profilfenster hinzufügen. Das
Separator-Attribut verfügt über folgende Formatvorlagenoptionen:
Binär (nur für LDAP-Benutzerverzeichnisse)
Ermöglicht es Ihnen, eine Binärdatei, etwa ein Zertifikat oder ein anderes
Dokument, dem Fenster "Benutzerprofil" hinzuzufügen.
HTML
Zeigt in einem Fenster vom Typ "Profil" HTML (HyperText Markup Language) an.
Verlaufsanzeige
Zeigt eine schreibgeschützte Tabelle mit Details zu vorangegangenen
Verlaufseinträgen in chronologischer Reihenfolge an.
Verlaufseinträge sind Anmerkungen, die zu einer gesendeten Aufgabe hinzugefügt
werden können. Sie können hinzugefügt werden, während die Aufgabe den
Workflow durchläuft, und mit Hilfe der Aufgabe "Gesendete Aufgaben anzeigen"
angezeigt werden.
Verlaufseditor
Zeigt ein Textfeld für die Eingabe neuer Verlaufseinträge sowie eine optionale
Schaltfläche für das Senden des neuen Eintrags an.
Seitenabschnitt
Ermöglicht es Ihnen, das Fenster "Profil" in mehrere Abschnitte zu unterteilen.
Jeder dieser Abschnitte kann eine andere Anzahl an Spalten als andere
Seitenabschnitte im selben Fenster aufweisen.
So können Sie beispielsweise mit Hilfe der Formatvorlage "Seitenabschnitt" ein
Profilfenster erstellen, das einen Seitenabschnitt mit einer einzigen Spalte und
einen weiteren Seitenabschnitt mit zwei Spalten aufweist.
Bild (nur für LDAP-Benutzerverzeichnisse)
Ermöglicht es Ihnen, ein Bild zum Fenster eines Benutzerprofils hinzuzufügen.
Speicherplatz
Fügt dem Fenster ein Leerzeichen hinzu, um eine Gruppe von Feldern optisch
voneinander abzutrennen.
Aufgabe
Fügt der Registerkarte "Profil" eine Schaltfläche bzw. Verknüpfung zu einer anderen
Aufgabe hinzu.
78 Benutzerkonsolendesign-Handbuch
Weitere Komponenten in einem Profilfenster
Hinzufügen von Binärattributen oder Bildern zu Profilfenstern
Sie können CA IdentityMinder so konfigurieren, dass eine Binärdatei in ein
Benutzerprofilfenster aufgenommen wird oder dass dort ein Bild angezeigt wird. Sie
können beispielsweise ein Benutzerprofilfenster so konfigurieren, dass Benutzer dem
Profilfenster ein Dokument, beispielsweise ein Zertifikat, hinzufügen können. Ebenso
können Sie die Anzeige eines Digitalfotos des verwalteten Benutzers ermöglichen.
Hinweis: Diese Funktionalität steht nur für Benutzerprofilfenster zur Verfügung. Der
Benutzerspeicher muss ein LDAP-Verzeichnis sein und das binäre Attribut bzw. das Bild
muss in der Verzeichniskonfigurationsdatei (directory.xml) als Attribut definiert sein.
So fügen Sie Binärattribute oder Bilder zu Profilfenstern hinzu:
1.
Ändern Sie das Profilfenster (siehe Seite 31).
2.
Markieren Sie das Feld unterhalb der Zeile, in der Sie das Bild hinzufügen möchten,
und klicken Sie dann auf die Schaltfläche "Hinzufügen", um oberhalb der von Ihnen
markierten Zeile eine Zeile mit einem Feld hinzuzufügen.
CA IdentityMinder fügt oberhalb des von Ihnen markierten Feldes ein neues Feld
hinzu.
3.
Klicken Sie auf das Symbol "Bearbeiten", um das neue Feld zu bearbeiten.
Daraufhin wird das Dialogfeld "Feldeigenschaften" geöffnet.
4.
Wählen Sie im Feld "Attributname" das Attribut "(Separator)" aus.
5.
Wählen Sie im Feld "Formatvorlage" eine der folgenden Optionen aus:
■
Binär
■
Bild
CA IdentityMinder zeigt im Dialogfeld "Feldeigenschaften" neue
Konfigurationsfelder an.
Kapitel 3: Konfigurieren von Profilregisterkarten und -fenstern 79
Weitere Komponenten in einem Profilfenster
6.
Füllen Sie folgende Felder nach Bedarf aus:
■
Name
Die gewünschte Bezeichnung für dieses Feld im Profilfenster.
■
Berechtigung
Die Berechtigungsstufe für das Feld.
Hinweis: Wenn ein Feld für den Benutzerspeicher erforderlich ist, wählen Sie
die Einstellung mit der Eigenschaft "erforderlich" aus. Erforderliche Felder sind
im Fenster durch einen roten Punkt gekennzeichnet.
–
Lesen
Ein Administrator kann das Feld anzeigen, jedoch nicht ändern.
–
Lesen/Schreiben
Ein Administrator kann den aktuellen Wert des Feldes anzeigen (falls
vorhanden) und einen Wert für das Feld eingeben.
–
Lesen/Schreiben erforderlich
Ein erforderliches Feld, ansonsten dieselbe Funktion wie die Einstellung
"Lesen/Schreiben".
–
Einmal schreiben
Ein Administrator kann den aktuellen Wert des Feldes nicht anzeigen (falls
vorhanden), jedoch einen Wert eingeben.
So kann ein Administrator beispielsweise das Kennwort eines Benutzers
ändern, jedoch nicht dessen aktuelles Kennwort anzeigen.
–
Schreiben erforderlich
Ein erforderliches Feld, ansonsten dieselbe Funktion wie die Einstellung
"Schreiben".
■
Bezeichnungsbereich
Die Anzahl der Spalten, über die sich die Bezeichnung erstreckt.
■
Feldbereich
Die Anzahl der Spalten, über die sich das Feld erstreckt (ohne Bezeichnung).
■
CSS-Klasse
Die Cascading Style Sheet-Klasse, die die Darstellung dieses Feldes steuert.
Hinweis: Dieses Feld ist nur für Bildattribute verfügbar.
80 Benutzerkonsolendesign-Handbuch
Weitere Komponenten in einem Profilfenster
■
CSS-Formatvorlage
Feldeigenschaften und Feldformatvorlage, die mit Hilfe von CSS-Regeln
definiert werden.
Mit Hilfe dieses Feldes können Sie die Breite eines Feldes festlegen. Wenn Sie
beispielsweise für das Feld, in dem das Bild angezeigt werden soll, eine Breite
von 300 Pixel festlegen möchten, geben Sie im Feld "CSS-Formatvorlage"
Folgendes an:
Hinweis: Dieses Feld ist nur für Bildattribute verfügbar.
■
Binärer Attributname
Gibt den Namen des Attributs an, das für die Speicherung des Bildes sorgt.
Dieses Attribut muss im Benutzerspeicher vorhanden sein, sollte jedoch nicht in
der Verzeichniskonfigurationsdatei (directory.xml) definiert werden.
■
Inhaltstyp
Gibt den MIME-Typ des anzuzeigenden Bildes an. Bei einer Binärdatei kann
beispielsweise "application/octet-stream" angegeben werden. Bei einem Bild
kann beispielsweise "image/gif" oder "image/jpg" angegeben werden.
■
Alternativer Inhalt
Gibt den URI (Uniform Resource Identifier) eines Alternativbildes an, das CA
IdentityMinder anzeigt, wenn für einen Benutzer kein Bild verfügbar ist.
CA IdentityMinder enthält ein Standardbild, das angezeigt wird, wenn kein
anderes Bild verfügbar ist. Sie können dieses Feld verwenden, um das
Standardbild außer Kraft zu setzen.
Das Standardbild befindet sich hier:
iam_im.ear\user_console.war\ui\images\user_photo_default.jpg
iam_im.ear ist der Ort, an dem CA IdentityMinder auf dem Anwendungsserver
bereitgestellt wird.
Geben Sie den Pfad zum Alternativbild an, das denselben Inhaltstyp wie das
Attribut aufweist. Die Angabe muss in Bezug auf user_console.war erfolgen.
Hinweis: Dieses Feld steht nur zur Verfügung, wenn Sie die Formatvorlage
"Bild" auswählen.
7.
Klicken Sie auf "Übernehmen" und dann auf "OK", um die Änderungen zu speichern.
Kapitel 3: Konfigurieren von Profilregisterkarten und -fenstern 81
Weitere Komponenten in einem Profilfenster
Hinzufügen von Seitenabschnitten
Seitenabschnitte trennen Felder in einem Profilfenster visuell voneinander, indem sie
einen Header hinzufügen und eine unterschiedliche Anzahl von Spalten auf einen Teil
des Profilfensters anwenden. Das Layout "Seitenabschnitt" hat so lange Gültigkeit, bis
ein anderer Seitenabschnitt für das Profilfenster definiert wird.
Im folgenden Beispiel einer Profilregisterkarte sind zwei Seitenabschnitte zu sehen.
So fügen Sie einen Seitenabschnitt hinzu:
1.
Ändern Sie das Profilfenster.
2.
Markieren Sie das erste Feld, das in dem von Ihnen erstellten Seitenabschnitt
angezeigt werden soll, und fügen Sie vor dem markierten Feld eine Zeile mit einem
Feld hinzu.
CA IdentityMinder fügt oberhalb des von Ihnen markierten Feldes ein neues Feld
hinzu. Dieses Feld gibt an, an welcher Stelle der Seitenabschnitt beginnt.
3.
Klicken Sie auf das Pfeil-nach-rechts-Symbol, um das neue Feld zu bearbeiten.
Daraufhin wird das Dialogfeld "Feldeigenschaften" geöffnet.
4.
Wählen Sie im Feld "Attributname" das Attribut "(Separator)" aus.
5.
Wählen Sie im Feld "Formatvorlage" die Option "Seitenabschnitt" aus.
CA IdentityMinder fügt dem Dialogfeld "Feldeigenschaften" zusätzliche Felder
hinzu.
82 Benutzerkonsolendesign-Handbuch
Weitere Komponenten in einem Profilfenster
6.
Geben Sie Werte für folgende Felder an:
■
Spalten für das Layout
Gibt die Anzahl der Spalten an, die der Seitenabschnitt enthält.
Nachdem Sie die Anzahl der Spalten angegeben haben, klicken Sie auf das
Pfeil-nach-rechts-Symbol, um die Änderungen zu übernehmen. Nachdem die
Änderungen übernommen wurden, werden zusätzliche Felder eingeblendet, in
denen Sie die Breite der einzelnen Spalten angeben können.
Hinweis: Jedes Feld enthält zwei Spalten, eine Spalte für die Feldbezeichnung
und eine Spalte für Feldwerte. Wenn zwei Felder in einer einzelnen Zeile
angezeigt werden sollen, fügen Sie vier Spalten hinzu.
■
Tabellen-Header
Gibt den Text an, der oberhalb des Seitenabschnitts als Überschrift angezeigt
wird.
■
Infotext
Angabe von Text, der unter dem Seitentrennzeichen angezeigt wird.
Sie können dieses Feld verwenden, um eine Beschreibung zum Seitenabschnitt
anzugeben oder Anweisungen für das Ausfüllen von Feldern im Seitenabschnitt
einzufügen
■
Schaltflächen "Ausblenden/Einblenden" aktivieren
Bestimmt, ob Benutzer die Möglichkeit haben, einen Seitenabschnitt
auszublenden. Ist diese Option aktiviert, ergänzt CA IdentityMinder den
Tabellen-Header um ein Pfeilsymbol, mit dessen Hilfe die Benutzer den
Seitenabschnitt ein- bzw. ausblenden können.
■
Anfänglich ausblenden
Gibt an, dass ein Seitenabschnitt standardmäßig ausgeblendet ist.
Wenn die Benutzer in der Lage sein sollen, mit dem Seitenabschnitt zu
arbeiten, müssen Sie die Option "Schaltflächen 'Ausblenden/Einblenden'
aktivieren" auswählen, wenn Sie die Option "Anfänglich ausblenden"
aktivieren, um den Benutzern das Anzeigen des Seitenabschnitts zu
ermöglichen.
■
Geben Sie die Spaltenbreiten an
Bestimmt die Breite der einzelnen Spalten im Seitenabschnitt. Die einzelnen
Spaltenbreiten werden als Prozentsatz des Fensters "Profil" angegeben.
Wenn beispielsweise vier Spalten mit derselben Breite hinzugefügt werden
sollen, geben Sie die Breite jeweils als 25 % an.
Hinweis: Die Gesamtbreite der Spalten muss 100 % entsprechen.
7.
Klicken Sie auf "OK", um die an den Feldeigenschaften vorgenommenen
Änderungen zu speichern.
Kapitel 3: Konfigurieren von Profilregisterkarten und -fenstern 83
Weitere Komponenten in einem Profilfenster
8.
Klicken Sie auf "Auswählen", um das von Ihnen bearbeitete bzw. kopierte Fenster
auszuwählen.
9.
Klicken Sie auf "OK" und dann auf "Senden", um die an der Aufgabe
vorgenommenen Änderungen zu speichern.
Hinzufügen geschachtelter Aufgaben
Als geschachtelte Aufgabe wird eine Admin-Aufgabe bezeichnet, die über die
Registerkarte "Profil" einer anderen Aufgabe geöffnet werden kann. Benutzer der ersten
Aufgabe öffnen die geschachtelte Aufgabe durch Klicken auf eine Verknüpfung oder
Schaltfläche. Sie können beispielsweise für die Aufgabe "Benutzer ändern" eine
Schaltfläche mit der Bezeichnung "Benutzer löschen" hinzufügen. Ist ein Benutzerkonto
nicht mehr gültig, kann ein Administrator es über die Schaltfläche "Benutzer löschen"
entfernen, ohne zum Navigationsbereich zurückkehren und eine neue Aufgabe
auswählen zu müssen.
Hinweis: Die geschachtelte Aufgabe wird nicht angezeigt, wenn der Administrator nicht
über die entsprechenden Zugriffsberechtigungen verfügt.
So fügen Sie geschachtelte Aufgaben hinzu:
1.
Ändern Sie das Profilfenster (siehe Seite 31).
2.
Markieren Sie das Feld unterhalb der Zeile, in der Sie die geschachtelte Aufgabe
hinzufügen möchten, und klicken Sie dann auf die Schaltfläche "Hinzufügen", um
oberhalb der von Ihnen markierten Zeile eine Zeile mit einem Feld hinzuzufügen.
Identity Manager fügt oberhalb des von Ihnen markierten Feldes ein neues Feld
hinzu.
3.
Klicken Sie auf das Symbol "Bearbeiten", um das neue Feld zu bearbeiten.
Daraufhin wird das Dialogfeld "Feldeigenschaften" geöffnet.
4.
Wählen Sie im Feld "Attributname" das Attribut "(Separator)" aus.
5.
Wählen Sie im Feld "Formatvorlage" die Option "Aufgabe" aus.
Identity Manager zeigt im Dialogfeld "Feldeigenschaften" neue Konfigurationsfelder
an.
6.
Füllen Sie folgende Felder nach Bedarf aus:
■
Feldbereich
Die Anzahl der Spalten, über die sich das Feld erstreckt (ohne Bezeichnung).
■
Standardaufgabe
Gibt die Aufgabe an, die der bestehenden Aufgabe hinzugefügt wird.
84 Benutzerkonsolendesign-Handbuch
Weitere Komponenten in einem Profilfenster
■
Aufgabenname überschreiben
Gibt den Namen der Aufgabenverknüpfung bzw. -schaltfläche an, die im
Fenster "Profil" der aktiven Aufgabe angezeigt wird.
■
Aufgabenverknüpfung
Bestimmt, ob die geschachtelte Aufgabe als Verknüpfung oder als Schaltfläche
angezeigt wird.
■
Verwenden Sie das aktuelle Objekt als Aufgabensubjekt
Ist diese Option ausgewählt, verwendet CA IdentityMinder das Subjekt der
aktiven Aufgabe als Subjekt der Aufgabe. Angenommen, die Aufgabe "Benutzer
ändern" weist eine Verknüpfung zur Aufgabe "Benutzer löschen" auf. Ein
Administrator ändert mit Hilfe der Aufgabe "Benutzer ändern" das Profil von
John Smith. Der Administrator befindet, dass das Profil von John Smith nicht
mehr erforderlich ist, also ruft er über die Verknüpfung "Benutzer löschen" die
Aufgabe "Benutzer löschen" auf. Beim Öffnen der Aufgabe wird der
Administrator von Identity Manager gefragt, ob er das Profil von John Smith
löschen möchte. Es ist keine Suche nach dem zu löschenden Profil erforderlich.
■
Aufgabenverhalten
Bestimmt, wie Identity Manager die Aufgabe öffnet.
–
Aktive Aufgabe ersetzen
Öffnet eine neue Aufgabe vor Abschluss der aktiven Aufgabe. Die neue
Aufgabe ersetzt die vorherige Aufgabe. Nach Abschluss der geschachtelten
Aufgabe kehren die Benutzer nicht zur ursprünglichen Aufgabe zurück.
–
In aktive Aufgabe einschließen
Sendet die neue Aufgabe vor Abschluss der aktiven Aufgabe. Nach
Abschluss der neuen Aufgabe kehren die Benutzer zur ursprünglichen
Aufgabe zurück.
–
In aktive Aufgabe einschließen und erst ausführen, nachdem aktive
Aufgabe erfolgreich abgeschlossen wurde
Sendet die neue Aufgabe nach Abschluss der ursprünglichen Aufgabe.
Hierbei handelt es sich um eine nachgestellte Aufgabe.
Kapitel 3: Konfigurieren von Profilregisterkarten und -fenstern 85
Weitere Komponenten in einem Profilfenster
Hinzufügen von Hilfetext in Profilfenstern
Sie können überall in einem Profilfenster Text hinzufügen, um Benutzern zusätzliche
Informationen zu geben, z. B. einen Online-Hilfetext für ein Feld.
So fügen Sie einen Hilfetext in ein Profilfenster ein
1.
Ändern Sie das Profilfenster (siehe Seite 31).
2.
Markieren Sie das Feld unterhalb der Zeile, in der Sie den Online-Hilfetext
hinzufügen möchten, und klicken Sie dann auf die Schaltfläche "Hinzufügen", um
oberhalb der von Ihnen markierten Zeile eine Zeile mit einem Feld hinzuzufügen.
CA IdentityMinder fügt oberhalb des von Ihnen markierten Feldes ein neues Feld
hinzu.
3.
Klicken Sie auf das Symbol "Bearbeiten", um das neue Feld zu bearbeiten.
Daraufhin wird das Dialogfeld "Feldeigenschaften" geöffnet.
4.
Wählen Sie im Feld "Attributname" das Attribut "(Separator)" aus.
5.
Wählen Sie im Feld "Formatvorlage" die Option "HTML" aus.
Das Feld "HTML" wird angezeigt.
6.
Geben Sie den Text ein, der in HTML-Tags erscheinen soll, z.B.:
<h1>Fügen Sie hier den Online-Hilfetext ein</h1>
7.
Klicken Sie auf "OK".
Hinweis: Um benutzerdefiniertes HTML in einer anderen Sprache anzuzeigen, geben Sie
einen Ressourcenschlüssel mit dem folgenden Format im benutzerdefinierten
HTML-Feld an:
${bundle=ResourceBundle:key=keyID}
ResourceBundle
Identifiziert das Ressourcenpaket, das die Textzeichenfolgezuordnung für die
Schlüssel-ID einschließt.
keyID
Identifiziert die Schlüssel-ID, die zur anzuzeigenden Textzeichenfolge
zugeordnet ist. Die Zuordnung muss in einem Ressourcenpaket vorhanden sein.
Zum Beispiel sollte das HTML für ein lokalisiertes Feld dem Folgenden ähneln:
<p>
${bundle=MyResourceBundle;key=MyResourceKey}
</p>
Weitere Informationen zu Ressourcenpaketen finden Sie im
Benutzerkonsolen-Designhandbuch.
86 Benutzerkonsolendesign-Handbuch
Weitere Komponenten in einem Profilfenster
Hinzufügen eines Verlaufseditor-Feldes
Der Verlaufseditor ist ein Textbereich, in dem neue Verlaufseinträge erstellt werden,
falls dieser Textbereich beim Senden einer Aufgabe Text enthält. Im Verlaufseditor ist
möglicherweise die optionale Schaltfläche "Senden" vorhanden, über die
Verlaufseinträge erstellt werden können, ohne die Aufgabe zu senden.
So fügen Sie einen Verlaufseditor-Feld zu einem Profilfenster hinzu:
1.
Ändern Sie das Profilfenster (siehe Seite 31).
2.
Wählen Sie ein zu änderndes Feld aus oder fügen Sie ein neues Feld hinzu.
3.
Wählen Sie im Feld "Attributname" die Option "(Separator)" aus.
CA IdentityMinder ändert die angezeigten Felder.
4.
Wählen Sie im Feld "Formatvorlage" die Option "Verlaufseditor" aus.
5.
Geben Sie den Namen des Verlaufseditor-Feldes, das im Profilfenster angezeigt
wird, in das Feld "Bezeichnung" ein.
6.
Geben Sie in das Feld "Beteiligter" einen Text ein, der an Verlaufsprotokolleinträge
angehängt wird und Aufschluss über die Rolle des Benutzers gibt, der den
Protokolleintrag erstellt hat.
Beispielsweise wird in der Spalte "Quelle" der Verlaufsanzeige des Benutzers mit
der Beteiligten-Bezeichnung "Genehmiger" folgende Beschreibung angezeigt:
Benutzerkommentar von Vertriebs-Manager (John Doe), der als Genehmiger
fungiert
Dies kann eine Zeichenfolge oder einen Lokalisierungsschlüssel sein, der gemäß den
CA IdentityMinder-Lokalisierungsregeln festgelegt wurde. Der Beteiligten-Typ ist
standardmäßig nicht angegeben und ist zudem optional.
7.
Geben Sie die Anzahl der Zeilen und Spalten für den Verlaufseditor an.
Hinweis: Wenn Sie keinen Wert für Zeilen und Spalten eingeben, wird der
Verlaufseditor nicht ordnungsgemäß im Profilfenster angezeigt.
8.
Wählen Sie im Feld "Verlaufsebene" eine der folgenden Optionen aus:
■
Aufgabenebene: Bei Genehmigungsaufgaben handelt es sich hierbei um die
Aufgabe, die dem Ereignis zugehörig ist, das genehmigt wird. Bei
Nicht-Genehmigungsaufgaben handelt es sich hierbei um die aktuelle Aufgabe.
■
Ereignisebene: Bei Genehmigungsaufgaben handelt es sich hierbei um das
Ereignis, das genehmigt wird. Bei Nicht-Genehmigungsaufgaben werden hier
keine Ergebnisse zurückgegeben.
Kapitel 3: Konfigurieren von Profilregisterkarten und -fenstern 87
Weitere Komponenten in einem Profilfenster
9.
Geben Sie im Feld "Bezeichnung für Hinzufügen" den Text an, der auf der
Schaltfläche zum Senden angezeigt wird.
Dieser Text kann eine Zeichenfolge oder ein Lokalisierungsschlüssel sein, der gemäß
den CA IdentityMinder-Lokalisierungsregeln festgelegt wurde. Ist hier kein Text
angegeben (Standardwert), lautet die Schaltflächenbezeichnung "Verlaufsereignis
hinzufügen".
10. Geben Sie im Feld "Schaltfläche CSS-Klasse hinzufügen" die CSS-Klasse ein, die für
die Schaltfläche "Hinzufügen" verwendet werden soll.
Diese Zeichenfolgen werden in das Element <input> im Profilfenster aufgenommen,
als Inhalt der Elemente "Klasse" bzw. "Formatvorlage".
11. Geben Sie im Feld "Schaltfläche CSS-Formatvorlage hinzufügen" die CSS-Klasse an,
die für die Schaltfläche "Hinzufügen" verwendet werden soll.
Diese Zeichenfolgen werden in das Element <input> im Profilfenster aufgenommen,
als Inhalt der Elemente "Formatvorlage" bzw. "Klasse".
12. Legen Sie durch Aktivieren oder Deaktivieren des Feldes "Schaltfläche hinzufügen
aktivieren" fest, ob der Verlaufseditor über eine eigene Schaltfläche zum
Hinzufügen verfügt.
Wenn dieses Feld aktiviert ist, sendet sie nur den neuen Verlaufseintrag, nicht die
ganze Aufgabe.
Weitere Informationen
Hinzufügen eines Verlaufsanzeige-Feldes (siehe Seite 88)
Hinzufügen eines Verlaufsanzeige-Feldes
Bei der Verlaufsanzeige handelt es sich um eine Liste mit Texteinträgen, die mit Hilfe des
Verlaufseditors erstellt wurde. Die Verlaufsanzeige kann in jedem Profilfenster
angezeigt werden, unabhängig vom Subjekttyp. Die Verlaufsanzeige weist folgende
Einstellungen für Feldeigenschaften auf:
So fügen Sie ein Verlaufsanzeige-Feld zu einem Profilfenster hinzu:
1.
Ändern Sie das Profilfenster (siehe Seite 31).
2.
Wählen Sie ein zu änderndes Feld aus oder fügen Sie ein neues Feld hinzu.
3.
Wählen Sie im Feld "Attributname" die Option "(Separator)" aus.
CA IdentityMinder ändert die angezeigten Felder.
4.
Wählen Sie im Feld "Formatvorlage" die Option "Verlaufsanzeige" aus.
5.
Geben Sie den Namen des Verlaufseditor-Feldes, das im Profilfenster angezeigt
wird, in das Feld "Bezeichnung" ein.
88 Benutzerkonsolendesign-Handbuch
Konfigurieren der Validierung auf Aufgabenebene
6.
7.
Wählen Sie im Feld "Verlaufsebene" eine der folgenden Optionen aus:
■
Aufgabenebene: Bei Genehmigungsaufgaben handelt es sich hierbei um die
Aufgabe, die dem Ereignis zugehörig ist, das genehmigt wird. Bei
Nicht-Genehmigungsaufgaben handelt es sich hierbei um die aktuelle Aufgabe.
■
Ereignisebene: Bei Genehmigungsaufgaben handelt es sich hierbei um das
Ereignis, das genehmigt wird. Bei Nicht-Genehmigungsaufgaben werden hier
keine Ergebnisse zurückgegeben.
Wählen Sie im Feld "Eintragstypen anzeigen" eine der folgenden Optionen aus:
■
Benutzer hat nur Einträge erstellt: Hiermit werden nur Laufzeiteinträge
angezeigt, die mit Hilfe des Verlaufseditors erstellt wurden.
■
Alle Einträge: Hiermit werden sämtliche Einträge angezeigt, einschließlich der
von der Workflow- bzw. Aufgaben-Steuerung erstellten.
Konfigurieren der Validierung auf Aufgabenebene
Die Konfiguration der Validierung auf Aufgabenebene erfolgt in der -Benutzerkonsole,
und zwar beim Definieren von Feldeigenschaften in einem Profilaufgabenfenster.
So konfigurieren Sie die Validierung auf Aufgabenebene
1.
Wählen Sie im Fenster "Profil" das zu validierende Feld aus, und klicken Sie dann
auf "Feldeigenschaften".
Die Definition eines Fensters vom Typ "Profil" erfolgt im Rahmen der Definition von
Registerkarten für die Aufgabe.
2.
Geben Sie in einem der folgenden Felder einen Wert an, abhängig davon, wie die
Validierungsregel implementiert werden soll:
■
Validierungsausdruck: Enthält einen regulären Ausdruck, der die Validierung
durchführt.
■
Validierungs-Java-Klasse: Enthält den voll qualifizierten Namen einer
Java-Klasse, die die Validierung durchführt. Beispiel:
com.mycompany.MyJavaValidator
Identity Manager geht davon aus, dass sich die Klassendatei im
Stammverzeichnis für benutzerdefinierte Java-Klassendateien befindet.
Informationen zur Bereitstellung von Java-Klassendateien finden Sie im
Programmierhandbuch für Java.
■
Validierungs-JavaScript: Enthält den vollständigen JavaScript-Code, mit dem die
Validierung durchgeführt wird.
In diesem Feld muss JavaScript-Code angegeben werden. Bei der Validierung
auf Aufgabenebene ist der Verweis auf eine Datei mit JavaScript-Code nicht
möglich.
Kapitel 3: Konfigurieren von Profilregisterkarten und -fenstern 89
Benutzerdefinierte Attribute für Rollen
3.
(Optional) Aktivieren Sie die Option "Bei Änderung validieren", damit das jeweilige
Feld sofort nach der Änderung validiert wird.
4.
(Optional) Für einen Benutzer, eine Gruppe oder eine Organisation können Sie die
Schaltfläche "Überprüfen" auf der Registerkarte "Profil" verwenden. Die
Schaltfläche "Überprüfen" ist standardmäßig ausgeblendet. Wenn Sie diese
Schaltfläche anzeigen möchten, entfernen Sie das Häkchen bei der Option
"Validierungsschaltfläche ausblenden" auf der Profilregisterkarte der jeweiligen
Aufgabe.
Wenn "Bei Änderung validieren" für ein Feld aktiviert ist und sich der Wert dieses
Feldes ändert, werden über die Schaltfläche "Überprüfen" andere Felder im Fenster
aktualisiert.
Hinweis: Über die Schaltfläche "Überprüfen" werden zudem
Logical-Attribute-Handler ausgeführt, die die Validierungsmethode enthalten.
Weitere Informationen zu Logical-Attribute-Handler finden Sie im
Programmierhandbuch für Java.
Bei der Validierung auf Verzeichnisebene werden Felder basierend auf dem Inhalt der
Datei " directory.xml" validiert.
Hinweis: Weitere Informationen zur Validierung auf Verzeichnisebene bzw. zum
Verständnis der standardmäßigen Validierung in Identity Manager finden Sie im
Konfigurationshandbuch.
Benutzerdefinierte Attribute für Rollen
CA IdentityMinder unterstützt benutzerdefinierte Attribute, mit deren Hilfe Sie
zusätzliche Informationen zu Rollen festlegen können. Mit Hilfe dieser Informationen
können Sie Rollen in Ihrer Organisation filtern. Beispielsweise können in einer
Unternehmensumgebung über tausend Rollen vorhanden sein. Dieses Unternehmen
kann zusätzliche Informationen, z. B. zum Geschäftsbereich oder zur geografischen Lage,
für jede einzelne Rolle angeben. Administratoren können diese Informationen
anschließend nutzen, um Rollen einfacher zu finden.
Sie können benutzerdefinierte Attribute im Rahmen der Aufgaben "Erstellen", "Ändern"
und "Anzeigen" für die folgenden Rollen verwenden:
■
Admin-Rollen
■
Bereitstellungsrollen
■
Zugriffsrollen
90 Benutzerkonsolendesign-Handbuch
Benutzerdefinierte Attribute für Rollen
Führen Sie die folgenden grundlegenden Schritte aus, um benutzerdefinierte Attribute
für Rollen zu konfigurieren:
1.
Erweitern Sie die Profilregisterkarte für die Aufgaben, mit denen Admin-Rollen,
Bereitstellungsrollen oder Zugriffsrollen erstellt, geändert oder angezeigt werden,
um Unterstütung für benutzerdefinierte Attribute.
2.
Konfigurieren Sie Such- und Listenfenster für die Rollen so, dass auch die
benutzerdefinierten Attribute angezeigt werden.
Weitere Informationen:
Konfigurieren von benutzerdefinierten Attributen auf der Profilregisterkarte für Rollen
(siehe Seite 91)
Hinzufügen benutzerdefinierter Attribute zu Suchfenster-Definitionen (siehe Seite 92)
Konfigurieren von benutzerdefinierten Attributen auf der Profilregisterkarte für
Rollen
CA IdentityMinder ermöglicht Ihnen, bis zu zehn benutzerdefinierte Attribute auf der
Profilregisterkarte von Aufgaben zu konfigurieren, mit deren Hilfe Sie Rollen erstellen,
ändern oder anzeigen können.
So konfigurieren Sie benutzerdefinierte Attribute auf der Profilregisterkarte
1.
Wählen Sie die Optionen "Rollen und Aufgaben", "Admin-Aufgaben",
"Admin-Aufgabe ändern" aus.
Daraufhin wird die Seite "Admin-Aufgabe auswählen" angezeigt.
2.
Suchen Sie nach der Admin-Aufgabe, die Sie ändern möchten, und wählen Sie sie
aus.
Daraufhin werden in CA IdentityMinder die Aufgabendetails der ausgewählten
Admin-Aufgabe angezeigt.
3.
Klicken Sie auf die Registerkarte "Registerkarten".
Daraufhin werden die Registerkarten angezeigt, die für die Verwendung mit dieser
Admin-Aufgabe konfiguriert sind.
4.
Klicken Sie auf das Pfeilsymbol, um die Registerkarte "Profil" zu bearbeiten.
Das Fenster "Profil konfigurieren" wird angezeigt.
Kapitel 3: Konfigurieren von Profilregisterkarten und -fenstern 91
Benutzerdefinierte Attribute für Rollen
5.
Wählen Sie das Kontrollkästchen neben den einzelnen benutzerdefinierten Feldern
aus, die zur Registerkarte "Profil" hinzugefügt werden sollen, und geben Sie eine
aussagekräftige Beszeichnung ein.
6.
Klicken Sie auf "OK".
Die benutzerdefinierten Attribute sind auf der Registerkarte "Profil" der geänderten
Aufgabe verfügbar, nachdem Sie die Aufgabe gesendet haben.
Hinweis: Wenn Sie die benutzerdefinierten Attribute bei der Suche nach Rollen
verwenden möchten, konfigurieren Sie das Suchfenster (siehe Seite 92) so, dass
diese benutzerdefinierten Attribute angezeigt werden.
Hinzufügen benutzerdefinierter Attribute zu Suchfenster-Definitionen
Wenn Sie Rollen in CA IdentityMinder filtern möchten, können Sie nur die Attribute
verwenden, die im Suchfenster zur Verfügung stehen. Damit Rollen auf der Grundlage
der von Ihnen festgelegten benutzerdefinierten Attribute gefiltert werden können,
müssen Sie die benutzerdefinierten Attribute zum Suchfenster für die Rollen
hinzufügen.
So fügen Sie benutzerdefinierte Attribute zu den Suchfenstern für Rollen hinzu
1.
Wählen Sie die Optionen "Rollen und Aufgaben", "Admin-Aufgaben",
"Admin-Aufgabe ändern" aus.
Daraufhin wird die Seite "Admin-Aufgabe auswählen" angezeigt.
2.
Suchen Sie nach der Admin-Aufgabe, die Sie ändern möchten, und wählen Sie sie
aus.
Wählen Sie zum Hinzufügen benutzerdefinierte Attribute zu Suchfenstern die
Aufgabe "Ändern" oder "Anzeigen" für den Rollentyp (Admin, Bereitstellung oder
Zugriff), der die benutzerdefinierten Attribute aufweist.
Daraufhin werden in CA IdentityMinder die Aufgabendetails der ausgewählten
Admin-Aufgabe angezeigt.
3.
Klicken Sie auf die Registerkarte "Suchen" im Fenster "Admin-Rolle ändern".
Die Details des Suchfensters werden angezeigt.
4.
Klicken Sie auf die Schaltfläche "Durchsuchen", um eine Liste der verfügbaren
Suchfenster-Definitionen für die Aufgabe anzuzeigen.
Die Seite "Fensterdefinition auswählen" wird angezeigt.
5.
Wählen Sie eine zu ändernde Suchfenster-Definition aus, oder erstellen Sie eine
Kopie einer vorhandenen Suchfenster-Definition.
Das Fenster "Standardsuchkonfiguration" wird angezeigt.
92 Benutzerkonsolendesign-Handbuch
Benutzerdefinierte Attribute für Rollen
6.
Fügen Sie die benutzerdefinierten Attribute zu den folgenden Tabellen hinzu:
■
Felder auswählen, nach denen der Benutzer suchen kann
■
Felder auswählen, die in den Suchergebnissen angezeigt werden
7.
Ändern Sie den Namen des benutzerdefinierten Attributs, damit er mit dem Namen
übereinstimmt, den Sie bei der Konfiguration der Registerkarte "Profil" angegeben
haben.
8.
Klicken Sie auf "OK", um die an der Suchfenster-Definition vorgenommenen
Änderungen zu speichern.
Die Seite "Fensterdefinition auswählen" wird erneut angezeigt.
9.
Wählen Sie das Fenster aus, das Sie erstellt oder bearbeitet haben, und klicken Sie
auf "Auswählen".
10. Wählen Sie in der Liste "Suchoptionen" die Option "Alle Admin-Rollen" aus.
11. Klicken Sie auf "Senden".
Die benutzerdefinierten Attribute werden nun im Suchfenster unter den
Suchoptionen und in den Suchergebnissen angezeigt.
Kapitel 3: Konfigurieren von Profilregisterkarten und -fenstern 93
Kapitel 4: Konfigurieren von
Kontoregisterkarten
Dieses Kapitel enthält folgende Themen:
Registerkarte "Konten" (siehe Seite 95)
Voraussetzung für die Verwendung der Registerkarte "Konten" (siehe Seite 96)
Felder auf der Registerkarte "Konten" (siehe Seite 96)
Zusätzliche Funktionen auf der Registerkarte "Konten" (siehe Seite 97)
Registerkarte "Konten"
Auf der Registerkarte "Konten" werden Konten auf verwalteten Endpunkten für
Benutzer aufgeführt, denen Bereitstellungsrollen zugewiesen wurden. Normalerweise
wird diese Registerkarte Aufgaben hinzugefügt, die Ihnen das Anzeigen oder Ändern
eines Benutzers ermöglichen.
Kapitel 4: Konfigurieren von Kontoregisterkarten 95
Voraussetzung für die Verwendung der Registerkarte "Konten"
Wird die Registerkarte "Konten" einer Aufgabe vom Typ "Benutzer ändern" hinzugefügt,
können Administratoren andere Aktionen für die Konten des jeweiligen Benutzers
durchführen. Beispiel:
■
Konto deaktivieren oder wieder aufnehmen.
■
Konto entsperren, das aufgrund von falschem oder unangemessenem Zugriff
automatisch gesperrt wurde. Ein Konto kann beispielsweise gesperrt werden, wenn
ein Benutzer die akzeptable Anzahl an fehlgeschlagenen Anmeldeversuchen
überschreitet, die in einer Kennwortrichtlinie in Identity Manager festgelegt wurde.
■
Kennwort des Benutzers für ein oder mehrere Konten ändern.
■
Konten einem Benutzer zuweisen bzw. die Zuweisung aufheben.
Einzelheiten zu den weiteren Optionen, die Sie auf der Registerkarte "Konten" angeben
können, finden Sie in der Hilfe der Benutzerkonsole für die Registerkarte Konten
konfigurieren.
Voraussetzung für die Verwendung der Registerkarte "Konten"
Um die Registerkarte "Konten" verwenden zu können, muss Identity Manager für die
Bereitstellungsunterstützung konfiguriert sein und in der Identity Manager-Umgebung
muss ein Bereitstellungsverzeichnis vorhanden sein.
Hinweis: Ziehen Sie hinsichtlich der Konfiguration für die Bereitstellungsunterstützung
das Konfigurationshandbuch zurate.
Felder auf der Registerkarte "Konten"
Auf der Registerkarte "Konten" werden Details zu den Konten angezeigt, über die der
Benutzer auf Endpunktsystemen verfügt.
Hier einige der wichtigeren Felder:
■
Name: Anmeldename, E-Mail-Name oder anderer Name für das Konto.
■
Endpunkttyp: Der Typ des Endpunkts (z. B. ein LDAP-Verzeichnis), das mit dem
Konto verknüpft ist.
96 Benutzerkonsolendesign-Handbuch
Zusätzliche Funktionen auf der Registerkarte "Konten"
■
Endpunkt: Der spezifische Endpunkt, der mit dem jeweiligen Konto verknüpft ist.
■
Deaktiviert: Einer von drei Status.
■
■
"Aktiv" wird angezeigt, wenn das Konto aktiviert ist.
■
"Deaktiviert" wird angezeigt, wenn das Konto deaktiviert ist.
■
"Aktivierung steht aus (manuell)" wird angezeigt, wenn das Konto weder
reaktiviert noch deaktiviert werden kann. Melden Sie sich beim
Endpunkt-System an, um das Konto zu reaktivieren oder zu deaktivieren.
■
Wenn der Status nicht abgerufen werden kann, weil es keine Kommunikation
mit dem Endpunkt gibt, wird "Nicht verfügbar" angezeigt.
Gesperrt: Zeigt an, ob das Konto gesperrt ist. Die Sperrung erfolgt, wenn ein
Benutzer mehrfach versucht, sich bei dem Konto mit einem falschen Kennwort
anzumelden. Wenn der Status nicht abgerufen werden kann, weil es keine
Kommunikation mit dem Endpunkt gibt, wird "Nicht verfügbar" angezeigt.
Zusätzliche Funktionen auf der Registerkarte "Konten"
Ist die Registerkarte "Konten" Bestandteil einer Aufgabe, mit der ein Benutzer geändert
wird, können Administratoren mit Hilfe dieser Aufgabe Funktionen für die Konten des
jeweiligen Benutzers durchführen. Welche Funktionen zur Verfügung stehen wird durch
die Konfiguration der Registerkarte bestimmt.
Sie können auswählen, welche Funktionen verfügbar sind, indem Sie "Admin-Aufgabe
ändern" auf eine Aufgabe mit der Registerkarte "Konten" ausführen. Sie bearbeiten die
Registerkarte "Konten", um zu bestimmen, ob Funktionen, beispielsweise "Konto
zuweisen" und "Kontozuweisung aufheben", auf der Registerkarte verfügbar sind.
Weitere Informationen finden Sie in der Online-Hilfe zur Registerkarte Konten
konfigurieren.
Kapitel 4: Konfigurieren von Kontoregisterkarten 97
Kapitel 5: Such- und Listenfenster
Dieses Kapitel enthält folgende Themen:
Suchfensterkonfiguration (siehe Seite 99)
Listenfenster (siehe Seite 110)
Zusätzliche Aufgaben in Such- und Listenfenstern (siehe Seite 115)
Suchfensterkonfiguration
Die Konfiguration eines Suchfensters dient dazu, den Bereich der Aufgabe
einzuschränken und die Felder zu steuern, die die Benutzer zur Suche heranziehen
können. Suchfenster beziehen sich auf zwei Arten von Objekten:
■
Ein primäres Objekt–Das Objekt, das von der Aufgabe geändert bzw. angezeigt
werden soll.
■
Ein sekundäres Objekt–Das Objekt, das mit dem primären Objekt verwandt ist.
Wenn Sie beispielsweise eine Aufgabe vom Typ "Benutzer erstellen" um eine
Registerkarte vom Typ "Gruppe" ergänzen, ist der Benutzer das primäre Objekt und
die Gruppe das sekundäre Objekt. Die Registerkarte "Gruppe" muss über ein
Suchfenster für Gruppen verfügen.
Hinweis: Nachdem Sie ein Suchfenster konfiguriert haben, können Sie es in jeder
beliebigen Aufgabe zur Suche nach einem primären bzw. sekundären Objekt
nutzen.
Ändern eines Suchfensters
Sie können ein vorhandenes Profilfenster mit folgendem Ziel ändern:
■
Konfigurieren der Standards für Suchfilter
■
Ändern der Felder in Suchfiltern
■
Ändern der Felder in Suchergebnissen
■
Hinzufügen von Hilfetext zu Suchfenster
So ändern Sie ein Suchfenster
1.
Wählen Sie in der Benutzerkonsole die Optionen "Rollen und Aufgaben",
"Admin-Aufgaben", "Admin-Aufgabe ändern" aus.
2.
Wählen Sie die zu ändernde Admin-Aufgabe aus.
CA IdentityMinder zeigt die Registerkarten an, die für die von Ihnen ausgewählte
Aufgabe zu konfigurieren sind.
Kapitel 5: Such- und Listenfenster 99
Suchfensterkonfiguration
3.
Wählen Sie die Registerkarte "Suchen" aus.
4.
(Optional) Aktivieren Sie das Kontrollkästchen "Geänderte Objekte müssen im
Bereich des Administrators bleiben".
Ist dieses Kontrollkästchen aktiviert, gibt CA IdentityMinder eine Fehlermeldung
aus, wenn an der Aufgabe vorgenommene Änderungen dazu führen, dass sich das
primäre Objekt nicht mehr im Bereich des Administrators befindet. So kann
beispielsweise ein Administrator mit Hilfe von "Benutzer ändern" das Attribut
"Arbeitnehmertyp" eines Benutzers in "Manager" ändern. Diese Änderung führt u.
U. dazu, dass sich der Benutzer nicht mehr im Bereich des Administrators befindet.
Hinweis: Diese Option wird nicht für Aufgaben angezeigt, die Rollen verwalten.
5.
Klicken Sie neben dem Feld "Fenster" auf "Durchsuchen".
CA IdentityMinder zeigt eine Liste anwendbarer Fenster an.
6.
Wählen Sie das Suchfenster aus, das Sie ändern oder kopieren möchten. Klicken Sie
dann auf eine der folgenden Schaltflächen:
■
Auswählen
Fügt das ausgewählte Fenster der Suche hinzu, die Sie konfigurieren.
■
Bearbeiten
Öffnet ein neues Fenster, in dem Sie die Einstellungen für das ausgewählte
Fenster ändern können, darunter Felder, Feldeigenschaften und das Layout.
■
Löschen
Löscht das ausgewählte Fenster.
■
Neu
Öffnet ein neues Fenster, in dem Sie ein Fenster erstellen können. Das neue
Fenster enthält keine Standardfelder.
■
Kopieren
Erstellt ein neues Fenster anhand der Einstellungen eines vorhandenen
Fensters. Um ein Fenster zu erstellen, das auf einem vorhandenen Fenster
basiert, fügen Sie dem Fenster einen neuen Namen und ein Tag hinzu und
ändern die Einstellungen nach Bedarf.
■
Abbrechen
Sie gelangen zurück in das Fenster für die Suchkonfiguration.
Wenn Sie auf "Bearbeiten", "Neu" oder "Kopieren" klicken, öffnet CA IdentityMinder ein
neues Fenster, in dem Sie ein Suchfenster erstellen oder ändern können.
100 Benutzerkonsolendesign-Handbuch
Suchfensterkonfiguration
Suchfilter
Mit Suchfiltern wird eingeschränkt, welche Objekte beim Suchvorgang zurückgegeben
werden. Handelt es sich bei dem Objekt beispielsweise um Benutzer, können Sie die
Suche so einschränken, dass nur Auftragnehmer gefunden werden. Sie können einen
Filter zur Suche nach Benutzern konfigurieren, deren Arbeitnehmertyp Auftragnehmer
lautet.
Sie können für Suchvorgänge die folgenden Felder konfigurieren:
Nur Objekte anzeigen, die die folgenden Regeln erfüllen
Definiert zusätzliche Kriterien, die zur Eingrenzung der Suche mit dem
benutzerdefinierten Filter kombiniert werden sollen.
Beachten Sie Folgendes, wenn Sie dieses Feld verwenden:
■
Aufgrund von Einschränkungen bei Suchvorgängen, die sich auf
Bereitstellungsrollen beziehen, werden Filterfelder, die durch den Benutzer
eingegeben wurden, von Kriterien überschrieben, die denselben Namen
aufweisen.
■
Attribute, die bei der Konfiguration dieses Feldes verwendet werden, sollten im
Suchfenster nicht als verfügbare Suchfelder angezeigt werden.
Beispiel: Wenn Sie das Suchfenster so konfigurieren, dass nur Rollen angezeigt
werden, bei denen das Attribut "Aktiviert" auf "JA" eingestellt ist, dann
entfernen Sie das Attribut "Aktiviert" aus der Attributliste, über die der
Benutzer Suchkriterien festlegen kann.
Andernfalls werden die vom Benutzer eingegebenen Kriterien ignoriert.
Standard-Suchfilter
Definiert einen Filter, der standardmäßig angezeigt wird, wenn ein Administrator
das Suchfenster nutzt. Wenn Sie beispielsweise ein Suchfenster für die Aufgabe
"Auftragnehmer ändern" konfigurieren und wissen, dass die Administratoren
normalerweise anhand des Namens des beauftragten Unternehmens nach
Auftragnehmern suchen, können Sie den Standardfilter auf "Beauftragtes
Unternehmen = *" einstellen. Administratoren können den Standardfilter außer
Kraft setzen, indem sie abweichende Suchkriterien angeben. Die Definition eines
Standardfilters führt zur Leistungsoptimierung, da die Anzahl der zurückgegebenen
Ergebnisse eingeschränkt wird, wenn ein Administrator vor dem Suchvorgang
keinen Filter angibt.
Bei Verwendung mit Mehrfachauswahl-Aufgaben alle Suchergebnisse automatisch
markieren.
Gibt an, dass sämtliche Suchergebnisse standardmäßig ausgewählt sind. Wenn Sie
dieses Kontrollkästchen aktivieren, wird neben dem Namen sämtlicher Objekte in
der Suchergebnisliste ein Kontrollkästchen angezeigt.
Kapitel 5: Such- und Listenfenster 101
Suchfensterkonfiguration
Suche automatisch ausführen
Gibt an, dass zusätzlich zu den Suchergebnissen ein Feld mit Suchkriterien angezeigt
wird.
Das Subjekt der Aufgabe wird automatisch festgelegt, wenn nur ein Suchergebnis
vorliegt
Legt das primäre Objekt der Aufgabe automatisch fest, wenn nur ein einziges
Objekt dem Suchfilter entspricht.
Angenommen, diese Option ist für ein Benutzersuchfenster aktiviert, das mit der
Aufgabe "Benutzer ändern" verknüpft ist. Ruft ein Administrator die Aufgabe
"Benutzer ändern" auf und gibt einen Suchfilter ein, bei dem nur ein Benutzer
zurückgegeben wird, öffnet CA IdentityMinder die Aufgabe "Benutzer ändern" für
diesen Benutzer. Der Administrator muss also den Benutzer nicht auswählen, um
die Aufgabe "Benutzer ändern" zu öffnen.
Hinweis: Damit diese Einstellung gültig ist, müssen Sie auch "Suche automatisch
ausführen" aktivieren.
Suchfilter speichern
Legt fest, dass der Suchfilter für die Aufgabe für den Benutzer in der aktuellen
Sitzung gespeichert wird. Wenn ein Benutzer das nächste Mal einen Suchvorgang
in der Aufgabe durchführt, wird der gespeicherte Suchfilter angezeigt.
Hinweis: CA IdentityMinder speichert den Suchfilter für die Dauer der
Benutzersitzung. Wenn sich der Benutzer abmeldet, wird der Suchfilter gelöscht.
Innerhalb der Organisation suchen
Zeigt im Suchfenster einen Organisationsfilter an. Ist dieses Kontrollkästchen
aktiviert, können Administratoren einen Filter zur Einschränkung der
Organisationen angeben, die CA IdentityMinder nach einem Objekt durchsucht. Sie
können Standardwerte für den Organisationssuchfilter angeben, indem Sie im Feld
"Organisationssuche" ein Suchfenster angeben.
Organisationssuche speichern
Gibt an, dass die Organisation für die Aufgabe gespeichert wird, wenn eine
Organisation für die Suche definiert wurde. Wenn ein Benutzer das nächste Mal
einen Suchvorgang in der Aufgabe durchführt, wird die Organisation angezeigt.
102 Benutzerkonsolendesign-Handbuch
Suchfensterkonfiguration
Organisationssuche
Gibt das Suchfenster an, das CA IdentityMinder verwendet, um Administratoren die
Suche nach einer Organisation zu gestatten.
Standardorganisationssuchbereich
Gibt den Standardorganisationssuchbereich an, der angezeigt wird, wenn ein
Administrator ein Suchfenster nutzt. Der Suchbereich bestimmt die Ebenen in der
Struktur einer Organisation, die in die Suchen einbezogen werden. Administratoren
können den Standardorganisationssuchbereich überschreiben, indem sie im
Suchfenster andere Suchkriterien angeben.
Wenn Sie beispielsweise in einer Umgebung, in der Auftragnehmerinformationen
an verschiedenen Ebenen in der Organisationsstruktur gespeichert sind, ein
Suchfenster für eine benutzerdefinierte Aufgabe "Auftragnehmer ändern"
konfigurieren, können Sie für den Standardorganisationssuchbereich "und
niedriger" einstellen.
Suche mit Einzelausdruck
Definiert die Art des Suchfilters, der im Suchfenster angezeigt wird. Ist dieses
Kontrollkästchen aktiviert, können Benutzer einen einzelnen Suchfilter definieren,
beispielsweise <attribut><komparator><wert>. Wenn Sie dieses Kontrollkästchen
deaktivieren, können Benutzer mehrere Suchfilter angeben. Beispiel:
<attribut1><komparator><wert1> AND <attribut2><komparator> <wert2>. Objekte,
die die Bedingungen in sämtlichen Filtern erfüllen, werden in den Suchergebnissen
zurückgegeben. Im obigen Beispiel würden Objekte mit <wert1> und <wert2> als
Suchergebnisse zurückgegeben werden.
Nur mit Operator "Gleich" suchen
Verbietet Administratoren die Verwendung von anderen Suchoperatoren als
"gleich".
Anzahl der Ergebnisse anzeigen
Zeigt die Anzahl der übereinstimmenden Suchergebnisse an. Wenn dieses
Kontrollkästchen aktiviert ist, wird bei sämtlichen Suchvorgängen die Meldung "Es
gibt x Ergebnisse" ausgegeben.
Schaltfläche "Aufgabe hinzufügen" für <aufgabenname>
Fügt dem Suchfenster eine Verknüpfung mit einer anderen Aufgabe hinzu. Die
Verknüpfung wird in Form einer Schaltfläche angezeigt.
Dieses Feld dient normalerweise dazu, eine Aufgabe vom Typ "Erstellen" dem
Suchfenster hinzuzufügen, die für die Objekt-Aufgabe-Navigation konfiguriert
wurde.
Optionale Bezeichnung
Gibt eine Bezeichnung für die Aufgabe an, die Sie im vorherigen Feld
ausgewählt haben. Diese Bezeichnung befindet sich auf der Schaltfläche für die
Aufgabe.
Kapitel 5: Such- und Listenfenster 103
Suchfensterkonfiguration
Schaltfläche "Mehrfach löschen" hinzufügen für <aufgabenname>
Fügt einer Aufgabe eine Verknüpfung hinzu, über die Administratoren mehrere
Objekte zum Löschen auswählen können. Die Verknüpfung wird in Form einer
Schaltfläche angezeigt.
Dieses Feld kommt normalerweise bei der Objekt-Aufgaben-Navigation zum
Einsatz.
Suchfelder und Suchergebnisse
In einem anderen Bereich des Suchfensters wählen Sie Felder, die ein Administrator in
einer Suchabfrage verwenden sowie Felder aus, die in Suchergebnissen angezeigt
werden sollen.
Felder auswählen, nach denen der Benutzer suchen kann
Wählen Sie die Felder aus, mit deren Hilfe ein Administrator eine Suchabfrage
erstellen kann.
Wenn Sie weitere Felder hinzufügen möchten, wählen Sie die Felder im Listenfeld
unterhalb der Tabelle mit den Suchfeldern aus.
Nachdem Sie die Felder ausgewählt haben, können Sie die Reihenfolge ändern, in
der sie angezeigt werden. Verwenden Sie hierzu die Pfeil-nach-oben- bzw.
Pfeil-nach-unten-Symbole rechts neben dem Feld.
Hinweis: Wenn Sie keine Felder angeben, die ein Administrator bei der Suche
heranziehen kann, startet CA IdentityMinder den Suchvorgang automatisch.
Felder auswählen, die in den Suchergebnissen angezeigt werden
Wählen Sie die Felder aus, die CA IdentityMinder in den Suchergebnissen anzeigt.
Sie können Felder auswählen, die in der Suchabfrage nicht zur Verfügung stehen.
Wenn Sie weitere Felder hinzufügen möchten, wählen Sie die Felder im Listenfeld
unterhalb der Tabelle mit den Suchfeldern aus.
Formatvorlage
Wenn Sie ein Feld zur Anzeige in den Suchergebnissen auswählen, können Sie
sich für eine der folgenden Formatvorlagenoptionen entscheiden:
■
Boolescher Anzeigename
Zeigt den Namen des Feldes für alle zutreffenden Ergebnisse an. Wenn Sie
beispielsweise "Aktiviert" als den Namen des Attributs eingeben, das
Aufschluss über den Kontostatus des Benutzers gibt, wird "Aktiviert" in den
Suchergebnissen aller aktiven Benutzerkonten angezeigt.
■
Häkchen
Zeigt den Wert als aktiviertes Häkchen an, basierend auf dem Wert des
Attributs. Wenn Sie beispielsweise das Häkchen zur Darstellung des
Aktiviert-/Deaktiviert-Status von Benutzerkonten auswählen, zeigt CA
IdentityMinder für sämtliche aktiven Konten ein aktiviertes Häkchen an.
104 Benutzerkonsolendesign-Handbuch
Suchfensterkonfiguration
■
Mehrwertige Zeichenfolge
Zeigt die Werte eines Attributs mit mehreren Werten in separaten Zeilen
an. Die Werte werden in alphabetischer Reihenfolge aufgeführt.
■
Kontrollkästchen "Schreibgeschützt"
Zeigt den Wert als schreibgeschütztes Kontrollkästchen an.
■
Zeichenfolge
Zeigt den Wert als Textzeichenfolge an.
Kapitel 5: Such- und Listenfenster 105
Suchfensterkonfiguration
■
Aufgabe
Fügt einem Feld eine Aufgabenliste hinzu. Die Benutzer klicken auf ein
Pfeil-Symbol, um eine Liste mit Aufgaben anzuzeigen, die sie für das mit
dem Suchfeld verknüpfte Objekt durchführen können. Wenn Sie
beispielsweise eine Aufgabenliste einem Feld mit der Bezeichnung
"Nachname" in den Suchergebnissen hinzufügen, können die Benutzer auf
das Pfeilsymbol in diesem Feld klicken, um eine Liste der Aufgaben
anzuzeigen, die sie für den von ihnen ausgewählten Benutzer durchführen
können.
Diese Einstellung eignet sich auch, um einen Attributwert als Link auf eine
Aufgabe anzuzeigen.
Wenn Sie die Formatvorlage "Aufgabe" auswählen, wird neben der Spalte
"Formatvorlage" ein Pfeil-nach-rechts-Symbol angezeigt. Klicken Sie auf
den Pfeil, um ein Dialogfeld mit Feldeigenschaften zu öffnen. Nutzen Sie
dieses Dialogfeld zur Konfiguration einer Aufgabenliste (siehe Seite 112).
■
Aufgabenliste
Fügt zusätzliche Aufgaben hinzu, die Benutzer für Objekte in Such- und
Listenfenstern durchführen können. Zum Beispiel können Sie das
Suchfenster in der Aufgabe "Benutzer ändern" konfigurieren, um
Benutzern zu ermöglichen, eine Aufgabe in der Liste von Benutzern, die
von der Suche zurückgegeben wurden, durchzuführen, wie beispielsweise
einen Benutzer zu deaktivieren.
Wenn Sie diese Option auswählen, entscheiden Sie, ob Benutzer auf die
Aufgabe zugreifen, indem sie auf ein Symbol oder einen Textlink klicken.
■
Aufgabenmenü
Fügt zusätzliche Aufgaben (ähnlich dem Aufgabenlisten-Stil) als
Pop-up-Menü-Elemente hinzu.
Wenn Sie diese Option auswählen, wird eine Aktionsschaltfläche neben
jedem Objekt in einem Such- oder Listenfenster angezeigt. Benutzer
klicken auf die Aktionsschaltfläche, um die Liste von Aufgaben anzuzeigen,
die sie für dieses Objekt ausführen können.
Hinweis: Um die Formatvorlagenoptionen für die Aufgabenliste und das
Aufgabenmenü anzuzeigen, wählen Sie (Trennzeichen) aus, wenn Sie ein Feld zur
Suchergebnistabelle hinzufügen. Weitere Informationen dazu, wie Sie zusätzliche
Aufgaben zu Such- und Listenfenstern hinzufügen, finden Sie im
Benutzerkonsolen-Designhandbuch.
Sortierbar
Aktivieren Sie dieses Kontrollkästchen, um es Administratoren zu ermöglichen,
Suchergebnisse anhand eines oder mehrerer Felder zu sortieren.
106 Benutzerkonsolendesign-Handbuch
Suchfensterkonfiguration
Standardsortierreihenfolge für Suchergebnisse festlegen
Gibt die Reihenfolge an, in der Suchergebnisse angezeigt werden. Anfänglich
werden Suchergebnisse anhand des ersten Feldes in der Liste und dann anhand
jedes weiteren Feldes sortiert, und zwar in der Reihenfolge, in der die Felder
angezeigt werden. Aktivieren Sie das Kontrollkästchen "Absteigend", um Ergebnisse
in absteigender Reihenfolge zu sortieren.
Objekte auswählen mit Änderungen in Feld Feldname
Legt fest, dass Objekte, in denen das angegebene Feld geändert wurde, ausgewählt
werden, wenn der Benutzer auf die Schaltfläche "Auswählen" klickt.
N Ergebnisse pro Seite zurückgeben
Wählen Sie die Anzahl der Ergebnisse aus, die pro Seite angezeigt werden sollen.
Wenn die Suchergebnisse die von Ihnen angegebene Anzahl übersteigen, zeigt CA
IdentityMinder eine Verknüpfung mit den einzelnen Ergebnisseiten an.
Benutzerdefinierte Hilfe in Suchfenstern
Wenn Sie Ihr Suchfenster um benutzerdefinierten Text ergänzen möchten, können Sie
ihn im entsprechenden HTML-(HyperText Markup Language-)Textfeld definieren. Text
kann in folgenden Bereichen hinzugefügt werden:
■
Am Anfang oder Ende der Seite
■
Vor oder nach der Erstellung
■
Vor oder nach den Ergebnissen
Arten von Suchfenstern
In Identity Manager sind folgende vorkonfigurierten Suchfenster enthalten:
Zugriffsrollensuchfenster
Im Zugriffsrollensuchfenster können Sie Suchfilter konfigurieren, mit deren Hilfe
Zugriffsrollen ausfindig gemacht werden, die bestimmten Kriterien entsprechen.
Zugriffsaufgabensuchfenster
Im Zugriffsaufgabensuchfenster können Sie Suchfilter konfigurieren, mit deren Hilfe
Zugriffsausgaben ausfindig gemacht werden, die bestimmten Kriterien entsprechen.
Dieses Suchfenster dient dazu, nach einer Zugriffsaufgabe zu suchen, die angezeigt
oder geändert werden soll. Außerdem kann hier einer Zugriffsrolle eine Aufgabe
hinzugefügt werden.
Kapitel 5: Such- und Listenfenster 107
Suchfensterkonfiguration
Admin-Rollen-Suchfenster
Im Admin-Rollen-Suchfenster können Sie Suchfilter konfigurieren, mit deren Hilfe
Admin-Rollen ausfindig gemacht werden, die bestimmten Kriterien entsprechen.
Admin-Aufgabe-Suchfenster
Im Admin-Aufgabe-Suchfenster können Sie Suchfilter konfigurieren, mit deren Hilfe
Admin-Aufgaben ausfindig gemacht werden, die bestimmten Kriterien entsprechen.
Dieses Suchfenster dient dazu, nach einer Admin-Aufgabe zu suchen, die angezeigt
oder geändert werden soll. Außerdem kann hier einer Admin-Rolle eine Aufgabe
hinzugefügt werden.
Suchfenster für Genehmigungen
Im Suchfenster für Genehmigungen können Sie die Anzeige konfigurieren, die
oberhalb von Genehmigungsaufgaben eingeblendet wird.
Zertifizierungsbeginn-Benutzersuchfenster
Im Zertifizierungsbeginn-Benutzersuchfenster können Sie Suchfilter für die Suche
nach Benutzern konfigurieren, bei denen die Zertifizierung zur Bedingung gemacht
werden soll. Der Zertifizierungsstatus der ausgewählten Benutzer wird auf
Zertifizierung erforderlich eingestellt.
Benutzerzertifizierungs-Suchfenster
Im Benutzerzertifizierungs-Suchfenster können Sie Suchfilter zur Suche nach
Benutzern konfigurieren, bei denen die Zertifizierung erforderlich ist.
Delegierungssuchfenster
Im Delegierungssuchfenster können Sie Suchfilter konfigurieren, mit deren Hilfe
weitere Benutzer ausfindig gemacht werden, die als Delegierte hinzugefügt werden
sollen. Ein Delegierter ist ein anderer Benutzer, dem Sie vorübergehend die
Erlaubnis zum Anzeigen und Auflösen Ihrer Workflow-Arbeitselemente erteilen
können.
Aktivierungs-/Deaktivierungs-Benutzersuchfenster
Im Aktivierungs-/Deaktivierungs-Benutzersuchfenster können Sie Suchfilter zur
Aktivierung/Deaktivierung von Benutzern konfigurieren, die bestimmten Kriterien
entsprechen.
Zertifizierungsende-Benutzersuchfenster
Im Zertifizierungsende-Benutzersuchfenster können Sie Suchfilter zur
Identifizierung von Benutzern konfigurieren, deren Zertifizierungszyklus
abgeschlossen werden sollte.
Suchfenster für Endbenutzer-Lizenzvereinbarung
Im Suchfenster für Endbenutzer-Lizenzvereinbarung können Sie die Aufgabe
"Selbstregistrierung" mit einer Seite konfigurieren, die für Ihre identitätsbasierte
Anwendung spezifisch ist.
108 Benutzerkonsolendesign-Handbuch
Suchfensterkonfiguration
Suchfenster zum Durchsuchen und Korrelieren
Im Suchfenster zum Durchsuchen und Korrelieren können Sie Suchfilter für das
Durchsuchen und Korrelieren von Definitionen konfigurieren, die bestimmten
Kriterien entsprechen.
Feeder-Dateiupload-Suchfenster
Im Feeder-Dateiupload-Suchfenster können Sie nach der Feeder-Datei suchen, die
hochgeladen werden soll. Eine Feeder-Datei dient der Automatisierung wiederholt
durchgeführter Aktionen, die für eine große Anzahl an verwalteten Objekten
durchgeführt werden.
Suchfenster für "Kennwort vergessen"/"Benutzer-ID vergessen"
Im Suchfenster für "Kennwort vergessen" können Sie die Aufgabe "Kennwort
vergessen" so konfigurieren, dass Benutzer zur Eingabe von Informationen
aufgefordert werden, mit denen ihre Identität bestätigt werden kann.
Gruppensuchfenster
Im Gruppensuchfenster können Sie Suchfilter für Gruppen konfigurieren,
beispielsweise Gruppen in der Finanzorganisation.
Identitätsrichtliniensatz-Suchfenster
Im Identitätsrichtliniensatz-Suchfenster können Sie Suchfilter zur Suche nach
Identitätsrichtliniensätzen konfigurieren, die bestimmten Kriterien entsprechen.
Logical-Attribute-Handler-Suchfenster
Im Logical-Attribute-Handler-Suchfenster können Sie Suchfilter zur Suche nach
Logical-Attribute-Handler konfigurieren. Dieses Suchfenster dient dem
Ausfindigmachen eines Logical-Attribut-Handlers, dessen Konfiguration angezeigt
bzw. geändert werden soll.
Berichtsverwaltungssuchfenster
Im Berichtsverwaltungssuchfenster können Sie Suchfilter zur Suche nach einem
Bericht konfigurieren, der angezeigt bzw. gelöscht werden soll.
Suchfenster für nicht zertifizierte Benutzer
Im Suchfenster für nicht zertifizierte Benutzer können Sie Suchfilter zur Suche nach
Benutzern konfigurieren, die am Ende der Zertifizierungsperiode nicht zertifiziert
waren.
Organisationssuchfenster
Im Organisationssuchfenster können Sie Suchfilter konfigurieren, mit deren Hilfe
die Organisationsauswahl auf bestimmte Unterorganisationen beschränkt werden
kann.
Bereitstellungsrollensuchfenster
Im Bereitstellungsrollensuchfenster können Sie die Suchfilter für das Abrufen von
Bereitstellungsrollen konfigurieren.
Kapitel 5: Such- und Listenfenster 109
Listenfenster
Kontovorlagensuchfenster
Im Kontovorlagensuchfenster können Sie die Suchfilter für das Abrufen von
Kontovorlagen konfigurieren.
Kennwortrichtliniensuchfenster
Im Kennwortrichtliniensuchfenster können Sie die Suchfilter zur Suche nach
Kennwortrichtlinien konfigurieren, die bestimmten Kriterien entsprechen.
Snapshot-Definition-Suchfenster
Im Snapshot-Definition-Suchfenster können Sie die Suchfilter zur Suche nach einer
Snapshot-Definition konfigurieren, die angezeigt, geändert oder gelöscht werden
soll.
Standardsuchfenster
Im Standardsuchfenster können Sie Filter zur Suche nach benutzerdefinierten
verwalteten Objekten konfigurieren.
Benutzersuchfenster
Im Benutzersuchfenster können Sie Suchfilter zur Suche nach Benutzern
konfigurieren, die bestimmten Kriterien entsprechen. Sie können beispielsweise
nach Benutzern suchen, die Auftragnehmer sind.
Nachdem Sie auf der Registerkarte "Suchen" alle erforderlichen Schritte durchgeführt
haben, führen Sie den Schritt Auswählen von Registerkarten für Aufgaben durch.
Listenfenster
Auf Registerkarten für die Konfiguration müssen häufig Listen mit Elementen angezeigt
werden, beispielsweise eine Liste mit Benutzern oder Rollen. Die Liste wird auf der
Registerkarte angezeigt, die Sie derzeit konfigurieren. Erstellen Sie in diesen Fällen ein
Listenfenster, mit dessen Hilfe die Spalten und Sortierung der Objekte auf der
Registerkarte gesteuert werden können.
Für ein Listenfenster können folgende Felder definiert werden:
Name
Gibt den Namen der Aufgabe an.
Tag
Eine ID, die innerhalb dieser Aufgabe eindeutig ist. Er darf Buchstaben (a-z, A-Z),
Zahlen (0-9) oder Unterstriche enthalten und muss mit einem Zeichen oder
Unterstrich beginnen. Das Tag wird zum Festlegen von Datenwerten durch
XML-Dokumente oder HTTP-Parameter verwendet.
Feld
Gibt die Attribute an, die in den Suchergebnissen als Felder angezeigt werden.
110 Benutzerkonsolendesign-Handbuch
Listenfenster
Name
Gibt die Bezeichnung für das Feld in den Suchergebnissen an.
Formatvorlage
Bestimmt das Format des Feldes in den Suchergebnissen. Sie können die folgenden
Formatvorlagenoptionen festlegen:
Boolescher Anzeigename
Zeigt den Namen des Feldes für alle zutreffenden Ergebnisse an. Wenn Sie
beispielsweise "Aktiviert" als den Namen des Attributs eingeben, das
Aufschluss über den Kontostatus des Benutzers gibt, wird "Aktiviert" in den
Suchergebnissen aller aktiven Benutzerkonten angezeigt.
Häkchen
Zeigt den Wert als aktiviertes oder abgeblendetes Häkchen an, basierend auf
dem Wert des Attributs. Wenn Sie beispielsweise das Häkchen zur Darstellung
des Aktiviert-/Deaktiviert-Status von Benutzerkonten auswählen, zeigt CA
IdentityMinder für sämtliche aktive Konten ein aktiviertes Häkchen an.
Mehrwertige Zeichenfolge
Zeigt die Werte eines Attributs mit mehreren Werten in separaten Zeilen an.
Die Werte werden in alphabetischer Reihenfolge aufgeführt.
Kontrollkästchen "Schreibgeschützt"
Zeigt den Wert als schreibgeschütztes Kontrollkästchen an.
Zeichenfolge
Zeigt den Wert als Textzeichenfolge an.
Aufgabe
Fügt einem Feld eine Aufgabenliste hinzu. Die Benutzer klicken auf ein
Pfeil-nach-rechts-Symbol, um eine Liste mit Aufgaben anzuzeigen, die sie für
das mit dem Suchfeld verknüpfte Objekt durchführen können. Wenn Sie
beispielsweise eine Aufgabenliste einem Feld mit der Bezeichnung "Nachname"
in den Suchergebnissen hinzufügen, können die Benutzer auf das Pfeilsymbol in
diesem Feld klicken, um eine Liste der Aufgaben anzuzeigen, die sie für den von
ihnen ausgewählten Benutzer durchführen können.
Sortierbar
Bestimmt, ob Benutzer Suchergebnisse anhand des ausgewählten Feldes sortieren
können.
Absteigend
Bestimmt die Reihenfolge, in der Suchergebnisse angezeigt werden. Ist das
Kontrollkästchen "Absteigend" aktiviert, werden die Suchergebnisse in
absteigender alphabetischer Reihenfolge sortiert. Die Ergebnisse werden in der
Reihenfolge sortiert, in der sie in der Liste aufgeführt sind.
Kapitel 5: Such- und Listenfenster 111
Listenfenster
Ergebnisse pro Seite
Gibt die anzuzeigende Anzahl an Suchergebnissen an.
HTML-Code eingeben, der vor der Liste angezeigt werden soll.
Definiert Text, der oberhalb der Liste mit Suchergebnissen angezeigt wird.
HTML-Code eingeben, der nach der Liste angezeigt werden soll.
Definiert Text, der unterhalb der Liste mit Suchergebnissen angezeigt wird.
Sie haben außerdem die Möglichkeit, Text ober- und unterhalb eines Listenfensters
hinzuzufügen.
Hinzufügen von Aufgabenlisten
Als Aufgabenliste wird ein Menü mit Aufgaben bezeichnet, auf das Sie über eine Liste
mit Objekten zugreifen können, etwa ein Fenster mit einer Liste oder Suchergebnissen.
Mit Hilfe von Aufgabenlisten können Sie die Aufgaben anzeigen und nutzen, die sich auf
ein Objekt beziehen, ohne jedes Mal nach diesem Objekt suchen zu müssen, wenn Sie
mit einer neuen Aufgabe arbeiten. Sie können CA IdentityMinder beispielsweise so
konfigurieren, dass für sämtliche Rollenmitglieder, die auf der Registerkarte
"Mitgliedschaft" der Aufgabe "Mitglieder von Admin-Rolle ändern" aufgeführt sind, ein
Aufgabenmenü angezeigt wird. Administratoren können mit Hilfe der Aufgaben-Menüs
Rollenmitglieder verwalten, ohne für jedes einzelne Rollenmitglied eine neue Suche
durchführen zu müssen.
So fügen Sie Aufgabenlisten hinzu:
1.
Führen Sie einen der folgenden Schritte durch:
■
Wählen Sie die Optionen "Rollen und Aufgaben", "Admin-Aufgaben" und dann
"Admin-Aufgabe ändern" aus. Wählen Sie die zu ändernde Admin-Aufgabe aus.
■
Wählen Sie die Optionen "Rollen und Aufgaben", "Admin-Aufgaben" und dann
"Admin-Aufgabe erstellen" aus. Wählen Sie dann "Kopie einer Admin-Aufgabe
erstellen" aus, und machen Sie die zu kopierende Aufgabe ausfindig.
CA IdentityMinder zeigt die Registerkarten an, die für die von Ihnen ausgewählte
Aufgabe zu konfigurieren sind.
2.
Wählen Sie die Registerkarte aus, der Sie die Aufgabenliste hinzufügen möchten.
Normalerweise handelt es sich hierbei um eine Registerkarte mit einem Such- oder
Listenfenster, etwa die Registerkarte "Mitgliedschaft".
3.
Klicken Sie auf "Durchsuchen", um ein zu bearbeitendes Listen- oder Suchfenster zu
suchen.
4.
Wählen Sie in der Feldliste der Suchergebnisse das Feld für die Aufgabenliste aus.
5.
Wählen Sie im Feld "Formatvorlage" die Option "Aufgabe" aus.
112 Benutzerkonsolendesign-Handbuch
Listenfenster
6.
Klicken Sie auf das Pfeil-nach-rechts-Symbol, um einen Abschnitt mit
Feldeigenschaften zu öffnen, in dem die Aufgabenliste konfiguriert werden kann.
7.
Füllen Sie folgende Felder nach Bedarf aus:
■
Standardaufgabe
Gibt die Aufgabe an, die geöffnet wird, wenn ein Benutzer in dem Feld auf
einen Wert klickt. Wenn Sie ein Feld so konfigurieren, dass Aufgabenlisten
unterstützt werden, und eine Standardaufgabe angeben, wird der Feldwert als
blauer Text dargestellt, was darauf hinweist, dass es sich um einen Link
handelt.
Wenn Sie beispielsweise das Feld "Nachname" so konfigurieren, dass eine
Aufgabenliste aufgenommen wird, kann ein Administrator auf den Nachnamen
eines Benutzers klicken, um die Standardaufgabe zu öffnen.
■
Alternative Aufgabe
Gibt die Aufgabe an, die geöffnet wird, wenn ein Benutzer auf den Feldwert
klickt und nicht zur Nutzung der Standardaufgabe berechtigt ist.
■
Popup-Aufgaben-Menü aktivieren
Zeigt neben dem Feld ein Pfeil-nach-rechts-Symbol an. Die Benutzer klicken auf
dieses Symbol, um die Liste der Aufgaben anzuzeigen, die sie für das Objekt in
diesem Feld durchführen können.
Wenn Sie dieses Kontrollkästchen aktivieren, werden folgende Optionen
angezeigt:
–
Alle Aufgaben, die der Administrator mit diesem Objekt ausführen kann
–
Alle Aufgaben, die der Administrator mit diesem Objekt ausführen kann,
sofern sie nicht ausgeblendet sind
–
Nur angegebene Aufgaben
Zeigt nur Aufgaben an, die Sie im Feld "Aufgabe" auswählen.
Hinweis: Benutzer sehen die angegebene Aufgabe nur dann, wenn sie zu
deren Nutzung berechtigt sind.
–
Schließen Sie die angegebenen Aufgaben aus
Zeigt die Aufgaben an, die ein Administrator für das Objekt durchführen
kann, mit Ausnahme der im Feld "Aufgabe" aufgeführten Aufgaben.
Kapitel 5: Such- und Listenfenster 113
Listenfenster
–
Aufgabe
Gibt die Aufgaben an, die in der Aufgabenliste angezeigt bzw. nicht
angezeigt werden, abhängig davon, ob das Kontrollkästchen "Nur
angegebene Aufgaben" oder "Schließen Sie die angegebenen Aufgaben
aus" aktiviert ist.
■
Aufgabe verschachteln
Ist diese Option aktiviert, wird hiermit angegeben, dass CA IdentityMinder die
Aufgabe als verschachtelte Aufgabe öffnen soll. Nach Abschluss der
geschachtelten Aufgabe kehren die Benutzer zur ursprünglichen Aufgabe
zurück.
Ist diese Option nicht aktiviert, ersetzt die neue Aufgabe die ursprüngliche
Aufgabe.
8.
Klicken Sie auf "OK".
114 Benutzerkonsolendesign-Handbuch
Zusätzliche Aufgaben in Such- und Listenfenstern
Zusätzliche Aufgaben in Such- und Listenfenstern
Sie können CA IdentityMinder konfigurieren, um zusätzliche Aktionen hinzuzufügen, die
Benutzer in Such- und Listenfenstern ausführen können. Zum Beispiel können Sie das
Suchfenster in der Aufgabe "Benutzer ändern" konfigurieren, um Benutzern zu
ermöglichen, eine Aufgabe in der Liste von Benutzern, die von der Suche zurückgegeben
wurden, durchzuführen, wie beispielsweise einen Benutzer zu deaktivieren.
Wenn Sie Aufgaben zu Such- und Listenfenstern hinzufügen, wird die Anzahl von Klicks
reduziert, die erforderlich ist, um eine Aufgabe abzuschließen, und die Benutzerkonsole
vereinfacht.
Aufgaben in Such- und Listenfenstern können mithilfe einer der folgenden Methoden
angezeigt werden:
■
Aufgabenverknüpfungen oder Symbole
Zeigt jede Aufgabe als Verknüpfung oder Symbol in den Suchergebnissen oder
Listenfenstern an. Verwenden Sie diese Methode, um eine geringe Anzahl von
Aufgaben anzuzeigen.
■
Aufgabenmenüs
Zeigt eine Aktionsschaltfläche in jeder Zeile in den Suchergebnissen oder
Listenfenstern an. Administratoren klicken auf die Aktionsschaltfläche, um die Liste
von Aufgaben anzuzeigen, die sie für diesen Benutzer ausführen können.
Verwenden Sie diese Methode, wenn Benutzer mehr als zwei oder drei Aufgaben
ausführen können.
Kapitel 5: Such- und Listenfenster 115
Zusätzliche Aufgaben in Such- und Listenfenstern
Hinzufügen zusätzlicher Aufgaben in Such- und Listenfenster
Sie können CA IdentityMinder so konfigurieren, dass vom Such- oder Listenfenster
zusätzliche Aufgaben gestartet werden können, wodurch sich die Anzahl der Schritte
reduziert, die Benutzer für bestimmte Aufgabe ausführen müssen.
Hinzufügen zusätzlicher Aufgaben zu Such- und Listenfenster
1.
Ändern Sie ein Such- oder Listenfenster.
Das Fenster "Standardsuchfenster konfigurieren" wird angezeigt.
2.
Fügen Sie dem Abschnitt mit den Feldern des Suchergebnisses folgendermaßen
eine neue Zeile hinzu:
a.
Fügen Sie eine neue Zeile hinzu, indem Sie auf das Plus-Symbol unter der
Suchergebnistabelle klicken.
b.
Wählen Sie den Trennzeichenstil aus.
c.
Aktivieren Sie eine der folgenden Optionen, und klicken Sie dann auf das
Bearbeitensymbol, um die zusätzlichen Aufgaben zu konfigurieren:
–
Verknüpfung mit Aufgabe
Zeigt die zusätzlichen Aufgaben als Symbole oder Textlinks an.
–
Aufgabenmenü
Zeigt eine Schaltfläche "Aktion" an, auf die Benutzer klicken, um ein Menü
der Aufgaben anzuzeigen, die sie ausführen können.
116 Benutzerkonsolendesign-Handbuch
Zusätzliche Aufgaben in Such- und Listenfenstern
3.
Wenn Sie "Verknüpfung mit Aufgabe" auswählen, müssen Sie die folgenden Schritte
ausführen:
a.
Geben Sie die Aufgabe an, die sich öffnet, wenn Benutzer auf das
Aufgabensymbol oder auf den Link im Feld "Standardaufgabe" klicken.
b.
Geben Sie eine alternative Aufgabe an, die sich öffnet, wenn Benutzer keine
Berechtigungen haben, um die Standardaufgabe zu öffnen.
c.
Bestimmen Sie, wie CA IdentityMinder die Aufgabe öffnet, indem Sie das Feld
"Aufgabe verschachteln" aktivieren oder deaktivieren.
Wenn diese Option aktiviert ist, wird die Aufgabe als eine geschachtelte
Aufgabe öffnet. Wenn Benutzer die geschachtelte Aufgabe abschließen,
gelangen sie wieder zum Such- oder Listenfenster.
d.
Entscheiden Sie, ob die zusätzlichen Aufgaben als Symbole oder Textlinks
angezeigt werden, indem Sie das Feld "Aufgabensymbol" aktivieren oder
deaktivieren.
Wenn Sie diese Option deaktivieren, zeigt CA IdentityMinder die Aufgabe als
Textlink an.
4.
Wenn Sie "Aufgabenmenü" ausgewählt haben, führen Sie folgende Schritte aus:
a.
Wählen Sie den Aufgabentyp aus, den CA IdentityMinder im Aufgabenmenü
anzeigt.
b.
Geben Sie die anzuzeigenden Aufgaben an, falls Sie in Schritt a. die Option "Nur
angegebene Aufgaben" oder "Angegebene Aufgaben ausschließen" aktiviert
haben.
c.
Entscheiden Sie, ob CA IdentityMinder Menüaufgaben als geschachtelte
Aufgaben öffnet, indem Sie die Option "Aufgabe verschachteln" aktivieren oder
deaktivieren.
Wenn Sie die Option "Aufgaben verschachteln" aktivieren, führt CA
IdentityMinder Benutzer nach Abschluss der zusätzlichen Aufgabe zu dem
Speicherort zurück, wo sie die Aufgabe gestartet haben.
5.
Klicken Sie auf "OK" und dann auf "Auswählen".
6.
Klicken Sie auf "OK" und dann auf "Senden", um die am Fenster vorgenommenen
Änderungen zu speichern.
Kapitel 5: Such- und Listenfenster 117
Kapitel 6: Self-Service-Aufgaben
Dieses Kapitel enthält folgende Themen:
Self-Service-Aufgaben in CA IdentityMinder (siehe Seite 119)
So konfigurieren Sie Self-Service-Aufgaben: (siehe Seite 120)
Konfigurieren Sie die Aufgabe "Selbstregistrierung" (siehe Seite 121)
Konfigurieren Sie die Aufgaben "Kennwort vergessen: Zurücksetzen" und "Benutzer-ID
vergessen" (siehe Seite 124)
Abmeldeseiten (siehe Seite 135)
Self-Service-Aufgaben in CA IdentityMinder
Self-Service-Aufgaben sind CA IdentityMinder-Aufgaben, die Benutzer zum Verwalten
ihrer eigenen Profile verwenden können. Diese Aufgaben sind in zwei Typen unterteilt:
■
Öffentliche Aufgaben: Aufgaben, auf die Benutzer zugreifen können, ohne
Anmeldeinformationen anzugeben. Beispiele für öffentliche Aufgaben sind die
Aufgaben "Selbstregistrierung", "Kennwort vergessen" und "Benutzer-ID
vergessen".
■
Geschützte Aufgaben: Aufgaben, für die Benutzer gültige Anmeldeinformationen
angeben. Beispiele umfassen Aufgaben zum Ändern von Kennwörtern oder
Profilinformationen. Um Zugriff auf eine dieser Aufgaben zu erhalten, muss der
Benutzer eine Rolle erhalten wie z. B. die Rolle "Selbstverwaltung".
In der folgenden Tabelle sind die Standard-Self-Service-Aufgaben aufgeführt, die
verfügbar sind, wenn CA IdentityMinder installiert ist.
Aufgabentyp
Aufgaben
Öffentliche
Aufgabe
■
Selbstregistrierung: Ermöglicht Benutzern, sich bei einer Unternehmens-Website zu
registrieren.
■
Kennwort vergessen: Zurücksetzen: Ermöglicht Benutzern, ein vergessenes Kennwort
zurückzusetzen.
■
Kennwort vergessen: Zeigt ein temporäres Kennwort an, das Benutzer zum Anmelden
bei CA IdentityMinder verwenden können. Wenn sich der Benutzer anmeldet, wird er
aufgefordert, ein neues Kennwort einzugeben.
■
Benutzer-ID vergessen: Ruft eine vergessene Benutzer-ID ab oder setzt sie zurück.
Kapitel 6: Self-Service-Aufgaben 119
So konfigurieren Sie Self-Service-Aufgaben:
Aufgabentyp
Aufgaben
Geschützte
Aufgabe
■
Mein Kennwort ändern: Ermöglicht Benutzern, ihr Kennwort zurückzusetzen.
■
Mein Profil ändern: Verwaltet Profilinformationen wie z. B Adresse und Telefonnummer.
■
Meine Gruppen ändern: Ermöglicht Benutzern, Gruppen beizutreten.
■
Meine Rollen anzeigen: Zeigt die Rollen eines Benutzers an.
■
Meine übermittelten Aufgaben anzeigen: Zeigt CA IdentityMinder-Aufgaben an, die der
Benutzer initiiert hat.
So konfigurieren Sie Self-Service-Aufgaben:
Die folgende Tabelle beschreibt die Schritte beim Konfigurieren von
Self-Service-Aufgaben für eine CA IdentityMinder-Umgebung. Einige der Schritte sind
optional.
Schritt
Weitere Informationen finden Sie unter...
1. Konfigurieren Sie ein öffentliches Alias in der
Management-Konsole von , um Benutzern zu ermöglichen, auf
öffentliche Aufgaben zuzugreifen wie z. B. die Aufgaben
"Selbstregistrierung", "Kennwort vergessen: Zurücksetzen" und
"Benutzer-ID vergessen".
Konfigurationshandbuch
2. Konfigurieren Sie die Self-Service-Aufgaben, die auf Ihre
Umgebung zutreffen.
■
Konfigurieren Sie die Aufgabe
"Selbstregistrierung" (siehe Seite 121)
■
Konfigurieren Sie die Aufgaben
"Kennwort vergessen: Zurücksetzen"
und "Benutzer-ID vergessen" (siehe
Seite 124)
3. Passen Sie die Self-Service-Aufgaben für Ihre Umgebung an.
Anpassen von Self-Service-Aufgaben
4. Fügen Sie Verknüpfungen für den Zugriff auf
Self-Service-Aufgaben zu Ihrer Unternehmens-Website hinzu.
Zugriff auf Self-Service-Aufgaben
120 Benutzerkonsolendesign-Handbuch
Konfigurieren Sie die Aufgabe "Selbstregistrierung"
5. Konfigurieren Sie die Rolle "Selbstverwaltung". (Optional).
Administrationshandbuch
Standardmäßig wird die Rolle "Selbstverwaltung" allen Benutzern
zugewiesen. Führen Sie diesen Schritt nur aus, wenn Sie die
Benutzer, die Zugriff auf die Rolle haben, einschränken möchten.
Konfigurieren Sie die Aufgabe "Selbstregistrierung"
Um die Aufgabe "Selbstregistrierung" für Benutzer bereitzustellen, stellen Sie zunächst
sicher, dass Sie über ein Alias für öffentliche Aufgaben für die CA
IdentityMinder-Umgebung verfügen. (Weitere Informationen finden Sie im
Konfigurationshandbuch). Konfigurieren Sie dann die Aufgabe "Selbstregistrierung".
Hinweis: Erstellen Sie eine Kopie der Aufgabe, um zu verhindern, dass Sie die
Standardaufgabe "Selbstregistrierung" überschreiben. Passen Sie die neue Aufgabe nach
Bedarf an.
1.
Wählen Sie in der Benutzerkonsole die Optionen "Rollen und Aufgaben",
"Admin-Aufgaben", "Admin-Aufgabe ändern" aus.
2.
Wählen Sie die Aufgabe "Selbstregistrierung" aus.
3.
Wählen Sie auf der Registerkarte "Suchen" das Fenster mit der
Endbenutzer-Lizenzvereinbarung aus, indem Sie auf "Durchsuchen" klicken.
Bearbeiten Sie das Fenster, um einen entsprechenden Titel und eine Meldungs-URL
anzuzeigen.
Verwenden Sie für die Meldungs-URL eine Seite, die Sie erstellen, um die
Zustimmung neuer Benutzer zu den Lizenzbeschränkungen für Ihre Anwendungen
anzufordern.
4.
Bearbeiten Sie auf der Registerkarte "Registerkarten" die Registerkarten "Profil"
und "Gruppen" nach Bedarf:
■
Wenn die CA IdentityMinder-Umgebung Organisationen unterstützt, geben Sie
eine Standardorganisation an, in der die Profile selbstregistrierter Benutzer
gespeichert werden. (siehe Seite 122)
■
Wenn die Standardaufgaben nicht Ihren Geschäftsanforderungen entsprechen,
passen Sie die Profil- und Listenfenster an.
■
Wenn die CA IdentityMinder-Umgebung Unterstützung für vergessene
Kennwörter oder vergessene Benutzer-IDs umfasst, fügen Sie Felder zum
Erfassen von Kennwortfragen und -antworten hinzu (siehe Seite 122).
Kapitel 6: Self-Service-Aufgaben 121
Konfigurieren Sie die Aufgabe "Selbstregistrierung"
Geben Sie eine Standardorganisation für selbstregistrierte Benutzer an
Wenn Ihre CA IdentityMinder-Umgebung Organisationen unterstützt, können Sie die
Organisation angeben, in der CA IdentityMinder Konten für selbstregistrierte Benutzer
erstellt.
Hinweis: Um Profile für verschiedene Benutzertypen wie z. B Kunden und Lieferanten in
verschiedenen Umgebungen zu speichern, erstellen Sie mehrere
Selbstregistrierungsaufgaben mit verschiedenen Standardorganisationen. Wenn Kunden
sich z. B. in der Kundenorganisation selbst registrieren und Lieferanten sich in der
Lieferantenorganisation registrieren, erstellen Sie zwei Selbstregistrierungsaufgaben wie
z. B. "Kundenregistrierung" und "Lieferantenregistrierung". Definieren Sie in jeder
Aufgabe die entsprechende Standardorganisation.
1.
Falls erforderlich navigieren Sie zum Fenster "Profil konfigurieren" für die Aufgabe
"Selbstregistrierung":
a.
Wählen Sie in der Benutzerkonsole die Optionen "Rollen und Aufgaben",
"Admin-Aufgaben", "Admin-Aufgabe ändern" aus.
b.
Wählen Sie die Aufgabe "Selbstregistrierung" aus.
c.
Wählen Sie die Registerkarte "Registerkarten" aus.
d.
Klicken Sie auf das Symbol mit dem Rechtspfeil neben der Registerkarte
"Profil".
2.
Klicken Sie im Fenster "Profil konfigurieren" neben dem Eintrag
"Standardorganisation" auf die Schaltfläche "Durchsuchen".
3.
Wählen Sie die Organisation aus, in der neue Benutzer erstellt werden sollen.
4.
Speichern Sie Ihre Änderungen.
Hinzufügen von Verifizierungsfragen und -antworten
Fügen Sie Fragen- und Antwortfelder zu dem Selbstregistrierungsfenster hinzu, um
Benutzern zu ermöglichen, Frage-Antwort-Paare zum Abrufen vergessener Kennwörter
oder Benutzer-IDs anzugeben.
Hinweis: Überprüfen Sie, bevor Sie Frage- und Antwortfelder zum Aufnehmen von
Verifizierungsinformationen hinzufügen, dass die logischen Attribute für die
Frage-Antwort-Paare in dem Logical-Attribute-Handler für vergessene Kennwörter
konfiguriert sind. Sie konfigurieren Logical-Attribute-Handler in der Benutzerkonsole
oder der Management-Konsole von. Weitere Informationen finden Sie in der
Online-Hilfe in der Konsole, die Sie verwenden möchten.
122 Benutzerkonsolendesign-Handbuch
Konfigurieren Sie die Aufgabe "Selbstregistrierung"
So fügen Sie Verifizierungsfragen und -antworten hinzu:
1.
2.
Navigieren Sie gegebenenfalls zum Fenster "Profil konfigurieren" für die Aufgabe
"Selbstregistrierung".
a.
Wählen Sie in der Benutzerkonsole die Optionen "Rollen und Aufgaben",
"Admin-Aufgaben", "Admin-Aufgabe ändern" aus.
b.
Wählen Sie die Aufgabe "Selbstregistrierung" aus.
c.
Wählen Sie die Registerkarte "Registerkarten" aus.
d.
Klicken Sie auf das Symbol "Bearbeiten", das sich neben der Registerkarte
"Profil" befindet.
Klicken Sie im Fenster "Standardprofil konfigurieren" auf die Schaltfläche
"Durchsuchen" neben dem Feld "Fenster".
Das Fenster "Fensterdefinition auswählen" öffnet sich.
3.
Wählen Sie das Profil für Selbstregistrierung aus, und klicken Sie auf "Kopieren".
4.
Geben Sie einen neuen Namen und ein neues Tag für das Profilfenster für
benutzerdefinierte Selbstregistrierung an, das Sie erstellen.
Das Tag darf Buchstaben (a-z, A-Z), Ziffern (0-9) oder Unterstriche enthalten und
muss mit einem Zeichen oder Unterstrich beginnen.
5.
Fügen Sie so viele Zeilen und Felder hinzu, wie für die Verifizierungsfragen und
-antworten angezeigt werden sollen.
Wenn Benutzer z. B. zwei Frage-Antwort-Paare angeben sollen, fügen Sie zwei
Zeilen mit zwei Feldern hinzu.
6.
Wählen Sie in den Feldeigenschaften für die erste Frage |Frage 1| aus der Liste der
verfügbaren Attribute aus. Konfigurieren Sie die Feldeigenschaften nach Bedarf.
Hinweis: Wenn der ForgottenPasswordHandler-Logical-Attribute-Handler so
konfiguriert wird, dass er eine Liste von Fragen anzeigt, die die Benutzer auswählen
können, geben Sie die Formatvorlage "Optionsauswahl" an.
7.
Wiederholen Sie Schritt 6 für jedes neue Feld, das Sie hinzugefügt haben.
8.
Klicken Sie auf "Anwenden".
Das Fenster "Fensterdefinition auswählen" öffnet sich erneut.
9.
Stellen Sie sicher, dass die Fensterdefinition ausgewählt ist, und klicken Sie auf
"Auswählen".
Das Fenster "Profil konfigurieren" wird angezeigt.
10. Klicken Sie auf "OK", um das Fenster "Profil konfigurieren" zu schließen und zu der
Registerkarte "Registerkarten" zurückzukehren.
Kapitel 6: Self-Service-Aufgaben 123
Konfigurieren Sie die Aufgaben "Kennwort vergessen: Zurücksetzen" und "Benutzer-ID vergessen"
Konfigurieren Sie die Aufgaben "Kennwort vergessen:
Zurücksetzen" und "Benutzer-ID vergessen"
CA IdentityMinder enthält Standardaufgaben für Benutzer, die nicht auf ihr Konto
zugreifen können, weil sie ihr Kennwort oder ihre Benutzer-ID vergessen haben:
■
Die Aufgabe "Kennwort vergessen: Zurücksetzen" (siehe Seite 124)
■
Die Aufgabe "Benutzer-ID vergessen" (siehe Seite 124)
Sie können die installierten Aufgaben verwenden oder diese Ihren Anforderungen
gemäß anpassen.
Die Aufgabe "Kennwort vergessen: Zurücksetzen"
Mit der Aufgabe "Kennwort vergessen: Zurücksetzen" können Benutzer nach
Überprüfung der Identität durch CA IdentityMinder Kennwörter zurücksetzen. CA
IdentityMinder verwendet zwei Arten von Fragen, um die Identität eines Benutzers zu
verifizieren:
■
Identifizierungsfragen: Ermitteln, wer der Benutzer ist. Dazu gehören z. B. der
vollständige Name eines Benutzers, seine Benutzer-ID oder seine E-Mail-Adresse.
■
Verifizierungsfragen: Bestätigen die Identität eines Benutzers. Je nach Konfiguration
von CA IdentityMinder können Benutzer eigene Verifizierungsfragen angeben oder
Fragen aus einer vordefinierten Liste auswählen.
In der Standardaufgabe "Kennwort vergessen: Zurücksetzen" müssen die Benutzer eine
Benutzer-ID angeben und fünf Verifizierungsfragen beantworten. Alle
Verifizierungsfragen, die in einem separaten Fenster angezeigt werden, werden nach
dem Zufallsprinzip aus einer Liste von fünf Fragen ausgewählt, die der Benutzer
während der Registrierung angibt.
Nachdem CA IdentityMinder die Identität des Benutzers überprüft hat, wird ein Fenster
angezeigt, in das der Benutzer ein neues Kennwort eingeben kann.
Die Aufgabe "Benutzer-ID vergessen"
Bei der Aufgabe "Benutzer-ID vergessen" muss der Benutzer eine E-Mail-Adresse
angeben und eine Verifizierungsfrage beantworten, um seine Benutzer-ID in der
Benutzerkonsole anzuzeigen. Die Verifizierungsfrage, die in einem separaten Fenster
angezeigt wird, wird nach dem Zufallsprinzip aus einer Liste von fünf Fragen ausgewählt,
die der Benutzer während der Registrierung angibt.
124 Benutzerkonsolendesign-Handbuch
Konfigurieren Sie die Aufgaben "Kennwort vergessen: Zurücksetzen" und "Benutzer-ID vergessen"
Benutzerdefinierte Aufgaben "Kennwort vergessen: Zurücksetzen" und
"Benutzer-ID vergessen"
Sie können die installierten Aufgaben "Kennwort vergessen: Zurücksetzen" oder
"Benutzer-ID vergessen" verwenden oder die Aufgaben Ihrer Umgebung gemäß
anpassen. Folgende Aktionen können Sie durchführen:
■
Angeben der Anzahl an Fragen (siehe Seite 125), die der Benutzer richtig
beantworten muss, um seine Identität zu verifizieren.
■
Bestimmen, ob die Benutzer eigene Verifizierungsfragen (siehe Seite 125) angeben
oder Fragen aus einer vordefinierten Liste auswählen.
■
Definieren der Darstellung (siehe Seite 128) der Verifizierungsfragen in dem
Fenster.
■
Auffordern der Benutzer, zusätzliche Informationen anzugeben wie z. B. eine
Sozialversicherungsnummer, um ihre Identität zu verifizieren (siehe Seite 130).
■
Bestimmen, wie die Benutzer ihr Kennwort (siehe Seite 133) oder ihre Benutzer-ID
(siehe Seite 135) erhalten.
■
Festlegen der Kriterien wie z. B. das Fehlschlagen von mehr als drei
Verifizierungsversuchen, um die Aufgabe für den Benutzer zu sperren (siehe
Seite 131).
Zusammenstellen der Frage-Antwort-Paare für die Benutzerverifizierung.
Die Benutzer müssen die Frage-Antwort-Paare angeben, die zum Verifizieren ihrer
Identität verwendet werden.
Sie können den Benutzern ermöglichen, eigene Fragen zu erstellen, oder sie auffordern,
vordefinierte Fragen aus einer Liste auszuwählen.
Um CA IdentityMinder so zu konfigurieren, dass er Frage-Antwort-Paare
zusammenstellt, führen Sie die folgenden Aktionen aus:
■
Fügen Sie Felder zum Zusammenstellen der Fragen und Antworten zu den Aufgaben
(siehe Seite 121) "Selbstregistrierung", "Mein Profil ändern" und "Mein Kennwort
ändern" hinzu.
■
Konfigurieren Sie den ForgottenPasswordHandler-Handler in der Benutzerkonsole
oder der Management-Konsole. Weitere Konfigurationsanweisungen finden Sie in
der Online-Hilfe in der Konsole, die Sie verwenden möchten.
Kapitel 6: Self-Service-Aufgaben 125
Konfigurieren Sie die Aufgaben "Kennwort vergessen: Zurücksetzen" und "Benutzer-ID vergessen"
Einrichten der Aufgaben "Kennwort vergessen: Zurücksetzen" oder "Benutzer-ID
vergessen"
Die Konfiguration der Aufgaben "Kennwort vergessen: Zurücksetzen" und "Benutzer-ID
vergessen" ist vergleichbar.
So konfigurieren Sie diese Aufgaben:
1.
Verifizieren Sie, dass die folgenden Elemente in der Management-Konsole von
konfiguriert sind:
■
Öffentliches Alias
Eine Textzeichenfolge, die CA IdentityMinder zum Zugreifen auf öffentliche
Aufgaben einschließlich der Aufgaben "Kennwort vergessen: Zurücksetzen" und
"Benutzer-ID vergessen" zur URL hinzufügt.
Hinweis: Weitere Informationen finden Sie im Konfigurationshandbuch.
■
ForgottenPasswordHandler
Ein Logical-Attribute-Handler, der Benutzern ermöglicht, eine oder mehrere
Verifizierungsfragen zu erstellen oder Fragen aus einer vordefinierten Liste
auszuwählen.
Weitere Informationen hierzu finden Sie im Programmierhandbuch für Java.
Hinweis: Sie können den ForgottenPasswordHandler auch in der Benutzerkonsole
konfigurieren. Weitere Informationen erhalten Sie, indem Sie auf die Schaltfläche
"Hilfe" in der Benutzerkonsole klicken.
2.
Führen Sie in der Benutzerkonsole einen der folgenden Schritte aus:
■
Wählen Sie zunächst die Optionen "Rollen und Aufgaben", "Admin-Aufgaben"
und dann die Option "Admin-Aufgabe erstellen" aus, um eine Kopie der
Aufgabe "Kennwort vergessen: Zurücksetzen" oder "Benutzer-ID vergessen" zu
erstellen (empfohlen). Wählen Sie eine Kopie einer Admin-Aufgabe aus, und
suchen Sie die Aufgabe, die Sie kopieren möchten.
■
Um die Standardaufgabe zu ändern, wählen Sie die Optionen "Rollen und
Aufgaben", "Admin-Aufgaben", "Admin-Aufgabe ändern". Suchen Sie die
Aufgabe, die Sie ändern möchten.
CA IdentityMinder zeigt die Aufgaben an, die den von Ihnen eingegebenen Kriterien
entsprechen.
3.
Wählen Sie die Aufgabe "Kennwort vergessen: Zurücksetzen" oder "Benutzer-ID
vergessen" aus.
4.
Klicken Sie auf der Registerkarte "Suchen" auf "Durchsuchen", um eine Liste der zu
bearbeitenden Fenster anzuzeigen.
126 Benutzerkonsolendesign-Handbuch
Konfigurieren Sie die Aufgaben "Kennwort vergessen: Zurücksetzen" und "Benutzer-ID vergessen"
5.
6.
Wählen Sie eines der folgenden Fenster aus, und klicken Sie auf "Bearbeiten:
■
Kennwort vergessen: Suchen
■
Benutzer-ID vergessen: Suchen
Nehmen Sie folgende Konfigurationen gemäß Ihren Anforderungen vor:
■
Identifizierungsfenster
Ermittelt, wer der Benutzer ist. Dies ist das erste Fenster, das dem Benutzer
angezeigt wird, wenn er auf die Aufgaben "Kennwort vergessen: Zurücksetzen"
oder "Benutzer-ID vergessen" zugreift.
■
Verifizierungsfenster
Zeigt dem Benutzer eine oder mehrere Verifizierungsfragen an.
7.
Geben Sie die Anzahl der Fragen ein, die der Benutzer beantworten muss, um seine
Identität zu verifizieren.
Hinweis: Wenn Sie CA IdentityMinder so konfigurieren, dass mehrere
Verifizierungsfragen in einem einzigen Fenster angezeigt werden, wird die Anzahl
der Fragen durch den Logical-Attribute-Handler festgelegt, der mit dieser Aufgabe
verknüpft ist. Die Einstellung "Anzahl der Fragen" steht nicht zur Verfügung.
8.
Konfigurieren Sie die Kriterien zum Sperren der Aufgabe "Benutzer-ID vergessen"
oder "Kennwort vergessen: Zurücksetzen".
9.
Senden Sie die Aufgabe.
Entwerfen von Identifizierungsfenstern
Das Identifizierungsfenster ist das erste Fenster, das dem Benutzer angezeigt wird,
wenn er auf die Aufgabe "Kennwort vergessen: Zurücksetzen" oder "Benutzer-ID
vergessen" zugreift.
Das Standardidentifizierungsfenster fordert den Benutzer auf, eine Benutzer-ID
anzugeben. Sie können in dem Identifizierungsfenster Felder gemäß Ihren
Anforderungen hinzufügen oder ändern.
Gehen Sie wie folgt vor:
1.
Navigieren Sie gegebenenfalls zum Suchfenster für die Konfiguration vergessener
Kennwörter bzw. vergessener Benutzer-IDs in der CA
IdentityMinder-Benutzerkonsole:
a.
Wählen Sie zunächst die Option "Rollen und Aufgaben" und dann die Option
"Admin-Aufgaben" aus. Wählen Sie dann die Option "Admin-Aufgabe ändern"
aus.
b.
Wählen Sie die Aufgabe "Kennwort vergessen: Zurücksetzen" oder
"Benutzer-ID vergessen" aus.
Kapitel 6: Self-Service-Aufgaben 127
Konfigurieren Sie die Aufgaben "Kennwort vergessen: Zurücksetzen" und "Benutzer-ID vergessen"
c.
Klicken Sie auf der Registerkarte "Suchen" auf "Durchsuchen", um eine Liste
der zu bearbeitenden Fenster anzuzeigen.
d.
Wählen Sie eines der folgenden Fenster aus, und klicken Sie auf "Bearbeiten:
Kennwort vergessen: Suchen
Benutzer-ID vergessen: Suchen
2.
Geben Sie den Text ein, der über dem Bereich angezeigt wird, in dem der Benutzer
Kontoinformationen in das Feld "Eingabeaufforderung" eingibt.
3.
Wählen Sie in dem Fenster "Profil" das entsprechende Fenster für das Feld
"Identifizierung" aus.
4.
Ändern Sie das Feld so, dass es die Attribute enthält, die der Benutzer eingeben soll.
Entwerfen von Verifizierungsfenstern
Nachdem der Benutzer das Identifizierungsfenster erfolgreich ausgefüllt hat, wird er zu
einem Verifizierungsfenster weitergeleitet, in dem er Informationen angeben muss,
damit seine Identität verifiziert werden kann. Der Benutzer kann aufgefordert werden,
eine oder mehrere Fragen zu beantworten oder ein Attribut wie z. B. eine
Sozialversicherungsnummer anzugeben.
Wenn der Benutzer mehrere Verifizierungsfragen beantworten muss, kann CA
IdentityMinder diese Fragen in einem oder in separaten Fenstern anzeigen.
Anzeigen von mehreren Verifizierungsfragen gleichzeitig
Wenn ein Benutzer mehrere Fragen beantwortet, damit seine Identität verifiziert
werden kann, können Sie diese Fragen in einem einzigen Fenster anzeigen.
Hinweis: Wenn ein einziges Fenster mehrere Fragen anzeigt, wird die Anzahl von
Fragen, die der Benutzer beantworten muss, durch die Anzahl von
Frage-Antwort-Paaren bestimmt, die Sie zu dem Profilfenster für primäre Verifizierung
hinzugefügt haben, und nicht durch die Anzahl von Fragen, die Sie in dem Suchfenster
für die Aufgabe konfigurieren.
128 Benutzerkonsolendesign-Handbuch
Konfigurieren Sie die Aufgaben "Kennwort vergessen: Zurücksetzen" und "Benutzer-ID vergessen"
So zeigen Sie mehrere Verifizierungsfragen in einem einzigen Fenster an:
1.
Konfigurieren Sie den ForgottenPasswordHandler-Logical-Attribute- Handler für
mehrere Frage-Antwort-Paare.
Sie können den ForgottenPasswordHandler über die Benutzerkonsole oder die
Managementkonsole konfigurieren. Weitere Anweisungen finden Sie in der
Online-Hilfe in der Konsole, die Sie verwenden möchten.
Fügen Sie je nach der Anzahl an Fragen, die Sie verwenden möchten, Paare aus
|VerifyQuestion1| , |VerifyAnswer1| hinzu.
2.
Navigieren Sie gegebenenfalls zum Suchfenster für die Konfiguration vergessener
Kennwörter bzw. vergessener Benutzer-IDs.
3.
Geben Sie den Text ein, der über dem Bereich angezeigt wird, in dem der Benutzer
Verifizierungsinformationen in das Feld "Primäres Verifizierungsfenster anfordern"
eingibt.
4.
Wählen Sie in dem Feld "Profilfenster für primäre Verifizierung" eine
Fensterdefinition wie z. B. das Fenster "Kennwort vergessen: Bestätigen" aus.
5.
Ändern Sie die Fensterdefinition so, dass sie die logischen Attribute für jedes der
Frage-Antwort-Paare enthält, die in dem Fenster angezeigt werden sollen. Fügen
Sie z. B. Felder folgendermaßen hinzu:
|VerifyQuestion1| - Schreibgeschützt.
|VerifyAnswer1| - Schreiben erforderlich.
Hinweis: Weitere Informationen finden Sie in der Online-Hilfe für den
ForgottenPassword-Logical-Attribute-Handler.
6.
Stellen Sie sicher, dass die Felder "Sekundäres Verifizierungsfenster anfordern" und
"Profilfenster für sekundäre Verifizierung" im Suchfenster für die Konfiguration
vergessener Kennwörter bzw. vergessener Benutzer-IDs leer sind.
7.
Geben Sie die Anzahl von Fragen, die der Benutzer korrekt beantworten muss, in
das Feld "Anzahl der Fragen" ein.
8.
Klicken Sie auf "OK".
Anzeigen von einzelnen Verifizierungsfragen
Um die Sicherheit zu erhöhen, können Sie Verifizierungsfragen einzeln anzeigen. Die
nachfolgenden Fragen werden erst angezeigt, nachdem die vorhergehende Frage
erfolgreich beantwortet worden ist.
Um jede Verifizierungsfrage auf einer separaten Seite anzuzeigen, definieren Sie ein
primäres Verifizierungsfenster und ein sekundäres Verifizierungsfenster.
Das primäre Verifizierungsfenster wird angezeigt, nachdem der Benutzer gültige
Identifizierungsinformationen wie z. B. eine Benutzer-ID angegeben hat. Wenn der
Benutzer eine Frage im primären Verifizierungsfenster erfolgreich beantwortet, zeigt CA
IdentityMinder das sekundäre Verifizierungsfenster für jede verbleibende Frage an.
Kapitel 6: Self-Service-Aufgaben 129
Konfigurieren Sie die Aufgaben "Kennwort vergessen: Zurücksetzen" und "Benutzer-ID vergessen"
So konfigurieren Sie primäre und sekundäre Verifizierungsfenster:
1.
Stellen Sie sicher, dass die logischen Attribute |VerifyQuestion| und
|VerifyAnswer| in dem ForgottenPasswordHandler-Logical-Attribute-Handler
konfiguriert sind. Weitere Informationen finden Sie im Programmierhandbuch für
Java.
2.
Navigieren Sie gegebenenfalls zu einem der folgenden Fenster:
■
Suchfenster für die Konfiguration vergessener Kennwörter
■
Suchfenster für die Konfiguration vergessener Benutzer-IDs
3.
Geben Sie den Text ein, der über dem Bereich angezeigt wird, in dem der Benutzer
Verifizierungsinformationen in das Feld "Primäres Verifizierungsfenster anfordern"
eingibt.
4.
Wählen Sie in dem Feld "Profilfenster für primäre Verifizierung" eine
Fensterdefinition wie z. B. das Fenster "Kennwort vergessen: Bestätigen" aus.
Hinweis: Ändern Sie die Fensterdefinition so, dass sie die logischen Attribute für
jedes der Frage-Antwort-Paare enthält, die in dem Fenster angezeigt werden sollen.
5.
Geben Sie den Text ein, der über dem Bereich angezeigt wird, in dem der Benutzer
Verifizierungsinformationen in das Feld "Sekundäres Verifizierungsfenster
anfordern" eingibt.
6.
Wählen Sie in dem Feld "Profilfenster für sekundäre Verifizierung" das Fenster
"Kennwort vergessen: Erneut bestätigen" aus.
Ändern Sie das Fenster so, dass es die logischen Attribute |VerifyQuestion| und
|VerifyAnswer| enthält.
Hinweis: Um ein sekundäres Verifizierungsfenster verwenden zu können, müssen
Sie ein primäres Verifizierungsfenster konfigurieren.
7.
Geben Sie die Anzahl von Fragen, die der Benutzer korrekt beantworten muss, in
das Feld "Anzahl der Fragen" ein.
8.
Klicken Sie auf "OK".
Verifizieren eines Benutzerattributs
CA IdentityMinder kann die Identität eines Benutzers verifizieren, indem er den
Benutzer auffordert, ein oder mehrere Profilattribute anzugeben. Sie können diese
Attribute entweder zusätzlich zu Verifizierungsfragen oder an ihrer Stelle anfordern.
130 Benutzerkonsolendesign-Handbuch
Konfigurieren Sie die Aufgaben "Kennwort vergessen: Zurücksetzen" und "Benutzer-ID vergessen"
So verwenden Sie Benutzerattribute im Verifizierungsprozess:
1.
2.
Konfigurieren Sie das Verifizierungsfenster wie in den folgenden Abschnitten
beschrieben:
■
Anzeigen von mehreren Verifizierungsfragen gleichzeitig (siehe Seite 128)
■
Anzeigen von einzelnen Verifizierungsfragen (siehe Seite 129)
Fügen Sie ein oder mehrere Felder hinzu, um das Benutzerattribut in das Fenster
"Kennwort vergessen: Bestätigung" oder in ein benutzerdefiniertes primäres
Verifizierungsfenster aufzunehmen, falls Sie eines entworfen haben.
Um z. B. die Arbeitnehmernummer eines Arbeitnehmers zusätzlich zu einer
Benutzer-ID aufzunehmen, ändern Sie das Profilfenster "Kennwort vergessen:
Identifizieren". Fügen Sie vor oder nach dem Benutzer-ID-Feld eine Zeile hinzu, die
ein einzelnes Feld enthält. Klicken Sie auf das Symbol mit dem Rechtspfeil für das
neue Feld, um seine Eigenschaften zu definieren.
Sperren Sie die Aufgabe "Kennwort vergessen: Zurücksetzen" oder "Benutzer-ID
vergessen".
Um die Aufgabe "Kennwort vergessen: Zurücksetzen" oder "Benutzer-ID vergessen" zu
sichern, können Sie die Anzahl der fehlgeschlagenen Verifizierungsversuche eines
Benutzers beschränken. Wenn der Benutzer das Limit für die Anzahl fehlgeschlagener
Versuche überschreitet, wird die Aufgabe gesperrt, und der Benutzer kann nicht mehr
darauf zugreifen.
Sie können festlegen, was CA IdentityMinder als fehlgeschlagenen Verifizierungsversuch
wertet. Die Definition eines fehlgeschlagenen Verifizierungsversuchs kann sehr streng
sein, wie z. B. die falsche Beantwortung einer Verifizierungsfrage, oder wenig restriktiv
sein, um Fehler wie z. B. Tippfehler bei einer Antwort zuzulassen.
Hinweis: Sie können CA IdentityMinder auch so konfigurieren, dass er die Aufgabe
"Kennwort vergessen: Zurücksetzen" oder "Benutzer-ID vergessen" nach einer
bestimmten Anzahl von erfolgreichen Verifizierungsversuchen (siehe Seite 133) sperrt.
Dies verhindert, dass Benutzer die Aufgabe "Kennwort vergessen: Zurücksetzen" oder
"Benutzer-ID vergessen" verwenden, statt sich die Anmeldeinformationen zu merken.
Kapitel 6: Self-Service-Aufgaben 131
Konfigurieren Sie die Aufgaben "Kennwort vergessen: Zurücksetzen" und "Benutzer-ID vergessen"
Konfigurieren eines Limits für die Anzahl fehlgeschlagener Versuche
So konfigurieren Sie CA IdentityMinder so, dass er die Aufgabe "Kennwort vergessen:
Zurücksetzen" oder "Benutzer-ID vergessen" nach fehlgeschlagenen
Verifizierungsversuchen sperrt:
1.
Navigieren Sie gegebenenfalls zum Suchfenster für die Konfiguration vergessener
Kennwörter.
2.
Konfigurieren Sie die Kriterien für das Fehlschlagen der Verifizierung nach Bedarf:
■
Akzeptable Anzahl inkorrekter Antworten: Die Anzahl inkorrekter Antworten,
die ein Benutzer geben kann, bevor CA IdentityMinder das Fehlschlagen einer
Verifizierung verzeichnet.
■
Verifizierungsseite - Timeout: Der Zeitraum, in dem der Benutzer alle Fragen
auf einer Seite beantworten muss.
Verifizierungsseite - Limit für Zugriffsversuche: Gibt an, wie häufig der Benutzer
versuchen kann, die Fragen auf einer Seite zu beantworten.
Falls pro Seite nur eine Frage angezeigt wird, handelt es sich beim Limit für
Zugriffsversuche für die Verifizierungsseite um die Anzahl an Versuchen, die
einem Benutzer zum Beantworten dieser Frage zur Verfügung steht.
Hinweis: Geben Sie für Optionen, die nicht zutreffen, den Wert 0 an.
Wenn der Benutzer eines der angegebenen Kriterien überschreitet, verzeichnet CA
IdentityMinder das Fehlschlagen einer Verifizierung.
3.
Geben Sie in dem Feld "Limit für die Anzahl fehlgeschlagener Versuche" an, wie
häufig der Verifizierungsprozess des Benutzers nacheinander fehlschlagen darf,
bevor die Aufgabe gesperrt wird.
CA IdentityMinder sperrt den Benutzer für die Aufgabe und kann optional das
Konto des Benutzers deaktivieren, falls der Benutzer versucht, seine Identität nach
Erreichen des Limits für die Anzahl fehlgeschlagener Versuche zu verifizieren. Falls
das Limit für die Anzahl fehlgeschlagener Versuche beispielsweise 3 beträgt, wird
der Benutzer nach dem dritten fehlgeschlagenen Versuch gesperrt und deaktiviert.
4.
Wählen sie das Kontrollkästchen "Benutzer deaktivieren" aus, um zusätzlich zum
Sperren der Aufgabe das Konto des Benutzers zu deaktivieren, wenn das Limit für
die Anzahl fehlgeschlagener Versuche überschritten wird.
132 Benutzerkonsolendesign-Handbuch
Konfigurieren Sie die Aufgaben "Kennwort vergessen: Zurücksetzen" und "Benutzer-ID vergessen"
5.
Geben Sie in das Feld "Sperrungsdauer bei fehlgeschlagenen Versuchen" den
Zeitraum ein, für den die Aufgabe für den Benutzer gesperrt wird, wenn er das Limit
für die Anzahl fehlgeschlagener Versuche überschreitet.
Sie können die Dauer in Minuten, Stunden und Tagen angeben. Wenn Sie kein
spezielles Limit festlegen möchten geben Sie 0 ein.
Hinweis: Das Attribut, das Sie angeben, muss in der Verzeichniskonfigurationsdatei
(directory.xml) für die Identity Manager-Umgebung definiert sein.
6.
Wählen Sie das Attribut, das CA IdentityMinder verwendet, um
Verifizierungsversuche zu verfolgen, in dem Feld "Versuch, das Attribut zu
verfolgen" aus.
Konfigurieren eines Limits für die Anzahl erfolgreicher Versuche
Durch die Einschränkung der Anzahl der erfolgreichen Verifizierungsversuche werden
Benutzer daran gehindert, die Aufgabe "Kennwort vergessen - Zurücksetzen" oder
"Benutzer-ID vergessen" missbräuchlich zu verwenden. So könnte sich ein Benutzer
beispielsweise auf die Aufgabe "Kennwort vergessen - Zurücksetzen" verlassen und
muss sich kein Kennwort merken, das einer strengen Kennwortrichtlinie entspricht.
So begrenzen Sie die Anzahl erfolgreicher Verifizierungsversuche:
1.
Navigieren Sie gegebenenfalls zum Suchfenster für die Konfiguration vergessener
Kennwörter.
2.
Wählen Sie das Attribut, das CA IdentityMinder verwendet, um
Verifizierungsversuche zu verfolgen, in dem Feld "Versuch, das Attribut zu
verfolgen" aus.
3.
Geben Sie in das Feld "Limit für die Anzahl erfolgreicher Versuche" ein, wie viele
Tage der Benutzer warten muss, bevor er die Aufgabe wieder verwenden kann.
Festlegen, wie Benutzer Kennwörter zurücksetzen
Nachdem CA IdentityMinder die Identität eines Benutzers in der Aufgabe "Kennwort
vergessen" verifiziert hat, führt es eine der folgenden Aktionen aus:
■
Er leitet den Benutzer zu einem Fenster weiter, in dem dieser ein neues Kennwort
eingeben kann. (Standard)
■
Er sendet ein temporäres Kennwort per E-Mail oder zeigt es an. Der Benutzer kann
das temporäre Kennwort verwenden, um sich bei CA IdentityMinder anzumelden,
wo er ein neues Kennwort angeben muss.
Um CA IdentityMinder so zu konfigurieren, dass es ein temporäres Kennwort anzeigt
oder per E-Mail sendet, verwenden Sie die Aufgabe "Kennwort vergessen" anstelle der
Aufgabe "Kennwort vergessen: Zurücksetzen.
Kapitel 6: Self-Service-Aufgaben 133
Konfigurieren Sie die Aufgaben "Kennwort vergessen: Zurücksetzen" und "Benutzer-ID vergessen"
Die Aufgabe "Kennwort vergessen" ist mit einem Business Logic Task-Handler verknüpft,
einem Java-Objekt, das benutzerdefinierte Geschäftslogik bildet, die ein temporäres
Kennwort generiert.
Standardmäßig zeigt die Aufgabe "Kennwort vergessen" das temporäre Kennwort in der
Benutzerkonsole an.
So konfigurieren Sie die Aufgabe "Kennwort vergessen" so, dass sie das temporäre
Kennwort per E-Mail sendet:
1.
Konfigurieren Sie in der Management-Konsole E-Mail-Benachrichtigungen für die
Identity Manager-Umgebung. Weitere Anweisungen hierzu finden Sie im
Konfigurationshandbuch.
2.
Wählen Sie in der Benutzerkonsole die Optionen "Rollen und Aufgaben",
"Admin-Aufgaben", "Admin-Aufgabe ändern" aus.
3.
Wählen Sie die Aufgabe "Kennwort vergessen" aus.
4.
Klicken Sie auf der Registerkarte "Profil" auf "Business Logic Task-Handler".
Das Fenster "Business Logic Task-Handler" öffnet sich. Der
BLTHGenerateTemporaryPassword-Handler sollte in der Liste der Handler angezeigt
werden.
5.
Klicken Sie auf das Symbol mit dem Rechtspfeil, um die Eigenschaften für den
Handler zu bearbeiten.
6.
Klicken Sie in dem Feld "Eigenschaften" auf das Symbol mit dem Minuszeichen, um
die Eigenschaft "ShowPwdOnScreen" ordnungsgemäß zu löschen.
7.
Geben Sie in das Feld "Eigenschaft" erneut ShowPwdOnScreen ein.
8.
Geben Sie in das Feld "Wert" Folgendes ein:
false
9.
Klicken Sie auf "Hinzufügen".
134 Benutzerkonsolendesign-Handbuch
Abmeldeseiten
Festlegen, wie Benutzer eine vergessene Benutzer-ID abrufen
Nachdem CA IdentityMinder die Identität eines Benutzers erfolgreich verifiziert hat,
wird die ID des Benutzers im Fenster angezeigt.
Um die Sicherheit weiter zu erhöhen, können Sie CA IdentityMinder so konfigurieren,
dass die ID des Benutzers per E-Mail gesendet wird.
So konfigurieren Sie CA IdentityMinder für den E-Mail-Versand von Benutzer-IDs
1.
Konfigurieren Sie die CA IdentityMinder-Umgebung so, dass sie
E-Mail-Benachrichtigungen unterstützt.
2.
Wählen Sie zunächst die Option "Rollen und Aufgaben" und dann die Option
"Admin-Aufgaben" aus. Wählen Sie dann die Option "Admin-Aufgabe ändern" aus.
3.
Wählen Sie die Aufgabe "Benutzer-ID vergessen" aus.
4.
Klicken Sie auf der Registerkarte "Profil" auf "Business Logic Task-Handler".
Das Fenster "Business Logic Task-Handler" öffnet sich.
5.
Klicken Sie auf das Löschsymbol neben dem BLTHDisplayUserID-Handler, um ihn zu
löschen.
Das Löschen des BLTHDisplayUserID-Handlers hindert CA IdentityMinder daran, die
Benutzer-ID in der Benutzerkonsole anzuzeigen. Wenn CA IdentityMinder die
Benutzer-ID in der Benutzerkonsole anzeigen und die Benutzer-ID per E-Mail
senden soll, löschen Sie den BLTHDisplayUserID-Handler nicht.
Abmeldeseiten
Eine Abmeldeseite ist eine Seite, auf die ein Benutzer geleitet wird, nachdem er eine
Aktion in bestimmten CA IdentityMinder-Aufgabenfenstern ausgeführt hat, wie das
Klicken auf einen Abmelde-Link in der Benutzerkonsole.
Für Self-Service-Aufgaben, wie Selbstregistrierung oder vergessenes Kennwort, werden
Benutzer zu einer Abmeldeseite umgeleitet, wenn sie auf "Abbrechen" klicken, um die
Aufgabe zu verlassen, oder wenn sie in einem Bestätigungsfenster oder einer
Fehlermeldung auf "OK" klicken.
Kapitel 6: Self-Service-Aufgaben 135
Abmeldeseiten
Sie können eine benutzerdefinierte Abmeldeseite für die folgenden CA
IdentityMinder-Fenster konfigurieren:
■
Benutzerkonsole
■
Selbstregistrierungsaufgaben
■
"Vergessenes Kennwort"-Aufgaben
Wichtig! Wenn CA SiteMinder in CA IdentityMinder integriert ist, konfigurieren Sie den
CA SiteMinder-Web-Agenten, um die Benutzersitzung zu beenden, nachdem sich der
Benutzer bei CA IdentityMinder abgemeldet hat. Wenn Sie den Web-Agenten nicht
konfigurieren, kann CA SiteMinder die Benutzersitzung wieder öffnen.
Konfigurieren von Abmeldeseiten
Gehen Sie wie folgt vor:
1.
Erstellen Sie eine oder mehrere benutzerdefinierte Abmeldeseiten.
Um sicherzustellen, dass eine HTML-Abmeldeseite vom Webserver und nicht vom
Zwischenspeicher des Browsers geladen wird, richten Sie die Abmeldeseite so ein,
dass diese nicht im Browser zwischengespeichert werden kann. Sie können zum
Beispiel bei HTML-Seiten folgende Meta-Tags zur Seite hinzufügen:
<META HTTP-EQUIV="Pragma" CONTENT="no-cache">
<META HTTP-EQUIV="Expires" CONTENT="-1">
Wichtig! Meta-Tags funktionieren möglicherweise nicht immer mit dem Internet
Explorer. In diesem Fall müssen Sie einen Cache-Control-HTTP-Header verwenden.
2.
Klicken Sie im CA IdentityMinder-Umgebungsfenster auf den Namen der
entsprechenden Umgebung.
Das Fenster "Umgebungseigenschaften" wird angezeigt.
3.
Klicken Sie auf "Erweiterte Einstellungen" und anschließend auf "Sonstiges".
Das Fenster "Sonstige Eigenschaften" wird angezeigt.
4.
Geben Sie im Feld "Eigenschaft" eine der folgenden Eigenschaften ein:
■
MainConsoleLogoutUrl – Überschreibt die Standardabmelde-URL in der
Hauptkonsole.
Diese URL wird auch für Selbstregistrierungs- und "Vergessenes
Kennwort"-Aufgaben angezeigt, wenn Sie keine benutzerdefinierten
Abmeldeseiten mithilfe der "tasktagLogoutUrl"-Eigenschaft angeben.
136 Benutzerkonsolendesign-Handbuch
Abmeldeseiten
■
tasktagLogoutUrl – Gibt eine Abmeldeseite für eine öffentliche Aufgabe an.
In dieser Eigenschaft identifiziert tasktag die Aufgabe, für die Sie eine
benutzerdefinierte Abmeldeseite konfigurieren.
Um zum Beispiel eine Abmeldeseite für die standardmäßige
Selbstregistrierungsaufgabe zu konfigurieren, geben Sie Folgendes in das Feld
"Eigenschaft" ein:
SelfRegistrationLogoutUrl
Sie können mehrere tasktagLogoutUrl-Eigenschaften definieren, um
unterschiedliche Abmeldeseiten für unterschiedliche Aufgaben zu
konfigurieren. Wenn Sie zum Beispiel unterschiedliche
Selbstregistrierungsseiten für Kunden und Zulieferer haben, können Sie für jede
Aufgabe eine andere Abmeldeseite definieren.
Hinweis: Den Aufgaben-Tag geben Sie an, wenn Sie eine Aufgabe in der
Benutzerkonsole konfigurieren. Weitere Informationen dazu finden Sie im
Administrationshandbuch.
5.
Geben Sie im Feld "Wert" die URL ein, zu der die Benutzer nach der Abmeldung
umgeleitet werden.
6.
Klicken Sie auf "Speichern".
Kapitel 6: Self-Service-Aufgaben 137
Kapitel 7: Branding der Benutzerkonsole
Dieses Kapitel enthält folgende Themen:
Designs (siehe Seite 139)
Komponenten eines Designs (siehe Seite 140)
CA IdentityMinder-Designs (siehe Seite 141)
Design-Verknüpfungen (siehe Seite 144)
Erstellen von Designs (siehe Seite 144)
Neukompilieren der JSP-Dateien und Neustart des Anwendungsservers (siehe Seite 148)
Verwenden mehrerer Designs (siehe Seite 148)
Bearbeiten von Konsolenseiten (siehe Seite 151)
Designs
CA IdentityMinder-Benutzer führen die meisten Admin-Aufgaben in einer
Benutzerkonsole aus. CA IdentityMinder enthält die folgenden Benutzerkonsolen:
■
ca12 – Die Standardbenutzerkonsole
■
ui7 – Die Benutzerkonsole, die dem neuen Benutzeroberflächenstandard von CA
Technologies entspricht.
■
imcss – Eine alternative Benutzerkonsole, die Sie für Ihre Geschäftsanforderungen
anpassen können
Der Konsolenname wird der URL für jede Konsolenseite hinzugefügt. Beispielsweise sind
folgende URLs für die Aufgabe "Benutzer erstellen" der ca12- bzw. der imcss-Konsole:
■
http://myserver.ca.com:8080/iam/im/neteauto/ca12/index.jsp?task.tag=CreateUse
r
■
http://myserver.ca.com:8080/iam/im/neteauto/imcss/index.jsp?task.tag=CreateUs
er
Hinweis: CA IdentityMinder generiert diese URLs automatisch, sobald sich ein
Administrator bei der Benutzerkonsole anmeldet.
Sie können die Darstellung einer Konsole mit Designs ändern. Ein Design ist ein Satz von
Komponenten, mit denen Sie die Darstellung der Benutzeroberfläche für eine
bestimmte Zielgruppe anpassen können.
Kapitel 7: Branding der Benutzerkonsole 139
Komponenten eines Designs
Sie können die folgenden Aspekte ändern:
■
Bilder
■
Farben und Schriftarten
■
Kopf- und Fußzeilen von Seiten
In der CA IdentityMinder-Umgebung können Sie mehr als ein Design verwenden, und Sie
können unterschiedliche Designs für verschiedene Zielgruppen erstellen. Zum Beispiel
können Sie ein Design für Mitarbeiter verwenden und ein anderes für Partner.
Komponenten eines Designs
Zu den Komponenten eines Designs gehören:
Cascading Style Sheet
Definiert die CSS-Dateien, die Farb- und Schriftartdefinitionen enthalten.
Speicherort:
iam_im.ear/user_console_war/app/imcss/skin_name/fileName.css *
Bilder
Definiert eine Grafikdatei, die auf einer Webseite angezeigt werden kann, wie eine
GIF-, JPEG- oder PNG-Datei.
Speicherort:
iam_im.ear/user_console_war/app/imcss/skin_name/image/*
.properties-Datei
Definiert die Textdatei, die die Komponenten für das Design definiert.
Speicherort:
iam_im.ear/user_console_war/app/imcss/skin_name/
Iam_im.ear
Definiert einen der folgenden installierten Speicherorte des
"Iam_im.ear"-Verzeichnisses:
■
WebLogic:
WebLogic_home\user_projects\domains\Identity-Manager-Domain-Name
\applications\iam_im.ear\
140 Benutzerkonsolendesign-Handbuch
CA IdentityMinder-Designs
■
JBoss:
JBoss_home\jboss-version\server\default\deploy\iam_im.ear\
■
WebSphere:
was_im_tools_dir\WebSphere-ear\iam_im.ear\
was_im_tools_dir
Definiert den installierten Speicherort der CA IdentityMinder-Tools für
WebSphere.
Hinweis: Nach Änderungen im "WebSphere-ear\iam_im.ear"-Verzeichnis müssen
Sie das Verzeichnis in eine Enterprise Archive (EAR)-Datei packen und die EAR-Datei
auf dem WebSphere-Anwendungsserver installieren. Weitere Informationen dazu
finden Sie im Installationshandbuch.
CA IdentityMinder-Designs
CA IdentityMinder schließt die folgenden Designs ein:
■
idm – Definiert die Komponenten der Standard-idm-Benutzerkonsole.
Desingkomponenten, die nicht durch benutzerdefinierte Designs definiert werden,
verwenden den Standard, der für idm-Komponenten definiert ist. Wen zum Beispiel
ein Design keine benutzerdefinierte CSS-Datei enthält, verwendet CA
IdentityMinder die Standard-CSS-Datei des idm-Designs.
Kapitel 7: Branding der Benutzerkonsole 141
CA IdentityMinder-Designs
Dieses Design ist im folgenden Ordner installiert:
iam_im.ear/user_console_war/app/imcss/idm
Die folgende Abbildung zeigt die idm-Benutzerkonsole:
■
horizontal – Definiert die Komponenten der horizontalen Benutzerkonsole, wie in
der folgenden Abbildung angezeigt:
142 Benutzerkonsolendesign-Handbuch
CA IdentityMinder-Designs
Diese Schnittstelle sieht dem idm-Design ähnlich, zeigt aber die Menüoptionen im
Querformat an.
Dieses Design ist im folgenden Ordner installiert:
iam_im.ear/user_console_war/app/imcss/horizontal
■
horizontal2 – Definiert die Komponenten der horizontal2-Benutzerkonsole, wie in
der folgenden Abbildung angezeigt:
Diese Schnittstelle sieht dem horizontal-Design ähnlich, zeigt aber grüne und
violette Farben im gleichen Querformat an.
Dieses Design ist im folgenden Ordner installiert:
iam_im.ear/user_console_war/app/imcss/horizontal2
■
neteauto – Definiert die Komponenten der NeteAuto-Benutzerkonsole, wie in der
folgenden Abbildung angezeigt:
Kapitel 7: Branding der Benutzerkonsole 143
Design-Verknüpfungen
Diese Schnittstelle hat das gleiche Layout wie das idm-Design, zeigt aber rote und
hellbraune Farben sowie die NeteAuto-Grafik an.
Dieses Design ist im folgenden Ordner installiert:
iam_im.ear/user_console_war/app/imcss/neteauto
In diesem Kapitel wird das NeteAuto-Design für Demonstrationszwecke verwendet.
Hinweis: Die Designs in den verschiedenen Abbildungen beziehen sich auf die
imcss-Konsole.
Design-Verknüpfungen
Ein Design kann Eigenschaften von einem übergeordneten Design erben. Deswegen
können Sie eine Komponente einmal definieren und es in mehreren Designs
wiederverwenden. Zum Beispiel kann ein Unternehmenslogo in einem übergeordneten
Design definiert und an alle Unternehmensdesigns übertragen werden.
Wenn CA IdentityMinder eine Benutzerkonsole wiedergibt, wird nach dem passenden
Design für den Benutzer gesucht. Wenn ein übergeordnetes Design angegeben ist,
werden dessen Komponenten hinzugefügt.
Nehmen Sie zum Beispiel an, dass das Unternehmensdesign nur das Unternehmenslogo
einschließt. Ein Vertriebsdesign enthält ein benutzerdefiniertes Fußzeilen-JSP und
verweist auf das übergeordnete Unternehmensdesign. Wenn Verkäufer auf CA
IdentityMinder zugreifen, sehen sie die im Vertriebsdesign definierte Fußzeile sowie das
Logo, die Farben und die Schriftarten, die im Unternehmensdesign definiert sind.
Erstellen von Designs
Das Erstellen eines Designs umfasst die folgenden Schritte:
1.
Kopieren eines vorhandenen Designs
2.
Aktualisieren der Bilder des Designs
3.
Aktualisieren der Farben und Schriftarten des Designs
4.
Anpassen der .properties-Datei
5.
Anpassen der index.jsp-Datei
144 Benutzerkonsolendesign-Handbuch
Erstellen von Designs
Kopieren eines vorhandenen Designs
Führen Sie den folgenden Vorgang aus, um ein vorhandenes Design zu kopieren.
Gehen Sie wie folgt vor:
1.
Schauen Sie sich die Abbildungen in CA IdentityMinder Skins an, und entscheiden
Sie, welches der folgenden Designs dem ähnlich ist, das Sie für Ihr Unternehmen
erstellen möchten:
■
idm-Design
■
horizontal-Design
■
horizontal2-Design
■
NeteAuto-Design
Zur Veranschauung wird in diesem Abschnitt angenommen, dass Sie das
neteauto-Design auswählen und es yourskin nennen. Der Name yourskin ist der
Name des Designs Ihres Unternehmens.
2.
Kopieren Sie die folgende Datei:
iam_im.ear/user_console_war/app/imcss/neteauto
iam_im.ear/
Geben Sie ihr den folgenden Namen:
iam_im.ear/user_console_war/app/imcss/yourskin
3.
Benennen Sie im "yourskin"-Verzeichnis die folgenden Dateien um:
Aktueller Name
Neuer Name
neteauto.css
yourskin.css
neteauto_task.css
yourskin_task.css
neteauto.properties
yourskin.properties
Um die Verwaltung zu vereinfachen, sollten die Namen der .properties-Datei und
der .css-Dateien mit dem Namen des Designs korrespondieren.
Hinweis: Bei Design-Namen muss die Groß-/Kleinschreibung beachtet werden.
Kapitel 7: Branding der Benutzerkonsole 145
Erstellen von Designs
Aktualisieren der Bilder des Designs
Aktualisieren Sie alle Bilder (GIF, JPG oder PNG) in den folgenden Verzeichnissen mit den
Bildern die dem Design Ihres Unternehmens entsprechen:
■
iam_im.ear/user_console_war/app/imcss/yourskin/image
■
iam_im.ear/user_console_war/app/imcss/yourskin/image/category
■
iam_im.ear/user_console_war/app/imcss/yourskin/image/tab
■
iam_im.ear/user_console_war/app/imcss/yourskin/image/tasks
Um zum Beispiel das Logo Ihres Unternehmens in das yourskin-Design zu integrieren,
ersetzen Sie "logo.jpg" im Bildverzeichnis durch das Logo Ihres Unternehmens.
Wir empfehlen, für die Bilddateien die gleichen Namen zu verwenden, da viele dieser
Bilder bereits den entsprechenden Pfaden in der "yourskin.properties"-Datei
zugeordnet sind.
Aktualisieren der Farben und Schriftarten des Designs
Aktualisieren Sie die Cascading Style Sheets des yourskin-Designs mit den Schriftarten
und den Menü-, Hintergrund-, Rand- und anderen Farben Ihrer Wahl.
Die Pfade zu den Stylesheets sind folgendermaßen:
■
iam_im.ear/user_console_war/app/imcss/yourskin/yourskin.css
■
iam_im.ear/user_console_war/app/imcss/yourskin/yourskin_task.css
Anpassen der .properties-Datei
Führen Sie den folgenden Vorgang aus, um die .properties-Datei anzupassen.
Gehen Sie wie folgt vor:
1.
Ersetzen Sie in der "yourskin.properties"-Datei jede neteauto-Referenz durch
yourskin.
2.
Führen Sie die folgenden zusätzlichen Änderungen an der
"yourskin.properties"-Datei aus:
a.
Wenn noch angegeben, legen Sie das Folgende im übergeordneten Abschnitt
fest:
parent=/app/imcss/idm/im.properties
Der übergeordnete Abschnitt gibt den Speicherort in der .properties-Datei des
übergeordneten Designs an. In diesem Beispiel ist idm das übergeordnete
Design.
146 Benutzerkonsolendesign-Handbuch
Erstellen von Designs
b.
Legen Sie die Cascading Style Sheets folgendermaßen fest:
stylesheet/skin.css=yourskin/yourskin.css
stylesheet/skin_task.css=yourskin/yourskin_task.css
c.
Fahren Sie folgendermaßen fort:
Wenn Sie die Bilder im Design ersetzten, ohne sie umzubenennen, fahre Sie mit
Schritt d. fort. Wenn Sie die Images umbenannten haben, machen Sie das
Folgende:
–
Bestimmen Sie im Header-Bilder-Abschnitt den Pfad zu den im Schritt
Aktualisieren der Bilder des Designs (siehe Seite 146) festgelegten
Header-Bildern.
Sie können mehrere Bilder zur .properties-Datei hinzufügen, indem Sie
einen Eintrag wie den Folgenden hinzufügen:
image/logo.gif=yourskin/image/logo.jpg
d.
–
Bestimmen Sie im Standardregisterkarten-Abschnitt den Pfad zu den im
Schritt Aktualisieren der Bilder des Designs (siehe Seite 146) festgelegten
Registerkartenbildern.
–
Bestimmen Sie im Aufgabenschaltflächen-Abschnitt den Pfad zu den im
Schritt Aktualisieren der Bilder des Designs (siehe Seite 146) festgelegten
Bildern für die Aufgabenschaltflächen.
Speichern Sie die Datei.
Anpassen der index.jsp-Datei
Führen Sie den folgenden Vorgang aus, um die "index.jsp"-Datei anzupassen.
Gehen Sie wie folgt vor:
1.
Öffnen Sie die "index.jsp"-Datei in einem Texteditor. Diese Datei befindet sich im
folgenden Ordner:
<iam_im.ear>/user_console_war/app/imcss
2.
Fügen Sie unter dem <skin:update>-Abschnitt Folgendes als ersten Eintrag hinzu:
<skin:skin name="yourskin" filename="/app/imcss/yourskin/yourskin.properties"
/>
3.
Speichern Sie die Datei.
CA IdentityMinder wählt als Standarddesign für die CA IdentityMinder-Benutzerkonsole
auf Grundlage des Design-Tags aus, das zuerst im <skin:update>-Abschnitt der
"index.jsp"-Datei aufgelistet ist.
Kapitel 7: Branding der Benutzerkonsole 147
Neukompilieren der JSP-Dateien und Neustart des Anwendungsservers
Bei dem folgenden <skin:update>-Abschnitt der "index.jsp"-Datei wird CA
IdentityMinder die Benutzerkonsole im yourskin-Design anzeigen:
<skin:update>
<skin:skin name="yourskin" filename="/app/imcss/yourskin/yourskin.properties"
/>
<skin:skin name="idm" filename="/app/imcss/idm/im.properties" />
<skin:skin name="neteauto" filename="/app/imcss/neteauto/neteauto.properties"
/>
<skin:skin name="horizontal"
filename="/app/imcss/horizontal/horizontal.properties" />
<skin:skin name="horizontal2"
filename="/app/imcss/horizontal2/horizontal2.properties" />
</skin:update>
Wenn Sie ein anderes Design verwenden möchten, müssen Sie die Reihenfolge der
aufgelisteten Skin-Tags ändern.
Neukompilieren der JSP-Dateien und Neustart des
Anwendungsservers
Wenn Sie CA IdentityMinder auf einem JBoss-Anwendungsserver ausführen und ein
neues Design erstellt haben, müssen Sie die JSP-Dateien neu kompilieren und den
Anwendungsserver neu starten. Gehen Sie folgendermaßen vor:
1.
Konfigurieren Sie Ihren Anwendungsserver, um alle "console.jsp"-Dateien neu zu
kompilieren (siehe Seite 211).
2.
Starten Sie den Anwendungsserver neu, sodass die Änderungen am yourskin-Design
angewendet werden.
Hinweis: Wenn Sie einen anderen Anwendungsserver verwenden, müssen Sie diesen
Schritt nicht ausführen.
Verwenden mehrerer Designs
Möglicherweise möchten Sie unterschiedlichen Benutzern unterschiedliche Designs
anzeigen. Zum Beispiel kann das Design für Mitarbeiter das Logo und die Farben des
Unternehmens enthalten. Das Design für Zulieferer könnte ein anderes Logo und ein
anderes Farbschema enthalten und eine unternehmensspezifische Fußzeile anzeigen.
Hinweis: Für diese Funktionalität muss die optionale Komponente CA SiteMinder
integriert werden.
148 Benutzerkonsolendesign-Handbuch
Verwenden mehrerer Designs
Wenn CA SiteMinder in CA IdentityMinder integriert ist, können Sie eine CA
SiteMinder-Antwort verwenden, um das yourskin-Design einem Satz von Benutzern
zuzuordnen. Die Antwort ist mit einer Regel in einer Richtlinie verknüpft, die einem Satz
von Benutzern zugeordnet ist. Wenn die Regel ausgelöst wird, wird wiederum die
Antwort ausgelöst, um an CA IdentityMinder Informationen zum Design weiterzugeben,
mit dem die Benutzerkonsole erstellt werden soll.
Folgende Schritte sind betroffen:
1.
Ein Benutzer versucht, auf eine CA IdentityMinder-Umgebung zuzugreifen. (Eine CA
IdentityMinder-Umgebung wird von CA SiteMinder geschützt.)
2.
CA SiteMinder authentifiziert und autorisiert den Benutzer. Die Regel in der
Richtlinie wird ausgelöst, was wiederum eine Antwort auslöst, die Informationen
zum Design enthält.
3.
Die Antwort wird als eine HTTP-Header-Variable durch den Web-Agenten an CA
IdentityMinder weitergegeben.
4.
CA IdentityMinder erstellt die Benutzerkonsole auf Grundlage des Designs.
Priorisieren von Designs
Auf einen Benutzer können mehrere Richtlinien (und deswegen mehrere Designs)
zutreffen. Um sicherzustellen, dass der Benutzer das richtige Design sieht, weisen Sie
den Designs Prioritätsnummern zu.
Wenn Sie eine Designantwort erstellen, fügen Sie die Prioritätsnummer dem
Header-Variablennamen hinzu. Die Prioritätsnummer kann zwischen 1 zu 999 liegen,
wobei 1 die höchste Priorität darstellt.
Zum Beispiel ist der Header-Variablenname in der Antwort für das Vertriebs-Design
"skin3". Für das Verwaltungs-Design ist der Header-Variablenname "skin2". Wenn ein
Benutzer sich bei CA IdentityMinder als ein "Vertriebs-Manager" anmeldet, wird das
Verwaltungsdesign angezeigt, weil es eine höhere Priorität hat.
Kapitel 7: Branding der Benutzerkonsole 149
Verwenden mehrerer Designs
Erstellen einer Designantwort
Führen Sie den folgenden Vorgang aus, um eine Designantwort zu erstellen.
Gehen Sie wie folgt vor:
1.
Melden Sie sich bei einer der folgenden Schnittstellen als Administrator mit
Domänenberechtigungen an:
■
Bei CA SiteMinder Web Access Manager r12 oder höher melden Sie sich bei der
Verwaltungsoberfläche an.
■
Bei CA eTrust SiteMinder 6.0 SP5 melden Sie sich bei der
Richtlinienserver-Benutzeroberfläche an.
Hinweis: Weitere Informationen zur Verwendung dieser Schnittstellen finden Sie in
der Dokumentation der CA SiteMinder-Version, die Sie verwenden.
2.
Suchen Sie die Richtliniendomäne, die die CA IdentityMinder-Umgebung schützt.
Der Domänenname hat das folgende Format:
UmgebungsnameDomain
Umgebungsname
Gibt den Namen der CA IdentityMinder-Umgebung an.
Beispiel: Wenn der CA IdentityMinder-Umgebungsname employee ist, ist der
Domänenname "employeesDomain".
Hinweis: Die Richtliniendomäne muss dem Benutzerverzeichnis zugeordnet sein,
das die CA IdentityMinder-Benutzer enthält, die das Design verwenden werden.
3.
Zeigen Sie die Bereiche für die Domäne an.
Sie sehen die folgenden Bereiche je nach den Funktionen, die Sie für die Umgebung
konfiguriert haben:
■
Umgebungsname_ims_relam – Schützt die CA IdentityMinder-Umgebung.
■
Umgebungsname_pub_realm – Ermöglicht die Unterstützung von öffentlichen
Aufgaben wie Selbstregistrierung und vergessene Kennwörter.
Dieser Bereich wird angezeigt, nur wenn Sie ein öffentlich Alias konfiguriert
haben.
4.
Erstellen Sie in jedem der Bereiche eine Regel. Geben Sie Folgendes an:
■
Ressource: /*
■
Aktionen: GET, POST
Um die Verwaltung zu vereinfachen, sollten Sie das Design in den Namen der Regel
aufnehmen. Beispiel: Wenn der Designname yourskin ist, erstellen Sie eine Regel
mit dem Namen "yourskin-Design".
150 Benutzerkonsolendesign-Handbuch
Bearbeiten von Konsolenseiten
5.
Erstellen Sie für die Domäne eine Antwort mit den folgenden Antwortattributen:
■
Attribut: WebAgent-HTTP-Header-Variable
Fügt einen neuen HTTP-Header der Antwort hinzu.
■
Attributtyp: Statisch
■
Variablenname: Geben Sie einen der folgenden Variablennamen ein:
■
6.
–
Design – Verwenden Sie diese Variable, wenn alle CA
IdentityMinder-Benutzer das gleiche Design sehen.
–
skix – Verwenden Sie diese Variable, wenn Sie mehrere Designs haben. Das
x stellt einen Prioritätswert dar, wobei 1 die höchste Priorität und 999 die
niedrigste Priorität ist.
Variablenwert: Geben Sie den Namen des Designs an.
Erstellen Sie eine Richtlinie in der Richtliniendomäne mit den folgenden Werten:
■
Benutzer: Geben Sie Benutzer an, die das Design sehen sollten. Wenn zum
Beispiel Mitarbeiter der Vertriebsorganisation das Design sehen sollen, muss
"ou=sales" in die Richtlinie aufgenommen werden.
■
Regeln: Fügen Sie die Regeln hinzu, die Sie in Schritt 4 erstellten. Ordnen Sie
jede Regel der Antwort zu, die Sie in Schritt 5 erstellten.
Bearbeiten von Konsolenseiten
Um das Layout der Benutzerkonsole zu ändern oder Links den Headern einer Seite oder
Fußzeilen hinzuzufügen, können Sie die folgenden Konsolenseiten bearbeiten:
■
index.jsp (siehe Seite 153) – Ermöglicht das Ein- und Ausblenden von Kopf- und
Fußzeilen in der Hauptkonsole. Definiert zudem die verfügbaren CA
IdentityMinder-Designs.
Die "index.jsp"-Datei befindet sich im Verzeichnis <iam_im.ear>
/user_console_war/app/imcss/
■
head.jsp (siehe Seite 152) – Enthält den Code für den Header der
Benutzerkonsolen-Hauptseite.
■
"home.jsp" – Enthält die Bestätigungsmeldung für eine bestimmte Aufgabe.
Die Dateien "head.jsp" und "home.jsp" befinden sich im Verzeichnis <iam_im.ear>
/user_console_war/app/imcss/component
Hinweis: Wenn CA IdentityMinder auf einem JBoss-Anwendungsserver ausgeführt wird,
müssen Sie manuell die geänderten JSPs neu kompilieren (siehe Seite 211), bevor die
Änderungen wirksam werden.
Kapitel 7: Branding der Benutzerkonsole 151
Bearbeiten von Konsolenseiten
Ändern des Header in der CA IdentityMinder-Benutzerkonsole
Sie verwenden die "head.jsp"-Datei (unter
"<iam_im.ear>/user_console_war\app\imcss\component"), um den Header in der
Benutzerkonsole zu ändern. Der Header kann Bilder, Links, Überschriften, Farben und
Schriftarten enthalten. Die folgende Abbildung zeigt die <div id>-Markierungen in der
"head.jsp"-Datei, die den Header für das idm-Design generieren:
Um den Header zu aktualisieren, ändern Sie in der "head.jsp"-Datei den Code für die
folgenden Einträge:
■
<div id="title">
■
<div id="logo">
■
<div id="statusbar">
■
<div id="username">
■
<div id="help-logout">
Um zum Beispiel die Links zu ändern, zu denen Benutzer geführt werden, wenn sie im
Header der Benutzerkonsole auf das Logo klicken, müssen Sie die URL im folgenden
Code durch die URL für die Startseite Ihres Unternehmens ersetzen.
<div id="logo">
<a href="http://www.yourcompany.com/"><skin:img altKey="console.logo"
titleKey="console.logo" src="logo.gif" width="93" height="33" border="0" /></a>
</div>
Hinweis: Nachdem Sie die "head.jsp"-Datei geändert haben, müssen Sie die JSP-Dateien
neu kompilieren (siehe Seite 148).
152 Benutzerkonsolendesign-Handbuch
Bearbeiten von Konsolenseiten
Ändern und Anzeigen der Fußzeile
Um die Fußzeile zu ändern und anzuzeigen, können Sie Folgendes tun:
■
Fügen Sie den HTML-Code der Fußzeile in die "index.jsp"-Datei ein (unter
"iam_im.ear/user_console_war/app/imcss").
■
Ändern Sie die Cascading Style Sheet-Datei von einem der Designs (idm, horizontal,
horizontal2 und neteauto) sodass CA IdentityMinder die Fußzeile anzeigt.
Einfügen des HTML-Codes der Fußzeile in die "index.jsp"-Datei
Führen Sie den folgenden Vorgang aus, um den HTML-Code der Fußzeile in die
"index.jsp"-Datei einzufügen.
Gehen Sie wie folgt vor:
1.
Öffnen Sie die "index.jsp"-Datei in einem Texteditor.
2.
Fügen Sie unter dem <div id="foot">-Abschnitt am Ende der Datei den HTML-Code
für die Fußzeile des yourskin-Designs zwischen die Markierungen <div> und </div>
ein.
3.
Speichern Sie die Datei.
Ändern des Cascading Style Sheet für die Anzeige einer Fußzeile
Verwenden Sie die Cascading Style Sheet-Datei von jedem Design (idm, horizontal,
horizontal2 und neteauto), um CA IdentityMinder für die Anzeige der Fußzeile zu
konfigurieren. Diese Cascading Style Sheet-Dateien sind im folgenden Ordner
gespeichert:
iam_im.ear/user_console_war/app/imcss/
Standardmäßig wird die Fußzeile im horizontal- und horizontal2-Design angezeigt, nicht
aber bei idm und neteauto.
Gegenwärtig zeigt das yourskin-Design die Fußzeile nicht an, da es eine Kopie des
neteauto-Designs ist, die die "idm.css"-Datei verwendet, um Fußzeilen anzuzeigen. Die
"neteauto.css"- und "yourskin.css"-Dateien enthalten nur Farbanpassungen und
importieren die "idm.css"-Datei, um andere Anzeigefunktionen wie die Fußzeilenanzeige
zu verarbeiten. Im "idm"-Design, das folgendermaßen angezeigt wird, ist im
"#foot"-Abschnitt der "idm.css"-Datei die Fußzeile deaktiviert:
#foot {
display: none;
Kapitel 7: Branding der Benutzerkonsole 153
Bearbeiten von Konsolenseiten
Im "horizontal"-Design, das folgendermaßen angezeigt wird, ist im "#foot"-Abschnitt der
"horizontal.css"-Datei die Fußzeile aktiviert:
#foot {
border: 1px solid black;
background-color: #AEB6D8;
padding: 4px;
display: block; /* to override parent */
Die "display: block"-Referenz bedeutet, dass CA IdentityMinder die Fußzeile anzeigt.
So ändern Sie das yourskin-Design, um die Fußzeile anzuzeigen:
■
Fügen Sie in "yourskin.css" den folgenden Code hinzu:
/*CONSOLE FOOTER*/
#foot {
display: block;
}
In diesem Abschnitt können Sie auch die Begrenzung der Fußzeile, die Hintergrundfarbe
und Auffüllung ändern.
154 Benutzerkonsolendesign-Handbuch
Kapitel 8: Benutzerdefinierte Hilfe
CA IdentityMinder ermöglicht es Ihnen, Ihre eigene benutzerdefinierte Hilfe für
Aufgaben und Registerkarten zu erstellen, die Sie in der Benutzerkonsole individuell
angepasst haben. Um benutzerdefinierte Hilfe zu implementieren, können Sie ein
kontextabhängiges Hilfssystem mit benutzerdefinierten HTML-Hilfsdateien oder
Wiki-Seiten erstellen und Hilfe-Links innerhalb der Benutzerkonsole umleiten, um auf
Ihre benutzerdefinierte Hilfe zuzugreifen.
Diese Funktion erlaubt Ihnen auch, eine der Standardhilfen (auf Englisch) in eine andere
Sprache zu übersetzen.
Dieses Kapitel enthält folgende Themen:
Funktionieren der benutzerdefinierten Hilfe (siehe Seite 155)
Hilfe legt fest, welcher Link zu verwenden ist (siehe Seite 157)
Benutzerdefinierte Anpassung der Hilfe (siehe Seite 158)
Beispiele zur Verwendung der benutzerdefinierten Hilfe (siehe Seite 158)
Funktionieren der benutzerdefinierten Hilfe
CA IdentityMinder verwendet Ressourcenbündel, um Standardhilfedateien zu
überschreiben und die Fähigkeit zu bieten, eine Verknüpfung zu benutzerdefinierter
kontextabhängiger Hilfe zu erstellen.
Mithilfe des definierten Formats können Sie ein Ressourcenbündel erstellen und es in
iam_im.ear. einfügen. Wenn ein Benutzer auf einen Hilfe-Link klickt, durchsucht CA
IdentityMinder die anwendbaren Ressourcenbündel auf Übereinstimmungen mit der
benutzerdefinierten Hilfe. Wenn es keine Übereinstimmung mit der benutzerdefinierten
Hilfe gibt, stellt CA IdentityMinder dem Benutzer die Standardhilfe zur Verfügung.
Wenn ein internationaler Benutzer auf einen Hilfe-Link klickt und ein sprachspezifisches
Ressourcenbündel erstellt wurde, überprüft CA IdentityMinder die
Browser-Gebietsschemaeinstellungen des Benutzers und öffnet den sprachspezifischen
Hilfe-Link. Wenn keine Übereinstimmung innerhalb des sprachspezifischen
Ressourcenbündels vorliegt, wird der Benutzer zur englischen Standard-Hilfe geleitet.
Hinweis: Der Inhalt auf den benutzerdefinierten Seiten wird nicht angezeigt, wenn Sie
die Standardhilfe suchen oder den Hilfsindex anzeigen.
Kapitel 8: Benutzerdefinierte Hilfe 155
Funktionieren der benutzerdefinierten Hilfe
Benutzerdefiniertes Hilfe-Format
Das Hilfe-Link-Ressourcenbündel verwendet ein Schlüssel-/Wert-Paar, um zu
entscheiden, auf welche Hilfeseite der Benutzer geleitet werden soll. Bei der
benutzerdefinierten Hilfe werden Tags für Schlüssel-IDs verwendet, und die
benutzerdefinierte Webseiten-URL stellt den Wert dar. Die Syntax für das
Hilfe-Link-Ressourcenbündel kann wie folgt lauten:
TaskTag.PageTag=Help URL
TaskTag.@PageDefinitionTag=Help URL
Ein Tag ist die eindeutige Kennung für eine Aufgabe, ein Fenster oder eine Registerkarte.
Die Parameter für das Schlüssel-/Wert-Paar werden folgendermaßen definiert:
Aufgaben-Tag
Aktives Aufgaben-Tag.
Seiten-Tag
Aktives Such- oder Registerkarten-Tag.
Seiten-Definitions-Tag
Aktives Such-Definitions- oder Registerkarten-Definitions-Tag.
Hilfe-URL
Die Hilfe-URL ist entweder eine absolute URL (http://www.neteauto.com) oder eine
relative URL, die auf den Inhalt auf dem CA IdentityMinder-Server verweist
(/iam/im/help/customhelp.html)
Beispiel:
ModifyUser.Profile=/iam/im/userprofile.html
Benutzerdefinierte Hilfe-Ausdrücke
Die folgenden Ausdrücke haben eine bestimmte Bedeutung, wenn sie in
benutzerdefinierten Hilfsressourcenbündeln verwendet werden:
Ausdruck
Bedeutung
*
Wird verwendet, um mit einem Aufgaben-Tag, Seiten-Tag oder Seitendefinitions-Tag
übereinzustimmen.
${task}
In der Hilfe-URL verwendet. Wird durch das Aufgaben-Tag der aktiven Seite ersetzt.
${page}
In der Hilfe-URL verwendet. Wird durch das Seiten-Tag der aktiven Seite ersetzt.
${pagedef}
In der Hilfe-URL verwendet. Wird durch das Seitendefinitions-Tag der aktiven Seite ersetzt.
156 Benutzerkonsolendesign-Handbuch
Hilfe legt fest, welcher Link zu verwenden ist
Beispiel:
*.*=http://www.help.com/Wiki.jsp?page=${task}_${page}
Die $task- und $page-Ausdrücke werden durch den Aufgaben-Tag und den Seiten-Tag
für die aktuelle Webseite ersetzt, auf der der Benutzer auf das Hilfe-Link klickt. Wenn
ein Benutzer zum Beispiel auf das Hilfe-Link auf der Registerkarte "Profil" der Aufgabe
zum Erstellen von Gruppen klickt, öffnet die Hilfe-URL die folgende Hilfeseite:
http://www.help.com/Wiki.jsp?page=CreateGroup_Profile
Hilfe legt fest, welcher Link zu verwenden ist
Wenn ein Benutzer auf ein Hilfe-Link klickt, führt CA IdentityMinder Überprüfungen aus,
um zu bestimmen, welche URL zu verwenden ist. Diese Überprüfungen werden
hinsichtlich des spezifischsten Falls vorgenommen und finden später allgemeinere
Anwendung. Das Bündel mit der besten Übereinstimmung zum Gebietsschema des
Benutzers wird verwendet.
Die Reihenfolge von Überprüfungen für ein Hilfe-Link lautet folgendermaßen:
1.
[TaskTag].[PageTag]
2.
[TaskTag].@[PageDefinitionTag]
3.
*.[PageTag]
4.
*.@[PageDefinitionTag]
5.
[TaskTag].*
6.
*.*
Beispiel:
*.*=http://www.help.com/Wiki.jsp?page=${task}_${page}
Gleicht alle Elemente ohne eine spezifischere Übereinstimmung ab und bindet aktive
Aufgaben- und Seiten-Tags in den generierten Hilfe-Link ein.
Beispiel:
ModifyUser.Profile=/iam/im/userprofile.html
Gleicht die Registerkarte "Profil" für die Aufgabe zum Ändern des Benutzers ab und
leitet den Benutzer zur relativen URL /iam/im/userprofile.html
Beispiel:
*.@Profile=/iam/im/profile.html
Gleicht alle Registerkarten ab, die von der Definition der Registerkarte "Profil" ohne eine
spezifischere Übereinstimmung abgeleitet werden und leitet den Benutzer zur relativen
URL /iam/im/profile.html.
Kapitel 8: Benutzerdefinierte Hilfe 157
Benutzerdefinierte Anpassung der Hilfe
Benutzerdefinierte Anpassung der Hilfe
Die benutzerdefinierte Hilfe ermöglicht es Ihnen, beim Zugreifen auf in hohem Maße
benutzerdefinierte oder lokalisierte CA IdentityMinder-Umgebungen bestimmte
Hilfeseiten für Ihre Benutzer anzugeben.
Gehen Sie wie folgt vor:
1.
Erstellen Sie benutzerdefinierte Hilfeseiten und hosten Sie sie auf einer Webseite.
2.
Erstellen Sie ein zu den benutzerdefinierten Hilfeseiten zugeordnetes
Ressourcenbündel mit Schlüssel-IDs. Benennen Sie die Ressource Bündel wie folgt:
help_EnvironmentName_languageidentifier.properties
Hinweis: Der Sprachbezeichner ist eine optionale zweistellige Abkürzung für eine
bestimmte Sprache.
3.
Legen Sie die Datei ".properties" im Verzeichnis
iam_im.ear/config/com/netegrity/config ab.
Hinweis: Wenn Sie die Hilfe für mehr als eine Sprache lokalisieren, erstellen Sie
jeweils ein Ressourcenbündel für jede Sprache.
4.
Starten Sie den CA IdentityMinder-Server neu.
Ihre benutzerdefinierte Hilfe überschreibt nun die Standardhilfe, wenn Ihre
Benutzer auf die Hilfe-Links in der CA IdentityMinder-Benutzerkonsole klicken.
Bei internationalisierter Hilfe werden auf eine andere Sprache festgelegte Benutzer mit
ihren Browsergebietsschema-Voreinstellungen an die entsprechende benutzerdefinierte
Hilfe verwiesen.
Beispiele zur Verwendung der benutzerdefinierten Hilfe
Dieser Abschnitt bietet einige Beispiele dafür, wie die benutzerdefinierte Hilfe Ihre
Geschäfts- und Lokalisierungsanforderungen erfüllen kann.
158 Benutzerkonsolendesign-Handbuch
Beispiele zur Verwendung der benutzerdefinierten Hilfe
Beispiel: Anpassen der Hilfe
Ein Kunde setzt eine CA IdentityMinder-Umgebung mit umfassend angepassten
Fenstern für Benutzer, Gruppen und Organisationen ein. Leider ist der Hilfsinhalt
statisch und gehört nur zur Standardumgebung. Sie wollen ihren eigenen Hilfsinhalt
schreiben, um die Benutzeranpassung in ihrer Umgebung widerzuspiegeln.
Gehen Sie wie folgt vor:
1.
Schreiben Sie benutzerdefinierte Hilfeseiten für jede benutzerdefinierte Aufgabe
und Registerkarte.
2.
Hosten Sie die Seiten auf einer Webseite.
3.
Erstellen Sie ein Ressourcenbündel, und legen Sie die Datei ".properties" im
Verzeichnis iam_im.ear/config/com/netegrity/config ab.
4.
Starten Sie den CA IdentityMinder-Server neu.
Wenn der Umgebungsname zum Beispiel "neteauto" lautet, erstellen Sie das folgende
Ressourcenbündel namens "help_neteauto.properties":
*.UserProfile=http://www.neteauto.com/imhelp/user.html
*.GroupProfile=http://www.neteauto.com/imhelp/user.html
*.OrgProfile=http://www.neteauto.com/imhelp/user.html
Die Hilfe-Links für die Neteauto-Umgebung greifen auf die Standardhilfe außer auf die
Profil-Registerkarten in den Aufgaben zum Ändern der Benutzer, zum Ändern der
Organisation und zum Ändern der Gruppen zu.
Beispiel: Erstellen von Wiki Help
Ein Kunde hat eine umfassend angepasste CA IdentityMinder-Umgebung und möchte
seinen Benutzern Zugriff auf ein reiches kontextabhängiges Hilfssystem bieten. Er
möchte einen Wiki für seine Umgebung erstellen, das für die Benutzer über die
Hilfe-Links verfügbar gemacht wird.
Gehen Sie wie folgt vor:
1.
Schreiben Sie den Wiki-Inhalt für Ihre benutzerdefinierte Umgebung.
2.
Erstellen Sie ein Ressourcenbündel, und legen Sie die Datei ".properties" im
Verzeichnis iam_im.ear/config/com/netegrity/config ab. Das Ressourcenbündel
muss eine einzelne Eingabe aufweisen:
*.*=http://www.neteauto.com/wiki.jsp?page=${task}-${page}
Die Hilfe-Links öffnen Wiki mit einer Seite, die speziell für die Aufgabe und die
Registerkarte vorgesehen ist.
Kapitel 8: Benutzerdefinierte Hilfe 159
Beispiele zur Verwendung der benutzerdefinierten Hilfe
3.
(Optional) Wenn die Seite noch nicht erstellt wurde, kann der Benutzer die Details
für die Aufgabe und die Registerkarte eingeben.
4.
Starten Sie den CA IdentityMinder-Server neu.
Beispiel: Lokalisieren der Hilfe
Ein Kunde hat in Japan eine lokalisierte CA IdentityMinder-Version gekauft. Leider ist die
ganze Hilfe auf Englisch. Er möchte seine eigene Hilfe auf Japanisch schreiben und diese
für die eigene Benutzerkonsole implementieren.
Gehen Sie wie folgt vor:
1.
Schreiben Sie die benutzerdefinierten Hilfeseiten für jede Aufgabe und
Registerkarte.
2.
Hosten Sie die benutzerdefinierten Hilfeseiten auf einer Webseite.
3.
Erstellen Sie ein Ressourcenbündel, und legen Sie die Datei ".properties" im
Verzeichnis iam_im.ear/config/com/netegrity/config ab.
Wenn der Umgebungsname zum Beispiel "neteauto" lautet, erstellen Sie das
folgende Ressourcenbündel namens "help_neteauto.properties":
ModifyUser.*=http://www.neteauto.jp/modifyuser.html
ModifyGroup.*=http://www.neteauto.jp/modifygroup.html
4.
Starten Sie den CA IdentityMinder-Server neu.
Die Hilfe-Links in der Benutzerkonsole werden zu den sprachspezifischen,
benutzerdefinierten Hilfeseiten umgeleitet, die auf der Webseite www.neteauto.jp
gehostet werden.
Beispiel: Internationalisieren der Hilfe
Ein internationales Unternehmen hat CA IdentityMinder gekauft und muss Benutzer auf
Englisch, Spanisch und Französisch unterstützen. Es kann seine CA
IdentityMinder-Umgebungen internationalisieren, die Hilfe wird aber auf Englisch
geschrieben. Es möchte eine Hilfsversion in jeder Sprache schreiben und die richtige
Hilfe je nach Sprache verfügbar machen, welche die Benutzer benötigen.
Gehen Sie wie folgt vor:
1.
Schreiben Sie die benutzerdefinierten Hilfeseiten für jede Aufgabe und
Registerkarte und in jeder Sprache.
2.
Hosten Sie die benutzerdefinierten Hilfeseiten auf einer Webseite.
160 Benutzerkonsolendesign-Handbuch
Beispiele zur Verwendung der benutzerdefinierten Hilfe
3.
Erstellen Sie zwei Gebietsschema-spezifische Ressourcenbündel und legen Sie die
Datei ".properties" im Verzeichnis "iam_im.ear/config/com/netegrity/config" ab.
Wenn die Umgebung zum Beispiel "neteauto" genannt wird, erstellen Sie zwei
Ressourcenbündel wie help_neteauto_es.properties (für Spanisch) und
help_neteauto_fr.properties (für Französisch).
4.
Starten Sie den CA IdentityMinder-Server neu.
Benutzer mit ihren auf Spanisch oder Französisch festgelegten
Browsergebietsschemavoreinstellungen werden an die entsprechende
benutzerdefinierte Hilfe in ihrer Sprache verwiesen. Alle anderen Benutzer werden
an die englische Standard-Benutzerhilfe verwiesen.
Kapitel 8: Benutzerdefinierte Hilfe 161
Kapitel 9: CA IdentityMinder-Lokalisierung
Dieses Kapitel enthält folgende Themen:
Einführung (siehe Seite 163)
Ressourcen-Bündel (siehe Seite 163)
Beispiel zu lokalisierten CA IdentityMinder-Umgebungen (siehe Seite 166)
Einschränkungen der Verwendung von internationalen Zeichensätzen (siehe Seite 167)
Konfigurieren der Unterstützung für die Lokalisierung (siehe Seite 168)
Anzeigen von CA IdentityMinder in einer abweichenden Sprache (siehe Seite 178)
Festlegen des imlanguage-HTTP-Header in einer CA SiteMinder-Antwort (siehe Seite
179)
Einführung
Sie können die folgenden Elemente in der Benutzerkonsole für eine bestimmte Sprache
lokalisieren:
■
Aufforderungen, Schaltflächen, Text, Registerkarten und Titel, die in der
Benutzerkonsole angezeigt werden
■
Validierung, Status und Fehlermeldungen sowie Anweisungen, die für CA
IdentityMinder-Benutzer angezeigt werden
■
E-Mail-Benachrichtigungen
■
Grafik
■
Mit den CA IdentityMinder-APIs erstellte benutzerdefinierte Funktionen
Hinweis: CA IdentityMinder-Berichte werden nicht lokalisiert.
Ressourcen-Bündel
Ein Ressourcenbündel ist eine CA IdentityMinder-Datei, die
Benutzeroberflächenelemente mit Gebietsschema-spezifischen Textzeichenfolgen
verknüpft. In dieser Datei wird einem Benutzeroberflächenelement eine Schlüssel-ID
zugewiesen, die mit einer Gebietsschema-spezifischen Textzeichenfolge gepaart wird.
Wenn CA IdentityMinder in einem Fenster auf ein Element mit einer Schlüssel-ID trifft,
wie ein Admin-Aufgaben-Profilfenster, zeigt es den gepaarten Wert aus dem
Ressourcenbündel an.
Kapitel 9: CA IdentityMinder-Lokalisierung 163
Ressourcen-Bündel
Zum Beispiel lautet die Eingabe für eine Schaltfläche zum Senden in einem CA
IdentityMinder-Ressourcenbündel wie folgt:
global.button.submit=Submit
Die Schlüssel-ID ist "global.button.submit", und der Wert ist "Senden". Wenn CA
IdentityMinder auf die Schlüssel-ID "global.button.submit" in einer
Benutzeroberflächenbildschirmdefinition trifft, wird das Wort "Senden" angezeigt.
Beachten Sie Folgendes zu Schlüssel-IDs:
■
Elemente in der Benutzerkonsole können nur eine Schlüssel-ID besitzen, und die
Schlüssel-ID muss für ein bestimmtes Ressourcenbündel eindeutig sein.
164 Benutzerkonsolendesign-Handbuch
Ressourcen-Bündel
■
Bei Schlüssel IDs muss die Groß-/Kleinschreibung beachtet werden. Sie dürfen
ausschließlich US-ASCII-Zeichen enthalten, und sie dürfen keine Leerstellen
aufweisen. Allerdings können Schlüssel-IDs mehrere Zeichenfolgen enthalten, die
durch Punkte (.) getrennt werden. Zum Beispiel kann die Schlüssel-ID für den
Abteilungs-Feldnamen dem Folgenden entsprechen:
attribute.displayname.department
■
CA IdentityMinder unterstützt zwei Formate für das Angeben von Schlüssel-IDs in
Admin-Aufgaben-Fenstern:
–
Verwendung einer Syntax, die den Ressourcenbündelnamen einschließt
Diese Methode ermöglicht es Ihnen, den Namen eines benutzerdefinierten
Ressourcenbündels anzugeben. Sie können ein benutzerdefiniertes
Ressourcenbündel verwenden, um benutzerdefinierte Zuordnungen vom
Standard-Ressourcenbündel zu trennen.
Das Format für diese Syntax lautet wie folgt:
${bundle=ResourceBundle:key=keyID}
In diesem Syntaxbeispiel:
bundle=ResourceBundle
Identifiziert das Ressourcenbündel, das die Textzeichenfolge-Zuordnung
für die Schlüssel-ID einschließt, wenn Sie ein benutzerdefiniertes
Ressourcenbündel verwenden.
Hinweis: Erstellen Sie die benutzerdefinierten Ressourcenbündel unter
iam_im.ear/custom/resourceBundles, und bezeichnen Sie diese dann als
"resourceBundles.MyResourceBundle".
Bündelnamen verwenden Standard-Java-Lokalisierungssyntax. Der
Bündelname muss die Erweiterung ".properties" nicht einschließen. Er
muss aber in Bezug auf "iam_im.ear/custom" vollständig qualifiziert sein.
Dieses Namens-/Wertpaar ist optional. Sie müssen kein Ressourcenbündel
angeben, wenn die Schlüssel-ID im Basis-Ressourcenbündel
"IMSResources.properties" definiert ist. In diesem Fall lautet die
Schlüssel-ID im Admin-Aufgaben-Fenster wie folgt:
${key=keyID}
key=keyID
Identifiziert die Schlüssel-ID, die zur anzuzeigenden Textzeichenfolge
zugeordnet ist. Die Zuordnung muss in einem Ressourcenpaket vorhanden
sein.
Eine abgeschlossene Schlüssel-ID-Eingabe ähnelt dem folgenden Beispiel:
${bundle=resourceBundles.MyResourceBundle:key=attribute.displayname.dep
artment}
–
Verwendung des Präfixes "imstask.label" wie folgt:
Kapitel 9: CA IdentityMinder-Lokalisierung 165
Beispiel zu lokalisierten CA IdentityMinder-Umgebungen
imstask.label.elementname
Beispiel:
imstask.label.attribute.displayname.department
Wenn Sie diese Methode verwenden, muss
"attribute.displayname.department" im Ressourcenbündel angezeigt werden.
Hinweis: Wenn Sie benutzerdefinierte Lokalisierungsdateien erstellen (siehe Seite 175),
verwenden Sie ein Übersetzungstool für eine abweichende Sprache, um den zu einer
Schlüssel-ID zugeordneten Wert zu ändern. Um zum Beispiel die Schaltfläche "Senden"
auf Französisch anzuzeigen, ändert das Übersetzungs-Tool den mit der Schlüssel-ID
"global.button.submit" gepaarten Wert im französischen Ressourcenbündel wie folgt:
global.button.submit=Enter
Beispiel zu lokalisierten CA IdentityMinder-Umgebungen
CA IdentityMinder bindet die Dateien ein, um übersetzte Versionen der
Benutzerkonsole zu erstellen. Sie können diese Beispiele wie definiert verwenden oder
diese als Vorlagen zum Erstellen einer benutzerdefinierten übersetzten Benutzerkonsole
nutzen. Folgende Sprachen werden unterstützt:
■
Französisch
■
Deutsch
■
Italienisch
■
Japanisch
■
Koreanisch
■
Polnisch
■
Portugiesisch
■
Nordisch
■
Vereinfachtes Chinesisch
■
Spanisch
166 Benutzerkonsolendesign-Handbuch
Einschränkungen der Verwendung von internationalen Zeichensätzen
Die Dateien, die diese Sprachversionen unterstützen, werden am folgenden Speicherort
installiert:
admin_tools\samples\Localization\language
admin_tools
"admin_tools" ist das Installationsverzeichnis der CA
IdentityMinder-Verwaltungstools.
Die Verwaltungstools werden in den folgenden Standardordnern gespeichert:
Windows: C:\Programme\CA\Identity Manager\IAM Suite\Identity
Manager\tools
UNIX: /opt/CA/IdentityManager/IAM_Suite/Identity_Manager/tools
Sprache
Gibt die Sprache an, die Sie verwenden möchten.
Einschränkungen der Verwendung von internationalen
Zeichensätzen
Die folgende Eingabe muss ausschließlich ASCII-Zeichen enthalten:
■
Umgebungs-Namen und Aliase
■
Verzeichnisnamen
■
Aufgaben-Tags
■
Klassennamen in folgenden APIs verwendet:
■
Ereignis-Listener-API
■
Benachrichtigungsregel-API
■
API des logisches Attributs
■
API des Workflow-Organisations-Resolver
■
Logische und physische Attributnamen, die vom logischen Attribut verwendet
werden
■
Die URL für das Endbenutzerlizenzabkommen, das angezeigt wird, wenn Benutzer
sich selbst anmelden
Hinweis: Das Endbenutzerlizenzabkommen kann internationalisierte Zeichensätze
enthalten.
Kapitel 9: CA IdentityMinder-Lokalisierung 167
Konfigurieren der Unterstützung für die Lokalisierung
Konfigurieren der Unterstützung für die Lokalisierung
Um das System für die Verwendung einer übersetzten Version von CA IdentityMinder zu
konfigurieren, führen Sie die folgenden Schritte aus:
1.
Überprüfen Sie, dass das CA IdentityMinder hostende System den Voraussetzungen
entspricht, die in den Lokalisierungs-Voraussetzungen (siehe Seite 169) definiert
werden.
2.
Wenn CA IdentityMinder und CA SiteMinder gemeinsam agieren, konfigurieren Sie
den CA SiteMinder-Web-Agenten für die Lokalisierung.
3.
Wenn CA IdentityMinder auf einem JBoss-Anwendungsserver ausgeführt wird,
ändern Sie die Datei "Tomcat server.xml" (siehe Seite 172).
4.
Konfigurieren Sie die PATH-Variable.
5.
Führen Sie einen der folgenden Schritte durch:
■
Wenn Sie eine der lokalisierten Beispiel-Umgebungen verwenden, gehen Sie zu
Verwenden der lokalisierten Beispiel-Umgebungen (siehe Seite 173).
CA IdentityMinder installiert übersetzte Versionen der Benutzerkonsole und
Online-Hilfe in den folgenden Sprachen:
–
Französisch
–
Deutsch
–
Italienisch
–
Koreanisch
–
Japanisch
–
Polnisch
–
Vereinfachtes Chinesisch
–
Spanisch
Sie können diese Dateien als installiert verwenden oder sie als eine Vorlage
verwenden, um eine benutzerdefinierte Umgebung in einer dieser Sprachen zu
erstellen.
168 Benutzerkonsolendesign-Handbuch
Konfigurieren der Unterstützung für die Lokalisierung
■
6.
Wenn Sie CA IdentityMinder in eine Sprache übersetzen möchten, für die kein
Beispiel verfügbar ist, oder wenn Sie eine umfassend angepasste Umgebung
übersetzen möchten, gehen Sie zu Erstellen von benutzerdefinierten
Lokalisierungs-Dateien (siehe Seite 175).
Übersetzen Sie die folgenden zusätzlichen Komponenten nach Bedarf:
■
E-Mail-Vorlagen (siehe Seite 176)
■
Branding-Designs (siehe Seite 176)
■
Benutzerdefinierter Code (siehe Seite 176)
Lokalisierungs-Voraussetzungen
Bevor Sie CA IdentityMinder für die Lokalisierung konfigurieren, beachten Sie Folgendes:
■
CA IdentityMinder muss installiert und konfiguriert werden, und es muss
mindestens eine Umgebung vorhanden sein.
Hinweis: Wenn Sie CA SiteMinder verwenden und Ihre Umgebung Benutzer mit
Multibyte-Benutzer-IDs verwaltet, müssen diese Benutzer mit einem CA
SiteMinder-Authentifizierungsschema authentifizieren, welches Multibyte-Zeichen
unterstützt. Beispiel: Auf HTML-Formulare basierende Authentifizierung. Das
grundlegende Authentifizierungsschema unterstützt keine
Multibyte-Authentifizierung. Weitere Informationen zur Konfiguration eines
Authentifizierungsschemas für CA IdentityMinder finden Sie im Kapitel zum
Konfigurieren von CA SiteMinder-Funktionen für CA IdentityMinder im
Konfigurationshandbuch.
■
Wenn Sie CA SiteMinder verwenden, stellen Sie sicher, dass eine unterstützte
Version des CA SiteMinder-Richtlinienservers installiert und konfiguriert ist.
■
Stellen Sie sicher, dass das Benutzerverzeichnis konfiguriert ist, um die Lokalisierung
zu unterstützen. Weitere Informationen können Sie der Dokumentation für den von
Ihnen verwendeten Benutzerspeicher entnehmen.
Kapitel 9: CA IdentityMinder-Lokalisierung 169
Konfigurieren der Unterstützung für die Lokalisierung
■
Wenn Sie ein LDAP-Verzeichnis als Benutzerspeicher verwenden, überprüfen Sie,
dass das LDAP-Verzeichnis keine 7-Bit-Prüfung für die Benutzer-ID, das Kennwort
und das E-Mail-Attribut durchsetzt. Weitere Informationen können Sie der
Dokumentation für das von Ihnen verwendete LDAP-Verzeichnis entnehmen.
■
Wenn Sie einen Objektspeicher der Oracle-Datenbank verwenden, überprüfen Sie,
dass die Zeichensatzkomponente im NLS_LANG-Parameter und die
Datenbankzeichenkodierung auf AL32UTF8, einen Multibyte-Zeichen-Satz,
eingestellt werden.
CA IdentityMinder verwendet Multibyte-Zeichen-Verschlüsselung (UTF-8). Wenn Sie
einen Einzel-Byte-Zeichensatz angeben, können Zeichen wegen ungenügenden
Zeichenspeicherplatzes beschädigt angezeigt werden.
Hinweis: Entsprechende Anweisungen zur Einstellung des NLS_LANG-Parameters
und der Datenbankzeichenkodierung finden Sie in der Oracle-Dokumentation.
■
CA IdentityMinder schließt Tools ein, die Sie verwenden, um eine neue CA
IdentityMinder-Umgebung zu lokalisieren. Um diese Tools zu verwenden, benötigen
Sie die folgende Software:
Java SDK native2ascii tool
Übersetzt von und in Unicode-ESC-Folgen. Da Lokalisierung hauptsächlich die
Übersetzung von Eigenschaftsdateien betrifft, bearbeiten die Tools alle Dateien in
ASCII mit Unicode-ESC-Folgen.
Um die Lokalisierungs-Tools zu konfigurieren, installieren Sie das native2ascii-Tool,
indem Sie einen JDK auf dem System installieren, auf dem die CA
IdentityMinder-Admin-Tools installiert sind.
Navigieren Sie für Informationen über das native2ascii-Tool zu folgendem
Speicherort auf der Java-Website:
http://java.sun.com/j2se/1.5.0/docs/guide/intl/index.html
Ant 1.7 oder größer
170 Benutzerkonsolendesign-Handbuch
Konfigurieren der Unterstützung für die Lokalisierung
Konfigurieren Sie den CA SiteMinder-Web-Agenten
Konfigurieren Sie das Verschlüsseln für HTTP-Header-Werte, die der CA
SiteMinder-Web-Agent an CA IdentityMinder weitergibt, indem Sie den
HTTPheaderEncodingSpec-Parameter wie folgt festlegen:
HTTPHeaderEncodingSpec=encoding_spec, wrapping_spec
Wobei encoding_spec eine Textzeichenfolge darstellt, die einen der folgenden
Verschlüsselungstypen repräsentiert: UTF-8 oder Shift-JIS; außerdem stellt
wrapping_spec die Wrapping-Spezifikation dar, die RFC-2047 entsprechen muss.
Beispiel:
HTTPHeaderEncodingSpec="Shift-JIS,RFC-2047"
Hinweis: Wenn kein Wert im HTTPHeaderEncodingSpec-Parameter angegeben wird, ist
das Verschlüsseln vom Typ UTF-8 ohne "Wrapping".
Sie können den HTTPHeaderEncodingSpec-Parameter zentral im
Agent-Konfigurationsobjekt oder lokal für jeden Web-Agenten in der
WebAgent.conf-Datei konfigurieren.
Hinweis: Weitere Informationen finden Sie im CA
SiteMinder-Web-Zugriffs-Manager-Handbuch-für die Web-Agent-Konfiguration.
Kapitel 9: CA IdentityMinder-Lokalisierung 171
Konfigurieren der Unterstützung für die Lokalisierung
Änderung der JBoss server.xml
Wenn CA IdentityMinder auf einem JBoss-Anwendungsserver gehostet wird, benötigt
die Lokalisierung von CA IdentityMinder für einen Multibyte-Zeichensatz eine
Konfigurationsänderung. Die Datei "JBoss server.xml" muss UTF-8-Verschlüsselung für
den URI angeben.
Ändern Sie das Verschlüsseln im Connector-Element für den HTTP/1.1-Connector in
einer der folgenden Dateien:
■
Für JBoss 5.0.x
jboss_home/server/default/deploy/jboss-web.deployer/server.xml
■
Für JBoss 5.1.x
jboss_home/server/default/deploy/jbossweb.sar/server.xml
Geben Sie UTF-8-Verschlüsselung wie folgt für URI an:
<Server ...>
<Service ...>
<Connector port="8080" ... URIEncoding="UTF-8"/>
...
</Connector>
</Service>
</Server>
Konfigurieren der PATH-Variable
CA IdentityMinder umfasst übersetzte Versionen der Standardbenutzer-Konsole und der
Online-Hilfe, die Sie in lokalisierten Umgebungen verwenden können. Wenn Sie eine
benutzerdefinierte Umgebung haben, die Sie übersetzen möchten, bietet CA
IdentityMinder Lokalisierungs-Tools, die Sie zum Übersetzen verwenden können. Um
diese Tools zu verwenden, müssen Ant 1.7 oder höher und Java JDK 1.5 oder höher
installiert sein. Sowohl Ant als auch Java JDK müssen sich in Ihrem Pfad befinden. Sie
können sie mit den folgenden Befehlen hinzufügen:
Windows:
PATH %ANT_HOME%\bin;%PATH%
PATH %JAVA_HOME%\bin;%PATH%
UNIX:
PATH=%ANT_HOME%\bin:$PATH
Export-PFAD
172 Benutzerkonsolendesign-Handbuch
Konfigurieren der Unterstützung für die Lokalisierung
Verwenden der lokalisierten Beispiel-Umgebungen
CA IdentityMinder stellt die Dateien bereit, die die lokalisierten Beispiel-Umgebungen
während der Installation unterstützen.
Um lokalisierte Fenster und Aufgaben in der Benutzerkonsole anzuzeigen, müssen Sie
die folgenden Schritte ausführen:
1.
Importieren der Datei "RoleDefinitions.XML" (siehe Seite 173).
2.
Installieren der Online-Hilfe. (siehe Seite 174)
Importieren der Datei "Sample RoleDefinitions.xml".
Die Datei "RoleDefinitions.xml" erstellt die Aufgaben, die anfänglich in der
Benutzerkonsole angezeigt werden.
Sie müssen die erforderliche Datei "sample RoleDefinitions.xml" in die erforderliche CA
IdentityMinder-Umgebung importieren.
Importieren der Datei "RoleDefinitions.xml"
1.
Klicken Sie in der Management-Konsole auf "CA IdentityMinder environments"
(Umgebungen).
Eine Liste von CA IdentityMinder-Umgebungen wird angezeigt.
2.
Klicken Sie auf den Namen einer CA IdentityMinder-Umgebung.
Das Eigenschaftsfenster für diese Umgebung wird angezeigt.
3.
Klicken Sie auf "Rollen- und Aufgabeneinstellungen".
4.
Klicken Sie auf "Importieren".
Die Management-Konsole listet die Dateien "RoleDefinition.xml" auf, die für das
Hinzufügen der Umgebung verfügbar sind.
Kapitel 9: CA IdentityMinder-Lokalisierung 173
Konfigurieren der Unterstützung für die Lokalisierung
5.
Suchen Sie nach der entsprechenden Datei "RoleDefinitions.xml" und wählen Sie
diese aus für jene Sprache, die Sie benötigen.
Übersetzte Dateien "RoleDefinitions.xml" finden Sie in den Administrations-Tools:
admin_tools\samples\Localization\language
admin_tools
"admin_tools" ist das Installationsverzeichnis der CA
IdentityMinder-Verwaltungstools.
Die Verwaltungstools werden in den folgenden Standardordnern gespeichert:
Windows: C:\Programme\CA\Identity Manager\IAM Suite\Identity
Manager\tools
UNIX: /opt/CA/IdentityManager/IAM_Suite/Identity_Manager/tools
Sprache
Gibt die Sprache an, die Sie verwenden möchten.
Hinweis: Um eine Beschreibung der verfügbaren RoleDefinitions-Datei zu erhalten,
lesen Sie die Datei "readme.txt" unter admin_tools\samples\Localization.
6.
Klicken Sie auf "Fertig stellen".
Der Status wird im Ausgabefenster der Rollenkonfiguration angezeigt.
7.
Klicken Sie zum Beenden auf "Fortfahren".
8.
Wiederholen Sie Schritte 1 bis 6 für jede RoleDefinitions.xml-Datei zur jeder
Umgebung.
Installieren Sie die Online-Hilfe.
CA IdentityMinder bindet die übersetzte Online-Hilfe für jede übersetzte Version der
Benutzerkonsole ein.
Gehen Sie wie folgt vor:
1.
Laden Sie die übersetzte Online-Hilfe für die CA-Support-Website wie folgt
herunter:
a.
Öffnen Sie die CA-Support-Website in einem Browser-Fenster.
b.
Klicken Sie auf die Dokumentation.
c.
Geben Sie CA IdentityMinder im Feld zum Auswählen eines Produkts im
Abschnitt zum Auffinden weiterer Produktdokumentationen ein.
d.
Wählen Sie die anwendbare Version und Sprache aus, und klicken Sie danach
auf "Start".
Der Support-Standort zeigt die übersetzten Dokumente und die Online-Hilfe für
jeden Service Pack in der Version an, die Sie auswählen.
e.
Klicken Sie auf die Online-Hilfe-ZIP-Datei, um diese herunterzuladen.
174 Benutzerkonsolendesign-Handbuch
Konfigurieren der Unterstützung für die Lokalisierung
2.
Kopieren Sie die Online-Hilfe-ZIP-Datei folgendermaßen:
copy filename.zip iam_im.ear\user_console.war\
filename
Name der ZIP-Datei, die Sie in Schritt 1 herunterladen.
iam_im.ear
Der bereitgestellte Speicherort der CA IdentityMinder-Anwendung auf dem
Anwendungsserver.
Hinweis: Ziehen Sie in Erwägung, eine Sicherungskopie der Standard-Online-Hilfe zu
erstellen, bevor Sie diese durch eine übersetzte Version ersetzen. Die
Standard-Online-Hilfe wird von der übersetzten Version überschrieben.
3.
Entpacken Sie die "im_help.zip" im Verzeichnis "user_console.war".
Die übersetzte Online-Hilfe-Version ist zur Verwendung verfügbar.
Erstellen von benutzerdefinierten Lokalisierungs-Dateien
Das Lokalisieren von Ressourcenbündeln betrifft die folgenden Vorgänge:
1.
Exportieren Sie Ihre Rollen in eine Datei "RoleDefinitions.xml", und führen Sie
folgende Aktionen aus:
■
Wenn Sie CA IdentityMinder für eine einzelne Sprache lokalisieren, fahren Sie
mit dem nächsten Schritt fort.
■
Wenn Sie CA IdentityMinder für mehrere Sprachen lokalisieren, wenden Sie das
entsprechende Token auf die Datei "RoleDefinitions.xml" an.
Wenn Sie den Befehl zum Erstellen einer mit Token versehenen Datei
"RoleDefinitions.xml" ausführen, erstellt CA IdentityMinder
RoleDefinitions_Tokenized.xml und RoleDefinitions_Tokenized.properties.
2.
Übersetzen Sie die Datei "RoleDefinitions.xml".
3.
Übersetzen Sie die Ressourcenbündel.
4.
Installieren Sie die lokalisierten Dateien.
5.
Importieren Sie eine mit Token versehene Datei "RoleDefinitions.xml" in eine neue
oder vorhandene Umgebung.
Hinweis: Die vollständigen Anweisungen können Sie der Readme-Datei unter
admin_tools\samples\Localization entnehmen. Die Verwaltungstools werden in den
folgenden Standardordnern gespeichert:
■
Windows: C:\Programme\CA\Identity Manager\IAM Suite\Identity Manager\tools
■
UNIX: /opt/CA/IdentityManager/IAM_Suite/Identity_Manager/tools
Kapitel 9: CA IdentityMinder-Lokalisierung 175
Konfigurieren der Unterstützung für die Lokalisierung
Übersetzen Sie E-Mail-Vorlagen.
CA IdentityMinder kann E-Mail-Benachrichtigungen interessierten Benutzern senden,
wenn gewisse Ereignisse auftreten, wie etwa ein Administrator, der eine Anfrage
genehmigt, oder der Abschluss einer Aufgabe.
Sie erstellen und verwalten E-Mail-Benachrichtigungen mithilfe von Richtlinien für
E-Mail-Benachrichtigungen in der Benutzerkonsole.
Hinweis: Wenn die E-Mail internationalisierte Zeichen enthält, müssen Benutzer das
Verschlüsseln für ihren E-Mail-Client auf Unicode (UTF-8) einstellen, um die betreffende
Meldung richtig anzuzeigen. Information über das Ändern von E-Mail-Verschlüsselungen
können Sie der Dokumentation entnehmen, die mit dem E-Mail-Client einhergeht.
Übersetzen von E-Mail-Vorlagen
1.
Konfigurieren Sie den Support für E-Mail-Benachrichtigungen, wie im
Administrationshandbuch beschrieben.
2.
Schließen Sie die Vorgänge für die Verwendung der E-Mail-Benachrichtigung im
Administrationshandbuch ab.
Wenn Sie die E-Mail-Benachrichtigungen benutzerspezifisch anpassen, übersetzen
Sie den Inhalt in die entsprechende Sprache.
Lokalisieren von Branding-Designs
Branding-Designs bestimmen die Grafik, Farben und Schriftarten für eine CA
IdentityMinder-Umgebung. CA IdentityMinder umfasst ein Standarddesign und einige
Beispieldesigns, die Sie für eine bestimmte Sprache benutzerspezifisch anpassen
können.
Ändern der Aufgabe "Change My Account" (Mein Konto ändern)
Bei lokalisierten Umgebungen hat der Standardkonsultationsprozess englische
Rollennamen in der Konfiguration, wodurch die Aufgabe "Change My Account" (Mein
Konto ändern) fehlschlägt. Um diesen Fehler zu beheben, führen Sie die folgenden
Aufgaben aus:
1.
Ändern Sie in der Benutzerkonsole die Aufgabe "Change My Account" (Mein Konto
ändern)
2.
Klicken Sie auf die Registerkarte "Ereignisse".
3.
Wählen Sie die sprachspezifischen Benutzer-Manager- und
Benutzer-Genehmiger-Rollen aus der Rollenliste aus.
4.
Speichern Sie die Änderungen.
176 Benutzerkonsolendesign-Handbuch
Konfigurieren der Unterstützung für die Lokalisierung
Lokalisieren des benutzerdefinierten Codes
Wenn Sie benutzerdefinierten Code mithilfe des CA IdentityMinder-APIs erstellen,
können Sie die folgenden Aufgaben ausführen:
■
Lokalisieren Sie die Ausnahmemeldungen, die in den Logical-Attribute-Handlern,
den Business-Logic Task-Handlern und den Validierungsregeln angezeigt werden.
■
Lokalisieren Sie die Anzeigenamen für logische Attribute.
■
Geben Sie die Sprache an, die CA IdentityMinder für all seine Kommunikationen mit
einem Dritt-Client verwendet, wenn die Funktion der Fernausführung von Aufgaben
(TEWS) verwendet wird.
■
Verwenden Sie die Localizer-Helfer-Klasse, um die lokalisierte Version einer
Zeichenfolge für ein bestimmtes Gebietsschema abzurufen. Sie können zum Beispiel
die lokalisierte Version einer Bezeichnung zu einem Aufgabenfenster oder einem
Aufgabennamen abrufen.
Weitere Informationen über das Lokalisieren von benutzerdefiniertem Code können Sie
den folgenden Dokumenten entnehmen:
■
Localizer- und IMSException-Bereich der Support-Objekte-Information im
Programmierhandbuch für Java.
■
Die Klassenbeschreibungen für die Localizer- und IMSException-Objekte in JavaDoc.
Kapitel 9: CA IdentityMinder-Lokalisierung 177
Anzeigen von CA IdentityMinder in einer abweichenden Sprache
Anzeigen von CA IdentityMinder in einer abweichenden
Sprache
Wenn eine Umgebung mehrere Sprachen unterstützt können Benutzer die Sprache, die
sie anzeigen möchten, aus einem Feld zur Sprachauswahl im Anmeldefenster oder in der
Benutzerkonsole auswählen. Wenn ein Benutzer eine abweichende Sprache wählt, zeigt
CA IdentityMinder das Anmeldefenster und die Benutzerkonsolen-Fenster in der neuen
Sprache an. Der Benutzer braucht sich nicht von der Umgebung abmelden, um die
Änderungen wirksam werden zu lassen.
Die Liste von Sprachen im Feld zur Sprachauswahl hängt von der Verfügbarkeit der
lokalisierten Dateien für die Umgebung ab. Die im Browser des Benutzers definierte
Sprachvoreinstellung legt die Standardsprache fest.
Hinweis: Um das Feld zur Sprachauswahl anzuzeigen, schließen Sie die folgenden
Konfigurationsschritte unter CA IdentityMinder ab:
■
Konfigurieren Sie das Feld "Enable Language Switching" (Umschalten zwischen
Sprachen aktivieren) in der Management-Konsole
■
Fügen Sie den Support für die Sprache in der Umgebung hinzu, indem Sie die
übersetzten Dateien "RoleDefinitions" importieren und die Online-Hilfs-Dateien
installieren
Hinweis: Wenn Sie benutzerdefinierte lokalisierte Dateien erstellen, anstatt die
Beispieldateien zu verwenden, sind zusätzliche Konfigurationsschritte erforderlich.
Enable Language Switching (Umschalten zwischen Sprachen aktivieren)
Sie aktivieren in der Management-Konsole den Support für das Umschalten der
Sprachen im CA IdentityMinder-Anmeldefenster und in der Benutzerkonsole.
Aktivieren der Sprachauswahl
1.
Öffnen Sie die Management-Konsole mithilfe der folgenden URL:
http://hostname:port/iam/immanage
Hinweis: Wenn Sie einen Web-Agenten verwenden, um eine erweiterte
Authentifizierung für CA IdentityMinder bereitzustellen, beachten Sie Folgendes:
–
Sie müssen die Port-Nummer nicht angeben.
–
Das Feld "Choose Language" (Sprachauswahl) wird auf dem Anmeldefenster
nicht angezeigt.
2.
Navigieren Sie zu den Umgebungen, zu YourEnvironment, zu den erweiterten
Einstellungen und zur Benutzerkonsole.
3.
Wählen Sie im Abschnitt zum allgemeinen Verhalten die Option "Enable Language
Switching" (Umschalten zwischen Sprachen aktivieren).
178 Benutzerkonsolendesign-Handbuch
Festlegen des imlanguage-HTTP-Header in einer CA SiteMinder-Antwort
4.
Klicken Sie auf "Speichern".
5.
Starten Sie die Umgebung neu, damit die Änderungen wirksam werden.
Festlegen des imlanguage-HTTP-Header in einer CA
SiteMinder-Antwort
Wenn CA IdentityMinder gemeinsam mit CA SiteMinder agiert, können Sie die
Gebietsschemavoreinstellung eines Benutzers mithilfe eines imlanguage-HTTP-Headers
definieren. In CA SiteMinder legen Sie diesen Header innerhalb einer CA
SiteMinder-Antwort fest und geben ein Benutzerattribut als Wert des Header an. Dieser
imlanguage-Header dient als Gebietsschemavoreinstellung höchster Priorität für einen
Benutzer.
So legen Sie den imlanguage-HTTP-Header in einer CA SiteMinder-Antwort fest
1.
Melden Sie sich bei einer der folgenden Schnittstellen als Administrator mit
Domänenberechtigungen an:
■
Bei CA SiteMinder Web Access Manager r12 oder höher melden Sie sich bei der
Verwaltungsoberfläche an.
■
Bei CA eTrust SiteMinder 6.0 SP5 melden Sie sich bei der
Richtlinienserver-Benutzeroberfläche an.
Hinweis: Weitere Informationen zur Verwendung dieser Schnittstellen finden Sie in
der Dokumentation der CA SiteMinder-Version, die Sie verwenden.
2.
Suchen Sie die CA SiteMinder-Antwort für die geschützte CA
IdentityMinder-Umgebung:
Identity Manager-environmentresponse_ims
3.
Erstellen Sie einen Attribut-Editor zur CA SiteMinder-Antwort mit den folgenden
Werten:
■
Attribut: WebAgent-HTTP-Header-Variable
Fügt einen neuen HTTP-Header der Antwort hinzu.
■
Attributtyp: Benutzerattribut
■
Variabler Name: imlanguage
■
Attributname: Geben Sie den Namen des physischen Attributs aus dem
Benutzerverzeichnis ein, das das bevorzugte Gebietsschema, zum Beispiel
"employeetype", enthält.
Kapitel 9: CA IdentityMinder-Lokalisierung 179
Festlegen des imlanguage-HTTP-Header in einer CA SiteMinder-Antwort
Die Inhalte des Benutzerattributs im Benutzerverzeichnis sollten eine
Sprachvoreinstellung enthalten, die aus einer zweistelligen Sprachabkürzung
besteht, die von einem optionalen zweistelligen Ländercode, getrennt durch
einen Bindestrich oder Unterstrich, gefolgt wird. Die Einstellung der
Sprachvoreinstellung im Benutzerattribut erfordert keine
Groß-/Kleinschreibung, wie in den folgenden Beispielen ersichtlich:
4.
–
ja
–
en-US
–
en_uk
Speichern Sie die Antwort.
Der imlanguage-HTTP-Header wird nun in einer CA SiteMinder-Antwort festgelegt.
180 Benutzerkonsolendesign-Handbuch
Kapitel 10: Validierungsregeln
Dieses Kapitel enthält folgende Themen:
Einführung in Validierungsregeln (siehe Seite 181)
Über Validierungsregeln (siehe Seite 181)
Verwenden der Standard-Validierungsregeln (siehe Seite 185)
Implementieren von benutzerdefinierten Validierungsregeln (siehe Seite 188)
Konfigurieren der Validierungsregeln (siehe Seite 197)
Initiieren der Validierung (siehe Seite 203)
Beispiel-Implementierungen (siehe Seite 204)
Einführung in Validierungsregeln
Werte werden Datenspeicherattributen über Aufgabenfensterfelder oder
programmatisch zugewiesen. Attributvalidierungs-Regeln können sicherzustellen, dass
die Werte, die Benutzer in Aufgabenfensterfelder eingeben, oder die programmatisch
bereitgestellt werden, gewissen Anforderungen wie etwa in den folgenden Beispielen
entsprechen:
■
Benutzerverzeichnis-Anforderungen können das Durchsetzen eines Datentyps oder
die Überprüfung, dass eine Eingabe als Datum in einer bestimmten Weise
formatiert wird, betreffen.
■
Datenintegrität. Ergibt eine Eingabe einen Sinn im Zusammenhang mit anderen
Informationen über das Aufgabenfenster oder entsprechend den
standortspezifischen Geschäftsregeln?
Eine Validierungsregel kann direkt zu einem Aufgabenfensterfeld oder indirekt zum Feld
zugeordnet werden, indem es mit einem verwalteten Objektattribut verknüpft wird, das
für das Feld konfiguriert wird.
Alle direkt oder indirekt zu den Feldern eines Aufgabenfensters zugeordneten
Validierungsregeln müssen erfüllt werden, bevor CA IdentityMinder beginnen kann, die
Aufgabe zu bearbeiten. Wenn ein gelieferter Wert ungültig ist, wird eine Meldung
angezeigt, die mit der verletzten Regel verknüpft ist. Der Benutzer kann dann die
Eingabe korrigieren und die Aufgabe erneut übergeben.
Über Validierungsregeln
Validierungsregeln setzen Anforderungen durch, wie in den folgenden Beispielen:
■
Ein Mengen-Feld darf nur numerische Zeichen enthalten.
■
Ein Telefonnummernfeld muss als "nnn-nnn-nnnn" formatiert werden.
Kapitel 10: Validierungsregeln 181
Über Validierungsregeln
■
Ein Mitarbeiter-ID-Feld muss eine Zahl enthalten, die nicht höher als 9999 ist.
■
Der in ein ZIP-Code-Feld eingegebene Wert muss den in den Feldern für Stadt und
Land eingegebenen Werten entsprechen.
■
Qualifiziert der in einem Titel-Feld eingegebene Wert den Benutzer für die in der
Sicherheitsstufe eingegebene Unbedenklichkeitserklärung?
Zusätzlich zur Überprüfung einer Benutzereingabe, kann eine Validierungsregel eine
Eingabe ändern, sodass die Eingabe den Anforderungen der Regel ohne weiteres
Eingreifen des Benutzers entspricht, wie in den folgenden Beispielen dargestellt:
■
Eine Validierungsregel für ein Telefonnummernfeld macht es erforderlich, dass
Telefonnummern als "nnn-nnn-nnnn" formatiert werden. Wenn ein Benutzer den
Wert 9785551234 eingibt, ändert die Validierungsregel die Eingabe automatisch in
das richtige Format: 978-555-1234.
■
Eine Validierungsregel für ein Abteilungs-Nummernfeld macht es erforderlich, dass
die Zahl mit einem dreistelligen Code präfigiert werden muss, der den in das
Regions-Feld eingegeben Namen darstellt. Wenn das Präfix fehlt oder falsch ist,
liefert die Validierungsregel das richtige Präfix.
Beim Ändern einer Eingabe wird eine Validierungsregel Transformation genannt.
Validierungsregeltypen
Die beiden Typen von Validierungsregeln lauten wie folgt:
■
Aufgabenebenen-Validierung - Validiert einen Attributwert gegenüber anderen
Attributen in der Aufgabe. Sie können zum Beispiel überprüfen, ob die
Ortsnetzkennzahl in einer vom Benutzer bereitgestellten Telefonnummer der Stadt
und dem Land des Benutzers entspricht.
Während der Konfiguration von Aufgabenfenstern werden Validierungsregeln auf
Aufgabenebene direkt zu Feldern der Aufgabenfenster zugeordnet.
Sie können diesen Typ von Validierung nutzen, um die Datenintegrität
durchzusetzen.
182 Benutzerkonsolendesign-Handbuch
Über Validierungsregeln
■
Verzeichnisebenen-Validierung - Validiert den Attributwert selbst, und nicht im
Kontext mit den anderen Attributen in der Aufgabe. Sie können zum Beispiel
überprüfen, ob eine vom Benutzer bereitgestellte Telefonnummer mit dem im
Verzeichnis verwendeten "nnn-nnn-nnnn"-Format übereinstimmt.
In "directory.xml" werden Validierungsregeln auf Verzeichnisebene einem
verwalteten Objektattribut über einen Regelsatz zugeordnet. Die Regeln im
Regelsatz werden auf ein mit dem Attribut konfiguriertes Feld des Aufgabenfensters
angewandt.
Sie können diesen Typ der Validierung verwenden, um
Benutzerverzeichnis-Anforderungen durchzusetzen.
CA IdentityMinder führt Validierungsregeln auf Aufgabenebene vor den
Validierungsregeln auf Verzeichnisebene aus.
Beispiel: Abgleich von Validierung auf Verzeichnisebene und Validierung auf Aufgabenebene
In diesem Beispiel wird ein Telefonattribut in directory.xml zu einer Validierungsregel
auf Verzeichnisebene zugeordnet. Diese erfordert es, dass Telefonnummern als
"nnn-nnn-nnnn" formatiert werden. Alle mit dem Telefonattribut konfigurierten Felder
werden gegen das "nnn-nnn-nnnn"-Format validiert, ob das Feld in einem Fenster zum
Erstellen einer Benutzeraufgabe, zum Erstellen einer Zuliefereraufgabe oder in einem
anderen Aufgabenfenster angezeigt wird.
Wenn ein Telefonnummernfeld in einem Fenster zum Erstellen einer Kundenaufgabe
wie bei Telefonnummernfelder in anderen Aufgabenfenstern angezeigt wird, so wird
dieses Feld mit dem Telefonattribut konfiguriert, das das
"nnn-nnn-nnnn"-Telefonnummerformat erfordert. Weil allerdings einige der Kunden
des Unternehmens in anderen Ländern ansässig sind, wird das Telefonnummernfeld im
Fenster zum Erstellen von Kundenaufgaben ebenfalls mit der folgenden
Validierungslogik auf Aufgabenebene verknüpft:
■
Überprüfen Sie den Wert im Feld zum Land.
■
Wenn der Kunde außerhalb des betreffenden Landes ansässig ist, müssen Sie
sicherstellen, dass die Ortsnetzkennzahl der Telefonnummer des Kunden dem Land
des Kunden entspricht.
Kapitel 10: Validierungsregeln 183
Über Validierungsregeln
Validation Rule Sets (Validierungsregelsätze)
Bei der Validierung auf Verzeichnisebene werden ein oder mehrere Validierungsregeln
einem Regelsatz zugewiesen. Der Regelsatz ist mit einem verwalteten Objektattribut
verknüpft.
Mit Regelsätzen können Sie Regeln in einer detaillierten Weise definieren und
anwenden, wie in den folgenden Beispielen ersichtlich:
■
Eine Regel kann in unterschiedlichen Regelsätzen verwendet werden
■
Regeln können in unterschiedlichen Kombinationen ausgeführt werden
Wenn eine Regel in einem Regelsatz fehlschlägt (zum Beispiel gibt eine Java- oder
JavaScript-Regel den Wert "Falsch" zurück), werden dem Benutzer die zur Regel
zugeordneten Ausnahmemeldungen präsentiert. Alle zum Attribut zugeordneten
Validierungsregeln müssen erfüllt werden, bevor das Attribut als validiert betrachtet
wird.
Reihenfolge der Ausführung
Die Regeln werden in der Reihenfolge ausgeführt, in der sie im Regelsatz aufgelistet
sind. CA IdentityMinder führt jede Regel in einem Regelsatz separat aus und fährt mit
der jeweils nachfolgenden Regel im Regelsatz fort, außer eine Regel schlägt fehl.
Da Validierungsregeln in einer voraussagbaren Reihenfolge ausgeführt werden, können
Sie Regeln implementieren, deren Aktionen von dem Ergebnis von früheren Regeln als
denen in den folgenden Beispielen abhängig sind:
■
Die Ausgabe einer Regel kann zur Eingabe der nächsten Regel werden.
■
Wenn ein Feldwert während Validierung geändert wird, kann der neue Wert in den
nachfolgenden Regeln ausgewertet werden.
Grundlagen der Validierungsregel-Definition
Führen Sie die folgenden grundlegenden Vorgänge beim Definieren von
benutzerspezifischen Validierungsregeln aus:
■
Implementieren Sie eine Validierungsregel. Implementieren Sie eine
Validierungsregel in einer der folgenden Weisen:
–
Regulärer Ausdruck
–
JavaScript
–
Java-Klasse
184 Benutzerkonsolendesign-Handbuch
Verwenden der Standard-Validierungsregeln
■
Integrieren Sie eine Validierungsregel mit CA IdentityMinder über ein
Aufgabenfenster oder directory.xml. Tun Sie dies entweder per Reihe (direkt im
Aufgabenfenster oder in der Datei "directory.xml") oder per Referenz (Verweis auf
eine JavaScript-Quelldatei oder kompilierte Java-Klassen-Datei), wie in der
folgenden Tabelle angezeigt:
Reihe
Per Referenz
Regulärer Ausdruck
directory.xml
oder Aufgabenfenster
—
JavaScript
directory.xml
oder Aufgabenfenster
Auf Quelldatei unter directory.xml verwiesen
Java
—
Klassen-Datei mit Verweis auf directory.xml
oder Aufgabenfenster
■
Ordnen Sie eine oder mehrere Validierungsregeln zu einem Aufgabenfensterfeld
zu. Tun Sie dies auf eine der folgenden beiden Weisen:
–
Bei der Validierung auf Aufgabenebene weisen Sie eine Validierungsregel direkt
einem Feld in einem bestimmten Aufgabenfenster zu.
Die Validierung auf Aufgabenebene weist einen aufgabenspezifischen Umfang
auf - das-heißt, sie kann ausschließlich im Kontext des speziellen
Aufgabenfensters verwendet werden, wo sie zugewiesen wurde.
–
Bei der Validierung auf Verzeichnisebene ordnen Sie einen Regelsatz zu einem
verwalteten Objektattribut in directory.xml. zu Ein Aufgabenfensterfeld, das
mit dem Attribut konfiguriert wird, wird gegen die Regeln im Regelsatz
validiert.
Validierung auf Verzeichnisebene weist globalen Umfang auf. Dies heißt, die
Validierung auf Verzeichnisebene kann in jedem Feld verwendet werden, das
mit dem verwalteten Objektattribut konfiguriert wurde. Dabei sind das
Aufgabenfenster, das das Feld enthält, und auch die CA
IdentityMinder-Umgebung, die das Aufgabenfenster enthält, unerheblich.
Verwenden der Standard-Validierungsregeln
CA IdentityMinder wird mit den folgenden Typen von Standard-Validierungsregeln
versandt:
■
Datenvalidierung von Aufgabenfensterfeldern
■
Vordefinierte Validierungsregeln werden in der Datei "directory.xml" definiert.
Kapitel 10: Validierungsregeln 185
Verwenden der Standard-Validierungsregeln
Standard-Datenvalidierungen
Standardmäßig überprüft CA IdentityMinder gewisse Daten, wenn ein Administrator
eine Aufgabe zur Bearbeitung sendet. Wenn die Daten ungültig sind, hält CA
IdentityMinder die Bearbeitung der Aufgabe an und zeigt eine Fehlermeldung an. Die
von CA IdentityMinder ausgeführten Datenvalidierungen beruhen auf dem Typ einer
Aufgabe, wie in der folgenden Tabelle dargestellt:
Aufgaben
Validierung
Alle Aufgaben
Erforderliche Felder müssen einen Wert haben.
Benutzer erstellen
Ein Administrator kann kein Objekt mit demselben Namen wie ein
vorhandenes Objekt des gleichen Typs erstellen. Ein Administrator kann zum
Beispiel nicht zwei Admin-Rollen mit demselben Namen erstellen.
Erstellen einer Gruppe
Erstellen einer Organisation
Erstellen einer Zugriffsrolle
Erstellen einer Zugriffsaufgabe
Hinweis: Bei Benutzern und Gruppen überprüft CA IdentityMinder nur die
aktuelle Organisation.
Erstellen einer Admin-Rolle
Erstellen einer Admin-Aufgabe
Benutzer erstellen
Erstellen einer Gruppe
Ein Administrator kann einen Benutzer, eine Gruppe oder eine Organisation
nicht mit einem Namen erstellen, der eines der folgenden Zeichen enthält:
Erstellen einer Organisation
■
Komma (,)
■
einzelnes Anführungszeichen (’)
■
doppeltes Anführungszeichen (")
■
Sternchen (*)
■
&-Zeichen (&)
■
Schrägstrich (/)
■
umgekehrter Schrägstrich (\)
■
Kleiner-als-Zeichen (<)
■
Größer-als-Zeichen (>)
■
Gleichheitszeichen (=)
■
Pluszeichen (+)
■
Strichpunkt (;)
■
Rautenzeichen (#)
■
führende oder nachgestellte Speicherplätze
Hinweis: Namen der Organisation können ein Komma (,) oder ein
Kaufmannsund-Zeichen (&) enthalten.
186 Benutzerkonsolendesign-Handbuch
Verwenden der Standard-Validierungsregeln
Aufgaben
Validierung
Alle Aufgaben zum Erstellen und
Ändern
Attribute mit Lese-/Schreibberechtigung (ausgenommen Kennwörter)
können die folgenden Zeichen nicht enthalten:
■
Komma (,)
■
Prozentzeichen (%)
■
Kleiner-als-Zeichen (<)
■
Größer-als-Zeichen (>)
■
Strichpunkt (;)
Diese Zeichen sind für standortübergreifende Skripterstellungsangriffe
anfällig.
Benutzer erstellen
Selbstregister
Mein Kennwort ändern
Benutzerkennwort zurücksetzen
Eine benutzerdefinierte Aufgabe,
die Benutzerkennwörter erfasst
und speichert
Wenn Sie die Dienstfunktion für Kennwörter von CA SiteMinder verwenden,
um Kennwortregeln durchzusetzen (wie Minimallänge), werden
Benutzerkennwörter gegen diese Regeln validiert.
Wenn das Kennwort die Kennwortrichtlinie nicht erfüllt, wird das Kennwort
nicht akzeptiert.
Hinweis: Weitere Informationen finden Sie im
Server-Konfigurationshandbuch der Manager-Richtlinie zum CA
SiteMinder-Web-Zugriff.
Benutzer ändern
Administratoren können sich nicht selbst mit einer Rolle oder der Fähigkeit,
eine Rolle zuzuweisen, ausstatten.
Kennwort vergessen
Wenn ein Benutzerprofil keinen Hinweis und keine Antwort zu einem
Kennwort hat, kann dieser Benutzer die Funktion "Kennwort vergessen"
nicht verwenden.
Benutzer löschen
Administratoren können ihr eigenes Profil nicht löschen und den Status ihres
Kontos nicht ändern.
Benutzer aktivieren/deaktivieren
Organisation löschen
Administratoren können die Organisation nicht löschen, in der ihnen die
Rolle zugewiesen wird, die die Aufgabe zum Löschen von Organisationen
enthält.
Beachten Sie den Administrator, dem in der Händler-Organisation die Rolle
des Organisations-Managers zugewiesen wird. Die Rolle des
Organisations-Managers ermöglicht diesem Benutzer, Organisationen zu
löschen. Dieser Administrator kann Unterorganisationen von Händlern
löschen, aber er kann keine Händler löschen.
Ändern der Organisation
Administratoren können die Organisation nicht löschen, in der ihnen die
Rolle zugewiesen wird, die die Aufgabe zum Ändern von Organisationen
enthält.
Kapitel 10: Validierungsregeln 187
Implementieren von benutzerdefinierten Validierungsregeln
Vordefinierte Validierungsregeln
CA IdentityMinder schließt die folgenden in der Datei "directory.xml" vordefinierten
Validierungsregeln ein. Vordefinierte Validierungsregeln werden ausschließlich für die
Validierung auf Verzeichnisebene verwendet, wie in der folgenden Tabelle dargestellt:
Vordefinierter Regelname
Beschreibung
Phone pattern (Telefonmuster)
Setzt das folgende Format für Telefonnummern durch:
+nn-nnn-nnn-nnnn
Set international (Internationale Fügt das Präfix +1 einer internationalen Telefonnummer hinzu.
Einstellung)
Valid User (Gültiger Benutzer)
Überprüft, dass das angegebene Benutzer-Objekt im Verzeichnis vorhanden ist.
Valid Group (Gültige Gruppe)
Überprüft, dass das angegebene Gruppen-Objekt im Verzeichnis vorhanden ist.
Valid Organization (Gültige
Organisation)
Überprüft, dass das angegebene Organisations-Objekt im Verzeichnis
vorhanden ist.
Vordefinierte und benutzerdefinierte Validierungsregeln können im selben Regelsatz
angezeigt werden.
Implementieren von benutzerdefinierten Validierungsregeln
Sie können eine Validierungsregel für eines der folgenden Elemente implementieren:
■
Regulärer Ausdruck
■
JavaScript
■
Java-Klasse
Implementierung regulärer Ausdrücke
Eine Validierungsregel kann auf dem Muster-Abgleich eines regulären Ausdrucks
basieren. Beispielsweise können Sie folgende Aktion durchführen:
■
Geben Sie eine Liste von ungültigen Zeichen oder Werten für ein Attribut an
■
Beschränken Sie den Benutzer dahingehend, ungültige Konstrukte wie ein
missbräuchlich gebildetes DN oder eine Telefonnummer einzugeben
188 Benutzerkonsolendesign-Handbuch
Implementieren von benutzerdefinierten Validierungsregeln
Das folgende JavaScript-Beispiel setzt das Telefonnummerformat als +nn nnn-nnn-nnnn
durch:
phone=/\+\d{1,3} \d{3}-\d{3}-\d{4}/;
Umbruch regulärer Ausdrücke, die in XML in CDATA definiert sind, wie im folgenden
Beispiel:
<ValidationRule name="Phone pattern" description="+nn nnn-nnn-nnnn"
messageid="4001">
<RegularExpression>
<![CDATA[ ((\+|\d)*+(\s*|\x2D))?\d\d\d-\d\d\d-\d\d\d\d]]>
</RegularExpression>
</ValidationRule>
Auf reguläre Ausdrücke basierende Validierungsregeln müssen den im Paket
"java.util.regex" definierten Anforderungen entsprechen.
JavaScript-Implementierung
Eine JavaScript-basierte Validierungsregel muss die zugehörige Schnittstelle
implementieren, je nachdem, ob die Regel für die Validierung auf Aufgabenebene oder
die Validierung auf Verzeichnisebene verwendet wird.
Zur Validierungszeit ruft CA IdentityMinder "validate()" auf und gibt den zu
validierenden Wert weiter.
JavaScript-Schnittstelle für Validierung auf Aufgabenebene
Die Definition der JavaScript-Schnittstelle für die Validierung auf Aufgabenebene lautet
wie folgt:
Syntax
public boolean validate(
BLTHContext context,
String attributeValue,
StringRef changedValue,
StringRef errorMessage
);
Kapitel 10: Validierungsregeln 189
Implementieren von benutzerdefinierten Validierungsregeln
Parameter
Kontext
Eingabeparameter
Gibt ein Objekt an, das in der aktuellen Aufgabensitzung Methoden zum
Abrufen von Informationen enthält.
attributeValue
Eingabeparameter
Gibt den Wert des Attributs an, das validiert wird.
changedValue
Ausgabeparameter
Gibt einen optionalen Transformationswert an, der den vom Benutzer
bereitgestellten Wert ersetzt, welcher validiert wird. Wenn keine
Transformation notwendig ist, geben Sie den Wert "Null" zurück.
errorMessage
Ausgabeparameter
Wenn die Validierung fehlschlägt, wird eine Meldung für den Benutzer
angezeigt.
Die Meldung wird über AttributeValidationException angezeigt. Wenn die
Methode einen falschen Wert zurückgibt, generiert CA IdentityMinder
diese Ausnahme.
Kommentare
Die Ausgabeparameter changedValue und errorMessage weisen den Datentyp
"StringRef" auf. "StringRef" ist ein vordefinierter Datentyp, der die Feldreferenz
enthält, der Sie einen Wert zuweisen, wie in den folgenden Beispielen dargestellt:
■
Fügen Sie ein "1 Präfix" für eine angemessen formatierte Telefonnummer
hinzu:
changedValue.reference="+1 " + phoneNumber;
■
Geben Sie eine Fehlermeldung für eine unzureichend formatierte Zahl an:
errorMessage.reference="Phone number " + phoneNumber +
" stimmt nicht mit Format "nnn-nnn-nnnn" überein.";
Gibt zurück
■
Wahr. Die Implementierung betrachtet den Wert in attributeValue als gültig,
oder sie gibt einen transformierten Wert in changedValue zurück.
■
Falsch. Die Implementierung betrachtet attributeValue als ungültig. CA
IdentityMinder generiert eine "AttributeValidationException", die eine
"errorMessage" beinhaltet.
190 Benutzerkonsolendesign-Handbuch
Implementieren von benutzerdefinierten Validierungsregeln
JavaScript-Schnittstelle für Validierung auf Verzeichnisebene
Die Definition der JavaScript-Schnittstelle für die Validierung auf Verzeichnisebene
lautet wie folgt:
Syntax
public boolean validate(
String attributeValue,
StringRef changedValue,
StringRef errorMessage
);
Parameter
attributeValue
Eingabeparameter
Gibt den Wert des Attributs an, das validiert wird.
changedValue
Ausgabeparameter
Gibt einen optionalen Transformationswert an, der den vom Benutzer
bereitgestellten Wert ersetzt, welcher validiert wird. Wenn keine
Transformation notwendig ist, geben Sie den Wert "Null" zurück.
errorMessage
Ausgabeparameter
Wenn die Validierung fehlschlägt, wird eine Meldung für den Benutzer
angezeigt.
Die Meldung wird über AttributeValidationException angezeigt. Wenn die
Methode einen falschen Wert zurückgibt, generiert CA IdentityMinder
diese Ausnahme.
Kommentare
Die Ausgabeparameter changedValue und errorMessage weisen den Datentyp
"StringRef" auf. "StringRef" ist ein vordefinierter Datentyp, der die Feldreferenz
enthält, der Sie einen Wert zuweisen, wie in den folgenden Beispielen dargestellt:
■
Fügen Sie ein "1 Präfix" für eine angemessen formatierte Telefonnummer
hinzu:
changedValue.reference="+1 " + phoneNumber;
■
Geben Sie eine Fehlermeldung für eine unzureichend formatierte Zahl an:
errorMessage.reference="Phone number " + phoneNumber +
" stimmt nicht mit Format "nnn-nnn-nnnn" überein.";
Kapitel 10: Validierungsregeln 191
Implementieren von benutzerdefinierten Validierungsregeln
Gibt zurück
■
Wahr - Die Implementierung erachtet den Wert in attributeValue als gültig
oder gibt einen transformierten Wert unter changedValue zurück.
■
Falsch - Die Implementierung erachtet attributeValue als ungültig. CA
IdentityMinder generiert eine "AttributeValidationException", die eine
"errorMessage" beinhaltet.
Java-Implementierung
Eine Java-basierte Validierungsregel muss die zugehörige Schnittstelle implementieren,
je nachdem, ob die Regel für die Validierung auf Aufgabenebene oder die Validierung
auf Verzeichnisebene verwendet wird.
Zur Validierungszeit ruft CA IdentityMinder "validate()" auf und gibt den zu
validierenden Wert weiter.
Java-Schnittstelle für Validierung auf Aufgabenebene
Die Definition der Java-Schnittstelle für die Validierung auf Aufgabenebene lautet wie
folgt:
Syntax
pubic interface TaskValidator {
public class StringRef {
public String reference = new String();
public String toString(){return reference;}
public boolean validate(
BLTHContext ctx,
String attrValue,
StringRef updatedValue,
StringRef errorMessage
) throws AttributeValidationException;
}
Parameter
ctx
Eingabeparameter
Gibt ein Objekt an, das in der aktuellen Aufgabensitzung Methoden zum
Abrufen von Informationen enthält.
attrValue
Eingabeparameter
Gibt den Wert des Attributs an, das validiert wird.
192 Benutzerkonsolendesign-Handbuch
Implementieren von benutzerdefinierten Validierungsregeln
updatedValue
Ausgabeparameter
Gibt einen optionalen Transformationswert an, der den vom Benutzer
bereitgestellten Wert ersetzt, welcher validiert wird. Wenn keine
Transformation notwendig ist, geben Sie den Wert "Null" zurück.
errorMessage
Ausgabeparameter
Wenn die Validierung fehlschlägt, wird eine Meldung für den Benutzer
angezeigt.
Kommentare
Weitere Informationen über Java-Validierungsregeln und verwaltete Objekte
können Sie CA IdentityMinder-Javadoc entnehmen.
Gibt zurück
■
Wahr - Die Implementierung erachtet den Wert in attributeValue als gültig
oder gibt einen transformierten Wert unter changedValue zurück.
■
Falsch - Die Implementierung erachtet attributeValue als ungültig.
Throws (Auslösen von)
AttributeValidationException
Java-Schnittstelle für Validierung der Verzeichnisebene
Die Definition der Java-Schnittstelle für die Validierung der Verzeichnisebene lautet wie
folgt:
Syntax
Öffentliche Oberfläche IAttributeValidator {
public class StringRef {
public String reference = new String();
public String toString(){return reference;}
public boolean validate(
Object attributeValue,
StringRef changedValue,
StringRef errorMessage
) throws AttributeValidationException;
}
Parameter
attributeValue
Eingabeparameter
Gibt den Wert des Attributs an, das validiert wird.
Kapitel 10: Validierungsregeln 193
Implementieren von benutzerdefinierten Validierungsregeln
changedValue
Ausgabeparameter
Gibt einen optionalen Transformationswert an, der den vom Benutzer
bereitgestellten Wert ersetzt, welcher validiert wird. Wenn keine
Transformation notwendig ist, geben Sie den Wert "Null" zurück.
errorMessage
Ausgabeparameter
Wenn die Validierung fehlschlägt, wird eine Meldung für den Benutzer
angezeigt.
Kommentare
Wenn der Validierungsvorgang verwaltete Objekte aus dem Verzeichnis benötigt,
verwenden Sie AttributeValidator. Diese abstrakte Klasse implementiert die
IAttributeValidator-Schnittstelle und bindet eine Methode für das Abrufen des
Anbieters der verwalteten Objekte ein.
Gibt zurück
■
Wahr - Die Implementierung erachtet den Wert in attributeValue als gültig
oder gibt einen transformierten Wert unter changedValue zurück.
■
Falsch - Die Implementierung erachtet attributeValue als ungültig.
Throws (Auslösen von)
AttributeValidationException.
Ausnahmen
AttributeValidationException wird ausgelöst, wenn eine Validierungsregel einen
Attributwert, der in einem Aufgabenfensterfeld oder aber programmatisch geliefert
wird, nicht validieren kann. Die Ausnahme enthält eine oder mehrere Meldungen, die
dem Benutzer präsentiert werden. Dadurch wird es dem Benutzer ermöglicht, die
Eingabe zu korrigieren und die Aufgabe erneut zu senden.
Wie diese Ausnahme ausgelöst wird und wie die Fehlermeldungen für die Ausnahme
präsentiert werden, ist davon abhängig, ob die Regel als JavaScript, als eine Java-Klasse
oder als ein regulärer Ausdruck implementiert wird.
194 Benutzerkonsolendesign-Handbuch
Implementieren von benutzerdefinierten Validierungsregeln
Ausnahmen mit Validierung auf Aufgabenebene
Bei Validierungsfehlern auf Aufgabenebene wird AttributeValidationException
ausgelöst, wie in der folgenden Tabelle aufgezeigt:
Regeltyp
Wie Ausgelöst
Fehlermeldungs-Quelle
Regulärer Ausdruck
Von CA IdentityMinder, wenn die
reguläre Ausdrucks-Validierung
fehlschlägt.
CA IdentityMinder verwendet eine allgemeine
Ausnahmemeldung.
JavaScript
Von CA IdentityMinder, wenn die
Validierungs-Methode "Falsch"
zurückgibt.
Der Parameter "errorMessage" der
Validierungs-Methode.
Java
Von der benutzerdefinierten
Validierungsregel oder von CA
IdentityMinder.
Eine der folgenden Quellen:
■
CA IdentityMinder löst die Ausnahme
aus, wenn die benutzerdefinierte Regel
nicht "Falsch" zurückgibt, aber die
Validierungs-Methode der
benutzerdefinierten Regel "Falsch"
■
zurückgibt.
Die benutzerdefinierte Validierungsregel löst
die Ausnahme aus (Konstruktor der
Ausnahme). Mit dem Konstruktor können Sie
die ID einer Meldung in einem
Ressourcenbündel und den Text einer
zusätzlichen Meldung angeben.
Wenn CA IdentityMinder die Ausnahme
auslöst, den Parameter der
errorMessage der validate()-Methode.
Wenn die Validierungsregelimplementierung keine Fehlermeldung angibt, verwendet
CA IdentityMinder eine allgemeine Fehlermeldung.
Ausnahmen mit Validierung auf Verzeichnisebene
Ausnahme-Meldungen für Validierungsfehler auf Verzeichnisebene stammen aus zwei
Quellen:
■
Ein Ressourcenbündel. In "directory.xml" schließen die Definitionen aller Typen der
Validierungsregeln (Java, JavaScript und regulärer Ausdruck) die
Attribut-Message-ID ein. Diese ID ordnet nimmt Zuordnungen für eine
benutzerdefinierte Ausnahmemeldung im Ressourcenbündel
"IMSExceptions.properties" vor. Wenn "AttributeValidationException" ausgelöst
wird, schließt CA IdentityMinder die zugeordnete Meldung mit anderer
Fehlerinformation ein, die für die Validierungsregel definiert sein kann.
Kapitel 10: Validierungsregeln 195
Implementieren von benutzerdefinierten Validierungsregeln
■
Benutzerdefinierter Validierungsregel-Code. Java und
JavaScript-Implementierungen können zusätzliche Ausnahmemeldungen für die
Regel definieren. Wenn ein Validierungsfehler in der Java- oder JavaScript-Regel
auftritt, wird die Meldung dem Benutzer mit der Meldung präsentiert, die zur Regel
im Ressourcenbündel zugeordnet wird.
Die Quellen dieser Java- und JavaScript-Ausnahmemeldungen sind in der vorigen
Tabelle definiert.
Diese Funktion bezieht sich nicht auf Validierungsregeln auf Verzeichnisebene, die
als reguläre Ausdrücke implementiert sind.
Hinweis: Weitere Informationen zu Ausnahmemeldungen in Ressourcenbündeln
entnehmen Sie "AttributeValidationException" in CA IdentityMinder-JavaDoc.
AttributeValidationException-Konstruktor
Wenn Sie ein AttributeValidationException-Objekt für eine Java-validate()-Methode
erstellen, verwenden Sie den folgenden Konstruktor:
Syntax
public AttributeValidationException(String attrName,
String attrValue,
String messageid,
String message);
Parameter
attrName
Gibt den Namen des verwalteten Objektattributs an, das validiert wird.
attrValue
Gibt den zu validierenden Wert an.
messageid
Wenn der Wert nicht validiert werden kann, stellt dieser die mit der Meldung
verknüpfte ID für die Anzeige bereit. Die ID entspricht einer Meldung im
Ressourcenbündel "IMSExceptions.properties".
Meldung
Gibt eine zusätzliche Meldung an, die dem Benutzer angezeigt werden kann.
Durch diesen Parameter erhalten Sie die Gelegenheit, eine spezifischere
Meldung als diejenige im Ressourcenbündel oder eine Meldung aus einem
benutzerdefinierten Ressourcenbündel anzuzeigen.
Hinweis: Weitere Informationen zu AttributeValidationException finden Sie unter CA
IdentityMinder Javadoc.
196 Benutzerkonsolendesign-Handbuch
Konfigurieren der Validierungsregeln
Konfigurieren der Validierungsregeln
Konfigurieren Sie eine Validierungsregel, indem Sie diese mit CA IdentityMinder
integrieren und indem Sie diese direkt oder indirekt mit einem Aufgabenfensterfeld
verknüpfen.
Die Art und Weise der Konfigurierung einer Validierungsregel, legt fest, ob die Regel auf
ein Feld in einem bestimmten Aufgabenfenster (Validierung auf Aufgabenebene) oder
ein Feld in einem beliebigen Aufgabenfenster (Validierung auf Verzeichnisebene)
angewendet werden soll, wie im Folgenden dargestellt:
■
Mit der Validierung auf Aufgabenebene stellen Sie eine direkte Verknüpfung
zwischen der Regel und einem Feld in einem bestimmten Aufgabenfenster her. Die
Validierung wird ausschließlich für das Feld im Kontext dieses Aufgabenfensters
ausgeführt.
■
Bei der Validierung auf Verzeichnisebene ist die Verknüpfung zwischen der Regel
und dem Aufgabenfensterfeld indirekt, wie im Folgenden dargestellt:
–
In "directory.xml" geben Sie die Validierungsregel an, fügen die Regel zu einem
Regelsatz hinzu und verknüpfen den Regelsatz mit einem verwalteten
Objektattribut.
–
In der Benutzerkonsole wird ein Feld, das mit dem verwalteten Objektattribut
konfiguriert wird, gegen den zum Attribut zugeordneten Regelsatz validiert.
Die Validierung wird für ein beliebiges mit dem Attribut konfiguriertes Feld ausgeführt.
Dabei spielt das Aufgabenfenster keine Rolle, das das Feld enthält, und auch nicht die
CA IdentityMinder-Umgebung, die das Aufgabenfenster enthält.
Konfigurieren der Validierung der Aufgabenebene
Die Konfiguration der Validierung auf Aufgabenebene erfolgt in der Benutzerkonsole,
wenn die Feldeigenschaften in einem Profilaufgabenfenster definiert werden. Die
grundlegenden Schritte lauten wie folgt:
1.
Navigieren Sie zum Abschnitt der Feldeigenschaften des
Profilkonfigurations-Bildschirms, der das zu validierende Feld enthält.
Hinweis: Weitere Informationen zu den Feldeigenschaften finden Sie im
Administrationshandbuch und in der Online-Hilfe zur Benutzerkonsole.
Kapitel 10: Validierungsregeln 197
Konfigurieren der Validierungsregeln
2.
Geben Sie in einem der folgenden Felder einen Wert an, abhängig davon, wie die
Validierungsregel implementiert werden soll:
■
Validierungsausdruck Enthält einen regulären Ausdruck, der die Validierung
durchführt.
■
Validierungs-Java-Klasse Enthält den vollständig qualifizierten Namen einer
Java-Klasse, die die Validierung ausführt. Beispiel:
com.mycompany.MyJavaValidator
CA IdentityMinder geht davon aus, dass sich die Klassendatei im
Stammverzeichnis für benutzerdefinierte Java-Klassendateien befindet.
■
Validierungs-JavaScript Enthält den vollständigen JavaScript-Code, der die
Validierung ausführt.
Hinweis: Sie müssen JavaScript-Code in dieses Feld eingeben. Bei der
Validierung auf Aufgabenebene ist der Verweis auf eine Datei mit
JavaScript-Code nicht möglich.
Hinweis: Um Informationen über das Definieren weiterer Feldeigenschaften auf einem
Profilkonfigurations-Bildschirm zu erhalten, klicken Sie auf die Schaltfläche "Hilfe" im
entsprechenden Fenster.
Konfigurieren der Validierung der Verzeichnisebene
Sie konfigurieren die Validierung auf Verzeichnisebene in der Datei "directory.xml" und
in einem Aufgabenfenster. Die grundlegenden Schritte lauten wie folgt:
■
■
Führen Sie in der Datei "directory.xml" folgende Aktionen aus:
–
Geben Sie eine Validierungsregel im ValidationRule-Element an.
–
Geben Sie einen Regelsatz im ValidationRuleSet-Element an. Ein Regelsatz
enthält einen oder mehrere vordefinierte Regeln, benutzerdefinierte
Validierungsregeln oder Regeln beider Typen.
–
Ordnen Sie einen Regelsatz mit einem verwalteten Objektattribut im
"ImsManagedObjectAttr"-Element zu.
In einem Aufgabenfenster muss das zu validierende Feld mit dem zum Regelsatz
zugeordneten Attribut konfiguriert werden.
198 Benutzerkonsolendesign-Handbuch
Konfigurieren der Validierungsregeln
Integration der Validierung auf Verzeichnisebene mit CA IdentityMinder
Definieren Sie die Validierungsregeln und Regelsätze für CA IdentityMinder über das
"ImsManagedObjectAttrValidation"-Element der Datei "directory.xml".
Das Schema für das ImsManagedObjectAttrValidation-Element lautet wie folgt:
<xs:element name="ImsManagedObjectAttrValidation" minOccurs="0">
<xs:complexType>
<xs:sequence>
<xs:element name="ValidationRule" minOccurs="0"
maxOccurs="unbounded">
<xs:complexType>
<xs:choice>
<xs:element name="Java">
<xs:complexType>
<xs:attribute name="class" type="xs:string"
use="required"/>
</xs:complexType>
</xs:element>
<xs:element name="JavaScript">
<xs:complexType>
<xs:simpleContent>
<xs:extension base="xs:string"/>
</xs:simpleContent>
</xs:complexType>
</xs:element>
<xs:element name="JavaScriptFile">
<xs:complexType>
<xs:attribute name="file" type="xs:string"
use="required"/>
</xs:complexType>
</xs:element>
<xs:element name="RegularExpression">
<xs:complexType>
<xs:simpleContent>
<xs:extension base="xs:string"/>
</xs:simpleContent>
</xs:complexType>
</xs:element>
</xs:choice>
<xs:attribute name="name" type="xs:string"
use="required"/>
<xs:attribute name="description" type="xs:string"
use="optional"/>
<xs:attribute name="messageid" type="xs:string"
use="required"/>
</xs:complexType>
</xs:element>
Kapitel 10: Validierungsregeln 199
Konfigurieren der Validierungsregeln
<xs:element name="ValidationRuleSet" minOccurs="0"
maxOccurs="unbounded">
<xs:complexType>
<xs:sequence>
<xs:element name="ValidationRule"
maxOccurs="unbounded">
<xs:complexType>
<xs:attribute name="name" type="xs:string"
use="required"/>
</xs:complexType>
</xs:element>
</xs:sequence>
<xs:attribute name="name" type="xs:string"
use="required"/>
<xs:attribute name="description" type="xs:string"
use="optional"/>
</xs:complexType>
</xs:element>
</xs:sequence>
</xs:complexType>
</xs:element>
Die folgenden Elemente werden definiert:
ValidationRuleSet
Besteht aus einem oder mehreren vordefiniertem oder benutzerdefinierten
Validierungsregeln. Eine Validierungsregel wird im ValidationRule-Element
angegeben.
Vordefinierte und benutzerdefinierte Validierungsregeln können im selben
Regelsatz angezeigt werden. Außerdem kann ein Regelsatz eine Kombination von
Java-, JavaScript- oder regulären Ausdrucks-Implementierungen enthalten.
Validierungsregeln werden in der Reihenfolge ausgeführt, in der sie in
"ValidationRuleSet" angezeigt werden. Dies ermöglicht überlappende Validierung,
bei der die Ausgabe von einer Regel als Eingabe der nächsten verwendet wird.
"ValidationRuleSet" wird mit einem verwalteten Objektattribut im
"ImsManagedObjectAttr"-Element der Datei "directory.xml" verknüpft.
200 Benutzerkonsolendesign-Handbuch
Konfigurieren der Validierungsregeln
ValidationRule
Gibt eine Validierungsregel zur Verwendung in ValidationRuleSet an.
ValidationRule muss nur eines der folgenden Unterelemente enthalten:
■
Java. Bezieht sich auf die Java-Klassendatei, die die Regel implementiert.
■
JavaScript. Enthält den Inline-JavaScript-Code, der die Regel implementiert.
■
JavaScriptFile. Bezieht sich auf die JavaScript-Klassendatei, die die Regel
implementiert.
■
RegularExpression. Enthält den regulären Inline-Ausdruck, der die Regel
implementiert. Der reguläre Ausdruck muss in CDATA umgebrochen werden.
Schlüssel-Attribute
Die meisten Attribute der zuvor beschriebenen Elemente sind selbsterklärend.
Allerdings benötigen die folgenden Attribute eine Erklärung:
■
Attribut-Klasse von Element <Java>
Bei Java-Validierungsregeln muss die Java-Klasse im folgenden
Stammverzeichnis innerhalb Ihres Anwendungsservers bereitgestellt werden:
iam_im.ear\custom
Klassen-Dateien in diesem Stammverzeichnis müssen vollständig qualifiziert
sein. Sie benötigen aber keine weiteren Pfadinformationen, wie zum Beispiel
com.mycompany.MyJavaImpl.
■
Attribut-Datei des Elements <JavaScriptFile>
Bei einer in eine JavaScript-Quelldatei implementierten Validierungsregel muss
die Datei im folgenden Stammverzeichnis innerhalb Ihres Anwendungsservers
bereitgestellt werden:
iam_im.ear\custom\validationscripts
Auf JavaScript-Quelldateien in diesem Stammverzeichnis wird ausschließlich
anhand des Namens verwiesen, zum Beispiel "MyJavaScriptImpl.js".
■
Attribut-Message-ID des Elements <ValidationRule>
Die in diesem Attribut angegebene Meldungs-ID führt eine Zuordnung zu einer
Fehlermeldung im Ressourcenbündel "IMSExceptions.properties" aus.
Alle Typen von Validierungsregeln (Java, JavaScript, JavaScriptFile und
RegularExpression) enthalten ein Message-ID-Attribut.
Kapitel 10: Validierungsregeln 201
Konfigurieren der Validierungsregeln
Beispiel: Regulärer Inline-Ausdruck
Das folgende Beispiel zeigt die vordefinierte Validierungsregel des Telefonmusters, die
in das Telefonformat des Regelsatzes eingebunden wird. Die Regel wird in Reihe
wie ein regulärer Ausdruck implementiert:
<ValidationRule name="Phone pattern" description="+nn nnn-nnn-nnnn"
messageid="4001">
<RegularExpression>
<![CDATA[ ((\+|\d)*+(\s*|\x2D))?\d\d\d-\d\d\d-\d\d\d\d]]>
</RegularExpression>
</ValidationRule>
<ValidationRuleSet name="Phone format" description=
"Verify format +nn nnn-nnn-nnnn">
<ValidationRule name="Phone pattern" />
</ValidationRuleSet>
Im vorangehenden Beispiel", wird "messageid="4001"" zur folgenden Zeile in
IMSExceptions.properties zugeordnet:
4001=Attribute Validation: {0}-Wert muss mit regulärem Ausdruck übereinstimmen
nnn-nnn-nnnn.
Beispiel: Referenz zu JavaScript-Datei
Das folgende Beispiel gibt die Regel "EndWithZ_js" an. Diese Regel wird in JavaScript
implementiert, und das Skript befindet sich in der Datei "EndWithZ.js". Der Regelsatz,
der die Regel enthält, wird nicht im Beispiel angezeigt:
<ValidationRule name="EndWithZ_js" messageid="custom-5001">
<JavaScriptFile file="EndWithZ.js" />
</ValidationRule>
Im vorhergehenden Beispiel wird davon ausgegangen, dass die JavaScript-Datei sich im
folgenden Standardspeicherort befindet:
iam_im.ear\custom\validationscripts
202 Benutzerkonsolendesign-Handbuch
Initiieren der Validierung
Verknüpfung eines Validierungsregelsatzes mit einem verwalteten Objektattribut
Ordnen Sie einen Validierungsregelsatz zu einem verwalteten Objektattribut über das
"ImsManagedObjectAttr"-Element der Datei "directory.xml" zu.
Im folgenden Beispiel wird das Telefonformat des Validierungsregelsatzes zur
Telefonnummer des verwalteten Objektattributs zugeordnet:
<ImsManagedObjectAttr physicalname="telephonenumber" displayname="Business Phone"
description="Business Phone" valuetype="String" required="false"
multivalued="false" maxlength="0" validationruleset="Phone format" />
Hinweis: Wenn ein verwaltetes Objektattribut zu einem Validierungsregelsatz
zugeordnet wird, so wird der Regelsatzname im Attributeigenschaften-Fenster der
Management-Konsole angezeigt.
Verknüpfung eines Validierungsregelsatzes mit einem Aufgabenfenster-Feld
Bei Validierung auf Verzeichnisebene können Sie einen Regelsatz zu einem
Aufgabenfenster-Feld indirekt zuordnen, wie im Folgenden ersichtlich:
1.
Ordnen Sie den Regelsatz zu einem verwalteten Objektattribut zu, wie im
vorherigen Abschnitt beschrieben.
2.
Stellen Sie sicher, dass das zu validierende Aufgabenfenster-Feld mit dem zum
Regelsatz zugeordneten verwalteten Objektattribut konfiguriert wird. Zur Laufzeit
wird ein von einem Endbenutzer gelieferter Feldwert gegen die Regeln im Regelsatz
validiert.
Üblicherweise werden Aufgabenfenster-Felder bereits mit Attributen konfiguriert.
Allerdings können Sie ein Feld zu einem Aufgabenfenster hinzufügen, oder Sie können
das einem Feld zugewiesene Attribut ändern. Wenn Sie in diesen Fällen möchten, dass
der Wert für das Feld bereitgestellt wird, damit dieses der Validierung auf
Verzeichnisebene unterliegt, konfigurieren Sie das Feld mit einem Attribut, das in
"directory.xml" zum entsprechenden Regelsatz zugeordnet ist.
Initiieren der Validierung
Zur Laufzeit wird die Validierung in einer der folgenden Weisen initiiert:
Benutzer sendet eine Aufgabe
Validiert die Felder auf dem Fenster zu den gesendeten Aufgaben, die zu den
Validierungsregeln zugeordnet werden.
Benutzer navigiert zu einer abweichenden Registerkarte der Aufgabenfenster
Validiert die Felder in der aufgegebenen Registerkarte, die mit den
Validierungsregeln verknüpft sind.
Kapitel 10: Validierungsregeln 203
Beispiel-Implementierungen
Benutzer klickt auf eine Schaltfläche zum Bestätigen auf einer Registerkarte
Validiert die Felder in der aktuellen Registerkarte, die mit den Validierungsregeln
verknüpft sind.
Über die Schaltfläche "Validieren" werden zudem Logical-Attribute-Handler
ausgeführt, die die Validierungsmethode enthalten.
Benutzer ändert einen Wert in einem Feld, bei dem die Antwort zur Eigenschaft der
Änderungsvalidierung "ja" lautet.
Validiert die Felder in der aktuellen Registerkarte, die mit den Validierungsregeln
verknüpft sind.
Wenn zum Beispiel die Änderungsvalidierung für ein Mitarbeitertypen-Feld aktiviert
ist und der Feldwert von "nicht befreit" in "befreit" geändert wird, werden alle
Felder auf der Registerkarte, die mit Validierungsregeln verknüpft sind, validiert.
Eine Regel kann es erforderlich machen, dass ein Gehalts-Feld einen Wert enthält,
und eine andere Regel kann unter Umständen ein Stundenlohn-Feld automatisch in
"0" ändern.
Benutzerdefinierter Code verwendet eine setAttribute...-Methode unter
AttributeCollection, oder ein Registerkarten-Handler legt einen Attributwert des
verwalteten Objekts fest
Das Feld wird mit dem festgelegten verwalteten Objektattribut konfiguriert.
Beispiel-Implementierungen
Beispiel-JavaScript-Implementierungen von Validierungsregeln befinden sich im
folgenden Beispielverzeichnis Ihrer CA IdentityMinder-Rate:
Identity Manager\samples\validationscripts
204 Benutzerkonsolendesign-Handbuch
Anhang A: Liste der Standardregisterkarten
CA IdentityMinder besitzt folgende Standardregisterkarten für Admin-Aufgaben.
Zugriffsrollenadministratoren
Ermöglicht es Ihnen, Administratoren der aktuellen Zugriffsrolle hinzuzufügen,
anzuzeigen oder zu entfernen.
Zugriffsrollenmitgliedschaft
Ermöglicht es Ihnen, Mitglieder der aktuellen Zugriffsrolle hinzuzufügen, anzuzeigen
oder zu entfernen.
Zugriffsrollenprofil
Definiert das Profil für Zugriffsrollen.
Zugriffsrollenaufgaben
Ermöglicht es Ihnen, die Zugriffsaufgaben einer Rolle anzuzeigen, hinzuzufügen
oder zu entfernen. Auf Zugriffsaufgaben können Sie von verschiedenen
Anwendungen aus zugreifen.
Zugriffsrollen
Ermöglicht es Ihnen, die Rollen für den ausgewählten Benutzer anzuzeigen,
hinzuzufügen oder zu entfernen und die Berechtigungen dieses Benutzers
anzuzeigen.
Zugriffsaufgabenprofil
Definiert das Profil für Zugriffsaufgaben.
Konten
Listet die Konten in verwalteten Endpunkten für Benutzer auf, denen
Bereitstellungsrollen zugewiesen wurden. Normalerweise wird diese Registerkarte
Aufgaben hinzugefügt, die Ihnen das Anzeigen oder Ändern eines Benutzers
ermöglichen.
Kontenvorlagen
Ermöglicht das Hinzufügen, Entfernen und Anzeigen von Kontenvorlagen, die mit
einer Bereitstellungsrolle verknüpft sind.
Admin-Rollen-Administratoren
Ermöglicht es Ihnen, Administratoren der aktuellen Admin-Rolle hinzuzufügen,
anzuzeigen oder zu entfernen.
Admin-Rollenmitgliedschaft
Ermöglicht es Ihnen, Mitglieder der aktuellen Admin-Rolle hinzuzufügen,
anzuzeigen oder zu entfernen.
Anhang A: Liste der Standardregisterkarten 205
Beispiel-Implementierungen
Admin-Rollenprofil
Definiert das Profil für Admin-Aufgaben.
Admin-Rollen-Aufgaben
Ermöglicht es Ihnen, Admin-Aufgaben einer Rolle anzuzeigen, Admin-Aufgaben
hinzuzufügen oder zu entfernen sowie Admin-Aufgaben aus anderen Kategorien
auszuwählen.
Admin-Rollen
Ermöglicht es Ihnen, Admin-Rollen für einen ausgewählten Benutzer anzuzeigen,
hinzuzufügen oder zu entfernen sowie die Mitglieds- und
Administratorberechtigungen dieses Benutzers anzuzeigen.
Admin-Aufgabenprofil
Definiert die Registerkarte "Profil" für Admin-Aufgaben.
Administratoren
Ermöglicht es Ihnen, Admin-Richtlinien hinzuzufügen, zu bearbeiten oder zu
entfernen.
Genehmiger
Listet alle Teilnehmer auf, die das Arbeitselement genehmigen oder ablehnen
können. Sie ermöglicht auch die Neuzuweisung des Arbeitselements.
Aufgabe genehmigen
Zeigt Informationen zu einzelnen Genehmigungsaufgaben in einer Arbeitsliste an.
Ereignis genehmigen
Zeigt Informationen zu einzelnen Genehmigungsaufgaben in einer Arbeitsliste an.
Benutzer zertifizieren
Ermöglicht es Ihnen, die Rollen eines Benutzers zu zertifizieren oder zu widerrufen.
Derzeit erfüllte Richtlinien/Bereits übernommene Richtlinien
Zeigt den Synchronisierungsstatus für Benutzer an.
Ereignisse
Ermöglicht es Ihnen, für jedes von der Aufgabe initiierte Ereignis einen
Workflow-Prozess auszuwählen und zu konfigurieren.
"Durchsuchen und Korrelieren" ausführen
Ermöglicht es Ihnen, eine Durchsuchungs- und Korrelationsdefinition auszuwählen,
die ausgeführt werden soll.
Durchsuchungs- und Korrelationsprofil ausführen
Zeigt die Container an einem Endpunkt an, die durchsucht oder korreliert werden
können.
206 Benutzerkonsolendesign-Handbuch
Beispiel-Implementierungen
Externe Registerkarte (ExternalTab)
Zeigt den Inhalt einer URL auf der Registerkarte in einer Aufgabe an.
Felder
Ermöglicht es Ihnen, die in der Aufgabe enthaltenen Felder anzuzeigen. Bei Feldern
handelt es sich um die Attribute, die im entsprechenden Profilfenster definiert sind.
Gruppenadministratoren
Fügt Administratoren der aktuellen Gruppe hinzu bzw. entfernt diese.
Gruppenmitgliedschaft
Fügt Benutzer als Gruppenmitglieder hinzu bzw. entfernt diese, oder fügt dieser
Gruppe geschachtelte Gruppen hinzu bzw. entfernt diese.
Gruppenprofil
Ermöglicht es Ihnen, das Profil der Gruppe zu definieren oder anzuzeigen.
Gruppen
Ermöglicht es Ihnen, die Gruppen für einen ausgewählten Benutzer anzuzeigen,
hinzuzufügen oder zu entfernen und die Berechtigungen dieses Benutzers
anzuzeigen.
Eigentümer des Identitätsrichtliniensatzes
Ermöglicht es Ihnen, Eigentümerregeln hinzuzufügen. Diese Regeln legen fest, wer
den Identitätsrichtliniensatz ändern kann.
Profil des Identitätsrichtliniensatzes
Definiert das Profil des Identitätsrichtliniensatzes.
JSP
Zeigt benutzerdefinierte Informationen an. Details erhalten Sie von Ihrem
Systemadministrator.
Systemkonten oder verwaiste Konten verwalten
Weist einem Systemkonto oder einem verwaisten Konto einen globalen
Benutzer zu.
Mitglieder
Ermöglicht es Ihnen, Mitgliederrichtlinien hinzuzufügen, zu bearbeiten oder zu
entfernen.
Organisationsprofil
Ermöglicht es Ihnen, das Profil einer Organisation zu erstellen, zu ändern oder
anzuzeigen.
Anhang A: Liste der Standardregisterkarten 207
Beispiel-Implementierungen
Eigentümer
Ermöglicht es Ihnen, Eigentümerrichtlinien hinzuzufügen, zu bearbeiten oder zu
entfernen.
Richtlinien
Erstellt oder ändert eine Identitätsrichtlinie.
Profil (AdminTaskProfile)
Ermöglicht es Ihnen, das Profil der Admin-Aufgabe zu definieren.
Profil (Allgemein) (ObjectProfile)
Ermöglicht es Ihnen, das Profil für jedes verwaltete Objekt zu definieren.
Bereitstellungsrollen-Administratoren
Ermöglicht es Ihnen, Administratoren der aktuellen Bereitstellungsrolle
hinzuzufügen, anzuzeigen oder zu entfernen.
Bereitstellungsrollenmitgliedschaft
Ermöglicht es Ihnen, Mitglieder der aktuellen Bereitstellungsrolle hinzuzufügen,
anzuzeigen oder zu entfernen.
Bereitstellungsrollenprofil
Definiert das Profil der Bereitstellungsrolle.
Registerkarte "Wiederholungen"
Steuert den Zeitplan für die Ausführung von Durchsuchungs- und
Korrelationsaktionen.
Bereich (TaskScope)
Ermöglicht es Ihnen, den Aufgabenbereich zu begrenzen. Wenn die Aufgabe kein
primäres Objekt aufweist oder die Aktion "Selbständernd", "Selbstansicht" oder
"Bestätigen" lautet, wird die Registerkarte "Bereich" nicht angezeigt.
Planen
Ermöglicht es Ihnen, die Ausführung einer Aufgabe zu einem späteren Zeitpunkt zu
automatisieren.
Synchronisierungszusammenfassung
Zeigt den Synchronisierungsstatus für Benutzer an.
Registerkarten
Registerkarten (TaskTab)
Ermöglicht Ihnen die Auswahl einer Registerkartensteuerung, die bestimmt, wie die
Registerkarten in einer Aufgabe angezeigt werden. Außerdem können Sie hier die in
der Aufgabe enthaltenen Registerkarten anzeigen, hinzufügen oder entfernen.
208 Benutzerkonsolendesign-Handbuch
Beispiel-Implementierungen
Benutzerverlauf
Zeigt einen Verlauf aller Aufgaben an, die von einem beliebigen Benutzer initiiert,
genehmigt, bearbeitet und durchgeführt werden.
Arbeitsliste
Zeigt eine Liste der Arbeitselemente (oder Genehmigungsaufgaben) an, die in der
Identity Manager-Benutzerkonsole des zur Genehmigung der Aufgabe berechtigten
Teilnehmers angezeigt wird.
Benutzerprofil
Definiert das Profil eines Benutzers bzw. zeigt dieses an.
Diese Registerkarte bietet zusätzliche Funktionen, die für Benutzerobjekte
spezifisch sind, wie das Generieren von separaten Ereignissen für
Kennwortänderungen.
Anhang A: Liste der Standardregisterkarten 209
Anhang B: Kompilieren der CA
IdentityMinder-JSPs
Nachdem Änderungen an den CA IdentityMinder-JSPs vorgenommen wurden, die zur
Generierung der Benutzerkonsole und der Management-Konsole auf einem
JBoss-Anwendungsserver verwendet werden, müssen Sie die JSPs erneut kompilieren,
damit die Änderungen wirksam werden.
Die JSPs müssen mithilfe des "compile_jsp.bat" oder ".sh-script" kompiliert werden.
Das compile_jsp-Skript erstellt eine Sicherungskopie der JSPs und kompiliert diese dann
erneut. Die Sicherungskopien befinden sich in den folgenden Verzeichnissen:
■
Bei der Benutzerkonsole erstellt das Skript "compile_jsp" das Verzeichnis
"iam/im_jsp_backup" im folgenden Speicherort:
iam_im.ear\user_console.war
■
Bei der Management-Konsole erstellt das Skript "compile_jsp" das Verzeichnis
"iam/im_jsp_backup" im folgenden Speicherort:
iam_im.ear\management_console.war
Neukompilieren der JSPs in einer JBoss-Umgebung
1.
Halten Sie den JBoss-Anwendungsserver an, wenn dieser betrieben wird.
2.
Navigieren Sie von einer Eingabeaufforderung zu jboss_home\bin, wo jboss_home
der installierte Speicherort des JBoss-Anwendungsservers ist.
3.
Führen Sie eines der folgenden Skripte aus:
4.
■
Windows: compile_jsp.bat
■
UNIX: compile_jsp.sh
Starten Sie den JBoss-Anwendungsserver.
Anhang B: Kompilieren der CA IdentityMinder-JSPs 211