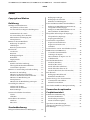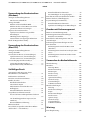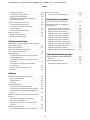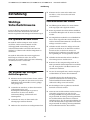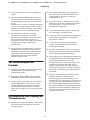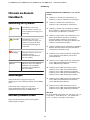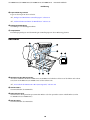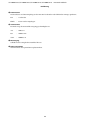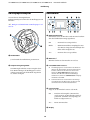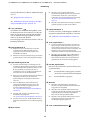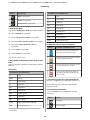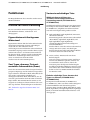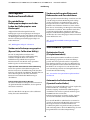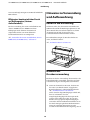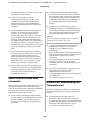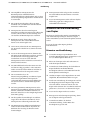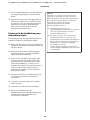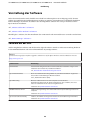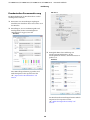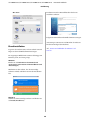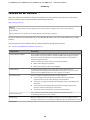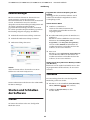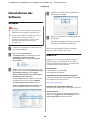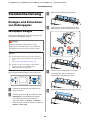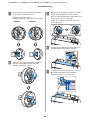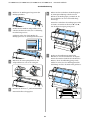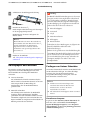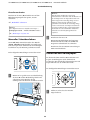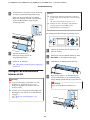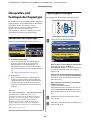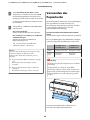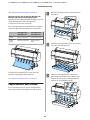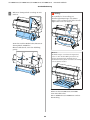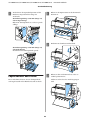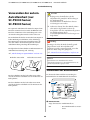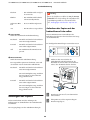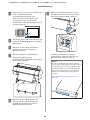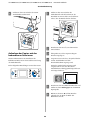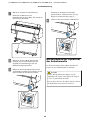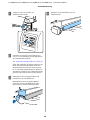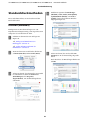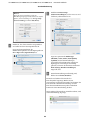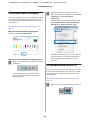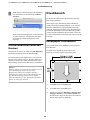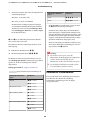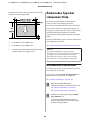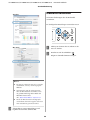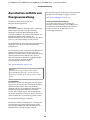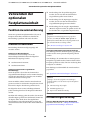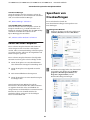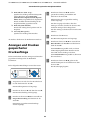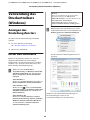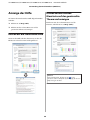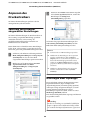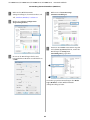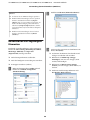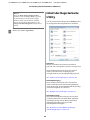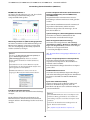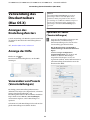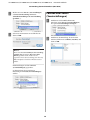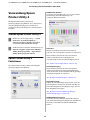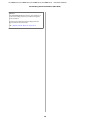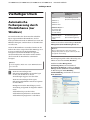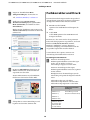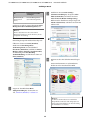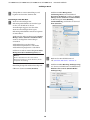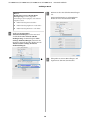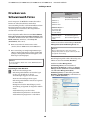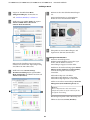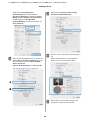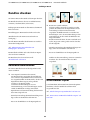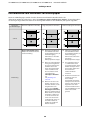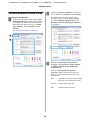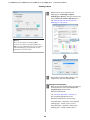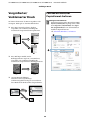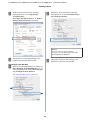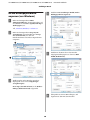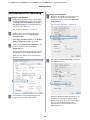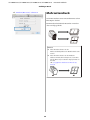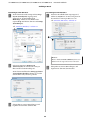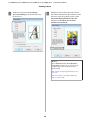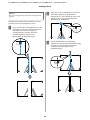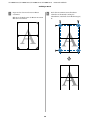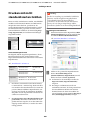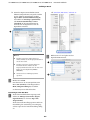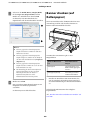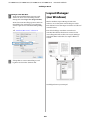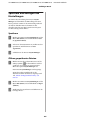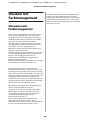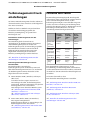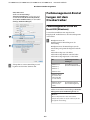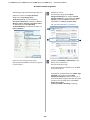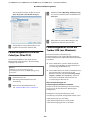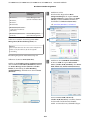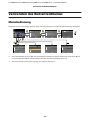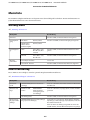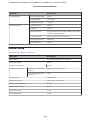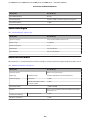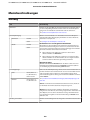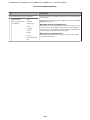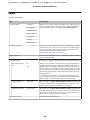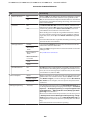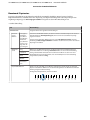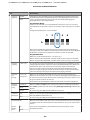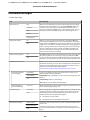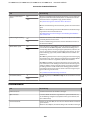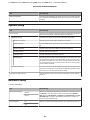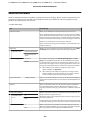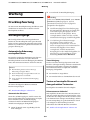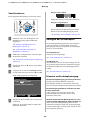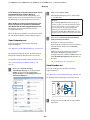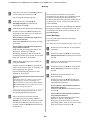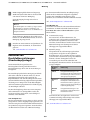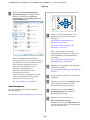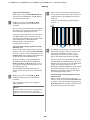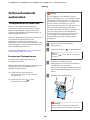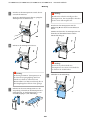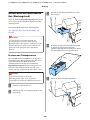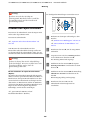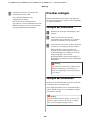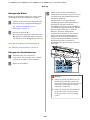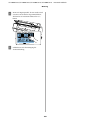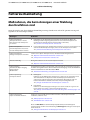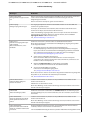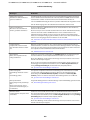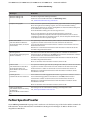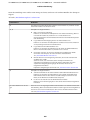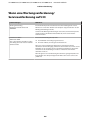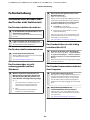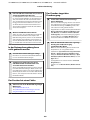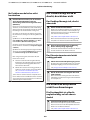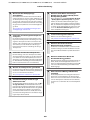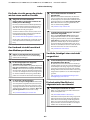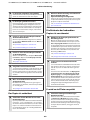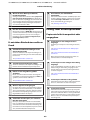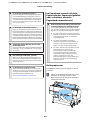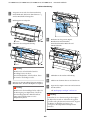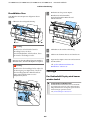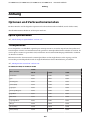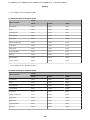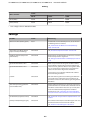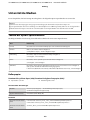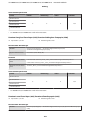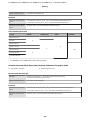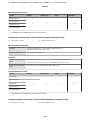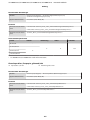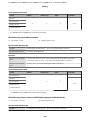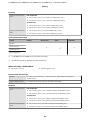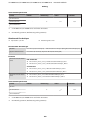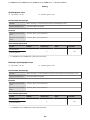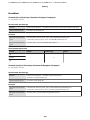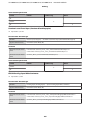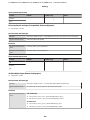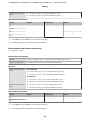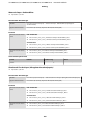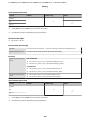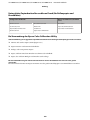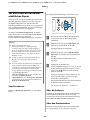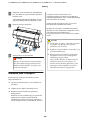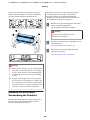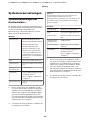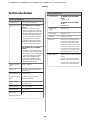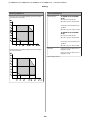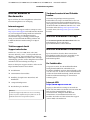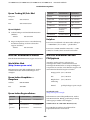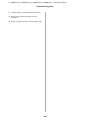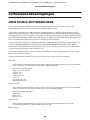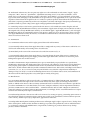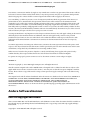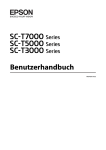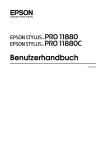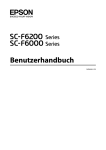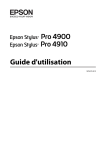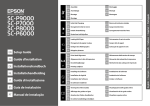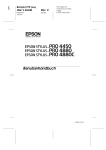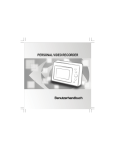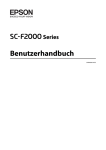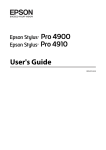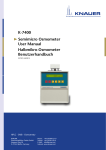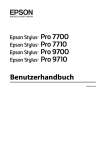Download cWichtig
Transcript
Benutzerhandbuch CMP0044-00 DE SC-P9000 Series/SC-P7000 Series/SC-P8000 Series/SC-P6000 Series Benutzerhandbuch Copyright und Marken Copyright und Marken Kein Teil dieses Handbuchs darf in irgendeiner Form (Druck, Fotokopie, Mikrofilm oder ein anderes Verfahren) ohne die schriftliche Genehmigung der Seiko Epson Corporation reproduziert oder unter Verwendung elektronischer Systeme verarbeitet, vervielfältigt oder verbreitet werden. Die hierin enthaltenen Informationen sind ausschließlich für diesen Epson-Drucker bestimmt. Epson übernimmt keine Verantwortung für die Anwendung dieser Informationen auf andere Produkte. Weder die Seiko Epson Corporation noch eine ihrer Tochtergesellschaften haften für Schäden infolge von Fehlgebrauch sowie Reparaturen und Abänderungen, die von dritter, nicht autorisierter Seite vorgenommen wurden, sowie für Schäden infolge von Nichtbeachtung der Bedienungs- und Wartungsanleitungen. Dieses Handbuch wurde mit großer Sorgfalt erstellt, eine Haftung für leicht fahrlässige Fehler, z.B. Druckfehler, ist jedoch ausgeschlossen. Die Seiko Epson Corporation haftet nicht für Schäden oder Störungen durch Einsatz von Optionen oder Zubehör, wenn dieses nicht originale Epson-Produkte sind oder keine ausdrückliche Zulassung der Seiko Epson Corporation als Epson Approved Products haben. Die Seiko Epson Corporation kann nicht haftbar gemacht werden für Schäden aufgrund elektromagnetischer Interferenzen, die aus der Verwendung von Schnittstellenkabeln herrühren, die nicht von der Seiko Epson Corporation als „Epson Approved Products“ genehmigt wurden. ® ® EPSON , Epson UltraChrome , EPSON EXCEED YOUR VISION, EXCEED YOUR VISION und ihre Logos sind eingetragene Marken der Seiko Epson Corporation. ® ® ® ® Microsoft , Windows , Windows Vista und PowerPoint sind eingetragene Marken der Microsoft Corporation. ® ® ® Apple , Macintosh und Mac OS sind eingetragene Marken der Apple Computer, Inc. ® Intel ist eine eingetragene Marke der Intel Corporation. ® PowerPC ist eine eingetragene Marke der International Business Machines Corporation. ® ® ® ® Adobe, , Photoshop , Lightroom und Adobe RGB (1998) sind entweder eingetragene Marken oder Marken von Adobe Systems Incorporated in den Vereinigten Staaten und/oder in anderen Ländern. Allgemeiner Hinweis: Alle anderen in dieser Dokumentation verwendeten Produktnamen dienen lediglich Identifikationszwecken und sind Marken der jeweiligen Firmen. Espon dementiert jegliche und alle Rechte an diesen Marken. © 2015 Seiko Epson Corporation. All rights reserved. 2 SC-P9000 Series/SC-P7000 Series/SC-P8000 Series/SC-P6000 Series Benutzerhandbuch Inhalt Inhalt Rollenpapier einlegen. . . . . . . . . . . . . . . . . . . Rollenpapier abschneiden. . . . . . . . . . . . . . . . Entfernen von Rollenpapier. . . . . . . . . . . . . . . Laden und Herausnehmen der Einzelblätter. . . . . Einlegen von Einzelblättern im Format A3 oder größer und Posterpappe. . . . . . . . . . . . . . Einlegen von Einzelblättern kleiner als A3. . . . Herausnehmen der Einzelblätter. . . . . . . . . . . Überprüfen und Festlegen des Papiertyps. . . . . . . Überprüfen des Papiertyps. . . . . . . . . . . . . . . Papiertypeinstellungen. . . . . . . . . . . . . . . . . . Verwenden des Papierkorbs. . . . . . . . . . . . . . . . Papierauswurf nach hinten. . . . . . . . . . . . . . . Papierauswurf nach vorne. . . . . . . . . . . . . . . . Schließen. . . . . . . . . . . . . . . . . . . . . . . . . . . . Verwenden der autom. Autrolleinheit (nur SCP9000 Series/SC-P8000 Series). . . . . . . . . . . . . . . Verwenden des Bedienfeldes. . . . . . . . . . . . . . Anbringen des Papiers. . . . . . . . . . . . . . . . . . Herausnehmen des Papiers aus der Aufnahmerolle. . . . . . . . . . . . . . . . . . . . . . . . Standarddruckmethoden. . . . . . . . . . . . . . . . . . . Drucken (Windows). . . . . . . . . . . . . . . . . . . . Drucken (Mac OS X). . . . . . . . . . . . . . . . . . . . Druck abbrechen (Windows). . . . . . . . . . . . . . Druck abbrechen (Mac OS X). . . . . . . . . . . . . Drucken abbrechen (über den Drucker). . . . . . Druckbereich. . . . . . . . . . . . . . . . . . . . . . . . . . . Rollenpapier-Druckbereich. . . . . . . . . . . . . . . Einzelblatt-Druckbereich. . . . . . . . . . . . . . . . . Ändern des Typs der schwarzen Tinte. . . . . . . . . Automatisches Umschalten. . . . . . . . . . . . . . . Manuelles Umschalten. . . . . . . . . . . . . . . . . . Ausschalten mithilfe von Energieverwaltung. . . . Copyright und Marken Einführung Wichtige Sicherheitshinweise. . . . . . . . . . . . . . . . . 6 Die Symbole auf dem Gerät . . . . . . . . . . . . . . . . 6 Zur Auswahl des richtigen Aufstellungsortes . . . . . . . . . . . . . . . . . . . . . . . . . . . . . . . . . . . . .6 Zum Einrichten des Geräts. . . . . . . . . . . . . . . . . 6 Zur Verwendung dieses Produkts. . . . . . . . . . . . 7 Informationen zum Umgang mit Tintenpatronen. . . . . . . . . . . . . . . . . . . . . . . . . 7 Hinweis zu diesem Handbuch. . . . . . . . . . . . . . . . . 8 Bedeutung der Symbole. . . . . . . . . . . . . . . . . . . . 8 Abbildungen. . . . . . . . . . . . . . . . . . . . . . . . . . . 8 Betriebssystemversionen. . . . . . . . . . . . . . . . . . . 8 Druckerteile. . . . . . . . . . . . . . . . . . . . . . . . . . . . . . 9 Vorderseite. . . . . . . . . . . . . . . . . . . . . . . . . . . . . 9 Rückseite. . . . . . . . . . . . . . . . . . . . . . . . . . . . . 10 Rollenpapieradapter. . . . . . . . . . . . . . . . . . . . . 12 Bedienfeld. . . . . . . . . . . . . . . . . . . . . . . . . . . . 12 Displayansicht. . . . . . . . . . . . . . . . . . . . . . . . . 14 Funktionen. . . . . . . . . . . . . . . . . . . . . . . . . . . . . . 17 Erzielen von hoher Auflösung. . . . . . . . . . . . . . 17 Überragende Bedienerfreundlichkeit. . . . . . . . . 18 Verschiedene Optionen. . . . . . . . . . . . . . . . . . . 18 Hinweise zu Verwendung und Aufbewahrung. . . . 19 Raum für die Aufstellung. . . . . . . . . . . . . . . . . . 19 Hinweise zur Druckerverwendung. . . . . . . . . . . 19 Wenn Sie den Drucker nicht verwenden. . . . . . 20 Hinweise zur Handhabung von Tintenpatronen. . . . . . . . . . . . . . . . . . . . . . . . . 20 Hinweise für die Handhabung von Papier. . . . . 21 Vorstellung der Software. . . . . . . . . . . . . . . . . . . . 23 Software auf der Disc. . . . . . . . . . . . . . . . . . . . 23 Software auf der Webseite. . . . . . . . . . . . . . . . . 26 Remote Manager. . . . . . . . . . . . . . . . . . . . . . . . 27 Starten und Schließen der Software. . . . . . . . . . . . 27 Starten. . . . . . . . . . . . . . . . . . . . . . . . . . . . . . . 27 Schließen. . . . . . . . . . . . . . . . . . . . . . . . . . . . . 27 Deinstallieren der Software. . . . . . . . . . . . . . . . . . 28 Windows. . . . . . . . . . . . . . . . . . . . . . . . . . . . . 28 Mac OS X. . . . . . . . . . . . . . . . . . . . . . . . . . . . . 28 . 29 . 32 . 33 . 35 . 35 . 37 . 38 . 39 . 39 . 39 . 40 . 41 . 43 . 44 . 45 . 45 . 46 . 49 . 51 . 51 . 52 . 54 . 54 . 55 . 55 . 55 . 56 . 57 . 57 . 58 . 59 Verwenden der optionalen Festplatteneinheit Funktionszusammenfassung. . . . . . . . . . . . . . . . Erweiterte Funktionen. . . . . . . . . . . . . . . . . . . Druckauftragsverwaltung. . . . . . . . . . . . . . . . Daten auf einer Festplatte. . . . . . . . . . . . . . . . Speichern von Druckaufträgen. . . . . . . . . . . . . . Anzeigen und Drucken gespeicherter Druckaufträge. . . . . . . . . . . . . . . . . . . . . . . . . . . Standardbedienung Einlegen und Entnehmen von Rollenpapier. . . . . . 29 3 . 60 . 60 . 60 . 61 . 61 . 63 SC-P9000 Series/SC-P7000 Series/SC-P8000 Series/SC-P6000 Series Benutzerhandbuch Inhalt . 64 . 64 . 65 . 65 Einstellverfahren für den Druck. . . . . . . . . . . . . 94 Zusammenfügen des Ausgabepapiers. . . . . . . . . 96 Drucken mit nicht standardisierten Größen. . . . . 100 Banner drucken (auf Rollenpapier). . . . . . . . . . . 102 Layout Manager(nur Windows). . . . . . . . . . . . . . 104 Einstellverfahren für den Druck. . . . . . . . . . . . 105 Speichern und Abfragen von Einstellungen. . . 107 . 65 . 66 Drucken mit Farbmanagement Verwendung des Druckertreibers (Windows) Anzeigen des Einstellungsfensters. . . . . . . . . . . . Mit der Start-Schaltfläche. . . . . . . . . . . . . . . . Anzeige der Hilfe. . . . . . . . . . . . . . . . . . . . . . . . Klicken auf die Schaltfläche Hilfe. . . . . . . . . . . Klicken mit der rechten Maustaste auf das gewünschte Thema und anzeigen. . . . . . . . . . . Anpassen des Druckertreibers. . . . . . . . . . . . . . . Speichern verschiedener ausgewählter Einstellungen. . . . . . . . . . . . . . . . . . . . . . . . . Hinzufügen eines Papiertyps . . . . . . . . . . . . . . Neuanordnen von angezeigten Elementen. . . . Inhalt der Registerkarte Utility. . . . . . . . . . . . . . . Hinweise zum Farbmanagement. . . . . . . . . . . . . 108 Farbmanagement-Druckeinstellungen. . . . . . . . . 109 Einstellen von Profilen. . . . . . . . . . . . . . . . . . 109 Einstellen des Farbmanagements mit den Anwendungen. . . . . . . . . . . . . . . . . . . . . . . . . . 110 Farbmanagement-Einstellungen mit dem Druckertreiber. . . . . . . . . . . . . . . . . . . . . . . . . . 111 Farbmanagement-Druck mit Host-ICM (Windows). . . . . . . . . . . . . . . . . . . . . . . . . . . 111 Farbmanagement-Druck mit ColorSync (Mac OS X). . . . . . . . . . . . . . . . . . . . . . . . . . . . . . . 113 Farbmanagement-Druck mit Treiber-ICM (nur Windows). . . . . . . . . . . . . . . . . . . . . . . . 113 . 66 . 66 . 68 . 69 Verwendung des Druckertreibers (Mac OS X) Anzeigen des Einstellungsfensters. . . . . . . . . . . . Anzeige der Hilfe. . . . . . . . . . . . . . . . . . . . . . . . Verwenden von Presets (Voreinstellungen). . . . . Speichern in Presets (Voreinstellungen). . . . . . Löschen von Presets (Voreinstellungen). . . . . . Verwendung Epson Printer Utility 4. . . . . . . . . . Starten Epson Printer Utility 4. . . . . . . . . . . . . Epson Printer Utility 4 Funktionen. . . . . . . . . . 71 . 71 . 71 . 71 . 72 . 73 . 73 . 73 Verwenden des Bedienfeldmenüs Menübedienung. . . . . . . . . . . . . . . . . . . . . . . . . 116 Menüliste. . . . . . . . . . . . . . . . . . . . . . . . . . . . . . 117 Wartung-Menü. . . . . . . . . . . . . . . . . . . . . . . . 117 Menü Druckauftrag. . . . . . . . . . . . . . . . . . . . . 117 Menü Papier. . . . . . . . . . . . . . . . . . . . . . . . . . 118 Drucker-Setup. . . . . . . . . . . . . . . . . . . . . . . . 119 Druckerstatus. . . . . . . . . . . . . . . . . . . . . . . . . 120 Optioneneinstellung. . . . . . . . . . . . . . . . . . . . 120 Netzwerk-Setup. . . . . . . . . . . . . . . . . . . . . . . 120 Voreinstellungen. . . . . . . . . . . . . . . . . . . . . . . 121 Administratormenü. . . . . . . . . . . . . . . . . . . . 121 Menübeschreibungen. . . . . . . . . . . . . . . . . . . . . 122 Wartung. . . . . . . . . . . . . . . . . . . . . . . . . . . . . 122 Druckwarteschlangen. . . . . . . . . . . . . . . . . . . 123 Papier. . . . . . . . . . . . . . . . . . . . . . . . . . . . . . . 125 Druckereinstellungen. . . . . . . . . . . . . . . . . . . 129 Druckerstatus. . . . . . . . . . . . . . . . . . . . . . . . . 130 Options-Setup. . . . . . . . . . . . . . . . . . . . . . . . . 131 Netzwerk-Setup. . . . . . . . . . . . . . . . . . . . . . . 131 Voreinstellungen. . . . . . . . . . . . . . . . . . . . . . . 132 Administratormenü. . . . . . . . . . . . . . . . . . . . 133 Vielfältiger Druck Automatische Farbanpassung durch PhotoEnhance (nur Windows). . . . . . . . . . . . . . Farbkorrektur und Druck. . . . . . . . . . . . . . . . . . Drucken von Schwarzweiß-Fotos. . . . . . . . . . . . . Randlos drucken. . . . . . . . . . . . . . . . . . . . . . . . . Randlosdruckmethoden. . . . . . . . . . . . . . . . . Unterstütztes Papier. . . . . . . . . . . . . . . . . . . . Informationen zum Schneiden von Rollenpapier. . . . . . . . . . . . . . . . . . . . . . . . . . Einstellverfahren für den Druck. . . . . . . . . . . . Vergrößerter/Verkleinerter Druck. . . . . . . . . . . . Passend auf Seite/Auf Papierformat skalieren ................................... An die Rollenpapierbreite anpassen (nur Windows). . . . . . . . . . . . . . . . . . . . . . . . . . . . Benutzerdefinierte Skalierung. . . . . . . . . . . . . Mehrseitendruck. . . . . . . . . . . . . . . . . . . . . . . . . Posterdruck (Vergrößern auf mehrere Blätter und drucken — nur Windows). . . . . . . . . . . . . . . 75 . 76 . 80 . 83 . 83 . 83 . 84 . 85 . 88 . 88 . 90 . 91 . 92 Wartung . 94 Druckkopfwartung. . . . . . . . . . . . . . . . . . . . . . . 134 4 SC-P9000 Series/SC-P7000 Series/SC-P8000 Series/SC-P6000 Series Benutzerhandbuch Inhalt Wartungsvorgänge. . . . . . . . . . . . . . . . . . . . . 134 Prüfen auf verstopfte Düsen. . . . . . . . . . . . . . . 135 Reinigen des Druckkopfes. . . . . . . . . . . . . . . . 136 Korrektur von Druckfehlausrichtungen (Druckerkopfjustage). . . . . . . . . . . . . . . . . . . 139 Verbrauchsmaterial austauschen. . . . . . . . . . . . . 143 Tintenpatronen austauschen. . . . . . . . . . . . . . 143 Auswechseln der Maintenance Box (Wartungstank). . . . . . . . . . . . . . . . . . . . . . . 145 Ersetzen des Papierschneiders. . . . . . . . . . . . . 146 Drucker reinigen. . . . . . . . . . . . . . . . . . . . . . . . . 148 Reinigen der Außenseite. . . . . . . . . . . . . . . . . 148 Reinigen des Innenraums. . . . . . . . . . . . . . . . 148 Technische Daten. . . . . . . . . . . . . . . . . . . . . . . . 198 Normen und Genehmigungen. . . . . . . . . . . . . 200 Kundendienstangebote Website für technischen Support. . . . . . . . . . . . . 201 Kontaktaufnahme mit dem EpsonKundendienst. . . . . . . . . . . . . . . . . . . . . . . . . . . 201 Bevor Sie sich an Epson wenden. . . . . . . . . . . . 201 Hilfe für Benutzer in Nordamerika. . . . . . . . . . 202 Hilfe für Anwender in Europa. . . . . . . . . . . . . 202 Hilfe für Anwender in Australien. . . . . . . . . . . 202 Hilfe für Anwender in Singapur. . . . . . . . . . . . 203 Hilfe für Anwender in Thailand. . . . . . . . . . . . 203 Hilfe für Anwender in Vietnam. . . . . . . . . . . . 203 Hilfe für Anwender in Indonesien. . . . . . . . . . 203 Hilfe für Anwender in Hong Kong. . . . . . . . . . 204 Hilfe für Anwender in Malaysia. . . . . . . . . . . . 204 Hilfe für Anwender in Indien. . . . . . . . . . . . . . 205 Hilfe für Anwender auf den Philippinen. . . . . . 205 Fehlersuchanleitung Maßnahmen, die beim Anzeigen einer Meldung durchzuführen sind. . . . . . . . . . . . . . . . . . . . . . . 151 Fehler SpectroProofer. . . . . . . . . . . . . . . . . . . . . 154 Wenn eine Wartungsanforderung/ Serviceanforderung auftritt. . . . . . . . . . . . . . . . . 156 Fehlerbehebung. . . . . . . . . . . . . . . . . . . . . . . . . 157 Sie können nicht drucken (weil der Drucker nicht funktioniert). . . . . . . . . . . . . . . . . . . . . . 157 Der Drucker klingt als ob er druckt, druckt aber nicht. . . . . . . . . . . . . . . . . . . . . . . . . . . . 159 Die Ausdrucke entsprechen nicht Ihren Erwartungen. . . . . . . . . . . . . . . . . . . . . . . . . . 159 Einzug- oder Auswurfprobleme. . . . . . . . . . . . 163 Sonstige. . . . . . . . . . . . . . . . . . . . . . . . . . . . . 166 Softwarelizenzbedingungen OPEN SOURCE-SOFTWARELIZENZ. . . . . . . . . 207 Bonjour. . . . . . . . . . . . . . . . . . . . . . . . . . . . . 208 Andere Softwarelizenzen. . . . . . . . . . . . . . . . . . . 213 Info-ZIP copyright and license. . . . . . . . . . . . . 213 Anhang Optionen und Verbrauchsmaterialien. . . . . . . . . 169 Epson-Spezialmedien. . . . . . . . . . . . . . . . . . . 169 Tintenpatronen. . . . . . . . . . . . . . . . . . . . . . . . 169 Sonstige. . . . . . . . . . . . . . . . . . . . . . . . . . . . . 171 Unterstützte Medien. . . . . . . . . . . . . . . . . . . . . . 173 Tabelle der Epson-Spezialmedien. . . . . . . . . . . 173 Unterstütztes im Handel erhältliches Papier. . . 190 Vor dem Druck auf im Handel erhältlichen Papier. . . . . . . . . . . . . . . . . . . . . . . . . . . . . . . 193 Hinweise zum Bewegen oder Transportieren des Druckers. . . . . . . . . . . . . . . . . . . . . . . . . . . . . . . 194 Hinweise zum Bewegen des Druckers. . . . . . . . 194 Hinweise zum Transport. . . . . . . . . . . . . . . . . 195 Hinweise für die erneute Verwendung des Druckers. . . . . . . . . . . . . . . . . . . . . . . . . . . . . 196 Systemvoraussetzungen. . . . . . . . . . . . . . . . . . . . 197 Systemanforderungen des Druckertreibers. . . . 197 5 SC-P9000 Series/SC-P7000 Series/SC-P8000 Series/SC-P6000 Series Benutzerhandbuch Einführung ❏ Platzieren Sie das Gerät in der Nähe einer Steckdose, so dass der Stecker sich leicht einstecken lässt. Einführung Wichtige Sicherheitshinweise Zum Einrichten des Geräts Lesen Sie alle diese Anweisungen, bevor Sie den Drucker verwenden. Beachten Sie alle auf dem Drucker angebrachten Warnungen und Anweisungen. ❏ Keine Gegenstände durch die Schlitze einführen. Es darf keine Flüssigkeit auf das Gerät verschüttet werden. ❏ Die Öffnungen im Gehäuse des Geräts dürfen nicht zugestopft oder abgedeckt werden. ❏ Das mitgelieferte Netzkabel ist ausschließlich für dieses Gerät vorgesehen. Bei Verwendung mit anderen Geräten können Brände oder elektrische Schläge verursacht werden. Die Symbole auf dem Gerät Die Symbole auf diesem Epson-Gerät werden verwendet, um den sicheren Betrieb und die ordnungsgemäße Verwendung des Geräts sicherzustellen, Kunden und andere Personen vor Gefahren zu schützen und Schäden an Eigentum zu verhindern. ❏ Schließen Sie alle Geräte der Anlage an korrekt geerdete Steckdosen an. Es darf keine Steckdose benutzt werden, an der bereits Geräte wie Kopierer oder Ventilatoren angeschlossen sind, die regelmäßig ein- und ausgeschaltet werden. Die Symbole haben dabei die unten angegebenen Bedeutungen. Stellen Sie sicher, dass Sie die Bedeutung der Symbole auf diesem Gerät vollständig verstehen, bevor Sie es verwenden. ❏ Schließen Sie den Drucker nicht an schaltbare oder timergesteuerte Steckdosen an. ❏ Benutzen Sie die Computeranlage nicht in der Nähe potenzieller elektromagnetischer Störfelder wie z. B. Lautsprecher oder Basisstationen von schnurlosen Telefonen. Standby ❏ Die Art der Stromquelle muss mit den Angaben auf dem Etikett des Geräts übereinstimmen. Zur Auswahl des richtigen Aufstellungsortes ❏ Verwenden Sie nur das mit diesem Gerät gelieferte Netzkabel. Bei Verwendung eines andern Netzkabels können Brände oder elektrische Schläge verursacht werden. ❏ Platzieren Sie das Gerät auf einer ebenen, stabilen Oberfläche, die größer als das Gerät ist. Das Gerät funktioniert nicht einwandfrei, wenn es gekippt oder geneigt wird. ❏ Ein beschädigtes oder ausgefranstes Netzkabel darf nicht verwendet werden. ❏ Vermeiden Sie Standorte, an denen der Drucker starken Temperatur- und Feuchtigkeitsschwankungen ausgesetzt ist. Schützen Sie das Gerät vor direkter Sonneneinstrahlung, starkem Licht und Wärmequellen. ❏ Wenn Sie eine Steckdosenleiste mit diesem Gerät verwenden, vergewissern Sie sich, dass die Leistungsaufnahme der angeschlossenen Geräte insgesamt nicht die zulässige Leistungsaufnahme der Steckdosenleiste überschreitet. Stellen Sie außerdem sicher, dass die Leistungsaufnahme der an einer Wandsteckdose angeschlossenen Geräte insgesamt nicht die zulässige Leistungsaufnahme der betreffenden Steckdose überschreitet. ❏ Vermeiden Sie Orte, an denen Stöße oder Schwingungen auftreten können. ❏ Halten Sie das Gerät fern von staubigen Bereichen. 6 SC-P9000 Series/SC-P7000 Series/SC-P8000 Series/SC-P6000 Series Benutzerhandbuch Einführung ❏ Versuchen Sie nicht, das Gerät eigenhändig zu warten. ❏ Wenn Tinte auf Ihre Haut gerät, reinigen Sie diese mit Wasser und Seife. Sollte Tinte in die Augen gelangen, spülen Sie sie sofort mit reichlich Wasser aus. ❏ Unter den folgenden Bedingungen müssen Sie das Gerät vom Netz trennen und eine Wartung durch qualifiziertes Servicepersonal vornehmen lassen: Netzkabel oder -stecker ist beschädigt; Flüssigkeit ist in das Gerät eingedrungen; Gerät ist herunter gefallen oder Gehäuse beschädigt; Gerät arbeitet nicht normal bzw. mit veränderter Leistung. ❏ Schütteln Sie die neue Tintenpatrone vor dem Einsetzen in den Drucker horizontal hin und her, im Abstand von ca. 5 cm und ca. 15-mal innerhalb von 5 Sekunden. ❏ Verwenden Sie die Tintenpatrone vor dem auf der Verpackung gedruckten Datum. ❏ Für den Betrieb des Druckers innerhalb Deutschlands ist Folgendes zu beachten: Die elektrische Installation des Gebäudes muss durch einen Schutzschalter (10 oder 16 A) abgesichert sein, um einen angemessenen Schutz vor Kurzschluss und Überspannung zu gewährleisten. ❏ Verbrauchen Sie die Tintenpatrone innerhalb von sechs Monaten nach Einsetzen, um optimale Ergebnisse zu erzielen. ❏ Versuchen Sie nicht, die Tintenpatronen zu zerlegen oder nachzufüllen. Dies kann den Druckkopf beschädigen. ❏ Wenn der Stecker beschädigt wird, ersetzen Sie den Kabelsatz oder wenden Sie sich an einen qualifizierten Techniker. Im Stecker eingebaute Sicherungen dürfen nur mit Sicherungen der gleichen Baugröße und mit dem gleichen Nennwert ersetzt werden. ❏ Berühren Sie nicht den IC-Chip an der Seite der Tintenpatrone. Dies kann den normalen Betrieb und den Druckvorgang beeinträchtigen. ❏ Der IC-Chip an dieser Tintenpatrone enthält eine Vielzahl patronenspezifischer Informationen wie beispielsweise Informationen über den Tintenpatronenstatus, damit die Tintenpatrone beliebig oft herausgenommen und wieder eingesetzt werden kann. Jedes Mal, wenn eine Tintenpatrone eingesetzt wird, wird jedoch Tinte verbraucht, da der Drucker stets einen Selbsttest durchführt. Zur Verwendung dieses Produkts ❏ Greifen Sie während des Druckvorgangs nicht in das Gerät hinein und berühren Sie die Tintenpatronen nicht. ❏ Wenn Sie eine Tintenpatrone für den späteren Gebrauch entfernen, schützen Sie den Tintenausgang vor Staub und Schmutz, und bewahren Sie sie in der Umgebung des Geräts auf. Am Tintenausgang befindet sich ein Ventil, das Deckel und Stopfen überflüssig macht. Dennoch kann Tinte beim Kontakt der Patrone mit einem Gegenstand auslaufen und Flecken hinterlassen. Berühren Sie nicht den Tintenausgang oder den angrenzenden Bereich. ❏ Bewegen Sie die Druckköpfe nicht von Hand; andernfalls kann das Gerät beschädigt werden. ❏ Schalten Sie das Gerät immer über die Netztaste auf dem Bedienfeld aus. Wenn Sie diese Taste drücken, blinkt die Netzanzeige kurz auf. Erst wenn die Netzanzeige erloschen ist, darf der Netzstecker gezogen oder das Gerät ausgeschaltet werden. Informationen zum Umgang mit Tintenpatronen ❏ Tintenpatronen müssen für Kinder unzugänglich aufbewahrt werden. Der Inhalt ist nicht zum Verzehr geeignet. 7 SC-P9000 Series/SC-P7000 Series/SC-P8000 Series/SC-P6000 Series Benutzerhandbuch Einführung Hinweis zu diesem Handbuch Windows bezieht sich auf Windows 8.1, 8, 7, Vista und XP Bedeutung der Symbole ❏ Windows 8 bezieht sich auf Windows 8, Windows 8 Pro und Windows 8 Enterprise. Warnung: Vorsicht: c Wichtig: Hinweis: ❏ Windows 8.1 bezieht sich auf Windows 8.1, Windows 8.1 Pro und Windows 8.1 Enterprise. ❏ Windows 7 bezieht sich auf Windows 7 Home Basic, Windows 7 Home Premium, Windows 7 Professional, und Windows 7 Ultimate. Warnhinweise dieser Art müssen beachtet werden, um schwere Körperverletzungen zu vermeiden. ❏ Windows Vista bezieht sich auf Windows Vista Home Basic Edition, Windows Vista Home Premium Edition, Windows Vista Business Edition, Windows Vista Enterprise Edition und Windows Vista Ultimate Edition. Warnhinweise dieser Art müssen beachtet werden, um Schäden an diesem Produkt oder Körperverletzungen zu vermeiden. ❏ Windows XP bezieht sich auf Windows XP Home Edition, Windows XP Professional x64 Edition und Windows XP Professional. Wichtige Hinweise dieser Art enthalten wichtige Informationen zum Betrieb dieses Produktes. ❏ Windows Server 2012 bezieht sich auf Windows Server 2012 Essentials Edition, Server 2012 Standard Edition. ❏ Windows Server 2008 bezieht sich auf Windows Server 2008 Standard Edition und Windows Server 2008 Enterprise Edition. Hinweise dieser Art enthalten hilfreiche oder zusätzliche Informationen zum Betrieb dieses Produktes. ❏ Windows Server 2008 x64 bezieht sich auf Windows Server 2008 x64 Standard Edition, Windows Server 2008 x64 Enterprise Edition, Windows Server 2008 R2 Standard Edition und Windows Server 2008 R2 Enterprise Edition. Abbildungen ❏ Windows Server 2003 bezieht sich auf Windows Server 2003 Standard Edition und Windows Server 2003 Enterprise Edition. Sofern nicht anders angegeben zeigen die Abbildungen in dieser Dokumentation den SC-P9000 Series. ❏ Windows Server 2003 x64 bezieht sich auf Windows Server 2003 x64 Standard Edition und Windows Server 2003 x64 Enterprise Edition. Sofern nicht anders angegeben, yeigen die Computerbildschirmfotos die Verwendung des violetten Tintensatzes mit SC-P9000 Series. Mac OS X In diesem Handbuch bezieht sich „Mas OS X“ auf „OS X Yosemite“, „OS X Mavericks“, „OS X Mountain Lion“, „OS X Lion“ und „Mac OS X v10.6.8“. Betriebssystemversionen In dieser Dokumentation werden die folgenden Abkürzungen verwendet. 8 SC-P9000 Series/SC-P7000 Series/SC-P8000 Series/SC-P6000 Series Benutzerhandbuch Einführung Druckerteile Vorderseite A Vordere Abdeckung Öffnen Sie diese Abdeckung zum Reinigen des Druckers oder zum Entfernen von Papierstaus. B Tintenabdeckungen (auf der linken und rechten Seite) Zum Einsetzen von Tintenpatronen öffnen. Drücken Sie die Taste mm. auf dem Bedienfeld zum Öffnen um 5 U „Tintenpatronen austauschen“ auf Seite 143 C Papierablage Die Ausgabe vom Drucker wird in diesem Korb gesammelt, um die Medien sauber und knitterfrei zu halten. U „Verwenden des Papierkorbs“ auf Seite 40 D Lenkrollen Es befinden sich zwei Lenkrollen an jedem Fuß. Sobald der Drucker aufgestellt ist, bleiben die Lenkrollen normalerweise gesichert. E Papierstütze Zum Steuern der Papierauswurfrichtung für das Rollenpapier verwenden. F Handbuchfach Zur Aufbewahrung des Druckerhandbuchs. Kann auf der linken oder rechten Seite angebracht werden. G Bedienfeld U „Bedienfeld“ auf Seite 12 9 SC-P9000 Series/SC-P7000 Series/SC-P8000 Series/SC-P6000 Series Benutzerhandbuch Einführung H Papierzuführungsschacht Legen Sie das Papier in diesen Schacht. U „Einlegen und Entnehmen von Rollenpapier“ auf Seite 29 U „Laden und Herausnehmen der Einzelblätter“ auf Seite 35 I Rollenpapierabdeckung Zum Einlegen von Rollenpapier öffnen. J Adapterhalter Der Rollenpapieradapter wird beim Einlegen von Rollenpapier in dieser Halterung platziert. Rückseite A Maintenance Box (Wartungstank) Absorbiert Abfalltinte. Beim SC-P9000 Series/SC-P8000 Series befindet sich dieser auf der linken und rechten Seite; beim SC-P7000 Series/SC-P6000 Series auf der rechten Seite. U „Auswechseln der Maintenance Box (Wartungstank)“ auf Seite 145 B USB-Anschluss Zum Anschließen des USB-Kabels. C Optionaler Ausgang Zum Anschluss des optionalen SpectroProofer-Halters oder der optionalen autom. Aufrolleinheit (nur für SC-P9000 Series/SC-P8000 Series). D LAN-Anschluss Zum Anschließen des LAN-Kabels. 10 SC-P9000 Series/SC-P7000 Series/SC-P8000 Series/SC-P6000 Series Benutzerhandbuch Einführung E Datenleuchte Netzwerkstatus und Datenempfang werden mit einer leuchtenden oder blinkenden Anzeige signalisiert. Ein : Verbunden. Blinkt : Daten werden empfangen. F Statusleuchte Die Farbe zeigt die Netzwerkübertragungsgeschwindigkeit an. Aus : 10Base-T Rot : 100Base-TX Grün : 1000Base-T G Netzeingang Schließen Sie das mitgelieferte Netzkabel hier an. H Optionssteckplatz Zum Anschluss der optionalen Festplatteneinheit. 11 SC-P9000 Series/SC-P7000 Series/SC-P8000 Series/SC-P6000 Series Benutzerhandbuch Einführung Rollenpapieradapter Bedienfeld Verwenden Sie den mitgelieferten Rollenpapieradapter beim Laden des Rollenpapiers im Drucker. U „Einlegen und Entnehmen von Rollenpapier“ auf Seite 29 A Netzkontrollleuchte Der Betriebsstatus des Druckers wird mit einer leuchtenden oder blinkenden Anzeige signalisiert. Ein : Der Drucker ist eingeschaltet. Blinkt : Beim Herunterfahren empfängt der Drucker Daten, reinigt den Druckerkopf oder führt andere Aufgaben aus. Aus : Der Drucker ist ausgeschaltet. A Größenhebel B Netztaste P Hiermit schalten Sie den Drucker ein und aus. Je nach Größe des Rollenkerns positionieren. B Adapterverriegelungshebel C Pause/Abbrechen-Taste W Zum Entriegeln anheben, zum Verriegeln absenken. Beim Anbringen des Rollenpapiers an den Adapter entriegeln. Sobald die Rolle angebracht ist, wieder verriegeln. ❏ Die Betätigung dieser Taste während des Druckens aktiviert den Pausemodus. Um den Pausemodus zu beenden, drücken Sie die W-Taste erneut oder wählen Sie Pause Abbrechen im Display und drücken dann Z. Um laufende Druckaufträge abzubrechen, wählen Sie Job Abbrechen im Display und drücken dann Z. ❏ Durch Drücken dieser Taste während der Anzeige eines Menüs wird das Menü oder geschlossen und der Drucker kehrt in den Bereitstatus zurück. D Pause-Leuchte Zeigt an, ob der Drucker bereit ist oder nicht. Ein : Drucken nicht möglich. (Der Drucker wurde pausiert, ein Druckauftrag wird abgebrochen, ein Menü wird angezeigt, ein Fehler ist aufgetreten usw.) Aus : Bereit zum Drucken. E Display 12 SC-P9000 Series/SC-P7000 Series/SC-P8000 Series/SC-P6000 Series Benutzerhandbuch Einführung Zeigt den Druckerstatus, Menüs, Fehlermeldungen usw. an. ❏ Wird diese Taste gedrückt, während das Druckermenü geändert werden kann (der Drucker ist zum Drucken bereit oder es ist kein Papier vorhanden), wird das Einstellungsmenü angezeigt. U „Verwenden des Bedienfeldmenüs“ auf Seite 116 ❏ Wird diese Taste während der Anzeige eines Menüs gedrückt, gelangen Sie zum nächsten Menü. U „Displayansicht“ auf Seite 14 U „Maßnahmen, die beim Anzeigen einer Meldung durchzuführen sind“ auf Seite 151 F Taste „TA öffnen“ Zum Öffnen der Tintenabdeckung öffnen, wenn Sie Tintenpatronen ersetzen müssen usw. Bei der Wahl der gewünschten Tintenabdeckung öffnet sich die Tintenabdeckung ungefähr um 5 mm, wenn Sie die Taste Z drücken. Tastenvorgänge sind während des Drucks und der Reinigung deaktiviert. J Papierschnitttaste X Sie wird verwendet, um Rollenpapier mithilfe des eingebauten Schneidwerks manuell zu schneiden. U „Manuelles Schneidverfahren“ auf Seite 33 K Taste „Papier laden“ Y ❏ Sperrt den Druckroller oder gibt ihn frei. Wenn Sie Papier einlegen möchten, drücken Sie diese Taste einmal zum Freigeben der Sperre und richten Sie das Papier dann entsprechend der Ladeposition aus. Drücken Sie die Taste erneut, um das Papier einzuziehen. Der Drucker ist dann zum Drucken bereit. ❏ Wird diese Taste gedrückt, wenn im Menü Papier Einstellung Restmedium auf Ein eingestellt ist, wird ein Barcode auf die Kante des Rollenpapiers gedruckt und der Druckroller wird freigegeben. G Papierquellentaste l ❏ Wird diese Taste vor dem Einlegen von Papier gedrückt, wird der Bildschirm Papierquelle angezeigt und Sie können Rollenpapier oder Einzelblätter auswählen. ❏ Wird diese Taste während der Anzeige eines Menüs gedrückt, kehren Sie zum vorherigen Menü zurück. H Papierzuführungstaste u/d ❏ ❏ ❏ L Leuchte „Papier laden“ Der Status des Druckrollers wird durch die Leuchte gekennzeichnet. Drücken Sie beim Einlegen von Rollenpapier die Taste d, um das Rollenpapier einzuziehen. Drücken Sie zum Zurückwickeln die u-Taste. Halten Sie die d-Taste gedrückt, um das Papier bis zu 3 m einzuziehen. Lassen Sie die u-Taste gedrückt, um das Papier bis zu 20 cm zurückzuwickeln. Ein Wird diese Taste gedrückt, während der Druckroller freigegeben ist, können Sie die Stärke des Papiereinzugs für den Ladepfad in drei Phasen anpassen. Aus : Der Druckroller ist gesperrt. M OK-Taste Wenn Sie d drücken, während die Dicke der eingelegten Einzelblätter weniger als 0,5 mm beträgt, wird das Papier eingezogen und der Drucker ist zum Drucken bereit. U „Laden und Herausnehmen der Einzelblätter“ auf Seite 35 ❏ Drücken Sie d, um Papier auszuwerfen, wenn Einzelblätter eingelegt sind. U „Herausnehmen der Einzelblätter“ auf Seite 38 ❏ Drücken Sie diese Tasten, um Menüelemente und Parameter auszuwählen, wenn ein Menü angezeigt wird. : Der Druckroller ist freigegeben. Leuchtet die Leuchte, ist das Drucken nicht möglich. ❏ Wird diese Taste während der Auswahl eines Parameters im Menü gedrückt, wird der Parameter eingestellt oder ausgeführt. ❏ Wird diese Taste gedrückt, während kein Papier eingelegt ist, wird das Menü Papiereinlegemethode angezeigt. Wenn der Papiertyp ausgewählt ist, können Sie die Einlegemethode prüfen. ❏ Wird diese Taste gedrückt, während Tinte oder ein Farbdiagramm getrocknet wird, wird der Trocknungsvorgang abgebrochen. N Taste „Schwarztintentausch“ I Menu-Taste r 13 SC-P9000 Series/SC-P7000 Series/SC-P8000 Series/SC-P6000 Series Benutzerhandbuch Einführung ❏ Ändert den Typ der schwarzen Tinte. U „Ändern des Typs der schwarzen Tinte“ auf Seite 57 ❏ Wird dies gedrückt, wenn der Papiereinstellungsname- oder Kennworteingabebildschirm angezeigt wird, können Sie die Art der Buchstaben ändern. Displayansicht O Tintenkontrollleuchte Der Tintenstatus wird mit einer leuchtenden oder blinkenden Anzeige signalisiert. Ein Blinkt Aus : Signalisiert Fehler, wie z. B. eine verbrauchte Tintenpatrone oder eine nicht bzw. falsch installierte Tintenpatrone. Prüfen Sie den Fehlerinhalt auf dem Bildschirm des Bedienfeldes. 1. Meldungen Zeigt Druckerstatus, Betrieb und Fehlermeldungen an. U „Maßnahmen, die beim Anzeigen einer Meldung durchzuführen sind“ auf Seite 151 U „Verwenden des Bedienfeldmenüs“ auf Seite 116 : Wenig Tinte. Die Tintenpatrone sollte so bald wie möglich ausgetauscht werden, weil die Patrone sonst während eines Druckvorgangs leer sein könnte. 2. Papierzufuhr Die Einstellungen für Papierquelle (Rollenpapier oder Einzelblätter) und Autom. Schneiden für Rollenpapier werden durch die Symbole in der folgenden Tabelle gekennzeichnet. Der unter Papiertyp gewählte Papiername wird rechts neben dem Symbol angezeigt. Wenn Ben.Def. Papier ausgewählt wird, wird eine Zahl auf dem Papiersymbol angezeigt U „Papier“ auf Seite 125 : Kein Fehler. P Papierkontrollleuchte Der Papierstatus wird durch eine leuchtende oder blinkende Leuchte angezeigt. Ein Blinkt Aus : Zeigt einen Fehler an, etwa nicht vorhandenes Papier oder von der Papiereinstellung abweichendes Papier. Prüfen Sie den Fehlerinhalt auf dem Bildschirm des Bedienfeldes. Symbol Erläuterung Druckt auf Rollenpapier. Das Papier wird nach dem Druck einer Seite automatisch geschnitten. : Zeigt einen Fehler an, wie etwa einen Papierstau oder schief eingezogenes Papier. Prüfen Sie den Fehlerinhalt auf dem Bildschirm des Bedienfeldes. Druckt auf Rollenpapier. Es erfolgt kein automatischer Papierschnitt. Druckt auf Einzelblättern. : Kein Fehler. 3. Walzenabstand Zeigt die Einstellungen für Walzenabstand an. U „Benutzerd. Papiereins.“ auf Seite 127 U „Druckereinstellungen“ auf Seite 129 Symbol Erläuterung Standard ist ausgewählt Eng ist ausgewählt 14 SC-P9000 Series/SC-P7000 Series/SC-P8000 Series/SC-P6000 Series Benutzerhandbuch Einführung Symbol Erläuterung SC-P8000 Series/SC-P6000 Series Weit ist ausgewählt C Cyan Y Yellow (Gelb) LC Light Cyan MK Matte Black PK Photo Black VM Vivid Magenta ❏ Auto: Standard ist ausgewählt LK Light Black ❏ 15 mm: Oben/Unten 15mm ist ausgewählt LLK Light Light Black ❏ 35/15 mm: Oben 35/Unten 15mm ist ausgewählt VLM Vivid Light Magenta Weiter ist ausgewählt Am weitesten ist ausgewählt 4. Rollenpapier Rand Zeigt den für Rollenpapier Rand eingestellten Wert an. ❏ 150/15 mm: Oben 150/Unten 15mm ist ausgewählt Verbleibende Tinte (mit Cyan als Beispiel) Symbol ❏ 3 mm: 3mm ist ausgewählt In Patrone verbleibende Tinte Kein Fehler. Die Höhe des Indikators ändert sich mit dem Resttintenstand. ❏ 15 mm: 15mm ist ausgewählt U „Papier“ auf Seite 125 Wenig Tinte. Es muss eine neue Tintenpatrone bereitgehalten werden. 5. Die ungefähr verbleibende Tintenmenge für jede Farbe Zeigt die ungefähr verbleibende Tintenmenge für jede Farbe an. Die Tintenpatrone ist verbraucht; durch eine neue Tintenpatrone ersetzen. Tintencodes Es ist ein Fehler aufgetreten. Prüfen Sie die Meldung im Display und beseitigen Sie den Fehler. SC-P9000 Series/SC-P7000 Series C Cyan ODER Orange Y Yellow (Gelb) LC Light Cyan MK Matte Black PK Photo Black VM Vivid Magenta LK Light Black GR Green (Grün) LLK/V* Light Light Black/Violet (Violett) VLM Vivid Light Magenta 6. Verwendungsstatus des optionalen Zubehörs Zeigt die Verfügbarkeit des optionalen Zubehörs an. Nichts wird angezeigt, wenn das Zubehör nicht angeschlossen ist. Automatische Aufrolleinheit* * Nur SC-P9000 Series/SC-P8000 Series werden unterstützt Symbol Status Verfügbar Nicht verfügbar * Die Anzeige variiert abhängig von den verwendeten Tintensätzen. 15 SC-P9000 Series/SC-P7000 Series/SC-P8000 Series/SC-P6000 Series Benutzerhandbuch Einführung U „Papier“ auf Seite 125 SpectroProofer-Halter 24"/44" Symbol Status Verfügbar Nicht verfügbar Festplatteneinheit Symbol Status Verfügbar Kommunikation Nicht verfügbar 7. Verbrauchsstatus von schwarzer Tinte Zeigt die ausgewählte Schwarze tinte an. 8. Ungefährer Kapazität in dem Maintenance Box (Wartungstank) Zeigt die ungefähre Kapazität des Maintenance Box (Wartungstank) an. Bei SC-P9000 Series/SC-P8000 Series gibt es zwei Symbole und bei SC-P7000 Series/SC-P6000 Series nur eines. Symbol Kapazität in Maintenance Box (Wartungstank) Kein Fehler. Die Höhe des Indikators entspricht der Kapazität. Der Maintenance Box (Wartungstank) nähert sich dem Ende seiner Nutzungsdauer. Es muss ein neuer Maintenance Box (Wartungstank) bereitgehalten werden. Der Maintenance Box (Wartungstank) hat das Ende seiner Nutzungsdauer erreicht. Ersetzen Sie den Maintenance Box (Wartungstank) durch einen neuen. 9. Rollenpapier-Restmenge Wenn Einstellung Restmedium im Menü Papier auf Ein gestellt ist, wird die Menge des restlichen Rollenpapiers angezeigt. Wenn die Restlänge unter den für Alarmlänge einstellen festgelegten Wert über dem Symbol und warnt sinkt, erscheint ein Sie, dass das Ende der Rolle fast erreicht ist. 16 SC-P9000 Series/SC-P7000 Series/SC-P8000 Series/SC-P6000 Series Benutzerhandbuch Einführung Funktionen Varianz in mehrfarbiger Tinte Die Hauptfunktionen dieses Druckers werden weiter unten beschrieben. Wählt zwischen zwei Sätzen von 10-Farben-Tinten entsprechend Ihres Verwendungszwecks (SC-P9000 Series/ SC-P7000 Series) Nachfolgend sind die beiden Typen von Tintensätzen für den Epson UltraChrome HDX (SC-P9000 Series/ SC-P7000 Series) aufgeführt. Der Tintensatz kann nach Gebrauchsbeginn nicht geändert werden. Erzielen von hoher Auflösung Die neu entwickelte Tintentechnologie bietet eine hohe Definition für Foto-, Kunstdruck- und Abzugspapier. ❏ Light Light Black (Light Light Black)-Tintensatz, ideal für Gradationen Drei Dichtetypen für schwarze Tinte, Photo Black (Photo Black), Light Black (Light Black) und Light Light Black (Light Light Black), ermöglichen Ihnen feine Tonabstufungen in Schwarzweißbildern. Darüber hinaus setzen die anderen sieben Farben, Orange und Green (Grün), eine überlegene Farbwiedergabe mit hellen und kräftigen Bildern in Grün bis Gelb und Gelb bis Rot um. Pigmenttinten mit überlegenem Widerstand Pigmenttinten liefern dank der hohen Lichtecht über einen längeren Zeitraum schönere und kräftigere Ausdrucke. Sie sind außerdem extrem verblassungsresistent und können sicher in direktem Sonnenlicht angezeigt werden. Darüber hinaus eignet sich die hohe Wasser- und Ozonresistenz nicht nur für den Fotodruck, sondern auch für Ladenaufsteller und Banner, Außenanzeigen mit Postern und so weiter. Verwenden Sie beim Druck für Outdoor-Zwecke einen Laminierprozess. ❏ Violet (Violett)-Tintensatz für eine breite Farbwiedergabe Wie auch Orange und Green (Grün) wird dieser Satz mit acht Farbtinten geliefert, darunter das neu entwickelte Violet (Violett). Durch die Umsetzung einer überlegenen Farbwiedergabe mit hellen und kräftigen Bildern in Grün bis Gelb und Gelb bis Rot sowie tiefen Blauschattierungen haben wir das beste PANTONE-Deckverhältnis der Branche erzielt. Zwei Typen schwarzer Tinte mit maximaler Schwarzdichte (Dmax) Durch den automatischen Wechsel entsprechend des geeigneten Papiertyps sind die beiden bereitgestellten Typen schwarzer Tinte Photo Black (Photo Black) für eine weiche, professionelle Oberfläche auf Glanzpapier und Matte Black (Matte Black), das die schwarze optische DIchte beim Drucken auf mattem Papier erhöht. Die maximale Dichte (Dmax) ist im Vergleich zu vorherigen schwarzen Tinten verbessert und sorgt für feine Tonabstufungen in Gradationen. Einfache achtfarbige Tinten, darunter drei Typen von Schwarz (SC-P8000 Series/ SC-P6000 Series) Die Epson UltraChrome HD (SC-P8000 Series/ SC-P6000 Series) Tinte setzt feine Tonabstufungen in Schwarzweißbildern mit drei Dichtetypen für schwarze Tinte um, Photo Black (Photo Black), Light Black (Light Black) und Light Light Black (Light Light Black), neben fünf Grundfarbentinten für Foto- und Abzugspapier. U „Ändern des Typs der schwarzen Tinte“ auf Seite 57 17 SC-P9000 Series/SC-P7000 Series/SC-P8000 Series/SC-P6000 Series Benutzerhandbuch Einführung Verbesserte Energieeffizienz mit Ruhemodus und Ausschalttimer Überragende Bedienerfreundlichkeit Wenn gerade keine Druckaufträge verarbeitet werden oder für einige Zeit keine Bedienung mehr erfolgt, schaltet der Drucker in den Ruhemodus, um den Energieverbrauch zu senken. Wenn außerdem die Funktion Ausschalttimer aktiviert ist, kann sich der Drucker zur Vermeidung von Energieverschwendung automatisch ausschalten. Diese Funktion wird aktiv, wenn keine Druckaufträge empfangen und keine Eingaben im Bedienfeld ausgeführt werden, während der Drucker über einen festgelegten Zeitraum nicht in einem Fehlerstatus war. Ein spindelfreier Rollenpapieradapter macht das Laden des Rollenpapiers zum Kinderspiel Aufgrund der fehlenden Spindel kann das Rollenpapier sogar in Umgebungen mit beengten Platzverhältnissen geladen und entfernt werden. Um das Rollenpapier einzulegen, platzieren Sie es auf dem Drucker und bringen Sie Rollenpapieradapter an beiden Enden an. U „Ausschalten mithilfe von Energieverwaltung“ auf Seite 59 U „Rollenpapier einlegen“ auf Seite 29 Verschiedene Optionen Verbesserte Farbanpssungsoption (Epson Color Calibration Utility) Optimierter Druck (Festplatteneinheit) Die auf der mitgelieferten Software-Disc bereitgestellte Epson Color Calibration Utility Software ermöglicht Ihnen eine einfache Farbkalibrierung mithilfe der integrierten Druckersensoren. Der Erwerb eines optionalen Farbmessgeräts ist nicht notwendig. Wenn die Festplatteneinheit installiert ist, können Druckaufträge gespeichert, in die Warteschlange gestellt und erneut gedruckt werden. Gespeicherte Druckaufträge können auch über das Bedienfeld des Druckers gedruckt werden. Damit wird die Zeit vom Hochfahren des Computers bis zum Drucken über eine Anwendung reduziert und ermöglicht Ihnen eine schnelle Druckwiederholung. Anpassen aller Ausdrucke mit einer Kalibrierung Durch das Speichern der Kalibrierungsdaten im Drucker müssen Sie die Kalibrierung nicht für jeden Papiertyp oder Modus durchführen. Ebenfalls müssen Sie bei der Freigabe des Druckers für mehrere Benutzer keine individuellen Kalibrierungen durchführen. U „Verwenden der optionalen Festplatteneinheit“ auf Seite 60 Automatische Farbverwaltung (SpectroProofer-Halter) Farbverwaltung für mehrere Drucker Sie können die Farbverwaltung für mehrere Drucker des gleichen Modells durchführen, die den gleichen Tintensatz verwenden. Wird der SpectroProofer Mounter 24"/44" angebracht, können Sie Druck-, Trocknungs- und Farbmessvorgänge nacheinander auf Rollenpapier durchführen. Ein anderes optionales Farbmessgerät ILS30EP kann für verschiedene Farbmessbedingungen verwendet werden, darunter der neue M1-Standard (unterstützt M0/M1/M2). Siehe das Handbuch zum Epson Color Calibration Utility für weitere Einzelheiten. Das 44-Zoll-Modell ist außerdem bis zu zweimal so schnell wie konventionelle Modelle, liefert genauere Messungen und eine zusätzliche Funktion zur Verhinderung falsch ausgerichteter Messpositionen und erzielt Ersparnisse durch die Halbierung der zum Diagrammdruck verwendeten Papiermenge. 18 SC-P9000 Series/SC-P7000 Series/SC-P8000 Series/SC-P6000 Series Benutzerhandbuch Einführung Zur Verwendung benötigen Sie im Handel erhältliche RIP-Software. Hinweise zu Verwendung und Aufbewahrung Effizienter kontinuierlicher Druck auf Rollenpapier (Autom. Aufrolleinheit) Raum für die Aufstellung Bei der Verwendung der autom. Aufrolleinheit mit dem SC-P9000 Series/SC-P8000 Series kann Rollenpapier nach dem Druck automatisch aufgewickelt werden, um einen effizienten kontinuierlichen Druck zu ermöglichen. Stellen Sie sicher, dass der Drucker mit mindestens 300 mm Abstand in alle Richtungen platziert ist und dieser Bereich frei von anderen Objekten ist, damit der Papierauswurf und der Austausch von Verbrauchsmaterial nicht behindert werden. U „Verwenden der autom. Autrolleinheit (nur SCP9000 Series/SC-P8000 Series)“ auf Seite 45 Die Außenabmessungen des Druckers finden Sie unter „Technische Daten“. U „Technische Daten“ auf Seite 198 Hinweise zur Druckerverwendung Beachten Sie bei der Verwendung dieses Druckers die folgenden Punkte, um Ausfälle, Störungen und eine Verschlechterung der Druckqualität zu vermeiden. ❏ Wenn Sie den Drucker einsetzen, beachten Sie den unter „Technische Daten“ angegebenen Betriebstemperatur- und Feuchtigkeitsbereich. U „Technische Daten“ auf Seite 198 Selbst wenn die obigen Bedingungen erfüllt sind, kann es vorkommen, dass die Umgebungsbedingungen für das Papier nicht geeignet sind. Stellen Sie sicher, dass Sie den Drucker unter geeigneten Papierbedingungen verwenden. Weitere Informationen finden Sie in der mit dem Papier gelieferten Dokumentation. Wenn Sie außerdem den Drucker in einer trockenen oder klimatisierten Umgebung, oder in 19 SC-P9000 Series/SC-P7000 Series/SC-P8000 Series/SC-P6000 Series Benutzerhandbuch Einführung ❏ Der Roller könnte einen Eindruck auf Papier hinterlassen, das im Drucker bleibt. Außerdem kann das Papier wellig werden oder sich wölben, was zu Papiereinzugsproblemen oder Kratzern auf dem Druckkopf führen kann. Entfernen Sie bei der Aufbewahrung jedes Papier aus dem Drucker. direktem Sonnenlicht verwenden, achten Sie auf eine geeignete Luftfeuchtigkeit. ❏ Stellen Sie den Drucker nicht neben Wärmequellen oder direkt im Luftzug eines Ventilators oder einer Klimaanlage auf. Bei Nichtbeachtung dieser Vorsichtsmaßnahme könnten die Druckkopfdüsen austrocknen und verstopfen. ❏ Prüfen Sie vor der Aufbewahrung, dass der Druckkopf abgedeckt ist (der Druckkopf ist ganz rechts außen positioniert). Wird der Druckkopf über einen längeren Zeitraum nicht abgedeckt, kann die Druckqualität darunter leiden. ❏ Der Druckkopf könnte nicht richtig abgedeckt werden (d. h. könnte sich nicht nach rechts bewegen), wenn ein Fehler auftritt und der Drucker abgeschaltet wird, ohne dass der Fehler zuerst behoben wurde. Die Abdeckung ist eine Funktion, die automatisch den Druckkopf mit einer Hülle (Deckel) bedeckt, um den Druckkopf vor dem Austrocknen zu schützen. Schalten Sie den Drucker in diesem Fall wieder ein und warten Sie, bis die Abdeckung automatisch ausgeführt wird. Hinweis: Wenn der Druckkopf nicht abgedeckt ist, schalten Sie den Drucker ein und dann wieder aus. ❏ Um die Ansammlung von Staub und anderen Fremdkörpern im Drucker zu vermeiden, schließen Sie vor der Einlagerung alle Abdeckungen. Wenn der Drucker über einen längeren Zeitraum nicht verwendet wird, schützen Sie ihn mit einem antistatischen Tuch oder einer anderen Abdeckung. Da die Druckkopfdüsen sehr klein sind, können sie leicht verstopfen, wenn Staub auf den Druckkopf gerät, und den einwandfreien Druck verhindern. ❏ Wenn der Drucker eingeschaltet ist, ziehen Sie nicht den Netzstecker und trennen Sie nicht die Stromversorgung mit der Haussicherung. Dadurch könnte der Druckkopf nicht richtig abgedeckt werden. Schalten Sie den Drucker in diesem Fall wieder ein und warten Sie, bis die Abdeckung automatisch ausgeführt wird. ❏ Selbst wenn der Drucker nicht verwendet wird, wird etwas Tinte durch die Druckkopfreinigung und andere Wartungsvorgänge verbraucht, die erforderlich sind, um den Zustand des Druckkopfs zu erhalten. ❏ Wenn er nach einem längeren Zeitraum wieder eingeschaltet wird, führt der Drucker möglicherweise automatisch eine Druckkopfreinigung durch, um die Druckqualität zu gewährleisten. U „Timer-Reinigung“ auf Seite 134 Wenn Sie den Drucker nicht verwenden Hinweise zur Handhabung von Tintenpatronen Wenn Sie den Drucker nicht verwenden, beachten Sie die folgenden Punkte zur Druckeraufbewahrung. Wenn Sie den Drucker nicht sachgemäß aufbewahren, können Sie bei der nächsten Verwendung möglicherweise nicht mehr drucken. Beachten Sie die folgenden Punkte zur Handhabung von Tintenpatronen, um eine gute Druckqualität zu erhalten. ❏ Wenn Sie über einen längeren Zeitraum nicht drucken, können die Druckkopfdüsen verstopfen. Es wird empfohlen, einmal in der Woche zu drucken, um Verstopfungen im Druckkopf zu vermeiden. ❏ Die mitgelieferten Tintenpatronen und Maintenance Box (Wartungstank) sind für die Verwendung während der ersten Tintenbefüllung bestimmt. Die mitgelieferten Tintenpatronen und Maintenance Box (Wartungstank) müssen danach relative schnell ersetzt werden. 20 SC-P9000 Series/SC-P7000 Series/SC-P8000 Series/SC-P6000 Series Benutzerhandbuch Einführung ❏ Wir empfehlen, Tintenpatronen bei Raumtemperatur außerhalb direkter Sonneneinstrahlung aufzubewahren und vor dem auf der Verpackung aufgedruckten Verfallsdatum zu verwenden. ❏ Tintenpatronen nicht zerlegen oder verändern. Das einwandfreie Drucken könnte sonst nicht möglich sein. ❏ Lassen Sie Tintenpatrone nicht auf harte Objekte fallen oder gegen diese schlagen, da sie andernfalls lecken können. ❏ Für optimale Druckqualität sollten Sie Tinte innerhalb von sechs Monaten nach Installation im Drucker aufbrauchen. Hinweise für die Handhabung von Papier ❏ Tintenpatronen, die über einen längeren Zeitraum bei niedrigen Temperaturen aufbewahrt werden, sollten sich vor der Verwendung etwa vier Stunden auf Raumtemperatur erwärmen. Beachten Sie die folgenden Punkte zur Handhabung und Aufbewahrung von Papier. Wenn das Papier nicht einwandfrei ist, kann die Druckqualität darunter leiden. ❏ Berühren Sie nicht den IC-Chip an den Tintenpatronen. Das einwandfreie Drucken könnte sonst nicht möglich sein. Lesen Sie die mit jedem Papier gelieferte Dokumentation. ❏ Setzen Sie in jeden Schacht eine Tintenpatrone ein. Wenn ein Schacht leer ist, können Sie nicht drucken. Hinweise zur Handhabung ❏ Lassen Sie die Tintenpatronen in dem Drucker. Die Tinte im Drucker könnte trocknen, wodurch den Druck nicht erwartungsgemäß erstellt werden kann. Lassen Sie auch dann alle Tintenpatronen in den Schächten, wenn Sie den Drucker nicht benutzen. ❏ Verwenden Sie Epson-Spezialmedien unter normalen Raumbedingungen (Temperatur: 15 bis 25 °C, Luftfeuchtigkeit: 40 bis 60 %). ❏ Falten Sie das Papier nicht und zerkratzen Sie nicht die Papieroberfläche. ❏ Der Tintenfüllstand und andere Daten werden auf dem IC-Chip gespeichert, sodass Patronen wieder verwendet werden können, nachdem sie entnommen und wieder eingesetzt wurden. ❏ Vermeiden Sie die Berührung der bedruckbaren Papieroberfläche mit bloßen Händen. Feuchtigkeit und Fett von den Händen kann die Druckqualität beeinträchtigen. ❏ Um zu vermeiden, dass die Tintenversorgungsöffnung verschmutzt, lagern Sie die herausgenommene Tintenpatrone sachgemäß. Die Tintenversorgungsöffnung hat ein Ventil und muss deshalb nicht abgedeckt werden. ❏ Greifen Sie Papier an den Papierkanten. Es wird empfohlen, Baumwollhandschuhe zu tragen. ❏ Durch eine Veränderung der Temperatur und des Feuchtigkeitsgrades kann Papier wellig werden oder sich wölben. Achten Sie darauf, dass das Papier nicht zerkratzt oder verschmutzt wird und glätten Sie es, bevor Sie es in den Drucker legen. ❏ Da herausgenommene Tintenpatronen an der Tintenversorgungsöffnung mit Tinte bedeckt sein können, achten Sie beim Herausnehmen von Patronen darauf, dass in den Umgebungsbereich keine Tinte gelangt. ❏ Lassen Sie das Papier nicht nass werden. ❏ Entsorgen Sie nicht die Papierverpackung, damit Sie das Papier in ihr lagern können. ❏ Um die Qualität des Druckkopfes zu erhalten, stoppt dieser Drucker mit dem Druck, bevor Tintenpatronen vollständig verbraucht sind. ❏ Vermeiden Sie Plätze, die direkter Sonneneinstrahlung, starker Hitze oder Feuchtigkeit ausgesetzt sind. ❏ Die Tintenpatronen enthalten möglicherweise wiederverwertete Materialien, die jedoch die Funktion oder Leistung des Druckers nicht beeinträchtigen. 21 SC-P9000 Series/SC-P7000 Series/SC-P8000 Series/SC-P6000 Series Benutzerhandbuch Einführung ❏ Lassen Sie Einzelblattpapier nach dem Öffnen in der Originalverpackung und auf einer ebenen Fläche. Hinweis: Normalerweise verblassen Ausdrucke und Fotos aufgrund von Lichteinflüssen und verschiedenen Luftbestandteilen mit der Zeit (Farbveränderungen). Dies trifft auch auf Spezialmedien von Epson zu. Dennoch können Sie mit der richtigen Aufbewahrungsmethode den Grad der Farbveränderung minimieren. ❏ Entfernen Sie die nicht benutzte Papierrolle aus dem Drucker. Rollen Sie sie ordentlich auf und bewahren Sie sie in der Originalverpackung der Papierrolle auf. Wenn Sie das Rollenpapier längere Zeit im Drucker lassen, kann die Papierqualität darunter leiden. Hinweise für die Handhabung von bedrucktem Papier Um langlebige und hochwertige Druckergebnisse zu bewahren, beachten Sie die folgenden Punkte. ❏ Reiben oder kratzen Sie nicht auf der bedruckten Oberfläche. Durch Reiben oder Kratzen kann sich die Tinte ablösen. ❏ Berühren Sie die bedruckte Fläche nicht; Bei Nichtbeachtung dieser Vorsichtsmaßnahme könnte die Tinte verschmieren. ❏ Stellen Sie vor dem Falten oder Stapeln sicher, dass die Ausdrucke vollständig trocken sind, andernfalls kann sich die Farbe an den Stellen ändern (Fleckenbildung), an denen sie sich berühren. Diese Flecken verschwinden, wenn sie sofort getrennt und getrocknet werden. Sie bleiben jedoch erhalten, wenn die Ausdrucke nicht getrennt werden. ❏ Wenn Sie Ausdrucke in ein Album legen, bevor sie vollständig getrocknet sind, können sie verwischen. ❏ Verwenden Sie zum Trocknen der Ausdrucke keinen Trockner. ❏ Vermeiden Sie direkte Sonneneinstrahlung. ❏ Folgen Sie den Hinweisen in der Papierdokumentation, um Farbverfälschungen beim Ausstellen oder Aufbewahren von Ausdrucken zu verhindern. 22 ❏ Ausführliche Informationen zur Papierhandhabung nach dem Drucken finden Sie in der mit den Spezialmedien von Epson gelieferten Dokumentation. ❏ Die Farben von Fotos, Postern und anderen bedruckten Materialien erscheinen je nach Lichtbedingungen unterschiedlich (Lichtquellen*). Ebenso können die Farben der Ausdrucke dieses Druckers unter verschiedenen Lichtquellen unterschiedlich erscheinen. * Zu den Lichtquellen zählen das Sonnenlicht, Leuchtstofflampen, Glühlampen und andere Arten von Lichtquellen. SC-P9000 Series/SC-P7000 Series/SC-P8000 Series/SC-P6000 Series Benutzerhandbuch Einführung Vorstellung der Software Neben dem Druckertreiber wird ebenfalls eine Vielzahl von Softwarepaketen zur Verfügung gestellt, darunter Softwar ezur einfachen Netzwerkkonfiguration und Plug-in-Software, die Funktionen zu im Handel erhältlichen Paketen hinzufgen. Sie können die Software über die mitgelieferte Software-Disc oder per Download auf der Epson Webseite installieren. U „Software auf der Disc“ auf Seite 23 U „Software auf der Webseite“ auf Seite 26 Ebenfalls gibt es Software, die ohne Installation über ein Netzwerk und einen Webbrowser verwendet werden kann. U „Remote Manager“ auf Seite 27 Software auf der Disc Auf der mitgelieferten Software-CD finden Sie die folgende Software. Details zur Softwareverwendung finden Sie in den PDF-Handbüchern und in der Online-Hilfe für die jeweilige Software. Hinweis: Sie können die mitgelieferte Software upgraden. Schauen Sie auf der Epson Webseite nach der aktuellsten Version. http://www.epson.com Softwarename Erläuterung Druckertreiber Für die Verwendung des Druckers ist der Druckertreiber erforderlich. Folgen Sie zur Installation den Schritten im „Installationshandbuch“. U „Druckertreiber-Zusammenfassung“ auf Seite 24 Epson Network Utilities Wenn eine Netzwerkverbindung mithilfe des „Installationshandbuch“ eingerichtet wird, werden netzwerkbezogene Module installiert. Siehe „Netzwerkhandbuch“ (PDF). EpsonNet Config Mit dieser Software können Sie vom Computer aus verschiedene Netzwerkeinstellungen für den Drucker konfigurieren. Das ist nützlich, weil Sie so Adressen und Namen mit der Tastatur eingeben können. Installation U „Einzelinstallation“ auf Seite 25 EPSON LFP Remote Panel 2 Software zur Registrierung von benutzerdefinierten Papiereinstellungen über einen Computer. Installation U „Einzelinstallation“ auf Seite 25 Epson Color Calibration Utility Software, die mithilfe der integrierten Druckersensoren Kalibrierungen durchführt. Installation U „Einzelinstallation“ auf Seite 25 23 SC-P9000 Series/SC-P7000 Series/SC-P8000 Series/SC-P6000 Series Benutzerhandbuch Einführung Mac OS X Druckertreiber-Zusammenfassung Die Hauptfunktionen des Druckertreibers werden nachfolgend beschrieben. ❏ Konvertiert von Anwendungen empfangene Druckdaten in druckbare Daten und sendet sie an den Drucker. ❏ Einstellungen, wie z. B. Dokumentgröße und Druckqualität, können vom Dialogfenster „Einstellungen“ angepasst werden. Windows ❏ Ermöglicht Ihnen die Ausführung von Druckerwartungsfunktionen, um die Druckqualität zu erhalten, den Druckerstatus zu prüfen, usw. Windows Diese Einstellungen können gespeichert und einfach importiert oder exportiert werden. U „Anpassen des Druckertreibers“ auf Seite 66 Die Druckertreibereinstellungen können einfach importiert oder exportiert werden. U „Inhalt der Registerkarte Utility“ auf Seite 69 24 SC-P9000 Series/SC-P7000 Series/SC-P8000 Series/SC-P6000 Series Benutzerhandbuch Einführung Deaktivieren Sie die Kontrollkästchen für bereits installierte Software. Mac OS X Folgen Sie zur Installation den Bildschirmanweisungen. Anweisungen zum Starten und Beenden der Software finden Sie im folgenden Abschnitt. Einzelinstallation U „Starten und Schließen der Software“ auf Seite 27 Legen Sie die Software-Disc in das Laufwerk ein und folgen Sie dann den Bildschirmanweisungen. Di eangezeigten Bildschirme variieren abhängig vom Betriebssystem, wie unten gezeigt. Windows Klicken Sie auf Information for Manuals and Applications (Informationen für Handbücher und Anwendungen). Markieren Sie den Ordner, der die notwendige Software enthält, und fahren Sie mit der Installation fort. Mac OS X Wählen Sie die notwendige Software und klicken Sie auf Install (Installieren). 25 SC-P9000 Series/SC-P7000 Series/SC-P8000 Series/SC-P6000 Series Benutzerhandbuch Einführung Software auf der Webseite Neben der Software-Disc finden Sie die neuesten Software-Versionen für diesen Drucker auch auf der Epson Webseite. Laden Sie diese entsprechend Ihrer Anforderungen herunter. http://www.epson.com Hinweis: Abhängig von Ihrem Land oder Ihrer Region können SIe die Software möglicherweise nicht von der Webseite herunterladen. Weitere Informationen erhalten Sie bei Ihrem Händler oder dem Epson Support. Details zur Softwareverwendung finden Sie in den PDF-Handbüchern und in der Online-Hilfe für die jeweilige Software. Anweisungen zum Starten und Beenden der Software finden Sie im folgenden Abschnitt. U „Starten und Schließen der Software“ auf Seite 27 Softwarename Erläuterung LFP Print Plug-In for Office* Plug-In-Software für Microsoft Office Anwendungen (Word, Excel, und PowerPoint). Bei der Installation dieses Plug-in wird ein Farbband in Office-Anwendungen angezeigt, mit dem Sie schnell auf horizontale und vertikale Bannerdrucke und vergrößerte Ausdrucke zugreifen können. Vor der Installation des Plug-in sollten Sie Folgendes überprüfen. ❏ Office Anwendungen sind installiert. ❏ Office Anwendungen werden nicht ausgeführt. LFP HDD Utility* Das Utility kann zur Verwaltung von auf der optionalen Festplatteneinheit gespeicherten Druckaufträgen verwendet werden. Verwenden Sie es, wenn Sie den Drucker mit einem USB-Kabel direkt an einen Computer anschließen. Epson Print Layout Dies ist ein Plug-In für Adobe Photoshop und Adobe Lightroom. ❏ Durch die gemeinsame Verwendung mit Adobe Photoshop und Adobe Lightroom, können Sie die Farbverwaltung leicht durchführen. ❏ Sie können das angepasste Bild für Schwarzweißfotografien auf dem Bildschirm überprüfen. ❏ Sie können Ihren bevorzugten Papiertyp und Ihr bevorzugtes Papierformat speichern und diese Einstellungen einfach laden. ❏ Sie können leicht Layouts für Fotos erstellen und diese drucken. LFP Accounting Tool* Diese Software liefert Gesamtkostenberechnungen für gedrucktes Papier, Druckauftragsinformationen und so weiter. CopyFactory* Mit dieser Software können Sie mithilfe eines Epscon Scanners vergrößerte Kopien anfertigen. Informieren Sie sich auf der Epson Webseite über die unterstützten Scanner. * nur Windows 26 SC-P9000 Series/SC-P7000 Series/SC-P8000 Series/SC-P6000 Series Benutzerhandbuch Einführung Doppelklicken auf die Verknüpfung auf dem Desktop Abhängig von der verwendeten Software wurde während der Installation möglicherweise keine Verknüpfung erstellt. Remote Manager Mit dieser Software können Sie den Drucker von einem Computer aus mit der integrierten Netzwerkschnittstelle des Druckers über ein Netzwerk steuern. Sie können den Status des Druckers überprüfen, Netzwerkeinstellungen konfigurieren und die auf der optionalen Festplatteneinheit gespeicherten Druckaufträge verwalten. Sie können für auf der optionalen Festplatteneinheit gespeicherte Druckaufträge folgende Vorgänge durchführen: Starten über das Menü ❏ Windows 8.1/Windows 8 Geben Sie den Softwarenamen in den Such-Charm ein und wählen Sie dann das angezeigte Symbol. ❏ Individuelle Druckerwarteschlange stornieren ❏ Bei anderen Betriebssystemen als Windows 8.1/ Windows 8 Klicken Sie auf die Schaltfläche Start (Startseite), klicken Sie unter All Programs (Alle Programme) (oder Programs (Programme)) oder im Ordner EPSON auf den Namen der installierten Software und wählen Sie dann die Software, die Sie starten möchten. ❏ Individuelle Haltewarteschlange stornieren ❏ Haltewarteschlange fortsetzen ❏ Mac OS X Klicken Sie unter Applications (Anwendungen) oder im EPSON-Ordner auf den Namen der installierten Software und wählen Sie dann die Software, die Sie starten möchten. Klicken Sie auf das Symbol in der Desktop-Taskbar (nur Windows) Klicken Sie auf das Symbol und wählen Sie aus dem angezeigten Menü auf die Software, die Sie starten möchten. Starten Geben Sie die IP-Adresse des Druckers in einem Webbrowser auf einem Computer ein. Schließen Die Anwendunge kann über eine der folgenden Methoden geschlossen werden. Weitere Informationen finden Sie in der Online-Hilfe für Remote Manager. ❏ Klicken Sie au die Schaltfläche (Exit (Beenden), , und so weiter). Close (Schließen), ❏ Wählen Sie Exit (Beenden) aus dem Toolbar-Menü. Starten und Schließen der Software Starten Sie können die Software über eine der folgenden Methoden starten. 27 SC-P9000 Series/SC-P7000 Series/SC-P8000 Series/SC-P6000 Series Benutzerhandbuch Einführung D Deinstallieren der Software Wählen Sie das Symbol für den Zieldrucker, und klicken Sie auf OK. P Windows c Wichtig: ❏ Sie müssen mit einem Administrators group (Administratorengruppe) angemeldet sein. ❏ Wenn unter Windows 7/Windows Vista ein Administrator-Kennwort oder eine Bestätigung erforderlich ist, geben Sie das Kennwort ein und fahren Sie mit der Prozedur fort. A Schalten Sie den Drucker aus und trennen Sie das Schnittstellenkabel. B Rufen Sie die Control Panel (Systemsteuerung) auf und klicken Sie auf Uninstall a program (Programm deinstallieren) in der Kategorie Programs (Programme). C E Folgen Sie den Hinweisen am Bildschirm, um fortzufahren. Wenn die Bestätigungsmeldung zum Löschen angezeigt wird, klicken Sie auf Yes (Ja). Nach einer Neuinstallation des Druckertreibers müssen Sie den Computer neu starten. Mac OS X Folgen Sie bei der erneuten Installation oder der Aktualisierung des Druckertreibers oder anderer Software den folgenden Schritten, um zunächst die jeweilige Software zu deinstallieren. Druckertreiber Verwenden Sie das „Uninstaller (Deinstallationsprogramm)“. Wählen Sie die zu löschende Software aus und klicken Sie anschließend auf Uninstall/Change (Deinstallieren/ändern) (oder Change/ Remove (Ändern/Entfernen)/Add or remove (Hinzufügen oder entfernen)). Herunterladen des Deinstallationsprogramms Laden Sie das Uninstaller (Deinstallationsprogramm) von der Epson-Webseite herunter. Sie können EPSON Status Monitor 3 und den Druckertreiber löschen, indem Sie EPSON SC-XXXXX Printer Uninstall auswählen. http://www.epson.com/ Wählen Sie EPSON LFP Remote Panel 2, um EPSON LFP Remote Panel 2 zu entfernen. Verwenden der „Uninstaller“-Software Befolgen Sie die Anweisungen auf der Epson-Webseite. Andere Software Ziehen Sie den Ordner mit dem Softwarenamen aus dem Ordner Applications (Anwendungen) in den Trash (Papierkorb), um ihn zu löschen. 28 SC-P9000 Series/SC-P7000 Series/SC-P8000 Series/SC-P6000 Series Benutzerhandbuch Standardbedienung Standardbedienung Einlegen und Entnehmen von Rollenpapier Rollenpapier einlegen C Öffnen Sie die Rollenpapierabdeckung. D Senken Sie den Verriegelungshebel für den Adapterhalter, um die Verriegelung zu lösen. E Schieben Sie den Adapterhalter nach links. F Platzieren Sie das Rollenpapier auf dem Drucker. Laden Sie das Rollenpapier nach dem Anbringen der mitgelieferten Rollenpapieradapter. c Wichtig: Legen Sie das Papier unmittelbar vor dem Drucken ein. Der Roller könnte einen Eindruck auf Papier hinterlassen, das im Drucker bleibt. Hinweis: ❏ Im folgenden Abschnitt wird genau beschrieben, welches Papier für den Drucker verwendet werden kann. U „Unterstützte Medien“ auf Seite 173 ❏ Drücken Sie ohne, dass Papier in den Drucker eingelegt wurde, die Taste Z, um die Einlegemethoden zu überprüfen. In den folgenden Einstellungen verwendete Tasten A Schalten Sie den Drucker ein, indem Sie die Taste P drücken. B Drücken Sie die Taste l und wählen Sie dann Rollenpapier aus dem Menü Papierquelle. Um nach dem Drucken automatisch zu schneiden, wählen Sie Rollenp. / Schneiden. Wenn Sie nicht schneiden möchten, wählen Sie Rollenp. / Nicht Schn. 29 Verwenden Sie beim Verschieben des Adapterhalters unbedingt den Griff. SC-P9000 Series/SC-P7000 Series/SC-P8000 Series/SC-P6000 Series Benutzerhandbuch Standardbedienung G I Passen Sie die Größe der Rollenpapieradapter an die Größe des Rollenkerns an. Ändern Sie die Größe beider Rollenpapieradapter, sodass die Größe gleich ist. 3-Zoll-Kern H Bringen Sie die Rollenpapieradapter an beiden Enden des Rollenpapiers an und senken Sie dann die Verriegelungshebel auf der linken und rechten Seite, um sie zu verriegeln. Setzen Sie die Adapter vollständig ein, bevor Sie sie verriegeln. 2-Zoll-Kern J Schieben Sie das Rollenpapier nach links, bis es die Rollenpapiereinlegeschiene berührt. K Verschieben Sie den Adapterhalter so, dass das u auf dem Adapterhalter auf den linken Rollenpapieradapter ausgerichtet ist. Heben Sie den Adapterverriegelungshebel an, um die Verriegelung an jedem der beiden Rollenpapieradapter zu lösen. 30 SC-P9000 Series/SC-P7000 Series/SC-P8000 Series/SC-P6000 Series Benutzerhandbuch Standardbedienung L P Rollen Sie das Rollenpapier langsam in den Rollenpapierhalter. Führen Sie die Vorderkante des Rollenpapiers in den Papierzuführungsschacht ein und führen Sie das Rollenpapier per Hand ein, bis die Vorderkante aus der Vorderabdeckung hervorragt. Wenn die Vorderkante des Rollenpapiers nicht erscheint, verwenden Sie die Taste u oder d, um die Papieransaugung anzupassen. M Greifen Sie den Griff am Adapterhalter und schieben Sie ihn nach rechts, bis er vollständig im Schaft eingesetzt ist. Stellen Sie sicher, dass beide Enden des Rollenpapiers fest an den Adaptern fixiert sind. Q N Heben Sie die Verriegelungshebel an den Adapterhaltern an, um sie zu verriegeln. O Drücken Sie die Taste Y auf dem Bedienfeld. Ziehen Sie das Rollenpapier mit beiden Händen, bis sich die Vorderkante des Papiers inmitte des Ständers befindet (die Position des Etiketts, die in der Abblidung gezeigt wird). Stellen Sie sicher, dass das Rollenpapier nicht durchhängt und dass das Ende nicht gefaltet ist. Der Druckroller ist freigegeben. 31 SC-P9000 Series/SC-P7000 Series/SC-P8000 Series/SC-P6000 Series Benutzerhandbuch Standardbedienung R Schließen Sie die Rollenpapierabdeckung. S Drücken Sie die Taste Y. c Wichtig: Im Handel erhältliche Medientypen wie die unten gezeigten werden vom eingebauten Schneidwerk u. U. nicht sauber geschnitten. Darüber hinaus kann das Schneiden der folgenden Medientypen zur Beschädigung des eingebauten Schneidwerks führen oder ihre Lebenszeit reduzieren. ❏ Kunstdruckpapier Nach einigen Sekunden bewegt sich das Papier in die Ausgangsdruckposition. ❏ Leinwand ❏ Vinyl Bei Betätigung der Taste W beginnt der Betrieb sofort. ❏ Matt-Posterkarton ❏ Klebepapier Hinweis: Mit dem Drücken der Taste X innerhalb von drei Sekunden nach dem Drücken der Taste Y wird die Vorderkante des Rollenpapiers abgeschnitten. Dies ist nützlich, wenn die Vorderkante nicht gerade abgeschnitten oder nicht sauber ist. T ❏ Bannermedien Schneiden Sie diese Medientypen wie folgt mit im Handel erhältlichen Schneiden oder Schneidwerkzeugen: Halten Sie bei geschlossener Vorderabdeckung die Taste d auf dem Bedienfeld gedrückt und schauen Sie in den Drucker, bis die Schnittposition unter der Vorderabdeckung hervorragt. Schneiden Sie das Papier mithilfe einer Schere oder eines Fremdprodukts. Prüfen Sie das Medium. U „Überprüfen und Festlegen des Papiertyps“ auf Seite 39 Rollenpapier abschneiden Festlegen von Autom. Schneiden Der Drucker ist mit einem eingebauten Schneidwerk ausgestattet. Sie können Rollenpapier nach dem Druck mithilfe einer der folgenden Methoden schneiden. Sie können die Methode entweder im Bedienfeld oder im Druckertreiber festlegen. Sie sollten allerdings beachten, dass die mit dem Druckertreiber ausgewählte Einstellung Vorrang hat, wenn der Druckertreiber verwendet wird. ❏ Autom. Schneiden: Das Schneidwerk schneidet automatisch jedes Mal an einer fest bestimmten Position, wenn eine Seite entsprechend der Einstellung des Drucktreibers oder des Bedienfeld-Menüs gedruckt wird. Hinweis: ❏ Manuelles Schneiden: Die Schnittposition wird über das Bedienfeld festgelegt und das Rollenpapier daraufhin geschnitten. Für den manuellen Schnitt wird eine Schnittlinie aufgedruckt, die beim Schneiden des Papiers mithilfe des eingebauten Schneidwerks als Führung verwendet werden kann. ❏ Deaktivieren Sie die Einstellungen zum automatischen Schnitt im Drucker und Druckertreiber, wenn Sie die autom. Aufrolleinheit verwenden. ❏ Das Schneiden des Rollenpapiers kann eine Weile dauern. Einstellen am Computer Legen Sie in den Auto Cut (Autom. abtrennen) des Druckers (oder auf dem Bildschirm Roll Paper Option (Rollenpapier-Option)) unter Properties (Eigenschaften) die Einstellung Printing preferences (Druckeinstellungen) fest. 32 SC-P9000 Series/SC-P7000 Series/SC-P8000 Series/SC-P6000 Series Benutzerhandbuch Standardbedienung Einstellen am Drucker Hinweis: Um das Papier mithilfe des integrierten Schneidwerks zu schneiden, muss die Distanz von der Schnittposition zur Papierkante 60 bis 127 mm betragen. Die notwendige Länge variiert abhängig vom Papiertyp und kann nicht geändert werden. Wenn die notwendige Länge nicht erreicht wurde, wird Papier automatisch eingezogen und hinterlässt einen Rand zurück. Verwenden Sie einen im Handel erhältlichen Schneider, um den überflüssigen Rand zu entfernen. Drücken Sie die Taste l und wählen Sie auf dem Bildschirm Papierquelle die Option „Autom. abtrennen“. U „Bedienfeld“ auf Seite 12 Hinweis: Diese Option können Sie ebenfälls unter Papier — Rollenpapiereinstell. — Autom. Schneiden wählen. U „Menü Papier“ auf Seite 118 B Manuelles Schneidverfahren Wenn Off (Aus) im Druckertreiber oder Aus für Autom. Schneiden im Bedienfeld ausgewählt wird, kann das Papier nach dem Drucken wie nachfolgend beschrieben an jeder Position geschnitten werden. Drücken Sie die Taste X. Ein Bestätigungsbildschirm wird angezeigt. Drücken Sie die Taste Z, um mithilfe des integrierten Schneidwerks zu schneiden. Drücken Sie die Taste l, um zum vorherigen Menü zurückzukehren. In den folgenden Einstellungen verwendete Tasten Entfernen von Rollenpapier In diesem Abschnitt wird das Herausnehmen und Lagern des Rollenpapiers nach dem Drucken beschrieben. Der Druckroller kann Druckspuren auf Papier hinterlassen, das im Drucker bleibt. In den folgenden Einstellungen verwendete Tasten A Halten Sie bei geschlossener Vorderabdeckung die Taste d auf dem Bedienfeld gedrückt und schauen Sie in den Drucker, bis die Schnittposition die Position des Etiketts erreicht. A 33 Stellen Sie sicher, dass der Drucker eingeschaltet ist. SC-P9000 Series/SC-P7000 Series/SC-P8000 Series/SC-P6000 Series Benutzerhandbuch Standardbedienung B Öffnen Sie die Rollenpapierabdeckung. C Drücken Sie die Taste Y au dem Bedienfeld, um den Druckroller freizugeben. Das Rollenpapier wird automatisch erneut aufgewickelt, wenn sich der Drucker in einem Zustand nach dem Papierschneiden, aber noch nicht im Zustand BEREIT befindet. Wenn Einstellung Restmedium auf Ein festgelegt wurde, wird das Papier nach dem Drucken der Papierinformationen neu aufgewickelt. Das Papier wird nicht neu aufgewickelt, wenn Sie die autom. Aufrolleinheit verwenden. Wird das Papier nicht automatisch neu aufgewickelt, müssen Sie dies manuell tun. Hinweis: Beim Herausnehmen von Rollenpapier können Sie mit dem optionalen Rollenpapierriemen verhindern, dass sich das Rollenpapier abwickelt. 34 D Senken Sie den Verriegelungshebel für den Adapterhalter, um die Verriegelung zu lösen. E Schieben Sie den Adapterhalter nach links. F Rollen Sie die Papierrolle nach vorn, um sie auf dem Drucker zu platzieren. Verwenden Sie beim Verschieben des Adapterhalters unbedingt den Griff. SC-P9000 Series/SC-P7000 Series/SC-P8000 Series/SC-P6000 Series Benutzerhandbuch Standardbedienung G Heben Sie die Verriegelungshebel der Adapter an, um die Verriegelung zu lösen und entfernen Sie die Rollenpapieradapter vom Rollenpapier. Laden und Herausnehmen der Einzelblätter Die Einlegemethode für Einzelblätter unterscheidet sich jeweils bei Papier im Format A3 oder größer, Posterpappe (Papier, das dicker als 0,5 mm ist) und anderem Papier. U „Einlegen von Einzelblättern im Format A3 oder größer und Posterpappe“ auf Seite 35 U „Einlegen von Einzelblättern kleiner als A3“ auf Seite 37 Wickeln Sie das Rollenpapier sorgfältig auf und bewahren Sie es in der Originalverpackung auf. H c Wichtig: Schließen Sie die Rollenpapierabdeckung. Wenn das Papier wellig oder gewölbt ist, glätten Sie es vor dem Einlegen in den Drucker, oder verwenden Sie neues Papier. Wenn gewelltes oder gewölbtes Papier eingelegt wird, kann dieser Drucker das Papierformat ggf. nicht erkennen, das Papier nicht einziehen oder nicht einwandfrei drucken. Drücken Sie bei fortgesetztem Druck die Taste Y auf dem Bedienfeld. Es wird empfohlen, das Papier nach Gebrauch in der Originalverpackung liegend aufzubewahren und erst unmittelbar vor dem Drucken aus der Verpackung herauszunehmen. Einlegen von Einzelblättern im Format A3 oder größer und Posterpappe c Wichtig: ❏ Legen Sie das Papier unmittelbar vor dem Drucken ein. Der Roller könnte einen Eindruck auf Papier hinterlassen, das im Drucker bleibt. ❏ Wickeln Sie bei eingelegtem Rollenpapier das Rollenpapier neu auf, bevor Sie Einzelblätter einlegen. U „Entfernen von Rollenpapier“ auf Seite 33 35 SC-P9000 Series/SC-P7000 Series/SC-P8000 Series/SC-P6000 Series Benutzerhandbuch Standardbedienung Beim SC-P9000 Series/SC-P8000 Series kann Posterpappe mit einer Länge von mehr als 762 mm horizontal eingelegt werden. Hinweis: ❏ Im folgenden Abschnitt wird genau beschrieben, welches Papier für den Drucker verwendet werden kann. U „Unterstützte Medien“ auf Seite 173 ❏ Drücken Sie ohne, dass Papier in den Drucker eingelegt wurde, die Taste Z, um die Einlegemethoden zu überprüfen. In den folgenden Einstellungen verwendete Tasten A Schalten Sie den Drucker ein, indem Sie die Taste P drücken. B Drücken Sie die Taste l und wählen Sie dann Einzelblatt aus dem Menü Papierquelle. C Schließen Sie die Rollenpapierabdeckung. D Drücken Sie die Taste Y. E Legen Sie das Papier ein, bis sich die Hinterkarte unter der Einlegemarkierung auf der Rollenpapierabdeckung befindet. Hinweis: Legen Sie bei Farbdiagrammen des Epson Color Calibration Utility die Seite von oben mit bedruckter Seite nach oben ein. Der Druckroller ist freigegeben. Normalerweise sollte das Papier vertikal eingelegt werden. 36 SC-P9000 Series/SC-P7000 Series/SC-P8000 Series/SC-P6000 Series Benutzerhandbuch Standardbedienung F Positionieren Sie die hintere und rechte Kante des Papiers gemäß der Einlegemarkierung. Hinweis: Sollte sich die Positionierung von dickem Papier als schwierig erweisen, verwenden Sie die Tasten u oder d zur Anpassung der Ansaugungsstärke. ❏ Im folgenden Abschnitt wird genau beschrieben, welches Papier für den Drucker verwendet werden kann. U „Unterstützte Medien“ auf Seite 173 ❏ Drücken Sie ohne, dass Papier in den Drucker eingelegt wurde, die Taste Z, um die Einlegemethoden zu überprüfen. In den folgenden Einstellungen verwendete Tasten A Schalten Sie den Drucker ein, indem Sie die Taste P drücken. G Drücken Sie die Taste Y. Das Papier bewegt sich in die Ausgangdruckposition. B Drücken Sie die Taste l und wählen Sie dann Einzelblatt aus dem Menü Papierquelle. H Prüfen Sie das Medium. C Schließen Sie die Rollenpapierabdeckung. D Legen Sie das Papier so in den Drucker ein, dass die rechte Kante an der Lademarkierung auf der Rollenpapierabdeckung ausgerichtet ist. U „Überprüfen und Festlegen des Papiertyps“ auf Seite 39 Einlegen von Einzelblättern kleiner als A3 c Wichtig: ❏ Legen Sie das Papier unmittelbar vor dem Drucken ein. Die Roller können einen Eindruck auf Papier hinterlassen, das im Drucker bleibt. c Wichtig: Legen Sie Einzelblätter hochkant ein. ❏ Wickeln Sie bei eingelegtem Rollenpapier das Rollenpapier neu auf, bevor Sie Einzelblätter einlegen. U „Entfernen von Rollenpapier“ auf Seite 33 37 SC-P9000 Series/SC-P7000 Series/SC-P8000 Series/SC-P6000 Series Benutzerhandbuch Standardbedienung Legen Sie Papier mit einem kleineren Format als A4 so ein, dass die rechte Kante an der zusätzlichen Linie unter dem Papierzuführungsschacht ausgerichtet ist. c Wichtig: Drücken Sie keine Taste, wenn die Netzanzeige oder die Pauseleuchte blinken. B Drücken Sie die Taste d, um das Papier einzuziehen. Drücken Sie die Taste d. wird auf dem Bildschirm angezeigt. E Drücken Sie die Taste d. F Prüfen Sie das Medium. c Wichtig: Ausgeworfenes Papier kann herausfallen. Stellen Sie sicher, dass die Vorderkante des Papiers nicht beschädigt wird, falls das Papier herausfällt. Das Papier bewegt sich in die Ausgangdruckposition. U „Überprüfen und Festlegen des Papiertyps“ auf Seite 39 Herausnehmen der Einzelblätter In den folgenden Einstellungen verwendete Tasten A Überprüfen Sie die auf dem Bildschirm des Bedienfelds angezeigte Meldung. Wenn Bereit angezeigt wird Drücken Sie die Taste d und ziehen Sie das Papier bis zur Auswurfposition ein. Andere Meldungen Fahren Sie mit Schritt 2 fort. 38 SC-P9000 Series/SC-P7000 Series/SC-P8000 Series/SC-P6000 Series Benutzerhandbuch Standardbedienung Überprüfen und Festlegen des Papiertyps Papiertypeinstellungen In den folgenden Einstellungen verwendete Tasten Überprüfen Sie vor dem Druckbeginn das im Drucker eingelegte Papier auf dem Bildschirm des Bedienfelds und nehmen Sie bei Abwechungen erneute Einstellungen vor. Wenn Sie mit Einstellungen drucken, die nicht mit dem Papiertyp übereinstimmen, erhalten Sie möglicherweise nicht optimale Druckergebnisse für den Papiertyp. Überprüfen des Papiertyps A Einer der folgenden Bildschirme wird angezeigt. Information Selected Paper Type: Keep Settings Above Change Settings Proceed Achten Sie auf die Bildschirminhalte. Information Selected Paper Type: Keep Settings Above Change Settings Proceed ❏ Informationsbildschirm Dieser wird beim Einlegen von Rollenpapier angezeigt, das nicht über einen gedruckten Barcode verfügt, sowie beim Einlegen von Einzelblättern. Folgen Sie den untenstehenden Schritten und nehmen Sie dann die Einstellungen vor. U „Papiertypeinstellungen“ auf Seite 39 Beim Ändern von Einstellungen und Drucken Verwenden Sie die Tasten d/u, um Einstellungen Ändern zu wählen und drücken Sie dann die Taste Z. Fahren Sie dann mit Schritt 2 fort. Beim Drucken mit den aktuellen Einstellungen Drücken Sie, während Einstell. Oben Behalten aktiviert ist, die Taste Z und fahren Sie dann mit Schritt 4 fort. ❏ Bereit Bereit Dieser wird beim Einlegen von Rollenpapier angezeigt, das über einen gedruckten Barcode verfügt. Der Barcode wird automatisch gelesen und der Papiertyp und die Restmenge werden angezeigt. Sie können direkt mit dem Drucken beginnen. Bei erstmaliger Verwendung von im Handel erhältlichem Papier Sie müssen benutzerdefinierte Papierinformationen registrieren. Drücken Sie, während Einstell. Oben Behalten aktiviert ist, die Taste Z und fahren Sie dann mit Schritt 4 fort. Hinweis: Wenn Restl. Rollenpapier — Einstellung Restmedium im Menü Papier auf Ein eingestellt ist, wird automatisch ein Barcode auf die Kante des Papiers gedruckt, wenn das Rollenpapier entfernt wird. Der Strichcode wird automatisch gelesen und die Einstellungen angepasst, sobald das Papier beim nächsten Mal verwendet wird, sodass die Effizienz steigt, wenn mehrere Papierrollen verwendet werden. U „Papier“ auf Seite 125 39 B Wählen Sie Papiertyp und drücken Sie dann die Taste Z. C Wählen Sie den Mediennamen und drücken Sie dann die Z-Taste. SC-P9000 Series/SC-P7000 Series/SC-P8000 Series/SC-P6000 Series Benutzerhandbuch Standardbedienung D Wenn Einstellung Restmedium auf Ein eingestellt ist, verwenden Sie die Tasten d/u, um die Rollenpapierlänge auf 5,0 bis 99,5 m festzulegen und drücken Sie dann die Taste Z. Verwenden des Papierkorbs Sie können die Einstellung in Schritten von 0,5 m vornehmen. E Mit dem Papierkorb können Sie einen gleichmäßigen Druck gewährleisten, indem das Papier vor Beschmutzung und Zerknittern geschützt wird. Die Verwendung des Papierkorbs ist von den Papierspezifikationen abhängig. Überprüfen Sie, ob Bereit auf dem Bildschirm angezeigt wird. Bei sofortigem Druck Senden Sie die Druckdaten vom Computer. Auswurf von Papier nach hinten (bei normalem Druck) Ausgeworfenes Papier wird im Papierkorb gesammelt. Bei erstmaliger Verwendung von im Handel erhältlichem Papier Nehmen Sie die benutzerdefinierten Papiereinstellungen vor. Dies ist für Rollenpapier oder Einzelblätter verfügbar, welche den folgenden Spezifikationen entsprechen. U „Vor dem Druck auf im Handel erhältlichen Papier“ auf Seite 193 Hinweis: Wenn Sie über den Druckertreiber drucken und die Papiereinstellungen des Druckers und des Druckertreibers nicht übereinstimmen, passiert folgendes: ❏ ❏ SC-P9000 Series/ SC-P8000 Series SC-P7000 Series/ SC-P6000 Series Stärke Weniger als 0,5 mm Weniger als 0,5 mm Papierlänge Weniger als 1580 mm Weniger als 914,4 mm Wenn echte Epson Medien im Drucker eingelegt sind: Die Druckertreibereinstellungen werden verwendet. c Wichtig: Wenn benutzerdefiniertes Papier im Drucker eingelegt ist: Die Druckereinstellungen werden verwendet. Beim Sammeln von mehr als einem Blatt gleichzeitig reduziert sich die Lücke zwischen der Papierstütze und dem Papierkorb und das Papier kann möglilcherweise nicht richtig ausgeworfen werden. Normalerweise fasst der Papierkorb nur ein Blatt gleichzeitig. Zur Papierauswurfmethode zur Rückseite des Druckers siehe folgende Informationen. 40 SC-P9000 Series/SC-P7000 Series/SC-P8000 Series/SC-P6000 Series Benutzerhandbuch Standardbedienung U „Papierauswurf nach hinten“ auf Seite 41 Papierauswurf zur Vorderseite des Druckers (für Bannerdruck und Druck auf dickem Papier) Beim Drucken von Bannern auf Rollenpapier oder auf dicken Einzelblättern sollten Sie Papier zur Vorderseite des Druckers auswerfen. A Heben Sie die Papierstützen in die horizontale Position an. B Senken Sie den Papierkorb auf der Vorderseite, bis er eben mit dem Boden ist. C Senken Sie die Papierstützen, während Sie gleichzeitig auf die linken und rechten Seiten drücken, bis die Stützen vertikal positioniert sind, wie in der Abbildung gezeigt. Dies ist für Rollenpapier oder Einzelblätter verfügbar, welche den folgenden Spezifikationen entsprechen. SC-P9000 Series/ SC-P8000 Series SC-P7000 Series/ SC-P6000 Series Stärke 0,5 mm oder mehr 0,5 mm oder mehr Papierlänge 1580 mm oder mehr 914,4 mm oder mehr Zur Papierauswurfmethode zur Vorderseite des Druckers siehe folgende Informationen. U „Papierauswurf nach vorne“ auf Seite 43 Papierauswurf nach hinten Dieser Abschnitt erläutert, wie Sie den Papierkorb vom Lagerzustand in den Betriebszustand wechseln. 41 SC-P9000 Series/SC-P7000 Series/SC-P8000 Series/SC-P6000 Series Benutzerhandbuch Standardbedienung D Heben Sie den Papierkorb vorsichtig um eine Stufe an. c Wichtig: Wenn Bilder bei Verwendung von Doubleweight Matte Paper oder Mattes Papier extra verschmiert sind, heben Sie alle Papierstützen um eine Stufe an. Wenn das Tuch den Boden berhrt, fixieren Sie den Papierkorb mithilfe des Klettverschlussbands, wie in der Abbildung gezeigt. Hinweis: Bei Mattes Papier extra kann der Papierkorb, sofern er eben mit dem Boden positioniert ist, mehrere kontinuierliche Ausdrucke fassen. Ausdrucke können jedoch verschmiert, beschädigt oder beschmutzt werden. Fahren Sie für SC-P9000 Series/SC-P8000 Series mit Schritt 5 fort. Für SC-P7000 Series/SC-P6000 Series sind Sie hiermit fertig. 42 SC-P9000 Series/SC-P7000 Series/SC-P8000 Series/SC-P6000 Series Benutzerhandbuch Standardbedienung E Wechseln Sie die Papierkorbposition auf der Rückseite entsprechend der Länge der Ausdrucke. A Heben Sie die Papierstützen in die horizontale Position an. B Entfernen Sie das Klettverschlussband. C Heben Sie den vorderen Korb an, sodass er vertikal positioniert ist. Wenn die Papierlänge 1.189 mm (Länge A1) oder weniger beträgt Heben SIe den Papierkorb an, sodass er gerade aufliegt. Wenn die Papierlänge 1.189 mm (Länge A1) oder mehr beträgt Positionieren Sie den Papierkorb gerade. Papierauswurf nach vorne Stellen Sie sicher, dass das Tuch festgezogen wird. Dieser Abschnitt erläutert, wie Sie den Papierkorb vom Lagerzustand in den Betriebszustand wechseln. 43 SC-P9000 Series/SC-P7000 Series/SC-P8000 Series/SC-P6000 Series Standardbedienung D Rückseite Senken Sie die Papierstützen und drücken Sie dabei links und rechts (wie in der Abbildung gezeigt), bis sie das Tuch berühren. Schließen Lagern Sie den Papierkorb vor dem Einlegen von Papier oder dem Transport des Druckers. Führen Sie bei der Lagerung jede Auswurfprozedur in umgekehrter Reihenfolge durch und lagern Sie die vorderen und hinteren Papierkörbe vertikal, wie in der Abbildung gezeigt. U „Papierauswurf nach hinten“ auf Seite 41 U „Papierauswurf nach vorne“ auf Seite 43 Vorderseite Platzieren Sie die Papierstützen in der in der Abbildung gezeigten Position, um zu verhindern, dass der vordere Papierkorb zu Boden fällt und beschmutzt wird. 44 Benutzerhandbuch SC-P9000 Series/SC-P7000 Series/SC-P8000 Series/SC-P6000 Series Benutzerhandbuch Standardbedienung Verwenden der autom. Autrolleinheit (nur SC-P9000 Series/ SC-P8000 Series) Vorsicht: ❏ Befestigen Sie den Rollenkern für die Aufnahmerolle gemäß der Beschreibung in der Dokumentation. Das Fallenlassen des Rollenkerns könnte Verletzungen verursachen. Die optionale Aufnahmerolle nimmt das Papier beim Drucken automatisch auf. Sowohl die Effizienz beim Drucken von Bannern oder Großaufträgen als auch der unterbrechungsfreie Druck werden verbessert. ❏ Achten Sie darauf, dass Ihre Hände, Haare oder andere Gegenstände nicht in die beweglichen Teile der Aufnahmerolle geraten. Die Nichtbeachtung dieser Vorsichtsmaßnahme kann Verletzungen zur Folge haben. Die Aufnahmerolle für diesen Drucker kann Papier in beiden Richtungen aufnehmen (siehe Abbildung). Eine Papiertypen unterstützen möglicherweise die eine oder andere dieser Richtungen nicht oder die Aufnahmerichtung unterliegt Beschränkungen. c Wichtig: Bestätigen Sie, dass das Ende der Rolle gerade abgeschnitten wird. Die Aufnahmerolle funktioniert nicht erwartungsgemäß, wenn das Ende der Rolle wellig oder gebogen ist. Im folgenden Abschnitt finden Sie Informationen zur Aufnahmeunterstützung und -richtung. U „Manuelles Schneidverfahren“ auf Seite 33 U „Tabelle der Epson-Spezialmedien“ auf Seite 173 Bedruckte Seite außen Bedruckte Seite innen Hinweis: Informationen zur Installation der autom. Aufrolleinheit finden Sie in der Dokumentation, die mit der Aufrolleinheit geliefert wird. Verwenden des Bedienfeldes In diesem Abschnitt wird die Verwendung des Bedienfelds für die Aufnahmerolle beschrieben. Bei der Aufnahme mit der bedruckten Seite außen wird die bedruckte Oberfläche auf der Außenseite der Rolle platziert. Bei der Aufnahme mit der bedruckten Seite innen wird die bedruckte Oberfläche auf der Innenseite der Rolle platziert. A Betriebsleuchte Zeigt den Status der Aufnahmerolle an. Ein 45 : Die Aufnahmerolle ist einsatzbereit. SC-P9000 Series/SC-P7000 Series/SC-P8000 Series/SC-P6000 Series Benutzerhandbuch Standardbedienung Flackern : Die Aufnahmerolle wird gerade verwendet. c Wichtig: Blinken : Die Aufnahmerolle befindet sich im Standby-Modus. Bevor Sie fortfahren, wählen Sie Aus für Autom. Schneiden. Die Verwendung der Aufnahmerolle, wenn Ein ausgewählt ist, verursacht Fehler. U „Rollenpapier abschneiden“ auf Seite 32 Taktweises Blin- : Es ist ein Fehler aufgetreten. ken Aus : Der Drucker ist ausgeschaltet. Aufnahme des Papiers mit der bedruckbaren Seite außen B Auto-Schalter Wählt die automatische Aufnahmerichtung. Weitere Informationen zur Installation des Rollenkerns finden Sie in der Installationsanleitung der Aufnahmerolle. Backward : Die Rolle wird mit der bedruckbaren Seite innen aufgenommen. Forward : Die Rolle wird mit der bedruckbaren Seite außen aufgenommen. Off : Die Aufnahmerolle nimmt kein Papier auf. In den folgenden Einstellungen verwendete Tasten C Manual-Schalter Wählt die manuelle Aufnahmerichtung. Die ausgewählte Option wird wirksam, wenn sich der Schalter Auto in der Position Off befindet. A Stellen Sie den Auto-Schalter der Aufnahmerolle auf Off. Stecken Sie das Netzkabel in eine Steckdose und stellen Sie sicher, dass die Betriebsleuchte leuchtet. B Drücken Sie die Taste P, um den Drucker einzuschalten. C Überprüfen Sie, ob das Papier richtig im Drucker eingelegt ist. Backward : Die Rolle wird mit der bedruckbaren Seite innen aufgenommen. Die Geschwindigkeit steigt, nachdem die Taste länger als drei Sekunden lang gedrückt wurde. Forward : Die Rolle wird mit der bedruckbaren Seite außen aufgenommen. Die Geschwindigkeit steigt, nachdem die Taste länger als drei Sekunden lang gedrückt wurde. Anbringen des Papiers In diesem Abschnitt wird das Anbringen des Rollenpapiers an den Rollenkern der Aufnahmerolle beschrieben. Der Vorgang hängt von der Aufnahmerichtung ab. 46 SC-P9000 Series/SC-P7000 Series/SC-P8000 Series/SC-P6000 Series Benutzerhandbuch Standardbedienung D I Vergewissern Sie sich, dass das Symbol für die autom. Aufrolleinheit auf dem Druckerbildschirm angezeigt wird. Halten Sie den Schalter Manual der autom. Aufrolleinheit auf Forward gedrückt, um das Papeir dreimal um den Kern zu wickeln. Wenn das Symbol nicht angezeigt wird, vergewissern Sie sich, dass die autom. Aufrolleinheit ordnungsgemäß angeschlossen und eingeschaltet ist. E Drücken Sie die Taste l auf dem Drucker und wählen Sie dann Rollenpapier aus dem Menü Papierquelle. F Halten Sie die Taste d auf dem Drucker gedrückt, bis das Ende der Rolle den Rollenkern erreicht. G Kleben Sie das Ende an den Rollenkern. Nachdem Sie das Papier um den Kern gewickelt haben, stellen Sie sicher, dass das Papier um den Kern locker genug ist. Platzieren Sie Klebeband (von Fremdherstellern) in der Mitte und danach am linken und rechten Ende. Hinweis: Der mit der Aufnahmerolle gelieferte Spanner wird bei einigen Papiertypen verwendet. Lockern Sie das Papier und setzen Sie den Spanner nahe der Mitte des Papiers ein (siehe Abbildung). Im folgenden Abschnitt finden Sie Informationen darüber, bei welchem Papier Sie den Spanner benötigen. U „Tabelle der Epson-Spezialmedien“ auf Seite 173 H Halten Sie die Taste d auf dem Drucker gedrückt, bis Sie ausreichend Papier für ungefähr drei Umwicklungen um den Rollenkern eingezogen haben. 47 SC-P9000 Series/SC-P7000 Series/SC-P8000 Series/SC-P6000 Series Benutzerhandbuch Standardbedienung J A Stellen Sie den Auto-Schalter der Aufnahmerolle auf Off. Stecken Sie das Netzkabel in eine Steckdose und stellen Sie sicher, dass die Betriebsleuchte leuchtet. B Drücken Sie die Taste P, um den Drucker einzuschalten. Aufnahme des Papiers mit der bedruckbaren Seite innen C Überprüfen Sie, ob das Papier richtig im Drucker eingelegt ist. Weitere Informationen zur Installation des Rollenkerns finden Sie in der Installationsanleitung der Aufnahmerolle. D Vergewissern Sie sich, dass das Symbol für die autom. Aufrolleinheit auf dem Druckerbildschirm angezeigt wird. Stellen Sie den Auto-Schalter der autom. Aufrolleinheit auf Forward. Wenn das Symbol nicht angezeigt wird, vergewissern Sie sich, dass die autom. Aufrolleinheit ordnungsgemäß angeschlossen und eingeschaltet ist. In den folgenden Einstellungen verwendete Tasten 48 E Drücken Sie die Taste l auf dem Drucker und wählen Sie dann Rollenpapier aus dem Menü Papierquelle. F Halten Sie die Taste d auf dem Drucker gedrückt, bis das Ende der Rolle den Rollenkern erreicht. SC-P9000 Series/SC-P7000 Series/SC-P8000 Series/SC-P6000 Series Benutzerhandbuch Standardbedienung G H I Nachdem Sie das Papier um den Kern gewickelt haben, stellen Sie sicher, dass das Papier um den Kern locker genug ist. Kleben Sie das Ende an den Rollenkern. Platzieren Sie Klebeband (von Fremdherstellern) in der Mitte und danach am linken und rechten Ende. J Stellen Sie den Auto-Schalter auf Backward. Herausnehmen des Papiers aus der Aufnahmerolle Halten Sie die Taste d auf dem Drucker gedrückt, bis Sie ausreichend Papier für ungefähr drei Umwicklungen um den Rollenkern eingezogen haben. In diesem Abschnitt wird das Herausnehmen des Papiers aus der Aufnahmerolle beschrieben. Halten Sie den Schalter Manual der autom. Aufrolleinheit auf Backward gedrückt, um das Papeir dreimal um den Kern zu wickeln. Vorsicht: Für das Herausnehmen des Papiers aus der Aufnahmerolle werden zwei Arbeiter benötigt, d. h. einer an jedem Ende der Rolle. Ein einzelner Arbeiter, der alleine arbeitet, könnte die Rolle fallen lassen und sich verletzen. 49 SC-P9000 Series/SC-P7000 Series/SC-P8000 Series/SC-P6000 Series Benutzerhandbuch Standardbedienung A Stellen Sie den Auto-Schalter der Aufnahmerolle auf Off. B Schneiden Sie das Papier und nehmen Sie es auf, bis es sich vollständig auf dem Rollenkern der Aufnahmerolle befindet. D U „Manuelles Schneidverfahren“ auf Seite 33 Nach dem Schneiden des Papiers halten Sie das Ende, damit die bedruckte Fläche nicht den Boden berührt; halten Sie das Papier solange, bis es vollständig aufgenommen ist. Halten Sie den Manual-Schalter in der Aufnahmerichtung gedrückt (entweder Forward oder Backward). C Entriegeln Sie die bewegliche Einheit und entfernen Sie sie vom Rollenkern. Beim Entfernen der beweglichen Einheit unterstützen Sie den Rollenkern mit einer Hand, damit er nicht auf den Boden fällt. 50 Entfernen Sie den Rollenkern von der Aufnahmerolle. SC-P9000 Series/SC-P7000 Series/SC-P8000 Series/SC-P6000 Series Benutzerhandbuch Standardbedienung Standarddruckmethoden D Wählen Sie Optionen für Media Type (Medium), Color (Farbe), Print Quality (Qualität)Mode (Modus), und Source (Quelle) entsprechend dem im Drucker eingelegten Papier aus. E Achten Sie darauf, dass Sie dasselbe Size (Format) wie in der Anwendung eingestellt haben. Dieser Abschnitt erklärt, wie Sie drucken und den Druck abbrechen. Drucken (Windows) Konfigurieren Sie Druckeinstellungen, wie z. B. Papierformat und Papiereinzug, vom angeschlossenen Computer aus und drucken Sie dann. A Schalten Sie den Drucker ein und legen Sie Papier ein. U „Einlegen und Entnehmen von Rollenpapier“ auf Seite 29 U „Laden und Herausnehmen der Einzelblätter“ auf Seite 35 B Wenn Sie die Daten erstellt haben, klicken Sie auf Print (Drucken) im Menü File (Datei). Nach Abschluss der Einstellungen klicken Sie auf OK. C Achten Sie darauf, dass Ihr Drucker ausgewählt ist und klicken Sie dann auf Preferences (Einstellungen) oder Properties (Eigenschaften), um das Einstellungsfenster aufzurufen. XX-XXXXX Series 51 SC-P9000 Series/SC-P7000 Series/SC-P8000 Series/SC-P6000 Series Benutzerhandbuch Standardbedienung F Wenn die Einstellungen vollständig sind, klicken Sie auf Print (Drucken). Drucken (Mac OS X) Konfigurieren Sie Druckeinstellungen, wie z. B. Papierformat und Papiereinzug, vom angeschlossenen Computer aus und drucken Sie dann. XX-XXXXX Series A Schalten Sie den Drucker ein und legen Sie Papier ein. U „Einlegen und Entnehmen von Rollenpapier“ auf Seite 29 U „Laden und Herausnehmen der Einzelblätter“ auf Seite 35 Der Fortschrittsbalken wird angezeigt und der Druck beginnt. B Wenn Sie die Daten erstellt haben, klicken Sie im Menü File (Datei) der Anwendung auf Print (Drucken) usw. C Klicken Sie unten auf dem Bildschirm auf Show Details (Details anzeigen). Dialogfenster während des Drucks Wenn Sie den Druck starten, wird das folgende Dialogfenster mit dem Fortschrittsbalken (der Verarbeitungsstatus des Computers) angezeigt. In diesem Dialogfenster können Sie die restliche Tintenmenge, die Produktnummern der Tintenpatronen usw. prüfen. Wenn während des Druckens ein Fehler auftritt oder eine Tintenpatrone ausgewechselt werden muss, wird eine Fehlermeldung angezeigt. Klicken Sie in Mac OS X 10.6.8 auf den Pfeil ( ) rechts neben dem Druckernamen, um auf dem Seiteneinstellungsfenster festzulegen. 52 SC-P9000 Series/SC-P7000 Series/SC-P8000 Series/SC-P6000 Series Benutzerhandbuch Standardbedienung E Hinweis: Wenn die Seiteneinstellungen nicht im Druckdialog angezeigt werden, klicken Sie auf die Option „Seiteneinstellungen“ (z. B. Page Setup (Seiteneinstellung)) im Menü File (Datei). D Wählen Sie Print Settings (Druckereinstellungen) aus der Liste aus und stellen Sie jeden Parameter ein. Prüfen Sie, dass dieser Drucker ausgewählt ist und stellen Sie dann das Papierformat ein. Legen Sie das Papierformat, die Randlosdruckoptionen und die Papierquelle im Menü Paper Size (Papierformat) fest. Legen Sie Optionen für Media Type (Medium), Color (Farbe), Print Quality (Qualität) und andere Einstellungen entsprechend dem im Drucker eingelegten Papiertyp fest. In der Regel wird richtig gedruckt, wenn nur die Parameter im Fenster Print Settings (Druckereinstellungen) eingestellt sind. F Wenn die Einstellungen vollständig sind, klicken Sie auf Print (Drucken). Im Dock wird während des Drucks das Druckersymbol angezeigt. Klicken Sie zur Statusanzeige auf das Druckersymbol. Sie können den Fortschritt des aktuellen Druckauftrags und die Druckerstatusinformationen prüfen. Außerdem können Sie einen Druckauftrag löschen. Wenn während des Druckens ein Fehler auftritt, wird eine Fehlermeldung angezeigt. 53 SC-P9000 Series/SC-P7000 Series/SC-P8000 Series/SC-P6000 Series Benutzerhandbuch Standardbedienung B Druck abbrechen (Windows) Wenn der Computer die Daten zum Drucker gesendet hat, kann der Druckauftrag vom Computer aus nicht mehr abgebrochen werden. Brechen Sie den Druck am Drucker ab. Wählen Sie den Druckauftrag aus, den Sie abbrechen möchten, und klicken Sie auf Cancel (Abbrechen) im Menü Document (Dokument). Um alle Aufträge abzubrechen, klicken Sie auf Cancel All Documents (Alle Druckaufträge abbrechen) im Printer (Drucker)-Menü. U „Drucken abbrechen (über den Drucker)“ auf Seite 55 P Wenn der Fortschrittsbalken angezeigt wird Klicken Sie auf Cancel (Abbrechen). Wenn der Druckauftrag bereits an den Drucker gesendet worden ist, werden die Druckdaten im oben dargestellten Dialogfenster nicht angezeigt. Wenn der Fortschrittsbalken nicht angezeigt wird Klicken Sie auf das Druckersymbol im Taskbar (Taskleiste). A Druck abbrechen (Mac OS X) Wenn der Computer die Daten zum Drucker gesendet hat, kann der Druckauftrag vom Computer aus nicht mehr abgebrochen werden. Brechen Sie den Druck am Drucker ab. Ob ein Symbol angezeigt wird oder nicht, hängt von den für Windows ausgewählten Einstellungen ab. U „Drucken abbrechen (über den Drucker)“ auf Seite 55 A 54 Klicken Sie auf das Druckersymbol in der Dock. SC-P9000 Series/SC-P7000 Series/SC-P8000 Series/SC-P6000 Series Benutzerhandbuch Standardbedienung B Wählen Sie den abzubrechenden Druckauftrag aus, und klicken Sie anschließend auf Delete (Löschen). Druckbereich In diesem Abschnitt werden die Druckbereiche des Druckers beschrieben. Wenn der in einer Anwendung eingestellte Rand größer als die folgenden Einstellwerte ist, werden die Bereiche außerhalb der angegebenen Ränder nicht gedruckt. Wenn beispielsweise in den Druckermenüs 15 mm für den linken und rechten Rand ausgewählt wurden und das Dokument die Seite füllt, werden die 15 mm auf der linken und rechten Seite der Seite nicht bedruckt. Wenn der Druckauftrag bereits an den Drucker gesendet worden ist, werden die Druckdaten im oben dargestellten Dialogfenster nicht angezeigt. Rollenpapier-Druckbereich Drucken abbrechen (über den Drucker) Der graue Bereich in der Abbildung unten zeigt den Druckbereich. Der Pfeil in der Abbildung kennzeichnet die Richtung, in der das Papier ausgeworfen wird. Drücken Sie die Taste W, wählen Sie Job Abbrechen im Display und drücken Sie anschließend Z. Der Druckauftrag wird abgebrochen, auch wenn der Druck bereits voll im Gange ist. Es kann daher etwas dauern, bis der Drucker nach dem Abbrechen eines Druckauftrags wieder in den Bereitstatus zurückkehrt. Hinweis: Hinweis: Mit der oben genannten Prozedur können Sie keine Druckaufträge löschen, die sich in der Druckerwarteschlange des Computers befinden. Informationen zum Löschen von Druckaufträgen aus der Druckwarteschlange finden Sie unter „Druck abbrechen (Windows)“ oder „Druck abbrechen (Mac OS X)“ im vorherigen Abschnitt. 55 *1 SC-P9000 Series/SC-P8000 Series *2 SC-P7000 Series/SC-P6000 Series *3 Mit der Auswahl von Roll Paper (Banner) (Rollenpapier (Banner)) unter Source (Quelle) im Druckertreiber legen Sie die oberen und unteren Ränder des Papiers auf 0 mm fest. SC-P9000 Series/SC-P7000 Series/SC-P8000 Series/SC-P6000 Series Benutzerhandbuch Standardbedienung *4 Der Druckertreiber unterstützt die folgenden maximalen Papierlängen: Rollenpapier Rand Parameter Randwerte Windows: 15 m (590,6 Zoll) 3 mm A, B, C, D = 3 mm Mac OS X: 15 m 24 cm (600 Zoll) 15mm A,B, C, D = 15 mm Beim Drucken auf längerem Papier benötigen Sie im Handel erhältliche Bannerdrucksoftware. Wählen Sie in dieser Situation Roll Paper (Banner) (Rollenpapier (Banner)) aus Source (Quelle) im Druckertreiber. * Wenn Normal ausgewählt wird, beträgt der Wert für A 20 mm für das folgende Papier. Premium Glossy Photo Paper (Premium-Hochglanz-Fotopapier) (250)/Premium Semigloss Photo Paper (Premium-Seidenglanz-Fotopapier) (250)/ Premium Luster Photo Paper (Premium-Glanzfotopapier) (260)/Premium Semimatte Photo Paper (Premium-Seidenmatt-Fotopapier) (260) A nach D in der Abbildung kennzeichnet Ränder oben, unten, links und rechts. Bei der Verwendung von Enhanced Adhesive Synthetic Paper (Klebendes Synthetikpapier extra) beträgt der Wert für A 100 mm. Bei randlosem Druck werden folgende Werte auf 0 mm festgelegt. ❏ Links/Rechts-Randlosdruck: B, D c Wichtig: ❏ Alle-Kanten-Randlosdruck: A, B, C, D ❏ Der Druck wird verzerrt, wenn die Hinterkante des Rollenpapiers den Papierkern verlässt. Achten Sie darauf, dass die Hinterkante nicht in den Druckbereich gerät. Die Ränder in anderen Situationen hängen von der unter Rollenpapier Rand in den Menüs ausgewählten Option ab, die in der nachfolgenden Tabelle dargestellt ist. ❏ Der Druckbereich bleibt unverändert, auch wenn die Ränder geändert werden. Rollenpapier RandU „Papier“ auf Seite 125 zeigt Standard-Werkseinstellungen an. Rollenpapier Rand Parameter Randwerte Normal A, C = 15 mm* Einzelblatt-Druckbereich Der graue Bereich in der Abbildung unten zeigt den Druckbereich. Der Pfeil in der Abbildung kennzeichnet die Richtung, in der das Papier ausgeworfen wird. B, D = 3 mm Oben/Unten 15mm A, C = 15 mm B, D = 3 mm Oben 35/Unten 15mm A = 35 mm C = 15 mm B, D = 3 mm Oben 150 mm/Unten 15 mm A = 150 mm C = 15 mm B, D = 3 mm 56 SC-P9000 Series/SC-P7000 Series/SC-P8000 Series/SC-P6000 Series Benutzerhandbuch Standardbedienung Wenn links und rechts randlos gedruckt wird, beträgt der linke und rechte Rand 0 mm. Ändern des Typs der schwarzen Tinte Bei diesem Drucker können Sie beide Tinten einsetzen und je nach Papiertyp zwischen fotoschwarzer und mattschwarzer Tinte umschalten. Fotoschwarz reduziert den körnigen Eindruck von Fotopapier und gibt ihnen eine weiche, professionelle Oberfläche. Mattschwarz erhöht die schwarze optische Dichte erheblich beim Drucken auf mattem Papier. *1 SC-P9000 Series/SC-P8000 Series Eine für das Medium geeignete schwarze Tinte finden Sie im folgenden Abschnitt. *2 SC-P7000 Series/SC-P6000 Series U „Tabelle der Epson-Spezialmedien“ auf Seite 173 *3 15,5 mm beim Drucken mit Enhanced Matte Poster Board (Matte Posterpappe extra) Hinweis: Wenn für das Umschalten nicht genug Tinte vorhanden ist, müssen Sie die Patrone auswechseln. Es ist möglich, dass mit Tintenpatronen, die für das Umschalten der schwarzen Tinte nicht verwendet werden konnten, weiterhin geduckt werden kann. Automatisches Umschalten Sie können die schwarze Tinte umschalten und vom Druckertreiber aus drucken. Legen Sie die Option Autom. Wechsel Schwarz im Menü Drucker-Setup im Voraus auf Ein fest. U „Druckereinstellungen“ auf Seite 129 A Rufen Sie den Bildschirm Main (Haupteinstellungen) des Druckertreibers auf. U „Drucken (Windows)“ auf Seite 51 U „Drucken (Mac OS X)“ auf Seite 52 B Wählen Sie den Papiertyp im Menü Media Type (Medium) aus. Je nach ausgewähltem Medium wird die schwarze Tinte während des Druckvorgangs automatisch umgeschaltet. 57 SC-P9000 Series/SC-P7000 Series/SC-P8000 Series/SC-P6000 Series Benutzerhandbuch Standardbedienung Manuelles Umschalten Windows Sie können Änderungen über das Bedienfeld vornehmen. In den folgenden Einstellungen verwendete Tasten Mac OS X XX-XXXXX Hinweis: C ❏ Der Typ der schwarzen Tinte, der verwendet werden kann, variiert je nach eingelegtem Medium. ❏ Sie können den Typ der schwarzen Tinte über den Druckertreiber auswählen, wenn der gewählte Medientyp Photo Black und Matte Black unterstützt. U „Unterstützte Medien“ auf Seite 173 ❏ Wenn der Druckerstatus nicht abgerufen werden kann, könnte der Typ der schwarzen Tinte automatisch gewechselt werden. Überprüfen Sie weitere Einstellungen, und beginnen Sie dann mit dem Drucken. 58 A Schalten Sie den Drucker ein, indem Sie die Taste P drücken. B Drücken Sie auf die Schaltfläche . Folgen Sie den Bildschirmanweisungen. SC-P9000 Series/SC-P7000 Series/SC-P8000 Series/SC-P6000 Series Benutzerhandbuch Standardbedienung Ausschalten mithilfe von Energieverwaltung Die Einstellungen für die Energieverwaltung können im Menü Voreinstellungen angepasst werden. Der Drucker bietet die folgenden zwei Energieverwaltungsoptionen. Hinweise zur Energieverwaltung Sie können die Zeit bis zur Anwendung der Energieverwaltung einstellen. Jede Verlängerung beeinträchtigt die Energieeffizienz des Druckers. Denken Sie bitte an die Umwelt, bevor Sie Änderungen vornehmen. U „Voreinstellungen“ auf Seite 132 Ruhemodus Der Drucker schaltet in den Ruhemodus, wenn keine Fehler aufgetreten sind, keine Druckaufträge empfangen und keine Bedienfeldeingaben oder sonstigen Funktionen ausgeführt werden. Wenn der Ruhemodus aktiviert wird, schalten das Bedienfeld-Display, die internen Motoren und andere Teile aus, um weniger Energie zu verbrauchen. Der Ruhemodus wird beendet, wenn ein Druckauftrag empfangen oder eine Taste auf dem Bedienfeld gedrückt wird. Die Verzögerung, bevor der Drucker den Ruhemodus aktiviert, kann aus Werten zwischen 5 und 210 Minuten ausgewählt werden. In der Werkseinstellung aktiviert der Drucker den Ruhemodus, wenn 15 Minuten lang keine Funktionen ausgeführt worden sind. Die Verzögerung kann im Menü Voreinstellungen geändert werden. U „Voreinstellungen“ auf Seite 132 Hinweis: Nach der Aktivierung des Ruhemodus wird das Bedienfeld-Display gelöscht, so als wäre das Gerät ausgeschaltet worden, die P-Anzeige leuchtet jedoch weiter. Ausschalttimer Der Drucker ist mit einer Energieverwaltung-Option ausgestattet, die den Drucker automatisch abschaltet, wenn kein Fehler eintritt, keine Druckaufträge eingehen und über einen definierten Zeitraum kein Bedienfeld oder andere Funktionen ausgeführt werden. Die Verzögerung vor dem automatischen Abschalten des Druckers kann aus Werten zwischen 1 und 24 Stunden in 1 h-Schritten ausgewählt werden. Die Standardeinstellung ist 8 Stunden. Der Drucker schaltet automatisch aus, wenn für acht Stunden oder länger keine Fehler auftreten, keine Druckaufträge empfangen und keine Eingaben am Bedienfeld oder sonstige Vorgänge erfolgen. 59 SC-P9000 Series/SC-P7000 Series/SC-P8000 Series/SC-P6000 Series Benutzerhandbuch Verwenden der optionalen Festplatteneinheit ❏ Druckaufträge, für die Quellen angegeben werden, die sich von den mit dem Drucker ausgewählten Quellen unterscheiden Verwenden der optionalen Festplatteneinheit ❏ Druckaufträge, für die Papiertypen angeben werden, die sich von den mit dem Drucker ausgewählten Papiertypen unterscheiden ❏ Druckaufträge, für die Ausgabe-Papierformate (Breiten) angeben werden, die größer sind als die mit dem Drucker ausgewählten Papierformate. Funktionszusammenfassung Wenn eine optionale Festplatteneinheit (ab jetzt als Festplatte bezeichnet) installiert ist, können SIe Druckaufträge speichern und erneut drucken. Hinweis: Angehaltene Druckaufträge können gespeichert werden, wenn Ein für Gehalt. Auftr. Speich. im Bedienfeld im Menü Drucker-Setup ausgewählt wird. Die Standard-Werkseinstellung ist Aus. Erweiterte Funktionen U „Druckereinstellungen“ auf Seite 129 Druckaufträge können wie folgt angezeigt und verwaltet werden. Anzeigen und Drucken gespeicherter Aufträge Druckaufträge können auf der Festplatte gespeichert werden und zu einem späteren Zeitpunkt gedruckt werden. Anzeigen von Druckaufträgen Wenn mehrere Druckaufträge sich in der Warteschlange befinden, können die folgenden Informationen angezeigt werden. Druckaufträge, die zum Drucken zu einem späteren Zeitpunkt ausgewählt wurden, können direkt auf der Festplatte gedruckt werden, ohne die Auslastung Ihres Computers zu erhöhen. ❏ Geschätzte Druck-Startzeit ❏ Geschätzte Druckzeit Druckaufträge werden mithilfe des Druckertreibers gespeichert. Anzeigen und Fortsetzen angehaltener Druckaufträge Wenn die Quelle oder andere mit dem Drucker ausgewählten Einstellungen von den im Druckauftrag angegebenen Einstellungen abweicht, tritt ein Fehler auf und der Druck wird ausgesetzt. U „Speichern von Druckaufträgen“ auf Seite 61 Hinweis: Aufträge, die mit den folgenden Anwendungen gedruckt wurden, werden immer auf der Festplatten gespeichert. Wenn ein Fehler auftritt, kann der Druck nicht neu gestartet werden, bis der Drucker beispielsweise durch Ersetzen des Papiers druckbereit gemacht wurde. Die folgenden Arten von Druckaufträgen können jedoch vorübergehend auf der Festplatte beibehalten werden. Nachdem alle Aufträge gedruckt wurden, die mit dem aktuellen Papier gedruckt werden können, können Sie das Papier daher durch die in den angehaltenen Druckaufträgen angegebenen Medien ersetzen und den Druck fortsetzen, wodurch Ihre Arbeit effizienter wird. ❏ LFP Print Plug-In for Office ❏ EPSON CopyFactory5 ❏ Epson Color Calibration Utility Druckauftragsverwaltung Über das Menü Druckauftrag des Bedienfelds Detaillierte Prozedur U „Anzeigen und Drucken gespeicherter Druckaufträge“ auf Seite 63 60 SC-P9000 Series/SC-P7000 Series/SC-P8000 Series/SC-P6000 Series Benutzerhandbuch Verwenden der optionalen Festplatteneinheit Von Remote Manager Wenn der Drucker und der Computer, in dem die Festplatte installiert ist, über ein Netzwerk verbunden sind, verwenden Sie Remote Manager. Speichern von Druckaufträgen U „Remote Manager“ auf Seite 27 Dieser Abschnitt beschreibt die Druckertreibereinstellungen zum Speichern von Druckaufträgen. Von LFP HDD Utility (nur Windows) Wenn der Drucker und der Computer, in dem die Festplatte installiert ist, per USB verbunden sind, können Sie Vorgänge ebenfalls über das HDD Utility ausführen. Sie können die Software auf der Epson-Homepage herunterladen. Einstellungen bei Windows Wenn Sie die Daten erstellt haben, klicken Sie auf Print (Drucken) im Menü File (Datei). A U „Software auf der Webseite“ auf Seite 26 Daten auf einer Festplatte Daten auf einer Festplatte können nicht direkt auf einen Computer oder ein anderes Gerät kopiert werden. Selbst, wenn Druckaufträge auf der Festplatte gespeichert wurden, sollten Sie die Originaldaten auf einem Computer speichern. P Daten auf einer Festplatte können in den folgenden Situationen verloren gehen oder beschädigt werden. ❏ Wenn die Festplatte von statischer Elektrizität oder elektrischen Störungen beeinträchtigt wird ❏ Wenn die Festplatte unsachgemäß verwendet wurde B ❏ Nach einer Fehlfunktion oder Reparatur ❏ Wenn die Festplatte von einer Naturkatastrophe beschädigt wurde Wir übernehmen keine Haftung für jegliche Datenverluste, Datenschäden oder andere Probleme aus jeglichen Gründen, selbst einschließlich der obengenannten und innerhalb des Garantiezeitraums. Beachten Sie, dass wir ebenfalls nicht für die Wiederherstellung verlorener oder beschädigter Daten verantwortlich sind. Nachdem Sie bestätigt haben, dass der Drucker ausgewählt wurde, klicken Sie auf Printer properties (Druckereigenschaften) oder Properties (Eigenschaften), um die Druckereinstellungen anzuzeigen. P 61 SC-P9000 Series/SC-P7000 Series/SC-P8000 Series/SC-P6000 Series Benutzerhandbuch Verwenden der optionalen Festplatteneinheit C Einstellungen unter Mac OS X Wenn Sie die Daten erstellt haben, klicken Sie im Menü File (Datei) der Anwendung auf Print (Drucken) usw. Klicken Sie auf dem Bildschirm Page Layout (Seitenlayout) auf die Schaltfläche Settings (Einstellungen) unter Hard Disk Unit (Festplatte) und wählen Sie dann Print Job (Auftrag drucken). A B Vergewissern Sie sich, dass der Drucker ausgewählt ist und wählen Sie dann HDD Settings (HDD-Einstellungen) aus der Liste. C Wählen Sie Print Mode (Farbe). Der Druckvorgang variiert abhängig vom ausgewählten Inhalt, wie unten gezeigt. ❏ Print and Save (Dru. u. Sp.): Speichert den Auftrag zum Druckzeitpunkt auf der FEstplatte. Wenn Print after Transmission Completed (Nach abgeschl. Übertr. dru.) ausgewählt wurde, beginnt der Druck, nachdem der Druckauftrag auf der Festplatteneinheit gespeichert wurde. ❏ Print only (Nur drucken): Druckt den Auftrag ohne Speichern auf der Festplatte. ❏ Save only (Nur speich.): Speichert den Auftrag ohne Drucken. Als nächstes drucken Sie das Dokument normal aus. Nach dem Klicken auf Print (Drucken) variiert der Vorgang abhängig vom ausgewählten Inhalt, wie unten gezeigt. 62 SC-P9000 Series/SC-P7000 Series/SC-P8000 Series/SC-P6000 Series Benutzerhandbuch Verwenden der optionalen Festplatteneinheit ❏ Print and Save (Dru. u. Sp.): Speichert den Auftrag zum Druckzeitpunkt auf der FEstplatte. Wenn Print after Transmission Completed (Nach abgeschl. Übertr. dru.) ausgewählt wurde, beginnt der Druck, nachdem der Druckauftrag auf der Festplatteneinheit gespeichert wurde. D Informationen zum ausgewählten Auftrag werden angezeigt. Um den Vorgang zu beenden, ohne den Auftrag zu drucken, drücken Sie die Taste W nach dem Anzeigen der Auftragsdaten. ❏ Print only (Nur drucken): Druckt den Auftrag ohne Speichern auf der Festplatte. Um den Auftrag zu drucken, fahren Sie fort mit Schritt 5. ❏ Save only (Nur speich.): Speichert den Auftrag ohne Drucken. E Als nächstes drucken Sie das Dokument normal aus. F Anzeigen und Drucken gespeicherter Druckaufträge G Das Einstellungsmenü wird angezeigt. C Drücken Sie die Tasten d/u zur Auswahl von Gespeicherter Auftrag und drücken Sie die Taste Z. Drücken Sie die Tasten d/u zur Auswahl von Datei drucken oder Löschen und drücken Sie dann die Taste r. Drücken Sie die Tasten d/u, geben Sie die Anzahl der Kopien ein und drücken Sie dann die Taste Z. Der Druckvorgang beginnt. Vergewissern Sie sich, dass der Drucker bereit ist und drücken Sie die Taste r. Drücken Sie die Taste d und dann die Taste r. Das Menü Dateioptionen wird angezeigt. Wenn Datei drucken ausgewählt ist, fahren Sie fort mit Schritt 7. In den folgenden Einstellungen verwendete Tasten B Drücken Sie die Z-Taste. Wenn Löschen ausgewählt wurde, erscheint ein Bestätigungsbildschirm. Drücken Sie die Taste Z, um den Auftrag zu löschen. In diesem Abschnitt wird das Anzeigen und Drucken gespeicherter Aufträge über das Bedienfeld beschrieben. A Drücken Sie die Tasten d/u, um den gewünschten Auftrag auszuwählen und drücken Sie die Taste Z. Das Men Druckauftrag wird angezeigt. Die Namen gespeicherter Druckaufträge werden angezeigt. 63 SC-P9000 Series/SC-P7000 Series/SC-P8000 Series/SC-P6000 Series Benutzerhandbuch Verwendung des Druckertreibers (Windows) Verwendung des Druckertreibers (Windows) Hinweis: Wenn Sie in Windows XP die Control Panel (Systemsteuerung) in der Classic View (Klassische Ansicht) verwenden, klicken Sie auf Start (Startseite), Control Panel (Systemsteuerung) und anschließend auf Printers and Faxes (Drucker und Faxgeräte). B Anzeigen des Einstellungsfensters Klicken Sie mit der rechten Maustaste auf das Symbol für den Drucker und anschließend auf Printing preferences (Druckeinstellungen). Sie können den Druckertreiber folgendermaßen aufrufen: ❏ Aus einer Windows-Anwendung U „Drucken (Windows)“ auf Seite 51 ❏ Mit der Start-Schaltfläche Mit der Start-Schaltfläche Das Druckertreiber-Einstellungsfenster wird angezeigt. Führen Sie die folgenden Schritte aus, wenn Sie allgemeine Einstellungen für Anwendungen konfigurieren oder eine Druckerwartung ausführen möchten, wie z. B. Nozzle Check (Düsentest) oder Head Cleaning (Druckkopfreinigung). A Klicken Sie unter Control Panel (Systemsteuerung) auf Hardware and Sound (Hardware und Sound) und dann auf View devices and printers (Geräte und Drucker anzeigen). Unter Windows 7 Klicken Sie auf Start (Startseite) und dann auf Devices and Printers (Geräte und Drucker). Unter Windows Vista , dann auf Control Panel Klicken Sie auf (Systemsteuerung) und Hardware and Sound (Hardware und Sound) und schließlich auf Printer (Drucker). Nehmen Sie die erforderlichen Einstellungen vor. Diese Einstellungen werden zu den Standardeinstellungen des Druckertreibers. Unter Windows XP Klicken Sie auf Start (Startseite), Control Panel (Systemsteuerung), Printers and Other Hardware (Drucker und andere Hardware) und anschließend auf Printers and Faxes (Drucker und Faxgeräte). 64 SC-P9000 Series/SC-P7000 Series/SC-P8000 Series/SC-P6000 Series Benutzerhandbuch Verwendung des Druckertreibers (Windows) Anzeige der Hilfe Klicken mit der rechten Maustaste auf das gewünschte Thema und anzeigen Sie können die Druckertreiber-Hilfe folgendermaßen aufrufen: Klicken Sie mit der rechten Maustaste auf das Element, und klicken Sie auf Help (Hilfe). ❏ Klicken Sie auf Help (Hilfe) ❏ Klicken mit der rechten Maustaste auf das gewünschte Thema und anzeigen Klicken auf die Schaltfläche Hilfe Wenn Sie die Hilfe aufrufen, können Sie sie über die Inhaltsseite oder über einen Suchbegriff lesen. Hinweis: Unter Windows XP, klicken Sie auf in der Titelleiste und anschließend auf den Begriff, für den Sie Hilfe anzeigen möchten. 65 SC-P9000 Series/SC-P7000 Series/SC-P8000 Series/SC-P6000 Series Benutzerhandbuch Verwendung des Druckertreibers (Windows) C Anpassen des Druckertreibers Wenn Sie unter Name einen Namen eingeben und auf Save (Speichern) klicken, werden die Einstellungen in Settings List (Einstellungsliste) gespeichert. Sie können die Einstellungen speichern oder die Anzeigeelemente jederzeit ändern. Speichern verschiedener ausgewählter Einstellungen Sie können alle Einstellungen des Druckertreibers als Select Setting (ausgewählte Einstellung) speichern. Außerdem sind unter „Select Setting“ die empfohlenen Einstellungen für eine Reihe von Funktionen bereits vorhanden. Sie können die gespeicherten Einstellungen über Select Setting (Einstellung auswählen) auf dem Bildschirm Main (Haupteinstellungen) laden. Damit können Sie auf einfache Weise Einstellungen laden, die in „Select Settings“ gespeichert sind, und immer mit genau den gleichen Einstellungen drucken. A Stellen Sie jedes Element auf der Registerkarte Main (Haupteinstellungen) und Page Layout (Seitenlayout) ein, das Sie unter Ihren ausgewählten Einstellungen speichern möchten. B Klicken Sie auf der Registerkarte Save/Del (Speichern/Löschen) oder Main (Haupteinstellungen) auf Page Layout (Seitenlayout). Hinweis: ❏ Sie können bis zu 100 Einstellungen speichern. ❏ Wählen SIe die Einstellungen, die Sie speichern möchten, und klicken Sie dann auf Export (Export), um sie in einer Datei zu speichern. Sie können die Einstellungen gemeinsam nutzen, indem Sie auf Import (Import) klicken, um die gespeicherte Datei auf einem anderen Computer einzulesen. ❏ Wählen Sie die Einstellungen, die Sie löschen möchten, und klicken Sie dann auf Delete (Löschen). Hinzufügen eines Papiertyps Dieser Abschnitt erläutert die Registrierung neuer Papierinformationen (Paper Configuration (Papierkonfiguration)) für Print Quality (Qualität) und Paper Settings (Papiereinstellungen) (Custom Settings (Benutzereinstellungen)). Wenn Einstellungen registriert wurden, werden sie unter Media Type (Medium) auf dem Druckereinstellungsbildschirm angezeigt und können ausgewählrt werden. c Wichtig: Bei der Verwendung von im Handel erhältlichen Papier in Epson Color Calibration Utility sollten Sie zunächst die Papierinformationen registrieren. 66 SC-P9000 Series/SC-P7000 Series/SC-P8000 Series/SC-P6000 Series Benutzerhandbuch Verwendung des Druckertreibers (Windows) A Rufen Sie den Bildschirm Main (Haupteinstellungen) des Druckertreibers auf. D Klicken Sie auf Custom Settings (Benutzereinstellungen). E Wenn Sie unter Name einen Namen eingeben und auf Save (Speichern) klicken, werden die Einstellungen in Settings List (Einstellungsliste) gespeichert. U „Drucken (Windows)“ auf Seite 51 B C Klicken Sie auf Paper Configuration (Papierkonfiguration). Passen Sie die Einstellungen für das neue, benutzerdefinierte Medium an und klicken Sie auf OK. Sie können gespeicherte Einstellungen über Media Type (Medium) auf dem Bildschirm Main (Haupteinstellungen) laden. 67 SC-P9000 Series/SC-P7000 Series/SC-P8000 Series/SC-P6000 Series Benutzerhandbuch Verwendung des Druckertreibers (Windows) Hinweis: ❏ Sie können bis zu 100 Einstellungen speichern. ❏ Wählen SIe die Einstellungen, die Sie speichern möchten, und klicken Sie dann auf Export (Export), um sie in einer Datei zu speichern. Sie können die Einstellungen gemeinsam nutzen, indem Sie auf Import (Import) klicken, um die gespeicherte Datei auf einem anderen Computer einzulesen. ❏ Wählen Sie die Einstellungen, die Sie löschen möchten, und klicken Sie dann auf Delete (Löschen). B Wählen Sie Edit Item (Element bearbeiten). C Sortieren oder gruppieren Sie die Elemente im Fenster List (Liste). Neuanordnen von angezeigten Elementen Um häufig verwendete Elemente sofort anzuzeigen, können Sie Select Setting (Einstellung auswählen), Media Type (Medium) und Paper Size (Papierformat) wie folgt anordnen. ❏ Sie können die Elemente durch Ziehen und Ablegen verschieben und anordnen. ❏ Nicht benötigte Elemente ausblenden. ❏ Klicken Sie auf Add Group (Gruppe hinzufügen), um eine neue Gruppe (einen Ordner) hinzuzufügen. ❏ Nach der häufigsten Verwendung neu anordnen. ❏ Klicken Sie auf Delete Group (Gruppe löschen), um eine Gruppe (einen Ordner) zu löschen. ❏ In Gruppen anordnen (Ordner). A Rufen Sie die Registerkarte Utility auf und klicken Sie auf Menu Arrangement (Menüanordnung). ❏ Ziehen Sie nicht benötigte Elemente nach Not Display (Keine Anzeige). 68 SC-P9000 Series/SC-P7000 Series/SC-P8000 Series/SC-P6000 Series Benutzerhandbuch Verwendung des Druckertreibers (Windows) Inhalt der Registerkarte Utility Hinweis: Wenn Sie Delete Group (Gruppe löschen) ausführen, wird die Gruppe (Ordner) gelöscht, die Einstellungen in der gelöschten Gruppe (Ordner) bleiben jedoch erhalten. Ebenfalls müssen SIe individuelle Einstellungen in der Settings List (Einstellungsliste) am Speicherort löschen. D Von der Druckertreiber-Registerkarte Utility können Sie die folgenden Wartungsfunktionen ausführen. Klicken Sie auf Save (Speichern). Düsentest Mit dieser Funktion wird ein Düsentestmuster gedruckt, um zu überprüfen, ob Düsen verstopft sind. Wenn Streifen oder Lücken in den Ausdrucken sichtbar sind, führen Sie zur Reinigung von verstopften Düsen eine Druckkopfreinigung durch. U „Prüfen auf verstopfte Düsen“ auf Seite 135 Druckkopfreinigung Wenn Streifen oder Lücken in den Ausdrucken sichtbar sind, führen Sie eine Druckkopfreinigung durch. Dabei wird die Druckkopfoberfläche gereinigt, um die Druckqualität zu verbessern. U „Reinigen des Druckkopfes“ auf Seite 136 Druckkopf-Justage Wenn die Druckergebnisse körnig oder unscharf erscheinen, führen Sie eine Print Head Alignment (Druckkopf-Justage) durch. Mit der Print Head Alignment (Druckkopf-Justage) werden Druckkopflücken korrigiert. U „Korrektur von Druckfehlausrichtungen (Druckerkopfjustage)“ auf Seite 135 69 SC-P9000 Series/SC-P7000 Series/SC-P8000 Series/SC-P6000 Series Benutzerhandbuch Verwendung des Druckertreibers (Windows) EPSON Status Monitor 3 Sie können den Druckerstatus, wie z. B. die restliche Tintenmenge und Fehlermeldungen, am Computer-Bildschirm prüfen. Printer and Option Information (Informationen zu Drucker und Optionen) (nur SC-P9000 Series/ SC-P7000 Series) Zeigt Informationen zum Tintensatz an. Diese Einstellungen sollten normalerweise nicht geändert werden. Wenn Tintensatzinformationen nicht automatisch abgerufen werden können, wählen Sie einen Tintensatz entsprechend des Tintentyps, der im Drucker installiert ist. Speed and Progress (Geschwindigkeit & Fortschritt) Sie können verschiedene Funktionen für den Druckertreiber-Standardbetrieb festlegen. Menu Arrangement (Menüanordnung) Sie können die Anzeigeelemente Select Settings (Einstellungen wählen), Media Type (Medium) und Paper Size (Papierformat) anordnen. Zum Beispiel können Sie sie entsprechend ihrer Verwendungshäufigkeit sortieren. Monitoring Preferences (Überwachungsoptionen) Sie können auswählen, welche Fehlermeldungen im EPSON Status Monitor 3 angezeigt werden sollen oder eine Verknüpfung für das Utility-Symbol im Taskbar (Taskleiste) festlegen. U „Neuanordnen von angezeigten Elementen“ auf Seite 68 Hinweis: Wenn Sie das Shortcut Icon (Shortcut-Symbol) im Fenster Monitoring Preferences (Überwachungsoptionen) aktivieren, wird das Utility-Symbol im Windows-Taskbar (Taskleiste) angezeigt. Export or Import (Exportieren oder Importieren) Sie können die Druckertreibereinstellungen exportieren und importieren. Diese Funktion ist nützlich, wenn bestimmte Druckertreibereinstellungen für mehrere Computer gelten sollen. Durch Klicken mit der rechten Maustaste auf das Symbol können Sie das folgende Menü aufrufen und Wartungsfunktionen durchführen. EPSON Status Monitor 3 startet, wenn Sie im angezeigten Menü auf den Druckernamen klicken. EPSON LFP Remote Panel 2 Sie können benutzerdefinierte Papiereinstellungen und andere Einstellungen konfigurieren. Einzelheiten finden Sie in der Hilfe von EPSON LFP Remote Panel 2. Epson Color Calibration Utility Starten Sie Epson Color Calibration Utility und führen Sie die Kalibrierung durch. Siehe das Handbuch zum Epson Color Calibration Utility für weitere Einzelheiten. Print Queue (Druckerwarteschl.) Sie können eine Liste aller anstehenden Druckaufträge anzeigen. Hinweis: Wenn EPSON LFP Remote Panel 2 und Epson Color Calibration Utility grau markiert sind, wurden die Anwendungen auf dem verwendeten Computer nicht installiert. Im Druckwarteschlange-Fenster können Sie die Informationen der auf den Druck wartenden Daten anzeigen und diese Druckaufträge löschen und erneut drucken. Sie können die aktuellsten Anwendungen über die Epson-Webseite herunterladen. U „Software auf der Webseite“ auf Seite 26 70 SC-P9000 Series/SC-P7000 Series/SC-P8000 Series/SC-P6000 Series Benutzerhandbuch Verwendung des Druckertreibers (Mac OS X) Verwendung des Druckertreibers (Mac OS X) Hinweis: Unter Presets (Voreinstellungen) gespeicherte Einstellungen können auch über Epson Color Calibration Utility ausgewählt werden. Bei der Verwendung von im Handel erhältlichen Papier in Epson Color Calibration Utility empfehlen wir, Einstellungen in Presets (Voreinstellungen) zu speichern. Anzeigen des Einstellungsfensters Speichern in Presets (Voreinstellungen) Je nach Anwendung oder Betriebssystemversion kann der Aufruf des Druckertreiber-Einstellungsfensters variieren. A U „Drucken (Mac OS X)“ auf Seite 52 Legen Sie jede Einstellung unter Paper Size (Papierformat) und Print Settings (Druckereinstellungen) fest, die Sie in der Voreinstellung speichern möchten. Bei der Registrierung von im Handel erhältlichen Papier als benutzerdefiniertes Papier Wählen Sie Paper Configuration (Papierkonfiguration) aus der Liste und nehmen Sie dann die Einstellungen entsprechend des Papiers vor, das Sie registrieren möchten. Weiter Informationen zu jedem Einstellungselement finden Sie in der Druckertreiber-Hilfe. Anzeige der Hilfe Klicken Sie auf im Druckertreiber-Einstellungsfenster, um die Hilfe anzuzeigen. Verwenden von Presets (Voreinstellungen) Für häufig genutzte Einstellungsinformationen (Elemente unter Paper Size (Papierformat) oder Print Settings (Druckereinstellungen)) und Einstellungsinformationen für im Handel erhältliches Papier können Sie in Presets (Voreinstellungen) einen Namen eingeben, um die Einstellungen zu speichern. So können Sie leicht Einstellungen laden und mit den gleichen Einstellungen wiederholt drucken. 71 SC-P9000 Series/SC-P7000 Series/SC-P8000 Series/SC-P6000 Series Benutzerhandbuch Verwendung des Druckertreibers (Mac OS X) B C Klicken Sie unter Presets (Voreinstellungen) auf Save Current Settings as Preset… (Aktuelle Einstellungen als Voreinstellung speichern...). Löschen von Presets (Voreinstellungen) A Wählen Sie auf dem Bildschirm Print (Drucken) unter Presets (Voreinstellungen) die Option Voreinstellungen anzeigen. B Wählen Sie die Einstellung, die Sie löschen möchten, klicken Sie auf Delete (Löschen) und dann auf OK. Geben Sie einen Namen ein und klicken Sie dann auf OK. Hinweis: Wenn unter Preset available for (Voreinstellung verfügbar für) die Option All printers (Alle Drucker) gewählt wurde, können Sie die gespeicherte Preset (Voreinstellung) aus allen auf IHrem Computer installierten Druckertreibern wählen. Die Einstellungen werden in Presets (Voreinstellungen) gespeichert. Sie können dann die gespeicherten Einstellungen in Presets (Voreinstellungen) wählen. 72 SC-P9000 Series/SC-P7000 Series/SC-P8000 Series/SC-P6000 Series Benutzerhandbuch Verwendung des Druckertreibers (Mac OS X) EPSON Status Monitor Sie können den Druckerstatus, wie z. B. die restliche Tintenmenge und Fehlermeldungen, am Computer-Bildschirm prüfen. Verwendung Epson Printer Utility 4 Mit Epson Printer Utility 4 können Sie Wartungsaufgaben durchführen, wie z. B. Düsentest oder Druckkopfreinigung. Dieses Utility wird automatisch mit der Installation des Druckertreibers installiert. Starten Epson Printer Utility 4 A Klicken Sie auf das Apple-Menp — System Preferences (Systemeinstellungen) — Printers & Scanners (Drucker & Scanner) (oder Print & Fax (Drucken & Faxen)). B Wählen Sie diesen Drucker und klicken Sie auf Options & Supplies (Optionen & Zubehör) > Utility (Dienstprogramm) > Open Printer Utility (Dienstprogramm öffnen). Düsentest Mit dieser Funktion wird ein Düsentestmuster gedruckt, um zu überprüfen, ob Düsen verstopft sind. Wenn Streifen oder Lücken in den Ausdrucken sichtbar sind, führen Sie zur Reinigung von verstopften Düsen eine Druckkopfreinigung durch. Epson Printer Utility 4 Funktionen U „Prüfen auf verstopfte Düsen“ auf Seite 135 Über Epson Printer Utility 4 können Sie folgende Wartungsaufgaben durchführen. Druckkopfreinigung Wenn Streifen oder Lücken in den Ausdrucken sichtbar sind, führen Sie eine Druckkopfreinigung durch. Dabei wird die Druckkopfoberfläche gereinigt, um die Druckqualität zu verbessern. U „Reinigen des Druckkopfes“ auf Seite 136 Druckkopf-Justage Führen Sie eine Druckkopf-Justage durch, wenn die Druckergebnisse körnig oder unscharf sind. Mit der Print Head Alignment (Druckkopf-Justage) werden Druckkopflücken korrigiert. U „Korrektur von Druckfehlausrichtungen (Druckerkopfjustage)“ auf Seite 135 EPSON LFP Remote Panel 2 Sie können benutzerdefinierte Papiereinstellungen und andere Einstellungen konfigurieren. Einzelheiten finden Sie in der Hilfe von EPSON LFP Remote Panel 2. 73 SC-P9000 Series/SC-P7000 Series/SC-P8000 Series/SC-P6000 Series Benutzerhandbuch Verwendung des Druckertreibers (Mac OS X) Hinweis: Wenn EPSON LFP Remote Panel 2 grau markiert ist, ist die Anwendung auf dem verwendeten Computer nicht installiert. Sie können die aktuellsten Anwendungen über die Epson-Webseite herunterladen. U „Software auf der Webseite“ auf Seite 26 74 SC-P9000 Series/SC-P7000 Series/SC-P8000 Series/SC-P6000 Series Benutzerhandbuch Vielfältiger Druck Vielfältiger Druck BS Farbmanagement-Einstellungen Windows 8.1, Printer Manages Colors (Drucker verwaltet Farben) Windows 8, Automatische Farbanpassung durch PhotoEnhance (nur Windows) Windows 7, Windows Vista Windows XP (Service Pack 2 oder höher und .NET 3.0 oder höher) Windows XP (abweichend von oben) Der Druckertreiber für diesen Drucker enthält die Epson-eigene Funktion PhotoEnhance, die den Farbreproduktionsbereich am effizientesten nutzt und Bilddaten korrigiert, um die Farben vor dem Drucken zu verbessern. No Color Management (Kein Farbmanagement) Stellen Sie in anderen Anwendungen No Color Management (Kein Farbmanagement) ein. Wenn Sie PhotoEnhance verwenden, können Sie die Farben eines Fotos entsprechend dem Motivtyp, wie z. B. Leute, Landschaft oder Nachtaufnahmen, korrigieren. Sie können Farbbilder in Sepia oder Schwarzweiß drucken. Die Farben werden einfach durch Auswahl des Druckmodus automatisch korrigiert. Hinweis: Weitere Informationen über unterstützte Plattformen finden Sie auf der Webseite für die betreffende Anwendung. Einstellungsbeispiel für Adobe Photoshop CS5 Öffnen Sie das Fenster Print (Drucken). Hinweis: Es wird empfohlen, Bilder mit einem sRGB-Farbraum zu verwenden. A Wählen Sie Color Management (Farbmanagement) und anschließend Document (Dokument). Wählen Sie Printer Manages Colors (Drucker verwaltet Farben) als Einstellung für Color Handling (Farbhandhabung) und klicken Sie dann auf Print (Drucken). Wenn Sie Anwendungen mit Farbmanagementfunktion verwenden, legen Sie fest, wie die Farben aus diesen Anwendungen angepasst werden sollen. Wenn Sie Anwendungen ohne eigene Farbmanagementfunktion einsetzen, beginnen Sie mit Schritt 2. Konfigurieren Sie die Einstellungen je nach Anwendung und gemäß der folgenden Tabelle unten. Adobe Photoshop CS3 oder höher Adobe Photoshop Elements 6.0 oder höher Adobe Photoshop Lightroom 1 oder höher 75 SC-P9000 Series/SC-P7000 Series/SC-P8000 Series/SC-P6000 Series Benutzerhandbuch Vielfältiger Druck B Zeigen Sie den Bildschirm Main (Haupteinstellungen) des Druckers an. Farbkorrektur und Druck U „Drucken (Windows)“ auf Seite 51 C Der Druckertreiber korrigiert Farben entsprechend dem Farbraum automatisch und intern. Sie können die folgenden Farbkorrektur-Modi auswählen. Wählen Sie unter Custom Settings (Benutzereinstellungen) die Option Color Mode (Farbmodus) und wählen Sie dann PhotoEnhance. ❏ EPSON Standard (sRGB) Optimiert den sRGB-Raum und korrigiert die Farbe. Klicken Sie für detailliertere Anpassungen auf Advanced (Erweitert) und fahren Sie dann mit Schritt 4 fort. ❏ Adobe RGB Adobe RGB Optimiert den sRGB-Raum und korrigiert die Farbe. Beachten Sie, dass wenn eine der oben genannten Farbverarbeitungsoptionen ausgewählt ist, Sie durch Klicken auf Advanced (Erweitert) Gamma, Brightness (Helligkeit), Contrast (Kontrast), Saturation (Sättigung) und die Farbbalance für die ausgewählte Option fein einstellen können. Verwenden Sie diese Option, wenn Sie eine Anwendung ohne Farbkorrektur einsetzen. Einstellungen unter Windows Wenn Sie Anwendungen mit Farbmanagementfunktion verwenden, legen Sie fest, wie die Farben aus diesen Anwendungen angepasst werden sollen. A D Wenn Sie Anwendungen ohne eigene Farbmanagementfunktion einsetzen, beginnen Sie mit Schritt 2. Im Fenster PhotoEnhance können Sie die Effekte einstellen, die auf die Druckdaten angewandt werden sollen. Konfigurieren Sie die Einstellungen je nach Anwendung und gemäß der folgenden Tabelle unten. Weitere Informationen zu jedem Element finden Sie in der Druckertreiber-Hilfe. Adobe Photoshop CS3 oder höher Adobe Photoshop Elements 6.0 oder höher Adobe Photoshop Lightroom 1 oder höher BS Farbmanagement-Einstellungen Windows 8.1, Printer Manages Colors (Drucker verwaltet Farben) Windows 8, Windows 7, Windows Vista E Überprüfen Sie weitere Einstellungen, und beginnen Sie dann mit dem Drucken. Windows XP (Service Pack 2 oder höher und .NET 3.0 oder höher) 76 SC-P9000 Series/SC-P7000 Series/SC-P8000 Series/SC-P6000 Series Benutzerhandbuch Vielfältiger Druck BS Farbmanagement-Einstellungen Windows XP (abweichend von oben) No Color Management (Kein Farbmanagement) C Wählen Sie unter Custom Settings (Benutzereinstellungen) die Option Color Mode (Farbmodus) und wählen Sie dann Color Controls (Modus Farbanpassung). Klicken Sie für detailliertere Anpassungen auf Advanced (Erweitert) und fahren Sie dann mit Schritt 4 fort. Stellen Sie in anderen Anwendungen No Color Management (Kein Farbmanagement) ein. Hinweis: Weitere Informationen über unterstützte Plattformen finden Sie auf der Webseite für die betreffende Anwendung. Einstellungsbeispiel für Adobe Photoshop CS5 Öffnen Sie das Fenster Print (Drucken). Wählen Sie Color Management (Farbmanagement) und anschließend Document (Dokument). Wählen Sie Printer Manages Colors (Drucker verwaltet Farben) als Einstellung für Color Handling (Farbhandhabung) und klicken Sie dann auf Print (Drucken). D Nehmen Sie die erforderlichen Einstellungen vor. Weitere Informationen zu jedem Element finden Sie in der Druckertreiber-Hilfe. B Zeigen Sie den Bildschirm Main (Haupteinstellungen) des Druckers an. U „Drucken (Windows)“ auf Seite 51 Hinweis: Sie können den Korrekturwert anhand des Beispielbildes im Fenster links überprüfen. Sie können auch den Farbkreis zur Feineinstellung der Farbbalance verwenden. 77 SC-P9000 Series/SC-P7000 Series/SC-P8000 Series/SC-P6000 Series Benutzerhandbuch Vielfältiger Druck E Wählen Sie Color Management (Farbmanagement) und anschließend Document (Dokument). Wählen Sie Printer Manages Colors (Drucker verwaltet Farben) als Einstellung für Color Handling (Farbhandhabung) und klicken Sie dann auf Print (Drucken). Überprüfen Sie weitere Einstellungen, und beginnen Sie dann mit dem Drucken. Einstellungen unter Mac OS X Wenn Sie Anwendungen mit Farbmanagementfunktion verwenden, legen Sie fest, wie die Farben aus diesen Anwendungen angepasst werden sollen. A Wenn Sie Anwendungen ohne eigene Farbmanagementfunktion einsetzen, beginnen Sie mit Schritt 2. Wählen Sie die Farbverwaltungsoption Printer Manages Colors (Drucker verwaltet Farben), wenn Sie die folgenden Anwendungen verwenden. Adobe Photoshop CS3 oder höher Adobe Photoshop Elements 6 oder höher Adobe Photoshop Lightroom 1 oder höher Stellen Sie in anderen Anwendungen No Color Management (Kein Farbmanagement) ein. Hinweis: Weitere Informationen über unterstützte Plattformen finden Sie auf der Webseite für die betreffende Anwendung. Einstellungsbeispiel für Adobe Photoshop CS5 Öffnen Sie das Fenster Print (Drucken). 78 B Rufen Sie den Druckbildschirm auf. C Wählen Sie Color Matching (Farbanpassung) aus der Liste und klicken Sie anschließend auf EPSON Color Controls (EPSON Modus Farbanpassung). U „Drucken (Mac OS X)“ auf Seite 52 SC-P9000 Series/SC-P7000 Series/SC-P8000 Series/SC-P6000 Series Benutzerhandbuch Vielfältiger Druck E Hinweis: EPSON Color Controls (EPSON Modus Farbanpassung) ist in den folgenden Anwendungen nicht verfügbar, wenn Schritt 1 ausgelassen wird. D ❏ Adobe Photoshop CS3 oder höher ❏ Adobe Photoshop Lightroom 1 oder höher ❏ Adobe Photoshop Elements 6 oder höher Nehmen Sie die erforderlichen Einstellungen vor. Weitere Informationen zu jedem Element finden Sie in der Druckertreiber-Hilfe. Wählen Sie Print Settings (Druckereinstellungen) aus der Liste und anschließend Color Controls (Modus Farbanpassung) als Einstellung für Color Settings (Farbeinstellungen). Wenn Sie die Parameter manuell einstellen, klicken Sie auf Advanced Color Settings (Erweiterte Farbeinstellungen). F 79 Überprüfen Sie weitere Einstellungen, und beginnen Sie dann mit dem Drucken. SC-P9000 Series/SC-P7000 Series/SC-P8000 Series/SC-P6000 Series Benutzerhandbuch Vielfältiger Druck Drucken von Schwarzweiß-Fotos BS Farbmanagement-Einstellungen Windows 8.1, Printer Manages Colors (Drucker verwaltet Farben) Windows 8, Durch Anpassen der Bildfarben im Druckertreiber können Sie Schwarzweiß-Fotos mit hohem Grautonumfang drucken. Sie können Bilddaten beim Drucken korrigieren, ohne die Daten von den Anwendungen zu verarbeiten. Die Originaldaten werden nicht verändert. Windows 7, Windows Vista Windows XP (Service Pack 2 oder höher und .NET 3.0 oder höher) In den folgenden Fällen können Sie Advanced B&W Photo (Erweiterter Schwarz-Weiß-Fotodruck) nicht auswählen: Wählen Sie für den Schwarz-Weiß-Druck Black (Schwarz) (Windows) oder Grayscale (Graustufen) (Mac OS X). Windows XP (abweichend von oben) No Color Management (Kein Farbmanagement) Stellen Sie in anderen Anwendungen No Color Management (Kein Farbmanagement) ein. ❏ Beim Verwenden des Tintensatzes Violet (Violett) für SC-P9000 Series/SC-P7000 Series Hinweis: Weitere Informationen über unterstützte Plattformen finden Sie auf der Webseite für die betreffende Anwendung. ❏ Bei Verwendung von Singleweight Matte Paper (Mattes Singleweight-Papier), Photo Quality Ink Jet Paper (Fotoqualität-Tintenstrahlpapier) oder Plain Paper (Normalpapier) Einstellungsbeispiel für Adobe Photoshop CS5 Hinweis: Es wird empfohlen, Bilder mit einem sRGB-Farbraum zu verwenden. Öffnen Sie das Fenster Print (Drucken). Wählen Sie Color Management (Farbmanagement) und anschließend Document (Dokument). Wählen Sie Printer Manages Colors (Drucker verwaltet Farben) oder No Color Management (Kein Farbmanagement) als Einstellung für Color Handling (Farbhandhabung) und klicken Sie dann auf Print (Drucken). Einstellungen unter Windows Wenn Sie Anwendungen mit Farbmanagementfunktion verwenden, legen Sie fest, wie die Farben aus diesen Anwendungen angepasst werden sollen. A Wenn Sie Anwendungen ohne eigene Farbmanagementfunktion einsetzen, beginnen Sie mit Schritt 2. Konfigurieren Sie die Einstellungen je nach Anwendung und gemäß der folgenden Tabelle unten. Adobe Photoshop CS3 oder höher Adobe Photoshop Elements 6.0 oder höher Adobe Photoshop Lightroom 1 oder höher 80 SC-P9000 Series/SC-P7000 Series/SC-P8000 Series/SC-P6000 Series Benutzerhandbuch Vielfältiger Druck B E Zeigen Sie den Bildschirm Main (Haupteinstellungen) des Druckers an. Weitere Informationen zu jedem Element finden Sie in der Druckertreiber-Hilfe. U „Drucken (Windows)“ auf Seite 51 C Wählen Sie unter Color (Farbe) die Option Advanced B&W Photo (Erweiterter Schwarz-Weiß-Fotodruck). F Überprüfen Sie weitere Einstellungen, und beginnen Sie dann mit dem Drucken. Einstellungen unter Mac OS X Wenn Sie Anwendungen mit Farbmanagementfunktion verwenden, legen Sie fest, wie die Farben aus diesen Anwendungen angepasst werden sollen. A Fahren Sie für detaillierte Anpassungen mit Schritt 4 fort. Wenn keine Anpassungen nötig sind, fahren Sie mit Schritt 6 fort. D Nehmen Sie die erforderlichen Einstellungen vor. Wählen Sie die Farbverwaltungsoption Printer Manages Colors (Drucker verwaltet Farben), wenn Sie die folgenden Anwendungen verwenden. Wählen Sie unter Custom Settings (Benutzereinstellungen) die Option Color Mode (Farbmodus) und klicken Sie dann auf Advanced (Erweitert). Adobe Photoshop CS3 oder höher Adobe Photoshop Elements 6 oder höher Adobe Photoshop Lightroom 1 oder höher Stellen Sie in anderen Anwendungen No Color Management (Kein Farbmanagement) ein. Hinweis: Weitere Informationen über unterstützte Plattformen finden Sie auf der Webseite für die betreffende Anwendung. Einstellungsbeispiel für Adobe Photoshop CS5 Öffnen Sie das Fenster Print (Drucken). 81 SC-P9000 Series/SC-P7000 Series/SC-P8000 Series/SC-P6000 Series Benutzerhandbuch Vielfältiger Druck Wählen Sie Color Management (Farbmanagement) und anschließend Document (Dokument). Wählen Sie Printer Manages Colors (Drucker verwaltet Farben) als Einstellung für Color Handling (Farbhandhabung) und klicken Sie dann auf Print (Drucken). B Rufen Sie den Druckbildschirm auf, wählen Sie Print Settings (Druckereinstellungen) aus der Liste und wählen Sie dann Advanced B&W Photo (Erweiterter Schwarz-Weiß-Fotodruck) als Color (Farbe). C Klicken Sie auf Advanced Color Settings (Erweiterte Farbeinstellungen). D Nehmen Sie die erforderlichen Einstellungen vor. Weitere Informationen zu jedem Element finden Sie in der Druckertreiber-Hilfe. U „Drucken (Mac OS X)“ auf Seite 52 E 82 Überprüfen Sie weitere Einstellungen, und beginnen Sie dann mit dem Drucken. SC-P9000 Series/SC-P7000 Series/SC-P8000 Series/SC-P6000 Series Benutzerhandbuch Vielfältiger Druck Randlos drucken Sie können Daten ohne Rand auf das Papier drucken. Die Randlosdruckarten, die Sie auswählen können, variieren je nach Medium (siehe unten). ❏ Retain Size (Größe erhalten) Um eine randlose Ausgabe zu erzielen, werden größere Druckdaten als das Papierformat in der Anwendung erstellt. Der Druckertreiber vergrößert die Bilddaten nicht. Verwenden Sie Einstellungen, wie z. B. Seiteneinrichtung, in den Anwendungen, um die Größe der Bilddaten wie folgt einzustellen. - Erstellen Sie Druckdaten, die um 3 mm links und rechts (insgesamt 6 mm) größer sind als die aktuelle Druckgröße. Rollenpapier: Kein Rand an allen Kanten, kein Rand links und rechts Einzelblattpapier: Kein Rand nur links und rechts (Randlosdruck steht mit Posterwand nicht zur Verfügung.) Bei Alle-Kanten-Randlosdruck können Sie auch das Schneiden konfigurieren. U „Informationen zum Schneiden von Rollenpapier“ auf Seite 84 - Wenn die Anwendung über Randeinstellungen verfügt, stellen Sie die Ränder auf 0 mm ein. Bei Randlosdruck links und rechts bleibt am Papier oben und unten ein Rand. - Passen Sie die Bilddaten an die Papiergröße an. Die Randwerte für oben und unten U „Druckbereich“ auf Seite 55 Wählen Sie diese Einstellung, wenn Sie vermeiden möchten, dass der Druckertreiber das Bild vergrößert. Randlosdruckmethoden Sie können Randlosdruck auf die folgenden beiden Arten ausführen. ❏ Auto Expand (Automatisch erweitern) Der Druckertreiber vergrößert die Druckdaten etwas über das Papierformat hinaus und druckt das vergrößerte Bild. Da die Bereiche, die über die Papierkanten hinausragen, nicht gedruckt werden, ist der Druck randlos. Verwenden Sie Einstellungen, wie z. B. Seiteneinrichtung, in den Anwendungen, um die Größe der Bilddaten wie folgt einzustellen. - Papierformat und Seiteneinstellung für die Druckdaten müssen gleich sein. Unterstütztes Papier Je nach Medium und Format kann die Druckqualität abnehmen, oder der Randlosdruck kann nicht ausgewählt werden. U „Tabelle der Epson-Spezialmedien“ auf Seite 173 U „Unterstütztes im Handel erhältliches Papier“ auf Seite 190 - Wenn die Anwendung über Randeinstellungen verfügt, stellen Sie die Ränder auf 0 mm ein. - Passen Sie die Bilddaten an die Papiergröße an. 83 SC-P9000 Series/SC-P7000 Series/SC-P8000 Series/SC-P6000 Series Benutzerhandbuch Vielfältiger Druck Informationen zum Schneiden von Rollenpapier Wenn Sie auf Rollenpapier randlos drucken, können Sie Links/Rechts-Randlosdruck oder Alle-Kanten-Randlosdruck festlegen, und in der Roll Paper Option (Rollenpapier-Option) des Druckertreibers, wie das Papier abgeschnitten werden soll. In der folgenden Tabelle ist der Schnitt für jede Option aufgeführt. Druckertreiber-Einstellungen Normal Cut (Normal schneiden) Single Cut (Einfach schneiden) Double Cut (Doppelt schneiden) Normal Cut (Normal schneiden) ist die Standard-Druckertreibereinstellung. ❏ Abhängig vom Bild kann der obere Bereich etwas ungleichmäßig werden, da der Druckvorgang während des Schneidens der oberen Rollenpapierkante stoppt. ❏ Abhängig vom Bild kann der obere Bereich etwas ungleichmäßig werden, da der Druckvorgang während des Schneidens der oberen Rollenpapierkante stoppt. ❏ Wenn die Schneidposition nicht genau ausgerichtet ist, können schmale Teile des Bildes oben oder unten auf angrenzenden Seiten erscheinen. Tritt dies auf, richten Sie das Schneidwerk mit Schneidpos. Einstellen aus. U „Wartung“ auf Seite 122 ❏ Das gedruckte Papier ist ca. 2 mm kürzer als die angegebene Größe, da der Drucker das Papier innen abschneidet, damit oben und unten keine sichtbaren Ränder entstehen. ❏ Nach dem Schneiden der vorherigen Seite am unteren Rand, transportiert der Drucker das Papier und schneidet dann die obere Kante der folgenden Seite. Zwar entstehen dadurch 60 bis 127 mm Abfallpapier, aber dafür ist der Schnitt genauer. Schnitt Erläuterung ❏ Wenn Sie nur eine Seite drucken oder eine Seite mehrmals drucken, ist die Vorgehensweise die gleiche wie bei Double Cut (Doppelt schneiden). Wenn Sie laufend mehrere Blätter drucken, schneidet der Drucker 1 mm innen an der oberen Kante der ersten Seite und an den nachfolgenden Seiten an der unteren Kante ab, damit keine sichtbaren Ränder entstehen. 84 SC-P9000 Series/SC-P7000 Series/SC-P8000 Series/SC-P6000 Series Benutzerhandbuch Vielfältiger Druck B Einstellverfahren für den Druck Wählen Sie Borderless (Randlos), und klicken Sie anschließend auf Expansion (Erweiterung). Der Umfang der Erweiterung kann nicht festgelegt werden, wenn für Source (Quelle) die Option Roll Paper (Rollenpapier) oder Roll Paper (Banner) (Rollenpapier (Banner)) ausgewählt ist. Einstellungen unter Windows Wenn die Druckertreiber-Registerkarte Main (Haupteinstellungen) angezeigt wird, können Sie verschiedene, für den Druck erforderliche Einstellungen konfigurieren, wie z. B. Media Type (Medium), Source (Quelle) und Size (Format). A U „Drucken (Windows)“ auf Seite 51 C Wählen Sie Auto Expand (Automatisch erweitern) oder Retain Size (Größe erhalten) als Method of Enlargement (Methode der Vergrößerung). Wenn Sie Auto Expand (Automatisch erweitern) wählen, stellen Sie den Teil vom Bild ein, der über die Kante hinausragen soll (siehe unten). Max : 3 mm links und 5 mm rechts (das Bild wird um 1 mm nach rechts versetzt) Normal : 3 mm für links und rechts Min 85 : 1,5mm für links und rechts SC-P9000 Series/SC-P7000 Series/SC-P8000 Series/SC-P6000 Series Benutzerhandbuch Vielfältiger Druck D Klicken Sie bei der Verwendung von Rollenpapier auf Roll Paper Option (Rollenpapier-Option) und legen Sie dann die Option Auto Cut (Autom. abtrennen) fest. U „Informationen zum Schneiden von Rollenpapier“ auf Seite 84 Hinweis: Wenn Sie den Schieber in Richtung Min verschieben, wird der Vergrößerungsfaktor des Bildes verringert. Deshalb können je nach Papier und Druckumgebung geringe Ränder an den Papierkanten sichtbar werden. E Überprüfen Sie weitere Einstellungen, und beginnen Sie dann mit dem Drucken. Einstellungen unter Mac OS X Rufen Sie den Druckbildschirm auf, wählen Sie das Papierformat in der Option Paper Size (Papierformat) und dann eine Randlosdruckmethode. A U „Drucken (Mac OS X)“ auf Seite 52 Die Auswahlmöglichkeiten für die Randlosdruckmethoden sind wie folgt. xxxx (Roll Paper - Borderless, Auto Expand) (Rollenpapier - randlos (Auto. erweit.)) xxxx (Roll Paper - Borderless, Retain Size) (Rollenpapier - randlos (Größe erhalt.)) 86 SC-P9000 Series/SC-P7000 Series/SC-P8000 Series/SC-P6000 Series Benutzerhandbuch Vielfältiger Druck xxxx (Sheet - Borderless, Auto Expand) (Blatt Randlos (Automatisch erweitern)) xxxx (Sheet - Borderless, Retain Size) (Blatt Randlos (Größe erhalten)) XXXX ist das aktuelle Papierformat, z. B. A4. Hinweis: Wenn Sie den Schieber in Richtung Min verschieben, wird der Vergrößerungsfaktor des Bildes verringert. Deshalb können je nach Papier und Druckumgebung geringe Ränder an den Papierkanten sichtbar werden. Hinweis: Wenn die Seiteneinstellungsoptionen nicht im Druckdialog der Anwendung zur Verfügung stehen, zeigen Sie den Seiteneinstellungsdialog an. B C Wählen Sie Page Layout Settings (Seitenlayout-Einstellungen) aus der Liste und wählen Sie dann Roll Paper Option (Rollenpapier-Option) oder Expansion (Erweiterung). Weitere Einzelheiten zu Auto Cut (Autom. abtrennen) unter Roll Paper Option (Rollenpapier-Option) finden Sie im folgenden Abschnitt. U „Informationen zum Schneiden von Rollenpapier“ auf Seite 84 Expansion (Erweiterung) ist nur verfügbar, wenn Auto Expand (Automatisch erweitern) unter Paper Size (Papierformat) gewählt wurde. Nachfolgend sind die Werte für jedes Element angegeben. Max : 3 mm links und 5 mm rechts (das Bild wird um 1 mm nach rechts versetzt) Normal : 3 mm für links und rechts Min : 1,5mm für links und rechts 87 Überprüfen Sie weitere Einstellungen, und beginnen Sie dann mit dem Drucken. SC-P9000 Series/SC-P7000 Series/SC-P8000 Series/SC-P6000 Series Benutzerhandbuch Vielfältiger Druck Vergrößerter/ Verkleinerter Druck Passend auf Seite/Auf Papierformat skalieren Einstellungen unter Windows Wenn die Druckertreiber-Registerkarte Page Layout (Seitenlayout) angezeigt wird, stellen Sie in Page Size (Seitenformat) oder Paper Size (Papierformat) das in den Druckdaten enthaltene Papierformat ein. A Sie können das Format der Daten vergrößern oder verringern. Dafür gibt es drei Einstellmethoden. ❏ Fit to Page (Passend auf Seite) drucken Vergrößert oder verkleinert die Bildgröße automatisch entsprechend dem Papierformat. U „Drucken (Windows)“ auf Seite 51 ❏ Fit to Roll Paper Width (An die Rollenpapierbreite anpassen) (nur Windows) Vergrößert oder verkleinert die Bildgröße automatisch entsprechend der Rollenpapierbreite. ❏ Custom (Benutzerdefiniert) Sie können den Vergrößerungs-/ Verkleinerungsfaktor festlegen. Verwenden Sie diese Methode für Nichtstandard-Papierformate. 88 SC-P9000 Series/SC-P7000 Series/SC-P8000 Series/SC-P6000 Series Benutzerhandbuch Vielfältiger Druck B B Wählen Sie die in den Drucker eingelegte Papiergröße aus der Liste Output Paper (Ausgabe-Papier). Wählen Sie die in den Drucker eingelegte Papiergröße aus der Liste Destination Paper Size (Ziel-Papierformat). Fit to Page (Passend auf Seite) ist als Reduce/ Enlarge (Skalierter Druck) ausgewählt. Hinweis: Wenn Sie mit Vergrößerung drucken, deaktivieren Sie das Kontrollkästchen Scale down only (Nur verkleinern). C Überprüfen Sie weitere Einstellungen, und beginnen Sie dann mit dem Drucken. C Einstellungen unter Mac OS X Rufen Sie den Druckbildschirm auf, wählen Sie Paper Handling (Papierhandhabung) aus der Liste und aktivieren Sie dann Scale to fit paper size (Auf Papierformat skalieren). A U „Drucken (Mac OS X)“ auf Seite 52 89 Überprüfen Sie weitere Einstellungen, und beginnen Sie dann mit dem Drucken. SC-P9000 Series/SC-P7000 Series/SC-P8000 Series/SC-P6000 Series Benutzerhandbuch Vielfältiger Druck An die Rollenpapierbreite anpassen (nur Windows) A D Wählen Sie Fit to Roll Paper Width (An die Rollenpapierbreite anpassen). E Wählen Sie die Breite des in den Drucker eingelegten Rollenpapiers aus der Liste Roll Width (Rollenbreite). F Überprüfen Sie weitere Einstellungen, und beginnen Sie dann mit dem Drucken. Rufen Sie die Registerkarte Main (Haupteinstellungen) des Druckertreibers auf und wählen Sie als Source (Quelle) Roll Paper (Rollenpapier) aus. U „Drucken (Windows)“ auf Seite 51 B C Rufen Sie die Registerkarte Page Layout (Seitenlayout) auf, und wählen Sie ein Page Size (Seitenformat), das dem im Dokumentformat verwendeten Papierformat entspricht. Wählen Sie die in den Drucker eingelegte Papiergröße aus der Liste Output Paper (Ausgabe-Papier). Fit to Page (Passend auf Seite) ist als Reduce/ Enlarge (Skalierter Druck) ausgewählt. 90 SC-P9000 Series/SC-P7000 Series/SC-P8000 Series/SC-P6000 Series Benutzerhandbuch Vielfältiger Druck Benutzerdefinierte Skalierung Einstellungen unter Mac OS X Wenn der Druckbildschirm angezeigt wird, wählen Sie die Größe des im Drucker eingelegten Papiers aus der Liste Paper Size (Papierformat). A Einstellungen unter Windows Wenn die Druckertreiber-Registerkarte Page Layout (Seitenlayout) angezeigt wird, stellen Sie in Page Size (Seitenformat) oder Paper Size (Papierformat) das in den Druckdaten enthaltene Papierformat ein. A U „Drucken (Mac OS X)“ auf Seite 52 U „Drucken (Windows)“ auf Seite 51 B Wählen Sie die in den Drucker eingelegte Papiergröße aus der Liste Output Paper (Ausgabe-Papier). Fit to Page (Passend auf Seite) ist als Reduce/ Enlarge (Skalierter Druck) ausgewählt. C Wählen Sie Custom (Benutzerdefiniert) und legen Sie dann den Wert für Scale to (Skalierung) fest. Sie können den Wert direkt eingeben oder mit den Pfeilen rechts am Eingabefeld einstellen. Wählen Sie die Skalierung in einem Bereich von 10 bis 650 %. B D Überprüfen Sie weitere Einstellungen, und beginnen Sie dann mit dem Drucken. Klicken Sie auf Scale (Skalierung) und geben Sie die Skalierung ein. Wenn der Bildschirm Print (Drucken) in der von Ihnen verwendeten Anwendung kein Eingabeelement für die gewünschte Skala hat, rufen Sie den Bildschirm Page Setup (Papierformat) auf und nehmen Sie die Einstellungen vor. 91 SC-P9000 Series/SC-P7000 Series/SC-P8000 Series/SC-P6000 Series Benutzerhandbuch Vielfältiger Druck U „Drucken (Mac OS X)“ auf Seite 52 Mehrseitendruck Sie können mehrere Seiten eines Dokuments auf ein Blatt Papier drucken. Beim Drucken fortlaufender Daten für A4 werden diese wie folgt gedruckt. Hinweis: 92 ❏ Unter Windows können Sie die Mehrseitendruckfunktion bei Randlosdruck nicht nutzen. ❏ Unter Windows können Sie die Funktion Skalierter Druck (Passend auf Seite) verwenden, um die Daten auf verschiedene Papierformate zu drucken. U „Vergrößerter/Verkleinerter Druck“ auf Seite 88 SC-P9000 Series/SC-P7000 Series/SC-P8000 Series/SC-P6000 Series Benutzerhandbuch Vielfältiger Druck Einstellungen unter Windows Wenn die Druckertreiber-Registerkarte Page Layout (Seitenlayout) angezeigt wird, aktivieren Sie das Kontrollkästchen Multi-Page, wählen Sie anschließend die Option N-up und klicken dann Sie auf Settings (Einstellungen). Einstellungen unter Mac OS X Wenn der Druckbildschirm angezeigt wird, wählen Sie Layout aus der Liste und geben Sie die Anzahl von Seiten pro Blatt usw. ein. A A U „Drucken (Mac OS X)“ auf Seite 52 U „Drucken (Windows)“ auf Seite 51 Hinweis: Mit der Funktion Border (Rahmen) können Sie Rahmen um die angeordneten Seiten drucken. B Geben Sie im Fenster Print Layout (Druck-Layout) die Anzahl von Seiten pro Blatt und die Seitenreihenfolge ein. B Wenn das Kontrollkästchen Print page frames (Seitenrahmen drucken) aktiviert ist, werden Seitenrahmen auf jeder Seite gedruckt. C Überprüfen Sie weitere Einstellungen, und beginnen Sie dann mit dem Drucken. 93 Überprüfen Sie weitere Einstellungen, und beginnen Sie dann mit dem Drucken. SC-P9000 Series/SC-P7000 Series/SC-P8000 Series/SC-P6000 Series Benutzerhandbuch Vielfältiger Druck abgeschnitten sind, passen die Bildverbindungen präzise aneinander. Posterdruck (Vergrößern auf mehrere Blätter und drucken — nur Windows) Die Posterdruckfunktion vergrößert und teilt die Druckdaten automatisch. Die gedruckten Blätter können Sie für ein großes Poster oder einen Kalender zusammenfügen. Beim Posterdruck können Sie bis zum 16-fachen (vier mal vier Blatt) gegenüber dem normalen Druckformat drucken. Zum Drucken eines Posters gibt es zwei Möglichkeiten. Einstellverfahren für den Druck ❏ Randloser Posterdruck Bei diesem Druck werden die Druckdaten automatisch vergrößert und geteilt und dann randlos ausgedruckt. Durch einfaches Zusammenfügen der ausgedruckten Blätter können Sie ein Poster erstellen. Um randlos drucken zu können, werden die Daten etwas expandiert, damit sie leicht über das Papierformat hinausragen. Vergrößerte Bereiche, die über das Papier hinausragen, werden nicht gedruckt. Daher kann das Bild an den Verbindungskanten falsch ausgerichtet sein. Um die Seiten präzise zusammenzufügen, führen Sie den folgenden Posterdruck mit Rand aus. A Erstellen Sie die Druckdaten im Anwendungsprogramm. Der Druckertreiber vergrößert die Bilddaten während des Druckvorgangs automatisch. B Wenn die Druckertreiber-Registerkarte Page Layout (Seitenlayout) angezeigt wird, aktivieren Sie das Kontrollkästchen Multi-Page, wählen Sie anschließend die Option Poster und klicken dann Sie auf Settings (Einstellungen). U „Drucken (Windows)“ auf Seite 51 ❏ Posterdruck mit Rändern Bei diesem Druck werden die Druckdaten automatisch vergrößert und geteilt und dann mit Rand ausgedruckt. Sie müssen die Ränder abschneiden und anschließend die einzelnen Blätter zu einem Poster zusammenfügen. Obwohl das fertige Poster etwas kleiner ist, da die Ränder 94 SC-P9000 Series/SC-P7000 Series/SC-P8000 Series/SC-P6000 Series Benutzerhandbuch Vielfältiger Druck C D Wählen Sie im Fenster Poster Settings (Postereinstellungen) die Anzahl von Seiten für das Poster. Wählen Sie den randlosen Posterdruck oder Posterdruck mit Rändern und wählen Sie dann alle Seiten, die nicht gedruckt werden sollen. Wenn ohne Rand gedruckt werden soll: Aktivieren Sie Borderless Poster Print (Randloser Posterdruck). Hinweis: Wenn Borderless Poster Print (Randloser Posterdruck) abgeblendet ist, unterstützt das gewählte Papier oder das Format keinen Randlosdruck. U „Tabelle der Epson-Spezialmedien“ auf Seite 173 U „Unterstütztes im Handel erhältliches Papier“ auf Seite 190 95 SC-P9000 Series/SC-P7000 Series/SC-P8000 Series/SC-P6000 Series Benutzerhandbuch Vielfältiger Druck Wenn mit Rand gedruckt werden soll: Deaktivieren Sie Borderless Poster Print (Randloser Posterdruck). Zusammenfügen des Ausgabepapiers Die Schritte für das Zusammenfügen des Ausgabepapiers variieren, je nachdem, ob es randlos oder mit Rand gedruckt worden ist. Randloser Posterdruck In diesem Abschnitt wird beschrieben, wie die vier gedruckten Seiten zusammengefügt werden. Prüfen und ordnen Sie die gedruckten Seiten und setzen Sie sie dann in der unten angegebenen Reihenfolge zusammen. Verwenden Sie dazu ein Klebeband auf der Rückseite der Blätter. Hinweis: Hinsichtlich der Größe nach dem Zusammenfügen gilt: Wenn Borderless Poster Print (Randloser Posterdruck) deaktiviert ist und der Druck mit Rand gewählt wird, erscheinen die Elemente Print Cutting Guides (Schnittmarken drucken). Die Endgröße ist dieselbe, unabhängig davon, ob Trim Lines (Schnittlinien) aktiviert oder deaktiviert ist. Wenn jedoch Overlapping Alignment Marks (Ausrichtungsmarken zur Überlappung) aktiviert ist, ist die Endgröße etwas kleiner durch Überlappung. E Posterdruck mit Rändern Falls Overlapping Alignment Marks (Ausrichtungsmarken zur Überlappung) ausgewählt wird, werden Verbindungshilfen (angezeigt durch Linien durch und um die X-Markierungen in der nachfolgenden Abbildung) auf jedem Blatt ausgedruckt. Überprüfen Sie weitere Einstellungen, und beginnen Sie dann mit dem Drucken. 96 SC-P9000 Series/SC-P7000 Series/SC-P8000 Series/SC-P6000 Series Benutzerhandbuch Vielfältiger Druck Hinweis: Die Ausrichtungsmarken sind für Schwarzweißdruck schwarz. B Legen Sie das obere linke Blatt über das obere rechte Blatt. Richten Sie die X-Marken miteinander aus (siehe Abbildung unten) und befestigen Sie sie provisorisch mit einem Klebeband auf der Rückseite. C Wo die beiden Blätter sich überlappen, schneiden Sie den überstehenden Rand entlang der Linie ab, die die beiden Schnittlinien verbindet (die Linien links von den X-Markierungen). Im folgenden Abschnitt wird beschrieben, wie vier gedruckte Seiten zusammengefügt werden. A Legen Sie die beiden oberen Blätter bereit und schneiden Sie den überstehenden Rand vom linken Blatt ab, indem Sie entlang der Verbindungslinie zwischen den beiden Verbindungshilfen schneiden (die Mittelpunkte der X-Markierungen). 97 SC-P9000 Series/SC-P7000 Series/SC-P8000 Series/SC-P6000 Series Benutzerhandbuch Vielfältiger Druck D Setzen Sie die beiden Blätter wieder zusammen. E Wiederholen Sie die Schritte 1 bis 4 für die unteren Blätter. F Schneiden Sie die Unterseite der oberen Blätter, indem Sie entlang der Linie, die die beiden Verbindungshilfen verbindet (die Linien über den X-Markierungen), schneiden. G Legen Sie das obere Blatt über das untere Blatt. Richten Sie die X-Marken miteinander aus (siehe Abbildung unten) und befestigen Sie sie provisorisch mit einem Klebeband auf der Rückseite. H Kleben Sie die Rückseiten der Blätter mit einem Klebeband zusammen. 98 Wo die beiden Blätter sich überlappen, schneiden Sie den überstehenden Rand entlang der Linie ab, die die beiden Schnittlinien verbindet (die Linien oberhalb der X-Markierungen). SC-P9000 Series/SC-P7000 Series/SC-P8000 Series/SC-P6000 Series Benutzerhandbuch Vielfältiger Druck I J Fügen Sie die oberen und unteren Blätter zusammen. Kleben Sie die Rückseiten der Blätter mit einem Klebeband zusammen. 99 Nach dem Zusammensetzen aller Blätter schneiden Sie die Ränder entlang der Schnittlinien (außerhalb der X-Markierungen) ab. SC-P9000 Series/SC-P7000 Series/SC-P8000 Series/SC-P6000 Series Benutzerhandbuch Vielfältiger Druck Drucken mit nicht standardisierten Größen c Wichtig: Bei der Verwendung von im Handel erhältlicher Software sind die möglichen Ausgabeformate eingeschränkt. Wenn Sie Anwendungen verwenden, die den Bannerdruck unterstützen, können Sie eine längere Papierlänge wählen. Einzelheiten finden Sie im Anwendungshandbuch. Bevor Sie nicht standardisierte Größen, einschließlich vertikaler und horizontaler Banner und Dokumente mit gleichen Seiten drucken, speichern Sie das gewünschte Papierformat im Druckertreiber. Sobald sie im Druckertreiber gespeichert wurden, können benutzerdefinierte Größen in der Anwendung Page Setup (Papierformat) und anderen Druckdialogen ausgewählt werden. Einstellungen unter Windows Wenn die Druckertreiber-Registerkarte Main (Haupteinstellungen) angezeigt wird, klicken Sie auf User Defined (Benutzerdefiniert). A U „Drucken (Windows)“ auf Seite 51 Unterstützte Papierformate Die folgende Tabelle zeigt die Papierformate, die im Druckertreiber festgelegt werden können. Siehe folgende Informationen für vom Drucker unterstützte Papierformate. U „Druckbereich“ auf Seite 55 Breite des Papiers Papierhöhe SC-P9000 Series/ SC-P8000 Series 89*1 bis 1118 mm SC-P7000 Series/ SC-P6000 Series 89*1 bis 610 mm B Windows: 127*1 bis 15000 mm ❏ Sie können bis zu 24 Ein-Byte-Zeichen als Paper Size Name (Papierformatname) eingeben. Mac OS X: 127*1 bis 15240 mm*2 *1 *2 Stellen Sie das gewünschte Papierformat im Fenster User Defined Paper Size (Benutzerdefiniertes Papierformat) ein und klicken Sie dann auf Save (Speichern). Das kleinste vom Drucker unterstützte Format ist 182 mm breit * 254 mm lang. Wenn eine kleinere Größe in den Druckertreiber als Custom Paper Size (Benutzerdefinierte Papierformate) eingegeben wird, druckt das Dokument die Ränder, die größer sind als angenommen und danach beschnitten werden müssen. ❏ Die Längen- und Breitenwerte für ein vordefiniertes Format, das dem gewünschten benutzerdefinierten Format am nächsten kommt, können Sie durch Auswählen der entsprechenden Option im Menü Base Paper Size (Standardpapierformat) anzeigen. Bei Custom Paper Sizes (Benutzerdefinierte Papierformate) unter Mac OS X können Sie zwar größere Formate angeben, als in diesen Drucker eingelegt werden können, sie werden aber nicht richtig gedruckt. 100 SC-P9000 Series/SC-P7000 Series/SC-P8000 Series/SC-P6000 Series Benutzerhandbuch Vielfältiger Druck ❏ Wenn das Papierseitenverhältnis einem definierten Papierformat entspricht, wählen Sie das definierte Papierformat aus Fix Aspect Ratio (Seitenverhältnis festlegen) und wählen Sie Landscape (Querformat) oder Portrait (Hochformat) als Base (Standard). In diesem Fall können Sie entweder nur die Papierbreite oder die Papierhöhe einstellen. U „Drucken (Mac OS X)“ auf Seite 52 B Hinweis: C ❏ Um das gespeicherte Papierformat zu ändern, wählen Sie den Papierformatnamen aus der Liste links. ❏ Um das gespeicherte benutzerdefinierte Format zu löschen, wählen Sie den Papierformatnamen links aus der Liste und klicken Sie anschließend auf Delete (Löschen). ❏ Sie können bis zu 100 Papierformate speichern. Klicken Sie auf OK. Nun können Sie das neue Papierformat im Menü Size (Format) auf der Registerkarte Main (Haupteinstellungen) auswählen. Sie können jetzt wie üblich drucken. Einstellungen unter Mac OS X Wenn der Druckbildschirm angezeigt wird, wählen Sie Manage Custom Sizes (Eigene Papierformate) aus der Liste Paper Size (Papierformat). A Wenn die Seiteneinstellungsoptionen nicht im Druckdialog der Anwendung zur Verfügung stehen, zeigen Sie den Seiteneinstellungsdialog an. 101 Klicken Sie auf + und geben Sie den Papierformatnamen ein. SC-P9000 Series/SC-P7000 Series/SC-P8000 Series/SC-P6000 Series Benutzerhandbuch Vielfältiger Druck C Geben Sie die Width (Breite), Height (Höhe) für das Paper Size (Papierformat) und die Ränder ein, und klicken Sie dann auf OK. Banner drucken (auf Rollenpapier) Sie können je nach Druckmethode das Papierformat und die Druckerränder einstellen. Wenn Sie Druckdaten für den Bannerdruck in einer Anwendung erstellen und einstellen, können Sie Banner und Panoramabilder drucken. Hinweis: ❏ Um eine gespeicherte kundenspezifische Größe zu bearbeiten, wählen Sie links den Namen aus der Liste. ❏ Um eine gespeicherte kundenspezifische Größe zu kopieren, wählen Sie die Größe in der Liste links und klicken Sie auf Duplicate (Duplizieren). ❏ ❏ D Zum Drucken eines Banners gibt es zwei Möglichkeiten. Um eine gespeicherte kundenspezifische Größe zu löschen, wählen Sie sie in der Liste links und klicken Sie auf -. Die Einstellung für das benutzerdefinierte Papierformat hängt von der jeweiligen Betriebssystemversion ab. Weitere Informationen finden Sie in der Dokumentation des Betriebssystems. Quelle im Druckertreiber Unterstützte Anwendungen Rollenpapier Textverarbeitungs- und Bildbearbeitungsprogramme usw.* Rollenpapier (Banner) Anwendungen, die Bannerdruck unterstützen * Erstellen Sie Druckdaten mit einem Format, das von der jeweiligen Anwendung unterstützt wird und unter Beibehaltung des Druckseitenverhältnisses. Klicken Sie auf OK. Das gespeicherte Papierformat können Sie im Dropdown-Listenfeld „Papierformat“ auswählen. Siehe folgende Informationen für verfügbare Papierformate. Sie können jetzt wie üblich drucken. U „Drucken mit nicht standardisierten Größen“ auf Seite 100 102 SC-P9000 Series/SC-P7000 Series/SC-P8000 Series/SC-P6000 Series Benutzerhandbuch Vielfältiger Druck Einstellungen unter Windows Wählen Sie in der Druckertreiber-Registerkarte Main (Haupteinstellungen) das Media Type (Medium). Hinweis: A ❏ Sie können Roll Paper (Banner) (Rollenpapier (Banner)) nur für Anwendungen verwenden, die Bannerdruck unterstützen. ❏ Wenn Roll Paper (Banner) (Rollenpapier (Banner)) ausgewählt wird, beträgt der Rand oben und unten 0 mm. U „Drucken (Windows)“ auf Seite 51 C Klicken Sie auf User Defined (Benutzerdefiniert) und passen Sie das Papierformat bei Bedarf dem Druckdatenformat an. Hinweis: Wenn Sie Anwendungen verwenden, die Bannerdruck unterstützen, ist es nicht erforderlich, ein User Defined Paper Size (Benutzerdefiniertes Papierformat) einzustellen, wenn Sie Roll Paper (Banner) (Rollenpapier (Banner)) als Source (Quelle) auswählen. B Wählen Sie Roll Paper (Rollenpapier) oder Roll Paper (Banner) (Rollenpapier (Banner)) aus der Liste Source (Quelle). 103 D Stellen Sie auf dem Bildschirm Page Layout (Seitenlayout) sicher, dass das Kontrollkästchen Optimize Enlargement (Vergrößerung optimieren) aktiviert ist. E Überprüfen Sie weitere Einstellungen, und beginnen Sie dann mit dem Drucken. SC-P9000 Series/SC-P7000 Series/SC-P8000 Series/SC-P6000 Series Benutzerhandbuch Vielfältiger Druck Layout Manager (nur Windows) Einstellungen unter Mac OS X Wenn der Druckbildschirm angezeigt wird, wählen Sie die in der Anwendung erstellte Datengröße unter Paper Size (Papierformat). A B Wenn die Seiteneinstellungsoptionen nicht im Druckdialog der Anwendung zur Verfügung stehen, zeigen Sie den Seiteneinstellungsdialog an. Mit der Funktion Layout Manager können Sie mehrere, in verschiedenen Anwendungen erstellte Druckdaten frei auf dem Papier anordnen und alle auf einmal drucken. U „Drucken (Mac OS X)“ auf Seite 52 Durch das beliebige Anordnen von mehreren einzelnen Druckdaten können Sie ein Poster oder Ausstellungsmaterial erstellen. Der Layout Manager ermöglicht Ihnen außerdem, das Papier effektiv zu nutzen. Überprüfen Sie weitere Einstellungen, und beginnen Sie dann mit dem Drucken. Nachfolgend ein Layout-Beispiel. 104 SC-P9000 Series/SC-P7000 Series/SC-P8000 Series/SC-P6000 Series Benutzerhandbuch Vielfältiger Druck Anordnen von mehreren Datenelementen Anordnen von Daten auf Rollenpapier Anordnen derselben Daten Einstellverfahren für den Druck A Prüfen Sie, dass der Drucker angeschlossen und für den Druck bereit ist. B Öffnen Sie die Datei, die Sie drucken möchten, in der Anwendung. C Wählen Sie Layout Manager auf der Registerkarte Main (Haupteinstellungen) des Druckertreibers aus und wählen Sie dann eine Option für Size (Format) aus, die dem Format des in der Anwendung erstellten Dokuments entspricht. U „Drucken (Windows)“ auf Seite 51 Freies Anordnen der Daten 105 SC-P9000 Series/SC-P7000 Series/SC-P8000 Series/SC-P6000 Series Benutzerhandbuch Vielfältiger Druck G Hinweis: Die unter Size (Format) ausgewählte Option bestimmt das im Layout Manager verwendete Format. Das eigentliche Druckpapierformat wird im Fenster in Schritt 7 eingestellt. D Klicken Sie auf File (Datei) — Properties (Eigenschaften) und konfigurieren Sie die Druckeinstellungen im Druckertreiberfenster. Klicken Sie auf OK. Wenn Sie aus einer Anwendung drucken, wird das Fenster Layout Manager geöffnet. Die Druckdaten werden nicht gedruckt, sondern eine Seite wird im Fenster Layout Manager als Objekt angeordnet. E Lassen Sie das Fenster Layout Manager geöffnet und wiederholen Sie die Schritte 2 bis 4, um die nächsten Daten anzuordnen. Die Objekte werden im Fenster Layout Manager hinzugefügt. F Ordnen Sie die Objekte im Fenster Layout Manager an. Objekte können in neue Positionen gezogen und ihre Größe verändert werden; darüber hinaus können sie mithilfe der Optionen im Object (Objekt)-Menü neu angeordnet oder gedreht werden. Die Gesamtgröße und Platzierung der Objekte kann mithilfe der Optionen Preferences (Einstellungen) und Arrangement (Anordnung) im File (Datei)-Menü verändert werden. Weitere Informationen zu jeder Funktion finden Sie in der Hilfe im Layout Manager-Fenster. Legen Sie Media Type (Medium), Source (Quelle), Size (Format) oder Roll Width (Rollenbreite) und so weiter fest. H Klicken Sie auf das Menü File (Datei) im Fenster Layout Manager und anschließend auf Print (Drucken). Der Druckvorgang beginnt. 106 SC-P9000 Series/SC-P7000 Series/SC-P8000 Series/SC-P6000 Series Vielfältiger Druck Speichern und Abfragen von Einstellungen Sie können die Anordnung des Fensters Layout Manager und den Inhalt der Einstellungen in einer Datei speichern. Wenn Sie die Anwendung während der Arbeit schließen müssen, können Sie den aktuellen Stand in einer Datei speichern und später zur Fortsetzung wieder öffnen. Speichern A Klicken Sie im Fenster Layout Manager auf das Menü File (Datei) und anschließend auf Save as (Speichern unter). B Geben Sie den Dateinamen ein, wählen Sie den Speicherort und klicken Sie auf Save (Speichern). C Schließen Sie das Fenster Layout Manager. Öffnen gespeicherter Dateien A Klicken Sie mit der rechten Maustaste auf das Utility-Symbol ( ) in der Windows-taskbar (taskleiste) und wählen Sie im angezeigten Menü die Option Layout Manager aus. Das Fenster Layout Manager wird angezeigt. Wenn das Utility-Symbol nicht in der Windows Taskbar (Taskleiste) angezeigt wird U „Inhalt der Registerkarte Utility“ auf Seite 69 B Klicken Sie im Fenster Layout Manager auf das Menü File (Datei) und anschließend auf Open (Öffnen). C Wählen Sie den Speicherort und öffnen Sie die benötigte Datei. 107 Benutzerhandbuch SC-P9000 Series/SC-P7000 Series/SC-P8000 Series/SC-P6000 Series Benutzerhandbuch Drucken mit Farbmanagement Drucken mit Farbmanagement Die Farben der Druckausgabe und des Bildschirms können nicht durch Farbmanagement zwischen Eingabegerät und Drucker angepasst werden. Damit beide Farben übereinstimmen, müssen Sie auch die Farben zwischen dem Eingabegerät und der Anzeige aneinander anpassen. Hinweise zum Farbmanagement Selbst wenn dieselben Bilddaten verwendet werden, kann das angezeigte Bild anders aussehen als das Originalbild, und die Druckergebnisse können von der Bildschirmdarstellung abweichen. Dieser Effekt wird verursacht durch die unterschiedliche Charakteristik, mit der Eingabegeräte wie Scanner oder Digitalkameras Farben als elektronische Daten aufzeichnen, und wenn Ausgabegeräte wie Bildschirme und Drucker die Farben anhand dieser Farbdaten reproduzieren. Das Farbmanagementsystem ist ein Mittel zur Anpassung der unterschiedlichen Farbkonvertierungsarten von Eingabe- und Ausgabegeräten. Ebenso wie Anwendungen zur Bildverarbeitung sind auch Betriebssysteme mit eigenen Farbmanagementsystemen ausgestattet, wie z. B. ICM für Windows und ColorSync für Mac OS X. Bei einem Farbmanagementsystem wird eine Farbdefinitionsdatei, die als „Profil“ bezeichnet wird, zur Farbanpassung zwischen den Geräten verwendet. (Diese Datei wird auch als ICC-Profil bezeichnet.) Das Profil eines Eingabegeräts wird als Eingabeprofil (oder Quellprofil) und das Profil eines Ausgabegeräts, beispielsweise eines Druckers, als Druckerprofil (oder Ausgabeprofil) bezeichnet. Ein Profil wird im Treiber dieses Druckers für jedes Medium erstellt. Die Farbkonvertierungsbereiche des Eingabegerätes und der Farbreproduktionsbereich des Ausgabegerätes sind unterschiedlich. Daher gibt es Farbbereiche, die selbst bei Farbanpassung unter Verwendung eines Profils nicht übereinstimmen. Zusätzlich zur Profilfestlegung setzt das Farbmanagementsystem die Konvertierungsbedingungen für Bereiche mit fehlgeschlagener Farbanpassung als „intent“ („Priorität“) fest. Name und Art der Priorität variieren je nach verwendetem Farbverwaltungssystem. 108 SC-P9000 Series/SC-P7000 Series/SC-P8000 Series/SC-P6000 Series Benutzerhandbuch Drucken mit Farbmanagement Farbmanagement-Druck einstellungen Einstellen von Profilen Die Einstellungen für Eingabeprofil, Druckerprofil und Priorität (Anpassungsmethode) variieren für drei Arten von Farbmanagement-Druck, da ihre Farbmanagement-Engines unterschiedlich eingesetzt werden, weil die Verwendung von Farbmanagement nicht bei allen Engines gleich ist. Konfigurieren Sie die Einstellungen im Druckertreiber oder in der Anwendung anhand der folgenden Tabelle. Sie können mit Farbmanagement drucken, indem Sie den Druckertreiber dieses Druckers auf die folgenden zwei Arten verwenden. Wählen Sie die beste Methode entsprechend dem verwendeten Anwendungsprogramm, der Betriebssystemumgebung, der gewünschten Druckausgabe usw. Einstellen des Farbmanagements mit den Anwendungen Diese Methode gilt für das Drucken aus Anwendungen, die Farbmanagement unterstützen. Alle Farbmanagementprozesse werden vom Farbmanagementsystem der Anwendung ausgeführt. Diese Methode ist nützlich, wenn Sie dieselben Farbmanagement-Druckergebnisse mit einer allgemeinen Anwendung in verschiedenen Betriebssystemumgebungen erzielen möchten. U „Einstellen des Farbmanagements mit den Anwendungen“ auf Seite 110 Farbmanagement-Einstellungen mit dem Druckertreiber Der Druckertreiber verwendet das Farbmanagementsystem des Betriebssystems und führt alle Farbmanagement-Prozesse aus. Sie können das Farbmanagement im Druckertreiber auf die folgenden zwei Arten einstellen. Eingabeprofil-Einstellungen Druckerprofil-Einstellungen Prioritäts-Einstellungen Driver ICM (Treiber-ICM) (Windows) Druckertreiber Druckertreiber Druckertreiber Host ICM (Host-ICM) (Windows) Anwendung Druckertreiber Druckertreiber ColorSync (Mac OS X) Anwendung Druckertreiber Anwendung Anwendung Anwendung Anwendung Anwendung Druckerprofile für jeden Papiertyp, der zur Durchführung von Farbmanagement erforderlich ist, werden mit dem Druckertreiber installiert. Sie können das Profil aus dem Druckertreiber-Einstellungsfenster auswählen. ❏ Host ICM (Host-ICM) (Windows)/ColorSync (Mac OS X) Verwenden Sie diese Option, wenn Sie aus Anwendungen drucken, die Farbmanagement unterstützen. Wirksam zum Erzielen von gleichen Druckergebnissen aus verschiedenen Anwendungen unter demselben Betriebssystem. U „Farbmanagement-Druck mit Host-ICM (Windows)“ auf Seite 111 U „Farbmanagement-Druck mit ColorSync (Mac OS X)“ auf Seite 113 Sie können das Profil aus dem Druckertreiber-Einstellungsfenster auswählen. ❏ Driver ICM (Treiber-ICM) (nur Windows) Diese Option ermöglicht den Farbmanagement-Druck aus Anwendungen, die Farbmanagement nicht unterstützen. U „Farbmanagement-Druck mit Treiber-ICM (nur Windows)“ auf Seite 113 U „Einstellen des Farbmanagements mit den Anwendungen“ auf Seite 110 U „Farbmanagement-Druck mit Treiber-ICM (nur Windows)“ auf Seite 113 U „Farbmanagement-Druck mit Host-ICM (Windows)“ auf Seite 111 U „Farbmanagement-Druck mit ColorSync (Mac OS X)“ auf Seite 113 109 SC-P9000 Series/SC-P7000 Series/SC-P8000 Series/SC-P6000 Series Benutzerhandbuch Drucken mit Farbmanagement C Einstellen des Farbmanagements mit den Anwendungen Drucken Sie aus Anwendungen mit Farbmanagement-Funktion. Stellen Sie das Farbmanagement in der Anwendung ein und deaktivieren Sie die Farbmanagement-Funktion des Druckertreibers. A Schalten Sie das Farbmanagement aus. Unter Windows Wählen Sie in der Registerkarte Main (Haupteinstellungen) die Option Custom (Benutzerdefiniert) als Einstellung für Mode (Modus) und wählen Sie dann Off (No Color Adjustment) (Aus (Keine Farbkorrektur)). Stellen Sie das Farbmanagement in den Anwendungen ein. Einstellungsbeispiel für Adobe Photoshop CS5 Öffnen Sie das Fenster Print (Drucken). Wählen Sie Color Management (Farbmanagement) und anschließend Document (Dokument). Wählen Sie Photoshop Manages Colors (Photoshop verwaltet Farben) als Einstellung für Color Handling (Farbhandhabung), wählen Sie das Printer Profile (Druckerprofil) und die Rendering Intent (Wiedergabepriorität), und klicken Sie anschließend auf Print (Drucken). Hinweis: In Windows 7, Windows Vista und Windows XP (Service Pack 2 oder höher und .NET 3.0) wird Off (No Color Adjustment) (Aus (Keine Farbkorrektur)) automatisch ausgewählt. B Rufen Sie das Druckertreiber-Einstellungsfenster auf (Windows) oder den Druckbildschirm (Mac OS X). Stellen Sie den Druckertreiber ein. Unter Windows U „Drucken (Windows)“ auf Seite 51 Unter Mac OS X U „Drucken (Mac OS X)“ auf Seite 52 110 SC-P9000 Series/SC-P7000 Series/SC-P8000 Series/SC-P6000 Series Benutzerhandbuch Drucken mit Farbmanagement Unter Mac OS X Wählen Sie Print Settings (Druckereinstellungen) aus der Liste und anschließend Off (No Color Adjustment) (Aus (Keine Farbkorrektur)) in den Color Settings (Farbeinstellungen). Farbmanagement-Einstel lungen mit dem Druckertreiber Farbmanagement-Druck mit Host-ICM (Windows) Verwenden Sie Bilddaten mit eingebettetem Eingabeprofil. Außerdem muss die Anwendung ICM unterstützen. A Konfigurieren Sie die Farbmanagement-Einstellungen in der Anwendung. Konfigurieren Sie die Einstellungen je nach Anwendung und gemäß der folgenden Tabelle unten. Adobe Photoshop CS3 oder höher Adobe Photoshop Elements 6.0 oder höher Adobe Photoshop Lightroom 1 oder höher D Überprüfen Sie weitere Einstellungen, und beginnen Sie dann mit dem Drucken. BS Farbmanagement-Einstellungen Windows 8.1, Printer Manages Colors (Drucker verwaltet Farben) Windows 8, Windows 7, Windows Vista Windows XP (Service Pack 2 oder höher und .NET 3.0 oder höher) Windows XP (abweichend von oben) No Color Management (Kein Farbmanagement) Stellen Sie in anderen Anwendungen No Color Management (Kein Farbmanagement) ein. Hinweis: Weitere Informationen über unterstützte Plattformen finden Sie auf der Webseite für die betreffende Anwendung. 111 SC-P9000 Series/SC-P7000 Series/SC-P8000 Series/SC-P6000 Series Benutzerhandbuch Drucken mit Farbmanagement B Einstellungsbeispiel für Adobe Photoshop CS5 Öffnen Sie das Fenster Print (Drucken). Wählen Sie Color Management (Farbmanagement) und anschließend Document (Dokument). Wählen Sie Printer Manages Colors (Drucker verwaltet Farben) als Einstellung für Color Handling (Farbhandhabung) und klicken Sie dann auf Print (Drucken). Wählen Sie auf der Druckertreiber-Registerkarte Main (Haupteinstellungen) die Option Custom (Benutzerdefiniert) als Einstellung für Mode (Modus), wählen Sie ICM und klicken Sie anschließend auf Advanced (Erweitert). U „Drucken (Windows)“ auf Seite 51 C Wenn Sie Anwendungen ohne eigene Farbmanagementfunktion einsetzen, beginnen Sie mit Schritt 2. Wählen Sie ICM Mode (ICM-Modus) unter Printer Color Adjustment (Drucker-Farbanpassung). Weitere Informationen finden Sie in der Hilfe des Druckertreibers. Wenn Epson-Spezialmedien unter Media Type (Medium) auf der Registerkarte Main (Haupteinstellungen) gewählt werden, wird das dem Medium entsprechende Druckerprofil automatisch ausgewählt und in der Printer Profile Description (Druckerprofil-Beschreibung) angezeigt. 112 SC-P9000 Series/SC-P7000 Series/SC-P8000 Series/SC-P6000 Series Benutzerhandbuch Drucken mit Farbmanagement Um das Profil zu ändern, wählen Sie unten Show all profiles (Alle Profile anzeigen). D Überprüfen Sie weitere Einstellungen, und beginnen Sie dann mit dem Drucken. D Überprüfen Sie weitere Einstellungen, und beginnen Sie dann mit dem Drucken. Der Druckertreiber verwendet für das Farbmanagement seine eigenen Druckerprofile. Sie können die folgenden beiden Farbkorrekturmethoden verwenden. Verwenden Sie Bilddaten mit eingebettetem Eingabeprofil. Außerdem muss die Anwendung ColorSync unterstützen. ❏ Driver ICM (Basic) (Treiber-ICM (Standard)) Geben Sie einen Profiltyp und eine Priorität zur Verarbeitung aller Bilddaten ein. Hinweis: Abhängig von der Anwendung wird der Farbmanagement-Druck mit ColorSync ggf. nicht unterstützt. B Wählen Sie Color Matching (Farbanpassung) aus der Liste und klicken Sie anschließend auf ColorSync. Farbmanagement-Druck mit Treiber-ICM (nur Windows) Farbmanagement-Druck mit ColorSync (Mac OS X) A C ❏ Driver ICM (Advanced) (Treiber-ICM (Erweitert)) Der Druckertreiber unterscheidet in den Bilddaten zwischen den Bereichen Image (Bild), Graphics (Grafik) und Text (Text). Geben Sie drei Arten von Profilen und Prioritäten zur Verarbeitung der Bereiche ein. Deaktivieren Sie die Farbmanagement-Funktionen in der Anwendung. Wenn Sie Anwendungen mit Farbmanagement-Funktion verwenden Stellen Sie die Farbverarbeitung in der Anwendung ein, bevor Sie die Druckertreiber-Einstellungen konfigurieren. Rufen Sie den Druckbildschirm auf. U „Drucken (Mac OS X)“ auf Seite 52 Konfigurieren Sie die Einstellungen je nach Anwendung und gemäß der folgenden Tabelle unten. Adobe Photoshop CS3 oder höher Adobe Photoshop Elements 6.0 oder höher Adobe Photoshop Lightroom 1 oder höher 113 SC-P9000 Series/SC-P7000 Series/SC-P8000 Series/SC-P6000 Series Benutzerhandbuch Drucken mit Farbmanagement A Windows 7, Wählen Sie auf der Druckertreiber-Registerkarte Main (Haupteinstellungen) die Option Custom (Benutzerdefiniert) als Einstellung für Mode (Modus), wählen Sie ICM und klicken Sie anschließend auf Advanced (Erweitert). Windows Vista U „Drucken (Windows)“ auf Seite 51 BS Farbmanagement-Einstellungen Windows 8.1, Printer Manages Colors (Drucker verwaltet Farben) Windows 8, Windows XP (Service Pack 2 oder höher und .NET 3.0 oder höher) Windows XP (abweichend von oben) No Color Management (Kein Farbmanagement) Stellen Sie in anderen Anwendungen No Color Management (Kein Farbmanagement) ein. Hinweis: Weitere Informationen über unterstützte Plattformen finden Sie auf der Webseite für die betreffende Anwendung. Einstellungsbeispiel für Adobe Photoshop CS5 Öffnen Sie das Fenster Print (Drucken). B Wählen Sie Color Management (Farbmanagement) und anschließend Document (Dokument). Wählen Sie Printer Manages Colors (Drucker verwaltet Farben) als Einstellung für Color Handling (Farbhandhabung) und klicken Sie dann auf Print (Drucken). Wählen Sie unter ICM Mode (ICM-Modus) im Fenster ICM die Option Driver ICM (Basic) (Treiber-ICM (Standard)) oder Driver ICM (Advanced) (Treiber-ICM (Erweitert)). Wenn Sie Driver ICM (Advanced) (Treiber-ICM (Erweitert)) auswählen, können Sie die Profile und die Priorität für Bild-, Grafik- und Textdaten in jedem Bild festlegen. 114 SC-P9000 Series/SC-P7000 Series/SC-P8000 Series/SC-P6000 Series Benutzerhandbuch Drucken mit Farbmanagement C Priorität Erläuterung Saturation (Sättigung) Konvertiert die Daten mit der unveränderten aktuellen Sättigung. Perceptual (Wahrnehmung) Konvertiert die Daten so, dass ein natürlicheres Bild erzeugt wird. Diese Funktion wird verwendet, wenn für Bilddaten eine umfangreichere Farbskala eingesetzt wird. Relative Colorimetric (Relativ farbmetrisch) Konvertiert die Daten so, dass eine Reihe von Farbskalakoordinaten und Weißpunktkoordinaten (oder Farbtemparaturkoordinaten) in den Originaldaten mit ihren entsprechenden Druckkoordinaten übereinstimmen. Diese Funktion wird für viele Arten der Farbanpassung verwendet. Absolute Colorimetric (Absolut farbmetrisch) Ordnet absolute Farbskalakoordinaten zu Original- und Druckdaten zu und konvertiert die Daten. Daher erfolgt keine Farbtoneinstellung für Weißpunkte (oder Farbtemperaturen) für die Original- oder Druckdaten. Diese Funktion wird für spezielle Zwecke verwendet, beispielsweise für den Logofarbdruck. Überprüfen Sie weitere Einstellungen, und beginnen Sie dann mit dem Drucken. 115 SC-P9000 Series/SC-P7000 Series/SC-P8000 Series/SC-P6000 Series Benutzerhandbuch Verwenden des Bedienfeldmenüs Verwenden des Bedienfeldmenüs Menübedienung Navigieren Sie wie unten gezeigt durch die Mens. Die Erläuterungen verwenden das Menü Wartung als Beispiel. Menu Maintenance Print Job Paper Printer Setup Printer Status Proceed Back PAPER LOADING METHOD Roll Paper CUT SHEET(UNDER A3) CUT SHEET(OVER A3) Poster Board Proceed Back Switching Black Ink Switch black ink to Yes No OK Done Maintenance Nozzle Check Head Cleaning Head Alignment Cutter Maintenance Proceed ? Back Nozzle Check Press OK to print nozzle check pattern. OK Proceed Cancel Select Ink Cover Open Right Cover Left Cover Right & Left Covers Paper Source Roll Paper / Cut Roll Paper / No Cut Cut Sheet OK Done OK Done Back Back *1 Nach dem Drücken der Taste Z zum Auswählen der markierten Option, drücken Sie auf die Taste l, um zum vorhergehenden Menü zurückzukehren. Drücken Sie zum Beenden die Taste W. *2 Die Anweisungen werden nicht angezeigt, wenn Papier eingelegt ist. 116 SC-P9000 Series/SC-P7000 Series/SC-P8000 Series/SC-P6000 Series Benutzerhandbuch Verwenden des Bedienfeldmenüs Menüliste Die im Menü verfügbaren Elemente und Optionen werden nachfolgend beschrieben. Weitere Informationen zu jedem Element finden Sie unter dem Seitenverweis. Wartung-Menü U „Wartung“ auf Seite 122 Menüpunkt Beschreibung Düsentest Drücken Sie Z, um mit dem Drucken zu beginnen. Druckkopfreinigung Druckkopfjustage Wartung Schneidvorr. Alle Düsen Normal, Schwer Drücken Sie auf Z, um mit der Reinigung zu beginnen. XX/XX (wobei XX den Tintenfarbcode angibt) Normal, Schwer Auto Uni-D, Bi-D 2-color, Bi-D All Color, Bi-D #1 bis #4 Drücken Sie Z, um mit dem Drucken/Ausrichten zu beginnen. Manuell Uni-D, Bi-D 2-color, Bi-D All Color Drücken Sie Z, um mit dem Drucken zu beginnen. Schneidpos. Einstellen -3 bis 3 mm Schneidvorr. Ersetzen Drücken Sie Z, um mit dem Verschieben zu beginnen. Menü Druckauftrag Dieses Menü ist nur verfügbar, wenn die optionale Festplatteneinheit installiert ist. U „Druckwarteschlangen“ auf Seite 123 Menüpunkt Beschreibung Druckerwarteschl. XXXXXXXXXXX (Name der Druckwarteschlange) Listet Job 1, Benutzer, Geschätzte Startzeit und Geschätzte Druckzeit auf. Gehaltene Aufträge Gehaltene Auft. Prüfen Listet Job 1, Benutzer, Papiertyp, Quelle, Format und Haltegrund auf. Warteschlange für gespeicherte Aufträge XXXXXXXXXXX (Name der Warteschlange für gehaltene Aufträge) Alle Aufträge forts. Drücken Sie Z, um mit dem Drucken zu beginnen. XXXXXXXXXXX (Name der Warteschlange für gespeicherte Aufträge) Listet Name des gespeicherten Druckauftrages, Benutzer, Papierlänge, Seiten, Papiertyp, Kopien, Quelle, Format und Geschätzte Druckzeit auf. Wenn der Name des Auftrags ausgewählt ist und Sie die Taste r drücken, wird das Menü Dateioptionen angezeigt. 117 SC-P9000 Series/SC-P7000 Series/SC-P8000 Series/SC-P6000 Series Benutzerhandbuch Verwenden des Bedienfeldmenüs Menü Papier Mit einem Stern (*) markierte Elemente sind nur verfügbar, wenn die optionale Festplatteneinheit installiert wurde. U „Papier“ auf Seite 125 Menüpunkt Papiertyp Wählen Beschreibung Fotopapier Listet unterstützte Epson-Medien auf. Abzugspapier Kunstdruckpapier Mattes Papier Normalpapier Sonstige Ben.Def. Papier Listet die Namen von benutzerdefinierten Papiertypen auf. Benutzerd. Papiereins. - XXXXXXXXXXXXXXXXXXXX Referenzpapier Wählen Listet die Namen benutzerdefinierter Papiertypen auf. Fotopapier Listet unterstützte Epson-Medien auf. Abzugspapier Kunstdruckpapier Mattes Papier Normalpapier Sonstige Kein Papier Ausgew. - Walzenabstand Eng, Standard, Weit, Weiter, Am weitesten Papierstärke Erfassen Drücken Sie Z, um mit dem Drucken zu beginnen. Papiereinzug Einst. Muster Drücken Sie Z, um mit dem Drucken zu beginnen. Wert -0,70 bis +0,70 % Papieransaugung -4 bis 0 Trock.zeit Pro Durchg. 0 bis 10 Sekunden Rollenpapierspannung Normal, Hoch, Höher Schieflauf Beseitigen Ein, Aus Einstellungsname 22 Zeichen oder weniger (Buchstaben, Ziffern und Symbole). Einstell. Wiederherst. Ja, Nein Papierliste Drucken Drücken Sie Z, um mit dem Drucken zu beginnen. 118 SC-P9000 Series/SC-P7000 Series/SC-P8000 Series/SC-P6000 Series Benutzerhandbuch Verwenden des Bedienfeldmenüs Menüpunkt Restl. Rollenpapier Rollenpapiereinstell. Beschreibung Einstellung Restmedium Ein, Aus Länge einstellen 5,0 bis 99,5 m Alarmlänge einstellen 1 bis 15m Autom. abtrennen Ein, Aus Seitenlinie Ein, Aus Rollenpapier Rand Normal, Oben/Unten 15mm, Oben 35/Unten 15mm, Oben 150/Unten 15mm, 3mm,15mm Rollenende-Option Weiter, Drucker stoppen, Neu drucken* Rollenpapierspannung Stufe 1 bis 5 Rand Aktualisieren Ein, Aus Drucker-Setup U „Druckereinstellungen“ auf Seite 129 Menüpunkt Beschreibung Walzenabstand Eng, Standard, Weit, Weiter, Am weitesten Papiergröße prüfen Ein, Aus Papierverzerrung prüfen Ein, Aus Automatischer Düsentest Einstellung automatische Reinigung Regelmäßig, Jeder Auftrag, Aus Autom. Reinigung max. Wiederholung 1 bis 3 Timer-Reinigung XX Stunden, Aus Düsenmuster drucken Alle 10 Seiten, Jede Seite, Aus Autom. Schwarztintentausch Ein, Aus Kalibrierungseinstellung Ein, Aus Gehalt. Auftr. speich. Ein, Aus Einstell. Wiederherst. Ja, Nein 119 SC-P9000 Series/SC-P7000 Series/SC-P8000 Series/SC-P6000 Series Benutzerhandbuch Verwenden des Bedienfeldmenüs Druckerstatus U „Druckerstatus“ auf Seite 130 Menüpunkt Beschreibung Firmwareversion xxxxxxx,xx.xx,xxxx Optionenstatus Zeigt die verbundenen Optionen an. Druckerstatusblatt Drücken Sie Z, um mit dem Drucken zu beginnen. Kalibrierungsdatum JJ/MM/TT HH:MM Optioneneinstellung Die folgenden Menüs werden nur angezeigt, wenn der optionale SpectroProofer-Halter oder die autom. Aufrolleinheit installiert sind. U „Options-Setup“ auf Seite 131 Menüpunkt Beschreibung SpectroProofer - SProofer-Status Geräteversion:ILS30 X-Rite ILS30EP vxxxx Kalibrierfeld S/N xxxxxx Gerätetemperatur XX°C Firmwareversion xxxxxx Lufttemperatur XX°C Backing-Farbe Zeigt die installierten Backing-Farben an. SProofer-Einstellung Drücken Sie Z, um mit dem Drucken/Ausrichten zu beginnen. Automatische Aufrolleinheit xxxxxx Netzwerk-Setup U „Netzwerk-Setup“ auf Seite 131 Menüpunkt Aktuelle Einstellungen Beschreibung Auto - Bereich IP-Adresse, Subnetzmaske, Standard-Gateway Einstellung IPv6 Ein, Aus Einstellung IEEE802.1x Ein, Aus 120 SC-P9000 Series/SC-P7000 Series/SC-P8000 Series/SC-P6000 Series Benutzerhandbuch Verwenden des Bedienfeldmenüs Menüpunkt Beschreibung Einst. HTTPS-Redirect Ein, Aus Druckerstatusblatt Drücken Sie Z, um mit dem Drucken zu beginnen. Einstell. Wiederherst. Ja, Nein Voreinstellungen U „Voreinstellungen“ auf Seite 132 Menüpunkt Beschreibung Sprache/Language Listet die unterstützten Sprachen auf. Einheit: Länge m, Fuß/Zoll Einheit: Temperatur °C, °F Ruhe Modus 5 bis 210 Minuten Ausschalttimer Aus, 1 bis 24 Stunden Administratormenü Mit einem Stern (*) markierte Elemente sind nur verfügbar, wenn die optionale Festplatteneinheit installiert wurde. U „Administratormenü“ auf Seite 133 Menüpunkt Beschreibung Kennwort Ändern Geben Sie ein Passwort ein. Bedienung Netzwerk-Setup Kennwort Erforderlich, Kein Kennwort Erford. Power-Reinigung Alle Düsen Ja, Nein XX/XX (wobei XX den Tintenfarbcode angibt) Ja, Nein Datum und Uhrzeit JJ/MM/TT HH:MM Zeitzone Geben Sie die Zeitdifferenz zwischen GMT und der aktuellen Zeitzone ein. Festplattenverwaltung* Festplatte Formatieren Ja, Nein Alle Einst. wiederherst. Ja, Nein 121 SC-P9000 Series/SC-P7000 Series/SC-P8000 Series/SC-P6000 Series Benutzerhandbuch Verwenden des Bedienfeldmenüs Menübeschreibungen Wartung Teil Beschreibung Düsentest Drücken Sie die Taste Z, um ein Düsentestmuster zu drucken. Führen Sie eine Sichtprüfung des Musters durch sowie eine Druckerkopfreinigung, wenn Sie undeutliche oder fehlende Farben ausmachen. U „Prüfen auf verstopfte Düsen“ auf Seite 135 Druckkopfreinigung Alle Düsen Normal Stark XX/XX Normal Stark Wählen Sie die Kombination vn Tintenfarben für die Druckkopfreinigung und die Stärke der Reinigung. Verwenden Sie dieses Menü nur, wenn Düsen verstopft sind. U „Reinigen des Druckkopfes“ auf Seite 135 Kombination von zu reinigenden Tintenfarben Überprüfen Sie die Tintenfarben mit verblassten oder fehlenden Segmenten im Testmuster und geben SIe dann an, welche Düsen zu reinigen sind. Die angezeigten Elemente variieren abhängig vom verwendeten Drucker und den verwendeten Tintensätzen. ❏ Wenn verblasste oder fehlende Segmente in allen Farben auftreten: Wählen Sie Alle Düsen. ❏ Wenn verblasste oder fehlende Segmente in nur einigen Farben auftreten: Wählen SIe die Tintenfarben, die Sie reinigen möchten. Sie können mehrere Elemente gleichzeitig auswählen. Reinigungsstärke Wählen Sie im Normalfall Normal. Wenn die Düsen selbst nach einer mehrmaligen Druckkopfreinigung mit Normal verstopft isnd, führen Sie eine Reinigung mit der Einstellung Schwer durch. Druckkopfjustage Auto Uni-D, Bi-D 2-color, Bi-D All Color, Bi-D #1 bis #4 Führen SIe die Druckkopf-Justage durch, wenn Sie den Drucker zum ersten Mal einrichten oder nachdem Sie ihn an einen anderen Ort versetzt oder transportiert haben. Führen Sie die Druckkopf-Justage durch, wenn die Druckergebnisse körnig oder unscharf sind. Wählen Sie im Normalfall Autom.. Manuell Uni-D, Bi-D 2-color, Bi-D All Color U „Korrektur von Druckfehlausrichtungen (Druckerkopfjustage)“ auf Seite 139 Autom.: Der Drucker liest Korrekturmuster mit dem Sensor, druckt dabei die Muster und nimmt automatisch Anpassungen vor. Manuell: Der Drucker druckt ein Muster. Überprüfen Sie das Muster und geben Sie den Wert ein, den Sie für geeignet halten. Verwenden Sie diese Option, wenn Sie keine automatische Justage durchführen können oder mit den Ergebnissen bei der Verwendung von Autom. nicht zufrieden sind. Wartung Schneidvorr. Nehmen Sie Einstellungen für das integrierte Schneidwerk des Druckers vor. 122 SC-P9000 Series/SC-P7000 Series/SC-P8000 Series/SC-P6000 Series Benutzerhandbuch Verwenden des Bedienfeldmenüs Teil Beschreibung Schneidpos. Einstellen -3 bis 3 mm Schneidvorr. Ersetzen Sie können die Schneidposition fein einstellen, wenn Sie auf Rollenpapier ohne Rand in alle Richtungen drucken. Die Schnittposition kann in 0,2 mm-Schritten angepasst werden. Verschiebt das Schneidwerk in die Ersatzposition, damit es gewechselt werden kann. Drücken Sie die Taste Z, um das Schneidwerk in die Ersatzposition zu verschieben. Das Papier muss herausgenommen werden, bevor das Schneidwerk gewechselt werden kann. Bevor Sie fortfahren, nehmen Sie das Papier heraus. U „Ersetzen des Papierschneiders“ auf Seite 146 Druckwarteschlangen Dieses Menü ist nur verfügbar, wenn die optionale Festplatteneinheit installiert ist. Beim Drucken ohne den mit dem Drucker mitgelieferten Druckertreiber werden die Auftragsnamen und geschätzten Zeiten in der folgenden Tabelle möglicherweise nicht richtig angezeigt. Teil Beschreibung Druckerwarteschl. Listet die geschätzte Startzeit und die Zeit, die zum Drucken des ausgewählten Auftrags benötigt wird, auf. XXXXXXXXXXX Job 1 (Name der Druckwarteschlange) Benutzer Geschätzte Startzeit Der Grund dafür, dass nicht gedruckt werden kann, wird in Remote Manager oder LFP HDD Utility angezeigt und SIe können den Auftrag halten oder abbrechen. U „Funktionszusammenfassung“ auf Seite 60 Geschätzte Druckzeit Gehaltene Aufträge Zeigt die Druckeinstellungen für angehaltene Aufträge und die Ursache für das Anhalten des Auftrags an. Gehaltene Auft. Prüfen XXXXXXXXXXX Job 1 (Name der Warteschlange für gehaltene Aufträge) Benutzer Aufträge, die angehalten werden, weil die Druckauftragseinstellungen von den derzeit für den Drucker ausgewählten Einstellungen abweichen, können wie nachfolgend beschrieben gedruckt werden. Papiertyp (1) Ersetzen Sie das Papier und unternehmen Sie alle anderen Schritte, die notwendig sind, um das Gerät druckbereit zu machen. Quelle (2) Wählen Sie Alle Aufträge forts. Format Haltegrund Alle Aufträge forts. Drücken Sie die Taste Z, um alle angehaltenen Aufträge, die sich derzeit in der Warteschlange befinden, fortzusetzen. 123 SC-P9000 Series/SC-P7000 Series/SC-P8000 Series/SC-P6000 Series Benutzerhandbuch Verwenden des Bedienfeldmenüs Teil Beschreibung Warteschlange für gespeicherte Aufträge Zeigt den Status des ausgewählten, gespeicherten und zuletzt gedruckten Auftrags an. XXXXXXXXXXX Job 1 (Name des gespeicherten Auftrags) Benutzer Wenn Sie nach der Bestätigung die Taste r drücken, wird das Menü Dateioptionen angezeigt. Papierlänge Wenn Datei drucken ausgewählt wurde Seiten Kopien Ein BIldschirm wird angezeigt, auf dem Sie die Anzahl der Kopien eingeben können. Wenn Sie die Anzahl der Kopien mit den Tasten u/d gewählt haben, wechselt der Bildschirm zu Geschätzte Druckzeit. Drücken Sie die Taste Z, um mit dem Drucken zu beginnen. Quelle Wenn Löschen ausgewählt wurde Format Ein Bestätigungsbildschirm wird angezeigt. Drücken Sie die Taste Z, um den Auftrag zu löschen. Papiertyp Geschätzte Druckzeit 124 SC-P9000 Series/SC-P7000 Series/SC-P8000 Series/SC-P6000 Series Benutzerhandbuch Verwenden des Bedienfeldmenüs Papier * Standardeinstellung Teil Papiertyp Wählen Beschreibung Fotopapier Abzugspapier Wählen Sie den geladenen Papiertyp. Wählen Sie beim Einlegen von im Handel erhältlichen Papier oder bei der Verwendung benutzerdefinierter Papiereinstellungen den Einstellungsnamen Ben.Def. Papier. Kunstdruckpapier Mattes Papier Normalpapier Sonstige Ben.Def. Papier Benutzerd. Papiereins. Registrieren Sie Papierinformationen bei der Verwendung von im Handel erhältlichen Papier oder bei der Verwendung von benutzerdefinierten Papiereinstellungen für echtes Epson Papier. Für Einzelheiten zu den Einstellungsinhalten siehe folgende Tabelle. U „Benutzerd. Papiereins.“ auf Seite 127 Papierliste Drucken Drücken Sie die Taste Z, um eine Liste der benutzerdefinierten Papiereinstellungen zu drucken. Restl. Rollenpapier Sie können die Länge für das aktuell eingelegte Rollenpapier festlegen. Einstellung Restmedium Ein Aus* Wählen Sie, ob die restliche Rollenpapiermenge angezeigt/aufgezeichnet (Ein) oder nicht angezeigt/aufgezeichnet (Aus) werden soll. Wenn Ein ausgewählt wird, werden Sie aufgefordert, die Länge der Rolle einzugeben. Wenn eine Länge für das eingelegte Rollenpapier eingegeben wurde, wird automatisch ein Barcode auf die Rolle aufgedruckt, welcher die Restlänge, den für die Rolle ausgewählten Restalarmwert und den Papiertyp enthält. Der Strichcode wird automatisch gelesen und die Einstellungen angepasst, sobald das Papier beim nächsten Mal verwendet wird, sodass die Effizienz steigt, wenn mehrere Papierrollen verwendet werden. Länge einstellen 5.0 bis 99.5 Wird angezeigt, wenn Ein für Einstellung Restmedium ausgewählt wird. Legen Sie die Länge für das eingelegte Rollenpapier auf 5,0 bis 99,5 m fest. Sie können die Länge in Schritten von 0,5 m wählen. Alarmlänge einstellen 1 bis 15 m (5*) Wird angezeigt, wenn Ein für Einstellung Restmedium ausgewählt wird. Einstellbar für einen Bereich von 1 bis 15 m zur Anzeige einer Warnmeldung, wenn die restliche Rollenpapiermenge unter diesen Grenzwert fällt. Sie können in Schritten von 1 m einstellen. Rollenpapiereinstell. Nur beim Drucken auf Rollenpapier. 125 SC-P9000 Series/SC-P7000 Series/SC-P8000 Series/SC-P6000 Series Benutzerhandbuch Verwenden des Bedienfeldmenüs Teil Autom. abtrennen Beschreibung Ein* Aus Seitenlinie Ein* Aus Wählen Sie Ein, um das Rollenpapier automatisch mithilfe des eingebauten Schneidwerks zu schneiden, sobald eine Seite gedruckt ist, oder Aus, um den automatischen Papierschnitt zu deaktivieren. Die mit dem Druckertreiber ausgewählte Einstellung hat Vorrang, wenn der Druckertreiber verwendet wird. Falls Autom. Schneiden Aus ist, können Sie wählen, Schnittlinien auf Rollenpapier zu drucken (Ein) oder nicht zu drucken (Aus). Schnittlinien werden nicht gedruckt, wenn Autom. Schneiden Ein ist oder wenn Schneidblätter oder Posterkarton verwendet werden. Wenn allerdings die im Computer ausgewählte Rollenbreite schmaler ist als das im Drucker geladene Papier, werden Schnittlinien gedruckt, ungeachtet dessen, ob die Option für Autom. Schneiden ausgewählt wurde. Die mit dem Druckertreiber ausgewählte Einstellung hat Vorrang, wenn der Druckertreiber verwendet wird. Rollenpapier Rand Normal* Oben/Unten 15mm Oben 35/Unten 15mm In der Einstellung Normal beträgt der obere und untere Rand 15 mm und der linke und rechte Rand 3 mm. Außer bei 15mm beträgt der linke und rechte Rand für alle anderen Einstellungen 3 mm. U „Druckbereich“ auf Seite 55 Oben 150 mm/Unten 15 mm 3 mm 15mm Rand Aktualisieren Ein* Aus Rollenende-Option Weiter Drucker stoppen* Neu drucken Rollenpapierspannung 1 bis 5 (3*) Wird Ein während eines Randlosdrucks ausgewählt, schneidet der Drucker automatisch die Führungskante, um jegliche Tintenflecken zu entfernen, die von der vorherigen Kopie entstanden sind; um diese Funktion zu deaktivieren, wählen Sie Aus. Wählen Sie die Aktion aus, die für eine Rolle nach dem Austausch durchgeführt werden soll: verbleibende Daten drucken (Weiter) / Nicht drucken (Drucker stoppen) / erneut von Anfang an drucken (Neu drucken). Neu drucken ist nur verfügbar, wenn die optionale Festplatteneinheit installiert ist. Diese Einstellung wird verwendet, wenn Extra High (Extrahoch) als eine der folgenden Einstellungen festgelegt wurde: Papier — Benutzerd. Papiereins. — Rollenpapierspannung oder Paper Configuration (Papierkonfiguration) — Roll Paper Back Tension (Rollenpapier-Rückspannung) im Druckertreiber. Wenn sich beim Druck Knicke im Papier bilden, wenn die oben genannte Roll Paper Back Tension (Rollenpapier-Rückspannung) auf High (Stark) festgelegt wurde, legen Sie sie auf Extra High (Extrahoch) fest und konfigurieren Sie dann die Stärke der Spannung über diese Einstellung. Höherte Werte führen zu einer höheren Spannung. 126 SC-P9000 Series/SC-P7000 Series/SC-P8000 Series/SC-P6000 Series Benutzerhandbuch Verwenden des Bedienfeldmenüs Benutzerd. Papiereins. Legen Sie jedes Element in der folgenden Tabelle für im Handel erhältliches Papier basierend auf den Papiermerkmalen fest. Wählen Sie bei der Anpassung von Papiereinstellungen für echtes Epson Papier den zugehörigen Papiertyp aus Referenzpapier Wählen und geben Sie dann Ihre Einstellungen ein. * Standardeinstellung Teil Beschreibung XXXXXXXXXXX Zeigt den Namen der registrierten Einstellung an. Referenzpapier Wählen Walzenabstand Fotopapier, Abzugspapier, Kunstdruckpapier, Mattes Papier, Normalpapier, Sonstige, Kein Papier Ausgew. Eng Standard* Weit Sie können das Medium wählen, das dem von Ihnen verwendeten Papier am nächsten kommt. Wählen Sie Kein Papier Ausgew., wenn Sie keinen bestimmten Papiertyp angeben möchten. In Epson Color Calibration Utility können Sie jedoch Kein Papier Ausgew. nicht als Einstellung fr Referenzpapier Wählen verwenden. Stellen Sie sicher, einen der anderen Papiertypen zu wählen. Wählen Sie den Walzenabstand, der den Abstand zwischen Druckkopf und Papier beschreibt. Wählen Sie in der Regel Standard. Wählen Sie eine breitere Einstellung, wenn gedruckte Bilder zerkratzt oder verschmiert sind. Wenn Sie auch nach einer Druckkopfjustage den Eindruck haben, dass der Druckkopf noch nicht vollständig ausgerichtet ist, wählen Sie Eng. Breiter Am weitesten Papierstärke Erfassen Drücken Sie die Taste Z, um ein Muster auszudrucken und die Dicke des aktuellen Papiers zu bestimmen. Wählen Sie aus den Druckergebnissen die Nummer des Musters mit der geringsten Fehlausrichtung. Im folgenden Beispielbild ist „4“ die beste Wahl. 127 SC-P9000 Series/SC-P7000 Series/SC-P8000 Series/SC-P6000 Series Benutzerhandbuch Verwenden des Bedienfeldmenüs Teil Papiereinzug Einst. Beschreibung Muster Wert Verwenden Sie diese Einstellung, wenn Sie Streifenbildung (horizontale Streifen oder ungleichmäßige Farben) im Standarddruckbereich (bei Einzelblättern der Bereich ohne 1- bis 2-cm-Streifen am Papier unten) auch nach einer Druckkopfreinigung und Druckkopfjustage nicht beseitigen können. Ausgewähltes Muster Drücken Sie die Taste Z, um ein Korrekturmuster zu drucken. Suchen Sie nach dem Korrekturmuster mit den hellsten Farben aus den Zeilen A bis D und geben Sie den Wert ein. Im folgenden Beispielbild ist „3“ die beste Wahl. 1 2 3 4 5 A Wenn das Korrekturmuster gedruckt wurde, wird ein Bildschirm auf dem Bedienfeld angezeigt, in dem Sie die Nummer eingeben können. Verwenden Sie die Tasten d/u, um die Nummern nacheinander einzugeben und drücken Sie dann die Taste Z. Ausgewählter Wert Wählen Sie eine Einstellung zwischen -0,70 und +0,70 %. Wird ein zu kleiner Wert ausgewählt, entstehen dunkle Streifen; erhöhen Sie den Wert. Wird ein zu großer Wert ausgewählt, entstehen weiße Streifen; verringern Sie den Wert. Papieransaugung -4 bis 0 (0*) Es ist wichtig, die richtige Ansaugkraft für das verwendete Papier auszuwählen, um den richtigen Abstand zwischen dem Papier und dem Druckkopf beizubehalten. Wird ein zu hoher Wert für dünnes oder weiches Papier verwendet, erhöht sich der Abstand zwischen den Papier und dem Druckkopf, wodurch die Druckqualität sinkt oder das Papier nicht richtig eingezogen wird. In diesen Fällen müssen Sie die Papieransaugung senken. Bei niedrigerem Parameter wird die Papieransaugung schwächer. Trock.zeit Pro Durchg. 0 bis 10 Sekunden (0*) Wählen Sie die Zeit für die Druckkopfpause zur Trocknen nach jedem Durchgang. Wählen Sie aus den Werten von 0,0 bis 10,0 Sekunden. Abhängig vom Papiertyp braucht die Tinte zum Trocknen länger. Wenn die Tinte auf dem Papier verwischt, stellen Sie eine längere Zeit für das Trocknen der Tinte ein. Durch Erhöhen der Trocknungszeit erhöht sich auch die für den Druck benötigte Zeit. Rollenpapierspannung Schieflauf Beseitigen Standard* Wählen Sie Hoch oder Höher, wenn das Papier beim Drucken auf Rollenpapier knittert. Hoch Wenn Höher gewählt wird, wird die Einstellung Rollenpapierspannung im Menü Papier aktiviert. Höher Es ist nicht nötig, diese Option für Einzelblätter zu aktivieren. Ein* Wählen, Sie ob die Papierschieflauf-Reduzierung beim Drucken auf Rollenpapier aktiviert (Ein) oder deaktiviert (Aus) werden soll. Aus Es ist nicht nötig, diese Option für Einzelblätter zu aktivieren. Einstellungsname Geben Sie einen Namen mit bis zu 22 Zeichen für benutzerdefinierte Papiereinstellungen ein. Wählen Sie für die Schnellauswahl einen Benutzernamen, den Sie sich leicht merken können. Einstell. Wiederherst. Setzen Sie die ausgewählten, benutzerdefinierten Papiereinstellungen auf die Standardwerte zurück. Ja Nein 128 SC-P9000 Series/SC-P7000 Series/SC-P8000 Series/SC-P6000 Series Benutzerhandbuch Verwenden des Bedienfeldmenüs Druckereinstellungen * Standardeinstellung Teil Walzenabstand Beschreibung Eng Standard* Weit Wählen Sie den Walzenabstand, der den Abstand zwischen Druckkopf und Papier beschreibt. Wählen Sie in der Regel Standard. Wählen Sie eine breitere Einstellung, wenn gedruckte Bilder zerkratzt oder verschmiert sind. Wählen Sie Eng, wenn Sie den Eindruck haben, dass der Druckkopf nach der Druckkopf-Justage nicht vollständig justiert ist. Breiter Am weitesten Papiergröße prüfen Ein* Aus Papierverzerrung prüfen Ein* Aus Automatischer Düsentest Wählen Sie, ob der Drucker die Medienbreite automatisch (Ein) oder nicht automatisch (Aus) erkennen soll. Es wird empfohlen, in der Regel mit der aktivierten (Ein) Einstellung zu drucken. Wählen Sie vorzugsweise Aus, wenn ein Fehler bei der Papiereinstellung bei richtig geladenem Papier angezeigt wird. Beachten Sie allerdings, dass der Drucker möglicherweise außerhalb des Papiers druckt, wenn Aus ausgewählt wird. Wenn der Drucker über die Papierkanten hinaus druckt, wird der Druckerinnenraum mit Tinte verschmutzt. Wenn Ein gewählt wurde, wird im Bedienfeld ein Fehler angezeigt und der Druck angehalten, wenn das Papier schräg liegt. Wählen Sie Aus, um diese Funktion zu deaktivieren. Ein wird für die meisten Situationen empfohlen, da schräg liegendes Papier zu einem Papierstau führen kann. Wählen Sie den Zeitabstand, mit dem der Drucker den Status der Düsen überprüfen soll und legen Sie im Falle verstopfter Düsen die Anzahl der automatischen Reinigungsdurchgänge fest. Wenn die Düsen nicht verstopft sind, wird keine Reinigung durchgeführt. U „Automatische Erkennung verstopfter Düsen“ auf Seite 134 Einstellung automatische Reinigung Regelmäßig* Legen Sie den Zeitabstand für einen Autom. Düsentest fest, der vor dem Druckbeginn durchgeführt wird. Jeder Auftrag Regelmäßig: Prüft regelmäßig in einem vom Drucker festgelegten Zeitabstand. Aus Jeder Auftrag: Prüft bei jedem Auftrag. Aus: Prüft nur unter bestimmten Bedingungen. Autom. Reinigung max. Wiederholung Timer-Reinigung 1 bis 3 (1*) Wenn verstopfte Düsen erkannt wurden, legen Sie die Anzahl der automatischen Reinigungsvorgänge fest. XX Stunden Wenn die folgenden Vorgänge durchgeführt werden, nachdem der festgelegte Zeitabstand seit dem letzten Druck überschritten wurde, wird die Reinigung automatisch durchgeführt. Wenn die Düsen nicht verstopft sind, wird keine Reinigung durchgeführt. Aus* Düsenmuster drucken ❏ Der Drucker ist eingeschaltet. ❏ Der Drucker kehrt aus dem Ruhemodus zurück. Alle 10 Seiten* Druckt nach jeder Seite oder nach 10 Seiten ein Düsentestmuster oben auf die Seite. Nach Jeder Seite Sie können das Muster nach dem Druck überprüfen und so vor und nach dem Druck bestimmen, ob Probleme in den Druckergebnissen vorliegen. Aus 129 SC-P9000 Series/SC-P7000 Series/SC-P8000 Series/SC-P6000 Series Benutzerhandbuch Verwenden des Bedienfeldmenüs Teil Autom. Schwarztintentausch Beschreibung Ein Aus* Wenn die Schwarztintentypeinstellung im Drucker sich von der Einstellung im Druckertreiber unterscheidet, kann sie automatisch vom Druckertreiber auf den ausgewählten Typ geändert werden. U „Ändern des Typs der schwarzen Tinte“ auf Seite 57 Ein: Der Schwarztintentyp wird automatich geändert und der Druck beginnt. Aus: Eine Fehlermeldung wird auf dem Bildschirm des Bedienfeld angezeigt und der Druck wird unterbrochen. U „Maßnahmen, die beim Anzeigen einer Meldung durchzuführen sind“ auf Seite 151 Kalibrierungseinstellung Gehalt. Auftr. speich. Ein* Sie können einstellen, ob die Kalibrierungsdaten für Epson Color Calibration Utility aktiviert werden sollen. Aus Details zur Kalibrierungsprozedur und weitere Einzelheiten finden Sie im Softwarehandbuch. Ein Dieses Eleement ist nur verfügbar, wenn die optionale Festplatteneinheit installiert ist. Wird Ein ausgewählt, werden Druckaufträge, die einen Papiertyp, Quelle oder Ausgabepapiergröße (Breite) erfordern, die sich von den derzeit im Drucker ausgewählten unterscheiden, als angehaltene Aufträge gespeichert; wählen Sie Aus, um diese Funktion zu deaktivieren. Aus* Wird Aus ausgewählt, wird ein Fehler angezeigt und der Druckvorgang wird unterbrochen, wenn die für den Druckauftrag ausgewählte Quelle nicht mit der im Drucker ausgewählten Quelle übereinstimmt. Wenn Ein ausgewählt ist, stoppt der Druck nicht, wenn ein Fehler auftritt. Stattdessen werden Aufträge mit abweichenden Einstellungen als gehaltene Aufträge auf der Festplatteneinheit gespeichert. Angehaltene Aufträge können vom Menü Wartender Auftrag gedruckt werden, nachdem der Drucker beispielsweise durch Laden des richtigen Papiertyps druckbereit gemacht wurde. U „Funktionszusammenfassung“ auf Seite 60 Einstell. Wiederherst. Ja Wird Ja ausgewählt, wird Drucker-Setup auf die Standardwerte zurückgesetzt. Nein Druckerstatus Teil Beschreibung Firmwareversion Sie können die Version der Firmware anzeigen. Optionenstatus Listet das aktuell am Drucker angeschlossene optionale Zubehör auf, das zur Nutzung verfügbar ist (Festplatteneinheit, SpectroProofer, Autom. Aufrolleinheit). Druckerstatusblatt Drücken Sie die Taste Z, um eine Liste der aktuellen Druckereinstellungen zu drucken. Wählen Sie diese Option, um die Einstellungen auf einen Blick anzuzeigen. 130 SC-P9000 Series/SC-P7000 Series/SC-P8000 Series/SC-P6000 Series Benutzerhandbuch Verwenden des Bedienfeldmenüs Teil Beschreibung Kalibrierungsdatum Zeigt das letzte Ausführungsprotokoll von Epson Color Calibration Utility an. Einzelheiten zum Betrieb usw. finden Sie in Epson Color Calibration Utility. Options-Setup Teil Beschreibung SpectroProofer Sie können den aktuellen Status des im Drucker installierten SpectroProofer-Halters überprüfen und die Einstellungen initialisieren. SProofer-Status Sie können den Status des SpectroProofer-Halters überprüfen. Geräteversion:ILS30 Zeigt die Version des im Halter installierten ILS30EP an. Kalibrierfeld S/N Zeigt die Kalibrierfeld-Seriennummer des im Halter installierten ILS30EP an. Gerätetemperatur Zeigt die Temperatur des im Halter installierten ILS30EP an. Firmwareversion Zeigt die Version des Halters an. Lufttemperatur Zeigt die Lufttemperatur um den Halter an. Backing-Farbe Zeigt die im Halter installierten Backing-Farben an. Wenn die Farbe von der tatsächlichen Farbe abweicht, überprüfen Sie den Status der Sicherungsfarbe und stellen sie sicher, dass sie korrekt installiert ist. Einzelheiten zur Installation des SpectroProofer-Halters finden Sie unter „Installationshandbuch“ (Booklet). SProofer-Einstellung Der Drucker initialisiert die Einstellungen für den SpectroProofer-Halter automatisch. Einzelheiten zu Prozeduren zur Einstellungsinitialisierung usw. finden Sie unter „Benutzerhandbuch“ (PDF). Automatische Aufrolleinheit Zeigt die Firmware-Version der im Drucker installierten autom. Aufrolleinheit an. Netzwerk-Setup * Standardeinstellung Teil Aktuelle Einstellungen Einstellung IPv6 Beschreibung Autom.* Bereich Wählen Sie, ob DHCP zur Einstellung der IP-Adresse verwendet werden soll (Autom.) oder ob die Adresse manuell eingestellt wird (Bedienfeld). Wählen Sie Bedienfeld, um IP-Adresse, Subnetzmaske und Standard-Gateway einzugeben. Ausführliche Informationen erhalten Sie von Ihrem Systemadministrator. Ein Wählen Sie, ob die IPv6-Funktion aktiviert oder deaktiviert werden soll. Aus* 131 SC-P9000 Series/SC-P7000 Series/SC-P8000 Series/SC-P6000 Series Benutzerhandbuch Verwenden des Bedienfeldmenüs Teil Einstellung IEEE802.1x Beschreibung Ein Wählen Sie, ob die IEEE802.1X-Funktion aktiviert oder deaktiviert werden soll. Aus* Einst. HTTPS-Redirect Ein* Wählen Sie, ob die Funktion zur auomatischen Weiterleitung von HTTP zu HTTPS aktiviert oder deaktiviert werden soll. Aus Druckerstatusblatt Einstell. Wiederherst. Drücken Sie die Taste Z, um eine Liste der Einstellungen in Netzwerk-Setup zu drucken. Sie können diese Informationen als vollständige Übersicht der Netzwerkeinstellungen nutzen. Ja Wählen Sie Ja, um alle Einstellungen in Netzwerk-Setup auf ihre Standardwerte zurückzusetzen. Nein Voreinstellungen * Standardeinstellung Teil Beschreibung Sprache/Language Japanisch, Englisch, Französisch, Italienisch, Deutsch, Portugiesisch, Spanisch, Niederländisch, Russisch, Koreanisch, Chinesisch Wählen Sie die Sprache für das Bedienfeld-Display. Einheit: Länge m* Wählen Sie die Längeneinheit, die im Bedienfeld-Display angezeigt oder auf den Mustern gedruckt werden soll. Zoll/in Einheit: Temperatur °C* Wählen Sie die im Bedienfeld-Display verwendeten Temperatureinheiten. °F Ruhe Modus 5 bis 210 Minuten (15*) Der Drucker wechselt in den Ruhemodus, wenn über längere Zeit keine Fehler aufgetreten sind, keine Druckaufträge empfangen wurden und keine Eingaben am Bedienfeld erfolgt sind. Mit dieser Einstellung wählen Sie die Zeitdauer, bis der Drucker in den Schlafmodus wechselt. U „Ausschalten mithilfe von Energieverwaltung“ auf Seite 59 Ausschalttimer Aus 1 bis 24 Stunden (8*) Der Drucker schaltet automatisch nach 8 Stunden aus, wenn in dieser Zeitspanne keine Fehler aufgetreten, keine Druckaufträge empfangen und keine Bedienfeldeingaben oder sonstigen Funktionen ausgeführt worden sind. Die Verzögerung vor dem Abschalten des Druckers kann aus Werten zwischen 1 und 24 Stunden in 1 h-Schritten ausgewählt werden. Wählen Sie Aus, um zu verhindern, dass der Drucker sich automatisch abschaltet. 132 SC-P9000 Series/SC-P7000 Series/SC-P8000 Series/SC-P6000 Series Benutzerhandbuch Verwenden des Bedienfeldmenüs Administratormenü Wenn Sie Administratormenü auswählen, erscheint eine Passwort-Abfrage. Beim Versand wurde kein Passwort eingegeben, drücken Sie die Taste Z, um fortzufahren. Wenn das Administrator-Passwort geändert wurde, geben Sie das Administrator-Passwort ein. * Standardeinstellung Teil Beschreibung Kennwort Ändern Geben Sie ein Administrator-Passwort mit bis zu 20 Zeichen ein. Wenn Sie Administratormenü auswählen, erscheint eine Passwort-Abfrage. Das Administratormenü wird nur dann angezeigt, wenn das richtige Passwort eingegeben wird, wodurch verhindert wird, dass Nicht-Administratoren versehentlich Änderungen an den Einstellungen vornehmen. Bewahren Sie das Passwort an einem sicheren Platz auf. Sollten Sie Ihr Passwort vergessen, kontaktieren Sie Ihren Händler oder den Epson Support. Bedienung Netzwerk-Setup Wählen Sie, ob das Administratorpasswort erforderlich ist, um auf Netzwerk-Setup vom Bedienfeld oder Remote Manager zuzugreifen. Kennwort Erforderlich* Kein Kennwort erforderlich Power-Reinigung Alle Düsen XX/XX Datum und Uhrzeit JJ/MM/TT HH:MM Zeitzone Eine kräftigere Reinigung als bei Druckkopfreinigung im Men Wartung wird durchgeführt. Überprüfen Sie die Tintenfarben mit verblassten oder fehlenden Segmenten im Testmuster und geben SIe dann an, welche Düsen zu reinigen sind. Die angezeigten Elemente variieren abhängig vom verwendeten Drucker und den verwendeten Tintensätzen. ❏ Wenn verblasste oder fehlende Segmente in allen Farben auftreten: Wählen Sie Alle Düsen. ❏ Wenn verblasste oder fehlende Segmente in nur einigen Farben auftreten: Wählen SIe die Tintenfarben, die Sie reinigen möchten. Sie können mehrere Elemente gleichzeitig auswählen. Stellen Sie die Uhr des Druckers ein. Die von der Uhrzeit zur Verfügung gestellte Zeit wird beim Drucken von Protokollen und Statusblättern verwendet. Geben Sie die Differenz zwischen der aktuellen Zeitzone und GMT ein. Die ausgewählte Zeitzone wird in E-Mail-Benachrichtigungen angezeigt, die von Remote Manager gesendet werden, sobald ein Fehler auftritt. Festplattenverwaltung Festplatte Formatieren Wählen Sie Ja, um die optionale Festplatteneinheit zu formatieren, die aktuell am Drucker angeschlossen ist. Ja Nein Mit dem Formatieren der Festplatteneinheit werden alle gespeicherten Druckaufträge gelöscht. Festplatteneinheiten, die mit anderen Druckern verwendet wurden, müssen formatiert werden, bevor sie mit diesem Drucker verwendet werden. Alle Einst. wiederherst. Ja Nein Wählen Sie Ja, um die Standardwerte für alle Einstellungen außer den Optionen Datum und Uhrzeit, Sprache/Language und Unit: Length (Einheit: Länge) im Menü Voreinstellungen wiederherzustellen. 133 SC-P9000 Series/SC-P7000 Series/SC-P8000 Series/SC-P6000 Series Benutzerhandbuch Wartung ❏ Vor und nach der Druckkopfreinigung Wartung c Wichtig: Selbst, wenn Autom. Rein. Einstel. unter Autom. Düsentest auf Aus festgelegt ist, wird ein automatischer Düsentest stets zu folgenden Zeitpunkten durchgeführt: Druckkopfwartung Sie müssen eine Druckkopfwartung durchfhren, wenn weiße Linien in Ausdrucken erscheinen oder die Druckqualität nachlässt. ❏ Nach dem anfänglichen Tintenladevorgang Ein automatischer Düsentest wird nach dem Tintenladevorgang durchgefhrt, um den Status der Düsen zu überprüfen. Wenn verstopfte Düsen erkannt werden, wird die automatische Reinigung einmal durchgeführt. Wartungsvorgänge Mit den folgenden Druckerwartungsfunktionen können Sie den Druckkopf in einem guten Zustand halten und eine optimale Druckqualität sicherstellen. Führen Sie je nach Druckergebnis und Situation eine geeignete Wartung aus. ❏ Vor Änderung des Schwarztintentyps Da schwarze Tinten nicht korrekt ausgetauscht werden können, wenn die Düsen verstopft sind, wird ein automatischer Düsentest durchgeführt. Wenn Düsen verstopft sind, wird die automatische Reinigung (bis zu drei Mal) durchgeführt, bis die Düsen frei sind, unabhängig von der Einstellung Autom. Rein. Max Wied. Automatische Erkennung verstopfter Düsen Der Drucker verfügt über Funktionen, mit denen er automatisch die Position verstopfter Düsen im Druckkopf erkennen und eine Reinigung durchführen kann, ohne ein Düsentestmuster drucken zu müssne. Timer-Reinigung Nach Verstreichen der festgelegten Zeit nach dem Ende des vorherigen Auftrags wird eine automatische Reinigung bei folgenden Vorgängen durchgefhrt: Wenn die Düsen nicht verstopft sind, wird keine Reinigung durchgeführt. Hinweis: ❏ Die Funktion garantiert keine 100 %-ige Erkennung verstopfter Düsen. ❏ Bei der Erkennung verstopfter Düsen wird eine kleine Menge Tinte verbraucht. ❏ Tinte wird bei der automatischen Reinigung verbraucht. ❏ Der Drucker ist eingeschaltet. ❏ Der Drucker kehrt aus dem Ruhemodus zurück. Testen auf verstopfte Düsen mit dem gedruckten Testmuster Sie können die folgenden Elemente im Menü Drucker-Setup festlegen. Die folgenden zwei Methoden sind verfügbar. U „Druckereinstellungen“ auf Seite 129 Düsentestmuster bei Bedarf Wir empfehlen das Drucken eines Düsentestmusters und eine visuelle Inspektion vor dem Drucken, wenn der Drucker über längere Zeit nicht verwendet wurde oder beim Drucken wichtiger Druckaufträge. Führen Sie eine Sichtprüfung des gedruckten Musters durch oder reinigen Sie den Druckkopf, wenn Sie undeutliche oder fehlende Bereiche ausmachen. Automatischer Düsentest Wenn dies auf Ein festgelegt ist, wird der Status der Düsen zu folgenden Zeiten geprüft. Wenn verstopfte Düsen erkannt werden, wird die Reinigung automatisch mit der im Bedienfeld festgelegten Anzahl an Durchgängen durchgeführt. ❏ Wenn der Druck startet (regelmäßig oder bei allen Aufträgen) U „Prüfen auf verstopfte Düsen“ auf Seite 135 134 SC-P9000 Series/SC-P7000 Series/SC-P8000 Series/SC-P6000 Series Benutzerhandbuch Wartung U „Laden und Herausnehmen der Einzelblätter“ auf Seite 35 Düsenmuster drucken-Funktion (nur für Rollenpapier) Ein Düsentestmuster wird oben auf der angegebenen Seite gedruckt (jede Seite oder alle 10 Seiten). Beim Drucken eines großen Auftrages oder beim Drucken wichtiger Aufträge können Sie vor und nach dem Druck auf verstopfte Düsen testen und feststellen, ob Probleme mit den Druckergebnissen vorliegen. B Wählen Sie ein Papierformat, das dem Papier im Drucker entspricht. U „Überprüfen und Festlegen des Papiertyps“ auf Seite 39 C Klicken Sie auf Nozzle Check (Düsentest) in der Registerkarte Utility des Druckertreibers Properties (Eigenschaften) (oder Printing preferences (Druckeinstellungen)). Klicken Sie auf Print (Drucken). Prüfen auf verstopfte Düsen D Düsentests können von einem Computer oder mithilfe des Bedienfeldes des Computers durchgeführt werden. E Überprüfen Sie das Düsentestmuster. U „Druckereinstellungen“ auf Seite 129 Reinigen des Druckkopfes Diese Funktion reinigt die Oberfläche des Druckkopfs und bereinigt verstopfte Düsen. Verwenden Sie sie, wenn im Testmuster verblasste oder fehlende Segmente erscheinen. U „Reinigen des Druckkopfes“ auf Seite 136 Korrektur von Druckfehlausrichtungen (Druckerkopfjustage) Diese Funktion korrigiert Druckfehlausrichtungen. Verwenden Sie sie, wenn Linien nicht korrekt ausgerichtet oder Druckergebnisse körnig sind. U „Korrektur von Druckfehlausrichtungen (Druckerkopfjustage)“ auf Seite 135 Das Düsentestmuster wird gedruckt. Wenn es kein Problem gibt, klicken Sie auf Finish (Beenden). Vom Computer aus Wenn es ein Problem gibt, klicken Sie auf Clean (Reinigen). Für die Erläuterungen in diesem Abschnitt wird als Beispiel der Windows-Druckertreiber verwendet. Achten Sie nach dem Drucken eines Düsentestmusters darauf, dass der Musterdruck vollständig ist, bevor Sie die Daten drucken oder den Druckkopf reinigen. Verwenden Sie Epson Printer Utility 4 für Mac OS X. U „Epson Printer Utility 4 Funktionen“ auf Seite 73 A Stellen Sie sicher, dass Rollenpapier oder Einzelblatt A4 oder größer im Drucker eingelegt ist. U „Einlegen und Entnehmen von Rollenpapier“ auf Seite 29 135 SC-P9000 Series/SC-P7000 Series/SC-P8000 Series/SC-P6000 Series Benutzerhandbuch Wartung Beispiel saubere Düsen Vom Drucker aus In den folgenden Einstellungen verwendete Tasten Im Düsentestmuster treten keine Lücken auf. Beispiel verstopfte Düsen Wenn Segmente im Düsentestmuster fehlen, führen Sie eine Druckkopfreinigung durch. U „Reinigen des Druckkopfes“ auf Seite 136 A Stellen Sie sicher, dass Rollenpapier oder Einzelblatt A4 oder größer im Drucker eingelegt ist. Reinigen des Druckkopfes Die Druckkopfreinigung kann zwar vom Computer und vom Drucker aus durchgeführt werden, die Reinigungsprozeduren sind jedoch, wie nachfolgend erläutert, unterschiedlich. U „Einlegen und Entnehmen von Rollenpapier“ auf Seite 29 U „Laden und Herausnehmen der Einzelblätter“ auf Seite 35 B Vom Computer aus Alle Düsen werden gereinigt. Wählen Sie ein Papierformat, das dem Papier im Drucker entspricht. U „Vom Computer aus“ auf Seite 137 U „Überprüfen und Festlegen des Papiertyps“ auf Seite 39 C Drücken Sie die Taste r, um das Setup-Menü aufzurufen. D Vergewissern Sie sich, dass Wartung markiert ist und drücken Sie dann die Taste r zwei Mal. Vom Drucker aus Sie können alle oder nur die Düsen reinigen, für die das gedruckte Düsentestmuster ein Problem anzeigt. Sie können ebenfalls unter zwei Reinigungsstärken wählen. U „Vom Drucker aus“ auf Seite 137 Ein Bestätigungsdialog wird angezeigt. Hinweise zur Druckkopfreinigung Nozzle Check Press OK to print nozzle check pattern. OK Proceed E Bei der Druckkopfreinigung wird Tinte verbraucht. Reinigen Sie den Druckkopf nur, wenn die Druckqualität nachlässt, z. B. wenn die Ausdrucke blasser werden bzw. Farben nicht stimmen oder fehlen. Bei der Reinigung aller Düsen wird Tinte aus allen Farben verbraucht. Selbst wenn Sie nur schwarze Tinte für den Schwarzweißdruck verwenden, werden auch Farbtinten verbraucht. Cancel Bereiten Sie einen Ersatz-Wartungstank vor, wenn nicht ausreichend Kapazität im Tank vorhanden ist. Wenn Sie die Druckkopfreinigung in kurzer Zeit mehrmals wiederholen, kann sich der Wartungstank rasch mit Tinte füllen, da Tinte nicht schnell aus dem Wartungstank verdunstet. Drücken Sie die Taste Z, um ein Testmuster zu drucken. Prüfen Sie das gedruckte Muster anhand des folgenden Abschnitts. 136 SC-P9000 Series/SC-P7000 Series/SC-P8000 Series/SC-P6000 Series Benutzerhandbuch Wartung B Power-Reinigung verbraucht weitaus mehr Tint las Druckkopfreinigung im Menü Wartung. Prüfen Sie vorher die restliche Tintenmenge und halten Sie eine neue Tintenpatrone bereit, bevor Sie die Reinigung bei niedrigem Tintenstand starten. Klicken Sie auf Start (Start). Die Druckkopfreinigung startet und benötigt ca. vier Minuten. Hinweis: Wenn Autom. Düsentest auf Ein festgelegt ist, werden die Düsen nach der Druckkopfreinigung getestet und im Falle von Verstopfungen wird eine automatische Reinigung durchgeführt. Abhängig vom Zustand der Düsen und der Einstellung Autom. Rein. Max Wied. kann diese Funktion bis zu 15 Minuten in Anspruch nehmen. Wenn die Düsen nach der Power-Reinigung noch immer verstopft sind, schalten Sie den Drucker über Nacht oder für einen längeren Zeitraum aus. Nach einiger Zeit ohne Betrieb kann sich die verstopfte Tinte lösen. Wenn die Düsen noch immer verstopft sind, wenden Sie sich an Ihren Händler oder den Epson Support. C Vom Computer aus Klicken Sie auf Print Nozzle Check Pattern (Düsentestmuster drucken). Bestätigen Sie das Düsentestmuster. Lesen Sie vor Beginn der Prozedur unbedingt folgende Hinweise: Wenn Segmente im Düsentestmuster verblasst sind oder fehlen, klicken Sie auf Cleaning (Reinigung). U „Hinweise zur Druckkopfreinigung“ auf Seite 136 Wenn Sie die verstopften Düsen auch nach mehrfachen Reinigungsvorgängen nicht bereinigen können, wählen Sie Schwer aus dem Menü Druckkopfreinigung im Bedienfeld des Druckers. Für die Erläuterungen in diesem Abschnitt wird als Beispiel der Windows-Druckertreiber verwendet. Verwenden Sie Epson Printer Utility 4 für Mac OS X. U „Vom Drucker aus“ auf Seite 137 U „Verwendung Epson Printer Utility 4“ auf Seite 73 A Vom Drucker aus Klicken Sie auf Head Cleaning (Druckkopfreinigung) in der Registerkarte Utility des Druckertreibers Properties (Eigenschaften) (oder Printing preferences (Druckeinstellungen)). Lesen Sie vor Beginn der Prozedur unbedingt folgende Hinweise: U „Hinweise zur Druckkopfreinigung“ auf Seite 136 In den folgenden Einstellungen verwendete Tasten A 137 Drücken Sie die Taste r, um das Setup-Menü aufzurufen. SC-P9000 Series/SC-P7000 Series/SC-P8000 Series/SC-P6000 Series Benutzerhandbuch Wartung B Vergewissern Sie sich, dass Wartung markiert ist und drücken Sie dann die Taste r. Wenn die Düsen noch immer verstopft sind, wiederholen Sie die Schritte 1 bis 5 mehrmals. Wenn die Düsen nach mehrfacher Wiederholung der Prozedur noch immer verstopft sind, wiederholen Sie die Prozedur ab Schritt 1 erneut und wählen Sie in Schritt 5 Schwer. Das Wartung-Menü wird angezeigt. C D Wählen Sie mit den Tasten d/u die Druckkopfreinigung und drücken Sie anschließend die Taste r. Wenn die Düsen nach der Durchfhrung einer Schwer Reinigung noch immer verstopft sind, lesen Sie sich den folgenden Abschnitt durch und wählen Sie die Power-Reinigung. Wählen Sie die Düsenreihen für die Reinigung. Drücken Sie die Tasten u/d und wählen Sie die Farbpaare mit verblassten oder fehlenden Segmenten im Testmuster. Power-Reinigung Wenn verblasste oder fehlende Segmente in allen Farben auftreten: Wählen SIe Alle Düsen und drücken Sie dann die Taste r. Lesen Sie vor Beginn der Prozedur unbedingt folgende Hinweise: U „Hinweise zur Druckkopfreinigung“ auf Seite 136 Wenn verblasste oder fehlende Segmente in einigen Farben auftreten: Wählen Sie die zu bestätigenden Farben und drücken Sie dann die Taste Z zur Bestätigung. Sie können mehr als eine Farbe gleichzeitig wählen. Wenn Sie mit der Auswahl fertig sind, drücken Sie die Taste r. E A Drücken Sie die Taste r, um das Setup-Menü aufzurufen. B Drücken Sie die Tasten d/u zur Auswahl von Administratormenü und drücken Sie dann die Taste r. Wählen Sie die Reinigungsstärke. Wählen Sie zu Beginn Normal. C Geben Sie das Administratorkennwort ein und drücken Sie die Taste Z. Drücken Sie die Tasten u/d zur Auswahl der Stärke und drücken Sie dann die Taste Z, um mit der Reinigung zu beginnen. D Drücken Sie die Tasten d/u zur Auswahl von Power-Reinigung,und drücken Sie dann die Taste r. E Wählen Sie die Düsenreihen für die Power-Reinigung. Die Druckkopfreinigung nimmt etwa 3 bis 14 Minuten in Anspruch. Hinweis: Je mehr Farbpaare Sie wählen, je länger nimmt die Reinigung in Anspruch. Abhängig vom Zustand der Düsen und der Einstellung Autom. Rein. Max Wied. kann diese Funktion bis zu 24 Minuten in Anspruch nehmen. Drücken Sie die Tasten u/d und wählen Sie die Farbpaare mit verblassten oder fehlenden Segmenten im Testmuster. Wenn verblasste oder fehlende Segmente in allen Farben auftreten: Wählen SIe Alle Düsen und drücken Sie dann die Taste r. Wenn die Reinigung abgeschlossen ist, wird eine Bestätigungsmeldung angezeigt. F Wenn verblasste oder fehlende Segmente in einigen Farben auftreten: Wählen Sie die zu bestätigenden Farben und drücken Sie dann die Taste Z zur Bestätigung. Sie können mehr als eine Farbe gleichzeitig wählen. Wenn Sie mit der Auswahl fertig sind, drücken Sie die Taste r. Um ein Testmuster zu drücken und den Verstopfungszustand zu prüfen, wählen Sie Düsentest und drücken Sie dann die Taste Z. Um ohne Durchführung eines Düsentests zu beenden, wählen Sie Beenden und drücken Sie die Z-Taste. 138 SC-P9000 Series/SC-P7000 Series/SC-P8000 Series/SC-P6000 Series Benutzerhandbuch Wartung F In den meisten Fällen kann die Druckkopf-Justage allein mit dieser Funktion erfolgreich ausgeführt werden. Wir empfehlen normalerweise diese Methode, da es sich um die einfachste Methode handelt. Ein Bestätigungsbildschirm wird angezeigt. Wählen Sie Ja und drücken Sie die Taste Z zum Starten der Power-Reinigung. Power-Reinigung benötigt etwa 4 bis 16 Minuten. U „Vom Computer aus“ auf Seite 140 Hinweis: Je mehr Farbpaare Sie wählen, je länger nimmt die Reinigung in Anspruch. Abhängig vom Zustand der Dsen kann sie bis zu 27 Minuten in Anspruch nehmen. Vom Drucker aus Sie können automatische oder manuelle Korrekturen vornehmen. Sie können ebenfalls die Korrekturen Uni-D, Bi-D 2-color und Bi-D All Color in jedem Menü wählen. ❏ Automatische Justage Der Sensor liest das Korrekturmuster, das gedruckt wurde, und speichert automatisch den für den Drucker optimalen Justierwert. Zum Abschluss der Korrekturen werden etwa 3 bis 10 Minuten benötigt. Die benötigte Zeit variiert abhängig vom ausgewählten Menü. Wenn die Power-Reinigung abgeschlossen ist, kehren Sie zum Bildschirm zurück, der vor der Reinigung angezeigt wurde. G Drucken Sie ein Testmuster und prüfen Sie das Ergebnis um zu bestimmen, ob das Problem gelöst ist. ❏ Manuelle Justage Überprüfen SIe die auf dem Papier gedruckten Justagemuster und geben Sie die optimalen Korrekturwerte ein. Verwenden Sie diese Option, wenn Sie keine automatische Justage durchführen können oder mit den Ergebnissen bei der Verwendung von Auto nicht zufrieden sind. Die folgenden drei Menüs sind bei der manuellen Justage verfügbar. U „Vom Drucker aus“ auf Seite 136 Korrektur von Druckfehlausrichtungen (Druckerkopfjustage) Wenn Linien falsch ausgerichtet oder Druckergebnisse körnig sind, führen Sie die Druckerkopfjustage durch, um die Ausrichtung zu korrigieren. Der Druckkopf sprüht bei der Bewegung nach links und rechts während des Drucks Tinte aus. Da ein geringfügiger Abstand (Lücke) zwischen der Papieroberfläche und dem Druckkopf besteht, kann eine Druckfehlausrichtung aufgrund der Papierdicke, Änderungen von Temperatur und Luftfeuchtigkeit und internem Bewegungsmoment bei der Bewegung des Druckkopfs auftreten. Die Druckerkopfjustage kann zwar vom Computer und vom Drucker aus durchgeführt werden, die Justageprozeduren sind jedoch, wie nachfolgend erläutert, unterschiedlich. Elementname Erläuterung Uni-D Korrigiert Abweichungen in der Druckposition für den unidirektionalen Druck für jede Farbe basierend auf Light Cyan (Light Cyan). Bi-D 2-color Korrigiert Abweichungen in der Druckposition für bidirektionalen Druck für zwei Farben, Light Cyan (Light Cyan) und Vivid Light Magenta (Vivid Light Magenta). Bi-D All Color Korrigiert Abweichungen in der Druckposition für bidirektionalen Druck für alle Farben. Zum Druck eines Justagemusters werden etwa 17 Minuten benötigt. Die benötigte Zeit variiert abhängig vom ausgewählten Menü. Vom Computer aus Bei der automatischen Justage (Bi-D 2-color) wird ein Justagemuster auf das eingelegte Papier gedruckt, von den Sensoren gelesen und daraufhin wird im Drucker ein optimaler Justagewert registriert. Zum Abschluss der Korrekturen werden etwa 6 Minuten benötigt. U „Vom Drucker aus“ auf Seite 141 139 SC-P9000 Series/SC-P7000 Series/SC-P8000 Series/SC-P6000 Series Benutzerhandbuch Wartung Hinweise zur Druckerkopfjustage Vom Computer aus Die Korrekturen werden abhängig vom im Drucker eingelegten Papier durchgeführt. Stellen Sie sicher, dass das Papier korrekt eingelegt wurde und dass Papiertyp Wählen gewählt wurde. Lesen Sie vor Beginn der Prozedur unbedingt folgende Hinweise: U „Hinweise zur Druckerkopfjustage“ auf Seite 140 U „Einlegen und Entnehmen von Rollenpapier“ auf Seite 29 Für die Erläuterungen in diesem Abschnitt wird als Beispiel der Windows-Druckertreiber verwendet. U „Laden und Herausnehmen der Einzelblätter“ auf Seite 35 Verwenden Sie Epson Printer Utility 4 für Mac OS X. Bei der Verwendung von im Handel erhältlichen Papier sollten Sie zunächst die benutzerdefinierten Papierinformationen registrieren. U „Verwendung Epson Printer Utility 4“ auf Seite 73 A U „Vor dem Druck auf im Handel erhältlichen Papier“ auf Seite 193 Stellen Sie sicher, dass Rollenpapier oder Einzelblatt A4 oder größer im Drucker eingelegt ist. U „Einlegen und Entnehmen von Rollenpapier“ auf Seite 29 Stellen Sie sicher, dass die Düsen nicht verstopft sind. Bei verstopften Düsen wird die Justage möglicherweise nicht korrekt durchgeführt. Drucken Sie das Testmuster, führen Sie eine Sichtprüfung durch und führen Sie falls nötig eine Druckkopfreinigung durch. U „Laden und Herausnehmen der Einzelblätter“ auf Seite 35 Bei der Verwendung von im Handel erhältlichen Papier sollten Sie zunächst die benutzerdefinierten Papierinformationen registrieren. U „Prüfen auf verstopfte Düsen“ auf Seite 135 Die automatische Justage kann bei Verwendung des folgenden Papiers nicht verwendet werden: U „Vor dem Druck auf im Handel erhältlichen Papier“ auf Seite 193 ❏ Normalpapier B ❏ Enhanced Matte Poster Board (Matte Posterpappe extra) Wählen Sie ein Papierformat, das dem Papier im Drucker entspricht. U „Überprüfen und Festlegen des Papiertyps“ auf Seite 39 ❏ Transparentes oder farbiges Papier Führen Sie bei der Verwendung dieer Papiertypen eine manuelle Justage durch. U „Vom Drucker aus“ auf Seite 141 Stellen Sie bei der manuellen Justage sicher, dass kein externes Licht (direktes Sonnenlicht) in den Drucker hineingelangt. Andernfalls lesen Sie Druckersensoren das Justagemuster möglicherweise nicht richtig. Wenn die automatische Justage nicht durchgeführt werden kann, auch nachdem Sie sich vergewissert haben, dass kein externes Licht in den Drucker gelangt, führen Sie eine manuelle Justage durch. U „Vom Drucker aus“ auf Seite 141 140 SC-P9000 Series/SC-P7000 Series/SC-P8000 Series/SC-P6000 Series Benutzerhandbuch Wartung C In den folgenden Einstellungen verwendete Tasten Klicken Sie auf Print Head Alignment (Druckkopf-Justage) in der Registerkarte Utility des Druckertreibers Properties (Eigenschaften) (oder Printing preferences (Druckeinstellungen)). A Stellen Sie sicher, dass Rollenpapier oder Einzelblatt A4 oder größer im Drucker eingelegt ist. U „Einlegen und Entnehmen von Rollenpapier“ auf Seite 29 U „Laden und Herausnehmen der Einzelblätter“ auf Seite 35 Bei der Verwendung von im Handel erhältlichen Papier sollten Sie zunächst die benutzerdefinierten Papierinformationen registrieren. Folgen Sie den Bildschirmanweisungen. U „Vor dem Druck auf im Handel erhältlichen Papier“ auf Seite 193 Der Sensor liest das Korrekturmuster während des Druckens und speichert automatisch den für den Drucker optimalen Justierwert. B Prüfen Sie die Justageresultate um zu überprüfen, ob Körnigkeit oder Fehlausrichtung weiterhin in den Druckergebnissen austritt. Wählen Sie ein Papierformat, das dem Papier im Drucker entspricht. U „Überprüfen und Festlegen des Papiertyps“ auf Seite 39 Wenn Sie mit den Justageergebnissen nicht zufrieden sind, führen Sie eine manuelle Justage mit dem Drucker durch. C Drücken Sie die Taste r, um das Setup-Menü aufzurufen. U „Vom Drucker aus“ auf Seite 141 D Vergewissern Sie sich, dass Wartung markiert ist und drücken Sie dann die Taste r. Vom Drucker aus Das Wartung-Menü wird angezeigt. Lesen Sie vor Beginn der Prozedur unbedingt folgende Hinweise: E Wählen Sie mit den Tasten d/u die Druckerkopfjustage und drücken Sie anschließend die Taste r. F Wählen Sie ein Justageelement aus. U „Hinweise zur Druckerkopfjustage“ auf Seite 140 141 Bei der automatischen Justage Wählen Sie mit den Tasten d/u Autom. und drücken Sie anschließend die Taste r. Fahren Sie dann mit Schritt 7 fort. SC-P9000 Series/SC-P7000 Series/SC-P8000 Series/SC-P6000 Series Benutzerhandbuch Wartung I Bei der manuellen Justage Wählen Sie mit den Tasten d/u Manuell und drücken Sie anschließend die Taste r. Fahren Sie dann mit Schritt 8 fort. G Achten Sie auf die Nummern der Muster mit den wenigsten weißen Linien oder in denen die weißen Linien den gleichmäßigsten Abstand aufweisen. In dem in der Abbildung gezeigten Beispiel wäre das „3“. Wählen Sie mit den Tasten d/u die Bi-D 2-color und drücken Sie anschließend die Taste Z. Der Sensor liest das Korrekturmuster während des Druckens und speichert automatisch den für den Drucker optimalen Justierwert. Wenn die Justage abgeschlossen ist, kehren Sie zum Bildschirm zurück, der vor der Justage angezeigt wurde. Prüfen Sie die Justageresultate um zu überprüfen, ob Körnigkeit oder Fehlausrichtung weiterhin in den Druckergebnissen austritt. Wenn Sie mit den Justageergebnissen nicht zufrieden sind Führen Sie die automatische Justage erneut ab Schritt 1 durch, aber wählen Sie Bi-D All Color in Schritt 7. Wenn Sie mit den Ergebnissen von Bi-D All Color nicht zufrieden sind, führen Sie die gleiche Prozedur für Uni-D durch. J Wenn Sie detailliertere Justagemaßnahmen durchführen möchten, führen Sie Bi-D #1, Bi-D #2, Bi-D #3, odeBi-D #4 durch. [#1] bis [#4] zeigt die Größe der Tintenpunkte an. Da dies abhängig von den Druckertreibereinstellungen beim Druck variiert, führen Sie [#1] bis [#4] nacheinander durch. H Der Bildschirm zur Eingabe eines numerischen Werts wird angezeigt. Geben Sie den Wert für jede Testmusternummer (wie Nr. 1) und Tintenfarbe ein, die Sie in Schritt 9 geprüft haben, und drücken Sie dann die Taste Z. Geben Sie einen Wert für alle Musternummern und Tintenfarben in Reihenfolge ein. Nach der Eingabe aller Werte kehren Sie zum Bildschirm zurück, der angezeigt wurde, bevor die Druckkopf-Justage durchgeführt wurde. Prüfen Sie die Justageresultate um zu überprüfen, ob Körnigkeit oder Fehlausrichtung weiterhin in den Druckergebnissen austritt. Wenn Sie mit den Justageergebnissen nicht zufrieden sind Führen Sie die manuelle Justage erneut ab Schritt 1 durch, aber wählen Sie Bi-D All Color in Schritt 8. Wenn Sie mit den Ergebnissen von Bi-D All Color nicht zufrieden sind, führen Sie die gleiche Prozedur für Uni-D durch. Wählen Sie mit den Tasten d/u die Bi-D 2-color und drücken Sie anschließend die Taste Z. Das Justagemuster wird auf das eingelegte Papier gedruckt. Hinweis: Für Einzelblätter werden mehrere Justagemuster gedruckt. Sobald der Druck des ersten Blatts abgeschlossen ist, legen Sie das nächste Blatt ein. 142 SC-P9000 Series/SC-P7000 Series/SC-P8000 Series/SC-P6000 Series Benutzerhandbuch Wartung Verbrauchsmaterial austauschen c Wichtig: Es wird empfohlen, ausschließlich originale Epson-Tintenpatronen zu verwenden. Epson kann die Qualität und Zuverlässigkeit von Tinte von Drittanbietern nicht garantieren. Fremdprodukte können Schäden verursachen, die von der Epson-Garantie ausgenommen sind, und können unter bestimmten Bedingungen fehlerhaftes Verhalten des Druckers bewirken. Informationen über den Tintenstand von Fremdprodukten werden möglicherweise nicht angezeigt, und die Verwendung von Fremdprodukten wird als mögliche Information für den Kundendienst protokolliert. Tintenpatronen austauschen Wenn eine der installierten Tintenpatronen verbraucht ist, kann nicht mehr gedruckt werden. Wenn eine Warnung für niedrigen Tintenstand erscheint, wird empfohlen, die Tintenpatrone(n) so bald wie möglich zu ersetzen. Wenn eine Tintenpatrone während des Druckens leer wird, können Sie nach dem Ersetzen der Tintenpatrone weiterdrucken. Wenn Sie eine Tintenpatrone während eines Druckauftrags ersetzen, können abhängig von den Trocknungsbedingungen jedoch Farbdifferenzen auftreten. A Stellen Sie sicher, dass der Drucker eingeschaltet ist. Unterstützte Tintenpatronen U „Optionen und Verbrauchsmaterialien“ auf Seite 169 B Drücken Sie die Taste Ersetzen von Tintenpatronen Sie können mit der gleichen Prozedur alle Tintenpatronen ersetzen. C Beachten Sie beim Auswechseln von Tintenpatronen die folgenden Punkte. Andernfalls können Betriebsstörungen auftreten. Hinweis: Die Taste deaktiviert. auf dem Bedienfeld. ist beim Drucken und Reinigen Wählen Sie die Abdeckung fr die Tintenpatrone, die Sie auswechseln möchten, und drücken Sie die Taste Z. Die Sperre der Tintenpatronenabdeckung wird gelöst und die Abdeckung hebt sich um etwa 5 mm an. ❏ Stellen Sie beim Auswechseln von Tintenpatronen sicher, dass der Drucker eingeschaltet ist. D , um die ❏ Drücken Sie die Taste Tintenabdeckung zu öffnen. Öffnen Sie die Tintenabdeckung . c Wichtig: Öffnen Sie die Tintenpatronenabdeckung nicht gewaltsam, bevor die Sperre gelöst ist. 143 SC-P9000 Series/SC-P7000 Series/SC-P8000 Series/SC-P6000 Series Benutzerhandbuch Wartung E Drücken Sie die Tintenpatrone zurück, die Sie auswechseln möchten. c Wichtig: Wenn Sie ein Klickgeräusch hören, springt die Tintenpatrone ein Stück heraus. Berühren Sie nicht den IC-Chip an den Tintenpatronen. Das einwandfreie Drucken könnte sonst nicht möglich sein. H Drücken Sie die Tintenpatrone mit der Markierung u nach oben bis zum Einrasten hinein. Stimmen Sie die Farbe der Tintenpatrone mit der Farbe auf dem Etikett hinten auf der Tintenabdeckung ab. F Ziehen Sie die Tintenpatrone heraus. c Wichtig: Setzen Sie in jeden Schacht eine Tintenpatrone ein. Wenn ein Schacht leer ist, können Sie nicht drucken. c Wichtig: I Da herausgenommene Tintenpatronen an der Tintenversorgungsöffnung mit Tinte bedeckt sein können, achten Sie beim Herausnehmen von Patronen darauf, dass in den Umgebungsbereich keine Tinte gelangt. G Nehmen Sie die neue Tintenpatrone aus der Verpackung. Schütteln Sie die Tintenpatrone 5 Sekunden lang, 15-mal horizontal in ca. 5 cm weiten Bewegungen (siehe Abbildung). 144 Schließen Sie die Abdeckung. SC-P9000 Series/SC-P7000 Series/SC-P8000 Series/SC-P6000 Series Benutzerhandbuch Wartung Auswechseln der Maintenance Box (Wartungstank) C Nehmen Sie den Wartungstank heraus, ohne ihn zu neigen. D Platzieren Sie den gebrauchten Wartungstank in den mit dem neuen Wartungstank gelieferten klaren Beutel und achten Sie darauf, dass der Reißverschluss fest geschlossen ist. E Setzen Sie den neuen Wartungstank ein. Wenn die Meldung Kapazität ungenügend angezeigt wird, ersetzen Sie die angegebene Maintenance Box (Wartungstank). Unterstützte Maintenance Box (Wartungstank)s U „Optionen und Verbrauchsmaterialien“ auf Seite 169 c Wichtig: Verwenden Sie keine Wartungstanks, die herausgenommen und über einen längeren Zeitraum offen stehen gelassen wurden. Die Tinte auf den Innenseiten wird trocken und hart sein und nicht mehr genügend Tinte aufnehmen können. Ersetzen von Tintenpatronen Der SC-P9000 Series/SC-P8000 Series verfügt über einen Maintenance Box (Wartungstank) links und rechts. Ersetzen Sie den Maintenance Box (Wartungstank) auf der Seite mit der Meldung Kapazität ungenügend. Der Auswechselprozess ist für beide Seiten identisch. Wenn Sie beide Seiten ersetzen müssen, wiederholen SIe die Schritte 2 bis 5. c Wichtig: Ersetzen Sie den Maintenance Box (Wartungstank) nicht, wenn der Drucker eingeschaltet ist. Es könnte Abfalltinte austreten. A Schalten Sie den Drucker aus. B Nehmen Sie den neuen Wartungstank aus der Verpackung. 145 SC-P9000 Series/SC-P7000 Series/SC-P8000 Series/SC-P6000 Series Benutzerhandbuch Wartung c Wichtig: In den folgenden Einstellungen verwendete Tasten Berühren Sie nicht den IC-Chip am Wartungstank. Hierdurch können sowohl der normale Betrieb als auch der Druckbetrieb beeinträchtigt werden. Ersetzen des Papierschneiders Ersetzen Sie das Schneidwerk, wenn das Papier nicht mehr sauber abgeschnitten wird. A Unterstützte Schneidwerke Entfernen Sie das Papier vollständig aus dem Drucker. U „Entfernen von Rollenpapier“ auf Seite 33 U „Optionen und Verbrauchsmaterialien“ auf Seite 169 U „Herausnehmen der Einzelblätter“ auf Seite 38 Zum Ersetzen des Schneidwerks wird ein Kreuzschlitz-Schraubendreher benötigt. Stellen Sie vor dem Wechseln des Schneidwerks sicher, dass Sie einen Kreuzschlitz-Schraubendreher zur Hand haben. c Wichtig: B Drücken Sie die Taste r, um das Setup-Menü aufzurufen. C Vergewissern Sie sich, dass Wartung markiert ist und drücken Sie dann die Taste r. Das Wartung-Menü wird angezeigt. Achten Sie darauf, dass Sie die Schneideklinge nicht beschädigen. Wenn Sie sie fallen lassen oder gegen harte Objekte stoßen, kann die Schneideklinge abbrechen. Bei der Installation des SpectroProofer-Halters (Option) Sie können die Schneidwerk-Ersatzabdeckung nicht öffnen, wenn der SpectroProofer-Halter installiert ist. Entfernen Sie den SpectroProofer-Halter bevor dem Auswechseln des Schneidwerks und bringen Sie ihn dann wieder an. Beziehen Sie sich für das Entfernen auf das mit dem Halter mitgelieferte Handbuch und folgen Sie den Anweisungen in umgekehrter Reihenfolge, um ihn wieder anzubringen. D Wählen Sie mit den Tasten u/d die Option Wartung Schneidvorr. und drücken Sie dann die Taste r. E Wählen Sie mit den Tasten u/d die Einstellung Schneidvorr. Ersetzen und drücken Sie die Taste r. Ein Bestätigungsdialog wird angezeigt. F U „SpectroProofer Mounter 24"/44" Installationshandbuch“ (Booklet) 146 Drücken Sie die Taste Z, um das Schneidwerk in die Ersatzposition zu verschieben. SC-P9000 Series/SC-P7000 Series/SC-P8000 Series/SC-P6000 Series Benutzerhandbuch Wartung G H I Drücken Sie den Knopf auf der Schneidwerk-Ersatzabdeckung und ziehen Sie ihn dann herunter und zu sich, um ihn zu entfernen. J Setzen Sie das neue Schneidwerk ein. K Ziehen Sie die Schraube mit einem Kreuzschraubenzieher an, um das Schneidwerk zu fixieren. Setzen Sie eine Schraube auf der Schneidwerkseite der Einlassung am Drucker ein. Lösen Sie die Schraube, die das Schneidwerk fixiert, mit einem Kreuzschraubenzieher. c Wichtig: Entfernen Sie das alte Schneidwerk aus dem Drucker. Ziehen Sie die Schrauben des Schneidwerks fest an, da die Schnittposition andernfalls verschoben oder verdreht werden kann. Vorsicht: Bewahren Sie das Schneidwerk außerhalb der Reichweite von Kindern auf. Die Klinge des Schneidwerks könnte Verletzungen verursachen. Wechseln Sie das Schneidwerk mit besonderer Vorsicht. L Setzen Sie die Basis der Schneidwerk-Ersatzabdeckung an der richtigen Position ein und drücken Sie den oberen Teil hinein. Drücken Sie, bis Sie ein Klicken hören. 147 SC-P9000 Series/SC-P7000 Series/SC-P8000 Series/SC-P6000 Series Benutzerhandbuch Wartung M Drücken Sie nach dem Austauschen des Schneidwerks die Taste Z. Drucker reinigen Das Schneidwerk kehrt in seine Originalposition zurück. Damit Sie für Ihren Drucker immer den optimalen Betriebszustand erhalten, reinigen Sie ihn regelmäßig (ca. einmal im Monat). Der Austausch des Schneidwerks ist abgeschlossen, wenn der Bildschirm auf dem Bedienfeld zum vor dem Austauschvorgang angezeigten BIldschirm zurückkehrt. Reinigen der Außenseite A Entfernen Sie das Papier vollständig aus dem Drucker. B Stellen Sie sicher, dass der Drucker ausgeschaltet und das Display aus ist. Ziehen Sie dann das Netzkabel aus der Steckdose. C Verwenden Sie ein weiches, sauberes Tuch und entfernen Sie vorsichtig Staub oder Schmutz. Falls der Drucker stark verschmutzt ist, feuchten Sie das Tuch mit Wasser und etwas neutralem Reiniger an; wringen Sie das Tuch dann gründlich aus, bevor Sie die Druckeroberfläche abwischen. Beseitigen Sie anschließen mit einem trockenen Tuch jegliche Restfeuchte. c Wichtig: Verwenden Sie nie Benzol, Verdünner oder Alkohol zum Reinigen des Druckers. Sie könnten Verfärbungen und Verformungen verursachen. Reinigen des Innenraums Reinigen Sie die Andruckrollen, wenn die Ausdrucke verschmiert oder verschmutzt sind. Tinte und Papierteilchen, die an den Walzen haften, sollten entfernt werden, da sie andernfalls das Papier verschmutzen würden. c Wichtig: Werden Staub und Papierteilchen nicht von den Walzen entfernt, könnten die Düsen verstopfen oder der Druckkopf beschädigt werden. 148 SC-P9000 Series/SC-P7000 Series/SC-P8000 Series/SC-P6000 Series Benutzerhandbuch Wartung C Reinigen der Walze Führen Sie die folgenden Schritte aus, um die Walze durch Einziehen von Normalpapier zu reinigen. A Wischen Sie die in der nachstehenden Abbildung gezeigten hellblauen Bereiche (a) vorsichtig ab. Um nicht Schmutz zu verschmieren, wischen Sie in die vom Pfeil in der Abbildung angegebene Richtung. Falls der Drucker stark verschmutzt ist (wenn die Rückseite des Papiers beim Drucken verschmutzt ist), feuchten Sie das Tuch mit Wasser und etwas neutralem Reiniger an; wringen Sie das Tuch dann gründlich aus, bevor Sie die Druckeroberfläche abwischen. Wischen Sie das Innere des Druckers anschließend mit einem weichen, trockenen Tuch nach. Schalten Sie den Drucker ein und beladen ihn mit dem breitesten verfügbaren Rollenpapier. U „Einlegen und Entnehmen von Rollenpapier“ auf Seite 29 B Öffnen Sie die vordere Abdeckung und verwenden Sie ein weiches, sauberes Tuch, um vorsichtig Staub und Schmutz im Innern des Druckers zu entfernen. Drücken Sie die Taste d. Das Papier wird eingezogen, während die Taste d gedrückt wird. Wenn das Papier nicht mehr verschmutzt ist, ist die Reinigung abgeschlossen. Schneiden Sie das Papier nach der Reinigung ab. U „Manuelles Schneidverfahren“ auf Seite 33 Reinigen des Druckerinneren A Stellen Sie sicher, dass der Drucker ausgeschaltet und das Display aus ist. Ziehen Sie dann das Netzkabel aus der Steckdose. B Warten Sie eine Minute. c Wichtig: ❏ Achten Sie darauf, den Roller oder die farbabsorbierenden Bereiche (b, grau dargestellt) während der Reinigung nicht zu berühren; andernfalls werden die Ausdrucke verschmutzt. ❏ Achten Sie darauf, die Tintenschläuche im Druckerinnern nicht zu berühren; der Drucker könnte sonst beschädigt werden. 149 SC-P9000 Series/SC-P7000 Series/SC-P8000 Series/SC-P6000 Series Wartung D Wenn sich Papierpartikel, die wie weißer Staub aussehen, auf der Walze angesammelt haben, drücken Sie sie mit einem Zahnstocher o. ä. hinein. E Schließen Sie nach der Reinigung die Vorderabdeckung. 150 Benutzerhandbuch SC-P9000 Series/SC-P7000 Series/SC-P8000 Series/SC-P6000 Series Benutzerhandbuch Fehlersuchanleitung Fehlersuchanleitung Maßnahmen, die beim Anzeigen einer Meldung durchzuführen sind Wenn der Drucker eine der nachfolgenden Meldungen anzeigt, beziehen Sie sich auf die genannte Lösung und ergreifen Sie die notwendigen Schritte. Meldungen Maßnahme Fehler Tintenpatrone Tintenpatrone nicht er- kannt. Neu einsetzen oder Tintenpatrone ersetzen. ❏ Entnehmen Sie die Tintenpatrone und setzen Sie sie wieder ein. Wenn die Meldung weiterhin angezeigt wird, setzen Sie eine neuen Tintenpatrone ein (verwenden Sie nicht die Patrone, die den Fehler verursachte). U „Ersetzen von Tintenpatronen“ auf Seite 143 ❏ In der Tintenpatrone kann Kondensation entstehen. Lassen Sie sie mindestens vier Stunden bei Raumtemperatur liegen, bevor Sie die Tintenpatrone einsetzen. U „Hinweise zur Handhabung von Tintenpatronen“ auf Seite 20 Fehler Tintenpatrone Keine Tintenpatrone. Neu einsetzen oder Tintenpatrone ersetzen. Fehler Tintenpatrone Richtige Tintenpatrone einsetzen. Setzen Sie eine Epson Tintenpatrone ein, die für den Drucker zugelassen ist. U „Optionen und Verbrauchsmaterialien“ auf Seite 169 U „Tintenpatronen austauschen“ auf Seite 143 Tintenstand Niedrig Wenig Tinte. Machen Sie eine neue Tintenpatrone bereit. U „Optionen und Verbrauchsmaterialien“ auf Seite 169 Fehler Reinigung Automatische Kopf- reinigung fehlgeschlagen. Wiederholen? Verstopfte Düsen werden nicht bereinigt, auch nachdem die automatische Reinigung mehrfach durchgeführt wurde. Um die automatische Reinigung erneut durchzuführen, wählen Sie Ja. Wählen Sie zum Abschließen Nein. Fehler Papiereinzug. Kein Papier erkannt. ❏ Rollenpapier Entfernen Sie das Rollenpapier und legen Sie es dann neu ein. Schneiden Sie vor dem Zurücksetzen des Papiers die Kante des Rollenpapiers horizontal zu. Schneiden Sie jegliche ungeraden oder geknitterten Abschnitte ab. Falls ein Problem mit der Kante besteht, tritt erneut ein Papiereinzugsfehler auf. U „Einlegen und Entnehmen von Rollenpapier“ auf Seite 29 ❏ Posterkarton Entfernen Sie die Posterpappe und legen Sie sie dann erneut ein. Legen Sie das Papier gerade ein, sodass es nicht schief eingezogen wird. U „Einlegen von Einzelblättern im Format A3 oder größer und Posterpappe“ auf Seite 35 Fehler Papierausgabe Papier aus drucker entfernen. U „Automatische Erkennung verstopfter Düsen“ auf Seite 134 Drücken Sie die Taste Z, um den Fehler zu löschen. Sollte Papier im Drucker verbleiben, entfernen Sie es. U „Rollenpapierstau“ auf Seite 164 U „Einzelblätter-Stau“ auf Seite 166 Wenn Sie Einzelblatt aus dem Menü Papierquelle wählen, wenn Rollenpapier eingelegt wurde, ändern Sie die Einstellung auf Rollenpapier und legen Sie das Papier dann erneut ein. U „Einlegen und Entnehmen von Rollenpapier“ auf Seite 29 151 SC-P9000 Series/SC-P7000 Series/SC-P8000 Series/SC-P6000 Series Benutzerhandbuch Fehlersuchanleitung Meldungen Maßnahme Fehler Papierschnitt Nicht geschnittenes papier entfernen. Ziehen Sie das Papier nach Druck auf die Taste Z heraus und schneiden Sie mit einer Schere oder einem im Handel erhältlichen Schneider entlang der Linie des fehlgeschlagenen Schnitts. Ziehen Sie die Kante des Papiers gerade aus dem Drucker. Fehler Papiergr. Richtige Papiergröße einlegen. Die eingelegte Papierbreite wird nicht unterstützt. Drücken Sie die Taste Z und entfernen Sie gestautes Papier. Das Papier, das im Drucker verwendet wird, muss mindestens 254 mm breit sein. Verwenden Sie Papier, das mindestens 254 mm breit ist. Sollte diese Meldung angezeigt werden, wenn Sie Papier mit einer für den Drucker zulässigen Breite verwenden, können Sie dennoch drucken, wenn Sie Aus für Papiergröße Prüfen im Menü Drucker-Setup. U „Druckereinstellungen“ auf Seite 129 Fehler Sensor Problem mit eingelegtem Papier oder Ausdruck. Weitere Informationen, siehe Handbuch. Drücken Sie die Taste W, um den Fehler aus dem Bedienfeld zu löschen. Wenn dieser Fehler bei der automatischen Druckkopfjustage angezeigt wird, prüfen Sie die folgenden Punkte. ❏ Unterstützt das Papier die automatische Druckkopfjustage? Die Druckkopfjustage ist mit transparenten oder farbigen Medien, Pauspapier, Papier, das nicht von der automatischen Druckkopfjustage-Funktion unterstützt wird, oder Papier mit einer Dicke von 1,0 mm oder mehr nicht verfügbar. U „Hinweise zur Druckerkopfjustage“ auf Seite 140 ❏ Stören externe Lichtquellen den Vorgang? Wenn der Drucker direktem Sonnenlicht oder einer anderen Lichtquelle ausgesetzt ist, die optische Interferenzen verursachen könnte, schirmen Sie den Drucker von diesen Lichtquellen ab. ❏ Wurden für Walzenabstand die Standardwerte ausgewählt? Setzen Sie das Element wieder uaf den Standardwert zurück. ❏ Sind einige Druckkopfdüsen verstopft? Führen Sie eine Druckkopfreinigung durch. U „Reinigen des Druckkopfes“ auf Seite 135 Wenn dieser Fehler in anderen als den unten ausgelisteten Umständen angezeigt wird, überprüfen Sie, ob der Drucker das aktuelle Papier unterstützt. U „Unterstützte Medien“ auf Seite 173 F/W Installationsfehler Firmware-Update fehlgesch. Drucker neu starten. Schalten Sie den Drucker aus, warten Sie ein paar Minuten und schalten Sie den Drucker dann wieder ein. Aktualisieren Sie die Firmware erneut. Wenn diese Meldung erneut auf der LCD-Anzeige erscheint, wenden Sie sich an Ihren Händler oder den Epson Support. Fehler Befehl Treibereinstellungen prüfen. Drücken Sie die Taste W und wählen Sie Job Abbrechen, um den Druckvorgang zu beenden. Bestätigen Sie, dass der Druckertreiber, den Sie verwenden, diesen Drucker unterstützt. Fehler Aufrolleinheit Status der automatischen aufrolleinheit prüfen und drucker neu starten. Schalten Sie den Drucker aus, warten Sie ein paar Minuten und schalten Sie den Drucker dann wieder ein. Fehler Aufrolleinheit Kabel der Automatischen Aufrolleinheit an- schließen und Drucker neu starten. Nach dem Wiederanschließen des Kabels, das die Aufnahmerolle mit dem Drucker verbindet, schalten Sie den Drucker aus und wieder an. Wenn diese Meldung erneut auf der LCD-Anzeige erscheint, wenden Sie sich an Ihren Händler oder den Epson Support. U Die Installationsanleitung, die mit der optionalen Aufnahmerolle mitgeliefert wurde. 152 SC-P9000 Series/SC-P7000 Series/SC-P8000 Series/SC-P6000 Series Benutzerhandbuch Fehlersuchanleitung Meldungen Maßnahme Aufrolleinheit getrennt Automatische aufroll-einheit ist getrennt. Fortfahren? Die Aufnahmerolle ist nicht angeschlossen. Nach dem Wiederanschließen des Kabels, das die Aufnahmerolle mit dem Drucker verbindet, wählen Sie Nein, um den Drucker auszuschalten. Schalten Sie den Drucker nach einer kurzen Pause wieder ein. U Die Installationsanleitung, die mit der optionalen Aufnahmerolle mitgeliefert wurde. Um den Druckvorgang ohne die Aufnahmerolle fortzusetzen, wählen Sie Ja. Fehler Pap.-Aufnahme Wird sensor der auf-rolleinheit durch ir-gendetwas behindert? Nach der Prüfung des Aufnahmerollensensors und dem Entfernen aller Hindernisse, drücken Sie die Taste Z. Wenn loses Papier sich in der Nähe des Rollenkerns der autom. Aufrolleinheit befindet, stellen Sie den Auto-Schalter auf Off und halten Sie den Schalter Manual in der Aufnahmerichtung gedrückt, um das lose Papier zu entfernen. Nachdem bestätigt wurde, dass das Papier richtig angebracht wurde, stellen Sie den Auto-Schalter wieder zurück in seine Ausgangsposition und drücken Sie die Taste Z. U „Verwenden der autom. Autrolleinheit (nur SC-P9000 Series/SC-P8000 Series)“ auf Seite 45 Festplattenfehler Festplatte für anderen Drucker muss formatiert werden. Fortfahren? Optionale Festplatteneinheiten, die in anderen Geräten installiert wurden, müssen formatiert werden, nachdem sie auf diesen Drucker übertragen wurden. Die Festplatte kann erst nach der Formatierung verwendet werden. Verwenden Sie zum Formatieren der Festplatte das Menü Administratormenü im Bedienfeld. U „Administratormenü“ auf Seite 133 Speicherfehler Prüfen, ob Festplattenein-heit richtig installiert ist. Drücken Sie die Taste W und wählen Sie Job Abbrechen, um den Druckvorgang zu beenden. Entfernen Sie die Festplatteneinheit und setzen Sie sie wieder ein. Wenn diese Meldung erneut auf der LCD-Anzeige erscheint, wenden Sie sich an Ihren Händler oder den Epson Support. Wenn Sie über den beim Drucker mitgelieferten Druckertreiber drucken, können Sie unabhängig vom Festplattenstatus drucken, wenn Sie Print only (Nur drucken) im Dialog Settings (Einstellungen) der Hard Disk Unit (Festplatte) wählen. U „Speichern von Druckaufträgen“ auf Seite 61 Fehler Datengröße Druckauftrag enthält zu viele Daten. Druckauftrag prüfen. Die optionale Festplatteneinheit kann Druckaufträge mit einer Größe bis zu 100 GB speichern. Um größere Aufträge zu drucken, öffnen Sie das Dialogfeld Settings (Einstellungen) der Hard Disk Unit (Festplatte) und wählen Sie Print only (Nur drucken); achten Sie alternativ darauf, dass Druckaufträge kleiner als 100 GB sind. U „Speichern von Druckaufträgen“ auf Seite 61 HDD-Speicherfehler Nicht genügend Fest-plattenkapazität. Hinweise zum Löschen von gespeicherten Druckauf-trägen, siehe Dokument. Ungewollte Aufträge können in Remote Manager oder LFP HDD Utility gelöscht werden. HDD-Boot-Fehler Festplattenfehler. Festplatte nicht verwendbar. Drücken Sie die Taste Z, um den Fehler aus dem Bedienfeld zu löschen. Wenn Sie über den beim Drucker mitgelieferten Druckertreiber drucken, können Sie unabhängig vom Festplattenstatus drucken, wenn Sie Print only (Nur drucken) im Dialog Settings (Einstellungen) der Hard Disk Unit (Festplatte) wählen. U „Druckauftragsverwaltung“ auf Seite 60 U „Speichern von Druckaufträgen“ auf Seite 61 Wenn diese Meldung erneut auf der LCD-Anzeige erscheint, wenden Sie sich an Ihren Händler oder den Epson Support. 153 SC-P9000 Series/SC-P7000 Series/SC-P8000 Series/SC-P6000 Series Benutzerhandbuch Fehlersuchanleitung Meldungen Maßnahme Gehaltene Aufträge voll Gehaltene Aufträge voll. Es sind 200 angehaltene Aufträge vorhanden. Drücken Sie die Taste Z und wählen Sie Alle Aufträge forts.. U „Funktionszusammenfassung“ auf Seite 60 Festplatte wird geprüft Daten, die auf der optionalen Festplatteneinheit gespeichert wurden, werden geprüft. Wenn die Ergebnisse der Prüfung angeben, dass eine Datenwiederherstellung notwendig ist, wird diese als nächstes durchgeführt. Die Datenwiederherstellung kann bis zu 20 Minuten in Anspruch nehmen. Endet die Wiederherstellung, wird der Start abgeschlossen. Wenn es nicht möglich war, die Daten wiederherzustellen, erscheint das Formatierungsmenü der Festplatte. Wird die Festplatte formatiert, kann sie erneut verwendet werden. Wenn Sie das Menü verlassen, ohne die Festplatte zu formatieren, ist das Drucken nur ohne Festplatte möglich. Fehler SP-Anschluss Siehe Handbuch und Kabel der SpectroProofer-Befest. an Drucker neu anschließ. Der optionale SpectroProofer-Halter (ab hier: Halter) ist nicht korrekt am Drucker angebracht. Schalten Sie den Drucker aus und schließen Sie die Kabel des SpectroProofer-Halters dann wieder korrekt an. Schalten Sie den Drucker nach einer kurzen Pause wieder ein. Beziehen Sie sich für weitere Informationen zum Anschluss von Kabeln auf das mit dem Halter mitgelieferte Handbuch. SProofer getrennt SpectroProofer-Befestigung nicht erkannt. Fortfahren? Der Halter ist nicht korrekt am Drucker angeschlossen. Schließen Sie die Kabel des Halters korrekt an und wählen Sie dann Nein, um den Drucker auszuschalten. Schalten Sie den Drucker nach einer kurzen Pause wieder ein. Beziehen Sie sich für weitere Informationen zum Anschluss von Kabeln auf das mit dem Halter mitgelieferte Handbuch. Wenn Sie den Halter nicht verwenden möchten, wählen Sie Ja. Fehler ILS30EP Siehe Handbuch und ILS30EP an SpectroProofer-Befest. neu anschl. Drucker aus-und wieder einschalten. Das optionale Farbmessgerät ILS30EP (nachfolgend ILS30EP) ist nicht korrekt am Halter angebracht. Schalten Sie den Drucker aus und schließen Sie die Kabel des ILS30EP wieder korrekt an. Schalten Sie den Drucker nach einer kurzen Pause wieder ein. ILS30EP getrennt ILS30EP nicht erkannt. Fortfahren? Der ILS30EP ist nicht ordnungsgemäß am Drucker angeschlossen. Schließen Sie Kabel des ILS30EP ordnungsgemäß an und wählen Sie dann Nein, um den Drucker auszuschalten. Schalten Sie den Drucker nach einer kurzen Pause wieder ein. Beziehen Sie sich für weitere Informationen zum Anschließen von Kabeln auf das Handbuch des ILS30EP. Beziehen Sie sich für weitere Informationen zum Anschließen von Kabeln auf das Handbuch des ILS30EP. Wenn Sie den Halter nicht verwenden möchten, wählen Sie Ja. Fehler SpectroProofer Siehe Dokumentation zur Lösung des Problems. NN (wobei NN die Fehlernummer ist) Die Lösung ist von der Fehlernummer abhängig. Siehe folgende Tabelle. U „Fehler SpectroProofer“ auf Seite 154 Fehler SpectroProofer Wenn Fehler SpectroProofer angezeigt wird, beziehen Sie sich für die Lösung auf die beiden Zahlen am Ende der Fehlernummer. Weitere Informationen zum Entfernen, Reinigen und Anbringen des Halters finden Sie im mitgelieferten Handbuch. 154 SC-P9000 Series/SC-P7000 Series/SC-P8000 Series/SC-P6000 Series Benutzerhandbuch Fehlersuchanleitung Wenn diese Meldung erneut auf der LCD-Anzeige erscheint, wenden Sie sich an Ihren Händler oder den Epson Support. U Siehe „Kundendienstangebote“ auf Seite 201 Fehlernummer Maßnahme 01 Der Halter ist nicht korrekt installiert. Schalten Sie den Drucker aus, entfernen Sie den Halter und installieren SIe ihn dann erneut. 13, 15 Überprüfen Sie folgende Punkte. 80 Für andere Nummern als die obigen ❏ Gibt es einen Fehler im Backing? Entfernen Sie den Halter und überprüfen Sie den Zustand des Backing. Wenn es nicht korrekt installiert ist, installieren Sie es erneut. Entfernen Sie Verpackungsmaterial oder Fremdsubstanzen zwischen den Medienhalteplatten und dem Backing. ❏ Liegen Probleme im Bewegungsbereich des Druckschlittens vor? Entfernen Sie den Halter und überprüfen Sie die Basis und das Innere. Entfernen Sie Verpackungsmaterial und Fremdsubstanzen. ❏ Liegen Probleme im Kalibrierfeldhalter vor? Entfernen Sie den Halter und überprfen SIe den Status des Kalibrierfeldhalters. Wenn es nicht korrekt installiert ist, installieren Sie es erneut. ❏ Verwenden Sie Papier, das nicht die erforderlichen Spezifikationen erfüllt? Verwenden Sie kein Papier, das nicht vom Halter unterstützt wird. U „Unterstützte Medien“ auf Seite 173 ❏ Wird der Drucker in einer Umgebung verwendet, die nicht die erforderlichen Spezifikationen erfüllt? Stellen Sie sicher, dass Sie Drucker, Halter und Papier im Rahmen der erforderlichen Spezifikationen verwenden. Weitere Informationen zu den empfohlenen Umgebungsbedingungen für den Halter finden Sie im mitgelieferten Handbuch. Empfohlene Umgebung für den Drucker U „Technische Daten“ auf Seite 198 Überprüfen Sie folgende Punkte. ❏ Stimmen die Nummern auf dem ILS30EP und dem Kalibrierfeldetikett überein? Entfernen SIe den Halter und überprüfen Sie den ILS30EP und das Etikett des Kalibrierfeldes. Wenn Sie über mehrere ILS30EP verfügen, installieren Sie das Gerät, das der Nummer des Kalibrierfeldes entspricht. ❏ Ist die Linse des ILS30EP oder das Kalibrierfeld beschmutzt? Beziehen Sie sich zur Reinigung dieser Teile auf das mit dem Halter mitgelieferte Handbuch. Notieren Sie sich die angezeigte Nummer und kontaktieren Sie den Kundendienst für Unterstützung. Wenn der Kundendienst für Ihr Land im Folgenden nicht aufgeführt ist, wenden Sie sich an den Fachhändler, bei dem Sie dieses Produkt erworben haben. U Siehe „Kundendienstangebote“ auf Seite 201 155 SC-P9000 Series/SC-P7000 Series/SC-P8000 Series/SC-P6000 Series Benutzerhandbuch Fehlersuchanleitung Wenn eine Wartungsanforderung/ Serviceanforderung auftritt Fehlermeldungen Maßnahme Wartungsanforderung Bald Teileersatz/Jetzt Teileersatz XXXXXXXX Eine Druckerkomponente hat bald das Ende ihrer Nutzungsdauer erreicht. Wenden Sie sich an Ihren Händler oder den Epson Support und teilen Sie den Wartungsanforderungscode mit. Sie können die Wartungsanforderungen erst löschen, wenn die Komponente ersetzt worden ist. Ein Kundendienstruf tritt auf, wenn Sie den Drucker weiterverwenden. Kundendienst Rufen XXXX Fehler XXXX Aus- u. dann wieder einschalten. Ist dies ohne Erfolg, den Code notieren und Kundendienst rufen. Eine Serviceanforderung tritt auf, wenn: ❏ Das Netzkabel nicht richtig angeschlossen ist ❏ Ein Fehler auftritt, der nicht gelöscht werden kann Wenn eine Serviceanforderung aufgetreten ist, beendet der Drucker automatisch den Druckvorgang. Schalten Sie den Drucker aus, trennen Sie das Netzkabel von der Steckdose und von der Netzanschlussbuchse am Drucker und stellen Sie die Verbindungen erneut her. Schalten Sie den Drucker mehrmals erneut ein. Wenn die gleiche Serviceanforderung im LCD-Feld angezeigt wird, bitten Sie Ihren Händler oder den EpsonSupport um Hilfe. Teilen Sie den Servicecode „XXXX“ mit. 156 SC-P9000 Series/SC-P7000 Series/SC-P8000 Series/SC-P6000 Series Benutzerhandbuch Fehlersuchanleitung Fehlerbehebung o Entspricht der Druckerport dem Port des Druckeranschlusses? Prüfen Sie den Druckerport. Klicken Sie auf die Registerkarte Port im Druckerdialog Properties (Eigenschaften) und überprüfen Sie die für Print to following port(s) (Auf folgenden Anschlüssen drucken) ausgewählte Option. Sie können nicht drucken (weil der Drucker nicht funktioniert) Der Drucker schaltet sich nicht ein o Ist das Netzkabel in die Netzsteckdose und den Drucker eingesteckt? ❏ USB: USB xxx (x steht für die Anschlussnummer) für die USB-Verbindung ❏ Netzwerk: Die korrekte IP-Adresse für die Netzwerkverbindung Falls nicht angegeben, ist der Druckertreiber nicht korrekt installiert. Löschen Sie den Druckertreiber und installieren Sie ihn erneut. Achten Sie darauf, dass das Netzkabel druckerseitig fest sitzt. U „Deinstallieren der Software“ auf Seite 28 o Liegt ein Problem mit der Steckdose vor? Prüfen Sie anhand eines anderen Elektrogerätes, ob die Netzsteckdose wirklich funktioniert. Der Druckertreiber ist nicht richtig installiert (Mac OS X) Der Drucker schaltet automatisch aus o o Klicken Sie auf das Apple-Menp — System Preferences (Systemeinstellungen) — Printers & Scanners (Drucker & Scanner) (oder Print & Fax (Drucken & Faxen)). Ist Energieverwaltung aktiviert? Wählen Sie Aus, um zu verhindern, dass der Drucker sich automatisch abschaltet. U „Voreinstellungen“ auf Seite 132 Wenn der Druckername nicht angezeigt wird, fügen Sie den Drucker hinzu. Der Druckertreiber ist nicht ordnungsgemäß installiert (Windows) o Der Drucker kommuniziert nicht mit dem Computer o Wird das Symbol für diesen Drucker im Ordner Devices and Printers (Geräte und Drucker), Printer (Drucker), Printers and Faxes (Drucker und Faxgeräte) angezeigt? ❏ Ja Der Druckertreiber ist installiert. Siehe „Der Drucker ist nicht richtig am Computer angeschlossen“ auf der nächsten Seite. ❏ Nein Der Druckertreiber ist nicht installiert. Installieren Sie den Druckertreiber. Erscheint der Drucker in der Druckerliste? Ist das Kabel richtig eingesteckt? Bestätigen Sie, dass das Schnittstellenkabel sicher sowohl mit dem Druckeranschluss als auch mit dem Computer verbunden ist. Achten Sie auch darauf, dass das Kabel nicht beschädigt oder geknickt ist. Versuchen Sie die Verbindung ggf. mit einem Ersatzkabel. o Entspricht die Spezifikation des Schnittstellenkabels Ihrem Computer? Stellen Sie sicher, dass die Spezifikationen des Anschlusskabels denen des Druckers und des Computers entsprechen. U „Systemvoraussetzungen“ auf Seite 197 157 SC-P9000 Series/SC-P7000 Series/SC-P8000 Series/SC-P6000 Series Benutzerhandbuch Fehlersuchanleitung o Der Drucker stoppt den Druckvorgang Falls ein USB-Hub verwendet wird, ist dieser ordnungsgemäß angeschlossen? Die USB-Spezifikation sieht ein Hintereinanderschalten von bis zu fünf USB-Hubs vor. Wir empfehlen jedoch, den Drucker mit dem ersten Hub zu verbinden, der direkt mit dem Computer verbunden ist. Abhängig vom verwendeten Hub kann es sein, dass der Druckerbetrieb instabil wird. Verbinden Sie in diesem Fall das USB-Kabel direkt mit dem USB-Anschluss des Computers. o o Wenn Sie den Druckvorgang anhalten oder der Drucker aufgrund eines Fehlers stoppt, wird der Status der Druckwarteschlange auf Pause gesetzt. In diesem Status kann nicht gedruckt werden. Doppelklicken Sie auf das Druckersymbol im Ordner Devices and Printers (Geräte und Drucker), Printers (Drucker) oder Printers and Faxes (Drucker und Faxgeräte); wenn der Druckvorgang angehalten wird, öffnen Sie das Printer (Drucker)-Menü, um das Kontrollkästchen Pause zu deaktivieren. Wird der USB-Hub korrekt erkannt? Stellen Sie sicher, dass der USB-Hub vom Computer korrekt erkannt wird. Wenn der Computer den USB-Hub richtig erkennt, trennen Sie alle USB-Hubs vom Computer und verbinden Sie den Drucker direkt mit dem USB-Anschluss. Bitten Sie den Hersteller des USB-Hubs um Informationen über den Hub. o In der Netzwerkumgebung kann nicht gedruckt werden o (1) Wählen Sie System Preferences (Systemeinstellungen) > Printers & Scanners (Drucker & Scanner) (oder Print & Fax (Drucken & Faxen)) > Open Print Queue (Drucker-Warteliste öffnen) aus dem Apple-Menü. Sind die Netzwerkeinstellungen richtig? (2) Doppelklicken Sie auf den Drucker der Paused (Angehalten) ist. Verbinden Sie den Drucker mit einem USB-Kabel direkt mit dem Drucker und versuchen Sie dann zu drucken. (3) Klicken Sie auf Resume Printer (Drucker fortsetzen). Wenn Sie über USB drucken können, gibt es ein Problem mit Netzwerkeinstellungen. Bitten Sie Ihren Systemadministrator oder lesen Sie das Handbuch Ihres Netzwerksystems. Wenn Sie nicht über USB drucken können, siehe entsprechenden Abschnitt in diesem Benutzerhandbuch. Der Drucker hat einen Fehler o Wird der aktuelle Druckerstatus angezeigt Printing Paused (Druckvorgang angehalten) (Mac OS X)? Öffnen Sie den Statusdialog für Ihren Drucker und überprüfen Sie, ob er angehalten wurde. Informieren Sie sich bei Ihrem Netzwerkadministrator nach den Netzwerkeinstellungen. o Ist der Status der Druckwarteschlange Pause? (Windows) Sehen Sie sich die im Bedienfeld angezeigte Meldung an. U „Bedienfeld“ auf Seite 12 U „Maßnahmen, die beim Anzeigen einer Meldung durchzuführen sind“ auf Seite 151 158 SC-P9000 Series/SC-P7000 Series/SC-P8000 Series/SC-P6000 Series Benutzerhandbuch Fehlersuchanleitung Ihr Problem wurde bisher nicht beschrieben o Der Drucker klingt als ob er druckt, druckt aber nicht Entscheiden Sie zunächst, ob das Problem durch den Druckertreiber oder die Anwendungssoftware hervorgerufen wird. (Windows) Der Duckkopf bewegt sich, druckt aber nicht Führen Sie aus dem Druckertreiber heraus einen Testdruck aus, um herauszufinden, ob die Verbindung zwischen Drucker und Computer korrekt ist und die Einstellungen des Druckertreibers richtig sind. o Drucken Sie ein Düsentestmuster. Da ein Düsentestmuster auch ohne Anschluss an den Computer gedruckt werden kann, können Sie die Funktion und den Status des Druckers prüfen. (1) Achten Sie darauf, dass der Drucker eingeschaltet und bereit ist und legen Sie A4 oder größeres Papier ein. U „Prüfen auf verstopfte Düsen“ auf Seite 135 Wenn das Düsentestmuster nicht richtig gedruckt wird, fahren Sie mit dem nächsten Abschnitt fort. (2) Öffnen Sie den Ordner Devices and Printers (Geräte und Drucker), Printers (Drucker) oder Printers and Faxes (Drucker und Faxgeräte). (3) Klicken Sie mit der rechten Maustaste auf das Symbol des Druckers und wählen Sie Properties (Eigenschaften). o Das Düsentestmuster wird nicht richtig gedruckt Nach einiger Zeit beginnt der Drucker mit dem Druck einer Testseite. ❏ Wird im Bedienfeld-Display die Meldung Autom. Motorjustage angezeigt? Der Drucker stellt den Motor im Drucker ein. Warten Sie und schalten Sie den Drucker nicht aus. (4) Wählen Sie im Dialog Properties (Eigenschaften) die Registerkarte General (Allgemein) und klicken Sie auf Print Test Page (Testseite drucken). ❏ Prüfen Sie die Druckerfunktion. Falls die Testseite korrekt ausgedruckt wird, funktioniert die Verbindung zwischen Drucker und Computer ordnungsgemäß. Gehen Sie zum nächsten Abschnitt. o Führen Sie eine Druckkopfreinigung durch. Die Düsen sind ggf. verstopft. Drucken Sie nach der Druckkopfreinigung erneut ein Düsentestmuster. U „Reinigen des Druckkopfes“ auf Seite 136 Wurde die Testseite nicht richtig gedruckt, so prüfen Sie erneut die oben genannten Punkte. U „Sie können nicht drucken (weil der Drucker nicht funktioniert)“ auf Seite 157 o „Driver Version“ auf der Testseite entspricht der internen Treiberversion von Windows. Dieser Code entspricht nicht der Versionsnummer des von Ihnen installierten Epson-Druckertreibers. Wurde der Drucker seit längerer Zeit nicht mehr benutzt? Wenn der Drucker seit längerer Zeit nicht mehr benutzt wurde, sind die Düsen eingetrocknet und könnten verstopft sein. Die Ausdrucke entsprechen nicht Ihren Erwartungen Die Druckqualität ist schlecht, ungleichmäßig, zu hell oder zu dunkel o Sind die Druckkopfdüsen verstopft? Wenn Düsen verstopft sind, sprüht aus bestimmten Düsen keine Tinte und die Druckqualität lässt nach. Drucken Sie ein Düsentestmuster. U „Prüfen auf verstopfte Düsen“ auf Seite 135 159 SC-P9000 Series/SC-P7000 Series/SC-P8000 Series/SC-P6000 Series Benutzerhandbuch Fehlersuchanleitung o Wurde eine Druckerkopfjustage durchgeführt? o Bei bidirektionalem Drucken druckt der Druckkopf sowohl im linken als auch im rechten Verfahrweg. Ist der Druckkopf nicht richtig ausgerichtet, sind bündige Linien ggf. entsprechend versetzt. Falls vertikale, bündige Linien bei birektionalem Druck nicht richtig ausgerichtet sind, führen Sie eine Druckerkopfjustage durch. Wenn die Optionen, die für Print Quality (Qualität) > Quality Options (Qualitätsoption) ausgewählt wurden, die Priorität auf Geschwindigkeit legen, geht die Druckgeschwindigkeit auf Kosten der Qualität, das heißt die Druckqualität wird möglicherweise sinken. Um die Druckqualität zu verbessern, wählen Sie die Resolution (Auflösung)-Optionen, bei denen die Qualität Vorrang hat. U „Korrektur von Druckfehlausrichtungen (Druckerkopfjustage)“ auf Seite 135 o o Verwenden Sie eine Originaltintenpatrone von Epson? U „Drucken mit Farbmanagement“ auf Seite 108 o Verwenden Sie eine alte Tintenpatrone? o Haben Sie während des Drucks die Druckerabdeckung geöffnet? Wird die Druckerabdeckung bei laufendem Druck geöffnet, bleibt der Druckkopf plötzlich stehen, wodurch ein ungleichmäßiger Farbauftrag entsteht. Öffnen Sie die Druckerabdeckung nicht während des Druckvorgangs. Wurden die Tintenpatronen geschüttelt? Die Tintenpatronen für diesen Drucker enthalten Pigmenttinten. Schütteln Sie die Patronen gründlich, bevor Sie sie in den Drucker installieren. o U „Tintenpatronen austauschen“ auf Seite 143 o Haben Sie den Ausdruck mit der Bildschirmanzeige verglichen? Da Monitore und Drucker Farben auf unterschiedliche Weise erzeugen, werden Druckfarben nicht immer mit den Bildschirmfarben perfekt übereinstimmen. Bei Verwendung einer alten Tintenpatrone nimmt die Druckqualität ab. Ersetzen Sie die alte Tintenpatrone durch eine neue. Wir empfehlen, die Tinte in der Patrone vor dem auf der Verpackung aufgedruckten Ablaufdatum vollständig zu verbrauchen (innerhalb von sechs Monaten nach der Installation). o Ist das Farbmanagement aktiviert? Aktivieren Sie das Farbmanagement. Der Drucker ist für die Verwendung mit Epson-Tintenpatronen konzipiert. Bei Verwendung von nicht originalen Tintenpatronen kann es zu blassen Ausdrucken oder veränderten Farben in gedruckten Bildern kommen, weil die Resttinte nicht richtig erkannt wird. Verwenden Sie unbedingt die richtige Tintenpatrone. o Haben Sie einen Modus mit niedriger Qualität (wie z. B. Speed (Schnell)) für die Druckqualität gewählt? Wird Tintenstand Niedrig im Bedienfeld angezeigt? Die Druckqualität kann bei niedrigem Tintenstand abnehmen. Es wird empfohlen, die Tintenpatrone durch eine neue zu ersetzen. Wenn nach dem Wechseln der Tintenpatrone Farbunterschiede auftreten, versuchen Sie es mehrmals mit einer Druckkopfreinigung. Sind die Einstellungen für Media Type (Medium) korrekt? Die Druckqualität wird beeinträchtigt, wenn der Media Type (Medium), der im Bildschirm Printer Settings (Druckereinstellungen) (Windows) oder Druckbildschirm (Mac OS X) im Druckertreiber ausgewählt wurde, nicht mit dem im Drucker eingelegten Papier übereinstimmt. Achten Sie darauf, dass die Papiersorteneinstellung mit dem in den Drucker eingelegten Papier übereinstimmt. 160 SC-P9000 Series/SC-P7000 Series/SC-P8000 Series/SC-P6000 Series Benutzerhandbuch Fehlersuchanleitung Die Farbe ist nicht genau die gleiche wie bei einem anderen Drucker o o Obwohl unter normalen Umständen der Druckvorgang angehalten wird, wenn das Druckbild breiter ist als das Papier, kann der Drucker außerhalb der Papierränder drucken, wenn Aus für Papiergröße Prüfen im Menü Drucker-Setup ausgewählt wird. Ändern Sie die Einstellung auf Ein. Aufgrund der unterschiedlichen Eigenschaften von Druckern variieren die Farben je nach Druckertyp. Da Tinten, Druckertreiber und Druckerprofile für jedes Druckermodell individuell entwickelt werden, sind die von verschiedenen Druckermodellen gedruckten Farben nicht genau gleich. U „Drucker-Setup“ auf Seite 119 Sie können ähnliche Farben erzielen, indem Sie im Druckertreiber dieselbe Farbanpassungsmethode oder Gamma-Einstellung verwenden. o Um die Farbe exakt anzupassen, verwenden Sie die Farbtemperaturmessvorrichtung zur Farbverwaltung. Der Ausdruck ist nicht korrekt auf dem Medium positioniert U „Druckbereich“ auf Seite 55 Vertikale, bündige Linien sind nicht ausgerichtet Haben Sie den Druckbereich festgelegt? Prüfen Sie den Druckbereich in den Anwendungsund Druckereinstellungen. o o Ist die richtige Option für Page Size (Seitenformat) ausgewählt? Ist der Druckkopf nicht richtig ausgerichtet? (bei bidirektionalem Druck) Bei bidirektionalem Drucken druckt der Druckkopf sowohl im linken als auch im rechten Verfahrweg. Ist der Druckkopf nicht richtig ausgerichtet, sind bündige Linien ggf. entsprechend versetzt. Falls vertikale, bündige Linien bei birektionalem Druck nicht richtig ausgerichtet sind, führen Sie eine Druckerkopfjustage durch. Wenn die im Druckertreiber ausgewählte Option für Page Size (Seitenformat) oder Paper Size (Papierformat) nicht mit dem im Drucker geladenen Papier übereinstimmt, erfolgt der Ausdruck möglicherweise nicht in der richtigen Position oder einige der Daten werden außerhalb des Papiers gedruckt. Überprüfen Sie in diesem Fall die Druckereinstellungen. o Ist die Randbreite für Rollpapier auf 15mm oder 35mm eingestellt? Wenn der für Rollenpapier Rand im Menü Papier ausgewählte Wert breiter ist als die in der Anwendung ausgewählten Ränder, hat der Wert für Rollenpapier Rand ausgewählte Wert Vorrang. Wenn beispielsweise im Menü Papier 15 mm für den linken und rechten Rand ausgewählt wurden und das Dokument die Seite füllt, werden die 15 mm auf der linken und rechten Seite der Seite nicht bedruckt. U „Drucken mit Farbmanagement“ auf Seite 108 o Passen die Druckdaten innerhalb der Papierbreite? U „Korrektur von Druckfehlausrichtungen (Druckerkopfjustage)“ auf Seite 135 Ist das Papier schief eingelegt? Die bedruckte Oberfläche ist abgewetzt oder verschmutzt Wenn Aus für Papierschräge Prüfen im Menü Drucker-Setup-Menü ausgewählt wird, wird der Druckvorgang fortgesetzt, selbst wenn das Papier schief eingelegt ist, wodurch Daten außerhalb des Papiers gedruckt werden. Wählen Sie die Option Ein für Papierschräge Prüfen im Menü Drucker-Setup. o Ist das Papier zu dick oder zu dünn? Prüfen Sie, ob die Papiereigenschaften mit diesem Drucker kompatibel sind. U „Druckereinstellungen“ auf Seite 129 U „Unterstützte Medien“ auf Seite 173 Informationen über Papiersorten und geeignete Einstellungen für das Drucken auf Papier fremder Hersteller oder bei Verwendung von RIP-Programmen finden Sie in der begleitenden Dokumentation des Papiers. Wenden Sie sich andernfalls an den Papierhändler oder den Hersteller des RIP. 161 SC-P9000 Series/SC-P7000 Series/SC-P8000 Series/SC-P6000 Series Benutzerhandbuch Fehlersuchanleitung o o Ist das Papier verknittert oder gefaltet? Verwenden Sie kein altes Papier oder Papier mit Eselsohren etc. Verwenden Sie stets neues Papier. Haben Sie bei Verwendung von anderen als Epson-Spezialmedien die Papiereinstellungen konfiguriert? Ist das Papier gewellt oder locker? Stellen Sie die entsprechenden Papiereigenschaften ein (benutzerdefiniertes Papier), falls Sie nicht Spezialpapiere von Epson verwenden. o Durch Temperatur- oder Feuchtigkeitsschwankungen wird Einzelblattpapier wellig oder locker, wodurch der Drucker möglicherweise die Papiergröße nicht mehr korrekt erkennt. Glätten Sie das Papier, bevor Sie es in den Drucker einlegen, oder verwenden Sie neues Papier. o U „Vor dem Druck auf im Handel erhältlichen Papier“ auf Seite 193 Die Rückseite des bedruckten Papiers ist verschmutzt Kommt es durch den Druckkopf zu Abrieb der bedruckten Fläche? o Wenn die Papieroberfläche abgerieben ist, wählen Sie eine Option Walzenabstand zwischen Weit und Am weitesten. Obwohl der Druckvorgang normalerweise anhält, wenn das Druckbild breiter als das Papier ist, wenn Aus für Papiergröße Prüfen im Menü Drucker-Setup ausgewählt wird, kann der Drucker möglicherweise außerhalb der Papierränder drucken, wodurch Tinte während des Vorgangs in den Drucker gelangen kann. Dies kann verhindert werden, indem Sie die Einstellung auf Ein ändern. U „Benutzerd. Papiereins.“ auf Seite 127 U „Druckereinstellungen“ auf Seite 129 o Kommt es durch den Druckkopf zu Abrieb an der Papierkante? U „Druckereinstellungen“ auf Seite 129 Wählen Sie im Menü Papier die Option Oben 35/Unten 15mm als Option unter Rollenpapiereinstell. — Rollenpapier Rand. U „Reinigen des Innenraums“ auf Seite 148 o U „Papier“ auf Seite 125 o Vergrößern Sie den unteren Rand Sie können auch durch Einstellen der Drying Time per Print Head Pass (Trocknungszeit pro Druckkopfbewegung) in der Paper Configuration (Papierkonfiguration) des Druckertreibers den Betrieb nach dem Druck unterbrechen (Auswerfen und Abschneiden des Papiers) und warten bis die Tinte trocken ist. Weitere Informationen zum Dialog Paper Configuration (Papierkonfiguration) finden Sie in der Druckertreiber-Hilfe. Muss der Innenbereich des Druckers gereinigt werden? Die Rollen müssen möglicherweise gereinigt werden. Reinigen Sie die Rollen, indem Sie Papier zuführen und ausgeben. U „Reinigen des Innenraums“ auf Seite 148 Es wird zu viel Tinte versprüht Das Papier ist verknittert o Ist die Tinte auf der bedruckten Fläche trocken? Je nach Druckdichte und Medium braucht die Tinte zum Trocknen etwas länger. Stapeln Sie das Papier deshalb erst, wenn die bedruckte Fläche ganz trocken ist. Je nach Papierverwendung, Lagerbedingungen und Inhalt der Druckdaten wird die untere Kante beim Drucken ggf. abgerieben. In diesem Fall ist es am besten, die Daten mit einem größeren unteren Rand zu erstellen. o Wählen Sie Ein für Papiergröße Prüfen im Einstellungsmenü. o Sind die Einstellungen für Media Type (Medium) korrekt? Stellen Sie sicher, dass die Druckertreibereinstellungen Media Type (Medium) dem Papier entsprechen, das Sie verwenden. Die Menge der versprühten Tinte wird entsprechend dem Medium kontrolliert. Wenn die Einstellungen nicht mit dem eingelegten Papier übereinstimmen, wird ggf. zu viel Tinte versprüht. Verwenden Sie den Drucker bei normaler Raumtemperatur? Epson-Spezialmedien sollten bei normaler Raumtemperatur (15 – 25 °C, Feuchtigkeit 40 – 60 %) verwendet werden. Weitere Informationen, z. B. über dünne Papiere von anderen Herstellern und mit besonderer Handhabung, finden Sie in der Begleitdokumentation dieser Produkte. 162 SC-P9000 Series/SC-P7000 Series/SC-P8000 Series/SC-P6000 Series Benutzerhandbuch Fehlersuchanleitung o Wurde die Color Density (Farbdichte) korrekt eingestellt? o Falls beim randlosen Drucken auf Rollenpapier oben und unten Ränder auftreten, versuchen Sie, das Problem mit Schneidpos. Einstellen zu lösen. Dadurch lassen sich die Ränder ggf. verringern. Verringern Sie die Tintendichte im Dialog Paper Configuration (Papierkonfiguration) des Druckertreibers. Der Drucker versprüht ggf. zu viel Tinte für manchen Papiertyp. Weitere Informationen zum Dialog Paper Configuration (Papierkonfiguration) finden Sie in der Druckertreiber-Hilfe. o U „Wartung“ auf Seite 122 Drucken Sie auf Zeichenpapier? Einzug- oder Auswurfprobleme Wenn beim Drucken in B&W (SW) auf Pauspapier zu viel Tinte verwendet wird, erhalten Sie möglicherweise bessere Ergebnisse, wenn Sie eine niedrigere Druckdichte im Dialog Paper Configuration (Papierkonfiguration) wählen. Papier wird nicht transportiert oder ausgegeben o Es entstehen Ränder beim randlosen Druck o U „Einlegen und Entnehmen von Rollenpapier“ auf Seite 29 Sind die Druckdateneinstellungen in der Anwendung korrekt? U „Laden und Herausnehmen der Einzelblätter“ auf Seite 35 Wenn das Papier korrekt eingelegt ist, prüfen Sie den Zustand des verwendeten Papiers. U „Randlos drucken“ auf Seite 83 o Sind die Papiereinstellungen richtig? Achten Sie darauf, dass die Papiereinstellungen des Druckers dem verwendeten Papier entsprechen. o Haben Sie den Vergrößerungsfaktor geändert? U „Laden und Herausnehmen der Einzelblätter“ auf Seite 35 o U „Randlos drucken“ auf Seite 83 Ist das Papier verknittert oder gefaltet? Verwenden Sie kein altes Papier oder Papier mit Eselsohren etc. Verwenden Sie stets neues Papier. Wird das Papier korrekt gelagert? Das Papier kann sich bei unsachgemäßer Lagerung ausdehnen oder zusammenziehen, so dass Ränder auch in der Einstellung „Randlos“ auftreten. Weitere Informationen zur Papierlagerung finden Sie in der Begleitdokumentation des Papiers. o Ist das Papier mit der richtigen Ausrichtung eingelegt? Legen Sie Einzelblätter hochkant ein. Wenn sie nicht mit der richtigen Ausrichtung eingelegt werden, wird das Papier nicht erkannt und möglicherweise ein Fehler ausgelöst. Passen Sie zum randlosen Drucken den Vergrößerungsfaktor an. Wenn die Vergrößerung auf Min eingestellt ist, können Ränder auftreten. o Ist das Papier in der richtigen Position eingelegt? Zum Einlegen von Papier an der richtigen Position, siehe Achten Sie darauf, dass die Papiereinstellungen sowohl in der Anwendung als auch im Druckertreiber korrekt sind. o Versuchen Sie, das Schneidwerk einzustellen. o Ist das Papier feucht? Verwenden Sie kein feuchtes Papier. Epson-Spezialpapier sollte bis zur geplanten Verwendung stets in der Tasche verbleiben. Wenn es zu lange außerhalb gelagert wird, verwindet es sich und zieht Feuchtigkeit an, so dass ein einwandfreier Papiertransport nicht möglich ist. Verwenden Sie ein Papier, dass randloses Drucken unterstützt? Bei Papier, das randlosen Druck nicht unterstützt, kann es zu Dehnungen und Stauchungen kommen, sodass Ränder auch in der Randlos-Einstellung auftreten können. Es wird empfohlen, Papier zu verwenden, das für Randlosdruck konzipiert ist. 163 SC-P9000 Series/SC-P7000 Series/SC-P8000 Series/SC-P6000 Series Benutzerhandbuch Fehlersuchanleitung o Im Papierkorb sammelt sich kein Papier oder das Papier wird gefaltet oder verknittert, wenn der Papierkorb verwendet wird Ist das Papier gewellt oder locker? Durch Temperatur- oder Feuchtigkeitsschwankungen wird Einzelblattpapier wellig oder locker, wodurch der Drucker möglicherweise die Papiergröße nicht mehr korrekt erkennt. Glätten Sie das Papier, bevor Sie es in den Drucker einlegen, oder verwenden Sie neues Papier. o o Je nach Auftrag und Arbeitsumgebung sammelt sich das Papier möglicherweise nicht im Papierkorb. Ergreifen Sie entsprechend die folgenden Schritte. Ist das Papier zu dick oder zu dünn? Prüfen Sie, ob die Papiereigenschaften mit diesem Drucker kompatibel sind. Informationen über Papiersorten und geeignete Einstellungen für das Drucken auf Papier fremder Hersteller oder bei Verwendung von RIP-Programmen finden Sie in der begleitenden Dokumentation des Papiers. Wenden Sie sich andernfalls an den Papierhändler oder den Hersteller des RIP. o ❏ Das Papier sammelt sich nicht im Papierkorb: Drücken Sie das Papier mit Ihren Händen leicht in den Papierkorb, sobald es vom Drucker ausgeworfen wird. ❏ Das Papier wird gefaltet, nachdem es automatisch geschnitten wurde: Wählen Sie manuelles Schneiden und nehmen Sie das Papier nach dem Schnitt in beide Hände. ❏ Das Papier zerknittert und sammelt sich nicht gut im Papierkorb: Setzen Sie den Druckvorgang nach dem Schließen des Papierkorbs fort. Bevor das vom Drucker ausgeworfene Papier den Boden berührt, nehmen Sie das Papier nah an den Papierauswurfschienen in beide Hände und halten Sie es leicht, bis der Druckvorgang abgeschlossen ist. Verwenden Sie den Drucker bei normaler Raumtemperatur? Epson-Spezialmedien sollten bei normaler Raumtemperatur (15 – 25 °C, Feuchtigkeit 40 – 60 %) verwendet werden. o Verbraucht der Druckauftrag viel Tinte oder ist die Feuchtigkeit am Arbeitsplatz hoch? Hat sich Papier im Drucker gestaut? Öffnen Sie die Druckerabdeckung und prüfen Sie den Drucker auf Papierstau oder Fremdkörper. Bei Papierstau siehe „Papierstau“ unten und beseitigen Sie den Papierstau. Rollenpapierstau o Ist die Papieransaugung zu stark? Zum Beheben eines Papierstaus folgen Sie diesen Schritten: Wenn Sie weiterhin Probleme mit dem Papierauswurf haben, versuchen Sie, die Papieransaugung zu verringern (die Ansaugkraft, mit der das Papier im Papiertransportpfad gehalten wird). A U „Benutzerd. Papiereins.“ auf Seite 127 164 Öffnen Sie die Rollenpapierabdeckung und schneiden Sie das Papier dann ber dem Papiereinlegeschacht mit einem im Handel erhältlichen Schneider. SC-P9000 Series/SC-P7000 Series/SC-P8000 Series/SC-P6000 Series Benutzerhandbuch Fehlersuchanleitung B Vergewissern Sie sich, dass die Pauseleuchte nicht blinkt und drcken Sie dann die Taste Y, um den Druckroller freizugeben. C Rollenpapier zurückspulen. D F Entfernen Sie das gestaute Papier. G Schließen Sie die vordere Abdeckung. H Schalten Sie den Drucker aus und wieder ein. I Legen Sie das Papier erneut ein und setzen Sie den Druck fort. Öffnen Sie die Vorlagenabdeckung. Berühren Sie nicht die Roller, tintenabsorbierenden Bereiche und Tintenschläuche. c Wichtig: Berühren Sie nicht die Kabel um den Druckkopf. Wenn Sie diese Vorsichtsmaßnahme nicht beachten, kann der Drucker beschädigt werden. E Bewegen Sie den Druckkopf langsam mit Ihrer Hand zur Seite, die nicht mit Papier verstopft ist. c Wichtig: U „Rollenpapier einlegen“ auf Seite 29 Berühren Sie den Druckkopf nicht, außer bei der Beseitigung von Papierstaus. Wenn Sie den Druckkopf mit Ihrer Hand berühren, kann statische Elektrizität zu einer Fehlfunktion führen. c Wichtig: Schneiden Sie vor dem Neueinlegen des Papiers die Kante horizontal zu. Schneiden Sie jegliche gewellten oder geknitterten Portionen ab. Liegt an der Kante ein Problem vor, kann es zu verringerter Druckqualität und Papierstaus kommen. 165 SC-P9000 Series/SC-P7000 Series/SC-P8000 Series/SC-P6000 Series Benutzerhandbuch Fehlersuchanleitung Einzelblätter-Stau Zum Beheben eines Papierstaus folgen Sie diesen Schritten: A C Entfernen Sie das gestaute Papier. D Schließen Sie die vordere Abdeckung. E Schalten Sie den Drucker aus und wieder ein. F Legen Sie das Papier erneut ein und setzen Sie den Druck fort. Berühren Sie nicht die Roller, tintenabsorbierenden Bereiche und Tintenschläuche. Öffnen Sie die Vorlagenabdeckung. c Wichtig: Berühren Sie nicht die Kabel um den Druckkopf. Wenn Sie diese Vorsichtsmaßnahme nicht beachten, kann der Drucker beschädigt werden. B Bewegen Sie den Druckkopf langsam mit Ihrer Hand zur Seite, die nicht mit Papier verstopft ist. c U „Laden und Herausnehmen der Einzelblätter“ auf Seite 35 Wichtig: Berühren Sie den Druckkopf nicht, außer bei der Beseitigung von Papierstaus. Wenn Sie den Druckkopf mit Ihrer Hand berühren, kann statische Elektrizität zu einer Fehlfunktion führen. Sonstige Das Bedienfeld-Display wird immer wieder dunkel o Ist der Drucker im Ruhemodus? Der Ruhemodus wird beendet, wenn ein Druckauftrag empfangen oder die P-Taste auf dem Bedienfeld gedrückt wird. Die Verzögerung kann im Menü Voreinstellungen geändert werden. U „Voreinstellungen“ auf Seite 132 166 SC-P9000 Series/SC-P7000 Series/SC-P8000 Series/SC-P6000 Series Benutzerhandbuch Fehlersuchanleitung Farbige Tinte wird selbst im Modus Schwarz/Weiß oder beim Ausdrucken schwarzer Bilddaten schnell verbraucht o Wenn ein Fehler während der Farbmessung auftritt (bei Verwendung des SpectroProofer-Halters), stimmen die Farben auch nach einer Farbkalibrierung nicht überein Bei der Druckkopfreinigung wird farbige Tinte verbraucht. Werden alle Düsen ausgewählt, wenn Sie eine Druckkopfreinigung oder Power-Reinigung durchführen, werden alle farbigen Tinten verwendet. (Dies ist der Fall, selbst wenn Sie derzeit schwarzweiß drucken.) o Wenn die Farbmesstabelle außerhalb der empfohlenen Umgebungsbedingungen gedruckt wird, wird die korrekte Farbmessung nicht ermittelt. Beziehen Sie sich auf die dem Drucker und Papier beigelegten Handbcher für die empfohlenen Umgebungsbedingungen. U „Reinigen des Druckkopfes“ auf Seite 136 Das Papier wird nicht sauber geschnitten o Empfohlene Umgebung für den Drucker U „Technische Daten“ auf Seite 198 Ersetzen Sie den Papierabschneider. Wenn das Papier nicht sauber abgeschnitten wird, ersetzen Sie das Schneidwerk. o U „Ersetzen des Papierschneiders“ auf Seite 146 Unterscheiden sich die RIP- oder Anwendungsdruckeinstellungen von den tatsächlichen Druckbedingungen? Der Druck kann nicht ordnungsgemäß durchgeführt werden, wenn der Papier- oder Schwarztintentyp von den RIP- oder Anwendungseinstellungen abweicht. Überprüfen Sie, dass die Einstellungen für das im Drucker eingelegte Papier und die Schwarztinte korrekt sind. Im Inneren des Druckers ist eine Leuchte sichtbar o Sind Temperatur und Luftfeuchtigkeit innerhalb der für den Druckerbetrieb und das Papier angegebenen Bereiche? Dies ist kein Fehler. Die Leuchte befindet sich im Inneren des Druckers. o Das Administratorpasswort ist verloren gegangen o Vergewissern Sie sich, dass keine sichtbaren Streifen (horizontale Linien in regelmäßigen Abständen) in der Farbmesstabelle erscheinen. Wird eine Farbmesstabelle mit verstopften Düsen gedruckt, kann das richtige Farbmessergebnis nicht ermittelt werden. Führen Sie im Falle von verstopften Düsen eine Druckkopfreinigung durch und drucken Sie die Farbmesstabelle dann erneut aus. Sollten Sie das Administratorpasswort vergessen, kontaktieren Sie Ihren Händler oder den Epson Support. U „Reinigen des Druckkopfes“ auf Seite 135 Die Druckkopfreinigung wird automatisch durchgeführt o o Wurde die Farbmesstabelle mit verstopften Düsen gedruckt? Der Drucker führt möglicherweise automatisch eine Druckkopfreinigung durch, um die Druckqualität sicherzustellen. Sind auf der Farbmesstabelle Flecken oder Kratzer zu sehen oder löst sich die Tinte ab? Wenn Flecken oder Kratzer auf der Farbmesstabelle erscheinen oder sich Tinte ablöst, kann das richtige Farbmessergebnis nicht ermittelt werden. Drucken Sie die Farbmesstabelle erneut. 167 SC-P9000 Series/SC-P7000 Series/SC-P8000 Series/SC-P6000 Series Benutzerhandbuch Fehlersuchanleitung o Der Drucker wird aufgrund eines Stromausfalls ausgeschaltet Ist die Farbmesstabelle trocken genug? Wenn die Tinte nicht ausreichend getrocknet ist, kann das richtige Farbmessergebnis nicht ermittelt werden. Wenn bei im Handel erhältlichen Papier die Trocknungszeit nicht über die Standardzeit erhöht wird, trocknet die Tinte nicht ausreichend. Legen Sie im RIP oder der verwendeten Anwendung eine längere Trocknungszeit fest. Beziehen Sie sich auf die mit dem RIP oder der Anwendung mitgelieferten Handbücher zur Einstellung der Trocknungszeit. Weitere Informationen zur den Trocknungsbedingungen finden SIe im mit dem Papier mitgelieferten Handbuch. o o Wird der Drucker nicht ordnungsgemäß ausgeschaltet, ist der Druckkopf möglicherweise nicht korrekt abgedeckt. Wird der Druckkopf über einen längeren Zeitraum nicht abgedeckt, kann die Druckqualität darunter leiden. Beim Einschalten des Druckers erfolgt die Abdeckung des Druckkopfes automatisch nach einigen Minunten. Wenn der Drucker während der Kalibrierung ausgeschaltet wird, können die Datenübertragungs- und Schreibkorrekturwerte nicht korrekt eingestellt werden. Schalten Sie den Drucker ein und überprüfen Sie dann Kalibrierungsdatum im Menü Druckerstatus. Wenn das Datum initialisiert wurde, werden die Korrekturwerte ebenfalls initialisiert. Wurden benutzerdefinierte Papierinformationen registriert? Verwenden Sie bei der Kalibrierung für im Handel erhältliches Papier eine der folgenden Methoden, um benutzerdefinierte Papierinformationen zu registrieren. Wenn das Papier nicht registriert wurde, können Sie es nicht unter den Papiertypen in Epson Color Calibration Utility auswählen. ❏ ❏ o Schalten Sie den Drucker aus und wieder ein. Verlassen Sie Epson Color Calibration Utility und starten Sie es dann neu. Die Korrekturwerte werden automatisch wiederhergestellt. Registrieren SIe das Papier im Druckertreiber. Windows U „Hinzufügen eines Papiertyps “ auf Seite 66 Mac OS X U „Speichern in Presets (Voreinstellungen)“ auf Seite 71 U „Druckerstatus“ auf Seite 130 U „Epson Color Calibration UtilityBenutzerhandbuch“ (PDF) Registrieren SIe das Papier im Drucker. Wählen Sie unter Referenzpapier Wählen aindere andere Option als Kein Papier Ausgew.. Wenn Sie Kein Papier Ausgew. wählen, wird in Epson Color Calibration Utility ein Fehler erzeugt und es kann keine Kalibrierung durchgeführt werden. U „Benutzerd. Papiereins.“ auf Seite 127 Dringt externes Licht (direktes Sonnenlicht) bei der Farbmessung in den Drucker ein? Dringt externes Licht in den Drucker ein, kann das korrekte Farbmessungsergebnis nicht ermittelt werden. Verhindern Sie, dass externes Licht in den Drucker dringt. 168 SC-P9000 Series/SC-P7000 Series/SC-P8000 Series/SC-P6000 Series Benutzerhandbuch Anhang Anhang Optionen und Verbrauchsmaterialien Für Ihren Drucker sind die folgenden Optionen und Verbrauchsmaterialien erhältlich (Stand: Oktober 2015). Aktuelle Informationen finden Sie auf der Epson-Webseite. Epson-Spezialmedien U „Tabelle der Epson-Spezialmedien“ auf Seite 173 Tintenpatronen Es wird empfohlen, ausschließlich originale Epson-Tintenpatronen zu verwenden. Epson kann die Qualität und Zuverlässigkeit von Tinte von Drittanbietern nicht garantieren. Fremdprodukte können Schäden verursachen, die von der Epson-Garantie ausgenommen sind, und können unter bestimmten Bedingungen fehlerhaftes Verhalten des Druckers bewirken. Informationen über den Tintenstand von Fremdprodukten werden möglicherweise nicht angezeigt, und die Verwendung von Fremdprodukten wird als mögliche Information für den Kundendienst protokolliert. U „Tintenpatronen austauschen“ auf Seite 143 SC-P9000/SC-P7000, SC-P8000/SC-P6000 Teilenr. Name der Farbe 700 ml 350ml 150ml Photo Black T8041 T8241 T8341 Cyan T8042 T8242 T8342 Vivid Magenta T8043 T8243 T8343 Yellow (Gelb) T8044 T8244 T8344 Light Cyan T8045 T8245 T8345 Vivid Light Magenta T8046 T8246 T8346 Light Black T8047 T8247 T8347 Matte Black T8048 T8248 T8348 Light Light Black T8049 T8249 T8349 Orange* T804A T824A T834A Green (Grün)* T804B T824B T834B Violet (Violett)* T804D T824D T834D 169 SC-P9000 Series/SC-P7000 Series/SC-P8000 Series/SC-P6000 Series Benutzerhandbuch Anhang * Nur verfügbar für SC-P9000/SC-P7000. SC-P9070/SC-P7070, SC-P8070/SC-P6070 Teilenr. Name der Farbe 700 ml 350ml 150ml Photo Black T7681 T7691 T7701 Cyan T7682 T7692 T7702 Vivid Magenta T7683 T7693 T7703 Yellow (Gelb) T7684 T7694 T7704 Light Cyan T7685 T7695 T7705 Vivid Light Magenta T7686 T7696 T7706 Light Black T7687 T7697 T7707 Matte Black T7688 T7698 T7708 Light Light Black T7689 T7699 T7709 Orange* T768A T769A T770A Green (Grün)* T768B T769B T770B Violet (Violett)* T768D T769D T770D 700 ml 350ml 150ml Photo Black T8061 T8261 T8361 Cyan T8062 T8262 T8362 Vivid Magenta T8063 T8263 T8363 Yellow (Gelb) T8064 T8264 T8364 Light Cyan T8065 T8265 T8365 Vivid Light Magenta T8066 T8266 T8366 Light Black T8067 T8267 T8367 Matte Black T8068 T8268 T8368 Light Light Black T8069 T8269 T8369 Orange* T806A T826A T836A * Nur verfügbar für SC-P9070/SC-P7070. SC-P9080/SC-P7080, SC-P8080/SC-P6080 Teilenr. Name der Farbe 170 SC-P9000 Series/SC-P7000 Series/SC-P8000 Series/SC-P6000 Series Benutzerhandbuch Anhang Teilenr. Name der Farbe 700 ml 350ml 150ml Green (Grün)* T806B T826B T836B Violet (Violett)* T806D T826D T836D * Nur verfügbar für SC-P9080/SC-P7080. Sonstige Produkt Teilenr. Erläuterung Maintenance Box (Wartungstank) T6997 Ersatzteil für eine Druckerkomponente, die das Ende ihrer Nutzungsdauer erreicht hat. U „Auswechseln der Maintenance Box (Wartungstank)“ auf Seite 145 Auto Cutter Spare Blade (Autom. Papierschneider, Ersatzklinge) C12C815331 U „Ersetzen des Papierschneiders“ auf Seite 146 Roll Media Adapter (Adapter für Rollenmedien) C12C811241 Beim Einlegen von Rollenpapier werden diese an beiden Enden des Papierkerns angebracht. U „Einlegen und Entnehmen von Rollenpapier“ auf Seite 29 SpectroProofer Mounter 44"*1 C12C890521 SpectroProofer Mounter 24"*2 C12C890531 Wenn das optionale Farbmessgerät ILS30EP installiert und am Drucker angebracht ist, wird die Farbmessung automatisch für gedrucktes Material durchgeführt. Beziehen Sie sich für weitere Informationen zur Installation auf das mit dem Halter mitgelieferte Handbuch. Sie benötigen eine im Handel erhältliche RIP-Software zur Verwendung des Halters. ILS30EP C12C932021 Auf dem Halter angebrachtes Farbmessgerät. Beziehen Sie sich für weitere Informationen zur Installation auf dem Halter auf das mit dem Farbmessgerät mitgelieferte Handbuch. Auto Take-up Reel Unit (Automatische Aufrolleinheit)*1 C12C815323 Wickelt gedrucktes Rollenpapier automatisch um den Papierkern. Beziehen Sie sich für weitere Informationen zur Installation auf das mit der Auto take-up reel unit (Automatischen Aufrolleinheit) mitgelieferte Handbuch. Verwenden Sie U „Verwenden der autom. Autrolleinheit (nur SC-P9000 Series/SC-P8000 Series)“ auf Seite 45 Hard Disk Unit (Festplatteneinheit) C12C848031 U „Verwenden der optionalen Festplatteneinheit“ auf Seite 60 Roll Paper Belt (Rollenpapiergurt) C12C890121 Dieser Halter verhindert, dass das Rollenpapier sich nach dem Herausnehmen aus dem Drucker aufrollt. U „Entfernen von Rollenpapier“ auf Seite 33 171 SC-P9000 Series/SC-P7000 Series/SC-P8000 Series/SC-P6000 Series Anhang *1 Verfügbar für SC-P9000 Series/SC-P8000 Series. *2 Verfügbar für SC-P7000 Series/SC-P6000 Series. 172 Benutzerhandbuch SC-P9000 Series/SC-P7000 Series/SC-P8000 Series/SC-P6000 Series Benutzerhandbuch Anhang Unterstützte Medien Es wird empfohlen, für hochwertige Druckergebnisse die folgenden Epson-Spezialmedien zu verwenden. Hinweis: Informationen über Papiertypen und geeignete Einstellungen für das Drucken auf anderem Papier als Epson-Spezialmedien oder bei Verwendung eines Rasterbildprozessors (RIP-Programm) finden Sie in der begleitenden Dokumentation des Papiers. Wenden Sie sich andernfalls an den Papierhändler oder den Hersteller des RIP. Tabelle der Epson-Spezialmedien Nachfolgend finden Sie bedeutung der Tabellenüberschriften für unterstützte Papierformate. Titel Erläuterung Format: Beschreibt das Format für Einzelblattpapier sowie die Breite für Rollenpapier. Randlos: Gibt an, ob randloser Druck verfügbar ist. ✓: Empfohlenes Papier, -: Nicht verfügbares Papier Kalibrierung: Beschreibt, ob Epson Color Calibration Utility verfügbar ist. ✓: Verfügbar, -: Nicht verfügbar Halter: Beschreibt, ob der optionale SpectroProofer-Halter verfügbar ist. ✓: Verfügbar, -: Nicht verfügbar Aufnahme: Beschreibt, ob die optionale Aufrolleinheit für SC-P9000 Series/SC-P8000 Series verfügbar ist. (Falls ja, wird ebenfalls die Aufnahmerichtung angegeben) F: Nach vorne (Gedruckte Seite außen), B: Nach hinten (Gedruckte Seite innen), -: Nicht verfügbar Rollenpapier Premium Glossy Photo Paper (250) (Premium-Hochglanz-Fotopapier (250)) ❏ ❏ Papierstärke: 0,27 mm Rollenkerngröße: 3 Zoll Druckertreiber-Einstellungen Medium: Photo Paper (Fotopapier) — Premium Glossy Photo Paper (250) (Premium-Hochglanz-Fotopapier (250)) Typ der schwarzen Tinte Photo Black (Photo Black) (PK) ICC-Profil SC-P9000 Series/SC-P7000 Series LLK-Tintensatz: SC-P9000_P7000_Series_LLK PremiumGlossyPhotoPaper250.icc SC-P8000 Series/SC-P6000 Series SC-P8000_P6000_Series PremiumGlossyPhotoPaper250.icc V-Tintensatz: SC-P9000_P7000_Series_V PremiumGlossyPhotoPaper250.icc 173 SC-P9000 Series/SC-P7000 Series/SC-P8000 Series/SC-P6000 Series Benutzerhandbuch Anhang Unterstützte Papierformate Format Randlos Kalibrierung Halter Aufnahme 406 mm/16 Zoll 610 mm/24 Zoll ✓ 914 mm/36 Zoll* ✓ ✓ F/B 1.118 mm/44 Zoll* * SC-P7000 Series/SC-P6000 Series wird nicht unterstützt. Premium Semigloss Photo Paper (250) (Premium-Seidenglanz-Fotopapier (250)) ❏ ❏ Papierstärke: 0,27 mm Rollenkerngröße: 3 Zoll Druckertreiber-Einstellungen Medium: Photo Paper (Fotopapier) — Premium Semigloss Photo Paper (250) (Premium-Seidenglanz-Fotopapier (250)) Typ der schwarzen Tinte Photo Black (Photo Black) (PK) ICC-Profil SC-P9000 Series/SC-P7000 Series SC-P8000 Series/SC-P6000 Series LLK-Tintensatz: SC-P9000_P7000_Series_LLK PremiumSemiglossPhotoPaper250.icc V-Tintensatz: SC-P9000_P7000_Series_V PremiumSemiglossPhotoPaper250.icc SC-P8000_P6000_Series PremiumSemiglossPhotoPaper250.icc Unterstützte Papierformate Format Randlos Kalibrierung Halter Aufnahme 406 mm/16 Zoll 610 mm/24 Zoll ✓ 914 mm/36 Zoll* ✓ ✓ F/B 1.118 mm/44 Zoll* * SC-P7000 Series/SC-P6000 Series wird nicht unterstützt. Premium Luster Photo Paper (260) (Premium-Glanzfotopapier (260)) ❏ ❏ Papierstärke: 0,27 mm Rollenkerngröße: 3 Zoll Druckertreiber-Einstellungen Medium: Photo Paper (Fotopapier) — Premium Semigloss Photo Paper (260) (Premium-Glanzfotopapier (260)) 174 SC-P9000 Series/SC-P7000 Series/SC-P8000 Series/SC-P6000 Series Benutzerhandbuch Anhang Typ der schwarzen Tinte Photo Black (Photo Black) (PK) ICC-Profil SC-P9000 Series/SC-P7000 Series LLK-Tintensatz: SC-P9000_P7000_Series_LLK PremiumLusterPhotoPaper260.icc SC-P8000 Series/SC-P6000 Series SC-P8000_P6000_Series PremiumLusterPhotoPaper260.icc V-Tintensatz: SC-P9000_P7000_Series_V PremiumLusterPhotoPaper260.icc Unterstützte Papierformate Format Randlos Kalibrierung 254 mm/10 Zoll Halter Aufnahme ✓ 300mm 406 mm/16 Zoll 508 mm/20 Zoll ✓ 610 mm/24 Zoll ✓ F/B ✓ 914 mm/36 Zoll* 1.118 mm/44 Zoll* * SC-P7000 Series/SC-P6000 Series wird nicht unterstützt. Premium Semimatte Photo Paper (260) (Premium-Seidenmatt-Fotopapier (260)) ❏ ❏ Papierstärke: 0,268 mm Rollenkerngröße: 3 Zoll Druckertreiber-Einstellungen Medium: Photo Paper (Fotopapier) — Premium Semigloss Photo Paper (260) (Premium-Seidenmatt-Fotopapier (260)) Typ der schwarzen Tinte Photo Black (Photo Black) (PK) ICC-Profil SC-P9000 Series/SC-P7000 Series SC-P8000 Series/SC-P6000 Series LLK-Tintensatz: SC-P9000_P7000_Series_LLK PremiumSemimattePhotoPaper260.icc V-Tintensatz: SC-P9000_P7000_Series_V PremiumSemimattePhotoPaper260.icc SC-P8000_P6000_Series PremiumSemimattePhotoPaper260.icc 175 SC-P9000 Series/SC-P7000 Series/SC-P8000 Series/SC-P6000 Series Benutzerhandbuch Anhang Unterstützte Papierformate Format Randlos Kalibrierung Halter Aufnahme 406 mm/16 Zoll 610 mm/24 Zoll ✓ 914 mm/36 Zoll* ✓ ✓ F/B 1.118 mm/44 Zoll* * SC-P7000 Series/SC-P6000 Series wird nicht unterstützt. Premium Glossy Photo Paper (170) (Premium-Hochglanz-Fotopapier (170)) ❏ ❏ Papierstärke: 0,18 mm Rollenkerngröße: 2 Zoll Druckertreiber-Einstellungen Medium: Photo Paper (Fotopapier) — Premium Glossy Photo Paper (170) (Premium-Hochglanz-Fotopapier (170)) Typ der schwarzen Tinte Photo Black (Photo Black) (PK) ICC-Profil SC-P9000 Series/SC-P7000 Series LLK-Tintensatz: SC-P9000_P7000_Series_LLK PremiumGlossyPhotoPaper170.icc SC-P8000 Series/SC-P6000 Series SC-P8000_P6000_Series PremiumGlossyPhotoPaper170.icc V-Tintensatz: SC-P9000_P7000_Series_V PremiumGlossyPhotoPaper170.icc Unterstützte Papierformate Format 420 mm/A2 Randlos Kalibrierung Halter Aufnahme - 610 mm/24 Zoll 728 mm/B1* ✓ ✓ ✓ 914 mm/36 Zoll* 1.118 mm/44 Zoll* * SC-P7000 Series/SC-P6000 Series wird nicht unterstützt. Premium Semigloss Photo Paper (170) (Premium-Seidenglanz-Fotopapier (170)) ❏ Papierstärke: 0,18 mm ❏ Rollenkerngröße: 2 Zoll 176 F/B SC-P9000 Series/SC-P7000 Series/SC-P8000 Series/SC-P6000 Series Benutzerhandbuch Anhang Druckertreiber-Einstellungen Medium: Photo Paper (Fotopapier) — Premium Semigloss Photo Paper (170) (Premium-Seidenglanz-Fotopapier (170)) Typ der schwarzen Tinte Photo Black (Photo Black) (PK) ICC-Profil SC-P9000 Series/SC-P7000 Series SC-P8000 Series/SC-P6000 Series LLK-Tintensatz: SC-P9000_P7000_Series_LLK PremiumSemiglossPhotoPaper170.icc V-Tintensatz: SC-P9000_P7000_Series_V PremiumSemiglossPhotoPaper170.icc SC-P8000_P6000_Series PremiumSemiglossPhotoPaper170.icc Unterstützte Papierformate Format Randlos 420 mm/A2 Kalibrierung Halter Aufnahme - 610 mm/24 Zoll ✓ ✓ 914 mm/36 Zoll* ✓ 1.118 mm/44 Zoll* * SC-P7000 Series/SC-P6000 Series wird nicht unterstützt. Photo Paper Gloss (Fotopapier, glänzend) 250 ❏ ❏ Papierstärke: 0,25 mm Rollenkerngröße: 3 Zoll Druckertreiber-Einstellungen Medium: Photo Paper (Fotopapier) — Photo Paper Gloss (Glanz-Fotopapier) 250 Typ der schwarzen Tinte Photo Black (Photo Black) (PK) ICC-Profil SC-P9000 Series/SC-P7000 Series LLK-Tintensatz: SC-P9000_P7000_Series_LLK PhotoPaperGloss250.icc SC-P8000 Series/SC-P6000 Series SC-P8000_P6000_Series PhotoPaperGloss250.icc V-Tintensatz: SC-P9000_P7000_Series_V PhotoPaperGloss250.icc 177 F/B SC-P9000 Series/SC-P7000 Series/SC-P8000 Series/SC-P6000 Series Benutzerhandbuch Anhang Unterstützte Papierformate Format Randlos Kalibrierung Halter Aufnahme 432 mm 610 mm/24 Zoll ✓ 914 mm/36 Zoll* ✓ ✓ F/B 1.118 mm/44 Zoll* * SC-P7000 Series/SC-P6000 Series wird nicht unterstützt. EPSON Proofing Paper White Semimatte ❏ ❏ Papierstärke: 0,2 mm Rollenkerngröße: 3 Zoll Druckertreiber-Einstellungen Medium: Proofing Paper (Proofing Papier) — Epson Proofing Paper White Semimatte Typ der schwarzen Tinte Photo Black (Photo Black) (PK) ICC-Profil SC-P9000 Series/SC-P7000 Series SC-P8000 Series/SC-P6000 Series LLK-Tintensatz: SC-P9000_P7000_Series_LLK EpsonProofingPaperWhiteSemimatte.icc V-Tintensatz: SC-P9000_P7000_Series_V EpsonProofingPaperWhiteSemimatte.icc SC-P8000_P6000_Series EpsonProofingPaperWhiteSemimatte.icc Unterstützte Papierformate Format Randlos Kalibrierung Halter Aufnahme 329 mm/13 Zoll - 432 mm 610 mm/24 Zoll ✓ - ✓ F/B 914 mm/36 Zoll* 1.118 mm/44 Zoll* * SC-P7000 Series/SC-P6000 Series wird nicht unterstützt. EPSON Proofing Paper Commercial (EPSON Abzugspapier für Werbezwecke) ❏ ❏ Papierstärke: 0,196 mm Rollenkerngröße: 3 Zoll Druckertreiber-Einstellungen Medium: Proofing Paper (Proofing Papier) — Epson Proofing Paper Commercial 178 SC-P9000 Series/SC-P7000 Series/SC-P8000 Series/SC-P6000 Series Benutzerhandbuch Anhang Typ der schwarzen Tinte Photo Black (Photo Black) (PK) ICC-Profil SC-P9000 Series/SC-P7000 Series SC-P8000 Series/SC-P6000 Series LLK-Tintensatz: SC-P9000_P7000_Series_V EpsonProofingPaperCommercial.icc V-Tintensatz: SC-P9000_P7000_Series_LLK EpsonProofingPaperCommercial.icc SC-P8000_P6000_Series EpsonProofingPaperCommercial.icc Unterstützte Papierformate Format Randlos Kalibrierung Halter Aufnahme 329 mm/13 Zoll - 432 mm 610 mm/24 Zoll ✓ - ✓ F/B 914 mm/36 Zoll* 1.118 mm/44 Zoll* * SC-P7000 Series/SC-P6000 Series wird nicht unterstützt. Singleweight Matte Paper (Mattes Singleweight-Papier) ❏ ❏ Papierstärke: 0,14 mm Rollenkerngröße: 2 Zoll Druckertreiber-Einstellungen Medium: Matte Paper (Mattes Papier) — Singleweight Matte Paper (Mattes Singleweight-Papier) Typ der schwarzen Tinte Matte Black (Matte Black) (MK) ICC-Profil SC-P9000 Series/SC-P7000 Series SC-P9000_P7000_Series Standard.icc SC-P8000 Series/SC-P6000 Series SC-P8000_P6000_Series Standard.icc Unterstützte Papierformate Format 419 mm/16,5 Zoll Randlos Kalibrierung Halter Aufnahme F 432 mm 610 mm/24 Zoll 914 mm/36 Zoll*1 ✓ ✓ F*2 1118 mm/44 Zoll*1 179 SC-P9000 Series/SC-P7000 Series/SC-P8000 Series/SC-P6000 Series Benutzerhandbuch Anhang *1 SC-P7000 Series/SC-P6000 Series wird nicht unterstützt. *2 Verwenden Sie den mit der optionalen automatischen Aufrolleinheit gelieferten Spanner. DoubleWeight Matte Paper (Mattes Doubleweight-Papier) ❏ ❏ Papierstärke: 0,21 mm Rollenkerngröße: 2 Zoll Druckertreiber-Einstellungen Medium: Matte Paper (Mattes Papier) — Doubleweight Matte Paper Typ der schwarzen Tinte Matte Black (Matte Black) (MK) ICC-Profil SC-P9000 Series/SC-P7000 Series SC-P9000_P7000_Series Standard.icc SC-P8000 Series/SC-P6000 Series SC-P8000_P6000_Series Standard.icc Unterstützte Papierformate Format Randlos Kalibrierung Halter Aufnahme 610 mm/24 Zoll ✓ 914 mm/36 Zoll*1 ✓ ✓*2 1118 mm/44 Zoll*1 *1 SC-P7000 Series/SC-P6000 Series wird nicht unterstützt. *2 Nur Betrieb garantiert (Farbmessung nicht garantiert). Enhanced Matte Paper (Mattes Papier extra) ❏ ❏ Papierstärke: 0,2 mm Rollenkerngröße: 3 Zoll Druckertreiber-Einstellungen Medium: Matte Paper (Mattes Papier) — Enhanced Matte Paper (Mattes Papier extra) Typ der schwarzen Tinte Photo Black (Photo Black) (PK), Matte Black (Matte Black) (MK) 180 F SC-P9000 Series/SC-P7000 Series/SC-P8000 Series/SC-P6000 Series Benutzerhandbuch Anhang ICC-Profil SC-P9000 Series/SC-P7000 Series LLK-Tintensatz: ❏ PK: SC-P9000_P7000_Series_LLK EnhancedMattePaper_PK.icc ❏ MK: SC-P9000_P7000_Series_LLK EnhancedMattePaper_MK.icc V-Tintensatz: SC-P8000 Series/SC-P6000 Series ❏ PK: SC-P9000_P7000_Series_V EnhancedMattePaper_PK.icc ❏ MK: SC-P9000_P7000_Series_V EnhancedMattePaper_MK.icc ❏ PK: SC-P8000_P6000_Series EnhancedMattePaper_PK.icc ❏ MK: SC-P8000_P6000_Series EnhancedMattePaper_MK.icc Unterstützte Papierformate Format Randlos Kalibrierung Halter Aufnahme 432 mm 610 mm/24 Zoll ✓ 914 mm/36 Zoll*1 ✓*2 F 1118 mm/44 Zoll*1 *1 SC-P7000 Series/SC-P6000 Series wird nicht unterstützt. *2 Nur Betrieb garantiert (Farbmessung nicht garantiert). Watercolor Paper - Radiant White ❏ ❏ Papierstärke: 0,29 mm Rollenkerngröße: 3 Zoll Druckertreiber-Einstellungen Medium: Fine Art Paper (Fine Art Papier) — Watercolor Paper - Radiant White (Aquarellpapier strahlend weiß) Typ der schwarzen Tinte Photo Black (Photo Black) (PK), Matte Black (Matte Black) (MK) ICC-Profil SC-P9000 Series/SC-P7000 Series LLK-Tintensatz: ❏ PK: SC-P9000_P7000_Series_LLK WatercolorPaper-RadiantWhite_PK.icc ❏ MK: SC-P9000_P7000_Series_LLK WatercolorPaper-RadiantWhite_MK.icc V-Tintensatz: SC-P8000 Series/SC-P6000 Series ❏ PK: SC-P9000_P7000_Series_V WatercolorPaper-RadiantWhite_PK.icc ❏ MK: SC-P9000_P7000_Series_V WatercolorPaper-RadiantWhite_MK.icc ❏ PK: SC-P8000_P6000_Series WatercolorPaper-RadiantWhite_PK.icc ❏ MK: SC-P8000_P6000_Series WatercolorPaper-RadiantWhite_MK.icc 181 SC-P9000 Series/SC-P7000 Series/SC-P8000 Series/SC-P6000 Series Benutzerhandbuch Anhang Unterstützte Papierformate Format Randlos Kalibrierung Halter Aufnahme 610 mm/24 Zoll 914 mm/36 Zoll*1 ✓ - ✓*2 F/B 1118 mm/44 Zoll*1 *1 SC-P7000 Series/SC-P6000 Series wird nicht unterstützt. *2 Nur Betrieb garantiert (Farbmessung nicht garantiert). UltraSmooth Fine Art Paper ❏ ❏ Papierstärke: 0,32 mm Rollenkerngröße: 3 Zoll Druckertreiber-Einstellungen Medium: Fine Art Paper (Fine Art Papier) — UltraSmooth Fine Art Paper (Ultraglattes Kunstdruckpapier) Typ der schwarzen Tinte Photo Black (Photo Black) (PK), Matte Black (Matte Black) (MK) ICC-Profil SC-P9000 Series/SC-P7000 Series LLK-Tintensatz: ❏ PK: SC-P9000_P7000_Series_LLK UltraSmoothFineArtPaper_PK.icc ❏ MK: SC-P9000_P7000_Series_LLK UltraSmoothFineArtPaper_MK.icc V-Tintensatz: SC-P8000 Series/SC-P6000 Series ❏ PK: SC-P9000_P7000_Series_V UltraSmoothFineArtPaper_PK.icc ❏ MK: SC-P9000_P7000_Series_V UltraSmoothFineArtPaper_MK.icc ❏ PK: SC-P8000_P6000_Series UltraSmoothFineArtPaper_PK.icc ❏ MK: SC-P8000_P6000_Series UltraSmoothFineArtPaper_MK.icc Unterstützte Papierformate Format Randlos Kalibrierung Halter Aufnahme 432 mm 610 mm/24 Zoll - ✓ 1118 mm/44 Zoll*1 *1 SC-P7000 Series/SC-P6000 Series wird nicht unterstützt. *2 Nur Betrieb garantiert (Farbmessung nicht garantiert). 182 ✓*2 F/B SC-P9000 Series/SC-P7000 Series/SC-P8000 Series/SC-P6000 Series Benutzerhandbuch Anhang Synthetikpapier extra ❏ ❏ Papierstärke: 0,12 mm Rollenkerngröße: 2 Zoll Druckertreiber-Einstellungen Medium: Others (Sonstige) — Enhanced Synthetic Paper (Synthetikpapier extra) Typ der schwarzen Tinte Matte Black (Matte Black) (MK) ICC-Profil SC-P9000 Series/SC-P7000 Series SC-P9000_P7000_Series Standard.icc SC-P8000 Series/SC-P6000 Series SC-P8000_P6000_Series Standard.icc Unterstützte Papierformate Format Randlos Kalibrierung Halter Aufnahme 610 mm/24 Zoll ✓ - - F/B 1.118 mm/44 Zoll* * SC-P7000 Series/SC-P6000 Series wird nicht unterstützt. Klebendes Synthetikpapier extra ❏ ❏ Papierstärke: 0,17 mm Rollenkerngröße: 2 Zoll Druckertreiber-Einstellungen Medium: Others (Sonstige) — Enhanced Adhesive Synthetic Paper (Klebendes Synthetikpapier extra) Typ der schwarzen Tinte Matte Black (Matte Black) (MK) ICC-Profil SC-P9000 Series/SC-P7000 Series SC-P9000_P7000_Series Standard.icc SC-P8000 Series/SC-P6000 Series SC-P8000_P6000_Series Standard.icc Unterstützte Papierformate Format Randlos Kalibrierung Halter Aufnahme 610 mm/24 Zoll - ✓ 1.118 mm/44 Zoll* * SC-P7000 Series/SC-P6000 Series wird nicht unterstützt. 183 - F/B SC-P9000 Series/SC-P7000 Series/SC-P8000 Series/SC-P6000 Series Benutzerhandbuch Anhang Einzelblatt Premium Glossy Photo Paper (Premium-Hochglanz-Fotopapier) ❏ Papierstärke: 0,27 mm Druckertreiber-Einstellungen Medium: Photo Paper (Fotopapier) — Premium Glossy Photo Paper (Premium-Hochglanz-Fotopapier) Typ der schwarzen Tinte Photo Black (Photo Black) (PK) ICC-Profil SC-P9000 Series/SC-P7000 Series LLK-Tintensatz: SC-P9000_P7000_Series_LLK PremiumGlossyPhotoPaper.icc SC-P8000 Series/SC-P6000 Series SC-P8000_P6000_Series PremiumGlossyPhotoPaper.icc V-Tintensatz: SC-P9000_P7000_Series_V PremiumGlossyPhotoPaper.icc Unterstützte Papierformate Format Randlos Kalibrierung Halter A3 S-B/A3+ ✓ - A2 Premium Semigloss Photo Paper (Premium-Seidenglanz-Fotopapier) ❏ Papierstärke: 0,27 mm Druckertreiber-Einstellungen Medium: Photo Paper (Fotopapier) — Premium Semigloss Photo Paper (Premium-Seidenglanz-Fotopapier) Typ der schwarzen Tinte Photo Black (Photo Black) (PK) ICC-Profil SC-P9000 Series/SC-P7000 Series LLK-Tintensatz: SC-P9000_P7000_Series_LLK PremiumSemiglossPhotoPaper.icc SC-P8000 Series/SC-P6000 Series SC-P8000_P6000_Series PremiumSemiglossPhotoPaper.icc V-Tintensatz: SC-P9000_P7000_Series_V PremiumSemiglossPhotoPaper.icc 184 - SC-P9000 Series/SC-P7000 Series/SC-P8000 Series/SC-P6000 Series Benutzerhandbuch Anhang Unterstützte Papierformate Format Randlos Kalibrierung Halter A3 S-B/A3+ ✓ - ✓ A2 Premium Luster Photo Paper (Premium-Glanzfotopapier) ❏ Papierstärke: 0,27 mm Druckertreiber-Einstellungen Medium: Photo Paper (Fotopapier) — Premium Luster Photo Paper (Premium-Glanzfotopapier) Typ der schwarzen Tinte Photo Black (Photo Black) (PK) ICC-Profil SC-P9000 Series/SC-P7000 Series LLK-Tintensatz: SC-P9000_P7000_Series_LLK PremiumLusterPhotoPaper.icc SC-P8000 Series/SC-P6000 Series SC-P8000_P6000_Series PremiumLusterPhotoPaper.icc V-Tintensatz: SC-P9000_P7000_Series_V PremiumLusterPhotoPaper.iccc Unterstützte Papierformate Format Randlos Kalibrierung Halter S-B/A3+ ✓ A2 ✓ EPSON Proofing Paper White Semimatte ❏ Papierstärke: 0,2 mm Druckertreiber-Einstellungen Medium: Proofing Paper (Proofing Papier) — Epson Proofing Paper White Semimatte Typ der schwarzen Tinte Photo Black (Photo Black) (PK) ICC-Profil SC-P9000 Series/SC-P7000 Series SC-P8000 Series/SC-P6000 Series LLK-Tintensatz: SC-P9000_P7000_Series_LLK EpsonProofingPaperWhiteSemimatte.icc V-Tintensatz: SC-P9000_P7000_Series_V EpsonProofingPaperWhiteSemimatte.icc SC-P8000_P6000_Series EpsonProofingPaperWhiteSemimatte.icc 185 SC-P9000 Series/SC-P7000 Series/SC-P8000 Series/SC-P6000 Series Benutzerhandbuch Anhang Unterstützte Papierformate Format Randlos Kalibrierung Halter S-B/A3+ ✓ - - A3++ Photo Quality Ink Jet Paper (Fotoqualität-Tintenstrahlpapier) ❏ Papierstärke: 0,12 mm Druckertreiber-Einstellungen Medium: Matte Paper (Mattes Papier) — Photo Quality Ink Jet Paper (Fotoqualität-Tintenstrahlpapier) Typ der schwarzen Tinte Matte Black (Matte Black) (MK) ICC-Profil SC-P9000 Series/SC-P7000 Series SC-P9000_P7000_Series Standard.icc SC-P8000 Series/SC-P6000 Series SC-P8000_P6000_Series Standard.icc Unterstützte Papierformate Format Randlos Kalibrierung Halter A3 S-B/A3+ - - A2 Archival Matte Paper (Mattes Archivpapier) ❏ Papierstärke: 0,2 mm Druckertreiber-Einstellungen Medium: Matte Paper (Mattes Papier) — Archival Matte Paper (Mattes Archivpapier) Typ der schwarzen Tinte Photo Black (Photo Black) (PK), Matte Black (Matte Black) (MK) ICC-Profil SC-P9000 Series/SC-P7000 Series LLK-Tintensatz: ❏ PK: SC-P9000_P7000_Series_LLK ArchivalMattePaper_PK.icc ❏ MK: SC-P9000_P7000_Series_LLK ArchivalMattePaper_MK.icc V-Tintensatz: ❏ PK: SC-P9000_P7000_Series_V ArchivalMattePaper_PK.icc ❏ MK: SC-P9000_P7000_Series_V ArchivalMattePaper_MK.icc 186 - SC-P9000 Series/SC-P7000 Series/SC-P8000 Series/SC-P6000 Series Benutzerhandbuch Anhang SC-P8000 Series/SC-P6000 Series ❏ PK: SC-P8000_P6000_Series ArchivalMattePaper_PK.icc ❏ MK: SC-P8000_P6000_Series ArchivalMattePaper_MK.icc Unterstützte Papierformate Format Randlos Kalibrierung Halter A3 S-B/A3+ ✓ A2 ✓*2 US-C*1 *1 SC-P7000 Series/SC-P6000 Series wird nicht unterstützt. *2 Nur Betrieb garantiert (Farbmessung nicht garantiert). Enhanced Matte Paper (Mattes Papier extra) ❏ Papierstärke: 0,2 mm Druckertreiber-Einstellungen Medium: Matte Paper (Mattes Papier) — Enhanced Matte Paper (Mattes Papier extra) Typ der schwarzen Tinte Photo Black (Photo Black) (PK), Matte Black (Matte Black) (MK) ICC-Profil SC-P9000 Series/SC-P7000 Series LLK-Tintensatz: ❏ PK: SC-P9000_P7000_Series_LLK EnhancedMattePaper_PK.icc ❏ MK: SC-P9000_P7000_Series_LLK EnhancedMattePaper_MK.icc V-Tintensatz: SC-P8000 Series/SC-P6000 Series ❏ PK: SC-P9000_P7000_Series_V EnhancedMattePaper_PK.icc ❏ MK: SC-P9000_P7000_Series_V EnhancedMattePaper_MK.icc ❏ PK: SC-P8000_P6000_Series EnhancedMattePaper_PK.icc ❏ MK: SC-P8000_P6000_Series EnhancedMattePaper_MK.icc Unterstützte Papierformate Format Randlos Kalibrierung Halter A2 ✓ US-C*1 *1 SC-P7000 Series/SC-P6000 Series wird nicht unterstützt. *2 Nur Betrieb garantiert (Farbmessung nicht garantiert). 187 ✓*2 SC-P9000 Series/SC-P7000 Series/SC-P8000 Series/SC-P6000 Series Benutzerhandbuch Anhang Watercolor Paper - Radiant White ❏ Papierstärke: 0,29 mm Druckertreiber-Einstellungen Medium: Fine Art Paper (Fine Art Papier) — Watercolor Paper - Radiant White (Aquarellpapier strahlend weiß) Typ der schwarzen Tinte Photo Black (Photo Black) (PK), Matte Black (Matte Black) (MK) ICC-Profil SC-P9000 Series/SC-P7000 Series LLK-Tintensatz: ❏ PK: SC-P9000_P7000_Series_LLK WatercolorPaper-RadiantWhite_PK.icc ❏ MK: SC-P9000_P7000_Series_LLK WatercolorPaper-RadiantWhite_MK.icc V-Tintensatz: SC-P8000 Series/SC-P6000 Series ❏ PK: SC-P9000_P7000_Series_V WatercolorPaper-RadiantWhite_PK.icc ❏ MK: SC-P9000_P7000_Series_V WatercolorPaper-RadiantWhite_MK.icc ❏ PK: SC-P8000_P6000_Series WatercolorPaper-RadiantWhite_PK.icc ❏ MK: SC-P8000_P6000_Series WatercolorPaper-RadiantWhite_MK.icc Unterstützte Papierformate Format Randlos S-B/A3+ Kalibrierung Halter ✓ - - UltraSmooth Fine Art Paper (Ultraglattes Kunstdruckpapier) ❏ Papierstärke: 0,46 mm Druckertreiber-Einstellungen Medium: Fine Art Paper (Fine Art Papier) — UltraSmooth Fine Art Paper (Ultraglattes Kunstdruckpapier) Typ der schwarzen Tinte Photo Black (Photo Black) (PK), Matte Black (Matte Black) (MK) ICC-Profil SC-P9000 Series/SC-P7000 Series LLK-Tintensatz: ❏ PK: SC-P9000_P7000_Series_LLK UltraSmoothFineArtPaper_PK.icc ❏ MK: SC-P9000_P7000_Series_LLK UltraSmoothFineArtPaper_MK.icc V-Tintensatz: SC-P8000 Series/SC-P6000 Series ❏ PK: SC-P9000_P7000_Series_V UltraSmoothFineArtPaper_PK.icc ❏ MK: SC-P9000_P7000_Series_V UltraSmoothFineArtPaper_MK.icc ❏ PK: SC-P8000_P6000_Series UltraSmoothFineArtPaper_PK.icc ❏ MK: SC-P8000_P6000_Series UltraSmoothFineArtPaper_MK.icc 188 SC-P9000 Series/SC-P7000 Series/SC-P8000 Series/SC-P6000 Series Benutzerhandbuch Anhang Unterstützte Papierformate Format Randlos Kalibrierung Halter S-B/A3+ - A2 ✓ - ✓*2 US-C*1 *1 SC-P7000 Series/SC-P6000 Series wird nicht unterstützt. *2 Nur Betrieb garantiert (Farbmessung nicht garantiert). Velvet Fine Art Paper ❏ Papierstärke: 0,48 mm Druckertreiber-Einstellungen Medium: Fine Art Paper (Fine Art Papier) — Velvet Fine Art Paper (Satiniertes Kunstdruckpapier) Typ der schwarzen Tinte Photo Black (Photo Black) (PK), Matte Black (Matte Black) (MK) ICC-Profil SC-P9000 Series/SC-P7000 Series LLK-Tintensatz: ❏ PK: SC-P9000_P7000_Series_LLK VelvetFineArtPaper_PK.icc ❏ MK: SC-P9000_P7000_Series_LLK VelvetFineArtPaper_MK.icc V-Tintensatz: SC-P8000 Series/SC-P6000 Series ❏ PK: SC-P9000_P7000_Series_V VelvetFineArtPaper_PK.icc ❏ MK: SC-P9000_P7000_Series_V VelvetFineArtPaper_MK.icc ❏ PK: SC-P8000_P6000_Series VelvetFineArtPaper_PK.icc ❏ MK: SC-P8000_P6000_Series VelvetFineArtPaper_MK.icc Unterstützte Papierformate Format Randlos Kalibrierung Halter S-B/A3+ A2 ✓ - US-C*1 *1 SC-P7000 Series/SC-P6000 Series wird nicht unterstützt. *2 Nur Betrieb garantiert (Farbmessung nicht garantiert). 189 ✓*2 SC-P9000 Series/SC-P7000 Series/SC-P8000 Series/SC-P6000 Series Benutzerhandbuch Anhang Enhanced Matte Poster Board (Matte Posterpappe extra) ❏ Papierstärke: 1,3 mm Druckertreiber-Einstellungen Medium: Fine Art Paper (Fine Art Papier) — Enhanced Matte Poster Board (Matte Posterpappe extra) Typ der schwarzen Tinte Photo Black (Photo Black) (PK), Matte Black (Matte Black) (MK) ICC-Profil SC-P9000 Series/SC-P7000 Series LLK-Tintensatz: ❏ PK: SC-P9000_P7000_Series_LLK EnhancedMattePosterBoard_PK.icc ❏ MK: SC-P9000_P7000_Series_LLK EnhancedMattePosterBoard_MK.icc V-Tintensatz: SC-P8000 Series/SC-P6000 Series ❏ PK: SC-P9000_P7000_Series_V EnhancedMattePosterBoard_PK.icc ❏ MK: SC-P9000_P7000_Series_V EnhancedMattePosterBoard_MK.icc ❏ PK: SC-P8000_P6000_Series EnhancedMattePosterBoard_PK.icc ❏ MK: SC-P8000_P6000_Series EnhancedMattePosterBoard_MK.icc Unterstützte Papierformate Format Randlos Kalibrierung Halter 610 mm (24") × 762 mm (30") - - - 762 mm (30") × 1016 mm (40")* * SC-P7000 Series/SC-P6000 Series wird nicht unterstützt. Unterstütztes im Handel erhältliches Papier Stellen Sie bei der Verwendung von im Handel erhältlichen Papier sicher, dass Sie die Papierinformationen registrieren. U „Vor dem Druck auf im Handel erhältlichen Papier“ auf Seite 193 Der Drucker unterstützt die folgenden Papiereigenschaften von Medien, die nicht von Epson stammen. 190 SC-P9000 Series/SC-P7000 Series/SC-P8000 Series/SC-P6000 Series Benutzerhandbuch Anhang c Wichtig: ❏ Kein Papier verwenden, das geknautscht, abgewetzt, eingerissen oder verschmutzt ist. ❏ Obwohl Fremdhersteller-Normalpapier und Recycling-Papier, solange es den folgenden Eigenschaften entspricht, in den Drucker eingelegt und eingezogen werden kann, kann Epson die Druckqualität nicht garantieren. ❏ Obwohl Fremdhersteller-Papiertypen, solange sie den folgenden Eigenschaften entsprechen, in den Drucker eingelegt werden können, kann Epson den Papiereinzug und die Druckqualität nicht garantieren. ❏ Beziehen Sie sich bei Verwendung des SpectorProofer-Halters auf die mit Ihrer Software-RIP gelieferte Dokumentation Rollenpapier Rollenkerngröße: 2 Zoll und 3 Zoll Rollenpapier-Außendurchmesser 2-Zoll-Kern: 103 mm oder weniger Breite des Papiers SC-P9000 Series/SC-P8000 Series: 254 mm (10 Zoll) bis 1.118 mm (44 Zoll) 3-Zoll-Kern: 150 mm oder weniger SC-P7000 Series/SC-P6000 Series: 254 mm (10 Zoll) bis 610 mm (24 Zoll) Papierlänge 2-Zoll-Kern: 45 m oder weniger 3-Zoll-Kern: 202 m oder weniger Stärke 0,08 mm bis 0,5 mm Einzelblatt Breite des Papiers SC-P9000 Series/SC-P8000 Series: 182 mm (B5) bis 1.118 mm (44 Zoll) SC-P7000 Series/SC-P6000 Series: 182 mm (B5) bis 620 mm*1 Papierlänge*2 SC-P9000 Series/SC-P8000 Series: 297 mm (A4) bis 1580 mm (B0+) SC-P7000 Series/SC-P6000 Series: 297 mm (A4) bis 914 mm (A1+) Stärke *1 0,08 mm bis 1,5 mm (0,5 mm bis 1,5 mm für dickes Papier) Der druckbare Bereich beträgt 610 mm (24 Zoll). U „Einzelblatt-Druckbereich“ auf Seite 56 *2 762 mm für dickes Papier. 191 SC-P9000 Series/SC-P7000 Series/SC-P8000 Series/SC-P6000 Series Benutzerhandbuch Anhang Unterstützte Papierbreiten für randlosen Druck (für Rollenpapier und Einzelbläter) Verfügbar für alle Modelle Nur für SC-P9000 Series/SC-P8000 Series 254 mm/10 Zoll US C/432 mm/17 Zoll B1/728mm 300 mm/11,8 Zoll B2/515 mm Super A0/914 mm/36 Zoll Super A3/B/329 mm/13 Zoll A1/594 mm Super B0/1118 mm/44 Zoll 406 mm/16 Zoll Super A1/610 mm/24 Zoll Bei Verwendung des Epson Color Calibration Utility Selbst bei Erfüllung der angegebenen Spezifikationen können SIe die folgenden Papiertypen nicht verwenden. ❏ Dünnes und weiches Papier (Normalpapier usw.) ❏ Papier mit einer unebenen Druckoberfläche ❏ Farbiges oder transparentes Papier ❏ Papier, auf dem Tinte beim Drucken verschmiert oder überfließt ❏ Papier, das sich beim Einlegen und Drucken stark verbiegt Bei der Farbkalibrierung für mehrere Drucker können Sie nur Einzelblätter im Format A3 oder größer verwenden. Bei einem Drucker können Sie Papier im Format A3 oder größeres ROllenpapier sowie Einzelblätter verwenden. 192 SC-P9000 Series/SC-P7000 Series/SC-P8000 Series/SC-P6000 Series Benutzerhandbuch Anhang Vor dem Druck auf im Handel erhältlichen Papier In den folgenden Einstellungen verwendete Tasten Wenn Sie nicht von Epson stammende Druckmedien (Benutzerdefiniertes Papier) verwenden, stellen Sie die Papierkonfiguration vor dem Drucken den Papiereigenschaften entsprechend ein. Verwenden Sie eine der folgenden Methoden, um nach dem Einlegen von Papier Einstellungen vorzunehmen. Sie können mit Benutzerd. Papiereins. im Menü Papier des Druckers oder unter EPSON LFP Remote Panel 2 detaillierte Anpassungen an benutzerdefinierten Papiereinstellungen vornehmen. Hinweis: ❏ Achten Sie darauf, dass Sie die Papiereigenschaften wie Papierspannung, Tintenfixierung oder Papierstärke überprüfen, bevor Sie das benutzerdefinierte Papier einstellen. Die Eigenschaften des Papiers finden Sie in der Papier-Dokumentation, oder fragen Sie Ihren Händler vor Ort. ❏ Prüfen Sie daher die Druckqualität mit diesem Drucker, bevor Sie größere Mengen Papier erwerben. ❏ Wenn die Farben der auf dem benutzerdefinierten Papier gedruckten Bilder ungleichmäßig sind, verwenden Sie unidirektionalen Druck. Rufen Sie für unidirektionalen Druck das Menü Printer Settings (Druckereinstellungen) im Druckertreiber oder Printing preferences (Druckeinstellungen)aus der Liste auf (Mac OS X), wählen Sie Quality Options (Qualitätsoption) unter Print Quality (Qualität) und deaktivieren SIe dann das Kontrollkästchen High Speed (Bidirektional). A Drücken Sie die Taste r auf dem Bedienfeld des Druckers, um das Einstellungsmenü aufzurufen. B Wählen Sie mit den Tasten d/u Papier und drücken Sie anschließend die Taste r. Das Papier-Menü wird angezeigt. C Wählen Sie mit den Tasten d/u Benutzerd. Papiereins. und drücken Sie anschließend die Taste r. Das Menü Benutzerd. Papiereins. wird angezeigt. D Wählen SIe die Nummer des benutzerdefinierten Papiers (1 to 10), in der Sie die Einstellungen speichern möchten, indem Sie die Taste d/u drücken und drücken Sie dann die Taste Z. Wenn Sie eine Papiernummer wählen, in der bereits Einstellungen gespeichert wurden, werden diese überschrieben. Nachstehend finden Sie weitere Informationen zu den Einrichtungselementen. U „Benutzerd. Papiereins.“ auf Seite 127 Vom Drucker aus Über die Software Wählen Sie Benutzerd. Papiereins. aus dem Menü Papier. Nehmen SIe die Einstellungen über die mitgelieferte Software EPSON LFP Remote Panel 2 vor und speichern Sie sie im Drucker. Einzelheiten finden Sie in der Hilfe von EPSON LFP Remote Panel 2. Über den Druckertreiber Nehmen Sie Einstellungen über den Druckertreiber vor und speichern Sie sie auf einem Computer. 193 SC-P9000 Series/SC-P7000 Series/SC-P8000 Series/SC-P6000 Series Benutzerhandbuch Anhang ❏ Windows Rufen Sie den Bildschirm Main (Haupteinstellungen)auf und speichern Sie EInstellungen unter Paper Configuration (Papierkonfiguration) und Custom Settings (Benutzereinstellungen). U „Hinzufügen eines Papiertyps “ auf Seite 66 Hinweise zum Bewegen oder Transportieren des Druckers Dieser Abschnitt beschreibt Vorsichtsmaßnahmen beim Bewegen und Transport des Produkts. ❏ Mac OS X Wählen Sie Print Settings (Druckereinstellungen) aus der Liste und speichern Sie Einstellungen unter Presets (Voreinstellungen). U „Speichern in Presets (Voreinstellungen)“ auf Seite 71 Hinweise zum Bewegen des Druckers Dieser Abschnitt geht davon aus, dass das Produkt an einen anderen Ort auf der gleichen Etage bewegt wird, ohne Transport über Treppen, Rampen oder Aufzüge. Informationen zum Transport des Druckers auf eine andere Etage oder in ein anderes Gebäude finden Sie im nachfolgenden Abschnitt. Hinweis: Wenn der gewählte Papiertyp im Drucker vom Papiertyp im Druckertreiber abweicht, wird folgende Einstellung angewandt. ❏ ❏ Echtes Epson Papier wird im Drucker gewählt: Beim Drucken wird die Druckertreibereinstellung verwendet. U „Hinweise zum Transport“ auf Seite 195 Benutzerdefiniertes Papier wird im Drucker gewählt: Die Einstellung des Druckers wird beim Drucken verwendet. Vorsicht: Das Produkt beim Transport nicht mehr als 10 Grad nach vorne oder hinten kippen. Bei Nichtbeachtung dieser Vorsichtsmaßnahme kann der Drucker kippen und Unfälle verursachen. c Wichtig: Tintenpatronen nicht entfernen. Bei Nichtbeachtung dieser Vorsichtsmaßnahme könnten die Druckkopfdüsen austrocknen. Vorbereitung A Stellen Sie sicher, dass der Drucker ausgeschaltet ist. B Ziehen Sie die Stromkabel und alle anderen Kabel ab. C Platzieren Sie den Papierkorb in der Lagerungsposition. U „Schließen“ auf Seite 44 194 SC-P9000 Series/SC-P7000 Series/SC-P8000 Series/SC-P6000 Series Benutzerhandbuch Anhang D Entfernen Sie die automatische Aufrolleinheit bzw. den Halter des SpectroProofer, falls diese installiert sind. Verpacken Sie das Gerät wieder in der Originalverpackung und mit den ursprünglichen Verpackungsmaterialien, um es vor Erschütterungen und Vibrationen zu schützen. U Installationshandbuch (Booklet), das mit optionalen Komponenten mitgeliefert wurde. E Stellen Sie beim Verpacken sicher, dass Sie den Druckkopf mit Schutzmaterial sichern. Entsperren Sie die Laufrollen. Beziehen Sie sich auf das „Installationshandbuch“ (Booklet), das mit dem Drucker mitgeliefert wurde, und nehmen Sie die Installation am Ursprungsstandort vor, bevor der Drucker entfernt wurde. Vorsicht: ❏ Der Drucker ist schwer. Verwenden Sie beim Verpacken oder Bewegen des Druckers mindestens vier Personen. ❏ Behalten Sie beim Anheben des Druckers eine natürliche Haltung bei. F ❏ Platzieren Sie beim Anheben des Druckers Ihre Hände an den in der nachfolgenden Abbildung gezeigten Stellen. Wenn Sie den Drucker an anderen Stellen anheben, können Sie sich verletzen. So könnten Sie den Drucker fallenlassen, oder Ihre Finger werden möglicherweise beim Abstellen des Druckers eingequetscht. Transportieren Sie den Drucker. c Wichtig: Bewegen Sie den Drucker in Innenräumen über kurze Entfernungen und auf ebenen Böden mit den Laufrollen. Sie eignen sich nicht zum Transport. Hinweise zum Transport Bereiten Sie den Transport des Druckers vorher folgendermaßen vor. ❏ Schalten Sie den Drucker aus und entfernen Sie alle Kabel. ❏ Nehmen Sie das Papier vollständig heraus. ❏ Entfernen Sie alle installierten optionalen Komponenten. Beziehen Sie sich zur Entfernung der optionalen Komponenten auf die bei jedem Produkt mitgelieferte Installationsanleitung und kehren Sie die Vorgehensweise zur Installation dann um. 195 SC-P9000 Series/SC-P7000 Series/SC-P8000 Series/SC-P6000 Series Benutzerhandbuch Anhang Wenn Sie den Drucker beim Verpacken bewegen, platzieren Sie Ihre Hände an den in der Abbildung gezeigten Stellen und heben SIe ihn dann an. Beziehen Sie sich bereits vorher auf den Abschnitt Choosing a Place for the Printer (Auswahl des Druckerstandorts) im „Installationshandbuch“ (Booklet), um sicherzustellen, dass der Standort für die Installation des Druckers geeignet ist. A Beziehen Sie sich zur Installation des Druckers auf das „Installationshandbuch“. U „Installationshandbuch“ (Booklet) c Wichtig: Sperren SIe die Laufrollen nach der Installation des Druckers. B Drucken Sie ein Testmuster und prüfen Sie auf verstopfte Düsen. U „Vom Drucker aus“ auf Seite 136 C Führen Sie eine Druckerkopfjustage durch (automatische Justage). U „Vom Drucker aus“ auf Seite 136 c Wichtig: ❏ Halten Sie den Drucker nur am erforderlichen Bereich fest, andernfalls könnte er beschädigt werden. Wenn Sie diese Vorsichtsmaßnahme nicht beachten, kann der Drucker beschädigt werden. ❏ Bewegen und transportieren Sie den Drucker mit eingesetzten Tintenpatronen. Nehmen Sie die Tintenpatronen nicht heraus, andernfalls könnten die Düsen verstopfen und den Druck verhindern, oder Tinte könnte auslaufen. Hinweise für die erneute Verwendung des Druckers Befolgen Sie nach dem Bewegen oder Transport des Druckers den untenstehenden Schritte, um den Drucker betriebsbereit zu machen. 196 SC-P9000 Series/SC-P7000 Series/SC-P8000 Series/SC-P6000 Series Benutzerhandbuch Anhang Systemvoraussetzungen Hinweis: Zur Installation müssen Sie sich als Benutzer mit einem Computer administrator account (Computeradministratorkonto) (d. h. als Benutzer, der zur Administrators group (Administratorengruppe) gehört) anmelden. Systemanforderungen des Druckertreibers Die folgende Tabelle zeigt die Systemanforderungen zur Installation und Verwendung des Druckertreibers, der mit diesem Drucker mitgeliefert wird. Informationen zu unterstützten Betriebssystemen finden Sie auf der Epson-Webseite. Mac OS X Windows Betriebssystem Windows XP/Windows XP x64 Windows Vista//Windows Vista x64 Windows 7/Windows 7 x64 Betriebssystem Mac OS X v10.6.8 oder später CPU Core 2 Duo 3,05 GHz oder besser Arbeitsspeicher Mindestens 1 GB freier Arbeitsspeicher Verfügbarer Festplattenspeicher 32 GB oder mehr Display-Auflösung WXGA (1280 × 800) oder höhere Auflösung Schnittstelle Hi-Speed USB-kompatibel mit der Spezifikation USB 2.0.*1 Windows 8/Windows 8 x64 Windows 8.1/Windows 8.1 x64 Windows Server 2003/Windows Server 2003 x64/Windows Server 2008/Windows Server 2008 x64/ Windows Server 2008 R2/Windows Server 2012 CPU Core 2 Duo 3,05 GHz oder besser Arbeitsspeicher Mindestens 1 GB freier Arbeitsspeicher Verfügbarer Festplattenspeicher 32 GB oder mehr Schnittstelle Hi-Speed USB-kompatibel mit der Spezifikation USB 2.0.*1 Ethernet 10BASE-T, 100BASE-TX/ 1000BASE-T*2 Ethernet 10BASE-T, 100BASE-TX/ 1000BASE-T*2 Display-Auflösung SVGA (800 × 600) oder höhere Auflösung *1 Bei der Verwendung eines USB-Hubs (ein Relay-Gerät zum Anschluss mehrerer USB-Geräte) empfehlen wir, das USB-Hub der ersten Ebene direkt an den Computer anzuschließen. Abhängig vom verwendeten USB-Hub kann es sein, dass der Druckerbetrieb instabil wird. Verbinden Sie in diesem Fall das USB-Kabel direkt mit dem USB-Anschluss des Computers. *2 Verwenden Sie ein abgeschirmtes, verdrilltes Kabel (Kategorie 5 oder höher) 197 *1 Bei der Verwendung eines USB-Hubs (ein Relay-Gerät zum Anschluss mehrerer USB-Geräte) empfehlen wir, das USB-Hub der ersten Ebene direkt an den Computer anzuschließen. Abhängig vom verwendeten USB-Hub kann es sein, dass der Druckerbetrieb instabil wird. Verbinden Sie in diesem Fall das USB-Kabel direkt mit dem USB-Anschluss des Computers. *2 Verwenden Sie ein abgeschirmtes, verdrilltes Kabel (Kategorie 5 oder höher) SC-P9000 Series/SC-P7000 Series/SC-P8000 Series/SC-P6000 Series Benutzerhandbuch Anhang Technische Daten Druckerspezifikationen In Verwendung Druckerspezifikationen SC-P9000 Series/SC-P8000 Series Ungefähr 75 W Druckmethode Tintenstrahldrucktechnik SC-P7000 Series/SC-P6000 Series Düsenkonfiguration SC-P9000 Series/SC-P7000 Series Ungefähr 65 W 360 Düsen × 10 Farben (Cyan, Light Cyan (Light Cyan), Vivid Magenta (Vivid Magenta), Vivid Light Magenta (Vivid Light Magenta), Yellow (Gelb), Orange, Green (Grün), Violet (Violett)*/Light Light Black (Light Light Black)*, Light Black (Light Black), Photo Black (Photo Black)/Matte Black (Matte Black)) Bereitschaftsmodus Ungefähr 19 W Ruhemodus Ungefähr 2.0 W Netz aus 0,5 W oder weniger Temperatur Lagerung (vor dem Auspacken): -20 bis 60 °C (-4 to 140°F) (unter 120 Stunden bei 60 °C (140°F), unter einem Monat bei 40 °C (104°F) * Wählen Sie eine dieser Farben. SC-P8000 Series/SC-P6000 Series Lagerung (nach dem Auspacken): -20 bis 40 °C (-4 bis 104 &F) (unter einem Monat bei 40 °C (104 °F)) 360 Düsen × 8 Farben (Cyan, Light Cyan (Light Cyan), Vivid Magenta (Vivid Magenta), Vivid Light Magenta (Vivid Light Magenta), Yellow (Gelb), Light Light Black (Light Light Black), Light Black (Light Black), Photo Black (Photo Black)/ Matte Black (Matte Black)) Auflösung (maximal) 2880 × 1440 dpi Steuercode ESC/P-Raster (unveröffentlichter Befehlssatz) Medienzuführung Walzeneinzug Eingebauter Speicher 1 GB für Haupteinstellungen Netzwerkfunktionen IPv4, IPv6, WSD, SSL-Kommunikation, IEEE802.1X Nennspannung AC 100 bis 240 V Nennfrequenz 50 bis 60 Hz Nennstrom 2A Betrieb: 10 bis 35 °C (50 bis 95°F) Luftfeuchtigkeit Betrieb: 20 bis 80 % (ohne Kondensation) Lagerung (vor dem Auspacken): 5 bis 85 % (ohne Kondensation) Lagerung (nach dem Auspacken): 5 bis 85 % (ohne Kondensation) 64 MB für Netzwerk Leistungsaufnahme 198 SC-P9000 Series/SC-P7000 Series/SC-P8000 Series/SC-P6000 Series Benutzerhandbuch Anhang Druckerspezifikationen Druckerspezifikationen Betriebstemperatur/Luftfeuchtigkeit (optionale Festplatteneinheit nicht installiert) Abmessungen SC-P9000 Series/SC-P8000 Series Geschlossener Papierkorb: (B) 1864 × (T) 667 × (H) 1218 mm Verwenden des Papierkorbs (voll geöffnet) (B) 1864 × (T) 1318 × (H) 1218 mm SC-P7000 Series/SC-P6000 Series Geschlossener Papierkorb: (B) 1356 × (T) 667 × (H) 1218 mm Verwenden des Papierkorbs (voll geöffnet) (B) 1356 × (T) 903 × (H) 1218 mm Gewicht* Betriebstemperatur/Luftfeuchtigkeit (optionale Festplatteneinheit installiert) SC-P9000 Series/SC-P8000 Series: Ungefähr 135 kg SC-P7000 Series/SC-P6000 Series: Ungefähr 101 kg * Ohne Tintenpatronen 199 SC-P9000 Series/SC-P7000 Series/SC-P8000 Series/SC-P6000 Series Benutzerhandbuch Anhang c Wichtig: Tintendaten Typ Spezielle Tintenpatronen Pigmenttinte SC-P9000 Series/SC-P7000 Series ❏ Die Tinte gefriert, wenn sie längere Zeit Temperaturen von unter -15 °C ausgesetzt ist. Gefrorene Tinte mindestens vier Stunden bei Raumtemperatur (25 °C) liegen lassen (ohne Kondensation). Schwarz: Light Light Black (Light Light Black), Light Black (Light Black), Photo Black (Photo Black), Matte Black (Matte Black) ❏ Tintenpatronen nicht auseinandernehmen oder nachfüllen. Farbe: Cyan, Light Cyan (Light Cyan), Vivid Magenta (Vivid Magenta), Vivid Light Magenta (Vivid Light Magenta), Yellow (Gelb), Orange, Green (Grün), Violet (Violett) Normen und Genehmigungen Sicherheit CAN/CSA C22.2 Nr. 60950-1 SC-P8000 Series/SC-P6000 Series EMV Schwarz: Light Light Black (Light Light Black), Light Black (Light Black), Photo Black (Photo Black), Matte Black (Matte Black) Siehe Datum auf der Packung (bei Normaltemperatur) Ablauf der Druckqualitätsgarantie Sechs Monate (nach Einsetzen im Drucker) Lagertemperatur Nicht installiert: -20 bis 40 °C (innerhalb eines Monats bei 40 °C) AS/NZS CISPR 32, Klasse A Eingebaut in Drucker: -20 bis 40 °C (innerhalb eines Monats bei 40 °C) Transport: -20 bis 60 °C (innerhalb 1 Monats bei 40 °C, innerhalb 72 Stunden bei 60 °C) Patronenabmessungen FCC, Abschnitt 15, Unterabschnitt B, Klasse B CAN/CSA-CEI/IEC CISPR 22 Klasse B Farbe: Cyan, Light Cyan (Light Cyan), Vivid Magenta (Vivid Magenta), Vivid Light Magenta (Vivid Light Magenta), Yellow (Gelb) Verbrauchsdatum UL 60950-1 700 ml: (B) 40 × (T) 320 × (H) 107 mm 350 ml/150 ml: (B) 40 × (T) 240 × (H) 107 mm 200 SC-P9000 Series/SC-P7000 Series/SC-P8000 Series/SC-P6000 Series Benutzerhandbuch Kundendienstangebote Kundendienstangebote Kontaktaufnahme mit dem Epson-Kundendienst Website für technischen Support Bevor Sie sich an Epson wenden Wenn das Epson-Produkt nicht ordnungsgemäß funktioniert, und das Problem nicht mithilfe der Informationen zur Fehlerbehebung in der Produktdokumentation behoben werden kann, wenden Sie sich an den Epson-Kundendienst. Wenn der Epson-Kundendienst für Ihr Land nachfolgend nicht aufgeführt ist, wenden Sie sich an den Fachhändler, bei dem Sie dieses Produkt erworben haben. Auf der Website für technischen Support von Epson finden Sie Hilfe bei Problemen, die nicht mit Hilfe der Informationen zur Problembehebung in der Produktdokumentation behoben werden können. Wenn Sie über einen Internetbrowser verfügen und Zugang zum Internet haben, besuchen Sie die Website unter: http://support.epson.net/ Der Epson-Kundendienst kann Ihnen schneller helfen, wenn Sie die folgenden Informationen vor dem Anruf zur Hand haben: Um Zugang zu den neuesten Treibern, häufig gestellten Fragen (FAQ), Handbüchern und sonstigen herunterladbaren Objekten zu erhalten, besuchen Sie die Website unter: ❏ Seriennummer des Produkts (Das Typenschild mit der Seriennummer befindet sich in der Regel auf der Geräterückseite.) http://www.epson.com ❏ Produktmodell Wählen Sie dann den Abschnitt „Support“ Ihrer regionalen Epson-Website aus. ❏ Softwareversion des Produkts (Klicken Sie auf About, Version Info oder eine ähnliche Schaltfläche in der Produktsoftware.) ❏ Marke und Modell Ihres Computers ❏ Name und Version des auf Ihrem Computer installierten Betriebssystems ❏ Namen und Versionen der Anwendungssoftware, die Sie mit dem Produkt verwenden 201 SC-P9000 Series/SC-P7000 Series/SC-P8000 Series/SC-P6000 Series Benutzerhandbuch Kundendienstangebote Verbrauchsmaterial und Zubehör kaufen Hilfe für Benutzer in Nordamerika Sie können Original Epson-Tintenpatronen, Farbbandkassette, Papier und Zubehör bei den von Epson autorisierten Wiederverkäufern kaufen. Den nächstgelegenen Wiederverkäufer erreichen Sie unter der Nummer 800-GO-EPSON (800-463-7766). Oder Sie kaufen online bei http://www.epsonstore.com (Vertrieb USA) oder http://www.epson.ca (Vertrieb Kanada). Epson stellt die die unten aufgeführten technischen Unterstützungsdienste zur Verfügung. Internetsupport Besuchen Sie die Support-Website von Epson unter http://epson.com/support und wählen Sie Ihr Produkt aus, um Lösungen für häufige Probleme aufzurufen. Sie können Treiber und Dokumentationen herunterladen, Tipps zu häufig gestellten Fragen (FAQ) und zur Problembehandlung erhalten und E-Mail-Nachrichten mit Ihren Fragen an Epson senden. Hilfe für Anwender in Europa Im Gesamteuropäischen Garantieschein finden Sie Informationen, wie Sie sich an den Epson-Kundendienst wenden können. Telefonsupport durch Supportmitarbeiter Hilfe für Anwender in Australien Wählen Sie: (562) 276-1300 (USA) oder (905) 709-9475 (Kanada), von 6 – 18 Uhr pazifischer Zeit, Montag — Freitag. Tage und Uhrzeiten, an bzw. zu denen Support erhältlich ist, können ohne vorherige Ankündigung geändert werden. Möglicherweise fallen Gebühren oder Weiterleitungszuschläge an. Epson Australia ist bestrebt, Ihnen einen hohen Kundendienststandard zu bieten. Zusätzlich zu der Produktdokumentation bieten wir folgende Informationsquellen: Ihr Fachhändler Bevor Sie den Epson-Support anrufen, sollten Sie die folgenden Informationen bereit halten: Vergessen Sie nicht, dass Ihr Fachhändler Ihnen häufig beim Identifizieren und Beheben von Problemen behilflich sein kann. Ihr Fachhändler sollte stets der erste sein, an den Sie sich bei einem Problem wenden. Er kann Probleme häufig schnell und leicht beheben und Ihnen Ratschläge zu den nächsten Schritten geben. ❏ Produktname ❏ Seriennummer des Produkts ❏ Kaufbeleg (beispielsweise Kassenbon) und Kaufdatum Internet-URL http://www.epson.com.au ❏ Computerkonfiguration ❏ Beschreibung des Problems Zugang zu den Websites von Epson Australia. Es lohnt sich, hier immer wieder mal vorbeizusurfen! Die Website bietet die Möglichkeit, Treiber herunterzuladen, mit Epson direkt Kontakt aufzunehmen, neue Informationen über neue Produkte abzurufen und den Technischen Support (über E-Mail) zu kontaktieren. Hinweis: Technische Supportinformationen zur Verwendung anderer Software auf Ihrem System finden Sie in der Dokumentation der betreffenden Software. 202 SC-P9000 Series/SC-P7000 Series/SC-P8000 Series/SC-P6000 Series Benutzerhandbuch Kundendienstangebote ❏ Fragen zur Produktverwendung oder bei Problemen Epson-Helpdesk Der Epson-Helpdesk ist als letzte Sicherheit gedacht, um zu gewährleisten, dass unsere Kunden bei Problemen einen Ansprechpartner haben. Das Fachpersonal des Helpdesk kann Ihnen bei der Installation, Konfiguration und beim Betrieb Ihres Epson-Produkts behilflich sein. Unser Pre-Sales-Helpdesk-Team kann Ihnen Informationen zu den neuesten Epson-Produkten liefern und Ihnen Auskunft über den nächstgelegenen Vertragshändler oder Kundendienst geben. Eine Vielzahl von Anfragen werden hier beantwortet. ❏ Fragen zu Reparaturservice und Gewährleistung Hilfe für Anwender in Thailand Kontaktdaten für Informationen, Support und Services: World Wide Web (http://www.epson.co.th) Informationen zu Produktspezifikationen, Treiber zum Herunterladen, Häufig gestellte Fragen (FAQ), E-Mails sind verfügbar. Die Rufnummern des Helpdesks sind folgende: Telefon: 1300 361 054 Fax: (02) 8899 3789 Epson-Hotline (Telefon: (66) 2685 -9899) Bitte halten Sie bei einem Anruf alle relevanten Informationen bereit. Je mehr Informationen Sie geben können, desto schneller können wir Ihnen bei der Lösung des Problems behilflich sein. Diese Informationen umfassen die Epson-Produktdokumentation, die Art des Computers, das Betriebssystem, die Anwendungsprogramme und alle weiteren Informationen, die Sie für wichtig erachten. Unser Hotline-Team kann Sie telefonisch bei folgenden Problemen unterstützen: ❏ Verkaufsanfragen und Produktinformationen ❏ Fragen zur Produktverwendung oder bei Problemen ❏ Fragen zu Reparaturservice und Gewährleistung Hilfe für Anwender in Singapur Hilfe für Anwender in Vietnam Folgende Informationsquellen, Support und Services erhalten Sie bei Epson Singapore: Kontaktdaten für Informationen, Support und Services: Epson-Hotline (Telefon): 84-8-823-9239 World Wide Web (http://www.epson.com.sg) Service-Center: Informationen zu Produktspezifikationen, Treiber zum Herunterladen, Häufig gestellte Fragen (FAQ), Verkaufsanfragen and technischer Support sind per E-Mail erhältlich. 80 Truong Dinh Street, District 1, Hochiminh City Vietnam Hilfe für Anwender in Indonesien Epson HelpDesk (Telefon: (65) 6586 3111) Kontaktdaten für Informationen, Support und Services: Unser HelpDesk-Team kann Sie telefonisch bei folgenden Problemen unterstützen: World Wide Web (http://www.epson.co.id) ❏ Verkaufsanfragen und Produktinformationen ❏ Informationen zu Produktspezifikationen, Treiber zum Herunterladen 203 SC-P9000 Series/SC-P7000 Series/SC-P8000 Series/SC-P6000 Series Benutzerhandbuch Kundendienstangebote ❏ Häufig gestellte Fragen (FAQ), Fragen zum Verkauf, Fragen per E-Mail Hilfe für Anwender in Hong Kong Epson-Hotline Anwender werden gebeten, sich an Epson Hong Kong Limited zu wenden, um technischen Support und andere Kundendienstleistungen zu erhalten. ❏ Verkaufsanfragen und Produktinformationen Homepage im Internet ❏ Technischer Support Telefon: (62) 21-572 4350 Fax: Epson Hong Kong hat eine lokale Homepage in Chinesisch und Englisch im Internet eingerichtet, um Benutzern die folgenden Informationen bereitzustellen: (62) 21-572 4357 Epson-Service-Center ❏ Produktinformationen Jakarta ❏ Antworten auf häufig gestellte Fragen (FAQs) Mangga Dua Mall 3rd floor No 3A/B Jl. Arteri Mangga Dua, Jakarta ❏ Neueste Versionen von Treibern für Epson-Produkte Telefon/Fax: (62) 21-62301104 Bandung Surabaya Anwender können über folgende Adresse auf unsere Homepage im World Wide Web zugreifen: Lippo Center 8th floor Jl. Gatot Subroto No.2 Bandung http://www.epson.com.hk Telefon/Fax: (62) 22-7303766 Hotline für technischen Support Hitech Mall lt IIB No. 12 Jl. Kusuma Bangsa 116 – 118 Surabaya Sie können sich auch unter den folgenden Telefonund Faxnummern an unsere technischen Mitarbeiter wenden: Telefon: (62) 31-5355035 Fax: (62)31-5477837 Yogyakarta Hotel Natour Garuda Jl. Malioboro No. 60 Yogyakarta Fax: (852) 2827-4383 Kontaktdaten für Informationen, Support und Services: Wisma HSBC 4th floor Jl. Diponegoro No. 11 Medan World Wide Web (http://www.epson.com.my) Telefon/Fax: (62) 61-4516173 Makassar (852) 2827-8911 Hilfe für Anwender in Malaysia Telefon: (62) 274-565478 Medan Telefon: ❏ Informationen zu Produktspezifikationen, Treiber zum Herunterladen MTC Karebosi Lt. Ill Kav. P7-8 JI. Ahmad Yani No.49 Makassar ❏ Häufig gestellte Fragen (FAQ), Fragen zum Verkauf, Fragen per E-Mail Telefon: (62)411-350147/411-350148 204 SC-P9000 Series/SC-P7000 Series/SC-P8000 Series/SC-P6000 Series Benutzerhandbuch Kundendienstangebote Epson Trading (M) Sdn. Bhd. Standort Telefonnummer Faxnummer Hauptsitz. Kolkata 033-22831589/90 033-22831591 Hyderabad 040-66331738/39 040-66328633 Cochin 0484-2357950 0484-2357950 Coimbatore 0422-2380002 NA Epson-Helpdesk Pune 020-30286000 ❏ Verkaufsanfragen und Produktinformationen (Infoline) Telefon: 603-56288222 020-30286000/ 30286001/ 30286002 Ahmedabad 079-26407176/77 079-26407347 Telefon: 603-56288288 Fax: 603-56288388/399 Helpline ❏ Fragen zu Reparaturservices & Gewährleistung, Produktverwendung und zum technischen Support (Techline) Telefon: 603-56288333 Für Service, Produktinfo oder Patronenbestellungen — 18004250011 (9 bis 18 Uhr) — gebührenfrei. Für Service (CDMA & Mobile Anwender) — 3900 1600 (9 bis 18 Uhr), lokale Vorwahl voranstellen Hilfe für Anwender in Indien Hilfe für Anwender auf den Philippinen Kontaktdaten für Informationen, Support und Services: Anwender werden gebeten, sich unter den nachfolgenden Telefon- und Faxnummern und nachfolgender E-Mail-Adresse an Epson Philippines Corporation zu wenden, um technischen Support und andere Kundendienstleistungen zu erhalten: World Wide Web (http://www.epson.co.in) Informationen zu Produktspezifikationen, Treiber zum Herunterladen und Produktanfragen sind verfügbar. Ferngespräche: (63-2) 706 2609 Fax: Epson Indien Hauptbüro — Bangalore Telefon: 080-30515000 Fax: 30515005 Helpdesk-Di- (63-2) 706 2625 rektleitung: E-Mail: Telefonnummer Faxnummer Mumbai 022-28261515/16/ 17 022-28257287 Delhi 011-30615000 011-30615005 Chennai 044-30277500 044-30277575 [email protected] World Wide Web (http://www.epson.com.ph) Epson Indien Regionalbüros: Standort (63-2) 706 2665 Informationen zu Produktspezifikationen, Treiber zum Herunterladen, Häufig gestellte Fragen (FAQ) und Fragen per E-Mails sind verfügbar. Gebührenfreie Nr. 1800-1069-EPSON(37766) Unser Hotline-Team kann Sie telefonisch bei folgenden Problemen unterstützen: 205 SC-P9000 Series/SC-P7000 Series/SC-P8000 Series/SC-P6000 Series Kundendienstangebote ❏ Verkaufsanfragen und Produktinformationen ❏ Fragen zur Produktverwendung oder bei Problemen ❏ Fragen zu Reparaturservice und Gewährleistung 206 Benutzerhandbuch SC-P9000 Series/SC-P7000 Series/SC-P8000 Series/SC-P6000 Series Benutzerhandbuch Softwarelizenzbedingungen Softwarelizenzbedingungen OPEN SOURCE-SOFTWARELIZENZ 1) Dieses Druckerprodukt beinhaltet Open Source-Softwareprogramme, die in Abschnitt 5) gemäß den Lizenzbedingungen jedes Open Source-Softwareprogramms aufgelistet sind. 2) Wir stellen den Quellcode der GPL Programme, LGPL Programme, des Apache Lizenzprogramms und des ncftp-Lizenzprogramms für bis zu fünf (5) Jahre nach der Einstellung desselben Modells dieses Druckerprodukts zur Verfügung (jedes wird in Abschnitt 5 beschrieben). Den obigen Quellcode finden Sie unter „Kontaktaufnahme mit dem Epson-Kundendienst“ im Benutzerhandbuch oder Sie erfragen ihn beim Kundendienst Ihrer Region. Sie müssen die Lizenzbedingungen jedes Open Source-Lizenzprogramms einhalten. 3) Für die Open Source-Softwareprogramme übernehmen wir KEINE GARANTIE; nicht einmal Garantien, die sich auf die MARKTFÄHIGKEIT und EIGNUNG FÜR EINEN BESTIMMTEN ZWECK beziehen. Weitere Details finden Sie in den Lizenzvereinbarungen jedes Open Source-Softwareprogramms, die unter \Manual\Data \oss.pdf auf der Druckersoftware-CD beschrieben sind. 4) Die Lizenzbedingungen jedes Open Source-Softwareprogramms werden unter \Manual\Data\oss.pdf auf der Druckersoftware-CD beschrieben. 5) Dieses Druckerprodukt beinhaltet die Liste der folgenden Open Source-Softwareprogramme. GNU GPL Dieses Druckerprodukt beinhaltet die Open Source-Software-Programme, für die die GNU General Public License Version 2 oder eine spätere Version gelten („GPL-Programme“). Die Liste der GPL-Programme: linux-2.6.35-arm1-epson12 busybox-1.17.4 ethtool-2.6.35 e2fsprogs-1.41.14 scrub-2.4 smartmontools-5.40 WPA Supplicant 0.7.3 GNU Lesser GPL Dieses Druckerprodukt beinhaltet die Open Source-Software-Programme, für die die GNU General Public License Version 2 oder eine spätere Version gelten („Lesser GPL-Programme“). Die Liste der LGPL-Programme: uclibc-0.9.32 libusb-1.0.8 libiConv-1.14 Apache-Lizenz Dieses Druckerprodukt beinhaltet das Open Source-Software-Programm „Bonjour“, für das die Apache-Lizenz Version 2.0 („Apache Lizenzprogramm“) gilt. Bonjour-Lizenz 207 SC-P9000 Series/SC-P7000 Series/SC-P8000 Series/SC-P6000 Series Benutzerhandbuch Softwarelizenzbedingungen Dieses Druckerprodukt beinhaltet das Open Source-Software-Programm „Bonjour“, für das die allgemeinen Geschäftsbedingungen gelten, die vom Eigentümer des Copyrights für „Bonjour“ bereitgestellt werden. Net-SNMP-Lizenz Dieses Druckerprodukt beinhaltet das Open Source-Software-Programm „Net-SNMP“, für das die allgemeinen Geschäftsbedingungen gelten, die vom Eigentümer des Copyrights für „Net-SNMP“ bereitgestellt werden. BSD-Lizenz (Berkeley Software Distribution License) This printer product includes the open source software program which apply the Berkeley Software Distribution License (“BSD Program”). Die Liste der Programme unter BSD-Lizenz: busybox-1.17.4 WPA Supplicant 0.7.3 Sun RPC-Lizenz Dieses Druckerprodukt beinhaltet das Open Source-Software-Programm „busybox-1.17.4“, für das die Sun RPC-Lizenz („Sun RPC-Programm“) gilt. ncftp-Lizenz Dieses Druckerprodukt beinhaltet das Open Source-Software-Programm „ncftp-3.2.4“, für das die allgemeinen Geschäftsbedingungen gelten, die vom Eigentümer des Copyrights für „ncftp“ bereitgestellt werden. e2fsprogs-Lizenz Dieses Druckerprodukt beinhaltet das Open Source-Software-Programm „e2fsprogs-1.41.14“, für das die allgemeinen Geschäftsbedingungen gelten, die vom Eigentümer des Copyrights für „e2fsprogs“ bereitgestellt werden. MIT-Lizenz This printer product includes the open source software program “jQuery v1.8.2” which apply the MIT License. Bonjour This printer product includes the open source software programs which apply the Apple Public Source License Version1.2 or its latest version („Bonjour Programs“). We provide the source code of the Bonjour Programs pursuant to the Apple Public Source License Version1.2 or its latest version until five (5) years after the discontinuation of same model of this printer product. If you desire to receive the source code of the Bonjour Programs, please see the „Contacting Customer Support“ in Appendix or Printing Guide of this User's Guide, and contact the customer support of your region. You can redistribute Bonjour Programs and/or modify it under the terms of the Apple Public Source License Version1.2 or its latest version. These Bonjour Programs are WITHOUT ANY WARRANTY; without even the implied warranty of MERCHANTABILITY AND FITNESS FOR A PARTICULAR PURPOSE. 208 SC-P9000 Series/SC-P7000 Series/SC-P8000 Series/SC-P6000 Series Benutzerhandbuch Softwarelizenzbedingungen The Apple Public Source License Version1.2 is as follows. You also can see the Apple Public Source License Version1.2 at http://www.opensource.apple.com/apsl/. APPLE PUBLIC SOURCE LICENSE Version 2.0 - August 6, 2003 1. General; Definitions. This License applies to any program or other work which Apple Computer, Inc. ("Apple") makes publicly available and which contains a notice placed by Apple identifying such program or work as "Original Code" and stating that it is subject to the terms of this Apple Public Source License version 2.0 ("License"). As used in this License: 1.1 „Applicable Patent Rights“ mean: (a) in the case where Apple is the grantor of rights, (i) claims of patents that are now or hereafter acquired, owned by or assigned to Apple and (ii) that cover subject matter contained in the Original Code, but only to the extent necessary to use, reproduce and/or distribute the Original Code without infringement; and (b) in the case where You are the grantor of rights, (i) claims of patents that are now or hereafter acquired, owned by or assigned to You and (ii) that cover subject matter in Your Modifications, taken alone or in combination with Original Code. 1.2 „Contributor“ means any person or entity that creates or contributes to the creation of Modifications. 1.3 „Covered Code“ means the Original Code, Modifications, the combination of Original Code and any Modifications, and/or any respective portions thereof. 1.4 „Externally Deploy“ means: (a) to sublicense, distribute or otherwise make Covered Code available, directly or indirectly, to anyone other than You; and/or (b) to use Covered Code, alone or as part of a Larger Work, in any way to provide a service, including but not limited to delivery of content, through electronic communication with a client other than You. 1.5 „Larger Work“ means a work which combines Covered Code or portions thereof with code not governed by the terms of this License. 1.6 "Modifications" mean any addition to, deletion from, and/or change to, the substance and/or structure of the Original Code, any previous Modifications, the combination of Original Code and any previous Modifications, and/ or any respective portions thereof. When code is released as a series of files, a Modification is: (a) any addition to or deletion from the contents of a file containing Covered Code; and/or (b) any new file or other representation of computer program statements that contains any part of Covered Code. 1.7 „Original Code“ means (a) the Source Code of a program or other work as originally made available by Apple under this License, including the Source Code of any updates or upgrades to such programs or works made available by Apple under this License, and that has been expressly identified by Apple as such in the header file(s) of such work; and (b) the object code compiled from such Source Code and originally made available by Apple under this License 1.8 „Source Code“ means the human readable form of a program or other work that is suitable for making modifications to it, including all modules it contains, plus any associated interface definition files, scripts used to control compilation and installation of an executable (object code). 1.9 "You" or "Your" means an individual or a legal entity exercising rights under this License. For legal entities, „You“ or „Your“ includes any entity which controls, is controlled by, or is under common control with, You, where „control“ means (a) the power, direct or indirect, to cause the direction or management of such entity, whether by contract or otherwise, or (b) ownership of fifty percent (50%) or more of the outstanding shares or beneficial ownership of such entity. 2. Permitted Uses; Conditions & Restrictions. Subject to the terms and conditions of this License, Apple hereby grants You, effective on the date You accept this License and download the Original Code, a world-wide, royalty-free, non-exclusive license, to the extent of Apple's Applicable Patent Rights and copyrights covering the Original Code, to do the following: 209 SC-P9000 Series/SC-P7000 Series/SC-P8000 Series/SC-P6000 Series Benutzerhandbuch Softwarelizenzbedingungen 2.1 Unmodified Code. You may use, reproduce, display, perform, internally distribute within Your organization, and Externally Deploy verbatim, unmodified copies of the Original Code, for commercial or non-commercial purposes, provided that in each instance: (a) You must retain and reproduce in all copies of Original Code the copyright and other proprietary notices and disclaimers of Apple as they appear in the Original Code, and keep intact all notices in the Original Code that refer to this License; and (b) You must include a copy of this License with every copy of Source Code of Covered Code and documentation You distribute or Externally Deploy, and You may not offer or impose any terms on such Source Code that alter or restrict this License or the recipients' rights hereunder, except as permitted under Section 6. 2.2 Modified Code. You may modify Covered Code and use, reproduce, display, perform, internally distribute within Your organization, and Externally Deploy Your Modifications and Covered Code, for commercial or non-commercial purposes, provided that in each instance You also meet all of these conditions: (a) You must satisfy all the conditions of Section 2.1 with respect to the Source Code of the Covered Code; (b) You must duplicate, to the extent it does not already exist, the notice in Exhibit A in each file of the Source Code of all Your Modifications, and cause the modified files to carry prominent notices stating that You changed the files and the date of any change; and (c) If You Externally Deploy Your Modifications, You must make Source Code of all Your Externally Deployed Modifications either available to those to whom You have Externally Deployed Your Modifications, or publicly available. Source Code of Your Externally Deployed Modifications must be released under the terms set forth in this License, including the license grants set forth in Section 3 below, for as long as you Externally Deploy the Covered Code or twelve (12) months from the date of initial External Deployment, whichever is longer. You should preferably distribute the Source Code of Your Externally Deployed Modifications electronically (e.g. download from a web site). 2.3 Distribution of Executable Versions. In addition, if You Externally Deploy Covered Code (Original Code and/ or Modifications) in object code, executable form only, You must include a prominent notice, in the code itself as well as in related documentation, stating that Source Code of the Covered Code is available under the terms of this License with information on how and where to obtain such Source Code. 2.4 Third Party Rights. You expressly acknowledge and agree that although Apple and each Contributor grants the licenses to their respective portions of the Covered Code set forth herein, no assurances are provided by Apple or any Contributor that the Covered Code does not infringe the patent or other intellectual property rights of any other entity. Apple and each Contributor disclaim any liability to You for claims brought by any other entity based on infringement of intellectual property rights or otherwise. As a condition to exercising the rights and licenses granted hereunder, You hereby assume sole responsibility to secure any other intellectual property rights needed, if any. For example, if a third party patent license is required to allow You to distribute the Covered Code, it is Your responsibility to acquire that license before distributing the Covered Code. 3. Your Grants. In consideration of, and as a condition to, the licenses granted to You under this License, You hereby grant to any person or entity receiving or distributing Covered Code under this License a non-exclusive, royalty-free, perpetual, irrevocable license, under Your Applicable Patent Rights and other intellectual property rights (other than patent) owned or controlled by You, to use, reproduce, display, perform, modify, sublicense, distribute and Externally Deploy Your Modifications of the same scope and extent as Apple's licenses under Sections 2.1 and 2.2 above. 4. Larger Works. You may create a Larger Work by combining Covered Code with other code not governed by the terms of this License and distribute the Larger Work as a single product. In each such instance, You must make sure the requirements of this License are fulfilled for the Covered Code or any portion thereof. 210 SC-P9000 Series/SC-P7000 Series/SC-P8000 Series/SC-P6000 Series Benutzerhandbuch Softwarelizenzbedingungen 5. Limitations on Patent License. Except as expressly stated in Section 2, no other patent rights, express or implied, are granted by Apple herein. Modifications and/or Larger Works may require additional patent licenses from Apple which Apple may grant in its sole discretion. 6. Additional Terms. You may choose to offer, and to charge a fee for, warranty, support, indemnity or liability obligations and/or other rights consistent with the scope of the license granted herein ("Additional Terms") to one or more recipients of Covered Code. However, You may do so only on Your own behalf and as Your sole responsibility, and not on behalf of Apple or any Contributor. You must obtain the recipient's agreement that any such Additional Terms are offered by You alone, and You hereby agree to indemnify, defend and hold Apple and every Contributor harmless for any liability incurred by or claims asserted against Apple or such Contributor by reason of any such Additional Terms. 7. Versions of the License. Apple may publish revised and/or new versions of this License from time to time. Each version will be given a distinguishing version number. Once Original Code has been published under a particular version of this License, You may continue to use it under the terms of that version. You may also choose to use such Original Code under the terms of any subsequent version of this License published by Apple. No one other than Apple has the right to modify the terms applicable to Covered Code created under this License. 8. NO WARRANTY OR SUPPORT. The Covered Code may contain in whole or in part pre-release, untested, or not fully tested works. The Covered Code may contain errors that could cause failures or loss of data, and may be incomplete or contain inaccuracies. You expressly acknowledge and agree that use of the Covered Code, or any portion thereof, is at Your sole and entire risk. THE COVERED CODE IS PROVIDED "AS IS" AND WITHOUT WARRANTY, UPGRADES OR SUPPORT OF ANY KIND AND APPLE AND APPLE'S LICENSOR(S) (COLLECTIVELY REFERRED TO AS "APPLE" FOR THE PURPOSES OF SECTIONS 8 AND 9) AND ALL CONTRIBUTORS EXPRESSLY DISCLAIM ALL WARRANTIES AND/OR CONDITIONS, EXPRESS OR IMPLIED, INCLUDING, BUT NOT LIMITED TO, THE IMPLIED WARRANTIES AND/OR CONDITIONS OF MERCHANTABILITY, OF SATISFACTORY QUALITY, OF FITNESS FOR A PARTICULAR PURPOSE, OF ACCURACY, OF QUIET ENJOYMENT, AND NONINFRINGEMENT OF THIRD PARTY RIGHTS. APPLE AND EACH CONTRIBUTOR DOES NOT WARRANT AGAINST INTERFERENCE WITH YOUR ENJOYMENT OF THE COVERED CODE, THAT THE FUNCTIONS CONTAINED IN THE COVERED CODE WILL MEET YOUR REQUIREMENTS, THAT THE OPERATION OF THE COVERED CODE WILL BE UNINTERRUPTED OR ERROR-FREE, OR THAT DEFECTS IN THE COVERED CODE WILL BE CORRECTED. NO ORAL OR WRITTEN INFORMATION OR ADVICE GIVEN BY APPLE, AN APPLE AUTHORIZED REPRESENTATIVE OR ANY CONTRIBUTOR SHALL CREATE A WARRANTY. You acknowledge that the Covered Code is not intended for use in the operation of nuclear facilities, aircraft navigation, communication systems, or air traffic control machines in which case the failure of the Covered Code could lead to death, personal injury, or severe physical or environmental damage. 9. LIMITATION OF LIABILITY. TO THE EXTENT NOT PROHIBITED BY LAW, IN NO EVENT SHALL APPLE OR ANY CONTRIBUTOR BE LIABLE FOR ANY INCIDENTAL, SPECIAL, INDIRECT OR CONSEQUENTIAL DAMAGES ARISING OUT OF OR RELATING TO THIS LICENSE OR YOUR USE OR INABILITY TO USE THE COVERED CODE, OR ANY PORTION THEREOF, WHETHER UNDER A THEORY OF CONTRACT, WARRANTY, TORT (INCLUDING NEGLIGENCE), PRODUCTS LIABILITY OR OTHERWISE, EVEN IF APPLE OR SUCH CONTRIBUTOR HAS BEEN ADVISED OF THE POSSIBILITY OF SUCH DAMAGES AND NOTWITHSTANDING THE FAILURE OF ESSENTIAL PURPOSE OF ANY REMEDY. SOME JURISDICTIONS DO NOT ALLOW THE LIMITATION OF LIABILITY OF INCIDENTAL OR CONSEQUENTIAL DAMAGES, SO THIS LIMITATION MAY NOT APPLY TO YOU. In no event shall Apple's total liability to You for all damages (other than as may be required by applicable law) under this License exceed the amount of fifty dollars ($50.00). 211 SC-P9000 Series/SC-P7000 Series/SC-P8000 Series/SC-P6000 Series Benutzerhandbuch Softwarelizenzbedingungen 10. Trademarks. This License does not grant any rights to use the trademarks or trade names "Apple", "Apple Computer", "Mac", "Mac OS", "QuickTime", "QuickTime Streaming Server" or any other trademarks, service marks, logos or trade names belonging to Apple (collectively "Apple Marks") or to any trademark, service mark, logo or trade name belonging to any Contributor. You agree not to use any Apple Marks in or as part of the name of products derived from the Original Code or to endorse or promote products derived from the Original Code other than as expressly permitted by and in strict compliance at all times with Apple's third party trademark usage guidelines which are posted at http://www.apple.com/legal/guidelinesfor3rdparties.html. 11. Ownership. Subject to the licenses granted under this License, each Contributor retains all rights, title and interest in and to any Modifications made by such Contributor. Apple retains all rights, title and interest in and to the Original Code and any Modifications made by or on behalf of Apple ("Apple Modifications"), and such Apple Modifications will not be automatically subject to this License. Apple may, at its sole discretion, choose to license such Apple Modifications under this License, or on different terms from those contained in this License or may choose not to license them at all. 12. Termination. 12.1 Termination. This License and the rights granted hereunder will terminate: (a) automatically without notice from Apple if You fail to comply with any term(s) of this License and fail to cure such breach within 30 days of becoming aware of such breach; (b) immediately in the event of the circumstances described in Section 13.5(b); or (c) automatically without notice from Apple if You, at any time during the term of this License, commence an action for patent infringement against Apple; provided that Apple did not first commence an action for patent infringement against You in that instance. 12.2 Effect of Termination. Upon termination, You agree to immediately stop any further use, reproduction, modification, sublicensing and distribution of the Covered Code. All sublicenses to the Covered Code which have been properly granted prior to termination shall survive any termination of this License. Provisions which, by their nature, should remain in effect beyond the termination of this License shall survive, including but not limited to Sections 3, 5, 8, 9, 10, 11, 12.2 and 13. No party will be liable to any other for compensation, indemnity or damages of any sort solely as a result of terminating this License in accordance with its terms, and termination of this License will be without prejudice to any other right or remedy of any party. 13. Miscellaneous. 13.1 Government End Users. The Covered Code is a "commercial item" as defined in FAR 2.101. Government software and technical data rights in the Covered Code include only those rights customarily provided to the public as defined in this License. This customary commercial license in technical data and software is provided in accordance with FAR 12.211 (Technical Data) and 12.212 (Computer Software) and, for Department of Defense purchases, DFAR 252.227-7015 (Technical Data -- Commercial Items) and 227.7202-3 (Rights in Commercial Computer Software or Computer Software Documentation). Accordingly, all U.S. Government End Users acquire Covered Code with only those rights set forth herein. 13.2 Relationship of Parties. This License will not be construed as creating an agency, partnership, joint venture or any other form of legal association between or among You, Apple or any Contributor, and You will not represent to the contrary, whether expressly, by implication, appearance or otherwise. 13.3 Independent Development. Nothing in this License will impair Apple's right to acquire, license, develop, have others develop for it, market and/or distribute technology or products that perform the same or similar functions as, or otherwise compete with, Modifications, Larger Works, technology or products that You may develop, produce, market or distribute. 212 SC-P9000 Series/SC-P7000 Series/SC-P8000 Series/SC-P6000 Series Benutzerhandbuch Softwarelizenzbedingungen 13.4 Waiver; Construction. Failure by Apple or any Contributor to enforce any provision of this License will not be deemed a waiver of future enforcement of that or any other provision. Any law or regulation which provides that the language of a contract shall be construed against the drafter will not apply to this License. 13.5 Severability. (a) If for any reason a court of competent jurisdiction finds any provision of this License, or portion thereof, to be unenforceable, that provision of the License will be enforced to the maximum extent permissible so as to effect the economic benefits and intent of the parties, and the remainder of this License will continue in full force and effect. (b) Notwithstanding the foregoing, if applicable law prohibits or restricts You from fully and/or specifically complying with Sections 2 and/or 3 or prevents the enforceability of either of those Sections, this License will immediately terminate and You must immediately discontinue any use of the Covered Code and destroy all copies of it that are in your possession or control. 13.6 Dispute Resolution. Any litigation or other dispute resolution between You and Apple relating to this License shall take place in the Northern District of California, and You and Apple hereby consent to the personal jurisdiction of, and venue in, the state and federal courts within that District with respect to this License. The application of the United Nations Convention on Contracts for the International Sale of Goods is expressly excluded. 13.7 Entire Agreement; Governing Law. This License constitutes the entire agreement between the parties with respect to the subject matter hereof. This License shall be governed by the laws of the United States and the State of California, except that body of California law concerning conflicts of law. Where You are located in the province of Quebec, Canada, the following clause applies: The parties hereby confirm that they have requested that this License and all related documents be drafted in English. Les parties ont exigé que le présent contrat et tous les documents connexes soient rédigés en anglais. EXHIBIT A. "Portions Copyright (c) 1999-2003 Apple Computer, Inc. All Rights Reserved. This file contains Original Code and/or Modifications of Original Code as defined in and that are subject to the Apple Public Source License Version 2.0 (the 'License'). You may not use this file except in compliance with the License. Please obtain a copy of the License at http://www.opensource.apple.com/apsl/ and read it before using this file. The Original Code and all software distributed under the License are distributed on an 'AS IS' basis, WITHOUT WARRANTY OF ANY KIND, EITHER EXPRESS OR IMPLIED, AND APPLE HEREBY DISCLAIMS ALL SUCH WARRANTIES, INCLUDING WITHOUT LIMITATION, ANY WARRANTIES OF MERCHANTABILITY, FITNESS FOR A PARTICULAR PURPOSE, QUIET ENJOYMENT OR NON-INFRINGEMENT. Please see the License for the specific language governing rights and limitations under the License." Andere Softwarelizenzen Info-ZIP copyright and license This is version 2007-Mar-4 of the Info-ZIP license. The definitive version of this document should be available at ftp://ftp.info-zip.org/pub/infozip/license.html indefinitely and a copy at http://www.info-zip.org/pub/infozip/ license.html. Copyright © 1990-2007 Info-ZIP. All rights reserved. 213 SC-P9000 Series/SC-P7000 Series/SC-P8000 Series/SC-P6000 Series Benutzerhandbuch Softwarelizenzbedingungen For the purposes of this copyright and license, “Info-ZIP” is defined as the following set of individuals: Mark Adler, John Bush, Karl Davis, Harald Denker, Jean-Michel Dubois, Jean-loup Gailly, Hunter Goatley, Ed Gordon, Ian Gorman, Chris Herborth, Dirk Haase, Greg Hartwig, Robert Heath, Jonathan Hudson, Paul Kienitz, David Kirschbaum, Johnny Lee, Onno van der Linden, Igor Mandrichenko, Steve P. Miller, Sergio Monesi, Keith Owens, George Petrov, Greg Roelofs, Kai Uwe Rommel, Steve Salisbury, Dave Smith, Steven M. Schweda, Christian Spieler, Cosmin Truta, Antoine Verheijen, Paul von Behren, Rich Wales, Mike White. Permission is granted to anyone to use this software for any purpose, including commercial applications, and to alter it and redistribute it freely, subject to the above disclaimer and the following restrictions: 1. Redistributions of source code (in whole or in part) must retain the above copyright notice, definition, disclaimer, and this list of conditions. 2. Redistributions in binary form (compiled executables and libraries) must reproduce the above copyright notice, definition, disclaimer, and this list of conditions in documentation and/or other materials provided with the distribution. Einzige Ausnahme zu dieser Bedingung ist die Umverteilung einer standardisierten UnZipSFX-Binärdatei (einschließlich SFXWiz) als Teil eines selbstentpackenden Archivs; dies ist ohne Einbeziehung dieser Lizenz zulässig, solange der normale SFX-Vorspann nicht aus der Binärdatei entfernt oder deaktiviert wurde. 3. Altered versions--including, but not limited to, ports to new operating systems, existing ports with new graphical interfaces, versions with modified or added functionality, and dynamic, shared, or static library versions not from Info-ZIP--must be plainly marked as such and must not be misrepresented as being the original source or, if binaries, compiled from the original source. Such altered versions also must not be misrepresented as being Info-ZIP releases--including, but not limited to, labeling of the altered versions with the names “Info-ZIP” (or any variation thereof, including, but not limited to, different capitalizations), “Pocket UnZip”, “WiZ” or “MacZip” without the explicit permission of Info-ZIP. Such altered versions are further prohibited from misrepresentative use of the Zip-Bugs or Info-ZIP e-mail addresses or the Info-ZIP URL(s), such as to imply Info-ZIP will provide support for the altered versions. 4. Info-ZIP retains the right to use the names “Info-ZIP”, “Zip”, “UnZip”, “UnZipSFX”, “WiZ”, “Pocket UnZip”, “Pocket Zip,” and “MacZip” for its own source and binary releases. 214