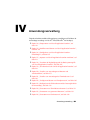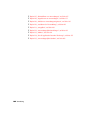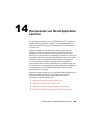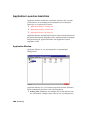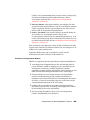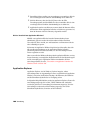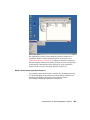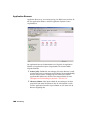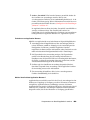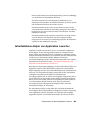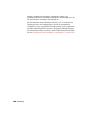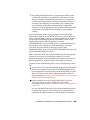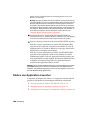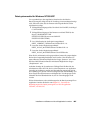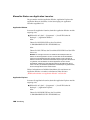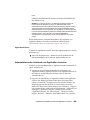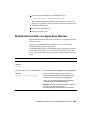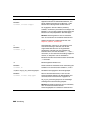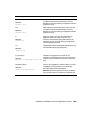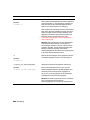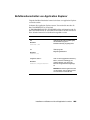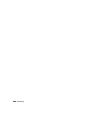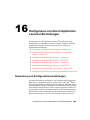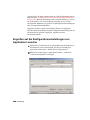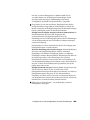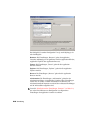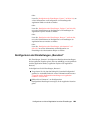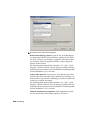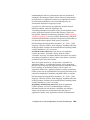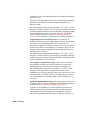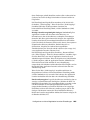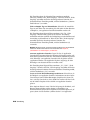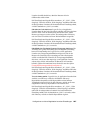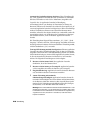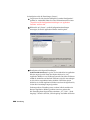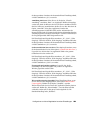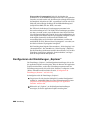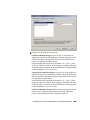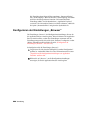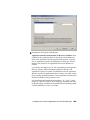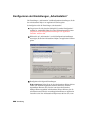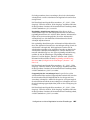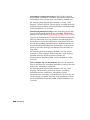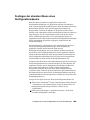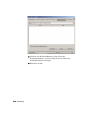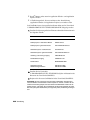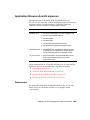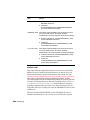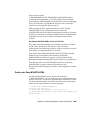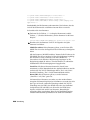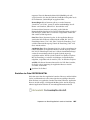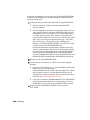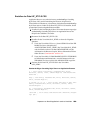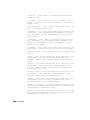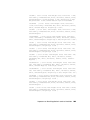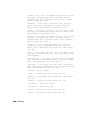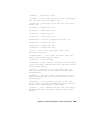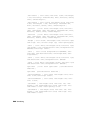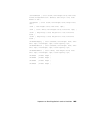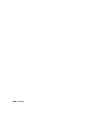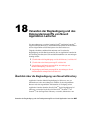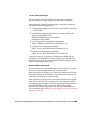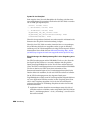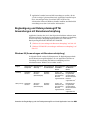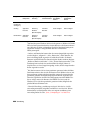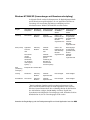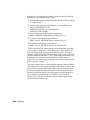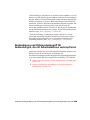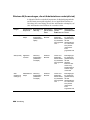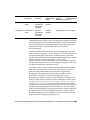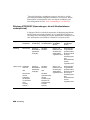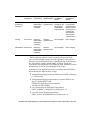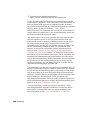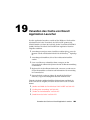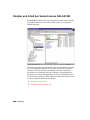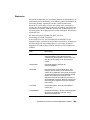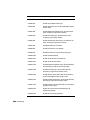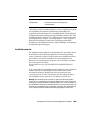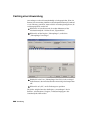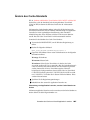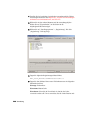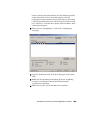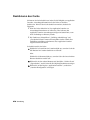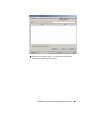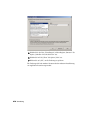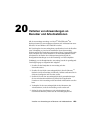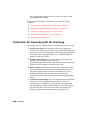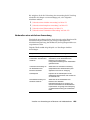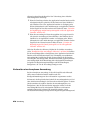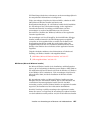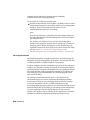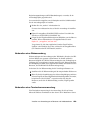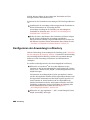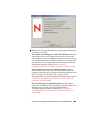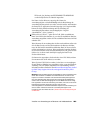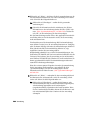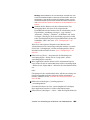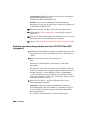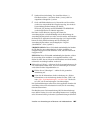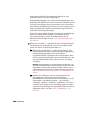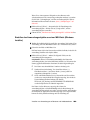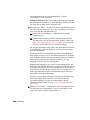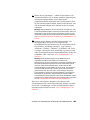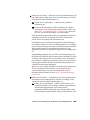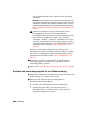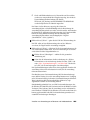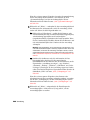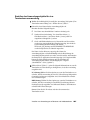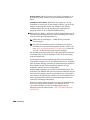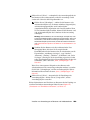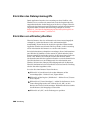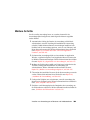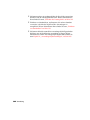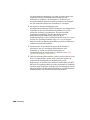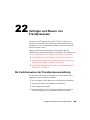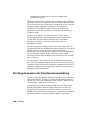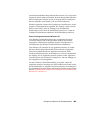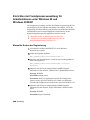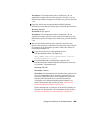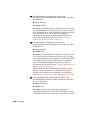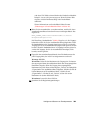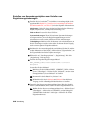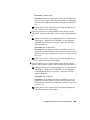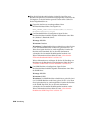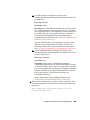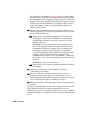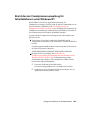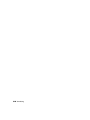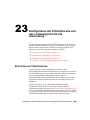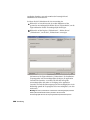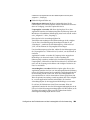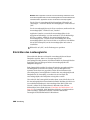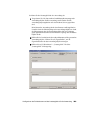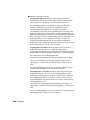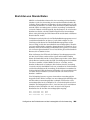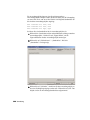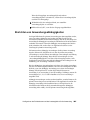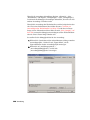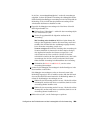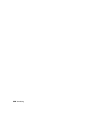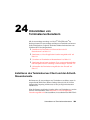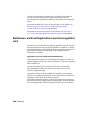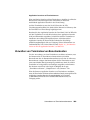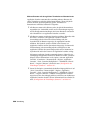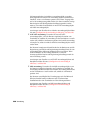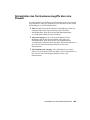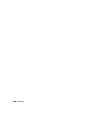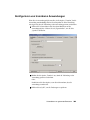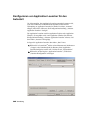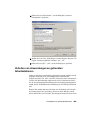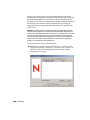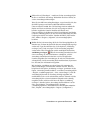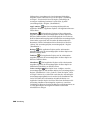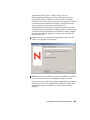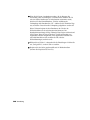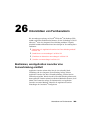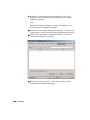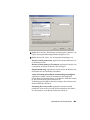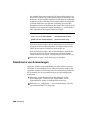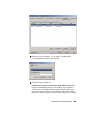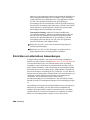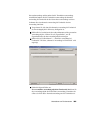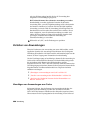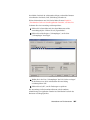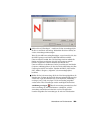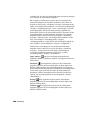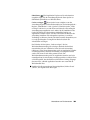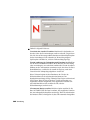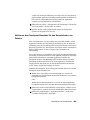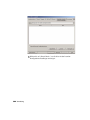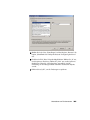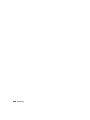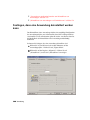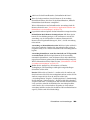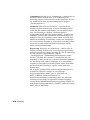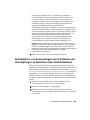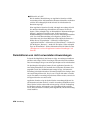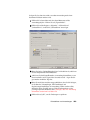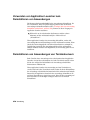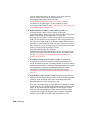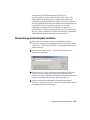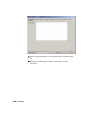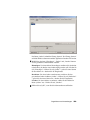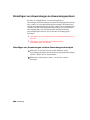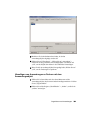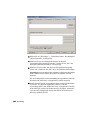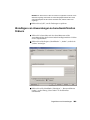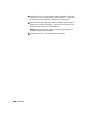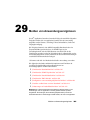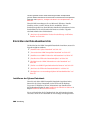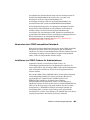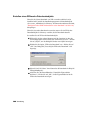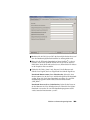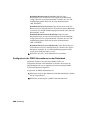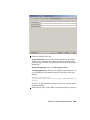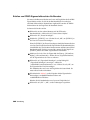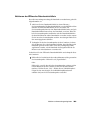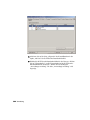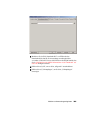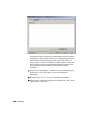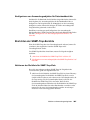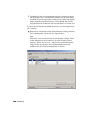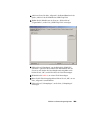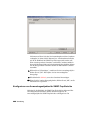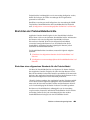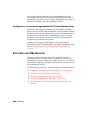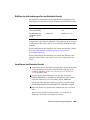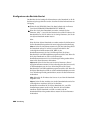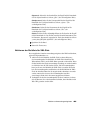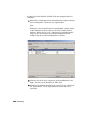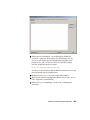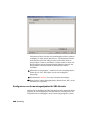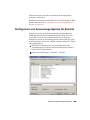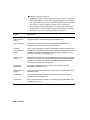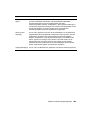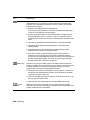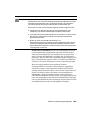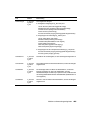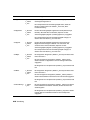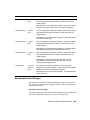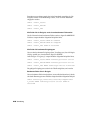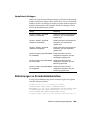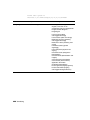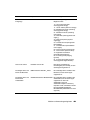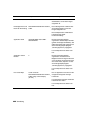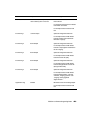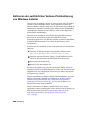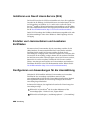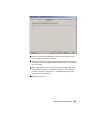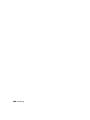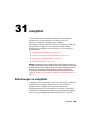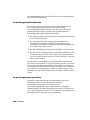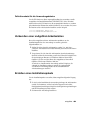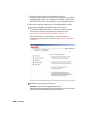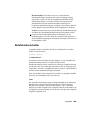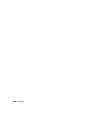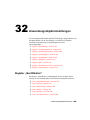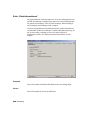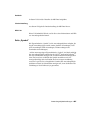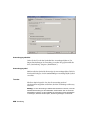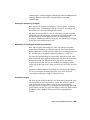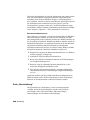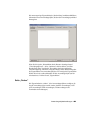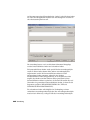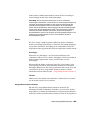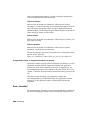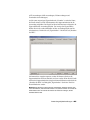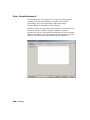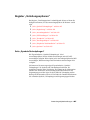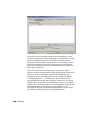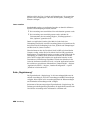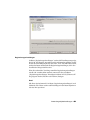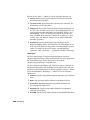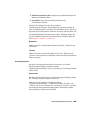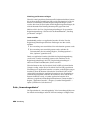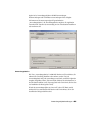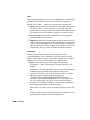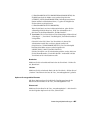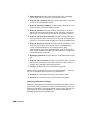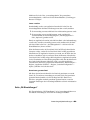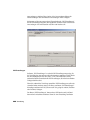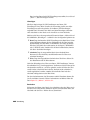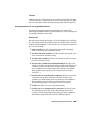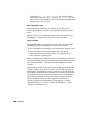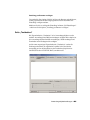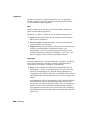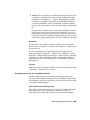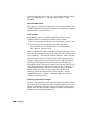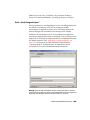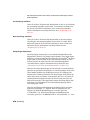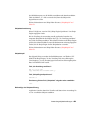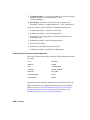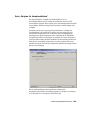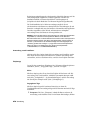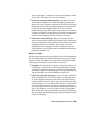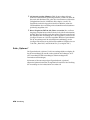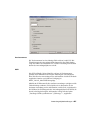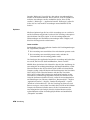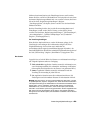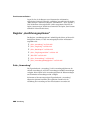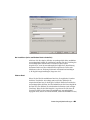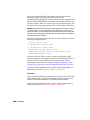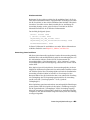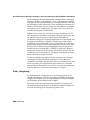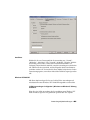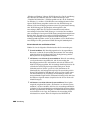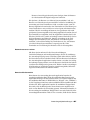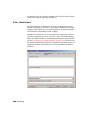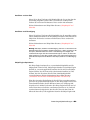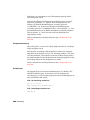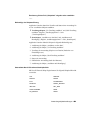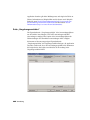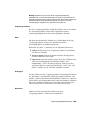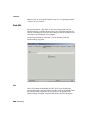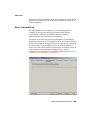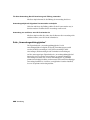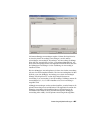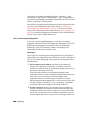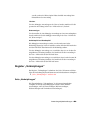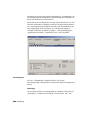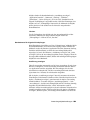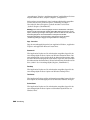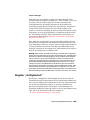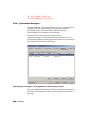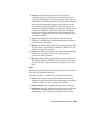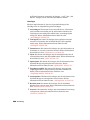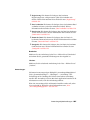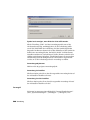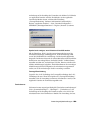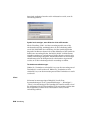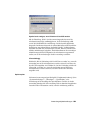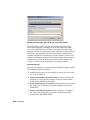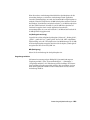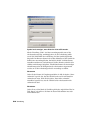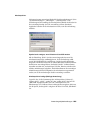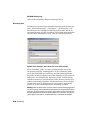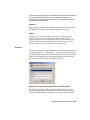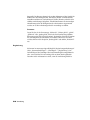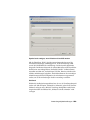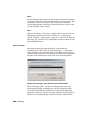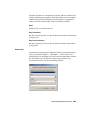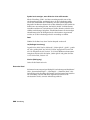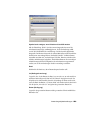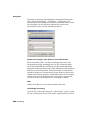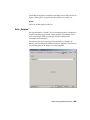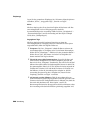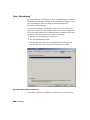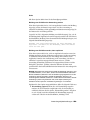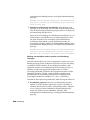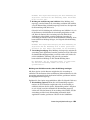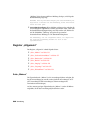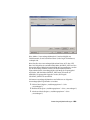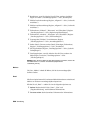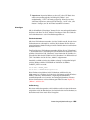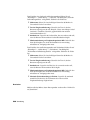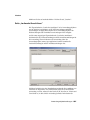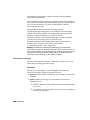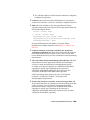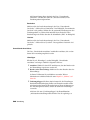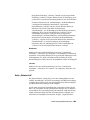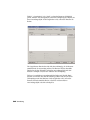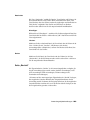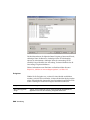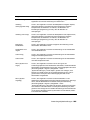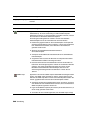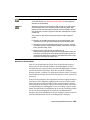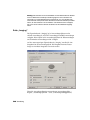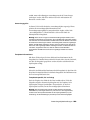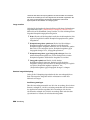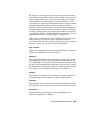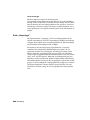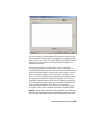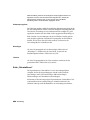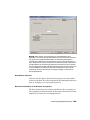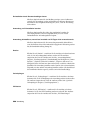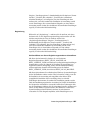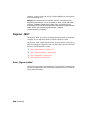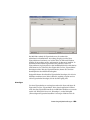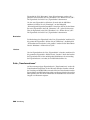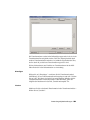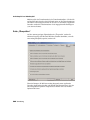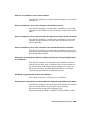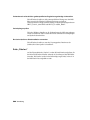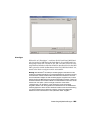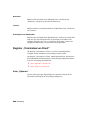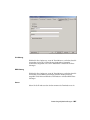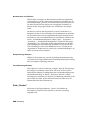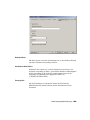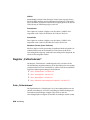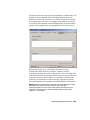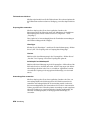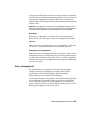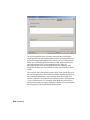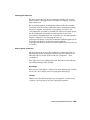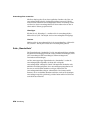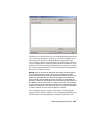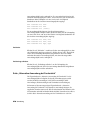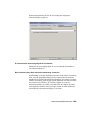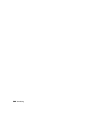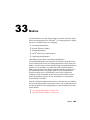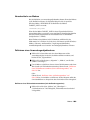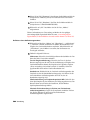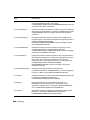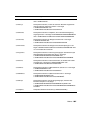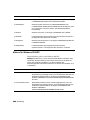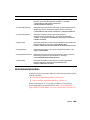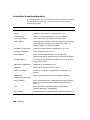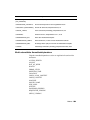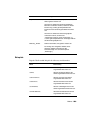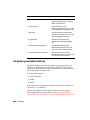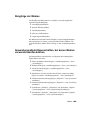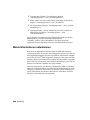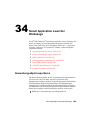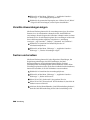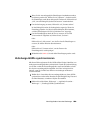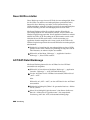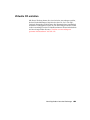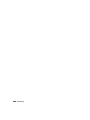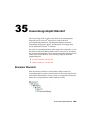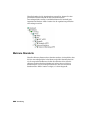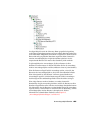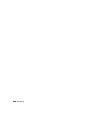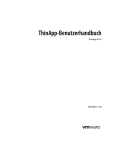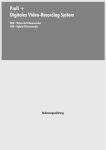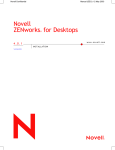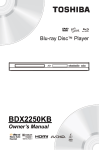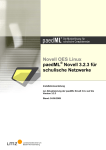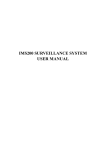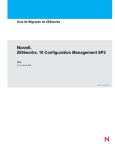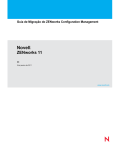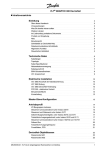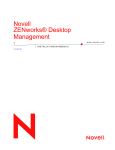Download Application Launcher-Ansichten
Transcript
IV
Anwendungsverwaltung
Folgende Abschnitte enthalten Informationen zu Aufgaben und Verfahren der
Anwendungsverwaltung von Novell® ZfD (ZENworks® für Desktops).
Kapitel 14, „Komponenten von Novell Application Launcher”, auf
Seite 183
Kapitel 15, „Installieren und Starten von Novell Application Launcher”,
auf Seite 193
Kapitel 16, „Konfigurieren von Novell Application LauncherEinstellungen”, auf Seite 207
Kapitel 17, „Anpassen von Novell Application Launcher-Ansichten”, auf
Seite 231
Kapitel 18, „Verwalten der Beglaubigung und des Dateisystemzugriffs
von Novell Application Launcher”, auf Seite 247
Kapitel 19, „Verwalten des Cache von Novell Application Launcher”, auf
Seite 261
Kapitel 20, „Verteilen von Anwendungen an Benutzer und
Arbeitsstationen”, auf Seite 273
Kapitel 21, „Verteilen von Anwendungen bei Terminalservern”, auf
Seite 303
Kapitel 22, „Verfolgen und Steuern von Fremdprozessen”, auf Seite 305
Kapitel 23, „Konfigurieren der Fehlertoleranz und des Lastausgleichs für
die Anwendung”, auf Seite 319
Kapitel 24, „Unterstützen von Terminalserverbenutzern”, auf Seite 331
Kapitel 25, „Unterstützen von getrennten Benutzern”, auf Seite 339
Kapitel 26, „Unterstützen von Fernbenutzern”, auf Seite 349
Anwendungsverwaltung 181
Kapitel 27, „Deinstallieren von Anwendungen”, auf Seite 367
Kapitel 28, „Organisieren von Anwendungen”, auf Seite 375
Kapitel 29, „Melden von Anwendungsereignissen”, auf Seite 385
Kapitel 30, „Ausführen der Lizenzzählung”, auf Seite 425
Kapitel 31, „snAppShot”, auf Seite 429
Kapitel 32, „Anwendungsobjekteinstellungen”, auf Seite 435
Kapitel 33, „Makros”, auf Seite 581
Kapitel 34, „Novell Application Launcher Werkzeuge”, auf Seite 597
Kapitel 35, „Anwendungsobjekt-Standort”, auf Seite 603
182 Verwaltung
14
Komponenten von Novell Application
Launcher
Die Anwendungsverwaltung von Novell® ZfD (ZENworks® für Desktops)
enthält den Novell Application LauncherTM, eine arbeitsstationsbasierte
Software, die für die Lieferung von Anwendungen an die Arbeitsstation
verwendet wird.
Application Launcher ist eine 32-Bit-Anwendung, die Windows* 98,
Windows NT*, Windows 2000 und Windows XP unterstützt. Bei der
Ausführung auf einer Arbeitsstation liest Application Launcher Novell
eDirectoryTM, um Zugriff auf die Anwendungen zu gewähren, zu denen dem
angemeldeten Benutzer und der Arbeitsstation Rechte erteilt wurden. Wenn
der Benutzer oder die Arbeitsstation nicht bei eDirectory beglaubigt ist,
verwendet Application Launcher die auf der lokalen Arbeitsstation
zwischengespeicherten eDirectory-Informationen. Anschließend wird jeder
Arbeitsschritt einer Anwendung gesteuert. Hierzu gehören die Installation der
Anwendungsdateien, die Zuordnung erforderlicher Laufwerke und die
Deinstallation der Anwendung.
Application Launcher besteht aus drei verschiedenen Benutzeransichten, der
Engine-Anwendung, einem Service für Windows und einem ZfDArbeitsstations-Manager-Plugin. Folgende Abschnitte enthalten
Informationen zu diesen Komponenten:
„Application Launcher-Ansichten” auf Seite 184
„Application Launcher-Engine” auf Seite 190
„Application Launcher-Service für Windows” auf Seite 190
„Arbeitsstations-Helper von Application Launcher” auf Seite 191
Komponenten von Novell Application Launcher 183
Application Launcher-Ansichten
Application Launcher enthält drei verschiedene Ansichten, die verwendet
werden können, um Anwendungen auf Arbeitsstationen von Benutzern
anzuzeigen, zu verwalten und zu starten:
„Application Window” auf Seite 184
„Application Explorer” auf Seite 186
„Application Browser” auf Seite 188
Application Window und Application Explorer können nicht gleichzeitig auf
der gleichen Arbeitsstation ausgeführt werden. Application Browser hingegen
kann gleichzeitig mit Application Window oder Application Explorer
ausgeführt werden.
Application Window
Application Window ist, wie unten dargestellt, ein eigenständiges
Desktopfenster.
Application Window ist in zwei Teilfenster unterteilt. Das linke Teilfenster,
das als Ordneransicht bezeichnet wird, zeigt Folgendes an:
Ordner [Alle]: Enthält alle Anwendungen, die mit dem Benutzer oder
der Arbeitsstation verknüpft wurden. Dies ist eine verwaltergesteuerte
184 Verwaltung
Funktion. Sie ist standardmäßig aktiviert und der Ordner wird angezeigt.
Sie können die Funktion gegebenenfalls deaktivieren. Weitere
Anweisungen finden Sie unter „Konfigurieren der Einstellungen
„Benutzer”” auf Seite 211.
eDirectory-Bäume: Jeder Baum enthält die Anwendungen, die darin
gespeichert sind und mit dem Benutzer oder der Arbeitsstation verknüpft
wurden. Application Window zeigt nur Bäume an, bei denen sich der
Benutzer und die Arbeitsstation beglaubigt haben.
Ordner „Persönlich”: Hier kann der Benutzer persönliche Ordner für
das Anordnen von Anwendungen erstellen. Dies ist eine
verwaltergesteuerte Funktion. Sie ist standardmäßig deaktiviert, d. h. der
Ordner wird nicht angezeigt. Weitere Informationen zum Aktivieren von
persönlichen Ordnern finden Sie unter „Konfigurieren der Einstellungen
„Benutzer”” auf Seite 211.
Wenn ein Benutzer einen Baum oder Ordner im linken Teilfenster auswählt,
zeigt das rechte Teilfenster die Elemente (Ordner oder Anwendungen) an, die
im Baum bzw. Ordner enthalten sind.
Application Window kann auch so konfiguriert werden, dass die
Ordneransicht (das linke Teilfenster) nicht enthalten ist.
Funktionen von Application Window
Mithilfe von Application Window haben Benutzer folgende Möglichkeiten:
Anwendungen durch Doppelklicken auf das Anwendungssymbol im
rechten Teilfenster ausführen. Abhängig von der Anwendung und der
Konfiguration in eDirectory, installiert Application Launcher
möglicherweise Dateien auf der Arbeitsstation, ordnet Laufwerke zu oder
ändert Arbeitsstations-Konfigurationsdateien oder -Einstellungen.
Die Eigenschaften einer Anwendung anzeigen. Die Eigenschaften
umfassen eine Beschreibung der Anwendung, Informationen zu
Kontaktpersonen, bei denen Sie Hilfe zur Anwendung anfordern können,
die Zeiten, zu denen die Anwendung eingesetzt werden kann, und die
Arbeitsstationsanforderungen für die Anwendung.
Probleme mit einer installierten Anwendung überprüfen (beheben).
Durch das Überprüfen einer Anwendung verteilt Application Launcher
die Anwendung erneut an die Arbeitsstation.
Eine Anwendung deinstallieren. Dies ist eine verwaltergesteuerte
Funktion. Standardmäßig ist sie deaktiviert.
Komponenten von Novell Application Launcher 185
Persönliche Ordner erstellen, um Anwendungen zu organisieren. Dies ist
eine verwaltergesteuerte Funktion. Standardmäßig ist sie deaktiviert.
Sich bei eDirectory über den Novell ClientTM oder den ZfDVerwaltungsagenten und den Middle Tier-Server anmelden. Dies ist eine
verwaltergesteuerte Funktion. Standardmäßig ist sie deaktiviert.
Application Launcher von eDirectory trennen, damit der Benutzer offline
arbeiten kann. Wenn Application Launcher von eDirectory getrennt wird,
kann der Benutzer nicht bei eDirectory abgemeldet werden.
Welche Vorteile bietet Application Window?
Mithilfe von Application Window kann der Benutzerdesktop besser
administrativ gesteuert werden als mit den anderen beiden Ansichten.
Verwenden Sie diese Ansicht, um Arbeitsstationen von Benutzern teilweise
oder vollständig zu sperren.
Sie können mit Application Window beispielsweise sicherstellen, dass sich
alle verteilten Anwendungen nur in Application Window befinden.
Gleichzeitig können Sie auch bestimmen, wie die Anwendungen in dem
Fenster organisiert werden.
Oder ersetzen Sie den Windows-Desktop durch Application Window, um eine
bessere Steuerung zu ermöglichen. Dadurch können Sie den Benutzerzugriff
auf die Anwendungen in Application Window einschränken. Weitere
Anweisungen finden Sie unter „Verwenden von Application Launcher als
Windows-Shell” auf Seite 200.
Application Explorer
Application Explorer wird in Windows Explorer integriert, sodass
Anwendungen über ein eigenständiges Fenster (vergleichbar mit Application
Window) sowie über den Windows-Desktop, das Startmenü, die Taskleiste
und die Schnellstart-Symbolleiste zur Verfügung stehen.
In folgendem Beispielbildschirm werden im Application Explorer-Fenster die
Anwendungen angezeigt, die in DOC_TREE enthalten sind. Außerdem
werden die gleichen vier Anwendungen im Startmenü angezeigt. Zwei der
Anwendungen werden auch auf dem Desktop angezeigt, eine auf der
Schnellstart-Symbolleiste, die andere auf der Taskleiste.
186 Verwaltung
Das Application Explorer-Fenster enthält die gleichen Funktionen wie
Application Window. (Weitere Informationen hierzu finden Sie unter
„Application Window” auf Seite 184.) Außerdem sind auch systemeigene
Windows Explorer-Funktionen enthalten, beispielsweise das Anzeigen oder
Ausblenden der Ordneransicht (linkes Teilfenster), da das Application
Explorer-Fenster eine Erweiterung für Windows Explorer ist.
Welche Vorteile bietet Application Explorer?
Verwenden Sie Application Explorer, wenn Sie die vollständige Steuerung
von Benutzerdesktops nicht benötigen und alle Standorte (beispielsweise
Startmenü und Windows-Desktop) nutzen möchten, auf denen
Anwendungsverknüpfungen platziert werden können.
Komponenten von Novell Application Launcher 187
Application Browser
Application Browser ist, wie unten angezeigt, eine Webbrowser-Ansicht, die
mit dem Application Window- und dem Application Explorer-Fenster
vergleichbar ist.
Die Application Browser-Funktionalität ist im Vergleich mit Application
Window und Application Explorer eingeschränkt. Die Ansicht enthält
folgende Elemente:
Ordner [Alle]: Enthält alle Anwendungen, die an den Benutzer verteilt
wurden. Dies ist eine verwaltergesteuerte Funktion. Sie ist standardmäßig
aktiviert und der Ordner wird angezeigt. Sie können die Funktion
gegebenenfalls deaktivieren. Weitere Anweisungen finden Sie unter
„Konfigurieren der Einstellungen „Benutzer”” auf Seite 211.
eDirectory-Bäume: Jeder Baum enthält die Anwendungen, die darin
gespeichert sind und an den Benutzer oder die Arbeitsstation verteilt
wurden. Application Launcher zeigt nur Bäume an, bei denen sich der
Benutzer beglaubigt hat.
188 Verwaltung
Ordner „Persönlich”: Hier kann der Benutzer persönliche Ordner für
das Anordnen von Anwendungen erstellen. Dies ist eine
verwaltergesteuerte Funktion. Sie ist standardmäßig deaktiviert, d. h. der
Ordner wird nicht angezeigt. Weitere Informationen zum Aktivieren von
persönlichen Ordnern finden Sie unter „Konfigurieren der Einstellungen
„Benutzer”” auf Seite 211.
Im Application Browser dient der Ordner „Persönlich” ausschließlich zu
Anzeige- und Startzwecken. Zum Erstellen und Löschen von
Unterordnern sowie zum Hinzufügen bzw. Entfernen von Anwendungen
benötigen Benutzer Application Window bzw. Application Explorer.
Funktionen von Application Browser
Mithilfe von Application Browser haben Benutzer folgende Möglichkeiten:
Anwendungen durch Doppelklicken auf das Anwendungssymbol im
rechten Teilfenster ausführen. Abhängig von der Anwendung und der
Konfiguration in eDirectory, installiert Application Launcher
möglicherweise Dateien auf der Arbeitsstation, ordnet Laufwerke zu oder
ändert Arbeitsstations-Konfigurationsdateien oder -Einstellungen.
Die Eigenschaften einer Anwendung anzeigen. Die Eigenschaften
umfassen eine Beschreibung der Anwendung, Informationen zu
Kontaktpersonen, bei denen Sie Hilfe zur Anwendung anfordern können,
die Zeiten, zu denen die Anwendung eingesetzt werden kann, und die
Arbeitsstationsanforderungen für die Anwendung.
Probleme mit einer installierten Anwendung überprüfen (beheben).
Durch das Überprüfen einer Anwendung verteilt Application Launcher
die Anwendung erneut an die Arbeitsstation.
Eine Anwendung deinstallieren. Dies ist eine verwaltergesteuerte
Funktion. Standardmäßig ist sie deaktiviert.
Welche Vorteile bietet Application Browser?
Application Browser erfüllt in erster Linie den Zweck, Anwendungen in einer
Webbrowser-Umgebung zur Verfügung zu stellen. Sie können es Benutzern
ermöglichen, Application Browser unabhängig zu starten. Sie können
Application Browser auch in ein Webportal integrieren, beispielsweise Novell
Portal Services, sodass Ihre Anwendungen zusammen mit dem Webinhalt
dargestellt werden, den Sie den Benutzern zur Verfügung gestellt haben.
Komponenten von Novell Application Launcher 189
Application Launcher-Engine
Die Application Launcher-Engine, kurz Application Launcher, führt die
Aufgaben aus, die für die Verwaltung von Anwendungen mit
Benutzerverknüpfung erforderlich sind. Hierzu gehören Aufgaben wie das
Verteilen, Ausführen, Überprüfen, Deinstallieren und Caching von
Anwendungen.
Application Launcher wird unabhängig von der Ansicht (Application
Window, Application Explorer oder Application Browser), die der Benutzer
startet, im Hintergrund gestartet. Anschließend wird auf eDirectory (oder,
wenn der Benutzer nicht bei eDirectory beglaubigt ist, auf das lokale CacheVerzeichnis der Arbeitsstation) zugegriffen, um zu bestimmen, welche
Anwendungen dem Benutzer angezeigt werden sollen, und um weitere
vorkonfigurierte Aufgaben auszuführen.
Application Launcher-Service für Windows
Unter Windows 98 kann Application Launcher alle Aufgaben ausführen, die
für die Verwaltung einer Anwendung erforderlich sind. Unter Windows NT/
2000/XP verfügt ein Benutzer möglicherweise nicht über alle
Arbeitsstationsrechte, die von Application Launcher für das Ausführen der
Aufgaben benötigt werden. Um sicherzustellen, dass immer die erforderlichen
Rechte zur Verfügung stehen, enthält Application Launcher einen Service für
Windows (NALNTSRV.EXE), der als NAL-Service bezeichnet wird und
Folgendes ausführt:
Verteilung, Caching, Deinstallation: Stellt sicher, dass Anwendungen
unabhängig vom Dateisystemzugriff des angemeldeten Benutzers an die
Arbeitsstation verteilt, in ihr zwischengespeichert und von ihr
deinstalliert werden können. Ein Benutzer, der beispielsweise bei einer
Arbeitsstation unter Windows 2000 angemeldet und Mitglied der Gruppe
„Benutzer” ist, verfügt nicht über die Dateisystem- und
Registrierungsrechte, die für die Installation einer Anwendung auf der
Arbeitsstation erforderlich sind. Der NAL-Service, der im Systembereich
ausgeführt wird, stellt sicher, dass die Anwendung installiert werden
kann.
Starten: Sie können Anwendungen so konfigurieren, dass sie nicht mit
dem Berechtigungsnachweis des angemeldeten Benutzers, sondern mit
dem Berechtigungsnachweis des Systembenutzers gestartet und
ausgeführt werden können. Dadurch erhält eine Anwendung vollständige
190 Verwaltung
Rechte auf das Dateisystem und die Registrierung, und zwar unabhängig
von den Rechten des angemeldeten Benutzers.
Sie können beim Start der Anwendung als Systembenutzer zwei
Sicherheitsmodi auswählen: den Benutzermodus für das sichere System
und den Benutzermodus für das unsichere System.
Der Benutzermodus für das sichere System kann verwendet werden,
wenn der Benutzer nicht mit der Anwendung interagieren muss (falls Sie
beispielsweise ein Service Pack anwenden). Dem Benutzer wird keine
Schnittstelle angezeigt.
Der Benutzermodus für das unsichere System kann verwendet werden,
wenn der Benutzer eine Interaktion mit dem Programm benötigt
(beispielsweise mit einem Textverarbeitungsprogramm). Dem Benutzer
wird die normale Schnittstelle angezeigt.
Arbeitsstations-Helper von Application Launcher
Application Launcher und der NAL-Service verwalten alle Aufgaben für
Anwendungen, die mit dem angemeldeten Benutzer verknüpft sind. Sie
können jedoch Anwendungen nicht nur mit Benutzern verknüpfen, sondern
auch mit Arbeitsstationen. Hierzu ist es erforderlich, dass die Arbeitsstationen
in eDirectory als Arbeitsstationsobjekte enthalten sind und der
Arbeitsstations-Manager auf den Arbeitsstationen ausgeführt wird. (Weitere
Informationen hierzu finden Sie unter „Automatisches Importieren und
Entfernen von Arbeitsstationen” auf Seite 61.)
Beim Start des Arbeitsstations-Managers wird der Arbeitsstations-Helper von
Application Launcher (ZENAPPWS.DLL) geladen. Der ArbeitsstationsHelper beglaubigt sich (über das Arbeitsstationsobjekt) als Arbeitsstation bei
eDirectory. Der Arbeitsstations-Helper ermittelt alle mit der Arbeitsstation
verknüpften Anwendungen und führt alle vorkonfigurierten
Verwaltungsaufgaben aus, die mit den Anwendungen verknüpft sind. Wenn
Sie beispielsweise die Anwendung für eine Offline-Verteilung konfiguriert
haben, wird die Anwendung sofort an die Arbeitsstation verteilt, sobald sie
vom Arbeitsstations-Helper ermittelt wurde. Wenn Sie jedoch eine
Anwendung für einen sofortigen Start konfiguriert haben, startet der
Arbeitsstations-Helper die Anwendung.
Der Arbeitsstations-Helper verfügt nicht über eine Benutzerschnittstelle.
Anwendungen, die mit Arbeitsstationen verknüpft sind, werden nur angezeigt,
wenn Application Launcher ausgeführt wird. Nach dem Start empfängt
Application Launcher vom Arbeitsstations-Helper die Liste der mit dem
Komponenten von Novell Application Launcher 191
Benutzer verknüpften Anwendungen. Application Launcher zeigt
anschließend die mit der Arbeitsstation verknüpften Anwendungen sowie die
mit einem Benutzer verknüpften Anwendungen an.
Der Arbeitsstations-Helper aktualisiert eDirectory, d. h. er ermittelt erneut
Änderungen an den Anwendungsobjekten, die mit der Arbeitsstation
verknüpft sind, wenn 1) Application Launcher gestartet wird, 2) Application
Launcher manuell aktualisiert wird oder 3) die geplante Aktualisierungszeit
des Arbeitsstations-Helper erreicht ist. (Weitere Informationen hierzu finden
Sie unter „Konfigurieren der Einstellungen „Arbeitsstation”” auf Seite 226.)
192 Verwaltung
15
Installieren und Starten von Novell
Application Launcher
Folgende Abschnitte enthalten Informationen zum Installieren und Starten
von Novell® Application LauncherTM:
„Installieren von Application Launcher” auf Seite 193
„Starten von Application Launcher” auf Seite 196
„Verwenden von Application Launcher als Windows-Shell” auf Seite 200
„Befehlszeilenschalter von Application Window” auf Seite 201
„Befehlszeilenschalter von Application Explorer” auf Seite 205
Weitere Informationen zu Application Launcher finden Sie unter Kapitel 14,
„Komponenten von Novell Application Launcher”, auf Seite 183.
Installieren von Application Launcher
Application Launcher muss auf jeder Arbeitsstation installiert werden, auf der
Anwendungen verteilt werden sollen.
Es gibt zwei Installationsprogramme, die für die Installation von Application
Launcher verwendet werden können: das Installationsprogramm für den ZfDVerwaltungsagenten und das Installationsprogramm für Novell Application
Launcher. Informationen zu den beiden Installationsprogramme finden Sie in
folgenden Abschnitten:
„Verwendung des Installationsprogramms für den ZfDVerwaltungsagenten” auf Seite 194
„Verwendung des Installationsprogramms für Novell Application
Launcher” auf Seite 194
Installieren und Starten von Novell Application Launcher
193
Verwendung des Installationsprogramms für den ZfDVerwaltungsagenten
Das Installationsprogramm für den ZfD-Verwaltungsagenten (SETUP.EXE)
installiert den ZfD-Verwaltungsagenten mit Application Launcher,
Arbeitsstations-Manager und weiteren ZfD-Komponenten. Es werden alle
drei Ansichten von Application Launcher (Application Window, Application
Explorer und Application Browser) sowie der Application Launcher-Service
für Windows* und der Arbeitsstations-Helper von Application Launcher
installiert.
Das Installationsprogramm für den ZfD-Verwaltungsagenten muss auf jeder
Arbeitsstation des Benutzers ausgeführt werden. Anweisungen finden Sie
unter Installieren des ZfD-Verwaltungsagenten auf einer Arbeitsstation in
Installieren im Installationshandbuch.
Hinweis: Wenn Sie den Novell ClientTM verwenden möchten, um Application
Launcher für die Beglaubigung bei Novell eDirectoryTM und für den Zugriff auf
NetWare®-Server zu aktivieren, müssen Sie dieses Programm auf jeder
Arbeitsstation installieren, auf der es verwendet werden soll. Weitere
Informationen zu Anforderungen von Novell Client sowie Installationsanweisungen
finden Sie unter Anforderungen an die Benutzerarbeitsstation in Vorbereiten der
Installation im Installationshandbuch.
Verwendung des Installationsprogramms für Novell Application
Launcher
Das Installationsprogramm für Novell Application Launcher
(ZFDWEBSW.EXE) installiert Application Launcher nur mit der Application
Explorer-Ansicht und der Application Browser-Ansicht, jedoch ohne den
Application Launcher-Service für Windows und den Arbeitsstations-Helper
von Application Launcher. Die anderen ZfD-Komponenten, beispielsweise
der Arbeitsstations-Manager, werden auch nicht installiert.
Das Installationsprogramm von Novell Application Launcher hat zwei
Hauptzwecke:
Benutzern, die über ausreichende Rechte für die Installation von
Anwendungen auf ihre Arbeitsstationen verfügen, eine webbasierte
Installation zur Verfügung zu stellen. Wie bei jeder
Anwendungsinstallation können Windows NT*/2000/XP-Benutzer, die
nicht über ausreichende Rechte verfügen, diese Installation nicht
ausführen.
194 Verwaltung
Die grundlegenden Komponenten von Application Launcher auf der
Arbeitsstation des Benutzers zu installieren, sodass dieser mit einem
Benutzer verknüpfte Anwendungen starten kann. Da der Application
Launcher-Service für Windows (der lokale Dateisystemrechte für die
Verteilung und Ausführung von Anwendungen zur Verfügung stellt,
wenn der Benutzer nicht über ausreichende Rechte verfügt) nicht
installiert ist, muss der Benutzer über ausreichende Rechte für die lokale
Arbeitsstation zum Installieren und Ausführen der Anwendungen
verfügen.
Dieses Installationsprogramm von Novell Application Launcher wird
während der Installation des ZfD Middle Tier-Servers auf einen Webserver
kopiert. Wenn der Middle Tier-Server auf einem NetWare-Server installiert
ist, kopiert das Installationsprogramm des ZfD Middle Tier-Servers das
Installationsprogramm von Novell Application Launcher
(ZFDWEBSW.EXE) in das Verzeichnis Webserver_Stamm\NWDOCS des
NetWare-Servers und erstellt die Seite MYAPPS.HTML im gleichen
Verzeichnis. Auf einem Windows 2000-Server wird die Datei
ZFDWEBSW.EXE in das Verzeichnis INETPUB\WWWROOT kopiert und
die Datei MYAPPS.HTML dort erstellt.
Wenn ein Benutzer auf die Seite MYAPPS.HTML zugreift und Application
Launcher noch nicht auf der Arbeitsstation installiert ist, wird das
Installationsprogramm von Novell Application Launcher gestartet und der
Benutzer aufgefordert, die Dateien auf die Arbeitsstation zu kopieren.
So richten Sie das Installationsprogramm von Novell Application Launcher
ein:
1 Vergewissern Sie sich, dass das Installationsprogramm des ZfD Middle
Tier-Servers ausgeführt wurde, sodass das Installationsprogramm von
Novell Application Launcher und die Seite MYAPPS.HTML auf einem
Webserver erstellt wurden. Weitere Informationen hierzu finden Sie
gegebenenfalls unter Installieren der ZfD Middle Tier-Server-Software in
Installieren im Installationshandbuch.
2 (Optional) Bearbeiten Sie die Seite MYAPPS.HTML, die sich im
Verzeichnis Webserver_Stamm\NWDOCS befindet. Weitere
Anweisungen finden Sie unter „Application Browser-Ansicht anpassen”
auf Seite 233.
Die Seite MYAPPS.HTML startet nicht nur das Installationsprogramm,
sie enthält auch Parameter zur Bestimmung von Funktionalität und
Darstellung der Application Browser-Ansicht. Mit diesen Parametern
Installieren und Starten von Novell Application Launcher
195
können Sie die Application Browser-Ansicht anpassen, bevor sie an
Benutzer verteilt wird.
Wichtig: Wenn Sie den Middle Tier-Server installieren, wird die private (interne)
Adresse des Middle Tier-Servers zur Datei MYAPPS.HTML hinzugefügt. Wenn die
Benutzer Application Browser außerhalb Ihrer Firewall ausführen, müssen Sie
sicherstellen, dass die Datei MYAPP.HTML die öffentliche (externe) IP-Adresse
des Middle Tier-Servers auflistet, falls die beiden Adressen unterschiedlich sind.
Der Parameter „MiddleTierAddress” der Datei MYAPP.HTML wird verwendet, um
die IP-Adresse anzugeben. Weitere Informationen hierzu finden Sie unter
„Application Browser-Ansicht anpassen” auf Seite 233.
3 Erteilen Sie Benutzern Zugriff auf die Seite MYAPPS.HTML im
Verzeichnis Webserver_Stamm\NWDOCS, indem Sie eine Verknüpfung
zu der Seite herstellen oder ihnen die entsprechende URL senden.
4 Testen Sie das Setup, indem Sie auf die Seite MYAPPS.HTML zugreifen.
Wenn Sie von einer Arbeitsstation aus auf die Seite MYAPPS.HTML
zugreifen, auf der Application Launcher bereits installiert ist, wird die
Application Browser-Ansicht im Webbrowser angezeigt, und Sie haben
Zugriff auf Ihre verknüpften Anwendungen.
Wenn Sie von einer Arbeitsstation aus auf die Seite MYAPPS.HTML
zugreifen, auf der Application Launcher nicht installiert ist, wird die
Installationsprogramm von Novell Application Launcher gestartet, und
die Programmdateien werden installiert. Sie haben anschließend auf Ihre
verknüpften Anwendungen Zugriff über die Application BrowserAnsicht und die Application Explorer-Ansicht.
Wichtig: Führen Sie das Installationsprogramm von Novell Application Launcher
(ZFDWEBSW.EXE) nicht manuell aus, um Dateien auf einer Arbeitsstation zu
installieren. Das Installationsprogramm wird nur korrekt ausgeführt, wenn es von
der Seite MYAPPS.HTML gestartet wird.
Starten von Application Launcher
In folgenden Abschnitten wird erläutert, wie Application Launcher manuell
gestartet und das Starten der Anwendungen automatisiert werden kann:
„Dateisystemrechte für Windows NT/2000/XP” auf Seite 197
„Manuelles Starten von Application Launcher” auf Seite 198
„Automatisieren des Autostarts von Application Launcher” auf Seite 199
196 Verwaltung
Dateisystemrechte für Windows NT/2000/XP
Um zu gewährleisten, dass Application Launcher über den lokalen
Dateisystemzugriff verfügt, der für die Verteilung von Anwendungen benötigt
wird, stellen Sie sicher, dass der Benutzer über folgende Rechte auf der
Arbeitsstation verfügt:
Vollzugriffsberechtigung auf das Verzeichnis NALCACHE (in der Regel
C:\NALCACHE).
Vollzugriffsberechtigung auf das Benutzerverzeichnis TEMP (in der
Regel C:\DOKUMENTE UND
EINSTELLUNGEN\Benutzername\LOKALE
EINSTELLUNGEN\TEMP).
Lese-/Schreibrechte für den Registrierungsschlüssel
HKEY_CURRENT_USER\Software\NetWare\NAL\.1.0.
Leserechte für den Registrierungsschlüssel
HKEY_LOCAL_MACHINE\Software\NetWare\NAL\1.0
Leserechte für den Registrierungsschlüssel
HKEY_LOCAL_MACHINE\Software\Novell\ZENworks.
Wenn Sie die Arbeitsstation nicht gesperrt haben, können die entsprechenden
Rechte über Gruppenmitgliedschaften erteilt werden. Unter Windows NT
müssen Benutzer mindestens Mitglieder der Gruppe „Benutzer” sein. Unter
Windows 2000/XP müssen Benutzer mindestens Mitglieder der Gruppe
„Hauptbenutzer” sein.
Außerdem benötigt der Systembenutzer Vollzugriff auf alle Bereiche der
Arbeitsstation, sodass der NAL-Service (eine Komponente von Application
Launcher) Anwendungen verteilen und Anwendungen starten kann, die für
die Ausführung im „System”-Bereich konfiguriert sind. Standardmäßig wird
dieser Zugriff dem Systembenutzer als Mitglied der Verwaltergruppe erteilt.
Schränken Sie keine Standardrechte ein, die der Verwaltergruppe erteilt
wurden.
Weitere Informationen zu den Anforderungen für den Dateisystemzugriff von
Application Launcher finden Sie unter Kapitel 18, „Verwalten der
Beglaubigung und des Dateisystemzugriffs von Novell Application
Launcher”, auf Seite 247.
Installieren und Starten von Novell Application Launcher
197
Manuelles Starten von Application Launcher
Die gewünschte Ansicht (Application Window, Application Explorer oder
Application Browser) bestimmt, wie der Startvorgang von Application
Launcher ausgeführt wird.
Application Window
So starten Sie Application Launcher, damit die Application Window-Ansicht
angezeigt wird:
1 Klicken Sie auf „Start” > „Programme” > „Novell ZENworks für
Desktops” > „Application Window”.
Oder:
Führen Sie NALWIN32.EXE aus dem Verzeichnis
C:\PROGRAMME\NOVELL\ZENWORKS aus.
Oder:
Führen Sie NAL.EXE aus dem Verzeichnis SYS:PUBLIC auf dem ZfDServer aus.
Hinweis: In vorherigen Versionen von ZENworks für Desktops werden die
Dateien von Novell Application Launcher von NAL.EXE auf die Arbeitsstation
kopiert und anschließend Application Window gestartet. In ZfD 4 werden die
Dateien von NAL.EXE nicht auf die Arbeitsstation kopiert. Application Window wird
nur gestartet, wenn die Dateien von Novell Application Launcher auf der
Arbeitsstation installiert sind. Die Datei NAL.EXE auf dem ZfD-Server dient in
erster Linie dazu, die Abwärtskompatibilität für Anmeldeskripten zu gewährleisten,
die für vorherige ZfD-Versionen erstellt wurden.
Weitere Informationen zu Befehlszeilenschaltern, die zum Starten von
Application Window verwendet werden können, finden Sie unter
„Befehlszeilenschalter von Application Window” auf Seite 201.
Application Explorer
So starten Sie Application Launcher, damit die Application Explorer-Ansicht
angezeigt wird:
1 Klicken Sie auf „Start” > „Programme” > „Novell ZENworks für
Desktops” > „Application Explorer”.
Oder:
Führen Sie NALDESK.EXE aus dem Verzeichnis
C:\PROGRAMME\NOVELL\ZENWORKS aus.
198 Verwaltung
Oder:
Führen Sie NALEXPLD.EXE aus dem Verzeichnis SYS:PUBLIC auf
dem ZfD-Server aus.
Hinweis: In vorherigen Versionen von ZENworks für Desktops werden die
Dateien des Novell Application Launcher von NALEXPLD.EXE auf die
Arbeitsstation kopiert und anschließend Application Explorer gestartet. In ZfD 4
werden die Dateien von NALEXPLD.EXE nicht auf die Arbeitsstation kopiert.
Application Explorer wird nur gestartet, wenn die Dateien von Novell Application
Launcher auf der Arbeitsstation installiert sind. Die Datei NALEXPLD.EXE auf dem
ZfD-Server dient in erster Linie dazu, die Abwärtskompatibilität für
Anmeldeskripten zu gewährleisten, die für vorherige ZfD-Versionen erstellt
wurden.
Weitere Informationen zu Befehlszeilenschaltern, die zum Starten von
Application Window verwendet werden können, finden Sie unter
„Befehlszeilenschalter von Application Explorer” auf Seite 205.
Application Browser
So starten Sie Application Launcher, damit die Application Browser-Ansicht
angezeigt wird:
1 Starten Sie den Webbrowser > klicken Sie auf der Symbolleiste der
Standardschaltflächen das Symbol für Application Browser an.
Automatisieren des Autostarts von Application Launcher
Sie haben verschiedene Möglichkeiten, Application Launcher automatisch zu
starten, beispielsweise:
Nehmen Sie die entsprechenden Befehle für den Autostart von
Application Window, Application Explorer oder Application Browser in
das Windows-Anmeldeskript des Benutzers oder ein NetzwerkAnmeldeskript auf.
Fügen Sie die Verknüpfung von Application Window oder Application
Explorer dem Windows-Autostart-Ordner hinzu. Sie können diese
Option in ConsoleOne® konfigurieren und auf einzelne Benutzer, eine
Benutzergruppe oder alle Benutzer in einem Container anwenden.
Klicken Sie dazu mit der rechten Maustaste auf ein Benutzer-, Gruppenoder Containerobjekt > klicken Sie auf „Eigenschaften” > klicken Sie auf
das Register „Application Launcher”. Klicken Sie auf der Seite
„Application Launcher” auf „Hinzuf./Bearb.” > klicken Sie auf das
Register „Benutzer” > führen Sie einen Bildlauf durch, um „Autostart
Installieren und Starten von Novell Application Launcher
199
Application Launcher” auszuwählen > setzen Sie die Option auf „Ja”. Die
Ansicht (Application Window oder Application Launcher), die der
Benutzer ausführt, wird dem Autostart-Ordner hinzugefügt.
Verwenden von Application Launcher als WindowsShell
Sie können Application Launcher anstelle von Windows-Explorer (der
Standard-Windows-Shell) verwenden, um den Benutzerzugriff auf
Anwendungen, die sich auf Arbeitsstationen befinden, weiter einzuschränken.
In diesem Fall ersetzt die Application Window-Ansicht den StandardWindows-Desktop.
„Einrichten von Application Launcher als Shell unter Windows 98” auf
Seite 200
„Einrichten von Application Launcher als Shell unter Windows NT/2000/
XP” auf Seite 200
Einrichten von Application Launcher als Shell unter Windows 98
1 Öffnen Sie die Datei SYSTEM.INI der Arbeitsstation (in der Regel
C:\WINDOWS\SYSTEM.INI) in einem Texteditor.
2 Ersetzen Sie die Zeile SHELL=EXPLORER.EXE durch folgende Zeile:
C:\PROGRAMME\NOVELL\ZENWORKS\NALWIN32.EXE
Wenn Application Window nach dem Öffnen maximiert werden soll,
fügen Sie zu NALWIN32.EXE den Schalter /MAX hinzu (beispielsweise
NALWIN32.EXE /MAX).
3 Speichern und schließen Sie die Datei SYSTEM.INI.
4 Starten Sie Windows neu.
Einrichten von Application Launcher als Shell unter
Windows NT/2000/XP
1 Führen Sie auf der Arbeitsstation unter Windows NT/2000/XP die Datei
REGEDIT.EXE aus und ermitteln Sie folgende Einstellung:
HKEY_LOCAL_MACHINE\SOFTWARE\Microsoft\Windows
NT\CurrentVersion\Winlogon
200 Verwaltung
2 Ändern Sie den Wert SHELL von EXPLORE.EXE in:
C:\PROGRAMME\NOVELL\ZENWORKS\NALWIN32.EXE
Wenn Application Window nach dem Öffnen maximiert werden soll,
fügen Sie zu NALWIN32.EXE den Schalter /MAX hinzu (beispielsweise
NALWIN32.EXE /MAX).
3 Schließen Sie REGEDIT.EXE.
4 Starten Sie Windows neu.
Befehlszeilenschalter von Application Window
Folgende Befehlszeilenschalter können beim Start von Application Window
verwendet werden.
So können Sie Application Window starten: Verwenden Sie die Datei
NALWIN32.EXE, die sich im Verzeichnis
C:\PROGRAMME\NOVELL\ZENWORKS auf der Arbeitsstation befindet,
oder die Datei NAL.EXE, die im Verzeichnis SYS:PUBLIC auf dem ZfDServer gespeichert ist. Diese Schalter können bei beiden Dateien ausgeführt
werden.
Schalter
Beschreibung
:
Überspringt den Begrüßungsbildschirm.
BEISPIEL:
nalwin32 :
/a=„Baum:.DN_für_das_Anwendungsobjekt”
Verteilt und startet das angegebene Anwendungsobjekt.
BEISPIEL:
nalwin32 /a="nov:.snap.apps"
Baum ist der eDirectory-Baum, in dem sich das
Anwendungsobjekt befindet. Der Standardbaum wird
verwendet, wenn kein Baumname angegeben ist.
DN_für_das_Anwendungsobjekt ist der vollständige
eindeutige Name des Anwendungsobjekts.
Hinweis: Die Anführungszeichen sind nur erforderlich,
wenn im Namen des Baums oder des
Anwendungsobjekts ein Leerzeichen verwendet wird.
Installieren und Starten von Novell Application Launcher
201
Schalter
Beschreibung
/c=„Fenstertitel”
Verwendet den angegebenen Text als Titel für
Application Window. Der Standardfenstertitel ist „Von
Novell gelieferte Anwendungen für Benutzer,” wobei
Benutzer der eindeutige Name des Benutzers ist.
BEISPIEL:
nalwin32 /c="%cn%’s Apps"
Der angegebene Text kann Makros (Variablen)
enthalten, um eDirectory-Informationen anzuzeigen. Das
Beispiel /c="%cn%s Apps" ersetzt den Eigennamen des
Benutzers im Titel (beispielsweise JSchmids Apps).
Hinweis: Anführungszeichen sind nur erforderlich,
wenn ein Leerzeichen im Fenstertitel verwendet wird.
Weitere Informationen zu Makros finden Sie unter
Kapitel 33, „Makros”, auf Seite 581.
/f
BEISPIEL:
nalwin32 /f /h
Weist Application Launcher an, aus eDirectory keine
Liste der Anwendungen abzurufen, die mit dem
angemeldeten Benutzer bzw. der angemeldeten
Arbeitsstation verknüpft sind. Dies empfiehlt sich
besonders dann, wenn Sie die Schalter /a, /v oder /l
verwenden, um eine bestimmte Anwendung lediglich zu
verteilen, zu überprüfen oder zu deinstallieren.
Bei diesem Schalter müssen Sie außerdem den Schalter
/h verwenden.
/h
Blendet Application Window aus.
BEISPIEL:
nalwin32 /h
Dieser Schalter ist erforderlich bei der Verwendung des
Schalters /f und sinnvoll bei den Schaltern /i, /l und /v.
/l=„Baum:.DN_für_das_Anwendungsobjekt”
Deinstalliert das angegebene Anwendungsobjekt.
BEISPIEL:
nalwin32 /l="nov:.snap.apps"
Baum ist der Name des Baums, in dem sich das
Anwendungsobjekt befindet. Der Standardbaum wird
verwendet, wenn kein Baumname angegeben ist.
DN_für_das_Anwendungsobjekt ist der vollständige
eindeutige Name des Anwendungsobjekts.
Hinweis: Die Anführungszeichen sind nur erforderlich,
wenn im Namen des Baums oder des
Anwendungsobjekts ein Leerzeichen verwendet wird.
202 Verwaltung
Schalter
Beschreibung
/max
Zeigt Application Window beim ersten Laden maximiert
an. Dabei wird der Status überschrieben, der beim
Beenden der vorherigen Sitzung von Application Window
gespeichert wurde.
BEISPIEL:
nalwin32 /max
/min
Zeigt Application Window beim ersten Laden minimiert
an. Dabei wird der Status überschrieben, der beim
Beenden der vorherigen Sitzung von Application Window
gespeichert wurde.
BEISPIEL:
nalwin32 /min
/n
Zeigt beim ersten Laden den normalen Status von
Application Window an (weder maximiert noch
minimiert). Dabei wird der Status überschrieben, der
beim Beenden der vorherigen Sitzung von Application
Launcher gespeichert wurde.
BEISPIEL:
nalwin32 /n
/nd
Überspringt das Warnungsdialogfeld, das bei Erkennung
einer Einwählverbindung angezeigt wird.
BEISPIEL:
nalwin32 /nd
/p=„Parameter”
BEISPIEL:
nalwin32 /a=.snap.apps /p="/a /q"
/singletree=„Baum”
BEISPIEL:
nalwin32 /singletree=nov
Übergibt den angegebenen Parameter an die
Anwendung, die gestartet wird. Dieser Parameter ist nur
wirksam, wenn er zusammen mit /a oder /v verwendet
wird.
Liest nur den angegebenen eDirectory-Baum, und zwar
unabhängig von anderen Bäumen, bei denen der
Benutzer möglicherweise beglaubigt ist.
Hinweis: Die Anführungszeichen sind nur erforderlich,
wenn im Baumnamen ein Leerzeichen verwendet wird.
Installieren und Starten von Novell Application Launcher
203
Schalter
Beschreibung
/s
Ersetzt die Windows-Shell durch Application Window. Im
Menü „Datei” wird beispielsweise die Option „Application
Launcher beenden” in „Herunterfahren” geändert und
stellt dem Benutzer die standardmäßigen WindowsOptionen zum Herunterfahren zur Verfügung.
BEISPIEL:
nalwin32 /s
Dies ist jedoch kein vollwertiger Ersatz für die WindowsShell. Wenn Benutzer Application Window minimieren,
haben sie Zugriff auf ihren normalen Desktop. Wenn
Application Window die Windows-Shell ersetzen soll,
finden Sie weitere Informationen hierzu unter
„Verwenden von Application Launcher als WindowsShell” auf Seite 200.
Hinweis: Wenn ein Benutzer auf einer Arbeitsstation
unter Windows 98 die Befehle „Herunterfahren” >
„Anwendungen schließen und unter anderem Namen
anmelden” auswählt, wird der Windows-Desktop des
Benutzers weiterhin angezeigt, während das
Anmeldedialogfeld für den Novell Client angezeigt wird.
In der Regel wird der Desktop entfernt.
/u
BEISPIEL:
nalwin32 /u
Beendet alle Anwendungen sowie Application Window
und entlädt Application Launcher aus dem Speicher.
/v=„DN_für_das_Anwendungsobjekt”
Überprüft und startet die angegebene Anwendung.
BEISPIEL:
nalwin32 /v="nov:.snap.apps"
Baum ist der Name des Baums, in dem sich das
Anwendungsobjekt befindet. Der Standardbaum wird
verwendet, wenn kein Baumname angegeben ist.
DN_für_das_Anwendungsobjekt ist der vollständige
eindeutige Name des Anwendungsobjekts.
Hinweis: Die Anführungszeichen sind nur erforderlich,
wenn im Namen des Baums oder des
Anwendungsobjekts ein Leerzeichen verwendet wird.
204 Verwaltung
Befehlszeilenschalter von Application Explorer
Folgende Befehlszeilenschalter können beim Start von Application Explorer
verwendet werden.
So können Sie Application Explorer starten: Verwenden Sie entweder die
Datei NALDESK.EXE im Verzeichnis
C:\PROGRAMME\NOVELL\ZENWORKS auf der Arbeitsstation oder die
Datei NALEXPLD.EXE im Verzeichnis SYS:PUBLIC auf dem ZfD-Server.
Diese Schalter können bei beiden Dateien ausgeführt werden.
Schalter
Beschreibung
/nd
Überspringt das Warnungsdialogfeld,
das bei Erkennung einer
Einwählverbindung angezeigt wird.
BEISPIEL:
nalwin32 /nd
/ns
BEISPIEL:
naldesk /ns
/singletree=„Baum”
BEISPIEL:
naldesk /singletree=nov
Überspringt den
Begrüßungsbildschirm.
Liest nur den angegebenen eDirectoryBaum, und zwar unabhängig von
anderen Bäumen, bei denen der
Benutzer möglicherweise beglaubigt
ist.
Hinweis: Die Anführungszeichen sind
nur erforderlich, wenn im Baumnamen
ein Leerzeichen verwendet wird.
Installieren und Starten von Novell Application Launcher
205
206 Verwaltung
16
Konfigurieren von Novell Application
Launcher-Einstellungen
Sie können die Novell® Application LauncherTM-Einstellungen für die
Konfiguration von Application Launcher verwenden. Folgende Abschnitte
enthalten Informationen und Anweisungen für die Verwendung der
Konfigurationseinstellungen:
„Anwendung von Konfigurationseinstellungen” auf Seite 207
„Zugreifen auf die Konfigurationseinstellungen von Application
Launcher” auf Seite 208
„Konfigurieren der Einstellungen „Benutzer”” auf Seite 211
„Konfigurieren der Einstellungen „Fenster”” auf Seite 219
„Konfigurieren der Einstellungen „Explorer”” auf Seite 222
„Konfigurieren der Einstellungen „Browser”” auf Seite 224
„Konfigurieren der Einstellungen „Arbeitsstation”” auf Seite 226
„Festlegen der obersten Ebene eines Konfigurationsbaums” auf Seite 229
Anwendung von Konfigurationseinstellungen
Sie können Einstellungen auf Benutzer- oder Containerebene konfigurieren.
Beim Start von Application Launcher wird der Novell eDirectoryTM-Baum
beginnend mit dem Benutzerobjekt für die Einstellungen durchsucht, die mit
dem angemeldeten Benutzer verknüpft werden sollen. Wenn eine Einstellung
nicht im Benutzerobjekt definiert wurde, ermittelt Application Launcher im
übergeordneten Container des Benutzerobjekts, ob die Einstellung auf dieser
Ebene definiert wurde. Andernfalls wird die Aufwärtssuche im eDirectoryBaum so lange fortgesetzt, bis ein Containerobjekt erreicht wird, das als
Konfigurieren von Novell Application Launcher-Einstellungen 207
„oberste Ebene” im Baum gekennzeichnet ist. (Weitere Informationen hierzu
finden Sie unter „Festlegen der obersten Ebene eines Konfigurationsbaums”
auf Seite 229.) Wenn die Einstellung immer noch nicht definiert ist, wird sie
als „nicht definiert” oder „nicht festgelegt” betrachtet, und es wird der
voreingestellte Standardwert zugewiesen. Jede Konfigurationseinstellung hat
einen voreingestellten Standardwert.
Application Launcher und der Arbeitsstations-Helper von Application
Launcher führen für die Bestimmung der Konfigurationseinstellungen für die
Arbeitsstation den gleichen Vorgang aus, beginnend mit dem
Arbeitsstationsobjekt.
Zugreifen auf die Konfigurationseinstellungen von
Application Launcher
1 Klicken Sie in ConsoleOne mit der rechten Maustaste auf das Benutzer-,
Arbeitsstations- oder Containerobjekt, auf das neue Einstellungen
angewendet werden sollen > klicken Sie auf „Eigenschaften”.
2 Klicken Sie auf das Register „Application Launcher”, um die Seite
„Launcher-Konfiguration” anzuzeigen.
208 Verwaltung
Die Seite „Launcher-Konfiguration” enthält drei Modi, die Sie
verwenden können, um die Konfigurationseinstellungen für das
derzeitige Objekt anzuzeigen. Standardmäßig ist der Modus
„Konfiguration des Objekts anzeigen/bearbeiten” ausgewählt.
3 Vergewissern Sie sich, dass der Modus „Konfiguration des Objekts
anzeigen/bearbeiten” ausgewählt ist. Hierbei handelt es sich um den
Modus, mit dem Sie die Konfigurationsoptionen für das Objekt festlegen
können. Nachfolgend werden die drei Modi beschrieben:
Konfiguration des Objekts anzeigen/bearbeiten (Standardmodus): In
diesem Modus listet das Fenster alle festgelegten oder
„benutzerdefinierten” Konfigurationsoptionen sowie die
Einstellungswerte auf. Nicht festgelegte Optionen (die ihre Einstellungen
von ihrem übergeordneten oder einem höheren Container empfangen)
werden nicht angezeigt.
Hierbei handelt es sich um den Modus, den Sie für die Festlegung einer
Konfigurationsoption verwenden müssen.
Wirksame Einstellungen des Objekts anzeigen: In diesem Modus listet
das Fenster alle Konfigurationsoptionen mit ihren wirksamen
Einstellungen auf. Wirksame Einstellungen können von folgenden
Einstellungen stammen: Benutzerdefinierte Einstellungen, die direkt auf
das Objekt angewendet werden, Einstellungen, die von einem
übergeordneten Container vererbt wurden, oder von Einstellungen, die
von den Standardeinstellungswerten bestimmt wurden. Dieser Modus ist
sinnvoll, wenn Sie alle Einstellungen anzeigen möchten, die auf das
Objekt angewendet werden.
Konfigurationsbaum anzeigen: In diesem Modus zeigt das Fenster den
Teil des eDirectory-Baums an, der verwendet wird, um die
Konfigurationseinstellungen für die Option zu bestimmen. Es werden nur
Konfigurationsoptionen angezeigt, die eine benutzerdefinierte
Einstellung verwenden (und zwar entweder vom aktuellen Objekt oder
vom übergeordneten Container). Dieser Modus ist sinnvoll, wenn Sie die
Herkunft einer vererbten Einstellung ermitteln möchten.
4 Klicken Sie auf „Hinzuf./Bearb.”, um das Dialogfeld „Launcher-
Konfiguration” anzuzeigen.
Konfigurieren von Novell Application Launcher-Einstellungen 209
Das Dialogfeld „Launcher-Konfiguration” hat (je nach Objekttyp) vier
oder fünf Register:
Benutzer: Die Einstellungen „Benutzer” gelten für Application
Launcher, unabhängig von der geöffneten Ansicht (Application Window,
Application Explorer oder Application Browser).
Fenster: Die Einstellungen „Fenster” gelten für die Application
Window-Ansicht.
Explorer: Die Einstellungen „Explorer” gelten für die Application
Explorer-Ansicht.
Browser: Die Einstellungen „Browser” gelten für die Application
Browser-Ansicht.
Arbeitsstation: Die Einstellungen „Arbeitsstation” gelten für den
Arbeitsstations-Helper von Application Launcher. Diese Einstellungen
werden nur verwendet, wenn die Arbeitsstation in eDirectory als
Arbeitsstationsobjekt importiert wurde und der Arbeitsstations-Manager
auf der Arbeitsstation ausgeführt wird.
5 Lesen Sie „Konfigurieren der Einstellungen „Benutzer”” auf Seite 211,
um weitere Informationen zur Konfiguration von allgemeinen
Einstellungen für Application Launcher zu erhalten.
210 Verwaltung
Oder:
Lesen Sie „Konfigurieren der Einstellungen „Fenster”” auf Seite 219, um
weitere Informationen zur Konfiguration von Einstellungen der
Application Window-Ansicht zu erhalten.
Oder:
Lesen Sie „Konfigurieren der Einstellungen „Explorer”” auf Seite 222,
um weitere Informationen zur Konfiguration von Einstellungen der
Application Explorer-Ansicht zu erhalten.
Oder:
Lesen Sie „Konfigurieren der Einstellungen „Browser”” auf Seite 224,
um weitere Informationen zur Konfiguration von Einstellungen der
Application Browser-Ansicht zu erhalten.
Oder:
Lesen Sie „Konfigurieren der Einstellungen „Arbeitsstation”” auf
Seite 226, um weitere Informationen zur Konfiguration von
Einstellungen des Arbeitsstations-Helper zu erhalten.
Konfigurieren der Einstellungen „Benutzer”
Die Einstellungen „Benutzer” sind allgemeine Konfigurationseinstellungen,
die für Application Launcher gelten, und zwar unabhängig von der geöffneten
Ansicht (Application Window, Application Explorer oder Application
Browser).
So konfigurieren Sie die Einstellungen „Benutzer”:
1 Vergewissern Sie sich, dass das Dialogfeld „Launcher-Konfiguration”
geöffnet ist. Andernfalls finden Sie weitere Informationen hierzu unter
„Zugreifen auf die Konfigurationseinstellungen von Application
Launcher” auf Seite 208.
2 Klicken Sie auf „Benutzer”, um die allgemeinen
Konfigurationseinstellungen anzuzeigen, die für Application Launcher
gelten.
Konfigurieren von Novell Application Launcher-Einstellungen 211
3 Konfigurieren Sie folgende Einstellungen:
Benutzern Beendigung gestatten: Legen Sie fest, ob die Beendigung
von Application Launcher durch die Benutzer zulässig sein soll. Wenn
Sie „Nein” festlegen, wird die Option „Application Launcher beenden”
aus dem Menü „Datei” im Application Window- und im Application
Explorer-Fenster entfernt.
Die Einstellung kann folgende Werte annehmen: „Ja”, „Nein”, „Nicht
festgelegt”. Wenn Sie den Wert „Nicht festgelegt” auswählen und keiner
der übergeordneten Container eine benutzerdefinierte Einstellung enthält,
wird der Standardwert („Ja”) verwendet.
Ordner [Alle] aktivieren: Legen Sie fest, ob der Benutzer den Ordner
[Alle] anzeigen kann. Der Ordner [Alle] enthält alle Anwendungen, auf
die der Benutzer zugreifen kann, unabhängig vom eDirectory-Baum und
-Ordner der jeweiligen Anwendung.
Die Einstellung kann folgende Werte annehmen: „Ja”, „Nein”, „Nicht
festgelegt”. Wenn Sie den Wert „Nicht festgelegt” auswählen und keiner
der übergeordneten Container eine benutzerdefinierte Einstellung enthält,
wird der Standardwert („Ja”) verwendet.
Manuelle Aktualisierung ermöglichen: Wenn Application Launcher
auf einer Arbeitsstation eines Benutzers gestartet wird, liest er
212 Verwaltung
standardmäßig die eDirectory-Informationen aller mit dem Benutzer
verknüpften Anwendungen. Ändern sich die eDirectory-Informationen
nach dem Start von Application Launcher, muss Application Launcher
die Informationen aktualisieren, bevor die Änderungen auf der
Arbeitsstation des Benutzers angezeigt werden.
Legen Sie fest, ob die Benutzer den Application Launcher manuell
aktualisieren dürfen, sodass alle Änderungen der
Anwendungsinformationen ersichtlich werden, die durchgeführt wurden,
seit der Application Launcher das letzte Mal eDirectory gelesen hat.
Die Optionen „Manuelle Aktualisierung ermöglichen” und Regelmäßige
Aktualisierung aktivieren steuern jeweils die Aktualisierung, sind jedoch
ansonsten nicht miteinander verbunden. Eine Option muss nicht aktiviert
sein, damit die andere Option in Kraft gesetzt werden kann.
Die Einstellung kann folgende Werte annehmen: „Ja”, „Nein”, „Nicht
festgelegt”. Wenn Sie den Wert „Nicht festgelegt” auswählen und keiner
der übergeordneten Container eine benutzerdefinierte Einstellung enthält,
wird der Standardwert („Ja”) verwendet.
Persönliche Ordner aktivieren: Legen Sie fest, ob Application
Launcher den Ordner „Persönlich” anzeigt. Wenn der Ordner
„Persönlich” angezeigt wird, können Benutzer die meisten verwendeten
Anwendungen organisieren, indem sie diese in den Ordner verschieben.
Sie können sogar Unterordner erstellen.
Wenn diese Option aktiviert ist, wird der Ordner „Persönlich” im
Application Window-, im Application Explorer- und im Application
Browser-Fenster angezeigt. Der Application Browser unterstützt jedoch
keine Erstellung von persönlichen Ordnern. Die im Fenster von
Application Window bzw. Application Explorer erstellten persönlichen
Ordner werden zwar im Application Browser angezeigt, der Benutzer hat
jedoch keine Möglichkeit, zusätzliche persönliche Ordner zu erstellen.
Die Einstellung kann folgende Werte annehmen: „Ja”, „Nein”, „Nicht
festgelegt”. Wenn Sie den Wert „Nicht festgelegt” auswählen und keiner
der übergeordneten Container eine benutzerdefinierte Einstellung enthält,
wird der Standardwert („Nein”) verwendet.
Regelmäßige Aktualisierung aktivieren: Wenn der Application
Launcher gestartet wird, liest er standardmäßig die eDirectoryInformationen aller mit dem Benutzer verknüpften Anwendungen.
Ändern sich die eDirectory-Informationen nach dem Start von
Application Launcher, muss Application Launcher die Informationen
Konfigurieren von Novell Application Launcher-Einstellungen 213
aktualisieren, bevor die Änderungen auf der Arbeitsstation des Benutzers
angezeigt werden.
Geben Sie an, ob Application Launcher die Anwendungen automatisch
aktualisieren soll, sodass die manuelle Aktualisierung durch den
Benutzer entfällt.
Die Einstellung kann folgende Werte annehmen: „Ja”, „Nein”, „Nicht
festgelegt”. Wenn Sie den Wert „Nicht festgelegt” auswählen und keiner
der übergeordneten Container eine benutzerdefinierte Einstellung enthält,
wird der Standardwert („Nein”) verwendet. Wenn Sie „Ja” für diese
Option festlegen, bestimmt die Option Aktualisierungshäufigkeit
festlegen, wie oft Application Launcher die Anwendungen aktualisiert.
Gruppenobjekte für Anwendungen lesen: Legen Sie fest, ob
Application Launcher aus den Gruppenobjekten ermitteln soll, inwiefern
der Benutzer über die Mitgliedschaft in einer Gruppe mit einer
Anwendung verknüpft ist. Anhand der Gruppen ist es bequem möglich,
die Benutzer indirekt mit Anwendungen zu verknüpfen; das Lesen der
Gruppenobjekte durch den Application Launcher führt jedoch zu einer
Verringerung der Leistung.
Die Einstellung kann folgende Werte annehmen: „Ja”, „Nein”, „Nicht
festgelegt”. Wenn Sie den Wert „Nicht festgelegt” auswählen und keiner
der übergeordneten Container eine benutzerdefinierte Einstellung enthält,
wird der Standardwert („Ja”) verwendet.
Anwendungsvererbungsstufe festlegen: Geben Sie die Anzahl der
übergeordneten Container an, in denen Application Launcher nach
Anwendungen suchen soll, die mit dem Benutzer verknüpft sind.
Die Einstellung kann folgende Werte annehmen: 1, 1 bis 999, „Nicht
festgelegt”. Mit 1 können Sie den Application Launcher auf der
Stammebene des eDirectory-Baumes suchen lassen. Wenn Sie den Wert
„Nicht festgelegt” auswählen und keiner der übergeordneten Container
eine benutzerdefinierte Einstellung enthält, wird der Standardwert (1)
verwendet.
Aktualisierungshäufigkeit festlegen: Diese Option gilt nur dann, wenn
Application Launcher für eine regelmäßige Aktualisierung konfiguriert
ist (siehe Option „Regelmäßige Aktualisierung aktivieren”).
Legen Sie die Zeitabstände fest, in denen Application Launcher den
eDirectory-Baum nach neuen oder geänderten Anwendungsobjekten
durchsuchen soll, die mit dem Benutzer verknüpft sind. Ein kurzes
Intervall für regelmäßige Aktualisierung ist in Situationen nützlich, in
214 Verwaltung
denen Änderungen schnell aktualisiert werden sollen. Andererseits hat
ein kurzes Intervall in der Regel einen höheren Netzwerkverkehr zur
Folge haben.
Die Einstellung kann folgende Werte annehmen: 0 bis 999.999.999
(Sekunden), „Nicht festgelegt”. Wenn Sie den Wert „Nicht festgelegt”
auswählen und keiner der übergeordneten Container eine
benutzerdefinierte Einstellung enthält, wird der Standardwert (3600)
verwendet.
Beliebige Aktualisierungshäufigkeit festlegen: Standardmäßig liest
Application Launcher nach dem Start sofort eDirectory, um
Informationen zu den mit dem Benutzer verknüpften Anwendungen
abzurufen. Mit dieser Option können Sie festlegen, dass Application
Launcher beim Start die Anwendungsinformationen aus dem lokalen
Cache-Verzeichnis des Benutzers abruft und sie dann zu einem späteren
Zeitpunkt über eDirectory aktualisiert. Dadurch lässt sich zu
Spitzenzeiten, beispielsweise während des morgendlichen
Anmeldezeitraums, der Netzwerkverkehr reduzieren (der erzeugt wird,
wenn Application Launcher eDirectory liest).
Die Einstellung kann folgende Werte annehmen: „Benutzerdefiniert”
oder „Nicht festgelegt”. Wenn Sie „Benutzerdefiniert” auswählen, legen
Sie einen Bereich fest, aus dem der Application Launcher die erste
Aktualisierungszeit bestimmt. Wenn Sie beispielsweise 3600 Sekunden
(1 Stunde) angeben, wählt der Application Launcher willkürlich eine
Zahl zwischen 0 und 3600 und führt die erste Aktualisierung
entsprechend viele Sekunden nach dem Start durch. Bei Eingabe von 0 im
Bereichsfeld führt Application Launcher sofort nach dem Start eine
Aktualisierung durch.
Wenn Sie den Wert „Nicht festgelegt” auswählen und keiner der
übergeordneten Container eine benutzerdefinierte Einstellung enthält,
wird der Standardwert (0) verwendet. Dies bedeutet, dass Application
Launcher unmittelbar nach dem Start eine Aktualisierung durchführt.
Email-Attribut angeben: Legen Sie das eDirectory-Attribut fest, das zur
Anzeige von Email-Namen auf dem Register „Kontakte für Hilfe” im
Dialogfeld „Eigenschaften” des Anwendungsobjekts verwendet werden
soll. Bei Problemen mit Anwendungen können die Benutzer die
entsprechenden Kontakte per Email um Hilfe bitten. Der angezeigte
Email-Name wird aus dem eDirectory-Attribut gezogen, das Sie hier
festlegen. Die Benutzer müssen über die erforderlichen eDirectoryRechte zum Lesen des ausgewählten Attributs der Personen verfügen, die
als Kontakte definiert sind.
Konfigurieren von Novell Application Launcher-Einstellungen 215
Die Einstellung kann die folgenden Werte annehmen: sämtliche
eDirectory-Attribute oder „Nicht festgelegt”. Wenn Sie den Wert „Nicht
festgelegt” auswählen und keiner der übergeordneten Container eine
benutzerdefinierte Einstellung enthält, wird der Standardwert („InternetEmail-Adresse”) verwendet.
Nicht verknüpfte Tage zur Deinstallation: Geben Sie die Anzahl der
Tage an, nach denen eine Anwendung, die nicht mehr mit dem Benutzer
verknüpft ist, von Application Launcher deinstalliert werden soll.
Die Einstellung kann folgende Werte annehmen: 0 bis 730, „Nicht
festgelegt”. Mit dem Wert 0 geben Sie an, dass die Anwendung
unmittelbar nach dem Aufheben der Verknüpfung zwischen Benutzer und
Anwendung zu deinstallieren ist. Wenn Sie den Wert „Nicht festgelegt”
auswählen und keiner der übergeordneten Container eine
benutzerdefinierte Einstellung enthält, wird der Standardwert (0)
verwendet.
Hinweis: Bei dieser Option muss die Anwendung aktiviert sein, die deinstalliert
werden soll. Weitere Informationen hierzu finden Sie unter Kapitel 27,
„Deinstallieren von Anwendungen”, auf Seite 367.
Autostart Application Launcher: Legen Sie fest, ob Application
Launcher dem Autostart-Ordner des Benutzers hinzugefügt werden soll,
damit das Programm beim Start der Arbeitsstation automatisch gestartet
wird. Beim Start von Application Launcher wird die gleiche Ansicht
(Application Window oder Application Explorer) angezeigt, die beim
Hinzufügen zum Autostart-Ordner verwendet wurde.
Die Einstellung kann folgende Werte annehmen: „Ja”, „Nein”, „Nicht
festgelegt”. Wenn Sie den Wert „Nicht festgelegt” auswählen und keiner
der übergeordneten Container eine benutzerdefinierte Einstellung enthält,
wird der Standardwert („Ja”) verwendet.
Lesen von Cache-Wechseldatenträgern aktivieren: Geben Sie an, ob
die Fähigkeit von Application Launcher, Informationen aus dem CacheVerzeichnis auf einem Wechseldatenträger (beispielsweise einem CD-,
Jaz*- oder Zip*-Laufwerk) zu lesen, deaktiviert werden soll. Der Cache
auf der lokalen Festplatte wird weiterhin von Application Launcher
gelesen.
Diese Optionen dienen in erster Linie der Steigerung der Sicherheit, weil
Benutzer daran gehindert werden können, Anwendungen von
Wechselmedien zu starten oder zu installieren. Wird diese Option auf „Ja”
gesetzt, dann wird die Funktion „Offline arbeiten” von Application
216 Verwaltung
Launcher ebenfalls deaktiviert, damit der Benutzer nicht im
Offlinemodus arbeiten kann.
Die Einstellung kann folgende Werte annehmen: „Ja”, „Nein”, „Nicht
festgelegt”. Wenn Sie den Wert „Nicht festgelegt” auswählen und keiner
der übergeordneten Container eine benutzerdefinierte Einstellung enthält,
wird der Standardwert („Nein”) verwendet.
Schreiben in Cache aktivieren: Legen Sie fest, ob Application
Launcher Daten in das Cache-Verzeichnis schreiben soll. Diese Optionen
dienen in erster Linie zur Deaktivierung des lokalen Cache, sodass
Benutzer gezwungen werden, auf ihre Anwendungen über eDirectory
oder ein Cache-Verzeichnis auf einem Wechselmedium zuzugreifen.
Die Einstellung kann folgende Werte annehmen: „Ja”, „Nein”, „Nicht
festgelegt”. Wenn Sie den Wert „Nicht festgelegt” auswählen und keiner
der übergeordneten Container eine benutzerdefinierte Einstellung enthält,
wird der Standardwert („Ja”) verwendet.
Schaltfläche für Checkpoint-Neustart-Verzögerung aktivieren: Die
Verteilung einer großen Anwendung über eine langsame Verbindung
kann sehr zeitaufwändig sein. Legen Sie fest, ob der Application
Launcher eine Verzögerungsschaltfläche anzeigen soll, mit der der
Benutzer die Verteilung einer Anwendung auf seine Arbeitsstation
zeitlich verschieben kann. Wenn Sie die Verzögerungsschaltfläche
aktivieren, wird sie nur dann angezeigt, wenn Application Launcher
erkennt, dass sich die Arbeitsstation des Benutzers im Fernmodus
befindet. (Weitere Informationen hierzu finden Sie unter der Option
Fernzugriff-Erkennungsmethode konfigurieren.)
Die Einstellung kann folgende Werte annehmen: „Ja”, „Nein”, „Nicht
festgelegt”. Wenn Sie den Wert „Nicht festgelegt” auswählen und keiner
der übergeordneten Container eine benutzerdefinierte Einstellung enthält,
wird der Standardwert („Ja”) verwendet.
Verweise immer prüfen: Legen Sie fest, ob Application Launcher beim
Aufrufen von eDirectory wahlweise den Pfad der eDirectoryReproduktion überprüfen und die Reproduktion mit der höchsten
Verfügbarkeit nutzen soll oder ob alle eDirectory-Aufrufe an die erste
aufgefundene eDirectory-Reproduktion weiterzuleiten sind.
Die Einstellung kann folgende Werte annehmen: „Ja”, „Nein”, „Nicht
festgelegt”. Wenn Sie den Standardwert „Nicht festgelegt” auswählen
und keiner der übergeordneten Container eine benutzerdefinierte
Einstellung enthält, wird der Standardwert („Nein”) verwendet, sodass
alle eDirectory-Aufrufe an dieselbe Reproduktion ergehen.
Konfigurieren von Novell Application Launcher-Einstellungen 217
Automatische Symbolbereinigung aktivieren: Diese Einstellung gilt
nur, wenn Application Launcher auf einem Terminalserver (Microsoft*
Windows Terminalserver oder Citrix* MetaFrame) ausgeführt wird.
Legen Sie fest, ob Application Launcher bei Beendigung
Anwendungssymbole vom Desktop der Terminalserver-Sitzung des
Benutzers entfernen soll. Normalerweise sollten Sie diese Option auf „Ja”
setzen und Application Launcher bereinigen lassen. Wenn sich allerdings
mehrere Terminalserver-Benutzer unter demselben Benutzernamen
anmelden, sollten Sie diese Option deaktivieren. Andernfalls werden die
Anwendungssymbole von den Desktops der Terminalserver-Sitzungen
aller Benutzer entfernt, wenn ein Benutzer Application Launcher
beendet.
Die Einstellung kann folgende Werte annehmen: „Ja”, „Nein”, „Nicht
festgelegt”. Wenn Sie den Wert „Nicht festgelegt” auswählen und keiner
der übergeordneten Container eine benutzerdefinierte Einstellung enthält,
wird der Standardwert („Ja”) verwendet.
Fernzugriff-Erkennungsmethode konfigurieren: Erkennt Application
Launcher eine aktive Einwählverbindung, wird der Start im Fernmodus
ausgeführt. Wenn keine aktive Einwählverbindung erkannt wird, können
Sie die Methode festlegen, mit deren Hilfe Application Launcher erkennt,
ob die Arbeitsstation des Benutzers im lokalen bzw. im Fernmodus
arbeitet. Die folgenden Einstellungswerte sind verfügbar:
Benutzer arbeitet immer lokal: Der Application Launcher
funktioniert, als sei der Benutzer lokal.
Benutzer arbeitet immer per Fernzugriff: Application Launcher
wird so ausgeführt, als arbeite der Benutzer per Fernzugriff.
Eingabeaufforderung: Application Launcher fordert den Benutzer
auf, den lokalen oder den Fernmodus auszuwählen.
Autom. Erkennung mit maximaler
Schnittstellengeschwindigkeit Application Launcher erkennt die
maximale Geschwindigkeit der Netzwerkkarte und bestimmt daraus,
ob der Benutzer lokal oder entfernt ist. Bei Auswahl dieser Option
müssen Sie die Verbindungsgeschwindigkeit (Schwelle) festlegen,
die bestimmt, ob der Benutzer lokal oder entfernt ist.
Wichtig: Diese Funktionalität verwendet die Windows SENSAPI.DLL. Unter
Windows NT ist diese DLL nur mit Internet Explorer 6 installiert. Wenn diese
Funktionalität nicht auf Arbeitsstationen unter Windows NT ausgeführt wird,
vergewissern Sie sich, dass die DLL vorhanden ist, indem Sie Internet
Explorer 6 installieren.
218 Verwaltung
Erkennung über Netzwerk-ID: Application Launcher bestimmt
mithilfe der Netzwerk-ID (wird auch als Netzwerkadresse
bezeichnet) der Arbeitsstation, ob der Benutzer lokal oder entfernt
ist.
Bei Auswahl dieser Option müssen Sie die Netzwerk-ID eingeben,
mit deren Hilfe bestimmt wird, ob der Benutzer lokal oder entfernt
ist. Zum Bestimmen der Netzwerk-ID vergleichen Sie Bit für Bit die
32 Bit lange IP-Adresse und die 32 Bit lange Teilnetzmaske mithilfe
eines logischen UND und wandeln die sich ergebende 32 Bit lange
Netzwerk-ID in Dezimalschreibweise mit Punkten um. Bei einem
UND-Vergleich ist das Ergebnis zweier verglichener Bits nur dann
wahr (1), wenn beide Bits 1 sind. Andernfalls ist das Ergebnis falsch
(0). Beispiel:
10000001 00111000 10111101 00101001
(IP-Adresse 129.56.189.41)
11111111 11111111 11110000 00000000
(Teilnetzmaske 255.255.240.0)
10000001 00111000 10110000 00000000
(Netzwerk-ID 129.56.176.0)
Wenn Sie festlegen möchten, dass die Arbeitsstationen, deren IDs
den angegebenen Netzwerk-IDs entsprechen, als lokal betrachtet
werden, wählen Sie die Option „Gleich dieser Netzwerk-ID”.
Wenn Sie festlegen möchten, dass die Arbeitsstationen, deren IDs
den angegebenen Netzwerk-IDs nicht entsprechen, als lokal
betrachtet werden, wählen Sie die Option „Nicht gleich dieser
Netzwerk-ID”.
Nicht festgelegt: Wenn Sie den Wert „Nicht festgelegt” auswählen
und keiner der übergeordneten Container eine benutzerdefinierte
Einstellung enthält, wird der Standardwert („Benutzer arbeitet
immer lokal”) verwendet.
Konfigurieren der Einstellungen „Fenster”
Die Einstellungen „Fenster” sind Konfigurationseinstellungen, die nur für die
Application Window-Ansicht gelten. Wenn ein Benutzer die Application
Window-Ansicht öffnet, werden diese Einstellungen zusammen mit den
Einstellungen angewendet, die auf der Seite „Benutzer” konfiguriert werden.
(Weitere Informationen hierzu finden Sie unter „Konfigurieren der
Einstellungen „Benutzer”” auf Seite 211.)
Konfigurieren von Novell Application Launcher-Einstellungen 219
So konfigurieren Sie die Einstellungen „Fenster”:
1 Vergewissern Sie sich, dass das Dialogfeld „Launcher-Konfiguration”
geöffnet ist. Andernfalls finden Sie weitere Informationen hierzu unter
„Zugreifen auf die Konfigurationseinstellungen von Application
Launcher” auf Seite 208.
2 Klicken Sie auf „Fenster”, um die Konfigurationseinstellungen
anzuzeigen, die für die Application Window-Ansicht gelten.
3 Konfigurieren Sie folgende Einstellungen:
Ordneransicht aktivieren: Legt fest, ob eine Ordnerliste in Application
Window angezeigt wird. Wenn diese Option aktiviert ist, wird
Application Window in zwei Teilfenster unterteilt: Das rechte Teilfenster
enthält die Ordnerliste und das linke Teilfenster zeigt die Anwendungen
an, die sich im ausgewählten Ordner befinden. Wenn diese Option
deaktiviert ist, besteht Application Window aus einem einzigen Bereich,
in dem alle Anwendungen angezeigt werden.
Änderungen dieser Einstellung treten erst dann in Kraft, nachdem ein
Benutzer Application Window geschlossen und neu gestartet hat.
Die Einstellung kann folgende Werte annehmen: „Ja”, „Nein”, „Nicht
festgelegt”. Wenn Sie den Wert „Nicht festgelegt” auswählen und keiner
220 Verwaltung
der übergeordneten Container eine benutzerdefinierte Einstellung enthält,
wird der Standardwert („Ja”) verwendet.
Anmeldung aktivieren: Geben Sie an, ob die Option „Client32Anmeldung” zum Menü „Datei” von Application Window hinzugefügt
werden soll, damit der Benutzer den Novell ClientTM ausführen und sich
damit bei eDirectory anmelden kann. Stellen Sie vor dem Aktivieren der
Option „Anmelden” sicher, dass Application Launcher das
Anmeldeprogramm (LOGINW32.EXE) auf der Arbeitsstation des
Benutzers finden kann. Sie können beispielsweise sicherstellen, dass das
Anmeldeprogrammverzeichnis (in der Regel C:\WINNT\SYSTEM32) in
die Umgebungsvariable PATH aufgenommen wird.
Die Einstellung kann folgende Werte annehmen: „Ja”, „Nein”, „Nicht
festgelegt”. Wenn Sie den Wert „Nicht festgelegt” auswählen und keiner
der übergeordneten Container eine benutzerdefinierte Einstellung enthält,
wird der Standardwert („Ja”) verwendet.
Ordneransicht beim Start erweitern: Diese Option gilt nur dann, wenn
die Ordneransicht aktiviert ist (siehe Option „Ordneransicht aktivieren”).
Legen Sie fest, ob beim Start von Application Window der gesamte
Ordnerbaum erweitert werden soll.
Die Einstellung kann folgende Werte annehmen: „Ja”, „Nein”, „Nicht
festgelegt”. Wenn Sie den Wert „Nicht festgelegt” auswählen und keiner
der übergeordneten Container eine benutzerdefinierte Einstellung enthält,
wird der Standardwert („Nein”) verwendet.
Fenstergröße und -position speichern: Legen Sie fest, ob die
Einstellungen für die Fenstergröße und -position von Application
Window gespeichert werden sollen.
Die Einstellung kann folgende Werte annehmen: „Ja”, „Nein”, „Nicht
festgelegt”. Wenn Sie den Wert „Nicht festgelegt” auswählen und keiner
der übergeordneten Container eine benutzerdefinierte Einstellung enthält,
wird der Standardwert („Ja”) verwendet.
Wasserzeichen-Anzeigeeigenschaft: Diese Einstellung gilt nur, wenn
Sie ein Wasserzeichen festgelegt haben (siehe Option WasserzeichenUrsprungspfad). Wählen Sie die Option „Standard”, wenn das
Wasserzeichen links oben im Fenster des Application Window platziert
werden soll. Wählen Sie „Nebeneinander”, wenn das Wasserzeichen
wiederholt werden soll, bis das ganze Fenster abgedeckt ist. Die
Standardeinstellung lautet „Standard”.
Konfigurieren von Novell Application Launcher-Einstellungen 221
Wasserzeichen-Ursprungspfad: Geben Sie den Standort der
Grafikdatei an, die als Bildschirmhintergrund im Fenster von Application
Launcher verwendet werden soll. Sie können jede zulässige Konvention
für Dateipfade (beispielsweise URL, zugeordnetes Laufwerk oder UNCPfad) und jeden zulässigen Grafiktyp für den Bildschirmhintergrund
(beispielsweise BMP, GIF oder JPEG) verwenden.
Der ZENworks für Desktops-Verwaltungsagent unterstützt keine
Netzwerkzuordnungen bzw. UNC-Pfade. Diese Zuordnungstypen sollten
nur dann verwendet werden, wenn die Benutzer einen Netzwerk-Client
(Novell Client oder Microsoft Client für Netzwerke) installiert haben, der
einen Zugriff auf die Wasserzeichen-Ursprungspfade ermöglicht. Ist dies
nicht möglich, können Sie das Wasserzeichen mithilfe eines
Anwendungsobjekts an die einzelnen Arbeitsstationen verteilen und
anschließend das Feld „Wasserzeichen-Ursprungspfad” verwenden, um
den Pfad zur lokalen Ursprungsdatei einzugeben.
Die Einstellung kann folgende Werte annehmen: „Nicht festgelegt” oder
„Benutzerdefiniert”. Der Standardwert („Nicht festgelegt”) führt dazu,
dass die Einstellung des Benutzercontainers übernommen wird. Um diese
Einstellung zu übergehen, wählen Sie „Benutzerdefiniert” und legen
dann den entsprechenden Dateipfad fest.
Konfigurieren der Einstellungen „Explorer”
Die Einstellungen „Explorer” sind Konfigurationseinstellungen, die nur für
die Application Explorer-Ansicht gelten. Wenn ein Benutzer die Application
Explorer-Ansicht öffnet, werden diese Einstellungen zusammen mit den
Einstellungen angewendet, die auf der Seite „Benutzer” konfiguriert werden.
(Weitere Informationen hierzu finden Sie unter „Konfigurieren der
Einstellungen „Benutzer”” auf Seite 211.)
So konfigurieren Sie die Einstellungen „Explorer”:
1 Vergewissern Sie sich, dass das Dialogfeld „Launcher-Konfiguration”
geöffnet ist. Andernfalls finden Sie weitere Informationen hierzu unter
„Zugreifen auf die Konfigurationseinstellungen von Application
Launcher” auf Seite 208.
2 Klicken Sie auf „Explorer”, um die Konfigurationseinstellungen
anzuzeigen, die für die Application Explorer-Ansicht gelten.
222 Verwaltung
3 Konfigurieren Sie folgende Einstellungen:
Symbol auf Desktop anzeigen: Legen Sie fest, ob das Symbol von
Application Explorer auf dem Desktop des Benutzers angezeigt werden
soll. Mit dem Symbol für Application Explorer können Benutzer das
Fenster von Application Explorer öffnen.
Die Einstellung kann folgende Werte annehmen: „Ja”, „Nein”, „Nicht
festgelegt”. Wenn Sie den Wert „Nicht festgelegt” auswählen und keiner
der übergeordneten Container eine benutzerdefinierte Einstellung enthält,
wird der Standardwert („Ja”) verwendet.
Symbol auf der Taskleiste anzeigen: Legen Sie fest, ob das Symbol von
Application Explorer auf der Windows-Taskleiste angezeigt werden soll.
Mit dem Symbol für Application Explorer können Benutzer das Fenster
von Application Explorer öffnen.
Die Einstellung kann folgende Werte annehmen: „Ja”, „Nein”, „Nicht
festgelegt”. Wenn Sie den Wert „Nicht festgelegt” auswählen und keiner
der übergeordneten Container eine benutzerdefinierte Einstellung enthält,
wird der Standardwert („Ja”) verwendet.
Symbol auf Desktop benennen: Mit dieser Einstellung ändern Sie den
Namen des auf dem Desktop angezeigten Symbols für Application
Explorer. Der Standardname lautet „Application Explorer”.
Konfigurieren von Novell Application Launcher-Einstellungen 223
Die Einstellung kann folgende Werte annehmen: „Benutzerdefiniert”
oder „Nicht festgelegt”. Wenn Sie den Wert „Nicht festgelegt” auswählen
und keiner der übergeordneten Container eine benutzerdefinierte
Einstellung enthält, wird der Standardwert („Application Explorer”)
verwendet. Um einen anderen Namen verwenden zu können, wählen Sie
die Option „Benutzerdefiniert” und geben den Symboltitel ein.
Konfigurieren der Einstellungen „Browser”
Die Einstellungen „Browser” sind Konfigurationseinstellungen, die nur für
die Application Browser-Ansicht gelten. Wenn ein Benutzer die Application
Browser-Ansicht öffnet, werden diese Einstellungen zusammen mit den
Einstellungen angewendet, die auf der Seite „Benutzer” konfiguriert werden.
(Weitere Informationen hierzu finden Sie unter „Konfigurieren der
Einstellungen „Benutzer”” auf Seite 211.)
So konfigurieren Sie die Einstellungen „Browser”:
1 Vergewissern Sie sich, dass das Dialogfeld „Launcher-Konfiguration”
geöffnet ist. Andernfalls finden Sie weitere Informationen hierzu unter
„Zugreifen auf die Konfigurationseinstellungen von Application
Launcher” auf Seite 208.
2 Klicken Sie auf „Browser”, um die Konfigurationseinstellungen
anzuzeigen, die für die Application Browser-Ansicht gelten.
224 Verwaltung
3 Konfigurieren Sie folgende Einstellungen:
Application Launcher beim Beenden des Browsers schließen: Wenn
ein Benutzer die Application Browser-Ansicht in seinem Webbrowser
öffnet, wird Application Launcher gegebenenfalls gestartet. Legen Sie
fest, ob Application Launcher heruntergefahren werden soll, wenn der
Benutzer zum Verlassen von Application Browser den Webbrowser
schließt.
Legen Sie für diese Option nur „Ja” fest, wenn Benutzer den Application
Browser und keine anderen Ansichten (Application Window oder
Application Explorer) verwenden. Wenn Benutzer auch die Application
Window-Ansicht oder Application Explorer-Ansicht verwenden, werden
diese Ansichten ebenfalls geschlossen, wenn Application Launcher beim
Beenden des Webbrowsers geschlossen wird.
Die Einstellung kann folgende Werte annehmen: „Ja”, „Nein”, „Nicht
festgelegt”. Wenn Sie den Wert „Nicht festgelegt” auswählen und keiner
der übergeordneten Container eine benutzerdefinierte Einstellung enthält,
wird der Standardwert („Nein”) verwendet.
Konfigurieren von Novell Application Launcher-Einstellungen 225
Konfigurieren der Einstellungen „Arbeitsstation”
Die Einstellungen „Arbeitsstation” sind Konfigurationseinstellungen, die für
den Arbeitsstations-Helper von Application Launcher gelten.
So konfigurieren Sie die Einstellungen „Arbeitsstation”:
1 Vergewissern Sie sich, dass das Dialogfeld „Launcher-Konfiguration”
geöffnet ist. Andernfalls finden Sie weitere Informationen hierzu unter
„Zugreifen auf die Konfigurationseinstellungen von Application
Launcher” auf Seite 208.
2 Klicken Sie auf „Arbeitsstation”, um die Konfigurationseinstellungen
anzuzeigen, die für den Arbeitsstations-Helper von Application Launcher
gelten.
3 Konfigurieren Sie folgende Einstellungen:
Helper aktivieren: Geben Sie an, ob der Arbeitsstations-Helper aktiviert
werden soll. Während Application Launcher eDirectory für einen
angemeldeten Benutzer liest, liest der unter dem ArbeitsstationsManager-Planer ausgeführte Arbeitsstations-Helper eDirectory für die
Arbeitsstation und leitet die Anwendungsinformationen an Application
Launcher weiter. Der Arbeitsstations-Helper muss aktiviert sein, wenn
226 Verwaltung
Sie festlegen möchten, dass Anwendungen, die mit der Arbeitsstation
verknüpft sind, verteilt werden können und Application Launcher diese
anzeigen kann.
Die Einstellung kann folgende Werte annehmen: „Ja”, „Nein”, „Nicht
festgelegt”. Wenn Sie den Wert „Nicht festgelegt” auswählen und keiner
der übergeordneten Container eine benutzerdefinierte Einstellung enthält,
wird der Standardwert („Ja”) verwendet.
Regelmäßige Aktualisierung aktivieren: Geben Sie an, ob der
Arbeitsstations-Helper die Anwendungsinformationen aus eDirectory
regelmäßig aktualisieren soll. Auf diese Weise kann der ArbeitsstationsHelper alle neuen Anwendungsobjekte, die mit der Arbeitsstation
verknüpft sind, bzw. alle aktualisierten Informationen für aktuell
verknüpfte Objekte erkennen.
Die regelmäßige Aktualisierung des Arbeitsstations-Helper führt nicht
dazu, dass Application Launcher neue Anwendungen anzeigt, die mit der
Arbeitsstation verknüpft sind. Wird Application Launcher auf der
Arbeitsstation ausgeführt, zeigt Application Launcher nur dann mit der
Arbeitsstation verknüpfte Anwendungen an, wenn der Benutzer eine
manuelle Aktualisierung bzw. eine eigene regelmäßige Aktualisierung
ausführt, die mit den Einstellungen „Regelmäßige Aktualisierung
(Benutzer)” auf dem Register „Benutzer” definiert wurde. (Weitere
Informationen hierzu finden Sie unter Regelmäßige Aktualisierung
aktivieren unter „Konfigurieren der Einstellungen „Benutzer”” auf
Seite 211).
Die Einstellung kann folgende Werte annehmen: „Ja”, „Nein”, „Nicht
festgelegt”. Wenn Sie den Wert „Nicht festgelegt” auswählen und keiner
der übergeordneten Container eine benutzerdefinierte Einstellung enthält,
wird der Standardwert („Nein”) verwendet.
Gruppenobjekte für Anwendungen lesen: Legen Sie fest, ob der
Arbeitsstations-Helper aus den Gruppenobjekten ermitteln soll, inwiefern
die Arbeitsstation über die Mitgliedschaft in einer Gruppe mit einer
Anwendung verknüpft ist. Anhand der Gruppen ist es bequem möglich,
die Arbeitsstationen indirekt mit Anwendungen zu verknüpfen; das Lesen
der Arbeitsstationsgruppenobjekte führt jedoch zu einer Verringerung der
Leistung.
Die Einstellung kann folgende Werte annehmen: „Ja”, „Nein”, „Nicht
festgelegt”. Wenn Sie den Wert „Nicht festgelegt” auswählen und keiner
der übergeordneten Container eine benutzerdefinierte Einstellung enthält,
wird der Standardwert („Nein”) verwendet.
Konfigurieren von Novell Application Launcher-Einstellungen 227
Anwendungsvererbungsstufe festlegen: Geben Sie die Anzahl der
übergeordneten Container an, in denen der Arbeitsstations-Helper nach
Anwendungen suchen soll, die mit der Arbeitsstation verknüpft sind.
Die Einstellung kann folgende Werte annehmen: 1 bis 999, „Nicht
festgelegt”. Wenn Sie den Wert „Nicht festgelegt” auswählen und keiner
der übergeordneten Container eine benutzerdefinierte Einstellung enthält,
wird der Standardwert (1) verwendet.
Aktualisierungshäufigkeit festlegen: Diese Einstellung gilt nur dann,
wenn der Arbeitsstations-Helper für eine regelmäßige Aktualisierung
konfiguriert ist (siehe Option „Regelmäßige Aktualisierung aktivieren”).
Legen Sie die Zeitabstände fest, in denen der Arbeitsstations-Helper den
eDirectory-Baum nach neuen oder geänderten Anwendungsobjekten
durchsuchen soll, die mit der Arbeitsstation verknüpft sind. Ein kurzes
Intervall für regelmäßige Aktualisierung ist in Situationen nützlich, in
denen Änderungen schnell aktualisiert werden sollen. Andererseits hat
ein kurzes Intervall in der Regel einen höheren Netzwerkverkehr zur
Folge haben.
Die Einstellung kann folgende Werte annehmen: 0 bis 999.999.999
(Sekunden), „Nicht festgelegt”. Wenn Sie den Wert „Nicht festgelegt”
auswählen und keiner der übergeordneten Container eine
benutzerdefinierte Einstellung enthält, wird der Standardwert (3600)
verwendet.
Nicht verknüpfte Tage zur Deinstallation: Geben Sie die Anzahl der
Tage an, nach denen eine Anwendung deinstalliert werden soll, die nicht
mehr mit der Arbeitsstation verknüpft ist.
Die Einstellung kann folgende Werte annehmen: 0 bis 730, „Nicht
festgelegt”. Mit dem Wert 0 geben Sie an, dass die Anwendung
unmittelbar nach dem Aufheben der Verknüpfung zwischen
Arbeitsstation und Anwendung zu deinstallieren ist. Wenn Sie den Wert
„Nicht festgelegt” auswählen und keiner der übergeordneten Container
eine benutzerdefinierte Einstellung enthält, wird der Standardwert (0)
verwendet.
228 Verwaltung
Festlegen der obersten Ebene eines
Konfigurationsbaums
Wenn der eDirectory-Baum von Application Launcher nach
Konfigurationseinstellungen von Application Launcher eines Benutzers
sucht, wird mit dem Benutzerobjekt begonnen. Wenn die Option nicht für das
Benutzerobjekt definiert wurde, ermittelt Application Launcher im
übergeordneten Container des Objekts, ob die Option auf dieser Ebene
definiert wurde. Andernfalls wird die Aufwärtssuche im eDirectory-Baum so
lange fortgesetzt, bis ein Containerobjekt erreicht wird, das als „oberste
Ebene” im Baum gekennzeichnet ist. Der Arbeitsstations-Helper von
Application Launcher führt für das Ermitteln der Konfigurationseinstellungen
für die Arbeitsstation den gleichen Vorgang aus, beginnend mit dem
Arbeitsstationsobjekt.
Sie können Benutzer-, Arbeitsstations- oder Containerobjekte als oberste
Ebene eines Konfigurationsbaums festlegen. Wenn beispielsweise
Application Launcher nur das Benutzerobjekt für seine
Konfigurationseinstellungen lesen soll, legen Sie das Benutzerobjekt als
oberste Ebene des Konfigurationsbaums fest. Wenn Application Launcher
jedoch das Benutzerobjekt und dessen übergeordnetes Containerobjekt für
seine Konfigurationseinstellungen lesen soll, legen Sie das übergeordnete
Containerobjekt als oberste Ebene des Konfigurationsbaums fest.
Es müssen nicht alle Benutzer und Arbeitsstationen die gleiche oberste Ebene
für den Konfigurationsbaum verwenden. Beispiel: Für einen Benutzer soll
Application Launcher nur die Konfigurationseinstellungen des Benutzers
lesen, für alle anderen Benutzer in dem Container soll jedoch der
übergeordnete Container als oberste Ebene des Konfigurationsbaums
verwendet werden. Geben Sie in diesem Fall für den gewünschten Benutzer
das Benutzerobjekt als oberste Ebene des Konfigurationsbaums und für die
verbleibenden Benutzer den übergeordneten Container als oberste Ebene des
Konfigurationsbaums an.
So legen Sie ein Objekt als oberste Ebene des Konfigurationsbaums fest:
1 Klicken Sie in ConsoleOne® mit der rechten Maustaste auf das Benutzer-
, Arbeitsstations- oder Containerobjekt, das Sie als oberste Ebene des
Konfigurationsbaums festlegen möchten > klicken Sie auf
„Eigenschaften”.
2 Klicken Sie auf das Register „Application Launcher”, um die Seite
„Launcher-Konfiguration” anzuzeigen.
Konfigurieren von Novell Application Launcher-Einstellungen 229
3 Aktivieren Sie das Kontrollkästchen „Oberste Ebene des
Konfigurationsbaums”, um dieses Objekt als oberste Ebene eines
Konfigurationsbaums festzulegen.
4 Klicken Sie auf OK.
230 Verwaltung
17
Anpassen von Novell Application
Launcher-Ansichten
Folgende Abschnitte enthalten Informationen zu Änderungen, die Sie an der
Application Window-Ansicht, der Application Explorer-Ansicht und der
Application Browser-Ansicht vornehmen können, um das Erscheinungsbild
anzupassen:
„Anpassen der Application Window-Ansicht und der Application
Explorer-Ansicht” auf Seite 231
„Application Browser-Ansicht anpassen” auf Seite 233
Anpassen der Application Window-Ansicht und der
Application Explorer-Ansicht
Sie können das Erscheinungsbild der Application Window-Ansicht und der
Application Explorer-Ansicht anpassen, indem Sie folgende grafischen
Elemente ersetzen:
Startbildschirm (Application Window und Application Explorer)
Desktopsymbole von Application Explorer, die zum Darstellen von
verbundenem Modus und getrenntem Modus verwendet werden
Taskleistensymbole von Application Explorer, die zum Darstellen von
Leerlauf-, Offline- und Aktualisierungsmodus verwendet werden
AVI-Datei, die während der Verteilungs- und Caching-Vorgänge
(Application Window und Application Explorer) verwendet wird
AVI-Datei, die während des Deinstallationsvorgangs (Application
Window und Application Explorer) verwendet wird
Anpassen von Novell Application Launcher-Ansichten 231
Novell® Banner rechts unten im Application Window- und Application
Explorer-Fenster
12 Taskleistensymbole, die zum Animieren einer Aktualisierung
(Application Window und Application Explorer) verwendet werden
Jede Grafikdatei muss einen spezifischen Namen haben und im Verzeichnis
C:\PROGRAMME\NOVELL\ZENWORKS\GRAPHICS abgelegt werden.
1 Erstellen Sie die neuen grafischen Elemente anhand der Informationen in
der folgenden Tabelle.
Element
Dateiname
Startbildschirm
SPLASH.BMP
Desktopsymbol verbundener Modus
DESKTOP.ICO
Desktopsymbol getrennter Modus
OFFLINEDESKTOP.ICO
Taskleistensymbol Leerlaufmodus
SYSTRAY.ICO
Taskleistensymbol getrennter Modus
OFFLINESYSTRAY.ICO
Verteilung und Caching-Vorgang
PROGRESS.AVI
Deinstallationsvorgang
UNINSTALL.AVI
Novell Banner
MINIBANNER.BMP
Taskleistensymbole
Aktualisierungsanimation
REFRESH1.BMP
REFRESH12.BMP
2 Erstellen Sie im Verzeichnis
C:\PROGRAMME\NOVELL\ZENWORKS auf jeder Arbeitsstation des
Benutzers das Verzeichnis GRAPHICS.
3 Kopieren Sie die neuen Grafikdateien in das Verzeichnis GRAPHICS.
Vorschlag: Um das Verzeichnis nicht auf jeder Arbeitsstation des Benutzers
manuell erstellen und die Dateien einzeln kopieren zu müssen, erstellen Sie ein
einfaches Anwendungsobjekt, das das Verzeichnis GRAPHICS erstellt und die
Dateien kopiert. Verknüpfen Sie anschließend das Anwendungsobjekt mit jedem
Benutzer (oder jeder Arbeitsstation) und legen Sie jeweils „Ausführung erzwingen”
fest.
232 Verwaltung
Application Browser-Ansicht anpassen
Sie können die Dateien MYAPPS.HTML, REFRESH.HTML und
HF_STYLE.CSS verwenden, um die Funktionalität und die Darstellung der
Application Browser-Ansicht anzupassen. In folgender Tabelle wird
aufgelistet, welchen Zweck die jeweiligen Dateien erfüllen:
Datei
Steuert...
MYAPPS.HTML
Auf welchen ZfD Middle Tier-Server zugegriffen wird
Ob die Ansicht Webportal-fähig ist
Die Bannergrafik
Die Bannerhöhe
Ob die Ansicht den Ordnerbaum enthält
Wie die Anwendungssymbole angezeigt werden
REFRESH.HTML
Die Meldung, die in der Application Browser-Ansicht
angezeigt wird, wenn Application Launcher gestartet
und Anwendungsinformationen abgerufen werden
HF_STYLE.CSS
Alle Formatvorlagen, die auf die HTML-Elemente der
Ansicht (beispielsweise Überschrift und Text)
angewendet werden
Weitere Informationen zur Verwendung der Dateien für die Anpassung der
Application Browser-Ansicht finden Sie in folgenden Abschnitten:
„Dateistandort” auf Seite 233
„Ändern der Datei MYAPPS.HTML” auf Seite 235
„Erstellen der Datei REFRESH.HTML” auf Seite 237
„Erstellen der Datei HF_STYLE.CSS” auf Seite 239
Dateistandort
Die Dateien MYAPPS.HTML, REFRESH.HTML und HF_STYLE.CSS
können sich an zwei Standorten befinden, wie in folgender Tabelle
veranschaulicht:
Anpassen von Novell Application Launcher-Ansichten 233
Datei
Standort
MYAPPS.HTML
Verzeichnis Webserver_Stamm\NWDOCS auf dem
ZfD Middle Tier-Server
Verzeichnis
C:\PROGRAMME\NOVELL\ZENWORKS\NLS\ENGL
ISH auf der lokalen Arbeitsstation
REFRESH.HTML Diese Datei ist standardmäßig nicht vorhanden und muss
von Ihnen erstellt werden. Sie müssen die Datei
anschließend in eines der folgenden Verzeichnisse ablegen:
Verzeichnis Webserver_Stamm\NWDOCS\NAL_HTML
auf dem ZfD Middle Tier-Server
Verzeichnis
C:\PROGRAMME\NOVELL\ZENWORKS\NAL_HTML
auf der lokalen Arbeitsstation
HF_STYLE.CSS
Diese Datei ist standardmäßig nicht vorhanden und muss
von Ihnen erstellt werden. Sie müssen die Datei
anschließend in eines der folgenden Verzeichnisse ablegen:
Verzeichnis Webserver_Stamm\NWDOCS\NAL_HTML
auf dem ZfD Middle Tier-Server
Verzeichnis
C:\PROGRAMME\NOVELL\ZENWORKS\NAL_HTML
auf der lokalen Arbeitsstation
MYAPPS.HTML
Diese Datei öffnet die Application Browser-Ansicht. Sie ist auf dem ZfD
Middle Tier-Server installiert, damit die Benutzer von diesem Server aus
darauf zugreifen können. Weitere Informationen hierzu finden Sie unter
Installieren der ZfD Middle Tier-Server-Software im Installationshandbuch.
Diese Datei wird außerdem mit dem Installationsprogramm des ZfDVerwaltungsagenten oder dem Installationsprogramm von Novell Application
Launcher auf Arbeitsstationen von Benutzern installiert (siehe „Installieren
von Application Launcher” auf Seite 193), damit die Benutzer auch dann
Zugriff auf Application Browser haben, wenn Sie nicht möchten, dass der
Zugriff über einen Server erfolgt (oder wenn der ZfD Middle Tier-Server nicht
installiert ist).
Wenn Sie die Datei MYAPPS.HTML auf dem ZfD Middle Tier-Server
bearbeiten, können Benutzer, die vom Server aus auf die Datei zugreifen,
234 Verwaltung
diese in das Verzeichnis
C:\PROGRAMME\NOVELL\ZENWORKS\NLS\ENGLISH auf ihren
Arbeitsstationen herunterladen. So wird sichergestellt, dass die gleichen
Einstellungen für MYAPPS.HTML verwendet werden, und zwar unabhängig
davon, ob ein Benutzer vom ZfD Middle Tier-Server oder vom lokalen
Laufwerk aus auf Application Browser zugreift.
Wenn bestimmte Benutzer Application Browser nur über die Datei
MYAPPS.HTML auf der Arbeitsstation aufrufen, müssen Sie
MYAPPS.HTML auf den jeweiligen Arbeitsstationen bearbeiten. Sie können
beispielsweise eine Kopie von jeder Datei ändern und diese anschließend über
Application Launcher an die jeweiligen Arbeitsstationen der Benutzer
verteilen.
Die Dateien REFRESH.HTML und HF_STYLE.CSS
Diese Dateien sind standardmäßig nicht vorhanden und müssen von Ihnen
erstellt werden. Nachdem Sie diese Dateien erstellt und in dem
entsprechenden Verzeichnis abgelegt haben, werden sie anstelle der internen
Einstellungen von Application Browser verwendet.
Wenn Sie die Dateien REFRESH.HTML und HF_STYLE.CSS dem ZfD
Middle Tier-Server hinzufügen und ein Benutzer auf die Datei
MYAPPS.HTML auf dem Server zugreift, werden die Dateien auf die
Benutzerarbeitsstation heruntergeladen, um die Konsistenz zu gewährleisten.
Wenn Benutzer nicht von einem ZfD Middle Tier-Server auf die Datei
MYAPPS.HTML zugreifen, müssen Sie die Dateien zu jeder
Benutzerarbeitsstation hinzufügen. Sie können sie über Application Launcher
verteilen.
Ändern der Datei MYAPPS.HTML
Die Datei MYAPPS.HTML lädt ein ActiveX*-Steuerelement
(AXNALSERVER.DLL), das verwendet wird, um die Application BrowserAnsicht zu erzeugen. Sie passen die Application Browser-Ansicht an, indem
Sie die Parameter bearbeiten, die an das ActiveX-Steuerelement übergeben
werden. Es gibt sieben Parameter, wie unten dargestellt.
<!--param name=\”MiddleTierAddress\”
value=\”137.65.167.73\”-->
<!--param name=\”PortalView\” value=\”false\”-->
<!--param name=\”BannerURL\” value=\”http://www.company.com/
banner.html\”-->
Anpassen von Novell Application Launcher-Ansichten 235
<!--param name=\"BannerHeight\" value=\"80\"-->
<!--param name=\"ShowTree\" value=\"true\"-->
<!--param name=\"AppDisplayType\" value=\"0\"-->
<!--param name=\"XsltURL\" value=\"http://www.company.com/
apps.xsl\"-->
Standardmäßig sind die Parameter auskommentiert. Dies bedeutet, dass das
ActiveX-Steuerelement die vordefinierten internen Werte verwendet.
So bearbeiten Sie einen Parameter:
1 Entfernen Sie die Zeichen „!--” (Anfang des Kommentars) und die
Zeichen „--” (Ende des Kommentars), um den Parameter zu aktivieren.
Beispiel:
<param name=\"MiddleTierAddress\" value=\"137.65.167.73\"
2 Bearbeiten Sie den Parameter-VALUE. Im Folgenden wird jeder
Parameter beschrieben.
MiddleTierAddress: Dieser Parameter gilt nur, wenn Sie einen ZfD
Middle Tier-Server für den Zugriff auf Novell eDirectoryTM konfiguriert
haben.
Mit dem Parameter „MiddleTierAddress” können Sie die IP-Adresse des
ZfD Middle Tier-Servers angeben, bei dem sich der Benutzer beglaubigt.
Der Parameter wird nur verwendet, wenn keine Middle TierServeradresse in der Windows*-Registrierung eingetragen ist. Die
Registrierung enthält die Adresse, wenn der Benutzer sie während der
Installation des ZfD-Verwaltungsagenten eingegeben hat.
PortalView: Mit diesem Parameter können Sie Portale besser
unterstützen, weil der Bannerabschnitt der Application Browser-Ansicht
entfernt wird. Die VALUE-Einstellungen lauten „True” oder „False”.
Durch die Einstellung „True” wird der Bannerabschnitt entfernt.
BannerURL: Dieser Parameter gilt nur, wenn der Parameter
„PortalView” auf „False” gesetzt ist.
Sie können diesen Parameter verwenden, um einen anderen Banner
anzugeben. Sie können beispielsweise einen Banner verwenden, der nicht
das Logo von Novell, sondern Ihr Firmenlogo enthält. Die VALUEEinstellung muss eine URL einer HTML-Seite oder eine Grafikdatei
(beispielsweise GIF und JPEG) sein. Wenn Sie eine HTML-Seite
angeben, wird die Seite auf die vom Parameter „BannerHeight”
angegebene Höhe zugeschnitten. Wenn Sie eine Grafikdatei angeben,
wird der Bannerabschnitt per Bildlauf an die Größe der Grafikdatei
236 Verwaltung
angepasst. Wenn der Bannerabschnitt nicht bildlauffähig sein soll,
vergewissern Sie sich, dass die Höhe der Grafikdatei nicht größer ist als
die im Parameter „BannerHeight” angegebene Höhe.
BannerHeight: Dieser Parameter gilt nur, wenn der Parameter
„PortalView” auf „False” gesetzt ist und der standardmäßige NovellBanner vom Parameter „BannerView” überschrieben wird.
Sie können diesen Parameter verwenden, um die Höhe des
Bannerabschnitts festzulegen. Die VALUE-Einstellung muss zwischen 5
und 200 liegen. Zahlen unter 5 werden auf 5 aufgerundet. Zahlen über
200 werden auf 200 abgerundet.
ShowTree: Dieser Parameter legt fest, ob die Application BrowserAnsicht das linke Teilfenster (Ordneransicht) enthält. Die VALUEEinstellungen lauten „True” und „False”. Durch die Einstellung „True”
wird die Ordneransicht angezeigt. Durch die Einstellung „False” wird
diese Ansicht entfernt.
AppDisplayType: Dieser Parameter legt fest, wie die Anwendungen im
rechten Teilfenster der Application Browser-Ansicht angezeigt werden.
Die VALUE-Einstellungen sind 0 und 1. Mit der Standardeinstellung 0
werden die Anwendungssymbole als große Symbole angezeigt,
vergleichbar mit der Ansicht „Große Symbole” im Windows-Explorer.
Mit der Einstellung 1 werden die Anwendungen im Tabellenformat
aufgeführt, vergleichbar mit der Ansicht „Liste” im Windows-Explorer.
xsltURL: Mit diesem Parameter können Sie eine XSL-Datei erstellen,
die für die weitere Anpassung der Application Browser-Ansicht
verwendet werden kann.
3 Speichern Sie die Datei.
Erstellen der Datei REFRESH.HTML
Nach dem ersten Start liest Application Launcher eDirectory und den lokalen
Cache, um Informationen zu den anzuzeigenden Anwendungen abzurufen.
Wenn der Start von Application Launcher durch das Öffnen der Application
Browser-Ansicht erfolgt, wird folgende Meldung in der Ansicht angezeigt,
während Application Launcher die Anwendungsinformationen abruft:
Anpassen von Novell Application Launcher-Ansichten 237
Sie können diese Meldung ersetzen, indem Sie die Datei REFRESH.HTML
erstellen, die die Meldung sowie Grafiken enthält, die während des Starts
angezeigt werden sollen.
1 Erstellen Sie die gewünschte Datei. Beachten Sie folgende Richtlinien:
Die Datei kann Text, Grafiken und andere Standard-HTMLElemente enthalten.
Um die Verfügbarkeit der Dateien sicherzustellen, auf die verwiesen
wird, wenn der Zugriff auf die Datei REFRESH.HTML nicht vom
ZfD Middle Tier-Server, sondern von einer Arbeitsstation erfolgt,
verwenden Sie keine relative URL, sondern eine absolute URL.
Verwenden Sie beispielsweise beim Verweisen auf ein Image <IMG
SRC="http://www.novell.com/graphics/banner.jpg"> statt <IMG
SRC="banner.jpg">. Alle Dateien, auf die, unabhängig vom
Standort, von der Datei REFRESH.HTML verwiesen wird, werden
zusammen mit der Datei REFRESH.HTML auf
Benutzerarbeitsstationen heruntergeladen. Außerdem werden die
Verweise entsprechend den Dateien auf der Arbeitsstation geändert.
Es werden nur referenzierte Dateien einer Ebene heruntergeladen.
Wenn beispielsweise REFRESH.HTML auf MESSAGE.HTML
verweist und MESSAGE.HTML wiederum auf BANNER.JPG, wird
MESSAGE.HTML heruntergeladen, BANNER.JPG jedoch nicht.
2 Benennen Sie die Datei REFRESH.HTML.
3 Erstellen Sie das Verzeichnis NAL_HTML an einem der folgenden
Standorte:
Unter dem Verzeichnis Webserver_Stamm\NWDOCS auf dem ZfD
Middle Tier-Server (beispielsweise,
APACHE\NWDOCS\NAL_HTML). Das Verzeichnis NAL_HTML
und sein Inhalt werden wie die Datei MYAPPS.HTML auf jede
Arbeitsstation des Benutzers kopiert. Weitere Informationen hierzu
finden Sie unter „Dateistandort” auf Seite 233.
Unter dem Verzeichnis C:\PROGRAMME\NOVELL\ZENWORKS
auf allen Benutzerarbeitsstationen, wenn die Benutzer nicht vom
ZfD Middle Tier-Server auf die Seite MYAPPS.HTML zugreifen.
4 Kopieren Sie die Datei REFRESH.HTML in das Verzeichnis
NAL_HTML.
238 Verwaltung
Erstellen der Datei HF_STYLE.CSS
Application Browser verwendet ein internes standardmäßiges Cascading
Style Sheet (CSS), um die Darstellung der Elemente, beispielsweise
Überschriften und Absatztext, zu bestimmen. Sie können das standardmäßige
Style Sheet ersetzen, indem Sie die Datei HF_STYLE.CSS erstellen, die die
gewünschten Formatvorlagendefinitionen enthält.
1 Erstellen Sie das Cascading Style Sheet. Sie können das unten angezeigte
standardmäßige Cascading Style Sheet von Application Browser als
Beispiel oder Schablone verwenden.
2 Benennen Sie die Datei HF_STYLE.CSS.
3 Erstellen Sie das Verzeichnis NAL_HTML an einem der folgenden
Standorte:
Unter dem Verzeichnis Webserver_Stamm\NWDOCS auf dem ZfD
Middle Tier-Server (beispielsweise,
APACHE\NWDOCS\NAL_HTML). Das Verzeichnis NAL_HTML
und sein Inhalt werden wie die Datei MYAPPS.HTML auf jede
Arbeitsstation des Benutzers kopiert. Weitere Informationen hierzu
finden Sie unter „Dateistandort” auf Seite 233.
Unter dem Verzeichnis C:\PROGRAMME\NOVELL\ZENWORKS
auf allen Benutzerarbeitsstationen, wenn die Benutzer nicht vom
ZfD Middle Tier-Server auf die Seite MYAPPS.HTML zugreifen.
4 Kopieren Sie die Datei HF_STYLE.CSS in das Verzeichnis
NAL_HTML.
Standardmäßiges Cascading Style Sheet von Application Browser
a { color: #039; font-family: "Trebuchet MS", Arial,
Helvetica, Geneva, Swiss, SunSans-Regular; text-decoration:
underline }
body { font-family: Trebuchet MS", Arial, Helvetica, Geneva,
Swiss, SunSans-Regular }
p, option, li, ol, ul { color: black; font-size: 0.9em; fontfamily: Trebuchet MS", Arial, Helvetica, Geneva, Swiss,
SunSans-Regular }
th { font-family: "Trebuchet MS", Arial, Helvetica, Geneva,
Swiss, SunSans-Regular }
.datalink { color: #039; text-decoration: underline; margintop: 2px }
Anpassen von Novell Application Launcher-Ansichten 239
.errorlink { color: #c82727; text-decoration: underline;
margin-top: 2px }
.errorhead { color: #c82727; font-style: normal; fontweight: 800; font-size: 1.2em; line-height: 1.5em; marginbottom: 1.5em }
.formcolumnhead1 { color: #556c79; font-weight: bold; fontsize: 0.7em; text-align: center }
.formhead1 { color: white; font-weight: bold; font-size: 1em;
line-height: 1.2em; background-color: #6b8899; text-align:
left; text-indent: 0.5em; letter-spacing: 0.1em; verticalalign: middle }
.formhead1b { color: white; font-weight: bold; font-size:
1em; line-height: 1.2em; background-color: #6b8899; textalign: left; text-indent: 0.5em; letter-spacing: 0.1em;
vertical-align: middle }
.formhead2 { color: black; font-weight: bold; font-size: 1em;
line-height: 1.2em; text-align: left; vertical-align: middle }
.formdescriptext
left: 1em }
{ color: #355263; font-size: 0.8em; margin-
.head1 { color: black; font-weight: bold; font-size: 1.3em;
line-height: 1.3em; font-family: "Trebuchet MS", Arial,
Helvetica, Geneva, Swiss, SunSans-Regular; margin-bottom:
0.6em }
.head1a { color: #663; font-weight: bold; font-size: 1.3em;
line-height: 1.3em; font-family: "Trebuchet MS", Arial,
Helvetica, Geneva, Swiss, SunSans-Regular; margin-bottom:
0.6em; margin-left: 1em }
.head1b { color: black; font-weight: bold; font-size: 1.3em;
line-height: 1.3em; font-family: "Trebuchet MS", Arial,
Helvetica, Geneva, Swiss, SunSans-Regular }
.head1w { color: white; font-weight: bold; font-size: 1.3em;
line-height: 1.3em; font-family: "Trebuchet MS", Arial,
Helvetica, Geneva, Swiss, SunSans-Regular }
.head2 { color: black; font-weight: bold; font-size: 1.2em;
font-family: "Trebuchet MS", Arial, Helvetica, Geneva, Swiss,
SunSans-Regular; margin-top: 0.4em }
.head2a { color: #663; font-weight: bold; font-size: 1.2em;
font-family: "Trebuchet MS", Arial, Helvetica, Geneva, Swiss,
SunSans-Regular; margin-top: 0.4em }
240 Verwaltung
.head2b { color: black; font-weight: 600; font-size: 1.2em;
font-family: "Trebuchet MS", Arial, Helvetica, Geneva, Swiss,
SunSans-Regular; letter-spacing: 0.1em; margin-top: 0.4em;
margin-bottom: 0.3em; border-bottom: 2px solid #6c8899 }
.head2tm6 { color: black; font-weight: bold; font-size:
1.2em; font-family: "Trebuchet MS", Arial, Helvetica, Geneva,
Swiss, SunSans-Regular; margin-top: 0.6em }
.head2w { color: #fff; font-weight: bold; font-size: 1.2em;
font-family: "Trebuchet MS", Arial, Helvetica, Geneva, Swiss,
SunSans-Regular }
.head2indent { color: black; font-weight: bold; font-size:
1.2em; font-family: "Trebuchet MS", Arial, Helvetica, Geneva,
Swiss, SunSans-Regular; margin-top: 0.4em; margin-left: 0.5em }
.head3 { color: black; font-weight: bold; font-size: 1em;
font-family: "Trebuchet MS", Arial, Helvetica, Geneva, Swiss,
SunSans-Regular; margin-top: 0.3em }
.head3a { color: #663; font-weight: bold; font-size: 1em;
font-family: "Trebuchet MS", Arial, Helvetica, Geneva, Swiss,
SunSans-Regular; margin-top: 0.3em }
.head3b { color: black; font-weight: bold; font-size: 1em;
font-family: "Trebuchet MS", Arial, Helvetica, Geneva,
"Trebuchet MS", Arial, Helvetica, Geneva, Swiss, SunSansRegular; }
.head3center { color: black; font-weight: bold; font-size:
1em; font-family: "Trebuchet MS", Arial, Helvetica, Geneva,
Swiss, SunSans-Regular; text-align: center }
.head3indent { color: black; font-weight: bold; font-size:
1em; font-family: "Trebuchet MS", Arial, Helvetica, Geneva,
Swiss, SunSans-Regular; margin-top: 0.3em; margin-left: 1em }
.head3tm6 { color: black; font-weight: bold; font-size: 1em;
font-family: "Trebuchet MS", Arial, Helvetica, Geneva, Swiss,
SunSans-Regular; margin-top: 0.6em }
.head3w { color: #fff; font-weight: bold; font-size: 1em;
font-family: "Trebuchet MS", Arial, Helvetica, Geneva, Swiss,
SunSans-Regular }
.head4 { color: black; font-weight: bold; font-size: 0.85em;
font-family: "Trebuchet MS", Arial, Helvetica, Geneva, Swiss,
SunSans-Regular; margin-top: 0.2em }
Anpassen von Novell Application Launcher-Ansichten 241
.head4b { color: #663; font-weight: bold; font-size: 0.85em;
font-family: "Trebuchet MS", Arial, Helvetica, Geneva,
"Trebuchet MS", Arial, Helvetica, Geneva, Swiss, SunSansRegular; margin-top: 0.2em }
.head4tm6 { color: black; font-weight: bold; font-size:
0.85em; font-family: "Trebuchet MS", Arial, Helvetica,
Geneva, Swiss, SunSans-Regular; margin-top: 0.6em }
.head5 { color: black; font-weight: 600; font-size: 0.75em;
font-family: "Trebuchet MS", Arial, Helvetica, Geneva, Swiss,
SunSans-Regular; margin-top: 0.2em }
.head5b { color: #663; font-weight: 600; font-size: 0.75em;
font-family: "Trebuchet MS", Arial, Helvetica, Geneva,
"Trebuchet MS", Arial, Helvetica, Geneva, Swiss, SunSansRegular; margin-top: 0.2em }
.head5tm6 { color: black; font-weight: 600; font-size:
0.75em; font-family: "Trebuchet MS", Arial, Helvetica,
Geneva, Swiss, SunSans-Regular; margin-top: 0.6em; marginleft: 2em }
.hint1 { color: #663; font-size: 12px; line-height: 14px;
font-family: "Trebuchet MS", Arial, Helvetica, Geneva, Swiss,
SunSans-Regular }
.hint1centered { color: #663; font-size: 12px; line-height:
14px; font-family: "Trebuchet MS", Arial, Helvetica, Geneva,
Swiss, SunSans-Regular; text-align: center }
.hint1right { color: #663; font-size: 12px; line-height:
14px; font-family: "Trebuchet MS", Arial, Helvetica, Geneva,
Swiss, SunSans-Regular; text-align: right }
.inactive
.indent1
{ color: #738c9c }
{ margin-top: 0.3em; margin-left: 1em }
.indent1b { line-height: 18pt; margin-top: 0.5em; marginleft: 1em }
.indent1c
242 Verwaltung
{ margin-top: 0.8em; margin-left: 1em }
.iconindent1
{ margin-left: 18px }
.iconindent2
{ margin-left: 34px }
.indent2
{ margin-top: 0.3em; margin-left: 2em }
.indent3
{ margin-top: 0.3em; margin-left: 3em }
.indentall
{ margin-left: 0.5em }
.listhead1 { color: black; font-style: normal; font-weight:
800; font-size: 12pt; text-indent: .3em; }
.mainnavlink { font-weight: bold; font-size: 15pt; lineheight: 18pt; }
.margintop1
{ margin-top: 0.3em }
.margintop2
{ margin-top: 0.5em }
.margintop3
{ margin-top: 1em }
.marginleft1
{ margin-left: 1em }
.marginleft1b { font-size: 0.85em; margin-left: 1em }
.marginleft2
{ margin-left: 2em }
.marginleft3
{ margin-left: 3em }
.marginleft4
{ margin-left: 4em }
.navlink { color: #030; font-weight: normal; textdecoration: underline }
.nonproportional { color: black; font-size: 12pt; fontfamily: "Courier New", Courier, Monaco }
.rowaltcolor
{ color: #efeee9 }
.serverhead1 { color: #c82727; font-weight: 800; font-size:
1.3em; font-family: "Trebuchet MS", Arial, Helvetica, Geneva,
Swiss, SunSans-Regular }
.smalltext { font-size: 0.7em; line-height: 1em; fontfamily: "Trebuchet MS", Arial, Helvetica, Geneva, Swiss,
SunSans-Regular }
.mediumtext { font-size: 0.85em; line-height: 1em; fontfamily: "Trebuchet MS", Arial, Helvetica, Geneva, Swiss,
SunSans-Regular }
.smalltext2c { color: #355263; font-size: 0.7em; lineheight: 1.1em; font-family: "Trebuchet MS", Arial, Helvetica,
Geneva, Swiss, SunSans-Regular; width: 400px }
.textblue1 { color: #355263; font-size: 1em; font-family:
"Trebuchet MS", Arial, Helvetica, Geneva, Swiss, SunSansRegular }
Anpassen von Novell Application Launcher-Ansichten 243
.smalltext2a { color: #663; font-size: 0.9em; line-height:
1.1em; font-family: "Trebuchet MS", Arial, Helvetica, Geneva,
Swiss, SunSans-Regular }
.smalltext2b { color: black; font-weight: bold; font-size:
0.8em; line-height: 1.1em; font-family: "Trebuchet MS",
Arial, Helvetica, Geneva, Swiss, SunSans-Regular }
.subtitle1 { color: black; font-weight: bold; font-size:
14px; line-height: 14px; font-family: "Trebuchet MS", Arial,
Helvetica, Geneva, Swiss, SunSans-Regular }
.subtitle2 { color: white; font-weight: bold; font-size:
14px; line-height: 14px; font-family: "Trebuchet MS", Arial,
Helvetica, Geneva, Swiss, SunSans-Regular }
.headpb { color: black; font-weight: bold; font-size: 15px;
text-align: left; vertical-align: top; letter-spacing:2px;}
.tab1s { color: white; font-weight: bold; font-size: 12px;
line-height: 17px; text-decoration: none; background-color:
#6b8899; text-align: center }
.tab1u { color: black; background-color:#DFDDD5; fontsize:12px; text-decoration:none; font-weight:bold; textalign:center }
.tab2s { color: white; font-weight: bold; font-size: 11px;
text-decoration: none; background-color: #6b8899
.tab2u { color: white; font-weight: normal; font-size: 11px;
text-decoration: none; background-color: #6b8899 }
span.tab1u { color: black }span.tab2u
underline }
span.tab2s
{ text-decoration:
{text-decoration: underline }
.tablecolumnhead1 { color: #663; font-weight: bold; fontsize: 0.7em; text-align: center }
.tablecolumnhead2
size: 0.75em }
{ color: #663; font-weight: 600; font-
.tablehead1 { font-weight: bold; font-size: 1em; lineheight: 1.1em; background-color: #cc9; text-align: left;
text-indent: 0.5em; letter-spacing: 0.1em }
.tablehead1b { font-weight: bold; font-size: 1em; lineheight: 1.1em; background-color: #cc9; text-align: left;
text-indent: 0.5em }
244 Verwaltung
.tablesubhead1 { color: black; font-weight: bold; font-size:
0.85em; background-color: #efeee9; text-align: left; textindent: 0.5em }
.tablehead3
.5em }
{ color: black; font-weight: bold; margin-left:
.tabb
{ font-weight: bold; font-size: 14pt;}
.tabw
{ color: white; font-weight: bold; font-size: 14pt; }
.task1 { margin-top: 0.3em; margin-left: 1em; font-size:
0.8em }
.task2 { margin-top: 0.3em; margin-left: 2em; font-size:
0.8em }
.windowheaddgrey { color: #5a5958; font-weight: bold; fontsize: 18pt; line-height: 18pt; letter-spacing: 1px }
.windowheadblack { color: #5a5958; font-weight: bold; fontsize: 18pt; line-height: 18pt; letter-spacing: 1px }
.windowheadwhite { color: white; font-weight: bold; fontsize: 18pt; line-height: 18pt; letter-spacing: 1px }
.width350
{ width: 350px }
.width400
{ width: 400px }
.width450
{ width: 450px }
.width500
{ width: 500px }
Anpassen von Novell Application Launcher-Ansichten 245
246 Verwaltung
18
Verwalten der Beglaubigung und des
Dateisystemzugriffs von Novell
Application Launcher
Um Anwendungen zu verwalten, benötigt Novell® Application LauncherTM
Zugriff auf Novell eDirectoryTM, auf das lokale Dateisystem der Arbeitsstation
und in einigen Fällen auf das Dateisystem eines Netzwerkservers.
Folgende Abschnitte enthalten Informationen zum Verwalten der
Beglaubigungs- und der Dateisystemrechte, die von Application Launcher für
die Verteilung, den Start, den Cache und das Deinstallieren von Anwendungen
benötigt werden:
„Überblick über die Beglaubigung von Novell eDirectory” auf Seite 247
„Überblick über den Dateisystemzugriff” auf Seite 248
„Beglaubigung und Dateisystemzugriff für Anwendungen mit
Benutzerverknüpfung” auf Seite 251
„Beglaubigung und Dateisystemzugriff für Anwendungen, die mit
Arbeitsstationen verknüpft sind” auf Seite 255
Überblick über die Beglaubigung von Novell eDirectory
Application Launcher führt die Beglaubigung bei eDirectory aus, um
Informationen zu den Anwendungen zu erhalten, die dem angemeldeten
Benutzer oder der angemeldeten Arbeitsstation zur Verfügung stehen.
Application Launcher kann den Novell ClientTM für die Beglaubigung bei
eDirectory verwenden. Da der Novell Client NCPTM (NetWare® Core
ProtocolTM) für den Zugriff auf eDirectory verwendet, funktioniert er am
Verwalten der Beglaubigung und des Dateisystemzugriffs von Novell Application Launcher 247
besten bei Arbeitsstationen, die in einem lokalen Netzwerk innerhalb einer
Firewall ausgeführt werden.
Wenn der Novell Client nicht an Arbeitsstationen in Ihrem lokalen Netzwerk
verteilt ist oder es Benutzer gibt, die sich bei eDirectory über eine Firewall
beglaubigen müssen, kann Application Launcher auch den ZfDVerwaltungsagenten verwenden. Der ZfD-Verwaltungsagent verwendet die
Standardprotokolle HTTP oder HTTPS, um innerhalb Ihrer Firewall mit dem
ZfD Middle Tier-Server zu kommunizieren, der dann für den Benutzer auf
eDirectory zugreift. Weitere Informationen zum Einrichten eines Middle TierServers finden Sie unter Installieren der ZfD Middle Tier-Server-Software im
Installationshandbuch.
Ein Hinweis zum Cache von Application Launcher
Damit Benutzer Anwendungen von Application Launcher ausführen können,
während sie von eDirectory getrennt sind, erstellt Application Launcher auf
der lokalen Arbeitsstation ein Cache-Verzeichnis, das NALCACHE genannt
wird.
Das Verzeichnis NALCACHE enthält die Informationen, die für Anzeige und
Start von Anwendungen erforderlich sind. Wenn der Benutzer nicht bei
eDirectory beglaubigt ist, verwendet Application Launcher die Informationen
im Verzeichnis NALCACHE. Dies bedeutet, dass die Anwendung dem
Benutzer nach der Installation auf der Arbeitsstation zur Verfügung steht.
Hierbei ist es nicht von Bedeutung, ob er bei eDirectory beglaubigt ist.
Sie können erzwingen, dass die Anwendung auf der Benutzerarbeitsstation
zwischengespeichert wird. Dadurch stellen Sie sicher, dass die Anwendung
dem Benutzer zur Verfügung steht, wenn er von eDirectory getrennt wird, und
zwar auch dann, wenn sie noch nicht installiert wurde. In dieser Situation
enthält der Cache alle Informationen und Dateien, die für die Installation von
Anwendungen erforderlich sind.
Weitere Informationen zum Cache finden Sie unter Kapitel 19, „Verwalten
des Cache von Novell Application Launcher”, auf Seite 261.
Überblick über den Dateisystemzugriff
Während Verteilung, Start, Caching oder Deinstallation einer Anwendung
benötigt Application Launcher Zugriff auf das lokale Dateisystem und
möglicherweise auch auf verschiedene Netzwerkdateisysteme, beispielsweise
NetWare-Server oder Windows*-Server.
248 Verwaltung
Lokaler Dateisystemzugriff
Der lokale Dateisystemzugriff wird über das Konto des angemeldeten
Windows-Benutzers oder des Windows-Systembenutzers gewährleistet.
Damit Application Launcher korrekt ausgeführt werden kann, benötigt der
angemeldete Benutzer folgende Rechte:
Vollzugriffsberechtigung auf das Verzeichnis NALCACHE (in der Regel
C:\NALCACHE).
Vollzugriffsberechtigung auf das Benutzerverzeichnis TEMP (in der
Regel C:\DOKUMENTE UND
EINSTELLUNGEN\Benutzername\LOKALE
EINSTELLUNGEN\TEMP).
Lese-/Schreibrechte für den Registrierungsschlüssel
HKEY_CURRENT_USER\Software\NetWare\NAL\.1.0.
Leserechte für den Registrierungsschlüssel
HKEY_LOCAL_MACHINE\Software\NetWare\NAL\1.0
Leserechte für den Registrierungsschlüssel
HKEY_LOCAL_MACHINE\Software\Novell\ZENworks.
Außerdem benötigt der Systembenutzer Vollzugriff auf alle Bereiche der
Arbeitsstation. Standardmäßig wird dieser Zugriff dem Systembenutzer als
Mitglied der Verwaltergruppe erteilt. Schränken Sie keine Standardrechte ein,
die der Verwaltergruppe erteilt wurden.
Netzwerk-Dateisystemzugriff
Netzwerk-Dateisystemzugriff wird über den Novell Client oder den Client für
Microsoft*-Netzwerke gewährleistet. Der Novell Client bietet
Dateisystemzugriff auf NetWare-Server. Der Client für Microsoft-Netzwerke
bietet Dateisystemzugriff auf Windows-Server. Beide Clients können in einer
lokalen Netzwerkumgebung ausgeführt werden.
Wenn Application Launcher über eine Firewall auf ein Dateisystem zugreifen
muss oder Novell Client nicht verwendet werden soll, können Sie den ZfDVerwaltungsagenten verwenden. Der ZfD-Verwaltungsagent bietet zusammen
mit dem ZfD Middle Tier-Server begrenzten Dateisystemzugriff auf
Netzwerkserver. Weitere Informationen zum Einrichten eines Middle TierServers finden Sie unter Installieren der ZfD Middle Tier-Server-Software im
Installationshandbuch.
Verwalten der Beglaubigung und des Dateisystemzugriffs von Novell Application Launcher 249
Syntax für den Dateipfad
Beim Angeben eines Netzwerk-Dateipfades für Verteilung oder Start einer
Anwendung können Sie zugeordnete Laufwerke oder UNC-Pfade verwenden.
Für die Pfade gilt folgende Syntax:
Server\ Volume: Pfad
\\ Servername\ Volume\ Pfad
\\ IP-Adresse\ Volume\ Pfad
Objektname_für_das_Volume: Pfad
Objektname_der_Verzeichniszuordnung: Pfad
Laufwerkbuchstabe:\ Pfad
Wenn Sie ein zugeordnetes Laufwerk verwenden, muss die Arbeitsstation des
Benutzers über die gleiche Laufwerkzuordnung verfügen.
Wenn Sie einen UNC-Pfad verwenden, nimmt der Start von Anwendungen,
die auf Windows 2000-Servern ausgeführt werden, wegen der WindowsAuflösung von UNC-Pfaden möglicherweise einige Zeit in Anspruch. Weitere
Informationen hierzu finden Sie unter Microsoft Knowledge Base, Artikel
Q150807 (http://support.microsoft.com/support/kb/articles/Q150/8/07.asp).
Einschränkungen des Dateisystemzugriffs in einer Umgebung ohne
Client
Der ZfD-Verwaltungsagent und der ZfD Middle Tier-Server, der diesen für
den Zugriff auf Netzwerkserver verwendet, enthalten nicht die gleichen
Dateisystem-Zugriffsfähigkeiten wie der Novell Client und der Microsoft
Client. Der ZfD-Verwaltungsagent kann zwar zusammen mit dem ZfD Middle
Tier-Server Dateien aus einem Netzwerkserverstandort auf eine
Benutzerarbeitsstation kopieren. Der Verwaltungsagent kann jedoch keine
Dateien öffnen oder ausführen, die sich auf einem Netzwerkserver befinden.
Da der ZfD-Verwaltungsagent nur über begrenzte DateisystemZugriffsfähigkeiten verfügt, treten bei Verteilung und Start folgende Probleme
auf, wenn Application Launcher entweder in einer Umgebung ohne Client
oder in einer Umgebung ausgeführt wird, in der der Netzwerkclient die
geeignete Netzwerkserver-Verbindung (beispielsweise über eine Firewall)
nicht einrichten kann:
Application Launcher kann keine Anwendungen starten, die sich auf
einem Netzwerkserver befinden. Anders ausgedrückt: Das Feld „Pfad zur
Datei” („Ausführungsoptionen” > Seite „Anwendung”) verweist auf ein
Netzwerkverzeichnis.
250 Verwaltung
Application Launcher kann nur MSI-Anwendungen verteilen, die mit
„Cache erzwingen” gekennzeichnet sind. Application Launcher kopiert
diese Anwendungen in das Verzeichnis NALCACHE auf der
Arbeitsstation. Microsoft Windows Installer installiert anschließend die
Anwendungen aus dem Cache auf der Arbeitsstation.
Beglaubigung und Dateisystemzugriff für
Anwendungen mit Benutzerverknüpfung
Application Launcher hat (wie in den folgenden Abschnitten erläutert) unter
Windows 98 für die Verwaltung der Anwendungen mit Benutzerverknüpfung
andere Komponenten, Beglaubigungsmethoden sowie einen anderen
Dateisystemzugriff als unter Windows NT*/2000/XP:
„Windows 98 (Anwendungen mit Benutzerverknüpfung)” auf Seite 251
„Windows NT/2000/XP (Anwendungen mit Benutzerverknüpfung)” auf
Seite 253
Windows 98 (Anwendungen mit Benutzerverknüpfung)
In folgender Tabelle werden die Komponenten, die Beglaubigungsmethode
und der Dateisystemzugriff aufgelistet, die von Application Launcher zur
Verwaltung einer Anwendung mit Benutzerverknüpfung auf einer
Arbeitsstation unter Windows 98 verwendet werden.
Ereignis
Verantwortliche Beglaubigung bei
Komponente
eDirectory
Dateisystemzugriff Dateisystemzugriff Dateisystemzugriff
der Arbeitsstation des NetWaredes WindowsServers
Servers
Verteilung
Application
Launcher
WindowseDirectoryBenutzer 1
Benutzer
(Benutzerobjekt)
Ordner- und
Dateirechte, die
dem eDirectoryBenutzer
zugeordnet sind 2
Berechtigungen
für gemeinsam
genutzte Ordner,
die dem WindowsBenutzer
zugeordnet sind 3
Start (normal)
Application
Launcher
WindowseDirectoryBenutzer
Benutzer
(Benutzerobjekt)
Ordner- und
Dateirechte, die
dem eDirectoryBenutzer
zugeordnet sind
Berechtigungen
für gemeinsam
genutzte Ordner,
die dem WindowsBenutzer
zugeordnet sind
Verwalten der Beglaubigung und des Dateisystemzugriffs von Novell Application Launcher 251
Ereignis
Verantwortliche Beglaubigung bei
Komponente
eDirectory
Dateisystemzugriff Dateisystemzugriff Dateisystemzugriff
der Arbeitsstation des NetWaredes WindowsServers
Servers
Start
(Ausführung
erzwingen 4)
Entspricht dem normalen Start
Caching
Application
Launcher
WindowseDirectoryBenutzer
Benutzer
(Benutzerobjekt)
Nicht verfügbar
Nicht verfügbar
Deinstallieren
Application
Launcher
WindowseDirectoryBenutzer
Benutzer
(Benutzerobjekt)
Nicht verfügbar
Nicht verfügbar
Das Betriebssystem Windows 98 bietet im Gegensatz zu Windows NT/2000/
XP keine Dateisystemsicherheit für einzelne Benutzer. Alle Benutzerkonten
unter Windows 98 haben vollständigen Zugriff auf das lokale Dateisystem.
Application Launcher verfügt demnach über den erforderlichen
Dateisystemzugriff.
1
Ordner- und Dateirechte können über das Anwendungsobjekt zugeordnet
werden (Register „Allgemein” > Seite „Dateirechte”). Jeder Benutzer, der
dem Anwendungsobjekt zugeordnet ist, erhält diese Rechte. Sie können
Benutzern auch direkt über ihre Benutzerobjekte Rechte zuordnen (Register
„Rechte auf Dateien und Ordner” > Seite „Trustee-Dateisystemrechte”). Die
Zuordnung kann auch mit einer anderen Methode erfolgen, indem sie
beispielsweise zu einer Gruppe hinzugefügt werden, der die entsprechenden
Rechte zugeordnet wurden.
2
Die Dateien müssen sich in einem gemeinsam genutzten Ordner befinden.
Dem Benutzerkonto, über das sich der Benutzer beim Windows-Server (mit
dem gemeinsam genutzten Ordner) anmeldet, müssen die entsprechenden
gemeinsam genutzten Ordnerberechtigungen und Rechte zugeordnet sein.
Wenn der Zugriff über den ZfD-Verwaltungsagenten und den Middle TierServer erfolgt, müssen der Benutzer, der Middle Tier-Server und der
Windows-Server (mit dem gemeinsam genutzten Ordner) Mitglieder der
gleichen Microsoft-Domäne sein.
3
Wenn die Einstellung „Ausführung erzwingen” aktiviert ist, wird die
Anwendung automatisch ausgeführt, nachdem sie verteilt wurde. Weitere
Informationen zur Konfiguration einer erzwungenen Ausführung einer
Anwendung finden Sie unter „Seite „Verknüpfungen”” auf Seite 499.
4
252 Verwaltung
Windows NT/2000/XP (Anwendungen mit Benutzerverknüpfung)
In folgender Tabelle werden die Komponenten, die Beglaubigungsmethode
und der Dateisystemzugriff aufgelistet, die von Application Launcher zur
Verwaltung einer Anwendung mit Benutzerverknüpfung auf einer
Arbeitsstation unter Windows NT/2000/XP verwendet werden.
Ereignis
Verantwortliche
Komponente
Beglaubigung
bei eDirectory
Dateisystemzugriff
der Arbeitsstation
Dateisystemzugriff
des NetWareServers
Dateisystemzugriff
des WindowsServers
Verteilung
NAL-Service
eDirectoryBenutzer
WindowsSystembenutzer 1
Ordner- und
Dateirechte, die
dem eDirectoryBenutzer
zugeordnet sind 2
Berechtigungen
für gemeinsam
genutzte Ordner,
die dem
WindowsBenutzer
zugeordnet sind 3
Start (normal)
Application
Launcher
eDirectoryBenutzer
WindowsBenutzer
Ordner- und
Dateirechte, die
dem eDirectoryBenutzer
zugeordnet sind
Berechtigungen
für gemeinsam
genutzte Ordner,
die dem
WindowsBenutzer
zugeordnet sind
oder
oder
NAL-Service
(bei der
Ausführung
als Benutzer
von sicherem/
nicht sicherem
System) 4)
WindowsSystembenutzer
(bei der
Ausführung als
Benutzer von
sicherem/nicht
sicherem System)
Start
(Ausführung
erzwingen 5)
Entspricht dem normalen Start
Caching
NALService
eDirectoryBenutzer
WindowsSystembenutzer
Nicht verfügbar
Nicht verfügbar
Deinstallieren
NAL-Service
eDirectoryBenutzer
WindowsSystembenutzer
Nicht verfügbar
Nicht verfügbar
Damit Application Launcher und die zugehörigen Programme (NALService und Arbeitsstations-Helper) korrekt ausgeführt werden, muss das
Windows-System-Benutzerkonto über vollständige Rechte für alle Bereiche
der Arbeitsstation verfügen. Standardmäßig wird dieser Zugriff dem
Systembenutzer als Mitglied der Verwaltergruppe erteilt. Schränken Sie keine
Standardrechte ein, die der Verwaltergruppe erteilt wurden.
1
Verwalten der Beglaubigung und des Dateisystemzugriffs von Novell Application Launcher 253
Außerdem ist es für Application Launcher erforderlich, dass das WindowsBenutzerkonto über folgende Rechte verfügt:
Vollzugriffsberechtigung auf das Verzeichnis NALCACHE (in der Regel
C:\\NALCACHE)
Vollzugriffsberechtigung auf das Benutzerverzeichnis TEMP (in der
Regel C:\DOKUMENTE UND
EINSTELLUNGEN\Benutzername\LOKALE
EINSTELLUNGEN\TEMP).
Lese-/Schreibrechte für den Registrierungsschlüssel
HKEY_CURRENT_USER\Software\NetWare\NAL\.1.0.
Leserechte für den Registrierungsschlüssel
HKEY_LOCAL_MACHINE\Software\NetWare\NAL\1.0
Leserechte für den Registrierungsschlüssel
HKEY_LOCAL_MACHINE\Software\Novell\ZENworks.
Ordner- und Dateirechte können über das Anwendungsobjekt zugeordnet
werden (Register „Allgemein” > Seite „Dateirechte”). Jeder Benutzer, der
dem Anwendungsobjekt zugeordnet ist, erhält diese Rechte. Sie können
Benutzern auch direkt über ihre Benutzerobjekte Rechte zuordnen (Register
„Rechte auf Dateien und Ordner” > Seite „Trustee-Dateisystemrechte”). Die
Zuordnung kann auch mit einer anderen Methode erfolgen, indem sie
beispielsweise zu einer Gruppe hinzugefügt werden, der die entsprechenden
Rechte zugeordnet wurden.
2
Die Dateien müssen sich in einem gemeinsam genutzten Ordner befinden.
Dem Benutzerkonto, über das sich der Benutzer beim Windows-Server (mit
dem gemeinsam genutzten Ordner) anmeldet, müssen die entsprechenden
gemeinsam genutzten Ordnerberechtigungen und Rechte zugeordnet sein.
Wenn der Zugriff über den ZfD-Verwaltungsagenten und den Middle TierServer erfolgt, müssen der Benutzer, der Middle Tier-Server und der
Windows-Server (mit dem gemeinsam genutzten Ordner) Mitglieder der
gleichen Microsoft-Domäne sein.
3
254 Verwaltung
Die Einstellungen „Als Benutzer von sicherem System ausführen” und „Als
Benutzer von nicht sicherem System ausführen” gelten nur für Anwendungen,
die unter Windows NT/2000/XP ausgeführt werden. Mit diesen Einstellungen
wird die Anwendung im „System”-Bereich als Windows-System-Benutzer
anstelle des „Benutzer”-Bereichs als angemeldeter Benutzer ausgeführt. Mit
diesen Einstellungen soll sichergestellt werden, dass Benutzer die
Anwendung ausführen können, auch wenn sie über begrenzte Zugriffsrechte
auf das Arbeitsstations-Dateisystem verfügen. Weitere Informationen hierzu
finden Sie unter „Seite „Umgebung”” auf Seite 484.
4
Wenn die Einstellung „Ausführung erzwingen” aktiviert ist, wird die
Anwendung automatisch ausgeführt, nachdem sie verteilt wurde. Weitere
Informationen zur Konfiguration einer erzwungenen Ausführung einer
Anwendung finden Sie unter „Seite „Verknüpfungen”” auf Seite 499.
5
Beglaubigung und Dateisystemzugriff für
Anwendungen, die mit Arbeitsstationen verknüpft sind
Application Launcher hat (wie in den folgenden Abschnitten erläutert) unter
Windows 98 für die Verwaltung der Anwendungen mit
Arbeitsstationsverknüpfung andere Komponenten, Beglaubigungsmethoden
sowie einen anderen Dateisystemzugriff als unter Windows NT*/2000/XP:
„Windows 98 (Anwendungen, die mit Arbeitsstationen verknüpft sind)”
auf Seite 256
„Windows NT/2000/XP (Anwendungen, die mit Arbeitsstationen
verknüpft sind)” auf Seite 258
Verwalten der Beglaubigung und des Dateisystemzugriffs von Novell Application Launcher 255
Windows 98 (Anwendungen, die mit Arbeitsstationen verknüpft sind)
In folgender Tabelle werden die Komponenten, die Beglaubigungsmethode
und der Dateisystemzugriff aufgelistet, die von Application Launcher zur
Verwaltung einer Anwendung, die mit einer Arbeitsstation verknüpft ist, auf
einer Arbeitsstation unter Windows 98 verwendet werden.
Beglaubigung bei Dateisystemzu- Dateisystemzu- Dateisystemzugriff des WindowseDirectory
griff der Arbeits- griff des
NetWare-Servers Servers
station
Ereignis
Verantwortliche
Komponente
Verteilung
Arbeitsstations- eDirectoryHelper
Arbeitsstation
(Arbeitsstations
objekt)
WindowsBenutzer 1
Ordner- und
Dateirechte,
die der eDirectory-Arbeitsstation zugeordnet
sind 2
Berechtigungen
für gemeinsam
genutzte Ordner,
die dem
Windows-Benutzer- oder einem
Proxy-Domänenbenutzerkonto
zugeordnet sind
3
Start (normal)
Application
Launcher
eDirectoryArbeitsstation
(Arbeitsstationsobjekt)
WindowsBenutzer
Ordner- und
Dateirechte,
die der eDirectory-Arbeitsstation zugeordnet
sind
Berechtigungen
für gemeinsam
genutzte Ordner,
die dem
WindowsBenutzer- oder
einem ProxyDomänenbenutzerkonto zugeordnet sind
Start
(Ausführung
erzwingen 4)
Arbeitsstations- eDirectoryHelper
Arbeitsstation
(Arbeitsstationsobjekt)
WindowsBenutzer
Ordner- und
Dateirechte,
die der eDirectory-Arbeitsstation zugeordnet
sind
Berechtigungen
für gemeinsam
genutzte Ordner,
die dem
Windows-Benutzer- oder einem
Proxy-Domänenbenutzerkonto
zugeordnet sind
256 Verwaltung
Beglaubigung bei Dateisystemzu- Dateisystemzu- Dateisystemzugriff des WindowseDirectory
griff der Arbeits- griff des
NetWare-Servers Servers
station
Ereignis
Verantwortliche
Komponente
Caching
Arbeitsstations- eDirectoryHelper
Arbeitsstation
(Arbeitsstationsobjekt)
WindowsBenutzer
Nicht verfügbar
Nicht verfügbar
Deinstallieren Arbeitsstations- eDirectoryHelper
Arbeitsstation
(Arbeitsstationsobjekt)
WindowsBenutzer
Nicht verfügbar
Nicht verfügbar
Das Betriebssystem Windows 98 bietet im Gegensatz zu Windows NT/2000/
XP keine Dateisystemsicherheit für einzelne Benutzer. Alle Benutzerkonten
unter Windows 98 haben vollständigen Zugriff auf das lokale Dateisystem.
Application Launcher verfügt demnach über den erforderlichen
Dateisystemzugriff.
1
Ordner- und Dateirechte können über das Anwendungsobjekt zugeordnet
werden (Register „Allgemein” > Seite „Dateirechte”). Jede Arbeitsstation, die
dem Anwendungsobjekt zugeordnet ist, erhält diese Rechte. Sie können
Arbeitsstationen auch direkt über ihre Arbeitsstationsobjekte Rechte zuordnen
(Register „Rechte auf Dateien und Ordner” > Seite „TrusteeDateisystemrechte”). Die Zuordnung kann auch mit einer anderen Methode
erfolgen, indem sie beispielsweise zu einer Gruppe hinzugefügt werden, der
die entsprechenden Rechte zugeordnet wurden.
2
Die Dateien müssen sich in einem gemeinsam genutzten Ordner befinden.
Wenn der Zugriff auf den Server über einen Netzwerkclient erteilt wird,
müssen dem angemeldeten Windows-Benutzer die entsprechenden
Berechtigungen für gemeinsam genutzte Ordner zugeordnet werden.
Beachten Sie, dass sich dies von einer Anwendung, die mit einer
Arbeitsstation verknüpft ist und an eine Arbeitsstation unter Windows NT/
2000/XP verteilt wird, unterscheidet. (Weitere Informationen hierzu finden
Sie unter „Windows NT/2000/XP (Anwendungen, die mit Arbeitsstationen
verknüpft sind)” auf Seite 258.) Windows 98 unterscheidet nicht zwischen
dem Benutzer und der Arbeitsstation (dem System). Für die Anmeldung muss
demnach der Berechtigungsnachweis für den Benutzer verwendet werden,
nicht der Berechtigungsnachweis für die Arbeitsstation. Wenn der Zugriff auf
den Windows-Server über den ZfD Middle Tier-Server erfolgt, muss das
Domänenbenutzerkonto, das vom Middle Tier-Server verwendet wird, den
entsprechenden Berechtigungen zugeordnet sein.
3
Verwalten der Beglaubigung und des Dateisystemzugriffs von Novell Application Launcher 257
Wenn die Einstellung „Ausführung erzwingen” aktiviert ist, wird die
Anwendung automatisch ausgeführt, nachdem sie verteilt wurde. Weitere
Informationen zur Konfiguration einer erzwungenen Ausführung einer
Anwendung finden Sie unter „Seite „Verknüpfungen”” auf Seite 499.
4
Windows NT/2000/XP (Anwendungen, die mit Arbeitsstationen
verknüpft sind)
In folgender Tabelle werden die Komponenten, die Beglaubigungsmethode
und der Dateisystemzugriff aufgelistet, die von Application Launcher zur
Verwaltung einer Anwendung, die mit einer Arbeitsstation verknüpft ist, auf
einer Arbeitsstation unter Windows NT/2000/XP verwendet werden.
Ereignis
Verantwortliche Beglaubigung
Komponente
bei eDirectory
Dateisystemzugriff Dateisystemzugriff Dateisystemzugriff
des Windowsder Arbeitsstation des NetWareServers
Servers
Verteilung
NAL-Service
eDirectoryArbeitsstation
(Arbeitsstationsobjekt)
WindowsBenutzer 1
Ordner- und
Dateirechte, die
der eDirectoryArbeitsstation
zugeordnet sind 2
Berechtigungen
für gemeinsam
genutzte Ordner,
die dem Konto für
anonyme
Anmeldung oder
dem
Domänenbenutz
erkonto
zugeordnet sind3
Start (normal)
Application
Launcher
eDirectoryArbeitsstation
(Arbeitsstationsobjekt)
WindowsBenutzer
Ordner- und
Dateirechte, die
der eDirectoryArbeitsstation
zugeordnet sind
Berechtigungen
für gemeinsam
genutzte Ordner,
die dem Konto für
die anonyme
Anmeldung oder
dem
Domänenbenutz
erkonto
zugeordnet sind
oder
NAL-Service
(bei der
Ausführung
als Benutzer
von sicherem/
nicht
sicherem
System 4)
258 Verwaltung
oder
WindowsSystembenutzer
(bei der
Ausführung als
Benutzer von
sicherem/nicht
sicherem
System)
Ereignis
Verantwortliche Beglaubigung
Komponente
bei eDirectory
Dateisystemzugriff Dateisystemzugriff Dateisystemzugriff
des Windowsder Arbeitsstation des NetWareServers
Servers
Start
(Ausführung
erzwingen 5)
NAL-Service
eDirectoryArbeitsstation
(Arbeitsstationsobjekt)
WindowsSystembenutzer
Ordner- und
Dateirechte, die
der eDirectoryArbeitsstation
zugeordnet sind
Berechtigungen
für gemeinsam
genutzte Ordner,
die dem Konto für
die anonyme Anmeldung oder
dem Domänenbenutzerkonto
zugeordnet sind
Caching
NAL-Service
eDirectoryArbeitsstation
(Arbeitsstationsobjekt)
WindowsSystembenutzer
Nicht verfügbar
Nicht verfügbar
Deinstallieren NAL-Service
eDirectoryArbeitsstation
(Arbeitsstationsobjekt)
WindowsSystembenutzer
Nicht verfügbar
Nicht verfügbar
Damit Application Launcher und die zugehörigen Programme (NALService und Arbeitsstations-Helper) korrekt ausgeführt werden, muss das
Windows-System-Benutzerkonto über vollständige Rechte für alle Bereiche
der Arbeitsstation verfügen. Standardmäßig wird dieser Zugriff dem
Systembenutzer als Mitglied der Verwaltergruppe erteilt. Schränken Sie keine
Standardrechte ein, die der Verwaltergruppe erteilt wurden.
1
Außerdem ist es für Application Launcher erforderlich, dass das WindowsBenutzerkonto über folgende Rechte verfügt:
Vollzugriffsberechtigung auf das Verzeichnis NALCACHE (in der Regel
C:\\NALCACHE)
Vollzugriffsberechtigung auf das Benutzerverzeichnis TEMP (in der
Regel C:\DOKUMENTE UND
EINSTELLUNGEN\Benutzername\LOKALE
EINSTELLUNGEN\TEMP).
Lese-/Schreibrechte für den Registrierungsschlüssel
HKEY_CURRENT_USER\Software\NetWare\NAL\.1.0.
Leserechte für den Registrierungsschlüssel
HKEY_LOCAL_MACHINE\Software\NetWare\NAL\1.0
Verwalten der Beglaubigung und des Dateisystemzugriffs von Novell Application Launcher
Leserechte für den Registrierungsschlüssel
HKEY_LOCAL_MACHINE\Software\Novell\ZENworks.
Ordner- und Dateirechte können über das Anwendungsobjekt zugeordnet
werden (Register „Allgemein” > Seite „Dateirechte”). Jede Arbeitsstation, die
dem Anwendungsobjekt zugeordnet ist, erhält diese Rechte. Sie können
Arbeitsstationen auch direkt über ihre Arbeitsstationsobjekte Rechte zuordnen
(Register „Rechte auf Dateien und Ordner” > Seite „TrusteeDateisystemrechte”). Die Zuordnung kann auch mit einer anderen Methode
erfolgen, indem sie beispielsweise zu einer Gruppe hinzugefügt werden, der
die entsprechenden Rechte zugeordnet wurden.
2
Die Dateien müssen sich in einem gemeinsam genutzten Ordner befinden.
Wenn der Zugriff auf den Server über einen Netzwerkclient erteilt wird,
müssen dem Konto für die anonyme Anmeldung (oder der Gruppe „Jeder”)
die entsprechenden Berechtigungen für gemeinsam genutzte Ordner
zugeordnet werden. Beachten Sie, dass sich dies von einer Anwendung, die
mit einer Arbeitsstation verknüpft ist und an eine Arbeitsstation unter
Windows 98 verteilt wird, unterscheidet. (Weitere Informationen hierzu
finden Sie unter „Windows 98 (Anwendungen, die mit Arbeitsstationen
verknüpft sind)” auf Seite 256.) Windows 98 unterscheidet nicht zwischen
dem Benutzer und der Arbeitsstation (dem System). Für die Anmeldung muss
demnach der Berechtigungsnachweis für den Benutzer verwendet werden,
nicht der Berechtigungsnachweis für die Arbeitsstation. Wenn der Zugriff auf
den Windows-Server über den ZfD Middle Tier-Server erfolgt, muss das
Domänenbenutzerkonto, das vom Middle Tier-Server verwendet wird, den
entsprechenden Berechtigungen zugeordnet sein.
3
Die Einstellungen „Als Benutzer von sicherem System ausführen” und „Als
Benutzer von nicht sicherem System ausführen” gelten nur für Anwendungen,
die unter Windows NT/2000/XP ausgeführt werden. Mit diesen Einstellungen
wird die Anwendung im „System”-Bereich als Windows-System-Benutzer
anstelle des „Benutzer”-Bereichs als angemeldeter Benutzer ausgeführt. Mit
diesen Einstellungen soll sichergestellt werden, dass Benutzer die
Anwendung ausführen können, auch wenn sie über begrenzte Zugriffsrechte
auf das Arbeitsstations-Dateisystem verfügen. Weitere Informationen hierzu
finden Sie unter „Seite „Umgebung”” auf Seite 484.
4
Wenn die Einstellung „Ausführung erzwingen” aktiviert ist, wird die
Anwendung automatisch ausgeführt, nachdem sie verteilt wurde. Weitere
Informationen zur Konfiguration einer erzwungenen Ausführung einer
Anwendung finden Sie unter „Seite „Verknüpfungen”” auf Seite 499.
5
260 Verwaltung
19
Verwalten des Cache von Novell
Application Launcher
Novell® Application LauncherTM erstellt auf dem Windows*-Laufwerk der
Arbeitsstation ein Cache-Verzeichnis, das NALCACHE genannt wird.
(Hierbei handelt es sich um das Laufwerk, das das Verzeichnis SYSTEM32
enthält). Mit dem Verzeichnis NALCACHE kann Application Launcher
Folgendes ausführen:
Anwendungen anzeigen, starten, installieren und korrigieren, wenn der
Benutzer oder die Arbeitsstation nicht bei Novell eDirectoryTM beglaubigt
ist.
Anwendungen deinstallieren, die auf der Arbeitsstation installiert
wurden.
Lesen von eDirectory während des Starts verzögern, um den
Netzwerkverkehr während der Spitzenzeiten für die Benutzeranmeldung
zu minimieren.
Beginnen Sie mit dem Herunterladen nicht von neuem, sondern setzen
Sie das Herunterladen von Dateien und Informationen der Anwendung
im Fernmodus fort.
Netzwerkverkehr verringern, indem die Anzahl der Zugriffe auf
eDirectory wegen Anwendungsinformationen minimiert wird.
Folgende Abschnitte enthalten detaillierte Informationen zum Inhalt des
NAL-Cache und zu Aufgaben, mit denen Sie den NAL-Cache verwalten
können:
„Struktur und Inhalt des Verzeichnisses NALCACHE” auf Seite 262
„Caching einer Anwendung” auf Seite 266
„Ändern des Cache-Standorts” auf Seite 267
„Deaktivieren des Cache” auf Seite 270
Verwalten des Cache von Novell Application Launcher
261
Struktur und Inhalt des Verzeichnisses NALCACHE
Standardmäßig wird das NAL-Cache-Verzeichnis im Stamm des Laufwerks
als ausgeblendetes Verzeichnis NALCACHE erstellt, wie in folgendem
Beispiel dargestellt.
Wenn eine Anwendung mit dem Benutzer oder der Arbeitsstation verknüpft
ist, erstellt Application Launcher ein Verzeichnis für die Anwendung im
Verzeichnis NALCACHE. Das Anwendungsverzeichnis wird genauso
bezeichnet wie der eindeutige Name des eDirectory-Anwendungsobjekts
(beispielsweise „Simple App.applications.novell”) und enthält die Dateien,
die den Cache für den Start und die Installation bilden. Diese beiden Caches
werden in folgenden Abschnitten beschrieben:
„Startcache” auf Seite 263
„Installationscache” auf Seite 265
262 Verwaltung
Startcache
Die Dateien im Startcache einer Anwendung enthalten die Informationen, die
Application Launcher für den Start, die Ausführung und die Deinstallation der
Anwendung benötigt. Application Launcher erstellt automatisch den
Startcache der Anwendung, wenn die Anwendung an die Arbeitsstation
verteilt wird. Wenn Application Launcher die Anwendung noch nicht an die
Arbeitsstation verteilt hat, enthält der Startcache nur die Informationen, die
zum Anzeigen des Anwendungssymbols auf dem Desktop der Arbeitsstation
erforderlich sind.
Die Startcache-Dateien befinden sich direkt unter dem
Anwendungsverzeichnis (Verzeichnis
NALCACHE\eDirectory_BAUM\ANWENDUNGSOBJEKT). In der
folgenden Tabelle werden die Startcache-Dateien beschrieben. Abhängig von
den Einstellungen des Anwendungsobjekts, werden einige der Dateien
möglicherweise nicht benötigt. In diesem Fall sind sie nicht im Startcache
enthalten.
Datei
Beschreibung
COMPLETE.BIN
Enthält den vollständigen eDirectory-Namen des
Anwendungsobjekts. Wenn diese Datei nicht
vorhanden ist, geht Application Launcher davon aus,
dass der Cache ungültig ist. Der Cache wird neu
erstellt.
DSATTR.BIN
Enthält alle eDirectory-Attribute des
Anwendungsobjekts.
DELTA.BIN
Kennzeichnet den Cache als Delta-Cache. Dies
bedeutet, dass der Cache nur die Informationen
enthält, die von Application Launcher für die Anzeige
des Anwendungssymbols auf dem Desktop benötigt
werden. Der Cache ist nur vorhanden, wenn
Application Launcher die Anwendung noch nicht an
die Arbeitsstation verteilt hat. Nach der Verteilung der
Anwendung durch Application Launcher wird diese
Datei entfernt.
FILES.BIN
Enthält die Elemente, die für die Cache-Dateien
relevant sind.
FOLDERS.BIN
Enthält die Ordnerliste, in der das Anwendungsobjekt
im Fenster von Application Launcher und im
Startmenü angezeigt wird.
Verwalten des Cache von Novell Application Launcher
263
264 Verwaltung
Datei
Beschreibung
STRM1.BIN
Enthält das Symbol des Anwendungsobjekts.
STRM2.BIN
Enthält alle Textdatei-Änderungen.
STRM3.BIN1
Enthält alle Dateien, die auf die Arbeitsstation kopiert
werden sollen.
STRM4.BIN1
Enthält Registrierungsänderungen, die während der
ersten Verteilung vorgenommen werden.
STRM5.BIN1
Enthält INI-Änderungen, die während der ersten
Verteilung vorgenommen werden.
STRM6.BIN1
Enthält Verknüpfungs-Änderungen, die während der
ersten Verteilung vorgenommen werden.
STRM7.BIN
Enthält Informationen zu Makros.
STRM8.BIN
Enthält Informationen zum Zeitplan.
STRM9.BIN
Enthält Informationen zu Systemanforderungen.
STRM10.BIN
Enthält Verwalterhinweise.
STRM11.BIN
Enthält das Skript zum Herunterfahren.
STRM12.BIN
Enthält das Skript zum Starten.
STRM13.BIN1
Enthält Registrierungsänderungen, die bei jedem Start
der Anwendung vorgenommen werden sollen.
STRM14.BIN1
Enthält INI-Änderungen, die bei jedem Start der
Anwendung vorgenommen werden sollen.
STRM15.BIN1
Enthält Dateien, die bei jedem Start der Anwendung
auf die Arbeitsstation kopiert werden sollen.
STRM16.BIN
Enthält Textdatei-Änderungen, die bei jedem Start der
Anwendung vorgenommen werden sollen.
STRM17.BIN1
Enthält Symbole, die bei jedem Start der Anwendung
geändert werden sollen.
STRM18.BIN
Enthält die vorzunehmenden Einstellungen der
Umgebungsvariablen.
STRM19.BIN
Enthält das Vor-Verteilungs-Skript.
Datei
Beschreibung
STRM20.BIN
Enthält das Nach-Verteilungs-Skript.
STRM21.BIN
Enthält Informationen zum Zeitplan für
Vorabinstallation.
Alle Dateien werden jedes Mal aktualisiert, wenn von Application Launcher
eine regelmäßige oder manuelle Aktualisierung durchgeführt wird.
Ausgenommen sind die Dateien, die Anwendungsdateien, INI-Einstellungen,
Verknüpfungssymbole und Registrierungseinstellungen enthalten. Die nicht
aktualisierten Dateien bleiben bis zur Änderung der Versionsnummer gleich
(Anwendungsobjekt > Register „Verteilungsoptionen” > Seite „Optionen”).
Dadurch kann Application Launcher die Anwendung gegebenenfalls
deinstallieren (einschließlich der Dateien, INI-Einstellungen, Verknüpfungen
und Registrierungseinstellungen).
1
Installationscache
Der Installationscache enthält die Ursprungsdateien der Anwendung, die für
die Installation oder Überprüfung (Reparatur) der Anwendung benötigt
werden. Application Launcher erstellt nur dann einen Installationscache der
Anwendung, wenn Sie beim Verknüpfen des Anwendungsobjekts mit
Benutzern oder Arbeitsstationen die Option „Cache erzwingen” auswählen.
Der Cache wird im Verzeichnis
NALCACHE\eDirectory_BAUM\ANWENDUNGSOBJEKT\INSTALL
erstellt.
Auch wenn die Dateien im Installationscache komprimiert werden, können sie
dennoch weiterhin viel Speicherplatz auf dem lokalen Laufwerk der
Arbeitsstation benötigen. Deshalb sollte eine Anwendung nur dann
zwischengespeichert werden, wenn Benutzer die Anwendung installieren
oder überprüfen müssen, während sie von eDirectory getrennt sind.
Wichtig: Eine Anwendung kann weiterhin im getrennten Modus ausgeführt
werden, ohne im Installationscache zwischengespeichert zu werden. Damit eine
Anwendung im getrenntem Modus ausgeführt werden kann, muss sie lediglich an
die Arbeitsstation verteilt (auf ihr installiert) worden sein. Durch das Caching einer
Anwendung im Installationscache wird lediglich ermöglicht, dass die Anwendung
auch im getrennten Modus installiert oder überprüft (repariert) werden kann.
Verwalten des Cache von Novell Application Launcher
265
Caching einer Anwendung
Anwendungen werden nicht standardmäßig zwischengespeichert. Wenn ein
Benutzer eine Anwendung installieren oder überprüfen können soll, während
er von eDirectory getrennt ist, müssen Sie die Anwendung konfigurieren, die
zwischengespeichert werden soll.
1 Klicken Sie in ConsoleOne® mit der rechten Maustaste auf das
Arbeitsstationsobjekt > klicken Sie auf „Eigenschaften”.
2 Klicken Sie auf das Register „Verknüpfungen”, um die Seite
„Verknüpfungen” anzuzeigen.
3 Wählen Sie in der Liste „Verknüpfungen” das Feld „Cache erzwingen”
für die Benutzer, deren Arbeitsstation die Anwendung zwischenspeichern
soll.
4 Klicken Sie auf „OK”, um die Änderungen zu speichern.
Die gleiche Aufgabe kann über das Register „Anwendungen” für ein
Benutzer-, Arbeitsstations-, Gruppen-, Arbeitsstationsgruppen- oder
Containerobjekt erfüllt werden.
266 Verwaltung
Ändern des Cache-Standorts
Wie in „Struktur und Inhalt des Verzeichnisses NALCACHE” auf Seite 262
beschrieben, wird der Standard-Cache als ausgeblendetes Verzeichnis
(NALCACHE) im Stamm des Windows-Laufwerks der Arbeitsstation
erstellt.
Sie können den Cache-Standort ändern, indem Sie die Registrierung der
Arbeitsstation bearbeiten. Bei der nächsten Aktualisierung von Application
Launcher (bei einer regelmäßigen Aktualisierung, einer manuellen
Aktualisierung oder einem Neustart) wird der Cache im neuen Standort
erstellt. Das alte Cache-Verzeichnis wird nicht automatisch entfernt.
So ändern Sie den Standort des Cache-Verzeichnisses:
1 Verwenden Sie REGEDIT.EXE, um die Windows-Registrierung zu
öffnen.
2 Suchen Sie folgenden Schlüssel:
HKEY_LOCAL_MACHINE\SOFTWARE\NetWare\NAL\1.0
3 Fügen Sie dem Schlüssel einen neuen Zeichenkettenwert mit folgenden
Informationen hinzu:
Wertetyp: Zeichenkette
Wertename: MasterCache
Wertedaten: Geben Sie das Verzeichnis ein, das für den Cache
verwendet werden soll. Um zu vermeiden, dass die Cache-Dateien und Unterverzeichnisse mit anderen Dateien und Verzeichnissen gemischt
werden, können Sie ein leeres Verzeichnis angeben. Wenn Sie
beispielsweise festlegen möchten, dass sich der Cache im Verzeichnis
C:\NOVELL befindet, geben Sie C:\NOVELL\NALCACHE an (nicht
nur C:\NOVELL). Verwenden Sie in diesem Feld keine Makros. Diese
werden nicht unterstützt.
4 Speichern Sie die Registrierungsänderungen.
5 Aktualisieren oder starten Sie Application Launcher neu.
Verwendung von Application Launcher, um den Cache-Standort zu
ändern
Sie können Application Launcher auch verwenden, um den Cache-Standort zu
ändern. Gehen Sie dabei folgendermaßen vor:
Verwalten des Cache von Novell Application Launcher
267
1 Erstellen Sie in ConsoleOne ein einfaches Anwendungsobjekt. Weitere
Anweisungen finden Sie unter Kapitel 20, „Verteilen von Anwendungen
an Benutzer und Arbeitsstationen”, auf Seite 273.
2 Klicken Sie mit der rechten Maustaste auf das Anwendungsobjekt >
klicken Sie auf „Eigenschaften”, um die Seiten für die
Objekteigenschaften anzuzeigen.
3 Klicken Sie auf „Verteilungsoptionen” > „Registrierung”. Die Seite
„Registrierung” wird angezeigt.
4 Fügen Sie folgenden Registrierungsschlüssel hinzu:
HKEY_LOCAL_MACHINE\SOFTWARE\NetWare\NAL\1.0
5 Fügen Sie dem Schlüssel einen neuen Zeichenkettenwert mit folgenden
Informationen hinzu:
Wertetyp: Zeichenkette
Wertename: MasterCache
Wertedaten: Geben Sie das Verzeichnis ein, das für den Cache
verwendet werden soll. Um zu vermeiden, dass die Cache-Dateien und -
268 Verwaltung
Unterverzeichnisse mit anderen Dateien und Verzeichnissen gemischt
werden, können Sie ein leeres Verzeichnis angeben. Wenn Sie
beispielsweise festlegen möchten, dass sich der Cache im Verzeichnis
C:\NOVELL befindet, geben Sie C:\NOVELL\NALCACHE an (nicht
nur C:\NOVELL). Verwenden Sie in diesem Feld keine Makros. Diese
werden nicht unterstützt.
6 Klicken Sie auf „Verknüpfungen”, um die Seite „Verknüpfungen”
anzuzeigen.
7 Fügen Sie die Benutzer hinzu, an die die Änderungen verteilt werden
sollen.
8 Wählen Sie für jede Benutzerverknüpfung die Option „Ausführung
erzwingen” aus, damit die Änderung ohne Benutzereingriff
vorgenommen werden kann.
9 Klicken Sie auf „OK”, um die Informationen zu speichern.
Verwalten des Cache von Novell Application Launcher
269
Deaktivieren des Cache
Sie können den Cache deaktivieren, indem Sie die Fähigkeit von Application
Launcher, Anwendungsinformationen in den Cache zu schreiben,
deaktivieren. Wenn Sie den Cache deaktivieren möchten, beachten Sie
Folgendes:
Wenn der Cache deaktiviert ist, liest Application Launcher nur
Anwendungsinformationen von eDirectory. Dies bedeutet, dass
Application Launcher Anwendungen anzeigen und starten kann, wenn
keine Verbindung zu eDirectory besteht.
Die Funktionen „Deinstallieren”, „Beliebige Aktualisierung” und
„Checkpoint-Neustart” können nicht ausgeführt werden. Damit diese
Funktionen ausgeführt werden können, muss Application Launcher
Zugriff auf den Cache haben.
So deaktivieren Sie den Cache:
1 Wählen Sie in ConsoleOne ein Containerobjekt aus, wenn der Cache für
alle Benutzer im Container deaktiviert werden soll.
Oder:
Wählen Sie ein Benutzerobjekt aus, wenn der Cache für einen einzelnen
Benutzer deaktiviert werden soll.
2 Klicken Sie mit der rechten Maustaste auf das Objekt > klicken Sie auf
„Eigenschaften”, um die Seiten für die Objekteigenschaften anzuzeigen.
3 Klicken Sie auf das Register „Application Launcher”, um die Seite
„Launcher-Konfiguration” anzuzeigen.
270 Verwaltung
4 Klicken Sie auf „Hinzuf./Bearb.”, um die Seite mit den Launcher-
Konfigurationseinstellungen anzuzeigen.
Verwalten des Cache von Novell Application Launcher
271
5 Wählen Sie in der Liste „Einstellungen” auf dem Register „Benutzer” die
Option „Schreiben in Cache aktivieren” aus.
6 Wählen Sie im Feld „Werte” die Option „Nein” aus.
7 Klicken Sie auf „OK”, um die Änderung zu speichern.
Die Änderung wird beim nächsten Neustart oder der nächsten Aktualisierung
von Application Launcher angewendet.
272 Verwaltung
20
Verteilen von Anwendungen an
Benutzer und Arbeitsstationen
Mit der Anwendungsverwaltung von Novell® ZfD (ZENworks® für
Desktops) können Sie Anwendungen an Benutzer auf Arbeitsstationen unter
Windows* 98 und Windows NT*/2000/XP verteilen.
Die Verteilung für eine Anwendung kann so problemlos sein wie das Erstellen
einer Verknüpfung zu einer bereits installierten Netzwerkanwendung,
Webanwendung oder Terminalserveranwendung. Dieser Vorgang kann jedoch
auch so komplex sein wie das Installieren von Anwendungsdateien auf der
Arbeitsstation, das Ändern der Arbeitsstationsregistrierung und der
Konfigurationseinstellungen sowie die Zuordnung von Laufwerkpfaden.
Unabhängig von der Komplexität der Anwendung, besteht der grundlegende
Verteilungsvorgang aus folgenden fünf Aufgaben:
1. Erstellen Sie das Dateipaket der Anwendung auf einer
Netzwerkressource.
2. Erstellen Sie ein Objekt (Anwendungsobjekt) in Novell eDirectoryTM.
Dadurch wird die Anwendung in eDirectory definiert und kann somit in
eDirectory konfiguriert und verwaltet werden.
3. Definieren Sie mit dem Anwendungsobjekt die Systemanforderungen,
die eine Arbeitsstation erfüllen muss, damit Novell Application
LauncherTM eine Anwendung an die betreffende Arbeitsstation verteilen
kann.
4. Verknüpfen Sie das Anwendungsobjekt mit den Benutzern oder
Arbeitsstationen, an die die Anwendung verteilt werden soll.
5. Stellen Sie sicher, dass Benutzer (oder Arbeitsstationen) über
ausreichende eDirectory-Rechte auf das Anwendungsobjekt und
Verteilen von Anwendungen an Benutzer und Arbeitsstationen
273
Dateizugriffsrechte auf Netzwerkserver verfügen, auf denen sich die
Anwendungsdateien befinden.
In den folgenden Abschnitten wird erläutert, wie Sie diesen Vorgang
ausführen:
„Vorbereiten der Anwendung für die Verteilung” auf Seite 274
„Konfigurieren der Anwendung in eDirectory” auf Seite 280
„Einrichten des Dateisystemzugriffs” auf Seite 300
„Einrichten von eDirectory-Rechten” auf Seite 300
„Weitere Schritte” auf Seite 301
Vorbereiten der Anwendung für die Verteilung
Anwendungen, die Sie verteilen, können in vier Typen kategorisiert werden:
Einfache Anwendung: Die Verteilung erfordert, dass Application
Launcher keine (oder wenige) Dateien auf die Arbeitsstation kopiert und
keine (oder wenige) Änderungen an der Arbeitsstationsregistrierung, den
INI-Dateien, den Umgebungsvariablen usw. vornimmt. Ein Beispiel
hierfür ist der Windows-Editor.
Komplexe Anwendung: Die Verteilung erfordert, dass Application
Launcher zahlreiche Dateien kopiert und viele
Konfigurationsänderungen bei der Arbeitsstation vornimmt. Ein Beispiel
hierfür ist Novell GroupWise® oder Microsoft* Office.
Webanwendung: Die Verteilung erfordert, dass Application Launcher
ein Anwendungssymbol anzeigt, das beim Start den Webbrowser der
Arbeitsstation öffnet und die webbasierte Anwendung (oder einen
anderen Webinhalt) anzeigt. Es müssen keine Dateien auf die
Arbeitsstation kopiert und keine Konfigurationseinstellungen geändert
werden.
Terminalserveranwendung: Die Verteilung erfordert, dass Application
Launcher ein Anwendungssymbol anzeigt, das beim Start eine
Clientsitzung zum Terminalserver öffnet und die Anwendung startet
(oder den Desktop anzeigt). Ein Beispiel hierfür ist Novell GroupWise
oder Microsoft Office, das nicht auf der lokalen Arbeitsstation des
Benutzers, sondern auf einem Terminalserver ausgeführt wird.
274 Verwaltung
Die Aufgaben, die für die Vorbereitung einer Anwendung für die Verteilung
erforderlich sind, hängen vom Anwendungstyp ab, wie in folgenden
Abschnitten erläutert:
„Vorbereiten einer einfachen Anwendung” auf Seite 275
„Vorbereiten einer komplexen Anwendung” auf Seite 276
„Vorbereiten einer Webanwendung” auf Seite 279
„Vorbereiten einer Terminalserveranwendung” auf Seite 279
Vorbereiten einer einfachen Anwendung
Eine einfache Anwendung erfordert, dass keine (oder wenige) Dateien auf die
Arbeitsstation kopiert und keine (oder wenige) Änderungen an der
Arbeitsstationsregistrierung, den INI-Dateien, den Umgebungsvariablen usw.
vorgenommen werden.
Folgende Tabelle enthält einige Beispiele von Verteilungen einfacher
Anwendungen.
Beispiel
Anforderung an die Verteilung
Eine neue Anwendung von der
Arbeitsstation des Benutzers
ausführen
Kopieren Sie eine Anwendung, bestehend aus
drei Dateien, auf die Arbeitsstation des
Benutzers. Es müssen keine
Konfigurationseinstellungen der Arbeitsstation
geändert werden.
Vorhandene Anwendung von
der Arbeitsstation des
Benutzers ausführen
Stellen Sie eine vorhandene Anwendung
(beispielsweise den Windows-Editor) über
Application Launcher zur Verfügung.
Softwarepatch
Kopieren Sie ein Softwarepatch auf die
Arbeitsstation des Benutzers und wenden Sie
es automatisch an.
Datenbankanwendung vom
Netzwerk ausführen
Stellen Sie auf der Arbeitsstation des
Benutzers eine NetzwerkDatenbankanwendung zur Verfügung. Es
müssen keine Dateien auf die Arbeitsstation
kopiert werden. Es genügt eine Verknüpfung
zur Datenbankanwendung der ausführbaren
Datei.
Verteilen von Anwendungen an Benutzer und Arbeitsstationen
275
Allgemein gelten folgende Regeln bei der Vorbereitung einer einfachen
Anwendung für die Verteilung:
Wenn die Verteilung erfordert, dass Application Launcher Dateien auf die
Arbeitsstation kopiert, platzieren Sie die Dateien auf einen NetWare ®oder Windows-Server, der Application Launcher zur Verfügung steht.
Weitere Informationen zu den Anforderungen von Application Launcher
für den Zugriff auf eine Netzwerkressource finden Sie unter „Verwalten
der Beglaubigung und des Dateisystemzugriffs von Novell Application
Launcher” auf Seite 247.
Wenn die Anwendung im Netzwerk ausgeführt wird, vergewissern Sie
sich, dass die Anwendung auf einem NetWare- oder Windows-Server
installiert ist, der Application Launcher zur Verfügung steht. Weitere
Informationen zu den Anforderungen von Application Launcher für den
Zugriff auf eine Netzwerkressource finden Sie unter „Verwalten der
Beglaubigung und des Dateisystemzugriffs von Novell Application
Launcher” auf Seite 247.
Nach dem Erstellen des eDirectory-Objekts für die einfache Anwendung
(siehe „Konfigurieren der Anwendung in eDirectory” auf Seite 280) können
Sie das Anwendungsobjekt so konfigurieren, dass Application Launcher die
Dateien auf die Arbeitsstation kopiert, die Verknüpfung zur ausführbaren
Anwendungsdatei erstellt oder sonstige Voraussetzungen für die korrekte
Verteilung der Anwendung erfüllt. Sie können außerdem gegebenenfalls das
Anwendungsobjekt für die Bearbeitung aller Arbeitsstationseinstellungen
(beispielsweise Registrierungseinstellungen und INI-Einstellungen)
konfigurieren, die von der Anwendung benötigt werden.
Vorbereiten einer komplexen Anwendung
Bei einer komplexen Anwendung wie Novell GroupWise oder Microsoft
Office müssen zahlreiche Dateien installiert und viele
Konfigurationsänderungen an der Arbeitsstation vorgenommen werden.
Sie können in der Regel einfach und schnell die Anwendungsdateien (wie bei
einer einfachen Anwendung) in ein Netzwerkverzeichnis kopieren. Es dauert
jedoch normalerweise mehrere Stunden, das Anwendungsobjekt so zu
konfigurieren, dass die Zielverzeichnisse angegeben werden, in die die
Anwendungsdateien auf der Arbeitsstation installiert werden müssen.
Außerdem müssen Sie in diesem Fall zusätzlich ermitteln, welche
Arbeitsstationseinstellungen (beispielsweise Registrierungseinstellungen und
276 Verwaltung
INI-Einstellungen) bearbeitet werden müssen, um das Anwendungsobjekt mit
den entsprechenden Informationen zu konfigurieren.
Einige Anwendungen, beispielsweise Microsoft Office, enthalten ein MSIPaket (Microsoft Windows Installer) mit Dateien und
Konfigurationseinstellungen, die von Windows Installer für die Installation
der Anwendung auf einer Arbeitsstation benötigt werden. Application
Launcher unterstützt die Verwendung von MSI-Paketen, um diese
Anwendungen zu verteilen. Das MSI-Paket muss sich auf einem
Netzwerkserver (NetWare oder Windows) befinden, auf den Application
Launcher zugreifen kann.
Für Anwendungen wie Novell GroupWise, die kein MSI-Paket (Windows
Installer) enthalten, können Sie das ZfD-Dienstprogramm snAppShotTM
verwenden, um ein snAppShot-Paket zu erstellen, das die Dateien und
Konfigurationseinstellungen enthält, die verteilt werden sollen. Das
snAppShot-Paket muss sich wie ein Windows Installer-Paket auf einem
NetWare- oder Windows-Server befinden, auf den Application Launcher
Zugriff hat.
Folgende Abschnitte enthalten weitere Informationen zu Funktion und
Erstellung von Windows Installer- und snAppShot-Paketen:
„MSI-Pakete (Microsoft Windows Installer)” auf Seite 277
„ZfD snAppShot-Pakete” auf Seite 278
MSI-Pakete (Microsoft Windows Installer)
Der Microsoft Windows Installer ist ein Installations- und KonfigurationsService, der im Lieferumfang der Betriebssysteme Windows 2000, Windows
XP und Windows ME und in einem Service Pack für Windows 95, Windows
98 und Windows NT 4.0 enthalten ist. Viele Anwendungen, beispielsweise
Microsoft Office 2000, sind für die Installation mit Windows Installer
konzipiert.
Die Anwendungen werden von Microsoft Windows Installer aus einem
Dateipaket auf eine Arbeitsstation installiert, das aus einer MSI-Datei und
verschiedenen Unterstützungsdateien besteht. Wenn Sie eine MSIAnwendung verteilen, wird der Windows Installer von Application Launcher
angewiesen, die Installation auf der Arbeitsstation durchzuführen.
Durch die Verteilung von MSI-Anwendungen über Application Launcher
können Sie steuern, wer Zugriff auf die Anwendung hat, während weiterhin
von den Installationsvorteilen profitiert wird, die mit dem Windows Installer
Verteilen von Anwendungen an Benutzer und Arbeitsstationen
277
verknüpft sind (beispielsweise bedarfsgesteuerte Installation,
Transformationen und Ursprungsrobustheit).
So verwenden Sie ein Windows Installer-Paket:
1 Erstellen Sie das Paket auf einem NetWare- oder Windows-Server, indem
Sie das Setup-Programm der Anwendung mithilfe der Verwaltungsoption
ausführen. Weitere Informationen hierzu finden Sie in der
Installationsdokumentation der Anwendung.
Oder:
Wenn die Anwendung ein vorkonfiguriertes Paket enthält, kopieren Sie
das Paket (MSI-Dateien und Unterstützungsdateien) auf einen NetWareoder Windows-Server.
Der NetWare- oder Windows-Server, auf dem sich das Dateipaket
befindet, muss Application Launcher für eine erfolgreiche Verteilung zur
Verfügung stehen. Weitere Informationen zu den Anforderungen von
Application Launcher für den Zugriff auf eine Netzwerkressource finden
Sie unter Kapitel 18, „Verwalten der Beglaubigung und des
Dateisystemzugriffs von Novell Application Launcher”, auf Seite 247.
ZfD snAppShot-Pakete
Das ZfD-Dienstprogramm snAppShot automatisiert den Erstellvorgang der
Dateipakete und Anwendungsobjekte für komplexe Anwendungen, die nicht
von Microsoft Windows Installer installiert werden können.
Sie führen snAppShot auf einer Arbeitsstation aus, auf der die Anwendung nie
installiert war. SnAppShot zeichnet den Zustand der Arbeitsstation (Dateien
und Konfiguration) vor und nach der Installation der Anwendung auf. Anhand
dieser Informationen erstellt snAppShot das Dateipaket (FIL-Dateien) der
Anwendung sowie eine Schablonendatei des Anwendungsobjekts (AOTDatei oder AXT-Datei).
Die AOT-Datei enthält Informationen dazu, wo die Dateien auf der
Arbeitsstation kopiert und welche Arbeitsstationseinstellungen geändert
werden müssen. Wenn Sie das Anwendungsobjekt in eDirectory erstellen,
werden die Informationen aus der AOT-Datei automatisch auf das
Anwendungsobjekt übertragen, sodass Sie diese Informationen nicht manuell
definieren müssen. Bei der Verteilung der Anwendung auf eine Arbeitsstation
verwendet Application Launcher die FIL-Dateien, die sich auf einem
NetWare- oder Windows-Server befinden, auf den zugegriffen werden kann.
Außerdem werden die Konfigurationsinformationen (beispielsweise
278 Verwaltung
Registrierungsänderungen und INI-Dateiänderungen) verwendet, die im
Anwendungsobjekt gespeichert sind.
So verwenden Sie snAppShot, um ein Dateipaket und eine Schablonendatei
für ein Anwendungsobjekt zu erstellen:
1 Richten Sie eine „saubere” Arbeitsstation ein.
Es muss eine Arbeitsstation sein, auf der die Anwendung nie installiert
war.
2 Führen Sie snAppShot (SNAPSHOT.EXE) aus dem Verzeichnis des
ZfD-Servers SYS:\PUBLIC\SNAPSHOT aus.
3 Folgen Sie den Eingabeaufforderungen am Bildschirm, um das Paket zu
erstellen. Weitere Informationen zu snAppShot finden Sie unter
Kapitel 31, „snAppShot”, auf Seite 429.
Vergewissern Sie sich, dass Application Launcher Zugriff auf den
NetWare- oder Windows-Server hat, auf dem Sie das snAppShot-Paket
(FIL-Dateien und AOT/AXT-Dateien) erstellen.
Vorbereiten einer Webanwendung
Webanwendungen sind Anwendungen (oder Webinhalte), die über eine URL
in einem Webbrowser gestartet werden können. Im Grunde stellen Sie
Benutzern lediglich die URL der Webanwendung über eine Verknüpfung zur
Verfügung, die von Application Launcher angezeigt wird. Wenn ein Benutzer
die Verknüpfung auswählt, startet Application Launcher den Webbrowser des
Benutzers, der anschließend die Webanwendung anzeigt.
So bereiten Sie eine Webanwendung für die Verteilung an Benutzer vor:
1 Installieren Sie die Webanwendung auf den entsprechenden Webservern.
2 Wenn Sie für die Gewährleistung einer sicheren Beglaubigung und eines
sicheren Zugriffs auf Ihren Webinhalt ein Sicherheitsprodukt verwenden,
beispielsweise Novell iChain®, vergewissern Sie sich, dass den
Benutzern, an die Sie die Webanwendung verteilen, Zugriff gewährt
wurde.
Vorbereiten einer Terminalserveranwendung
Eine Terminalserveranwendung ist ein Anwendung, die sich auf einem
Microsoft Windows-Terminalserver oder einem Citrix* MetaFrame*-Server
Verteilen von Anwendungen an Benutzer und Arbeitsstationen
279
befindet. Benutzer führen die Anwendung über Terminalserver-ClientSitzungen auf ihren Arbeitsstationen aus.
So bereiten Sie eine Terminalserveranwendung auf die Verteilung an Benutzer
vor:
1 Installieren Sie die Anwendung auf dem entsprechenden Terminalserver.
Weitere Informationen zur Verwendung der ZfDAnwendungsverwaltung für die Verteilung von Anwendungen an
Terminalserver finden Sie unter „Verteilen von Anwendungen bei
Terminalservern” auf Seite 303.
2 Stellen Sie sicher, dass Benutzer über Terminalserver-Konten verfügen,
die alle für die Ausführung der Anwendung erforderlichen
Dateisystemrechte enthalten. Gegebenenfalls können Sie ein Konto für
alle Benutzer einrichten. Weitere Informationen hierzu finden Sie unter
„Verwalten von Terminalserver-Benutzerkonten” auf Seite 333.
Konfigurieren der Anwendung in eDirectory
Nach der Vorbereitung der Anwendung für die Verteilung (siehe „Vorbereiten
der Anwendung für die Verteilung” auf Seite 274) können Sie die Anwendung
als Anwendungsobjekt in eDirectory erstellen, die Systemanforderungen
definieren und die Anwendung mit Benutzern und Arbeitsstationen
verknüpfen.
So erstellen und konfigurieren Sie das Anwendungsobjekt in eDirectory:
1 Klicken Sie in ConsoleOne® mit der rechten Maustaste auf den
Container, in dem das Anwendungsobjekt erstellt werden soll > klicken
Sie auf „Neu” > klicken Sie auf „Objekt”, um das Dialogfeld für das neue
Objekt anzuzeigen.
Sie können das Anwendungsobjekt in jedem gewünschten Container
erstellen. Da Application Launcher für den angemeldeten Benutzer oder
die angemeldete Arbeitsstation auf das Objekt zugreift, legen Sie es in
einem Container ab, dessen Partition (oder eine Reproduktion der
Partition) dem Benutzer oder der Arbeitsstation nicht über eine WANVerbindung, sondern über eine LAN-Verbindung zur Verfügung steht.
Weitere Informationen hierzu finden Sie unter Kapitel 35,
„Anwendungsobjekt-Standort”, auf Seite 603.
2 Klicken Sie auf „App:Application” > „OK”, um das Dialogfeld „Neues
Objekt: Anwendung” anzuzeigen.
280 Verwaltung
3 Wählen Sie eine der folgenden Optionen, um das geeignete Objekt für die
Anwendung zu erstellen:
Eine einfache Anwendung (keine .AOT/.AXT/.MSI-Datei): Mit dieser
Option können Sie das Anwendungsobjekt erstellen, ohne eine AOToder AXT-Datei (erstellt von snAppShot oder exportiert aus ConsoleOne)
oder eine MSI-Datei (Microsoft Windows Installer) zu verwenden. Nach
dem Erstellen des Anwendungsobjekts können Sie gegebenenfalls die
Eigenschaften bearbeiten. Fahren Sie mit „Erstellen des
Anwendungsobjekts für eine einfache Anwendung” auf Seite 282 fort.
Eine Anwendung, die eine .AOT/.AXT-Datei besitzt: Mit dieser
Option können Sie eine AOT- oder AXT-Datei angeben, die Sie mit
snAppShot erstellt oder aus einem anderen Anwendungsobjekt exportiert
haben. Die AOT- oder AXT-Datei wird verwendet, um die
Eigenschaftsfelder des Anwendungsobjekts aufzufüllen. Fahren Sie mit
„Erstellen des Anwendungsobjekts aus einer AOT/AXT-Datei (ZfD
snAppshot)” auf Seite 286 fort.
Eine Anwendung, die eine .MSI-Datei besitzt: Mit dieser Option
können Sie eine MSI-Datei (Microsoft Windows Installer) angeben. Die
MSI-Datei wird verwendet, um die Eigenschaftsfelder des
Anwendungsobjekts aufzufüllen. Fahren Sie mit „Erstellen des
Anwendungsobjekts aus einer MSI-Datei (Windows Installer)” auf
Seite 289 fort.
Verteilen von Anwendungen an Benutzer und Arbeitsstationen
281
Eine Anwendung mithilfe eines vorhandenen Anwendungsobjekts:
Sie können ein Anwendungsobjekt erstellen, indem Sie die
Informationen von einem vorhandenen Anwendungsobjekt kopieren.
Fahren Sie mit „Erstellen des Anwendungsobjekts aus einem
vorhandenen Anwendungsobjekt” auf Seite 292 fort.
Eine Webanwendung: Mit dieser Option können Sie ein
Anwendungsobjekt für eine (bereits auf einem Webserver installierte)
Webanwendung erstellen, die an Benutzer verteilt werden soll. Fahren Sie
mit „Erstellen des Anwendungsobjekts für eine Webanwendung” auf
Seite 294 fort.
Eine Terminalserveranwendung: Mit dieser Option können Sie ein
Anwendungsobjekt für eine (bereits auf einem Microsoft-Terminalserver
oder Citrix MetaFrame-Server installierte) Terminalserveranwendung
erstellen, die an Benutzer verteilt werden soll. Fahren Sie mit „Erstellen
des Anwendungsobjekts für eine Terminalserveranwendung” auf
Seite 297 fort.
Wichtig: Mit der Option „Eine Terminalserveranwendung” können Sie ein
Anwendungsobjekt erstellen, das eine Terminalserver-Client-Sitzung öffnet und
anschließend die Anwendung startet. Wenn das Anwendungsobjekt keine ClientSitzung öffnen soll (falls der Benutzer beispielsweise Application Launcher bereits
über eine Client-Sitzung auf dem Terminalserver ausführt), verwenden Sie die
Option „Eine einfache Anwendung (keine .AOT/.AXT/.MSI-Datei)”.
Erstellen des Anwendungsobjekts für eine einfache Anwendung
1 Wählen Sie im Dialogfeld „Neues Objekt: Anwendung” die Option „Eine
einfache Anwendung (keine .AOT/.AXT/.MSI-Datei)” aus > klicken Sie
auf „Weiter”.
2 Geben Sie im Feld „Objektname” einen Namen für das
Anwendungsobjekt ein.
Beachten Sie dabei folgende Regeln:
282 Verwaltung
Der Name muss innerhalb des Containers eindeutig sein.
Sonderzeichen sind zulässig. Vor einem Pluszeichen (+),
Gleichheitszeichen (=) und einem Punkt (.) muss jedoch ein
umgekehrter Schrägstrich (\) stehen.
Groß- und Kleinbuchstaben sowie Unterstriche und Leerzeichen
werden zwar entsprechend Ihrer Eingabe angezeigt, aber nicht als
Unterscheidungsmerkmal erkannt. Die Namen
ZENworks_für_Desktops und ZENWORKS FÜR DESKTOPS
werden beispielsweise als identisch angesehen.
Der Name wird in eDirectory angezeigt. Der Name des
Anwendungsobjekts wird standardmäßig auch als Bezeichnung des
Anwendungsobjektsymbols verwendet, wenn dies auf der Arbeitsstation
des Benutzers in Application Launcher angezeigt wird. Gegebenenfalls
können Sie die Symbolbezeichnung nach der Erstellung des
Anwendungsobjekts ändern (Anwendungsobjekt > Register
„Identifikation” > Seite „Symbol”).
3 Klicken Sie auf „Weiter” > geben Sie im Feld „Pfad zu ausführbarer
Datei” den Pfad zu dem Standort ein, von dem die ausführbare Datei der
Anwendung ausgeführt werden soll. Die ausführbare Datei muss im Pfad
enthalten sein.
Wenn Benutzer die Anwendung über das Netzwerk ausführen sollen oder
sich die Datei bereits auf den Arbeitsstationen der Benutzer befindet,
muss der Pfad auf die tatsächliche ausführbare Datei im Netzwerk oder
auf der Arbeitsstation verweisen. Wenn Application Launcher die Datei
in ein Zielverzeichnis auf der Arbeitsstation kopieren soll, geben Sie den
Pfad so ein, wie dieser nach dem Kopiervorgang der Datei in das
Zielverzeichnis lautet.
Sie können ein zugeordnetes Laufwerk oder einen UNC-Pfad (mit dem
Servernamen oder der IP-Adresse) verwenden.
Wenn Sie einen UNC-Pfad verwenden, ist der Start von Anwendungen,
die auf Windows 2000-Servern ausgeführt werden, wegen der WindowsAuflösung von UNC-Pfaden möglicherweise zeitaufwändig. Weitere
Informationen hierzu finden Sie unterMicrosoft Knowledge Base, Artikel
Q150807 (http://support.microsoft.com/support/kb/articles/Q150/8/
07.asp).
Wichtig: Der ZfD-Verwaltungsagent und der Middle Tier-Server unterstützen kein
Öffnen oder Ausführen von Dateien eines Netzwerkservers. Es wird nur das
Kopieren von Dateien unterstützt. Falls der Netzwerk-Dateisystemzugriff nicht
über einen Netzwerkclient (Novell Client oder Client für Microsoft-Netzwerke),
sondern über den ZfD-Verwaltungsagenten und den Middle Tier-Server erfolgt,
kann Application Launcher die Anwendung nicht starten, wenn sie sich auf einem
Netzwerkserver befindet. Application Launcher kann auch die
Anwendungsdateien in die lokale Arbeitsstation kopieren und die Anwendung von
dort aus starten. Weitere Informationen zum Dateisystemzugriff in einer
Umgebung ohne Client finden Sie unter „Überblick über den Dateisystemzugriff”
auf Seite 248.
Verteilen von Anwendungen an Benutzer und Arbeitsstationen
283
4 Klicken Sie auf „Weiter” > definieren Sie die Systemanforderungen, die
eine Arbeitsstation erfüllen muss, bevor die Anwendung an sie verteilt
wird. Gehen Sie dabei folgendermaßen vor:
4a Klicken Sie auf „Hinzufügen” > wählen Sie die gewünschte
Anforderung aus.
4b Geben Sie die Informationen für die Anforderung ein. (Weitere
Informationen zu der Anforderung erhalten Sie unter „Hilfe” oder
unter „Seite „Systemanforderungen”” auf Seite 504) > klicken Sie
auf „OK”, um die Anforderung der Liste hinzuzufügen.
Die Systemanforderungen stellen sicher, dass Application Launcher die
Anwendung nicht an eine Arbeitsstation verteilt, die die Anwendung
nicht unterstützen kann.
Eine Betriebssystem-Versionsanforderung (BS-Versionsanforderung)
muss definiert werden, bevor die Anwendung Benutzern zur Verfügung
steht. Sie können beliebig viele andere Systemanforderungen definieren.
Wenn jedoch keine BS-Versionsanforderung definiert ist, zeigt
Application Launcher die Anwendung nicht an.
Standardmäßig enthält die Liste zwei BS-Versionsanforderungen: eine
für Windows NT/2000/XP (alle Versionen) und eine für Windows 98 (alle
Versionen). Dies bedeutet, dass die Anwendung an eine Arbeitsstation
unter Windows NT/2000/XP oder Windows 98 verteilt werden kann. Sie
können gegebenenfalls beide BS-Versionsanforderungen ändern und
zusätzliche Anforderungen hinzufügen.
Wenn Sie zu einem späteren Zeitpunkt eine andere Systemanforderung
für die Anwendung erstellen möchten, verwenden Sie die Seite
„Systemanforderungen” auf dem Anwendungsobjekt. Weitere
Informationen hierzu finden Sie unter „Seite „Systemanforderungen””
auf Seite 504.
5 Klicken Sie auf „Weiter” > verknüpfen Sie das Anwendungsobjekt mit
den Benutzern oder Arbeitsstationen, an die die Anwendung verteilt
werden soll. Gehen Sie dabei folgendermaßen vor:
5a Klicken Sie auf „Hinzufügen” > wählen Sie die Benutzer- oder
Arbeitsstationsobjekte aus. Sie können außerdem Gruppenobjekte,
Arbeitsstationsgruppenobjekte und Containerobjekte
(Organisationseinheit, Organisation oder Land) auswählen. Wenn
Sie ein Containerobjekt auswählen, können Sie alle Benutzer- und/
oder Arbeitsstationsobjekte des Containers mit der Anwendung
verknüpfen.
284 Verwaltung
Wichtig: Jede Arbeitsstation, die mit Anwendungen verknüpft wird, muss
zuerst als Arbeitsstationsobjekt in eDirectory importiert werden. Wenn eine
Arbeitsstation, mit der Sie die Anwendung verknüpfen möchten, nicht als
Arbeitsstationsobjekt importiert wurde, erhalten Sie weitere Informationen
unter „Automatisches Importieren und Entfernen von Arbeitsstationen” auf
Seite 61.
5b Nachdem Sie den Benutzer oder die Arbeitsstation der Liste
hinzugefügt haben, aktivieren Sie die entsprechenden
Kontrollkästchen für den Benutzer oder die Arbeitsstation, um die
Eigenschaften („Ausführung erzwingen”, „App. Launcher”,
„Startmenü”, „Desktop”, „Taskleiste”, „Schnellstart” und „Cache
erzwingen”) festzulegen, die der Anwendung zugewiesen werden
sollen. Eine Beschreibung dieser Eigenschaften finden Sie über die
Schaltfläche „Hilfe” oder unter „Seite „Verknüpfungen”” auf
Seite 499.
Wenn Sie zu einem späteren Zeitpunkt weitere Benutzer oder
Arbeitsstationen mit der Anwendung verknüpfen möchten, verwenden
Sie die Seite „Verknüpfungen” auf dem Anwendungsobjekt. Weitere
Informationen hierzu finden Sie unter „Seite „Verknüpfungen”” auf
Seite 499.
6 Klicken Sie auf „Weiter” > überprüfen Sie die Einstellungen des
Anwendungsobjekts > klicken Sie auf „Fertig stellen”, um das
Anwendungsobjekt zu erstellen.
7 Wenn Application Launcher Dateien auf die Arbeitsstation kopieren
muss, klicken Sie mit der rechten Maustaste auf das Anwendungsobjekt
> klicken Sie auf „Eigenschaften” > führen Sie die verbleibenden Schritte
aus.
Oder:
Überspringen Sie die verbleibenden Schritte, falls die Anwendung vom
Netzwerk ausgeführt wird oder sich bereits auf der Arbeitsstation
befindet, und fahren Sie mit „Einrichten des Dateisystemzugriffs” auf
Seite 300 fort.
8 Klicken Sie auf das Register „Verteilungsoptionen” >
„Anwendungsdateien”.
Sie müssen die Dateien der Liste „Anwendungsdateien” hinzufügen,
damit Application Launcher sie auf die Arbeitsstation kopiert.
9 Klicken Sie auf „Hinzufügen” > „Datei” > füllen Sie folgende Felder aus:
Verteilen von Anwendungen an Benutzer und Arbeitsstationen
285
Ursprungsdatei: Wählen Sie die Datei aus, die auf die Arbeitsstation
kopiert werden soll (beispielsweise
J:\PUBLIC\NOTEPAD\NOTEPAD.EXE).
Zieldatei: Geben Sie den vollständigen Pfad einschließlich des
Dateinamens ein, aus dem die Datei kopiert werden soll (beispielsweise
C:\NOTEPAD\NOTEPAD.EXE).
10 Klicken Sie auf „OK”. Die Datei wird in die Liste aufgenommen.
11 Wiederholen Sie Schritt 9 und Schritt 10 für jede Datei, die kopiert
werden soll.
12 Wenn Sie alle Dateien hinzugefügt haben, klicken Sie auf „OK”, um die
Informationen für das Anwendungsobjekt zu speichern.
13 Fahren Sie mit „Einrichten des Dateisystemzugriffs” auf Seite 300 fort.
Erstellen des Anwendungsobjekts aus einer AOT/AXT-Datei (ZfD
snAppshot)
1 Wählen Sie im Dialogfeld „Neues Objekt: Anwendung” die Option „Eine
Anwendung, die eine .AOT/.AXT-Datei besitzt” aus > klicken Sie auf
„Weiter”.
2 Geben Sie den Pfad zur AOT- oder AXT-Datei ein.
Oder:
Klicken Sie auf die Schaltfläche „Durchsuchen”, um die Datei
auszuwählen.
Die Datei muss sich in dem Netzwerkverzeichnis befinden, in dem Sie
diese bei der Erstellung mit snAppShot gespeichert haben. Wenn Sie zu
der Datei navigieren, wird im Dialogfeld „Öffnen” standardmäßig
„*.AXT” als Dateityp angezeigt. Wenn Sie eine AOT-Datei erstellen,
müssen Sie als Dateityp „*.AOT” oder „Alle Dateien” festlegen, um die
AOT-Datei auswählen zu können.
3 Klicken Sie auf „Weiter” > ändern Sie folgende Felder, um das
Anwendungsobjekt anzupassen:
Objektname: Dieses Feld enthält standardmäßig den Namen des
Anwendungsobjekts, das beim Ausführen von snAppShot angegeben
wurde. Sie können den Namen gegebenenfalls ändern. Beachten Sie
dabei folgende Regeln:
286 Verwaltung
Der Name muss innerhalb des Containers eindeutig sein.
Sonderzeichen sind zulässig. Vor einem Pluszeichen (+),
Gleichheitszeichen (=) und einem Punkt (.) muss jedoch ein
umgekehrter Schrägstrich (\) stehen.
Groß- und Kleinbuchstaben sowie Unterstriche und Leerzeichen
werden zwar entsprechend Ihrer Eingabe angezeigt, aber nicht als
Unterscheidungsmerkmal erkannt. Die Namen
ZENworks_für_Desktops und ZENWORKS FÜR DESKTOPS
werden beispielsweise als identisch angesehen.
Der Name wird in eDirectory angezeigt. Der Name des
Anwendungsobjekts wird standardmäßig auch als Bezeichnung des
Anwendungsobjektsymbols verwendet, wenn dies auf der Arbeitsstation
des Benutzers in Application Launcher angezeigt wird. Gegebenenfalls
können Sie die Symbolbezeichnung nach der Erstellung des
Anwendungsobjekts ändern (Anwendungsobjekt > Register
„Identifikation” > Seite „Symbol”).
URSPRUNGSPFAD: Dieses Feld enthält standardmäßig den Standort
der FIL-Dateien (Anwendungsdateien), der beim Ausführen von
snAppShot angegeben wurde. Stellen Sie sicher, dass der Pfad korrekt
eingegeben wird.
ZIELPFAD: Dieses Feld enthält standardmäßig den Standort, auf dem
die Anwendung beim Ausführen von snAppShot installiert wurde.
Stellen Sie sicher, dass es sich um das Arbeitsstationsverzeichnis handelt,
auf dem die Anwendung installiert werden soll.
4 Klicken Sie auf „Weiter” > definieren Sie die Systemanforderungen, die
eine Arbeitsstation erfüllen muss, bevor die Anwendung an sie verteilt
wird. Gehen Sie dabei folgendermaßen vor:
4a Klicken Sie auf „Hinzufügen” > wählen Sie die gewünschte
Anforderung aus.
4b Geben Sie die Informationen für die Anforderung ein. (Weitere
Informationen zu der Anforderung erhalten Sie unter „Hilfe” oder
unter „Seite „Systemanforderungen”” auf Seite 504) > klicken Sie
auf „OK”, um die Anforderung der Liste hinzuzufügen.
Die Systemanforderungen stellen sicher, dass Application Launcher die
Anwendung nicht an eine Arbeitsstation verteilt, die die Anwendung
nicht unterstützen kann.
Eine Betriebssystem-Versionsanforderung (BS-Versionsanforderung)
muss definiert werden, bevor die Anwendung Benutzern zur Verfügung
steht. Sie können beliebig viele andere Systemanforderungen definieren.
Verteilen von Anwendungen an Benutzer und Arbeitsstationen
287
Wenn jedoch keine BS-Versionsanforderung definiert ist, zeigt
Application Launcher die Anwendung nicht an.
Standardmäßig enthält die Liste zwei BS-Versionsanforderungen: eine
für Windows NT/2000/XP (alle Versionen) und eine für Windows 98 (alle
Versionen). Dies bedeutet, dass die Anwendung an eine Arbeitsstation
unter Windows NT/2000/XP oder Windows 98 verteilt werden kann. Sie
können gegebenenfalls beide BS-Versionsanforderungen ändern und
zusätzliche Anforderungen hinzufügen.
Wenn Sie zu einem späteren Zeitpunkt eine andere Systemanforderung
für die Anwendung erstellen möchten, verwenden Sie die Seite
„Systemanforderungen” auf dem Anwendungsobjekt. Weitere
Informationen hierzu finden Sie unter „Seite „Systemanforderungen””
auf Seite 504.
5 Klicken Sie auf „Weiter” > verknüpfen Sie das Anwendungsobjekt mit
den Benutzern oder Arbeitsstationen, an die die Anwendung verteilt
werden soll. Gehen Sie dabei folgendermaßen vor:
5a Klicken Sie auf „Hinzufügen” > wählen Sie die Benutzer- oder
Arbeitsstationsobjekte aus. Sie können außerdem Gruppenobjekte,
Arbeitsstationsgruppenobjekte und Containerobjekte
(Organisationseinheit, Organisation oder Land) auswählen. Wenn
Sie ein Containerobjekt auswählen, können Sie alle Benutzer- und/
oder Arbeitsstationsobjekte des Containers mit der Anwendung
verknüpfen.
Wichtig: Jede Arbeitsstation, die mit Anwendungen verknüpft wird, muss
zuerst als Arbeitsstationsobjekt in eDirectory importiert werden. Wenn eine
Arbeitsstation, mit der Sie die Anwendung verknüpfen möchten, nicht als
Arbeitsstationsobjekt importiert wurde, erhalten Sie weitere Informationen
unter „Automatisches Importieren und Entfernen von Arbeitsstationen” auf
Seite 61.
5b Nachdem Sie den Benutzer oder die Arbeitsstation der Liste
hinzugefügt haben, aktivieren Sie die entsprechenden
Kontrollkästchen für den Benutzer oder die Arbeitsstation, um die
Eigenschaften („Ausführung erzwingen”, „App. Launcher”,
„Startmenü”, „Desktop”, „Taskleiste”, „Schnellstart” und „Cache
erzwingen”) festzulegen, die der Anwendung zugewiesen werden
sollen. Eine Beschreibung dieser Eigenschaften finden Sie über die
Schaltfläche „Hilfe” oder unter „Seite „Verknüpfungen”” auf
Seite 499.
288 Verwaltung
Wenn Sie zu einem späteren Zeitpunkt weitere Benutzer oder
Arbeitsstationen mit der Anwendung verknüpfen möchten, verwenden
Sie die Seite „Verknüpfungen” auf dem Anwendungsobjekt. Weitere
Informationen hierzu finden Sie unter „Seite „Verknüpfungen”” auf
Seite 499.
6 Klicken Sie auf „Weiter” > überprüfen Sie die Einstellungen des
Anwendungsobjekts > klicken Sie auf „Fertig stellen”, um das
Anwendungsobjekt zu erstellen.
7 Fahren Sie mit „Einrichten des Dateisystemzugriffs” auf Seite 300 fort.
Erstellen des Anwendungsobjekts aus einer MSI-Datei (Windows
Installer)
1 Wählen Sie im Dialogfeld „Neues Objekt: Anwendung” die Option „Eine
Anwendung, die eine .MSI-Datei besitzt” aus > klicken Sie auf „Weiter”.
2 Geben Sie den Pfad zur MSI-Datei ein.
Die Datei muss sich in dem Netzwerkverzeichnis befinden, in das Sie die
Anwendung installiert oder kopiert haben.
3 Klicken Sie auf „Weiter” > ändern Sie folgende Felder, um das
Anwendungsobjekt anzupassen:
Objektname: Dieses Feld enthält standardmäßig den Namen des
Anwendungsobjekts, das in der MSI-Datei definiert ist. Sie können den
Namen gegebenenfalls ändern. Beachten Sie dabei folgende Regeln:
Der Name muss innerhalb des Containers eindeutig sein.
Sonderzeichen sind zulässig. Vor einem Pluszeichen (+),
Gleichheitszeichen (=) und einem Punkt (.) muss jedoch ein
umgekehrter Schrägstrich (\) stehen.
Groß- und Kleinbuchstaben sowie Unterstriche und Leerzeichen
werden zwar entsprechend Ihrer Eingabe angezeigt, aber nicht als
Unterscheidungsmerkmal erkannt. Die Namen
ZENworks_für_Desktops und ZENWORKS FÜR DESKTOPS
werden beispielsweise als identisch angesehen.
Der Name wird in eDirectory angezeigt. Der Name des
Anwendungsobjekts wird standardmäßig auch als Bezeichnung des
Anwendungsobjektsymbols verwendet, wenn dies auf der Arbeitsstation
des Benutzers in Application Launcher angezeigt wird. Gegebenenfalls
können Sie die Symbolbezeichnung nach der Erstellung des
Verteilen von Anwendungen an Benutzer und Arbeitsstationen
289
Anwendungsobjekts ändern (Anwendungsobjekt > Register
„Identifikation” > Seite „Symbol”).
URSPRUNGSPFAD: Dieses Feld enthält standardmäßig den Standort
der administrativen Installation, der in der MSI-Datei definiert ist. Stellen
Sie sicher, dass der Pfad korrekt eingegeben wird.
4 Klicken Sie auf „Weiter” > definieren Sie die Systemanforderungen, die
eine Arbeitsstation erfüllen muss, bevor die Anwendung an sie verteilt
wird. Gehen Sie dabei folgendermaßen vor:
4a Klicken Sie auf „Hinzufügen” > wählen Sie die gewünschte
Anforderung aus.
4b Geben Sie die Informationen für die Anforderung ein. (Weitere
Informationen zu der Anforderung erhalten Sie unter „Hilfe” oder
unter „Seite „Systemanforderungen”” auf Seite 504) > klicken Sie
auf „OK”, um die Anforderung der Liste hinzuzufügen.
Die Systemanforderungen stellen sicher, dass Application Launcher die
Anwendung nicht an eine Arbeitsstation verteilt, die die Anwendung
nicht unterstützen kann.
Eine Betriebssystem-Versionsanforderung (BS-Versionsanforderung)
muss definiert werden, bevor die Anwendung Benutzern zur Verfügung
steht. Sie können beliebig viele andere Systemanforderungen definieren.
Wenn jedoch keine BS-Versionsanforderung definiert ist, zeigt
Application Launcher die Anwendung nicht an.
Standardmäßig enthält die Liste zwei BS-Versionsanforderungen: eine
für Windows NT/2000/XP (alle Versionen) und eine für Windows 98 (alle
Versionen). Dies bedeutet, dass die Anwendung an eine Arbeitsstation
unter Windows NT/2000/XP oder Windows 98 verteilt werden kann. Sie
können gegebenenfalls beide BS-Versionsanforderungen ändern und
zusätzliche Anforderungen hinzufügen.
Wenn Sie zu einem späteren Zeitpunkt eine andere Systemanforderung
für die Anwendung erstellen möchten, verwenden Sie die Seite
„Systemanforderungen” auf dem Anwendungsobjekt. Weitere
Informationen hierzu finden Sie unter „Seite „Systemanforderungen””
auf Seite 504.
5 Klicken Sie auf „Weiter” > verknüpfen Sie das Anwendungsobjekt mit
den Benutzern oder Arbeitsstationen, an die die Anwendung verteilt
werden soll. Gehen Sie dabei folgendermaßen vor:
290 Verwaltung
5a Klicken Sie auf „Hinzufügen” > wählen Sie die Benutzer- oder
Arbeitsstationsobjekte aus. Sie können außerdem Gruppenobjekte,
Arbeitsstationsgruppenobjekte und Containerobjekte
(Organisationseinheit, Organisation oder Land) auswählen. Wenn
Sie ein Containerobjekt auswählen, können Sie alle Benutzer- und/
oder Arbeitsstationsobjekte des Containers mit der Anwendung
verknüpfen.
Wichtig: Jede Arbeitsstation, die mit Anwendungen verknüpft wird, muss
zuerst als Arbeitsstationsobjekt in eDirectory importiert werden. Wenn eine
Arbeitsstation, mit der Sie die Anwendung verknüpfen möchten, nicht als
Arbeitsstationsobjekt importiert wurde, erhalten Sie weitere Informationen
unter „Automatisches Importieren und Entfernen von Arbeitsstationen” auf
Seite 61.
5b Nachdem Sie den Benutzer oder die Arbeitsstation der Liste
hinzugefügt haben, aktivieren Sie die entsprechenden
Kontrollkästchen für den Benutzer oder die Arbeitsstation, um die
Eigenschaften („Ausführung erzwingen”, „App. Launcher”,
„Startmenü”, „Desktop”, „Taskleiste”, „Schnellstart” und „Cache
erzwingen”) festzulegen, die der Anwendung zugewiesen werden
sollen. Eine Beschreibung dieser Eigenschaften finden Sie über die
Schaltfläche „Hilfe” oder unter „Seite „Verknüpfungen”” auf
Seite 499.
Wichtig: Der ZfD-Verwaltungsagent und der Middle Tier-Server
unterstützen kein Öffnen oder Ausführen von Dateien eines
Netzwerkservers. Es wird nur das Kopieren von Dateien unterstützt. Wenn
der Netzwerk-Dateisystemzugriff nicht mit einem Netzwerkclient (Novell
Client oder Client für Microsoft-Netzwerke), sondern über den ZfDVerwaltungsagenten und den Middle Tier-Server erfolgt, kann Application
Launcher nur MSI-Anwendungen verteilen, die mit „Cache erzwingen”
gekennzeichnet sind. Wenn die Option „Cache erzwingen” aktiviert ist,
kopiert Application Launcher die Anwendungsdateien in das Verzeichnis
NALCACHE der Arbeitsstation. Microsoft Windows Installer installiert
anschließend die Anwendung aus dem Cache auf der Arbeitsstation. Weitere
Informationen zum Dateisystemzugriff in einer Umgebung ohne Client finden
Sie unter „Überblick über den Dateisystemzugriff” auf Seite 248.
Wenn Sie zu einem späteren Zeitpunkt weitere Benutzer oder
Arbeitsstationen mit der Anwendung verknüpfen möchten, verwenden
Sie die Seite „Verknüpfungen” auf dem Anwendungsobjekt. Weitere
Informationen hierzu finden Sie unter „Seite „Verknüpfungen”” auf
Seite 499.
Verteilen von Anwendungen an Benutzer und Arbeitsstationen
291
6 Klicken Sie auf „Weiter” > überprüfen Sie die Einstellungen des
Anwendungsobjekts > klicken Sie auf „Fertig stellen”, um das
Anwendungsobjekt zu erstellen.
7 Fahren Sie mit „Einrichten des Dateisystemzugriffs” auf Seite 300 fort.
Erstellen des Anwendungsobjekts aus einem vorhandenen
Anwendungsobjekt
1 Wählen Sie im Dialogfeld „Neues Objekt: Anwendung” die Option „Eine
Anwendung mithilfe eines vorhandenen Anwendungsobjekts” aus >
klicken Sie auf „Weiter”.
2 Wählen Sie das gewünschte Anwendungsobjekt aus.
3 Klicken Sie auf „Weiter” > füllen Sie folgende Felder aus, um das neue
Anwendungsobjekt anzupassen:
Objektname: Geben Sie einen Namen für das Anwendungsobjekt an.
Beachten Sie dabei folgende Regeln:
Der Name muss innerhalb des Containers eindeutig sein.
Sonderzeichen sind zulässig. Vor einem Pluszeichen (+),
Gleichheitszeichen (=) und einem Punkt (.) muss jedoch ein
umgekehrter Schrägstrich (\) stehen.
Groß- und Kleinbuchstaben sowie Unterstriche und Leerzeichen
werden zwar entsprechend Ihrer Eingabe angezeigt, aber nicht als
Unterscheidungsmerkmal erkannt. Die Namen
ZENworks_für_Desktops und ZENWORKS FÜR DESKTOPS
werden beispielsweise als identisch angesehen.
Der Name wird in eDirectory angezeigt. Der Name des
Anwendungsobjekts wird standardmäßig auch als Bezeichnung des
Anwendungsobjektsymbols verwendet, wenn dies auf der Arbeitsstation
des Benutzers in Application Launcher bzw. Application Explorer
angezeigt wird. Gegebenenfalls können Sie die Symbolbezeichnung nach
der Erstellung des Anwendungsobjekts ändern (Anwendungsobjekt >
Register „Identifikation” > Seite „Symbol”).
URSPRUNGSPFAD: Geben Sie das Netzwerkverzeichnis an, auf dem
sich die Anwendungsdateien befinden.
ZIELPFAD: Geben Sie den Standort der Arbeitsstation an, auf der die
Anwendung installiert werden soll.
292 Verwaltung
4 Klicken Sie auf „Weiter” > definieren Sie die Systemanforderungen, die
eine Arbeitsstation erfüllen muss, bevor die Anwendung an sie verteilt
wird. Gehen Sie dabei folgendermaßen vor:
4a Klicken Sie auf „Hinzufügen” > wählen Sie die gewünschte
Anforderung aus.
4b Geben Sie die Informationen für die Anforderung ein. (Weitere
Informationen zu der Anforderung erhalten Sie unter „Hilfe” oder
unter „Seite „Systemanforderungen”” auf Seite 504) > klicken Sie
auf „OK”, um die Anforderung der Liste hinzuzufügen.
Die Systemanforderungen stellen sicher, dass Application Launcher bzw.
Application Explorer die Anwendung nicht an eine Arbeitsstation
verteilt, die die Anwendung nicht unterstützen kann.
Eine Betriebssystem-Versionsanforderung (BS-Versionsanforderung)
muss definiert werden, bevor die Anwendung Benutzern zur Verfügung
steht. Sie können beliebig viele andere Systemanforderungen definieren.
Wenn jedoch keine BS-Versionsanforderung definiert ist, zeigt
Application Launcher bzw. Application Explorer die Anwendung nicht
an.
Standardmäßig enthält die Liste zwei BS-Versionsanforderungen: eine
für Windows NT/2000/XP (alle Versionen) und eine für Windows 98 (alle
Versionen). Dies bedeutet, dass die Anwendung an eine Arbeitsstation
unter Windows NT/2000/XP oder Windows 98 verteilt werden kann. Sie
können gegebenenfalls beide BS-Versionsanforderungen ändern und
zusätzliche Anforderungen hinzufügen.
Wenn Sie zu einem späteren Zeitpunkt eine andere Systemanforderung
für die Anwendung erstellen möchten, verwenden Sie die Seite
„Systemanforderungen” auf dem Anwendungsobjekt. Weitere
Informationen hierzu finden Sie unter „Seite „Systemanforderungen””
auf Seite 504.
5 Klicken Sie auf „Weiter” > verknüpfen Sie das Anwendungsobjekt mit
den Benutzern oder Arbeitsstationen, an die die Anwendung verteilt
werden soll. Gehen Sie dabei folgendermaßen vor:
5a Klicken Sie auf „Hinzufügen” > wählen Sie die Benutzer- oder
Arbeitsstationsobjekte aus. Sie können außerdem Gruppenobjekte,
Arbeitsstationsgruppenobjekte und Containerobjekte
(Organisationseinheit, Organisation oder Land) auswählen. Wenn
Sie ein Containerobjekt auswählen, können Sie alle Benutzer- und/
Verteilen von Anwendungen an Benutzer und Arbeitsstationen
293
oder Arbeitsstationsobjekte des Containers mit der Anwendung
verknüpfen.
Wichtig: Jede Arbeitsstation, die mit Anwendungen verknüpft wird, muss
zuerst als Arbeitsstationsobjekt in eDirectory importiert werden. Wenn eine
Arbeitsstation, mit der Sie die Anwendung verknüpfen möchten, nicht als
Arbeitsstationsobjekt importiert wurde, erhalten Sie weitere Informationen
unter „Automatisches Importieren und Entfernen von Arbeitsstationen” auf
Seite 61.
5b Nachdem Sie den Benutzer oder die Arbeitsstation der Liste
hinzugefügt haben, aktivieren Sie die entsprechenden
Kontrollkästchen für den Benutzer oder die Arbeitsstation, um die
Eigenschaften („Ausführung erzwingen”, „App. Launcher”,
„Startmenü”, „Desktop”, „Taskleiste”, „Schnellstart” und „Cache
erzwingen”) festzulegen, die der Anwendung zugewiesen werden
sollen. Eine Beschreibung dieser Eigenschaften finden Sie über die
Schaltfläche „Hilfe” oder unter „Seite „Verknüpfungen”” auf
Seite 499.
Wenn Sie zu einem späteren Zeitpunkt weitere Benutzer oder
Arbeitsstationen mit der Anwendung verknüpfen möchten, verwenden
Sie die Seite „Verknüpfungen” auf dem Anwendungsobjekt. Weitere
Informationen hierzu finden Sie unter „Seite „Verknüpfungen”” auf
Seite 499.
6 Klicken Sie auf „Weiter” > überprüfen Sie die Einstellungen des
Anwendungsobjekts > klicken Sie auf „Fertig stellen”, um das
Anwendungsobjekt zu erstellen.
7 Fahren Sie mit „Einrichten des Dateisystemzugriffs” auf Seite 300 fort.
Erstellen des Anwendungsobjekts für eine Webanwendung
1 Wählen Sie im Dialogfeld „Neues Objekt: Anwendung” die Option „Eine
Webanwendung” aus > klicken Sie auf „Weiter”.
2 Geben Sie einen Namen für das Anwendungsobjekt ein.
Beachten Sie dabei folgende Regeln:
294 Verwaltung
Der Name muss innerhalb des Containers eindeutig sein.
Sonderzeichen sind zulässig. Vor einem Pluszeichen (+),
Gleichheitszeichen (=) und einem Punkt (.) muss jedoch ein
umgekehrter Schrägstrich (\) stehen.
Groß- und Kleinbuchstaben sowie Unterstriche und Leerzeichen
werden zwar entsprechend Ihrer Eingabe angezeigt, aber nicht als
Unterscheidungsmerkmal erkannt. Die Namen
ZENworks_für_Desktops und ZENWORKS FÜR DESKTOPS
werden beispielsweise als identisch angesehen.
Der Name wird in eDirectory angezeigt. Der Name des
Anwendungsobjekts wird standardmäßig auch als Bezeichnung des
Anwendungsobjektsymbols verwendet, wenn dies auf der Arbeitsstation
des Benutzers in Application Launcher angezeigt wird. Gegebenenfalls
können Sie die Symbolbezeichnung nach der Erstellung des
Anwendungsobjekts ändern (Anwendungsobjekt > Register
„Identifikation” > Seite „Symbol”).
3 Klicken Sie auf „Weiter” > geben Sie die URL der Webanwendung ein.
Die URL sollte auf eine Webanwendung oder auf eine Webseite
verweisen, die Zugriff auf die Anwendung ermöglicht.
4 Klicken Sie auf „Weiter” > definieren Sie die Systemanforderungen, die
eine Arbeitsstation erfüllen muss, bevor die Anwendung an sie verteilt
wird. Gehen Sie dabei folgendermaßen vor:
4a Klicken Sie auf „Hinzufügen” > wählen Sie die gewünschte
Anforderung aus.
4b Geben Sie die Informationen für die Anforderung ein. (Weitere
Informationen zu der Anforderung erhalten Sie unter „Hilfe” oder
unter „Seite „Systemanforderungen”” auf Seite 504) > klicken Sie
auf „OK”, um die Anforderung der Liste hinzuzufügen.
Die Systemanforderungen stellen sicher, dass Application Launcher die
Anwendung nicht an eine Arbeitsstation verteilt, die die Anwendung
nicht unterstützen kann.
Eine Betriebssystem-Versionsanforderung (BS-Versionsanforderung)
muss definiert werden, bevor die Anwendung Benutzern zur Verfügung
steht. Sie können beliebig viele andere Systemanforderungen definieren.
Wenn jedoch keine BS-Versionsanforderung definiert ist, zeigt
Application Launcher die Anwendung nicht an.
Standardmäßig enthält die Liste zwei BS-Versionsanforderungen: eine
für Windows NT/2000/XP (alle Versionen) und eine für Windows 98 (alle
Versionen). Dies bedeutet, dass die Anwendung an eine Arbeitsstation
unter Windows NT/2000/XP oder Windows 98 verteilt werden kann. Sie
können gegebenenfalls beide BS-Versionsanforderungen ändern und
zusätzliche Anforderungen hinzufügen.
Verteilen von Anwendungen an Benutzer und Arbeitsstationen
295
Wenn Sie zu einem späteren Zeitpunkt eine andere Systemanforderung
für die Anwendung erstellen möchten, verwenden Sie die Seite
„Systemanforderungen” auf dem Anwendungsobjekt. Weitere
Informationen hierzu finden Sie unter „Seite „Systemanforderungen””
auf Seite 504.
5 Klicken Sie auf „Weiter” > verknüpfen Sie das Anwendungsobjekt mit
den Benutzern oder Arbeitsstationen, an die die Anwendung verteilt
werden soll. Gehen Sie dabei folgendermaßen vor:
5a Klicken Sie auf „Hinzufügen” > wählen Sie die Benutzer- oder
Arbeitsstationsobjekte aus. Sie können außerdem Gruppenobjekte,
Arbeitsstationsgruppenobjekte und Containerobjekte
(Organisationseinheit, Organisation oder Land) auswählen. Wenn
Sie ein Containerobjekt auswählen, können Sie alle Benutzer- und/
oder Arbeitsstationsobjekte des Containers mit der Anwendung
verknüpfen.
Wichtig: Jede Arbeitsstation, die mit Anwendungen verknüpft wird, muss
zuerst als Arbeitsstationsobjekt in eDirectory importiert werden. Wenn eine
Arbeitsstation, mit der Sie die Anwendung verknüpfen möchten, nicht als
Arbeitsstationsobjekt importiert wurde, erhalten Sie weitere Informationen
unter „Automatisches Importieren und Entfernen von Arbeitsstationen” auf
Seite 61.
5b Nachdem Sie den Benutzer oder die Arbeitsstation der Liste
hinzugefügt haben, aktivieren Sie die entsprechenden
Kontrollkästchen für den Benutzer oder die Arbeitsstation, um die
Eigenschaften („Ausführung erzwingen”, „App. Launcher”,
„Startmenü”, „Desktop”, „Taskleiste”, „Schnellstart” und „Cache
erzwingen”) festzulegen, die der Anwendung zugewiesen werden
sollen. Eine Beschreibung dieser Eigenschaften finden Sie über die
Schaltfläche „Hilfe” oder unter „Seite „Verknüpfungen”” auf
Seite 499.
Wenn Sie zu einem späteren Zeitpunkt weitere Benutzer oder
Arbeitsstationen mit der Anwendung verknüpfen möchten, verwenden
Sie die Seite „Verknüpfungen” auf dem Anwendungsobjekt. Weitere
Informationen hierzu finden Sie unter „Seite „Verknüpfungen”” auf
Seite 499.
6 Klicken Sie auf „Weiter” > überprüfen Sie die Einstellungen des
Anwendungsobjekts > klicken Sie auf „Fertig stellen”, um das
Anwendungsobjekt zu erstellen.
296 Verwaltung
Erstellen des Anwendungsobjekts für eine
Terminalserveranwendung
1 Wählen Sie im Dialogfeld „Neues Objekt: Anwendung” die Option „Eine
Terminalserveranwendung” aus > klicken Sie auf „Weiter”.
2 Geben Sie einen Namen für das Anwendungsobjekt ein.
Beachten Sie dabei folgende Regeln:
Der Name muss innerhalb des Containers eindeutig sein.
Sonderzeichen sind zulässig. Vor einem Pluszeichen (+),
Gleichheitszeichen (=) und einem Punkt (.) muss jedoch ein
umgekehrter Schrägstrich (\) stehen.
Groß- und Kleinbuchstaben sowie Unterstriche und Leerzeichen
werden zwar entsprechend Ihrer Eingabe angezeigt, aber nicht als
Unterscheidungsmerkmal erkannt. Die Namen
ZENworks_für_Desktops und ZENWORKS FÜR DESKTOPS
werden beispielsweise als identisch angesehen.
Der Name wird in eDirectory angezeigt. Der Name des
Anwendungsobjekts wird standardmäßig auch als Bezeichnung des
Anwendungsobjektsymbols verwendet, wenn dies auf der Arbeitsstation
des Benutzers in Application Launcher angezeigt wird. Gegebenenfalls
können Sie die Symbolbezeichnung nach der Erstellung des
Anwendungsobjekts ändern (Anwendungsobjekt > Register
„Identifikation” > Seite „Symbol”).
3 Klicken Sie auf „Weiter” > geben Sie folgende Informationen an, um die
Terminalserver-Client-Sitzung zu konfigurieren, in der die Anwendung
ausgeführt wird.
ICA-Sitzung:Wählen Sie diese Option aus, wenn der Terminalserver es
erfordert, dass die Anwendung in einer ICA-Client-Sitzung (Independent
Computing Architecture) ausgeführt wird. Citrix MetaFrame erfordert
ICA-Client-Sitzungen.
RDP-Sitzung: Wählen Sie diese Option aus, wenn der Terminalserver es
erfordert, dass die Anwendung in einer RDP-Client-Sitzung (Remote
Desktop Protocol) ausgeführt wird. Microsoft Windows Terminalserver
erfordert RDP-Client-Sitzungen.
Server Geben Sie die IP-Adresse oder den Servernamen des
Terminalservers ein.
Verteilen von Anwendungen an Benutzer und Arbeitsstationen
297
Desktop öffnen: Mit dieser Option weisen Sie den Terminalserver an,
nicht die Anwendung zu starten, sondern den Windows-Desktop zu
öffnen.
Ausführbare Datei öffnen: Wählen Sie diese Option aus, um den
Terminalserver anzuweisen, die Anwendung zu öffnen > geben Sie den
Pfad der Ausführungsdatei für die Anwendung ein. Der Pfad der
Ausführungsdatei muss aus der Perspektive des Terminalservers
angegeben werden (z. B. C:\WINNT\NOTEPAD.EXE).
4 Klicken Sie auf „Weiter” > definieren Sie die Systemanforderungen, die
eine Arbeitsstation erfüllen muss, bevor die Anwendung an sie verteilt
wird. Gehen Sie dabei folgendermaßen vor:
4a Klicken Sie auf „Hinzufügen” > wählen Sie die gewünschte
Anforderung aus.
4b Geben Sie die Informationen für die Anforderung ein. (Weitere
Informationen zu der Anforderung erhalten Sie unter „Hilfe” oder
unter „Seite „Systemanforderungen”” auf Seite 504) > klicken Sie
auf „OK”, um die Anforderung der Liste hinzuzufügen.
Die Systemanforderungen stellen sicher, dass Application Launcher die
Anwendung nicht an eine Arbeitsstation verteilt, die die Anwendung
nicht unterstützen kann.
Eine Betriebssystem-Versionsanforderung (BS-Versionsanforderung)
muss definiert werden, bevor die Anwendung Benutzern zur Verfügung
steht. Sie können beliebig viele andere Systemanforderungen definieren.
Wenn jedoch keine BS-Versionsanforderung definiert ist, zeigt
Application Launcher die Anwendung nicht an.
Standardmäßig enthält die Liste zwei BS-Versionsanforderungen: eine
für Windows NT/2000/XP (alle Versionen) und eine für Windows 98 (alle
Versionen). Dies bedeutet, dass die Anwendung an eine Arbeitsstation
unter Windows NT/2000/XP oder Windows 98 verteilt werden kann. Sie
können gegebenenfalls beide BS-Versionsanforderungen ändern und
zusätzliche Anforderungen hinzufügen.
Wenn Sie zu einem späteren Zeitpunkt eine andere Systemanforderung
für die Anwendung erstellen möchten, verwenden Sie die Seite
„Systemanforderungen” auf dem Anwendungsobjekt. Weitere
Informationen hierzu finden Sie unter „Seite „Systemanforderungen””
auf Seite 504.
298 Verwaltung
5 Klicken Sie auf „Weiter” > verknüpfen Sie das Anwendungsobjekt mit
den Benutzern oder Arbeitsstationen, an die die Anwendung verteilt
werden soll. Gehen Sie dabei folgendermaßen vor:
5a Klicken Sie auf „Hinzufügen” > wählen Sie die Benutzer- oder
Arbeitsstationsobjekte aus. Sie können außerdem Gruppenobjekte,
Arbeitsstationsgruppenobjekte und Containerobjekte
(Organisationseinheit, Organisation oder Land) auswählen. Wenn
Sie ein Containerobjekt auswählen, können Sie alle Benutzer- und/
oder Arbeitsstationsobjekte des Containers mit der Anwendung
verknüpfen.
Wichtig: Jede Arbeitsstation, die mit Anwendungen verknüpft wird, muss
zuerst als Arbeitsstationsobjekt in eDirectory importiert werden. Wenn eine
Arbeitsstation, mit der Sie die Anwendung verknüpfen möchten, nicht als
Arbeitsstationsobjekt importiert wurde, erhalten Sie weitere Informationen
unter „Automatisches Importieren und Entfernen von Arbeitsstationen” auf
Seite 61.
5b Nachdem Sie den Benutzer oder die Arbeitsstation der Liste
hinzugefügt haben, aktivieren Sie die entsprechenden
Kontrollkästchen für den Benutzer oder die Arbeitsstation, um die
Eigenschaften („Ausführung erzwingen”, „App. Launcher”,
„Startmenü”, „Desktop”, „Taskleiste”, „Schnellstart” und „Cache
erzwingen”) festzulegen, die der Anwendung zugewiesen werden
sollen. Eine Beschreibung dieser Eigenschaften finden Sie über die
Schaltfläche „Hilfe” oder unter „Seite „Verknüpfungen”” auf
Seite 499.
Wenn Sie zu einem späteren Zeitpunkt weitere Benutzer oder
Arbeitsstationen mit der Anwendung verknüpfen möchten, verwenden
Sie die Seite „Verknüpfungen” auf dem Anwendungsobjekt. Weitere
Informationen hierzu finden Sie unter „Seite „Verknüpfungen”” auf
Seite 499.
6 Klicken Sie auf „Weiter” > überprüfen Sie die Einstellungen des
Anwendungsobjekts > klicken Sie auf „Fertig stellen”, um das
Anwendungsobjekt zu erstellen.
Weitere Informationen zum Einrichten von Benutzern für den Empfang von
verteilten Terminalserveranwendungen finden Sie unter Kapitel 24,
„Unterstützen von Terminalserverbenutzern”, auf Seite 331.
Verteilen von Anwendungen an Benutzer und Arbeitsstationen
299
Einrichten des Dateisystemzugriffs
Damit Application Launcher eine Anwendung aus einem NetWare- oder
Windows-Server verteilen oder starten kann, muss das Programm über die
entsprechenden Rechte für das Dateisystem des Servers verfügen. Wenn Sie
nicht bereits den Dateisystemzugriff für Benutzer und/oder Arbeitsstationen
eingerichtet haben, mit denen die Anwendung verknüpft ist, lesen Sie
Kapitel 18, „Verwalten der Beglaubigung und des Dateisystemzugriffs von
Novell Application Launcher”, auf Seite 247.
Einrichten von eDirectory-Rechten
Wenn ein Benutzer oder eine Arbeitsstation mit einem Anwendungsobjekt
verknüpft ist, werden dem Benutzer- oder Arbeitsstationsobjekt
standardmäßig Trustee-Rechte für das Objekt zugeordnet. Dadurch erhält
Application Launcher ausreichende eDirectory-Rechte, um die Anwendung
auf der Arbeitsstation des Benutzers zu verteilen und zu starten.
Bei mit Arbeitsstationen verknüpften Anwendungen, die auf Arbeitsstationen
unter Windows 98 installiert werden, müssen Sie jedoch außerdem jedem
Benutzer manuell Trustee-Rechte zuweisen, der die Anwendung verteilt oder
startet. Unter Windows 98 wird nicht zwischen dem Benutzer und der
Arbeitsstation unterschieden. Application Launcher verwendet demnach beim
Verteilen oder Starten von Anwendungen auf einer Arbeitsstation unter
Windows 98 immer den eDirectory-Berechtigungsnachweis des Benutzers.
Wenn Sie dem Benutzer keine Trustee-Rechte zuweisen, kann die Verteilung
oder der Start nicht ausgeführt werden.
So weisen Sie einem Benutzer Trustee-Rechte zu:
1 Klicken Sie in ConsoleOne mit der rechten Maustaste auf das
Anwendungsobjekt > klicken Sie auf „Eigenschaften”.
2 Klicken Sie auf das Register „NDS-Rechte” > klicken Sie auf „Trustees
dieses Objekts”.
3 Klicken Sie auf „Trustee hinzufügen” > wählen Sie den Benutzer, der als
Trustee hinzugefügt werden soll > klicken Sie auf „OK”, um den
Benutzer der Trustee-Liste hinzuzufügen. Wiederholen Sie diesen Schritt
für alle Benutzer, die hinzugefügt werden sollen.
4 Klicken Sie auf „OK”, um die Änderungen zu speichern.
300 Verwaltung
Weitere Schritte
Um die verteilte Anwendung besser zu verwalten, können Sie das
Anwendungsobjekt konfigurieren, damit folgende Aktionen ausgeführt
werden können:
Automatisches Caching der Dateien der Anwendung auf die lokale
Arbeitsstation (wenn die Verteilung die Installation der Anwendung
erfordert). Dadurch können Benutzer Anwendungen installieren oder
Probleme mit der Anwendung reparieren, wenn sie von eDirectory und
Ihrem Netzwerk getrennt sind. Weitere Informationen hierzu finden Sie
unter Kapitel 19, „Verwalten des Cache von Novell Application
Launcher”, auf Seite 261.
Sie können das Anwendungsobjekt zu einem Ordner im Application
Window-, Application Explorer- und Application Browser-Fenster oder
im Windows-Startmenü hinzufügen. Weitere Informationen hierzu finden
Sie unter Kapitel 28, „Organisieren von Anwendungen”, auf Seite 375.
Meldung des Erfolgs oder Ausfalls von Ereignissen, beispielsweise das
Verteilen, Caching und Deinstallieren der Anwendung auf
Arbeitsstationen. Weitere Informationen hierzu finden Sie unter
Kapitel 29, „Melden von Anwendungsereignissen”, auf Seite 385.
Überwachen der Anzahl der Lizenzen, die für die Anwendung verwendet
werden. Weitere Informationen hierzu finden Sie unter Kapitel 30,
„Ausführen der Lizenzzählung”, auf Seite 425.
Festlegen des Zeitplans, um zu bestimmen, wann die Anwendung den
Benutzern zur Verfügung steht. Weitere Informationen hierzu finden Sie
unter „Seite „Zeitplan”” auf Seite 525.
Einrichten von Sicherungskopien des Dateipakets der Anwendung, um
die Fehlertoleranz zu aktivieren. Weitere Informationen hierzu finden Sie
unter „Einrichten der Fehlertoleranz” auf Seite 319.
Verteilen von Anwendungen an Benutzer und Arbeitsstationen
301
Sie können mehrere Anwendungsobjekte für die gleiche Anwendung
definieren und den Lastausgleich aktivieren. Weitere Informationen
hierzu finden Sie unter „Einrichten des Lastausgleichs” auf Seite 322.
Einrichten von Standortlisten, um Benutzern, die mehrere Standorte
verwenden, weiterhin den Zugriff auf ihre Anwendungen zu
ermöglichen. Weitere Informationen hierzu finden Sie unter „Einrichten
von Standortlisten” auf Seite 325.
Sie können zahlreiche zusätzliche Anwendungsobjekt-Eigenschaften
definieren, um das Verhalten der Anwendung zu steuern. Weitere
Informationen zu allen Anwendungsobjekt-Eigenschaften finden Sie
unter Kapitel 32, „Anwendungsobjekteinstellungen”, auf Seite 435.
302 Verwaltung
21
Verteilen von Anwendungen bei
Terminalservern
Mit der Anwendungsverwaltung von Novell® ZfD (ZENworks® für
Desktops) können Sie Anwendungen verwalten, die in einer
Terminalserverumgebung zur Verfügung gestellt werden. Hierzu gehört die
Fähigkeit zum Verteilen von Anwendungen an die Hostterminalserver, wobei
die bereitgestellten Anwendungen den Benutzern über Novell Application
LauncherTM zur Verfügung gestellt werden.
Dieser Abschnitt enthält Informationen zur Verteilung von Anwendungen auf
Ihre Hostterminalserver. Weitere Informationen zum Verteilen von
Terminalserveranwendungen an Benutzer finden Sie unter Kapitel 20,
„Verteilen von Anwendungen an Benutzer und Arbeitsstationen”, auf
Seite 273 und
Das Verteilen von Anwendungen an einen Terminalserver entspricht dem
Verteilen von Anwendungen an einen Benutzer oder eine Arbeitsstation,
sodass Sie den in Kapitel 20, „Verteilen von Anwendungen an Benutzer und
Arbeitsstationen”, auf Seite 273 beschriebenen Vorgang anwenden können.
Beachten Sie jedoch auch Folgendes:
Sie können einfache Anwendungen, AOT/AXT-Anwendungen und MSIAnwendungen an einen Terminalserver verteilen.
Sie können Benutzerverknüpfungen oder Arbeitsstationsverknüpfungen
verwenden, um Anwendungen zu verteilen.
Um Benutzerverknüpfungen verwenden zu können, müssen Sie
Application Launcher auf dem Terminalserver installieren, ein
Benutzerobjekt in Novell eDirectoryTM für den Terminalserver erstellen
und die gewünschten Anwendungen mit dem Benutzerobjekt des
Terminalservers verknüpfen.
Verteilen von Anwendungen bei Terminalservern 303
Um Arbeitsstationsverknüpfungen verwenden zu können, müssen Sie
Application Launcher und Arbeitsstations-Manager auf dem
Terminalserver installieren, den Terminalserver in eDirectory als
Arbeitsstationsobjekt importieren und die gewünschten Anwendungen
mit dem Arbeitsstationsobjekt des Terminalservers verknüpfen.
Sie müssen bei Benutzerverknüpfungen oder
Arbeitsstationsverknüpfungen für die Verteilung der Anwendungen beim
Terminalserver über ein Verwalterkonto angemeldet sein, um eine
erfolgreiche Verteilung zu gewährleisten. Sie müssen bei MSIAnwendungen sicherstellen, dass die Anwendungen für den
MultiSession-Zugriff installiert sind, indem Sie an der
Eingabeaufforderung vor der Verteilung den Befehl change user /install
und nach der Verteilung den Befehl change user /execute eingeben.
Dadurch wird die Anwendung nicht im Basisverzeichnis eines Benutzers,
sondern im Systemstamm installiert.
Sie können über die Systemanforderung für den Terminalserver
sicherstellen, dass eine Anwendung ausschließlich an einen
Terminalserver verteilt wird. Weitere Informationen zur
Systemanforderung für den Terminalserver finden Sie unter „Seite
„Systemanforderungen”” auf Seite 504.
Falls eine Anwendung nicht installiert, sondern verteilt werden soll, wenn
diese von einem Benutzer gestartet wird, benötigt der Benutzer die
entsprechenden Zugriffsrechte für das Dateisystem und die
Registrierung. Um ein Microsoft* Windows* Installer-Paket (mit MSIDateien sowie zugehörigen Dateien) auf dem Terminalserver installieren
zu können, muss der Benutzer ein Mitglied der Verwaltergruppe sein. Bei
Microsoft Windows Installer können nur Benutzer mit Verwalterrechten
Installationen über eine Terminal-Client-Sitzung ausführen.
304 Verwaltung
22
Verfolgen und Steuern von
Fremdprozessen
Sie können Novell® Application LauncherTM für die Verwaltung von
Fremdprozessen konfigurieren. Bei Fremdprozessen handelt es sich um
Vorgänge, die weder von Application Launcher noch vom LocalSystemBenutzer gestartet werden.
Folgende Abschnitte verschaffen Ihnen einen Überblick über die
Funktionsweise und Implementierung der Verwaltung von Fremdprozessen:
„Die Funktionsweise der Fremdprozessverwaltung” auf Seite 305
„Die Vorgehensweise der Fremdprozessverwaltung” auf Seite 306
„Einrichten der Fremdprozessverwaltung für Arbeitsstationen unter
Windows 98 und Windows 2000/XP” auf Seite 308
„Einrichten der Fremdprozessverwaltung für Arbeitsstationen unter
Windows NT” auf Seite 317
Die Funktionsweise der Fremdprozessverwaltung
Um Sie bei der Verwaltung von Fremdprozessen zu unterstützen, kann
Application Launcher Folgendes ausführen:
Die Verwendung von Fremdprozessen verfolgen und protokollieren.
Alle ignorieren (die somit ausgeführt werden können).
Alle Fremdprozesse beenden.
Ein Ausnahmeliste zuweisen. Wenn Sie Fremdprozesse ignorieren,
werden die Vorgänge in der Ausnahmeliste beendet. Wenn die
Verfolgen und Steuern von Fremdprozessen 305
Fremdprozesse beendet werden, werden die Vorgänge in der
Ausnahmeliste ignoriert.
Wenn Sie beispielsweise nur Fremdprozesse verfolgen möchten, können Sie
Application Launcher so konfigurieren, dass die Fremdprozessinformationen
in eine Textdatei auf einem Netzwerkserver protokolliert werden, wobei die
Vorgänge weiterhin ausgeführt werden können. Wenn Sie jedoch
Fremdprozesse herunterfahren möchten, können Sie festlegen, dass
Application Launcher die Informationen protokolliert und außerdem die
Vorgänge beendet.
Wenn Sie die Fremdprozessverwaltung aktivieren, werden je nach
Konfigurationseinstellung alle Fremdprozesse entweder ignoriert oder
beendet. Wenn Sie jedoch festlegen möchten, dass nur bestimmte
Fremdprozesse ignoriert oder beendet werden, können Sie eine
Ausnahmeliste erstellen.
Wenn Sie beispielsweise festlegen möchten, dass alle Fremdprozesse mit
Ausnahme der Windows*-Standardspiele (Solitaire, Minesweep, Freecell und
Pinball) zugelassen werden, können Sie Application Launcher so
konfigurieren, dass alle Fremdprozesse ignoriert werden, und anschließend
eine Ausnahmeliste erstellen, die die vier Windows-Spiele enthält.
Application Launcher lässt anschließend alle Fremdprozesse mit Ausnahme
der vier Spiele zu.
Um sicherzustellen, dass ein Benutzer die Ausnahmeliste nicht umgehen
kann, indem die ausführbaren Dateien der Spiele umbenannt werden, prüft
Application Launcher die aktuellen Namen der ausführbaren Dateien für die
gestarteten Vorgänge mit dem ursprünglichen Dateinamen (einem internen
Dateinamen) in der Ausnahmeliste.
Die Vorgehensweise der Fremdprozessverwaltung
Windows verfolgt alle Vorgänge, die derzeit ausgeführt werden. Diese Liste
wird auf dem Register „Prozesse” von Windows-Task-Manager angezeigt.
(Klicken Sie mit der rechten Maustaste auf die Taskleiste > klicken Sie auf
„Task-Manager” > klicken Sie auf „Prozesse”.)
Jeder Vorgang hat sowohl eine Kennung (PID) sowie eine übergeordnete
Kennung (übergeordnete PID). Die übergeordnete PID bezeichnet den
Vorgang, der diese gestartet hat. Application Launcher verwendet eine
Windows-API für den Abruf der Vorgangsliste, einschließlich der PIDs und
übergeordneten PIDs, der alle drei Sekunden stattfindet. Application
306 Verwaltung
Launcher kann anhand der übergeordneten PIDs erkennen, ob es sich bei dem
Vorgang um einen Fremdprozess handelt. Wenn die übergeordnete PID keine
PID von Application Launcher ist oder der Vorgang nicht als LocalSystemBenutzer ausgeführt wird, handelt es sich um einen Fremdprozess.
Nachdem Application Launcher die Fremdprozesse identifiziert hat, werden
geeignete Verwaltungsaktionen ausgeführt. Die Vorgänge werden entweder
ignoriert oder beendet, wobei die Vorgänge in der Ausnahmeliste
berücksichtigt werden. Wenn die Protokollierung aktiviert ist, werden die
Fremdprozessinformationen außerdem in die Protokolldatei geschrieben.
Unterscheidungsmerkmale bei Windows NT
Unter Windows 98/2000/XP unterstützt die von Application Launcher
verwendete Windows-API die übergeordneten PIDs für den Abruf der
Vorgangsliste. Dadurch kann Application Launcher Fremdprozesse bei
Arbeitsstationen unter Windows 98/2000/XP korrekt identifizieren.
Unter Windows NT unterstützt die von Application Launcher verwendete
Windows-API die übergeordneten PIDs für den Abruf der Vorgangsliste
jedoch nicht. Deshalb identifiziert Application Launcher alle NichtLocalSystem-Benutzerprozesse als Fremdprozesse, und zwar einschließlich
der Vorgänge, die von Application Launcher gestartet wurden. Application
Launcher ignoriert oder beendet die Fremdprozesse, und zwar abhängig von
der konfigurierten Verwaltungsaktion.
Um diese Windows NT-API-Einschränkung zu umgehen, müssen Sie
Application Launcher so konfigurieren, dass Fremdprozesse beendet werden,
und anschließend die von Application Launcher gestarteten Anwendungen in
die Ausnahmeliste eintragen. Weitere Informationen und Anweisungen finden
Sie unter „Einrichten der Fremdprozessverwaltung für Arbeitsstationen unter
Windows NT” auf Seite 317.
Verfolgen und Steuern von Fremdprozessen 307
Einrichten der Fremdprozessverwaltung für
Arbeitsstationen unter Windows 98 und
Windows 2000/XP
Die Fremdprozessverwaltung wird über die Windows-Registrierung aktiviert
und konfiguriert. In den folgenden Abschnitten wird erläutert, wie Sie die
Registrierung bei Arbeitsstationen unter Windows 98 und Windows 2000/XP
manuell ändern und ein Anwendungsobjekt erstellen können, das die
Registrierungsänderungen über Application Launcher verteilt:
„Manuelles Ändern der Registrierung” auf Seite 308
„Erstellen von Anwendungsobjekten zum Verteilen von
Registrierungsänderungen” auf Seite 312
Manuelles Ändern der Registrierung
1 Verwenden Sie die Datei REGEDIT.EXE, um die Windows-
Registrierung zu öffnen.
2 Suchen Sie folgenden Schlüssel:
HKEY_CURRENT_USER\Software\NetWare\NAL\1.0
3 Fügen Sie unter dem Schlüssel 1.0 einen Prozessverwaltungsschlüssel
hinzu. Das Ergebnis ist:
HKEY_CURRENT_USER\Software\NetWare\NAL\1.0\Process
Management
4 Fügen Sie dem Prozessverwaltungsschlüssel mithilfe folgender
Informationen einen Wert für „Default Action” (Standardaktion) hinzu:
Wertetyp: DWORD
Wertename: Default Action
Wertedaten: Damit von Application Launcher alle Fremdprozesse
ignoriert werden, geben Sie den Wert 0 ein. Damit von Application
Launcher alle Fremdprozesse beendet werden, geben Sie den Wert 1 ein.
5 Fügen Sie dem Prozessverwaltungsschlüssel mithilfe folgender
Informationen einen Wert für „Report Terminated” (Bericht beendet)
hinzu:
Wertetyp: DWORD
Wertename: Report Terminated
308 Verwaltung
Wertedaten: Um Fremdprozessberichte zu deaktivieren, die von
Application Launcher beendet werden, geben Sie den Wert 0 ein. Um
Berichte über beendete Fremdprozesse zu aktivieren, geben Sie den Wert
1 ein.
6 Fügen Sie dem Prozessverwaltungsschlüssel mithilfe folgender
Informationen einen Wert für „Report Ignored” (Bericht ignoriert) hinzu:
Wertetyp: DWORD
Wertename: Report Ignored
Wertedaten: Um Fremdprozessberichte zu deaktivieren, die von
Application Launcher ignoriert werden, geben Sie den Wert 0 ein. Um
Berichte über ignorierte Fremdprozesse zu aktivieren, geben Sie den Wert
1 ein.
7 Wenn Sie die Berichte aktiviert haben, indem Sie einen Wert zum
Beenden oder Ignorieren von Berichten festgelegt haben, müssen Sie das
Ziel angeben, an das die Berichte gesendet werden sollen. Gehen Sie
hierbei folgendermaßen vor:
7a Fügen Sie dem Prozessverwaltungsschlüssel einen
Berichtszielschlüssel hinzu. Das Ergebnis ist:
HKEY_CURRENT_USER\Software\NetWare\NAL\1.0\Process
Management\Reporting Targets
7b Um Datenbankberichte zu konfigurieren, fügen Sie dem
Berichtszielschlüssel mithilfe folgender Informationen einen Wert
für „Database” (Datenbank) hinzu:
Wertetyp: DWORD
Wertename: Database
Wertedaten: Um Datenbankberichte zu deaktivieren, geben Sie eine
0 ein. Um Datenbankberichte zu aktivieren, geben Sie eine 1 ein.
Wenn diese Option aktiviert ist, sendet Application Launcher die
Berichte an die Datenbank, die von dem mit dem Benutzer
verknüpften Servicestandort-Richtlinienpaket bestimmt wird.
Weitere Informationen hierzu finden Sie unter „Aktivieren der
ZENworks-Datenbankrichtlinie” auf Seite 393.
Weitere Informationen zu Abfragen, die Sie für die Erstellung von
Berichten aus der Datenbank verwenden können, finden Sie unter
„Erstellen von Berichten von einer Datenbank” auf Seite 414.
Verfolgen und Steuern von Fremdprozessen 309
7c Um SNMP-Berichte zu konfigurieren, fügen Sie dem
Berichtszielschlüssel mithilfe folgender Informationen einen Wert
für SNMP hinzu:
Wertetyp: DWORD
Wertename: SNMP
Wertedaten: Um SNMP-Berichte zu deaktivieren, geben Sie eine 0
ein. Um SNMP-Berichte zu aktivieren, geben Sie eine 1 ein. Wenn
diese Option aktiviert ist, sendet Application Launcher die Berichte
an die SNMP-Trap-Ziele, die von dem mit dem Benutzer
verknüpften Servicestandort-Richtlinienpaket bestimmt werden.
Weitere Informationen hierzu finden Sie unter „Aktivieren der
Richtlinie für SNMP-Trap-Ziele” auf Seite 397.
7d Um XML-Berichte zu konfigurieren, fügen Sie dem
Berichtszielschlüssel mithilfe folgender Informationen einen Wert
für XML hinzu:
Wertetyp: DWORD
Wertename: XML
Wertedaten: Um XML-Berichte zu deaktivieren, geben Sie eine 0
ein. Um XML-Berichte zu aktivieren, geben Sie eine 1 ein. Wenn
diese Option aktiviert ist, sendet Application Launcher die Berichte
an die XML-Ziele, die von dem mit dem Benutzer verknüpften
Servicestandort-Richtlinienpaket bestimmt werden. Weitere
Informationen hierzu finden Sie unter „Aktivieren der Richtlinie für
SNMP-Trap-Ziele” auf Seite 397.
Wenn die XML-Berichte in einer Datenbank verarbeitet werden,
finden Sie weitere Informationen zu Abfragen, die Sie für die
Erstellung von Berichten aus der Datenbank verwenden können,
unter „Erstellen von Berichten von einer Datenbank” auf Seite 414.
7e Um Protokolldateiberichte zu konfigurieren, fügen Sie dem
Berichtszielschlüssel mithilfe folgender Informationen einen Wert
für „File” (Datei) hinzu:
Wertetyp: Zeichenkette
Wertename: File
Wertedaten: Geben Sie den vollständigen Pfad und den
vollständigen Dateinamen an, die für die Protokolldatei verwendet
werden sollen. Hierbei kann es sich um ein zugeordnetes Laufwerk
310 Verwaltung
oder einen UNC-Pfad zu einem lokalen oder Netzlaufwerk handeln.
Beispiel: \\server1\vol1\process\rogue.txt. Wenn Sie keinen Wert
eingeben, wird die Berichterstellung in der Protokolldatei
deaktiviert.
Weitere Informationen zur Protokolldatei finden Sie unter
„Erläuterungen zu Protokolldateiberichten” auf Seite 419.
8 Wenn Sie eine Ausnahmeliste verwenden möchten, erstellen Sie einen
Ausnahmelistenschlüssel unter dem Prozessverwaltungsschlüssel. Das
Ergebnis ist:
HKEY_CURRENT_USER\Software\NetWare\NAL\1.0\Process
Management\Exception List
Die Einstellung „Standardaktion” (Schritt 4) legt fest, wie die Vorgänge
behandelt werden, die Sie der Ausnahmeliste hinzugefügt haben. Wenn
die Standardaktion auf 0 (Vorgänge ignorieren) gesetzt ist, werden alle
Vorgänge, die Sie der Ausnahmeliste hinzufügen, nicht ignoriert, sondern
beendet. Wenn die Standardaktion auf 1 (Vorgänge beenden) gesetzt ist,
werden alle Vorgänge, die Sie der Ausnahmeliste hinzufügen, nicht
beendet, sondern ignoriert.
9 Fügen Sie dem Ausnahmelistenschlüssel einen Zeichenkettenwert für
jeden Vorgang hinzu, der in die Liste aufgenommen werden soll.
Wertetyp: DWORD
Wertename: Geben Sie den Dateinamen des Vorgangs ein. Sie können
den angezeigten Namen der ausführbaren Datei oder den ursprünglichen
Dateinamen eingeben. Wenn der Vorgang einen ursprünglichen
Dateinamen hat, wird dieser auf dem Register „Version” des Dialogfelds
„Eigenschaften” der ausführbaren Datei aufgelistet. (Klicken Sie mit der
rechten Maustaste auf die ausführbare Datei > klicken Sie auf
„Eigenschaften” > klicken Sie auf „Version”.) Geben Sie nur den
Dateinamen ein (keinen Pfad für die Datei).
Wertedaten: Lassen Sie dieses Feld leer.
10 Speichern Sie die Registrierungsänderungen.
Verfolgen und Steuern von Fremdprozessen 311
Erstellen von Anwendungsobjekten zum Verteilen von
Registrierungsänderungen
1 Erstellen Sie in ConsoleOne® ein einfaches Anwendungsobjekt (siehe
gegebenenfalls Kapitel 20, „Verteilen von Anwendungen an Benutzer
und Arbeitsstationen”, auf Seite 273) mit den folgenden Informationen:
Objektname: Geben Sie einen eindeutigen Namen für das eDirectoryObjekt (beispielsweise „Fremdprozessverwaltung”) ein.
Pfad zur Datei: Lassen Sie dieses Feld leer.
Systemanforderungen: Wenn Sie bestimmte Systemanforderungen
erzwingen möchten, bevor die Registrierungsänderungen an eine
Arbeitsstation verteilt werden, definieren Sie die Anforderungen.
Verknüpfungen: Markieren Sie die Benutzer oder Arbeitsstationen, an
die die Änderungen verteilt werden sollen. Sie können diesen Vorgang
auch zu einem späteren Zeitpunkt ausführen.
2 Nachdem Sie das Anwendungsobjekt erstellt haben, klicken Sie mit der
rechten Maustaste auf das Objekt > klicken Sie auf „Eigenschaften”, um
die Eigenschaftsseiten für das Objekt anzuzeigen.
3 Klicken Sie auf „Verteilungsoptionen” > „Registrierung”. Die Seite
„Registrierung” wird angezeigt.
4 Erstellen Sie folgenden Registrierungsschlüssel:
HKEY_CURRENT_USER\Software\NetWare\NAL\1.0\Process
Management
So erstellen Sie den Schlüssel:
4a Markieren Sie den Schlüssel HKEY_CURRENT_USER > klicken
Sie auf „Hinzufügen” > klicken Sie auf „Schlüssel”, um den neuen
Eintragsschlüssel „Neuer Schlüssel” zu erstellen.
4b Benennen Sie den Schlüssel in „Software” um.
4c Wiederholen Sie den in Schritt 4a und Schritt 4b beschriebenen
Vorgang, um die vollständige Schlüsselstruktur zu erstellen.
5 Fügen Sie dem Prozessverwaltungsschlüssel einen Wert für „Default
Action” (Standardaktion) hinzu. Gehen Sie dabei folgendermaßen vor:
5a Wählen Sie den Prozessverwaltungsschlüssel aus > klicken Sie auf
„Hinzufügen” > klicken Sie auf „DWORD”, um das Dialogfeld
„DWORD-Wert bearbeiten” anzuzeigen > füllen Sie die Felder
folgendermaßen aus:
312 Verwaltung
Wertename: Default Action
Wertedaten: Damit von Application Launcher alle Fremdprozesse
ignoriert werden, geben Sie den Wert 0 ein. Damit von Application
Launcher alle Fremdprozesse beendet werden, geben Sie den Wert 1
ein.
5b Klicken Sie auf „OK”, um dem Prozessverwaltungsschlüssel den
Wert „Default Action” hinzuzufügen.
6 Fügen Sie dem Prozessverwaltungsschlüssel einen Wert für „Report
Terminated” (Bericht beendet) hinzu. Gehen Sie dabei folgendermaßen
vor:
6a Wählen Sie den Prozessverwaltungsschlüssel aus > klicken Sie auf
„Hinzufügen” > klicken Sie auf „DWORD”, um das Dialogfeld
„DWORD-Wert bearbeiten” anzuzeigen > füllen Sie die Felder
folgendermaßen aus:
Wertename: Report Terminated
Wertedaten: Um Fremdprozessberichte zu deaktivieren, die von
Application Launcher beendet werden, geben Sie den Wert 0 ein. Um
Berichte über beendete Fremdprozesse zu aktivieren, geben Sie den
Wert 1 ein.
6b Klicken Sie auf „OK”, um dem Prozessverwaltungsschlüssel den
Wert „Report Terminated” hinzuzufügen.
7 Fügen Sie dem Prozessverwaltungsschlüssel einen Wert für „Report
Ignored” (Bericht ignoriert) hinzu. Gehen Sie dabei folgendermaßen vor:
7a Wählen Sie den Prozessverwaltungsschlüssel aus > klicken Sie auf
„Hinzufügen” > klicken Sie auf „DWORD”, um das Dialogfeld
„DWORD-Wert bearbeiten” anzuzeigen > füllen Sie die Felder
folgendermaßen aus:
Wertename: Report Ignored
Wertedaten: Um Fremdprozessberichte zu deaktivieren, die von
Application Launcher ignoriert werden, geben Sie den Wert 0 ein.
Um Berichte über ignorierte Fremdprozesse zu aktivieren, geben Sie
den Wert 1 ein.
7b Klicken Sie auf „OK”, um dem Prozessverwaltungsschlüssel den
Wert „Report Ignored” hinzuzufügen.
Verfolgen und Steuern von Fremdprozessen 313
8 Wenn Sie die Berichte aktiviert haben, indem Sie einen Wert zum
Beenden oder Ignorieren von Berichten festgelegt haben, müssen Sie das
Ziel angeben, an das die Berichte gesendet werden sollen. Gehen Sie
hierbei folgendermaßen vor:
8a Fügen Sie dem Prozessverwaltungsschlüssel einen
Berichtszielschlüssel hinzu. Das Ergebnis ist:
HKEY_CURRENT_USER\Software\NetWare\NAL\1.0\Process
Management\Reporting Targets
8b Um Datenbankberichte zu konfigurieren, fügen Sie dem
Berichtszielschlüssel mithilfe folgender Informationen einen Wert
für „Database” (Datenbank) hinzu:
Wertetyp: DWORD
Wertename: Database
Wertedaten: Um Datenbankberichte zu deaktivieren, geben Sie eine
0 ein. Um Datenbankberichte zu aktivieren, geben Sie eine 1 ein.
Wenn diese Option aktiviert ist, sendet Application Launcher die
Berichte an die Datenbank, die von dem mit dem Benutzer
verknüpften Servicestandort-Richtlinienpaket bestimmt wird.
Weitere Informationen hierzu finden Sie unter „Aktivieren der
ZENworks-Datenbankrichtlinie” auf Seite 393.
Weitere Informationen zu Abfragen, die Sie für die Erstellung von
Berichten aus der Datenbank verwenden können, finden Sie unter
„Erstellen von Berichten von einer Datenbank” auf Seite 414.
8c Um SNMP-Berichte zu konfigurieren, fügen Sie dem
Berichtszielschlüssel mithilfe folgender Informationen einen Wert
für SNMP hinzu:
Wertetyp: DWORD
Wertename: SNMP
Wertedaten: Um SNMP-Berichte zu deaktivieren, geben Sie eine 0
ein. Um SNMP-Berichte zu aktivieren, geben Sie eine 1 ein. Wenn
diese Option aktiviert ist, sendet Application Launcher die Berichte
an die SNMP-Trap-Ziele, die von dem mit dem Benutzer
verknüpften Servicestandort-Richtlinienpaket bestimmt werden.
Weitere Informationen hierzu finden Sie unter „Aktivieren der
Richtlinie für SNMP-Trap-Ziele” auf Seite 397.
314 Verwaltung
8d Um XML-Berichte zu konfigurieren, fügen Sie dem
Berichtszielschlüssel mithilfe folgender Informationen einen Wert
für XML hinzu:
Wertetyp: DWORD
Wertename: XML
Wertedaten: Um XML-Berichte zu deaktivieren, geben Sie eine 0
ein. Um XML-Berichte zu aktivieren, geben Sie eine 1 ein. Wenn
diese Option aktiviert ist, sendet Application Launcher die Berichte
an die XML-Ziele, die von dem mit dem Benutzer verknüpften
Servicestandort-Richtlinienpaket bestimmt werden. Weitere
Informationen hierzu finden Sie unter „Aktivieren der Richtlinie für
SNMP-Trap-Ziele” auf Seite 397.
Wenn die XML-Berichte in einer Datenbank verarbeitet werden,
finden Sie weitere Informationen zu Abfragen, die Sie für die
Erstellung von Berichten aus der Datenbank verwenden können,
unter „Erstellen von Berichten von einer Datenbank” auf Seite 414.
8e Um Protokolldateiberichte zu konfigurieren, fügen Sie dem
Berichtszielschlüssel mithilfe folgender Informationen einen Wert
für „File” (Datei) hinzu:
Wertetyp: Zeichenkette
Wertename: File
Wertedaten: Geben Sie den vollständigen Pfad und den
vollständigen Dateinamen an, die für die Protokolldatei verwendet
werden sollen. Hierbei kann es sich um ein zugeordnetes Laufwerk
oder einen UNC-Pfad zu einem lokalen oder Netzlaufwerk handeln.
Beispiel: \\SERVER1\VOL1\PROCESS\ROGUE.TXT. Wenn Sie
keinen Wert eingeben, wird die Berichterstellung in der
Protokolldatei deaktiviert.
Weitere Informationen zur Protokolldatei finden Sie unter
„Erläuterungen zu Protokolldateiberichten” auf Seite 419.
9 Wenn Sie eine Ausnahmeliste verwenden möchten, erstellen Sie einen
Ausnahmelistenschlüssel unter dem Prozessverwaltungsschlüssel. Das
Ergebnis ist:
HKEY_CURRENT_USER\Software\NetWare\NAL\1.0\Process
Management\Exception List
Verfolgen und Steuern von Fremdprozessen 315
Die Einstellung „Standardaktion” (Schritt 4) legt fest, wie die Vorgänge
behandelt werden, die Sie der Ausnahmeliste hinzugefügt haben. Wenn
die Standardaktion auf 0 (Vorgänge ignorieren) gesetzt ist, werden alle
Vorgänge, die Sie der Ausnahmeliste hinzufügen, nicht ignoriert, sondern
beendet. Wenn die Standardaktion auf 1 (Vorgänge beenden) gesetzt ist,
werden alle Vorgänge, die Sie der Ausnahmeliste hinzufügen, nicht
beendet, sondern ignoriert.
10 Fügen Sie dem Ausnahmelistenschlüssel einen Zeichenkettenwert für
jeden Vorgang hinzu, der in die Liste aufgenommen werden soll. Gehen
Sie dabei folgendermaßen vor:
10a Wählen Sie den Ausnahmelistenschlüssel aus > klicken Sie auf
„Hinzufügen” > klicken Sie auf „DWORD”, um das Dialogfeld
„DWORD-Wert bearbeiten” anzuzeigen > füllen Sie die Felder
folgendermaßen aus:
Wertename: Geben Sie den Dateinamen des Vorgangs ein. Sie
können den angezeigten Namen der ausführbaren Datei oder den
ursprünglichen Dateinamen eingeben. Wenn der Vorgang einen
ursprünglichen Dateinamen hat, wird dieser auf dem Register
„Version” des Dialogfelds „Eigenschaften” der ausführbaren Datei
aufgelistet. (Klicken Sie mit der rechten Maustaste auf die
ausführbare Datei > klicken Sie auf „Eigenschaften” > klicken Sie
auf „Version”.) Geben Sie nur den Dateinamen ein (keinen Pfad für
die Datei).
Wertedaten: Lassen Sie dieses Feld leer.
10b Klicken Sie auf „OK”, um dem Ausnahmelistenschlüssel den Wert
hinzuzufügen.
11 Klicken Sie auf das Register „Verknüpfungen”, um die Seite
„Verknüpfungen” anzuzeigen.
12 Fügen Sie die Benutzer oder Arbeitsstationen hinzu, an die die
Änderungen verteilt werden sollen. Um sicherzustellen, dass die
Änderungen ohne Benutzereingriff vorgenommen werden, aktivieren Sie
für jede Verknüpfung die Option „Ausführung erzwingen”.
13 Klicken Sie auf „OK”, um die Änderungen an dem Anwendungsobjekt zu
speichern.
Die Registrierungsänderungen werden an die verknüpften Benutzer verteilt,
sobald Application Launcher das nächste Mal aktualisiert wird. Die
Änderungen werden an die verknüpften Arbeitsstationen verteilt, sobald der
Arbeitsstations-Helper von Application Launcher das nächste Mal aktualisiert
wird.
316 Verwaltung
Einrichten der Fremdprozessverwaltung für
Arbeitsstationen unter Windows NT
Da die Windows NT-API, die Application Launcher für die
Fremdprozessverwaltung verwendet, nicht die gleiche Funktionalität wie die
API von Windows 98/2000/XP (siehe „Die Vorgehensweise der
Fremdprozessverwaltung” auf Seite 306) zur Verfügung stellt, müssen Sie die
Fremdprozessverwaltung bei Arbeitsstationen unter Windows NT anders als
bei Arbeitsstationen unter Windows 98/2000/XP einrichten.
So richten Sie die Fremdprozessverwaltung auf einer Arbeitsstation unter
Windows NT ein:
1 Vergewissern Sie sich, dass sich die Datei PSAPI.DLL auf der
Arbeitsstation von Windows NT im Verzeichnis C:\WINNT\SYSTEM32
befindet.
Sie können gegebenenfalls die Datei aus dem folgenden Verzeichnis auf
der ZfD 4 Programm-CD kopieren:
ZENWORKS\PRODUCTS\RMINV\SERVER\ZWS\JARS\BIN
2 Befolgen Sie die Anweisungen unter „Einrichten der
Fremdprozessverwaltung für Arbeitsstationen unter Windows 98 und
Windows 2000/XP” auf Seite 308, um die Registrierung auf der
Arbeitsstation unter Windows NT zu konfigurieren. Halten Sie sich
hierbei an die folgenden Richtlinien:
Setzen Sie den Default Action-Wert für den
Prozessverwaltungsschlüssel auf 1 (Fremdprozesse beenden).
Definieren Sie in der Ausnahmeliste alle Anwendungen, die von
Application Launcher gestartet werden.
Verfolgen und Steuern von Fremdprozessen 317
318 Verwaltung
23
Konfigurieren der Fehlertoleranz und
des Lastausgleichs für die
Anwendung
Die Anwendungsverwaltung von Novell® ZfD (ZENworks® für Desktops)
enthält verschiedene Methoden, über die Sie sicherstellen können, dass die
Benutzer immer Zugriff auf ihre wichtigen Anwendungen haben. Diese
Methoden werden in den folgenden Abschnitten erläutert:
„Einrichten der Fehlertoleranz” auf Seite 319
„Einrichten des Lastausgleichs” auf Seite 322
„Einrichten von Standortlisten” auf Seite 325
„Einrichten von Anwendungsabhängigkeiten” auf Seite 327
Einrichten der Fehlertoleranz
Es kann aufgrund von Netzwerkproblemen vorkommen, dass
Anwendungsobjekte oder deren Dateipakete nicht verfügbar sind. Sie können
eine Fehlertoleranz für eine Anwendung einrichten, indem Sie Sicherungen
für Anwendungsobjekte und Dateipakete angeben. Wenn ein
Anwendungsobjekt oder dessen Dateipaket nicht verfügbar ist, verwendet
Application Launcher die Sicherungen für die Anwendungsobjekte oder
Dateipakete.
Befinden sich die Server an verschiedenen Standorten in einem
umfangreichen WAN (Wide Area Network), sollten Sie nicht die
Auslastungsverteilung verwenden (siehe „Einrichten des Lastausgleichs” auf
Seite 322), sondern die Fehlertoleranz in Betracht ziehen. Die Server müssen
sich jedoch im gleichen Novell eDirectoryTM-Baum befinden. Es ist möglich,
beide Methoden gleichzeitig zu implementieren (falls notwendig).
Konfigurieren der Fehlertoleranz und des Lastausgleichs für die Anwendung
319
Application Launcher verwendet zunächst den Lastausgleich und
anschließend die Fehlertoleranz.
So richten Sie die Fehlertoleranz für eine Anwendung ein:
1 Klicken Sie in ConsoleOne® mit der rechten Maustaste auf das
gewünschte Anwendungsobjekt klicken Sie auf „Eigenschaften”, um die
Eigenschaftsseiten für das Anwendungsobjekt anzuzeigen.
2 Klicken Sie auf das Register „Fehlertoleranz” > klicken Sie auf
„Fehlertoleranz”, um die Seite „Fehlertoleranz” anzuzeigen.
Sie können auf der Eigenschaftsseite „Fehlertoleranz” die InstallationsUrsprungspakete oder Anwendungsobjekte festlegen, die Application
Launcher als Alternative verwenden soll, falls das vorliegende
Anwendungsobjekt nicht mehr zur Verfügung steht. Application
Launcher verwendet die Paketursprünge und Anwendungsobjekte in der
Reihenfolge gemäß der Ursprungsliste oder Anwendungsliste (von oben
nach unten).
Wichtig: Die Seite „Fehlertoleranz” betrifft keine Anwendungsobjekte, die MSI-
Pakete (Microsoft Windows Installer) einsetzen. Bei einem MSIAnwendungsobjekt können Sie Ursprungsrobustheit (Fehlertoleranz) durch
320 Verwaltung
zusätzliche Ursprungsstandorte für das Installationspaket erreichen (Seite
„Allgemein” > „Ursprünge”).
3 Füllen Sie folgende Felder aus:
Fehlertoleranz aktivieren: Mit dieser Option aktivieren Sie die
Fehlertoleranz. Die weiteren Optionen für die Fehlertoleranz stehen nur
dann zur Verfügung, wenn diese Option aktiviert ist.
Ursprungsliste verwenden: Mit dieser Option geben Sie an, dass
Application Launcher eine Paketursprungsliste als Sicherung nutzen soll.
Mindestens ein Installations-Paketursprung muss bereits erstellt worden
sein („Allgemein” > Seite „Ursprünge”).
Diese Option ist bei Anwendungsobjekten für
Terminalserveranwendungen oder Webanwendungen nicht verfügbar.
Um der Liste einen Paketursprung hinzuzufügen, klicken Sie auf
„Hinzufügen” > markieren Sie den Paketursprung > klicken Sie auf
„OK”, um das Element der Ursprungsliste hinzuzufügen.
Um einen Paketursprung zu löschen, wählen Sie den Paketursprung aus
der Ursprungsliste aus > klicken Sie auf „Löschen”, um das Element zu
entfernen.
Application Launcher verwendet die Ursprünge in der angegebenen
Reihenfolge (von oben nach unten). Um die Anordnung des
Paketursprungs zu ändern, markieren Sie einen Paketursprung in der
Ursprungsliste > klicken Sie auf den Pfeil nach oben bzw. den Pfeil nach
unten, um den Ursprung an eine höhere oder niedrigere Position in der
Liste zu verschieben.
Anwendungsliste verwenden: Mit dieser Option geben Sie an, dass
Application Launcher eine Liste von Anwendungsobjekten als Sicherung
nutzen soll. Hierbei müssen bereits zusätzliche Anwendungsobjekte für
die Anwendung erstellt worden sein, deren Anwendungsdateien auf
einem anderen Server oder in einem anderen Volume gespeichert sind.
Wenn die primäre Anwendung zu stark ausgelastet oder nicht verfügbar
ist, versucht Application Launcher nacheinander, die einzelnen
Anwendungsobjekte (in der angegebenen Reihenfolge) zu verwenden.
Es wird nur die Fehlertoleranz einer Ebene unterstützt. Wenn bei
Application Launcher für eines der Sicherungsanwendungsobjekte in der
Liste sowie beim Sicherungsanwendungsobjekt ein Fehler auftritt, ist die
Verteilung nicht möglich, selbst wenn die Fehlertoleranz für das
Sicherungsanwendungsobjekt aktiviert wurde.
Konfigurieren der Fehlertoleranz und des Lastausgleichs für die Anwendung
321
Hinweis: Wenn Application Launcher eine Fernverbindung ermittelt hat und im
Fernmodus ausgeführt wird, kann die Anwendungsliste nicht für die Fehlertoleranz
verwendet werden. Application Launcher verwendet nur die Ursprungsliste.
Um der Liste ein Anwendungsobjekt hinzuzufügen, klicken Sie auf
„Hinzufügen” > markieren Sie das Anwendungsobjekt > klicken Sie auf
„OK”.
Um ein Anwendungsobjekt aus der Liste zu entfernen, markieren Sie das
Anwendungsobjekt > klicken Sie auf „Löschen”.
Application Launcher verwendet die Anwendungsobjekte in der
angegebenen Reihenfolge (von oben nach unten). Um die Reihenfolge
der Liste zu ändern, wählen Sie ein Anwendungsobjekt aus der
Anwendungsliste aus > klicken Sie auf den Aufwärtspfeil, um das
Anwendungsobjekt in der Liste nach oben zu verschieben. Oder klicken
Sie auf den Abwärtspfeil, um das Anwendungsobjekt nach unten zu
verschieben.
4 Klicken Sie auf „OK”, um die Änderungen zu speichern.
Einrichten des Lastausgleichs
Wenn zahlreiche Benutzer auf dasselbe Anwendungsobjekt und dessen
Dateipaket zugreifen, kann es zu Verzögerungen bei der
Anwendungsverteilung kommen. Sie können mithilfe des Lastausgleichs den
Zugriff auf eine Anwendung auf mehrere Anwendungsobjekte und
Dateipakete delegieren.
Beim Lastausgleich erstellen Sie mehrere Kopien des Anwendungsobjekts
und Dateipakets für dieselbe Anwendung, wobei die Dateipakete auf
separaten Netzwerkservern gespeichert werden. Wenn ein Benutzer die
Anwendung startet, kann Application Launcher das Anwendungsobjekt und
Dateipaket für die Anwendung verwenden oder an eine Kopie des
Anwendungsobjekts oder Dateipakets weitergeleitet werden.
Verwenden Sie den Lastausgleich besonders dann, wenn sich alle Server für
die Anwendungsobjekte an einem Standort befinden. Befinden sich die Server
an verschiedenen Standorten in einem umfangreichen WAN (Wide Area
Network), sollten Sie die Fehlertoleranz in Betracht ziehen (Weitere
Informationen hierzu finden Sie unter „Einrichten der Fehlertoleranz” auf
Seite 319). Es ist möglich, beide Methoden gleichzeitig zu implementieren
(falls notwendig). Application Launcher verwendet zunächst den
Lastausgleich und anschließend die Fehlertoleranz.
322 Verwaltung
So richten Sie den Lastausgleich für eine Anwendung ein:
1 Vergewissern Sie sich, dass mehrere Installationspaketursprünge oder
Anwendungsobjekte für die Anwendung erstellt wurden und die
Anwendungsursprungsdateien auf verschiedenen Servern gespeichert
sind.
Beim Starten der Anwendung durch einen Benutzer wählt Application
Launcher einen der Paketursprünge oder Anwendungsobjekte aus. Steht
der Paketursprung oder das Anwendungsobjekt nicht zur Verfügung,
greift Application Launcher auf einen anderen Ursprung oder ein anderes
Objekt zurück.
2 Klicken Sie in ConsoleOne mit der rechten Maustaste auf das gewünschte
Anwendungsobjekt > klicken Sie auf „Eigenschaften”, um die
Eigenschaftsseiten für das Anwendungsobjekt anzuzeigen.
3 Klicken Sie auf „Fehlertoleranz” > „Lastausgleich”. Die Seite
„Lastausgleich” wird angezeigt.
Konfigurieren der Fehlertoleranz und des Lastausgleichs für die Anwendung
323
4 Füllen Sie folgende Felder aus:
Lastausgleich aktivieren: Mit dieser Option aktivieren Sie die
Auslastungsverteilung. Die weiteren Optionen für den Lastausgleich
stehen nur dann zur Verfügung, wenn diese Option aktiviert ist.
Bei Anwendungsobjekten, die MSI-Pakete (Microsoft Windows
Installer) verwenden, ist auf dieser Seite lediglich die Option
„Auslastungsverteilung aktivieren” verfügbar; die Optionen
„Ursprungsliste verwenden” und „Anwendungsliste verwenden” sind
deaktiviert. Aktivieren Sie diese Option, um den Lastausgleich für ein
MSI-Anwendungsobjekt zu aktivieren. Verwenden Sie anschließend die
Seite „Ursprünge” des Anwendungsobjekts (Register „Allgemein”) zur
Festlegung der Liste von Ursprungsverzeichnissen, in denen Sie
zusätzliche Installationspakete für die Anwendung erstellt haben.
Application Launcher wählt die Ursprungsverzeichnisse in der Liste nach
dem Zufallsprinzip aus, um die Last zu verteilen.
Ursprungsliste verwenden: Mit dieser Option geben Sie an, dass
Application Launcher eine Liste von Paketursprünge für die
Auslastungsverteilung nutzen soll. Mindestens ein Paketursprung muss
bereits erstellt worden sein (Register „Allgemein” > Seite „Ursprünge”).
Diese Option ist bei Anwendungsobjekten für
Terminalserveranwendungen oder Webanwendungen nicht verfügbar.
Um der Liste einen Paketursprung hinzuzufügen, klicken Sie auf
„Hinzufügen” > markieren Sie den Paketursprung > klicken Sie auf
„OK”.
Um einen Paketursprung aus der Liste zu löschen, markieren Sie den
gewünschten Paketursprung > klicken Sie auf „Löschen”.
Anwendungsliste verwenden: Mit dieser Option geben Sie an, dass
Application Launcher eine Liste von Anwendungsobjekten für die
Auslastungsverteilung nutzen soll. Hierbei müssen bereits zusätzliche
Anwendungsobjekte für die Anwendung erstellt worden sein, deren
Anwendungsdateien auf einem anderen Server oder in einem anderen
Volume gespeichert sind.
Um der Liste ein Anwendungsobjekt hinzuzufügen, klicken Sie auf
„Hinzufügen” > markieren Sie das Anwendungsobjekt > klicken Sie auf
„OK”.
Um ein Anwendungsobjekt aus der Liste zu entfernen, markieren Sie das
Anwendungsobjekt > klicken Sie auf „Löschen”.
324 Verwaltung
Einrichten von Standortlisten
Mithilfe von Standortlisten können Sie eine Anwendung an einem Standort
(Standort A) mit einer Anwendung an einem anderen Standort (Standort B)
verbinden. Wenn ein Benutzer an Standort A die Anwendung startet, wird die
Anwendung an Standort A verwendet. Wenn der Benutzer jedoch Standort B
aufsucht und die Anwendung startet, wird die Anwendung von Standort B
verwendet. Dadurch wird sichergestellt, dass die Benutzer, die zwischen den
Standorten wechseln, weiterhin schnellen Zugriff auf ihre Anwendungen
haben, wobei gleichzeitig der WAN-Datenverkehr und die damit verbundenen
Kosten reduziert werden.
Ein Benutzer nutzt beispielsweise ein Tabellenkalkulationsprogramm an zwei
verschiedenen Standorten, an denen es jeweils lokal verfügbar ist. Die
Verteilung und das Starten des Tabellenkalkulationsprogramms auf den
Servern erfolgt jeweils über unterschiedliche Anwendungsobjekte. Wenn Sie
zwei Anwendungsobjekte verknüpfen, können Benutzer von Standort1, die zu
Standort2 reisen, die Anwendung vom Standort2-Server genau so verwenden
wie von ihrem eigenen Standort1-Server. Das Gleiche gilt auch für Standort2Benutzer, die zu Standort1 reisen.
Wenn ein Benutzer den ZENworks für Desktops-Verwaltungsagenten nicht
auf dem Novell Client, sondern auf der eigenen Arbeitsstation ausführt,
können die Standortlisten nicht wie oben erläutert angewendet werden. Wenn
sich der Benutzer stattdessen über den ZfD-Verwaltungsagenten beim Middle
Tier-Server anmeldet, wird der Middle Tier-Server verwendet, um den
Standort des Benutzers zu bestimmen. Dies bedeutet, dass die Anwendung
verwendet wird, die dem Middle Tier-Server am nächsten ist. Hierbei handelt
es sich nicht unbedingt um die Anwendung, die dem Benutzer am nächsten ist.
Im obigen Beispiel würde der Benutzer auf Standort 1 die Anwendungen nicht
von einem Server an Standort 2, sondern weiterhin von einem Server an
Standort 1 ausführen.
Eine Verknüpfung kann nur zu genau einem anderen Anwendungsobjekt
hergestellt werden. Hierbei wird das erste Anwendungsobjekt allerdings auch
mit allen anderen Anwendungsobjekten verknüpft, mit denen das zweite
Anwendungsobjekt bereits verknüpft ist. Sie verwenden beispielsweise drei
identische Anwendungsobjekte (Anw1, Anw2 und Anw3) an verschiedenen
Standorten. Beim Verknüpfen von Anw1 mit Anw2 wird folgende
Standortliste für die einzelnen Anwendungsobjekte angelegt:
Anw1 verbunden mit: Anw2
Anw2 verbunden mit: Anw1
Anw3 verbunden mit: (nichts)
Konfigurieren der Fehlertoleranz und des Lastausgleichs für die Anwendung
325
Ein Anwendungsobjekt kann nur jeweils mit einem anderen
Anwendungsobjekt verknüpft werden. Stellen Sie daher jetzt die Verknüpfung
von Anw3 mit Anw1 oder Anw2 her. Hierbei wird folgende Standortliste für
die einzelnen Anwendungsobjekte angelegt:
Anw1 verbunden mit: Anw2, Anw3
Anw2 verbunden mit: Anw1, Anw3
Anw3 verbunden mit: App1, App2
So richten Sie eine Standortliste für ein Anwendungsobjekt ein:
1 Klicken Sie in ConsoleOne mit der rechten Maustaste auf das gewünschte
Anwendungsobjekt > klicken Sie auf „Eigenschaften”, um die
Eigenschaftsseiten für das Anwendungsobjekt anzuzeigen.
2 Klicken Sie auf „Fehlertoleranz” > „Standortliste”. Die Seite
„Standortliste” wird angezeigt.
3 Klicken Sie auf „Verbinden” > markieren Sie das Anwendungsobjekt, zu
dem eine Verknüpfung angelegt werden soll > klicken Sie auf „OK”. Das
Objekt wird in die Anwendungs-Standortliste aufgenommen.
326 Verwaltung
Wenn das hinzugefügte Anwendungsobjekt mit anderen
Anwendungsobjekten verbunden ist, werden diese Anwendungsobjekte
auch der Liste hinzugefügt.
4 Wiederholen Sie den vorherigen Schritt, um zusätzliche
Anwendungsobjekte zu verbinden.
5 Klicken Sie auf „OK”, wenn Sie den Vorgang ausgeführt haben.
Einrichten von Anwendungsabhängigkeiten
In einigen Fällen kann die (primäre) Anwendung erst dann ausgeführt werden,
wenn eine andere (abhängige) Anwendung oder Datei bereits auf der
Arbeitsstation installiert ist. Sie können festlegen, dass für die Verteilung einer
Anwendung die abhängigen Anwendungen und Dateien auf der Arbeitsstation
vorhanden sein müssen. Wenn die abhängigen Anwendungen oder Dateien
nicht vorhanden sind, werden diese von Application Launcher vor der
Verteilung der primären Anwendung verteilt.
Sie können mehrere abhängige Anwendungen für die primäre Anwendung
angeben. Nehmen Sie beispielsweise an, dass die primäre Anwendung
(Anwendung A) von drei anderen Anwendungen (Anwendung B, Anwendung
C und Anwendung D) abhängt. Wenn alle drei Anwendungen zur Liste
„Anwendungsabhängigkeiten” auf dieser Seite hinzugefügt werden, stellt
Application Launcher sicher, dass alle drei abhängigen Anwendungen vor der
Ausführung von Anwendung A installiert werden.
Bei einer abhängigen Anwendung kann es sich um eine einzelne Anwendung
oder um eine Anwendungskette handeln. Von einer Anwendungskette ist dann
die Rede, wenn eine abhängige Anwendung von weiteren Anwendungen
abhängt. Falls beispielsweise um das obige Beispiel fortzusetzen
Anwendung C von Anwendung C1 und Anwendung C2 abhängt, müssen die
Anwendungen B, C, C1, C2 und D installiert sein, bevor Anwendung A
ausgeführt wird.
Abhängige Anwendungen werden erst dann installiert, wenn der Benutzer die
primäre Anwendung zum ersten Mal startet. Falls Application Launcher eine
abhängige Anwendung nicht installieren kann (weil beispielsweise die
Arbeitsstation des Benutzers die Systemanforderungen der abhängigen
Anwendung nicht erfüllt), wird die primäre Anwendung nicht ausgeführt.
Konfigurieren der Fehlertoleranz und des Lastausgleichs für die Anwendung
327
Wenn Sie die Anwendung deinstallieren (Register „Allgemein” > Seite
„Deinstallieren” oder Register „Verknüpfungen” > Seite „Verknüpfungen”),
werden auch alle abhängigen Anwendungen deinstalliert, die nicht von einer
anderen Anwendung verwendet werden.
Wenn Sie die Anwendung über Wechselmedien verteilen, beispielsweise über
eine CD (weitere Informationen hierzu finden Sie unter „Verteilen von
Anwendungen über Wechselmedien” auf Seite 358) oder über ein ZusatzImage (weitere Informationen hierzu finden Sie unter „Seite „Imaging”” auf
Seite 548), müssen die abhängigen Anwendungen auf dem Wechselmedium
oder als weiteres Zusatz-Image enthalten sein.
So erstellen Sie die Abhängigkeitsliste für eine Anwendung:
1 Klicken Sie in ConsoleOne mit der rechten Maustaste auf das gewünschte
Anwendungsobjekt > klicken Sie auf „Eigenschaften”, um die
Eigenschaftsseiten für das Anwendungsobjekt anzuzeigen.
2 Klicken Sie auf „Ausführungsoptionen” >
„Anwendungsabhängigkeiten”. um die Seite
„Anwendungsabhängigkeiten” anzuzeigen.
328 Verwaltung
In der Liste „Anwendungsabhängigkeiten” werden die Anwendungen
aufgeführt, zu denen die primäre Anwendung eine Abhängigkeit besitzt.
Die Reihenfolge der abhängigen Anwendungen in der Liste entspricht der
Reihenfolge, in der sie beim Start der primären Anwendung auf der
Arbeitsstation des Benutzers installiert werden.
3 Fügen Sie die abhängigen Anwendungen der Liste hinzu. Gehen Sie
dabei folgendermaßen vor:
3a Klicken Sie auf „Hinzufügen” > wählen Sie das Anwendungsobjekt
aus > klicken Sie auf „OK”.
3b Ändern Sie gegebenenfalls die folgenden Attribute für die
Anwendung:
Mit Verteilung sofort fortfahren: Mit dieser Option können Sie
festlegen, dass Application Launcher die Anwendung verteilt und
ausführt, aber nicht das Ende des Ausführungsvorgangs abwartet,
bevor die nächste Anwendung verteilt wird.
Neustart verzögern: Wenn bei der Verteilung einer Anwendung ein
Neustart erforderlich ist, können Sie mit dieser Option festlegen,
dass Application Launcher den Neustart verzögert, bis 1) eine
weitere Datei aus der Liste verteilt wird, bei der ein Neustart
erforderlich ist (und bei der diese Option deaktiviert ist), oder 2) alle
Anwendungen aus der Liste verteilt worden sind. Diese Option
findet ebenfalls Anwendung beim Deinstallieren der Anwendung.
3c Wiederholen Sie Schritt 3a und Schritt 3b, um eine weitere
Anwendung hinzuzufügen.
4 Ordnen Sie die abhängigen Anwendungen in der Reihenfolge an, in der
diese installiert werden sollen.
Die abhängigen Anwendungen werden von oben nach unten in der
Reihenfolge angezeigt, in der sie installiert werden. Mit dem Pfeil nach
oben und dem Pfeil nach unten können Sie die Reihenfolge ändern. So
ordnen Sie die abhängigen Anwendungen neu an:
4a Wählen Sie eine Anwendung aus der Liste aus > klicken Sie auf den
Aufwärtspfeil, um diese nach oben zu verschieben, damit sie vor der
Anwendung darüber installiert wird.
4b Wählen Sie eine Anwendung aus der Liste aus > klicken Sie auf den
Abwärtspfeil, um diese nach unten zu verschieben, damit sie vor der
Anwendung darunter installiert wird.
5 Klicken Sie auf „OK”, um die Änderungen zu speichern.
Konfigurieren der Fehlertoleranz und des Lastausgleichs für die Anwendung
329
330 Verwaltung
24
Unterstützen von
Terminalserverbenutzern
Mit der Anwendungsverwaltung von Novell® ZfD (ZENworks® für
Desktops) können Sie Anwendungsverteilungen an Terminalserverbenutzer
flexibel konfigurieren. Folgende Abschnitte enthalten Informationen zum
Einrichten Ihrer Verteilungsmethode:
„Installieren des Terminalserver-Client und der ActiveXSteuerelemente” auf Seite 331
„Bestimmen, wo Novell Application Launcher ausgeführt wird” auf
Seite 332
„Verwalten von Terminalserver-Benutzerkonten” auf Seite 333
„Bestimmen des am besten geeigneten Typs von Anwendungsobjekten
und Dateipaketen für die Verteilung von Anwendungen” auf Seite 335
„Sicherstellen des Terminalserverzugriffs über eine Firewall” auf
Seite 337
Installieren des Terminalserver-Client und der ActiveXSteuerelemente
Bei Benutzern, die Anwendungen vom Terminalserver ausführen, muss ein
entsprechender RDP-Client (Remote Desktop Protocol) oder ICA-Client
(Independent Computing Architecture) auf der jeweiligen Arbeitsstation
installiert sein.
Wenn die Benutzer Application Launcher nicht vom Terminalserver, sondern
auf ihren Arbeitsstationen (siehe Bestimmen, wo Novell Application
Launcher ausgeführt wird unten) ausführen, muss außerdem das RDP-TSAC-
Unterstützen von Terminalserverbenutzern 331
ActiveX*-Steuerelement (Terminal Services Advanced Client) oder ICA
ActiveX Client for Web Browsers installiert sein. Mit dem ActiveXSteuerelement kann Application Launcher die Terminalserveranwendungen
starten.
Sie können das RDP-TSAC-ActiveX-Steuerelement von der Website von
Microsoft (http://www.microsoft.com/windows2000/downloads/
recommended/TSAC/default.asp) herunterladen.
Sie können den ICA-ActiveX-Client von der Website von Citrix (http://
www.citrix.com/download/bin/license.asp?client=activex) herunterladen.
Bestimmen, wo Novell Application Launcher ausgeführt
wird
Sie können in einer Terminalserverumgebung Application Launcher auf jeder
Benutzerarbeitsstation oder auf jedem Terminalserver ausführen. Sie können
gegebenenfalls festlegen, dass bestimmte Benutzer Application Launcher auf
ihren Arbeitsstationen und andere Benutzer das Programm auf dem
Terminalserver ausführen.
Application Launcher auf Benutzerarbeitsstationen
Wenn Application Launcher auf der Arbeitsstation installiert ist, startet der
Benutzer Application Launcher von der Arbeitsstation wie in einer Umgebung
ohne Terminalserver.
Auf der Arbeitsstation muss entweder Novell ClientTM oder der ZfDVerwaltungsagent installiert sein, damit sich der Benutzer bei Novell
eDirectory beglaubigen kann.
Application Launcher zeigt die verfügbaren Terminalserveranwendungen
genauso wie verfügbare Anwendungen an, die nicht auf dem Terminalserver
ausgeführt werden. Wenn der Benutzer jedoch eine
Terminalserveranwendung startet, wird eine Terminalserver-Client-Sitzung
hergestellt und die Anwendung in dieser Sitzung geöffnet. Wenn der Benutzer
die Anwendung beendet, schließt Application Launcher die Client-Sitzung.
332 Verwaltung
Application Launcher auf Terminalservern
Wenn Application Launcher auf dem Terminalserver installiert ist, öffnet der
Benutzer eine Client-Sitzung mit dem Terminalserver und startet
anschließend Application Launcher in der Client-Sitzung.
Auf dem Terminalserver muss der Novell Client oder der ZfDVerwaltungsagent installiert sein, damit sich der Benutzer bei eDirectory über
die Terminalserver-Client-Sitzung beglaubigen kann.
Beachten Sie, dass Application Launcher das Verzeichnis NALCACHE nicht
auf dem Terminalserver erstellt. Dies bedeutet, dass Application Launcher
nicht im Offlinemodus ausgeführt wird und keine auf dem Terminalserver
installierten Anwendungen deinstallieren kann. Außerdem steht bei
Application Launcher in diesem Fall die Funktion für die beliebige
Aktualisierungshäufigkeit nicht zur Verfügung. Weitere Informationen zur
Funktionalität des NAL-Cache finden Sie unter Kapitel 19, „Verwalten des
Cache von Novell Application Launcher”, auf Seite 261.
Verwalten von Terminalserver-Benutzerkonten
Um eine Anwendung von einem Terminalserver ausführen zu können, muss
der Benutzer über ein Terminalserver-Benutzerkonto (ein lokales
Benutzerkonto oder ein Domänenbenutzerkonto) sowie über ein eDirectoryBenutzerkonto verfügen. Das Benutzerkonto für den Terminalserver muss
einen ausreichenden Dateisystemzugriff gewährleisten, damit die auf dem
Terminalserver bereitgestellten Anwendungen ausgeführt werden können.
Der Benutzer muss hierzu in der Regel ein Mitglied der Gruppe
„Terminalserverbenutzer”, „Hauptbenutzer” oder „Benutzer” sein.
Wenn die Benutzer Application Launcher vom Terminalserver ausführen,
muss das Terminalserver-Benutzerkonto außerdem Dateisystemzugriff auf die
Application Launcher-Dateien (die standardmäßig im Verzeichnis
C:\PROGRAM FILES\NOVELL\ZENWORKS installiert sind) zur
Verfügung stellen.
Unterstützen von Terminalserverbenutzern 333
Mehrere Benutzer mit dem gleichen Terminalserver-Benutzerkonto
Application Launcher unterstützt die Anmeldung mehrerer Benutzer bei
einem Terminalserver über das gleiche Benutzerkonto. Wenn sich jedoch
mehrere Benutzer gleichzeitig über das gleiche TerminalserverBenutzerkonto anmelden, beachten Sie Folgendes:
Alle Benutzer müssen bei eDirectory über das gleiche Benutzerkonto
angemeldet sein. Andernfalls werden nur die Anwendungen angezeigt
und die Konfigurationseinstellungen des letzten Benutzers zum Starten
oder Aktualisieren von Application Launcher verwendet.
Alle Benutzer müssen Application Launcher ausführen. Wenn dies nicht
der Fall ist, werden die von Application Launcher verteilten
Anwendungssymbole nicht mehr auf dem Desktop und dem
Systembereich der Benutzer angezeigt, die Application Launcher
ausführen. Die Symbole werden weiterhin in den Fenstern von
Application Launcher und im Systembereich angezeigt. Sie können als
Zwischenlösung jedes Anwendungsobjekt so konfigurieren, dass
Application Launcher die Anwendungssymbole nur im Startmenü, im
Systembereich und in den Fenstern von Application Launcher anzeigt.
Sie können Application Launcher automatisch starten, indem Sie eine
Verknüpfung zu Application Launcher im Windows*-Ordner „Autostart”
ablegen. Weitere Informationen zu der Option „Autostart Application
Launcher” (ConsoleOne > Benutzerobjekt > Register „Application
Launcher” > Seite „Launcher-Konfiguration” > Schaltfläche „Hinzuf./
Bearb.” > Register „Benutzer”) finden Sie unter „Konfigurieren der
Einstellungen „Benutzer”” auf Seite 211.
Setzen Sie die Option „Automatische Symbolbereinigung aktivieren” auf
„Nein” (ConsoleOne > Benutzerobjekt > Register „Application
Launcher” > Seite „Launcher-Konfiguration” > Schaltfläche „Hinzuf./
Bearb.” > Register „Benutzer”). Dadurch wird Application Launcher
angewiesen, keine Anwendungssymbole zu entfernen, wenn ein Benutzer
Application Launcher beendet. Weitere Informationen hierzu finden Sie
unter „Konfigurieren der Einstellungen „Benutzer”” auf Seite 211.
334 Verwaltung
Bestimmen des am besten geeigneten Typs von
Anwendungsobjekten und Dateipaketen für die
Verteilung von Anwendungen
Der Typ für das Anwendungsobjekt und Dateipaket, den Sie für die Verteilung
einer Terminalserveranwendung erstellen, hängt von verschiedenen Faktoren
ab. In der folgenden Liste wird jeder verfügbare Typ für Anwendungsobjekte
und Pakete angegeben und dessen Eignung beschrieben:
Terminalserveranwendung: Verwenden Sie ein TerminalserverAnwendungsobjekt, wenn die Anwendung bereits auf dem
Terminalserver installiert ist und der Benutzer Application Launcher
nicht vom Terminalserver, sondern über die eigene Arbeitsstation
ausführt.
Ein Terminalserver-Anwendungsobjekt veranlasst, dass Application
Launcher eine Client-Sitzung öffnet und den Terminalserverdesktop des
Benutzers aufruft bzw. die Anwendung startet. Sie können das
Anwendungsobjekt so konfigurieren, dass ein allgemeiner Benutzername
und ein allgemeines Passwort für die Beglaubigung beim Terminalserver
verwendet werden. Sie können auch festlegen, dass die Benutzer zur
Eingabe eines Benutzernamens und Passworts aufgefordert werden.
Wichtig: Die Ausführung von Application Launcher auf einem Terminalserver und
der Start eines Terminalserver-Anwendungsobjekts werden nicht unterstützt, und
zwar auch dann nicht, wenn die Anwendung auf einem anderen Terminalserver
bereitgestellt wird. Dem Benutzer wird folgende Fehlermeldung angezeigt:
„Attribute für Anwendungsobjekt [Name] können nicht geladen werden”. Sie
können stattdessen 1) die Anwendung als einfaches Anwendungsobjekt
konfigurieren oder 2) Application Launcher nicht auf dem Terminalserver, sondern
auf der Benutzerarbeitsstation ausführen und die Anwendung TerminalserverAnwendungsobjekt konfigurieren.
Anweisungen zum Erstellen eines Terminalserver-Anwendungsobjekts
finden Sie unter „Konfigurieren der Anwendung in eDirectory” auf
Seite 280.
Einfache Anwendung: Verwenden Sie ein einfaches
Anwendungsobjekt, wenn die Anwendung bereits auf dem
Terminalserver installiert ist und der Benutzer Application Launcher vom
Terminalserver ausführt. (Anders ausgedrückt: Der Benutzer öffnet eine
Client-Sitzung zum Terminalserver und führt anschließend Application
Launcher in der Client-Sitzung aus.) Das einfaches Anwendungsobjekt
verweist lediglich auf die ausführbare Anwendungsdatei auf dem
Terminalserver.
Unterstützen von Terminalserverbenutzern 335
Sie können außerdem ein einfaches Anwendungsobjekt verwenden,
damit Application Launcher eine Anwendung auf dem Terminalserver
installiert, wenn es vom Benutzer gestartet wird. Dieser Vorgang sollte
nur bei Anwendungen ausgeführt werden, bei denen nur äußerst wenige
Dateien kopiert oder Konfigurationseinstellungen geändert werden
müssen. Verwenden Sie andernfalls ein AOT/AXT-Anwendungsobjekt
oder MSI-Anwendungsobjekt.
Anweisungen zum Erstellen eines einfachen Anwendungsobjekts finden
Sie unter „Konfigurieren der Anwendung in eDirectory” auf Seite 280.
AOT/AXT-Anwendung: Verwenden Sie ein AOT/AXTAnwendungsobjekt, wenn der Benutzer Application Launcher vom
Terminalserver ausführt, die Anwendung an den Terminalserver verteilt
werden soll, sobald sie vom Benutzer gestartet wird, und die Anwendung
zu komplex ist, sodass sie nicht als einfaches Anwendungsobjekt verteilt
werden kann.
Der Benutzer benötigt ausreichende Rechte für das Dateisystem und die
Registrierung, um Dateien und Registrierungseinstellungen auf die vom
Anwendungsobjekt definierten Standorte kopieren zu können. Wenn
mehrere Benutzer die Anwendung installieren, werden nur
benutzerspezifische Dateien und Registrierungseinstellungen nach der
ersten Verteilung verteilt.
Anweisungen zum Erstellen von AOT/AXT-Anwendungsobjekten und
Dateipaketen finden Sie unter „Konfigurieren der Anwendung in
eDirectory” auf Seite 280.
MSI-Anwendung: Verwenden Sie ein MSI-Anwendungsobjekt, wenn
der Benutzer Application Launcher vom Terminalserver ausführt, die
Anwendung eine Microsoft Windows Installer-Anwendung (MSI) ist und
an den Terminalserver verteilt werden soll, sobald sie vom Benutzer
gestartet wird.
Der Benutzer muss Mitglied der Verwaltergruppe sein. Bei Microsoft
Windows Installer können nur Benutzer mit Verwalterrechten
Installationen über eine Terminalserver-Client-Sitzung ausführen.
Anweisungen zum Erstellen von MSI-Anwendungsobjekten und
Dateipaketen finden Sie unter „Konfigurieren der Anwendung in
eDirectory” auf Seite 280.
336 Verwaltung
Sicherstellen des Terminalserverzugriffs über eine
Firewall
Um sicherzustellen, dass die Benutzer auf Terminalserver über eine Firewall
zugreifen können, müssen Sie folgende Firewall-Anschlüsse für das Senden
und Empfangen von TCP/IP-Paketen öffnen:
3389: Der RDP-Client und die Windows-Terminaldienste senden und
empfangen Pakete über diesen Anschluss. Dies ist der RDPStandardanschluss. Wenn Sie nicht den RDP-Standardanschluss
verwendet haben, öffnen Sie diesen Anschluss.
1494 (nur Eingang): Der ICA-Client sendet Pakete an Citrix*
MetaFrame*-Server über diesen Anschluss. Dies ist der ICAStandardanschluss. Wenn Sie nicht den ICA-Standardanschluss
verwendet haben, öffnen Sie diesen Anschluss. Weitere Informationen zu
den Citrix-Firewall-Anforderungen finden Sie in der CitrixDokumentation.
1023 und höher (nur Ausgang): Citrix MetaFrame-Server senden
Pakete an ICA-Clients über diese Anschlüsse. Weitere Informationen zu
den Citrix-Firewall-Anforderungen finden Sie in der CitrixDokumentation.
Unterstützen von Terminalserverbenutzern 337
338 Verwaltung
25
Unterstützen von getrennten
Benutzern
Novell® Application LauncherTM ermöglicht es Benutzern, Anwendungen zu
installieren, auszuführen, zu überprüfen (reparieren) und zu deinstallieren,
während keine Verbindung zu Novell eDirectoryTM besteht. Auf diese Weise
können die Benutzer immer die gleichen Anwendungen ausführen, wenn Sie
mit eDirectory verbunden sind oder keine Verbindung besteht.
Wenn ein Benutzer von eDirectory getrennt ist, liest Application Launcher die
Anwendungsinformation aus dem Verzeichnis NALCACHE auf dem lokalen
Laufwerk des Benutzers. Um getrennte Benutzer erfolgreich unterstützen zu
können, müssen Sie mit der Verwaltung des NAL-Cache vertraut sein. Lesen
Sie hierzu gegebenenfalls die Informationen in Kapitel 19, „Verwalten des
Cache von Novell Application Launcher”, auf Seite 261.
Folgende Abschnitte enthalten Informationen und Anweisungen zum
Offlinemodus von Application Launcher sowie zur Unterstützung von
getrennten Benutzern:
„Trennbare Anwendungen” auf Seite 340
„Konfigurieren von Application Launcher für den Autostart” auf
Seite 342
„Konfigurieren von trennbaren Anwendungen” auf Seite 341
„Verteilen von Anwendungen an getrennten Arbeitsstationen” auf
Seite 343
Unterstützen von getrennten Benutzern 339
Trennbare Anwendungen
Wenn Sie ein Anwendungsobjekt erstellen, ist die Option „Trennbar” für die
Anwendung standardmäßig aktiviert. Nachdem eine trennbare Anwendung an
eine Arbeitsstation verteilt (installiert) wurde, zeigt Application Launcher das
Symbol für das Anwendungsobjekt auch dann an, wenn der Benutzer die
Verbindung zu eDirectory getrennt hat. Wenn ein Benutzer auf das
Anwendungsobjektsymbol doppelklickt, versucht Application Launcher, die
Anwendung zu starten.
Wenn für eine Anwendung die Option „Trennbar” nicht aktiviert ist, zeigt
Application Launcher das Symbol für das Anwendungsobjekt nicht an, wenn
der Benutzer die Verbindung zu eDirectory getrennt hat.
Aktivieren Sie die Option „Trennbar” nur für Anwendungen, die auf einer
getrennten Arbeitsstation ausgeführt werden können. Anwendungen, die von
Netzwerkressourcen abhängig sind, sollten nicht als trennbare Anwendungen
konfiguriert sein, wenn die Netzwerkressourcen nicht verfügbar sind. Hierzu
gehören:
Anwendungen, die auf eine Datenbank im Netzwerk zugreifen
Client/Server-Anwendungen
Anwendungen, die von Netzlaufwerkzuordnungen oder
Druckumleitungen abhängen
Anwendungen, die eDirectory-Makros (außer %CN%) in einem
Eigenschaftsfeld des Anwendungsobjekts verwenden
Anwendungen, die eine dauerhafte Verbindung zum Netzwerk benötigen
340 Verwaltung
Konfigurieren von trennbaren Anwendungen
Wenn Sie ein Anwendungsobjekt erstellen, ist die Option „Trennbar” für die
Anwendung standardmäßig aktiviert. So überprüfen Sie diese Einstellung
oder legen fest, dass die Verbindung zu der Anwendung getrennt werden kann:
1 Klicken Sie in ConsoleOne® mit der rechten Maustaste auf das
Anwendungsobjekt > klicken Sie auf „Eigenschaften”, um die Seite
„Symbol” aufzurufen.
2 Wählen Sie die Option „Trennbar” aus, damit die Verbindung zu der
Anwendung getrennt werden kann.
Oder:
Deaktivieren Sie diese Option, wenn Sie nicht möchten, dass die
Anwendung trennbar wird.
3 Klicken Sie auf „OK”, um die Änderungen zu speichern.
Unterstützen von getrennten Benutzern 341
Konfigurieren von Application Launcher für den
Autostart
Um sicherzustellen, dass Application Launcher automatisch gestartet wird,
wenn sich ein Benutzer im Offlinemodus befindet, können Sie eine
Verknüpfung zu Application Launcher im Windows*-Ordner „Autostart”
ablegen, indem Sie in eDirectory die Konfigurationseinstellung „Autostart
Application Launcher” festlegen.
Die Application Launcher-Ansicht (Application Explorer oder Application
Window), die ausgeführt wird, wenn Application Launcher die aktivierte
Konfigurationseinstellung „Autostart Application Launcher” erkennt, wird
dem Ordner „Autostart” hinzugefügt.
So fügen Sie Application Launcher dem Ordner „Start” hinzu:
1 Klicken Sie in ConsoleOne® mit der rechten Maustaste auf das Benutzer-
, Gruppen- oder Containerobjekt der Benutzer, deren Application
Launcher konfiguriert werden soll > klicken Sie auf „Eigenschaften”.
2 Klicken Sie auf das Register „Application Launcher”, um die Seite
„Launcher-Konfiguration” anzuzeigen.
342 Verwaltung
3 Klicken Sie auf „Hinzuf./Bearb.”, um das Dialogfeld „Launcher-
Konfiguration” aufzurufen.
4 Wählen Sie in der Liste „Einstellungen” auf dem Register „Benutzer” die
Option „Autostart Application Launcher” aus > „Ja”.
5 Klicken Sie auf „OK” > „OK”, um die Änderungen zu speichern.
Verteilen von Anwendungen an getrennten
Arbeitsstationen
Sofern auf getrennten Arbeitsstation Application Launcher installiert ist und
ausgeführt wird, können Sie Anwendungen über Wechselmedien,
beispielsweise über CD-, JAZ*- oder ZIP*-Laufwerke, an die Arbeitsstation
verteilen. Die Wechselmedien fungieren als zweiter Arbeitsstations-Cache,
der die Anwendungsobjekteinstellungen und Anwendungsursprungsdateien
enthält, die für die Installation und Ausführung der Anwendung erforderlich
sind.
Beispiel: Ein mobiler Benutzer stellt selten eine Verbindung zum Netzwerk
her, benötigt jedoch eine Anwendung, die Sie an andere Benutzer verteilt
haben. Brennen Sie eine CD mit der Anwendung und senden Sie diese an den
Unterstützen von getrennten Benutzern 343
Benutzer. Der Benutzer legt die CD in das entsprechende Laufwerk der
Arbeitsstation ein, Application Launcher liest die CD und zeigt das Symbol
für das Anwendungsobjekt an den Stellen an, die Sie konfiguriert haben
(beispielsweise im Fenster von Application Launcher, im Startmenü oder auf
dem Desktop). Der Benutzer startet anschließend die Anwendung, die
entsprechend der Anwendungsobjektskonfiguration an die Arbeitsstation
verteilt wurde.
Hinweis: Die Wechselmedien enthalten die Datei AUTORUN.INF. Die Datei
veranlasst, dass Application Launcher das Anwendungsobjekt aktualisiert und
anzeigt. Wenn die Arbeitsstation des Benutzers nicht so konfiguriert ist, dass CDs
automatisch ausgeführt werden, oder ein anderer Medientyp verwendet wird,
muss der Benutzer gegebenenfalls Application Launcher manuell aktualisieren.
Klicken Sie hierzu mit der rechten Maustaste auf das Symbol für Application
Launcher und anschließend auf „Aktualisieren”.
So erstellen Sie den Cache auf Wechselmedien:
1 Klicken Sie in ConsoleOne auf das Menü „Tools” > klicken Sie auf
„Application Launcher - Werkzeuge” > klicken Sie auf „Virtuelle CD
erstellen”, um den CD-Erstellungs-Assistenten zu starten und die
folgende Seite anzuzeigen.
344 Verwaltung
2 Klicken Sie auf „Hinzufügen” > markieren Sie das Anwendungsobjekt
für die zu verteilende Anwendung. Wiederholen Sie diesen Schritt, um
weitere Anwendungen hinzuzufügen.
Wenn Sie eine MSI-Anwendung hinzufügen, vergewissern Sie sich, dass
das MSI-Ursprungsverzeichnis nur MSI-Paketdateien und MSIUnterverzeichnisse enthält. Der CD-Erstellungs-Assistent enthält alle
Dateien und Unterverzeichnisse, die sich im Usprungsverzeichnis
befinden. Application Launcher installiert alle Dateien und
Unterverzeichnisse in das Benutzer-Cache-Verzeichnis auf dem lokalen
Computer, unabhängig davon, ob diese ein Teil des MSI-Pakets sind. Das
Ursprungsverzeichnis wird mit der Variablen SOURCE_PATH auf der
Seite „Makros” (Register „Allgemein”) des Anwendungsobjekts
bestimmt.
3 Wählen Sie für jede Anwendung, die Sie der Liste hinzugefügt haben, die
Standorte aus, an denen das Symbol für das Anwendungsobjekt angezeigt
werden soll. Legen Sie außerdem fest, ob die Optionen „Ausführung
erzwingen” und „Cache erzwingen” bei der Anwendung ausgeführt
werden sollen. Diese Einstellungen werden nachfolgend beschrieben:
Ausführung erzwingen:
Führt die Anwendung automatisch aus. Bei
einer Anwendung, die mit einem Benutzer verknüpft ist, wird die
Anwendung unmittelbar nach dem Start von Novell Application
Launcher ausgeführt. Bei Anwendungen, die mit einer Arbeitsstation
verknüpft sind, wird die Anwendung direkt nach dem Start (Systemstart
bzw. Neustart) der Arbeitsstation ausgeführt.
Mit der Option „Ausführung erzwingen” lässt sich zusammen mit
anderen Einstellungen ein bestimmtes Verhalten erzielen. Wenn Sie
beispielsweise die Option „Ausführung erzwingen” gemeinsam mit der
Option „Anwendung einmal ausführen” verwenden (Anwendungsobjekt
> Register „Ausführungsoptionen” > Seite „Anwendungen”), wird das
Anwendungsobjekt nach der Verteilung einmalig ausgeführt und
anschließend wieder von der Arbeitsstation entfernt. Alternativ soll das
Anwendungsobjekt zu einem bestimmten Zeitpunkt sofort einmalig
ausgeführt werden. Aktivieren Sie hierzu die Option „Ausführung
erzwingen”, dann die Option „Anwendung einmal ausführen” auf der
Seite „Anwendungen” (Anwendungsobjekt > Register
„Ausführungsoptionen”) und definieren Sie einen Zeitplan anhand der
Seite „Zeitplan” (Anwendungsobjekt > Register „Verfügbarkeit”).
Unterstützen von getrennten Benutzern 345
Sollen mehrere Anwendungen in einer bestimmten Reihenfolge
ausgeführt werden, aktivieren Sie jeweils die Option „Ausführung
erzwingen”. Verwenden Sie hierzu die Option „Reihenfolge für
erzwungene Ausführung bestimmen” auf der Seite „Symbol”
(Anwendungsobjekt > Register „Identifikation”).
App. Launcher:
Fügt das Anwendungsobjektsymbol zum
Application Window-, Application Explorer- und Application BrowserFenster hinzu.
Startmenü:
Wird Application Explorer auf der Arbeitsstation
ausgeführt, fügen Sie das Anwendungsobjekt mit dieser Option zum
Windows-Startmenü hinzu. Das Anwendungsobjekt wird an oberster
Stelle im Startmenü hinzugefügt (außer Sie haben das Anwendungsobjekt
einem Ordner zugewiesen und verwenden die Ordnerstruktur des
Startmenüs). Weitere Informationen hierzu finden Sie auf der Seite
„Ordner” des Anwendungsobjekts (Anwendungsobjekt > Register
„Identifikation”).
Desktop:
Wird Application Explorer auf der Arbeitsstation
ausgeführt, fügen Sie das Anwendungsobjekt mit dieser Option zum
Windows-Desktop hinzu.
Taskleiste:
Wird Application Explorer auf der Arbeitsstation
ausgeführt, fügen Sie das Anwendungsobjekt mit dieser Option zur
Windows-Taskleiste hinzu.
Schnellstart:
Wird Application Explorer auf der Arbeitsstation
ausgeführt, fügen Sie das Anwendungsobjekt mit dieser Option zur
Schnellstart-Symbolleiste von Windows hinzu.
Cache erzwingen:
Diese Option ist nur verfügbar, wenn das
Anwendungsobjekt als nicht trennbar markiert ist (Anwendungsobjekt >
Register „Identifikation”> Seite „Symbol”). Wenn die Option „Cache
erzwingen” aktiviert ist, werden beim ersten Start der Anwendung die
Anwendungsursprungsdateien sowie andere für die Installation in das
Cache-Verzeichnis der Arbeitsstation erforderliche Dateien von
Application Launcher kopiert. Auf diese Weise kann der Benutzer die
Anwendung installieren oder überprüfen (reparieren), wenn keine
Verbindung zu eDirectory besteht. Die Dateien werden komprimiert, um
so wenig Speicherplatz wie möglich im lokalen Laufwerk der
Arbeitsstation zu belegen.
346 Verwaltung
Das Verhalten bei der Option „Cache erzwingen” für eine
Wechselmedienanwendung (im vorherigen Abschnitt beschrieben)
unterscheidet sich vom Verhalten bei einer Netzwerk-Anwendung
(eDirectory). Eine Netzwerkanwendung wird von Application Launcher
zwischengespeichert, sobald die Anwendung vom Programm erfasst
wurde, auch wenn sie noch nicht gestartet wurde. Eine
Wechselmedienanwendung wird von Application Launcher erst beim
erstmaligen Start der Anwendung zwischengespeichert. Auf diese Weise
wird sichergestellt, dass der Benutzer nicht mehrere Caching-Vorgänge
abwarten muss, während Application Launcher zum ersten Mal die
Wechselmedien liest.
4 Nachdem Sie alle Anwendungen hinzugefügt haben, klicken Sie auf
„Weiter”, um folgende Seite anzuzeigen:
5 Wählen Sie im Feld „Verzeichnis für virtuelle CD wählen” den Standort
aus, an dem der Cache für die Anwendungen erstellt werden soll.
Vergewissern Sie sich, dass auf dem ausgewählten Standort ausreichend
Speicherplatz für den Anwendungs-Cache vorhanden ist. Wenn nicht
genügend Speicherplatz vorhanden ist, wird eine Fehlermeldung
angezeigt.
Unterstützen von getrennten Benutzern 347
6 Wenn Sie die Dauer einschränken möchten, die ein Benutzer die
Anwendung (oder Anwendungen) verwenden kann, nachdem die CD
oder ein anderes Medium aus der Arbeitsstation entnommen wurde,
aktivieren Sie das Kontrollkästchen „Frist für Aufhebung der
Verknüpfung nach Entnahme der CD” > wählen Sie die Anzahl der Tage
aus, nach deren Verstreichen die Verknüpfung aufgehoben werden soll.
Dieser Zeitraum beginnt mit dem Entnehmen der CD oder des
Wechselmediums aus der Arbeitsstation des Benutzers. Der
Standardzeitraum beträgt 30 Tage. Zulässige Werte liegen zwischen 0 und
65535 Tagen. Wenn Sie eine 0 eingeben, wird die Anwendung von
Application Launcher aufgehoben, wenn Application Launcher zum
ersten Mal aktualisiert wird, nachdem die CD (oder der
Wechseldatenträger) entfernt wurde.
7 Klicken Sie auf „Weiter” > überprüfen Sie die Einstellungen > klicken Sie
auf „Fertig stellen”, um den Cache zu erstellen.
8 Kopieren Sie den Cache gegebenenfalls auf ein Wechselmedium
(brennen Sie beispielsweise eine CD).
348 Verwaltung
26
Unterstützen von Fernbenutzern
Die Anwendungsverwaltung von Novell® ZENworks® für Desktops (ZfD)
enthält verschiedene Funktionen für Benutzer, die eine Verbindung zu Novell
eDirectoryTM über eine (langsame) Fernverbindung ausführen. Folgende
Abschnitte enthalten Informationen und Anweisungen zur Verwendung dieser
Funktionen:
„Bestimmen, wie Application Launcher eine Fernverbindung ermittelt”
auf Seite 349
„Deaktivieren von Anwendungen” auf Seite 352
„Einrichten von alternativen Anwendungen” auf Seite 354
„Verteilen von Anwendungen” auf Seite 356
Bestimmen, wie Application Launcher eine
Fernverbindung ermittelt
Application Launcher erkennt beim Start, ob eine (schnelle) lokale
Verbindung oder eine (langsame) Fernverbindung vorliegt. Erkennt
Application Launcher eine aktive Einwählverbindung, wird der Start im
Fernmodus ausgeführt. Wenn keine aktive Einwählverbindung erkannt wird,
kann Application Launcher anhand verschiedener Methoden erkennen, ob ein
lokaler oder Fernmodus vorliegt. Sie bestimmen die von Application
Launcher verwendete Methode, indem Sie die Application LauncherEinstellungen in ConsoleOne® konfigurieren.
Unterstützen von Fernbenutzern 349
1 Wählen Sie in ConsoleOne ein Containerobjekt aus, wenn Sie die
Application Launcher-Einstellungen für alle Benutzer im Container
konfigurieren möchten.
Oder:
Wählen Sie ein Benutzerobjekt aus, wenn Sie die Einstellung eines
einzelnen Benutzers konfigurieren möchten.
2 Klicken Sie mit der rechten Maustaste auf das Objekt > klicken Sie auf
„Eigenschaften”, um die Seiten für die Objekteigenschaften anzuzeigen.
3 Klicken Sie auf das Register „Application Launcher”, um die Seite
„Launcher-Konfiguration” anzuzeigen.
4 Klicken Sie auf „Hinzuf./Bearb.”, um die Seite mit den Launcher-
Konfigurationseinstellungen anzuzeigen.
350 Verwaltung
5 Wählen Sie in der Liste „Einstellungen” auf dem Register „Benutzer”, die
Option „Fernzugriff-Erkennungsmethode konfigurieren” aus.
6 Wählen Sie im Feld „Werte” eine der folgenden Einstellungen aus:
Benutzer arbeitet immer lokal: Application Launcher funktioniert, als
sei der Benutzer lokal.
Benutzer arbeitet immer per Fernzugriff: Application Launcher wird
so ausgeführt, als arbeite der Benutzer per Fernzugriff.
Eingabeaufforderung: Application Launcher fordert den Benutzer auf,
den lokalen oder den Fernmodus auszuwählen.
Autom. Erkennung mit maximaler Schnittstellengeschwindigkeit:
Application Launcher erkennt die maximale Geschwindigkeit der
Netzwerkkarte und bestimmt daraus, ob der Benutzer lokal oder entfernt
ist. Bei Auswahl dieser Option müssen Sie die
Verbindungsgeschwindigkeit (Schwelle) festlegen, die bestimmt, ob der
Benutzer lokal oder entfernt ist.
Erkennung über Netzwerk-ID: Application Launcher bestimmt
mithilfe der Netzwerk-ID (wird auch als Netzwerkadresse bezeichnet)
der Arbeitsstation, ob der Benutzer lokal oder entfernt ist.
Unterstützen von Fernbenutzern 351
Bei Auswahl dieser Option müssen Sie die Netzwerk-ID eingeben, mit
deren Hilfe bestimmt wird, ob der Benutzer lokal oder entfernt ist. Zum
Bestimmen der Netzwerk-ID vergleichen Sie Bit für Bit die 32 Bit lange
IP-Adresse und die 32 Bit lange Teilnetzmaske mithilfe eines logischen
UND und wandeln die sich ergebende 32 Bit lange Netzwerk-ID in
Dezimalschreibweise mit Punkten um. Bei einem UND-Vergleich ist das
Ergebnis zweier verglichener Bits nur dann Wahr (1), wenn beide Bits 1
sind. Andernfalls ist das Ergebnis Falsch (0). Beispiel:
10000001 00111000 10111101 00101001
(IP-Adresse 129.56.189.41)
11111111 11111111 11110000 00000000
(Teilnetzmaske 255.255.240.0)
10000001 00111000 10110000 00000000
(Netzwerk-ID 129.56.176.0)
Wenn Sie festlegen möchten, dass die Arbeitsstationen, deren IDs den
angegebenen Netzwerk-IDs entsprechen, als lokal betrachtet werden,
wählen Sie die Option „Gleich dieser Netzwerk-ID” aus.
Wenn Sie festlegen möchten, dass die Arbeitsstationen, deren IDs den
angegebenen Netzwerk-IDs nicht entsprechen, als lokal betrachtet
werden, wählen Sie die Option „Nicht gleich dieser Netzwerk-ID” aus.
7 Klicken Sie auf „OK”, um die Änderungen zu speichern.
Deaktivieren von Anwendungen
Application Launcher zeigt standardmäßig sowohl im lokalen als auch im
Fernmodus ein Anwendungssymbol an. Wenn Sie festlegen möchten, dass
Application Launcher im Fernmodus keine Anwendung anzeigt, können Sie
die Anwendung über die Systemanforderungen des Anwendungsobjekts
deaktivieren.
1 Klicken Sie in ConsoleOne mit der rechten Maustaste auf das
Anwendungsobjekt > klicken Sie auf „Eigenschaften”, um die
Eigenschaftsseiten für das Anwendungsobjekt anzuzeigen.
2 Klicken Sie auf „Verfügbarkeit” > „Systemanforderungen”. Die Seite
„Systemanforderungen” wird angezeigt.
352 Verwaltung
3 Klicken Sie auf „Hinzufügen” > „Fernzugriff”. Das Dialogfeld
„Fernzugriffsanforderungen” wird angezeigt.
4 Füllen Sie folgende Felder aus:
Symbol auch anzeigen, wenn Kriterien nicht erfüllt werden: Diese
Option ist standardmäßig aktiviert. Dies bedeutet, dass Application
Launcher das Anwendungssymbol auch dann als deaktiviertes (grau
unterlegtes) Symbol anzeigt, wenn die Kriterien nicht erfüllt werden.
Beispiel: Sie möchten festlegen, dass die Anwendung nur zur Verfügung
Unterstützen von Fernbenutzern 353
stehen soll, wenn Application Launcher (entsprechend der Einstellung im
Feld „Fernzugriffsverbindung”) über eine lokale (LAN-)Verbindung
verfügt. Wenn Sie diese Option aktivieren, zeigt Application Launcher
bei einer Fernverbindung ein deaktiviertes (grau unterlegtes)
Anwendungssymbol an. Den Benutzern wird nur das Symbol angezeigt.
Sie können die Anwendung jedoch nicht starten. Wenn Sie diese Option
jedoch deaktivieren, kann Application Launcher das grau unterlegte
Anwendungssymbol im Fernmodus nicht anzeigen.
Fernzugriffsverbindung: Aktivieren Sie das Kontrollkästchen
„Fernzugriffsverbindung”, falls das Anwendungssymbol nur aktiviert
sein soll, wenn sich Application Launcher im Fernmodus befindet.
Aktivieren Sie das Kontrollkästchen „LAN-Verbindung”, falls das
Anwendungssymbol nur aktiviert sein soll, wenn sich Application
Launcher im lokalen (LAN-)Modus befindet.
5 Klicken Sie auf „OK”, um der Liste der Systemanforderungen die
Anforderung hinzuzufügen.
6 Klicken Sie auf „OK”, um Ihre Änderungen zu speichern und die
Eigenschaftsseiten des Anwendungsobjekts zu schließen.
Einrichten von alternativen Anwendungen
In einigen Fällen empfiehlt es sich nicht, die Anwendung vollständig zu
deaktivieren (siehe vorheriger Abschnitt Deaktivieren von Anwendungen). Es
ist in manchen Fällen besser, eine bestimmte Instanz einer Anwendung
auszuführen, wenn sich die Benutzer im lokalen Modus befinden, und eine
andere Instanz auszuführen, wenn sich die Benutzer im Fernmodus befinden.
Sie können hierzu eine Anwendung für den „lokalen Modus” konfigurieren,
die auf eine alternative Anwendung für den „Fernmodus” verweist. Wenn ein
Benutzer die Anwendung für den „lokalen Modus” im Fernmodus startet, ruft
Application Launcher stattdessen die alternative Anwendung für den
„Fernmodus” auf. Normalerweise sollte es sich bei dieser
Alternativanwendung um eine Terminalserver- oder eine Webanwendung
handeln, die für die Verwendung über langsamere Fernverbindungen geeignet
ist.
Greift ein Benutzer beispielsweise im lokalen Modus auf eine Anwendung zu,
können Sie die Anwendung von einer Netzwerkserverinstallation aus
ausführen. Wenn der Benutzer jedoch im Fernmodus auf die Anwendung
zugreift, können Sie sie über einen Terminalserver ausführen. Sie müssen
hierzu zwei Anwendungsobjekte erstellen, und zwar eines für die
354 Verwaltung
Netzwerkanwendung und das andere für die Terminalserveranwendung.
Anschließend müssen Sie die Terminalserveranwendung als alternative
Anwendung bei Fernbetrieb für die Netzwerkserveranwendung zuweisen.
So können Sie eine alternative Anwendung bei Fernbetrieb für eine
Anwendung einrichten:
1 Vergewissern Sie sich, dass die alternative Anwendung bei Fernbetrieb
als Anwendungsobjekt in eDirectory konfiguriert ist.
2 Klicken Sie in ConsoleOne mit der rechten Maustaste auf das gewünschte
Anwendungsobjekt > klicken Sie auf „Eigenschaften”, um die
Eigenschaftsseiten für das Anwendungsobjekt anzuzeigen.
3 Klicken Sie auf „Fehlertoleranz” > „Alternative Anwendung bei
Fernbetrieb”. Die Seite „Alternative Anwendung bei Fernbetrieb” wird
angezeigt.
4 Füllen Sie folgende Felder aus:
Zu verwendendes Anwendungsobjekt bei Fernbetrieb: Markieren Sie
das Anwendungsobjekt für die alternative Anwendung. Normalerweise
sollte es sich bei dieser Alternativanwendung um eine Terminalserver-
Unterstützen von Fernbenutzern 355
oder eine Webanwendung handeln, die für die Verwendung über
langsamere Fernverbindungen geeignet ist.
Bei Fernbetrieb immer diese alternative Anwendung verwenden:
Standardmäßig verwendet Application Launcher die alternative
Anwendung nicht, wenn die Originalanwendung auf der Arbeitsstation
des Benutzers installiert ist. In diesem Fall wird die lokal installierte
Anwendung verwendet. Falls die Anwendung jedoch Zugriff auf eine
Datenbank oder auf eine andere Netzwerkressource erfordert, die nur
dann verfügbar ist, wenn die Alternativanwendung verwendet wird,
wählen Sie diese Option aus. Dann wird Application Launcher dazu
gezwungen, anstatt der lokal installierten Anwendung die
Alternativanwendung zu verwenden.
5 Klicken Sie auf „OK”, um die Änderungen zu speichern.
Verteilen von Anwendungen
Wenn ein Fernbenutzer eine Anwendung zum ersten Mal ausführt, verteilt
Application Launcher die Anwendung an den Benutzer über die langsame
Verbindung. Wenn hierbei viele Dateien auf die Arbeitsstation kopiert werden
müssen, ist dieser Vorgang unter Umständen sehr zeitaufwändig.
Um den Verteilungsvorgang zu beschleunigen, können Sie die Anwendung im
Cache auf der Arbeitsstation des Benutzers im lokalen Modus ablegen oder
die Anwendung an den Benutzer über Wechselmedien verteilen,
beispielsweise ein CD-, JAZ*- oder ZIP*-Laufwerk. Damit der Benutzer den
Verteilungsvorgang steuern kann, können Sie den Checkpoint-Neustart für die
folgenden Dateien zum Herunterladen aktivieren. Folgende Abschnitte
enthalten Anweisungen:
„Hinzufügen von Anwendungen zum Cache” auf Seite 356
„Verteilen von Anwendungen über Wechselmedien” auf Seite 358
„Aktivieren des Checkpoint-Neustarts für das Herunterladen von
Dateien” auf Seite 363
Hinzufügen von Anwendungen zum Cache
Sie können festlegen, dass ein Benutzer eine Anwendung nicht über eine
langsame Netzwerkverbindung, sondern über das lokale Verzeichnis
NALCACHE des Benutzers installieren oder überprüfen (reparieren) kann.
Hierzu müssen Sie die Ursprungsdateien der Anwendung in den Cache auf
356 Verwaltung
dem lokalen Laufwerk der Arbeitsstation ablegen, während der Benutzer
weiterhin über eine lokale (LAN-)Verbindung verbunden ist.
Weitere Informationen zum NAL-Cache finden Sie unter Kapitel 19,
„Verwalten des Cache von Novell Application Launcher”, auf Seite 261.
So können Sie eine Anwendung zwischenspeichern:
1 Klicken Sie in ConsoleOne mit der rechten Maustaste auf das
Anwendungsobjekt > klicken Sie auf „Eigenschaften”.
2 Klicken Sie auf das Register „Verknüpfungen”, um die Seite
„Verknüpfungen” anzuzeigen.
3 Wählen Sie in der Liste „Verknüpfungen” das Feld „Cache erzwingen”
für die Benutzer aus, deren Arbeitsstation die Anwendung
zwischenspeichern soll.
4 Klicken Sie auf „OK”, um die Änderungen zu speichern.
Die Anwendung wird beim nächsten Neustart oder der nächsten
Aktualisierung von Application Launcher auf dem lokalen Laufwerk des
Benutzers zwischengespeichert.
Unterstützen von Fernbenutzern 357
Verteilen von Anwendungen über Wechselmedien
Sofern auf einer Arbeitsstation Application Launcher installiert ist und
ausgeführt wird, können Sie Anwendungen über Wechselmedien,
beispielsweise über CD-, JAZ*- oder ZIP*-Laufwerke, an die Arbeitsstation
verteilen. Die Wechselmedien fungieren als zweiter Arbeitsstations-Cache,
der die Anwendungsobjekteinstellungen und Anwendungsursprungsdateien
enthält, die für die Installation und Ausführung der Anwendung erforderlich
sind.
Beispiel: Ein mobiler Benutzer stellt selten eine Verbindung zum Netzwerk
her, benötigt jedoch eine Anwendung, die Sie an andere Benutzer verteilt
haben. Brennen Sie eine CD mit der Anwendung und senden Sie diese an den
Benutzer. Der Benutzer legt die CD in das entsprechende Laufwerk der
Arbeitsstation ein, Application Launcher liest die CD und zeigt das Symbol
für das Anwendungsobjekt an den Stellen an, die Sie konfiguriert haben
(beispielsweise im Fenster von Application Launcher, im Startmenü oder auf
dem Desktop). Der Benutzer startet anschließend die Anwendung, die
entsprechend der Anwendungsobjektskonfiguration an die Arbeitsstation
verteilt wurde.
Wenn die Anwendung abhängige Anwendungen (Anwendungsobjekt >
Register „Ausführungsoptionen” > Seite „Anwendungsabhängigkeiten”)
enthält, müssen die abhängigen Anwendungen auch auf den Wechselmedien
gespeichert werden, falls diese nicht bereits an die Arbeitsstation des
Benutzers verteilt wurden.
So erstellen Sie den Cache auf Wechselmedien:
1 Klicken Sie in ConsoleOne auf das Menü „Tools” > klicken Sie auf
„Application Launcher Werkzeuge” > klicken Sie auf „Virtuelle CD
erstellen”, um den CD-Erstellungs-Assistenten zu starten und die
folgende Seite anzuzeigen.
358 Verwaltung
2 Klicken Sie auf „Hinzufügen” > markieren Sie das Anwendungsobjekt
für die zu verteilende Anwendung. Wiederholen Sie diesen Schritt, um
weitere Anwendungen hinzuzufügen.
Wenn Sie eine MSI-Anwendung hinzufügen, vergewissern Sie sich, dass
das MSI-Ursprungsverzeichnis nur MSI-Paketdateien und MSIUnterverzeichnisse enthält. Der CD-Erstellungs-Assistent enthält alle
Dateien und Unterverzeichnisse, die sich im Usprungsverzeichnis
befinden. Application Launcher installiert alle Dateien und
Unterverzeichnisse in das Benutzer-Cache-Verzeichnis auf dem lokalen
Computer, unabhängig davon, ob diese ein Teil des MSI-Pakets sind. Das
Ursprungsverzeichnis wird mit der Variablen SOURCE_PATH auf der
Seite „Makros” (Register „Allgemein”) des Anwendungsobjekts
bestimmt.
3 Wählen Sie für jede Anwendung, die Sie der Liste hinzugefügt haben, die
Standorte aus, an denen das Symbol für das Anwendungsobjekt angezeigt
werden soll. Legen Sie außerdem fest, ob die Optionen „Ausführung
erzwingen” und „Cache erzwingen” bei der Anwendung ausgeführt
werden sollen. Diese Einstellungen werden nachfolgend beschrieben:
Ausführung erzwingen:
Führt die Anwendung automatisch aus. Bei
einer Anwendung, die mit einem Benutzer verknüpft ist, wird die
Anwendung unmittelbar nach dem Start von Novell Application
Launcher ausgeführt. Bei Anwendungen, die mit einer Arbeitsstation
Unterstützen von Fernbenutzern 359
verknüpft sind, wird die Anwendung direkt nach dem Start (Systemstart
bzw. Neustart) der Arbeitsstation ausgeführt.
Mit der Option „Ausführung erzwingen” lässt sich zusammen mit
anderen Einstellungen ein bestimmtes Verhalten erzielen. Wenn Sie
beispielsweise die Option „Ausführung erzwingen” gemeinsam mit der
Option „Anwendung einmal ausführen” verwenden (Anwendungsobjekt
> Register „Ausführungsoptionen” > Seite „Anwendungen”), wird das
Anwendungsobjekt nach der Verteilung einmalig ausgeführt und
anschließend wieder von der Arbeitsstation entfernt. Alternativ soll das
Anwendungsobjekt zu einem bestimmten Zeitpunkt sofort einmalig
ausgeführt werden. Aktivieren Sie hierzu die Option „Ausführung
erzwingen”, dann die Option „Anwendung einmal ausführen” auf der
Seite „Anwendungen” (Anwendungsobjekt > Register
„Ausführungsoptionen”) und definieren Sie einen Zeitplan anhand der
Seite „Zeitplan” (Anwendungsobjekt > Register „Verfügbarkeit”).
Sollen mehrere Anwendungen in einer bestimmten Reihenfolge
ausgeführt werden, aktivieren Sie jeweils die Option „Ausführung
erzwingen”. Verwenden Sie hierzu die Option „Reihenfolge für
erzwungene Ausführung bestimmen” auf der Seite „Symbol”
(Anwendungsobjekt > Register „Identifikation”).
App. Launcher:
Fügt das Anwendungsobjektsymbol zum
Application Window-, Application Explorer- und Application BrowserFenster hinzu.
Startmenü:
Wird Application Explorer auf der Arbeitsstation
ausgeführt, fügen Sie das Anwendungsobjekt mit dieser Option zum
Windows-Startmenü hinzu. Das Anwendungsobjekt wird an oberster
Stelle im Startmenü hinzugefügt (außer Sie haben das Anwendungsobjekt
einem Ordner zugewiesen und verwenden die Ordnerstruktur des
Startmenüs). Weitere Informationen hierzu finden Sie auf der Seite
„Ordner” des Anwendungsobjekts (Anwendungsobjekt > Register
„Identifikation”).
Desktop:
Wird Application Explorer auf der Arbeitsstation
ausgeführt, fügen Sie das Anwendungsobjekt mit dieser Option zum
Windows-Desktop hinzu.
Taskleiste:
Wird Application Explorer auf der Arbeitsstation
ausgeführt, fügen Sie das Anwendungsobjekt mit dieser Option zur
Windows-Taskleiste hinzu.
360 Verwaltung
Schnellstart:
Wird Application Explorer auf der Arbeitsstation
ausgeführt, fügen Sie das Anwendungsobjekt mit dieser Option zur
Schnellstart-Symbolleiste von Windows hinzu.
Cache erzwingen:
Diese Option ist nur verfügbar, wenn das
Anwendungsobjekt als nicht trennbar markiert ist (Anwendungsobjekt >
Register „Identifikation”> Seite „Symbol”). Wenn die Option „Cache
erzwingen” aktiviert ist, werden beim ersten Start der Anwendung die
Anwendungsursprungsdateien sowie andere für die Installation in das
Cache-Verzeichnis der Arbeitsstation erforderliche Dateien von
Application Launcher kopiert. Auf diese Weise kann der Benutzer die
Anwendung installieren oder überprüfen (reparieren), wenn keine
Verbindung zu eDirectory besteht. Die Dateien werden komprimiert, um
so wenig Speicherplatz wie möglich im lokalen Laufwerk der
Arbeitsstation zu belegen.
Das Verhalten bei der Option „Cache erzwingen” für eine
Wechselmedienanwendung (im vorherigen Abschnitt beschrieben)
unterscheidet sich vom Verhalten bei einer Netzwerk-Anwendung
(eDirectory). Eine Netzwerkanwendung wird von Application Launcher
zwischengespeichert, sobald die Anwendung vom Programm erfasst
wurde, auch wenn sie noch nicht gestartet wurde. Eine
Wechselmedienanwendung wird von Application Launcher erst beim
erstmaligen Start der Anwendung zwischengespeichert. Auf diese Weise
wird sichergestellt, dass der Benutzer nicht mehrere Caching-Vorgänge
abwarten muss, während Application Launcher zum ersten Mal die
Wechselmedien liest.
4 Nachdem Sie alle Anwendungen hinzugefügt haben, klicken Sie auf
„Weiter”, um folgende Seite anzuzeigen:
Unterstützen von Fernbenutzern 361
5 Füllen Sie folgende Felder aus:
Verzeichnis für virtuelle CD wählen: Markieren Sie den Standort, an
dem der Cache für die Anwendungen erstellt werden soll. Vergewissern
Sie sich, dass auf dem ausgewählten Standort ausreichend Speicherplatz
für den Anwendungs-Cache vorhanden ist. Wenn nicht genügend
Speicherplatz vorhanden ist, wird eine Fehlermeldung angezeigt.
Frist für Aufhebung der Verknüpfung nach Entnahme der CD: Wenn
Sie die Dauer einschränken möchten, die ein Benutzer die Anwendung
(oder Anwendungen) verwenden kann, nachdem die CD oder ein anderes
Medium aus der Arbeitsstation entnommen wurde, aktivieren Sie dieses
Kontrollkästchen > wählen Sie die Anzahl der Tage aus, nach deren
Verstreichen die Verknüpfung aufgehoben werden soll.
Dieser Zeitraum beginnt mit dem Entnehmen der CD oder des
Wechselmediums aus der Arbeitsstation des Benutzers. Der
Standardzeitraum beträgt 30 Tage. Zulässige Werte liegen zwischen 0 und
65535 Tagen. Wenn Sie eine 0 eingeben, wird die Anwendung von
Application Launcher aufgehoben, wenn Application Launcher zum
ersten Mal aktualisiert wird, nachdem die CD (oder der
Wechseldatenträger) entfernt wurde.
CD-Autostart-Dateien erstellen: Mit dieser Option erstellen Sie die
Datei AUTORUN.INF. Die Datei veranlasst, dass Application Launcher
das Anwendungsobjekt aktualisiert und anzeigt. Wenn die Arbeitsstation
des Benutzers nicht so konfiguriert ist, dass CDs automatisch ausgeführt
362 Verwaltung
werden oder ein anderer Medientyp verwendet wird, muss der Benutzer
gegebenenfalls Application Launcher manuell aktualisieren. Klicken Sie
hierzu mit der rechten Maustaste auf das Symbol für Application
Launcher und anschließend auf „Aktualisieren”.
6 Klicken Sie auf „Weiter” > überprüfen Sie die Einstellungen > klicken Sie
auf „Fertig stellen”, um den Cache zu erstellen.
7 Kopieren Sie den Cache gegebenenfalls auf ein Wechselmedium
(brennen Sie beispielsweise eine CD).
Aktivieren des Checkpoint-Neustarts für das Herunterladen von
Dateien
Wenn ein Fernbenutzer eine Anwendung zum ersten Mal ausführt, verteilt
Application Launcher die Anwendung an den Benutzer über die langsame
Verbindung (wenn die Anwendung nicht im Cache des lokalen Laufwerks des
Benutzers gespeichert ist). Wenn hierbei viele Dateien auf die Arbeitsstation
kopiert werden müssen, ist dieser Vorgang unter Umständen sehr
zeitaufwändig.
Um es dem Benutzer zu ermöglichen, den Vorgang zum Herunterladen einer
Anwendung zu unterbrechen und zu einem späteren Zeitpunkt ab demselben
Punkt wieder aufzunehmen, unterstützt Application Launcher den
Checkpoint-Neustart. Standardmäßig ist die Funktion aktiviert. Wenn der
Checkpoint-Neustart nicht aktiviert ist, nimmt Application Launcher den
Vorgang nicht ab dem Punkt auf, an dem das Herunterladen unterbrochen
wurde, sondern beginnt den Vorgang von Neuem.
So können Sie überprüfen, ob der Checkpoint-Neustart aktiviert ist, und den
Checkpoint-Neustart deaktivieren:
1 Wählen Sie in ConsoleOne ein Containerobjekt aus, wenn Sie die
Einstellung für den Checkpoint-Neustart für alle Benutzer im Container
konfigurieren möchten.
Oder:
Wählen Sie ein Benutzerobjekt aus, wenn Sie die Einstellung für den
Checkpoint-Neustart eines einzelnen Benutzers konfigurieren möchten.
2 Klicken Sie mit der rechten Maustaste auf das Objekt > klicken Sie auf
„Eigenschaften”, um die Seiten für die Objekteigenschaften anzuzeigen.
3 Klicken Sie auf das Register „Application Launcher”, um die Seite
„Launcher-Konfiguration” anzuzeigen.
Unterstützen von Fernbenutzern 363
4 Klicken Sie auf „Hinzuf./Bearb.”, um die Seite mit den Launcher-
Konfigurationseinstellungen anzuzeigen.
364 Verwaltung
5 Wählen Sie in der Liste „Einstellungen” auf dem Register „Benutzer” die
Option „Schaltfläche für Checkpoint-Neustart-Verzögerung aktivieren”
aus.
6 Sie haben im Feld „Werte” folgende Möglichkeiten: Wählen Sie „Ja” aus,
um die Option zu aktivieren, wählen Sie „Nein” aus, um die Option zu
deaktivieren. Wenn Sie „Nicht festgelegt” auswählen, wird die
Einstellung von dem übergeordneten Container des aktuellen Objekts
vererbt.
7 Klicken Sie auf „OK”, um die Änderungen zu speichern.
Unterstützen von Fernbenutzern 365
366 Verwaltung
27
Deinstallieren von Anwendungen
Über die Anwendungsverwaltung von Novell® ZENworks® für Desktops
(ZfD) verteilte Anwendungen können deinstalliert werden. Sie können
festlegen, ob alle Dateien, Verknüpfungen, INI-Einträge und
Registrierungseinträge deinstalliert werden können, die mit der Anwendung
installiert oder geändert wurden.
Jede Arbeitsstation der Benutzer hat einen lokalen Cache, der Informationen
zu den auf der Arbeitsstation installierten Anwendungen enthält. Wenn Sie
eine Anwendung deinstallieren, stellt dieser Cache sicher, dass die
entsprechenden Dateien und Einstellungen von der Arbeitsstation entfernt
werden. Wenn die Ursprungsdateien der Anwendung in den lokalen Cache der
Arbeitsstation kopiert wurden, werden auch die Ursprungsdateien entfernt.
Weitere Informationen zum lokalen Cache finden Sie unter Kapitel 19,
„Verwalten des Cache von Novell Application Launcher”, auf Seite 261.
Die Möglichkeit der Deinstallation einer Anwendung ist standardmäßig
deaktiviert. Sie müssen zuerst festlegen, dass eine Anwendung deinstalliert
werden kann. Sie können anschließend eine Anwendung deinstallieren, indem
Sie die Verknüpfung zu Benutzern oder Arbeitsstationen aufheben. Sie
können festlegen, dass die Anwendung nach einer bestimmten Leerlaufzeit
deinstalliert wird. Wenn Sie die entsprechende Funktionalität aktiviert haben,
können auch die Benutzer die Anwendung mit Novell Application
LauncherTM deinstallieren. Folgende Abschnitte enthalten weitere
Informationen:
„Festlegen, dass eine Anwendung deinstalliert werden kann” auf
Seite 368
„Deinstallieren von Anwendungen durch Aufheben der Verknüpfungen
zu Benutzern oder Arbeitsstationen” auf Seite 371
„Deinstallieren von nicht verwendeten Anwendungen” auf Seite 372
Deinstallieren von Anwendungen 367
„Verwenden von Application Launcher zum Deinstallieren von
Anwendungen” auf Seite 374
„Deinstallieren von Anwendungen von Terminalservern” auf Seite 374
Festlegen, dass eine Anwendung deinstalliert werden
kann
Das Deinstallieren einer Anwendung erfordert eine sorgfältige Konfiguration
des Anwendungsobjekts, um sicherzustellen, dass keine wichtigen Dateien
versehentlich von der Arbeitsstation gelöscht werden. Aus diesem Grund ist
die Möglichkeit der Deinstallation einer Anwendung standardmäßig
deaktiviert.
So können Sie festlegen, dass eine Anwendung deinstalliert wird:
1 Klicken Sie in ConsoleOne mit der rechten Maustaste auf das
Anwendungsobjekt > klicken Sie auf „Eigenschaften”.
2 Klicken Sie auf das Register „Allgemein” > klicken Sie auf
„Deinstallieren”, um die Seite „Deinstallieren” anzuzeigen.
368 Verwaltung
3 Aktivieren Sie das Kontrollkästchen „Deinstallation aktivieren”.
4 Wenn Sie festlegen möchten, dass die Benutzer die Anwendung
deinstallieren können, aktivieren Sie das Kontrollkästchen „Manuelle
Deinstallation durch Benutzer ermöglichen”.
Weitere Informationen zum Deinstallieren der Anwendung durch die
Benutzer finden Sie unter „Verwenden von Application Launcher zum
Deinstallieren von Anwendungen” auf Seite 374.
5 Legen Sie die anderen Optionen für das Deinstallieren entsprechend fest:
Deinstallation durch Benutzer bestätigen lassen: Mit dieser Option
können Sie eine Meldung anzeigen, wenn ein Benutzer versucht, die
Anwendung von der Arbeitsstation zu entfernen. Beantwortet der
Benutzer diese Eingabeaufforderung mit „Nein”, wird die Anwendung
nicht entfernt.
Anwendung vor Deinstallation beenden: Mit dieser Option stellen Sie
sicher, dass Application Launcher die Anwendung beendet (sofern sie
ausgeführt wird), bevor er mit der Deinstallation der Anwendungsdateien
beginnt.
Anwendung deinstallieren, wenn diese innerhalb von XX Tagen nicht
verwendet wurde: Mit dieser Option können Sie die Anwendung
automatisch deinstallieren, wenn der Benutzer diese nicht während des
angegebenen Zeitraums gestartet hat (die Standardeinstellung beträgt 30).
Weitere Informationen hierzu finden Sie unter „Deinstallieren von nicht
verwendeten Anwendungen” auf Seite 372.
6 Wählen Sie die Attribute aus, die bestimmen, ob Dateien,
Verknüpfungen, INI-Einstellungen und Registrierungseinstellungen
deinstalliert werden sollen.
Dateien: Klicken Sie auf „Dateien” > markieren Sie die Attribute, mit
denen bestimmt wird, ob eine Anwendungsdatei entfernt werden soll. Die
Attribute entsprechen der Liste der Attribute auf der Seite
„Anwendungsdateien” (Register „Verteilungsoptionen”). Standardmäßig
sind die Optionen (”Immer kopieren”, „Kopieren, falls nicht vorhanden”,
„Kopieren, falls neuer”) so konfiguriert, dass eine Datei nur dann entfernt
wird, wenn diese während der Installation der Anwendung installiert
wurde. Dateien, die zu einem früheren Zeitpunkt von einer anderen
Anwendung installiert wurden (die ebenfalls auf die betreffenden Dateien
zugreift), werden somit nicht berücksichtigt.
Deinstallieren von Anwendungen 369
Verknüpfungen: Klicken Sie auf „Verknüpfungen” > markieren Sie die
Attribute, mit denen bestimmt wird, ob die Verknüpfungen der
Anwendung entfernt werden sollen. Die Attribute entsprechen der Liste
der Attribute auf der Seite „Symbole/Verknüpfungen” (Register
„Verteilungsoptionen”).
INI-Dateien: Klicken Sie auf „INI-Dateien” > markieren Sie die
Attribute, mit denen bestimmt wird, ob eine INI-Einstellung entfernt
werden soll. Die Attribute entsprechen der Liste der Attribute auf der
Seite „INI-Einstellungen” (Register „Verteilungsoptionen”).
Standardmäßig sind die Optionen (”Immer erstellen”, „Erstellen, falls
vorhanden”, „Erstellen oder vorhandenem Abschnitt hinzufügen”) so
konfiguriert, dass eine Einstellung nur dann entfernt wird, wenn diese
während der Installation der Anwendung erstellt wurde. Einstellungen,
die zu einem früheren Zeitpunkt von einer anderen Anwendung erstellt
wurden (die ebenfalls auf die betreffenden Einstellungen zugreift),
werden somit nicht berücksichtigt.
Registrierung: Klicken Sie auf „Registrierung” > markieren Sie die
Attribute, mit denen bestimmt wird, ob eine Registrierungseinstellung
entfernt werden soll. Die Attribute entsprechen der Liste der Attribute auf
der Seite „Registrierungseinstellungen” (Register
„Verteilungsoptionen”). Standardmäßig sind die Optionen (”Immer
erstellen”, „Erstellen, falls vorhanden”) so konfiguriert, dass eine
Einstellung nur dann entfernt wird, wenn diese während der Installation
der Anwendung erstellt wurde. Einstellungen, die zu einem früheren
Zeitpunkt von einer anderen Anwendung erstellt wurden (die ebenfalls
auf die betreffenden Einstellungen zugreift), werden somit nicht
berücksichtigt.
Mit der Option „Schlüssel/Werte aus diesen Registrierungsstrukturen
deinstallieren” können Sie festlegen, ob zwei bestimmte
Registrierungsstrukturen, HKEY_LOCAL_MACHINE und
HKEY_CURRENT_USER, beim Entfernen von
Registrierungseinstellungen berücksichtigt werden, die während der
Verteilung der Anwendung von Application Launcher hinzugefügt
wurden. Mit der Standardeinstellung entfernt Application Launcher die
Einstellungen aus der Struktur HKEY_CURRENT_USER, aber nicht aus
HKEY_LOCAL_MACHINE.
370 Verwaltung
Diese Option soll Ihnen helfen, zu verhindern, dass Windows*Systemeinstellungen bei der Deinstallation entfernt werden. Dies ist
besonders wichtig, wenn Sie die Installation der Anwendung mit
snAppShotTM erfasst haben. Wenn snAppShot die Installation einer
Anwendung erfasst, werden alle Einstellungen übernommen, die
während der Installation geändert wurden. Falls das
Installationsprogramm der Anwendung im Verlauf der Installation den
Neustart der Arbeitsstation verursacht, können diese Änderungen nicht
nur die Einstellungen umfassen, die die Anwendung betreffen, sondern
auch solche, die das Windows-System betreffen. Das Entfernen von
Windows-Systemeinstellungen kann Probleme beim Start der
Arbeitsstation verursachen. Es wird dringend empfohlen, solche
Einstellungen nur zu entfernen, wenn Sie sicher sind, dass die
Funktionsfähigkeit der Arbeitsstation nicht beeinträchtigt wird.
Hinweis: Wenn Sie diese Option verwenden möchten, untersuchen Sie die
Registrierungseinstellungen, die aus den Strukturen HKEY_LOCAL_MACHINE
und HKEY_CURRENT_USER entfernt werden sollen, und löschen Sie alle
Einstellungen, die nicht die Anwendung betreffen. Die Registrierungseinstellungen
werden auf der Seite „Registrierungseinstellungen „ (Register
„Verteilungsoptionen”) angezeigt.
7 Klicken Sie auf „OK”, um die Änderungen zu speichern.
Deinstallieren von Anwendungen durch Aufheben der
Verknüpfungen zu Benutzern oder Arbeitsstationen
Sie können festlegen, dass eine Anwendung deinstalliert wird, indem die
Verknüpfung zum Benutzer oder zur Arbeitsstation aufgehoben wird. Hierbei
muss festgelegt sein, dass die Anwendung deinstalliert wird (siehe „Festlegen,
dass eine Anwendung deinstalliert werden kann” auf Seite 368). Wenn Sie die
Verknüpfung einer Anwendung aufheben, die nicht als nicht installierbar
konfiguriert wurde, werden die Dateien, Verknüpfungen, INI-Einstellungen
und Registrierungseinstellungen der Anwendung nicht von der Arbeitsstation
entfernt.
1 Klicken Sie in ConsoleOne mit der rechten Maustaste auf das
Anwendungsobjekt > klicken Sie auf „Eigenschaften”.
2 Klicken Sie auf das Register „Verknüpfungen”.
3 Markieren Sie den Benutzer oder die Arbeitsstation, dessen/deren
Verknüpfung mit der Anwendung aufgehoben werden soll > klicken Sie
auf „Löschen”.
Deinstallieren von Anwendungen 371
4 Klicken Sie auf „OK”.
Bei der nächsten Aktualisierung von Application Launcher wird die
Anwendung auf der Arbeitsstation des Benutzers deinstalliert. Außerdem
wird das Anwendungsobjekt nicht mehr auf der Arbeitsstation des
Benutzers angezeigt.
Wenn Application Launcher die nicht verknüpfte Anwendung nicht bei
der nächsten Aktualisierung deinstallieren soll, können Sie über die
Option „Nicht verknüpfte Tage zur Deinstallation” Kulanzanmeldungen
festlegen. Application Launcher wartet, bis die angegebenen
Kulanzanmeldungen verstrichen sind, bevor die Anwendung deinstalliert
wird. Um eine Kulanzanmeldung zu konfigurieren, klicken Sie in
ConsoleOne mit der rechten Maustaste auf das Objekt des Benutzers >
klicken Sie auf „Eigenschaften” > klicken Sie auf das Register
„Application Launcher” > klicken Sie auf „Hinzuf./Bearb.” > klicken Sie
auf das Register „Benutzer” > ändern Sie die Option „Nicht verknüpfte
Tage zur Deinstallation”. Weitere Informationen hierzu finden Sie unter
„Konfigurieren von Novell Application Launcher-Einstellungen” auf
Seite 207.
Deinstallieren von nicht verwendeten Anwendungen
Es besteht die Möglichkeit, dass Benutzer einige Anwendungen installieren
und diese nach einiger Zeit für einen langen Zeitraum nicht mehr ausführen.
Diese Anwendungen belegen wertvollen Speicherplatz auf der Arbeitsstation.
Um Speicherplatz freizugeben, können Sie mit Application Launcher ein
Anwendung deinstallieren, die innerhalb eines bestimmten Zeitraums nicht
ausgeführt wurde. Der Standardzeitraum beträgt 30 Tage, Sie können die
Einstellung jedoch jederzeit ändern. Sie können beispielsweise festlegen, dass
eine Anwendung entfernt wird, die seit von 15 Tagen nicht mehr verwendet
wurde. Eine andere Anwendung soll jedoch erst entfernt werden, wenn sie seit
90 Tagen nicht mehr verwendet wurde.
Application Launcher zeigt das Symbol für das Anwendungsobjekt auf der
Arbeitsstation auch dann noch an, wenn die Anwendung deinstalliert wurde.
Dieses Symbol wird erst dann nicht mehr angezeigt, wenn die Verknüpfung
des Benutzers oder der Arbeitsstation zum Anwendungsobjekt aufgelöst
wurde. Wenn der Benutzer auf das Symbol doppelklickt, wird die Anwendung
erneut installiert.
372 Verwaltung
So legen Sie fest, dass eine nicht verwendete Anwendung nach einem
bestimmten Zeitraum entfernt wird:
1 Klicken Sie in ConsoleOne mit der rechten Maustaste auf das
Anwendungsobjekt > klicken Sie auf „Eigenschaften”.
2 Klicken Sie auf das Register „Allgemein” > klicken Sie auf
„Deinstallieren”, um die Seite „Deinstallieren” anzuzeigen.
3 Wenn die Option „Deinstallation aktivieren” nicht aktiviert ist, aktivieren
Sie das entsprechende Kontrollkästchen.
4 Aktivieren Sie das Kontrollkästchen „Anwendung deinstallieren, wenn
diese innerhalb von XX Tagen nicht verwendet wurde” > legen Sie die
gewünschte Anzahl der Tage fest.
5 Wenn Sie noch keine Attribute ausgewählt haben, über die Sie festlegen,
ob die Dateien, Verknüpfungen, INI-Einstellungen und
Registrierungseinstellungen der Anwendung entfernt werden sollen,
führen Sie diesen Vorgang jetzt aus. Weitere Informationen zu den
jeweiligen Optionen finden Sie unter „Festlegen, dass eine Anwendung
deinstalliert werden kann” auf Seite 368.
6 Klicken Sie auf „OK”, um die Änderungen zu speichern.
Deinstallieren von Anwendungen 373
Verwenden von Application Launcher zum
Deinstallieren von Anwendungen
Die Benutzer dürfen standardmäßig keine Anwendungen deinstallieren, die
Sie verteilt haben. Wenn Sie jedoch festgelegt haben, dass die Benutzer
Anwendungen deinstallieren dürfen (siehe „Festlegen, dass eine Anwendung
deinstalliert werden kann” auf Seite 368), können sie diesen Vorgang mit
Application Launcher ausführen.
1 Klicken Sie an der Arbeitsstation des Benutzers mit der rechten
Maustaste auf das Arbeitsstationsobjekt > klicken Sie auf
„Deinstallieren”.
Wenn Application Launcher eine Anwendung deinstalliert, werden alle
Anwendungsdateien und Einstellungen von der Arbeitsstation entfernt. Wenn
jedoch das Anwendungsobjekt weiterhin mit dem Benutzer verknüpft ist,
verbleibt das Symbol für das Anwendungsobjekt auf der Arbeitsstation.
Dadurch erhält der Benutzer die Möglichkeit, die Anwendung später neu zu
installieren.
Deinstallieren von Anwendungen von Terminalservern
Beim Verteilen einer Anwendung an eine Arbeitsstation durch Application
Launcher wird auf der Arbeitsstation ein Cache-Verzeichnis erstellt, in dem
die für eine erfolgreiche Deinstallation der Anwendung erforderlichen
Informationen enthalten sind.
Wenn Application Launcher eine Anwendung an einen Terminalserver
verteilt, wird kein Cache-Verzeichnis erstellt, sodass die für ein Deinstallieren
der Anwendung erforderlichen Informationen nicht vorhanden sind. Deshalb
können Sie mit Application Launcher keine Anwendung deinstallieren, die
auf einem Terminalserver eingerichtet wurde. Wenn Sie die Anwendung auf
dem Terminalserver nicht länger benötigen, müssen Sie sie manuell
deinstallieren.
374 Verwaltung
28
Organisieren von Anwendungen
Sie können über die Anwendungsverwaltung von Novell® ZENworks® für
Desktops (ZfD) Anwendungsobjekte in Ordnern verwalten. Ordner werden in
Novell Application LauncherTM-Fenstern (von Application Window,
Application Explorer und Application Browser) sowie im Windows*Startmenü angezeigt.
Folgende Abschnitte enthalten Informationen zu den verschiedenen
Ordnertypen für das Organisieren von Anwendungen, Anweisungen zum
Erstellen von Anwendungsordnerobjekten und zum Hinzufügen von
Anwendungsobjekten zu Anwendungsordnern oder benutzerdefinierten
Ordnern:
„Ordnertypen” auf Seite 375
„Anwendungsordnerobjekte erstellen” auf Seite 377
„Hinzufügen von Anwendungen zu Anwendungsordnern” auf Seite 380
„Hinzufügen von Anwendungen zu benutzerdefinierten Ordnern” auf
Seite 383
Ordnertypen
Es gibt vier Ordnertypen für das Organisieren von Anwendungen:
Anwendungsordner (vom Verwalter erstellt): Ein Anwendungsordner
wird als Novell eDirectoryTM-Objekt erstellt. Ein einzelnes
Anwendungsordnerobjekt kann aus einem Ordner oder mehreren
Ordnern (in einer Ordnerstruktur mit mehreren Ebenen) bestehen.
Nachdem Sie ein Anwendungsordnerobjekt erstellt haben, können Sie
beliebig viele Anwendungsobjekte zu dem Ordner (oder den Ordnern)
hinzufügen. Anwendungsordnerobjekte sind der empfohlene Ordnertyp,
Organisieren von Anwendungen 375
wenn Sie konsistente Ordner von Benutzer zu Benutzer einrichten
möchten. Weitere Informationen zum Erstellen von
Anwendungsordnerobjekten finden Sie unter
„Anwendungsordnerobjekte erstellen” auf Seite 377. Weitere
Informationen zum Hinzufügen von Anwendungen zu einem
Anwendungsordner finden Sie unter „Hinzufügen von Anwendungen zu
Anwendungsordnern” auf Seite 380.
Benutzerdefinierter Ordner (vom Verwalter erstellt): Ein
benutzerdefinierter Ordner wird speziell für ein einzelnes
Anwendungsobjekt in eDirectory erstellt. In diesen Ordner können keine
anderen Anwendungsobjekte aufgenommen werden. Bei
benutzerdefinierten Ordnern werden untergeordnete Ordner unterstützt,
sodass Sie eine Struktur benutzerdefinierter Ordner anlegen können. Es
ist beispielsweise nicht möglich, den Rechner und den Windows-Editor
gemeinsam in einen benutzerdefinierten Ordner zu platzieren. In diesem
Fall erstellen Sie zwei Unterordner im gewünschten benutzerdefinierten
Ordner, in denen Sie die Programme speichern
(WINAPPS\RECHNER\CALC.EXE und
WINAPPS\NOTEPAD\NOTEPAD.EXE). Weitere Informationen zum
Erstellen von benutzerdefinierten Ordnern für eine Anwendung finden
Sie unter „Hinzufügen von Anwendungen zu benutzerdefinierten
Ordnern” auf Seite 383.
Persönlicher Ordner (vom Verwalter erstellt): Ein persönlicher
Ordner wird in Application Launcher von den einzelnen Benutzern
erstellt. Die Benutzer können Anwendungsobjekte aus anderen Ordnern
in den persönlichen Ordner verschieben. Die Funktionalität zum Erstellen
von persönlichen Ordnern ist standardmäßig deaktiviert. Weitere
Informationen zum Aktivieren dieser Funktion finden Sie unter
„Konfigurieren von Novell Application Launcher-Einstellungen” auf
Seite 207.
Systemordner (vom Verwalter erstellt): Ein Systemordner wird von
Application Launcher automatisch erstellt, um ein Anwendungsobjekt zu
speichern, wenn das Objekt noch keinem Anwendungsordner oder
benutzerdefiniertem Ordner hinzugefügt wurde.
Wenn das Anwendungsobjekt mit einem Benutzer verknüpft ist, wird der
Systemordner des Anwendungsobjekts nach dem Namen im Feld „Vollst.
Name” für das Benutzerobjekt (beispielsweise Jan Wagner) benannt.
Wenn das Anwendungsobjekt mit einem anderen eDirectory-Objekt
(beispielsweise Gruppe, Arbeitsstation oder Container) verknüpft ist,
wird der Systemordner des Objekts nach dem Namen im Feld
376 Verwaltung
„Beschreibung” für das Benutzerobjekt (beispielsweise
„Systemtestgruppe”) benannt. Wenn im Feld „Vollst. Name” oder
„Beschreibung” nichts angegeben ist, erhält der Systemordner den
vollständigen eindeutigen Namen des Objekts. Ein mit einem Benutzer
über das zugehörige Benutzerobjekt verknüpfte Anwendungsobjekt wird
beispielsweise in einen Systemordner platziert, der nach dem
vollständigen eindeutigen Namen des Benutzers benannt ist. Im
Gegensatz hierzu wird ein Anwendungsobjekt, das mit einem Benutzer
über eine Gruppe verknüpft ist, in einen Ordner abgelegt, der nach dem
vollständigen eindeutigen Namen der Gruppe benannt ist.
Anwendungsordnerobjekte erstellen
1 Klicken Sie in ConsoleOne® mit der rechten Maustaste auf den
Container, in dem das Anwendungsobjekt erstellt werden soll > klicken
Sie auf „Neu” > klicken Sie auf „Objekt”, um das Dialogfeld für das neue
Objekt anzuzeigen.
2 Klicken Sie auf „App:Folders” > „OK”, um das Dialogfeld „New
App:Folders” anzuzeigen.
3 Geben Sie im Feld „Name” den Namen für das Objekt ein. Der Name
wird nur in eDirectory angezeigt und muss nicht mit dem Namen
identisch sein, der im Application Launcher-Fenster und dem Startmenü
auf den Arbeitsstationen der Benutzer angezeigt werden soll.
4 Aktivieren Sie das Kontrollkästchen „Zusätzliche Eigenschaften
definieren” > klicken Sie auf „OK”, um die Seite „Beschreibung” für das
Anwendungsordnerobjekt anzuzeigen.
Organisieren von Anwendungen 377
5 Geben Sie gegebenenfalls im Feld „Beschreibung” eine Beschreibung
ein.
6 Klicken Sie auf das Register „Ordner”, um die Seite „Ordner”
anzuzeigen.
378 Verwaltung
Der Baum „Ordner” enthält den Eintrag „Stamm”. Der Eintrag „Stamm”
stellt das Windows-Startmenü und das Application Launcher-Fenster dar.
7 Mithilfe der Optionen „Hinzufügen”, „Ändern” und „Löschen” können
Sie die gewünschte Ordnerstruktur erstellen.
Hinzufügen: Um einen Ordner hinzuzufügen, markieren Sie den Ordner
(oder Stamm), in dem der neue Ordner angelegt werden soll > klicken Sie
auf „Hinzufügen” > klicken Sie auf „Ordner” > geben Sie einen Namen
für den Ordner ein > drücken Sie die Eingabetaste.
Bearbeiten: Um einen Ordner umzubenennen, markieren Sie den
gewünschten Ordner im Baum „Ordner” > klicken Sie auf „Bearbeiten”
> geben Sie den neuen Namen ein > drücken Sie die Eingabetaste.
Löschen: Um einen Ordner zu entfernen, wählen Sie den Ordner im
Baum „Ordner” aus > klicken Sie auf „Löschen”.
8 Klicken Sie auf „OK”, wenn Sie die Ordnerstruktur erstellt haben.
Organisieren von Anwendungen 379
Hinzufügen von Anwendungen zu Anwendungsordnern
Sie haben zwei Möglichkeiten, um Anwendungsobjekte zu
Anwendungsordnern hinzuzufügen. Sie können Anwendungsobjekte über die
Seite „Ordner” im Anwendungsordnerobjekt hinzufügen. Sie können auch
einzelne Anwendungsobjekte über die Seite „Ordner” im Anwendungsobjekt
verbinden. Mit dem Anwendungsordnerobjekt können Sie jeweils mehrere
Anwendungsobjekte zum Anwendungsordner hinzufügen. Mit dem
Anwendungsobjekt können Sie nur ein einzelnes Anwendungsobjekt
hinzufügen.
„Hinzufügen von Anwendungen mit dem Anwendungsordnerobjekt” auf
Seite 380
„Hinzufügen von Anwendungen zu Ordnern mit dem
Anwendungsobjekt” auf Seite 381
Hinzufügen von Anwendungen mit dem Anwendungsordnerobjekt
1 Klicken Sie in ConsoleOne mit der rechten Maustaste auf das
Anwendungsordnerobjekt, das Sie einem Anwendungsobjekt hinzufügen
möchten > klicken Sie auf „Eigenschaften”.
2 Klicken Sie auf das Register „Ordner”, um die Seite „Ordner”
anzuzeigen.
380 Verwaltung
3 Markieren Sie im Ordnerbaum den Ordner, in den das
Anwendungsobjekt eingefügt werden soll.
4 Klicken Sie auf „Hinzufügen” > klicken Sie auf „Anwendung” >
markieren Sie das gewünschte Anwendungsobjekt > klicken Sie auf
„OK”, um das Objekt dem Ordner in der Ordnerliste hinzuzufügen.
5 Wenn Sie alle Anwendungsobjekte hinzugefügt haben, klicken Sie auf
„OK”, um die Änderungen zu speichern.
Hinzufügen von Anwendungen zu Ordnern mit dem
Anwendungsobjekt
1 Klicken Sie in ConsoleOne mit der rechten Maustaste auf das
Anwendungsobjekt, das Sie einem Ordner hinzufügen möchten > klicken
Sie auf „Eigenschaften”.
2 Klicken Sie auf das Register „Identifikation” > „Ordner”, um die Seite
„Ordner” anzuzeigen.
Organisieren von Anwendungen 381
3 Klicken Sie auf „Hinzufügen” > „Verbundener Ordner”. Das Dialogfeld
„Objekt auswählen” wird angezeigt.
4 Markieren Sie das Anwendungsordnerobjekt, das Sie dem
Anwendungsobjekt hinzufügen möchten > klicken Sie auf „OK”. Das
Dialogfeld „Ordnerobjektstruktur” wird angezeigt.
5 Markieren Sie den Ordner, dem das Anwendungsobjekt hinzugefügt
werden soll > klicken Sie auf „OK”, um es der Ordnerliste hinzuzufügen.
Vorschlag: Wenn Sie den Stammordner auswählen, wird das Anwendungsobjekt
direkt im Startmenü und im Stamm des Fensters von Application Launcher
angezeigt.
Das Anwendungsobjekt wird standardmäßig im ausgewählten Ordner im
Startmenü und dem Fenster von Application Launcher angezeigt.
6 Deaktivieren Sie im Feld „Ausgewählten Ordner an folgenden Standorten
verwenden” die Option für Application Launcher, wenn das
Anwendungsobjekt in dem Ordner im Fenster von Application Launcher
nicht einbezogen werden soll. Deaktivieren Sie die Option „Startmenü”,
wenn das Anwendungsobjekt nicht in dem Ordner im Startmenü von
Windows enthalten sein soll.
382 Verwaltung
Hinweis: Ein Ordner wird nur dann im Fenster von Application Launcher und im
Startmenü angezeigt, wenn dieser ein Anwendungsobjekt enthält. Wenn keine
Anwendungsobjekte mit dem Ordner verbunden sind, wird der Ordner nicht
angezeigt.
7 Klicken Sie auf „OK”, um die Änderungen zu speichern.
Hinzufügen von Anwendungen zu benutzerdefinierten
Ordnern
1 Klicken Sie in ConsoleOne mit der rechten Maustaste auf das
Anwendungsobjekt, das Sie einem Ordner hinzufügen möchten > klicken
Sie auf „Eigenschaften”.
2 Klicken Sie auf das Register „Identifikation” > „Ordner”, um die Seite
„Ordner” anzuzeigen.
3 Klicken Sie auf die Schaltfläche „Hinzufügen” > „Benutzerdefinierter
Ordner”, um den Eintrag „Neuer Ordner” in die Ordnerliste
aufzunehmen.
Organisieren von Anwendungen 383
4 Wählen Sie in der Liste „Ausgewählten Ordner bearbeiten” den Eintrag
„Neuer Ordner” aus > klicken Sie auf „Ordner bearbeiten” > geben Sie
einen Namen für den Ordner ein > drücken Sie die Eingabetaste.
5 Wenn Sie Unterordner hinzufügen möchten, markieren Sie den Ordner >
klicken Sie auf „Ordner hinzufügen” > geben Sie einen Namen für den
Unterordner ein > drücken Sie die Eingabetaste.
Wichtig: Wenn Sie Unterordner hinzufügen, wird das Anwendungsobjekt im
Ordner der niedrigsten Ebene angezeigt.
6 Klicken Sie auf „OK”, um die Änderungen zu speichern.
384 Verwaltung
29
Melden von Anwendungsereignissen
Novell® Application LauncherTM kann den Erfolg oder Ausfall der folgenden
Ereignisse melden, die von Application Launcher für eine Anwendung
ausgeführt werden: Starten, Verteilung, Filtern, Deinstallation, Cache und
Vorgangsbeendigung.
Die Ereignisse können in eine ODBC-kompatible Datenbank oder eine
Textprotokolldatei geschrieben bzw. als SNMP-Traps an eine
Verwaltungskonsole oder als XML-Daten an eine Web-URL für die
Verarbeitung gesendet werden. Da Ereignisberichte in Abhängigkeit von der
Anwendung eingerichtet werden, können Sie für die einzelnen Anwendungen
verschiedene Berichtsmethoden festlegen.
Sie können auch alle vier Methoden für dieselbe Anwendung verwenden.
Die folgenden Abschnitte enthalten Informationen zum Einrichten der
jeweiligen Ereignisberichte und zum Konfigurieren von
Anwendungsobjekten für Berichtsmethoden:
„Einrichten der Datenbankberichte” auf Seite 386
„Einrichten der SNMP-Trap-Berichte” auf Seite 397
„Einrichten der Protokolldateiberichte” auf Seite 401
„Einrichten der XML-Berichte” auf Seite 402
„Konfigurieren von Anwendungsobjekten für Berichte” auf Seite 409
„Erstellen von Berichten von einer Datenbank” auf Seite 414
„Erläuterungen zu Protokolldateiberichten” auf Seite 419
Hinweis: Die in diesen Abschnitten beschriebenen Berichte gelten nur für
Anwendungen, die von Application Launcher gestartet werden. (Anders
ausgedrückt: Anwendungen, die Anwendungsobjekte haben.) Es können
außerdem Berichte zu Anwendungen erstellt werden, die nicht von Application
Melden von Anwendungsereignissen 385
Launcher gestartet werden. Diese Anwendungen werden Fremdprozesse
genannt. Weitere Informationen zum Einrichten von Berichten für Fremdprozesse
finden Sie unter Kapitel 22, „Verfolgen und Steuern von Fremdprozessen”, auf
Seite 305.
Wenn Sie MSI-Anwendungen (die von Microsoft* Windows* Installer
installiert werden) verteilen, können Sie die ausführliche VerboseProtokollierung aktivieren, damit Windows Installer die Informationen in eine
Protokolldatei auf der Arbeitsstation des Benutzers schreibt. Folgender
Abschnitt enthält weitere Informationen:
„Aktivieren der ausführlichen Verbose-Protokollierung von Windows
Installer” auf Seite 424
Einrichten der Datenbankberichte
Um Berichte für eine ODBC-kompatible Datenbank einzurichten, müssen Sie
folgende Aufgaben ausführen:
„Installieren der Sybase-Datenbank” auf Seite 386
„Verwenden einer ODBC-kompatiblen Datenbank” auf Seite 387
„Installieren von ODBC-Treibern für Arbeitsstationen” auf Seite 387
„Erstellen eines ZENworks-Datenbankobjekts” auf Seite 388
„Konfigurieren der ODBC-Informationen zu der Datenbank” auf
Seite 390
„Erteilen von ODBC-Eigenschaftsrechten für Benutzer” auf Seite 392
„Aktivieren der ZENworks-Datenbankrichtlinie” auf Seite 393
„Konfigurieren von Anwendungsobjekten für Datenbankberichte” auf
Seite 397
Installieren der Sybase-Datenbank
Wenn Sie noch keine ODBC-kompatible Datenbank eingerichtet haben,
können Sie die Sybase*-Datenbank von der ZENworks für Desktops
Programm-CD installieren. Weitere Informationen zum Installieren der
Sybase-Datenbank finden Sie unter Installieren der ZfD-Server-Software in
Kapitel Installieren im Installationshandbuch.
Sybase wird außerdem für die Datenbank mit dem Arbeitsstationsinventar
verwendet. Wenn Sie eine Datenbank für Anwendungsverwaltungsberichte
386 Verwaltung
und außerdem das Arbeitsstationsinventar einsetzen möchten, können Sie
dieselbe Datenbankinstallation für beide Zwecke verwenden. Jede
Komponente erstellt eine eigene Datenbankdatei. Die
Anwendungsverwaltung erstellt eine NAL.DB-Datenbankdatei, das
Arbeitsstationsinventar erstellt eine MGMTDB.DB-Datenbankdatei.
Da die Hauptanforderung für die Anwendungsverwaltungsberichte darin
besteht, dass sich die Datenbank am selben Standort wie die Benutzer
befindet, befolgen Sie für die Einrichtung Ihrer Datenbanken die
Anweisungen zum Arbeitsstationsinventar. Wählen Sie anschließend die
gewünschte(n) Datenbank(en) für die Anwendungsverwaltungsberichte aus.
Weitere Informationen zur Datenbankeinrichtung für das
Arbeitsstationsinventar finden Sie unter Kapitel 51, „Einrichten des
Arbeitsstationsinventars”, auf Seite 823.
Verwenden einer ODBC-kompatiblen Datenbank
Wenn Sie keine Sybase-Datenbank, sondern eine andere ODBC-kompatible
Datenbank verwenden, müssen Sie sicherstellen, dass die Datenbank
installiert ist. Sie müssen in der Datenbank keine Tabellen erstellen. Wenn die
Anwendungsverwaltung zum ersten Mal ein Ereignis an die Datenbank
sendet, werden die entsprechenden Tabellen erstellt.
Installieren von ODBC-Treibern für Arbeitsstationen
Application Launcher verwendet einen ODBC-Treiber, um
Anwendungsereignisinformationen in die Datenbank zu schreiben. Sie
müssen sicherstellen, dass der richtige ODBC-Treiber für Ihre Datenbank auf
jeder Arbeitsstation installiert ist, für die Sie die Ereignisinformationen
erfassen möchten.
Der korrekte ODBC-Treiber (DBODBC6.DLL) für die Sybase-Datenbank
wird standardmäßig installiert. Sie müssen jedoch unter Windows 98
gegebenenfalls zwei zusätzliche DLLs (ODBCCP32.DLL und
ODBCINT.DLL) installieren, die während einer WindowsMindestinstallation nicht eingerichtet werden. Um diese Dateien zu
installieren, kopieren Sie diese aus dem NAL-Verzeichnis REPORTING der
ZENworks für Desktops Begleit-CD in das Windows-Systemverzeichnis
(beispielsweise C:\WINDOWS\SYSTEM). Sie können außerdem ein
Anwendungsobjekt verwenden, um die Dateien an die entsprechende
Arbeitsstation zu verteilen. Unter Windows NT/2000/XP müssen Sie diesen
Vorgang nicht ausführen. Die Dateien sind bereits vorhanden.
Melden von Anwendungsereignissen 387
Erstellen eines ZENworks-Datenbankobjekts
Wenn Sie die Sybase-Datenbank von ZfD verwenden und diese bereits
installiert haben, erstellt das Installationsprogramm ein Datenbankobjekt
(Servername_nalDatabase) in eDirectory. Sie können den nächsten Abschnitt,
„Konfigurieren der ODBC-Informationen zu der Datenbank” auf Seite 390,
überspringen.
Wenn Sie eine andere Datenbank verwenden, müssen Sie ein ZENworksDatenbankobjekt in eDirectory erstellen, das die Datenbank darstellt.
So erstellen Sie ein ZENworks-Datenbankobjekt:
1 Klicken Sie mit der rechten Maustaste auf den Container, in dem das
Anwendungsobjekt erstellt werden soll > klicken Sie auf „Neu” > klicken
Sie auf „Objekt”, um das Dialogfeld für das neue Objekt anzuzeigen.
2 Wählen Sie die Option „ZENworks-Datenbank” aus > klicken Sie auf
„OK”. Das Dialogfeld „Neues Objekt: ZENworks-Datenbank” wird
angezeigt.
3 Geben Sie im Feld „Name” einen Namen für die Datenbank ein. Beispiel:
ZfDAppManReports.
4 Aktivieren Sie das Kontrollkästchen „Zusätzliche Eigenschaften
definieren” > klicken Sie auf „OK”, um die Eigenschaftsseite für die
ZENworks-Datenbank anzuzeigen.
388 Verwaltung
5 Markieren Sie im Feld „Server-DN” das Serverobjekt für den Server, auf
dem die Datenbank physikalisch installiert ist und ausgeführt wird.
6 Wenn sich die ZENworks-Datenbank auf einem NetWare® 4.x-Server
befindet, ersetzen Sie den DNS-Namen im Feld „Server-IP-Adresse/DNS-Name” durch die IP-Adresse des Servers, indem Sie die IP-Adresse
in der Dropdown-Liste auswählen.
7 Füllen Sie die Felder „Name” und „Passwort” für die Benutzer mit
Schreib-Lese-Zugriff, Nur-Lese-Zugriff und Nur-Schreib-Zugriff aus:
Datenbank-Benutzername (Lese-/Schreibrecht): Geben Sie einen
Benutzernamen ein, der über Lese- und Schreibzugriff auf die Datenbank
verfügt. Wenn Sie eine Sybase-Datenbank verwenden, die vom ZfDInstallationsprogramm erstellt wurde, lautet der Benutzername
„MW_DBA”.
Datenbank-Passwort (Lese-/Schreibrecht): Geben Sie das Passwort
für den Benutzer mit Lese-/Schreibrechten ein. Wenn Sie eine SybaseDatenbank verwenden, die vom ZfD-Installationsprogramm erstellt
wurde, lautet der Benutzername „novell”.
Melden von Anwendungsereignissen 389
Datenbank-Benutzername (Leserecht): Geben Sie einen
Benutzernamen ein, der über Nur-Lese-Zugriff auf die Datenbank
verfügt. Wenn Sie eine Sybase-Datenbank verwenden, die vom ZfDInstallationsprogramm erstellt wurde, lautet der Benutzername
„MW_READER”.
Datenbank-Passwort (Leserecht): Geben Sie das Passwort für den
Benutzer mit Lese-/Schreibrechten ein. Wenn Sie eine Sybase-Datenbank
verwenden, die vom ZfD-Installationsprogramm erstellt wurde, lautet der
Benutzername „novell”.
Datenbank-Benutzername (Schreibrecht): Geben Sie einen
Benutzernamen ein, der über Nur-Schreib-Zugriff auf die Datenbank
verfügt. Wenn Sie eine Sybase-Datenbank verwenden, die vom ZfDInstallationsprogramm erstellt wurde, lautet der Benutzername
„MW_UPDATER”.
Datenbank-Passwort (Lese-/Schreibrecht): Geben Sie das Passwort
für den Benutzer mit Lese-/Schreibrechten ein. Wenn Sie eine SybaseDatenbank verwenden, die vom ZfD-Installationsprogramm erstellt
wurde, lautet der Benutzername „novell”.
8 Klicken Sie auf „OK”, um die Informationen zu speichern.
Konfigurieren der ODBC-Informationen zu der Datenbank
Application Launcher verwendet einen ODBC-Treiber, um
Ereignisinformationen in die Datenbank zu schreiben. Sie müssen das
Datenbankobjekt mit den von Application Launcher benötigten ODBCTreiberinformationen konfigurieren.
So geben Sie die ODBC-Informationen an:
1 Klicken Sie mit der rechten Maustaste auf das Datenbankobjekt > klicken
Sie auf „Eigenschaften”.
2 Klicken Sie auf das Register „ODBC-Treiberinformationen”.
390 Verwaltung
3 Füllen Sie folgende Felder aus:
Treiber-Dateiname: Geben Sie den Namen der Datei für den ODBCTreiber auf der Arbeitsstation an, damit Application Launcher auf die
Datenbank zugreifen kann. Für Sybase lautet der Name der Treiberdatei
dbodbc6.dll.
Datenursprungsname: Geben Sie NAL Reporting ein.
Verbindungsparameter: Geben Sie die entsprechenden Befehle ein, um
eine Verbindung zur Datenbank herzustellen. Für Sybase lauten diese
Befehle:
CommLinks=TCPIP{Host=IPAdresse:2638};AutoStop=Yes;Integrated=No;DBN=NAL;ENG=IPAdresse
IP-Adresse ist die tatsächliche IP-Adresse des Servers, auf dem sich die
Datenbank befindet.
4 Klicken Sie auf „OK”, um die ODBC-Treiberinformationen zu speichern.
Melden von Anwendungsereignissen 391
Erteilen von ODBC-Eigenschaftsrechten für Benutzer
Sie müssen den Benutzern Rechte zum Lesen und Vergleichen für die ODBCEigenschaften erteilen, die Sie für das Datenbankobjekt im vorherigen
Abschnitt definiert haben. Dadurch kann Application Launcher die ODBCInformationen für den Zugriff auf die Datenbank abrufen.
So können Sie Rechte erteilen:
1 Klicken Sie mit der rechten Maustaste auf das ZENworks-
Datenbankobjekt > klicken Sie auf „Trustees dieses Objekts”.
2 Klicken Sie auf „Trustee hinzufügen”.
3 Wählen Sie „[PUBLIC]” aus > klicken Sie auf „OK”, um [PUBLIC] zu
der Liste der Trustees hinzuzufügen.
Wenn Sie [PUBLIC] als Trustee hinzufügen, erhält jeder Benutzer Rechte
zum Lesen und Vergleichen für alle Eigenschaften des Datenbankobjekts,
einschließlich der verschiedenen Benutzernamen und Passwörter für den
Datenbankzugriff. Um dies zu vermeiden, müssen Sie den Zugriff von
[PUBLIC] auf die drei ODBC-Eigenschaften einschränken.
4 Markieren Sie in der Liste der Eigenschaft den Eintrag „[All Attribute
Rights]” (Alle Attributrechte) > klicken Sie auf „Eigenschaft löschen”,
um die Eigenschaft aus der Liste zu entfernen.
5 Klicken Sie auf „Eigenschaft hinzufügen”, um das Dialogfeld
„Eigenschaft hinzufügen” anzuzeigen > wählen Sie
„zendbODBCConnectionParameters” aus > klicken Sie auf „OK”, um
die Eigenschaft der Liste hinzuzufügen.
Die Standardrechte zum Lesen und Vergleichen sind ausreichend. Sie
müssen diese Rechte nicht ändern.
6 Wiederholen Sie Schritt 5, um die folgenden beiden Eigenschaften
hinzuzufügen: zendbODBCDataSourceName und
zendbODBCDriverFileName.
Behalten Sie die Standardrechte zum Lesen und Vergleichen bei.
7 Klicken Sie auf „OK” > „OK”, um die Änderungen zu speichern.
392 Verwaltung
Aktivieren der ZENworks-Datenbankrichtlinie
Bevor die Anwendungsverwaltung die Datenbank verwenden kann, gehen Sie
folgendermaßen vor:
Aktivieren Sie eine Datenbankrichtlinie in einem eDirectoryServicestandortpaket. Die Datenbankrichtlinie verweist lediglich auf den
Standort der ZENworks-Datenbank, die Sie verwenden. Ein
Servicestandortpaket kann nur eine Datenbankrichtlinie haben, und jede
Datenbankrichtlinie kann auf nur eine Datenbank verweisen. Wenn Sie
kein Servicestandortpaket erstellt haben oder die Datenbankrichtlinien
der aktuellen Pakete für andere Datenbanken verwendet werden, müssen
Sie ein neues Servicestandortpaket erstellen. Anweisungen finden Sie in
den unten angegebenen Schritten.
Verknüpfen Sie das Servicestandortpaket mit den Containern, in denen
sich die Benutzer bzw. Arbeitsstationen befinden, deren Berichte an die
Datenbank gesendet werden sollen. Über diese Verknüpfung erfährt
Application Launcher, welche Datenbank für Ereignisberichte für die
Benutzer oder Arbeitsstationen verwendet wird.
So aktivieren Sie eine ZENworks-Datenbankrichtlinie und verknüpfen diese
mit Containern:
1 Klicken Sie in ConsoleOne mit der rechten Maustaste auf das gewünschte
Servicestandortpaket > klicken Sie auf „Eigenschaften”.
Oder:
Klicken Sie, wenn Sie über kein Servicestandortpaket verfügen, mit der
rechten Maustaste auf den Container, in dem Sie ein Paket erstellen
möchten > klicken Sie auf „Neu” > klicken Sie auf „Richtlinienpaket”.
Folgen Sie den Anweisungen, die im Richtlinienpaketassistenten
enthalten sind, um ein Servicestandortpaket zu erstellen.
Melden von Anwendungsereignissen 393
2 Aktivieren Sie auf der Seite „Allgemein” das Kontrollkästchen in der
Spalte „Aktiviert” für die ZENworks-Datenbankrichtlinie.
3 Wählen Sie die ZENworks-Datenbankrichtlinie in der Liste aus > klicken
Sie auf „Eigenschaften”, um die Eigenschaftsseite für die ZENworksDatenbankrichtlinie aufzurufen > klicken Sie auf das Register
„Anwendungsverwaltung”. Die Seite „Anwendungsverwaltung” wird
angezeigt.
394 Verwaltung
4 Markieren Sie im Feld „Datenbank-DN” von ZENworks das
Datenbankobjekt, das für die Anwendungsverwaltungsberichte
verwendet werden soll. Es muss sich hierbei um das Objekt handeln, das
Sie in „Konfigurieren der ODBC-Informationen zu der Datenbank” auf
Seite 390 konfiguriert haben.
5 Klicken Sie auf „OK”, um zur Seite „Allgemein” zurückzukehren.
6 Klicken Sie auf „Verknüpfungen”, um die Seite „Verknüpfungen”
anzuzeigen.
Melden von Anwendungsereignissen 395
Sie können auf dieser Seite das Servicestandortpaket mit den Containern
verknüpfen, in denen sich die Benutzer bzw. Arbeitsstationen befinden,
deren Berichte an die Datenbank gesendet werden sollen. Wenn ein
übergeordneter Container verschiedene Container enthält, in denen sich
Benutzerobjekte und Arbeitsstationsobjekte befinden, können Sie den
übergeordneten Container anstelle der individuellen Container
auswählen.
7 Klicken Sie auf „Hinzufügen” > markieren Sie ein Anwendungsobjekt >
klicken Sie auf „OK”. Das Objekt wird zur Anwendungsliste
hinzugefügt.
8 Wiederholen Sie Schritt 7, um weitere Container hinzuzufügen.
9 Wenn Sie alle Container hinzugefügt haben, klicken Sie auf „OK”, um die
Informationen zu speichern.
396 Verwaltung
Konfigurieren von Anwendungsobjekten für Datenbankberichte
Nachdem Sie die Datenbank für die Berichte eingerichtet haben, können Sie
damit beginnen, die Anwendungsobjekte für die Datenbankberichte zu
konfigurieren. Da Ereignisberichte in Abhängigkeit von der Anwendung
konfiguriert werden, können Sie festlegen, für welche Anwendungen die
Ereignisberichte gesammelt werden sollen.
Detaillierte Anweisungen zum Konfigurieren einer Anwendung für
Datenbankberichte, SNMP-Trap-Berichte oder Protokolldateiberichte finden
Sie unter „Konfigurieren von Anwendungsobjekten für Berichte” auf
Seite 409.
Einrichten der SNMP-Trap-Berichte
Wenn Sie SNMP-Traps über eine Verwaltungskonsole erfassen, können Sie
veranlassen, dass Application Launcher SNMP-Traps an die
Verwaltungskonsole sendet.
Um SNMP-Trap-Berichte einzurichten, müssen Sie folgende Aufgaben
ausführen:
„Aktivieren der Richtlinie für SNMP-Trap-Ziele” auf Seite 397
„Konfigurieren von Anwendungsobjekten für SNMP-Trap-Berichte” auf
Seite 400
Aktivieren der Richtlinie für SNMP-Trap-Ziele
Bevor die Anwendungsverwaltung SNMP-Traps für Ereignisberichte
verwenden kann, gehen Sie folgendermaßen vor:
Aktivieren Sie die Richtlinie für SNMP-Trap-Ziele in einem eDirectoryServicestandortpaket. Die Richtlinie für SNMP-Trap-Ziele verweist
einfach auf die IP-Adresse (oder Adressen) der Verwaltungskonsole, die
die Traps anzeigt. Ein Servicestandortpaket kann jeweils nur eine
Richtlinie für SNMP-Trap-Ziele verwenden. Wenn Sie kein
Servicestandortpaket erstellt haben oder die Richtlinien für SNMP-TrapZiele der aktuellen Pakete für andere Datenbanken verwendet werden,
müssen Sie ein neues Servicestandortpaket erstellen. Anweisungen
finden Sie in den unten angegebenen Schritten.
Melden von Anwendungsereignissen 397
Verknüpfen Sie das Servicestandortpaket mit den Containern, in denen
sich die Benutzer bzw. Arbeitsstationen befinden, auf die die Richtlinie
für SNMP-Trap-Ziele angewendet werden soll. Über diese Verknüpfung
erfährt Application Launcher/Explorer, welches SNMP-Trap-Ziel für
Ereignisberichte für die Benutzer oder Arbeitsstationen verwendet wird.
So richten Sie die Richtlinie für SNMP-Trap-Ziele ein und verknüpfen diese
mit Containern:
1 Klicken Sie in ConsoleOne mit der rechten Maustaste auf das gewünschte
Servicestandortpaket > klicken Sie auf „Eigenschaften”.
Oder:
Klicken Sie, wenn Sie über kein Servicestandortpaket verfügen, mit der
rechten Maustaste auf den Container, in dem Sie ein Paket erstellen
möchten > klicken Sie auf „Neu” > klicken Sie auf „Richtlinienpaket”.
Folgen Sie den Anweisungen, die im Richtlinienpaketassistenten
enthalten sind, um ein Servicestandortpaket zu erstellen.
398 Verwaltung
2 Aktivieren Sie auf der Seite „Allgemein” das Kontrollkästchen in der
Spalte „Aktiviert” für die Richtlinie für SNMP-Trap-Ziele.
3 Wählen Sie die Richtlinie aus der Liste aus > klicken Sie auf
„Eigenschaften”, um die Liste „SNMP-Trap-Ziele” anzuzeigen.
4 Klicken Sie auf „Hinzufügen”, um das Dialogfeld „SNMP-Ziel”
aufzurufen > geben Sie die IP-Adresse der Arbeitsstation oder des
Servers an, auf der/dem die Verwaltungskonsole ausgeführt wird >
klicken Sie auf „OK”, um die IP-Adresse der Liste hinzuzufügen.
5 Wiederholen Sie Schritt 4, um weitere Ziele hinzuzufügen.
6 Wenn Sie alle Ziele hinzugefügt haben, klicken Sie auf „OK”, um zur
Seite „Allgemein” zurückzukehren.
7 Klicken Sie auf „Verknüpfungen”, um die Seite „Verknüpfungen”
anzuzeigen.
Melden von Anwendungsereignissen 399
Sie können auf dieser Seite das Servicestandortpaket mit den Containern
verknüpfen, in denen sich die Benutzer bzw. Arbeitsstationen befinden,
auf die die Richtlinie für SNMP-Trap-Ziele angewendet werden soll.
Wenn ein übergeordneter Container verschiedene Container enthält, in
denen sich Benutzerobjekte und Arbeitsstationsobjekte befinden, können
Sie den übergeordneten Container anstelle der individuellen Container
auswählen.
8 Klicken Sie auf „Hinzufügen” > markieren Sie ein Anwendungsobjekt >
klicken Sie auf „OK”. Das Objekt wird zur Anwendungsliste
hinzugefügt.
9 Wiederholen Sie Schritt 8, um weitere Container hinzuzufügen.
10 Wenn Sie alle Container hinzugefügt haben, klicken Sie auf „OK”, um die
Informationen zu speichern.
Konfigurieren von Anwendungsobjekten für SNMP-Trap-Berichte
Nachdem Sie die Richtlinie für SNMP-Trap-Ziele aktiviert haben und Ihre
Verwaltungskonsole ausführen, können Sie damit beginnen, die
Anwendungsobjekte für SNMP-Trap-Berichte zu konfigurieren. Da
400 Verwaltung
Ereignisberichte in Abhängigkeit von der Anwendung konfiguriert werden,
können Sie festlegen, für welche Anwendungen die Ereignisberichte
gesammelt werden sollen.
Detaillierte Anweisungen zum Konfigurieren einer Anwendung für SNMPTrap-Berichte, Datenbankberichte oder Protokolldateiberichte finden Sie
unter „Konfigurieren von Anwendungsobjekten für Berichte” auf Seite 409.
Einrichten der Protokolldateiberichte
Application Launcher kann Ereignisse in eine Protokolldatei schreiben.
Hierbei kann es sich um eine bestimmte Protokolldatei auf der Arbeitsstation
des Benutzers oder um eine allgemeine Protokolldatei auf einem
Netzwerkserver handeln. Wenn Sie eine allgemeine Protokolldatei
verwenden, benötigen die Benutzer Lese- und Schreibrechte für die
Protokolldatei. Application Launcher beglaubigt die Benutzer jedoch
automatisch am Protokolldateistandort.
Um Protokolldateiberichte einzurichten, müssen Sie folgende Aufgaben
ausführen:
„Einrichten eines allgemeinen Standorts für die Protokolldatei” auf
Seite 401
„Konfigurieren von Anwendungsobjekten für Protokolldateiberichte” auf
Seite 402
Einrichten eines allgemeinen Standorts für die Protokolldatei
Sie haben für Protokolldateiberichte zwei Optionen. Sie können festlegen,
dass Application Launcher Ereignisse für jeden einzelnen Benutzer in eine
Datei auf dem lokalen Laufwerk des Benutzers protokolliert. Sie können auch
festlegen, dass Application Launcher die Ereignisse für alle Benutzer in eine
Datei auf einem allgemeinen Netzwerkstandort protokolliert.
Wenn Sie festlegen möchten, dass Application Launcher Ereignisprotokolle
in einer Datei an einem allgemein zugänglichen Netzwerkstandort erstellt,
müssen Sie das Netzwerkverzeichnis erstellen und den Benutzern Schreibsowie Leseberechtigung für die Dateien in diesem Verzeichnis gewähren.
Da Namen von Protokolldateien in Abhängigkeit von der Anwendung
vergeben werden, können Sie individuelle Protokolldateien für die einzelne
Anwendung (indem Sie für jedes Anwendungsobjekt einen anderen
Protokolldateinamen festlegen) oder eine Protokolldatei für alle
Melden von Anwendungsereignissen 401
Anwendungen erstellen (indem Sie einen Protokolldateinamen für alle
Anwendungsobjekte festlegen). Sie können Protokolldateien nur dann auf
Benutzerbasis verwenden, wenn Sie festlegen, dass Application Launcher die
Dateien auf die lokalen Laufwerke der Benutzer speichert.
Konfigurieren von Anwendungsobjekten für Protokolldateiberichte
Nachdem Sie einen allgemeinen Standort der Protokolldatei eingerichtet
haben (wenn Sie eine allgemeine Protokolldatei verwenden möchten), können
Sie damit beginnen, die Anwendungsobjekte für die Protokolldateiberichte zu
konfigurieren. Da Ereignisberichte in Abhängigkeit von der Anwendung
konfiguriert werden, können Sie festlegen, für welche Anwendungen die
Ereignisberichte gesammelt werden sollen.
Detaillierte Anweisungen zum Konfigurieren einer Anwendung für
Protokolldateiberichte, Datenbankberichte oder SNMP-Trap-Berichte finden
Sie unter „Konfigurieren von Anwendungsobjekten für Berichte” auf
Seite 409.
Einrichten der XML-Berichte
Application Launcher kann über das HTTP- oder HTTPS-Protokoll
Ereignisinformationen als XML-Daten an das Berichts-Servlet der ZfDAnwendungsverwaltung (zfdamrServlet) senden. Das Servlet verarbeitet die
Nachrichten und fügt diese einer JDBC*-Datenbank hinzu, beispielsweise der
Sybase-Datenbank von ZfD.
Um XML-Berichte einzurichten, müssen Sie folgende Aufgaben ausführen:
„Erfüllen der Anforderungen für das Berichte-Servlet” auf Seite 403
„Installieren des Berichte-Servlet” auf Seite 403
„Konfigurieren des Berichte-Servlet” auf Seite 404
„Aktivieren der Richtlinie für XML-Ziele” auf Seite 405
„Konfigurieren von Anwendungsobjekten für XML-Berichte” auf
Seite 408
402 Verwaltung
Erfüllen der Anforderungen für das Berichte-Servlet
Das Berichte-Servlet benötigt eine der folgenden Serverumgebungen. Die
aufgelisteten Versionsnummern sind die mindestens erforderlichen Versionen.
Server
Java Servlet Engine
JVM
NetWare® 6 (Support
Pack 2 oder höher) 1
Tomcat 3.3a
Novell JVM* for NetWare
1.3.1
Windows 2000 (mit
aktuellstem Service
Pack)
Tomcat 3.3a
Sun JDK 1.3.1_01
1 Support Pack 2 oder höher ist erforderlich. Ohne Support Pack ab Version 2
bewirkt das Berichte-Servlet, dass die Serverauslastung dauerhaft bei 100%
verbleibt.
Weitere Informationen zum Installieren von Tomcat unter NetWare 6 finden
Sie in der Dokumentation zu NetWare 6 (http://www.novell.com/
documentation/lg/nw6p).
Weitere Informationen zum Installieren von Tomcat unter Windows 2000
finden Sie auf der Website von Apache Tomcat (http://jakarta.apache.org/
tomcat).
Installieren des Berichte-Servlet
1 Vergewissern Sie sich, dass die Serverumgebung, in der Sie das Berichte-
Servlet installieren, den Software-Anforderungen entspricht, die im
vorherigen Abschnitt, Erfüllen der Anforderungen für das BerichteServlet, genannt werden.
2 Kopieren Sie die Datei zfdamrServlet.war aus dem Verzeichnis
PUBLIC\REPORTING\CANNED\NAL REPORTS auf dem Volume
SYS: Ihres ZfD-Servers in das Verzeichnis Tomcat WEBAPPS.
Die Datei ist außerdem auf der ZfD 4 Programm-CD im Verzeichnis
ZENWORKS\PRODUCTS\APPMGMT\NAL REPORTS verfügbar.
3 Starten Sie Tomcat neu, um die Datei zfdamrServlet.war zu erweitern.
Oder:
Wenn Sie Tomcat nicht neu starten möchten, verwenden Sie die
Werkzeuge von Tomcat, um die Datei zu erweitern.
Melden von Anwendungsereignissen 403
Konfigurieren des Berichte-Servlet
Das Berichte-Servlet benötigt die Informationen zu der Datenbank, in die die
Berichtsereignisse geschrieben werden. So stellen Sie diese Informationen zur
Verfügung:
1 Öffnen Sie die WEB.XML-Datei. Die Datei befindet sich im Tomcat-
Verzeichnis WEBAPPS\ZFDAMRSERVLET\WEB-INF
2 Wenn Sie eine Sybase-Datenbank verwenden, ermitteln Sie den
Parameter „dbip” > setzen Sie den Parameterwert auf die IP-Adresse des
Datenbankservers. Die IP-Adresse ist der einzige Parameter, den Sie für
eine Sybase-Datenbank ändern müssen.
Oder:
Wenn Sie keine Sybase-Datenbank verwenden, ändern Sie die Parameter
für Ihre Datenbank entsprechend der unten angegebenen Beschreibung.
dbuser: Geben Sie einen Benutzernamen ein, der über Schreibzugriff auf
die Datenbank verfügt. Es ist kein Lesezugriff erforderlich. Der
vorkonfigurierte Benutzername (MW_DBA) ist der
Standardbenutzername mit Lese-/Schreibzugriff auf die SybaseDatenbank, die vom ZfD-Installationsprogramm erstellt wurde. Wenn Sie
die Sybase-Datenbank von ZfD verwenden und den
Standardbenutzernamen mit Lese-/Schreibzugriff nicht geändert haben,
müssen Sie diesen Parameter nicht ändern.
dbpasswd: Geben Sie das Passwort für den im Parameter „dbuser”
angegebenen Benutzernamen ein. Das vorkonfigurierte Passwort (novell)
ist das Standardpasswort mit Lese-/Schreibzugriff auf die SybaseDatenbank, die vom ZfD-Installationsprogramm erstellt wurde. Wenn Sie
die Sybase-Datenbank von ZfD verwenden und das Standardpasswort mit
Lese-/Schreibzugriff nicht geändert haben, müssen Sie diesen Parameter
nicht ändern.
dbip: Geben Sie die IP-Adresse des Servers ein, auf dem die Datenbank
ausgeführt wird.
dbport: Geben Sie den Anschluss ein, den die Datenbank überwacht. Der
vorkonfigurierte Anschluss (2638) ist der NetWareStandardserveranschluss für die Sybase-Datenbank, die vom ZfDInstallationsprogramm erstellt wurde. Wenn Sie die auf NetWare
installierte Sybase-Datenbank von ZfD verwenden und den
Standardanschluss nicht geändert haben, müssen Sie diesen Parameter
nicht ändern.
404 Verwaltung
dbprotocol: Geben Sie das Protokoll für den Zugriff auf die Datenbank
ein. Für Sybase handelt es sich um „jdbc:” (der vorkonfigurierte Wert).
dbsubprotocol: Geben Sie das Unterprotokoll für den Zugriff auf die
Datenbank ein. Für Sybase handelt es sich um „sybase:” (der
vorkonfigurierte Wert).
dbsubname: Geben Sie den Unternamen für den Zugriff auf die
Datenbank ein. Für Sybase handelt es sich um „Tds:” (der
vorkonfigurierte Wert).
dbdriver: Geben Sie die vollständige Klasse des Treibers für den Zugriff
auf die Datenbank ein. Der Treiber muss das Protokoll unterstützen, das
im Parameter „dbprotocol” angegeben ist. Für Sybase handelt es sich um
„com.sybase.jdbc2.jdbc.SybDriver” (der vorkonfigurierte Wert).
3 Speichern Sie die Datei.
4 Starten Sie Tomcat neu.
Aktivieren der Richtlinie für XML-Ziele
Bevor Application Launcher Anwendungsereignisse über XML melden kann,
gehen Sie folgendermaßen vor :
Aktivieren Sie die Richtlinie für XML-Ziele in einem eDirectoryServicestandortpaket. Die Richtlinie für XML-Ziele identifiziert die
Webstandorte (URLs), an die XML-Daten gesendet werden sollen. Wenn
Sie das Berichte-Servlet der Anwendungsverwaltung verwenden, handelt
es sich hierbei um die URL für das Servlet. Ein Servicestandortpaket
kann jeweils nur eine Richtlinie für XML-Ziele verwenden. Wenn Sie
kein Servicestandortpaket erstellt haben oder die Richtlinien für XMLZiele der aktuellen Pakete für die Angabe anderer Standorte verwendet
werden, müssen Sie ein neues Servicestandortpaket erstellen.
Anweisungen finden Sie in den unten angegebenen Schritten.
Verknüpfen Sie das Servicestandortpaket mit den Containern, in denen
sich die Benutzer bzw. Arbeitsstationen befinden, deren Berichte an die
Web-URL gesendet werden sollen.
Melden von Anwendungsereignissen 405
So aktivieren Sie die Richtlinie für XML-Ziele und verknüpfen diese mit
Containern:
1 Klicken Sie in ConsoleOne mit der rechten Maustaste auf das gewünschte
Servicestandortpaket > klicken Sie auf „Eigenschaften”.
Oder:
Klicken Sie, wenn Sie über kein Servicestandortpaket verfügen, mit der
rechten Maustaste auf den Container, in dem Sie ein Paket erstellen
möchten > klicken Sie auf „Neu” > klicken Sie auf „Richtlinienpaket”.
Folgen Sie den Anweisungen, die im Richtlinienpaketassistenten
enthalten sind, um ein Servicestandortpaket zu erstellen.
2 Aktivieren Sie auf der Seite „Allgemein” das Kontrollkästchen in der
Spalte „Aktiviert” für die Richtlinie für XML-Ziele.
3 Wählen Sie die Richtlinie für XML-Ziele aus der Liste aus > klicken Sie
auf „Eigenschaften”, um die Eigenschaftsseite für die XML-Ziele
anzuzeigen.
406 Verwaltung
4 Klicken Sie auf „Hinzufügen”, um das Dialogfeld „SNMP-Ziel”
aufzurufen > geben Sie die IP-Adresse der Arbeitsstation oder des
Servers an, auf der/dem die Verwaltungskonsole ausgeführt wird >
klicken Sie auf „OK”, um die IP-Adresse der Liste hinzuzufügen.
Die URL für das Berichte-Servlet lautet:
http://IP-Adresse/zfdamrServlet/run
IP-Adresse ist die IP-Adresse oder der DNS-Hostname des Servers, auf
dem das Berichte-Servlet ausgeführt wird.
5 Wiederholen Sie Schritt 4, um weitere URLs hinzuzufügen.
6 Wenn Sie alle URLs hinzugefügt haben, klicken Sie auf „OK”, um zur
Seite „Allgemein” zurückzukehren.
7 Klicken Sie auf „Verknüpfungen”, um die Seite „Verknüpfungen”
anzuzeigen.
Melden von Anwendungsereignissen 407
Sie können auf dieser Seite das Servicestandortpaket mit den Containern
verknüpfen, in denen sich die Benutzer bzw. Arbeitsstationen befinden,
deren Berichte an die Web-URL gesendet werden sollen. Wenn ein
übergeordneter Container verschiedene Container enthält, in denen sich
Benutzerobjekte und Arbeitsstationsobjekte befinden, können Sie den
übergeordneten Container anstelle der individuellen Container
auswählen.
8 Klicken Sie auf „Hinzufügen” > markieren Sie ein Anwendungsobjekt >
klicken Sie auf „OK”. Das Objekt wird zur Anwendungsliste
hinzugefügt.
9 Wiederholen Sie Schritt 9, um weitere Container hinzuzufügen.
10 Wenn Sie alle Container hinzugefügt haben, klicken Sie auf „OK”, um die
Informationen zu speichern.
Konfigurieren von Anwendungsobjekten für XML-Berichte
Nachdem Sie die Richtlinie für XML-Ziele aktiviert haben, können Sie damit
beginnen, die Anwendungsobjekte für XML-Berichte zu konfigurieren. Da
Ereignisberichte in Abhängigkeit von der Anwendung konfiguriert werden,
408 Verwaltung
können Sie festlegen, für welche Anwendungen die Ereignisberichte
gesammelt werden sollen.
Detaillierte Anweisungen zum Konfigurieren von Anwendungen für XMLBerichte finden Sie unter „Konfigurieren von Anwendungsobjekten für
Berichte” auf Seite 409.
Konfigurieren von Anwendungsobjekten für Berichte
Application Launcher muss die Berichtsmethode (Datenbankberichte,
SNMP-Trap-Berichte oder Protokolldateiberichte) kennen, die für eine
Anwendung verwendet wird. Außerdem müssen Sie die Ereignisse
konfigurieren, die für die Anwendung gemeldet werden sollen. Sie geben
diese Informationen auf der Seite „Bericht” (Register „Allgemein”) für das
Anwendungsobjekt an.
1 Klicken Sie in ConsoleOne mit der rechten Maustaste auf das
Anwendungsobjekt, für das Sie den Bericht konfigurieren möchten >
klicken Sie auf „Eigenschaften”.
2 Klicken Sie auf das Register „Allgemein” > „Bericht”.
Melden von Anwendungsereignissen 409
3 Füllen Sie folgende Felder aus:
Ereignisse:Legen Sie die gewünschten Ereignisse (Starten, Verteilung,
Filtern, Deinstallation, Cache und Vorgangsbeendigung) für den Bericht
fest, und bestimmen Sie das Ziel (Datenbank, SNMP-Trap, Protokolldatei
oder XML), an das die Ereignisse gesendet werden sollen. Falls
notwendig, können Sie die Ereignisse an mehrere Ziele senden lassen
(beispielsweise an eine Datenbank und eine Protokolldatei). Ereignisse
und Ziele werden in den folgenden Tabellen beschrieben:
Ereignis
Beschreibung
Start
ordnungsgemäß
erfolgt
Tritt ein, wenn ein Benutzer auf ein Anwendungsobjekt doppelklickt und
Application Launcher die Anwendung erfolgreich starten kann.
Start nicht erfolgt
Tritt ein, wenn ein Benutzer auf ein Anwendungsobjekt doppelklickt und
Application Launcher die Anwendung nicht starten kann.
Verteilung
ordnungsgemäß
erfolgt
Tritt ein, wenn Application Launcher die Arbeitsstation erfolgreich anpasst, damit
die Anwendung unterstützt wird. Diese Änderungen umfassen beispielsweise das
Installieren von Dateien, das Bearbeiten von Einstellungen (Registrierung, INI
usw.) oder das Erstellen von Verknüpfungen.
Verteilung nicht
erfolgt
Tritt ein, wenn Application Launcher die Arbeitsstation nicht anpassen kann, damit
die Anwendung unterstützt wird. Diese Änderungen umfassen beispielsweise das
Installieren von Dateien, das Bearbeiten von Einstellungen (Registrierung, INI
usw.) oder das Erstellen von Verknüpfungen.
Erfolgreiche
Deinstallation
Tritt ein, wenn Application Launcher erfolgreich die Anwendung von der
Arbeitsstation deinstallieren kann.
Deinstallation nicht
möglich
Tritt ein, wenn Application Launcher die Anwendung von der Arbeitsstation nicht
deinstallieren kann.
Cache-Erfolg
Tritt ein, wenn Application Launcher die Anwendung auf der Arbeitsstation
erfolgreich zwischenspeichern kann.
Cache-Fehler
Tritt ein, wenn Application Launcher die Anwendung auf der Arbeitsstation nicht
zwischenspeichern kann.
410 Verwaltung
Ereignis
Beschreibung
Filtern (Symbol nicht
angez.)
Tritt ein, wenn Application Launcher nicht in der Lage ist, ein Anwendungsobjekt
auf einer Arbeitsstation darzustellen, weil die betreffende Arbeitsstation
Systemanforderungen für das Anwendungsobjekt nicht erfüllt
(Anwendungsobjekt > Register „Verfügbarkeit” > Seite „Systemanforderungen”)
und die Option „Symbol auch anzeigen, wenn Kriterien nicht erfüllt werden” für die
Systemanforderungen auf „Falsch” gesetzt wurde. Das Symbol des
Anwendungsobjekts wird auf der Arbeitsstation ausgeblendet.
Filtern (Symbol
angezeigt)
Tritt ein, wenn Application Launcher auf der Arbeitsstation nur ein deaktiviertes
(abgeblendetes) Anwendungsobjekt anzeigen kann. Dies liegt daran, dass die
Arbeitsstation mindestens eine Systemanforderung (Anwendungsobjekt >
Register „Verfügbarkeit” > Seite „Systemanforderungen”) nicht erfüllt und die
Option „Symbol auch anzeigen, wenn Kriterien nicht erfüllt werden” für die
Systemanforderung auf „Wahr” gesetzt ist. Zur Anzeige der nicht erfüllten
Anforderungen kann der Benutzer mit der rechten Maustaste auf das Symbol
klicken und den Befehl „Details” im Kontextmenü auswählen.
Vorgangsbeendigung Tritt ein, wenn der Benutzer bzw. Application Launcher die Anwendung beendet.
Melden von Anwendungsereignissen 411
Ziel
Beschreibung
Datenbank
Application Launcher kann Ereignisse in alle ODBC-kompatiblen Datenbanken
(beispielsweise die im Lieferumfang von ZfD enthaltene Sybase-Datenbank)
schreiben. Um eine Datenbank verwenden zu können, müssen Sie außerdem
folgendermaßen vorgehen:
Erstellen Sie ein ZENworks®-Datenbankobjekt für
Anwendungsverwaltungsberichte. Hier darf nicht dasselbe Datenbankobjekt
wie für die Inventarberichte verwendet werden.
Erstellen Sie gegebenenfalls ein Servicestandortpaket. Verknüpfen Sie das
Servicestandortpaket mit den Containern, in denen sich die Benutzer bzw.
Arbeitsstationen befinden, deren Berichte an die Datenbank gesendet werden
sollen.
Aktivieren Sie die ZENworks-Datenbankrichtlinie im Servicestandortpaket.
Verknüpfen Sie die ZENworks-Datenbankrichtlinie mit dem ZENworksDatenbankobjekt.
Vergewissern Sie sich, dass alle Benutzer die entsprechenden ODBCDatenbanktreiber installiert und konfiguriert haben.
Nach dem Einrichten der Datenbankberichte können Sie die Daten zu
bestimmten Anwendungsereignissen anhand der vordefinierten Berichte
anzeigen. Zum Zugriff auf die Berichte klicken Sie mit der rechten Maustaste auf
das ZENworks-Datenbankobjekt, das Sie für die AnwendungsverwaltungsBerichte erstellt haben > klicken Sie auf „Bericht”.
SNMP-Traps
Application Launcher kann SNMP-Traps an alle SNMP-Verwaltungskonsolen
senden. Um SNMP-Traps verwenden zu können, müssen Sie auch eine Richtlinie
für SNMP-Trap-Ziele in einem Servicestandortpaket erstellen. Sie müssen
gegebenenfalls zuerst das Servicestandortpaket erstellen.
Verknüpfen Sie das Servicestandortpaket mit den Containern, auf denen sich
die Benutzer oder Arbeitsstationen befinden, denen die Richtlinie für SNMPTrap-Ziele zugewiesen werden soll.
Fügen Sie die SNMP-Trap-Ziele (IP-Adressen) für die Standorte hinzu, an die
die Traps gesendet werden sollen.
Verwenden Sie eine Verwaltungskonsole, die die SNMP-Traps anzeigt.
ProtokollTextdatei
412 Verwaltung
Application Launcher kann Ereignisse in eine Protokoll-Textdatei schreiben.
Verwenden Sie das (unten beschriebene) Feld „Standort der Protokolldatei” für die
Angabe des Standorts der Protokolldatei.
Ziel
Beschreibung
XML
Application Launcher kann Ereignisse im XML-Format an eine URL senden, wobei
Standard-HTTP- bzw. HTTPS-Protokolle Anwendung findet. XML-Berichte sind die
empfohlene Berichtsmethode, wenn Sie festlegen möchten, dass Application
Launcher Ereignisse für Benutzer außerhalb Ihrer Firewall erstellen soll.
Zum Einsatz von XML müssen außerdem folgende Schritte ausgeführt werden:
Aktivieren Sie die XML-URL-Richtlinie im Servicestandortpaket. Unter
Umständen muss das Servicestandortpaket zunächst erstellt werden.
Verknüpfen Sie das Servicestandortpaket mit den Containern, in denen sich die
Benutzer bzw. Arbeitsstationen befinden, deren Berichte als XML-Daten
gesendet werden sollen.
Stellen Sie sicher, dass die XML-Verarbeitungs- und
Datenspeicherungsprozesse eingerichtet sind. Beispielsweise sollten Sie sich
bei der Verwendung des Anwendungsverwaltungs-Berichte-Servlet und der
Sybase-Datenbank vergewissern, dass alle Komponenten korrekt eingerichtet
und konfiguriert worden sind.
Standort der Protokolldatei:Falls Sie eine Protokolldatei als Ziel für
einen Ereignisbericht festgelegt haben, geben Sie den Pfad und den
Namen der Protokolldatei ein (oder navigieren Sie zur gewünschten
Datei). Sie haben die Möglichkeit, ein lokales oder ein Netzlaufwerk
festzulegen. Wenn Sie einen nicht vorhandenen Standort eingeben, wird
dieser von Application Launcher erstellt. Verwenden Sie im Pfad keine
Zeichen des erweiterten Zeichensatzes. Diese werden nicht unterstützt.
Wenn Sie festlegen möchten, dass Application Launcher
Ereignisprotokolle in einer Datei in einem allgemein zugänglichen
Netzwerkverzeichnis erstellt, müssen Sie das Netzwerkverzeichnis
erstellen und den Benutzern Schreib- und Leserechte für die Dateien in
diesem Verzeichnis gewähren. Da Namen von Protokolldateien in
Abhängigkeit von der Anwendung vergeben werden, können Sie
individuelle Protokolldateien für die einzelne Anwendung (indem Sie für
jedes Anwendungsobjekt einen anderen Protokolldateinamen festlegen)
oder eine Protokolldatei für alle Anwendungen erstellen (indem Sie einen
Protokolldateinamen für alle Anwendungsobjekte festlegen).
Melden von Anwendungsereignissen 413
Wichtig: Das Schreiben in eine Protokolldatei an einem Netzwerkserver-Standort
wird vom ZENworks für Desktops-Verwaltungsagenten nicht unterstützt. Das
Verwenden von Protokolldateiberichten empfiehlt sich nur, wenn die Benutzer
einen Netzwerk-Client (Novell ClientTM oder Microsoft Client für Netzwerke)
installiert haben, der Schreiben in einen NetWare- oder Windows-Server
ermöglicht, bzw. wenn Sie ein lokales Laufwerk als Standort der Protokolldatei
festgelegt haben.
4 Klicken Sie auf „OK”, um die Änderungen zu speichern.
Erstellen von Berichten von einer Datenbank
Sie können über Datenbankabfragen Berichte mit den gewünschten
Ereignisinformationen erstellen. In den folgenden Abschnitten werden die
Datenbanktabellen und -felder mit den Ereignisinformationen beschrieben,
die SQL-Beispielabfragen zur Verfügung stellen:
„Datenbanktabellen und -felder” auf Seite 414
„Benutzerdefinierte Abfragen” auf Seite 417
„Vordefinierte Abfragen” auf Seite 419
Datenbanktabellen und -felder
Die Datenbank enthält folgende drei Tabellen:
T_Success: Speichert Informationen zu erfolgreichen Ereignissen.
T_Failure: Speichert Informationen zu erfolglosen Ereignissen.
T_Info: Speichert Informationen zu Ereignissen über die
Fremdprozessverwaltung. Weitere Informationen zur
Fremdprozessverwaltung finden Sie unter Kapitel 22, „Verfolgen und
Steuern von Fremdprozessen”, auf Seite 305.
Jede Datenbanktabelle enthält bis zu 17 Informationsfelder. In der folgenden
Tabelle werden die Felder und Datenbanktabellen aufgelistet, die die Felder
enthalten. Der Datentyp für alle Felder lautet „varchar(256)”.
414 Verwaltung
Feld
Tabellen
Beschreibung
zenEventType
T_Success
T_Failure
T_Info
Das aufgetretene Ereignis.
Erfolgreiche Ereignistypen (T_Success) sind:
Launch Success (Start ordnungsgemäß erfolgt)
Distribute Success (Verteilung ordnungsgemäß erfolgt)
Uninstall Success (Erfolgreiche Deinstallation)
Cache Success (Cache-Erfolg)
Process Terminated (Vorgang ordnungsgemäß abgeschlossen)
Ereignistypen für Fehlschläge (T_Failure) sind:
Launch Failed (Start nicht erfolgt)
Distribute Failed (Verteilung nicht erfolgt)
Uninstall Failed (Deinstallation nicht möglich)
Cache Failed (Cache-Fehler)
Filter Hide (Filtern [Symbol nicht angez.]))
Filter Show (Filtern [Symbol angezeigt])
Ereignistypen für die Fremdprozessverwaltung (T_Info) lauten:
Process Terminated (Vorgang ordnungsgemäß abgeschlossen)
Process Ignored (Vorgang ignoriert)
zenDateTime
T_Success
T_Failure
T_Info
Das Datum mit Uhrzeitangabe, an dem das Ereignis aufgetreten ist.
zenUserTDN
T_Success
T_Failure
T_Info
Der eindeutige Name und Baum des Benutzers, für den das Ereignis
aufgetreten ist.
zenWSTDN
T_Success
T_Failure
T_Info
Der eindeutige Name und Baum der Arbeitsstation, auf der das
Ereignis aufgetreten ist. Wenn die Arbeitsstation nicht als
Arbeitsstationsobjekt in eDirectory importiert wurde, enthält das Feld
den Eintrag WORKSTATION NOT REGISTERED (Arbeitsstation ist
nicht registriert).
zenWSAddr
T_Success
T_Failure
T_Info
Die IPXTM- oder IP-Adresse der Arbeitsstation, auf der das Ereignis
aufgetreten ist.
Melden von Anwendungsereignissen 415
Feld
Tabellen
Beschreibung
zenAppTDN
T_Success
T_Failure
T_Info
Der eindeutige Name und Baum des Anwendungsobjekts, für das
das Ereignis aufgetreten ist.
T_Success
T_Failure
T_Info
Die dem Anwendungsobjekt zugewiesene GUID (Global Unique
Identifier). Die GUID wird auf der Seite „Optionen” für das
Anwendungsobjekt (Register „Verteilungsoptionen”) angegeben.
zenAppGUID
Da Fremdprozesse kein Anwendungsobjekt haben, lautet der
Eintrag in diesem Feld in der Tabelle T_Info immer „ZENProzessverwaltung”.
Da Fremdprozesse über kein Anwendungsobjekt verfügen, ist
dieses Feld in der Tabelle T_Info immer leer.
zenAppVer
T_Success
T_Failure
T_Info
Die dem Anwendungsobjekt zugewiesene Versionsnummer.
Mögliche Nummern liegen im Bereich von 0 bis 65535. Die
Versionsnummer wird auf der Seite „Optionen” für das
Anwendungsobjekt (Register „Verteilungsoptionen”) angegeben.
Da Fremdprozesse über kein Anwendungsobjekt verfügen, ist
dieses Feld in der Tabelle T_Info immer leer.
zenMajor
T_Success
T_Failure
T_Info
Bei erfolgreichen Ereignissen (Tabelle T_Success) hat dieses Feld
immer den Wert 0.
Bei nicht erfolgreichen Ereignissen (Tabelle T_Failure) wird in
diesem Feld der von Application Launcher erzeugte Fehlercode
angegeben.
Bei Ereignissen zu Fremdprozessen (Tabelle T_Info) ist dieses Feld
leer.
zenMinor
T_Success
T_Failure
T_Info
Bei erfolgreichen Ereignissen (Tabelle T_Success) hat dieses Feld
immer den Wert 0.
Bei nicht erfolgreichen Ereignissen (Tabelle T_Failure) werden in
diesem Feld zusätzliche Informationen zum Fehlercode angegeben.
Bei Ereignissen zu Fremdprozessen (Tabelle T_Info) ist dieses Feld
leer.
zenEventString1
T_Failure
T_Info
Bei nicht erfolgreichen Ereignissen (Tabelle T_Failure) kann dieses
Feld zusätzliche Informationen enthalten, die den Grund für den
Ausfall angeben.
Bei Ereignissen zu Fremdprozessen (Tabelle T_Info) wird in diesem
Feld der Pfad zur ausführbaren Datei für den Fremdprozess
angegeben.
416 Verwaltung
Feld
Tabellen
Beschreibung
zenEventString2
T_Failure
T_Info
Bei nicht erfolgreichen Ereignissen (Tabelle T_Failure) kann dieses
Feld zusätzliche Informationen enthalten, die den Grund für den
Ausfall angeben.
Bei Ereignissen zu Fremdprozessen (Tabelle T_Info) wird in diesem
Feld der ursprüngliche Dateiname für den Vorgang angegeben.
zenEventString3
T_Failure
T_Info
Bei nicht erfolgreichen Ereignissen (Tabelle T_Failure) kann dieses
Feld zusätzliche Informationen enthalten, die den Grund für den
Ausfall angeben.
Bei Ereignissen zu Fremdprozessen (Tabelle T_Info) enthält dieses
Feld die Prozess-ID (PID).
zenEventString4
T_Failure
T_Info
Bei nicht erfolgreichen Ereignissen (Tabelle T_Failure) kann dieses
Feld zusätzliche Informationen enthalten, die den Grund für den
Ausfall angeben.
Bei Ereignissen zu Fremdprozessen (Tabelle T_Info) enthält dieses
Feld die übergeordnete Prozess-ID (übergeordnete PID).
zenEventString5
T_Failure
T_Info
Bei nicht erfolgreichen Ereignissen (Tabelle T_Failure) kann dieses
Feld zusätzliche Informationen enthalten, die den Grund für den
Ausfall angeben.
Bei Ereignissen zu Fremdprozessen enthält dieses Feld die
Ereignisaktion, entweder „Vorgang ignoriert” oder „Vorgang
ordnungsgemäß abgeschlossen”.
zenAppFlags
T_Success
T_Failure
T_Info
Bei erfolgreichen Ereignissen (Tabelle T_Success) und nicht
erfolgreichen Ereignissen (Tabelle T_Failure) wird in diesem Feld die
Bitmaske für das Anwendungsobjekt angegeben.
Bei Ereignissen zu Fremdprozessen (Tabelle T_Info) hat dieses Feld
immer den Wert 0.
Benutzerdefinierte Abfragen
Sie können benutzerdefinierte Datenbankabfragen erstellen, um bestimmte
Informationen zu ermitteln. Die folgenden Beispiele sind SQL-Abfragen, die
Sie verwenden können.
Alle Felder für ein Ereignis
Die folgenden Abfragen geben alle Informationsfelder zu einem erfolgreichen
oder nicht erfolgreichen Ereignis oder zu einem Ereignis für die
Melden von Anwendungsereignissen 417
Fremdprozessverwaltung zurück, das in der Datenbank gespeichert ist. Die
Ereignisse werden in der Reihenfolge sortiert, in der sie in die Datenbank
eingegeben wurden.
SELECT * FROM T_SUCCESS
SELECT * FROM T_FAILURE
SELECT * FROM T_INFO
Alle Felder für ein Ereignis, nach einem bestimmten Feld sortiert
Um die Liste nach einem bestimmten Feld zu sortieren, fügen Sie ORDER BY
Feldname entsprechend den folgenden Beispielen hinzu:
SELECT * FROM T_SUCCESS ORDER BY zenWSTDN
SELECT * FROM T_FAILURE ORDER BY zenAppTDN
SELECT * FROM T_INFO ORDER BY zenUserTDN
Alle Felder für bestimmte Ereignistypen
Um nur einen bestimmten Ereignistyp (Start, Verteilung usw.) für ein Ereignis
(Erfolg, Ausfall usw.) einzubeziehen, fügen Sie WHERE
zenEventType=”Ereignistyp” entsprechend den folgenden Beispielen hinzu:
SELECT * FROM T_SUCCESS WHERE zenEventType="Launch Success"
SELECT * FROM T_FAILURE WHERE zenEventType="Launch Failure"
SELECT * FROM T_INFO WHERE zenEventType="Process Terminated"
Die gültigen Ereignistypen werden in der Tabelle aufgelistet, und zwar für
Bestimmte Felder für ein Ereignis
Um nur bestimmte Felder einzubeziehen, ersetzen Sie das Sternchen (*) durch
eine durch Kommas getrennte Feldliste entsprechend dem folgenden Beispiel:
SELECT zenEventType,zenDateTime,zenUserTDN,zenAppTDN FROM
T_SUCCESS WHERE zenEventType="Cache Success" ORDER BY
zenUserTDN
418 Verwaltung
Vordefinierte Abfragen
Frühere Versionen der Anwendungsverwaltung von ZENworks für Desktops
enthalten vordefinierte Abfragen. Diese sind in dieser Version von ZfD nicht
enthalten. Wenn Sie die Abfragen weiterhin verwenden möchten, können Sie
anhand der Informationen in der folgenden Tabelle die Abfragen in Ihrem
Tool für die Datenbankabfrage erstellen.
Abfrage
Erläuterung
SELECT * FROM T_SUCCESS
ORDER BY zenWSTDN
Erstellt einen Bericht mit erfolgreichen
Ereignissen, die nach Arbeitsstation
gruppiert sind.
SELECT * FROM T_SUCCESS
ORDER BY zenUserTDN
Erstellt einen Bericht mit erfolgreichen
Ereignissen, die nach Benutzer
gruppiert sind.
SELECT * FROM T_SUCCESS
ORDER BY zenAppTDN
Erstellt einen Bericht mit erfolgreichen
Ereignissen, die nach Anwendung
gruppiert sind.
SELECT * FROM T_FAILURE ORDER
BY zenWSTDN
Erstellt einen Bericht mit nicht
erfolgreichen Ereignissen, die nach
Arbeitsstation gruppiert sind.
SELECT * FROM T_FAILURE ORDER
BY zenUserTDN
Erstellt einen Bericht mit nicht
erfolgreichen Ereignissen, die nach
Benutzer gruppiert sind.
SELECT * FROM T_FAILURE ORDER
BY zenAppTDN
Erstellt einen Bericht mit nicht
erfolgreichen Ereignissen, die nach
Anwendung gruppiert sind.
Erläuterungen zu Protokolldateiberichten
Es folgt ein Protokolldateieintrag für ein einzelnes Ereignis. Im Folgenden
wird jeder Eintrag beschrieben.
”Launch Failure”,”11”,”7/25/2002 9:27:52 AM”,
”JSMITH.NOVELL.NOVELL_TREE”,”.WORKSTATION NOT
REGISTERED”,”137.65.45.25”,”NOTEPAD.APPS.NOVELL.NOVELL_TREE”
,”3054A94E-BBFF-4851-9D8E-58973623B728”,”2”,”Could not
launch NOTEPAD.APPS.NOVELL.NOVELL_TREE (using
c:\winnt\notepa) (id=123)”,”The filename, directory name, or
Melden von Anwendungsereignissen 419
volume label syntax is
incorrect.","c:\winnt\notepa","","","","","524288"
Feld
Beispiel
Beschreibung
Ereignistyp
Start nicht erfolgt
Das aufgetretene Ereignis und die
Angabe, ob es sich um ein
erfolgreiches oder nicht erfolgreiches
Ereignis handelt. Mögliche
Ereignistypen:
Launch Success (Start
ordnungsgemäß erfolgt)
Launch Failure (Start nicht erfolgt)
Distribution Success (Verteilung
ordnungsgemäß erfolgt)
Distribution Failure (Verteilung nicht
erfolgt)
Filter Show (Filtern [Symbol
angezeigt])
Filter Hide (Filtern [Symbol nicht
angez.])
Uninstall Success (Erfolgreiche
Deinstallation)
Uninstall Failure (Deinstallation nicht
möglich)
Cache Success (Cache-Erfolg)
Cache Failure (Cache-Fehler)
Application Termination
(Anwendungsbeendigung)
Process Ignored (Vorgang ignoriert)
Process Terminated (Vorgang
ordnungsgemäß abgeschlossen)
420 Verwaltung
Feld
Beispiel
Beschreibung
Code für den
Ereignistyp
11
Der dem Ereignis zugewiesene Code.
Mögliche Codes:
10 - Launch Success (Start
ordnungsgemäß erfolgt)
11 - Launch Failure (Start nicht erfolgt)
20 - Distribution Success (Verteilung
ordnungsgemäß erfolgt)
21 - Distribution Failure (Verteilung
nicht erfolgt)
30 - Filter Hide (Filtern [Symbol nicht
angez.])
40 - Filter Show (Filtern [Symbol
angezeigt])
50 - Uninstall Success (Erfolgreiche
Deinstallation)
51 - Uninstall Failure (Deinstallation
nicht möglich)
60 - Cache Success (Cache-Erfolg)
61 - Cache Failure (Cache-Fehler)
70 - Application Termination
(Anwendungsbeendigung)
80 - Process Ignored (Vorgang
ignoriert)
81 - Process Terminated (Vorgang
ordnungsgemäß abgeschlossen)
Datum und Uhrzeit
7/25/2002 9:27:52 AM
Das Datum (7/25/2002) mit
Uhrzeitangabe (9:27:52 AM), an dem
das Ereignis aufgetreten ist.
Eindeutiger Name und
Baum des Benutzers
JSMITH.NOVELL.NOVELL_TREE
Der eindeutige Name und Baum des
Benutzers, für den das Ereignis
aufgetreten ist.
Eindeutiger Name und
Baum für die
Arbeitsstation
.WORKSTATION NOT REGISTERED Der eindeutige Name und Baum der
Arbeitsstation, auf der das Ereignis
aufgetreten ist. Wenn die
Arbeitsstation nicht als
Arbeitsstationsobjekt in eDirectory
importiert wurde, enthält das Feld den
Eintrag WORKSTATION NOT
REGISTERED (Arbeitsstation ist nicht
registriert).
Melden von Anwendungsereignissen 421
Feld
Beispiel
Beschreibung
Arbeitsstationsadresse
137.65.45.25
Die IPXTM- oder IP-Adresse der
Arbeitsstation, auf der das Ereignis
aufgetreten ist.
Eindeutiger Name und
Baum der Anwendung
NOTEPAD.APPS.NOVELL.NOVELL_ Der eindeutige Name und Baum des
TREE
Anwendungsobjekts, für das das
Ereignis aufgetreten ist.
Bei Fremdprozessen enthält dieses
Feld den Eintrag „ZENProzessverwaltung”.
Application GUID
3054A94E-BBFF-4851-9D8E58973623B728
Die dem Anwendungsobjekt
zugewiesene Global Unique Identifier
(globale eindeutige Identifikation). Die
GUID wird auf der Seite „Optionen” für
das Anwendungsobjekt (Register
„Verteilungsoptionen”) angegeben.
Für Fremdprozesse ist dieses Feld
leer.
Application Version
Number
2
Die dem Anwendungsobjekt
zugewiesene Versionsnummer.
Mögliche Nummern liegen im Bereich
von 0 bis 65535. Die Versionsnummer
wird auf der Seite „Optionen” für das
Anwendungsobjekt (Register
„Verteilungsoptionen”) angegeben.
Für Fremdprozesse ist dieses Feld
leer.
Error Code Major
Could not launch
Der von Application Launcher für nicht
NOTEPAD.APPS.NOVELL.NOVELL_ erfolgreiche Ereignisse erzeugte
TREE (using c:\winnt\notepa)
Fehlercode.
(id=123)
Für erfolgreiche Ereignisse hat dieses
Feld immer den Wert 0.
Für Fremdprozesse ist dieses Feld
leer.
422 Verwaltung
Feld
Beispiel
Beschreibung
Error Code Minor
The filename, directory name, or
volume label syntax is incorrect.
Zusätzliche FehlercodeInformationen.
Für erfolgreiche Ereignisse hat dieses
Feld immer den Wert 0.
Für Fremdprozesse ist dieses Feld
leer.
Event String 1
c:\winnt\notepa
Optionale Ereignisinformationen.
Für Fremdprozesse enthält dieses
Feld den Pfad für die ausführbare
Datei des Vorgangs.
Event String 2
Kein Beispiel
Optionale Ereignisinformationen.
Für Fremdprozesse enthält dieses
Feld den ursprünglichen Dateinamen
für den Vorgang.
Event String 3
Kein Beispiel
Optionale Ereignisinformationen.
Für Fremdprozesse enthält dieses
Feld die Prozess-ID (PID).
Event String 4
Kein Beispiel
Optionale Ereignisinformationen.
Für Fremdprozesse enthält dieses
Feld die übergeordnete Prozess-ID
(übergeordnete PID).
Event String 5
Kein Beispiel
Optionale Ereignisinformationen.
Für Fremdprozesse enthält dieses
Feld die Ereignisaktion, und zwar
entweder „Vorgang ignoriert” oder
„Vorgang ordnungsgemäß
abgeschlossen.”
Application Flag
524288
Bitmaske für das Anwendungsobjekt.
Für Fremdprozesse ist dieses Feld
leer.
Melden von Anwendungsereignissen 423
Aktivieren der ausführlichen Verbose-Protokollierung
von Windows Installer
Wenn Sie eine Anwendung verteilen, die nicht auf einem AOT/AXT-Paket,
sondern auf einem MSI-Paket basiert, startet Application Launcher den
Microsoft Windows Installer, damit dieser die Anwendung entsprechend der
Informationen und Dateien im MSI-Paket installieren kann. Standardmäßig
erstellt Windows Installer die Datei MSIxxxxx.LOG mit den allgemeinen
Informationen und Meldungen.
Wenn Sie bei der Installation eine Fehlerbehebung durchführen müssen,
können Sie für den Windows Installer die ausführliche VerboseProtokollierung aktivieren. Der Windows Installer erstellt die Protokolldatei
ZAPPMSI.LOG im temporären Verzeichnis für den Benutzer auf der
Arbeitsstation.
So können Sie die ausführliche Verbose-Anmeldung auf einer Arbeitsstation
aktivieren:
1 Fügen Sie der Windows-Registrierung folgenden Schlüssel hinzu:
HKEY_LOCAL_MACHINE\Software\NetWare\NAL\1.0\Debug
2 Fügen Sie unter dem Schlüssel „Debug” einen DWORD-Wert hinzu.
Setzen Sie den Wertenamen auf MSI und die Wertedaten auf to 1.
3 Speichern Sie die Registrierung.
4 Starten Sie die Arbeitsstation neu.
Sie müssen die Registrierung von jeder Arbeitsstation ändern, auf der die
ausführliche Verbose-Protokollierung aktiviert werden soll. Erstellen Sie nach
Möglichkeit ein Anwendungsobjekt, dessen einzige Funktion darin besteht,
die Registrierung zu ändern.
Weitere Informationen zu Windows Installer-Fehlermeldungen in der Datei
MSIxxxxx.LOG oder ZAPPMSI.LOG finden Sie im Windows InstallerDokument für Fehlermeldungen (http://msdn.microsoft.com/library/
default.asp?url=/library/en-us/msi/erro_89f7.asp) auf der Website von
Microsoft Developer Network (MSDN).
Weitere Informationen zu Windows Installer-Fehlercodes, die über
Application Launcher zurückgegeben werden, finden Sie auf der Website von
Microsoft Developer Network im Dokument für Fehlercodes (http://
msdn.microsoft.com/library/default.asp?url=/library/en-us/msi/
code_13ub.asp).
424 Verwaltung
30
Ausführen der Lizenzzählung
Die Anwendungsverwaltung von Novell® ZENworks® für Desktops (ZfD) ist
in Novell Lizenz-Service (NLS) integriert, damit die Verwendung einer
Anwendung verfolgt und der Lizenzvertrag für die Anwendung eingehalten
werden kann. Wenn ein Benutzer eine Anwendung startet, die als Bestandteil
von NLS konfiguriert wurde, stellt Novell Application LauncherTM/Explorer
sicher, dass die Anwendung nur ausgeführt wird, wenn eine Lizenz verfügbar
ist.
Um die Softwarezählung einzurichten, führen Sie die Aufgaben in den
folgenden Abschnitten aus:
Erstellen Sie einen separaten Lizenzcontainer sowie messbare Zertifikate
für jede Anwendung, die Sie verfolgen möchten. Anweisungen hierzu
finden Sie in der NLS-Dokumentation auf der Website für die NovellDokumentation (http://www.novell.com/documentation).
Konfigurieren Sie das Anwendungsobjekt in Novell eDirectoryTM so,
dass NLS und die Softwarezählung verwendet werden. Sie können diesen
Schritt erst ausführen, nachdem Sie ein Anwendungsobjekt für die
Anwendung erstellt haben. Weitere Informationen zum Erstellen von
Anwendungsobjekten finden Sie unter Kapitel 20, „Verteilen von
Anwendungen an Benutzer und Arbeitsstationen”, auf Seite 273. Weitere
Informationen zum Konfigurieren von Anwendungsobjekten für die
Softwarezählung finden Sie unter Kapitel 30, „Ausführen der
Lizenzzählung”, auf Seite 425.
Ausführen der Lizenzzählung 425
Installieren von Novell Lizenz-Service (NLS)
Der Novell Lizenz-Service (NLS) muss installiert sein, bevor Sie Application
Launcher für die Zählung von Softwarelizenzen verwenden können. NLS ist
im Lieferumfang von NetWare 4.x, 5.x und 6 sowie von Novell Cluster
ServicesTM enthalten. Weitere Informationen zum Installieren von NLS finden
Sie in der Dokumentation für die oben angegebenen Produkte auf der Website
für die Novell-Dokumentation (http://www.novell.com/documentation).
Da die NLS-Verwaltung über NetWare® Administrator ausgeführt wird, steht
die Softwarezählung in einer reinen Windows* 2000-Umgebung nicht zur
Verfügung.
Erstellen von Lizenzcontainern und messbaren
Zertifikaten
Sie müssen einen Lizenzcontainer für jede Anwendung erstellen, die Sie
zählen möchten. Sie müssen anschließend im Lizenzcontainer messbare
Zertifikate für die Anzahl der Lizenzen erstellen, die Ihnen für die
Anwendung zur Verfügung stehen. Wenn Sie beispielsweise zuerst über 200
Lizenzen für die Anwendung verfügen, können Sie ein messbares Zertifikat
für 200 Lizenzen erstellen. Wenn Sie später weitere 100 Lizenzen erwerben,
können Sie ein zweites messbares Zertifikat für 100 Lizenzen erstellen.
Weitere Anweisungen zum Erstellen von Lizenzcontainern und messbaren
Zertifikaten finden Sie in der NLS-Dokumentation auf der Website für die
Novell-Dokumentation (http://www.novell.com/documentation).
Konfigurieren von Anwendungen für die Lizenzzählung
Nachdem Sie NLS installiert und einen Lizenzcontainer sowie messbare
Zertifikat für eine Anwendung erstellt haben, müssen Sie das
Anwendungsobjekt für NLS und die Lizenzzählung konfigurieren. Dadurch
kann Application Launcher die Lizenzierung erzwingen, die Sie für die
Anwendung eingerichtet haben.
So können Sie festlegen, dass Application Launcher die Lizenzierung einer
Anwendung erzwingt:
1 Klicken Sie in ConsoleOne® mit der rechten Maustaste auf das
Anwendungsobjekt > klicken Sie auf „Eigenschaften”.
2 Klicken Sie auf das Register „Ausführungsoptionen” > „Lizenzzählung”.
426 Verwaltung
3 Aktivieren Sie das Kontrollkästchen „Für diese Anwendung Novell-
Lizenzierung und -Zählung verwenden”.
4 Klicken Sie im Feld „Anwendungsobjekt mit folgendem Lizenzcontainer
verknüpfen” auf „Durchsuchen” und markieren Sie den Lizenzcontainer
der Anwendung.
5 Wenn Application Launcher die Anwendung nur ausführen soll, wenn
NLS verfügbar, aktivieren Sie das Kontrollkästchen „Anwendung nur
ausführen, wenn NLS vorhanden ist”. Andernfalls führt Application
Launcher die Anwendung aus.
6 Klicken Sie auf „OK”.
Ausführen der Lizenzzählung 427
428 Verwaltung
31
snAppShot
Um Sie beim Erstellen von Installationspaketen für Anwendungen zu
unterstützen, die auf Arbeitsstationen unter Windows* 98 oder
Windows NT*/2000/XP ausgeführt werden, enthält die
Anwendungsverwaltung von Novell® ZENworks® für Desktops (ZfD) das
Dienstprogramm snAppShotTM. Die folgenden Abschnitte enthalten
Informationen zu snAppShot sowie Anweisungen zur Verwendung des
Dienstprogramms.
„Erläuterungen zu snAppShot” auf Seite 429
„Vorbereiten einer snAppShot-Arbeitsstation” auf Seite 431
„Erstellen eines Installationspakets” auf Seite 431
„Befehlszeilenschalter” auf Seite 433
Wichtig: snAppShot kann nicht mit MSI-Anwendungen ausgeführt werden, die
von Microsoft* Windows Installer installiert wurden. Hierzu gehören Anwendungen
wie Microsoft Office 2000 und Microsoft Office XP. Diese Anwendungen können
nicht als AOT/AXT-Anwendungen (snAppShot), sondern müssen als MSIAnwendungen verteilt werden. Weitere Informationen hierzu finden Sie unter
Kapitel 20, „Verteilen von Anwendungen an Benutzer und Arbeitsstationen”, auf
Seite 273.
Erläuterungen zu snAppShot
snAppShot erfasst die Änderungen, die auf einer Arbeitsstation während der
Installation einer Anwendung vorgenommen werden. Während der
Installation erfasst snAppShot die Unterschiede zwischen dem
Konfigurationsstatus auf der Arbeitsstation vor und nach der Installation,
vergleicht die beiden Bilder und erstellt ein Anwendungsinstallationspaket,
das aus zwei Anwendungsobjektschablonen-Dateien (AOT oder AXT),
snAppShot 429
Anwendungsursprungs-Dateien (FIL-Dateien) sowie einer DateidefinitionsDatei (FILEDEF.TXT) besteht.
Anwendungsobjektschablonen
Sie verwenden die Datei für die Anwendungsobjektschablone, um das
Anwendungsobjekt in Novell eDirectoryTM zu erstellen. Beide
Anwendungsobjektschablonen-Dateien (AOT und AXT) enthalten die
gleichen Informationen für das Auffüllen der Eigenschaftsfelder des
Anwendungsobjekts während der Objekterstellung:
Den eDirectory-Namen und den Namen der Arbeitsstationsverknüpfung
für das Anwendungsobjekt.
Die Änderungen, die an den Konfigurationseinstellungen der
Arbeitsstation (beispielsweise Registrierungseinstellungen, INIEinstellungen und Textdatei-Änderungen) während der Installation der
Anwendung vorgenommen wurden.
Die Makrodefinitionen, die während der Installation verwendet werden.
Die Liste der Anwendungsdateien, die während der Installation auf die
Arbeitsstation kopiert werden. Hierzu gehören der Ursprungsstandort,
von dem die Dateien kopiert werden, sowie der Zielstandort, auf den die
Dateien kopiert werden.
Die AOT-Datei ist eine Binärdatei, die nicht bearbeitet werden kann. Die
AXT-Datei ist eine Textdatei, die in einem Texteditor geändert werden kann.
Wenn Sie die Anwendungsobjektschablone ändern müssen, nachdem diese
von snAppShot erstellt wurde, ändern Sie die AXT-Datei und verwenden Sie
diese, um das Anwendungsobjekt zu erstellen. Andernfalls müssen Sie die
AOT-Datei verwenden, weil die Daten aus der AOT-Datei schneller importiert
werden.
Anwendungsursprungsdateien
snAppShot verfolgt außerdem alle Anwendungsdateien, die auf die
Arbeitsstation kopiert wurden. Diese Dateien werden die
Anwendungsursprungsdateien. Sie werden auf einen
Netzwerkursprungsstandort kopiert und numerisch ab 1 umbenannt.
Außerdem erhalten diese Dateien die Dateierweiterung FIL (beispielsweise
1.FIL). Novell Application LauncherTM verwendet diese Ursprungsdateien bei
der Installation der Anwendung auf der Arbeitsstation.
430 Verwaltung
Definitionsdatei für die Anwendungsdateien
Um die FIL-Dateien zu ihren ursprünglichen Dateien zuzuordnen, erstellt
snAppShot eine Dateidefinitionsdatei (FILEDEF.TXT). Diese Textdatei
ordnet nicht nur die FIL-Dateien zu den ursprünglichen Dateien zu, sondern
gibt außerdem den Zielstandort und den Namen an, der verwendet wird, wenn
die Dateien auf der Arbeitsstation installiert werden. Beispiel:
1.fil=C:\DMI\WIN32\_DEISL1.ISU
2.fil=C:\DMI\WIN32\bin\Wdmiutil.dll
Vorbereiten einer snAppShot-Arbeitsstation
Bevor Sie snAppShot auf einer Arbeitsstation ausführen, um ein
Installationspaket für eine Anwendung zu erstellen, gehen Sie
folgendermaßen vor:
Stellen Sie sicher, dass die Arbeitsstation „sauber” ist. Auf einer
„sauberen” Arbeitsstation ist nur das Betriebssystem und Novell ClientTM
installiert.
Vergewissern Sie sich, dass die Arbeitsstation den Arbeitsstationstyp
darstellt, auf dem die Anwendung verteilt wird. Wenn Sie beispielsweise
die Anwendung an Benutzer von Windows 2000 auf einem Dell*
OptiPlex* GX110 verteilen, führen Sie snAppShot auf einem Dell
OptiPlex GX100 unter Windows 2000 aus.
Je nach der zu installierenden Anwendung und der Ereignisse, die
während der Installation auftreten, müssen Sie gegebenenfalls
verschiedene Anwendungsobjekte für die unterschiedlichen
Arbeitsstationstypen erstellen.
Erstellen eines Installationspakets
Um ein Installationspaket zu erstellen, führt snAppShot folgenden Vorgang
aus:
Es wird vor der Installation der Anwendung ein Image der Arbeitsstation
erstellt. Sie bestimmen, welche Laufwerke abgesucht und welche
Konfigurationseinstellungen (beispielsweise Registrierungseinstellungen
und INI-Einstellungen) erfasst werden.
Sie können die Anwendung installieren.
snAppShot 431
Erstellt ein weiteres Image der Arbeitsstation, erfasst die
Unterscheidungsmerkmale zwischen den beiden Images und erstellt das
Installationspaket (AOT- und AXT-Dateien, FIL-Dateien und die Datei
FILEDEF.TXT) an dem Netzwerkstandort, den Sie angegeben haben.
So können Sie snAppShot ausführen und ein Installationspaket erstellen:
1 Starten Sie snAppShot (SNAPSHOT.EXE) im Verzeichnis
SYS:\PUBLIC\SNAPSHOT auf der „sauberen” und repräsentativen
Arbeitsstation. Weitere Informationen hierzu finden Sie unter
„Vorbereiten einer snAppShot-Arbeitsstation” auf Seite 431.
Weitere Informationen zu den Schaltern, die Sie beim Start von
snAppShot verwenden können, finden Sie unter „Befehlszeilenschalter”
auf Seite 433.
2 Wählen Sie den gewünschten Modus aus:
Standard: Verwendet die snAppShot-Datei für die
Standardeinstellungen während des Ermittlungsvorgangs. In den meisten
Fällen sind diese Standardeinstellungen ausreichend.
432 Verwaltung
Benutzerdefiniert: Sie können eine zuvor erstellte Datei für
Standardeinstellungen auswählen, die auf den Ermittlungsvorgang
angewendet werden soll, oder die snAppShot-Standarddatei für die
Standardeinstellungen verwenden. Sie können im Gegensatz zum
Standardmodus im benutzerdefinierten Modus Änderungen an
bestimmten Standardeinstellungen vornehmen, um Laufwerke, Dateien,
Ordner, Registrierungseinstellungen und Verknüpfungen zu ermitteln.
Express: Sie können eine zuvor erstellte Datei für Standardeinstellungen
auswählen. Die Standardeinstellungen können nicht geändert werden.
3 Folgen Sie den Eingabeaufforderungen am Bildschirm, um das
Installationspaket zu erstellen. Wenn Sie zusätzliche Informationen zu
den am Bildschirm angezeigten Informationen benötigen, klicken Sie auf
die Schaltfläche „Hilfe”.
Befehlszeilenschalter
snAppShot enthält zwei Schalter, die Sie an der Befehlszeile verwenden
können. Die Syntax lautet:
snapshot Schalter
/u: Dateiname.ini
Sie können mit diesem Schalter die Datei angeben, von der snAppShot die
Standardeinstellungen abruft. Sie müssen die Datei für die
Standardeinstellungen bereits während einer vorherigen snAppShot-Sitzung
erstellt haben. Die Verwendung dieses Schalters ist mit der Vorgehensweise
vergleichbar, wenn Sie in snAppShot die Option „Express” und anschließend
die Datei für die Standardeinstellungen auswählen.
Wenn sich die Datei nicht in demselben Verzeichnis wie snAppShot befindet,
geben Sie den vollständigen Pfad zu der Datei an.
/slow
Der snAppShot-Ermittlungsvorgang wird standardmäßig für ein EinzelbyteBetriebssystem optimiert. Wenn Sie snAppShot auf einem DoppelbyteBetriebssystem ausführen, müssen Sie den Schalter „/slow” verwenden.
Dadurch verwendet snAppShot eine Vergleichsroutine für Zeichenketten, die
für Doppelbyte-Zeichen optimiert wurde. Dies hat zur Folge, dass snAppShot
langsamer ausgeführt wird.
snAppShot 433
434 Verwaltung
32
Anwendungsobjekteinstellungen
Ein Anwendungsobjekt enthält zahlreiche Einstellungen (Eigenschaften), die
Sie ändern können, um die Anwendung zu verwalten. Die folgenden
Abschnitte entsprechen den jeweiligen Registern auf dem
Anwendungsobjekt.
„Register „Identifikation”” auf Seite 435
„Register „Verteilungsoptionen”” auf Seite 447
„Register „Ausführungsoptionen”” auf Seite 480
„Register „Verknüpfungen”” auf Seite 499
„Register „Verfügbarkeit”” auf Seite 503
„Register „Allgemein”” auf Seite 532
„Register „MSI”” auf Seite 558
„Register „Terminalserver-Client”” auf Seite 566
„Register „Fehlertoleranz”” auf Seite 570
Register „Identifikation”
Das Register „Identifikation” enthält folgende Seiten, auf denen Sie die
Anzeige des Anwendungsobjekts für die Benutzer konfigurieren können:
„Seite „Paketinformationen”” auf Seite 436
„Seite „Symbol”” auf Seite 437
„Seite „Beschreibung”” auf Seite 440
„Seite „Ordner”” auf Seite 441
„Seite „Kontakte”” auf Seite 444
„Seite „Verwalterhinweise”” auf Seite 446
Anwendungsobjekteinstellungen 435
Seite „Paketinformationen”
Die Eigenschaftsseite „Paketinformationen” ist bei Anwendungsobjekten nur
für MSI-Anwendungen verfügbar. Diese Option ist bei Anwendungsobjekten
für einfache Anwendungen, AOT/AXT-Anwendungen, Webanwendungen
und Terminalserveranwendungen nicht verfügbar.
Auf dieser Eigenschaftsseite für Paketinformationen werden Informationen
zur Paketdatei von Microsoft* Windows* Installer (MSI-Datei) angezeigt, die
mit der Anwendung verknüpft ist. Diese Seite dient lediglich zu
Informationszwecken; eine Änderung der Paketinformationen ist nicht
möglich.
Paketpfad
Dieses Feld enthält den Pfad der MSI-Datei für das Anwendungsobjekt.
Version
Dieses Feld enthält die Version der MSI-Datei.
436 Verwaltung
Verkäufer
In diesem Feld wird der Hersteller der MSI-Datei aufgeführt.
Ländereinstellung
Aus diesem Feld geht die Ländereinstellung der MSI-Datei hervor.
Hilfe-Link
Dieses Feld enthält die Website, auf der Sie weitere Informationen und Hilfe
zur Anwendung abrufen können.
Seite „Symbol”
Die Eigenschaftsseite „Symbol” ist bei Anwendungsobjekten verfügbar, die
für alle Anwendungstypen erstellt wurden (einfache Anwendungen, AOT/
AXT-Anwendungen, MSI-Anwendungen, Webanwendungen und
Terminalserveranwendungen).
Auf der unten angezeigten Eigenschaftsseite „Symbol” wird das Symbol für
das Anwendungsobjekt bestimmt, das der Novell® Application LauncherTM
auf einer Arbeitsstation anzeigen soll. Sie können dem Anwendungssymbol
einen Titel zuweisen, ein Bild für das Symbol auswählen sowie eine
Anzeigereihenfolge und eine Priorität für die erzwungene Ausführung
zuweisen. Legen Sie fest, ob Application Launcher das Anwendungsobjekt
auch dann noch auf der Arbeitsstation anzeigen soll, wenn der Benutzer die
Verbindung zu Novell eDirectoryTM getrennt hat.
Anwendungsobjekteinstellungen 437
Anwendungssymboltitel
Geben Sie den Text für den Symboltitel des Anwendungsobjekts an. Für
längere Beschreibungen der Anwendung verwenden Sie gegebenenfalls die
Seite „Beschreibung” (Register „Identifikation”).
Anwendungssymbol
Markieren Sie das Symbol für die Anzeige des Anwendungsobjekts. Falls Sie
kein Symbol festlegen, wird ein standardmäßiges Anwendungsobjekt-Symbol
verwendet.
Trennbar
Mit dieser Option legen Sie fest, dass die Anwendung auch auf
Arbeitsstationen ausgeführt werden kann, die keine Verbindung zu eDirectory
aufweisen.
Wichtig: Um eine Anwendung im Offlinemodus ausführen zu können, muss die
betreffende Anwendung an die Arbeitsstation verteilt werden oder im Cache der
Arbeitsstation vorliegen. Um die Installation der Anwendung an die Arbeitsstation
zu erzwingen, aktivieren Sie die Option „Ausführung erzwingen” auf der Seite
438 Verwaltung
„Verknüpfungen”. Um das Caching der Anwendung im Cache der Arbeitsstation zu
erzwingen, aktivieren Sie die Option „Cache erzwingen” auf der Seite
„Verknüpfungen”
Erzwungene Ausführung verzögern
Diese Option steht nur dann zur Verfügung, wenn die Option „Ausführung
erzwingen” (Seite „Verknüpfungen”) für die vorliegende Anwendung und
mindestens eine weitere Anwendung aktiviert wurde.
Mit dieser Option legen Sie fest, dass die Anwendung erst dann ausgeführt
werden darf, wenn die unmittelbar vorangehende Anwendung beendet wurde.
Die Reihenfolge der Anwendungen wird im Feld „Reihenfolge für
erzwungene Ausführung bestimmen” festgelegt. Der Neustart wird verzögert,
bis die letzte Anwendung beendet wurde.
Reihenfolge für erzwungene Ausführung bestimmen
Diese Option legt die Reihenfolge fest, in der Anwendungen ausgeführt
werden, deren Ausführung erzwungen werden soll. Zum Aktivieren dieser
Option markieren Sie sie und legen die Position der Anwendungssymbole in
der Anordnung der erzwungenen Ausführung in der Liste „Folge” fest.
Sie steuern die Startreihenfolge der Anwendung, indem Sie im Feld „Folge”
einen numerischen Wert eingeben. Mit dem Wert Null erhält die Anwendung
die höchste Priorität. Der Höchstwert ist 999. Wenn diese Anwendung
beispielsweise nach dem Start von zwei anderen Anwendungen gestartet
werden soll, die die Folge 0 und 1 haben, geben Sie im Feld „Folge” den Wert
2 ein.
Application Launcher führt die Anwendung aus, ohne dass die Beendigung
der zuvor gestarteten Anwendung abgewartet wird (sofern die Option
„Erzwungene Ausführung verzögern” nicht aktiviert ist).
Fortschritt anzeigen
Mit dieser Option wird für die Benutzer eine Statusanzeige dargestellt, wenn
eine Anwendung an deren Arbeitsstation verteilt oder von dieser entfernt
wird. Deaktivieren Sie diese Option, wenn Sie nur eine geringfügige
Änderung verteilen, beispielsweise eine Registrierungsänderung. Aktivieren
Sie die Option, wenn Sie eine große Anwendung verteilen oder entfernen und
dem Benutzer den ungefähren Zeitraum für diesen Vorgang mitteilen
möchten.
Anwendungsobjekteinstellungen 439
Wenn diese Option deaktiviert ist und die Arbeitsstation neu gestartet werden
muss, um den Installationsvorgang abzuschließen, und gleichzeitig die
Einstellung „Zum Neustart auffordern” (Register „Verteilungsoptionen” >
Seite „Optionen”) aktiviert ist, dann wird der Benutzer nicht aufgefordert und
die Arbeitsstation startet automatisch neu. Dies gilt auch, wenn die
Arbeitsstation neu gestartet werden muss, um den Deinstallationsvorgang
abzuschließen, und die Einstellung „Deinstallation durch Benutzer bestätigen
lassen” (Register „Allgemein” > Seite „Deinstallieren”) aktiviert ist.
Benutzerschnittstellenebene
Diese Option ist nur verfügbar, wenn das Anwendungsobjekt ein MSI-Paket
(Microsoft Windows Installer) verwendet. Bei der Verteilung eines MSIAnwendungsobjekts startet Application Launcher den Windows Installer, um
die Anwendung zu installieren. Deshalb zeigt Windows Installer anstelle der
Standard-Fortschrittsleiste von Application Launcher die für das MSI-Paket
eingerichtete Installations-Benutzerschnittstelle an. Mit folgenden
Einstellungen können Sie festlegen, in welchem Umfang Windows Installer
die Benutzerschnittstelle während der Installation anzeigen soll.
Standard: Eine angemessene Benutzerschnittstellenebene (von Windows
Installer festgelegt) wird angezeigt.
Automatisch: Zeigt keine Benutzerschnittstelle an.
Status: Zeigt einfache Fortschrittsinformationen und Fehlermeldungen
bzw. Eingabeaufforderungen an.
Reduziert: Zeigt die vollständige Benutzerschnittstelle an, wobei
Assistenten-Dialogfelder unterdrückt werden.
Voll: Zeigt die volle Benutzerschnittstelle (Assistenten-Dialogfelder,
Fortschrittsinformationen, Fehlermeldungen, Eingabeaufforderungen
usw.) an.
Application Launcher gibt die gewählte Einstellung als Startparameter an
Windows Installer weiter. Weitere Informationen zu diesen Einstellungen
finden Sie in der Dokumentation zu Microsoft Windows Installer.
Seite „Beschreibung”
Die Eigenschaftsseite „Beschreibung” ist bei Anwendungsobjekten
verfügbar, die für alle Anwendungstypen erstellt wurden (einfache
Anwendungen, AOT/AXT-Anwendungen, MSI-Anwendungen,
Webanwendungen und Terminalserveranwendungen).
440 Verwaltung
Die unten angezeigte Eigenschaftsseite „Beschreibung” enthält ausführlichere
Informationen zum Anwendungsobjekt, die über den Anwendungssymboltitel
hinausgehen.
Wenn Sie die Option „Deinstallation durch Benutzer bestätigen lassen”
(”Verteilungsoptionen” > Seite „Optionen”) aktiviert haben, wird diese
Beschreibung beim Verteilen der Anwendung durch den Application
Launcher angezeigt. Alternativ erfolgt die Anzeige dieser Beschreibung über
die Eigenschaften eines Anwendungsobjekts. Zur Anzeige der Eigenschaften
klicken Sie mit der rechten Maustaste auf das Anwendungsobjekt (auf der
Arbeitsstation) > klicken Sie auf „Eigenschaften”.
Seite „Ordner”
Die Eigenschaftsseite „Ordner” ist bei Anwendungsobjekten verfügbar, die
für alle Anwendungstypen erstellt wurden (einfache Anwendungen, AOT/
AXT-Anwendungen, MSI-Anwendungen, Webanwendungen und
Terminalserveranwendungen).
Anwendungsobjekteinstellungen 441
Auf der unten angezeigten Eigenschaftsseite „Ordner” geben Sie einen Ordner
an, in den Novell Application Launcher die Anwendung beim Verteilen an
eine Arbeitsstation platzieren soll.
Die Anwendung kann zu zwei verschiedenen Ordnerarten hinzugefügt
werden: benutzerdefinierte Ordner und verbundene Ordner.
Ein benutzerdefinierter Ordner wurde speziell für das Anwendungsobjekt
erstellt. In diesen Ordner können keine anderen Anwendungsobjekte
aufgenommen werden. Bei benutzerdefinierten Ordnern werden
untergeordnete Ordner unterstützt, sodass Sie eine Struktur
benutzerdefinierter Ordner anlegen können. Es ist beispielsweise nicht
möglich, den Rechner und den Windows-Editor gemeinsam in einen
benutzerdefinierten Ordner zu platzieren. In diesem Fall erstellen Sie zwei
Unterordner im gewünschten benutzerdefinierten Ordner, in denen Sie die
Programme speichern (WINAPPS\RECHNER\CALC.EXE und
WINAPPS\NOTEPAD\NOTEPAD.EXE).
Ein verbundener Ordner stellt lediglich eine Verknüpfung zu einem
vorhandenen Anwendungsordnerobjekt dar. Das Anwendungsordnerobjekt
muss bereits in eDirectory vorliegen. Falls das Anwendungsordnerobjekt
442 Verwaltung
mehrere Ordner enthält (Ordnerstruktur), können Sie die Anwendung zu
einem beliebigen Ordner in der Struktur hinzufügen.
Vorschlag: Soll eine komplexe Ordnerstruktur für die zu verteilenden
Anwendungen erstellt werden, verwenden Sie ein Anwendungsordnerobjekt und
verknüpfen die Anwendungsobjekte mit dem Anwendungsordnerobjekt. Bei
Anwendungsordnerobjekten muss die Ordnerstruktur nur einmalig definiert
werden, bei benutzerdefinierten Ordnern dagegen für jedes Anwendungsobjekt
separat. Wenn Sie benutzerdefinierte Ordner in der Ordnerstruktur einsetzen,
verwenden Sie jeweils dieselben Ordnernamen, während Sie die Struktur
benutzerdefinierter Ordner für die einzelnen Anwendungsobjekte definieren. Bei
Abweichungen erstellt Application Launcher unterschiedliche Strukturen
benutzerdefinierter Ordner.
Ordner
Die Liste „Ordner” enthält die benutzerdefinierten und die verbundenen
Ordner (Anwendungsordnerobjekte), zu denen die Anwendung hinzugefügt
wurde. Beim Verteilen der Anwendung an die Arbeitsstation werden die
aufgelisteten Ordner gegebenenfalls durch den Application Launcher erstellt.
Hinzufügen
Klicken Sie auf „Hinzufügen”, um einen benutzerdefinierten oder
verbundenen Ordner zur Liste „Ordner” hinzufügen. Soll die Anwendung in
mehrere Ordner aufgenommen werden, sind alle Ordner zur Liste
hinzuzufügen.
Benutzerdefinierte Ordner werden unter dem Titel „Neuer Ordner” in der
Liste angezeigt. Sie können den Ordnernamen ändern sowie Unterordner
hinzufügen. Markieren Sie hierzu den gewünschten Ordner in der Liste und
verwenden Sie das Feld „Ausgewählten Ordner bearbeiten”. (Weitere
Informationen hierzu finden Sie unter „Ausgewählten Ordner bearbeiten”).
Löschen
Markieren Sie einen Ordner in der Ordnerliste > klicken Sie auf „Löschen”,
um den Ordner aus der Liste zu entfernen.
Ausgewählten Ordner bearbeiten
Mit dem Feld „Ausgewählten Ordner bearbeiten” ändern Sie die
Informationen (Name und Struktur) des Ordners, der in der Liste „Ordner”
ausgewählt ist. Sie können die Informationen sowohl für benutzerdefinierte
Ordner als auch für verbundene Ordner bearbeiten. Wenn Sie die Angaben zu
Anwendungsobjekteinstellungen 443
einem verbundenen Ordner ändern, wird dieser allerdings automatisch in
einen benutzerdefinierten Ordner konvertiert.
Ordner hinzufügen
Markieren Sie den Ordner im Ordnerbaum > klicken Sie auf „Ordner
hinzufügen”, um einen Unterordner zu dem Ordner hinzuzufügen. Wenn Sie
einen Unterordner hinzugefügt und die Anzeige in Application Launcher
aktualisiert haben, wird die Anwendung aus Sicht der Benutzer nicht mehr im
Ordner angezeigt, sondern im Unterordner.
Ordner löschen
Markieren Sie den Ordner im Ordnerbaum > klicken Sie auf „Löschen”, um
den Ordner zu löschen.
Ordner bearbeiten
Markieren Sie den Ordner im Ordnerbaum > klicken Sie auf „Ordner
bearbeiten”, um den Ordner umzubenennen.
Soll die Anwendung in einen neuen Unterordner eines vorhandenen Ordners
platziert werden, geben Sie
Name_des_vorhandenen_Ordners\Name_des_neuen_Unterordners ein.
Ausgewählten Ordner an folgenden Standorten verwenden
Application Launcher zeigt die Ordner im Startmenü von Windows* sowie in
Application Launcher-Fenstern (Application Window und Application
Explorer) an, sofern diese Positionen auf der Seite „Verknüpfungen” des
Anwendungsobjekts aktiviert sind. Markieren Sie einen Ordner in der Liste
„Ordner” > aktivieren Sie die Positionen, an denen der Ordner genutzt werden
soll.
Wird keine Position festgelegt, zeigt Application Launcher das
Anwendungsobjekt zwar im Startmenü und in den Application LauncherFenstern an, in den definierten Ordnern wird das Objekt jedoch nicht
aufgeführt.
Seite „Kontakte”
Die Eigenschaftsseite „Kontakte” ist bei Anwendungsobjekten verfügbar, die
für alle Anwendungstypen erstellt wurden (einfache Anwendungen, AOT/
444 Verwaltung
AXT-Anwendungen, MSI-Anwendungen, Webanwendungen und
Terminalserveranwendungen).
Auf der unten angezeigten Eigenschaftsseite „Kontakte” werden der Name,
die Email-Adresse und die Telefonnummer der Supportmitarbeiter für die
Anwendung aufgeführt. Der Zugriff auf diese Informationen erfolgt über die
Eigenschaften des Anwendungsobjekts. Zur Anzeige der Eigenschaften
klicken Sie mit der rechten Maustaste auf das Anwendungsobjekt (auf der
Arbeitsstation) > klicken Sie auf „Eigenschaften” > klicken Sie auf „Kontakte
für Hilfe”.
Sie können diese Angaben anpassen, sodass die Benutzer direkt an die
Supportmitarbeiter für ihren Standort verwiesen werden. Wenn Sie die EmailAdresse des Supportmitarbeiters eingeben, können die Benutzer über die Seite
„Kontakte für Hilfe” im Dialogfeld „Eigenschaften” direkt eine Email an
diesen Mitarbeiter senden.
Hinweis: Die Benutzer müssen über die erforderlichen eDirectory-Rechte zum
Lesen der Attribute „Internet-Email-Adresse” und „Telefonnummer” im Feld für die
Email-Adresse bzw. im Feld für das Telefon der Personen verfügen, die als
Kontakte definiert sind.
Anwendungsobjekteinstellungen 445
Seite „Verwalterhinweise”
Die Eigenschaftsseite „Verwalterhinweise” ist bei Anwendungsobjekten
verfügbar, die für alle Anwendungstypen erstellt wurden (einfache
Anwendungen, AOT/AXT-Anwendungen, MSI-Anwendungen,
Webanwendungen und Terminalserveranwendungen).
Sie können auf der unten angezeigten Eigenschaftsseite „Verwalterhinweise”
Notizen für sich oder für andere Verwalter festhalten. Sie können
beispielsweise Notizen zu den speziellen Einstellungen für eine Anwendung
eingeben. Falls mehrere Verwalter zusammenarbeiten, können Sie auch den
Ablauf von Aktualisierungen und Dateiänderungen protokollieren.
446 Verwaltung
Register „Verteilungsoptionen”
Das Register „Verteilungsoptionen” enthält folgende Seiten, auf denen Sie
konfigurieren können, wie das Anwendungsobjekt an die Benutzer verteilt
wird:
„Seite „Symbole/Verknüpfungen”” auf Seite 447
„Seite „Registrierung”” auf Seite 450
„Seite „Anwendungsdateien”” auf Seite 454
„Seite „INI-Einstellungen”” auf Seite 459
„Seite „Textdateien”” auf Seite 465
„Seite „Verteilungsskripten”” auf Seite 469
„Seite „Zeitplan für Vorabinstallation”” auf Seite 473
„Seite „Optionen”” auf Seite 476
Seite „Symbole/Verknüpfungen”
Die Eigenschaftsseite „Symbole/Verknüpfungen” ist bei
Anwendungsobjekten nur für einfache Anwendungen und AOT/AXTAnwendungen verfügbar. Diese Option ist bei Anwendungsobjekten für MSIAnwendungen, Webanwendungen und Terminalserveranwendungen nicht
verfügbar.
Sie können auf der unten angezeigten Eigenschaftsseite „Symbole/
Verknüpfungen” die Symbole und Verknüpfungen bestimmen, die
Application Launcher beim Verteilen der Anwendung an die Arbeitsstation
erstellen soll. Nehmen Sie das Anwendungssymbol als Element in eine
Programmgruppe auf oder legen Sie das Symbol als Verknüpfung auf den
Desktop der Arbeitsstation oder in ein Verzeichnis ab. Darüber hinaus können
Sie vorhandene Symbole, Verknüpfungen und Programmgruppen löschen.
Anwendungsobjekteinstellungen 447
Die mit dieser Seite hinzugefügten Symbole und Verknüpfungen werden
zusätzlich zum Symbol des Anwendungsobjekts verwendet. Mit dem Symbol
des Anwendungsobjekts können Sie verschiedene Aktionen auslösen
(beispielsweise die Installation oder das Starten der Anwendung). Die mit
dieser Seite definierten Symbole und Verknüpfungen verweisen dagegen
direkt auf die ausführbare Datei der Anwendung und dienen lediglich zum
Starten dieser Anwendung.
Nutzen Sie die Symbole und Verknüpfungen zusammen mit anderen
Optionen, um die gewünschte Benutzerumgebung aufzubauen. Definieren Sie
beispielsweise die zu erstellenden Symbole und Verknüpfungen und
konfigurieren Sie das Anwendungsobjekt für die einmalige Ausführung
(”Ausführungsoptionen” > „Anwendungen”). Wenn ein Benutzer das
Anwendungsobjekt auswählt, kann Application Launcher die Anwendung
einmalig starten, die Symbole und Verknüpfungen erstellen, alle Aufgaben
ausführen, die in den Eigenschaften des Anwendungsobjekts festgelegt sind,
und anschließend das Symbol für das Anwendungsobjekt von der
Arbeitsstation entfernen. Anschließend kann der Benutzer die Anwendung
durch Klicken auf das Symbol oder die Verknüpfung starten.
448 Verwaltung
Symbole und Verknüpfungen
Diese Liste enthält die Symbole und Verknüpfungen, die beim Verteilen der
Anwendung an eine Arbeitsstation erstellt werden.
Dateien
Um Definitionen für Symbole und Verknüpfungen zu ermitteln, die bestimmte
Angaben umfassen, klicken Sie auf „Datei” > „Suchen”.
Zum Importieren der Symbole und Verknüpfungen aus einem anderen
Anwendungsobjekt klicken Sie auf „Datei” > „Importieren”. Im Dialogfeld
„Öffnen” wird standardmäßig „*.AXT” als Dateityp angezeigt. Wenn Sie aus
einer AOT-Datei importieren, müssen Sie als Dateityp „*.AOT” oder „Alle
Dateien” festlegen, um die AOT-Datei auswählen zu können.
Hinzufügen
Klicken Sie auf „Hinzufügen”, um eine neue Programmgruppe, ein neues
Programmgruppenelement oder eine neue Verknüpfung hinzuzufügen.
Wichtig: Programmgruppen und Programmgruppenelemente werden nur bei
Arbeitsstationen mit Windows 98 unterstützt, nicht jedoch bei Arbeitsstationen mit
Windows NT*/2000/XP. Verknüpfungen werden von allen Windows-Versionen
unterstützt.
Bearbeiten
Markieren Sie ein Symbol oder eine Verknüpfung in der Liste „Symbole und
Verknüpfungen” > klicken Sie auf „Bearbeiten”, um deren Informationen zu
ändern.
Löschen
Markieren Sie das zu löschende Symbol oder die Verknüpfung in der Liste
„Symbole und Verknüpfungen” > klicken Sie auf „Löschen”.
Verteilung pro Benutzer verfolgen
Wenn Sie zentral gespeicherte Benutzerprofile implementiert haben, können
Sie mit dieser Option gewährleisten, dass an jede Arbeitsstation, bei der ein
Benutzer sich anmeldet, bestimmte Symbole und Verknüpfungen verteilt
werden.
Anwendungsobjekteinstellungen 449
Markieren Sie in der Liste „Symbole und Verknüpfungen” die gewünschten
Symbole oder Verknüpfungen > aktivieren Sie die Option „Verteilung pro
Benutzer verfolgen”.
Immer verteilen
Standardmäßig werden von Application Launcher nur dann die definierten
Symbole und Verknüpfungen erstellt, nachdem
die Anwendung zum ersten Mal auf einer Arbeitsstation gestartet wurde.
die Anwendung zum ersten Mal gestartet wurde, nachdem die
Versionsnummer der Anwendung (Register „Verteilungsoptionen” >
Seite „Optionen”) geändert wurde.
Damit von Application Launcher jedes Mal ein Symbol oder eine
Verknüpfung erstellt wird, wenn die Anwendung gestartet wird, markieren Sie
das Symbol oder die Verknüpfung in der Liste „Symbole und Verknüpfungen”
und aktivieren Sie „Immer verteilen”.
Wenn der Benutzer über das Verzeichnis NALCACHE auf seinem lokalen
Computer verfügt, werden die im Verzeichnis NALCACHE gespeicherten
Informationen von Application Launcher verwendet, um das Symbol oder die
Verknüpfung zu erstellen. Wenn der Benutzer nicht über das Verzeichnis
NALCACHE verfügt (falls beispielsweise Application Launcher in einer
Terminalserver-Client-Sitzung ausgeführt wird) oder das Schreiben in den
Cache für den Benutzer deaktiviert wurde, verwendet Application Launcher
die in eDirectory gespeicherten Informationen (”Benutzerobjekt” > Register
„Application Launcher” > Register „Launcher-Konfiguration” > Option
„Schreiben in Cache aktivieren”.
Seite „Registrierung”
Die Eigenschaftsseite „Registrierung” ist bei Anwendungsobjekten nur für
einfache Anwendungen, AOT/AXT-Anwendungen und MSI-Anwendungen
verfügbar. Diese Option ist bei Anwendungsobjekten für Webanwendungen
und Terminalserveranwendungen nicht verfügbar.
Sie können auf der unten angezeigten Eigenschaftsseite „Registrierung” die
Änderungen an der Registrierung bestimmen, die Application Launcher beim
Verteilen der Anwendung an die Arbeitsstation vornehmen soll.
450 Verwaltung
Registrierungseinstellungen
Im Baum „Registrierungseinstellungen” werden alle Einstellungen angezeigt,
die bei der Verteilung der Anwendung an die Arbeitsstation verändert werden.
Wurde das Anwendungsobjekt aus einer AOT-, AXT- oder MSI-Datei erstellt,
umfasst der Baum automatisch alle Registrierungseinstellungen, die in den
betreffenden Vorlagen definiert sind.
Wenn Sie während der Verteilung zusätzliche Registrierungseinstellungen
erstellt oder verändert haben möchten, müssen Sie diese zum Baum
„Registrierungseinstellungen” hinzufügen und dann im Feld „Element soll”
die geeignete Aktion (Erstellen oder Löschen) festlegen.
Datei
Mit dieser Option können Sie im Baum „Registrierungseinstellungen” nach
Schlüsseln oder Werten suchen und Einstellungen in den Baum importieren
oder aus ihm exportieren.
Anwendungsobjekteinstellungen 451
Klicken Sie auf „Datei” > wählen Sie eine der folgenden Optionen aus:
Suchen: Durchsucht die Registrierung nach bestimmten Schlüsseln,
Wertenamen oder Wertedaten.
Vorwärts suchen: Sucht das nächste Vorkommen des Schlüssels, des
Wertenamens oder der Wertedaten.
Importieren: Diese Option importiert Registrierungseinstellungen aus
der AOT- oder AXT-Datei eines anderen Anwendungsobjekts bzw. aus
einer Registrierungsdatei (REG-Datei) Im Dialogfeld „Öffnen” wird
standardmäßig „*.AXT” als Dateityp angezeigt. Wenn Sie aus einer
AOT- oder REG-Datei importieren, müssen Sie als Dateityp „*.AOT”,
„*.REG” oder „Alle Dateien” festlegen, um die entsprechende Datei
auswählen zu können.
Exportieren Exportiert die Registrierungseinstellungen in eine
Registrierungsdatei (.REG). Zum Exportieren der Einstellungen in eine
AOT- oder AXT-Datei muss das gesamte Anwendungsobjekt exportiert
werden. Verwenden Sie hierzu die Option „Anwendungsobjekt
exportieren” unter „Werkzeuge” > „Application Launcher Werkzeuge”.
Hinzufügen
Mit dieser Option fügen Sie Registrierungseinstellungen zum Baum
„Registrierungseinstellungen” hinzu. Beim Verteilen der Anwendung werden
nur solche Einstellungen erstellt oder gelöscht, die im Baum
„Registrierungseinstellungen” aufgeführt sind.
Um einen Registrierungsschlüssel oder -Wert hinzuzufügen, markieren Sie
den Registrierungsordner, dem der Schlüssel hinzugefügt werden soll, oder
markieren Sie den Schlüssel, dem ein Wert hinzugefügt werden soll > klicken
Sie auf die Schaltfläche „Hinzufügen” > wählen Sie eine der folgenden
Optionen aus:
Schlüssel: Fügt dem ausgewählten Registrierungsordner einen Schlüssel
hinzu.
Binär: Fügt dem ausgewählten Schlüssel einen Binärwert hinzu.
Zeichenkette erweitern: Fügt dem ausgewählten Schlüssel eine
Erweiterungszeichenkette hinzu.
Standardwert: Fügt dem ausgewählten Schlüssel einen StandardZeichenkettenwert hinzu.
DWORD: Fügt dem ausgewählten Schlüssel einen DWORD-Wert hinzu.
452 Verwaltung
Mehrfachzeichenketten-Wert: Fügt dem ausgewählten Schlüssel eine
Multiwert-Zeichenkette hinzu.
Zeichenkette: Fügt dem ausgewählten Schlüssel einen
Zeichenkettenwert hinzu.
Sobald Sie den Schlüssel oder den Wert zum Baum
„Registrierungseinstellungen” hinzugefügt haben, können Sie anhand der
Liste „Verteilungsoptionen” bestimmen, ob der Schlüssel oder der Wert in der
Registrierung der Arbeitsstation erstellt oder aus dieser gelöscht werden soll.
Für den Schlüsselnamen, den Wertenamen und die Wertedaten können Sie
jeweils ein Makro einsetzen. Weitere Informationen zu Makros finden Sie
unter Kapitel 33, „Makros”, auf Seite 581.
Bearbeiten
Markieren Sie den zu bearbeitenden Schlüssel oder Wert > klicken Sie auf
„Bearbeiten”.
Löschen
Markieren Sie den zu löschenden Schlüssel oder Wert > klicken Sie auf
„Löschen”. Beim Löschen eines Schlüssels werden auch alle untergeordneten
Elemente gelöscht.
Verteilungsoptionen
Mit diesen Verteilungsoptionen können Sie festlegen, wie einzelne
Registrierungseinstellungen (enthalten im Baum
„Registrierungseinstellungen”) bei der Verteilung der Anwendung behandelt
werden sollen.
Element soll
Mit dieser Option bestimmen Sie, ob die Registrierungseinstellung während
der Verteilung erstellt oder gelöscht werden soll.
Markieren Sie die gewünschte Einstellung im Baum
„Registrierungseinstellungen” > wählen Sie die Option „Erstellen” oder
„Löschen” aus der Liste „Element soll” aus. Wenn Sie „Löschen” auswählen
und die Registrierungseinstellung untergeordnete Einstellungen enthält,
löscht Application Launcher diese ebenfalls.
Anwendungsobjekteinstellungen 453
Verteilung pro Benutzer verfolgen
Wenn Sie zentral gespeicherte Benutzerprofile implementiert haben, können
Sie mit dieser Option gewährleisten, dass an jede Arbeitsstation, bei der ein
Benutzer sich anmeldet, bestimmte Registrierungseinstellungen verteilt
werden. Aktivieren Sie diese Option für alle Registrierungseinstellungen, die
nicht als Bestandteil der Roaming-Benutzerprofile gespeichert sind.
Markieren Sie in der Liste „Registrierungseinstellungen” die gewünschte
Registrierungsänderung > aktivieren Sie das Kontrollkästchen „Verteilung
pro Benutzer verfolgen”.
Immer verteilen
Standardmäßig werden von Application Launcher die in der Liste der
Registrierungseinstellungen definierten Änderungen nur dann verteilt,
nachdem
die Anwendung zum ersten Mal auf einer Arbeitsstation gestartet wurde.
die Anwendung zum ersten Mal gestartet wurde, nachdem die
Versionsnummer der Anwendung (Register „Verteilungsoptionen” >
Seite „Optionen”) geändert wurde.
Damit von Application Launcher jedes Mal eine Registrierungsänderung
verteilt wird, wenn die Anwendung gestartet wird, markieren Sie die
Registrierungseinstellung in der Liste „Registrierungseinstellungen” >
aktivieren Sie das Kontrollkästchen „Immer verteilen”.
Wenn der Benutzer über das Verzeichnis NALCACHE auf seinem lokalen
Computer verfügt, werden die im Verzeichnis NALCACHE gespeicherten
Einstellungen von Application Launcher verwendet, um die Registrierung zu
bearbeiten. Wenn der Benutzer nicht über das Verzeichnis NALCACHE
verfügt (falls beispielsweise Application Launcher in einer TerminalserverClient-Sitzung ausgeführt wird) oder das Schreiben in den Cache für den
Benutzer deaktiviert wurde, verwendet Application Launcher die in
eDirectory gespeicherten Einstellungsinformationenen (”Benutzerobjekt” >
Register „Application Launcher” > Register „Launcher-Konfiguration” >
Option „Schreiben in Cache aktivieren”.
Seite „Anwendungsdateien”
Die Eigenschaftsseite „Anwendungsdateien” ist bei Anwendungsobjekten nur
für einfache Anwendungen und AOT/AXT-Anwendungen verfügbar. Diese
454 Verwaltung
Option ist bei Anwendungsobjekten für MSI-Anwendungen,
Webanwendungen und Terminalserveranwendungen nicht verfügbar.
Sie können auf der unten angezeigten Eigenschaftsseite
„Anwendungsdateien” die Anwendungsdateien angeben, die Application
Launcher beim Verteilen der Anwendung an eine Arbeitsstation installieren
oder entfernen soll.
Anwendungsdateien
Die Liste „Anwendungsdateien” enthält alle Dateien und Verzeichnisse, die
während der Verteilung installiert oder entfernt werden. Für jede
Anwendungsdatei und jedes Anwendungsverzeichnis werden die folgenden
Angaben aufgeführt: Name, Zielverzeichnis (Pfad auf der Arbeitsstation, in
den die Datei installiert wird), Ursprung (Datei oder Verzeichnis, die bzw. das
zur Installation der Datei genutzt wird).
Wurde das Anwendungsobjekt aus einer AOT- oder AXT-Datei erstellt,
umfasst die Liste automatisch alle Dateien und Verzeichnisse, die in den
betreffenden Vorlagen definiert sind.
Anwendungsobjekteinstellungen 455
Datei
Mit dieser Option können Sie die Liste „Anwendungsdateien” nach Einträgen
durchsuchen sowie Dateien und Verzeichnisse in die Liste importieren.
Klicken Sie auf „Datei” > wählen Sie eine der folgenden Optionen aus:
Suchen: Durchsucht die Liste nach bestimmten Einträgen. Sie können in
den Feldern „Name”, „Zielverzeichnis” und „Ursprung” nach dem
gewünschten Text suchen. Ermitteln Sie beispielsweise alle Dateien und
Verzeichnisse, die in das Verzeichnis „Programme” installiert werden.
Vorwärts suchen: Ermittelt das nächste Auftreten des angegebenen
Elements mithilfe der ersten Suche.
Importieren: Importiert Anwendungsdateien und Verzeichnisse aus der
AOT- oder AXT-Datei eines anderen Anwendungsobjekts. Im Dialogfeld
„Öffnen” wird standardmäßig „*.AXT” als Dateityp angezeigt. Wenn Sie
aus einer AOT-Datei importieren, müssen Sie als Dateityp „*.AOT” oder
„Alle Dateien” festlegen, um die AOT-Datei auswählen zu können.
Hinzufügen
Mit dieser Option fügen Sie Dateien und Verzeichnisse zur Liste
„Anwendungsdateien” hinzu. Während der Verteilung werden nur solche
Dateien und Verzeichnisse auf der Arbeitsstation installiert bzw. von dieser
entfernt, die in der Liste „Anwendungsdateien” aufgeführt sind.
Datei: Um eine Datei zur Liste hinzuzufügen, klicken Sie auf
„Hinzufügen” > „Datei”. Das Dialogfeld „Dateien bearbeiten” wird
geöffnet.
Geben Sie im Feld „Ursprungsdatei” die Datei an, die als Ursprung für die
Installation eingesetzt werden soll. Sie können wahlweise ein
zugeordnetes Laufwerk, einen UNC-Pfad oder ein Makro verwenden
oder auch die Datei manuell auswählen (beispielsweise
\\SERVER1\VOL1\BOOKMARKS\BOOKMARK.HTM oder
%SOURCE_PATH%\BOOKMARK.HTM). Die Ursprungsdatei kann
aus einer einzelnen Datei (die kopiert wird), aus mehreren Dateien
(beispielsweise %SOURCE_PATH%\*.*) oder aus einer snAppShotTMAnwendungsursprungsdatei (FIL-Datei) bestehen.
Beim Löschen einer Datei von der Arbeitsstation lassen Sie dieses Feld
leer.
Im Feld „Zieldatei” geben Sie die Datei auf der Arbeitsstation an, in die
die Ursprungsdatei kopiert werden soll (beispielsweise
456 Verwaltung
C:\PROGRAMME\NOVELL\BROWSER\BOOKMARK.HTM). Der
Zielpfad kann durch ein Makro ersetzt werden (beispielsweise
%TARGET_PATH%\BOOKMARK.HTM). Beim Kopieren mehrerer
Dateien anhand von Platzhalterzeichen (*.*) geben Sie lediglich das
Zielverzeichnis an (beispielsweise
C:\PROGRAMME\NOVELL\BROWSER\).
Wenn Sie die Datei von einer Arbeitsstation löschen, geben Sie den
vollständigen Pfad der Datei aus „Sicht” der Arbeitsstation ein >
aktivieren Sie das Kontrollkästchen „Zieldatei löschen”.
Verzeichnis: Um ein Verzeichnis zur Liste hinzuzufügen, klicken Sie auf
„Hinzufügen” > „Verzeichnis”. Das Dialogfeld „Verzeichnis bearbeiten”
wird geöffnet.
Geben Sie in das Feld „Name” das Verzeichnis ein, das auf der
Arbeitsstation erstellt oder von dieser gelöscht werden soll
(beispielsweise C:\PROGRAMME\NOVELL). Der Verzeichnispfad
kann durch ein Makro ersetzt werden (beispielsweise
%DIRECTORY_TARGET_PATH%\NOVELL).
Soll das Verzeichnis von der Arbeitsstation gelöscht werden, aktivieren
Sie das Kontrollkästchen „Verzeichnis löschen”. Andernfalls wird das
Verzeichnis auf der Arbeitsstation erstellt.
Bearbeiten
Markieren Sie die zu bearbeitende Datei oder das Verzeichnis > klicken Sie
auf „Bearbeiten”.
Löschen
Markieren Sie die zu löschende Datei oder das Verzeichnis > klicken Sie auf
„Löschen”. Das Element wird aus der Liste „Anwendungsdateien” gelöscht.
Optionen für ausgewählte Elemente
Mit diesen Optionen legen Sie individuelle Verteilungsoptionen für die
Dateien und Verzeichnisse in der Liste „Anwendungsdateien” fest.
Element soll
Markieren Sie eine Datei in der Liste „Anwendungsdateien” > aktivieren Sie
eine der folgenden Optionen in der Liste „Element soll”:
Anwendungsobjekteinstellungen 457
Immer kopieren: Die Datei wird in jedem Fall kopiert, unabhängig
davon, ob die Datei bereits auf der Arbeitsstation vorliegt.
Kopieren, falls vorhanden: Die Datei wird nur dann kopiert, wenn diese
bereits auf der Arbeitsstation vorliegt.
Kopieren, falls nicht vorhanden: Die Datei wird nur dann kopiert, wenn
diese noch nicht auf der Arbeitsstation vorliegt.
Kopieren, falls neuer: Die Datei wird nur dann kopiert, wenn deren
Datum und Uhrzeit nach dem Datum und der Uhrzeit der vorhandenen
Datei liegen bzw. die Datei noch nicht auf der Arbeitsstation vorliegt.
Kopieren, falls neuer und vorhanden: Die Datei wird nur dann kopiert,
wenn diese bereits auf der Arbeitsstation vorliegt und deren Datum und
Uhrzeit vor den entsprechenden Angaben der zu kopierenden Datei liegt.
Kopieren, falls neuere Version: Die Datei wird nur dann kopiert, wenn
die interne Version höher ist als die Version der vorhandenen Datei
(sofern Versionsinformationen zur Verfügung stehen). Diese
Vorgehensweise eignet sich insbesondere dann, wenn die Version einer
EXE- oder DLL-Datei auf der Basis der Informationen zur kompilierten
Version aktualisiert werden soll.
Bestätigung anfordern: Fragt den Benutzer, ob die Datei kopiert werden
soll.
Kopieren, falls verschieden: Die Datei wird nur dann kopiert, wenn das
Datum, die Uhrzeit und/oder die Größe nicht mit den entsprechenden
Angaben der vorhandenen Datei übereinstimmen.
Löschen: Die Datei wird von der Arbeitsstation gelöscht.
Markieren Sie einen Ordner in der Liste „Anwendungsdateien” > aktivieren
Sie eine der folgenden Optionen in der Liste „Element soll”:
Erstellen: Das Verzeichnis wird auf der Arbeitsstation erstellt.
Löschen: Das Verzeichnis wird von der Arbeitsstation gelöscht.
Verteilung pro Benutzer verfolgen
Wenn Sie zentral gespeicherte Benutzerprofile implementiert haben, können
Sie mit dieser Option gewährleisten, dass an jede Arbeitsstation, bei der ein
Benutzer sich anmeldet, Anwendungsdateien verteilt werden. Aktivieren Sie
diese Option für alle Anwendungsdateien, die nicht als Bestandteil der
Roaming-Benutzerprofile gespeichert sind.
458 Verwaltung
Markieren Sie in der Liste „Anwendungsdateien” die gewünschten
Anwendungsdateien > aktivieren Sie das Kontrollkästchen „Verteilung pro
Benutzer verfolgen”.
Immer verteilen
Standardmäßig werden von Application Launcher die in der Liste der
Anwendungsdateien definierten Änderungen nur dann verteilt, nachdem
die Anwendung zum ersten Mal auf einer Arbeitsstation gestartet wurde.
die Anwendung zum ersten Mal gestartet wurde, nachdem die
Versionsnummer der Anwendung (Register „Verteilungsoptionen” >
Seite „Optionen”) geändert wurde.
Damit von Application Launcher jedes Mal eine Datei- oder Ordneränderung
verteilt wird, wenn die Anwendung gestartet wird, markieren Sie die Datei
oder den Ordner in der Liste „Anwendungsdateien” > aktivieren Sie das
Kontrollkästchen „Immer verteilen”.
Wenn der Benutzer über das Verzeichnis NALCACHE auf seinem lokalen
Computer verfügt, werden die im Verzeichnis NALCACHE gespeicherten
Informationen von Application Launcher verwendet, um die Datei oder den
Ordner zu installieren oder zu entfernen. Wenn der Benutzer nicht über das
Verzeichnis NALCACHE verfügt (falls beispielsweise Application Launcher
in einer Terminalserver-Client-Sitzung ausgeführt wird) oder das Schreiben in
den Cache für den Benutzer deaktiviert wurde, verwendet Application
Launcher die in eDirectory gespeicherten Informationen (”Benutzerobjekt” >
Register „Application Launcher” > Register „Launcher-Konfiguration” >
Option „Schreiben in Cache aktivieren”.
Gemeinsam genutzte Datei
Mit dieser Option kennzeichnen Sie eine Datei als gemeinsam verwendet
(Datei, die von mehreren Anwendungen verwendet wird). Bei gemeinsam
genutzten Dateien handelt es sich in der Regel um DLL-Dateien von
Windows. snAppShot ermittelt gemeinsam genutzte Dateien, wenn das
Programm Änderungen der Anwendungsinstallation auf einer Arbeitsstation
erkennt.
Seite „INI-Einstellungen”
Die Eigenschaftsseite „INI-Einstellungen” ist bei Anwendungsobjekten nur
für einfache Anwendungen, AOT/AXT-Anwendungen und MSI-
Anwendungsobjekteinstellungen 459
Anwendungen verfügbar. Diese Option ist bei Anwendungsobjekten für
Webanwendungen und Terminalserveranwendungen nicht verfügbar.
Sie können auf der unten angezeigten Eigenschaftsseite „INI-Einstellungen”
die INI-Einstellungen angeben, die Application Launcher beim Verteilen der
Anwendung an eine Arbeitsstation erstellen oder löschen soll.
INI-Einstellungen
Im Baum „INI-Einstellungen” werden die INI-Einstellungen angezeigt, die
bei Verteilung der Anwendung an die Arbeitsstation verändert werden. Wurde
das Anwendungsobjekt aus einer AOT-, AXT- oder MSI-Datei erstellt,
umfasst der Baum automatisch alle INI-Einstellungen, die in den betreffenden
Vorlagen definiert sind.
Wenn Sie während der Verteilung zusätzliche INI-Einstellungen erstellt oder
verändert haben möchten, müssen Sie diese zum Baum „INI-Einstellungen”
hinzufügen und dann im Feld „Element soll” die geeignete Aktion (Erstellen
oder Löschen) festlegen.
Der Baum „INI-Einstellungen” kann mehrere INI-Dateien und jede Datei
kann mehrere Abschnitte enthalten. Wenn Sie eine Einstellung zum Baum
460 Verwaltung
„INI-Einstellungen” hinzufügen möchten, müssen Sie dies in einer Datei und
in einem Abschnitt tun. Das bedeutet, dass Sie gegebenenfalls neue Dateien
und neue Abschnitte zum Baum hinzufügen müssen, bevor Sie neue
Einstellungen hinzufügen können.
Sie möchten beispielsweise eine Einstellung CLASSPATH= zum Abschnitt
UMGEBUNG der Datei BEISPIEL.INI hinzufügen. Sie würden erstens einen
Dateieintrag für die Datei BEISPIEL.INI zum Baum „INI-Einstellungen”
hinzufügen, zweitens einen Abschnitt UMGEBUNG unter der Datei
BEISPIEL.INI einfügen, drittens die Einstellung CLASSPATH= unter dem
Abschnitt UMGEBUNG einfügen, schließlich die Einstellung CLASSPATH=
markieren und im Feld „Element soll” die geeignete Aktion „Erstellen”
auswählen.
Wenn Sie die Einstellung CLASSPATH= nicht erstellen, sondern löschen
möchten, würden Sie genau so vorgehen, aber dann im Feld „Element soll” als
geeignete Aktion „Löschen” auswählen.
Datei
Mit dieser Option können Sie im Baum „INI-Einstellungen” nach Dateien,
Abschnitten oder Werten suchen, Einstellungen in den Baum importieren und
aus ihm exportieren sowie die INI-Einstellungen einer Datei anzeigen.
Klicken Sie auf „Datei” > wählen Sie eine der folgenden Optionen aus:
Suchen: Sucht nach bestimmten Dateien, Abschnitten oder Werten.
Vorwärts suchen: Ermittelt das nächste Auftreten des angegebenen
Elements mithilfe der ersten Suche.
Importieren: Diese Option importiert INI-Einstellungen aus der AOToder AXT-Datei eines anderen Anwendungsobjekts bzw. aus einer INIDatei. Im Dialogfeld „Öffnen” wird standardmäßig „*.AXT” als Dateityp
angezeigt. Wenn Sie aus einer AOT- oder INI-Datei importieren, müssen
Sie als Dateityp „*.AOT”, „*.INI” oder „Alle Dateien” festlegen, um die
entsprechende Datei auswählen zu können.
Exportieren: Exportiert die Einstellungen in eine INI-Datei. Zum
Exportieren der Einstellungen in eine AOT- oder AXT-Datei muss das
gesamte Anwendungsobjekt exportiert werden. Verwenden Sie hierzu die
Option „Anwendungsobjekt exportieren” unter „Werkzeuge” >
„Application Launcher Werkzeuge”.
Datei anzeigen: Zeigt die INI-Einstellungen für eine bestimmte Datei
an, die bei der Verteilung der Anwendung geändert wird. Sie müssen die
Anwendungsobjekteinstellungen 461
Datei aus dem Baum für die INI-Einstellungen auswählen, bevor Sie auf
„Datei” > „Dateien anzeigen” klicken.
Hinzufügen
Mit dieser Option fügen Sie INI-Einstellungen zum Baum „INIEinstellungen” hinzu. Beim Verteilen der Anwendung werden nur solche
Einstellungen erstellt oder gelöscht, die im Baum „INI-Einstellungen”
aufgeführt sind. Sie können eine Datei zum Baum hinzufügen, außerdem
einen Abschnitt zu einer Datei sowie einen Wert zu einem Abschnitt.
Markieren Sie hierzu das entsprechende Element im Baum > klicken Sie auf
die Schaltfläche „Hinzufügen” > wählen Sie eine der folgenden Optionen aus:
Datei: Fügt dem Baum für die INI-Einstellungen eine Datei hinzu. Neben
einem Dateinamen können Sie den Zielstandort für die Datei angeben.
Standardmäßig wird das Makro %*WINDIR% verwendet, das für das
Windows-Verzeichnis der Arbeitsstation (in der Regel C:\WINDOWS
oder C:\WINNT) steht. Nachdem Sie die Datei benannt haben, können
Sie dieser Abschnitte hinzufügen.
Abschnitt: Fügt der ausgewählten Datei einen Abschnitt hinzu.
Benennen Sie den Abschnitt; anschließend können Sie Werte zum
Abschnitt hinzufügen.
Wert: Fügt dem ausgewählten Abschnitt einen Wert hinzu. Geben Sie
den Wertenamen und die Wertedaten an.
Nach dem Hinzufügen eines Werts zum Baum „INI-Einstellungen” können
Sie anhand der Liste „Verteilungsoptionen” bestimmen, ob dieser Wert auf der
Arbeitsstation erstellt bzw. von dieser gelöscht werden soll. Muss der Wert
erstellt werden, obwohl die Datei oder der Abschnitt nicht vorhanden ist,
erstellt Application Launcher zunächst die betreffende Datei oder den
Abschnitt und fügt dann erst den Wert hinzu.
Für den Abschnittsnamen, den Wertenamen und die Wertedaten können Sie
jeweils ein Makro einsetzen. Weitere Informationen zu Makros finden Sie
unter Kapitel 33, „Makros”, auf Seite 581.
Bearbeiten
Sie können den Namen einer Datei, eines Abschnitts oder eines Werts sowie
die Daten eines Werts ändern. Markieren Sie die zu bearbeitende Datei, den
Abschnitt oder den Wert > klicken Sie auf „Bearbeiten”.
462 Verwaltung
Löschen
Markieren Sie die zu löschende Datei, den Abschnitt oder den Wert im Baum
„INI-Einstellungen” > klicken Sie auf „Löschen”. Beim Löschen einer Datei
oder eines Abschnitts werden auch alle untergeordneten Elemente gelöscht.
Verteilungsoptionen für das ausgewählte Element
Mit den Verteilungsoptionen können Sie festlegen, wie einzelne INIEinstellungen (enthalten im Baum „INI-Einstellungen”) bei der Verteilung der
Anwendung behandelt werden sollen.
Element soll
Mit dieser Option können Sie festlegen, ob eine Einstellung bei der Verteilung
der Anwendung erstellt oder gelöscht werden soll. Markieren Sie einen Wert
im Baum „INI-Einstellungen” > aktivieren Sie eine der folgenden Optionen in
der Liste „Element soll”:
Immer erstellen: Der Wert wird in jedem Fall erstellt, unabhängig
davon, ob dieser bereits im Abschnitt vorliegt.
Erstellen, falls nicht vorhanden: Der Wert wird nur dann erstellt, wenn
dieser noch nicht im Abschnitt vorliegt.
Erstellen, falls vorhanden: Der Wert wird nur dann erstellt, wenn dieser
bereits im Abschnitt vorliegt.
Erstellen oder vorhandenem Abschnitt hinzufügen: Der Wert wird
erstellt, wenn dieser noch nicht im Abschnitt vorliegt. Ist der Wert bereits
vorhanden, wird der neue Wert dem Abschnitt zusätzlich hinzugefügt.
Diese Vorgehensweise ist insbesondere dann nützlich, wenn mehrere
Werte desselben Typs benötigt werden (beispielsweise zwei Werte
„DEVICE=”).
Erstellen oder an vorhandenen Wert anhängen: Der Wert wird erstellt,
wenn dieser noch nicht im Abschnitt vorliegt. Ist der Wert bereits
vorhanden, werden die Daten für den neuen Wert an den vorhandenen
Wert angehängt. Als erstes Zeichen in den Wertedaten muss ein
Trennzeichen aufgeführt sein (beispielsweise ein Leerzeichen).
Löschen: Der Wert wird aus dem Abschnitt gelöscht.
Löschen oder von vorhandenem Wert entfernen: Der Wert wird aus
dem Abschnitt gelöscht. Falls mehrere Dateneinträge für den Wert
vorliegen, wird der entsprechende Dateneintrag aus dem vorhandenen
Wert entfernt. Beispiel: Die Datei win.ini enthält die folgende
Anwendungsobjekteinstellungen 463
Einstellung: Run = sol.exe calc.exe. Mit folgender Option
können Sie das Element „calc.exe” entfernen: Run = sol.exe. Als
erstes Zeichen in den Wertedaten muss ein Trennzeichen aufgeführt sein
(beispielsweise ein Leerzeichen).
Nach oben/Nach unten
Mit diesen Optionen können Sie die Abschnitte und die Werte in der
Reihenfolge anordnen, in der diese erstellt, geändert oder gelöscht werden
sollen.
Markieren Sie den zu verschiebenden Abschnitt oder Wert im Baum „INIEinstellungen” > klicken Sie auf „Nach oben” oder „Nach unten”.
Immer verteilen
Standardmäßig werden von Application Launcher die in der Liste der INIEinstellungen definierten Änderungen nur dann verteilt, nachdem
die Anwendung zum ersten Mal auf einer Arbeitsstation gestartet wurde.
die Anwendung zum ersten Mal gestartet wurde, nachdem die
Versionsnummer der Anwendung (Register „Verteilungsoptionen” >
Seite „Optionen”) geändert wurde.
Damit von Application Launcher jedes Mal eine INI-Änderung verteilt wird,
wenn die Anwendung gestartet wird, markieren Sie die INI-Einstellung in der
Liste „INI-Einstellungen” > aktivieren Sie das Kontrollkästchen „Immer
verteilen”.
Wenn der Benutzer über das Verzeichnis NALCACHE auf seinem lokalen
Computer verfügt, werden die im Verzeichnis NALCACHE gespeicherten
Informationen von Application Launcher verwendet, um die INI-Änderung
durchzuführen. Wenn der Benutzer nicht über das Verzeichnis NALCACHE
verfügt (falls beispielsweise Application Launcher in einer TerminalserverClient-Sitzung ausgeführt wird) oder das Schreiben in den Cache für den
Benutzer deaktiviert wurde, verwendet Application Launcher die in
eDirectory gespeicherten Informationen (”Benutzerobjekt” > Register
„Application Launcher” > Register „Launcher-Konfiguration” > Option
„Schreiben in Cache aktivieren”.
464 Verwaltung
Verteilung pro Benutzer verfolgen
Verwenden Sie diese Option, falls Sie im Netzwerk Benutzer mit aktivierten,
zentral gespeicherten Profilen festgelegt haben und eine bestimmte INIEinstellung verfolgen möchten.
Markieren Sie die zu verfolgende Einstellung im Baum „INI-Einstellungen”
> aktivieren Sie die Option „Verteilung pro Benutzer verfolgen”.
Seite „Textdateien”
Die Eigenschaftsseite „Textdateien” ist bei Anwendungsobjekten nur für
einfache Anwendungen und MSI-Anwendungen verfügbar. Diese Option ist
bei Anwendungsobjekten für MSI-Anwendungen, Webanwendungen und
Terminalserveranwendungen nicht verfügbar.
Auf der unten angezeigten Eigenschaftsseite „Textdateien” werden die
Änderungen bestimmt, die Application Launcher beim Verteilen der
Anwendung an eine Arbeitsstation an den Textdateien (beispielsweise
CONFIG.SYS oder AUTOEXEC.BAT) vornehmen soll.
Anwendungsobjekteinstellungen 465
Textdateien
Der Baum „Textdateien” zeigt die Textdateien an, die von Application
Launcher geändert werden. Die zugehörigen Änderungen für die Dateien
werden unterhalb der Datei aufgeführt.
Datei
Mit dieser Option können Sie Dateien oder Text im Baum „Textdateien”
suchen und in den Baum importieren.
Klicken Sie auf „Datei” > wählen Sie eine der folgenden Optionen aus:
Suchen: Durchsucht den Baum für die Textdateien nach bestimmten
Dateien oder Informationen.
Vorwärts suchen: Ermittelt das nächste Auftreten des angegebenen
Elements mithilfe der ersten Suche.
Importieren: Importiert Textdateien aus der AOT- oder AXT-Datei eines
anderen Anwendungsobjekts. Im Dialogfeld „Öffnen” wird
standardmäßig „*.AXT” als Dateityp angezeigt. Wenn Sie aus einer
AOT-Datei importieren, müssen Sie als Dateityp „*.AOT” oder „Alle
Dateien” festlegen, um die AOT-Datei auswählen zu können.
Hinzufügen
Mit dieser Option fügen Sie Textdatei-Änderungen zum Baum „Textdateien”
hinzu. Beim Verteilen der Anwendung werden nur solche Änderungen
vorgenommen, die im Baum „Textdateien” aufgeführt sind.
Datei: Um eine Textdatei zum Baum hinzuzufügen, klicken Sie auf
„Hinzufügen” > „Datei”, um den Dateieintrag zu erstellen. Geben Sie
wahlweise den Dateinamen bzw. den Pfad und den Dateinamen ein
(beispielsweise AUTOEXEC.BAT oder C:\AUTOEXEC.BAT). Zulässig
sind lediglich lokale Arbeitsstationslaufwerke, UNC-Serverpfade sowie
Makros
Nach Möglichkeit sollte ein Pfad angegeben werden. Wenn Sie lediglich
einen Dateinamen eingeben, durchsucht Application Launcher alle
Verzeichnisse, die in der Umgebungsvariablen „Pfad” der Arbeitsstation
genannt werden. Wird kein übereinstimmender Dateiname gefunden,
geht Application Launcher davon aus, dass die Datei nicht vorhanden ist,
und erstellt diese in dem Verzeichnis, das an erster Stelle in der Variablen
„Pfad” steht.
466 Verwaltung
Ändern: Um eine Änderung zu einer Datei hinzuzufügen, die in der Liste
„Textdateien” aufgeführt wird, markieren Sie die entsprechende Datei
und klicken auf „Hinzufügen” > „Ändern”. Das Dialogfeld „Textdatei
bearbeiten” wird geöffnet. Nehmen Sie die gewünschten Änderungen
vor. Mit der Schaltfläche „Hilfe” im Dialogfeld „Textdatei bearbeiten”
rufen Sie weitere Informationen zu den einzelnen Feldern des Dialogfelds
ab.
Sie können einer Textdatei mehrere Änderungen hinzufügen. Lassen Sie
beispielsweise mit der ersten Änderung einen bestimmten Text in der
Datei ersetzen und fügen Sie mit einer zweiten Änderung weiteren Text
an das Ende der Datei an. Die hinzugefügten Änderungen werden jeweils
unterhalb der entsprechenden Datei in der Liste „Textdateien” angezeigt.
Bearbeiten
Um den Namen einer Textdatei zu ändern, markieren Sie die gewünschte
Datei im Baum „Textdateien” > klicken Sie auf „Bearbeiten” > geben Sie den
neuen Namen ein.
Um eine Änderung für eine Textdatei zu bearbeiten, markieren Sie die
Änderung im Baum „Textdateien” > klicken Sie auf „Bearbeiten”, um das
Dialogfeld „Textdatei bearbeiten” anzuzeigen > nehmen Sie die gewünschten
Änderungen vor. Mit der Schaltfläche „Hilfe” im Dialogfeld „Textdatei
bearbeiten” rufen Sie weitere Informationen zu den einzelnen Feldern des
Dialogfelds ab.
Löschen
Markieren Sie die zu löschende Textdatei oder Textdatei-Änderung im Baum
„Textdateien” > klicken Sie auf „Löschen”.
Verteilungsoptionen für das ausgewählte Element
Mit diesen Optionen legen Sie individuelle Verteilungsoptionen für die
Textdateien und Textdatei-Änderungen fest. Die verfügbaren Optionen sind
davon abhängig, ob Sie eine Textdatei oder eine Textdatei-Änderung im Baum
„Textdateien” ausgewählt haben.
Kein Neustart nach Änderung nötig
Diese Option wird nur dann angezeigt, wenn Sie eine Textdatei ausgewählt
haben. Aktivieren Sie diese Option, sodass die Benutzer nach den
Änderungen an der ausgewählten Textdatei keinen Neustart durchführen
Anwendungsobjekteinstellungen 467
müssen. Die Optionen „Neu booten” und „ Zum Neustart auffordern” auf der
Seite „Verteilungsoptionen” > „ Optionen” haben Vorrang vor dieser
Einstellung.
Nach oben/Nach unten
Diese Optionen werden nur dann angezeigt, wenn Sie festgelegt haben, dass
Textdateien geändert werden sollen. Verschieben Sie die Änderung mit diesen
Optionen an die gewünschte Position.
Immer verteilen
Standardmäßig werden von Application Launcher die in der Liste der
Textdateien definierten Änderungen nur dann verteilt, nachdem
die Anwendung zum ersten Mal auf einer Arbeitsstation gestartet wurde.
die Anwendung zum ersten Mal gestartet wurde, nachdem die
Versionsnummer der Anwendung (Register „Verteilungsoptionen” >
Seite „Optionen”) geändert wurde.
Damit von Application Launcher jedes Mal eine Textdatei-Änderung verteilt
wird, wenn die Anwendung gestartet wird, markieren Sie die Änderung in der
Liste „Textdateien” > aktivieren Sie das Kontrollkästchen „Immer verteilen”.
Wenn der Benutzer über das Verzeichnis NALCACHE auf seinem lokalen
Computer verfügt, werden die im Verzeichnis NALCACHE gespeicherten
Informationen von Application Launcher verwendet, um die Änderung
durchzuführen. Wenn der Benutzer nicht über das Verzeichnis NALCACHE
verfügt (falls beispielsweise Application Launcher in einer TerminalserverClient-Sitzung ausgeführt wird) oder das Schreiben in den Cache für den
Benutzer deaktiviert wurde, verwendet Application Launcher die in
eDirectory gespeicherten Informationen (”Benutzerobjekt” > Register
„Application Launcher” > Register „Launcher-Konfiguration” > Option
„Schreiben in Cache aktivieren”.
Verteilung pro Benutzer verfolgen
Wenn Sie zentral gespeicherte Benutzerprofile implementiert haben, können
Sie mit dieser Option gewährleisten, dass an jede Arbeitsstation, bei der ein
Benutzer sich anmeldet, bestimmte Textdatei-Änderungen verteilt werden.
Aktivieren Sie diese Option für alle Änderungen, die nicht als Bestandteil der
Roaming-Benutzerprofile gespeichert sind.
468 Verwaltung
Markieren Sie in der Liste „Textdateien” die gewünschte Änderung >
aktivieren Sie das Kontrollkästchen „Verteilung pro Benutzer verfolgen”.
Seite „Verteilungsskripten”
Die Eigenschaftsseite „Verteilungsskripten” ist bei Anwendungsobjekten nur
für einfache Anwendungen, AOT/AXT-Anwendungen und MSIAnwendungen verfügbar. Diese Option ist bei Anwendungsobjekten für
Webanwendungen und Terminalserveranwendungen nicht verfügbar.
Im Rahmen des Verteilungsprozesses der Anwendung kann Application
Launcher eine Skript-Engine starten, um ein Skript vor der Verteilung und ein
Skript nach der Verteilung auszuführen (Details zur Ausführungsreihenfolge
der Skripten finden Sie unter „Reihenfolge der Skriptausführung” auf
Seite 471). Sie können auf der unten angezeigten Eigenschaftsseite
„Verteilungsskripten” die Skript-Engine, die Application Launcher
verwenden soll, sowie die auszuführenden Skripten definieren.
Wichtig: Unter Windows NT/2000/XP werden Verteilungsskripten im sicheren
Systembereich ausgeführt. Es werden weder Skriptbefehle noch deren Ergebnisse
angezeigt. Deshalb sollten Sie keine Befehle aufnehmen, die einen
Anwendungsobjekteinstellungen 469
Benutzereingriff erfordern oder einleiten. Andernfalls wird das Skript an dieser
Stelle angehalten.
Vor Verteilung ausführen
Geben Sie in dieses Textfenster alle Skriptbefehle ein, die vor der Verteilung
der Anwendung ausgeführt werden sollen. Verwenden Sie im Skript keine
Zeichen des erweiterten Zeichensatzes. Diese werden nicht unterstützt.
Weitere Informationen zum Skript finden Sie unter „Skriptbeispiel” auf
Seite 471.
Nach Verteilung ausführen
Geben Sie in dieses Textfenster alle Skriptbefehle ein, die nach erfolgter
Verteilung der Anwendung ausgeführt werden sollen. Verwenden Sie im
Skript keine Zeichen des erweiterten Zeichensatzes. Diese werden nicht
unterstützt. Weitere Informationen zum Skript finden Sie unter
„Skriptbeispiel” auf Seite 471.
Skript-Engine-Speicherort
Die Skript-Engine bestimmt die zu verwendenden Skriptbefehle und die
Skriptsprache. Wenn im Feld „Skript-Engine-Standort” keine Skript-Engine
definiert ist, verwendet Application Launcher den Novell ClientTM als SkriptEngine (falls der Novell Client auf der Arbeitsstation installiert ist). Dies
bedeutet, dass Sie die meisten Novell Client-Anmeldeskriptbefehle
verwenden können. (Weitere Informationen hierzu finden Sie unter
„Unterstützte Novell Client-Anmeldeskriptbefehle” auf Seite 472).
Wenn Sie eine andere Skript-Engine als Novell Client verwenden möchten,
geben Sie die gewünschte Skript-Engine ein. Die Skript-Engine muss sich in
einem Standort befinden, der den Benutzern immer zur Verfügung steht,
beispielsweise in lokalen Laufwerken. Die Skript-Engine kann sich nur auf
einem Netzwerkserver befinden, wenn Benutzer dem Server ein Laufwerk
zuordnen können (beispielsweise über Novell Client oder den Client für
Microsoft-Netzwerke). Falls Application Launcher die Skript-Engine nicht
finden kann, wird dem Benutzer eine Fehlermeldung angezeigt und die
Anwendung nicht verteilt.
Wenn Sie den Windows-Befehlsinterpreter als Skript-Engine verwenden,
müssen Sie den Schalter „/C” angeben. Wenn Sie beispielsweise den
Windows NT/2000/XP-Befehlsinterpreter verwenden, geben Sie
C:\CMD.EXE /C ein. Wenn Sie den Windows 98-Befehlsinterpreter
verwenden, geben Sie C:\COMMAND.EXE /C ein. Der Schalter „/C” weist
470 Verwaltung
den Befehlsinterpreter an, die Befehle auszuführen und danach anzuhalten.
Falls der Schalter „/C” nicht verwendet wird, kann das Skript nicht
abgeschlossen werden.
Weitere Informationen zum Skript finden Sie unter „Skriptbeispiel” auf
Seite 471.
Skriptdateierweiterung
Dieses Feld gilt nur, wenn im Feld „Skript-Engine-Speicherort” eine SkriptEngine angegeben wurde.
Bei der Verteilung der Anwendung erstellt Application Launcher eine
temporäre Skriptdatei für die Skripten des Typs „Vor Verteilung ausführen”
und „Nach Verteilung ausführen”. Diese Dateien werden an die Skript-Engine
geleitet, die sie dann ausführt. Es muss die Dateinamenerweiterung angegeben
werden, die die Skript-Engine für ihre Skriptdateien verwendet.
Weitere Informationen zum Skript finden Sie unter „Skriptbeispiel” auf
Seite 471.
Skriptbeispiel
Das folgende Skript verwendet den Befehlsinterpreter von Windows NT/
2000/XP als Skript-Engine. Vor der Verteilung wird eine Auflistung des
Verzeichnisses C: in eine Textdatei gespeichert und eine Sicherungskopie der
Datei AUTOEXEC.BAT erstellt.
Feld „Vor Verteilung ausführen”:
dir c:\ >c:\1.txt
copy autoexec.bat autoexec.bak /y
Feld „Skript-Engine-Speicherort”
cmd.exe /c
Erweiterung für das Feld „Skriptdatei” eingeben oder auswählen:
.bat
Reihenfolge der Skriptausführung
Application Launcher kann beim Verteilen und Starten einer Anwendung bis
zu vier verschiedene Skripten ausführen:
Anwendungsobjekteinstellungen 471
Verteilungsskripten: „Vor Verteilung ausführen” und „Nach Verteilung
ausführen” (Register „Verteilungsoptionen” > Seite
„Verteilungsskripten”)
Startskripten: „Ausführen vor dem Start” und „Ausführen nach
Beendigung” (Register „Ausführungsoptionen” > Seite „Startskripten”)
Application Launcher führt die Skripten in folgender Reihenfolge aus:
1. Ausführung des Skripts „Ausführen vor dem Start”
2. Ausführung des Skripts „Vor Verteilung ausführen”
3. Verteilung der Anwendung (Kopieren von Dateien, Bearbeiten von
Einstellungen usw.)
4. Ausführung des Skripts „Nach Verteilung ausführen”
5. Starten der Anwendung
6. Schließen der Anwendung (durch den Benutzer)
7. Ausführung des Skripts „Ausführen nach Beendigung”
Unterstützte Novell Client-Anmeldeskriptbefehle
Mit Novell Client als Skript-Engine können Sie folgende Skriptbefehle nicht
verwenden:
CLS
NOSWAP
DISPLAY
PAUSE
EXIT
PCOMPATIBLE
FDISPLAY
SCRIPT_SERVER
INCLUDE
SET_TIME
LASTLOGINTIME
SWAP
NO_DEFAULT
WRITE
Application Launcher gibt keine Meldungen aus und zeigt keine Fehler an.
Weitere Informationen zu Skriptbefehlen und der Syntax sowie Beispiele
finden Sie unter Novell Client-Dokumentation (http://www.novell.com/
documentation/lg/noclienu/docui/index.html) auf der Website NovellDokumentation (http://www.novell.com/documentation).
472 Verwaltung
Seite „Zeitplan für Vorabinstallation”
Die Eigenschaftsseite „Zeitplan für Vorabinstallation” ist bei
Anwendungsobjekten nur für einfache Anwendungen und AOT/AXTAnwendungen verfügbar. Diese Option ist bei Anwendungsobjekten für MSIAnwendungen, Webanwendungen und Terminalserveranwendungen nicht
verfügbar.
Sie können auf der unten angezeigten Eigenschaftsseite „Zeitplan für
Vorabinstallation” mit Application Launcher die Anwendung auf einer
Arbeitsstation installieren, bevor der Benutzer das Anwendungsobjekt
erstmalig startet. Diese Bestimmung eines Zeitpunkts für die Installation
ermöglicht die Offline-Verteilung der Anwendung; die Arbeit der Benutzer
wird somit nicht unnötig durch die Installation der Anwendung unterbrochen.
Wenn Sie die Anwendung beispielsweise nach der regulären Arbeitszeit
installieren, steht die Anwendung zu Beginn des nächsten Arbeitstages für den
Benutzer zur Verfügung.
Bei der Vorabinstallation nimmt Application Launcher alle
arbeitsstationsspezifischen Verteilungsvorgänge vor (Kopieren von Dateien
sowie Bearbeiten von Textdateien, INI-Dateien und
Anwendungsobjekteinstellungen 473
Registrierungseinstellungen der Arbeitsstation). Sobald der Benutzer auf das
Anwendungsobjekt doppelklickt, schließt Application Launcher die
Installation anhand von benutzerspezifischen Verteilvorgängen ab
(beispielsweise durch Bearbeiten von Benutzer-Registrierungsschlüsseln).
Die Vorabinstallation ist bei allen Anwendungen möglich, die mit
Arbeitsstationen oder Benutzern verknüpft sind. Bei Anwendungen, die mit
Benutzern verknüpft sind, muss der Benutzer sich anmelden und Application
Launcher ausgeführt werden. Bei mit Arbeitsstationen verknüpften
Anwendungen muss der Benutzer nicht angemeldet sein.
Wichtig: Wenn kein Benutzer bei einer Windows* NT*-/2000-/XP-Arbeitsstation
angemeldet ist, verweisen benutzerspezifische Makros auf die StandardBenutzerverzeichnisse. In diesem Szenario können keine Ordner oder Symbole im
Startmenü abgelegt werden. Sie haben zwei Möglichkeiten, dieses Problem zu
beheben: 1) Kennzeichnen Sie die Makroeinträge im Anwendungsobjekt mit
„Verteilung pro Benutzer verfolgen”. 2) Legen Sie für das benutzerspezifische
Makro fest, dass es für alle Benutzer gilt. (Ändern Sie beispielsweise
%*PROGRAMS% in %*COMMONPROGRAMS%).
Anwendung vorab installieren
Aktivieren Sie diese Option, damit die Anwendung vorab installiert werden
kann. Wenn Sie diese Option nicht aktivieren, wird die Anwendung nicht
vorinstalliert, und zwar auch dann nicht, wenn Sie einen Zeitplan einrichten.
Zeitplantyp
Legen Sie den gewünschten Zeitplantyp fest. Sie können folgende Optionen
auswählen: „Keine”, „Angegebene Tage”, „Bereich von Tagen”.
Keine
Mit dieser Option geben Sie an, dass kein Zeitplan in Kraft treten soll. Die
Anwendung wird vorab installiert, sobald die Systemanforderungen erfüllt
sind (Seite „Verfügbarkeit” > „Systemanforderungen”) und die Anwendung
mit dem Objekt verknüpft wurde (Seite „Verknüpfungen”).
Angegebene Tage
Mit dieser Option legen Sie bestimmte Daten fest, an denen die
Vorabinstallation der Anwendung erfolgen soll. Sie können maximal 350 Tage
bestimmen.
Zeitspanne: Die Liste „Zeitspanne” enthält alle Daten, an denen die
Anwendung vorab installiert wird. Um ein Datum hinzuzufügen, klicken
474 Verwaltung
Sie auf „Hinzufügen” > markieren Sie das gewünschte Datum > klicken
Sie auf „OK”. Das Datum wird in der Liste aufgeführt.
Uhrzeit für ausgewählte Datumsangaben: Legen Sie die Start- und
Endzeit für die Verfügbarkeit fest. Diese Zeitangaben gelten für alle
Daten in der Liste „Zeitspanne”. Beachten Sie, dass sich die Zeit in FünfMinuten-Intervallen erhöht. Die frühestmögliche Startzeit ist 00:00 Uhr
(12:00 AM), die spätestmögliche Endzeit 23:55 Uhr (11:55 PM).
Demnach existiert aufgrund der Zeitintervalle zwischen 23:55 und 00:00
Uhr immer ein Zeitraum von fünf Minuten, in dem die Anwendung nicht
verfügbar ist. Soll die Anwendung den ganzen Tag über verfügbar sein,
müssen Sie den Zeitplantyp „Bereich von Tagen” verwenden.
Ab Startzeit verteilen (Minuten): Falls die Anwendung nicht auf
mehreren Arbeitsstationen gleichzeitig installiert werden soll, damit das
Netzwerk nicht überlastet wird, geben Sie einen Zeitraum zwischen den
Verfügbarkeitszeiten ein (in Minuten). Diese Option „verteilt” die
Zugriffszeiten über die angegebene Anzahl von Minuten, sodass die
Vorabinstallation der Anwendung nicht auf sämtlichen Arbeitsstationen
gleichzeitig ausgeführt wird.
Bereich von Tagen
Mit dieser Option bestimmen Sie einen Zeitraum, in dem die Vorabinstallation
der Anwendung erfolgen soll. Darüber hinaus können Sie mit dieser Option
festlegen, dass die Anwendung nur an bestimmten Wochentagen innerhalb
eines angegebenen Zeitraums vorab installiert werden kann.
Zeitspanne: Zur Definition der Zeitspanne bestimmen Sie ein Start- und
ein Enddatum > bestimmen Sie die Wochentage (Montag bis Sonntag)
innerhalb des angegebenen Zeitraums, in dem die Vorabinstallation der
Anwendung erfolgen soll. Standardmäßig sind alle Tage ausgewählt. Ein
Tag ist ausgewählt, wenn auf die Schaltfläche geklickt wird.
Uhrzeit für ausgewählte Zeitspanne: Legen Sie die Start- und Endzeit
für die Verfügbarkeit fest. Wie sich diese Option auswirkt, hängt davon
ab, ob die festgelegte Zeitspanne einen, mehrere oder alle sieben Tage
umfasst. Wenn Sie einen bzw. mehrere Tage (aber nicht alle sieben Tage)
ausgewählt haben, ist die Anwendung in dem Zeitraum zwischen der für
diese Tage angegebenen Start- und Endzeit verfügbar. Beispielsweise,
wenn Sie festlegen, dass die Anwendung an einem Montag zwischen 8:00
und 17:00 verfügbar ist, wird sie zwischen 8:00 und 17:00 ausgeführt.
Wenn Sie alle sieben Tage ausgewählt haben, werden die Zeiten ignoriert.
Die Anwendung steht dann durchgängig an allen Wochentagen rund um
die Uhr zur Verfügung.
Anwendungsobjekteinstellungen 475
Ab Startzeit verteilen (Minuten): Falls die Anwendung nicht auf
mehreren Arbeitsstationen gleichzeitig installiert werden soll, damit das
Netzwerk nicht überlastet wird, geben Sie einen Zeitraum zwischen den
Verfügbarkeitszeiten ein (in Minuten). Diese Option „verteilt” die
Zugriffszeiten über die angegebene Anzahl von Minuten, sodass die
Vorabinstallation der Anwendung nicht auf sämtlichen Arbeitsstationen
gleichzeitig ausgeführt wird.
Diesen Zeitplan in GMT für alle Clients verwenden: Der von Ihnen
festgelegte Zeitplan basiert auf der Zeitzone, in der sich die Arbeitsstation
befindet. Wenn sich das Netzwerk über mehrere Zeitzonen erstreckt und
das Ausführen einer Anwendung für 13:00 Uhr geplant ist, wird sie in der
jeweiligen Zeitzone um 13:00 Uhr ausgeführt. Mit dieser Option können
Sie die Anwendungen auf den Arbeitsstationen unabhängig von den
jeweiligen Zeitzonen stets zur gleichen Zeit ausführen, beispielsweise um
13:00 Uhr („Rom-Zeit”) und um 04:00 Uhr („Los Angeles-Zeit”).
Seite „Optionen”
Die Eigenschaftsseite „Optionen” ist bei Anwendungsobjekten verfügbar, die
für alle Anwendungstypen erstellt wurden (einfache Anwendungen, AOT/
AXT-Anwendungen, MSI-Anwendungen, Webanwendungen und
Terminalserveranwendungen).
Sie können auf der unten angezeigten Eigenschaftsseite „Optionen”
allgemeine Optionen bestimmen, die Application Launcher bei der Verteilung
der Anwendung an eine Arbeitsstation verwenden soll.
476 Verwaltung
Versionsnummer
Die Versionsnummer ist eine eindeutige Zahl zwischen 0 und 65535. Bei
Überarbeitungen des Anwendungsobjekts können Sie diese Zahl erhöhen.
Liegt eine höhere Versionsnummer vor, wird die Anwendung beim nächsten
Starten des Anwendungsobjekts neu verteilt.
GUID
Die GUID (Globally Unique Identifier) wird aus der Versionsnummer
gebildet; diese Zahl ändert sich mit jeder Erhöhung der Versionsnummer.
Beim Verteilen einer Anwendung an eine Arbeitsstation wird die GUID durch
Application Launcher (zur leichteren Verfolgung) zu
HKEY_LOCAL_MACHINE hinzugefügt.
Mithilfe der GUID können Sie die verteilten Anwendungen verfolgen und die
Fehlerbehebung vornehmen. Um beispielsweise zu überprüfen, ob eine
bestimmte Anwendung an eine Arbeitsstation verteilt wurde, vergleichen Sie
die GUID auf der Verteilungsseite des Anwendungsobjekts mit der GUID, die
derzeit in der Registrierung der Arbeitsstation vorliegt. Mit der Option
„Verteilungs-GUIDs synchronisieren” („Werkzeuge” > „Application
Anwendungsobjekteinstellungen 477
Launcher Werkzeuge”) legen Sie fest, dass mehrere Anwendungsobjekte
dieselbe GUID aufweisen können. Dies ist sinnvoll, wenn Sie ein Paket aus
mehreren Anwendungen verteilen. Anhand der Option „Neue GUIDs
erstellen” („Werkzeuge” > „Application Launcher Werkzeuge”) stellen Sie
sicher, dass zwei oder mehrere Anwendungen unterschiedliche GUIDs
besitzen.
Optionen
Mit diesen Optionen legen Sie fest, ob die Anwendung stets zu verteilen ist
und ob der Benutzer aufgefordert werden soll, die Verteilung zu akzeptieren
oder abzulehnen. Das Feld „Option” ist bei Anwendungsobjekten für
Webanwendungen und Terminalserveranwendungen nicht verfügbar, weil
diese hier nicht angewendet werden können.
Immer verteilen
Standardmäßig werden von Application Launcher die Verteilungsänderungen
nur vorgenommen, nachdem
die Anwendung zum ersten Mal auf einer Arbeitsstation gestartet wurde.
die Anwendung zum ersten Mal gestartet wurde, nachdem die
Versionsnummer der Anwendung geändert wurde.
Um festzulegen, dass Application Launcher die Anwendung nach jedem Start
neu verteilt, aktivieren Sie das Kontrollkästchen „Immer verteilen”.
Mithilfe dieser Option lässt sich sicherstellen, dass bei jeder Ausführung der
Anwendung alle Anwendungseinstellungen und Dateien aktualisiert werden.
Wenn der Benutzer über das Verzeichnis NALCACHE auf seinem lokalen
Computer verfügt, werden die Dateien und Einstellungen aus dem Verzeichnis
NALCACHE verteilt. Wenn der Benutzer nicht über das Verzeichnis
NALCACHE verfügt (falls beispielsweise Application Launcher in einer
Terminalserver-Client-Sitzung ausgeführt wird) oder das Schreiben in den
Cache für den Benutzer deaktiviert wurde, werden die Anwendungsdateien
und Einstellungen von eDirectory aktualisiert („Benutzerobjekt” > Register
„Application Launcher” > Register „Launcher-Konfiguration” > Option
„Schreiben in Cache aktivieren”. Um eine Verteilung aus eDirectory auch
dann zu erzwingen, wenn sich das Verzeichnis NALCACHE auf dem lokalen
Computer des Benutzers befindet, müssen Sie die Versionsnummer der
Anwendung ändern oder festlegen, dass die einzelnen Benutzer mit der
rechten Maustaste auf das Anwendungsobjekt klicken und anschließend
„Überprüfen” auswählen.
478 Verwaltung
Sollen nur bestimmte Dateien oder Einstellungen immer verteilt werden,
können Sie diese von Fall zu Fall aktualisieren. Um beispielsweise stets einen
bestimmten Registrierungsschlüssel und -wert verteilen zu lassen, aktivieren
Sie auf der Seite „Registrierungseinstellungen” (Register
„Verteilungsoptionen”) die Option „Immer verteilen” für den betreffenden
Schlüssel und Wert.
Da diese Einstellung bewirkt, dass jeweils alle Anwendungsdateien und
Einstellungen verteilt werden, hat sie Vorrang vor der Option „Immer
verteilen” auf den Seiten „Registrierungseinstellungen”, „INI-Einstellungen”,
„Anwendungsdateien”, „Symbole/Verknüpfungen” und „Textdateien”
(Register „Verteilungsoptionen”).
Vor Verteilung bestätigen
Wenn Sie diese Option aktivieren, werden die Benutzer gefragt, ob die
Verteilung der Anwendung an die Arbeitsstation erfolgen soll. Diese
Eingabeaufforderung wird nur beim ersten Anklicken des
Anwendungssymbols angezeigt (anschließend dagegen nicht mehr). Als
Entscheidungshilfe für die Benutzer enthält die Eingabeaufforderung den auf
der Seite „Beschreibung” (Register „Identifikation”) eingegebenen Text.
Neu booten
Legen Sie fest, auf welche Weise der Neustart von Arbeitsstationen erfolgen
soll. Folgende Optionen stehen zur Verfügung:
Falls erforderlich: Application Launcher startet die Arbeitsstation neu,
wenn Änderungen anfallen, die während der Ausführung von Windows
nicht möglich sind (beispielsweise das Ersetzen von gestarteten DLLs).
Immer: Application Launcher startet die Arbeitsstation nach der
Verteilung der Anwendung in jedem Fall neu.
Nie: Application Launcher startet die Arbeitsstation nicht neu. Die
Änderungen treten beim nächsten Neustart der Arbeitsstation in Kraft.
Wichtig: Der NAL-Service, der nicht im Speicherplatz des „Benutzers”, sondern
im Speicherplatz des „Systems” ausgeführt wird, verteilt die mit der Arbeitsstation
verknüpften Anwendungen an Arbeitsstationen unter Windows NT/2000/XP. Wenn
Sie die Option „Immer” auswählen, startet der NAL-Service automatisch die
Arbeitsstation neu, und zwar auch dann, wenn Sie die Option „Zum Neustart
auffordern” auf „Auffordern” (siehe unten) gesetzt haben. Anders ausgedrückt: Der
NAL-Service ignoriert die Einstellung für die Option „Zum Neustart auffordern”.
Dies gilt auch, wenn Sie die Option „Falls erforderlich” auswählen und ein Neustart
erforderlich ist.
Anwendungsobjekteinstellungen 479
Zum Neustart auffordern
Legen Sie fest, ob der Benutzer zum Neustarten der Arbeitsstation
aufgefordert werden soll. Wenn Sie „Auffordern” auswählen und die Option
„Status anzeigen” deaktivieren (Register „Identifikation” > Seite „Symbol”),
wird der Benutzer nicht aufgefordert. (Anders ausgedrückt: Wenn Sie die
Option „Status anzeigen” deaktivieren, können Sie die Option „Zum Neustart
auffordern” nicht mehr aktivieren).
Register „Ausführungsoptionen”
Das Register „Ausführungsoptionen” enthält folgende Seiten, auf denen Sie
konfigurieren können, wie das Anwendungsobjekt auf der Arbeitsstation
ausgeführt wird:
„Seite „Anwendung”” auf Seite 480
„Seite „Umgebung”” auf Seite 484
„Seite „Startskripten”” auf Seite 488
„Seite „Umgebungsvariablen”” auf Seite 492
„Web-URL” auf Seite 494
„Seite „Lizenzzählung”” auf Seite 495
„Seite „Anwendungsabhängigkeiten”” auf Seite 496
Seite „Anwendung”
Die Eigenschaftsseite „Anwendung” ist bei Anwendungsobjekten nur für
einfache Anwendungen, AOT/AXT-Anwendungen und MSI-Anwendungen
verfügbar. Diese Option ist bei Anwendungsobjekten für Webanwendungen
und Terminalserveranwendungen nicht verfügbar.
Sie können auf der unten angezeigten Eigenschaftsseite „Anwendung”
allgemeine Optionen bestimmen, die Application Launcher bei der
Ausführung der Anwendung auf einer Arbeitsstation verwenden soll.
480 Verwaltung
Nur installieren (keine ausführbare Datei erforderlich)
Aktivieren Sie diese Option, falls das Anwendungsobjekt keine ausführbare
Anwendungsdatei enthält, die Application Launcher nach der Verteilung des
Anwendungsobjekts starten kann. Verwenden Sie diese Option
beispielsweise, wenn das Anwendungsobjekt lediglich zur Aktualisierung
bestimmter Dateien auf der Arbeitsstation (beispielsweise Treiber oder
Schriftarten) oder zur Änderung bestimmter Arbeitsstationseinstellungen
(z. B. Registrierungseinstellungen) eingesetzt wird.
Pfad zur Datei
Geben Sie den Pfad der ausführbaren Datei ein, die Application Launcher
nach dem Verteilen der Anwendung starten soll (oder wählen Sie die
entsprechende Datei aus). In der Regel wird dieser Pfad beim Erstellen des
Anwendungsobjekts definiert; der Pfad enthält bereits den Netzwerkpfad für
die Datei bzw. den Pfad auf der Arbeitsstation der Benutzer (nach erfolgter
Verteilung). Wenn Sie den Pfad eingeben, vergewissern Sie sich, dass die
Erweiterung EXE bei dem Namen der ausführbaren Anwendungsdatei
angegeben wird. (Geben Sie nicht NOTEPAD, sondern NOTEPAD.EXE ein.)
Anwendungsobjekteinstellungen 481
Sie können außer dem Pfad für EXE-Dateien auch den Pfad für andere
Dateitypen angeben. Wenn in diesem Fall Benutzer auf das
Anwendungsobjekt doppelklickt, wird die Datei an Windows übergeben, und
Windows kann anschließend die Anwendung zu dem Dateityp aufrufen, um
die Datei zu öffnen. Wenn Sie beispielsweise eine TXT-Datei eingeben, wird
die Datei in der Anwendung aufgerufen, die mit TXT-Dateien verknüpft ist.
Wichtig: Der ZENworks® für Desktops-Verwaltungsagent unterstützt kein Starten
von Anwendungen von einem Netzwerkstandort. Diese Option sollte nur dann
verwendet werden, wenn die Benutzer einen Netzwerk-Client (Novell Client oder
Microsoft Client für Netzwerke) installiert haben, der den Start über einen NetWareoder Windows-Server ermöglicht.
Sie können ein zugeordnetes Laufwerk oder einen UNC-Pfad verwenden. Für
die Pfade gilt folgende Syntax:
Server\ Volume: Pfad
\\ Servername\ Volume\ Pfad
\\ IP-Adresse\ Volume\ Pfad
Objektname_für_das_Volume: Pfad
Objektname_für_die_Verzeichniszuordnung: Pfad
Laufwerkbuchstabe:\ Pfad
Wenn Sie einen UNC-Pfad verwenden, werden die auf Windows 2000Servern ausgeführten Anwendungen aufgrund des Auflösungsverfahrens von
Windows für UNC-Pfade möglicherweise langsam gestartet. Weitere
Informationen hierzu finden Sie unterMicrosoft Knowledge Base, Artikel
Q150807 (http://support.microsoft.com/support/kb/articles/Q150/8/07.asp).
In diesem Feld können Makros genutzt werden. Weitere Informationen zu
Makros finden Sie unter Kapitel 33, „Makros”, auf Seite 581.
Parameter
Legen Sie sämtliche Befehlszeilenparameter fest, die an die im Textfeld „Pfad
zur ausführbaren Datei” angegebene ausführbare Datei zu übergeben sind.
Weitere Informationen finden Sie in der Windows-Dokumentation.
In diesem Feld können Makros genutzt werden. Weitere Informationen zu
Makros finden Sie unter Kapitel 33, „Makros”, auf Seite 581.
482 Verwaltung
Arbeitsverzeichnis
Bestimmen Sie das Arbeitsverzeichnis für die ausführbare Datei, die Sie im
Feld „Pfad zur ausführbaren Datei” angegeben haben. In der Regel verwenden
Sie das Verzeichnis, in dem sich die ausführbare Datei befindet. Falls jedoch
ein anderes Verzeichnis weitere Dateien enthält, die zur Ausführung der
Anwendung benötigt werden, geben Sie dieses Verzeichnis an. Weitere
Informationen finden Sie in der Windows-Dokumentation.
Für den Pfad gilt folgende Syntax:
Server\ Volume: Pfad
\\ Server\ Volume\ Pfad
Objektname_für_das_Volume: Pfad
Objektname_für_die_Verzeichniszuordnung: Pfad
Laufwerkbuchstabe:\ Pfad
In diesem Feld können Sie auch Makros verwenden. Weitere Informationen
zu Makros finden Sie unter Kapitel 33, „Makros”, auf Seite 581.
Anwendung einmal ausführen
Mit dieser Option können Sie Application Launcher die Anwendung einmalig
ausführen lassen und anschließend das Symbol des Anwendungsobjekts von
der Arbeitsstation entfernen. Ändert sich die Versionsnummer des
Anwendungsobjekts („Verteilungsoptionen” > Seite „Optionen”), wird das
Anwendungsobjektsymbol erneut angezeigt, sodass die neue Version verteilt
werden kann.
Diese Option eignet sich beispielsweise für Anwendungsobjekte, mit denen
lediglich ein bestimmtes Programm auf einer Arbeitsstation installiert werden
soll. Falls das Symbol des Anwendungsobjekts auch nach der Installation der
Anwendung weiterhin sichtbar ist, kann dies zu Verwirrungen bei den
Benutzern führen. Dies gilt insbesondere dann, wenn während der Verteilung
eine Verknüpfung oder ein Programmgruppensymbol für die Anwendung
erstellt wird (siehe „Verteilungsoptionen” > Seite „Symbole/
Verknüpfungen”).
Diese Option kann gemeinsam mit anderen Anwendungsobjekt-Einstellungen
genutzt werden. Falls Sie beispielsweise die Option „Ausführung erzwingen”
auf der Eigenschaftsseite „Verknüpfungen” für die Anwendung festgelegt
haben (die Anwendung wird ausgeführt, sobald sie in Application Launcher
verfügbar ist, ohne dass der Benutzer eingreifen müsste), wird diese einmalig
erzwungen ausgeführt.
Anwendungsobjekteinstellungen 483
Durchführung als Benutzer erzwingen, wenn Anwendung mit Arbeitsstation verknüpft ist
Bei Anwendungen, die mit Arbeitsstationen verknüpft und als „Ausführung
erzwingen” (Register „Verknüpfungen” > Seite „Verknüpfungen”) markiert
sind, startet der Arbeitsstations-Helper die Anwendung direkt nach dem Start
der Arbeitsstation und normalerweise vor der Anmeldung des Benutzers bei
Windows. Dies bedeutet, dass die einzigen mit Arbeitsstationen verknüpften
Anwendungen, deren Ausführung Sie erzwingen, solche wären, bei denen
keine Benutzereingaben erforderlich sind.
Wählen Sie diese Option aus, wenn die erzwungene Ausführung einer mit
einer Arbeitsstation verknüpften Anwendung so lange verzögert werden soll,
bis Application Launcher gestartet wurde. In diesem Fall führt der
Arbeitsstations-Helper alle Verteilungsaufgaben durch, die ihm möglich sind
(beispielsweise Installieren von Dateien, Aktualisieren von Dateien und
Aktualisieren des Abschnitts HKEY_LOCAL_MACHINE in der WindowsRegistrierung). Wenn der Benutzer dann Application Launcher startet, führt
dieser die noch verbleibenden Verteilungsaufgaben durch (beispielsweise
Aktualisieren des Abschnitts HKEY_CURRENT_USER in der WindowsRegistrierung) und startet die Anwendung. Dies bedeutet, dass Sie auch die
Ausführung von mit Arbeitsstationen verknüpften Anwendungen erzwingen
könnten, die Benutzereingaben erfordern.
Im Grunde ermöglicht diese Option, dass mit Arbeitsstationen verknüpfte
Anwendungen auf die gleiche Weise funktionieren wie mit Benutzern
verknüpfte Anwendungen. Darüber hinaus bietet sie jedoch den Vorteil, dass
Sie die Anwendung mit Arbeitsstationen statt mit Benutzern verknüpfen
können. Dies kann dann hilfreich sein, wenn Sie versuchen, Softwarelizenzen
nicht nach Benutzer, sondern nach Arbeitsstation zu verfolgen.
Seite „Umgebung”
Die Eigenschaftsseite „Umgebung” ist bei Anwendungsobjekten nur für
einfache Anwendungen, AOT/AXT-Anwendungen und MSI-Anwendungen
verfügbar. Diese Option ist bei Anwendungsobjekten für Webanwendungen
und Terminalserveranwendungen nicht verfügbar.
Sie können auf der unten angezeigten Eigenschaftsseite „Umgebung” die
Arbeitsstationsumgebung festlegen, die Application Launcher erstellen soll,
bevor die Anwendung auf der Arbeitsstation gestartet wird.
484 Verwaltung
Ausführen
Wählen Sie die erste Fenstergröße für die Anwendung aus: „Normal”,
„Minimiert”, „Maximiert” oder „Versteckt”. Im Modus „Versteckt” läuft die
Anwendung zwar normal, es steht aber keine Benutzeroberfläche zur
Verfügung. Dieser Modus ist nützlich, wenn die Anwendung etwas bearbeiten
soll, während Sie abwesend sind, und das Eingreifen durch einen Benutzer
vermieden werden soll. Verwenden Sie diesen Modus beispielsweise für den
Fernsteuerungsagenten, wenn dieser nicht auf der Taskleiste angezeigt werden
soll.
Windows NT/2000/XP
Mit diesen Optionen legen Sie fest, auf welche Weise Anwendungen auf
Arbeitsstationen unter Windows* NT*/2000/XP ausgeführt werden sollen.
16-Bit-Anwendungen in folgender \„Windows-on-Windows\”-Sitzung
ausführen
Wenn Sie eine 16-Bit-Anwendung für die Ausführung unter Windows NT/
2000 einrichten, legen Sie eine gemeinsam genutzte oder eine separate
Anwendungsobjekteinstellungen 485
„Windows-on-Windows”-Sitzung (WOW-Sitzung) fest. Für die Ausführung
unter Windows NT/2000/XP muss eine 16-Bit-Anwendung in einer
„Virtuellen DOS-Maschine” (VDM) ausgeführt werden, die die Funktionen
von Windows 3.1 emuliert. 16-Bit-Windows-Anwendungen können in ihrer
eigenen WOW-Sitzung ausgeführt werden oder eine WOW-Sitzung mit
anderen 16-Bit-Anwendungen gemeinsam nutzen. Die gemeinsame Nutzung
einer WOW-Sitzung spart Speicherplatz und ermöglicht es den
Anwendungen, DDE oder OLE für die Kommunikation mit anderen
Anwendungen in derselben WOW-Sitzung zu verwenden. Das Ausführen
einer Anwendung in einer eigenen WOW-Sitzung ermöglicht störungsfreieren
Betrieb, da die Anwendung von anderen 16-Bit-Anwendungen getrennt ist.
Da einige Anwendungen in einer separaten WOW-Sitzung nicht
ordnungsgemäß ausgeführt werden, ist das Ausführen von 16-Bit-WindowsAnwendungen in einer gemeinsamen WOW-Sitzung die Standardoption.
Sicherheitsstufe der ausführbaren Datei
Wählen Sie eine der folgenden Sicherheitsstufen für die Anwendung aus:
Normal ausführen: Die Berechtigungsnachweise des angemeldeten
Benutzers werden für die Anwendung übernommen. Die Anwendung
erhält beispielsweise dieselben Rechte auf die Registrierung und das
Dateisystem wie der angemeldete Benutzer.
Als Benutzer von sicherem System ausführen: Wenn die Anwendung
vom Systembenutzer ausgeführt wird, erbt die Anwendung den
Berechtigungsnachweis der Arbeitsstation und wird als Windows NT/
2000/XP-Vorgang ausgeführt. Die Anwendung erhält beispielsweise die
vollen Rechte auf die Registrierung und das Dateisystem. Da die
Sicherheitsstufe auf „Sicher” gesetzt ist, wird dem Benutzer die
Schnittstelle der Anwendung nicht angezeigt. Die Anwendung wird in
diesem Fall lediglich im Task-Manager angezeigt. Diese Option eignet
sich insbesondere für die Verteilung von Anwendungen, für die der
uneingeschränkte Zugriff auf die Arbeitsstation benötigt wird, ohne dass
der Benutzer eingreifen müsste (beispielsweise für Service Packs oder
Aktualisierungen).
Als Benutzer von nicht sicherem System ausführen: Diese Option
entspricht weitgehend der Option „Als Benutzer von sicherem System
ausführen”, mit der Ausnahme, dass hier eine Anwendungsschnittstelle
verfügbar ist. Die Anwendung kann somit Dialogfelder anzeigen und den
Benutzer gegebenenfalls zur Eingabe von Daten auffordern. Umgekehrt
ist der Benutzer in der Lage, die Funktionen der Anwendung für die
Arbeitsstation zu nutzen. Wenn Sie beispielsweise REGEDIT als
486 Verwaltung
Benutzer eines nicht gesicherten Systems festlegen, kann der Benutzer
der Arbeitsstation alle Registrierungswerte bearbeiten.
Die Optionen „Als Benutzer von sicherem System ausführen” und „Als
Benutzer von nicht sicherem System ausführen” sollten bei Ausführung der
Anwendung auf einem Terminalserver nicht verwendet werden, wenn der
Benutzer Application Launcher über eine Terminalserver-Client-Sitzung von
einem Terminalserver aus (und nicht von seiner eigenen Arbeitsstation aus)
ausführt. Falls die Anwendung als Benutzer eines (gesicherten oder nicht
gesicherten) Systems ausgeführt wird, benötigt Application Launcher (der auf
dem Terminalserver ausgeführt wird) den Application Launcher-Service für
Windows (NAL-Service), um die Anwendung zu starten. Da der NAL-Service
als Systembenutzer ausgeführt wird, kann die Anwendung nur im TaskManager des Terminalservers (für „Als Benutzer von sicherem System
ausführen”) oder auf dem Desktop des Terminalservers (für „Als Benutzer
von nicht sicherem System ausführen”) angezeigt werden. In der
Terminalserver-Client-Sitzung des Benutzers wird sie nicht ausgeführt.
Netzwerkressourcen ordnen
Mit dieser Option entfernen Sie die Netzwerkverbindungen,
Laufwerkzuordnungen und Anschlussumleitungen, die für die Ausführung
der Anwendung festgelegt waren. Wird diese Option nicht aktiviert, bleiben
die Netzwerkressourcen weiterhin in Kraft. Falls eine Ressource beim Starten
der Anwendung durch Application Launcher bereits verwendet wird, erfolgt
der Ordnungsvorgang erst dann, wenn die Ressource durch keine der anderen
verteilten Anwendungen mehr genutzt wird. Werden verteilte Anwendungen
beim Beenden von Application Launcher weiterhin ausgeführt, bleiben die
zugewiesenen Ressourcen unverändert erhalten.
Name des Monitormoduls
Beim Starten einer Anwendung überwacht Application Launcher die
zugehörige ausführbare Datei. Wenn die ausführbare Datei beendet wird,
beginnt das Bereinigen der Netzwerkressourcen. Es ist jedoch möglich, dass
der ausführbare Dateiname in Wirklichkeit ein „Wrapper” (eine „Hülldatei”)
ist, der Umgebungen einrichtet, andere ausführbare Dateien ausführt und dann
beendet wird. Wenn Application Launcher die ausführbare Wrapper-Datei
überwacht, wird das Bereinigen der Netzwerkressourcen möglicherweise
noch vor dem Beenden der Anwendung gestartet. Informationen darüber, ob
die Anwendung eine ausführbare Wrapper-Datei verwendet, finden Sie in der
Anwendungsdokumentation. Falls sie eine verwendet, finden Sie den Namen
Anwendungsobjekteinstellungen 487
des Moduls heraus, das weiterhin ausgeführt wird. Geben Sie diesen Namen
(ohne Erweiterung) ins angezeigte Textfeld ein.
Seite „Startskripten”
Die Eigenschaftsseite „Startskripten” ist bei Anwendungsobjekten nur für
einfache Anwendungen, AOT/AXT-Anwendungen und MSI-Anwendungen
verfügbar. Diese Option ist bei Anwendungsobjekten für Webanwendungen
und Terminalserveranwendungen nicht verfügbar.
Im Rahmen des Startprozesses der Anwendung kann Application Launcher
eine Skript-Engine starten, um ein „Vor-Start”- und ein „Nach-Beendigung”Skript auszuführen (Details zur Ausführungsreihenfolge der Skripten finden
Sie unter „Reihenfolge der Skriptausführung” auf Seite 491). Sie können auf
der unten angezeigten Eigenschaftsseite „Startskripten” die Skript-Engine, die
Application Launcher verwenden soll, sowie die auszuführenden Skripten
definieren.
488 Verwaltung
Ausführen vor dem Start
Geben Sie in dieses Textfenster alle Skriptbefehle ein, die vor dem Start der
Anwendung ausgeführt werden sollen. Verwenden Sie im Skript keine
Zeichen des erweiterten Zeichensatzes. Diese werden nicht unterstützt.
Weitere Informationen zum Skript finden Sie unter „Skriptbeispiel” auf
Seite 490.
Ausführen nach Beendigung
Geben Sie in dieses Textfenster alle Skriptbefehle ein, die ausgeführt werden
sollen, nachdem der Benutzer die Anwendung beendet hat. Verwenden Sie im
Skript keine Zeichen des erweiterten Zeichensatzes. Diese werden nicht
unterstützt.
Weitere Informationen zum Skript finden Sie unter „Skriptbeispiel” auf
Seite 490.
Wichtig: Das Skript „Ausführen nach Beendigung” wird noch vor dem Ordnen der
Netzwerkressourcen ausgeführt („Ausführungsoptionen” > Seite „Umgebung”). Mit
der Option „Netzwerkressourcen ordnen” ist es allerdings nicht möglich, die
Laufwerkzuordnungen oder die Anschlussumleitungen zu ordnen, die durch das
Skript „Ausführen vor dem Start” erstellt wurden. Zum Ordnen dieser Ressourcen
geben Sie die entsprechenden Befehle in das Skript „Ausführen nach Beendigung”
ein.
Skript-Engine-Speicherort
Die Skript-Engine bestimmt die zu verwendenden Skriptbefehle und die
Skriptsprache. Wenn im Feld „Skript-Engine-Standort” keine Skript-Engine
definiert ist, verwendet Application Launcher den Novell Client als SkriptEngine (falls der Novell Client auf der Arbeitsstation installiert ist). Dies
bedeutet, dass Sie die meisten Novell Client-Anmeldeskriptbefehle
verwenden können. (Weitere Informationen hierzu finden Sie unter
„Unterstützte Novell Client-Anmeldeskriptbefehle” auf Seite 472).
Wenn Sie eine andere Skript-Engine als Novell Client verwenden möchten,
geben Sie die gewünschte Skript-Engine ein. Die Skript-Engine muss sich in
einem Standort befinden, der den Benutzern immer zur Verfügung steht,
beispielsweise in lokalen Laufwerken. Die Skript-Engine kann sich nur auf
einem Netzwerkserver befinden, wenn Benutzer dem Server ein Laufwerk
zuordnen können (beispielsweise über Novell Client oder den Client für
Microsoft-Netzwerke). Falls Application Launcher die Skript-Engine nicht
Anwendungsobjekteinstellungen 489
finden kann, wird dem Benutzer eine Fehlermeldung angezeigt und die
Anwendung nicht verteilt.
Wenn Sie den Windows-Befehlsinterpreter als Skript-Engine verwenden,
müssen Sie den Schalter „/C” angeben. Wenn Sie beispielsweise den
Windows NT/2000/XP-Befehlsinterpreter verwenden, geben Sie
C:\CMD.EXE /C ein. Wenn Sie den Windows 98-Befehlsinterpreter
verwenden, geben Sie C:\COMMAND.EXE /C ein. Der Schalter „/C” weist
den Befehlsinterpreter an, die Befehle auszuführen und danach anzuhalten.
Falls der Schalter „/C” nicht verwendet wird, kann das Skript nicht
abgeschlossen werden.
Weitere Informationen zum Skript finden Sie unter „Skriptbeispiel” auf
Seite 490.
Skriptdateierweiterung
Dieses Feld gilt nur, wenn im Feld „Skript-Engine-Speicherort” eine SkriptEngine angegeben wurde.
Beim Start der Anwendung erstellt Application Launcher eine temporäre
Skriptdatei für die Skripten vom Typ „Vor Verteilung ausführen” und „Nach
Verteilung ausführen”. Diese Dateien werden an die Skript-Engine geleitet,
die sie dann ausführt. Es muss die Dateinamenerweiterung angegeben werden,
die die Skript-Engine für ihre Skriptdateien verwendet.
Weitere Informationen zum Skript finden Sie unter „Skriptbeispiel” auf
Seite 490.
Skriptbeispiel
Das folgende Skript verwendet den Befehlsinterpreter von Windows NT/
2000/XP als Skript-Engine. Vor dem Start wird eine Auflistung des
Verzeichnisses C: in eine Textdatei gespeichert und eine Sicherungskopie der
Datei AUTOEXEC.BAT erstellt.
Feld „Vor Verteilung ausführen”:
dir c:\ >c:\1.txt
copy autoexec.bat autoexec.bak /y
Feld „Skript-Engine-Speicherort”
cmd.exe /c
490 Verwaltung
Erweiterung für das Feld „Skriptdatei” eingeben oder auswählen:
.bat
Reihenfolge der Skriptausführung
Application Launcher kann beim Verteilen und Starten einer Anwendung bis
zu vier verschiedene Skripten ausführen:
Verteilungsskripten: „Vor Verteilung ausführen” und „Nach Verteilung
ausführen” (Register „Verteilungsoptionen” > Seite
„Verteilungsskripten”)
Startskripten: „Ausführen vor dem Start” und „Ausführen nach
Beendigung” (Register „Ausführungsoptionen” > Seite „Startskripten”)
Application Launcher führt die Skripten in folgender Reihenfolge aus:
1. Ausführung des Skripts „Ausführen vor dem Start”
2. Ausführung des Skripts „Vor Verteilung ausführen”
3. Verteilung der Anwendung (Kopieren von Dateien, Bearbeiten von
Einstellungen usw.)
4. Ausführung des Skripts „Nach Verteilung ausführen”
5. Starten der Anwendung
6. Schließen der Anwendung (durch den Benutzer)
7. Ausführung des Skripts „Ausführen nach Beendigung”
Unterstützte Novell Client-Anmeldeskriptbefehle
Mit Novell Client als Skript-Engine können Sie folgende Skriptbefehle nicht
verwenden:
CLS
NOSWAP
DISPLAY
PAUSE
EXIT
PCOMPATIBLE
FDISPLAY
SCRIPT_SERVER
INCLUDE
SET_TIME
LASTLOGINTIME
SWAP
NO_DEFAULT
WRITE
Anwendungsobjekteinstellungen 491
Application Launcher gibt keine Meldungen aus und zeigt keine Fehler an.
Weitere Informationen zu Skriptbefehlen und der Syntax sowie Beispiele
finden Sie unter Novell Client-Dokumentation (http://www.novell.com/
documentation/lg/noclienu/docui/index.html) auf der Website NovellDokumentation (http://www.novell.com/documentation).
Seite „Umgebungsvariablen”
Die Eigenschaftsseite „Umgebungsvariablen” ist bei Anwendungsobjekten
nur für einfache Anwendungen, AOT/AXT-Anwendungen und MSIAnwendungen verfügbar. Diese Option ist bei Anwendungsobjekten für
Webanwendungen und Terminalserveranwendungen nicht verfügbar.
Sie können auf der unten angezeigten Eigenschaftsseite
„Umgebungsvariablen” die Umgebungsvariablen festlegen, die Application
Launcher erstellen soll, bevor die Anwendung ausgeführt wird. Bestimmen
Sie beispielsweise das Arbeitsverzeichnis für die Anwendung in der
Umgebungsvariablen PATH.
492 Verwaltung
Wichtig: Application Launcher kann keine Umgebungsvariablen bei
Arbeitsstationen unter Windows 98 festlegen, bei denen nur der ZENworks für
Desktops-Verwaltungsagent ausgeführt wird (und kein Novell Client installiert ist).
Bei Arbeitsstationen unter Windows NT/2000/XP, auf denen nur der ZfDVerwaltungsagent ausgeführt wird, stellt dies kein Problem dar.
Umgebungsvariablen
Die Liste „Umgebungsvariablen” enthält alle Variablen, die vor dem Starten
der Anwendung bearbeitet werden sollen. Application Launcher
berücksichtigt lediglich die in dieser Liste aufgeführten Variablen.
Datei
Mit dieser Option können Sie Variablen bzw. Variablendaten in der Liste
„Umgebungsvariablen” suchen sowie Variablen aus anderen
Anwendungsobjekten in den Baum importieren.
Klicken Sie auf „Datei” > wählen Sie eine der folgenden Optionen aus:
Suchen: Durchsucht die Liste „Umgebungsvariablen” nach Variablen
oder Daten zu Variablen.
Vorwärts suchen: Ermittelt das nächste Auftreten des angegebenen
Elements mithilfe der ersten Suche.
Importieren: Importiert Variablen aus der AOT- oder AXT-Datei eines
anderen Anwendungsobjekts. Im Dialogfeld „Öffnen” wird
standardmäßig „*.AXT” als Dateityp angezeigt. Wenn Sie aus einer
AOT-Datei importieren, müssen Sie als Dateityp „*.AOT” oder „Alle
Dateien” festlegen, um die AOT-Datei auswählen zu können.
Hinzufügen
Um eine Variable zur Liste „Umgebungsvariablen” hinzuzufügen, klicken Sie
auf „Hinzufügen”; das Dialogfeld „Umgebungsvariablen bearbeiten” wird
geöffnet > geben Sie den Namen und den Inhalt der Variablen ein > aktivieren
Sie die Option „An bestehende Daten mit Trennzeichen anhängen” (falls diese
Daten zur vorhandenen Variablen der Arbeitsstation hinzugefügt werden
sollen) und legen Sie ein Trennzeichen fest > klicken Sie auf „OK”.
Bearbeiten
Markieren Sie die zu bearbeitende Variable in der Liste
„Umgebungsvariablen” > klicken Sie auf „Bearbeiten”.
Anwendungsobjekteinstellungen 493
Löschen
Markieren Sie die zu löschende Variable in der Liste „Umgebungsvariablen”
> klicken Sie auf „Löschen”.
Web-URL
Die Eigenschaftsseite „Web-URL” ist bei Anwendungsobjekten nur für
Webanwendungen verfügbar. Diese Option ist bei Anwendungsobjekten für
einfache Anwendungen, AOT/AXT-Anwendungen, MSI-Anwendungen und
Terminalserveranwendungen nicht verfügbar.
Auf der Eigenschaftsseite „Web-URL” wird der Standort (URL) der
Webanwendung angegeben.
URL
Dieses Feld enthält standardmäßig die URL, die Sie beim Erstellen des
Anwendungsobjekts angegeben haben. Die URL sollte auf die primäre Datei
der Webanwendung weisen oder auf eine Webseite, die Zugriff auf die
Webanwendung ermöglicht. Gegebenenfalls können Sie die URL ändern.
494 Verwaltung
URL testen
Klicken Sie auf diese Schaltfläche, um die Webanwendung zu starten. Auf der
aktuellen Arbeitsstation muss ein Webbrowser installiert sein, damit diese
Funktion möglich ist.
Seite „Lizenzzählung”
Die Eigenschaftsseite „Lizenzzählung” ist bei Anwendungsobjekten
verfügbar, die für alle Anwendungstypen erstellt wurden (einfache
Anwendungen, AOT/AXT-Anwendungen, MSI-Anwendungen,
Webanwendungen und Terminalserveranwendungen).
Sie können auf der unten angezeigten Eigenschaftsseite „Lizenzzählung”
Application Launcher für die Verwendung von NLS (Novell Lizenz-Service)
und der Softwarezählung konfigurieren, um so die Nutzung der Anwendung
verfolgen und die Lizenzvereinbarung für die Anwendung einhalten zu
können. NLS muss bereits installiert sein und für die Anwendung müssen ein
Lizenzcontainer und ein messbares Zertifikat vorliegen. Weitere
Informationen zum Einrichten der Lizenzzählung finden Sie unter Kapitel 30,
„Ausführen der Lizenzzählung”, auf Seite 425.
Anwendungsobjekteinstellungen 495
Für diese Anwendung Novell-Lizenzierung und -Zählung verwenden
Mit dieser Option können Sie die Zählung der Anwendung aktivieren.
Anwendungsobjekt mit folgendem Lizenzcontainer verknüpfen
Nach dem Aktivieren der Zählung wählen Sie den Lizenzcontainer aus, in
dem das messbare Zertifikat für die Anwendung erstellt wurde.
Anwendung nur ausführen, wenn NLS vorhanden ist
Mit dieser Option stellen Sie sicher, dass die Benutzer die Anwendung nicht
ausführen können, wenn NLS nicht vorhanden ist.
Seite „Anwendungsabhängigkeiten”
Die Eigenschaftsseite „Anwendungsabhängigkeiten” ist bei
Anwendungsobjekten verfügbar, die für alle Anwendungstypen erstellt
wurden (einfache Anwendungen, AOT/AXT-Anwendungen, MSIAnwendungen, Webanwendungen und Terminalserveranwendungen).
Auf der unten angezeigten Eigenschaftsseite „Anwendungsabhängigkeiten”
können Sie eine Liste anderer Anwendungen (so genannter abhängiger
Anwendungen) erstellen, die vor dieser Anwendung (der so genannten
primären Anwendung) installiert werden müssen. Wenn noch keine abhängige
Anwendung installiert ist, wird diese von Application Launcher installiert,
bevor er die primäre Anwendung ausführt.
496 Verwaltung
Sie können abhängige Anwendungen angeben. Nehmen Sie beispielsweise
an, dass die primäre Anwendung (Anwendung A) von drei anderen
Anwendungen (Anwendung B, Anwendung C und Anwendung D) abhängt.
Wenn alle drei Anwendungen zur Liste „Anwendungsabhängigkeiten” auf
dieser Seite hinzugefügt werden, stellt Application Launcher sicher, dass alle
drei abhängigen Anwendungen vor der Ausführung von Anwendung A
installiert werden.
Bei einer abhängigen Anwendung kann es sich um eine einzelne Anwendung
oder um eine Anwendungskette handeln. Von einer Anwendungskette ist dann
die Rede, wenn eine abhängige Anwendung von weiteren Anwendungen
abhängt. Falls beispielsweise um das obige Beispiel fortzusetzen
Anwendung C von Anwendung C1 und Anwendung C2 abhängt, müssen die
Anwendungen B, C, C1, C2 und D installiert sein, bevor Anwendung A
ausgeführt wird.
Abhängige Anwendungen werden erst dann installiert, wenn der Benutzer die
primäre Anwendung zum ersten Mal startet. Falls Application Launcher eine
abhängige Anwendung nicht installieren kann (weil beispielsweise die
Arbeitsstation des Benutzers die Systemanforderungen der abhängigen
Anwendung nicht erfüllt), wird die primäre Anwendung nicht ausgeführt.
Anwendungsobjekteinstellungen 497
Wenn Sie die Anwendung deinstallieren (Register „Allgemein” > Seite
„Deinstallieren” oder Register „Verknüpfungen” > Seite „Verknüpfungen”),
werden auch alle abhängigen Anwendungen deinstalliert, die nicht von einer
anderen Anwendung verwendet werden.
Wenn Sie die Anwendung über Wechselmedien verteilen, beispielsweise über
eine CD (weitere Informationen hierzu finden Sie unter „Verteilen von
Anwendungen über Wechselmedien” auf Seite 358) oder über ein ZusatzImage (weitere Informationen hierzu finden Sie unter „Seite „Imaging”” auf
Seite 548), müssen die abhängigen Anwendungen auf dem Wechselmedium
oder als weiteres Zusatz-Image enthalten sein.
Liste „Anwendungsabhängigkeiten”
In der Liste „Anwendungsabhängigkeiten” werden die Anwendungen
aufgeführt, zu denen die primäre Anwendung eine Abhängigkeit besitzt. Die
Reihenfolge der abhängigen Anwendungen in der Liste entspricht der
Reihenfolge, in der sie beim Start der primären Anwendung auf der
Arbeitsstation des Benutzers installiert werden.
Hinzufügen
Um der Liste eine Anwendung hinzuzufügen, klicken Sie auf „Hinzufügen” >
wählen Sie das Anwendungsobjekt aus > klicken Sie auf „OK”. Nachdem der
Liste die Anwendung hinzugefügt wurde, können Sie die folgenden beiden
Attribute ändern:
Mit Verteilung sofort fortfahren: Mit dieser Option können Sie
festlegen, dass Application Launcher die Anwendung verteilt und
ausführt, aber nicht das Ende des Ausführungsvorgangs abwartet, bevor
die nächste Anwendung verteilt wird.
Wenn diese Option deaktiviert ist (Standardeinstellung), wartet
Application Launcher mit der Verteilung der nächsten Anwendung in der
Liste, bis die erste Anwendung verteilt und ausgeführt wurde.
Application Launcher setzt den Vorgang erst dann fort, wenn alle
Dateien, Registrierungseinstellungen usw. verteilt, und die im Feld „Pfad
zur Datei” (Register „Ausführen” > Seite „Anwendung”) aufgeführte
Anwendung (oder Datei) ausgeführt und beendet worden ist.
Neustart verzögern: Wenn bei der Verteilung einer Anwendung ein
Neustart erforderlich ist, können Sie mit dieser Option festlegen, dass
Application Launcher den Neustart verzögert, bis 1) eine weitere Datei
aus der Liste verteilt wird, bei der ein Neustart erforderlich ist (und bei
der diese Option deaktiviert ist), oder 2) alle Anwendungen aus der Liste
498 Verwaltung
verteilt worden sind. Diese Option findet ebenfalls Anwendung beim
Deinstallieren der Anwendung.
Löschen
Um eine abhängige Anwendung aus der Liste zu löschen, markieren Sie die
gewünschte Anwendung in der Liste > klicken Sie auf „Löschen”.
Kette anzeigen
Um festzustellen, ob eine abhängige Anwendung aus einer Anwendungskette
besteht, markieren Sie die abhängige Anwendung in der Liste > klicken Sie
auf „Kette anzeigen”.
Aufwärtspfeil und Abwärtspfeil
Die abhängigen Anwendungen werden von oben nach unten in der
Reihenfolge angezeigt, in der sie installiert werden. Mit dem Pfeil nach oben
und dem Pfeil nach unten können Sie die Reihenfolge ändern.
Um eine abhängige Anwendung so zu verschieben, dass sie vor der über ihr
aufgeführten Anwendung installiert wird, markieren Sie die Anwendung in
der Liste > klicken Sie auf den Pfeil nach oben.
Um eine abhängige Anwendung so zu verschieben, dass sie nach der unter ihr
aufgeführten Anwendung installiert wird, markieren Sie die Anwendung in
der Liste > klicken Sie auf den Pfeil nach unten.
Register „Verknüpfungen”
Das Register „Verknüpfungen” enthält nur eine Seite. Sie können auf dieser
Seite das Anwendungsobjekt mit Benutzern und Arbeitsstationen verknüpfen.
„Seite „Verknüpfungen”” auf Seite 499
Seite „Verknüpfungen”
Die Eigenschaftsseite „Verknüpfungen” ist bei Anwendungsobjekten
verfügbar, die für alle Anwendungstypen erstellt wurden (einfache
Anwendungen, AOT/AXT-Anwendungen, MSI-Anwendungen,
Webanwendungen und Terminalserveranwendungen).
Anwendungsobjekteinstellungen 499
Sie können auf der unten angezeigten Eigenschaftsseite „Verknüpfungen” das
Anwendungsobjekt mit den Benutzern und Arbeitsstationen verknüpfen, an
die Sie die Anwendung verteilen möchten.
Sie können das Anwendungsobjekt mit einem einzelnen Benutzer bzw. einer
einzelnen Arbeitsstation verknüpfen, indem Sie das entsprechende Benutzerbzw. Arbeitsstationsobjekt auswählen. Sie haben auch die Möglichkeit, das
Anwendungsobjekt mit einer Benutzer- bzw. Arbeitsstationsgruppe zu
verknüpfen, indem Sie die Objekte „Gruppen”, „Arbeitsstationsgruppen”,
„Organisatorische Einheit”, „Organisation” oder „Land” auswählen.
Verknüpfungen
Die Liste „Verknüpfungen” enthält die Objekte, die mit dem
Anwendungsobjekt verknüpft sind; hier können Sie Objekte hinzufügen und
löschen.
Hinzufügen
Um ein Objekt mit dem Anwendungsobjekt zu verknüpfen, klicken Sie auf
„Hinzufügen” > markieren Sie das Objekt > klicken Sie auf „OK”. Alle
500 Verwaltung
Objekte erhalten die Standardmerkmale („Ausführung erzwingen”,
„Application Launcher”, „Startmenü”, „Desktop”, „Taskleiste”,
„Schnellstart”, „Cache erzwingen”), die in der Liste „Standardwerte für
folgende Verknüpfungen” ausgewählt wurden. Nach dem Hinzufügen eines
Objekts zur Liste „Verknüpfungen” können Sie die Merkmale des Objekts
ändern; aktivieren oder deaktivieren Sie hierzu die entsprechenden
Kontrollkästchen.
Löschen
Um die Verknüpfung eines Objekts mit dem Anwendungsobjekt wieder
aufzuheben, markieren Sie das gewünschte Objekt in der Liste
„Verknüpfungen” > klicken Sie auf „Löschen”.
Standardwerte für folgende Verknüpfungen
Beim Hinzufügen eines Objekts zur Liste „Verknüpfungen” erhält das Objekt
die Standardmerkmale, die in diesem Feld festgelegt wurden. Mithilfe der
Merkmale werden die Standorte (Application Launcher, Startmenü, Desktop,
Taskleiste und Schnellstart), an denen das Anwendungsobjektsymbol
angezeigt wird, sowie die Aktionen („Ausführung erzwingen” und „Cache
erzwingen”), die an der Anwendung ausgeführt werden, festgelegt. Wenn Sie
die ausgewählten Merkmale ändern, erhalten alle nachfolgend hinzugefügten
Objekte die neuen Merkmale.
Ausführung erzwingen
Führt die Anwendung automatisch aus. Bei einer Anwendung, die mit einem
Benutzer verknüpft ist, wird die Anwendung unmittelbar nach dem Starten
von Application Launcher ausgeführt. Bei Anwendungen, die mit einer
Arbeitsstation verknüpft sind, wird die Anwendung direkt nach dem Start
(Systemstart bzw. Neustart) der Arbeitsstation ausgeführt.
Mit der Option „Ausführung erzwingen” lässt sich zusammen mit anderen
Einstellungen ein bestimmtes Verhalten erzielen. Wenn Sie beispielsweise die
Option „Ausführung erzwingen” gemeinsam mit der Option „Anwendung
einmal ausführen” verwenden (Register „Ausführungsoptionen” > Seite
„Anwendungen”), wird das Anwendungsobjekt nach der Verteilung einmalig
ausgeführt und anschließend wieder von der Arbeitsstation entfernt.
Alternativ soll das Anwendungsobjekt zu einem bestimmten Zeitpunkt sofort
einmalig ausgeführt werden. Aktivieren Sie hierzu die Option „Ausführung
erzwingen”, dann die Option „Anwendung einmal ausführen” auf der Seite
Anwendungsobjekteinstellungen 501
„Anwendungen” (Register „Ausführungsoptionen”) und definieren Sie einen
Zeitplan anhand der Seite „Zeitplan” (Register „Verfügbarkeit”).
Sollen mehrere Anwendungen in einer bestimmten Reihenfolge ausgeführt
werden, aktivieren Sie jeweils die Option „Ausführung erzwingen”.
Verwenden Sie hierzu die Option „Symbole anordnen” auf der Seite
„Symbol” (Register „Identifikation”).
Wichtig: Wenn Sie ein Anwendungsobjekt mit einer Arbeitsstation verknüpfen,
bei dem ein Microsoft Windows Installer-Paket (MSI-Paket) genutzt wird, ist die
Option „ Ausführung erzwingen” wirkungslos. Dies ist nur dann der Fall, wenn das
Anwendungsobjekt mit einer Arbeitsstation verknüpft wird. Bei MSIAnwendungsobjekten, die mit Benutzern verknüpft sind, steht die Option
„Ausführung erzwingen” dagegen uneingeschränkt zur Verfügung.
App. Launcher
Fügt das Anwendungsobjektsymbol zum Application Window-, Application
Explorer- und Application Browser-Fenster hinzu.
Startmenü
Wird Application Explorer auf der Arbeitsstation ausgeführt, fügen Sie das
Anwendungsobjekt mit dieser Option zum Windows-Startmenü hinzu. Das
Anwendungsobjekt wird an oberster Stelle im Startmenü hinzugefügt (außer
Sie haben das Anwendungsobjekt einem Ordner zugewiesen und verwenden
die Ordnerstruktur des Startmenüs). Weitere Informationen finden Sie auf der
Seite „Ordner” des Anwendungsobjekts (Register „Identifikation”).
Desktop
Wird Application Explorer auf der Arbeitsstation ausgeführt, fügen Sie das
Anwendungsobjekt mit dieser Option zum Windows-Desktop hinzu.
Taskleiste
Wird Application Explorer auf der Arbeitsstation ausgeführt, können Sie über
diese Option das Anwendungsobjekt auf der Windows-Taskleiste anzeigen.
Schnellstart
Wird Application Explorer auf der Arbeitsstation ausgeführt, fügen Sie das
Anwendungsobjekt mit dieser Option zur Schnellstart-Symbolleiste von
Windows hinzu.
502 Verwaltung
Cache erzwingen
Diese Option ist nur verfügbar, wenn das Anwendungsobjekt als nicht
trennbar markiert ist (Register „Identifikation” > Seite „Symbol”). Ist „Cache
erzwingen” aktiviert, kopiert Application Launcher automatisch die
Ursprungsdateien der Anwendung und andere für die Installation der
Anwendung benötigte Dateien in das Cache-Verzeichnis der Arbeitsstation.
Auf diese Weise kann der Benutzer die Anwendung installieren oder
reparieren, wenn keine Verbindung zu eDirectory besteht. Die Dateien werden
komprimiert, um so wenig Speicherplatz wie möglich im lokalen Laufwerk
der Arbeitsstation zu belegen. Weitere Informationen zum Speichern von
Anwendungen finden Sie unter Kapitel 25, „Unterstützen von getrennten
Benutzern”, auf Seite 339.
Diese Option ist nur erforderlich, wenn Sie sicherstellen möchten, dass der
Benutzer die Anwendung auch dann installieren und reparieren kann, wenn
keine Verbindung zu eDirectory vorliegt. Auch wenn diese Option deaktiviert
ist, kann der Benutzer dennoch die Anwendung im Offlinemodus starten,
sofern die Verteilung der Anwendung an die Arbeitsstation bereits erfolgt ist
(also die Anwendung bereits installiert wurde).
Wichtig: Beim Verteilen einer MSI-Anwendung muss diese Option ausgewählt
werden, damit die Anwendung an Benutzer verteilt werden kann, die lediglich den
ZENworks für Desktops-Verwaltungsagenten (ohne Installation eines NetzwerkClient) verwenden. Für den Microsoft Windows Installer, mit dessen Hilfe die
Verteilung einer MSI-Anwendung ausgeführt wird, ist eine Laufwerkzuordnung
sowie Dateizugriffsberechtigung auf das MSI-Paket erforderlich, die nur dann
verfügbar sind, wenn die Arbeitsstation eines Benutzers über einen NetzwerkClient (entweder Novell Client oder Client für Microsoft-Netzwerke) verfügt. Wenn
Sie diese Option auswählen, wird das MSI-Paket von Application Launcher auf
dem lokalen Laufwerk der Arbeitsstation zwischengespeichert. Anschließend kann
Microsoft Windows Installer das MSI-Paket vom Cache-Verzeichnis aus verteilen.
Register „Verfügbarkeit”
Das Register „Verfügbarkeit” enthält folgende Seiten, auf denen Sie die
Systemanforderungen festlegen können, die eine Arbeitsstation erfüllen muss,
bevor die Anwendung an die Arbeitsstation verteilt wird. Außerdem können
Sie die Tage und Zeitangaben angeben, zu denen die Anwendung den
Benutzern zur Verfügung steht, und festlegen, welche Meldungen und
Warnungen den Benutzern angezeigt werden, wenn eine Anwendung beendet
wird, weil sie für die Benutzer nicht mehr verfügbar ist:
„Seite „Systemanforderungen”” auf Seite 504
Anwendungsobjekteinstellungen 503
„Seite „Zeitplan”” auf Seite 525
„Seite „Beendigung”” auf Seite 528
Seite „Systemanforderungen”
Die Eigenschaftsseite „Systemanforderungen” ist bei Anwendungsobjekten
verfügbar, die für alle Anwendungstypen erstellt wurden (einfache
Anwendungen, AOT/AXT-Anwendungen, MSI-Anwendungen,
Webanwendungen und Terminalserveranwendungen).
Sie können auf der unten angezeigten Eigenschaftsseite
„Systemanforderungen” die Systemanforderungen bestimmen, die eine
Arbeitsstation erfüllen muss, damit Application Launcher eine Anwendung an
die betreffende Arbeitsstation verteilen kann.
Anforderungen hinzufügen, um Verfügbarkeit der Anwendung zu steuern
Diese Liste enthält alle Anforderungen für die Verteilung der Anwendung. Für
die einzelnen Anforderungen werden jeweils die folgenden Informationen
angezeigt:
504 Verwaltung
Anzeigen: Aus dieser Spalte geht hervor, ob das Symbol des
Anwendungsobjekts in jedem Fall auf der Arbeitsstation angezeigt
werden soll, unabhängig davon, ob die Anforderung erfüllt wurde. Bei
Nichterfüllen der Anforderung wird das Symbol abgeblendet dargestellt.
Wird ein Symbol abgeblendet dargestellt, kann der Benutzer mit der
rechten Maustaste auf das Symbol klicken, den Befehl „Details” im
Kontextmenü auswählen und dann auf „Anforderungen” klicken. Hiermit
werden die zu erfüllenden Anforderungen aufgelistet. Anschließend
können die notwendigen Aktualisierungen für die Konfiguration der
Arbeitsstation vorgenommen werden, um so alle Anforderungen für die
Anwendung zu erfüllen.
Typ: In dieser Spalte wird die Kategorie der Systemanforderung
aufgeführt. Eine Erläuterung der verschiedenen Kategorien finden Sie
nachstehend unter „Hinzufügen”.
Betreff: Diese Spalte enthält den Betreff der Systemanforderung. Beim
Typ „BS-Version” wird beispielsweise der Betreff „Windows 98” oder
„Windows NT/2000/XP” aufgeführt.
Operator: Aus dieser Spalte geht hervor, ob eine bestimmte Bedingung
(beispielsweise „größer als”, „kleiner als”, „gleich”) für den
zugewiesenen Wert zu erfüllen ist.
Wert: Diese Spalte enthält gegebenenfalls einen Wert für den Betreff.
Beim Betreff „Windows NT/2000/XP” muss beispielsweise die Version
4.00.950 oder höher vorliegen, damit die Anwendung verteilt werden
kann.
Datei
Mit dieser Option können Sie nach Anforderungen in der Liste suchen und sie
in die AOT- oder AXT-Datei importieren.
Klicken Sie auf „Datei” > wählen Sie eine der folgenden Optionen aus:
Suchen: Sucht nach Anforderungen, die bestimmte Informationen
enthalten. Suchen Sie beispielsweise nach Anforderungen, die die Wörter
„Windows”, „größer als” oder „Systemspeicher” enthalten.
Vorwärts suchen: Sucht das nächste Vorkommen der Anforderung.
Importieren: Importiert Anforderungen aus der AOT- oder AXT-Datei
eines anderen Anwendungsobjekts. Im Dialogfeld „Öffnen” wird
standardmäßig „*.AXT” als Dateityp angezeigt. Wenn Sie aus einer
Anwendungsobjekteinstellungen 505
AOT-Datei importieren, müssen Sie als Dateityp „*.AOT” oder „Alle
Dateien” festlegen, um die AOT-Datei auswählen zu können.
Hinzufügen
Mit dieser Option können Sie eine neue Systemanforderung auf der
Grundlage einer der folgenden Kategorien hinzufügen:
Anwendungen: Hier können Sie die Anwesenheit bzw. Abwesenheit
einer bestimmten Anwendung auf der Arbeitsstation anfordern. Die
Verteilung der Anwendung muss mithilfe eines Anwendungsobjekts
erfolgt sein. Weitere Informationen hierzu finden Sie unter
„Anwendungen” auf Seite 507.
Fernzugriff: Hier können Sie festlegen, dass Application Launcher
entweder im Fernmodus oder im lokalen Modus (LAN) ausgeführt
werden muss. Weitere Informationen hierzu finden Sie unter
„Fernzugriff” auf Seite 508.
Terminalserver: Hier können Sie festlegen, dass die Arbeitsstation ein
Terminalserver sein muss (oder nicht sein darf). Weitere Informationen
hierzu finden Sie unter „Terminalserver” auf Seite 509.
Client: Hier können Sie festlegen, dass die Arbeitsstation den Novell
Client ausführen muss (oder nicht ausführen darf). Weitere Informationen
hierzu finden Sie unter „Client” auf Seite 510.
Speicherplatz: Hier können Sie festlegen, dass die Arbeitsstation eine
bestimmte Menge an Speicherplatz aufweisen muss. Weitere
Informationen hierzu finden Sie unter „Speicherplatz” auf Seite 511.
Umgebungsvariablen: Hier können Sie festlegen, dass bestimmte
Umgebungsvariablen vorliegen müssen (oder nicht vorhanden sein
dürfen). Weitere Informationen hierzu finden Sie unter
„Umgebungsvariablen” auf Seite 513.
Arbeitsspeicher: Hier können Sie festlegen, dass die Arbeitsstation eine
bestimmte Menge an Arbeitsspeicher aufweisen muss. Weitere
Informationen hierzu finden Sie unter „Arbeitsspeicher” auf Seite 515.
Betriebssystem: Hier können Sie festlegen, dass ein bestimmtes
Betriebssystem vorliegen muss. Weitere Informationen hierzu finden Sie
unter „Betriebssystem” auf Seite 516.
Prozessor: Hier können Sie festlegen, dass ein bestimmter Prozessortyp
vorliegen muss. Weitere Informationen hierzu finden Sie unter
„Prozessor” auf Seite 517.
506 Verwaltung
Registrierung: Hier können Sie festlegen, dass bestimmte
Registrierungswerte vorliegen müssen (oder nicht vorhanden sein
dürfen). Weitere Informationen hierzu finden Sie unter „Registrierung”
auf Seite 518.
Datei vorhanden: Hier können Sie festlegen, dass eine bestimmte Datei
vorhanden sein muss (oder nicht vorhanden sein darf). Weitere
Informationen hierzu finden Sie unter „Datei vorhanden” auf Seite 520.
Dateiversion: Hier können Sie festlegen, dass eine Datei eine bestimmte
Version aufweisen muss. Weitere Informationen hierzu finden Sie unter
„Dateiversion” auf Seite 521.
Datum der Datei: Hier können Sie festlegen, dass eine Datei ein
bestimmtes Datum aufweisen muss. Weitere Informationen hierzu finden
Sie unter „Datum der Datei” auf Seite 522.
Dateigröße: Hier können Sie festlegen, dass eine Datei eine bestimmte
Größe besitzen muss. Weitere Informationen hierzu finden Sie unter
„Dateigröße” auf Seite 524.
Bearbeiten
Markieren Sie eine Anforderung in der Liste > klicken Sie auf „Bearbeiten”
und nehmen Sie die gewünschten Änderungen an den Angaben vor.
Löschen
Markieren Sie die zu löschende Anforderung in der Liste > klicken Sie auf
„Löschen”.
Anwendungen
Sie können im unten angezeigten Dialogfeld „Anwendungsabhängigkeiten”
(Seite „Systemanforderungen” > „Hinzufügen” > „Anwendung”) eine
Anforderung auf der Grundlage der Existenz einer anderen Anwendung
erstellen. Die Anwendung wird erst dann durch Application Launcher an die
Arbeitsstation verteilt, wenn die Anforderung erfüllt ist.
Wenn eine Anwendung auf die Arbeitsstation installiert werden soll, sofern
sie es noch nicht ist, finden Sie weitere Informationen unter „Seite
„Anwendungsabhängigkeiten”” auf Seite 496.
Anwendungsobjekteinstellungen 507
Symbol auch anzeigen, wenn Kriterien nicht erfüllt werden
Mit der Einstellung „Wahr” wird das Anwendungssymbol stets auf der
Arbeitsstation angezeigt, unabhängig davon, ob die Anforderung erfüllt
wurde. Bei Nichterfüllen der Anforderung wird das Symbol abgeblendet
dargestellt. Der Benutzer kann mit der rechten Maustaste auf das Symbol der
deaktivierten Anwendung klicken, den Befehl „Details” im Kontextmenü
auswählen und dann auf „Anforderungen” klicken. Damit werden die nicht
erfüllten Anforderungen aufgelistet. Anschließend können die notwendigen
Aktualisierungen für die Konfiguration der Arbeitsstation vorgenommen
werden, um so alle Anforderungen für die Anwendung zu erfüllen.
Anwendungsobjektname
Markieren Sie das geeignete Anwendungsobjekt.
Anwendung ist installiert
Mit dieser Option geben Sie an, dass die ausgewählte Anwendung bereits auf
der Arbeitsstation installiert sein muss.
Anwendung ist nicht installiert
Mit dieser Option geben Sie an, dass die ausgewählte Anwendung nicht auf
der Arbeitsstation installiert sein darf.
Fernzugriff
Sie können im unten angezeigten Dialogfeld „Fernzugriffsanforderungen”
(Seite „Systemanforderungen” > „Hinzufügen” > „Fernzugriff”) eine
508 Verwaltung
Anforderung auf der Grundlage des Fernmodus oder lokalen (LAN-)Modus
von Application Launcher erstellen. Die Methode, mit der Application
Launcher den Modus erkennt, wird durch die Einstellung
„Fernzugriffserkennung” (Benutzer/Arbeitsstation/Containerobjekt >
Register „Application Launcher” > Seite „Launcher-Konfiguration” >
Schaltfläche „Hinzufügen/Bearbeiten” > Register „Benutzer”) bestimmt.
Symbol auch anzeigen, wenn Kriterien nicht erfüllt werden
Mit der Einstellung „Wahr” wird das Anwendungssymbol stets auf der
Arbeitsstation angezeigt, unabhängig davon, ob die Anforderung erfüllt
wurde. Bei Nichterfüllen der Anforderung wird das Symbol abgeblendet
dargestellt. Der Benutzer kann mit der rechten Maustaste auf das Symbol der
deaktivierten Anwendung klicken, den Befehl „Details” im Kontextmenü
auswählen und dann auf „Anforderungen” klicken. Damit werden die nicht
erfüllten Anforderungen aufgelistet. Anschließend können die notwendigen
Aktualisierungen für die Konfiguration der Arbeitsstation vorgenommen
werden, um so alle Anforderungen für die Anwendung zu erfüllen.
Fernzugriffsverbindung
Legen Sie fest, ob die Verbindung eine Fernzugriffsverbindung oder LANVerbindung sein muss. Wenn Sie beispielsweise „Fernzugriffsverbindung”
auswählen, wird die Anwendung nur dann an einen Benutzer verteilt, wenn
Application Launcher im Fernmodus ausgeführt wird.
Terminalserver
Sie können im unten angezeigten Dialogfeld „Terminalserveranforderungen”
(Seite „Systemanforderungen” > „Hinzufügen” > „Terminalserver”) eine
Anforderung auf der Grundlage der Tatsache erstellen, ob es sich bei der
Arbeitsstation um einen Terminalserver handelt. Die Anwendung wird erst
Anwendungsobjekteinstellungen 509
dann durch Application Launcher an die Arbeitsstation verteilt, wenn die
Anforderung erfüllt ist.
Symbol auch anzeigen, wenn Kriterien nicht erfüllt werden
Mit der Einstellung „Wahr” wird das Anwendungssymbol stets auf der
Arbeitsstation angezeigt, unabhängig davon, ob die Anforderung erfüllt
wurde. Bei Nichterfüllen der Anforderung wird das Symbol abgeblendet
dargestellt. Der Benutzer kann mit der rechten Maustaste auf das Symbol der
deaktivierten Anwendung klicken, den Befehl „Details” im Kontextmenü
auswählen und dann auf „Anforderungen” klicken. Damit werden die nicht
erfüllten Anforderungen aufgelistet. Anschließend können die notwendigen
Aktualisierungen für die Konfiguration der Arbeitsstation vorgenommen
werden, um so alle Anforderungen für die Anwendung zu erfüllen.
Terminalserveranforderungen
Wählen Sie „Terminalserver erforderlich” aus, wenn die Anwendung nur auf
Terminalserver verteilt werden soll. Wählen Sie „Terminalserver nicht
erforderlich” aus, wenn die Anwendung nur auf Nicht-Terminalserver verteilt
werden soll.
Client
Sie können im unten angezeigten Dialogfeld „Novell ClientSystemanforderungen” (Seite „Systemanforderungen” > „Hinzufügen” >
„Client”) eine Anforderung auf der Grundlage der Tatsache erstellen, ob auf
der Arbeitsstation Novell Client installiert ist. Die Anwendung wird erst dann
durch Application Launcher an die Arbeitsstation verteilt, wenn die
Anforderung erfüllt ist.
510 Verwaltung
Symbol auch anzeigen, wenn Kriterien nicht erfüllt werden
Mit der Einstellung „Wahr” wird das Anwendungssymbol stets auf der
Arbeitsstation angezeigt, unabhängig davon, ob die Anforderung erfüllt
wurde. Bei Nichterfüllen der Anforderung wird das Symbol abgeblendet
dargestellt. Der Benutzer kann mit der rechten Maustaste auf das Symbol der
deaktivierten Anwendung klicken, den Befehl „Details” im Kontextmenü
auswählen und dann auf „Anforderungen” klicken. Damit werden die nicht
erfüllten Anforderungen aufgelistet. Anschließend können die notwendigen
Aktualisierungen für die Konfiguration der Arbeitsstation vorgenommen
werden, um so alle Anforderungen für die Anwendung zu erfüllen.
Client-abhängig
Wählen Sie „Bei der Verbindung wird Novell Client verwendet” aus, wenn die
Anwendung nur auf die Arbeitsstationen verteilt werden soll, auf denen der
Novell Client ausgeführt wird. Wählen Sie „Bei der Verbindung wird Novell
Client nicht verwendet” aus, wenn die Anwendung nur auf diejenigen
Arbeitsstationen verteilt werden soll, auf denen der Novell Client nicht
ausgeführt wird.
Speicherplatz
Sie können im unten angezeigten Dialogfeld „Festplattenanforderung” (Seite
„Systemanforderungen” > „Hinzufügen” > „Speicherplatz”) eine
Anforderung auf der Grundlage des Speicherplatzes erstellen, der für die
Anwendung benötigt wird. Die Anwendung wird erst dann durch Application
Launcher an die Arbeitsstation verteilt, wenn die Anforderung erfüllt ist.
Anwendungsobjekteinstellungen 511
Symbol auch anzeigen, wenn Kriterien nicht erfüllt werden
Mit der Einstellung „Wahr” wird das Anwendungssymbol stets auf der
Arbeitsstation angezeigt, unabhängig davon, ob die Anforderung erfüllt
wurde. Bei Nichterfüllen der Anforderung wird das Symbol abgeblendet
dargestellt. Der Benutzer kann mit der rechten Maustaste auf das Symbol der
deaktivierten Anwendung klicken, den Befehl „Details” im Kontextmenü
auswählen und dann auf „Anforderungen” klicken. Damit werden die nicht
erfüllten Anforderungen aufgelistet. Anschließend können die notwendigen
Aktualisierungen für die Konfiguration der Arbeitsstation vorgenommen
werden, um so alle Anforderungen für die Anwendung zu erfüllen.
Speicherplatz auf
Geben Sie die Festplatte an, auf der der freie Speicherplatz benötigt wird. Die
Liste enthält die folgenden Optionen:
A bis Z: Hiermit wählen Sie die Festplatte aus, die mit dem Laufwerk A,
B, C usw. verbunden ist.
Laufwerk mit Windows-Systemverzeichnis: Hiermit wählen Sie die
Festplatte aus, auf der sich das Windows-Systemverzeichnis befindet
(beispielsweise WINDOWS\SYSTEM).
Laufwerk mit Windows-Verzeichnis: Hiermit wählen Sie die Festplatte
aus, auf der sich das Windows-Verzeichnis befindet (beispielsweise
WINDOWS).
Laufwerk mit Temp-Verzeichnis: Hiermit wählen Sie die Festplatte
aus, auf der sich das temporäre Verzeichnis von Windows befindet
(beispielsweise WINDOWS\TEMP).
512 Verwaltung
Wenn Sie mehrere Anforderungen hinsichtlich des Speicherplatzes für die
Anwendung festlegen, werden diese Anforderungen durch Application
Launcher zusammengefügt, um somit den Gesamtbedarf an Speicherplatz zu
ermitteln. Wenn Sie beispielsweise 20 MB freien Speicher auf dem Laufwerk
des Windows-Verzeichnisses (meist das Laufwerk C:), 10 MB freien Speicher
auf dem TEMP-Laufwerk (ebenfalls C:) und 50 MB freien Speicher auf
Laufwerk D: angeben, dann verteilt Application Launcher das
Anwendungsobjekt nur, wenn auf Laufwerk C: 30 MB und auf Laufwerk D:
50 MB Speicher freigegeben sind.
Ist (Bedingte Anweisung)
Legen Sie fest, ob der verfügbare Speicherplatz „kleiner als”, „kleiner gleich”,
„gleich”, „größer als” bzw. „größer gleich” der im Feld „MB” aufgeführten
Speichermenge sein soll. Um beispielsweise eine Mindestmenge von 50 MB
an freiem Speicherplatz anzugeben, aktivieren Sie die Option „Größer gleich”
und geben den Wert 50 im Feld „MB” ein.
MB (Bedingung)
Geben Sie die Anforderung für den Speicherplatz ein.
Umgebungsvariablen
Sie können im unten angezeigten Dialogfeld „Systemanforderungen an
Umgebungsvariable” (Seite „Systemanforderungen” > „Hinzufügen” >
„Umgebungsvariablen”) eine Anforderung auf der Grundlage der Existenz
einer bestimmten Umgebungsvariable erstellen. Die Anwendung wird erst
dann durch Application Launcher an die Arbeitsstation verteilt, wenn die
Anforderung erfüllt ist.
Anwendungsobjekteinstellungen 513
Symbol auch anzeigen, wenn Kriterien nicht erfüllt werden
Mit der Einstellung „Wahr” wird das Anwendungssymbol stets auf der
Arbeitsstation angezeigt, unabhängig davon, ob die Anforderung erfüllt
wurde. Bei Nichterfüllen der Anforderung wird das Symbol abgeblendet
dargestellt. Der Benutzer kann mit der rechten Maustaste auf das Symbol der
deaktivierten Anwendung klicken, den Befehl „Details” im Kontextmenü
auswählen und dann auf „Anforderungen” klicken. Damit werden die nicht
erfüllten Anforderungen aufgelistet. Anschließend können die notwendigen
Aktualisierungen für die Konfiguration der Arbeitsstation vorgenommen
werden, um so alle Anforderungen für die Anwendung zu erfüllen.
Wertename
Geben Sie den Namen der Umgebungsvariablen ein. Mit der Option „Name
vorhanden” legen Sie fest, dass die Variable bereits auf der Arbeitsstation
vorhanden sein muss. Wenn Sie die Option „Name nicht vorhanden”
auswählen, legen Sie fest, dass die Variable auf der Arbeitsstation nicht
vorhanden sein darf.
Wertedaten
Geben Sie an, ob der Inhalt der Variablen gleich oder ungleich dem Wert im
Feld „Daten” sein soll bzw. die Daten in diesem Feld enthalten muss oder
nicht enthalten darf.
514 Verwaltung
Arbeitsspeicher
Sie können im unten angezeigten Dialogfeld „Speicheranforderungen” (Seite
„Systemanforderungen” > „Hinzufügen” > „Arbeitsspeicher”) eine
Anforderung auf der Grundlage des Arbeitsspeichers (RAM) erstellen, der für
die Anwendung benötigt wird. Die Anwendung wird erst dann durch
Application Launcher an die Arbeitsstation verteilt, wenn die Anforderung
erfüllt ist.
Symbol auch anzeigen, wenn Kriterien nicht erfüllt werden
Mit der Einstellung „Wahr” wird das Anwendungssymbol stets auf der
Arbeitsstation angezeigt, unabhängig davon, ob die Anforderung erfüllt
wurde. Bei Nichterfüllen der Anforderung wird das Symbol abgeblendet
dargestellt. Der Benutzer kann mit der rechten Maustaste auf das Symbol der
deaktivierten Anwendung klicken, den Befehl „Details” im Kontextmenü
auswählen und dann auf „Anforderungen” klicken. Damit werden die nicht
erfüllten Anforderungen aufgelistet. Anschließend können die notwendigen
Aktualisierungen für die Konfiguration der Arbeitsstation vorgenommen
werden, um so alle Anforderungen für die Anwendung zu erfüllen.
Arbeitsspeicher beträgt (Bedingte Anweisung)
Legen Sie fest, ob die Gesamtmenge des Arbeitsspeichers „kleiner als”,
„kleiner gleich”, „gleich”, „größer als” oder „größer gleich” dem im Feld
„MB RAM” angegebenen Wert sein soll. Um beispielsweise eine
Mindestmenge von 32 MB an freiem Arbeitsspeicher anzugeben, aktivieren
Sie die Option „Größer gleich” und geben den Wert 32 im Feld „MB RAM”
ein.
Anwendungsobjekteinstellungen 515
MB RAM (Bedingung)
Geben Sie die erforderliche Menge an Arbeitsspeicher ein.
Betriebssystem
Sie können im unten angezeigten Dialogfeld „Betriebssystemanforderungen”
(Seite „Systemanforderungen” > „Hinzufügen” > „Betriebssystem”) eine
Anforderung auf der Grundlage des Betriebssystems erstellen, das für die
Anwendung benötigt wird. Die Anwendung wird erst dann durch Application
Launcher an die Arbeitsstation verteilt, wenn die Anforderung erfüllt ist.
Symbol auch anzeigen, wenn Kriterien nicht erfüllt werden
Mit der Einstellung „Wahr” wird das Anwendungssymbol stets auf der
Arbeitsstation angezeigt, unabhängig davon, ob die Anforderung erfüllt
wurde. Bei Nichterfüllen der Anforderung wird das Symbol abgeblendet
dargestellt. Der Benutzer kann mit der rechten Maustaste auf das Symbol der
deaktivierten Anwendung klicken, den Befehl „Details” im Kontextmenü
auswählen und dann auf „Anforderungen” klicken. Damit werden die nicht
erfüllten Anforderungen aufgelistet. Anschließend können die notwendigen
Aktualisierungen für die Konfiguration der Arbeitsstation vorgenommen
werden, um so alle Anforderungen für die Anwendung zu erfüllen.
Wichtig: Wenn Sie diese Option auf „Wahr” setzen, wird das Anwendungssymbol
nur dann angezeigt, wenn die Betriebssystemplattform der ausgewählten Plattform
entspricht, die Version jedoch nicht mit der angeforderten Version übereinstimmt.
Sie legen beispielsweise Windows 98 als Plattform fest und fordern eine Version
„größer gleich” 4.02.1998 an. Auf Arbeitsstationen mit Windows NT/2000/XP
516 Verwaltung
erfolgt keine Anzeige des Symbols. Auf Arbeitsstationen mit Windows 98 Version
4.02.1998 oder höher wird das Symbol uneingeschränkt angezeigt. Bei
Arbeitsstationen mit Windows 98 in der Version 4.01.1998 oder älter wird das
Symbol abgeblendet dargestellt.
Plattform
Geben Sie das gewünschte Betriebssystem an (Windows 98 oder Windows
NT/2000/XP), das auf der Arbeitsstation ausgeführt werden soll.
Version
Legen Sie fest, ob die Versionsnummer „kleiner als”, „kleiner gleich”,
„gleich”, „größer als” oder „größer gleich” dem im Feld „Version”
angegebenen Wert sein soll. Um beispielsweise die Version 4.00.950 als
Mindestversionsnummer anzugeben, aktivieren Sie die Option „Größer
gleich” und geben den Wert 4.00.950 im Feld „Version” ein.
Prozessor
Sie können im unten angezeigten Dialogfeld „Prozessoranforderungen” (Seite
„Systemanforderungen” > „Hinzufügen” > „Prozessor”) eine Anforderung
auf der Grundlage des Prozessors erstellen, der für die Anwendung benötigt
wird. Die Anwendung wird erst dann durch Application Launcher an die
Arbeitsstation verteilt, wenn die Anforderung erfüllt ist.
Symbol auch anzeigen, wenn Kriterien nicht erfüllt werden
Mit der Einstellung „Wahr” wird das Anwendungssymbol stets auf der
Arbeitsstation angezeigt, unabhängig davon, ob die Anforderung erfüllt
wurde. Bei Nichterfüllen der Anforderung wird das Symbol abgeblendet
Anwendungsobjekteinstellungen 517
dargestellt. Der Benutzer kann mit der rechten Maustaste auf das Symbol der
deaktivierten Anwendung klicken, den Befehl „Details” im Kontextmenü
auswählen und dann auf „Anforderungen” klicken. Damit werden die nicht
erfüllten Anforderungen aufgelistet. Anschließend können die notwendigen
Aktualisierungen für die Konfiguration der Arbeitsstation vorgenommen
werden, um so alle Anforderungen für die Anwendung zu erfüllen.
Prozessor
Legen Sie fest, ob der Prozessortyp „kleiner als”, „kleiner gleich”, „gleich”,
„größer als” oder „größer gleich” dem in der Prozessorliste ausgewählten
Prozessortyp sein soll (386, 486, Pentium*, Pentium Pro, Pentium II, Pentium
III). Soll beispielsweise mindestens ein Pentium II-Prozessor verwendet
werden, aktivieren Sie die Option „Größer gleich” und wählen „Pentium II”
aus.
Registrierung
Sie können im unten angezeigten Dialogfeld „Registrierungsanforderungen”
(Seite „Systemanforderungen” > „Hinzufügen” > „Registrierung”) eine
Anforderung auf der Grundlage eines bestimmten Registrierungsschlüssels
oder -werts erstellen. Die Anwendung wird erst dann durch Application
Launcher an die Arbeitsstation verteilt, wenn die Anforderung erfüllt ist.
518 Verwaltung
Symbol auch anzeigen, wenn Kriterien nicht erfüllt werden
Mit der Einstellung „Wahr” wird das Anwendungssymbol stets auf der
Arbeitsstation angezeigt, unabhängig davon, ob die Anforderung erfüllt
wurde. Bei Nichterfüllen der Anforderung wird das Symbol abgeblendet
dargestellt. Der Benutzer kann mit der rechten Maustaste auf das Symbol der
deaktivierten Anwendung klicken, den Befehl „Details” im Kontextmenü
auswählen und dann auf „Anforderungen” klicken. Damit werden die nicht
erfüllten Anforderungen aufgelistet. Anschließend können die notwendigen
Aktualisierungen für die Konfiguration der Arbeitsstation vorgenommen
werden, um so alle Anforderungen für die Anwendung zu erfüllen.
Schlüssel
Wählen Sie den Registrierungsschlüssel aus, der vor der Verteilung überprüft
werden soll. Mit der Option „Schlüssel ist vorhanden” geben Sie an, dass der
Schlüssel vorliegen muss, damit die Verteilung durchgeführt werden kann;
entsprechend darf der Schlüssel bei „Schlüssel ist nicht vorhanden” nicht
vorliegen.
Anwendungsobjekteinstellungen 519
Name
Falls der Schlüssel einen bestimmten Wert besitzt und dieser Wert überprüft
werden soll, wählen Sie hier den gewünschten Wert aus. Mit der Option „Wert
ist vorhanden” geben Sie an, dass der Wert vorliegen muss, damit die
Verteilung durchgeführt werden kann; entsprechend darf der Wert bei „Wert
ist nicht vorhanden” nicht vorliegen.
Wert
Wenn Sie einen Wert im Feld „Name” angegeben haben, legen Sie hier eine
Bedingung für die Daten des Werts fest (”kleiner als”, „kleiner gleich”,
„gleich”, „ungleich”, „größer gleich”, „größer als”) > geben Sie die Daten im
Feld „Wert” ein > geben Sie an, ob die Wertedaten aus einer Zeichenkette oder
einem DWORD bestehen.
Datei vorhanden
Sie können im unten angezeigten Dialogfeld „Anforderungen an
Vorhandensein der Datei” (Seite „Systemanforderungen” > „Hinzufügen” >
„Datei vorhanden”) eine Anforderung auf der Grundlage der Existenz einer
bestimmten Datei erstellen. Die Anwendung wird erst dann durch Application
Launcher an die Arbeitsstation verteilt, wenn die Anforderung erfüllt ist.
Symbol auch anzeigen, wenn Kriterien nicht erfüllt werden
Mit der Einstellung „Wahr” wird das Anwendungssymbol stets auf der
Arbeitsstation angezeigt, unabhängig davon, ob die Anforderung erfüllt
wurde. Bei Nichterfüllen der Anforderung wird das Symbol abgeblendet
dargestellt. Der Benutzer kann mit der rechten Maustaste auf das Symbol der
deaktivierten Anwendung klicken, den Befehl „Details” im Kontextmenü
520 Verwaltung
auswählen und dann auf „Anforderungen” klicken. Damit werden die nicht
erfüllten Anforderungen aufgelistet. Anschließend können die notwendigen
Aktualisierungen für die Konfiguration der Arbeitsstation vorgenommen
werden, um so alle Anforderungen für die Anwendung zu erfüllen.
Datei
Wählen Sie die zu suchende Datei aus.
Datei vorhanden
Mit dieser Option legen Sie fest, dass die Datei bereits auf der Arbeitsstation
vorliegen muss.
Datei nicht vorhanden
Mit dieser Option legen Sie fest, dass die Datei nicht auf der Arbeitsstation
vorliegen darf.
Dateiversion
Sie können im unten angezeigten Dialogfeld „Dateiversionsanforderungen”
(Seite „Systemanforderungen” > „Hinzufügen” > „Dateiversion”) eine
Anforderung auf der Grundlage der Version einer bestimmten Datei erstellen.
Die Anwendung wird erst dann durch Application Launcher an die
Arbeitsstation verteilt, wenn die Anforderung erfüllt ist.
Anwendungsobjekteinstellungen 521
Symbol auch anzeigen, wenn Kriterien nicht erfüllt werden
Mit der Einstellung „Wahr” wird das Anwendungssymbol stets auf der
Arbeitsstation angezeigt, unabhängig davon, ob die Anforderung erfüllt
wurde. Bei Nichterfüllen der Anforderung wird das Symbol abgeblendet
dargestellt. Der Benutzer kann mit der rechten Maustaste auf das Symbol der
deaktivierten Anwendung klicken, den Befehl „Details” im Kontextmenü
auswählen und dann auf „Anforderungen” klicken. Damit werden die nicht
erfüllten Anforderungen aufgelistet. Anschließend können die notwendigen
Aktualisierungen für die Konfiguration der Arbeitsstation vorgenommen
werden, um so alle Anforderungen für die Anwendung zu erfüllen.
Datei
Wählen Sie die Datei aus, deren Version überprüft werden soll.
Ist (Bedingte Anweisung)
Legen Sie fest, ob die Version „kleiner als”, „kleiner gleich”, „gleich”, „größer
als” oder „größer gleich” der im Feld „Version” angegebenen Version sein
soll. Um beispielsweise die Version 1.12.2.234 als Mindestversionsnummer
anzugeben, aktivieren Sie die Option „Größer gleich” und geben den Wert
1.12.2.234 im Feld „Version” ein.
Version (Bedingung)
Geben Sie die Dateiversion ein.
Datum der Datei
Sie können im unten angezeigten Dialogfeld „Anforderungen an Dateidatum”
(Seite „Systemanforderungen” > „Hinzufügen” > „Datum der Datei”) eine
Anforderung auf der Grundlage des Datums einer bestimmten Datei erstellen.
Die Anwendung wird erst dann durch Application Launcher an die
Arbeitsstation verteilt, wenn die Anforderung erfüllt ist.
522 Verwaltung
Symbol auch anzeigen, wenn Kriterien nicht erfüllt werden
Mit der Einstellung „Wahr” wird das Anwendungssymbol stets auf der
Arbeitsstation angezeigt, unabhängig davon, ob die Anforderung erfüllt
wurde. Bei Nichterfüllen der Anforderung wird das Symbol abgeblendet
dargestellt. Der Benutzer kann mit der rechten Maustaste auf das Symbol der
deaktivierten Anwendung klicken, den Befehl „Details” im Kontextmenü
auswählen und dann auf „Anforderungen” klicken. Damit werden die nicht
erfüllten Anforderungen aufgelistet. Anschließend können die notwendigen
Aktualisierungen für die Konfiguration der Arbeitsstation vorgenommen
werden, um so alle Anforderungen für die Anwendung zu erfüllen.
Datei
Wählen Sie die Datei aus, deren Datum überprüft werden soll.
Ist (Bedingte Anweisung)
Legen Sie fest, ob das Datum der Datei vor, am oder vor, am oder nach bzw.
nach dem Datum liegen soll, das im Feld „Datum” eingegeben wurde. Um
beispielsweise sicherzustellen, dass die Anwendung nur dann verteilt wird,
wenn die Datei das Datum „15. Januar 2000” oder früher aufweist, aktivieren
Sie die Option „Am oder vor” und geben das gewünschte Datum ein.
Datum (Bedingung)
Legen Sie das gewünschte Datum und die gewünschte Uhrzeit mithilfe des
Kalenders fest.
Anwendungsobjekteinstellungen 523
Dateigröße
Sie können im unten angezeigten Dialogfeld „Dateigrößenanforderungen”
(Seite „Systemanforderungen” > „Hinzufügen” > „Dateigröße”) eine
Anforderung auf der Grundlage der Größe einer bestimmten Datei erstellen.
Die Anwendung wird erst dann durch Application Launcher an die
Arbeitsstation verteilt, wenn die Anforderung erfüllt ist.
Symbol auch anzeigen, wenn Kriterien nicht erfüllt werden
Mit der Einstellung „Wahr” wird das Anwendungssymbol stets auf der
Arbeitsstation angezeigt, unabhängig davon, ob die Anforderung erfüllt
wurde. Bei Nichterfüllen der Anforderung wird das Symbol abgeblendet
dargestellt. Der Benutzer kann mit der rechten Maustaste auf das Symbol der
deaktivierten Anwendung klicken, den Befehl „Details” im Kontextmenü
auswählen und dann auf „Anforderungen” klicken. Damit werden die nicht
erfüllten Anforderungen aufgelistet. Anschließend können die notwendigen
Aktualisierungen für die Konfiguration der Arbeitsstation vorgenommen
werden, um so alle Anforderungen für die Anwendung zu erfüllen.
Datei
Wählen Sie die Datei aus, deren Größe überprüft werden soll.
Ist (Bedingte Anweisung)
Legen Sie fest, ob die Größe „kleiner als”, „kleiner gleich”, „gleich”, „größer
als” oder „größer gleich” dem im Feld „Größe” angegebenen Wert sein soll.
524 Verwaltung
Soll die Datei beispielsweise mindestens 200 KB groß sein, aktivieren Sie die
Option „Größer gleich” und geben den Wert 200 im Feld „Größe” ein.
Größe
Geben Sie die Dateigröße (in KB) ein.
Seite „Zeitplan”
Die Eigenschaftsseite „Zeitplan” ist bei Anwendungsobjekten verfügbar, die
für alle Anwendungstypen erstellt wurden (einfache Anwendungen, AOT/
AXT-Anwendungen, MSI-Anwendungen, Webanwendungen und
Terminalserveranwendungen).
Sie können auf der unten angezeigten Eigenschaftsseite „Zeitplan” die
Datums- und Uhrzeitangaben definieren, an denen Application Launcher das
Anwendungsobjekt für die Benutzer zur Verfügung stellt.
Anwendungsobjekteinstellungen 525
Zeitplantyp
Legen Sie den gewünschten Zeitplantyp fest. Sie können folgende Optionen
auswählen: „Keine”, „Angegebene Tage”, „Bereich von Tagen”.
Keine
Mit dieser Option geben Sie an, dass kein Zeitplan in Kraft treten soll. Das
Anwendungsobjekt wird zur Verfügung gestellt, sobald die
Systemanforderungen der Anwendung erfüllt sind (Seite „Verfügbarkeit” >
„Systemanforderungen”) und die Anwendung mit dem Objekt verknüpft
wurde (Seite „Verknüpfungen”).
Angegebene Tage
Mit dieser Option legen Sie bestimmte Daten fest, an denen das
Anwendungsobjekt zur Verfügung stehen soll. Nachdem Sie diese Option
ausgewählt haben, füllen Sie folgende Felder aus:
Zeitspanne: Die Liste „Zeitspanne” enthält alle Daten, an denen das
Anwendungsobjekt zur Verfügung steht. Um ein Datum hinzuzufügen,
klicken Sie auf „Hinzufügen” > markieren Sie das gewünschte Datum >
klicken Sie auf „OK”. Das Datum wird in der Liste aufgeführt. Sie
können maximal 350 Tage bestimmen.
Uhrzeit für ausgewählte Datumsangaben: Legen Sie die Start- und
Endzeit für die Verfügbarkeit fest. Diese Zeitangaben gelten für alle
Daten in der Liste „Zeitspanne”. Beachten Sie, dass sich die Zeit in FünfMinuten-Intervallen erhöht. Die frühestmögliche Startzeit ist 00:00 Uhr,
die spätestmögliche Endzeit 23:55 Uhr. Demnach existiert aufgrund der
Zeitintervalle zwischen 23:55 und 00:00 Uhr immer ein Zeitraum von
fünf Minuten, in dem die Anwendung nicht verfügbar ist. Soll die
Anwendung den ganzen Tag über verfügbar sein, müssen Sie den
Zeitplantyp „Bereich von Tagen” verwenden.
Ab Startzeit verteilen (Minuten): Falls die Anwendung nicht von
mehreren Benutzern gleichzeitig ausgeführt werden soll, geben Sie einen
Zeitraum zwischen den Verfügbarkeitszeiten (in Minuten) ein, damit das
Netzwerk nicht überlastet wird. Diese Option „verteilt” die
Benutzerzugriffszeiten über die angegebene Anzahl von Minuten, sodass
die Anwendung nicht durch alle Benutzer gleichzeitig ausgeführt wird.
526 Verwaltung
Bereich von Tagen
Mit dieser Option bestimmen Sie einen Zeitraum, in dem die Anwendung zur
Verfügung stehen soll. Außerdem lässt sich eine Anwendung mit dieser
Option nur an bestimmten Wochentagen innerhalb eines gegebenen Zeitraums
verfügbar machen. Nachdem Sie diese Option ausgewählt haben, füllen Sie
folgende Felder aus:
Zeitspanne: Um den Bereich von Tagen zu definieren, bestimmen Sie
zunächst ein Start- und ein Enddatum. Wählen Sie anschließend die
Wochentage (Montag bis Sonntag) innerhalb des angegebenen Zeitraums
aus, in dem die Anwendung verfügbar ist. Standardmäßig sind alle Tage
ausgewählt. Ein Tag ist ausgewählt, wenn auf die Schaltfläche geklickt
wird.
Uhrzeit für ausgewählte Zeitspanne: Legen Sie die Start- und Endzeit
für die Verfügbarkeit fest. Wie sich diese Option auswirkt, hängt davon
ab, ob die festgelegte Zeitspanne einen, mehrere oder alle sieben Tage
umfasst. Wenn Sie einen bzw. mehrere Tage (aber nicht alle sieben Tage)
ausgewählt haben, ist die Anwendung in dem Zeitraum zwischen der für
diese Tage angegebenen Start- und Endzeit verfügbar. Beispielsweise,
wenn Sie festlegen, dass die Anwendung an einem Montag zwischen 8:00
und 17:00 verfügbar ist, wird sie zwischen 8:00 und 17:00 ausgeführt.
Wenn Sie alle sieben Tage ausgewählt haben, werden die Zeiten ignoriert.
Die Anwendung steht dann durchgängig an allen Wochentagen rund um
die Uhr zur Verfügung.
Ab Startzeit verteilen (Minuten): Falls die Anwendung nicht von
mehreren Benutzern gleichzeitig ausgeführt werden soll, geben Sie einen
Zeitraum zwischen den Verfügbarkeitszeiten (in Minuten) ein, damit das
Netzwerk nicht überlastet wird.
Diesen Zeitplan in GMT für alle Clients verwenden: Der von Ihnen
festgelegte Zeitplan basiert auf der Zeitzone, in der sich die Arbeitsstation
befindet. Wenn sich das Netzwerk über mehrere Zeitzonen erstreckt und
das Ausführen einer Anwendung für 13:00 Uhr geplant ist, wird sie in der
jeweiligen Zeitzone um 13:00 Uhr ausgeführt. Mit dieser Option können
Sie die Anwendungen auf den Arbeitsstationen unabhängig von den
jeweiligen Zeitzonen stets zur gleichen Zeit ausführen, beispielsweise um
13:00 Uhr (”Rom-Zeit”) und um 04:00 Uhr (”Los Angeles-Zeit”).
Anwendungsobjekteinstellungen 527
Seite „Beendigung”
Die Eigenschaftsseite „Beendigung” ist bei Anwendungsobjekten verfügbar,
die für alle Anwendungstypen erstellt wurden (einfache Anwendungen, AOT/
AXT-Anwendungen, MSI-Anwendungen, Webanwendungen und
Terminalserveranwendungen).
Auf der Eigenschaftsseite „Beendigung” legen Sie fest, auf welche Weise
Application Launcher die Anwendung beenden soll, wenn die Verfügbarkeit
dieser Anwendung während der Ausführung abläuft. In folgenden Fällen steht
eine Anwendung einem Benutzer nicht mehr zur Verfügung:
Sie heben die Verknüpfung zum Benutzer auf.
Der Verfügbarkeitsplan erlischt.
Die Systemanforderungen der Anwendung haben sich geändert und
werden nicht mehr von der Arbeitsstation des Benutzers erfüllt.
Beendigungsverhalten einstellen auf
Legen Sie das gewünschte Verhalten für das Beenden der Anwendung fest.
528 Verwaltung
Keine
Mit dieser Option deaktivieren Sie das Beendigungsverhalten.
Meldung zum Schließen der Anwendung senden
Wenn diese Option aktiviert ist, wird von Application Launcher eine Meldung
angezeigt, mit der der Benutzer angewiesen wird, die Anwendung zu
schließen. Die Meldung wird in regelmäßigen Abständen erneut angezeigt, bis
der Benutzer die Anwendung schließt.
Legen Sie im Feld „Allgemeine Meldung zum Schließvorgang” fest, wie oft
die Meldung durch Application Launcher angezeigt werden soll. Falls Sie mit
der Schaltfläche „Meldung” keine benutzerdefinierte Meldung festlegen, wird
folgende Standardmeldung angezeigt:
ACHTUNG! Ihre Zugriffsberechtigung für diese Anwendung ist
abgelaufen. Schließen Sie die Anwendung, damit Ihre Arbeit
nicht verloren geht.
Meldung zum Schließen senden, dann speichern
Wenn diese Option aktiviert ist, wird von Application Launcher zuerst eine
Meldung angezeigt, mit der der Benutzer angewiesen wird, die Anwendung
zu schließen. Falls der Benutzer die Anwendung nicht schließt, sendet
Application Launcher eine Aufforderung an die Anwendung, um diese zu
schließen. Liegen keine ungespeicherten Daten mehr vor, wird die
Anwendung unmittelbar geschlossen. Bei ungespeicherten Daten wird das
Dialogfeld „Speichern” geöffnet, sodass der Benutzer die Daten noch
speichern kann. Nach dem Schließen kann der Benutzer die Anwendung nicht
erneut starten.
Wichtig: Bei bestimmten Anwendungen enthält das Dialogfeld „Speichern” nicht
nur die Schaltflächen „Ja” und „Nein”, sondern auch die Schaltfläche „Abbrechen”.
Mit der Schaltfläche „Abbrechen” wird der Schließvorgang abgebrochen und die
Anwendung weiterhin ausgeführt. Enthält das Dialogfeld „Speichern” der
Anwendung die Schaltfläche „Abbrechen” und Sie möchten sicherstellen, dass die
Anwendung in jedem Fall geschlossen wird, ist die Option „Meldung zum
Schließen senden, speichern und Schließung erzwingen” zu verwenden.
Nachdem Sie diese Option ausgewählt haben, füllen Sie folgende Felder aus:
Warnmeldung (optional): Wenn Sie eine Warnmeldung ausgeben
möchten, in der der Benutzer aufgefordert wird, die Anwendung zu
schließen, aktivieren Sie die Option „Warnmeldung senden” und geben
an, wie oft und in welchen Abständen die Warnmeldung angezeigt
werden soll. Falls Sie mit der Schaltfläche „Meldung” keine
Anwendungsobjekteinstellungen 529
benutzerdefinierte Meldung festlegen, wird folgende Standardmeldung
angezeigt:
ACHTUNG! Ihre Zugriffsberechtigung für diese Anwendung ist
abgelaufen. Schließen Sie die Anwendung, damit Ihre Arbeit
nicht verloren geht.
Meldung mit Aufforderung zum Schließen: Diese Meldung wird
angezeigt, wenn der Benutzer die Anwendung auch dann nicht schließt,
wenn die Warnmeldung wiederholt angezeigt wurde bzw. die Option für
die Warnmeldung nicht aktiviert ist.
Geben Sie im Feld „Meldung mit Aufforderung zum Schließen” ein, wie
oft der Benutzer zum Schließen der Anwendung aufgefordert werden
soll. Wenn der Benutzer die Anwendung auch nach Erhalt dieser
Aufforderung nicht schließt, versucht Application Launcher, die
Anwendung zu schließen. Falls Sie mit der Schaltfläche „Meldung” keine
benutzerdefinierte Meldung festlegen, wird folgende Standardmeldung
angezeigt:
ACHTUNG! Ihre Zugriffsberechtigung für diese Anwendung ist
abgelaufen und die Anwendung wird in Kürze geschlossen.
Speichern Sie Ihre Arbeit und beenden Sie die Anwendung.
Meldung zum Schließen senden, speichern und Schließung
erzwingen
Wenn diese Option aktiviert ist, wird von Application Launcher zuerst eine
Meldung angezeigt, mit der der Benutzer angewiesen wird, die Anwendung
zu schließen. Falls der Benutzer die Anwendung nicht schließt, sendet
Application Launcher eine Aufforderung an die Anwendung, um diese zu
schließen. Liegen keine ungespeicherten Daten mehr vor, wird die
Anwendung unmittelbar geschlossen. Bei ungespeicherten Daten wird das
Dialogfeld „Speichern” geöffnet, sodass der Benutzer die Daten noch
speichern kann. Die Anwendung wird geschlossen, unabhängig davon,
welche Option der Benutzer auswählt (”Ja”, „Nein”, „Abbrechen”).
Nachdem Sie diese Option ausgewählt haben, füllen Sie folgende Felder aus:
Warnmeldung (optional): Wenn Sie eine Warnmeldung ausgeben
möchten, in der der Benutzer aufgefordert wird, die Anwendung zu
schließen, aktivieren Sie die Option „Warnmeldung senden” und geben
an, wie oft und in welchen Abständen die Warnmeldung angezeigt
werden soll. Falls Sie mit der Schaltfläche „Meldung” keine
benutzerdefinierte Meldung festlegen, wird folgende Standardmeldung
angezeigt:
530 Verwaltung
ACHTUNG! Ihre Zugriffsberechtigung für diese Anwendung ist
abgelaufen. Schließen Sie die Anwendung, damit Ihre Arbeit
nicht verloren geht.
Meldung mit Aufforderung zum Schließen: Diese Meldung wird
angezeigt, wenn der Benutzer die Anwendung auch dann nicht schließt,
wenn die Warnmeldung wiederholt angezeigt wurde bzw. die Option für
die Warnmeldung nicht aktiviert ist.
Geben Sie im Feld „Meldung mit Aufforderung zum Schließen” ein, wie
oft der Benutzer zum Schließen der Anwendung aufgefordert werden
soll. Wenn der Benutzer die Anwendung auch nach Erhalt dieser
Aufforderung nicht schließt, versucht Application Launcher, die
Anwendung zu schließen. Falls Sie mit der Schaltfläche „Meldung” keine
benutzerdefinierte Meldung festlegen, wird folgende Standardmeldung
angezeigt:
ACHTUNG! Ihre Zugriffsberechtigung für diese Anwendung ist
abgelaufen und die Anwendung wird in Kürze geschlossen.
Speichern Sie Ihre Arbeit und beenden Sie die Anwendung.
Anwendungsbeendigung: Diese Meldung wird angezeigt, nachdem die
Anwendung durch Application Launcher geschlossen wurde. Falls nicht
die Standard-Beendigungsmeldung verwendet werden soll, klicken Sie
auf die Schaltfläche „Meldung” und geben die gewünschte
benutzerdefinierte Meldung ein. Die Standardmeldung lautet:
Die Anwendung, die Sie ausgeführt haben, ist abgelaufen.
Zur weiteren Verwendung wenden Sie sich an den
Systemverwalter.
Meldung zum Schließen senden, dann Schließung erzwingen
Mit dieser Option wird der Benutzer aufgefordert, die Anwendung zu
schließen. Falls der Benutzer dieser Aufforderung nicht nachkommt, wird die
Anwendung automatisch durch Application Launcher geschlossen und eine
Beendigungsnachricht angezeigt.
Nachdem Sie diese Option ausgewählt haben, füllen Sie folgende Felder aus:
Warnmeldung (optional): Wenn Sie eine Warnmeldung ausgeben
möchten, in der der Benutzer aufgefordert wird, die Anwendung zu
schließen, aktivieren Sie die Option „Warnmeldung senden” und geben
an, wie oft und in welchen Abständen die Warnmeldung angezeigt
werden soll. Falls der Benutzer die Anwendung nicht schließt, wird die
Anwendung nach der letzten Warnmeldung automatisch durch
Application Launcher geschlossen. Falls Sie mit der Schaltfläche
Anwendungsobjekteinstellungen 531
„Meldung” keine benutzerdefinierte Meldung festlegen, wird folgende
Standardmeldung angezeigt:
ACHTUNG! Ihre Zugriffsberechtigung für diese Anwendung ist
abgelaufen. Schließen Sie die Anwendung, damit Ihre Arbeit
nicht verloren geht.
Anwendungsbeendigung: Diese Meldung wird angezeigt, nachdem die
Anwendung durch Application Launcher geschlossen wurde. Falls nicht
die Standard-Beendigungsmeldung verwendet werden soll, klicken Sie
auf die Schaltfläche „Meldung” und geben die gewünschte
benutzerdefinierte Meldung ein. Die Standardmeldung lautet:
Die Anwendung, die Sie ausgeführt haben, ist abgelaufen.
Zur weiteren Verwendung wenden Sie sich an den
Systemverwalter.
Register „Allgemein”
Das Register „Allgemein” enthält folgende Seiten:
„Seite „Makros”” auf Seite 532
„Seite „Laufwerke/Anschlüsse”” auf Seite 537
„Seite „Dateirechte”” auf Seite 541
„Seite „Bericht”” auf Seite 543
„Seite „Imaging”” auf Seite 548
„Seite „Ursprünge”” auf Seite 552
„Seite „Deinstallieren”” auf Seite 554
Seite „Makros”
Die Eigenschaftsseite „Makros” ist bei Anwendungsobjekten verfügbar, die
für alle Anwendungstypen erstellt wurden (einfache Anwendungen, AOT/
AXT-Anwendungen, MSI-Anwendungen, Webanwendungen und
Terminalserveranwendungen).
Auf der unten angezeigten Eigenschaftsseite „Makros” werden die Makros
aufgeführt, die für das Anwendungsobjekt definiert wurden.
532 Verwaltung
Diese Makros (”Anwendungsobjektmakros”) bestehen lediglich aus
Variablennamen, die mit bestimmten Werten (in der Regel Zeichenketten)
verknüpft sind.
Beim Erstellen eines Anwendungsobjekts anhand einer AOT- oder AXTDatei wird beispielsweise automatisch das Makro SOURCE_PATH zur Liste
hinzugefügt. Dieses Makro bestimmt den Pfad der Ursprungsdateien, von dem
aus die Anwendung installiert werden soll. Beim Definieren anderer
Eigenschaften für das Anwendungsobjekt wird häufig der Ursprungspfad
angefordert. Mit dem Makro SOURCE_PATH muss nicht mehr der
tatsächliche Ursprungspfad eingegeben werden; die Eingabe
%SOURCE_PATH% ist ausreichend.
Sie können Anwendungsobjektmakros zum Definieren von folgenden
Anwendungsobjekt-Eigenschaften verwenden:
Pfad zur Datei (Register „Ausführungsoptionen” > Seite
„Anwendungen”)
Befehlszeile (Register „Ausführungsoptionen” > Seite „Anwendungen”)
Arbeitsverzeichnis (Register „Ausführungsoptionen” > Seite
„Anwendungen”)
Anwendungsobjekteinstellungen 533
Startskripten, wenn Sie nicht den Novell Client, sondern eine SkriptEngine verwenden (”Ausführungsoptionen” > Seite „Startskripten”)
Pfad für Laufwerkzuordnung (Register „Allgemein” > Seite „Laufwerke/
Anschlüsse”)
Pfad für Anschlussumleitung (Register „Allgemein” > Seite „Laufwerke/
Anschlüsse”)
Zeichenketten „Schlüssel”, „Wertename” und „Wertedaten” (Register
„Verteilungsoptionen” > Seite „Registrierungseinstellungen”)
Zeichenketten „Abschnitt”, „Wertename” und „Wertedaten” (Register
„Verteilungsoptionen” > Seite „INI-Einstellungen”)
Ursprungsdatei, Zieldatei, Verzeichnisname (Register
„Verteilungsoptionen” > Seite „Anwendungsdateien”)
Suchen (Datei), Vorwärts suchen (Datei), Hinzufügen (Zeichenkette)
(Register „Verteilungsoptionen” > Seite „Textdateien”)
Alle Eigenschaften (Register „Verteilungsoptionen” > Seite „Symbole/
Verknüpfungen”)
Verteilungsskripten, wenn Sie nicht den Novell Client, sondern eine
Skript-Engine verwenden (”Verteilungsoptionen” > Seite
„Verteilungsskripten”)
Wichtig: Wenn Sie einen Makro für diese Eigenschaften verwenden, müssen Sie
den Makronamen in %-Zeichen einschließen (beispielsweise
%SOURCE_PATH%).
Makros
Die Liste „Makros” enthält die Makros, die für das Anwendungsobjekt
definiert wurden.
Datei
Mit dieser Option können Sie bestimmten Makroinformationen ermitteln und
Makros von anderen Anwendungsobjekten importieren.
Klicken Sie auf „Datei” > wählen Sie eine der folgenden Optionen aus:
Suchen: Durchsucht die Felder „Name”, „Wert” und
„Eingabeaufforderung” nach bestimmten Informationen.
Vorwärts suchen: Sucht das nächste Vorkommen der Informationen.
534 Verwaltung
Importieren: Importiert Makros aus der AOT- oder AXT-Datei eines
anderen Anwendungsobjekts. Im Dialogfeld „Öffnen” wird
standardmäßig „*.AXT” als Dateityp angezeigt. Wenn Sie aus einer
AOT-Datei importieren, müssen Sie als Dateityp „*.AOT” oder „Alle
Dateien” festlegen, um die AOT-Datei auswählen zu können.
Hinzufügen
Mit der Schaltfläche „Hinzufügen” können Sie ein Anwendungsobjektmakro
definieren und dieses der Liste „Makros” hinzufügen. Geben Sie wahlweise
ein Zeichenkettenwert- oder ein Aufforderungsmakro an.
Zeichenkettenwert
Mit einem Zeichenkettenwertmakro wird eine Variable erstellt, die mit einem
Zeichenkettenwert verknüpft ist. Auf diese Weise können Sie den Wert an
einem bestimmten Standort festlegen und die Variable dann an verschiedenen
Standorten nutzen.
Zum Erstellen eines Zeichenkettenwertmakros klicken Sie auf „Hinzufügen”
> „Zeichenkettenwert”. Das Dialogfeld „Zeichenkettenwert bearbeiten” wird
geöffnet. Geben Sie im Feld „Wertename” einen Namen für die Variable ein >
geben Sie den Wert für die Variable im Feld „Wertedaten” ein. Klicken Sie auf
„OK”. Das Makro wird in die Liste „Makros” aufgenommen.
Innerhalb von Makros sind weitere Makros zulässig. Im folgenden Beispiel
wird das Windows-Makro *WINDISK zur Definition des Makros
TARGET_PATH verwendet:
Value Name: TARGET_PATH
Value Data: %*WINDISK%\Program Files
Beim Einbetten eines Makros in die Zeichenkette schließen Sie den
Makronamen in %-Zeichen ein (siehe oben). Sie können spezielle WindowsMakros, eDirectory-Attributmakros, Umgebungsvariablenmakros,
Anmeldeskriptmakros sowie andere Anwendungsobjektmakros einbetten.
Weitere Informationen zu diesen Makrotypen finden Sie unter Kapitel 33,
„Makros”, auf Seite 581.
Aufforderung
Bei einem Aufforderungsmakro wird ein Makro erstellt, mit dem der Benutzer
aufgefordert wird, den Standardwert (ein Laufwerk oder eine Zeichenkette) zu
übernehmen oder einen neuen Wert einzugeben.
Anwendungsobjekteinstellungen 535
Zum Erstellen eines Laufwerk-Aufforderungsmakros klicken Sie auf
„Hinzufügen” > „Aufforderung” > „Laufwerk”. Das Dialogfeld „LaufwerkAufforderungsmakros” wird geöffnet. Füllen Sie die Felder aus:
Makroname: Geben Sie einen beliebigen Namen für das Makro ein.
Verwenden Sie keine Leerzeichen.
Text für Eingabeaufforderung: Geben Sie den Text ein, der den
Benutzern angezeigt werden soll. Beispiel: „Diese Anwendung wird auf
Laufwerk C: installiert. Geben Sie gegebenenfalls einen anderen
Laufwerkbuchstaben ein:”
Standardwert: Legen Sie das Laufwerk fest, das verwendet werden soll,
wenn der Benutzer keinen anderen Laufwerkbuchstaben eingibt.
Mindestanforderung an Festplattenkapazität in MB: Geben Sie den
freien Speicherplatz ein, der für die Installation der Anwendung
mindestens zur Verfügung stehen muss.
Zum Erstellen eines Aufforderungsmakros mit Zeichenkette klicken Sie auf
„Hinzufügen” > „Aufforderung” > „Zeichenkette”. Das Dialogfeld
„Zeichenketten-Aufforderungsmakros” wird geöffnet. Füllen Sie die Felder
aus:
Makroname: Geben Sie einen beliebigen Namen für das Makro ein.
Verwenden Sie keine Leerzeichen.
Text für Eingabeaufforderung: Geben Sie den Text ein, der den
Benutzern angezeigt werden soll.
Standardwert: Legen Sie den Wert fest, der verwendet werden soll,
wenn der Benutzer keinen anderen Wert eingibt.
Mindestanforderung an Festplattenkapazität in MB: Geben Sie den
freien Speicherplatz ein, der für die Installation der Anwendung
mindestens zur Verfügung stehen muss.
Maximale Zeichenkettenlänge in Zeichen: Legen Sie die maximale
Anzahl der Zeichen fest, die der Benutzer als Antwort auf die
Eingabeaufforderung eingeben kann.
Bearbeiten
Markieren Sie das Makro, dessen Daten geändert werden sollen > klicken Sie
auf „Bearbeiten”.
536 Verwaltung
Löschen
Markieren Sie das zu löschende Makro > klicken Sie auf „Löschen”.
Seite „Laufwerke/Anschlüsse”
Die Eigenschaftsseite „Laufwerke/Anschlüsse” ist bei Anwendungsobjekten
nur für einfache Anwendungen, AOT/AXT-Anwendungen und MSIAnwendungen verfügbar. Diese Option ist bei Anwendungsobjekten für
Webanwendungen und Terminalserveranwendungen nicht verfügbar.
Auf der unten angezeigten Eigenschaftsseite „Laufwerke/Anschlüsse”
bestimmen Sie die Laufwerkzuordnungen und die Anschlussumleitungen für
die Anwendung. Wenn ein Benutzer die Anwendung (über das
Anwendungsobjekt) startet, legt Application Launcher zunächst die
Laufwerkzuordnungen und die Anschlussumleitungen fest.
Sie haben beispielsweise eine Datenbankanwendung für die Ausführung von
Laufwerk W: eingerichtet. Um sicherzustellen, dass W: auf den Pfad der
Anwendung verweist, ordnen Sie das Laufwerk W: dem Server, Volume und
Verzeichnis zu, in dem sich die Anwendung befindet. Beim Starten der
Anwendungsobjekteinstellungen 537
Anwendung durch Application Launcher wird die Laufwerkzuordnung
entsprechend vorgenommen.
Unter Umständen benötigen die Benutzer Zugriff auf einen Netzwerkpfad, um
die mit einer Textverarbeitung erstellten Dateien speichern zu können. Wenn
Sie ein Laufwerk zuordnen, wird diese Zuordnung aktiv, sobald die
Anwendung gestartet wird.
Standardmäßig werden die Laufwerkzuordnungen und die
Anschlussumleitungen freigegeben, wenn der Benutzer die Anwendung
schließt. Falls mehrere gestartete Anwendungen dasselbe Laufwerk oder
dieselben Anschlussumleitungen verwenden, werden die
Laufwerkzuordnungen und Anschlussumleitungen erst dann freigegeben,
wenn die letzte Anwendung beendet ist. Wenn Sie keine
Laufwerkzuordnungen und Anschlussumleitungen freigeben möchten,
deaktivieren Sie die Option „Netzwerkressourcen ordnen”
(”Ausführungsoptionen”> Seite „Umgebung”).
Wichtig: Der ZENworks für Desktops-Verwaltungsagent unterstützt keine
Laufwerkzuordnungen bzw. Anschlussumleitungen. Diese Funktionen sollten nur
dann verwendet werden, wenn die Benutzer einen Netzwerk-Client (Novell Client
oder Microsoft Client für Netzwerke) installiert haben, der die Zuordnung von
Laufwerken und die Umleitung von Anschlüssen ermöglicht.
Zuzuordnende Laufwerke
Die Liste „Zuzuordnende Laufwerke” enthält alle Laufwerke, die vor dem
Starten der Anwendung zugeordnet werden.
Hinzufügen
Klicken Sie auf „Hinzufügen”, um das Dialogfeld „Zuzuordnendes
Laufwerk” anzuzeigen. Füllen Sie folgende Felder aus:
Stamm: Mit dieser Option wird der Pfad wie der Stamm des Laufwerks
behandelt.
Option: Wählen Sie den Typ des zuzuordnenden Laufwerks aus.
Verfügbare Typen:
”DRIVE”: Mit dieser Option ordnen Sie einen Laufwerkbuchstaben
zu (A bis Z).
”S1”: Mit dieser Option wird das Laufwerk dem ersten verfügbaren
Suchlaufwerk zugeordnet.
538 Verwaltung
”S2”: Mit dieser Option wird das Laufwerk dem letzten verfügbaren
Suchlaufwerk zugeordnet.
Laufwerk: Weisen Sie einen Laufwerkbuchstaben zu. Die Optionen
umfassen die Laufwerke A bis Z bzw. das nächste verfügbare Laufwerk.
Pfad: Geben Sie den Pfad ein, der dem ausgewählten Laufwerk
zugeordnet werden soll (oder navigieren Sie zum gewünschten Pfad). Für
den Pfad gilt folgende Syntax:
Server\ Volume: Pfad
\\ Server\ Volume\ Pfad
Objektname_für_das_Volume: Pfad
Objektname_für_die_Verzeichniszuordnung: Pfad
Laufwerkbuchstabe:\ Pfad
In diesem Feld können Sie auch Makros verwenden. Weitere
Informationen zu Makros finden Sie unter Kapitel 33, „Makros”, auf
Seite 581.
Laufwerk zuordnen (wenn nicht vorhanden) oder dem bereits
vorhandenen angleichen: Mit dieser Option können Sie das Laufwerk
durch Application Launcher zuordnen, wenn (1) das Laufwerk nicht
bereits vorhanden ist oder (2) mit einer vorhandenen Laufwerkzuordnung
übereinstimmt.
Alle existierenden Laufwerkzuordnungen überschreiben: Mit dieser
Option können Sie durch Application Launcher alle Zuordnungen
ersetzen, bei denen der angeforderte Laufwerkbuchstabe bereits
verwendet wird. Wenn S: beispielsweise \\SERVER1\SYS\PUBLIC
zugeordnet ist und die neue Zuordnung für das Laufwerk S:
\\SERVER1\APPS\TIMECARD lautet, wird Laufwerk S: dem
Verzeichnis \\SERVER1\APPS\TIMECARD zugeordnet.
Als Kennzeichnung dieser Option in der Liste „Zuzuordnende
Laufwerke” wird das Wort „FORCE” (Erzwingen) in die
Zuordnungsdaten aufgenommen.
Existierendes Laufwerk verwenden, wenn bereits zugeordnet: Mit
dieser Option können Sie die vorhandene Laufwerkzuordnung auch dann
wieder verwenden, wenn sie nicht mit dem angeforderten Pfad
übereinstimmt. Wenn S: beispielsweise \\SERVER1\SYS\PUBLIC
zugeordnet ist und die neue Zuordnung für das Laufwerk S:
\\SERVER1\APPS\TIMECARD lautet, wird Laufwerk S: weiterhin
\\SERVER1\SYS\PUBLIC zugeordnet.
Anwendungsobjekteinstellungen 539
Als Kennzeichnung dieser Option in der Liste „Zuzuordnende
Laufwerke” wird das Wort „REUSE” (Wiederverwenden) in die
Zuordnungsdaten aufgenommen.
Bearbeiten
Markieren Sie eine Laufwerkzuordnung in der Liste „Zuzuordnende
Laufwerke” > klicken Sie auf „Bearbeiten”. Das Dialogfeld „Zuzuordnendes
Laufwerk” wird geöffnet. Nehmen Sie die gewünschten Änderungen an den
Zuordnungsdaten vor. Weitere Informationen hierzu finden Sie in den
Beschreibungen des Feldes oder über die Schaltfläche „Hilfe” im Dialogfeld.
Löschen
Markieren Sie eine Laufwerkzuordnung in der Liste „Zuzuordnende
Laufwerke” > klicken Sie auf „Löschen”. Das zugeordnete Laufwerk wird
gelöscht.
Umzuleitende Anschlüsse
Die Liste „Umzuleitende Anschlüsse” enthält alle Anschlüsse, die vor dem
Starten der Anwendung umgeleitet werden.
Hinzufügen
Klicken Sie auf „Hinzufügen”, um das Dialogfeld „Umzuleitende
Anschlüsse” anzuzeigen. Füllen Sie folgende Felder aus:
Anschluss: Wählen Sie einen LPT-Anschluss aus, der dem Drucker oder
der Warteschlange zugewiesen werden soll.
Drucker oder Warteschlange: Markieren Sie einen Drucker oder eine
Warteschlange.
In diesem Feld können Sie auch Makros verwenden. Weitere
Informationen zu Makros finden Sie unter Kapitel 33, „Makros”, auf
Seite 581.
Umleitungsflaggen: Mit dieser Option können Sie die Einstellungen
hinsichtlich Benachrichtigung, Banner und Formularvorschub auf der
Arbeitsstation des Benutzers übergehen lassen. Wenn ein Benutzer aus
der Anwendung heraus druckt, werden die definierten Einstellungen
verwendet.
Aktivieren Sie unter „Umleitungsflaggen” das Kontrollkästchen
„Arbeitsstationseinstellungen überschreiben” für die zugehörige, zu
540 Verwaltung
übergehende Einstellung „Umleiten”. Danach wird die entsprechende
Einstellung „Umleiten” wirksam. Klicken Sie auf die Einstellung, um sie
zu aktivieren. Lassen Sie die Einstellung deaktiviert, um sie abzuschalten.
Sie haben beispielsweise für „Benachrichtigen” das Kontrollkästchen
„Arbeitsstationseinstellungen überschreiben” und auch das
Kontrollkästchen „Umleiten” aktiviert und der Benutzer druckt ein
Dokument. Der Novell Client öffnet das Alarmfenster
„Benachrichtigen”, um die Beendigung des Druckauftrags mitzuteilen,
unabhängig davon, welche Einstellungen für „Umleiten” auf der
Arbeitsstation des Benutzers vorliegen. Wenn Sie dagegen für
„Benachrichtigen” das Kontrollkästchen „Arbeitsstationseinstellungen
überschreiben” aktiviert haben, nicht jedoch das Kontrollkästchen
„Umleiten”, zeigt der Novell Client beim Drucken kein Alarmfenster
„Benachrichtigen” an, um die Beendigung des Druckauftrags
mitzuteilen, und zwar unabhängig davon, welche Einstellungen für
„Umleiten” auf der Arbeitsstation des Benutzers vorliegen.
Bearbeiten
Markieren Sie eine Anschlussumleitung in der Liste „Umzuleitende
Anschlüsse” > klicken Sie auf „Bearbeiten”. Das Dialogfeld „Umzuleitende
Anschlüsse” wird geöffnet. Nehmen Sie die gewünschten Änderungen an den
Umleitungsdaten vor. Weitere Informationen hierzu finden Sie in den
Beschreibungen des Feldes oder über die Schaltfläche „Hilfe” im Dialogfeld.
Löschen
Markieren Sie eine Anschlussumleitung in der Liste „Umzuleitende
Anschlüsse” > klicken Sie auf „Löschen”. Der umgeleitete Anschluss wird
gelöscht.
Seite „Dateirechte”
Die Eigenschaftsseite „Dateirechte” ist bei Anwendungsobjekten nur für
einfache Anwendungen, AOT/AXT-Anwendungen und MSI-Anwendungen
verfügbar. Diese Option ist bei Anwendungsobjekten für Webanwendungen
und Terminalserveranwendungen nicht verfügbar.
Auf der unten angezeigten Eigenschaftsseite „Dateirechte” können Sie die
Datei-, die Verzeichnis- und die Volume-Rechte festlegen, die ein Benutzer
zum Ausführen der Anwendung benötigt. Der Benutzer erhält diese Rechte,
sobald sein Benutzerobjekt mit dem Anwendungsobjekt verknüpft wird,
außerdem beim Verknüpfen eines Objekts „Gruppe”, „Organisatorische
Anwendungsobjekteinstellungen 541
Einheit”, „Organisation” oder „Land”, zu dem der Benutzer als Mitglied
gehört, mit dem Anwendungsobjekt. Wenn die Verknüpfung des Objekts mit
dem Anwendungsobjekt wieder aufgehoben wird, verliert der Benutzer die
Rechte.
Die eingerichteten Dateirechte sind nicht davon abhängig, ob der Benutzer
tatsächlich mit der Anwendung arbeitet. Der Benutzer besitzt dauerhafte
Dateirechte ab dem Zeitpunkt, an dem das Anwendungsobjekt mit dem
Benutzer verknüpft wird, bis zum Aufheben der Verknüpfung.
Falls zwei verschiedene Anwendungsobjekte Rechte auf dieselbe Datei,
dasselbe Verzeichnis oder dasselbe Volume gewähren und nur eine dieser
Verknüpfungen mit dem Benutzer wieder aufgehoben wird, verliert der
Benutzer dennoch sämtliche Rechte, obwohl er mit dem anderen
Anwendungsobjekt weiterhin verknüpft ist.
542 Verwaltung
Dateirechte
Die Liste „Dateirechte” enthält alle Dateien, Verzeichnisse und Volumes, für
die bestimmte Rechte erteilt werden. Beim Auswählen einer Datei, eines
Verzeichnisses oder eines Volume werden die zugehörigen erteilten Rechte im
Feld „Rechte” aufgeführt. Zum Erteilen und Entziehen von Rechten
aktivieren oder deaktivieren Sie die entsprechenden Kontrollkästchen.
Hinzufügen
Klicken Sie auf „Hinzufügen” > markieren Sie die hinzuzufügende Datei, das
Verzeichnis oder das Volume > klicken Sie auf „OK”. Das Element wird in die
Liste aufgenommen.
Löschen
Markieren Sie die zu löschende Datei, das Verzeichnis oder das Volume in der
Liste > klicken Sie auf „Löschen”. Alle Benutzer, die mit dem
Anwendungsobjekt verknüpft sind, verlieren ihre Rechte auf die Datei, das
Verzeichnis bzw. das Volume.
Rechte
Markieren Sie die Datei, das Verzeichnis oder das Volume (in der Liste
„Dateirechte”), für die die Benutzerrechte erteilt werden sollen > aktivieren
Sie die entsprechenden Kontrollkästchen.
Seite „Bericht”
Die Eigenschaftsseite „Bericht” ist bei Anwendungsobjekten verfügbar, die
für alle Anwendungstypen erstellt wurden (einfache Anwendungen, AOT/
AXT-Anwendungen, MSI-Anwendungen, Webanwendungen und
Terminalserveranwendungen).
Sie können auf der unten angezeigten Eigenschaftsseite „Bericht” festlegen,
dass Application Launcher Berichte über Ereignisinformationen für die
Anwendung erstellt. Sie können die Ereignisse definieren, für die Application
Launcher Berichte erstellen soll, sowie das Zielverzeichnis festlegen, an das
die Ereignisberichte gesendet werden sollen.
Anwendungsobjekteinstellungen 543
Die Berichte umfassen die folgenden Daten: Ereignistyp, Datum und Uhrzeit,
eindeutiger Name des Benutzers, eindeutiger Name der Arbeitsstation,
Adresse der Arbeitsstation, eindeutiger Name der Anwendung, GUID
(Globally Unique Identifier) der Anwendung, Versionszeichenkette für die
Anwendung, Ereigniszeichenketten.
Weitere Informationen zum Einrichten von Berichten finden Sie unter
Kapitel 29, „Melden von Anwendungsereignissen”, auf Seite 385.
Ereignisse
Wählen Sie die Ereignisse aus, zu denen Sie einen Bericht erstellt haben
möchten, sowie die Zielverzeichnisse, in denen die Berichte abgelegt werden
sollen. Falls erforderlich, können Sie einen Ereignisbericht an mehrere Ziele
senden. Nachfolgend werden alle Ereignisse und Ziele beschrieben.
Ereignis
Beschreibung
Start ordnungsgemäß
erfolgt
Tritt ein, wenn ein Benutzer auf ein Anwendungsobjekt doppelklickt und
Application Launcher die Anwendung erfolgreich starten kann.
544 Verwaltung
Ereignis
Beschreibung
Start nicht erfolgt
Tritt ein, wenn ein Benutzer auf ein Anwendungsobjekt doppelklickt und
Application Launcher die Anwendung nicht starten kann.
Verteilung
ordnungsgemäß erfolgt
Tritt ein, wenn Application Launcher die Arbeitsstation erfolgreich anpasst,
damit die Anwendung unterstützt wird. Diese Änderungen umfassen
beispielsweise das Installieren von Dateien, das Bearbeiten von
Einstellungen (Registrierung, INI usw.) oder das Erstellen von
Verknüpfungen.
Verteilung nicht erfolgt
Tritt ein, wenn Application Launcher die Arbeitsstation nicht anpassen kann,
damit die Anwendung unterstützt wird. Diese Änderungen umfassen
beispielsweise das Installieren von Dateien, das Bearbeiten von
Einstellungen (Registrierung, INI usw.) oder das Erstellen von
Verknüpfungen.
Erfolgreiche
Deinstallation
Tritt ein, wenn Application Launcher erfolgreich die Anwendung von der
Arbeitsstation deinstallieren kann.
Deinstallation nicht
möglich
Tritt ein, wenn Application Launcher die Anwendung von der Arbeitsstation
nicht deinstallieren kann.
Cache-Erfolg
Tritt ein, wenn Application Launcher die Anwendung auf der Arbeitsstation
erfolgreich zwischenspeichern kann.
Cache-Fehler
Tritt ein, wenn Application Launcher die Anwendung auf der Arbeitsstation
nicht zwischenspeichern kann.
Filtern (Symbol nicht
angez.)
Tritt ein, wenn Application Launcher nicht in der Lage ist, ein
Anwendungsobjekt auf einer Arbeitsstation darzustellen, weil die betreffende
Arbeitsstation Systemanforderungen für das Anwendungsobjekt nicht erfüllt
(Anwendungsobjekt > Register „Verfügbarkeit” > Seite
„Systemanforderungen”) und die Option „Symbol auch anzeigen, wenn
Kriterien nicht erfüllt werden” für die Systemanforderungen auf „Falsch”
gesetzt wurde. Das Symbol des Anwendungsobjekts wird auf der
Arbeitsstation ausgeblendet.
Filtern (Symbol
angezeigt)
Tritt ein, wenn Application Launcher auf der Arbeitsstation nur ein
deaktiviertes (abgeblendetes) Anwendungsobjekt anzeigen kann. Dies liegt
daran, dass die Arbeitsstation mindestens eine Systemanforderung
(Anwendungsobjekt > Register „Verfügbarkeit” > Seite
„Systemanforderungen”) nicht erfüllt und die Option „Symbol auch anzeigen,
wenn Kriterien nicht erfüllt werden” für die Systemanforderung auf „Wahr”
gesetzt ist. Zur Anzeige der nicht erfüllten Anforderungen kann der Benutzer
mit der rechten Maustaste auf das Symbol klicken und den Befehl „Details”
im Kontextmenü auswählen.
Anwendungsobjekteinstellungen 545
Ereignis
Beschreibung
Vorgangsbeendigung
Tritt ein, wenn der Benutzer bzw. Application Launcher die Anwendung
beendet.
Ziel
Beschreibung
Datenbank
Application Launcher kann Ereignisse in alle ODBC-kompatiblen
Datenbanken (z. B. die im Lieferumfang von ZfD enthaltene SybaseDatenbank) schreiben. Um eine Datenbank verwenden zu können, müssen
Sie außerdem ein ZENworks®-Datenbankobjekt für
Anwendungsverwaltungsberichte erstellen. Hier darf nicht dasselbe
Datenbankobjekt wie für die Inventarberichte verwendet werden.
Erstellen Sie gegebenenfalls ein Servicestandortpaket. Verknüpfen Sie
das Servicestandortpaket mit den Containern, in denen sich die Benutzer
bzw. Arbeitsstationen befinden, deren Berichte an die Datenbank
gesendet werden sollen.
Aktivieren Sie die ZENworks-Datenbankrichtlinie im
Servicestandortpaket.
Verknüpfen Sie die ZENworks-Datenbankrichtlinie mit dem ZENworksDatenbankobjekt.
Vergewissern Sie sich, dass alle Benutzer die entsprechenden ODBCDatenbanktreiber installiert und konfiguriert haben.
Nach dem Einrichten der Datenbankberichte können Sie die Daten zu
bestimmten Anwendungsereignissen anhand der vordefinierten Berichte
anzeigen. Zum Zugriff auf die Berichte klicken Sie mit der rechten
Maustaste auf das ZENworks-Datenbankobjekt, das Sie für die
Anwendungsverwaltungs-Berichte erstellt haben > klicken Sie auf
„Bericht”.
SNMP-Traps
Application Launcher kann SNMP-Traps an alle SNMP-Verwaltungskonsolen
senden. Um SNMP-Traps verwenden zu können, müssen Sie auch eine
Richtlinie für SNMP-Trap-Ziele in einem Servicestandortpaket erstellen. Sie
müssen gegebenenfalls zuerst das Servicestandortpaket erstellen.
Verknüpfen Sie das Servicestandortpaket mit den Containern, auf denen
sich die Benutzer oder Arbeitsstationen befinden, denen die Richtlinie für
SNMP-Trap-Ziele zugewiesen werden soll.
Fügen Sie die SNMP-Trap-Ziele (IP-Adressen) für die Standorte hinzu, an
die die Traps gesendet werden sollen.
Verwenden Sie eine Verwaltungskonsole, die die SNMP-Traps anzeigt.
546 Verwaltung
Ziel
Beschreibung
Protokoll-Textdatei
Application Launcher kann Ereignisse in eine Protokoll-Textdatei schreiben.
Verwenden Sie das Feld „Standort der Protokolldatei” für die Angabe des
Standorts der Protokolldatei.
XML
Application Launcher kann Ereignisse im XML-Format an eine URL senden,
wobei Standard-HTTP- bzw. HTTPS-Protokolle Anwendung findet. XMLBerichte sind die empfohlene Berichtsmethode, wenn Sie festlegen möchten,
dass Application Launcher Ereignisse für Benutzer außerhalb Ihrer Firewall
erstellen soll.
Zum Einsatz von XML müssen außerdem folgende Schritte ausgeführt
werden:
Aktivieren Sie die XML-URL-Richtlinie im Servicestandortpaket. Unter
Umständen muss das Servicestandortpaket zunächst erstellt werden.
Verknüpfen Sie das Servicestandortpaket mit den Containern, in denen
sich die Benutzer bzw. Arbeitsstationen befinden, deren Berichte als XMLDaten gesendet werden sollen.
Stellen Sie sicher, dass die XML-Verarbeitungs- und
Datenspeicherungsprozesse eingerichtet sind. Beispielsweise sollten Sie
sich bei der Verwendung des Anwendungsverwaltungs-Berichte-Servlet
und der Sybase-Datenbank vergewissern, dass alle Komponenten korrekt
eingerichtet und konfiguriert worden sind.
Standort der Protokolldatei
Falls Sie eine Protokolldatei als Ziel für einen Ereignisbericht festgelegt
haben, geben Sie den Pfad und den Namen der Protokolldatei ein (oder
navigieren Sie zur gewünschten Datei). Sie haben die Möglichkeit, ein lokales
oder ein Netzlaufwerk festzulegen. Wenn Sie einen nicht vorhandenen
Standort eingeben, wird dieser von Application Launcher erstellt. Verwenden
Sie im Pfad keine Zeichen des erweiterten Zeichensatzes. Diese werden nicht
unterstützt.
Wenn Sie festlegen möchten, dass Application Launcher Ereignisprotokolle in
einer Datei in einem allgemein zugänglichen Netzwerkverzeichnis erstellt,
müssen Sie das Netzwerkverzeichnis erstellen und den Benutzern Schreibund Leserechte für die Dateien in diesem Verzeichnis gewähren. Da Namen
von Protokolldateien in Abhängigkeit von der Anwendung vergeben werden,
können Sie individuelle Protokolldateien für die einzelne Anwendung (indem
Sie für jedes Anwendungsobjekt einen anderen Protokolldateinamen
festlegen) oder eine Protokolldatei für alle Anwendungen erstellen (indem Sie
einen Protokolldateinamen für alle Anwendungsobjekte festlegen).
Anwendungsobjekteinstellungen 547
Wichtig: Das Schreiben in eine Protokolldatei an einem Netzwerkserver-Standort
wird vom ZENworks für Desktops-Verwaltungsagenten nicht unterstützt. Das
Verwenden von Protokolldateiberichten empfiehlt sich nur, wenn die Benutzer
einen Netzwerk-Client (Novell Client oder Microsoft Client für Netzwerke) installiert
haben, der das Schreiben in einen NetWare- oder Windows-Server ermöglicht,
bzw. wenn Sie ein lokales Laufwerk als Standort der Protokolldatei festgelegt
haben.
Seite „Imaging”
Die Eigenschaftsseite „Imaging” ist bei Anwendungsobjekten nur für
einfache Anwendungen, AOT/AXT-Anwendungen und MSI-Anwendungen
verfügbar. Diese Option ist bei Anwendungsobjekten für Webanwendungen
und Terminalserveranwendungen nicht verfügbar.
Auf der unten angezeigten Eigenschaftsseite „Imaging” erstellen Sie eine
Imagedatei für das Anwendungsobjekt. Die Imagedatei kann als ZusatzImage zu einer Basis-Imagedatei verwendet werden.
Wenn die Anwendung abhängige Anwendungen (Anwendungsobjekt >
Register „Ausführungsoptionen” > Seite „Anwendungsabhängigkeiten”)
548 Verwaltung
enthält, müssen die abhängigen Anwendungen auch als Zusatz-Images
einbezogen werden, falls diese nicht bereits an die Arbeitsstation des
Benutzers verteilt wurden.
Anwendungsgröße
In diesem Feld wird die Größe des Anwendungsobjekts angezeigt. Hierzu
gehören alle Anwendungsobjektinformationen und
Anwendungsursprungsdateien (entsprechend der Angabe auf der Seite
„Anwendungsdateien”). Hierbei handelt es sich um die Größe der
unkomprimierten Imagedatei.
Wichtig: Wenn Sie ein Image für ein MSI-Anwendungsobjekt erstellen, kann
ConsoleOne die Dateien nicht erkennen, die in der MSI-Datei referenziert werden
oder enthalten sind. Deshalb werden die MSI-Datei sowie alle Dateien und Ordner
ab dieser Ebene einbezogen. Dadurch wird sichergestellt, dass alle zugehörigen
Dateien der MSI-Datei einbezogen werden. Dies kann jedoch auch dazu führen,
dass auch nicht zugehörige Dateien einbezogen werden. Um diese Situation zu
vermeiden, vergewissern Sie sich, dass der Ordner für die MSI-Datei
ausschließlich die MSI-Datei sowie deren zugehörigen Dateien und Ordner
enthält.
Festplatteninformationen
Mit diesen Feldern legen Sie einen Pfad und einen Dateinamen für die
Imagedatei fest. Darüber hinaus stellen Sie hiermit sicher, dass das Laufwerk,
auf dem die Imagedatei gespeichert werden soll, über ausreichend freien
Speicherplatz verfügt.
Standort
Geben Sie den Pfad und den Dateinamen für die Imagedatei ein. Speichern Sie
diese Datei in demselben Pfad wie die Basis-Imagedatei. Der Dateiname muss
die Erweiterung ZMG aufweisen.
Festplattenkapazität, frei und belegt
Nach der Eingabe eines Pfads für die Datei enthalten diese Felder die
folgenden Angaben: Gesamter Speicherplatz auf der Festplatte, freier
Speicherplatz, belegter Speicherplatz. Überprüfen Sie, ob der freie
Speicherplatz ausreicht, um das Anwendungsobjekt aufzunehmen.
Wichtig: Das Verzeichnis NALCACHE auf dem Windows-Laufwerk der
Arbeitsstation (in der Regel Laufwerk C:) wird nicht nur als Image-Standort,
sondern auch als temporärer Standort für die Ursprungsdateien (FIL) der
Anwendung und die Einstellungen (AOT/AXT) für das Anwendungsobjekt
Anwendungsobjekteinstellungen 549
verwendet. Die Größe der Ursprungsdateien ist unterschiedlich. Die Größe der
Datei für die Einstellungen ist in der Regel kleiner als 200 KB. Vergewissern Sie
sich, dass auf dem Windows-Laufwerk der Arbeitsstation ausreichend
Speicherplatz für diese Dateien zur Verfügung steht.
Image erstellen
Nachdem Sie den Standort des Image definiert und die Image-Verknüpfungen
ausgewählt haben (siehe „Standort Image-Verknüpfung” auf Seite 550),
klicken Sie auf die Schaltfläche „Image erstellen”. Es wird ein Dialogfeld mit
folgenden Komprimierungsoptionen aufgerufen:
Keine: Hiermit wird die Imagedatei erstellt, aber nicht komprimiert. Dies
ergibt im Vergleich mit anderen Komprimierungsoptionen die größten
Imagedateien.
Komprimierungsdauer optimieren: Hierbei wird die niedrigste
Komprimierungsstufe eingesetzt. Dadurch wird die Dauer der
Komprimierung der Imagedatei minimiert, aber es entsteht eine größere
Datei als bei Verwendung der Option „Komprimierungsdauer gegen
Imagegröße abwägen” bzw. „Imagegröße optimieren”.
Komprimierungsdauer gegen Imagegröße abwägen: Setzt eine
mittlere Komprimierungsstufe ein, um ein Gleichgewicht zwischen
Komprimierungsdauer und Größe der Imagedatei zu erreichen.
Imagegröße optimieren: Hierbei wird die höchste
Komprimierungsstufe eingesetzt. Dadurch wird die Größe der
Imagedatei verringert, aber die Dauer der Komprimierung im Vergleich
zur Option „Komprimierungsdauer optimieren” bzw.
„Komprimierungsdauer gegen Imagegröße abwägen” verlängert.
Standort Image-Verknüpfung
Geben Sie die Verknüpfungseigenschaften für das Anwendungsobjekt an.
Beim Übertragen der Imagedatei auf die Arbeitsstation werden diese
Merkmale erzwungen.
Ausführung erzwingen
Führt die Anwendung automatisch aus. Bei einer Anwendung, die mit einem
Benutzer verknüpft ist, wird die Anwendung unmittelbar nach dem Starten
des Application Launcher ausgeführt. Bei Anwendungen, die mit einer
Arbeitsstation verknüpft sind, wird die Anwendung direkt nach dem Start
(Systemstart bzw. Neustart) der Arbeitsstation ausgeführt.
550 Verwaltung
Mit der Option „Ausführung erzwingen” lässt sich zusammen mit anderen
Einstellungen ein bestimmtes Verhalten erzielen. Wenn Sie beispielsweise die
Option „Ausführung erzwingen” gemeinsam mit der Option „Anwendung
einmal ausführen” verwenden (Register „Ausführungsoptionen” > Seite
„Anwendungen”), wird das Anwendungsobjekt nach der Verteilung einmalig
ausgeführt und anschließend wieder von der Arbeitsstation entfernt.
Alternativ soll das Anwendungsobjekt zu einem bestimmten Zeitpunkt sofort
einmalig ausgeführt werden. Aktivieren Sie hierzu die Option „Ausführung
erzwingen”, dann die Option „Anwendung einmal ausführen” auf der Seite
„Anwendungen” (Register „Ausführungsoptionen”) und definieren Sie einen
Zeitplan anhand der Seite „Zeitplan” (Register „Verfügbarkeit”).
Sollen mehrere Anwendungen in einer bestimmten Reihenfolge ausgeführt
werden, aktivieren Sie jeweils die Option „Ausführung erzwingen”.
Verwenden Sie hierzu die Option „Reihenfolge für erzwungene Ausführung
bestimmen” auf der Seite „Symbol” (Register „Identifikation”).
App. Launcher
Fügt das Anwendungsobjektsymbol zum Application Window-, Application
Explorer- und Application Browser-Fenster hinzu.
Startmenü
Wird Application Explorer auf der Arbeitsstation ausgeführt, fügen Sie das
Anwendungsobjekt mit dieser Option zum Windows-Startmenü hinzu. Das
Anwendungsobjekt wird an oberster Stelle im Startmenü hinzugefügt (außer
Sie haben das Anwendungsobjekt einem Ordner zugewiesen und verwenden
die Ordnerstruktur des Startmenüs). Weitere Informationen finden Sie auf der
Seite „Ordner” des Anwendungsobjekts (Register „Identifikation”).
Desktop
Wird Application Explorer auf der Arbeitsstation ausgeführt, fügen Sie das
Anwendungsobjekt mit dieser Option zum Windows-Desktop hinzu.
Taskleiste
Wird Application Explorer auf der Arbeitsstation ausgeführt, können Sie über
diese Option das Anwendungsobjekt auf der Windows-Taskleiste anzeigen.
Schnellstart
Hiermit übernehmen Sie das Symbol des Anwendungsobjekts in die
Schnellstart-Symbolleiste von Windows.
Anwendungsobjekteinstellungen 551
Cache erzwingen
Mit dieser Option erzwingen Sie das Kopieren der
Anwendungsursprungsdateien und anderer Dateien, die für die Installation
benötigt werden, in das Cache-Verzeichnis der Anwendung. Auf diese Weise
kann der Benutzer die Anwendung installieren oder reparieren, wenn keine
Verbindung zu eDirectory besteht. Die Dateien werden komprimiert, um so
wenig Speicherplatz wie möglich im lokalen Laufwerk der Arbeitsstation zu
belegen.
Seite „Ursprünge”
Die Eigenschaftsseite „Ursprünge” ist bei Anwendungsobjekten nur für
einfache Anwendungen, AOT/AXT-Anwendungen und MSI-Anwendungen
verfügbar. Diese Option ist bei Anwendungsobjekten für Webanwendungen
und Terminalserveranwendungen nicht verfügbar.
Sie können auf der unten angezeigten Eigenschaftsseite „Ursprünge”
zusätzliche Netzwerkpfade mit Installationspaketen angeben, die von
Application Launcher zur Verteilung der Anwendung verwendet werden
können. Wurde das Anwendungsobjekt aus einer AOT- oder AXT-Datei
erstellt, müssen snAppShot-Pakete als Installationspakete verwendet werden
(AOT-, AXT- und FIL-Dateien). Wurde das Anwendungsobjekt aus einer
MSI-Datei erstellt, sind Microsoft Windows Installer-Pakete (MSI-Dateien)
als Installationspakete einzusetzen. Die Ursprungsliste wird nur dann zu Rate
gezogen, wenn der anfängliche Ursprungspfad nicht verfügbar ist. In diesem
Fall beginnt Application Launcher mit dem ersten Pfad in der Liste und
arbeitet die Liste dann so lange ab, bis ein zugriffsbereites Paket gefunden
wird.
552 Verwaltung
Bevor Sie zusätzliche Ursprungspfade definieren können, kopieren Sie das
ursprüngliche Paket in diese neuen Ursprungspfade. Bei snAppShot-Paketen
kopieren Sie die AOT-, AXT-, FIL- und TXT-Dateien. Bei Windows InstallerPaketen kopieren Sie den Ordner für die administrative Installation mit
sämtlichen Unterordnern.
Bei Anwendungsobjekten, die nicht auf eine AOT- oder AXT-Datei
zurückgreifen, sondern auf eine MSI-Datei, ist diese Ursprungsliste von
entscheidender Bedeutung. Windows Installer unterstützt die Installation nach
Bedarf; die benötigten Dateien werden somit erst dann installiert, wenn der
Benutzer bestimmte Funktionen oder Komponenten erstmalig benutzen
möchte. Aus diesem Grund können auch nachfolgende Installationen (nach
der ursprünglichen Installation) fehlerfrei durchgeführt werden. Falls der
anfängliche Installationsursprung nicht mehr zur Verfügung steht und auch
keine Ursprungsliste angelegt wurde, ist die Installation nach Bedarf nicht
mehr ordnungsgemäß möglich. Durch das Erstellen zusätzlicher
Ursprungspfade und Definieren dieser Pfade in der Ursprungsliste besteht
eine größere Chance, dass die Installation bei Bedarf einwandfrei abläuft.
Wichtig: Falls Sie das Makro SOURCE_PATH (”Allgemein” > Seite „Makros”) in
einem der Eigenschaftsfelder des Anwendungsobjekts eingesetzt haben, stellen
Sie sicher, dass ausschließlich Großbuchstaben verwendet wurden. Wenn das
Anwendungsobjekteinstellungen 553
Makro SOURCE_PATH auf den anfänglichen Ursprungspfad verweist und
Application Launcher nicht auf diesen Pfad zugreifen kann, werden die
Paketursprünge in dieser Liste nur dann genutzt, wenn das Makro
SOURCE_PATH in Großbuchstaben angegeben wurde.
Paketursprungsliste
Die Paketursprungsliste enthält die zusätzlichen Paketursprungspfade, die für
die Anwendung definiert wurden. Wenn der anfängliche Ursprungspfad beim
Verteilen der Anwendung an eine Arbeitsstation nicht verfügbar ist, greift
Application Launcher auf diese Pfade (in der angegebenen Reihenfolge) zu.
Beim Verteilen von Anwendungen, für die der Windows Installer genutzt
wird, übergibt Application Launcher die Ursprungsliste an den Windows
Installer, der aus dieser Liste die Pfade ermittelt, von denen aus die
Anwendungsdateien zu installieren sind.
Hinzufügen
Um einen Ursprungspfad zur Liste hinzuzufügen, klicken Sie auf
„Hinzufügen” > markieren Sie das Verzeichnis, in dem sich das
Installationspaket befindet > klicken Sie auf „OK”.
Löschen
Um einen Ursprungspfad aus der Liste zu löschen, markieren Sie den
gewünschten Pfad > klicken Sie auf „Löschen”.
Seite „Deinstallieren”
Die Eigenschaftsseite „Deinstallieren” ist bei Anwendungsobjekten
verfügbar, die für alle Anwendungstypen erstellt wurden (einfache
Anwendungen, AOT/AXT-Anwendungen, MSI-Anwendungen,
Webanwendungen und Terminalserveranwendungen).
Sie können auf der unten angezeigten Eigenschaftsseite „Deinstallieren” die
zu deinstallierende Anwendung festlegen. Außerdem können Sie das
Verhalten in Bezug auf die Deinstallation von Anwendungen bestimmen.
554 Verwaltung
Wichtig: Beim Verteilen einer Anwendung an eine Arbeitsstation durch
Application Launcher wird auf der Arbeitsstation ein Cache-Verzeichnis erstellt, in
dem die für eine erfolgreiche Deinstallation der Anwendung erforderlichen
Informationen enthalten sind. Wenn Application Launcher eine Anwendung an
einen Terminalserver verteilt, wird kein Cache-Verzeichnis erstellt, sodass die für
ein Deinstallieren der Anwendung erforderlichen Informationen nicht vorhanden
sind. Aus diesem Grunde gelten die Deinstallationsoptionen auf dieser Seite nicht
für eine Installation der Anwendung auf einem Terminalserver. Wenn Sie die
Anwendung auf dem Terminalserver nicht länger benötigen, müssen Sie sie
manuell deinstallieren.
Deinstallation aktivieren
Aktivieren Sie diese Option, damit die Anwendung von der Arbeitsstation
entfernt werden kann. Die weiteren Optionen für die Deinstallation stehen nur
dann zur Verfügung, wenn diese Option aktiviert ist.
Manuelle Deinstallation durch Benutzer ermöglichen
Mit dieser Option können Sie festlegen, dass Benutzer die Anwendung von
ihrer Arbeitsstation entfernen können. Ist diese Option nicht aktiviert, können
lediglich die Verwalter eine Anwendung entfernen.
Anwendungsobjekteinstellungen 555
Deinstallation durch Benutzer bestätigen lassen
Mit dieser Option können Sie eine Meldung anzeigen, wenn ein Benutzer
versucht, die Anwendung von der Arbeitsstation zu entfernen. Beantwortet
der Benutzer diese Eingabeaufforderung mit „Nein”, wird die Anwendung
nicht entfernt.
Anwendung vor Deinstallation beenden
Mit dieser Option stellen Sie sicher, dass Application Launcher die
Anwendung beendet (sofern sie ausgeführt wird), bevor er mit der
Deinstallation der Anwendungsdateien beginnt.
Anwendung deinstallieren, wenn diese innerhalb von XX Tagen nicht verwendet wurde
Mit dieser Option können Sie die Anwendung automatisch deinstallieren,
wenn der Benutzer diese nicht während des angegebenen Zeitraums gestartet
hat (die Standardeinstellung beträgt 30).
Dateien
Klicken Sie auf „Dateien” > markieren Sie die Attribute, mit denen bestimmt
wird, ob eine Anwendungsdatei entfernt werden soll. Die Attribute
entsprechen der Liste der Attribute auf der Seite „Anwendungsdateien”
(Register „Verteilungsoptionen”). Standardmäßig sind die Optionen (”Immer
kopieren”, „Kopieren, falls nicht vorhanden”, „Kopieren, falls neuer”) so
konfiguriert, dass eine Datei nur dann entfernt wird, wenn diese während der
Installation der Anwendung installiert wurde. Dateien, die zu einem früheren
Zeitpunkt von einer anderen Anwendung installiert wurden (die ebenfalls auf
die betreffenden Dateien zugreift), werden somit nicht berücksichtigt.
Verknüpfungen
Klicken Sie auf „Verknüpfungen” > markieren Sie die Attribute, mit denen
bestimmt wird, ob die Verknüpfungen der Anwendung entfernt werden sollen.
Die Attribute entsprechen der Liste der Attribute auf der Seite „Symbole/
Verknüpfungen” (Register „Verteilungsoptionen”).
INI-Dateien
Klicken Sie auf „INI-Dateien” > markieren Sie die Attribute, mit denen
bestimmt wird, ob eine INI-Einstellung entfernt werden soll. Die Attribute
entsprechen der Liste der Attribute auf der Seite „INI-Einstellungen”
556 Verwaltung
(Register „Verteilungsoptionen”). Standardmäßig sind die Optionen (”Immer
erstellen”, „Erstellen, falls vorhanden”, „Erstellen oder vorhandenem
Abschnitt hinzufügen”) so konfiguriert, dass eine Einstellung nur dann
entfernt wird, wenn diese während der Installation der Anwendung erstellt
wurde. Einstellungen, die zu einem früheren Zeitpunkt von einer anderen
Anwendung erstellt wurden (die ebenfalls auf die betreffenden Einstellungen
zugreift), werden somit nicht berücksichtigt.
Registrierung
Klicken Sie auf „Registrierung” > markieren Sie die Attribute, mit denen
bestimmt wird, ob eine Registrierungseinstellung entfernt werden soll. Die
Attribute entsprechen der Liste der Attribute auf der Seite
„Registrierungseinstellungen” (Register „Verteilungsoptionen”).
Standardmäßig sind die Optionen (”Immer erstellen”, „Erstellen, falls
vorhanden”) so konfiguriert, dass eine Einstellung nur dann entfernt wird,
wenn diese während der Installation der Anwendung erstellt wurde.
Einstellungen, die zu einem früheren Zeitpunkt von einer anderen
Anwendung erstellt wurden (die ebenfalls auf die betreffenden Einstellungen
zugreift), werden somit nicht berücksichtigt.
Schlüssel/Werte aus diesen Registrierungsstrukturen deinstallieren
Mit dieser Option können Sie festlegen, ob zwei bestimmte
Registrierungsstrukturen, HKEY_LOCAL_MACHINE und
HKEY_CURRENT_USER, beim Entfernen von Registrierungseinstellungen
berücksichtigt werden, die während der Verteilung der Anwendung von
Application Launcher hinzugefügt wurden. Mit der Standardeinstellung
entfernt Application Launcher die Einstellungen aus der Struktur
HKEY_CURRENT_USER, aber nicht aus HKEY_LOCAL_MACHINE.
Mit dieser Option können Sie verhindern, dass Windows-Systemeinstellungen
bei der Deinstallation entfernt werden. Dies ist besonders wichtig, wenn Sie
die Installation der Anwendung mit snAppShot erfasst haben. Wenn
snAppShot die Installation einer Anwendung erfasst, werden alle
Einstellungen übernommen, die während der Installation geändert wurden.
Falls das Installationsprogramm der Anwendung im Verlauf der Installation
den Neustart der Arbeitsstation verursacht, können diese Änderungen nicht
nur die Einstellungen umfassen, die die Anwendung betreffen, sondern auch
solche, die das Windows-System betreffen. Das Entfernen von WindowsSystemeinstellungen kann Probleme beim Start der Arbeitsstation
verursachen. Es wird dringend empfohlen, solche Einstellungen nur zu
Anwendungsobjekteinstellungen 557
entfernen, wenn Sie sicher sind, dass die Funktionsfähigkeit der Arbeitsstation
nicht beeinträchtigt wird.
Wichtig: Wenn Sie diese Option verwenden möchten, untersuchen Sie die
Registrierungseinstellungen, die aus den Strukturen HKEY_LOCAL_MACHINE
und HKEY_CURRENT_USER entfernt werden sollen, und löschen Sie alle
Einstellungen, die nicht die Anwendung betreffen. Die Registrierungseinstellungen
werden auf der Seite „Registrierungseinstellungen „ (Register
„Verteilungsoptionen”) angezeigt.
Register „MSI”
Das Register „MSI” ist nur bei Anwendungsobjekten für MSI-Anwendungen
verfügbar, die von Microsoft Windows Installer installiert wurden.
Das Register „MSI” enthält folgende Seiten, auf denen Sie die Verteilung von
MSI-Anwendungen konfigurieren und verwalten können, die über Microsoft
Windows Installer installiert wurden:
„Seite „Eigenschaften”” auf Seite 558
„Seite „Transformationen”” auf Seite 560
„Seite „Überprüfen”” auf Seite 562
„Seite „Patches”” auf Seite 564
Seite „Eigenschaften”
Auf der unten angezeigten Eigenschaftsseite „Eigenschaften” können Sie die
öffentlichen Eigenschaftswerte im MSI-Paket übergehen und neue öffentliche
Eigenschaften hinzufügen.
558 Verwaltung
Das MSI-Paket enthält die Eigenschaftswerte, die während der
administrativen Installation der Anwendung festgelegt wurden. Diese
Eigenschaftswerte bestimmen, auf welche Weise der Microsoft Windows
Installer die Anwendung auf der Arbeitsstation des Benutzers installiert. In
bestimmten Fällen müssen Eigenschaftswerte geändert werden. Ein
Eigenschaftswert legt beispielsweise den Standardpfad für die Arbeitsdateien
eines Benutzers fest. Wenn Sie diese Eigenschaft zur Liste „Eigenschaften”
hinzufügen und den Wert der Eigenschaft ändern, können Sie somit den
Standardpfad aus dem MSI-Paket übergehen.
Nötigenfalls können Sie öffentliche Eigenschaften hinzufügen, die nicht im
MSI-Paket enthalten waren. Dabei sollten Sie sorgfältig vorgehen und nur
solche Eigenschaften hinzufügen, die für das Paket gültig sind.
Hinzufügen
Um einen Eigenschaftswert zu übergehen, ändern Sie diesen und fügen die
Eigenschaft zur Liste „Eigenschaften” hinzu, damit Application Launcher
weiß, dass diese Eigenschaft anstelle der im MSI-Paket definierten verwendet
werden soll. Klicken Sie hierzu auf „Hinzufügen”, um das Dialogfeld
„Hinzuzufügende Eigenschaft auswählen” anzuzeigen. Markieren Sie die
Anwendungsobjekteinstellungen 559
Eigenschaft im Feld „Wertename”, deren Wert übergangen werden soll >
geben Sie den neuen Wert im Feld „Wertedaten” ein > klicken Sie auf „OK”.
Die Eigenschaft wird in die Liste „Eigenschaften” übernommen.
Um eine neue Eigenschaft zu definieren, die noch nicht im MSI-Paket
enthalten ist, klicken Sie auf „Hinzufügen”, um das Dialogfeld
„Hinzuzufügende Eigenschaft auswählen” anzuzeigen. Geben Sie den Namen
der neuen Eigenschaft in das Feld „Wertename” ein > geben Sie den neuen
Wert der Eigenschaft in das Feld „Wertedaten” ein > klicken Sie auf „OK”.
Die Eigenschaft wird in die Liste „Eigenschaften” übernommen.
Bearbeiten
Zur Bearbeitung einer Eigenschaft in der Liste „Eigenschaften” markieren Sie
die gewünschte Eigenschaft > klicken Sie auf „Bearbeiten”; das Dialogfeld
„Zeichenkettenwert bearbeiten” wird geöffnet > ändern Sie den Wertenamen
oder die Wertedaten > klicken Sie auf „OK”.
Löschen
Um eine Eigenschaft aus der Liste „Eigenschaften” zu löschen, markieren Sie
die gewünschte Eigenschaft > klicken Sie auf „Löschen”. Durch das Löschen
der Eigenschaft wird bei den nachfolgenden Installationen der Anwendung
der Eigenschaftswert verwendet, der im MSI-Paket definiert ist.
Seite „Transformationen”
Auf der unten angezeigten Eigenschaftsseite „Transformationen” werden die
Transformationen aufgelistet, die der Microsoft Windows Installer während
der Verteilung auf das MSI-Paket anwendet. Mit einer Transformation werden
Eigenschaften zum MSI-Paket hinzugefügt, aus diesem gelöscht oder auch im
Paket geändert; auf diese Weise können Sie die Installation für verschiedene
Gruppen von Benutzern anpassen.
560 Verwaltung
Die Transformationen werden in der Reihenfolge angewendet, in der sie in der
Transformationsliste aufgeführt werden. Falls eine Paketeigenschaft durch
mehrere Transformationen bearbeitet wird, erhält die Eigenschaft den Wert,
der ihr durch die jeweils letzte Transformation zugewiesen wird.
Weitere Informationen zum Erstellen von Transformationen für das MSIPaket finden Sie in der Dokumentation zur Anwendung.
Hinzufügen
Klicken Sie auf „Hinzufügen” > markieren Sie die Transformationsdatei
(MST-Datei), die zur Transformationsliste hinzugefügt werden soll > klicken
Sie auf „OK”. Die Datei wird in die Liste aufgenommen. Befindet sich die
Transformationsdatei in demselben Pfad wie das MSI-Paket, geben Sie
lediglich den Dateinamen in das Feld „Transformationspfad” ein.
Löschen
Markieren Sie die zu löschende Transformation in der Transformationsliste >
klicken Sie auf „Löschen”.
Anwendungsobjekteinstellungen 561
Aufwärtspfeil und Abwärtspfeil
Markieren Sie eine Transformation in der Transformationsliste > klicken Sie
auf den Pfeil nach oben bzw. den Pfeil nach unten, um die Transformation an
eine höhere oder niedrigere Position in der Liste zu verschieben. Application
Launcher wendet die Transformationen in der angegebenen Reihenfolge an
(von oben nach unten).
Seite „Überprüfen”
Auf der unten angezeigten Eigenschaftsseite „Überprüfen” werden die
Aktionen festgelegt, die Microsoft Windows Installer durchführt, wenn die
Anwendung überprüft (repariert) werden soll.
Wenn ein Benutzer die MSI-Anwendung überprüft, startet Application
Launcher den Windows Installer und übergibt ihm Parameterwerte, die den
unten aufgeführten Optionen entsprechen. Sie können eine oder mehrere
Optionen aktivieren.
562 Verwaltung
Datei nur neu installieren, wenn nicht vorhanden
Weist Windows Installer an, eine Datei nur dann zu installieren, wenn sie nicht
vorhanden ist.
Datei neu installieren, wenn nicht vorhanden oder bei älterer Version
Weist Windows Installer an, eine Datei dann zu installieren, wenn sie nicht
vorhanden oder die installierte Version der Datei älter ist als die Datei im MSIPaket.
Datei neu installieren, wenn nicht vorhanden oder gleiche bzw. ältere Version vorhanden
Weist Windows Installer an, eine Datei dann zu installieren, wenn sie nicht
vorhanden oder die installierte Version der Datei nicht aktueller ist als die
Datei im MSI-Paket.
Datei neu installieren, wenn nicht vorhanden oder nicht dieselbe Version vorhanden
Weist Windows Installer an, eine Datei dann zu installieren, wenn sie nicht
vorhanden ist oder die installierte Version der Datei nicht genau derjenigen der
Datei im MSI-Paket entspricht.
Prüfsumme der ausführbaren Dateien ermitteln und fehlende bzw. beschädigte Dateien
neu installieren
Weist Windows Installer an, die Prüfsumme aller ausführbaren Dateien zu
ermitteln und eine Datei erneut zu installieren, falls sie nicht vorhanden ist
oder die Prüfsumme ergibt, dass die Datei beschädigt ist. Es werden nur
Dateien mit dem Eintrag „msidbFileAttributesChecksum” in der Spalte
„Attribute” der Dateitabelle für das MSI-Paket repariert.
Alle Dateien ungeachtet der Version neu installieren
Weist Windows Installer an, alle Dateien neu zu installieren.
Vorhandensein erforderlicher benutzerspezifischer Registrierungseinträge sicherstellen
Weist Windows Installer an, alle benutzerspezifischen Einträge aus dem MSIPaket erneut in die Windows-Systemregistrierung zu schreiben.
Benutzerspezifische Einträge sind die Einträge in den
Registrierungsstrukturen HKEY_CURRENT_USER und HKEY_USERS.
Anwendungsobjekteinstellungen 563
Vorhandensein erforderlicher gerätespezifischer Registrierungseinträge sicherstellen
Weist Windows Installer an, alle gerätespezifischen Einträge aus dem MSIPaket erneut in die Windows-Systemregistrierung zu schreiben.
Gerätespezifische Einträge sind die Einträge in den Registrierungsstrukturen
HKEY_LOCAL_MACHINE und HKEY_CLASSES_ROOT.
Verknüpfungen prüfen
Weist den Windows Installer an, die Verknüpfungen der MSI-Anwendungen
erneut zu installieren. Dabei werden alle bereits vorhandenen Verknüpfungen
und Symbole überschrieben.
Re-Cache-Quelle zur Paketinstallation verwenden
Weist Windows Installer an, statt des Ursprungspakets Dateien aus der
(lokalen) Re-Cache-Quelle zu installieren.
Seite „Patches”
Auf der Eigenschaftsseite „Patches” werden die Patch-Dateien aufgelistet, die
der Microsoft Windows Installer während der Verteilung auf das MSI-Paket
anwendet. Die Patches werden in der Reihenfolge angewendet, in der sie in
der MSI-Patch-Liste aufgeführt werden.
564 Verwaltung
Hinzufügen
Klicken Sie auf „Hinzufügen” > markieren Sie die Patch-Datei (MSP-Datei
oder eine andere auf MSI basierende Patch-Datei), die zur MSI-Patch-Liste
hinzugefügt werden soll > klicken Sie auf „OK”. Die Datei wird in die Liste
aufgenommen. Befindet sich die Patch-Datei in demselben Pfad wie das MSIPaket, geben Sie einfach den Dateinamen in das Feld „MSI-Patch-Datei” ein,
anstatt zu der Datei zu navigieren und sie auszuwählen.
Wichtig: Der ZENworks® für Desktops-Verwaltungsagent unterstützt nicht die
Verteilung von MSI-Anwendungen von einem Netzwerkserver. Für diesen Vorgang
ist Novell Client und/oder Client für Microsoft-Netzwerke erforderlich. Wenn auf
einer Arbeitsstation lediglich der ZfD-Verwaltungsagent ausgeführt wird, müssen
Sie das Caching der MSI-Anwendung auf der Arbeitsstation erzwingen, sodass sie
anschließend durch den Windows Installer vom Arbeitsstations-Cache aus verteilt
werden kann. Die Option „Cache erzwingen” finden Sie auf der Seite
„Verknüpfungen”. Wir die Option „Cache erzwingen” bei der Anwendung
ausgeführt, werden auch die zugeordneten Patch-Dateien auf der Arbeitsstation
zwischengespeichert. Wenn Sie den Windows Installer für die Patch-Anwendung
vom Cache-Verzeichnis aus aktivieren möchten, müssen Sie lediglich die
Dateienamen der Patch-Dateien im Feld „MSI-Patch-Datei” eingeben.
Anwendungsobjekteinstellungen 565
Bearbeiten
Markieren Sie einen Patch in der MSI-Patch-Liste > klicken Sie auf
„Bearbeiten” und geben Sie den Pfad des Patches ein.
Löschen
Markieren Sie den zu löschenden Patch in der MSI-Patch-Liste > klicken Sie
auf „Löschen”.
Aufwärtspfeil und Abwärtspfeil
Markieren Sie einen Patch in der MSI-Patch-Liste > klicken Sie auf den Pfeil
nach oben bzw. den Pfeil nach unten, um den Patch an eine höhere oder
niedrigere Position in der Liste zu verschieben. Die Patches werden in der
angegebenen Reihenfolge (von oben nach unten) angewendet.
Register „Terminalserver-Client”
Das Register „Terminalserver-Client” ist nur für Anwendungsobjekte
verfügbar, die für Terminalserveranwendungen erstellt wurden.
Das Register „Terminalserver-Client” enthält folgende Seiten, auf denen Sie
die Funktionalität und Darstellung der Client-Sitzung konfigurieren können,
in der die Anwendung ausgeführt wird:
„Seite „Optionen”” auf Seite 566
„Seite „Fenster”” auf Seite 568
Seite „Optionen”
Auf der unten angezeigten Eigenschaftsseite „Optionen” können Sie die
Terminalserversitzung für die Anwendung konfigurieren.
566 Verwaltung
ICA-Sitzung
Wählen Sie diese Option aus, wenn der Terminalserver es erfordert, dass die
Anwendung in einer ICA-Client-Sitzung (Independent Computing
Architecture) ausgeführt wird. Citrix* MetaFrame* erfordert ICA-ClientSitzungen.
RDP-Sitzung
Wählen Sie diese Option aus, wenn der Terminalserver es erfordert, dass die
Anwendung in einer RDP-Client-Sitzung (Remote Desktop Protocol)
ausgeführt wird. Microsoft Windows Terminalserver erfordert RDP-ClientSitzungen.
Server
Geben Sie die IP-Adresse oder den Servernamen des Terminalservers ein.
Anwendungsobjekteinstellungen 567
Benutzername und Passwort
Falls Sie nicht zur Eingabe von Benutzername und Passwort aufgefordert
werden möchten, wenn Sie sich bei dem Terminalserver anmelden, der die
Anwendung ausführt, geben Sie einen Benutzernamen und ein Passwort ein.
Der Name und das Passwort müssen für einen gültigen TerminalserverBenutzer stehen, der genügend Rechte zum Ausführen der Anwendung
besitzt.
Das Passwort wird nur dann angenommen, wenn der Terminalserver so
konfiguriert ist, dass er nicht zur Eingabe eines Anmeldepassworts auffordert.
Um die Funktion der Passwort-Eingabeaufforderung auf einem MicrosoftTerminalserver oder Citrix Metaframe-Server auszuschalten, öffnen Sie das
Fenster „Terminaldienstekonfiguration” (Menü „Start” > „Programme” >
„Verwaltung” > „Terminaldienstekonfiguration”). Wählen Sie den Ordner
„Verbindungen” aus > klicken Sie mit der rechten Maustaste auf die RDPTCP-Verbindung (bei einem Microsoft-Terminalserver) bzw. auf die ICATCP-Verbindung (bei einem Citrix Metaframe-Server) > klicken Sie auf
„Eigenschaften”. Deaktivieren Sie auf der Seite „Anmeldeeinstellungen” die
Option „Kennwort immer anfordern”.
Komprimierung aktivieren
Wählen Sie diese Option aus, wenn die Verbindung Datenkomprimierung
verwenden soll. In einigen Fällen kann die Datenkomprimierung die Leistung
über eine langsame Verbindung verbessern.
Verschlüsselung aktivieren
Diese Option ist nur für ICA-Sitzungen verfügbar. Wenn die Übertragungen
der Sitzungen verschlüsselt werden sollen, aktivieren Sie diese Option >
wählen Sie die minimale Verschlüsselungsebene für Datenübertragungen aus.
Die Standardeinstellung ist „BASIC”. Sie können falls dies von Ihren
Terminalservern unterstützt wird die RC5-Verschlüsselung mit 40 Bit, 56 Bit
oder 128 Bit verwenden. Weitere Informationen hierzu finden Sie in der
Dokumentation für Ihren Terminalserver.
Seite „Fenster”
Sie können auf der Eigenschaftsseite „Fenster” das Verhalten des
Terminalserver-Client-Fensters bestimmen, in dem die Anwendung
ausgeführt wird.
568 Verwaltung
Desktop öffnen
Mit dieser Option weisen Sie den Terminalserver an, den Windows-Desktop
statt einer bestimmten Anwendung zu öffnen.
Ausführbare Datei öffnen
Wählen Sie diese Option aus, um den Terminalserver anzuweisen, eine
bestimmte Anwendung zu öffnen > geben Sie den Pfad der Ausführungsdatei
für die Anwendung ein. Der Pfad der Ausführungsdatei muss aus der
Perspektive des Terminalservers angegeben werden (z. B.
C:\WINNT\NOTEPAD.EXE).
Fenstergröße
Mit den Einstellungen „Fenstergröße” können Sie die Größe des
Bildschirmbereichs und die Fensterart für den Terminalserver-Client
bestimmen.
Anwendungsobjekteinstellungen 569
Vollbild
Standardmäßig wird die Client-Sitzung in einem Fenster angezeigt, dessen
Breite und Höhe durch die unten beschriebenen Einstellungen „Fensterbreite”
und „Fensterhöhe” bestimmt werden. Mit dieser Option geben Sie an, dass die
Client-Sitzung als Vollbild angezeigt werden soll.
Fensterbreite
Diese Option ist nur dann verfügbar, wenn die Option „Vollbild” nicht
ausgewählt wurde. Geben Sie die Breite des Fensters in Pixel ein.
Fensterhöhe
Diese Option ist nur dann verfügbar, wenn die Option „Vollbild” nicht
ausgewählt wurde. Geben Sie die Höhe des Fensters in Pixel ein.
Randloses Fenster (keine Titelleiste)
Mit dieser Option wird die Anwendung im randlosen Modus ausgeführt. Im
randlosen Modus wird das Terminalserver-Client-Fenster nicht um die
Anwendung herum angezeigt, sondern die Anwendung wird so dargestellt, als
würde sie lokal ausgeführt werden.
Register „Fehlertoleranz”
Das Register „Fehlertoleranz” enthält folgende Seiten, auf denen Sie die
Arbeitsauslastung ausgleichen können, die für das Hosting einer Anwendung
zwischen mehreren Servern erforderlich ist, und bei einem Serverausfall den
Zugriff auf Sicherungsanwendungen erteilen können:
„Seite „Fehlertoleranz”” auf Seite 570
„Seite „Lastausgleich”” auf Seite 573
„Seite „Standortliste”” auf Seite 576
„Seite „Alternative Anwendung bei Fernbetrieb”” auf Seite 578
Seite „Fehlertoleranz”
Die Eigenschaftsseite „Fehlertoleranz” ist bei Anwendungsobjekten nur für
einfache Anwendungen, AOT/AXT-Anwendungen, Webanwendungen und
Terminalserveranwendungen verfügbar. Diese Seite ist nicht bei
Anwendungsobjekten verfügbar, die für MSI-Anwendungen erstellt wurden.
570 Verwaltung
Sie können auf der unten angezeigten Eigenschaftsseite „Fehlertoleranz” die
Installations-Ursprungspakete oder Anwendungsobjekte festlegen, die
Application Launcher als Alternative verwenden soll, falls das vorliegende
Anwendungsobjekt nicht mehr zur Verfügung steht. Application Launcher
verwendet die Paketursprünge und Anwendungsobjekte in der Reihenfolge
gemäß der Ursprungsliste oder Anwendungsliste (von oben nach unten).
Befinden sich die Server an verschiedenen Standorten in einem
umfangreichen WAN (Wide Area Network), sollten Sie nicht die
Auslastungsverteilung verwenden (”Fehlertoleranz” > Seite „Lastausgleich”),
sondern die Fehlertoleranz in Betracht ziehen. Die Server müssen sich jedoch
im gleichen eDirectory-Baum befinden. Es ist möglich, beide Methoden
gleichzeitig zu implementieren (falls notwendig). Application Launcher
verwendet zunächst den Lastausgleich und anschließend die Fehlertoleranz.
Wichtig: Die Seite „Fehlertoleranz” betrifft keine Anwendungsobjekte, die MSIPakete (Microsoft Windows Installer) einsetzen. Bei einem MSIAnwendungsobjekt können Sie Ursprungsrobustheit (Fehlertoleranz) durch
zusätzliche Ursprungsstandorte für das Installationspaket erreichen (Seite
„Allgemein” > „Ursprünge”).
Anwendungsobjekteinstellungen 571
Fehlertoleranz aktivieren
Mit dieser Option aktivieren Sie die Fehlertoleranz. Die weiteren Optionen für
die Fehlertoleranz stehen nur dann zur Verfügung, wenn diese Option aktiviert
ist.
Ursprungsliste verwenden
Mit dieser Option geben Sie an, dass Application Launcher eine
Paketursprungsliste als Sicherung nutzen soll. Mindestens ein InstallationsPaketursprung muss bereits erstellt worden sein (”Allgemein” > Seite
„Ursprünge”).
Diese Option ist bei Anwendungsobjekten für Terminalserveranwendungen
oder Webanwendungen nicht verfügbar.
Hinzufügen
Klicken Sie auf „Hinzufügen” > markieren Sie einen Paketursprung > klicken
Sie auf „OK”. Der Ursprung wird zur Ursprungsliste hinzugefügt.
Löschen
Markieren Sie einen Paketursprung in der Ursprungsliste > klicken Sie auf
„Löschen”. Der Ursprung wird aus der Ursprungsliste gelöscht.
Aufwärtspfeil und Abwärtspfeil
Markieren Sie einen Paketursprung in der Ursprungsliste > klicken Sie auf den
Pfeil nach oben bzw. den Pfeil nach unten, um den Ursprung an eine höhere
oder niedrigere Position in der Liste zu verschieben. Application Launcher
verwendet die Ursprünge in der angegebenen Reihenfolge (von oben nach
unten).
Anwendungsliste verwenden
Mit dieser Option geben Sie an, dass Application Launcher eine Liste von
Anwendungsobjekten als Sicherung nutzen soll. Hierbei müssen bereits
zusätzliche Anwendungsobjekte für die Anwendung erstellt worden sein,
deren Anwendungsdateien auf einem anderen Server oder in einem anderen
Volume gespeichert sind. Wenn die primäre Anwendung zu stark ausgelastet
oder nicht verfügbar ist, versucht Application Launcher nacheinander, die
einzelnen Anwendungsobjekte (in der angegebenen Reihenfolge) zu
verwenden.
572 Verwaltung
Es wird nur die Fehlertoleranz einer Ebene unterstützt. Wenn bei Application
Launcher für eines der Sicherungsanwendungsobjekte in der Liste sowie beim
Sicherungsanwendungsobjekt ein Fehler auftritt, ist die Verteilung nicht
möglich, selbst wenn die Fehlertoleranz für das Sicherungsanwendungsobjekt
aktiviert wurde.
Hinweis: Wenn Application Launcher eine Fernverbindung ermittelt hat und im
Fernmodus ausgeführt wird, kann die Anwendungsliste nicht für die Fehlertoleranz
verwendet werden. Application Launcher verwendet nur die Ursprungsliste.
Hinzufügen
Klicken Sie auf „Hinzufügen” > markieren Sie ein Anwendungsobjekt >
klicken Sie auf „OK”. Das Objekt wird zur Anwendungsliste hinzugefügt.
Löschen
Markieren Sie ein Anwendungsobjekt in der Anwendungsliste > klicken Sie
auf „Löschen”. Das Objekt wird aus der Anwendungsliste gelöscht.
Aufwärtspfeil und Abwärtspfeil
Markieren Sie ein Anwendungsobjekt in der Ursprungsliste > klicken Sie auf
den Pfeil nach oben bzw. den Pfeil nach unten, um das Anwendungsobjekt an
eine höhere oder niedrigere Position in der Liste zu verschieben. Application
Launcher verwendet die Anwendungsobjekte in der angegebenen Reihenfolge
(von oben nach unten).
Seite „Lastausgleich”
Die Eigenschaftsseite „Lastausgleich” ist bei Anwendungsobjekten
verfügbar, die für alle Anwendungstypen erstellt wurden (einfache
Anwendungen, AOT/AXT-Anwendungen, MSI-Anwendungen,
Webanwendungen und Terminalserveranwendungen).
Auf der Eigenschaftsseite „Lastausgleich” verteilen Sie die Belastung, die für
die Unterstützung der Anwendung anfällt. Bei aktiviertem Lastausgleich
„zieht” Application Launcher die Anwendungsdateien von allen Servern
herunter, auf denen sich die Anwendung befindet. Auf diese Weise wird die
Belastung gleichmäßiger auf alle Server verteilt.
Anwendungsobjekteinstellungen 573
Um den Lastausgleich nutzen zu können, müssen mehrere InstallationsUrsprungspakete oder Anwendungsobjekte für die Anwendung definiert sein,
deren Anwendungsursprungsdateien auf mehreren Servern vorliegen. Beim
Starten der Anwendung durch einen Benutzer wählt Application Launcher
einen Paketursprung oder ein Anwendungsobjekt aus. Steht der
Paketursprung oder das Anwendungsobjekt nicht zur Verfügung, greift
Application Launcher auf einen anderen Ursprung oder ein anderes Objekt
zurück.
Verwenden Sie den Lastausgleich besonders dann, wenn sich alle Server für
die Anwendungsobjekte an einem Standort befinden. Befinden sich die Server
an verschiedenen Standorten in einem umfangreichen WAN (Wide Area
Network), sollten Sie die Fehlertoleranz in Betracht ziehen (”Fehlertoleranz”
> Seite „Fehlertoleranz”). Es ist möglich, beide Methoden gleichzeitig zu
implementieren (falls notwendig). Application Launcher verwendet zunächst
den Lastausgleich und anschließend die Fehlertoleranz.
574 Verwaltung
Lastausgleich aktivieren
Mit dieser Option aktivieren Sie die Auslastungsverteilung. Die weiteren
Optionen für den Lastausgleich stehen nur dann zur Verfügung, wenn diese
Option aktiviert ist.
Bei Anwendungsobjekten, die MSI-Pakete (Microsoft Windows Installer)
verwenden, ist auf dieser Seite lediglich die Option „Auslastungsverteilung
aktivieren” verfügbar; die Optionen „Ursprungsliste verwenden” und
„Anwendungsliste verwenden” sind deaktiviert. Aktivieren Sie diese Option,
um den Lastausgleich für ein MSI-Anwendungsobjekt zu aktivieren.
Verwenden Sie anschließend die Seite „Ursprünge” des Anwendungsobjekts
(Register „Allgemein”) zur Festlegung der Liste von
Ursprungsverzeichnissen, in denen Sie zusätzliche Installationspakete für die
Anwendung erstellt haben. Application Launcher wählt die
Ursprungsverzeichnisse in der Liste nach dem Zufallsprinzip aus, um die Last
zu verteilen.
Ursprungsliste verwenden
Mit dieser Option geben Sie an, dass Application Launcher eine Liste von
Paketursprünge für die Auslastungsverteilung nutzen soll. Mindestens ein
Paketursprung muss bereits erstellt worden sein (”Allgemein” > Seite
„Ursprünge”).
Diese Option ist bei Anwendungsobjekten für Terminalserveranwendungen
oder Webanwendungen nicht verfügbar.
Hinzufügen
Klicken Sie auf „Hinzufügen” > markieren Sie einen Paketursprung > klicken
Sie auf „OK”. Der Ursprung wird zur Ursprungsliste hinzugefügt.
Löschen
Markieren Sie einen Paketursprung in der Ursprungsliste > klicken Sie auf
„Löschen”. Der Ursprung wird aus der Ursprungsliste gelöscht.
Anwendungsobjekteinstellungen 575
Anwendungsliste verwenden
Mit dieser Option geben Sie an, dass Application Launcher eine Liste von
Anwendungsobjekten für die Auslastungsverteilung nutzen soll. Hierbei
müssen bereits zusätzliche Anwendungsobjekte für die Anwendung erstellt
worden sein, deren Anwendungsdateien auf einem anderen Server oder in
einem anderen Volume gespeichert sind.
Hinzufügen
Klicken Sie auf „Hinzufügen” > markieren Sie ein Anwendungsobjekt >
klicken Sie auf „OK”. Das Objekt wird zur Anwendungsliste hinzugefügt.
Löschen
Markieren Sie ein Anwendungsobjekt in der Anwendungsliste > klicken Sie
auf „Löschen”. Das Objekt wird aus der Anwendungsliste gelöscht.
Seite „Standortliste”
Die Eigenschaftsseite „Standortliste” ist bei Anwendungsobjekten verfügbar,
die für alle Anwendungstypen erstellt wurden (einfache Anwendungen, AOT/
AXT-Anwendungen, MSI-Anwendungen, Webanwendungen und
Terminalserveranwendungen).
Auf der unten angezeigten Eigenschaftsseite „Standortliste” werden die
Anwendungsobjekte aufgeführt, mit denen das vorliegende
Anwendungsobjekt verknüpft ist. Durch Verknüpfen mit identischen oder
ähnlichen Anwendungsobjekten, deren Anwendungsursprungsdateien auf
Servern an verschiedenen Standorten vorliegen, können Sie eine
Anwendungsstandortliste anlegen. Anhand dieser Liste können mobile
Benutzer, die an wechselnden Standorten arbeiten, rasch auf die benötigten
Anwendungen zugreifen; gleichzeitig wird der Datenverkehr im WAN und
somit die Kosten reduziert.
576 Verwaltung
Ein Benutzer verwendet beispielsweise ein Tabellenkalkulationsprogramm an
zwei verschiedenen Standorten, an denen es jeweils lokal verfügbar ist. Die
Verteilung und das Starten des Tabellenkalkulationsprogramms auf den
Servern erfolgt jeweils über unterschiedliche Anwendungsobjekte. Wenn Sie
zwei Anwendungsobjekte verknüpfen, können Benutzer von Standort1, die zu
Standort2 reisen, die Anwendung vom Standort2-Server genau so verwenden
wie von ihrem eigenen Standort1-Server. Das Gleiche gilt auch für Standort2Benutzer, die zu Standort1 reisen.
Wichtig: Wenn ein Benutzer den ZENworks für Desktops-Verwaltungsagenten
nicht auf dem Novell Client, sondern auf der eigenen Arbeitsstation ausführt,
können die Standortlisten nicht wie oben erläutert angewendet werden. Wenn sich
der Benutzer stattdessen über den ZfD-Verwaltungsagenten beim Middle TierServer anmeldet, wird der Middle Tier-Server verwendet, um den Standort des
Benutzers zu bestimmen. Dies bedeutet, dass die Anwendung verwendet wird, die
dem Middle Tier-Server am nächsten ist. Hierbei handelt es sich nicht unbedingt
um die Anwendung, die dem Benutzer am nächsten ist. Im obigen Beispiel würde
der Benutzer auf Standort 1 die Anwendungen nicht von einem Server an Standort
2, sondern weiterhin von einem Server an Standort 1 ausführen.
Eine Verknüpfung kann nur zu genau einem anderen Anwendungsobjekt
hergestellt werden. Hierbei wird das erste Anwendungsobjekt allerdings auch
mit allen anderen Anwendungsobjekten verknüpft, mit denen das zweite
Anwendungsobjekteinstellungen 577
Anwendungsobjekt bereits verknüpft ist. Sie verwenden beispielsweise drei
identische Anwendungsobjekte (Anw1, Anw2 und Anw3) an verschiedenen
Standorten. Beim Verknüpfen von Anw1 mit Anw2 wird folgende
Standortliste für die einzelnen Anwendungsobjekte angelegt:
Anw1 verbunden mit: Anw2
Anw2 verbunden mit: Anw1
Anw3 verbunden mit: (nichts)
Ein Anwendungsobjekt kann nur jeweils mit einem anderen
Anwendungsobjekt verknüpft werden. Stellen Sie daher jetzt die Verknüpfung
von Anw3 mit Anw1 oder Anw2 her. Hierbei wird folgende Standortliste für
die einzelnen Anwendungsobjekte angelegt:
Anw1 verbunden mit: Anw2, Anw3
Anw2 verbunden mit: Anw1, Anw3
Anw3 verbunden mit: App1, App2
Verbinden
Klicken Sie auf „Verbinden” > markieren Sie das Anwendungsobjekt, zu dem
eine Verknüpfung angelegt werden soll > klicken Sie auf „OK”. Das Objekt
wird in die Anwendungs-Standortliste aufgenommen. Die Liste enthält
außerdem alle anderen Anwendungsobjekte, mit denen das ausgewählte
Anwendungsobjekt bereits verknüpft ist.
Verbindung aufheben
Klicken Sie auf „Verbindung aufheben”, um die Verknüpfung des
Anwendungsobjekts mit den in der Anwendungs-Standortliste aufgeführten
Anwendungsobjekten wieder aufzuheben.
Seite „Alternative Anwendung bei Fernbetrieb”
Die Eigenschaftsseite „Alternative Anwendung bei Fernbetrieb” ist bei
Anwendungsobjekten verfügbar, die für alle Anwendungstypen erstellt
wurden (einfache Anwendungen, AOT/AXT-Anwendungen, MSIAnwendungen, Webanwendungen und Terminalserveranwendungen).
Sie können auf der unten angezeigten Eigenschaftsseite „Alternative
Anwendung bei Fernbetrieb” eine alternative Anwendung festlegen, die
Application Launcher starten soll, falls die Arbeitsstation des Benutzers sich
im Fernmodus und nicht im lokalen Modus befindet. Normalerweise sollte es
sich bei dieser Alternativanwendung um eine Terminalserver- oder eine
578 Verwaltung
Webanwendung handeln, die für die Verwendung über langsamere
Fernverbindungen geeignet ist.
Zu verwendendes Anwendungsobjekt bei Fernbetrieb
Wählen Sie das Anwendungsobjekt der zu verwendenden Terminalserveroder Webanwendung aus.
Bei Fernbetrieb immer diese alternative Anwendung verwenden
Standardmäßig verwendet Application Launcher die alternative Anwendung
nicht, wenn die Originalanwendung auf der Arbeitsstation des Benutzers
installiert ist. In diesem Fall wird die lokal installierte Anwendung verwendet.
Falls die Anwendung jedoch Zugriff auf eine Datenbank oder auf eine andere
Netzwerkressource erfordert, die nur dann verfügbar ist, wenn die
Alternativanwendung verwendet wird, wählen Sie diese Option aus. Dann
wird Application Launcher dazu gezwungen, anstatt der lokal installierten
Anwendung die Alternativanwendung zu verwenden.
Anwendungsobjekteinstellungen 579
580 Verwaltung
33
Makros
Sie können Makros mit vielen Eigenschaften verwenden, die auf den Seiten
für das Anwendungsobjekt in ConsoleOne® zur Verfügung stehen. Folgende
fünf Arten von Makros stehen zur Verfügung:
Anwendungsobjektmakros
Spezielle Windows*-Makros
Anmeldeskriptmakros
Novell® eDirectoryTM-Attributmakros
Umgebungsvariablenmakros
Jeder Makrotyp bietet Ihnen verschiedene Möglichkeiten.
Anwendungsobjektmakros sind beispielsweise Variablen, denen Sie Werte
zuweisen können. Mit einem Anwendungsobjektmakro wird der Wert eines
Makros, wenn Sie diesen an einem Standort ändern, automatisch überall dort
geändert, wo Sie das Makro verwendet haben. Mit speziellen WindowsMakros hingegen können Sie Windows-Standorte angeben, beispielsweise
das temporäre Windows-Verzeichnis, indem Sie einen Variablennamen
angeben (beispielsweise %*WINTEMP%), der auf der Arbeitsstation
vorhanden ist und den Standort auf dieser Arbeitsstation definiert. Somit
können Sie Standorte angeben, die von Arbeitsstation zu Arbeitsstation
unterschiedlich sein können.
Folgende Abschnitte enthalten Informationen zu den fünf Arten von Makros,
die von Anwendungsobjekten unterstützt werden, sowie zur Rangfolge und zu
den Eigenschaften des Anwendungsobjekts, bei dem die Makros verwendet
werden können.
„Anwendungsobjektmakros” auf Seite 582
„Spezielle Windows-Makros” auf Seite 585
Makros 581
„Anmeldeskriptmakros” auf Seite 589
„eDirectory-Attributmakros” auf Seite 592
„Umgebungsvariablenmakros” auf Seite 594
„Rangfolge der Makros” auf Seite 595
„Anwendungsobjekt-Eigenschaften, bei denen Makros verwendet
werden können” auf Seite 595
„Makroinformationen aktualisieren” auf Seite 596
Anwendungsobjektmakros
Ein Anwendungsobjektmakro wird auf der Seite für die
Anwendungsobjektmakros definiert und kann nur mit diesem
Anwendungsobjekt verwendet werden. Das Makro ist lediglich eine Variable,
der ein Wert zugeordnet ist, wie die beiden folgenden Beispiele zeigen:
Variable
Wert
SOURCE_PATH
\\server1\sys\public\zen\word
TARGET_PATH
c:\Programme\word
In den Beispielen definiert SOURCE_PATH das Netzwerkverzeichnis, aus
dem Novell® Application LauncherTM die Anwendung an die Arbeitsstation
des Benutzers verteilt. TARGET_PATH definiert das Verzeichnis der
Arbeitsstation, in das Application Launcher die Dateien kopiert.
Sie können auch ein Makro erstellen, das den Benutzer auffordert, einen
Standardwert zu akzeptieren, den Sie zugeordnet haben, oder einen anderen
Wert einzugeben. Sie können beispielsweise ein Makro verwenden, über das
dem Benutzer ein Standardinstallationslaufwerk (beispielsweise C:)
vorgegeben wird, das jedoch geändert werden kann (beispielsweise zu D:).
Folgende Abschnitte enthalten Informationen zum Verschachteln von anderen
Makros in Anwendungsobjektmakros und Anweisungen zum Definieren von
Anwendungsobjektmakros:
„Verschachteln von Makros” auf Seite 583
„Definieren eines Anwendungsobjektmakros” auf Seite 583
582 Verwaltung
Verschachteln von Makros
Bei der Definition von Anwendungsobjektmakros können Sie andere Makros
in die Definition einbetten. In folgendem Beispiel wird ein spezielles
Windows-Makro, *WINDISK, für die Definition des Makros
TARGET_PATH verwendet:
%*WINDISK%\Programme
Wenn Sie das Makro TARGET_PATH in einem Eigenschaftsfeld eines
Anwendungsobjekts verwenden, ersetzt Application Launcher den aktuellen
Windows-Laufwerkbuchstaben der Arbeitsstation für %*WINDISK%
(beispielsweise C:\TEMP).
Beim Einbetten eines Makros in die Zeichenkette schließen Sie den
Makronamen in %-Zeichen ein (siehe oben). Sie können spezielle WindowsMakros, eDirectory-Attributmakros, Umgebungsvariablenmakros,
Anmeldeskriptmakros sowie andere Anwendungsobjektmakros einbetten.
Definieren eines Anwendungsobjektmakros
1 Klicken Sie in ConsoleOne mit der rechten Maustaste auf das
Anwendungsobjekt, für das Sie das Makro definieren möchten, und
klicken Sie auf „Eigenschaften”.
2 Klicken Sie auf das Register „Allgemein” > „Makros”, um die Seite
„Makros” anzuzeigen.
3 Um ein Makro zu definieren, das aus einem Variablennamen und einem
Wert besteht (ein Zeichenkettenwertmakro), fahren Sie mit „Definieren
eines Zeichenkettenwertmakros (kein Aufforderungsmakro)” auf
Seite 583 fort.
Oder:
Fahren Sie mit „Definieren eines Aufforderungsmakros” auf
Seite 584fort, um ein Makro zu definieren, das den Benutzer auffordert,
einen Standardwert zu akzeptieren oder einen anderen Wert einzugeben.
Definieren eines Zeichenkettenwertmakros (kein Aufforderungsmakro)
1 Klicken Sie auf der Seite „Makros” auf „Hinzufügen” >
„Zeichenkettenwert”. Das Dialogfeld „Zeichenkettenwert bearbeiten”
wird geöffnet.
Makros 583
2 Geben Sie im Feld „Wertename” einen Namen für die Makrovariable ein
(beispielsweise TARGET_PATH). Der Name darf keine Leerzeichen
enthalten.
3 Geben Sie im Feld „Wertedaten” den Wert für die Makrovariable ein
(beispielsweise C:\PROGRAMME\WORD).
4 Klicken Sie auf „OK”. Das Makro wird in die Liste „Makros”
aufgenommen.
Weitere Informationen zur Verwendung von Makros in einer gültigen
Anwendungsobjekt-Eigenschaft finden Sie unter „AnwendungsobjektEigenschaften, bei denen Makros verwendet werden können” auf Seite 595.
Definieren eines Aufforderungsmakros
1 Klicken Sie auf der Seite „Makros” auf „Hinzufügen” > „Aufforderung”
> „Laufwerk”. Hiermit erstellen Sie ein Makro, das den Benutzer zur
Eingabe eines Laufwerkbuchstabens auffordert. Oder klicken Sie auf
„Zeichenkette”, um ein Makro zu erstellen, das den Benutzer zur
Texteingabe auffordert.
2 Füllen Sie folgende Felder aus:
Makroname: Geben Sie einen beliebigen Namen für das Makro ein. Der
Name darf keine Leerzeichen enthalten.
Text für Eingabeaufforderung: Geben Sie den Text ein, der dem
Benutzer angezeigt werden soll. Für eine Aufforderung zur Eingabe eines
Laufwerkbuchstabens können Sie beispielsweise Folgendes eingeben:
„Diese Anwendung wird auf das Laufwerk C: installiert. Geben Sie
gegebenenfalls einen anderen Laufwerkbuchstaben ein.”
Standardwert: Wählen Sie für ein Laufwerk-Aufforderungsmakro das
Laufwerk aus, das als Standardlaufwerk angezeigt wird. Geben Sie für
ein Zeichenketten-Aufforderungsmakro den Text ein, der als
Standardtext angezeigt wird.
Mindestanforderung an Festplattenkapazität in MB: Geben Sie den
freien Speicherplatz ein, der mindestens zur Verfügung stehen muss. Der
Benutzer kann nur auf Laufwerke installieren, die die MindestSpeicherplatzanforderung erfüllen.
Maximale Zeichenkettenlänge in Zeichen (nur ZeichenkettenAufforderungsmakros): Legen Sie die maximale Anzahl der Zeichen
fest, die der Benutzer als Antwort auf das ZeichenkettenAufforderungsmakro eingeben kann.
584 Verwaltung
3 Klicken Sie auf „OK”. Das Makro wird in die Liste „Makros”
aufgenommen.
Weitere Informationen zur Verwendung von Makros in einer gültigen
Anwendungsobjekt-Eigenschaft finden Sie unter „AnwendungsobjektEigenschaften, bei denen Makros verwendet werden können” auf Seite 595.
Spezielle Windows-Makros
Spezielle Windows-Makros dienen zur Definition von Windows 98- und
Windows NT*/2000/XP-Verzeichnissen. Die unten aufgeführten typischen
Pfade beruhen auf Standardinstallationen und entsprechen möglicherweise
nicht Ihrem besonderen Setup. Auf Arbeitsstationen unter Windows 98
verhalten sich Makros anders, wenn Benutzerprofile aktiviert sind.
Angenommen, Windows ist auf Laufwerk D: (beispielsweise D:\WINDOWS)
installiert. Für eine Anwendung wird jedoch vorausgesetzt, dass Windows auf
Laufwerk C: (beispielsweise C:\WINDOWS) abgelegt ist. Mit dem speziellen
Makro *WinDisk können Sie Laufwerk C: durch das entsprechende Makro für
die Dateien ersetzen.
In den beiden folgenden Abschnitten werden die speziellen Windows-Makros
beschrieben.
„Makros für Windows 98 und Windows NT/2000/XP” auf Seite 585
„Makros für Windows 2000/XP” auf Seite 588
Weitere Informationen zur Verwendung von Makros in einer gültigen
Anwendungsobjekt-Eigenschaft finden Sie unter „AnwendungsobjektEigenschaften, bei denen Makros verwendet werden können” auf Seite 595.
Makros für Windows 98 und Windows NT/2000/XP
Folgende Makros gelten für Windows 98 und Windows NT/2000/XP, solange
nicht anders angegeben.
Wichtig: Das Sternchen (*) ist für die Syntax dieser Makros erforderlich. Bitte
verwechseln Sie diese Sternchen nicht mit dem Sternchen für die Marke von
Novell. Beim Einsetzen des Makros in ein Eigenschaftsfeld des
Anwendungsobjekts ist der Name außerdem in %-Zeichen einzuschließen (z. B.
%*WinDisk%).
Makros 585
Makro
Beschreibung
%*AppData%
Dateisystemverzeichnis als gemeinsame Ablage
anwendungsspezifischer Daten. In der Regel
C:\WINNT\PROFILES\Benutzername\ANWENDUNGSDATEN. Wird nur
von Windows NT Version 4 verwendet.
%*CommonDesktop%
Dateisystemverzeichnis mit Dateien und Ordnern, die auf den Desktops
aller Benutzer angezeigt werden. In der Regel C:\WINNT\PROFILES\ALL
USERS\DESKTOP. Falls nicht verfügbar, wird der Wert *DESKTOP
verwendet.
%*CommonPrograms%
Dateisystemverzeichnis mit den Verzeichnissen für die allgemeinen
Programmgruppen, die im Startmenü aller Benutzer angezeigt werden. In
der Regel C:\WINNT\PROFILES\ALL
USERS\STARTMENÜ\PROGRAMME. Falls nicht verfügbar, wird der
Wert *PROGRAMS verwendet.
%*CommonStartMenu%
Dateisystemverzeichnis mit den Programmen und Ordnern, die im
Startmenü aller Benutzer angezeigt werden. In der Regel
C:\WINNT\PROFILES\ALL USERS\STARTMENÜ. Falls nicht verfügbar,
wird der Wert *STARTMENU verwendet.
%*CommonStartup%
Dateisystemverzeichnis mit den Programmen, die im Autostart-Ordner
aller Benutzer angezeigt werden. Das System startet diese Programme
immer, wenn sich ein Benutzer in Windows NT anmeldet oder
Windows 98 startet. In der Regel handelt es sich um das Verzeichnis
C:\WINNT\PROFILES\ALL USERS\STARTMENÜ\
PROGRAMME\AUTOSTART. Falls nicht verfügbar, wird der Wert
*STARTUP verwendet.
%*CommonWinDesktop%
Gemeinsames Desktop-Verzeichnis für Windows NT
(C:\WINNT\PROFILES\ALL USERS\DESKTOP). Dies ist ein Application
Launcher 2.0-Makro, das Abwärtskompatibilität berücksichtigt.
%*Cookies%
Dateisystemverzeichnis, in dem sich die Cookies des Benutzers befinden.
In der Regel C:\WINDOWS\COOKIES oder
C:\WINNT\PROFILES\Benutzername\COOKIES.
%*Desktop%
Dateisystemverzeichnis zum physikalischen Speichern von
Dateiobjekten auf dem Desktop (nicht zu verwechseln mit dem
eigentlichen Desktop-Ordner). In der Regel C:\WINDOWS\DESKTOP
oder C:\WINNT\PROFILES\Benutzername\DESKTOP.
%*Favorites%
Dateisystemverzeichnis als Ablage für die favorisierten Elemente des
Benutzers. In der Regel C:\WINDOWS\FAVORITEN oder
C:\WINNT\PROFILES\Benutzername\FAVORITEN.
586 Verwaltung
Makro
Beschreibung
%*Fonts%
Virtueller Ordner mit Schriftarten. In der Regel C:\WINDOWS\FONTS
oder C:\WINNT\FONTS.
%*History%
Dateisystemverzeichnis, in dem die durch den Benutzer aufgerufenen
Internet-Adressen gespeichert werden. In der Regel
C:\WINDOWS\VERLAUF oder
C:\WINNT\PROFILES\Benutzername\VERLAUF.
%*NetHood%
Dateisystemverzeichnis mit Objekten, die in der Netzwerkumgebung
angezeigt werden. In der Regel C:\WINDOWS\NETZWERKUMGEBUNG
oder C:\WINNT\PROFILES\Benutzername\NETZWERKUMGEBUNG.
%*Personal%
Dateisystemverzeichnis als Ablage für Dokumente. In der Regel
C:\EIGENE DATEIEN oder
C:\WINNT\PROFILES\Benutzername\EIGENE DATEIEN.
%*PrintHood%
Dateisystemverzeichnis als Ablage für Druckerverknüpfungen. In der
Regel C:\WINNT\PROFILES\Benutzername\DRUCKUMGEBUNG. Wird
nur von Windows NT verwendet.
%*Programs%
Dateisystemverzeichnis mit den Programmgruppen des Benutzers (die
ebenfalls Dateisystemverzeichnisse sind). In der Regel
C:\WINDOWS\STARTMENÜ\PROGRAMME oder
C:\WINNT\PROFILES\Benutzername\STARTMENÜ\PROGRAMME.
%*Recent%
Dateisystemverzeichnis mit den Dokumenten, die der Benutzer zuletzt
verwendet hat. In der Regel C:\WINDOWS\RECENT oder
C:\WINNT\PROFILES\Benutzername\RECENT.
%*SendTo%
Dateisystemverzeichnis mit Menüelementen „Senden an”. In der Regel
C:\WINDOWS\SENDTO oder
C:\WINNT\PROFILES\Benutzername\SENDTO.
%*StartMenu%
Dateisystemverzeichnis mit Startmenü-Elementen. In der Regel
C:\WINDOWS\STARTMENÜ oder
C:\WINNT\PROFILES\Benutzername\STARTMENÜ.
%*Startup%
Dateisystemverzeichnis, das der Programmgruppe „Autostart” des
Benutzers entspricht. In der Regel
C:\WINDOWS\STARTMENÜ\PROGRAMME\AUTOSTART oder
C:\WINNT\PROFILES\Benutzername\STARTMENÜ\PROGRAMME\AU
TOSTART.
%*TempDir%
Temporäres Windows-Verzeichnis (C:\WINDOWS\TEMP).
Makros 587
Makro
Beschreibung
%*Templates%
Dateisystemverzeichnis als Ablage für Dokumentvorlagen. In der Regel
C:\WINDOWS\SHELLNEW oder C:\WINNT\SHELLNEW.
%*WinDesktop%
Windows-Desktop-Verzeichnis (C:\WINDOWS\DESKTOP oder
C:\WINNT\PROFILES\Benutzername\DESKTOP für Windows NT). Dies
ist ein Application Launcher 2.0-Makro, das Abwärtskompatibilität
berücksichtigt.
%*WinDir%
Windows-Verzeichnis. In der Regel C:\WINDOWS oder C:\WINNT.
%*WinDisk%
Laufwerkbuchstabe (plus Doppelpunkt) für das Windows-Verzeichnis. In
der Regel wird das Laufwerk C: verwendet.
%*WinSysDir%
Windows-Systemverzeichnis. In der Regel C:\WINDOWS\SYSTEM oder
C:\WINNT\SYSTEM32.
%*WinSysDisk%
Laufwerkbuchstabe (plus Doppelpunkt) für das WindowsSystemverzeichnis. In der Regel wird das Laufwerk C: verwendet.
Makros für Windows 2000/XP
Folgende Makros gelten nur für Windows 2000/XP:
Wichtig: Das Sternchen (*) ist für die Syntax dieser Makros erforderlich. Bitte
verwechseln Sie diese Sternchen nicht mit dem Sternchen für die Marke von
Novell. Beim Einsetzen des Makros in ein Eigenschaftsfeld des
Anwendungsobjekts ist der Name außerdem in %-Zeichen einzuschließen (z. B.
%*WinDisk%).
Makro
Beschreibung
%*AdminTools%
Dateisystemverzeichnis mit den Verwaltungsprogrammen, die in der
Systemsteuerung angezeigt werden, wenn ein bestimmter Benutzer sich
bei Windows 2000 anmeldet. In der Regel C:\DOKUMENTE UND
EINSTELLUNGEN\Benutzername\STARTMENÜ\PROGRAMME\VERW
ALTUNG.
%*CommonAdminTools%
Dateisystemverzeichnis mit den Verwaltungsprogrammen, die in der
Systemsteuerung angezeigt werden, wenn ein beliebiger Benutzer sich
bei Windows 2000 anmeldet. In der Regel C:\DOKUMENTE UND
EINSTELLUNGEN\ALL
USERS\STARTMENÜ\PROGRAMME\VERWALTUNG.
588 Verwaltung
Makro
Beschreibung
%*CommonAppData%
Dateisystemverzeichnis mit den anwendungsspezifischen Daten für alle
Benutzer, die sich bei Windows 2000 anmelden. In der Regel
C:\DOKUMENTE UND EINSTELLUNGEN\ALL
USERS\ANWENDUNGSDATEN.
%*CommonDocuments%
Dateisystemverzeichnis mit den gemeinsam genutzten Dokumenten für
alle Benutzer, die sich bei Windows 2000 anmelden. In der Regel
C:\DOKUMENTE UND EINSTELLUNGEN\ALL USERS\DOKUMENTE.
%*CommonTemplates%
Dateisystemverzeichnis mit den gemeinsam genutzten
Dokumentvorlagen für alle Benutzer, die sich bei Windows 2000
anmelden. In der Regel C:\DOKUMENTE UND EINSTELLUNGEN\ALL
USERS\VORLAGEN.
%*MyPictures%
Dateisystemverzeichnis, in dem sich die Grafikdateien eines bestimmten
Benutzers befinden. In der Regel C:\DOKUMENTE UND
EINSTELLUNGEN\Benutzername\EIGENE DATEIEN\EIGENE BILDER.
%*ProgramFiles%
Dateisystemverzeichnis, in dem sich die Programme befinden. In der
Regel C:\PROGRAMME.
%*ProgramFilesCommon%
Dateisystemverzeichnis mit den Programmdateien, die von mehreren
Anwendungen gemeinsam genutzt werden. In der Regel
C:\PROGRAMME\GEMEINSAME DATEIEN.
%*UserProfile%
Dateisystemverzeichnis, in dem sich das Profil des angemeldeten
Benutzers befindet. In der Regel C:\DOKUMENTE UND
EINSTELLUNGEN\Benutzername.
Anmeldeskriptmakros
Application Launcher unterstützt zahlreiche Anmeldeskriptvariablen (jedoch
nicht alle Variablen).
„Unterstützte Anmeldeskriptmakros” auf Seite 590
„Nicht unterstützte Anmeldeskriptmakros” auf Seite 591
Weitere Informationen zur Verwendung von Makros in einer gültigen
Anwendungsobjekt-Eigenschaft finden Sie unter „AnwendungsobjektEigenschaften, bei denen Makros verwendet werden können” auf Seite 595.
Makros 589
Unterstützte Anmeldeskriptmakros
In der nachstehenden Liste werden die unterstützten Anmeldeskriptvariablen
und ihre Bedeutung aufgeführt. Alternative Variablennamen werden in
Klammern angegeben.
Makro
Beschreibung
%COMPUTER_NAME%
Name des Computers, beispielsweise Arbeits_PC
%DAY%
Numerischer Tag des Monats, beispielsweise 01, 10, 15
%FILESERVER%
(%FILE_SERVER%)
Name der vom NetWare®-Dateiserver oder von eDirectory
überwachten Verbindung, beispielsweise APPS_PROD
%FULL_NAME%
Vollständiges Namensattribut des Benutzerobjekts. Die Unterstützung
erfolgt aufgrund der Unterstützung von Application Launcher für
eDirectory-Attribute aus dem Benutzerobjekt.
%HOUR24% (%24HOUR%)
Uhrzeit im 24-Stunden-System, beispielsweise 02, 05, 14, 22
%HOUR% (%HOURS%)
Uhrzeit, beispielsweise 0 = 12, 13 = 1
%LAST_NAME%
Nachname des aktuellen Benutzers (auch als eDirectoryNachnamensattribut des Benutzers bekannt), beispielsweise Wagner
%LOGIN_NAME%
Die ersten acht Byte des eDirectory-Objektnamens für den Benutzer,
beispielsweise jschmid
%MINUTE% (%MINUTES%)
Aktuelle Minute, beispielsweise 02, 59
%MONTH%
Aktueller Monat, beispielsweise 01 für Januar
%NDAY_OF_WEEK%
Numerischer Tag der Woche, beispielsweise 1 für Montag, 2 für
Dienstag
%NETWORK%
(%NETWORK_ADDRESS%)
Netzwerkadresse der Arbeitsstation, beispielsweise 01010120
%OS_VERSION%
Version des Betriebssystems, beispielsweise v5.00 (Win3x zeigt die
DOS-Version, Win 98 und Win NT/2000/XP zeigen die WindowsVersion.)
%OS
Betriebssystemtyp, beispielsweise MSDOS, WIN98, WINNT,
WIN2000, WINXP (Win3 zeigt MSDOS.)
%PLATFORM%
Ausgeführte Plattform, beispielsweise WIN, W98, WNT, W2000, WXP
590 Verwaltung
Makro
Beschreibung
%PHYSICAL_STATION%
(%P_STATION%)
MAC-Adresse, beispielsweise 0000C04FD92ECA
%REQUESTER_CONTEXT%
Kontext des Requester für den ausgewählten Baum
%SECOND% (%SECONDS%) Anzahl der Sekunden, beispielsweise 03, 54
%SHORT_YEAR%
Kurze Jahreszahl (zweistellig), beispielsweise 97, 00
%WINVER%
Windows-Version, beispielsweise v3.11, v4.00
%WORKSTATION_ID%
Name des Arbeitsstationsobjekts
%WORKSTATION_TREE%
Name des Baums, in dem sich die Arbeitsstation befindet
%WORKSTATION_DN%
Eindeutiger Name (DN) und Kontext des Arbeitsstationsobjekts
%YEAR%
Vollständige Jahreszahl (vierstellig), beispielsweise 2000, 2001
Nicht unterstützte Anmeldeskriptmakros
Folgende Anmeldeskriptmakros werden von Application Launcher nicht
unterstützt:
ACCESS_SERVER
AM_PM
DAY_OF_WEEK
DIALUP
ERROR_LEVEL
GREETING_TIME
LOCATION
LOGIN_ALIAS_CONTEXT
LOGIN_CONTEXT
MACHINE
MONTH_NAME
NEW_MAIL
OFFLINE
PASSWORD_EXPIRES
REQUESTER_VERSION
SHELL_VERSION
Makros 591
SMACHINE
STATION
USERID
eDirectory-Attributmakros
Application Launcher unterstützt Makros, mit denen Informationen aus den
Attributen des aktuell angemeldeten Benutzers oder aktuellen
Anwendungsobjekts sowie aus den Attributen anderer eDirectory-Objekte
abgerufen werden.
Folgende Abschnitte erläutern die Makrosyntax und enthalten Beispiele:
„Syntax” auf Seite 592
„Beispiele” auf Seite 593
Weitere Informationen zur Verwendung von Makros in einer gültigen
Anwendungsobjekt-Eigenschaft finden Sie unter „AnwendungsobjektEigenschaften, bei denen Makros verwendet werden können” auf Seite 595.
Syntax
eDirectory-Attributmakros verwenden folgende Syntax:
%Objektname.Container;eDirectory_Attribut%
592 Verwaltung
Element
Beschreibung
%
Kennzeichnet den Text als Makro. Das ganze Makro
muss in %-Zeichen eingeschlossen sein.
Element
Beschreibung
.Objektname.Container;
Kennzeichnet das eDirectory-Objekt, von dem das
Attribut gelesen werden soll.
Wenn Sie ein Attribut des derzeit angemeldeten
Benutzers verwenden möchten, lassen Sie dieses
Element weg. %CN% gibt beispielsweise den
Eigennamen des derzeit angemeldeten Benutzers
aus.
Wenn Sie ein Attribut des Anwendungsobjekts
verwenden möchten, ersetzen Sie
.Objektname.Container durch ein Sternchen (*).
%*;DN% gibt beispielsweise den eindeutigen Namen
des Anwendungsobjekts aus.
eDirectory_Attribut
Definiert das Attribut, das gelesen werden soll.
Zur Anzeige der verfügbaren Attribute eines
eDirectory-Objekts verwenden Sie den
Schemamanager von ConsoleOne (Menü
„Werkzeuge”).
Beispiele
Folgende Tabelle enthält Beispiele für eDirectory-Attributmakros:
Makro
Beschreibung
%CN%
Gibt den Eigennamen des derzeit
angemeldeten Benutzers aus.
%DN%
Gibt den eindeutigen Namen des
derzeit angemeldeten Benutzers aus.
%Given Name%
Gibt den Vornamen des derzeit
angemeldeten Benutzers aus.
%Surname%
Gibt den Nachnamen des derzeit
angemeldeten Benutzers aus.
%Full Name%
Gibt den vollständigen Namen des
derzeit angemeldeten Benutzers aus.
%Email Address%
Gibt die Email-Adresse des derzeit
angemeldeten Benutzers aus.
Makros 593
Makro
Beschreibung
%*;DN%
Gibt den eindeutigen Namen des
Anwendungsobjekts aus (in dem das
Makro verwendet wird).
%*;App:Caption%
Gibt die Bezeichnung des
Anwendungssymbols aus, die für das
Anwendungsobjekt angegeben wurde.
*;App:Path%
Gibt den Pfad zu der ausführbaren
Datei der Anwendung aus, die für das
Anwendungsobjekt definiert ist.
%*;App:GUID%
Gibt die GUID (Global Unique
Identifier) des Anwendungsobjekts
aus.
%.JSchmid.Novell;Description%
Gibt die Beschreibung für das
Benutzerobjekt „JSchmid” aus, das
sich im Container „Novell” befindet.
%.AHuber.Novell;Email Address%
Gibt die Email-Adresse für das
Benutzerobjekt „AHuber” aus, das sich
im Container „Novell” befindet.
Umgebungsvariablenmakros
Application Launcher unterstützt alle gültigen Umgebungsvariablen für
Windows 98 und Windows NT/2000/XP. Der Wert der Variablen darf die
Länge des Anwendungsobjektnamens nicht überschreiten, andernfalls kann
die Variable nicht verwendet werden.
Es folgen einige Beispiele:
NWLANGUAGE
TEMP
PATH
Beim Einsetzen einer Umgebungsvariablen schließen Sie den Namen in %Zeichen ein (z. B. %PATH%).
Weitere Informationen zur Verwendung von Makros in einer gültigen
Anwendungsobjekt-Eigenschaft finden Sie unter „AnwendungsobjektEigenschaften, bei denen Makros verwendet werden können” auf Seite 595.
594 Verwaltung
Rangfolge der Makros
Um Konflikte mit Makronamen zu vermeiden, verwendet Application
Launcher folgende Rangfolge:
Anwendungsobjektmakros
Spezielle Windows-Makros
Anmeldeskriptmakros
eDirectory-Attributmakros
Umgebungsvariablenmakros
Die Makroarten sind nach Priorität aufgelistet. Anwendungsobjektmakros
haben beispielsweise Vorrang vor den speziellen Windows-Makros. Die
speziellen Windows-Makros haben Vorrang vor den Anmeldeskriptmakros
usw.
Anwendungsobjekt-Eigenschaften, bei denen Makros
verwendet werden können
Sie können Makros zum Definieren von folgenden AnwendungsobjektEigenschaften verwenden:
Pfad zu ausführbarer Datei (Register „Ausführungsoptionen” > Seite
„Anwendungen”)
Befehlszeile (Register „Ausführungsoptionen” > Seite „Anwendungen”)
Arbeitsverzeichnis (Register „Ausführungsoptionen” > Seite
„Anwendungen”)
Startskripten, wenn Sie nicht den Novell Client, sondern eine SkriptEngine verwenden (”Ausführungsoptionen” > Seite „Startskripten”)
Pfad für Laufwerkzuordnung (Register „Allgemein” > Seite „Laufwerke/
Anschlüsse”)
Pfad für Anschlussumleitung (Register „Allgemein” > Seite „Laufwerke/
Anschlüsse”)
Zeichenketten „Schlüssel”, „Wertename” und „Wertedaten” (Register
„Verteilungsoptionen” > Seite „Registrierungseinstellungen”)
Zeichenketten „Abschnitt”, „Wertename” und „Wertedaten” (Register
„Verteilungsoptionen” > Seite „INI-Einstellungen”)
Makros 595
Ursprungsdatei, Zieldatei, Verzeichnisname (Register
„Verteilungsoptionen” > Seite „Anwendungsdateien”)
Suchen (Datei), Vorwärts suchen (Datei), Hinzufügen (Zeichenkette)
(Register „Verteilungsoptionen” > Seite „Textdateien”)
Alle Eigenschaften (Register „Verteilungsoptionen” > Seite „Symbole/
Verknüpfungen”)
Verteilungsskripten, wenn Sie nicht den Novell Client, sondern eine
Skript-Engine verwenden (”Verteilungsoptionen” > Seite
„Verteilungsskripten”)
Bei der Eingabe eines Makros in einem Eigenschaftsfeld müssen Sie den
Makronamen in %-Zeichen einschließen (beispielsweise
%TARGET_PATH% oder %*WINDISK%). Auf diese Weise kann
Application Launcher das Makro erkennen und entsprechend verarbeiten.
Makroinformationen aktualisieren
Beim Start von Application Launcher werden die Makroinformationen
zwischengespeichert, die für jedes Anwendungsobjekt definiert sind, das mit
dem angemeldeten Benutzer oder der angemeldeten Arbeitsstation verknüpft
ist. Der Novell ClientTM führt den gleichen Vorgang aus. Deswegen wird eine
Änderung, die Sie an Informationen vornehmen, die einem Makro zugeordnet
sind, erst auf der Arbeitsstation eines Benutzers übernommen, wenn sich der
Benutzer bei eDirectory abmeldet und erneut anmeldet.
Wenn Sie beispielsweise das eDirectory-Attributmakro %DN% (eindeutiger
Name) in einem Ordnernamen verwenden und ein Benutzerobjekt aus einem
eDirectory-Container in einen anderen verschieben, wird die Änderung erst
auf der Arbeitsstation des Benutzers übernommen, wenn dieser sich beim
Novell Client abmeldet und erneut anmeldet.
596 Verwaltung
34
Novell Application Launcher
Werkzeuge
Novell® ZfD (ZENworks® für Desktops) beinhaltet weitere Werkzeuge, die
bei der Verwaltung von Anwendungen für Ihre Benutzer hilfreich sein
können. Diese Werkzeuge, die sich im Menü „Werkzeuge” > „Application
Launcher - Werkzeuge” in ConsoleOne® befinden, werden in folgenden
Abschnitten erläutert:
„Anwendungsobjekt exportieren” auf Seite 597
„Vererbte Anwendungen zeigen” auf Seite 598
„Suchen und ersetzen” auf Seite 598
„Verteilungs-GUIDs synchronisieren” auf Seite 599
„Neue GUIDs erstellen” auf Seite 600
„AOT/AXT-Datei-Werkzeuge” auf Seite 600
„Virtuelle CD erstellen” auf Seite 601
Anwendungsobjekt exportieren
Mit diesem Werkzeug können Sie die Anwendungsobjekt-Eigenschaften in
eine neue AOT- oder AXT-Datei exportieren. Sie können einen
Standardexport ausführen. Dadurch werden alle allgemeinen Eigenschaften,
INI-Einstellungen, Registrierungseinstellungen, Textdateiänderungen,
Verknüpfungen, Umgebungsvariablen und Anwendungsdateien exportiert.
Sie können aber auch einen benutzerdefinierten Export ausführen. Dadurch
können Sie auswählen, welche Einstellungen exportiert werden sollen.
1 Wählen Sie in ConsoleOne das Anwendungsobjekt aus.
Novell Application Launcher Werkzeuge 597
2 Klicken Sie auf das Menü „Werkzeuge” > „Application Launcher -
Werkzeuge” > „Anwendungsobjekt exportieren”.
3 Wählen Sie die gewünschte Exportoption aus > klicken Sie auf „Weiter”
> folgen Sie den Anweisungen, um den Export abzuschließen.
Vererbte Anwendungen zeigen
Mit diesem Werkzeug können Sie die Anwendungen anzeigen, die mit dem
Benutzer bzw. der Arbeitsstation verknüpft wurden, einschließlich der
Anwendungen, die mit Gruppen oder Containern verknüpft wurden, zu denen
der Benutzer bzw. die Arbeitsstation gehört. Die Anwendungen werden nach
dem Auslieferungsmodus aufgelistet, beispielsweise „Ausführung
erzwingen”, „App. Launcher”, „Desktop”, „Startmenü” und „Taskleiste”.
1 Wählen Sie in ConsoleOne ein Benutzerobjekt oder ein
Arbeitsstationsobjekt aus.
2 Klicken Sie auf das Menü „Werkzeuge” > „Application Launcher -
Werkzeuge” > „Vererbte Anwendungen zeigen”.
Suchen und ersetzen
Mit diesem Werkzeug können Sie in den allgemeinen Einstellungen, den
Registrierungseinstellungen, den INI-Einstellungen, den DateiKopiereinstellungen, den Symboleinstellungen und den TextdateiEinstellungen des Anwendungsobjekts nach Zeichenketten suchen. Wenn
Einstellungen gefunden wurden, die mit Ihren Suchkriterien übereinstimmen,
können Sie auswählen, ob Sie die Zeichenkette ersetzen möchten.
1 Wählen Sie in ConsoleOne das Anwendungsobjekt aus.
2 Klicken Sie auf das Menü „Werkzeuge” > „Application Launcher -
Werkzeuge” > „Suchen und ersetzen”.
3 Geben Sie im Feld „Suchen nach” den gesuchten Text ein.
4 Geben Sie im Feld „Ersetzen durch” die Zeichenkette ein, durch die der
Suchtext ersetzt werden soll.
5 Aktivieren Sie das Kontrollkästchen „Groß-/Kleinschreibung beachten”,
damit die Groß-/Kleinschreibung bei der Suche berücksichtigt wird.
598 Verwaltung
6 Wenn Sie die Anwendungsobjekt-Einstellungen einschränken möchten,
nach denen gesucht wird, klicken Sie auf „Optionen” > deaktivieren Sie
die Einstellungen, nach denen nicht gesucht werden soll > klicken Sie auf
„OK”, um zum Dialogfeld „Suchen und ersetzen” zurückzukehren.
7 Um den Suchvorgang zu starten, klicken Sie auf „Vorwärts suchen”.
In dem Dialogfeld werden die Suchergebnisse angezeigt. Wenn eine
Einstellung gefunden wird, die mit den Suchkriterien übereinstimmt,
wird der Einstellungstext im Feld „Gefundener Text” angezeigt.
8 Um den Einstellungstext durch den Text zu ersetzen, der im Feld
„Ersetzen durch” aufgelistet ist, klicken Sie auf „Ersetzen”.
Oder:
Klicken Sie auf „Alle ersetzen”, um den Text für alle Einstellungen zu
ersetzen, die mit den Kriterien übereinstimmen.
Oder:
Klicken Sie auf „Vorwärts suchen”, um das Ersetzen des
Einstellungstextes zu überspringen.
9 Wiederholen Sie Schritt 8, bis nach allen Einstellungen gesucht wurde.
Verteilungs-GUIDs synchronisieren
Mit diesem Werkzeug können Sie die GUIDs (Global Unique Identifiers) von
mehreren Anwendungsobjekten synchronisieren. Durch die Synchronisierung
von GUIDs werden alle Anwendungsobjekte verteilt und installiert, sobald
dies für ein Anwendungsobjekt ausgeführt wird. Dies ist beispielsweise
sinnvoll, wenn Sie ein Paket aus mehreren Anwendungen an Benutzer
verteilen möchten.
1 Wählen Sie in ConsoleOne die Anwendungsobjekte aus, deren GUIDs
synchronisiert werden sollen. Drücken Sie gleichzeitig die Strg-Taste und
die linke Maustaste, um mehrere Objekte auszuwählen.
2 Klicken Sie auf das Menü „Werkzeuge” > „Application Launcher -
Werkzeuge” > „Verteilungs-GUIDs synchronisieren”.
Novell Application Launcher Werkzeuge 599
Neue GUIDs erstellen
Dieses Werkzeug erzeugt eine neue GUID für ein Anwendungsobjekt. Wenn
Sie die GUIDs von mehreren Anwendungsobjekten synchronisiert haben,
können Sie dieses Werkzeug verwenden, um die Synchronisierung von
GUIDs aufzuheben, sodass die Verteilung von einem der Anwendungsobjekte
nicht die Verteilung von allen Anwendungsobjekten nach sich zieht.
Mit diesem Werkzeug sollten Sie vorsichtig umgeben. Wenn Sie ein
Anwendungsobjekt an eine Arbeitsstation verteilen, wird die GUID in der
Windows-Registrierung gespeichert. Novell Application LauncherTM ermittelt
mithilfe der GUID, ob die Anwendung an die Arbeitsstation verteilt wurde.
Nachdem die neue GUID erstellt wurde, wird die Anwendung von
Application Launcher möglicherweise erneut verteilt, da die GUID in der
Windows-Registrierung nicht mit der neuen GUID für das Anwendungsobjekt
übereinstimmt.
1 Wählen Sie in ConsoleOne die Anwendungsobjekte aus, deren GUIDs
geändert werden sollen. Drücken Sie gleichzeitig die Strg-Taste und die
linke Maustaste, um mehrere Objekte auszuwählen.
2 Klicken Sie auf das Menü „Werkzeuge” > „Application Launcher -
Werkzeuge” > „Neue GUIDs erstellen”.
AOT/AXT-Datei-Werkzeuge
Mit diesem Werkzeug können Sie eine AOT-Datei in eine AXT-Datei
umwandeln oder umgekehrt.
1 Klicken Sie in ConsoleOne auf das Menü „Werkzeuge” > „Application
Launcher - Werkzeuge” > „AOT/AXT-Datei-Werkzeuge”.
2 Um eine AOT-Datei in eine AXT-Datei umzuwandeln, klicken Sie auf
„AOT -> AXT”.
Oder:
Klicken Sie auf „AXT -> AOT”, um eine AXT-Datei in eine AOT-Datei
umzuwandeln.
3 Wählen Sie im Dialogfeld „Öffnen” die gewünschte Datei aus > klicken
Sie auf „Öffnen”.
4 Geben Sie im Dialogfeld „Speichern unter” einen Namen für die neue
Datei ein > klicken Sie auf „Speichern unter”. Die entsprechende
Erweiterung (.AOT oder .AXT) wird automatisch hinzugefügt.
600 Verwaltung
Virtuelle CD erstellen
Mit diesem Werkzeug können Sie einen Cache für Anwendungen erstellen,
die dem Wechseldatenträger (beispielsweise dem CD-, Jaz*- oder Zip*Laufwerk) hinzugefügt werden können. Der Datenträger kann anschließend
an Benutzer weitergegeben werden, die vom Netzwerk getrennt sind, sodass
sie die Anwendungen von der CD installieren können. Weitere Informationen
und Anweisungen finden Sie unter „Verteilen von Anwendungen an
getrennten Arbeitsstationen” auf Seite 343.
Novell Application Launcher Werkzeuge 601
602 Verwaltung
35
Anwendungsobjekt-Standort
Jede Anwendung, die Sie verteilen, wird durch ein Anwendungsobjekt
dargestellt, das Sie in Novell® eDirectoryTM erstellen. Mit dem
Anwendungsobjekt können Sie Verteilungseinstellungen und andere
Einstellungen konfigurieren, die die Verwaltung der Anwendung durch
Novell Application LauncherTM bestimmen.
Bevor Sie ein Anwendungsobjekt erstellen, müssen Sie entscheiden, wo sich
das Objekt im eDirectory-Baum befinden soll. In erster Linie ist zu beachten,
dass ein Anwendungsobjekt in einem Container am gleichen Standort platziert
werden sollte wie der Benutzer der Anwendung. Folgende Abschnitte
enthalten Beispiele:
„Einzelner Standort” auf Seite 603
„Mehrere Standorte” auf Seite 604
Einzelner Standort
Wenn Ihr eDirectory-Baum nur einen Standort umfasst, können Sie
Anwendungsobjekte in jedem Container platzieren. Wenn Sie beispielsweise
einen kleinen Standort haben, der aus ein oder zwei Organisationen besteht,
können Sie einen gemeinsamen APPS-Container erstellen.
Anwendungsobjekt-Standort 603
Wenn Ihr Standort in viele Organisationen unterteilt ist, können Sie einen
gemeinsamen APPS-Container für Ihre unternehmensweiten
Anwendungsobjekte erstellen. Anschließend können Sie innerhalb jedes
Organisationscontainers APPS-Container für die organisationsspezifischen
Anwendungen erstellen.
Mehrere Standorte
Wenn Ihr eDirectory-Baum mehrere Standorte umfasst, wird empfohlen, dass
Sie Ihre Anwendungsobjekte in den Baum am gleichen Standort platzieren
wie die entsprechenden Benutzer. Stellen Sie außerdem sicher, dass die
eDirectory-Partition für diesen Standort auf mehrere Server an diesem
Standort kopiert wird. In der Regel bedeutet dies, dass Sie an mehreren
Standorten über APPS-Container verfügen, wie unten dargestellt.
604 Verwaltung
Im obigen Beispiel wurde der eDirectory-Baum geografisch eingerichtet,
wobei jeder Organisationscontainer aus einem anderen Standort besteht. Dies
ist die effizienteste Möglichkeit, Ihren Baum zu organisieren. Wenn Sie Ihren
Baum nicht nach geografischen Standorten organisiert haben, können Sie
trotzdem Anwendungsobjekte im gleichen Standort platzieren wie die
entsprechenden Benutzer. Sie müssen diese Standorte jedoch ermitteln.
Es gibt möglicherweise Anwendungen, die Sie an Benutzer in allen
Standorten verteilen müssen. In diesem Fall sollten Sie für die Anwendung
mehrere Anwendungsobjekte erstellen (mindestens eines an jedem Standort).
Wenn Sie Benutzern Zugriff auf die Anwendung erteilen, weisen Sie den
Benutzern das Anwendungsobjekt zu, das sich an ihrem Standort befindet.
Wenn sichergestellt ist, dass Benutzer von ihrem eigenen Standort auf
Anwendungen zugreifen, wird der Benutzerzugriff auf die Anwendungen
beschleunigt und der standortübergreifende Netzwerkverkehr verringert.
Wenn einige Benutzer mehrere Standorte verwenden, können Sie
Standortlisten für jede Anwendung einrichten, auf die die Benutzer an allen
Standorten Zugriff haben sollen. Mit einer Anwendungs-Standortliste können
Sie sicherstellen, dass der Benutzer von dem Standort aus auf die Anwendung
zugreift, an dem er sich befindet. Es ist hierbei nicht von Bedeutung, welches
Anwendungsobjekt mit dem Benutzer verknüpft wurde. Weitere
Informationen zu Standortlisten finden Sie unter Kapitel 32,
„Anwendungsobjekteinstellungen”, auf Seite 435.
Anwendungsobjekt-Standort 605
606 Verwaltung