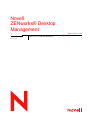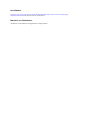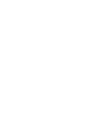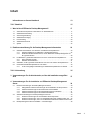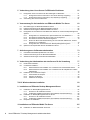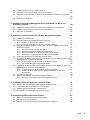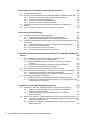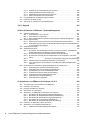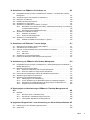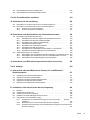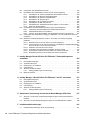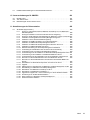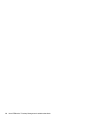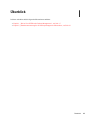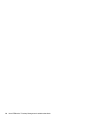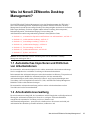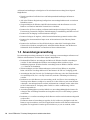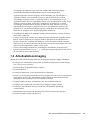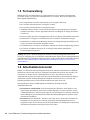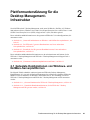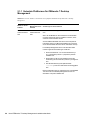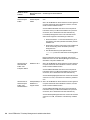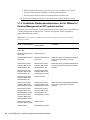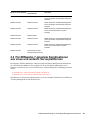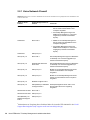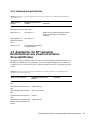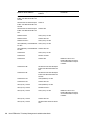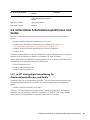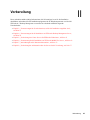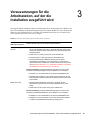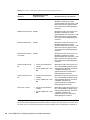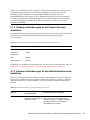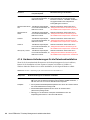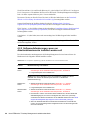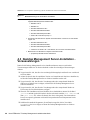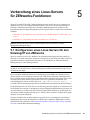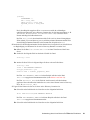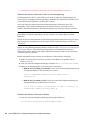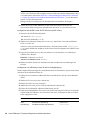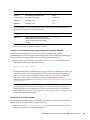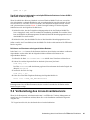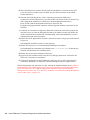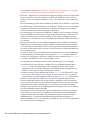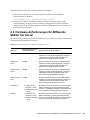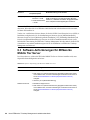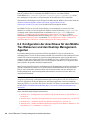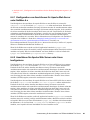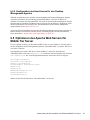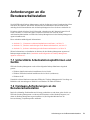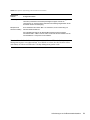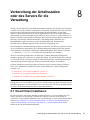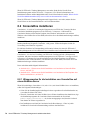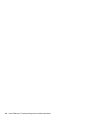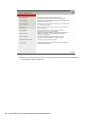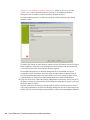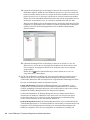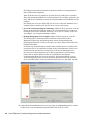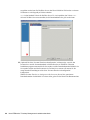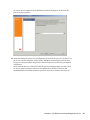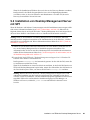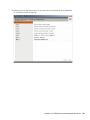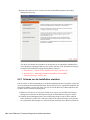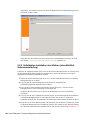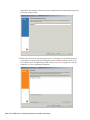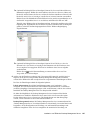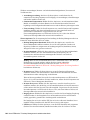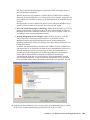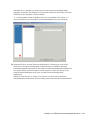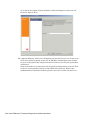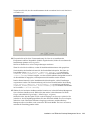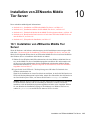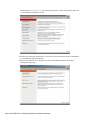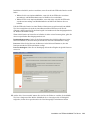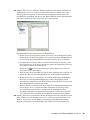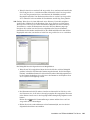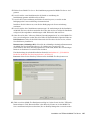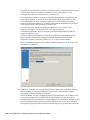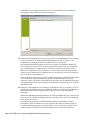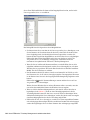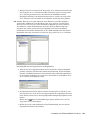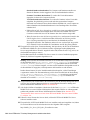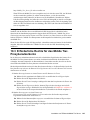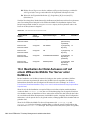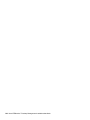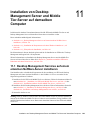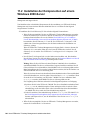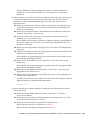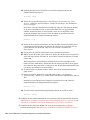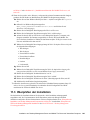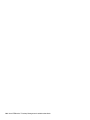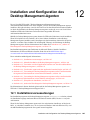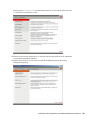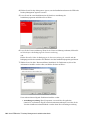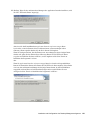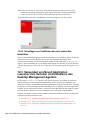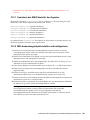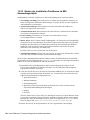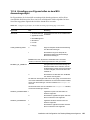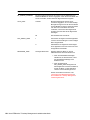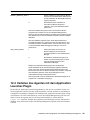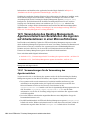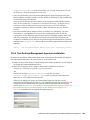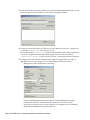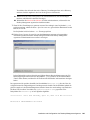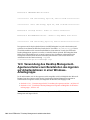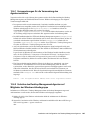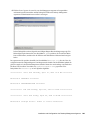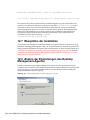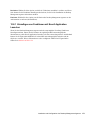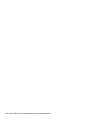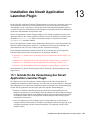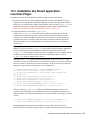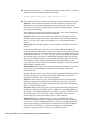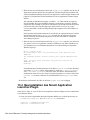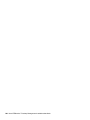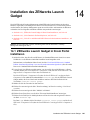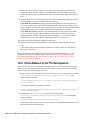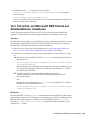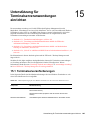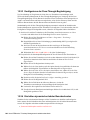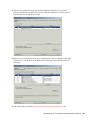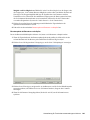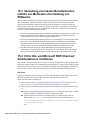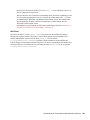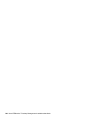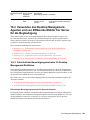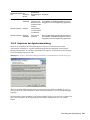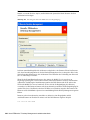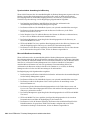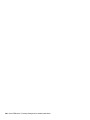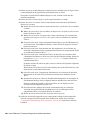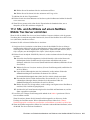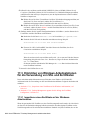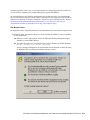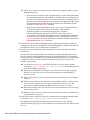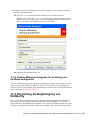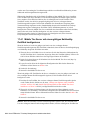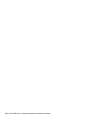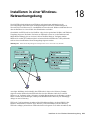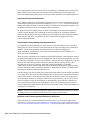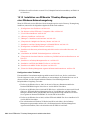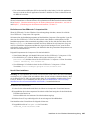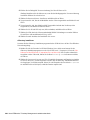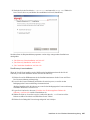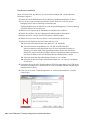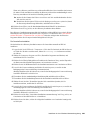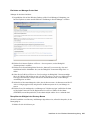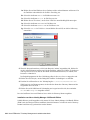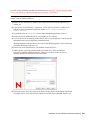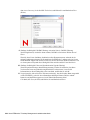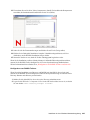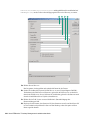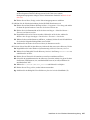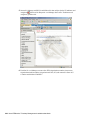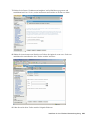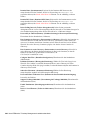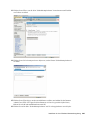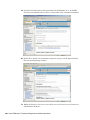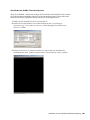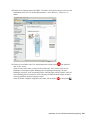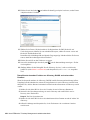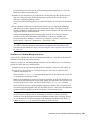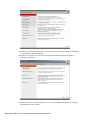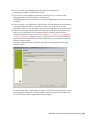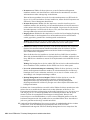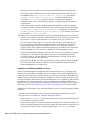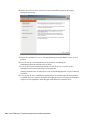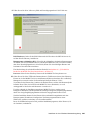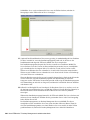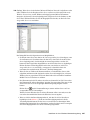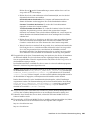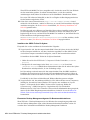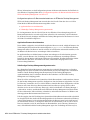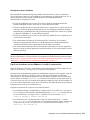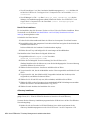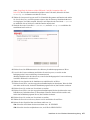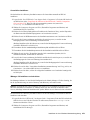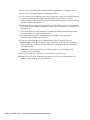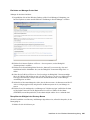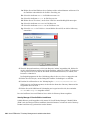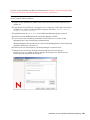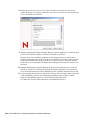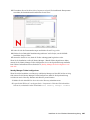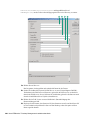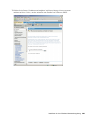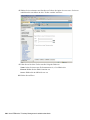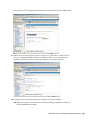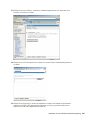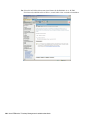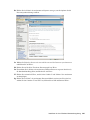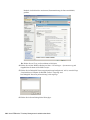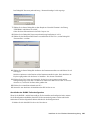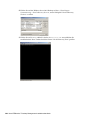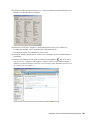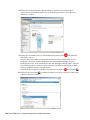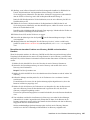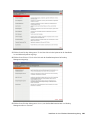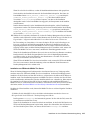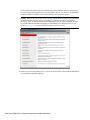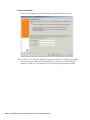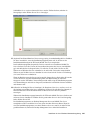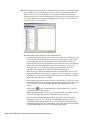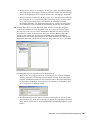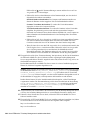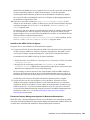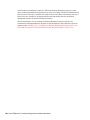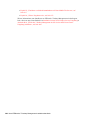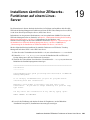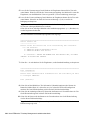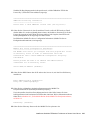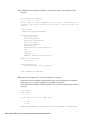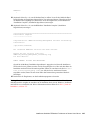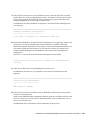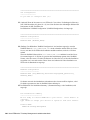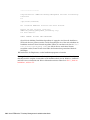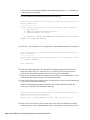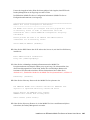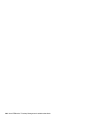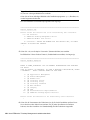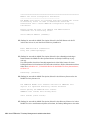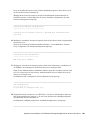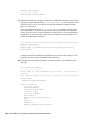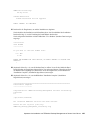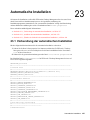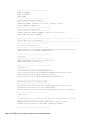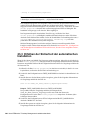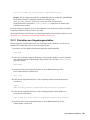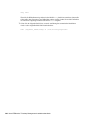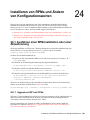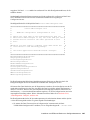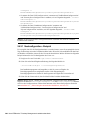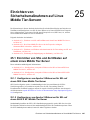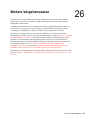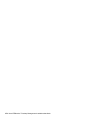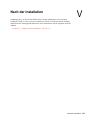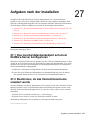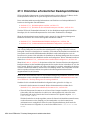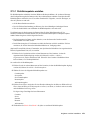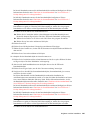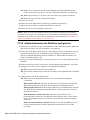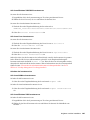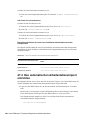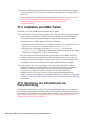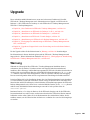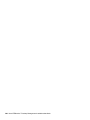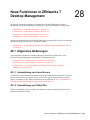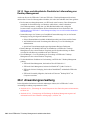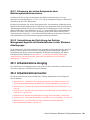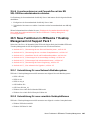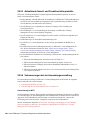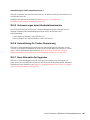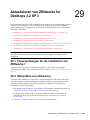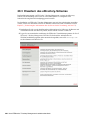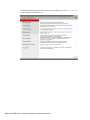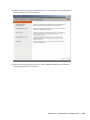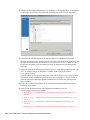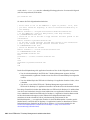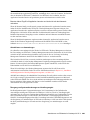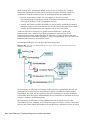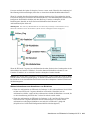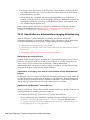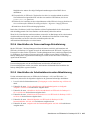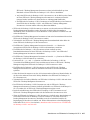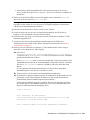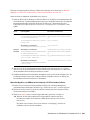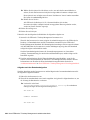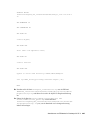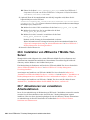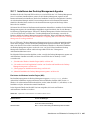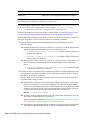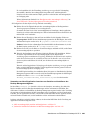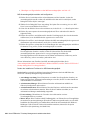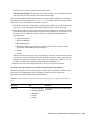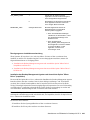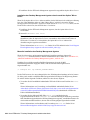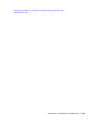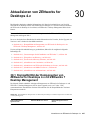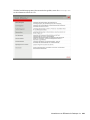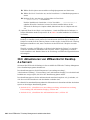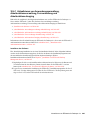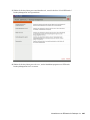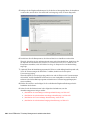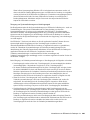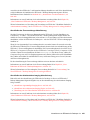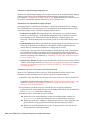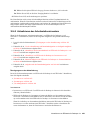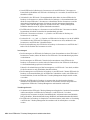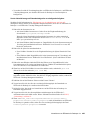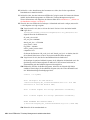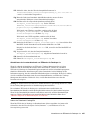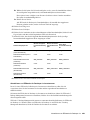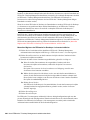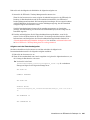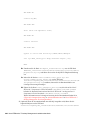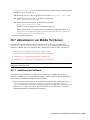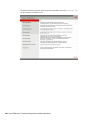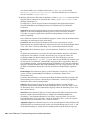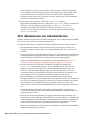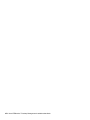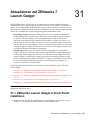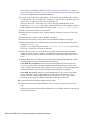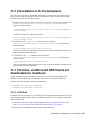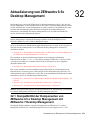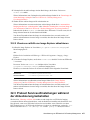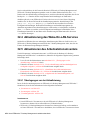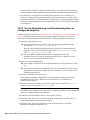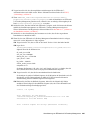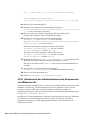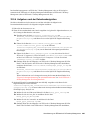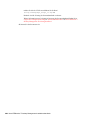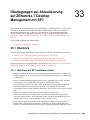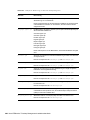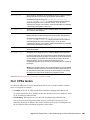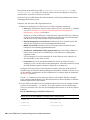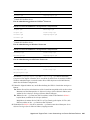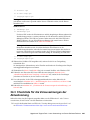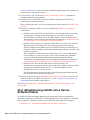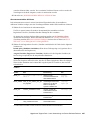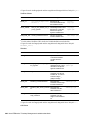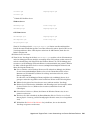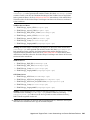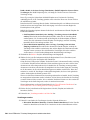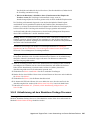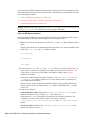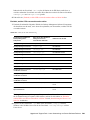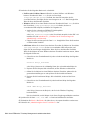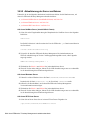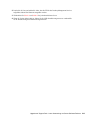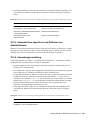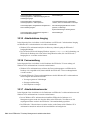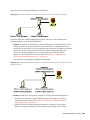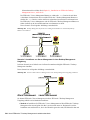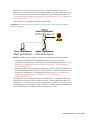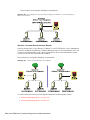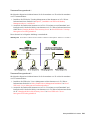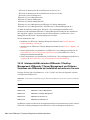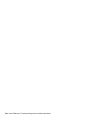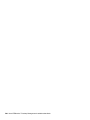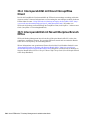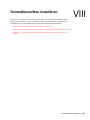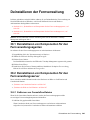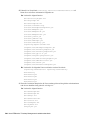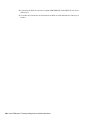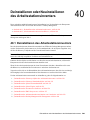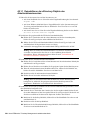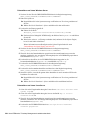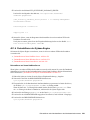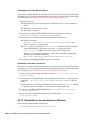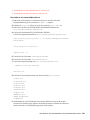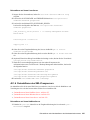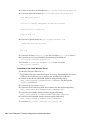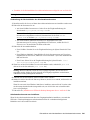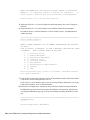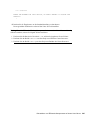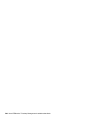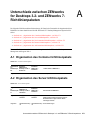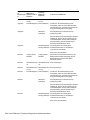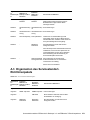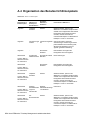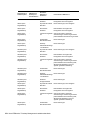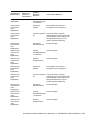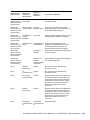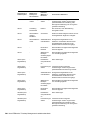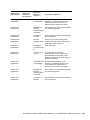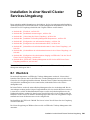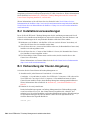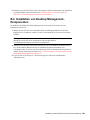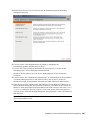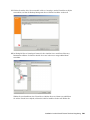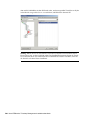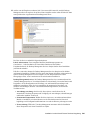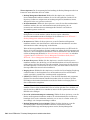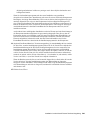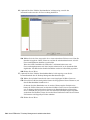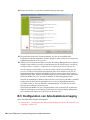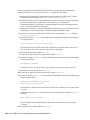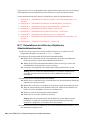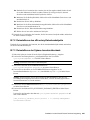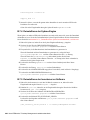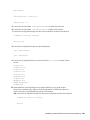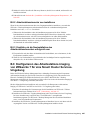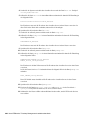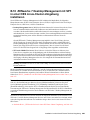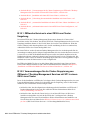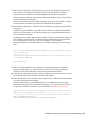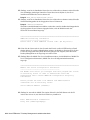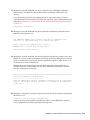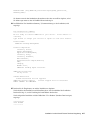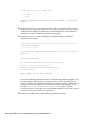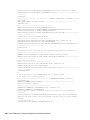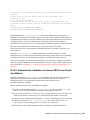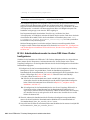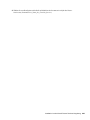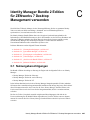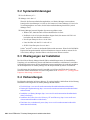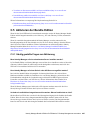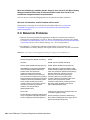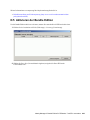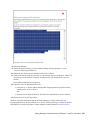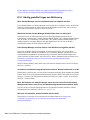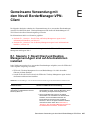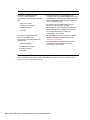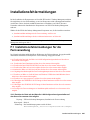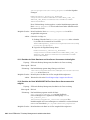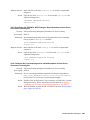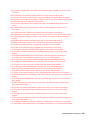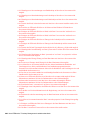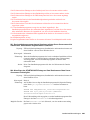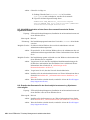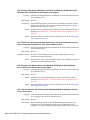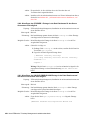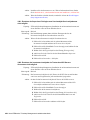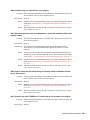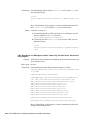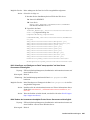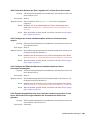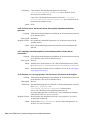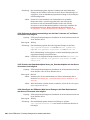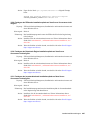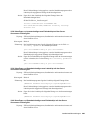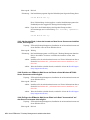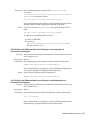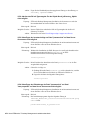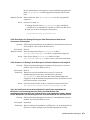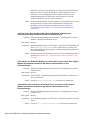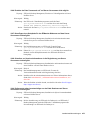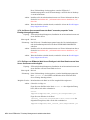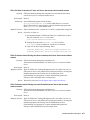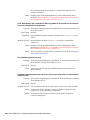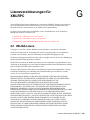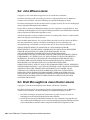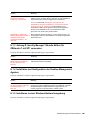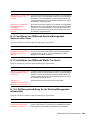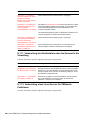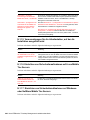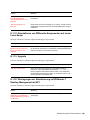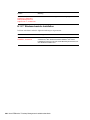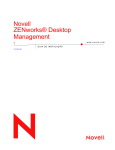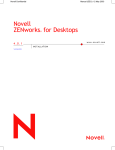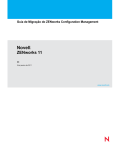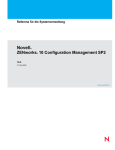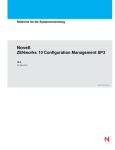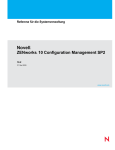Download Novell ZENworks 7 Desktop Management
Transcript
Novell ZENworks 7 Desktop Management-Installationshandbuch
novdocx (DEU) 10 August 2006
Novell
ZENworks® Desktop
Management
www.novell.com
7
INSTALLATIONSHANDBUCH
12.05.06
Novell Inc. leistet keinerlei Gewähr bezüglich des Inhalts oder Gebrauchs dieser Dokumentation. Insbesondere
werden keine ausdrücklichen oder stillschweigenden Gewährleistungen hinsichtlich der handelsüblichen Qualität
oder Eignung für einen bestimmten Zweck übernommen. Novell Inc. behält sich weiterhin das Recht vor, diese
Dokumentation zu revidieren und ihren Inhalt jederzeit und ohne vorherige Ankündigung zu ändern.
Novell Inc. gibt ebenfalls keine Erklärungen oder Garantien in Bezug auf Softwareprodukte und schließt
insbesondere jegliche ausdrückliche oder stillschweigende Garantie auf Marktgängigkeit oder Eignung für einen
bestimmten Zweck aus. Außerdem behält sich Novell Inc. das Recht vor, Novell-Software jederzeit und ohne
vorherige Ankündigung ganz oder teilweise zu ändern.
Sämtliche in dieser Vereinbarung bereitgestellten Produkt- oder technischen Informationen unterliegen der USExportkontrolle sowie den Handelsgesetzen anderer Länder. Sie erkennen alle Ausfuhrkontrollbestimmungen an und
erklären sich damit einverstanden, alle für anstehende Exporte, Re-Exporte oder Importe erforderlichen Lizenzen
bzw. Klassifizierungen einzuholen. Die Ausfuhr oder Wiederausfuhr an Unternehmen, die auf der aktuellen USExportausschlussliste stehen, oder in terroristische Länder bzw. Länder, die einem US-Embargo unterliegen und in
den US-Exportgesetzen angegeben sind, ist strengstens untersagt. Die Verwendung dieser Produkte durch
Endbenutzer, die sich mit Raketentechnik bzw. Nuklear-, chemischen und/oder biologischen Waffen beschäftigen, ist
ebenfalls strengstens untersagt. Zusätzliche Informationen über den Export von Novell-Software finden Sie unter
www.novell.com/info/exports/. Novell übernimmt keine Verantwortung für die Nichterlangung der notwendigen
Exportgenehmigungen.
Copyright © 2006 Novell, Inc. Alle Rechte vorbehalten. Ohne ausdrückliche schriftliche Genehmigung des
Herausgebers darf kein Teil dieser Veröffentlichung reproduziert, fotokopiert, übertragen oder in einem
Speichersystem verarbeitet werden.
Novell Inc. besitzt die Rechte auf geistiges Eigentum für die Technologie, die in dem in dieser Dokumentation
beschriebenen Produkt enthalten ist. Insbesondere, jedoch nicht beschränkt darauf, können diese gewerblichen
Schutzrechte eines oder mehrere der unter http://www.novell.com/company/legal/patents/ aufgeführten US-Patente
und eines oder mehrere Patente oder zum Patent angemeldete Anwendungen in den USA und in anderen Ländern
beinhalten.
Novell, Inc.
404 Wyman Street, Suite 500
Waltham, MA 02451
USA
www.novell.com
Online-Dokumentation: Zugriff auf die Online-Dokumentation für dieses und andere Novell-Produkte sowie
auf Aktualisierungen erhalten Sie unter www.novell.com/documentation.
novdocx (DEU) 10 August 2006
Rechtliche Hinweise
Unter http://www.novell.com/company/legal/trademarks/tmlist.html (http://www.novell.com/company/legal/
trademarks/tmlist.html) finden Sie eine Liste der Novell-Marken.
Materialien von Drittanbietern
Alle Marken von Drittanbietern sind Eigentum der jeweiligen Inhaber.
novdocx (DEU) 10 August 2006
Novell-Marken
novdocx (DEU) 10 August 2006
novdocx (DEU) 10 August 2006
Inhalt
Informationen zu diesem Handbuch
13
Teil I Überblick
15
1 Was ist Novell ZENworks Desktop Management?
17
1.1
1.2
1.3
1.4
1.5
1.6
1.7
Automatisches Importieren und Entfernen von Arbeitsstationen . . . . . . . . . . . . . . . . . . . . . . .
Arbeitsstationsverwaltung . . . . . . . . . . . . . . . . . . . . . . . . . . . . . . . . . . . . . . . . . . . . . . . . . . . .
Anwendungsverwaltung. . . . . . . . . . . . . . . . . . . . . . . . . . . . . . . . . . . . . . . . . . . . . . . . . . . . . .
Arbeitsstations-Imaging . . . . . . . . . . . . . . . . . . . . . . . . . . . . . . . . . . . . . . . . . . . . . . . . . . . . . .
Fernverwaltung . . . . . . . . . . . . . . . . . . . . . . . . . . . . . . . . . . . . . . . . . . . . . . . . . . . . . . . . . . . .
Arbeitsstationsinventar . . . . . . . . . . . . . . . . . . . . . . . . . . . . . . . . . . . . . . . . . . . . . . . . . . . . . .
Sybase . . . . . . . . . . . . . . . . . . . . . . . . . . . . . . . . . . . . . . . . . . . . . . . . . . . . . . . . . . . . . . . . . . .
2 Plattformunterstützung für die Desktop Management-Infrastruktur
2.1
2.2
2.3
2.4
Getestete Kombinationen von Windows- und NetWare-Serverplattformen. . . . . . . . . . . . . . .
2.1.1
Getestete Plattformen für ZENworks 7 Desktop Management . . . . . . . . . . . . . . . . .
2.1.2
Zusätzliche Plattformkombinationen, die für ZENworks 7 Desktop Management mit
SP1 getestet wurden . . . . . . . . . . . . . . . . . . . . . . . . . . . . . . . . . . . . . . . . . . . . . . . . .
Für ZENworks 7 getestete Kombinationen aus Linux und anderen Serverplattformen . . . . . .
2.2.1
Keine Netzwerk-Firewall . . . . . . . . . . . . . . . . . . . . . . . . . . . . . . . . . . . . . . . . . . . . . .
2.2.2
Netzwerk-Firewall aktiviert . . . . . . . . . . . . . . . . . . . . . . . . . . . . . . . . . . . . . . . . . . . .
Zusätzliche, für SP1 getestete Kombinationen aus Linux und anderen Serverplattformen. . .
Unterstützte Arbeitsstationsplattformen und Geräte . . . . . . . . . . . . . . . . . . . . . . . . . . . . . . . .
2.4.1
In SP1 hinzugefügte Unterstützung für Arbeitsstationsplattformen und Geräte . . . .
17
17
18
19
20
20
22
23
23
24
28
29
30
31
31
33
33
Teil II Vorbereitung
35
3 Voraussetzungen für die Arbeitsstation, auf der die Installation ausgeführt
wird
37
4 Voraussetzungen für die Installation von ZENworks Desktop Management
Server
39
4.1
4.2
4.3
Hardware-Anforderungen für Desktop Management Server . . . . . . . . . . . . . . . . . . . . . . . . . . 39
4.1.1
Übergreifende Hardware-Anforderungen für die Installation der Komponenten . . . . 39
4.1.2
Hardware-Anforderungen für die Preboot Services-Installation . . . . . . . . . . . . . . . . 41
4.1.3
Hardware-Anforderungen für die Arbeitsstationsinventar-Installation . . . . . . . . . . . . 41
4.1.4
Hardware-Anforderungen für die Datenbankinstallation . . . . . . . . . . . . . . . . . . . . . . 42
Software-Anforderungen für Desktop Management Server. . . . . . . . . . . . . . . . . . . . . . . . . . . 43
4.2.1
Software-Anforderungen für die Installation aller Komponenten . . . . . . . . . . . . . . . . 43
4.2.2
Software-Anforderungen, wenn nur Arbeitsstationsinventar installiert werden soll. . 46
4.2.3
Software-Anforderungen, wenn nur die ZENworks-Datenbank installiert werden soll 47
Desktop Management Server-Installation - Voraussetzungen. . . . . . . . . . . . . . . . . . . . . . . . . 48
Inhalt
1
5.1
5.2
Konfigurieren eines Linux-Servers für den Dateizugriff von ZENworks . . . . . . . . . . . . . . . . . .
5.1.1
Konfigurieren eines Linux-Servers in einer Active Directory-Umgebung . . . . . . . . . .
5.1.2
Konfigurieren eines Linux-Servers in einer eDirectory-Umgebung . . . . . . . . . . . . . .
Vorbereitung des Linux-Inventarservers. . . . . . . . . . . . . . . . . . . . . . . . . . . . . . . . . . . . . . . . . .
6 Voraussetzung für die Installation von ZENworks Middle Tier Server
6.1
6.2
6.3
6.4
6.5
8.3
73
77
Novell Client installieren . . . . . . . . . . . . . . . . . . . . . . . . . . . . . . . . . . . . . . . . . . . . . . . . . . . . . . 77
ConsoleOne installieren . . . . . . . . . . . . . . . . . . . . . . . . . . . . . . . . . . . . . . . . . . . . . . . . . . . . . . 78
8.2.1
Wissenswertes für die Installation von ConsoleOne auf einem NetWare-Server . . . 78
8.2.2
Wissenswertes für die Installation von ConsoleOne auf der Festplatte einer lokalen
Arbeitsstation . . . . . . . . . . . . . . . . . . . . . . . . . . . . . . . . . . . . . . . . . . . . . . . . . . . . . . . 79
Installieren der ConsoleOne-Snapins . . . . . . . . . . . . . . . . . . . . . . . . . . . . . . . . . . . . . . . . . . . . 79
8.3.1
Herunterladen der Snapins . . . . . . . . . . . . . . . . . . . . . . . . . . . . . . . . . . . . . . . . . . . . 79
8.3.2
Kopieren der Snapins. . . . . . . . . . . . . . . . . . . . . . . . . . . . . . . . . . . . . . . . . . . . . . . . . 80
8.3.3
Installieren der Snapins . . . . . . . . . . . . . . . . . . . . . . . . . . . . . . . . . . . . . . . . . . . . . . . 80
Teil III Windows-basierte Installation
83
9 Installation von ZENworks Desktop Management Server
85
9.1
9.2
9.3
Installation von Desktop Management Server . . . . . . . . . . . . . . . . . . . . . . . . . . . . . . . . . . . . . 85
9.1.1
Schema vor der Installation erweitern . . . . . . . . . . . . . . . . . . . . . . . . . . . . . . . . . . . . 87
9.1.2
Vollständige Installation durchführen (einschließlich Schemaerweiterung) . . . . . . . . 89
Installation von Desktop Management Server mit SP1 . . . . . . . . . . . . . . . . . . . . . . . . . . . . . . 99
9.2.1
Schema vor der Installation erweitern . . . . . . . . . . . . . . . . . . . . . . . . . . . . . . . . . . . 102
9.2.2
Vollständige Installation durchführen (einschließlich Schemaerweiterung) . . . . . . . 104
Überprüfen der Installation . . . . . . . . . . . . . . . . . . . . . . . . . . . . . . . . . . . . . . . . . . . . . . . . . . . 114
10 Installation von ZENworks Middle Tier Server
10.1
2
63
Unterstützte Arbeitsstationsplattformen und Geräte. . . . . . . . . . . . . . . . . . . . . . . . . . . . . . . . . 73
Hardware-Anforderungen an die Benutzerarbeitsstation . . . . . . . . . . . . . . . . . . . . . . . . . . . . . 73
Software-Anforderungen an die Benutzerarbeitsstation . . . . . . . . . . . . . . . . . . . . . . . . . . . . . . 74
8 Vorbereitung der Arbeitsstation oder des Servers für die Verwaltung
8.1
8.2
51
52
55
61
Einschränkungen von ZENworks Middle Tier Server . . . . . . . . . . . . . . . . . . . . . . . . . . . . . . . . 63
Hardware-Anforderungen für ZENworks Middle Tier Server . . . . . . . . . . . . . . . . . . . . . . . . . . 65
Software-Anforderungen für ZENworks Middle Tier Server . . . . . . . . . . . . . . . . . . . . . . . . . . . 66
Konfiguration der Anschlüsse für den Middle Tier-Webserver und den Desktop ManagementAgenten . . . . . . . . . . . . . . . . . . . . . . . . . . . . . . . . . . . . . . . . . . . . . . . . . . . . . . . . . . . . . . . . . . 68
6.4.1
Konfiguration von Anschlüssen für Apache Web Server unter NetWare 6.x . . . . . . . 69
6.4.2
Anschlüsse für Apache Web Server unter Linux konfigurieren . . . . . . . . . . . . . . . . . 69
6.4.3
Anschlüsse für IIS unter Windows konfigurieren . . . . . . . . . . . . . . . . . . . . . . . . . . . . 70
6.4.4
Ändern der DHost-Anschlusszuweisung für einen Windows 2000-Server, auf dem
eDirectory 8.7.3 installiert ist . . . . . . . . . . . . . . . . . . . . . . . . . . . . . . . . . . . . . . . . . . . 70
6.4.5
Konfiguration des Anschlusses für den Desktop Management-Agenten . . . . . . . . . . 71
Optimieren des Apache Web Servers für Middle Tier Server. . . . . . . . . . . . . . . . . . . . . . . . . . 71
7 Anforderungen an die Benutzerarbeitsstation
7.1
7.2
7.3
51
115
Installation von ZENworks Middle Tier Server . . . . . . . . . . . . . . . . . . . . . . . . . . . . . . . . . . . . 115
Novell ZENworks 7 Desktop Management-Installationshandbuch
novdocx (DEU) 10 August 2006
5 Vorbereitung eines Linux-Servers für ZENworks-Funktionen
10.5
Installationsverfahren für SP1 Middle Tier Server . . . . . . . . . . . . . . . . . . . . . . . . . . . . . . . . .
Erforderliche Rechte für das Middle Tier-Proxybenutzerkonto . . . . . . . . . . . . . . . . . . . . . . .
Bearbeiten der Datei Autoexec.ncf auf einem ZENworks Middle Tier Server unter NetWare
6. . . . . . . . . . . . . . . . . . . . . . . . . . . . . . . . . . . . . . . . . . . . . . . . . . . . . . . . . . . . . . . . . . . . . . .
Überprüfen der Installation . . . . . . . . . . . . . . . . . . . . . . . . . . . . . . . . . . . . . . . . . . . . . . . . . .
11 Installation von Desktop Management Server und Middle Tier-Server auf
demselben Computer
11.1
11.2
11.3
12.3
12.4
12.5
12.6
12.7
12.8
Gründe für die Verwendung des Novell Application Launcher-Plugin . . . . . . . . . . . . . . . . . .
Funktionsweise des Novell Application Launcher-Plugin. . . . . . . . . . . . . . . . . . . . . . . . . . . .
Installation des Novell Application Launcher-Plugin . . . . . . . . . . . . . . . . . . . . . . . . . . . . . . .
Neuinstallation des Novell Application Launcher-Plugin . . . . . . . . . . . . . . . . . . . . . . . . . . . .
14 Installation des ZENworks Launch Gadget
14.1
14.2
14.3
136
137
139
145
Installationsvoraussetzungen . . . . . . . . . . . . . . . . . . . . . . . . . . . . . . . . . . . . . . . . . . . . . . . . 145
Manuelle Installation des Desktop Management-Agenten. . . . . . . . . . . . . . . . . . . . . . . . . . . 146
12.2.1 Verfahren für die manuelle Installation . . . . . . . . . . . . . . . . . . . . . . . . . . . . . . . . . . 146
12.2.2 Hinzufügen von Funktionen bei einer manuellen Installation . . . . . . . . . . . . . . . . . 152
Verwenden von Novell Application Launcher zum Verteilen und Installieren des Desktop
Management-Agenten . . . . . . . . . . . . . . . . . . . . . . . . . . . . . . . . . . . . . . . . . . . . . . . . . . . . . . 152
12.3.1 Speichern des MSI-Pakets für den Agenten . . . . . . . . . . . . . . . . . . . . . . . . . . . . . . 153
12.3.2 MSI-Anwendungsobjekt erstellen und konfigurieren . . . . . . . . . . . . . . . . . . . . . . . . 153
12.3.3 Ändern der installierten Funktionen im MSI-Anwendungsobjekt . . . . . . . . . . . . . . . 154
12.3.4 Hinzufügen von Eigenschaften zu dem MSI-Anwendungsobjekt . . . . . . . . . . . . . . 155
Verteilen des Agenten mit dem Application Launcher-Plugin . . . . . . . . . . . . . . . . . . . . . . . . 157
Verwendung des Desktop Management-Agentenverteilers zum Bereitstellen des Agenten auf
Arbeitsstationen in einer Microsoft-Domäne . . . . . . . . . . . . . . . . . . . . . . . . . . . . . . . . . . . . . 158
12.5.1 Voraussetzungen für die Verwendung des Agentenverteilers . . . . . . . . . . . . . . . . 158
12.5.2 Den Desktop Management-Agenten bereitstellen. . . . . . . . . . . . . . . . . . . . . . . . . . 159
Verwendung des Desktop Management-Agentenverteilers zum Bereitstellen des Agenten auf
Arbeitsstationen in einer Windows-Arbeitsgruppe . . . . . . . . . . . . . . . . . . . . . . . . . . . . . . . . . 164
12.6.1 Voraussetzungen für die Verwendung des Agentenverteilers . . . . . . . . . . . . . . . . 165
12.6.2 Verteilen des Desktop Management-Agenten auf Mitglieder der WindowsArbeitsgruppe . . . . . . . . . . . . . . . . . . . . . . . . . . . . . . . . . . . . . . . . . . . . . . . . . . . . . 165
Überprüfen der Installation . . . . . . . . . . . . . . . . . . . . . . . . . . . . . . . . . . . . . . . . . . . . . . . . . . 170
Ändern der Einstellungen des Desktop Management-Agenten . . . . . . . . . . . . . . . . . . . . . . . 170
12.8.1 Hinzufügen von Funktionen mit Novell Application Launcher . . . . . . . . . . . . . . . . . 171
13 Installation des Novell Application Launcher-Plugin
13.1
13.2
13.3
13.4
125
135
Desktop Management Services auf einem einzelnen NetWare-Server installieren. . . . . . . . 139
Installation der Komponenten auf einem Windows 2000-Server . . . . . . . . . . . . . . . . . . . . . . 140
Überprüfen der Installation . . . . . . . . . . . . . . . . . . . . . . . . . . . . . . . . . . . . . . . . . . . . . . . . . . 143
12 Installation und Konfiguration des Desktop Management-Agenten
12.1
12.2
novdocx (DEU) 10 August 2006
10.2
10.3
10.4
173
173
174
175
178
181
ZENworks Launch Gadget in Ihrem Portal installieren . . . . . . . . . . . . . . . . . . . . . . . . . . . . . 181
Citrix-Dateien in Ihr Portal kopieren . . . . . . . . . . . . . . . . . . . . . . . . . . . . . . . . . . . . . . . . . . . . 182
Citrix ICA- und Microsoft RDP-Clients auf Arbeitsstationen installieren . . . . . . . . . . . . . . . . 183
Inhalt
3
15.1
15.2
15.3
15.4
Terminalserveranforderungen . . . . . . . . . . . . . . . . . . . . . . . . . . . . . . . . . . . . . . . . . . . . . . . . 185
Verwaltung von lokalen Benutzerkonten mithilfe des ZENworks-Arbeitsstations-Managers . 186
15.2.1 Novell Client und den Desktop Management-Agenten installieren . . . . . . . . . . . . . 187
15.2.2 Einrichten des Arbeitsstations-Managers. . . . . . . . . . . . . . . . . . . . . . . . . . . . . . . . . 187
15.2.3 Konfigurieren der Pass-Through-Beglaubigung . . . . . . . . . . . . . . . . . . . . . . . . . . . . 188
15.2.4 Einrichten dynamischer lokaler Benutzerkonten . . . . . . . . . . . . . . . . . . . . . . . . . . . 188
Verwaltung von lokalen Benutzerkonten mithilfe von Methoden ohne Nutzung von
ZENworks . . . . . . . . . . . . . . . . . . . . . . . . . . . . . . . . . . . . . . . . . . . . . . . . . . . . . . . . . . . . . . . . 194
Citrix ICA- und Microsoft RDP-Client auf Arbeitsstationen installieren. . . . . . . . . . . . . . . . . . 194
16 Einrichtung der Beglaubigung
16.1
16.2
185
197
Verwenden von Novell Client für die Beglaubigung . . . . . . . . . . . . . . . . . . . . . . . . . . . . . . . . 197
16.1.1 Erforderlicher Berechtigungsnachweis für Benutzerrichtlinien . . . . . . . . . . . . . . . . . 198
16.1.2 Erforderlicher Berechtigungsnachweis für Arbeitsstationsrichtlinien . . . . . . . . . . . . 198
Verwenden des Desktop Management-Agenten und von ZENworks Middle Tier Server für die
Beglaubigung . . . . . . . . . . . . . . . . . . . . . . . . . . . . . . . . . . . . . . . . . . . . . . . . . . . . . . . . . . . . . 199
16.2.1 Erforderlicher Berechtigungsnachweis für Desktop Management-Richtlinien . . . . . 199
16.2.2 Anpassen der Agentenanmeldung. . . . . . . . . . . . . . . . . . . . . . . . . . . . . . . . . . . . . . 201
16.2.3 Synchronisierte Pass-Through-Anmeldung . . . . . . . . . . . . . . . . . . . . . . . . . . . . . . . 203
16.2.4 Anmelden bei einer Windows-Netzwerkumgebung . . . . . . . . . . . . . . . . . . . . . . . . . 203
17 Einrichten von Sicherheitsmaßnahmen auf Windows- oder NetWare Middle TierServern
207
17.1
17.2
17.3
17.4
SSL und Zertifikate auf einem Windows Middle Tier-Server einrichten . . . . . . . . . . . . . . . . . 207
17.1.1 Anfrage zum Signieren eines Zertifikats erstellen . . . . . . . . . . . . . . . . . . . . . . . . . . 207
17.1.2 Stamm-Zertifizierungsstelle von eDirectory zum Erteilen von Zertifikaten
verwenden . . . . . . . . . . . . . . . . . . . . . . . . . . . . . . . . . . . . . . . . . . . . . . . . . . . . . . . . 209
17.1.3 Stamm-Zertifizierungsstelle auf dem Middle Tier-Server installieren . . . . . . . . . . . . 210
17.1.4 Ausstehende Zertifikatsanfrage in IIS verarbeiten . . . . . . . . . . . . . . . . . . . . . . . . . . 210
SSL und Zertifikate auf einem NetWare Middle Tier-Server einrichten . . . . . . . . . . . . . . . . . 211
Einrichten von Windows-Arbeitsstationen für die Verwendung von SSL und Zertifikaten . . . 212
17.3.1 Importieren eines Zertifikats auf der Windows-Arbeitsstation . . . . . . . . . . . . . . . . . 212
17.3.2 Desktop Management-Agenten für die Abfrage des Zertifikats konfigurieren . . . . . 215
Einrichtung der Beglaubigung von NetIdentity . . . . . . . . . . . . . . . . . . . . . . . . . . . . . . . . . . . . 215
17.4.1 Middle Tier-Server mit einem gültigen NetIdentity-Zertifikat konfigurieren. . . . . . . . 216
17.4.2 Konfigurieren der Desktop Management-Agenten, um eine strikte Überprüfung der
Vertrauensstellung zu erzwingen . . . . . . . . . . . . . . . . . . . . . . . . . . . . . . . . . . . . . . . 217
18 Installieren in einer Windows-Netzwerkumgebung
18.1
18.2
4
219
Installation von ZENworks 7 Desktop Management in einer Windows-Umgebung . . . . . . . . 220
18.1.1 ZENworks 7 Desktop Management für die Installation in einer WindowsNetzwerkumgebung vorbereiten . . . . . . . . . . . . . . . . . . . . . . . . . . . . . . . . . . . . . . . 220
18.1.2 Installation von ZENworks 7 Desktop Management in einer WindowsNetzwerkumgebung . . . . . . . . . . . . . . . . . . . . . . . . . . . . . . . . . . . . . . . . . . . . . . . . . 224
Installation von ZENworks 7 Desktop Management mit SP1 in einer Windows-Umgebung . 271
18.2.1 Vorbereiten von ZENworks 7 Desktop Management mit SP1 für die Installation in einer
Windows-Netzwerkumgebung . . . . . . . . . . . . . . . . . . . . . . . . . . . . . . . . . . . . . . . . . 271
18.2.2 Installation von ZENworks 7 Desktop Management mit SP1 in einer WindowsNetzwerkumgebung . . . . . . . . . . . . . . . . . . . . . . . . . . . . . . . . . . . . . . . . . . . . . . . . . 274
Novell ZENworks 7 Desktop Management-Installationshandbuch
novdocx (DEU) 10 August 2006
15 Unterstützung für Terminalserveranwendungen einrichten
327
19 Installieren sämtlicher ZENworks-Funktionen auf einem Linux-Server
329
20 Installieren von Desktop Management Server auf einem Linux-Server
337
21 Installieren von ZENworks Middle Tier Server auf einem Linux-Server
343
novdocx (DEU) 10 August 2006
Teil IV Installieren von ZENworks Desktop Management Services unter Linux
22 Anpassen der Installation von ZENworks Desktop Management auf einem LinuxServer
349
23 Automatische Installation
23.1
23.2
23.3
Vorbereitung der automatischen Installation . . . . . . . . . . . . . . . . . . . . . . . . . . . . . . . . . . . . .
Ausführen der automatischen Installation . . . . . . . . . . . . . . . . . . . . . . . . . . . . . . . . . . . . . . .
Erhöhen der Sicherheit der automatischen Installation . . . . . . . . . . . . . . . . . . . . . . . . . . . . .
23.3.1 Einrichten von Umgebungsvariablen. . . . . . . . . . . . . . . . . . . . . . . . . . . . . . . . . . . .
24 Installieren von RPMs und Ändern von Konfigurationswerten
24.1
24.2
Ausführen einer RPM-Installation oder einer Aktualisierung . . . . . . . . . . . . . . . . . . . . . . . . .
24.1.1 Upgrade auf SP1 mit CPKs . . . . . . . . . . . . . . . . . . . . . . . . . . . . . . . . . . . . . . . . . . .
Konfigurieren oder Neukonfigurieren installierter ZENworks-Prozesse, die unter Linux
ausgeführt werden . . . . . . . . . . . . . . . . . . . . . . . . . . . . . . . . . . . . . . . . . . . . . . . . . . . . . . . . .
24.2.1 Neukonfiguration - Beispiel . . . . . . . . . . . . . . . . . . . . . . . . . . . . . . . . . . . . . . . . . . .
25 Einrichten von Sicherheitsmaßnahmen auf Linux Middle Tier-Servern
25.1
25.2
25.3
25.4
357
357
359
360
361
363
363
363
364
366
367
Einrichten von SSL und Zertifikaten auf einem Linux Middle Tier-Server . . . . . . . . . . . . . . . 367
25.1.1 Konfigurieren von Apache 2 Webserver für SSL auf einem OES Linux Middle TierServer . . . . . . . . . . . . . . . . . . . . . . . . . . . . . . . . . . . . . . . . . . . . . . . . . . . . . . . . . . . 367
25.1.2 Konfigurieren von Apache 2 Webserver für SSL auf einem SLES 9 SP1 Middle TierServer . . . . . . . . . . . . . . . . . . . . . . . . . . . . . . . . . . . . . . . . . . . . . . . . . . . . . . . . . . . 367
Den Linux Middle Tier-Server für den Export des verbürgten Stammzertifikats vorbereiten . 368
Einrichten von Windows-Arbeitsstationen für die Verwendung von SSL und Zertifikaten . . . 369
25.3.1 Importieren eines Zertifikats auf der Windows-Arbeitsstation . . . . . . . . . . . . . . . . . 369
25.3.2 Desktop Management-Agenten für die Abfrage des Zertifikats konfigurieren . . . . . 369
Einrichtung der Beglaubigung von NetIdentity. . . . . . . . . . . . . . . . . . . . . . . . . . . . . . . . . . . . 370
25.4.1 Middle Tier-Server mit einem gültigen NetIdentity-Zertifikat konfigurieren . . . . . . . 370
25.4.2 Konfigurieren der Desktop Management-Agenten, um eine strikte Überprüfung der
Vertrauensstellung zu erzwingen . . . . . . . . . . . . . . . . . . . . . . . . . . . . . . . . . . . . . . 371
26 Weitere Vorgehensweise
373
Teil V Nach der Installation
375
27 Aufgaben nach der Installation
377
27.1
27.2
27.3
Das Inventardatenbankobjekt auf einem NetWare-Server konfigurieren. . . . . . . . . . . . . . . .
Bestimmen, ob das Verzeichnisschema erweitert wurde . . . . . . . . . . . . . . . . . . . . . . . . . . .
Einrichten erforderlicher Desktoprichtlinien . . . . . . . . . . . . . . . . . . . . . . . . . . . . . . . . . . . . . .
27.3.1 Richtlinienpakete erstellen . . . . . . . . . . . . . . . . . . . . . . . . . . . . . . . . . . . . . . . . . . .
377
377
378
379
Inhalt
5
Teil VI Upgrade
389
28 Neue Funktionen in ZENworks 7 Desktop Management
391
28.1
28.2
28.3
28.4
28.5
Allgemeine Änderungen . . . . . . . . . . . . . . . . . . . . . . . . . . . . . . . . . . . . . . . . . . . . . . . . . . . . . 391
28.1.1 Unterstützung von Linux-Servern. . . . . . . . . . . . . . . . . . . . . . . . . . . . . . . . . . . . . . . 391
28.1.2 Unterstützung von Tablet-PCs . . . . . . . . . . . . . . . . . . . . . . . . . . . . . . . . . . . . . . . . . 391
28.1.3 Neue und aktualisierte Produkte im Lieferumfang von Desktop Management . . . . 392
Anwendungsverwaltung . . . . . . . . . . . . . . . . . . . . . . . . . . . . . . . . . . . . . . . . . . . . . . . . . . . . . 392
28.2.1 Erkennung der vierten Komponente einer Betriebssystemversionsnummer . . . . . . 393
28.2.2 Unterstützung der Einrichtung des Desktop Management-Agenten auf Arbeitsstationen
in einer Windows-Arbeitsgruppe . . . . . . . . . . . . . . . . . . . . . . . . . . . . . . . . . . . . . . . 393
Arbeitsstations-Imaging . . . . . . . . . . . . . . . . . . . . . . . . . . . . . . . . . . . . . . . . . . . . . . . . . . . . . 393
Arbeitsstationsinventar . . . . . . . . . . . . . . . . . . . . . . . . . . . . . . . . . . . . . . . . . . . . . . . . . . . . . . 393
28.4.1 Aktualisieren des Arbeitsstationsinventars von früheren Versionen von ZENworks
Desktop Management auf ZENworks 7 Desktop Management . . . . . . . . . . . . . . . . 394
28.4.2 Einrichten der Oracle9i-Inventardatenbank auf einem UNIX-Server . . . . . . . . . . . . 394
28.4.3 Einrichten der Oracle10g R1-Inventardatenbank auf einem Windows- oder UNIXServer. . . . . . . . . . . . . . . . . . . . . . . . . . . . . . . . . . . . . . . . . . . . . . . . . . . . . . . . . . . . 394
28.4.4 . . . . . . . . . . . . . . . . . . . . . Schnelle und unkomplizierte Anzeige der Inventardaten394
28.4.5 Verbessern des Durchsatzes der ZENworks 7-Inventarablage . . . . . . . . . . . . . . . . 394
28.4.6 Linux-Inventarserver und ConsoleOne mit der MS SQL 2000-Inventardatenbank
verbinden . . . . . . . . . . . . . . . . . . . . . . . . . . . . . . . . . . . . . . . . . . . . . . . . . . . . . . . . . 395
Neue Funktionen in ZENworks 7 Desktop Management mit Support Pack 1 . . . . . . . . . . . . 395
28.5.1 Unterstützung für neue Netzwerk-Betriebssysteme . . . . . . . . . . . . . . . . . . . . . . . . . 395
28.5.2 Unterstützung für neue verwaltete Geräteplattformen . . . . . . . . . . . . . . . . . . . . . . . 395
28.5.3 Aktualisierte Novell- und Fremdherstellerprodukte . . . . . . . . . . . . . . . . . . . . . . . . . 396
28.5.4 Verbesserungen bei der Anwendungsverwaltung . . . . . . . . . . . . . . . . . . . . . . . . . . 396
28.5.5 Verbesserungen beim Arbeitsstationsinventar. . . . . . . . . . . . . . . . . . . . . . . . . . . . . 397
28.5.6 Unterstützung für Cluster-Gruppierung . . . . . . . . . . . . . . . . . . . . . . . . . . . . . . . . . . 397
28.5.7 Neue Alternative für Upgrades . . . . . . . . . . . . . . . . . . . . . . . . . . . . . . . . . . . . . . . . . 397
29 Aktualisieren von ZENworks for Desktops 3.2 SP 3
29.1
29.2
29.3
29.4
29.5
29.6
29.7
6
399
Voraussetzungen für die Installation von ZENworks 7 . . . . . . . . . . . . . . . . . . . . . . . . . . . . . . 399
Überprüfen von eDirectory . . . . . . . . . . . . . . . . . . . . . . . . . . . . . . . . . . . . . . . . . . . . . . . . . . . 399
Erweitern des eDirectory-Schemas . . . . . . . . . . . . . . . . . . . . . . . . . . . . . . . . . . . . . . . . . . . . 400
Aktualisieren von ConsoleOne . . . . . . . . . . . . . . . . . . . . . . . . . . . . . . . . . . . . . . . . . . . . . . . . 402
Aktualisieren von ZENworks for Desktops 3.2 SP 3-Servern . . . . . . . . . . . . . . . . . . . . . . . . . 403
29.5.1 Abschließen der Anwendungsverwaltungs-Aktualisierung . . . . . . . . . . . . . . . . . . . 407
29.5.2 Abschließen der Arbeitsstationsverwaltungs-Aktualisierung . . . . . . . . . . . . . . . . . . 411
29.5.3 Abschließen der Arbeitsstations-Imaging-Aktualisierung . . . . . . . . . . . . . . . . . . . . . 414
29.5.4 Abschließen der Fernverwaltungs-Aktualisierung . . . . . . . . . . . . . . . . . . . . . . . . . . 415
29.5.5 Abschließen der Arbeitsstationsinventar-Aktualisierung . . . . . . . . . . . . . . . . . . . . . 415
Installation von ZENworks 7 Middle Tier-Server. . . . . . . . . . . . . . . . . . . . . . . . . . . . . . . . . . . 426
Aktualisieren von verwalteten Arbeitsstationen . . . . . . . . . . . . . . . . . . . . . . . . . . . . . . . . . . . 426
29.7.1 Installieren des Desktop Management-Agenten . . . . . . . . . . . . . . . . . . . . . . . . . . . 427
Novell ZENworks 7 Desktop Management-Installationshandbuch
novdocx (DEU) 10 August 2006
27.4
27.5
27.6
27.3.2 Richtlinie für den Arbeitsstationsimport einrichten . . . . . . . . . . . . . . . . . . . . . . . . . . 380
27.3.3 Datenbankstandort-Richtlinie konfigurieren . . . . . . . . . . . . . . . . . . . . . . . . . . . . . . . 380
27.3.4 Arbeitsstationsinventar-Richtlinie konfigurieren . . . . . . . . . . . . . . . . . . . . . . . . . . . . 382
27.3.5 Starten und Anhalten des Inventarservice . . . . . . . . . . . . . . . . . . . . . . . . . . . . . . . . 384
Den automatischen Arbeitsstationsimport einrichten . . . . . . . . . . . . . . . . . . . . . . . . . . . . . . . 386
Installation der ODBC-Treiber . . . . . . . . . . . . . . . . . . . . . . . . . . . . . . . . . . . . . . . . . . . . . . . . 388
Sammlung von Informationen zur Fehlerbehebung . . . . . . . . . . . . . . . . . . . . . . . . . . . . . . . . 388
30.1
30.2
30.3
30.4
30.5
30.6
30.7
30.8
31.4
31.5
ZENworks Launch Gadget in Ihrem Portal installieren . . . . . . . . . . . . . . . . . . . . . . . . . . . . .
Citrix-Dateien in Ihr Portal kopieren . . . . . . . . . . . . . . . . . . . . . . . . . . . . . . . . . . . . . . . . . . . .
Citrix ICA- und Microsoft RDP-Clients auf Arbeitsstationen installieren . . . . . . . . . . . . . . . .
31.3.1 ICA-Client . . . . . . . . . . . . . . . . . . . . . . . . . . . . . . . . . . . . . . . . . . . . . . . . . . . . . . . .
31.3.2 RDP-Client . . . . . . . . . . . . . . . . . . . . . . . . . . . . . . . . . . . . . . . . . . . . . . . . . . . . . . .
Aktualisieren von Anwendungsobjekten . . . . . . . . . . . . . . . . . . . . . . . . . . . . . . . . . . . . . . . .
Entfernen der ZENworks 6 Web-Self-Service-Komponenten . . . . . . . . . . . . . . . . . . . . . . . .
32 Aktualisierung von ZENworks 6.5x Desktop Management
32.1
32.2
32.3
32.4
32.5
471
471
473
473
473
474
474
474
475
Kompatibilität der Komponenten von ZENworks 6.5.x Desktop Management mit ZENworks 7
Desktop Management . . . . . . . . . . . . . . . . . . . . . . . . . . . . . . . . . . . . . . . . . . . . . . . . . . . . . . 475
Beibehaltung Image-sicherer Daten . . . . . . . . . . . . . . . . . . . . . . . . . . . . . . . . . . . . . . . . . . . 476
32.2.1 Ziswin.exe mithilfe eines Add-on-Images aktualisieren. . . . . . . . . . . . . . . . . . . . . . 476
32.2.2 Ziswin.exe mithilfe von Image Explorer aktualisieren . . . . . . . . . . . . . . . . . . . . . . . 477
Preboot Services-Einstellungen während der Aktualisierung beibehalten. . . . . . . . . . . . . . . 477
Aktualisierung des Wake-On-LAN-Services . . . . . . . . . . . . . . . . . . . . . . . . . . . . . . . . . . . . . 478
Aktualisieren des Arbeitsstationsinventars . . . . . . . . . . . . . . . . . . . . . . . . . . . . . . . . . . . . . . 478
32.5.1 Überlegungen vor der Aktualisierung . . . . . . . . . . . . . . . . . . . . . . . . . . . . . . . . . . . 478
32.5.2 Vor der Aktualisierung und Datenbankmigration zu erledigende Aufgaben . . . . . . 480
32.5.3 Aktualisieren der Arbeitsstationsinventar-Komponenten von ZENworks 6.5x. . . . . 482
32.5.4 Aufgaben nach der Datenbankmigration . . . . . . . . . . . . . . . . . . . . . . . . . . . . . . . . . 483
33 Überlegungen zur Aktualisierung auf ZENworks 7 Desktop Management mit
SP1
33.1
437
Kompatibilität der Komponenten von ZENworks for Desktops 4.x mit ZENworks 7 Desktop
Management . . . . . . . . . . . . . . . . . . . . . . . . . . . . . . . . . . . . . . . . . . . . . . . . . . . . . . . . . . . . . 437
Voraussetzungen für die Installation von ZENworks 7 . . . . . . . . . . . . . . . . . . . . . . . . . . . . . 438
Überprüfen von eDirectory. . . . . . . . . . . . . . . . . . . . . . . . . . . . . . . . . . . . . . . . . . . . . . . . . . . 438
Erweitern des eDirectory-Schemas . . . . . . . . . . . . . . . . . . . . . . . . . . . . . . . . . . . . . . . . . . . . 438
Aktualisieren von ConsoleOne . . . . . . . . . . . . . . . . . . . . . . . . . . . . . . . . . . . . . . . . . . . . . . . 441
Aktualisieren von ZENworks for Desktop 4.x-Servern . . . . . . . . . . . . . . . . . . . . . . . . . . . . . . 442
30.6.1 Aktualisieren von Anwendungsverwaltung, Arbeitsstationsverwaltung, Fernverwaltung
und Arbeitsstations-Imaging . . . . . . . . . . . . . . . . . . . . . . . . . . . . . . . . . . . . . . . . . . 443
30.6.2 Aktualisieren des Arbeitsstationsinventars . . . . . . . . . . . . . . . . . . . . . . . . . . . . . . . 453
Aktualisieren von Middle Tier Server . . . . . . . . . . . . . . . . . . . . . . . . . . . . . . . . . . . . . . . . . . . 463
30.7.1 Installieren der Software . . . . . . . . . . . . . . . . . . . . . . . . . . . . . . . . . . . . . . . . . . . . . 463
30.7.2 Ändern der Seite Myapps.html . . . . . . . . . . . . . . . . . . . . . . . . . . . . . . . . . . . . . . . . 465
Aktualisieren von Arbeitsstationen. . . . . . . . . . . . . . . . . . . . . . . . . . . . . . . . . . . . . . . . . . . . . 468
30.8.1 Rollback zum ZENworks for Desktops 4.x-Agenten . . . . . . . . . . . . . . . . . . . . . . . . 469
31 Aktualisieren auf ZENworks 7 Launch Gadget
31.1
31.2
31.3
novdocx (DEU) 10 August 2006
30 Aktualisieren von ZENworks for Desktops 4.x
Überblick . . . . . . . . . . . . . . . . . . . . . . . . . . . . . . . . . . . . . . . . . . . . . . . . . . . . . . . . . . . . . . . .
33.1.1 Was Ihnen die SP 1-Installation bietet . . . . . . . . . . . . . . . . . . . . . . . . . . . . . . . . . .
33.1.2 Was das SP 1-Installationsprogramm nicht kann . . . . . . . . . . . . . . . . . . . . . . . . . .
33.1.3 Inkrementelles Aktualisieren der Netzwerkserver . . . . . . . . . . . . . . . . . . . . . . . . . .
485
485
485
486
486
34 Upgrade auf Support Pack 1 unter Verwendung von Server-Software-Paketen 487
34.1
34.2
Erläuterungen zu den Aktualisierungskomponenten . . . . . . . . . . . . . . . . . . . . . . . . . . . . . . . 487
CPKs testen . . . . . . . . . . . . . . . . . . . . . . . . . . . . . . . . . . . . . . . . . . . . . . . . . . . . . . . . . . . . . . 489
Inhalt
7
34.5
Checkliste für die Voraussetzungen der Aktualisierung . . . . . . . . . . . . . . . . . . . . . . . . . . . . .
Aktualisierung mithilfe eines Server-Software-Pakets . . . . . . . . . . . . . . . . . . . . . . . . . . . . . .
34.4.1 Aktualisierung mithilfe einer Verteilung . . . . . . . . . . . . . . . . . . . . . . . . . . . . . . . . . .
34.4.2 Aktualisierung mit dem Standalone Package Processor . . . . . . . . . . . . . . . . . . . . .
Ermitteln, ob die Aktualisierung erfolgreich war . . . . . . . . . . . . . . . . . . . . . . . . . . . . . . . . . . .
34.5.1 Ermitteln, ob das Software-Paket erfolgreich installiert wurde . . . . . . . . . . . . . . . . .
34.5.2 Aktualisierung der Server verifizieren . . . . . . . . . . . . . . . . . . . . . . . . . . . . . . . . . . .
Teil VII Interoperabilität
517
35 Interoperabilität mit ZENworks for Desktops 4.x
519
35.1
35.2
35.3
Arbeitsstation- und Serverkompatibilität in einer gemeinsamen 4.x/7-Umgebung . . . . . . . . . 519
Unterschiede der Komponenten bei den Versionen 4.x und 7 . . . . . . . . . . . . . . . . . . . . . . . . 520
35.2.1 Arbeitsstationsimport . . . . . . . . . . . . . . . . . . . . . . . . . . . . . . . . . . . . . . . . . . . . . . . . 520
35.2.2 Richtlinienverwaltung . . . . . . . . . . . . . . . . . . . . . . . . . . . . . . . . . . . . . . . . . . . . . . . . 520
35.2.3 Anwendungsverwaltung . . . . . . . . . . . . . . . . . . . . . . . . . . . . . . . . . . . . . . . . . . . . . . 521
35.2.4 Arbeitsstations-Imaging . . . . . . . . . . . . . . . . . . . . . . . . . . . . . . . . . . . . . . . . . . . . . . 521
35.2.5 Fernverwaltung . . . . . . . . . . . . . . . . . . . . . . . . . . . . . . . . . . . . . . . . . . . . . . . . . . . . 521
35.2.6 Arbeitsstationsinventar . . . . . . . . . . . . . . . . . . . . . . . . . . . . . . . . . . . . . . . . . . . . . . . 521
Interoperabilität mit Windows NT 4-Arbeitsstationen . . . . . . . . . . . . . . . . . . . . . . . . . . . . . . . 521
35.3.1 Desktop Management-Agent . . . . . . . . . . . . . . . . . . . . . . . . . . . . . . . . . . . . . . . . . . 522
35.3.2 Richtlinien und Richtlinienpakete . . . . . . . . . . . . . . . . . . . . . . . . . . . . . . . . . . . . . . . 522
35.3.3 Automatisches Importieren und Entfernen von Arbeitsstationen . . . . . . . . . . . . . . . 523
35.3.4 Anwendungsverwaltung . . . . . . . . . . . . . . . . . . . . . . . . . . . . . . . . . . . . . . . . . . . . . . 523
35.3.5 Arbeitsstations-Imaging . . . . . . . . . . . . . . . . . . . . . . . . . . . . . . . . . . . . . . . . . . . . . . 524
35.3.6 Fernverwaltung . . . . . . . . . . . . . . . . . . . . . . . . . . . . . . . . . . . . . . . . . . . . . . . . . . . . 524
35.3.7 Arbeitsstationsinventar . . . . . . . . . . . . . . . . . . . . . . . . . . . . . . . . . . . . . . . . . . . . . . . 524
36 Interoperabilität im Inventar
36.1
36.2
36.3
527
Interoperabilität zwischen ZENworks 7 Desktop Management und ZENworks 7 Server
Management. . . . . . . . . . . . . . . . . . . . . . . . . . . . . . . . . . . . . . . . . . . . . . . . . . . . . . . . . . . . . . 528
36.1.1 Interoperabilität zwischen ZENworks 7 Desktop Management und ZENworks 7 Server
Management bei Installation auf demselben Server . . . . . . . . . . . . . . . . . . . . . . . . 528
36.1.2 Interoperabilität zwischen ZENworks 7 Desktop Management und ZENworks 7 Server
Management bei Installation auf mehreren Servern . . . . . . . . . . . . . . . . . . . . . . . . 528
Interoperabilität zwischen ZENworks 7 Desktop Management und früheren Versionen von
ZENworks Desktop Management bei Installation auf mehreren Servern . . . . . . . . . . . . . . . . 534
Interoperabilität zwischen ZENworks 7 Desktop Management, ZENworks 7 Server Management
und früheren Versionen von ZENworks . . . . . . . . . . . . . . . . . . . . . . . . . . . . . . . . . . . . . . . . . 535
36.3.1 Interoperabilität zwischen ZENworks 7 Desktop Management, ZENworks 7 Server
Management und den früheren Versionen von ZENworks bei Installation auf einem
einzigen Server . . . . . . . . . . . . . . . . . . . . . . . . . . . . . . . . . . . . . . . . . . . . . . . . . . . . 535
36.3.2 Interoperabilität zwischen ZENworks 7 Desktop Management, ZENworks 7 Server
Management und früheren Versionen von ZENworks bei Installation auf mehreren
Servern. . . . . . . . . . . . . . . . . . . . . . . . . . . . . . . . . . . . . . . . . . . . . . . . . . . . . . . . . . . 536
37 Interoperabilität bei der Fernverwaltung
539
38 Interoperabilität mit anderen Novell-Produkten
541
38.1
38.2
38.3
8
493
494
495
507
512
513
514
Interoperabilität mit Fernverwaltungsprodukten anderer Hersteller . . . . . . . . . . . . . . . . . . . . 541
Interoperabilität mit Novell iChain . . . . . . . . . . . . . . . . . . . . . . . . . . . . . . . . . . . . . . . . . . . . . . 541
Interoperabilität mit Novell Cluster Services . . . . . . . . . . . . . . . . . . . . . . . . . . . . . . . . . . . . . . 541
Novell ZENworks 7 Desktop Management-Installationshandbuch
novdocx (DEU) 10 August 2006
34.3
34.4
Interoperabilität mit Novell GroupWise Client . . . . . . . . . . . . . . . . . . . . . . . . . . . . . . . . . . . . 542
Interoperabilität mit Novell Nterprise Branch Office . . . . . . . . . . . . . . . . . . . . . . . . . . . . . . . . 542
Teil VIII Deinstallieren/Neu installieren
543
39 Deinstallieren der Fernverwaltung
545
39.1
39.2
Deinstallieren von Komponenten für den Fernverwaltungsagenten . . . . . . . . . . . . . . . . . . .
Deinstallieren von Komponenten für den Fernverwaltungsserver . . . . . . . . . . . . . . . . . . . . .
39.2.1 Entfernen von ConsoleOne-Dateien . . . . . . . . . . . . . . . . . . . . . . . . . . . . . . . . . . . .
39.2.2 Entfernen der Wake-on-LAN-Dateien . . . . . . . . . . . . . . . . . . . . . . . . . . . . . . . . . . .
40 Deinstallieren oder Neuinstallieren des Arbeitsstationsinventars
40.1
40.2
Deinstallieren des Arbeitsstationsinventars . . . . . . . . . . . . . . . . . . . . . . . . . . . . . . . . . . . . . .
40.1.1 Deinstallieren der eDirectory-Objekte des Arbeitsstationsinventars . . . . . . . . . . . .
40.1.2 Deinstallieren des eDirectory-Datenbankobjekts. . . . . . . . . . . . . . . . . . . . . . . . . . .
40.1.3 Deinstallieren der Sybase-Inventardatenbank . . . . . . . . . . . . . . . . . . . . . . . . . . . .
40.1.4 Deinstallieren der Sybase-Engine . . . . . . . . . . . . . . . . . . . . . . . . . . . . . . . . . . . . . .
40.1.5 Deinstallieren der Inventarserver-Software . . . . . . . . . . . . . . . . . . . . . . . . . . . . . . .
40.1.6 Deinstallieren des XML-Proxyservers . . . . . . . . . . . . . . . . . . . . . . . . . . . . . . . . . . .
40.1.7 Deinstallieren der Arbeitsstationsinventar-Snapins von ConsoleOne . . . . . . . . . . .
40.1.8 Deinstallieren des Desktop Management-Inventaragenten . . . . . . . . . . . . . . . . . .
Arbeitsstationsinventar neu installieren . . . . . . . . . . . . . . . . . . . . . . . . . . . . . . . . . . . . . . . . .
40.2.1 Neuinstallation des Arbeitsstationsinventars auf NetWare- und Windows-Servern
40.2.2 Neuinstallieren des Inventarservers oder der Inventardatenbank unter Linux . . . .
40.2.3 Neuinstallieren des Desktop Management-Inventaragenten . . . . . . . . . . . . . . . . .
545
545
545
547
549
549
550
551
551
553
554
557
559
560
560
560
563
563
41 Deinstallieren von ZENworks-Komponenten auf einem Linux-Server
565
Teil IX Anhänge
569
A Unterschiede zwischen ZENworks for Desktops 3.2- und ZENworks 7Richtlinienpaketen
571
A.1
A.2
A.3
A.4
A.5
Organisation des Containerrichtlinienpakets . . . . . . . . . . . . . . . . . . . . . . . . . . . . . . . . . . . . .
Organisation des Serverrichtlinienpakets . . . . . . . . . . . . . . . . . . . . . . . . . . . . . . . . . . . . . . .
Organisation des Servicestandort-Richtlinienpakets . . . . . . . . . . . . . . . . . . . . . . . . . . . . . . .
Organisation des Benutzerrichtlinienpakets . . . . . . . . . . . . . . . . . . . . . . . . . . . . . . . . . . . . .
Organisation des Arbeitsstationsrichtlinienpakets . . . . . . . . . . . . . . . . . . . . . . . . . . . . . . . . .
B Installation in einer Novell Cluster Services-Umgebung
B.1
B.2
B.3
B.4
B.5
novdocx (DEU) 10 August 2006
38.4
38.5
571
571
573
574
578
583
Überblick . . . . . . . . . . . . . . . . . . . . . . . . . . . . . . . . . . . . . . . . . . . . . . . . . . . . . . . . . . . . . . . . 583
Installationsvoraussetzungen . . . . . . . . . . . . . . . . . . . . . . . . . . . . . . . . . . . . . . . . . . . . . . . . 584
Vorbereitung der Cluster-Umgebung . . . . . . . . . . . . . . . . . . . . . . . . . . . . . . . . . . . . . . . . . . . 584
Installation von Desktop Management-Komponenten . . . . . . . . . . . . . . . . . . . . . . . . . . . . . . 585
Konfiguration von Arbeitsstations-Imaging . . . . . . . . . . . . . . . . . . . . . . . . . . . . . . . . . . . . . . 596
B.5.1
Konfigurieren des Arbeitsstations-Imaging für eine Novell Cluster
ServicesUmgebung . . . . . . . . . . . . . . . . . . . . . . . . . . . . . . . . . . . . . . . . . . . . . . . . . . . . . . . . 597
B.5.2
Multicast-Probleme in einer Novell Cluster Services-Umgebung . . . . . . . . . . . . . . 597
B.5.3
Konfigurieren der Preboot Services des Arbeitsstations-Imaging für eine Novell Cluster
Services-Umgebung . . . . . . . . . . . . . . . . . . . . . . . . . . . . . . . . . . . . . . . . . . . . . . . . 597
Inhalt
9
Konfigurieren des Arbeitsstationsinventars . . . . . . . . . . . . . . . . . . . . . . . . . . . . . . . . . . . . . . 599
Deinstallieren des Arbeitsstationsinventars in einer Cluster-Umgebung . . . . . . . . . . . . . . . . 599
B.7.1
Deinstallieren der eDirectory-Objekte des Arbeitsstationsinventars . . . . . . . . . . . . 600
B.7.2
Deinstallieren des eDirectory-Datenbankobjekts . . . . . . . . . . . . . . . . . . . . . . . . . . . 601
B.7.3
Deinstallieren der Sybase-Inventardatenbank . . . . . . . . . . . . . . . . . . . . . . . . . . . . . 601
B.7.4
Deinstallieren der Sybase-Engine . . . . . . . . . . . . . . . . . . . . . . . . . . . . . . . . . . . . . . 602
B.7.5
Deinstallieren der Inventarserver-Software . . . . . . . . . . . . . . . . . . . . . . . . . . . . . . . 602
B.7.6
Deinstallieren des XML-Proxyservers . . . . . . . . . . . . . . . . . . . . . . . . . . . . . . . . . . . 604
B.7.7
Deinstallieren der Arbeitsstationsinventar-Snapins von ConsoleOne . . . . . . . . . . . 605
B.7.8
Ändern der Cluster-Skripten. . . . . . . . . . . . . . . . . . . . . . . . . . . . . . . . . . . . . . . . . . . 606
B.8
Neuinstallieren des Arbeitsstationsinventars in einer Cluster-Umgebung . . . . . . . . . . . . . . . 606
B.8.1
Vorbereitung der Neuinstallation des Arbeitsstationsinventars . . . . . . . . . . . . . . . . 606
B.8.2
Arbeitsstationsinventar neu installieren . . . . . . . . . . . . . . . . . . . . . . . . . . . . . . . . . . 607
B.8.3
Ermitteln, ob die Neuinstallation des Arbeitsstationsinventars erfolgreich war . . . . 607
B.9
Konfigurieren des Arbeitsstations-Imaging von ZENworks 7 für eine Novell Cluster ServicesUmgebung . . . . . . . . . . . . . . . . . . . . . . . . . . . . . . . . . . . . . . . . . . . . . . . . . . . . . . . . . . . . . . . 607
B.10 ZENworks 7 Desktop Management mit SP1 in einer OES Linux-Cluster-Umgebung
installieren . . . . . . . . . . . . . . . . . . . . . . . . . . . . . . . . . . . . . . . . . . . . . . . . . . . . . . . . . . . . . . . 609
B.10.1 ZENworks-Services in einer OES Linux-Cluster-Umgebung . . . . . . . . . . . . . . . . . . 610
B.10.2 Voraussetzungen für die Cluster-Gruppierung von ZENworks 7 Desktop Management
Services mit SP1 in einem OES Linux-Cluster . . . . . . . . . . . . . . . . . . . . . . . . . . . . 610
B.10.3 Installation auf einem OES Linux-Cluster . . . . . . . . . . . . . . . . . . . . . . . . . . . . . . . . 611
B.10.4 Vorbereitung der automatischen Installation auf einem Cluster. . . . . . . . . . . . . . . . 619
B.10.5 Automatische Installation auf einem OES Linux-Cluster durchführen . . . . . . . . . . . 621
B.10.6 Arbeitsstationsinventar in einem OES Linux-Cluster konfigurieren . . . . . . . . . . . . . 622
C Identity Manager Bundle 2 Edition für ZENworks 7 Desktop Management
verwenden
C.1
C.2
C.3
C.4
C.5
C.6
Nutzungsberechtigungen . . . . . . . . . . . . . . . . . . . . . . . . . . . . . . . . . . . . . . . . . . . . . . . . . . . .
Systemanforderungen . . . . . . . . . . . . . . . . . . . . . . . . . . . . . . . . . . . . . . . . . . . . . . . . . . . . . .
Überlegungen zur Installation . . . . . . . . . . . . . . . . . . . . . . . . . . . . . . . . . . . . . . . . . . . . . . . . .
Vorbereitungen . . . . . . . . . . . . . . . . . . . . . . . . . . . . . . . . . . . . . . . . . . . . . . . . . . . . . . . . . . . .
Aktivieren der Bundle Edition . . . . . . . . . . . . . . . . . . . . . . . . . . . . . . . . . . . . . . . . . . . . . . . . .
C.5.1
Häufig gestellte Fragen zur Aktivierung . . . . . . . . . . . . . . . . . . . . . . . . . . . . . . . . . .
Bekannte Probleme . . . . . . . . . . . . . . . . . . . . . . . . . . . . . . . . . . . . . . . . . . . . . . . . . . . . . . . .
D Identity Manager 3 Bundle Edition für ZENworks 7 mit SP1 verwenden
D.1
D.2
D.3
D.4
D.5
Nutzungsberechtigungen . . . . . . . . . . . . . . . . . . . . . . . . . . . . . . . . . . . . . . . . . . . . . . . . . . . .
Systemanforderungen . . . . . . . . . . . . . . . . . . . . . . . . . . . . . . . . . . . . . . . . . . . . . . . . . . . . . .
Überlegungen zur Installation . . . . . . . . . . . . . . . . . . . . . . . . . . . . . . . . . . . . . . . . . . . . . . . . .
Vorbereitungen . . . . . . . . . . . . . . . . . . . . . . . . . . . . . . . . . . . . . . . . . . . . . . . . . . . . . . . . . . . .
Aktivieren der Bundle Edition . . . . . . . . . . . . . . . . . . . . . . . . . . . . . . . . . . . . . . . . . . . . . . . . .
D.5.1
Häufig gestellte Fragen zur Aktivierung . . . . . . . . . . . . . . . . . . . . . . . . . . . . . . . . . .
E Gemeinsame Verwendung mit dem Novell BorderManager-VPN-Client
E.1
E.2
10
625
626
626
626
627
627
628
631
631
632
632
632
633
636
637
Szenario 1: Novell Client und Desktop Management-Agent sind auf Arbeitsstationen
installiert . . . . . . . . . . . . . . . . . . . . . . . . . . . . . . . . . . . . . . . . . . . . . . . . . . . . . . . . . . . . . . . . . 637
Szenario 2: Nur der Desktop Management-Agent ist auf Arbeitsstationen installiert . . . . . . . 638
F Installationsfehlermeldungen
F.1
625
641
Installationsfehlermeldungen für die Fernverwaltung . . . . . . . . . . . . . . . . . . . . . . . . . . . . . . . 641
Novell ZENworks 7 Desktop Management-Installationshandbuch
novdocx (DEU) 10 August 2006
B.6
B.7
Installationsfehlermeldungen für das Arbeitsstationsinventar . . . . . . . . . . . . . . . . . . . . . . . . 646
G Lizenzvereinbarungen für XMLRPC
G.1
G.2
G.3
681
HELMA-Lizenz . . . . . . . . . . . . . . . . . . . . . . . . . . . . . . . . . . . . . . . . . . . . . . . . . . . . . . . . . . . . 681
John Wilson-Lizenz . . . . . . . . . . . . . . . . . . . . . . . . . . . . . . . . . . . . . . . . . . . . . . . . . . . . . . . . 682
Brett McLaughlin & Jason Hunter-Lizenz . . . . . . . . . . . . . . . . . . . . . . . . . . . . . . . . . . . . . . . 682
H Aktualisierungen der Dokumentation
H.1
novdocx (DEU) 10 August 2006
F.2
685
30.06.2006 (Support Pack 1) . . . . . . . . . . . . . . . . . . . . . . . . . . . . . . . . . . . . . . . . . . . . . . . . . 685
H.1.1
Anhang A: Unterschiede zwischen ZENworks for Desktops 3.2- und ZENworks 7Richtlinienpaketen . . . . . . . . . . . . . . . . . . . . . . . . . . . . . . . . . . . . . . . . . . . . . . . . . . 686
H.1.2
Anhang B: Installation in einer Novell Cluster Services-Umgebung . . . . . . . . . . . . 686
H.1.3
Anhang D: Identity Manager 3 Bundle Edition für ZENworks 7 mit SP1 verwenden 687
H.1.4
Installation und Konfiguration des Desktop Management-Agenten . . . . . . . . . . . . 687
H.1.5
Installieren in einer Windows-Netzwerkumgebung . . . . . . . . . . . . . . . . . . . . . . . . . 687
H.1.6
Installieren von RPMs und Ändern von Konfigurationswerten . . . . . . . . . . . . . . . . 688
H.1.7
Installation von ZENworks Desktop Management Server . . . . . . . . . . . . . . . . . . . . 688
H.1.8
Installieren von ZENworks Desktop Management Services unter Linux . . . . . . . . . 689
H.1.9
Installation von ZENworks Middle Tier Server. . . . . . . . . . . . . . . . . . . . . . . . . . . . . 689
H.1.10 Plattformunterstützung für die Desktop Management-Infrastruktur. . . . . . . . . . . . . 689
H.1.11 Vorbereitung der Arbeitsstation oder des Servers für die Verwaltung. . . . . . . . . . . 690
H.1.12 Vorbereitung eines Linux-Servers für ZENworks-Funktionen . . . . . . . . . . . . . . . . . 690
H.1.13 Voraussetzungen für die Installation von ZENworks Desktop Management Server 691
H.1.14 Voraussetzung für die Installation von ZENworks Middle Tier Server. . . . . . . . . . . 691
H.1.15 Voraussetzungen für die Arbeitsstation, auf der die Installation ausgeführt wird . . 692
H.1.16 Einrichten von Sicherheitsmaßnahmen auf Linux Middle Tier-Servern. . . . . . . . . . 692
H.1.17 Einrichten von Sicherheitsmaßnahmen auf Windows- oder NetWare Middle TierServern . . . . . . . . . . . . . . . . . . . . . . . . . . . . . . . . . . . . . . . . . . . . . . . . . . . . . . . . . . 692
H.1.18 Deinstallieren von ZENworks-Komponenten auf einem Linux-Server. . . . . . . . . . . 693
H.1.19 Upgrade. . . . . . . . . . . . . . . . . . . . . . . . . . . . . . . . . . . . . . . . . . . . . . . . . . . . . . . . . . 693
H.1.20 Überlegungen zur Aktualisierung auf ZENworks 7 Desktop Management mit SP1 693
H.1.21 Aktualisierung von ZENworks 6.5x Desktop Management . . . . . . . . . . . . . . . . . . . 694
H.1.22 Aktualisieren von ZENworks for Desktops 3.2 SP 3 . . . . . . . . . . . . . . . . . . . . . . . . 694
H.1.23 Aktualisieren von ZENworks for Desktops 4.x. . . . . . . . . . . . . . . . . . . . . . . . . . . . . 694
H.1.24 Upgrade auf Support Pack 1 unter Verwendung von Server-Software-Paketen. . . 695
H.1.25 Anforderungen an die Benutzerarbeitsstation . . . . . . . . . . . . . . . . . . . . . . . . . . . . . 695
H.1.26 Neue Funktionen in ZENworks 7 Desktop Management. . . . . . . . . . . . . . . . . . . . . 695
H.1.27 Windows-basierte Installation . . . . . . . . . . . . . . . . . . . . . . . . . . . . . . . . . . . . . . . . . 696
Inhalt
11
novdocx (DEU) 10 August 2006
12
Novell ZENworks 7 Desktop Management-Installationshandbuch
novdocx (DEU) 10 August 2006
Informationen zu diesem
Handbuch
Das Novell ZENworks 7 Desktop Management-Installationshandbuch enthält Informationen zur
Vorgehensweise beim Planen, Installieren, Einrichten und Testen, die Benutzer von Novell®
ZENworks® 7 Desktop Management in der Regel während der Implementierung dieses Produkts
durchführen.
Dieses Handbuch ist in mehrere Teile gegliedert:
Teil I, „Überblick“, auf Seite 15
Teil II, „Vorbereitung“, auf Seite 35
Teil III, „Windows-basierte Installation“, auf Seite 83
Teil IV, „Installieren von ZENworks Desktop Management Services unter Linux“, auf
Seite 327
Teil V, „Nach der Installation“, auf Seite 375
Teil VI, „Upgrade“, auf Seite 389
Teil VII, „Interoperabilität“, auf Seite 517
Teil VIII, „Deinstallieren/Neu installieren“, auf Seite 543
Teil IX, „Anhänge“, auf Seite 569
Zielgruppe
Dieses Handbuch ist für Systemadministratoren vorgesehen, die die ZENworks 7 Desktop
Management-Software (oder die ZENworks 7 Desktop Management-Software mit Support Pack 1)
auf NetWare®-, Windows*- oder Linux*-Servern installieren. Diese Benutzer sollten mit ihren
eigenen Netzwerken vertraut sein sowie mit der Server-Hardware, auf der sie beabsichtigen, dieses
Produkt zu installieren, und den Windows-Desktops, auf denen sie Richtlinien und Anwendungen
verteilen, Arbeitsstationen per Fernzugriff verwalten oder Ressourceninformationen von
Arbeitsstationen sammeln möchten. Ebenfalls erforderlich sind ausreichende Kenntnisse über
Novell eDirectory® und Novell ConsoleOne®.
Feedback
Wir sind natürlich an Ihrer Meinung und Ihren Anregungen zu diesem Handbuch und anderen
Dokumentationen zu diesem Produkt interessiert. Bitte verwenden Sie die Funktion für
Benutzerkommentare unten auf jeder Seite der Online-Dokumentation oder geben Sie Ihre
Kommentare unter www.novell.com/documentation/feedback.html ein.
Aktualisierungen der Dokumentation
Die aktuellste Version des ZENworks 7 Desktop Management-Installationshandbuchs finden Sie auf
der Novell ZENworks 7-Website (http://www.novell.com/documentation/zenworks7).
Informationen zu diesem Handbuch
13
In Novell-Dokumentationen werden Anweisungen innerhalb eines Schritts und Elemente in einem
Querverweispfad durch ein Größer-als-Zeichen (>) unterteilt.
Ein Markensymbol (®, ™ usw.) kennzeichnet eine Novell-Marke. Drittanbieter-Marken sind durch
ein Sternchen (*) gekennzeichnet.
Wenn ein einzelner Pfadname bei manchen Plattformen mit umgekehrtem Schrägstrich und bei
anderen Plattformen mit Schrägstrich dargestellt werden kann, wird der umgekehrte Schrägstrich
verwendet. Auf Plattformen, die einen Schrägstrich benötigen (z. B. Linux oder UNIX*) sollten
Benutzer selbstverständlich Schrägstriche verwenden.
Weitere Dokumentation
ZENworks 7 enthält weitere Handbücher mit Informationen zur Verwaltung des ZENworksSystems.
Novell ZENworks 7 Desktop Management-Verwaltungshandbuch
Novell ZENworks 7 Server Management-Installationshandbuch
Novell ZENworks 7 Server Management-Verwaltungshandbuch
Novell ZENworks 7 Linux Management-Installationshandbuch
Novell ZENworks 7 Linux Management-Verwaltungshandbuch
Novell ZENworks 7 Handheld Management-Installationshandbuch
Novell ZENworks 7 Handheld Management-Verwaltungshandbuch
14
Novell ZENworks 7 Desktop Management-Installationshandbuch
novdocx (DEU) 10 August 2006
Konventionen in der Dokumentation
novdocx (DEU) 10 August 2006
Überblick
I
I
In diesem Abschnitt sind die folgenden Informationen enthalten:
Kapitel 1, „Was ist Novell ZENworks Desktop Management?“, auf Seite 17
Kapitel 2, „Plattformunterstützung für die Desktop Management-Infrastruktur“, auf Seite 23
Überblick
15
novdocx (DEU) 10 August 2006
16
Novell ZENworks 7 Desktop Management-Installationshandbuch
novdocx (DEU) 10 August 2006
Was ist Novell ZENworks Desktop
Management?
1
1
Novell® ZENworks®7 Desktop Management ist eine der Hauptkomponenten der ZENworks 7Suite. Durch richtliniengesteuerte Automatisierungsverfahren reduziert ZENworks 7 Desktop
Management die Anzahl der notwendigen Desktop-Verwaltungsaufgaben und macht sie in manchen
Fällen sogar überflüssig. Zu diesen Aufgaben zählen Softwareverteilung, Softwarereparatur,
Desktopkonfiguration, Arbeitsstations-Imaging, Fernverwaltung und
Arbeitsstationsinventarisierung während des gesamten Lebenszyklus des Geräts.
Abschnitt 1.1, „Automatisches Importieren und Entfernen von Arbeitsstationen“, auf Seite 17
Abschnitt 1.2, „Arbeitsstationsverwaltung“, auf Seite 17
Abschnitt 1.3, „Anwendungsverwaltung“, auf Seite 18
Abschnitt 1.4, „Arbeitsstations-Imaging“, auf Seite 19
Abschnitt 1.5, „Fernverwaltung“, auf Seite 20
Abschnitt 1.6, „Arbeitsstationsinventar“, auf Seite 20
Abschnitt 1.7, „Sybase“, auf Seite 22
Hinweis: Die Informationen in diesem Abschnitt gelten auch für ZENworks 7 Desktop
Management mit Support Pack 1.
1.1 Automatisches Importieren und Entfernen
von Arbeitsstationen
Der automatische Arbeitsstationsimport-Service und der automatische ArbeitsstationsentfernungsService ermöglichen eine vereinfachte Verwaltung von Benutzerarbeitsstationen.
Beim automatischen Arbeitsstationsimport werden Arbeitsstationen in eDirectory™ importiert und
automatisch integriert. Mithilfe der Arbeitsstationsobjekte, die beim automatischen
Arbeitsstationsimport erstellt wurden, können Sie Software- und Computereinstellungen unter
Verwendung von Novell Application Launcher™- (NAL) und ZENworks Desktop ManagementRichtlinien auf die Arbeitsstationen übertragen.
Die automatische Arbeitsstationsentfernung entfernt veraltete Arbeitsstationsdaten aus dem
Verzeichnis und aus der Inventardatenbank.
1.2 Arbeitsstationsverwaltung
Die Arbeitsstationsverwaltung hilft, die Gesamtkosten und die Komplexität von Konfiguration und
Wartung der Arbeitsstations-Desktops im Netzwerk zu verringern. ZENworks-Richtlinien
ermöglichen die automatische Verwaltung von Server-, Benutzer- und
Arbeitsstationskonfigurationen, -prozessen und -verhaltensweisen. Sie müssen somit nicht jede
Arbeitsstation Ihres Standortes persönlich aufsuchen, um Benutzer- und
Was ist Novell ZENworks Desktop Management?
17
Zentral gespeicherte Profile aktivieren und Desktopstandardeinstellungen für Benutzer
festlegen.
Alle in der Windows-Registrierung konfigurierten Anwendungsfunktionen mit erweiterbaren
Richtlinien steuern.
Gruppenrichtlinien für Windows 2000/XP-Arbeitsstationen und deren Benutzer sowie für
Benutzer von Windows 2000/2003 Terminal Server einrichten.
Parameter für die Fernverwaltung von Benutzerarbeitsstationen festlegen. Hierzu gehören
Fernsteuerung, Fernansicht, Diagnose, Dateiübertragung, Fernausführung und Wake-on-LAN.
Parameter für das Imaging von Arbeitsstationen festlegen.
Parameter festlegen, die angeben, welche Inventarinformationen gesammelt werden sollen.
Parameter für den automatischen Import neuer Arbeitsstationen in den eDirectory-Baum
festlegen.
Parameter für den Einsatz von Novell iPrint festlegen, wodurch die Verteilung des iPrint-
Clients und von Druckern ermöglicht wird. Außerdem erhalten Benutzer eine WebbrowserSchnittstelle für die Installation von Druckern auf ihren Arbeitsstationen.
1.3 Anwendungsverwaltung
Die Anwendungsverwaltung unterstützt Sie bei der Verteilung von Anwendungen an Benutzer auf
Windows-Arbeitsstationen. Sie bietet Ihnen folgende Möglichkeiten:
Herkömmliche Windows-Anwendungen und Microsoft* Windows Installer-Anwendungen
verteilen. Zu den herkömmlichen Windows-Anwendungen zählen auch deren eigene
Installationsprogramme. Windows Installer-Anwendungen nutzen Windows Installer und eine
.msi-Datei für die Installation.
Webanwendungen verteilen. Webanwendungen werden auf einem Webserver ausgeführt.
Daher wird bei der Verteilung üblicherweise dem Benutzer die URL zur Verfügung gestellt.
Anwendungen über das Netzwerk (bei Verbindung mit eDirectory) oder über Wechselmedien
wie zum Beispiel CDs, Jaz*- oder Zip*-Laufwerke (auch ohne Verbindung mit eDirectory)
verteilen.
Bestimmen, an welche Benutzer eine Anwendung verteilt wird. Bevor eine Anwendung zur
Verteilung an den Benutzer verfügbar ist, müssen Sie sie über eDirectory mit einem Benutzer
verknüpfen. Anwendungen können auch mit Arbeitsstationen verknüpft werden, sodass diese
auf der Arbeitsstation zur Verfügung stehen. Dabei ist es nicht von Bedeutung, welcher
Benutzer angemeldet ist.
Anwendungsabhängigkeiten erstellen. Mithilfe von Anwendungsabhängigkeiten können Sie
verlangen, dass Anwendung B installiert und ausgeführt wird, bevor Anwendung A gestartet
werden kann.
Bestimmen, wie verteilte Anwendungen für die Benutzer auf deren Arbeitsstationen dargestellt
werden sollen.
Ein Benutzer kann auf Anwendungen zugreifen, die Sie in eDirectory konfiguriert und dem
Benutzer zugewiesen haben, wenn Novell Application Launcher auf der Benutzerarbeitsstation
ausgeführt wird. Application Launcher greift auf eDirectory zu, um zu ermitteln, welche
18
Novell ZENworks 7 Desktop Management-Installationshandbuch
novdocx (DEU) 10 August 2006
Arbeitsstationseinstellungen zu konfigurieren. Die Arbeitsstationsverwaltung bietet folgende
Möglichkeiten:
novdocx (DEU) 10 August 2006
Anwendungen dem Benutzer zugewiesen sind, und führt alle Verteilungsvorgänge
(einschließlich Installation und Deinstallation) für die Anwendungen durch.
Application Launcher bietet drei Ansichten für die Darstellung von Anwendungen: 1)
Application Window: ein eigenständiges Fenster, in dem Symbole für die verteilten
Anwendungen angezeigt werden; 2) Application Explorer: eine Komponente, die wie
Application Window über ein eigenständiges Fenster sowie über Bestandteile verfügt, die im
Windows Explorer integriert werden und es ermöglichen, die Symbole der verteilten
Anwendungen auf dem Windows-Desktop, im Startmenü, in der Taskleiste sowie in der
Schnellstartleiste anzuzeigen; 3) Application Browser: eine Webbrowser-Ansicht, in der
Symbole für die verteilten Anwendungen angezeigt werden. Diese drei Ansichten stehen
Benutzern zur Verfügung, wenn Application Launcher installiert ist.
Anwendungen im Rahmen des Imaging-Vorgangs auf Arbeitsstationen verteilen, für die ein
neues Image erstellt wird.
Festlegen, welche nicht verteilten Anwendungen auf einer Arbeitsstation ausgeführt werden
können. Wenn Sie beispielsweise festlegen möchten, dass Benutzer nicht den MicrosoftRechner, sondern eine von Ihnen an die Benutzer verteilte Rechneranwendung verwenden,
deaktivieren Sie die Option zum Starten des Rechners. Dies ist auch dann möglich, wenn diese
Option nicht über Application Launcher verteilt wurde.
Verteilte Anwendungen deinstallieren. Im Rahmen der Deinstallation werden alle nicht
gemeinsam genutzten Dateien sowie .ini- und Registrierungseinträge gelöscht, die sich auf
die Verteilung der Anwendung beziehen.
1.4 Arbeitsstations-Imaging
Mithilfe des Arbeitsstations-Imaging können Sie die folgenden Imaging-Vorgänge durchführen:
Ein Image einer Arbeitsstation auf derselben Arbeitsstation (lokal) oder auf einem Imaging-
Server (Proxyserver) speichern.
Ein Zusatz-Image ausgewählter Dateien erstellen.
Ein Image anpassen.
Ein Image komprimieren, um den Speicherbedarf zu minimieren.
Ein auf einer Arbeitsstation (lokal) oder auf einem Imaging-Server (Proxyserver) gespeichertes
Image abrufen und auf einer Arbeitsstation wiederherstellen. Dies kann manuell an jeder
Arbeitsstation oder automatisch von ConsoleOne® aus erfolgen.
Imaging-Vorgänge mit einer Arbeitsstations- oder Serverrichtlinie definieren.
Ein Skript zum Anpassen und Automatisieren der Imaging-Vorgänge erstellen.
Ein Image in einer Multicast-Sitzung auf mehreren Arbeitsstationen gleichzeitig
wiederherstellen.
Informationen zu Partitionen und Speichergeräten auf einer Arbeitsstation anzeigen.
Partitionen erstellen, löschen und aktivieren.
Was ist Novell ZENworks Desktop Management?
19
Mithilfe der Fernverwaltung können Sie Arbeitsstationen (die als verwaltete Arbeitsstationen
bezeichnet werden) von der Fernverwaltungskonsole aus verwalten. Die Fernverwaltung bietet
Ihnen folgende Möglichkeiten:
Eine ausgeschaltete verwaltete Arbeitsstation per Fernzugriff reaktivieren.
Die verwaltete Arbeitsstation per Fernzugriff verwalten.
Die verwaltete Arbeitsstation per Fernzugriff anzeigen.
Ausführbare Dateien auf der verwalteten Arbeitsstation mit Systemrechten per Fernzugriff
ausführen, auch dann, wenn der angemeldete Benutzer kein Mitglied der Gruppe der lokalen
Verwalter ist.
Dateien zwischen der Fernverwaltungskonsole und der verwalteten Arbeitsstation austauschen.
Informationen zur Diagnose von Problemen auf der verwalteten Arbeitsstation anzeigen.
Informationen zu den Revisionsdatensätzen der Fernverwaltungssitzungen protokollieren, die
auf der verwalteten Arbeitsstation ausgeführt werden.
Den Bildschirm der verwalteten Arbeitsstation während einer Fernsteuerungssitzung austasten.
Die Tastatur- und Maussteuerung an der verwalteten Arbeitsstation während einer
Fernsteuerungssitzung sperren.
Wichtig: ZENworks 7 Desktop Management stellt keine Fernverwaltungsfunktionen auf den
Servern zur Verfügung. Server mit Windows 2000/2003 können mit den Fernverwaltungsfunktionen
von ZENworks Server Management per Fernzugriff verwaltet werden. Weitere Informationen hierzu
finden Sie in der Dokumentation zu ZENworks Server Management (http://www.novell.com/
documentation).
1.6 Arbeitsstationsinventar
Mithilfe von ZENworks Desktop Management können Sie sämtliche Informationen zur Hardware
und Software aller mit dem Netzwerk verbundenen Arbeitsstationen erfassen und verwalten. Von
ConsoleOne aus können Sie die vollständige Hardware sowie das Software-Inventar der
Arbeitsstationen anzeigen. Sie können auch die zentrale Datenbank der Arbeitsstationen abfragen
und Berichte erstellen. Desktop Management ermöglicht weiterhin ein Server-, Firewall- und
baumübergreifendes Roll-up von Inventarinformationen für große Netzwerke.
Das folgende kurze Glossar enthält allgemeine Definitionen der Begriffe für das
Arbeitsstationsinventar:
Inventarisierte Arbeitsstation: Eine Arbeitsstation unter Windows, deren Hardware- und
Softwaredaten Sie absuchen und in einem zentralen Repository verwalten möchten. Um das
vollständige Hardware- und Software-Inventar für eine Arbeitsstation zu erfassen, müssen Sie
den Inventaragenten (ein Bestandteil des ZENworks Desktop Management-Agenten) auf der
Arbeitsstation installieren.
Inventarserver: Ein NetWare®-, Windows- oder Linux-Server, auf dem der Inventarservice
ausgeführt wird. Auf diesem Server können auch andere Desktop Management Services
ausgeführt werden. Der Inventarserver stellt die Inventardaten von verknüpften inventarisierten
Arbeitsstationen zusammen und speichert diese im Inventar.
20
Novell ZENworks 7 Desktop Management-Installationshandbuch
novdocx (DEU) 10 August 2006
1.5 Fernverwaltung
novdocx (DEU) 10 August 2006
Inventardatenbank: Ein Repository mit Inventarinformationen von allen inventarisierten
Arbeitsstationen. Die Inventardatenbank kann mit Sybase*, Oracle* oder MS SQL angelegt
werden.
Datenbankserver: Ein NetWare-, Windows- oder Linux-Server (Open Enterprise Server, d. h.
OES-Version von Linux, oder SUSE* Linux Enterprise Server, d. h. die SLES-Version von
Linux), auf dem die Inventardatenbank läuft.
Verwaltungskonsole: Eine Arbeitsstation oder ein Server unter Windows, auf der bzw. dem
Novell ConsoleOne ausgeführt wird und die ConsoleOne-Snapins für das Desktop
Management-Arbeitsstationsinventar installiert sind. Die Verwaltungskonsole enthält die
Schnittstelle für die Verwaltung des Inventarsystems.
Die Anweisungen des Installationshandbuchs zielen auf die Einrichtung eines Pilotsystems ab, um
Ihnen die Funktionsweise des Arbeitsstationsinventars zu verdeutlichen. Das Pilotsystem besteht
aus einer Verwaltungskonsole, einem Inventarserver, einer Inventardatenbank mit Sybase und einer
oder mehreren inventarisierten Arbeitsstationen, wie in der folgenden Abbildung dargestellt.
Abbildung 1-1 Arbeitsstationsinventar - Pilotsystem
Verwaltungskonsole
WindowsArbeitsstation
Inventardatenbank
Inventarserver
Inventarisierte
Arbeitsstationen
Diese Installation weist folgende Merkmale auf:
Der Inventarserver und die inventarisierten Arbeitsstationen befinden sich im selben Novell
eDirectory-Baum.
An den Inventarserver sind inventarisierte Arbeitsstationen angeschlossen.
Der Inventarserver ist mit einer Inventardatenbank verbunden.
Der Inventarabsuchezyklus wird folgendermaßen ausgeführt:
1. Das Inventarabsucheprogramm sendet gemäß Absuchezeitplan Hardware- und SoftwareInformationen der inventarisierten Arbeitsstationen an den Inventarserver.
2. Der Inventarserver speichert die Inventarinformationen in der Inventardatenbank.
3. An der Verwaltungskonsole können Sie Inventarinformationen der Inventardatenbank über
Inventarwerkzeuge, wie z. B. Bericht und Zusammenfassung, anzeigen und abrufen.
Wenn Sie das Arbeitsstationsinventar in Ihrer Produktionsumgebung installieren möchten, müssen
Sie die Baumhierarchie des Inventarservers für Ihr Unternehmen planen und festlegen. Darüber
hinaus sollten Sie die Inventareinrichtung basierend auf Ihren Netzwerk- und
Informationsanforderungen organisieren. Detaillierte Informationen finden Sie unter
“Arbeitsstationsinventar” im Novell ZENworks 7 Desktop Management-Verwaltungshandbuch.
Was ist Novell ZENworks Desktop Management?
21
Sybase Adaptive Server* Anywhere (ASA) ist ein Netzwerk-Datenbankserver, der als Bestandteil
des ZENworks Desktop Management-Pakets mitgeliefert wird. Mithilfe von Desktop Management
können Sie Sybase ASA als Datenbankplattform installieren, um das Arbeitsstationsinventar und die
Novell Application Launcher-Datenbanken unter NetWare, Windows und Linux zu aktivieren.
22
Novell ZENworks 7 Desktop Management-Installationshandbuch
novdocx (DEU) 10 August 2006
1.7 Sybase
novdocx (DEU) 10 August 2006
Plattformunterstützung für die
Desktop ManagementInfrastruktur
2
2
Novell® ZENworks® 7 Desktop Management wurde unter NetWare® 6, NetWare 6.5, Windows
2000 Advanced Server, Windows Server 2003, Novell Open Enterprise Server (OES) Linux 1.0 und
SUSE® Linux Enterprise Server (SLES) 9 Support Pack 1 (SP1) oder höher getestet.
Dieser Abschnitt enthält Informationen zu den getesteten ZENworks 7-Serverkonfigurationen, die
unterstützt werden:
Abschnitt 2.1, „Getestete Kombinationen von Windows- und NetWare-Serverplattformen“, auf
Seite 23
Abschnitt 2.2, „Für ZENworks 7 getestete Kombinationen aus Linux und anderen
Serverplattformen“, auf Seite 29
Abschnitt 2.3, „Zusätzliche, für SP1 getestete Kombinationen aus Linux und anderen
Serverplattformen“, auf Seite 31
Dieser Abschnitt enthält außerdem Informationen zu den Arbeitsstationen und Geräten, die für
ZENworks 7 Desktop Management und ZENworks 7 Desktop Management mit Support Pack 1
unterstützt werden:
Abschnitt 2.4, „Unterstützte Arbeitsstationsplattformen und Geräte“, auf Seite 33
2.1 Getestete Kombinationen von Windows- und
NetWare-Serverplattformen
Die folgende Tabelle enthält die umfassend getesteten ZENworks Desktop ManagementKombinationen (d. h. eine mit der Desktop Management Server-Plattform verbundene ZENworks
Middle Tier Server-Plattform) der Windows- und NetWare-Server, die vollständig von Novell
ZENworks 7 Desktop Management and ZENworks 7 Desktop Management mit SP1 unterstützt
werden:
Abschnitt 2.1.1, „Getestete Plattformen für ZENworks 7 Desktop Management“, auf Seite 24
Abschnitt 2.1.2, „Zusätzliche Plattformkombinationen, die für ZENworks 7 Desktop
Management mit SP1 getestet wurden“, auf Seite 28
Plattformunterstützung für die Desktop Management-Infrastruktur
23
Tabelle 2-1 Getestete Windows- und NetWare-Serverplattform-Kombinationen für ZENworks 7 Desktop
Management
Middle Tier ServerPlattform
Desktop
Management ServerPlattform
Windows 2000
Advanced Server
SP4
Windows 2000
Advanced Server
SP4
Anmerkungen zu diesem Szenario
Beide Server müssen Mitglied derselben Microsoft-Domäne
sein.
Wenn Sie die Middle Tier Server-Software auf demselben
Computer wie Novell Client™ installieren möchten, muss
zuerst der Client installiert werden.
Auf dem ZENworks Middle Tier Server muss IIS (Internet
Information Server) von Microsoft installiert sein (und zwar
die in Windows 2000 Advanced Server enthaltene Version).
Für Desktop Management Server unter Windows 2000
müssen folgende Voraussetzungen erfüllt sein:
Novell ConsoleOne® 1.3.6 und Novell eDirectory™
8.7.1 (mindestens) oder 8.7.3 (empfohlen) müssen
installiert sein.
Novell Client 4.9 SP1a muss installiert und für die
Verwendung des IP-Protokolls (nicht IPX™) konfiguriert
sein.
Der aktuelle eDirectory-Pfad (üblicherweise
c:\novell) muss unter dem Namen SYS freigegeben
sein.
Diese Konfiguration wird nur unterstützt, wenn sowohl Middle
Tier Server als auch Desktop Management Server auf
demselben Computer installiert sind.
24
Novell ZENworks 7 Desktop Management-Installationshandbuch
novdocx (DEU) 10 August 2006
2.1.1 Getestete Plattformen für ZENworks 7 Desktop
Management
Windows Server
2003 Standard
Edition oder
Enterprise Edition
Desktop
Management ServerPlattform
Windows 2000
Advanced Server
SP4
novdocx (DEU) 10 August 2006
Middle Tier ServerPlattform
Anmerkungen zu diesem Szenario
Beide Server müssen Mitglied derselben Microsoft-Domäne
sein.
Wenn Sie die Middle Tier Server-Software auf dem gleichen
Computer wie Novell Client installieren möchten, muss der
Client zunächst installiert werden.
Auf dem ZENworks Middle Tier Server muss IIS (Internet
Information Server) von Microsoft installiert sein (und zwar
die Version, die in Windows Server 2003 enthalten ist).
Für Desktop Management Server unter Windows 2000
müssen folgende Voraussetzungen erfüllt sein:
Novell ConsoleOne 1.3.6 und Novell eDirectory 8.7.1
(mindestens), 8.7.3 oder 8.8x (jetzt unterstützt) müssen
installiert sein.
Novell Client 4.9 SP 1a muss installiert und für die
Verwendung des IP-Protokolls (nicht IPX) konfiguriert
sein.
Der aktuelle eDirectory-Pfad (üblicherweise
c:\novell) muss unter dem Namen SYS freigegeben
sein.
Windows Server
2003 Standard
Edition
Windows Server
2003 Standard
Edition
Beide Server müssen Mitglied derselben Microsoft-Domäne
sein.
Wenn Sie die Middle Tier Server-Software auf dem gleichen
Computer wie Novell Client installieren möchten, muss der
Client zunächst installiert werden.
Auf dem ZENworks Middle Tier Server muss IIS (Internet
Information Server) von Microsoft installiert sein (und zwar
die Version, die in Windows Server 2003 enthalten ist).
Für Desktop Management Server unter Windows Server
2003 müssen folgende Voraussetzungen erfüllt sein:
Novell ConsoleOne 1.3.6 und Novell eDirectory 8.7.3
(mindestens) oder 8.8x (ebenfalls unterstützt) müssen
installiert sein.
Novell Client 4.9 SP1a (oder höher) muss installiert und
für die Verwendung des IP-Protokolls (nicht IPX)
konfiguriert sein.
Der aktuelle eDirectory-Pfad (üblicherweise
c:\novell) muss unter dem Namen SYS freigegeben
sein.
Diese Konfiguration wird auch unterstützt, wenn sowohl
Middle Tier Server als auch Desktop Management Server auf
demselben Computer installiert sind.
Plattformunterstützung für die Desktop Management-Infrastruktur
25
Desktop
Management ServerPlattform
Windows Server
2003 Enterprise
Edition
Windows Server
2003 Enterprise
Edition
Anmerkungen zu diesem Szenario
Beide Server müssen Mitglied derselben Microsoft-Domäne
sein.
Wenn Sie die Middle Tier Server-Software auf dem gleichen
Computer wie Novell Client installieren möchten, muss der
Client zunächst installiert werden.
Auf dem ZENworks Middle Tier Server muss IIS (Internet
Information Server) von Microsoft installiert sein (und zwar
die Version, die in Windows Server 2003 enthalten ist).
Für Desktop Management Server unter Windows Server
2003 müssen folgende Voraussetzungen erfüllt sein:
Novell ConsoleOne 1.3.6 und Novell eDirectory 8.7.3
(mindestens) oder 8.8x (ebenfalls unterstützt) müssen
installiert sein.
Novell Client 4.9 SP1a (oder höher) muss installiert und
für die Verwendung des IP-Protokolls (nicht IPX)
konfiguriert sein.
Der aktuelle eDirectory-Pfad (üblicherweise
c:\novell) muss unter dem Namen SYS freigegeben
sein.
Diese Konfiguration wird auch unterstützt, wenn sowohl
Middle Tier Server als auch Desktop Management Server auf
demselben Computer installiert sind.
Windows Server
2003 Standard
Edition oder
Enterprise Edition
NetWare 6 SP 4
Wenn Sie die Middle Tier Server-Software auf dem gleichen
Computer wie Novell Client installieren möchten, muss der
Client zunächst installiert werden.
Auf dem ZENworks Middle Tier Server muss IIS (Internet
Information Server) von Microsoft installiert sein (und zwar
die Version, die in Windows Server 2003 enthalten ist).
Auf dem Desktop Management Server müssen die neuesten
Versionen von JVM*, ConsoleOne und eDirectory installiert
sein.
Windows Server
2003 Enterprise
Edition oder
Standard Edition
OES (NetWare) 1.0/ Wenn Sie die Middle Tier Server-Software auf dem gleichen
NetWare 6.5
Computer wie Novell Client installieren möchten, muss der
Support Pack 3
Client zunächst installiert werden.
Auf dem ZENworks Middle Tier Server muss IIS (Internet
Information Server) von Microsoft installiert sein (und zwar
die Version, die in Windows Server 2003 enthalten ist).
Auf dem Desktop Management Server müssen die neuesten
Versionen von JVM, ConsoleOne und eDirectory installiert
sein.
26
Novell ZENworks 7 Desktop Management-Installationshandbuch
novdocx (DEU) 10 August 2006
Middle Tier ServerPlattform
Desktop
Management ServerPlattform
NetWare 6 SP 4
NetWare 6 SP 4
novdocx (DEU) 10 August 2006
Middle Tier ServerPlattform
Anmerkungen zu diesem Szenario
Auf dem Desktop Management Server müssen die neuesten
Versionen von JVM, ConsoleOne und eDirectory installiert
sein.
Diese Konfiguration wird auch unterstützt, wenn sowohl
Middle Tier Server als auch Desktop Management Server auf
demselben Computer installiert sind.
OES (NetWare)
1.0/NetWare 6.5
Support Pack 3
NetWare 6 SP 4
Auf dem Desktop Management Server müssen die neuesten
Versionen von JVM, ConsoleOne und eDirectory installiert
sein.
OES (NetWare)
1.0/NetWare 6.5
Support Pack 3
OES (NetWare) 1.0/ Auf dem Desktop Management Server müssen die neuesten
NetWare 6.5
Versionen von JVM, ConsoleOne und eDirectory installiert
Support Pack 3
sein.
Diese Konfiguration wird auch unterstützt, wenn sowohl
Middle Tier Server als auch Desktop Management Server auf
demselben Computer installiert sind.
Novell ConsoleOne 1.3.6 und Novell eDirectory 8.7.3 sind auf der Novell ZENworks 7 Companion
1-CD enthalten. Die zum Erstellen einer Evaluierungslizenz-Diskette für eDirectory 8.7.x
benötigten Dateien können Sie von der Website Novell eDirectory 8.7.x Evaluation License
Download (http://www.novell.com/products/edirectory/licenses/eval_87.html) herunterladen.
Novell ConsoleOne 1.3.6e und Novell eDirectory 8.8.1 sind auf der Novell ZENworks 7 mit Support
Pack 1 Companion 1-CD enthalten. Bei Erwerb von ZENworks 7 mit Support Pack 1 ist keine
separate Lizenz für eDirectory 8.8.1 erforderlich.
Die neueste Version von Novell Client (Version 4.9 SP2 oder höher) kann von der DownloadWebsite von Novell (http://download.novell.com/index.jsp) heruntergeladen werden.
Support Pack-Dateien für NetWare erhalten Sie über die Minimum Patch List (http://
support.novell.com/produpdate/patchlist.html) auf der Novell Support Connection-Website.
ZENworks Middle Tier Server und ZENworks Desktop Management Server können auf demselben
Computer installiert werden.
Wichtig: Bei den Überlegungen hinsichtlich der Plattformunterstützung sind folgende Punkte zu
berücksichtigen:
Wenn NetWare 6.5 SP2 oder höher auf dem Server installiert ist, auf dem Arbeitsstationen für
die ZENworks-Funktionalität beglaubigt werden, können Sie den eDirectory-Baum oder einen
Server mit ConsoleOne 1.3.6 erst dann verwalten, wenn Sie die auf dem Computer installierte
Version von Novell Client auf Version 4.9 SP2 aktualisieren.
Wenn Sie beabsichtigen, ZENworks Patch Management (PatchLink) zu installieren, sollten Sie
die Verwendung der Netzwerkressourcen planen. Voraussetzung für die Installation von Patch
Management ist die folgende Konfiguration der Windows-Server:
Windows XP, 2000 oder Server 2003 (neu und nicht modifiziert). IIS und asp.net müssen
installiert sein.
Plattformunterstützung für die Desktop Management-Infrastruktur
27
Upgrades werden nach der Installation von PatchLink durchgeführt).
Auf dem System darf keine andere Anwendungssoftware installiert sein.
ZENworks Patch Management muss auf einem dedizierten Computer installiert werden.
2.1.2 Zusätzliche Plattformkombinationen, die für ZENworks 7
Desktop Management mit SP1 getestet wurden
Zusätzlich zu den mit ZENworks 7 Desktop Management getesteten Plattformen wurde ZENworks
7 Desktop Management mit Support Pack 1 für die in der folgenden Tabelle aufgeführten
Plattformkombinationen getestet.
Tabelle 2-2 Getestete Windows- und NetWare-Serverplattform-Kombinationen für ZENworks 7 Desktop
Management mit SP1
Middle Tier Server-Plattform
28
Desktop Management
Server-Plattform
Kommentar
Windows 2000 Advanced
Server SP4
OES (NetWare) 1.0 SP2
Windows 2000 Advanced
Server SP4
NetWare 6.5 SP 4
Windows 2000 Advanced
Server SP4
Windows 2000 Advanced
Server SP4
Middle Tier Server und Desktop Management
Server sind auf demselben Computer
installiert.
Windows Server 2003
Enterprise Edition oder
Standard Edition, R2
Windows Server 2003
Enterprise Edition oder
Standard Edition, R2
Middle Tier Server und Desktop Management
Server sind NICHT auf demselben Computer
installiert.
Windows Server 2003
Enterprise Edition oder
Standard Edition, R2
Windows Server 2003
Enterprise Edition oder
Standard Edition mit SP1
Windows Server 2003
Enterprise Edition oder
Standard Edition, R2
NetWare 6.5 SP5
Windows Server 2003
Enterprise Edition oder
Standard Edition mit SP1
Windows Server 2003
Enterprise Edition oder
Standard Edition mit SP1
Windows Server 2003
Enterprise Edition oder
Standard Edition mit SP1
Windows Server 2003
Enterprise Edition oder
Standard Edition, R2
Windows Server 2003
Enterprise Edition oder
Standard Edition mit SP1
OES (NetWare) 1.0 SP2
Windows Server 2003
Enterprise Edition mit SP1
NetWare 6 SP5
NetWare 6 SP5
OES (NetWare) 1.0 SP2
Novell ZENworks 7 Desktop Management-Installationshandbuch
Middle Tier Server und Desktop Management
Server sind auf demselben Computer
installiert.
novdocx (DEU) 10 August 2006
Windows 2000 Advanced Server muss mit Service Pack 2 aktualisiert sein (weitere
Desktop Management
Server-Plattform
NetWare 6 SP5
NetWare 6 SP5
Middle Tier Server und Desktop Management
Server sind NICHT auf demselben Computer
installiert.
NetWare 6.5 SP 4
NetWare 6.5 SP 4
Middle Tier Server und Desktop Management
Server sind NICHT auf demselben Computer
installiert.
NetWare 6.5 SP 4
NetWare 6.5 SP 4
Middle Tier Server und Desktop Management
Server sind auf demselben Computer
installiert.
NetWare 6.5 SP5
NetWare 6 SP5
NetWare 6.5 SP5
NetWare 6.5 SP5
Middle Tier Server und Desktop Management
Server sind NICHT auf demselben Computer
installiert.
NetWare 6.5 SP5
NetWare 6.5 SP5
Middle Tier Server und Desktop Management
Server sind auf demselben Computer
installiert.
NetWare 6.5 SP5
Windows Server 2003
Enterprise Edition mit SP1
novdocx (DEU) 10 August 2006
Middle Tier Server-Plattform
Kommentar
2.2 Für ZENworks 7 getestete Kombinationen
aus Linux und anderen Serverplattformen
Die folgenden Tabellen enthalten die umfassend getesteten Desktop Management-Kombinationen
(d. h. die ZENworks Middle Tier Server-Plattform, die mit der Desktop Management ServerPlattform verbunden ist), die von Novell ZENworks 7 Desktop Management vollständig unterstützt
werden.
Abschnitt 2.2.1, „Keine Netzwerk-Firewall“, auf Seite 30
Abschnitt 2.2.2, „Netzwerk-Firewall aktiviert“, auf Seite 31
Informationen zu den getesteten Kombinationen aus Linux und anderen Plattformen für ZENworks
7 Desktop Management mit SP1 finden Sie hier:
Plattformunterstützung für die Desktop Management-Infrastruktur
29
Tabelle 2-3 ZENworks 7: Getestete Kombinationen aus Linux und anderen Serverplattformen ohne Installation einer
Netzwerk-Firewall
Middle Tier ServerPlattform
Desktop Management ServerPlattform
SLES 9 SP 1
SLES 9 SP 1
Kommentar
Middle Tier und Desktop Management
Server werden auf demselben LinuxComputer ausgeführt.
Der Desktop Management-Agent von
ZENworks for Desktops 4.0.1 wird nicht
ausgeführt (es werden keine Dateien
kopiert)1.
SLES 9 SP 1
Middle Tier und Desktop Management
SLES 9 SP 1
Server werden auf verschiedenen LinuxComputern ausgeführt.
Der Desktop Management-Agent von
ZENworks for Desktops 4.0.1 wird nicht
ausgeführt (es werden keine Dateien
kopiert)1.
SLES 9 SP 1
OES (Linux) 1.0
OES (Linux) 1.0
SLES 9 SP 1
Der Desktop Management-Agent von ZENworks
for Desktops 4.0.1 wird nicht ausgeführt (es
werden keine Dateien kopiert)1.
OES (Linux) 1.0
Windows 2000 Advanced
Server SP4
Der Desktop Management-Agent von ZENworks
for Desktops 4.0.1 wird nicht ausgeführt (es
werden keine Dateien kopiert)1.
OES (Linux) 1.0
OES (Linux) 1.0
Middle Tier und Desktop Management Server
werden auf demselben Linux-Computer
ausgeführt.
OES (Linux) 1.0
OES (Linux) 1.0
Middle Tier und Desktop Management Server
werden auf verschiedenen Linux-Computern
ausgeführt.
OES (Linux) 1.0
NetWare 6 Support Pack 5
OES (Linux) 1.0
OES (NetWare) 1.0/NetWare Desktop Management Server wird in einer
6.5 Support Pack 3
Novell Cluster Services™-Umgebung
ausgeführt.
Windows Server 2003
SLES 9 SP 1
Windows Server 2003
OES (Linux) 1.0
OES (NetWare) 1.0/
NetWare 6.5 Support
Pack 3
OES (Linux) 1.0
1
Informationen zur Umgehung dieses Problems finden Sie im Artikel TID 10099065 in der Novell
Support-Knowledgebase (http://support.novell.com/search/kb_index.jsp).
30
Novell ZENworks 7 Desktop Management-Installationshandbuch
novdocx (DEU) 10 August 2006
2.2.1 Keine Netzwerk-Firewall
novdocx (DEU) 10 August 2006
2.2.2 Netzwerk-Firewall aktiviert
Tabelle 2-4 ZENworks 7: Getestete Kombinationen aus Linux und anderen Serverplattformen mit installierter
Netzwerk-Firewall
Middle Tier ServerPlattform
Desktop Management ServerPlattform
Windows Server 2003
OES (Linux) 1.0
Windows Server 2003
SLES 9 SP 1
OES (Linux) 1.0
OES (Linux) 1.0
OES (NetWare) 1.0/
NetWare 6.5 Support
Pack 3
OES (Linux) 1.0
OES (Linux) 1.0
OES (NetWare) 1.0/NetWare
6.5 Support Pack 3
Kommentar
Middle Tier und Desktop Management Server
werden auf demselben Linux-Computer
ausgeführt.
2.3 Zusätzliche, für SP1 getestete
Kombinationen aus Linux und anderen
Serverplattformen
Die folgende Tabelle enthält die umfassend getesteten Desktop Management-Kombinationen (d. h.
die ZENworks Middle Tier Server-Plattform, die mit der Desktop Management Server-Plattform
verbunden ist), die von Novell ZENworks 7 Desktop Management mit SP1 vollständig unterstützt
werden:
Tabelle 2-5 ZENworks 7 mit SP1: Getestete Kombinationen aus Linux und anderen Serverplattformen ohne
Installation einer Netzwerk-Firewall
Middle Tier Server-Plattform
Desktop Management ServerPlattform
Windows 2000 Advanced Server
SP4
SLES 9 SP3 x86
Windows 2000 Advanced Server
SP4
SLES 9 SP3 x64
Windows 2000 Advanced Server
SP4
OES (Linux) 1.0 SP2
Windows 2000 Advanced Server
SP4
SLES 10
Windows Server 2003 Enterprise
Edition oder Standard Edition mit
SP1/R2
SLES 9 SP3 x64
Kommentar
Plattformunterstützung für die Desktop Management-Infrastruktur
31
Desktop Management ServerPlattform
Windows Server 2003 Enterprise
Edition oder Standard Edition mit
SP1/R2
OES (Linux) 1.0 SP2
Windows Server 2003 Enterprise
Edition oder Standard Edition mit
SP1/R2
SLES 10
Windows Server 2003 Enterprise
Edition oder Standard Edition mit
SP1
SLES 9 SP2
NetWare 6 SP5
OES (Linux) 1.0 SP2
NetWare 6 SP5
SLES 9 SP3 x64
NetWare 6.5 SP 4
OES (Linux) 1.0 SP2
Kommentar
OES (NetWare) 1.0 SP2/NetWare OES (Linux) 1.0 SP2
6.5 SP5
OES (NetWare) 1.0 SP2/NetWare SLES 9 SP3 x64
6.5 SP5
32
SLES 9 SP2
OES (Linux) 1.0 SP1
SLES 9 SP2
Netware 6.5 SP4
SLES 9 SP2
SLES 9 SP2
SLES 9 SP3 x86
Windows Server 2003 Enterprise
Edition oder Standard Edition mit
SP1
SLES 9 SP3 x64
Windows Server 2003 Enterprise
Edition oder Standard Edition mit
SP1/R2
SLES 9 SP3 x64
OES (NetWare) 1.0 SP2
SLES 9 SP3 x64
SLES 9 SP3 x64
OES (Linux) 1.0 SP2
OES (NetWare) 1.0 SP2
OES (Linux) 1.0 SP2
NetWare 6.5 SP 4
OES (Linux) 1.0 SP2
OES (Linux) 1.0 SP2
OES (Linux) 1.0 SP2
SLES 9 SP3 x64
OES (Linux) 1.0 SP2
Windows 2000 Advanced Server
SP4
Novell ZENworks 7 Desktop Management-Installationshandbuch
Middle Tier Server und
Desktop Management Server
sind auf demselben Computer
installiert.
Middle Tier Server und
Desktop Management Server
sind auf demselben Computer
installiert.
novdocx (DEU) 10 August 2006
Middle Tier Server-Plattform
Desktop Management ServerPlattform
OES (Linux) 1.0 SP2
Windows Server 2003 Enterprise
Edition oder Standard Edition mit
SP1/R2
OES (Linux) 1.0 SP2
OES (Linux) 1.0 SP2
OES (Linux) 1.0 SP2
SLES 10
novdocx (DEU) 10 August 2006
Middle Tier Server-Plattform
Kommentar
2.4 Unterstützte Arbeitsstationsplattformen und
Geräte
ZENworks 7 Desktop Management wurde auf den folgenden Desktop-Plattformen eingehend
getestet:
Windows 2000 Professional mit installiertem Service Pack 4
Windows NT 4 SP6a (Weitere Informationen hierzu finden Sie in Abschnitt 35.3,
„Interoperabilität mit Windows NT 4-Arbeitsstationen“, auf Seite 521.)
Windows XP Professional mit installiertem Service Pack 1 (mindestens)
Windows 98 SE
Zusätzlich zu diesen Plattformen unterstützt ZENworks 7 Desktop Management die Verteilung von
Richtlinien und Anwendungen an Tablet PCs mit Windows XP Tablet PC Edition.
Darüber hinaus unterstützt ZENworks 7 Desktop Management die Verteilung von Richtlinien und
Anwendungen an die folgenden Terminalserver-Plattformen:
Citrix Presentation Server* 3
Windows 2000 Terminal Server
Windows 2003 Terminal Server
2.4.1 In SP1 hinzugefügte Unterstützung für
Arbeitsstationsplattformen und Geräte
Zusätzlich zu den von der ursprünglichen ZENworks 7-Version unterstützten Plattformen wurden
die folgenden Desktop-Plattformen mit ZENworks 7 Desktop Management mit Support Pack 1
getestet:
Windows XP Professional mit Service Pack 2
ZENworks 7 Desktop Management mit Support Pack 1 unterstützt außerdem die Verteilung von
Richtlinien und Anwendungen an Tablet PCs mit Windows XP Tablet PC 2005 Edition. Darüber
hinaus wird die Verteilung mithilfe von Citrix Presentation Server 4 unterstützt.
Plattformunterstützung für die Desktop Management-Infrastruktur
33
novdocx (DEU) 10 August 2006
34
Novell ZENworks 7 Desktop Management-Installationshandbuch
novdocx (DEU) 10 August 2006
Vorbereitung
I
II
Dieser Abschnitt enthält wichtige Informationen, die Sie benötigen, bevor Sie die Installation
durchführen und während Sie die Installationsprogramme für die Hauptkomponenten von Novell®
ZENworks® 7 Desktop Management verwenden. Der Abschnitt enthält die folgenden
Unterabschnitte:
Kapitel 3, „Voraussetzungen für die Arbeitsstation, auf der die Installation ausgeführt wird“,
auf Seite 37
Kapitel 4, „Voraussetzungen für die Installation von ZENworks Desktop Management Server“,
auf Seite 39
Kapitel 5, „Vorbereitung eines Linux-Servers für ZENworks-Funktionen“, auf Seite 51
Kapitel 6, „Voraussetzung für die Installation von ZENworks Middle Tier Server“, auf Seite 63
Kapitel 7, „Anforderungen an die Benutzerarbeitsstation“, auf Seite 73
Kapitel 8, „Vorbereitung der Arbeitsstation oder des Servers für die Verwaltung“, auf Seite 77
Vorbereitung
35
novdocx (DEU) 10 August 2006
36
Novell ZENworks 7 Desktop Management-Installationshandbuch
novdocx (DEU) 10 August 2006
Voraussetzungen für die
Arbeitsstation, auf der die
Installation ausgeführt wird
3
3
Die folgende Tabelle enthält die Software-Anforderungen für die Arbeitsstation unter Windows, die
Sie bei der Installation der Desktop Management Services und der Middle Tier Server-Software auf
Windows- oder NetWare®-Servern verwenden. Die Installation dieser Services auf einem LinuxServer kann nur über einen Linux-Server erfolgen.
Tabelle 3-1 Software-Anforderungen für die installierende Arbeitsstation
Zu installierende
ZENworks-Komponente
Desktop Management
Services
Software-Anforderungen für die installierende Arbeitsstation
Windows 2000 Professional SP4-Arbeitsstation (oder höher), Windows
XP SP1-Arbeitsstation (oder höher), Windows 2000 Server SP4 (oder
höher) bzw. Windows Server 2003 (oder höher), Standard Edition oder
Enterprise Edition
Novell Client™ 4.9 SP1a (oder höher) muss installiert sein.
Internet Explorer 5.5 SP2 (oder höher) muss installiert sein.
Wenn Sie beabsichtigen, ZENworks-Snapins auf der lokalen
Arbeitsstation zu installieren, muss ConsoleOne® 1.3.6 bereits auf
dieser Arbeitsstation installiert sein. Weitere Informationen hierzu finden
Sie in Schritt 8 in Abschnitt 9.1.2, „Vollständige Installation durchführen
(einschließlich Schemaerweiterung)“, auf Seite 89.
Keine Unterstützung: Folgende Softwarekonfigurationen werden für die
Installation der Desktop Management Server-Software nicht unterstützt:
Installation von einer Arbeitsstation mit Windows 95/98/ME/NT4 aus.
Installation des Produkts von einer Seite einer Firewall aus (z. B. eine
NAT-Konfiguration [Network Address Translation]) auf die andere Seite
einer Firewall.
Middle Tier Server
Windows 2000-Arbeitsstation (oder höher), Windows XP SP1Arbeitsstation (oder höher) bzw. Windows 2000/2003 Server (oder
höher)
Novell Client 4.9 SP1a (oder höher) muss installiert sein.
Keine Unterstützung: Folgende Softwarekonfigurationen werden für die
Installation der ZENworks Middle Tier Server-Software nicht unterstützt:
Installation von einer Arbeitsstation mit Windows 95/98/ME/NT4 aus.
Installation von einem Netzwerk aus, auf dem NAT (Network Address
Translation, Netzwerkadressübersetzung) konfiguriert ist.
Voraussetzungen für die Arbeitsstation, auf der die Installation ausgeführt wird
37
Wenn es sich bei dem Server, auf dem Sie die Software installieren, um einen NetWare®-
Server handelt, müssen Sie als Verwalter oder als Benutzer mit Verwaltungsrechten angemeldet
sein. Dann kann das Installationsprogramm das eDirectory™-Schema erweitern und nach
eDirectory-Bäumen sowie NetWare-Servern suchen.
Hinweis: Die Installationsprogramme von Desktop Management Server und Middle TierServer ermöglichen nur die Auswahl der Server aus einem einzelnen eDirectory-Baum. Wenn
Sie eines der Installationsprogramme von einem Windows-Server aus starten, der nicht Teil des
gewählten Baums ist, können Sie Desktop Management Server nicht lokal installieren.
Wenn Sie die Software auf einem Windows 2000-Server oder einem Server mit Windows
Server 2003 installieren, müssen Sie als Verwalter (oder mit den entsprechenden Rechten)
angemeldet sein, um sich bei dem zu installierenden Server zu beglaubigen.
Novell Client muss auf den Arbeitsstationen bzw. Servern installiert sein, auf denen ConsoleOne zur
Verwaltung von ZENworks 7 Desktop Management eingesetzt wird. Dies ist notwendig, da
ConsoleOne von den NetWare-Bibliotheken des Clients abhängig ist.
Weitere Informationen zum Installieren von Desktop Management Server finden Sie in „Installation
von ZENworks Desktop Management Server“ auf Seite 85.
38
Novell ZENworks 7 Desktop Management-Installationshandbuch
novdocx (DEU) 10 August 2006
Die Anmeldesitzung auf der installierenden Arbeitsstation muss diesen Anforderungen entsprechen:
novdocx (DEU) 10 August 2006
Voraussetzungen für die
Installation von ZENworks
Desktop Management Server
4
4
Dieser Abschnitt enthält folgende Informationen:
Abschnitt 4.1, „Hardware-Anforderungen für Desktop Management Server“, auf Seite 39
Abschnitt 4.2, „Software-Anforderungen für Desktop Management Server“, auf Seite 43
Abschnitt 4.3, „Desktop Management Server-Installation - Voraussetzungen“, auf Seite 48
Hinweis: Die Informationen in diesem Abschnitt gelten auch für ZENworks 7 Desktop
Management mit Support Pack 1 (SP1). Weitere Informationen zu den für SP1 getesteten
Plattformen finden Sie in Kapitel 2, „Plattformunterstützung für die Desktop ManagementInfrastruktur“, auf Seite 23.
4.1 Hardware-Anforderungen für Desktop
Management Server
Zwar können sämtliche Novell® ZENworks® 7 Desktop Management Services auf einem einzelnen
Computer installiert werden; Ihre Netzwerkressourcen oder Ihre Netzwerkstruktur erfordern jedoch
möglicherweise die Installation einiger Komponenten auf verschiedenen Servern. In diesem
Abschnitt sind die Hardware-Anforderungen für diese Server aufgeführt.
Abschnitt 4.1.1, „Übergreifende Hardware-Anforderungen für die Installation der
Komponenten“, auf Seite 39
Abschnitt 4.1.2, „Hardware-Anforderungen für die Preboot Services-Installation“, auf Seite 41
Abschnitt 4.1.3, „Hardware-Anforderungen für die Arbeitsstationsinventar-Installation“, auf
Seite 41
Abschnitt 4.1.4, „Hardware-Anforderungen für die Datenbankinstallation“, auf Seite 42
4.1.1 Übergreifende Hardware-Anforderungen für die
Installation der Komponenten
Um die volle Funktionalität und Leistung zu erhalten, sind für die Desktop Management Services
auf den Servern, auf denen sie installiert werden, die folgenden Mindestwerte für Prozessorleistung,
Festplattenspeicher und RAM erforderlich:
Voraussetzungen für die Installation von ZENworks Desktop Management Server
39
Ressource
Mindestanforderung an die
Festplattenkapazität
Mindestanforderung an die Hardware
NetWare® 6 SPx Server 290 MB
Mindestens Pentium* III-Prozessor, 512
MB RAM; bei Skalierung auf 200
gleichzeitige Benutzer: Pentium III, 1 GB
RAM. Verwenden Sie gegebenenfalls
einen entsprechend leistungsfähigeren
Prozessor.
NetWare 6.5 SPx-Server 290 MB
Mindestens Pentium III-Prozessor, 512
MB RAM; bei Skalierung auf 200
gleichzeitige Benutzer: Pentium III, 1 GB
RAM. Verwenden Sie gegebenenfalls
einen entsprechend leistungsfähigeren
Prozessor.
Windows 2000x-Server
290 MB
Mindestens Pentium III-Prozessor, 512
MB RAM; bei Skalierung auf 200
gleichzeitige Benutzer: Pentium III, 1 GB
RAM. Verwenden Sie gegebenenfalls
einen entsprechend leistungsfähigeren
Prozessor.
Windows Server 2003x
(nur 32-Bit)
290 MB
Mindestens Pentium III-Prozessor, 512
MB RAM; bei Skalierung auf 200
gleichzeitige Benutzer: Pentium III, 1 GB
RAM. Verwenden Sie gegebenenfalls
einen entsprechend leistungsfähigeren
Prozessor.
SLES 9x 32-Bit oder 64Bit
weniger als 100 Benutzer =
190 MB
100 bis 500 Benutzer = 290
MB
SLES 10 32-Bit oder 64Bit
weniger als 100 Benutzer =
190 MB
100 bis 500 Benutzer = 290
MB
OES (Linux) 1.0 SPx
weniger als 100 Benutzer =
190 MB
100 bis 500 Benutzer = 290
MB
Mindestens Pentium III-Prozessor mit 1
GHz, 512 MB RAM; bei Skalierung auf
200 gleichzeitige Benutzer: Pentium III,
1 GB RAM. Verwenden Sie
gegebenenfalls einen entsprechend
leistungsfähigeren Prozessor.
Mindestens Pentium III-Prozessor mit 1
GHz, 512 MB RAM; bei Skalierung auf
200 gleichzeitige Benutzer: Pentium III,
4 GB RAM. Verwenden Sie
gegebenenfalls einen entsprechend
leistungsfähigeren Prozessor.
Mindestens Pentium III-Prozessor mit 1
GHz, 512 MB RAM; bei Skalierung auf
200 gleichzeitige Benutzer: Pentium III,
1 GB RAM. Verwenden Sie
gegebenenfalls einen entsprechend
leistungsfähigeren Prozessor.
Wichtig: Auf Windows-Servern wird Speicherplatz für das Betriebssystem reserviert. Wenn Sie
ZENworks Desktop Management installieren möchten, müssen Sie sicherstellen, dass neben dem
für den Server reservierten Speicherplatz noch ausreichend weiterer Speicherplatz vorhanden ist.
40
Novell ZENworks 7 Desktop Management-Installationshandbuch
novdocx (DEU) 10 August 2006
Tabelle 4-1 Hardware-Anforderungen für ZENworks Desktop Management Server
novdocx (DEU) 10 August 2006
Von den vier vordefinierten Software-Sätzen, die für die SLES 9x-Installation verfügbar sind (d. h.
die Installationstypen Minimum System [Mindestinstallation], Minimum Graphical System
[Minimale grafische Installation], Full [Vollständige Installation] und Default System
[Standardinstallation]), bietet nur der SLES 9x-Installationsmodus Default System hinreichende
Unterstützung für ZENworks 7 Desktop Management. Alle anderen für die SLES 9x-Installation
verwendeten Installationsarten führen dazu, dass die Installation von ZENworks 7 Desktop
Management fehlschlägt.
4.1.2 Hardware-Anforderungen für die Preboot ServicesInstallation
Die Desktop Management Preboot Services benötigen ein lokales Netzwerk (LAN) mit IP-SchichtUnterstützung, um ordnungsgemäß zu funktionieren. Darüber hinaus gelten folgende
Voraussetzungen:
Tabelle 4-2 Hardware-Anforderungen für den Desktop Management Preboot Services-Server
Spezifikation
Mindestanforderung
Prozessor
Pentium II, 350 MHz oder schnellerer Prozessor
Verfügbarer
Speicherplatz
10 MB
RAM
128 MB
LAN-Verbindung
Ethernet
Informationen zu den Hardware-Anforderungen der Preboot Services an Arbeitsstationen finden Sie
in Abschnitt 7.2, „Hardware-Anforderungen an die Benutzerarbeitsstation“, auf Seite 73.
4.1.3 Hardware-Anforderungen für die ArbeitsstationsinventarInstallation
Wenn Sie die Arbeitsstationsinventar-Komponente der Desktop Management Services installieren,
können Sie die Installation auf einem separaten Computer mit NetWare 6, NetWare 6.5, Windows
2000 oder Windows Server 2003 durchführen, der eine der folgenden Hardwarekonfigurationen
aufweist:
Tabelle 4-3 Hardware-Anforderungen für Arbeitsstationsinventar-Server
Ressource
Mindestanforderung an die
Festplattenkapazität
Mindestanforderung an die Hardware
NetWare 6 SPx-Server 100 MB freier Speicherplatz
Mindestens Pentium II-Prozessor, 512 MB
für Inventar mit Datenbank; 35 RAM; bei Skalierung auf 200 gleichzeitige
MB nur für Inventar
Benutzer: Pentium III, 1 GB RAM. Verwenden
Sie gegebenenfalls einen entsprechend
leistungsfähigeren Prozessor.
Voraussetzungen für die Installation von ZENworks Desktop Management Server
41
NetWare 6.5x-Server
Mindestanforderung an die Hardware
100 MB freier Speicherplatz
Mindestens Pentium II-Prozessor, 512 MB
für Inventar mit Datenbank; 35 RAM; bei Skalierung auf 200 gleichzeitige
MB nur für Inventar
Benutzer: Pentium III, 1 GB RAM. Verwenden
Sie gegebenenfalls einen entsprechend
leistungsfähigeren Prozessor.
Windows 2000-Server 100 MB freier Speicherplatz
Weitere Informationen hierzu finden Sie in
SPx
für Inventar mit Datenbank; 25 „Übergreifende Hardware-Anforderungen für
MB nur für Inventar
die Installation der Komponenten“ auf Seite 39.
Windows Server
2003x
100 MB freier Speicherplatz
Weitere Informationen hierzu finden Sie in
für Inventar mit Datenbank; 25 „Übergreifende Hardware-Anforderungen für
MB nur für Inventar
die Installation der Komponenten“ auf Seite 39.
SLES 9x
100 MB freier Speicherplatz
Weitere Informationen hierzu finden Sie in
für Inventar mit Datenbank; 25 „Übergreifende Hardware-Anforderungen für
die Installation der Komponenten“ auf Seite 39.
MB nur für Inventar
SLES 10
100 MB freier Speicherplatz
Weitere Informationen hierzu finden Sie in
für Inventar mit Datenbank; 25 „Übergreifende Hardware-Anforderungen für
MB nur für Inventar
die Installation der Komponenten“ auf Seite 39.
OES (Linux) 1.0 SPx
100 MB freier Speicherplatz
Weitere Informationen hierzu finden Sie in
für Inventar mit Datenbank; 25 „Übergreifende Hardware-Anforderungen für
MB nur für Inventar
die Installation der Komponenten“ auf Seite 39.
4.1.4 Hardware-Anforderungen für die Datenbankinstallation
Wenn Sie die Inventardatenbank-Komponente der Desktop Management Services installieren,
können Sie die Installation auf einem separaten Computer mit NetWare 6, NetWare 6.5,
Windows 2000 oder Windows Server 2003 durchführen, der die folgende Hardware enthält:
Tabelle 4-4 Hardware-Anforderungen für Arbeitsstationsinventar-Datenbankserver
Komponente
RAM
Mindestanforderungen an die Hardware und Software
Empfohlen werden mindestens 512 MB Speicherplatz für die Datenbank mit 128
MB Cache. Auf der Stammserverebene sind mindestens 768 MB erforderlich, 1
GB oder mehr und ein Cache mit 256 MB werden empfohlen.
Festplatte
Die empfohlene Mindestfestplattenkapazität für den Server der untersten Ebene
bei 10.000 Arbeitsstationen beträgt 5 GB.
Die Mindestfestplattenkapazität für den Server der obersten Ebene
(Stammserver) beträgt 20 GB.
Abhängig von der Anzahl der verknüpften Arbeitsstationen kann die
Festplattengröße zwischen 1 GB und 25 GB variieren.
42
Novell ZENworks 7 Desktop Management-Installationshandbuch
novdocx (DEU) 10 August 2006
Mindestanforderung an die
Festplattenkapazität
Ressource
novdocx (DEU) 10 August 2006
4.2 Software-Anforderungen für Desktop
Management Server
Zwar können sämtliche Desktop Management Services auf einem einzelnen Computer installiert
werden; Ihre Netzwerkressourcen oder Ihre Netzwerkstruktur erfordern jedoch möglicherweise die
Installation einiger Komponenten auf verschiedenen Servern. In diesem Abschnitt werden die
Software-Anforderungen für diese Server erläutert.
Abschnitt 4.2.1, „Software-Anforderungen für die Installation aller Komponenten“, auf
Seite 43
Abschnitt 4.2.2, „Software-Anforderungen, wenn nur Arbeitsstationsinventar installiert werden
soll“, auf Seite 46
Abschnitt 4.2.3, „Software-Anforderungen, wenn nur die ZENworks-Datenbank installiert
werden soll“, auf Seite 47
4.2.1 Software-Anforderungen für die Installation aller
Komponenten
Die folgende Tabelle enthält die Softwarekonfigurationen, die auf dem Computer erforderlich sind,
auf dem die Desktop Management Server-Software installiert wird.
Tabelle 4-5 Server-Software-Anforderungen für die Installation aller ZENworks Desktop Management-
Komponenten
Plattform
NetWare 6
Mindestanforderung an die Software
Mindestens Support Pack4
Novell eDirectory™ 8.6.2 (mindestens), 8.7.1, 8.7.3 oder 8.8 (empfohlen)
Mindestens JVM 1.4.1 für NetWare
LDAP muss konfiguriert sein und ausgeführt werden.
Der IP-Protokollstapel muss gebunden und auf dem Server verfügbar sein.
Wichtig: Sie sollten unbedingt die im aktuellen Consolidated Support Pack enthaltene
Version des NetWare 6 Support Pack sowie die im aktuellen Consolidated Support
Pack enthaltene JVM-Version herunterladen und installieren. Die Support Packs
wurden für den gemeinsamen Einsatz entwickelt.
Wenn dieser NetWare 6-Server auch ZENworks 7 Middle Tier Server ausführen soll,
müssen Sie eDirectory auf dem Server auf Version 8.7.3 aktualisieren (oder höher).
Voraussetzungen für die Installation von ZENworks Desktop Management Server
43
NetWare 6.5
Mindestanforderung an die Software
Mindestens Support Pack1.1
Mindestens eDirectory 8.7.3
LDAP muss konfiguriert sein und ausgeführt werden.
Der IP-Protokollstapel muss gebunden und auf dem Server verfügbar sein.
Wichtig: Wenn NetWare 6.5 SP2 auf dem Server installiert ist, auf dem
Arbeitsstationen für die ZENworks-Funktionalität beglaubigt werden, können Sie den
eDirectory-Baum oder einen Server mit ConsoleOne® 1.3.6 erst dann verwalten, wenn
Sie die auf dem Computer installierte Version von Novell Client™ auf Version 4.9 SP2
aktualisieren.
Windows 2000
Mindestens Windows Service Pack 4
Novell Client 4.9 SP1a muss installiert und zur Verwendung von IP (nicht IPX™)
konfiguriert sein.
eDirectory 8.6.2 (mindestens); 8.7.1, 8.7.3 oder 8.8x (empfohlen)
LDAP muss konfiguriert sein und ausgeführt werden.
Der aktuelle eDirectory-Pfad muss unter dem Namen SYS freigegeben sein.
Die Installation von eDirectory auf einem anderen Laufwerk als C: in Kombination
mit den ZENworks 7-Imaging-Komponenten wird nicht unterstützt.
Der IP-Protokollstapel muss gebunden und auf dem Server verfügbar sein.
Bei einer Verbindung mit ZENworks Middle Tier Server unter Windows 2000
müssen beide Windows 2000-Server Mitglied einer Microsoft-Domäne sein, unter
der Active Directory* ausgeführt wird.
Wenn der Windows 2000-Server als Windows-Terminalserver verwendet wird,
muss er im Fernverwaltungsmodus ausgeführt werden. Der Anwendungsmodus
wird nicht unterstützt.
Windows
Server 2003
Novell Client 4.9 SP1a (oder höher) muss installiert und für die Verwendung des
IP-Protokolls (nicht IPX) konfiguriert sein.
Der automatische Arbeitsstationsimport und die automatische
Arbeitsstationsentfernung (AWI: Automatic Workstation Import and Removal)
benötigen den Novell Client, um korrekt zu funktionieren. eDirectory-Versionen
nach 8.7.3 installieren den Client nicht. Überprüfen Sie deshalb, ob der Client
installiert ist, wenn Sie AWI nutzen möchten.
Mindestens eDirectory 8.7.3
LDAP muss konfiguriert sein und ausgeführt werden.
Der aktuelle eDirectory-Pfad muss unter dem Namen SYS freigegeben sein.
Die Installation von eDirectory auf einem anderen Laufwerk als C: in Kombination
mit den ZENworks 7-Imaging-Komponenten wird nicht unterstützt.
Der IP-Protokollstapel muss gebunden und auf dem Server verfügbar sein.
Bei einer Verbindung mit ZENworks Middle Tier Server unter Windows Server
2003 müssen beide Windows Server 2003-Computer Mitglied einer MicrosoftDomäne sein, unter der Active Directory ausgeführt wird.
Wenn der Windows Server 2003 als Windows-Terminalserver verwendet wird,
muss er im Fernverwaltungsmodus ausgeführt werden. Der Anwendungsmodus
wird nicht unterstützt.
44
Novell ZENworks 7 Desktop Management-Installationshandbuch
novdocx (DEU) 10 August 2006
Plattform
SLES 9
novdocx (DEU) 10 August 2006
Plattform
Mindestanforderung an die Software
SUSE® Linux Enterprise Server 9 Support Pack 1 (mindestens) muss installiert
sein.
Novell eDirectory 8.7.3 (mindestens) muss auf dem Desktop Management Server
installiert sein.
LDAP muss für eDirectory konfiguriert sein und ausgeführt werden.
Der IP-Protokollstapel muss gebunden und auf dem Server verfügbar sein.
Vergewissern Sie sich, dass Samba 3.0.9-2.6 (Samba-Server, nicht Samba-Client)
installiert ist. Führen Sie andernfalls die Installation durch oder nehmen Sie mit
YaST Online Update eine Aktualisierung auf die empfohlene Version vor.
Wichtig: Von den vier vordefinierten Software-Sätzen, die für die SLES 9-Installation
verfügbar sind (d. h. die Installationstypen Minimum System [Mindestinstallation],
Minimum Graphical System [Minimale grafische Installation], Full [Vollständige
Installation] und Default System [Standardinstallation]), bietet nur der SLES 9Installationsmodus Default System hinreichende Unterstützung für ZENworks 7
Desktop Management. Bei allen anderen für die SLES 9-Installation verwendeten
Installationstypen tritt bei der Installation von ZENworks 7 Desktop Management ein
Fehler auf.
SLES 10
SUSE Linux Enterprise Server 10
Novell eDirectory 8.8x (mindestens) muss auf dem Desktop Management Server
installiert sein.
LDAP muss für eDirectory konfiguriert sein und ausgeführt werden.
Der IP-Protokollstapel muss gebunden und auf dem Server verfügbar sein.
Vergewissern Sie sich, dass Samba 3.0.9-2.6 (Samba-Server, nicht Samba-Client)
installiert ist. Führen Sie andernfalls die Installation durch oder nehmen Sie mit
YaST Online Update eine Aktualisierung auf die empfohlene Version vor.
Wichtig: Von den vier vordefinierten Software-Sätzen, die für die SLES 10-Installation
verfügbar sind (d. h. die Installationstypen Minimum System [Mindestinstallation],
Minimum Graphical System [Minimale grafische Installation], Full [Vollständige
Installation] und Default System [Standardinstallation]), bietet nur der SLES 10Installationsmodus Default System hinreichende Unterstützung für ZENworks 7
Desktop Management. Alle anderen für die SLES 10-Installation verwendeten
Installationsmodi führen dazu, dass die Installation von ZENworks 7 Desktop
Management fehlschlägt.
OES (Linux)
Novell Open Enterprise Server (Linux) 1.0 (mindestens) muss installiert sein.
Novell eDirectory 8.7.3 (mindestens) muss auf dem Desktop Management Server
installiert sein.
Der IP-Protokollstapel muss gebunden und auf dem Server verfügbar sein.
Vergewissern Sie sich, dass Samba 3.0.9-2.6 (Samba-Server, nicht Samba-Client)
installiert ist. Führen Sie andernfalls die Installation durch oder nehmen Sie mit
Red Carpet® eine Aktualisierung auf die empfohlene Version vor.
Novell ConsoleOne 1.3.6 und Novell eDirectory 8.7.3 sind auf der Novell ZENworks 7 Companion
1-CD enthalten. Die zum Erstellen einer Evaluierungslizenz-Diskette für eDirectory 8.7.x
benötigten Dateien können Sie von der Website Novell eDirectory 8.7.x Evaluation License
Download (http://www.novell.com/products/edirectory/licenses/eval_87.html) herunterladen.
Voraussetzungen für die Installation von ZENworks Desktop Management Server
45
Die neueste Version von Novell Client (Version 4.91 SP2 oder höher) kann von der DownloadWebsite von Novell (http://download.novell.com/index.jsp) heruntergeladen werden.
Support Pack-Dateien für NetWare erhalten Sie über die Minimum Patch List (http://
support.novell.com/produpdate/patchlist.html) auf der Novell Support Connection-Website.
JVM, Version 1.4.1 für NetWare 6 kann mit dem aktuellsten Consolidated Support Pack Download
(http://support.novell.com/tools/csp/csplist.html) von der Novell Support Connection-Website
heruntergeladen werden.
ConsoleOne 1.3.6 (oder höher) muss nach Anwendung eines NetWare Support Packs installiert
werden.
Wichtig: Desktop Management Server kann in einer Gateway-Umgebung mit IP-zu-IP oder IPXzu-IP nicht ausgeführt werden.
4.2.2 Software-Anforderungen, wenn nur
Arbeitsstationsinventar installiert werden soll
Die Arbeitsstationsinventarkomponente der Desktop Management Services kann auf einer der
Plattformen in der folgenden Tabelle installiert werden:
Tabelle 4-6 Server-Software-Anforderungen für die Installation eines Arbeitsstationsinventars
Plattform
NetWare 6Server
Mindestanforderung an die Software
Weitere Informationen hierzu finden Sie in Abschnitt 4.2.1, „SoftwareAnforderungen für die Installation aller Komponenten“, auf Seite 43
Langer Namespace muss installiert sein.
Wichtig: Wenn dieser NetWare 6-Server auch ZENworks 7 Middle Tier Server
ausführen soll, müssen Sie eDirectory auf Version 8.7.3 aktualisieren
(Mindestanforderung).
NetWare 6.5Server
Weitere Informationen hierzu finden Sie in Abschnitt 4.2.1, „SoftwareAnforderungen für die Installation aller Komponenten“, auf Seite 43
Langer Namespace muss installiert sein.
Windows 2000Server
Weitere Informationen hierzu finden Sie in Abschnitt 4.2.1, „SoftwareAnforderungen für die Installation aller Komponenten“, auf Seite 43
Novell Client 4.9 SP1a muss mit dem Patch installiert sein, das dem Artikel TID
2967860 beigelegt ist, und muss so konfiguriert sein, dass nur IP (nicht IPX)
verwendet wird. Weitere Informationen zu TID 2967860 erhalten Sie in der Novell
Support-Knowledgebase (http://support.novell.com/search/kb_index.jsp).
Wenn der Windows 2000-Server als Windows-Terminalserver verwendet wird,
muss er im Fernverwaltungsmodus ausgeführt werden. Der Anwendungsmodus
wird nicht unterstützt.
46
Novell ZENworks 7 Desktop Management-Installationshandbuch
novdocx (DEU) 10 August 2006
Novell ConsoleOne 1.3.6e und Novell eDirectory 8.8.1 sind auf der Novell ZENworks 7 mit Support
Pack 1 Companion 1-CD enthalten. Bei Erwerb von ZENworks 7 Desktop Management mit Support
Pack 1 ist keine separate eDirectory 8.8.1-Lizenz erforderlich.
Windows
Server 2003
novdocx (DEU) 10 August 2006
Plattform
Mindestanforderung an die Software
Weitere Informationen hierzu finden Sie in Abschnitt 4.2.1, „SoftwareAnforderungen für die Installation aller Komponenten“, auf Seite 43
Novell Client 4.9 SP1a muss mit dem Patch installiert sein, das dem Artikel TID
2967860 beigelegt ist, und muss so konfiguriert sein, dass nur IP (nicht IPX)
verwendet wird. Weitere Informationen zu TID 2967860 erhalten Sie in der Novell
Support-Knowledgebase (http://support.novell.com/search/kb_index.jsp).
Wenn der Windows Server 2003 als Windows-Terminalserver verwendet wird,
muss er im Fernverwaltungsmodus ausgeführt werden. Der Anwendungsmodus
wird nicht unterstützt.
SLES 9 SP 1
Weitere Informationen hierzu finden Sie in Abschnitt 4.2.1, „SoftwareAnforderungen für die Installation aller Komponenten“, auf Seite 43
Novell eDirectory 8.7.3 (oder höher) muss auf dem Desktop Management Server
installiert sein.
Mindestens eine Reproduktion jeder Partition, die ZENworks-Objekte enthält,
muss sich auf einem Server befinden, auf dem eDirectory 8.5 oder höher
ausgeführt wird.
OES
(Linux) 1.0
Weitere Informationen hierzu finden Sie in Abschnitt 4.2.1, „SoftwareAnforderungen für die Installation aller Komponenten“, auf Seite 43.
Novell eDirectory 8.7.3 (oder höher) muss auf dem Desktop Management Server
installiert sein.
Mindestens eine Reproduktion jeder Partition, die ZENworks-Objekte enthält,
muss sich auf einem Server befinden, auf dem eDirectory 8.5 oder höher
ausgeführt wird.
Wichtig: Bei Windows-Servern muss der DNS-Kurzname des Servers dem Namen des Servers
entsprechen. Benennen Sie die Windows-Server, bei denen der Name des Servers nicht mit dem
DNS-Kurznamen übereinstimmt, vor der Installation um oder wählen Sie diese Server für die
Installation des Arbeitsstationsinventars nicht aus.
4.2.3 Software-Anforderungen, wenn nur die ZENworksDatenbank installiert werden soll
Wenn Sie die Datenbankkomponente der Desktop Management Server-Software installieren,
können Sie die Installation auf einem separaten NetWare-, Windows- oder Linux-Computer
durchführen.
Voraussetzungen für die Installation von ZENworks Desktop Management Server
47
Komponen
te
Datenbank
Mindestanforderungen an die Hardware und Software
Sybase ASA 8.0.2 wird automatisch installiert, wenn die Inventardatenbank unter
folgenden Betriebssystemen installiert wird:
NetWare 6 SP 3
NetWare 6.5
Windows 2000 Server SP 4
Windows 2003 Standard Edition
Windows 2003 Enterprise Edition
SLES 9 SP1 oder OES (Linux) 1.0
Oracle kann als Alternative zu Sybase verwendet werden. Oracle 9.2.0.6 oder Oracle
10g R1 auf:
Windows 2000 Server SP 4
Windows 2003 Standard Edition
Windows 2003 Enterprise Edition
Versionen von SLES 9 SP 1 oder Solaris, die von Oracle unterstützt werden
MS SQL kann als Alternative zu Sybase verwendet werden:
(Empfohlen) MS SQL Version 2000 SP 3a
4.3 Desktop Management Server-Installation Voraussetzungen
Damit Sie die Desktop Management Services installieren können, müssen verschiedene
Voraussetzungen erfüllt sein. In diesem Abschnitt werden die notwendigen Voraussetzungen
erläutert.
Vergewissern Sie sich, dass Sie eine zuverlässige Sicherungskopie auf dem Server erstellt und
archiviert haben.
Achten Sie darauf, dass die empfohlene Version von ConsoleOne auf dem Server installiert ist,
auf dem die Desktop Management Server-Software installiert werden soll.
Vergewissern Sie sich, dass Sie über Verwaltungsrechte oder entsprechende Rechte für
eDirectory auf allen Servern verfügen, auf denen Sie die Desktop Management ServerSoftware installieren.
Vergewissern Sie sich, dass Sie über Verwaltungsrechte oder entsprechende Rechte zur
Erweiterung des Verzeichnisschemas verfügen.
Wenn Sie eine Installation auf einem NetWare-Server durchführen, müssen Sie die Datei
java.nlm entladen (geben Sie hierfür in der Serverkonsole zunächst java -killall und
dann java -exit ein). Achten Sie darauf, dass Java* nicht gerade von einem anderen
Prozess in Anspruch genommen wird und die entsprechenden Java-Komponenten bereits
installiert sind.
Schließen Sie sämtliche Programme, die auf Dateien zugreifen, die im Verzeichnis
sys:public der Server liegen, auf denen die Desktop Management Server-Software
installiert wird.
48
Novell ZENworks 7 Desktop Management-Installationshandbuch
novdocx (DEU) 10 August 2006
Tabelle 4-7 Server-Software-Anforderungen für die Installation der ZENworks-Datenbank
novdocx (DEU) 10 August 2006
Für die Anzeige auf der Arbeitsstation, mit der Sie die Desktop Management Server-Software
installieren oder verwalten, muss eine Auflösung von 1024 x 768 festgelegt sein. Bei einer
Auflösung von 800 x 600 werden die Installations- und ConsoleOne-Bildschirme zu groß
dargestellt, sodass wichtige Informationen nicht sichtbar sind.
Wenn Sie die Desktop Management Server-Software auf einem Windows-Server installieren,
müssen Sie sicherstellen, dass das Fenster des Dienststeuerungs-Managers geschlossen ist.
Wenn Sie die Desktop Management Server-Software von einer Windows 2000-Arbeitsstation
oder einer Windows XP SP1-Arbeitsstation aus auf einem Windows 2000/2003-Server
installieren, muss die Arbeitsstation sowohl bei eDirectory als auch als lokaler Administrator
oder Domänenadministrator des Windows-Servers beglaubigt sein, auf dem die Software
installiert wird.
Stellen Sie bei der Installation der Inventarserver-Komponente sicher, dass die Bezeichnung
des Servers, auf dem der Inventarserver installiert werden soll, und der Baum, in dem sich der
Server befindet, kein “#” enthalten.
Mit dem Installationsprogramm für Desktop Management Server können Sie alle Desktop
Management-Komponenten einzeln (oder in Gruppen Ihrer Wahl) auf den ausgewählten Servern
installieren. Weitere Informationen zu diesen Komponenten finden Sie in Kapitel 1, „Was ist Novell
ZENworks Desktop Management?“, auf Seite 17.
Hinweis: Die Installationsprogramme von Desktop Management Server und Middle Tier-Server
ermöglichen nur die Auswahl der Server aus einem einzelnen eDirectory-Baum. Wenn Sie eines der
Installationsprogramme von einem Windows-Server aus starten, der nicht Teil des gewählten Baums
ist, können Sie Desktop Management Server nicht lokal installieren.
Wenn Sie nur bestimmte Desktop Management-Komponenten verwenden möchten, können Sie
hiermit Zeit und Speicherplatz sparen. Folgende Komponenten können einzeln ausgewählt werden:
Desktop Management Services
Anwendungsverwaltung
Gemeinsame Komponenten
Fernverwaltung
Weitere Optionen
Desktop Management-Datenbank
Inventardatenbank
Inventarserver
Inventar-Proxyserver
Imaging-Server
PXE-Server
Server für Arbeitsstationsimport/-entfernung
Desktop Management Services-Snapins
Voraussetzungen für die Installation von ZENworks Desktop Management Server
49
Vergewissern Sie sich, dass Sie zur Installation des Fernverwaltungsagenten über
Verwalterrechte verfügen.
Wenn Sie das Arbeitsstationsinventar installieren möchten:
Beenden Sie Sybase Adaptive Server Anywhere.
Unter NetWare: Geben Sie an der Eingabeaufforderung der Sybase-Konsole den Befehl Q ein.
Unter Windows 2000: Doppelklicken Sie in der Systemsteuerung auf Verwaltung > Dienste,
wählen Sie Novell-Datenbank - Sybase und klicken Sie dann auf Beenden.
Unter Linux: Geben Sie an der Eingabeaufforderung der Sybase-Konsole /etc/init.d/
novell-zdm-sybase stop ein.
Gehen Sie bei der Inventarinstallation von oben nach unten vor. Beginnen Sie mit der
Installation stets auf dem Server, der in der Hierarchie ganz oben steht, und fahren Sie dann mit
den Servern auf der jeweils niedrigeren Ebene fort. Bei einer Inventareinrichtung mit einem
Stammserver und einem Blattserver sollten Sie beispielsweise zunächst die Inventarinstallation
auf dem Stammserver abschließen, bevor Sie mit der Installation am Blattserver beginnen.
Vergewissern Sie sich, dass für die Server, auf denen Sie den Desktop Management-
Inventarserver und die Datenbankkomponenten installieren möchten, ein gültiger DNS-Name
konfiguriert wurde. Vergewissern Sie sich außerdem, dass die Arbeitsstation, die Sie für die
Installation der Desktop Management Server-Software verwenden, ordnungsgemäß für eine
DNS-Suche konfiguriert ist.
Wenn die Server keinen DNS-Namen haben, müssen Sie während der Konfiguration der
Desktop Management-Inventarrichtlinie eine IP-Adresse für die Server auswählen. Weitere
Informationen zur Konfiguration einer IP-Adresse oder eines DNS-Namens für einen Server
finden Sie in Abschnitt 27.1, „Das Inventardatenbankobjekt auf einem NetWare-Server
konfigurieren“, auf Seite 377.
Wenn auf den ausgewählten Servern die Serverinventarkomponente von ZENworks for Servers
3.0.2 (oder einer früheren Version) installiert ist, müssen Sie die Komponente auf ZENworks 7
Server Management aktualisieren, bevor Sie ZENworks 7 Desktop Management installieren.
Weitere Informationen zur Aktualisierung auf ZENworks 7 Server Management finden Sie in
“Upgrading from ZENworks for Servers 3.x” (Aktualisierung von ZENworks for Servers 3.x)
im Abschnitt “Upgrade” im Novell ZENworks 7 Server Management Installation Guide
(Novell ZENworks 7 Server Management-Installationshandbuch).
50
Novell ZENworks 7 Desktop Management-Installationshandbuch
novdocx (DEU) 10 August 2006
Falls Sie die Fernverwaltung installieren möchten:
novdocx (DEU) 10 August 2006
Vorbereitung eines Linux-Servers
für ZENworks-Funktionen
5
5
Wenn Sie Novell® ZENworks® 7 Desktop Management auf einem Linux-Server installieren, ist
möglicherweise eine weitergehende Konfiguration des Linux-Servers für die Unterstützung von
ZENworks-Funktionen notwendig. Dieser Abschnitt enthält Informationen, die Ihnen bei der
Durchführung dieser Konfigurationsaufgaben helfen. Folgende Themen werden in diesem Abschnitt
behandelt:
Abschnitt 5.1, „Konfigurieren eines Linux-Servers für den Dateizugriff von ZENworks“, auf
Seite 51
Abschnitt 5.2, „Vorbereitung des Linux-Inventarservers“, auf Seite 61
Hinweis: Die Informationen in diesem Abschnitt gelten auch für ZENworks 7 Desktop
Management mit Support Pack 1.
5.1 Konfigurieren eines Linux-Servers für den
Dateizugriff von ZENworks
Wenn Sie einen Linux-Server als “Backend” für die Dateispeicherung und den Dateizugriff von
ZENworks verwenden, müssen Sie den Server so konfigurieren, dass ZENworks später auf die dort
gespeicherten Dateien zugreifen kann. Dies kann vor der Installation von ZENworks Desktop
Management Server oder danach geschehen.
Hinweis: Die Einrichtung des Linux-Servers für den Dateizugriff ist optional. Sie können auch
NetWare®- oder Windows-Server für den Dateizugriff einrichten und weiterhin den Linux-Server
als Backend verwenden.
Dieser Abschnitt enthält Informationen zur Konfiguration von SUSE® Linux Enterprise Server
(SLES) anstelle von Novell Open Enterprise Server (OES) für den ZENworks-Dateizugriff. OES
Linux beinhaltet bereits Novell eDirectory™ und bietet NSS-Zugriff (Novell Storage Services) auf
sein Dateisystem. Daher können auf dem OES Linux-Server gespeicherte Richtlinien- oder
Anwendungsdateien einfach den UNC-Pfad (d. h. \\OES_Servername/sys/public/....)
verwenden. Weitere Konfigurationsschritte für den ZENworks-Dateizugriff sind damit überflüssig.
Für die Konfiguration eines SLES-Servers zur Aktivierung des Dateizugriffs ist es erforderlich, dass
Sie die Samba-Serversoftware so konfigurieren, dass sie Beglaubigungsinformationen entweder von
der Active Directory*-Domäne oder dem eDirectory-Baum erhält. Erstellen Sie anschließend eine
oder mehrere Samba-Freigaben auf dem Server. Auf diese Weise wird die Verwaltung der Freigabe
durch das Verzeichnis ermöglicht.
In diesem Abschnitt wird ein Basisverfahren vorgestellt, das zur Ausstellung der erforderlichen
Beglaubigung führt. Für die Konfiguration von Samba gibt es zahlreiche Möglichkeiten. Weitere
Informationen hierzu finden Sie in der Samba Documentation Collection (http://samba.org/samba/
docs/man/) (Samba-Dokumentationssammlung).
Vorbereitung eines Linux-Servers für ZENworks-Funktionen
51
Abschnitt 5.1.1, „Konfigurieren eines Linux-Servers in einer Active Directory-Umgebung“,
auf Seite 52
Abschnitt 5.1.2, „Konfigurieren eines Linux-Servers in einer eDirectory-Umgebung“, auf
Seite 55
5.1.1 Konfigurieren eines Linux-Servers in einer Active
Directory-Umgebung
Wenn Sie beabsichtigen, Active Directory auf dem SLES 9- oder SLES 10-Server zu verwenden,
auf dem Sie ZENworks Management Server installieren möchten, müssen Sie den
verzeichnisbasierten CIFS-Zugriff auf die Anwendungen und weitere Dateien aktivieren, die Sie auf
diesem Server zur Verwendung durch ZENworks speichern möchten.
Wichtig: Auch wenn dies nicht empfohlen wird, können Benutzer auf eine OES-Server/SambaFreigabe von einer Windows-Arbeitsstation aus zugreifen, auf der Novell Client™ installiert ist. Sie
müssen jedoch Samba so konfigurieren, dass ein netBIOS-Name bereitgestellt wird, der nicht mit
dem Namen des OES-Severs identisch ist.
Dieser Abschnitt enthält folgende Informationen.
„Konfigurieren von Samba zur Verwendung von Kerberos“ auf Seite 52
„Einrichten einer Samba-Freigabe“ auf Seite 54
Konfigurieren von Samba zur Verwendung von Kerberos
Mit den folgenden Schritten konfigurieren Sie den SLES 9-Server so, dass Kerberos* für die
Beglaubigung verwendet wird:
1 Geben Sie in der Konfigurationsdatei von Kerberos (heimdal-lib - Version 0.6 oder höher) den
Namen der Active Directory-Domäne an, der Sie beitreten möchten (d. h. bearbeiten Sie die
Datei entsprechend).
1a Öffnen Sie die Datei /etc/krb5.conf in einem Texteditor auf dem Linux-Server.
1b Suchen Sie in der Datei nach den folgenden Zeilen:
[libdefaults]
default_realm = IHR.KERBEROS.BEREICH
[realms]
IHRE.KERBEROS.BEREICHE = {
kdc = ihr.kerberos.server
}
1c Ändern Sie die Zeilen wie folgt:
[libdefaults]
default_realm = DOMÎENNAME
52
Novell ZENworks 7 Desktop Management-Installationshandbuch
novdocx (DEU) 10 August 2006
Der Abschnitt enthält folgende Informationen:
novdocx (DEU) 10 August 2006
[realms]
DOMÎENNAME = {
kdc = wins_name
admin_server = wins_name
kpasswd_server = wins_name
}
Der in dem Beispiel angegebene Wert DOMÄNENNAME stellt den vollständigen
qualifizierten Namen der Active Directory-Domäne dar, der Sie beitreten möchten (z. B.
FORSCHUNG.MEINSTANDORT.DIGITALAIRLINES.COM). Geben Sie diesen
Namen unbedingt in Großbuchstaben ein.
Der Wert wins_name in der überarbeiteten kdc-Zeile sowie in den neu hinzugefügten
Zeilen (admin_server und kpasswd_server) stellt den primären Domänencontroller oder
einen beliebigen Domänencontroller in der Domäne dar (beispielsweise DC1).
2 Bearbeiten Sie die Konfigurationsdatei für den Samba-Server und geben Sie an, dass Kerberos
zur Beglaubigung von Benutzern bei der Active Directory-Domäne verwendet wird.
2a Öffnen Sie die Datei /etc/samba/smb.conf in einem Texteditor auf dem LinuxServer.
2b Suchen Sie die folgende Zeile im Abschnitt "Global" der Datei:
security = user
2c Ändern Sie diese Zeile wie folgt und fügen Sie diese weiteren Zeilen hinzu:
security = ADS
realm = IHR.KERBEROS.BEREICH
encrypt passwords = yes
netbios name = bekannt_gegebener_Name
Der Wert IHR.KERBEROS.BEREICH in dem Beispiel stellt den in der Datei
krb5.conf angegebenen Domänennamen dar (siehe Schritt 1c auf Seite 52).
Der Wert bekannter_Name in der Zeile für "netbios name" stellt den bekannt
gegebenen Netzwerknamen des Samba-Servers sowie seinen Namen in Active Directory
dar (z. B. meinserver_smb).
3 Fügen Sie den Namen des Servers in einen Active Directory-Container ein:
3a Geben Sie an der Befehlszeile des Linux-Servers den folgenden Befehl ein:
kinit [email protected]
Der Wert IHR.KERBEROS.BEREICH in diesem Beispiel stellt den in der Datei
krb5.conf angegebenen Domänennamen dar.
3b Geben Sie an der Befehlszeile des Linux-Servers den folgenden Befehl ein:
Vorbereitung eines Linux-Servers für ZENworks-Funktionen
53
Einrichten einer Samba-Freigabe
Das Erstellen einer Samba-Freigabe ist erforderlich, damit Windows-Arbeitsstationen auf Dateien
auf dem SLES 9- oder SLES 10-Server zugreifen können.
1 Öffnen Sie die Datei /etc/samba/smb.conf in einem Texteditor auf dem Linux-Server
und fügen Sie der Datei die folgenden Zeilen hinzu:
[sharename]
path = lokales_Verzeichnis
guest ok = no
read only = no
Der Wert Freigabename in der ersten Zeile stellt den bekannt gegebenen Netzwerknamen
der Samba-Freigabe dar (Beispiel: zenfiles).
Der Wert lokales_Verzeichnis in der zweiten Zeile stellt das lokale Verzeichnis auf
dem Server dar, in dem sich die Freigabe befinden soll.
2 Ordnen Sie alle Benutzer, die auf die Freigabe zugreifen, einem einzelnen Linux-Konto zu.
2a Geben Sie an der Befehlszeile des Linux-Servers den folgenden Befehl ein:
/usr/sbin/useradd Neuer_Kontoname
Der Parameter neuer_Kontoname stellt das Linux-Konto dar, das Sie gerade erstellen
(Beispiel: smbuser).
2b Suchen Sie auf dem Linux-Server nach der Datei /etc/samba/smbusers.
2c Fügen Sie der Datei die folgende Zeile hinzu:
Neuer_Kontoname = *
Der Wert neuer_Kontoname in dieser Zeile ist der Kontoname, den Sie in Schritt 2a
auf Seite 54 angelegt haben.
3 Geben Sie an der Befehlszeile des Linux-Servers die folgenden Befehle ein, um das Eigentum
an dem Pfad zu der Freigabe zu ändern:
mkdir -p Verzeichnisname
chown -R Linux_Kontoname Verzeichnisname
chmod 755 Verzeichnisname
Der Wert Verzeichnisname stellt den Pfad zu dem in Schritt 1 auf Seite 54 angegebenen
lokalen Verzeichnis dar.
54
Novell ZENworks 7 Desktop Management-Installationshandbuch
novdocx (DEU) 10 August 2006
net ads join
novdocx (DEU) 10 August 2006
Der Wert Name_des_Linux-Kontos stellt den “neuen Kontonamen” dar, den Sie in
Schritt 2a auf Seite 54 zugewiesen haben.
4 Geben Sie an der Befehlszeile des Linux-Servers den folgenden Befehl ein, um den SambaServer neu zu starten. Daraufhin wird die Konfigurationsdatei mit den neuen Parametern
ausgeführt:
/etc/init.d/smb restart
5.1.2 Konfigurieren eines Linux-Servers in einer eDirectoryUmgebung
Wenn Sie beabsichtigen, eDirectory auf dem SLES 9- oder SLES 10-Server zu verwenden, auf dem
Sie ZENworks Management Server installieren möchten, müssen Sie den verzeichnisbasierten
CIFS-Zugriff auf die Anwendungen und weitere Dateien aktivieren, die Sie auf diesem Server zur
Verwendung durch ZENworks speichern möchten.
Dieser Abschnitt enthält Informationen, die Sie benötigen, um den SLES 9- oder SLES 10-Server
für die Verwendung mit ZENworks Desktop Management in einer eDirectory-Umgebung zu
konfigurieren:
„Konfigurieren von Linux zur Beglaubigung bei eDirectory unter Verwendung von LDAP“ auf
Seite 55
„Erstellen eines Samba-Berechtigungsnachweises für beliebige Benutzer“ auf Seite 59
„Einrichten einer Samba-Freigabe“ auf Seite 59
„Zugriff auf mit einer Arbeitsstation verknüpfte ZENworks-Dateien auf einem SLES 9-Server
(Option A)“ auf Seite 60
„Zugriff auf mit einer Arbeitsstation verknüpfte ZENworks-Dateien auf einem SLES 9- oder
SLES 10-Server (Option B)“ auf Seite 61
„Definieren von Benutzern mit eingeschränkten Rechten“ auf Seite 61
Konfigurieren von Linux zur Beglaubigung bei eDirectory unter Verwendung von
LDAP
In diesem Abschnitt werden die Schritte erläutert, die durchgeführt werden müssen, um einen SLES
9- oder SLES 10-Server (agiert als LDAP-Client) und Novell eDirectory (agiert als LDAP-Server)
für die Umleitung der Beglaubigung über LDAP an Novell eDirectory zu konfigurieren. Dabei wird
davon ausgegangen, dass Novell eDirectory 8.7.3 (oder höher) bereits auf dem SLES 9- oder SLES
10-Server installiert wurde.
Nach Abschluss der Serverkonfiguration können sich alle Benutzer mit ihrem eDirectoryBerechtigungsnachweis bei einem SLES 9- oder SLES 10-Server anmelden.
Führen Sie die folgenden Verfahren in der angegebenen Reihenfolge durch:
1. „Erweitern des eDirectory-Schemas für die Linux-Kontobeglaubigung“ auf Seite 56
2. „Erweitern des eDirectory-Schemas für Samba“ auf Seite 56
3. „Erstellen eines Proxybenutzers für anonyme Bindungen“ auf Seite 57
4. „Konfigurieren des SLES 9- oder SLES 10-Servers (LDAP-Client)“ auf Seite 58
Vorbereitung eines Linux-Servers für ZENworks-Funktionen
55
Erweitern des eDirectory-Schemas für die Linux-Kontobeglaubigung
Zur Konfiguration des SLES 9- oder SLES 10-Servers für die eDirectory-Beglaubigung ist die
Erweiterung des vorhandenen eDirectory-Schemas erforderlich (das Schema auf einem OES-Server
wird bereits durch die Installation von ZENworks erweitert).
Die Erweiterung des Schemas kann mit dem Dienstprogrammen "ndsschema" oder "ICE"
durchgeführt werden. Beide Dienstprogramme sind auf dem SLES 9- oder SLES 10-Server
enthalten. Die Befehlszeilensyntax der beiden Dienstprogramme finden Sie in diesem Abschnitt.
Wichtig: Bevor Sie das Dienstprogramm ICE verwenden, müssen Sie in ConsoleOne die
Eigenschaften des LDAP-Gruppenobjekts in dem von Ihnen verwendeten eDirectory-Baum
überprüfen.
Klicken Sie mit der rechten Maustaste auf das LDAP-Gruppenobjekt, klicken Sie auf Eigenschaften,
dann auf Allgemein und deaktivieren Sie die Option TLS für einfache Bindungen mit Passwort
erforderlich.
Das für die Linux-Kontobeglaubigung definierte Schema ist in RFC 2307 (http://www.faqs.org/rfcs/
rfc2307.html) definiert. Novell bietet Schemaimportdateien im herkömmlichen eDirectorySchemaformat und im LDIF-Format (Lightweight Data Interchange Format) für die Erweiterung
des Novell eDirectory-Schemas.
Mit den folgenden Schritten erweitern Sie das eDirectory-Schema in Ihrer Umgebung:
1 Melden Sie sich bei dem Linux-Server, auf dem Novell eDirectory ausgeführt wird, als
Benutzer "root" an.
2 Geben Sie an der Bash-Eingabeaufforderung Folgendes ein: cd /usr/lib/nds-schema.
3 Führen Sie ein Dienstprogramm zur Erweiterung des Schemas aus.
Methode bei Verwendung von ndschema: Geben Sie an der Bash-Eingabeaufforderung
den folgenden Befehl ein, um das Schema zu erweitern:
ndssch cn=Adminname.o=Admin_Container_Name rfc2307usergroup.sch
Methode bei Verwendung von ICE: Geben Sie an der Bash-Eingabeaufforderung den
folgenden Befehl ein, um das Schema zu erweitern:
ice -S LDIF -f rfc2307-usergroup.ldif -D LDAP -s localhost -d
cn=Adminname,o=Admin_Container_Name -W
Erweitern des eDirectory-Schemas für Samba
1 Geben Sie an der Bash-Eingabeaufforderung den folgenden Befehl ein:
cd /usr/share/doc/packages/samba/examples/LDAP
56
Novell ZENworks 7 Desktop Management-Installationshandbuch
novdocx (DEU) 10 August 2006
5. „Konfigurieren von eDirectory-Konten für die Linux-Beglaubigung“ auf Seite 58
novdocx (DEU) 10 August 2006
Dieser Standort wird vom RPM-Paket "samba-doc" bereitgestellt. Alternativ können Sie den
folgenden Befehl für die Suche nach der Schemadatei im RPM-Paket "samba-client"
verwenden:
cd /usr/share/samba/LDAP
2 Geben Sie den folgenden Befehl ein, um das Dienstprogramm ICE zur Erweiterung des
eDirectory-Schemas für Samba zu verwenden:
ice -S LDIF -f samba-nds.schema -D LDAP -s localhost -d
cn=Adminname,o=Admin_Container_Name -W
Erstellen eines Proxybenutzers für anonyme Bindungen
Mit den folgenden Schritten richten Sie einen Proxybenutzer in eDirectory für anonyme Bindungen
ein:
1 Erstellen Sie in ConsoleOne ein neues Benutzerkonto und setzen Sie das Passwort auf Null.
Klicken Sie nicht auf Abbrechen, wenn Sie dazu aufgefordert werden. Klicken Sie stattdessen
auf OK, damit öffentliche/private Schlüssel generiert werden.
2 Klicken Sie mit der rechten Maustaste auf das neue Benutzerobjekt, klicken Sie auf
Eigenschaften, dann auf Passwortbeschränkungen und deaktivieren Sie die Option
Passwortänderung durch Benutzer zulassen.
3 Klicken Sie am Stammobjekt des Baums mit der rechten Maustaste auf das Objekt, wählen Sie
Trustees dieses Objekts aus und erteilen Sie dem neuen Benutzer Eintragsrechte vom Typ
"Durchsuchen". Erteilen Sie dem neuen Benutzer anschließend Eigenschaftsrechte zum Lesen
und Vergleichen für die folgenden Attribute:
CN
Description
O
OU
Object Class
dc
gecos
gidNumber
homeDirectory
loginShell
memberUid
uidNumber
uniqueID
Stellen Sie beim Konfigurieren der Attribute sicher, dass für jedes dieser Attribute Vererbbar
ausgewählt ist.
4 Entfernen Sie [Alle Attributrechte] aus der Liste der Attributrechte für dieses Benutzerobjekt.
5 Klicken Sie mit der rechten Maustaste auf das LDAP-Gruppenobjekt, klicken Sie auf
Eigenschaften, dann auf Allgemein und wählen Sie den neuen Benutzer als Proxybenutzer aus.
Vorbereitung eines Linux-Servers für ZENworks-Funktionen
57
Befolgen Sie die Anweisungen auf der Download-Site zum Installieren der Snapins.
6 Klicken Sie mit der rechten Maustaste auf das LDAP-Serverobjekt, klicken Sie auf
Eigenschaften, dann auf Allgemein und wählen Sie NLDAP-Server jetzt aktualisieren aus.
Konfigurieren des SLES 9- oder SLES 10-Servers (LDAP-Client)
1 Starten Sie das YaST2-Kontrollzentrum.
1a Starten Sie /sbin/yast2.
1b Geben Sie den Befehl menu ein.
2 Wählen Sie im Menü den Eintrag Netzwerk-Services, dann LDAP-Client und anschließend
LDAP verwenden aus.
Alternativ zu den oben beschriebenen Schritten 1 und 2 können Sie einfach /sbin/yast2
ldap von der Befehlszeile ausführen, um das Fenster für die Konfiguration des LDAP-Clients
zu öffnen.
3 Fügen Sie den LDAP-Server in dem Serverfeld sowie in der Suchbasis, wo sich Benutzer
befinden, hinzu. Beispiel:
Basis-DN: ou=Benutzer, ou=Novell
Adressen von LDAP-Servern: 127.0.0.1
4 Wählen Sie LDAP TLS/SSL aus und klicken Sie dann zum Speichern der Änderungen auf
Beenden.
Konfigurieren von eDirectory-Konten für die Linux-Beglaubigung
Mit den folgenden Schritten fügen Sie einem Benutzerkonto die Zusatzklasse "posixAccount" hinzu
und richten die erforderlichen Felder ein.
1 Wählen Sie in ConsoleOne ein Benutzerkonto aus und klicken Sie mit der rechten Maustaste
darauf.
2 Wählen Sie Erweiterungen dieses Objekts aus.
3 Klicken Sie auf Erweiterung hinzufügen.
4 Wählen Sie in der Liste posixAccount aus und klicken Sie dann auf OK.
5 Klicken Sie im Dialogfeld "Allgemeine Bearbeitung" auf OK.
6 Füllen Sie im Dialogfeld für die neue posixAccount-Erweiterung die Felder aus. Die folgende
Tabelle enthält die Feldnamen, den Zweck der Felder sowie ein Beispiel der Daten, die in die
Felder eingegeben werden.
58
Feldname
Zweck
Beispiel
Name
Der Name der Erweiterung
posixAccount
homeDirectory
Das Basisverzeichnis des Benutzers
/home/tjones
Novell ZENworks 7 Desktop Management-Installationshandbuch
novdocx (DEU) 10 August 2006
Tipp: Die Registerkarte Allgemein ist in der auf der ZENworks 7 Companion 1-CD enthaltenen
Version von ConsoleOne nicht verfügbar. Damit Sie ZENworks Desktop Management richtig
verwenden können, müssen Sie ZENworks 7 Desktop Management-Snapins für ConsoleOne
1.3.6 (http://download.novell.com/Download?buildid=6kuY0YcDGdc~) von der DownloadWebsite von Novell herunterladen.
Zweck
Beispiel
uniqueID
Die eindeutige ID des Benutzers
tjones
Common Name
Das gecos-Feld in Linux
Trevor Jones
gidNumber
Die GID in Linux
515
uidNumber
Die GID in Linux
515
novdocx (DEU) 10 August 2006
Feldname
Zu den Attributen, die erforderlich sind und auf der Seite "Sonstiges" des Benutzerobjekts
hinzugefügt werden können, zählt unter anderem:
Feldname
Zweck
Beispiel
loginShell
Legt die Shell des Benutzers fest. Das
Attribut loginShell wird von SUSE Linux für
die ordnungsgemäße X-Anmeldung
benötigt.
/bin/bash
7 Klicken Sie auf OK, um die Änderungen zu speichern.
Erstellen eines Samba-Berechtigungsnachweises für beliebige Benutzer
Der Samba-Berechtigungsnachweis für verwaltete Benutzer wird getrennt von dem
standardmäßigen Linux-Berechtigungsnachweis bereitgestellt. Mit den folgenden Schritten fügen
Sie einen Samba-Berechtigungsnachweis für ein beliebiges Benutzerkonto hinzu.
1 Melden Sie sich auf dem SLES 9- oder SLES 10-Server als Root an und geben Sie an der
Bash-Eingabeaufforderung folgenden Befehl ein:
smbpasswd -a Benutzername
Bei dieser Konfiguration werden Benutzer, die sich bei dem Server anmelden, zur Angabe des
Samba-Passworts für den Server aufgefordert: In dieser Syntax steht Benutzername für den
eDirectory-Benutzernamen des Benutzers. Benutzer müssen in dem Kontext als Basis-DN
angegeben werden, wenn sie den Server als LDAP-Client konfigurieren. Weitere
Informationen hierzu finden Sie in „Konfigurieren des SLES 9- oder SLES 10-Servers (LDAPClient)“ auf Seite 58.
Hinweis: Dies ist ein Basisverfahren für die Kontoerstellung in Samba. Es stehen zahlreiche
Dienstprogramme und Methoden zur Verfügung, mit denen sowohl die Linux- als auch die
Samba-Passwörter mit nur einem Befehl verwaltet werden können. Weitere Informationen
hierzu erhalten Sie in der Samba Documentation Collection (http://samba.org/samba/docs/man/
) (Samba-Dokumentationssammlung).
Einrichten einer Samba-Freigabe
Das Erstellen einer Samba-Freigabe ist erforderlich, damit Windows-Arbeitsstationen auf Dateien
auf dem SLES 9- oder SLES 10-Server zugreifen können.
1 Öffnen Sie die Datei /etc/samba/smb.conf in einem Texteditor auf dem Linux-Server
und fügen Sie der Datei die folgenden Zeilen hinzu:
Vorbereitung eines Linux-Servers für ZENworks-Funktionen
59
Der Wert Freigabename in der ersten Zeile stellt den bekannt gegebenen Netzwerknamen
der Samba-Freigabe dar (Beispiel: zenfiles).
Der Wert lokales_Verzeichnis in der zweiten Zeile stellt das lokale Verzeichnis auf
dem Server dar, in dem sich die Freigabe befinden soll.
2 Geben Sie an der Befehlszeile des Linux-Servers die folgenden Befehle ein, um das Eigentum
an dem Pfad zu der Freigabe zu ändern:
mkdir -p Verzeichnisname
chown -R Name_des_Adminbenutzers
chmod 755 Verzeichnisname
Der Wert Name_des_Adminbenutzers stellt den Namen des Benutzers dar, den Sie beim
Erstellen von Richtlinien und Anwendungen in ZENworks verwenden. Dieser Benutzername
wird für den Zugriff auf die Samba-Freigabe verwendet.
Der Wert Verzeichnisname stellt den Pfad zu dem in Schritt 1 auf Seite 59 angegebenen
lokalen Verzeichnis dar.
3 Geben Sie an der Befehlszeile des Linux-Servers den folgenden Befehl ein, um den SambaServer neu zu starten. Daraufhin wird die Konfigurationsdatei mit den neuen Parametern
ausgeführt:
/etc/init.d/smb restart
Zugriff auf mit einer Arbeitsstation verknüpfte ZENworks-Dateien auf einem SLES 9Server (Option A)
Wenn Sie mit der eDirectory-Methode auf mit einer Arbeitsstation verknüpfte Richtlinien- und
Anwendungsdateien auf einem SLES 9-Server zugreifen müssen, muss für die Samba-Freigabe der
Gastzugriff zulässig sein. Mit den folgenden Schritten kennzeichnen Sie die Samba-Freigabe
entsprechend:
1 Öffnen Sie die Datei /etc/samba/smb.conf mithilfe eines Texteditors auf dem Server.
2 Suchen Sie nach der folgenden Zeile im Abschnitt [sharename] der Datei:
guest ok = no
Der Wert sharename stellt den bekannt gegebenen Netzwerknamen der Samba-Freigabe dar
(Beispiel: zenfiles).
3 Ändern Sie die Zeile wie folgt:
60
Novell ZENworks 7 Desktop Management-Installationshandbuch
novdocx (DEU) 10 August 2006
[sharename]
path = lokales_Verzeichnis
guest ok = no
read only = no
novdocx (DEU) 10 August 2006
guest ok = yes
Zugriff auf mit einer Arbeitsstation verknüpfte ZENworks-Dateien auf einem SLES 9oder SLES 10-Server (Option B)
Wenn Sie mithilfe der eDirectory-Methode von einem Windows Middle Tier-Server aus auf mit
einer Arbeitsstation verknüpfte Richtlinien- und Anwendungsdateien zugreifen möchten, die sich
auf einem SLES 9- oder SLES 10-Server befinden, muss die Samba-Freigabe nicht mit “Worldread” gekennzeichnet sein (siehe Schritt 3), damit Gastzugriff zulässig ist. Mit den folgenden
Schritten lassen Sie den Zugriff auf die Dateien zu:
1 Stellen Sie sicher, dass der Freigabeberechtigungsnachweis für den Windows Middle TierServer eingegeben wurde, wenn Sie während der Installation den Middle Tier erstellen. Dieser
kann auch mithilfe des Dienstprogramms NSAdmin (LMAUTH-Berechtigungsnachweis) auf
dem Middle Tier erstellt werden.
2 Stellen Sie sicher, dass der Middle Tier-Server lokal denselben Berechtigungsnachweis hat.
Selbst wenn Sie eine Firewall haben, kann der Middle Tier für die Arbeitsstation auf die ZENworksDateien zugreifen.
Definieren von Benutzern mit eingeschränkten Rechten
In der Datei smb.conf können Sie die Benutzer definieren, deren Rechte zum Ändern von Dateien
eingeschränkt werden sollen. Mit den folgenden Schritten definieren Sie Benutzer mit
eingeschränkten Rechten.
1 Öffnen Sie die Datei /etc/samba/smb.conf mithilfe eines Texteditors auf dem Server.
2 Suchen Sie nach der folgenden Zeile im Abschnitt [sharename] der Datei:
read only = no
Der Wert sharename stellt den bekannt gegebenen Netzwerknamen der Samba-Freigabe dar
(Beispiel: zenfiles).
3 Ändern Sie die Zeile wie folgt:
read only = yes
4 Geben Sie an der Bash-Eingabeaufforderung den folgenden Befehl ein:
write list = Name_des_Adminbenutzers
Hinweis: Der Wert Name_des_Adminbenutzers stellt den Benutzernamen (oder eine
kommagetrennte Liste der Benutzernamen) dar, der nur über Leserechte für die Dateien auf der
Samba-Freigabe verfügt.
5.2 Vorbereitung des Linux-Inventarservers
Wenn Sie die Komponente "Arbeitsstationsinventar" von ZENworks 7 Desktop Management auf
einem Linux-Server installieren möchten, führen Sie vor der Installation zunächst die folgenden
Aufgaben aus:
Vergewissern Sie sich, dass der Samba-Server korrekt funktioniert.
Vorbereitung eines Linux-Servers für ZENworks-Funktionen
61
Linux-Inventarserver senden, sorgen Sie dafür, dass der OES-Servername mit dem DNSNamen identisch ist.
Wenn für den LDAP-Zugriff eine sichere Verbindung zwischen dem ZENworks 7-
Inventarserver und Novell eDirectory verwendet werden soll, müssen Sie Secure Socket Layer
(SSL) während der Installation von ZENworks 7 Desktop Management aktivieren.
Bevor Sie SSL während der Installation aktivieren, müssen Sie das
Herkunftsverbürgungszertifikat exportieren. Mit den folgenden Schritten exportieren Sie das
Zertifikat:
1 Suchen Sie in ConsoleOne im eDirectory-Baum den Container des NCP™-Serverobjekts für
den Linux-Server, auf dem der ZENworks-Inventarserver installiert werden soll. Klicken Sie
mit der rechten Maustaste auf das SSL-Zertifikatsobjekt (SSLCertificateDNS-Servername)
und klicken Sie dann auf Eigenschaften.
2 Klicken Sie auf die Registerkarte Zertifikate, dann auf Herkunftsverbürgungszertifikat und auf
Exportieren.
Das Dialogfeld "Zertifikat exportieren" wird angezeigt.
3 Klicken Sie auf Exportieren, um die Standardeinstellungen auszuwählen.
Der Standardpfad und -dateiname des Zertifikats sind c:\rootcert.der. Sie können den
Pfad und den Dateinamen des Zertifikats ändern.
4 Klicken Sie auf Anwenden und dann auf Schließen.
5 Kopieren Sie das Zertifikat auf den Linux-Server (beliebiger Speicherort), auf dem Sie den
ZENworks 7-Inventarserver installieren.
6 Notieren Sie den Speicherort des Zertifikats auf dem Linux-Server, da Sie den Speicherort
während der Installation von ZENworks 7 Desktop Management Server angeben müssen.
Weitere Informationen zum Aktivieren von SSL während der Installation finden Sie in Installieren
sämtlicher ZENworks-Funktionen auf einem Linux-Server, Installieren von Desktop Management
Server auf einem Linux-Server oder in Anpassen der Installation von ZENworks Desktop
Management auf einem Linux-Server in Teil IV, „Installieren von ZENworks Desktop Management
Services unter Linux“, auf Seite 327.
62
Novell ZENworks 7 Desktop Management-Installationshandbuch
novdocx (DEU) 10 August 2006
Wenn Arbeitsstationen, auf denen Novell Client nicht installiert ist, Absuchen an den OES
novdocx (DEU) 10 August 2006
Voraussetzung für die Installation
von ZENworks Middle Tier Server
6
6
Wenn es sich bei dem Server, auf dem Sie die Software installieren, um einen NetWare®-Server
handelt, müssen Sie als Verwalter oder als Benutzer mit Verwaltungsrechten angemeldet sein.
Dadurch kann das Installationsprogramm nach eDirectory™-Bäumen und NetWare-Servern suchen.
Wenn Sie die Installation auf einem Windows 2000-Server durchführen, müssen Sie als Verwalter
(oder mit den entsprechenden Rechten) angemeldet sein.
Dieser Abschnitt enthält folgende Informationen:
Abschnitt 6.1, „Einschränkungen von ZENworks Middle Tier Server“, auf Seite 63
Abschnitt 6.2, „Hardware-Anforderungen für ZENworks Middle Tier Server“, auf Seite 65
Abschnitt 6.3, „Software-Anforderungen für ZENworks Middle Tier Server“, auf Seite 66
Abschnitt 6.4, „Konfiguration der Anschlüsse für den Middle Tier-Webserver und den Desktop
Management-Agenten“, auf Seite 68
Abschnitt 6.5, „Optimieren des Apache Web Servers für Middle Tier Server“, auf Seite 71
6.1 Einschränkungen von ZENworks Middle Tier
Server
Beachten Sie vor der Installation von ZENworks® Middle Tier Server folgende Einschränkungen:
ZENworks 7 Desktop Management bietet keine Unterstützung für die Installation von
ZENworks Middle Tier Server auf Windows NT* 4-Servern.
ZENworks 7 Desktop Management bietet keine Unterstützung für die Installation von
ZENworks Middle Tier Server auf im Anwendungsmodus ausgeführten WindowsTerminalservern. Damit ein Windows-Terminalserver als ZENworks Middle Tier Server
verwendet werden kann, muss er im Fernverwaltungsmodus ausgeführt werden.
ZENworks 7 Desktop Management bietet keine Unterstützung für die Installation von
ZENworks Middle Tier Server in einer Novell Cluster Services™-Umgebung. Weitere
Informationen hierzu finden Sie in Anhang B, „Installation in einer Novell Cluster ServicesUmgebung“, auf Seite 583.
Standardmäßig ist Apache Web Server für die Kommunikation an den Anschlüssen 80 (HTTP)
und 443 (HTTPS) konfiguriert. Wenn jedoch andere NetWare 6-Komponenten, beispielsweise
Novell iFolder® und iPrint, ebenfalls anfangs auf NetWare 6 installiert wurden, hat NetWare
Port Resolver die Anschlüsse 80 und 443 möglicherweise nicht dem HTTP-Stapel von Apache
zugewiesen.
Novell iFolder verwendet ebenfalls Apache Web Server. Wird der Apache-Server jedoch nicht
in den Kernel-Speicher sondern in den geschützten Speicherbereich geladen, wird eine andere
Instanz des HTTP-Stapels erzeugt. Der Desktop Management-Agent kommuniziert mit
ZENworks Middle Tier Server über die Anschlüsse, die für Apache Web Server und den
Desktop Management-Agenten konfiguriert sind. Weitere Informationen zum Konfigurieren
Voraussetzung für die Installation von ZENworks Middle Tier Server
63
ZENworks 7 Middle Tier Server unterstützt die multiprozessorfähige Version von Apache Web
Server auf NetWare 6 nicht. Die Installation von ZENworks Middle Tier Server auf einem
NetWare 6-Server mit multiprozessorfähiger Version von Apache führt zu einem Absturz des
Servers.
Diese Beschränkung gilt nicht für die Installation des Middle Tier auf NetWare 6.5 oder höher.
Novell NetStorage wird nicht unterstützt, wenn ZENworks 7 Middle Tier Server unter NetWare
6 installiert ist. Wenn Sie NetStorage nicht nur zur Desktopverwaltung einsetzen möchten,
sollten Sie NetStorage auf einem separaten Server installieren.
Novell NetStorage wird zusammen mit ZENworks 7 Middle Tier Server installiert. Wenn Sie
ZENworks Middle Tier-Software häufig nutzen möchten und NetStorage zu mehr als nur zur
Desktopverwaltung einsetzen möchten, empfiehlt es sich, NetStorage außerdem auf einem
separaten Server zu installieren, um eine Leistungsbeeinträchtigung der Middle Tier-Software
zu vermeiden.
Wenn Sie Novell Client™ auf einem Windows 2000/2003-Server installieren, anschließend
Middle Tier Server auf demselben Computer installieren und dann Novell Client auf diesem
Server deinstallieren, kann Middle Tier Server nicht ausgeführt werden. Beim Deinstallieren
des Client werden wichtige Dateien entfernt, die für die Funktion von ZENworks Middle Tier
Server notwendig sind.
Wenn Sie in einem Szenario mit derselben Softwarekombination den Client anschließend auf
4.9 SP2 aktualisieren, wird eine andere Version der Datei nicm.sys installiert. Wenn Sie
nicht die im Lieferumfang von ZENworks 7 Middle Tier Server enthaltene Datei nicm.sys
verwenden, kann Middle Tier-Server nicht ausgeführt werden.
Zur Umgehung dieses Problems stehen die beiden folgenden Optionen zur Verfügung:
1) Speichern Sie die in der ZENworks 7 Middle Tier Server-Installation enthaltene Datei
nicm.sys vor der Aktualisierung des Clients und kopieren Sie sie nach der ClientAktualisierung an die alte Stelle zurück (dies ist ebenfalls durch eine Neuinstallation von
Middle Tier Server nach der Client-Aktualisierung möglich).
2) Laden Sie nach der Client-Aktualisierung die Datei nicm.sys aus TID 10093371 in der
Novell Support-Knowledgebase (http://support.novell.com/search/kb_index.jsp) herunter
und kopieren Sie sie, um die aktualisierte Client-Version von nicm.sys zu überschreiben.
Wenn Sie sich über ZENworks Middle Tier Server bei der Desktop Management Server-
Software beglaubigen möchten, die auf einem Windows 2000/2003-Computer installiert ist,
auf dem bereits Active Directory (da der Desktop Management Server-Computer als primärer
Domänencontroller fungiert) und eDirectory (zur Unterstützung von ZENworks Desktop
Management) installiert sind, ist die Beglaubigung nur dann möglich, wenn sich der Benutzer
mit einem vollständigen Kontext anmeldet.
Der Grund hierfür ist ein Konflikt beim LDAP-Standardanschluss zwischen dem jeweiligen
LDAP-Listener für Active Directory und eDirectory. Wenn Sie diesen Anschlusskonflikt
umgehen möchten, wählen Sie während der Installation von eDirectory nicht den LDAPStandardanschluss. Verwenden Sie anschließend das NSAdmin-Dienstprogramm im
ZENworks Middle Tier Server, um den ZENworks Middle Tier Server für die Kommunikation
über diesen Anschluss zu konfigurieren.
64
Novell ZENworks 7 Desktop Management-Installationshandbuch
novdocx (DEU) 10 August 2006
von Anschlüssen finden Sie in Abschnitt 6.4, „Konfiguration der Anschlüsse für den Middle
Tier-Webserver und den Desktop Management-Agenten“, auf Seite 68.
novdocx (DEU) 10 August 2006
So konfigurieren Sie den LDAP-Anschluss mithilfe von NSAdmin:
1 Geben Sie im Feld "Adresse" von Internet Explorer die URL für das NSADMINDienstprogramm ein. Beispiel:
http://Middle_Tier_IP-Adresse/oneNet/nsadmin
2 Geben Sie im Feld Wert des LDAP-Anschluss-Konfigurationsparameters die LDAPAnschlussnummer ein, die Sie bereits in eDirectory festgelegt haben und die ZENworks
Middle Tier Server für die Kommunikation mit Desktop Management Server verwenden soll.
Klicken Sie dann auf Senden.
6.2 Hardware-Anforderungen für ZENworks
Middle Tier Server
Der Netzwerkserver, auf dem die ZENworks Middle Tier Server-Software installiert wird, muss die
folgende Hardwarekonfiguration aufweisen:
Tabelle 6-1 Hardware-Anforderungen für ZENworks Middle Tier Server
Ressource
Mindestanforderung an die
Festplattenkapazität
NetWare 6-Server
160 MB
Mindestens Pentium III-Prozessor, 256 MB RAM; bei
Skalierung auf 200 gleichzeitige Benutzer: Pentium III,
1 GB RAM. Verwenden Sie gegebenenfalls einen
entsprechend leistungsfähigeren Prozessor.
NetWare 6.5Server
160 MB
Mindestens Pentium III-Prozessor, 256 MB RAM; bei
Skalierung auf 200 gleichzeitige Benutzer: Pentium III,
1 GB RAM. Verwenden Sie gegebenenfalls einen
entsprechend leistungsfähigeren Prozessor.
Windows 2000Server
160 MB
Mindestens Pentium III-Prozessor, 256 MB RAM; bei
Skalierung auf 200 gleichzeitige Benutzer: Pentium III,
1 GB RAM. Verwenden Sie gegebenenfalls einen
entsprechend leistungsfähigeren Prozessor.
Windows Server
2003
160 MB
Mindestens Pentium III-Prozessor, 256 MB RAM; bei
Skalierung auf 200 gleichzeitige Benutzer: Pentium III,
1 GB RAM. Verwenden Sie gegebenenfalls einen
entsprechend leistungsfähigeren Prozessor.
SLES 9 SP 1
Mindestanforderung an die Hardware
weniger als 100
Mindestens Pentium III-Prozessor mit 1 GHz, 512 MB
RAM; bei Skalierung auf 200 gleichzeitige Benutzer:
100 bis 500 Benutzer Pentium III, 1 GB RAM. Verwenden Sie gegebenenfalls
einen entsprechend leistungsfähigeren Prozessor.
= 25 GB
Benutzer = 10 GB
SLES 10
weniger als 100
Mindestens Pentium III-Prozessor mit 1 GHz, 512 MB
RAM; bei Skalierung auf 200 gleichzeitige Benutzer:
100 bis 500 Benutzer Pentium III, 1 GB RAM. Verwenden Sie gegebenenfalls
einen entsprechend leistungsfähigeren Prozessor.
= 25 GB
Benutzer = 10 GB
Voraussetzung für die Installation von ZENworks Middle Tier Server
65
OES (Linux) 1.0
Mindestanforderung an die
Festplattenkapazität
Mindestanforderung an die Hardware
weniger als 100
Mindestens Pentium III-Prozessor mit 1 GHz, 512 MB
RAM; bei Skalierung auf 200 gleichzeitige Benutzer:
100 bis 500 Benutzer Pentium III, 1 GB RAM. Verwenden Sie gegebenenfalls
einen entsprechend leistungsfähigeren Prozessor.
= 25 GB
Benutzer = 10 GB
Hinweis: Die ZENworks Middle Tier Server-Software wird auf Windows NT 4-Servern nicht
unterstützt. Weiterhin wird sie auf Windows 2000 Professional-Arbeitsstationen nicht unterstützt,
auf denen IIS installiert ist.
Von den vier vordefinierten Software-Sätzen, die für die SUSE® Linux Enterprise Server (SLES) 9Installation verfügbar sind (d. h. die Installationstypen Minimum System [Mindestinstallation],
Minimum Graphical System [Minimale grafische Installation], Full [Vollständige Installation] und
Default System[Standardinstallation]), bietet nur der SLES 9-Installationsmodus Default System
hinreichende Unterstützung für ZENworks 7 Desktop Management. Bei allen anderen für die SLES
9-Installation verwendeten Installationstypen tritt bei der Installation von ZENworks 7 Desktop
Management ein Fehler auf.
6.3 Software-Anforderungen für ZENworks
Middle Tier Server
Der Netzwerkserver, auf dem die ZENworks Middle Tier Server-Software installiert wird, muss
folgende Softwarekonfiguration aufweisen:
Tabelle 6-2 Software-Anforderungen für ZENworks Middle Tier Server
Plattform
NetWare 6-Server
Mindestanforderung an die Software
Mindestens Support Pack4
NICI-Client 2.4.0 (Novell International Cryptographic Infrastructure-Client)
muss installiert sein, wenn SSL-Verbindungen verwendet werden. NICI ist
auf der Download-Website von Novell (http://download.novell.com)
verfügbar.
eDirectory 8.7.3 (Mindestanforderung)
NetWare 6.5-Server
Mindestens Support Pack1
NICI-Client 2.4.0 (Novell International Cryptographic Infrastructure-Client)
muss installiert sein, wenn SSL-Verbindungen verwendet werden. NICI ist
auf der Download-Website von Novell (http://download.novell.com)
verfügbar.
66
Novell ZENworks 7 Desktop Management-Installationshandbuch
novdocx (DEU) 10 August 2006
Ressource
Windows 2000Server
novdocx (DEU) 10 August 2006
Plattform
Mindestanforderung an die Software
IIS muss installiert sein (die Version, die im Lieferumfang von Windows 2000
Server enthalten ist).
Mindestens Windows 2000 Server Service Pack 4
Der IP-Protokollstapel muss gebunden und auf dem Server verfügbar sein.
Wenn eine Verbindung zu einem Windows 2000-Computer mit Desktop
Management hergestellt wird, müssen beide Windows 2000-Server Mitglied
der gleichen Active Directory-Domäne sein oder es muss eine
Vertrauensstellung zwischen den entsprechenden Domänen bestehen. Die
Arbeitsstation, die sich anmeldet, muss nur dann Mitglied dieser Domäne
sein, wenn Desktop Management Server MSI-Anwendungen liefert. Die
Domäne muss einen als Domänencontroller angegebenen Server enthalten.
Dies kann entweder ZENworks Middle Tier Server oder Desktop
Management Server sein.
NICI-Client 2.4.0 (Novell International Cryptographic Infrastructure-Client)
muss installiert sein, wenn SSL-Verbindungen verwendet werden. NICI ist
auf der Download-Website von Novell (http://download.novell.com)
verfügbar.
Windows Server
2003
IIS muss installiert sein (die Version, die im Lieferumfang von Windows
Server 2003 enthalten ist).
Der IP-Protokollstapel muss gebunden und auf dem Server verfügbar sein.
Wenn eine Verbindung zu einem Windows Server 2003-Computer mit
Desktop Management hergestellt wird, müssen beide Windows Server 2003Computer Mitglied der gleichen Active Directory-Domäne sein oder es muss
eine Vertrauensstellung zwischen den entsprechenden Domänen bestehen.
Die Arbeitsstation, die sich anmeldet, muss nur dann Mitglied dieser Domäne
sein, wenn Desktop Management Server MSI-Anwendungen liefert. Die
Domäne muss einen als Domänencontroller angegebenen Server enthalten.
Dies kann entweder ZENworks Middle Tier Server oder Desktop
Management Server sein.
NICI-Client 2.4.0 (Novell International Cryptographic Infrastructure-Client)
muss installiert sein, wenn SSL-Verbindungen verwendet werden. NICI ist
auf der Download-Website von Novell (http://download.novell.com)
verfügbar.
SLES 9
SUSE Linux Enterprise Server (SLES) 9 Support Pack 1 (mindestens)
Der IP-Protokollstapel muss gebunden und auf dem Server verfügbar sein.
Wichtig: Von den vier vordefinierten Software-Sätzen, die für die SLES 9Installation verfügbar sind (d. h. die Installationstypen Minimum System
[Mindestinstallation], Minimum Graphical System [Minimale grafische Installation],
Full [Vollständige Installation] und Default System [Standardinstallation]), bietet
nur der SLES 9-Installationsmodus Default System hinreichende Unterstützung für
ZENworks 7 Desktop Management. Bei allen anderen für die SLES 9-Installation
verwendeten Installationstypen tritt bei der Installation von ZENworks 7 Desktop
Management ein Fehler auf.
SLES 10
SUSE Linux Enterprise Server (SLES) 10
Der IP-Protokollstapel muss gebunden und auf dem Server verfügbar sein.
OES 1.0
Novell Open Enterprise Server (Linux) 1.0
Der IP-Protokollstapel muss gebunden und auf dem Server verfügbar sein.
Voraussetzung für die Installation von ZENworks Middle Tier Server
67
Informationen zum Konfigurieren der Website-Protokollierung für Windows Server 2003 finden Sie
im Microsoft Knowledgebase-Artikel 324279 (http://support.microsoft.com/
default.aspx?scid=kb;en-us;324279) auf der Microsoft Knowledgebase-Website.
Der Middle Tier-Server wird auch für das Hosting von Anwendungen verwendet, die in der
Webbrowser-Ansicht von Novell Application Explorer mit der Bezeichnung myapps.html zur
Verfügung stehen. Weitere Informationen zur Installation von myapps.html finden Sie in
Kapitel 13, „Installation des Novell Application Launcher-Plugin“, auf Seite 173. Weitere
Informationen zur Konfiguration und Verwendung von myapps.html finden Sie in “Anpassen
der Application Browser-Ansicht” im Abschnitt “Novell Application Launcher: Anpassen von
Ansichten” des Novell ZENworks 7 Desktop Management-Verwaltungshandbuchs.
6.4 Konfiguration der Anschlüsse für den Middle
Tier-Webserver und den Desktop ManagementAgenten
Der Desktop Management-Agent kann mit ZENworks Middle Tier Server kommunizieren,
unabhängig davon, ob sich die Arbeitsstation innerhalb oder außerhalb der Unternehmens-Firewall
befindet. Die Voraussetzung dafür ist, dass der Desktop Management-Agent und die WebserverSoftware, die auf dem Computer mit ZENworks Middle Tier Server (Apache HTTP-Server unter
NetWare und IIS (Internet Information Server) unter Windows) installiert ist, so eingerichtet sind,
dass beide über den gleichen Anschluss kommunizieren.
Ihnen muss die Vorgehensweise für die Konfiguration der Kommunikationsanschlusses bekannt sein
(falls die Installation des Webservers die Zuweisung der Standardanschlüsse 80 und 443 ändert),
falls Sie einen zusätzlichen Anschluss ändern oder zuordnen möchten oder den Anschluss des
Desktop Management-Agenten dahingehend ändern möchten, dass dieser mit dem WebserverAnschluss übereinstimmt.
Hinweis: Eine Liste der konfigurierbaren Anschlüsse finden Sie im Anhang Port Number
Assignments (Zuweisung von Anschlussnummern) unter Getting Results with Novell Web Servers
and Tools (Ergebnisse mit Novell-Webservern und Dienstprogrammen erzielen) im Handbuch
Managing Web Servers and Other Web Tools (Verwalten von Webservern und anderen Web-Tools)
auf der NetWare 6-Dokumentations-Website (http://www.novell.com/documentation/lg/nw6p/
index.html).
Dieser Abschnitt enthält folgende Informationen:
Abschnitt 6.4.1, „Konfiguration von Anschlüssen für Apache Web Server unter NetWare 6.x“,
auf Seite 69
Abschnitt 6.4.2, „Anschlüsse für Apache Web Server unter Linux konfigurieren“, auf Seite 69
Abschnitt 6.4.3, „Anschlüsse für IIS unter Windows konfigurieren“, auf Seite 70
Abschnitt 6.4.4, „Ändern der DHost-Anschlusszuweisung für einen Windows 2000-Server, auf
dem eDirectory 8.7.3 installiert ist“, auf Seite 70
68
Novell ZENworks 7 Desktop Management-Installationshandbuch
novdocx (DEU) 10 August 2006
Wichtig: Wenn der IIS-Webserver nicht ordnungsgemäß für die Protokollierung konfiguriert ist,
kann es geschehen, dass in Verbindung mit Middle Tier Server verwendete WebsiteProtokolldateien (C:\windows\system32\logfiles w3svc1\yymmdd.log) von IIS
sehr umfangreich werden und zu viel Speicherplatz auf dem Windows-Server einnehmen.
novdocx (DEU) 10 August 2006
Abschnitt 6.4.5, „Konfiguration des Anschlusses für den Desktop Management-Agenten“, auf
Seite 71
6.4.1 Konfiguration von Anschlüssen für Apache Web Server
unter NetWare 6.x
Zum Konfigurieren der Anschlüsse für Apache Web Server unter NetWare 6.x müssen Sie
adminserv.conf im Verzeichnis sys:\apache\conf öffnen und bearbeiten. Ermitteln Sie
die Zeile mit der aktuellen Anschlusszuweisung. Sie können entweder die Anschlussnummer ändern
oder zusätzliche Anschlussnummern hinzufügen. Sie können außerdem angeben, ob der Anschluss
ein sicherer Anschluss für die Revision durch den Listener sein soll. Verwenden Sie die Zeilen der
vorhandenen Anschlusskonfiguration als Vorlagen, wenn Sie eine neue Zuweisung für einen nicht
sicheren Anschluss erstellen möchten. Wenn Sie einen sicheren Anschluss (HTTPS) angeben,
müssen Sie Anschluss 443 verwenden. Weitere Informationen zur Konfiguration von Anschlüssen
in Apache 2 für NetWare 6.5 finden Sie in Managing Listening Ports (http://www.novell.com/
documentation/nw65/web_apache/data/aichue2.html#aichue2) (Verwalten von
Überwachungsanschlüssen) im Apache Web Server Administration Guide for NetWare 6.5 (ApacheWebserver-Administratorhandbuch für NetWare 6.5).
Wenn Sie die Webbrowser-Ansicht von Novell Application Launcher® (myapps.html)
verwenden möchten, müssen Sie auch die jeweilige Anschlussnummer ändern, damit diese mit dem
Anschluss auf Apache Web Server übereinstimmt. Auf einem NetWare 6.x-Server befindet sich
myapps.html im Verzeichnis sys:\apache\nwdocs directory.
6.4.2 Anschlüsse für Apache Web Server unter Linux
konfigurieren
Zum Konfigurieren der Anschlüsse für Apache Web Server auf einem OES Linux-Server müssen
Sie die Datei httpd.conf im Verzeichnis /etc/init.d/apache2 öffnen und bearbeiten.
Ermitteln Sie die Zeile mit der aktuellen Anschlusszuweisung. Sie können entweder die
Anschlussnummer ändern oder zusätzliche Anschlussnummern hinzufügen. Sie können außerdem
angeben, ob der Anschluss ein sicherer Anschluss für die Revision durch den Listener sein soll.
Verwenden Sie die Zeilen der vorhandenen Anschlusskonfiguration als Vorlagen, wenn Sie eine
neue Zuweisung für einen nicht sicheren Anschluss erstellen möchten. Wenn Sie einen sicheren
Anschluss (HTTPS) angeben, müssen Sie Anschluss 443 verwenden.
Zum Konfigurieren der Anschlüsse für Apache Web Server auf einem SLES 9 SP1-Server müssen
Sie die Datei listen.conf im Verzeichnis /etc/init.d/apache2 öffnen und bearbeiten.
Ermitteln Sie die Zeile mit der aktuellen Anschlusszuweisung. Sie können entweder die
Anschlussnummer ändern oder zusätzliche Anschlussnummern hinzufügen. Sie können außerdem
angeben, ob der Anschluss ein sicherer Anschluss für die Revision durch den Listener sein soll.
Verwenden Sie die Zeilen der vorhandenen Anschlusskonfiguration als Vorlagen, wenn Sie eine
neue Zuweisung für einen nicht sicheren Anschluss erstellen möchten. Wenn Sie einen sicheren
Anschluss (HTTPS) angeben, müssen Sie Anschluss 443 verwenden.
Wenn Sie die Webbrowser-Ansicht von Novell Application Launcher (myapps.html) verwenden
möchten, müssen Sie auch die jeweilige Anschlussnummer ändern, damit diese mit dem Anschluss
auf Apache2 Web Server auf Linux übereinstimmt. myapps.html befindet sich im Stammordner
für Dokumente (z. B. im Verzeichnis /srv/www/htdocs). Die Datei myapps.html ist nicht
installiert, wenn Apache2 nicht auf dem Middle Tier-Server installiert wurde.
Voraussetzung für die Installation von ZENworks Middle Tier Server
69
1 Klicken Sie zum Öffnen des Fensters für die Internet-Informationsdienste auf dem ServerDesktop auf Programme > Verwaltung > Internetdienste-Manager > InternetInformationsdienste.
2 Klicken Sie auf das Pluszeichen (+) neben dem Symbol für ZENworks Middle Tier Server, um
die Hierarchie zu erweitern.
3 Klicken Sie mit der rechten Maustaste auf Standardwebsite und klicken Sie auf Eigenschaften,
um das Dialogfeld für die Eigenschaften der Standardwebsite zu öffnen.
4 Ändern Sie im Feld für den TCP-Anschluss auf der standardmäßig geöffneten Seite "Website"
die Anschlussnummer. Wenn Sie einen sicheren Anschluss (HTTPS) angeben, müssen Sie
Anschluss 443 verwenden.
oder
klicken Sie auf der Seite "Website" auf Erweitert und folgen Sie den Anweisungen auf dem
Bildschirm, um mehrere Anschlussnummern hinzuzufügen.
Wenn Sie die Webbrowser-Ansicht von Novell Application Launcher (myapps.html) verwenden
möchten, müssen Sie auch die jeweilige Anschlussnummer ändern, damit diese mit dem Anschluss
auf IIS übereinstimmt. Auf einem Windows-Server befindet sich myapps.html im Verzeichnis
C:\inetpub\wwwroot.
6.4.4 Ändern der DHost-Anschlusszuweisung für einen
Windows 2000-Server, auf dem eDirectory 8.7.3 installiert ist
Wenn Sie eDirectory 8.7.3 auf einem Windows 2000-Server installieren, wird der DHost-Service
auf Anschluss 80 gesetzt und seine Ausführung an diesem Anschluss gestartet. Wenn Sie
anschließend ZENworks Middle Tier Server auf demselben Windows 2000-Server installieren,
versucht der IIS-Webserver ebenfalls, Anschluss 80 zu verwenden. Dies führt zu einem
Anschlusskonflikt, wobei folgende Meldung angezeigt wird:
Adresse wird bereits verwendet.
ZENworks Middle Tier Server kann erst dann gestartet werden, wenn Sie die DHostAnschlusszuweisung auf einen anderen Anschluss als Anschluss 80 ändern. Mit den folgenden
Schritten können Sie die DHost-Anschlusszuweisung ändern:
1 Öffnen Sie ConsoleOne® und doppelklicken Sie auf den Stammcontainer, in dem eDirectory
installiert wurde.
2 Öffnen Sie die Eigenschaften von HTTP-Server-Servername und klicken Sie auf die
Registerkarte Sonstiges.
3 Doppelklicken Sie auf der Seite "Sonstiges" auf httpDefaultClearPort, doppelklicken Sie auf
80 und ändern Sie dann die Anschlussnummer.
4 Klicken Sie auf "OK", schließen Sie ConsoleOne und starten Sie dann den Windows-Server
neu.
70
Novell ZENworks 7 Desktop Management-Installationshandbuch
novdocx (DEU) 10 August 2006
6.4.3 Anschlüsse für IIS unter Windows konfigurieren
novdocx (DEU) 10 August 2006
6.4.5 Konfiguration des Anschlusses für den Desktop
Management-Agenten
Während der Installation wird Anschluss 80 standardmäßig dem Desktop Management-Agenten
zugeordnet. Sie können diese Zuordnung gegebenenfalls ändern, wenn sich der WebserverAnschluss (bei Apache oder IIS) geändert hat, oder wenn Sie für den Desktop Management-Agenten
einen alternativen Anschluss auswählen möchten, der bereits für den Webserver konfiguriert wurde.
Weitere Informationen zum Zuordnen einer Anschlussnummer für den Desktop ManagementAgenten finden Sie in Schritt 8 auf Seite 149.
Auch wenn nach der Installation der Anschluss dem Desktop Management-Agenten zugeordnet ist,
können Benutzer einen anderen Anschluss für die Verbindung angeben. Weitere Informationen
hierzu finden Sie in „Anpassen der Agentenanmeldung“ auf Seite 201.
6.5 Optimieren des Apache Web Servers für
Middle Tier Server
Um eine optimale Leistung von ZENworks Middle Tier Server unter NetWare zu erzielen, müssen
Sie den Standardwert für den Konfigurationsparameter "ThreadsPerChild" von Apache Web Server
von 50 auf 512 ändern.
Zum Optimieren des Apache Web Servers unter NetWare 6.x müssen Sie den Parameter
"ThreadsPerChild" in der Datei adminserv.conf bearbeiten. Die Datei befindet sich im Ordner
sys:\apache\conf. Die ersten Konfigurationsparameter in der Datei sehen wie folgt aus:
ServerType standalone
ServerRoot "sys:/apache"
PidFile logs/httpd.pid
ScoreBoardFile logs/apache_status
Timeout 300
KeepAlive On
MaxKeepAliveRequests 100
KeepAliveTimeout 15
ThreadsPerChild 50
Ändern Sie den Wert des Parameters "ThreadsPerChild" von 50 in 512.
Voraussetzung für die Installation von ZENworks Middle Tier Server
71
novdocx (DEU) 10 August 2006
72
Novell ZENworks 7 Desktop Management-Installationshandbuch
novdocx (DEU) 10 August 2006
7
Anforderungen an die
Benutzerarbeitsstation
7
Novell® ZENworks® Desktop Management wurde für die Nutzung in einer Umgebung ohne Client
entwickelt. Dies bedeutet, dass auf der Arbeitsstation des Endbenutzers Novell Client™ nicht
unbedingt für die Kommunikation mit der Desktop Management Server-Software erforderlich ist.
Es bedeutet jedoch nicht, dass Novell Client nicht vorhanden sein darf. Benutzer können Novell
Client (Versionen 3.3.34/4.9 oder höher) weiterhin verwenden, auch wenn die neuere
Arbeitsstationsfunktionalität von ZENworks Desktop Management mit dem Desktop ManagementAgenten installiert wird.
Dieser Abschnitt enthält folgende Informationen:
Abschnitt 7.1, „Unterstützte Arbeitsstationsplattformen und Geräte“, auf Seite 73
Abschnitt 7.2, „Hardware-Anforderungen an die Benutzerarbeitsstation“, auf Seite 73
Abschnitt 7.3, „Software-Anforderungen an die Benutzerarbeitsstation“, auf Seite 74
Weitere Informationen zur Installation der Software für den Desktop Management-Agenten auf
Desktopcomputern finden Sie in „Installation und Konfiguration des Desktop ManagementAgenten“ auf Seite 145.
7.1 Unterstützte Arbeitsstationsplattformen und
Geräte
ZENworks Desktop Management wurde auf den folgenden Desktop-Plattformen eingehend
getestet:
Windows 2000 Professional mit installiertem Service Pack 4
Windows XP Professional mit installiertem Service Pack 1 (mindestens)
Windows 98 SE
Zusätzlich zu diesen Plattformen unterstützt ZENworks 7 Desktop Management die Verteilung von
Richtlinien und Anwendungen an Tablet PCs mit Windows XP Tablet PC Edition.
7.2 Hardware-Anforderungen an die
Benutzerarbeitsstation
Damit die vollständige Funktionalität und Leistung gewährleistet werden kann, gelten für die von
ZENworks Desktop Management verwalteten Arbeitsstationen auf den Desktopcomputern, auf
denen der Desktop Management-Agent installiert wird, die folgenden Mindestwerte für
Prozessorleistung, Festplattenspeicher und RAM:
Anforderungen an die Benutzerarbeitsstation
73
Ressource
Mindestanforderu
ng an die
Mindestanforderung an die Hardware
Festplattenkapazit
ät
Benutzerarbeitsstation; vollständige
20 MB
Installation des Desktop ManagementAgenten
Pentium-kompatibler Prozessor (nur 32-Bit),
200 MHz; 128 MB RAM
Wichtig: ZENworks Desktop Management wird auf der PC-Serie NEC* 9800 (auch als PC98
bezeichnet) nicht unterstützt.
Für Arbeitsstationen, auf denen Preboot Services installiert wird, gelten folgende Anforderungen:
Tabelle 7-2 Hardware-Anforderungen für Benutzerarbeitsstationen, auf denen die ZENworks Preboot Services
installiert werden
Spezifikation
Mindestanforderung
Prozessor
Pentium, Prozessor mit 75 MHz oder schneller.
Netzwerkkarte
PXE-fähig. (Wenn die Netzwerkkarte nicht PXE-fähig ist, kann die
Arbeitsstation nicht mit einer PXE-on-Disk-Startdiskette gestartet werden.)
Verfügbarer Speicherplatz Nicht erforderlich.
RAM
16 MB; 128 MB wird empfohlen, wenn Arbeitsstations-Imaging auf der
Arbeitsstation verwendet werden soll.
Grafische Darstellung
VGA; 16-Bit-Farbe.
Bevor Sie die Preboot Services installieren, muss bereits ein Standard-DHCP-Server im Netzwerk
installiert sein (entweder auf dem Server, auf dem Sie Preboot Services installieren, oder auf einem
anderen Server im Netzwerk).
Wenn sich der Standard-DHCP-Server auf dem Server befindet, auf dem die Preboot Services
(insbesondere die Proxy-DHCP-Komponente) installiert werden, müssen Sie das Options-Tag 60 in
den DHCP-Services festlegen. Weitere Informationen hierzu finden Sie in “NetWare 6.x DHCP
Server” und “Windows 2000 Advanced Server” im Novell ZENworks 7 Desktop ManagementVerwaltungshandbuch.
7.3 Software-Anforderungen an die
Benutzerarbeitsstation
Zur Gewährleistung der einwandfreien Funktionsweise des Desktop Management-Agenten muss
bestimmte Software auf der Benutzerarbeitsstation installiert sein. Die Anforderungen für diese
Software sind in der folgenden Tabelle aufgeführt.
74
Novell ZENworks 7 Desktop Management-Installationshandbuch
novdocx (DEU) 10 August 2006
Tabelle 7-1 Hardware-Anforderungen an die Benutzerarbeitsstation
novdocx (DEU) 10 August 2006
Tabelle 7-3 Software-Anforderungen an die Benutzerarbeitsstation
Erforderliche
Software
Konfigurationsdetails
Internet Explorer
Es ist mindestens Version 5.5 SP2 mit hoher Sicherheitsverschlüsselung (128-Bit
oder höher) erforderlich. Der Desktop Management-Agent nutzt die im
Lieferumfang von Internet Explorer enthaltenen Einstellungsmöglichkeiten für die
Sicherheit und den Internetzugang.
MSI (Microsoft
Windows Installer)
Es ist mindestens die Version MSI 1.11 erforderlich, die im Lieferumfang von
Windows 2000 enthalten ist.
Das Installationsprogramm des Desktop Management-Agenten installiert
automatisch MSI 1.2. MSI 2.0 ist im Ordner "\microsoft windows installer" auf der
Novell ZENworks 7 Companion 2-CD enthalten.
Hinweis: Wenn Sie Novell Client auf Computern mit installiertem ZENworks Desktop
Management-Agenten verwenden möchten, ist es hilfreich zu wissen, dass die Version 4.9 SP1a
(oder höher) des Clients mit ZENworks 7 Desktop Management getestet wurde.
Anforderungen an die Benutzerarbeitsstation
75
novdocx (DEU) 10 August 2006
76
Novell ZENworks 7 Desktop Management-Installationshandbuch
novdocx (DEU) 10 August 2006
Vorbereitung der Arbeitsstation
oder des Servers für die
Verwaltung
8
8
Wenn Sie ein Novell® ZENworks® Desktop Management-Objekt in Novell eDirectory™ anzeigen,
verwalten oder erstellen möchten, benötigen Sie ConsoleOne®. Hierbei handelt es sich um ein auf
Java basierendes Verwaltungsprogramm mit grafischer Benutzeroberfläche, das auf einem
Windows- oder NetWare®-Server, bei dem Sie beglaubigt sind, oder auf einer lokalen WindowsArbeitsstation mit Laufwerkszuordnung zum eDirectory-Server (der Server, auf dem eDirectory in
Betrieb ist) installiert und ausgeführt werden kann. Mit ConsoleOne können eDirectory-Objekte von
ZENworks (zum Beispiel Arbeitsstationsobjekte, Anwendungsobjekte, Richtlinien und
Datenbankobjekte) und Netzwerkressourcen (zum Beispiel Schemata, Partitionen und
Reproduktionen) in Bäumen angezeigt werden, bei denen Sie beglaubigt sind.
Bei der Installation von Desktop Management Server können Sie das eDirectory-Schema erweitern,
um Verzeichnisobjekte aufzunehmen, die in Desktop Management eindeutig sind. Dazu gehören
Arbeitsstationen, Anwendungen, Datenbanken und Richtlinienpakete. Diese Objekte werden als
.jar-Dateien im \consoleone-Verzeichnis der ausgewählten Server installiert.
Wenn Sie eine beliebige Komponente von ZENworks 7 Desktop Management konfigurieren
möchten, benötigen Sie ConsoleOne zur Angabe des Objekts, mit dem die Komponente verknüpft
ist. Verwenden Sie die ConsoleOne-Snapins (werden als Registerkarten oder Konfigurationsseiten
in den Objekteigenschaften angezeigt), um die gewünschten Korrekturen vorzunehmen.
In diesem Abschnitt werden die Programme beschrieben, die Sie auf dem Computer (WindowsServer oder -Arbeitsstation) installieren müssen, auf dem ZENworks 7 Desktop Management
verwaltet wird.
Abschnitt 8.1, „Novell Client installieren“, auf Seite 77
Abschnitt 8.2, „ConsoleOne installieren“, auf Seite 78
Abschnitt 8.3, „Installieren der ConsoleOne-Snapins“, auf Seite 79
Hinweis: Die Installationsprogramme von Desktop Management Server und Middle Tier-Server
ermöglichen nur die Auswahl der Server aus einem einzelnen eDirectory-Baum. Wenn Sie eines der
Installationsprogramme von einem Windows-Server aus starten, der nicht Teil des gewählten Baums
ist, können Sie Desktop Management Server nicht lokal installieren.
8.1 Novell Client installieren
Der Novell Client™ muss auf den Windows-Arbeitsstationen bzw. -Servern installiert sein, auf
denen ConsoleOne zur Verwaltung von ZENworks eingesetzt wird. Dies ist notwendig, da
ConsoleOne von den NetWare-Bibliotheken des Clients abhängig ist. Weitere Informationen hierzu
finden Sie im ConsoleOne 1.3x Benutzerhandbuch (http://www.novell.com/documentation/lg/
consol13/index.html?page=/documentation/lg/consol13/c1_enu/data/hk42s9ot.html) auf der
Website für die Novell-Produktdokumentation.
Vorbereitung der Arbeitsstation oder des Servers für die Verwaltung
77
Wenn Sie ZENworks 7 Desktop Management mit Support Pack 1 verwenden, müssen Sie den
Novell Client von der Download-Website von Novell herunterladen.
8.2 ConsoleOne installieren
ConsoleOne 1.3.6 wird zur Verwaltung der Komponenten von ZENworks 7 benötigt. Mit dem
ConsoleOne-Installationsprogramm von der ZENworks 7 Companion 1-CD können Sie
ConsoleOne-Dateien auf der lokalen Festplatte einer Windows-Arbeitsstation oder auf dem
Windows- oder NetWare-Server Ihrer Wahl (sofern diese Server die Mindestanforderungen erfüllen)
installieren.
Hinweis: ZENworks 7 Desktop Management wurde nicht unter dem auf einem Linux-Server oder Desktop installierten Programm ConsoleOne 1.36d getestet. ZENworks-Snapins sind für die
Verwendung unter Windows vorgesehen.
Es sind keine Probleme im Zusammenhang mit Szenarios bekannt, bei denen Sie ZENworks 7
Desktop Management auf einem Windows-Server installieren und auf demselben Server verwalten.
ConsoleOne 1.3.6e wird zur Verwaltung von ZENworks 7 mit Support Pack 1-Komponenten
empfohlen. Mit dem ConsoleOne-Installationsprogramm von der ZENworks 7 mit Support Pack 1
Companion 1-CD können Sie ConsoleOne-Dateien auf der lokalen Festplatte einer WindowsArbeitsstation oder auf dem Windows- oder NetWare-Server Ihrer Wahl (sofern diese Server die
Mindestanforderungen erfüllen) installieren.
Dieser Abschnitt enthält folgende Informationen:
Abschnitt 8.2.1, „Wissenswertes für die Installation von ConsoleOne auf einem NetWare-
Server“, auf Seite 78
Abschnitt 8.2.2, „Wissenswertes für die Installation von ConsoleOne auf der Festplatte einer
lokalen Arbeitsstation“, auf Seite 79
8.2.1 Wissenswertes für die Installation von ConsoleOne auf
einem NetWare-Server
Wenn Sie beabsichtigen, ConsoleOne 1.3.6 (oder 1.3.6.e) auf einem NetWare-Server zu installieren,
sollten Sie Folgendes berücksichtigen:
Geben Sie den Installationspfad unbedingt mit einem zugeordneten Laufwerkbuchstaben an;
verwenden Sie keinen UNC-Pfad.
Wenn Sie ConsoleOne auf einem NetWare-Server-Volume installieren oder aktualisieren, legt
das Installationsprogramm die ConsoleOne-Dateien automatisch im Verzeichnis
public\mgmt\consoleone\1.2 ab, da davon ausgegangen wird, dass das Laufwerk
dem Stamm des Volume zugeordnet ist.
Das Installationsverzeichnis für ConsoleOne hat die Bezeichnung 1.2. Dies ist jedoch
irreführend. Es besteht kein Zusammenhang zwischen dem Namen des
78
Novell ZENworks 7 Desktop Management-Installationshandbuch
novdocx (DEU) 10 August 2006
Wenn Sie ZENworks 7 Desktop Management verwenden, finden Sie das Novell ClientInstallationsprogramm auf der ZENworks 7 Companion 1-CD. Weitere Informationen zum
Installationsverfahren und den Möglichkeiten des Novell Client finden Sie auf der Website für die
Novell-Produktdokumentation (http://www.novell.com/documentation/a-z.html).
novdocx (DEU) 10 August 2006
Installationsverzeichnisses und der Version von ConsoleOne, in diesem Fall 1.3.6 für
ZENworks 7 Desktop Management.
Wenn Sie das Laufwerk einem Unterordner des Volume als Stammlaufwerk zuordnen, erstellt
das Installationsprogramm den Standardpfad und hängt ihn an den Pfad für die
Stammzuordnung an. Dies führt dazu, dass nachfolgend installierte Snapins (zum Beispiel
Snapins für Desktop Management) von ConsoleOne ignoriert werden, da sie nicht in dem Pfad
installiert werden, von dem aus ConsoleOne ausgeführt wird.
ZENworks-Snapins werden auf der NetWare-Serverkonsole nicht ordnungsgemäß geladen. Es
empfiehlt sich, nicht die Serverkonsole zu verwenden, um ConsoleOne für die Verwaltung der
Desktop Management-Snapins einzusetzen. Stattdessen sollten Sie ConsoleOne auf der lokalen
Windows-Arbeitsstation installieren und ausführen oder mithilfe einer Verknüpfung auf der
Verwaltungsarbeitsstation (eine Windows-Arbeitsstation) von dem Netzwerkserver aus starten,
auf dem das Programm installiert wurde.
8.2.2 Wissenswertes für die Installation von ConsoleOne auf
der Festplatte einer lokalen Arbeitsstation
Zwar bietet das Installationsprogramm von ConsoleOne die Möglichkeit, die ConsoleOne-Dateien
auf der Festplatte einer lokalen Windows-Arbeitsstation zu installieren, diese Installation beinhaltet
jedoch nicht die ZENworks 7 Desktop Management-Snapins bzw. Snapins für SP1. Für die
Verwaltung von ZENworks auf einer lokalen Verwaltungsarbeitsstation müssen Sie die Snapins im
Anschluss an die Installation von ConsoleOne installieren. Weitere Informationen hierzu finden Sie
in Abschnitt 8.3, „Installieren der ConsoleOne-Snapins“, auf Seite 79.
8.3 Installieren der ConsoleOne-Snapins
Wenn Sie ZENworks Desktop Management Server auf einem NetWare- oder Windows-Server
installieren, werden die ZENworks Desktop Management-Snapins standardmäßig an dem
entsprechenden Speicherort installiert. Wurde Desktop Management Server auf einem Linux-Server
installiert (d. h. auf einem OES- oder SLES 9-Server) werden weder ConsoleOne noch die
ZENworks-Snapins auf dem Server installiert. Sie müssen ConsoleOne auf der Festplatte der
lokalen Windows-Arbeitsstation installieren, auf der ZENworks Desktop Management verwaltet
wird.
Nachdem Sie ConsoleOne installiert haben, erhalten Sie die Snapins von der ZENworks 7
Companion 2-CD oder auf der Download-Website von Novell (http://download.novell.com). Dieser
Abschnitt enthält folgende Informationen:
Abschnitt 8.3.1, „Herunterladen der Snapins“, auf Seite 79
Abschnitt 8.3.2, „Kopieren der Snapins“, auf Seite 80
Abschnitt 8.3.3, „Installieren der Snapins“, auf Seite 80
Hinweis: Die Informationen in diesem Abschnitt gelten auch für ZENworks 7 Desktop
Management mit Support Pack 1.
8.3.1 Herunterladen der Snapins
Befolgen Sie die nachstehenden Anweisungen für den Download der ZENworks 7 Desktop
Management-Snapins von der Download-Website von Novell (http://download.novell.com), wenn
Vorbereitung der Arbeitsstation oder des Servers für die Verwaltung
79
1 Lesen Sie Abschnitt 8.3.3, „Installieren der Snapins“, auf Seite 80, bevor Sie die .zip-Datei
der ZENworks 7 Desktop Management-Snapins herunterladen.
2 Erstellen Sie ein temporäres Verzeichnis auf der lokalen Arbeitsstation, in das Sie die .zipDatei herunterladen.
3 Klicken Sie auf der Download-Seite für die Novell ZENworks 7 Desktop ManagementSnapins auf die Schaltfläche Proceed to Download (Herunterladen).
4 Befolgen Sie die Anweisungen für den Download der gewünschten .zip-Datei und kopieren
Sie sie in das temporäre Verzeichnis.
Nun können Sie die ZENworks 7 Desktop Management-Snapins für ConsoleOne installieren.
Fahren Sie mit Abschnitt 8.3.3, „Installieren der Snapins“, auf Seite 80 fort.
8.3.2 Kopieren der Snapins
Befolgen Sie die nachstehenden Anweisungen, um die ZENworks 7 Desktop Management-Snapins
von der ZENworks 7 Companion 2-CD zu kopieren, wenn Sie die Installation der Snapins für
ConsoleOne vorbereiten.
1 Lesen Sie den Abschnitt Abschnitt 8.3.3, „Installieren der Snapins“, auf Seite 80, bevor Sie die
.zip-Datei der ZENworks 7 Desktop Management-Snapins kopieren.
2 Erstellen Sie ein temporäres Verzeichnis auf der lokalen Arbeitsstation, in das Sie die .zipDatei herunterladen.
3 Kopieren Sie die .zip-Datei der Snapins in das temporäre Verzeichnis.
Nun können Sie die ZENworks 7 Desktop Management-Snapins für ConsoleOne installieren.
Fahren Sie mit Abschnitt 8.3.3, „Installieren der Snapins“, auf Seite 80 fort.
8.3.3 Installieren der Snapins
Befolgen Sie die nachstehenden Anweisungen, um die ZENworks 7 Desktop Management-Snapins
aus dem temporären Verzeichnis, in das Sie die .zip-Datei der Snapins heruntergeladen oder
kopiert haben, zu installieren.
1 Führen Sie die unter Abschnitt 8.3.1, „Herunterladen der Snapins“, auf Seite 79 oder
Abschnitt 8.3.2, „Kopieren der Snapins“, auf Seite 80 beschriebenen Schritte aus.
2 Vergewissern Sie sich, dass die Instanz von ConsoleOne, die aktualisiert werden soll, nicht
ausgeführt wird.
3 Öffnen Sie die .zip-Datei mit den Snapins in WinZip und navigieren Sie zu dem Verzeichnis,
in dem ConsoleOne auf der Arbeitsstation installiert ist. Extrahieren Sie die Datei dann in
dieses Verzeichnis.
Standardmäßig ist ConsoleOne im Verzeichnis ...\consoleone\1.2 installiert. Lassen Sie
den Teil \1.2 der Pfadangabe nicht weg, wenn Sie den Speicherort für das Extrahieren der
.zip-Datei angeben.
Wichtig: Sie müssen die .zip-Datei mit den Snapins in das
ConsoleOne_Installationsverzeichnis extrahieren. Andernfalls werden die Snapins in die
80
Novell ZENworks 7 Desktop Management-Installationshandbuch
novdocx (DEU) 10 August 2006
Sie die Installation der Snapins für ConsoleOne auf Ihrer lokalen Windows-Arbeitsstation
vorbereiten.
novdocx (DEU) 10 August 2006
falsche Verzeichnisstruktur kopiert und können nicht verwendet werden. Beispiel: ConsoleOne
wurde in einem anderen Verzeichnispfad als ...\consoleone\1.2 installiert.
4 Wenn Sie aufgefordert werden, vorhandene Dateien mit demselben Namen in den
Zielverzeichnissen zu überschreiben, klicken Sie auf Alle ja, auch wenn das Erstellungsdatum
der Dateien unterschiedlich ist.
5 Wiederholen Sie die Schritte 2 bis 4 für jede Instanz von ConsoleOne, die Sie aktualisieren
möchten.
Vorbereitung der Arbeitsstation oder des Servers für die Verwaltung
81
novdocx (DEU) 10 August 2006
82
Novell ZENworks 7 Desktop Management-Installationshandbuch
Novell® ZENworks® 7 Desktop Management kann auf Windows-, Novell NetWare®- und Novell
Open Enterprise Servern (OES) oder SUSE® Open Enterprise Server (SLES) 9 (Linux)-Servern
installiert werden. Für die Installation auf Windows- oder NetWare-Servern wird ein Windowsbasiertes Installationsprogramm verwendet. Dieser Abschnitt enthält Informationen zu den
folgenden Windows-basierten Installationsprogrammen:
Desktop Management Server: Mit dieser Software können Sie zentral Richtlinien und Profile
für Benutzer und Arbeitsstationen in einem Windows-Netzwerk, einem NetWare-Netzwerk
oder einem kombinierten Netzwerk erstellen und verwalten. Mit diesen Richtlinien und
Profilen können Sie Anwendungen verteilen, verwalten und aktualisieren, ein erweitertes
Inventar erstellen, Fernverwaltungsfunktionen ausführen und automatisch Betriebssysteme auf
den Windows-Arbeitsstationen in Ihrem Netzwerk installieren.
ZENworks Middle Tier Server: Diese Software wird mit der Webserver-Software eines
NetWare- oder Windows-Servers ausgeführt, um die Beglaubigung und die Kommunikation
zwischen Desktop Management Server innerhalb der Firewall des Unternehmens und
Arbeitsstationen außerhalb dieser Firewall einzurichten. Diese Kommunikation ermöglicht
mobilen Benutzern unterwegs den Zugang zu Desktop Management Services. Sie ermöglicht
die Kommunikation auch für Arbeitsstationen ohne Novell Client™.
Desktop Management-Agent: Diese Software beinhaltet auch die erforderliche
Funktionalität, um eine Arbeitsstation per Fernzugriff zu verwalten, Anwendungen zu
empfangen oder Richtlinien auf die Arbeitsstationen zu übertragen. Eine Arbeitsstation kann
sich damit über ZENworks Middle Tier Server bei Desktop Management Server beglaubigen,
ohne den konventionellen Novell Client zu verwenden.
Die von ZENworks Desktop Management-Komponenten gebotene
Arbeitsstationsfunktionalität ist nur dann verfügbar, wenn Sie den Desktop ManagementAgenten installieren. Dies gilt auch dann, wenn Novell Client auf der betreffenden
Arbeitsstation installiert ist. Durch die Installation des Desktop Management-Agenten werden
die zuvor von Novell Client installierten Desktop Management-Funktionen entfernt und durch
ausgewählte ZENworks-Arbeitsstationsfunktionen ersetzt.
Hinweis: Mit der ZENworks 7 Desktop Management-Software können nur WindowsArbeitsstationen verwaltet werden. Weitere Informationen zum Verwalten von LinuxArbeitsstationen finden Sie im Novell ZENworks 7 Linux Management-Installationshandbuch
oder im Novell ZENworks 7 Linux Management-Verwaltungshandbuch.
Novell Application Launcher-Plugin: (Optional) Bei dieser Software handelt es sich um eine
vereinfachte Version von Novell Application Launcher™ (wird mit dem Desktop
Management-Agenten installiert), die vom Middle Tier-Server aus installiert werden kann, um
die Verteilung von Anwendungen an Benutzer zu ermöglichen.
ZENworks Launch Gadget: (Optional) Diese Software ermöglicht es Benutzern,
Anwendungen von einem Novell exteNd Director™4.1 SE-Portal aus zu starten.
Mithilfe der Informationen in den folgenden Abschnitten können Sie diese Komponenten in einer
Windows-, einer NetWare- oder einer gemischten Windows/NetWare-Netzwerkumgebung
installieren.
Kapitel 9, „Installation von ZENworks Desktop Management Server“, auf Seite 85
Windows-basierte Installation
83
novdocx (DEU) 10 August 2006
III
Windows-basierte Installation
I
Kapitel 11, „Installation von Desktop Management Server und Middle Tier-Server auf
demselben Computer“, auf Seite 139
Kapitel 12, „Installation und Konfiguration des Desktop Management-Agenten“, auf Seite 145
Kapitel 13, „Installation des Novell Application Launcher-Plugin“, auf Seite 173
Kapitel 14, „Installation des ZENworks Launch Gadget“, auf Seite 181
Kapitel 15, „Unterstützung für Terminalserveranwendungen einrichten“, auf Seite 185
Kapitel 16, „Einrichtung der Beglaubigung“, auf Seite 197
Kapitel 17, „Einrichten von Sicherheitsmaßnahmen auf Windows- oder NetWare Middle Tier-
Servern“, auf Seite 207
Kapitel 18, „Installieren in einer Windows-Netzwerkumgebung“, auf Seite 219
Diese Abschnitte enthalten zudem Informationen zum Installieren von ZENworks 7 Desktop
Management mit Support Pack 1 (SP1). Weitere Informationen zu den Vorbereitungen für SP1
finden Sie in Kapitel 33, „Überlegungen zur Aktualisierung auf ZENworks 7 Desktop Management
mit SP1“, auf Seite 485 oder Kapitel 34, „Upgrade auf Support Pack 1 unter Verwendung von
Server-Software-Paketen“, auf Seite 487. Weitere Informationen, die Sie bei einem Upgrade anderer
Versionen von ZENworks Desktop Management auf ZENworks 7 Desktop Management mit SP1
berücksichtigen sollten, finden Sie in Teil VI, „Upgrade“, auf Seite 389.
Weitere Informationen zum Installieren von ZENworks 7 Desktop Management Services auf einem
Linux-Server finden Sie in Teil IV, „Installieren von ZENworks Desktop Management Services
unter Linux“, auf Seite 327.
Weitere Informationen zum Installieren von ZENworks 7 Desktop Management mit Support Pack 1
in einem OES-Linux-Cluster finden Sie in Abschnitt B.10, „ZENworks 7 Desktop Management mit
SP1 in einer OES Linux-Cluster-Umgebung installieren“, auf Seite 609.
84
Novell ZENworks 7 Desktop Management-Installationshandbuch
novdocx (DEU) 10 August 2006
Kapitel 10, „Installation von ZENworks Middle Tier Server“, auf Seite 115
novdocx (DEU) 10 August 2006
Installation von ZENworks
Desktop Management Server
9
9
Dieser Abschnitt enthält folgende Informationen:
Abschnitt 9.1, „Installation von Desktop Management Server“, auf Seite 85
Abschnitt 9.2, „Installation von Desktop Management Server mit SP1“, auf Seite 99
Abschnitt 9.3, „Überprüfen der Installation“, auf Seite 114
9.1 Installation von Desktop Management Server
Wenn die Hardware- und Software-Voraussetzungen sowie die Installationsvoraussetzungen erfüllt
sind (weitere Informationen finden Sie in Teil II, „Vorbereitung“, auf Seite 35), führen Sie die
folgenden Schritte durch, um Novell® ZENworks® Desktop Management Server auf einem
NetWare®- oder Windows-Server zu installieren und in Betrieb zu nehmen.
Wichtig: Wenn Sie die Installation von Desktop Management Server abschließen, führen Sie
unbedingt auch die Aufgaben im Anschluss an die Installation durch, die für Windows-, NetWareund Linux-Server erforderlich sind. Weitere Informationen hierzu finden Sie in Teil V, „Nach der
Installation“, auf Seite 375.
1 Wählen Sie eine Windows 2000/XP-Arbeitsstation (oder einen Windows 2000/2003-Server)
aus, um das Desktop Management Server-Installationsprogramm auszuführen. Die
Arbeitsstation oder der Server muss die Anforderungen für eine installierende Arbeitsstation
erfüllen. Weitere Informationen finden Sie in „Voraussetzungen für die Arbeitsstation, auf der
die Installation ausgeführt wird“ auf Seite 37.
2 Legen Sie die Novell ZENworks 7 Desktop Management-CD in das CD-Laufwerk einer
Windows-Arbeitsstation ein.
Das Programm winsetup.exe wird automatisch gestartet. Ist dies nicht der Fall, starten Sie
es vom Stammverzeichnis der CD aus.
Wenn Sie die Installation von einem Verzeichnis aus ausführen, in das Sie die ISO-Dateien von
ZENworks Desktop Management kopiert haben, müssen Sie sicherstellen, dass alle Dateien in
das Verzeichnis kopiert wurden, von dem aus Sie die Datei winsetup.exe ausführen.
Wichtig: Wenn Sie die Novell ZENworks 7 Desktop Management-CD während der Installation
aus dem Laufwerk entfernen oder die Verbindung zu dem Server verlieren, auf den Sie
installieren, wird das Installationsprogramm angehalten und nicht weiter ausgeführt. Klicken
Sie zum Beenden des Installationsvorgangs im Task-Manager von Windows auf Prozesse,
wählen Sie javaw.exe aus und klicken Sie dann auf Prozess beenden.
Installation von ZENworks Desktop Management Server
85
novdocx (DEU) 10 August 2006
3 Klicken Sie auf Desktop Management. Es wird eine Seite mit den Optionen für die Installation
in verschiedenen Sprachen angezeigt.
86
Novell ZENworks 7 Desktop Management-Installationshandbuch
novdocx (DEU) 10 August 2006
4 Klicken Sie auf Deutsch. Es wird eine Seite mit den Installationsoptionen für Desktop
Management angezeigt.
Auf dieser Seite können Sie auswählen, ob das Schema vor der eigentlichen Installation des
neuen Desktopverwaltungsprodukts erweitert werden soll oder ob die Schemaerweiterung als
Bestandteil des Installationsvorgangs durchgeführt werden soll.
Abschnitt 9.1.1, „Schema vor der Installation erweitern“, auf Seite 87
Abschnitt 9.1.2, „Vollständige Installation durchführen (einschließlich
Schemaerweiterung)“, auf Seite 89
9.1.1 Schema vor der Installation erweitern
Falls es sich bei der Netzwerkumgebung, in der Desktop Management Server installiert werden soll,
um einen umfangreichen Baum handelt, sollten Sie das Schema vor der eigentlichen Installation des
neuen Desktop Management-Produkts erweitern und warten, bis sich der Novell eDirectory™Baum stabilisiert hat. So führen Sie die Schemaerweiterung durch:
1 Wählen Sie Schemaerweiterung und Produktlizenzierung aus, um den ZENworks Desktop
Management-Assistenten für Schemaerweiterungen und Produktlizenzierungen zu starten.
2 Nachdem Sie die Bedingungen der Lizenzvereinbarung akzeptiert und auf Weiter geklickt
haben, nehmen Sie auf der Seite "eDirectory-Baum für die Objekterstellung" des Assistenten
die erforderlichen Einstellungen vor. Geben Sie hierfür den Namen eines eDirectory-Baums an,
Installation von ZENworks Desktop Management Server
87
Sie müssen das Schema in einem Baum nur einmal erweitern. Sie können sich auch bei einem
Baum beglaubigen, indem Sie auf die Schaltfläche Anmelden klicken und eine Benutzer-ID
sowie ein Passwort mit den entsprechenden Rechten eingeben.
Wie lange der Schemaerweiterungsvorgang dauert, hängt von der Größe und der Komplexität
des Baums ab.
Die Installationsprogramme von Desktop Management Server und Middle Tier-Server
ermöglichen nur die Auswahl der Server aus einem einzelnen eDirectory-Baum. Wenn Sie
eines der Installationsprogramme von einem Windows-Server aus starten, der nicht Teil des
gewählten Baums ist, können Sie Desktop Management Server nicht lokal installieren.
3 Geben Sie auf der ZENworks-Lizenzierungsseite den Lizenzcode ein, der Ihnen per Email als
Teil des SmartCert-Produktregistrierungspakets zugestellt wurde, und klicken Sie dann auf
Weiter.
Wenn Sie auf dieser Seite keinen Lizenzcode eingeben, geht der Assistent davon aus, dass es
sich bei dieser Installation von ZENworks Desktop Management um eine Evaluierungsversion
handelt. Falls Sie eine Evaluierungsversion installieren, werden Sie in regelmäßigen Abständen
88
Novell ZENworks 7 Desktop Management-Installationshandbuch
novdocx (DEU) 10 August 2006
in dem Sie die ZENworks Desktop Management-Schemaerweiterungen hinzufügen möchten,
wählen Sie Schema erweitern aus und klicken Sie dann auf Weiter.
novdocx (DEU) 10 August 2006
aufgefordert, das Produkt zu lizenzieren. Nach 90 Tagen kann die Produktevaluierungsversion
nicht mehr genutzt werden.
Nach Abschluss der Schemaerweiterung können Sie eine Protokolldatei anzeigen, die unter
dem Namen c:\novell\zfdtemp\zwextsch.log gespeichert ist.
9.1.2 Vollständige Installation durchführen (einschließlich
Schemaerweiterung)
Führen Sie die folgenden Schritte durch, wenn Sie die Desktop Management Server-Software nach
der Erweiterung des Schemas installieren möchten oder wenn Sie die Schemaerweiterung als
Bestandteil der Installation durchführen möchten:
1 Klicken Sie auf Desktop Management Services, um den Installationsassistenten von Desktop
Management Server zu starten.
2 Lesen Sie auf der ersten Installationsseite die Details zur Ausführung des
Installationsprogramms und klicken Sie auf Weiter.
3 Lesen Sie die Lizenzvereinbarung und klicken Sie auf Akzeptieren, wenn Sie mit den
Bedingungen der Lizenzvereinbarung einverstanden sind.
Installieren Sie die Software nur, wenn Sie den Bedingungen der Lizenzvereinbarung
zustimmen.
4 Lesen Sie auf der Seite "Installationsvoraussetzungen" die Anforderungen für die Installation
von Desktop Management Server und stellen Sie sicher, dass der Server, auf dem die
Installation erfolgen soll, die aufgeführten Anforderungen erfüllt. Klicken Sie dann auf Weiter.
5 Geben Sie auf der Seite "Baumauswahl" den Namen des Novell eDirectory-Baums ein, in dem
Sie Desktop Management Server installieren möchten, oder wählen Sie den Namen des Baums
aus. Wenn das Schema für diese Installation noch nicht erweitert wurde (siehe Abschnitt 9.1.1,
Installation von ZENworks Desktop Management Server
89
Die Desktop Management Server-Software kann nicht in mehreren Bäumen gleichzeitig
installiert werden.
Sie müssen das Schema in einem Baum nur einmal erweitern. Sie können sich auch bei einem
Baum beglaubigen, indem Sie auf die Schaltfläche Anmelden klicken und eine Benutzer-ID
sowie ein Passwort mit den entsprechenden Rechten eingeben.
Die Installationsprogramme von Desktop Management Server und Middle Tier-Server
ermöglichen nur die Auswahl der Server aus einem einzelnen eDirectory-Baum. Wenn Sie
eines der Installationsprogramme von einem Windows-Server aus starten, der nicht Teil des
gewählten Baums ist, können Sie Desktop Management Server nicht lokal installieren.
6 Geben Sie auf der Seite "ZENworks Desktop Management-Lizenzierung" den Lizenzcode an,
der Ihnen per Email als Teil des SmartCert-Produktregistrierungspakets zugestellt wurde, und
klicken Sie dann auf "Weiter".
Wenn Sie auf dieser Seite keinen Lizenzcode angeben, geht der Assistent davon aus, dass es
sich bei dieser Installation von ZENworks Desktop Management um eine Evaluierungsversion
handelt. Falls Sie eine Evaluierungsversion installieren, werden Sie in regelmäßigen Abständen
90
Novell ZENworks 7 Desktop Management-Installationshandbuch
novdocx (DEU) 10 August 2006
„Schema vor der Installation erweitern“, auf Seite 87), wählen Sie eDirectory-Schema
erweitern aus, um das Schema des Baums zu erweitern, in dem ZENworks Desktop
Management Server installiert werden soll. Klicken Sie dann auf Weiter.
novdocx (DEU) 10 August 2006
aufgefordert, das Produkt zu lizenzieren. Nach 90 Tagen kann die Produktevaluierungsversion
nicht mehr genutzt werden.
7 Klicken Sie auf der Seite "Serverauswahl" auf Server hinzufügen, um die Namen der Server
auszuwählen, auf denen die Desktop Management Server-Software installiert werden soll.
Server können nur in dem Baum ausgewählt werden, der in Schritt 5 angegeben wurde. Sie
können bis zu 7 Server gleichzeitig installieren.
Installation von ZENworks Desktop Management Server
91
Wenn Sie einen Windows-Server hinzufügen möchten, bei dem Sie möglicherweise nicht
beglaubigt sind, doppelklicken Sie auf das Serversymbol. Daraufhin wird ein Dialogfeld
geöffnet, in dem Sie den Berechtigungsnachweis für die Windows-Beglaubigung
eingeben können.
7b (Optional) Im Dialogfeld "Server hinzufügen" können Sie im Feld Server über den
Hostnamen bzw. die IP-Adresse hinzufügen den Hostnamen oder die IP-Adresse eines
Servers angeben. Der angegebene Wert muss in den Namen eines Servers aufgelöst
werden können.
Klicken Sie auf , um die Namensauflösung zu starten und den Server zur Liste
Ausgewählte Server hinzuzufügen.
8 Auf der nun mit Eingaben versehenen Seite "Serverauswahl" können Sie auch die Services
angeben, die für die zuvor ausgewählten Desktop Management-Komponenten installiert
werden sollen. Klicken Sie dann zum Speichern der vorgenommenen Einstellungen auf Weiter.
Die Liste der Einstellungen enthält die folgenden Optionen:
Lokale Arbeitsstation: Obwohl das Installationsprogramm von ConsoleOne® 1.3.6 es
ermöglicht, die ConsoleOne-Dateien auf einem lokalen Festplattenlaufwerk zu installieren
(wodurch geringfügige Leistungssteigerungen erzielt werden können), sind bei einer solchen
Installation die Desktop Management Services-Snapins nicht enthalten.
Sie haben die Möglichkeit, die Desktop Management Services-Snapins auf der lokalen
Arbeitsstation zu installieren. Wählen Sie hierzu unter Lokale Arbeitsstation die Option
Desktop Management Services-Snapins aus. Die Snapins können erst dann hinzugefügt
werden, wenn ConsoleOne auf der Arbeitsstation installiert ist.
Desktop Management Services: Bei Desktop Management Services (zusammenfassend als
“Desktop Management Server” bezeichnet) handelt es sich um häufig verwendete Dateien und
Programme, die die Konfiguration und Verteilung von Arbeitsstationsanwendungen und richtlinien ermöglichen. Diese Services ermöglichen die automatische Verwaltung von
92
Novell ZENworks 7 Desktop Management-Installationshandbuch
novdocx (DEU) 10 August 2006
7a (Optional) Im Dialogfeld "Server hinzufügen" können Sie Server nach ihren eDirectoryBaumnamen angeben. Wählen Sie zum Installieren eines Servers eDirectory-Bäume aus,
klicken Sie auf den Namen des Servers, auf dem die Software installiert werden soll, oder
klicken Sie auf Alle Server hinzufügen, um alle Server in einem Container auszuwählen.
Klicken Sie auf die Schaltfläche mit dem Pfeil nach rechts, um die ausgewählten Server in
den Bereich "Ausgewählte Server" zu verschieben, und klicken Sie dann auf "OK".
novdocx (DEU) 10 August 2006
Windows-Anwendungen, Benutzer- und Arbeitsstationskonfigurationen, Prozessen und
Verfahrensweisen.
Anwendungsverwaltung: Aktivieren Sie diese Option, wenn Software für die
automatische Verteilung, Reparatur und Verfolgung von Anwendungen, Aktualisierungen
und Patches installiert werden soll.
Gemeinsame Komponenten: Wählen Sie diese Option aus, um arbeitsstationsresidente
Module zu installieren, mit denen Benutzer an der Arbeitsstation und im Netzwerk
beglaubigt sowie Konfigurationsinformationen von und an eDirectory übertragen werden.
Fernverwaltung: Wählen Sie diese Komponente aus, wenn Sie Dateien und Programme
installieren möchten, mit denen Arbeitsstationen von einer zentralen Konsole aus
fernverwaltet werden können. Vergewissern Sie sich, dass die
Fernverwaltungskomponente von ZENworks for Servers 3.0.2 (oder einer früheren
Version) auf den ausgewählten Servern noch nicht installiert ist.
Weitere Optionen: Für die Anpassung der Bereitstellung der Desktop Management Services
können Sie unter zahlreichen Services wählen.
Desktop Management-Datenbank: Wählen Sie diese Option aus, wenn Sie eine
Netzwerkdatenbank installieren möchten, die von Novell Application Launcher™ als
Repository für Daten zu aufgetretenen Anwendungsereignissen (Installation, Starten,
Ablegen im Cache usw.) genutzt werden soll.
Inventardatenbank: Wählen Sie diese Option aus, wenn Sie eine Netzwerkdatenbank
installieren möchten, die vom Arbeitsstationsinventar als Repository für von
inventarisierten Arbeitsstationen zusammengestellte Hardware- und SoftwareInventardaten genutzt werden soll.
Wichtig: Wenn Sie die Inventardatenbank mit einer vorhandenen Oracle- oder MS SQLKonfiguration verwenden möchten, wählen Sie diese Option während der
Serverinventarinstallation nicht aus. Führen Sie die unter “Einrichten der
Inventardatenbank” im Novell ZENworks 7 Desktop Management-Verwaltungshandbuch
beschriebenen Schritte aus.
Inventarserver: Wählen Sie diese Option aus, wenn Sie Dateien und Programme
installieren möchten, mit denen Hardware- und Software-Inventardaten für verwaltete
Arbeitsstationen erfasst und angezeigt werden können.
Wenn auf den ausgewählten Servern die Serverinventarkomponente von ZENworks for
Servers 3.0.2 (oder einer früheren Version) installiert ist, müssen Sie die Komponente auf
ZENworks 7 Server Management aktualisieren.
Inventar-Proxyserver: Wählen Sie diese Option aus, wenn Sie einen Proxyservice
installieren möchten, der das Roll-up von Inventarabsuchedaten auf einen Inventarserver
auf der anderen Seite der Netzwerk-Firewall ermöglicht. Vergewissern Sie sich, dass die
Inventarkomponente von ZENworks for Servers 3.0.2 (oder einer früheren Version) auf
den ausgewählten Servern noch nicht installiert ist.
Imaging-Server: Wählen Sie diese Option aus, wenn Sie eine Linux-Imaging-
Umgebung erstellen möchten, in der Imagedateien von Arbeitsstationen auf einer
Arbeitsstation erstellt, gespeichert, gesendet oder wiederhergestellt werden können.
Der Imaging-Server-Service und der PXE-Server-Service sollten auf demselben Server
installiert werden; installieren Sie den PXE-Server-Service nicht separat.
PXE-Server: Wählen Sie diese Option aus, wenn Sie PXE-Protokolle und -programme
(Preboot Execution Environment) installieren möchten, über die ein Server mit einer
Installation von ZENworks Desktop Management Server
93
Wenn Sie Preboot Services installieren, wird auch der Proxy-DHCP-Server installiert.
Wenn sich der Standard-DHCP-Server auf dem gleichen Server befindet, auf dem Sie den
Proxy-DHCP-Server installieren, müssen Sie die Optionsmarke 60 in den DHCP-Services
festlegen.
Der Imaging-Server-Service und der PXE-Server-Service sollten auf demselben Server
installiert werden; installieren Sie den PXE-Server-Service nicht separat.
Server für Arbeitsstationsimport/-entfernung: Wählen Sie diese Option aus, wenn Sie
Dateien und Programme installieren möchten, die Arbeitsstationsobjekte in eDirectory
hinzufügen (bzw. bereits vorhandene entfernen), von wo aus sie verwaltet werden, d. h.
Anwendungs- oder Computereinstellungen erhalten.
Desktop Management Services-Snapins: Wählen Sie diese Option aus, wenn Sie
Erweiterungen für ConsoleOne installieren möchten, mit denen Sie Desktop
Management-Werkzeuge und Dienstprogramme starten, Desktop ManagementObjekteigenschaftsseiten in eDirectory anzeigen sowie diese Objekte durchsuchen und
konfigurieren können.
Sie können eine benutzerdefinierte Auswahl treffen. Wählen Sie hierzu zunächst einen
oder mehrere Server aus und klicken Sie dann mit der rechten Maustaste auf die Server.
Ein Kontextmenü mit Optionen wird angezeigt, mit denen Sie Datenbankservices,
Inventarservices oder Imaging-Services zu allen ausgewählten Servern hinzufügen
können. Mit der Option Standard werden die ursprünglichen Einstellungen
wiederhergestellt. Wenn Sie eine benutzerdefinierte Auswahl durchführen, wird ein
weiteres Dialogfeld geöffnet, in dem Sie bestimmte Komponenten für alle gewählten
Server auswählen können. Diese Auswahl überschreibt jede zuvor getroffene Auswahl.
9 (Optional) Das Kontrollkästchen Voraussetzungsprüfung ist standardmäßig aktiviert. Ändern
Sie dies nicht, wenn das Installationsprogramm prüfen soll, ob die Server den
94
Novell ZENworks 7 Desktop Management-Installationshandbuch
novdocx (DEU) 10 August 2006
PXE-fähigen Arbeitsstation kommuniziert und die das Senden von Imaging-Tasks an
diese Arbeitsstation ermöglichen.
novdocx (DEU) 10 August 2006
Installationsanforderungen für ZENworks Desktop Management Services entsprechen. Das
Installationsprogramm überprüft die Version des Netzwerkbetriebssystems (einschließlich
eventuell erforderlicher Service Packs oder Support Packs) und stellt fest, ob und welche
Version von Novell Client (4.9 SP1a) auf Windows-Servern und auf der für die Installation
verwendeten Arbeitsstation vorhanden ist. Darüber hinaus wird ermittelt, ob und welche
Version von ConsoleOne (1.3.6) vorhanden ist.
Wenn das Betriebssystem des Servers und eventuelle Support/Service Packs nicht die korrekte
Version aufweisen, wird eine Warnmeldung angezeigt und die Installation unterbrochen, bis die
erforderliche Software installiert oder erkannt wird oder bis Sie das Kontrollkästchen
deaktivieren.
10 (Optional, wenn "Arbeitsstationsinventar" oder "Fernverwaltung" ausgewählt ist.) Wählen Sie
auf der Seite "Pfad der Dateiinstallation" einen oder mehrere Zielserver in der Liste
Ausgewählte Server aus. Geben Sie dann das Volume oder das Laufwerk an, auf dem die
Arbeitsstationsinventar- oder die Fernverwaltungsdateien installiert werden sollen. Die
Standardeinstellung lautet SYS: für Novell NetWare- und C: für Windows-Server.
Wenn eine frühere Installation der ZENworks 7-Arbeitsstationsinventar- oder
Fernverwaltungskomponente auf dem Computer erkannt wird, ist der bestehende Pfad
abgeblendet. Alle Dateien der aktuellen Installation werden im selben Pfad gespeichert.
11 (Optional) Die Seite "Pfad der Datenbankinstallation" wird angezeigt, wenn Sie die
Inventardatenbank oder die Desktop Management-Datenbank anzeigen. Wählen Sie im linken
Teilfenster einen zuvor festgelegten Server aus. Geben Sie anschließend im Feld
Datenbankpfad den Namen des Volume oder des Laufwerks an, auf dem die Datenbankdatei
installiert wird, und klicken Sie dann auf Weiter.
Sie können für jeden Datenbankserver ein anderes Volume oder Laufwerk angeben.
Beispielsweise können die Volume-Namen auf verschiedenen NetWare-Servern
unterschiedlich sein. Es können jedoch nicht mehrere Instanzen der Datenbankdateien auf
demselben Server vorhanden sein, da pro Server nur eine Instanz der Datenbank-Engine
Installation von ZENworks Desktop Management Server
95
SYS:ist das Standard-Volume für NetWare-Server. Es wird empfohlen, das Volume SYS:
nicht auf NetWare-Servern auszuwählen, da die Datenbankdatei sehr groß werden kann.
12 (Optional) Die Seite "Inventar-Einzelserverkonfiguration" wird angezeigt, wenn Sie den
Inventarserver und die Inventardatenbank auf demselben Server installieren. Wenn das
Installationsprogramm automatisch die Serverpaket- und die Datenbankstandort-Richtlinie im
Serverpaket erstellen und den Inventarservice auf dem Server starten soll, müssen Sie die
entsprechenden Einstellungen auf der Seite "Inventar-Einzelserverkonfiguration"
konfigurieren.
Wählen Sie unter Einzelserver konfigurieren die Server aus, die auf eine gemeinsame
Datenbankstandort-Suchrichtlinie verweisen sollen, geben Sie den Namen des Baumcontainers
96
Novell ZENworks 7 Desktop Management-Installationshandbuch
novdocx (DEU) 10 August 2006
ausgeführt werden kann. Bei NetWare-Servern darf dieser Pfad keine Zeichen des erweiterten
Zeichensatzes oder Doppelbyte-Zeichen enthalten.
novdocx (DEU) 10 August 2006
an, in dem das Serverpaket mit dieser Richtlinie erstellt und konfiguriert werden soll, und
klicken Sie dann auf Weiter.
13 (Optional) Wählen Sie auf der Seite "Konfiguration des Inventar-Proxyservice" die Server aus,
für die ein Anschluss festgelegt werden soll, der XMLRPC-Anforderungen an den InventarProxyservice übergeben kann, und geben Sie dann im Feld Proxyanschluss den gewünschten
Anschluss an.
Durch Auswahl aller Server können Sie allen die gleiche Anschlussnummer zuweisen. Wenn
Sie Server einzeln auswählen, können Sie individuelle Werte definieren. Wenn Sie den
Standardanschluss 65000 ändern möchten, geben Sie einen Wert zwischen 0 und 65535 an.
Installation von ZENworks Desktop Management Server
97
14 Überprüfen Sie auf der Seite "Zusammenfassung" die Liste der zu installierenden
Komponenten und ihrer Bestandteile. Sind die Angaben korrekt, klicken Sie zum Starten des
Installationsprogramms auf Fertig stellen.
Mit Zurück können Sie so oft wie nötig Änderungen vornehmen.
Wenn Sie auf Abbrechen klicken, werden die Installationsinformationen nicht gespeichert.
Nach Abschluss der Installation können Sie die Protokolldatei überprüfen. Der Name der
Protokolldatei lautet Datum_Uhrzeit_zdmserver_install.log (zum Beispiel:
20040304_024034_zdmserver_install.log). Sie befindet sich im Verzeichnis
\novell\zfdtemp auf dem Computer, von dem aus die Installation durchgeführt wurde. In
der Protokolldatei ist angegeben, ob Komponenten nicht installiert werden konnten.
Darüber hinaus können Sie in der Installationsübersicht überprüfen, welche Einstellungen
vorgenommen wurden. Die Zusammenfassung wird in einem Protokoll mit der Bezeichnung
Datum_Uhrzeit_zdmserver_installsummary.log gespeichert (zum Beispiel:
20040304_024034_zdmserver_installsummary.log). Sie befindet sich ebenfalls
im Verzeichnis c:\novell\zfdtemp.
15 Wählen Sie in ConsoleOne den Baum und den Container aus, in dem die Desktop Management
Server-Software installiert wurde. Klicken Sie dann mit der rechten Maustaste auf LDAPGruppe und wählen Sie Eigenschaften > LDAP-Gruppe - Allgemein.
Stellen Sie sicher, dass die Option TLS für einfache Bindungen mit Passwort erforderlich für
jeden Server, der als Beglaubigungsdomäne für einen ZENworks Middle Tier Server fungiert,
deaktiviert wurde. Wenn dieser Parameter festgelegt werden muss, nachdem Desktop
Management Server installiert wurde, müssen Sie ZENworks Middle Tier Server neu starten,
nachdem die Einstellung geändert wurde.
98
Novell ZENworks 7 Desktop Management-Installationshandbuch
novdocx (DEU) 10 August 2006
Vergewissern Sie sich, dass die Anschlussnummer nicht von anderen Services auf dem Server
verwendet wird.
novdocx (DEU) 10 August 2006
Wenn Sie die Installation auf Windows-Servern in einer Active Directory-Domäne vornehmen,
konfigurieren Sie das LDAP-Gruppenobjekt für Server, die als Beglaubigungsdomänen
verwendet werden, so, dass eine alternative Anschlussnummer verwendet wird, da Active
Directory die Anschlüsse 389 und 636 nutzt.
9.2 Installation von Desktop Management Server
mit SP1
Wenn die Hardware- und Software-Voraussetzungen sowie die Installationsvoraussetzungen erfüllt
sind (weitere Informationen finden Sie in Teil II, „Vorbereitung“, auf Seite 35), führen Sie die
folgenden Schritte durch, um Novell ZENworks 7 Desktop Management Server mit Support Pack 1
(SP1) auf einem NetWare- oder Windows-Server zu installieren und in Betrieb zu nehmen.
Wichtig: Wenn Sie die Installation von Desktop Management Server abschließen, führen Sie
unbedingt auch die Aufgaben im Anschluss an die Installation durch, die für Windows-, NetWareund Linux-Server erforderlich sind. Weitere Informationen hierzu finden Sie in Teil V, „Nach der
Installation“, auf Seite 375.
1 Wählen Sie eine Windows 2000/XP-Arbeitsstation (oder einen Windows 2000/2003-Server)
aus, um das Desktop Management Server-Installationsprogramm auszuführen. Die
Arbeitsstation oder der Server muss die Anforderungen für eine installierende Arbeitsstation
erfüllen. Weitere Informationen finden Sie in „Voraussetzungen für die Arbeitsstation, auf der
die Installation ausgeführt wird“ auf Seite 37.
2 Legen Sie die Novell ZENworks 7 Desktop Management mit Support Pack 1-CD in das CDLaufwerk einer Windows-Arbeitsstation ein.
Das Programm winsetup.exe wird automatisch gestartet. Ist dies nicht der Fall, starten Sie
es vom Stammverzeichnis der CD aus.
Wenn Sie die Installation von einem Verzeichnis aus ausführen, in das Sie die ISO-Dateien von
ZENworks Desktop Management kopiert haben, müssen Sie sicherstellen, dass alle Dateien in
das Verzeichnis kopiert wurden, von dem aus Sie die Datei winsetup.exe ausführen.
Wichtig: Wenn Sie die Novell ZENworks 7 Desktop Management mit Support Pack 1-CD
während der Installation aus dem Laufwerk entfernen oder die Verbindung zu dem Server
verlieren, auf den Sie installieren, wird das Installationsprogramm angehalten und nicht weiter
ausgeführt. Klicken Sie zum Beenden des Installationsvorgangs im Task-Manager von
Windows auf Prozesse, wählen Sie javaw.exe aus und klicken Sie dann auf Prozess
beenden.
Installation von ZENworks Desktop Management Server
99
novdocx (DEU) 10 August 2006
100 Novell ZENworks 7 Desktop Management-Installationshandbuch
Installation von ZENworks Desktop Management Server 101
novdocx (DEU) 10 August 2006
3 Klicken Sie auf Desktop Management. Es wird eine Seite mit den Optionen für die Installation
in verschiedenen Sprachen angezeigt.
Auf dieser Seite können Sie auswählen, ob das Schema vor der eigentlichen Installation des
neuen Desktopverwaltungsprodukts erweitert werden soll oder ob die Schemaerweiterung als
Bestandteil des Installationsvorgangs durchgeführt werden soll.
Abschnitt 9.2.1, „Schema vor der Installation erweitern“, auf Seite 102
Abschnitt 9.2.2, „Vollständige Installation durchführen (einschließlich
Schemaerweiterung)“, auf Seite 104
9.2.1 Schema vor der Installation erweitern
Falls es sich bei der Netzwerkumgebung, in der Desktop Management Server installiert werden soll,
um einen umfangreichen Baum handelt, sollten Sie das Schema vor der eigentlichen Installation des
neuen SP1-Produkts erweitern und warten, bis sich der Novell eDirectory™-Baum stabilisiert hat.
So führen Sie die Schemaerweiterung durch:
1 Wählen Sie Schemaerweiterung und Produktlizenzierung aus, um den ZENworks Desktop
Management-Assistenten für Schemaerweiterungen und Produktlizenzierungen zu starten.
2 Nachdem Sie die Bedingungen der Lizenzvereinbarung akzeptiert und auf Weiter geklickt
haben, nehmen Sie auf der Seite "eDirectory-Baum für die Objekterstellung" des Assistenten
die erforderlichen Einstellungen vor. Geben Sie hierfür den Namen eines eDirectory-Baums an,
102 Novell ZENworks 7 Desktop Management-Installationshandbuch
novdocx (DEU) 10 August 2006
4 Klicken Sie auf Deutsch. Es wird eine Seite mit den Installationsoptionen für Desktop
Management angezeigt.
Sie müssen das Schema in einem Baum nur einmal erweitern. Sie können sich auch bei einem
Baum beglaubigen, indem Sie auf die Schaltfläche Anmelden klicken und eine Benutzer-ID
sowie ein Passwort mit den entsprechenden Rechten eingeben.
Wie lange der Schemaerweiterungsvorgang dauert, hängt von der Größe und der Komplexität
des Baums ab.
Die Installationsprogramme von Desktop Management Server und Middle Tier-Server
ermöglichen nur die Auswahl der Server aus einem einzelnen eDirectory-Baum. Wenn Sie
eines der Installationsprogramme von einem Windows-Server aus starten, der nicht Teil des
gewählten Baums ist, können Sie Desktop Management Server nicht lokal installieren.
3 Geben Sie auf der ZENworks-Lizenzierungsseite den Lizenzcode ein, der Ihnen per Email als
Teil des SmartCert-Produktregistrierungspakets zugestellt wurde, und klicken Sie dann auf
Weiter.
Wenn Sie auf dieser Seite keinen Lizenzcode eingeben, geht der Assistent davon aus, dass es
sich bei dieser Installation von ZENworks Desktop Management um eine Evaluierungsversion
handelt. Falls Sie eine Evaluierungsversion installieren, werden Sie in regelmäßigen Abständen
Installation von ZENworks Desktop Management Server 103
novdocx (DEU) 10 August 2006
in dem Sie die ZENworks Desktop Management-Schemaerweiterungen hinzufügen möchten,
wählen Sie Schema erweitern aus und klicken Sie dann auf Weiter.
Nach Abschluss der Schemaerweiterung können Sie eine Protokolldatei anzeigen, die unter
dem Namen c:\novell\zfdtemp\zwextsch.log gespeichert ist.
9.2.2 Vollständige Installation durchführen (einschließlich
Schemaerweiterung)
Führen Sie die folgenden Schritte durch, wenn Sie die Desktop Management Server-Software nach
der Erweiterung des Schemas installieren möchten oder wenn Sie die Schemaerweiterung als
Bestandteil der Installation durchführen möchten:
1 Klicken Sie auf Desktop Management Services, um den Installationsassistenten von Desktop
Management Server zu starten.
2 Lesen Sie auf der ersten Installationsseite die Details zur Ausführung des
Installationsprogramms und klicken Sie auf Weiter.
3 Lesen Sie die Lizenzvereinbarung und klicken Sie auf Akzeptieren, wenn Sie mit den
Bedingungen der Lizenzvereinbarung einverstanden sind.
Installieren Sie die Software nur, wenn Sie den Bedingungen der Lizenzvereinbarung
zustimmen.
4 Lesen Sie auf der Seite "Installationsvoraussetzungen" die Anforderungen für die Installation
von Desktop Management Server und stellen Sie sicher, dass der Server, auf dem die
Installation erfolgen soll, die aufgeführten Anforderungen erfüllt. Klicken Sie dann auf Weiter.
5 Geben Sie auf der Seite "Baumauswahl" den Namen des Novell eDirectory-Baums ein, in dem
Sie Desktop Management Server installieren möchten, oder wählen Sie den Namen des Baums
aus. Wenn das Schema für diese Installation noch nicht erweitert wurde (siehe Abschnitt 9.2.1,
104 Novell ZENworks 7 Desktop Management-Installationshandbuch
novdocx (DEU) 10 August 2006
aufgefordert, das Produkt zu lizenzieren. Nach 90 Tagen kann die Produktevaluierungsversion
nicht mehr genutzt werden.
Die Desktop Management Server-Software kann nicht in mehreren Bäumen gleichzeitig
installiert werden.
Sie müssen das Schema in einem Baum nur einmal erweitern. Sie können sich auch bei einem
Baum beglaubigen, indem Sie auf die Schaltfläche Anmelden klicken und eine Benutzer-ID
sowie ein Passwort mit den entsprechenden Rechten eingeben.
Die Installationsprogramme von Desktop Management Server und Middle Tier-Server
ermöglichen nur die Auswahl der Server aus einem einzelnen eDirectory-Baum. Wenn Sie
eines der Installationsprogramme von einem Windows-Server aus starten, der nicht Teil des
gewählten Baums ist, können Sie Desktop Management Server nicht lokal installieren.
6 Geben Sie auf der Seite "ZENworks Desktop Management-Lizenzierung" den Lizenzcode an,
der Ihnen per Email als Teil des SmartCert-Produktregistrierungspakets zugestellt wurde, und
klicken Sie dann auf "Weiter".
Wenn Sie auf dieser Seite keinen Lizenzcode angeben, geht der Assistent davon aus, dass es
sich bei dieser Installation von ZENworks Desktop Management um eine Evaluierungsversion
handelt. Falls Sie eine Evaluierungsversion installieren, werden Sie in regelmäßigen Abständen
Installation von ZENworks Desktop Management Server 105
novdocx (DEU) 10 August 2006
„Schema vor der Installation erweitern“, auf Seite 102), wählen Sie eDirectory-Schema
erweitern aus, um das Schema des Baums zu erweitern, in dem ZENworks Desktop
Management Server installiert werden soll. Klicken Sie dann auf Weiter.
7 Klicken Sie auf der Seite "Serverauswahl" auf Server hinzufügen, um die Namen der Server
auszuwählen, auf denen die Desktop Management Server-Software installiert werden soll.
Server können nur in dem Baum ausgewählt werden, der in Schritt 5 angegeben wurde. Sie
können bis zu 7 Server gleichzeitig installieren.
106 Novell ZENworks 7 Desktop Management-Installationshandbuch
novdocx (DEU) 10 August 2006
aufgefordert, das Produkt zu lizenzieren. Nach 90 Tagen kann die Produktevaluierungsversion
nicht mehr genutzt werden.
Wenn Sie einen Windows-Server hinzufügen möchten, bei dem Sie möglicherweise nicht
beglaubigt sind, doppelklicken Sie auf das Serversymbol. Daraufhin wird ein Dialogfeld
geöffnet, in dem Sie den Berechtigungsnachweis für die Windows-Beglaubigung
eingeben können.
7b (Optional) Im Dialogfeld "Server hinzufügen" können Sie im Feld Server über den
Hostnamen bzw. die IP-Adresse hinzufügen den Hostnamen oder die IP-Adresse eines
Servers angeben. Der angegebene Wert muss in den Namen eines Servers aufgelöst
werden können.
Klicken Sie auf , um die Namensauflösung zu starten und den Server zur Liste
Ausgewählte Server hinzuzufügen.
8 Auf der nun mit Eingaben versehenen Seite "Serverauswahl" können Sie auch die Services
angeben, die für die zuvor ausgewählten Desktop Management-Komponenten installiert
werden sollen. Klicken Sie dann zum Speichern der vorgenommenen Einstellungen auf Weiter.
Die Liste der Einstellungen enthält die folgenden Optionen:
Lokale Arbeitsstation: Obwohl das Installationsprogramm von ConsoleOne 1.3.6 es
ermöglicht, die ConsoleOne-Dateien auf einem lokalen Festplattenlaufwerk zu installieren
(wodurch geringfügige Leistungssteigerungen erzielt werden können), sind bei einer solchen
Installation die Desktop Management Services-Snapins nicht enthalten.
Sie haben die Möglichkeit, die Desktop Management Services-Snapins auf der lokalen
Arbeitsstation zu installieren. Wählen Sie hierzu unter Lokale Arbeitsstation die Option
Desktop Management Services-Snapins aus. Die Snapins können erst dann hinzugefügt
werden, wenn ConsoleOne auf der Arbeitsstation installiert ist.
Desktop Management Services: Bei Desktop Management Services (zusammenfassend als
“Desktop Management Server” bezeichnet) handelt es sich um häufig verwendete Dateien und
Programme, die die Konfiguration und Verteilung von Arbeitsstationsanwendungen und richtlinien ermöglichen. Diese Services ermöglichen die automatische Verwaltung von
Installation von ZENworks Desktop Management Server 107
novdocx (DEU) 10 August 2006
7a (Optional) Im Dialogfeld "Server hinzufügen" können Sie Server nach ihren eDirectoryBaumnamen angeben. Wählen Sie zum Installieren eines Servers eDirectory-Bäume aus,
klicken Sie auf den Namen des Servers, auf dem die Software installiert werden soll, oder
klicken Sie auf Alle Server hinzufügen, um alle Server in einem Container auszuwählen.
Klicken Sie auf die Schaltfläche mit dem Pfeil nach rechts, um die ausgewählten Server in
den Bereich "Ausgewählte Server" zu verschieben, und klicken Sie dann auf "OK".
Anwendungsverwaltung: Aktivieren Sie diese Option, wenn Software für die
automatische Verteilung, Reparatur und Verfolgung von Anwendungen, Aktualisierungen
und Patches installiert werden soll.
Gemeinsame Komponenten: Wählen Sie diese Option aus, um arbeitsstationsresidente
Module zu installieren, mit denen Benutzer an der Arbeitsstation und im Netzwerk
beglaubigt sowie Konfigurationsinformationen von und an eDirectory übertragen werden.
Fernverwaltung: Wählen Sie diese Komponente aus, wenn Sie Dateien und Programme
installieren möchten, mit denen Arbeitsstationen von einer zentralen Konsole aus
fernverwaltet werden können. Vergewissern Sie sich, dass die
Fernverwaltungskomponente von ZENworks for Servers 3.0.2 (oder einer früheren
Version) auf den ausgewählten Servern noch nicht installiert ist.
Weitere Optionen: Für die Anpassung der Bereitstellung der Desktop Management Services
können Sie unter zahlreichen Services wählen.
Desktop Management-Datenbank: Wählen Sie diese Option aus, wenn Sie eine
Netzwerkdatenbank installieren möchten, die von Novell Application Launcher als
Repository für Daten zu aufgetretenen Anwendungsereignissen (Installation, Starten,
Ablegen im Cache usw.) genutzt werden soll.
Inventardatenbank: Wählen Sie diese Option aus, wenn Sie eine Netzwerkdatenbank
installieren möchten, die vom Arbeitsstationsinventar als Repository für von
inventarisierten Arbeitsstationen zusammengestellte Hardware- und SoftwareInventardaten genutzt werden soll.
Wichtig: Wenn Sie die Inventardatenbank mit einer vorhandenen Oracle- oder MS SQLKonfiguration verwenden möchten, wählen Sie diese Option während der
Serverinventarinstallation nicht aus. Führen Sie die unter “Einrichten der
Inventardatenbank” im Novell ZENworks 7 Desktop Management-Verwaltungshandbuch
beschriebenen Schritte aus.
Inventarserver: Wählen Sie diese Option aus, wenn Sie Dateien und Programme
installieren möchten, mit denen Hardware- und Software-Inventardaten für verwaltete
Arbeitsstationen erfasst und angezeigt werden können.
Wenn auf den ausgewählten Servern die Serverinventarkomponente von ZENworks for
Servers 3.0.2 (oder einer früheren Version) installiert ist, müssen Sie die Komponente auf
ZENworks 7 Server Management aktualisieren.
Inventar-Proxyserver: Wählen Sie diese Option aus, wenn Sie einen Proxyservice
installieren möchten, der das Roll-up von Inventarabsuchedaten auf einen Inventarserver
auf der anderen Seite der Netzwerk-Firewall ermöglicht. Vergewissern Sie sich, dass die
Inventarkomponente von ZENworks for Servers 3.0.2 (oder einer früheren Version) auf
den ausgewählten Servern noch nicht installiert ist.
Imaging-Server: Wählen Sie diese Option aus, wenn Sie eine Linux-Imaging-Umgebung
erstellen möchten, in der Imagedateien von Arbeitsstationen auf einer Arbeitsstation
erstellt, gespeichert, gesendet oder wiederhergestellt werden können.
Der Imaging-Server-Service und der PXE-Server-Service sollten auf demselben Server
installiert werden; installieren Sie den PXE-Server-Service nicht separat.
PXE-Server: Wählen Sie diese Option aus, wenn Sie PXE-Protokolle und -programme
(Preboot Execution Environment) installieren möchten, über die ein Server mit einer
108 Novell ZENworks 7 Desktop Management-Installationshandbuch
novdocx (DEU) 10 August 2006
Windows-Anwendungen, Benutzer- und Arbeitsstationskonfigurationen, Prozessen und
Verfahrensweisen.
Wenn Sie Preboot Services installieren, wird auch der Proxy-DHCP-Server installiert.
Wenn sich der Standard-DHCP-Server auf dem gleichen Server befindet, auf dem Sie den
Proxy-DHCP-Server installieren, müssen Sie die Optionsmarke 60 in den DHCP-Services
festlegen.
Der Imaging-Server-Service und der PXE-Server-Service sollten auf demselben Server
installiert werden; installieren Sie den PXE-Server-Service nicht separat.
Server für Arbeitsstationsimport/-entfernung: Wählen Sie diese Option aus, wenn Sie
Dateien und Programme installieren möchten, die Arbeitsstationsobjekte in eDirectory
hinzufügen (bzw. bereits vorhandene entfernen), von wo aus sie verwaltet werden, d. h.
Anwendungs- oder Computereinstellungen erhalten.
Desktop Management Services-Snapins: Wählen Sie diese Option aus, wenn Sie
Erweiterungen für ConsoleOne installieren möchten, mit denen Sie Desktop
Management-Werkzeuge und Dienstprogramme starten, Desktop ManagementObjekteigenschaftsseiten in eDirectory anzeigen sowie diese Objekte durchsuchen und
konfigurieren können.
Sie können eine benutzerdefinierte Auswahl treffen. Wählen Sie hierzu zunächst einen
oder mehrere Server aus und klicken Sie dann mit der rechten Maustaste auf die Server.
Ein Kontextmenü mit Optionen wird angezeigt, mit denen Sie Datenbankservices,
Inventarservices oder Imaging-Services zu allen ausgewählten Servern hinzufügen
können. Mit der Option Standard werden die ursprünglichen Einstellungen
wiederhergestellt. Wenn Sie eine benutzerdefinierte Auswahl durchführen, wird ein
weiteres Dialogfeld geöffnet, in dem Sie bestimmte Komponenten für alle gewählten
Server auswählen können. Diese Auswahl überschreibt jede zuvor getroffene Auswahl.
9 (Optional) Das Kontrollkästchen Voraussetzungsprüfung ist standardmäßig aktiviert. Ändern
Sie dies nicht, wenn das Installationsprogramm prüfen soll, ob die Server den
Installation von ZENworks Desktop Management Server 109
novdocx (DEU) 10 August 2006
PXE-fähigen Arbeitsstation kommuniziert und die das Senden von Imaging-Tasks an
diese Arbeitsstation ermöglichen.
Wenn das Betriebssystem des Servers und eventuelle Support/Service Packs nicht die korrekte
Version aufweisen, zeigt das Installationsprogramm eine Warnmeldung an und kann nicht
fortgesetzt werden. Das Installationsprogramm wird erst dann weiter ausgeführt, wenn die
erforderliche Software installiert oder erkannt wird oder wenn Sie das Kontrollkästchen
deaktivieren.
10 (Optional, wenn "Arbeitsstationsinventar" oder "Fernverwaltung" ausgewählt ist.) Wählen Sie
auf der Seite "Pfad der Dateiinstallation" einen oder mehrere Zielserver in der Liste
Ausgewählte Server aus. Geben Sie dann das Volume oder das Laufwerk an, auf dem die
Arbeitsstationsinventar- oder die Fernverwaltungsdateien installiert werden sollen. Die
Standardeinstellung lautet SYS: für Novell NetWare- und C: für Windows-Server.
Wenn eine frühere Installation der ZENworks 7-Arbeitsstationsinventar- oder
Fernverwaltungskomponente auf dem Computer erkannt wird, ist der bestehende Pfad
abgeblendet. Alle Dateien der aktuellen Installation werden im selben Pfad gespeichert.
11 (Optional) Die Seite "Pfad der Datenbankinstallation" wird angezeigt, wenn Sie die
Inventardatenbank oder die Desktop Management-Datenbank anzeigen. Wählen Sie im linken
Teilfenster einen zuvor festgelegten Server aus. Geben Sie anschließend im Feld
Datenbankpfad den Namen des Volume oder des Laufwerks an, auf dem die Datenbankdatei
installiert wird, und klicken Sie dann auf Weiter.
Sie können für jeden Datenbankserver ein anderes Volume oder Laufwerk angeben.
Beispielsweise können die Volume-Namen auf verschiedenen NetWare-Servern
unterschiedlich sein. Es können jedoch nicht mehrere Instanzen der Datenbankdateien auf
110 Novell ZENworks 7 Desktop Management-Installationshandbuch
novdocx (DEU) 10 August 2006
Installationsanforderungen für ZENworks Desktop Management Services entsprechen. Das
Installationsprogramm überprüft die Version des Netzwerkbetriebssystems (einschließlich
eventuell erforderlicher Service Packs oder Support Packs) und stellt fest, ob und welche
Version von Novell Client (4.9 SP1a) auf Windows-Servern und auf der für die Installation
verwendeten Arbeitsstation vorhanden ist. Darüber hinaus wird ermittelt, ob und welche
Version von ConsoleOne (1.3.6) vorhanden ist.
novdocx (DEU) 10 August 2006
demselben Server vorhanden sein, da pro Server nur eine Instanz der Datenbank-Engine
ausgeführt werden kann. Bei NetWare-Servern darf dieser Pfad keine Zeichen des erweiterten
Zeichensatzes oder Doppelbyte-Zeichen enthalten.
SYS:ist das Standard-Volume für NetWare-Server. Es wird empfohlen, das Volume SYS:
nicht auf NetWare-Servern auszuwählen, da die Datenbankdatei sehr groß werden kann.
12 (Optional) Die Seite "Inventar-Einzelserverkonfiguration" wird angezeigt, wenn Sie den
Inventarserver und die Inventardatenbank auf demselben Server installieren. Wenn das
Installationsprogramm automatisch die Serverpaket- und die Datenbankstandort-Richtlinie im
Serverpaket erstellen und den Inventarservice auf dem Server starten soll, müssen Sie die
entsprechenden Einstellungen auf der Seite "Inventar-Einzelserverkonfiguration"
konfigurieren.
Wählen Sie unter Einzelserver konfigurieren die Server aus, die auf eine gemeinsame
Datenbankstandort-Suchrichtlinie verweisen sollen, geben Sie den Namen des Baumcontainers
Installation von ZENworks Desktop Management Server
111
13 (Optional) Wählen Sie auf der Seite "Konfiguration des Inventar-Proxyservice" die Server aus,
für die ein Anschluss festgelegt werden soll, der XMLRPC-Anforderungen an den InventarProxyservice übergeben kann, und geben Sie dann im Feld Proxyanschluss den gewünschten
Anschluss an.
Durch Auswahl aller Server können Sie allen die gleiche Anschlussnummer zuweisen. Wenn
Sie Server einzeln auswählen, können Sie individuelle Werte definieren. Wenn Sie den
Standardanschluss 65000 ändern möchten, geben Sie einen Wert zwischen 0 und 65535 an.
112 Novell ZENworks 7 Desktop Management-Installationshandbuch
novdocx (DEU) 10 August 2006
an, in dem das Serverpaket mit dieser Richtlinie erstellt und konfiguriert werden soll, und
klicken Sie dann auf Weiter.
novdocx (DEU) 10 August 2006
Vergewissern Sie sich, dass die Anschlussnummer nicht von anderen Services auf dem Server
verwendet wird.
14 Überprüfen Sie auf der Seite "Zusammenfassung" die Liste der zu installierenden
Komponenten und ihrer Bestandteile. Sind die Angaben korrekt, klicken Sie zum Starten des
Installationsprogramms auf Fertig stellen.
Mit Zurück können Sie so oft wie nötig Änderungen vornehmen.
Wenn Sie auf Abbrechen klicken, werden die Installationsinformationen nicht gespeichert.
Nach Abschluss der Installation können Sie die Protokolldatei überprüfen. Der Name der
Protokolldatei lautet Datum_Uhrzeit_zdmserver_install.log (zum Beispiel:
20040304_024034_zdmserver_install.log). Sie befindet sich im Verzeichnis
\novell\zfdtemp auf dem Computer, von dem aus die Installation durchgeführt wurde. In
der Protokolldatei ist angegeben, ob Komponenten nicht installiert werden konnten.
Darüber hinaus können Sie in der Installationsübersicht überprüfen, welche Einstellungen
vorgenommen wurden. Die Zusammenfassung wird in einem Protokoll mit der Bezeichnung
Datum_Uhrzeit_zdmserver_installsummary.log gespeichert (zum Beispiel:
20040304_024034_zdmserver_installsummary.log). Sie befindet sich ebenfalls
im Verzeichnis c:\novell\zfdtemp.
15 Wählen Sie in ConsoleOne den Baum und den Container aus, in dem die Desktop Management
Server-Software installiert wurde. Klicken Sie dann mit der rechten Maustaste auf LDAPGruppe und wählen Sie Eigenschaften > LDAP-Gruppe - Allgemein.
Stellen Sie sicher, dass die Option TLS für einfache Bindungen mit Passwort erforderlich für
jeden Server, der als Beglaubigungsdomäne für einen ZENworks Middle Tier Server fungiert,
deaktiviert wurde. Wenn dieser Parameter festgelegt werden muss, nachdem Desktop
Management Server installiert wurde, müssen Sie ZENworks Middle Tier Server neu starten,
nachdem die Einstellung geändert wurde.
Installation von ZENworks Desktop Management Server
113
9.3 Überprüfen der Installation
Nach Abschluss der Installation von Desktop Management Server können Sie überprüfen, ob die
Installation ordnungsgemäß ausgeführt wurde. Außerdem können Sie die Versionsnummern der
Komponenten prüfen sowie Debug-Protokolle initialisieren und prüfen. Weitere Informationen zu
diesen Aufgaben finden Sie in “Überprüfen der Installation von Desktop ManagementKomponenten auf Servern” im Abschnitt “Überprüfen der ZENworks Desktop ManagementInstallation” des Novell ZENworks 7 Desktop Management-Verwaltungshandbuchs.
114 Novell ZENworks 7 Desktop Management-Installationshandbuch
novdocx (DEU) 10 August 2006
Wenn Sie die Installation auf Windows-Servern in einer Active Directory-Domäne vornehmen,
konfigurieren Sie das LDAP-Gruppenobjekt für Server, die als Beglaubigungsdomänen
verwendet werden, so, dass eine alternative Anschlussnummer verwendet wird, da Active
Directory die Anschlüsse 389 und 636 nutzt.
10
Dieser Abschnitt enthält folgende Informationen:
Abschnitt 10.1, „Installation von ZENworks Middle Tier Server“, auf Seite 115
Abschnitt 10.2, „Installationsverfahren für SP1 Middle Tier Server“, auf Seite 125
Abschnitt 10.3, „Erforderliche Rechte für das Middle Tier-Proxybenutzerkonto“, auf Seite 135
Abschnitt 10.4, „Bearbeiten der Datei Autoexec.ncf auf einem ZENworks Middle Tier Server
unter NetWare 6“, auf Seite 136
Abschnitt 10.5, „Überprüfen der Installation“, auf Seite 137
10.1 Installation von ZENworks Middle Tier
Server
Wenn die Hardware- und Software-Anforderungen sowie die Installationsvoraussetzungen erfüllt
sind (siehe „Voraussetzung für die Installation von ZENworks Middle Tier Server“ auf Seite 63)
führen Sie die folgenden Schritte durch, um ZENworks® Middle Tier Server auf einem NetWare®oder Windows-Server zu installieren und in Betrieb zu nehmen.
1 Wählen Sie eine Windows 2000/XP-Arbeitsstation (oder einen Windows 2000/2003-Server)
aus, um das Middle Tier Server-Installationsprogramm auszuführen. Die Arbeitsstation oder
der Server muss die Anforderungen für eine installierende Arbeitsstation erfüllen. Weitere
Informationen finden Sie in „Voraussetzungen für die Arbeitsstation, auf der die Installation
ausgeführt wird“ auf Seite 37.
2 Legen Sie die Novell ZENworks 7 Desktop Management-CD in das CD-Laufwerk einer
Windows-Arbeitsstation ein.
Wenn Sie die Installation von einem Verzeichnis aus ausführen, in das Sie die ISO-Dateien von
ZENworks Desktop Management kopiert haben, müssen Sie sicherstellen, dass alle Dateien in
das Verzeichnis kopiert wurden, von dem aus Sie die Datei winsetup.exe ausführen.
Wichtig: Wenn Sie die Novell ZENworks 7 Desktop Management-CD während der Installation
aus dem Laufwerk entfernen oder die Verbindung zu dem Server verlieren, auf den Sie
installieren, wird das Installationsprogramm angehalten und nicht weiter ausgeführt. Klicken
Sie zum Beenden des Installationsvorgangs im Task-Manager von Windows auf Prozesse,
wählen Sie javaw.exe aus und klicken Sie dann auf Prozess beenden.
Installation von ZENworks Middle Tier Server
115
novdocx (DEU) 10 August 2006
Installation von ZENworks Middle
Tier Server
10
3 Klicken Sie auf Desktop Management. Es wird eine Seite mit den Optionen für die Installation
in verschiedenen Sprachen angezeigt.
4 Klicken Sie auf Deutsch. Es wird eine Seite mit den Installationsoptionen für Desktop
Management angezeigt.
116 Novell ZENworks 7 Desktop Management-Installationshandbuch
novdocx (DEU) 10 August 2006
Das Programm winsetup.exe wird automatisch gestartet. Ist dies nicht der Fall, starten Sie
es vom Stammverzeichnis der CD aus.
novdocx (DEU) 10 August 2006
5 Klicken Sie auf Middle Tier-Server. Das Installationsprogramm für Middle Tier-Server wird
gestartet.
6 Lesen Sie auf der ersten Installationsseite die Details zur Ausführung des
Installationsprogramms und klicken Sie auf Weiter.
7 Lesen Sie die Lizenzvereinbarung und klicken Sie auf Akzeptieren, wenn Sie mit den
Bedingungen der Lizenzvereinbarung einverstanden sind.
Installieren Sie die Software nur, wenn Sie den Bedingungen der Lizenzvereinbarung
zustimmen.
8 Lesen Sie auf der Seite "Installationsvoraussetzungen" die Anforderungen für die Installation
der Middle Tier Server-Software und stellen Sie sicher, dass der Server, auf dem die Installation
erfolgen soll, die aufgeführten Anforderungen erfüllt. Klicken Sie dann auf Weiter.
9 Geben Sie auf der Seite "eDirectory-Pfad und -Berechtigungsnachweis" an, ob die Middle TierServer zuvor konfiguriert wurden oder nicht. Füllen Sie anschließend die folgenden Felder aus:
DNS/IP-Adresse: Geben Sie den DNS-Namen oder die IP-Adresse des Servers ein, auf dem
Novell eDirectory installiert ist.
Benutzername (vollständiger DN): Geben Sie den vollständigen eindeutigen Benutzernamen
des Middle Tier-Proxybenutzerkontos an (z. B. "midtier-proxy.org-unit.org"). Um
sicherzustellen, dass dieser Berechtigungsnachweis sicher bleibt, können Sie einen beliebigen
Benutzer mit bestimmten Verwalterrechten einrichten.
Eine Beschreibung der erforderlichen Rechte finden Sie in Abschnitt 10.3, „Erforderliche
Rechte für das Middle Tier-Proxybenutzerkonto“, auf Seite 135.
Passwort: Geben Sie das eDirectory™-Passwort für den Middle Tier-Proxybenutzer an.
10 (Falls zuvor keine Middle Tier-Konfiguration erfolgt ist:) Geben Sie auf der Seite "ZENworksBenutzerkontext" (Feld "Benutzerkontext") den eDirectory-Kontext an, in dem Middle Tier
Server nach Benutzerobjekten suchen kann, die von Desktop Management verwendet werden.
Installation von ZENworks Middle Tier Server
117
Wenn beispielsweise Benutzer in mehreren Untercontainern vorhanden sind, geben Sie den
Kontext des Containers an, der alle Untercontainer umfasst. Wenn sich ein Benutzer über
ZENworks Middle Tier Server anmeldet, beginnt der Server mit der Suche nach einem
Benutzer im angegebenen eDirectory-Container und durchsucht anschließend die jeweiligen
Untercontainer, bis der richtige Benutzer gefunden wurde.
Für jeden während der Installation angegebenen Middle Tier-Server werden zurzeit
konfigurierte Domänen (zum Beispiel die für NetStorage konfigurierte
Authentifizierungsdomäne) durch eine einzelne Authentifizierungsdomäne mit dem hier
angegebenen Kontext ersetzt.
Nach der Installation können Sie den Kontext dieser Authentifizierungsdomäne mit dem
Dienstprogramm NSAdmin neu konfigurieren. Das Dienstprogramm kann in einem
Webbrowser geöffnet werden (http://Middle_Tier_Servername/oneNet/nsadmin).
Bevor die Installation fortgesetzt wird, prüft das Installationsprogramm, ob der Kontext (d. h.
der Container) vorhanden ist.
11 (Falls zuvor ein Middle Tier-Server konfiguriert wurde:) Wählen Sie auf der Seite "Pfad der
ZENworks-Dateien" den Netzwerkpfad aus, in dem Sie auf von ZENworks verwaltete
Anwendungs- und Richtliniendateien zugreifen.
ZENworks Middle Tier Server benötigt Zugriff auf ZENworks-Dateien, die an anderer Stelle
im Netzwerk installiert sind. Als ZENworks-Verwalter legen Sie den Speicherort dieser
Dateien beim Erstellen von Richtlinien oder Anwendungen zur Verteilung fest. Mithilfe der auf
dieser Seite angegebenen Informationen ermittelt Middle Tier-Server, wie auf verschiedene
Dateisysteme zugegriffen werden kann. Diese Entscheidung ist zum jetzigen Zeitpunkt für die
118 Novell ZENworks 7 Desktop Management-Installationshandbuch
novdocx (DEU) 10 August 2006
Verwenden Sie den Kontext des Containers der höchsten Ebene, auf dem sich Benutzerobjekte
befinden. Dieser Wert wird an ZENworks Middle Tier Server übermittelt, wo er als
Anfangspunkt bei der Suche nach Benutzern verwendet wird.
novdocx (DEU) 10 August 2006
Installation erforderlich, und zwar auch dann, wenn Sie noch keine ZENworks-Dateien erstellt
haben.
Wählen Sie die erste Optionsschaltfläche, wenn sich die mit ZENworks verwalteten
Anwendungs- und Richtliniendateien nur auf NetWare-Servern befinden.
Wählen Sie die zweite Optionsschaltfläche, wenn sich einige oder alle mit ZENworks
verwalteten Anwendungs- und Richtliniendateien auf Microsoft Windows-Servern
befinden.
Falls die ZENworks-Dateien in einem Windows-Dateisystem gespeichert sind, kann Middle
Tier Server möglicherweise nicht mit einem Benutzernamen und Passwort für Novell
eDirectory darauf zugreifen. Für den Dateizugriff wird stattdessen der Berechtigungsnachweis
für Windows-Domänen benötigt.
Wenn sich die Dateien auf einem Server befinden, der nicht zu einer Domäne gehört, geben Sie
den serverspezifischen Berechtigungsnachweis ein.
Domänenbenutzername: Geben Sie den Benutzernamen eines beliebigen Benutzers in der
Microsoft-Domäne an, der über Dateisystemrechte für ZENworks-Dateistandorte verfügt.
Passwort: Geben Sie das Passwort des Benutzers in der Microsoft-Domäne an, der über
Dateisystemrechte für ZENworks-Dateien verfügt.
Passwort bestätigen: Geben Sie zur Bestätigung der korrekten Eingabe das gleiche Passwort
erneut ein.
12 Auf der Seite "Serverauswahl" müssen Sie eine Liste der Zielserver erstellen, die als Middle
Tier-Server fungieren sollen. Mit der Schaltfläche Server hinzufügen wird ein Dialogfeld
aufgerufen, in dem Server gesucht und zu der Liste hinzugefügt werden können. Mit der
Installation von ZENworks Middle Tier Server
119
13 (Optional) Das Kontrollkästchen Voraussetzungsprüfung ist standardmäßig aktiviert. Behalten
Sie diese Auswahl bei, wenn das Installationsprogramm prüfen soll, ob die Server den
Installationsanforderungen für ZENworks Middle Tier Server entsprechen.
Das Installationsprogramm überprüft die Version eventuell zuvor installierter Middle Tier
Server-Software sowie die Version des Netzwerkbetriebssystems des Servers (einschließlich
ggf. erforderlicher Service/Support Packs). Es stellt fest, ob und welche Version von IISWebserver auf Windows-Servern vorhanden ist, ob und welche Version des entsprechenden
Webservers auf NetWare-Servern vorhanden ist sowie ob und welche Version von NetStorage
(2.6.0) auf Zielservern vorhanden ist.
Wenn das Betriebssystem des Servers und eventuelle Support/Service Packs nicht die korrekte
Version aufweisen, zeigt das Installationsprogramm eine Warnmeldung an, kann aber
fortgesetzt werden. Sind andere Voraussetzungen nicht erfüllt, zeigt das Installationsprogramm
eine Warnmeldung an und wird erst fortgesetzt, nachdem die erforderliche Software installiert
und erkannt wurde.
14 Öffnen Sie im Dialogfeld "Server hinzufügen" die Dropdown-Liste Server auflisten nach, um
die Optionen zum Auflisten der Server gemäß ihrer Position in Novell eDirectory-Bäumen, in
Microsoft Windows-Netzwerkstrukturen oder in Microsoft Active Directory-Bäumen
anzuzeigen.
Während des Installationsvorgangs können Sie die ZENworks Middle Tier Server-Software auf
mehreren Servern installieren. Nachdem Sie die gewünschten Server in der Liste hinzugefügt
haben, klicken Sie auf OK.
Die Installationsprogramme von Desktop Management Server und Middle Tier-Server
ermöglichen nur die Auswahl der Server aus einem einzelnen eDirectory-Baum. Wenn Sie
eines der Installationsprogramme von einem Windows-Server aus starten, der nicht Teil des
gewählten Baums ist, können Sie Desktop Management Server nicht lokal installieren.
120 Novell ZENworks 7 Desktop Management-Installationshandbuch
novdocx (DEU) 10 August 2006
Schaltfläche "Server entfernen" können Sie Server aus der Zielliste löschen, nachdem sie
hinzugefügt wurden. Klicken Sie auf Server hinzufügen.
Das Dialogfeld bietet die folgenden weiteren Möglichkeiten:
Klicken Sie auf Nicht aufgeführten Baum durchsuchen, um ein Dialogfeld zu öffnen,
das alle Bäume des Netzwerks enthält. Auch wenn Sie nicht beglaubigt sind, können
Sie einen Baum durch Doppelklicken in die Liste Verfügbare Server verschieben.
Den Hostnamen oder die IP-Adresse eines Servers können Sie im Feld Server über
den Hostnamen bzw. die IP-Adresse hinzufügen angeben. Der angegebene Wert muss
in den Namen eines Servers auflösbar sein.
Klicken Sie auf , um die Namensauflösung zu starten und den Server zur Liste
Ausgewählte Server hinzuzufügen.
Wenn Sie einen Server auswählen, bei dem Sie nicht beglaubigt sind, werden Sie zur
Angabe des eDirectory-Berechtigungsnachweises für diesen Baum aufgefordert.
Klicken Sie auf Alle Server hinzufügen, um nach Durchführung der Beglaubigung
alle Server in einem ausgewählten Baum oder Container hinzuzufügen. Durch
Auswahl eines Containers auf einer höheren Ebene werden alle Server in diesem und
allen untergeordneten Containern ausgewählt.
Wenn Sie einen Server aus dem Feld Ausgewählte Server entfernen und zurück in das
Feld Verfügbare Server verschieben möchten, klicken Sie im Feld Ausgewählte
Server auf den gewünschten Server und dann auf die Schaltfläche mit dem
Doppelpfeil nach links. Zum Entfernen mehrerer Server aus der Liste Ausgewählte
Server halten Sie beim Auswählen die Umschalttaste und die Strg-Taste gedrückt.
14b (Bedingt. Wenn Server in der Struktur "Microsoft Windows-Netzwerk" aufgelistet werden
sollen.) Wählen Sie in der Dropdown-Liste Server auflisten nach die Option Microsoft
Windows-Netzwerk aus, um alle Windows-Arbeitsgruppen und Microsoft-Domänen
anzugeben, bei denen Sie derzeit beglaubigt sind. Navigieren Sie in der Struktur zum
Installation von ZENworks Middle Tier Server 121
novdocx (DEU) 10 August 2006
14a (Bedingt. Wenn Server in eDirectory-Bäumen aufgelistet werden sollen.) Wählen Sie in
der Dropdown-Liste Server auflisten nach die Option eDirectory-Bäume aus, um alle
eDirectory-Bäume anzugeben, bei denen Sie derzeit beglaubigt sind. Navigieren Sie
anschließend in einem Baum zum Server Ihrer Wahl und klicken Sie auf den Doppelpfeil
nach rechts, um ihn in der Liste Ausgewählte Server hinzuzufügen.
Das Dialogfeld bietet die folgenden weiteren Möglichkeiten:
Sie können einen Server nur dann in der Liste Ausgewählte Server hinzufügen, wenn
Sie ein Benutzer mit Verwalterrechten für den Server sind. Falls Sie nicht bei dem
Server beglaubigt sind, wird das Objekt mit einem Fragezeichen versehen. Sie
können auf das Fragezeichen doppelklicken, um sich bei dem Server zu beglaubigen.
Klicken Sie dann auf den Doppelpfeil nach rechts, um den Server in die Liste
Ausgewählte Server zu verschieben, vorausgesetzt, es handelt sich um eine
unterstützte Serverplattform für ZENworks 7 Desktop Management.
Wenn Sie Server in Microsoft-Domänen auflisten, werden NetWare-Server nicht
aufgeführt und können nicht durchsucht werden, da es nicht möglich ist, auf einem
Windows-Server gespeicherte ZENworks-Dateien über die auf NetWare installierte
Middle Tier-Server-Software zu erhalten.
Den Hostnamen oder die IP-Adresse eines Servers können Sie im Feld Server über
den Hostnamen bzw. die IP-Adresse hinzufügen angeben. Der angegebene Wert muss
in den Namen eines Servers in der festgelegten Betriebsumgebung aufgelöst werden
können.
Klicken Sie auf , um die Namensauflösung zu starten und den Server zur Liste
Ausgewählte Server hinzuzufügen.
Werden für einen Windows-Server mehrere Hostname-Aliase verwendet, muss der
erste Alias den tatsächlichen Namen des Windows-Servers angeben.
Wenn es sich bei dem Berechtigungsnachweis, mit dem Sie sich bei dem Server
beglaubigen (siehe Schritt 11), nicht um einen Berechtigungsnachweis für die
Verwaltung handelt, können Sie den Server zwar als Zielserver hinzufügen. Beim
Schließen des Dialogfelds "Server hinzufügen" werden Sie jedoch erneut zur Angabe
eines Berechtigungsnachweises für die Verwaltung aufgefordert.
Klicken Sie auf Alle Server hinzufügen, um alle Server einer ausgewählten Domäne
oder Arbeitsgruppe hinzuzufügen. Durch Auswahl einer Domäne oder Arbeitsgruppe
werden alle beglaubigten Server in dieser Domäne oder Arbeitsgruppe ausgewählt.
122 Novell ZENworks 7 Desktop Management-Installationshandbuch
novdocx (DEU) 10 August 2006
Server Ihrer Wahl und klicken Sie dann auf den Doppelpfeil nach rechts, um ihn in die
Liste Ausgewählte Server zu verschieben.
Feld Verfügbare Server verschieben möchten, klicken Sie in der Liste Ausgewählte
Server auf den gewünschten Server und dann auf die Schaltfläche mit dem
Doppelpfeil nach links. Zum Entfernen mehrerer Server aus der Liste Ausgewählte
Server halten Sie beim Auswählen die Umschalttaste und die Strg-Taste gedrückt.
14c (Bedingt. Wenn Server in einem Microsoft Active Directory-Verzeichnis aufgelistet
werden sollen.) Wählen Sie in der Dropdown-Liste Server auflisten nach die Option
Microsoft Active Directory aus. Ist die Arbeitsstation Mitglied eines Active DirectoryVerzeichnisses, werden die Domänen aus den Active Directory-Bäumen angezeigt.
Navigieren Sie zu allen in Active Directory aufgeführten Servern (nach Domäne),
durchsuchen Sie die Struktur nach dem Server ihrer Wahl und klicken Sie dann auf den
Doppelpfeil nach rechts, um den Server in die Liste Ausgewählte Server zu verschieben.
Das Dialogfeld bietet die folgenden weiteren Möglichkeiten:
Wenn Sie auf Nicht aufgeführten Baum durchsuchen klicken, wird ein Dialogfeld
geöffnet, in dem Sie den Namen der Domäne angeben können, die Sie hinzufügen
möchten. Anschließend können Sie sich mit dem korrekten Berechtigungsnachweis
bei der Domäne beglaubigen, bevor die Server der Domäne in der Dropdown-Liste
Server auflisten nach angezeigt werden.
Den Hostnamen oder die IP-Adresse eines Servers können Sie im Feld Server über
den Hostnamen bzw. die IP-Adresse hinzufügen angeben. Der angegebene Wert muss
in den Namen eines Servers in der festgelegten Betriebsumgebung aufgelöst werden
können.
Klicken Sie auf , um die Namensauflösung zu starten und den Server zur Liste
Ausgewählte Server hinzuzufügen.
Klicken Sie mit der rechten Maustaste auf ein Domänenobjekt, um eines der drei
folgenden Suchverfahren auszuwählen:
Installation von ZENworks Middle Tier Server 123
novdocx (DEU) 10 August 2006
Wenn Sie einen Server aus dem Feld Ausgewählte Server entfernen und zurück in das
Gesamtes Verzeichnis durchsuchen: Es werden alle Verzeichniscontainer
angegeben, in denen sich Computer befinden.
Verzeichnisstruktur durchsuchen: Es werden alle Container in dem Verzeichnis
aufgeführt, die gleichzeitig erweitert und nach dem gewünschten Computer
durchsucht weren können. Dieses Suchverfahren empfiehlt sich, wenn Computer an
anderen Standorten als Standard-Standorten in einem umfangreichen Verzeichnis
enthalten sind.
Klicken Sie auf Alle Server hinzufügen, um alle Server einer ausgewählten Domäne
oder einem Container hinzuzufügen. Durch Auswahl einer Domäne oder eines
Containers werden alle Server in der Domäne oder dem Container ausgewählt.
Wenn Sie einen Server aus der Liste Ausgewählte Server entfernen und zurück in das
Feld Verfügbare Server verschieben möchten, klicken Sie im Feld Ausgewählte
Server auf den gewünschten Server und dann auf die Schaltfläche mit dem
Doppelpfeil nach links. Zum Entfernen mehrerer Server aus dem Feld Ausgewählte
Server halten Sie beim Auswählen die Umschalttaste und die Strg-Taste gedrückt.
15 Überprüfen Sie auf der Seite "Zusammenfassung" den Speicherort, den Sie für die Installation
der ZENworks Middle Tier Server-Software und des zugehörigen Desktop Management
Servers ausgewählt haben. Wenn die Angaben korrekt sind, klicken Sie auf Fertig stellen, um
den Installationsvorgang zu starten.
Der Installationsassistent von Middle Tier-Server startet ein weiteres Installationsprogramm.
Warten Sie, bis dieses Programm abgeschlossen ist.
Wichtig: Nach Abschluss der Installation können Sie die Protokolldatei überprüfen. Der Name
der Protokolldatei lautet Datum_Uhrzeit_zdmmidtier_install.log (zum Beispiel:
20040304_024034_zdmmidtier_install.log). Sie befindet sich im Verzeichnis
\novell\zfdtemp auf dem Computer, von dem aus die Installation durchgeführt wurde. In
der Protokolldatei ist angegeben, ob Komponenten nicht installiert werden konnten.
Darüber hinaus können Sie in der Installationsübersicht überprüfen, welche Einstellungen
vorgenommen wurden. Die Zusammenfassung wird in einem Protokoll mit der Bezeichnung
Datum_Uhrzeit_zdmmidtier_installsummary.log gespeichert (zum Beispiel:
20040304_024034_zdmmidtier_installsummary.log). Sie befindet sich
ebenfalls im Verzeichnis c:\novell\zfdtemp.
16 Vergewissern Sie sich in ConsoleOne, das auf eDirectory auf den Desktop Management Server
verweist, dass in Desktop Management Server unverschlüsselte Passwörter zulässig sind.
Weitere Informationen finden Sie in Schritt 15 auf Seite 98.
17 (Nur für die NetWare 6-Installation.) Bearbeiten Sie die Datei autoexec.ncf in ZENworks
Middle Tier Server unter NetWare 6 dahingehend, dass Apache Web Server ordnungsgemäß
geladen und gebunden wird. Weitere Informationen hierzu finden Sie in Abschnitt 10.4,
„Bearbeiten der Datei Autoexec.ncf auf einem ZENworks Middle Tier Server unter NetWare
6“, auf Seite 136.
18 Führen Sie einen Neustart des Servers durch, auf dem die ZENworks Middle Tier ServerSoftware installiert wurde.
19 Überprüfen Sie, ob ZENworks Middle Tier Server installiert wurde und ausgeführt wird, indem
Sie in einem Browser auf der Arbeitsstation eine der folgenden URLs eingeben:
http://Middle_Tier_Server_DNS_oder_IP/oneNet/xtier-stats
124 Novell ZENworks 7 Desktop Management-Installationshandbuch
novdocx (DEU) 10 August 2006
Standard-Standorte durchsuchen: Die Computer und Domänencontroller am
Stamm der Domäne werden angegeben. Dies ist das Standardsuchverfahren.
Wenn ZENworks Middle Tier Server ausgeführt wird, wird mit der ersten URL eine Webseite
mit Serverstatistiken geöffnet. Sie sollten erkennen können, wo sich die Anzahl der
Anforderungen erhöht, indem Sie im Browser auf die Schaltfläche "Aktualisieren" klicken.
Falls Sie nicht beglaubigt sind, öffnet die zweite URL ein Dialogfeld, in dem Sie zur Eingabe
des Berechtigungsnachweises für den Benutzer aufgefordert werden. Falls Sie beglaubigt sind,
öffnet die URL eine Webseite mit einer Meldung, dass XZEN (das Xtier-Modul in Middle Tier
Server) ausgeführt wird.
Wichtig: Wenn Sie den ZENworks 7 Middle Tier Server zuvor auf einem OES NetWare-Server
installiert und den NetWare-Server anschließend auf OES Support Pack 1 aktualisiert haben,
überschreibt das Installationsprogramm des Support Packs den ZENworks 7 Middle Tier Server
(Version 2.0x) mit einer neueren Version von XTier (Version 3.01). Diese Version von XTier ist mit
anderen ZENworks 7 Middle Tier-Komponenten nicht kompatibel und deaktiviert gewissermaßen
den Middle Tier.
Wenn Sie den OES-Server mit OES Support Pack 1 aktualisieren müssen, können Sie das Problem
umgehen, indem Sie den ZENworks 7 Middle Tier Server nach der OES-Aktualisierung erneut
installieren.
10.2 Installationsverfahren für SP1 Middle Tier
Server
Wenn die Hardware- und Software-Anforderungen sowie die Installationsvoraussetzungen erfüllt
sind (siehe „Voraussetzung für die Installation von ZENworks Middle Tier Server“ auf Seite 63)
führen Sie die folgenden Schritte durch, um ZENworks® 7 Middle Tier Server mit Support Pack 1
auf einem NetWare®- oder Windows-Server zu installieren und in Betrieb zu nehmen.
1 Wählen Sie eine Windows 2000/XP-Arbeitsstation (oder einen Windows 2000/2003-Server)
aus, um das Middle Tier Server-Installationsprogramm auszuführen. Die Arbeitsstation oder
der Server muss die Anforderungen für eine installierende Arbeitsstation erfüllen. Weitere
Informationen finden Sie in „Voraussetzungen für die Arbeitsstation, auf der die Installation
ausgeführt wird“ auf Seite 37.
2 Legen Sie die Novell ZENworks 7 Desktop Management mit Support Pack 1-CD in das CDLaufwerk einer Windows-Arbeitsstation ein.
Wenn Sie die Installation von einem Verzeichnis aus ausführen, in das Sie die ISO-Dateien von
ZENworks Desktop Management kopiert haben, müssen Sie sicherstellen, dass alle Dateien in
das Verzeichnis kopiert wurden, von dem aus Sie die Datei winsetup.exe ausführen.
Wichtig: Wenn Sie die Novell ZENworks 7 Desktop Management mit Support Pack 1-CD
während der Installation aus dem Laufwerk entfernen oder die Verbindung zu dem Server
verlieren, auf den Sie installieren, wird das Installationsprogramm angehalten und nicht weiter
ausgeführt. Klicken Sie zum Beenden des Installationsvorgangs im Task-Manager von
Windows auf Prozesse, wählen Sie javaw.exe aus und klicken Sie dann auf Prozess
beenden.
Installation von ZENworks Middle Tier Server 125
novdocx (DEU) 10 August 2006
http://Middle_Tier_Server_IP-Adresse/oneNet/zen
3 Klicken Sie auf Desktop Management. Es wird eine Seite mit den Optionen für die Installation
in verschiedenen Sprachen angezeigt.
4 Klicken Sie auf Deutsch. Es wird eine Seite mit den Installationsoptionen für Desktop
Management angezeigt.
126 Novell ZENworks 7 Desktop Management-Installationshandbuch
novdocx (DEU) 10 August 2006
Das Programm winsetup.exe wird automatisch gestartet. Ist dies nicht der Fall, starten Sie
es vom Stammverzeichnis der CD aus.
6 Lesen Sie auf der ersten Installationsseite die Details zur Ausführung des
Installationsprogramms und klicken Sie auf Weiter.
7 Lesen Sie die Lizenzvereinbarung und klicken Sie auf Akzeptieren, wenn Sie mit den
Bedingungen der Lizenzvereinbarung einverstanden sind.
Installieren Sie die Software nur, wenn Sie den Bedingungen der Lizenzvereinbarung
zustimmen.
8 Lesen Sie auf der Seite "Installationsvoraussetzungen" die Anforderungen für die Installation
der Middle Tier Server-Software und stellen Sie sicher, dass der Server, auf dem die Installation
erfolgen soll, die aufgeführten Anforderungen erfüllt. Klicken Sie dann auf Weiter.
9 Geben Sie auf der Seite "eDirectory-Pfad und -Berechtigungsnachweis" an, ob die Middle TierServer zuvor konfiguriert wurden oder nicht. Füllen Sie anschließend die folgenden Felder aus:
DNS/IP-Adresse: Geben Sie den DNS-Namen oder die IP-Adresse des Servers ein, auf dem
Novell eDirectory installiert ist.
Benutzername (vollständiger DN): Geben Sie den vollständigen eindeutigen Benutzernamen
des Middle Tier-Proxybenutzerkontos an (z. B. "midtier-proxy.org-unit.org"). Um
sicherzustellen, dass dieser Berechtigungsnachweis sicher bleibt, können Sie einen beliebigen
Benutzer mit bestimmten Verwalterrechten einrichten.
Eine Beschreibung der erforderlichen Rechte finden Sie in Abschnitt 10.3, „Erforderliche
Rechte für das Middle Tier-Proxybenutzerkonto“, auf Seite 135.
Passwort: Geben Sie das eDirectory™-Passwort für den Middle Tier-Proxybenutzer an.
10 (Falls zuvor keine Middle Tier-Konfiguration erfolgt ist:) Geben Sie auf der Seite "ZENworksBenutzerkontext" (Feld "Benutzerkontext") den eDirectory-Kontext an, in dem Middle Tier
Server nach Benutzerobjekten suchen kann, die von Desktop Management verwendet werden.
Installation von ZENworks Middle Tier Server 127
novdocx (DEU) 10 August 2006
5 Klicken Sie auf Middle Tier-Server. Das Installationsprogramm für Middle Tier-Server wird
gestartet.
Wenn beispielsweise Benutzer in mehreren Untercontainern vorhanden sind, geben Sie den
Kontext des Containers an, der alle Untercontainer umfasst. Wenn sich ein Benutzer über
ZENworks Middle Tier Server anmeldet, beginnt der Server mit der Suche nach einem
Benutzer im angegebenen eDirectory-Container und durchsucht anschließend die jeweiligen
Untercontainer, bis der richtige Benutzer gefunden wurde.
Für jeden während der Installation angegebenen Middle Tier-Server werden zurzeit
konfigurierte Domänen (zum Beispiel die für NetStorage konfigurierte
Authentifizierungsdomäne) durch eine einzelne Authentifizierungsdomäne mit dem hier
angegebenen Kontext ersetzt.
Nach der Installation können Sie den Kontext dieser Authentifizierungsdomäne mit dem
Dienstprogramm NSAdmin neu konfigurieren. Das Dienstprogramm kann in einem
Webbrowser geöffnet werden (http://Middle_Tier_Servername/oneNet/nsadmin).
Bevor die Installation fortgesetzt wird, prüft das Installationsprogramm, ob der Kontext (d. h.
der Container) vorhanden ist.
11 (Falls zuvor ein Middle Tier-Server konfiguriert wurde:) Wählen Sie auf der Seite "Pfad der
ZENworks-Dateien" den Netzwerkpfad aus, in dem Sie auf von ZENworks verwaltete
Anwendungs- und Richtliniendateien zugreifen.
ZENworks Middle Tier Server benötigt Zugriff auf ZENworks-Dateien, die an anderer Stelle
im Netzwerk installiert sind. Als ZENworks-Verwalter legen Sie den Speicherort dieser
Dateien beim Erstellen von Richtlinien oder Anwendungen zur Verteilung fest. Mithilfe der auf
dieser Seite angegebenen Informationen ermittelt Middle Tier-Server, wie auf verschiedene
Dateisysteme zugegriffen werden kann. Diese Entscheidung ist zum jetzigen Zeitpunkt für die
128 Novell ZENworks 7 Desktop Management-Installationshandbuch
novdocx (DEU) 10 August 2006
Verwenden Sie den Kontext des Containers der höchsten Ebene, auf dem sich Benutzerobjekte
befinden. Dieser Wert wird an ZENworks Middle Tier Server übermittelt, wo er als
Anfangspunkt bei der Suche nach Benutzern verwendet wird.
Wählen Sie die erste Optionsschaltfläche, wenn sich die mit ZENworks verwalteten
Anwendungs- und Richtliniendateien nur auf NetWare-Servern befinden.
Wählen Sie die zweite Optionsschaltfläche, wenn sich einige oder alle mit ZENworks
verwalteten Anwendungs- und Richtliniendateien auf Microsoft Windows-Servern
befinden.
Falls die ZENworks-Dateien in einem Windows-Dateisystem gespeichert sind, kann Middle
Tier Server möglicherweise nicht mit einem Benutzernamen und Passwort für Novell
eDirectory darauf zugreifen. Für den Dateizugriff wird stattdessen der Berechtigungsnachweis
für Windows-Domänen benötigt.
Wenn sich die Dateien auf einem Server befinden, der nicht zu einer Domäne gehört, geben Sie
den serverspezifischen Berechtigungsnachweis ein.
Domänenbenutzername: Geben Sie den Benutzernamen eines beliebigen Benutzers in der
Microsoft-Domäne an, der über Dateisystemrechte für ZENworks-Dateistandorte verfügt.
Passwort: Geben Sie das Passwort des Benutzers in der Microsoft-Domäne an, der über
Dateisystemrechte für ZENworks-Dateien verfügt.
Passwort bestätigen: Geben Sie zur Bestätigung der korrekten Eingabe das gleiche Passwort
erneut ein.
12 Auf der Seite "Serverauswahl" müssen Sie eine Liste der Zielserver erstellen, die als Middle
Tier-Server fungieren sollen. Mit der Schaltfläche Server hinzufügen wird ein Dialogfeld
aufgerufen, in dem Server gesucht und zu der Liste hinzugefügt werden können. Mit der
Installation von ZENworks Middle Tier Server 129
novdocx (DEU) 10 August 2006
Installation erforderlich, und zwar auch dann, wenn Sie noch keine ZENworks-Dateien erstellt
haben.
13 (Optional) Das Kontrollkästchen Voraussetzungsprüfung ist standardmäßig aktiviert. Behalten
Sie diese Auswahl bei, wenn das Installationsprogramm prüfen soll, ob die Server den
Installationsanforderungen für ZENworks Middle Tier Server entsprechen.
Das Installationsprogramm überprüft die Version eventuell zuvor installierter Middle Tier
Server-Software sowie die Version des Netzwerkbetriebssystems des Servers (einschließlich
ggf. erforderlicher Service/Support Packs). Es stellt fest, ob und welche Version von IISWebserver auf Windows-Servern vorhanden ist, ob und welche Version des entsprechenden
Webservers auf NetWare-Servern vorhanden ist sowie ob und welche Version von NetStorage
(2.6.0) auf Zielservern vorhanden ist.
Wenn das Betriebssystem des Servers und eventuelle Support/Service Packs nicht die korrekte
Version aufweisen, zeigt das Installationsprogramm eine Warnmeldung an, kann aber
fortgesetzt werden. Sind andere Voraussetzungen nicht erfüllt, zeigt das Installationsprogramm
eine Warnmeldung an und wird erst fortgesetzt, nachdem die erforderliche Software installiert
und erkannt wurde.
14 Öffnen Sie im Dialogfeld "Server hinzufügen" die Dropdown-Liste Server auflisten nach, um
die Optionen zum Auflisten der Server gemäß ihrer Position in Novell eDirectory-Bäumen, in
Microsoft Windows-Netzwerkstrukturen oder in Microsoft Active Directory-Bäumen
anzuzeigen.
Während des Installationsvorgangs können Sie die ZENworks Middle Tier Server-Software auf
mehreren Servern installieren. Nachdem Sie die gewünschten Server in der Liste hinzugefügt
haben, klicken Sie auf OK.
Die Installationsprogramme von Desktop Management Server und Middle Tier-Server
ermöglichen nur die Auswahl der Server aus einem einzelnen eDirectory-Baum. Wenn Sie
eines der Installationsprogramme von einem Windows-Server aus starten, der nicht Teil des
gewählten Baums ist, können Sie Desktop Management Server nicht lokal installieren.
130 Novell ZENworks 7 Desktop Management-Installationshandbuch
novdocx (DEU) 10 August 2006
Schaltfläche "Server entfernen" können Sie Server aus der Zielliste löschen, nachdem sie
hinzugefügt wurden. Klicken Sie auf Server hinzufügen.
Das Dialogfeld bietet die folgenden weiteren Möglichkeiten:
Klicken Sie auf Nicht aufgeführten Baum durchsuchen, um ein Dialogfeld zu öffnen,
das alle Bäume des Netzwerks enthält. Auch wenn Sie nicht beglaubigt sind, können
Sie einen Baum durch Doppelklicken in die Liste Verfügbare Server verschieben.
Den Hostnamen oder die IP-Adresse eines Servers können Sie im Feld Server über
den Hostnamen bzw. die IP-Adresse hinzufügen angeben. Der angegebene Wert muss
in den Namen eines Servers auflösbar sein.
Klicken Sie auf , um die Namensauflösung zu starten und den Server zur Liste
Ausgewählte Server hinzuzufügen.
Wenn Sie einen Server auswählen, bei dem Sie nicht beglaubigt sind, werden Sie zur
Angabe des eDirectory-Berechtigungsnachweises für diesen Baum aufgefordert.
Klicken Sie auf Alle Server hinzufügen, um nach Durchführung der Beglaubigung
alle Server in einem ausgewählten Baum oder Container hinzuzufügen. Durch
Auswahl eines Containers auf einer höheren Ebene werden alle Server in diesem und
allen untergeordneten Containern ausgewählt.
Wenn Sie einen Server aus dem Feld Ausgewählte Server entfernen und zurück in das
Feld Verfügbare Server verschieben möchten, klicken Sie im Feld Ausgewählte
Server auf den gewünschten Server und dann auf die Schaltfläche mit dem
Doppelpfeil nach links. Zum Entfernen mehrerer Server aus der Liste Ausgewählte
Server halten Sie beim Auswählen die Umschalttaste und die Strg-Taste gedrückt.
14b (Bedingt. Wenn Server in der Struktur "Microsoft Windows-Netzwerk" aufgelistet werden
sollen.) Wählen Sie in der Dropdown-Liste Server auflisten nach die Option Microsoft
Windows-Netzwerk aus, um alle Windows-Arbeitsgruppen und Microsoft-Domänen
anzugeben, bei denen Sie derzeit beglaubigt sind. Navigieren Sie in der Struktur zum
Installation von ZENworks Middle Tier Server 131
novdocx (DEU) 10 August 2006
14a (Bedingt. Wenn Server in eDirectory-Bäumen aufgelistet werden sollen.) Wählen Sie in
der Dropdown-Liste Server auflisten nach die Option eDirectory-Bäume aus, um alle
eDirectory-Bäume anzugeben, bei denen Sie derzeit beglaubigt sind. Navigieren Sie
anschließend in einem Baum zum Server Ihrer Wahl und klicken Sie auf den Doppelpfeil
nach rechts, um ihn in der Liste Ausgewählte Server hinzuzufügen.
Das Dialogfeld bietet die folgenden weiteren Möglichkeiten:
Sie können einen Server nur dann in der Liste Ausgewählte Server hinzufügen, wenn
Sie ein Benutzer mit Verwalterrechten für den Server sind. Falls Sie nicht bei dem
Server beglaubigt sind, wird das Objekt mit einem Fragezeichen versehen. Sie
können auf das Fragezeichen doppelklicken, um sich bei dem Server zu beglaubigen.
Klicken Sie dann auf den Doppelpfeil nach rechts, um den Server in die Liste
Ausgewählte Server zu verschieben, vorausgesetzt, es handelt sich um eine
unterstützte Serverplattform für ZENworks 7 Desktop Management.
Wenn Sie Server in Microsoft-Domänen auflisten, werden NetWare-Server nicht
aufgeführt und können nicht durchsucht werden, da es nicht möglich ist, auf einem
Windows-Server gespeicherte ZENworks-Dateien über die auf NetWare installierte
Middle Tier-Server-Software zu erhalten.
Den Hostnamen oder die IP-Adresse eines Servers können Sie im Feld Server über
den Hostnamen bzw. die IP-Adresse hinzufügen angeben. Der angegebene Wert muss
in den Namen eines Servers in der festgelegten Betriebsumgebung aufgelöst werden
können.
Klicken Sie auf , um die Namensauflösung zu starten und den Server zur Liste
Ausgewählte Server hinzuzufügen.
Werden für einen Windows-Server mehrere Hostname-Aliase verwendet, muss der
erste Alias den tatsächlichen Namen des Windows-Servers angeben.
Wenn es sich bei dem Berechtigungsnachweis, mit dem Sie sich bei dem Server
beglaubigen (siehe Schritt 11), nicht um einen Berechtigungsnachweis für die
Verwaltung handelt, können Sie den Server zwar als Zielserver hinzufügen. Beim
Schließen des Dialogfelds "Server hinzufügen" werden Sie jedoch erneut zur Angabe
eines Berechtigungsnachweises für die Verwaltung aufgefordert.
Klicken Sie auf Alle Server hinzufügen, um alle Server einer ausgewählten Domäne
oder Arbeitsgruppe hinzuzufügen. Durch Auswahl einer Domäne oder Arbeitsgruppe
werden alle beglaubigten Server in dieser Domäne oder Arbeitsgruppe ausgewählt.
132 Novell ZENworks 7 Desktop Management-Installationshandbuch
novdocx (DEU) 10 August 2006
Server Ihrer Wahl und klicken Sie dann auf den Doppelpfeil nach rechts, um ihn in die
Liste Ausgewählte Server zu verschieben.
Feld Verfügbare Server verschieben möchten, klicken Sie in der Liste Ausgewählte
Server auf den gewünschten Server und dann auf die Schaltfläche mit dem
Doppelpfeil nach links. Zum Entfernen mehrerer Server aus der Liste Ausgewählte
Server halten Sie beim Auswählen die Umschalttaste und die Strg-Taste gedrückt.
14c (Bedingt. Wenn Server in einem Microsoft Active Directory-Verzeichnis aufgelistet
werden sollen.) Wählen Sie in der Dropdown-Liste Server auflisten nach die Option
Microsoft Active Directory aus. Ist die Arbeitsstation Mitglied eines Active DirectoryVerzeichnisses, werden die Domänen aus den Active Directory-Bäumen angezeigt.
Navigieren Sie zu allen in Active Directory aufgeführten Servern (nach Domäne),
durchsuchen Sie die Struktur nach dem Server ihrer Wahl und klicken Sie dann auf den
Doppelpfeil nach rechts, um den Server in die Liste Ausgewählte Server zu verschieben.
Das Dialogfeld bietet die folgenden weiteren Möglichkeiten:
Wenn Sie auf Nicht aufgeführten Baum durchsuchen klicken, wird ein Dialogfeld
geöffnet, in dem Sie den Namen der Domäne angeben können, die Sie hinzufügen
möchten. Anschließend können Sie sich mit dem korrekten Berechtigungsnachweis
bei der Domäne beglaubigen, bevor die Server der Domäne in der Dropdown-Liste
Server auflisten nach angezeigt werden.
Den Hostnamen oder die IP-Adresse eines Servers können Sie im Feld Server über
den Hostnamen bzw. die IP-Adresse hinzufügen angeben. Der angegebene Wert muss
in den Namen eines Servers in der festgelegten Betriebsumgebung aufgelöst werden
können.
Klicken Sie auf , um die Namensauflösung zu starten und den Server zur Liste
Ausgewählte Server hinzuzufügen.
Klicken Sie mit der rechten Maustaste auf ein Domänenobjekt, um eines der drei
folgenden Suchverfahren auszuwählen:
Installation von ZENworks Middle Tier Server 133
novdocx (DEU) 10 August 2006
Wenn Sie einen Server aus dem Feld Ausgewählte Server entfernen und zurück in das
Gesamtes Verzeichnis durchsuchen: Es werden alle Verzeichniscontainer
angegeben, in denen sich Computer befinden.
Verzeichnisstruktur durchsuchen: Es werden alle Container in dem Verzeichnis
aufgeführt, die gleichzeitig erweitert und nach dem gewünschten Computer
durchsucht weren können. Dieses Suchverfahren empfiehlt sich, wenn Computer an
anderen Standorten als Standard-Standorten in einem umfangreichen Verzeichnis
enthalten sind.
Klicken Sie auf Alle Server hinzufügen, um alle Server einer ausgewählten Domäne
oder einem Container hinzuzufügen. Durch Auswahl einer Domäne oder eines
Containers werden alle Server in der Domäne oder dem Container ausgewählt.
Wenn Sie einen Server aus der Liste Ausgewählte Server entfernen und zurück in das
Feld Verfügbare Server verschieben möchten, klicken Sie im Feld Ausgewählte
Server auf den gewünschten Server und dann auf die Schaltfläche mit dem
Doppelpfeil nach links. Zum Entfernen mehrerer Server aus dem Feld Ausgewählte
Server halten Sie beim Auswählen die Umschalttaste und die Strg-Taste gedrückt.
15 Überprüfen Sie auf der Seite "Zusammenfassung" den Speicherort, den Sie für die Installation
der ZENworks Middle Tier Server-Software und des zugehörigen Desktop Management
Servers ausgewählt haben. Wenn die Angaben korrekt sind, klicken Sie auf Fertig stellen, um
den Installationsvorgang zu starten.
Der Installationsassistent von Middle Tier-Server startet ein weiteres Installationsprogramm.
Warten Sie, bis dieses Programm abgeschlossen ist.
Wichtig: Nach Abschluss der Installation können Sie die Protokolldatei überprüfen. Der Name
der Protokolldatei lautet Datum_Uhrzeit_zdmmidtier_install.log (zum Beispiel:
20040304_024034_zdmmidtier_install.log). Sie befindet sich im Verzeichnis
\novell\zfdtemp auf dem Computer, von dem aus die Installation durchgeführt wurde. In
der Protokolldatei ist angegeben, ob Komponenten nicht installiert werden konnten.
Darüber hinaus können Sie in der Installationsübersicht überprüfen, welche Einstellungen
vorgenommen wurden. Die Zusammenfassung wird in einem Protokoll mit der Bezeichnung
Datum_Uhrzeit_zdmmidtier_installsummary.log gespeichert (zum Beispiel:
20040304_024034_zdmmidtier_installsummary.log). Sie befindet sich
ebenfalls im Verzeichnis c:\novell\zfdtemp.
16 Vergewissern Sie sich in ConsoleOne, das auf eDirectory auf den Desktop Management Server
verweist, dass in Desktop Management Server unverschlüsselte Passwörter zulässig sind.
Weitere Informationen finden Sie in Schritt 15 auf Seite 98.
17 (Nur für die NetWare 6-Installation.) Bearbeiten Sie die Datei autoexec.ncf in ZENworks
Middle Tier Server unter NetWare 6 dahingehend, dass Apache Web Server ordnungsgemäß
geladen und gebunden wird. Weitere Informationen hierzu finden Sie in Abschnitt 10.4,
„Bearbeiten der Datei Autoexec.ncf auf einem ZENworks Middle Tier Server unter NetWare
6“, auf Seite 136.
18 Führen Sie einen Neustart des Servers durch, auf dem die ZENworks Middle Tier ServerSoftware installiert wurde.
19 Überprüfen Sie, ob ZENworks Middle Tier Server installiert wurde und ausgeführt wird, indem
Sie in einem Browser auf der Arbeitsstation eine der folgenden URLs eingeben:
http://Middle_Tier_Server_DNS_oder_IP/oneNet/xtier-stats
134 Novell ZENworks 7 Desktop Management-Installationshandbuch
novdocx (DEU) 10 August 2006
Standard-Standorte durchsuchen: Die Computer und Domänencontroller am
Stamm der Domäne werden angegeben. Dies ist das Standardsuchverfahren.
Wenn ZENworks Middle Tier Server ausgeführt wird, wird mit der ersten URL eine Webseite
mit Serverstatistiken geöffnet. Sie sollten erkennen können, wo sich die Anzahl der
Anforderungen erhöht, indem Sie im Browser auf die Schaltfläche "Aktualisieren" klicken.
Falls Sie nicht beglaubigt sind, öffnet die zweite URL ein Dialogfeld, in dem Sie zur Eingabe
des Berechtigungsnachweises für den Benutzer aufgefordert werden. Falls Sie beglaubigt sind,
öffnet die URL eine Webseite mit einer Meldung, dass XZEN (das Xtier-Modul in Middle Tier
Server) ausgeführt wird.
Wichtig: Wenn Sie den ZENworks 7 Middle Tier Server zuvor auf einem OES NetWare-Server
installiert und den NetWare-Server anschließend auf OES Support Pack 1 aktualisiert haben,
überschreibt das Installationsprogramm des Support Packs den ZENworks 7 Middle Tier Server
(Version 2.0x) mit einer neueren Version von XTier (Version 3.01). Diese Version von XTier ist mit
anderen ZENworks 7 Middle Tier-Komponenten nicht kompatibel und deaktiviert gewissermaßen
den Middle Tier.
Wenn Sie den OES-Server mit OES Support Pack 1 aktualisieren müssen, können Sie das Problem
umgehen, indem Sie den ZENworks 7 Middle Tier Server nach der OES-Aktualisierung erneut
installieren.
10.3 Erforderliche Rechte für das Middle TierProxybenutzerkonto
Da ein eDirectory-Administratorkonto bereits alle erforderlichen Zugriffsrechte hat, können Sie es
als Middle Tier-Proxybenutzerkonto verwenden, doch damit sind erhebliche Sicherheitsrisiken
verbunden. Alternativ können Sie ein Benutzerkonto in ConsoleOne erstellen, dem Sie nur die für
einen ZENworks Middle Tier-Proxybenutzer erforderlichen Rechte zuweisen.
Mit den folgenden Schritten weisen Sie dem Proxybenutzer Rechte zu. In diesem Beispiel wurde der
Proxybenutzer zenpxybeutzer im Kontext CN=zenpxybenutzer.OU=zen.OU=Benutzer.O=Firma mit
dem Passwort test erstellt:
1 Machen Sie zenpxybenutzer zu einem Trustee von OU=Benutzer.O=Firma.
1a Wählen Sie die organisatorische Einheit (OU) aus und klicken Sie auf Eigenschaften.
1b Klicken Sie auf die Registerkarte NDS-Rechte.
1c Klicken Sie auf Trustee hinzufügen und fügen Sie dann den Proxybenutzer als Trustee der
OU hinzu.
1d Klicken Sie auf Zugewiesene Rechte, dann auf Eigenschaften hinzufügen und auf Alle
Eigenschaften anzeigen. Wählen Sie eine der Eigenschaften in Tabelle 10-1 auf Seite 136
aus und weisen Sie die entsprechenden Rechte zu (ebenfalls in der Tabelle aufgelistet.)
2 Machen Sie zenpxyuser zu einem Trustee von
CN=zenpxyuser.OU=zen.OU=Benutzer.O=Firma und weisen Sie ihm die entsprechende
Eigenschaft zusammen mit den Rechten zu.
2a Wählen Sie das Benutzerobjekt zenpxyuser aus und klicken Sie dann auf Eigenschaften.
2b Klicken Sie auf die Registerkarte NDS-Rechte.
2c Klicken Sie auf "Trustee hinzufügen" und fügen Sie dann den Proxybenutzer als Trustee
des Objekts zenpxyuser hinzu.
Installation von ZENworks Middle Tier Server 135
novdocx (DEU) 10 August 2006
http://Middle_Tier_Server_IP-Adresse/oneNet/zen
2e Weisen Sie der Eigenschaft die Rechte [C] (Vergleichen), [R] (Lesen) und [W]
(Schreiben) zu.
Nach der Zuweisung dieser Rechte können Sie den Kontext und das Passwort dieses Proxybenutzers
unter Verwendung dieses Beispiels bei der ZENworks Middle Tier-Installation eingeben. Dem
Beispiel entsprechend würden Sie zenpxyuser.zen.users.company als Proxybenutzer und test als
Passwort des Proxybenutzers eingeben.
Tabelle 10-1 Übersicht über die Proxybenutzerrechte
Trustees welches
Objekts?
Trustee
hinzufügen
Eigenschaft hinzufügen
Rechte
Vererbbar?
Benutzer oder
Benutzercontainer
zenpxyuser
Eintragsrechte
B
[Durchsuchen]
C [Erstellen]
Ja
Benutzer oder
Benutzercontainer
zenpxyuser
Alle Attribute
C [Vergleichen] Ja
R [Lesen]
Benutzer oder
Benutzercontainer
zenpxyuser
CN
C [Vergleichen] Ja
R [Lesen]
Benutzer oder
Benutzercontainer
zenpxyuser
zendmWSNetworkAddress
C [Vergleichen] Ja
R [Lesen] W
[Schreiben]
Benutzer oder
Benutzercontainer
zenpxyuser
Selbstäquivalent
C [Vergleichen] Nein
R [Lesen] W
[Schreiben]
10.4 Bearbeiten der Datei Autoexec.ncf auf
einem ZENworks Middle Tier Server unter
NetWare 6
Bei der Installation von NetWare 6 konnten Sie festlegen, dass Apache (und andere NetWareServices) nicht auf der primären IP-Adresse des NetWare-Servers ausgeführt wird. Weitere
Informationen finden Sie unter "Konfigurieren IP-basierter Services (bedingt)" im NetWare 6
Überblick und Installationshandbuch (http://www.novell.com/documentation/nw6p/setupenu/data/
hz8pck9v.html).
Wenn Sie sich für die Installation von Apache Webserver mit dieser Option entschieden haben,
wurden der Datei autoexec.ncf ein oder zwei Zeilen hinzugefügt, um die Apache-IP-Adresse
als sekundäre Adresse zu identifizieren. Diese Adresszeilen wurden über den Zeilen für das Laden
der verschiedenen NetWare-Komponenten, einschließlich Apache, eingefügt. Diese Konfiguration
funktioniert, weil die Apache-Server, die geladen werden, ordnungsgemäß an die sekundäre Adresse
gebunden sind.
Wenn Sie die ZENworks Middle Tier Server-Komponenten (d.h. istorage.zip und
storage.zip) jedoch erst hinterher installiert haben, werden alle Apache-Ladebefehle an das
Ende der Datei autoexec.ncf übertragen. Diese Sequenz führt dazu, dass Apache zwar geladen,
136 Novell ZENworks 7 Desktop Management-Installationshandbuch
novdocx (DEU) 10 August 2006
2d Klicken Sie auf Zugewiesene Rechte und dann auf Eigenschaft hinzufügen, wählen Sie
Alle Eigenschaften anzeigen und wählen Sie die Eigenschaft Selbstäquivalent aus.
Es wird empfohlen, nach dem Installieren von ZENworks Middle Tier Server die Datei
autoexec.ncf so zu ändern, dass der Befehl add secondary IP address im ersten Teil
der Datei steht. Starten Sie anschließend den Server neu.
10.5 Überprüfen der Installation
Nach Abschluss der Installation von ZENworks Middle Tier Server können Sie überprüfen, ob die
Installation ordnungsgemäß ausgeführt wurde, die Versionsnummern der Komponenten prüfen oder
Debug-Protokolle initialisieren und prüfen. Weitere Informationen zu diesen Aufgaben finden Sie in
“Überprüfen der Installation von Desktop Management-Komponenten auf Servern” im Abschnitt
“Überprüfen der ZENworks Desktop Management-Installation” des Novell ZENworks 7 Desktop
Management-Verwaltungshandbuchs.
Installation von ZENworks Middle Tier Server 137
novdocx (DEU) 10 August 2006
aber nicht ordnungsgemäß gebunden wird, da die Zeilen der sekundären Adresse noch nicht
ausgeführt wurden.
novdocx (DEU) 10 August 2006
138 Novell ZENworks 7 Desktop Management-Installationshandbuch
11
In kleineren bis mittleren Unternehmen können Novell® ZENworks® Middle Tier-Server und
Desktop Management Server auf demselben Netzwerkserver installiert werden.
Dieser Abschnitt enthält folgende Informationen:
Abschnitt 11.1, „Desktop Management Services auf einem einzelnen NetWare-Server
installieren“, auf Seite 139
Abschnitt 11.2, „Installation der Komponenten auf einem Windows 2000-Server“, auf
Seite 140
Abschnitt 11.3, „Überprüfen der Installation“, auf Seite 143
Die Informationen in diesem Abschnitt gelten auch für die Installation von ZENworks 7 Desktop
Management mit Support Pack 1-Komponenten.
Weitere Informationen zur Installation des Desktop Management Servers und des Middle TierServers auf einem Linux-Server finden Sie in Kapitel 19, „Installieren sämtlicher ZENworksFunktionen auf einem Linux-Server“, auf Seite 329.
11.1 Desktop Management Services auf einem
einzelnen NetWare-Server installieren
Zum Installieren der erforderlichen Komponenten für die Ausführung von ZENworks Desktop
Management auf einem einzelnen NetWare® 6- oder NetWare 6.5-Server verwenden Sie das
folgende fortgeschrittene Verfahren:
1 Installieren Sie die ZENworks Middle Tier Server-Software. Weitere Informationen finden Sie
unter Abschnitt 10.1, „Installation von ZENworks Middle Tier Server“, auf Seite 115 oder
Abschnitt 10.2, „Installationsverfahren für SP1 Middle Tier Server“, auf Seite 125.
2 Installieren Sie die Desktop Management Server-Software. Weitere Informationen finden Sie
unter Abschnitt 9.1, „Installation von Desktop Management Server“, auf Seite 85 oder
Abschnitt 9.2, „Installation von Desktop Management Server mit SP1“, auf Seite 99.
3 Starten Sie den Server neu.
Wichtig: Wenn Sie NetWare 6 SP4 nach der ZENworks Middle Tier Server-Software installieren,
müssen Sie die ZENworks Middle Tier Server-Software erneut installieren. Einige NetWare 6 SP1und SP2-Dateien überschreiben neuere Dateien mit demselben Namen auf dem ZENworks Middle
Tier Server.
Installation von Desktop Management Server und Middle Tier-Server auf demselben Computer 139
novdocx (DEU) 10 August 2006
Installation von Desktop
Management Server und Middle
Tier-Server auf demselben
Computer
1
Hinweis: Die Informationen in diesem Abschnitt gelten auch für ZENworks 7 Desktop
Management mit Support Pack 1.
Zum Installieren der erforderlichen Komponenten für die Ausführung von ZENworks Desktop
Management auf einem einzelnen Windows 2000/2003-Server verwenden Sie das folgende
fortgeschrittene Verfahren:
1 Installieren Sie Novell eDirectory™. Dies erfordert folgende Zusatzsoftware:
Wenn Sie die ursprüngliche Version von ZENworks 7 Desktop Management verwenden,
müssen Sie eDirectory 8.7 lizenzieren. Die für die eDirectory 8.7.x-Evaluierungslizenz
benötigten Dateien können Sie von der Website Novell eDirectory 8.7.x Evaluation
License Download (http://www.novell.com/products/edirectory/licenses/eval_87.html)
herunterladen. Novell eDirectory 8.7.3 auf der Novell ZENworks 7 Companion 1-CD
enthält einen Lizenzierungsassistenten, der die Dateien während der Installation von
eDirectory verlangt.
Wenn Sie ZENworks 7 Desktop Management mit Support Pack 1 einsetzen, können Sie
eDirectory 8.8.1 verwenden, indem Sie eine Lizenz für ZENworks erwerben. Novell
eDirectory 8.8.1 ist auf der Novell ZENworks 7 with Support Pack 1 Companion 1-CD
enthalten.
Novell Client™ 4.9 Support Pack 1a (oder höher) muss installiert sein. Die aktuellste
Novell Client Version (4.91 SP2 oder höher) kann von der Download-Website von Novell
(http://download.novell.com/index.jsp) heruntergeladen werden.
Wichtig: Wenn Sie Novell Client auf einem Windows 2000/2003-Server installieren,
anschließend Middle Tier-Server auf demselben Computer installieren und dann Novell
Client auf diesem Server deinstallieren, kann Middle Tier-Server nicht ausgeführt werden.
Beim Deinstallieren des Client werden wichtige Dateien entfernt, die für die Funktion von
ZENworks Middle Tier Server notwendig sind.
Wenn Sie in einem Szenario mit derselben Softwarekombination den Client anschließend
auf 4.9 SP2 aktualisieren, wird eine andere Version der Datei nicm.sys installiert. Wenn
Sie nicht die im Lieferumfang von ZENworks 7 Middle Tier Server enthaltene Datei
nicm.sys verwenden, kann Middle Tier-Server nicht ausgeführt werden.
Zur Umgehung dieses Problems stehen die beiden folgenden Optionen zur Verfügung:
1) Speichern Sie die in der ZENworks 7 Middle Tier-Server-Installation enthaltene Datei
nicm.sys vor der Aktualisierung des Clients und kopieren Sie sie nach der ClientAktualisierung an die alte Stelle zurück (dies ist ebenfalls durch eine Neuinstallation
von Middle Tier-Server nach der Client-Aktualisierung möglich).
2) Laden Sie nach der Client-Aktualisierung die Datei nicm.sys aus TID 10093371 in
der Novell Support-Knowledgebase (http://support.novell.com/search/kb_index.jsp)
herunter und kopieren Sie sie, um die aktualisierte Client-Version von nicm.sys zu
überschreiben.
Wenn Sie die ursprüngliche Version von ZENworks 7 Desktop Management verwenden,
müssen Sie ConsoleOne® 1.3.6 lizenzieren.
140 Novell ZENworks 7 Desktop Management-Installationshandbuch
novdocx (DEU) 10 August 2006
11.2 Installation der Komponenten auf einem
Windows 2000-Server
2 Wenn auf diesem Server auch Active Directory installiert ist (dies ist der Fall, wenn der Server
ein primärer Domänencontroller ist), müssen Sie sicherstellen, dass eDirectory LDAP so
konfiguriert ist, dass nicht die Standardanschlüsse (389: nicht sicher und 636: sicher)
überwacht werden.
2a Melden Sie sich über Novell Client bei eDirectory als Verwalter (oder als Benutzer mit
vergleichbaren Rechten) an, sodass Sie über ausreichende Rechte zur Bearbeitung des
LDAP-Serverobjekts haben.
2b Klicken Sie in ConsoleOne mit der rechten Maustaste auf das LDAP-Serverobjekt und
wählen Sie Eigenschaften > Allgemein aus.
2c Ändern Sie im Feld TCP-Anschluss den TCP-Anschluss auf einen anderen als den
Standardwert (z. B. auf Anschluss 388).
Dieser Vorgang weicht bei älteren Versionen von eDirectory leicht ab. Gegebenenfalls ist
auf der Seite "Andere" des LDAP-Servers eine Änderung der Eigenschaften des TCPAnschlusses erforderlich.
2d Klicken Sie auf die Registerkarte SSL-Konfiguration, um zur Seite "SSL-Konfiguration"
zugelangen.
2e Ändern Sie im Feld SSL-Anschluss die Anschlussnummer auf einen anderen Wert als 636
und klicken Sie anschließend auf Anwenden.
Sollte daraufhin eine Fehlermeldung angezeigt werden, können Sie diese ignorieren und
das entsprechende Dialogfeld schließen.
2f Klicken Sie auf die Schaltfläche Refresh NLDAP Server Now (NLDAP-Server jetzt
aktualisieren).
Sollte daraufhin eine Fehlermeldung angezeigt werden, können Sie diese ignorieren und
das entsprechende Dialogfeld schließen.
2g Klicken Sie auf dem Windows-Desktop auf Start > Einstellungen > Systemsteuerung.
Doppelklicken Sie auf NDS Services.
2h Wählen Sie im Fenster nldap.dlm aus und klicken Sie auf Start, um die Änderungen am
TCP-Anschluss zu übernehmen.
Sie können den Anschluss, der vom LDAP-Server überwacht wird, bestätigen, indem Sie
folgenden Befehl an der Eingabeaufforderung eingeben:
netstat -a -n
3 Wenn auf diesem Server iMonitor installiert ist, konfigurieren Sie den Anschluss auf einen
anderen Wert als 80.
3a Klicken Sie auf dem Windows-Desktop auf Start > Programme > Verwaltung >
Internetdienste-Manager.
3b Klicken Sie im Fenster "Internet-Informationsdienste" auf das Pluszeichen (+), um den
Serverknoten im Konsolenbaum zu erweitern.
3c Prüfen Sie die Beschreibung beim Symbol für die Standardwebsite.
Wenn die Website angezeigt wird, gehen Sie zu Schritt 3d.
Wenn die Website nicht angezeigt wird, gehen Sie zu Schritt 3e.
Installation von Desktop Management Server und Middle Tier-Server auf demselben Computer 141
novdocx (DEU) 10 August 2006
Wenn Sie ZENworks 7 Desktop Management mit SP1 verwenden, installieren Sie
ConsoleOne 1.3.6e, das auf der CD ZENworks 7 mit Support Pack 1 Companion 1
enthalten ist.
iisreset /stop
3e Klicken Sie auf dem Desktop auf Start > Einstellungen > Systemsteuerung > NDSServices > wählen Sie den NDS iMonitor > klicken Sie auf Stoppen, um den iMonitorService zu stoppen.
Das Fenster wird unter Umständen nicht aktualisiert, sodass Sie nicht erkennen können,
ob der Service angehalten wurde. Sie müssen die NDS®-Services gegebenenfalls
schließen und erneut öffnen, um zu überprüfen, ob der Service angehalten wurde.
Sie können bestätigen, dass kein Service den Anschluss 80 überwacht, indem Sie
folgenden Befehl an der Eingabeaufforderung eingeben:
netstat -a -n
3f Ändern Sie die Anschlusseinstellungen, die einen Konflikt verursachen. Klicken Sie in
ConsoleOne im selben Container, in dem sich der eDirectory-Server befindet, mit der
rechten Maustaste auf das Objekt "Http Server-Servername" und wählen Sie
Eigenschaften.
3g Erweitern Sie die Attribute httpDefaultClearPort und httpDefaultTLSPort.
3h Wählen Sie den Wert unter jedem Attribut aus, klicken Sie auf Bearbeiten und geben Sie
einen nicht zugewiesenen Anschluss an, der für DHost Console und ndsimon verwendet
werden soll.
Wenn beispielsweise der Standardwert für httpDefaultClearPort auf 80 gesetzt war,
können Sie ihn in 9000 ändern, und falls der Wert für httpDefaultTLSPort auf 43 gesetzt
war, können Sie ihn in 443 ändern, vorausgesetzt, dass die Anschlüsse 9000 und 443 nicht
von anderen Anwendungen verwendet wurden.
3i Sie müssen eDirectory beenden und neu starten, damit die neuen Anschlussnummern
gültig werden.
3j Starten Sie iMonitor. Klicken Sie auf dem Desktop auf Start > Einstellungen >
Systemsteuerung > NDS-Services, wählen Sie den NDS iMonitor und klicken Sie dann auf
Start.
Bestätigen Sie, dass iMonitor den konfigurierten Anschluss überwacht, indem Sie
folgenden Befehl an der Eingabeaufforderung eingeben:
netstat -a -n
3k Geben Sie an der Eingabeaufforderung folgenden Befehl ein, um IIS zu starten:
iisreset /start
4 Installieren Sie die Desktop Management Server-Software. Weitere Informationen finden Sie
unter Kapitel 9, „Installation von ZENworks Desktop Management Server“, auf Seite 85 oder
Abschnitt 9.2, „Installation von Desktop Management Server mit SP1“, auf Seite 99.
5 Installieren Sie die ZENworks Middle Tier Server-Software auf dem Server. Weitere
Informationen finden Sie unter Kapitel 10, „Installation von ZENworks Middle Tier Server“,
142 Novell ZENworks 7 Desktop Management-Installationshandbuch
novdocx (DEU) 10 August 2006
3d (Bedingt) Beenden Sie den IIS-Webserver, indem Sie folgenden Befehl an der
Eingabeaufforderung eingeben:
6 Wenn der Server über Active Directory verfügt und als primärer Domänencontroller fungiert,
gewähren Sie IIS-Rechte zur Modifizierung der Middle Tier-Registrierungseinträge:
6a Klicken Sie auf dem Windows-Desktop auf Start > Ausführen und geben Sie regedt32
ein.
6b Öffnen Sie im Windows-Registrierungseditor
HKEY_LOCAL_MACHINE\SOFTWARE\Novell\Xtier und klicken Sie auf
Sicherheit > Berechtigungen.
6c Klicken Sie im Dialogfeld "Berechtigungen für Xtier" auf Erweitert.
6d Klicken Sie im Dialogfeld "Zugriffssteuerung für Xtier" auf Hinzufügen.
6e Achten Sie darauf, dass im Feld Suchen in des Dialogfelds "Benutzer, Computer oder
Gruppen auswählen" die Domäne ausgewählt ist, in der die ZENworks Middle Tier
Server-Software installiert ist. Wählen Sie das Benutzerobjekt "IUSR_Servername in der
Liste aus und klicken Sie dann auf OK.
6f Wählen Sie im Dialogfeld "Berechtigungseintrag für Xtier" die Option Zulassen für jede
der folgenden Berechtigungen:
Wert abfragen
Wert festlegen
Unterschlüssel erstellen
Unterschlüssel auflisten
Benachrichtigen
Löschen
Lesekontrolle
6g Klicken Sie auf OK.
6h Wählen Sie im Dialogfeld "Zugriffssteuerung für Xtier" die Option Berechtigung aller
untergeordneten Objekte ersetzen aus und klicken Sie auf Apply (Anwenden).
6i Klicken Sie im Dialogfeld "Sicherheitshinweise" auf Ja.
6j Klicken Sie im Dialogfeld "Zugriffssteuerung für Xtier" auf OK.
6k Klicken Sie im Dialogfeld "Permissions for Xtier" (Berechtigungen für Xtier) auf OK.
6l Schließen Sie den Windows-Registrierungseditor.
7 Öffnen Sie einen Browser, geben Sie die Adresse des NSAdmin-Dienstprogramms (http://IPAdresse des Servers/oneNet/nsadmin) ein und ändern Sie die Konfiguration des LDAPAnschlusses für ZENworks Middle Tier Server.
11.3 Überprüfen der Installation
Nach Abschluss der Installation können Sie überprüfen, ob die Installation ordnungsgemäß
ausgeführt wurde, die Versionsnummern der Komponenten prüfen oder Debug-Protokolle
initialisieren und prüfen. Weitere Informationen zu diesen Aufgaben finden Sie in “Überprüfen der
Installation von Desktop Management-Komponenten auf Servern” im Abschnitt “Überprüfen der
ZENworks Desktop Management-Installation” des Novell ZENworks 7 Desktop ManagementVerwaltungshandbuchs.
Installation von Desktop Management Server und Middle Tier-Server auf demselben Computer 143
novdocx (DEU) 10 August 2006
auf Seite 115 oder Abschnitt 10.2, „Installationsverfahren für SP1 Middle Tier Server“, auf
Seite 125.
novdocx (DEU) 10 August 2006
144 Novell ZENworks 7 Desktop Management-Installationshandbuch
12
Die von Novell® ZENworks® 7 Desktop Management-Komponenten gebotene
Arbeitsstationsfunktionalität ist nur dann verfügbar, wenn Sie den Desktop Management-Agenten
installieren. Dies gilt auch dann, wenn Novell Client™ auf der betreffenden Arbeitsstation installiert
ist. Durch die Installation des Desktop Management-Agenten werden die zuvor von Novell Client
installierten ZENworks-Funktionen entfernt und durch ausgewählte ZENworksArbeitsstationsfunktionen ersetzt.
Mithilfe des Desktop Management-Agenten können Sie ZENworks-Funktionen einzeln installieren.
Wenn Sie beispielsweise eine Funktion, die bei einer früheren Installation von dem Desktop
Management-Agenten installiert wurde, hinzufügen oder löschen möchten, können Sie die Option
"Ändern" verwenden. Diese befindet sich im Dialogfeld "Wartung" der Einrichtung des Desktop
Management-Agenten. Weitere Informationen hierzu finden Sie in Abschnitt 12.8, „Ändern der
Einstellungen des Desktop Management-Agenten“, auf Seite 170.
Das Installationsprogramm nutzt Funktionen des Microsoft Windows Installer. Detaillierte
Informationen zu Microsoft Windows Installer finden Sie auf der MSI-Website (http://
www.microsoft.com/windows2000/techinfo/administration/management/wininstaller.asp).
Dieser Abschnitt enthält folgende Informationen:
Abschnitt 12.1, „Installationsvoraussetzungen“, auf Seite 145
Abschnitt 12.2, „Manuelle Installation des Desktop Management-Agenten“, auf Seite 146
Abschnitt 12.3, „Verwenden von Novell Application Launcher zum Verteilen und Installieren
des Desktop Management-Agenten“, auf Seite 152
Abschnitt 12.4, „Verteilen des Agenten mit dem Application Launcher-Plugin“, auf Seite 157
Abschnitt 12.5, „Verwendung des Desktop Management-Agentenverteilers zum Bereitstellen
des Agenten auf Arbeitsstationen in einer Microsoft-Domäne“, auf Seite 158
Abschnitt 12.6, „Verwendung des Desktop Management-Agentenverteilers zum Bereitstellen
des Agenten auf Arbeitsstationen in einer Windows-Arbeitsgruppe“, auf Seite 164
Abschnitt 12.7, „Überprüfen der Installation“, auf Seite 170
Abschnitt 12.8, „Ändern der Einstellungen des Desktop Management-Agenten“, auf Seite 170
Die Informationen in diesem Abschnitt gelten auch für den Desktop Management-Agenten von
ZENworks 7 Desktop Management mit Support Pack 1.
12.1 Installationsvoraussetzungen
Das Installationsprogramm des Desktop Management-Agenten zfdagent.msi erfordert während
des Installationsvorgangs mindestens Microsoft Windows Installer (MSI) Version 1.11 auf jeder
Arbeitsstation.
Wenn Sie den Desktop Management-Agenten auf einer Arbeitsstation installieren, auf der bereits
MSI 1.11 (oder höher) installiert ist (z. B. ein System mit Windows 2000 oder Windows XP), wird
das MSI-Installationsprogramm für den Agenten normal ausgeführt.
Installation und Konfiguration des Desktop Management-Agenten 145
novdocx (DEU) 10 August 2006
Installation und Konfiguration des
Desktop Management-Agenten
12
Dieser Abschnitt enthält Informationen darüber, wie Sie den Desktop Management-Agenten von der
Novell ZENworks 7 Desktop Management-CD installieren. Darüber hinaus erfahren Sie, wie Sie den
Agenten über Images installieren können, die Sie von einer heruntergeladenen Kopie der Datei
zfdagent.msi erstellt haben. Folgende Abschnitte sind enthalten:
Abschnitt 12.2.1, „Verfahren für die manuelle Installation“, auf Seite 146
Abschnitt 12.2.2, „Hinzufügen von Funktionen bei einer manuellen Installation“, auf Seite 152
12.2.1 Verfahren für die manuelle Installation
Mit den folgenden Schritten können Sie den Desktop Management-Agenten manuell von der Novell
ZENworks 7 Desktop Management-CD aus auf einzelnen Arbeitsstationen installieren.
1 Legen Sie auf einer Windows-Arbeitsstation die Novell ZENworks 7 Desktop Management-CD
(oder die Novell ZENworks 7 Desktop Management mit Support Pack 1-CD) ein.
Wenn Sie die Installation von einem Verzeichnis aus ausführen, in das Sie die ISO-Dateien von
ZENworks Desktop Management kopiert haben, müssen Sie sicherstellen, dass alle Dateien in
das Verzeichnis kopiert wurden, von dem aus Sie die Datei winsetup.exe ausführen.
Wichtig: Wenn Sie die Novell ZENworks 7 Desktop Management-CD (oder die Novell
ZENworks 7 Desktop Management mit Support Pack 1-CD) während der Installation aus dem
Laufwerk entfernen oder die Verbindung zu dem Server verlieren, auf den Sie installieren, wird
das Installationsprogramm angehalten und nicht weiter ausgeführt. Klicken Sie zum Beenden
des Installationsvorgangs im Task-Manager von Windows auf Prozesse, wählen Sie javaw.exe
und klicken Sie auf Prozess beenden.
146 Novell ZENworks 7 Desktop Management-Installationshandbuch
novdocx (DEU) 10 August 2006
12.2 Manuelle Installation des Desktop
Management-Agenten
2 Klicken Sie auf Desktop Management. Es wird eine Seite mit den Optionen für die Installation
in verschiedenen Sprachen angezeigt.
3 Klicken Sie auf Deutsch. Es wird eine Seite mit den Installationsoptionen für Desktop
Management angezeigt.
Installation und Konfiguration des Desktop Management-Agenten 147
novdocx (DEU) 10 August 2006
Das Programm winsetup.exe wird automatisch gestartet. Ist dies nicht der Fall, starten Sie
es vom Stammverzeichnis der CD aus.
5 Lesen Sie auf der ersten Installationsseite die Details zur Ausführung des
Installationsprogramms und klicken Sie auf Weiter.
6 Lesen Sie die Lizenzvereinbarung. Wenn Sie der Lizenzvereinbarung zustimmen, klicken Sie
auf Ich akzeptiere die Bedingungen der Lizenzvereinbarung.
oder
Klicken Sie auf Ich lehne die Bedingungen der Lizenzvereinbarung ab, wenn Sie mit den
Bedingungen nicht einverstanden sind. Dadurch wird das Installationsprogramm geschlossen.
7 Wählen Sie auf der Seite "Benutzerdefinierte Installation" die Funktionen aus, die auf der
Arbeitsstation installiert werden sollen, und klicken Sie dann auf Weiter.
Unter anderem können folgende Funktionen installiert werden:
Anwendungsverwaltung: Diese Komponente verwendet Novell Application
Launcher™, um Benutzern Zugriff auf Arbeitsstationsanwendungen zu erteilen, die der
Verwalter installieren und anschließend verwalten kann. Die Anwendungsverwaltung
148 Novell ZENworks 7 Desktop Management-Installationshandbuch
novdocx (DEU) 10 August 2006
4 Klicken Sie auf Desktop Management-Agenten, um den Installationsassistenten des ZENworks
Desktop Management-Agenten zu starten.
Arbeitsstations-Manager: Hiermit können Verwalter Arbeitsstationen mithilfe von
Novell eDirectory™ konfigurieren und verwalten.
Arbeitsstationsinventar: Hiermit können Verwalter Hardware- und Software-
Inventardaten der erfassten Arbeitsstationen sammeln.
Fernverwaltung: Hiermit kann ein Verwalter eine Arbeitsstation von einer
Verwaltungskonsole aus verwalten.
Mirror Driver: Diese Funktion schafft Unabhängigkeit vom Videotreiber und
Verträglichkeit mit anderen Fernsteuerungslösungen. Wenn diese Funktion ausgewählt
wurde, setzt die MSI-Installation die Überprüfung von Grafiktreibern außer Kraft und
unterdrückt alle Windows-Meldungen. Falls Sie diesen Treiber nicht installieren möchten,
können Sie die Option deaktivieren (die Optimierung wird deaktiviert).
Der Mirror Driver wurde von Microsoft noch nicht signiert.
Arbeitsstations-Imaging: Hiermit kann ein Verwalter ein Image einer Arbeitsstation
erstellen und es über das Netzwerk auf andere Arbeitsstationen übertragen.
8 Füllen Sie auf der Seite mit allgemeinen Einstellungen die Felder aus und klicken Sie dann auf
Weiter.
Geben Sie den DNS-Namen oder die IP-Adresse des Middle Tier-Servers ein: Geben Sie
hier den DNS-Namen oder die IP-Adresse des ZENworks Middle Tier Servers ein, zu dem der
Agent eine Verbindung herstellt.
Wichtig: Die Eingabe eines Protokolls (z. B. http: oder https:) und der IP-Adresse ermöglicht
nicht, dass der Desktop Management Agent eine Verbindung zum ZENworks Middle Tier
Server herstellen kann.
Geben Sie für den HTTP-Port einen Wert zwischen 0 und 65536 ein, der vom Middle
Tier-Server verwendet wird: Geben Sie hier die HTTP- oder die HTTPS-Anschlussnummer
ein, die Apache Web Server (NetWare) oder der IIS-Webserver (Windows) für die Anmeldung
bei dem Agenten verwendet.
Wichtig: Wenn Sie einen sicheren Anschluss (HTTPS) angeben, müssen Sie Anschluss 443
verwenden.
Installation und Konfiguration des Desktop Management-Agenten 149
novdocx (DEU) 10 August 2006
wird standardmäßig installiert, auch wenn sie nicht ausgewählt wurde, um zukünftige
Updates des Desktop Management-Agenten zu erleichtern.
9 (Bedingt. Wenn Sie die Software auf einer Arbeitsstation installieren, auf der Novell Client
nicht installiert ist, wird die Seite "Arbeitsstations-Manager-Einstellungen" angezeigt).
Passen Sie die Einstellungen für die Funktion "Arbeitsstations-Manager" an, indem Sie das
Kontrollkästchen Beglaubigungsdialogfeld für den ZENworks Middle Tier Server anzeigen
oder Benutzern das Ändern der Middle Tier-Serveradresse im Beglaubigungsdialogfeld
erlauben oder beide Kontrollkästchen aktivieren. Klicken Sie anschließend auf Weiter und
dann nochmals auf "Weiter", um die Seite "Novell Application Launcher /WindowsStartoptionen" anzuzeigen.
10 Legen Sie fest, dass Application Explorer oder Application Window (oder keine der beiden
Ansichten) beim Start aufgerufen wird und klicken Sie dann auf Weiter.
150 Novell ZENworks 7 Desktop Management-Installationshandbuch
novdocx (DEU) 10 August 2006
Die IP-Adresse oder der DNS-Name und die Anschlussnummer ermöglichen der Arbeitsstation
den Zugriff auf Apache Web Server; dieser wird neben Middle Tier-Server ausgeführt, der den
Beglaubigungsnachweis an Desktop Management Server übergibt. Die IP-Adresse oder der
DNS-Name ist optional, wenn Novell Client installiert ist.
Aktivieren Sie das Kontrollkästchen Application Launcher auf einen einzigen Baum
beschränken, wenn der Benutzer dieser Arbeitsstation nur auf Anwendungen in dem
eDirectory-Baum zugreifen dürfen soll, den Sie in diesem Feld angeben.
Wenn Sie festlegen möchten, dass der Benutzer nur Anwendungen in einem einzigen Baum
erhalten soll, geben Sie den Namen dieses eDirectory-Baums im Feld ZENworks-Baum
eingeben an und klicken Sie dann auf Weiter, um die Angaben auf der Seite "Bereit zur
Installation des Programms" zu lesen.
oder
Wenn Sie Application Launcher auf einen einzigen Baum beschränken nicht gewählt haben,
können Sie dennoch den Namen eines Baums im Feld ZENworks-Baum angeben. Dieser Baum
wird von dem Arbeitsstations-Manager als derjenige Baum erkannt, in dem auf Richtlinien
zugegriffen wird und diese auf Arbeitsstationen angewendet werden. Klicken Sie zum
Anzeigen der Seite "Bereit zur Installation des Programms" auf Weiter.
Installation und Konfiguration des Desktop Management-Agenten 151
novdocx (DEU) 10 August 2006
11 (Bedingt. Wenn Sie den Arbeitsstations-Manager oder Application Launcher installieren, wird
die Seite "ZENworks-Baum" angezeigt.)
13 Klicken Sie auf der Seite "InstallShield-Assistent abgeschlossen" auf Fertig stellen.
12.2.2 Hinzufügen von Funktionen bei einer manuellen
Installation
Wenn Sie das Installationsprogramm nach der Erstinstallation erneut ausführen, können Sie über die
Option Bearbeiten weitere Funktionen für einzelne Arbeitsstationen hinzufügen. Diese
Vorgehensweise erfordert, dass das Installationsprogramm Zugriff auf die Datei zfdagent.msi
hat (d. h. über ein Netzlaufwerk, von der lokalen Arbeitsstation aus oder über die Novell ZENworks
7 Desktop Management-CD bzw. die Novell ZENworks 7 Desktop Management mit Support Pack 1CD).
12.3 Verwenden von Novell Application
Launcher zum Verteilen und Installieren des
Desktop Management-Agenten
Bei dem Paket zfdagent.msi handelt es sich um eine komplexe Anwendung, die zahlreiche
Dateien installiert und viele Konfigurationsänderungen auf der Arbeitsstation durchführt. Das
effizienteste Verfahren zur Installation des Desktop Management-Agenten besteht in der Verteilung
des Agenten auf Arbeitsstationen als MSI-Anwendung unter Verwendung von Novell Application
Launcher. Novell Application Launcher verteilt nicht nur das MSI-Paket für den Agenten, sondern
ruft auch Windows Installer auf, um die Installation auf der Arbeitsstation durchzuführen.
In diesem Abschnitt werden die Schritte erläutert, mit denen das MSI-Paket für die Verteilung mit
Application Launcher konfiguriert wird:
Abschnitt 12.3.1, „Speichern des MSI-Pakets für den Agenten“, auf Seite 153
Abschnitt 12.3.2, „MSI-Anwendungsobjekt erstellen und konfigurieren“, auf Seite 153
Abschnitt 12.3.3, „Ändern der installierten Funktionen im MSI-Anwendungsobjekt“, auf
Seite 154
152 Novell ZENworks 7 Desktop Management-Installationshandbuch
novdocx (DEU) 10 August 2006
12 Klicken Sie auf Zurück, wenn Sie die Einstellungen überprüfen möchten, die Sie für die
Installation des Desktop Management-Agenten ausgewählt haben. Sind die Einstellungen
korrekt sind, klicken Sie zum Starten des Installationsprogramms auf Installieren.
Seite 155
12.3.1 Speichern des MSI-Pakets für den Agenten
Wenn Sie das Verzeichnis \agentinstall der Novell ZENworks 7 Desktop Management-CD
durchsuchen, sehen Sie die folgenden Sprachordner und -dateien:
english\zfdagent.msi (englische Installation)
portugue\zfdagent.msi (portugiesische Installation)
francais\zfdagent.msi (französische Installation)
deutsch\zfdagent.msi (deutsche Installation)
espanol\zfdagent.msi (spanische Installation)
nihongo\zfdagent.msi (japanische Installation)
Sie sollten die Datei zfdagent.msi Ihrer Wahl in ein Netzwerkserververzeichnis kopieren, auf
das Novell Application Launcher später zugreifen kann.
12.3.2 MSI-Anwendungsobjekt erstellen und konfigurieren
1 Klicken Sie in ConsoleOne® mit der rechten Maustaste auf den Container, in dem das
Anwendungsobjekt erstellt werden soll, und klicken Sie dann auf Neu und Objekt, um das
Dialogfeld "Neues Objekt" anzuzeigen.
2 Klicken Sie im Dialogfeld "Neues Objekt" auf Anwendung und anschließend auf OK, um das
Dialogfeld "Neues Anwendungsobjekt" anzuzeigen.
3 Wählen Sie im Dialogfeld "Neues Anwendungsobjekt" die Option Eine Anwendung, die eine
.MSI-Datei besitzt aus und klicken Sie auf Weiter.
4 Geben Sie den Pfad des Netzwerkverzeichnisses an, in das Sie die .msi-Datei kopiert haben.
5 Klicken Sie zum Anpassen des Anwendungsobjekts auf Weiter und ändern Sie dann die
folgenden Felder.
6 Klicken Sie auf Weiter und definieren Sie dann die Systemanforderungen, die eine
Arbeitsstation erfüllen muss, bevor das MSI-Paket des Agenten an sie verteilt wird.
7 Klicken Sie auf Weiter und verknüpfen Sie dann das MSI-Anwendungsobjekt des Agenten mit
den Benutzern, an die Sie es verteilen möchten.
8 Klicken Sie auf Weiter, überprüfen Sie die Einstellungen des Anwendungsobjekts und klicken
Sie dann auf Fertig stellen, um das Anwendungsobjekt zu erstellen.
Wichtig: Bevor Sie das MSI-Paket des Agenten (oder ein beliebiges anderes MSI-Paket) mit
Novell Application Launcher verteilen, sollten Sie sicherstellen, dass für das MSIAnwendungsobjekt des Agenten Cache erzwingen festgelegt ist und dass die
Berechtigungsnachweise des Benutzers auf der lokalen Arbeitsstation, in eDirectory und in
Active Directory (sofern verwendet) synchronisiert sind.
Installation und Konfiguration des Desktop Management-Agenten 153
novdocx (DEU) 10 August 2006
Abschnitt 12.3.4, „Hinzufügen von Eigenschaften zu dem MSI-Anwendungsobjekt“, auf
Standardmäßig werden alle Funktionen von den Desktop Management-Agenten installiert:
Anwendungsverwaltung: Diese Komponente verwendet Novell Application Launcher, um
Benutzern Zugriff auf Arbeitsstationsanwendungen zu erteilen, die der Verwalter installieren
und anschließend verwalten kann.
Arbeitsstations-Manager: Hiermit können Verwalter Arbeitsstationen mithilfe von
eDirectory konfigurieren und verwalten.
Arbeitsstationsinventar: Hiermit können Verwalter Hardware- und Software-Inventardaten
der erfassten Arbeitsstationen sammeln.
Fernverwaltung: Hiermit kann ein Verwalter eine Arbeitsstation von einer
Verwaltungskonsole aus verwalten.
Mirror Driver: Diese Funktion schafft Unabhängigkeit vom Videotreiber und Verträglichkeit
mit anderen Fernsteuerungslösungen. Wenn diese Funktion ausgewählt wurde, setzt die MSIInstallation die Überprüfung von Grafiktreibern außer Kraft und unterdrückt alle WindowsMeldungen. Falls Sie diesen Treiber nicht installieren möchten, können Sie die Option
deaktivieren (die Optimierung wird deaktiviert).
Der Mirror Driver wurde von Microsoft noch nicht signiert.
Arbeitsstations-Imaging: Hiermit kann ein Verwalter ein Image einer Arbeitsstation erstellen
und es über das Netzwerk auf andere Arbeitsstationen übertragen.
Wenn Sie diese Standardinstallation ändern möchten, können Sie MSI-Funktionen als öffentliche
Eigenschaften des Anwendungsobjekts zfdagent.msi hinzufügen. Mit den folgenden Schritten
können Sie die Liste der installierten Funktionen bearbeiten:
1 Doppelklicken Sie auf die Registerkarte MSI des Anwendungsobjekts, klicken Sie auf
Eigenschaften und klicken Sie dann auf Hinzufügen, um das Dialogfeld "Hinzuzufügende
Eigenschaft auswählen" anzuzeigen.
2 Geben Sie im Feld Wertename als Name der Eigenschaft ADDLOCAL ein und geben Sie dann
den Werte der Eigenschaft im Feld "Wertedaten" ein. Verwenden Sie einen oder mehrere der
folgenden Funktionsnamen als Eigenschaftswert:
ApplicationLauncher
WorkstationManager
RemoteManagement
MirrorDriver (diese Eigenschaft kann nur dann genutzt werden, wenn Sie auch die
Eigenschaft RemoteManagement hinzufügen)
Imaging
Inventory
Wenn Sie mehrere dieser Werte in der Liste hinzufügen, trennen Sie sie durch Kommas (keine
Leerzeichen) voneinander. Beispiel: Wenn Sie Application Launcher und den ArbeitsstationsManager als Funktionen hinzufügen möchten, geben Sie als Eigenschaft ADDLOCAL und als
Werte der Eigenschaft ApplicationLauncher,WorkstationManager ein.
3 Klicken Sie auf OK, um die Eigenschaft in der Liste "Eigenschaften" hinzuzufügen.
154 Novell ZENworks 7 Desktop Management-Installationshandbuch
novdocx (DEU) 10 August 2006
12.3.3 Ändern der installierten Funktionen im MSIAnwendungsobjekt
Die Eigenschaften, die Sie dem MSI-Anwendungsobjekt hinzufügen können, und ihre Werte
(einschließlich Definitionen der Werte) sind in der nachfolgenden Tabelle aufgeführt. Bei ohne
einen Wert angegebenen Eigenschaften wird der Standardwert verwendet.
Tabelle 12-1 Verfügbare Eigenschaften, die zum MSI-Anwendungsobjekt hinzugefügt werden können
Eigenschaft
Wert
Bedeutung
WorkstationManager Kommagetrennte Liste der zu installierenden
ADDLOCAL
ApplicationLauncher Funktionen.
RemoteManagement
MirrorDriver
Inventar
Imaging
LOGIN_PASSIVE_MODE
0
Zeigt zum Zeitpunkt der Benutzeranmeldung
eine Novell-Anmeldung an.
1
Standardwert. Zeigt zum Zeitpunkt der
Benutzeranmeldung die standardmäßige
Microsoft-Anmeldung an.
Hinweis: Wenn Sie "Dynamischer lokaler Benutzer" verwenden
möchten, müssen Sie dieser Eigenschaft den Wert (0) zuweisen.
EDITABLE_MT_ADDRESS
1
Ermöglicht dem Benutzer die Änderung der
ZENworks Middle Tier-IP-Adresse, über die
die Beglaubigung erfolgt. Diese Eigenschaft ist
nur dann verfügbar, wenn Novell Client nicht
installiert ist.
0
Standardwert. Der Benutzer kann die Middle
Tier-Adresse nicht angeben.
Die Werte für diese Eigenschaft sind nur dann gültig, wenn Novell Client
nicht auf der Arbeitsstation installiert ist. Ist Novell Client bereits installiert,
wirken sich die Einstellungen nach der Installation von zfdagent.msi
nicht aus.
Wurde Novell Client nach der Installation von zfdagent.msi installiert,
werden die Einstellungen wirksam.
STARTUP_APPEXPLORER
STARTUP_APPWINDOW
1
Application Explorer wird beim Start von
Windows aufgerufen.
0
Standardwert. Application Explorer wird beim
Start von Windows nicht aufgerufen.
1
Application Windows wird beim Start von
Windows aufgerufen.
0
Standardwert. Application Window wird beim
Start von Windows nicht aufgerufen.
Installation und Konfiguration des Desktop Management-Agenten 155
novdocx (DEU) 10 August 2006
12.3.4 Hinzufügen von Eigenschaften zu dem MSIAnwendungsobjekt
Wert
MT_SERVER_ADDRESS
Mit dieser Eigenschaft wird die IP-Adresse oder der DNS-Name des
ZENworks Middle Tier Servers angegeben. Wenn Sie keinen Middle TierServer verwenden, müssen Sie diese Eigenschaft nicht angeben.
HTTP_PORT
0-65536
Mit dieser Eigenschaft wird der HTTPAnschluss angegeben, der von dem Desktop
Management-Agenten bei der Kommunikation
mit dem Middle Tier-Server verwendet werden
soll. Wenn Sie einen Middle Tier-Server
verwenden, müssen Sie diese Eigenschaft
angeben und einen Wert für die Eigenschaft
hinzufügen.
80
Der Standard-HTTP-Anschluss.
1
Hiermit wird der Zugriff von Novell Application
Launcher auf Anwendungen in einem einzigen
Baum eingeschränkt.
0
Standardwert. Der Zugriff auf Anwendungen
durch Application Launcher ist nicht auf einen
einzigen Baum beschränkt.
beliebiger Baumname
Gibt den eDirectory-Baum an, der als
ZENworks-Baum verwendet werden soll.
NAL_SINGLE_TREE
ZENWORKS_TREE
Bedeutung
Wenn der Arbeitsstations-Manager
installiert ist, ist dies der Baum, in dem
der Arbeitsstations-Manager nach
Richtlinien sucht.
Wenn die Eigenschaft
NAL_SINGLE_TREE konfiguriert und
Novell Application Launcher installiert ist,
ist dies der Baum, in dem Application
Launcher nach Anwendungen sucht.
Weitere Informationen finden Sie unter
“Verwenden eines ZENworks-Baums” im
Novell ZENworks 7 Desktop ManagementVerwaltungshandbuch.
156 Novell ZENworks 7 Desktop Management-Installationshandbuch
novdocx (DEU) 10 August 2006
Eigenschaft
Wert
IGNORE_3RDPARTY_GINA 1
0
Bedeutung
Bei der Installation im automatischen Modus
wird jede erkannte Drittanbieter-GINA ignoriert
und die Installation des Desktop ManagementAgenten fortgesetzt.
Standardwert. Bei der Installation im
automatischen Modus erfolgt keine
Installation, wenn eine Drittanbieter-GINA
erkannt wird.
Wenn das Installationsprogramm nicht im automatischen Modus
ausgeführt wird, erhalten Sie in einem Installationsdialogfeld eine
Warnung, dass die erkannte GINA bei Fortsetzung der Installation ersetzt
wird. Benutzer können mit der Installation fortfahren oder die Installation
abbrechen.
Wird die Installation fortgesetzt (wenn dieser Eigenschaftswert im
automatischen Modus auf 1 gesetzt wird oder wenn Benutzer im nicht
automatischen Modus auf Weiter klicken, kann dies dazu führen, dass
von der Drittanbieter-GINA abhängige Anwendungen nicht mehr
funktionieren.
WM_LOGIN_EVENTS
1
Aktiviert die Option zum Senden von
Benachrichtigungen zu Novell ClientAnmeldeereignissen an den ArbeitsstationsManager
0
Standardwert. Deaktiviert die Option zum
Senden von Benachrichtigungen zu Novell
Client-Anmeldeereignissen an den
Arbeitsstations-Manager
Mithilfe von Ereignisbenachrichtigungen kann der ZENworksRichtlinienzeitplan die für diese Ereignistypen geplanten Richtlinien
starten. Wenn Sie die Novell-Erstanmeldung deaktiviert haben oder
Benutzer sich über das rote N-Menü bei eDirectory anmelden, sollten Sie
diese Einstellung aktivieren, damit Anmeldeereignisse an den
Arbeitsstations-Manager weitergeleitet werden.
Diese Eigenschaft wurde für die ZENworks 7 Desktop Management mit
Support Pack 1-Installation hinzugefügt.
12.4 Verteilen des Agenten mit dem Application
Launcher-Plugin
Bei dem Novell Application Launcher-Plugin handelt es sich um eine vereinfachte Version von
Novell Application Launcher, die über das Web installiert wird und den Start von mit Benutzern
verknüpften Anwendungen ermöglicht. Die Installation des Application Launcher-Plugin erfolgt,
wenn Benutzer von einer Arbeitsstation aus, auf der der Desktop Management-Agent (oder eine
frühere Version des Agenten oder Novell Client) nicht installiert ist, auf die Webseite
myapps.html zugreifen. Nachdem das Application Launcher-Plugin auf einer Arbeitsstation
installiert wurde, können Sie hierüber den Desktop Management-Agenten auf die Arbeitsstation
verteilen.
Installation und Konfiguration des Desktop Management-Agenten 157
novdocx (DEU) 10 August 2006
Eigenschaft
Nachdem das Application Launcher-Plugin auf der Arbeitsstation eines Benutzers installiert wurde,
hat der Benutzer Zugriff auf mit Benutzern verknüpfte Anwendungen. Sie können ein MSIAnwendungsobjekt für die Verteilung des Desktop Management-Agenten (zfdagent.msi)
konfigurieren. Als Sicherheitsstufe für das MSI-Anwendungsobjekt muss Normal ausführen
festgelegt sein. Die Benutzer müssen zum Ausführen von zfdagent.msi außerdem über
Verwalterrechte verfügen. Weitere Informationen zum Erstellen eines MSI-Anwendungsobjekts
finden Sie unter “Verteilung: Einfache Anwendungen” in “Anwendungsverwaltung” im Novell
ZENworks 7 Desktop Management-Verwaltungshandbuch.
12.5 Verwendung des Desktop ManagementAgentenverteilers zum Bereitstellen des Agenten
auf Arbeitsstationen in einer Microsoft-Domäne
Das Einrichten und zukünftige Updates des ZENworks Desktop Management-Agenten werden
durch den Desktop Management-Agentenverteiler unter Verwendung von Microsoft-Domänen und
Microsoft Active Directory erleichtert. Der Agentenverteiler nutzt standardmäßig MicrosoftDomänen und Active Directory bei der Auswahl von Zielarbeitsstationen und während des
Einsatzes des Desktop Management-Agenten für dieselben Zielarbeitsstationen.
Dieser Abschnitt enthält folgende Informationen:
Abschnitt 12.5.1, „Voraussetzungen für die Verwendung des Agentenverteilers“, auf Seite 158
Abschnitt 12.5.2, „Den Desktop Management-Agenten bereitstellen“, auf Seite 159
Hinweis: Die Informationen in diesem Abschnitt gelten auch für ZENworks 7 Desktop
Management mit Support Pack 1.
12.5.1 Voraussetzungen für die Verwendung des
Agentenverteilers
Vergewissern Sie sich vor der Nutzung des Agentenverteilers für die Bereitstellung des Desktop
Management-Agenten in einer Microsoft-Domäne, dass folgende Voraussetzungen erfüllt sind:
Der Agentenverteiler wurde zusammen mit ConsoleOne installiert und kann von jeder
Arbeitsstation aus ausgeführt werden, die Zugriff auf ConsoleOne besitzt und Teil einer
Microsoft-Domäne und eines Active Directory-Verzeichnisses ist. Bei
agentdistributor.exe handelt es sich um ein eigenständiges Dienstprogramm, das aus
dem Verzeichnis \sys\public\mgmt\consoleone\1.2\bin auf die lokale
Arbeitsstation, von der aus die Verteilung erfolgt, kopiert werden kann. Der Agentenverteiler
wird lokal ausgeführt.
Der an der Windows-Arbeitsstation angemeldete Benutzer muss Mitglied der Gruppe der
Domänenadministratoren sein.
Die MSI-Installationsdatei des ZENworks Desktop Management-Agenten (zfdagent.msi)
befindet sich auf der Windows-Arbeitsstation oder in einem Netzwerkverzeichnis, auf das die
Arbeitsstation zugreifen kann. Die Datei zfdagent.msi befindet sich im Verzeichnis
158 Novell ZENworks 7 Desktop Management-Installationshandbuch
novdocx (DEU) 10 August 2006
Informationen zum Installieren des Application Launcher-Plugin finden Sie in Kapitel 13,
„Installation des Novell Application Launcher-Plugin“, auf Seite 173.
Auf jeder Arbeitsstation, auf der der Desktop Management-Agent bereitgestellt wird, muss
Microsoft Windows Installer installiert sein. Der Installer ist auf Windows 2000- und Windows
XP-Arbeitsstationen vorkonfiguriert.
Legen Sie auf der Windows 98-Arbeitsstation, auf der Windows Installer installiert werden
muss, die Novell ZENworks 7 Companion 2-CD (oder die ZENworks 7 mit Support Pack 1
Companion 2-CD) ein, klicken Sie auf Companion Programs and Files (Zusätzliche
Programme und Dateien), klicken Sie auf More (Mehr) und dann auf Microsoft Windows
Installer.
Eine Netzwerkarbeitsstation erhält ihre Uhrzeit in der Regel zur Anmeldezeit von einem
Netzwerkserver. Auf sämtlichen Servern in der Netzwerkumgebung sollte die Uhrzeit
synchronisiert werden. Damit der Agent mit dem Agentenverteilungsprogramm verteilt wird,
sollten Sie sicherstellen, dass die Uhrzeit auf den Servern innerhalb eines Zeitraums von
10 Minuten synchronisiert wird. Wenn die Synchronisierung nicht innerhalb dieses Zeitraums
stattfindet, kann zfdagent.msi nicht verteilt werden und die folgende Fehlermeldung wird
angezeigt:
Fehler - Das Freigabelaufwerk Admin$ kann nicht zugeordnet werden.
12.5.2 Den Desktop Management-Agenten bereitstellen
So können Sie den Desktop Management-Agenten auf Arbeitsstationen bereitstellen, die Mitglied
einer Microsoft-Domäne oder eines Active Directory-Verzeichnisses sind:
1 Melden Sie sich auf der Windows-Arbeitsstation bei der Domäne als Benutzer an, der Mitglied
der Gruppe der Domänenadministratoren ist.
2 Starten Sie ConsoleOne auf der Windows-Arbeitsstation und klicken Sie dann auf
"Werkzeuge" > ZENworks-Programme > Agenten installieren.
oder
Kopieren Sie die Datei agentdistributor.exe aus dem Verzeichnis
sys\public\mgmt\ConsoleOne\1.2\bin auf die verteilende Arbeitsstation und
führen Sie sie auf der lokalen Arbeitsstation aus.
Wenn Sie kein Mitglied der Gruppe der Domänenadministratoren sind oder wenn die
Arbeitsstation kein Mitglied der Domäne ist, ist im Hauptdialogfeld des Agentenverteilers eine
Eingabe erforderlich (dadurch kann der Agent für Windows-Arbeitsgruppen bereitgestellt
werden; siehe Abschnitt 12.6, „Verwendung des Desktop Management-Agentenverteilers zum
Bereitstellen des Agenten auf Arbeitsstationen in einer Windows-Arbeitsgruppe“, auf
Seite 164). Andernfalls wird das folgende Dialogfeld angezeigt:
Installation und Konfiguration des Desktop Management-Agenten 159
novdocx (DEU) 10 August 2006
\agentinstall\english auf der Novell ZENworks 7 Desktop Management-CD (oder
der ZENworks 7 Desktop Management mit SP1-CD).
4 Navigieren Sie im Feld Standort des ZENworks Desktop Management-Agenten (zfdagent.msi)
zu der Datei zfdagent.msi und wählen Sie sie aus.
Wenn sich die Datei zfdagent.msi noch nicht auf dem lokalen Laufwerk der Arbeitsstation
oder einem verfügbaren Netzlaufwerk befindet, kopieren Sie sie aus dem Verzeichnis
\agentinstall\english auf der Novell ZENworks 7 Desktop Management-CD dorthin.
5 Konfigurieren Sie die Optionen des Management-Agenten. Gehen Sie dabei wie folgt vor:
5a Klicken Sie auf Agent konfigurieren, um das Dialogfeld "ZENworks Desktop
Management-Agenten konfigurieren" anzuzeigen.
In diesem Dialogfeld können Sie die Optionen des Desktop Management-Agenten
konfigurieren. Durch die Auswahl bestimmter Optionen (z. B. Installieren oder
Deinstallieren) legen Sie fest, ob weitere Optionen zur Verfügung stehen. Nachfolgend
finden Sie Beschreibungen der einzelnen Optionen.
160 Novell ZENworks 7 Desktop Management-Installationshandbuch
novdocx (DEU) 10 August 2006
3 Geben Sie Ihren Benutzernamen und Ihr Passwort für das Domänenadministratorkonto ein und
klicken Sie dann auf OK. Daraufhin wird das folgende Dialogfeld geöffnet.
Funktionen: Wählen Sie die Funktionen aus, die installiert oder deinstalliert werden
sollen. Wenn Sie das Kontrollkästchen Deinstallieren aktivieren und alle Funktionen
auswählen, wird der ZENworks Desktop Management-Agent deinstalliert.
Middle Tier-Adresse und HTTP-Anschluss: Wenn Sie einen ZENworks Middle Tier
Server verwenden, geben Sie den DNS-Namen oder die IP-Adresse des ZENworks
Middle Tier Servers an, zu dem der Desktop Management-Agent eine Verbindung
herstellt, und geben Sie dann die HTTP- oder HTTPS-Anschlussnummer an, die Apache
Web Server (NetWare) oder der IIS-Webserver (Windows) für die Agenten-Anmeldung
verwendet.
Wenn Sie Novell Client verwenden, ist keine Middle Tier-Adresse erforderlich.
Wird keine Middle Tier-Adresse angegeben, prüft der Agentenverteiler zum Zeitpunkt der
Installation, ob Novell Client installiert ist. Der Agentenverteiler installiert den Agenten
nicht, wenn keine Middle Tier-Adresse angegeben wurde.
Anmeldeeinstellungen: Hiermit werden die im Arbeitsstations-Manager verfügbaren
Anmeldeoptionen für ZENworks Middle Tier Server festgelegt.
Novell-Anmeldung anzeigen: Wählen Sie diese Option, damit die Middle Tier-
Server-Anmeldung vom Arbeitsstations-Manager angezeigt wird.
Bearbeitbare Middle Tier-Adresse: Wählen Sie diese Option, damit Benutzer die
Middle Tier-Server-Adresse bei der Anmeldung bearbeiten können.
Application Launcher-Einstellungen: Diese Einstellungen beziehen sich auf Novell
Application Launcher.
Application Launcher auf einen einzigen Baum beschränken: Wählen Sie diese
Option, wenn Sie den Zugriff von Novell Application Launcher auf Anwendungen in
einem einzigen Baum beschränken möchten. Geben Sie den Baum im Feld
ZENworks-Baum eingeben an.
Mit Windows starten: Wählen Sie die Novell Application Launcher-Ansicht
(Application Explorer oder Application Window) aus, die im Autostart-Ordner von
Windows hinzugefügt wird und beim Start von Windows aufgerufen wird. Wenn
Novell Application Launcher nicht aus dem Autostart-Ordner von Windows gestartet
werden soll, wählen Sie keine der Ansichten aus.
Baumeinstellungen: In diesem Feld können Sie den eDirectory-Baum angeben, der als
ZENworks-Baum verwendet werden soll. Wenn der Arbeitsstations-Manager installiert
ist, ist dieser Baum derjenige Baum, in dem nach Richtlinien gesucht wird. Wenn das
Kontrollkästchen Application Launcher auf einen einzigen Baum beschränken aktiviert
wurde und Application Launcher installiert ist, wird dieser Baum zu dem Baum, in dem
nach Anwendungen gesucht wird.
5b Nachdem Sie die Optionen für den Desktop Management-Agenten konfiguriert haben,
klicken Sie auf OK, um die Einstellungen zu speichern und zum Dialogfeld "ZENworks
Desktop Management - Agentenverteilungsprogramm" zurückzukehren.
6 Fügen Sie die Arbeitsstationen hinzu, auf denen Sie den Desktop Management-Agenten
bereitstellen möchten. Gehen Sie dabei wie folgt vor:
Installation und Konfiguration des Desktop Management-Agenten 161
novdocx (DEU) 10 August 2006
Uninstall/Install/Reboot: Hiermit können Sie festlegen, ob der Desktop ManagementAgent installiert oder deinstalliert wird. Aktivieren Sie das Kontrollkästchen Neu booten,
wenn die Arbeitsstation nach Abschluss des Vorgangs neu gestartet werden soll.
In diesem Dialogfeld ist die Domäne angegeben, bei der Sie als Verwalter beglaubigt sind.
Wenn Ihre Arbeitsstation mit einer Domäne verbunden ist, die über Vertrauensstellungen
zu anderen Domänen verfügt, sind diese Domänen ebenfalls aufgeführt.
6b Wählen Sie die Domäne aus, die die Arbeitsstationen enthält, die Sie hinzufügen möchten,
und klicken Sie dann auf OK, um das Dialogfeld "Arbeitsstationen über Active Directory
auswählen" zu öffnen.
Wenn Sie eine vertraute Domäne auswählen, werden Sie aufgefordert, den
Berechtigungsnachweis des Domänenadministrators anzugeben.
Die Liste Suchergebnisse enthält alle Arbeitsstationen aus dem im Feld LDAP-Kontext
angezeigten Kontext. Über die Schaltfläche Durchsuchen können Sie Kontexte ändern.
Beim Ändern des Kontextes werden die in dem ausgewählten Kontext enthaltenen
Arbeitsstationen angezeigt.
Wichtig: Die Daten in der Liste Suchergebnisse des Agentenverteilers werden aus Active
Directory bezogen. Wenn Sie eine Arbeitsstation zwar aus der Domäne oder dem
162 Novell ZENworks 7 Desktop Management-Installationshandbuch
novdocx (DEU) 10 August 2006
6a Klicken Sie im Feld "Zielarbeitsstationen" auf Hinzufügen. Das Dialogfeld "Domäne
suchen" wird geöffnet.
6c Wählen Sie in der Liste Suchergebnisse die Arbeitsstationen aus, die Sie hinzufügen
möchten, und klicken Sie dann auf Hinzufügen.
6d Wiederholen Sie Schritt 6a bis Schritt 6c auf allen Arbeitsstationen, auf denen Sie den
Desktop Management-Agenten bereitstellen möchten.
7 Wenn Sie Ihre Einstellungen zur späteren erneuten Verwendung in einer Projektdatei (.pad)
speichern möchten, wählen Sie Datei > Speichern unter aus, geben Sie den Dateinamen an und
klicken Sie auf OK.
Die Projektdatei wird im lesbaren .ini-Format gespeichert.
8 Klicken Sie auf Agenten bereitstellen, um den Management-Agenten auf ausgewählten
Arbeitsstationen bereitzustellen und das Dialogfeld "ZENworks Desktop ManagementAgenten auf Zielarbeitsstationen verteilen" anzuzeigen.
In dem Dialogfeld werden erfolgreiche und fehlgeschlagene Bereitstellungen angezeigt. Ein
Misserfolgsereignis können Sie einer Projektdatei (.pad) speichern, die Sie über das Menü
"Datei" öffnen können, nachdem Sie die Probleme mit fehlerhaften Arbeitsstationen korrigiert
haben.
Der Agentenverteiler speichert ebenfalls eine Protokolldatei (lastrun.log), die eine Liste der
erfolgreichen und der fehlgeschlagenen Verteilungsversuche enthält. Die Protokolldatei enthält die
gleiche Ausgabe wie das Bereitstellungsfenster, darüber hinaus aber auch Anfangs- und Endzeiten.
Die Datei wird im selben Verzeichnis wie agentdistributor.exe gespeichert. Eine
Beispieldatei für lastrun.log ist im Folgenden abgebildet.
=============
Start time Thursday, April 01, 2004 11:32 AM ===========
Workstation SWILLIAMSDELL Successful
Installation und Konfiguration des Desktop Management-Agenten 163
novdocx (DEU) 10 August 2006
Verzeichnis, aber nicht mit dem Active Directory-Verwaltungstool aus Active Directory
entfernen, sind die Angaben in der Liste Suchergebnisse nicht korrekt.
=============
End time Tuesday, April 06, 2004 11:34 PM ==============
=============
Start time Friday, April 09, 2004 12:49 PM =============
Workstation testing6 Failed - Unable to contact workstation.
Workstation WILLIAMS2KSP3 Failed - Unable to map Admin$ share drive.
=============
End time Friday, April 09, 2004 12:49 PM ===============
Der Agentenverteiler kopiert darüber hinaus eine MSI-Debugdatei von jeder Arbeitsstation und
speichert sie am Stamm des Windows-Laufwerks im Verzeichnis \workstationlogs. Dieses
Verzeichnis enthält nur die neuesten Protokolldateien; beim nächsten Versuch, den ZENworks
Desktop Management-Agenten zu verteilen, werden alle Dateien gelöscht. Die Debugdatei kann
hilfreich zur Fehlerbehebung sein, wenn der Agent auf einer bestimmten Arbeitsstation nicht
bereitgestellt werden konnte. Bei dem Namen der Datei handelt es sich um den Namen der
Arbeitsstation mit der Dateierweiterung .log (z. B.
c:\workstationlogs\williams2ksp3.log).
12.6 Verwendung des Desktop ManagementAgentenverteilers zum Bereitstellen des Agenten
auf Arbeitsstationen in einer WindowsArbeitsgruppe
Ist die Arbeitsstation, auf der der Agentenverteiler ausgeführt wird, kein Mitglied einer MicrosoftDomäne, kann der Agentenverteiler für die Verteilung des Desktop Management-Agenten an
Zielarbeitsstationen genutzt werden, die Mitglieder der Windows-Arbeitsgruppe sind.
Abschnitt 12.6.1, „Voraussetzungen für die Verwendung des Agentenverteilers“, auf Seite 165
Abschnitt 12.6.2, „Verteilen des Desktop Management-Agenten auf Mitglieder der Windows-
Arbeitsgruppe“, auf Seite 165
Hinweis: Die Informationen in diesem Abschnitt gelten auch für ZENworks 7 Desktop
Management mit Support Pack 1.
164 Novell ZENworks 7 Desktop Management-Installationshandbuch
novdocx (DEU) 10 August 2006
Workstation SWDESKPRO-W98 Successful
Vergewissern Sie sich vor der Nutzung des Agentenverteilers für die Bereitstellung des Desktop
Management-Agenten auf Zielarbeitsstationen in einer Windows-Arbeitsgruppe, dass folgende
Voraussetzungen erfüllt sind:
Der Agentenverteiler wurde zusammen mit ConsoleOne installiert und kann von jeder
Arbeitsstation aus ausgeführt werden, die Zugriff auf ConsoleOne besitzt und Mitglied einer
Windows-Arbeitsgruppe ist. Bei agentdistributor.exe handelt es sich um ein
eigenständiges Dienstprogramm, das aus dem Verzeichnis
\sys\public\mgmt\consoleone\1.2\bin auf die lokale Arbeitsstation, von der aus
die Verteilung erfolgt, kopiert werden kann. Der Agentenverteiler wird lokal ausgeführt.
Die MSI-Installationsdatei des ZENworks Desktop Management-Agenten (zfdagent.msi)
befindet sich auf der Windows-Arbeitsstation oder in einem Netzwerkverzeichnis, auf das die
verteilende Arbeitsstation zugreifen kann. Die Datei zfdagent.msi befindet sich im
Verzeichnis \agentinstall\english auf der Novell ZENworks 7 Desktop ManagementCD (oder der ZENworks 7 Desktop Management mit SP1-CD).
Auf jeder Arbeitsstation, auf der der Desktop Management-Agent bereitgestellt wird, muss
Microsoft Windows Installer installiert sein. Der Installer ist auf Windows 2000- und Windows
XP-Arbeitsstationen vorkonfiguriert.
Legen Sie auf der Windows 98-Arbeitsstation, auf der Windows Installer installiert werden
muss, die Novell ZENworks 7 Companion 2-CD (oder die ZENworks 7 mit Support Pack 1
Companion 2-CD) ein, klicken Sie auf Companion Programs and Files (Zusätzliche
Programme und Dateien), klicken Sie auf More (Mehr) und dann auf Microsoft Windows
Installer.
Eine Netzwerkarbeitsstation erhält ihre Uhrzeit in der Regel zur Anmeldezeit von einem
Netzwerkserver. Auf sämtlichen Servern in der Netzwerkumgebung sollte die Uhrzeit
synchronisiert werden. Damit der Agent mit dem Agentenverteilungsprogramm verteilt wird,
sollten Sie sicherstellen, dass die Uhrzeit auf den Servern innerhalb eines Zeitraums von
10 Minuten synchronisiert wird. Wenn die Synchronisierung nicht innerhalb dieses Zeitraums
stattfindet, kann zfdagent.msi nicht verteilt werden und die folgende Fehlermeldung wird
angezeigt:
Fehler - Das Freigabelaufwerk Admin$ kann nicht zugeordnet werden.
12.6.2 Verteilen des Desktop Management-Agenten auf
Mitglieder der Windows-Arbeitsgruppe
Im Rahmen von ZENworks 7 Desktop Management kann der Desktop Management-Agent auf
Arbeitsstationen verteilt werden, die derselben Windows-Arbeitsgruppe angehören:
1 Melden Sie sich bei der Windows-Arbeitsstation lokal als Administrator der WindowsArbeitsgruppe an.
2 Starten Sie ConsoleOne auf der Windows-Arbeitsstation und klicken Sie dann auf Werkzeuge >
ZENworks-Programme > Agenten installieren.
oder
Installation und Konfiguration des Desktop Management-Agenten 165
novdocx (DEU) 10 August 2006
12.6.1 Voraussetzungen für die Verwendung des
Agentenverteilers
Das Dialogfeld "Agentenverteilungsprogramm" wird angezeigt.
3 Navigieren Sie im Feld Standort des ZENworks Desktop Management-Agenten (zfdagent.msi)
zu der Datei zfdagent.msi und wählen Sie sie aus.
Wenn sich die Datei zfdagent.msi noch nicht auf dem lokalen Laufwerk der Arbeitsstation
oder einem verfügbaren Netzlaufwerk befindet, kopieren Sie sie aus dem Verzeichnis
\agentinstall\english auf der Novell ZENworks 7 Desktop Management-CD dorthin.
4 Konfigurieren Sie die Optionen des Management-Agenten. Gehen Sie dabei wie folgt vor:
4a Klicken Sie auf Agent konfigurieren, um das Dialogfeld "ZENworks Desktop
Management-Agenten konfigurieren" anzuzeigen.
In diesem Dialogfeld können Sie die Optionen des Desktop Management-Agenten
konfigurieren. Durch die Auswahl bestimmter Optionen (z. B. Installieren oder
166 Novell ZENworks 7 Desktop Management-Installationshandbuch
novdocx (DEU) 10 August 2006
Kopieren Sie die Datei agentdistributor.exe aus dem Verzeichnis
sys\public\mgmt\ConsoleOne\1.2\bin auf die verteilende Arbeitsstation und
führen Sie sie auf der lokalen Arbeitsstation aus.
Uninstall/Install/Reboot: Hiermit können Sie festlegen, ob der Desktop ManagementAgent installiert oder deinstalliert wird. Aktivieren Sie das Kontrollkästchen Neu booten,
wenn die Arbeitsstation nach Abschluss des Vorgangs neu gestartet werden soll.
Funktionen: Wählen Sie die Funktionen aus, die installiert oder deinstalliert werden
sollen. Wenn Sie das Kontrollkästchen Deinstallieren aktivieren und alle Funktionen
auswählen, wird der ZENworks Desktop Management-Agent deinstalliert.
Middle Tier-Adresse und HTTP-Anschluss: Wenn Sie einen ZENworks Middle Tier
Server verwenden, geben Sie den DNS-Namen oder die IP-Adresse des ZENworks
Middle Tier Servers an, zu dem der Desktop Management-Agent eine Verbindung
herstellt, und geben Sie dann die HTTP- oder HTTPS-Anschlussnummer an, die Apache
Web Server (NetWare) oder der IIS-Webserver (Windows) für die Agenten-Anmeldung
verwendet.
Wenn Sie Novell Client verwenden, ist keine Middle Tier-Adresse erforderlich.
Wird keine Middle Tier-Adresse angegeben, prüft der Agentenverteiler zum Zeitpunkt der
Installation, ob Novell Client installiert ist. Der Agentenverteiler installiert den Agenten
nicht, wenn keine Middle Tier-Adresse angegeben wurde.
Anmeldeeinstellungen: Hiermit werden die im Arbeitsstations-Manager verfügbaren
Anmeldeoptionen für ZENworks Middle Tier Server festgelegt.
Novell-Anmeldung anzeigen: Wählen Sie diese Option, damit die Middle Tier-
Server-Anmeldung vom Arbeitsstations-Manager angezeigt wird.
Bearbeitbare Middle Tier-Adresse: Wählen Sie diese Option, damit Benutzer die
Middle Tier-Server-Adresse bei der Anmeldung bearbeiten können.
Application Launcher-Einstellungen: Diese Einstellungen beziehen sich auf Novell
Application Launcher.
Application Launcher auf einen einzigen Baum beschränken: Wählen Sie diese
Option, wenn Sie den Zugriff von Novell Application Launcher auf Anwendungen in
einem einzigen Baum beschränken möchten. Geben Sie den Baum im Feld
ZENworks-Baum eingeben an.
Mit Windows starten: Wählen Sie die Novell Application Launcher-Ansicht
(Application Explorer oder Application Window) aus, die im Autostart-Ordner von
Windows hinzugefügt wird und beim Start von Windows aufgerufen wird. Wenn
Novell Application Launcher nicht aus dem Autostart-Ordner von Windows gestartet
werden soll, wählen Sie keine der Ansichten aus.
Baumeinstellungen: In diesem Feld können Sie den eDirectory-Baum angeben, der als
ZENworks-Baum verwendet werden soll. Wenn der Arbeitsstations-Manager installiert
ist, ist dieser Baum derjenige Baum, in dem nach Richtlinien gesucht wird. Wenn das
Kontrollkästchen Application Launcher auf einen einzigen Baum beschränken aktiviert
wurde und Application Launcher installiert ist, wird dieser Baum zu dem Baum, in dem
nach Anwendungen gesucht wird.
4b Nachdem Sie die Optionen für den Desktop Management-Agenten konfiguriert haben,
klicken Sie auf OK, um die Einstellungen zu speichern und zum Dialogfeld "ZENworks
Desktop Management - Agentenverteilungsprogramm" zurückzukehren.
5 Fügen Sie die Arbeitsstationen hinzu, auf denen Sie den Desktop Management-Agenten
bereitstellen möchten. Gehen Sie dabei wie folgt vor:
Installation und Konfiguration des Desktop Management-Agenten 167
novdocx (DEU) 10 August 2006
Deinstallieren) legen Sie fest, ob weitere Optionen zur Verfügung stehen. Nachfolgend
finden Sie Beschreibungen der einzelnen Optionen.
5b Füllen Sie folgende Felder aus:
Arbeitsstationen
IP-Adressen: Geben Sie die IP-Adresse jeder Zielarbeitsstation an, auf der der Desktop
Management-Agent verteilt werden soll. Verwenden Sie Kommas als Trennzeichen
zwischen den einzelnen IP-Adressen. Es kann auch ein IP-Adressbereich als einzelner
Eintrag angegeben werden.
Berechtigungsnachweis des Arbeitsstationsadministrators
Benutzername: Geben Sie den Benutzernamen des Arbeitsgruppenadministrators an.
Passwort: Geben Sie das Passwort des Arbeitsgruppenadministrators an.
Passwort wiederholen: Geben Sie das Passwort erneut ein, um dieses als Passwort des
Arbeitsgruppenadministrators zu verifizieren.
Für alle Zielarbeitsstationen, die im Feld IP-Adressen angegeben sind, müssen dieser
Benutzername und das Passwort verwendet werden.
5c Klicken Sie zum Speichern der Liste der Zielarbeitsstationen auf OK.
168 Novell ZENworks 7 Desktop Management-Installationshandbuch
novdocx (DEU) 10 August 2006
5a Klicken Sie auf Hinzufügen. Das Dialogfeld " Zielarbeitsstations-IP auswählen" wird
aufgerufen.
In dem Dialogfeld werden erfolgreiche und fehlgeschlagene Bereitstellungen angezeigt. Ein
Misserfolgsereignis können Sie einer Projektdatei (.pad) speichern, die Sie über das Menü
Datei öffnen können, nachdem Sie die Probleme mit fehlerhaften Arbeitsstationen korrigiert
haben.
Der Agentenverteiler speichert ebenfalls eine Protokolldatei (lastrun.log), die eine Liste der
erfolgreichen und der fehlgeschlagenen Verteilungsversuche enthält. Die Protokolldatei enthält die
gleiche Ausgabe wie das Bereitstellungsfenster, darüber hinaus aber auch Anfangs- und Endzeiten.
Die Datei wird im selben Verzeichnis wie agentdistributor.exe gespeichert. Eine
Beispieldatei für lastrun.log ist im Folgenden abgebildet.
=============
Start time Thursday, April 01, 2004 11:32 AM ===========
Workstation USER2DELL Successful
Workstation USER3DESKPRO-W98 Successful
=============
End time Tuesday, April 06, 2004 11:34 PM ==============
=============
Start time Friday, April 09, 2004 12:49 PM =============
Workstation testing6 Failed - Unable to contact workstation.
Installation und Konfiguration des Desktop Management-Agenten 169
novdocx (DEU) 10 August 2006
6 Klicken Sie auf Agenten bereitstellen, um den Management-Agenten auf ausgewählten
Arbeitsstationen bereitzustellen und das Dialogfeld "ZENworks Desktop ManagementAgenten auf Zielarbeitsstationen verteilen" anzuzeigen.
=============
End time Friday, April 09, 2004 12:49 PM
==============
Der Agentenverteiler kopiert darüber hinaus eine MSI-Debugdatei von jeder Arbeitsstation und
speichert sie am Stamm des Windows-Laufwerks im Verzeichnis \workstationlogs. Dieses
Verzeichnis enthält nur die neuesten Protokolldateien; beim nächsten Versuch, den ZENworks
Desktop Management-Agenten zu verteilen, werden alle Dateien gelöscht. Die Debugdatei kann
hilfreich zur Fehlerbehebung sein, wenn der Agent auf einer bestimmten Arbeitsstation nicht
bereitgestellt werden konnte. Bei dem Namen der Datei handelt es sich um den Namen der
Arbeitsstation mit der Dateierweiterung .log (z. B.
c:\workstationlogs\testing8.log).
12.7 Überprüfen der Installation
Nach Abschluss der Installation des Desktop Management-Agenten können Sie überprüfen, ob die
Installation ordnungsgemäß ausgeführt wurde, die Versionsnummern der Komponenten prüfen oder
Debug-Protokolle initialisieren und prüfen. Weitere Informationen zu diesen Aufgaben finden Sie in
“Überprüfen der Installation von Desktop Management-Komponenten auf Servern” im Abschnitt
“Überprüfen der ZENworks Desktop Management-Installation” des Novell ZENworks 7 Desktop
Management-Verwaltungshandbuchs.
12.8 Ändern der Einstellungen des Desktop
Management-Agenten
Falls Sie Änderungen an dem Desktop Management-Agenten auf einer Benutzerarbeitsstation
vornehmen müssen, führen Sie das Installationsprogramm des Desktop Management-Agenten lokal
erneut aus. Wenn Sie eine weitere Installation starten, wird das Dialogfeld für die Wartung des
Desktop Management-Agenten angezeigt.
Abbildung 12-1 Wartungsdialogfeld für den Desktop Management-Agenten
170 Novell ZENworks 7 Desktop Management-Installationshandbuch
novdocx (DEU) 10 August 2006
Workstation TESTING8 Failed - Unable to map Admin$ share drive.
Entfernen: Wählen Sie diese Option, um die Dateien des Desktop Management-Agenten von der
Arbeitsstation zu entfernen (deinstallieren).
12.8.1 Hinzufügen von Funktionen mit Novell Application
Launcher
Wenn Sie dem Desktop Management-Agenten nach der ursprünglichen Verteilung Funktionen
hinzufügen möchten, müssen Sie die Nummer des zugehörigen MSI-Anwendungsobjekts
inkrementieren, sodass Novell Application Launcher es als neue Anwendung erkennt. Anschließend
können Sie die Eigenschaft ADDLOCAL in dem MSI-Anwendungsobjekt bearbeiten und das
Objekt neu verteilen. Weitere Informationen zu den verfügbaren ADDLOCAL-Eigenschaften
finden Sie in Schritt 2 auf Seite 154.
Installation und Konfiguration des Desktop Management-Agenten 171
novdocx (DEU) 10 August 2006
Bearbeiten: Wählen Sie diese Option, um die Seite "Funktionen auswählen" zu öffnen. Auf dieser
Seite können Sie die Funktionen hinzufügen oder löschen, die Sie bei der Installation des Desktop
Management-Agenten einbeziehen möchten.
novdocx (DEU) 10 August 2006
172 Novell ZENworks 7 Desktop Management-Installationshandbuch
13
Bei dem Novell® Application Launcher™-Plugin handelt es sich um eine vereinfachte Version von
Novell Application Launcher, die auf Arbeitsstationen, auf die nur dem Benutzer zugeordnete
Anwendungen verteilt werden müssen, anstelle des ZENworks® Desktop Management-Agenten
verwendet werden kann. Weiterhin kann mit dem Plugin ein webbasiertes Rollout des ManagementAgenten auf Arbeitsstationen bereitgestellt werden.
Das Novell Application Launcher-Plugin beinhaltet nur die Ansichten Application Explorer und
Application Browser. Die Ansicht Application Window, der Novell Application Launcher-Service
für Windows (nalntsrv.exe) und der Arbeitsstations-Helper von Application Launcher
(zenappws.dll) sind nicht enthalten.
Das Novell Application Launcher-Plugin enthält darüber hinaus keine weiteren Komponenten des
ZENworks Desktop Management-Agenten wie zum Beispiel den Arbeitsstations-Manager, das
Arbeitsstationsinventar, die Fernverwaltung oder das Arbeitsstations-Imaging.
In den folgenden Abschnitten werden die Gründe für die Verwendung des Novell Application
Launcher-Plugin erläutert und es wird erklärt, wie Sie das Plugin installieren:
Abschnitt 13.1, „Gründe für die Verwendung des Novell Application Launcher-Plugin“, auf
Seite 173
Abschnitt 13.2, „Funktionsweise des Novell Application Launcher-Plugin“, auf Seite 174
Abschnitt 13.3, „Installation des Novell Application Launcher-Plugin“, auf Seite 175
Abschnitt 13.4, „Neuinstallation des Novell Application Launcher-Plugin“, auf Seite 178
Die Informationen in diesem Abschnitt gelten auch für ZENworks 7 Desktop Management mit
Support Pack 1.
13.1 Gründe für die Verwendung des Novell
Application Launcher-Plugin
Der Hauptzweck des Novell Application Launcher-Plugin besteht in der Bereitstellung der
grundlegenden Application Launcher-Dateien, die für den Start von mit dem Benutzer verknüpften
Anwendungen über ein webbasiertes Installationsprogramm erforderlich sind. Im Zusammenhang
mit dem Novell Application Launcher-Plugin gelten die folgenden Einschränkungen:
Benutzer von Windows 2000/XP benötigen die erforderlichen Dateizugriffsrechte zum
Installieren und Starten von Anwendungen. Ohne diese Rechte kann der Installations-Manager
des Plugins die Plugin-Dateien nicht installieren und das bereits installierte Plugin kann keine
Anwendungen starten. Das Novell Application Launcher-Plugin wurde nicht für gesperrte
Arbeitsstationen entwickelt.
Das Novell Application Launcher-Plugin zeigt nur Anwendungen an, die mit Benutzern
verknüpft sind. Mit Arbeitsstationen verknüpfte Anwendungen werden nicht angezeigt, da der
Arbeitsstations-Manager und der Arbeitsstations-Helper von Application Launcher nicht
installiert werden.
Installation des Novell Application Launcher-Plugin 173
novdocx (DEU) 10 August 2006
Installation des Novell Application
Launcher-Plugin
13
angewendet werden.
Datenbankberichte werden nicht unterstützt. Das Novell Application Launcher-Plugin kann
keine Ereignisse in einer Datenbank aufzeichnen, da die hierfür erforderlichen ODBC-Treiber
nicht zusammen mit dem Plugin installiert werden.
Das Novell Application Launcher-Plugin bietet keine Unterstützung für den Start von
Terminalserveranwendungen. Hierfür muss der ZENworks Desktop Management-Agent
installiert werden.
Wenn Benutzer nur die Funktionalität des Desktop Management-Agenten verwenden möchten, die
das Starten von dem Benutzer zugeordneten Anwendungen erlaubt, können sie das Novell
Application Launcher-Plugin auf ihrer Arbeitsstation installieren und nutzen. Wenn Benutzer alle
Funktionen des Desktop Management-Agenten benötigen, können Sie nach der Installation des
Novell Application Launcher-Plugin den Desktop Management-Agenten über ein
Anwendungsobjekt auf Arbeitsstationen verteilen.
13.2 Funktionsweise des Novell Application
Launcher-Plugin
Das Novell Application Launcher-Plugin wird durch den Installations-Manager für das Novell
Application Launcher-Plugin installiert. Der Installations-Manager, das Novell Application
Launcher-Plugin und die Novell Application Launcher-Plugin-Supportdateien werden bei der
Installation von ZENworks Middle Tier Server auf einen Webserver kopiert. Auf einem NetWare®
Middle Tier-Server ist das Verzeichnis web_server_root\nwdocs das Zielverzeichnis für
die Installation. Auf einem Windows-Middle Tier-Server ist dies das Verzeichnis
inetpub\wwwroot. Die Dateien sind in den folgenden .cab-Dateien enthalten:
zfdinstallmgr.cab: Diese Datei enthält die Installations-Manager-DLL des Novell Application
Launcher-Plugin, die zur Verwaltung der Installation und der Aktualisierung der Novell
Application Launcher-Plugin-Dateien dient.
zfdplugin.cab: Diese Datei enthält die Novell Application Launcher-Plugin-Dateien.
netidentity.cab: Die Datei enthält die Dateien, die zur Verwaltung der Identitäten und der
sicheren Beglaubigung der Novell Application Launcher-Plugin-Benutzer bei ZENworks
Middle Tier Server erforderlich sind.
instmsi.cab, instmsi9x.cab, instmsint.cab: Diese Dateien enthalten Microsoft Windows
Installer, Version 2, erforderlich für die Installation der NetIdentity-Dateien. Diese .cabDateien werden nur dann installiert, wenn der Benutzer nicht über Windows Installer, Version2
oder höher, verfügt.
Die im selben Verzeichnis installierte Seite myapps.html verweist auf die .cab-Datei
(zfdinstallmgr.cab) des Installations-Managers für das Novell Application Launcher-Plugin.
Wenn ein Benutzer die Seite myapps.html aufruft, während Application Launcher oder das
Novell Application Launcher-Plugin noch nicht auf seiner Arbeitsstation installiert ist, wird die
.dll-Datei (zfdwebinstallmgr.dll) aus der .cab-Datei des Installations-Managers in das
Windows-\Systemverzeichnis extrahiert und anschließend registriert. Nachdem die Datei
myapps.html vollständig geladen wurde, beginnt der Installations-Manager mit der Installation
des Novell Application Launcher-Plugin und den zugehörigen Supportdateien.
174 Novell ZENworks 7 Desktop Management-Installationshandbuch
novdocx (DEU) 10 August 2006
Der Arbeitsstations-Manager wird nicht installiert; dies bedeutet, dass keine Richtlinien
So installieren Sie das Novell Application Launcher-Plugin auf einer Arbeitsstation:
1 Vergewissern Sie sich, dass das Installationsprogramm von ZENworks Middle Tier Server
ausgeführt wurde und damit der Installations-Manager für das Novell Application LauncherPlugin, die Novell Application Launcher-Plugin-Dateien sowie die Datei myapps.html auf
einen Webserver kopiert wurden. Falls erforderlich, finden Sie weitere Informationen in
Kapitel 10, „Installation von ZENworks Middle Tier Server“, auf Seite 115.
2 (Optional) Bearbeiten Sie die Seite myapps.html.
Auf der Seite myapps.html kann nicht nur der Installations-Manager für das Novell
Application Launcher-Plugin gestartet werden. Die Seite enthält auch Parameter, die die
Funktionsweise und die Gestaltung der mit dem Novell Application Launcher-Plugin und
Application Launcher verwendeten Application Browser-Ansicht bestimmen. Mit diesen
Parametern können Sie die Application Browser-Ansicht anpassen, bevor sie an Benutzer
verteilt wird.
Wichtig: Wenn Sie den Middle Tier-Server installieren, wird die private (interne) Adresse des
Middle Tier-Servers zur Datei myapps.html hinzugefügt. Wenn die Benutzer Application
Browser außerhalb Ihrer Firewall ausführen, müssen Sie sicherstellen, dass die Datei
myapps.html die öffentliche (externe) IP-Adresse des Middle Tier-Servers enthält, falls die
beiden Adressen unterschiedlich sind. Der Parameter "MiddleTierAddress" der Datei
myapps.html dient zur Angabe der IP-Adresse.
Die Datei myapps.html lädt ein ActiveX-Steuerelement *(axnalserver.dll), das
verwendet wird, um die Application Browser-Ansicht zu erzeugen. Sie passen die Application
Browser-Ansicht an, indem Sie die Parameter bearbeiten, die an das ActiveX-Steuerelement
übergeben werden. Es gibt neun Parameter, wie unten dargestellt.
<!--param name=\"SingleTree\" value=\"ZENWORKS_TREE\"-->
<!--param name=\"PortalView\" value=\"false\"-->
<!--param name=\"BannerURL\" value=\"http://www.company.com/
banner.html\"-->
<!--param name=\"BannerHeight\" value=\"80\"-->
<!--param name=\"ShowTree\" value=\"true\"-->
<!--param name=\"ShowTasks\" value=\"false\"-->
<!--param name=\"AppDisplayType\" value=\"0\"-->
<!--param name=\"ShowAppFrameNavigation\" value=\"true\"-->
<!--param name=\"ShowIEToolbarButton\" value=\"true\"-->
Wenn Sie die Datei myapps.html mithilfe des Installations-Managers für das Novell
Application Launcher-Plugin von einem Middle Tier-Server herunterladen, können Sie die
folgenden beiden weiteren Parameter anpassen, die von dem Installations-Manager verwendet
werden:
<!--param name=\"MiddleTierAddress\" value=\"$$IPADDR$$\"-->
<!--param name=\"Nt4PluginVersion\" value=\"4,0,1,0\"-->
Standardmäßig sind die Parameter auskommentiert. Dies bedeutet, dass das ActiveXSteuerelement die vordefinierten internen Werte verwendet. So bearbeiten Sie einen Parameter:
Installation des Novell Application Launcher-Plugin 175
novdocx (DEU) 10 August 2006
13.3 Installation des Novell Application
Launcher-Plugin
<param name=\"SingleTree\" value=\"novell_tree\"
2b Bearbeiten Sie den Wert der Parameter. Im Folgenden wird jeder Parameter beschrieben.
SingleTree: Mit diesem Parameter können Sie einen einzelnen Novell eDirectory™Baum angeben, aus dem Anwendungsinformationen gelesen werden. Wenn dieser
Parameter verwendet wird, ignoriert Application Launcher alle übrigen Bäume, bei denen
sich der Benutzer beglaubigt.
Dieser Parameter kann nur bei der Installation angegeben werden. Nach der Installation
haben Änderungen an dem Parameter keine Auswirkung.
PortalView: Mit diesem Parameter können Sie Portale besser unterstützen, weil der
Bannerabschnitt der Application Browser-Ansicht entfernt wird. Die Werteinstellungen
lauten "True" oder "False". Durch die Einstellung "True" wird der Bannerabschnitt
entfernt.
BannerURL: Dieser Parameter gilt nur, wenn der Parameter "PortalView" auf "False"
gesetzt ist.
Sie können diesen Parameter verwenden, um einen anderen Banner anzugeben. Sie
können beispielsweise einen Banner verwenden, der nicht das Logo von Novell, sondern
Ihr Firmenlogo enthält. Die Werteinstellung muss eine URL einer HTML-Seite oder eine
Grafikdatei (beispielsweise .gif oder .jpg) sein. Wenn Sie eine HTML-Seite angeben,
wird die Seite auf die vom Parameter "BannerHeight" angegebene Höhe zugeschnitten.
Wenn Sie eine Grafikdatei angeben, wird der Bannerabschnitt per Bildlauf an die Größe
der Grafikdatei angepasst. Wenn der Bannerabschnitt nicht bildlauffähig sein soll,
vergewissern Sie sich, dass die Höhe der Grafikdatei nicht größer ist als die im Parameter
"BannerHeight" angegebene Höhe.
BannerHeight: Dieser Parameter gilt nur, wenn der Parameter "PortalView" auf "False"
gesetzt ist und der standardmäßige Novell-Banner vom Parameter "BannerView"
überschrieben wird.
Sie können diesen Parameter verwenden, um die Höhe des Bannerabschnitts festzulegen.
Die Werteinstellung muss zwischen 5 und 200 liegen. Zahlen unter 5 werden auf 5
aufgerundet. Zahlen über 200 werden auf 200 abgerundet.
ShowTree: Dieser Parameter legt fest, ob die Application Browser-Ansicht das linke
Teilfenster (Ordneransicht) enthält. Die Werteinstellungen lauten "True" und "False".
Durch die Einstellung "True" wird die Ordneransicht angezeigt. Durch die Einstellung
"False" wird diese Ansicht entfernt.
ShowTasks: Dieser Parameter legt fest, ob in der Ordneransicht (linker Fensterbereich)
die Optionen "Offline arbeiten/Online arbeiten", "Middle Tier-Anmeldung/Middle TierAbmeldung", "Anwendungen aktualisieren" und "Hilfe" angezeigt werden. Die VALUEEinstellungen lauten "True" und "False". Durch die Einstellung "True" werden die
Optionen angezeigt. Durch die Einstellung "False" werden sie entfernt.
AppDisplayType: Dieser Parameter legt fest, wie die Anwendungen im rechten
Teilfenster der Application Browser-Ansicht angezeigt werden. Die Werteinstellungen
sind "0" und "1". Mit der Standardeinstellung "0" werden die Anwendungssymbole als
große Symbole angezeigt, vergleichbar mit der Ansicht "Große Symbole" in Windows
Explorer. Mit der Einstellung "1" werden die Anwendungen im Tabellenformat
aufgeführt, vergleichbar mit der Ansicht "Liste" in Windows Explorer.
176 Novell ZENworks 7 Desktop Management-Installationshandbuch
novdocx (DEU) 10 August 2006
2a Entfernen Sie die Zeichen "!--" (Anfang des Kommentars) und die Zeichen "--" (Ende des
Kommentars), um den Parameter zu aktivieren. Beispiel:
Wird der Parameter "AppDisplayType" auf "0" (große Symbole) gesetzt, wird die
Navigation als Breadcrumb-Pfad dargestellt (zum Beispiel "ZENworks-Baum" >
"Anwendungsordner" > "Anwendung A").
Wenn der Parameter "AppDisplayType" auf 1 (kleine Symbole) gesetzt wird, wird
die Navigation oben in der Anwendungsliste als Pfeil nach oben dargestellt.
Wenn der Wert dieses Parameters auf "False" gesetzt wird, ist beim Start der Application
Browser-Ansicht der Ordner "Alle" geöffnet. Dies bedeutet, dass im rechten Teilfenster
alle Anwendungssymbole angezeigt werden. Ist der Ordner "Alle" in den LauncherKonfigurationseinstellungen des Benutzers in ConsoleOne® deaktiviert, wird dieser
Parameter ignoriert (d. h. der Standardwert "True" wird verwendet).
ShowIEToolbarButton: Dieser Parameter legt fest, ob die Application BrowserSchaltfläche in der Internet Explorer-Symbolleiste hinzugefügt wird. Mit der Application
Browser-Schaltfläche wird die lokale Version der Datei myapps.html gestartet. Die
VALUE-Einstellungen lauten "True" und "False". Bei Wahl der Standardeinstellung
"True" wird die Application Browser-Schaltfläche in der Symbolleiste hinzugefügt. Bei
Wahl der Einstellung "False" wird die Application Browser-Schaltfläche aus der
Symbolleiste entfernt. Bei jeder Änderung dieser Einstellung muss der Benutzer Internet
Explorer schließen und neu öffnen, damit die Änderungen wirksam werden.
MiddleTierAddress: Dieser Parameter gilt nur, wenn Sie einen ZENworks Middle Tier
Server für den Zugriff auf Novell eDirectory konfiguriert haben.
Mit dem Parameter "MiddleTierAddress" können Sie die IP-Adresse des Middle TierServers angeben, bei dem sich der Benutzer beglaubigt. Der Parameter wird nur dann
verwendet, wenn keine Middle Tier-Server-Adresse in der Windows-Registrierung
eingetragen ist. Die Registrierung enthält die Adresse, wenn der Benutzer sie während der
Installation des ZENworks Desktop Management-Agenten eingegeben hat.
Nt4PluginVersion: Dieser Parameter gilt nur, wenn Sie eine Aktualisierung von
ZENworks for Desktops 4.0.1 durchführen. Er bezieht sich lediglich auf Windows NT4Arbeitsstationen und gibt die Mindestversion des Novell Application Launcher-Plugin
von ZENworks for Desktops 4.0.1 an, das auf der Arbeitsstation ausgeführt werden muss.
Beispiel: Wenn auf der Arbeitsstation Version 4.0.1.0 vorhanden ist und dieser Parameter
Version 4.0.1.3 angibt, wird die Application Browser-Ansicht nur dann ausgeführt, wenn
der Installations-Manager des Novell Application Launcher-Plugin Version 4.0.1.3 oder
höher der .cab-Datei (zfd40.cab) von dem ZENworks Middle Tier Server
herunterladen kann. Ist auf der Arbeitsstation Version4.0.1.3 installiert, während dieser
Parameter Version4.0.1.0 angibt, lädt der Installations-Manager andererseits das Novell
Application Launcher-Plugin von dem Middle Tier-Server auch dann herunter, wenn das
Plugin eine neuere Version aufweist (z.B. 4.0.1.4).
2c Speichern Sie die Datei.
3 Testen Sie das Setup, indem Sie auf die Seite myapps.html zugreifen.
Wenn Sie auf einer Arbeitsstation auf die Seite myapps.html zugreifen, auf der Novell
Application Launcher oder das Novell Application Launcher-Plugin bereits installiert ist,
wird die Application Browser-Ansicht im Webbrowser angezeigt. Es werden keine
Dateien heruntergeladen.
Installation des Novell Application Launcher-Plugin 177
novdocx (DEU) 10 August 2006
ShowAppFrameNavigation: Dieser Parameter legt fest, ob das rechte Teilfenster der
Application Browser-Ansicht eine Navigationsmöglichkeit enthält. Die VALUEEinstellungen lauten "True" und "False". Durch die Einstellung "True" wird eine
Navigationsmöglichkeit angezeigt. Der Navigationstyp richtet sich nach der Einstellung
für den Parameter "AppDisplayType":
Application Launcher und das Novell Application Launcher-Plugin nicht installiert sind,
wird der Installations-Manager für das Novell Application Launcher-Plugin installiert und
registriert. Er beginnt dann mit der Installation der Novell Application Launcher-PluginDateien.
Jede während des Installationsvorgangs verwendete .cab-Datei enthält ein signiertes
Novell-Zertifikat. Bevor die Installation fortgesetzt werden kann, werden Sie zunächst
aufgefordert, das Zertifikat zu akzeptieren. Sie können jedes Zertifikat einzeln akzeptieren
oder die mit dem ersten Zertifikat angezeigte Option Inhalt von Novell Inc. immer
vertrauen auswählen, um alle nachfolgend angezeigten signierten Novell-Zertifikate zu
akzeptieren.
Nach Abschluss der Installation können Sie sowohl über die Application Browser-Ansicht
(durch Zugriff auf die Seite myapps.html) als auch über die Application ExplorerAnsicht (wird über das Startmenü aufgerufen) auf die mit dem Benutzer verknüpften
Anwendungen zugreifen.
Wenn Sie auf einer Arbeitsstation auf die Seite myapps.html zugreifen, auf der bereits
eine frühere Version von Application Launcher installiert ist (oder früher installiert war),
wird möglicherweise vom Installationsprogramm eine Fehlermeldung mit folgendem
Wortlaut angezeigt:
Error: Install Error
An installation error has prevented you from obtaining the
ZENworks
for Desktops plugin. Please contact your system administrator
for
help. You must first uninstall any previous versions of
ZENworks for
Desktops.
Zur Behebung dieses Problems löschen Sie die Datei naldesk.exe aus dem WindowsVerzeichnis \system32 auf der Arbeitsstation (in der Regel c:\winnt\system32
oder c:\windows\system32), stellen Sie sicher, dass auf der Arbeitsstation kein
Suchlaufwerk einem Server oder einem Verzeichnis zugeordnet ist, in dem sich die Datei
naldesk.exe befindet, und rufen Sie anschließend die Seite myapps.html erneut
auf.
4 Stellen Sie den Benutzern die URL für die Seite myapps.html zur Verfügung.
13.4 Neuinstallation des Novell Application
Launcher-Plugin
Gehen Sie wie folgt vor, wenn Sie das Novell Application Launcher-Plugin auf einer Arbeitsstation
neu installieren müssen:
1 Geben Sie an der Eingabeaufforderung die folgenden Befehle ein, um die Registrierung von
zfdwebinstallmgr.dll und axnalserver.dll aufzuheben:
regsvr32 -u zfdwebinstallmgr.dll
regsvr32 -u axnalserver.dll
178 Novell ZENworks 7 Desktop Management-Installationshandbuch
novdocx (DEU) 10 August 2006
Wenn Sie auf einer Arbeitsstation auf die Seite myapps.html zugreifen, auf der Novell
3 (Bedingt) Wenn Sie das Plugin auf einer Windows NT-Arbeitsstation neu installieren, löschen
Sie den folgenden Wert aus der Registrierung der Arbeitsstation:
HKey_Local_Machine\software\novell\zenworks\installpath
4 Öffnen Sie im Webbrowser die Seite myapps.html.
Installation des Novell Application Launcher-Plugin 179
novdocx (DEU) 10 August 2006
2 Löschen Sie die Datei zfdwebinstallmgr.dll, die sich im Windows-Systemverzeichnis
befindet (z. B. c:\winnt\system32).
novdocx (DEU) 10 August 2006
180 Novell ZENworks 7 Desktop Management-Installationshandbuch
14
Novell® ZENworks® Desktop Management enthält ZENworks Launch Gadget, mit dem dem
Benutzer zugeordnete Anwendungen aus einem Novell exteNd Director™ 4.1 SE-Portal gestartet
werden können. Der Desktop Management-Agent muss nicht auf der Arbeitsstation des Benutzers
vorhanden sein. Die folgenden Abschnitte enthalten entsprechende Anweisungen:
Abschnitt 14.1, „ZENworks Launch Gadget in Ihrem Portal installieren“, auf Seite 181
Abschnitt 14.2, „Citrix-Dateien in Ihr Portal kopieren“, auf Seite 182
Abschnitt 14.3, „Citrix ICA- und Microsoft RDP-Clients auf Arbeitsstationen installieren“, auf
Seite 183
Hinweis: Die Informationen in diesem Abschnitt gelten auch für ZENworks 7 Desktop
Management mit Support Pack 1.
14.1 ZENworks Launch Gadget in Ihrem Portal
installieren
1 Stellen Sie sicher, dass Novell exteNd Director 4.1 Standard Edition auf einem Server unter
NetWare® 6.x oder Windows 2000/2003 installiert ist und ausgeführt wird.
Informationen zur Installation finden Sie auf der Seite Novell exteNd Director 4.1 Standard
Edition Installation Guide (http://www.novell.com/documentation/lg/nedse41) (Novell exteNd
Director 4.1 Standard Edition-Installationshandbuch).
2 Legen Sie auf einer Windows-Arbeitsstation, von der aus Sie das exteNd Director 4.1-Portal
verwalten können, die Novell ZENworks 7 Companion 2-CD (oder die Novell ZENworks 7 mit
Support Pack 1 Companion 2-CD) in das CD-Laufwerk ein.
Die Novell ZENworks 7 Companion 2-CD (oder die Novell ZENworks 7 mit Support Pack 1
Companion 2-CD) enthält die Portalmoduldatei zenworks.npm, die das ZENworks Launch
Gadget enthält, das Sie auf dem Portal installieren möchten. Die Datei befindet sich im
Verzeichnis \zenworks launch gadget.
3 Melden Sie sich als Verwalter bei dem Portal an.
4 Klicken Sie zum Anzeigen der Seite "Portalverwaltung" auf Portalverwaltung > Das Portal
verwalten.
5 Klicken Sie zum Anzeigen der Seite "Module" auf Module.
6 Klicken Sie auf Installieren, um die Seite "Ein neues Modul installieren" anzuzeigen.
7 Klicken Sie im Feld Pfad zur Modulpaketdatei auf Durchsuchen und navigieren Sie dann zu
der Datei zenworks.npm.
Die Datei .npm befindet sich im Verzeichnis \zenworks launch gadget auf der Novell
ZENworks 7 Companion 2-CD (oder der Novell ZENworks 7 mit Support Pack 1 Companion 2CD).
Installation des ZENworks Launch Gadget 181
novdocx (DEU) 10 August 2006
Installation des ZENworks Launch
Gadget
14
9 (Bedingt) Wenn Sie ICA & RDP für die Thin Client-Unterstützung ausgewählt haben, füllen
Sie die folgenden Felder aus und klicken Sie dann auf Weiter:
Citrix XML Service Address: Geben Sie hier den DNS-Namen oder die IP-Adresse des
Servers an, in dem sich die Citrix* IMA-Datenbank befindet. Wenn Sie über mehrere CitrixFarmen verfügen, geben Sie die Adresse jedes Servers ein, auf dem sich eine IMA-Datenbank
befindet und trennen Sie die einzelnen Datenbanken durch Kommas voneinander.
Citrix XML Service Port: Geben Sie die Anschlussnummer an, die von dem Citrix XMLService verwendet wird. In der Regel handelt es sich hierbei um Anschluss 80. Um die
Anschlussnummer in MMC zu überprüfen, klicken Sie auf Server > Servereigenschaften >
MetaFrame XP Settings und wählen Sie dann das Feld TCP/IP-Anschluss aus.
10 Nach Abschluss der Installation schließen Sie das Portal.
11 Wenn sich das Portal auf einem NetWare 6.x-Server befindet, starten Sie den Server neu.
oder
wenn sich das Portal auf einem Windows 2000-Server befindet, starten Sie entweder den
Server oder Tomcat neu.
Weitere Informationen zum Ändern der ZENworks Launch Gadget-Einstellungen, z. B. des
Terminalservers, auf den das Gadget zugreift, finden Sie unter “ZENworks Launch Gadget:
Konfigurationseinstellungen” in “Anwendungsverwaltung” im Novell ZENworks 7 Desktop
Management-Verwaltungshandbuch.
14.2 Citrix-Dateien in Ihr Portal kopieren
Wenn Sie Citrix-Server für die Terminalserverumgebung verwenden, müssen Sie mehrere CitrixDateien in das exteNd Director-Portal kopieren. Diese Dateien werden von dem Launch-Gadget
beim Start einer ICA-Client-Sitzung verwendet.
1 Kopieren Sie von der Citrix MetaFrame XP Presentation Server-CD das gesamte Verzeichnis
\metaframe\w2k\program files\citrix\application\nfuse in das
folgende Portalverzeichnis:
tomcat\webapps\nps\portal\gadgets\com.novell.ondemand.gadgets.z
enlaunchgadget
Als Ergebnis erhalten Sie folgendes Verzeichnis:
tomcat\webapps\nps\portal\gadgets\com.novell.ondemand.gadgets.z
enlaunchgadget\nfuse
2 Verschieben Sie die *.properties-Dateien aus dem Verzeichnis
com.novell.ondemand.gadgets.zenlaunchgadget\nfuse in das folgende
Portalverzeichnis:
tomcat\webapps\nps\portal\web-inf\classes
Sind eine oder mehrere dieser Dateien bereits in dem Verzeichnis enthalten, bewahren Sie die
Dateien mit dem neuesten Datum auf.
182 Novell ZENworks 7 Desktop Management-Installationshandbuch
novdocx (DEU) 10 August 2006
8 Klicken Sie zum Anzeigen der Optionen zur Thin-Client-Unterstützung auf Installieren,
wählen Sie ICA & RDP aus, wenn ICA- und RDP-Clients unterstützt werden sollen, oder
wählen Sie RDP aus, wenn nur RDP-Clients unterstützt werden sollen. Klicken Sie dann auf
Weiter.
tomcat\webapps\nps\portal\web-inf\lib
Sind eine oder mehrere dieser Dateien bereits in dem Verzeichnis enthalten, bewahren Sie die
Dateien mit dem neuesten Datum auf.
14.3 Citrix ICA- und Microsoft RDP-Clients auf
Arbeitsstationen installieren
Auf der Arbeitsstation muss entweder der Citrix ICA-Client oder der Microsoft RDP-Client
installiert sein, damit ZENworks Launch Gadget Terminalserveranwendungen starten kann.
ICA-Client
Für ZENworks Launch Gadget ist es erforderlich, dass auf der Arbeitsstation entweder der ICA PNClient (Program Neighborhood) oder der ICA-Webclient installiert ist. Wenn der PN-Client oder
Webclient noch nicht auf den Benutzerarbeitsstationen installiert ist:’
1 Laden Sie die PN-Client- oder die Webclientdateien von der Citrix Download Clients-Site
(http://www.citrix.com/site/SS/downloads/downloads.asp?dID=2755) herunter.
2 Verteilen Sie die Clientdateien auf die einzelnen Arbeitsstationen. Gehen Sie dabei wie folgt
vor:
2a Kopieren Sie für den Webclient die Datei wficat.cab in das folgende Verzeichnis auf
dem Portalserver:
tomcat\webapps\nps\portal\gadgets\com.novell.ondemand.gadget
s.zenlaunchgadget\bin
Wenn ein Benutzer eine Terminalserveranwendung startet, die für die Ausführung in einer
ICA-Client-Sitzung konfiguriert wurde, verwendet das Launch-Gadget die .cab-Datei
zur Installation des Webclient.
2b Folgen Sie für den PN-Client den Installationsanweisungen im CitrixVerwaltungshandbuch oder verteilen Sie die Clientdateien mithilfe von Novell
Application Launcher.
oder
Benennen Sie die PN-Client-Datei in wficat.cab um und kopieren Sie sie auf Ihrem
Portalserver an den folgenden Speicherort:
tomcat\webapps\nps\portal\gadgets\com.novell.ondemand.gadget
s.ZENLaunchGadget\bin
RDP-Client
Der Microsoft RDP5.1-Client (msrdp.ocx) wird zusammen mit dem ZENworks Launch Gadget
geliefert. Wenn ein Benutzer eine Terminalserveranwendung startet, die für die Ausführung in einer
RDP-Client-Sitzung konfiguriert ist, installiert das Launch-Gadget die Datei msrdp.ocx im
Verzeichnis c:\Programme\novell\zenworks auf der Arbeitsstation des Benutzers und
registriert die .ocx-Datei.
Installation des ZENworks Launch Gadget 183
novdocx (DEU) 10 August 2006
3 Verschieben Sie die *.jar-Dateien aus dem Verzeichnis
com.novell.ondemand.gadgets.zenlaunchgadget\nfuse in das folgende
Portalverzeichnis:
novdocx (DEU) 10 August 2006
184 Novell ZENworks 7 Desktop Management-Installationshandbuch
15
Die Anwendungsverwaltung von Novell® ZENworks® Desktop Management bietet die
Möglichkeit, Anwendungen von einem Citrix MetaFrame*-Server oder einem Microsoft WindowsTerminalserver über eine ICA- oder RDP-Client-Sitzung zu starten. Informieren Sie sich in den
folgenden Abschnitten über die Anforderungen und führen Sie die Aufgaben durch, damit
Terminalserveranwendungen unterstützt werden können:
Abschnitt 15.1, „Terminalserveranforderungen“, auf Seite 185
Abschnitt 15.2, „Verwaltung von lokalen Benutzerkonten mithilfe des ZENworks-
Arbeitsstations-Managers“, auf Seite 186
Abschnitt 15.3, „Verwaltung von lokalen Benutzerkonten mithilfe von Methoden ohne
Nutzung von ZENworks“, auf Seite 194
Abschnitt 15.4, „Citrix ICA- und Microsoft RDP-Client auf Arbeitsstationen installieren“, auf
Seite 194
Die Informationen in diesem Abschnitt gelten auch für ZENworks 7 Desktop Management mit
Support Pack 1.
Nachdem Sie die obigen Aufgaben durchgeführt haben, können Sie Terminalserveranwendungen
zur Verteilung an Benutzer über Novell Application Launcher™ konfigurieren. Weitere
Informationen finden Sie unter “Verteilung: Einfache Anwendungen” in “Anwendungsverwaltung”
im Novell ZENworks 7 Desktop Management-Verwaltungshandbuch.
15.1 Terminalserveranforderungen
In der folgenden Tabelle sind die Mindestanforderungen für einen Windows-Terminalserver oder
einen Citrix MetaFrame-Server aufgeführt.
Tabelle 15-1 Mindestanforderungen für einen Windows-Terminalserver oder einen Citrix MetaFrame-Server
Komponente
Mindestanforderung
Betriebssystem
Windows 2000 Server mit Service Pack 4 (empfohlen wird die neueste
Service Pack-Version).
Windows Server 2003 (empfohlen wird die neueste Service PackVersion)
Windows-Terminaldienste
Vom Betriebssystem Windows 2000/2003 Server unterstützte Version.
Unterstützung für Terminalserveranwendungen einrichten 185
novdocx (DEU) 10 August 2006
Unterstützung für
Terminalserveranwendungen
einrichten
15
Mindestanforderung
Citrix Presentation Server
(Optional)
Citrix Presentation Server 3.0 (früher MetaFrame XP Feature
Release3).
Citrix Presentation Server 4 für Windows.
Citrix Presentation Server 4 für Windows 2003 x64.
Empfohlen werden das neueste Service Pack und die neuesten
Hotfixes. Diese können Sie von der Citrix-Website (http://
www.citrix.com) herunterladen.
Citrix Secure Access Manager Citrix Secure Access Manager 2.2.
(Optional)
Desktop Management-Agent
ZENworks 7.
Der Desktop Management-Agent ist nur dann erforderlich, wenn lokale
Benutzerkonten dynamisch auf dem Terminalserver erstellt werden
sollen.
Sie können alle Komponenten des Desktop Management-Agenten
installieren; Terminalserver benötigt jedoch nur die Komponenten
Anwendungsverwaltung und Arbeitsstationsverwaltung.
Novell Client
Novell Client™ 4.91 SP1 für Windows 2000/XP.
Novell Client ist nur dann erforderlich, wenn Sie den Desktop
Management-Agenten installieren. Der Management-Agent nutzt Novell
Client für die Beglaubigung bei Novell eDirectory und für den Zugriff auf
die Richtlinie für dynamische lokale Benutzer.
Internet Explorer
Internet Explorer 5.5 mit Service Pack 2 mit hoher
Sicherheitsverschlüsselung (128-Bit oder höher).
Internet Explorer ist nur dann erforderlich, wenn Sie den Desktop
Management-Agenten installieren.
Falls Internet Explorer 6.0 installiert wird, müssen Sie sicherstellen,
dass die Einstellung der Datensicherheit für die Annahme von Cookies
konfiguriert sind. Standardmäßig werden Cookies in Internet Explorer
6.0 nicht angenommen.
15.2 Verwaltung von lokalen Benutzerkonten
mithilfe des ZENworks-Arbeitsstations-Managers
Benutzer benötigen lokale Konten auf dem Terminalserver, um Anwendungen auf einem
Terminalserver ausführen zu können. Für die dynamische Verwaltung von Benutzerkonten auf
Terminalservern können Sie den Arbeitsstations-Manager (wird zusammen mit dem Desktop
Management-Agenten installiert) und Benutzerrichtlinien einsetzen. Wenn Sie den ArbeitsstationsManager verwenden möchten, führen Sie die Aufgaben in den folgenden Abschnitten durch. Wenn
Sie den Arbeitsstations-Manager nicht verwenden möchten, finden Sie unter Abschnitt 15.3,
„Verwaltung von lokalen Benutzerkonten mithilfe von Methoden ohne Nutzung von ZENworks“,
auf Seite 194 weitere Möglichkeiten für die Benutzerverwaltung.
Abschnitt 15.2.1, „Novell Client und den Desktop Management-Agenten installieren“, auf
Seite 187
186 Novell ZENworks 7 Desktop Management-Installationshandbuch
novdocx (DEU) 10 August 2006
Komponente
Abschnitt 15.2.3, „Konfigurieren der Pass-Through-Beglaubigung“, auf Seite 188
Abschnitt 15.2.4, „Einrichten dynamischer lokaler Benutzerkonten“, auf Seite 188
15.2.1 Novell Client und den Desktop Management-Agenten
installieren
Novell Client und der Desktop Management-Agent müssen auf jedem Terminalserver installiert
werden, auf dem ZENworks Terminalserverkonten dynamisch verwalten soll.
Der Desktop Management-Agent enthält die Komponente "Arbeitsstations-Manager", mit der lokale
Benutzerkonten dynamisch auf dem Terminalserver erstellt werden. Der Management-Agent nutzt
Novell Client für die Beglaubigung bei Novell eDirectory™ und für den Zugriff auf die Richtlinie
für dynamische lokale Benutzer.
1 Laden Sie Novell Client 4.91 SP1 (oder höher) von der Download-Website von Novell (http://
download.novell.com) herunter und installieren Sie den Client auf dem Terminalserver.
2 Installieren Sie den Desktop Management-Agenten. Die Komponenten ArbeitsstationsManager und Arbeitsstatonsverwaltung müssen unbedingt installiert werden; die anderen
Komponenten sind optional.
Informationen zum Installieren des Desktop Management-Agenten finden Sie in Kapitel 12,
„Installation und Konfiguration des Desktop Management-Agenten“, auf Seite 145.
15.2.2 Einrichten des Arbeitsstations-Managers
ZENworks Desktop Management enthält eDirectory-Benutzerrichtlinien, mit denen Sie lokale
Benutzerkonten und Profile auf Terminalservern problemlos verwalten können. Der auf dem
Terminalserver ausgeführte Arbeitsstations-Manager wendet die Richtlinien an, wenn sich ein
Benutzer bei dem Terminalserver anmeldet. Mithilfe der Schritte in diesem Abschnitt können Sie
sicherstellen, dass der Arbeitsstations-Manager korrekt installiert und konfiguriert wird.
Informationen zum Erstellen und Verwenden von Benutzerrichtlinien finden Sie unter
Abschnitt 15.2.4, „Einrichten dynamischer lokaler Benutzerkonten“, auf Seite 188.
Der Arbeitsstations-Manager wird als Teil der Installation des Desktop Management-Agenten
installiert. Im Fenster "Services" können Sie überprüfen, ob der Arbeitsstations-Manager auf dem
Terminalserver installiert wurde und ausgeführt wird.
Wenn Sie über mehrere eDirectory-Bäume verfügen, sollten Sie ebenfalls sicherstellen, dass der
Arbeitsstations-Manager so konfiguriert ist, dass er Daten in dem eDirectory-Baum liest, in dem
sich Ihre Benutzerobjekte befinden. Gehen Sie dabei wie folgt vor:
1 Klicken Sie im Startmenü auf Einstellungen > Systemsteuerung > Network Identity.
2 Klicken Sie im Dialogfeld "Novell Network Identity" auf Einstellungen.
3 Überprüfen Sie, ob die Option "Arbeitsstations-Manager aktivieren" ausgewählt wurde und ob
der Baum korrekt eingerichtet wurde.
4 Überprüfen Sie den Wert für Tree in der Windows-Registrierung. Dieser befindet sich unter
dem Schlüssel HKEY_LOCAL_MACHINE/SOFTWARE/NOVELL/Workstation
Manager/Identification.
Unterstützung für Terminalserveranwendungen einrichten 187
novdocx (DEU) 10 August 2006
Abschnitt 15.2.2, „Einrichten des Arbeitsstations-Managers“, auf Seite 187
Zur Vereinfachung der Vorgehensweise beim Start von Terminalserveranwendungen stellt
ZENworks Desktop Management die Pass-Through-Beglaubigung zur Verfügung. Bei der PassThrough-Beglaubigung wird ein Benutzer beim Starten einer Terminalserveranwendung nicht zur
Angabe von Benutzername und Passwort aufgefordert, sofern für das eDirectory-Konto und das
Windows-Benutzerkonto derselbe Benutzername und dasselbe Passwort gelten.
Standardmäßig wird die Pass-Through-Beglaubigung automatisch während der Installation des
Desktop Management-Agenten auf dem Terminalserver konfiguriert. Um sicherzustellen, dass die
Konfiguration erfolgreich durchgeführt wurde, sollten Sie die folgenden Schritte durchführen:
1 Aktivieren Sie auf dem Terminalserver die Einstellung Anmeldeinformationen von Client
verwenden und deaktivieren Sie die Einstellung Kennwort immer anfordern:
1a Klicken Sie auf dem Terminalserver auf Start > Programme > Verwaltung >
Terminaldienstekonfiguration.
1b Doppelklicken Sie auf einen Verbindungstyp (standardmäßig RDP-Tcp) und geben Sie
dann die Eigenschaften ein.
1c Aktivieren Sie auf der Registerkarte Anmeldeeinstellungen die Einstellung
Anmeldeinformationen von Client verwenden und deaktivieren Sie die Einstellung
Kennwort immer anfordern.
1d Wiederholen Sie Schritt 1b und Schritt 1c für jeden Verbindungstyp.
2 Überprüfen Sie die Standardprofilkonfiguration für Novell Client auf dem Terminalserver:
2a Klicken Sie auf dem Terminalserver mit der rechten Maustaste auf das Novell-Symbol (NSymbol) im Statusbereich der Taskleiste und klicken Sie dann auf Novell ClientEigenschaften.
2b Klicken Sie auf die Registerkarte Standortprofile.
2c Wählen Sie in der Liste Standortprofile die Option Standard aus und klicken Sie dann zum
Öffnen des Dialogfelds "Eigenschaften von Standortprofil" auf Eigenschaften.
2d Wählen Sie in der Liste Service die Option Anmeldedienst aus, wählen Sie in der Liste
Service-Kopie die Option Standard aus und klicken Sie dann auf Eigenschaften, um das
Dialogfeld "Novell-Anmeldung" anzuzeigen.
2e Deaktivieren Sie die Option Profil nach erfolgter Anmeldung speichern.
2f Klicken Sie auf die Registerkarte NDS.
2g Wählen Sie im Feld Baum den eDirectory-Baum aus, in dem die
Terminalserveranwendungen als Anwendungsobjekte konfiguriert sind.
2h Löschen Sie alle Angaben aus den Feldern Kontext und Server.
2i Zum Speichern der Konfigurationseinstellungen klicken Sie wiederholt auf OK , bis alle
Dialogfelder geschlossen sind.
15.2.4 Einrichten dynamischer lokaler Benutzerkonten
Nachdem Sie den Arbeitsstations-Manager auf den Terminalservern installiert und konfiguriert
haben, müssen Sie die Richtlinien aktivieren und konfigurieren, die die lokalen Benutzerkonten
steuern. Die folgenden Abschnitte enthalten entsprechende Anweisungen:
„Benutzerrichtlinienpaket erstellen“ auf Seite 189
188 Novell ZENworks 7 Desktop Management-Installationshandbuch
novdocx (DEU) 10 August 2006
15.2.3 Konfigurieren der Pass-Through-Beglaubigung
„Benutzerpaket mit Benutzern verknüpfen“ auf Seite 193
Benutzerrichtlinienpaket erstellen
Mit den in einem Benutzerrichtlinienpaket enthaltenen Windows 2000-2003Terminalserverrichtlinien können Sie lokale Benutzerkonten dynamisch verwalten. Sie können ein
vorhandenes Benutzerrichtlinienpaket verwenden oder speziell für Windows 2000/2003Terminalserverrichtlinien ein neues Benutzerrichtlinienpaket erstellen. Wenn Sie bereits über ein
Benutzerrichtlinienpaket verfügen, das Sie verwenden möchten, fahren Sie mit dem Abschnitt
„Dynamische lokale Benutzerkonten konfigurieren“ auf Seite 192 fort. Erstellen Sie andernfalls
mithilfe der folgenden Schritte ein neues Benutzerrichtlinienpaket:
1 Klicken Sie in ConsoleOne mit der rechten Maustaste auf den Container, in dem Sie das
Benutzerrichtlinienpaket-Objekt erstellen möchten, klicken Sie auf Neu und anschließend auf
"Richtlinienpaket", um den Richtlinienpaketassistenten zu öffnen.
Unterstützung für Terminalserveranwendungen einrichten 189
novdocx (DEU) 10 August 2006
„Dynamische lokale Benutzerkonten konfigurieren“ auf Seite 192
Der Name des Paketobjekts muss in dem Container, in dem es erstellt wird, eindeutig sein.
Wenn Sie beabsichtigen, mehrere Benutzerrichtlinienpakete zu erstellen, sollten Sie einen
möglichst aussagekräftigen Namen verwenden (z. B. Win2000/2003 TS-Benutzerpaket). Sie
können die Richtlinie auch in demselben Container erstellen, in dem die Benutzer der
Richtlinie gespeichert sind.
3 Falls notwendig, ändern Sie den Objektnamen des Pakets und den Container, in dem es erstellt
wird. Klicken Sie dann auf Weiter.
190 Novell ZENworks 7 Desktop Management-Installationshandbuch
novdocx (DEU) 10 August 2006
2 Wählen Sie in der Liste Richtlinienpakete die Option Benutzerpaket und klicken Sie dann auf
Weiter.
5 Klicken Sie auf die Registerkarte Richtlinien und klicken Sie dann auf "Windows 2000-2003Terminalserver", um die Seite mit Richtlinien für den Windows 2000-2003-Terminalserver
anzuzeigen.
6 Fahren Sie mit dem Abschnitt Dynamische lokale Benutzerkonten konfigurieren fort.
Unterstützung für Terminalserveranwendungen einrichten 191
novdocx (DEU) 10 August 2006
4 Aktivieren Sie auf der Übersichtsseite das Kontrollkästchen Zusätzliche Eigenschaften
definieren und klicken Sie dann auf Fertig stellen, Benutzerpaketobjekt zu erstellen und die
Eigenschaftsseiten des Objekts anzuzeigen.
Mit der Richtlinie für dynamische lokale Benutzer legen Sie fest, wie der Arbeitsstations-Manager
Benutzerkonten auf dem Terminalserver erstellt.
1 Aktivieren Sie auf der Plattformseite "Windows 2000 2003-Terminalserver" das
Kontrollkästchen links neben der Richtlinie für dynamische lokale Benutzer und klicken Sie
dann zum Anzeigen der Eigenschaftsseite für dynamische lokale Benutzer auf Eigenschaften.
2 Konfigurieren Sie die folgenden Felder:
Dynamischen lokalen Benutzer aktivieren: Aktivieren Sie diese Option, damit der
Arbeitsstations-Manager Benutzerkonten dynamisch erstellt.
Eventuell vorhandenes Benutzerkonto verwalten: Aktivieren Sie diese Option, wenn der
Arbeitsstations-Manager die Richtlinie für dynamische lokale Benutzer auf bestehende
Benutzerkonten anwenden soll. Andernfalls bezieht sich diese Richtlinie nur auf neue
Benutzerkonten.
eDirectory-Berechtigungsnachweis verwenden: Aktivieren Sie diese Option, um eDirectoryBenutzernamen und -Passwörter für die lokalen Benutzerkonten zu verwenden. Wenn der
eDirectory- und der Windows-Berechtigungsnachweis des Benutzers synchronisiert sind und
die Pass-Through-Beglaubigung konfiguriert ist (wie unter Abschnitt 15.2.3, „Konfigurieren
der Pass-Through-Beglaubigung“, auf Seite 188 erläutert), wird der Benutzer nicht zur Angabe
eines Berechtigungsnachweises aufgefordert, wenn er eine Anwendung auf einem
Terminalserver startet.
Temporärer Benutzer (nach der Abmeldung entfernen): Aktivieren Sie diese Option, wenn
das Konto eines Benutzers entfernt werden soll, nachdem dieser die Anwendung beendet hat
und die Sitzung geschlossen wurde. Alle Benutzerkontodaten werden entfernt. Wenn Sie
Benutzerprofile beibehalten möchten, können Sie zentral gespeicherte Profile konfigurieren.
Entsprechende Anweisungen finden Sie unter “Richtlinie der Desktop-Standardeinstellungen
für Windows (Benutzerpaket)” unter “Arbeitsstationsverwaltung” im Novell ZENworks 7
Desktop Management-Verwaltungshandbuch.
192 Novell ZENworks 7 Desktop Management-Installationshandbuch
novdocx (DEU) 10 August 2006
Dynamische lokale Benutzerkonten konfigurieren
3 Klicken Sie zum Speichern der Änderungen und Schließen der Eigenschaftsseite für
dynamische lokale Benutzer auf OK.
4 Fahren Sie mit dem Abschnitt Benutzerpaket mit Benutzern verknüpfen fort.
Benutzerpaket mit Benutzern verknüpfen
Bevor das Benutzerrichtlinienpaket wirksam wird, muss es mit Benutzern verknüpft werden.
1 Wenn die Eigenschaftsseite des Benutzerpaketobjekts nicht geöffnet ist, klicken Sie mit der
rechten Maustaste auf das Benutzerpaket und klicken Sie dann auf Eigenschaften.
2 Klicken Sie auf die Registerkarte Verknüpfungen, um die Seite "Verknüpfungen" anzuzeigen.
3 Klicken Sie auf Hinzufügen, navigieren Sie zu den Benutzern, auf die Sie das Richtlinienpaket
anwenden möchten, und wählen Sie sie aus. Sie können Benutzer, Gruppen oder Container
hinzufügen.
4 Wenn Sie alle Benutzer hinzugefügt haben, klicken Sie auf OK, um die Informationen zu
speichern.
Unterstützung für Terminalserveranwendungen einrichten 193
novdocx (DEU) 10 August 2006
Mitglied von/Kein Mitglied von: Wählen Sie in der Liste Kein Mitglied von die Gruppe (oder
die Gruppen) aus, in der (denen) Benutzer Mitglieder werden sollen, und klicken Sie dann auf
Hinzufügen. Die Gruppenmitgliedschaft legt die Zugriffsrechte eines Benutzers auf dem
Terminalserver fest. Wenn keine der enthaltenen Gruppen genau die Dateisystemrechte bietet,
die Sie bestimmten Benutzerkonten zuweisen möchten, können Sie die Seite "Dateirechte"
verwenden (Registerkarte Dynamischer lokaler Benutzer > Seite "Dateirechte").
Wenn Sie Benutzerkonten auf Terminalservern nicht dynamisch mit dem Arbeitsstations-Manager
oder über Benutzerrichtlinien einrichten, müssen Sie die Konten auf andere Weise erstellen
(beispielsweise können Sie statische Konten auf jedem Terminalserver manuell erstellen oder
Microsoft Active Directory zum Erstellen der Konten heranziehen). Informationen zum Erstellen
von Benutzerkonten finden Sie in der Dokumentation zu Windows. Beachten Sie die folgenden
Hinweise, wenn Sie Benutzerkonten erstellen:
Die Pass-Through-Beglaubigung kann für RDP-Anwendungen nur dann genutzt werden, wenn
für das Windows-Konto eines Benutzers derselbe Benutzername und dasselbe Passwort
festgelegt wurden wie für das eDirectory-Konto des Benutzers.
Die Pass-Through-Beglaubigung kann nicht für ICA-Anwendungen verwendet werden. Beim
Start von ICA-Anwendungen werden die Benutzer stets zur Angabe ihrer Anmeldedaten
aufgefordert. Wenn Sie die Pass-Through-Beglaubigung für ICA-Anwendungen einsetzen
möchten, müssen Sie den Arbeitsstations-Manager und Benutzerrichtlinien verwenden.
Dem Benutzerkonto müssen die entsprechenden Dateisystem-Zugriffsrechte für die
Ausführung von Anwendungen auf dem Terminalserver erteilt werden. Die Rechte können
über eine Gruppenmitgliedschaft oder als einzelne Benutzerberechtigungen erteilt werden.
15.4 Citrix ICA- und Microsoft RDP-Client auf
Arbeitsstationen installieren
Immer dann, wenn Novell Application Launcher™, das Novell Application Launcher-Plugin oder
ZENworks Launch Gadget eine Terminalserveranwendung startet, wird die Client-Sitzung mit dem
Terminalserver über den Citrix ICA- oder den Microsoft RDP-Client durchgeführt. Voraussetzung
hierfür ist, dass der ICA- und der RDP-Client auf jeder Benutzerarbeitsstation installiert sind.
ICA-Client
Auf der Arbeitsstation muss entweder der ICA PN-Client (Program Neighborhood) oder der ICAWebclient installiert sein. Wenn der PN-Client oder Webclient noch nicht auf den
Benutzerarbeitsstationen installiert ist:’
1 Laden Sie die PN-Client- oder die Webclientdateien von der Citrix Download Clients-Site
(http://www.citrix.com/site/SS/downloads/downloads.asp?dID=2755) herunter.
2 Verteilen Sie die Clientdateien auf die einzelnen Arbeitsstationen. Gehen Sie dabei wie folgt
vor:
2a Folgen Sie den Installationsanweisungen im Citrix-Verwaltungshandbuch oder verteilen
Sie die Clientdateien mithilfe von Novell Application Launcher.
2b (Bedingt) Wenn Sie das ZENworks Launch Gadget verwenden, kopieren Sie die
Webclientdatei (wficat.cab) in das folgende Verzeichnis auf dem Portalserver:
tomcat\webapps\nps\portal\gadgets\com.novell.ondemand.gadget
s.zenlaunchgadget\bin
oder
194 Novell ZENworks 7 Desktop Management-Installationshandbuch
novdocx (DEU) 10 August 2006
15.3 Verwaltung von lokalen Benutzerkonten
mithilfe von Methoden ohne Nutzung von
ZENworks
Wenn ein Benutzer eine Terminalserveranwendung startet, die für die Ausführung in einer
ICA-Client-Sitzung konfiguriert wurde, verwendet das Launch-Gadget die .cab-Datei
zur Installation des Webclient. Anschließend können Benutzer ICA-Anwendungen mit
Novell Application Launcher, dem Novell Application Launcher-Plugin oder mit
ZENworks Launch Gadget starten.
Informationen zur Verwendung des ZENworks Launch Gadget finden Sie in Kapitel 14,
„Installation des ZENworks Launch Gadget“, auf Seite 181
RDP-Client
Der Microsoft RDP 5.1-Client (msrdp.ocx) wird zusammen mit dem ZENworks Desktop
Management-Agenten und dem ZENworks Launch Gadget geliefert. Bei der Installation des
Desktop Management-Agenten wird die Datei msrdp.ocx im Verzeichnis
C:\Programme\novell\zenworks installiert. Wenn ein Benutzer mit dem ZENworks
Launch Gadget eine Terminalserveranwendung startet, die für die Ausführung in einer RDP-ClientSitzung konfiguriert ist, installiert das Launch Gadget die Datei msrdp.ocx in das Verzeichnis
C:\Programme\novell\zenworks.
Unterstützung für Terminalserveranwendungen einrichten 195
novdocx (DEU) 10 August 2006
Benennen Sie die Datei für den PN-Client in wficat.cab um und kopieren Sie sie an
den oben angegebenen Speicherort.
novdocx (DEU) 10 August 2006
196 Novell ZENworks 7 Desktop Management-Installationshandbuch
Wenn ein Benutzer eine autorisierte Benutzer-ID und ein entsprechendes Passwort (auch
“Berechtigungsnachweis” genannt) im Dialogfeld "Arbeitsstationsanmeldung" eingibt, kann eine
sichere Netzwerkverbindung zwischen der Arbeitsstation und den Komponenten von Novell®
ZENworks® Desktop Management eingerichtet werden, die sich im Netzwerk befinden und von
Novell eDirectory™ verwaltet werden. Diese Verbindung (auch “Beglaubigung” genannt) kann bei
verschiedenen Konfigurationen auftreten.
Dieser Abschnitt enthält Informationen darüber, wie die Beglaubigung in folgenden Fällen
ausgeführt wird:
Abschnitt 16.1, „Verwenden von Novell Client für die Beglaubigung“, auf Seite 197
Abschnitt 16.2, „Verwenden des Desktop Management-Agenten und von ZENworks Middle
Tier Server für die Beglaubigung“, auf Seite 199
Die Informationen in diesem Abschnitt gelten auch für ZENworks 7 Desktop Management mit
Support Pack 1.
16.1 Verwenden von Novell Client für die
Beglaubigung
Wenn Novell Client™ zuvor auf der Arbeitsstation installiert wurde, auf der der Desktop
Management-Agent eingerichtet ist, wird Novell Client weiterhin bei der Anmeldung gestartet.
Wird der Client nicht gelöscht, wird davon ausgegangen, dass sich die Arbeitsstation innerhalb der
Firewall befindet und sich nicht über ZENworks Middle Tier Server beglaubigen muss. Wenn Sie
den Desktop Management-Agenten installieren, wird die Arbeitsstation auf die neue ZENworks 7
Desktop Management-Version aktualisiert, die die aktualisierten Funktionen enthält.
Weitere Informationen dazu, wie Novell Client von ZENworks Desktop Management verwendet
wird, finden Sie im Novell ZENworks 7 Desktop Management-Verwaltungshandbuch.
In diesem Abschnitt ist angegeben, welcher Berechtigungsnachweis (Benutzer-ID und Passwort) für
die Beglaubigung von ZENworks-Benutzer- und -Arbeitsstationsrichtlinien bei eDirectory benötigt
wird, wenn auf der Benutzerarbeitsstation der konventionelle Novell Client installiert ist,
unabhängig davon, ob der Desktop Management-Agent ebenfalls installiert ist.
Hier erfahren Sie, wozu Sie diesen Berechtigungsnachweis während der Installation angeben. Die
Abschnitte enthalten:
Abschnitt 16.1.1, „Erforderlicher Berechtigungsnachweis für Benutzerrichtlinien“, auf
Seite 198
Abschnitt 16.1.2, „Erforderlicher Berechtigungsnachweis für Arbeitsstationsrichtlinien“, auf
Seite 198
Einrichtung der Beglaubigung 197
novdocx (DEU) 10 August 2006
16
Einrichtung der Beglaubigung
16
Folgende Tabelle enthält den erforderlichen Berechtigungsnachweis für ZENworks Desktop
Management-Benutzerrichtlinien, die Novell Client für die Beglaubigung bei eDirectory
verwenden.
Tabelle 16-1 Berechtigungsnachweis für ZENworks Desktop Management-Benutzerrichtlinien, die Novell Client für
die Beglaubigung verwenden
Dateisystem des
Arbeitsstationsplattf Servers, auf das
orm
zugegriffen
werden soll
Erforderlicher
Berechtigungsnachwei
s
Kommentar
Windows 98 SE
NetWare®
Arbeitsstations-ID und
Passwort für
eDirectory
Windows 98 SE
Windows 2000/
2003
Arbeitsstations-ID und Der Microsoft SMB-Client wird für den
Passwort für die
Zugriff auf das Windows-Dateisystem
Domäne
verwendet
Windows 2000/XP
NetWare
Benutzer-ID und
Passwort für
eDirectory
Windows 2000/XP
Windows 2000/
2003
Benutzer-ID und
Passwort für die
Domäne
Der Microsoft SMB-Client wird für den
Zugriff auf das Windows-Dateisystem
verwendet
16.1.2 Erforderlicher Berechtigungsnachweis für
Arbeitsstationsrichtlinien
Folgende Tabelle enthält den erforderlichen Berechtigungsnachweis für ZENworks Desktop
Management-Arbeitsstationsrichtlinien, die Novell Client für die Beglaubigung bei eDirectory
verwenden.
Tabelle 16-2 Berechtigungsnachweis für ZENworks Desktop Management-Arbeitsstationsrichtlinien, die Novell
Client für die Beglaubigung verwenden
Arbeitsstationsplattf
orm
Dateisystem des
Servers, auf das
zugegriffen
werden soll
Windows 98 SE
NetWare
Arbeitsstations-ID und
Passwort für eDirectory
Windows 98 SE
Windows 2000/
2003
Arbeitsstations-ID und
Passwort für die
Domäne
Windows 2000/XP
NetWare
Arbeitsstations-ID und
Passwort für eDirectory
Erforderlicher
Kommentar
Berechtigungsnachweis
198 Novell ZENworks 7 Desktop Management-Installationshandbuch
Der Microsoft SMB-Client wird für den
Zugriff auf das Windows-Dateisystem
verwendet
novdocx (DEU) 10 August 2006
16.1.1 Erforderlicher Berechtigungsnachweis für
Benutzerrichtlinien
Windows 2000/XP
Dateisystem des
Servers, auf das
zugegriffen
werden soll
Windows 2000/
2003
Erforderlicher
Kommentar
Berechtigungsnachweis
Arbeitsstations-ID und
Passwort für die
Domäne
Der Microsoft SMB-Client wird für den
Zugriff auf das Windows-Dateisystem
verwendet
16.2 Verwenden des Desktop ManagementAgenten und von ZENworks Middle Tier Server
für die Beglaubigung
Wenn sich die Benutzer über das Anmeldedialogfeld des Desktop Management-Agenten im
Netzwerk anmelden sollen, müssen Sie den Desktop Management-Agenten anpassen können.
Darüber hinaus müssen Sie die anderen Vorbereitungen treffen können, die für die Anpassung des
gewünschten Anmeldevorgangs erforderlich sind.
Dieser Abschnitt enthält folgende Informationen:
Abschnitt 16.2.1, „Erforderlicher Berechtigungsnachweis für Desktop Management-
Richtlinien“, auf Seite 199
Abschnitt 16.2.2, „Anpassen der Agentenanmeldung“, auf Seite 201
Abschnitt 16.2.3, „Synchronisierte Pass-Through-Anmeldung“, auf Seite 203
Abschnitt 16.2.4, „Anmelden bei einer Windows-Netzwerkumgebung“, auf Seite 203
16.2.1 Erforderlicher Berechtigungsnachweis für Desktop
Management-Richtlinien
Dieser Abschnitt enthält Informationen zu dem Berechtigungsnachweis, der für die Beglaubigung
von Desktop Management-Benutzer- und -Arbeitsstationsrichtlinien bei eDirectory erforderlich ist.
Dies gilt für Benutzerarbeitsstationen, auf denen der Desktop Management-Agent installiert ist und
die über ZENworks Middle Tier Server kommunizieren.
Hier erfahren Sie, wozu Sie diesen Berechtigungsnachweis während der Installation angeben. Die
Abschnitte enthalten:
„Erforderlicher Berechtigungsnachweis für Benutzerrichtlinien“ auf Seite 199
„Erforderlicher Berechtigungsnachweis für Arbeitsstationsrichtlinien“ auf Seite 200
Erforderlicher Berechtigungsnachweis für Benutzerrichtlinien
Die folgende Tabelle enthält den erforderlichen Berechtigungsnachweis für Desktop ManagementBenutzerrichtlinien, die den Desktop Management-Agenten und ZENworks Middle Tier Server für
die Beglaubigung bei eDirectory verwenden. Es wird davon ausgegangen, dass der Desktop
Management-Agent auf der Benutzerarbeitsstation installiert ist.
Einrichtung der Beglaubigung 199
novdocx (DEU) 10 August 2006
Arbeitsstationsplattf
orm
Agenten und ZENworks Middle Tier Server für die Beglaubigung verwenden
Arbeitsstationsplattf
orm
Dateisystem
des
eDirectoryServers
Windows 98 SE
NetWare
ArbeitsstationsID und Passwort
für eDirectory
Windows 98 SE
Windows
2000/2003
Benutzer-ID für
eDirectory und
Benutzer-ID und
Passwort für die
Domäne
Windows 2000/XP
NetWare
Benutzer-ID und
Passwort für
eDirectory
Windows 2000/XP
Windows
2000/2003
Benutzer-ID für
eDirectory und
Benutzer-ID und
Passwort für die
Domäne
Erforderlicher
Berechtigungsna
chweis
Kommentar
Der Proxy-Berechtigungsnachweis wird während
der Installation von ZENworks Middle Tier Server
eingegeben und in der Registrierung gespeichert.
Wenn sich die Benutzer nicht bei einer Domäne
(sondern bei der lokalen Arbeitsstation und dem
lokalen eDirectory) anmelden, verwendet der
Middle Tier-Server den eDirectoryBerechtigungsnachweis für die Beglaubigung bei
der Domäne. Dies bedeutet, dass der eDirectoryBerechtigungsnachweis mit dem DomänenBerechtigungsnachweis übereinstimmen muss.
Wenn sich Benutzer bei einer Domäne
anmelden, wird der jeweilige DomänenBerechtigungsnachweis verwendet.
Erforderlicher Berechtigungsnachweis für Arbeitsstationsrichtlinien
Die folgende Tabelle enthält den erforderlichen Berechtigungsnachweis für Desktop ManagementArbeitsstationsrichtlinien, die den Desktop Management-Agenten und ZENworks Middle Tier
Server für die Beglaubigung bei eDirectory verwenden. Es wird davon ausgegangen, dass der
Desktop Management-Agent auf der Benutzerarbeitsstation installiert ist.
Tabelle 16-4 Berechtigungsnachweis für Desktop Management-Arbeitsstationsrichtlinien, die den Desktop
Management-Agenten und ZENworks Middle Tier Server für die Beglaubigung verwenden
Dateisystem
Arbeitsstationsplattf des
orm
eDirectoryServers
Windows 98 SE
NetWare
Erforderlicher
Berechtigungsna Kommentar
chweis
ArbeitsstationsID und Passwort
für eDirectory
200 Novell ZENworks 7 Desktop Management-Installationshandbuch
novdocx (DEU) 10 August 2006
Tabelle 16-3 Berechtigungsnachweis für Desktop Management-Benutzerrichtlinien, die den Desktop Management-
Erforderlicher
Berechtigungsna Kommentar
chweis
Windows 98 SE
Windows
2000/2003
Benutzer-ID für Der Proxy-Berechtigungsnachweis wird während
eDirectory und
der Installation von ZENworks Middle Tier Server
Benutzer-ID und eingegeben und in der Registrierung gespeichert.
Passwort für die
Domäne
Windows 2000/XP
NetWare
ArbeitsstationsID und Passwort
für eDirectory
Windows 2000/XP
Windows
2000/2003
Proxy-ID und
Passwort
Der Proxy-Berechtigungsnachweis wird während
der Installation von ZENworks Middle Tier Server
eingegeben und in der Registrierung gespeichert.
16.2.2 Anpassen der Agentenanmeldung
Wenn bei der Installation des Desktop Management-Agenten Novell Client nicht auf der
Arbeitsstation vorhanden ist, zeigt das Installationsprogramm das Dialogfeld "ArbeitsstationsManager-Einstellungen" an. Auf dieser Seite können Sie angeben, welche Elemente dem Benutzer
bei der Anmeldung angezeigt werden.
Abbildung 16-1 Die Seite "Arbeitsstations-Manager-Einstellungen" des Installationsassistenten für den Agenten
Wenn Sie das Kontrollkästchen Beglaubigungsdialogfeld für den ZENworks Middle Tier Server
anzeigen aktivieren, wird dem Benutzer immer ein benutzerdefiniertes Novell-Anmeldedialogfeld
angezeigt.
Sie können diese Option auswählen, wenn mehrere Middle Tier-Server im Netzwerk verfügbar sein
sollen, die die Benutzer für die Beglaubigung beim Desktop Management Server verwenden
können.
Einrichtung der Beglaubigung 201
novdocx (DEU) 10 August 2006
Dateisystem
Arbeitsstationsplattf des
orm
eDirectoryServers
Abbildung 16-2 Das Dialogfeld "ZENworks Middle Tier Server-Beglaubigung"
In diesem Anmeldedialogfeld wird der Benutzer aufgefordert, eine Benutzer-ID und ein Passwort
(d.h. einen Berechtigungsnachweis) für den Desktop Management Server einzugeben. Dies ist der
gleiche Berechtigungsnachweis, den der Benutzer beim Herstellen der Verbindung zum Netzwerk
(d. h. zu eDirectory) verwendet.
Wenn Sie das Kontrollkästchen Benutzern das Ändern der Middle Tier-Serveradresse im
Beglaubigungsdialogfeld erlauben aktiviert haben, können die Benutzer auf dieser Arbeitsstation
während der Ausführung des Installationsprogramms den DNS-Namen und die IP-Adresse des
ZENworks Middle Tier Servers bearbeiten, der bzw. die für die Beglaubigung bei eDirectory
verwendet wird. Die Benutzer können auch einen alternativen Anschluss für die Beglaubigung bei
Apache Web Server (NetWare®) oder dem IIS-Webserver (Windows) angeben. Dazu müssen die
Benutzer auf die Schaltfläche Optionen im Anmeldedialogfeld des Desktop Management-Agenten
klicken.
Benutzer geben einen alternativen Anschluss an, indem sie einen Doppelpunkt und die
Anschlussnummer am Ende der IP-Adresse oder des DNS-Namens eingeben. Beispiel:
151.155.155.000:5080
202 Novell ZENworks 7 Desktop Management-Installationshandbuch
novdocx (DEU) 10 August 2006
Hinweis: Wenn es sich bei der Benutzerarbeitsstation um eine Windows 2000/XP-Plattform
handelt, verwenden Sie diese Option, um Richtlinien für dynamische lokale Benutzer für diese
Arbeitsstation festzulegen.
16.2.3 Synchronisierte Pass-Through-Anmeldung
Wenn Sie festlegen möchten, dass den Benutzern nie ein Novell-Anmeldedialogfeld angezeigt wird
bzw. dass die Benutzer den Desktop Management-Agenten automatisch "passieren" und am
Standort der ZENworks-Dateien beglaubigt werden, vergewissern Sie sich zuerst, dass der
Berechtigungsnachweis der lokalen Benutzerarbeitsstation dem Berechtigungsnachweis von
eDirectory entspricht. Dies wird auch als Anmeldung im "Passiv-Modus" bezeichnet.
Nach dieser Synchronisierung wird die Beglaubigung folgendermaßen ausgeführt:
1. Der Benutzer gibt seinen Berechtigungsnachweis für die lokale Windows-Anmeldung im
Windows-Anmeldedialogfeld ein.
2. Der Desktop Management-Agent übergibt (im Hintergrund und ohne Benutzereingriff) den
Berechtigungsnachweis für die Windows-Arbeitsstation an den Middle Tier-Server.
3. Der Middle Tier-Server prüft den jeweiligen Berechtigungsnachweis der einzelnen eDirectoryBenutzer und führt die Beglaubigung bei eDirectory durch, sobald eine Übereinstimmung
auftritt.
4. Der Benutzer ist bei eDirectory beglaubigt, das auf Richtliniendateien verweist. Diese können
an die Arbeitsstation übergeben werden, bei der der Benutzer angemeldet ist.
Um den Desktop Management-Agenten für die Pass-Through-Beglaubigung zu konfigurieren,
übernehmen Sie einfach die Standardeinstellungen im Dialogfeld für die Arbeitsstations-ManagerEinstellungen. Weitere Informationen hierzu finden Sie in „Anpassen der Agentenanmeldung“ auf
Seite 201.
Wenn sich der Benutzer mit einem für eDirectory ungültigen Berechtigungsnachweis bei Windows
anmeldet, wird ein Anmeldedialogfeld für den Novell Desktop Management-Agenten angezeigt.
16.2.4 Anmelden bei einer Windows-Netzwerkumgebung
Wenn es sich bei dem Server, auf dem Sie ZENworks Desktop Management installieren möchten,
um einen Bestandteil einer Windows-Netzwerkumgebung ohne Novell NetWare-Server handelt, ist
möglicherweise Microsoft Active Directory im Netzwerk installiert und die Benutzer sind
Mitglieder von Microsoft-Domänen. Wie in Abschnitt 4.2, „Software-Anforderungen für Desktop
Management Server“, auf Seite 43 beschrieben, muss Novell eDirectory 8.7.3 oder höher
(empfohlen) in dem Netzwerk (in diesem Fall der Microsoft-Domäne) installiert werden, in dem Sie
ZENworks Desktop Management installieren möchten.
Folgende Szenarios enthalten Informationen zu der Methode, mit der ZENworks Desktop
Management die Beglaubigung nach der Anmeldung bei einer Windows-Netzwerkumgebung
ausführt:
„Synchronisierte Anmeldung bei eDirectory“ auf Seite 204
„Microsoft-Domänen-Anmeldung“ auf Seite 204
„Lights-Out-Beglaubigung der Arbeitsstation“ auf Seite 205
Einrichtung der Beglaubigung 203
novdocx (DEU) 10 August 2006
Wichtig: Die Eingabe eines Protokolls (z. B. http: oder https:) und der IP-Adresse ermöglicht nicht,
dass der Desktop Management Agent eine Verbindung zum ZENworks Middle Tier Server
herstellen kann.
Wenn sich die Benutzer über das Anmeldedialogfeld des Desktop Management-Agenten und einen
lokalen Computer-Berechtigungsnachweis anmelden sollen, muss der lokale ArbeitsstationsBerechtigungsnachweis mit dem Berechtigungsnachweis von eDirectory synchronisiert werden.
Nach dieser Synchronisierung wird die Beglaubigung folgendermaßen ausgeführt:
1. Das Betriebssystem Windows 2000/XP öffnet beim Start der Arbeitsstation das
Anmeldedialogfeld für den Desktop Management-Agenten.
2. Der Benutzer klickt auf die Schaltfläche Optionen, um optionale Anmeldefelder anzuzeigen.
3. Der Benutzer gibt den Benutzernamen und das Passwort für eDirectory in die Felder
Benutzername und Passwort ein.
4. In der Dropdown-Liste Von wählt der Benutzer den Namen der Windows-Arbeitsstation aus,
bei der er sich im Windows-Netzwerk anmelden möchte.
5. Der Desktop Management-Agent übergibt den Berechtigungsnachweis für eDirectory an
ZENworks Middle Tier Server.
6. ZENworks Middle Tier Server prüft den Berechtigungsnachweis der eDirectory-Benutzer und
führt die Beglaubigung bei eDirectory aus, sobald eine Übereinstimmung auftritt.
7. Der Benutzer ist bei eDirectory beglaubigt, das auf Richtliniendateien verweist. Diese können
an die Arbeitsstation übergeben werden, bei der der Benutzer angemeldet ist.
Microsoft-Domänen-Anmeldung
Wenn sich Benutzer über das Anmeldedialogfeld des Desktop Management-Agenten und einen
Berechtigungsnachweis für Microsoft-Domänen anmelden sollen, müssen der Windows 2000/2003Server, auf dem die ZENworks Middle Tier Server-Software installiert ist, und der Windows 2000/
2003-Server, auf dem die Desktop Management Server-Software installiert ist, Bestandteil
derselben Microsoft-Domäne sein oder eine gemeinsame Vertrauensstellung haben. Die
Arbeitsstation des Benutzers meldet sich nicht bei der Domäne an, es sei denn, der Desktop
Management Server liefert eine MSI-Anwendung an die Arbeitsstation.
Die Beglaubigung wird folgendermaßen ausgeführt:
1. Das Betriebssystem Windows 2000 öffnet beim Start der Arbeitsstation das Anmeldedialogfeld
für den Desktop Management-Agenten.
2. Der Benutzer klickt auf die Schaltfläche Optionen, um optionale Anmeldefelder anzuzeigen.
3. Der Benutzer wählt in der Dropdown-Liste Von die Option für die Anmeldung von der
Microsoft-Domäne aus.
4. Der Benutzer gibt den Domänen-Berechtigungsnachweis in die Felder Benutzername und
Passwort ein. Dieser Berechtigungsnachweis muss nicht mit dem Berechtigungsnachweis für
eDirectory synchronisiert werden.
5. Der Desktop Management-Agent übergibt den Berechtigungsnachweis an ZENworks Middle
Tier Server.
6. ZENworks Middle Tier Server prüft den jeweiligen Berechtigungsnachweis der einzelnen
Domänenbenutzer und führt die Beglaubigung bei der Domäne aus.
7. Der Benutzer ist bei der Domäne beglaubigt. Der Benutzer hat anschließend Zugriff auf die
Richtliniendateien, die gespeichert und über die Domäne verfügbar sind sowie auf die
Arbeitsstation übertragen werden können, bei der der Benutzer angemeldet ist.
204 Novell ZENworks 7 Desktop Management-Installationshandbuch
novdocx (DEU) 10 August 2006
Synchronisierte Anmeldung bei eDirectory
Wenn Sie den Desktop Management-Agenten bereits auf einer Arbeitsstation installiert haben und
der Arbeitsstations-Manager auf dieser Arbeitsstation den Empfang einer ArbeitsstationsGruppenrichtlinie plant, kann die Arbeitsstation weiterhin bei einem Windows-Netzwerk beglaubigt
werden und die Richtliniendateien erhalten, sobald die Gruppenrichtlinie ausgeführt wird. Dies gilt
auch dann, wenn der Benutzer nicht angemeldet ist. Dieser Vorgang wird auch "Lights-Out"Beglaubigung genannt. Die Beglaubigung wird folgendermaßen ausgeführt:
1. Zum Zeitpunkt der Ausführung der Richtlinie wird der Desktop Management-Agent mit
ZENworks Middle Tier Server verbunden. Hierzu werden die DNS-Namen oder die IPAdressen verwendet, die während der Installation des Desktop Management-Agenten
angegeben wurden. Diese Informationen sind in der Windows-Registrierung auf der
Arbeitsstation gespeichert.
2. ZENworks Middle Tier Server verwendet den Berechtigungsnachweis des Domänenbenutzers,
der in seinem Registrierungsprogramm (wird durch das ZENworks Middle TierInstallationsprogramm zur Verfügung gestellt) gespeichert ist, um sich als Domänenbenutzer
mit Dateirechten für die entsprechenden Dateien zu beglaubigen.
3. Die Richtliniendateien werden über ZENworks Middle Tier Server auf die Arbeitsstation des
Benutzers kopiert.
Einrichtung der Beglaubigung 205
novdocx (DEU) 10 August 2006
Lights-Out-Beglaubigung der Arbeitsstation
novdocx (DEU) 10 August 2006
206 Novell ZENworks 7 Desktop Management-Installationshandbuch
17
In diesem Abschnitt werden detailliert die nötigen Schritte zum Beziehen von Zertifikaten und
Konfigurieren von SSL für einen Webserver auf einem Microsoft Windows- oder Novell®
NetWare®-Server, auf dem Novell ZENworks® Middle Tier-Server installiert ist, erläutert.
Folgende Abschnitte sind enthalten:
Abschnitt 17.1, „SSL und Zertifikate auf einem Windows Middle Tier-Server einrichten“, auf
Seite 207
Abschnitt 17.2, „SSL und Zertifikate auf einem NetWare Middle Tier-Server einrichten“, auf
Seite 211
Abschnitt 17.3, „Einrichten von Windows-Arbeitsstationen für die Verwendung von SSL und
Zertifikaten“, auf Seite 212
Abschnitt 17.4, „Einrichtung der Beglaubigung von NetIdentity“, auf Seite 215
17.1 SSL und Zertifikate auf einem Windows
Middle Tier-Server einrichten
Wenn Sie SSL für Middle Tier-Server auf einem Windows 2000-Computer einrichten, wird die
gesamte Verwaltung über den Internetdienste-Manager und ConsoleOne® vorgenommen. Das
Hauptverfahren bei der Einrichtung beinhaltet Folgendes:
Abschnitt 17.1.1, „Anfrage zum Signieren eines Zertifikats erstellen“, auf Seite 207
Abschnitt 17.1.2, „Stamm-Zertifizierungsstelle von eDirectory zum Erteilen von Zertifikaten
verwenden“, auf Seite 209
Abschnitt 17.1.3, „Stamm-Zertifizierungsstelle auf dem Middle Tier-Server installieren“, auf
Seite 210
Abschnitt 17.1.4, „Ausstehende Zertifikatsanfrage in IIS verarbeiten“, auf Seite 210
17.1.1 Anfrage zum Signieren eines Zertifikats erstellen
So erstellen Sie eine Zertifikatsanfrage in Middle Tier-Server, wobei die Software auf einem
Windows 2000-Server installiert ist:
1 Um das Fenster für die Internet-Informationsdienste zu öffnen, klicken Sie auf dem ServerDesktop auf Programme > Verwaltung > Internetdienste-Manager > InternetInformationsdienste.
2 Klicken Sie auf das Pluszeichen (+) neben dem Symbol für den Middle Tier-Server, um die
Hierarchie zu erweitern.
Einrichten von Sicherheitsmaßnahmen auf Windows- oder NetWare Middle Tier-Servern 207
novdocx (DEU) 10 August 2006
Einrichten von
Sicherheitsmaßnahmen auf
Windows- oder NetWare Middle
Tier-Servern
17
Wenn bisher noch kein SSL-Zertifikat konfiguriert wurde, wird das Feld für den SSLAnschluss abgeblendet.
4 Klicken Sie auf Verzeichnissicherheit, um die entsprechende Seite zu öffnen.
5 Klicken Sie auf Serverzertifikat, um den entsprechenden Assistenten für das Zertifikat der
Webservices zu starten.
5a Klicken Sie auf der ersten Seite des Assistenten auf Weiter, um die Seite "Serverzertifikat"
zu öffnen.
5b Wählen Sie auf der Seite "Serverzertifikat" die Option Neues Zertifikat erstellen aus und
klicken Sie dann auf Weiter.
5c Wählen Sie auf der Seite "Verzögerte oder sofortige Anforderung" des Assistenten die
Option Anforderung jetzt vorbereiten, aber später senden aus und klicken Sie dann auf
"Weiter".
5d Geben Sie auf der Seite "Name und Sicherheitseinstellungen" einen Zertifikatsnamen an,
wie beispielsweise "DaveMiddleTier-Website", ändern Sie die Bit-Länge auf 1024 und
klicken Sie auf Weiter.
5e Geben Sie auf der Seite "Informationen über Ihre Organisation" des Assistenten den
Namen Ihrer Organisation und der organisatorischen Einheit in die entsprechenden Felder
ein und klicken Sie dann auf Weiter > > .
5f Geben Sie auf der Seite "Gemeinsamer Name (CN) Ihrer Site" des Assistenten Ihren
vollständigen DNS-Namen an. Wenn Sie sich in den DNS-Tabellen befinden, können Sie
beispielsweise zztop1.zenworks.provo.novell.com eingeben. Klicken Sie
anschließend auf Weiter.
Sie können auch Ihre IP-Adresse angeben, sofern sie statisch ist und jeglicher Zugriff über
IP-Adressen erfolgt.
Wenn sich Ihre Server hinter einer Firewall befinden, geben Sie die DNS-Namen an, unter
denen die Server nach außen bekannt sind.
5g Geben Sie auf der Seite "Geographische Informationen" des Assistenten die korrekten
Informationen in die Felder für Land, Bundesland und Stadt ein und klicken Sie auf
Weiter.
5h Speichern Sie auf der Seite "Name der Zertifikatsanforderungsdatei" des Assistenten die
Zertifikatsanforderung an einem verfügbaren Standort und klicken Sie dann auf Weiter.
Bei dieser Anforderung handelt es sich um eine Datei, die zum Signieren an eine
verbürgte Zertifizierungsstelle gesendet wird.
5i Überprüfen Sie Ihre Angaben auf der Seite "Zusammenfassung" des Assistenten.
Verwenden Sie gegebenenfalls die Schaltfläche Zurück, um Änderungen auf den
entsprechenden Seiten vorzunehmen. Klicken Sie auf Weiter.
5j Klicken Sie auf der letzten Seite des Assistenten auf Fertig stellen.
6 Senden Sie die Zertifizierungsstelle an eine entsprechende verbürgte Zertifizierungsstelle.
Wenn die verbürgte Zertifizierungsstelle das Zertifikat erteilt, können Sie mit den unter
„Ausstehende Zertifikatsanfrage in IIS verarbeiten“ auf Seite 210 beschriebenen Schritten
fortfahren.
208 Novell ZENworks 7 Desktop Management-Installationshandbuch
novdocx (DEU) 10 August 2006
3 Klicken Sie mit der rechten Maustaste auf Standardwebsite und klicken Sie auf Eigenschaften,
um das Dialogfeld für die Eigenschaften der Standardwebsite zu öffnen.
Die Stamm-Zertifizierungsstelle von eDirectory kann verwendet werden, um ein Zertifikat für eine
gültige CSR (Certificate Signing Request, Anfrage zum Signieren eines Zertifikats) zu erteilen.
Wenn Sie diese Methode verwenden, ist der Stamm nicht verbürgt. Weitere Informationen hierzu
finden Sie in Schritt 4 auf Seite 209.
Auf diesem Computer müssen Novell Client™ 4.83 oder höher, ConsoleOne 1.3.3 oder höher und
der NICI-Client (Novell International Cryptographic Infrastructure) 2.4.0 oder höher installiert sein.
1 Starten Sie ConsoleOne auf dem Desktop des Servers.
2 Wählen Sie den Container in dem Baum, in dem sich die Serverobjekte befinden.
3 Wählen Sie Tools (Werkzeuge) > Issue Certificate (Zertifikat ausstellen), um den
Zertifikatsausstellungsassistenten zu starten.
3a Geben Sie im Feld Filename (Dateiname) den Namen der Datei ein, die die
Zertifikatsanforderung enthält, und klicken Sie auf Next (Weiter).
3b Klicken Sie auf der Seite "Organizational Certificate Authority" (Organisatorische
Zertifikatsautorität) auf Next (Weiter).
3c Klicken Sie auf der Seite für SSL oder TLS auf Next (Weiter).
3d Bestätigen Sie auf der nächsten Seite des Assistenten die Standardeinstellungen, indem
Sie auf Next (Weiter) klicken.
3e Speichern Sie auf der Seite "Save Certificate" (Zertifikat speichern) die Datei im
Standardformat .der.
4 Exportieren Sie das selbstsignierte Zertifikat von der Zertifizierungsstelle.
Da der Stamm nicht verbürgt ist, müssen Sie das selbstsignierte Zertifikat der StammZertifizierungsstelle in alle Arbeitsstationen importieren, die eine Verbindung zu dem Middle
Tier-Server herstellen. Wenn dieses selbstsignierte Zertifikat nicht importiert wird, kann die
Überprüfung des Zertifikats für alle von dieser Zertifizierungsstelle erteilten Zertifikate nicht
erfolgreich ausgeführt werden.
4a Navigieren Sie in ConsoleOne zum Container "Security" in dem Baum. Der Container
"Security" (Sicherheit) ist mit einem Vorhängeschloss-Symbol gekennzeichnet.
4b Klicken Sie mit der rechten Maustaste auf den Befehl Server Name Organizational CA
(Servername der organisatorischen Zertifizierungsstelle) > wählen Sie Properties
(Eigenschaften).
4c Klicken Sie auf Certificates (Zertifikate) > wählen Sie Self Signed Certificate
(Selbstsigniertes Zertifikat).
4d Klicken Sie auf Exportieren.
4e Bestätigen Sie die Standardeinstellungen auf den nachfolgenden Seiten, bis Sie an einem
Standort speichern müssen.
Einrichten von Sicherheitsmaßnahmen auf Windows- oder NetWare Middle Tier-Servern 209
novdocx (DEU) 10 August 2006
17.1.2 Stamm-Zertifizierungsstelle von eDirectory zum Erteilen
von Zertifikaten verwenden
Wenn eine nicht verbürgte Zertifizierungsstelle (beispielsweise die Stamm-Zertifizierungsstelle von
eDirectory) die Zertifikatsanforderung signiert, müssen Sie außerdem das selbstsignierte Zertifikat
von der Zertifizierungsstelle auf dem Middle Tier-Server installieren:
1 Doppelklicken Sie auf die Datei, die das selbstsignierte Zertifikat von der Zertifizierungsstelle
enthält.
2 Klicken Sie zum Starten des Assistenten auf der Seite "Certificate" (Zertifikat) auf Install
Certificate (Zertifikat installieren).
2a Klicken Sie auf der ersten Seite des Assistenten auf Next (Weiter).
2b Wenn auf der zweiten Seite des Assistenten die Meldung “Automatically select the
certificate store” (Zertifikatspeicher automatisch wählen) angezeigt wird, klicken Sie auf
Next (Weiter).
2c Klicken Sie auf der dritten Seite des Assistenten auf Finish (Fertig stellen).
2d Wählen Sie im Feld "Root Certificate Store" (Stammzertifikats-Speicher) die Option Yes
(Ja).
2e Klicken Sie im Dialogfeld "Successful Import" (Import erfolgreich) auf OK.
Sie werden in einer Meldung darüber informiert, dass der Import erfolgreich war.
17.1.4 Ausstehende Zertifikatsanfrage in IIS verarbeiten
Wenn eine verbürgte Zertifizierungsstelle ein Zertifikat ausgestellt hat, können Sie den
Internetdienste-Manager verwenden, um diese Anfrage zu verarbeiten.
1 Um das Fenster für die Internet-Informationsdienste zu öffnen, klicken Sie auf dem ServerDesktop auf Programme > Verwaltung > Internetdienste-Manager > InternetInformationsdienste.
2 Klicken Sie auf das Pluszeichen (+) neben dem Symbol für den Middle Tier-Server, um die
Hierarchie zu erweitern.
3 Klicken Sie mit der rechten Maustaste auf Standardwebsite, klicken Sie dann auf
Eigenschaften, um das Dialogfeld für die Eigenschaften der Standardwebsite zu öffnen.
4 Klicken Sie auf Verzeichnissicherheit, um die entsprechende Seite zu öffnen.
5 Klicken Sie auf Serverzertifikat, um den entsprechenden Assistenten für das Zertifikat der
Webservices zu starten.
6 Verwenden Sie den Assistenten für das Zertifikat der Webservices, um die Zertifikatsanfrage zu
verarbeiten:
6a Klicken Sie auf der ersten Seite auf Weiter.
6b Wählen Sie auf der Seite "Serverzertifikat" die Option Ausstehende Anforderung
verarbeiten und Zertifikat installieren und klicken Sie dann auf Weiter.
6c Geben Sie auf der nächsten Seite den vollständigen Pfad des signierten Zertifikats ein, das
Sie von der Zertifizierungsstelle erhalten haben.
Hierbei kann es sich um eine .der- oder eine .cer-Datei bzw. um eine Datei mit einer
anderen Erweiterung handeln, abhängig von der jeweiligen Benennungskonvention der
Zertifizierungsstelle.
210 Novell ZENworks 7 Desktop Management-Installationshandbuch
novdocx (DEU) 10 August 2006
17.1.3 Stamm-Zertifizierungsstelle auf dem Middle Tier-Server
installieren
novdocx (DEU) 10 August 2006
6d Klicken Sie auf der nächsten Seite des Assistenten auf Weiter.
6e Klicken Sie auf der letzten Seite des Assistenten auf Fertig stellen.
7 Schließen Sie die Seite "Eigenschaften".
8 Klicken Sie mit der rechten Maustaste auf das Serversymbol im Baum und wählen Sie dann IIS
erneut starten aus.
9 Wenn IIS neu gestartet wird, öffnen Sie die Eigenschaften der Standardwebsite, um zu
überprüfen, ob der SSL-Anschluss verfügbar ist.
17.2 SSL und Zertifikate auf einem NetWare
Middle Tier-Server einrichten
Wenn Sie SSL für Middle Tier-Server auf einem NetWare-Computer einrichten, wird die gesamte
Verwaltung über ConsoleOne ausgeführt. Beachten Sie, dass auf dem NetWare-Server NICI-Client
2.4.0 (oder höher) installiert sein muss.
So können Sie SSL auf einem NetWare-Server einrichten:
1 Navigieren Sie in ConsoleOne zu dem Baum, in dem Sie die Middle Tier-Server-Software
installiert haben, klicken Sie mit der rechten Maustaste auf den Container der obersten Ebene in der Regel der Container "Organization" (Organisation) - klicken Sie dann auf New (Neu) >
Object (Objekt), um das Dialogfeld "New Object" (Neues Objekt) zu öffnen.
2 Klicken Sie auf das Objekt NDSPKI:Key Material, um den Assistenten für den Erstellvorgang
zu starten.
2a Geben Sie einen Zertifizierungsnamen ein (hierbei handelt es sich um den Namen des
Schlüsselpaars für das Zertifikat und die zugewiesenen öffentlichen und privaten
Schlüssel), wählen Sie Custom install (Benutzerdefinierte Installation) und klicken Sie auf
Next (Weiter).
2b Wählen Sie External Certificate Authority (Externe Zertifizierungsstelle) und klicken Sie
auf Next (Weiter).
2c Legen Sie die Schlüsselgröße 1024 fest, behalten Sie in allen anderen Feldern die
Standardeinstellungen bei und klicken Sie dann auf Next (Weiter).
Die Standard-Schlüsselgröße lautet 2048. Der Wert 1024 ist jedoch ausreichend.
2d Überschreiben Sie im Feld für den Betreff den Text im Bereich "CN=" mit Ihrem
vollständigen eindeutigen Namen, behalten Sie in allen anderen Felder die
Standardeinstellungen bei und klicken Sie auf Next (Weiter).
2e Klicken Sie auf Finish (Fertig stellen), um die Anfrage zum Signieren eines Zertifikats zu
erstellen (CSR, Certificate Signing Request).
2f Speichern Sie im Format Base64 und geben Sie einen Pfad und Dateinamen an, auf den
später zugegriffen werden kann.
3 Lassen Sie eine verbürgte Zertifizierungsstelle anhand des in Schritt 2 generierten CSR ein
Serverzertifikat erstellen.
Wenn Sie möchten, können Sie die Stamm-Zertifizierungsstelle von eDirectory für die
Erteilung des Zertifikats nutzen. Weitere Informationen hierzu finden Sie in „StammZertifizierungsstelle von eDirectory zum Erteilen von Zertifikaten verwenden“ auf Seite 209.
4 Wenn das Zertifikat ausgestellt ist, öffnen Sie ConsoleOne und anschließend den Baum, in dem
die Middle Tier-Server-Software installiert ist.
Einrichten von Sicherheitsmaßnahmen auf Windows- oder NetWare Middle Tier-Servern
211
5a Klicken Sie auf der Seite "Trusted Root Certificate" (Herkunftsverbürgungszertifikat) auf
Read from File (Lesen aus Datei), wählen Sie Trusted Root Cert
(Herkunftsverbürgungszertifikat) und klicken Sie dann auf Next (Weiter).
5b Klicken Sie auf der Seite "Server Certificate" (Serverzertifikat) auf Read from File (Lesen
aus Datei), wählen Sie das in Schritt 3 erstellte Zertifikat, klicken Sie auf Next (Weiter)
und dann auf Finish (Fertig stellen).
6 (Bedingt) Ändern Sie die Apache-Konfigurationsdateien in NetWare 6, um den Namen des in
ConsoleOne erstellten Zertifikats zu übernehmen:
6a Bearbeiten Sie die Datei adminserv.conf im Verzeichnis sys:\apache\conf.
6b Ermitteln Sie die Zeile mit der aktuellen Anschlusszuweisung. Beispiel:
SecureListen 10.0.1.1:443 "SSL CertificateDNS"
6c Ersetzen Sie “SSL CertificateDNS” durch den Namen des Zertifikats, das Sie in
ConsoleOne erstellt haben. Beispiel:
SecureListen 10.0.1.1:443 "Dave Cert"
Wenn der Assistent ein Serverzertifikat erstellt, wird - Servername am Ende des Namens
hinzugefügt (beispielsweise Dave Cert - DaveServer). Fügen Sie diesen Abschnitt nicht
zur .conf-Datei hinzu.
Sie können auch den Abschnitt für Web Manager der .conf-Datei mit dem Namen des
neuen Zertifikats bearbeiten.
7 Starten Sie den NetWare-Server neu.
17.3 Einrichten von Windows-Arbeitsstationen
für die Verwendung von SSL und Zertifikaten
Dieser Abschnitt enthält Informationen zum Einrichten einer Windows 98/NT/2000/XPArbeitsstation für die Verwendung von SSL und Sicherheitszertifikaten. Folgende Abschnitte sind
enthalten:
Abschnitt 17.3.1, „Importieren eines Zertifikats auf der Windows-Arbeitsstation“, auf
Seite 212
Abschnitt 17.3.2, „Desktop Management-Agenten für die Abfrage des Zertifikats
konfigurieren“, auf Seite 215
17.3.1 Importieren eines Zertifikats auf der WindowsArbeitsstation
Wenn das gewünschte SSL-Zertifikat von einer Zertifizierungsstelle erteilt wurde, die sich nicht in
der Liste für die Herkunftsverbürgung befindet, müssen Sie das selbstsignierte Zertifikat von der
Zertifizierungsstelle auf der Arbeitsstation installieren. Dadurch wird jedes Zertifikat, das von der
212 Novell ZENworks 7 Desktop Management-Installationshandbuch
novdocx (DEU) 10 August 2006
5 Öffnen Sie das von Ihnen erstellte Objekt NDSPKI:Key Material (KMO), klicken Sie auf
Certificates (Zertifikate), klicken Sie auf Trusted Root Cert (Herkunftsverbürgungszertifikat)
und klicken Sie dann auf Import (Importieren), um den Importassistenten zu starten und das
Zertifikat zu importieren.
Ein Zertifikat kann auf der Windows-Arbeitsstation über ein Benutzerkonto, ein Computerkonto
oder ein Servicekonto importiert werden. Weitere Informationen zum Importieren eines Zertifikats
finden Sie im Abschnitt “To Import a Certificate” (Importieren eines Zertifikats) auf der Windows
XP Professional-Produktdokumentations-Website (http://www.microsoft.com/resources/
documentation/windows/xp/all/proddocs/en-us/sag_cmprocsimport.mspx).
SSL-Beispiel-Setup
Die folgenden Schritte zeigen beispielhaft, wie ein Zertifikat auf eine Arbeitsstation importiert wird:
1 Stellen Sie sicher, dass auf dem Webserver, auf dem ZENworks Middle Tier Server installiert
ist, SSL funktioniert.
1a Öffnen Sie auf der Arbeitsstation, auf der der ZENworks Desktop Management-Agent
installiert ist, einen HTML-Browser.
1b Verwenden Sie im Browser zum Zugriff auf eine sichere Website das HTTPS-Protokoll
(https://Middle_Tier_Server_DNS_Name).
Je nach vorheriger Konfiguration der Arbeitsstation und des Zugriffs auf diese Site kann
ein Dialogfeld mit einer Sicherheitsmeldung angezeigt werden:
Einrichten von Sicherheitsmaßnahmen auf Windows- oder NetWare Middle Tier-Servern 213
novdocx (DEU) 10 August 2006
Zertifizierungsstelle erteilt wurde, von der Arbeitsstation als verbürgt eingestuft. Dies können Sie
vor oder nach der Installation des Desktop Management-Agenten durchführen.
Wenn Sie noch nicht auf diese Site zugegriffen haben, zeigt die Sicherheitsmeldung
drei Sicherheitsprüfungen an, die der Browser durchführt, bevor er den Zugriff auf
die sichere Site zulässt. Der Status des ersten Elements sollte eine Warnung und der
Status der anderen beiden Elemente sollte ein grünes Kontrollhäkchen zeigen. Wenn
die Warnmeldung diesem Status nicht entspricht, lösen Sie das Problem mit dem
Zertifikat, bevor Sie mit Schritt 2 fortfahren.
Wenn Sie das Sicherheitszertifikat des Servers zuvor bereits akzeptiert haben (d. h.,
Sie haben das Datum und den Namen des Zertifikats validiert und die
Zertifizierungsstelle als vertrauenswürdig angegeben), wird diese
Sicherheitsmeldung nicht angezeigt. Dies bedeutet jedoch nicht, dass die
Arbeitsstation für den Desktop Management-Agenten ordnungsgemäß konfiguriert
ist. Wenn der Agent nicht über den Middle Tier-Server authentifiziert wird (siehe
Schritt 5), müssen Sie das auf der Arbeitsstation vorhandene Stammzertifikat löschen
und anschließend mit Schritt 2 fortfahren.
2 Überprüfen Sie, ob der Desktop Management-Agent authentifiziert und über Anschluss 80
verbunden ist. (Die Agenten-Anmeldung erfolgt standardmäßig über Anschluss 80, sodass für
die Middle Tier-Adresse nur der DNS-Name erforderlich ist.)
3 Importieren Sie das Fremdhersteller-Stammzertifikat als Computer-Benutzerkonto auf die
Arbeitsstation.
Das Importieren des Stammzertifikats über den Browser an den Standardspeicherort reicht
nicht aus, damit der Desktop Management-Agent das Zertifikat finden kann. Die folgenden
Unterschritte zeigen beispielhaft, wie ein Fremdhersteller-Stammzertifikat von einem NetWare
6.5 Middle Tier-Server an einen Speicherort importiert wird, an dem der Agent auf das
Zertifikat zugreifen kann.
3a Verwenden Sie wie in Schritt 1 das HTTPS-Protokoll, um auf eine sichere Website
zuzugreifen (https://Middle_Tier_Server_DNS_Name) und das Dialogfeld mit
der Sicherheitsmeldung anzuzeigen.
3b Klicken Sie im Dialogfeld auf Zertifikat anzeigen, klicken Sie auf Zertifizierungspfad,
wählen Sie Zertifizierungstelle der Organisation und klicken Sie anschließend auf
Zertifikat anzeigen.
3c Wählen Sie Zertifikat installieren, um den Assistenten zum Importieren von Zertifikaten
zu starten.
3d Klicken Sie im Assistenten zum Importieren von Zertifikaten auf Weiter, klicken Sie auf
Alle Zertifikate in folgendem Speicher ablegen, klicken Sie auf Durchsuchen und
aktivieren Sie anschließend das Kontrollkästchen Physische Speicher anzeigen.
3e Blättern Sie im Fenster nach oben und erweitern Sie das Listenelement Vertrauenswürdige
Stammzertifikatsstellen.
3f Wählen Sie Lokaler Computer, klicken Sie auf OK, klicken Sie auf Weiter und klicken Sie
anschließend auf Fertig stellen.
4 Testen Sie den Import, indem Sie den Browser schließen und erneut öffnen und anschließend
zur Website https://Middle_Tier_Server_DNS_Name wechseln.
Das Dialogfeld mit der Sicherheitsmeldung sollte nicht angezeigt werden. Wenn die
Sicherheitsmeldung angezeigt wird, liegt möglicherweise ein Problem mit dem Webserver und
SSL vor.
214 Novell ZENworks 7 Desktop Management-Installationshandbuch
novdocx (DEU) 10 August 2006
1c Führen Sie, je nachdem, ob Sie bereits zuvor auf diese Site zugegriffen haben, einen der
folgenden Schritte aus:
5a Fügen Sie :443 zum DNS-Namen des Middle Tier-Servers hinzu. Beispiel:
Möglicherweise müssen Sie regedit.exe verwenden, um die Einstellungen für den
Middle Tier-Server zu ändern, wenn der Desktop Management-Agent so konfiguriert ist,
dass er Änderungen an der Middle Tier-Adresse nicht zulässt.
5b Starten Sie die Arbeitsstation ggf. neu.
17.3.2 Desktop Management-Agenten für die Abfrage des
Zertifikats konfigurieren
Wenn das Installationsprogramm für den Desktop Management-Agenten einen Eintrag für die IPAdresse oder den DNS-Namen des Middle Tier-Servers benötigt, müssen Sie den Eigennamen
eingeben, den Sie bei der Erstellung der Zertifikatsanfrage verwendet haben. Weitere Informationen
hierzu finden Sie in Schritt 5f auf Seite 208.
17.4 Einrichtung der Beglaubigung von
NetIdentity
Die von einem Desktop Management-Agenten ausgeführte Beglaubigung bei einem Middle TierServer basiert auf einem Abfrage-Antwort-Mechanismus. Wenn ein Middle Tier-Server einen
Agenten auffordert, die Beglaubigung auszuführen, wird ein X.509-Zertifikat gesendet. Der Agent
überprüft die Integrität und Vertrauenswürdigkeit des Zertifikats. Die vertraulichen Informationen
Einrichten von Sicherheitsmaßnahmen auf Windows- oder NetWare Middle Tier-Servern 215
novdocx (DEU) 10 August 2006
5 Konfigurieren Sie Desktop Management für SSL und stellen Sie sicher, dass der Agent den
Benutzer authentifizieren kann.
Während der Installation wird ein NetIdentity-Zertifikat auf dem Middle Tier-Server installiert.
Unter NetWare wird dieses Zertifikat von der Zertifizierungsstelle des Baums signiert, dem der
Server angehört. Unter Windows 2000 ist dies ein selbstsigniertes Pseudo-Zertifikat. Diese
Zertifikate werden, obwohl sie kryptografisch gültig sind, nicht von verbürgten StammZertifizierungsstellen signiert. Diesen sollte außerhalb einer kontrollierten Umgebung keine
Vertrauensstellung eingeräumt werden. Standardmäßig akzeptiert die Installation des Desktop
Management-Agenten selbstsignierte Zertifikate. Dieser Installationsparameter ist jedoch
konfigurierbar. Wenn sich Middle Tier-Server außerhalb eines kontrollierten Netzwerks befinden,
müssen diese mit einem Zertifikat konfiguriert sein, das von einer verbürgten StammZertifizierungsstelle signiert ist. Zudem müssen sie so konfiguriert sein, dass eine strikte
Überprüfung der Vertrauensstellung erzwungen wird.
17.4.1 Middle Tier-Server mit einem gültigen NetIdentityZertifikat konfigurieren
Wenn für den Server bereits ein gültiges (und somit von einer verbürgten StammZertifizierungsstelle signiertes) SSL-Zertifikat vorhanden ist, kann der Prozess für die Beglaubigung
von NetIdentity das gleiche Zertifikat verwenden.
1 Wenn der Server ein NetWare-Server ist, notieren Sie sich den Namen des Schlüsselpaars für
das SSL-Zertifikat (der in ConsoleOne angezeigte Name des Zertifikat-Objekts). Notieren Sie
sich bei einem Windows 2000-Server den angezeigten Namen des Zertifikats.
2 Rufen Sie in einem Browser die NSAdmin-Seite für den Middle Tier-Server auf (http://ipaddress/oneNet/nsadmin).
3 Legen Sie auf der Seite für die allgemeine Konfiguration den Wert für den Namen des
Zertifikats auf den Namen von Schritt 1 fest.
4 Senden Sie die Änderung.
5 Starten Sie den Middle Tier-Server neu.
Wenn kein gültiges SSL-Zertifikat für den Server vorhanden ist, muss ein gültiges (und somit von
einer verbürgten Stamm-Zertifizierungsstelle signiertes) X.509-Zertifikat für den Server
konfiguriert werden.
1 Beziehen Sie ein Zertifikat, das von einer verbürgten Stamm-Zertifizierungsstelle signiert
wurde. Führen Sie die Schritte aus, die unter „Anfrage zum Signieren eines Zertifikats
erstellen“ auf Seite 207 und „Stamm-Zertifizierungsstelle auf dem Middle Tier-Server
installieren“ auf Seite 210 für die jeweilige Plattform beschrieben werden.
2 Wenn sich der Name des Schlüsselpaars oder der angezeigte Name (abhängig von der
Plattform) von “NetIdentity” unterscheidet, konfigurieren Sie den Middle Tier-Server mit dem
entsprechenden Namen. Weitere Informationen hierzu finden Sie weiter oben in Schritt 1 bis
Schritt 4.
3 Starten Sie den Middle Tier-Server neu.
Hinweis: Wenn das Zertifikat von einer Zertifizierungsstelle signiert wurde, die sich nicht in der
Liste der verbürgten Stamm-Zertifizierungsstellen befindet, muss das selbstsignierte Zertifikat der
216 Novell ZENworks 7 Desktop Management-Installationshandbuch
novdocx (DEU) 10 August 2006
werden unter Verwendung der Verschlüsselungstechniken von öffentlichen Schlüsseln, privaten
Schlüsseln und Sitzungsschlüsseln ausgetauscht.
17.4.2 Konfigurieren der Desktop Management-Agenten, um
eine strikte Überprüfung der Vertrauensstellung zu erzwingen
Nachdem der Middle Tier-Server mit einem Zertifikat konfiguriert wurde, das von einer verbürgten
Stamm-Zertifizierungsstelle signiert wurde, können Desktop Management-Agenten so konfiguriert
werden, dass sie die strikte Überprüfung der Vertrauensstellung für NetIdentity-Zertifikate
erzwingen. Ändern Sie folgende Registrierungsschlüssel-Einstellung:
HKEY_LOCAL_MACHINE\Software\Novell\Client\Policies\NetIdentity
"Strict Trust"= dword:0x00000001
Standardmäßig ist der Wert für die strikte Vertrauensstellung 0 (Null). Wenn der Wert nicht
vorhanden ist oder die Einstellung 0x0 (Null) festgelegt wird, werden alle Zertifikate akzeptiert.
Durch die Einstellung 0x1 werden die Desktop Management-Agenten so konfiguriert, dass sie
Zertifikate ablehnen, deren Vertrauensstellung nicht vollständig überprüft werden kann.
Einrichten von Sicherheitsmaßnahmen auf Windows- oder NetWare Middle Tier-Servern 217
novdocx (DEU) 10 August 2006
Zertifizierungsstelle auf jeder Arbeitsstation importiert werden. Weitere Informationen hierzu
finden Sie in „Importieren eines Zertifikats auf der Windows-Arbeitsstation“ auf Seite 212.
novdocx (DEU) 10 August 2006
218 Novell ZENworks 7 Desktop Management-Installationshandbuch
18
Novell® ZENworks® funktioniert auf Windows-Arbeitsstationen unabhängig von der
Serverumgebung in Ihrem Netzwerk. Desktop Management arbeitet in einem beliebigen IPNetzwerk mit Novell eDirectory™, einschließlich in Netzwerken mit Windows 2000/2003-Servern
oder mit NetWare® 6.x-Servern oder einer Kombination aus beiden.
Gewöhnlich wird ZENworks in einer NetWare- oder ein einer gemischten NetWare- und WindowsUmgebung eingesetzt. Die frühen Versionen von ZENworks waren von vielen Funktionen und
Möglichkeiten abhängig, die nur in einem LAN auf NetWare-Basis zur Verfügung standen.
Mittlerweile wurden die Funktionen jedoch weiterentwickelt und ZENworks 7 kann problemlos
auch in einer reinen Windows-Netzwerkumgebung eingesetzt werden.
Abbildung 18-1 ZENworks Desktop Management-Komponenten in einer Active Directory-Domäne
Aus obiger Abbildung wird ersichtlich, dass ZENworks in einer Active Directory-Domäne
eingesetzt werden kann und somit ZENworks-Services über Windows 2003-Server und IISWebserver zur Verfügung stehen. Sie können weiterhin Benutzerkonten in der Domäne verwalten.
Dabei verwalten Sie Anwendungen, Desktops und Richtlinien über eDirectory als unabhängige
Ablage von Active Directory.
ZENworks 7 wird gemeinsam mit anderen Novell-Produkten geliefert, mit deren Hilfe Sie Ihre
Benutzer und Passwörter zwischen Active Directory (oder NT-Domänen) und der eDirectory
ZENworks-Ablage synchronisieren. ZENworks basiert auf Agenten. Es ist nicht erforderlich, dass
Installieren in einer Windows-Netzwerkumgebung 219
novdocx (DEU) 10 August 2006
Installieren in einer WindowsNetzwerkumgebung
18
Zwischen der Installation von ZENworks 7 Desktop Management für eine Windows-Umgebung und
der Installation von ZENworks 7 Desktop Management mit SP1 für eine Windows-Umgebung gibt
es signifikante Unterschiede. Die folgenden Abschnitte enthalten Informationen zur Installation
beider Versionen:
Abschnitt 18.1, „Installation von ZENworks 7 Desktop Management in einer Windows-
Umgebung“, auf Seite 220
Abschnitt 18.2, „Installation von ZENworks 7 Desktop Management mit SP1 in einer
Windows-Umgebung“, auf Seite 271
18.1 Installation von ZENworks 7 Desktop
Management in einer Windows-Umgebung
In diesem Abschnitt sehen Sie ein Beispiel dazu, wie ZENworks 7 Desktop Management in einer
Windows-Netzwerkumgebung eingerichtet wird. Die Installation und wichtige ZENworksFunktionen für Windows-Netzwerkbenutzer werden ebenfalls erläutert. Die folgenden
Informationen sind enthalten:
Abschnitt 18.1.1, „ZENworks 7 Desktop Management für die Installation in einer Windows-
Netzwerkumgebung vorbereiten“, auf Seite 220
Abschnitt 18.1.2, „Installation von ZENworks 7 Desktop Management in einer Windows-
Netzwerkumgebung“, auf Seite 224
Hinweis: Weitere Informationen zum Installieren von ZENworks 7 Desktop Management mit SP1
in einer Windows-Umgebung finden Sie in Abschnitt 18.2, „Installation von ZENworks 7 Desktop
Management mit SP1 in einer Windows-Umgebung“, auf Seite 271.
18.1.1 ZENworks 7 Desktop Management für die Installation in
einer Windows-Netzwerkumgebung vorbereiten
„Mindestanforderungen an das Netzwerk“ auf Seite 220
„Erwartete Netzwerkinstallation“ auf Seite 221
„Erstellen einer Evaluierungslizenz-Diskette für eDirectory“ auf Seite 222
„Nsure Identity Manager DirXML-Engine und -Treiber“ auf Seite 223
Mindestanforderungen an das Netzwerk
In diesem Windows-Netzwerk ist für ZENworks die folgende zusätzliche Software erforderlich:
Microsoft IIS Web Server; installiert auf einem Windows Server 2003 in der Domäne
eDirectory (Version 8.7.3 oder höher) zur Verwendung auf einem zweiten Windows Server
2003 (in dieser Installation wird auf dem Server ein Novell Client für die Installation von
ZENworks auf einem Windows 2003-Server eingerichtet).
220 Novell ZENworks 7 Desktop Management-Installationshandbuch
novdocx (DEU) 10 August 2006
der Novell Client™ auf den Benutzerarbeitsstationen oder -Laptops installiert wird. ZENworks
beglaubigt eDirectory und erhält Anwendungen und Richtlinien, die über einen Browser, das
Startmenü von Windows, ein Anwendungsfenster oder Desktop-Symbole an die Benutzer-Desktops
weitergeleitet werden.
Warnung: Installieren Sie nicht die Version von Novell Client (4.90.0 SP1a), die zum
Lieferumfang von eDirectory 8.7.3 gehört. Diese Version erfordert zusätzliche Patches, damit
sie mit Windows Server 2003 verwendet werden kann. Es wird empfohlen, stattdessen den
Novell Client for Windows 4.91 zu installieren, den Sie von der Download-Website von Novell
(http://download.novell.com/Download?buildid=2ss2JIYshRc~) herunterladen können.
Informationen zur Installation dieses Clients finden Sie unter „Novell Client installieren“ auf
Seite 225.
Novell Nsure™ Identity Manager 2.0.1 Bundle Edition zur Synchronisierung von eDirectory-
Ressourcen mit Active Directory.
Die Novell ZENworks 7 Companion 2-CD enthält Nsure Identity Manager 2.02 Bundle Edition.
Weitere Informationen zu dieser Bundle Edition finden Sie im Abschnitt Identity Management
Services (http://www.novell.com/documentation/oes/implgde/data/idm2.html) in der
Dokumentation zu Novell Open Enterprise Server.
Novell iManager 2.5 zur Konfiguration und Verwaltung der DirXML®-Treiber für Nsure
Identity Manager .
Die Novell ZENworks 7 Companion 1-CD enthält Novell iManager 2.5.
Novell ConsoleOne® 1.3.6 zur Verwaltung von ZENworks-Ressourcen in eDirectory.
Die Novell ZENworks 7 Companion 1-CD enthält Novell ConsoleOne 1.3.6.
Erwartete Netzwerkinstallation
Die folgende Windows-Netzwerkinstallation wird für diese Windows-Umgebung angenommen:
Eine Active Directory-Domäne.
ZENworks 7 Desktop Management Server auf einem Windows Server 2003 mit Novell
eDirectory, Nsure Identity Manager 2 Bundle Edition und Novell iManager 2.5 Dieser Server
muss sich in derselben Domäne wie der Active Directory-Domänen-Controller befinden, darf
jedoch nicht der Domänen-Controller sein.
ZENworks 7 Middle Tier-Server auf einem Windows Server 2003, auf dem Microsoft IIS
installiert ist. Der Server muss sich in derselben Domäne wie der Active Directory-DomänenController befinden. Es kann sich um denselben Server handeln, auf dem auch die ZENworksSoftware installiert ist. Der IIS-Server sollte jedoch unabhängig davon sein, damit die Leistung
nicht beeinträchtigt wird. Er muss sich darüber hinaus auf einem anderen Server befinden als
das Passwortsynchronisierungsmodul in Nsure Identity Manager.
Weitere Informationen dazu, wie Arbeitsstationen mit ZENworks in einem Windows-Netzwerk
eingerichtet werden können, finden Sie in „Konfigurationsoptionen für Benutzerarbeitsstationen mit
ZENworks Desktop Management“ auf Seite 221.
Konfigurationsoptionen für Benutzerarbeitsstationen mit ZENworks Desktop Management
ZENworks Desktop Management kann entweder über den Novell Client oder über zwei NichtClient-Modi auf Benutzerarbeitsstationen ausgeführt werden:
Application Browser-Ansichtmodus
Vollständiger Desktop Management-Agentenmodus
Installieren in einer Windows-Netzwerkumgebung 221
novdocx (DEU) 10 August 2006
Die Novell ZENworks 7 Companion 1-CD enthält eDirectory 8.7.3.
Application Browser-Ansichtmodus
Dieser Modus verfügt über eine individuelle Application Browser-Ansicht, sobald ein Benutzer eine
Verbindung mit IIS herstellt und die Anwendungsseite (myapps.html) von ZENworks Desktop
Management öffnet. Die Browser-Ansicht wird auf der Arbeitsstation automatisch installiert, wenn
der Benutzer die Rechte besitzt, Anwendungen lokal zu installieren.
Im Application Browser-Modus können nur dann Anwendungen an die Arbeitsstation gesendet
werden, wenn der Benutzer eine Verbindung mit einer personalisierten Anwendungs-Webseite
herstellt. In diesem Modus sind folgende Funktionen nicht möglich: Erstellen dynamischer lokaler
Benutzerkonten, Hardware- und Software-Inventar, automatisierte Imaging-Services und
Fernverwaltungsfunktionen.
Vollständiger Desktop Management-Agentenmodus
Im vollständigen Desktop Management-Agentenmodus werden alle Komponenten von Desktop
Management von einem Verwalter auf der Arbeitsstation als Teil eines Images oder vom Benutzer
installiert. Da alle Desktop Management-Komponenten in die Desktop ManagementAgenteninstallation eingeschlossen werden, bieten Sie Ihren Benutzern alle Funktionen von
ZENworks Desktop Management.
Wenn Sie auf der Arbeitsstation ein dynamisches lokales Benutzerkonto erstellen möchten, können
Sie den Desktop Management-Agenten so konfigurieren, dass der Benutzer aufgefordert wird, sich
bei eDirectory anzumelden, bevor er sich bei Windows anmeldet. Bei dieser Konfiguration wird der
Benutzer nach einem eDirectory-Benutzernamen und einem Passwort gefragt. (Diese sollten
dieselben wie für das Active Directory-Konto sein, da die beiden Konten von DirXML
synchronisiert werden.) Anschließend erstellt ZENworks Desktop Management ein lokales Konto
auf der Arbeitsstation, falls noch keines vorhanden ist, und meldet den Benutzer bei Windows mit
dem angegebenen Benutzernamen und Passwort an.
Falls Sie angeben, dass die Erstellung eines dynamischen lokalen Benutzerkontos nicht erforderlich
ist, übergibt ZENworks den Novell-Berechtigungsnachweis des Benutzers unbemerkt an Windows,
wenn sich der Benutzer bei der Arbeitsstation anmeldet (der Benutzer muss bereits ein Konto auf
der Arbeitsstation besitzen; er benötigt kein Konto auf der Arbeitsstation, wenn er sich bei Active
Directory anmeldet, wobei die Arbeitsstation ein Bestandteil der Active Directory-Domäne sein
muss). Anschließend stellt der Desktop Management-Agent eine Verbindung mit eDirectory her,
wobei der angegebene Benutzername und das Passwort verwendet werden, um die Anwendungen an
den Benutzer weiterzuleiten.
Hinweis: Auch wenn der Desktop Management-Agent auf der Arbeitsstation installiert ist, können
Sie festlegen, dass Anwendungen nur über die Browser-Ansicht verteilt werden.
Erstellen einer Evaluierungslizenz-Diskette für eDirectory
ZENworks bietet eine persönliche Windows-Lizenz für eDirectory. Die Evaluierungslizenz für
eDirectory 8.7.x kann von der Novell eDirectory 8.7.x Evaluation License Download-Website (http:/
/www.novell.com/products/edirectory/licenses/eval_87.html) heruntergeladen werden. Sie müssen
222 Novell ZENworks 7 Desktop Management-Installationshandbuch
novdocx (DEU) 10 August 2006
Es wird angenommen, dass der Novell Client in einer Windows-Umgebung nicht verwendet wird.
Daher sollten Sie sich entscheiden, welche Funktionen Sie in Ihrem Netzwerk benötigen und
ZENworks Desktop Management für Ihre Benutzer in einem der Nicht-Client-Modi konfigurieren.
Auch wenn es nicht erforderlich ist, wird empfohlen, dass Sie eine Diskette formatieren und im
Stammverzeichnis der Diskette ein Verzeichnis mit dem Namen \license erstellen. Speichern Sie
anschließend die beiden Dateien in diesem Verzeichnis. Während der Produktinstallation werden Sie
nach dieser Diskette/diesen Dateien gefragt.
Nsure Identity Manager DirXML-Engine und -Treiber
Mit dem Nsure Identity Manager (IDM) können Sie eDirectory-Daten mit beliebigen externen
Daten-Services synchronisieren. Die IDM-Engine verfügt über mehrere DirXMLTreiber, die
beschreiben, wie die Ausgabe und Eingabe bei Datenquellen erfolgt.
Der DirXML-Treiber für Active Directory ist speziell für die Synchronisierung von Daten zwischen
Novell eDirectory und Microsoft Active Directory bestimmt. Die Synchronisierung ist bidirektional.
Sie entscheiden, ob Daten in beide Richtungen oder nur von einem Verzeichnis in das andere
übertragen werden sollen.
Zahlreiche Nsure Identity Manager DirXML-Treiber sind für die Installation auf Windows Server
2003 verfügbar, um die Synchronisierung mit anderen Datenquellen wie PeopleSoft*, JDBC*, allen
LDAP-Verzeichnissen, Lotus Notes*, SAP* HR und WebSphere* MQ durchzuführen. Weitere
Informationen zu anderen Treibern finden Sie auf der Novell Nsure Identity Manager-Website
(http://www.novell.com/products/nsureidentitymanager/).
Die IDM-Architektur verwendet ein Herausgeber-/Abonnentenmodell. Bei diesem Modell ist es die
Aufgabe des Herausgebers, Daten in eDirectory einzugeben, während die Abonnenten die
Änderungen von eDirectory in die externe, synchronisierte Datenquelle übernehmen. Das Verhalten
des Herausgebers und des Abonnenten und die Attributzuweisung wird durch einen Regelsatz
bestimmt, der Teil des DirXML-Treibers ist. DirXML-Treiber können mithilfe von XML-Regeln
angepasst werden. So lässt sich fast jede gewünschte Datenkonfiguration erzielen.
Weitere Einzelheiten zur Konfiguration von IDM finden Sie auf der Novell Nsure Identity Manager
2.0.1 DirXML-Dokumentationswebsite (http://www.novell.com/documentation/dirxml20/
index.html).
Weitere Informationen darüber, wie IDM lizenziert wird, finden Sie in „NSure Identity Manager 2
Bundle Edition lizenzieren“ auf Seite 223.
NSure Identity Manager 2 Bundle Edition lizenzieren
Die Novell ZENworks 7 Companion 2-CD enthält die Nsure Identity Manager (IDM) 2.02 Bundle
Edition. Weitere Informationen zu dieser Bundle Edition finden Sie im Abschnitt Identity
Management Services (http://www.novell.com/documentation/oes/implgde/data/idm2.html) in der
Dokumentation zu Novell Open Enterprise Server.
So lizenzieren Sie IDM 2:
1 Öffnen Sie einen Internet-Browser und rufen Sie die Novell-Registrierungsseite für IDM 2 in
ZENworks (http://www.novell.com/reg/zenworks7.jsp) auf.
2 Geben Sie Ihren ZENworks 7 Desktop Management-Lizenzcode ein und klicken Sie
anschließend auf Submit (Einreichen), um die Seite für die Produktregistrierung und den
Zugriff auf IDM 2.02 zu öffnen.
Installieren in einer Windows-Netzwerkumgebung 223
novdocx (DEU) 10 August 2006
einige Kontaktinformationen angeben, damit Novell Ihnen eine E-Mail-Nachricht mit zwei
Dateianhängen senden kann: eine .nfk-Datei und eine .nlf-Datei.
18.1.2 Installation von ZENworks 7 Desktop Management in
einer Windows-Netzwerkumgebung
Wenn Sie ZENworks in einer Windows-Netzwerkumgebung/einer Active Directory-Testumgebung
installieren, müssen Sie die folgenden Aufgaben der Reihe nach ausführen:
1. „Konfigurieren eines Testlabors“ auf Seite 224
2. „Die Software auf den ZENworks 7 Companion-CDs“ auf Seite 225
3. „Novell Client installieren“ auf Seite 225
4. „eDirectory installieren“ auf Seite 226
5. „iManager 2.5 installieren und einrichten“ auf Seite 230
6. „Überprüfen der Gültigkeit des Directory-Baums“ auf Seite 231
7. „Installation von Nsure Identity Manager 2.02 Bundle Edition“ auf Seite 232
8. „Konfigurieren von DirXML-Treibern“ auf Seite 235
9. „Installieren der Passwortsynchronisierung und Aktivieren des universellen Passworts“ auf
Seite 244
10. „Abschließen der DirXML-Treiberkonfiguration“ auf Seite 249
11. „Überprüfen der korrekten Funktion von eDirectory, DirXML und universellem Passwort“ auf
Seite 252
12. „Installieren von Desktop Management Server“ auf Seite 253
13. „Installation von ZENworks Middle Tier Server“ auf Seite 260
14. „Installieren der ODBC-Treiber für Sybase“ auf Seite 270
15. „Einsatz des Desktop Management-Agenten für Benutzerarbeitsstationen“ auf Seite 270
Konfigurieren eines Testlabors
Eine tatsächliche Unternehmensumgebung enthält eventuell viele Server, die für verschiedene
Zwecke eingesetzt werden, wie zum Ausführen von Anwendungen, für Terminal-Services usw. In
diesem Abschnitt wird die folgende minimale Windows-Netzwerkkonfiguration als
Beispieltestlabor-Umgebung verwendet:
Ein Server mit Windows Server 2003, der als Active Directory-Domänencontroller der
Domäne ZENDEMO fungiert. Dieser Server wird als SRV-01 bezeichnet.
Ein Server mit Windows Server 2003 und IIS Web Server. Auf dem Server müssen auch Novell
eDirectory, ZENworks Desktop Management Server, Novell iManager und Nsure Identity
Manager 2 Bundle Edition (einschließlich Passwortsynchronisierung) installiert sein. Dieser
Server gehört zur Domäne ZENDEMO. Er wird als SRV-02 bezeichnet.
Ein Server mit Windows Server 2003, auf dem ZENworks Middle Tier Server installiert ist. Er
wird als SRV-03 bezeichnet.
Eine Arbeitsstation mit Windows XP Professional SP1a (oder höher), die im Desktop
Management-Agentenmodus arbeitet (d.h., alle Komponenten des Desktop ManagementAgenten sind installiert). Diese Arbeitsstation wird als WKS-01 bezeichnet.
224 Novell ZENworks 7 Desktop Management-Installationshandbuch
novdocx (DEU) 10 August 2006
3 Klicken Sie auf Download Associated Files (Verknüpfte Dateien herunterladen), um IDM 2.02
zu lizenzieren.
Browser-Ansicht des Novell Application Launcher™ installiert ist. Diese Arbeitsstation wird
als WKS-02 bezeichnet.
Hinweis: Dies ist eine Beispielkonfiguration, die nur als Testumgebung verwendet werden darf.
Weitere Informationen zu den unterstützten Serverplattformen und Benutzerarbeitsstationen finden
Sie in Kapitel 2, „Plattformunterstützung für die Desktop Management-Infrastruktur“, auf Seite 23
und Kapitel 7, „Anforderungen an die Benutzerarbeitsstation“, auf Seite 73.
Die Software auf den ZENworks 7 Companion-CDs
Wenn Sie ZENworks 7 in einer Windows-Netzwerkumgebung einrichten, müssen Sie auf beide
Novell ZENworks 7 Companion-CDs zugreifen.
Sie können über das Installationsprogramm auf den Inhalt der Companion-CDs zugreifen. Legen Sie
dazu eine Novell ZENworks 7-CD in das CD-Laufwerk einer Windows-Arbeitsstation ein. Das
Installationsprogramm sollte automatisch ausgeführt werden. Ist dies nicht der Fall, führen Sie die
Datei winsetup.exe im Stammverzeichnis der CD aus. Klicken Sie auf Companion Programs
and Files (Zusätzliche Programme und Dateien), legen Sie die benötigte CD ein, wenn Sie dazu
aufgefordert werden (sofern erforderlich), und wählen Sie dann die gewünschten Komponenten aus
einer der zwei Menüseiten aus.
Folgende Komponenten der Companion-CDs sind erforderlich:
Nsure Identity Manager 2.02 Bundle Edition (auf der Novell ZENworks 7 Companion 2-CD).
Novell eDirectory 8.7.3 SP6 für Windows Server 2003. eDirectory 8.7.3 SP6
(edir8736.exe) befindet sich auf der Novell ZENworks 7 Companion 1-CD im Verzeichnis
\novell edirectory for windows 2k.
Novell iManager 2.5 befindet sich auf der Novell ZENworks 7 Companion 1-CD im
Verzeichnis \novell imanager\program files\installs\win.
Novell Client installieren
Warnung: Es wird empfohlen, die Version von Novell Client (4.90.0 SP1a), die zum Lieferumfang
von eDirectory 8.7.3 gehört, nicht zu installieren. Diese Version erfordert zusätzliche Patches, damit
sie mit Windows Server 2003 verwendet werden kann. Es wird empfohlen, stattdessen den Novell
Client for Windows 4.91 zu installieren, den Sie von der Download-Website von Novell (http://
download.novell.com/Download?buildid=2ss2JIYshRc~) herunterladen können.
So laden Sie den Client herunter:
1 Laden Sie die selbstextrahierende Datei des Clients in ein temporäres Verzeichnis herunter.
2 Doppelklicken Sie in dem temporären Verzeichnis auf die Datei und geben Sie den Pfad für das
Extrahieren der Dateien an.
In diesem Pfad wird eine bestimmte Verzeichnisstruktur angelegt.
3 Klicken Sie auf Unzip und befolgen Sie die Anweisungen auf dem Bildschirm.
Zum Installieren des Clients führen Sie folgende Schritte aus:
1 Doppelklicken Sie auf setupnw.exe im Verzeichnis
download_location\winnt\I386.
Installieren in einer Windows-Netzwerkumgebung 225
novdocx (DEU) 10 August 2006
Eine Arbeitsstation mitWindows XP Professional SP1a (oder höher), bei der die Application
(Bedingt) Installieren Sie die Software nur, wenn Sie den Bedingungen der Lizenzvereinbarung
zustimmen. Klicken Sie auf Abbrechen.
3 Wählen Sie Benutzerdefinierte Installation und klicken Sie auf Weiter.
4 Vergewissern Sie sich, dass in der Modulliste nur der Client ausgewählt ist und klicken Sie auf
Weiter.
5 Vergewissern Sie sich, dass NMAS und NICI ausgewählt sind und dass NetIdentity nicht
ausgewählt ist, und klicken Sie dann auf Weiter.
6 Wählen Sie Nur IP und IPX entfernen (falls vorhanden) und klicken Sie auf Weiter.
7 Wählen Sie NDS, damit der Client standardmäßig NDS®-Verbindungen verwendet. Klicken
Sie auf Weiter und anschließend auf Fertig stellen.
8 Wählen Sie nach Abschluss der Installation Neu starten.
eDirectory installieren
So starten Sie das eDirectory-Installationsprogramm für den SVR-02-Server in Ihrer Test-WindowsNetzwerkumgebung:
1 Melden Sie sich als Verwalter bei SVR-02-Windows Server 2003 an und starten Sie das
eDirectory-Installationsprogramm von der Novell ZENworks 7 Companion1-CD (siehe „Die
Software auf den ZENworks 7 Companion-CDs“ auf Seite 225). Die CD sollte automatisch
ausgeführt werden. Falls nicht, führen Sie die Datei winsetup.exe im Stammverzeichnis
der CD aus.
2 Wählen Sie Companion Programs and Files (Zusätzliche Programme und Dateien) und wählen
Sie Novell eDirectory, um ein Programm zu starten, das die eDirectory-Installationsdateien in
ein festgelegtes Verzeichnis entpackt. Geben Sie zum Entpacken das Verzeichnis c:\edir88
an und klicken Sie auf Schließen, sobald die Dateien entpackt sind.
226 Novell ZENworks 7 Desktop Management-Installationshandbuch
novdocx (DEU) 10 August 2006
2 Klicken Sie im Dialogfeld "Lizenzvereinbarung" des Novell Client auf Ja.
Nach dem Start des Hauptinstallationsprogramms werden einige untergeordnete Installationen
durchgeführt:
„Die eDirectory-Lizenzinstallation“ auf Seite 227
„Die eDirectory-Installation“ auf Seite 228
„Die ConsoleOne-Installation“ auf Seite 229
Die eDirectory-Lizenzinstallation
Wenn der Novell Client installiert wurde, hilft Ihnen der Installationsassistent für die Novell
eDirectory-Lizenz beim Installieren der Serverlizenz für eDirectory.
1 Klicken Sie auf der Willkommensseite des Installationsassistenten für die Lizenz auf Weiter.
Die Lizenzvereinbarung wird angezeigt.
2 Lesen Sie die Lizenzvereinbarung und klicken Sie auf Akzeptieren, wenn Sie mit den
Bedingungen der Lizenzvereinbarung einverstanden sind.
(Bedingt) Installieren Sie die Software nur, wenn Sie den Bedingungen der Lizenzvereinbarung
zustimmen. Klicken Sie auf Abbrechen.
3 Legen Sie in Laufwerk A: die unter „Erstellen einer Evaluierungslizenz-Diskette für
eDirectory“ auf Seite 222 erstellte Lizenzdiskette ein.
4 Wählen Sie Pfad zur Lizenzdatei angeben, wählen Sie dann die .nfk-Lizenz im auf der
Diskette erstellten Verzeichnis aus und klicken Sie auf "Weiter".
5 Klicken Sie im Dialogfeld "Lizenzierung erfolgreich" auf Schließen.
Installieren in einer Windows-Netzwerkumgebung 227
novdocx (DEU) 10 August 2006
3 Wechseln Sie in das Verzeichnis C:\edir873\nt und starten Sie setup.exe. Wählen Sie
Install Novell eDirectory und klicken Sie anschließend auf Install (Installieren).
Wenn der Novell Client, die eDirectory-Lizenz und NICI installiert sind, wird die eDirectoryInstallation fortgesetzt.
1 Klicken Sie auf der Willkommensseite des eDirectory-Installationsprogramms auf Weiter.
2 Lesen Sie die Lizenzvereinbarung und klicken Sie auf Akzeptieren, wenn Sie mit den
Bedingungen der Lizenzvereinbarung einverstanden sind.
(Bedingt) Installieren Sie die Software nur, wenn Sie den Bedingungen der Lizenzvereinbarung
zustimmen. Klicken Sie auf Abbrechen.
3 Wählen Sie eine Sprache für die Installation aus und klicken Sie auf Weiter.
4 Klicken Sie auf Weiter, um den vorgegebenen Installationspfad zu übernehmen.
5 Klicken Sie auf Ja, wenn Sie ein neues Verzeichnis erstellen möchten.
6 Wählen Sie Einen neuen eDirectory-Baum erstellen und klicken Sie auf Weiter.
7 Richten Sie den Zugriff auf den neuen Baum und Server ein.
7a Geben Sie einen Namen für den neuen Baum ein, z. B. ZENTREE.
7b Geben Sie einen Serverobjektkontext ein, wie SVR-02.SERVICES.ZEN.
In diesem Dokument wird angenommen, dass Sie einen Organisationscontainer in
eDirectory mit Namen ZEN, einen Organisationseinheitscontainer mit dem Namen
SERVICES, in dem sich SVR-02 befindet, und einen Organisationseinheitscontainer mit
dem Namen USERS, in dem sich das Admin-Benutzerobjekt befindet, erstellen.
7c Geben Sie den Namen des Admin-Benutzerobjekts ein, wie "Admin".
7d Geben Sie das Passwort für das Admin-Benutzerobjekt ein, z. B. "Novell", und klicken
Sie auf Weiter.
8 Übernehmen Sie auf der Seite "Konfiguration des HTTP-Serveranschlusses" die HTTP-StackAnschlüsse als Standard, da es auf diesem Server keine in Konflikt stehenden Anschlüsse gibt
und klicken Sie auf Weiter.
9 Geben Sie auf der Seite "LDAP-Konfiguration" an, welche LDAP-Anschlüsse verwendet
werden sollen.
228 Novell ZENworks 7 Desktop Management-Installationshandbuch
novdocx (DEU) 10 August 2006
Die eDirectory-Installation
9a Ändern Sie die Nummer des Klartext-Anschlusses auf 388. Anschließend ändern Sie den
SSL-Anschluss auf 635.
9b Deaktivieren Sie die Option TLS für einfache Bindungen mit Passwort erforderlich, damit
die Passwortsynchronisierung funktioniert, und klicken Sie auf Weiter.
10 Klicken Sie auf Weiter, um die Standardanmeldemethode NMAS™ zu übernehmen.
11 Klicken Sie auf Fertig stellen, um die eDirectory-Installation abzuschließen.
Das eDirectory-Installationsprogramm führt die Installation auf dem SRV-02-Server durch. Weitere
Informationen zum Zugriff auf die Software der Companion 1-CD finden Sie unter „Die Software
auf den ZENworks 7 Companion-CDs“ auf Seite 225. Nach dem erfolgreichen Abschluss des
Programms klicken Sie im entsprechenden Dialogfeld auf Schließen.
Die ConsoleOne-Installation
Nach Abschluss der eDirectory-Installation müssen Sie ConsoleOne manuell auf SRV-02
installieren.
1 Legen Sie die Novell ZENworks 7 Companion 1-CD in das CD-Laufwerk des SRV-02-Servers
ein. Falls die CD nicht von selbst startet, führen Sie winsetup.exe im Stammverzeichnis
der CD aus.
2 Wählen Sie Companion Programs and Files (Zusätzliche Programme und Dateien) und
anschließend Novell ConsoleOne.
3 Klicken Sie im Winzip-Dialogfeld zum Extrahieren der Dateien auf Setup, um das Entpacken
der Dateien und das Installationsprogramm von ConsoleOne zu starten.
4 Klicken Sie auf der Willkommensseite des Installationsassistenten von ConsoleOne auf Weiter.
5 Lesen Sie die Lizenzvereinbarung und klicken Sie auf Akzeptieren, wenn Sie mit den
Bedingungen der Lizenzvereinbarung einverstanden sind.
(Bedingt) Installieren Sie die Software nur, wenn Sie den Bedingungen der Lizenzvereinbarung
zustimmen. Klicken Sie auf Abbrechen.
6 Übernehmen Sie den standardmäßigen Installationspfad und klicken Sie auf Weiter.
7 Übernehmen Sie die Standardkomponenten für die Installation und klicken Sie auf Weiter.
8 Wählen Sie auf der Seite "Zusätzliche Sprachen" alle zusätzlichen Sprachen, die Sie
installieren möchten, und klicken Sie auf Weiter.
9 Lesen Sie die Lizenzvereinbarung für JInfoNet und klicken Sie auf Akzeptieren, wenn Sie mit
den Bedingungen der Lizenzvereinbarung einverstanden sind.
(Bedingt) Installieren Sie die Software nur, wenn Sie den Bedingungen der Lizenzvereinbarung
zustimmen. Klicken Sie auf Abbrechen.
10 Klicken Sie auf der Seite "ConsoleOne-Installationszusammenfassung" auf Fertig stellen, um
ConsoleOne auf dem SRV-02-Server zu installieren.
11 Klicken Sie auf der Seite, auf der die erfolgreiche Installation von ConsoleOne bestätigt wird,
auf Schließen.
Installieren in einer Windows-Netzwerkumgebung 229
novdocx (DEU) 10 August 2006
Wenn Active Directory und eDirectory auf demselben Windows-Server installiert sind, müssen
Sie andere LDAP-Anschlüsse auswählen, da eDirectory nicht mit den standardmäßigen Active
Directory-Anschlüssen 389 und 636 in Konflikt geraten darf.
Die iManager-Software wird benötigt für die Konfiguration der NSure Identity Manager DirXMLTreiber, die für die Synchronisierung von Active Directory und eDirectory verwendet werden.
Hinweis: Es empfiehlt sich, Novell iManager auf einem Server zu installieren, auf dem bereits der
Microsoft IIS-Webserver installiert ist. iManager läuft zwar auch ohne IIS auf Windows 2003Servern, allerdings ist dann die Installation des Apache-Webservers mit Tomcat-Servlet erforderlich.
Nach Abschluss der eDirectory-Installation müssen Sie Novell iManager 2.5 manuell auf SRV-02
installieren und einrichten.
1 Legen Sie die Novell ZENworks 7 Companion 1-CD in das CD-Laufwerk des SRV-02-Servers
ein. Falls die CD nicht von selbst startet, führen Sie winsetup.exe im Stammverzeichnis
der CD aus.
2 Wählen Sie Companion Programs and Files (Zusätzliche Programme und Dateien) und
anschließend Novell iManager.
3 Klicken Sie auf der Willkommensseite des Installationsassistenten von iManager auf OK.
4 Klicken Sie auf der Einführungseite von iManager auf Weiter.
5 Lesen Sie die Lizenzvereinbarung, klicken Sie auf Akzeptieren, wenn Sie mit den Bedingungen
der Lizenzvereinbarung einverstanden sind, und klicken Sie anschließend auf Weiter.
(Bedingt) Installieren Sie die Software nur, wenn Sie den Bedingungen der Lizenzvereinbarung
zustimmen. Klicken Sie auf Abbrechen.
6 Prüfen Sie in der Erkennungszusammenfassung, ob der IIS-Webserver (Version 6 auf Windows
Server 2003) bereits installiert ist, prüfen Sie auch die anderen Standardwerte und klicken Sie
dann auf Weiter.
Wenn der IIS-Webserver nicht installiert ist, installiert das iManager-Installationsprogramm
den Apache-Webserver mit dem Tomcat-Servlet.
7 Übernehmen Sie auf der Seite "Installationsordner auswählen" den vorgegebenen
Installationspfad und klicken Sie auf Weiter.
8 Füllen Sie auf der Seite "Benutzer- und Baumnamen einlesen" folgende Felder aus:
Benutzername: Geben Sie den Benutzernamen und Kontext (z. B. admin.users.novell) des
Administraorkontos ein, das Sie für die Konfiguration von iManager und dessen Modulen
verwenden möchten.
Baumname: Geben Sie den Namen des eDirectory-Baums ein, den iManager primär
verwalten soll, z. B. ZENTREE.
9 Klicken Sie auf der Seite "Übersicht vor der Installation" auf Installieren.
10 Klicken Sie auf der Seite "Installation abgeschlossen" auf Fertig, um die Installation von
iManager auf dem SRV-02-Server abzuschließen.
230 Novell ZENworks 7 Desktop Management-Installationshandbuch
novdocx (DEU) 10 August 2006
iManager 2.5 installieren und einrichten
iManager für den Start einrichten:
1 Doppelklicken Sie auf dem Windows-Desktop auf die Novell iManager-Verknüpfung, um
Internet Explorer zu starten und die Hilfeseite "Einführung in Novell iManager" zu öffnen.
2 Klicken Sie in Internet Explorer auf Extras > Internetoptionen, um das Dialogfeld
"Internetoptionen" zu öffnen.
3 Klicken Sie in diesem Dialogfeld auf Sicherheit, dann auf Vertrauenswürdige Sites und
anschließend auf die Schaltfläche Sites, um das Dialogfeld "Vertrauenswürdige Sites" zu
öffnen.
4 Geben Sie im Feld Diese Website zur Zone hinzufügen des Dialogfelds "Vertrauenswürdige
Sites" die URL des SRV-02-Servers ein (z. B. http://IP-Adresse_des_Servers), klicken Sie auf
Hinzufügen und dann auf Schließen. Klicken Sie anschließend auf OK, um die iManagerAnmeldungsseite zu öffnen.
5 Stellen Sie auf der Anmeldungsseite sicher, dass der Benutzername, der Baumname und die IPAdresse richtig angegeben sind, und geben Sie das Benutzerpasswort ein, um iManager zu
starten.
6 Klicken Sie auf der Anfangsseite von iManager auf "Objekte anzeigen" und klicken Sie dann
auf der linken Fensterseite auf die Registerkarte Durchsuchen. Wählen Sie den Baum
(ZENTREE) aus und überprüfen Sie, ob das Admin-Objekt und der Server vorhanden sind.
Überprüfen der Gültigkeit des Directory-Baums
Wenn die Installation von eDirectory und iManager abgeschlossen ist, sollten Sie überprüfen, ob der
Baum gültig ist:
1 Melden Sie sich bei eDirectory an.
Installieren in einer Windows-Netzwerkumgebung 231
novdocx (DEU) 10 August 2006
Einrichten von iManager für den Start
1b Geben Sie den Namen Admin im Feld Benutzername ein.
1c Geben Sie den Namen novell im Feld Passwort ein.
1d Klicken Sie auf "Erweitert", um die Seite "NDS" des Anmeldedialogfelds anzuzeigen.
1e Geben Sie den Namen ZENTREE im Feld Baum ein.
1f Geben Sie den Namen USERS.ZEN im Feld Kontext ein.
1g Geben Sie SRV-02 im Feld Server ein und klicken Sie auf OK, um sich bei eDirectory
anzumelden.
2 Wenn Sie überprüfen möchten, ob Sie beim Baum als "Admin" angemeldet sind, klicken Sie
mit der rechten Maustaste auf das rote N in der Taskleiste, wählen Sie NetWare-Verbindungen
und vergewissern Sie sich, dass für ZENTREE und den Benutzernamen (CN=Admin) eine
Ressource vorhanden ist.
Der Beglaubigungsstatus für diese Verbindung sollte als Directory-Services angegeben sein.
3 Klicken Sie auf Schließen, um das Dialogfeld "NetWare-Verbindungen" zu schließen.
4 Erstellen Sie auf Ihrem Server eine Verknüpfung für c:\novell\nds\ndscons.exe.
NDSConsole ist ein Dienstprogramm, mit dem Sie den Status des eDirectory-Baums und der
ausgeführten Services sehen.
5 Klicken Sie auf die NDSConsole-Verknüpfung und vergewissern Sie sich, dass zumindest
ds.dlm und nldap.dlm ausgeführt werden.
Jetzt wird auf Ihrem Server mit Windows Server 2003 ein eDirectory-Baum ausgeführt.
Installation von Nsure Identity Manager 2.02 Bundle Edition
Sobald eDirectory stabil ausgeführt wird, müssen Sie Nsure Identity Manager 2.02 Bundle Edition
(IDM 2) mit den richtigen Treibern installieren, damit die Benutzer zwischen der Active DirectoryDomäne und eDirectory synchronisiert werden können.
232 Novell ZENworks 7 Desktop Management-Installationshandbuch
novdocx (DEU) 10 August 2006
1a Klicken Sie auf dem Windows Server-Desktop mit der rechten Maustaste auf das rote N in
der Taskleiste und wählen Sie die NetWare-Anmeldung aus.
Wichtig: Stellen Sie sicher, dass keine ZENworks-Services auf dem Windows-Server ausgeführt
werden, wenn Sie IDM 2 installieren.
1 Melden Sie sich beim SRV-02-Windows Server 2003 als Verwalter und bei eDirectory mit
"admin" an.
2 Legen Sie die Novell ZENworks 7 Companion 2-CD in das CD-Laufwerk von SRV-02 ein.
Suchen Sie dann im Windows Explorer den Ordner Nsure Identity Manager 2
Bundle Edition.
3 Doppelklicken Sie auf setup.bat, um das IDM2-Installationsprogramm zu starten.
4 Klicken Sie auf der Willkommensseite von DirXML auf Next (Weiter).
5 Lesen Sie die Lizenzvereinbarung und klicken Sie auf Accept (Akzeptieren), wenn Sie mit den
Bedingungen der Lizenzvereinbarung einverstanden sind.
(Bedingt) Installieren Sie die Software nur, wenn Sie den Bedingungen der Lizenzvereinbarung
zustimmen. Klicken Sie auf Abbrechen.
6 Klicken Sie auf der Übersichtsseite von DirXML zweimal auf Weiter.
7 Wählen Sie auf der Komponentenauswahlseite DirXML Server, dann DirXML Web
Components (DirXML-Webkomponenten), deaktivieren Sie die Auswahl von Utilities
(Dienstprogramme) und klicken Sie auf Next (Weiter).
8 Klicken Sie auf der Seite "Select Drivers for Engine Install" (Treiber für die Engine-Installation
auswählen) auf Clear All (Alle löschen), wählen Sie DirXML Engine (DirXML-Engine) und
Installieren in einer Windows-Netzwerkumgebung 233
novdocx (DEU) 10 August 2006
Lesen Sie vor der Installation von IDM 2 die Informationen in Anhang C, „Identity Manager Bundle
2 Edition für ZENworks 7 Desktop Management verwenden“, auf Seite 625.
9 (Bedingt) Im Dialogfeld "DirXML Warning: Activation Notice" (DirXML-Warnung:
Aktivierungshinweis) werden Sie daran erinntert, DirXML zu lizenzieren. Klicken Sie auf
Weiter.
Wenn Sie ohne Lizenz fortfahren, funktionieren diese Komponenten nur während des 90tägigen Evaluierungszeitraums. Die Gesamtlizenz für ZENworks 7 umfasst auch eine Lizenz
für die DirXML-Engine und den Active Directory-Treiber. Wenn Sie möchten, können Sie erst
zu einem späteren Zeitpunkt dieses Dialogfeld erneut aufrufen und die Lizenz aktivieren.
10 (Bedingt) Im Dialogfeld "Password Synchronization Upgrade Warning"
(Passwortsynchronisierungs-Aktualisierungswarnung) werden Sie informiert, dass ältere
Versionen der Passwortsynchronisierung aktualisiert werden müssen. Lesen Sie die
Informationen in diesem Dialogfeld, sofern zutreffend, und klicken Sie auf OK.
11 Vergewissern Sie sich auf der Seite "Schemaerweiterung", dass der korrekte Baum ausgewählt
wurde (ZENTREE), geben Sie den vollständigen eindeutigen Namen (DN) des AdminBenutzers und das Benutzerpasswort ein (der Admin-Benutzername lautet
CN=admin,OU=Users,O=ZEN) und klicken Sie anschließend auf Weiter.
234 Novell ZENworks 7 Desktop Management-Installationshandbuch
novdocx (DEU) 10 August 2006
dann Active Directory (in der DirXML-Treiberliste) und klicken Sie anschließend auf Next
(Weiter).
13 Sehen Sie sich die Zusammenfassung an und klicken Sie auf Finish (Fertig stellen).
14 Klicken Sie im Dialogfeld "Installation Complete" (Installation abgeschlossen) auf Close
(Schließen), um die DirXML-Installation fertig zu stellen.
15 Starten Sie den Server neu, damit die Treiber ordnungsgemäß registriert werden.
Wenn Sie die Installation von Nsure Identity Manager 2.02 Bundle Edition abgeschlossen haben,
müssen Sie die DirXML-Treiber konfigurieren, bevor eine Synchronisierung stattfinden kann.
Weitere Informationen hierzu finden Sie in „Konfigurieren von DirXML-Treibern“ auf Seite 235.
Konfigurieren von DirXML-Treibern
Wenn Sie mit der Installation von eDirectory und DirXML auf dem SRV-02-Server fertig sind,
müssen Sie die DirXML-Treiber konfigurieren, damit Sie die Synchronisierung zwischen der Active
Directory-Domäne und eDirectory starten können.
1 Melden Sie sich beim SRV-01-Server als Active Directory-Administrator an.
2 Legen Sie die ZENworks 7 Companion 2-CD 2 in das CD-Laufwerk des Servers ein, wechseln
Sie zum Ordner nsure identity manager 2 bundle
Installieren in einer Windows-Netzwerkumgebung 235
novdocx (DEU) 10 August 2006
12 Übernehmen Sie auf der Seite "Select Components to Install" (Zu installierende Komponenten
auswählen) die Standardauswahl und klicken Sie auf Next (Weiter).
4
3
2
1
2a Klicken Sie auf Discover.
Das Programm wird ausgeführt und ermittelt alle Daten für das Fenster.
2b Suchen Sie im Bereich Proposed DirXML Driver Account (Vorgeschlagenes DirXMLTreiberkonto) das Feld Password (Passwort), geben Sie das Passwort ein, wechseln Sie
dann in das Feld Re-enter Password (Passwort wiederholen), geben Sie das Passwort noch
einmal ein und klicken Sie auf Update (Aktualisieren).
2c Klicken Sie im Feld "Create Account Notification" (Benachrichtigung über
Kontoerstellung) auf OK.
2d Kopieren Sie die Domäne, den Domänen-DN, den Domänencontroller und den Konto-DN
in eine Textdatei und speichern Sie diese auf dem Desktop, sodass Sie später auf diese
Daten zugreifen können.
236 Novell ZENworks 7 Desktop Management-Installationshandbuch
novdocx (DEU) 10 August 2006
edition\nt\dirxml\utilities\ad_disc und doppelklicken Sie anschließend auf
admanager.exe, um das Treibervorbereitungsprogramm für Active Directory zu starten.
2e Klicken Sie auf Done (Fertig), um das Vorbereitungsprogramm zu schließen.
3 Schließen Sie die Sicherheitseinrichtung für den DirXML-Kontobenutzer ab.
3a Klicken Sie auf dem Windows-Desktop auf Start > Programme > Verwaltung und wählen
Sie dann die Option Domänen-Controller-Sicherheitsrichtlinie aus.
3b Klicken Sie in der Baumansicht auf Sicherheitseinstellungen > Lokale Richtlinien >
Zuweisen von Benutzerrechten.
3c Doppelklicken Sie auf Als Dienst anmelden, klicken Sie auf Sicherheit, wählen Sie
Benutzer oder Gruppe hinzufügen > Durchsuchen > Erweitert > Jetzt suchen.
3d Wählen Sie den erstellten Benutzer (ADDriver_zendemo), klicken Sie auf OK und klicken
Sie in den drei folgenden Dialogfeldern erneut auf OK.
3e Schließen Sie das Fenster Sicherheitsrichtlinie für Domänencontroller.
4 Erweitern Sie auf dem SRV-02 das eDirectory-Schema für den neuen Active Directory-Treiber.
4a Doppelklicken Sie in der Windows-Systemsteuerung auf Novell eDirectory Services.
4b Wählen Sie im Dialogfeld "Novell eDirectory Services" den Eintrag install.dlm aus
und klicken Sie auf Start.
4c Klicken Sie auf Zusätzliche Schemadateien installieren und dann auf Weiter.
4d Geben Sie den Anmeldenamen für den eDirectory-Verwalter (admin) ein, geben Sie dann
den Kontext (ZEN\Benutzer) ein, anschließend das Passwort (novell) und klicken Sie
anschließend auf "OK".
4e Wählen Sie c:\novell\nds\dvr_ext.sch und klicken Sie auf Öffnen.
4f Klicken Sie auf Fertig stellen, um das Schema anzuwenden.
4g Schließen Sie das Dialogfeld "Novell eDirectory Services" mit der Schaltfläche (X).
Installieren in einer Windows-Netzwerkumgebung 237
novdocx (DEU) 10 August 2006
Tipp: Sie können das Programm weiterlaufen lassen. Sie können dann diese Daten direkt
aus dem Programm Feld für Feld kopieren und in die Felder eines anderen
Konfigurationsprogramms einfügen. Weitere Informationen finden Sie in Schritt 12 auf
Seite 241.
6 Erstellen Sie von iManager aus unter dem ZEN-Organisationscontainer einen neuen
Organisationseinheitscontainer (Organizational Unit, OU) und nennen Sie diesen OUContainer anschließend "DirXML".
238 Novell ZENworks 7 Desktop Management-Installationshandbuch
novdocx (DEU) 10 August 2006
5 Starten Sie iManager auf SRV-02 und klicken Sie dann auf das Symbol "Funktionen und
Aufgaben" , damit auf der Hauptseite von iManager das Fenster "Funktionen und
Aufgaben" geöffnet wird.
8 Wählen Sie im Assistenten zum Erstellen von Treibern die Option In einem neuen Treibersatz
und klicken Sie zum Öffnen der Seite "Treiber erstellen" auf Weiter.
9 Füllen Sie auf der Seite "Treiber erstellen" folgende Felder aus:
Installieren in einer Windows-Netzwerkumgebung 239
novdocx (DEU) 10 August 2006
7 Klicken Sie im Fenster "Funktionen und Aufgaben" auf DirXML-Dienstprogramme und
anschließend auf Neuer Treiber, um den Assistenten zum Erstellen von Treibern zu öffnen.
Kontext: Wählen Sie den DirXML-Container aus.
Server: Wählen Sie den SRV-02-Server aus.
10 Klicken Sie auf Weiter.
Der Assistent erstellt die Objekte für den Treibersatz und öffnet dann die Seite "ADDriverSet".
11 Wählen Sie Import a Driver Configuration From the Server (.XML File) (Treiberkonfiguration
vom Server importieren [.XML-Datei]), wählen Sie Active Directory im Dropdown-Menü und
240 Novell ZENworks 7 Desktop Management-Installationshandbuch
novdocx (DEU) 10 August 2006
Name: Geben Sie einen neuen Treibersatznamen ein, z. B. ADDriverSet.
12 Konfigurieren Sie die Treiberparameter im Assistenten für die Erstellung von Treibern
(sichtbar über die Bildlaufleisten), indem Sie Eingaben in folgende Felder vornehmen:
Driver Name: (Treibername) Übernehmen Sie den standardmäßig vorgegebenen
Treibernamen.
Authentication Method: (Authentifizierungsmethode) Verwenden Sie den Standardwert
(Negotiate [Abstimmen]))
Authentication ID: (Beglaubigungs-ID) Geben Sie den AD-Domänennamen (NetBios) ein,
gefolgt von einem Schrägstrich (/) und dem erstellten Treiberbenutzerkonto (siehe Schritt 2b
auf Seite 236). Sie können den Treiberkontobenutzer aus dem Account-DN ermitteln, den Sie
in Schritt 2d auf Seite 236 kopiert haben. (Siehe auch Element 1 in der Grafik, auf die in
Schritt 2d auf Seite 236 verwiesen wird.)
Geben Sie in dieser Zeile beispielsweise ZENDEMO/ADDriver_zendemo ein.
Authentication Password: (Authentifizierungspasswort) Verwenden Sie dasselbe Passwort,
das Sie für die Erstellung des vorgeschlagenen DirXML-Treiberkontos in admanager.exe
benutzt haben (siehe Schritt 2b auf Seite 236).
Reenter the Password: (Passwort wiederholen) Geben Sie das Passwort aus dem vorherigen
Feld noch einmal ein.
Authentication Server: (Authentifizierungsserver) Kopieren Sie den Namen des
Domänencontrollers aus der entsprechenden Zeile der Textdatei, die Sie bei Verwendung von
admanager.exe gespeichert haben (siehe Schritt 2d auf Seite 236 Element 2 in der
Abbildung zu diesem Schritt).
Installieren in einer Windows-Netzwerkumgebung 241
novdocx (DEU) 10 August 2006
klicken Sie dann auf Weiter, um im Assistenten zum Erstellen von Treibern die Seite für den
Active Directory-Treibersatz zu öffnen.
Domain DNS Name: (Domänen-DNS-Name) Kopieren Sie den Domänennamen aus der
entsprechenden Zeile der Textdatei, die Sie bei Verwendung von admanager.exe
gespeichert haben (siehe Schritt 2d auf Seite 236 Element 4 in der Abbildung zu diesem
Schritt).
Driver Polling Interval: (Treiber-Abfrageintervall) Geben Sie das gewünschte
Abfrageintervall ein. In einer Laborumgebung sollte das Intervall ca. eine Minute betragen. In
einer Produktionsumgebung sollten Sie das Intervall auf ca. 15 Minuten festlegen.
Password Sync Timeout (minutes): (Zeitüberschreitung bei Passwortsynchronisierung)
Übernehmen Sie den Standardwert (5 Minuten).
Base Container in eDirectory: (Basiscontainer in eDirectory) Geben Sie den Container an,
in dem Ihre Benutzer erstellt und mit Active Directory synchronisiert werden sollen (z.B.
users.zen). Sie können nach diesem Container suchen, indem Sie auf Durchsuchen klicken.
Wenn Sie die Active Directory-Container spiegeln, wäre das der oberste Container in
eDirectory.
Base Container in Active Directory: (Basiscontainer in Active Directory) Geben Sie in
Active Directory den Namen des Basiscontainers ein. Das ist der Container, in dem die
Benutzer mit eDirectory synchronisiert werden sollen (z. B.
CN=Users,DC=zendemo,DC=com).
Configure Data Flow: (Datenfluss konfigurieren) Übernehmen Sie den Standardwert
(bidirektional).
Publisher Placement: (Herausgeber-Platzierung) Wählen Sie Flach oder Spiegeln aus.
Wenn Sie Flach wählen, werden alle Benutzerobjekte aus Active Directory im selben
Container abgelegt. Wenn Sie Spiegeln wählen, werden alle Benutzerobjekte und Container in
eDirectory erneut erstellt.
Subscriber Placement: (Abonnenten-Platzierung) Wählen Sie Ihre Platzierung
entsprechend der Angaben im Feld Herausgeber-Platzierung.
Password Failure Notification User: (Benutzer für Passwortfehlerbenachrichtigung)
Lassen Sie das Feld leer.
Support Exchange 2000/2003: (Unterstützung für Exchange 2000/2003) Übernehmen Sie
den Standardwert (nein).
Enable Entitlements: (Berechtigungen aktivieren) Übernehmen Sie den Standardwert
(nein).
Driver is Local//Remote: (Treiber ist lokal/remote) Übernehmen Sie den Standardwert
(lokal).
242 Novell ZENworks 7 Desktop Management-Installationshandbuch
novdocx (DEU) 10 August 2006
Domain Name: (Domänenname) Kopieren Sie den Domänen-DN-Namen aus der
entsprechenden Zeile der Textdatei, die Sie bei Verwendung von admanager.exe
gespeichert haben (siehe Schritt 2d auf Seite 236 Element 3 in der Abbildung zu diesem
Schritt).
14 Klicken Sie auf Sicherheitsäquivalenzen definieren, um das Fenster "Sicherheitsäquivalenzen"
zu öffnen.
15 Klicken Sie auf Hinzufügen, um das Auswahlfenster zu öffnen, und wählen Sie den Benutzer
"Admin.Users.ZEN" aus. Fügen Sie diesen Benutzer zur Liste Ausgewählte Objekte hinzu,
klicken Sie auf OK und anschließend erneut auf OK.
16 Klicken Sie auf der Seite "Sicherheitsäquivalenzen" auf Verwaltungsfunktionen ausschließen.
Installieren in einer Windows-Netzwerkumgebung 243
novdocx (DEU) 10 August 2006
13 Klicken Sie auf Weiter, um die Seite "Sicherheitsäquivalenzen" im Assistenten zum Erstellen
von Treibern zu öffnen.
Dadurch wird verhindert, dass die Benutzer in der Active Directory-Domäne erstellt und später
synchronisiert werden.
Die Seite mit der Zusammenfassung der aktuellen Treiberkonfiguration wird geöffnet.
18 Klicken Sie auf Fertig stellen.
Bevor der DirXML-Treiber ausgeführt werden kann, müssen Sie die Software zur
Passwortsynchronisierung installieren. Weitere Informationen hierzu finden Sie in „Installieren der
Passwortsynchronisierung und Aktivieren des universellen Passworts“ auf Seite 244.
Installieren der Passwortsynchronisierung und Aktivieren des universellen
Passworts
Mit der Passwortsynchronisierung können alle automatisch in DirXML erstellten Benutzerobjekte
dasselbe Passwort verwenden wie die entsprechenden Benutzer, die Sie in Active Directory erstellt
haben. Dies ist erforderlich, wenn die Benutzer bei der Anmeldung auf ihrer Arbeitsstation
gleichzeitig bei Active Directory und bei eDirectory angemeldet werden sollen.
Die Passwortsynchronisierung setzt voraus, dass die plattformspezifischen Passwortrichtlinien
miteinander nicht in Konflikt stehen. In Konflikt stehende Passwortrichtlinien verhindern eine
erfolgreiche Passwortsynchronisierung. Wenn beispielsweise eDirectory-Passwörter mindestens aus
acht Zeichen bestehen müssen und Windows-Kennwörter keine solchen Vorraussetzungen haben,
könnten Benutzer kürzere Windows-Kennwörter anlegen, die von eDirectory nicht akzeptiert
werden. Die Passwortsynchronisierung setzt sich nicht über Plattformrichtlinien hinweg.
Mit DirXML können Sie ein anfängliches Passwort für ein Konto erstellen, das auf den
Kontoattributen beruht oder auf anderen Informationen, die durch die Java-Services verfügbar sind.
Sie können beispielsweise ein Passwort erstellen, indem Sie den Nachnamen eines Kunden plus eine
vierstellige Zahl verwenden. Die Erstellung eines anfänglichen Passworts erfordert eine Anpassung
244 Novell ZENworks 7 Desktop Management-Installationshandbuch
novdocx (DEU) 10 August 2006
17 Klicken Sie im Fenster "Sicherheitsäquivalenzen" auf Hinzufügen und wählen Sie anschließend
alle Benutzer aus, die Verwalter von eDirectory sind. Klicken Sie dann auf OK.
Mit iManager können Sie beim Einrichten eines Benutzerkontos ein anfängliches Passwort erstellen,
indem Sie NDS-Passwort zuweisen auswählen. Anschließend wählen Sie Beim Erstellen auffordern.
In diesem Fall legt iManager das Passwort fest, bevor ein Konto mit NT- oder Active DirectoryKonten verknüpft wird. Dadurch wird das anfängliche Passwort nicht synchronisiert. Die
Passwörter werden erst nach der ersten Passwortänderung synchronisiert. Wenn Sie diese
Verzögerung vermeiden möchten, gehen Sie wie folgt vor:
Deaktivieren Sie die Option NDS-Passwort während der Benutzererstellung zuweisen und
weisen Sie das Passwort später zu. Durch die kurze Verzögerung können die
Kontoverknüpfungen abgeschlossen werden.
Wählen Sie Benutzer bei erster Anmeldung auffordern, damit die Passworterstellung verzögert
wird, bis das Konto tatsächlich verwendet wird.
Mit der Microsoft Management Console (MMC) können Sie ein anfängliches Passwort für ein
Benutzerkonto festlegen, indem Sie das Passwort bei der Kontoerstellung eingeben. Das Passwort
wird festgelegt, bevor die Passwortsynchronisierung ein eDirectory-Konto mit dem Active
Directory-Konto verknüpfen kann. Daher kann die Passwortsynchronisierung das eDirectory-Konto
nicht sofort aktualisieren. Der Service versucht die Passwortaktualisierung jedoch zu einem späteren
Zeitpunkt erneut und das Konto wird innerhalb einiger Minuten korrekt aktualisiert.
Passwortsynchronisierung auf Ihren Servern installieren:
1 Melden Sie sich als Verwalter beim SRV-02-Server und dann bei eDirectory mit "admin" an.
2 Klicken Sie in iManager auf das Symbol "Funktionen und Aufgaben"
und klicken Sie
anschließend auf der linken Fensterseite auf Passwörter, Passwortrichtlinien und anschließend
auf Neu, um den Assistenten für Passwortrichtlinien zu öffnen.
3 Konfigurieren Sie die Passwortrichtlinie.
Installieren in einer Windows-Netzwerkumgebung 245
novdocx (DEU) 10 August 2006
des Treibers. Sie eignet sich jedoch besonders zur Verwaltung von Passwörtern, wenn Sie ein Konto
über ein vorhandenes Personalverwaltungswerkzeug zur Verfügung stellen.
3b Klicken Sie in Schritt 2 des Assistenten auf Optionen anzeigen, um die Optionen für die
Passwortsynchronisierung zu öffnen.
3c Wählen Sie Einfaches Passwort bei Auswahl des universellen Passworts synchronisieren
und klicken Sie auf Weiter.
246 Novell ZENworks 7 Desktop Management-Installationshandbuch
novdocx (DEU) 10 August 2006
3a Geben Sie im Feld Richtlinienname einen Namen für die Richtlinie ein (z. B. DirXML
UnivPassword) und klicken Sie auf Weiter, um mit Schritt 2 des Assistenten fortzufahren.
3e Übernehmen Sie in Schritt 4 des Assistenten (Funktion 'Passwort vergessen' aktivieren?)
die Standardeinstellung (Nein) und klicken Sie auf Weiter.
3f Klicken Sie auf Weiter, um die Seiten "Schritt 5" und "Schritt 6" des Assistenten zu
überspringen.
3g Klicken Sie in Schritt 7 des Assistenten (Passwortrichtlinie zuweisen) auf Durchsuchen,
wählen Sie den Container "Users.ZEN" aus, klicken Sie auf OK und dann auf Weiter.
Dadurch wird Schritt 8 des Assistenten (Zusammenfassung der Passwortrichtlinie)
geöffnet.
3h Klicken Sie auf Fertig stellen und dann auf Schließen.
4 Klicken Sie auf dem Windows-Desktop auf Start > Einstellungen > Systemsteuerung und
doppelklicken Sie dann auf DirXML PassSync.
5 Klicken Sie im Dialogfeld "PassSynchConfig" (Passwortsynchronisierung konfigurieren) auf
Yes (Ja), wenn die Frage “Is this machine where the DirXML Driver is configured to run?”
(Läuft auf diesem Computer der DirXML-Treiber?) angezeigt wird.
Das Dialogfeld "Password Synchronization" (Passwortsynchronisierung) wird angezeigt.
Installieren in einer Windows-Netzwerkumgebung 247
novdocx (DEU) 10 August 2006
3d Klicken Sie auf der Seite "Erweiterte Passwortregeln" auf Weiter.
Das Dialogfeld "Password Synchronization - Add Domain" (Passwortsynchronisierung –
Domäne hinzufügen) wird angezeigt.
7 Wählen Sie in diesem Dialogfeld aus dem Dropdown-Listenfeld "Domäne" den Eintrag
"ZENDEMO" und klicken Sie auf OK.
Geben Sie keine Informationen in das Feld "Computer" ein.
8 Klicken Sie im Dialogfeld "PassSyncConfig" (Passwortsynchronisierung konfigurieren) auf
Yes (Ja).
9 Wählen Sie den Domänen-DNS-Namen aus und klicken Sie auf Filters (Filter), um das
Dialogfeld "Password Filters" (Passwortfilter) zu öffnen.
10 Wählen Sie in diesem Dialogfeld den Namen des Domänencontrollers aus und klicken Sie auf
Add (Hinzufügen).
Mit dieser Optionen werden Dateien auf den Domänencontroller kopiert. Nach Abschluss des
Kopiervorgangs ändert sich der Status in “Installed - Needs Reboot” (Installiert - Neu booten
erforderlich).
11 Klicken Sie auf Reboot (Neu booten) und warten Sie, bis der Server neu gestartet wurde und
ein Dialogfeld anzeigt, dass er in Betrieb ist. Klicken Sie dann auf Refresh after SRV-01 restarts
(Nach SRV-01-Neustart aktualisieren), sofern sich der Status nicht geändert hat.
12 Klicken Sie zweimal hintereinander auf OK > .
13 Starten Sie zum Abschluss der Installation den SRV-02-Server neu.
248 Novell ZENworks 7 Desktop Management-Installationshandbuch
novdocx (DEU) 10 August 2006
6 Klicken Sie in diesem Dialogfeld auf Add (Hinzufügen).
Wenn Sie die DirXML- und die PasswordSync-Treiber installiert und konfiguriert haben, müssen
Sie die Konfiguration abschließen, damit die Treiber automatisch gestartet werden und korrekt
funktionieren. Mit den folgenden Schritten schließen Sie die Konfiguration ab:
1 Melden Sie sich beim SRV-02-Server als Verwalter an.
2 Klicken Sie auf dem Windows Server 2003-Desktop auf Start > Einstellungen >
Systemsteuerung > Novell eDirectory Services, um das Dialogfeld "Novell eDirectory
Services" zu öffnen.
3 Klicken Sie auf Services, wählen Sie den Service "dstrace.dlm" aus und klicken Sie
anschließend auf "Start". Dadurch wird das Fenster "Novell eDirectory Trace" geöffnet.
Installieren in einer Windows-Netzwerkumgebung 249
novdocx (DEU) 10 August 2006
Abschließen der DirXML-Treiberkonfiguration
5 Klicken Sie auf der Seite "Ereignisse" dieses Dialogfelds auf Alle löschen, wählen Sie
DirXML, dann DirXML-Treiber und klicken Sie anschließend auf OK.
Lassen Sie das Fenster "Novell eDirectory Trace" offen.
6 Starten Sie iManager und klicken Sie auf die Serververbindung, um sich als Admin-Benutzer
anzumelden.
7 Klicken Sie in iManager auf das Symbol "Funktionen und Aufgaben"
, um auf der linken
Seite das Fenster "Funktionen und Aufgaben" zu öffnen. Klicken Sie auf "DirXML" und dann
auf "DirXML-Überblick". Das Dienstprogramm "DirXML Überblick" wird im rechten
Fensterteil geöffnet. >
250 Novell ZENworks 7 Desktop Management-Installationshandbuch
novdocx (DEU) 10 August 2006
4 Klicken Sie in diesem Fenster auf Bearbeiten > Optionen. Dadurch wird das Dialogfeld "TraceOptionen" von Novell eDirectory geöffnet.
9 Klicken Sie zum Öffnen einer Liste mit Menüoptionen auf das Symbol
dann Treiber starten.
und wählen Sie
Wenn Sie den Treiber starten, werden im Novell eDirectory Trace-Fenster Fehler als rote
Meldungen, Warnungen als gelbe Meldungen und Ausführungsbestätigungen als grüne
Meldungen angezeigt. Auch wenn anfangs Fehler und Warnungen auftreten können, sollte die
letzte Meldung grün sein und für das Active Directory DirXML-Protokollereignis der Status
Ordnungsgemäß durchgeführt angezeigt werden.
Wenn der Treiber erfolgreich ausgeführt wird, ändert sich das Symbol
in das Symbol
.
Installieren in einer Windows-Netzwerkumgebung 251
novdocx (DEU) 10 August 2006
8 Klicken Sie im Dienstprogramm "DirXML - Überblick" auf Gesamten Baum durchsuchen und
anschließend auf Suchen, um die Konfigurationsseite "Active Directory - eDirectory" zu
öffnen.
11 Wählen Sie im Fenster "Objekt bearbeiten" die Registerkarte DirXML, klicken Sie auf
Treiberkonfiguration, blättern Sie zum Abschnitt Startoption, wählen Sie Autom. starten und
klicken Sie anschließend auf OK.
Daraufhin wird ein Meldungsfeld mit folgender Frage angezeigt: "Möchten Sie den Treiber neu
starten, damit Ihre Änderungen wirksam werden?".
12 Klicken Sie auf OK, um den Treiber neu zu starten.
13 Setzen Sie den Mauszeiger über das Symbol
wird ausgeführt.”
, um die Statusmeldung anzuzeigen: “Treiber
14 (Bedingt) Öffnen Sie das Dialogfeld "Novell eDirectory Services", sofern es nicht bereits
geöffnet ist (siehe Schritt 2 auf Seite 249) und überprüfen Sie, ob dirxml.dlm ausgeführt
wird.
Überprüfen der korrekten Funktion von eDirectory, DirXML und universellem
Passwort
Wenn Sie überprüfen möchten, ob eDirectory, DirXML und die Passwortsynchronisierung in Ihrer
Umgebung korrekt funktionieren, müssen Sie einige Benutzer in Active Directory erstellen. Dann
überprüfen Sie, ob diese Benutzer automatisch mit den korrekten Passwörtern in eDirectory erstellt
werden.
1 Melden Sie sich beim SRV-01-Server als Verwalter der Active Directory-Domäne an.
2 Starten Sie das Verwaltungswerkzeug von Active Directory und erstellen Sie in Active
Directory einen Testbenutzer.
Beispiel: [email protected]
3 Melden Sie sich beim SRV-02-Server als Administrator dieser Domäne an und als "admin" bei
eDirectory.
4 Öffnen Sie iManager und überprüfen Sie, ob der Testbenutzer1 im verwalteten Container
erstellt wurde.
252 Novell ZENworks 7 Desktop Management-Installationshandbuch
novdocx (DEU) 10 August 2006
10 Klicken Sie auf das Symbol
und wählen Sie dann Eigenschaften bearbeiten, um das Fenster
"Objekt bearbeiten" zu öffnen.
5 Melden Sie sich bei eDirectory als Testbenutzer1 an, überprüfen Sie, dass das Passwort mit
dem Active Directory-Passwort übereinstimmt und vergewissern Sie sich, dass Sie bei
eDirectory erfolgreich beglaubigt wurden.
Ein weiterer Synchronisierungszyklus ist eventuell erforderlich, bevor das Passwort aktualisiert
wird.
6 Zum Abschluss erstellen Sie einen Benutzer in eDirectory (verwenden Sie dazu iManager,
während Sie als "Admin" angemeldet sind). Überprüfen Sie dann, ob der Benutzer in der
Domäne vorhanden ist und Sie sich bei der Domäne als dieser Benutzer mit dem in eDirectory
angegebenen Passwort anmelden können.
Mit den standardmäßigen Synchronisierungsregeln wird kein Active Directory-Benutzer
erstellt, bevor das Feld "Vollständiges Namensattribut" in eDirectory aufgefüllt wird.
Überprüfen Sie dies in iManager > Funktionen und Aufgaben > Benutzer > Bearbeiten >
Benutzerobjekt > Allgemein > Identifikation > Vollständiger Name.
Wichtig: Wenn das Passwort für einen mit Active Directory synchronisierten Benutzer nicht
verwendet werden kann, finden Sie Informationen zum Beheben dieses Problems in TID
10092646 und TID 10092822 in der Novell Knowledgebase (http://support.novell.com/search/
kb_index.jsp).
Installieren von Desktop Management Server
Auch wenn Sie vielleicht nicht alle diese Komponenten installieren, wird in diesem Abschnitt der
Installationsvorgang für jede einzelne erläutert.
Gehen Sie wie folgt vor, um Desktop Management Server auf dem SRV-02-Server zu installieren,
auf dem Sie vorher eDirectory installiert haben.
1 Melden Sie sich als Verwalter beim SRV-02-Server und dann bei eDirectory mit "admin" an.
2 Legen Sie die Novell ZENworks 7 Desktop Management-CD in das CD-Laufwerk einer
Windows-Arbeitsstation ein.
Das Programm winsetup.exe wird automatisch gestartet. Ist dies nicht der Fall, starten Sie
es vom Stammverzeichnis der CD aus.
Wenn Sie die Installation von einem Verzeichnis aus ausführen, in das Sie die ISO-Dateien von
ZENworks Desktop Management kopiert haben, müssen Sie sicherstellen, dass alle Dateien in
das Verzeichnis kopiert wurden, von dem aus Sie die Datei winsetup.exe ausführen.
In dieser Situation informiert Sie das Installationsprogramm darüber, dass es möglicherweise
nicht ordnungsgemäß ausgeführt wird. Dies liegt daran, dass die von Ihnen bei der Installation
gewählten Optionen möglicherweise den Wechsel der CD erforderlich machen.
Wichtig: Wenn Sie die Novell ZENworks 7 Desktop Management-CD während der Installation
aus dem Laufwerk entfernen oder die Verbindung zu dem Server verlieren, auf den Sie
installieren, wird das Installationsprogramm angehalten und nicht weiter ausgeführt. Klicken
Sie zum Beenden des Installationsvorgangs im Task-Manager von Windows auf "Prozesse",
wählen Sie javaw.exe aus und klicken Sie dann auf Prozess beenden.
Installieren in einer Windows-Netzwerkumgebung 253
novdocx (DEU) 10 August 2006
Eventuell müssen Sie warten, bis der Synchronisierungszyklus abgeschlossen ist, bevor der
Benutzer in eDirectory angezeigt wird.
novdocx (DEU) 10 August 2006
3 Klicken Sie auf Desktop Management. Es wird eine Seite mit den Optionen für die Installation
in verschiedenen Sprachen angezeigt.
4 Klicken Sie auf Deutsch. Es wird eine Seite mit den Installationsoptionen für Desktop
Management angezeigt.
5 Klicken Sie auf Desktop Management Services, um den Installationsassistenten von Desktop
Management Server zu starten.
254 Novell ZENworks 7 Desktop Management-Installationshandbuch
7 Lesen Sie die Lizenzvereinbarung und klicken Sie auf Akzeptieren, wenn Sie mit den
Bedingungen der Lizenzvereinbarung einverstanden sind.
(Bedingt) Installieren Sie die Software nur, wenn Sie den Bedingungen der Lizenzvereinbarung
zustimmen.
8 Lesen Sie auf der Seite "Installationsvoraussetzungen" die Anforderungen für die Installation
von Desktop Management Server und stellen Sie sicher, dass der Server, auf dem die
Installation erfolgen soll, die aufgeführten Anforderungen erfüllt. Klicken Sie dann auf Weiter.
9 Geben Sie auf der Seite "Baumauswahl" den Namen des Novell eDirectory-Baums auf dem
SRV-02-Server (ZENTREE) ein oder wählen Sie ihn aus. Wenn das Schema für diese
Installation noch nicht erweitert wurde (siehe Abschnitt 9.1.1, „Schema vor der Installation
erweitern“, auf Seite 87), wählen Sie eDirectory-Schema erweitern aus, um das Schema des
Baums zu erweitern, in dem ZENworks Desktop Management Server installiert werden soll.
Klicken Sie dann auf Weiter.
Die Desktop Management Server-Software kann nicht in mehreren Bäumen gleichzeitig
installiert werden.
Sie müssen das Schema in einem Baum nur einmal erweitern. Sie können sich auch bei einem
Baum beglaubigen, indem Sie auf die Schaltfläche Anmelden klicken und eine Benutzer-ID
sowie ein Passwort mit den entsprechenden Rechten eingeben.
Installieren in einer Windows-Netzwerkumgebung 255
novdocx (DEU) 10 August 2006
6 Lesen Sie auf der ersten Installationsseite die Details zur Ausführung des
Installationsprogramms und klicken Sie auf Weiter.
Wenn Sie auf dieser Seite keinen Lizenzcode angeben, geht der Assistent davon aus, dass es
sich bei dieser Installation von ZENworks Desktop Management um eine Evaluierungsversion
handelt. Falls Sie eine Evaluierungsversion installieren, werden Sie in regelmäßigen Abständen
aufgefordert, das Produkt zu lizenzieren. Nach 90 Tagen kann die Produktevaluierungsversion
nicht mehr genutzt werden.
11 Klicken Sie auf der Seite "Serverauswahl" auf Server hinzufügen, um nach dem SRV-02-Server
zu suchen.
Sie können Server nur aus dem ZENTREE-Baum auswählen. Sie können bis zu 7 Server
gleichzeitig installieren.
11a (Optional) Im Dialogfeld "Server hinzufügen" können Sie Server nach ihren eDirectoryBaumnamen angeben. Zum Installieren eines Servers wählen Sie eDirectory-Bäume aus
und klicken Sie auf den Namen des SRV-02-Servers. Klicken Sie auf die Schaltfläche mit
dem Pfeil nach rechts, um die ausgewählten Server in den Bereich Ausgewählte Server zu
verschieben, und klicken Sie dann auf "OK".
Wenn Sie einen Windows-Server hinzufügen möchten, bei dem Sie möglicherweise nicht
beglaubigt sind, doppelklicken Sie auf das Serversymbol. Daraufhin wird ein Dialogfeld
geöffnet, in dem Sie den Berechtigungsnachweis für die Windows-Beglaubigung
eingeben können.
11b (Optional) Im Dialogfeld "Server hinzufügen" können Sie im Feld Server über den
Hostnamen bzw. die IP-Adresse hinzufügen den Hostnamen oder die IP-Adresse eines
Servers angeben. Der angegebene Wert muss in den Namen eines Servers aufgelöst
werden können.
256 Novell ZENworks 7 Desktop Management-Installationshandbuch
novdocx (DEU) 10 August 2006
10 Geben Sie auf der Seite "ZENworks Desktop Management-Lizenzierung" den Lizenzcode an,
der Ihnen per Email als Teil des SmartCert-Produktregistrierungspakets zugestellt wurde, und
klicken Sie dann auf "Weiter".
12 Auf der nun mit Eingaben versehenen Seite "Serverauswahl" können Sie auch die Services
angeben, die für die zuvor ausgewählten Desktop Management-Komponenten installiert
werden sollen. Klicken Sie dann zum Speichern der vorgenommenen Einstellungen auf Weiter.
Die Liste der Einstellungen enthält die folgenden Optionen:
Lokale Arbeitsstation: Obwohl das Installationsprogramm von ConsoleOne 1.3.6 es
ermöglicht, die ConsoleOne-Dateien auf einem lokalen Festplattenlaufwerk zu installieren
(wodurch geringfügige Leistungssteigerungen erzielt werden können), sind bei einer solchen
Installation die Desktop Management Services-Snapins nicht enthalten.
Sie haben die Möglichkeit, die Desktop Management Services-Snapins auf der lokalen
Arbeitsstation zu installieren. Wählen Sie hierzu unter der Option "Lokale Arbeitsstation" die
Option "Desktop Management Services-Snapins" aus. Die Snapins können erst dann
hinzugefügt werden, wenn ConsoleOne auf der Arbeitsstation installiert ist.
Desktop Management Services: Bei Desktop Management Services (zusammenfassend als
“Desktop Management Server” bezeichnet) handelt es sich um häufig verwendete Dateien und
Programme, die die Konfiguration und Verteilung von Arbeitsstationsanwendungen und richtlinien ermöglichen. Diese Services ermöglichen die automatische Verwaltung von
Windows-Anwendungen, Benutzer- und Arbeitsstationskonfigurationen, Prozessen und
Verfahrensweisen.
Anwendungsverwaltung: Aktivieren Sie diese Option, wenn Software für die
automatische Verteilung, Reparatur und Verfolgung von Anwendungen, Aktualisierungen
und Patches installiert werden soll.
Gemeinsame Komponenten: Wählen Sie diese Option aus, um arbeitsstationsresidente
Module zu installieren, mit denen Benutzer an der Arbeitsstation und im Netzwerk
beglaubigt sowie Konfigurationsinformationen von und an eDirectory übertragen werden.
Fernverwaltung: Wählen Sie diese Komponente aus, wenn Sie Dateien und Programme
installieren möchten, mit denen Arbeitsstationen von einer zentralen Konsole aus
fernverwaltet werden können. Vergewissern Sie sich, dass die
Fernverwaltungskomponente von ZENworks for Servers 3.0.2 (oder einer früheren
Version) auf den ausgewählten Servern noch nicht installiert ist.
Weitere Optionen: Für die Anpassung der Bereitstellung der Desktop Management Services
können Sie unter zahlreichen Services wählen.
Desktop Management-Datenbank: Wählen Sie diese Option aus, wenn Sie eine
Netzwerkdatenbank installieren möchten, die von Novell Application Launcher als
Repository für Daten zu aufgetretenen Anwendungsereignissen (Installation, Starten,
Ablegen im Cache usw.) genutzt werden soll.
Inventardatenbank: Wählen Sie diese Option aus, wenn Sie eine Netzwerkdatenbank
installieren möchten, die vom Arbeitsstationsinventar als Repository für von
inventarisierten Arbeitsstationen zusammengestellte Hardware- und SoftwareInventardaten genutzt werden soll.
Wichtig: Wenn Sie die Inventardatenbank mit einer vorhandenen Oracle- oder MS SQLKonfiguration verwenden möchten, wählen Sie diese Option während der
Serverinventarinstallation nicht aus. Führen Sie die unter “Einrichten der
Inventardatenbank” im Novell ZENworks 7 Desktop Management-Verwaltungshandbuch
beschriebenen Schritte aus.
Installieren in einer Windows-Netzwerkumgebung 257
novdocx (DEU) 10 August 2006
Klicken Sie auf , um die Namensauflösung zu starten und den Server zur Liste
Ausgewählte Server hinzuzufügen.
installieren möchten, mit denen Hardware- und Software-Inventardaten für verwaltete
Arbeitsstationen erfasst und angezeigt werden können.
Wenn auf den ausgewählten Servern die Serverinventarkomponente von ZENworks for
Servers 3.0.2 (oder einer früheren Version) installiert ist, müssen Sie die Komponente auf
ZENworks 7 Server Management aktualisieren.
Inventar-Proxyserver: Wählen Sie diese Option aus, wenn Sie einen Proxyservice
installieren möchten, der das Roll-up von Inventarabsuchedaten auf einen Inventarserver
auf der anderen Seite der Netzwerk-Firewall ermöglicht. Vergewissern Sie sich, dass die
Inventarkomponente von ZENworks for Servers 3.0.2 (oder einer früheren Version) auf
den ausgewählten Servern noch nicht installiert ist.
Imaging-Server: Wählen Sie diese Option aus, wenn Sie eine Linux-Imaging-Umgebung
erstellen möchten, in der Imagedateien von Arbeitsstationen auf einer Arbeitsstation
erstellt, gespeichert, gesendet oder wiederhergestellt werden können.
Wichtig: Der Imaging-Server-Service und der PXE-Server-Service sollten auf demselben
Server installiert werden; installieren Sie den PXE-Server-Service nicht separat.
PXE-Server: Wählen Sie diese Option aus, wenn Sie PXE-Protokolle und -programme
(Preboot Execution Environment) installieren möchten, über die ein Server mit einer
PXE-fähigen Arbeitsstation kommuniziert und die das Senden von Imaging-Tasks an
diese Arbeitsstation ermöglichen.
Wenn Sie Preboot Services installieren, wird auch der Proxy-DHCP-Server installiert.
Wenn sich der Standard-DHCP-Server auf dem gleichen Server befindet, auf dem Sie den
Proxy-DHCP-Server installieren, müssen Sie die Optionsmarke 60 in den DHCP-Services
festlegen.
Wichtig: Der Imaging-Server-Service und der PXE-Server-Service sollten auf demselben
Server installiert werden; installieren Sie den PXE-Server-Service nicht separat.
Server für Arbeitsstationsimport/-entfernung: Wählen Sie diese Option aus, wenn Sie
Dateien und Programme installieren möchten, die Arbeitsstationsobjekte in eDirectory
hinzufügen (bzw. bereits vorhandene entfernen), von wo aus sie verwaltet werden, d. h.
Anwendungs- oder Computereinstellungen erhalten.
Desktop Management Services-Snapins: Wählen Sie diese Option aus, wenn Sie
Erweiterungen für ConsoleOne installieren möchten, mit denen Sie Desktop
Management-Werkzeuge und Dienstprogramme starten, Desktop ManagementObjekteigenschaftsseiten in eDirectory anzeigen sowie diese Objekte durchsuchen und
konfigurieren können.
Sie können eine “benutzerdefinierte Auswahl” treffen. Wählen Sie hierzu zunächst einen oder
mehrere Server aus und klicken Sie dann mit der rechten Maustaste auf die Server. Ein
Kontextmenü mit Optionen wird angezeigt, mit denen Sie Datenbankservices, Inventarservices
oder Imaging-Services zu allen ausgewählten Servern hinzufügen können. Mit der Option
Standard werden die ursprünglichen Einstellungen wiederhergestellt. Wenn Sie eine
benutzerdefinierte Auswahl durchführen, wird ein weiteres Dialogfeld geöffnet, in dem Sie
bestimmte Komponenten für alle gewählten Server auswählen können. Diese Auswahl setzt
jede zuvor getroffene anderweitige Auswahl außer Kraft.
13 (Optional) Das Kontrollkästchen Voraussetzungsprüfung ist standardmäßig aktiviert. Ändern
Sie dies nicht, wenn das Installationsprogramm prüfen soll, ob die Server den
Installationsanforderungen für ZENworks Desktop Management Services entsprechen. Das
258 Novell ZENworks 7 Desktop Management-Installationshandbuch
novdocx (DEU) 10 August 2006
Inventarserver: Wählen Sie diese Option aus, wenn Sie Dateien und Programme
Wenn das Betriebssystem des Servers und eventuelle Support/Service Packs nicht die korrekte
Version aufweisen, zeigt das Installationsprogramm eine Warnmeldung an und kann nicht
fortgesetzt werden. Das Installationsprogramm wird erst dann weiter ausgeführt, wenn die
erforderliche Software installiert oder erkannt wird oder wenn Sie das Kontrollkästchen
deaktivieren.
14 (Optional, wenn Arbeitsstationsinventar oder Fernverwaltung ausgewählt ist.) Wählen Sie auf
der Seite "Pfad der Dateiinstallation" einen oder mehrere Zielserver in der Liste Ausgewählte
Server aus. Geben Sie dann das Volume oder das Laufwerk an, auf dem die
Arbeitsstationsinventar- oder die Fernverwaltungsdateien installiert werden sollen. Die
Standardeinstellung lautet C: für Windows-Server.
Wenn eine frühere Installation der ZENworks 7-Arbeitsstationsinventar- oder
Fernverwaltungskomponente auf dem Computer erkannt wird, ist der bestehende Pfad
abgeblendet. Alle Dateien der aktuellen Installation werden im selben Pfad gespeichert.
15 (Optional) Die Seite "Pfad der Datenbankinstallation" wird angezeigt, wenn Sie die
Inventardatenbank oder die Desktop Management-Datenbank anzeigen. Wählen Sie im linken
Teilfenster einen zuvor festgelegten Server aus. Geben Sie anschließend im Feld
Datenbankpfad den Namen des Volume oder des Laufwerks an, auf dem die Datenbankdatei
installiert wird, und klicken Sie dann auf Weiter.
Sie können für jeden Datenbankserver ein anderes Laufwerk angeben. Es können jedoch nicht
mehrere Instanzen der Datenbankdateien auf demselben Server vorhanden sein, da pro Server
nur eine Instanz der Datenbank-Engine ausgeführt werden kann.
16 (Optional) Die Seite "Inventar-Einzelserverkonfiguration" wird angezeigt, wenn Sie den
Inventarserver und die Inventardatenbank auf demselben Server installieren. Wenn das
Installationsprogramm automatisch das Serverpaket erstellen und den Inventarservice auf dem
Server starten soll, müssen Sie die entsprechenden Einstellungen auf der Seite "InventarEinzelserverkonfiguration" konfigurieren.
Wählen Sie unter Einzelserver konfigurieren die Server aus, die auf eine gemeinsame
Datenbankstandort-Suchrichtlinie verweisen sollen, geben Sie den Namen des Baumcontainers
an, in dem das Serverpaket mit dieser Richtlinie erstellt und konfiguriert werden soll, und
klicken Sie dann auf Weiter.
17 (Optional) Wählen Sie auf der Seite "Konfiguration des Inventar-Proxyservice" die Server aus,
für die ein Anschluss festgelegt werden soll, der XMLRPC-Anforderungen an den InventarProxyservice übergeben kann, und geben Sie dann im Feld Proxyanschluss den gewünschten
Anschluss an.
Durch Auswahl aller Server können Sie allen die gleiche Anschlussnummer zuweisen. Wenn
Sie Server einzeln auswählen, können Sie individuelle Werte definieren. Wenn Sie den
Standardanschluss 65000 ändern möchten, geben Sie einen Wert zwischen 0 und 65535 an.
Vergewissern Sie sich, dass die Anschlussnummer nicht von anderen Services auf dem Server
verwendet wird.
18 Überprüfen Sie auf der Seite "Zusammenfassung" die Liste der zu installierenden
Komponenten und ihrer Bestandteile. Sind die Angaben korrekt, klicken Sie zum Starten des
Installationsprogramms auf Fertig stellen.
Mit Zurück können Sie so oft wie nötig Änderungen vornehmen.
Installieren in einer Windows-Netzwerkumgebung 259
novdocx (DEU) 10 August 2006
Installationsprogramm überprüft die Version des Netzwerkbetriebssystems (einschließlich
eventuell erforderlicher Service Packs oder Support Packs) und stellt fest, ob und welche
Version von Novell Client (4.9 SP1a) auf Windows-Servern und auf der für die Installation
verwendeten Arbeitsstation vorhanden ist. Darüber hinaus wird ermittelt, ob und welche
Version von ConsoleOne (1.3.6) vorhanden ist.
Nach Abschluss der Installation können Sie die Protokolldatei überprüfen. Der Name der
Protokolldatei lautet Datum_Uhrzeit_zdmserver_install.log (zum Beispiel:
20040304_024034_zdmserver_install.log). Die Datei befindet sich im
Verzeichnis \novell\zfdtemp auf dem Computer, von dem aus die Installation
durchgeführt wurde. In der Protokolldatei ist angegeben, ob Komponenten nicht installiert
werden konnten.
Darüber hinaus können Sie in der Installationsübersicht überprüfen, welche Einstellungen
vorgenommen wurden. Die Zusammenfassung wird in einem Protokoll mit der Bezeichnung
Datum_Uhrzeit_zdmserver_installsummary.log gespeichert (zum Beispiel:
20040304_024034_zdmserver_installsummary.log). Sie befindet sich ebenfalls
im Verzeichnis c:\novell\zfdtemp.
19 Wählen Sie in ConsoleOne den Baum aus, in dem die Desktop Management Server-Software
installiert wurde, klicken Sie mit der rechten Maustaste auf die LDAP-Gruppe, klicken Sie auf
Eigenschaften > Allgemein und wählen Sie Unverschlüsselte Passwörter zulassen aus.
Bei Verwendung von ConsoleOne 1.3.6 muss die Option TLS für einfache Bindungen mit
Passwort erforderlich im LDAP-Gruppenobjekt für jeden Server deaktiviert sein, der als
Beglaubigungsdomäne für ZENworks Middle Tier Server dient. Wenn dieser Parameter
festgelegt werden muss, nachdem Desktop Management Server installiert wurde, müssen Sie
ZENworks Middle Tier Server neu starten, nachdem die Einstellung geändert wurde.
Wenn Sie die Installation auf Windows-Servern in einer Active Directory-Domäne vornehmen,
konfigurieren Sie das LDAP-Gruppenobjekt für Server, die als Beglaubigungsdomänen
verwendet werden, so, dass eine alternative Anschlussnummer verwendet wird, da Active
Directory die Anschlüsse 389 und 636 nutzt.
Wenn ZENworks Middle Tier Server bereits installiert wurde, müssen Sie ZENworks Middle
Tier Server erneut starten, damit die Änderung auf unverschlüsselte LDAP-Passwörter in
Desktop Management Server erkannt wird.
Installation von ZENworks Middle Tier Server
Wenn Sie Desktop Management-Funktionen über einen Internet-Browser zur Verfügung stellen
möchten, müssen Sie ZENworks Middle Tier Server installieren. In diesem Einrichtungsszenario
installieren Sie die Software auf dem SRV-02-Server, auf dem bereits der Microsoft IIS Webserver
installiert wurde. Das Installationsprogramm von Middle Tier-Server erfordert, dass Novell Client
auf der installierenden Arbeitsstation oder dem installierenden Server vorhanden ist. Daher müssen
Sie zunächst Novell Client auf dem SRV-03-Server installieren und anschließend ZENworks 7
Middle Tier-Server auf demselben Server installieren. Sie können Novell Client (Version 4.90 SP1a
oder höher) auf der Download-Website von Novell (http://download.novell.com) herunterladen.
Nachdem der Client installiert wurde, können Sie Middle Tier-Server mit dem folgenden Verfahren
installieren:
1 Melden Sie sich beim SRV-03-Server als lokaler Arbeitsstationsverwalter des Servers an.
2 Legen Sie die Novell ZENworks 7 Desktop Management-CD ein.
Das Programm winsetup.exe wird automatisch gestartet. Ist dies nicht der Fall, starten Sie
es vom Stammverzeichnis der CD aus.
Wenn Sie die Installation von einem Verzeichnis aus ausführen, in das Sie die ISO-Dateien von
ZENworks Desktop Management kopiert haben, müssen Sie sicherstellen, dass alle Dateien in
das Verzeichnis kopiert wurden, von dem aus Sie die Datei winsetup.exe ausführen.
260 Novell ZENworks 7 Desktop Management-Installationshandbuch
novdocx (DEU) 10 August 2006
Wenn Sie auf Abbrechen klicken, werden die Installationsinformationen nicht gespeichert.
Wichtig: Wenn Sie die Novell ZENworks 7 Desktop Management-CD während der Installation
aus dem Laufwerk entfernen oder die Verbindung zu dem Server verlieren, auf den Sie
installieren, wird das Installationsprogramm angehalten und nicht weiter ausgeführt. Klicken
Sie zum Beenden des Installationsvorgangs im Task-Manager von Windows auf Prozesse,
wählen Sie javaw.exe aus und klicken Sie dann auf Prozess beenden.
3 Klicken Sie auf Desktop Management. Es wird eine Seite mit den Optionen für die Installation
in verschiedenen Sprachen angezeigt.
Installieren in einer Windows-Netzwerkumgebung 261
novdocx (DEU) 10 August 2006
In dieser Situation informiert Sie das Installationsprogramm darüber, dass es möglicherweise
nicht ordnungsgemäß ausgeführt wird. Dies liegt daran, dass die von Ihnen bei der Installation
gewählten Optionen möglicherweise den Wechsel der CD erforderlich machen.
5 Klicken Sie auf Middle Tier-Server. Das Installationsprogramm für Middle Tier-Server wird
gestartet.
6 Lesen Sie auf der ersten Installationsseite die Details zur Ausführung des
Installationsprogramms und klicken Sie auf Weiter.
7 Lesen Sie die Lizenzvereinbarung und klicken Sie auf Akzeptieren, wenn Sie mit den
Bedingungen der Lizenzvereinbarung einverstanden sind.
(Bedingt) Installieren Sie die Software nur, wenn Sie den Bedingungen der Lizenzvereinbarung
zustimmen.
8 Lesen Sie auf der Seite "Installationsvoraussetzungen" die Anforderungen für die Installation
der Middle Tier Server-Software und stellen Sie sicher, dass der Server, auf dem die Installation
erfolgen soll, die aufgeführten Anforderungen erfüllt. Klicken Sie dann auf Weiter.
262 Novell ZENworks 7 Desktop Management-Installationshandbuch
novdocx (DEU) 10 August 2006
4 Klicken Sie auf Deutsch. Es wird eine Seite mit den Installationsoptionen für Desktop
Management angezeigt.
DNS/IP-Adresse: Geben Sie den DNS-Namen oder die IP-Adresse des SRV-02-Servers ein,
auf dem Novell eDirectory installiert ist.
Benutzername (vollständiger DN): Geben Sie den vollständigen eindeutigen Benutzernamen
des Middle Tier-Proxybenutzerkontos an (zum Beispiel admin.users.zen). Um sicherzustellen,
dass dieser Berechtigungsnachweis sicher bleibt, können Sie einen beliebigen Benutzer mit
bestimmten Verwalterrechten einrichten.
Eine Beschreibung der erforderlichen Rechte finden Sie in Abschnitt 10.3, „Erforderliche
Rechte für das Middle Tier-Proxybenutzerkonto“, auf Seite 135.
Passwort: Geben Sie das eDirectory-Passwort für den Middle Tier-Proxybenutzer an.
10 Geben Sie auf der Seite "ZENworks-Benutzerkontext" (Feld Benutzerkontext) den eDirectoryKontext an, in dem Middle Tier-Server nach Benutzerobjekten suchen kann, die von Desktop
Management verwendet werden. In diesem Beispiel lautet der Kontext "Users".
Verwenden Sie den Kontext des Containers der höchsten Ebene, auf dem sich Benutzerobjekte
befinden. Dieser Wert wird an ZENworks Middle Tier Server übermittelt, wo er als
Anfangspunkt bei der Suche nach Benutzern verwendet wird.
Für jeden während der Installation angegebenen Middle Tier-Server werden zurzeit
konfigurierte Domänen (zum Beispiel die für NetStorage konfigurierte Beglaubigungsdomäne)
durch eine einzige Beglaubigungsdomäne mit dem hier angegebenen Kontext ersetzt.
Nach der Installation können Sie den Kontext dieser Authentifizierungsdomäne mit dem
Dienstprogramm NSAdmin neu konfigurieren. Das Dienstprogramm kann in einem
Webbrowser geöffnet werden (http://srv-02/oneNet/nsadmin).
Bevor die Installation fortgesetzt wird, prüft das Installationsprogramm, ob der Kontext (d. h.
der Container) vorhanden ist.
Installieren in einer Windows-Netzwerkumgebung 263
novdocx (DEU) 10 August 2006
9 Füllen Sie auf der Seite "eDirectory-Pfad und -Berechtigungsnachweis" die Felder aus:
ZENworks Middle Tier Server benötigt Zugriff auf ZENworks-Dateien, die an anderer Stelle
im Netzwerk installiert sind. Als ZENworks-Verwalter legen Sie den Speicherort dieser
Dateien beim Erstellen von Richtlinien oder Anwendungen zur Verteilung fest. Mithilfe der auf
dieser Seite angegebenen Informationen ermittelt Middle Tier-Server, wie auf verschiedene
Dateisysteme zugegriffen werden kann. Diese Entscheidung ist zum jetzigen Zeitpunkt für die
Installation erforderlich, und zwar auch dann, wenn Sie noch keine ZENworks-Dateien erstellt
haben.
Wählen Sie die erste Optionsschaltfläche, wenn sich die mit ZENworks verwalteten
Anwendungs- und Richtliniendateien nur auf NetWare-Servern befinden.
Wählen Sie die zweite Optionsschaltfläche, wenn sich einige oder alle mit ZENworks
verwalteten Anwendungs- und Richtliniendateien auf Microsoft Windows-Servern
befinden.
Falls die ZENworks-Dateien in einem Windows-Dateisystem gespeichert sind, kann Middle
Tier-Server möglicherweise nicht mit einem Benutzernamen und Passwort für Novell
eDirectory darauf zugreifen. Für den Dateizugriff wird stattdessen der Berechtigungsnachweis
für Windows-Domänen benötigt.
Wenn sich die Dateien auf einem Server befinden, der nicht zu einer Domäne gehört, geben Sie
den serverspezifischen Berechtigungsnachweis ein.
Domänenbenutzername
Geben Sie den Benutzernamen eines beliebigen Benutzers in der Microsoft-Domäne an, der
über Dateisystemrechte für ZENworks-Dateistandorte verfügt.
Passwort
Geben Sie das Passwort des Benutzers in der Microsoft-Domäne an, der über
Dateisystemrechte für ZENworks-Dateien verfügt.
264 Novell ZENworks 7 Desktop Management-Installationshandbuch
novdocx (DEU) 10 August 2006
11 Wählen Sie auf der Seite "Pfad der ZENworks-Dateien" den Netzwerkpfad aus, in dem Sie auf
von ZENworks verwaltete Anwendungs- und Richtliniendateien zugreifen.
Geben Sie zur Bestätigung der korrekten Eingabe das gleiche Passwort erneut ein.
12 Auf der Seite "Serverauswahl" müssen Sie eine Liste der Zielserver erstellen, die als Middle
Tier-Server fungieren sollen. Mit der Schaltfläche Server hinzufügen wird ein Dialogfeld
aufgerufen, in dem Server gesucht und zu der Liste hinzugefügt werden können. Mit der
Installieren in einer Windows-Netzwerkumgebung 265
novdocx (DEU) 10 August 2006
Passwort bestätigen
13 (Optional) Das Kontrollkästchen Voraussetzungsprüfung ist standardmäßig aktiviert. Behalten
Sie diese Auswahl bei, wenn das Installationsprogramm prüfen soll, ob die Server den
Installationsanforderungen für ZENworks Middle Tier Server entsprechen.
Das Installationsprogramm überprüft die Version eventuell zuvor installierter Middle Tier
Server-Software sowie die Version des Netzwerkbetriebssystems des Servers (einschließlich
ggf. erforderlicher Service/Support Packs). Es stellt fest, ob und welche Version von IISWebserver auf Windows-Servern vorhanden ist, ob und welche Version des entsprechenden
Webservers auf NetWare-Servern vorhanden ist sowie ob und welche Version von NetStorage
(2.6.0) auf Zielservern vorhanden ist.
Wenn das Betriebssystem des Servers und eventuelle Support/Service Packs nicht die korrekte
Version aufweisen, zeigt das Installationsprogramm eine Warnmeldung an, kann aber
fortgesetzt werden. Sind andere Voraussetzungen nicht erfüllt, zeigt das Installationsprogramm
eine Warnmeldung an und wird erst fortgesetzt, nachdem die erforderliche Software installiert
und erkannt wurde.
14 Öffnen Sie im Dialogfeld "Server hinzufügen" die Dropdown-Liste Server auflisten nach, um
die Optionen zum Auflisten der Server gemäß ihrer Position in Novell eDirectory-Bäumen, in
Microsoft Windows-Netzwerkstrukturen oder in Microsoft Active Directory-Bäumen
anzuzeigen.
Während des Installationsvorgangs können Sie die ZENworks Middle Tier Server-Software auf
mehreren Servern installieren. Nachdem Sie die gewünschten Server in der Liste hinzugefügt
haben, klicken Sie auf OK.
Die Installationsprogramme von Desktop Management Server und Middle Tier-Server
ermöglichen nur die Auswahl der Server aus einem einzelnen eDirectory-Baum. Wenn Sie
eines der Installationsprogramme von einem Windows-Server aus starten, der nicht Teil des
gewählten Baums ist, können Sie Desktop Management Server nicht lokal installieren.
266 Novell ZENworks 7 Desktop Management-Installationshandbuch
novdocx (DEU) 10 August 2006
Schaltfläche Server entfernen können Sie Server aus der Zielliste löschen, nachdem sie
hinzugefügt wurden. Klicken Sie auf Server hinzufügen.
Das Dialogfeld bietet die folgenden weiteren Möglichkeiten:
Sie können einen Server nur dann in der Liste Ausgewählte Server hinzufügen, wenn
Sie ein Benutzer mit Verwalterrechten für den Server sind. Falls Sie nicht bei dem
Server beglaubigt sind, wird das Objekt mit einem Fragezeichen versehen. Sie
können auf das Fragezeichen doppelklicken, um sich bei dem Server zu beglaubigen.
Klicken Sie dann auf den Doppelpfeil nach rechts, um den Server in die Liste
Ausgewählte Server zu verschieben, vorausgesetzt, es handelt sich um eine
unterstützte Serverplattform für ZENworks 7 Desktop Management.
Wenn Sie Server in Microsoft-Domänen auflisten, werden NetWare-Server nicht
aufgeführt und können nicht durchsucht werden, da es nicht möglich ist, auf einem
Windows-Server gespeicherte ZENworks-Dateien über die auf NetWare installierte
Middle Tier-Server-Software zu erhalten.
Den Hostnamen oder die IP-Adresse eines Servers können Sie im Feld "Server über
den Hostnamen/IP-Adresse hinzufügen" angeben. Der angegebene Wert muss in den
Namen eines Servers in der festgelegten Betriebsumgebung aufgelöst werden
können.
Klicken Sie auf , um die Namensauflösung zu starten und den Server zur Liste
"Ausgewählte Server" hinzuzufügen.
Werden für einen Windows-Server mehrere Hostname-Aliase verwendet, muss der
erste Alias den tatsächlichen Namen des Windows-Servers angeben.
Wenn es sich bei dem Berechtigungsnachweis, mit dem Sie sich bei dem Server
beglaubigen (siehe Schritt 11), nicht um einen Berechtigungsnachweis für die
Verwaltung handelt, können Sie den Server zwar als Zielserver hinzufügen. Beim
Schließen des Dialogfelds "Server hinzufügen" werden Sie jedoch erneut zur Angabe
eines Berechtigungsnachweises für die Verwaltung aufgefordert.
Installieren in einer Windows-Netzwerkumgebung 267
novdocx (DEU) 10 August 2006
14a (Bedingt. Wenn Server in der Struktur "Microsoft Windows-Netzwerk" aufgelistet werden
sollen.) Wählen Sie in der Dropdown-Liste Server auflisten nach die Option Microsoft
Windows-Netzwerk aus, um alle Windows-Arbeitsgruppen und Microsoft-Domänen
anzugeben, bei denen Sie derzeit beglaubigt sind. Navigieren Sie in der Struktur zu dem
Server Ihrer Wahl und klicken Sie auf den Doppelpfeil nach rechts, um ihn in die Liste
Ausgewählte Server zu verschieben.
oder Arbeitsgruppe hinzuzufügen. Durch Auswahl einer Domäne oder Arbeitsgruppe
werden alle beglaubigten Server in dieser Domäne oder Arbeitsgruppe ausgewählt.
Wenn Sie einen Server aus dem Feld Ausgewählte Server entfernen und zurück in das
Feld Verfügbare Server verschieben möchten, klicken Sie in der Liste Ausgewählte
Server auf den gewünschten Server und dann auf die Schaltfläche mit dem
Doppelpfeil nach links. Zum Entfernen mehrerer Server aus der Liste Ausgewählte
Server halten Sie beim Auswählen die Umschalttaste und die Strg-Taste gedrückt.
14b (Bedingt. Wenn Server in einem Microsoft Active Directory-Verzeichnis aufgelistet
werden sollen.) Wählen Sie in der Dropdown-Liste Server auflisten nach die Option
Microsoft Active Directory aus. Ist die Arbeitsstation Mitglied eines Active DirectoryVerzeichnisses, werden die Domänen aus den Active Directory-Bäumen angezeigt.
Navigieren Sie zu allen in Active Directory aufgeführten Servern (nach Domäne),
durchsuchen Sie die Struktur nach dem Server ihrer Wahl und klicken Sie dann auf den
Doppelpfeil nach rechts, um den Server in die Liste Ausgewählte Server zu verschieben.
Das Dialogfeld bietet die folgenden weiteren Möglichkeiten:
Wenn Sie auf Nicht aufgeführten Baum durchsuchen klicken, wird ein Dialogfeld
geöffnet, in dem Sie den Namen der Domäne angeben können, die Sie hinzufügen
möchten. Anschließend können Sie sich mit dem korrekten Berechtigungsnachweis
bei der Domäne beglaubigen, bevor die Server der Domäne in der Dropdown-Liste
Server auflisten nach angezeigt werden.
Den Hostnamen oder die IP-Adresse eines Servers können Sie im Feld Server über
den Hostnamen bzw. die IP-Adresse hinzufügen angeben. Der angegebene Wert muss
in den Namen eines Servers in der festgelegten Betriebsumgebung aufgelöst werden
können.
268 Novell ZENworks 7 Desktop Management-Installationshandbuch
novdocx (DEU) 10 August 2006
Klicken Sie auf Alle Server hinzufügen, um alle Server einer ausgewählten Domäne
Klicken Sie mit der rechten Maustaste auf ein Domänenobjekt, um eines der drei
folgenden Suchverfahren auszuwählen:
Standard-Standorte durchsuchen: Die Computer und Domänencontroller am
Stamm der Domäne werden angegeben. Dies ist das Standardsuchverfahren.
Gesamtes Verzeichnis durchsuchen: Es werden alle Verzeichniscontainer
angegeben, in denen sich Computer befinden.
Verzeichnisstruktur durchsuchen: Es werden alle Container in dem Verzeichnis
aufgeführt, die gleichzeitig erweitert und nach dem gewünschten Computer
durchsucht weren können. Dieses Suchverfahren empfiehlt sich, wenn Computer an
anderen Standorten als Standard-Standorten in einem umfangreichen Verzeichnis
enthalten sind.
Klicken Sie auf Alle Server hinzufügen, um alle Server einer ausgewählten Domäne
oder einem Container hinzuzufügen. Durch Auswahl einer Domäne oder eines
Containers werden alle Server in der Domäne oder dem Container ausgewählt.
Wenn Sie einen Server aus dem Feld Ausgewählte Server entfernen und zurück in das
Feld Verfügbare Server verschieben möchten, klicken Sie in der Liste Ausgewählte
Server auf den gewünschten Server und dann auf die Schaltfläche mit dem
Doppelpfeil nach links. Zum Entfernen mehrerer Server aus der Liste Ausgewählte
Server halten Sie beim Auswählen die Umschalttaste und die Strg-Taste gedrückt.
15 Überprüfen Sie auf der Seite "Zusammenfassung" den Speicherort, den Sie für die Installation
der ZENworks Middle Tier Server-Software und des zugehörigen Desktop Management
Servers ausgewählt haben. Wenn die Angaben korrekt sind, klicken Sie auf Fertig stellen, um
den Installationsvorgang zu starten.
Der Installationsassistent von Middle Tier-Server startet ein weiteres Installationsprogramm.
Warten Sie, bis dieses Programm abgeschlossen ist.
Wichtig: Nach Abschluss der Installation können Sie die Protokolldatei überprüfen. Der Name
der Protokolldatei lautet Datum_Uhrzeit_zdmmidtier_install.log (zum Beispiel:
20040304_024034_zdmmidtier_install.log). Sie befindet sich im Verzeichnis
\novell\zfdtemp auf dem Computer, von dem aus die Installation durchgeführt wurde. In
der Protokolldatei ist angegeben, ob Komponenten nicht installiert werden konnten.
Darüber hinaus können Sie in der Installationsübersicht überprüfen, welche Einstellungen
vorgenommen wurden. Die Zusammenfassung wird in einem Protokoll mit der Bezeichnung
Datum_Uhrzeit_zdmmidtier_installsummary.log gespeichert (zum Beispiel:
20040304_024034_zdmmidtier_installsummary.log). Sie befindet sich
ebenfalls im Verzeichnis c:\novell\zfdtemp.
16 Vergewissern Sie sich in ConsoleOne, das auf eDirectory auf den Desktop Management Server
verweist, dass in Desktop Management Server unverschlüsselte Passwörter zulässig sind.
17 Führen Sie einen Neustart des Servers durch, auf dem die ZENworks Middle Tier ServerSoftware installiert wurde.
18 Überprüfen Sie, ob ZENworks Middle Tier Server installiert wurde und ausgeführt wird, indem
Sie in einem Browser auf der Arbeitsstation eine der folgenden URLs eingeben:
http://srv-02/oneNet/xtier-stats
http://srv-02/oneNet/zen
Installieren in einer Windows-Netzwerkumgebung 269
novdocx (DEU) 10 August 2006
Klicken Sie auf , um die Namensauflösung zu starten und den Server zur Liste
Ausgewählte Server hinzuzufügen.
Die zweite URL öffnet ein Dialogfeld, in dem Sie zur Eingabe des Berechtigungsnachweises
für den Benutzer aufgefordert werden.
19 Geben Sie in einem Netzwerkbrowser http://srv-02/oneNet/nsadmin ein und
melden Sie sich als Benutzer "Admin" bei eDirectory an, um als LDAP-Anschlüsse diejenigen
Anschlüsse anzugeben, die Sie in Schritt 9a im Abschnitt „Die eDirectory-Installation“ auf
Seite 228 geändert haben.
Da eDirectory und Active Directory auf demselben Netzwerkserver installiert werden, können
Sie sich möglicherweise nicht bei eDirectory anmelden. Ist dies der Fall, ändern Sie in der
Registrierung des Servers, auf dem ZENworks Middle Tier installiert ist, den DWord-Wert des
LDAP-Anschlusses im Registrierungsschlüssel
HKLM\Software\Novell\Xtier\Configuration\Xsrv auf den Anschluss, den Sie
in Schritt 9a unter „Die eDirectory-Installation“ auf Seite 228 angegeben haben.
Installieren der ODBC-Treiber für Sybase
Überprüfen Sie vor dem Ausführen der Inventarberichte Folgendes:
Vergewissern Sie sich, dass der entsprechende ODBC-Client für Sybase, Oracle oder MS SQL
auf dem Computer installiert ist, auf dem ConsoleOne ausgeführt wird. Der ODBC-Treiber
wird auf dem Computer automatisch konfiguriert, wenn Sie den Inventarbericht aufrufen.
So installieren Sie den ODBC-Treiber für die Sybase-Datenbank:
1. Öffnen Sie auf der Novell ZENworks 7 Companion 2-CD das Verzeichnis \database
drivers.
2. Befolgen Sie die Anweisungen in der Datei odbcreadme.txt im Verzeichnis
\database drivers. Mithilfe dieser Informationen richten Sie die Adresse der SybaseDatenbank ein und überprüfen Sie, ob eine Verbindung erfolgt.
Bei Verwendung von Oracle müssen Sie den entsprechenden Client für ODBC installieren.
Installieren Sie beispielsweise für die Oracle 9i-Inventardatenbank den Oracle 9i-Client, da
Inventarberichte weder mit der älteren noch der neueren Version des Clients kompatibel sind.
Für MS SQL ist der Client auf allen Microsoft Windows-Betriebssystemen verfügbar.
Vergewissern Sie sich, dass mindestens MDAC 2.6 SP1 (Microsoft Data Access Component)
installiert ist, besonders auf einem Windows NT-Computer zum Ausführen von Crystal
Reports*. So überprüfen Sie die MDAC-Version auf der Verpackung: Wählen Sie
Systemsteuerung > ODBC-Datenquellen > Registerkarte Info. Die erforderliche
Mindestversion ist 3.520.7326.0. Wenn Ihre Version nicht der Mindestanforderung entspricht,
müssen Sie die ODBC-Hauptkomponenten aktualisieren, indem Sie sie von der MicrosoftWebsite "Data Access and Storage Downloads" (http://microsoft.com/data/download.htm)
herunterladen.
Einsatz des Desktop Management-Agenten für Benutzerarbeitsstationen
Wenn ZENworks 7 Desktop Management in einer Windows-Serverumgebung ausgeführt wird,
muss der Desktop Management-Agent auf den Benutzerarbeitsstationen installiert werden. Sie
verwalten diese Arbeitsstationen mithilfe der Desktop Management-Funktionen.
270 Novell ZENworks 7 Desktop Management-Installationshandbuch
novdocx (DEU) 10 August 2006
Wenn ZENworks Middle Tier Server ausgeführt wird, wird mit der ersten URL eine Webseite
mit Serverstatistiken geöffnet. Sie sollten erkennen können, wo sich die Anzahl der
Anforderungen erhöht, indem Sie im Browser auf die Schaltfläche "Aktualisieren" klicken.
Weitere Informationen zur Verwendung des Desktop Management-Agentenverteilers zum
Einrichten des Desktop Management-Agenten auf Arbeitsstationen in Ihrem Windows-Netzwerk
finden Sie unter Abschnitt 12.5, „Verwendung des Desktop Management-Agentenverteilers zum
Bereitstellen des Agenten auf Arbeitsstationen in einer Microsoft-Domäne“, auf Seite 158.
18.2 Installation von ZENworks 7 Desktop
Management mit SP1 in einer WindowsUmgebung
Verwenden Sie die folgenden Informationen, wenn Sie eine Neuinstallation von ZENworks 7
Desktop Management mit Support Pack 1 in einer Windows-Umgebung ausführen:
Abschnitt 18.2.1, „Vorbereiten von ZENworks 7 Desktop Management mit SP1 für die
Installation in einer Windows-Netzwerkumgebung“, auf Seite 271
Abschnitt 18.2.2, „Installation von ZENworks 7 Desktop Management mit SP1 in einer
Windows-Netzwerkumgebung“, auf Seite 274
18.2.1 Vorbereiten von ZENworks 7 Desktop Management mit
SP1 für die Installation in einer Windows-Netzwerkumgebung
„Erwartete Netzwerkinstallation“ auf Seite 271
„Software-Mindestanforderungen“ auf Seite 273
„Identity Manager-Engine und -Treiber“ auf Seite 273
Erwartete Netzwerkinstallation
Für das Backend dieser Windows-Umgebung wird die folgende Windows-Netzwerkinstallation
angenommen:
Ein Server mit Windows Server 2003 (SRV-01), der als Active Directory-Domänencontroller
einer Active Directory-Domäne fungiert.
ZENworks 7 Middle Tier-Server mit SP1 auf einem Windows Server 2003 (SRV-02), auf dem
Microsoft IIS installiert ist. Der Server muss sich in derselben Domäne wie der Active
Directory-Domänen-Controller befinden. Es kann sich um denselben Server handeln, auf dem
auch die ZENworks-Software installiert ist. Der IIS-Server sollte jedoch unabhängig davon
sein, damit die Leistung nicht beeinträchtigt wird. Er muss sich darüber hinaus auf einem
anderen Server befinden als das Passwortsynchronisierungsmodul in Identity Manager.
Der ZENworks 7 Desktop Management Server mit SP1 auf einem Windows-Server 2003
(SRV-03) mit Novell eDirectory, Novell Client, Novell ConsoleOne, Identity Manager 3
Bundle Edition und Novell iManager 2.6. Dieser Server muss sich in derselben Domäne wie
der Active Directory-Domänen-Controller befinden, darf jedoch nicht der Domänen-Controller
sein.
Installieren in einer Windows-Netzwerkumgebung 271
novdocx (DEU) 10 August 2006
Das Einrichten und zukünftige Updates des ZENworks Desktop Management-Agenten werden
durch den Desktop Management-Agentenverteiler unter Verwendung von Microsoft-Domänen und
Microsoft Active Directory erleichtert. Der Agentenverteiler nutzt Microsoft-Domänen und Active
Directory bei der Auswahl von Zielarbeitsstationen und während des Einsatzes des Desktop
Management-Agenten für dieselben Zielarbeitsstationen.
Konfigurationsoptionen für Benutzerarbeitsstationen mit ZENworks Desktop Management
ZENworks Desktop Management kann entweder über den Novell Client oder über zwei NichtClient-Modi auf Benutzerarbeitsstationen ausgeführt werden:
Application Browser-Ansichtmodus
Vollständiger Desktop Management-Agentenmodus
Es wird angenommen, dass der Novell Client in einer Windows-Netzwerkumgebung nicht auf
Benutzerarbeitsstationen verwendet wird. Daher sollten Sie sich entscheiden, welche Funktionen
Sie in Ihrem Netzwerk benötigen und ZENworks Desktop Management für Ihre Benutzer in einem
der Nicht-Client-Modi konfigurieren.
Application Browser-Ansichtmodus
Dieser Modus verfügt über eine individuelle Application Browser-Ansicht, sobald ein Benutzer eine
Verbindung mit IIS herstellt und die Anwendungsseite (myapps.html) von ZENworks Desktop
Management öffnet. Die Browser-Ansicht wird auf der Arbeitsstation automatisch installiert, wenn
der Benutzer die Rechte besitzt, Anwendungen lokal zu installieren.
Im Application Browser-Modus können nur dann Anwendungen an die Arbeitsstation gesendet
werden, wenn der Benutzer eine Verbindung mit einer personalisierten Anwendungs-Webseite
herstellt. In diesem Modus sind folgende Funktionen nicht möglich: Erstellen dynamischer lokaler
Benutzerkonten, Hardware- und Software-Inventar, automatisierte Imaging-Services und
Fernverwaltungsfunktionen.
Vollständiger Desktop Management-Agentenmodus
Im vollständigen Desktop Management-Agentenmodus werden alle Komponenten von Desktop
Management von einem Verwalter auf der Arbeitsstation als Teil eines Images oder vom Benutzer
installiert. Da alle Desktop Management-Komponenten Teil der Desktop ManagementAgenteninstallation sind, werden Ihren Benutzern alle Funktionen von ZENworks Desktop
Management zur Verfügung gestellt.
Wenn Sie auf der Arbeitsstation ein dynamisches lokales Benutzerkonto erstellen möchten, können
Sie den Desktop Management-Agenten so konfigurieren, dass der Benutzer aufgefordert wird, sich
bei eDirectory anzumelden, bevor er sich bei Windows anmeldet. Bei dieser Konfiguration wird der
Benutzer nach einem eDirectory-Benutzernamen und einem Passwort gefragt. (Diese sollten
dieselben wie für das Active Directory-Konto sein, da die beiden Konten von Identity Manager 3
synchronisiert werden.) Anschließend erstellt ZENworks Desktop Management ein lokales Konto
auf der Arbeitsstation, falls noch keines vorhanden ist, und meldet den Benutzer bei Windows mit
dem angegebenen Benutzernamen und Passwort an.
Falls Sie angeben, dass die Erstellung eines dynamischen lokalen Benutzerkontos nicht erforderlich
ist, übergibt ZENworks den Novell-Berechtigungsnachweis des Benutzers unbemerkt an Windows,
wenn sich der Benutzer bei der Arbeitsstation anmeldet (der Benutzer muss bereits ein Konto auf
der Arbeitsstation besitzen; er benötigt kein Konto auf der Arbeitsstation, wenn er sich bei Active
Directory anmeldet, wobei die Arbeitsstation ein Bestandteil der Active Directory-Domäne sein
muss). Anschließend stellt der Desktop Management-Agent eine Verbindung mit eDirectory her,
272 Novell ZENworks 7 Desktop Management-Installationshandbuch
novdocx (DEU) 10 August 2006
Weitere Informationen zu den Konfigurationsoptionen der Benutzerarbeitsstation für ZenWorks in
einer Windows-Umgebung finden Sie in „Konfigurationsoptionen für Benutzerarbeitsstationen mit
ZENworks Desktop Management“ auf Seite 272.
Hinweis: Auch wenn der Desktop Management-Agent auf der Arbeitsstation installiert ist, können
Sie festlegen, dass Anwendungen nur über die Browser-Ansicht verteilt werden.
Software-Mindestanforderungen
ZENworks 7 Desktop Management mit Support Pack 1 erfordert in diesem Beispielnetzwerk
folgende Software:
Bei Installation auf einem Windows-Server 2003 (SRV-02) in einer Windows-Domäne:
Microsoft IIS-Webserver
Bei Installation auf einem zweiten Windows-Server 2003 (SRV-03):
Novell Client 4.91 SP2 (oder höher) für Windows 2000/XP/2003, erforderlich für die
Installation von ZENworks (das ansonsten in einem Windows-Netzwerk nicht installiert
ist)
Sie können den Client von der Download-Website von Novell (http://
download.novell.com/index.jsp) herunterladen.
Auf der Novell ZENworks 7 mit Support Pack 1 Companion 1-CD ist folgende Software
enthalten:
eDirectory 8.8 (oder höher)
Novell ConsoleOne 1.3.6e (oder höher) zur Verwaltung von ZENworks-Ressourcen
in eDirectory.
Novell iManager 2.6 zur Konfiguration und Verwaltung der Identity Manager-
Treiber .
Auf der Novell ZENworks 7 mit Support Pack 1 Companion 2-CD ist folgende Software
enthalten:
Novell Identity Manager 3 Bundle Edition zur Synchronisierung von eDirectory-
Ressourcen mit Active Directory.
Identity Manager-Engine und -Treiber
Mit dem Identity Manager (IDM) können Sie eDirectory-Daten mit beliebigen externen DatenServices synchronisieren. Die IDM-Engine verfügt über mehrere Treiber, die beschreiben, wie die
Aus- und Eingabe bei Datenquellen erfolgt.
Der Treiber für Active Directory ist speziell für die Synchronisierung von Daten zwischen Novell
eDirectory und Microsoft Active Diretory bestimmt. Die Synchronisierung ist bidirektional. Sie
entscheiden, ob Daten in beide Richtungen oder nur von einem Verzeichnis in das andere übertragen
werden sollen.
Zahlreiche Identity Manager-Treiber sind für die Installation auf Windows Server 2003 verfügbar,
um die Synchronisierung mit anderen Datenquellen wie PeopleSoft, JDBC allen LDAPVerzeichnissen, Lotus Notes, SAP HR und WebSphere MQ durchzuführen. Weitere Informationen
zu anderen Treibern finden Sie auf der Novell Identity Manager-Website (http://www.novell.com/
products/identitymanager/drivers/) oder in den Identity Manager-Treiberhandbüchern (http://
www.novell.com/documentation/idmdrivers/index.html).
Installieren in einer Windows-Netzwerkumgebung 273
novdocx (DEU) 10 August 2006
wobei der angegebene Benutzername und das Passwort verwendet werden, um die Anwendungen an
den Benutzer weiterzuleiten.
Weitere Einzelheiten zur Konfiguration von IDM finden Sie auf der Novell Nsure Identity Manager
3-Dokumentationswebsite (http://www.novell.com/documentation/idm/).
Weitere Informationen zum Lizenzieren von IDM 3 finden Sie in „Aktivieren der Identity Manager
3 Bundle Edition“ auf Seite 274.
Aktivieren der Identity Manager 3 Bundle Edition
Die Novell ZENworks 7 mit Support Pack 1 Companion 2-CD enthält Novell Identity Manager 3
Bundle Edition. Weitere Informationen zum Aktivieren des Bundle finden Sie unter Anhang D,
„Identity Manager 3 Bundle Edition für ZENworks 7 mit SP1 verwenden“, auf Seite 631.
18.2.2 Installation von ZENworks 7 Desktop Management mit
SP1 in einer Windows-Netzwerkumgebung
Wenn Sie ZENworks in einer Windows-Netzwerkumgebung/einer Active Directory-Testumgebung
installieren, müssen Sie die folgenden Aufgaben der Reihe nach ausführen:
1. „Konfigurieren eines Testlabors“ auf Seite 275
2. „Zugriff auf die Software auf den ZENworks 7 mit SP1 Companion-CDs“ auf Seite 275
3. „Novell Client installieren“ auf Seite 276
4. „eDirectory installieren“ auf Seite 276
5. „ConsoleOne installieren“ auf Seite 279
6. „iManager 2.6 installieren und einrichten“ auf Seite 279
7. „Überprüfen der Gültigkeit des Directory-Baums“ auf Seite 281
8. „Identity Manager 3 Bundle Edition installieren“ auf Seite 282
9. „Konfigurieren von DirXML-Treibern“ auf Seite 235
10. „Installieren der Passwortsynchronisierung und Aktivieren des universellen Passworts“ auf
Seite 244
11. „Abschließen der DirXML-Treiberkonfiguration“ auf Seite 249
12. „Überprüfen der korrekten Funktion von eDirectory, DirXML und universellem Passwort“ auf
Seite 252
13. „Installieren von Desktop Management Server“ auf Seite 253
14. „Installation von ZENworks Middle Tier Server“ auf Seite 260
15. „Installieren der ODBC-Treiber für Sybase“ auf Seite 270
16. „Einsatz des Desktop Management-Agenten für Benutzerarbeitsstationen“ auf Seite 270
274 Novell ZENworks 7 Desktop Management-Installationshandbuch
novdocx (DEU) 10 August 2006
Die IDM-Architektur verwendet ein Herausgeber-/Abonnentenmodell. Bei diesem Modell ist es die
Aufgabe des Herausgebers, Daten in eDirectory einzugeben, während die Abonnenten die
Änderungen von eDirectory in die externe, synchronisierte Datenquelle übernehmen. Das Verhalten
des Herausgebers und des Abonnenten und die Attributzuweisung wird durch einen Regelsatz
bestimmt, der Teil des Treibers ist. Treiber können mithilfe von XML-Regeln angepasst werden. So
lässt sich fast jede gewünschte Datenkonfiguration erzielen.
Eine tatsächliche Unternehmensumgebung enthält eventuell viele Server, die für verschiedene
Zwecke eingesetzt werden, wie zum Ausführen von Anwendungen, für Terminal-Services usw. In
diesem Abschnitt wird die folgende minimale Windows-Netzwerkkonfiguration als
Beispieltestlabor-Umgebung verwendet:
Ein Server mit Windows Server 2003, der als Active Directory-Domänencontroller der
Domäne ZENDEMO fungiert. Dieser Server wird als SRV-01 bezeichnet.
Ein Server mit Windows Server 2003 und IIS Web Server. Auf dem Server müssen auch Novell
eDirectory, ZENworks Desktop Management Server, Novell iManager und Identity Manager 3
Bundle Edition (einschließlich Passwortsynchronisierung) installiert sein. Dieser Server gehört
zur Domäne ZENDEMO. Er wird als SRV-02 bezeichnet.
Ein Server mit Windows Server 2003, auf dem ZENworks Middle Tier Server installiert ist. Er
wird als SRV-03 bezeichnet.
Eine Arbeitsstation mit Windows XP Professional SP1a (oder höher), die im Desktop
Management-Agentenmodus arbeitet (d.h., alle Komponenten des Desktop ManagementAgenten sind installiert). Diese Arbeitsstation wird als WKS-01 bezeichnet.
Eine Arbeitsstation mitWindows XP Professional SP1a (oder höher), bei der die Application
Browser-Ansicht des Novell Application Launcher installiert ist. Diese Arbeitsstation wird als
WKS-02 bezeichnet.
Hinweis: Dies ist eine Beispielkonfiguration, die nur als Testumgebung verwendet werden darf.
Weitere Informationen zu den unterstützten Serverplattformen und Benutzerarbeitsstationen finden
Sie in Kapitel 2, „Plattformunterstützung für die Desktop Management-Infrastruktur“, auf Seite 23
und Kapitel 7, „Anforderungen an die Benutzerarbeitsstation“, auf Seite 73.
Zugriff auf die Software auf den ZENworks 7 mit SP1 Companion-CDs
Wenn Sie ZENworks 7 mit SP1 in einer Windows-Netzwerkumgebung einrichten, müssen Sie auf
beide Novell ZENworks 7 mit Support Pack 1Companion-CDs zugreifen.
Sie können über das Installationsprogramm auf den Inhalt der Companion-CDs zugreifen. Legen Sie
hierzu ein Novell ZENworks 7 mit Support Pack 1-CD in das CD-Laufwerk einer WindowsArbeitsstation ein. Das Installationsprogramm sollte automatisch ausgeführt werden. Ist dies nicht
der Fall, führen Sie die Datei winsetup.exe im Stammverzeichnis der CD aus. Klicken Sie auf
Companion Programs and Files (Zusätzliche Programme und Dateien), legen Sie die benötigte CD
ein, wenn Sie dazu aufgefordert werden (sofern erforderlich), und wählen Sie dann die gewünschten
Komponenten aus einer der zwei Menüseiten aus.
Folgende Komponenten der Companion-CDs sind erforderlich:
Novell Identity Manager 3 Bundle Edition, verfügbar auf der Novell ZENworks 7 mit Support
Pack 1 Companion-CD. Das IDM 3-Installationsprogramm (install.exe) befindet sich auf
der Novell ZENworks 7 mit Support Pack 1 Companion-CD im Verzeichnis \nsure
identity manager 3 bundle edition\nt.
Novell eDirectory 8.8.1 für Windows Server 2003. Die selbstextrahierende .zip-Datei
(edir_88_win.exe), die das eDirectory 8.8.1-Installationsprogramm enthält, befindet sich
auf der Novell ZENworks 7 mit Support Pack 1 Companion-CD im Verzeichnis \novell
edirectory for windows 2k.
Installieren in einer Windows-Netzwerkumgebung 275
novdocx (DEU) 10 August 2006
Konfigurieren eines Testlabors
auf der Novell ZENworks 7 mit Support Pack 1 Companion-CD 1 im Verzeichnis \novell
consoleone.
Novell iManager 2.6. Die .zip-Datei (iman_26_nw65_standalone.zip), die das
iManager 2.6-Installationsprogramm enthält, befindet sich auf der Novell ZENworks 7 with
Support Pack 1 Companion-CD 1 im Verzeichnis \novell imanager\program
files\installs\win.
Novell Client installieren
Es wird empfohlen, dass Sie die neueste Version von Novell Client für Windows installieren. Dieser
Version kann von der Website Download-Website von Novell (http://download.novell.com/
index.jsp) heruntergeladen werden.
So laden Sie den Client herunter:
1 Laden Sie die selbstextrahierende Datei des Clients in ein temporäres Verzeichnis herunter.
2 Doppelklicken Sie in dem temporären Verzeichnis auf die Datei und geben Sie den Pfad für das
Extrahieren der Dateien an.
In diesem Pfad wird eine bestimmte Verzeichnisstruktur angelegt.
3 Klicken Sie auf Unzip und befolgen Sie die Anweisungen auf dem Bildschirm.
Zum Installieren des Clients führen Sie folgende Schritte aus:
1 Doppelklicken Sie auf setupnw.exe im Verzeichnis
download_location\winnt\I386.
2 Klicken Sie im Dialogfeld "Lizenzvereinbarung" des Novell Client auf Ja.
(Bedingt) Installieren Sie die Software nur, wenn Sie den Bedingungen der Lizenzvereinbarung
zustimmen. Klicken Sie auf Abbrechen.
3 Wählen Sie Benutzerdefinierte Installation und klicken Sie auf Weiter.
4 Vergewissern Sie sich, dass in der Modulliste nur der Client ausgewählt ist und klicken Sie auf
Weiter.
5 Vergewissern Sie sich, dass NMAS und NICI ausgewählt sind und dass NetIdentity nicht
ausgewählt ist, und klicken Sie dann auf Weiter.
6 Wählen Sie Nur IP und IPX entfernen (falls vorhanden) und klicken Sie auf Weiter.
7 Wählen Sie NDS, um den Client anzuweisen, standardmäßig NDS-Verbindungen auszuwählen.
Klicken Sie auf Weiter und anschließend auf Fertig stellen.
8 Wählen Sie nach Abschluss der Installation Neu starten.
eDirectory installieren
Hinweis: Das Bundling von eDirectory 8.8.1 mit ZENworks Suite 7 mit Support Pack 1 ist eine
gültige Lizenz, d. h., wenn Sie ZENworks lizenzieren, lizenzieren Sie auch eDirectory.
So starten Sie das eDirectory-Installationsprogramm für den SVR-02-Server in Ihrer Test-WindowsNetzwerkumgebung:
1 Melden Sie sich als Verwalter bei SVR-02-Windows Server 2003 an und starten Sie das
eDirectory-Installationsprogramm von der Novell ZENworks 7 mit SP1 Companion 1-CD
276 Novell ZENworks 7 Desktop Management-Installationshandbuch
novdocx (DEU) 10 August 2006
Novell ConsoleOne 1.3.6e. Das ConsoleOne-Installationsprogramm (c1.exe) befindet sich
2 Wählen Sie Companion Programs and Files (Zusätzliche Programme und Dateien) und wählen
Sie Novell eDirectory, um ein Programm zu starten, das die eDirectory-Installationsdateien in
ein festgelegtes Verzeichnis entpackt. Geben Sie zum Entpacken das Verzeichnis c:\edir88
an und klicken Sie auf Schließen, sobald die Dateien entpackt sind.
3 Wechseln Sie in das Verzeichnis c:\edir88\nt, starten Sie setup.exe und klicken Sie
anschließend auf Installieren.
4 Klicken Sie auf der Willkommensseite des eDirectory-Installationsprogramms auf Weiter.
5 Lesen Sie die Lizenzvereinbarung und klicken Sie auf Akzeptieren, wenn Sie mit den
Bedingungen der Lizenzvereinbarung einverstanden sind.
(Bedingt) Installieren Sie die Software nur, wenn Sie den Bedingungen der Lizenzvereinbarung
zustimmen. Klicken Sie auf Abbrechen.
6 Wählen Sie eine Sprache für die Installation aus und klicken Sie auf Weiter.
7 Klicken Sie auf Weiter, um den vorgegebenen Installationspfad zu übernehmen. Wenn der Pfad
noch nicht erstellt wurde, fordert das Installationsprogramm Sie auf, das Erstellen zuzulassen.
8 Klicken Sie auf Ja, um das neue Verzeichnis zu erstellen.
9 Klicken Sie auf Weiter, um den vorgegebenen Installationspfad für den Speicherort der neuen
DIB (Directory Information Base) zu übernehmen. Wenn der Pfad noch nicht erstellt wurde,
fordert das Installationsprogramm Sie auf, das Erstellen zuzulassen.
10 Klicken Sie auf Ja, um das neue Verzeichnis zu erstellen.
11 Wählen Sie Einen neuen eDirectory-Baum erstellen und klicken Sie auf Weiter.
12 Richten Sie den Zugriff auf den neuen Baum und Server ein.
12a Geben Sie einen Namen für den neuen Baum ein, z. B. ZENTREE.
12b Geben Sie einen Serverobjektkontext ein, wie SVR-02.SERVICES.ZEN.
Installieren in einer Windows-Netzwerkumgebung 277
novdocx (DEU) 10 August 2006
(siehe „Zugriff auf die Software auf den ZENworks 7 mit SP1 Companion-CDs“ auf
Seite 275). Die CD sollte automatisch ausgeführt werden. Falls nicht, führen Sie die Datei
winsetup.exe im Stammverzeichnis der CD aus.
12c Geben Sie den Namen des Admin-Benutzerobjekts ein, wie "Admin".
12d Geben Sie das Passwort für das Admin-Benutzerobjekt ein, z. B. "Novell", und klicken
Sie auf Weiter.
13 Übernehmen Sie auf der Seite "Konfiguration des HTTP-Serveranschlusses" die HTTP-StackAnschlüsse als Standard, da es auf diesem Server keine in Konflikt stehenden Anschlüsse gibt
und klicken Sie auf Weiter.
14 Geben Sie auf der Seite "LDAP-Konfiguration" an, welche LDAP-Anschlüsse verwendet
werden sollen.
Wenn Active Directory und eDirectory auf demselben Windows-Server installiert sind, müssen
Sie andere LDAP-Anschlüsse auswählen, da eDirectory nicht mit den standardmäßigen Active
Directory-Anschlüssen 389 und 636 in Konflikt geraten darf.
14a Ändern Sie die Nummer des Klartext-Anschlusses auf 388. Anschließend ändern Sie den
SSL-Anschluss auf 635.
14b Deaktivieren Sie die Option TLS für einfache Bindungen mit Passwort erforderlich, damit
die Passwortsynchronisierung funktioniert, und klicken Sie auf Weiter.
15 Klicken Sie zur Übernahme der Standardanmeldemethode NMAS auf Weiter.
16 Klicken Sie auf Fertig stellen, um die eDirectory-Installation abzuschließen.
Das eDirectory-Installationsprogramm führt die Installation auf dem SRV-02-Server durch.
Nach dem erfolgreichen Abschluss des Programms klicken Sie im entsprechenden Dialogfeld
auf Schließen.
278 Novell ZENworks 7 Desktop Management-Installationshandbuch
novdocx (DEU) 10 August 2006
In diesem Dokument wird angenommen, dass Sie einen Organisationscontainer in
eDirectory mit Namen ZEN, einen Organisationseinheitscontainer mit dem Namen
SERVICES, in dem sich SVR-02 befindet, und einen Organisationseinheitscontainer mit
dem Namen USERS, in dem sich das Admin-Benutzerobjekt befindet, erstellen.
Nach Abschluss der eDirectory-Installation müssen Sie ConsoleOne manuell auf SRV-02
installieren.
1 Legen Sie die Novell ZENworks 7 mit Support Pack 1 Companion 1-CD in das CD-Laufwerk
des SRV-02 ein (siehe „Zugriff auf die Software auf den ZENworks 7 mit SP1 CompanionCDs“ auf Seite 275). Wenn die CD nicht automatisch gestartet wird, starten Sie
winsetup.exe im Stammverzeichnis der CD.
2 Wählen Sie Companion Programs and Files (Zusätzliche Programme und Dateien) und
anschließend Novell ConsoleOne.
3 Klicken Sie im Winzip-Dialogfeld zum Extrahieren der Dateien auf Setup, um das Entpacken
der Dateien und das Installationsprogramm von ConsoleOne zu starten.
4 Klicken Sie auf der Willkommensseite des Installationsassistenten von ConsoleOne auf Weiter.
5 Lesen Sie die Lizenzvereinbarung und klicken Sie auf Akzeptieren, wenn Sie mit den
Bedingungen der Lizenzvereinbarung einverstanden sind.
(Bedingt) Installieren Sie die Software nur, wenn Sie den Bedingungen der Lizenzvereinbarung
zustimmen. Klicken Sie auf Abbrechen.
6 Übernehmen Sie den standardmäßigen Installationspfad und klicken Sie auf Weiter.
7 Übernehmen Sie die Standardkomponenten für die Installation und klicken Sie auf Weiter.
8 Wählen Sie auf der Seite "Zusätzliche Sprachen" alle zusätzlichen Sprachen, die Sie
installieren möchten, und klicken Sie auf Weiter.
9 Lesen Sie die Lizenzvereinbarung für JInfoNet und klicken Sie auf Akzeptieren, wenn Sie mit
den Bedingungen der Lizenzvereinbarung einverstanden sind.
(Bedingt) Installieren Sie die Software nur, wenn Sie den Bedingungen der Lizenzvereinbarung
zustimmen. Klicken Sie auf Abbrechen.
10 Klicken Sie auf der Seite "ConsoleOne-Installationszusammenfassung" auf Fertig stellen, um
ConsoleOne 1.3.6e auf dem SRV-02-Server zu installieren.
11 Klicken Sie auf der Seite, auf der die erfolgreiche Installation von ConsoleOne bestätigt wird,
auf Schließen.
iManager 2.6 installieren und einrichten
Die iManager-Software 2.6 wird für die Konfiguration der Identity Manager 3-Treiber benötigt, die
für die Synchronisierung von Active Directory und eDirectory verwendet werden.
Hinweis: Es empfiehlt sich, Novell iManager auf einem Server zu installieren, auf dem bereits der
Microsoft IIS-Webserver installiert ist. iManager läuft zwar auch ohne IIS auf Windows 2003Servern, allerdings ist dann die Installation des Apache-Webservers mit Tomcat-Servlet erforderlich.
Nach Abschluss der eDirectory-Installation müssen Sie Novell iManager 2.6 manuell auf SRV-02
installieren und einrichten.
1 Legen Sie die Novell ZENworks 7 mit Support Pack 1 Companion-CD in das CD-Laufwerk des
SRV-02-Servers ein. Falls die CD nicht von selbst startet, führen Sie winsetup.exe im
Stammverzeichnis der CD aus.
2 Wählen Sie Companion Programs and Files (Zusätzliche Programme und Dateien) und
anschließend Novell iManager.
Installieren in einer Windows-Netzwerkumgebung 279
novdocx (DEU) 10 August 2006
ConsoleOne installieren
4 Klicken Sie auf der Einführungseite von iManager auf Weiter.
5 Lesen Sie die Lizenzvereinbarung, klicken Sie auf Akzeptieren, wenn Sie mit den Bedingungen
der Lizenzvereinbarung einverstanden sind, und klicken Sie anschließend auf Weiter.
(Bedingt) Installieren Sie die Software nur, wenn Sie den Bedingungen der Lizenzvereinbarung
zustimmen. Klicken Sie auf Abbrechen.
6 Prüfen Sie in der Erkennungszusammenfassung, ob der IIS-Webserver (Version 6 auf Windows
Server 2003) bereits installiert ist, prüfen Sie auch die anderen Standardwerte und klicken Sie
dann auf Weiter.
Wenn der IIS-Webserver nicht installiert ist, installiert das iManager-Installationsprogramm
den Apache-Webserver mit dem Tomcat-Servlet.
7 Übernehmen Sie auf der Seite "Installationsordner auswählen" den vorgegebenen
Installationspfad und klicken Sie auf Weiter.
8 Füllen Sie auf der Seite "Benutzer- und Baumnamen einlesen" folgende Felder aus:
Benutzername: Geben Sie den Benutzernamen und Kontext (z. B. admin.users.novell) des
Administraorkontos ein, das Sie für die Konfiguration von iManager und dessen Modulen
verwenden möchten.
Baumname: Geben Sie den Namen des eDirectory-Baums ein, den iManager primär
verwalten soll, z. B. ZENTREE.
9 Klicken Sie auf der Seite "Übersicht vor der Installation" auf Installieren.
10 Klicken Sie auf der Seite "Installation abgeschlossen" auf Fertig, um die Installation von
iManager auf dem SRV-02-Server abzuschließen.
280 Novell ZENworks 7 Desktop Management-Installationshandbuch
novdocx (DEU) 10 August 2006
3 Klicken Sie auf der Willkommensseite des Installationsassistenten von iManager auf OK.
iManager für den Start einrichten:
1 Doppelklicken Sie auf dem Windows-Desktop auf die Novell iManager-Verknüpfung, um
Internet Explorer zu starten und die Hilfeseite "Einführung in Novell iManager" zu öffnen.
2 Klicken Sie in Internet Explorer auf Extras > Internetoptionen, um das Dialogfeld
"Internetoptionen" zu öffnen.
3 Klicken Sie in diesem Dialogfeld auf Sicherheit, dann auf Vertrauenswürdige Sites und
anschließend auf die Schaltfläche Sites, um das Dialogfeld "Vertrauenswürdige Sites" zu
öffnen.
4 Geben Sie im Feld Diese Website zur Zone hinzufügen des Dialogfelds "Vertrauenswürdige
Sites" die URL des SRV-02-Servers ein (z. B. http://IP-Adresse_des_Servers), klicken Sie auf
Hinzufügen und dann auf Schließen. Klicken Sie anschließend auf OK, um die iManagerAnmeldungsseite zu öffnen.
5 Stellen Sie auf der Anmeldungsseite sicher, dass der Benutzername, der Baumname und die IPAdresse richtig angegeben sind, und geben Sie das Benutzerpasswort ein, um iManager zu
starten.
6 Klicken Sie auf der Anfangsseite von iManager auf "Objekte anzeigen" und klicken Sie dann
auf der linken Fensterseite auf die Registerkarte Durchsuchen. Wählen Sie den Baum
(ZENTREE) aus und überprüfen Sie, ob das Admin-Objekt und der Server vorhanden sind.
Überprüfen der Gültigkeit des Directory-Baums
Wenn die Installation von eDirectory und iManager abgeschlossen ist, sollten Sie überprüfen, ob der
Baum gültig ist:
1 Melden Sie sich bei eDirectory an.
Installieren in einer Windows-Netzwerkumgebung 281
novdocx (DEU) 10 August 2006
Einrichten von iManager für den Start
1b Geben Sie den Namen Admin im Feld Benutzername ein.
1c Geben Sie den Namen novell im Feld Passwort ein.
1d Klicken Sie auf "Erweitert", um die Seite "NDS" des Anmeldedialogfelds anzuzeigen.
1e Geben Sie den Namen ZENTREE im Feld Baum ein.
1f Geben Sie den Namen USERS.ZEN im Feld Kontext ein.
1g Geben Sie SRV-02 im Feld Server ein und klicken Sie auf OK, um sich bei eDirectory
anzumelden.
2 Wenn Sie überprüfen möchten, ob Sie beim Baum als "Admin" angemeldet sind, klicken Sie
mit der rechten Maustaste auf das rote N in der Taskleiste, wählen Sie NetWare-Verbindungen
und vergewissern Sie sich, dass für ZENTREE und den Benutzernamen (CN=Admin) eine
Ressource vorhanden ist.
Der Beglaubigungsstatus für diese Verbindung sollte als Directory-Services angegeben sein.
3 Klicken Sie auf Schließen, um das Dialogfeld "NetWare-Verbindungen" zu schließen.
4 Erstellen Sie auf Ihrem Server eine Verknüpfung für c:\novell\nds\ndscons.exe.
NDSConsole ist ein Dienstprogramm, mit dem Sie den Status des eDirectory-Baums und der
ausgeführten Services sehen.
5 Klicken Sie auf die NDSConsole-Verknüpfung und vergewissern Sie sich, dass zumindest
ds.dlm und nldap.dlm ausgeführt werden.
Jetzt wird auf Ihrem Server mit Windows Server 2003 ein eDirectory-Baum ausgeführt.
Identity Manager 3 Bundle Edition installieren
Sobald eDirectory stabil ausgeführt wird, müssen Sie Novell Identity Manager 3 Bundle Edition
(IDM 3) mit den richtigen Treibern installieren, damit die Benutzer zwischen der Active DirectoryDomäne und eDirectory synchronisiert werden können.
282 Novell ZENworks 7 Desktop Management-Installationshandbuch
novdocx (DEU) 10 August 2006
1a Klicken Sie auf dem Windows Server-Desktop mit der rechten Maustaste auf das rote N in
der Taskleiste und wählen Sie die NetWare-Anmeldung aus.
Wichtig: Stellen Sie sicher, dass keine ZENworks-Services auf dem Windows-Server ausgeführt
werden, wenn Sie IDM 3 installieren.
1 Melden Sie sich beim SRV-02-Windows Server 2003 als Verwalter und bei eDirectory mit
"admin" an.
2 Legen Sie die Novell ZENworks 7 mit Support Pack 1 Companion 2-CD in das CD-Laufwerk
des SRV-02 ein. Suchen Sie dann im Windows-Explorer den Ordner \nsure identity
manager 3 bundle edition.
3 Doppelklicken Sie auf setup.bat, um das IDM 3-Installationsprogramm zu starten.
4 Klicken Sie auf der Willkommensseite von Identity Manager auf Weiter.
5 Lesen Sie die Lizenzvereinbarung und klicken Sie auf Akzeptieren, wenn Sie mit den
Bedingungen der Lizenzvereinbarung einverstanden sind.
(Bedingt) Installieren Sie die Software nur, wenn Sie den Bedingungen der Lizenzvereinbarung
zustimmen. Klicken Sie auf Abbrechen.
6 Klicken Sie auf der Übersichtsseite von Identity Manager zweimal auf Weiter.
7 Wählen Sie auf der Seite für die Komponentenauswahl Novell Identity ManagerMetadirectory-Server, wählen Sie Identity Manager-Webkomponenten, deaktivieren Sie
Dienstprogramme und klicken Sie auf Weiter.
Installieren in einer Windows-Netzwerkumgebung 283
novdocx (DEU) 10 August 2006
Lesen Sie vor der Installation von IDM 3 die Informationen in Anhang C, „Identity Manager Bundle
2 Edition für ZENworks 7 Desktop Management verwenden“, auf Seite 625.
9 (Bedingt) Im Dialogfeld "Identity Manager-Warnung: Aktivierungshinweis" werden Sie daran
erinnert, Novell Identity Manager zu lizenzieren. Klicken Sie auf Weiter.
Wenn Sie ohne Lizenz fortfahren, funktionieren diese Komponenten nur während des 90tägigen Evaluierungszeitraums. Die Gesamtlizenz für ZENworks 7 mit SP1 umfasst auch eine
Lizenz für die Metadirectory-Engine und den Active Directory-Treiber. Wenn Sie möchten,
können Sie erst zu einem späteren Zeitpunkt dieses Dialogfeld erneut aufrufen und die Lizenz
aktivieren.
10 (Bedingt) Im Dialogfeld "Upgrade-Warnung für die Passwortsynchronisierung" werden Sie
informiert, dass ältere Versionen der Passwortsynchronisierung aktualisiert werden müssen.
Lesen Sie die Informationen in diesem Dialogfeld, sofern zutreffend, und klicken Sie auf OK.
11 Vergewissern Sie sich auf der Seite "Schemaerweiterung", dass der korrekte Baum ausgewählt
wurde (ZENTREE), geben Sie den vollständigen eindeutigen Namen (DN) des AdminBenutzers und das Benutzerpasswort ein (der Admin-Benutzername lautet
CN=admin,OU=Users,O=ZEN) und klicken Sie anschließend auf Weiter.
284 Novell ZENworks 7 Desktop Management-Installationshandbuch
novdocx (DEU) 10 August 2006
8 Klicken Sie auf der Seite Treiber für die Engine-Installation auswählen auf Alle löschen,
wählen Sie Metadirectory-Engine, wählen Sie Active Directory (in der Liste Identity ManagerTreiber) und klicken Sie auf Weiter.
13 Sehen Sie sich die Zusammenfassung an und klicken Sie auf Fertig stellen.
14 Klicken Sie im Dialogfeld "Installation abgeschlossen" auf Schließen, um die DirXMLInstallation fertig zu stellen.
15 Starten Sie den Server neu, damit die Treiber ordnungsgemäß registriert werden.
Wenn Sie die Installation von Novell Identity Manager 3 Bundle Edition abgeschlossen haben,
müssen Sie die Identity Manager-Treiber konfigurieren, bevor eine Synchronisierung stattfinden
kann. Weitere Informationen hierzu finden Sie in „Identity Manager-Treiber konfigurieren“ auf
Seite 285.
Identity Manager-Treiber konfigurieren
Wenn Sie mit der Installation von eDirectory und Identity Manager auf dem SRV-02-Server fertig
sind, müssen Sie die Identity Manager-Treiber konfigurieren, damit Sie die Synchronisierung
zwischen der Active Directory-Domäne und eDirectory starten können.
1 Melden Sie sich beim SRV-01-Server als Active Directory-Administrator an.
2 Legen Sie die ZENworks 7 mit Support Pack 1 Companion 2-CD in das CD-Laufwerk des
Servers ein, wechseln Sie in das Verzeichnis nsure identity manager 3 bundle
Installieren in einer Windows-Netzwerkumgebung 285
novdocx (DEU) 10 August 2006
12 Übernehmen Sie auf der Seite Select Components to Install (Zu installierende Komponenten
auswählen) die Standardauswahl und klicken Sie auf Weiter.
4
3
2
1
2a Klicken Sie auf Discover.
Das Programm wird ausgeführt und ermittelt alle Daten für das Fenster.
2b Suchen Sie im Bereich Proposed DirXML Driver Account (Vorgeschlagenes DirXMLTreiberkonto) das Feld Password (Passwort), geben Sie das Passwort ein, wechseln Sie
dann in das Feld Re-enter Password (Passwort wiederholen), geben Sie das Passwort noch
einmal ein und klicken Sie auf Update (Aktualisieren).
2c Klicken Sie im Feld "Create Account Notification" (Benachrichtigung über
Kontoerstellung) auf OK.
2d Kopieren Sie die Domäne, den Domänen-DN, den Domänencontroller und den Konto-DN
in eine Textdatei und speichern Sie diese auf dem Desktop, sodass Sie später auf diese
Daten zugreifen können.
286 Novell ZENworks 7 Desktop Management-Installationshandbuch
novdocx (DEU) 10 August 2006
edition\nt\dirxml\utilities\ad_disc und doppelklicken Sie auf
admanager.exe, um das Treibervorbereitungsprogramm für Active Directory zu starten.
2e Klicken Sie auf Done (Fertig), um das Vorbereitungsprogramm zu schließen.
3 Schließen Sie die Sicherheitseinrichtung für den DirXML-Kontobenutzer ab.
3a Klicken Sie auf dem Windows-Desktop auf Start > Programme > Verwaltung und wählen
Sie dann die Option Domänen-Controller-Sicherheitsrichtlinie aus.
3b Klicken Sie in der Baumansicht auf Sicherheitseinstellungen > Lokale Richtlinien >
Zuweisen von Benutzerrechten.
3c Doppelklicken Sie auf Als Dienst anmelden, klicken Sie auf Sicherheit, wählen Sie
Benutzer oder Gruppe hinzufügen > Durchsuchen > Erweitert > Jetzt suchen.
3d Wählen Sie den erstellten Benutzer (ADDriver_zendemo), klicken Sie auf OK und klicken
Sie in den drei folgenden Dialogfeldern erneut auf OK.
3e Schließen Sie das Fenster Sicherheitsrichtlinie für Domänencontroller.
4 Erweitern Sie auf dem SRV-02 das eDirectory-Schema für den neuen Active Directory-Treiber.
4a Doppelklicken Sie in der Windows-Systemsteuerung auf Novell eDirectory Services.
4b Wählen Sie im Dialogfeld "Novell eDirectory Services" den Eintrag install.dlm aus
und klicken Sie auf Start.
4c Klicken Sie auf Zusätzliche Schemadateien installieren und dann auf Weiter.
4d Geben Sie den Anmeldenamen für den eDirectory-Verwalter (admin) ein, geben Sie dann
den Kontext (ZEN\Benutzer) ein, anschließend das Passwort (novell) und klicken Sie
anschließend auf "OK".
4e Wählen Sie c:\novell\nds\dvr_ext.sch und klicken Sie auf Öffnen.
4f Klicken Sie auf Fertig stellen, um das Schema anzuwenden.
4g Schließen Sie das Dialogfeld "Novell eDirectory Services" mit der Schaltfläche (X).
Installieren in einer Windows-Netzwerkumgebung 287
novdocx (DEU) 10 August 2006
Tipp: Sie können das Programm weiterlaufen lassen. Sie können dann diese Daten direkt
aus dem Programm Feld für Feld kopieren und in die Felder eines anderen
Konfigurationsprogramms einfügen. Weitere Informationen finden Sie in Schritt 12 auf
Seite 241.
6 Erstellen Sie von iManager aus unter dem ZEN-Organisationscontainer einen neuen
Organisationseinheitscontainer (Organizational Unit, OU) und nennen Sie diesen OUContainer anschließend "IDM3".
288 Novell ZENworks 7 Desktop Management-Installationshandbuch
novdocx (DEU) 10 August 2006
5 Starten Sie iManager auf SRV-02 und klicken Sie dann auf das Symbol "Funktionen und
Aufgaben" , damit auf der Hauptseite von iManager das Fenster "Funktionen und
Aufgaben" geöffnet wird.
Installieren in einer Windows-Netzwerkumgebung 289
novdocx (DEU) 10 August 2006
7 Klicken Sie im Fenster "Funktionen und Aufgaben" auf Identity Manager-Dienstprogramme
und dann auf Neuer Treiber, um den Assistenten zum Erstellen von Treibern zu öffnen.
9 Füllen Sie auf der Seite "Treiber erstellen" folgende Felder aus:
Name: Geben Sie einen neuen Treibersatznamen ein, z. B. ADDriverSet.
Kontext: Wählen Sie den IDM3-Container aus.
Server: Wählen Sie den SRV-02-Server aus.
10 Klicken Sie auf Weiter.
290 Novell ZENworks 7 Desktop Management-Installationshandbuch
novdocx (DEU) 10 August 2006
8 Wählen Sie im Assistenten zum Erstellen von Treibern die Option In einem neuen Treibersatz
und klicken Sie zum Öffnen der Seite "Treiber erstellen" auf Weiter.
11 Wählen Sie Treiberkonfiguration vom Server importieren (.XML-Datei), wählen Sie Active
Directory im Dropdown-Menü und klicken Sie dann auf Weiter, um im Assistenten zum
Erstellen von Treibern die Seite 1 für den Active Directory-Treibersatz zu öffnen.
12 Konfigurieren Sie die Treiberparameter im Assistenten zur Treibererstellung:
12a Füllen Sie auf Seite 1 des Assistenten zur Treibererstellung die aufgelisteten Felder aus
(über die Bildlaufleiste sichtbar):
Installieren in einer Windows-Netzwerkumgebung 291
novdocx (DEU) 10 August 2006
Der Assistent erstellt die Objekte für den Treibersatz und öffnet dann die Seite "ADDriverSet".
Authentication Method: (Authentifizierungsmethode) Verwenden Sie den
Standardwert (Negotiate [Abstimmen]))
Authentication ID: (Beglaubigungs-ID) Geben Sie den AD-Domänennamen (NetBios)
ein, gefolgt von einem Schrägstrich (/) und dem erstellten Treiberbenutzerkonto (siehe
Schritt 2b auf Seite 286). Sie können den Treiberkontobenutzer aus dem Account-DN
ermitteln, den Sie in Schritt 2d auf Seite 286 kopiert haben. (Siehe auch Element 1 in der
Grafik, auf die in Schritt 2d auf Seite 286 verwiesen wird.)
Geben Sie in dieser Zeile beispielsweise ZENDEMO/ADDriver_zendemo ein.
Authentication Password: (Authentifizierungspasswort) Verwenden Sie dasselbe
Passwort, das Sie für die Erstellung des vorgeschlagenen DirXML-Treiberkontos in
admanager.exe benutzt haben (siehe Schritt 2b auf Seite 286).
Reenter the Password: (Passwort wiederholen) Geben Sie das Passwort aus dem
vorherigen Feld noch einmal ein.
Authentifizierungskontext: Kopieren Sie den Namen des Domänencontrollers aus der
entsprechenden Zeile der Textdatei, die Sie bei Verwendung von admanager.exe
gespeichert haben (siehe Schritt 2d auf Seite 286 Element 2 in der Abbildung zu diesem
Schritt).
Domain Name: (Domänenname) Kopieren Sie den Domänen-DN-Namen aus der
entsprechenden Zeile der Textdatei, die Sie bei Verwendung von admanager.exe
gespeichert haben (siehe Schritt 2d auf Seite 286 Element 3 in der Abbildung zu diesem
Schritt).
Domain DNS Name: (Domänen-DNS-Name) Kopieren Sie den Domänennamen aus der
entsprechenden Zeile der Textdatei, die Sie bei Verwendung von admanager.exe
gespeichert haben (siehe Schritt 2d auf Seite 286 Element 4 in der Abbildung zu diesem
Schritt).
Driver Polling Interval: (Treiber-Abfrageintervall) Geben Sie das gewünschte
Abfrageintervall ein. In einer Laborumgebung sollte das Intervall ca. eine Minute
betragen. In einer Produktionsumgebung sollten Sie das Intervall auf ca. 15 Minuten
festlegen.
Password Sync Timeout (minutes): (Zeitüberschreitung bei
Passwortsynchronisierung) Übernehmen Sie den Standardwert (5 Minuten).
Driver is Local//Remote: (Treiber ist lokal/remote) Übernehmen Sie den Standardwert
(lokal).
292 Novell ZENworks 7 Desktop Management-Installationshandbuch
novdocx (DEU) 10 August 2006
Driver Name: (Treibername) Übernehmen Sie den standardmäßig vorgegebenen
Treibernamen.
12b Füllen Sie auf Seite 2 des Assistenten zur Treibererstellung die aufgelisteten Felder aus
(über die Bildlaufleiste sichtbar):
Base Container in eDirectory: (Basiscontainer in eDirectory) Geben Sie den
Container an, in dem Ihre Benutzer erstellt und mit Active Directory synchronisiert
werden sollen (z.B. users.zen). Sie können nach diesem Container suchen, indem Sie auf
Durchsuchen klicken. Wenn Sie die Active Directory-Container spiegeln, wäre das der
oberste Container in eDirectory.
Publisher Placement: (Herausgeber-Platzierung) Wählen Sie Flach oder Spiegeln aus.
Wenn Sie Flach wählen, werden alle Benutzerobjekte aus Active Directory im selben
Container abgelegt. Wenn Sie Spiegeln wählen, werden alle Benutzerobjekte und
Container in eDirectory erneut erstellt.
Base Container in Active Directory: (Basiscontainer in Active Directory) Geben Sie
in Active Directory den Namen des Basiscontainers ein. Das ist der Container, in dem die
Benutzer mit eDirectory synchronisiert werden sollen (z. B.
CN=Users,DC=zendemo,DC=com).
Active Directory Placement: (Active Directory-Platzierung) Wählen Sie Ihre
Platzierung entsprechend der Angaben im Feld Herausgeber-Platzierung.
Configure Data Flow: (Datenfluss konfigurieren) Übernehmen Sie den Standardwert
(bidirektional).
Password Failure Notification User: (Benutzer für Passwortfehlerbenachrichtigung)
Lassen Sie das Feld leer.
Configure Entitlements: (Berechtigungen konfigurieren) Wählen Sie No (Nein) in der
Dropdown-Liste aus.
Installieren in einer Windows-Netzwerkumgebung 293
novdocx (DEU) 10 August 2006
Klicken Sie auf Weiter, um mit Seite 2 des Assistenten zur Treibererstellung fortzufahren.
12c Füllen Sie auf Seite 3 des Assistenten zur Treibererstellung die aufgelisteten Felder aus
(über die Bildlaufleiste sichtbar):
Exchange Policy: (Richtlinie austauschen) Übernehmen Sie den Standardwert (nein).
Group Membership Policy: (Gruppenmitgliedschaftsrichtlinie) Wählen Sie eine
Methode für das Zuweisen der Gruppenmitgliedschaft in Active Directory. Diese Option
ist zum Zweck dieser Übung auf None (Keine) gesetzt.
Weitere Informationen finden Sie im Feld "Gruppenmitgliedschaftsrichtlinie" in
Configuration Parameters (http://www.novell.com/documentation/idmdrivers/ad/data/
bv0tdqp.html) in Configuring the Active Directory Driver (http://www.novell.com/
documentation/idmdrivers/ad/data/bv0tbi5.html) im Novell Identity Manager Driver for
Active Directory Implementation Guide (Novell Identity Manager Driver for Active
Directory-Implementierungshandbuch).
294 Novell ZENworks 7 Desktop Management-Installationshandbuch
novdocx (DEU) 10 August 2006
Klicken Sie auf Next (Weiter), um mit Seite 3 des Assistenten zur Treibererstellung
fortzufahren.
12d Füllen Sie auf Seite 4 des Assistenten zur Treibererstellung die aufgelisteten Felder aus:
Name Mapping Policy Selection: (Auswahl der Namenszuordnungsrichtlinie)
Übernehmen Sie in der Dropdown-Liste die Vorgabe (Accept [Akzeptieren]).
Installieren in einer Windows-Netzwerkumgebung 295
novdocx (DEU) 10 August 2006
Klicken Sie auf Next (Weiter), um mit Seite 4 des Assistenten zur Treibererstellung
fortzufahren.
12e Füllen Sie auf Seite 5 des Assistenten zur Treibererstellung die aufgelisteten Felder aus:
User Principal Name Mapping: (Zuordnung des Prinzipalnamens des Benutzers)
Übernehmen Sie in der Dropdown-Liste die Vorgabe (None [Keine]).
296 Novell ZENworks 7 Desktop Management-Installationshandbuch
novdocx (DEU) 10 August 2006
Klicken Sie auf Next (Weiter), um mit Seite 5 des Assistenten zur Treibererstellung
fortzufahren.
14 Klicken Sie auf Sicherheitsäquivalenzen definieren, um das Fenster "Sicherheitsäquivalenzen"
zu öffnen.
15 Klicken Sie auf Hinzufügen, um das Auswahlfenster zu öffnen, und wählen Sie den Benutzer
"Admin.Users.ZEN" aus. Fügen Sie diesen Benutzer zur Liste Ausgewählte Objekte hinzu,
klicken Sie auf OK und anschließend erneut auf OK.
Installieren in einer Windows-Netzwerkumgebung 297
novdocx (DEU) 10 August 2006
13 Klicken Sie auf Next (Weiter), um die Seite "Sicherheitsäquivalenzen" im Assistenten zum
Erstellen von Treibern zu öffnen.
17 Klicken Sie im Fenster für Synchronisierungsausschlüsse auf Hinzufügen, wählen Sie alle
Benutzer aus, die Administratoren von eDirectory sind, und klicken Sie dann auf OK.
Dadurch wird verhindert, dass die Benutzer in der Active Directory-Domäne erstellt und später
synchronisiert werden.
Die Seite mit der Zusammenfassung der aktuellen Treiberkonfiguration wird geöffnet.
18 Klicken Sie auf Finish (Fertig stellen).
Bevor der Identity Manager-Treiber ausgeführt werden kann, müssen Sie die Software zur
Passwortsynchronisierung installieren. Weitere Informationen hierzu finden Sie in „Installieren der
Passwortsynchronisierung und Aktivieren des universellen Passworts“ auf Seite 298.
Installieren der Passwortsynchronisierung und Aktivieren des universellen
Passworts
Mit der Passwortsynchronisierung können alle automatisch in Identity Manager erstellten
Benutzerobjekte dasselbe Passwort verwenden wie die entsprechenden Benutzer, die Sie in Active
Directory erstellt haben. Dies ist erforderlich, wenn die Benutzer bei der Anmeldung auf ihrer
Arbeitsstation gleichzeitig bei Active Directory und bei eDirectory angemeldet werden sollen.
Die Passwortsynchronisierung setzt voraus, dass die plattformspezifischen Passwortrichtlinien
miteinander nicht in Konflikt stehen. In Konflikt stehende Passwortrichtlinien verhindern eine
erfolgreiche Passwortsynchronisierung. Wenn beispielsweise eDirectory-Passwörter mindestens aus
acht Zeichen bestehen müssen und Windows-Kennwörter keine solchen Vorraussetzungen haben,
könnten Benutzer kürzere Windows-Kennwörter anlegen, die von eDirectory nicht akzeptiert
werden. Die Passwortsynchronisierung setzt sich nicht über Plattformrichtlinien hinweg.
Mit Identity Manager können Sie ein anfängliches Passwort für ein Konto erstellen, das auf den
Kontoattributen beruht oder auf anderen Informationen, die durch die Java-Services verfügbar sind.
298 Novell ZENworks 7 Desktop Management-Installationshandbuch
novdocx (DEU) 10 August 2006
16 Klicken Sie auf der Seite "Sicherheitsäquivalenzen" auf Verwaltungsfunktionen ausschließen.
Mit iManager können Sie beim Einrichten eines Benutzerkontos ein anfängliches Passwort erstellen,
indem Sie NDS-Passwort zuweisen auswählen. Anschließend wählen Sie Beim Erstellen auffordern.
In diesem Fall legt iManager das Passwort fest, bevor ein Konto mit NT- oder Active DirectoryKonten verknüpft wird. Dadurch wird das anfängliche Passwort nicht synchronisiert. Die
Passwörter werden erst nach der ersten Passwortänderung synchronisiert. Wenn Sie diese
Verzögerung vermeiden möchten, gehen Sie wie folgt vor:
Deaktivieren Sie die Option NDS-Passwort während der Benutzererstellung zuweisen und
weisen Sie das Passwort später zu. Durch die kurze Verzögerung können die
Kontoverknüpfungen abgeschlossen werden.
Wählen Sie Benutzer bei erster Anmeldung auffordern, damit die Passworterstellung verzögert
wird, bis das Konto tatsächlich verwendet wird.
Mit der Microsoft Management Console (MMC) können Sie ein anfängliches Passwort für ein
Benutzerkonto festlegen, indem Sie das Passwort bei der Kontoerstellung eingeben. Das Passwort
wird festgelegt, bevor die Passwortsynchronisierung ein eDirectory-Konto mit dem Active
Directory-Konto verknüpfen kann. Daher kann die Passwortsynchronisierung das eDirectory-Konto
nicht sofort aktualisieren. Der Service versucht die Passwortaktualisierung jedoch zu einem späteren
Zeitpunkt erneut und das Konto wird innerhalb einiger Minuten korrekt aktualisiert.
Passwortsynchronisierung auf Ihren Servern installieren:
1 Melden Sie sich als Verwalter beim SRV-02-Server und dann bei eDirectory mit "admin" an.
2 Klicken Sie in iManager auf das Symbol "Funktionen und Aufgaben"
und klicken Sie
anschließend auf der linken Fensterseite auf Passwörter, Passwortrichtlinien und anschließend
auf Neu, um den Assistenten für Passwortrichtlinien zu öffnen.
3 Konfigurieren Sie die Passwortrichtlinie.
Installieren in einer Windows-Netzwerkumgebung 299
novdocx (DEU) 10 August 2006
Sie können beispielsweise ein Passwort erstellen, indem Sie den Nachnamen eines Kunden plus eine
vierstellige Zahl verwenden. Die Erstellung eines anfänglichen Passworts erfordert eine Anpassung
des Treibers. Sie eignet sich jedoch besonders zur Verwaltung von Passwörtern, wenn Sie ein Konto
über ein vorhandenes Personalverwaltungswerkzeug zur Verfügung stellen.
300 Novell ZENworks 7 Desktop Management-Installationshandbuch
novdocx (DEU) 10 August 2006
3a Geben Sie im Feld Richtlinienname einen Namen für die Richtlinie ein (z. B. IDM
UnivPassword) und klicken Sie auf Weiter, um mit Schritt 2 des Assistenten fortzufahren.
3c Wählen Sie Einfaches Passwort bei Auswahl des universellen Passworts synchronisieren
und klicken Sie auf Weiter.
3d Klicken Sie auf der Seite "Erweiterte Passwortregeln" auf Weiter.
3e Übernehmen Sie in Schritt 4 des Assistenten (Funktion 'Passwort vergessen' aktivieren?)
die Standardeinstellung (Nein) und klicken Sie auf Weiter.
3f Klicken Sie zweimal auf Weiter, um die Seiten "Schritt 5" und "Schritt 6" des Assistenten
zu überspringen.
3g Klicken Sie in Schritt 7 des Assistenten (Passwortrichtlinie zuweisen) auf Durchsuchen,
wählen Sie den Container "Users.ZEN" aus, klicken Sie auf OK und dann auf Weiter.
Installieren in einer Windows-Netzwerkumgebung 301
novdocx (DEU) 10 August 2006
3b Klicken Sie in Schritt 2 des Assistenten auf Optionen anzeigen, um die Optionen für die
Passwortsynchronisierung zu öffnen.
3h Klicken Sie auf Fertig stellen und dann auf Schließen.
4 Klicken Sie auf dem Windows-Desktop auf Start > Einstellungen > Systemsteuerung und
doppelklicken Sie dann auf DirXML PassSync.
5 Klicken Sie im Dialogfeld "Passwortsynchronisierung konfigurieren" auf Ja, wenn die Frage
“Läuft auf diesem Computer der DirXML-Treiber?” angezeigt wird.
Das Dialogfeld "Passwortsynchronisierung" wird angezeigt.
6 Klicken Sie in diesem Dialogfeld auf Hinzufügen.
302 Novell ZENworks 7 Desktop Management-Installationshandbuch
novdocx (DEU) 10 August 2006
Dadurch wird Schritt 8 des Assistenten (Zusammenfassung der Passwortrichtlinie)
geöffnet.
7 Wählen Sie in diesem Dialogfeld aus dem Dropdown-Listenfeld "Domäne" den Eintrag
"ZENDEMO" und klicken Sie auf OK.
Geben Sie keine Informationen in das Feld Computer ein.
8 Klicken Sie im Dialogfeld "Passwortsynchronisierung konfigurieren" auf Ja.
9 Wählen Sie den Domänen-DNS-Namen aus und klicken Sie auf Filter, um das Dialogfeld
"Passwortfilter" zu öffnen.
10 Wählen Sie in diesem Dialogfeld den Namen des Domänencontrollers aus und klicken Sie auf
Hinzufügen.
Mit dieser Optionen werden Dateien auf den Domänencontroller kopiert. Nach Abschluss des
Kopiervorgangs ändert sich der Status in “Installiert - Neu booten erforderlich”.
11 Klicken Sie auf Neu booten und warten Sie, bis der Server neu gestartet wurde und ein
Dialogfeld angezeigt wird, dass er in Betrieb ist. Klicken Sie dann auf Nach SRV-01-Neustart
aktualisieren, sofern sich der Status nicht geändert hat.
12 Klicken Sie zweimal hintereinander auf OK > .
13 Starten Sie zum Abschluss der Installation den SRV-02-Server neu.
Abschließen der DirXML-Treiberkonfiguration
Wenn Sie die DirXML- und die PasswordSync-Treiber installiert und konfiguriert haben, müssen
Sie die Konfiguration abschließen, damit die Treiber automatisch gestartet werden und korrekt
funktionieren. Mit den folgenden Schritten schließen Sie die Konfiguration ab:
1 Melden Sie sich beim SRV-02-Server als Verwalter an.
Installieren in einer Windows-Netzwerkumgebung 303
novdocx (DEU) 10 August 2006
Das Dialogfeld "Passwortsynchronisierung – Domäne hinzufügen" wird angezeigt.
3 Klicken Sie auf Services, wählen Sie den Service dstrace.dlm aus und klicken Sie
anschließend auf "Start". Dadurch wird das Fenster "Novell eDirectory Trace" geöffnet.
304 Novell ZENworks 7 Desktop Management-Installationshandbuch
novdocx (DEU) 10 August 2006
2 Klicken Sie auf dem Windows Server 2003-Desktop auf Start > Einstellungen >
Systemsteuerung > Novell eDirectory Services, um das Dialogfeld "Novell eDirectory
Services" zu öffnen.
5 Klicken Sie auf der Seite "Ereignisse" dieses Dialogfelds auf Alle löschen, wählen Sie
DirXML, dann DirXML-Treiber und klicken Sie anschließend auf OK.
Lassen Sie das Fenster "Novell eDirectory Trace" offen.
6 Starten Sie iManager und klicken Sie auf die Serververbindung, um sich als Admin-Benutzer
anzumelden.
7 Klicken Sie in iManager auf das Symbol "Funktionen und Aufgaben"
, um auf der linken
Seite das Fenster "Funktionen und Aufgaben" zu öffnen. Klicken Sie auf "Identity Manager"
und dann auf "Identity Manager-Überblick". Das Dienstprogramm "DirXML Überblick" wird
im rechten Fensterteil geöffnet. >
Installieren in einer Windows-Netzwerkumgebung 305
novdocx (DEU) 10 August 2006
4 Klicken Sie in diesem Fenster auf Bearbeiten > Optionen. Dadurch wird das Dialogfeld "TraceOptionen" von Novell eDirectory geöffnet.
novdocx (DEU) 10 August 2006
8 Klicken Sie im Dienstprogramm "Identity Manager - Überblick" auf Gesamten Baum
durchsuchen und anschließend auf Suchen, um die Konfigurationsseite "Active Directory eDirectory" zu öffnen.
9 Klicken Sie zum Öffnen einer Liste mit Menüoptionen auf das Symbol
dann Treiber starten.
und wählen Sie
Wenn Sie den Treiber starten, werden im Novell eDirectory Trace-Fenster Fehler als rote
Meldungen, Warnungen als gelbe Meldungen und Ausführungsbestätigungen als grüne
Meldungen angezeigt. Auch wenn anfangs Fehler und Warnungen auftreten können, sollte die
letzte Meldung grün sein und für das Active Directory DirXML-Protokollereignis der Status
Ordnungsgemäß durchgeführt angezeigt werden.
Wenn der Treiber erfolgreich ausgeführt wird, ändert sich das Symbol
in das Symbol
.
10 Klicken Sie auf das Symbol
und wählen Sie dann Eigenschaften bearbeiten, um das Fenster
"Objekt bearbeiten" zu öffnen.
306 Novell ZENworks 7 Desktop Management-Installationshandbuch
Damit die SSL-Konfiguration im Treiber funktioniert, muss in Active Directory für SSL ein
Zertifikat aktiviert sein.
12 Wählen Sie im Fenster "Objekt bearbeiten" die Registerkarte DirXML, klicken Sie auf
Treiberkonfiguration, blättern Sie zum Abschnitt Startoption, wählen Sie Autom. starten und
klicken Sie anschließend auf OK.
Daraufhin wird ein Meldungsfeld mit folgender Frage angezeigt: "Möchten Sie den Treiber neu
starten, damit Ihre Änderungen wirksam werden?".
13 Klicken Sie auf OK, um den Treiber neu zu starten.
14 Setzen Sie den Mauszeiger über das Symbol
wird ausgeführt”
, um die Statusmeldung anzuzeigen: “Treiber
15 (Bedingt) Öffnen Sie das Dialogfeld "Novell eDirectory Services", sofern es nicht bereits
geöffnet ist (siehe Schritt 2 auf Seite 249) und überprüfen Sie, ob dirxml.dlm ausgeführt
wird.
Überprüfen der korrekten Funktion von eDirectory, DirXML und universellem
Passwort
Wenn Sie überprüfen möchten, ob eDirectory, DirXML und die Passwortsynchronisierung in Ihrer
Umgebung korrekt funktionieren, müssen Sie einige Benutzer in Active Directory erstellen. Dann
überprüfen Sie, ob diese Benutzer automatisch mit den korrekten Passwörtern in eDirectory erstellt
werden.
1 Melden Sie sich beim SRV-01-Server als Verwalter der Active Directory-Domäne an.
2 Starten Sie das Verwaltungswerkzeug von Active Directory und erstellen Sie in Active
Directory einen Testbenutzer.
Beispiel: [email protected]
3 Melden Sie sich beim SRV-02-Server als Administrator dieser Domäne an und als "admin" bei
eDirectory.
4 Öffnen Sie iManager und überprüfen Sie, ob der Testbenutzer1 im verwalteten Container
erstellt wurde.
Eventuell müssen Sie warten, bis der Synchronisierungszyklus abgeschlossen ist, bevor der
Benutzer in eDirectory angezeigt wird.
5 Melden Sie sich bei eDirectory als Testbenutzer1 an, überprüfen Sie, dass das Passwort mit
dem Active Directory-Passwort übereinstimmt und vergewissern Sie sich, dass Sie bei
eDirectory erfolgreich beglaubigt wurden.
Ein weiterer Synchronisierungszyklus ist eventuell erforderlich, bevor das Passwort aktualisiert
wird.
6 Zum Abschluss erstellen Sie einen Benutzer in eDirectory (verwenden Sie dazu iManager,
während Sie als "Admin" angemeldet sind). Überprüfen Sie dann, ob der Benutzer in der
Domäne vorhanden ist und Sie sich bei der Domäne als dieser Benutzer mit dem in eDirectory
angegebenen Passwort anmelden können.
Mit den standardmäßigen Synchronisierungsregeln wird kein Active Directory-Benutzer
erstellt, bevor das Feld "Vollständiges Namensattribut" in eDirectory aufgefüllt wird.
Installieren in einer Windows-Netzwerkumgebung 307
novdocx (DEU) 10 August 2006
11 (Bedingt, wenn in Ihrem Netzwerk keine Zertifizierungsstelle installiert ist). Wählen Sie im
Fenster "Objekt bearbeiten" die Registerkarte Identity Manager, klicken Sie auf
Treiberkonfiguration, blättern Sie zum Abschnitt Authentifizierungsoptionen und wählen Sie
dann im Feld Verschlüsselung mittels SSL im Dropdown-Menü den Eintrag Ja.
Wichtig: Wenn das Passwort für einen mit Active Directory synchronisierten Benutzer
weiterhin nicht verwendet werden kann, finden Sie Informationen zum Beheben dieses
Problems in TID 10092646 und TID 10092822 in der Novell Knowledgebase (http://
support.novell.com/search/kb_index.jsp).
Installieren von Desktop Management Server
Auch wenn Sie vielleicht nicht alle diese Komponenten installieren, wird in diesem Abschnitt der
Installationsvorgang für jede einzelne erläutert.
Gehen Sie wie folgt vor, um Desktop Management Server auf dem SRV-02-Server zu installieren,
auf dem Sie vorher eDirectory installiert haben.
1 Melden Sie sich als Verwalter beim SRV-02-Server und dann bei eDirectory mit "admin" an.
2 Legen Sie die Novell ZENworks 7 Desktop Management-CD in das CD-Laufwerk einer
Windows-Arbeitsstation ein.
Das Programm winsetup.exe wird automatisch gestartet. Ist dies nicht der Fall, starten Sie
es vom Stammverzeichnis der CD aus.
Wenn Sie die Installation von einem Verzeichnis aus ausführen, in das Sie die ISO-Dateien von
ZENworks Desktop Management kopiert haben, müssen Sie sicherstellen, dass alle Dateien in
das Verzeichnis kopiert wurden, von dem aus Sie die Datei winsetup.exe ausführen.
In dieser Situation informiert Sie das Installationsprogramm darüber, dass es möglicherweise
nicht ordnungsgemäß ausgeführt wird. Dies liegt daran, dass die von Ihnen bei der Installation
gewählten Optionen möglicherweise den Wechsel der CD erforderlich machen.
Wichtig: Wenn Sie die Novell ZENworks 7 Desktop Management-CD während der Installation
aus dem Laufwerk entfernen oder die Verbindung zu dem Server verlieren, auf den Sie
installieren, wird das Installationsprogramm angehalten und nicht weiter ausgeführt. Klicken
Sie zum Beenden des Installationsvorgangs im Task-Manager von Windows auf "Prozesse",
wählen Sie javaw.exe aus und klicken Sie dann auf Prozess beenden.
308 Novell ZENworks 7 Desktop Management-Installationshandbuch
novdocx (DEU) 10 August 2006
Überprüfen Sie dies in iManager > Funktionen und Aufgaben > Benutzer > Bearbeiten >
Benutzerobjekt > Allgemein > Identifikation > Vollständiger Name.
novdocx (DEU) 10 August 2006
3 Klicken Sie auf Desktop Management. Es wird eine Seite mit den Optionen für die Installation
in verschiedenen Sprachen angezeigt.
4 Klicken Sie auf Deutsch. Es wird eine Seite mit den Installationsoptionen für Desktop
Management angezeigt.
5 Klicken Sie auf Desktop Management Services, um den Installationsassistenten von Desktop
Management Server zu starten.
Installieren in einer Windows-Netzwerkumgebung 309
7 Lesen Sie die Lizenzvereinbarung und klicken Sie auf Akzeptieren, wenn Sie mit den
Bedingungen der Lizenzvereinbarung einverstanden sind.
(Bedingt) Installieren Sie die Software nur, wenn Sie den Bedingungen der Lizenzvereinbarung
zustimmen.
8 Lesen Sie auf der Seite "Installationsvoraussetzungen" die Anforderungen für die Installation
von Desktop Management Server und stellen Sie sicher, dass der Server, auf dem die
Installation erfolgen soll, die aufgeführten Anforderungen erfüllt. Klicken Sie dann auf Weiter.
9 Geben Sie auf der Seite "Baumauswahl" den Namen des Novell eDirectory-Baums auf dem
SRV-02-Server (ZENTREE) ein oder wählen Sie ihn aus. Wenn das Schema für diese
Installation noch nicht erweitert wurde (siehe Abschnitt 9.1.1, „Schema vor der Installation
erweitern“, auf Seite 87), wählen Sie eDirectory-Schema erweitern aus, um das Schema des
Baums zu erweitern, in dem ZENworks Desktop Management Server installiert werden soll.
Klicken Sie dann auf Weiter.
Die Desktop Management Server-Software kann nicht in mehreren Bäumen gleichzeitig
installiert werden.
Sie müssen das Schema in einem Baum nur einmal erweitern. Sie können sich auch bei einem
Baum beglaubigen, indem Sie auf die Schaltfläche Anmelden klicken und eine Benutzer-ID
sowie ein Passwort mit den entsprechenden Rechten eingeben.
310 Novell ZENworks 7 Desktop Management-Installationshandbuch
novdocx (DEU) 10 August 2006
6 Lesen Sie auf der ersten Installationsseite die Details zur Ausführung des
Installationsprogramms und klicken Sie auf Weiter.
novdocx (DEU) 10 August 2006
10 Geben Sie auf der Seite "ZENworks Desktop Management-Lizenzierung" den Lizenzcode an,
der Ihnen per Email als Teil des SmartCert-Produktregistrierungspakets zugestellt wurde, und
klicken Sie dann auf "Weiter".
Wenn Sie auf dieser Seite keinen Lizenzcode angeben, geht der Assistent davon aus, dass es
sich bei dieser Installation von ZENworks Desktop Management um eine Evaluierungsversion
handelt. Falls Sie eine Evaluierungsversion installieren, werden Sie in regelmäßigen Abständen
aufgefordert, das Produkt zu lizenzieren. Nach 90 Tagen kann die Produktevaluierungsversion
nicht mehr genutzt werden.
11 Klicken Sie auf der Seite "Serverauswahl" auf Server hinzufügen, um nach dem SRV-02-Server
zu suchen.
Sie können Server nur aus dem ZENTREE-Baum auswählen. Sie können bis zu 7 Server
gleichzeitig installieren.
11a (Optional) Im Dialogfeld "Server hinzufügen" können Sie Server nach ihren eDirectoryBaumnamen angeben. Zum Installieren eines Servers wählen Sie eDirectory-Bäume aus
und klicken Sie auf den Namen des SRV-02-Servers. Klicken Sie auf die Schaltfläche mit
dem Pfeil nach rechts, um die ausgewählten Server in den Bereich Ausgewählte Server zu
verschieben, und klicken Sie dann auf "OK".
Wenn Sie einen Windows-Server hinzufügen möchten, bei dem Sie möglicherweise nicht
beglaubigt sind, doppelklicken Sie auf das Serversymbol. Daraufhin wird ein Dialogfeld
geöffnet, in dem Sie den Berechtigungsnachweis für die Windows-Beglaubigung
eingeben können.
11b (Optional) Im Dialogfeld "Server hinzufügen" können Sie im Feld Server über den
Hostnamen bzw. die IP-Adresse hinzufügen den Hostnamen oder die IP-Adresse eines
Servers angeben. Der angegebene Wert muss in den Namen eines Servers aufgelöst
werden können.
Installieren in einer Windows-Netzwerkumgebung
311
12 Auf der nun mit Eingaben versehenen Seite "Serverauswahl" können Sie auch die Services
angeben, die für die zuvor ausgewählten Desktop Management-Komponenten installiert
werden sollen. Klicken Sie dann zum Speichern der vorgenommenen Einstellungen auf Weiter.
Die Liste der Einstellungen enthält die folgenden Optionen:
Lokale Arbeitsstation: Obwohl das Installationsprogramm von ConsoleOne 1.3.6 es
ermöglicht, die ConsoleOne-Dateien auf einem lokalen Festplattenlaufwerk zu installieren
(wodurch geringfügige Leistungssteigerungen erzielt werden können), sind bei einer solchen
Installation die Desktop Management Services-Snapins nicht enthalten.
Sie haben die Möglichkeit, die Desktop Management Services-Snapins auf der lokalen
Arbeitsstation zu installieren. Wählen Sie hierzu unter der Option "Lokale Arbeitsstation" die
Option "Desktop Management Services-Snapins" aus. Die Snapins können erst dann
hinzugefügt werden, wenn ConsoleOne auf der Arbeitsstation installiert ist.
Desktop Management Services: Bei Desktop Management Services (zusammenfassend als
“Desktop Management Server” bezeichnet) handelt es sich um häufig verwendete Dateien und
Programme, die die Konfiguration und Verteilung von Arbeitsstationsanwendungen und richtlinien ermöglichen. Diese Services ermöglichen die automatische Verwaltung von
Windows-Anwendungen, Benutzer- und Arbeitsstationskonfigurationen, Prozessen und
Verfahrensweisen.
Anwendungsverwaltung: Aktivieren Sie diese Option, wenn Software für die
automatische Verteilung, Reparatur und Verfolgung von Anwendungen, Aktualisierungen
und Patches installiert werden soll.
Gemeinsame Komponenten: Wählen Sie diese Option aus, um arbeitsstationsresidente
Module zu installieren, mit denen Benutzer an der Arbeitsstation und im Netzwerk
beglaubigt sowie Konfigurationsinformationen von und an eDirectory übertragen werden.
Fernverwaltung: Wählen Sie diese Komponente aus, wenn Sie Dateien und Programme
installieren möchten, mit denen Arbeitsstationen von einer zentralen Konsole aus
fernverwaltet werden können. Vergewissern Sie sich, dass die
Fernverwaltungskomponente von ZENworks for Servers 3.0.2 (oder einer früheren
Version) auf den ausgewählten Servern noch nicht installiert ist.
Weitere Optionen: Für die Anpassung der Bereitstellung der Desktop Management Services
können Sie unter zahlreichen Services wählen.
Desktop Management-Datenbank: Wählen Sie diese Option aus, wenn Sie eine
Netzwerkdatenbank installieren möchten, die von Novell Application Launcher als
Repository für Daten zu aufgetretenen Anwendungsereignissen (Installation, Starten,
Ablegen im Cache usw.) genutzt werden soll.
Inventardatenbank: Wählen Sie diese Option aus, wenn Sie eine Netzwerkdatenbank
installieren möchten, die vom Arbeitsstationsinventar als Repository für von
inventarisierten Arbeitsstationen zusammengestellte Hardware- und SoftwareInventardaten genutzt werden soll.
Wichtig: Wenn Sie die Inventardatenbank mit einer vorhandenen Oracle- oder MS SQLKonfiguration verwenden möchten, wählen Sie diese Option während der
Serverinventarinstallation nicht aus. Führen Sie die unter “Einrichten der
Inventardatenbank” im Novell ZENworks 7 Desktop Management-Verwaltungshandbuch
beschriebenen Schritte aus.
312 Novell ZENworks 7 Desktop Management-Installationshandbuch
novdocx (DEU) 10 August 2006
Klicken Sie auf , um die Namensauflösung zu starten und den Server zur Liste
Ausgewählte Server hinzuzufügen.
installieren möchten, mit denen Hardware- und Software-Inventardaten für verwaltete
Arbeitsstationen erfasst und angezeigt werden können.
Wenn auf den ausgewählten Servern die Serverinventarkomponente von ZENworks for
Servers 3.0.2 (oder einer früheren Version) installiert ist, müssen Sie die Komponente auf
ZENworks 7 Server Management aktualisieren.
Inventar-Proxyserver: Wählen Sie diese Option aus, wenn Sie einen Proxyservice
installieren möchten, der das Roll-up von Inventarabsuchedaten auf einen Inventarserver
auf der anderen Seite der Netzwerk-Firewall ermöglicht. Vergewissern Sie sich, dass die
Inventarkomponente von ZENworks for Servers 3.0.2 (oder einer früheren Version) auf
den ausgewählten Servern noch nicht installiert ist.
Imaging-Server: Wählen Sie diese Option aus, wenn Sie eine Linux-Imaging-Umgebung
erstellen möchten, in der Imagedateien von Arbeitsstationen auf einer Arbeitsstation
erstellt, gespeichert, gesendet oder wiederhergestellt werden können.
Wichtig: Der Imaging-Server-Service und der PXE-Server-Service sollten auf demselben
Server installiert werden; installieren Sie den PXE-Server-Service nicht separat.
PXE-Server: Wählen Sie diese Option aus, wenn Sie PXE-Protokolle und -programme
(Preboot Execution Environment) installieren möchten, über die ein Server mit einer
PXE-fähigen Arbeitsstation kommuniziert und die das Senden von Imaging-Tasks an
diese Arbeitsstation ermöglichen.
Wenn Sie Preboot Services installieren, wird auch der Proxy-DHCP-Server installiert.
Wenn sich der Standard-DHCP-Server auf dem gleichen Server befindet, auf dem Sie den
Proxy-DHCP-Server installieren, müssen Sie die Optionsmarke 60 in den DHCP-Services
festlegen.
Wichtig: Der Imaging-Server-Service und der PXE-Server-Service sollten auf demselben
Server installiert werden; installieren Sie den PXE-Server-Service nicht separat.
Server für Arbeitsstationsimport/-entfernung: Wählen Sie diese Option aus, wenn Sie
Dateien und Programme installieren möchten, die Arbeitsstationsobjekte in eDirectory
hinzufügen (bzw. bereits vorhandene entfernen), von wo aus sie verwaltet werden, d. h.
Anwendungs- oder Computereinstellungen erhalten.
Desktop Management Services-Snapins: Wählen Sie diese Option aus, wenn Sie
Erweiterungen für ConsoleOne installieren möchten, mit denen Sie Desktop
Management-Werkzeuge und Dienstprogramme starten, Desktop ManagementObjekteigenschaftsseiten in eDirectory anzeigen sowie diese Objekte durchsuchen und
konfigurieren können.
Sie können eine “benutzerdefinierte Auswahl” treffen. Wählen Sie hierzu zunächst einen oder
mehrere Server aus und klicken Sie dann mit der rechten Maustaste auf die Server. Ein
Kontextmenü mit Optionen wird angezeigt, mit denen Sie Datenbankservices, Inventarservices
oder Imaging-Services zu allen ausgewählten Servern hinzufügen können. Mit der Option
Standard werden die ursprünglichen Einstellungen wiederhergestellt. Wenn Sie eine
benutzerdefinierte Auswahl durchführen, wird ein weiteres Dialogfeld geöffnet, in dem Sie
bestimmte Komponenten für alle gewählten Server auswählen können. Diese Auswahl setzt
jede zuvor getroffene anderweitige Auswahl außer Kraft.
13 (Optional) Das Kontrollkästchen Voraussetzungsprüfung ist standardmäßig aktiviert. Ändern
Sie dies nicht, wenn das Installationsprogramm prüfen soll, ob die Server den
Installationsanforderungen für ZENworks Desktop Management Services entsprechen. Das
Installieren in einer Windows-Netzwerkumgebung 313
novdocx (DEU) 10 August 2006
Inventarserver: Wählen Sie diese Option aus, wenn Sie Dateien und Programme
Wenn das Betriebssystem des Servers und eventuelle Support/Service Packs nicht die korrekte
Version aufweisen, zeigt das Installationsprogramm eine Warnmeldung an und kann nicht
fortgesetzt werden. Das Installationsprogramm wird erst dann weiter ausgeführt, wenn die
erforderliche Software installiert oder erkannt wird oder wenn Sie das Kontrollkästchen
deaktivieren.
14 (Optional, wenn Arbeitsstationsinventar oder Fernverwaltung ausgewählt ist.) Wählen Sie auf
der Seite "Pfad der Dateiinstallation" einen oder mehrere Zielserver in der Liste Ausgewählte
Server aus. Geben Sie dann das Volume oder das Laufwerk an, auf dem die
Arbeitsstationsinventar- oder die Fernverwaltungsdateien installiert werden sollen. Die
Standardeinstellung lautet C: für Windows-Server.
Wenn eine frühere Installation der ZENworks 7-Arbeitsstationsinventar- oder
Fernverwaltungskomponente auf dem Computer erkannt wird, ist der bestehende Pfad
abgeblendet. Alle Dateien der aktuellen Installation werden im selben Pfad gespeichert.
15 (Optional) Die Seite "Pfad der Datenbankinstallation" wird angezeigt, wenn Sie die
Inventardatenbank oder die Desktop Management-Datenbank anzeigen. Wählen Sie im linken
Teilfenster einen zuvor festgelegten Server aus. Geben Sie anschließend im Feld
Datenbankpfad den Namen des Volume oder des Laufwerks an, auf dem die Datenbankdatei
installiert wird, und klicken Sie dann auf Weiter.
Sie können für jeden Datenbankserver ein anderes Laufwerk angeben. Es können jedoch nicht
mehrere Instanzen der Datenbankdateien auf demselben Server vorhanden sein, da pro Server
nur eine Instanz der Datenbank-Engine ausgeführt werden kann.
16 (Optional) Die Seite "Inventar-Einzelserverkonfiguration" wird angezeigt, wenn Sie den
Inventarserver und die Inventardatenbank auf demselben Server installieren. Wenn das
Installationsprogramm automatisch das Serverpaket erstellen und den Inventarservice auf dem
Server starten soll, müssen Sie die entsprechenden Einstellungen auf der Seite "InventarEinzelserverkonfiguration" konfigurieren.
Wählen Sie unter Einzelserver konfigurieren die Server aus, die auf eine gemeinsame
Datenbankstandort-Suchrichtlinie verweisen sollen, geben Sie den Namen des Baumcontainers
an, in dem das Serverpaket mit dieser Richtlinie erstellt und konfiguriert werden soll, und
klicken Sie dann auf Weiter.
17 (Optional) Wählen Sie auf der Seite "Konfiguration des Inventar-Proxyservice" die Server aus,
für die ein Anschluss festgelegt werden soll, der XMLRPC-Anforderungen an den InventarProxyservice übergeben kann, und geben Sie dann im Feld Proxyanschluss den gewünschten
Anschluss an.
Durch Auswahl aller Server können Sie allen die gleiche Anschlussnummer zuweisen. Wenn
Sie Server einzeln auswählen, können Sie individuelle Werte definieren. Wenn Sie den
Standardanschluss 65000 ändern möchten, geben Sie einen Wert zwischen 0 und 65535 an.
Vergewissern Sie sich, dass die Anschlussnummer nicht von anderen Services auf dem Server
verwendet wird.
18 Überprüfen Sie auf der Seite "Zusammenfassung" die Liste der zu installierenden
Komponenten und ihrer Bestandteile. Sind die Angaben korrekt, klicken Sie zum Starten des
Installationsprogramms auf Fertig stellen.
Mit Zurück können Sie so oft wie nötig Änderungen vornehmen.
314 Novell ZENworks 7 Desktop Management-Installationshandbuch
novdocx (DEU) 10 August 2006
Installationsprogramm überprüft die Version des Netzwerkbetriebssystems (einschließlich
eventuell erforderlicher Service Packs oder Support Packs) und stellt fest, ob und welche
Version von Novell Client (4.9 SP1a) auf Windows-Servern und auf der für die Installation
verwendeten Arbeitsstation vorhanden ist. Darüber hinaus wird ermittelt, ob und welche
Version von ConsoleOne (1.3.6) vorhanden ist.
Nach Abschluss der Installation können Sie die Protokolldatei überprüfen. Der Name der
Protokolldatei lautet Datum_Uhrzeit_zdmserver_install.log (zum Beispiel:
20040304_024034_zdmserver_install.log). Die Datei befindet sich im
Verzeichnis \novell\zfdtemp auf dem Computer, von dem aus die Installation
durchgeführt wurde. In der Protokolldatei ist angegeben, ob Komponenten nicht installiert
werden konnten.
Darüber hinaus können Sie in der Installationsübersicht überprüfen, welche Einstellungen
vorgenommen wurden. Die Zusammenfassung wird in einem Protokoll mit der Bezeichnung
Datum_Uhrzeit_zdmserver_installsummary.log gespeichert (zum Beispiel:
20040304_024034_zdmserver_installsummary.log). Sie befindet sich ebenfalls
im Verzeichnis c:\novell\zfdtemp.
19 Wählen Sie in ConsoleOne den Baum aus, in dem die Desktop Management Server-Software
installiert wurde, klicken Sie mit der rechten Maustaste auf die LDAP-Gruppe, klicken Sie auf
Eigenschaften > Allgemein und wählen Sie Unverschlüsselte Passwörter zulassen aus.
Bei Verwendung von ConsoleOne 1.3.6e muss die Option TLS für einfache Bindungen mit
Passwort erforderlich im LDAP-Gruppenobjekt für jeden Server deaktiviert sein, der als
Beglaubigungsdomäne für ZENworks Middle Tier Server fungiert. Wenn dieser Parameter
festgelegt werden muss, nachdem Desktop Management Server installiert wurde, müssen Sie
ZENworks Middle Tier Server neu starten, nachdem die Einstellung geändert wurde.
Wenn Sie die Installation auf Windows-Servern in einer Active Directory-Domäne vornehmen,
konfigurieren Sie das LDAP-Gruppenobjekt für Server, die als Beglaubigungsdomänen
verwendet werden, so, dass eine alternative Anschlussnummer verwendet wird, da Active
Directory die Anschlüsse 389 und 636 nutzt.
Wenn ZENworks Middle Tier Server bereits installiert wurde, müssen Sie ZENworks Middle
Tier Server erneut starten, damit die Änderung auf unverschlüsselte LDAP-Passwörter in
Desktop Management Server erkannt wird.
Installation von ZENworks Middle Tier Server
Wenn Sie Desktop Management-Funktionen über einen Internet-Browser zur Verfügung stellen
möchten, müssen Sie ZENworks Middle Tier Server installieren. In diesem Einrichtungsszenario
installieren Sie die Software auf dem SRV-02-Server, auf dem bereits der Microsoft IIS Webserver
installiert wurde. Das Installationsprogramm von Middle Tier-Server erfordert, dass Novell Client
auf der installierenden Arbeitsstation oder dem installierenden Server vorhanden ist. Daher müssen
Sie zunächst Novell Client auf dem SRV-03-Server installieren und anschließend ZENworks 7
Middle Tier-Server auf demselben Server installieren. Sie können Novell Client (Version 4.90 SP1a
oder höher) auf der Download-Website von Novell (http://download.novell.com) herunterladen.
Nachdem der Client installiert wurde, können Sie Middle Tier-Server mit dem folgenden Verfahren
installieren:
1 Melden Sie sich beim SRV-03-Server als lokaler Arbeitsstationsverwalter des Servers an.
2 Legen Sie die Novell ZENworks 7 Desktop Management-CD ein.
Das Programm winsetup.exe wird automatisch gestartet. Ist dies nicht der Fall, starten Sie
es vom Stammverzeichnis der CD aus.
Wenn Sie die Installation von einem Verzeichnis aus ausführen, in das Sie die ISO-Dateien von
ZENworks Desktop Management kopiert haben, müssen Sie sicherstellen, dass alle Dateien in
das Verzeichnis kopiert wurden, von dem aus Sie die Datei winsetup.exe ausführen.
Installieren in einer Windows-Netzwerkumgebung 315
novdocx (DEU) 10 August 2006
Wenn Sie auf Abbrechen klicken, werden die Installationsinformationen nicht gespeichert.
Wichtig: Wenn Sie die Novell ZENworks 7 Desktop Management-CD während der Installation
aus dem Laufwerk entfernen oder die Verbindung zu dem Server verlieren, auf den Sie
installieren, wird das Installationsprogramm angehalten und nicht weiter ausgeführt. Klicken
Sie zum Beenden des Installationsvorgangs im Task-Manager von Windows auf Prozesse,
wählen Sie javaw.exe aus und klicken Sie dann auf Prozess beenden.
3 Klicken Sie auf Desktop Management. Es wird eine Seite mit den Optionen für die Installation
in verschiedenen Sprachen angezeigt.
316 Novell ZENworks 7 Desktop Management-Installationshandbuch
novdocx (DEU) 10 August 2006
In dieser Situation informiert Sie das Installationsprogramm darüber, dass es möglicherweise
nicht ordnungsgemäß ausgeführt wird. Dies liegt daran, dass die von Ihnen bei der Installation
gewählten Optionen möglicherweise den Wechsel der CD erforderlich machen.
5 Klicken Sie auf Middle Tier-Server. Das Installationsprogramm für Middle Tier-Server wird
gestartet.
6 Lesen Sie auf der ersten Installationsseite die Details zur Ausführung des
Installationsprogramms und klicken Sie auf Weiter.
7 Lesen Sie die Lizenzvereinbarung und klicken Sie auf Akzeptieren, wenn Sie mit den
Bedingungen der Lizenzvereinbarung einverstanden sind.
(Bedingt) Installieren Sie die Software nur, wenn Sie den Bedingungen der Lizenzvereinbarung
zustimmen.
8 Lesen Sie auf der Seite "Installationsvoraussetzungen" die Anforderungen für die Installation
der Middle Tier Server-Software und stellen Sie sicher, dass der Server, auf dem die Installation
erfolgen soll, die aufgeführten Anforderungen erfüllt. Klicken Sie dann auf Weiter.
Installieren in einer Windows-Netzwerkumgebung 317
novdocx (DEU) 10 August 2006
4 Klicken Sie auf Deutsch. Es wird eine Seite mit den Installationsoptionen für Desktop
Management angezeigt.
DNS/IP-Adresse: Geben Sie den DNS-Namen oder die IP-Adresse des SRV-02-Servers ein,
auf dem Novell eDirectory installiert ist.
Benutzername (vollständiger DN): Geben Sie den vollständigen eindeutigen Benutzernamen
des Middle Tier-Proxybenutzerkontos an (zum Beispiel admin.users.zen). Um sicherzustellen,
dass dieser Berechtigungsnachweis sicher bleibt, können Sie einen beliebigen Benutzer mit
bestimmten Verwalterrechten einrichten.
Eine Beschreibung der erforderlichen Rechte finden Sie in Abschnitt 10.3, „Erforderliche
Rechte für das Middle Tier-Proxybenutzerkonto“, auf Seite 135.
Passwort: Geben Sie das eDirectory-Passwort für den Middle Tier-Proxybenutzer an.
10 Geben Sie auf der Seite "ZENworks-Benutzerkontext" (Feld Benutzerkontext) den eDirectoryKontext an, in dem Middle Tier-Server nach Benutzerobjekten suchen kann, die von Desktop
Management verwendet werden. In diesem Beispiel lautet der Kontext "Users".
Verwenden Sie den Kontext des Containers der höchsten Ebene, auf dem sich Benutzerobjekte
befinden. Dieser Wert wird an ZENworks Middle Tier Server übermittelt, wo er als
Anfangspunkt bei der Suche nach Benutzern verwendet wird.
Für jeden während der Installation angegebenen Middle Tier-Server werden zurzeit
konfigurierte Domänen (zum Beispiel die für NetStorage konfigurierte Beglaubigungsdomäne)
durch eine einzige Beglaubigungsdomäne mit dem hier angegebenen Kontext ersetzt.
Nach der Installation können Sie den Kontext dieser Authentifizierungsdomäne mit dem
Dienstprogramm NSAdmin neu konfigurieren. Das Dienstprogramm kann in einem
Webbrowser geöffnet werden (http://srv-02/oneNet/nsadmin).
Bevor die Installation fortgesetzt wird, prüft das Installationsprogramm, ob der Kontext (d. h.
der Container) vorhanden ist.
318 Novell ZENworks 7 Desktop Management-Installationshandbuch
novdocx (DEU) 10 August 2006
9 Füllen Sie auf der Seite "eDirectory-Pfad und -Berechtigungsnachweis" die Felder aus:
ZENworks Middle Tier Server benötigt Zugriff auf ZENworks-Dateien, die an anderer Stelle
im Netzwerk installiert sind. Als ZENworks-Verwalter legen Sie den Speicherort dieser
Dateien beim Erstellen von Richtlinien oder Anwendungen zur Verteilung fest. Mithilfe der auf
dieser Seite angegebenen Informationen ermittelt Middle Tier-Server, wie auf verschiedene
Dateisysteme zugegriffen werden kann. Diese Entscheidung ist zum jetzigen Zeitpunkt für die
Installation erforderlich, und zwar auch dann, wenn Sie noch keine ZENworks-Dateien erstellt
haben.
Wählen Sie die erste Optionsschaltfläche, wenn sich die mit ZENworks verwalteten
Anwendungs- und Richtliniendateien nur auf NetWare-Servern befinden.
Wählen Sie die zweite Optionsschaltfläche, wenn sich einige oder alle mit ZENworks
verwalteten Anwendungs- und Richtliniendateien auf Microsoft Windows-Servern
befinden.
Falls die ZENworks-Dateien in einem Windows-Dateisystem gespeichert sind, kann Middle
Tier-Server möglicherweise nicht mit einem Benutzernamen und Passwort für Novell
eDirectory darauf zugreifen. Für den Dateizugriff wird stattdessen der Berechtigungsnachweis
für Windows-Domänen benötigt.
Wenn sich die Dateien auf einem Server befinden, der nicht zu einer Domäne gehört, geben Sie
den serverspezifischen Berechtigungsnachweis ein.
Domänenbenutzername
Geben Sie den Benutzernamen eines beliebigen Benutzers in der Microsoft-Domäne an, der
über Dateisystemrechte für ZENworks-Dateistandorte verfügt.
Passwort
Geben Sie das Passwort des Benutzers in der Microsoft-Domäne an, der über
Dateisystemrechte für ZENworks-Dateien verfügt.
Installieren in einer Windows-Netzwerkumgebung 319
novdocx (DEU) 10 August 2006
11 Wählen Sie auf der Seite "Pfad der ZENworks-Dateien" den Netzwerkpfad aus, in dem Sie auf
von ZENworks verwaltete Anwendungs- und Richtliniendateien zugreifen.
Geben Sie zur Bestätigung der korrekten Eingabe das gleiche Passwort erneut ein.
12 Auf der Seite "Serverauswahl" müssen Sie eine Liste der Zielserver erstellen, die als Middle
Tier-Server fungieren sollen. Mit der Schaltfläche Server hinzufügen wird ein Dialogfeld
aufgerufen, in dem Server gesucht und zu der Liste hinzugefügt werden können. Mit der
320 Novell ZENworks 7 Desktop Management-Installationshandbuch
novdocx (DEU) 10 August 2006
Passwort bestätigen
13 (Optional) Das Kontrollkästchen Voraussetzungsprüfung ist standardmäßig aktiviert. Behalten
Sie diese Auswahl bei, wenn das Installationsprogramm prüfen soll, ob die Server den
Installationsanforderungen für ZENworks Middle Tier Server entsprechen.
Das Installationsprogramm überprüft die Version eventuell zuvor installierter Middle Tier
Server-Software sowie die Version des Netzwerkbetriebssystems des Servers (einschließlich
ggf. erforderlicher Service/Support Packs). Es stellt fest, ob und welche Version von IISWebserver auf Windows-Servern vorhanden ist, ob und welche Version des entsprechenden
Webservers auf NetWare-Servern vorhanden ist sowie ob und welche Version von NetStorage
(2.6.0) auf Zielservern vorhanden ist.
Wenn das Betriebssystem des Servers und eventuelle Support/Service Packs nicht die korrekte
Version aufweisen, zeigt das Installationsprogramm eine Warnmeldung an, kann aber
fortgesetzt werden. Sind andere Voraussetzungen nicht erfüllt, zeigt das Installationsprogramm
eine Warnmeldung an und wird erst fortgesetzt, nachdem die erforderliche Software installiert
und erkannt wurde.
14 Öffnen Sie im Dialogfeld "Server hinzufügen" die Dropdown-Liste Server auflisten nach, um
die Optionen zum Auflisten der Server gemäß ihrer Position in Novell eDirectory-Bäumen, in
Microsoft Windows-Netzwerkstrukturen oder in Microsoft Active Directory-Bäumen
anzuzeigen.
Während des Installationsvorgangs können Sie die ZENworks Middle Tier Server-Software auf
mehreren Servern installieren. Nachdem Sie die gewünschten Server in der Liste hinzugefügt
haben, klicken Sie auf OK.
Die Installationsprogramme von Desktop Management Server und Middle Tier-Server
ermöglichen nur die Auswahl der Server aus einem einzelnen eDirectory-Baum. Wenn Sie
eines der Installationsprogramme von einem Windows-Server aus starten, der nicht Teil des
gewählten Baums ist, können Sie Desktop Management Server nicht lokal installieren.
Installieren in einer Windows-Netzwerkumgebung 321
novdocx (DEU) 10 August 2006
Schaltfläche Server entfernen können Sie Server aus der Zielliste löschen, nachdem sie
hinzugefügt wurden. Klicken Sie auf Server hinzufügen.
Das Dialogfeld bietet die folgenden weiteren Möglichkeiten:
Sie können einen Server nur dann in der Liste Ausgewählte Server hinzufügen, wenn
Sie ein Benutzer mit Verwalterrechten für den Server sind. Falls Sie nicht bei dem
Server beglaubigt sind, wird das Objekt mit einem Fragezeichen versehen. Sie
können auf das Fragezeichen doppelklicken, um sich bei dem Server zu beglaubigen.
Klicken Sie dann auf den Doppelpfeil nach rechts, um den Server in die Liste
Ausgewählte Server zu verschieben, vorausgesetzt, es handelt sich um eine
unterstützte Serverplattform für ZENworks 7 Desktop Management.
Wenn Sie Server in Microsoft-Domänen auflisten, werden NetWare-Server nicht
aufgeführt und können nicht durchsucht werden, da es nicht möglich ist, auf einem
Windows-Server gespeicherte ZENworks-Dateien über die auf NetWare installierte
Middle Tier-Server-Software zu erhalten.
Den Hostnamen oder die IP-Adresse eines Servers können Sie im Feld "Server über
den Hostnamen/IP-Adresse hinzufügen" angeben. Der angegebene Wert muss in den
Namen eines Servers in der festgelegten Betriebsumgebung aufgelöst werden
können.
Klicken Sie auf , um die Namensauflösung zu starten und den Server zur Liste
"Ausgewählte Server" hinzuzufügen.
Werden für einen Windows-Server mehrere Hostname-Aliase verwendet, muss der
erste Alias den tatsächlichen Namen des Windows-Servers angeben.
Wenn es sich bei dem Berechtigungsnachweis, mit dem Sie sich bei dem Server
beglaubigen (siehe Schritt 11), nicht um einen Berechtigungsnachweis für die
Verwaltung handelt, können Sie den Server zwar als Zielserver hinzufügen. Beim
Schließen des Dialogfelds "Server hinzufügen" werden Sie jedoch erneut zur Angabe
eines Berechtigungsnachweises für die Verwaltung aufgefordert.
322 Novell ZENworks 7 Desktop Management-Installationshandbuch
novdocx (DEU) 10 August 2006
14a (Bedingt. Wenn Server in der Struktur "Microsoft Windows-Netzwerk" aufgelistet werden
sollen.) Wählen Sie in der Dropdown-Liste Server auflisten nach die Option Microsoft
Windows-Netzwerk aus, um alle Windows-Arbeitsgruppen und Microsoft-Domänen
anzugeben, bei denen Sie derzeit beglaubigt sind. Navigieren Sie in der Struktur zu dem
Server Ihrer Wahl und klicken Sie auf den Doppelpfeil nach rechts, um ihn in die Liste
Ausgewählte Server zu verschieben.
oder Arbeitsgruppe hinzuzufügen. Durch Auswahl einer Domäne oder Arbeitsgruppe
werden alle beglaubigten Server in dieser Domäne oder Arbeitsgruppe ausgewählt.
Wenn Sie einen Server aus dem Feld Ausgewählte Server entfernen und zurück in das
Feld Verfügbare Server verschieben möchten, klicken Sie in der Liste Ausgewählte
Server auf den gewünschten Server und dann auf die Schaltfläche mit dem
Doppelpfeil nach links. Zum Entfernen mehrerer Server aus der Liste Ausgewählte
Server halten Sie beim Auswählen die Umschalttaste und die Strg-Taste gedrückt.
14b (Bedingt. Wenn Server in einem Microsoft Active Directory-Verzeichnis aufgelistet
werden sollen.) Wählen Sie in der Dropdown-Liste Server auflisten nach die Option
Microsoft Active Directory aus. Ist die Arbeitsstation Mitglied eines Active DirectoryVerzeichnisses, werden die Domänen aus den Active Directory-Bäumen angezeigt.
Navigieren Sie zu allen in Active Directory aufgeführten Servern (nach Domäne),
durchsuchen Sie die Struktur nach dem Server ihrer Wahl und klicken Sie dann auf den
Doppelpfeil nach rechts, um den Server in die Liste Ausgewählte Server zu verschieben.
Das Dialogfeld bietet die folgenden weiteren Möglichkeiten:
Wenn Sie auf Nicht aufgeführten Baum durchsuchen klicken, wird ein Dialogfeld
geöffnet, in dem Sie den Namen der Domäne angeben können, die Sie hinzufügen
möchten. Anschließend können Sie sich mit dem korrekten Berechtigungsnachweis
bei der Domäne beglaubigen, bevor die Server der Domäne in der Dropdown-Liste
Server auflisten nach angezeigt werden.
Den Hostnamen oder die IP-Adresse eines Servers können Sie im Feld Server über
den Hostnamen bzw. die IP-Adresse hinzufügen angeben. Der angegebene Wert muss
in den Namen eines Servers in der festgelegten Betriebsumgebung aufgelöst werden
können.
Installieren in einer Windows-Netzwerkumgebung 323
novdocx (DEU) 10 August 2006
Klicken Sie auf Alle Server hinzufügen, um alle Server einer ausgewählten Domäne
Klicken Sie mit der rechten Maustaste auf ein Domänenobjekt, um eines der drei
folgenden Suchverfahren auszuwählen:
Standard-Standorte durchsuchen: Die Computer und Domänencontroller am
Stamm der Domäne werden angegeben. Dies ist das Standardsuchverfahren.
Gesamtes Verzeichnis durchsuchen: Es werden alle Verzeichniscontainer
angegeben, in denen sich Computer befinden.
Verzeichnisstruktur durchsuchen: Es werden alle Container in dem Verzeichnis
aufgeführt, die gleichzeitig erweitert und nach dem gewünschten Computer
durchsucht weren können. Dieses Suchverfahren empfiehlt sich, wenn Computer an
anderen Standorten als Standard-Standorten in einem umfangreichen Verzeichnis
enthalten sind.
Klicken Sie auf Alle Server hinzufügen, um alle Server einer ausgewählten Domäne
oder einem Container hinzuzufügen. Durch Auswahl einer Domäne oder eines
Containers werden alle Server in der Domäne oder dem Container ausgewählt.
Wenn Sie einen Server aus dem Feld Ausgewählte Server entfernen und zurück in das
Feld Verfügbare Server verschieben möchten, klicken Sie in der Liste Ausgewählte
Server auf den gewünschten Server und dann auf die Schaltfläche mit dem
Doppelpfeil nach links. Zum Entfernen mehrerer Server aus der Liste Ausgewählte
Server halten Sie beim Auswählen die Umschalttaste und die Strg-Taste gedrückt.
15 Überprüfen Sie auf der Seite "Zusammenfassung" den Speicherort, den Sie für die Installation
der ZENworks Middle Tier Server-Software und des zugehörigen Desktop Management
Servers ausgewählt haben. Wenn die Angaben korrekt sind, klicken Sie auf Fertig stellen, um
den Installationsvorgang zu starten.
Der Installationsassistent von Middle Tier-Server startet ein weiteres Installationsprogramm.
Warten Sie, bis dieses Programm abgeschlossen ist.
Wichtig: Nach Abschluss der Installation können Sie die Protokolldatei überprüfen. Der Name
der Protokolldatei lautet Datum_Uhrzeit_zdmmidtier_install.log (zum Beispiel:
20040304_024034_zdmmidtier_install.log). Sie befindet sich im Verzeichnis
\novell\zfdtemp auf dem Computer, von dem aus die Installation durchgeführt wurde. In
der Protokolldatei ist angegeben, ob Komponenten nicht installiert werden konnten.
Darüber hinaus können Sie in der Installationsübersicht überprüfen, welche Einstellungen
vorgenommen wurden. Die Zusammenfassung wird in einem Protokoll mit der Bezeichnung
Datum_Uhrzeit_zdmmidtier_installsummary.log gespeichert (zum Beispiel:
20040304_024034_zdmmidtier_installsummary.log). Sie befindet sich
ebenfalls im Verzeichnis c:\novell\zfdtemp.
16 Vergewissern Sie sich in ConsoleOne, das auf eDirectory auf den Desktop Management Server
verweist, dass in Desktop Management Server unverschlüsselte Passwörter zulässig sind.
17 Führen Sie einen Neustart des Servers durch, auf dem die ZENworks Middle Tier ServerSoftware installiert wurde.
18 Überprüfen Sie, ob ZENworks Middle Tier Server installiert wurde und ausgeführt wird, indem
Sie in einem Browser auf der Arbeitsstation eine der folgenden URLs eingeben:
http://srv-02/oneNet/xtier-stats
http://srv-02/oneNet/zen
324 Novell ZENworks 7 Desktop Management-Installationshandbuch
novdocx (DEU) 10 August 2006
Klicken Sie auf , um die Namensauflösung zu starten und den Server zur Liste
Ausgewählte Server hinzuzufügen.
Die zweite URL öffnet ein Dialogfeld, in dem Sie zur Eingabe des Berechtigungsnachweises
für den Benutzer aufgefordert werden.
19 Geben Sie in einem Netzwerkbrowser http://srv-02/oneNet/nsadmin ein und
melden Sie sich als Benutzer "Admin" bei eDirectory an, um als LDAP-Anschlüsse diejenigen
Anschlüsse anzugeben, die Sie in Schritt 14a im Abschnitt „eDirectory installieren“ auf
Seite 276 geändert haben.
Da eDirectory und Active Directory auf demselben Netzwerkserver installiert werden, können
Sie sich möglicherweise nicht bei eDirectory anmelden. Ist dies der Fall, ändern Sie in der
Registrierung des Servers, auf dem ZENworks Middle Tier installiert ist, den DWord-Wert des
LDAP-Anschlusses im Registrierungsschlüssel
HKLM\Software\Novell\Xtier\Configuration\Xsrv in den Anschluss, den Sie
in Schritt 14a unter „eDirectory installieren“ auf Seite 276 angegeben haben.
Installieren der ODBC-Treiber für Sybase
Überprüfen Sie vor dem Ausführen der Inventarberichte Folgendes:
Vergewissern Sie sich, dass der entsprechende ODBC-Client für Sybase, Oracle oder MS SQL
auf dem Computer installiert ist, auf dem ConsoleOne ausgeführt wird. Der ODBC-Treiber
wird auf dem Computer automatisch konfiguriert, wenn Sie den Inventarbericht aufrufen.
So installieren Sie den ODBC-Treiber für die Sybase-Datenbank:
1. Öffnen Sie auf der Novell ZENworks 7 mit Support Pack 1 Companion 2-CD das Verzeichnis
\database drivers.
2. Befolgen Sie die Anweisungen in der Datei odbcreadme.txt im Verzeichnis
\database drivers. Mithilfe dieser Informationen richten Sie die Adresse der SybaseDatenbank ein und überprüfen, ob eine Verbindung erfolgt.
Bei Verwendung von Oracle müssen Sie den entsprechenden Client für ODBC installieren.
Installieren Sie beispielsweise für die Oracle 9i-Inventardatenbank den Oracle 9i-Client, da
Inventarberichte weder mit der älteren noch der neueren Version des Clients kompatibel sind.
Für MS SQL ist der Client auf allen Microsoft Windows-Betriebssystemen verfügbar.
Vergewissern Sie sich, dass zum Ausführen von Crystal Reports, besonders auf einem
Windows NT-Computer, mindestens MDAC 2.6 SP1 (Microsoft Data Access Component)
installiert ist. Prüfen Sie die MDAC-Version, wählen Sie die Registerkarte Systemsteuerung >
ODBC-Datenquellen > Info. Die erforderliche Mindestversion ist 3.520.7326.0. Wenn Ihre
Version nicht der Mindestanforderung entspricht, müssen Sie die ODBC-Hauptkomponenten
aktualisieren, indem Sie sie von der Microsoft-Website (http://microsoft.com/data/
download.htm) herunterladen.
Einsatz des Desktop Management-Agenten für Benutzerarbeitsstationen
Wenn ZENworks 7 Desktop Management mit SP1 in einer Windows-Serverumgebung ausgeführt
wird, muss der Desktop Management-Agent auf den Benutzerarbeitsstationen installiert werden. Sie
verwalten diese Arbeitsstationen mithilfe der Desktop Management-Funktionen.
Installieren in einer Windows-Netzwerkumgebung 325
novdocx (DEU) 10 August 2006
Wenn ZENworks Middle Tier Server ausgeführt wird, wird mit der ersten URL eine Webseite
mit Serverstatistiken geöffnet. Sie sollten erkennen können, wo sich die Anzahl der
Anforderungen erhöht, indem Sie im Browser auf die Schaltfläche "Aktualisieren" klicken.
Weitere Informationen zur Verwendung des Desktop Management-Agentenverteilers zum
Einrichten des Desktop Management-Agenten auf Arbeitsstationen in Ihrem Windows-Netzwerk
finden Sie unter Abschnitt 12.5, „Verwendung des Desktop Management-Agentenverteilers zum
Bereitstellen des Agenten auf Arbeitsstationen in einer Microsoft-Domäne“, auf Seite 158.
326 Novell ZENworks 7 Desktop Management-Installationshandbuch
novdocx (DEU) 10 August 2006
Das Einrichten und zukünftige Updates des ZENworks Desktop Management-Agenten werden
durch den Desktop Management-Agentenverteiler unter Verwendung von Microsoft-Domänen und
Microsoft Active Directory erleichtert. Der Agentenverteiler nutzt Microsoft-Domänen und Active
Directory bei der Auswahl von Zielarbeitsstationen und während des Einsatzes des Desktop
Management-Agenten für dieselben Zielarbeitsstationen.
IV
Novell® ZENworks® 7 Desktop Management beinhaltet die Möglichkeit, die folgenden
Hauptelemente unter SUSE® Linux Enterprise Server (SLES) 9 Support Pack 1 oder Novell Open
Enterprise Server (OES Linux) 1.0 zu installieren:
Desktop Management Server: Mit dieser Software können Sie in einem Netzwerk mit Linux-
Servern zentral Richtlinien und Profile für Benutzer und Arbeitsstationen erstellen und
verwalten. Mit diesen Richtlinien und Profilen können Sie Anwendungen verteilen, verwalten
und aktualisieren, ein erweitertes Inventar erstellen, Fernverwaltungsfunktionen ausführen und
automatisch Betriebssysteme auf den Windows-Arbeitsstationen in Ihrem Netzwerk
installieren.
ZENworks Middle Tier Server: Diese Software wird mit der Webserver-Software eines
Linux-Servers ausgeführt, um die Beglaubigung und die Kommunikation zwischen Desktop
Management Server innerhalb der Firewall des Unternehmens und Arbeitsstationen außerhalb
dieser Firewall einzurichten. Diese Kommunikation ermöglicht mobilen Benutzern unterwegs
den Zugang zu Desktop Management Services. Sie ermöglicht die Kommunikation auch für
Arbeitsstationen ohne Novell Client™.
Hinweis: Von den vier vordefinierten Software-Sätzen, die für die SLES 9-Installation verfügbar
sind (d. h. die Installationstypen Minimum System [Mindestinstallation], Minimum Graphical
System [Minimale grafische Installation], Full [Vollständige Installation] und Default System
[Standardinstallation]), bietet nur der SLES 9-Installationsmodus Default System hinreichende
Unterstützung für ZENworks 7 Desktop Management. Bei allen anderen für die SLES 9-Installation
verwendeten Installationstypen tritt bei der Installation von ZENworks 7 Desktop Management ein
Fehler auf.
Das Linux-Installationsprogramm von ZENworks 7 Desktop Management Services bietet Ihnen die
Möglichkeit, zwischen diesen zwei Elementen, die in verschiedenen als “Installationssätze”
bezeichneten Kombinationen organisiert sind, zu wählen. In den folgenden Abschnitten wird die
Organisation dieser Installationssätze verdeutlicht:
Kapitel 19, „Installieren sämtlicher ZENworks-Funktionen auf einem Linux-Server“, auf
Seite 329
Kapitel 20, „Installieren von Desktop Management Server auf einem Linux-Server“, auf
Seite 337
Kapitel 21, „Installieren von ZENworks Middle Tier Server auf einem Linux-Server“, auf
Seite 343
Kapitel 22, „Anpassen der Installation von ZENworks Desktop Management auf einem Linux-
Server“, auf Seite 349
Kapitel 23, „Automatische Installation“, auf Seite 357
Kapitel 24, „Installieren von RPMs und Ändern von Konfigurationswerten“, auf Seite 363
Installieren von ZENworks Desktop Management Services unter Linux 327
novdocx (DEU) 10 August 2006
Installieren von ZENworks
Desktop Management Services
unter Linux
IV
Seite 367
Kapitel 26, „Weitere Vorgehensweise“, auf Seite 373
Weitere Informationen zum Installieren von ZENworks 7 Desktop Management mit den Support
Pack 1 Services unter Linux finden Sie in Installation in einer Novell Cluster Services-Umgebung in
Abschnitt B.10, „ZENworks 7 Desktop Management mit SP1 in einer OES Linux-ClusterUmgebung installieren“, auf Seite 609.
328 Novell ZENworks 7 Desktop Management-Installationshandbuch
novdocx (DEU) 10 August 2006
Kapitel 25, „Einrichten von Sicherheitsmaßnahmen auf Linux Middle Tier-Servern“, auf
19
Die Informationen in diesem Abschnitt beschreiben ein Verfahren zum Installieren aller Novell®
ZENworks® Desktop Management-Funktionen auf einem SUSE® Linux Enterprise-Server (SLES)
9 oder einem Novell Open Enterprise Server (OES) Linux-Server.
Informationen zu den getesteten Kombinationen von Serverplattformen (Middle Tier-Server und
ZENworks Management Server) finden Sie in Kapitel 2, „Plattformunterstützung für die Desktop
Management-Infrastruktur“, auf Seite 23. Informationen zu den Hardware- und
Softwarevoraussetzungen für die Linux-Installation finden Sie in Kapitel 4, „Voraussetzungen für
die Installation von ZENworks Desktop Management Server“, auf Seite 39 und Kapitel 6,
„Voraussetzung für die Installation von ZENworks Middle Tier Server“, auf Seite 63.
Mit den folgenden Schritten installieren Sie sämtliche Funktionen von ZENworks 7 Desktop
Management auf einem SLES 9- oder OES Linux-Server:
1 Geben Sie an der Terminalkonsole den Befehl su ein, um zu dem Benutzer root zu wechseln.
2 Führen Sie mount /CD_Mount-Punkt aus, um die Installations-CD von ZENworks 7
Desktop Management oder den CD-Recorder zu mounten.
3 Wechseln Sie zu dem Mount-Verzeichnis der CD und führen Sie ./setup aus, um den ersten
Bildschirm des Installationsprogramms anzuzeigen.
==================================================================
Introduction
-----------InstallAnywhere will guide you through the installation of ZENworks
Desktop Management.
It is strongly recommended that you quit all programs before
continuing with this installation.
Respond to each prompt to proceed to the next step in the
installation. If you want to change something on a previous step,
type ’back’.
You may cancel this installation at any time by typing ’quit’.
PRESS <ENTER> TO CONTINUE:
4 Lesen Sie die Einführung und drücken Sie dann die Eingabetaste, um den Bildschirm
"Installation Prerequisites" (Installationsvoraussetzungen) anzuzeigen.
Installieren sämtlicher ZENworks-Funktionen auf einem Linux-Server 329
novdocx (DEU) 10 August 2006
Installieren sämtlicher ZENworksFunktionen auf einem LinuxServer
19
6 Lesen Sie die Lizenzvereinbarung. Durch Drücken der Eingabetaste können Sie im Text nach
unten blättern. Geben Sie am Ende der Linzenzvereinbarung Y (J) ein, wenn Sie die
Bedingungen akzeptieren.
Tipp: Geben Sie auf einem beliebigen Bildschirm des Installationsprogramms back (Zurück)
ein, um zum vorherigen Bildschirm zu wechseln.
Geben Sie auf einem beliebigen Bildschirm des Installationsprogramms quit (Beenden) ein,
um das Programm abzubrechen.
Der erste Bildschirm des Installationsprogramms wird angezeigt.
==================================================================
Choose Install Set
-----------------Please choose the Install Set to be installed by this installer.
->1- All Features
2- ZENworks Desktop Management Server
3- ZENworks Middle Tier Server
4- Customize...ENTER THE NUMBER FOR THE INSTALL SET, OR PRESS
<ENTER> TO ACCEPT THE DEFAULT
:
7 Geben Sie 1 ein oder drücken Sie die Eingabetaste, um die Standardeinstellung zu akzeptieren.
==================================================================
Tree information
---------------Please enter authentication information for the tree where you want
to configure ZENworks.
Tree (zentree):
8 Geben Sie auf dem Bildschirm "Tree Information" (Bauminformationen) den Namen des
Baums des lokalen Hosts (d. h. dieses Servers) ein, in dem Sie ZENworks konfigurieren
möchten. Die Groß-/Kleinschreibung wird in diesem Feld nicht berücksichtigt.
9 Geben Sie den eindeutigen eDirectory-Namen für den Benutzer mit Verwalterrechten ein. Die
Groß-/Kleinschreibung wird in diesem Feld nicht berücksichtigt.
10 Geben Sie das Passwort für den Benutzer mit Verwalterrechten ein. Groß-/Kleinschreibung
wird in diesem Feld berücksichtigt.
Tipp: Durch Drücken der Eingabetaste akzeptieren Sie stets den Standardwert, der in
Klammern angezeigt wird.
330 Novell ZENworks 7 Desktop Management-Installationshandbuch
novdocx (DEU) 10 August 2006
5 Lesen Sie die Voraussetzungen. Durch Drücken der Eingabetaste können Sie im Text nach
unten blättern. Wenn Sie am Ende der Voraussetzungen angelangt sind, drücken Sie erneut die
Eingabetaste, um den Bildschirm "License Agreement" (Lizenzvereinbarung) anzuzeigen.
==================================================================
ZENworks License Key Information
-------------------------------Please enter a valid ZENworks license code. (90 Day Trial):
11 Geben Sie den Lizenzcode ein, den Sie nach dem Erwerb von Novell ZENworks per Email
erhalten haben. Sie werden regelmäßig daran erinnert, das Produkt zu lizenzieren, bis Sie den
Lizenzcode eingegeben haben. Wenn Sie keinen gültigen Code eingeben, kann ZENworks
Desktop Management nur 90 Tage lang verwendet werden.
Der Bildschirm "Middle Tier-Server Configuration Information" (Middle Tier-ServerKonfigurationsinformationen) wird angezeigt.
==================================================================
Middle Tier Server Configuration Information
-------------------------------------------The Middle Tier Server you configure with this program will access
an eDirectory server in order to authenticate users and
workstations and to obtain ZENworks configuration and policy
information.
Please provide the name or IP address and administrative
credentials for an eDirectory server.
Server Name/IP Address (zenmidt):
12 Geben Sie den DNS-Namen oder die IP-Adresse des Servers ein, auf dem Novell eDirectory
installiert ist.
Enter Administrative Credentials:
Proxy User (admin.myCompany):
13 Geben Sie den vollständigen eindeutigen Benutzernamen des Middle TierProxybenutzerkontos an (zum Beispiel admin.mycompany).
Um sicherzustellen, dass dieser Berechtigungsnachweis sicher bleibt, können Sie einen
beliebigen Benutzer mit bestimmten Verwalterrechten einrichten. Weitere Informationen hierzu
finden Sie in Abschnitt 10.3, „Erforderliche Rechte für das Middle Tier-Proxybenutzerkonto“,
auf Seite 135.
Password(): (Passwort)
14 Geben Sie das eDirectory-Passwort für den Middle Tier-Proxybenutzer ein.
Installieren sämtlicher ZENworks-Funktionen auf einem Linux-Server 331
novdocx (DEU) 10 August 2006
Nachdem Ihr Berechtigungsnachweis überprüft wurde, wird der Bildschirm "ZENworks
License Key" (ZENworks-Lizenzschlüssel) angezeigt.
Please Specify the ZENworks user context.
HINWEIS: This context must already exist.
Users Context (users.novell):
15 Geben Sie den eDirectory-Kontext ein, in dem Middle Tier-Server nach Benutzerobjekten
suchen kann, die Desktop Management verwenden.
Bevor die Installation fortgesetzt wird, prüft das Installationsprogramm, ob der Kontext (d. h.
der Verzeichniscontainer) vorhanden ist.
Der Bildschirm "Inventory Standalone Configuration" (Inventar-Einzelserverkonfiguration)
wird angezeigt.
==================================================================
Inventory Standalone Configuration
---------------------------------Do you want to configure as a Standalone? (Y/N) (Y):
16 (Optional) Der Bildschirm "Inventar-Einzelserverkonfiguration" wird angezeigt, wenn Sie den
Inventarserver und die Inventardatenbank auf demselben Server installieren. Wenn das
Installationsprogramm automatisch die Serverpaket- und die Datenbankstandort-Richtlinie im
Serverpaket erstellen und den Inventarservice auf dem Server starten soll, müssen Sie die
entsprechenden Einstellungen auf dem Bildschirm "Inventar-Einzelserverkonfiguration"
konfigurieren.
Geben Sie Y (J) ein, um die Inventar-Einzelserverkonfiguration auszuwählen.
Inventory Server Context (novell): (Kontext des Inventarservers
[novell])
17 Geben Sie den Kontext für den eigenständigen Inventarserver ein.
Der Bildschirm "Inventory Proxy Configuration" (Inventar-Proxy-Konfiguration) wird
angezeigt.
==================================================================
Inventory Proxy Configuration
----------------------------XML Proxy port (65000):
332 Novell ZENworks 7 Desktop Management-Installationshandbuch
novdocx (DEU) 10 August 2006
The ZENworks Middle Tier software searches for ZENworks user
objects in a specified eDirectory context and below.
Wenn Sie den Standardanschluss 65000 ändern möchten, geben Sie einen Wert zwischen 0 und
65535 an. Vergewissern Sie sich, dass die Anschlussnummer nicht von anderen Services auf
dem Server verwendet wird.
Der Bildschirm "SSL Configuration" (SSL-Konfiguration) wird angezeigt.
==================================================================
SSL Configuration
----------------Do you want to configure SSL? (Y):
19 (Optional) Wenn der Inventarserver von ZENworks 7 eine sichere Verbindung mit eDirectory
über LDAP herstellen soll, geben Sie Y (J) ein. Geben Sie dann den vollständigen Pfad und den
Dateinamen des SSL-Zertifikats ein.
Der Bildschirm "NetBIOS Configuration" (NetBIOS-Konfiguration) wird angezeigt.
==================================================================
NetBIOS Configuration
--------------------NetBIOS Name (NetBIOS_Name):
20 (Bedingt). Der Bildschirm "NetBIOS Configuration" wird nur dann angezeigt, wenn der
NetBIOS-Name in /etc/samba/smb.conf nicht vorhanden und der Name des LinuxServers, auf dem Sie die ZENworks-Installation ausführen möchten, mehr als 13 Zeichen
enthält.
Wenn der NetBIOS-Name nicht in /etc/samba/smb.conf enthalten ist und der LinuxServername länger als 13 Zeichen ist, generiert das Installationsprogramm einen NetBIOSNamen, wobei die ersten 13 Zeichen des Namens des Linux-Servers, auf dem die Installation
ausgeführt wird, verwendet werden. Dieser Name wird während der Linux-Installation von
ZENworks als Standardwert angezeigt.
==================================================================
NetBIOS Configuration
--------------------NetBIOS Name (Vom_ZENworks_Installationsprogramm_generierter_
NetBIOS_Name):
Sie können entweder den Standardwert übernehmen oder einen neuen Wert eingeben, wobei
Sie dafür sorgen müssen, dass der NetBIOS-Name eindeutig ist.
Installieren sämtlicher ZENworks-Funktionen auf einem Linux-Server 333
novdocx (DEU) 10 August 2006
18 Geben Sie die Nummer des Anschlusses ein, der XMLRPC-Anforderungen an den InventarProxyservice übergeben kann.
Pre-Installation Summary
-----------------------We are ready to install ZENworks to your server. Press <Enter> to
continue, type "back" to change your choices or "quit" to exit this
install.
Product Name:
ZENworks Desktop Management
Product Components:
Inventory Server,
Remote Management,
Application Management,
Inventory Proxy,
Inventory Database,
NAL Database,
Autoworkstation Import/Removal,
PXE,
Imaging,
Middle Tier,
ZENworks Desktop Agent Installer
ZENworks License Key:
90 Day Trial
Schema Extensions:
Schema extensions will be applied.
PRESS <ENTER> TO CONTINUE:
22 Drücken Sie die Eingabetaste, um mit der Installation zu beginnen.
Nach Abschluss der Installation erstellt InstallAnywhere eine Protokolldatei der Installation.
Drücken Sie Strg+C, um die Erstellung der Protokolldatei abzubrechen.
Nach erfolgreicher Installation wird der Bildschirm "View Readme" (Readme-Datei anzeigen)
angezeigt.
============
View Readme
----------Do you want to view the readme file?
->1- YES
2- NO
ENTER THE NUMBER FOR YOUR CHOICE, OR PRESS <ENTER> TO ACCEPT THE
334 Novell ZENworks 7 Desktop Management-Installationshandbuch
novdocx (DEU) 10 August 2006
21 Der Bildschirm "Pre-Installation Summary" (Zusammenfassung vor der Installation) wird
angezeigt.
23 (Optional) Geben Sie 1 ein, um die Readme-Datei zu öffnen. Lesen Sie den Inhalt der Datei.
Durch Drücken der Eingabetaste können Sie im Text nach unten blättern. Wenn Sie am Ende
der Readme-Datei angelangt sind, drücken Sie erneut die Eingabetaste, um den Bildschirm
"Installation Complete" (Installation abgeschlossen) anzuzeigen.
24 (Optional) Geben Sie 2 ein, um den Bildschirm "Installation Complete" (Installation
abgeschlossen) anzuzeigen.
==================================================================
Installation Complete
--------------------Congratulations. ZENworks Desktop Management has been successfully
installed to:
/opt/novell/zenworks/
All installed ZENworks services have been started.
Please see the log file (/var/log/
ZENworks_Desktop_Management_InstallLog.log)
for more details.
PRESS <ENTER> TO EXIT THE INSTALLER:
Obwohl in der Meldung "Installation abgeschlossen" angegeben wird, dass alle installierten
ZENworks-Services gestartet wurden, wird der Proxydhcp-Service weder nach Abschluss der
Installation noch nach einem Neustart ausgeführt. Führen Sie zum Starten des Service /etc/
init.d/novell-proxydhcp start aus. Soll der Service nach einem Neustart
ausgeführt werden, können Sie mit einem Editor den Daemon dem gewünschten Runlevel
hinzufügen.
25 Drücken Sie die Eingabetaste, um das Installationsprogramm zu beenden.
Wichtig: Wenn Sie die Installation von Desktop Management Server abschließen, führen Sie
unbedingt auch die Aufgaben im Anschluss an die Installation durch, die für Windows-, NetWare®und Linux-Server erforderlich sind. Weitere Informationen hierzu finden Sie in Teil V, „Nach der
Installation“, auf Seite 375.
Installieren sämtlicher ZENworks-Funktionen auf einem Linux-Server 335
novdocx (DEU) 10 August 2006
DEFAULT:
:
novdocx (DEU) 10 August 2006
336 Novell ZENworks 7 Desktop Management-Installationshandbuch
20
Die Informationen in diesem Abschnitt beschreiben ein Verfahren zum Installieren des Novell®
ZENworks® Desktop Management Servers auf einem SUSE® Linux Enterprise-Server (SLES) 9
oder einem Novell Open Enterprise Server (OES) Linux-Server.
Informationen zu den getesteten Kombinationen von Serverplattformen (Middle Tier-Server und
ZENworks Management Server) finden Sie in Kapitel 2, „Plattformunterstützung für die Desktop
Management-Infrastruktur“, auf Seite 23. Informationen zu den Hardware- und
Softwarevoraussetzungen für die Linux-Installation finden Sie in Kapitel 4, „Voraussetzungen für
die Installation von ZENworks Desktop Management Server“, auf Seite 39 und Kapitel 6,
„Voraussetzung für die Installation von ZENworks Middle Tier Server“, auf Seite 63.
Mit den folgenden Schritten wird nur ZENworks 7 Desktop Management Server auf dem LinuxServer installiert:
1 Geben Sie an der Terminalkonsole den Befehl su ein, um zu dem Benutzer root zu wechseln.
2 Führen Sie mount /CD_Mount-Punkt aus, um die Installations-CD von ZENworks 7
Desktop Management zu mounten.
3 Wechseln Sie zu dem Mount-Verzeichnis der CD und führen Sie ./setup aus, um den ersten
Bildschirm des Installationsprogramms anzuzeigen.
==================================================================
Introduction
-----------InstallAnywhere will guide you through the installation of ZENworks
Desktop Management.
It is strongly recommended that you quit all programs before
continuing with this installation.
Respond to each prompt to proceed to the next step in the
installation. If you want to change something on a previous step,
type ’back’.
You may cancel this installation at any time by typing ’quit’.
PRESS <ENTER> TO CONTINUE:
4 Lesen Sie die Bedingungen der Lizenzvereinbarung. Durch mehrfaches Drücken der
Eingabetaste können Sie durch die Vereinbarung nach unten blättern. Geben Sie am Ende der
Vereinbarung Y (J) ein, um die Bedingungen zu akzeptieren.
Installieren von Desktop Management Server auf einem Linux-Server 337
novdocx (DEU) 10 August 2006
Installieren von Desktop
Management Server auf einem
Linux-Server
20
Geben Sie auf einem beliebigen Bildschirm des Installationsprogramms quit (Beenden) ein,
um das Programm abzubrechen.
Der erste Bildschirm des Installationsprogramms wird angezeigt.
==================================================================
Choose Install Set
-----------------Please choose the Install Set to be installed by this installer.
->1- All Features
2- ZENworks Desktop Management Server
3- ZENworks Middle Tier Server
4- Customize...ENTER THE NUMBER FOR THE INSTALL SET, OR PRESS
<ENTER> TO ACCEPT THE DEFAULT
:
5 Geben Sie 2 ein oder drücken Sie die Eingabetaste, um die Standardeinstellung zu akzeptieren.
==================================================================
=============
Tree information
---------------Please enter authentication information for the tree where you want
to configure ZENworks.
Tree (zentree):
6 Geben Sie auf dem Bildschirm "Tree Information" (Bauminformationen) den Namen des
Baums des lokalen Hosts (d. h. dieses Servers) ein, in dem Sie ZENworks konfigurieren
möchten. Die Groß-/Kleinschreibung wird in diesem Feld nicht berücksichtigt.
7 Geben Sie den eindeutigen eDirectory-Namen für den Benutzer mit Verwalterrechten ein. Die
Groß-/Kleinschreibung wird in diesem Feld nicht berücksichtigt.
8 Geben Sie das Passwort für den Benutzer mit Verwalterrechten ein. Die Groß-/Kleinschreibung
wird in diesem Feld nicht berücksichtigt.
Nachdem Ihr Berechtigungsnachweis überprüft wurde, wird der Bildschirm "ZENworks
License Key" (ZENworks-Lizenzschlüssel) angezeigt.
==================================================================
ZENworks License Key Information
-------------------------------Please enter a valid ZENworks license code. (90 Day Trial):
338 Novell ZENworks 7 Desktop Management-Installationshandbuch
novdocx (DEU) 10 August 2006
Tipp: Geben Sie auf einem beliebigen Bildschirm des Installationsprogramms back (Zurück)
ein, um zum vorherigen Bildschirm zu wechseln.
Der Bildschirm "Inventory Standalone Configuration" (Inventar-Einzelserverkonfiguration)
wird angezeigt.
==================================================================
Inventory Standalone Configuration
---------------------------------Do you want to configure as a Standalone? (Y/N) (Y):
10 (Optional) Der Bildschirm "Inventar-Einzelserverkonfiguration" wird angezeigt, wenn Sie den
Inventarserver und die Inventardatenbank auf demselben Server installieren. Wenn das
Installationsprogramm automatisch die Serverpaket- und die Datenbankstandort-Richtlinie im
Serverpaket erstellen und den Inventarservice auf dem Server starten soll, müssen Sie die
entsprechenden Einstellungen auf dem Bildschirm "Inventar-Einzelserverkonfiguration"
konfigurieren.
Geben Sie Y (J) ein, um die Inventar-Einzelserverkonfiguration auszuwählen.
Inventory Server Context (novell): (Kontext des Inventarservers
[novell])
11 Geben Sie den Kontext für den eigenständigen Inventarserver ein.
Der Bildschirm "Inventory Proxy Configuration" (Inventar-Proxy-Konfiguration) wird
angezeigt.
==================================================================
Inventory Proxy Configuration
----------------------------XML Proxy port (65000):
12 Geben Sie die Nummer des Anschlusses ein, der XMLRPC-Anforderungen an den InventarProxyservice übergeben kann.
Wenn Sie den Standardanschluss 65000 ändern möchten, geben Sie einen Wert zwischen 0 und
65535 an. Vergewissern Sie sich, dass die Anschlussnummer nicht von anderen Services auf
dem Server verwendet wird.
Der Bildschirm "SSL Configuration" (SSL-Konfiguration) wird angezeigt.
Installieren von Desktop Management Server auf einem Linux-Server 339
novdocx (DEU) 10 August 2006
9 Geben Sie den Lizenzcode ein, den Sie nach dem Erwerb von Novell ZENworks per Email
erhalten haben. Sie werden regelmäßig daran erinnert, das Produkt zu lizenzieren, bis Sie den
Lizenzcode eingegeben haben. Wenn Sie keinen gültigen Code eingeben, kann ZENworks
Desktop Management nur 90 Tage lang verwendet werden.
13 (Optional) Wenn der Inventarserver von ZENworks 7 eine sichere Verbindung mit eDirectory
über LDAP herstellen soll, geben Sie Y (J) ein. Geben Sie dann den vollständigen Pfad und den
Dateinamen des SSL-Zertifikats ein.
Der Bildschirm "NetBIOS Configuration" (NetBIOS-Konfiguration) wird angezeigt.
==================================================================
NetBIOS Configuration
--------------------NetBIOS Name (NetBIOS_Name):
14 (Bedingt). Der Bildschirm "NetBIOS Configuration" wird nur dann angezeigt, wenn der
NetBIOS-Name in /etc/samba/smb.conf nicht vorhanden und der Name des LinuxServers, auf dem Sie die ZENworks-Installation ausführen möchten, mehr als 13 Zeichen
enthält.
Wenn der NetBIOS-Name nicht in /etc/samba/smb.conf enthalten ist und der LinuxServername länger als 13 Zeichen ist, generiert das Installationsprogramm einen NetBIOSNamen, wobei die ersten 13 Zeichen des Namens des Linux-Servers, auf dem die Installation
ausgeführt wird, verwendet werden. Dieser Name wird während der Linux-Installation von
ZENworks als Standardwert angezeigt.
==================================================================
NetBIOS Configuration
--------------------NetBIOS Name (Vom_ZENworks_Installationsprogramm_generierter_
NetBIOS_Name):
Sie können entweder den Standardwert übernehmen oder einen neuen Wert eingeben, wobei
Sie dafür sorgen müssen, dass der NetBIOS-Name eindeutig ist.
15 Der Bildschirm "Pre-Installation Summary" (Zusammenfassung vor der Installation) wird
angezeigt.
Pre-Installation Summary
-----------------------We are ready to install ZENworks to your server. Press <Enter> to
continue,
type "back" to change your choices or "quit" to exit this install.
Product Name:
ZENworks Desktop Management
340 Novell ZENworks 7 Desktop Management-Installationshandbuch
novdocx (DEU) 10 August 2006
==================================================================
SSL Configuration
----------------Do you want to configure SSL? (Y):
ZENworks License Key:
90 Day Trial
Schema Extensions:
Schema extensions will be applied.
PRESS <ENTER> TO CONTINUE:
16 Drücken Sie die Eingabetaste, um mit der Installation zu beginnen.
Nach Abschluss der Installation erstellt InstallAnywhere eine Protokolldatei der Installation.
Drücken Sie Strg+C, um die Erstellung der Protokolldatei abzubrechen. Nach erfolgreicher
Installation wird der Bildschirm "View Readme" (Readme-Datei anzeigen) angezeigt.
============
View Readme
----------Do you want to view the readme file?
->1- YES
2- NO
ENTER THE NUMBER FOR YOUR CHOICE, OR PRESS <ENTER> TO ACCEPT THE
DEFAULT:
:
17 (Optional) Geben Sie 1 ein, um die Readme-Datei zu öffnen. Lesen Sie den Inhalt der Datei.
Durch Drücken der Eingabetaste können Sie im Text nach unten blättern. Wenn Sie am Ende
der Readme-Datei angelangt sind, drücken Sie erneut die Eingabetaste, um den Bildschirm
"Installation Complete" (Installation abgeschlossen) anzuzeigen.
18 (Optional) Geben Sie 2 ein, um den Bildschirm "Installation Complete" (Installation
abgeschlossen) anzuzeigen.
==================================================================
Installation Complete
Installieren von Desktop Management Server auf einem Linux-Server 341
novdocx (DEU) 10 August 2006
Product Components:
Inventory Server,
Remote Management,
Application Management,
Inventory Proxy,
Inventory Database,
NAL Database,
Autoworkstation Import/Removal,
PXE,
Imaging,
ZENworks Desktop Agent Installer
Congratulations. ZENworks Desktop Management has been successfully
installed
to:
/opt/novell/zenworks/
All installed ZENworks services have been started.
Please see the log file (/var/log/
ZENworks_Desktop_Management_InstallLog.log)
for more details.
PRESS <ENTER> TO EXIT THE INSTALLER:
Obwohl in der Meldung "Installation abgeschlossen" angegeben wird, dass alle installierten
ZENworks-Services gestartet wurden, wird der Proxydhcp-Service weder nach Abschluss der
Installation noch nach einem Neustart ausgeführt. Führen Sie zum Starten des Service /etc/
init.d/novell-proxydhcp start aus. Soll der Service nach einem Neustart
ausgeführt werden, können Sie mit einem Editor den Daemon dem gewünschten Runlevel
hinzufügen.
19 Drücken Sie die Eingabetaste, um das Installationsprogramm zu beenden.
Wichtig: Wenn Sie die Installation von Desktop Management Server abschließen, führen Sie
unbedingt auch die Aufgaben im Anschluss an die Installation durch, die für Windows-, NetWare®und Linux-Server erforderlich sind. Weitere Informationen hierzu finden Sie in Teil V, „Nach der
Installation“, auf Seite 375.
342 Novell ZENworks 7 Desktop Management-Installationshandbuch
novdocx (DEU) 10 August 2006
---------------------
21
Die Informationen in diesem Abschnitt beschreiben ein Verfahren zum Installieren des Novell®
ZENworks® Middle Tier-Servers auf einem SUSE® Linux Enterprise-Server (SLES) 9 oder einem
Novell Open Enterprise Server (OES) Linux-Server.
Informationen zu den getesteten Kombinationen von Serverplattformen (Middle Tier-Server und
ZENworks Management Server) finden Sie in Kapitel 2, „Plattformunterstützung für die Desktop
Management-Infrastruktur“, auf Seite 23. Informationen zu den Hardware- und
Softwarevoraussetzungen für die Linux-Installation finden Sie in Kapitel 4, „Voraussetzungen für
die Installation von ZENworks Desktop Management Server“, auf Seite 39 und Kapitel 6,
„Voraussetzung für die Installation von ZENworks Middle Tier Server“, auf Seite 63.
Mit den folgenden Schritten wird nur ZENworks 7 Middle Tier-Server auf dem Linux-Server
installiert:
1 Geben Sie an der Terminalkonsole den Befehl su ein, um zu dem Benutzer root zu wechseln.
2 Führen Sie mount /CD_Mount-Punkt aus, um die Installations-CD von ZENworks 7
Desktop Management zu mounten.
3 Wechseln Sie zu dem Mount-Verzeichnis der CD und führen Sie ./setup aus, um den ersten
Bildschirm des Installationsprogramms anzuzeigen.
==================================================================
Introduction
-----------InstallAnywhere will guide you through the installation of ZENworks
Desktop Management.
It is strongly recommended that you quit all programs before
continuing with this installation.
Respond to each prompt to proceed to the next step in the
installation. If you want to change something on a previous step,
type ’back’.
You may cancel this installation at any time by typing ’quit’.
PRESS <ENTER> TO CONTINUE:
4 Lesen Sie die Bedingungen der Lizenzvereinbarung. Durch mehrfaches Drücken der
Eingabetaste können Sie durch die Vereinbarung nach unten blättern. Geben Sie am Ende der
Vereinbarung Y (J) ein, um die Bedingungen zu akzeptieren.
Tipp: Geben Sie auf einem beliebigen Bildschirm des Installationsprogramms back (Zurück)
ein, um zum vorherigen Bildschirm zu wechseln.
Installieren von ZENworks Middle Tier Server auf einem Linux-Server 343
novdocx (DEU) 10 August 2006
Installieren von ZENworks Middle
Tier Server auf einem Linux-Server
21
Der erste Bildschirm des Installationsprogramms wird angezeigt.
==================================================================
Choose Install Set
-----------------Please choose the Install Set to be installed by this installer.
->1- All Features
2- ZENworks Desktop Management Server
3- ZENworks Middle Tier Server
4- Customize...ENTER THE NUMBER FOR THE INSTALL SET, OR PRESS
<ENTER> TO ACCEPT THE DEFAULT
:
5 Geben Sie 3 ein oder drücken Sie die Eingabetaste, um die Standardeinstellung zu akzeptieren.
==================================================================
Tree information
---------------Please enter authentication information for the tree where you want
to configure ZENworks.
Tree (zentree):
6 Geben Sie auf dem Bildschirm "Tree Information" (Bauminformationen) den Namen des
Baums des lokalen Hosts (d. h. dieses Servers) ein, in dem Sie ZENworks konfigurieren
möchten. Die Groß-/Kleinschreibung wird in diesem Feld nicht berücksichtigt.
7 Geben Sie den eindeutigen eDirectory-Namen für den Benutzer mit Verwalterrechten ein. Die
Groß-/Kleinschreibung wird in diesem Feld nicht berücksichtigt.
8 Geben Sie das Passwort für den Benutzer mit Verwalterrechten ein. Die Groß-/Kleinschreibung
wird in diesem Feld nicht berücksichtigt.
Nachdem Ihr Berechtigungsnachweis überprüft wurde, wird der Bildschirm "ZENworks
License Key" (ZENworks-Lizenzschlüssel) angezeigt.
==================================================================
ZENworks License Key Information
-------------------------------Please enter a valid ZENworks license code. (90 Day Trial):
9 Geben Sie den Lizenzcode ein, den Sie nach dem Erwerb von Novell ZENworks per Email
erhalten haben. Sie werden regelmäßig daran erinnert, das Produkt zu lizenzieren, bis Sie den
344 Novell ZENworks 7 Desktop Management-Installationshandbuch
novdocx (DEU) 10 August 2006
Geben Sie auf einem beliebigen Bildschirm des Installationsprogramms quit (Beenden) ein,
um das Programm abzubrechen.
Der Bildschirm "Middle Tier-Server Configuration Information" (Middle Tier-ServerKonfigurationsinformationen) wird angezeigt.
==================================================================
Middle Tier Server Configuration Information
-------------------------------------------The Middle Tier Server you configure with this program will access
an eDirectory server in order to authenticate users and
workstations and to obtain ZENworks configuration and policy
information.
Please provide the name or IP address and administrative
credentials for an eDirectory server.
Server Name/IP Address (zenmidt):
10 Geben Sie den DNS-Namen oder die IP-Adresse des Servers ein, auf dem Novell eDirectory
installiert ist.
Enter Administrative Credentials:
Proxy User (admin.myCompany):
11 Geben Sie den vollständigen eindeutigen Benutzernamen des Middle TierProxybenutzerkontos ein (Beispiel: midtier-proxy.org-unit.org). Um sicherzustellen, dass
dieser Berechtigungsnachweis sicher bleibt, können Sie einen beliebigen Benutzer mit
bestimmten Verwalterrechten einrichten. Weitere Informationen hierzu finden Sie in
Abschnitt 10.3, „Erforderliche Rechte für das Middle Tier-Proxybenutzerkonto“, auf Seite 135.
Password(): (Passwort)
12 Geben Sie das eDirectory-Passwort für den Middle Tier-Proxybenutzer ein.
The ZENworks Middle Tier software searches for ZENworks user
objects in a specified eDirectory context and below.
Please Specify the ZENworks user context.
HINWEIS: This context must already exist.
Users Context (users.novell):
13 Geben Sie den eDirectory-Kontext ein, in dem Middle Tier-Server nach Benutzerobjekten
suchen kann, die Desktop Management verwenden.
Installieren von ZENworks Middle Tier Server auf einem Linux-Server 345
novdocx (DEU) 10 August 2006
Lizenzcode eingegeben haben. Wenn Sie keinen gültigen Code eingeben, kann ZENworks
Desktop Management nur 90 Tage lang verwendet werden.
14 Der Bildschirm "Pre-Installation Summary" (Zusammenfassung vor der Installation) wird
angezeigt.
Pre-Installation Summary
-----------------------We are ready to install ZENworks to your server. Press <Enter> to
continue, type "back" to change your choices or "quit" to exit this
install.
Product Name:
ZENworks Desktop Management
Product Components:
Middle Tier,
ZENworks License Key:
90 Day Trial
Schema Extensions:
Schema extensions will be applied.
PRESS <ENTER> TO CONTINUE:
15 Drücken Sie die Eingabetaste, um mit der Installation zu beginnen.
Nach Abschluss der Installation erstellt InstallAnywhere eine Protokolldatei der Installation.
Drücken Sie Strg+C, um die Erstellung der Protokolldatei abzubrechen.
Nach erfolgreicher Installation wird der Bildschirm "View Readme" (Readme-Datei anzeigen)
angezeigt.
============
View Readme
----------Do you want to view the readme file?
->1- YES
2- NO
ENTER THE NUMBER FOR YOUR CHOICE, OR PRESS <ENTER> TO ACCEPT THE
DEFAULT:
:
16 (Optional) Geben Sie 1 ein, um die Readme-Datei zu öffnen. Lesen Sie den Inhalt der Datei.
Durch Drücken der Eingabetaste können Sie im Text nach unten blättern. Wenn Sie am Ende
der Readme-Datei angelangt sind, drücken Sie erneut die Eingabetaste, um den Bildschirm
"Installation Complete" (Installation abgeschlossen) anzuzeigen.
346 Novell ZENworks 7 Desktop Management-Installationshandbuch
novdocx (DEU) 10 August 2006
Bevor die Installation fortgesetzt wird, prüft das Installationprogramm, ob der Kontext (d. h.
der Verzeichniscontainer) vorhanden ist.
==================================================================
=============
Installation Complete
--------------------Congratulations. ZENworks Desktop Management has been successfully
installed to:
/opt/novell/zenworks/
All installed ZENworks services have been started.
Please see the log file (/var/log/
ZENworks_Desktop_Management_InstallLog.log)
for more details.
PRESS <ENTER> TO EXIT THE INSTALLER:
Obwohl in der Meldung "Installation abgeschlossen" angegeben wird, dass alle installierten
ZENworks-Services gestartet wurden, wird der Proxydhcp-Service weder nach Abschluss der
Installation noch nach einem Neustart ausgeführt. Führen Sie zum Starten des Service /etc/
init.d/novell-proxydhcp start aus. Soll der Service nach einem Neustart
ausgeführt werden, können Sie mit einem Editor den Daemon dem gewünschten Runlevel
hinzufügen.
18 Drücken Sie die Eingabetaste, um das Installationsprogramm zu beenden.
Installieren von ZENworks Middle Tier Server auf einem Linux-Server 347
novdocx (DEU) 10 August 2006
17 (Optional) Geben Sie 2 ein, um den Bildschirm "Installation Complete" (Installation
abgeschlossen) anzuzeigen.
novdocx (DEU) 10 August 2006
348 Novell ZENworks 7 Desktop Management-Installationshandbuch
22
Die Informationen in diesem Abschnitt beschreiben ein Verfahren zum Anpassen der Installieren
aller Novell® ZENworks® Desktop Management-Funktionen auf einem SUSE® Linux EnterpriseServer (SLES) 9 oder einem Novell Open Enterprise Server (OES) Linux-Server.
Informationen zu den getesteten Kombinationen von Serverplattformen (Middle Tier-Server und
ZENworks Management Server) finden Sie in Kapitel 2, „Plattformunterstützung für die Desktop
Management-Infrastruktur“, auf Seite 23. Informationen zu den Hardware- und
Softwarevoraussetzungen für die Linux-Installation finden Sie in Kapitel 4, „Voraussetzungen für
die Installation von ZENworks Desktop Management Server“, auf Seite 39 und Kapitel 6,
„Voraussetzung für die Installation von ZENworks Middle Tier Server“, auf Seite 63.
Mit den folgenden Schritten werden nur die gewünschten Funktionen von ZENworks 7 Desktop
Management Server auf dem Linux-Server installiert:
1 Geben Sie an der Terminalkonsole den Befehl "su" ein, um zu dem Benutzer root zu
wechseln.
2 Führen Sie mount /CD_Mount-Punkt aus, um die ZENworks 7 Desktop Management
Services auf Linux-CD zu mounten.
3 Wechseln Sie zu dem Mount-Verzeichnis der CD und führen Sie ./setup aus, um den ersten
Bildschirm des Installationsprogramms anzuzeigen.
==================================================================
Introduction
-----------InstallAnywhere will guide you through the installation of ZENworks
Desktop Management.
It is strongly recommended that you quit all programs before
continuing with this installation.
Respond to each prompt to proceed to the next step in the
installation. If you want to change something on a previous step,
type ’back’.
You may cancel this installation at any time by typing ’quit’.
PRESS <ENTER> TO CONTINUE:
4 Lesen Sie die Bedingungen der Lizenzvereinbarung. Durch mehrfaches Drücken der
Eingabetaste können Sie durch die Vereinbarung nach unten blättern. Geben Sie am Ende der
Vereinbarung Y (J) ein, um die Bedingungen zu akzeptieren.
Anpassen der Installation von ZENworks Desktop Management auf einem Linux-Server 349
novdocx (DEU) 10 August 2006
Anpassen der Installation von
ZENworks Desktop Management
auf einem Linux-Server
2
Geben Sie auf einem beliebigen Bildschirm des Installationsprogramms quit (Beenden) ein,
um das Programm abzubrechen.
Der erste Bildschirm des Installationsprogramms wird angezeigt.
==================================================================
Choose Install Set
-----------------Please choose the Install Set to be installed by this installer.
->1- All Features
2- ZENworks Desktop Management Server
3- ZENworks Middle Tier Server
4- Customize...ENTER THE NUMBER FOR THE INSTALL SET, OR PRESS
<ENTER> TO ACCEPT THE DEFAULT
:
5 Geben Sie 4 ein, um die Option "Customize" (Benutzerdefiniert) auszuwählen.
Der Bildschirm "Choose Product Features" (Produktfunktionen wählen) wird angezeigt.
==================================================================
Choose Product Features
----------------------ENTER A COMMA_SEPARATED LIST OF NUMBERS REPRESENTING THE FEATURES
YOU WOULD
LIKE TO SELECT, OR DESELECT. TO VIEW A FEATURE’S DESCRIPTION, ENTER
’?<NUMBER>’. PRESS <RETURN> WHEN YOU ARE DONE:
1234567891011-
[X]
[X]
[X]
[X]
[X]
[X]
[X]
[X]
[X]
[X]
[X]
Application Management
Remote Management
Middle Tier
Inventory Server
Inventory Proxy
Inventory Database
NAL Database
Imaging
PXE
Autoworkstation Import/Removal
ZENworks Desktop Agent Installer
Please choose the Features to be installed by this installer.
:
6 Geben Sie die Listennummer der Funktionen ein, die Sie für die Installation auf dem LinuxServer aktivieren oder deaktivieren möchten. Ein [X] neben dem Namen der Funktion
bedeutet, dass diese installiert wird. Standardmäßig sind alle Funktionen ausgewählt.
350 Novell ZENworks 7 Desktop Management-Installationshandbuch
novdocx (DEU) 10 August 2006
Tipp: Geben Sie auf einem beliebigen Bildschirm des Installationsprogramms back (Zurück)
ein, um zum vorherigen Bildschirm zu wechseln.
Falls Sie eine Beschreibung einer Funktion benötigen, geben Sie ein Fragezeichen (?) gefolgt
von der Nummer der Funktion ein. Drücken Sie anschließend die Eingabetaste.
7 Drücken Sie die Eingabetaste, wenn Ihre Liste der Funktionen fertig gestellt ist und installiert
werden kann.
Nachdem sie für die Installation ausgewählt wurden, erfordern viele ZENworks-Funktionen
keine weitere Konfiguration. Sie werden nicht aufgefordert, weitergehende Informationen zu
diesen Funktionen einzugeben.
Unabhängig davon, welche Funktionen Sie auswählen, werden Sie jedoch stets zur Angabe von
Informationen über die Konfiguration von ZENworks Desktop Management Server
aufgefordert. Der erste Bildschirm, der angezeigt wird, ist der Bildschirm "Tree Information"
(Bauminformationen), der für die Konfiguration von Desktop Management Server benötigt
wird.
==================================================================
Tree information
---------------Please enter authentication information for the tree where you want
to configure ZENworks.
Tree (zentree):
8 Geben Sie auf dem Bildschirm "Tree Information" (Bauminformationen) den Namen des
Baums des lokalen Hosts (d. h. dieses Servers) ein, in dem Sie ZENworks konfigurieren
möchten. Die Groß-/Kleinschreibung wird in diesem Feld nicht berücksichtigt.
9 Geben Sie den eindeutigen eDirectory-Namen für den Benutzer mit Verwalterrechten ein. Die
Groß-/Kleinschreibung wird in diesem Feld nicht berücksichtigt.
10 Geben Sie das Passwort für den Benutzer mit Verwalterrechten ein. Die Groß-/Kleinschreibung
wird in diesem Feld nicht berücksichtigt.
Nachdem Ihr Berechtigungsnachweis überprüft wurde, wird der Bildschirm "ZENworks
License Key" (ZENworks-Lizenzschlüssel) angezeigt.
==================================================================
ZENworks License Key Information
-------------------------------Please enter a valid ZENworks license code. (90 Day Trial):
11 Geben Sie den Lizenzcode ein, den Sie nach dem Erwerb von Novell ZENworks per Email
erhalten haben. Sie werden regelmäßig daran erinnert, das Produkt zu lizenzieren, bis Sie den
Lizenzcode eingegeben haben. Wenn Sie keinen gültigen Code eingeben, kann ZENworks
Desktop Management nur 90 Tage lang verwendet werden.
(Bedingt) Wenn Sie Middle Tier-Server installieren möchten, wird der Bildschirm "Middle Tier
Server Configuration Information" (Middle Tier Server-Konfigurationsinformationen)
angezeigt.
Anpassen der Installation von ZENworks Desktop Management auf einem Linux-Server 351
novdocx (DEU) 10 August 2006
Wenn Sie mehrere Funktionen aktivieren oder deaktivieren möchten, geben Sie zwischen den
einzelnen Nummern ein Komma ein.
Please provide the name or IP address and administrative
credentials for an eDirectory server.
Server Name/IP Address (zenmidt):
12 (Bedingt bei Auswahl der Middle Tier-Option) Geben Sie den DNS-Namen oder die IPAdresse des Servers ein, auf dem Novell eDirectory installiert ist.
Enter Administrative Credentials:
Proxy User (admin.myCompany):
13 (Bedingt bei Auswahl der Middle Tier-Option) Geben Sie den vollständigen eindeutigen
Benutzernamen des Middle Tier-Proxybenutzerkontos ein (Beispiel: midtier-proxy.orgunit.org).
Um sicherzustellen, dass dieser Berechtigungsnachweis sicher bleibt, können Sie einen
beliebigen Benutzer mit bestimmten Verwalterrechten einrichten. Weitere Informationen hierzu
finden Sie in Abschnitt 10.3, „Erforderliche Rechte für das Middle Tier-Proxybenutzerkonto“,
auf Seite 135.
Password(): (Passwort)
14 (Bedingt bei Auswahl der Middle Tier-Option) Geben Sie das eDirectory-Passwort für den
Middle Tier-Proxybenutzer ein.
The ZENworks Middle Tier software searches for ZENworks user
objects in a specified eDirectory context and below.
Please Specify the ZENworks user context.
HINWEIS: This context must already exist.
Users Context (users.novell):
15 (Bedingt bei Auswahl der Middle Tier-Option) Geben Sie den eDirectory-Kontext ein, in dem
Middle Tier-Server nach Benutzerobjekten suchen kann, die Desktop Management verwenden.
352 Novell ZENworks 7 Desktop Management-Installationshandbuch
novdocx (DEU) 10 August 2006
==================================================================
Middle Tier Server Configuration Information
-------------------------------------------The Middle Tier Server you configure with this program will access
an eDirectory server in order to authenticate users and
workstations and to obtain ZENworks configuration and policy
information.
(Bedingt) Wenn Sie den Inventarserver und die Inventardatenbank auf demselben Server
installieren möchten, wird der Bildschirm "Inventory Standalone Configuration" (InventarEinzelserverkonfiguration) angezeigt.
==================================================================
Inventory Standalone Configuration
---------------------------------Inventory Server Context (novell): (Kontext des Inventarservers
[novell])
16 (Bedingt bei Auswahl der Inventarserveroption) Geben Sie den Kontext für den eigenständigen
Inventarserver ein.
Wenn Sie die Inventar-Proxyfunktion installieren möchten, wird der Bildschirm "Inventory
Proxy Configuration" (Inventarproxykonfiguration) angezeigt.
==================================================================
Inventory Proxy Configuration
----------------------------XML Proxy port (65000):
17 (Bedingt bei Auswahl der Inventarproxyoption) Geben Sie die Nummer des Anschlusses ein,
der XMLRPC-Anforderungen an den Inventar-Proxyservice übergeben kann.
Wenn Sie den Standardanschluss 65000 ändern möchten, geben Sie einen Wert zwischen 0 und
65535 an. Vergewissern Sie sich, dass die Anschlussnummer nicht von anderen Services auf
dem Server verwendet wird.
Der Bildschirm "SSL Configuration" (SSL-Konfiguration) wird angezeigt.
==================================================================
SSL Configuration
----------------Do you want to configure SSL? (Y):
18 (Optional) Wenn der Inventarserver von ZENworks 7 eine sichere Verbindung mit eDirectory
über LDAP herstellen soll, geben Sie Y (Ja) ein. Geben Sie dann den vollständigen Pfad und
den Dateinamen des SSL-Zertifikats ein.
Der Bildschirm "NetBIOS Configuration" (NetBIOS-Konfiguration) wird angezeigt.
==================================================================
Anpassen der Installation von ZENworks Desktop Management auf einem Linux-Server 353
novdocx (DEU) 10 August 2006
Bevor die Installation fortgesetzt wird, prüft das Installationsprogramm, ob der Kontext (d. h.
der Verzeichniscontainer) vorhanden ist.
19 (Bedingt) Der Bildschirm "NetBIOS Configuration" (NetBIOS-Konfiguration) wird nur dann
angezeigt, wenn der NetBIOS-Name in /etc/samba/smb.conf nicht vorhanden ist und
der Name des Linux-Servers, auf dem Sie die ZENworks-Installation ausführen möchten,
länger als 13 Zeichen ist.
Wenn der NetBIOS-Name nicht in /etc/samba/smb.conf enthalten ist und der LinuxServername länger als 13 Zeichen ist, generiert das Installationsprogramm einen NetBIOSNamen, wobei die ersten 13 Zeichen des Namens des Linux-Servers, auf dem die Installation
ausgeführt wird, verwendet werden. Dieser Name wird während der Linux-Installation von
ZENworks als Standardwert angezeigt.
==================================================================
NetBIOS Configuration
--------------------NetBIOS Name (Vom_ZENworks_Installationsprogramm_generierter_
NetBIOS_Name):
Sie können entweder den Standardwert übernehmen oder einen neuen Wert eingeben, wobei
Sie dafür sorgen müssen, dass der NetBIOS-Name eindeutig ist.
20 Der Bildschirm "Pre-Installation Summary" (Zusammenfassung vor der Installation) wird
angezeigt.
Pre-Installation Summary
-----------------------We are ready to install ZENworks to your server. Press <Enter> to
continue,
type "back" to change your choices or "quit" to exit this install.
Product Name:
ZENworks Desktop Management
Product Components:
Inventory Server,
Remote Management,
Application Management,
Inventory Proxy,
Inventory Database,
NAL Database,
Autoworkstation Import/Removal,
PXE,
Imaging,
Middle Tier,
ZENworks Desktop Agent Installer
354 Novell ZENworks 7 Desktop Management-Installationshandbuch
novdocx (DEU) 10 August 2006
NetBIOS Configuration
--------------------NetBIOS Name (NetBIOS_Name):
Schema Extensions:
Schema extensions will be applied.
PRESS <ENTER> TO CONTINUE:
21 Drücken Sie die Eingabetaste, um mit der Installation zu beginnen.
Nach Abschluss der Installation erstellt InstallAnywhere eine Protokolldatei der Installation.
Drücken Sie Strg+C, um die Erstellung der Protokolldatei abzubrechen.
Nach erfolgreicher Installation wird der Bildschirm "View Readme" (Readme-Datei anzeigen)
angezeigt.
============
View Readme
----------Do you want to view the readme file?
->1- YES
2- NO
ENTER THE NUMBER FOR YOUR CHOICE, OR PRESS <ENTER> TO ACCEPT THE
DEFAULT:
:
22 (Optional) Geben Sie 1 ein, um die Readme-Datei zu öffnen. Lesen Sie den Inhalt der Datei.
Durch Drücken der Eingabetaste können Sie im Text nach unten blättern. Wenn Sie am Ende
der Readme-Datei angelangt sind, drücken Sie erneut die Eingabetaste, um den Bildschirm
"Installation Complete" (Installation abgeschlossen) anzuzeigen.
23 (Optional) Geben Sie 2 ein, um den Bildschirm "Installation Complete" (Installation
abgeschlossen) anzuzeigen.
================================================================
Installation Complete
--------------------Congratulations. ZENworks Desktop Management has been successfully
installed
to:
/opt/novell/zenworks/
All installed ZENworks services have been started.
Please see the log file (/var/log/
ZENworks_Desktop_Management_InstallLog.log)
Anpassen der Installation von ZENworks Desktop Management auf einem Linux-Server 355
novdocx (DEU) 10 August 2006
ZENworks License Key:
90 Day Trial
PRESS <ENTER> TO EXIT THE INSTALLER:
Obwohl in der Meldung "Installation abgeschlossen" angegeben wird, dass alle installierten
ZENworks-Services gestartet wurden, wird der Proxydhcp-Service weder nach Abschluss der
Installation noch nach einem Neustart ausgeführt. Führen Sie zum Starten des Service /etc/
init.d/novell-proxydhcp start aus. Soll der Service nach einem Neustart
ausgeführt werden, können Sie mit einem Editor den Daemon dem gewünschten Runlevel
hinzufügen.
24 Drücken Sie die Eingabetaste, um das Installationsprogramm zu beenden.
Wichtig: Wenn Sie die Installation von Desktop Management Server abschließen, führen Sie
unbedingt auch die Aufgaben im Anschluss an die Installation durch, die für Windows-, NetWare®und Linux-Server erforderlich sind. Weitere Informationen hierzu finden Sie in Teil V, „Nach der
Installation“, auf Seite 375.
356 Novell ZENworks 7 Desktop Management-Installationshandbuch
novdocx (DEU) 10 August 2006
for more details.
Sie können die Installation von Novell® ZENworks® Desktop Management Services unter Linux
durch Vorauswahl von Installationsoptionen vor der eigentlichen Ausführung des
Installationsprogramms automatisieren. Die “automatische Installation” erfolgt durch Bearbeitung
und anschließende Ausführung der auf der CD enthaltenen Datei silent.properties.
Dieser Abschnitt enthält folgende Informationen:
Abschnitt 23.1, „Vorbereitung der automatischen Installation“, auf Seite 357
Abschnitt 23.2, „Ausführen der automatischen Installation“, auf Seite 359
Abschnitt 23.3, „Erhöhen der Sicherheit der automatischen Installation“, auf Seite 360
23.1 Vorbereitung der automatischen Installation
Mit den folgenden Schritten können Sie die automatische Installation vorbereiten:
1 Suchen Sie die Datei "silent.properties" im Stammverzeichnis der CD ZENworks 7 Desktop
Management Services on Linux und kopieren Sie die Datei anschließend in das Verzeichnis /
root auf dem Linux-Server.
2 Nehmen Sie die gewünschten Änderungen an der Datei /root/silent.properties vor.
Der Inhalt der Datei silent.properties für ZENworks 7 Desktop Management Services auf
Linux ist im Folgenden aufgeführt.
INSTALLER_UI=silent
#------------------------------------------------------------------# Install Sets
#--------------------------------------------------------------------##CHOSEN_INSTALL_SET=(All|Server|Midtier) [default: All]
#CHOSEN_INSTALL_SET=Midtier[XXX]
#CHOSEN_INSTALL_SET=Server
#------------------------------------------------------------------# Installable Features
#--------------------------------------------------------------------INSTALL_REMOTE_MANGEMENT=true
INSTALL_MIDDLE_TIER=true
INSTALL_INVENTORY_SERVER=true
INSTALL_INVENTORY_PROXY=true
INSTALL_INVENTORY_DATABASE=true
INSTALL_APPLICATION_MANAGEMENT_DATABASE=true
INSTALL_IMAGING_SERVER=true
INSTALL_PXE_SERVER=true
INSTALL_WORKSTATION_IMPORT_SERVER=true
INSTALL_ZDM_AGENT=true
#------------------------------------------------------------------# Pre-file-copy verification
#------------------------------------------------------------------#---------------------------------# Authentication
Automatische Installation 357
novdocx (DEU) 10 August 2006
23
Automatische Installation
23
#------------------------------------------------------------------# Post-file-copy verification
#--------------------------------------------------------------------#---------------------------------# Force Re-Configuration
#---------------------------------##ConfigureAction.ZDM_FORCE_CONFIGURE=(true|false) [default: false]
#ConfigureAction.ZDM_FORCE_CONFIGURE=true
#------------------------------------# Imaging
#------------------------------------##NDS_CONF_PATH= [default: /etc/nds.conf]
#NDS_CONF_PATH=/etc/nds.conf
#------------------------------------# Middle Tier
-------------------------------------XTierConfigureAction.AUTH_DOMAIN=myDomain
XTierConfigureAction.AUTH_CONTEXT=myZENWorksUserSearchContext
XTierConfigureAction.PROXY_USER=myProxyUser
XTierConfigureAction.PROXY_PASSWORD=myProxyPassword
#----------------------------------# Inventory Server Standalone Mode
#------------------------------------##StandaloneConfigureAction.INV_STANDALONE=(Y|N) [default: N]
#StandaloneConfigureAction.INV_STANDALONE=Y
#StandaloneConfigureAction.INV_SERVER_CONTEXT=myContext.myCompany
#---------------------------------# XML Proxy
#
# value placed in /etc/opt/novell/zenworks/zws.properties as port2
#------------------------------------##XMLProxyConfigureAction.XML_PROXY_PORT= [default: 8080]
#XMLProxyConfigureAction.XML_PROXY_PORT=myPortNumber
#-------------------------------------
358 Novell ZENworks 7 Desktop Management-Installationshandbuch
novdocx (DEU) 10 August 2006
#---------------------------------TREE_USER_NAME=
TREE_PASSWORD=
TREE_NAME=
#---------------------------------# ExtendSchemaConfigureAction
#---------------------------------##SHOULD_EXTEND_SCHEMA=(true|false) [default: false]
SHOULD_EXTEND_SCHEMA=true
#------------------------------------# LicensingConfigureAction
#------------------------------------##USER_SUPPLIED_SERIAL_NUMBER= [default: 90 Day Trial]
USER_SUPPLIED_SERIAL_NUMBER=
novdocx (DEU) 10 August 2006
# SSL for Inventory
#------------------------------------##SSLConfigureAction.SSL_CONFIGURE=(Y|N) [default: N]
#SSLConfigureAction.SSL_CONFIGURE=Y
#SSLConfigureAction.INV_CERT_PATH=/my.dir/my.cer
#------------------------------------# NETBIOS Name
#
# value placed in /etc/samba/smb.conf as netbios name
# if there is no existing value
#------------------------------------##NETBIOS_NAME= [default: <hostname>-w]
#NETBIOS_NAME=myNetBiosName
Standardmäßig sind in silent.properties alle Desktop Management-Komponenten zur
Installation ausgewählt. Bei der Bearbeitung dieser Datei können Sie bestimmte Komponenten von
der Installation ausschließen, indem Sie den Namen der entsprechenden Komponente im Abschnitt
"Installable Features" der Datei auskommentieren. Hierdurch wird ein benutzerdefinierter
Installationssatz erstellt, den Sie bei der Ausführung des Installationsprogramms anwenden können.
Statt diesen benutzerdefinierten Installationssatz zu erstellen, können Sie auch das
Kommentarzeichen eines zusammengefassten Installationssatzes im Abschnitt "Install Sets" der
Datei entfernen.
Die Datei silent.properties enthält darüber hinaus spezielle Parameter, die für die
Konfiguration der von Ihnen installierten Komponenten benötigt werden. Entfernen Sie unbedingt
die Kommentarzeichen von diesen Parametern und geben Sie die erforderlichen Werte an.
Wenn Sie beabsichtigen, die automatische Installation in einer unsicheren Umgebung auszuführen,
sollten Sie geeignete Maßnahmen zum Ausblenden der Passwörter ergreifen. Weitere Informationen
hierzu finden Sie in Abschnitt 23.3, „Erhöhen der Sicherheit der automatischen Installation“, auf
Seite 360.
23.2 Ausführen der automatischen Installation
Nachdem Sie die Datei silent.properties so bearbeitet haben, dass sämtliche Komponenten
und die zugehörigen Konfigurationswerte für diese Komponenten bei der Installation berücksichtigt
werden, können Sie das Installationsprogramm ausführen.
Mit den folgenden Schritten wird die Installation ausgeführt:
1 Kopieren Sie die bearbeitete Datei silent.properties in das Verzeichnis /root auf
dem Server, auf dem die automatische Installation durchgeführt werden soll.
2 Legen Sie die CD ZENworks 7 Desktop Management Services on Linux in das CD-Laufwerk
auf dem Linux-Server ein, auf dem ZENworks installiert werden soll.
3 Geben Sie an der Terminalkonsole den Befehl su ein, um zu dem Benutzer "root" zu wechseln.
4 Führen Sie mount /CD_Mount-Punkt aus, um die ZENworks 7 Desktop Management
Services auf Linux-CD zu mounten.
5 Wechseln Sie zu dem CD-Mountpunkt und geben Sie dann den folgenden Befehl ein:
Automatische Installation 359
Hinweis: Bei dem Pfad der Datei silent.properties muss es sich um einen
vollständigen, mit einem Schrägstrich ( / ) beginnenden Pfad handeln.
Das Installationsprogramm wird ausgeführt. Dabei werden die entsprechenden Dateien kopiert
und die ZENworks-Komponenten gemäß den von Ihnen in der Datei "silent.properties"
angegebenen Informationen konfiguriert. Der Abschnitt "Pre-file-copy Verification" der Datei
silent.properties überprüft alle von Ihnen angegebenen Werte auf Gültigkeit. Die
Installation wird gestoppt, wenn einer der Werte ungültig ist.
Das Programm überprüft den Abschnitt "Post-file-copy verification" der Datei
silent.properties auf Gültigkeit, nachdem die Dateien kopiert wurden. Falls dieser
Abschnitt einen falschen Wert enthält, wird in der Protokolldatei von InstallAnywhere unter /
var/log/ZENworks_Desktop_Management_InstallLog.log ein Fehler
protokolliert. Die Installation wird jedoch fortgesetzt.
Mit dem Dienstprogramm "novell-zdm-configure" können eventuell festgestellte Fehler
korrigiert werden. Weitere Informationen hierzu finden Sie in Abschnitt 24.2, „Konfigurieren
oder Neukonfigurieren installierter ZENworks-Prozesse, die unter Linux ausgeführt werden“,
auf Seite 364.
23.3 Erhöhen der Sicherheit der automatischen
Installation
Wenn Sie Ihre Baum- und Middle Tier-Passwörter schützen möchten, indem Sie sie nicht direkt in
die Datei silent.properties einfügen, können Sie Umgebungsvariablen definieren, damit die
Passwörter ausgeblendet bleiben. Mit den folgenden Schritten richten Sie Umgebungsvariablen für
die Passwörter ein:
1 Öffnen Sie die Datei silent.properties in dem Serververzeichnis, in das Sie sie zuvor
kopiert haben, und bereiten Sie die Datei zur Bearbeitung vor.
2 Suchen Sie den Konfigurationswert TREE_PASSWORD im Abschnitt "Authentification" der
Datei.
3 Statt Ihr Passwort für den Baum explizit einzugeben, geben Sie die folgenden Informationen
als Umgebungsvariable für den Wert ein:
$lax.nl.env.Name_der_Baum_Passwort_Umgebungsvariable$
Beispiel: TREE_PASSWORD=$lax.nl.env.TREE_PASSWORD$
Der gewählte Name der Umgebungsvariablen (oben dargestellt als
Name_der_Baum_Passwort_Umgebungsvariable muss nicht dem Namen des
Konfigurationswerts in der Datei silent.properties entsprechen. Sie können jeden
beliebigen Namen wählen.
4 Suchen Sie den Konfigurationswert XTierConfigureAction.PROXY_PASSWORD im
Abschnitt "Middle Tier" der Datei.
5 Statt Ihr Proxypasswort explizit einzugeben, geben Sie die folgenden Informationen als
Umgebungsvariable für den Wert ein:
360 Novell ZENworks 7 Desktop Management-Installationshandbuch
novdocx (DEU) 10 August 2006
./setup -f /root/silent.properties
Beispiel: XTierConfigureAction.PROXY_PASSWORD=$lax.nl.env.PROXY_PASSWORD$
Der gewählte Name der Umgebungsvariablen (oben dargestellt als
Name_der_Proxy_Passwort_Umgebungsvariable muss nicht dem Namen des
Konfigurationswerts in der Datei silent.properties entsprechen. Sie können jeden
beliebigen Namen wählen.
Da Ihr Proxypasswort möglicherweise mit Ihrem Baumpasswort identisch ist, können Sie dieselbe
Umgebungsvariable für beide Passwörter verwenden.
Weitere Informationen zum Einrichten von Umgebungsvariablen in dieser Situation finden Sie unter
Abschnitt 23.3.1, „Einrichten von Umgebungsvariablen“, auf Seite 361.
23.3.1 Einrichten von Umgebungsvariablen
Mit dem folgenden Verfahren können Sie eine Umgebungsvariable einrichten, wenn Sie bei der
Definition der Variable das Passwort nicht offen legen möchten:
1 Starten Sie eine neue Befehls-Shell durch Eingabe des folgenden Befehls:
/bin/bash
2 Geben Sie an der Bash-Eingabeaufforderung (#) den folgenden Befehl ein, um zu verhindern,
dass zukünftige Befehle im Befehlspuffer aufgezeichnet und in der Datei .bash_history
gespeichert werden.
HISTSIZE=0
3 (Optional) Geben Sie den folgenden Befehl ein, um die Bildschirmanzeige Ihrer
Passwortinformationen zu deaktivieren:
stty -echo
4 Geben Sie den folgenden Befehl ein, um die Umgebungsvariable für das Baumpasswort
einzurichten:
export
Name_der_Baum_Passwort_Umgebungsvariable=edirectory_Passwort
5 Geben Sie den folgenden Befehl ein, um die Umgebungsvariable für das Middle TierProxypasswort einzurichten:
export Name_der_Proxy_Passwort_Umgebungsvariable=Proxy_Passwort
6 (Optional) Geben Sie den folgenden Befehl ein, um die Bildschirmanzeige für die
Tastatureingabe zu aktivieren:
Automatische Installation 361
novdocx (DEU) 10 August 2006
$lax.nl.env.Name_der_Proxy_Passwort_Umgebungsvariable$
Wenn Sie die Bildschirmanzeige nicht mit dem Befehl stty deaktivieren möchten, können Sie
sicherstellen, dass Passwörter vom Bildschirm entfernt werden, indem Sie nach der Definition
der einzelnen Umgebungsvariablen den Befehl clear eingeben.
7 Geben Sie den folgenden Befehl ein, um nach Ausführung der automatischen Installation
wieder zu der Originalbefehls-Shell zurückzukehren:
exec /CD_Mount_Punkt/setup -f /root/silent.properties
362 Novell ZENworks 7 Desktop Management-Installationshandbuch
novdocx (DEU) 10 August 2006
stty echo
24
Wenn Sie Red Carpet®-Administrator oder Linux-Administrator und schon häufiger RPMInstallationen ausgeführt haben, können Sie die auf der CD Novell® ZENworks® 7 Desktop
Management Services on Linux enthaltenen RPMs installieren und anschließend die Installation der
Services konfigurieren. Dieser Abschnitt enthält folgende Informationen:
Abschnitt 24.1, „Ausführen einer RPM-Installation oder einer Aktualisierung“, auf Seite 363
Abschnitt 24.2, „Konfigurieren oder Neukonfigurieren installierter ZENworks-Prozesse, die
unter Linux ausgeführt werden“, auf Seite 364
24.1 Ausführen einer RPM-Installation oder einer
Aktualisierung
Die für die Installation von ZENworks 7 Desktop Management erforderlichen RPMs befinden sich
auf der ZENworks 7 Desktop Management Services auf Linux-CD im Verzeichnis /
CD_Mount_Punkt/Disk1/InstData/VM/RPMS.
So führen Sie eine RPM-Installation aus:
1 Kopieren Sie alle entsprechenden RPMs von der CD in ein temporäres Verzeichnis, z. B. /
usr/temp/RPMS.
2 Führen Sie an der Bash-Eingabeaufforderung den folgenden Befehl aus:
#!/bin/bashrpm -Uvh --nosignature location_of_RPMs/*.rpm
3 Führen Sie mithilfe des folgenden Befehls einen Neustart aus:
#!/bin/sh/opt/novell/zenworks/bin/ZDMstart restart cold
4 Führen Sie den folgenden Befehl aus, um das Deinstallationsverzeichnis zu aktualisieren:
#!/bin/bashsed -i.bak s@-7\.0\.0-.@@ /opt/novell/zenworks/
Uninstall\ ZENworks\ Desktop\ Management/
.com.zerog.registry.xml
Wenn Sie eine Aktualisierung auf SP1 durchführen möchten, führen Sie die oben beschriebenen
Schritte aus und ändern Sie den Befehl in Schritt 2 wie folgt:
#!/bin/bashrpm -Uvh --freshen --nosignature location_of_RPMs/*.rpm
24.1.1 Upgrade auf SP1 mit CPKs
ZENworks 7 Desktop Management mit SP1 bietet eine neue Alternative für die Aktualisierung von
früheren Versionen von ZENworks für Desktops oder ZENworks Desktop Management unter
Verwendung von Server-Software-Packages oder “CPKs”.
Weitere Informationen zum Upgrade mit CPKs, einschließlich der Namen und des Inhalts der
Programm-CDs, finden Sie in Kapitel 34, „Upgrade auf Support Pack 1 unter Verwendung von
Server-Software-Paketen“, auf Seite 487.
Installieren von RPMs und Ändern von Konfigurationswerten 363
novdocx (DEU) 10 August 2006
Installieren von RPMs und Ändern
von Konfigurationswerten
24
Wenn Sie ZENworks Desktop Management Services unter Linux ausführen, machen Sie bei der
Beantwortung bestimmter Fragen Angaben, die zur Konfiguration dieser Services dienen. Es ist
möglich, die Konfiguration eines einzelnen Prozesses nach Abschluss der Installation mit dem im
Verzeichnis /opt/novell/zenworks/bin enthaltenen ZENworks 7 LinuxKonfigurationsprogramm (novell-zdm-configure) zu ändern.
Hinweis: Mit diesem Dienstprogramm kann die Konfiguration installierter Komponenten geändert
werden, unabhängig davon, wie diese ursprünglich installiert wurden.
Um eine Liste der verfügbaren Parameter zu erhalten, die mit dem Konfigurationsprogramm
verwendet werden können, geben Sie den folgenden Befehl ein:
./novell-zdm-configure -h[elp]
Die Hilfe für dieses Dienstprogramm enthält die folgenden Informationen:
ZENworks Desktop Management 7 Linux Configuration Utility
USAGE:
novell-zdm-configure [<option> [<arg>]]...
where <options> are:
-p = <arg> specifies path to a properties file.
(default /etc/opt/novell/zenworks/zdm/novell-zdm-configure.properties)
-l = <arg> is the pathname of the logfile to create.
(default /var/log/novell/zenworks/zdm/novell-zdm-configure.log)
-c = <arg> is a list of ConfigureAction class names (e.g.
"name1,name2").
(default "")
-f = <arg> is a file (one per line list of ConfigureAction class
names).
(default /etc/opt/novell/zenworks/zdm/novell-zdm-configureactions.conf)
-a = allow internal list of ConfigureActions if not otherwise
specified.
(default false)
-e = attempt subsequent ConfigureActions if an error occurs.
(default false)
-z = force the ConfigureActions to ignore previous configurations.
(default false)
-n = use color display.
(default false)
-h = display this message.
Der Standardspeicherort der Datei novell-zdm-configure-actions.conf wird als /
etc/opt/novell/zenworks/zdm/novell-zdm-configure.properties
364 Novell ZENworks 7 Desktop Management-Installationshandbuch
novdocx (DEU) 10 August 2006
24.2 Konfigurieren oder Neukonfigurieren
installierter ZENworks-Prozesse, die unter Linux
ausgeführt werden
Standardmäßig erkennt das Dienstprogramm novell-zdm-configure die von Ihnen auf dem LinuxServer installierten ZENworks-Services automatisch und führt nur die zugehörigen
ConfigureActions aus.
Nachfolgend finden Sie ein Beispiel der Datei novell-zdm-configure.conf:
##############################################################
#
novell-zdm-configure.conf
#
#
#
#
ZENworks configuration ConfigureAction list
#
#
#
# Supply the class name of the ConfigureActions that you
#
# want novell-zdm-configure to run, one class name per line.#
# Classes will be called in the order specified in this
#
# file.
#
#
#
#Hinweis: You must supply a complete class name unless the
#
# class exists in the following package:
#
#
#
# com.novell.application.zenworks.install.configure
#
#
#
##############################################################
ExtendSchemaConfigureAction
ImagingConfigureAction
LicensingConfigureAction
XTierConfigureAction
NetBiosNameConfigureAction
SSLConfigureAction
InventoryServerConfigureAction
SybaseConfigureAction
StandaloneConfigureAction
RMServerConfigureAction
XMLProxyConfigureAction
Die Konfigurationsdatei führt keinen Installationsvorgang (Kopieren von Dateien) durch. Sie
konfiguriert lediglich die bereits installierten Funktionen bzw. konfiguriert sie neu.
Sie können diese Datei bearbeiten, um die Komponenten zu ändern, die neu konfiguriert werden. Es
macht daher möglicherweise eher Sinn, eine Kopie der Datei zu erstellen und mit dem Parameter -f
darauf zu verweisen. Wenn Sie nur eine Komponente neu konfigurieren möchten, können Sie mit
dem Parameter -c einen einzelnen Klassennamen angeben (z. B. XTierConfigureAction) und seine
ursprüngliche Einstellung ändern. Weitere Informationen hierzu finden Sie in Abschnitt 24.2.1,
„Neukonfiguration - Beispiel“, auf Seite 366.
Die Konfigurationsdateien für die Inventarkomponenten der Arbeitsstation können mit der Option c nicht einzeln ausgeführt werden. Es gelten folgende Einschränkungen:
Sie müssen die Datei "InventoryServerConfigureAction" zusammen mit der Datei
"NetBiosNameConfigureAction" ausführen, wie im Folgenden dargestellt: ./novell-zdm-
Installieren von RPMs und Ändern von Konfigurationswerten 365
novdocx (DEU) 10 August 2006
angegeben. Die Datei .conf enthält eine umfassende Liste aller Konfigurationsaktionen, die Sie
ausführen können.
Sie müssen die Datei "SSLConfigureAction" zusammen mit "NetBiosNameConfigureAction"
und "InventoryServerConfigureAction" ausführen, wie im Folgenden dargestellt: ./novellzdm-configure -c
NetBiosNameConfigureAction,InventoryServerConfigureAction,SSLCo
nfigureAction
Sie müssen die Datei "StandaloneConfigureAction" zusammen mit
"NetBiosNameConfigureAction", "InventoryServerConfigureAction" und
"SybaseConfigureAction" ausführen, wie im Folgenden dargestellt: ./novell-zdmconfigure -c
NetBiosNameConfigureAction,InventoryServerConfigureAction,Sybas
eConfigureAction,StandaloneConfigureAction
Hinweis: Sie können auch andere Konfigurationsdateien zusammen mit den oben erwähnten
Kombinationen ausführen.
24.2.1 Neukonfiguration - Beispiel
Es ist möglich, dass Sie die Konfigurationsdatei verwenden können, wenn Sie ursprünglich eine 90Tage-Evaluierungsversion des Produkts installiert haben. Wenn Sie sich anschließend für den Kauf
des Produkts entscheiden, müssen Sie den Lizenzcode aktualisieren. Mit den Schritten im folgenden
Beispiel nehmen Sie eine Neukonfiguration der Lizenz vor:
1 Navigieren Sie zum Verzeichnis /opt/novell/zenworks/bin.
2 Geben Sie an der Bash-Eingabeaufforderung den folgenden Befehl ein:
./novell-zdm-configure -c LicensingConfigureAction
Das Installationsprogramm wird ausgeführt, wobei Sie zuerst zur Eingabe des
Berechtigungsnachweises aufgefordert werden. Nach Überprüfung des
Berechtigungsnachweises fordert Sie das Programm zur Eingabe des Lizenzcodes auf.
3 Geben Sie den Lizenzcode ein, den Sie beim Kauf des Produkts erhalten haben.
Hinweis: Mit der Option -c können Sie jede gewünschte ConfigureAction in der Befehlszeile
angeben. Die Dateien novell-zdm-configure.conf und silent.properties enthalten
eine Liste der ConfigureActions. Weitere Informationen zu der Datei silent.properties finden Sie
unter Abschnitt 23.1, „Vorbereitung der automatischen Installation“, auf Seite 357.
366 Novell ZENworks 7 Desktop Management-Installationshandbuch
novdocx (DEU) 10 August 2006
configure -c
NetBiosNameConfigureAction,InventoryServerConfigureAction
25
Die Informationen in diesem Abschnitt beschreiben die erforderlichen Schritte zum Beziehen von
Zertifikaten und Konfigurieren von SSL für einen Webserver auf einem SUSE® Linux Enterprise
Server 9 Support Pack 1 oder einem Novell® Open Enterprise Server (OES Linux) 1.0, auf dem
Novell ZENworks® Middle Tier Server installiert ist.
Folgende Abschnitte sind enthalten:
Abschnitt 25.1, „Einrichten von SSL und Zertifikaten auf einem Linux Middle Tier-Server“,
auf Seite 367
Abschnitt 25.2, „Den Linux Middle Tier-Server für den Export des verbürgten
Stammzertifikats vorbereiten“, auf Seite 368
Abschnitt 25.3, „Einrichten von Windows-Arbeitsstationen für die Verwendung von SSL und
Zertifikaten“, auf Seite 369
Abschnitt 25.4, „Einrichtung der Beglaubigung von NetIdentity“, auf Seite 370
25.1 Einrichten von SSL und Zertifikaten auf
einem Linux Middle Tier-Server
Dieser Abschnitt enthält folgende Informationen:
Abschnitt 25.1.1, „Konfigurieren von Apache 2 Webserver für SSL auf einem OES Linux
Middle Tier-Server“, auf Seite 367
Abschnitt 25.1.2, „Konfigurieren von Apache 2 Webserver für SSL auf einem SLES 9 SP1
Middle Tier-Server“, auf Seite 367
25.1.1 Konfigurieren von Apache 2 Webserver für SSL auf
einem OES Linux Middle Tier-Server
OES Linux konfiguriert Apache 2 standardmäßig mit den Serverzertifikaten der SLES 9Zertifizierungsstelle (CA) und aktiviert Apache 2 für die SSL-Verwendung. Wenn Sie
Fremdhersteller-Zertifikate benötigen, müssen Sie Apache 2 für SSL gemäß den Anweisungen in
der Dokumentation Apache HTTP Server Version 2.0 Documentation (http://httpd.apache.org/docs/
2.0/) konfigurieren.
25.1.2 Konfigurieren von Apache 2 Webserver für SSL auf
einem SLES 9 SP1 Middle Tier-Server
Standardmäßig installiert das SLES 9 SP1-Installationsprogramm die Apache-Web-Services nicht.
Die folgenden Schritte basieren auf den standardmäßigen SLES 9 SP1-Installationsoptionen. Wenn
Sie diese Standardoptionen ändern, können Sie andere Ergebnisse erhalten.
Einrichten von Sicherheitsmaßnahmen auf Linux Middle Tier-Servern 367
novdocx (DEU) 10 August 2006
Einrichten von
Sicherheitsmaßnahmen auf Linux
Middle Tier-Servern
25
Führen Sie die folgenden Schritte aus, um Web-Services nach der Server-Erstinstallation auf einem
SLES 9 SP1-Server einzurichten:
1 Wählen Sie in YaST Network Services > HTTP Server.
Für die HTTP-Server-Installation ist die Quell-CD oder der Speicherort der Installation
erforderlich.
2 Konfigurieren Sie den HTTP-Server für SSL.
2a Wählen Sie in YaST Network Services > HTTP Server, um den HTTP-Server für SSL zu
konfigurieren.
2b Wählen Sie Enable for the HTTP Services (Für HTTP-Dienst aktivieren).
2c Wählen Sie in der Liste Settings (Einstellungen) den Eintrag Default Host (Standard-Host)
und klicken Sie anschließend auf Edit (Bearbeiten).
2d Wählen Sie in der Liste Options (Optionen) den Eintrag SSL und klicken Sie anschließend
auf Edit (Bearbeiten).
2e Klocken Sie im Bildschirm "SSL Configuration" (SSL-Konfiguration) auf Edit
(Bearbeiten), wählen Sie SSL Allowed (SSL zulässig), klicken Sie auf OK, klicken Sie auf
Certificates (Zertifikate) und wählen Sie anschließend Use common server certificate
(Allgemeine Serverzertifikate verwenden).
Zwei neue Einträge (SSLCertificateFile und SSLCertificateKeyFile) werden zur Liste SSL
Enabled (SSL aktiviert) hinzugefügt. Mit diesen Optionen werden der Speicherort für das
SSL-Zertifikat und die Schlüsseldateien konfiguriert.
2f Klicken Sie auf OK, dann erneut auf OK und klicken Sie anschließend auf Finish
(Beenden), um die Konfigurationsänderungen zu speichern und YaST zu beenden.
3 Öffnen Sie die Datei /etc/sysconfig/apache2 in einem Texteditor und setzen Sie die
Variable APACHE_SERVER_FLAGS auf SSL. Beispiel:
APACHE_SERVER_FLAGS=”SSL”
4 Speichern Sie die Datei.
5 Geben Sie den Befehl rcapache2 restart ein, um den Apache2-Webserver neu zu
starten.
SSL ist jetzt auf dem Apache-Webserver konfiguriert. Wenn der Server Probleme beim Laden hat,
geben Sie apache2ctl configtest ein, um Fehler zu identifizieren.
25.2 Den Linux Middle Tier-Server für den Export
des verbürgten Stammzertifikats vorbereiten
Nachdem der Apache-Webserver für SSL für die Verwendung auf Linux-Servern (OES Linux oder
SLES 9 SP1 oder höher) konfiguriert ist, muss für den Desktop Management-Agenten das verbürgte
Stammzertifikat importiert werden.
368 Novell ZENworks 7 Desktop Management-Installationshandbuch
novdocx (DEU) 10 August 2006
Hinweis: Zertifikate, die Wortkombinationen enthalten, werden vom ZENworks Middle Tier Server
nicht unterstützt.
1 Wählen Sie in YaST Security and Users (Sicherheit und Benutzer) > CA Management (CAManagement), wählen Sie YaST_Default_CA (YaST-Standard-CA), wählen Sie Enter CA (CA
eingeben) und geben Sie an der Eingabeaufforderung dann das Stammkennwort ein.
2 Klicken Sie auf Advanced (Erweitert) und wählen Sie anschließend die Option Export to File
(In Datei exportieren).
3 Wählen Sie Only the Certificate in PEM format (Nur Zertifikat um PEM-Format).
4 Geben Sie im Feld File Name (Dateiname) den vollständigen Pfad ein, unter dem Sie das
Stammzertifikat mit der Erweiterung .crt speichern möchten, z. B. /root/
ca_root_cert.crt.
Das verbürgte Stammverzeichnis wird erstellt und kann auf die Windows-Arbeitsstationen
importiert werden.
25.3 Einrichten von Windows-Arbeitsstationen
für die Verwendung von SSL und Zertifikaten
Dieser Abschnitt enthält Informationen zum Einrichten einer Windows 98/NT/2000/XPArbeitsstation für die Verwendung von SSL und Sicherheitszertifikaten. Folgende Abschnitte sind
enthalten:
Abschnitt 25.3.1, „Importieren eines Zertifikats auf der Windows-Arbeitsstation“, auf
Seite 369
Abschnitt 25.3.2, „Desktop Management-Agenten für die Abfrage des Zertifikats
konfigurieren“, auf Seite 369
25.3.1 Importieren eines Zertifikats auf der WindowsArbeitsstation
Wenn das gewünschte SSL-Zertifikat von einer Zertifizierungsstelle erteilt wurde, die sich nicht in
der Liste für die Herkunftsverbürgung befindet, müssen Sie das selbstsignierte Zertifikat von der
Zertifizierungsstelle auf der Arbeitsstation installieren. Dadurch wird jedes Zertifikat, das von der
Zertifizierungsstelle erteilt wurde, von der Arbeitsstation als verbürgt eingestuft. Dies können Sie
vor oder nach der Installation des Desktop Management-Agenten durchführen.
Ein Zertifikat kann auf der Windows-Arbeitsstation über ein Benutzerkonto, ein Computerkonto
und ein Servicekonto importiert werden. Weitere Informationen zum Importieren eines Zertifikats
finden Sie im Abschnitt “To Import a Certificate” (Importieren eines Zertifikats) auf der Windows
XP Professional-Produktdokumentations-Website (http://www.microsoft.com/resources/
documentation/windows/xp/all/proddocs/en-us/sag_cmprocsimport.mspx).
25.3.2 Desktop Management-Agenten für die Abfrage des
Zertifikats konfigurieren
Wenn das Installationsprogramm für den Desktop Management-Agenten einen Eintrag für die IPAdresse oder den DNS-Namen des Middle Tier-Servers benötigt, müssen Sie den Eigennamen
Einrichten von Sicherheitsmaßnahmen auf Linux Middle Tier-Servern 369
novdocx (DEU) 10 August 2006
Führen Sie die folgenden Schritte aus, um das verbürgte Stammzertifikat für die standardmäßige
Linux-Zertifizierungsstelle zu exportieren:
25.4 Einrichtung der Beglaubigung von
NetIdentity
Die von einem Desktop Management-Agenten ausgeführte Beglaubigung bei einem Middle TierServer basiert auf einem Abfrage-Antwort-Mechanismus. Wenn ein Middle Tier-Server einen
Agenten auffordert, die Beglaubigung auszuführen, wird ein X.509-Zertifikat gesendet. Der Agent
überprüft die Integrität und Vertrauenswürdigkeit des Zertifikats. Die vertraulichen Informationen
werden unter Verwendung der Verschlüsselungstechniken von öffentlichen Schlüsseln, privaten
Schlüsseln und Sitzungsschlüsseln ausgetauscht.
Während der Installation wird ein NetIdentity-Zertifikat auf dem Middle Tier-Server installiert.
Unter Linux wird dieses Zertifikat von der Zertifizierungsstelle des Baums signiert, dem der Server
angehört. Das Zertifikat wird, obwohl es kryptografisch gültig ist, nicht von verbürgten StammZertifizierungsstellen signiert. Ihm sollte außerhalb einer kontrollierten Umgebung keine
Vertrauensstellung eingeräumt werden. Standardmäßig akzeptiert die Installation des Desktop
Management-Agenten selbstsignierte Zertifikate. Dieser Installationsparameter ist jedoch
konfigurierbar. Wenn sich Middle Tier-Server außerhalb eines kontrollierten Netzwerks befinden,
müssen diese mit einem Zertifikat konfiguriert sein, das von einer verbürgten StammZertifizierungsstelle signiert ist. Zudem müssen sie so konfiguriert sein, dass eine strikte
Überprüfung der Vertrauensstellung erzwungen wird.
25.4.1 Middle Tier-Server mit einem gültigen NetIdentityZertifikat konfigurieren
Wenn für den Server bereits ein gültiges (und somit von einer verbürgten StammZertifizierungsstelle signiertes) SSL-Zertifikat vorhanden ist, kann der Prozess für die Beglaubigung
von NetIdentity das gleiche Zertifikat verwenden.
1 Wenn der Server ein Linux-Server ist, notieren Sie sich den Namen des Schlüsselpaars für das
SSL-Zertifikat (der in ConsoleOne angezeigte Name des Zertifikat-Objekts).
2 Rufen Sie in einem Browser die NSAdmin-Seite für den Middle Tier-Server auf (http://
ip_address/oneNet/nsadmin).
3 Legen Sie auf der Seite für die allgemeine Konfiguration den Wert für den Namen des
Zertifikats auf den Namen von Schritt 1 fest.
4 Senden Sie die Änderung.
5 Starten Sie den Middle Tier-Server neu.
Wenn kein gültiges SSL-Zertifikat für den Server vorhanden ist, muss ein gültiges (und somit von
einer verbürgten Stamm-Zertifizierungsstelle signiertes) X.509-Zertifikat für den Server
konfiguriert werden.
1 Beziehen Sie ein Zertifikat, das von einer verbürgten Stamm-Zertifizierungsstelle signiert
wurde. Führen Sie die Schritte aus, die unter „Anfrage zum Signieren eines Zertifikats
erstellen“ auf Seite 207 und „Stamm-Zertifizierungsstelle auf dem Middle Tier-Server
installieren“ auf Seite 210 für die jeweilige Plattform beschrieben werden.
2 Wenn sich der Name des Schlüsselpaars oder der angezeigte Name (abhängig von der
Plattform) von “NetIdentity” unterscheidet, konfigurieren Sie den Middle Tier-Server mit dem
370 Novell ZENworks 7 Desktop Management-Installationshandbuch
novdocx (DEU) 10 August 2006
eingeben, den Sie bei der Erstellung der Zertifikatsanfrage verwendet haben. Weitere Informationen
hierzu finden Sie in Schritt 5f auf Seite 208.
3 Starten Sie den Middle Tier-Server neu.
Hinweis: Wenn das Zertifikat von einer Zertifizierungsstelle signiert wurde, die sich nicht in der
Liste der verbürgten Stamm-Zertifizierungsstellen befindet, muss das selbstsignierte Zertifikat der
Zertifizierungsstelle auf jeder Arbeitsstation importiert werden. Weitere Informationen hierzu
finden Sie in „Importieren eines Zertifikats auf der Windows-Arbeitsstation“ auf Seite 212.
25.4.2 Konfigurieren der Desktop Management-Agenten, um
eine strikte Überprüfung der Vertrauensstellung zu erzwingen
Nachdem der Middle Tier-Server mit einem Zertifikat konfiguriert wurde, das von einer verbürgten
Stamm-Zertifizierungsstelle signiert wurde, können Desktop Management-Agenten so konfiguriert
werden, dass sie die strikte Überprüfung der Vertrauensstellung für NetIdentity-Zertifikate
erzwingen. Ändern Sie folgende Registrierungsschlüssel-Einstellung:
HKEY_LOCAL_MACHINE\Software\Novell\Client\Policies\NetIdentity
"Strict Trust"= dword:0x00000001
Standardmäßig ist der Wert für die strikte Vertrauensstellung 0 (Null). Wenn der Wert nicht
vorhanden ist oder die Einstellung 0x0 (Null) festgelegt wird, werden alle Zertifikate akzeptiert.
Durch die Einstellung 0x1 werden die Desktop Management-Agenten so konfiguriert, dass sie
Zertifikate ablehnen, deren Vertrauensstellung nicht vollständig überprüft werden kann.
Einrichten von Sicherheitsmaßnahmen auf Linux Middle Tier-Servern 371
novdocx (DEU) 10 August 2006
entsprechenden Namen. Weitere Informationen hierzu finden Sie weiter oben in Schritt 1 bis
Schritt 4.
novdocx (DEU) 10 August 2006
372 Novell ZENworks 7 Desktop Management-Installationshandbuch
Nachdem Sie die Novell® ZENworks® Desktop Management Services unter Linux installiert
haben, müssen Sie sich mit den anderen Aufgaben beschäftigen, die auf dem Linux-Backend
durchgeführt werden können.
Auf Benutzerarbeitsstationen zu verwendende Anwendungs- und Richtliniendateien können auf
einem Linux-Server gespeichert werden. Um diese von Ihrer Windows-Arbeitsstation für die
Verwaltung aus zu konfigurieren, müssen Sie jedoch Novell ConsoleOne® verwenden.
Die meisten Verwaltungsaufgaben, die Sie nach der Installation von ZENworks 7 Desktop
Management Server unter Linux in ConsoleOne durchführen müssen, sind in Kapitel 27, „Aufgaben
nach der Installation“, auf Seite 377 dokumentiert. Nach Abschluss der Installation können Sie
überprüfen, ob die Installation ordnungsgemäß ausgeführt wurde, die Versionsnummern der
Komponenten prüfen oder Debug-Protokolle initialisieren und prüfen. Weitere Informationen zu
diesen Aufgaben finden Sie in “Überprüfen der Installation von Desktop ManagementKomponenten auf Servern” im Abschnitt “Überprüfen der ZENworks Desktop ManagementInstallation” des Novell ZENworks 7 Desktop Management-Verwaltungshandbuchs.
Informationen zu Deinstallation von ZENworks Desktop Management Services unter Linux finden
Sie unter Kapitel 41, „Deinstallieren von ZENworks-Komponenten auf einem Linux-Server“, auf
Seite 565.
Weitere Vorgehensweise 373
novdocx (DEU) 10 August 2006
26
Weitere Vorgehensweise
26
novdocx (DEU) 10 August 2006
374 Novell ZENworks 7 Desktop Management-Installationshandbuch
Unabhängig davon, ob Sie Novell® ZENworks® 7 Desktop Management Server auf einem
NetWare®-, Windows- oder Linux-Server installieren, müssen Sie bestimmte Schritte ausführen,
damit ZENworks ordnungsgemäß funktioniert. Diese Informationen sind im folgenden Abschnitt
enthalten.
Kapitel 27, „Aufgaben nach der Installation“, auf Seite 377
Nach der Installation 375
novdocx (DEU) 10 August 2006
V
Nach der Installation
V
novdocx (DEU) 10 August 2006
376 Novell ZENworks 7 Desktop Management-Installationshandbuch
Nachdem Sie Novell® ZENworks® 7 Desktop Management Server auf einem Windows-,
NetWare®- oder Linux-Server installiert haben, müssen Sie einige Aufgaben durchführen, damit
ZENworks ordnungsgemäß ausgeführt wird. Die folgenden Abschnitte enhalten die Informationen,
die Sie benötigen, um diese Aufgaben im Anschluss an die Installation durchzuführen.
Abschnitt 27.1, „Das Inventardatenbankobjekt auf einem NetWare-Server konfigurieren“, auf
Seite 377
Abschnitt 27.2, „Bestimmen, ob das Verzeichnisschema erweitert wurde“, auf Seite 377
Abschnitt 27.3, „Einrichten erforderlicher Desktoprichtlinien“, auf Seite 378
Abschnitt 27.4, „Den automatischen Arbeitsstationsimport einrichten“, auf Seite 386
Abschnitt 27.5, „Installation der ODBC-Treiber“, auf Seite 388
Abschnitt 27.6, „Sammlung von Informationen zur Fehlerbehebung“, auf Seite 388
Hinweis: Die Informationen in diesem Abschnitt gelten auch für ZENworks 7 Desktop
Management mit Support Pack 1.
27.1 Das Inventardatenbankobjekt auf einem
NetWare-Server konfigurieren
Wird Sybase auf einem NetWare-Server installiert, der über CIFS als Standardkomponente verfügt,
werden die Server-IP-Adressen bzw. der DNS-Name des Objekts "Inventardatenbank_Servername"
möglicherweise nach der Sybase-Installation nicht ordnungsgemäß konfiguriert. So konfigurieren
Sie das Datenbankobjekt ordnungsgemäß:
1 Öffnen Sie ConsoleOne® und doppelklicken Sie dann auf das Inventardatenbankobjekt.
2 Geben Sie auf der ZENworks-Datenbankseite des Datenbankobjekts die Server-IP-Adresse
oder den DNS-Namen des Servers ein, auf dem die Inventardatenbank installiert ist.
27.2 Bestimmen, ob das Verzeichnisschema
erweitert wurde
Nach der Installation von Desktop Management Services können Sie mit dem ConsoleOne-SchemaManager feststellen, ob das Verzeichnisschema durch das Installationsprogramm erweitert wurde.
Wenn das Schema für Desktop Management Services erweitert wurde, wurden der Liste Attribute
hinzugefügt.
1 Klicken Sie in ConsoleOne auf Werkzeuge > Schema Manager.
2 Klicken Sie auf Attribute, um die Liste der Schema-Attribute zu öffnen.
Wenn Desktop Management Server installiert ist, wird folgendes Attribut angezeigt:
zenlocZFD7Installed
Aufgaben nach der Installation 377
novdocx (DEU) 10 August 2006
27
Aufgaben nach der Installation
27
ZENworks Desktop Management erfordert Richtlinienpakete in dem eDirectory™-Baum, der die
Desktoprichtlinien enthält, die Sie später konfigurieren und aktivieren können.
Dieser Abschnitt enthält notwendige Informationen zum Einrichten von Desktoprichtlinien. Er
besteht aus den folgenden Unterabschnitten:
Abschnitt 27.3.1, „Richtlinienpakete erstellen“, auf Seite 379
Abschnitt 27.3.2, „Richtlinie für den Arbeitsstationsimport einrichten“, auf Seite 380
Nach der ZENworks-Testinstallation können Sie in einer Produktionsumgebung die Richtlinien
hinzufügen, die die einzelnen Komponenten für eine korrekte Funktionsweise benötigen.
Wenn das Arbeitsstationsinventar installiert wurde, müssen Sie einige Desktop ManagementRichtlinien einrichten. Dies wird in den folgenden Abschnitten erläutert:
Abschnitt 27.3.3, „Datenbankstandort-Richtlinie konfigurieren“, auf Seite 380
Abschnitt 27.3.4, „Arbeitsstationsinventar-Richtlinie konfigurieren“, auf Seite 382
Wichtig: Wenn Sybase während der Installation von Desktop Management Server installiert werden
soll, wird das Dialogfeld "Inventar-Einzelserverkonfiguration" angezeigt. Wenn Sie in diesem
Dialogfeld "Einzelserver konfigurieren" auswählen, wird während der Installation automatisch das
Serverpaket erstellt und die Datenbankstandort-Richtlinie erstellt und konfiguriert sowie der
Inventarservice gestartet. Nach Abschluss der Installation von Desktop Management Server müssen
Sie die Arbeitsstationsinventar-Richtlinie erstellen und konfigurieren. Weitere Informationen hierzu
finden Sie in Abschnitt 27.3.4, „Arbeitsstationsinventar-Richtlinie konfigurieren“, auf Seite 382.
Wenn Sie in Schritt 11 auf Seite 95 die Optionen auf der Seite "Inventar-Einzelserverkonfiguration"
konfiguriert haben, hat das Installationsprogramm das Serverpaket bereits in derselben OU wie den
Server erstellt. Wenn Sie versuchen, ein weiteres Serverpaket zu erstellen, während Sie die Schritte
in diesem Abschnitt durchführen, informiert Sie eine Meldung darüber, dass ein Konflikt zwischen
dem Serverpaket und einem anderen Serverpaket in derselben organisatorischen Einheit
(Organizational Unit, OU) besteht.
Wenn Sie das Arbeitsstationsinventar in einer Produktionsumgebung installieren, finden Sie weitere
Informationen zu den zu konfigurierenden Richtlinien im Abschnitt “Arbeitsstationsinventar” im
Novell ZENworks 7 Desktop Management-Verwaltungshandbuch.
Nachdem Sie die erforderlichen Richtlinien konfiguriert haben, gehen Sie wie folgt vor:
Starten Sie den Inventarservice manuell. Weitere Informationen hierzu finden Sie in
Abschnitt 27.3.5, „Starten und Anhalten des Inventarservice“, auf Seite 384
Wenn die Komponente Inventarserver auf einem Linux-Computer installiert ist, müssen Sie
sicherstellen, dass der Samba-Service aktiviert ist und ausgeführt wird, indem Sie an der
Eingabeaufforderung der Konsole des Linux-Inventarservers Folgendes eingeben: /etc/
init.d/smb status.
Wird der Samba-Service nicht ausgeführt, müssen Sie ihn nach der Installation manuell starten,
um dem Inventarserver den Empfang von Inventarabsuchen von den inventarisierten
Arbeitsstationen zu ermöglichen. Geben Sie an der Eingabeaufforderung der Konsole des
Linux-Inventarservers Folgendes ein, wenn Sie den Samba-Service: /etc/init.d/smb
start.
378 Novell ZENworks 7 Desktop Management-Installationshandbuch
novdocx (DEU) 10 August 2006
27.3 Einrichten erforderlicher Desktoprichtlinien
Ein Richtlinienpaket enthält die einzelnen Windows-Desktoprichtlinien, die wiederum Nutzungsoder Konfigurationsregeln für Benutzer oder ihre Arbeitsstationen enthalten. Zum Speichern der
Richtlinienpakete sollten Sie eine OU erstellen. Beachten Sie Folgendes, wenn Sie überlegen, wo
diese OU platziert werden soll:
Ob Ihr Baum Partitionen aufweist.
Die 256-Zeichen-Beschränkung in eDirectory für den vollständigen eindeutigen Namen.
Wie die Suchrichtlinie zum Auffinden des Richtlinienpakets verwendet wird.
Zur Minimierung der Suchvorgänge im Baum sollten Sie diese Richtlinienpaket-OU im
Stammverzeichnis der Partition erstellen, die die mit dem Richtlinienpaket verknüpften Objekte
enthält. Dadurch ergeben sich die folgenden Vorteile:
Die Suchvorgänge im Baum werden minimiert, wenn der Stamm der Partition und die
Suchrichtlinie verwendet werden.
Durch Platzierung der OU im Stammverzeichnis der Partition wird die Anzahl der Zeichen
maximiert, die für die Namen der Mehrfachrichtlinien zur Verfügung stehen.
(Optional) Es empfiehlt sich unter Umständen, zum Speichern der Richtlinien eine organisatorische
Einheit (Organizational Unit, OU) zu erstellen.
1 Klicken Sie in ConsoleOne mit der rechten Maustaste auf den Container, in dem die
organisatorische Einheit abgelegt werden soll, klicken Sie auf Neu > Objekt >
Organisatorische Einheit und dann auf OK. Geben Sie dem Container anschließend einen
kurzen Namen, z.B. "Desktoprichtlinien".
So erstellen Sie ein Richtlinienpaket:
1 Klicken Sie mit der rechten Maustaste auf den Container, in dem das Richtlinienpaket abgelegt
werden soll, klicken Sie auf Neu > Richtlinienpakete.
2 Wählen Sie eines der folgenden Richtlinienpakete aus:
Containerpaket
Serverpaket
Servicestandortpaket
Benutzerpaket
Arbeitsstationspaket
3 Klicken Sie auf Weiter und geben Sie eine Kurzbezeichnung für das Paket an. Klicken Sie auf
Weiter, dann auf Weiteres Richtlinienpaket erstellen (es sei denn, es wird kein weiteres erstellt)
und anschließend auf Fertig stellen.
Es folgen einige Vorschläge für kurze Paketnamen:
Container
Server
Standort
Benutzer
Arbeitsstation
4 Wiederholen Sie Schritt 1 bis Schritt 3 für jedes zu erstellende Richtlinienpaket.
Aufgaben nach der Installation 379
novdocx (DEU) 10 August 2006
27.3.1 Richtlinienpakete erstellen
Desktop Management benötigt eine Richtlinie für den Arbeitsstationsimport, damit Arbeitsstationen
auf Servern importiert werden können, auf denen Desktop Management installiert ist. Sie müssen
diese Richtlinie aktivieren und sie dem Desktop Management Server zuordnen.
1 Klicken Sie in ConsoleOne mit der rechten Maustaste auf das Serverpaket und klicken Sie dann
auf Eigenschaften.
2 Aktivieren Sie das Kontrollkästchen in der Spalte Aktiviert für die Importrichtlinie. Dadurch
wird die Richtlinie ausgewählt und aktiviert.
3 Klicken Sie auf Eigenschaften, um die Seite "Container" anzuzeigen.
4 Klicken Sie auf den Abwärtspfeil auf der Registerkarte Plattformen und wählen Sie die
gewünschte Plattform aus.
5 Wählen Sie in der Dropdown-Liste Arbeitsstationsobjekte erstellen in eine Option aus und
geben Sie dann den Container an, in dem die Arbeitsstationsobjekte gespeichert werden sollen.
6 Klicken Sie auf OK.
7 Klicken Sie auf die Registerkarte Verknüpfungen, klicken Sie auf Hinzufügen, wechseln Sie zu
dem Server, auf dem Desktop Management installiert ist, und klicken Sie dann auf OK, um den
Server der Liste Verknüpfungen hinzuzufügen.
8 Wählen Sie in der Liste Verknüpfungen den Server aus, auf dem die Importrichtlinie verknüpft
werden soll, klicken Sie auf Anwenden und dann auf Schließen.
27.3.3 Datenbankstandort-Richtlinie konfigurieren
Die Datenbankstandort-Richtlinie enthält den Standort der Inventardatenbank. Sie können das
Datenbankobjekt mit einem Container verknüpfen, in dem sich das Inventarserviceobjekt befindet,
indem Sie entweder das Servicestandortpaket oder das Serverpaket eines Inventarservers
verwenden.
Hinweis: Wenn Sie sowohl das Servicestandortpaket als auch das Serverpaket konfigurieren, haben
die Einstellungen für das Serverpaket Vorrang vor denen für das Servicestandortpaket.
So verknüpfen Sie das Datenbankobjekt mit einem Container, in dem sich das Inventarserviceobjekt
befindet:
1 Klicken Sie in ConsoleOne mit der rechten Maustaste auf das Servicestandortpaket. Klicken
Sie dann auf Eigenschaften. Die Seite "Richtlinien" wird angezeigt.
2 Aktivieren Sie das Kontrollkästchen unter der Spalte Aktiviert für die ZENworksDatenbankrichtlinie.
3 Klicken Sie auf Eigenschaften, um die Seite "Inventarverwaltung" anzuzeigen.
4 Navigieren Sie zu dem DN des Inventardatenbankobjekts (Inventardatenbank_Servername)
und klicken Sie dann auf OK.
Bei Sybase-Datenbanken wird das Datenbankobjekt während der Installation des
Arbeitsstationsinventars automatisch erstellt, es sei denn, Sie führen die Installation auf einem
Server unter Windows 2000 ohne eDirectory durch. Weitere Informationen darüber, wie Sie
das Datenbankobjekt manuell erstellen, finden Sie unter “Einrichten der Inventardatenbank” im
Novell ZENworks 7 Desktop Management-Verwaltungshandbuch.
380 Novell ZENworks 7 Desktop Management-Installationshandbuch
novdocx (DEU) 10 August 2006
27.3.2 Richtlinie für den Arbeitsstationsimport einrichten
Bei MS SQL-Datenbanken müssen Sie das Datenbankobjekt konfigurieren. Weitere
Informationen finden Sie unter “Einrichten der Inventardatenbank” im Novell ZENworks 7
Desktop Management-Verwaltungshandbuch.
Wichtig: Stellen Sie sicher, dass der für das Datenbankobjekt konfigurierte DNS-Name des
Datenbankservers gültig ist. Wenn der DNS-Name ungültig ist, müssen Sie eine geeignete
Datenbankserver-IP-Adresse auf der Eigenschaftsseite des Datenbankobjekts auswählen.
So wählen Sie die IP-Adresse für den Datenbankserver:
4a Klicken Sie in ConsoleOne mit der rechten Maustaste auf das Datenbankobjekt und
klicken Sie dann auf Eigenschaften. Die Seite "ZENworks-Datenbank" wird angezeigt.
4b Wählen Sie im Feld Server-IP-Adresse oder DNS-Name eine geeignete IP-Adresse.
4c Klicken Sie auf Anwenden und dann auf Schließen.
5 Klicken Sie auf OK.
6 Klicken Sie auf die Registerkarte Verknüpfungen und dann auf Hinzufügen.
7 Wählen Sie den Container aus, in dem sich das Inventarserviceobjekt befindet und klicken Sie
dann auf OK.
8 Klicken Sie auf Anwenden und dann auf Schließen.
So verknüpfen Sie das Datenbankobjekt mit einem Inventarserver:
1 Klicken Sie in ConsoleOne mit der rechten Maustaste auf das Serverpaket. Klicken Sie dann
auf Eigenschaften. Die Seite "Richtlinien" wird angezeigt.
2 Aktivieren Sie das Kontrollkästchen unter der Spalte Aktiviert für die ZENworksDatenbankrichtlinie.
3 Klicken Sie auf Eigenschaften, um die Seite "Inventarverwaltung" anzuzeigen.
4 Navigieren Sie zu dem DN des Inventardatenbankobjekts (Inventardatenbank_Servername)
und klicken Sie dann auf OK.
Bei Sybase-Datenbanken wird das Datenbankobjekt während der Installation des
Arbeitsstationsinventars automatisch erstellt, es sei denn, Sie führen die Installation auf einem
Server unter Windows 2000 ohne eDirectory durch. Weitere Informationen darüber, wie Sie
das Datenbankobjekt manuell erstellen, finden Sie unter “Einrichten der Inventardatenbank” im
Novell ZENworks 7 Desktop Management-Verwaltungshandbuch.
Bei Oracle-Datenbanken müssen Sie das Datenbankobjekt erstellen und konfigurieren. Weitere
Informationen finden Sie unter “Einrichten der Inventardatenbank” im Novell ZENworks 7
Desktop Management-Verwaltungshandbuch.
Bei MS SQL-Datenbanken müssen Sie das Datenbankobjekt konfigurieren. Weitere
Informationen finden Sie unter “Einrichten der Inventardatenbank” im Novell ZENworks 7
Desktop Management-Verwaltungshandbuch.
Wichtig: Stellen Sie sicher, dass der für das Datenbankobjekt konfigurierte DNS-Name des
Datenbankservers gültig ist. Wenn der DNS-Name ungültig ist, müssen Sie eine geeignete
Datenbankserver-IP-Adresse auf der Eigenschaftsseite des Datenbankobjekts auswählen.
So wählen Sie die IP-Adresse für den Datenbankserver:
Aufgaben nach der Installation 381
novdocx (DEU) 10 August 2006
Bei Oracle-Datenbanken müssen Sie das Datenbankobjekt erstellen und konfigurieren. Weitere
Informationen finden Sie unter “Einrichten der Inventardatenbank” im Novell ZENworks 7
Desktop Management-Verwaltungshandbuch.
4b Wählen Sie im Feld Server-IP-Adresse oder DNS-Name eine geeignete IP-Adresse.
4c Klicken Sie auf Anwenden und dann auf Schließen.
5 Klicken Sie auf OK.
6 Klicken Sie auf die Registerkarte Verknüpfungen und dann auf Hinzufügen.
7 Wählen Sie ein Inventarserverobjekt aus und klicken Sie auf OK.
8 Klicken Sie auf Anwenden und dann auf Schließen.
Hinweis: Wenn Sie die Inventarrichtlinien ändern oder die Objekte konfigurieren, beenden Sie
zuvor stets die Inventarservices. Konfigurieren Sie die Richtlinien und Eigenschaften der Objekte.
Starten Sie die Inventarservices erneut. Weitere Informationen hierzu finden Sie in Abschnitt 27.3.5,
„Starten und Anhalten des Inventarservice“, auf Seite 384.
27.3.4 Arbeitsstationsinventar-Richtlinie konfigurieren
1 Klicken Sie in ConsoleOne mit der rechten Maustaste auf das Arbeitsstationspaket. Klicken Sie
dann auf Eigenschaften. Die Seite "Richtlinien" wird angezeigt.
2 Klicken Sie auf die Registerkarte Richtlinien und wählen Sie dann in der Dropdown-Liste die
gewünschte Plattform aus, um die Richtlinie für diese Plattform zu konfigurieren und zu
aktivieren. Mögliche Plattformen umfassen: Windows 9x, WinNT-2000-XP, Windows NT,
Windows 2000 oder Windows XP.
3 Aktivieren Sie das Kontrollkästchen unter der Spalte Aktiviert für die ArbeitsstationsinventarRichtlinie.
4 Klicken Sie auf Eigenschaften, um die Seite "Arbeitsstationsinventar-Richtlinie" anzuzeigen.
5 Konfigurieren Sie auf der Seite "Allgemein" die folgenden Einstellungen:
5a Wählen Sie den DN des Inventarserviceobjekts aus.
5b Geben Sie die Anzahl der Delta-Absuchen an, nach der eine Komplettabsuche erforderlich
ist.
6 (Optional) Passen Sie die Inventarabsuche an.
6a Klicken Sie auf die Registerkarte Hardwaresuche, um folgende Einstellungen
vorzunehmen:
DMI-Absuche aktivieren: Mit dieser Option führen Sie eine Hardware-Absuche über
DMI (Desktop Management Interface) für inventarisierte Arbeitsstationen durch.
WMI-Absuche aktivieren: Mit dieser Option führen Sie eine WMI-Hardware-Absuche
über WMI (Windows Management Instrumentation) von Microsoft für inventarisierte
Arbeitsstationen durch.
Benutzerdefinierte Absuche aktivieren: Mit dieser Option führen Sie eine
benutzerdefinierte Absuche der inventarisierten Arbeitsstationen durch. Geben Sie den
Namen der ausführbaren Datei ein, die für die benutzerdefinierte Absuche ausgeführt
werden soll.
Editor für benutzerdefinierte Attribute: Klicken Sie auf diese Schaltfläche, um eine
Liste der benutzerdefinierten Attribute anzuzeigen. Bearbeiten Sie die Liste, falls
notwendig.
382 Novell ZENworks 7 Desktop Management-Installationshandbuch
novdocx (DEU) 10 August 2006
4a Klicken Sie in ConsoleOne mit der rechten Maustaste auf das Datenbankobjekt und
klicken Sie dann auf Eigenschaften. Die Seite "ZENworks-Datenbank" wird angezeigt.
Wichtig: Konfigurieren Sie die Einstellungen nicht für inventarisierte Arbeitsstationen,
auf denen Novell ZENworks 7 Desktop Management installiert ist.
Software-Absuche aktivieren: Hiermit aktivieren Sie die Software-Absuche für die
inventarisierten Arbeitsstationen, die mit der Inventarrichtlinie verknüpft sind. Das
Suchprogramm stellt Informationen zur Software für die inventarisierten Arbeitsstationen
zusammen und speichert sie in der Inventardatenbank.
Editor für benutzerdefinierte Absuchen: Hiermit können Sie die Liste der
Anwendungsdetails anpassen, nach denen auf den inventarisierten Arbeitsstationen
gesucht werden soll. Das Inventarabsucheprogramm sucht nach den Details der im Editor
für benutzerdefinierte Absuchen aufgeführten Anwendungen.
Geben Sie im Editor für benutzerdefinierte Absuchen beispielsweise folgende Details ein:
Herstellername=Microsoft; Produktname=Microsoft Office; Produktversion=10.0;
Dateiname=winword.exe; Dateigröße=1 MB. Das Inventarabsucheprogramm sucht auf
den inventarisierten Arbeitsstationen nach der Datei WINWORD.EXE mit einer Größe
von 1 MB. Wenn die Datei gefunden wurde, speichert das Absucheprogramm
“Microsoft;Microsoft Office;10.0” für “winword.exe;1 MB” in der Inventardatenbank.
Produktidentifikationsnummer: Hiermit können Sie nach den
Produktidentifikationsnummern der auf den inventarisierten Arbeitsstationen installierten
Microsoft-Anwendungen suchen.
Produktstandort: Hiermit können Sie nach dem vollständigen Pfad der auf den
inventarisierten Arbeitsstationen installierten Anwendungen suchen.
Nur benutzerdefinierte Absuche ausführen: Hiermit können Sie lediglich die
benutzerdefinierten Software-Anwendungen absuchen, die im Editor für
benutzerdefinierte Absuchen ausgewählt wurden.
6c Klicken Sie auf die Registerkarte "Konfigurationseditor". Falls notwendig, ändern Sie die
Einstellungen der folgenden INI-Dateien.
SWRules: Konfigurieren Sie die Datei SWRules für die inventarisierten Windows-
Arbeitsstationen, auf denen ZENworks for Desktops 4 oder ZENworks for Desktops
4.0.1 installiert ist. Konfigurieren Sie die Datei nicht für inventarisierte
Arbeitsstationen, auf denen Novell ZENworks 7 Desktop Management installiert ist.
Mithilfe der Datei SWRules können Sie die Daten für die Software-Absuche von
Herstellern und Produkten anpassen. Weitere Informationen zur Konfiguration dieser
Datei finden Sie unter “Anpassen von Software-Inventarinformationen, die für
ZENworks for Desktops 4.x und früheren Versionen von inventarisierten
Arbeitsstationen gescannt werden sollen” im Novell ZENworks 7 Desktop
Management-Verwaltungshandbuch.
Inventarinformationen: Mithilfe dieser Datei können Sie über DMI (Desktop
Management Interface) nach herstellerspezifischen Informationen suchen. Weitere
Informationen zur Konfigration dieser Datei finden Sie unter “Absuche nach
herstellerspezifischen Inventarinformationen von DMI” im Novell ZENworks 7
Desktop Management-Verwaltungshandbuch.
Aufgaben nach der Installation 383
novdocx (DEU) 10 August 2006
6b Wenn Sie die Einstellungen für die Software-Absuche für die inventarisierten WindowsArbeitsstationen anpassen möchten, auf denen ZENworks for Desktops 4 oder ZENworks
for Desktops 4.0.1 installiert ist, klicken Sie auf die Registerkarte Softwaresuche und
konfigurieren Sie die folgenden Einstellungen:
von Jaz- und Zip-Laufwerken anpassen. Weitere Informationen zur Konfigration
dieser Datei finden Sie unter “Anpassen der Informationen für die HardwareAbsuche von Herstellern der Jaz-, Zip- und Diskettenlaufwerke” im Novell
ZENworks 7 Desktop Management-Verwaltungshandbuch.
IBM Namen: Mithilfe dieser Datei können Sie nach den IBM*-Computermodellen
suchen. Weitere Informationen zur Konfigration dieser Datei finden Sie unter
“Absuche nach IBM-Computermodellen” im Novell ZENworks 7 Desktop
Management-Verwaltungshandbuch.
HWRules: Mithilfe dieser Datei können Sie die Nominalgröße von Monitoren
anzeigen. Weitere Informationen zur Konfigration dieser Datei finden Sie unter
“Anpassen der Hardware-Informationen für die Monitorgröße” im Novell ZENworks
7 Desktop Management-Verwaltungshandbuch.
7 Klicken Sie auf Anwenden.
8 Klicken Sie auf die Registerkarte Richtlinienzeitplan.
9 Ändern Sie die Einstellungen für die Planung der Absuche von inventarisierten
Arbeitsstationen, klicken Sie auf Anwenden und dann auf Schließen.
10 Klicken Sie auf die Registerkarte Verknüpfungen und dann auf Hinzufügen.
11 Wählen Sie das Containerobjekt aus, in dem die inventarisierten Arbeitsstationen registriert
sind, und klicken Sie auf OK.
12 Klicken Sie auf Anwenden und dann auf Schließen.
13 Klicken Sie in ConsoleOne mit der rechten Maustaste auf das Inventarserviceobjekt
(Inventarservice_Servername), klicken Sie auf Eigenschaften und klicken Sie dann auf die
Registerkarte "Inventarserviceobjekt".
14 Stellen Sie sicher, dass Absuche der Computer aktivieren ausgewählt ist und klicken Sie auf
OK.
27.3.5 Starten und Anhalten des Inventarservice
Dieser Abschnitt enthält Informationen zu folgenden Themen:
„Starten des Inventarservice“ auf Seite 384
„Anhalten des Inventarservice“ auf Seite 385
„Überprüfen des Status der unter Linux installierten Arbeitsstationsinventar-Komponenten“
auf Seite 386
Starten des Inventarservice
Auf einem NetWare-Inventarserver
So starten Sie alle Inventarservices:
1 Geben Sie an der Eingabeaufforderung der Serverkonsole startinv ein.
So starten Sie einen bestimmten Inventarservice:
1 Geben Sie an der Eingabeaufforderung der Serverkonsole startser Inventarservice
ein.
384 Novell ZENworks 7 Desktop Management-Installationshandbuch
novdocx (DEU) 10 August 2006
Komprimierte Namen: Mithilfe dieser Datei können Sie die Hardware-Absuche
So starten Sie alle Inventarservices:
1 Doppelklicken Sie in der Systemsteuerung auf Verwaltung und dann auf Dienste.
2 Wählen Sie Novell Inventory Service und klicken Sie dann auf Start.
So starten Sie einen bestimmten Inventarservice:
1 Wechseln Sie an der Eingabeaufforderung der Serverkonsole zu
ZENworks_Installationsverzeichnis\zenworks\inv\server\wminv\bin
.
2 Geben Sie startser Inventarservice ein.
Auf einem Linux-Inventarserver
So starten Sie alle Inventarservices:
1 Wechseln Sie an der Eingabeaufforderung des Linux-Servers zu /etc/init.d.
2 Geben Sie ./novell-zdm-inv start ein.
So starten Sie einen bestimmten Inventarservice:
1 Wechseln Sie an der Eingabeaufforderung des Linux-Servers zu /opt/novell/bin.
2 Geben Sie StartSer Inventarservice ein.
Stellen Sie sicher, dass die Inventarservices in Betrieb sind, wenn Sie den Inventarservice gestartet
haben. Wenn Sie alle Services auflisten möchten, geben Sie an der Eingabeaufforderung der
Inventarserverkonsole den Befehl ListSer "*" ein. Wenn die Services nicht ausgeführt werden,
überprüfen Sie das Protokoll für den Serverstatus. Weitere Informationen zum Serverstatusprotokoll
finden Sie unter “Überwachen des Arbeitsstationsinventars mit Statusprotokollen” im Novell
ZENworks 7 Desktop Management-Verwaltungshandbuch.
Anhalten des Inventarservice
Auf einem NetWare-Inventarserver
So halten Sie alle Inventarservices an:
1 Geben Sie an der Eingabeaufforderung der Serverkonsole StopSer * ein.
So halten Sie einen bestimmten Inventarservice an:
1 Geben Sie an der Eingabeaufforderung der Serverkonsole stopser Inventarservice
ein.
Auf einem Windows 2000-Inventarserver
So halten Sie alle Inventarservices an:
1 Doppelklicken Sie in der Systemsteuerung auf Verwaltung und dann auf Dienste.
2 Wählen Sie den Novell-Inventarservice aus und klicken Sie dann auf die Schaltfläche zum
Beenden. > .
Aufgaben nach der Installation 385
novdocx (DEU) 10 August 2006
Auf einem Windows 2000/2003-Inventarserver
1 Geben Sie an der Eingabeaufforderung der Serverkonsole stopser Inventarservice
ein.
Auf einem Linux-Inventarserver
So halten Sie alle Inventarservices an:
1 Wechseln Sie an der Eingabeaufforderung des Linux-Servers zu /etc/init.d.
2 Geben Sie ./novell-zdm-inv stop ein.
So halten Sie einen bestimmten Inventarservice an:
1 Wechseln Sie an der Eingabeaufforderung des Linux-Servers zu /opt/novell/bin.
2 Geben Sie StopSer Inventarservice ein.
Überprüfen des Status der unter Linux installierten ArbeitsstationsinventarKomponenten
Die folgende Tabelle enthält die unter Linux installierten Arbeitsstationsinventar-Komponenten,
deren Status Sie durch Ausführen von Befehlen an der Eingabeaufforderung der Linux-Konsole
überprüfen können.
Tabelle 27-1 Unter Linux installierte Arbeitsstationsinventar-Komponenten
Arbeitsstationsinventar-Komponente
An der Eingabeaufforderung der Linux-Konsole einzugebender
Befehl
Inventarserver-Daemon
/etc/init.d/novell-zdm-inv status
Sybase-Daemon
/etc/init.d/novell-zdm-sybase status
Inventarproxy-Daemon
/etc/init.d/novell-zen-zws status
27.4 Den automatischen Arbeitsstationsimport
einrichten
Die folgenden Schritte setzen voraus, dass Sie die Optionen "Import" oder "Import/Entfernung" als
Teil der Installation des automatischen Arbeitsstationsimports ausgewählt haben.
1 Legen Sie einen DNS-Namen fest, den der automatische Arbeitsstationsimport verwenden
kann.
Hierbei kann es sich entweder um einen DNS-Eintrag oder um einen Eintrag in einer lokalen
Hosts-Datei handeln. Ein Beispiel für einen DNS-Namen ist "www.novell.com".
Das folgende Beispiel enthält Text, den Sie in eine Hosts-Datei für den automatischen
Arbeitsstationsimport einfügen könnten.
151.155.155.55 zenwsimport
386 Novell ZENworks 7 Desktop Management-Installationshandbuch
novdocx (DEU) 10 August 2006
So halten Sie einen bestimmten Inventarservice an:
Auf Windows 98-Arbeitsstationen befindet sich die Datei hosts im folgenden Verzeichnis:
Win98_Laufwerk:\Win98_Verzeichnis\hosts
Wichtig: Die hosts-Datei unter Windows lautet standardmäßig hosts.sam. Verwenden Sie
nicht die Erweiterung .sam mit dem host-Dateinamen. Benennen Sie hosts.sam in hosts
um oder erstellen Sie eine Kopie und benennen Sie diese um. Standardmäßig blendet Windows
98 bekannte Dateierweiterungen aus. Stellen Sie deshalb sicher, dass Dateierweiterungen
angezeigt werden, um die Datei hosts.sam korrekt in hosts umbenennen zu können.
Auf Windows NT/2000-Arbeitsstationen befindet sich die Datei hosts im folgenden
Verzeichnis:
WinNT-2K_Laufwerk:\WinNT-2K_Verzeichnis\system32\drivers\etc\hosts
Beachten Sie, dass hosts in den obigen Angaben ein Dateiname und kein Ordnername ist.
2 So überprüfen Sie den DNS-Namen oder die TCP/IP-Adresse: Geben Sie an der
Eingabeaufforderung der Arbeitsstation Folgendes ein:
ping zenwsimport
3 Aktualisieren Sie jede Arbeitsstation, die Sie importieren möchten, mit dem aktuellsten Novell
Client™ oder Desktop Management-Agenten.
Dies ist erforderlich, um den Arbeitsstations-Manager auf den Arbeitsstationen abzulegen.
Wenn der Arbeitsstationsmanager auf einer Arbeitsstation installiert ist, sollte der Bereich
"Planer" des Arbeitsstationsmanagers gestartet und eine automatische
Arbeitsstationsregistrierung beim Start des Planers (Windows 98/NT/2000/XP) bzw. bei der
Benutzeranmeldung (Windows 98/NT/2000/XP) ausgeführt werden.
4 Stellen Sie sicher, dass der automatische Arbeitsstationsimport ausgeführt wird.
4a (Bedingt) Drücken Sie auf einem NetWare-Server "Strg+Esc" und suchen Sie nach dem
Bildschirm "ZENworks Workstation Import".
4b (Bedingt) Prüfen Sie auf einem Windows NT/2000-Server die Dienste für den
Arbeitsstationsimport:
ZENworks Workstation Import
4c (Bedingt) Führen Sie auf einem SLES 9 SP1- oder OES Linux-Server an der BashEingabeaufforderung den Befehl /etc/init.d/novell-zdm-awsi status aus.
Der Importservice gibt eine Meldung zurück, die angibt, ob er aktuell ausgeführt wird
oder nicht.
Aufgaben nach der Installation 387
novdocx (DEU) 10 August 2006
In diesem Beispiel bezieht sich die TCP/IP-Adresse auf den Server, auf dem der automatische
Arbeitsstationsimport-Service ausgeführt wird. “zenwsimport” ist nicht der Name des Servers,
sondern ein DNS-Name, der in die TCP/IP-Adresse aufgelöst wird. Anders ausgedrückt:
"zenwsimport" ist lediglich eine Bezeichnung zur Identifizierung des Servers, auf dem der
automatische Arbeitsstationsimport-Service ausgeführt wird.
Weitere Informationen zum Starten des Dienstes finden Sie unter “Überprüfen der korrekten
Ausführung des automatischen Arbeitsstationsimports und der automatischen
Arbeitsstationsentfernung” im Novell ZENworks 7 Desktop ManagementVerwaltungshandbuch.
27.5 Installation der ODBC-Treiber
Überprüfen Sie vor dem Ausführen der Inventarberichte Folgendes:
Vergewissern Sie sich, dass der entsprechende ODBC-Client für Sybase, Oracle oder MS SQL
auf dem Computer installiert ist, auf dem ConsoleOne ausgeführt wird. Der ODBC-Treiber
wird auf dem Computer automatisch konfiguriert, wenn Sie den Inventarbericht aufrufen.
So installieren Sie den ODBC-Treiber für die Sybase-Datenbank:
1. Öffnen Sie auf der Novell ZENworks 7 Companion 2-CD (oder der Novell ZENworks 7 mit
Support Pack 1 Companion 1-CD) das Verzeichnis \database drivers
2. Befolgen Sie die Anweisungen in der Datei odbcreadme.txt im Verzeichnis
\database drivers. Mithilfe dieser Informationen richten Sie die Adresse der SybaseDatenbank ein und überprüfen, ob eine Verbindung erfolgt.
Bei Verwendung von Oracle müssen Sie den entsprechenden Client für ODBC installieren.
Installieren Sie beispielsweise für die Oracle 9i-Inventardatenbank den Oracle 9i-Client, da
Inventarberichte weder mit der älteren noch der neueren Version des Clients kompatibel sind.
Für MS SQL ist der Client auf allen Microsoft Windows-Betriebssystemen verfügbar.
Vergewissern Sie sich, dass zum Ausführen von Crystal Reports, besonders auf einem
Windows NT-Computer, mindestens MDAC 2.6 SP1 (Microsoft Data Access Component)
installiert ist. Überprüfen Sie die MDAC-Version auf der Verpackung: Wählen Sie
Systemsteuerung > ODBC-Datenquellen > Registerkarte Info. Die erforderliche
Mindestversion ist 3.520.7326.0. Wenn Ihre Version nicht den Mindestanforderungen
entspricht, müssen Sie die ODBC-Hauptkomponenten aktualisieren, indem Sie sie von der MS
DN-Website "Data Access and Storage Downloads" (http://microsoft.com/data/download.htm)
herunterladen.
27.6 Sammlung von Informationen zur
Fehlerbehebung
Nach Abschluss der Installation von ZENworks Desktop Management können Sie überprüfen, ob
die Installation ordnungsgemäß ausgeführt wurde, die Versionsnummern der Komponenten prüfen
oder Debug-Protokolle initialisieren und prüfen. Weitere Informationen zu diesen Aufgaben finden
Sie in “Überprüfen der ZENworks Desktop Management-Installation” im Novell ZENworks 7
Desktop Management-Verwaltungshandbuch.
388 Novell ZENworks 7 Desktop Management-Installationshandbuch
novdocx (DEU) 10 August 2006
5 Wenn der automatische Arbeitsstationsimport unter Windows oder NetWare nicht ausgeführt
wird, starten Sie den Server neu. Wenn er unter Linux nicht ausgeführt wird, starten Sie den
Dienst neu.
VI
Dieser Abschnitt enthält Informationen zu neuen und verbesserten Funktionen in Novell®
ZENworks® 7 Desktop Management sowie Informationen zum Upgrade von ZENworks for
Desktops 3.2 SP3, ZENworks for Desktops 4.x oder ZENworks 6.5x Desktop Management auf
ZENworks 7 Desktop Management.
Kapitel 28, „Neue Funktionen in ZENworks 7 Desktop Management“, auf Seite 391
Kapitel 29, „Aktualisieren von ZENworks for Desktops 3.2 SP 3“, auf Seite 399
Kapitel 30, „Aktualisieren von ZENworks for Desktops 4.x“, auf Seite 437
Kapitel 31, „Aktualisieren auf ZENworks 7 Launch Gadget“, auf Seite 471
Kapitel 32, „Aktualisierung von ZENworks 6.5x Desktop Management“, auf Seite 475
Kapitel 33, „Überlegungen zur Aktualisierung auf ZENworks 7 Desktop Management mit
SP1“, auf Seite 485
Kapitel 34, „Upgrade auf Support Pack 1 unter Verwendung von Server-Software-Paketen“,
auf Seite 487
Für das Upgrade sollten Sie die Informationen in „Warnung“ auf Seite 389 berücksichtigen.
Die Informationen in diesem Abschnitt gelten auch für ZENworks 7 Desktop Management mit
Support Pack 1. Weitere Informationen finden Sie in Kapitel 33, „Überlegungen zur Aktualisierung
auf ZENworks 7 Desktop Management mit SP1“, auf Seite 485.
Warnung
Während des Lebenszyklus Ihrer ZENworks 7 Desktop Management-Installation kann es
vorkommen, dass Sie Patches, Zwischenversionen oder Support Packs herunterladen und
installieren. Diese Wartungs- und Installationsprogramme für ZENworks-Produkte überschreiben in
der Regel alle zuvor installierten Dateien, einschließlich Konfigurationsdateien (z. B. .conf- oder
.ini-Dateien). Dies kann Auswirkungen haben, wenn Sie eine Datei während eines DebuggingProzesses manuell geändert haben und die vorgenommenen Einstellungen beibehalten möchten.
In einigen Fällen wird bei der Installation erkannt, dass eine Konfigurationsdatei bereits aktualisiert
(z. B. neu installiert) wurde und in derselben Version vorliegt. In diesem Fall wird die Datei nicht
überschrieben und die Einstellungen werden beibehalten. Im Installationsprogramm für ZENworks
Desktop Management Services unter Linux verarbeitet RPM die Dateien, die als .config-Dateien
markiert sind, und behält die Benutzeränderungen entweder bei oder speichert diese als
dateiname.rpmsave.
Bestimmte Dateien, z. B. einige der Dateien, die für ZENworks Imaging oder für die ZENworksInventardatenbank verwendet werden, werden immer überschrieben. Wenn diese Dateien manuell
beibehalten werden sollen, finden Sie in der Dokumentation die erforderlichen Schritte, die Sie
ausführen müssen, um das Überschreiben der Dateien zu verhindern bzw. um eine Sicherungskopie
zu erstellen.
Upgrade 389
novdocx (DEU) 10 August 2006
Upgrade
VI
novdocx (DEU) 10 August 2006
390 Novell ZENworks 7 Desktop Management-Installationshandbuch
28
Die folgenden Abschnitte behandeln die Neuigkeiten in Novell® ZENworks® 7 Desktop
Management seit der Veröffentlichung von ZENworks 6.5 Desktop Management Support Pack 1:
Abschnitt 28.1, „Allgemeine Änderungen“, auf Seite 391
Abschnitt 28.2, „Anwendungsverwaltung“, auf Seite 392
Abschnitt 28.3, „Arbeitsstations-Imaging“, auf Seite 393
Abschnitt 28.4, „Arbeitsstationsinventar“, auf Seite 393
Im folgenden Abschnitt sind die zusätzlichen Änderungen beschrieben, die an ZENworks 7 Desktop
Management Support Pack 1 (SP1) vorgenommen wurden:
Abschnitt 28.5, „Neue Funktionen in ZENworks 7 Desktop Management mit Support Pack 1“,
auf Seite 395
28.1 Allgemeine Änderungen
In den folgenden Abschnitten werden die Änderungen erläutert, die in ZENworks 7 an der
ZENworks Desktop Management-Funktionalität vorgenommen wurden.
Abschnitt 28.1.1, „Unterstützung von Linux-Servern“, auf Seite 391
Abschnitt 28.1.2, „Unterstützung von Tablet-PCs“, auf Seite 391
Abschnitt 28.1.3, „Neue und aktualisierte Produkte im Lieferumfang von Desktop
Management“, auf Seite 392
28.1.1 Unterstützung von Linux-Servern
Ab ZENworks 7 Desktop Management können alle Desktop Management-Komponenten auf LinuxServern mit SUSE® Linux Enterprise Server (SLES 9 SP1) und Novell Open Enterprise Server
(OES 1.0) installiert werden. Weitere Informationen hierzu finden Sie in Teil IV, „Installieren von
ZENworks Desktop Management Services unter Linux“, auf Seite 327.
28.1.2 Unterstützung von Tablet-PCs
ZENworks unterstützt jetzt die Verteilung von Richtlinien und Anwendungen an Tablet-PCs mit
Windows XP Tablet PC Edition.
Neue Funktionen in ZENworks 7 Desktop Management 391
novdocx (DEU) 10 August 2006
Neue Funktionen in ZENworks 7
Desktop Management
28
Auch wenn Sie aus der ZENworks 7 Suite nur ZENworks 7 Desktop Management lizenzieren,
umfasst diese Lizenz die Nutzung anderer Produkte, die in der Suite enthalten sind. Dazu gehören:
Die Inventarverwaltungskomponente von ZENworks Asset Inventory. Diese Komponente
ermöglicht die Inventarisierung von Hardware und Software, erkennt vorhandene
Netzwerkkomponenten, verfügt über eine Web-Berichtsfunktion und verfolgt den
Inventarverlauf von Arbeitsstationen. Weitere Informationen hierzu finden Sie in der
Dokumentation zu ZENworks 7 Asset Management (http://www.novell.com/documentation/
zam7/index.html).
Instant Messenger, eine Variante von GroupWise® Instant Messenger 2.0, ist eine Instant
Messaging-Lösung, die folgende Funktionen bietet:
Sichere Kommunikation innerhalb der Mitarbeiterschaft zum Schutz sensibler Daten.
Auf Richtlinien basierende Verwaltung über eDirectory™ zur Vereinfachung der
Administration.
Speziell auf Unternehmensumgebungen abgestimmte Business-Funktionen.
Identity Manager 2.02 Bundle Edition für die Installation von ZENworks 7 Desktop
Management in einer reinen Windows-Umgebung und die Synchronisierung von Daten
zwischen Novell eDirectory und Microsoft Active Directory.
Novell iManager 2.5 zur Vereinfachung der Verwaltung von ZENworks 7 Desktop
Management in einer reinen Windows-Umgebung.
Zu den aktualisierten Produkten im Lieferumfang von ZENworks 7 Desktop Management
gehören:
ZENworks Data Management, basierend auf Novell iFolder® 2.1.5
ZENworks Patch Management, basierend auf PatchLink* Update Version 6.2.
ZENworks Software Packaging, basierend auf InstallShield* AdminStudio ZENworks
Edition.
ZENworks Personality Migration, basierend auf Unicenter* Desktop DNA* von
Computer Associates.
28.2 Anwendungsverwaltung
In den folgenden Abschnitten werden die Änderungen erläutert, die in ZENworks 7 an der
Anwendungsverwaltung vorgenommen wurden:
Abschnitt 28.2.1, „Erkennung der vierten Komponente einer Betriebssystemversionsnummer“,
auf Seite 393
Abschnitt 28.2.2, „Unterstützung der Einrichtung des Desktop Management-Agenten auf
Arbeitsstationen in einer Windows-Arbeitsgruppe“, auf Seite 393
392 Novell ZENworks 7 Desktop Management-Installationshandbuch
novdocx (DEU) 10 August 2006
28.1.3 Neue und aktualisierte Produkte im Lieferumfang von
Desktop Management
In Windows XP SP2 wird der Versionsnummer des Windows-Betriebssystems eine vierte
Komponente hinzugefügt (Beispiel: 5.1.1287.1120). Die Anwendungsverwaltung von ZENworks 7
unterstützt jetzt diese vierte Komponente.
Bei älteren Anwendungen mit nur drei Komponenten in der Versionsnummer des Betriebssystems
fügt ZENworks Desktop Management eine Null (0) als vierte Komponente hinzu. Beim Import der
Anforderungseinstellung einer älteren Anwendung in die Verteilungsregeln wird die vierte Zahl
(Null) in ZENworks in einen Platzhalterwert, d. h. “x.” umgewandelt. Diese Funktionalität kann
Probleme verursachen, wenn Sie in einer Verteilungsregel für eine Betriebssystemversion den
Vergleichsoperator "Ist gleich" (=) verwenden und der Platzhalterwert nicht exakt mit dem in der
vierten Komponente der Versionsnummer angegebenen Wert übereinstimmt.
28.2.2 Unterstützung der Einrichtung des Desktop
Management-Agenten auf Arbeitsstationen in einer WindowsArbeitsgruppe
Ist die Arbeitsstation, auf der der Agentenverteiler ausgeführt wird, kein Mitglied einer MicrosoftDomäne, kann der Agentenverteiler für die Verteilung des Desktop Management-Agenten an
Zielarbeitsstationen genutzt werden, die Mitglieder der Windows-Arbeitsgruppe sind. Weitere
Informationen hierzu finden Sie in Abschnitt 12.6, „Verwendung des Desktop ManagementAgentenverteilers zum Bereitstellen des Agenten auf Arbeitsstationen in einer WindowsArbeitsgruppe“, auf Seite 164.
28.3 Arbeitsstations-Imaging
Der Linux-Kernel in der Imaging-Engine wurde auf die Version 2.6 aktualisiert und unterstützt nun
ein breiteres Spektrum von Hardware und Netzwerkkarten.
28.4 Arbeitsstationsinventar
Das Arbeitsstationsinventar in Novell ZENworks 7 Desktop Management bietet die folgenden
neuen Funktionen:
Abschnitt 28.4.1, „Aktualisieren des Arbeitsstationsinventars von früheren Versionen von
ZENworks Desktop Management auf ZENworks 7 Desktop Management“, auf Seite 394
Abschnitt 28.4.2, „Einrichten der Oracle9i-Inventardatenbank auf einem UNIX-Server“, auf
Seite 394
Abschnitt 28.4.3, „Einrichten der Oracle10g R1-Inventardatenbank auf einem Windows- oder
UNIX-Server“, auf Seite 394
Abschnitt 28.4.4, „Schnelle und unkomplizierte Anzeige der Inventardaten“, auf Seite 394
Abschnitt 28.4.5, „Verbessern des Durchsatzes der ZENworks 7-Inventarablage“, auf Seite 394
Abschnitt 28.4.6, „Linux-Inventarserver und ConsoleOne mit der MS SQL 2000-
Inventardatenbank verbinden“, auf Seite 395
Neue Funktionen in ZENworks 7 Desktop Management 393
novdocx (DEU) 10 August 2006
28.2.1 Erkennung der vierten Komponente einer
Betriebssystemversionsnummer
Das Upgrade des Arbeitsstationsinventars von ZENworks für Desktops 4.x oder ZENworks 6.5x
Desktop Management auf ZENworks 7 Desktop Management wird unterstützt.
28.4.2 Einrichten der Oracle9i-Inventardatenbank auf einem
UNIX-Server
Sie können nun die Oracle9i-Inventardatenbank auf einem UNIX-Server einrichten. Weitere
Informationen hierzu finden Sie unter “Erstellen der Oracle9i-Inventardatenbank auf einem Server
unter UNIX” in “Arbeitsstationsinventar” im Novell ZENworks 7 Desktop ManagementVerwaltungshandbuch.
28.4.3 Einrichten der Oracle10g R1-Inventardatenbank auf
einem Windows- oder UNIX-Server
Sie können nun die Oracle10g R1-Inventardatenbank auf einem Windows- oder UNIX-Server
einrichten.
Weitere Informationen hierzu finden Sie unter “Einrichten der Oracle-Inventardatenbank” in
“Arbeitsstationsinventar” im Novell ZENworks 7 Desktop Management-Verwaltungshandbuch.
28.4.4 Schnelle und unkomplizierte Anzeige der Inventardaten
Die Komponente "Arbeitsstationsinventar" bietet ein neues Tool, die Schnellberichte. Mit diesem
Tool können Daten problemlos aus der ZENworks-Inventardatenbank abgerufen und angezeigt
werden. Jeder Schnellbericht enthält eine Liste der Inventarkomponenten sowie eine Abfrage, die
Sie mithilfe des Schnellbericht-Assistenten definieren.
Weitere Informationen hierzu finden Sie unter “Schnelle und unkomplizierte Anzeige der
Inventardaten mit Schnellberichten” in “Arbeitsstationsinventar” im Novell ZENworks 7 Desktop
Management-Verwaltungshandbuch.
28.4.5 Verbessern des Durchsatzes der ZENworks 7Inventarablage
Durch den Einsatz mehrerer Stammserver für die direkte Speicherung der Inventardaten auf der
Inventardatenbank unter Oracle 9.2.0.6 lässt sich der Durchsatz der ZENworks 7-Inventarablage
jetzt verbessern.
Weitere Informationen hierzu finden Sie unter “Tipps zur Leistungsverbesserung” in
“Arbeitsstationsinventar” im Novell ZENworks 7 Desktop Management-Verwaltungshandbuch.
394 Novell ZENworks 7 Desktop Management-Installationshandbuch
novdocx (DEU) 10 August 2006
28.4.1 Aktualisieren des Arbeitsstationsinventars von früheren
Versionen von ZENworks Desktop Management auf
ZENworks 7 Desktop Management
Zur Einrichtung der Inventardatenbank für MS SQL Server 2000 müssen Sie die folgenden Schritte
durchführen:
1. Konfigurieren der Inventardatenbank für MS SQL Server 2000.
2. Verbinden des Inventarservers und der ConsoleOne mit der Inventardatenbank unter MS SQL
2000.
Weitere Informationen hierzu finden Sie unter “Einrichten der Inventardatenbank für MS SQL
Server 2000” in “Arbeitsstationsinventar” im Novell ZENworks 7 Desktop ManagementVerwaltungshandbuch.
28.5 Neue Funktionen in ZENworks 7 Desktop
Management mit Support Pack 1
Neben den Code-Fixes, die Bestandteil jedes ZENworks Support Packs sind, beinhaltet ZENworks
7 Desktop Management mit SP1 die folgenden neuen oder erweiterten Elemente:
Abschnitt 28.5.1, „Unterstützung für neue Netzwerk-Betriebssysteme“, auf Seite 395
Abschnitt 28.5.2, „Unterstützung für neue verwaltete Geräteplattformen“, auf Seite 395
Abschnitt 28.5.3, „Aktualisierte Novell- und Fremdherstellerprodukte“, auf Seite 396
Abschnitt 28.5.4, „Verbesserungen bei der Anwendungsverwaltung“, auf Seite 396
Abschnitt 28.5.5, „Verbesserungen beim Arbeitsstationsinventar“, auf Seite 397
Abschnitt 28.5.6, „Unterstützung für Cluster-Gruppierung“, auf Seite 397
Abschnitt 28.5.7, „Neue Alternative für Upgrades“, auf Seite 397
28.5.1 Unterstützung für neue Netzwerk-Betriebssysteme
ZENworks 7 Desktop Management mit SP1 unterstützt nun folgende Netzwerk-Betriebssysteme:
SLES 9 SP3 x86
SLES 10 x86
SLES 10 x86_64
OES NetWare SP2
OES Linux SP2 x86_64
Windows Server 2003 SP1/R2 Standard Edition x86
Windows Server 2003 SP1/R2 Enterprise Edition x86
28.5.2 Unterstützung für neue verwaltete Geräteplattformen
ZENworks 7 Desktop Management mit SP1 unterstützt nun folgende verwaltete Geräteplattformen:
Windows XP Professional SP2
Windows XP Tablet PC 2005
Neue Funktionen in ZENworks 7 Desktop Management 395
novdocx (DEU) 10 August 2006
28.4.6 Linux-Inventarserver und ConsoleOne mit der MS
SQL 2000-Inventardatenbank verbinden
ZENworks 7 Desktop Management wird mit folgenden Zusatzprodukten geliefert, die seit der
letzten Version aktualisiert wurden:
Identity Manager 3 Bundle Edition für die Installation von ZENworks 7 Desktop Management
mit SP1 in einer reinen Windows-Umgebung und die Synchronisierung von Daten zwischen
Novell eDirectory und Microsoft Active Directory.
Novell eDirectory 8.8 ermöglicht eine verbesserte Leistung bei der Verwaltung von
Netzwerkressourcen.
Novell iManager 2.6 zur Vereinfachung der Verwaltung von ZENworks 7 Desktop
Management in einer reinen Windows-Umgebung.
Novell ConsoleOne 1.3.6e zum Konfigurieren und Verwalten von ZENworks-Objekten und
Snapins in eDirectory.
Instant Messenger von GroupWise Instant Messenger 2.0.1
Novell XTier 3.1.4 wurde aktualisiert, um die Leistung und Stabilität im Middle Tier zu
erhöhen.
Die ZENworks-Inventarverwaltungskomponente von ZENworks 7 Asset Management mit
SP1. Weitere Informationen finden Sie unter “What’s New in Support Pack 1” (http://
www.novell.com/documentation/zam7/readme/readme_assetmgt_7sp1.html#sp1) auf der
Dokumentations-Website zu ZENworks 7 Asset Management.
Zu den aktualisierten Produkten im Lieferumfang von ZENworks 7 Desktop Management mit
SP1 gehören:
ZENworks Data Management, basierend auf Novell iFolder 2.1.7
ZENworks Patch Management, basierend auf PatchLink Update Version 6.2.2.
ZENworks Software Packaging, basierend auf InstallShield AdminStudio Version 7.5,
ZENworks Edition.
ZENworks Personality Migration Version 11.0.4.6, basierend auf Unicenter Desktop DNA
von Computer Associates.
28.5.4 Verbesserungen bei der Anwendungsverwaltung
Die Anwendungsverwaltung in ZENworks 7 Desktop Management mit SP1 bietet die folgenden
neuen Funktionen oder Verbesserungen:
„Unterstützung für BITS“ auf Seite 396
„Unterstützung für Citix Presentation Server 4“ auf Seite 397
Unterstützung für BITS
Novell Application Launcher kann jetzt Microsoft Background Intelligent Transfer Services (BITS)
2.0 zum Übertragen von Anwendungsdateien auf Arbeitsstationen verwenden. BITS verwendet die
ungenutzte Netzwerkbandbreite zum Übertragen von Dateien und erhöht bzw. reduziert die
Übertragungsrate basierend auf der verfügbaren, ungenutzten Netzwerkbandbreite.
Weitere Informationen finden Sie in “Erweiterte Verteilungen: Übertragung von Anwendungen
unter Verwendung von BITS” in “Anwendungsverwaltung” im Novell ZENworks 7 Desktop
Management-Verwaltungshandbuch.
396 Novell ZENworks 7 Desktop Management-Installationshandbuch
novdocx (DEU) 10 August 2006
28.5.3 Aktualisierte Novell- und Fremdherstellerprodukte
ZENworks unterstützt nun Citrix Presentation Server 4 für Windows und Citrix Presentation Server
4 für Windows 2003 x64.
Detaillierte Informationen hierzu finden Sie unter Kapitel 15, „Unterstützung für
Terminalserveranwendungen einrichten“, auf Seite 185.
28.5.5 Verbesserungen beim Arbeitsstationsinventar
Das Arbeitsstationsinventar in ZENworks 7 Desktop Management mit SP1 unterstützt nun die
folgenden Fremdhersteller-Datenbankmanagementsysteme für das Einrichten einer
Inventardatenbank:
Oracle10g R2 auf Windows- oder UNIX-Servern.
Microsoft SQL Server 2005 auf Windows- oder UNIX-Servern.
28.5.6 Unterstützung für Cluster-Gruppierung
ZENworks 7 Desktop Management mit SP1 hat seine Unterstützung für Novell Cluster Services
erweitert. Es ist nun bei der Installation in einem Cluster auf einem OES Linux SP2-Server “Clustersicher”. Weitere Informationen hierzu finden Sie in Abschnitt B.10, „ZENworks 7 Desktop
Management mit SP1 in einer OES Linux-Cluster-Umgebung installieren“, auf Seite 609.
28.5.7 Neue Alternative für Upgrades
ZENworks 7 Desktop Management mit SP1 bietet eine neue Alternative für das Upgrade von
früheren Versionen von ZENworks für Desktops oder ZENworks Desktop Management. Detaillierte
Informationen hierzu finden Sie unter Kapitel 34, „Upgrade auf Support Pack 1 unter Verwendung
von Server-Software-Paketen“, auf Seite 487.
Neue Funktionen in ZENworks 7 Desktop Management 397
novdocx (DEU) 10 August 2006
Unterstützung für Citix Presentation Server 4
novdocx (DEU) 10 August 2006
398 Novell ZENworks 7 Desktop Management-Installationshandbuch
29
In den folgenden Abschnitten wird die Vorgehensweise erläutert, die Sie einhalten sollten, um eine
erfolgreiche Aktualisierung von Novell® ZENworks® for Desktops 3.2 SP3 auf ZENworks 7
Desktop Management zu gewährleisten. Sie sollten die einzelnen Verfahren in der nachstehenden
Reihenfolge durchführen:
1. Abschnitt 29.1, „Voraussetzungen für die Installation von ZENworks 7“, auf Seite 399
2. Abschnitt 29.2, „Überprüfen von eDirectory“, auf Seite 399
3. Abschnitt 29.3, „Erweitern des eDirectory-Schemas“, auf Seite 400
4. Abschnitt 29.4, „Aktualisieren von ConsoleOne“, auf Seite 402
5. Abschnitt 29.5, „Aktualisieren von ZENworks for Desktops 3.2 SP 3-Servern“, auf Seite 403
6. Abschnitt 29.6, „Installation von ZENworks 7 Middle Tier-Server“, auf Seite 426
7. Abschnitt 29.7, „Aktualisieren von verwalteten Arbeitsstationen“, auf Seite 426
Hinweis: Mithilfe der Informationen in diesem Abschnitt können Sie eine Aktualisierung von
ZENworks für Desktops 3.2 SP3 auf ZENworks 7 Desktop Management mit Support Pack 1
durchführen.
29.1 Voraussetzungen für die Installation von
ZENworks 7
Vergewissern Sie sich, dass die Arbeitsstationen und Server Ihres Netzwerks die nötigen
Voraussetzungen erfüllen. Weitere Informationen hierzu finden Sie in Teil II, „Vorbereitung“, auf
Seite 35.
29.2 Überprüfen von eDirectory
Vor und nach der Installation von ZENworks 7 Desktop Management und der Erweiterung des
Verzeichnisschemas mit Desktop Management-Attributen müssen Sie den Zustand des Novell
eDirectory®-Baums überprüfen. Die folgenden Ressourcen enthalten die erforderlichen
Informationen für diese Überprüfung:
NDS Health Check Procedures - Cross Platform, TID 10060600, erhältlich über die Novell
Support-Knowledgebase (http://support.novell.com/search/kb_index.jsp).
Checking the OS and DS Health for Inconsistent ZENworks behavior, TID 10062741,
erhältlich über die Novell Support Knowledgebase (http://support.novell.com/search/
kb_index.jsp).
eDirectory Cool Solutions (http://www.novell.com/coolsolutions/nds)
Aktualisieren von ZENworks for Desktops 3.2 SP 3 399
novdocx (DEU) 10 August 2006
Aktualisieren von ZENworks for
Desktops 3.2 SP 3
29
Das Installationsprogramm von ZENworks 7 Desktop Management erweitert das eDirectorySchema, um die Erstellung neuer Arten von Verzeichnisobjekten zu ermöglichen. Eine
Schemaerweiterung kann nicht rückgängig gemacht werden.
Die Installation von ZENworks 7 Desktop Management muss auf einer Arbeitsstation ausgeführt
werden, auf der eine unterstützte Version von Windows und Novell Client™ installiert ist (siehe
Kapitel 8, „Vorbereitung der Arbeitsstation oder des Servers für die Verwaltung“, auf Seite 77).
1 Beglaubigen Sie sich von der installierenden Arbeitsstation aus bei eDirectory als Benutzer mit
Verwalterrechten für den eDirectory-Baum, dessen Schema erweitert werden soll.
2 Legen Sie zur automatischen Ausführung des ZENworks 7-Installationsprogramms die Novell
ZENworks 7 Desktop Management-CD in das CD-Laufwerk der Arbeitsstation ein.
Wird das Installationsprogramm nicht automatisch ausgeführt, starten Sie winsetup.exe
aus dem Stammverzeichnis der CD.
400 Novell ZENworks 7 Desktop Management-Installationshandbuch
novdocx (DEU) 10 August 2006
29.3 Erweitern des eDirectory-Schemas
4 Wählen Sie Schemaerweiterung und Produktlizenzierung, um das
Schemaerweiterungsprogramm zu starten.
5 Wählen Sie im Dialogfeld "Software-Lizenzvereinbarung" die Option Akzeptieren und klicken
Sie anschließend auf Weiter.
6 Wählen Sie im Dialogfeld "eDirectory-Baum für die Objekterstellung" den Baum aus, dessen
Schema erweitert werden soll, und klicken Sie anschließend auf Weiter.
7 Geben Sie im Dialogfeld für die ZENworks-Lizenz den Lizenzcode ein, den Sie für Ihre
ZENworks-Software erhalten haben, und klicken Sie dann auf Weiter.
Wenn Sie über keinen Lizenzcode verfügen, können Sie die ZENworks-Software dennoch
installieren. Dabei wird die vollständige Software installiert und kann für einen 90-tägigen
Evaluierungszeitraum benutzt werden. Nach dem Evaluierungszeitraum können Sie jederzeit
das Installationsprogramm erneut ausführen und über die Option Schemaerweiterung und
Produktlizenzierung einen Lizenzcode eingeben.
8 Klicken Sie im Dialogfeld "Installationszusammenfassung" auf Fertig stellen, um das Schema
zu erweitern.
9 (Optional) Wenn zum Abschluss das Dialogfeld "ZENworks-Schemaerweiterung" angezeigt
wird, klicken Sie auf Protokolldatei anzeigen, um die angewendeten Erweiterungen
anzuzeigen.
10 Klicken Sie im Dialogfeld "ZENworks-Schemaerweiterung" zum Abschluss auf OK.
Aktualisieren von ZENworks for Desktops 3.2 SP 3 401
novdocx (DEU) 10 August 2006
3 Wählen Sie Desktop Management und dann Deutsch, wenn Sie die Seite "Novell ZENworks 7
Desktop Management" anzeigen möchten.
29.4 Aktualisieren von ConsoleOne
ZENworks 7 Desktop Management erfordert ConsoleOne®, Version 1.3.6 oder höher.
Für ZENworks for Desktops 3.2.SP3 musste ConsoleOne auf dem ZENworks for Desktops 3.2 SP3Server installiert sein, um die ZENworks for Desktops 3.2 SP3-Snapins auf dem Server installieren
zu können. Falls gewünscht, konnten Sie dann das ConsoleOne-Verzeichnis von dem Server auf
eine Arbeitsstation kopieren, um ConsoleOne von dieser Arbeitsstation auszuführen.
ZENworks 7 bietet Ihnen nun die Möglichkeit, die Desktop Management-Snapins sowohl in einem
ConsoleOne-Verzeichnis auf dem Desktop Management Server als auch in einem ConsoleOneVerzeichnis auf einer lokalen Arbeitsstation zu installieren. Standardmäßig werden die Snapins auf
dem Server installiert, wenn Sie die Aktualisierung von Version 3.2 SP3 auf Version 7 durchführen.
Bei der Aktualisierung von ConsoleOne auf die Version 1.3.6 ist Folgendes sicherzustellen:
ConsoleOne muss an allen Standorten installiert werden, von denen Sie ZENworks 7 Desktop
Management verwalten möchten.
Sie müssen mindestens eine Kopie einer ConsoleOne-Installation beibehalten, die die
ZENworks for Desktops 3.2 SP3-Snapins enthält. Auf diese Weise können Sie ZENworks for
Desktops 3.2 SP3 während des Aktualisierungsprozesses weiterhin verwalten.
So führen Sie eine Aktualisierung von ConsoleOne durch:
1 (Optional) Erstellen Sie eine Kopie mindestens einer ConsoleOne-Installation, die die
ZENworks for Desktops 3.2 SP3-Snapins enthält.
ConsoleOne 1.3.6 unterstützt die ZENworks for Desktops 3.2 SP3-Snapins. Sie haben die
Möglichkeit, eine Kopie Ihrer aktuellen ConsoleOne-Installation mit den Snapins und/oder
später eine Kopie der ConsoleOne 1.3.6-Installation mit den Snapins zu erstellen (siehe
Schritt 3).
Wenn Sie beispielsweise über einen ZENworks für Desktops 3.2 SP3 Server mit ConsoleOne
1.3.2 und die ZENworks für Desktops 3.2 SP3 Snapins im Verzeichnis
sys:\public\mgmt\consoleone\1.2 verfügen und sicherstellen möchten, dass eine
Kopie dieser Installation erhalten bleibt, erstellen Sie das Verzeichnis
sys:\public\mgmt\consoleone\zfd32 und kopieren Sie alle Dateien und
Unterverzeichnisse aus dem 1.2-Verzeichnis in das zfd32-Verzeichnis.
2 Installieren Sie ConsoleOne 1.3.6 auf einer lokalen Arbeitsstation oder einem ZENworks for
Desktops 3.2 SP3-Server. Gehen Sie dabei wie folgt vor:
2a Legen Sie die Novell ZENworks 7 Companion 1-CD (oder die Novell ZENworks 7 mit
Support Pack 1 Companion 1-CD) in das CD-Laufwerk der Arbeitsstation ein, um das
ZENworks 7-Installationsprogramm automatisch auszuführen.
Wird das Installationsprogramm nicht automatisch ausgeführt, starten Sie
winsetup.exe aus dem Stammverzeichnis der CD.
2b Wählen Sie die Option zum Auswählen von Begleitprogrammen und -dateien aus.
2c Wählen Sie Novell ConsoleOne aus, um das Installationsprogramm für ConsoleOne 1.3.6
(oder 1.3.6e) zu starten.
402 Novell ZENworks 7 Desktop Management-Installationshandbuch
novdocx (DEU) 10 August 2006
11 Führen Sie eine eDirectory-Prüfung durch (siehe Abschnitt 30.3, „Überprüfen von eDirectory“,
auf Seite 438).
Nach Abschluss der Installation enthält das Verzeichnis ...\consoleone\1.2
ConsoleOne 1.3.6 (in SP1, 1.3.6e). Wenn Sie ConsoleOne in ein Verzeichnis installiert
haben, das die ZENworks for Desktops 3.2 SP3 Snapins enthält, funktionieren die 3.2
SP3-Snapins weiterhin.
3 (Optional) Wenn Sie eine Kopie von ConsoleOne 1.3.6 (oder 1.3.6e) mit den ZENworks for
Desktops 3.2 SP3-Snapins beibehalten möchten, kopieren Sie die in Schritt 2 erstellte
Installation in ein anderes Verzeichnis.
29.5 Aktualisieren von ZENworks for
Desktops 3.2 SP 3-Servern
Sie aktualisieren Ihre ZENworks for Desktops 3.2 SP3-Server mithilfe des ZENworks 7 Desktop
Management Server-Installationsprogramms.
Der Aktualisierungsprozess für die Komponenten "Anwendungsverwaltung",
"Arbeitsstationsverwaltung", "Arbeitsstations-Imaging", "Fernverwaltung" und
"Arbeitsstationsinventar" ist recht einfach und beinhaltet nur wenige Aspekte, die Sie bei der
Aktualisierung planen müssen.
Eine Aktualisierungsinstallation ist mit einer Neuinstallation identisch. In den folgenden Schritten
werden nur die Informationen angegeben, die Sie für das Starten des Installationsprogramms und
das Auswählen der aktualisierungsspezifischen Optionen benötigen. Weitere
Installationsinformationen finden Sie in Kapitel 9, „Installation von ZENworks Desktop
Management Server“, auf Seite 85.
1 Beglaubigen Sie sich von der installierenden Arbeitsstation aus bei eDirectory als Benutzer mit
Verwalterrechten für den eDirectory-Baum, dessen Schema Sie für ZENworks 7 erweitert
hatten (siehe Abschnitt 9.1.1, „Schema vor der Installation erweitern“, auf Seite 87).
2 Legen Sie zur automatischen Ausführung des ZENworks 7-Installationsprogramms die Novell
ZENworks 7 Desktop Management-CD (oder die Novell ZENworks 7 Desktop Management mit
Support Pack 1-CD) in das CD-Laufwerk der Arbeitsstation ein.
Aktualisieren von ZENworks for Desktops 3.2 SP 3 403
novdocx (DEU) 10 August 2006
2d Befolgen Sie die Anweisungen, um ConsoleOne im Verzeichnis
...\consoleone\1.2 zu installieren.
404 Novell ZENworks 7 Desktop Management-Installationshandbuch
novdocx (DEU) 10 August 2006
Wird das Installationsprogramm nicht automatisch ausgeführt, starten Sie winsetup.exe
aus dem Stammverzeichnis der CD.
4 Wählen Sie Desktop Management Services, um das Installationsprogramm von ZENworks
Desktop Management Server zu starten.
Aktualisieren von ZENworks for Desktops 3.2 SP 3 405
novdocx (DEU) 10 August 2006
3 Wählen Sie Desktop Management und dann Deutsch, wenn Sie die Seite "Novell ZENworks 7
Desktop Management" anzeigen möchten.
6 Deaktivieren Sie alle Komponenten, die nicht auf dem Server installiert werden sollen.
Wenn Sie beispielsweise das Arbeitsstationsinventar noch nicht aktualisieren, deaktivieren Sie
die Optionen Inventardatenbank, Inventarserver und Inventar-Proxyserver. Wenn Sie eine
Komponente auswählen, wird im Feld Beschreibung der Komponenten eine Beschreibung
angezeigt.
7 (Optional) Wenn das Installationsprogramm die Zielserver nicht dahingehend überprüfen soll,
ob sie die Voraussetzungen für ZENworks 7 erfüllen, deaktivieren Sie die Option
Voraussetzungsprüfung.
Wenn die Option Voraussetzungsprüfung aktiviert ist und ein Zielserver die Voraussetzungen
nicht erfüllt, wird die Installation auf diesem Server erst durchgeführt, wenn Sie den Server
aufrüsten oder das Installationsprogramm mit deaktivierter Voraussetzungsprüfungsoption
erneut ausführen.
8 Klicken Sie auf Weiter und befolgen Sie die verbleibenden Eingabeaufforderungen für die
Installation der Software.
9 Sehen Sie sich die Informationen in den folgenden Abschnitten an, um den
Aktualisierungsprozess fertig zu stellen:
Abschnitt 29.5.1, „Abschließen der Anwendungsverwaltungs-Aktualisierung“, auf
Seite 407
Abschnitt 29.5.2, „Abschließen der Arbeitsstationsverwaltungs-Aktualisierung“, auf
Seite 411
Abschnitt 29.5.3, „Abschließen der Arbeitsstations-Imaging-Aktualisierung“, auf
Seite 414
Abschnitt 29.5.4, „Abschließen der Fernverwaltungs-Aktualisierung“, auf Seite 415
406 Novell ZENworks 7 Desktop Management-Installationshandbuch
novdocx (DEU) 10 August 2006
5 Befolgen Sie die Eingabeaufforderungen, bis Sie die Server hinzugefügt haben, die aktualisiert
werden sollen, und die Seite "Serverauswahl" noch angezeigt wird, wie unten dargestellt.
29.5.1 Abschließen der AnwendungsverwaltungsAktualisierung
Die folgenden Abschnitte enthalten Informationen für die Fertigstellung der Aktualisierung der
Anwendungsverwaltungskomponente von ZENworks Desktop Management:
„Aktualisieren des Startverfahrens von Application Launcher“ auf Seite 407
„Aktualisieren von Anwendungen“ auf Seite 409
„Übergang von Systemanforderungen zu Verteilungsregeln“ auf Seite 409
Aktualisieren des Startverfahrens von Application Launcher
Bei der Aktualisierung von ZENworks 3.2 Server auf ZENworks 7 Desktop Management Server
werden die Dateien nalexpld.exe und nal.exe entsprechend aktualisiert, um naldesk oder
nalwin32 aus dem lokalen Verzeichnis zu starten, in dem der ZENworks 7 Desktop ManagementAgent installiert wird. Diese Änderung wirkt sich auf Arbeitsstationen mit ZENworks for Desktops
3.2 SP3 und Novell Client aus, die nicht mit dem ZENworks 7 Desktop Management-Agenten
aktualisiert wurden.
Bis Sie die Arbeitsstationen mit ZENworks for Desktops3.2 SP3 aktualisieren können, müssen Sie
sicherstellen, dass Benutzer Zugriff auf den "alten" Application Launcher haben. Für diese beiden
Szenarios stehen die in den folgenden Abschnitten beschriebenen Lösungen zur Verfügung:
„Benutzer haben Zugriff auf Application Launcher und sind mit dem Netzwerk verbunden“ auf
Seite 407
„Benutzer haben Zugriff auf Application Launcher und sind nicht mit dem Netzwerk
verbunden“ auf Seite 409
Benutzer haben Zugriff auf Application Launcher und sind mit dem Netzwerk verbunden
Wenn die Benutzer in erster Linie auf Novell Application Launcher™ zugreifen, während eine
Netzwerkverbindung besteht, empfiehlt es sich, zum Starten von Application Launcher weiterhin
das Clientanmeldeskript zu verwenden. Um festzustellen, ob aktualisierte ZENworks 7 Desktop
Management-Dateien auf der Arbeitsstation vorhanden sind, können Sie unter anderem das Tool
exist.exe einsetzen. Dieses Tool prüft, ob das Verzeichnis
C:\Programme\novell\zenworks die Dateien nalwin32.exe oder naldesk.exe
enthält.
Hinweis: Das Tool exist.exe kann über die Cool Solutions-Seite von Novell ZENworks (http://
www.novell.com/coolsolutions/tools/1067.html) heruntergeladen werden. Führen Sie dieses Tool in
einem Anmeldeskript oder einem Startskript einer Anwendung aus, um festzustellen, ob eine
beliebige von Ihnen angegebene Datei vorhanden ist. Wird die angegebene Datei erkannt, gibt die
.exe-Datei ERROR_LEVEL Null (0) zurück.
Nachdem Sie exist.exe heruntergeladen haben, bearbeiten Sie die Anmeldeskripten und fügen
Sie eine Überprüfung ein, um ZENworks for Desktops 3.2 Novell Application Launcher lokal oder
auf dem Server auszuführen oder die Ausführung von ZENworks 7 zu veranlassen. Diese Zeilen
müssen angegeben werden, nachdem das Verzeichnis sys:\public zum Suchpfad hinzugefügt
Aktualisieren von ZENworks for Desktops 3.2 SP 3 407
novdocx (DEU) 10 August 2006
Abschnitt 29.5.5, „Abschließen der Arbeitsstationsinventar-Aktualisierung“, auf Seite 415
@z:\nalwin32.exe
Sie müssen die Zeile folgendermaßen bearbeiten:
; First check to see if the ZENworks 7 agent is present. If so, then
; you don’t needto do anything; it will be launched automatically on
; the desktop.
#exist %<windir>\..\Program Files\Novell\Zenworks\naldesk.exe
; If the ZENworks 7 agent is NOT present, then keep checking
if ;"%ERRORLEVEL"!="0" then
; Check now to see if the ZfD 3.x App Launcher has been placed on the
;workstation
#exist %<windir>\system32\nalwin32.exe
; If the ZfD 3.x App Launcher has NOT been placed on the workstation
; then go and launch the App Launcher from the server.
if "%ERRORLEVEL"!="0" then
; Check our Windows 95 friends
#exist %<windir>\..\novell\client32\nalwin32.exe
if "%ERRORLEVEL"!="0" then
@z:\ZfD32NAL\nalwin32.exe
else
@%<windir>\..\novell\client32\nalwin32.exe
end
else
@%<windir>\system32\nalwin32.exe
end
end
Durch diese Skriptänderung wird Application Launcher auf eine der drei folgenden Arten gestartet:
Von der Arbeitsstationskopie des ZENworks 7 Desktop Management-Agenten (der Start
erfolgt automatisch, Application Launcher muss also nicht vom Anmeldeskript aus aufgerufen
werden)
Von einer lokalen Kopie des ZENworks for Desktops 3.2 Application Launcher-Codes, sofern
vorhanden
Vom Server, wenn sich der ZENworks 7 Desktop Management-Agent und der lokale
ZENworks for Desktops 3.2 Application Launcher-Code nicht auf der Arbeitsstation befinden.
Der einzige Unterschied zwischen dem lokalen Start von ZENworks for Desktops 3.2 und dem Start
vom Server aus besteht darin, dass bei einem lokalen Start von Application Launcher die auf dem
Server enthaltenen aktualisierten ZENworks for Desktops 3.2 Application Launcher-Dateien nicht
auf die Arbeitsstation übertragen werden. Während eines Migrationszeitraums ist dies
normalerweise nicht erforderlich. Falls es jedoch notwendig wird, können Sie die
Befehlszeilenoption /i von Application Launcher in einem Richtlinienpaket verwenden, um die
lokalen Dateien von ZENworks for Desktops 3.2 Application Launcher zu aktualisieren. Weitere
Informationen hierzu finden Sie im ZENworks for Desktops 3.2-Verwaltungshandbuch in der
archivierten Dokumentation zu ZENworks for Desktops 3.2 (http://www.novell.com/
documentation/lg/zdfs/index.html).
408 Novell ZENworks 7 Desktop Management-Installationshandbuch
novdocx (DEU) 10 August 2006
wurde, oder in exist.exe muss der vollständige Pfad angegeben sein. Sie müssen die folgende
(oder eine entsprechende) Zeile ändern:
Benutzer haben Zugriff auf Application Launcher und sind nicht mit dem Netzwerk
verbunden
Wenn die Benutzer häufig vom Netzwerk getrennt sind, können Sie Application Launcher starten,
indem Sie bei der Installation des ZENworks 7 Desktop Management-Agenten festlegen, dass
Application Launcher oder Application Explorer aus dem Autostart-Ordner gestartet werden sollen.
Wenngleich es sich hierbei um das einfachste Verfahren handelt, können der Verknüpfung keine
Befehlszeilenparameter hinzugefügt werden. Außerdem entfernen Benutzer manchmal Elemente
aus dem Autostart-Ordner.
Wenn Sie Befehlszeilenparameter angeben möchten, können Sie Application Launcher starten,
indem Sie die Windows-Registrierung bearbeiten und NALWIN32 oder NALDESK zu dem
Schlüssel HKLM\Software\Microsoft\Windows\CurrentVersion\Run hinzufügen.
Aktualisieren von Anwendungen
Sie sollten Ihre Anwendungen für den Wechsel zu ZENworks 7 Desktop Management vorbereiten.
Bei Verwendung von ZENworks 7 Desktop Management müssen Sie entscheiden, ob Novell Client
weiterhin auf den Arbeitsstationen installiert sein soll oder ob Sie zur Lieferung von Desktop
Management-Funktionen durch ZENworks Middle Tier Server wechseln möchten.
Wird weiterhin Novell Client verwendet, sind keine Änderungen an den Anwendungsobjekten
erforderlich, damit sie in der Desktop Management-Umgebung ordnungsgemäß verwendet werden
können. Sie müssen jedoch den Desktop Management-Agenten installieren, um die ZENworksFunktionalität von Novell Client zu aktualisieren.
Wenn Sie beabsichtigen, den Desktop Management-Agenten ohne Novell Client auf der
Arbeitsstation bereitzustellen, finden Sie weitere Informationen hierzu in Kapitel 12, „Installation
und Konfiguration des Desktop Management-Agenten“, auf Seite 145.
Alle MSI-Anwendungen, die außerhalb der Unternehmens-Firewall geliefert werden sollen, müssen
mit "Cache erzwingen" gekennzeichnet werden. Das MSI-Installationsprogramm von Microsoft
erfasst ZENworks Middle Tier Server nicht und kann Anwendungen nicht ordnungsgemäß über den
Browser anfordern. Daher müssen alle Dateien vor der Installation zunächst auf der lokalen
Arbeitsstation im Cache gespeichert werden.
Übergang von Systemanforderungen zu Verteilungsregeln
Die Konfigurationsoption "Systemanforderungen", die Unterstützung bei der Definition der
Anwendungsverteilung unter ZENworks for Desktops 3.2 SP3 bot, wurde in "Verteilungsregeln"
umbenannt, um die verbesserte Funktionalität widerzuspiegeln und die neue Funktionalität von den
alten Systemanforderungen zu unterscheiden. Die ZENworks 7-Verteilungsregeln unterstützen
flexiblere Verteilungsbedingungen durch die Verwendung boolescher UND/ODER-Operatoren und
die Gruppierung von Anforderungen. In ZENworks for Desktops 3.2 SP3 wurde der UND-Operator
für alle Systemanforderungen verwendet und eine Gruppierung von Anforderungen war nicht
möglich.
Aktualisieren von ZENworks for Desktops 3.2 SP 3 409
novdocx (DEU) 10 August 2006
Hinweis: Wenn die Netzwerkumgebung gemeinsam genutzte Arbeitsstationen enthält, sollten Sie
alle Anmeldeskripten gleichzeitig bearbeiten, unabhängig davon, wann der Container, die Partition
oder der Standort auf ZENworks 7 aktualisiert wird. Hierdurch wird verhindert, dass alte
Application Launcher-Dateien auf gemeinsam genutzte Arbeitsstationen verteilt werden.
Beim Übergang von Vorläufersystemanforderungen zu Verteilungsregeln ist Folgendes zu beachten:
Verteilungsregeln werden auf der Seite "Verteilungsregeln" des Anwendungsobjekts definiert
(Anwendungsobjekt > Registerkarte Verfügbarkeit > Seite "Verteilungsregeln").
Sie können Vorläufersystemanforderungen auf der Seite "Verteilungsregeln" anzeigen, indem
Sie auf die Schaltfläche Vorläufer und danach auf Vorläufereinstellungen bearbeiten klicken.
Mit dieser Option können Sie vorhandene Vorläufersystemanforderungen bearbeiten oder neue
hinzufügen (beispielsweise bei der Erstellung eines neuen Anwendungsobjekts, das auf
Arbeitsstationen mit ZENworks for Desktops 3.2 SP3 Application Launcher verfügbar sein
soll.
Wenn Sie die Seite "Verteilungsregeln" einer Anwendung aufrufen, für die
Vorläufersystemanforderungen, aber keine Verteilungsregeln vorhanden sind, werden Sie
aufgefordert, die Anforderungen in die Verteilungsregeln zu importieren. Wenn Sie die
Anforderungen zu diesem Zeitpunkt nicht importieren, können Sie dies später mithilfe der
Option Vorläufereinstellungen importieren auf der Seite "Verteilungsregeln" durchführen.
Nach dem Import der Vorläufersystemanforderungen in die Verteilungsregeln oder der
manuellen Definition der Verteilungsregeln verarbeitet ZENworks 7 Application Launcher nur
die Verteilungsregeln. Die Vorläufersystemanforderungen werden ignoriert. ZENworks for
Desktops 3.2 SP3 Application Launcher verarbeitet jedoch weiterhin die
Vorläufersystemanforderungen, da die neuen Verteilungsregeln dafür nicht gelten. Wenn Sie
also Verteilungsregeln anwenden möchten, während noch Arbeitsstationen mit ZENworks for
Desktops 3.2 SP3 Application Launcher vorhanden sind, müssen Sie sowohl eine Liste der
Verteilungsregeln als auch eine Liste der Vorläufersystemanforderungen führen.
Änderungen der Verteilungsregeln werden nicht zu den Vorläufersystemanforderungen
hinzugefügt. Desgleichen werden Änderungen der Vorläufersystemanforderungen nicht zu den
Verteilungsregeln hinzugefügt.
Wenn Sie Verteilungsregeln definieren und danach Vorläufersystemanforderungen importieren,
werden die vorhandenen Verteilungsregeln durch die Vorläufersystemanforderungen
überschrieben.
Die Anforderung, dass ein Betriebssystem definiert werden muss, bevor eine Anwendung
verfügbar ist, gilt nicht mehr. In ZENworks for Desktops 3.2 SP3 musste in den
Systemanforderungen eine BS-Plattform definiert werden, bevor eine Anwendung für die
Verteilung und den Start verfügbar war. Diese Anforderung gilt nicht mehr. Nunmehr wird
folgende Logik verwendet: Wenn eine Anwendung nur mit einem bestimmten Betriebssystem
funktioniert, definieren Sie eine Betriebssystem-Verteilungsregel. Wenn für eine Anwendung
kein bestimmtes Betriebssystem erforderlich ist, muss keine Verteilungsregel definiert werden.
Standardmäßig sind Anwendungen ohne definierte Betriebssystem-Verteilungsregel auf allen
unterstützten Plattformen verfügbar (Windows 98, Windows 2000 und Windows XP).
410 Novell ZENworks 7 Desktop Management-Installationshandbuch
novdocx (DEU) 10 August 2006
Nur ZENworks 6.5-Versionen (oder höher) von Novell Application Launcher können die neue
Operatorlogik und Gruppierungen in den Verteilungsregeln verarbeiten. Um die
Abwärtskompatibilität mit ZENworks for Desktops 3.2 SP3 Application Launcher zu gewährleisten,
werden die vorhandenen Systemanforderungen als Vorläufersystemanforderungen bei der
Aktualisierung des eDirectory-Baumschemas beibehalten. Da sowohl ZENworks for Desktops 3.2
SP3 Application Launcher als auch ZENworks 7 Application Launcher die
Vorläufersystemanforderungen verarbeiten können, bleiben Anwendungen mit
Vorläufersystemanforderungen unabhängig von der verwendeten Application Launcher-Version für
die Benutzer verfügbar.
novdocx (DEU) 10 August 2006
In Anbetracht der oben genannten Gegebenheiten wird für einen reibungslosen Übergang von
Systemanforderungen zu Verteilungsregeln folgende Vorgehensweise empfohlen:
1 Importieren Sie für jedes Anwendungsobjekt die Vorläufersystemanforderungen in die
Verteilungsregeln. Ändern Sie die Regeln nach Wunsch.
2 Behalten Sie die Vorläufersystemanforderungen bei, damit Arbeitsstationen mit ZENworks for
Desktops 3.2 SP3 Application Launcher weiterhin unterstützt werden.
3 Wenn sich die Verteilungsbedingungen einer Anwendung ändern, ändern Sie sowohl die
Verteilungsregeln als auch die Vorläufer-Systemanforderungen, um sicherzustellen, dass
Application Launcher in ZENworks 7 und in ZENworks for Desktops 3.2 SP3 die
Verteilungsbedingung durchsetzt.
4 Entfernen Sie die Vorläufersystemanforderungen, nachdem alle Arbeitsstationen auf
ZENworks 7 Application Launcher aktualisiert wurden (siehe Abschnitt 30.8, „Aktualisieren
von Arbeitsstationen“, auf Seite 468).
oder
Wenn in Ihrer Systemumgebung Windows NT 4.0-Arbeitsstationen unterstützt werden, auf
denen weiterhin der Desktop Management-Agent von ZENworks for Desktops 3.2.SP3
ausgeführt werden soll, entfernen Sie die Vorläufersystemanforderungen nicht. In diesem Fall
müssen Sie sowohl die Vorläufersystemanforderungen als auch die Verteilungsregeln
beibehalten.
Weitere Informationen zu Verteilungsregeln und Vorläufersystemanforderungen finden Sie in
“Verteilungsregeln” in “Anwendungsverwaltung” im Novell ZENworks 7 Desktop ManagementVerwaltungshandbuch.
29.5.2 Abschließen der ArbeitsstationsverwaltungsAktualisierung
Wenn Sie ZENworks 7 Desktop Management zum ersten Mal im eDirectory-Baum installieren,
werden dort weitere Richtlinienschemas von ZENworks 7 Desktop Management eingefügt.
Bestehende Richtlinien für ZENworks for Desktops 3.2 SP3 werden automatisch in den Baum
migriert, wenn neue Richtlinien für ZENworks 7 Desktop Management erstellt werden.
Die folgenden Abschnitte enthalten Informationen, die Sie beim Abschluss der Aktualisierung der
Komponente Arbeitsstationsverwaltung von ZENworks Desktop Management unterstützen:
„Aktualisieren von Suchrichtlinien“ auf Seite 411
„Weitere Informationen zum Aktualisieren von Richtlinien“ auf Seite 413
Aktualisieren von Suchrichtlinien
Überprüfen Sie in eDirectory, ob der Baum Suchrichtlinien enthält. Suchrichtlinien sind ein
Bestandteil des Containerpakets und von großer Bedeutung. Wenn sie wirksam sind, müssen
ZENworks-Agenten nicht vom Stammverzeichnis abwärts nach Richtlinien und
Konfigurationsinformationen suchen.
Aktualisieren von ZENworks for Desktops 3.2 SP 3
411
Wenn Sie beabsichtigen, sich nur unter Verwendung von Novell Client in der
Netzwerkumgebung zu beglaubigen, sind die Suchrichtlinienfunktionen mit denen einer
ZENworks for Desktops 3.2 SP 3-Suchrichtlinie identisch.
Wenn Sie den Einsatz von ZENworks Middle Tier Server und die Ausführung des Desktop
Management-Agenten auf Arbeitsstationen ohne Novell Client beabsichtigen, kann sich das
Verhalten der Suchrichtlinien bei einer Aktualisierung des Netzwerks ändern.
Anders als ZENworks for Desktops 3.2-Agenten erkennen ZENworks 7-Agenten die
Partitionsgrenze eines Containers nicht. Wenn Suchrichtlinien vorhanden sind, die auf
Partitionsgrenzen basieren, durchsuchen daher die ZENworks 7-Agenten den Baum nach dem
Container, dem das Containerpaket zugeordnet ist, ohne zu berücksichtigen, ob bei der Suche nach
Richtlinien Partitionsgrenzen überschritten werden.
Im nachstehenden Beispiel wird von folgendem Baum ausgegangen:
Abbildung 29-1 Eine eDirectory-Baumstruktur mit einer auf der Partitionsgrenze basierenden ZENworks for
Desktops 3.2-Suchrichtlinie.
Bei Verwendung von ZENworks for Desktops 3.2 SP3 suchen die Agenten für die Benutzer und
Arbeitsstationen zunächst in ihrem übergeordneten Container und finden dort die zugeordnete
Suchrichtlinie, die angibt, dass die Agenten nur bis zu der Partitionsgrenze nach den Richtlinien
suchen sollten. Wenn die Agenten nach Richtlinien suchen, durchsuchen sie den Baum nur bis zum
Container "Frankfurt" (die Partitionsgrenze).
Bei Verwendung von ZENworks 7 Desktop Management steht die Option Partition in der
Suchrichtlinie nicht zur Verfügung. Sie wurde durch die Option Verknüpfter Container ersetzt. Dies
bedeutet, dass in allen früheren Suchrichtlinien, die auf ZENworks 7 aktualisiert wurden, die Option
412 Novell ZENworks 7 Desktop Management-Installationshandbuch
novdocx (DEU) 10 August 2006
Wenn der Baum keine Suchrichtlinie enthält, müssen Sie eine neue ZENworks 7 Desktop
Management-Suchrichtlinie erstellen, um die optimale Leistung der ZENworks-Agenten zu
gewährleisten. Folgende Verhaltensweisen von Suchrichtlinien sind zu berücksichtigen:
Wenn Sie weiterhin dieselben Suchergebnisse erhalten möchten wie bei Verwendung der Option
Partition als Suchgrenze, müssen Sie das Containerpaket (d. h. das Richtlinienpaket, in dem sich die
konfigurierte Suchrichtlinie befindet) mit dem eDirectory-Container verknüpfen, der die
Partitionsgrenze darstellt, an der die Suche nach Richtlinien durch Benutzer- und
Arbeitsstationsobjekte enden soll.
Abbildung 29-2 Eine eDirectory-Baumstruktur mit einer ZENworks for Desktops 3.2-Suchrichtlinie, die auf
ZENworks 7 aktualisiert wurde. Die Richtlinie ist für die Suche im verknüpften Container konfiguriert.
Wenn die ZENworks 7-Agenten jetzt den Baum durchsuchen, finden sie das Containerpaket mit der
Suchrichtlinie im Container "Frankfurt". Sie suchen dann nach Richtlinien aufwärts bis zum
Container "Frankfurt", da es sich hierbei um den verknüpften Container handelt.
Hinweis: Der mit dem Paket verknüpfte Container bestimmt, wo die Agenten ihre Suche im Baum
beenden. Dabei wird nicht zugrunde gelegt, wo das Paket tatsächlich im Verzeichnis gespeichert ist.
Die Suchebene in der Suchrichtlinie bezieht sich nun auf den verknüpften Container und nicht auf
die Partitionsgrenze.
Weitere Informationen zum Aktualisieren von Richtlinien
Wenn eine Arbeitsstation mit ZENworks for Desktops 3.2 SP3 und installiertem Novell Client
auf den neuen ZENworks 7-Agenten aktualisiert wird und der Client dabei auf der
Arbeitsstation verbleibt, werden auf der Arbeitsstation weiterhin die Richtlinien verwendet, die
vor der Aktualisierung auf ZENworks 7 in dem Verzeichnis erstellt wurden.
Wenn eine Arbeitsstation mit ZENworks for Desktops 3.2 SP 3 und Novell Client auf den
neuen ZENworks 7-Agenten aktualisiert und der Client entfernt wird, werden auf der
Arbeitsstation nur diejenigen Richtlinien verwendet, die in ZENworks 7 gültig sind
(beispielsweise wird die RAS-Konfigurationsrichtlinie nicht durchgesetzt).
Aktualisieren von ZENworks for Desktops 3.2 SP 3 413
novdocx (DEU) 10 August 2006
Partition nun durch die Option Verknüpfter Container ersetzt wurde. Wenn Sie diese Änderung bei
Ihrer Planung nicht berücksichtigen, kann dies zu einem abweichenden Richtlinienabruf führen.
noch ZENworks for Desktops 3.2 SP 3) werden auf der Arbeitsstation nur die in ZENworks 7
gültigen Richtlinien verwendet.
Falls Sie ZENworks 7 installieren oder eine bestehende Installation von ZENworks for
Desktops 3.2 SP3 aktualisieren, sind nur die gültigen ZENworks 7-Richtlinien vorhanden. Die
ursprünglichen ZENworks for Desktops 3.2 SP3-Richtlinien sind nur dann verfügbar, wenn
eine Aktualisierung durchgeführt wird.
Einen Vergleich zwischen ZENworks for Desktops 3.2-Richtlinien und ZENworks 7 Desktop
Management-Richtlinien finden Sie in Anhang A, „Unterschiede zwischen ZENworks for
Desktops 3.2- und ZENworks 7-Richtlinienpaketen“, auf Seite 571.
29.5.3 Abschließen der Arbeitsstations-Imaging-Aktualisierung
Wenn Sie ZENworks 7 Desktop Management installieren, sollten Sie die Komponente
Arbeitsstations-Imaging von ZENworks for Desktops 3.2 SP 3 aktualisieren, um die neuen ImageKomprimierungsfunktionen von ZENworks 7 Desktop Management nutzen zu können.
„Aktualisieren des Imaging-Servers“ auf Seite 414
„Aktualisieren von Imaging, wenn sich die Linux-Partition auf den Arbeitsstationen befindet“
auf Seite 414
„Aktualisieren auf ZENworks 7 Preboot Services“ auf Seite 414
Aktualisieren des Imaging-Servers
Legen Sie für die Aktualisierung auf den ZENworks 7 Arbeitsstations-Imaging-Server die Novell
ZENworks 7 Desktop Management-CD (oder die Novell ZENworks 7 Desktop Management mit
Support Pack 1-CD) ein und starten Sie das ZENworks 7 Desktop ManagementInstallationsprogramm, um das Arbeitsstations-Imaging zu installieren. Auf diese Weise wird die
ZENworks for Desktops 3.2 SP3-Imaging-Engine aktualisiert.
Aktualisieren von Imaging, wenn sich die Linux-Partition auf den Arbeitsstationen
befindet
Da ZENworks 7 eine neue Linux-Verteilung für das Arbeitsstations-Imaging verwendet, müssen Sie
bei einer Aktualisierung von ZENworks for Desktops 3.2 auf ZENworks 7 Desktop Management
entweder die alte Linux-Partition entfernen und dann die ZENworks 7 Linux-Partition installieren
oder an Stelle einer lokalen Partition ZENworks 7 Preboot Services verwenden.
Aktualisieren auf ZENworks 7 Preboot Services
Wenn Sie zu ZENworks 7 Preboot Services (PXE) wechseln möchten, um die Linux-Partitionen auf
den Arbeitsstationen zu entfernen, gehen Sie wie folgt vor:
1 Installieren Sie ZENworks 7 Preboot Services auf einem Netzwerkserver.
Weitere Informationen sowie Installations- und Setup-nstructions finden Sie in Abschnitt 9.1,
„Installation von Desktop Management Server“, auf Seite 85 in diesem Handbuch und in
“Verwenden von ZENworks Desktop Management Preboot Services” im Novell ZENworks 7
Desktop Management-Verwaltungshandbuch.
414 Novell ZENworks 7 Desktop Management-Installationshandbuch
novdocx (DEU) 10 August 2006
Ist auf einer neuen Arbeitsstation nur der ZENworks 7-Agent installiert (weder Novell Client
2 Überprüfen Sie, ob ZENworks 7 Preboot Services aktiv ist, entweder anhand des auf den
Netzwerkkarten bereitgestellten PXE oder über eine startbare PXE-Diskette, die Sie mit
pxebuilder.exe generieren.
3 Klicken Sie in ConsoleOne mit der rechten Maustaste auf die ZENworks-Imaging-Richtlinie im
Serverrichtlinienpaket. Klicken Sie auf Eigenschaften > Allgemein > Imaging-Partition.
4 Deaktivieren Sie die ZENworks-Imaging-Partition.
Durch dieses Verfahren wird die Linux-Partition auf dem Festplattenlaufwerk der Arbeitsstation
nicht bootfähig gemacht. Die Linux-Partition wird hierdurch jedoch nicht entfernt.
Wenn Sie die Linux-Partition entfernen möchten, müssen Sie ein Basisimage auf der Arbeitsstation
wiederherstellen und die Option zum Löschen der vorhandenen Linux-Partition in dem ImageObjekt auswählen, auf das Sie in dem Serverrichtlinienpaket oder dem
Arbeitsstationsrichtlinienpaket verweisen können.
29.5.4 Abschließen der Fernverwaltungs-Aktualisierung
Mit der ZENworks 7 Desktop Management-Konsole können sowohl die Arbeitsstationen mit
ZENworks for Desktops 3.2-Agenten als auch die Arbeitsstationen mit ZENworks 7-Agenten per
Fernzugriff verwaltet werden. ZENworks 7 Desktop Management bietet jedoch keine Migration für
3.2-Funktionen, die in späteren Versionen nicht mehr verfügbar waren, und die in ZENworks 7
Desktop Management vorgenommenen Änderungen werden von den ZENworks for Desktops 3.2Agenten nicht unterstützt.
Hinweis: Der Einsatz von Anwendungsobjekten der Fernverwaltung zur Steuerung der
Fernverwaltungsagenten auf den Arbeitsstationen ist nicht mehr erforderlich. Die
Fernverwaltungsagenten werden jetzt auf der Arbeitsstation als Bestandteil der Installation des
Desktop Management-Agenten installiert.
29.5.5 Abschließen der Arbeitsstationsinventar-Aktualisierung
Um das Arbeitsstationsinventar von ZENworks for Desktops 3.2 SP 3 auf ZENworks 7 zu
aktualisieren, müssen Sie die folgenden Aufgaben in der genannten Reihenfolge durchführen:
1. Lesen Sie sich die Informationen unter „Überlegungen vor der Aktualisierung“ auf Seite 416
durch.
2. Führen Sie die unter „Vor der Aktualisierung und Datenbankmigration zu erledigende
Aufgaben“ auf Seite 418 beschriebenen Aufgaben durch.
3. Führen Sie die unter „Aktualisieren der Inventardatenbank von ZENworks for Desktops 3.2
SP 3“ auf Seite 420 beschriebenen Aufgaben durch.
4. Führen Sie die unter „Aktualisieren des Inventarservers von ZENworks for Desktops 3.2 SP 3“
auf Seite 422 beschriebenen Aufgaben durch.
5. Führen Sie die unter „Manuelle Migration von ZENworks for Desktops 3.2 SP3Inventarrichtlinien“ auf Seite 423 beschriebenen Aufgaben durch.
6. Führen Sie die unter „Aufgaben nach der Datenbankmigration“ auf Seite 424 beschriebenen
Aufgaben durch.
Aktualisieren von ZENworks for Desktops 3.2 SP 3 415
novdocx (DEU) 10 August 2006
Möglicherweise müssen Sie einige Konfigurationsänderungen an dem DHCP-Server
durchführen.
Bevor Sie die Inventarkomponenten von ZENworks for Desktops 3.2 SP3 aktualisieren, lesen Sie
folgende Abschnitte:
„Inventarserver“ auf Seite 416
„Inventaragent“ auf Seite 418
„Verwaltungskonsole“ auf Seite 418
Inventarserver
ZENworks for Desktops 3 oder ZENworks for Desktops 3.2 SP1 ist nicht abwärtskompatibel
zu ZENworks 7 Desktop Management. Sie müssen alle im Inventarbaum enthaltenen
Inventarserver von ZENworks for Desktops 3, ZENworks for Desktops 3 SP1, ZENworks for
Desktops 3.2, ZENworks for Desktops 3.2 SP1 oder ZENworks for Desktops 3.2 SP2 zunächst
auf ZENworks for Desktops 3.2 SP3 aktualisieren, bevor Sie die Aktualisierung auf ZENworks
7 Desktop Management durchführen können.
Im Netzwerk muss zunächst ZENworks for Desktops 3.2 SP3 installiert werden, damit das
Netzwerk sowohl ZENworks for Desktops 3.2 als auch ZENworks 7 Desktop Management
unterstützt. Bei einer Installation von ZENworks 7 Desktop Management ohne vorherige
Installation von ZENworks for Desktops 3.2 SP3 ist keine Unterstützung des Novell
eDirectory-Schemas oder des ConsoleOne-Plugin für ZENworks for Desktops 3.2-Richtlinien
vorhanden. Wenn ZENworks for Desktops 3.2 SP 3 zuerst installiert wird, werden andererseits
das ZENworks for Desktops 3.2-Schema und die Plugins in ConsoleOne übernommen. Wenn
Sie ZENworks 7 Desktop Management im Anschluss an ZENworks for Desktops 3.2 SP3
installieren, bleiben das ZENworks for Desktops 3.2-Schema und die Plugins bestehen.
Wenn auf dem Inventarserver ZENworks for Desktops 3 ausgeführt wird, müssen Sie
ZENworks for Desktops 3.2 und ZENworks for Desktops 3.2 SP3 installieren und den
Inventarservice und die Datenbank mindestens einmal starten, bevor Sie die Aktualisierung auf
ZENworks 7 Desktop Management durchführen. Weitere Informationen zur Vorgehensweise
bei der Installation von ZENworks for Desktops 3.2 finden Sie auf der Novell Support-Website
(http://support.novell.com).
Nach der Installation von ZENworks 7 Desktop Management können die Komponenten des
ZENworks 7 Desktop Management-Arbeitsstationsinventars und die ZENworks for Desktops
3.2 SP3-Agenten und -Richtlinien auf folgende Weise gemeinsam verwendet werden:
Inventardaten von ZENworks 7 Desktop Management-Agenten können nicht an einen
Inventarserver von ZENworks for Desktops 3.2 SP3 gesendet und in eine ZENworks for
Desktops 3.2 SP3-Datenbank übernommen werden. Ein Inventaragent von ZENworks for
Desktops 3.2 SP 3 kann seine Inventardaten nicht an einen neuen ZENworks 7 Desktop
Management-Inventarserver senden. Er kann seine Daten nur an einen ZENworks for
Desktops 3.2 SP3-Inventarserver oder einen ZENworks 7 Desktop ManagementInventarserver senden, der von ZENworks for Desktops 3.2 SP3 aktualisiert wurde.
ZENworks for Desktops 3.2 SP3-Inventarserver können ein Roll-up ihrer Inventardaten
auf einen ZENworks 7 Desktop Management-Inventarserver durchführen. Ein ZENworks
7 Desktop Management-Inventarserver kann jedoch kein Roll-up seiner Inventardaten auf
einen ZENworks for Desktops 3.2 SP3-Server durchführen.
ZENworks for Desktops 3.2 SP 3-Inventarserver können ein Roll-up ihrer Datenbanken
auf einen ZENworks 7 Desktop Management-Inventarserver durchführen. Ein
416 Novell ZENworks 7 Desktop Management-Installationshandbuch
novdocx (DEU) 10 August 2006
Überlegungen vor der Aktualisierung
Auf jedem ZENworks for Desktops 3.2 SP 3-Inventarserver, der ein Roll-up seiner Daten
auf einen ZENworks 7 Desktop Management-Inventarserver vornimmt, müssen die
neuesten Patches installiert sein, damit der Server ordnungsgemäß funktioniert.
Ein ZENworks for Desktops 3.2 SP 3-Inventarserver kann kein Roll-up seiner Daten auf
einen ZENworks for Desktops 3.2 SP 3- oder ZENworks 7 Desktop ManagementInventarserver in einem anderen eDirectory-Baum durchführen.
ZENworks for Desktops 3.2 SP3-Inventarserver müssen von oben nach unten auf ZENworks 7
Desktop Management aktualisiert werden. Wenn Sie ein Roll-up Ihrer Inventardaten
durchführen, muss der Stammserver zuerst aktualisiert werden, dann die Zwischenserver und
zuletzt die Blattserver.
Ein ZENworks 7 Desktop Management-Inventarserver kann seine Inventardaten nicht an einen
ZENworks for Desktops 3.2 SP 3-Inventarserver senden.
Verbinden Sie eine ZENworks 7 Desktop Management-Inventardatenbank nicht direkt mit
einem ZENworks for Desktops 3.2 SP3-Inventarserver.
Ein ZENworks 7 Desktop Management-Inventarserver kann die .str-Dateien der
inventarisierten ZENworks for Desktops 3.2 SP3-Arbeitsstationen verarbeiten.
Ein ZENworks for Desktops 3.2 SP 3-Inventarserver kann ein Roll-up seiner
Datenbankinformationen auf einen ZENworks for Desktops 3.2 SP 3- oder ZENworks 7
Desktop Management-Inventarserver durchführen.
Ein ZENworks 7 Desktop Management-Inventarserver kann die .zip-Dateien der ZENworks
for Desktops 3.2 SP3-Inventarserver verarbeiten.
Löschen Sie die .str- und .zip-Dateien von ZENworks for Desktops 3.2 SP3 im
Verzeichnis SCANDIR und seinen Unterverzeichnissen auf einem zu ZENworks 7 Desktop
Management migrierten ZENworks for Desktops 3.2 SP3-Inventarserver nicht.
Ein ZENworks for Desktops 3.2 SP 3-Inventarserver und ein ZENworks 7 Desktop
Management-Inventarserver dürfen Inventardaten nicht direkt in derselben Datenbank
speichern.
Geben Sie keinen Inventarserver an, der sich in einem anderen eDirectory-Baum befindet, als
der Server der nächsten Ebene in der Roll-up-Richtlinie eines ZENworks for Desktops 3.2
SP 3-Inventarservers.
Verknüpfen Sie eine Roll-up-Richtline von ZENworks for Desktops 3.2 SP 3 nicht mit einem
ZENworks 7 Desktop Management-Inventarserver.
Der ZENworks for Desktops 3.2 SP 3-Inventarserver und ein ZENworks 7 Desktop
Management-Inventarserver können eine Roll-up-Richtlinie von ZENworks for Desktops 3.2
SP 3 verwenden, die zu ZENworks 7 Desktop Management migriert wurde.
Durch die Aktualisierung eines ZENworks for Desktops 3.2 SP 3-Inventarservers auf
ZENworks 7 Desktop Management ändert sich die Funktion des Inventarservers nicht.
Wenn der ZENworks for Desktops 3.2 SP3-Inventarserver ein Roll-up der Absuchedaten auf
einen anderen ZENworks for Desktops 3.2 SP3-Inventarserver oder einen ZENworks 7
Desktop Management-Inventarserver durchführt, muss der erforderliche Patch für die
Beglaubigung auf dem Server installiert sein. Weitere Informationen zu dem BeglaubigungsPatch finden Sie in Schritt 2 im Abschnitt „Aktualisieren des Inventarservers von ZENworks
for Desktops 3.2 SP 3“ auf Seite 422.
Aktualisieren von ZENworks for Desktops 3.2 SP 3 417
novdocx (DEU) 10 August 2006
ZENworks 7 Desktop Management-Inventarserver kann jedoch kein Roll-up seiner
Datenbank auf einen ZENworks for Desktops 3.2 SP 3-Server durchführen.
Ein Inventaragent von ZENworks for Desktops 3.2 SP 3 kann seine Inventardaten nicht an
einen neuen ZENworks 7 Desktop Management-Inventarserver senden. Er kann seine Daten
nur an einen ZENworks for Desktops 3.2 SP3-Inventarserver oder einen ZENworks 7 Desktop
Management-Inventarserver senden, der von ZENworks for Desktops 3.2 SP3 aktualisiert
wurde.
Ein ZENworks for Desktops 3.2 SP3- oder ein ZENworks 7 Desktop Management-
Inventaragent kann eine ZENworks for Desktops 3.2 SP3-Inventarrichtlinie, die auf ZENworks
7 Desktop Management migriert wurde, oder eine neu erstellte ZENworks 7 Desktop
Management-Inventarrichtlinie verwenden.
Ein ZENworks 7 Desktop Management-Inventaragent kann seine Inventardaten nicht an einen
ZENworks for Desktops 3.2 SP 3-Inventarserver senden.
Wenn Sie die ZENworks for Desktops 3.x-Agenten über das Arbeitsstations-Imaging
installieren oder aktualisieren möchten, müssen Sie sicherstellen, dass das Image auf einer
unregistrierten ZENworks 7 Desktop Management-Arbeitsstation erstellt wird.
Verwaltungskonsole
Verwenden Sie zur Konfiguration derselben ZENworks for Desktops 3.2 SP 3-Inventarobjekte
nicht sowohl die ZENworks for Desktops 3.2 SP 3- als auch die ZENworks 7Verwaltungskonsole.
ZENworks 7 Desktop Management-Inventardaten und -Inventarobjekte können nicht in der
ZENworks for Desktops 3.2 SP 3-Verwaltungskonsole verwaltet werden.
Sie können mit den ZENworks 7 Desktop Management-Snapins für ConsoleOne sowohl
ZENworks for Desktops 3.2 SP 3- als auch ZENworks 7 Desktop Management-Inventardaten
und -Inventarobjekte verwalten (beispielsweise Inventarserviceobjekt, Datenbankobjekte,
Arbeitsstationsinventar-Richtlinie, Wörterbuchaktualisierungs-Richtlinie und
Datenbankstandort-Richtlinie).
Vor der Aktualisierung und Datenbankmigration zu erledigende Aufgaben
Nachdem Sie sich die Informationen unter „Überlegungen vor der Aktualisierung“ auf Seite 416
durchgelesen haben, müssen Sie die folgenden Aufgaben ausführen, bevor Sie von ZENworks for
Desktops 3.2 SP3 auf ZENworks 7 Desktop Management aktualisieren:
1 Halten Sie den Inventarservice an.
Auf einem NetWare-Inventarserver: Geben Sie an der Eingabeaufforderung der
Serverkonsole StopSer * ein.
Wenn die Sybase-Datenbank beim Beenden der Inventarservices nicht automatisch
angehalten werden soll, kommentieren Sie die Zeile Unload dbsrv8.nlm in der
Datei sys:\system\invstop.ncf aus.
Auf einem Windows 2000-Inventarserver: Doppelklicken Sie in der Systemsteuerung auf
Verwaltung > "Dienste", wählen Sie ZENworks-Inventarservice und klicken Sie auf
Beenden.
2 Halten Sie die Sybase-Inventardatenbank an:
Unter NetWare: Drücken Sie an der Eingabeaufforderung der Sybase-Konsole die Taste
"Q".
418 Novell ZENworks 7 Desktop Management-Installationshandbuch
novdocx (DEU) 10 August 2006
Inventaragent
Dienste, wählen Sie Adaptive Server Anywhere - Zenworks for Desktops 3 und klicken Sie
auf Beenden.
3 Wenn Java auf den Ziel-NetWare-Servern nicht entladen wurde, entladen Sie java.nlm.
(Geben Sie an der Serverkonsole java -exit ein.)
Wichtig: Mit diesem Befehl werden alle Java-Vorgänge angehalten, die auf dem Server
ausgeführt werden. Stellen Sie sicher, dass alle Java-Vorgänge angehalten werden können,
während Sie Desktop Management installieren.
4 Schließen Sie auf den Windows-Zielservern das Fenster "Dienste".
5 Vergewissern Sie sich, dass Sie eine zuverlässige Sicherungskopie der ZENworks for
Desktops 3.2 SP 3-Datenbank erstellt und archiviert haben.
6 Stellen Sie sicher, dass nicht von ConsoleOne aus auf die ZENworks for Desktops 3.2 SP 3Datenbank zugegriffen wird.
7 Vergewissern Sie sich, dass die empfohlenen Anforderungen für das ZENworks 7Arbeitsstationsinventar erfüllt werden. Weitere Informationen hierzu finden Sie in Teil II,
„Vorbereitung“, auf Seite 35.
8 Wenn Sie über eine ZENworks for Desktops 3.2. SP3-Datenbank unter Oracle verfügen,
müssen Sie vor der Migration wie folgt vorgehen:
8a Setzen Sie in
Installationspfad_der_Inventardatenbank\init.ora_path\init.o
ra den Wert von db_block_buffers so, dass Sie einen Nettowert von ca. 128 MB für
den Datenbank-Puffercache erhalten.
Wenn db_block_size 4096 ist, muss der minimale Wert 32768 sein. Dadurch werden
128 MB Datenbank-Cache für die Inventardatenbank bereitgestellt. Wenn der vorhandene
Wert für db_block_buffers größer als 128 MB ist, sollten Sie diesen Wert nicht
ändern.
Es wird empfohlen, den Shared Global-Speicher von Oracle (SGA) während der
Datenbankmigration auf 30 bis 40 % oder höher zu setzen.
8b Vergewissern Sie sich, dass die Inventardatenbank korrekt funktioniert.
8c Sie benötigen ein größeres Rollback-Segment, da die Migration der Datenbank sowie die
Speicherung weiterer Daten aufgrund von ORA-01555 und weiteren Problemen im
Zusammenhang mit dem Rollback-Segment nicht möglich ist.
Um den Wert des Rollback-Segments zu erhöhen, führen Sie das folgende SQL-Skript
aus. Hiermit fügen Sie dem Rollback-Segment (rbs) eine weitere Datendatei hinzu und
fügen eine Wiederherstellen-Protokollgruppe hinzu.
connect internal;
alter tablespace rbs add datafile
’Installationspfad_der_Inventardatenbank\rbs2.ora’ size 40M
autoextend on next 50K maxsize 60M;
alter rollback segment rb0 storage (maxextents unlimited);
Aktualisieren von ZENworks for Desktops 3.2 SP 3 419
novdocx (DEU) 10 August 2006
Unter Windows 2000: Doppelklicken Sie in der Systemsteuerung auf Verwaltung >
ALTER DATABASE ADD LOGFILE GROUP 3
(’Installationspfad_der_Inventardatenbank\log3.ora’) SIZE 50M;
Aktualisieren der Inventardatenbank von ZENworks for Desktops 3.2 SP 3
Wenn Sie während der Installation von ZENworks 7 Desktop Management Server Sybase
installieren und die Datenbankdateien dabei nicht überschreiben, wird nur die vorhandene
ZENworks for Desktops 3.2 SP3-Datenbank-Engine automatisch vom Serverinstallationsprogramm
aktualisiert. Während der Aktualisierung der Sybase-Datenbank wird eine Meldung mit der
Information angezeigt, dass die vorhandene Datenbank migriert werden kann. Wenn Sie Ja wählen,
wird die vorhandene Datenbank durch die neuen Datenbankdateien von ZENworks 7 Desktop
Management überschrieben. Wählen Sie Nein, wird die Datenbank beim ersten Start des
Inventarservice migriert.
Wichtig: Sie können mehrere Inventarserver und Datenbankserver gleichzeitig aktualisieren, indem
Sie das ZENworks 7 Desktop Management Server-Installationsprogramm ausführen.
Die vorhandene ZENworks for Desktops 3.2-Arbeitsstationsinventar-Richtlinie, die
Datenbankstandort-Richtlinie und die Roll-up-Richtlinie müssen Sie jedoch manuell migrieren.
Wenn Sie das Datenbankobjekt manuell erstellt haben, müssen Sie auch das Datenbankobjekt
migrieren. Weitere Informationen zum manuellen Migrieren der Richtlinien finden Sie unter
„Manuelles Migrieren der Datenbankobjekte“ auf Seite 421.
Sie müssen die folgenden Aufgaben ausführen, um die Inventardatenbank zu aktualisieren:
„Ändern der Datenbank-Cachegröße“ auf Seite 420
„Manuelles Migrieren der Datenbankobjekte“ auf Seite 421
Ändern der Datenbank-Cachegröße
Wenn Ihre ZENworks for Desktops 3.2 SP3 -Datenbank unter Sybase ausgeführt wird, müssen Sie
sicherstellen, dass der Wert des Sybase-Cache (Parameter “-c”) auf mindestens 25% des
Serverspeichers gesetzt wird.
So ändern Sie die Größe des Datenbank-Cache auf einem NetWare-Datenbankserver:
1 Schließen Sie alle Verbindungen zur Inventardatenbank.
2 Beenden Sie den Sybase-Server.
3 Öffnen Sie die Datei mgmtdbs.ncf im Verzeichnis sys:\system.
4 Bearbeiten Sie den Parameter -c. -c 128M legt beispielsweise die Cache-Größe auf 128 MB
fest.
5 Speichern Sie die Datei.
6 Laden Sie an der Serverkonsole die Inventardatenbank. Geben Sie MGMTDBS ein.
So ändern Sie die Größe des Datenbank-Cache auf einem Windows-Datenbankserver:
1 Halten Sie den Sybase-Service an.
420 Novell ZENworks 7 Desktop Management-Installationshandbuch
novdocx (DEU) 10 August 2006
alter rollback segment rb1 storage (maxextents unlimited);
Unter Windows 2000: Doppelklicken Sie in der Systemsteuerung auf Verwaltung und dann auf
Dienste. Wählen Sie Novell-Datenbank - Sybase und klicken Sie auf Beenden.
2 Führen Sie auf dem Datenbankserver aus dem Verzeichnis \dbengine die Datei
ntdbconfig.exe aus.
Ntdbconfig.exe ist ein Dienstprogramm zum Konfigurieren der ZENworks-Datenbank
unter Verwendung von Sybase auf Servern unter Windows NT/2000. Mit diesem
Dienstprogramm können Sie den Sybase-Service neu konfigurieren.
3 Bearbeiten Sie den Parameter -c.
4 Klicken Sie auf OK.
5 Starten Sie den Sybase-Service neu. Unter Windows NT: Doppelklicken Sie in der
Systemsteuerung auf Dienste, wählen Sie Novell-Datenbank - Sybase und klicken Sie auf
Starten. Unter Windows 2000: Doppelklicken Sie in der Systemsteuerung auf Verwaltung und
dann auf Dienste. Wählen Sie Novell-Datenbank - Sybase und klicken Sie auf Starten.
Manuelles Migrieren der Datenbankobjekte
Wenn Sie über ein ZENworks for Desktops 3.2 SP3-Oracle-Datenbankobjekt verfügen oder wenn
Sie Sybase-Datenbankobjekte manuell erstellt haben, müssen Sie die Datenbankobjekte mithilfe des
Inventarmigrationswerkzeugs manuell migrieren. Weitere Informationen hierzu finden Sie in
„Manuelles Migrieren der Datenbankobjekte“ auf Seite 421.
1 Klicken Sie in ConsoleOne mit den installierten ZENworks 7 Desktop ManagementArbeitsstationsinventar-Snapins auf Werkzeuge, ZENworks-Inventar und anschließend auf
Inventarmigration.
2 Klicken Sie auf Durchsuchen und wählen Sie das zu migrierende Datenbankobjekt oder den
Container mit dem Datenbankobjekt aus.
3 Wenn Sie in Schritt 2 einen Container ausgewählt haben, gehen Sie wie folgt vor:
3a Wenn Sie in allen Untercontainern des ausgewählten Containers nach dem
Datenbankobjekt suchen möchten, wählen Sie die Option Untercontainer durchsuchen.
Die Option Untercontainer durchsuchen steht nur zur Verfügung, wenn Sie im
Suchkontext einen Container auswählen.
3b Wählen Sie die Option Nach Datenbankobjekten suchen, wenn Sie innerhalb des
ausgewählten zu migrierenden Containers nach Datenbankobjekten suchen möchten.
Diese Option ist nur verfügbar, wenn Sie unter "Suchkontext" einen Container auswählen.
Die Option ist standardmäßig aktiviert.
3c Klicken Sie auf Suchen.
Alle ZENworks for Desktops 3.2-Datenbankobjekte, die innerhalb des angegebenen
Kontexts gefunden werden, werden im Fenster "Bericht" angezeigt.
4 Klicken Sie auf Migrieren.
5 Klicken Sie auf Schließen.
6 Klicken Sie in ConsoleOne mit der rechten Maustaste auf das Datenbankobjekt, klicken Sie auf
Eigenschaften und dann auf die Registerkarte ZENworks-Datenbank.
Aktualisieren von ZENworks for Desktops 3.2 SP 3 421
novdocx (DEU) 10 August 2006
Windows NT: Doppelklicken Sie in der Systemsteuerung auf Dienste, wählen Sie NovellDatenbank - Sybase und klicken Sie auf Beenden.
Wert für das SybaseInventardatenbankobjekt
Wert für das Oracle8iInventardatenbankobjekt
Datenbank-Benutzername (Lese-/
Schreibrecht)
MW_DBA
MW_DBA
Datenbank-Passwort (Lese-/
Schreibrecht)
novell
novell
Datenbank-Benutzername
(Leserecht)
MW_READER
MWO_READER
Datenbank-Passwort (Leserecht)
novell
novell
Datenbank-Benutzername
(Schreibrecht)
MW_UPDATER
MWO_UPDATER
Datenbankobjektoptionen
Datenbank-Passwort (Schreibrecht) novell
novell
8 Klicken Sie auf Anwenden und dann auf Schließen.
Aktualisieren des Inventarservers von ZENworks for Desktops 3.2 SP 3
Bevor Sie einen ZENworks for Desktops 3.2 SP 3-Inventarserver aktualisieren, sollten Sie sich
vergewissern, dass Sie den verknüpften Datenbankserver aktualisiert haben.
Sie können den ZENworks for Desktops 3.2 SP3-Inventarserver aktualisieren, indem Sie die
Software ZENworks 7 Desktop Management-Inventarserver installieren, falls der Server die
Installationsanforderungen für dieses Programm erfüllt. Weitere Informationen zur Installation von
ZENworks 7 Desktop Management-Inventarserver finden Sie in Abschnitt 9.1, „Installation von
Desktop Management Server“, auf Seite 85. Der ZENworks 7 Desktop Management-Inventarserver
unterstützt die gleiche Gruppe von Funktionen wie ZENworks for Desktops 3.2 SP3. Daher wird bei
einer Aktualisierung von ZENworks for Desktops 3.2 SP3 auf ZENworks 7 Desktop Management
die Funktion des Inventarservers beibehalten.
Wichtig: Wenn Sie einen ZENworks for Desktops 3.2 SP3-Inventarserver mit einer ZENworks for
Desktops 3.2 SP3-Datenbank verknüpft haben und entweder den Inventarserver oder die Datenbank
auf ZENworks 7 Desktop Management aktualisieren, müssen Sie die verknüpfte Komponente
ebenfalls auf ZENworks 7 Desktop Management aktualisieren. (Die ZENworks for Desktops 3.2
SP3-Inventarservices sollten nicht gemeinsam mit einer ZENworks 7 Desktop Management-fähigen
Datenbank verwendet werden.)
Wenn Sie an einen ZENworks for Desktops 3.2 SP3-Datenbankserver mehrere ZENworks for
Desktops 3.2 SP3-Inventarserver angeschlossen haben und den Datenbankserver auf ZENworks 7
Desktop Management aktualisieren, müssen Sie auch alle verknüpften ZENworks for Desktops 3.2
SP3-Inventarserver aktualisieren.
Das ZENworks 7 Desktop Management-Installationsprogramm migriert automatisch nur die
ZENworks for Desktops 3.2 SP3-Inventarserviceobjekte auf ZENworks 7 Desktop Management.
Vor dem Starten des Inventarservice müssen Sie die vorhandenen ZENworks for Desktops 3.2 SP 3Richtlinien auf ZENworks 7 Desktop Management-Richtlinien migrieren. Verwenden Sie dabei das
422 Novell ZENworks 7 Desktop Management-Installationshandbuch
novdocx (DEU) 10 August 2006
7 Stellen Sie sicher, dass für die folgenden Datenbankobjektoptionen die für die jeweilige
Inventardatenbank angegebenen Werte eingetragen wurden:
Gehen Sie nach der Migration der Richtlinien wie folgt vor:
1 Wenn ein ZENworks for Desktops 3.2 SP3-Inventarserver ein Roll-up seiner Informationen auf
einen ZENworks 7 Desktop Management-Inventarserver durchführt, müssen Sie die folgenden
Beglaubigungs-Patches anwenden, die Sie auf der ZENworks 7 Desktop Management
Companion 2-CD (oder auf der Novell ZENworks 7 mit Support Pack 1 Companion 2-CD)
finden:
Server
Ursprungsdatei
Ziel auf dem Inventarserver
NetWare
alle Dateien im Verzeichnis
Inventarserver_Installationspf
\invzfd3xpatch\zfd32\common\publ ad\zenworks\inv\server\wminv\l
ic\zenworks\wminv\lib
ib
\invzfd3xpatch\zfd32\nw\java\bin sys:\java\bin
\zenws.nlm
alle Dateien im Verzeichnis
sys:\java\lib
\invzfd3xpatch\zfd32\nw\java\lib
Windows
NT/2000
alle Dateien im Verzeichnis
Inventarserver_Installationspf
\invzfd3xpatch\zfd32\common\publ ad\zenworks\inv\server\wminv\l
ic\zenworks\wminv\lib
ib
\invzfd3xpatch\zfd32\nt\zenworks sys_share\zenworks\jre\1.2\bin
\jre\1.2\bin\ zenws.dll
alle Dateien im Verzeichnis
sys_share\zenworks\jre\1.2\lib
\invzfd3xpatch\zfd32\nt\zenworks
\jre\1.2\lib
2 Aktivieren Sie in der Arbeitsstationsinventar-Richtlinie die Option Absuche der Computer
aktivieren, um die Inventarabsuche für alle inventarisierten Arbeitsstationen zu reaktivieren,
die Inventardaten direkt an diesen Inventarserver senden.
3 Nachdem das Roll-up der Inventardaten durchgeführt wurde, starten Sie den Senderservice, der
auf allen Inventarservern auf einer niedrigeren Ebene ausgeführt wird, die ein Roll-up der
Inventardaten auf diesen Inventarserver durchführen.
Manuelle Migration von ZENworks for Desktops 3.2 SP3-Inventarrichtlinien
1 Klicken Sie in ConsoleOne mit den installierten ZENworks 7 Desktop ManagementArbeitsstationsinventar-Snapins auf Werkzeuge > ZENworks-Inventar > Inventarmigration.
2 Klicken Sie auf Durchsuchen, um das Inventarserviceobjekt oder den Container mit dem
Inventarserviceobjekt auszuwählen.
3 Wenn Sie in Schritt 2 einen Container ausgewählt haben, gehen Sie wie folgt vor:
3a Wenn Sie in allen Untercontainern des ausgewählten Containers nach dem
Inventarserviceobjekt suchen möchten, wählen Sie die Option Untercontainer
durchsuchen.
Die Option Untercontainer durchsuchen steht nur zur Verfügung, wenn Sie im
Suchkontext einen Container auswählen.
Aktualisieren von ZENworks for Desktops 3.2 SP 3 423
novdocx (DEU) 10 August 2006
ZENworks Inventarmigrationswerkzeug. Weitere Informationen hierzu finden Sie in „Manuelle
Migration von ZENworks for Desktops 3.2 SP3-Inventarrichtlinien“ auf Seite 423.
Diese Option ist nur verfügbar, wenn Sie unter "Suchkontext" einen Container auswählen.
Die Option ist standardmäßig aktiviert.
3c Klicken Sie auf Suchen.
Alle ZENworks for Desktops 3.2 SP 3-Inventarrichtlinien, die mit dem
Inventarserviceobjekt verknüpft sind und im angegebenen Kontext gefunden werden,
werden im Fenster "Bericht" angezeigt.
4 Klicken Sie auf Migrieren.
5 Klicken Sie auf Schließen.
Führen Sie nach der Migration der Richtlinien die folgenden Aufgaben aus:
1 Starten Sie die ZENworks 7 Desktop Management-Inventarservices.
Wenn Sie den Inventarservice starten, migriert der Aktualisierungsservice das ZENworks for
Desktops 3.2-Datenbankschema und die Inventardaten automatisch in eine ZENworks 7
Desktop Management-Datenbank. Die Datenmigration kann längere Zeit in Anspruch nehmen.
Auf dem Bildschirm des Inventarservers werden Meldungen angezeigt, dass die Datenbank
erfolgreich migriert und initialisiert wurde.
Nach der Datenbankmigration können die Inventardienstprogramme von ConsoleOne
(Abfrage, Zusammenfassung, Inventarbericht und Datenbankexport) und die Ablage auf die
Datenbank zugreifen.
2 Erstellen und konfigurieren Sie die Wörterbuchaktualisierungs-Richtlinie, wenn Sie die
neueste Version des Wörterbuchs für ZENworks 7-Inventaragent beziehen möchten. Weitere
Informationen zum Erstellen der Wörterbuchaktualisierungs-Richtlinie finden Sie in
“Arbeitsstationsinventar” im Novell ZENworks 7 Desktop Management-Verwaltungshandbuch.
Aufgaben nach der Datenbankmigration
Nach der Aktualisierung des Inventarservers und der Migration der Inventardatenbank müssen Sie
die folgenden Aufgaben ausführen:
1 Halten Sie den Inventarservice an.
2 Wenn die Inventardatenbank unter Oracle ausgeführt wird, gehen Sie folgendermaßen vor, um
die Leistung der Datenbank zu verbessern:
2a Löschen Sie in der Datei
Inventardatenbank_Installationspfad\_start.sql die vorhandenen
Einträge und fügen Sie die folgenden Einträge hinzu:
SET ECHO ON
CONNECT INTERNAL
SET ECHO OFF
424 Novell ZENworks 7 Desktop Management-Installationshandbuch
novdocx (DEU) 10 August 2006
3b Wählen Sie die Option Nach Richtlinien suchen, um nach den Inventarrichtlinien zu
suchen, die mit dem Inventarserviceobjekt im ausgewählten Container verknüpft sind.
SET NUMWIDTH 20
SET CHARWIDTH 40
SET ECHO ON
connect mw_dba;
SET ECHO OFF
alter table cim.t$product cache;
SET ECHO ON
connect internal
SET ECHO OFF
@<path to oracle home directory>/rdbms/admin/dbmspool
call sys.dbms_shared_pool.keep(’zenworks.zenpin’,’P’);
EXIT
2b Extrahieren Sie die Datei atlasperf_alterfreelist.sql aus der ZIP-Datei
ZENworks_Installationsverzeichnis\zenworks\inv\server\wminv\
properties\sql.zip und führen Sie sie über die SQLPLUS-Eingabeaufforderung
aus.
2c Führen Sie die Dateien oracle\common\oracle_perf.sql und
oracle\common\oracle_perf2.sql aus der ZIP-Datei
Installationspfad_des_Inventarservers\zenworks\inv\server\wm
inv\properties\sql\.zip aus, um der Datenbank zur Leistungsverbesserung
Indizes hinzuzufügen.
Aktualisieren von ZENworks for Desktops 3.2 SP 3 425
novdocx (DEU) 10 August 2006
STARTUP PFILE=
Installationspfad_der_Inventardatenbank\Pfad_zu_init.ora\init.o
ra
3 (Optional) Wenn die Inventardatenbank unter MS SQL ausgeführt wird, führen Sie die
folgenden Skripten aus der ZIP-Datei
Installationspfad_des_Inventarservers\zenworks\inv\server\wminv
\properties\sql.zip wie unten erläutert mit den entsprechenden Benutzeranmeldungen
im MS SQL Query Analyzer aus:
3a Melden Sie sich als "CIM" an und führen Sie die Datei mssql_perf_cim.sql aus.
3b Melden Sie sich als "mw_dba" an und führen Sie die Datei
mssql_perf_mw_dba.sql aus.
3c Melden Sie sich als "zenworks" an und führen Sie die Datei
mssql_perf_zenworks.sql aus.
Dadurch wird die Leistung der Inventardatenbank verbessert.
Weitere Informationen zur Leistungsverbesserung der Inventardatenbank finden Sie in
“Tipps zur Leistungsverbesserung” in “Arbeitsstationsinventar” im Novell ZENworks 7
Desktop Management-Verwaltungshandbuch.
4 Starten Sie den Inventarservice.
29.6 Installation von ZENworks 7 Middle TierServer
Wenngleich dies nicht obligatorisch ist, erlaubt ZENworks Middle Tier Server Benutzern und
Arbeitsstationen innerhalb oder außerhalb der Unternehmens-Firewall den Zugriff auf Novell
eDirectory und das Windows- oder NetWare-Dateisystem.
Eine Beschreibung der Funktionen und Vorteile des ZENworks Middle Tier Servers finden Sie in
“Info zu ZENworks Middle Tier Server” im Novell ZENworks 7 Desktop ManagementVerwaltungshandbuch.
Anweisungen zum Installieren von ZENworks Middle Tier Server finden Sie in Kapitel 10,
„Installation von ZENworks Middle Tier Server“, auf Seite 115 oder in Kapitel 11, „Installation von
Desktop Management Server und Middle Tier-Server auf demselben Computer“, auf Seite 139.
Anweisungen zum Installieren von ZENworks 7 Middle Tier-Server mit SP1 finden Sie unter
Abschnitt 10.2, „Installationsverfahren für SP1 Middle Tier Server“, auf Seite 125.
29.7 Aktualisieren von verwalteten
Arbeitsstationen
Bevor Sie eine Aktualisierung der Workstations auf ZENworks 7 durchführen, müssen Sie zunächst
entweder Novell Client aktualisieren oder den ZENworks 7 Desktop Management-Agenten
installieren. Über eine dieser Optionen beglaubigen Sie sich bei eDirectory. Weitere Informationen
zur Aktualisierung des Novell-Clients finden Sie im Handbuch Novell Client for Windows
Installation and Administration.
426 Novell ZENworks 7 Desktop Management-Installationshandbuch
novdocx (DEU) 10 August 2006
2d Führen Sie die Datei oracle_dbexport_perf.sql von der Novell ZENworks 7
Companion 2-CD (oder von der Novell ZENworks 7 Companion 2-CD) im Verzeichnis
\database\oracle8i\common aus.
Nachdem Sie Novell Client und ZENworks Server (wird in ZENworks 7 als "Desktop Management
Server" bezeichnet) installiert haben, müssen Sie den Desktop Management-Agenten auf den
Benutzerarbeitsstationen installieren. Durch diese Installation werden Novell Application Launcher,
der Arbeitsstations-Manager und die Fernverwaltungssoftware auf der Benutzerarbeitsstation
aktualisiert. Darüber hinaus werden der Arbeitsstationsinventar-Agent und der Image-sichere
Daten-Service installiert.
Sie können Novell Client auf den Benutzerarbeitsstationen deinstallieren, nachdem Sie den Desktop
Management-Agenten als ausschließliche Möglichkeit eingerichtet haben, über die sich Benutzer
bei eDirectory beglaubigen können. ZENworks 7 Desktop Management erfordert also keinen Client,
d. h. Novell Client wird von ZENworks 7 Desktop Management nicht benötigt, wenn sich die
Benutzer mithilfe des Desktop Management-Agenten anmelden. Weitere Informationen finden Sie
in “Verwenden des Novell Client in einer ZENworks 7-Umgebung” im Novell ZENworks 7 Desktop
Management-Verwaltungshandbuch.
Die von ZENworks 7 Desktop Management-Komponenten gebotene Arbeitsstationsfunktionalität
ist nur dann verfügbar, wenn Sie den Desktop Management-Agenten installieren. Dies gilt auch
dann, wenn Novell Client auf der betreffenden Arbeitsstation installiert ist. Durch die Installation
des Desktop Management-Agenten werden die zuvor von Novell Client installierten Desktop
Management-Funktionen entfernt und durch ausgewählte ZENworks 7 ManagementArbeitsstationsfunktionen ersetzt.
Die folgenden Tasks müssen durchgeführt werden, wenn Sie den Desktop Management-Agenten auf
Arbeitsstationen installieren möchten, auf denen zurzeit ZENworks for Desktops 3.2 SP 3
verwendet wird:
1. „Einrichten der Windows Installer-Engine (MSI)“ auf Seite 427
2. „Verwenden von Novell Application Launcher zum Verteilen und Installieren des Desktop
Management-Agenten“ auf Seite 429
3. „Überlegungen zur Installationsvorbereitung“ auf Seite 433
4. „Manuelle Installation des Desktop Management-Agenten“ auf Seite 434
Einrichten der Windows Installer-Engine (MSI)
Das Installationsprogramm des Desktop Management-Agenten, zfdagent.msi, erfordert
während des Installationsvorgangs mindestens Microsoft Windows Installer (MSI) Version 1.1.
Windows 98-Arbeitsstationen können aktualisiert werden, indem Sie MSI 1.11 (oder höher) vor der
Installation auf jeder Arbeitsstation manuell installieren.
In der folgenden Tabelle sind die MSI-Versionen aufgeführt, die bereits auf WindowsArbeitsstationen installiert sein sollten.
Tabelle 29-1 Auf Windows-Arbeitsstationen vorinstallierte MSI-Versionen
Windows-Version
Version der MSI-Engine
Windows 98 SE
MSI ist nicht vorhanden, es sei denn, die Installation erfolgte
durch eine andere Anwendung.
Windows 2000
MSI 1.1 ist im Lieferumfang des Betriebssystems enthalten.
Aktualisieren von ZENworks for Desktops 3.2 SP 3 427
novdocx (DEU) 10 August 2006
29.7.1 Installieren des Desktop Management-Agenten
Version der MSI-Engine
Windows XP
MSI2.0 ist im Lieferumfang des Betriebssystems enthalten.
Hinweis: Sie sollten erwägen, alle Benutzerarbeitsstationen dahingehend zu aktualisieren, dass auf
allen Arbeitsstationen die gleiche MSI-Engine verwendet wird.
MSI 2.0 für Windows 2000/XP oder Windows 98 finden Sie im Ordner \windows installer
auf der Novell ZENworks 7 Companion 2-CD oder im Ordner \microsoft windows
installer auf der Novell ZENworks 7 mit Support Pack 1 Companion 2-CD.
Detaillierte Informationen zu Microsoft Windows Installer finden Sie auf der MSI-Website (http://
www.microsoft.com/windows2000/techinfo/administration/management/wininstaller.asp).
Wenn die MSI-Engine installiert werden muss, können Sie sie mit Novell Application Launcher in
ZENworks for Desktops 3.2 durch Verteilen einfacher Anwendungen installieren.
1 Kopieren Sie das entsprechende Installationsprogramm für die MSI-Engine auf Ihren
ZENworks-Server.
1a (Bedingt) Kopieren Sie von der Novell ZENworks 7 Companion 2-CD das entsprechende
Installationsprogramm für die MSI-Engine auf den ZENworks-Server.
\windows installer\98\instmsia.exe installiert die MSI 2.0-Engine auf
Windows 98-Computern.
\windows installer\nt\instmsiw.exe installiert die MSI 2.0-Engine auf
Windows 2000/XP-Computern.
1b (Bedingt) Kopieren Sie von der Novell ZENworks 7 mit Support Pack 1 Companion 2-CD
das entsprechende Installationsprogramm für die MSI-Engine auf Ihren ZENworksServer.
\microsoft windows installer\98\instmsia.exe installiert die MSI
2.0-Engine auf Windows 98-Computern.
2 Erstellen Sie unter Verwendung der neu installierten ZENworks 7 Desktop Management (oder
SP1)-Snapins in ConsoleOne ein Objekt vom Typ "Einfache Anwendung" für die Version der
MSI-Engine, die installiert werden soll.
Wenn Sie beide Versionen installieren möchten, müssen Sie für jede Version ein Objekt vom
Typ Einfache Anwendung erstellen.
2a Nachdem Sie einen Namen für die einfache Anwendung festgelegt haben, geben Sie den
Pfad des Verzeichnisses ein, von dem die ausführbare Datei der Anwendung ausgeführt
werden soll. Die ausführbare Datei muss im Pfad enthalten sein. Da Application Launcher
die Datei in ein Zielverzeichnis auf der Arbeitsstation kopiert, geben Sie den Pfad so ein,
wie dieser nach dem Kopiervorgang der Datei in das Zielverzeichnis lautet.
Beispiel: c:\temp\instmsiw.exe
2b Definieren Sie die Systemanforderungen, die eine Arbeitsstation erfüllen muss, bevor die
Anwendung der MSI-Engine an sie verteilt wird.
Weitere Informationen finden Sie in “Konfigurieren der Anwendung in eDirectory” im
Novell ZENworks 7 Desktop Management-Verwaltungshandbuch.
2c Verknüpfen Sie das Anwendungsobjekt mit Benutzern oder importierten Arbeitsstationen
und wählen Sie dann die Merkmale aus, die Sie der Verknüpfung zuweisen möchten.
428 Novell ZENworks 7 Desktop Management-Installationshandbuch
novdocx (DEU) 10 August 2006
Windows-Version
Weitere Informationen finden Sie in “Konfigurieren der Anwendung in eDirectory” im
Novell ZENworks 7 Desktop Management-Verwaltungshandbuch.
3 Konfigurieren Sie das Objekt vom Typ Einfache Anwendung.
3a Klicken Sie auf der Eigenschaftsseite des Anwendungsobjekts auf die Registerkarte
Verteilungsoptionen und dann auf Anwendungsdateien.
Sie müssen die Datei in der Liste "Anwendungsdateien" hinzufügen, damit Application
Launcher sie auf die Arbeitsstation kopiert. Weitere Informationen hierzu finden Sie in der
Online-Hilfe von ConsoleOne.
3b Klicken Sie auf Hinzufügen, dann auf Datei und füllen Sie die folgenden Felder aus:
Ursprungsdatei: Wählen Sie das Installationsprogramm für die MSI-Engine, das auf die
Arbeitsstation kopiert werden soll (z. B. q:\public\zenworks\instmsiw.exe).
Zieldatei: Geben Sie den vollständigen Pfad einschließlich des Dateinamens ein, in den
die Datei kopiert werden soll (z. B. c:\temp\instmsiw.exe).
3c Klicken Sie auf OK, um die Datei zur Liste hinzuzufügen, und dann auf OK, um die Daten
des Anwendungsobjekts zu speichern.
3d Wenn Sie die Installation unter Windows 2000 oder Windows XP durchführen, klicken
Sie auf der Eigenschaftsseite des Anwendungsobjekts auf die Registerkarte
Ausführungsoptionen und dann auf Umgebung. Wählen Sie die Option Normal ausführen,
setzen Sie Sicherheitsstufe der ausführbaren Datei auf Als Benutzer von nicht sicherem
System ausführen und klicken Sie auf OK, um die Daten des Anwendungsobjekts zu
speichern.
Wenn Sie auf der Registerkarte Verknüpfungen die Option Ausführung erzwingen gewählt
haben, wird die MSI-Engine installiert, sobald Application Launcher gestartet wird und
das Anwendungsobjekt zur Verfügung steht.
Die MSI-Engine installiert eine ausführbare Datei, die später zur Installation des Desktop
Management-Agenten-MSI verwendet wird. Das Installationsprogramm der MSI-Engine
installiert die Datei msiexec.exe in das Verzeichnis
Windows_Laufwerk:Windows_Verzeichnis\System der Arbeitsstation.
Verwenden von Novell Application Launcher zum Verteilen und Installieren des
Desktop Management-Agenten
Bei dem Paket zfdagent.msi handelt es sich um eine komplexe Anwendung, die zahlreiche
Dateien installiert und viele Konfigurationsänderungen auf der Arbeitsstation durchführt. Das
effizienteste Verfahren zur Installation des Desktop Management-Agenten besteht in der Verteilung
des Agenten auf Arbeitsstationen als MSI-Anwendung unter Verwendung von Novell Application
Launcher. Novell Application Launcher verteilt nicht nur das MSI-Paket für den Agenten, sondern
ruft auch Windows Installer auf, um die Installation auf der Arbeitsstation durchzuführen.
In diesem Abschnitt werden die Schritte erläutert, mit denen das MSI-Paket für die Verteilung mit
Application Launcher konfiguriert wird:
„MSI-Anwendungsobjekt erstellen und konfigurieren“ auf Seite 153
„Ändern der installierten Funktionen im MSI-Anwendungsobjekt“ auf Seite 154
Aktualisieren von ZENworks for Desktops 3.2 SP 3 429
novdocx (DEU) 10 August 2006
Es wird empfohlen sich, die Einstellung Ausführung erzwingen für die Verknüpfung
auszuwählen, damit das Anwendungsobjekt ausgeführt wird, sobald Application
Launcher oder der Arbeitsstations-Helper gestartet werden und das Anwendungsobjekt
zur Verfügung steht.
MSI-Anwendungsobjekt erstellen und konfigurieren
1 Klicken Sie in ConsoleOne mit der rechten Maustaste auf den Container, in dem das
Anwendungsobjekt erstellt werden soll, und klicken Sie dann auf Neu und Objekt, um das
Dialogfeld "Neues Objekt" anzuzeigen.
2 Wählen Sie im Dialogfeld "Neue Anwendung" die Option Eine Anwendung, die eine .MSIDatei besitzt aus und klicken Sie auf Weiter.
3 Geben Sie den Pfad des Netzwerkverzeichnisses an, in das Sie die .msi-Datei kopiert haben.
4 Klicken Sie zum Anpassen des Anwendungsobjekts auf Weiter und ändern Sie dann die
folgenden Felder.
5 Klicken Sie auf Weiter und definieren Sie dann die Verteilungsregeln, die eine Arbeitsstation
erfüllen muss, bevor das MSI-Paket des Agenten an sie verteilt wird.
6 Klicken Sie auf Weiter und verknüpfen Sie dann das MSI-Anwendungsobjekt des Agenten mit
den Benutzern oder Arbeitsstationen, an die Sie es verteilen möchten.
7 Klicken Sie auf Weiter, überprüfen Sie die Einstellungen des Anwendungsobjekts und klicken
Sie dann auf Fertig stellen, um das Anwendungsobjekt zu erstellen.
Wichtig: Bevor Sie das MSI-Paket des Agenten (oder ein beliebiges anderes MSI-Paket) mit
Novell Application Launcher verteilen, sollten Sie sicherstellen, dass für das MSIAnwendungsobjekt des Agenten Cache erzwingen festgelegt ist und dass die
Berechtigungsnachweise des Benutzers auf der lokalen Arbeitsstation, in eDirectory und in
Active Directory (sofern verwendet) synchronisiert sind.
Weitere Informationen zum Erstellen eines MSI-Anwendungsobjekts finden Sie in
“Anwendungsobjekt mithilfe einer MSI-Datei (Windows Installer) erstellen” im Novell ZENworks 7
Desktop Management-Verwaltungshandbuch.
Ändern der installierten Funktionen im MSI-Anwendungsobjekt
Standardmäßig werden alle nachfolgend angegebenen Funktionen durch das MSI-Paket des
ZENworks 7 Desktop Management-Agenten installiert:
Anwendungsverwaltung: Diese Komponente verwendet Novell Application Launcher, um
Benutzern Zugriff auf Arbeitsstationsanwendungen zu erteilen, die der Verwalter installieren
und anschließend verwalten kann.
Arbeitsstations-Manager: Hiermit können Verwalter Arbeitsstationen mithilfe von
eDirectory konfigurieren und verwalten.
Arbeitsstationsinventar: Hiermit können Verwalter Hardware- und Software-Inventardaten
der erfassten Arbeitsstationen sammeln. Wenn Sie diese Funktion auswählen, ist der
Arbeitsstations-Manager standardmäßig ausgewählt.
Fernverwaltung: Hiermit kann ein Verwalter eine Arbeitsstation von einer
Verwaltungskonsole aus verwalten.
Mirror Driver: Diese Funktion schafft Unabhängigkeit vom Videotreiber und Verträglichkeit
mit anderen Fernsteuerungslösungen. Wenn diese Funktion ausgewählt wurde, setzt die MSIInstallation die Überprüfung von Grafiktreibern außer Kraft und unterdrückt alle WindowsMeldungen. Falls Sie diesen Treiber nicht installieren möchten, können Sie die Option
deaktivieren (die Optimierung wird deaktiviert).
430 Novell ZENworks 7 Desktop Management-Installationshandbuch
novdocx (DEU) 10 August 2006
„Hinzufügen von Eigenschaften zu dem MSI-Anwendungsobjekt“ auf Seite 155
Arbeitsstations-Imaging: Hiermit kann ein Verwalter ein Image einer Arbeitsstation erstellen
und es über das Netzwerk auf andere Arbeitsstationen übertragen.
Wenn Sie diese Standardinstallation ändern möchten, können Sie MSI-Funktionen als öffentliche
Eigenschaften des Anwendungsobjekts zfdagent.msi hinzufügen. Mit den folgenden Schritten
können Sie die Liste der installierten Funktionen bearbeiten:
1 Klicken Sie auf der Seite "Eigenschaften" der Registerkarte MSI des Anwendungsobjekts auf
Hinzufügen, um das Dialogfeld "Hinzuzufügende Eigenschaft auswählen" anzuzeigen.
2 Geben Sie im Feld Wertename als Name der Eigenschaft "ADDLOCAL" ein (hierbei wird die
Groß-/Kleinschreibung berücksichtigt) und geben Sie dann den Wert der Eigenschaft im Feld
Wertedaten ein. Verwenden Sie einen oder mehrere der folgenden Funktionsnamen als
Eigenschaftswert:
ApplicationLauncher
WorkstationManager
RemoteManagement
MirrorDriver (Diese Eigenschaft kann nur dann genutzt werden, wenn Sie auch die
Eigenschaft "RemoteManagement" hinzufügen.)
Imaging
Inventar
Wenn Sie mehrere dieser Werte in der Liste hinzufügen, trennen Sie sie durch Kommas (keine
Leerzeichen) voneinander. Beispiel: Wenn Sie Application Launcher und den ArbeitsstationsManager als Funktionen hinzufügen möchten, geben Sie als Eigenschaft "ADDLOCAL" und
als Werte der Eigenschaft "ApplicationLauncher,WorkstationManager" ein.
3 Klicken Sie auf OK, um die Eigenschaft in der Liste Eigenschaften hinzuzufügen.
Hinzufügen von Eigenschaften zu dem MSI-Anwendungsobjekt des Agenten
Weitere Eigenschaften, die Sie bearbeiten können, und ihre Werte (einschließlich Definitionen der
Werte) sind in der nachfolgenden Tabelle aufgeführt. Bei ohne einen Wert angegebenen
Eigenschaften verwendet das MSI-Paket den Standardwert.
Tabelle 29-2 Für das MSI-Anwendungsobjekt des Desktop Management-Agenten verfügbare Eigenschaften und
Werte
Eigenschaft
ADDLOCAL
Wert
Bedeutung
WorkstationManager Kommagetrennte Liste der zu installierenden
RemoteManagement Funktionen.
MirrorDriver
Inventar
Imaging
Aktualisieren von ZENworks for Desktops 3.2 SP 3 431
novdocx (DEU) 10 August 2006
Der Mirror Driver wurde von Microsoft noch nicht signiert.
Wert
Bedeutung
LOGIN_PASSIVE_MODE
0
Zeigt zum Zeitpunkt der Benutzeranmeldung
eine Novell-Anmeldung an.
1
Standardwert. Zeigt zum Zeitpunkt der
Benutzeranmeldung die standardmäßige
Microsoft-Anmeldung an.
Hinweis: Wenn Sie "Dynamischer lokaler Benutzer" verwenden
möchten, müssen Sie dieser Eigenschaft den Wert (0) zuweisen.
EDITABLE_MT_ADDRESS
1
Ermöglicht dem Benutzer die Änderung der
ZENworks Middle Tier-IP-Adresse, über die
die Beglaubigung erfolgt. Diese Eigenschaft
ist nur dann verfügbar, wenn Novell Client
nicht installiert ist.
0
Standardwert. Der Benutzer kann die Middle
Tier-Adresse nicht angeben.
Die Werte für diese Eigenschaft sind nur dann gültig, wenn Novell Client
nicht auf der Arbeitsstation installiert ist. Ist Novell Client bereits installiert,
wirken sich die Einstellungen nach der Installation von zfdagent.msi
nicht aus.
Wurde Novell Client nach der Installation von zfdagent.msi installiert,
werden die Einstellungen wirksam.
STARTUP_APPEXPLORER
STARTUP_APPWINDOW
1
Application Explorer wird beim Start von
Windows aufgerufen.
0
Standardwert. Application Explorer wird beim
Start von Windows nicht aufgerufen.
1
Application Windows wird beim Start von
Windows aufgerufen.
0
Standardwert. Application Window wird beim
Start von Windows nicht aufgerufen.
MT_SERVER_ADDRESS
Mit dieser Eigenschaft wird die IP-Adresse oder der DNS-Name des
ZENworks Middle Tier Servers angegeben. Wenn Sie keinen Middle TierServer verwenden, müssen Sie diese Eigenschaft nicht angeben.
HTTP_PORT
0-65536
Mit dieser Eigenschaft wird der HTTPAnschluss angegeben, der von dem Desktop
Management-Agenten bei der
Kommunikation mit dem Middle Tier-Server
verwendet werden soll. Wenn Sie einen
Middle Tier-Server verwenden, müssen Sie
diese Eigenschaft angeben und einen Wert
für die Eigenschaft hinzufügen.
80
Der Standard-HTTP-Anschluss.
432 Novell ZENworks 7 Desktop Management-Installationshandbuch
novdocx (DEU) 10 August 2006
Eigenschaft
Wert
Bedeutung
NAL_SINGLE_TREE
1
Hiermit wird der Zugriff von Novell
Application Launcher auf Anwendungen in
einem einzigen Baum eingeschränkt.
0
Standardwert. Der Zugriff auf Anwendungen
durch Application Launcher ist nicht auf
einen einzigen Baum beschränkt.
beliebiger Baumname
Mit dieser Eigenschaft wird der als
ZENworks-Baum zu verwendende
eDirectory-Baum angegeben.
ZENWORKS_TREE
Wenn der Arbeitsstations-Manager
installiert ist, ist dies der Baum, in dem
der Arbeitsstations-Manager nach
Richtlinien sucht.
Wenn die Eigenschaft
NAL_SINGLE_TREE konfiguriert und
Novell Application Launcher installiert
ist, ist dies der Baum, in dem
Application Launcher nach
Anwendungen sucht.
Überlegungen zur Installationsvorbereitung
Wenn Symantec PCAnywhere* 10.x (oder eine frühere Version) auf dem verwalteten Gerät
installiert ist und Sie eine Aktualisierung des Fernverwaltungsagenten ausführen, müssen Sie
folgende Informationen zur Verfügung haben:
„Installation des Desktop Management-Agenten und Auswahl der Option "Mirror Driver"
(empfohlen)“ auf Seite 433
„Installation des Desktop Management-Agenten ohne Auswahl der Option "Mirror Driver"“
auf Seite 434
Installation des Desktop Management-Agenten und Auswahl der Option "Mirror
Driver" (empfohlen)
Die Auswahl der Option Mirror Driver während der Installation des Desktop Management-Agenten
kann dazu führen, dass das verwaltete Gerät in einen niedrigen Auflösungs- oder VGA-Modus
wechselt. Dies ist darauf zurückzuführen, dass PCAnywhere die Koexistenz mit auf der HookTreiber-Technologie basierenden Fernsteuerungslösungen nicht unterstützt. Der zum Lieferumfang
von ZENworks 6.5 (und höher) gehörende Hook-Treiber für die Fernverwaltung ist veraltet und
wird während der Aktualisierung auf dem verwalteten Gerät nicht installiert.
Hinweis: Die folgenden Schritte müssen nur einmal ausgeführt werden. Da diese Schritte für
nachfolgende Aktualisierungen nicht erforderlich sind, wird empfohlen, dass Sie die Option Mirror
Driver während der Installation wählen.
So lösen Sie dieses Problem:
1 Installieren Sie den Systemgrafiktreiber auf dem verwalteten Gerät neu.
2 Installieren Sie PCAnywhere auf dem verwalteten Gerät neu.
Aktualisieren von ZENworks for Desktops 3.2 SP 3 433
novdocx (DEU) 10 August 2006
Eigenschaft
Installation des Desktop Management-Agenten ohne Auswahl der Option "Mirror
Driver"
Wenn Sie die Option Mirror Driver nicht auswählen, tritt das Problem mit der niedrigen Auflösung
bzw. dem VGA-Bildschirm nicht auf. Ohne "Mirror Driver" wird die Leistung der RemoteSitzungen jedoch nicht optimiert. Aus diesem Grund müssen Sie rmsetdrv.exe starten, um den
Hook-Treiber zu aktivieren, der ab ZENworks 6.5 veraltet ist.
1 Installieren Sie den ZENworks Management-Agenten, ohne die Option Mirror Driver
auszuwählen.
2 Starten Sie rmsetdrv.exe /hook.
Hinweis: Da Sie rmsetdrv.exe jedes Mal starten müssen, wenn Sie den Agenten
aktualisieren, ohne die Option Mirror Driver auszuwählen, und weil der Hook-Treiber ab
ZENworks 6.5 veraltet ist, wird empfohlen, die Option Mirror Driver während der
Aktualisierung des Agenten auszuwählen.
Weitere Informationen zu rmsetdrv.exe finden Sie in TID 10089810 in der Novell Support
Knowledgebase (http://support.novell.com/search/kb_index.jsp).
Manuelle Installation des Desktop Management-Agenten
Wenn Sie nicht mehrere Arbeitsstationen gleichzeitig installieren möchten, können Sie
zfdagent.msi manuell installieren. Weitere Informationen hierzu finden Sie in Abschnitt 12.2,
„Manuelle Installation des Desktop Management-Agenten“, auf Seite 146.
Nachdem Sie sowohl die manuellen Befehlszeilenparameter als auch die MSIInstallationseigenschaften angegeben haben, sieht das Parameterfeld möglicherweise
folgendermaßen aus:
/i zfdagent.msi /qb STARTUP_APPEXPLORER=1
Da das Feld Parameter des Anwendungsobjekts eine Zeilenlängenbeschränkung aufweist, können
Sie keine große Anzahl von MSI-Installationseigenschaften hinzufügen. Die Begrenzung können
Sie mit den beiden folgenden Verfahren (wählen Sie eines davon) umgehen:
Verwenden Sie die InstallShield AdminStudio ZENworks Edition zum Erstellen einer .mst-
Datei.
Weitere Informationen zur Verwendung von InstallShield AdminStudio finden Sie im
AdminStudio 6 ZENworks Edition Installation Guide (http://www.novell.com/documentation/
zenworks7/pdfdoc/spinstall/AS6ZENWorksInstallGuide.pdf) (AdminStudio 6 ZENworks
Edition-Installationshandbuch).
Verwenden Sie den Microsoft MSI-Editor (orca.exe) zum Bearbeiten der
Eigenschaftentabelle der Datei zfdagent.msi und zum Hinzufügen sämtlicher gewünschter
MSI-Installationseigenschaften des Desktop Management-Agenten. Anschließend können Sie
den bearbeiteten MSI installieren, der nun alle neu hinzugefügten Eigenschaften enthält.
Weitere Informationen zur Installation und Verwendung von orca.exe finden Sie im
Microsoft Knowledgebase-Artikel 255905 (http://support.microsoft.com/
434 Novell ZENworks 7 Desktop Management-Installationshandbuch
novdocx (DEU) 10 August 2006
3 Installieren Sie den ZENworks Management-Agenten bei ausgewählter Option Mirror Driver.
Aktualisieren von ZENworks for Desktops 3.2 SP 3 435
novdocx (DEU) 10 August 2006
default.aspx?scid=KB;en-us;255905&) auf der Microsoft-Support-Website (http://
support.microsoft.com).
novdocx (DEU) 10 August 2006
436 Novell ZENworks 7 Desktop Management-Installationshandbuch
30
Die folgenden Abschnitte enthalten Informationen, die Ihnen beim Aktualisieren von Novell®
ZENworks® for Desktops 4 SP1b oder ZENworks for Desktops 4.0.1 (beide werden im Anschluss
als ZENworks for Desktops 4.x bezeichnet) auf ZENworks 7 Desktop Management hilfreich sein
können.
Hinweis: Die Informationen in diesem Abschnitt gelten auch für ZENworks 7 Desktop
Management mit Support Pack 1.
Der erste Abschnitt dieses Handbuchteils enthält Informationen für Verwalter, die das Upgrade von
Version 4.x auf 7 schrittweise durchführen möchten:
Abschnitt 30.1, „Kompatibilität der Komponenten von ZENworks for Desktops 4.x mit
ZENworks 7 Desktop Management“, auf Seite 437
Um eine erfolgreiche Aktualisierung zu gewährleisten, führen Sie die Aufgaben in folgender
Reihenfolge aus:
1. Abschnitt 30.2, „Voraussetzungen für die Installation von ZENworks 7“, auf Seite 438
2. Abschnitt 30.3, „Überprüfen von eDirectory“, auf Seite 438
3. Abschnitt 30.4, „Erweitern des eDirectory-Schemas“, auf Seite 438
4. Abschnitt 30.5, „Aktualisieren von ConsoleOne“, auf Seite 441
5. Abschnitt 30.6, „Aktualisieren von ZENworks for Desktop 4.x-Servern“, auf Seite 442
6. Abschnitt 30.7, „Aktualisieren von Middle Tier Server“, auf Seite 463
7. Abschnitt 30.8, „Aktualisieren von Arbeitsstationen“, auf Seite 468
30.1 Kompatibilität der Komponenten von
ZENworks for Desktops 4.x mit ZENworks 7
Desktop Management
Die folgende Tabelle enthält die wichtigsten Komponenten von ZENworks for Desktops 4.x und
ZENworks 7 Desktop Management, die bei einem Upgrade von 4.x auf 7 (oder 7 SP1)
zusammenarbeiten. Innerhalb der einzelnen Zeilen können Sie die Kompatibilität der Versionen/
Komponenten ermitteln.
Tabelle 30-1 Kompatibilität der Komponenten von ZENworks for Desktops 4.x und der Komponenten von ZENworks
7 Desktop Management
Desktop ManagementAgentenversion
ZENworks Middle Tier-Version
Desktop Management ServerVersion
4.x
4.x
4.x
Aktualisieren von ZENworks for Desktops 4.x 437
novdocx (DEU) 10 August 2006
Aktualisieren von ZENworks for
Desktops 4.x
30
ZENworks Middle Tier-Version
Desktop Management ServerVersion
4.x
4.x
7
4.x
7
7
7
7
7
30.2 Voraussetzungen für die Installation von
ZENworks 7
Vergewissern Sie sich, dass die Arbeitsstationen und Server Ihres Netzwerks die nötigen
Voraussetzungen erfüllen. Weitere Informationen hierzu finden Sie in Teil II, „Vorbereitung“, auf
Seite 35.
30.3 Überprüfen von eDirectory
Sie müssen den eDirectory™-Baum vor und nach der Erweiterung des Verzeichnisschemas auf die
ZENworks 7-Attribute überprüfen. Die folgenden Ressourcen enthalten die erforderlichen
Informationen für diese Überprüfung:
Directory Health Check Procedures - Cross Platform (Verzeichnisprüfverfahren für alle
Plattformen): TID 10060600, erhältlich über die Novell Knowledgebase (http://
support.novell.com/search/kb_index.jsp).
Checking the OS and DS Health for Inconsistent ZENworks behavior (Überprüfung von BS
und DS auf inkonsistentes ZENworks-Verhalten): TID 10062741, erhältlich über die Novell
Knowledgebase (http://support.novell.com/search/kb_index.jsp).
eDirectory Cool Solutions (http://www.novell.com/coolsolutions/nds)
30.4 Erweitern des eDirectory-Schemas
Das Installationsprogramm von ZENworks 7 Desktop Management erweitert das eDirectorySchema um neue ZENworks 7-Attribute. Diese Schemaerweiterungen werden hinzugefügt. Das
bedeutet, dass keine ZENworks for Desktops 4.x-Erweiterungen entfernt werden. Eine
Schemaerweiterung kann nicht rückgängig gemacht werden.
Die Installation von ZENworks 7 Desktop Management muss auf einer Arbeitsstation ausgeführt
werden, auf der eine unterstützte Version von Windows und Novell Client™ installiert ist (siehe
Kapitel 3, „Voraussetzungen für die Arbeitsstation, auf der die Installation ausgeführt wird“, auf
Seite 37).
1 Beglaubigen Sie sich von der installierenden Arbeitsstation aus bei eDirectory als Benutzer mit
Verwalterrechten für den eDirectory-Baum, dessen Schema erweitert werden soll.
2 Legen Sie zur automatischen Ausführung des ZENworks 7-Installationsprogramms die Novell
ZENworks 7 Desktop Management-CD in das CD-Laufwerk der Arbeitsstation ein.
438 Novell ZENworks 7 Desktop Management-Installationshandbuch
novdocx (DEU) 10 August 2006
Desktop ManagementAgentenversion
Aktualisieren von ZENworks for Desktops 4.x 439
novdocx (DEU) 10 August 2006
Wird das Installationsprogramm nicht automatisch ausgeführt, starten Sie winsetup.exe
aus dem Stammverzeichnis der CD.
4 Wählen Sie Schemaerweiterung und Produktlizenzierung, um das
Schemaerweiterungsprogramm zu starten.
5 Wählen Sie im Dialogfeld "Software-Lizenzvereinbarung" die Option Akzeptieren und klicken
Sie anschließend auf Weiter.
6 Wählen Sie im Dialogfeld "eDirectory-Baum für die Objekterstellung" den Baum aus, dessen
Schema erweitert werden soll, und klicken Sie anschließend auf Weiter.
7 Geben Sie im Dialogfeld für die ZENworks-Lizenz den Lizenzcode ein, den Sie für Ihre
ZENworks-Software erhalten haben, und klicken Sie dann auf Weiter.
Wenn Sie über keinen Lizenzcode verfügen, können Sie die ZENworks-Software dennoch
installieren. Dabei wird die vollständige Software installiert und kann für einen 90-tägigen
Evaluierungszeitraum benutzt werden. Nach dem Evaluierungszeitraum können Sie jederzeit
das Installationsprogramm erneut ausführen und über die Option Schemaerweiterung und
Produktlizenzierung einen Lizenzcode eingeben.
8 Klicken Sie im Dialogfeld "Installationszusammenfassung" auf Fertig stellen, um das Schema
zu erweitern.
9 (Optional) Wenn zum Abschluss das Dialogfeld "ZENworks-Schemaerweiterung" angezeigt
wird, klicken Sie auf Protokolldatei anzeigen, um die angewendeten Erweiterungen
anzuzeigen.
10 Klicken Sie im Dialogfeld "ZENworks-Schemaerweiterung" zum Abschluss auf OK.
440 Novell ZENworks 7 Desktop Management-Installationshandbuch
novdocx (DEU) 10 August 2006
3 Wählen Sie Desktop Management und dann Deutsch, wenn Sie die Seite "Novell ZENworks 7
Desktop Management" anzeigen möchten.
30.5 Aktualisieren von ConsoleOne
Für ZENworks 7 Desktop Management wird ConsoleOne® Version 1.3.6 benötigt.
Sie können die Informationen in diesem Abschnitt auch zur Aktualisierung auf ConsoleOne 1.3.6e
verwenden, das auf der ZENworks 7 mit Support Pack 1 Companion 1-CD enthalten ist.
Für ZENworks for Desktops 4.x musste ConsoleOne auf dem ZENworks for Desktops 4.x-Server
installiert sein, damit die ZENworks for Desktops 4.x-Snapins auf dem Server installiert werden
können. Falls gewünscht, konnten Sie dann das ConsoleOne-Verzeichnis von dem Server auf eine
Arbeitsstation kopieren, um ConsoleOne von dieser Arbeitsstation auszuführen.
ZENworks 7 ermöglicht die Installation der Desktop Management-Snapins sowohl in einem
ConsoleOne-Verzeichnis auf dem Desktop Management Server als auch in einem ConsoleOneVerzeichnis auf einer lokalen Arbeitsstation. Die Snapins werden standardmäßig auf dem Server
installiert, wenn eine Aktualisierung von 4.x auf 7 oder von 4.x auf 7 SP1 durchgeführt wird.
Bei der Aktualisierung von ConsoleOne auf die Version 1.3.6 (oder 1.3.6e) ist Folgendes
sicherzustellen:
ConsoleOne muss an allen Standorten installiert werden, von denen Sie ZENworks 7 Desktop
Management verwalten möchten.
Sie müssen mindestens eine Kopie einer ConsoleOne-Installation beibehalten, die die
ZENworks for Desktops 4.x-Snapins enthält. Auf diese Weise können Sie ZENworks for
Desktops 4.x während des Aktualisierungsprozesses weiterhin verwalten.
So führen Sie eine Aktualisierung von ConsoleOne durch:
1 (Optional) Erstellen Sie eine Kopie von mindestens einer ConsoleOne-Installation, die die
ZENworks for Desktops 4.x-Snapins enthält.
ConsoleOne 1.3.6 und 1.3.6e unterstützen die ZENworks for Desktops 4.x-Snapins. Sie haben
die Möglichkeit, eine Kopie Ihrer aktuellen ConsoleOne-Installation mit den Snapins und/oder
später eine Kopie der ConsoleOne 1.3.6-Installation mit den Snapins zu erstellen (siehe
Schritt 3).
Wenn Sie beispielsweise über einen ZENworks for Desktops 4.x-Server mit ConsoleOne 1.3.5
und den ZENworks for Desktops 4.x-Snapins im Verzeichnis
sys:\public\mgmt\consoleone\1.2 verfügen und sicherstellen möchten, dass eine
Kopie dieser Installation erhalten bleibt, erstellen Sie das Verzeichnis
sys:\public\mgmt\consoleone\zfd4 und kopieren Sie alle Dateien und
Unterverzeichnisse aus dem 1.2-Verzeichnis in das zfd4-Verzeichnis.
2 Installieren Sie ConsoleOne 1.3.6 (oder 1.3.6e) auf einer lokalen Arbeitsstation oder einem
ZENworks for Desktops 4.x-Server. Gehen Sie dabei wie folgt vor:
2a Legen Sie zur automatischen Ausführung des ZENworks 7-Installationsprogramms die
Novell ZENworks 7 Companion 1-CD (oder die Novell ZENworks 7 mit Support Pack 1
Companion 1-CD) in das CD-Laufwerk der Arbeitsstation ein.
Wird das Installationsprogramm nicht automatisch ausgeführt, starten Sie
winsetup.exe aus dem Stammverzeichnis der CD.
Aktualisieren von ZENworks for Desktops 4.x 441
novdocx (DEU) 10 August 2006
11 Führen Sie eine eDirectory-Prüfung durch (siehe Abschnitt 30.3, „Überprüfen von eDirectory“,
auf Seite 438).
2c Wählen Sie Novell ConsoleOne aus, um das ConsoleOne 1.3.6-Installationsprogramm zu
starten.
2d Befolgen Sie die Anweisungen, um ConsoleOne im Verzeichnis
...\consoleone\1.2 zu installieren.
Nach der Installation ist ConsoleOne 1.3.6 im Verzeichnis ...\consoleone\1.2
enthalten. Wenn Sie ConsoleOne in einem Verzeichnis installiert haben, das die
ZENworks for Desktops 4.x-Snapins enthält, funktionieren diese 4.x-Snapins nach wie
vor.
3 (Optional) Wenn Sie eine Kopie von ConsoleOne 1.3.6 mit den ZENworks for Desktops 4.xSnapins beibehalten möchten, kopieren Sie die in Schritt 2 erstellte Installation in ein anderes
Verzeichnis.
Wichtig: Wenn Sie einen eDirectory-Baum verwalten möchten, in dem ZENworks for
Desktops 4.x installiert wurde, müssen Sie ConsoleOne mit den ZENworks for Desktops 4.xSnapins verwenden. Soll ein eDirectory-Baum verwaltet werden, in dem ZENworks 7 Desktop
Management installiert wurde, muss ConsoleOne mit den ZENworks 7-Snapins verwendet
werden.
Wenn Sie versuchen, ein ZENworks 4.x-Objekt mit den Snapins der Version 7 zu verwalten,
werden Sie auch dann zur Installation einer Lizenz der Version 7 aufgefordert, wenn diese
bereits installiert wurde. Darüber hinaus ist die Verwaltung von ZENworks-Eigenschaftsseiten
nicht möglich.
30.6 Aktualisieren von ZENworks for Desktop
4.x-Servern
Sie können Ihre ZENworks for Desktops 4.x-Server mithilfe des ZENworks 7 Desktop Management
Server-Installationsprogramms aktualisieren.
Der Aktualisierungsprozess für die Komponenten "Anwendungsverwaltung",
"Arbeitsstationsverwaltung", "Fernverwaltung" und "Arbeitsstations-Imaging" ist recht einfach und
beinhaltet nur wenige Aspekte, die Sie bei der Aktualisierung planen müssen.
Der Aktualisierungsprozess für das Arbeitsstationsinventar kann komplexer sein, je nachdem, wie
viele Server mit Inventarsoftware und -datenbanken vorhanden sind.
Sie sollten die Inventaraktualisierung anhand der Informationen in den nächsten beiden Abschnitten
separat von der übrigen Aktualisierung planen:
Abschnitt 30.6.1, „Aktualisieren von Anwendungsverwaltung, Arbeitsstationsverwaltung,
Fernverwaltung und Arbeitsstations-Imaging“, auf Seite 443
Abschnitt 30.6.2, „Aktualisieren des Arbeitsstationsinventars“, auf Seite 453
442 Novell ZENworks 7 Desktop Management-Installationshandbuch
novdocx (DEU) 10 August 2006
2b Wählen Sie die Option zum Auswählen von Begleitprogrammen und -dateien aus.
Führen Sie die Aufgaben in den folgenden Abschnitten aus, um Ihre ZENworks for Desktops 4.xServer mit der ZENworks 7 (oder SP1)-Software für Anwendungsverwaltung,
Arbeitsstationsverwaltung, Fernverwaltung und Arbeitsstations-Imaging zu aktualisieren:
„Installieren der Software“ auf Seite 443
„Abschließen der Anwendungsverwaltungs-Aktualisierung“ auf Seite 447
„Abschließen der Arbeitsstationsverwaltungs-Aktualisierung“ auf Seite 450
„Abschließen der Fernverwaltungs-Aktualisierung“ auf Seite 451
„Abschließen der Arbeitsstations-Imaging-Aktualisierung“ auf Seite 451
Informationen über die Aktualisierung der ZENworks for Desktops 4.x-Server mit der ZENworks 7Arbeitsstationsinventarsoftware finden Sie in Abschnitt 30.6.2, „Aktualisieren des
Arbeitsstationsinventars“, auf Seite 453.
Installieren der Software
Eine Aktualisierungsinstallation ist mit einer Neuinstallation identisch. In den folgenden Schritten
werden nur die Informationen angegeben, die Sie für das Starten des Installationsprogramms und
das Auswählen der aktualisierungsspezifischen Optionen benötigen. Weitere
Installationsinformationen finden Sie in Kapitel 9, „Installation von ZENworks Desktop
Management Server“, auf Seite 85.
1 Beglaubigen Sie sich von der installierenden Arbeitsstation aus bei eDirectory als Benutzer mit
Verwalterrechten für den eDirectory-Baum, dessen Schema Sie für ZENworks 7 erweitert
hatten (siehe Abschnitt 30.4, „Erweitern des eDirectory-Schemas“, auf Seite 438).
2 Legen Sie zur automatischen Ausführung des ZENworks 7-Installationsprogramms die Novell
ZENworks 7 Desktop Management-CD (oder die Novell ZENworks 7 Desktop Management mit
Support Pack 1-CD) in das CD-Laufwerk der Arbeitsstation ein.
Aktualisieren von ZENworks for Desktops 4.x 443
novdocx (DEU) 10 August 2006
30.6.1 Aktualisieren von Anwendungsverwaltung,
Arbeitsstationsverwaltung, Fernverwaltung und
Arbeitsstations-Imaging
444 Novell ZENworks 7 Desktop Management-Installationshandbuch
novdocx (DEU) 10 August 2006
Wird das Installationsprogramm nicht automatisch ausgeführt, starten Sie winsetup.exe
aus dem Stammverzeichnis der CD.
4 Wählen Sie Desktop Management Services, um das Installationsprogramm von ZENworks
Desktop Management Server zu starten.
Aktualisieren von ZENworks for Desktops 4.x 445
novdocx (DEU) 10 August 2006
3 Wählen Sie Desktop Management und dann Deutsch, wenn Sie die Seite "Novell ZENworks 7
Desktop Management" anzeigen möchten.
6 Deaktivieren Sie alle Komponenten, die nicht auf dem Server installiert werden sollen.
Wenn Sie beispielsweise das Arbeitsstationsinventar noch nicht aktualisieren, deaktivieren Sie
die Optionen Inventardatenbank, Inventarserver und Inventar-Proxyserver. Wenn Sie eine
Komponente auswählen, wird im Feld Beschreibung der Komponenten eine Beschreibung
angezeigt.
7 (Optional) Wenn das Installationsprogramm die Zielserver nicht dahingehend überprüfen soll,
ob sie die Voraussetzungen für ZENworks 7 erfüllen, deaktivieren Sie die Option
Voraussetzungsprüfung.
Wenn die Option Voraussetzungsprüfung aktiviert ist und ein Zielserver die Voraussetzungen
nicht erfüllt, wird die Installation auf diesem Server erst durchgeführt, wenn Sie den Server
aufrüsten oder das Installationsprogramm mit deaktivierter Voraussetzungsprüfungsoption
erneut ausführen.
8 Klicken Sie auf Weiter und befolgen Sie die verbleibenden Eingabeaufforderungen für die
Installation der Software.
9 Sehen Sie sich die Informationen in den folgenden Abschnitten an, um den
Aktualisierungsprozess fertig zu stellen:
„Abschließen der Anwendungsverwaltungs-Aktualisierung“ auf Seite 447
„Abschließen der Arbeitsstationsverwaltungs-Aktualisierung“ auf Seite 450
„Abschließen der Fernverwaltungs-Aktualisierung“ auf Seite 451
„Abschließen der Arbeitsstations-Imaging-Aktualisierung“ auf Seite 451
446 Novell ZENworks 7 Desktop Management-Installationshandbuch
novdocx (DEU) 10 August 2006
5 Befolgen Sie die Eingabeaufforderungen, bis Sie die Server hinzugefügt haben, die aktualisiert
werden sollen, und die Seite "Serverauswahl" noch angezeigt wird, wie unten dargestellt.
Die folgenden Abschnitte enthalten Informationen für die Fertigstellung der Aktualisierung der
Anwendungsverwaltungskomponente von ZENworks Desktop Management:
„Verwalten von Terminalserveranwendungen“ auf Seite 447
„Übergang von Systemanforderungen zu Verteilungsregeln“ auf Seite 449
Informationen zu neuen Anwendungsverwaltungsfunktionen in ZENworks 7 Desktop Management
finden Sie in Kapitel 28, „Neue Funktionen in ZENworks 7 Desktop Management“, auf Seite 391.
Verwalten von Terminalserveranwendungen
In ZENworks 7 wurden mehrere Funktionen, die für ZENworks for Desktops 4.xTerminalserveranwendungen verfügbar waren, entfernt. Gleichzeitig wurden mehrere neue
Funktionen hinzugefügt. Dies wird aus der folgenden Liste ersichtlich.
Tabelle 30-2 Unterschiede zwischen ZENworks for Desktops 4.x-Terminalserveranwendungen und ZENworks 7-
Terminalserveranwendungen
Entfernte Funktionen
Hinzugefügte Funktionen
RDP-Anwendung:
RDP-Anwendung:
Komprimierung
Randloses Fenster
Farbdefinition (256 Farben, High Color 15-Bit, High Color 16Bit und High Color 24-Bit)
Definition der Größe des Fern-Desktops
(Auflösungseinstellungen)
Definition des RDP-Anschlusses des Servers
Definition der Serverdomäne
ICA-Anwendung:
Vollständige Citrix-Funktionsunterstützung, wobei alle
Einstellungen aus Citrix und nicht aus dem TerminalserverAnwendungsobjekt gelesen werden
RDP- und ICA-Anwendungen:
Unterstützung der ZENworks-Richtlinie für dynamische lokale
Benutzer
Wichtig: Diese Information gilt nicht für ZENworks 6 DeFrame™. Wenn Sie ZENworks 6
DeFrame als Terminalserver-Anwendungslösung benutzen, gibt es keinen Aktualisierungspfad in
ZENworks 7.
Infolge dieser Änderungen müssen Sie bei der Aktualisierung Folgendes beachten:
Desktop Management-Agent: Der Desktop Management-Agent wird folgendermaßen
unterstützt:
Der ZENworks for Desktops 4.x-Verwaltungsagent kann nur zusammen mit ZENworks
for Desktops 4.x-Terminalserveranwendungen verwendet werden. Er kann nicht mit
ZENworks 7-Terminalserveranwendungen genutzt werden (anders ausgedrückt: mit
Aktualisieren von ZENworks for Desktops 4.x 447
novdocx (DEU) 10 August 2006
Abschließen der Anwendungsverwaltungs-Aktualisierung
Der Desktop Management-Agent von ZENworks 7 funktioniert mit
Terminalserveranwendungen, die in ZENworks for Desktops 4.x und ZENworks 7 erstellt
wurden.
ConsoleOne: ConsoleOne wird folgendermaßen unterstützt:
Terminalserver-Anwendungsobjekte aus ZENworks for Desktops 4.x können mit den
ZENworks 7-Snapins für ConsoleOne nicht beibehalten werden. Die ZENworks for
Desktops 4.x-Terminalservereigenschaften existieren zwar nach wie vor in eDirectory,
werden aber in den ZENworks 7 Desktop Management-Snapins nicht angezeigt. Wenn ein
Terminalserver-Anwendungsobjekt aus ZENworks for Desktops 4.x beibehalten werden
soll, müssen Sie die ZENworks for Desktops 4.x-Snapins für ConsoleOne verwenden.
Terminalserver-Anwendungsobjekte aus ZENworks 7 können mit den ZENworks for
Desktops 4.x -Snapins für ConsoleOne nicht beibehalten werden. Die ZENworks for
Desktops 4.x-Snapins zeigen die ZENworks 7-Terminalservereigenschaften nicht an.
In Anbetracht der oben genannten Gegebenheiten wird für eine reibungslose Umstellung folgende
Vorgehensweise empfohlen:
1 Bis alle Arbeitsstationen auf den ZENworks 7 Desktop Management-Agenten aktualisiert
wurden (siehe Abschnitt 30.8, „Aktualisieren von Arbeitsstationen“, auf Seite 468), behalten
Sie alle vorhandenen ZENworks for Desktops 4.x-Terminalserveranwendungen bei und
verwenden Sie die ZENworks for Desktops 4.x-Snapins für ConsoleOne, um neue
Terminalserveranwendungen zu erstellen. Auf diese Weise wird sichergestellt, dass alle
Benutzer unabhängig von der auf ihren Arbeitsstationen installierten Version des Desktop
Management-Agenten weiterhin Zugriff auf die Terminalserveranwendungen haben.
2 Nachdem alle Arbeitsstationen auf den ZENworks 7 Desktop Management-Agenten
aktualisiert wurden, erstellen Sie die ZENworks for Desktops 4.x-Terminalserveranwendungen
mithilfe der ZENworks 7-Snapins für ConsoleOne manuell neu.
Es gibt keinen automatischen Migrationsprozess für die Übertragung der Informationen aus
einem ZENworks for Desktops 4.x-Terminalserver-Anwendungsobjekt auf ein ZENworks 7Terminalserver-Anwendungsobjekt. So erstellen Sie ein ZENworks for Desktops 4.xAnwendungsobjekt als ZENworks 7 Desktop Management-Anwendungsobjekt manuell neu:
2a Klicken Sie in ConsoleOne mit der rechten Maustaste auf den Container, in dem das
Anwendungsobjekt erstellt werden soll. Klicken Sie auf Neu und dann auf Anwendung.
2b Wählen Sie im Dialogfeld "Neues Anwendungsobjekt" die Option
Terminalserveranwendung aus und klicken Sie auf Weiter.
2c Befolgen Sie die angezeigten Eingabeaufforderungen, um die Erstellung des
Anwendungsobjekts abzuschließen.
Detaillierte Informationen zum Erstellen eines Terminalserver-Anwendungsobjekts finden
Sie im Abschnitt “Konfigurieren der Anwendung in eDirectory” in “Verteilungen:
Terminalserver-Anwendungen” in “Anwendungsverwaltung” im Novell ZENworks 7
Desktop Management-Verwaltungshandbuch.
3 Löschen Sie nach der Erstellung der neuen ZENworks 7-Terminalserveranwendung die alten
ZENworks for Desktops 4.x-Terminalserveranwendungen.
oder
448 Novell ZENworks 7 Desktop Management-Installationshandbuch
novdocx (DEU) 10 August 2006
Terminalserver-Anwendungsobjekten, die mit den ZENworks 7-Snapins für ConsoleOne
erstellt wurden).
Übergang von Systemanforderungen zu Verteilungsregeln
Die Konfigurationsoption für die Systemanforderungen von ZENworks for Desktops 4.x wurde zur
Verdeutlichung der verbesserten Funktionalität und zur Unterscheidung von den alten
Systemanforderungen in Verteilungsregeln umbenannt. Die ZENworks 7-Verteilungsregeln
unterstützen flexiblere Verteilungsbedingungen durch die Verwendung boolescher UND/ODEROperatoren und die Gruppierung von Anforderungen. In ZENworks for Desktops 4.x wurde der
UND-Operator für alle Systemanforderungen verwendet und eine Gruppierung von Anforderungen
war nicht möglich.
Nur ZENworks 7-Versionen (oder höher) von Novell Application Launcher™ können die neue
Operatorlogik und die Gruppierungen in den Verteilungsregeln verarbeiten. Um die
Abwärtskompatibilität mit ZENworks for Desktops 4.x Application Launcher zu gewährleisten,
werden die vorhandenen Systemanforderungen als Vorläufersystemanforderungen bei der
Aktualisierung des eDirectory-Baumschemas beibehalten. Da sowohl ZENworks for Desktops 4.x
Application Launcher als auch ZENworks 7 Application Launcher die
Vorläufersystemanforderungen verarbeiten können, bleiben Anwendungen mit
Vorläufersystemanforderungen unabhängig von der verwendeten Application Launcher-Version für
die Benutzer verfügbar.
Beim Übergang von Vorläufersystemanforderungen zu Verteilungsregeln ist Folgendes zu beachten:
Verteilungsregeln werden auf der Seite "Verteilungsregeln" des Anwendungsobjekts definiert
(Anwendungsobjekt > Registerkarte Verfügbarkeit > Seite "Verteilungsregeln").
Sie können Vorläufersystemanforderungen auf der Seite "Verteilungsregeln" anzeigen, indem
Sie auf die Schaltfläche Vorläufer und danach auf Vorläufereinstellungen bearbeiten klicken.
Mit dieser Option können Sie vorhandene Vorläufersystemanforderungen bearbeiten oder neue
hinzufügen (beispielsweise bei der Erstellung eines neuen Anwendungsobjekts, das auf
Arbeitsstationen mit ZENworks for Desktops 4.x Application Launcher verfügbar sein soll).
Wenn Sie die Seite "Verteilungsregeln" einer Anwendung aufrufen, für die
Vorläufersystemanforderungen, aber keine Verteilungsregeln vorhanden sind, werden Sie
aufgefordert, die Anforderungen in die Verteilungsregeln zu importieren. Wenn Sie die
Anforderungen zu diesem Zeitpunkt nicht importieren, können Sie dies später mithilfe der
Option Vorläufereinstellungen importieren auf der Seite "Verteilungsregeln" durchführen.
Nach dem Import der Vorläufersystemanforderungen in die Verteilungsregeln oder der
manuellen Definition der Verteilungsregeln verarbeitet ZENworks 7 Application Launcher nur
die Verteilungsregeln. Die Vorläufersystemanforderungen werden ignoriert. ZENworks for
Desktops 4.x Application Launcher verarbeitet jedoch weiterhin die
Vorläufersystemanforderungen, da die neuen Verteilungsregeln dafür nicht gelten. Wenn Sie
also Verteilungsregeln anwenden möchten, während noch Arbeitsstationen mit ZENworks for
Desktops 4.x Application Launcher vorhanden sind, müssen Sie sowohl eine Liste der
Verteilungsregeln als auch eine Liste der Vorläufersystemanforderungen führen.
Aktualisieren von ZENworks for Desktops 4.x 449
novdocx (DEU) 10 August 2006
Wenn in Ihrer Systemumgebung Windows NT 4.0-Arbeitsstationen unterstützt werden, auf
denen weiterhin der Desktop Management-Agent von ZENworks for Desktops 4.x ausgeführt
werden soll, löschen Sie die ZENworks for Desktops 4.x-Terminalserveranwendungen nicht. In
diesem Fall müssen Sie beide Versionen, ZENworks for Desktops 4.x und ZENworks 7
Desktop Management, beibehalten und jede Version mit den entsprechenden ZENworksSnapins für ConsoleOne verwalten.
hinzugefügt. Desgleichen werden Änderungen der Vorläufersystemanforderungen nicht zu den
Verteilungsregeln hinzugefügt.
Wenn Sie Verteilungsregeln definieren und danach Vorläufersystemanforderungen importieren,
werden die vorhandenen Verteilungsregeln durch die Vorläufersystemanforderungen
überschrieben.
Die Anforderung, dass ein Betriebssystem definiert werden muss, bevor eine Anwendung
verfügbar ist, gilt nicht mehr. In ZENworks for Desktops 4.x musste unter
Systemanforderungen eine Betriebssystem-Plattform definiert werden, bevor eine Anwendung
verteilt und gestartet werden konnte. Diese Anforderung gilt nicht mehr. Nunmehr wird
folgende Logik verwendet: Wenn eine Anwendung nur mit einem bestimmten Betriebssystem
funktioniert, definieren Sie eine Betriebssystem-Verteilungsregel. Wenn für eine Anwendung
kein bestimmtes Betriebssystem erforderlich ist, muss keine Verteilungsregel definiert werden.
Standardmäßig sind Anwendungen ohne definierte Betriebssystem-Verteilungsregel auf allen
unterstützten Plattformen verfügbar (Windows 98, Windows 2000 und Windows XP).
In Anbetracht der oben genannten Gegebenheiten wird für einen reibungslosen Übergang von
Systemanforderungen zu Verteilungsregeln folgende Vorgehensweise empfohlen:
1 Importieren Sie für jedes Anwendungsobjekt die Vorläufersystemanforderungen in die
Verteilungsregeln. Ändern Sie die Regeln nach Wunsch.
2 Behalten Sie die Vorläufersystemanforderungen bei, damit Arbeitsstationen mit ZENworks for
Desktops 4.x Application Launcher unterstützt werden.
3 Wenn sich die Verteilungsbedingungen einer Anwendung ändern, ändern Sie sowohl die
Verteilungsregeln als auch die Vorläufersystemanforderungen, damit die Verteilungsbedingung
von ZENworks 7 Desktop Management und ZENworks for Desktops 4.x Application Launcher
angewendet wird.
4 Entfernen Sie die Vorläufersystemanforderungen, nachdem alle Arbeitsstationen auf
ZENworks 7 Application Launcher aktualisiert wurden (siehe Abschnitt 30.8, „Aktualisieren
von Arbeitsstationen“, auf Seite 468).
oder
Wenn in Ihrer Systemumgebung Windows NT 4.0-Arbeitsstationen unterstützt werden, auf
denen weiterhin der Desktop Management-Agent von ZENworks for Desktops 4.x ausgeführt
werden soll, entfernen Sie die Vorläufersystemanforderungen nicht. In diesem Fall müssen Sie
sowohl die Vorläufersystemanforderungen als auch die Verteilungsregeln beibehalten.
Weitere Informationen zu Verteilungsregeln und Vorläufersystemanforderungen finden Sie in
“Verteilungsregeln” in “Anwendungsverwaltung” im Novell ZENworks 7 Desktop ManagementVerwaltungshandbuch.
Abschließen der Arbeitsstationsverwaltungs-Aktualisierung
Wenn Sie Ihren eDirectory-Baum um das ZENworks 7 Desktop Management-Schema erweitert
haben (siehe Abschnitt 30.4, „Erweitern des eDirectory-Schemas“, auf Seite 438), wurden neue
ZENworks 7-Richtlinienattribute hinzugefügt. Die vorhandenen ZENworks for Desktops 4.xRichtlinien werden zu ZENworks 7-Richtlinien migriert und können mit den ZENworks 7-Snapins
verwaltet werden. Für die Aktualisierung der Richtlinien sind keine weiteren Aktionen erforderlich.
Der Arbeitsstations-Manager von ZENworks for Desktops 4.x wendet die ZENworks 7-Richtlinien
weiter an. Neue Richtlinienfunktionen sind allerdings erst dann auf einer Arbeitsstation verfügbar,
450 Novell ZENworks 7 Desktop Management-Installationshandbuch
novdocx (DEU) 10 August 2006
Änderungen der Verteilungsregeln werden nicht zu den Vorläufersystemanforderungen
Informationen zu neuen Funktionen in der Arbeitsstationsverwaltung finden Sie in Kapitel 28,
„Neue Funktionen in ZENworks 7 Desktop Management“, auf Seite 391.
Weitere Informationen zur Verwaltung und Verwendung von ZENworks 7-Richtlinien finden Sie in
“Arbeitsstationsverwaltung ” im Novell ZENworks 7 Desktop Management-Verwaltungshandbuch.
Abschließen der Fernverwaltungs-Aktualisierung
Nach der Erweiterung des eDirectory-Baumschemas für ZENworks 7 und der Installation von
ConsoleOne 1.3.6 (oder 1.3.6e) und der ZENworks 7 Desktop Management-Snapins können Sie
mithilfe der Fernverwaltungsfunktionen in ConsoleOne 1.3.6 Fernvorgänge auf jeder Arbeitsstation
durchführen, auf der der ZENworks for Desktops 4.x- oder der ZENworks 7-Fernverwaltungsagent
installiert ist.
Wenn Sie eine eigenständige Fernverwaltungskonsole verwenden, können Sie entweder weiterhin
die ZENworks for Desktops 4.x-Fernverwaltungskonsole benutzen oder eine Aktualisierung auf die
ZENworks 7-Fernverwaltungskonsole durchführen. Die Fernverwaltungskonsole ist auf der Novell
ZENworks 7 Companion 2-CD (oder der Novell ZENworks 7 mit Support Pack 1 Companion 2-CD)
zu finden. Führen Sie zum Installieren die Datei winsetup.exe auf dieser CD aus, wählen Sie
Companion Programs and Files (Begleitprogramme und -dateien), klicken Sie auf die Schaltfläche
More (Mehr) und wählen Sie anschließend Inventory and Remote Management Console (Inventarund Fernverwaltungskonsole).
Für die Aktualisierung der Fernverwaltung sind keine weiteren Aktionen erforderlich.
Informationen zu neuen Funktionen in der Fernverwaltung finden Sie in Kapitel 28, „Neue
Funktionen in ZENworks 7 Desktop Management“, auf Seite 391.
Weitere Informationen zur Verwendung der Fernverwaltung finden Sie in “Fernverwaltung” im
Novell ZENworks 7 Desktop Management-Verwaltungshandbuch.
Abschließen der Arbeitsstations-Imaging-Aktualisierung
Führen Sie nach der Aktualisierung der ZENworks for Desktops 4.x-Server auf ZENworks 7
Desktop Management folgende Aufgaben aus, um die Aktualisierung des Arbeitsstations-Imaging
fertig zu stellen:
„Aktualisieren eigenständiger Imaging-Server“ auf Seite 452
„Aktualisieren der Arbeitsstations-Imaging-Engine“ auf Seite 452
„Umstellung von einer Linux-Partition auf Preboot Services“ auf Seite 452
Informationen zu neuen Funktionen in der Arbeitsstationsverwaltung finden Sie in Kapitel 28,
„Neue Funktionen in ZENworks 7 Desktop Management“, auf Seite 391.
Weitere Informationen zur Verwaltung und Verwendung von ZENworks 7-Richtlinien finden Sie in
“Arbeitsstationsverwaltung ” im Novell ZENworks 7 Desktop Management-Verwaltungshandbuch.
Aktualisieren von ZENworks for Desktops 4.x 451
novdocx (DEU) 10 August 2006
wenn diese mit dem ZENworks 7-Arbeitsstations-Manager aktualisiert wurde. Diese Aktualisierung
erfolgt im Rahmen der Installation des ZENworks 7 Desktop Management-Agenten. Weitere
Informationen hierzu finden Sie in Abschnitt 30.8, „Aktualisieren von Arbeitsstationen“, auf
Seite 468.
Wenn Sie über eigenständige Imaging-Server verfügen, müssen Sie zur Aktualisierung der ImagingSoftware auf diesen Servern das Installationsprogramm ausführen. Befolgen Sie hierzu die
Anweisungen in „Installieren der Software“ auf Seite 443. Deaktivieren Sie hierzu auf der Seite für
die Software-Auswahl alle Optionen außer Imaging-Server und PXE-Server.
Aktualisieren der Arbeitsstations-Imaging-Engine
Die Imaging-Engine von ZENworks for Desktops 4.x kann nicht mit dem ZENworks 7 ImagingServer kommunizieren. Die Vorgehensweise bei der Aktualisierung der Imaging-Engine auf einer
Arbeitsstation hängt von der verwendeten Imaging-Startmethode ab:
Preboot Services (PXE): Die Imaging-Engine der Arbeitsstation wird von ZENworks for
Desktops 4.x auf ZENworks 7 auf dem Desktop Management Server aktualisiert, wenn der
Server aktualisiert wird. Preboot Services lädt die ZENworks 7 Imaging-Engine vom
ZENworks 7 Desktop Management Server herunter, wenn es auf der Arbeitsstation gestartet
wird.
Linux-Partition: Keine Aktion erforderlich. Die Imaging-Engine der Arbeitsstation wird von
ZENworks for Desktops 4.x auf ZENworks 7 aktualisiert, wenn die Imaging-Engine das
nächste Mal eine Verbindung zum ZENworks 7 Imaging-Server herstellt.
In ZENworks 7 muss die Linux-Partition mindestens 50 MB groß sein. Ist die Linux-Partition
einer Arbeitsstation nicht so groß, müssen Sie die Partitionsgröße ändern oder stattdessen
Preboot Services verwenden. Informationen zur Umstellung von der Verwendung einer LinuxPartition zu Preboot Services finden Sie in „Umstellung von einer Linux-Partition auf Preboot
Services“ auf Seite 452.
Start-CD oder -diskette: Erstellen Sie mit der ZENworks 7-Software eine neue Start-CD oder
-Diskette. Anweisungen finden Sie in “Vorbereiten einer Imaging-Startmethode” im Abschnitt
“Imaging von Arbeitsstationen und Servern” im Novell ZENworks 7 Desktop ManagementVerwaltungshandbuch.
Umstellung von einer Linux-Partition auf Preboot Services
Wenn Sie eine Umstellung auf Preboot Services (PXE) durchführen möchten, um die LinuxPartitionen von Ihren Arbeitsstationen zu entfernen, gehen Sie folgendermaßen vor:
1 Stellen Sie sicher, dass ZENworks 7 Preboot Services auf einem Netzwerkserver installiert ist.
Ausführliche Installationsanweisungen finden Sie in “Vorbereiten eines Imaging-Servers” im
Abschnitt “Imaging von Arbeitsstationen und Servern” im Novell ZENworks 7 Desktop
Management-Verwaltungshandbuch.
2 Überprüfen Sie, dass Preboot Services entweder über die von den Netzwerkkarten
bereitgestellte PXE-Funktionalität oder über eine bootfähige PXE-Diskette, die Sie mithilfe der
Datei psetupn.exe erstellt haben, funktioniert.
3 Deaktivieren Sie in ConsoleOne die Linux-Partition:
3a Klicken Sie mit der rechten Maustaste auf das Serverrichtlinienpaket und dann auf
Eigenschaften, um die Eigenschaften des Serverrichtlinienpakets anzuzeigen.
3b Wählen Sie auf der Seite "Allgemein" (Registerkarte Richtlinien > Seite "Allgemein") die
Option ZENworks Imaging-Richtlinie und klicken Sie danach auf Eigenschaften.
3c Klicken Sie auf die Registerkarte Work to Do > Imaging-Partition, wenn Sie die Seite
"Imaging-Partition" ananzeigen möchten.
452 Novell ZENworks 7 Desktop Management-Installationshandbuch
novdocx (DEU) 10 August 2006
Aktualisieren eigenständiger Imaging-Server
3e Klicken Sie auf OK, um die Seite "Imaging-Partition" zu schließen.
4 Klicken Sie auf OK, um die Änderungen zu speichern.
Die Linux-Partition wird zu einer nicht bootfähigen Partition auf dem Festplattenlaufwerk der
Arbeitsstation. Wenn die Linux-Partition entfernt werden soll, müssen Sie ein Basisimage auf der
Arbeitsstation wiederherstellen und die Option zum Löschen der vorhandenen Linux-Partition im
Image-Objekt wählen. Das Image-Objekt können Sie im Serverrichtlinienpaket oder im
Arbeitsstations-Richtlinienpaket aufrufen.
30.6.2 Aktualisieren des Arbeitsstationsinventars
Wenn Sie die Komponente "Arbeitsstationsinventar" von ZENworks for Desktops 4.x auf
ZENworks 7 zu aktualisieren, führen Sie die folgenden Aufgaben in der genannten Reihenfolge
durch:
1. Lesen Sie sich die Informationen in „Überlegungen vor der Aktualisierung“ auf Seite 453
durch.
2. Führen Sie die in „Vor der Aktualisierung und Datenbankmigration zu erledigende Aufgaben“
auf Seite 455 beschriebenen Aufgaben durch.
3. Führen Sie die in „Aktualisieren der Inventardatenbank von ZENworks for Desktops 4.x“ auf
Seite 457 beschriebenen Aufgaben durch.
4. Führen Sie die in „Aktualisieren von ZENworks for Desktops 4.x-Inventarserver“ auf
Seite 459 beschriebenen Aufgaben durch.
5. Führen Sie die in „Manuelles Migrieren der ZENworks for Desktops 4.x-Inventarrichtlinien“
auf Seite 460 beschriebenen Aufgaben durch.
6. Führen Sie die in „Aufgaben nach der Datenbankmigration“ auf Seite 461 beschriebenen
Aufgaben durch.
Überlegungen vor der Aktualisierung
Bevor Sie die Inventarkomponenten von ZENworks for Desktops 4.x auf ZENworks 7 aktualisieren,
lesen Sie folgende Abschnitte:
„Inventarserver“ auf Seite 453
„Inventaragent“ auf Seite 454
„Verwaltungskonsole“ auf Seite 454
Inventarserver
Inventarserver von ZENworks 7 und ZENworks for Desktops 4.x können sich in demselben
eDirectory-Baum befinden.
ZENworks for Desktops 4.x-Inventarserver können ein Roll-up von Inventardaten auf einen
ZENworks 7-Inventarserver durchführen, aber ein ZENworks 7-Inventarserver kann kein Rollup von Inventardaten auf einen ZENworks for Desktops 4.x-Inventarserver durchführen.
Wenn Sie ein Roll-up von Inventardaten durchführen, müssen die ZENworks for Desktops 4.xInventarserver von oben nach unten auf ZENworks 7 aktualisiert werden. Aktualisieren Sie
zuerst den Stammserver, dann die Zwischenserver und zuletzt die Blattserver.
Aktualisieren von ZENworks for Desktops 4.x 453
novdocx (DEU) 10 August 2006
3d Wählen Sie die Option ZENworks Imaging-Partition deaktivieren, falls vorhanden.
können Roll-up-Richtlinien aus ZENworks for Desktops 4.x verwenden, die auf ZENworks 7
aktualisiert wurden.
Verbinden Sie eine ZENworks 7-Inventardatenbank nicht direkt mit einem ZENworks for
Desktops 4.x-Inventarserver und eine ZENworks for Desktops 4.x-Inventardatenbank nicht
direkt mit einem ZENworks 7-Inventarserver. Aktualisieren Sie den Inventarserver und die
dazugehörige Datenbank gemeinsam. Sie können zwar alle unterstützten Datenbanken
(Sybase, Oracle und MS SQL) migrieren, doch die ZENworks 7 Desktop ManagementInstallation aktualisiert nur die Sybase-Datenbank automatisch.
Ein ZENworks for Desktops 4.x-Inventarserver und ein ZENworks 7-Inventarserver dürfen
Inventardaten nicht direkt in derselben Inventardatenbank speichern.
ZENworks 7-Inventarserver können .zip-Dateien von ZENworks for Desktops 4.x-
Inventarservern verarbeiten.
Löschen Sie die .str- und .zip-Dateien von ZENworks for Desktops 4.x in den SCANDIR-
Verzeichnissen eines ZENworks for Desktops 4.x-Inventarservers nicht, nachdem Sie den
Inventarserver auf ZENworks 7 aktualisiert haben.
Durch die Aktualisierung eines ZENworks for Desktops 4.x-Inventarservers auf ZENworks 7
ändert sich die Funktion des Inventarservers nicht.
Inventaragent
Der Inventaragent von ZENworks for Desktops 4.x kann Inventardaten an einen ZENworks 7-
Inventarserver senden, sodass die Daten in einer ZENworks 7-Inventardatenbank gespeichert
werden können.
Der Inventaragent von ZENworks 7 kann keine Inventardaten an einen ZENworks for
Desktops 4.x-Inventarserver senden, sodass die Daten nicht in einer ZENworks for Desktops
4.x-Inventardatenbank gespeichert werden können.
Führen Sie die Aktualisierung auf den Inventaragenten von ZENworks 7 erst durch, nachdem
Sie die Inventarserver und -datenbanken aktualisiert haben.
Die Inventaragenten von ZENworks for Desktops 4.x und ZENworks 7 können ZENworks for
Desktops 4.x-Inventarrichtlinien, die auf ZENworks 7 aktualisiert wurden, oder ZENworks 7Inventarrichtlinien, die mit den ZENworks 7 Desktop Management-Snapins erstellt wurden,
verwenden.
Wenn Sie die ZENworks for Desktops 4.x-Agenten über das Arbeitsstations-Imaging
installieren oder aktualisieren möchten, müssen Sie sicherstellen, dass das Image auf einer
unregistrierten ZENworks 7 Desktop Management-Arbeitsstation erstellt wird.
Verwaltungskonsole
Sie können mit den ZENworks 7 Desktop Management-Snapins für ConsoleOne Inventardaten
und Inventarobjekte von ZENworks for Desktops 4.x und ZENworks 7 verwalten
(beispielsweise Inventarserviceobjekt, Datenbankobjekte, Arbeitsstationsinventar-Richtlinie,
Roll-up-Richtlinie, Wörterbuchaktualisierungs-Richtlinie und Datenbankstandort-Richtlinie).
Die ZENworks for Desktops 4.x-Snapins für ConsoleOne können jedoch nicht zur Verwaltung
von ZENworks 7 Desktop Management-Inventardaten und -Inventarobjekten verwendet
werden.
454 Novell ZENworks 7 Desktop Management-Installationshandbuch
novdocx (DEU) 10 August 2006
Sowohl ZENworks for Desktops 4.x-Inventarserver als auch ZENworks 7-Inventarserver
7 Desktop Management, um dieselben ZENworks for Desktops 4.x-Inventarobjekte zu
konfigurieren.
Vor der Aktualisierung und Datenbankmigration zu erledigende Aufgaben
Nachdem Sie die Informationen in „Überlegungen vor der Aktualisierung“ auf Seite 453
durchgelesen haben, müssen Sie die folgenden Aufgaben ausführen, bevor Sie von ZENworks for
Desktops 4.x auf ZENworks 7 Desktop Management aktualisieren:
1 Halten Sie den Inventarservice an.
Auf einem NetWare-Inventarserver: Geben Sie an der Eingabeaufforderung der
Serverkonsole sys:\system\invstop.ncf ein.
Wenn die Sybase-Datenbank beim Beenden der Inventarservices nicht automatisch
angehalten werden soll, kommentieren Sie die Zeile Unload dbsrv8.nlm in der
Datei "sys:\system\invstop.ncf" aus.
Auf einem Windows 2000-Inventarserver: Doppelklicken Sie in der Systemsteuerung auf
Verwaltung und anschließend auf Dienste. Wählen Sie Novell-Inventarservice aus und
klicken Sie auf Beenden.
2 Halten Sie die Sybase-Inventardatenbank an.
Unter NetWare: Drücken Sie an der Eingabeaufforderung der Sybase-Konsole die Taste
"Q".
Unter Windows 2000: Doppelklicken Sie in der Systemsteuerung auf "Verwaltung" und
anschließend auf Dienste. Wählen Sie Novell-Datenbank - Sybase und klicken Sie dann
auf Beenden.
3 Halten Sie unter Windows 2000 den ZENworks-Webserver an. Doppelklicken Sie in der
Systemsteuerung auf Verwaltung und dann auf Dienste. Wählen Sie anschließend die Option
Novell ZFS Web Server aus und klicken Sie auf Beenden.
4 Wenn Java auf den Ziel-NetWare-Servern nicht entladen wurde, entladen Sie java.nlm.
(Geben Sie an der Serverkonsole java -exit ein.)
Wichtig: Mit diesem Befehl werden alle Java-Vorgänge angehalten, die auf dem Server
ausgeführt werden. Stellen Sie sicher, dass alle Java-Vorgänge angehalten wurden, während Sie
ZENworks 7 Desktop Management installieren.
5 Schließen Sie auf den Windows-Zielservern das Fenster "Dienste".
6 Vergewissern Sie sich, dass Sie eine zuverlässige Sicherungskopie der Datenbank von
ZENworks for Desktops 4.x erstellt und archiviert haben.
7 Stellen Sie sicher, dass nicht von ConsoleOne aus auf die ZENworks for Desktops 4.xDatenbank zugegriffen wird.
8 Vergewissern Sie sich, dass die empfohlenen Anforderungen für das ZENworks 7Arbeitsstationsinventar erfüllt werden. Weitere Informationen hierzu finden Sie in Teil II,
„Vorbereitung“, auf Seite 35.
9 Wenn ZENworks_Installationspfad\zenworks\inv\server\wminv\
properties\inventoryremoval.properties nach der Installation von ZENworks
for Desktops 4.x geändert wurde, sollten Sie eine zuverlässige Sicherungskopie der Datei
inventoryremoval.properties verwenden.
Aktualisieren von ZENworks for Desktops 4.x 455
novdocx (DEU) 10 August 2006
Verwenden Sie nicht die Verwaltungskonsolen von ZENworks for Desktops 4.x und ZENworks
11 Stellen Sie sicher, dass das Schema nach ZENworks 7 migriert wurde. Sie können das Schema
mithilfe des Installationsprogramms von ZENworks 7 Desktop Management migrieren.
Weitere Informationen zum Migrieren des Schemas finden Sie in Abschnitt 9.1.1, „Schema vor
der Installation erweitern“, auf Seite 87.
12 Wenn Sie über eine ZENworks for Desktops 4.x-Datenbank mit Oracle verfügen, müssen Sie
vor der Migration wie folgt vorgehen:
12a Vergewissern Sie sich, dass es sich um die Oracle Version 9.2.0.6 oder höher handelt.
12b Legen Sie in
Inventardatenbank_Installationspfad\init.ora_Pfad\init.ora
folgende Werte für die Parameter fest:
db_cache_size=192M
sort_area_size=10000000
shared_pool_size = 157286400
open_cursors = 2048
log_buffer = 1024000
session_cached_cursors=2048
compatible=9.2.0
Sie können die Parameter "db_cache_size" und "shared_pool_size" so erhöhen, dass die
SGA (Shared Global Area) 30-40 % der physischen RAM-Größe entspricht.
12c Vergewissern Sie sich, dass die Inventardatenbank korrekt funktioniert.
Sie benötigen ein größeres Rollback-Segment, da die Migration der Datenbank sowie die
Speicherung weiterer Daten aufgrund von ORA-01555 und weiteren Problemen im
Zusammenhang mit dem Rollback-Segment nicht möglich ist.
12d Erhöhen Sie den Wert des Rollback-Segments, indem Sie das folgende SQL-Skript
ausführen. Hiermit fügen Sie dem Rollback-Segment (rbs) eine weitere Datendatei und
eine Wiederherstellungs-Protokollgruppe hinzu.
connect / as sysdba;
alter tablespace rbs add datafile
’Installationspfad_der_Inventardatenbank\rbs2.ora’ size 40M
autoextend on next 50K maxsize 60M;
alter rollback segment rb0 storage (maxextents unlimited);
alter rollback segment rb1 storage (maxextents unlimited);
ALTER DATABASE ADD LOGFILE GROUP 3
(’Installationspfad_der_Inventardatenbank\log3.ora’) SIZE 50M;
12e Halten Sie die Inventardatenbank an.
456 Novell ZENworks 7 Desktop Management-Installationshandbuch
novdocx (DEU) 10 August 2006
10 Stellen Sie vor der Aktualisierung des Inventarservers sicher, dass Sie den zugeordneten
Datenbankserver aktualisiert haben.
12g Wenn die Größe einer Datendatei 4096 MB überschreitet, müssen Sie dem
entsprechenden Tablespace weitere Datendateien hinzufügen.
12h Extrahieren Sie die entsprechende plattformspezifische Datei
atlasperf_altertablespace.sql aus der ZIP-Datei
ZENworks_Installationsverzeichnis\zenworks\inv\server\wminv\
properties\sql.zip auf das Laufwerk C:.
Wird Oracle unter Windows ausgeführt, extrahieren Sie die Datei
atlasperf_altertablespace.sql aus dem Verzeichnis
oracle\winntspecific der Datei sql.zip.
Wird Oracle unter UNIX ausgeführt, extrahieren Sie die Datei
atlasperf_altertablespace.sql aus dem Verzeichnis
oracle\unixspecific der Datei sql.zip.
12i Bearbeiten Sie die Datei atlasperf_altertablespace.sql. Setzen Sie den Wert
MAXSIZE für alle Datendateien auf das nächste Mehrfache von 4 GB.
Beispiel: Ist die Größe der Datei cim8.ora 5 GB, setzen Sie den Wert MAXSIZE auf
8192 MB.
12j Vergewissern Sie sich, dass der Dateipfad sämtlicher in
atlasperf_altertablespace.sql aufgeführten Datendateien korrekt ist.
12k Starten Sie die Inventardatenbank neu.
12l Führen Sie altaslperf_altertablespace.sql aus.
Aktualisieren der Inventardatenbank von ZENworks for Desktops 4.x
Wenn Sie während der Installation von ZENworks 7 Desktop Management Server Sybase
installieren und die Datenbankdateien dabei nicht überschreiben, wird nur die vorhandene
ZENworks for Desktops 4.x-Datenbank-Engine automatisch vom Serverinstallationsprogramm
aktualisiert. Während der Aktualisierung der Sybase-Datenbank wird eine Meldung mit der
Information angezeigt, dass die vorhandene Datenbank migriert werden kann. Wenn Sie Ja wählen,
wird die vorhandene Datenbank durch die neuen Datenbankdateien von ZENworks 7 Desktop
Management überschrieben. Wählen Sie Nein, wird die Datenbank beim ersten Start des
Inventarservice migriert.
Wichtig: Sie können mehrere Inventarserver und Datenbankserver gleichzeitig aktualisieren, indem
Sie das Desktop Management Server-Installationsprogramm ausführen.
Die vorhandene ZENworks for Desktops 4.x-Arbeitsstationsinventar-Richtlinie, die
Datenbankstandort-Richtlinie und die Roll-up-Richtlinie müssen Sie jedoch manuell migrieren.
Wenn Sie das Datenbankobjekt manuell erstellt haben, müssen Sie auch das Datenbankobjekt
migrieren. Weitere Informationen zum manuellen Migrieren der Richtlinien finden Sie in
„Manuelles Migrieren der Datenbankobjekte“ auf Seite 458.
Ändern der Datenbank-Cachegröße
Wenn Ihre ZENworks for Desktops 4.x-Datenbank unter Sybase ausgeführt wird, müssen Sie
sicherstellen, dass der Wert des Sybase-Cache (Parameter -c) auf mindestens 25 % des
Serverspeichers gesetzt wird.
Aktualisieren von ZENworks for Desktops 4.x 457
novdocx (DEU) 10 August 2006
12f Stellen Sie sicher, dass der Wert des kompatiblen Parameters in
Inventardatenbank_Installationspfad\Pfad_zu_init.ora\init.or
a auf 9.1.3.0.0 oder höher eingestellt ist.
1 Schließen Sie alle Verbindungen zur Inventardatenbank.
2 Beenden Sie den Sybase-Server.
3 Öffnen Sie die Datei mgmtdbs.ncf im Verzeichnis sys:\system.
4 Bearbeiten Sie den Parameter -c. -c 128M legt beispielsweise die Cache-Größe auf 128 MB
fest.
5 Speichern Sie die Datei.
6 Laden Sie die Inventardatenbank an der Serverkonsole. Geben Sie MGMTDBS ein.
7 Wenn Ihre ZENworks for Desktops 4.x-Datenbank unter MS SQL ausgeführt wird, müssen Sie
sicherstellen, dass als Wert des festen Arbeitsspeichers mindestens 25 % des Serverspeichers
angegeben ist.
So ändern Sie die Größe des Datenbank-Cache auf einem Windows-Datenbankserver:
1 Halten Sie den Sybase-Service an. Unter Windows 2000: Doppelklicken Sie in der
Systemsteuerung auf Verwaltung und dann auf Dienste. Wählen Sie Novell-Datenbank - Sybase
und klicken Sie auf Beenden.
2 Führen Sie auf dem Datenbankserver aus dem Verzeichnis dbengine die Datei
ntdbconfig.exe aus. Ntdbconfig.exe ist ein Dienstprogramm für die ZENworksDatenbankkonfiguration für die ZENworks-Datenbank unter Verwendung von Sybase auf
Servern unter Windows 2000. Mit diesem Dienstprogramm können Sie den Sybase-Service
neu konfigurieren.
3 Bearbeiten Sie den Parameter -c.
4 Klicken Sie auf OK.
5 Starten Sie den Sybase-Service neu. Unter Windows 2000: Doppelklicken Sie in der
Systemsteuerung auf Verwaltung und dann auf Dienste. Wählen Sie Novell-Datenbank - Sybase
und klicken Sie auf Starten.
6 Wenn Ihre ZENworks for Desktops 4.x-Datenbank unter MS SQL ausgeführt wird, müssen Sie
sicherstellen, dass als Wert des festen Arbeitsspeichers mindestens 25 % des Serverspeichers
angegeben ist.
Manuelles Migrieren der Datenbankobjekte
Wenn Sie über ein ZENworks for Desktops 4.x-Oracle-Datenbankobjekt verfügen oder wenn Sie
Sybase-Datenbankobjekte manuell erstellt haben, müssen Sie die Datenbankobjekte mithilfe des
Inventarmigrationswerkzeugs manuell migrieren. Weitere Informationen hierzu finden Sie in
„Manuelles Migrieren der Datenbankobjekte“ auf Seite 458.
1 Klicken Sie in ConsoleOne mit den installierten ZENworks 7 Desktop ManagementArbeitsstationsinventar-Snapins auf Werkzeuge > ZENworks-Inventar > Inventarmigration.
2 Klicken Sie auf Durchsuchen und wählen Sie das zu migrierende Datenbankobjekt oder den
Container mit dem Datenbankobjekt aus.
3 Wenn Sie in Schritt 2 einen Container ausgewählt haben, gehen Sie wie folgt vor:
3a Wenn Sie in allen Untercontainern des ausgewählten Containers nach dem
Datenbankobjekt suchen möchten, wählen Sie die Option Untercontainer durchsuchen.
Die Option Untercontainer durchsuchen steht nur zur Verfügung, wenn Sie unter
Suchkontext einen Container auswählen.
458 Novell ZENworks 7 Desktop Management-Installationshandbuch
novdocx (DEU) 10 August 2006
So ändern Sie die Größe des Datenbank-Cache auf einem NetWare-Datenbankserver:
Diese Option ist nur verfügbar, wenn Sie unter Suchkontext einen Container auswählen.
Die Option ist standardmäßig aktiviert.
3c Klicken Sie auf Suchen.
Alle ZENworks for Desktops 4.x-Datenbankobjekte, die innerhalb des angegebenen
Kontexts gefunden werden, werden im Fenster "Bericht" angezeigt.
4 Klicken Sie auf Migrieren.
5 Klicken Sie auf Schließen.
6 Klicken Sie in ConsoleOne mit der rechten Maustaste auf das Datenbankobjekt, klicken Sie auf
Eigenschaften und dann auf die Registerkarte ZENworks-Datenbank.
7 Stellen Sie sicher, dass für die folgenden Datenbankobjektoptionen die für die jeweilige
Inventardatenbank angegebenen Werte eingetragen wurden:
Datenbankobjektoptionen
Wert für das MS SQL
Wert für das Sybase- Wert für das OracleServer 2000Inventardatenbankobj Inventardatenbanko
Inventardatenbankobj
ekt
bjekt
ekt
Datenbank-Benutzername
(Lese-/Schreibrecht)
MW_DBA
MW_DBA
MW_DBA
Datenbank-Passwort (Lese-/
Schreibrecht)
novell
novell
novell
Datenbank-Benutzername
(Leserecht)
MW_READER
MWO_READER
MWM_READER
Datenbank-Passwort
(Leserecht)
novell
novell
novell
Datenbank-Benutzername
(Schreibrecht)
MW_UPDATER
MWO_UPDATER
MWM_UPDATER
Datenbank-Passwort
(Schreibrecht)
novell
novell
novell
8 Klicken Sie auf Anwenden und dann auf Schließen.
Aktualisieren von ZENworks for Desktops 4.x-Inventarserver
Bevor Sie einen ZENworks for Desktops 4.x-Inventarserver aktualisieren, sollten Sie sich
vergewissern, dass Sie den Inventarservice beendet und den zugeordneten Datenbankserver
aktualisiert haben.
Sie können den ZENworks for Desktops 4.x-Inventarserver aktualisieren, indem Sie ZENworks 7
Desktop Management-Inventarserver installieren, falls der Server die Installationsanforderungen für
dieses Programm erfüllt.
ZENworks 7 Desktop Management-Inventarserver unterstützt denselben Rollensatz wie ZENworks
for Desktops 4.x. Wenn Sie daher von ZENworks for Desktops 4.x auf ZENworks 7 Desktop
Management aktualisieren, bleibt die Funktion des Inventarservers erhalten.
Aktualisieren von ZENworks for Desktops 4.x 459
novdocx (DEU) 10 August 2006
3b Wählen Sie die Option Nach Datenbankobjekten suchen, wenn Sie innerhalb des Ordners,
der zur Migration ausgewählt wurde, nach Datenbankobjekten suchen möchten.
Wenn Sie an einen ZENworks for Desktops 4.x-Datenbankserver mehrere ZENworks for Desktops
4.x-Inventarserver angeschlossen haben und den Datenbankserver auf ZENworks 7 Desktop
Management aktualisieren, müssen Sie auch alle verknüpften ZENworks for Desktops 4.xInventarserver aktualisieren.
Das ZENworks 7 Desktop Management-Installationsprogramm migriert automatisch nur die
ZENworks for Desktops 4.x-Inventarserviceobjekte auf ZENworks 7 Desktop Management. Vor
dem Starten des Inventarservice müssen Sie die vorhandenen ZENworks for Desktops 4.xRichtlinien auf ZENworks 7 Desktop Management-Richtlinien migrieren. Verwenden Sie dabei das
ZENworks Inventarmigrationswerkzeug. Weitere Informationen hierzu finden Sie in „Manuelles
Migrieren der ZENworks for Desktops 4.x-Inventarrichtlinien“ auf Seite 460.
Manuelles Migrieren der ZENworks for Desktops 4.x-Inventarrichtlinien
1 Klicken Sie in ConsoleOne mit den installierten ZENworks 7 Desktop ManagementArbeitsstationsinventar-Snapins auf Werkzeuge > ZENworks-Inventar > Inventarmigration.
2 Klicken Sie auf Durchsuchen, um das Inventarserviceobjekt oder den Container mit dem
Inventarserviceobjekt auszuwählen.
3 Wenn Sie in Schritt 2 einen Container ausgewählt haben, gehen Sie wie folgt vor:
3a Wenn Sie in allen Untercontainern des ausgewählten Containers nach dem
Inventarserviceobjekt suchen möchten, wählen Sie die Option Untercontainer
durchsuchen.
Die Option Untercontainer durchsuchen steht nur zur Verfügung, wenn Sie unter
Suchkontext einen Container auswählen.
3b Wählen Sie die Option Nach Richtlinien suchen, um nach den Inventarrichtlinien zu
suchen, die mit dem Inventarserviceobjekt im ausgewählten Container verknüpft sind.
Diese Option ist nur verfügbar, wenn Sie unter Suchkontext einen Container auswählen.
Die Option ist standardmäßig aktiviert.
3c Klicken Sie auf Suchen.
Alle ZENworks for Desktops 4.x-Inventarrichtlinien, die mit dem Inventarserviceobjekt
verknüpft sind und im angegebenen Kontext gefunden werden, werden im Fenster
"Bericht" angezeigt.
4 Klicken Sie auf Migrieren.
5 Klicken Sie auf Schließen.
Die ZENworks 7-Inventaragenten erhalten die Software-Abfragekonfigurationsregeln aus dem
privaten Wörterbuch und dem allgemeinen Wörterbuch und nicht aus der ArbeitsstationsinventarRichtlinie. Die ZENworks for Desktops 4.x-Inventaragenten verwenden jedoch weiterhin die
Arbeitsstationsinventar-Richtlinie für die Softwarekonfiguration.
460 Novell ZENworks 7 Desktop Management-Installationshandbuch
novdocx (DEU) 10 August 2006
Wichtig: Wenn Sie einen ZENworks for Desktops 4.x-Inventarserver mit einer ZENworks for
Desktops 4.x-Datenbank verknüpft haben und entweder den Inventarserver oder die Datenbank auf
ZENworks 7 Desktop Management aktualisieren, müssen Sie die verknüpfte Komponente ebenfalls
auf ZENworks 7 Desktop Management aktualisieren. (Die ZENworks for Desktops 4.xInventarservices sollten nicht gemeinsam mit einer ZENworks 7 Desktop Management-fähigen
Datenbank verwendet werden.)
1 Starten Sie die ZENworks 7 Desktop Management-Inventarservices.
Wenn Sie den Inventarservice starten, migriert der Aktualisierungsservice das ZENworks for
Desktops 4.x-Datenbankschema und die Inventardaten automatisch in eine ZENworks 7
Desktop Management-Datenbank. Die Datenmigration kann längere Zeit in Anspruch nehmen.
Auf dem Bildschirm des Inventarservers werden Meldungen angezeigt, dass die Datenbank
erfolgreich migriert und initialisiert wurde.
Nach der Datenbankmigration können die Inventardienstprogramme von ConsoleOne
(Abfrage, Zusammenfassung, Inventarbericht und Datenbankexport) und die Ablage auf die
Datenbank zugreifen.
2 Erstellen und konfigurieren Sie die Wörterbuchaktualisierungs-Richtlinie, wenn Sie die
neueste Version des Wörterbuchs für ZENworks 7-Inventaragent beziehen möchten. Weitere
Informationen zum Konfigurieren der Wörterbuchaktualisierungs-Richtlinie finden Sie in
“Wörterbuchaktualisierungs-Richtlinie konfigurieren” im Abschnitt “Arbeitsstationsinventar”
im Novell ZENworks 7 Desktop Management-Verwaltungshandbuch.
Aufgaben nach der Datenbankmigration
Nach dem Aktualisieren des Inventarservers und dem Abschluss der Migration der
Inventardatenbank müssen Sie die folgenden Aufgaben ausführen:
1 Halten Sie den Inventarservice an.
2 Wenn die Inventardatenbank unter Oracle ausgeführt wird, gehen Sie folgendermaßen vor, um
die Leistung der Datenbank zu verbessern:
2a Löschen Sie in der Datei
Inventardatenbank_Installationspfad\_start.sql die vorhandenen
Einträge und fügen Sie die folgenden Einträge hinzu:
SET ECHO ON
CONNECT INTERNAL
SET ECHO OFF
STARTUP PFILE=
Installationspfad_der_Inventardatenbank\Pfad_zu_init.ora\init.o
ra
SET NUMWIDTH 20
SET CHARWIDTH 40
Aktualisieren von ZENworks for Desktops 4.x 461
novdocx (DEU) 10 August 2006
Führen Sie nach der Migration der Richtlinien die folgenden Aufgaben aus:
connect mw_dba;
SET ECHO OFF
alter table cim.t$product cache;
SET ECHO ON
connect internal
SET ECHO OFF
@<path to oracle home directory>/rdbms/admin/dbmspool
call sys.dbms_shared_pool.keep(’zenworks.zenpin’,’P’);
EXIT
2b Extrahieren Sie die Datei atlasperf_alterfreelist.sql aus der ZIP-Datei
ZENworks_Installationsverzeichnis\zenworks\inv\server\wminv\
properties\sql.zip und führen Sie sie über die SQLPLUS-Eingabeaufforderung
aus.
2c Indem Sie die Dateien oracle\common\oracle_perf.sql und
oracle\common\oracle_perf2.sql aus der ZIP-Datei
Installationspfad_des_Inventarservers\zenworks\inv\server\wm
inv\properties\sql.zip ausführen, können Sie der Datenbank Indizes zur
Leistungsverbesserung hinzufügen.
2d Führen Sie die Datei oracle_dbexport_perf.sql aus, die sich auf der Novell
ZENworks 7 Companion 2-CD im Verzeichnis \database\oracle9i\common
befindet. Sie finden die Datei auch auf der Novell ZENworks 7 mit Support Pack 1
Companion 2-CD im Verzeichnis \database\oracle_x\common.
Weitere Informationen zur Leistungsverbesserung der Inventardatenbank finden Sie in
“Tipps zur Leistungsverbesserung” in “Arbeitsstationsinventar” im Novell ZENworks 7
Desktop Management-Verwaltungshandbuch.
3 (Optional) Wenn die Inventardatenbank unter MS SQL ausgeführt wird, führen Sie die
folgenden Skripten aus der ZIP-Datei
Installationspfad_des_Inventarservers\zenworks\inv\server\wminv
462 Novell ZENworks 7 Desktop Management-Installationshandbuch
novdocx (DEU) 10 August 2006
SET ECHO ON
3a Melden Sie sich als "CIM" an und führen Sie die Datei mssql_perf_cim.sql aus.
3b Melden Sie sich als "mw_dba" an und führen Sie die Datei
mssql_perf_mw_dba.sql aus.
3c Melden Sie sich als "zenworks" an und führen Sie die Datei
mssql_perf_zenworks.sql aus.
Dadurch wird die Leistung der Inventardatenbank verbessert.
Weitere Informationen zur Leistungsverbesserung der Inventardatenbank finden Sie in
“Tipps zur Leistungsverbesserung” in “Arbeitsstationsinventar” im Novell ZENworks 7
Desktop Management-Verwaltungshandbuch.
4 Starten Sie den Inventarservice.
30.7 Aktualisieren von Middle Tier Server
Nach der Schemaerweiterung des eDirectory-Baums für die ZENworks 7-Attribute (siehe
Abschnitt 30.4, „Erweitern des eDirectory-Schemas“, auf Seite 438) können Sie ZENworks for
Desktops 4.x Middle Tier Server auf ZENworks 7 aktualisieren. Gehen Sie dabei wie folgt vor:
Abschnitt 30.7.1, „Installieren der Software“, auf Seite 463
Abschnitt 30.7.2, „Ändern der Seite Myapps.html“, auf Seite 465
Abschnitt 30.7.1, „Installieren der Software“, auf Seite 463
Abschnitt 30.7.2, „Ändern der Seite Myapps.html“, auf Seite 465
Hinweis: Die Informationen in diesem Abschnitt gelten auch für ZENworks 7 Desktop
Management mit Support Pack 1.
30.7.1 Installieren der Software
Verwenden Sie zum Aktualisieren von ZENworks for Desktops 4.x Middle Tier Server das
ZENworks 7 Middle Tier Server-Installationsprogramm. Hiermit installieren Sie die ZENworks 7Dateien über die vorhandenen Middle Tier Server-Dateien.
1 Legen Sie auf einer Arbeitsstation, die die Installationsanforderungen erfüllt (siehe Kapitel 3,
„Voraussetzungen für die Arbeitsstation, auf der die Installation ausgeführt wird“, auf
Seite 37), die CD Novell ZENworks 7 Desktop Management (oder die Novell ZENworks 7 mit
Support Pack 1 Companion 2-CD) in das CD-Laufwerk ein. Das ZENworks 7 (oder SP1)Installationsprogramm wird automatisch ausgeführt.
Aktualisieren von ZENworks for Desktops 4.x 463
novdocx (DEU) 10 August 2006
\properties\sql.zip wie unten erläutert mit den entsprechenden Benutzeranmeldungen
im MS SQL Query Analyzer aus:
464 Novell ZENworks 7 Desktop Management-Installationshandbuch
novdocx (DEU) 10 August 2006
Wird das Installationsprogramm nicht automatisch ausgeführt, starten Sie winsetup.exe
aus dem Stammverzeichnis der CD.
3 Klicken Sie zum Starten des Installationsprogramms für ZENworks Middle Tier Server auf
Middle Tier-Server.
4 Folgen Sie den Anweisungen, um die Installation abzuschließen.
Geben Sie an, dass die Server bereits konfiguriert wurden.
Genaue Installationsanweisungen finden Sie in Kapitel 10, „Installation von ZENworks Middle
Tier Server“, auf Seite 115.
30.7.2 Ändern der Seite Myapps.html
Dieser Abschnitt ist nur von Bedeutung, wenn Benutzer auf die Seite myapps.html auf dem
Webserver zugreifen, um das Novell Application Launcher-Plugin herunterzuladen.
Während der Aktualisierung von Middle Tier-Server wird die Datei myapps.html.template
in das Verzeichnis Webserver_Stammverzeichnis\nwdocs (NetWare) bzw. in das
Verzeichnis inetpub\wwwroot (Windows) kopiert. Damit das ZENworks 7 Novell Application
Launcher-Plugin an die Arbeitsstationen verteilt wird, wenn die Benutzer auf die Seite
myapps.html zugreifen, müssen Sie die Datei myapps.html.template ändern und in
myapps.html umbenennen. Gehen Sie dabei wie folgt vor:
1 Erstellen Sie von Ihrer ZENworks for Desktops 4.x-Datei myapps.html eine
Sicherungskopie.
Aktualisieren von ZENworks for Desktops 4.x 465
novdocx (DEU) 10 August 2006
2 Wählen Sie Desktop Management und dann Deutsch, wenn Sie die Seite "Novell ZENworks 7
Desktop Management" anzeigen möchten.
2 (Bedingt) Falls Sie Ihre ZENworks for Desktops 4.x-Datei myapps.html benutzerspezifisch
angepasst haben, nehmen Sie an der ZENworks 7-Datei myapps.html.template nun
dieselben Änderungen vor.
Für ZENworks 7 wurden drei neue Parameter hinzugefügt: ShowAppFrameNavigation,
ShowIEToolBarButton und NT4PluginVersion. Im Folgenden wird jeder Parameter
beschrieben.
SingleTree: Mit diesem Parameter können Sie einen einzelnen Novell eDirectory-Baum
angeben, aus dem Anwendungsinformationen gelesen werden. Wenn dieser Parameter
verwendet wird, ignoriert Application Launcher alle übrigen Bäume, bei denen sich der
Benutzer beglaubigt.
Dieser Parameter kann nur bei der Installation angegeben werden. Nach der Installation haben
Änderungen an dem Parameter keine Auswirkung.
PortalView: Mit diesem Parameter können Sie Portale besser unterstützen, weil der
Bannerabschnitt der Application Browser-Ansicht entfernt wird. Die Werteinstellungen lauten
"True" oder "False". Durch die Einstellung "True" wird der Bannerabschnitt entfernt.
BannerURL: Dieser Parameter gilt nur, wenn der Parameter "PortalView" auf "False" gesetzt
ist.
Sie können diesen Parameter verwenden, um einen anderen Banner anzugeben. Sie können
beispielsweise einen Banner verwenden, der nicht das Logo von Novell, sondern Ihr
Firmenlogo enthält. Die Werteinstellung muss eine URL einer HTML-Seite oder eine
Grafikdatei (beispielsweise .gif oder .jpg) sein. Wenn Sie eine HTML-Seite angeben, wird
die Seite auf die vom Parameter "BannerHeight" angegebene Höhe zugeschnitten. Wenn Sie
eine Grafikdatei angeben, wird der Bannerabschnitt per Bildlauf an die Größe der Grafikdatei
angepasst. Wenn der Bannerabschnitt nicht bildlauffähig sein soll, vergewissern Sie sich, dass
die Höhe der Grafikdatei nicht größer ist als die im Parameter "BannerHeight" angegebene
Höhe.
BannerHeight: Dieser Parameter gilt nur, wenn der Parameter "PortalView" auf "False"
gesetzt ist und der standardmäßige Novell-Banner vom Parameter "BannerView"
überschrieben wird.
Sie können diesen Parameter verwenden, um die Höhe des Bannerabschnitts festzulegen. Die
Werteinstellung muss zwischen 5 und 200 liegen. Zahlen unter 5 werden auf 5 aufgerundet.
Zahlen über 200 werden auf 200 abgerundet.
ShowTree: Dieser Parameter legt fest, ob die Application Browser-Ansicht das linke
Teilfenster (Ordneransicht) enthält. Die Werteinstellungen lauten "True" und "False". Durch
die Einstellung "True" wird die Ordneransicht angezeigt. Durch die Einstellung "False" wird
diese Ansicht entfernt.
ShowTasks: Dieser Parameter legt fest, ob in der Ordneransicht (linker Fensterbereich) die
Optionen "Offline arbeiten/Online arbeiten", "Middle Tier-Anmeldung/Middle TierAbmeldung", "Anwendungen aktualisieren" und "Hilfe" angezeigt werden. Die VALUEEinstellungen lauten "True" und "False". Durch die Einstellung "True" werden die Optionen
angezeigt. Durch die Einstellung "False" werden sie entfernt.
AppDisplayType: Dieser Parameter legt fest, wie die Anwendungen im rechten Teilfenster der
Application Browser-Ansicht angezeigt werden. Die Werteinstellungen sind "0" und "1". Mit
der Standardeinstellung "0" werden die Anwendungssymbole als große Symbole angezeigt,
466 Novell ZENworks 7 Desktop Management-Installationshandbuch
novdocx (DEU) 10 August 2006
Auf einem NetWare-Server befindet sich die Datei myapps.html im Verzeichnis
Webserver_Stammverzeichnis\nwdocs. Auf einem Windows-Server befindet sie
sich im Verzeichnis inetpub\wwwroot.
ShowAppFrameNavigation: Dieser Parameter legt fest, ob das rechte Teilfenster der
Application Browser-Ansicht eine Navigationsmöglichkeit enthält. Die VALUE-Einstellungen
lauten "True" und "False". Durch die Einstellung "True" wird eine Navigationsmöglichkeit
angezeigt. Der Navigationstyp richtet sich nach der Einstellung für den Parameter
"AppDisplayType":
Wird der Parameter "AppDisplayType" auf "0" (große Symbole) gesetzt, wird die
Navigation als Breadcrumb-Pfad dargestellt (zum Beispiel "ZENworks-Baum" >
"Anwendungsordner" > "Anwendung A").
Wenn der Parameter "AppDisplayType" auf "1" (kleine Symbole) gesetzt wird, wird die
Navigation oben in der Anwendungsliste als Pfeil nach oben dargestellt.
Wenn der Wert dieses Parameters auf "False" gesetzt wird, ist beim Start der Application
Browser-Ansicht der Ordner "Alle" geöffnet. Dies bedeutet, dass im rechten Teilfenster alle
Anwendungssymbole angezeigt werden. Ist der Ordner "Alle" in den LauncherKonfigurationseinstellungen des Benutzers in ConsoleOne deaktiviert, wird dieser Parameter
ignoriert (d. h. der Standardwert "True" wird verwendet).
ShowIEToolbarButton: Dieser Parameter legt fest, ob die Application Browser-Schaltfläche
in der Internet Explorer-Symbolleiste hinzugefügt wird. Mit der Application BrowserSchaltfläche wird die lokale Version der Datei myapps.html gestartet. Die VALUEEinstellungen lauten "True" und "False". Bei Wahl der Standardeinstellung "True" wird die
Application Browser-Schaltfläche in der Symbolleiste hinzugefügt. Bei Wahl der Einstellung
"False" wird die Application Browser-Schaltfläche aus der Symbolleiste entfernt. Bei jeder
Änderung dieser Einstellung muss der Benutzer Internet Explorer schließen und neu öffnen,
damit die Änderungen wirksam werden.
MiddleTierAddress: Dieser Parameter gilt nur, wenn Sie einen ZENworks Middle Tier Server
für den Zugriff auf Novell eDirectory konfiguriert haben.
Mit dem Parameter "MiddleTierAddress" können Sie die IP-Adresse des Middle Tier-Servers
angeben, bei dem sich der Benutzer beglaubigt. Der Parameter wird nur dann verwendet, wenn
keine Middle Tier-Server-Adresse in der Windows-Registrierung eingetragen ist. Die
Registrierung enthält die Adresse, wenn der Benutzer sie während der Installation des
ZENworks Desktop Management-Agenten eingegeben hat.
Nt4PluginVersion: Dieser Parameter wird nur bei der Aktualisierung von ZENworks for
Desktops 4.0.1 verwendet.
Das ZENworks 7 Novell Application Launcher-Plugin wird auf Windows NT 4Arbeitsstationen nicht unterstützt (siehe Abschnitt 35.3, „Interoperabilität mit Windows NT 4Arbeitsstationen“, auf Seite 521 mit weiteren Informationen zur Windows NT 4Unterstützung). Auf diesen Arbeitsstationen können Sie jedoch das ZENworks for Desktops
4.0.1 Novell Application Launcher-Plugin weiter verwenden. In diesem Parameter wird die
minimale Version des ZENworks for Desktops 4.0.1 Novell Application Launcher-Plugins
angegeben, das für Windows NT-Arbeitsstationen erforderlich ist.
Die standardmäßige Parametereinstellung (4.0.1.0) erfordert beispielsweise nur, dass das
ursprüngliche ZENworks for Desktops 4.0.1 Novell Application Launcher-Plugin auf der
Arbeitsstation installiert ist. Wenn Sie ein aktualisiertes ZENworks for Desktops 4.0.1 Novell
Application Launcher-Plugin (zfd40.cab) mit einer Versionsnummer ab 4.0.1.0 (z. B.
4.0.1.1 oder 4.0.1.2) auf dem Middle Tier-Server installieren, werden Arbeitsstationen mit dem
4.0.1.0 Novell Application Launcher-Plugin nur auf die neue Version aktualisiert, wenn Sie
Aktualisieren von ZENworks for Desktops 4.x 467
novdocx (DEU) 10 August 2006
vergleichbar mit der Ansicht "Große Symbole" in Windows Explorer. Mit der Einstellung "1"
werden die Anwendungen im Tabellenformat aufgeführt, vergleichbar mit der Ansicht "Liste"
in Windows Explorer.
3 Testen Sie das Setup, indem Sie auf die Seite myapps.html zugreifen.
Wenn Windows 98/2000/XP-Benutzer auf die Seite myapps.html zugreifen, wird das neue
ZENworks 7 Novell Application Launcher-Plugin (zfdplugin.cab) auf ihrer
Arbeitsstation installiert. Wenn Windows NT-Benutzer auf die Seite myapps.html
zugreifen, wird das ZENworks for Desktops 4.0.1 Novell Application Launcher-Plugin
(zfd40.cab) verwendet.
30.8 Aktualisieren von Arbeitsstationen
Nach der Aktualisierung des ZENworks Desktop Management Servers und des ZENworks Middle
Tier Servers müssen Sie die Arbeitsstationen aktualisieren.
Im Folgenden finden Sie die erforderlichen Aktualisierungsschritte und das Softwareverhalten:
Auf Arbeitsstationen mit dem Novell Client müssen Sie Novell Client auf Version 4.91
aktualisieren. Dadurch wird der ältere Novell Client deinstalliert und die neue Version 4.91
installiert.
Auf Arbeitsstationen mit dem ZENworks for Desktops 4.x-Agenten müssen Sie den ZENworks
7 Desktop Management-Agenten installieren. Dadurch wird der ZENworks for Desktops 4.xAgent deinstalliert und der ZENworks 7 Desktop Management-Agent installiert.
Genauere Installationsmethoden mit detaillierten Anweisungen finden Sie in Kapitel 12,
„Installation und Konfiguration des Desktop Management-Agenten“, auf Seite 145.
Die im Lieferumfang von ZENworks for Desktops 4.0 enthaltene Agentenversion
(setup.exe) wird nicht mehr unterstützt. Vor der Aktualisierung des ZENworks for
Desktops 4.0-Agenten auf den ZENworks 7 Desktop Management-Agenten (oder auf
ZENworks 7 mit SP1 Desktop Management-Agent) sollten Sie diese ältere Version des
Agenten durch die im Lieferumfang der ZENworks 6 Suite (ZENworks for Desktops 4.0.1/
SP1b) enthaltene Version des Agenten oder durch eine höhere Version ersetzen.
Bei der Konfiguration der Aktualisierung des Anwendungsobjekts für den Desktop
Management-Agenten (zur Verwendung durch Novell Application Launcher) wird empfohlen,
dass Sie die Anwendung auf Einmaliges Ausführen setzen. Nach der Installation des Agenten
kann der Benutzer die Anwendung in Novell Application Launcher nicht mehr sehen.
Vergewissern Sie sich auch, dass die Deinstallation für das Anwendungsobjekt nicht aktiviert
ist.
Für die Aktualisierung des Desktop Management-Agenten sind keine Verwalterrechte
erforderlich. Die Benutzerrechte werden während der Installation des Desktop ManagementAgenten temporär erweitert.
Wenn Sie den ZENworks for Desktops 4.x-Agenten (außer ZENworks for Desktops 4.0.1
Interim Release 4, Interim Release 5, Interim Release 6 oder Interim Release 7) auf ZENworks
7 Desktop Management (oder ZENworks 7 Desktop Management mit SP1) aktualisieren und
ein der Arbeitsstation zugeordnetes Anwendungsobjekt für die Aktualisierung verwenden,
werden die Benutzer nicht zum Neustart ihrer Arbeitsstationen aufgefordert.
Wenn Sie die Aktualisierung mit einem benutzerverknüpften Anwendungsobjekt durchführen,
erfolgt eine Aufforderung zum Neustart.
468 Novell ZENworks 7 Desktop Management-Installationshandbuch
novdocx (DEU) 10 August 2006
diesen Parameter auf die neue Version ändern. Anders formuliert: Aktualisierungen finden
nicht automatisch statt, sobald Sie eine neuere Novell Application Launcher-Plugin-Version
auf dem Middle Tier-Server installieren. Wenn Sie möchten, dass die Arbeitsstationen
aktualisiert werden, müssen Sie den Vorgang erzwingen, indem Sie die in diesem Parameter
angegebene Versionsnummer erhöhen.
ZENworks for Desktops 4.0.1-Agenten (oder höhere Version, außer Interim Release 4) auf
ZENworks 7 Desktop Management (oder ZENworks 7 Desktop Management mit SP1)
aktualisieren, müssen Sie auch die Eigenschaft "ZENWORKS_TREE" festlegen und den
Baum angeben, von dem die Arbeitsstation die ZENworks-Dateien erhalten soll.
Beim Aktualisieren des ZENworks for Desktops 4.0.1-Agenten von ZENworks for Desktops
4.0.1 Interim Release 5 oder Interim Release 6 auf ZENworks 7 Desktop Management (oder
ZENworks 7 Desktop Management mit SP1) müssen Sie den Baumwert auf den Baum setzen,
in den die Arbeitsstation importiert wird. Wird die Arbeitsstation nicht importiert, wurde die
Einstellung ignoriert.
30.8.1 Rollback zum ZENworks for Desktops 4.x-Agenten
Von einem Rollback zum ZENworks for Desktops 4.x-Agenten nach erfolgter Aktualisierung auf
den ZENworks 7 Desktop Management-Agenten wird dringend abgeraten. Ein Rollback (d. h. die
Installation des ZENworks for Desktops 4.0.1-Agenten, eines folgenden Patches oder einer Interim
Release, während der ZENworks 7 Management-Agent noch installiert ist) hat zur Folge, dass der
Agent nicht mehr funktioniert.
Wenn Sie zu einer früheren Agentenversion zurückkehren müssen, wird empfohlen, dass Sie zuerst
den ZENworks 7 Desktop Management-Agenten deinstallieren und anschließend den ZENworks for
Desktops 4.0.1-Agenten installieren.
Aktualisieren von ZENworks for Desktops 4.x 469
novdocx (DEU) 10 August 2006
Wenn Sie die Eigenschaft "NAL_SINGLE_TREE MSI" festlegen möchten, während Sie den
novdocx (DEU) 10 August 2006
470 Novell ZENworks 7 Desktop Management-Installationshandbuch
31
Novell® ZENworks® 6 Web Self-Service (in früheren Versionen auch bekannt als ZENworks
OnDemand Services™) wurde eingestellt und ist in ZENworks 7 nicht enthalten. Je nachdem, wie
intensiv Sie die Funktionalität des Web Self-Service genutzt haben, können Sie entweder die volle
Funktionalität von ZENworks 6 Web Self-Service beibehalten oder eine Aktualisierung durchführen
und nur die vom ZENworks 7 Launch Gadget bereitgestellte Startfunktion nutzen.
Gleichzeitige Nutzung: ZENworks 6 Web-Self-Service kann gemeinsam mit ZENworks 7
Desktop Management verwendet werden. ZENworks 6 Launch Gadget zeigt Anwendungen
der Version 7 (die Anwendungen, deren Anwendungsobjekte mithilfe der ZENworks 7Snapins für ConsoleOne® erstellt wurden) und Anwendungen vorheriger Versionen an. Es
können jedoch nur die Anwendungen vorheriger Versionen erfolgreich gestartet werden. Das
bedeutet, dass Sie die Anwendungen vor Version 7 beibehalten müssen, indem Sie sie über die
vorherigen Snapins verwalten. Bei DeFrame™-Terminalserveranwendungen müssen Sie auch
die ZENworks DeFrame-Terminalserver beibehalten.
Aktualisierung: Damit Sie auch weiterhin ZENworks-Anwendungen von einem Novell
exteNd™ Director™ 4.1 SE-Portal starten können, ist in ZENworks 7 Desktop Management
das Programm Launch Gadget (bei ZENworks 7 als ZENworks Launch Gadget bezeichnet)
enthalten. Mithilfe von ZENworks Launch Gadget können Anwendungen gestartet werden,
deren Anwendungsobjekte mithilfe der ZENworks 7-Snapins für ConsoleOne erstellt wurden.
Es werden keine Anwendungen angezeigt, deren Anwendungsobjekte mit Snapins von
Versionen vor ZENworks 7 erstellt wurden.
In den folgenden Abschnitten finden Sie Informationen für die Aktualisierung auf ZENworks
Launch Gadget:
Abschnitt 31.1, „ZENworks Launch Gadget in Ihrem Portal installieren“, auf Seite 471
Abschnitt 31.2, „Citrix-Dateien in Ihr Portal kopieren“, auf Seite 473
Abschnitt 31.3, „Citrix ICA- und Microsoft RDP-Clients auf Arbeitsstationen installieren“, auf
Seite 473
Abschnitt 31.4, „Aktualisieren von Anwendungsobjekten“, auf Seite 474
Abschnitt 31.5, „Entfernen der ZENworks 6 Web-Self-Service-Komponenten“, auf Seite 474
Hinweis: Die Informationen in diesem Abschnitt gelten auch für ZENworks 7 Desktop
Management mit Support Pack 1.
31.1 ZENworks Launch Gadget in Ihrem Portal
installieren
1 Stellen Sie sicher, dass Novell exteNd Director 4.1 Standard Edition auf einem Server unter
NetWare 6.x oder Windows 2000/2003 installiert ist und ausgeführt wird.
Aktualisieren auf ZENworks 7 Launch Gadget 471
novdocx (DEU) 10 August 2006
Aktualisieren auf ZENworks 7
Launch Gadget
31
2 Legen Sie auf einer Windows-Arbeitsstation, von der aus Sie das exteNd Director 4.1-Portal
verwalten können, die Novell ZENworks 7 Companion 2-CD (oder die Novell ZENworks 7 mit
Support Pack 1 Companion 2-CD) in das CD-Laufwerk ein.
Die Novell ZENworks 7 Companion 2-CD (oder die SP1-CD) enthält die Datei für das
Portalmodul, zenworks.npm. Diese Datei enthält das ZENworks Launch Gadget, das Sie im
Portal installieren. Die Datei befindet sich im Verzeichnis \zenworks launch gadget.
3 Melden Sie sich als Verwalter bei dem Portal an.
4 Klicken Sie zum Anzeigen der Seite "Portalverwaltung" auf Portalverwaltung > Das Portal
verwalten.
5 Klicken Sie zum Anzeigen der Seite "Module" auf Module.
6 Klicken Sie auf Installieren, um die Seite "Ein neues Modul installieren" anzuzeigen.
7 Klicken Sie im Feld Pfad zur Modulpaketdatei auf Durchsuchen und navigieren Sie dann zu
der Datei zenworks.npm.
Die Datei .npm befindet sich im Verzeichnis \zenworks launch gadget auf der Novell
ZENworks 7 Companion 2-CD (oder der SP1-CD).
8 Klicken Sie auf Installieren, um die Optionen zur Thin-Client-Unterstützung anzuzeigen,
wählen Sie ICA & RDP aus, wenn ICA- und RDP-Clients unterstützt werden sollen, oder
wählen Sie RDP aus, wenn nur RDP-Clients unterstützt werden sollen. Klicken Sie dann auf
Weiter.
9 (Bedingt) Wenn Sie ICA & RDP für die Thin Client-Unterstützung ausgewählt haben, füllen
Sie die folgenden Felder aus und klicken Sie dann auf Weiter:
Citrix XML Service Address: Geben Sie hier den DNS-Namen oder die IP-Adresse des
Servers an, in dem sich die Citrix IMA-Datenbank befindet. Wenn Sie über mehrere CitrixFarmen verfügen, geben Sie die Adresse jedes Servers ein, auf dem sich eine IMA-Datenbank
befindet und trennen Sie die einzelnen Datenbanken durch Kommas voneinander.
Citrix XML Service Port: Geben Sie die Anschlussnummer an, die von dem Citrix XMLService verwendet wird. In der Regel handelt es sich hierbei um Anschluss 80. Um die
Anschlussnummer in MMC zu überprüfen, klicken Sie auf Server > Servereigenschaften >
MetaFrame XP Settings und wählen Sie dann das Feld TCP/IP-Anschluss aus.
10 Nach Abschluss der Installation schließen Sie das Portal.
11 Wenn sich das Portal auf einem NetWare® 6.x-Server befindet, starten Sie den Server neu
oder
Wenn sich das Portal auf einem Windows 2000/2003-Server befindet, starten Sie entweder den
Server oder Tomcat neu.
472 Novell ZENworks 7 Desktop Management-Installationshandbuch
novdocx (DEU) 10 August 2006
Informationen zur Installation finden Sie auf der Seite Novell exteNd Director 4.1 Standard
Edition Installation Guide (http://www.novell.com/documentation/lg/nedse41) (Novell exteNd
Director 4.1 Standard Edition-Installationshandbuch).
Wenn Sie Citrix-Server für die Terminalserverumgebung verwenden, müssen Sie mehrere CitrixDateien in das exteNd Director-Portal kopieren. Diese Dateien werden von dem Launch-Gadget
beim Start einer ICA-Client-Sitzung verwendet.
1 Kopieren Sie von der Citrix MetaFrame XP Presentation Server-CD das gesamte Verzeichnis
\metaframe\w2k\program files\citrix\application\nfuse in das
folgende Portalverzeichnis:
tomcat\webapps\nps\portal\gadgets\com.novell.ondemand.gadgets.z
enlaunchgadget
Als Ergebnis erhalten Sie folgendes Verzeichnis:
tomcat\webapps\nps\portal\gadgets\com.novell.ondemand.gadgets.z
enlaunchgadget\nfuse
2 Verschieben Sie die *.properties-Dateien aus dem Verzeichnis
com.novell.ondemand.gadgets.zenlaunchgadget\nfuse in das folgende
Portalverzeichnis:
tomcat\webapps\nps\portal\web-inf\classes
Sind eine oder mehrere dieser Dateien bereits in dem Verzeichnis enthalten, bewahren Sie die
Dateien mit dem neuesten Datum auf.
3 Verschieben Sie die *.jar-Dateien aus dem Verzeichnis
com.novell.ondemand.gadgets.zenlaunchgadget\nfuse in das folgende
Portalverzeichnis:
tomcat\webapps\nps\portal\web-inf\lib
Sind eine oder mehrere dieser Dateien bereits in dem Verzeichnis enthalten, bewahren Sie die
Dateien mit dem neuesten Datum auf.
31.3 Citrix ICA- und Microsoft RDP-Clients auf
Arbeitsstationen installieren
Auf der Arbeitsstation muss entweder der Citrix ICA-Client oder der Microsoft RDP-Client
installiert sein, damit ZENworks Launch Gadget Thin-Client-Anwendungen starten kann.
Folgende Abschnitte enthalten zusätzliche Informationen:
Abschnitt 31.3.1, „ICA-Client“, auf Seite 473
Abschnitt 31.3.2, „RDP-Client“, auf Seite 474
31.3.1 ICA-Client
Für ZENworks Launch Gadget ist es erforderlich, dass auf der Arbeitsstation entweder der ICA PNClient (Program Neighborhood) oder der ICA-Webclient installiert ist. So installieren Sie den PNClient oder Webclient:
1 Laden Sie die PN-Client- oder die Webclientdateien von der Citrix Download Clients-Site
(http://www.citrix.com/site/SS/downloads/downloads.asp?dID=2755) herunter.
2 Verteilen Sie die Clientdateien auf die einzelnen Arbeitsstationen:
Aktualisieren auf ZENworks 7 Launch Gadget 473
novdocx (DEU) 10 August 2006
31.2 Citrix-Dateien in Ihr Portal kopieren
tomcat\webapps\nps\portal\gadgets\com.novell.ondemand.gadget
s.zenlaunchgadget\bin
Wenn ein Benutzer eine Terminalserveranwendung startet, die für die Ausführung in einer
ICA-Client-Sitzung konfiguriert wurde, verwendet das Launch-Gadget die .cab-Datei
zur Installation des Webclient.
2b Folgen Sie für den PN-Client den Installationsanweisungen im CitrixVerwaltungshandbuch oder verteilen Sie die Clientdateien mithilfe von Novell
Application Launcher™.
oder
Benennen Sie die PN-Client-Datei in wficat.cab um und kopieren Sie sie auf Ihrem
Portalserver an den folgenden Speicherort:
tomcat\webapps\nps\portal\gadgets\com.novell.ondemand.gadget
s.zenlaunchgadget\bin
31.3.2 RDP-Client
Der Microsoft RDP5.1-Client (msrdp.ocx) wird zusammen mit dem ZENworks Launch Gadget
geliefert. Wenn ein Benutzer eine Terminalserveranwendung startet, die für die Ausführung in einer
RDP-Client-Sitzung konfiguriert ist, installiert das Launch-Gadget die Datei msrdp.ocx in das
Verzeichnis c:\Programme\novell\zenworks auf der Arbeitsstation des Benutzers und
registriert die Datei .ocx.
31.4 Aktualisieren von Anwendungsobjekten
ZENworks Launch Gadget zeigt nur Anwendungen an, deren Anwendungsobjekte mithilfe der
ZENworks 7-Snapins für ConsoleOne erstellt wurden. Wenn Sie über Anwendungen aus früheren
Versionen als Version 7 verfügen und diese in Launch Gadget anzeigen möchten, müssen Sie sie
mithilfe der 7- oder 7 SP1-Snapins erneut erstellen.
31.5 Entfernen der ZENworks 6 Web-SelfService-Komponenten
Nach der Aktualisierung auf ZENworks 7 Launch Gadget sollten Sie die Portalverknüpfungen für
die Benutzer der ZENworks 6 Web-Self-Service-Funktion löschen. Gegebenenfalls können Sie auch
die Seiten und Gadgets von Ihrem Portal sowie die Web-Self-Service-Objekte aus Novell
eDirectory™ löschen.
474 Novell ZENworks 7 Desktop Management-Installationshandbuch
novdocx (DEU) 10 August 2006
2a Kopieren Sie für den Webclient die Datei wficat.cab in das folgende Verzeichnis auf
dem Portalserver:
32
Die Aktualisierung von Novell® ZENworks® 6.5 Desktop Management (oder 6.5 SP1 oder SP2
Desktop Management, die im Folgenden beide als ZENworks 6.5x Desktop Management bezeichnet
werden) auf ZENworks 7 Desktop Management ist genauso einfach wie die Installation des neuen
Produkts. Das Installationsprogramm aktualisiert automatisch die Desktop ManagementKomponenten, einschließlich des Desktop Management Servers, des ZENworks Middle Tier
Servers und des Desktop Management-Agenten.
Hinweis: Sie sollten die Aktualisierung von ZENworks 6.5 Desktop Management auf ZENworks 7
Desktop Management in folgender Reiehenfolge ausführen: Desktop Management Server,
ZENworks Middle Tier Server, Desktop Management-Agent.
Der erste Abschnitt dieses Handbuchteils enthält Informationen für Verwalter, die das Upgrade von
ZENworks Desktop Management 6.5x auf ZENworks Desktop Management 7 schrittweise
durchführen möchten:
Abschnitt 32.1, „Kompatibilität der Komponenten von ZENworks 6.5.x Desktop Management
mit ZENworks 7 Desktop Management“, auf Seite 475
Eine Ausnahme zu diesem Aktualisierungsverfahren ist eine Änderung hinsichtlich der
Funktionsweise der Datei ziswin.exe für Desktop Imaging in ZENworks 7. Um einen Verlust
von Image-sicheren Daten zu vermeiden, führen Sie die Anweisungen aus, die in folgendem
Abschnitt enthalten sind:
Abschnitt 32.2, „Beibehaltung Image-sicherer Daten“, auf Seite 476
Eine weitere Ausnahme von diesem Aktualisierungsverfahren stellt die ArbeitsstationsinventarKomponente dar. Sie müssen gewisse Vorbereitungen für die Aktualisierung des ZENworks 6.5xArbeitsstationsinventars auf ZENworks 7 treffen. Der zweite Abschnitt dieses Handbuchteils enthält
Informationen, die für die Aktualisierung erforderlich sind:
Abschnitt 32.3, „Preboot Services-Einstellungen während der Aktualisierung beibehalten“, auf
Seite 477
Abschnitt 32.4, „Aktualisierung des Wake-On-LAN-Services“, auf Seite 478
Abschnitt 32.5, „Aktualisieren des Arbeitsstationsinventars“, auf Seite 478
Hinweis: Die Informationen in diesem Abschnitt gelten auch für die Aktualisierung von ZENworks
6.5x Desktop Management auf ZENworks 7 Desktop Management mit SP1.
32.1 Kompatibilität der Komponenten von
ZENworks 6.5.x Desktop Management mit
ZENworks 7 Desktop Management
Die folgende Tabelle enthält die wichtigsten Komponenten von ZENworks 6.5.x Desktop
Management und ZENworks 7 Desktop Management, die bei einem Upgrade von 6.5.x auf 7
Aktualisierung von ZENworks 6.5x Desktop Management 475
novdocx (DEU) 10 August 2006
Aktualisierung von ZENworks 6.5x
Desktop Management
32
Tabelle 32-1 Kompatibilität der Komponenten von ZENworks 6.5 Desktop Management und ZENworks 7 Desktop
Management
Desktop ManagementAgentenversion
ZENworks Middle Tier-Version
Desktop Management ServerVersion
6.5x
6.5x
6.5x
6.5x
6.5x
7
6.5x
7
7
7
7
7
32.2 Beibehaltung Image-sicherer Daten
Die Funktionsweise der Imaging-Komponente ziswin.exe wurde in ZENworks 7 Desktop
Management geändert. Dies bedeutet, dass Images, die auf Arbeitsstationen erstellt und gespeichert
wurden, auf denen ältere Versionen von ZENworks Desktop Imaging ausgeführt wurden, die ältere
Version von ziswin.exe in ihren Images enthalten.
Wenn Sie ZENworks 7 Desktop Imaging verwenden, um ein neues Image dieser Arbeitsstationen zu
erstellen, werden die Image-sicheren Daten für die Arbeitsstationen gelöscht, wenn ziswin.exe
im Dienstmodus ausgeführt wird, da dieser Modus einen Wiederherstellungsuntermodus enthält, der
die Image-sicheren Daten automatisch löscht.
Um die Image-sicheren Daten auf diesen Arbeitsstationen beizubehalten, müssen Sie in den Images
auf den entsprechenden Arbeitsstationen die ältere Version von ziswin.exe durch die neue
Version aus ZENworks 7 ersetzen. Hierzu haben Sie zwei Möglichkeiten:
Abschnitt 32.2.1, „Ziswin.exe mithilfe eines Add-on-Images aktualisieren“, auf Seite 476
Abschnitt 32.2.2, „Ziswin.exe mithilfe von Image Explorer aktualisieren“, auf Seite 477
Weitere Informationen zu ziswin.exe finden Sie in “ZZENworks Imaging-Windows-Agent
(Ziswin.exe)” im Novell ZENworks 7 Desktop Management-Verwaltungshandbuch.
32.2.1 Ziswin.exe mithilfe eines Add-on-Images aktualisieren
1 Erstellen Sie ein Add-on-Image, das die neue ziswin.exe aus ZENworks 7 enthält.
Die neuere Version von ziswin.exe befindet sich im Verzeichnis
sys:public\zenworks\imaging auf Ihrem Imaging-Server.
Die ältere, zu ersetzende Version von ziswin.exe befindet sich in folgendem Verzeichnis:
Windows 98
c:\windows\system\ziswin.exe
Windows 2000/XP
c:\windows\system32\ziswin.exe
Weitere Informationen zum Erstellen eines Add-on-Images finden Sie in “Erstellen eines
Zusatzimage” im Novell ZENworks 7 Desktop Management-Verwaltungshandbuch.
476 Novell ZENworks 7 Desktop Management-Installationshandbuch
novdocx (DEU) 10 August 2006
zusammenarbeiten. Innerhalb der einzelnen Zeilen können Sie die Kompatibilität der Versionen/
Komponenten ermitteln.
Weitere Informationen zum Verknüpfen eines Add-on-Images finden Sie in “Zusatzimage mit
einem Basisimage verknüpfen” im Novell ZENworks 7 Desktop ManagementVerwaltungshandbuch.
3 Wenden Sie das Add-on-Image auf die Arbeitsstation an.
Weitere Informationen zum Anwenden eines Add-on-Images finden Sie in “Automatisches
Imaging erstellen bzw. wiederherstellen” oder “Manuelles Zurückspielen von einem Image auf
eine Arbeitsstation” im Novell ZENworks 7 Desktop Management-Verwaltungshandbuch.
Dadurch wird die ältere ziswin.exe durch die neuere ZENworks 7-Version ersetzt, die die
Image-sicheren Daten für die Arbeitsstation beibehält.
Von diesem Zeitpunkt an kann das Image der Arbeitsstation dazu verwendet werden, auf
anderen Arbeitsstationen ein neues Image zu erstellen, ohne dass diese ihre Image-sicheren
Daten verlieren.
32.2.2 Ziswin.exe mithilfe von Image Explorer aktualisieren
1 Öffnen Sie Image Explorer im Verzeichnis sys:\public\zenworks\imaging auf
Ihrem Imaging-Server.
oder
Klicken Sie in ConsoleOne auf Werkzeuge > ZENworks-Programme > Imaging > Image
Explorer.
2 Verwenden Sie Image Explorer, um die ältere ziswin.exe durch die Version aus ZENworks
7 zu ersetzen.
Die neuere Version von ziswin.exe befindet sich im Verzeichnis
sys:public\zenworks\imaging auf Ihrem Imaging-Server.
Die ältere, zu ersetzende Version von ziswin.exe befindet sich in folgendem Verzeichnis:
Windows 98
c:\windows\system\ziswin.exe
Windows 2000/XP
c:\windows\system32\ziswin.exe
Weitere Informationen zum Bearbeiten eines Images finden Sie in “Image Explorer
(imgexp.exe)” im Novell ZENworks 7 Desktop Management-Verwaltungshandbuch.
Von diesem Zeitpunkt an kann das Image der Arbeitsstation dazu verwendet werden, auf
anderen Arbeitsstationen ein neues Image zu erstellen, ohne dass diese ihre Image-sicheren
Daten verlieren.
32.3 Preboot Services-Einstellungen während
der Aktualisierung beibehalten
Wie bereits in „Warnung“ auf Seite 389 erwähnt, werden einige der von ZENworks Imaging
verwendeten Dateien immer überschrieben, wenn das Produkt neu installiert oder aktualisiert wird.
Dies gilt auch, wenn zuvor ZENworks Preboot Services installiert waren. Wenn Sie von einem
PXE-Vorläuferserver (z. B. ZENworks for Desktops 3.2 oder 4.0.1) aktualisieren, werden die .iniDateien (besonders die dts.ini-, die tftp.ini- und die pdhcp.ini-Datei) für Preboot
Aktualisierung von ZENworks 6.5x Desktop Management 477
novdocx (DEU) 10 August 2006
2 Verknüpfen Sie das Add-on-Image mit dem Basis-Image, das die ältere Version von
ziswin.exe enthält.
Ähnliches gilt auch, wenn ZENworks 6.5 Preboot Services zuvor in einer Cluster-Umgebung
installiert war. In diesem Fall erstellt das Installationsprogramm der Aktualisierung in den
pdhcp.ini-, tftp.ini- und pdhcp.ini-Dateien für den virtuellen Server mehrere
Konfigurationseinstellungen. Da dieselben Einstellungen vom Installationsprogramm der
Aktualisierung während einer Aktualisierung neu erstellt werden, wird empfohlen, ein Backup
dieser .ini-Dateien zu erstellen, um die Konfigurationseinstellungen beizubehalten. Diese
Einstellungen können Sie im Anschluss an die Aktualisierung bei Bedarf manuell in die neuen
.ini-Dateien übertragen.
32.4 Aktualisierung des Wake-On-LAN-Services
Stellen Sie auf Windows-Servern während der Aktualisierung des Wake-On-LAN-Services von
ZENworks 6.5 Desktop Management auf ZENworks 7 Desktop Management sicher, dass Sie das
Fenster des Dienststeuerungs-Managers schließen.
32.5 Aktualisieren des Arbeitsstationsinventars
Um die Komponente "Arbeitsstationsinventar" von ZENworks for Desktops 6.5x Desktop
Management auf ZENworks 7 zu aktualisieren, führen Sie die folgenden Aufgaben in der genannten
Reihenfolge durch:
1. Lesen Sie sich die Informationen unter Abschnitt 32.5.1, „Überlegungen vor der
Aktualisierung“, auf Seite 478 durch.
2. Führen Sie die unter Abschnitt 32.5.2, „Vor der Aktualisierung und Datenbankmigration zu
erledigende Aufgaben“, auf Seite 480 beschriebenen Aufgaben durch.
3. Führen Sie die unter Abschnitt 32.5.3, „Aktualisieren der ArbeitsstationsinventarKomponenten von ZENworks 6.5x“, auf Seite 482 beschriebenen Aufgaben durch.
4. Führen Sie die unter Abschnitt 32.5.4, „Aufgaben nach der Datenbankmigration“, auf
Seite 483 beschriebenen Aufgaben durch.
32.5.1 Überlegungen vor der Aktualisierung
Bevor Sie die Inventarkomponenten von ZENworks 6.5x Desktop Management auf ZENworks 7
aktualisieren, lesen Sie die Informationen in den folgenden Abschnitten:
„Inventarserver“ auf Seite 478
„Inventaragent“ auf Seite 479
„Verwaltungskonsole“ auf Seite 479
Inventarserver
Sowohl ZENworks 7-Inventarserver als auch ZENworks 6.5x Desktop Management-
Inventarserver können sich im selben eDirectory™-Baum befinden.
ZENworks 6.5x Desktop Management-Inventarserver können ein Roll-up von Inventardaten
auf einen ZENworks 7-Inventarserver durchführen, aber ein ZENworks 7-Inventarserver kann
478 Novell ZENworks 7 Desktop Management-Installationshandbuch
novdocx (DEU) 10 August 2006
Services überschrieben, da das Format der Dateien in ZENworks 6.5 Desktop Management und
ZENworks 7 Desktop Management geändert wurde. In solchen Fällen müssen Sie diese .iniDateien nach der Aktualisierung neu konfigurieren. Aus diesem Grund wird empfohlen, dass Sie ein
Backup der .ini-Dateien mit den entsprechenden Dateieinstellungen zur Hand haben.
Wenn Sie ein Roll-up von Inventardaten durchführen, müssen die ZENworks 6.5x Desktop
Management-Inventarserver von oben nach unten auf ZENworks 7 aktualisiert werden.
Aktualisieren Sie zuerst den Stammserver, dann die Zwischenserver und zuletzt die Blattserver.
Sowohl ZENworks 6.5x Desktop Management-Inventarserver als auch ZENworks 7-
Inventarserver können Roll-up-Richtlinien aus ZENworks 6.5x Desktop Management
verwenden, die auf ZENworks 7 aktualisiert wurden.
Verbinden Sie eine ZENworks 7-Inventardatenbank nicht direkt mit einem ZENworks 6.5x
Desktop Management-Inventarserver und eine ZENworks 6.5x Desktop ManagementInventardatenbank nicht direkt mit einem ZENworks 7-Inventarserver. Aktualisieren Sie den
Inventarserver und die dazugehörige Datenbank gemeinsam. Sie können zwar alle
unterstützten Datenbanken (Sybase, Oracle und MS SQL) migrieren, doch die ZENworks 7
Desktop Management-Installation aktualisiert nur die Sybase-Datenbank automatisch.
Ein ZENworks 6.5x Desktop Management-Inventarserver und ein ZENworks 7-Inventarserver
dürfen Inventardaten nicht direkt in derselben Inventardatenbank speichern.
ZENworks 7-Inventarserver können .zip-Dateien von ZENworks 6.5x Desktop
Management-Inventarservern verarbeiten.
Löschen Sie die .str- und .zip-Dateien von ZENworks 6.5x Desktop Management in den
SCANDIR-Verzeichnissen eines ZENworks 6.5x Desktop Management-Inventarservers nicht,
nachdem Sie den Inventarserver auf ZENworks 7 aktualisiert haben.
Durch die Aktualisierung eines ZENworks 6.5x Desktop Management-Inventarservers auf
ZENworks 7 ändert sich die Funktion des Inventarservers nicht.
Inventaragent
Der Inventaragent von ZENworks x Desktop Management-Inventaragent kann Inventardaten
an einen ZENworks 7-Inventarserver senden, sodass die Daten in einer ZENworks 7Inventardatenbank gespeichert werden können.
Der Inventaragent von ZENworks 7 kann keine Inventardaten an einen ZENworks 6.5.x
Desktop Management-Inventarserver senden, sodass die Daten nicht in einer ZENworks 6.5.x
Desktop Management-Inventardatenbank gespeichert werden können.
Führen Sie die Aktualisierung auf den Inventaragenten von ZENworks 7 erst durch, nachdem
Sie die Inventarserver und -datenbanken aktualisiert haben.
Der ZENworks 6.5x Desktop Management-Inventaragent und der ZENworks 7-Inventaragent
können ZENworks 6.5x Desktop Management-Inventarrichtlinien, die auf ZENworks 7
aktualisiert wurden, oder eine ZENworks 7-Inventarrichtlinie, die mit den ZENworks 7
Desktop Management-Snapins erstellt wurde, verwenden.
Wenn Sie die ZENworks 6.5xDesktop Management-Agenten über das Arbeitsstations-Imaging
installieren oder aktualisieren möchten, müssen Sie sicherstellen, dass das Image auf einer
nicht registrierten ZENworks 7 Desktop Management-Arbeitsstation erstellt wird.
Verwaltungskonsole
Sie können mit den ZENworks 7 Desktop Management-Snapins für ConsoleOne Inventardaten
und Inventarobjekte von ZENworks 6.5x Desktop Management und ZENworks 7 verwalten
Aktualisierung von ZENworks 6.5x Desktop Management 479
novdocx (DEU) 10 August 2006
kein Roll-up von Inventardaten auf einen ZENworks 6.5x Desktop Management-Inventarserver
durchführen.
Die ZENworks 6.5x-Snapins für ConsoleOne können jedoch nicht zur Verwaltung von
ZENworks 7 Desktop Management-Inventardaten und -Inventarobjekten verwendet werden.
Verwenden Sie nicht die Verwaltungskonsolen von ZENworks 6.5x Desktop Management oder
ZENworks 7 Desktop Management, um dieselben ZENworks for Desktops 4.x-Inventarobjekte
zu konfigurieren.
32.5.2 Vor der Aktualisierung und Datenbankmigration zu
erledigende Aufgaben
Nachdem Sie die Informationen unter Abschnitt 32.5.1, „Überlegungen vor der Aktualisierung“, auf
Seite 478 durchgelesen haben, müssen Sie die folgenden Aufgaben ausführen, bevor Sie von
ZENworks 6.5x Desktop Management auf ZENworks 7 Desktop Management aktualisieren:
1 Halten Sie den Inventarservice an.
1a Auf einem NetWare®-Inventarserver: Geben Sie an der Eingabeaufforderung der
Serverkonsole sys:\system\invstop.ncf ein.
Wenn die Sybase-Datenbank beim Beenden der Inventarservices nicht automatisch
angehalten werden soll, kommentieren Sie die Zeile Unload dbsrv8.nlm in der
Datei sys:\system\invstop.ncf aus.
1b Auf einem Windows 2000/2003-Inventarserver: Doppelklicken Sie in der
Systemsteuerung auf Verwaltung und anschließend auf Dienste. Wählen Sie NovellInventarservice aus und klicken Sie auf Beenden.
2 Halten Sie die Inventardatenbank an.
2a Unter NetWare: Drücken Sie an der Eingabeaufforderung der Sybase-Konsole die Taste
"Q".
2b Unter Windows 2000/2003: Doppelklicken Sie in der Systemsteuerung auf Verwaltung,
doppelklicken Sie auf Dienste, wählen Sie Novell-Datenbank - Sybase und klicken Sie
anschließend auf Beenden.
3 Halten Sie den ZENworks-Webserver an.
Unter Windows 2000/2003: Doppelklicken Sie in der Systemsteuerung auf Verwaltung,
doppelklicken Sie auf Dienste, wählen Sie Novell ZFS Web Server und klicken Sie
anschließend auf Beenden.
4 Wenn Java auf den Ziel-NetWare-Servern nicht entladen wurde, entladen Sie java.nlm.
(Geben Sie an der Serverkonsole java -exit ein.)
Wichtig: Mit diesem Befehl werden alle Java-Vorgänge angehalten, die auf dem Server
ausgeführt werden. Stellen Sie sicher, dass alle Java-Vorgänge angehalten wurden, während Sie
ZENworks 7 Desktop Management installieren.
5 Schließen Sie auf den Windows-Zielservern das Fenster "Dienste".
6 Stellen Sie sicher, dass Sie ein zuverlässiges Backup der Datenbank von ZENworks 6.5x
Desktop Management erstellt und archiviert haben.
7 Stellen Sie sicher, dass von ConsoleOne aus nicht auf die ZENworks 6.5x Desktop
Management-Datenbank zugegriffen wird.
480 Novell ZENworks 7 Desktop Management-Installationshandbuch
novdocx (DEU) 10 August 2006
(beispielsweise Inventarserviceobjekt, Datenbankobjekte, Arbeitsstationsinventar-Richtlinie,
Roll-up-Richtlinie, Wörterbuchaktualisierungs-Richtlinie und Datenbankstandort-Richtlinie).
9 Wenn ZENworks_Installationspfad\zenworks\inv\server\wminv\
properties\inventoryremoval.properties nach der Installation von ZENworks
6.5x Desktop Management geändert wurde, sollten Sie eine zuverlässige Sicherungskopie der
Datei inventoryremoval.properties verwenden.
10 Stellen Sie sicher, dass das Schema nach ZENworks 7 migriert wurde. Sie können das Schema
mithilfe des Installationsprogramms von ZENworks 7 Desktop Management migrieren.
Weitere Informationen zum Migrieren des Schemas finden Sie in Abschnitt 9.1.1, „Schema vor
der Installation erweitern“, auf Seite 87.
11 Stellen Sie vor der Aktualisierung des Inventarservers sicher, dass Sie den zugeordneten
Datenbankserver aktualisiert haben.
12 Wenn Sie über eine ZENworks 6.5x Desktop Management-Datenbank mit Oracle verfügen,
müssen Sie vor der Migration wie folgt vorgehen:
12a Vergewissern Sie sich, dass es sich um die Oracle Version 9.2.0.6 oder höher handelt.
12b Legen Sie in
Inventardatenbank_Installationspfad\init.ora_Pfad\init.ora
folgende Werte für die Parameter fest:
db_cache_size=192M
sort_area_size=10000000
shared_pool_size = 157286400
open_cursors = 2048
log_buffer = 1024000
session_cached_cursors=2048
compatible=9.2.0
Sie können die Parameter "db_cache_size" und "shared_pool_size" so erhöhen, dass die
SGA (Shared Global Area) 30-40 % der physischen RAM-Größe entspricht.
12c Vergewissern Sie sich, dass die Inventardatenbank korrekt funktioniert.
Sie benötigen ein größeres Rollback-Segment, da die Migration der Datenbank sowie die
Speicherung weiterer Daten aufgrund von ORA-01555 und weiteren Problemen im
Zusammenhang mit dem Rollback-Segment nicht möglich ist.
12d Erhöhen Sie den Wert des Rollback-Segments, indem Sie das folgende SQL-Skript
ausführen. Hiermit fügen Sie dem Rollback-Segment (rbs) eine weitere Datendatei und
eine Wiederherstellungs-Protokollgruppe hinzu.
connect / as sysdba;
alter tablespace rbs add datafile
’Installationspfad_der_Inventardatenbank\rbs2.ora’ size 40M
autoextend on next 50K maxsize 60M;
alter rollback segment rb0 storage (maxextents unlimited);
Aktualisierung von ZENworks 6.5x Desktop Management 481
novdocx (DEU) 10 August 2006
8 Vergewissern Sie sich, dass die empfohlenen Anforderungen für das ZENworks 7Arbeitsstationsinventar erfüllt werden. Weitere Informationen hierzu finden Sie in Teil II,
„Vorbereitung“, auf Seite 35.
ALTER DATABASE ADD LOGFILE GROUP 3
(’Installationspfad_der_Inventardatenbank\log3.ora’) SIZE 50M;
12e Halten Sie die Inventardatenbank an.
12f Stellen Sie sicher, dass der Wert des kompatiblen Parameters in
Inventardatenbank_Installationspfad\Pfad_zu_init.orainit\ini
t.ora auf 9.2.0 oder höher eingestellt ist.
12g Wenn die Größe einer Datendatei 4096 MB überschreitet, müssen Sie dem
entsprechenden Tablespace weitere Datendateien hinzufügen.
12h Extrahieren Sie die entsprechende plattformspezifische Datei
atlasperf_altertablespace.sql aus der ZIP-Datei
ZENworks_Installationsverzeichnis\zenworks\inv\server\wminv\
properties\sql.zip auf das Laufwerk C:.
Wird Oracle unter Windows ausgeführt, extrahieren Sie die Datei
atlasperf_altertablespace.sql aus dem Verzeichnis
oracle\winntspecific der Datei sql.zip.
Wird Oracle unter UNIX ausgeführt, extrahieren Sie die Datei
atlasperf_altertablespace.sql aus dem Verzeichnis
oracle\unixspecific der Datei sql.zip.
12i Bearbeiten Sie die Datei atlasperf_altertablespace.sql. Setzen Sie den Wert
MAXSIZE für alle Datendateien auf das nächste Mehrfache von 4 GB.
Beispiel: Ist die Größe der Datei CIM8.ora 5 GB, setzen Sie den Wert MAXSIZE auf
8192 MB.
12j Vergewissern Sie sich, dass der Dateipfad sämtlicher in
atlasperf_altertablespace.sql aufgeführten Datendateien korrekt ist.
12k Starten Sie die Inventardatenbank neu.
12l Führen Sie altaslperf_altertablespace.sql aus.
32.5.3 Aktualisieren der Arbeitsstationsinventar-Komponenten
von ZENworks 6.5x
Die Arbeitsstationsinventar-Komponenten von ZENworks 6.5x Desktop Management können durch
Installation von ZENworks 7 Desktop Management (oder SP1) aktualisiert werden, wenn der
Computer, auf dem Sie ZENworks 7 Desktop Management aktualisieren möchten, die
Installationsanforderungen erfüllt. Weitere Informationen zu den Installationsanforderungen finden
Sie unter Teil II, „Vorbereitung“, auf Seite 35.
Der ZENworks 7 Desktop Management-Inventarserver unterstützt dieselbe Gruppe von Funktionen
wie ZENworks 6.5x Desktop Management. Wenn Sie daher von ZENworks 6.5x Desktop
Management auf ZENworks 7 Desktop Management aktualisieren, bleibt die Funktion des
Inventarservers erhalten.
482 Novell ZENworks 7 Desktop Management-Installationshandbuch
novdocx (DEU) 10 August 2006
alter rollback segment rb1 storage (maxextents unlimited);
32.5.4 Aufgaben nach der Datenbankmigration
Nach dem Aktualisieren des Inventarservers und dem Abschluss der Migration der
Inventardatenbank müssen Sie die folgenden Aufgaben ausführen:
1 Halten Sie den Inventarservice an.
2 Wenn die Inventardatenbank unter Oracle ausgeführt wird, gehen Sie folgendermaßen vor, um
die Leistung der Datenbank zu verbessern:
2a Extrahieren Sie die Datei atlasperf_alterfreelist.sql aus
zenworks_Installationsverzeichnis\zenworks\inv\server\wminv\
properties\sql.zip und führen Sie sie an der SQLPLUS-Eingabeaufforderung
aus.
2b Führen Sie die Dateien oracle\common\oracle_perf.sql und
oracle\common\oracle_perf2.sql in der ZIP-Datei
Installationspfad_des_Inventarservers\zenworks\inv\server\wm
inv\properties\sql.zip aus, um der Datenbank leistungssteigernde Indizes
hinzuzufügen.
2c Führen Sie die Datei oracle_dbexport_perf.sql aus, die sich auf der Novell
ZENworks 7 Companion 2 -CD im Verzeichnis \database\oracle8i\common oder
auf der Novell ZENworks 7 mit Support Pack 1 Companion 2 -CD im Verzeichnis
\database\oracle_x\common befindet.
2d (Bedingt) Wenn Sie eine Migration von ZENworks 6.5 Desktop Management SP1 Hot
Patch 1 oder Hot Patch 2 oder ZENworks 6.5 Desktop Management SP2 durchführen,
extrahieren Sie die Datei \oracle\common\zfd65sp1hp1_65sp2_70.sql aus
der ZIP-Datei
zenworks_Installationsverzeichnis\zenworks\inv\server\wminv\
properties\sql.zip und führen Sie sie an der SQLPLUS-Eingabeaufforderung
aus.
Weitere Informationen zur Leistungsverbesserung der Inventardatenbank finden Sie in
“Tipps zur Leistungsverbesserung” in “Arbeitsstationsinventar” im Novell ZENworks 7
Desktop Management-Verwaltungshandbuch.
3 (Optional) Wenn die Inventardatenbank unter MS SQL ausgeführt wird, führen Sie die
folgenden Skripten aus der ZIP-Datei
Installationspfad_des_Inventarservers\zenworks\inv\server\wminv
\properties\sql.zip wie unten erläutert mit den entsprechenden Benutzeranmeldungen
im MS SQL Query Analyzer aus:
3a Melden Sie sich als CIM an und führen Sie die Datei mssql_perf_cim.sql aus.
3b Melden Sie sich als "mw_dba" an und führen Sie die Datei
mssql_perf_mw_dba.sql aus.
3c Melden Sie sich als "zenworks" an und führen Sie die Datei
msswl_perf_zenworks.sql aus.
3d (Bedingt) Wenn Sie eine Migration von ZENworks 6.5 Desktop Management SP1 Hot
Patch 1oder Hot Patch 2 oder ZENworks 6.5 Desktop Management SP2 durchführen,
Aktualisierung von ZENworks 6.5x Desktop Management 483
novdocx (DEU) 10 August 2006
Das Installationsprogramm von ZENworks 7 Desktop Management (oder von SP1) migriert
automatisch alle ZENworks 6.5x Desktop Management-Richtlinien auf ZENworks 7 Desktop
Management (oder auf ZENworks 7 Desktop Management mit SP1).
Dadurch wird die Leistung der Inventardatenbank verbessert.
Weitere Informationen zur Leistungsverbesserung der Inventardatenbank finden Sie in
“Tipps zur Leistungsverbesserung” in “Arbeitsstationsinventar” im Novell ZENworks 7
Desktop Management-Verwaltungshandbuch.
4 Starten Sie den Inventarservice.
484 Novell ZENworks 7 Desktop Management-Installationshandbuch
novdocx (DEU) 10 August 2006
melden Sie sich als "CIM" an und führen Sie die Datei
\mssql\zfd65sp1hp1_65sp2_70.sql aus.
33
Dieser Abschnitt enthält Informationen zur Aktualisierung von früheren Versionen von Novell®
ZENworks® for Desktops oder ZENworks Desktop Management auf ZENworks 7 Desktop
Management mit Support Pack 1 (SP1) unter Verwendung der GUI-Aktualisierungsmethode.
Weitere Informationen zur Aktualisierung mithilfe von Server-Software-Paketen finden Sie in
Kapitel 34, „Upgrade auf Support Pack 1 unter Verwendung von Server-Software-Paketen“, auf
Seite 487.
Der Abschnitt enthält folgende Informationen:
Abschnitt 33.1, „Überblick“, auf Seite 485
33.1 Überblick
Lesen Sie die folgenden Informationen, um die Funktionen der SP1-Aktualisierung zu verstehen.
Abschnitt 33.1.1, „Was Ihnen die SP 1-Installation bietet“, auf Seite 485
Abschnitt 33.1.2, „Was das SP 1-Installationsprogramm nicht kann“, auf Seite 486
Abschnitt 33.1.3, „Inkrementelles Aktualisieren der Netzwerkserver“, auf Seite 486
Weitere Informationen zu den Änderungen in SP1 finden Sie in Abschnitt 28.5, „Neue Funktionen
in ZENworks 7 Desktop Management mit Support Pack 1“, auf Seite 395.
33.1.1 Was Ihnen die SP 1-Installation bietet
Das SP1-Installationsprogramm nutzt die ursprünglichen Installationspfade von ZENworks 7
Desktop Management, um die ZENworks 7 Desktop Management-Software zu erkennen und
zu aktualisieren.
Das SP 1-Installationsprogramm hält auf einem Server ausgeführte Dienste (mit Ausnahme
von Inventarservices) automatisch an und startet sie anschließend wieder.
Die SP1-Dateien werden immer kopiert; dabei werden ältere und neuere Dateien durch die
aktualisierten Dateien ersetzt. Dateien, die an andere Orte außerhalb der ZENworksVerzeichnisse kopiert werden, werden nur dann ersetzt, wenn sie älter als die Dateien von SP1
sind.
Bei der SP1-Installation werden die ConsoleOne-Snapins sowohl auf der
Installationsarbeitsstation als auch auf allen vom Aktualisierungsassistenten gefundenen
Zielservern auf ZENworks 7 mit SP1 aktualisiert. Das ConsoleOne-Kontrollkästchen ist nur
dann aktiviert, wenn zuvor die Snapins der Version 7 installiert waren.
Das Installationsprogramm aktualisiert eine Installation von ZENworks for Desktops 3.2
Support Pack 3, ZENworks for Desktops 4.x, ZENworks 6.5x Desktop Management und
ZENwork 7 Desktop Management auf ZENworks 7 Desktop Management mit Support Pack 1.
Überlegungen zur Aktualisierung auf ZENworks 7 Desktop Management mit SP1 485
novdocx (DEU) 10 August 2006
Überlegungen zur Aktualisierung
auf ZENworks 7 Desktop
Management mit SP1
3
Sie können in dem Installationsprogramm keinerlei Kontrollkästchen für Funktionen
deaktivieren. Der Status der Funktionen wird durch das Installationsprogramm ermittelt, wenn
Sie die Server für die Aktualisierung auswählen.
Wenn Sie den Inventarserver aktualisieren, wird der Inventarservice nicht automatisch vom
Installationsprogramm gestartet. Der Service muss manuell nach der Aktualisierung mit SP1
gestartet werden.
Wenn Sie eine Aktualisierung von ZENworks for Desktops 3.2 SP3 auf ZENworks 7 Desktop
Management mit SP1 durchführen, listet das SP1-Installationsprogramm Komponenten auf, z.
B. Fernverwaltungs-Wake-On-LAN und Inventar-Proxy, die für die Version 3.2x nicht
verfügbar waren. Wenn Sie diese neueren Komponenten bei der Aktualisierung
berücksichtigen möchten, wählen Sie sie für die Installation aus, wenn sie angezeigt werden.
Bei der Aktualisierung auf ZENworks 7 Desktop Management mit Support Pack 1 Services auf
Linux erkennt das Installationsprogramm keine der zuvor installierten Komponenten.
Standardmäßig sind alle Komponenten für die Installation ausgewählt.
33.1.3 Inkrementelles Aktualisieren der Netzwerkserver
Sie können alle ZENworks-Server (in einem einzelnen eDirectory-Baum) gleichzeitig oder
nacheinander (z. B. nach Standort) auf ZENworks 7 Desktop Management mit SP1 aktualisieren.
Das SP1-Installationsprogramm aktualisiert jeweils nur einen Server. Bei mehreren Servern
beachten Sie bitte den Zeitaufwand, der für die Aktualisierung aller Server in einer einzelnen
Installationssitzung erforderlich ist. Dauert die einzelne Sitzung zu lange, wählen Sie Gruppen von
Zielservern aus, sodass Sie jeweils eine Gruppe aktualisieren können.
486 Novell ZENworks 7 Desktop Management-Installationshandbuch
novdocx (DEU) 10 August 2006
33.1.2 Was das SP 1-Installationsprogramm nicht kann
34
Dieser Abschnitt enthält Informationen zu den Verfahren für das Aktualisieren älterer Versionen von
Novell® ZENworks® Desktop Management auf ZENworks 7 Desktop Management mit Support
Pack 1 (SP1) unter Verwendung von Server-Software-Paketen.
Der Abschnitt enthält folgende Informationen:
Abschnitt 34.1, „Erläuterungen zu den Aktualisierungskomponenten“, auf Seite 487
Abschnitt 34.2, „CPKs testen“, auf Seite 489
Abschnitt 34.3, „Checkliste für die Voraussetzungen der Aktualisierung“, auf Seite 493
Abschnitt 34.4, „Aktualisierung mithilfe eines Server-Software-Pakets“, auf Seite 494
Abschnitt 34.5, „Ermitteln, ob die Aktualisierung erfolgreich war“, auf Seite 512
34.1 Erläuterungen zu den
Aktualisierungskomponenten
Wenn Sie eine Aktualisierung unter Verwendung eines Server-Software-Pakets ausführen,
verwenden Sie eine .cpk-Aktualisierungsdatei. Die folgenden zwei Optionen sind verfügbar:
Erstellen Sie eine Software-Paketverteilung für alle CPKs und senden Sie diese Verteilung an
alle Abonnentenserver, die Sie mit dem Inhalt der CPKs aktualisieren möchten.
Aktualisieren Sie die Desktop Management-Software der einzelnen Server mit dem
entsprechenden CPK und verwenden Sie dafür die Programmdatei Standalone Package
Processor.
Diese Option ist hilfreich, wenn auf einem Server nur Desktop Management installiert ist, da
für das Senden, Empfangen und Installieren von CPK-Verteilungen Server Management
erforderlich ist.
Weitere Informationen zu Server-Software-Paketen finden in “Server-Software-Pakete” im Novell
ZENworks 7 Server Management-Verwaltungshandbuch.
Für die Aktualisierung auf ZENworks 7 Desktop Management mit SP1 stehen folgende CPKs zur
Verfügung:
Upgrade auf Support Pack 1 unter Verwendung von Server-Software-Paketen 487
novdocx (DEU) 10 August 2006
Upgrade auf Support Pack 1 unter
Verwendung von Server-SoftwarePaketen
34
CPK-Datei
Beschreibung
c1-zen7-snap.cpk
Die ZENworks 7 Desktop Management mit SP1-Snapins für die
Aktualisierung von ConsoleOne®.
Dieses CPK ist hilfreich für das automatische Installieren der Snapins auf die
unterschiedlichen Instanzen von ConsoleOne, die auf mehreren Servern
ausgeführt werden.
language-agent.cpk
Die MSI-Dateien des Sprach-Agenten (eine für jede unterstützte Sprache) für
alle unterstützten Plattformen:
ChineseS-agent.cpk
ChineseT-agent.cpk
Deutsch-agent.cpk
English-agent.cpk
Espanol-agent.cpk
Francais-agent.cpk
NihongoS-agent.cpk
Portugue-agent.cpk
Diese CPKs kopieren nur die MSI-Dateien, damit diese bei Bedarf verfügbar
sind.
startinv.cpk
Startet die Inventarservices nach der Aktualisierung und führt einen Neustart
von Sybase durch.
Dies ist ein Helper-CPK für zdn7bksp1.cp und zdnc7bksp1.cpk.
startwol.cpk
Startet den Wake-on-LAN-Service nach der Aktualisierung des Services.
Dies ist ein Helper-CPK für zdn7bksp1.cp und zdnc7bksp1.cpk.
stopinv.cpk
Stoppt die Inventarservices vor der Aktualisierung und stoppt die SybaseDatenbank ohne Eingabeaufforderung.
Dies ist ein Helper-CPK für zdn7bksp1.cp und zdnc7bksp1.cpk.
stopwol.cpk
Stoppt den Wake-on-LAN-Service vor der Aktualisierung des Services.
Dies ist ein Helper-CPK für zdn7bksp1.cp und zdnc7bksp1.cpk.
zdl7imgstart.cpk
Startet die Daemons "novell-tftp" und "novell-zmgprebootpolicy" auf OES
Linux-Servern neu.
Dies ist ein Helper-CPK für zdl7mbcksp1.cpk.
zdl7mbcksp1.cpk
Führt eine automatische Aktualisierung der Desktop Management Serverund Middle Tier-Komponenten aus, die auf Novell Open Enterprise Server
(OES) Linux-Servern installiert sind.
zdl7proxystart.cpk
Startet den Daemon "novell-proxydhcp" auf OES Linux-Servern neu.
Dies ist ein Helper-CPK für zdl7mbcksp1.cpk.
488 Novell ZENworks 7 Desktop Management-Installationshandbuch
novdocx (DEU) 10 August 2006
Tabelle 34-1 CPKs für die Aktualisierung von ZENworks Desktop Management
Beschreibung
zdn7bksp1.cpk
Nur für Englisch; aktualisiert die auf NetWare®-Servern installierte Desktop
Management Server-Komponente (einschließlich OES NetWare).
Die Software-Paketverteilungen für stopinv.cpk, startinv.cpk,
stopwol.cpk und startwol.cpk müssen zusammen mit der SoftwarePaketverteilung dieses CPKs verwendet werden, um die Prozesse
automatisch zu stoppen und zu starten, sodass die Aktualisierung vollständig
unbeaufsichtigt durchgeführt werden kann.
zdn7midsp1.cpk
Aktualisiert die auf NetWare-Servern installierte Middle Tier-Komponente
(einschließlich OES NetWare).
zdnc7bksp1.cpk
Nur für Englisch; aktualisiert die auf NetWare®-Server-Clustern installierte
Desktop Management Server-Komponente (einschließlich OES NetWare).
Die Software-Paketverteilungen für stopinv.cpk, startinv.cpk,
stopwol.cpk und startwol.cpk müssen zusammen mit der SoftwarePaketverteilung dieses CPKs verwendet werden, um die Prozesse
automatisch zu stoppen und zu starten, sodass die Aktualisierung vollständig
unbeaufsichtigt durchgeführt werden kann.
zdw7bksp1.cpk
Aktualisiert die auf Windows-Servern installierte Desktop Management
Server-Komponente.
zdw7midsp1.cpk
Aktualisiert die auf Windows-Servern installierte Middle Tier-Komponente.
Für dieses CPK werden der IIS-Admindienst und die dazugehörigen Dienste
während der Aktualisierung gestoppt, es wird jedoch nur der IIS-Admindienst
von der Verteilung neu gestartet. Aus diesem Grund müssen Sie für alle
Windows-Dienste, die vom IIS-Admindienst abhängig sind, der
Verteilungskonfiguration einen Prozess für den Neustart nach der Verteilung
hinzufügen.
Wichtig: Der IIS-Admindienst muss voll funktionsfähig sein, wenn die Middle
Tier-Komponente aktualisiert wird. Sie sollten den Status dieses Dienstes vor
der Aktualisierung überprüfen, indem Sie ihn manuell stoppen und starten.
Der Dienst muss während der Aktualisierung ausgeführt werden.
Fahren Sie mit Abschnitt 34.2, „CPKs testen“, auf Seite 489 fort.
34.2 CPKs testen
Sie sollten alle CPKs, die Sie für die Aktualisierung Ihrer Server verwenden möchten, zunächst
testen, um Folgendes zu ermitteln:
Variablen: Ob die für die CPKs erforderlichen Variablen ordnungsgemäß funktionieren
Sie werden angewiesen, diese Variablen auf den Ziel-Abonnentenservern zu definieren, damit
sie die Verteilungen erhalten können.
Zeiteinteilung: Wie lange dauert es, bis alle CPK-Verteilungen abgeschlossen sind?
Dies ist für die Zeiteinteilung beim Senden mehrerer Verteilungen auf einen Server von
Bedeutung, besonders der Helper-CPKs für Ihre NetWare-Server, da die Verteilungsprozesse
für die einzelnen CPKs nacheinander ausgeführt werden sollten.
Upgrade auf Support Pack 1 unter Verwendung von Server-Software-Paketen 489
novdocx (DEU) 10 August 2006
CPK-Datei
Durch das Testen der CPKs können Sie zudem überprüfen, ob die Desktop Management-Software
ordnungsgemäß aktualisiert wurde.
Führen Sie zum Testen der CPKs folgende Schritte aus:
1 Wählen oder konfigurieren Sie die Testserver, auf denen Folgendes installiert ist:
eDirectory: Auf Windows-Testservern muss eDirectory™ 8.7 auf Laufwerk C: installiert
sein, wie in Abschnitt 4.2.1, „Software-Anforderungen für die Installation aller
Komponenten“, auf Seite 43 beschrieben.
eDirectory 8.8 wird von ZENworks 7 nicht unterstützt, sodass die ZENworks 7-Software,
die Sie auf einem Windows-Testserver installieren, mit eDirectory 8.8 nicht funktioniert
und daher den Test der CPK-Aktualisierung beeinträchtigen kann.
Desktop Management Server-Software: Installieren Sie die zu testende Version. Die
Software muss konfiguriert sein und ordnungsgemäß funktionieren.
Middle Tier-Software: Installieren Sie die zu testende Version. Die Software muss
konfiguriert sein und ordnungsgemäß funktionieren.
Abonnenten- und Richtlinen-/Paket-Agenten-Software: Um die CPKs ausführen zu
können, muss auf den Testservern ZENworks 6.5 (oder höher) Server Management
ausgeführt werden.
Ein Verteilungsserver ist nicht erforderlich, da Sie die CPKs nur testen, indem Sie sie
einzeln ausführen, jedoch nicht verteilen.
ConsoleOne: Dies ist die erforderliche Mindestversion für die auf dem Testserver
installierte Version von ZENworks Desktop Management. ConsoleOne kann beim Testen
der CPK-Aktualisierung der ConsoleOne-Snapins in Verwendung sein.
Konfigurieren Sie die Testserver für die Plattformen in Ihrem Netzwerk, auf denen Sie die
Aktualisierung von ZENworks Desktop Management durchführen. Wählen Sie Testserver aus,
die über ähnliche Spezifikationen wie die Produktionsserver verfügen, damit die Zeitangaben
aus Schritt 8 genau sind.
Um alle .cpk-Dateien zu testen, müssen die Testserver für NetWare, Windows und OES
Linux ordnungsgemäß konfiguriert sein. Die Informationen in diesem Abschnitt zur NetWarePlattform gelten auch für OES NetWare.
2 Um die CPKs für das lokale Testen der Aktualisierung auf den Testservern verfügbar zu haben,
kopieren Sie die folgenden .cpk-Dateien, die Sie testen möchten, auf die entsprechenden
Testserver (stellen Sie sicher, dass Sie den vollständigen Pfad notieren, in den Sie die Dateien
kopieren).
Für die Aktualisierung von NetWare1-Testservern
Befindet sich auf der Novell ZENworks 7 mit Support Pack 1 Companion 4-CD:
stopinv.cpk
zdn7bksp1.cpk
stopwol.cpk
zdn7midsp1.cpk
startinv.cpk
c1-zen7-snap.cpk
490 Novell ZENworks 7 Desktop Management-Installationshandbuch
novdocx (DEU) 10 August 2006
Dies gilt nicht für die OES Linux-CPKs (zdl7mbcksp1.cpk, zdl7imgstart.cpk und
zdl7proxystart.cpk), sodass sie, um diese zu testen, nur die Verteilungen an einen Server
senden müssen, wobei dies ein Testserver sein sollte.
startwol.cpk
1
language-agent.cpk
Enthält OES NetWare-Server.
Für die Aktualisierung geclusterter NetWare1-Testserver
Befindet sich auf der Novell ZENworks 7 mit Support Pack 1 Companion 4-CD:
stopinv.cpk
zdnc7bksp1.cpk
stopwol.cpk
c1-zen7-snap.cpk
startinv.cpk
language-agent.cpk
startwol.cpk
1
Enthält OES NetWare-Server.
Für die Aktualisierung von Windows-Testservern
Befindet sich auf der Novell ZENworks 7 mit Support Pack 1 Companion 4-CD:
zdw7bksp1.cpk
c1-zen7-snap.cpk
zdw7midsp1.cpk
language-agent.cpk
Für die Aktualisierung von OES Linux-Testservern
Befindet sich auf der Novell ZENworks 7 mit Support Pack 1 Companion 3-CD:
zdl7mbcksp1.cpk
language-agent.cpk
zdl7imgstart.cpk
c1-zen7-snap.cpk
zdl7proxystart.cpk
Die Dateien language-agent.cpk und c1-zen7-snap.cpk sind auf den beiden
Companion-CDs doppelt vorhanden, da sie sowohl für die OES Linux- als auch die NetWare/
Windows-Aktualisierungen verwendet werden. Diese CPKs kopieren nur die MSI-Dateien,
damit diese bei Bedarf verfügbar sind.
3 Führen Sie folgende Schritte aus, um die Beschreibung der CPKs in ConsoleOne anzeigen zu
können:
3a Klicken Sie auf einer Arbeitsstation, auf der ConsoleOne ausgeführt wird, mit der rechten
Maustaste auf den NamespaceServer Software Packages (Server-Software-Pakete) und
wählen Sie Insert Software Package (Software-Pakete einfügen).
3b Wählen Sie eine .cpk-Datei aus dem Verzeichnis, in das Sie die Dateien in Schritt 2
kopiert haben, und klicken Sie auf Open (Öffnen).
Möglicherweise müssen Sie im Feld Files of Type (Dateityp) die Option All Files (Alle
Dateien) wählen, um die .cpk-Dateien sehen zu können.
4 Wiederholen Sie Schritt 3, bis alle zu testenden .cpk-Dateien unter dem Namespace Server
Software Packages (Server-Software-Pakete) eingefügt wurden.
Upgrade auf Support Pack 1 unter Verwendung von Server-Software-Paketen 491
novdocx (DEU) 10 August 2006
Befindet sich auf der Novell ZENworks 7 mit Support Pack 1 Companion 4-CD:
Sie können auch auf das Plussymbol klicken, um das CPK zu erweitern und ihre Komponenten
anzuzeigen. Klicken Sie anschließend auf die einzelnen Komponenten, um deren
Beschreibungen anzuzeigen.
6 Wählen Sie in den ConsoleOne-Eigenschaften des Test-Abonnentenservers die Registerkarte
Variables (Variablen) und definieren Sie die Variablen, die für die Verteilung, die Sie testen,
relevant sind.
Eine Liste der Variablen finden Sie in „Abonnentenvariablen definieren“ auf Seite 497.
7 Um ein NetWare- oder Windows-CPK zu testen (siehe Schritt 10 für Anweisungen zum Testen
von Linux-CPKs), führen Sie die folgenden Schritte aus:
NetWare: Geben Sie auf der Konsole des NetWare-Testservers Folgendes ein:
package process Volume_Name:\Pfad_der_Datei\Dateiname.cpk
wobei Dateiname einer der Namen der .cpk-Dateien ist.
Windows: Gehen Sie wie folgt vor:
a. Öffnen Sie die Datei c:\zenworks\pds\bin\zfsservice.cfg in einem
Texteditor.
b. Ändern Sie die Zeile DosBox=Off in DosBox=On.
c. Speichern und schließen Sie die Datei.
d. Geben Sie an der DOS-Befehlszeile Folgendes ein:
package process drive_letter:\Pfad_der_Datei\Dateiname.cpk
wobei Dateiname einer der Namen der .cpk-Dateien ist.
Starten Sie für jede Plattform, die Sie testen, die CPKs in der folgenden Reihenfolge:
NetWare-Server
1. stopinv.cpk
2. stopwol.cpk
3. zdn7bksp1.cpk
4. startinv.cpk
5. startwol.cpk
6. zdn7midsp1.cpk
7. c1-zen7-snap.cpk
8. language-agent.cpk
NetWare-Server-Cluster
1. stopinv.cpk
2. stopwol.cpk
3. zdnc7bksp1.cpk
4. startinv.cpk
492 Novell ZENworks 7 Desktop Management-Installationshandbuch
novdocx (DEU) 10 August 2006
5 Um eine Beschreibung eines CPKs anzuzeigen, klicken Sie auf ihren Namen und lesen Sie die
Informationen im rechten Teilfenster.
6. c1-zen7-snap.cpk
7. language-agent.cpk
Wichtig: Dies muss auf der geclusterten Ressource ausgeführt werden. Anschließend muss
jeder Knoten zur Ressource gemacht und der Prozess wiederholt werden, bis alle Knoten
aktualisiert sind.
Windows-Server
1. zdw7bksp1.cpk
2. zdw7midsp1.cpk
Für dieses CPK werden der IIS-Admindienst und die dazugehörigen Dienste während der
Aktualisierung gestoppt, es werden jedoch nur der IIS-Admindienst und die ZENworksabhängigen Dienste vom CPK neu gestartet. Daher müssen Sie alle Nicht-ZENworksWindows-Dienste, die vom IIS-Admindienst abhängig sind, manuell starten. Weitere
Informationen hierzu finden Sie in Schritt 9a auf Seite 501.
Wichtig: Der IIS-Admindienst muss voll funktionsfähig sein, wenn die Middle TierKomponente aktualisiert wird. Sie sollten den Status dieses Dienstes vor der
Aktualisierung überprüfen, indem Sie ihn manuell stoppen und starten oder den Server
neu starten. Der Dienst muss ausgeführt werden, bevor Sie das CPK anwenden können,
damit es den Dienst stoppen kann. Andernfalls schlägt die Ausführung des CPKs fehl.
3. c1-zen7-snap.cpk
4. language-agent.cpk
8 Während eine NetWare-CPK ausgeführt wird, notieren Sie die bis zur Fertigstellung
erforderliche Zeit.
Sie benötigen diese Informationen, um bei Erstellen und Senden der Verteilungen den Zeitplan
ordnungsgemäß konfigurieren zu können.
9 Wiederholen Sie Schritt 7 und Schritt 8 für jede zu testende NetWare- oder Windows-CPK.
10 Führen Sie zum Testen der OES Linux-CPKs die Anweisungen in Abschnitt 34.4.1,
„Aktualisierung mithilfe einer Verteilung“, auf Seite 495 aus, senden Sie die Verteilungen
jedoch nur an einen Server, der ein Testserver sein sollte.
11 Um zu überprüfen, ob die CPKs ordnungsgemäß aktualisiert wurden, führen Sie die
Anweisungen in Abschnitt 34.5.2, „Aktualisierung der Server verifizieren“, auf Seite 514 aus
und kehren Sie anschließend zu Schritt 12 zurück.
12 Fahren Sie mit Abschnitt 34.3, „Checkliste für die Voraussetzungen der Aktualisierung“, auf
Seite 493 fort.
34.3 Checkliste für die Voraussetzungen der
Aktualisierung
Stellen Sie sicher, dass Sie Folgendes ausgeführt haben, um die ZENworks 6.5- oder 7-Server
vorzubereiten, die auf Version 7 mit SP1 aktualisiert werden sollen:
Lesen Sie die Readme-Datei von ZENworks 7 Desktop Management mit Support Pack 1 auf
der ZENworks 7-Dokumentationswebsite (http://www.novell.com/documentation/beta/
Upgrade auf Support Pack 1 unter Verwendung von Server-Software-Paketen 493
novdocx (DEU) 10 August 2006
5. startwol.cpk
Vergewissern Sie sich, dass Sie alle in Teil II, „Vorbereitung“, auf Seite 35 aufgeführten
Aktualisierungsanforderungen erfüllen.
Ermitteln Sie die von den CPKs verwendeten Variablen, sodass Sie sie auf Ihren Ziel-
Abonnentenservern definieren können.
Weitere Informationen dazu, wie Sie diese Informationen erhalten, finden Sie in Schritt 5 auf
Seite 492.
Führen Sie die folgenden Schritte aus, um die Aktualisierung mithilfe von Verteilungen
durchzuführen:
Stellen Sie sicher, dass Sie über einen ZENworks 7 Server Management mit einem SP1-
Verteilungsserver verfügen, da der Verteilungsserver zum Verteilen der SoftwarePaketverteilungen verwendet wird, die die CPKs enthalten. Weitere Informationen zur
Aktualisierung von Server-Management-Komponenten finden Sie in “Aktualisierung” im
Novell ZENworks 7 Server Management-Installationshandbuch.
Stellen Sie sicher, dass auf den zu aktualisierenden ZENworks 6.5 SP1- oder 7 Desktop
Management Servern die ZENworks 7 Server Management mit SP1-AbonnentenSoftware installiert und ausgeführt wird. Die Abonnenten-Software ist erforderlich, um
die Software-Paketverteilungen, die die CPK-Aktualisierungen enthalten, extrahieren und
installieren zu können.
Wenn auf NetWare- und Windows-Servern ZENworks 6.5 oder 7 Server Management
bereits installiert ist, müssen Sie sie auf Version 7 mit SP1 aktualisieren, andernfalls
werden die Sybase-Inventardatenbanken nicht automatisch aktualisiert. Weitere
Informationen zur Aktualisierung von Server-Management-Komponenten finden Sie in
“Aktualisierung” im Novell ZENworks 7 Server Management-Installationshandbuch.
Stellen Sie sicher, dass die ZENworks-Dienste auf den Verteilungs- und
Abonnentenservern ausgeführt werden, sodass sie die Software-Paketverteilungen senden,
empfangen und extrahieren können, die die .cpk-Dateien enthalten, die zum
Aktualisieren der Server verwendet werden.
Die ZENworks-Dienste werden während der Aktualisierung automatisch gestoppt und
nach Abschluss der Aktualisierung neu gestartet.
Wenn für die Aktualisierung mit dem Standalone Package Processor JRE 1.4.2 nicht auf den
Windows-Zielservern installiert ist, können Sie es von Sun* (http://java.sun.com/j2se/1.4.2/
download.html) herunterladen und installieren.
Fahren Sie mit Abschnitt 34.4, „Aktualisierung mithilfe eines Server-Software-Pakets“, auf
Seite 494 fort.
34.4 Aktualisierung mithilfe eines ServerSoftware-Pakets
Sie können die ZENworks Desktop Management-Komponenten auf den unterschiedlichen
unterstützten Plattformen auf ZENworks 7 Desktop Management mit SP1 mithilfe der verfügbaren
CPKs aktualisieren. Weitere Informationen hierzu finden Sie in den folgenden Abschnitten:
Abschnitt 34.4.1, „Aktualisierung mithilfe einer Verteilung“, auf Seite 495
494 Novell ZENworks 7 Desktop Management-Installationshandbuch
novdocx (DEU) 10 August 2006
zenworks7/index.html), um sich über etwaige Aktualisierungsänderungen zu informieren, die
in letzter Minute vorgenommen wurden.
Diese Methode müssen Sie zum Aktualisieren von OES Linux-Servern verwenden.
Abschnitt 34.4.2, „Aktualisierung mit dem Standalone Package Processor“, auf Seite 507
Mithilfe eines Standalone Package Processor können Sie die Aktualisierung auf ZENworks 7
Server Management mit SP1 mithilfe der CPKs auf einem beliebigen Server (jeweils einem)
ausführen, auf dem die zu aktualisierende Desktop Management-Software vorhanden ist. Die
Software "Server Management Tiered Electronic Distribution" ist nicht erforderlich.
34.4.1 Aktualisierung mithilfe einer Verteilung
Warnung: Sie müssen diese Methode verwenden, um einen NetWare- oder Windows-Server zu
aktualisieren, auf dem eine Datenbank installiert ist. Die Methode Standalone Package Processor
können Sie für diese Server nicht verwenden.
Um die ZENworks Desktop Management-Komponenten unter Verwendung der CPKs mit SoftwarePaketverteilungen auf SP1 zu aktualisieren, führen Sie in den folgenden Abschnitten die Schritte in
der angegebenen Reihenfolge aus:
1. „Festlegen der Verteilungen“ auf Seite 495
2. „Abonnentenvariablen definieren“ auf Seite 497
3. „Verteilungen erstellen“ auf Seite 499
4. „Verteilungskanäle einrichten“ auf Seite 503
5. „Zeitpläne einrichten“ auf Seite 504
6. „Verteilungen senden“ auf Seite 506
Wichtig: Stellen Sie sicher, dass Sie die in Abschnitt 34.3, „Checkliste für die Voraussetzungen der
Aktualisierung“, auf Seite 493 beschriebenen Voraussetzungen erfüllt haben.
Festlegen der Verteilungen
1 Wählen Sie einen ZENworks 7 Server Management mit SP1-Verteilungsserver aus und
kopieren Sie alle .cpk-Dateien in das Dateisystem des Verteilungsservers.
Der Verteilungsserver kann verwendet werden, um alle CPKs an Abonnentenserver auf
unterschiedlichen Plattformen zu senden.
Weitere Informationen zum Speicherort der CPK-Dateien finden Sie in Schritt 2 auf Seite 490.
2 Notieren Sie sich das Verzeichnis, in das Sie die CPK-Dateien kopiert haben, sodass Sie diese
Informationen verfügbar haben, wenn Sie die dazugehörigen Software-Paketverteilungen
erstellen.
3 Legen Sie für jeden Desktop Management Server anhand der zweiten Spalte in der folgenden
Tabelle fest, welche Software-Komponente aktualisiert werden muss:
Upgrade auf Support Pack 1 unter Verwendung von Server-Software-Paketen 495
novdocx (DEU) 10 August 2006
Mithilfe der Komponente "Tiered Electronic Distribution" von ZENworks 7 Server
Management mit SP1 können Sie die CPKs, die die Abonnenten- und Richtlinen-/PaketAgenten-Software ausführen, automatisch verteilen und installieren.
Zu aktualisierende
ZENworks Desktop
ManagementKomponente
Name der in der SoftwarePaketverteilung
verwendeten CPK-Datei
Plattformen für
das ServerSoftware-Paket
ZDM7SP1upgr_stopinv_NW65 Desktop Management
Server
stopinv.cpk
Nur NetWare
ZDM7SP1upgr_stopwol_NW65 Desktop Management
Server
stopwol.cpk
Nur NetWare
ZDM7SP1upgr_DMS_NW65
Desktop Management
Server
zdn7bksp1.cpk
Nur NetWare
ZDM7SP1upgr_DMS_NW65_
Cluster
Desktop Management
Server
zdnc7bksp1.cpk
Nur NetWareCluster
ZDM7SP1upgr_startinv_NW65 Desktop Management
Server
startinv.cpk
Nur NetWare
ZDM7SP1upgr_startwol_NW65 Desktop Management
Server
startwol.cpk
Nur NetWare
ZDM7SP1upgr_MTS_NW65
Middle Tier Server
zdn7midsp1.cpk
Nur NetWare
ZDM7SP1upgr_DMS_Win
Desktop Management
Server
zdw7bksp1.cpk
Nur Windows
ZDM7SP1upgr_MTS_Win
Middle Tier Server
zdw7midsp1.cpk
Nur Windows
ZDM7SP1upgr_OES-Linux
Desktop Management
Server und Middle TierServer
zdl7mbcksp1.cpk
Nur OES Linux
ZDM7SP1upgr_OESLinux_Imaging-Start
Desktop Management
Server und Middle TierServer
zdl7imgstart.cpk
Nur OES Linux
ZDM7SP1upgr_OESLinux_ProxyDHCP-Start
Desktop Management
Server und Middle TierServer
zdl7proxystart.cpk
Nur OES Linux
ZDM7SP1upgr_C1snapins
ConsoleOne-Snapins
c1-zen7-snap.cpk
NetWare,
Windows und
OES Linux
language-agent.cpk
NetWare,
Windows und
OES Linux
Name der Beispiel-SoftwarePaketverteilung
ZDM7SP1upgr_LangAgentMSI MSI-Dateien des
Sprachassistenten
Für jedes auf einem Server zu installierende CPK muss eine separate Software-Paketverteilung
an den Server gesendet und auf diesem extrahiert werden. Legen Sie anhand von Tabelle 34-2
fest, welche Verteilungen Sie erstellen müssen (mit welchen CPKs Sie aktualisieren müssen),
legen Sie die Namen ihrer Software-Paketverteilungen (Beispiel in der ersten Spalte) fest und
geben Sie an, welche Abonnenten welche Verteilungen benötigen.
Wenn es sich bei dem Abonnenten um einen übergeordneten Server handelt, der die Verteilung
an untergeordnete Abonnenten sendet, befindet er sich im Prozess des Sendens der Verteilung,
496 Novell ZENworks 7 Desktop Management-Installationshandbuch
novdocx (DEU) 10 August 2006
Tabelle 34-2 Verteilungsmatrix für die CPK-Aktualisierung
4 Fahren Sie mit „Abonnentenvariablen definieren“ auf Seite 497 fort.
Abonnentenvariablen definieren
Jeder Abonnentenserver muss in seinen ConsoleOne-Eigenschaften über die anwendbaren,
definierten Variablen verfügen, um seine Verteilungen erhalten und die CPKs installieren zu können.
1 Wählen Sie in ConsoleOne ein Abonnentenobjekt.
Um Zeit zu sparen, können Sie mehrere Abonnentenobjekte auswählen und in der
Registerkarte Variables (Variablen) dieselben Einträge für alle vornehmen.
Sie können aber auch eine Software-Paketverteilung erstellen, um die Variablen zu Ihren
Abonnenten hinzuzufügen. Weitere Informationen finden Sie in “Creating a Distribution”
(Verteilung erstellen) und “Server Software Packages” (Software-Server-Pakete) im Novell
ZENworks 7 Server Management-Verwaltungshandbuch.
2 Wählen Sie die Registerkarte Variables (Variablen) und füllen Sie die Felder für die folgenden
Variablen aus:
Include policy (Richtlinie einschließen): Wenn dieses Feld angezeigt wird, ignorieren Sie es
(übernehmen Sie den Vorgabewert).
Assigned Variables (Zugewiesene Variablen): Definieren Sie die folgenden Variablen (die
Beschreibung ist optional) für die entsprechenden Plattformen:
Wichtig: Wenn in den folgenden Tabellen Werte angegeben sind, handelt es sich um
ZENworks-Vorgaben. Stellen Sie sicher, dass die von Ihnen eingegebenen Werte die richtigen
Werte für Ihre Installation sind. Anderenfalls zeigt die Spalte Wert einfach an, dass ein Wert
erforderlich ist.
NetWare
Variable
Wert
Beschreibung
DEST_C1
sys:\novell\mgmt\console Speicherort der
one\1.2
ConsoleOne-Dateien auf
dem NetWare-Server
CPK 1
c1-zen7snap.cpk
DEST_AGENT Pfad_zu_den_Dateien_des_Spr
ach_Agenten
Vollständiger Pfad zu dem
Speicherort, in dem die
Dateien des SprachAgenten installiert sind
languageagent.cpk
DEST_INV
Inventar_Installationsvolume
Volume, auf das das
Arbeitsstationsinventar
installiert wird 2
zdn7bksp1.cpk
DEST_WOL
XML-Server_Installationsvolume Volume, auf das XML
installiert wird 2
zdn7bksp1.cpk
DEST_XML
Wake-onLAN_Installationsvolume
zdn7bksp1.cpk
1
Volume, auf das Wake-onLAN installiert wird 2
Für die anderen NetWare-CPKs sind keine Variablendefinitionen erforderlich.
Upgrade auf Support Pack 1 unter Verwendung von Server-Software-Paketen 497
novdocx (DEU) 10 August 2006
wenn das Software-Paket versucht, Java zu entladen. Nach dem Neustart von Java werden die
Verteilungen an der Stelle fortgesetzt, an der sie unterbrochen wurden.
Fügen Sie auch den Doppelpunkt und den umgekehrten Schrägstrich hinzu. Beispiel: sys:\.
NetWare-Cluster
Variable
Wert
Beschreibung
CPK 1
DEST_C1
sys:\novell\mgmt\conso
leone\1.2
Speicherort der
ConsoleOne-Dateien auf
dem NetWare-Server
c1-zen7snap.cpk
DEST_AGENT
Pfad_zu_den_Dateien_des_S Vollständiger Pfad zu dem
prach_Agenten
Speicherort, in dem die
Dateien des SprachAgenten installiert sind
ZDM_Clust_VOL Cluster_Installationsvolume
1
Volume, auf das der
Cluster installiert wird 2
languageagent.cpk
zdnc7bksp1.cpk
Für die anderen NetWare-CPKs sind keine Variablendefinitionen erforderlich.
2
Fügen Sie auch den Doppelpunkt und den umgekehrten Schrägstrich hinzu. Beispiel:
Cluster_vol:\.
Windows
Variable
Wert
Beschreibung
DEST_C1
c:\novell\consoleone\1.2 Speicherort der
ConsoleOne-Dateien
auf dem WindowsServer
CPK
c1-zen7-snap.cpk
DEST_AGENT Pfad_zu_den_Dateien_des_Spr
ach_Agenten
Vollständiger Pfad zu
languagedem Speicherort, in dem agent.cpk
die Dateien des SprachAgenten installiert sind
DEST_IIS
IIS_Installationslaufwerk
Buchstabe des
zdw7midsp1.cpk
Laufwerks, auf dem IIS
installiert ist. C:\ oder D:\
sind die einzigen
gültigen Einträge 1
DEST_INV
Laufwerk_Inventarinstallation
Buchstabe des
zdw7bksp1.cpk
Laufwerks, auf dem das
Inventar installiert ist 1
DEST_WOL
Laufwerk_XML_Server_Installati Buchstabe des
on
Laufwerks, auf dem
XML installiert ist 1
zdw7bksp1.cpk
DEST_XML
Laufwerk_Wake-onLAN_Installation
zdw7bksp1.cpk
1
Buchstabe des
Laufwerks, auf dem
Wake-on-LAN installiert
ist 1
Fügen Sie auch den Doppelpunkt und den umgekehrten Schrägstrich hinzu. Beispiel: C:\.
OES Linux
498 Novell ZENworks 7 Desktop Management-Installationshandbuch
novdocx (DEU) 10 August 2006
2
Wert
Beschreibung
CPK 1
DEST_C1
/usr/ConsoleOne/ 2
Speicherort der
ConsoleOne-Dateien
auf dem Linux-Server
c1-zen7-snap.cpk
DEST_AGENT Pfad_zu_den_Dateien_des_Spr Vollständiger Pfad zu
languageach_Agenten
dem Speicherort, in dem agent.cpk
die Dateien des SprachAgenten installiert sind
1
Für zdl7mbcksp1.cpk, zdl7imgstart.cpk und zdl7proxystart.cpk sind
keine Variablendefinitionen erforderlich.
2
Diese Instanz von ConsoleOne muss von einer Windows-Arbeitsstation ausgeführt werden,
die über ein diesem Pfad zugeordnetes Laufwerk verfügt, da ConsoleOne Windows-DLLs
verwendet.
3 Wiederholen Sie Schritt 2, bis alle entsprechenden Variablen in den Abonnenteneigenschaften
der NetWare- und Windows-Server definiert sind.
Für die OES Linux-CPKs sind keine Variablendefinitionen erforderlich.
4 Klicken Sie auf "OK", um die Änderungen zu übernehmen und die Abonnenteneigenschaften
zu schließen.
5 Wiederholen Sie Schritt 1 bis Schritt 4, bis für alle Abonnentenserver, die Verteilungen erhalten
sollen, die erforderlichen Variablen definiert sind.
6 Fahren Sie mit „Verteilungen erstellen“ auf Seite 499 fort.
Verteilungen erstellen
Weitere Informationen zum Erstellen von Verteilungen finden Sie in “Verteilungen” im Novell
ZENworks 7 Server Management-Verwaltungshandbuch.
1 Wählen Sie zum Erstellen einer Software-Paketverteilung in ConsoleOne den Container, in
dem die Verteilung erstellt werden soll, klicken Sie auf File (Datei) > New (Neu) > Object
(Objekt), wählen Sie unter Distribution (Verteilung) den Verteilungstyp und klicken Sie auf
OK.
2 Geben Sie einen Namen für die Verteilung an (siehe Tabelle 34-2 auf Seite 496 für Beispiele).
Dies ist nur der Objektname für die Verteilung. Die Dateien der Verteilung werden von
ZENworks automatisch generiert.
Wichtig: Punkte (.) sind in Verteilungsnamen nicht zulässig. Verwenden Sie stattdessen
Gedankenstriche (-) oder Unterstriche (_) als Trennzeichen. Wenn Sie einen Punkt im
Verteilungsnamen verwenden, wird die Verteilung nicht gesendet und der Verteiler wird nach
dem Schließen nicht neu geladen.
3 Wenn Sie dem Verteiler das Besitzrecht für die Verteilung übertragen möchten, wechseln Sie
zum Verteilerobjekt, wählen Sie Define Additional Properties (Zusätzliche Eigenschaften
definieren) und klicken Sie dann auf OK.
Die Eigenschaften des Verteilungsobjekts werden angezeigt.
4 Klicken Sie auf General (Allgemein) > Settings (Einstellungen) und füllen Sie die folgenden
Felder aus (übernehmen Sie für alle anderen Felder die Vorgaben):
Upgrade auf Support Pack 1 unter Verwendung von Server-Software-Paketen 499
novdocx (DEU) 10 August 2006
Variable
Beschreibung: Geben Sie sinnvolle Informationen zur Verteilung an, z. B. den Namen des
CPKs, den Zweck des CPKs, die von der CPK verwendeten Variablen usw. (Sie müssen
mithilfe der Bildlaufleiste auf das Feld Description (Beschreibung) zugreifen.)
5 Klicken Sie auf General (Allgemein) > Restrictions (Beschränkungen) und wählen Sie eine
Plattformeinschränkung aus.
Platform restrictions: (Plattformeinschränkungen) Um bestimmte
Betriebssystemversionen als Voraussetzung für den Empfang dieser Verteilung zu wählen,
deaktivieren Sie No Restrictions (Keine Beschränkungen) und wählen Sie die gewünschte
Betriebssystemversion. Es sind folgende Optionen verfügbar:
No Restrictions (Keine Beschränkungen) NetWare All (NetWare komplett) NetWare 4.x
(diese Plattformen wurden von früheren Versionen von ZfS unterstützt) NetWare 5.0 (diese
Plattform wurde von früheren Versionen von ZfS unterstützt) NetWare 5.1 NetWare 5.x
(diese Plattformen wurden von früheren Versionen von ZfS unterstützt) NetWare 6.x
Windows Server Solaris Linux
Wichtig: Wenn der Zielserver beim Aktualisieren von ZENworks Desktop Management ein
plattformspezifisches CPK erfordert, stellen Sie sicher, dass Sie die Verteilung auf diese
Plattform beschränken.
Wenn Sie das Kontrollkästchen No Restrictions (Keine Beschränkung) aktivieren, kann die
Verteilung an alle beliebigen Plattformen gesendet werden.
Wenn Sie NetWare All (NetWare komplett) wählen, müssen Sie keine der NetWare-Plattformen
spezifisch auswählen.
6 Wählen Sie die Registerkarte Type (Typ) und wählen Sie im Dropdown-Feld den Typ des
Software-Pakets im Feld Select Type (Typ auswählen) aus.
7 Klicken Sie auf Add (Hinzufügen), wählen Sie eine .cpk-Datei und klicken Sie anschließend
auf Open (Öffnen).
Möglicherweise müssen Sie die Auswahl für die Dateianzeige auf All Files (Alle Dateien)
ändern, da .spk die Vorgabe ist.
Das CPK wird in das Listenfeld Selected Software Packages (Ausgewählte Software-Pakete) in
der Registerkarte Type (Typ) eingefügt. Wählen Sie eine der folgenden CPKs:
NetWare1-Server
stopinv.cpk
zdn7bksp1.cpk
stopwol.cpk
zdn7midsp1.cpk
startinv.cpk
c1-zen7-snap.cpk
startwol.cpk
language-agent.cpk
1
Enthält OES NetWare-Server.
NetWare1-Server-Cluster
stopinv.cpk
zdnc7bksp1.cpk
stopwol.cpk
c1-zen7-snap.cpk
500 Novell ZENworks 7 Desktop Management-Installationshandbuch
novdocx (DEU) 10 August 2006
Active (Aktiv): Erforderlich. Eine Verteilung muss aktiviert sein, wenn sie für Abonnenten
verfügbar gemacht werden soll.
language-agent.cpk
startwol.cpk
1
Enthält OES NetWare-Server.
Windows-Server
zdw7bksp1.cpk
c1-zen7-snap.cpk
zdw7midsp1.cpk
language-agent.cpk
OES Linux-Server
zdl7mbcksp1.cpk
language-agent.cpk
zdl7imgstart.cpk
c1-zen7-snap.cpk
zdl7proxystart.cpk
Wenn Sie Verteilungen für die language-agent.cpk-Dateien erstellen und denselben
Pfad für die unterschiedlichen Sprachen verwenden, können Sie mehrere Sprach-CPKs in eine
Verteilung aufnehmen. Diese CPKs kopieren zudem nur die MSI-Dateien, damit diese bei
Bedarf verfügbar sind.
8 Klicken Sie auf Anwenden.
9 Wenn Sie eine Verteilung für die Datei zdw7midsp1.cpk erstellen, weil der IIS-Admindienst
und seine abhängigen Dienste durch die Anwendung dieser CPK gestoppt wurden, müssen Sie
nach der Aktualisierung alle Nicht-ZENworks-Windows-Dienste, die von IIS abhängig sind,
neu starten (von IIS abhängige ZENworks-Dienste werden automatisch neu gestartet). Klicken
Sie daher auf die Registerkarte Pre/Post Actions (Anfängliche/nachträgliche Aktionen) und
führen Sie folgende Schritte aus:
9a Um zu ermitteln, welche Windows-Dienst vom IIS-Admindienst abhängig sind, klicken
Sie auf einem standardmäßigen Windows-Server in der Diensteliste mit der rechten
Maustaste auf IIS-Admindienst, klicken Sie auf Stopp und notieren Sie sich, welche
Dienste aufgeführt sind.
Es sollten alle von IIS abhängigen Dienste aufgelistet sein, unabhängig davon, ob sie
gestoppt wurden oder ausgeführt werden. Deaktivierte Dienste werden nicht aufgelistet.
9b Wählen Sie die Option Post-Distribution Actions (Aktionen nach der Verteilung).
9c Klicken Sie im Feld neben der Schaltfläche Add (Hinzufügen) auf den Listenpfeil, wählen
Sie Start Windows Service (Windows-Service starten) und klicken Sie auf Add
(Hinzufügen).
9d Geben Sie im Feld Service (Dienst) den Namen des Windows-Dienstes ein, der neu
gestartet werden muss.
9e Aktivieren Sie, falls erforderlich, das Kontrollkästchen Wait for This Service to Finish
Running Before Continuing (Auf die Beendigung des Dienstes warten, bevor fortgefahren
wird).
9f Wiederholen Sie Schritt 9c bis Schritt 9e für jeden Dienst, der von der aktuellen
Verteilung neu gestartet werden muss.
Upgrade auf Support Pack 1 unter Verwendung von Server-Software-Paketen 501
novdocx (DEU) 10 August 2006
startinv.cpk
Der ZENworks-Dienst, der vom CPK aktualisiert werden soll, muss dazu aktiviert sein.
Andernfalls wird das CPK nicht ausgeführt.
11 Wenn Sie eine Verteilung für die Datei zdl7mbcksp1.cpk erstellen und mindestens einer
der Server, die Sie aktualisieren, ein ZENworks-Imaging-Server ist, können die Daemons
"novell-tftp", "novell-zmgprebootpolicy" und "novell-proxydhcp" während der Aktualisierung
auf diesen nicht ausgeführt werden. Führen Sie daher folgende Schritte aus, damit das CPK die
Aktualisierung auf einem Imaging-Server erfolgreich abschließen kann:
11a Klicken Sie auf die Registerkarte Pre/Post Actions (Anfängliche/nachträgliche Aktionen)
und wählen Sie Pre-Distribution Actions (Aktionen vor der Verteilung).
11b Klicken Sie im Feld neben der Schaltfläche Add (Hinzufügen) auf den Listenpfeil, wählen
Sie Script und klicken Sie auf Add (Hinzufügen).
11c Benennen Sie die Vorgabe “Skript” um, z. B. in "PXEstop".
11d Geben Sie im Feld Script folgenden Skripttext ein:
#!/bin/bash
if [ -x /etc/init.d/novell-tftp ]; then
/etc/init.d/novell-tftp stop
fi
if [ -x /etc/init.d/novell-zmgprebootpolicy ]; then
/etc/init.d/novell-zmgprebootpolicy stop
fi
if [ -x /etc/init.d/novell-proxydhcp ]; then
/etc/init.d/novell-proxydhcp stop
fi
11e Klicken Sie auf Anwenden.
12 Klicken Sie auf die Registerkarte Schedule (Zeitplan) und wählen Sie Never (Nie).
Dies ist eine temporäre Einstellung. In „Zeitpläne einrichten“ auf Seite 504 haben Sie die
Möglichkeit, alle Zeitpläne zu konfigurieren.
13 Wenn dies das erste Mal ist, dass Sie Zertifikatsprobleme lösen, klicken Sie auf OK und wählen
Sie anschließend Yes (Ja), um fortzufahren. Sie können dieses Problem jedoch auch zu einem
späteren Zeitpunkt lösen.
Auf NetWare- und Windows-Servern kopiert diese Einstellung die Sicherheitszertifikate vom
Verteiler auf den Abonnenten, der diesen Kanal abonniert hat. Bei Linux-Servern (wenn diesen
keine Laufwerke zugeordnet sind) müssen Sie die Zertifikatsprobleme möglicherweise manuell
lösen.
Weitere Informationen hierzu finden Sie in “Resolving Certificates” im Novell ZENworks 7
Server Management-Verwaltungshandbuch.
502 Novell ZENworks 7 Desktop Management-Installationshandbuch
novdocx (DEU) 10 August 2006
10 Wenn Sie eine Verteilung für die Datei zdw7midsp1.cpk erstellen und auf einem WindowsZiel-Server ist einer der ZENworks-Dienste deaktiviert, müssen Sie diesen aktivieren.
15 Fahren Sie mit „Verteilungskanäle einrichten“ auf Seite 503 fort.
Verteilungskanäle einrichten
1 Klicken Sie in ConsoleOne mit der rechten Maustaste auf "Channels OU" (Kanäle OU) und
wählen Sie dann New (Neu) > Object (Objekt).
2 Wählen Sie TED Channel (TED-Kanal) und klicken Sie auf OK.
3 Geben Sie einen Namen für den Kanal ein, klicken Sie auf Define Additional Properties
(Zusätzliche Eigenschaften definieren) und klicken Sie auf OK.
Kanäle müssen für alle zu verwendenden Verteilungen erstellt werden. Im Folgenden finden
Sie einige Vorschläge für Kanalnamen:
NetWare-Server
1. Chnl_ZDM7SP1upgr_stopinv_NW65 (stopinv.cpk)
2. Chnl_ZDM7SP1upgr_stopwol_NW65 (stopwol.cpk)
3. Chnl_ZDM7SP1upgr_DMS_NW65 (zdn7bksp1.cpk)
4. Chnl_ZDM7SP1upgr_startinv_NW65 (startinv.cpk)
5. Chnl_ZDM7SP1upgr_startwol_NW65 (startwol.cpk)
6. Chnl_ZDM7SP1upgr_MTS_NW65 (zdn7midsp1.cpk)
7. Chnl_ZDM7SP1upgr_C1snap (c1-zen7-snap.cpk)
8. Chnl_ZDM7SP1upgr_LangAgentMSI (language-agent.cpk)
NetWare-Server-Cluster
1. Chnl_ZDM7SP1upgr_stopinv_NW65 (stopinv.cpk)
2. Chnl_ZDM7SP1upgr_stopwol_NW65 (stopwol.cpk)
3. Chnl_ZDM7SP1upgr_DMS_NW65_Cluster (zdnc7bksp1.cpk)
4. Chnl_ZDM7SP1upgr_startinv_NW65 (startinv.cpk)
5. Chnl_ZDM7SP1upgr_startwol_NW65 (startwol.cpk)
6. Chnl_ZDM7SP1upgr_C1snap (c1-zen7-snap.cpk)
7. Chnl_ZDM7SP1upgr_LangAgentMSI (language-agent.cpk)
Windows-Server
1. Chnl_ZDM7SP1upgr_DMS_Win (zdw7bksp1.cpk)
2. Chnl_ZDM7SP1upgr_MTS_Win (zdw7midsp1.cpk)
3. Chnl_ZDM7SP1upgr_C1snap (c1-zen7-snap.cpk)
4. Chnl_ZDM7SP1upgr_LangAgentMSI (language-agent.cpk)
OES Linux-Server
1. Chnl_ZDM7SP1upgr_OES-Linux (zdl7mbcksp1.cpk)
2. Chnl_ZDM7SP1upgr_OES-Linux_Imaging-Start (zdl7imgstart.cpk)
3. Chnl_ZDM7SP1upgr_OES-Linux_ProxyDHCP-Start (zdl7proxystart.cpk)
4. Chnl_ZDM7SP1upgr_C1snap (c1-zen7-snap.cpk)
Upgrade auf Support Pack 1 unter Verwendung von Server-Software-Paketen 503
novdocx (DEU) 10 August 2006
14 Wiederholen Sie Schritt 1 bis Schritt 13 für alle CPKs, für die eine Verteilung erstellt werden
muss.
4 Geben Sie im Feld Description (Beschreibung) die entsprechenden Informationen ein.
5 Klicken Sie auf die Registerkarte Distributions (Verteilungen), klicken Sie auf Add
(Hinzufügen), wählen Sie die entsprechende Verteilung und klicken Sie auf OK, um sie dem
Listenfeld Distributions (Verteilungen) hinzuzufügen.
6 Um die in Schritt 3 auf Seite 495 identifizierten Abonnenten mit dem aktuellen Kanal zu
verknüpfen, klicken Sie auf die Registerkarte Subscribers (Abonnenten), klicken Sie auf Add
(Hinzufügen), wählen Sie alle Abonnenten aus, die für die Verteilung dieses Kanals in Frage
kommen (CPK-Aktualisierung), und klicken Sie auf OK, um sie dem Listenfeld Subscribers
Subscribed to This Channel (Abonnenten, die diesen Kanal abonniert haben) hinzuzufügen.
Wichtig: Wenn Sie die Verteilungen auf den Testservern testen möchten, bevor Sie sie an Ihre
Produktionsumgebung senden, wählen Sie nur Ihre Test-Abonnentenserver aus.
7 Klicken Sie auf die Registerkarte Schedule (Zeitplan) und wählen Sie Never (Nie).
Dies ist eine temporäre Einstellung. In „Zeitpläne einrichten“ auf Seite 504 haben Sie die
Möglichkeit, alle Zeitpläne zu konfigurieren.
8 Klicken Sie auf OK, um die Änderungen am neuen Kanalobjekt zu speichern und das Objekt zu
schließen.
9 Wiederholen Sie Schritt 1 bis Schritt 8 für alle zu erstellenden Kanäle.
10 Fahren Sie mit „Zeitpläne einrichten“ auf Seite 504 fort.
Zeitpläne einrichten
Stellen Sie sicher, dass Sie die Angaben zur Dauer der Verteilung zur Verfügung haben, und
extrahieren Sie die Datei.
1 Verwenden Sie die Zeitangaben aus Schritt 7 auf Seite 492 (Testserver-Schritte) und die
folgenden CPK-Informationen (Beispielverteilungsnamen mit CPK-Dateinamen), um die
besten Zeitpläne für das Erzeugen, Senden und Extrahieren der einzelnen Verteilungen zu
ermitteln. Stellen Sie sicher, dass Sie sich diese Angaben notieren, da diese in den nächsten
Schritten implementiert werden.
Sie müssen Ihre Zeitpläne für das Erzeugen, Senden und Extrahieren einrichten, um die
Verteilungen in der folgenden Reihenfolge senden und extrahieren zu können, damit die
Abonnentenserver sie zu der Zeit extrahieren können, zu der sie am wenigsten ausgelastet sind.
NetWare-Server
1. ZDM7SP1upgr_stopinv_NW65 (stopinv.cpk)
2. ZDM7SP1upgr_stopwol_NW65 (stopwol.cpk)
3. ZDM7SP1upgr_DMS_NW65 (zdn7bksp1.cpk)
4. ZDM7SP1upgr_startinv_NW65 (startinv.cpk)
5. ZDM7SP1upgr_startwol_NW65 (startwol.cpk)
6. ZDM7SP1upgr_MTS_NW65 (zdn7midsp1.cpk)
7. ZDM7SP1upgr_C1snap (c1-zen7-snap.cpk)
8. ZDM7SP1upgr_LangAgentMSI (language-agent.cpk)
504 Novell ZENworks 7 Desktop Management-Installationshandbuch
novdocx (DEU) 10 August 2006
5. Chnl_ZDM7SP1upgr_LangAgentMSI (language-agent.cpk)
NetWare-Server-Cluster
1. ZDM7SP1upgr_stopinv_NW65 (stopinv.cpk)
2. ZDM7SP1upgr_stopwol_NW65 (stopwol.cpk)
3. ZDM7SP1upgr_DMS_NW65_Cluster (zdnc7bksp1.cpk)
4. ZDM7SP1upgr_startinv_NW65 (startinv.cpk)
5. ZDM7SP1upgr_startwol_NW65 (startwol.cpk)
6. ZDM7SP1upgr_C1snap (c1-zen7-snap.cpk)
7. ZDM7SP1upgr_LangAgentMSI (language-agent.cpk)
Wichtig: Die beiden Helper-Verteilungen zum Stoppen von Prozessen sollten für die Datei
zdnc7bksp1.cpk sofort gesendet und extrahiert werden. Die Datei zdnc7bksp1.cpk
kann extrahiert werden, wenn Sie eine Dienstunterbrechung auf den NetWare-Servern
eingerichtet haben (gemäß der Dauer, die Sie in Schritt 8 auf Seite 493 notiert haben). Nach
Ablauf dieses Zeitraums sollten Sie die beiden Helper-Verteilungen zum Starten des Prozesses
senden und sofort extrahieren.
Windows-Server
1. ZDM7SP1upgr_DMS_Win (zdw7bksp1.cpk)
2. ZDM7SP1upgr_MTS_Win (zdw7midsp1.cpk)
3. ZDM7SP1upgr_C1snap (c1-zen7-snap.cpk)
4. ZDM7SP1upgr_LangAgentMSI (language-agent.cpk)
OES Linux-Server
1. ZDM7SP1upgr_OES-Linux (zdl7mbcksp1.cpk)
2. ZDM7SP1upgr_OES-Linux_Imaging-Start (zdl7imgstart.cpk)
3. ZDM7SP1upgr_OES-Linux_ProxyDHCP-Start (zdl7proxystart.cpk)
4. ZDM7SP1upgr_C1snap (c1-zen7-snap.cpk)
5. ZDM7SP1upgr_LangAgentMSI (language-agent.cpk)
Wichtig: Um die Imaging-Services zu starten, sollte die Verteilung zdl7imgstart.cpk im
Anschluss an die Verteilung zdl7mbcksp1.cpk gesendet werden. Die Verteilung
zdl7proxystart.cpk sollte nur an die Server gesendet werden, auf denen der ProxyDHCP-Dienst ausgeführt werden soll.
2 Wählen Sie in ConsoleOne ein Software-Paketverteilungsobjekt aus, wählen Sie den Zeitplan
und wählen Sie anschließend einen Typ für den Build-Zeitplan.
Upgrade auf Support Pack 1 unter Verwendung von Server-Software-Paketen 505
novdocx (DEU) 10 August 2006
Wichtig: Die beiden Helper-Verteilungen zum Stoppen von Prozessen sollten für die Datei
zdn7bksp1.cpk sofort gesendet und extrahiert werden. Die Datei zdn7bksp1.cpk kann
extrahiert werden, wenn Sie eine Dienstunterbrechung auf den NetWare-Servern eingerichtet
haben (gemäß der Dauer, die Sie in Schritt 8 auf Seite 493 notiert haben). Nach Ablauf dieses
Zeitraums sollten Sie die beiden Helper-Verteilungen zum Starten des Prozesses senden und
sofort extrahieren.
Dieser Typ erzeugt bei jedem Start des Build-Zeitplans neue Versionen der Verteilung,
unabhängig davon, ob die Verteilung geändert wurde oder nicht. Diese neue Version wird an
die Abonnenten gesendet.
Beim Senden einer Verteilung führt der Sender 30 Minuten lang alle zwei Minuten einen neuen
Sendeversuch aus und stoppt dann. Der Sendevorgang wird erst mit erneutem Beginn des
Kanalzeitplans wieder gestartet.
Mithilfe der folgenden Optionen können Sie die Sende- und Abonnenten-Extrakt-Zeitpläne des
Kanals überschreiben:
Send Distribution immediately after building: (Verteilung sofort nach dem Build
senden) Überschreibt den Sendezeitplan des Kanals, sodass Sie die Verteilung direkt
senden können, d. h. Sie müssen nicht auf den Beginn des Sendezeitplans des Kanals
warten. Über den Abonnenten-Extrakt-Zeitplan wird festgelegt, wann die Verteilung
tatsächlich für die Verwendung extrahiert wird.
Extract Distribution immediately after receiving: (Verteilung sofort nach dem
Empfang extrahieren) Überschreibt den Abonnenten-Extrakt-Zeitplan, wodurch die
Verteilung sofort extrahiert werden kann, ohne auf den Beginn des Abonnenten-ExtraktZeitplans warten zu müssen. Dies ist hilfreich für Verteilungen, die sofort extrahiert
werden müssen, z. B. die Desktop Management-Aktualisierungsverteilungen.
3 Wiederholen Sie Schritt 2 für jedes Aktualisierungsverteilungsobjekt.
4 Wählen Sie für jedes Ziel-Abonnentenobjekt die Registerkarte Extract (Extrahieren) und
wählen Sie einen Typ für den Zeitplan zum Extrahieren.
Gehen Sie beim Festlegen der Zeitpläne "Subscriber Extract" (Abonnenten-Extrakt) vorsichtig
vor. Wenn der Zeitplan auf Run Immediate (Sofort ausführen) gesetzt ist und es sich bei dem
Abonnenten um einen übergeordneten Server handelt, der die Verteilung an untergeordnete
Abonnenten weiterleitet, unterbrechen Sie möglicherweise den Sendevorgang der Verteilung
an die Abonnenten, da Java beim Aktualisierungsprozess entladen werden muss. Wenn Java
entladen ist, werden die Verteilungen vorübergehend angehalten, bis Java wieder geladen ist
und der Sendezeitplan des Kanals gestartet wird.
Wenn es sich bei dem Abonnenten um einen übergeordneten Server handelt, der die Verteilung
an untergeordnete Abonnenten sendet, befindet er sich im Prozess des Sendens der Verteilung,
wenn das Software-Paket versucht, Java zu entladen. Nach dem Neustart von Java werden die
Verteilungen an der Stelle fortgesetzt, an der sie unterbrochen wurden.
Weitere Informationen zu diesem Thema finden Sie in “Tiered Electronic Distribution” im
Novell ZENworks 7 Server Management-Verwaltungshandbuch.
5 Klicken Sie für jeden Kanal auf die Registerkarte Schedule (Zeitplan) und wählen Sie
Immediate (Sofort).
6 Fahren Sie mit „Verteilungen senden“ auf Seite 506 fort.
Verteilungen senden
1 Führen Sie zum Senden der Verteilungen einen der folgenden Schritte aus:
Refresh the Distributor Manually: (Verteiler manuell aktualisieren) Um den Verteiler
manuell zu aktualisieren, klicken Sie in ConsoleOne mit der rechten Maustaste auf das
506 Novell ZENworks 7 Desktop Management-Installationshandbuch
novdocx (DEU) 10 August 2006
Build schedule for Software Package Distributions: (Build-Zeitplan für Software-PaketVerteilungen) Der Build-Zeitplan legt fest, wie häufig der Verteiler eine neue Version der
Verteilung erzeugt.
Wait for the Distributor’s Schedule to Start: (Zum Starten auf den Zeitplan des
Verteilers warten) Die Verteilung wird automatisch erzeugt, wenn der
Aktualisierungszeitplan des Verteilers gestartet wird, da dieser den Build-Zeitplan auslöst.
Die Verteilung wird automatisch gesendet, wenn der Sendezeitplan des Kanals beginnt.
Anschließend wird sie gemäß dem Zeitplan für das Extrahieren des Abonnentenservers
extrahiert, es sei denn, Sie überschreiben diese Zeitpläne beim Erstellen des Verteilungsobjekts.
In diesem Fall wird die Verteilung sofort nach dem Erzeugen gesendet und extrahiert.
An diesem Punkt sollten die Abonnentenserver für die Desktop Management-Komponente
dieses CPKs auf ZENworks 7 mit SP1 aktualisiert werden.
Wichtig: Wenn bei Verteilungen des Typs "Software-Paket" während des Extrahierens eine
Zieldatei gesperrt ist, gibt der Abonnent eine Ausnahme aus, dass die Datei nicht kopiert
werden konnte. Der Verteiler empfängt diese Informationen vom Abonnenten und protokolliert
den Fehler in der Berichtsdatenbank.
Ausführliche Anweisungen zum Senden von Verteilungen finden Sie in “Sending the
Distributions” im Novell ZENworks 7 Server Management Administration Guide (Novell
ZENworks 7 Server Management Verwaltungshandbuch).
Wichtig: Der IIS-Admindienst muss voll funktionsfähig sein, wenn die Middle TierKomponente aktualisiert wird. Sie sollten den Status dieses Dienstes vor der Aktualisierung
überprüfen, indem Sie ihn manuell stoppen und starten. Der Dienst muss während der
Aktualisierung ausgeführt werden.
2 Wenn die Verteilung gesendet und von den Abonnentenservern empfangen (aber noch nicht
notwendigerweise extrahiert) wurde, setzen Sie den Kanal, der zum Senden des SoftwarePakets für die Aktualisierung verwendet wurde, auf Inactive (Inaktiv), damit diese
Aktualisierung nicht erneut an die Abonnenten gesendet wird.
3 Wiederholen Sie Schritt 1 und Schritt 2 für alle zu sendenden Verteilungen.
4 Machen Sie für einen NetWare-Cluster einen weiteren Knoten zur Ressource und wiederholen
Sie Schritt 1 bis Schritt 3.
5 Wiederholen Sie Schritt 2, bis alle Knoten aktualisiert sind.
6 Sie können alle ZENworks-Dienste, die zuvor deaktiviert waren, die aber zum Zweck der
Aktualisierung aktiviert wurden (siehe Schritt 10 auf Seite 502), nun wieder deaktivieren.
7 Fahren Sie mit Abschnitt 34.5, „Ermitteln, ob die Aktualisierung erfolgreich war“, auf
Seite 512 fort.
34.4.2 Aktualisierung mit dem Standalone Package Processor
Warnung: NetWare- oder Windows-Server, auf denen eine Datenbank installiert ist, können mit der
Methode "Standalone Package Processor" nicht aktualisiert werden. Diese Server müssen mit der
Methode Software-Paketverteilung aktualisiert werden.
Upgrade auf Support Pack 1 unter Verwendung von Server-Software-Paketen 507
novdocx (DEU) 10 August 2006
Verteilerobjekt und wählen Sie Refresh Distributor (Verteiler aktualisieren). Dadurch wird
die Verteilung automatisch erzeugt.
1. „CPK- und ZIP-Dateien kopieren“ auf Seite 508
2. „Ermitteln, welche CPKs verwendet werden sollen“ auf Seite 509
3. „Aktualisierung des Servers“ auf Seite 511
Wichtig: Stellen Sie sicher, dass Sie die in Abschnitt 34.3, „Checkliste für die Voraussetzungen der
Aktualisierung“, auf Seite 493 beschriebenen Voraussetzungen erfüllt haben.
CPK- und ZIP-Dateien kopieren
Führen Sie folgende Schritte aus, um den Zugriff auf die Dateien zur Verfügung zu stellen, die für
die Aktualisierung mit dem Standalone Package Processor erforderlich sind:
1 Wählen Sie ein Netzwerkverzeichnis aus, in das die .cpk und .zip-Dateien kopiert werden
sollen.
Wenn Sie diese Dateien an die folgenden Speicherorte kopieren, ist es nicht erforderlich, deren
Pfade in den .ncf-, .bat- oder .sh-Dateien zu ändern:
sys:\temp\cpk\
c:\temp\cpk\
/usr/temp/
2 Kopieren Sie alle .cpk- und .zip- oder .tar.gz-Dateien von der Novell ZENworks 7 mit
Support Pack 1 Companion 3-CD (OES Linux-CPKs) und von der Novell ZENworks 7 mit
Support Pack 1 Companion 4-CD (NetWare- und Windows-CPKs) in das in Schritt 1
festgelegte Verzeichnis.
Kopieren Sie nicht die Dateien aus dem Verzeichnis \ZENworks Server Management
- Software Pkgs auf der Companion 3-CD ; diese sind nur für die Verwendung von
Server Management vorgesehen.
Wenn Sie wissen, welche Komponenten aktualisiert werden sollen, und deren Plattformen
kennen, kopieren Sie nur die entsprechenden .cpk-Dateien einschließlich der .zip-Datei
von der CD.
3 Gehen Sie wie folgt vor:
NetWare/Windows-CPKs: Entzippen Sie standalone_zdm7sp1_n-w.zip in das
Stammverzeichnis des Servers (Volume sys:\ oder Laufwerk C:\ ).
Dadurch wird ein \temp-Verzeichnis für die Dateien in der ZIP-Datei erstellt (bzw. das
vorhandene verwendet). Diese Dateien werden in die Unterverzeichnisse
\cpk\zdm7sp1\java, \cpk\zdm7sp1\netware und \cpk\zdm7sp1\windows
gestellt.
OES Linux-CPKs: Extrahieren Sie standalone_zdm7sp1_linux.tar.gz in das
Stammverzeichnis des Servers (/).
508 Novell ZENworks 7 Desktop Management-Installationshandbuch
novdocx (DEU) 10 August 2006
Um die ZENworks Desktop Management-Komponenten auf Servern unter Verwendung der CPKs
mit dem Standalone Package Processor einzeln auf SP1 zu aktualisieren, wiederholen Sie für jeden
Server die folgenden Schritte:
4 Fahren Sie mit „Ermitteln, welche CPKs verwendet werden sollen“ auf Seite 509 fort.
Ermitteln, welche CPKs verwendet werden sollen
1 Ermitteln Sie anhand der folgenden Tabelle eine Desktop Management-Software-Komponente,
die aktualisiert werden muss, sowie deren Serverplattform, um festzustellen, welches CPK Sie
verwenden müssen:
Tabelle 34-3 Matrix für die CPK-Aktualisierung
Zu aktualisierende ZENworks
Desktop ManagementKomponente
Name der mit dem Standalone
Package Processor zu
verwendenden CPK-Datei
Plattformen für das CPK
Desktop Management Server
stopinv.cpk
Nur NetWare
Desktop Management Server
stopwol.cpk
Nur NetWare
Desktop Management Server
zdn7bksp1.cpk
Nur NetWare
Desktop Management Server
zdnc7bksp1.cpk
Nur NetWare-Cluster
Desktop Management Server
startinv.cpk
Nur NetWare
Desktop Management Server
startwol.cpk
Nur NetWare
Middle Tier Server
zdn7midsp1.cpk
Nur NetWare
Desktop Management Server
zdw7bksp1.cpk
Nur Windows
Middle Tier Server
zdw7midsp1.cpk
Nur Windows
Desktop Management Server
und Middle Tier-Server
zdl7mbcksp1.cpk
Nur OES Linux
Desktop Management Server
und Middle Tier-Server
zdl7imgstart.cpk
Nur OES Linux
Desktop Management Server
und Middle Tier-Server
zdl7proxystart.cpk
Nur OES Linux
ConsoleOne-Snapins
c1-zen7-snap.cpk
NetWare, Windows und OES
Linux
MSI-Dateien des
Sprachassistenten
language-agent.cpk
NetWare, Windows und OES
Linux
Wichtig: Für jede Desktop Management-Komponente, die auf einem Server installiert ist, der
für die Aktualisierung ein separates CPK erfordert, müssen Sie alle Schritte in „Ermitteln,
welche CPKs verwendet werden sollen“ auf Seite 509 und „Aktualisierung des Servers“ auf
Seite 511 wiederholen.
2 Kopieren Sie die erforderliche .cpk-Datei in das Verzeichnis \temp\cpk auf dem
Windows- oder NetWare-Server oder in das Verzeichnis /usr/tmp/zdm7sp1 auf dem
Linux-Server.
Upgrade auf Support Pack 1 unter Verwendung von Server-Software-Paketen 509
novdocx (DEU) 10 August 2006
Dadurch wird das Verzeichnis /usr/tmp für die Dateien in der ZIP-Datei erstellt (bzw. es
wird das vorhandene Verzeichnis verwendet). Diese Dateien werden in die Unterverzeichnisse
zdm7sp1/java und zdm7sp1/linux gestellt.
NetWare oder NetWare-Cluster: Öffnen Sie in einem NetWare- oder Windows-
basierten Texteditor die Datei .ncf, die sich im Verzeichnis
\temp\cpk\zdm7sp1\netware befindet, das dem CPK entspricht, das Sie
verwenden möchten, und folgen Sie den Anweisungen in der .bat-Datei bezüglich der
Werte für die zu definierenden Variablen.
Windows: Öffnen Sie in einem Windows-basierten Texteditor die Datei .bat, die sich in
dem Verzeichnis \temp\cpk\zdm7sp1\windows befindet, das dem zu
verwendenden CPK entspricht, und führen Sie Folgendes aus:
Ändern Sie den vorhandenen JREROOT-Variablenpfad in
JRE_Installationspfad\jre\bin.
wobei JRE_Installationspfad dem Verzeichnis entspricht, in dem JRE 1.4.2
installiert ist (siehe Abschnitt 34.3, „Checkliste für die Voraussetzungen der
Aktualisierung“, auf Seite 493).
Folgen Sie den Anweisungen in der Datei .bat bezüglich der Werte für die anderen
zu definierenden Variablen.
OES Linux: Öffnen Sie in einem Linux-basierten Texteditor die Skripten im Verzeichnis
/usr/tmp/zdm7sp1/linux, die den zu verwendenden CPKs entsprechen, und
folgen Sie den Anweisungen bezüglich der Werte für die zu definierenden Variablen.
Wenn Sie die Skripten in einem Windows-basierten Texteditor bearbeiten müssen, führen
Sie folgende Schritte aus:
a. Geben Sie an einer Terminalkonsole für jedes zu bearbeitende Skript den folgenden
Befehl ein:
dos2unix Skript_Dateiname
wobei Skript_Dateiname der vollständige Name des zu bearbeitenden Skripts ist.
b. Kopieren Sie die Skripten, falls erforderlich, auf Ihre Windows-Arbeitsstation.
c. Öffnen Sie die Skripten in einem Windows-basierten Texteditor, nehmen Sie die
gewünschten Änderungen vor und speichern Sie die bearbeiteten Dateien.
d. Kopieren Sie die bearbeiteten Skripts, falls erforderlich, wieder auf den LinuxServer.
e. Geben Sie an einer Terminalkonsole für jedes bearbeitete Skript den folgenden
Befehl ein:
chmod +RWX Skript_Dateiname
wobei Skript_Dateiname das Skript ist, das Sie in der Windows-Umgebung
bearbeitet haben.
Dies ist erforderlich, um die Skripten in der Linux-Umgebung ausführbar zu machen.
4 Speichern Sie die Datei .ncf-, .bat- oder .sh-Datei und schließen Sie den Editor.
5 Wiederholen Sie Schritt 1 bis Schritt 4 für jeden Server, der separat aktualisiert werden muss.
6 Fahren Sie mit „Aktualisierung des Servers“ auf Seite 511 fort.
510 Novell ZENworks 7 Desktop Management-Installationshandbuch
novdocx (DEU) 10 August 2006
3 Bearbeiten Sie die folgenden Dateien wie erforderlich:
novdocx (DEU) 10 August 2006
Aktualisierung des Servers
1 Wenn Sie die Aktualisierung mit der Datei zdw7midsp1.cpk durchführen und einer der
ZENworks-Services auf dem Windows-Zielserver deaktiviert ist, müssen Sie diesen aktivieren.
Der ZENworks-Dienst, der vom CPK aktualisiert werden soll, muss dazu aktiviert sein.
Andernfalls wird das CPK nicht ausgeführt.
2 Führen Sie auf dem zu aktualisierenden Server folgende Schritte aus:
NetWare-Server: Geben Sie an der Eingabeaufforderung des Servers folgenden Befehl
ein:
sys:\temp\zdm7sp1\netware\CPK_Stapeldatei_Name.ncf
wobei CPK_Name_der_Batchdatei der NCF-Datei des CPKs entspricht, das zum
Aktualisieren des Servers verwendet wird.
Wiederholen Sie dies für alle auszuführenden NetWare-CPKs (Informationen zur
Reihenfolge finden Sie in „Zeitpläne einrichten“ auf Seite 504).
NetWare-Cluster: Geben Sie an der Eingabeaufforderung des Ressourcenservers
folgenden Befehl ein:
sys:\temp\zdm7sp1\netware\CPK_Stapeldatei_Name.ncf
wobei CPK_Name_der_Batchdatei der NCF-Datei des CPKs entspricht, das zum
Aktualisieren des Servers verwendet wird.
Wiederholen Sie dies für alle auszuführenden NetWare-CPKs (Informationen zur
Reihenfolge finden Sie in „Zeitpläne einrichten“ auf Seite 504).
Setzen Sie die Ressource auf einen anderen Knoten zurück. Wiederholen Sie diese
Schritte, bis alle Knoten aktualisiert sind.
Windows-Se