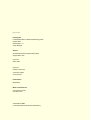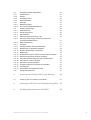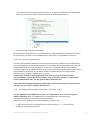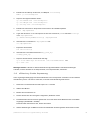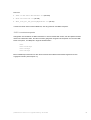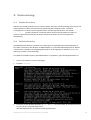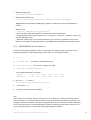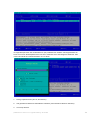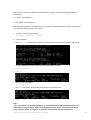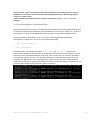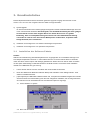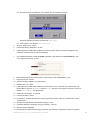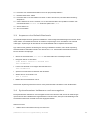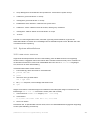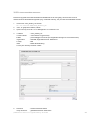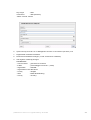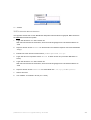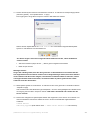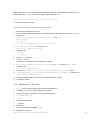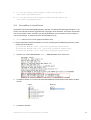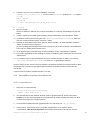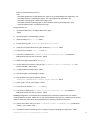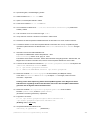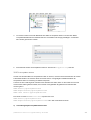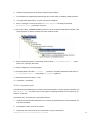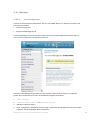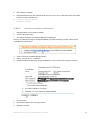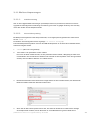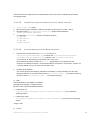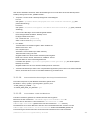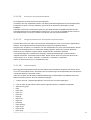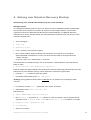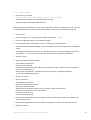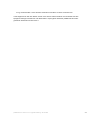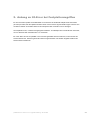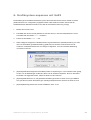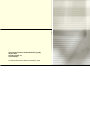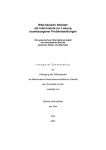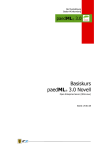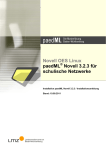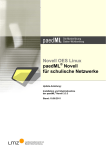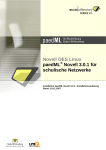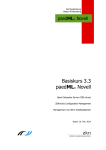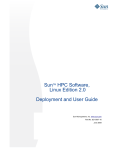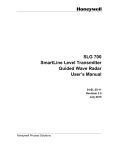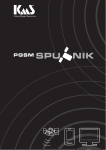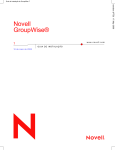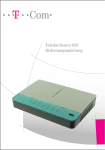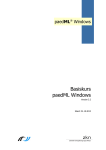Download paedMl Novell Upgrade auf 3.2.3
Transcript
Novell OES Linux paedML® Novell 3.2.3 für schulische Netzwerke Installationsanleitung zur Aktualisierung der paedML Novell 3.0.x auf die Version 3.2.3 Stand: 24.08.2009 Impressum Herausgeber Landesmedienzentrum Baden-Württemberg (LMZ) Support-Netz Rotenbergstr. 111 70190 Stuttgart Autoren der Zentralen Expertengruppe Netze (ZEN), Support-Netz, LMZ Uwe Labs Stefan Falk Ulrich Frei Friedrich Heckmann Carl-Heinz Gutjahr Soo-Dong Kim Endredaktion Birgit Mikley Weitere Informationen www.support-netz.de www.lmz-bw.de Veröffentlicht: 2009 © Landesmedienzentrum Baden-Württemberg 3 Deinstallation vorhandener Dienste und Programme 0. Inhaltsverzeichnis 1. Voraussetzungen 3 1.1. 1.2. 1.2.1. 1.2.2. 1.3. 1.4. 1.5. 1.6. 1.6.1. Schreibkonventionen Kontrolle der vorhandenen Hardware Netzwerkkarten und Festplatten Hardware-Kompatibilität Konfigurationsanpassung für 3.0 oder 3.0.1 eDirectory Cache Anpassung Sicherung des Servers Upgrade-Datenträger Installationsquelle 3 4 4 5 5 6 7 7 8 2. Vorbereitung 9 2.1. 2.2. 2.3. 2.4. 2.5. 2.6. 2.7. 2.8. 2.9. 2.10. 2.11. Admin-Passwort Netzwerkkarten Sicherungen UML löschen Runlevel wechseln Fernüberwachung deaktivieren ConsoleOne ZENworks 7 deinstallieren GROUPWISE deinstallieren NSS verstecken Internetsperre deinstallieren 9 9 10 10 11 11 11 11 12 14 15 3. Grundinstallation 16 3.1. 3.2. 3.3. 3.4. 3.5. 3.5.1. 3.5.2. 3.5.3. 3.5.4. 3.6. 3.7. 3.8. Installation der Software-Pakete OES Konfiguration (Upgrade) Anpassen des Default-Runlevels Systembenutzer haldaemon und messagebus System aktualisieren NSS wieder aktivieren Serverzertifikat erneuern Aktuelle Novell-Patches ConsoleOne 1.3.6h (Linux) installieren ZENworks 7 SP1 IR2 iPrint GroupWise 8 installieren 16 18 19 19 20 20 21 24 27 27 28 29 paedML Novell / Version 3.2.3 / Upgrade-Anleitung / 24.08.2009 1 3.9. 3.9.1. 3.9.2. 3.9.3. 3.9.4. 3.10. 3.10.1. 3.10.2. 3.11. 3.11.1. 3.11.2. 3.11.3. 3.11.4. 3.11.5. 3.11.6. 3.11.7. 3.11.8. 3.11.9. 3.11.10. 3.11.11. 3.11.12. 3.11.13. 3.11.14. 3.11.15. 3.11.16. 3.11.17. 3.11.18. 3.11.19. 3.12. GroupWise-System aktualisieren Primärdomäne PofficeL GroupWise Client Sekundärdomäne iManager Basiskonfiguration iPrint Serverzertifikat aktualisieren Weitere Anpassungen SSH-Benutzung Kernel-Überprüfung Kopierarbeiten SSH im Zusammenhang mit LUM eDirectory-Sicherungen mit Backupprogrammen (zum Beispiel SEP-Sesam) NSS und Runlevel 1 OPLOCK Unnötige Dienste dauerhaft deaktivieren Bearbeitung von Applikationsobjekten Weitere Anpassungen im eDirectory NetStorage Graphisches Login für andere User (z.B. admin) zulassen Desktop-Hintergründe für ML32 einspielen Automatisches Bereinigen des /tmp Verzeichnisses ConsoleOne 1.36h für Windows Zenworks-Inventar-Datenbank Gruppenrichtlinie für maximales Kennwortalter Internetsperre Zurückstellen des Default-Runlevels Konfigurationskontrolle 41 41 41 41 42 42 42 43 43 44 44 45 45 45 46 47 4. Anhang zum Disaster-Recovery Backup 48 4.1. Sicherung der Linux Platte in einem Raid 1 51 5. Anhang zu I/O-Error bei Festplattenzugriffen 53 6. Grafiksystem anpassen mit SaX2 paedML Novell / Version 3.2.3 / Upgrade-Anleitung / 24.08.2009 30 30 33 34 36 37 37 38 39 39 39 40 40 54 2 Upgrade von paedML® 3.0.x auf paedML® Novell 3.2.3 mit SLES10SP2/OES2SP1 1. Voraussetzungen Wichtig: Bevor Sie mit dem Upgrade beginnen, lesen Sie sich bitte unbedingt Kapitel 1 vollständig durch! Wenn nichts anderes angegeben, sind die Eingaben im Terminal vorzunehmen. Die neue Version 3.2.3 der paedML Novell enthält eine Reihe von wichtigen Updates. Der Server läuft damit unter dem Open Enterprise Server 2 Servicepack1 (basierend auf SLES-10-SP2). In der paedML Novell 3.2.3 sind zum Beispiel GroupWise auf die Version 8 sowie das eDirectory auf die Version 8.8.5 angehoben. Auch viele weitere Programme und Dienste sind in diesen neuen Versionen implementiert (zum Beispiel Apache, iManager, ConsoleOne, iPrint...). Deswegen ist dieses Upgrade naturgemäß recht umfangreich. Planen Sie daher ausreichend Zeit ein. Sinnvoll erscheint uns: Für ein vorausgehendes Backup ca. einen Tag (siehe 1.5). Für das Upgrade (Händler) ebenfalls ca. einen Tag. (Gegebenenfalls ist für die „Weiteren Anpassungen“ (3.10) noch etwas zusätzliche Zeit nötig.) 1.1. Schreibkonventionen Programme werden kursiv dargestellt. Beispiel: Starten Sie aus dem NAL das Programm BImport. Das Programm befindet sich im NAL-Ordner Programme\Betreuung. Menüs und Optionen werden ebenfalls kursiv dargestellt. Dateiabschnitte, die angepasst werden müssen, werden in Courier abgebildet, ebenso wie Befehle zur Ausführung eines Programms auf einer Shell. Beispiel: Führen Sie den Shell-Befehl less /etc/dhcpd.conf aus. Auch Dateien und Ordner werden in Courier dargestellt. Um den Bezug auf eDirectory zu verdeutlichen, werden die Objekte aus dem eDirectory entsprechend abgekürzt. Auf der Bash, der Shell des Servers, bzw. einem Terminalfenster, ist es wichtig auf Groß- und Kleinschreibung zu achten. Eine falsche Schreibweise führt dazu, dass die zu ausführenden Befehle oder Dateien nicht erkannt werden. Der Einfachheit halber werden Übergänge zwischen zwei aufeinander folgende Arbeitsschritte mit einem Pfeil Æ eingeleitet. Beispiel: OES2-SP1 CD einlegen Æ Continue Hier werden Sie von einem Dialogfenster zuerst aufgefordert, die benötigte CD ins Laufwerk einzulegen. Anschließend ist es erforderlich, auf die Schaltfläche Continue zu drücken, um mit der Installation fortfahren zu können. paedML Novell / Version 3.2.3 / Upgrade-Anleitung / 24.08.2009 3 1.2. Kontrolle der vorhandenen Hardware Bei einem Betriebssystemwechsel kann nicht ausgeschlossen werden, dass das neue Betriebssystem nicht alle vorhandene Hardware erkennt. Damit Sie eine solche eventuelle Hardwareinkompatibilität - wie zum Beispiel nicht erkannte Netzwerkkarten, Festplatten oder Grafikkarten - vorab erkennen und gegebenenfalls lösen können, haben wir eine paedML-Live-CD beigefügt. Diese Live-CD basiert ebenfalls auf SuSE Linux Enterprise Server 10 SP2, wie die Installations-DVD. Das bedeutet: Hardware, die von der Live-CD nicht erkannt wurde, wird auch von der Installations-DVD nicht unterstützt. Stellen Sie am Server das DVD-Laufwerk als erstes Bootmedium ein. Starten Sie Ihren Server daher vorab mit der paedML-Live-CD. Nach dem Start erscheint ein Menü, stellen Sie über die F2 Taste VESA ein und starten Sie über den Punkt paedML_Novell_Live. 1.2.1. Netzwerkkarten und Festplatten 1. Melden Sie sich nach dem Start der paedML-Live-CD als Benutzer root mit dem Standardpasswort 54321 an. 2. Starten Sie die Hardware-Erkennung mit einem Mausklick auf das Symbol mit dem Buchstaben i. 3. Erweitern Sie mit einem Mausklick auf das + Symbol den Punkt Netzwerkkarte, um alle gefundenen Netzwerkkarten anzeigen zu lassen. 4. Wählen Sie zuerst die erste Netzwerkkarte aus. Suchen Sie nach Treiber bzw. Treiber | Module - je nach Karte erscheint zusätzlich Module nach Treiber - und kontrollieren Sie, ob in den Zeilen active und modprobe jeweils der Wert Ja zu sehen ist. Wiederholen Sie dies für die 2. Karte. 5. Erweitern Sie als nächstes den Punkt Speichermedium. Wählen Sie aus der Liste den passenden Kontroller aus und drücken Sie auf das + Symbol. Suchen Sie nach Treiber und kontrollieren Sie, ob paedML Novell / Version 3.2.3 / Upgrade-Anleitung / 24.08.2009 4 in den Zeilen active und modprobe jeweils der Wert Ja zu sehen ist. Wiederholen Sie diese Schritte, falls eines der beiden Laufwerke an einem separaten Kontroller angeschlossen ist. 6. Beenden Sie das Programm mit Schließen. Sind die Kontrollen abgeschlossen und eine Notfallsicherung (siehe Abschnitt 1.5) erstellt worden, sollten Sie Ihren Server neu starten, um Ihre paedML Novell auf die Version 3.2.3 aktualisieren zu können. 1.2.2. Hardware-Kompatibilität Auch wenn alle eingebauten Hardware-Komponenten erkannt werden, bedeutet dies nicht zwangsläufig, dass ein störungsfreies Update beziehungsweise ein störungsfreier Betrieb gewährleistet wird. So wurde beispielsweise während unserer Testphase von Problemen mit On-Board Adaptec SCSI Controllern (aic79xx) berichtet, die das Update scheitern lassen, weil der Datenfluss zur Platte abbrach. Nach unseren eigenen Erfahrungen scheinen sich der Kernel-Treiber von SLES10 SP2 und ein entsprechender Kontroller nicht zu vertragen. Weiteres siehe im Anhang. Da Störungen dieser Art erfahrungsgemäß äußerst schwierig vorab zu finden sind, kann selbstverständlich nicht ausgeschlossen werden, dass auch andere Hardware - in diesem Falle weitere Laufwerkskontroller - von der gleichen Störung betroffen sind. Sollten während des Updates Hardwareprobleme dieser Art bei Ihnen auftreten, so müssen diese unbedingt vor den weiteren Schritten gelöst werden. 1.3. Konfigurationsanpassung für 3.0 oder 3.0.1 Falls das Upgrade von paedML Novell 3.0 oder 3.0.1 vorgenommen wird, sind vorab folgende Arbeiten notwendig. Wenn von paedML Novell 3.0.2 aktualisiert wird, überspringen Sie „Konfigurationsanpassung“ und „eDirectory Cache Anpassung“. Fahren Sie fort bei „Update von der Version paedML 3.0.2“ weiter unten. 1. Loggen Sie sich als root in den GServer03 ein und starten Sie mit startx die graphische Oberfläche. Öffnen Sie ein Terminal. paedML Novell / Version 3.2.3 / Upgrade-Anleitung / 24.08.2009 5 2. Erstellen Sie ein Backup-Verzeichnis, zum Beispiel /root/backup: mkdir –p /root/backup/etc 3. Kopieren Sie folgende Dateien dorthin: cp /etc/named.conf /root/backup/etc/ cp /etc/dhcpd.conf /root/backup/etc/ cp /etc/slp.conf /root/backup/etc/ 4. Erstellen Sie als erstes ein temporäres Verzeichnis für die Installationspakete: mkdir /tmp/update302 5. Legen Sie die DVD 2 / 4 ein und kopieren Sie aus dem Verzeichnis paedML die Datei files.tgz nach /tmp/update302: cp /media/cdrom/paedML/files.tgz /tmp/update302 6. Wechseln Sie ins Verzeichnis /tmp/update302 mit: cd /tmp/update302 7. Entpacken Sie die Datei tar zxvf files.tgz 8. Wechseln Sie in das Unterverzeichnis dhcp_bind_slp: cd dhcp_bind_slp 9. Kopieren Sie die Dateien nacheinander wie folgt: cp 1.10.in-addr.arpa oes.ml-bw.de /var/lib/named/master und cp *.conf /etc Wichtiger Hinweis: Falls die zu überschreibenden Konfigurationsdateien individuelle Änderungen enthalten, müssen Sie diese in die entsprechende, zuvor kopierte Datei, aufnehmen. 1.4. eDirectory Cache Anpassung Unter ungünstigen Bedingungen könnte der NDS-Cache sehr viel Speicher verwenden und zum Absturz des eDirectory führen. Um dies zu verhindern, muss die Cache-Größe begrenzt werden. 1. Öffnen Sie in einem Browser die URL https://10.1.1.32:8030. 2. Wählen Sie iMonitor. 3. Melden Sie sich als admin an. 4. Klicken Sie dort auf den Link Agent Configuration | Database Cache. 5. Der Radio-Button Hard Limit muss gesetzt sein und in das Feld Cache Maximum Size wird 200000 eingetragen (200000 KB = 200 MB). Damit der Wert übernommen wird, klicken Sie Submit 6. Weitere Einstellungen für NDS-Cache können beibehalten beziehungsweise übernommen werden. paedML Novell / Version 3.2.3 / Upgrade-Anleitung / 24.08.2009 6 7. Verlassen Sie iMonitor. 8. Wechseln Sie in einem Terminal-Fenster nach /var/nds/dib. cd /var/nds/dib 9. Kopieren Sie zur Sicherheit _ndsdb.ini auf _ndsdb.ini.alt: cp _ndsdb.ini _ndsdb.ini.alt 10. Rufen Sie die Datei mit einem Editor auf, zum Beispiel mit mcedit: mcedit _ndsdb.ini 11. Fügen Sie die Zeile preallocatecache=true so ein, dass eine Leerzeile vor und nach der eingefügten Zeile vorhanden ist. 12. Falls Sie die Datei mit mcedit geöffnet haben, speichern Sie diese mit F2 ab und beenden mit F10 den Editor. Starten Sie den Server neu, damit die Änderungen wirksam werden. 1.5. Sicherung des Servers Eine Garantie, dass bei einem Upgrade eines Produkts keine Datenverluste auftreten, gibt es nicht. Dies gilt insbesondere für Produkte wie die paedML Novell, die eine Vielzahl von Serverdiensten bereitstellen. Wir empfehlen Ihnen daher dringend, ein Desaster-Backup anzulegen, wie es zum Beispiel in „Notfall-Sicherung und Rücksicherung“ (ML3-DesasterRecovery.pdf, in DOC auf der DVD 2 / 4) beschrieben ist, um im Fehlerfall zur vorhandenen Version zurückkehren zu können. Da diese Backups mitunter recht langwierig sind, sollte hierfür mindestens ein ganzer Tag eingeplant werden. (Siehe Anhang mit einer Kurzanleitung). Weitere unten genannte Sicherungen sollten zum Beispiel auf eine USB-Platte erfolgen. 1.6. Upgrade-Datenträger Die mitgelieferten DVDs und CDs enthalten alle nötigen Dateien, die im Folgenden erwähnt werden. paedML-3.2.3-Upgrade-DVD-1 (ISOs, DVD 1 / 4) paedML-3.2.3-Upgrade-DVD-2 (Updates, DVD 2 / 4) paedML-3.2.3-Upgrade-DVD-3 (Patches, DVD 3 / 4) paedML-3.2.3-Live-CD (SLES10 Live-CD) Installations-DVD für Windows XP mit SP3 und Novell Client 4.91SP5 (DVD 4 / 4) Die Installationsmedien werden als ISO-Dateien ausgeliefert. Sie finden diese auf der ersten DVD von insgesamt vier DVDs. Es ist daher erforderlich, die ISO-Dateien auf der DVD 1 / 4 zunächst auf ein leeres, entsprechendes Medium zu übertragen. Beim Brennvorgang sollte das Brennprogramm unbedingt veranlasst werden, die DVD beziehungsweise die CD auf gelungenes Brennen zu prüfen! paedML Novell / Version 3.2.3 / Upgrade-Anleitung / 24.08.2009 7 Dies sind: SLES-10-SP2-DVD-i386-GM-DVD1.iso (als DVD) OES2-SP1-i386-CD1.iso (als CD) ZEN7_with_SP1_IR2_DesktopMgmtLinux.iso (als CD) In Klammern steht das Format des Mediums, das der genannten ISO-Datei entspricht. 1.6.1. Installationsquelle Gelegentlich sind Probleme mit DVD-Laufwerken in Servern beobachtet worden, die das Update scheitern lassen. Eine Alternative wäre, die ISOs mit einem geeigneten Programm auszupacken und auf eine USBPlatte zu kopieren, zum Beispiel in folgende Ordnerstruktur: \inst \inst\sles10sp2 \inst\oes2sp1 \inst\zen7sp1 Beim Installationsprozess können dann diese Verzeichnisse statt der DVD beziehungsweise der CD angegeben werden (siehe Kapitel 3.1). paedML Novell / Version 3.2.3 / Upgrade-Anleitung / 24.08.2009 8 2. Vorbereitung 2.1. Admin-Passwort Während des Update-Prozesses wird an manchen Stellen das Admin-Passwort benötigt. Nicht immer sind dabei alle Zeichen erlaubt, die das eDirectory alleine akzeptiert. Deswegen sollte - zumindest vorübergehend - ein Admin-Passwort gesetzt werden, das die folgenden Zeichen nicht enthält: [ ] : ; | * , ? < > ~ und das Leerzeichen. Verwenden Sie für die Dauer des Upgrades am besten nur einfache, alphanumerische Zeichen als Admin-Passwort und ändern Sie es nach erfolgreicher Aktualisierung. 2.2. Netzwerkkarten Das Betriebssystem SLES10 verwendet eine andere Regel zur Identifizierung der Netzwerkkarten. Es kann daher vorkommen, dass SLES10 die Netzwerkkarten in umgekehrter Reihenfolge erkennt. Diesem unerwünschten Verhalten muss entgegengewirkt werden, da das Upgrade von eDirectory 8.7.3.9 auf eDirectory 8.8.4/8.8.5 sonst fehlschlägt. Um später die korrekte Zuordnung der Netzwerkkarten zu garantieren, gehen Sie folgendermaßen vor: 1. Server normal starten und als root einloggen. 2. Eingeben: ifconfig 3. Schreiben Sie sich die MAC-Adressen von eth0 und eth1 auf, damit später die korrekte Zuordnung zu eth0 und eth1 hergestellt werden kann. (Mit Shift-Bildauf/ab kann der Bildschirminhalt gerollt werden.) paedML Novell / Version 3.2.3 / Upgrade-Anleitung / 24.08.2009 9 4. Wechseln Sie in den graphischen Modus: startx und öffnen Sie ein Terminal. 5. mkdir /etc/udev/rules.d 6. Legen Sie die DVD 2 / 4 ein. 7. Mit dem Konqueror kopieren Sie von der DVD die Datei /paedML/30net_persistent_names.rules nach /etc/udev/rules.d. 8. Editieren Sie diese Datei und fügen Sie die zuvor notierten MAC-Adressen ein für eth0 und eth1 an den mit aa:bb:cc:dd:ee:ff gekennzeichneten Stellen. (Editieren Sie die Datei nicht unter Windows, sondern unter Linux! Zum Beispiel mit mcedit /etc/udev/rules.d/30-net_persistent_names.rules) Hinweis: Die MAC-Adressen müssen in Kleinbuchstaben eingegeben werden! 2.3. Sicherungen Sicherung einiger Konfigurationsdateien, zum Beispiel auf USB-Platte: (Sie benötigen diese Dateien später wieder) /etc/opt/novell/novell-proxydhcp.conf /etc/opt/novell/novell-tftp.conf Alternativ (und sinnvoll) können Sie auch das komplette /etc-Verzeichnis sichern. Sicherung des Ordners /srv/tftp/boot Sicherung von /etc/sysconfig Sicherung von /etc/paedML_Novell Einige GroupWise-Konfigurationsdateien sichern, zum Beispiel auf USB-Platte: (Sie benötigen diese Dateien später wieder): /opt/novell/groupwise/agents/share/*.mta /opt/novell/groupwise/agents/share/gwia.cfg /opt/novell/groupwise/agents/share/*.poa Achtung: Ihr Server wird mitsamt seiner derzeit gültigen Konfiguration mittels Installationsdatenträger auf einen neuen Versionsstand aktualisiert. Ein Downgrade, also die Wiederherstellung des zuvor gültigen Versionsstands ist nicht mehr möglich! Genau aus diesem Grund ist es von größter Bedeutung, dass eine Komplettsicherung Ihres Servers für eine Notfallwiederherstellung vorhanden ist. Falls Sie noch kein solches Backuparchiv erstellt haben, ist jetzt die letzte Gelegenheit dazu, dies nachzuholen. 2.4. UML löschen UML wird ab paedML Novell 3.2 nicht mehr unterstützt. Falls Sie Inhalte der UML weiterverwenden wollen, sollten Sie Ihre Webseiten sichern, um sie später auf einen separaten Webserver übertragen zu können. paedML Novell / Version 3.2.3 / Upgrade-Anleitung / 24.08.2009 10 Entweder verwenden Sie nach dem Upgrade diese Inhalte im Webserver des GServers03 oder Sie verwenden einen anderen Webserver. Eine Migration des Webservers aus dem UML wird zum Beispiel in der HowTo-Anleitung unter http://www.support-netz.de/kundenportal/howtos/novell/migration-vonmoodle.html am Beispiel von Moodle beschrieben. Das Entfernen des UML erfolgt durch: 1. chkconfig -d uml 2. userdel -r uml1 2.5. Runlevel wechseln Die nachfolgenden Vorbereitungen - insbesondere das Entfernen einiger Produkte - werden alle im Runlevel 1 ausgeführt. Wechseln Sie daher nun mit init 1 in Runlevel 1, indem Sie den Befehl in einem Terminalfenster eingeben. 2.6. Fernüberwachung deaktivieren Falls Sie das Leistungspaket paedML Plus erworben haben, sollten Sie als erstes die Fernüberwachung aus Ihrem System deaktivieren. Führen Sie dazu den Befehl chkconfig -d nrpe aus. Die Fernüberwachungsmodule werden nach dem erfolgreichen Upgrade nachträglich aktualisiert und wieder aktiviert. Wichtiger Hinweis: Wir möchten Sie an dieser Stelle bitten, die Novell-Hotline des Support-Netzes über Ihr Vorhaben, Ihre paedML Novell Installation zu aktualisieren, zu informieren. Unsere Mitarbeiter sorgen dafür, dass der Nagios-Server des LMZ die Änderungen durch ein Upgrade entsprechend berücksichtigt. Nach einem erfolgreichen Upgrade können Sie dann die Novell-Hotline informieren, dass die Fernüberwachung wieder aktiviert werden kann. 2.7. ConsoleOne ConsoleOne mithilfe des Uninstall-Skripts deinstallieren. c1-uninstall Während der Deinstallation erscheint die Frage nach der Deinstallation von Java-Runtime. Diese wird mit Y beantwortet. Die vermeintliche Fehlermeldung „ConsoleOne uninstall has detected one or more applications which depend on the NDS…” können Sie ignorieren. 2.8. ZENworks 7 deinstallieren Hinweis: Alle ZENworks Objekte und Ihre Software-Pakete bleiben erhalten. Die Inventardatenbank für Software und Hardware wird dagegen entfernt. Das sollte aber kein Problem darstellen, da sie sich im laufenden Betrieb nach und nach neu aufbaut. paedML Novell / Version 3.2.3 / Upgrade-Anleitung / 24.08.2009 11 ZENworks stoppen mit: /opt/novell/zenworks/bin/ZDMstop ZENworks deinstallieren mit: cd /opt/novell/zenworks/Uninstall\ ZENworks\ Desktop\ Management/ Tipp: Benutzen Sie die Pfadvervollständigung mithilfe der TAB-Taste, um keine Eingabefehler zu riskieren. Starten Sie mit: ./Uninstall_ZENworks_Desktop_Management - Lesen Sie die Hinweise des Installers und drücken Sie auf die Taste ENTER. - Als Deinstallationsoption wählen Sie den Punkt 1 (completely...), indem Sie 1 eingeben und dann auf die Taste ENTER drücken. - ZENworks Installer zeigt nun eine Zusammenfassung (eng. Summary). Kontrollieren Sie, ob alle Module zur Deinstallation ausgewählt wurden und bestätigen Sie die Auswahl mit der ENTER-Taste. 2.9. GROUPWISE deinstallieren Hinweis: Die GroupWise-Datenbank, Domain, Post Offices usw. bleiben erhalten. Es werden nur die ausführbaren Dateien und die dazugehörigen Komponenten aus dem System entfernt. 1. cd / 2. rcgrpwise stop 3. rcgrpwise-wa stop 4. chkconfig –d grpwise grpwise-wa (im Runlevel 1 eigentlich nicht nötig) (im Runlevel 1 eigentlich nicht nötig) Die Ausgabe sollte etwa so aussehen: grpwise 0:off 2:off 3:off grpwise-wa 0:off 2:off 3:off 4:off 4:off 5:off 5:off 6:off 6:off Den Link gw.conf löschen: rm /etc/opt/novell/httpd/conf.d/gw.conf 5. YaST starten: yast 6. Software | Install and Remove Software Tipp: Wie im Abschnitt 2.5 erwähnt, befindet sich Ihr Server nun im Runlevel 1. Grafische Werkzeuge stehen jedoch im Runlevel 1 nicht bereit, weshalb YaST nur in der Konsolenversion gestartet werden kann. Die Navigation zwischen den Menüs und Optionen erfolgt über die TAB- und / oder die Pfeiltasten. Außerdem können Sie YaST mittels einer Tastenkombination bedienen. Dazu drücken Sie zuerst auf die linke ALTTaste und gleichzeitig einen im Optionsfenster gelb leuchtenden Buchstaben. paedML Novell / Version 3.2.3 / Upgrade-Anleitung / 24.08.2009 12 Im obigen Beispiel sehen Sie die Startseite zur (De-)Installation der Software. Die Eingabemaske zur Suche nach einem Softwarepaket können Sie dann wahlweise durch das Navigieren mittels der TABTaste oder mithilfe der Tastenkombination ALT+S öffnen. 7. Nach groupwise suchen (ALT+S, also Search). 8. Alle gefundenen Pakete zur Deinstallation markieren (mit einem Minus-Zeichen markieren). 9. Auf Accept drücken. paedML Novell / Version 3.2.3 / Upgrade-Anleitung / 24.08.2009 13 Bitte haben Sie Geduld: Der Prozess scheint zunächst zu hängen, wird aber nach einigen Minuten zu Ende geführt. 10. Danach YaST beenden. 2.10. NSS verstecken Beim Upgrade auf SLES10 und OES2 SP1 ist es erforderlich, das NSS-Laufwerk zunächst zu verstecken. Für nähere Informationen siehe: TID 3132402. 1. boot.lvm und boot.md deaktivieren: chkconfig -d boot.lvm boot.md 2. NSS verstecken: Mif fdisk -l (-l wie list) prüfen, welches Laufwerk die NSS-Partition(Novell Netware 386) enthält. Im dargestellten Beispiel ist es /dev/sdb, die die NSS-Partition enthält. parted /dev/sdb print sdb auf Type 0x6b setzen: set 1 type 0x6b Mit print überprüfen, ob das Dateisystem erfolgreich versteckt wurde. quit Tipp: /dev/sdb wird hier als Beispiel abgebildet. Je nach Hardware-Typ lautet die Gerätedatei für die NSS-Partition unterschiedlich. Wenn Sie beispielsweise einen Server von HP mit einem Smart Array Controller haben, erscheint in der Ausgabe von fdisk statt /dev/sdb zum Beispiel paedML Novell / Version 3.2.3 / Upgrade-Anleitung / 24.08.2009 14 /dev/cciss/c0d1, wobei c für Controller, d für Device (Gerät) steht. Es handelt sich also um eine Festplatte, die am ersten Controller als zweites Gerät angeschlossen ist. (Die Zählung beginnt nicht mit 1, sondern mit 0). Um die Festplatte verstecken zu können, müssen Sie demnach parted /dev/cciss/c0d1 aufrufen. 2.11. Internetsperre deinstallieren Nach dem Upgrade auf die Version 3.2.3 funktioniert die Internetsperre zuerst nicht. Dies ist bedingt durch die Tatsache, dass sowohl der Webserver Apache ab SLES10 nicht mehr in der Version 2.0.x, sondern in der Version 2.2.x vorliegt und die PHP5-Pakete beim Upgrade nicht automatisch installiert werden. Um die Internetsperre deinstallieren zu können, müssen Sie zwei RPM-Pakete deinstallieren: InternetSperre und httpd-inet, und zwar in der genannten Reihenfolge: 1. rpm -e InternetSperre 2. rpm -e httpd-inet Die Änderungen in den Konfigurationsdateien /etc/crontab und /etc/sudoers werden beim Entfernen der Internetsperre zurückgesetzt, die Konfiguration des Proxy-Servers Squid jedoch nicht. Das führt dazu, dass sich Squid beim Neustart des Servers - davon werden wir in den nächsten Abschnitten hin und wieder Gebrauch machen - über eine Warnmeldung einer nicht vorhandenen bzw. leeren ACL beschwert. Die „Beschwerde“ an sich ist völlig harmlos. Falls es Sie dennoch stört, können Sie diese unterdrücken, indem Sie die entsprechende Zeile in /etc/squid.conf auskommentieren. Sie dürfen nur nicht vergessen, die auskommentierte Zeile später wieder zu aktivieren! paedML Novell / Version 3.2.3 / Upgrade-Anleitung / 24.08.2009 15 3. Grundinstallation Dieses Kapitel beschreibt Schritt für Schritt den gesamten Upgrade-Vorgang Ihres Servers von der Version 3.0.x auf 3.2.3. Das Vorgehen lässt sich dabei wie folgt unterteilen: a) Systemupgrade Ihr Server wird mitsamt seiner derzeit gültigen Konfiguration mittels Installationsdatenträger auf einen neuen Versionsstand aktualisiert. Ein Downgrade, also die Wiederherstellung des zuvor gültigen Versionsstands ist nicht mehr möglich! Genau aus diesem Grund ist es von größter Bedeutung, dass eine Komplettsicherung Ihres Servers für eine Notfallwiederherstellung vorhanden ist. Falls Sie noch kein solches Backuparchiv erstellt haben, ist jetzt die letzte Gelegenheit dazu, dies nachzuholen. b) Installieren und Konfigurieren von weiteren notwendigen Komponenten. c) Installieren und Konfigurieren von optionalen Komponenten. 3.1. Installation der Software-Pakete Hinweis: Während der Aktualisierung des Betriebssystems kann es gelegentlich zu unerwarteten Störungen wie zum Beispiel Kopierfehlern kommen. In vielen Fällen lässt sich ein solcher Fehler dadurch vermeiden, indem der Server mit der Option Safe Settings gestartet wird. Starten Sie Ihren Server daher am besten mit der Option Safe Settings, sobald das Bootmenü der DVD erscheint. Ansonsten ist die Installation mithilfe einer USB-Platte eine gute Lösung! 1 Fahren Sie den Server herunter und starten Sie mit der SLES-10-SP2-DVD. 2 Nach dem Willkommen-Bildschirm bitte den Menüpunkt Installation--Safe Settings wählen. YaST startet im Installationsmodus. 3 [Optional] Falls per USB-Platte installiert werden soll, muss jetzt die Installation abgebrochen werden. Zuerst erscheint eine Fehlermeldung über die nicht erfolgreiche Installation, die mit OK geschlossen wird. Danach wird ein Auswahlfenster mit verschiedenen Optionen angezeigt. 3.1 Start Installation or System 3.2 Noch mal das Gleiche. paedML Novell / Version 3.2.3 / Upgrade-Anleitung / 24.08.2009 16 3.3 Auswahl zwischen CD, Network und Harddisk. Hier ist Harddisk zu wählen. Korrektes USB-Device wählen (zum Beispiel /dev/sdc) 3.4 Pfad angeben, zum Beispiel inst/sles10sp2 4 Sprache: English (US) Æ Next 5 Lizenzvereinbarung akzeptieren Æ Next 6 [Optional] Falls per USB-Platte installiert wird, werden jetzt in etlichen Fenstern Filesysteme usw. untersucht. Diese Fenster sind alle zu bestätigen. 7 Als Installationsmethode unbedingt Update auswählen. Das Häkchen bei Include Add-On... darf nicht vergessen werden!!! Æ Next 8 Bei Partitionsanzeige auf ÆNext drücken. (YaST zeigt nur die Systempartition (/) an.) 9 Keyboard-Layout: German 10 Add-On Produkt installieren. Auf Add drücken. 11 Mediaformat: CD Æ Next 12 [Optional] Falls per USB-Platte installiert wird, wird statt CD nun Local Directory gewählt. Über den Browse-Button geht man zu mounts und dann extra. Dort kann zum eigenen Verzeichnis, also zum Beispiel inst/oes2sp1 navigiert werden. 13 OES2-SP1 CD einlegen Æ Continue 14 Lizenz akzeptieren ÆNext 15 Kontrollieren, ob OES2 als Add-On Produkt aufgenommen wurde. Falls nein, wiederholen. Falls ja, ÆNext klicken. 16 Warnhinweis über Delete unmaintained packages: ÆOK 17 Installation Settings kontrollieren und ggf. anpassen. ÆAccept 18 agfa-font Lizenz bestätigen. 19 Update Options (Zusammenfassung) kontrollieren (es sollte keine ungelösten Punkte mehr geben). paedML Novell / Version 3.2.3 / Upgrade-Anleitung / 24.08.2009 17 20 Confirm Update ÆStart Update 21 Es werden zuerst Pakete gelöscht. 22 SLES10 SP2 DVD einlegen, wenn dazu aufgefordert wird. 23 Nach Aufforderung die OES2 CD einlegen. 24 Es erfolgt automatisch ein Neustart! Æ CD herausnehmen 25 Internettest: Über den Change-Device-Button wird die Netzwerkkarte eth1 (192.168.1.2) gewählt und das Häkchen bei No, Skip This Test gesetzt. ÆNext 3.2. OES Konfiguration (Upgrade) Nach dem Neustart geht es mit dem eigentlichen Upgrade-Vorgang weiter. 1. OES 1.0 eDirectory database (DIB) and config file found Æ Upgrade 2. Admin-Kontext kontrollieren, Passwort eingeben. ÆNext 3. Novell Modular Authentication Service Authentifizierungsmethode beibehalten. ÆNext 4. Im Übersichtsfenster Novell iFolder anklicken, im Dialogfenster Select the iFolder components to be configured werden alle drei Kategorien ausgewählt. ÆNext Einstellungen auf der nachfolgenden Seite unverändert lassen. ÆNext (a) Public und Private URL auf http://10.1.1.35 ändern. ÆNext, Next, Next. Dann bei: (b) Novell iFolder Web Access Configuration IP-Adresse für iFolder WebAccess: 10.1.1.35 ÆNext (c) Novell iFolder Web Access Configuration IP-Adresse für iFolder WebAdmin: 10.1.1.35 ÆNext 5. Im Übersichtsfenster Novell Quickfinder anklicken, Default Konfiguration annehmen. 6. Im Übersichtsfenster Linux User Management anklicken. Æ Next Häkchen bei gdm setzen. ÆNext (Dies ist eine der Voraussetzungen für den admin, damit er sich auch graphisch anmelden kann. Weiteres folgt später). 7. Alle Anpassungen akzeptieren mit Next. Der gesamte OES-Konfigurationsprozess dauert recht lange. 8. Falls ein Warnhinweis wegen fehlgeschlagener Zeitsynchronisation erscheint (NTP) weiter mit OK. Ebenso die darauf folgende “vermeintliche” Fehlermeldung mit OK quittieren. 9. Fenster: NCP Server need to restart eDirectory… ÆYes paedML Novell / Version 3.2.3 / Upgrade-Anleitung / 24.08.2009 18 10. Eventuell: User Authentication Method auf Local (etc/passwd) belassen. 11. Release Notes lesen ÆNext 12. Eventuell: New Local User Felder leer lassen Æ Next. Hinweis auf „Leere Benutzeranmeldung“ akzeptieren. 13. Finish. Häkchen bei Clone...belassen, um so eine Dokumentation des Updates zu erhalten. Die resultierende Datei autoinst.xml finden Sie später unter /root. 14. Server startet neu. 15. Als root anmelden. 3.3. Anpassen des Default-Runlevels Im gesamten Kapitel kommen grafische Installations- sowie Konfigurationswerkzeuge zum Einsatz. Es ist daher ratsam, den Default-Runlevel für die restlichen Anpassungen auf 5 umzustellen. Die eventuell notwenigen Anpassungen für den Monitor und die Grafikkarte wird im Kapitel 6 beschrieben. Tipp: Falls Sie die grafische Anmeldung am Server grundsätzlich vorziehen, kann diese Anpassung selbstverständlich beibehalten werden. Den Abschnitt 3.11.19 - Zurückstellen des Default-Runlevels können Sie dann überspringen. Öffnen Sie zuerst die Datei /etc/inittab mit einem Editor wie zum Beispiel mcedit. Navigieren Sie bis zu den Zeilen: # The default runlevel is defined here id:3:initdefault: Löschen Sie die Ziffer 3 und tragen dafür die Ziffer 5 ein: id:5:initdefault: Speichern Sie die Datei und beenden Sie den Editor. Starten Sie nun in Runlevel 5 mit: init 5 && exit Melden Sie sich als Benutzer root an. Nach dieser Anpassung wechselt Ihr Server nach jedem Neustart automatisch in den Grafikmodus. 3.4. Systembenutzer haldaemon und messagebus Die Systembenutzer haldaemon und messagebus haben eine UID bzw. GID, die mit der LUM-Gruppe iprint sowie mit dem LUM-Benutzer xregd kollidieren. Das führt dazu, dass iprint und NetStorage nicht einwandfrei funktionieren. Deshalb muss dies angepasst werden. Starten Sie YaST. 1. Wählen Sie aus dem Menü Security and Users aus. paedML Novell / Version 3.2.3 / Upgrade-Anleitung / 24.08.2009 19 2. Group Management Æ Radiobutton Groups aktivieren Æ Set Filter auf System Groups 3. haldaemon: gid auf 302 ändern Æ Accept 4. messagebus: gid auf 300 ändern Æ Accept 5. Radbiobutton Users aktivieren Æ Set Filter auf System Users 6. haldaemon: Æ Edit Æ Details uid auf 301 ändern, default group: haldaemon 7. messagebus: ÆEdit Æ Details uid auf 300 ändern Æ Accept 8. Æ Finish Falls Sie von YaST aufgefordert werden, das Paket cryptconfig nachzuinstallieren, legen Sie die SLES10SP2-DVD ins Laufwerk ein und bestätigen Sie die Installationsquelle mit OK. Beenden Sie YaST nach Abschluss der Anpassung. 3.5. System aktualisieren 3.5.1. NSS wieder aktivieren Gegen Ende des Bootprozesses wird eine Fehlermeldung, dass die NSS-Volumes nicht eingehängt werden konnten, ausgegeben. Das ist kein Fehler! Denn das NSS-Laufwerk wurde ja zuvor versteckt. Da die drei Mount-Points DATA, DOCS und GROUPWISE aber nach wie vor in /etc/fstab eingetragen sind, kommt es zu dieser Fehlermeldung. Verstecktes NSS wieder sichtbar machen: 1. Falls notwendig, öffnen Sie zuerst ein Terminalfenster. 2. parted /dev/sdb 3. print 4. sdb zurück auf Type 0x65 setzen: set 1 type 0x65 5. Mit print überprüfen, ob der Dateityp 0x65 erkannt wird. 6. quit Wegen eines Fehlers in der Reihenfolge beim Initialisieren der Dateisystem-Plugins in OES2 muss das EVMS-Plugin dos-1.1.16. so "verschoben" werden (siehe TID 3132402): 7. Unterverzeichnis evms in /root anlegen (mkdir /root/evms) 8. Anschließend mv $(find /lib*/evms -name dos-*.so) /root/evms 9. Server neu starten Kontrollieren Sie, ob jetzt die NSS-Volumes DATA, DOCS und GROUPWISE ordnungsgemäß eingehängt wurden (siehe Abbildung auf Seite 29). paedML Novell / Version 3.2.3 / Upgrade-Anleitung / 24.08.2009 20 3.5.2. Serverzertifikat erneuern Nach dem Upgrade ist das Serverzertifikat für Webdienste nicht mehr gültig. Aus dem Grund wird in diesem Abschnitt die Zertifizierungsstelle (eng. Certificate Authority, CA) und das Serverzertifikat erneuert. 1. Verzeichnis YaST_Default_CA löschen: rm –rf /var/lib/CAM/YaST_Default_CA 2. YaST, im graphischen Modus, starten 3. Option Security and Users Æ CA Management Æ Create Root CA 4. CA Name : YaST_Default_CA Common Name : YaST Default CA (gserver03) E-Mail : [email protected] (ins Eingabefeld eintragen und auf Add drücken) Organization : LMZ-BW, Organizational Unit: ZEN-Novell Locality : BW State : Baden-Wuerttemberg Country auf Germany belassen ÆNext 5. Password Verify Password : sicheres Passwort wählen : gewähltes Passwort wiederholen paedML Novell / Version 3.2.3 / Upgrade-Anleitung / 24.08.2009 21 Key Length : 2048 Valid Period : 3650 (belassen) ÆNext ÆCreate ÆFinish 6. Option Security and Users Æ CA Management Æ Enter CA Æ Passwort (wie oben) Æok 7. Registerkarte Certificates auswählen. 8. Neues Server-Zertifikat hinzufügen. (ÆAdd Æ Add Server Certificate) 9. Alle Angaben vollständig eintragen. ZUM BEISPIEL: - Common Name : gserver03.oes.ml-bw.de - E-Mail : [email protected] (ÆAdd) - Organisation : LMZ-BW - Organizational Unit: ZEN Novell - Locality : Stuttgart - State : Baden-Wuerttemberg - Country : Germany paedML Novell / Version 3.2.3 / Upgrade-Anleitung / 24.08.2009 22 10. ÆNext 11. Zertifikat mit einem starken Passwort sichern. 12. Key Length (Schlüssellänge) min. 2048 Bit; Gültigkeit, empfohlen: 1825 Tage (=5 Jahre) 13. ÆNext 14. Angaben prüfen und ÆCreate 15. Zertifikat markieren ÆExport 16. Export als Common Server Certificate Æ Passwort des Zertifikats eingeben ÆOK ÆOK paedML Novell / Version 3.2.3 / Upgrade-Anleitung / 24.08.2009 23 17. ÆFinish 3.5.3. Aktuelle Novell-Patches Im Folgenden werden alle von der ZEN-Novell überprüften Novell-Patches eingespielt. Bitte verwenden Sie nicht das Novell-Online-Update. 1. Legen Sie die DVD 2 / 4 in das Laufwerk ein. KDE oder Gnome erkennt automatisch, dass eine DVD eingelegt wurde und bietet das Öffnen an. ÆOK 2. Kopieren Sie den Ordner OES2SP1 von dieser DVD in den Zwischenspeicher mit rechter Maustaste. ÆCopy 3. Erstellen Sie einen Ordner mit dem Namen paedML-Updates in /var/opt. 4. Fügen Sie den zuvor kopierten Ordner OES2SP1 in diesen Ordner ein (mit rechter Maustaste Æ Paste). 5. Legen Sie die DVD 3 / 4 in das Laufwerk ein. KDE oder Gnome erkennt automatisch, dass eine DVD eingelegt wurde und bietet das Öffnen an. ÆOK 6. Kopieren Sie den Ordner SLES10SP2 von dieser DVD nach /var/opt/paedML-Updates/. 7. Starten Sie YaST. 8. Aus Software Æ Installation Source (nur 1 Klick!) paedML Novell / Version 3.2.3 / Upgrade-Anleitung / 24.08.2009 24 Es werden zwei Installationsquellen angezeigt, die während der Upgrade-Installation automatisch hinzugefügt wurden. 9. Add Æ Local Directory Æ Next Æ Über Browse Button den Ordner OES2SP1 in /var/opt/paedML-Updates auswählen. Æ Next 10. Add Æ Local Directory Æ Next Æ Über Browse Button den Ordner SLES10SP2 in /var/opt/paedML-Updates auswählen. Æ Next 11. Finish (Synchronizing with Zenworks erscheint und nach einiger Zeit wird das Fenster geschlossen.) 12. Das Symbol im Systray (unten rechts) sollte sich ändern und beim Überstreichen mit der Maus ein Update anzeigen. paedML Novell / Version 3.2.3 / Upgrade-Anleitung / 24.08.2009 25 13. Klicken Sie das Symbol mit dem Ausrufezeichen einmal an. Æ Häkchen bei slessp2-libzypp setzen (falls nicht gesetzt). Æ Auf Update klicken. Æ Apply Der Vorgang kann einige Zeit in Anspruch nehmen. Bitte haben Sie Geduld. Starten Sie den Update-Dienst mit rczmd restart neu. Anschließend zeigt das ZEN Updater Symbol ca. 200 Patches zum Aktualisieren an. Aus dieser langen Liste müssen folgende Pakete deaktiviert werden, indem die Häkchen entfernt werden: Alle Kernel-Patches (slesp2-kernel-…). Davon gibt es insgesamt acht Pakete. Beide slesp2-util-linux. Wichtiger Hinweis: Sorgen Sie unbedingt dafür, dass die oben genannten 10 Patch-Pakete nicht installiert werden. Aus folgendem Grund: Die Hotline verlässt sich bei Supportanfragen darauf, dass diese Patches nicht installiert sind! Es ist zwar möglich, versehentlich installierte Pakete zu entfernen, um den vorherigen Zustand wieder herzustellen, der Aufwand dafür ist jedoch groß und kann selbst erfahrene Anwender überfordern. 14. ZEN Updater Symbol erneut anklicken. Æ Häkchen bei den oben genannten 10 Paketen entfernen. ÆUpdate ÆApply Alle erscheinenden Lizenzbestimmungen akzeptieren. Je nach Leistungsfähigkeit der Hardware kann der Vorgang sehr viel Zeit in Anspruch nehmen. Bitte haben Sie Geduld und schalten Sie den Server nicht ab! 15. Nach einem erfolgreichen Systemupdate werden Sie aufgefordert, Ihren Server neu zu starten. Vor dem Herunterfahren des Servers sollten Sie noch in einem Terminalfenster folgende Befehle ausführen: rcndsd restart ndsconfig upgrade (Enter Admin name …: admin.server.dienste.ml3 und Passwort). paedML Novell / Version 3.2.3 / Upgrade-Anleitung / 24.08.2009 26 Wegen eines Fehlers in der Reihenfolge beim Initialisieren der Dateisystem-Plugins in OES2 muss das EVMS-Plugin dos-1.1.16. so "verschoben" werden (siehe Abschnitt 3.5.1). 16. mv $(find /lib*/evms -name dos-*.so) /root/evms 17. Starten Sie den Server neu. 3.5.4. ConsoleOne 1.3.6h (Linux) installieren 1. Melden Sie sich als Benutzer root an. 2. Das ConsoleOne-Paket befindet sich im GroupWise-Paket. Legen Sie daher die DVD 2 / 4 ein und kopieren Sie: Groupwise8/gw800hp1_full_linux_multi.tar.gz nach /tmp mkdir /tmp/gw cd /tmp/gw tar zxvf /tmp/gw800hp1_full_linux_multi.tar.gz 3. cd /tmp/gw/consoleone und entpacken mit tar xzvf c1_136h-linux.tar.gz 4. Installieren mit cd Linux ./c1-install 5. Sprache: 6. Snap-Ins: 8 (ALL) ConsoleOne wird installiert und ein Desktop Icon erstellt. 7. c1/c1_1.3.6h_patch2.zip(liegt auf der DVD) nach /tmp kopieren Æ cd /tmp Æ auspacken mit: unzip c1_1.3.6h_patch2.zip 8. Die Datei JClientNDS.jar im Ordner /usr/ConsoleOne/snapins/mach sichern. 9. /tmp/ConsoleOne_1.3.6h_Patch2/Unix/snapins/mach/JClientNDS.jar kopieren nach /usr/ConsoleOne/snapins/mach 1 (English) 10. Auf dem Desktop das alte C1-Symbol, ohne ConsoleOne-Icon, löschen. 11. ConsoleOne testen. 3.6. ZENworks 7 SP1 IR2 1. startx, falls Sie die graphische Sitzung bereits beendet haben. 2. CD ZEN7_with_SP1_IR2_DesktopMgmtLinux einlegen. 3. Falls Terminalfenster geschlossen wurde, ein weiteres öffnen. 4. cd /media/ZEN7_0_1 5. ./setup 6. Zweimal ENTER klicken. 7. q eingeben. 8. ENTERÆ q 9. DO YOU ACCEPT THE TERMS… Æ Y 10. ZENworks for Cluster: N paedML Novell / Version 3.2.3 / Upgrade-Anleitung / 24.08.2009 27 11. All Features: → 1 12. admin.server.dienste.ml3 13. Passwort von admin 14. Standalone: Y 15. Inventory Server: server.dienste.ml3 16. XML Port mit ENTER übernehmen. 17. SSL: N 18. ENTER 19. README lesen: 2 (No) 20. ENTER to exit the installer. 21. Von der DVD-2 Zenworks/ZDML7SP1_IR3a.zip nach /tmp kopieren und dort auspacken mit unzip /tmp/ZDML7SP1IR3a_HP3.zip (Dauert ein wenig). 22. cd /tmp/ZDML7SP1IR3_HP3 23. Eingeben: /opt/novell/zenworks/bin/ZDMstop 24. Eingeben: rpm -Fvh *.rpm 25. Eingeben: /opt/novell/zenworks/bin/novell-zdm-version (Kontrolle). Ausgabe: ZENworks Desktop Management Components -------------------------------------ZENworks Auto Workstation Import/Removal -- 7.0.1-9 ZENworks Desktop Management Agent -- 7.0.1-12 ZENworks Application Management -- 7.0.1-3 ZENworks Imaging Service -- 7.0.1-6 ZENworks Inventory Database -- 7.0.1-0 ZENworks Inventory Proxy -- 7.0.1-1 ZENworks Inventory Service -- 7.0.1-4 ZENworks Middle Tier Server -- 3.1.6-0.12 ZENworks Application Management Database -- 7.0.1-0 ZENworks PXE Services -- 7.0.1-0 ZENworks Remote Management -- 7.0.1-0 26. Sicherung von proxydhcp und tftp zurückspielen: cp /<Pfad zum Backup>/novell-proxydhcp.conf /etc/opt/novell cp /<Pfad zum Backup>/novell-tftp.conf /etc/opt/novell und aktivieren mit: chkconfig -a novell-proxydhcp chkconfig -a novell-tftp 27. Eingeben: /opt/novell/zenworks/bin/ZDMstart 3.7. iPrint In diesem Abschnitt müssen einige Dateien kopiert werden: paedML Novell / Version 3.2.3 / Upgrade-Anleitung / 24.08.2009 28 1. cp /var/opt/novell/iprint/htdocs/clients/win-xp/nipp*.* \ /usr/novell/sys/LOGIN/iprint 2. cp /var/opt/novell/iprint/htdocs/clients/win-xp/version.ini \ /usr/novell/sys/LOGIN/iprint 3.8. GroupWise 8 installieren GroupWise ist ein äußert leistungsfähiges Mail-, Kalender- und Dokumentenmanagementsystem. In der Version 8 wurden die Funktionen gegenüber den Vorgängern stark verbessert. Aus diesem Grund sollte man auf GroupWise 8 nicht verzichten. (Nur wer GroupWise gar nicht verwenden will, kann Kapitel 3.7 und 3.8 überspringen. In diesem Fall fahren Sie mit Kapitel 3.9 fort). 1. startx (falls Sie noch nicht im graphischen Modus sind) 2. Einige GroupWise-Konfigurationsdateien, die zuvor (zum Beispiel auf USB-Platte) gesichert wurden, werden jetzt zurückkopiert: cp/<Pfad zum Backup>/*.mta /opt/novell/groupwise/agents/share cp/<Pfad zum Backup>/gwia.cfg /opt/novell/groupwise/agents/share cp/<Pfad zum Backup>/*.poa /opt/novell/groupwise/agents/share 3. Kontrolle von Volume GROUPWISE: mount → GROUPWISE muss zu sehen sein! 4. ConsoleOne starten und in der OU Domain.Mail.DIENSTE.ml3 alle Objekte außer GWIA und MTA löschen. Vorher: 5. Nachher: ConsoleOne beenden. paedML Novell / Version 3.2.3 / Upgrade-Anleitung / 24.08.2009 29 6. Falls nicht mehr von der ConsoleOne-Installation vorhanden: gw800hp1_full_lnx_multi.tar.gz aus dem Ordner Groupwise8 (DVD2) nach /tmp kopieren cd /tmp mkdir /tmp/gw cd /tmp/gw tar zxvf /tmp/gw800hp1_full_linux_multi.tar.gz 7. ./install 8. Sprache: English Setzen Sie dabei kein Häkchen bei Configure GroupWise for Clustering und bestätigen mit dem OKButton. 9. Create or Update a GroupWise System ÆNext | (English beibehalten) Lizenz akzeptieren ÆNext 10. Als Softwareverteilungsverzeichnis geben Sie /media/nss/GROUPWISE/software an, indem Sie über den Verzeichnis-Button dorthin navigieren. ÆNext. 11. Auswahl der GroupWise-Komponenten über den Select All-Button, alle Softwarepakete auswählen. ÆNext. Es setzt ein Kopiervorgang ein. (Je nach Systemgeschwindigkeit dauert dieser Vorgang eine ganze Zeit, wobei der Fortschrittsbalken schon mal eine zeitlang stehen bleiben kann.) 12. Ist der Kopiervorgang schließlich fertig, wird die Installation mit dem ÆNext-Button fortgesetzt. 13. Den bereits vorgewählten Punkt Updating an existing GroupWise system? beibehalten und erneut auf ÆNext klicken. 14. Im nächsten Fenster ist die Primärdomäne über dem Verzeichnis-Button zu wählen, die dann mit /media/nss/GROUPWISE/mail/domain zu setzen ist. Æ Update-Button anklicken. Hinweis: Lassen Sie sich nicht durch das unerwartete, schlagartige Schließen des Fensters irritieren. Beim Aktualisieren des vorhandenen GroupWise-Systems werden einige kleine Dateien ersetzt, was sehr schnell geht. Lassen Sie das GroupWise-Installationsfenster noch offen. 3.9. GroupWise-System aktualisieren 3.9.1. Primärdomäne 1. Öffnen Sie ein Terminalfenster. cd /opt/novell/groupwise/agents/bin ./gwmta --show @domain.mta & 2. Im erscheinenden Fenster abwarten bis MTA restart completed auftaucht. Fenster offen lassen. Hinweis: Durch das &-Zeichen bleibt das Terminalfenster für weitere Eingaben benutzbar. Ein Klick auf Enter lässt wieder das Prompt erscheinen. 3. Im GroupWise-Installationsfenster (gegebenenfalls noch mal öffnen mit /tmp/gw/install): 4. Install products: Alle Produkte außer GroupWise Administration und GroupWise Agents nachinstallieren. Bitte nicht konfigurieren! (Nach jedem Schritt kommen Sie mit dem “Zurück”- paedML Novell / Version 3.2.3 / Upgrade-Anleitung / 24.08.2009 30 Button zur Produktauswahl zurück.) Also: - GroupWise Webaccess / Install Webaccess Agent Æok und Install Webaccess Application Æok - GroupWise Monitors / Install Monitor Agent Æok und Install Monitor Application Æok - GroupWise Internet Agent / Install Internet Agent Æok - GroupWise Calendar Publishing Host / Install Calendar Publishing Host Application Æok - Install GroupWise Client Æok (Dauert recht lang) Konfiguriert wird nun: 5. GroupWise Webaccess / Configure WebAccess Agent ÆNext 6. Sprache English, Lizenzbestätigung ÆNext 7. Network Address: IP 10.1.1.32 ÆNext 8. Domain directory path: /media/nss/GROUPWISE/mail/domain 9. Name the Groupwise WebAccess Agent subdirectory: webac80a ÆNext 10. LDAP server IP address: 10.1.1.32 Port 389 11. Username in LDAP format: cn=admin,ou=server,ou=dienste,o=ml3 und Password. Kein Häkchen bei Use SSL Connection. ÆNext 12. WebAccess Agent Object Name: WEBAC80A 13. Domain Name and Context in LDAP Format: cn=Domain,ou=Mail,ou=DIENSTE,o=ml3 (mit Browser wählbar) ÆNext ÆExit 14. Configure Webaccess Application ÆNext 15. Sprache English, Lizenzbestätigung ÆNext 16. Path to WebAccess Agent's gateway directory: /media/nss/GROUPWISE/mail/domain/wpgate/webac80a ÆNext 17. Apache path, Tomcat path belassen ÆNext 18. LDAP server IP Address: 10.1.1.32 Port 389 19. Username in LDAP format: cn=admin,ou=server,ou=dienste,o=ml3 und Password. Kein Häkchen bei Use SSL Connection. ÆNext Achtung: Gelegentlich verschwindet das Auswahlfenster für eDirectory-Objekte hinter den anderen bereits geöffneten Fenstern. Sollten Sie nun kein Auswahlfenster sehen können, schieben Sie die bereits offenen Fenster zur Seite, damit das Auswahlfenster für eDirectory-Objekte sichtbar wird. 20. Specify the context, where you want...: cn=Domain,ou=Mail,ou=DIENSTE,o=ml3 (mit Browser wählbar). ÆOk ÆNext ÆExit 21. GroupWise Calendar Publishing Host / Configure Calendar Publishing Host Application ÆNext paedML Novell / Version 3.2.3 / Upgrade-Anleitung / 24.08.2009 31 22. Sprache English, Lizenzbestätigung ÆNext 23. Network Address: IP 10.1.1.32 ÆNext 24. Apache, Tomcat5 path belassen ÆNext 25. LDAP server Address: 10.1.1.32 Port 389 26. Root certificate of LDAP server …: /etc/ssl/servercerts/servercert.pem (mit Browser wählbar) ÆNext 27. User Container to use for context-less login: o=ml3 28. Group that user must be a member of: frei lassen ÆNext ÆExit 29. Schließen Sie das GroupWise-Installationsfenster mit dem EXIT-Icon unten rechts im Fenster. 30. ConsoleOne starten und mit der GroupWise-Domäne verbinden über Tools | GroupWise System Operations |Select Domain. Als Domain Path /media/nss/GROUPWISE/mail/domain eintragen. Æ OK 31. Wechseln nach Domain.Mail.DIENSTE.ml3: Properties von WEBAC80A / Reiter Webpublisher: / Add POfficeL Library wählen ÆOk, Apply Æ Close Falls weitere Post-Offices vorhanden, sollten diese ebenfalls hinzugefügt werden. Alle Benutzer, die Mitglied eines anderen Post-Office sind, können sonst GroupWise WebAccess nicht nutzen. 32. Löschen Sie als nächstes das Verzeichnis /opt/novell/groupwise/software und kopieren Sie /media/nss/GROUPWISE/software dorthin: rm -r /opt/novell/groupwise/software cp -r /media/nss/GROUPWISE/software /opt/novell/groupwise/ 33. Öffnen Sie die Datei /etc/init.d/grpwise mit einem Editor (zum Beispiel mcedit). In der Zeile Should-Start und Should-Stop die Option nss hinzufügen, falls nicht schon vorhanden. ÆSpeichern Achtung: Ohne diese Anpassung starten die GroupWise-Agenten in der Regel noch bevor NSS-Volumes eingehängt werden! Das führt dazu, dass keine der GroupWise-Datenbanken gefunden und die Agenten daher beendet werden. 34. Öffnen Sie die Datei /etc/opt/novell/groupwise/gwha.conf mit einem Editor. Die Zeile [domain.GWIA] ändern in [GWIA.Domain] (Groß/Klein-Schreibung beachten!) ÆSpeichern 35. Folgenden Link setzen: ln -sf /opt/novell/groupwise/agents/share/webac80a.waa \ /opt/novell/groupwise/agents/bin/webac80a.waa (Achtung: alles in einer Zeile) 36. GroupWise-Webaccess aktivieren mit: chkconfig –d grpwise-wa (deaktivieren) paedML Novell / Version 3.2.3 / Upgrade-Anleitung / 24.08.2009 32 chkconfig -a grpwise rcgrpwise start WEBAC80A (aktivieren) 37. cd /opt/novell/groupwise/agents/bin ./gwia --show @gwia.cfg & Erscheinendes Fenster wieder offen lassen. Hinweis: Durch das &-Zeichen bleibt das Terminalfenster für weitere Eingaben benutzbar. Ein Klick auf Enter lässt wieder das Prompt erscheinen. 3.9.2. PofficeL 1. ./gwpoa --show @pofficel.poa & Erscheinendes Fenster wieder offen lassen. 2. Nach einiger Zeit kontrollieren, ob im Fenster des MTA bei Domain unter der Rubrik Closed, nur noch die Anzahl der Sekundär-Domänen sowie bei Post Offices und Gateways Nullen erscheinen. Achtung: Es wird nur die Primär-Domäne manuell gestartet. Alle weiteren Domänen erscheinen daher in der Spalte closed. 3. ConsoleOne öffnen und links GroupWise System markieren. Oben im Menü Tools GroupWise System Operations und dann Select Domain wählen, Domain Path kontrollieren (/media/nss/GROUPWISE/mail/domain) Æok. Im Fenster Ansicht (in der Icon-Leiste) Gateways wählen. paedML Novell / Version 3.2.3 / Upgrade-Anleitung / 24.08.2009 33 4. Im rechten Fenster mit rechter Maustaste auf GWIA die Properties öffnen und unter dem Reiter GroupWise/Identification die Datenbankversion 8 auswählen. Mit ÆApply bestätigen. ConsoleOne kann wieder geschlossen werden. 5. Anschließend werden die GroupWise-Fenster im Terminal mit rcgrpwise stop beendet. 3.9.3. GroupWise Client Um die volle Funktionalität von GroupWise 8 nutzen zu können, muss der Client ebenfalls auf die Version 8 aktualisiert werden. Sie müssen daher die auf der DVD 2 / 4 beigefügten Installationsdateien für GroupWise 8 Client zur Verteilung im Netzwerk kopieren. Löschen Sie den Inhalt folgender Verzeichnisse. Beachten Sie dabei, dass nur die Inhalte und nicht die Verzeichnisse selbst gelöscht werden, da sonst die voreingestellten Zugriffsrechte für die Benutzer verloren gehen: DATA\Zentral\pgm\GroupWiseClient DATA\TemplateSchule\pgm\GroupWiseClient DATA\<Ihre Schule>\pgm\GroupWiseClient Den Inhalt von DVD 2 / 4 GWClient\win32 kopieren Sie nach DATA\Zentral\pgm\GroupWiseClient DATA\TemplateSchule\pgm\GroupWiseClient und in alle vorhandenen Schulen. a) Anwendungsobjekt GroupWiseClient-Install paedML Novell / Version 3.2.3 / Upgrade-Anleitung / 24.08.2009 34 1. Auf einer WinXP-Arbeitsstation ConsoleOne starten. Objekte in Internet.Anwendungen.DIENSTE.ml3 Internet.Anwendungen.TemplateSchule.SCHULEN.ml3 und in allen vorhandenen Schulen folgendermaßen anpassen: 2. Objekt GroupWiseClient-Install: 3. Reiter Identifikation/Symbol: Häkchen Trennbar setzen. 4. Reiter Identifikation/Symbol, Bearbeiten, Durchsuchen. 5. Datei Setup.exe wählen und ein Symbol auswählen. ÆOK 6. Reiter Identifikation | Beschreibung. Bitte schreiben Sie folgenden Text: Die Installation des GroupWise Client 8 wird mit Klick auf "Ja" gestartet (ca. 3 min) Kurz danach erscheint im NAL das Symbol zum Start von GroupWise. Viel Spaß mit GroupWise 8! 7. Reiter Verteilungsoptionen | Optionen, Häkchen bei Vor Verteilung bestätigen setzen. 8. Reiter Verfügbarkeit/Verteilungsregeln. 9. Erste Zeile (Datei vorhanden, C:\Novell...) markieren und (Button Bearbeiten) Pfad ändern in C:\Programme\Novell... (also lediglich „Programme“ ergänzen). 10. Radio-Buttons NICHT ändern!!! ÆOK 11. Reiter MSI/Transformationen: 12. Hinzufügen: K:\GroupWiseClient\groupwise.mst (Zeile ohne Pfadangabe löschen). Achtung: Bei Internet.Anwendungen.DIENSTE.ml3 muss der Pfad mit dem Netzlaufwerk J:\... heißen! 13. ÆAnwenden ÆSchließen b) Anwendungsobjekt GroupWise Hinweis: Das Anwendungsobjekt GroupWise existiert ebenso wie GroupWiseClient-Install in mehreren OUs. Die nachfolgenden Anpassungen müssen daher sowohl für das Objekt in Internet.Anwendungen.DIENSTE.ml3 als auch Internet.Anwendungen.TemplateSchule.SCHULEN.ml3 und allen vorhandenen Schulen vorgenommen werden. 1. Doppel-Klick auf das Anwendungsobjekt GroupWise in ConsoleOne. 2. Reiter Identifikation | Symbol Häkchen Trennbar setzen. 3. Reiter Identifikation | Symbol, Bearbeiten, Durchsuchen. 4. Datei grpwise.exe wählen und ein geeignetes Symbol (nicht zu groß) wählen. ÆOK 5. Anwendungssymboltitel in Groupwise-8 ändern. paedML Novell / Version 3.2.3 / Upgrade-Anleitung / 24.08.2009 35 6. Im Reiter Verteilungsoptionen die Option Registrierung auswählen. 7. Im Auswahlbereich Registrierungseinstellungen den Ordner HKEY_CURRENT_USER markieren. 8. Æ Auf den Button Datei klicken Æ Option Importieren auswählen. 9. DVD 2 / 4 einlegen und aus dem Ordner GWClient\RegPatch den Registry-Schlüssel defaultprofile.reg auswählen und öffnen. 10. Den Ordner HKEY_CURRENTUSER expandieren und den Schlüssel DefaultProfile markieren. Die Verteilungsoption für diesen Schlüssel auf Immer erstellen ändern. 11. Reiter Ausführungsoptionen | Anwendung | Pfad zur Datei: C:\Programme\Novell... (siehe Punkt 8 vom vorherigen Abschnitt). 12. Reiter Verfügbarkeit | Verteilungsregeln. 13. Erste Zeile (Datei vorhanden, C:\Novell...) markieren und (Button Bearbeiten) Pfad ändern in C:\Programme\Novell... (also lediglich „Programme“ ergänzen). 14. Radio-Buttons NICHT ändern!!! ÆOK 15. ÆAnwenden ÆSchließen 3.9.4. Sekundärdomäne Falls Sie bereits Sekundärdomains und weitere Post-Offices betreiben, starten Sie bitte GroupWise neu mit rcgrpwise start und warten Sie, bis alle Agenten vollständig initialisiert sind. Das dauert in der Regel ca. 10 Minuten! Kontrollieren Sie in ConsoleOne Ihre sekundäre Domäne: 1. Auswahl dom<Schulkürzel>.Mail.Ressourcen.<Schule>.SCHULEN.ml3 mit rechter Maustaste und Properties auswählen. 2. Die Database Version muss auf 8.0 stehen. 3. Wiederholen Sie die Kontrolle für pol<Schulkürzel> und pos<Schulkürzel>. paedML Novell / Version 3.2.3 / Upgrade-Anleitung / 24.08.2009 36 3.10. iManager 3.10.1. Basiskonfiguration Löschen Sie zuerst folgende Verzeichnisse, die noch aus paedML Novell 3.0.x stammen und daher nicht mehr gebraucht werden: /var/opt/novell/tomcat4 /var/opt/novell/iManager/nps.old Testen Sie iManager und achten Sie darauf, dass sich links die normale Kategorieansicht befindet und oben in der Icon-Leiste das Lupensymbol zu sehen ist. Falls nicht, muss iManager wegen fehlender Tree | Browse | Search-View per YaST neu konfiguriert werden. Nur in diesem Fall ist in einem Terminalfenster folgendes auszuführen: 1. yast2 imanager 2. rcnovell-tomcat5 restart und rcapache2 restart 3. iManager im Browser starten: 4. Unter Configuration | /Role Based Services | RBS Configuration wird der Zahlenlink unter Out-of-Date angeklickt und alle angezeigten Module aktualisiert: paedML Novell / Version 3.2.3 / Upgrade-Anleitung / 24.08.2009 37 5. alle markieren ÆUpdate 6. Mit dem Zahlenlink unter Not-Installed erhält man eine Liste, in der nur das Modul Files and Folders markiert und dann installiert wird. 7. rcnovell-tomcat5 restart rcapache2 restart 3.10.2. iPrint Serverzertifikat aktualisieren 1. iManager starten und als admin anmelden. 2. Auf den Link iPrint klicken. 3. Eine Aktion auswählen, zum Beispiel: Manage Print Manager. Falls nun ein Warnhinweis wegen des Serverzertifkats (untrusted certificate) erscheint, führen Sie die nachfolgenden Schritte durch. 4. Auf den Link iPrint Certificate Manager klicken. 5. Option Trust the above ... auswählen. 6. Gegebenenfalls herunterscrollen bis die Schaltflächen OK und Cancel (ohne Apply) erscheinen. 7. Auf OK klicken. 8. Anschließend weiter unten auf Apply drücken. 9. iManager schließen. paedML Novell / Version 3.2.3 / Upgrade-Anleitung / 24.08.2009 38 3.11. Weitere Anpassungen 3.11.1. SSH-Benutzung Wer vor dem Upgrade SSH-Verbindungen (zum Beispiel mit PuTTY) benutzt hat, bekommt nach dem Upgrade bei erstmaliger SSH-Verbindung eine Warnung über einen ungültigen Host-Key. Der Host-Key muss dann einfach erneut akzeptiert werden. 3.11.2. Kernel-Überprüfung Bei Mehrprozessorsystemen sollte überprüft werden, ob der bigsmp-Kernel gestartet wird. Dies können Sie mit uname –r kontrollieren. Es wird folgende Version angezeigt: 2.6.16.60-0.21-bigsmp. Falls trotz Mehrprozessorsystems und mehr als 4GB Arbeitsspeicher ein anderer Kernel installiert wurde, sollte dies korrigiert werden. 1. startx (falls noch nicht gestartet) 2. YaST starten und System/Boot Loader wählen. Hier muss die Zeile markiert werden, die den passenden Kernel enthält, z.B bigsmp (sie sollte auch mit dem Button Set as Default zum Standard und eventuell mit dem Up-Button nach oben geschoben werden). Über den Button Edit kann nun editiert werden: 3. Mit dem Browse-Button des Feldes Kernel Image wählen Sie den korrekten Kernel, mit dem BrowseButton des Feldes Initial Ram Disk die korrekte initrd. 4. Wenn Sie der blaue Suse-Splash-Screen stört, der während des Server-Hochfahrens die Anzeige der Startprozesse verdeckt, können Sie diesen im YaST-Bootloader an gleicher Stelle wie im paedML Novell / Version 3.2.3 / Upgrade-Anleitung / 24.08.2009 39 vorgehenden Punkt folgendermaßen abschalten: Im Feld Optional Kernel Command Line Parameter den Teileintrag splash=silent durch splash=verbose ersetzen. Æok ÆFinish 3.11.3. Kopierarbeiten Von der DVD 2 / 4 kopieren Sie bitte die folgenden Dateien: 1. 2. Aus dem Verzeichnis Div die Datei issue nach /etc. Aus dem Verzeichnis paedML die Datei paedML-release-3.2.3paedML_Novell_3u.noarch.rpm nach /tmp. Führen Sie anschließend folgende Befehle aus: cd /tmp rpm –e paedML-release rpm –ihv paedML-release-3.2.3-paedML_Novell_3u.noarch.rpm (Durch Punkt 1 und 2 wird der Versionsstand Ihrer paedML Novell beschrieben. Auf diese Angaben muss sich die Hotline ggf. verlassen können). 3. Den Inhalt von \Div\pgm\eWSRereg kopieren Sie nach N:\TemplateSchule\pgm\edutools\eWSRereg N:\Zentral\pgm\edutools\eWSRereg und in alle vorhandenen Schulen N:\<Schule>\pgm\edutools\eWSRereg. 4. Die Datei Schulkonsole.exe aus \Div\pgm\schulkonsole nach N:\TemplateSchule\pgm\schulkonsole N:\Zentral\pgm\schulkonsole und in alle vorhandenen Schulen N:\<Schule>\pgm\schulkonsole. 5. Zum Austausch weiterer Dateien kopieren Sie das Verzeichnis \Div\pgm\edutools auf N:\TemplateSchule\pgm und in alle vorhandenen Schulen N:\<Schule>\ pgm.. 6. DATA:\TemplateSchule\cdroms nach DATA:\TemplateSchule\pgminst verschieben. 7. Kopieren Sie außerdem die Datei \Div\pgm\edutools\eMoveUser\EMoveUser.exe nach N:\Zentral\pgm\edutools\eMoveUser. 8. Weiter kopieren Sie bitte die Datei \Div\pgm\Bildschirmsperre\eWSManager.exe nach N:\Zentral\pgm\Bildschrimsperre. 3.11.4. SSH im Zusammenhang mit LUM In /etc/pam.d/sshd die folgenden Zeilen vertauschen: auth required pam_nam.so use_first_pass auth required pam_unix2.so (die ...unix2...-Zeile muss vor der pam_nam.so...-Zeile stehen). paedML Novell / Version 3.2.3 / Upgrade-Anleitung / 24.08.2009 40 3.11.5. Sesam) eDirectory-Sicherungen mit Backupprogrammen (zum Beispiel SEP- mcedit /etc/opt/novell/sms/smdrd.conf am Ende einfügen: autoload: tsands [Enter]-Taste drücken (!!!), erst dann mit F2 speichern. Achtung: Wenn das Admin-Passwort geändert wird, so muss dies auch in der Konfiguration des Backupprogramms (z.B. SESAM) gemacht werden! 3.11.6. NSS und Runlevel 1 Wird der Server (zum Beispiel für Testzwecke) im Runlevel 1 gestartet, so kann dort NSS deaktiviert werden, da im Runlevel1 das eDirectory ohnehin nicht läuft: chkconfig -d ncp2nss chkconfig -d novell-nss Datei /etc/init.d/novell-nss mit einem Editor öffnen. Aus der Zeile Default-Start die Ziffer 1 herausnehmen und abspeichern. Dann bitte eingeben: chkconfig -a novell-nss chkkonfig -a ncp2nss 3.11.7. OPLOCK Öffnen Sie die Datei /etc/opt/novell/ncpserv.conf mit einem Editor. Fügen Sie die Zeile OPLOCK_SUPPORT_LEVEL 0 am Ende der Datei ein und speichern Sie die Datei ab. Die Konfigurationsänderung wird erst dann wirksam, nachdem der Dienst ncp2nss neu gestartet wurde. Führen Sie dazu als Benutzer root den Befehl /etc/init.d/ncp2nss restart aus. 3.11.8. Unnötige Dienste dauerhaft deaktivieren Folgende Startskripte werden nicht gebraucht und können daher deaktiviert werden: boot.apparmor grpwise-wa nfsserver, nfs und nfsboot suseRegister Diese werden deaktiviert mit: chkconfig -d boot.apparmor grpwise-wa nfs nfsserver nfsboot suseRegister paedML Novell / Version 3.2.3 / Upgrade-Anleitung / 24.08.2009 41 Da IPv6 zurzeit nicht benutzt wird, kann es abgeschaltet werden: Yast | Network Devices | Network Card | Traditional method ÆNext | Edit | Advanced | IPv6 | Disable | ÆNext ÆNext ÆFinish Diese Änderung wird allerdings erst nach einem Neustart des Servers wirksam. 3.11.9. Bearbeitung von Applikationsobjekten Das Applikationsobjekt userDir Die Steuerung der Benutzer-Homepage ist in der Schulkonsole integriert. Das Programm userDir ist daher veraltet und kann aus den OUs Betreuung.Anwendungen.Dienste.ml3, Betreuung.Anwendungen.Templateschule.Schulen.ml3 und allen vorhandenen Schulen Betreuung.Anwendungen.<Schule>.Schulen.ml3 gelöscht werden Das gilt ebenfalls für die Daten auf dem Netzlaufwerk in DATA:/<Zentral/TemplateSchule/Schule>/pgm/userDir. Die Verknüpfungen für ImgExp.ZENWorks.Anwendungen.Dienste.ml3 sollte nur admin.Server.DIENSTE.ml3 und Admins.Verwalter.DIENSTE.ml3 enthalten. Falls Sie GroupWise-Webaccess im Nal haben möchten: Erzeugen Sie ein entsprechendes Anwendungsobjekt (Web-URL) in Internet.Anwendungen.TemplateSchule bzw. in allen Schulen Internet.Anwendungen.<Schule> analog zu GroupWise-Webaccess.Links.Dienste.ml3 und tragen Sie als Verküpfungen Lehrer, Schüler, Teilnehmer, Verwalter ein. 3.11.10. Weitere Anpassungen im eDirectory BenAdmins.Verwalter.Benutzer.TemplateSchule.SCHULEN.ml3 und BenAdmins.Verwalter.Benutzer.<Ihre Schule>.SCHULEN.ml3 als Trustee von Mail.Ressourcen.TemplateSchule.SCHULEN.ml3 respektive Mail.Ressourcen.<Ihre Schule>.SCHULEN.ml3 mit Supervisor-Recht(S) auf All Attributes Rights und Entry Rights einsetzen. Richten Sie in Server.DIENSTE den User caladmin ein (Passwort: Standard 12345; bitte unbedingt schulspezifisch ein sicheres Passwort verwenden), erzeugen Sie zudem in Server.DIENSTE die Gruppe caladmingroup neu und tragen als Member caladmin und admin ein. 3.11.11. NetStorage In der Datei /var/opt/novell/tomcat5/webapps/NetStorage/WEB-INF/classes/Settings.properties nachtragen: ServerName = 10.1.1.32 Mit dem Befehl yast2 imanager in einem Terminalfenster den iManager neu konfigurieren. LDAP Configuration Æ Continue Hinweis „It appears …Continue configuration“ Æ Yes Weiter mit Next. paedML Novell / Version 3.2.3 / Upgrade-Anleitung / 24.08.2009 42 Nach Abschluss der Konfiguration kann beispielsweise auch die OU Lehrer in NetStorage als Kontext hinzugefügt werden. 3.11.12. 1. 2. 3. 4. Graphisches Login für andere User (z.B. admin) zulassen yast2 novell-lum starten. Bis zum Bild für gdm weitergehen: Häkchen bei gdm und gnomesu-pam setzen. ÆNext Mit einem Editor in /etc/sysconfig/novell/lum1 folgende Zeile bearbeiten: CONFIG_LUM_SERVICE_XDM="yes" Ins Verzeichnis /etc/pam.d wechseln und Dateien kopieren: cp gdm kdm cp xdm xdm.old cp gdm xdm rcnamcd restart 3.11.13. Desktop-Hintergründe für ML32 einspielen 1. Kopieren Sie aus dem Verzeichnis DesktopBG der DVD 2 / 4: oes-root-streifen-xxxx-ml32.jpg (5 Stück) nach /opt/kde3/share/wallpapers oes-admin-streifen-xxxx-ml32.jpg (5 Stück) nach /usr/share/wallpapers (xxxx steht hier für die Auflösung, zum Beispiel 1024, 1280, usw...). Die Rechte dieser Dateien müssen auf rw-r--r-- gesetzt werden, zum Beispiel mit dem Konqueror: Die Dateien markieren, mit rechter Maustaste auf Properties Æ Permission Æ Owner auf Can Read & Write, Group und Others auf Can Read ÆOk. 2. Desktop damit anpassen: Als root (auf graphischem Desktop), Rechtsklick auf Desktop, Configure Desktop und dann über Background/Picture zur korrekten Datei browsen (oes-root-streifen...) in korrekter Auflösung. Analog als admin (oes-admin-streifen...) in korrekter Auflösung. a) KDE Das Desktopbild für die paedML 3.2 einstellen: Rechtsklick auf Desktop / Configure Desktop Bei Picture das entsprechende Bild auswählen: Für Benutzer root: /opt/kde3/share/wallpapers/oes-root-streifen-1024-ml32.jpg (bzw. passende Auflösung) wählen. Für Benutzer Admin: /usr/share/wallpapers/oes-admin-streifen-1024-ml32.jpg (bzw. passende Auflösung) wählen. ÆApply ÆOK b) Gnome paedML Novell / Version 3.2.3 / Upgrade-Anleitung / 24.08.2009 43 Wer Gnome statt KDE verwendet, sollte die Einstellungen für root und admin denen der KDE anpassen: Desktop Hintergrund und der „paedML-Streifen“: Computer / Control Center / Desktop Background / Add Wallpaper Für root: File System: /opt/kde3/share/wallpapers/oes-root-streifen-1024-ml32.jpg (bzw. passende Auflösung) Für admin: File System: /usr/share/wallpapers/oes-admin-streifen-1024-ml32.jpg (bzw. passende Auflösung) In der Combo-Box Style muss Scaled eingestellt werden. Dort Hintergrundfarbe einstellen: Desktop Colors Hintergrundfarbe: Solid Color root : R:208 G:0 B:0 (= #D00000) admin: R:26 G:73 B:141 (= #1A498D) Icon-Größe: Terminal öffnen und nautilus eingeben. Edit / Preferences. Default zoom level : 75% Use compact layout. Außerdem noch für Nautilus (im selben Fenster): View new folders using: List view. Gegebenenfalls noch Show hidden and backup files eingeben. Reiter List Columns: Owner, Permissions, zusätzlich ÆClose Falls das GW-Icon nicht korrekt dargestellt wird: In Nautilus File System /opt/novell/groupwise/client/gwclient.png auf das GroupWiseDesktop-Icon ziehen. Gegebenenfalls noch die Icons auf dem Desktop schöner ausrichten. Terminal und Nautilus (zu finden unter Computer/More Application) rechts unten in die Task-Panelzeile ziehen, damit dort deren Icons zur schnelleren Bedienung vorhanden sind. 3.11.14. Automatisches Bereinigen des /tmp Verzeichnisses Der Ordner /tmp wird zu jeder Bootzeit automatisch geleert durch: Einstellen in YaST | System | Sysconfig editor | System | Cron Æ TMP_DIRS_TO_CLEAR : /tmp Æ CLEAR_TMP_DIRS_AT_BOOTUP : yes 3.11.15. ConsoleOne 1.36h für Windows Falls die ConsoleOne geöffnet ist, schließen Sie bitte das Programm. Benennen Sie das Verzeichnis 1.2 in PUBLIC\mgmt\ConsoleOne in 1.2alt um. Kopieren Sie von der DVD 2 / 4 das Verzeichnis ConsolOne136h\1.2 nach PUBLIC\mgmt\ConsoleOne. (Später können Sie das Verzeichnis 1.2alt löschen.) Die Dateirechte von Lehrern.Benutzer.<Schule>.ml3 und Verwalter.Benutzer.<Schule>.ml3 auf PUBLIC\mgmt\ConsoleOne\1.2\bin\zen\RcLaunch werden auf RWECMF gesetzt. Die Fernsteuerung der Schüler-PCs über die Schulkonsole funktioniert sonst nicht einwandfrei. paedML Novell / Version 3.2.3 / Upgrade-Anleitung / 24.08.2009 44 3.11.16. Zenworks-Inventar-Datenbank So konfigurieren Sie die Zenworks-Inventar-Datenbank: ConsoleOne auf einer Arbeitsstation starten, den Menüpunkt Werkzeuge/Zenworks-Inventar/Datenbankkonfigurieren aufrufen, Inventory Database_gserver03.Server.Dienste.ml3 auswählen und alles bestätigen. Außerdem müssen die Trustee-Rechte (RCF) auf dem Netzwerkordner SCANDIR kontrolliert werden. Fehlt beispielsweise die OU Arbeitsstationen.Ressourcen.<Ihre_Schule>.SCHULEN.ml3 als Trustee für den Netzwerkordner, so können nur Basis-Informationen der PCs gesammelt werden. 3.11.17. Gruppenrichtlinie für maximales Kennwortalter Damit die Kennwörter von Adam und Eva (auf den Arbeitsstationen) nicht nach 42 Tagen (default Wert) ablaufen, kann folgende Windows Gruppenrichtlinie entsprechend geändert werden: Navigieren Sie, als Admin, in ConsoleOne von einer Arbeitsstation aus nach /ml3/SCHULEN/Ihre Schule/ Ressourcen/Arbeitsstationen zum Arbeitsstationspaket_Windows. Wählen Sie im Reiter Richtlinien Windows XP aus. Windows-Gruppenrichtlinie ÆEigenschaften ÆRichtlinie bearbeiten. ÆComputerkonfiguration ÆWindows Einstellungen ÆSicherheitseinstellungen ÆKontorichtlinien. ÆKennwortrichtlinien Æmaximales Kennwortalter. Setzen Sie den Wert auf 0 (Kennwort läuft nie ab). ÆÜbernehmen Æ ok Æ Datei – Beenden Æ Anwenden Æ Schließen Æ Abbrechen. Führen Sie diese Schritte auch in TemplateSchule aus. 3.11.18. Internetsperre Beim Upgrade auf SES10SP2 werden die PHP-Pakete nicht automatisch aktualisiert. Sie müssen daher von Ihnen nachinstalliert werden. Erst danach können Anwendungen wie beispielsweise die Internetsperre und Moodle tatsächlich eingesetzt werden. Halten Sie auf jeden Fall die beiden Installationsdatenträger für SLES10SP2 und OES2SP1 bereit. Bei Bedarf fordert Sie YaST auf, diese ins Laufwerk einzulegen. 1. Starten Sie Yast – Software Management und suchen Sie nach dem Begriff php5. 2. Aus der Liste der gefundenen Pakete werden folgende Pakete zur Installation ausgewählt: apache2-mod_php5 php5 php5-ctype php5-curl php5-dom php5-gd php5-iconv php5-json php5-ldap php5-mbstring php5-mcrypt php5-mhash php5-mysql paedML Novell / Version 3.2.3 / Upgrade-Anleitung / 24.08.2009 45 php5-openssl php5-pdo hp5-sqlite php5-timezonedb php5-tokenizer php5-x´mlreader php5-xmlrpc php5-zlib 3. Auswahl bestätigen mit Accept. 4. Es erscheint ein Fenster mit einer Auswahl von Software, die aufgrund der Paketabhängigkeiten ebenfalls installiert werden müssen. Die Auswahl wird akzeptiert mit OK. Halten Sie die Installationsdatenträger bereit, um sie bei Bedarf verwenden zu können. Installieren Sie die Internetsperre gemäß der Anleitung Internetsperre_paedML_Novell_3.0.pdf, diese finden Sie auf unserem Support-Netz-Portal unter Updates und Patches Novell. 5. Das Installationspaket finden Sie allerdings im Ordner InternetSperre auf der zweiten DVD. 6. Kopieren Sie die beiden Dateien fw-rules und inet.conf aus demselben Ordner - fw-rules nach /sbin - inet.conf nach /etc/paedML_Novell/InternetSperre/config 7. Starten Sie die Internetsperre neu mit: - rchttp-inet restart - rcinetsperre restart Wichtiger Hinweis: Durch die Installation der Internetsperre wird unter anderem die Konfigurationsdatei des Proxy-Servers Squid ausgetauscht. Falls Sie vergessen haben, Ihre eigenen Anpassungen nachzuholen, wie in der Anleitung Internetsperre_paedML_Novell_3.0.pdf beschrieben, sollten Sie dies nun vornehmen und Squid mit rcsquid restart neu starten. 3.11.19. Zurückstellen des Default-Runlevels Im Abschnitt 3.3. wurde die Einstellung des Default-Runlevels so angepasst, dass der Server stets in Runlevel 5 startet. Falls Sie eine Konsoleanmeldung vorziehen und gerne auf den X-Server (Grafiksubsystem) verzichten, sollte das Default-Runlevel auf 3 zurückgesetzt werden. Öffnen Sie zuerst die Datei /etc/inittab mit einem Editor wie zum Beispiel mcedit. Navigieren Sie bis zu den Zeilen: # The default runlevel is defined here id:5:initdefault: Löschen Sie die Ziffer 3 und tragen dafür die Ziffer 5 ein: id:3:initdefault: Speichern Sie die Datei und beenden Sie den Editor. Wenn Sie möchten, können Sie sofort in Runlevel 3 wechseln: init 3 paedML Novell / Version 3.2.3 / Upgrade-Anleitung / 24.08.2009 46 3.12. Konfigurationskontrolle LUM-Cache Kontrollieren Sie mithilfe von namconfig get die aktuellen Einstellungen von LUM (Linux User Management). Falls in der ausgegebenen Liste die Option cache-only den Wert no aufweist, ändern Sie diesen bitte auf yes. Dazu müssen Sie den nachfolgenden Befehl ausführen: namconfig set cache-only=yes Kontrollieren Sie erneut mit namconfig get die Änderung und starten Sie den Dienst mit rcnamcd restart neu. Bemerkungen: Beim Update, und hier insbesondere beim Update des eDirectory, werden automatisch die eDirectoryZertifikate erneuert. Der Ablaufzeitpunkt wird dabei um exakt zwei Jahre in die Zukunft verlegt. Dies mag etwas kurz erscheinen. Da allerdings in dieser Zeit sicher weitere eDirectory-Updates vorkommen werden, wird sich dieser Prozess wiederholen. Ein Erneuern der eDirectory-Zertifikate von Hand kann somit vermieden werden. paedML Novell / Version 3.2.3 / Upgrade-Anleitung / 24.08.2009 47 4. Anhang zum Disaster-Recovery Backup (Kurzfassung, siehe auch ML3-DesasterRecovery.pdf, in DOC auf DVD-2) Wichtiger Hinweis Im nachfolgenden Beispiel gehen wir davon aus, dass eine externe USB-Platte als Backup-Datenträger zum Einsatz kommt und diese vom System als /dev/sdc mit einer einzigen Partition, also /dev/sdc1, angesprochen wird. Der tatsächliche Gerätename kann selbstverständlich vom Beispiel abweichen. Außerdem ist es wichtig, dass die Partition mit einem Dateisystem formatiert wurde, auf das die LiveCD schreibend zugreifen kann. Als root einloggen. rcuml stop chkconfig -d uml. In init 1 wechseln, root-Passwort eingeben. Mit df Größe ermitteln. Zeigt zum Beispiel die root-Partition als Größe die noch verfügbare Speicherkapazität 7746148 KB an, so kann man die Anzahl der Sektoren wie folgt ausrechnen: 1 Sektor=512 Byte (7746148 * 1024) / 512 = Sektoranzahl = 1.5492.296 Sicherheitshalber um 100 MB verringern 100 *1024*1024/512 = 204800 Sektoren, also 15287496 mit Nullen zu füllen: dd if=/dev/zero count=15287496 of=/tmp/zero.0 Dadurch entsteht eine Datei mit Nullen, die fast die ganze restliche Platte belegt. Das Erzeugen einer NullDatei dauert je nach Hardware-Leistung und der Größe des Laufwerks eine ganze Weile. Kontrolle: df -h Æ Platte mit (fast) 100% gefüllt. Anschließend diese Datei löschen: rm /tmp/zero.0 (Achtung: Die angegebenen Zahlen stellen ein Beispiel dar. Sie müssen für Ihre Umgebung selber rechnen!) In Runlevel 3 wechseln: init 3 (falls Fehler, dann Server neu starten) USB-Platte mounten: mount /dev/sdc1 /mnt NSS-Sicherung: export PATH=$PATH:/opt/novell/sms/bin Mit smsconfig -t überprüfen, ob tsafs geladen ist. Falls nicht geladen oder der gesamte Dienst angehalten wurde, rcnovell-smdrd start oder smsconfig -l tsafs oder Server neu starten. rcgrpwise stop, rcgrpwise-wa stop cd /media/nss Sicherung von DATA: paedML Novell / Version 3.2.3 / Upgrade-Anleitung / 24.08.2009 48 nbackup -cvf /mnt/data.<Datum>.sidf -U admin /media/nss/DATA Admin-Passwort eingeben, wenn nbackup danach verlangt. Analog mit den NSS-Volumes DOCS und GROUPWISE verfahren. Server herunterfahren. Server von der Live-CD starten und als root anmelden. USB-Platte anschließen. mount /dev/sdc1 /mnt Linux-Partition auf Backup-Platte schreiben: Komprimiert: dd if=/dev/sda | gzip -9 > /mnt/linux.img.gz Wer über genügend Speicherkapazität auf der Backup-Platte verfügt und auf die Kompression verzichten will, kann diese ausschalten mit: dd if=/dev/sda of=/mnt/linux.img Dauer: Je nach Plattengröße und Geschwindigkeit unterschiedlich. Zum Beispiel dauerte die Sicherung einer 147 GB Platte, die an einem SCSI-Kontroller angeschlossen war, ca. 90 Minuten. Live-System beenden. Linux-Platte zurückspielen (natürlich nur im Desaster-Fall): Server von der LiveCD starten und als root anmelden. USB-Platte mounten mit: mount /dev/sdc1 /mnt bzw. Linux-Platte zurückspielen: Komprimiert: gzip -cd /mnt/linux.img.gz | dd of=/dev/sda Unkomprimiert: dd if=/mnt/linux.img of=/dev/sda. Tipp: Wer hin und wieder den Stand der bereits zurückgespielten Daten kontrollieren möchte, kann nun ein zweites Terminalfenster öffnen und mit einem kleinen Trick den Fortschritt auslesen. ps aux | grep dd Prozess-ID des dd-Befehls merken: Gelegentlich kill -USR1 <Prozess-ID> eingeben. Im anderen Terminalfenster erscheint dann der momentane Stand. Fahren Sie das Live-System herunter und starten Sie den Server ganz normal. Es kann zum Fehler kommen, falls NSS-Pool beschädigt ist oder noch nicht vorhanden ist. Ist das Backup älter als 180 Tage, findet ein längerer Festplattentest statt. Als root einloggen und in den graphischen Modus wechseln mit: startx NSS-Rücksicherung export PATH=$PATH:/opt/novell/sms/bin Mit smsconfig -t überprüfen, ob tsafs geladen ist. Gegebenenfalls mit rcnovell-smdrd start SMS starten oder mit smsconfig -l tsafs den NSS-Backup-Treiber laden. paedML Novell / Version 3.2.3 / Upgrade-Anleitung / 24.08.2009 49 .cd /media/backup Rücksicherung von DATA nbackup -xvf /media/backup/data.<Datum>.sidf -U admin Admin-Passwort eingeben, wenn nbackup danach verlangt. Analog mit DOCS und GROUPWISE verfahren. Falls der NSS-Pool beschädigt wurde oder nicht vorhanden ist, müssen der NSS-Pool und die -Volumes vor der NSS-Rücksicherung zunächst neu erzeugt werden. Dazu folgt nun eine Kurzbeschreibung: Server starten Als root einloggen und in den graphischen Modus wechseln mit: startx FireFox und iManager starten und als Admin einloggen. Im linken Menüfenster nacheinander auf den Link Storage und Devices klicken. GServer03 als Serverobjekt auswählen. Das Serverobjekt kann über den Objektbrowser ausgewählt werden. Anschließend das Laufwerk markieren, auf dem NSS-Pool sowie -Volumes eingerichtet werden soll, zum Beispiel sdb. Das Laufwerk mit einem Klick auf den Button Initialize Disk initialisieren. Storage Æ Pools GServer03 als Serverobjekt auswählen. Auf den Button New drücken. Name des Pools: DATEN Auswahl des Laufwerks durch das Setzen eines Häkchens bei dem Laufwerk, das zuvor initialisiert wurde, also zum Beispiel sdb. Größe (Used Size) festlegen - entweder alles oder einen Teil der verfügbaren Kapazität. Æ Finish (Error-Meldung ignorieren) Storage Æ Volumes Server: GServer03 Auf den Button New klicken. Name des Volumes: DATA Æ Next Häkchen bei DATEN Æ Next Attribute setzen bei Backup, Directory Quota, Salvage, User Level Transaction Häkchen bei Allow Mount Point to be Renamed, Lookup Name Space: long Æ Finish (Fehler ignorieren) NSS-Volume DOCS analog zu DATA anlegen. Für DOCS muss jedoch zusätzlich das Attribut User Quota aktiviert werden. NSS-Volume GROUPWISE wie DATA anlegen, allerdings ohne Häkchen bei Allow Mount Point... iManager verlassen paedML Novell / Version 3.2.3 / Upgrade-Anleitung / 24.08.2009 50 mcedit /etc/fstab In der Zeile, die mit GROUPWISE beginnt, das Wort Long in long umbenennen. Speichern (F2) und beenden (F10). Terminalfenster öffnen, nssmu. Volumes Æ Volume DATA mithilfe von Pfeiltasten auswählen und mit F7 mounten. Æ DOCS und GROUPWISE nacheinander ebenfalls mit F7 mounten. nssmu schließen mit zweimal Esc. Server neu starten. Falls USB-Platte noch angeschlossen ist, vor dem Neustart entfernen. 4.1. Sicherung der Linux Platte in einem Raid 1 Eine alternative Sicherungsmethode ergibt sich, falls Ihre Linuxplatte auf einem Raid 1 (gespiegelte Platte mittels Controller) läuft. In diesem Fall haben Sie bereits eine perfekte Sicherung Ihres bestehenden Systems. Der Trick besteht darin, eine der gespiegelten Platten als Sicherung aufzubewahren. Sie sollten eine gleich große oder größere leere Platte zur Verfügung haben. Sollte das Update nicht gelingen, so können Sie Ihren bisherigen Server von dieser Platte booten. 1. 2. 3. 4. 5. 6. Fahren Sie den Server herunter und schalten ihn aus. Ziehen Sie die Spiegel-Platte (also z.B. Platte Nr.2) vom Controller ab und bewahren Sie diese sorgfältig auf. (Bitte Platte entsprechend beschriften.) Schalten Sie den Server ein. Der Controller wird die fehlende Platte Nr.2 melden. Geben Sie dem Controller jetzt Ihre Reserveplatte und lassen Sie den Spiegel wieder herstellen. Das Verfahren, wie der Controller die neue Platte in den Spiegel nimmt, ist von Typ zu Typ unterschiedlich. Lesen Sie dazu eventuell im Handbuch zu Ihrem Controller nach. Warten Sie ab, bis der Spiegel wieder redundant ist. In der Regel dauert dies, je nach Plattengröße, mehrere Stunden (250GB bis zu 12h). Bei einem Testupdate musste der Spiegel erst wieder „ready“ sein, bevor das Update erfolgreich durchgeführt werden konnte. Warten Sie diese Zeit also auf jeden Fall ab. Führen Sie das Update auf die Version 3.2.3, wie oben beschrieben, durch. Wenn das Update erfolgreich verlaufen ist, können Sie die Platte Nr.2, nach einer ausreichenden Testphase, als zukünftige Reserveplatte beiseite legen. (Eventuell mit fdisk in einem anderen Rechner die Partition löschen.) Update nicht erfolgreich Sollte das Update wider Erwarten nicht erfolgreich zu Ende geführt worden sein, so können Sie sehr schnell mittels der Spiegelplatte wieder Ihren ursprünglichen Stand booten. 1. 2. 3. 4. 5. Fahren Sie den Server herunter und schalten ihn aus. Ziehen Sie beide Platten vom Controller ab. Löschen Sie eventuell von beiden Platten alle Partitionen (in einem anderen Rechner). Stecken Sie jetzt die aufbewahrte Platte an denselben Steckplatz, wie zuvor. (In unserem Beispiel Steckplatz Nr.2) Schalten Sie den Server ein. Der Controller wird die fehlende Platte Nr.1 melden. Geben Sie dem Controller jetzt eine der vorhin entnommenen Platten und lassen Sie den Spiegel wieder herstellen. Das Verfahren, wie der Controller die neue Platte in den Spiegel nimmt, ist von Typ paedML Novell / Version 3.2.3 / Upgrade-Anleitung / 24.08.2009 51 zu Typ unterschiedlich. Lesen Sie dazu eventuell im Handbuch zu Ihrem Controller nach. In der Regel können Sie nach diesem Tausch Ihren Server sofort hochfahren. Der Controller baut den Spiegel im Hintergrund wieder auf und damit läuft Ihr ursprünglicher Stand der paedML-Novell mit der gewohnten Sicherheit von Raid Level 1. paedML Novell / Version 3.2.3 / Upgrade-Anleitung / 24.08.2009 52 5. Anhang zu I/O-Error bei Festplattenzugriffen Es wird auch beim Update auf SLES10SP2 von Problemen mit On-Board Adaptec SCSI Controllern (aic79xx) berichtet, die das Update scheitern lassen. Nach unseren eigenen Erfahrungen scheinen sich der Kernel-Treiber von SLES10 SP2 und ein entsprechender Controller nicht zu vertragen. Wir empfehlen Ihnen, in diesem Fall geeignete Hardware - zum Beispiel einen einsteckbaren Controller, der von SLES10 SP2 unterstützt wird - zu verwenden. Ein Test: Wenn der mit der paedML-3.2.3-Live-DVD gestartete Server funktioniert, so könnte dies ein Hinweis darauf sein, dass das genannte Problem möglicherweise nicht auftritt. Gegebenenfalls ist ein Stress-Test durchzuführen. paedML Novell / Version 3.2.3 / Upgrade-Anleitung / 24.08.2009 53 6. Grafiksystem anpassen mit SaX2 Die Einstellungen für die Bildschirmauflösung sowie die Anzahl der Farben können mithilfe von SaX2 (SuSE advanced X11 configuration) angepasst werden. Bitte achten Sie darauf, dass zuerst der Grafikkartentreiber aktualisiert werden muss, falls die automatische Erkennung versagt. 1. Melden Sie sich als root an. 2. Falls KDE oder Gnome bereits gestartet ist, beenden Sie es, in dem Sie beispielsweise in einem Terminalfenster den Befehl init 3 ausführen. 3. Führen Sie den Befehl sax2 -r aus. 4. SaX2 schlägt bei erfolgreicher Hardware-Erkennung automatisch die optimale Einstellung vor. Falls Ihnen die automatisch gewählte Einstellung gefällt, können Sie diese mit einem Klick auf OK annehmen. Andernfalls drücken Sie auf Change Configuration, um eine individuelle Einstellung vornehmen zu können. 5. [Optional] SaX2 bietet insgesamt sechs Menüpunkte zur Anpassung an. In den meisten Fällen genügt es aber, nur die Einstellungen für Monitor, Maus und die Tastatur anzupassen. Sind nun alle Werte kontrolliert und angepasst worden, sollten Sie diese mit OK annehmen. 6. [Optional] SaX2 bietet nun an, die geänderten Einstellungen testen zu lassen. Da es grundsätzlich eine gute Idee ist, sollten die Änderungen unbedingt überprüft werden. Drücken Sie dazu auf Test. 7. [Optional] Bei Erfolg drücken Sie auf die Schaltfläche Save Æ Yes paedML Novell / Version 3.2.3 / Upgrade-Anleitung / 24.08.2009 54 Landesmedienzentrum Baden-Württemberg (LMZ) Support Netz Rotenbergstraße 111 70190 Stuttgart © Landesmedienzentrum Baden-Württemberg, 2009