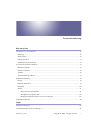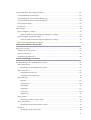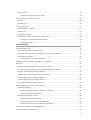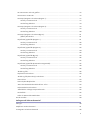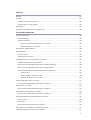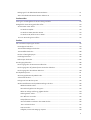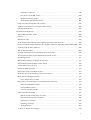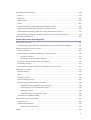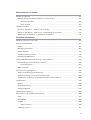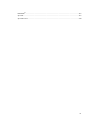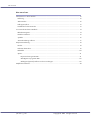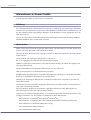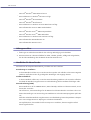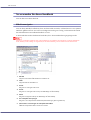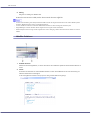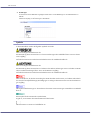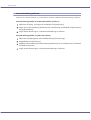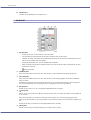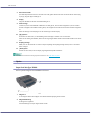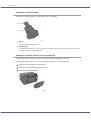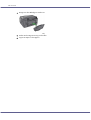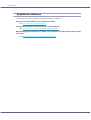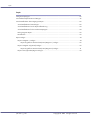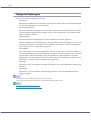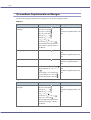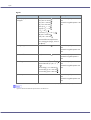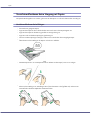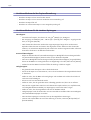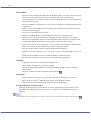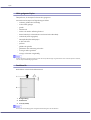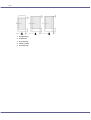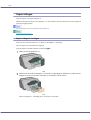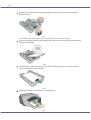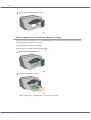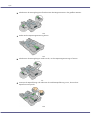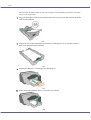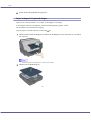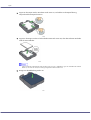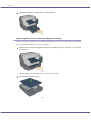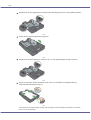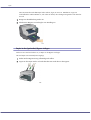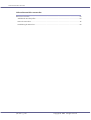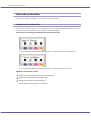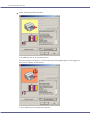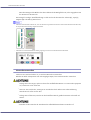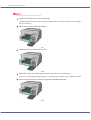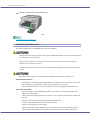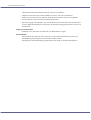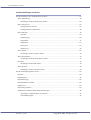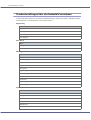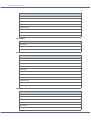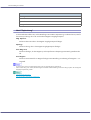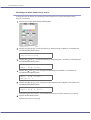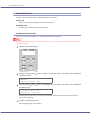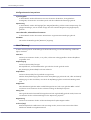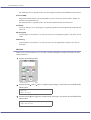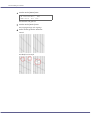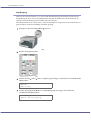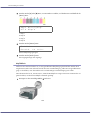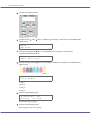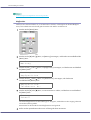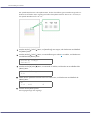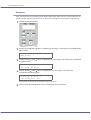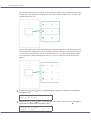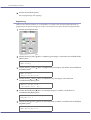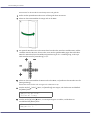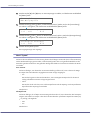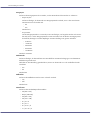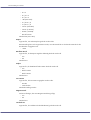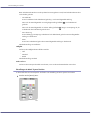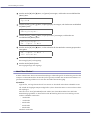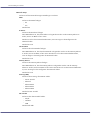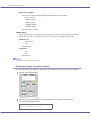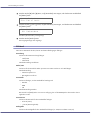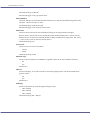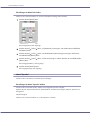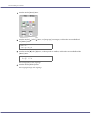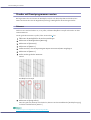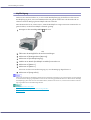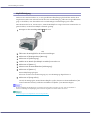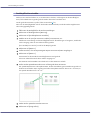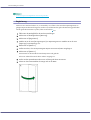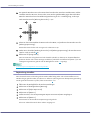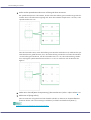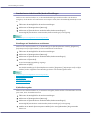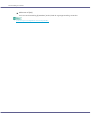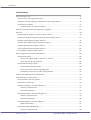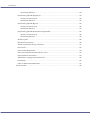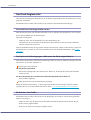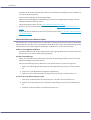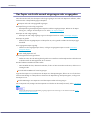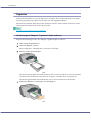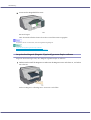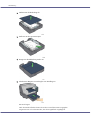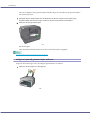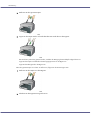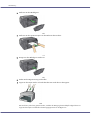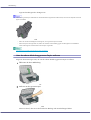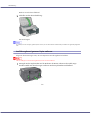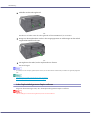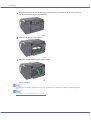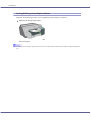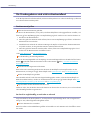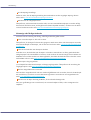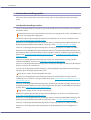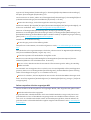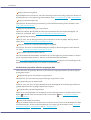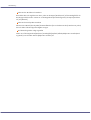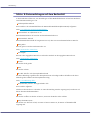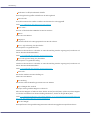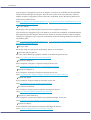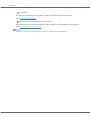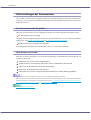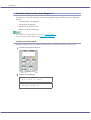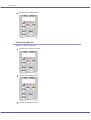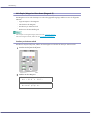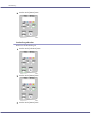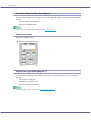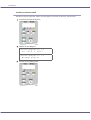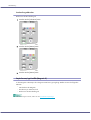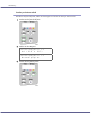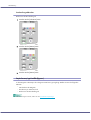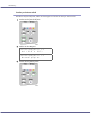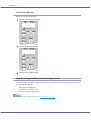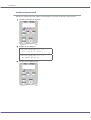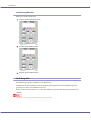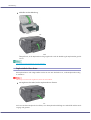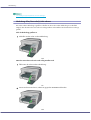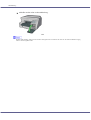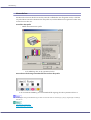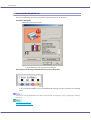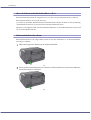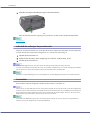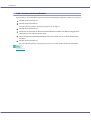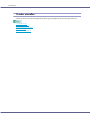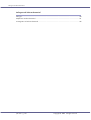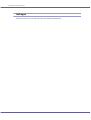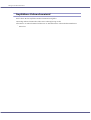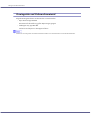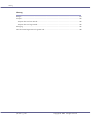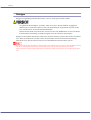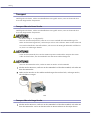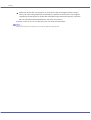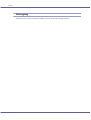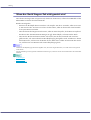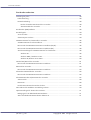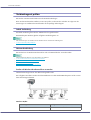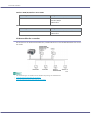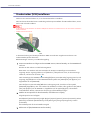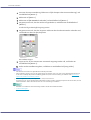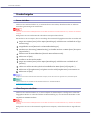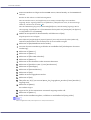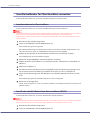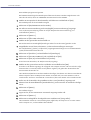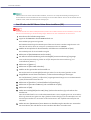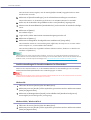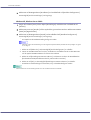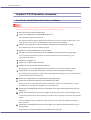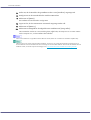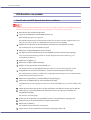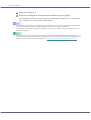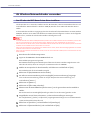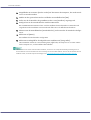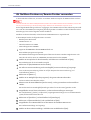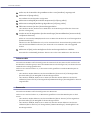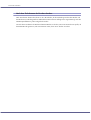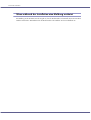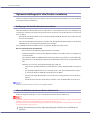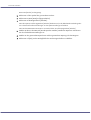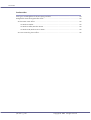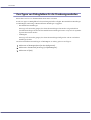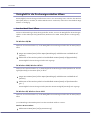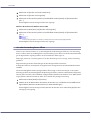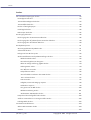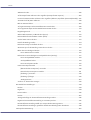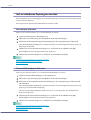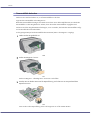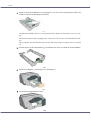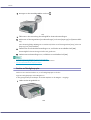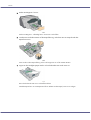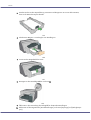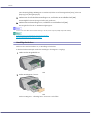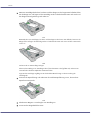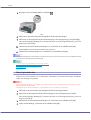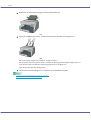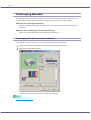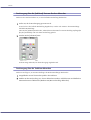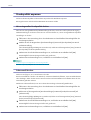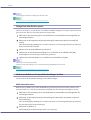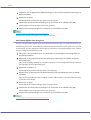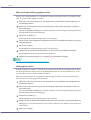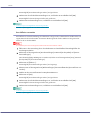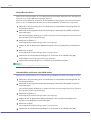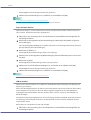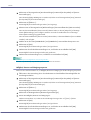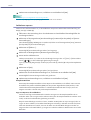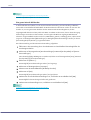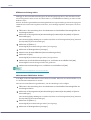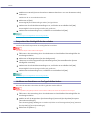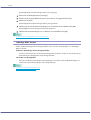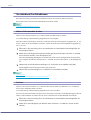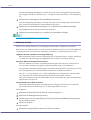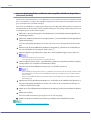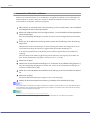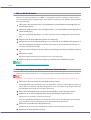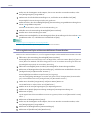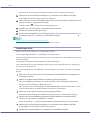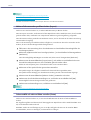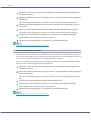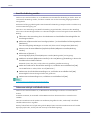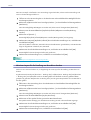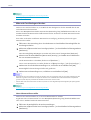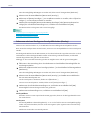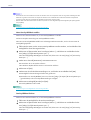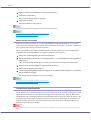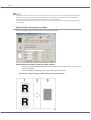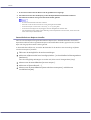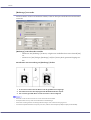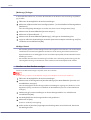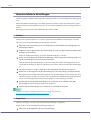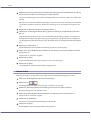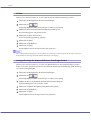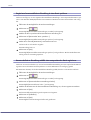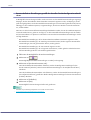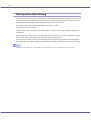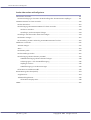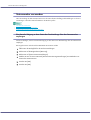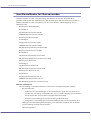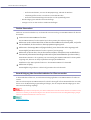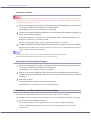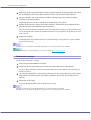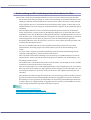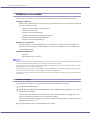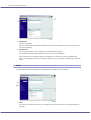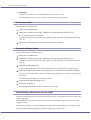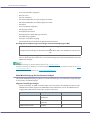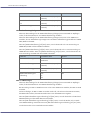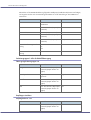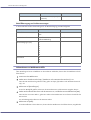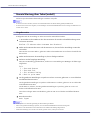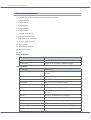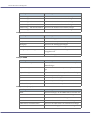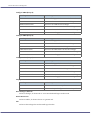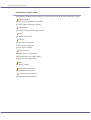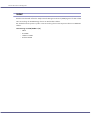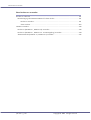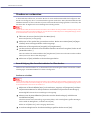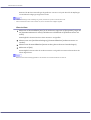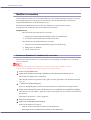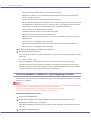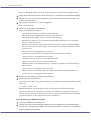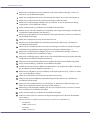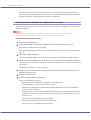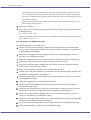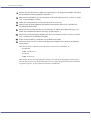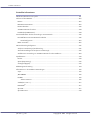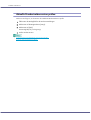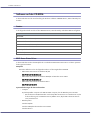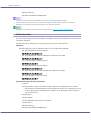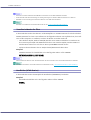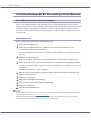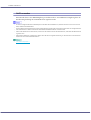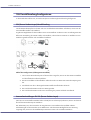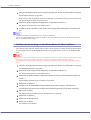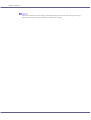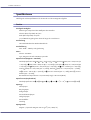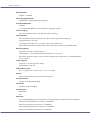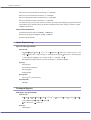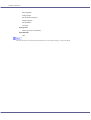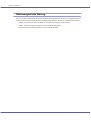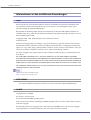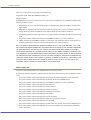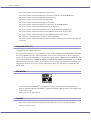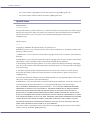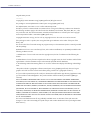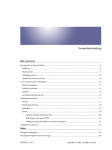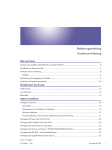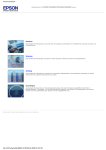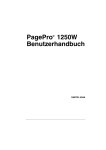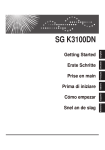Download Anwenderanleitung
Transcript
Anwenderanleitung INHALTSVERZEICHNIS Bitte zuerst lesen Informationen zu diesem Produkt ................................................................................................................................ 12 Einführung.................................................................................................................................................................. 12 Warenzeichen........................................................................................................................................................... 12 Haftungsausschluss................................................................................................................................................... 13 Handbücher für diesen Drucker .............................................................................................................................. 13 So verwenden Sie dieses Handbuch .......................................................................................................................... 14 Bildschirmnavigation ................................................................................................................................................ 14 Nützliche Funktionen ................................................................................................................................................ 15 Symbole..................................................................................................................................................................... 16 Anwenderanleitung entfernen ................................................................................................................................. 17 Komponentenanleitung................................................................................................................................................. 18 Drucker ...................................................................................................................................................................... 18 Rückseite des Druckers ............................................................................................................................................. 19 Bedienfeld .................................................................................................................................................................20 Option........................................................................................................................................................................ 21 Paper Feed Unit Type TK1000 ....................................................................................................................... 21 Multi Bypass Tray Type BY1000 ....................................................................................................................22 Multibypass (optional) entfernen und erneut anbringen..............................................................................22 Empfohlene Funktionen................................................................................................................................................ 24 Papier Geeignete Papiertypen ................................................................................................................................................26 Verwendbare Papierformate und Mengen................................................................................................................. 27 J0116611_1.00 Copyright © 2006 All rights reserved. 1 Vorsichtsmaßnahmen beim Umgang mit Papier.........................................................................................................29 Vorsichtsmaßnahmen beim Einlegen ......................................................................................................................29 Vorsichtsmaßnahmen bei der Papieraufbewahrung..............................................................................................30 Vorsichtsmaßnahmen für die einzelnen Papiertypen.............................................................................................30 Nicht geeignetes Papier...........................................................................................................................................32 Druckbereich .............................................................................................................................................................32 Papier einlegen ............................................................................................................................................................. 34 Papier in Magazin 1 einlegen................................................................................................................................. 34 Papier mit größerem Format als A4/Letter (Magazin 1) einlegen .............................................................36 Papier in Magazin 2 (optional) einlegen...............................................................................................................39 Papier mit größerem Format als A4/Letter (Magazin 2) einlegen ............................................................. 41 Papier in den (optionalen) Bypass einlegen ..........................................................................................................43 Verbrauchsmaterialien austauschen Kartusche austauschen .................................................................................................................................................45 Verbleibende Tinte überprüfen................................................................................................................................45 Kartusche austauschen............................................................................................................................................. 47 Handhabung der Kartuschen ..................................................................................................................................49 Druckereinstellungen vornehmen Druckereinstellungen über das Bedienfeld vornehmen .............................................................................................52 Menü "Papiereinzug" ............................................................................................................................................... 54 Einstellungen im Menü "Papiereinzug" ändern .............................................................................................55 Menü "Liste/Test dr.".................................................................................................................................................56 Konfigurationsseite drucken ............................................................................................................................56 Konfigurationsseite interpretieren ................................................................................................................... 57 Menü "Wartung" ...................................................................................................................................................... 57 Düsentest...........................................................................................................................................................58 Kopf-Reinigung .................................................................................................................................................60 Kopf-Vollrein. .................................................................................................................................................... 61 Kopfposition......................................................................................................................................................63 Einzug einst.......................................................................................................................................................65 Registrierung..................................................................................................................................................... 67 Menü "System"..........................................................................................................................................................69 Einstellungen im Menü "System" ändern ....................................................................................................... 72 Menü "Host-Schnittst." .............................................................................................................................................. 73 Einstellungen im Menü "Host-Schnittst." ändern ............................................................................................ 75 PCL-Menü .................................................................................................................................................................. 76 Einstellungen im Menü PCL ändern................................................................................................................ 78 2 Menü "Sprache" ....................................................................................................................................................... 78 Einstellungen im Menü "Sprache" ändern ..................................................................................................... 78 Drucker mit Dienstprogrammen warten.......................................................................................................................80 Düsentest....................................................................................................................................................................80 Kopf-Reinigung .......................................................................................................................................................... 81 Kopf-Vollreinigung ....................................................................................................................................................82 Druckkopf-Position einstellen....................................................................................................................................83 Registrierung..............................................................................................................................................................84 Papiereinzug einstellen.............................................................................................................................................85 Standardwerte wiederherstellen/Andere Einstellungen ....................................................................................... 87 Einstellungen auf Standardwerte zurücksetzen............................................................................................. 87 E/A-Zeitlimit angeben ..................................................................................................................................... 87 Fehlerbehebung Der Druck beginnt nicht................................................................................................................................................ 91 Das Gerät kann nicht eingeschaltet werden .......................................................................................................... 91 Das Papier wird nicht eingezogen, selbst wenn das Gerät eingeschaltet ist ...................................................... 91 Bei Auftreten eines Fehlers....................................................................................................................................... 91 Netzwerkdrucken unter Windows 98/Me....................................................................................................92 Das Papier wird nicht normal eingezogen oder ausgegeben..................................................................................93 Papierstau ...................................................................................................................................................................... 94 Im Papiermagazin (Magazin 1) gestautes Papier entfernen................................................................................ 94 Im optionalen Magazin (Magazin 2 (optional) gestautes Papier entfernen ......................................................95 Im Bypass (optional) gestautes Papier entfernen................................................................................................... 97 Unter der oberen Abdeckung gestautes Papier entfernen..................................................................................100 Am Führungsboard gestautes Papier entfernen ................................................................................................... 101 In der Duplexeinheit gestautes Papier entfernen .................................................................................................103 Im Ausgabefach gestautes Papier entfernen........................................................................................................105 Die Druckergebnisse sind nicht zufriedenstellend ....................................................................................................106 Druckerzustand prüfen ...........................................................................................................................................106 Der Druck ist ungleichmäßig, zu stark oder zu schwach ...........................................................................106 Schmutzige oder fleckige Ausdrucke...........................................................................................................107 Druckertreibereinstellungen prüfen .......................................................................................................................108 Druckertreibereinstellungen ändern ............................................................................................................108 Farben entsprechen nicht dem angezeigten Bild........................................................................................109 Die Positionen entsprechen nicht dem angezeigten Bild............................................................................ 110 Fehler- & Statusmeldungen auf dem Bedienfeld ...................................................................................................... 112 Fehlermeldungen des Statusmonitors ........................................................................................................................ 116 3 Der Statusmonitor wird nicht geöffnet................................................................................................................... 116 Keine Antwort vom Drucker ................................................................................................................................... 116 Kein Papier/Magazin nicht erkannt (Magazin 1)............................................................................................... 117 Drucken per Seitenvorschub ......................................................................................................................... 117 Druckauftrag abbrechen ............................................................................................................................... 118 Kein Papier/Magazin nicht erkannt (Magazin 2)............................................................................................... 119 Drucken per Seitenvorschub ......................................................................................................................... 119 Druckauftrag abbrechen ...............................................................................................................................120 Kein Papier/Magazin nicht erkannt (Bypass)...................................................................................................... 121 [#Enter]-Taste drücken ................................................................................................................................... 121 Papierformat/-typ-Konflikt (Magazin 1) ............................................................................................................... 121 Drucken per Seitenvorschub .........................................................................................................................122 Druckauftrag abbrechen ...............................................................................................................................123 Papierformat/-typ-Konflikt (Magazin 2) ...............................................................................................................123 Drucken per Seitenvorschub .........................................................................................................................124 Druckauftrag abbrechen ...............................................................................................................................125 Papierformat/-typ-Konflikt (Bypass).......................................................................................................................125 Drucken per Seitenvorschub .........................................................................................................................126 Druckauftrag abbrechen ...............................................................................................................................127 Papierformat/-typ-Konflikt (Automatische Magazinwahl)...................................................................................127 Drucken per Seitenvorschub .........................................................................................................................128 Druckauftrag abbrechen ...............................................................................................................................129 Abdeckung offen ....................................................................................................................................................129 Duplexeinheit nicht erkannt....................................................................................................................................130 Abdeckung offen/Kartusche(n) nicht erkannt...................................................................................................... 131 Kartusche leer .........................................................................................................................................................133 Kartusche/Druckkopftank leer...............................................................................................................................134 Wenn die Farbsammeleinheit bald voll bzw. voll ist ...........................................................................................135 Farbsammeleinheit nicht erkannt ...........................................................................................................................135 Außerhalb des zulässigen Temperaturbereichs ...................................................................................................136 Druckerfehler...........................................................................................................................................................136 Fehler der Netzwerkschnittstellenkarte ................................................................................................................. 137 Drucker einstellen........................................................................................................................................................138 Anfragen und Verbrauchsmaterial Anfragen ......................................................................................................................................................................140 Empfohlenes Verbrauchsmaterial .............................................................................................................................. 141 Zusatzgeräte und Verbrauchsmaterial ......................................................................................................................142 4 Wartung Reinigen .......................................................................................................................................................................144 Transport ......................................................................................................................................................................145 Transport über eine kurze Strecke.........................................................................................................................145 Transport über eine lange Strecke ........................................................................................................................145 Entsorgung ...................................................................................................................................................................147 Wenn das Gerät längere Zeit nicht genutzt wird.....................................................................................................148 Zum Drucken vorbereiten Verbindungsart prüfen ................................................................................................................................................150 Lokale Verbindung..................................................................................................................................................150 Netzwerkverbindung..............................................................................................................................................150 Drucker als Windows-Druckeranschluss verwenden ..................................................................................150 Als Netzwerkdrucker verwenden ................................................................................................................. 151 Druckertreiber (USB) installieren ...............................................................................................................................152 Druckerfreigabe ..........................................................................................................................................................154 Server einrichten .....................................................................................................................................................154 Client-Computer einrichten.....................................................................................................................................154 SmartDeviceMonitor for Client-Anschluss verwenden.............................................................................................156 SmartDeviceMonitor for Client installieren...........................................................................................................156 Den PCL oder den RPCS Raster Printer Driver installieren (TCP/IP)...................................................................156 Den PCL oder den RPCS Raster Printer Driver installieren (IPP) .........................................................................158 Anschlusseinstellungen für SmartDeviceMonitor for Client ändern ...................................................................159 Windows 98:..................................................................................................................................................159 Windows 2000 / Windows NT 4.0:...........................................................................................................159 Windows XP, Windows Server 2003: .........................................................................................................160 Standard TCP/IP-Anschluss verwenden.................................................................................................................... 161 Den PCL oder den RPCS Raster Printer Driver installieren .................................................................................. 161 LPR-Anschluss verwenden...........................................................................................................................................163 Den PCL oder den RPCS Raster Printer Driver installieren ..................................................................................163 Als Windows-Netzwerkdrucker verwenden .............................................................................................................165 Den PCL oder den RPCS Raster Printer Driver installieren ..................................................................................165 Als NetWare-Druckserver/Remote-Drucker verwenden.......................................................................................... 167 Seitenvorschub ........................................................................................................................................................168 Bannerseite..............................................................................................................................................................168 Nach dem Zurücksetzen des Druckers drucken ..................................................................................................169 Wenn während der Installation eine Meldung erscheint ........................................................................................170 Optionseinstellungen für den Drucker vornehmen................................................................................................... 171 5 Bedingungen für die bidirektionale Kommunikation............................................................................................ 171 Wenn die bidirektionale Kommunikation deaktiviert ist ...................................................................................... 171 Druckertreiber Zwei Typen von Dialogfeldern für die Druckereigenschaften................................................................................. 174 Dialogfeld für die Druckereigenschaften öffnen ...................................................................................................... 175 Aus dem Menü "Start" öffnen................................................................................................................................ 175 Für Windows 98/Me .................................................................................................................................... 175 Für Windows 2000, Windows NT 4.0 ....................................................................................................... 175 Für Windows XP, Windows Server 2003.................................................................................................... 175 Aus einer Anwendung heraus öffnen................................................................................................................... 176 Drucken Auf verschiedenen Papiertypen drucken ..................................................................................................................179 Normalpapier bedrucken ......................................................................................................................................179 Tintenstrahl-Normalpapier bedrucken ..................................................................................................................179 Tintenstrahlfolie bedrucken ....................................................................................................................................180 Drucken auf Hochglanzpapier..............................................................................................................................182 Umschläge bedrucken............................................................................................................................................185 Dickes Papier bedrucken........................................................................................................................................187 Druckvorgang abbrechen ..........................................................................................................................................189 Druckvorgang über den Statusmonitor abbrechen .............................................................................................189 Druckvorgang über die [Job-Reset]-Taste am Drucker abbrechen .....................................................................190 Druckvorgang über die Taskleiste abbrechen .....................................................................................................190 Druckqualität anpassen .............................................................................................................................................. 191 Mit voreingestellter Druckqualität drucken........................................................................................................... 191 Schwarzweiß drucken............................................................................................................................................ 191 Farbige Tinte beim Drucken sparen ......................................................................................................................192 Mit benutzerdefinierten Druckqualitätseinstellungen drucken............................................................................192 Bilddruckmethode ändern.............................................................................................................................192 Den Farbton digitaler Fotos korrigieren .......................................................................................................193 Bilder mit niedriger Auflösung geglättet drucken........................................................................................ 194 Dithering-Muster ändern................................................................................................................................ 194 Error Diffusion verwenden.............................................................................................................................195 Farbprofilmuster ändern ................................................................................................................................196 Graustufenbilder mit Schwarz oder CMYK drucken ..................................................................................196 Text in Schwarz drucken................................................................................................................................197 ICM verwenden .............................................................................................................................................197 Helligkeit, Kontrast und Sättigung anpassen ...............................................................................................198 6 Farbbalance anpassen..................................................................................................................................199 Eine ganze Seite als Bild drucken ............................................................................................................... 200 Bilddatenverarbeitung ändern ......................................................................................................................201 Mit bestimmten CMYK-Farben drucken .......................................................................................................201 Entsprechend der Schriftgröße fett hervorheben ................................................................................................ 202 Verfahren zum Extrahieren von TrueType-Schriften ändern ............................................................................... 202 Lebendige Bilder drucken ..................................................................................................................................... 203 Verschiedene Druckfunktionen.................................................................................................................................. 204 Mehrere Dokumentsätze drucken ........................................................................................................................ 204 Sortieren ................................................................................................................................................................. 204 Webseiten drucken................................................................................................................................................ 205 Auf das Papierformat verkleinern oder vergrößern (An Papierformat anpassen) ........................................... 206 Um einen bestimmten Faktor verkleinern oder vergrößern (Skalieren, Reprofaktor (Horizontal/Vertikal)) ...207 Automatisch auf A4/Letter verkleinern ................................................................................................................ 208 Bild um 180 Grad drehen .................................................................................................................................... 209 Auf registriertem Papier mit benutzerdefiniertem Format drucken .................................................................... 209 Auf unregistriertem Papier mit benutzerdefiniertem Format drucken ................................................................. 210 Doppelseitiger Druck.............................................................................................................................................. 211 Mehrere Dokumentseiten pro Blatt drucken (Layout) .......................................................................................... 212 Dokumentbild auf mehrere Blätter verteilen (Poster) ........................................................................................... 212 Von der letzten Seite an drucken .......................................................................................................................... 213 Rand für die Bindung erstellen............................................................................................................................... 214 Dokumente mit Kopf- und Fußzeile drucken ......................................................................................................... 214 Mit einem Layout für die Erstellung von Broschüren drucken ............................................................................. 215 Bilder oder Text überlagernd drucken .................................................................................................................. 216 Neues Wasserzeichen erstellen ................................................................................................................... 216 Dokumente mit einem überlagerten Overlay-Bild drucken (Overlay) ............................................................... 217 Neue Overlay-Bilddatei erstellen ................................................................................................................. 218 Overlay-Bilddatei löschen............................................................................................................................. 218 Neuen Overlay-Satz erstellen ...................................................................................................................... 219 Unautorisierte Kopierkontrolle............................................................................................................................... 219 [Datensicherheit zum Kopieren] verwenden .............................................................................................. 220 Datensicherheit zum Kopieren einstellen .....................................................................................................221 [Maskentyp:] verwenden ............................................................................................................................. 222 [Maskentyp:] festlegen ................................................................................................................................. 223 Wichtiger Hinweis......................................................................................................................................... 223 Vorschau vor dem Drucken anzeigen.................................................................................................................. 223 7 Benutzerdefinierte Einstellungen............................................................................................................................... 224 Drucken................................................................................................................................................................... 224 Registrieren............................................................................................................................................................. 224 Namen ändern ...................................................................................................................................................... 225 Löschen ................................................................................................................................................................... 226 Anzeigereihenfolge der benutzerdefinierten Einstellungen ändern.................................................................. 226 Registrierte benutzerdefinierte Einstellung in einer Datei speichern ................................................................. 227 Benutzerdefinierte Einstellung mithilfe einer entsprechenden Datei registrieren.............................................. 227 Benutzerdefinierte Einstellungen gemäß der aktuellen Druckerkonfiguration aktualisieren ........................... 228 Mehrsprachen-Unterstützung .................................................................................................................................... 229 Drucker überwachen und konfigurieren Statusmonitor verwenden ...........................................................................................................................................231 Eine Benachrichtigung zu dem Status des Druckauftrags über den Statusmonitor empfangen ......................231 SmartDeviceMonitor for Client verwenden ............................................................................................................. 232 Drucker überwachen............................................................................................................................................. 233 Benachrichtigung über SmartDeviceMonitor for Client verwenden ................................................................. 233 Druckserver einrichten .................................................................................................................................. 234 Einstellungen am Client-Computer festlegen .............................................................................................. 234 Einstellungen zum Überwachen des Druckers festlegen.................................................................................... 234 Druckerstatus anzeigen ......................................................................................................................................... 235 Bei Verwendung von IPP in Verbindung mit SmartDeviceMonitor for Client ................................................... 236 Webbrowser verwenden............................................................................................................................................237 Startseite anzeigen .................................................................................................................................................237 Menü....................................................................................................................................................................... 238 Druckerstatus prüfen .............................................................................................................................................. 239 Druckereinstellungen ändern ................................................................................................................................ 239 Benachrichtigung über Druckerstatus per E-Mail................................................................................................ 239 E-Mail-Benachrichtigung über Druckerstatus festlegen.............................................................................. 240 Funktionsgruppen 1-4 für die E-Mail-Übertragung .................................................................................... 242 Empfänger einrichten.................................................................................................................................... 242 E-Mail-Übertragung von Funktionswarnungen ........................................................................................... 243 Informationen zur Webbrowser-Hilfe................................................................................................................... 243 Remote-Wartung über Telnet (mshell) ...................................................................................................................... 244 Vorgehensweise ..................................................................................................................................................... 244 Telnet-Einstellungselemente ................................................................................................................................... 245 Informationen "Display Status" .................................................................................................................... 248 SNMP.......................................................................................................................................................................... 249 8 Einen Druckserver verwenden Druckserver vorbereiten .............................................................................................................................................251 Benachrichtigung über SmartDeviceMonitor for Client drucken .......................................................................251 Druckserver einrichten ...................................................................................................................................251 Client einrichten............................................................................................................................................. 252 NetWare verwenden................................................................................................................................................. 253 Druckserver (NetWare 5.1, NetWare 6.5) verwenden..................................................................................... 253 Druckserver (NetWare 5.1, NetWare 6.5 - reine IP-Umgebung) verwenden ................................................. 254 Als Remote-Drucker (NetWare 5.1, NetWare 6.5) verwenden .........................................................................257 Zusätzliche Informationen Aktuelle Druckertreiberversion prüfen.......................................................................................................................261 Software auf der CD-ROM ....................................................................................................................................... 262 Dateien ................................................................................................................................................................... 262 RPCS Raster Printer Driver..................................................................................................................................... 262 PCL-Druckertreiber ................................................................................................................................................. 263 SmartDeviceMonitor for Client............................................................................................................................ 264 Handbücher (HTML-Dateien) ............................................................................................................................... 264 Vorsichtsmaßnahmen bei der Verwendung in einem Netzwerk............................................................................ 265 Einen DFÜ-Router mit einem Netzwerk verbinden.............................................................................................. 265 Router konfigurieren...................................................................................................................................... 265 DHCP verwenden .................................................................................................................................................. 266 SSL-Verschlüsselung konfigurieren .............................................................................................................................267 SSL (Secure Sockets Layer)-Verschlüsselung ........................................................................................................267 Anwendereinstellungen für SSL (Secure Sockets Layer)......................................................................................267 Zertifikat unter Verwendung von SmartDeviceMonitor for Client installieren .................................................. 268 Spezifikationen........................................................................................................................................................... 270 Drucker ................................................................................................................................................................... 270 Option (Papiereinzug)............................................................................................................................................272 Zusatzgerät (Bypass)..............................................................................................................................................272 Elektromagnetische Störung....................................................................................................................................... 274 Informationen zu den installierten Anwendungen....................................................................................................275 expat ........................................................................................................................................................................275 JPEG LIBRARY .........................................................................................................................................................275 NetBSD....................................................................................................................................................................275 Authors Name List..........................................................................................................................................276 Samba(Ver 2.2.2-1.1) ........................................................................................................................................... 277 9 RSA BSAFE® .......................................................................................................................................................... 277 OpenSSL................................................................................................................................................................. 277 OpenSSL License ....................................................................................................................................................278 10 Bitte zuerst lesen Bitte zuerst lesen Informationen zu diesem Produkt ................................................................................................................................ 12 Einführung.................................................................................................................................................................. 12 Warenzeichen........................................................................................................................................................... 12 Haftungsausschluss................................................................................................................................................... 13 Handbücher für diesen Drucker .............................................................................................................................. 13 So verwenden Sie dieses Handbuch .......................................................................................................................... 14 Bildschirmnavigation ................................................................................................................................................ 14 Nützliche Funktionen ................................................................................................................................................ 15 Symbole..................................................................................................................................................................... 16 Anwenderanleitung entfernen ................................................................................................................................. 17 Komponentenanleitung................................................................................................................................................. 18 Drucker ...................................................................................................................................................................... 18 Rückseite des Druckers ............................................................................................................................................. 19 Bedienfeld .................................................................................................................................................................20 Option........................................................................................................................................................................ 21 Paper Feed Unit Type TK1000 ....................................................................................................................... 21 Multi Bypass Tray Type BY1000 ....................................................................................................................22 Multibypass (optional) entfernen und erneut anbringen..............................................................................22 Empfohlene Funktionen................................................................................................................................................. 24 J0116611_1.00 Copyright © 2006 All rights reserved. 11 Bitte zuerst lesen Informationen zu diesem Produkt In diesem Abschnitt erhalten Sie Informationen zu dem Produkt. Einführung Das vorliegende Handbuch enthält ausführliche Anweisungen zur Bedienung sowie Anmerkungen zum Betrieb des Geräts. Für eine optimale Nutzung des Geräts sollten alle Bediener dieses Handbuch aufmerksam lesen und die darin enthaltenen Anweisungen befolgen. Bewahren Sie das Handbuch an einem zugänglichen Ort in der Nähe des Geräts auf. Lesen Sie für einen sicheren und korrekten Gebrauch die Sicherheitshinweise des im Lieferumfang enthaltenen Installationshandbuchs, bevor Sie das Gerät verwenden. Warenzeichen Adobe und Acrobat sind entweder eingetragene Warenzeichen oder Warenzeichen von Adobe Systems Incorporated in den Vereinigten Staaten und/oder anderen Ländern. Microsoft, Windows, Windows NT sind eingetragene Marken von Microsoft Corporation in den USA und/oder anderen Ländern. Novell, NetWare sind eingetragene Warenzeichen von Novell, Inc. PCL ist ein eingetragenes Warenzeichen der Hewlett-Packard Company. UNIX ist ein eingetragenes Warenzeichen in den USA und anderen Ländern, das exklusiv über X/Open Company Limited lizenziert wird. Citrix® und MetaFrame® sind eingetragene Warenzeichen von Citrix Systems, Inc. UPnP ist ein Warenzeichen von UPnP Implementers Corporation. IPS-PRINT Printer Language Emulation Copyright© 1999-2000 Oak Technology, Inc., Alle Rechte vorbehalten. Pentium ist ein eingetragenes Warenzeichen von Intel Corporation. Netscape ist ein eingetragenes Warenzeichen von Netscape Communication Corporation in den USA und/ oder anderen Ländern. Macromedia und Flash sind entweder eingetragene Warenzeichen oder Warenzeichen von Macromedia, Inc. in den USA und/oder anderen Ländern. Microsoft, Windows, Windows NT sind entweder eingetragene Warenzeichen oder Warenzeichen von Microsoft Corporation in den USA und/oder anderen Ländern. Andere hierin verwendete Produktnamen dienen nur zu Identifizierungszwecken und können Warenzeichen der jeweiligen Unternehmen sein. Wir verzichten auf alle Rechte an diesen Warenzeichen. z z z Der Produktname von Windows® 98 ist Microsoft® Windows® 98. Der Produktname von Windows® Me ist Microsoft® Windows® Millennium Edition (Windows Me). Die Produktnamen von Windows® 2000 lauten wie folgt: Microsoft® Windows® 2000 Professional Microsoft® Windows® 2000 Server 12 Bitte zuerst lesen Microsoft® Windows® 2000 Advanced Server z Die Produktnamen von Windows® XP lauten wie folgt: Microsoft® Windows® XP Home Edition Microsoft® Windows® XP Professional z Die Produktnamen von Windows ServerTM 2003 lauten wie folgt: Microsoft® Windows ServerTM 2003 Standard Edition Microsoft® Windows ServerTM 2003 Enterprise Edition Microsoft® Windows ServerTM 2003 Web Edition z Die Produktnamen von Windows NT® 4.0 lauten wie folgt: Microsoft® Windows NT® Workstation 4.0 Microsoft® Windows NT® Server 4.0 Haftungsausschluss 1. Änderungen am Inhalt dieses Handbuchs ohne vorherige Ankündigung sind vorbehalten. 2. Das Unternehmen ist in keinem Fall haftbar für direkte, indirekte, spezielle, zufällige oder Folgeschäden, die durch die Handhabung oder den Betrieb des Geräts entstanden sind. Handbücher für diesen Drucker Verwenden Sie das entsprechende Handbuch, je nachdem was Sie tun möchten. Kurzanleitung zur Installation In diesem Handbuch erfahren Sie, wie Sie den Drucker auspacken und aufstellen und wie Sie Zusatzgeräte installieren. Außerdem werden die grundlegenden Einstellungen und Vorgänge erläutert. Installationshandbuch In diesem Handbuch erfahren Sie, wie Sie die Anwenderanleitung installieren und verwenden. Außerdem beschreibt das Handbuch Vorgehensweisen zur Fehlerbehebung, falls die Installation fehlschlagen sollte. Anwenderanleitung (HTML) Dieses Handbuch ist auf der CD-ROM "Drivers, Manual & Utility" enthalten und erläutert im Detail, wie Sie den Drucker verwenden. Hier erfahren Sie, wie Sie Einstellungen für das Netzwerk und den Druckertreiber vornehmen und wie Sie die Druckereinstellungen unter Verwendung eines Webbrowsers und anderer Dienstprogramme prüfen können. Außerdem enthält das Handbuch Vorgehensweisen zur Fehlerbehebung bei Druckerproblemen und Papierstaus sowie wichtige Hinweise zu Papiertypen und Verbrauchsmaterialien. Wir empfehlen Ihnen, das Handbuch auf Ihrem Computer zu installieren, damit Sie möglichst einfach darauf zugreifen können. 13 Bitte zuerst lesen So verwenden Sie dieses Handbuch Lesen Sie bitte zuerst diesen Abschnitt. Bildschirmnavigation Lesen Sie dieses Handbuch aufmerksam, bevor Sie das Produkt verwenden, und bewahren Sie es zum späteren Nachlesen griffbereit auf. Für eine sichere und richtige Verwendung ist es wichtig, vor dem Einsatz des Geräts die Sicherheitshinweise im Installationshandbuch zu lesen. In diesem Abschnitt werden die Elemente beschrieben, die in der Anwenderanleitung angezeigt werden. z Änderungen am Inhalt dieses Handbuchs ohne vorherige Ankündigung sind vorbehalten. Das Unternehmen ist in keinem Fall haftbar für direkte, indirekte, spezielle, zufällige oder Folgeschäden, die durch die Handhabung oder den Betrieb des Geräts entstanden sind. 1. Alle Titel Zeigt eine Liste mit allen Überschriften des Handbuchs an. 2. Inhalt Zeigt den Inhalt des Handbuchs an. 3. Zurück Bringt Sie zur vorherigen Seite zurück. 4. Zurück Bringt Sie zur vorherigen Seite zurück (in der Reihenfolge der Überschriften). 5. Weiter Bringt Sie zur folgenden Seite (in der Reihenfolge der Überschriften). 6. Zur verknüpften Seite springen Bringt Sie zu der entsprechenden HTML-Seite (Unterstreichungen geben Hyperlinks an). 7. Neues Fenster zum Anzeigen der verknüpften Seite öffnen Öffnet die entsprechende Seite in einem neuen Fenster. 14 Bitte zuerst lesen 8. Anfang Bringt Sie zum Anfang der aktuellen Seite. # Wenn die Seite Verweise enthält, werden diese am Ende der Seite aufgeführt. z In dieser Anwenderanleitung wird als Beispiel Windows 2000 verwendet. Die Vorgehensweisen können unter anderen Betriebssystemen abweichen. Bildschirmanzeigen variieren je nach Betriebsumgebung. z In diesem Handbuch werden zwei verschiedene Maßeinheiten verwendet. Für dieses Gerät gilt das metrische System. z Einige Abbildungen in diesem Handbuch stimmen möglicherweise nicht ganz mit dem Gerät überein. z Bestimmte Optionen stehen in einigen Ländern möglicherweise nicht zur Verfügung. Weitere Informationen hierzu erhalten Sie von Ihrem Händler. Nützliche Funktionen 1. Für Bilds chirmleser Klicken Sie auf diese Registerkarte, um die für das Auslesen der Handbücher optimierten Screen-Reader-Funktionen zu nutzen. 2. Suchen Verwenden Sie Stichwörter um nach bestimmten Inhalten zu suchen. Eine kombinierte Suche unter Verwendung von mehreren Stichwörtern ist nicht möglich. In den Suchergebnissen werden auch Synonyme zu dem gesuchten Stichwort angezeigt. 15 Bitte zuerst lesen 3. Einstellungen Sie können die auf dem Bildschirm angezeigten Farben ändern und die Abbildungen zu den Arbeitsschritten ausblenden. Klicken Sie auf [OK], um die Änderungen zu übernehmen. Symbole In diesem Handbuch werden die folgenden Symbole verwendet. Weist auf wichtige Sicherheitshinweise hin. Eine Missachtung dieser Hinweise kann zu schweren Verletzungen oder Todesfällen führen. Lesen Sie die Hinweise sorgfältig. Sie finden diese Hinweise im Abschnitt "Sicherheitshinweise" des Installationshandbuchs. Weist auf wichtige Sicherheitshinweise hin. Eine Missachtung dieser Hinweise kann zu leichteren oder mittleren Verletzungen sowie zu Schäden am Gerät oder an anderen Einrichtungen führen. Lesen Sie die Hinweise sorgfältig. Sie finden diese Hinweise im Abschnitt "Sicherheitshinweise" des Installationshandbuchs. Weist auf Punkte hin, die bei der Verwendung des Geräts beachtet werden müssen, und erläutert wahrscheinliche Ursachen für Papierfehleinzüge, Beschädigungen an Vorlagen oder Datenverlust. Lesen Sie die Erläuterungen sorgfältig. Gibt ergänzende Erläuterungen zu den Funktionen des Geräts sowie Anweisungen zum Beheben von Bedienfehlern an. Dieses Symbol finden Sie am Ende von Abschnitten. Es gibt an, wo Sie weitere relevante Informationen finden können. Gibt den Namen von Tasten und Schaltflächen an. 16 Bitte zuerst lesen Anwenderanleitung entfernen Gehen Sie wie unten beschrieben vor, um die auf Ihrem Computer installierte Anwenderanleitung zu entfernen. Anwenderanleitung mithilfe der Funktion [Deinstallieren] entfernen 1. Klicken Sie auf [Start], und zeigen Sie anschließend auf [Programme]. 2. Zeigen Sie auf den installierten [Produktnamen], und klicken Sie anschließend auf [Anwenderanleitung deinstallieren]. 3. Folgen Sie den Anweisungen, um die Anwenderanleitung zu entfernen. Anwenderanleitung mithilfe von [Software] entfernen 1. Öffnen Sie den [Arbeitsplatz] und anschließend die [Systemsteuerung]. 2. Doppelklicken Sie auf [Software]. 3. Wählen Sie die installierte [Anwenderanleitung Produktname] aus, und klicken Sie anschließend auf [Ändern/Entfernen]. 4. Folgen Sie den Anweisungen, um die Anwenderanleitung zu entfernen. 17 Bitte zuerst lesen Komponentenanleitung Hier werden die Namen und Funktionen der Teile des Druckers, Bedienfelds und der Optionen erläutert. Drucker Vorderansicht des Druckers 1. Obere Abdeckung Halten Sie diese Abdeckung während des Drucks geschlossen. Wenn Sie keinen Papierstau finden können oder das Papier nicht einfach entfernt werden kann, können Sie den Zustand des Papiers oben vom Drucker aus prüfen. 2. Umschlag-Wähler Bei Umschlägen stellen Sie den Hebel auf die hintere Position Position ; andernfalls stellen Sie den Hebel auf die vordere . 3. Kartusche (Gelb) 4. Kartusche (Magenta) 5. Kartusche (Cyan) 6. Kartusche (Schwarz) 7. Rechte vordere Abdeckung Halten Sie diese Abdeckung während des Drucks geschlossen. Öffnen Sie sie, um Kartuschen zu installieren oder auszutauschen. 8. Magazin 1 Legen Sie Papier in das Magazin ein. 9. Ausgabefachauszug Ziehen Sie ihn heraus, wenn Sie Papier verwenden, das größer als A4/Letter ist, damit das bedruckte Papier nicht herunterfällt. 10. Ausgabefach Die Ausdrucke werden in diesem Fach ausgegeben. Wenn Sie Papier verwenden, das größer als A4/Letter ist, ziehen Sie den Ausgabefachauszug heraus. Wenn Sie Papier verwenden, das größer als Letter ist, ziehen Sie den Ausgabefachauszug heraus. 18 Bitte zuerst lesen Rückseite des Druckers Rückansicht des Druckers 1. Taste für die Abdeckung der Duplexeinheit Drücken Sie auf die Taste, um die Abdeckung der Duplexeinheit zu öffnen. 2. Lüftung Die Lüftung sorgt dafür, dass das Innere des Druckers nicht zu heiß wird. Stellen Sie nichts vor die Lüftung und blockieren Sie sie nicht. Wird der Drucker innen zu heiß, kann er beschädigt werden. 3. Papiereinzugsrolle Drehen Sie an der Rolle, um am Führungsboard gestautes Papier zu lösen. 4. Stromkabel Stecken Sie den Netzstecker des Stromkabels in eine Netzsteckdose. Verbinden Sie die beiden Enden des Stromkabels jeweils mit dem Stromanschluss des Druckers und mit einer Steckdose. Schließen Sie den am Stecker befestigten Erdungsdraht direkt an einer Erdungsklemme an. 5. Duplexeinheit Dreht das Papier um, wenn der beidseitige Druck ausgeführt wird. 6. Führungsboard Öffnen Sie das Führungsboard, um im Drucker gestautes Papier zu entfernen. 7. Abdeckung der Duplexeinheit Öffnen Sie die Abdeckung, um in der Duplexeinheit gestautes Papier zu entfernen. 8. Duplexeinheit-Verriegelungen Schließen oder öffnen Sie die Verriegelung der Duplexeinheit, wenn Sie sie anbringen oder abnehmen. 9. Ethernet-Anschluss Verbinden Sie den Drucker über ein Netzwerkkabel mit einem Netzwerk. 19 Bitte zuerst lesen 10. USB-Anschluss Schließen Sie das USB-Kabel vom Computer hier an. Bedienfeld 1. [Ein/Aus]-Taste z Drücken Sie die Taste, um das Gerät ein- und auszuschalten. z Zum Einschalten des Geräts drücken Sie die Taste eine Sekunde lang, bis sie leuchtet. z z z z Nachdem das Gerät eingeschaltet wurde, blinkt die [Ein/Aus]-Taste, bis der Drucker zum Drucken bereit ist. Die Taste hört auf zu blinken und leuchtet ständig. Die [Ein/Aus]-Taste blinkt auch, wenn der Drucker Daten verarbeitet. Wenn das Gerät ausgeschaltet wird, blinkt die Taste langsam, bis der Drucker völlig ausgeschaltet ist. Die Taste leuchtet dann nicht mehr. bedeutet "Standby". 2. [Job-Reset]-Taste Wenn der Drucker online ist, können Sie diese Taste drücken, um einen laufenden Druckauftrag abzubrechen. 3. [Vorschub]-Taste Wenn der Drucker offline ist, können Sie diese Taste drücken, um alle im Eingangspuffer des Druckers verbliebenen Daten zu drucken. Damit können Sie festlegen, dass der Drucker Daten druckt, die er im Online-Status empfangen, aber nicht gedruckt hat, weil das Papierformat oder der Papiertyp nicht dem angegebenen Format oder Typ entspricht. 4. [Escape]-Taste Drücken Sie diese Taste, um zu der vorausgehenden Bildschirmansicht zu gelangen. 5. [ Online]-Taste Gibt an, ob der Drucker online oder offline ist. Drücken Sie diese Taste, um zwischen dem Online- und dem Offline-Status zu wechseln. Wenn die Leuchte aktiv ist, ist der Drucker online und es können Daten vom Host-Computer empfangen werden. Wenn die Leuchte nicht aktiv ist, ist der Drucker offline und es können keine Daten vom Host-Computer empfangen werden. Drücken Sie die Taste, um den Drucker in den Bereitschaftszustand zu versetzen. 6. [Menü]-Taste Drücken Sie diese Taste, um Druckereinstellungen vorzunehmen oder zu prüfen. 20 Bitte zuerst lesen 7. Kartusche leer-LEDs Jede LED entspricht einer Kartusche. Von links nach rechts geben die LEDs den Status der Kartuschen für Schwarz (K), Cyan (C), Magenta (M) und Gelb (Y) an. 8. Display Zeigt den aktuellen Druckerstatus und Fehlermeldungen an. 9. Fehleranzeige Leuchtet auf, wenn ein Druckerfehler auftritt. Rotes Leuchten gibt an, dass ein Fehler aufgetreten ist, der ein weiteres Drucken unmöglich macht. Gelbes Leuchten gibt an, dass möglicherweise während des Druckens ein Fehler aufgetreten ist. Wenn die Anzeige rot leuchtet, folgen Sie den Anweisungen auf dem Display. 10. [ ] [ ]-Tasten Verwenden Sie diese Tasten, um die Einstellungswerte im Display zu erhöhen oder zu vermindern. Indem Sie die Tasten gedrückt halten, können Sie die angezeigten Werte schnell in 10er-Schritten erhöhen oder vermindern. 11. Empfangsanzeige Blinkt, wenn der Drucker Daten von einem Computer empfängt. Die Empfangsanzeige leuchtet, wenn zu druckende Daten vorliegen. 12. [#Enter]-Taste Drücken Sie diese Taste, um die im Display angezeigten Menüpunkte auszuführen. z Einzelheiten zum Wechseln in den Energiesparmodus finden Sie unter p.69 "Menü "System"". Option Paper Feed Unit Type TK1000 Dieses optionale Magazin kann 500 Blätter aufnehmen. 1. Magazin 2 In das Magazin können Normalpapier und Tintenstrahl-Normalpapier geladen werden. 2. Magazinabdeckung An Magazin 2 angebracht. Muss beim Einlegen von Papier abgenommen werden. 21 Bitte zuerst lesen Multi Bypass Tray Type BY1000 Verwenden Sie dieses Magazin zum manuellen Zuführen von Blättern. 1. Bypass Legen Sie Papier in das Magazin ein. 2. Bypassauszug Sie können den Bypassauszug zu zwei verschiedenen Rastpositionen herausziehen. Ziehen Sie den Auszug dem verwendeten Papierformat entsprechend heraus. Multibypass (optional) entfernen und erneut anbringen Um einen Papierstau zu entfernen, müssen Sie unter Umständen den Multibypass entfernen. In diesem Abschnitt erfahren Sie, wie Sie den Multibypass entfernen und wieder anbringen. 1. Entfernen Sie das Papier aus dem Bypass. 2. Schieben Sie den Bypassauszug nach innen. 3. Entfernen Sie den Multibypass. 22 Bitte zuerst lesen 4. Bringen Sie den Multibypass wieder an. 5. Ziehen Sie den Bypassauszug nach außen. 6. Legen Sie Papier in den Bypass. 23 Bitte zuerst lesen Empfohlene Funktionen In diesem Abschnitt werden nützliche und empfohlene Funktionen aufgelistet. Kopierschutz für Druckdokumente mit vertraulichen Inhalten Siehe p.219 "Unautorisierte Kopierkontrolle". Automatische Auswahl des für das Drucken verwendeten Magazins Siehe p.52 "Druckereinstellungen über das Bedienfeld vornehmen". Benachrichtigung des Druckerstatus per E-Mail, wenn das Papier im Drucker ausgeht oder ein Papierstau auftritt Siehe p.239 "Benachrichtigung über Druckerstatus per E-Mail". 24 Papier Papier Geeignete Papiertypen ................................................................................................................................................26 Verwendbare Papierformate und Mengen................................................................................................................. 27 Vorsichtsmaßnahmen beim Umgang mit Papier.........................................................................................................29 Vorsichtsmaßnahmen beim Einlegen ......................................................................................................................29 Vorsichtsmaßnahmen bei der Papieraufbewahrung..............................................................................................30 Vorsichtsmaßnahmen für die einzelnen Papiertypen.............................................................................................30 Nicht geeignetes Papier...........................................................................................................................................32 Druckbereich .............................................................................................................................................................32 Papier einlegen ............................................................................................................................................................. 34 Papier in Magazin 1 einlegen................................................................................................................................. 34 Papier mit größerem Format als A4/Letter (Magazin 1) einlegen .............................................................36 Papier in Magazin 2 (optional) einlegen...............................................................................................................39 Papier mit größerem Format als A4/Letter (Magazin 2) einlegen ............................................................. 41 Papier in den (optionalen) Bypass einlegen ..........................................................................................................43 J0116611_1.00 Copyright © 2006 All rights reserved. 25 Papier Geeignete Papiertypen Sie können verschiedene Papiertypen verwenden. z Normalpapier Dieses Papier wird üblicherweise zum Kopieren und Drucken verwendet. Anders als Tintenstrahl-Normalpapier oder Hochglanzpapier ist es nicht beschichtet. z Tintenstrahl-Normalpapier Auf diesem extraweißen Normalpapier erscheinen gedruckte Farben besonders lebendig. Da es nicht über eine tintenabsorbierende Beschichtung verfügt, können Sie darauf schreiben und es wie anderes Normalpapier zum Kopieren benutzen. z Hochglanzpapier Dieses Gerät erzielt auf Hochglanzpapier mit reduzierter Reflexion die besten Ergebnisse. Papier für Farbstofftinte ist nicht empfehlenswert, da die Pigmenttinten des Geräts möglicherweise nicht richtig aufgenommen werden und verschmieren oder abgerieben werden können. Sie können Hochglanzpapier verwenden, wenn es für Pigmenttinten geeignet ist. z Tintenstrahlfolie Folien, die beispielsweise für Overhead-Projektoren verwendet werden, eignen sich für die vom Gerät verwendeten Pigmenttinten. Folien für Normalpapierkopierer können nicht verwendet werden, da sie die Tinte nicht absorbieren. Folien für Farbstofftinte sind nicht empfehlenswert, da die Pigmenttinten des Geräts möglicherweise nicht richtig aufgenommen werden und verschmieren oder abgerieben werden können. Sie können Folien verwenden, wenn sie für Pigmenttinten geeignet sind. z Umschläge Informationen zu den verwendbaren Umschlagarten finden Sie unter "Vorsichtsmaßnahmen beim Umgang mit Papier". z Dickes Papier Informationen zu den verwendbaren dicken Papiertypen finden Sie unter "Vorsichtsmaßnahmen beim Umgang mit Papier". z In das Magazin 1 können Sie alle Papiertypen außer dickem Papier einlegen. z In das Magazin 2 (optional) können Normalpapier und Tintenstrahl-Normalpapier geladen werden. z p.179 "Auf verschiedenen Papiertypen drucken" z p.29 "Vorsichtsmaßnahmen beim Umgang mit Papier" 26 Papier Verwendbare Papierformate und Mengen Sie können die folgenden Papierformate und Mengen in die einzelnen Magazine laden. Magazin 1 Typ Format Papierkapazität Normalpapier/Tintenstrahl-Normalpapier A4 (210 × 297 mm ) A5 (148 × 210 mm) A6 (105 × 148 mm) B5 (182 × 257 mm) Letter (8 1/2" × 11") Legal (8 1/2" × 14") 5 1/2" × 8 1/2" Executive (7 1/4" × 10 1/2") Benutzerdefinierte Papierformate 139,7-356 mm (Länge), 90-216 mm (Breite) Maximale Papierkapazität: 250 Blatt Maximale Ausgabekapazität: 150 Blatt Hochglanzpapier A4 (210 × 297 mm ) Maximale Papierkapazität: 20 Blatt Maximale Ausgabekapazität: 20 Blatt Tintenstrahlfolien A4 (210 × 297 mm ) Maximale Papierkapazität: 1 Blatt Maximale Ausgabekapazität: 1 Blatt Umschlag Com10Umschl. (4 1/8" × 9 1/2") MonarchUmschl. (3 7/8" × 7 1/ 2") DL Umschlag (110 × 220 mm) C6 Umschlag (114 × 162 mm) C5 Umschlag (162 × 229 mm) Maximale Papierkapazität: 20 Blatt Maximale Ausgabekapazität: 20 Blatt Typ Format Papierkapazität Normalpapier/Tintenstrahl-Normalpapier A4 (210 × 297 mm ) B5 (182 × 257 mm) Letter (8 1/2" × 11") Legal (8 1/2" × 14") 5 1/2" × 8 1/2" Executive (7 1/4" × 10 1/2") 16K (195 × 267 mm) Benutzerdefinierte Papierformate 210-356 mm (Länge), 148-216 mm (Breite) Maximale Papierkapazität: 500 Blatt Maximale Ausgabekapazität: 150 Blatt Magazin 2 27 Papier Bypass Typ Format Papierkapazität Normalpapier/Tintenstrahl-Normalpapier A4 (210 × 297 mm ) A5 (148 × 210 mm) A6 (105 × 148 mm) B5 (182 × 257 mm) Letter (8 1/2" × 11") Legal (8 1/2" × 14") 5 1/2" × 8 1/2" Executive (7 1/4" × 10 1/2") 8K (267 × 390 mm) 16K (195 × 267 mm) Benutzerdefinierte Papierformate 127-1295,4 mm (Länge), 55-216 mm (Breite)*1 Maximale Papierkapazität: 100 Blatt Maximale Ausgabekapazität: 150 Blatt Hochglanzpapier A4 (210 × 297 mm ) Maximale Papierkapazität: 20 Blatt Maximale Ausgabekapazität: 20 Blatt Tintenstrahlfolien A4 (210 × 297 mm ) Maximale Papierkapazität: 1 Blatt Maximale Ausgabekapazität: 1 Blatt Umschlag Com10Umschl. (4 1/8" × 9 1/2") MonarchUmschl. (3 7/8" × 7 1/ 2") DL Umschlag (110 × 220 mm) C6 Umschlag (114 × 162 mm) C5 Umschlag (162 × 229 mm) Maximale Papierkapazität: 10 Blatt Maximale Ausgabekapazität: 20 Blatt Dickes Papier *1 z Maximale Papierkapazität: 20 Blatt Maximale Ausgabekapazität: 20 Blatt Unter dem PCL-Treiber ist das verfügbare benutzerdefinierte Format 127-355,6 mm (Länge) × 55-215,9 mm (Breite). Legen Sie alle benutzerdefinierten Papierformate im Hochformat ein. 28 Papier Vorsichtsmaßnahmen beim Umgang mit Papier Um optimale Druckergebnisse zu erzielen, gehen Sie mit dem Papier vor und nach dem Drucken vorsichtig um. Vorsichtsmaßnahmen beim Einlegen z Verwenden Sie geeignetes Papier. z Legen Sie das Papier mit der zu bedruckenden Seite nach unten in das Papiermagazin ein. z Legen Sie das Papier mit der Körnung parallel zur Einzugsrichtung ein. z Legen Sie nicht verschiedene Papiertypen gleichzeitig ein. z Um einen anderen Papiertyp einzulegen, entfernen Sie zunächst das derzeit eingelegte Papier. z Überschreiten Sie beim Einlegen des Papiers nicht die max. Füllhöhe. z Gewelltes Papier kann zu einem Papierstau führen. Glätten Sie das Papier, bevor Sie es einlegen. z Achten Sie beim Einlegen von Umschlägen darauf, dass die Kanten scharf gefaltet sind, indem Sie mit einem Stift oder ähnlichen Objekt über die Kanten fahren. 29 Papier Vorsichtsmaßnahmen bei der Papieraufbewahrung z Bewahren Sie Papier nicht an einem feuchten Ort auf. z Bewahren Sie Papier nicht an einem Ort mit direkter Sonneneinstrahlung auf. z Bewahren Sie Papier flach auf. z Bewahren Sie nicht benutztes Papier in seiner Originalverpackung auf. Vorsichtsmaßnahmen für die einzelnen Papiertypen Normalpapier z z Verwenden Sie für Papier, das schwerer als 157 g/m2 (297,6 lb.) ist, den Bypass. Der einzige Typ von A6-Papier (105 × 148 mm (4,2 × 5,9 Zoll)), der in Magazin 1 eingelegt werden kann, ist 157 g/m2 (297,6 lb.). z Nach dem Drucken dauert das Trocknen bei einigen Papiertypen länger als bei anderen. Beim Duplexdruck kann die Tinte verschmieren oder abgerieben werden. Geben Sie über den Druckertreiber an, wie viel Zeit beim Duplexdruck jeder Seite für das Trocknen eingeräumt werden soll. Einzelheiten hierzu finden Sie in der Hilfe des Druckertreibers. Tintenstrahl-Normalpapier z z z Klicken Sie beim Drucken auf Tintenstrahl-Normalpapier im Dialogfeld für die Druckereigenschaften auf [Tintenstrahl-Normalpapier]. Damit erreichen Sie eine höhere Druckqualität. Wenn Sie im Dialogfeld für die Druckereigenschaften [Tintenstrahl-Normalpapier] ausgewählt haben, können Sie die Blätter nur einseitig bedrucken. Um doppelseitig zu drucken, klicken Sie auf [Normal]. Verbrauchen Sie das Material nach dem Öffnen der Packung so bald wie möglich. Hochglanzpapier z z z Die glänzende Seite des Papiers ist die zu bedruckende Seite. Fassen Sie das Papier nur an den Kanten an, um es nicht zu beschmutzen oder Fingerabdrücke darauf zu hinterlassen. Stellen Sie sicher, dass die Blätter nicht stark gebogen oder zerkratzt sind und dass die zu bedruckende Seite nicht beschädigt ist. z Es kann nur auf einer Seite bedruckt werden. z Stellen Sie sicher, dass die gedruckten Seiten vollständig getrocknet sind, bevor Sie sie anfassen. z z z z z Wenn Sie die ausgedruckten Seiten kurz nach dem Drucken stapeln möchten, ist es empfehlenswert, ein feuchtigkeitsabsorbierendes Blatt, z. B. Kopierpapier, zwischen die Seiten zu legen. Stellen Sie sicher, dass das Ausgabefach nicht mehr als 20 Blätter enthält. Hochglanzpapier wurde für das Drucken von Fotos entwickelt. Für Grafiken sollten Sie Normalpapier oder Tintenstrahl-Normalpapier verwenden. Wenn Sie diese Papiertypen verwenden, lesen Sie die mitgelieferten Anweisungen. Um Fotos oder andere Bilder mit einer hohen Auflösung zu drucken, setzen Sie [Druckqualität] auf [Priorität Qualität]. 30 Papier Tintenstrahlfolie z z z z Sie erkennen die zu bedruckende Seite, indem Sie das Blatt vertikal so ausrichten, dass sich die angeschnittene Ecke unten links befindet. Die Ihnen zugewandte Seite ist die zu bedruckende. Legen Sie jeweils immer nur ein Blatt ein. Wenn Sie mehrere Blätter einlegen, kann die führende Kante der Folien zerkratzt werden. Fassen Sie die Blätter nur an den Kanten an, um sie nicht zu beschmutzen oder Fingerabdrücke darauf zu hinterlassen. Stellen Sie sicher, dass die Blätter nicht stark gebogen oder zerkratzt sind und dass die zu bedruckende Seite nicht beschädigt ist. z Es kann nur auf einer Seite bedruckt werden. z Nehmen Sie die Blätter einzeln aus dem Ausgabefach, sobald sie ausgegeben werden. z Stellen Sie sicher, dass die gedruckten Seiten vollständig getrocknet sind, bevor Sie sie anfassen. z z z z Wenn Sie die ausgedruckten Seiten kurz nach dem Drucken stapeln möchten, ist es empfehlenswert, ein feuchtigkeitsabsorbierendes Blatt, z. B. Kopierpapier, zwischen die Seiten zu legen. Es dauert einige Zeit, bis die Tinte getrocknet ist. Um zu verhindern, dass die Blätter zusammenkleben, nehmen Sie sie einzeln aus dem Ausgabefach, sobald sie ausgegeben werden. Wenn der Ausdruck Streifen aufweist, korrigieren Sie die Papiereinzugshöhe. Empfehlenswert ist eine Temperatur von 15 - 25 °C (59 - 77 °F) und eine Luftfeuchtigkeit von 30 - 70 %. z Verbrauchen Sie das Material nach dem Öffnen der Packung so bald wie möglich. z Wenn Sie diese Papiertypen verwenden, lesen Sie die mitgelieferten Anweisungen. Umschläge z In Magazin 1 können bis zu 20 Umschläge eingelegt werden. z Glätten Sie die Umschläge, wenn sie etwas hochstehen. z z Legen Sie die Umschläge sorgfältig ein. Der bedruckbare Bereich hängt von der Ausrichtung der Umschläge ab. Setzen Sie vor dem Drucken den Hebel zu der hinteren Position . Dickes Papier z z z Legen Sie Papier, das weniger als 157 g/m2 (297,6 lb.) wiegt, in das Magazin 1 oder 2 ein. Papier, das bis zu 255 g/m2 (485,0 lb.) wiegt, können Sie in den Bypass einlegen. Legen Sie Papier mit der zu bedruckenden Seite nach oben in den Bypass ein. Vorsichtsmaßnahmen nach dem Drucken Abhängig vom Papiertyp kann es etwas dauern, bis die Tinte getrocknet ist. Stellen Sie sicher, dass die gedruckten Seiten vollständig getrocknet sind, bevor Sie sie anfassen. Andernfalls könnte die Tinte verschmieren. z Je nach der Bildart kann die Tinte möglicherweise verschmieren. Setzen Sie in diesem Fall den Umschlag-Wähler auf die hintere Position . 31 Papier Nicht geeignetes Papier Überprüfen Sie, ob das Papier für den Drucker geeignet ist. Verwenden Sie kein Papier mit folgenden Eigenschaften: z z verknittert, gefaltet oder beschädigt z an den Enden gebogen z gewellt z absorbierend z trocken und statische Aufladung fördernd z bereits bedruckt (z. B. die Rückseite eines bereits bedruckten Blatts) z vorbedruckt (außer angegeben) z hitzeempfindlich/kein Kohlepapier z zu dick oder dünn z perforiert z geklebt oder geheftet z geklammert oder anderweitig verbunden z an einigen Stellen gedunkelt z in Länge und Format unregelmäßig Auch bei Verwendung geeigneter Papiertypen kann die Druckqualität niedriger als gewöhnlich sein oder es können Papierstaus auftreten, wenn das Papier nicht korrekt gelagert wurde. Druckbereich Bedruckbarer und nicht bedruckbarer Bereich 1. Einzugsrichtung 2. Druckbereich 3. 3 mm (0,12 Zoll) z Beim Drucken auf Umschläge gelten die folgenden Einschränkungen für den Druckbereich. 32 Papier 1. Einzugsrichtung 2. Druckbereich 3. 8 mm (0,4 Zoll) 4. 38 mm (1,5 Zoll) 5. 5 mm (0,2 Zoll) 33 Papier Papier einlegen Legen Sie Papier in das Papiermagazin ein. Üblicherweise legen Sie Papier in das Magazin 1 ein. Falls installiert, kann das Papier jedoch auch Magazin 2 (optional) eingelegt werden. z Legen Sie das Papier mit der Körnung parallel zur Einzugsrichtung ein. z p.187 "Dickes Papier bedrucken" Papier in Magazin 1 einlegen Gehen Sie wie unten beschrieben vor, um Papier in das Magazin 1 einzulegen. Hier wird Papier im Format A4/Letter eingelegt. Legen Sie Papier im Format A4/Letter im Hochformat ein. 1. Heben Sie das Ausgabefach an. 2. Nehmen Sie den Griff des Magazins 1 und ziehen Sie das Magazin halb heraus. Heben Sie das Magazin nun etwas nach oben und ziehen es anschließend weiter heraus. Ziehen Sie Magazin 1 vollständig heraus. Lassen Sie es nicht fallen. 34 Papier 3. Drücken Sie von beiden Seiten auf die Papierführung, und richten Sie sie entsprechend dem Papierformat aus. Lösen Sie die vordere Papierführung vorher und bringen Sie sie auf die weiteste Position. 4. Legen Sie das Papier mit der zu bedruckenden Seite nach unten ein, aber überschreiten Sie dabei nicht die max. Füllhöhe. 5. Drücken Sie die vordere Papierführung zusammen und bringen Sie sie in eine solche Position, dass sie die Kante des Papiers berührt. 6. Schieben Sie Magazin 1 vorsichtig bis zum Anschlag ein. 35 Papier 7. Lassen Sie das Ausgabefach herunter. Papier mit größerem Format als A4/Letter (Magazin 1) einlegen Gehen Sie wie unten beschrieben vor, um den Papiermagazinauszug für Papier mit größerem Format als A4/Letter, wie beispielsweise Legal, zu verwenden. Hier wird Papier im Format Legal eingelegt. Legen Sie Papier im Format Legal im Hochformat ein. 1. Heben Sie das Ausgabefach an. 2. Ziehen Sie Magazin 1 heraus. Ziehen Sie Magazin 1 vollständig heraus. Lassen Sie es nicht fallen. 36 Papier 3. Schieben Sie die Verriegelungen auf beiden Seiten des Magazininneren in die geöffnete Position. 4. Ziehen Sie den Papiermagazinauszug heraus. 5. Schieben Sie die Verriegelungen wieder zurück, um den Papiermagazinauszug zu fixieren. 6. Lösen Sie die Papierführung und richten Sie die seitliche Papierführung so aus, dass sie dem Papierformat entspricht. 37 Papier Verwenden Sie den Papiermagazinauszug nicht für Papier im Format A4 (Letter) oder kleiner. Verwenden Sie ihn nur für langes Papier. 7. Legen Sie das Papier mit der zu bedruckenden Seite nach unten ein, aber überschreiten Sie dabei nicht die max. Füllhöhe. 8. Drücken Sie die vordere Papierführung zusammen und bringen Sie sie in eine solche Position, dass sie die Kante des Papiers berührt. 9. Schieben Sie Magazin 1 vorsichtig bis zum Anschlag ein. 10. Ziehen Sie das Ausgabefach heraus, und senken Sie es herab. 38 Papier 11. Ziehen Sie den Ausgabefachauszug heraus. Papier in Magazin 2 (optional) einlegen Gehen Sie wie unten beschrieben vor, um Papier in das Magazin 2 einzulegen. In das Magazin 2 können Normalpapier und Tintenstrahl-Normalpapier geladen werden. Hier wird Papier im Format A4/Letter eingelegt. Legen Sie Papier im Format A4/Letter im Hochformat ein. 1. Nehmen Sie den Griff des Magazins 2. Heben Sie das Magazin etwas nach oben an, und ziehen Sie es heraus. z Ziehen Sie Magazin 2 vollständig heraus. Lassen Sie es nicht fallen. 2. Nehmen Sie die Abdeckung ab. 39 Papier 3. Legen Sie das Papier mit der Druckseite nach unten ein, und stellen Sie die Papierführung entsprechend dem Papierformat ein. 4. Legen Sie das Papier mit der zu bedruckenden Seite nach unten ein, aber überschreiten Sie dabei nicht die max. Füllhöhe. z Wenn Sie 250 oder mehr Blatt Papier laden möchten, legen Sie zuerst ca. 200 Blatt ein. Legen Sie anschließend die restlichen Blätter ein, und achten Sie darauf, dass die Begrenzungsmarke nicht überschritten wird. 5. Bringen Sie die Abdeckung wieder an. 40 Papier 6. Schieben Sie Magazin 2 vorsichtig bis zum Anschlag ein. Papier mit größerem Format als A4/Letter (Magazin 2) einlegen Gehen Sie wie unten beschrieben vor, um den Papiermagazinauszug für Papier mit größerem Format als A4/Letter, wie beispielsweise Legal/81/2" x 14" zu verwenden. 1. Nehmen Sie den Griff des Magazins 2. Heben Sie das Magazin etwas nach oben an, und ziehen Sie es heraus. Ziehen Sie Magazin 2 vollständig heraus. Lassen Sie es nicht fallen. 2. Nehmen Sie die Abdeckung ab. 41 Papier 3. Schieben Sie die Verriegelungen auf beiden Seiten des Magazininneren in die geöffnete Position. 4. Ziehen Sie den Papiermagazinauszug heraus. 5. Schieben Sie die Verriegelungen wieder zurück, um den Papiermagazinauszug zu fixieren. 6. Legen Sie das Papier mit der Druckseite nach unten ein, und stellen Sie die Papierführung entsprechend dem Papierformat ein. Verwenden Sie den Papiermagazinauszug nicht für Papier im Format A4 (Letter) oder kleiner. Verwenden Sie ihn nur für langes Papier. 42 Papier Wenn Sie 250 oder mehr Blatt Papier laden möchten, legen Sie zuerst ca. 200 Blatt ein. Legen Sie anschließend die restlichen Blätter ein, und achten Sie darauf, dass die Begrenzungsmarke nicht überschritten wird. 7. Bringen Sie die Abdeckung wieder an. 8. Schieben Sie Magazin 2 vorsichtig bis zum Anschlag ein. Papier in den (optionalen) Bypass einlegen Gehen Sie wie unten beschrieben vor, um Papier in den Bypass einzulegen. Hier wird Papier im Format A4/Letter eingelegt. 1. Ziehen Sie den Bypassauszug vollständig nach außen. 2. Legen Sie das Papier mit der zu bedruckenden Seite nach oben in den Bypass. 43 Verbrauchsmaterialien austauschen Verbrauchsmaterialien austauschen Kartusche austauschen .................................................................................................................................................45 Verbleibende Tinte überprüfen................................................................................................................................45 Kartusche austauschen............................................................................................................................................. 47 Handhabung der Kartuschen ..................................................................................................................................49 J0116611_1.00 Copyright © 2006 All rights reserved. 44 Verbrauchsmaterialien austauschen Kartusche austauschen Gehen Sie wie unten beschrieben vor, um eine Kartusche auszutauschen. Verbleibende Tinte überprüfen Gehen Sie wie unten beschrieben vor, um zu überprüfen, wann die Kartusche ausgetauscht werden muss. Verwenden Sie dazu den Statusmonitor oder die Kartuschenwechselanzeigen. Kartuschenwechselanzeige am Bedienfeld des Druckers überprüfen In der vorstehenden Abbildung gibt das Bedienfeld an, dass die Kartusche für Cyan bald leer ist. In der vorstehenden Abbildung gibt das Bedienfeld an, dass die Kartusche für Cyan leer ist. Mithilfe des Statusmonitors prüfen 1. Öffnen Sie das Dialogfeld für die Druckereinstellungen. 2. Klicken Sie auf die Registerkarte [Wartung]. 3. Klicken Sie auf [Statusmonitor anzeigen]. Das Dialogfeld des Statusmonitors wird geöffnet. 45 Verbrauchsmaterialien austauschen 4. Prüfen Sie den Status der Kartuschen. In der Abbildung oben ist die Cyan-Kartusche leer. Wenn der Hintergrund des Bildes in der oberen linken Ecke des Dialogfelds gelb ist, ist die angegebene Kartusche leer. Ersetzen Sie die Kartusche. In dieser Abbildung ist die Cyan-Kartusche völlig leer. 46 Verbrauchsmaterialien austauschen Wenn der Hintergrund des Bildes in der oberen linken Ecke des Dialogfelds rot ist, ist die angegebene Tinte leer. Ersetzen Sie die Kartusche. Die Anzeige für niedrigen Tintenfüllstand zeigt von links nach rechts den Status der Schwarz (K)-, Cyan (C)-, Magenta (M)- und Gelb (Y)- Kartusche an. z z Anhand des Kartuschenstatus erkennen Sie, wann eine Kartusche ausgewechselt werden muss. Wird der Kartuschenstatus nicht überwacht, ist die optische Kartuschenanzeige möglicherweise falsch. Außerdem wird auf dem Bedienfeld eine Meldung angezeigt, die auf eine auszutauschende Kartusche hinweist. Kartusche austauschen Gehen Sie wie unten beschrieben vor, um eine leere Kartusche auszutauschen. Beheben Sie Fehler wie Papierstau oder nicht eingelegtes Papier, bevor Sie die Kartusche austauschen. z z z z Gelangt Tinte in Ihre Augen, spülen Sie diese sofort mit fließendem Wasser aus. Treten andere Symptome auf, wenden Sie sich an einen Arzt. Wenn Sie Tinte verschlucken, erzwingen Sie ein Erbrechen durch Trinken einer starken Salzlösung. Wenden Sie sich sofort an einen Arzt. Gelangt Tinte auf Ihre Haut, waschen Sie den betroffenen Bereich gründlich mit Wasser oder Seife und Wasser. Bewahren Sie die Tinte oder die Tintenkartuschen außerhalb der Reichweite von Kindern auf. 47 Verbrauchsmaterialien austauschen z Achten Sie darauf, alle Kartuschen richtig einzusetzen. 1. Nehmen Sie die Kartusche aus der Verpackung. Sind mehrere Kartuschen leer, ersetzen Sie alle leeren Kartuschen. Sie können die Zeit für einen benötigten Austausch verkürzen. 2. Öffnen Sie die rechte vordere Abdeckung. 3. Nehmen Sie die leeren Kartuschen heraus. 4. Überprüfen Sie die Ausrichtung der Kartuschen, und setzen Sie sie vorsichtig ein. Setzen Sie sie in der folgenden Reihenfolge ein, von links beginnend: Schwarz, Cyan, Magenta und Gelb. 5. Setzen Sie die Kartusche ein, indem Sie gegen den PUSH-Bereich drücken. 48 Verbrauchsmaterialien austauschen 6. Schließen Sie die rechte vordere Abdeckung. z p.141 "Empfohlenes Verbrauchsmaterial" Handhabung der Kartuschen Es werden wichtige Punkte zur Handhabung der Kartuschen erläutert. z z z z Gelangt Tinte in Ihre Augen, spülen Sie diese sofort mit fließendem Wasser aus. Treten andere Symptome auf, wenden Sie sich an einen Arzt. Wenn Sie Tinte verschlucken, erzwingen Sie ein Erbrechen durch Trinken einer starken Salzlösung. Wenden Sie sich sofort an einen Arzt. Gelangt Tinte auf Ihre Haut, waschen Sie den betroffenen Bereich gründlich mit Wasser oder Seife und Wasser. Bewahren Sie die Tinte oder die Tintenkartuschen außerhalb der Reichweite von Kindern auf. Kartuscheninformationen z z Die Kartuschen erfüllen die Sicherheitsspezifikationen des Herstellers. Um eine sichere und zuverlässige Verwendung zu gewährleisten, sollten Sie Originalkartuschen verwenden. Wenn Sie den Drucker zum ersten Mal verwenden, setzen Sie die mitgelieferten Kartuschen ein. Kartuschen verwenden z z Kartuschen sollten vor dem Ablaufdatum geöffnet und innerhalb von sechs Monaten nach dem Öffnen verwendet werden. Öffnen Sie die Verpackung einer Kartusche erst dann, wenn die Kartusche im Drucker installiert werden soll. z Berühren Sie nicht den Tintenversorgungsanschluss der Kartuschen. z Schütteln Sie die Kartuschen nicht. Es könnte Tinte auslaufen. z Nehmen Sie Kartuschen nicht auseinander. z Öffnen Sie die rechte vordere Abdeckung nur zum Installieren von Kartuschen. Schalten Sie das Gerät während der Installation der Kartuschen nicht aus und ziehen Sie nicht den Netzstecker. 49 Verbrauchsmaterialien austauschen z Überprüfen Sie immer die Farbe der Kartusche, bevor Sie sie installieren. z Nehmen Sie eine Kartusche nach der Installation nur heraus, wenn dies erforderlich ist. z Nehmen Sie eine Kartusche nicht während des Drucks heraus. Der Druck wird sonst angehalten. z Auch beim Drucken in Schwarzweiß wird Farbtinte verbraucht. z Der Druckvorgang wird angehalten, wenn eine der Kartuschen leer wird. Wenn eine der Kartuschen für Cyan, Gelb oder Magenta leer wird, können Sie den Druckvorgang nicht fortsetzen, auch nicht in Schwarzweiß. Lagerung von Kartuschen z Vermeiden Sie es, Kartuschen an heißen oder sehr kalten Plätzen zu lagern. Tintenverbrauch z z Außer beim Drucken wird Tinte auch verbraucht, wenn das Gerät eingeschaltet wird, wenn eine Druckkopfreinigung erfolgt oder wenn Kartuschen installiert werden. Die Menge der während der Reinigung verbrauchten Tinte hängt von der Kartuschengröße ab. 50 Druckereinstellungen vornehmen Druckereinstellungen vornehmen Druckereinstellungen über das Bedienfeld vornehmen .............................................................................................52 Menü "Papiereinzug" ............................................................................................................................................... 54 Einstellungen im Menü "Papiereinzug" ändern .............................................................................................55 Menü "Liste/Test dr.".................................................................................................................................................56 Konfigurationsseite drucken ............................................................................................................................56 Konfigurationsseite interpretieren ................................................................................................................... 57 Menü "Wartung" ...................................................................................................................................................... 57 Düsentest...........................................................................................................................................................58 Kopf-Reinigung .................................................................................................................................................60 Kopf-Vollrein. .................................................................................................................................................... 61 Kopfposition......................................................................................................................................................63 Einzug einst.......................................................................................................................................................65 Registrierung..................................................................................................................................................... 67 Menü "System"..........................................................................................................................................................69 Einstellungen im Menü "System" ändern ....................................................................................................... 72 Menü "Host-Schnittst." .............................................................................................................................................. 73 Einstellungen im Menü "Host-Schnittst." ändern ............................................................................................ 75 PCL-Menü .................................................................................................................................................................. 76 Einstellungen im Menü PCL ändern................................................................................................................ 78 Menü "Sprache" ....................................................................................................................................................... 78 Einstellungen im Menü "Sprache" ändern ..................................................................................................... 78 Drucker mit Dienstprogrammen warten.......................................................................................................................80 Düsentest....................................................................................................................................................................80 Kopf-Reinigung .......................................................................................................................................................... 81 Kopf-Vollreinigung ....................................................................................................................................................82 Druckkopf-Position einstellen....................................................................................................................................83 Registrierung..............................................................................................................................................................84 Papiereinzug einstellen.............................................................................................................................................85 Standardwerte wiederherstellen/Andere Einstellungen ....................................................................................... 87 Einstellungen auf Standardwerte zurücksetzen............................................................................................. 87 E/A-Zeitlimit angeben ..................................................................................................................................... 87 J0116611_1.00 Copyright © 2006 All rights reserved. 51 Druckereinstellungen vornehmen Druckereinstellungen über das Bedienfeld vornehmen In diesem Abschnitt erfahren Sie, wie Sie die Standardeinstellungen des Druckers ändern. Außerdem erhalten Sie Informationen zu den Parametern in den einzelnen Menüs. Papiereinzug Menü Mag. Pap.form. Papiertyp Auto. Mag.ausw. Prio. Magazin Liste/Test dr. Menü Konfig.-seite PCL-Konfig.-Seite Wartung Menü Düsentest Kopf-Reinigung Kopf-Vollrein. Kopfposition Einzug einst. Registrierung Trck.verz (Dup) Trck.verz (OHP) Scroll-Taste Pap-einzugstest Entfeuchtung System Menü Auto. Fortsetz. Sub-Pap.format Maßeinheit Energiespar. Mail-Benachr. Seitenformat 52 Druckereinstellungen vornehmen Menü Kopien Randloser Druck Duplex Leere Seiten Magazinumsch. Uni-direkt. Dr. Helligkeit Farbs.-einh ers Host-Schnittst. Menü E/A-Zeitlimit Netzwerk Setup USB-Einstellung PCL-Menü Menü Ausrichtung Zeilen/Seite Font Quelle Font Nummer Punktgröße Zeichenabstand Zeichensatz Courier Font A4 Breite vergr CR an LF Auflösung Sprache Menü Englisch Deutsch Französisch Italienisch Holländisch Schwedisch 53 Druckereinstellungen vornehmen Menü Norwegisch Dänisch Spanisch Portugiesisch Menü "Papiereinzug" In diesem Abschnitt erfahren Sie, welche Einstellungen Sie im Menü "Papiereinzug" vornehmen können, etwa für das Format und den Typ des in die verschiedenen Magazine eingelegten Papiers. Mag. Pap.form. Sie können das Format des in das Magazin eingelegten Papiers festlegen. Papiertyp Sie können den Typ des in das Magazin eingelegten Papiers festlegen. Auto. Mag.ausw. Sie können festlegen, ob das Magazin je nach Papierformat und Papiertyp automatisch gewählt werden soll. Prio. Magazin Sie können eine Priorität für ein Magazin festlegen. Diese Einstellung ist werksseitig auf "Magazin 1" voreingestellt. z z "Auto. Mag.ausw." kann nur dann festgelegt werden, wenn der optionale Bypass angebracht ist. Wenn Sie "Auto. Mag.ausw." wählen, wird das Magazin automatisch in Übereinstimmung mit dem unter "Mag. Pap.form." für die Magazine festgelegten Papierformat gewählt. z p.26 "Geeignete Papiertypen" z p.27 "Verwendbare Papierformate und Mengen" 54 Druckereinstellungen vornehmen Einstellungen im Menü "Papiereinzug" ändern Im Folgenden wird das Ändern einer Einstellung im Menü "Papiereinzug" anhand des Beispiels "Mag. Pap.form." beschrieben. 1. Drücken Sie auf dem Bedienfeld die [Menü]-Taste. 2. Drücken Sie [ ] oder [ ], um auf dem Display zu "Papiereinzug" zu blättern, und drücken Sie anschließend die [#Enter]-Taste. Menü: Papiereinzug 3. Drücken Sie [ ] oder [ ], um auf dem Display zu "Mag. Pap.form." zu blättern, und drücken Sie anschließend die [#Enter]-Taste. Papiereinzug: Mag. Pap.form. 4. Drücken Sie [ ] oder [ ], um zu dem gewünschten Magazin zu blättern, und drücken Sie anschließend die [#Enter]-Taste. Mag. Pap.form.: Magazin 1 5. Drücken Sie [ ] oder [ ], um zu dem gewünschten Papierformat zu blättern, und drücken Sie anschließend die [#Enter]-Taste. Magazin 1: *A4 (210 x 297) Die Einstellung wird übernommen, und anschließend wird erneut das Menü "Papereinzug" angezeigt. 6. Drücken Sie die [Online]-Taste. Die Betriebsanzeige wird angezeigt. 55 Druckereinstellungen vornehmen Menü "Liste/Test dr." Sie können Listen mit den Drucker- und Papierkonfigurationen drucken. Konfig.-seite Sie können die aktuelle Konfiguration des Druckers drucken. PCL-Konfig.-Seite Sie können die aktuelle PCL-Konfiguration drucken. Konfigurationsseite drucken Gehen Sie wie unten beschrieben vor, um die Konfigurationsseite zu drucken. z Die Konfigurationsseite wird auf Papier im Format A4 oder Letter (8 1/2" × 11") gedruckt. Legen Sie deshalb Papier dieses Formats in das entsprechende Magazin. 1. Drücken Sie die [Menü]-Taste. 2. Drücken Sie die [ ] oder [ ]-Taste, um [Liste/Test dr.] anzuzeigen, und drücken Sie anschließend die [#Enter]-Taste. Menü: Liste/Test dr. 3. Drücken Sie die [ ] oder [ ]-Taste, um [Konfig.-seite] anzuzeigen, und drücken Sie anschließend die [#Enter]-Taste. Liste/Test dr.: Konfig.-seite Die Konfigurationsseite wird gedruckt. Die Testdruck-Menüanzeige wird nach Abschluss des Druckvorgangs erneut angezeigt. 4. Drücken Sie die [Online]-Taste. Die Ausgangsanzeige wird angezeigt. 56 Druckereinstellungen vornehmen Konfigurationsseite interpretieren Systemangaben In diesem Bereich werden Informationen wie etwa die Version des Druckers, die angebrachten Zusatzgeräte, die im Drucker verwendete Sprache oder die verbleibende Tintenmenge gedruckt. Papiereinzug In diesem Bereich werden die festgelegte [Prio. Magazin]-Einstellung und die im Menü "Papiereinzug" festgelegten Einstellungen, wie z.B. Format und Typ des in den einzelnen Magazinen eingelegten Papiers, gedruckt. Host-Schnittstelle, Schnittstellen-Informationen In diesem Bereich werden die im Menü "Host-Schnittst." vorgenommenen Einstellungen gedruckt. PCL-Menü Hier werden die Einstellungen des [PCL-Menü ] angezeigt. Menü "Wartung" Im Menü "Wartung" können Sie Einstellungen für die Druckerwartung, wie etwa die Abstufung und die Helligkeit, vornehmen. Düsentest Sie können ein Testmuster drucken, um zu prüfen, ob die Tinte ordnungsgemäß aus den Druckkopfdüsen ausgestoßen wird. Kopf-Reinigung Sie können den Druckkopf reinigen. Dies empfiehlt sich, wenn bestimmte Farben gar nicht oder schwach gedruckt werden. Bei der Reinigung der Druckköpfe wird Tinte verbraucht. Kopf-Vollrein. Sie können den Druckkopf auch gründlicher reinigen lassen. Weil bei der Kopf-Vollreinigung mehr Tinte als bei der Kopf-Reinigung verbraucht wird, sollten Sie die KopfVollreinigung nur dann durchführen, wenn durch die Kopf-Reinigung keine ausreichende Wirkung erzielt wird. Kopfposition Wenn bidirektional gedruckte Zeilen vertikal fehlausgerichtet sind, oder wenn gedruckte Bilder unscharf sind, können Sie ein Testmuster drucken und die Ausrichtung des Druckkopfs anpassen. Einzug einst. Wenn gedruckte Zeilen horizontal fehlausgerichtet sind oder ungleichmäßig gedruckt werden, können Sie ein Testmuster drucken und die Einstellungen für den Papiereinzug anpassen. Registrierung Sie können ein Testmuster drucken und den Druckstartpunkt für jedes Magazin wählen. Trck.verz (Dup) Damit im Duplexdruck erstellte Seiten nicht verunreinigt werden, müssen sie Zeit zum Trocknen haben. Wählen Sie deshalb ein Ausgabezeitintervall. 57 Druckereinstellungen vornehmen Der Zeitabstand muss so gewählt werden, dass das im Duplexverfahren bedruckte Blätter trocknen können. Trck.verz (OHP) Damit Tintenstrahldruck-Folien nicht zusammenkleben, müssen sie Zeit zum Trocknen haben. Wählen Sie deshalb ein Ausgabezeitintervall. Der Zeitabstand muss so gewählt werden, dass die Tintenstrahldruck-Folien trocknen können. Scroll-Taste Sie können festlegen, ob ein Vorgang bei einer gedrückt gehaltenen Taste des Bedienfelds wiederholt wird oder nicht. Pap-einzugstest Um Feuchtigkeit aus der Maschine zu entfernen, können Sie ein Papierblatt ausgeben, ohne dieses zu bedrucken. Entfeuchtung Um Feuchtigkeit aus der Maschine zu entfernen, können Sie drei Papierblätter ausgeben, ohne diese zu bedrucken. Düsentest Gehen Sie wie unten beschrieben vor, um zu prüfen, ob die Druckkopfdüsen verstopft sind. Drucken Sie dazu ein Düsentestmuster. 1. Drücken Sie die [Menü]-Taste. 2. Drücken Sie die [ ] oder [ ]-Taste, um [Wartung] anzuzeigen, und drücken Sie anschließend die [#Enter]-Taste. Menü: Wartung 3. Drücken Sie die [ ] oder [ ]-Taste, um [Düsentest] anzuzeigen, und drücken Sie anschließend die [#Enter]-Taste. Wartung: Düsentest 58 Druckereinstellungen vornehmen 4. Drücken Sie die [#Enter]-Taste. # drücken, um Muster zu dr. Ein Testmuster wird gedruckt. 5. Drücken Sie die [Online]-Taste. Die Ausgangsanzeige wird angezeigt. 6. Prüfen Sie das gedruckte Testmuster. Normal Druckköpfe sind verstopft 59 Druckereinstellungen vornehmen Kopf-Reinigung Gehen Sie wie unten beschrieben vor, um eine normale Druckkopfreinigung durchzuführen. Führen Sie eine Druckkopfreinigung durch, wenn eine bestimmte Farbe nicht gedruckt werden kann oder die Ausdrucke verschmiert sind. Bei der Reinigung der Druckköpfe wird Tinte verbraucht. Wenn die Kartusche leer ist, ersetzen Sie sie, anstatt die Druckköpfe zu reinigen. Wenn Sie eine Kartusche ausgetauscht haben, werden die Druckköpfe automatisch gereinigt. 1. Bewegen Sie den Umschlag-Wähler nach vorn. 2. Drücken Sie die [Menü]-Taste. 3. Drücken Sie die [ ] oder [ ]-Taste, um [Wartung] anzuzeigen, und drücken Sie anschließend die [#Enter]-Taste. Menü: Wartung 4. Drücken Sie die [ ] oder [ ]-Taste, um [Kopf-Reinigung] anzuzeigen, und drücken Sie anschließend die [#Enter]-Taste. Wartung: Kopf-Reinigung 60 Druckereinstellungen vornehmen 5. Drücken Sie die [ ] oder [ ]-Taste, um eine Farbe zu wählen, und drücken Sie anschließend die [#Enter]-Taste. Kopf-Reinigung: Alle Köpfe 1. Kopf 1 2. Kopf 2 3. Kopf 3 4. Kopf 4 6. Drücken Sie die [#Enter]-Taste. # drücken um Druckk. zu rein. Die Druckkopfreinigung beginnt. 7. Drücken Sie die [Online]-Taste. Die Ausgangsanzeige wird angezeigt. Kopf-Vollrein. Gehen Sie wie unten beschrieben vor, um eine gründliche Druckkopfreinigung durchzuführen. Da bei dieser Vorgehensweise mehr Tinte verbraucht wird als bei einer normalen Reinigung, sollten Sie eine gründliche Reinigung nur durchführen, wenn das Problem auch nach mehrmaliger normaler Reinigung noch auftritt. Wenn die Kartusche leer ist, ersetzen Sie sie, anstatt die Druckköpfe zu reinigen. Wenn Sie eine Kartusche ausgetauscht haben, werden die Druckköpfe automatisch gereinigt. 1. Bewegen Sie den Umschlag-Wähler nach vorn. 61 Druckereinstellungen vornehmen 2. Drücken Sie die [Menü]-Taste. 3. Drücken Sie die [ ] oder [ ]-Taste, um [Wartung] anzuzeigen, und drücken Sie anschließend die [#Enter]-Taste. Menü: Wartung 4. Drücken Sie die [ ] oder [ ]-Taste, um [Kopf-Vollrein.] anzuzeigen, und drücken Sie anschließend die [#Enter]-Taste. Wartung: Kopf-Vollrein. 5. Drücken Sie die [ ] oder [ ]-Taste, um eine Farbe zu wählen, und drücken Sie anschließend die [#Enter]-Taste. Kopf-Vollrein.: Alle Köpfe 1. Kopf 1 2. Kopf 2 3. Kopf 3 4. Kopf 4 6. Drücken Sie die [#Enter]-Taste. # drücken, Druckk. zu um spü. Die Kopf-Vollreinigung beginnt. 7. Drücken Sie die [Online]-Taste. Die Ausgangsanzeige wird angezeigt. 62 Druckereinstellungen vornehmen z p.174 "Zwei Typen von Dialogfeldern für die Druckereigenschaften" Kopfposition Gehen Sie wie unten beschrieben vor, um ein Testmuster zu drucken, und korrigieren Sie die Druckkopfpositionen, falls vertikale Linien nicht korrekt gedruckt werden oder Farben verschmiert sind. 1. Drücken Sie die [Menü]-Taste. 2. Drücken Sie die [ ] oder [ ]-Taste, um [Wartung] anzuzeigen, und drücken Sie anschließend die [#Enter]-Taste. Menü: Wartung 3. Drücken Sie die [ ] oder [ ]-Taste, um [Kopfposition] anzuzeigen, und drücken Sie anschließend die [#Enter]-Taste. Wartung: Kopfposition 4. Drücken Sie die [ ] oder [ ]-Taste, um [Testmuster dr.] anzuzeigen, und drücken Sie anschließend die [#Enter]-Taste. Kopfposition: Testmuster dr. 5. Drücken Sie die [ ] oder [ ]-Taste, um ein Testmuster zu wählen, und drücken Sie anschließend die [#Enter]-Taste. Testmuster Schnell dr.: Um die Druckkopfpositionen für alle Auflösungen zu korrigieren, wiederholen Sie den Vorgang, indem Sie eine andere Auflösung wählen. Ein Testmuster für die Korrektur der Druckkopfpositionen wird gedruckt. 6. Prüfen Sie die optimalen Korrekturwerte auf dem gedruckten Testmuster. 63 Druckereinstellungen vornehmen Der optimale Korrekturwert ist die Spaltennummer, die über dem hellsten grauen Quadrat mit geraden vertikalen Linien auf beiden Seiten angezeigt wird. Wenn die Spaltennummer für die Linie "A" "+2" lautet, ist der optimale Korrekturwert für "A" "+2". 7. Drücken Sie die [ ] oder [ ]-Taste, um [Einstellung] anzuzeigen, und drücken Sie anschließend die [#Enter]-Taste. 8. Drücken Sie die [ ] oder [ ]-Taste, um eine Auflösung aus Schritt 5 zu wählen, und drücken Sie anschließend die [#Enter]-Taste. Einstellung: Schnell 9. Drücken Sie die [ ] oder [ ]-Taste, um eine Zeile zu wählen, und drücken Sie anschließend die [#Enter]-Taste. Einstellung: 1.A 10. Geben Sie die optimalen Korrekturwerte aus Schritt 6 ein, und drücken Sie anschließend die [#Enter]-Taste. A: (-4 ,+4) 0 11. Drücken Sie die [Online]-Taste. Die Ausgangsanzeige wird angezeigt. 64 Druckereinstellungen vornehmen Einzug einst. Wenn horizontale Linien nicht korrekt gedruckt werden, Bilder fleckig wirken oder eine schwarzweiße Linie mit Unterbrechungen gedruckt wird, drucken Sie ein Testmuster und korrigieren Sie die Papiereinzugseinstellung. 1. Drücken Sie die [Menü]-Taste. 2. Drücken Sie die [ ] oder [ ]-Taste, um [Wartung] anzuzeigen, und drücken Sie anschließend die [#Enter]-Taste. Menü: Wartung 3. Drücken Sie die [ ] oder [ ]-Taste, um [Einzug einst.] anzuzeigen, und drücken Sie anschließend die [#Enter]-Taste. Wartung: Einzug einst. 4. Drücken Sie die [ ] oder [ ]-Taste, um [Testmuster dr.] anzuzeigen, und drücken Sie anschließend die [#Enter]-Taste. Einzug einst.: Testmuster dr. Ein Testmuster für die Korrektur des Papiereinzugs wird gedruckt. 5. Prüfen Sie die optimalen Korrekturwerte auf dem gedruckten Testmuster. 65 Druckereinstellungen vornehmen Der optimale Korrekturwert ist die Nummer, die links neben dem hellsten grauen Quadrat mit geraden horizontalen Linien auf beiden Seiten angezeigt wird. Wenn diese Nummer beispielsweise "+2" lautet, ist der optimale Korrekturwert "+2". Wenn die horizontalen Linien neben dem hellsten grauen Quadrat unterbrochen sind, wählen Sie den optimalen Korrekturwert gemäß der Linien, die in die andere Richtung unterbrochen sind. Wenn das Quadrat "+2" das hellste graue Quadrat ist, und die horizontalen Linien von "+6" in die andere Richtung unterbrochen sind, liegt der optimale Korrekturwert zwischen "+3" und "+5". Prüfen Sie nach der Korrektur das Ergebnis. 6. Drücken Sie die [ ] oder [ ]-Taste, um [Einstellung] anzuzeigen, und drücken Sie anschließend die [#Enter]-Taste. Einzug einst.: Einstellung 7. Drücken Sie die [ ] oder [ ]-Taste, um den Korrekturwert (-14 bis +14) aus Schritt 5 einzugeben, und drücken Sie anschließend die [#Enter]-Taste. Einstellung: (-14 ,+14) 0 66 Druckereinstellungen vornehmen 8. Drücken Sie die [Online]-Taste. Die Ausgangsanzeige wird angezeigt. Registrierung Gehen Sie wie unten beschrieben vor, um einzustellen, wo auf dem in den einzelnen Papiermagazinen eingelegten Papier mit dem Druck begonnen werden soll, nachdem Sie das gedruckte Testmuster geprüft haben. 1. Drücken Sie die [Menü]-Taste. 2. Drücken Sie die [ ] oder [ ]-Taste, um [Wartung] anzuzeigen, und drücken Sie anschließend die [#Enter]-Taste. Menü: Wartung 3. Drücken Sie die [ ] oder [ ]-Taste, um [Registration] anzuzeigen, und drücken Sie anschließend die [#Enter]-Taste. Wartung: Registration 4. Drücken Sie die [ ] oder [ ]-Taste, um [Testmuster dr.] anzuzeigen, und drücken Sie anschließend die [#Enter]-Taste. Registration: Testmuster dr. 5. Drücken Sie die [ ] oder [ ]-Taste, um ein Papiermagazin zu wählen, und drücken Sie anschließend die [#Enter]-Taste. Testmuster Magazin 1 dr.: 6. Drücken Sie die [ ] oder [ ]-Taste, um einen Papiertyp zu wählen, und drücken Sie anschließend die [#Enter]-Taste. Testmuster dr.: Normalpapier 67 Druckereinstellungen vornehmen Ein Testmuster für die Korrektur der Druckstartposition wird gedruckt. 7. Prüfen Sie die optimalen Korrekturwerte auf dem gedruckten Testmuster. 8. Falten Sie das Testmusterblatt der Länge nach in der Mitte. 9. Der optimale Korrekturwert ist der Unterschied zwischen der einzelnen vertikalen Linie und der vertikalen Linie des Kreuzes, die Sie sehen, wenn Sie das gefaltete Blatt gegen das Licht halten. Wenn der Unterschied um eine Kalibrierungsmarkierung in der "+"-Richtung liegt, ist der optimale Korrekturwert für [Leserichtung] "+1,0". 10. Falten Sie das Testmusterblatt der Breite nach in der Mitte, und prüfen Sie den Korrekturwert für [Einzugsrichtung]. Die Korrekturwerte erhöhen oder verringern sich schrittweise um 0,1. 11. Drücken Sie die [ ] oder [ ]-Taste, um [Einstellung] anzuzeigen, und drücken Sie anschließend die [#Enter]-Taste. Registration: Einstellung 12. Drücken Sie die [ ] oder [ ]-Taste, um ein Papiermagazin zu wählen, und drücken Sie anschließend die [#Enter]-Taste. Einstellung: Magazin 1 68 Druckereinstellungen vornehmen 13. Drücken Sie die [ ] oder [ ]-Taste, um einen Papiertyp zu wählen, und drücken Sie anschließend die [#Enter]-Taste. Einstellung: Normalpapier 14. Drücken Sie die [ ] oder [ ]-Taste, um die Korrekturwerte (-4,0 bis +4,0) in der [Leserichtung] aus Schritt 7 einzugeben, und drücken Sie anschließend die [#Enter]-Taste. Leserichtung: (-4 ,+4) 0.0 15. Drücken Sie die [ ] oder [ ]-Taste, um die Korrekturwerte (-4,0 bis +4,0) in der [Einzugsrichtung] aus Schritt 7 einzugeben, und drücken Sie anschließend die [#Enter]-Taste. Einzugsrichtung: (-4 ,+4) 0.0 16. Drücken Sie die [Online]-Taste. Die Ausgangsanzeige wird angezeigt. Menü "System" Sie können die Grundfunktionen für die Nutzung des Druckers festlegen. Der Drucker kann in Übereinstimmung mit den Werkseinstellungen genutzt werden, wobei die Konfiguration aber auch gemäß den Bedürfnissen des Anwenders geändert werden kann. Die geänderte Konfiguration bleibt auch nach dem Ausschalten des Druckers erhalten. Auto. Fortsetz. Sie können festlegen, wie der Drucker mit einem Druckauftrag verfahren soll, wenn in keinem der Magazine Papier des im Druckertreiber angegebenen Formats und Typs eingelegt ist. z Aus Der Drucker beginnt erst dann mit dem Drucken, wenn ein Magazin mit Papier des für den Druckauftrag erforderlichen Formats und Typs eingesetzt wird. z Sofort Der Drucker druckt auch dann, wenn sich das Papierformat oder der Papiertyp von dem spezifizierten Papierformat bzw. Papiertyp unterscheidet. Standard: Aus Sub-Pap.format Sie können festlegen, ob auf Papier im Format A4 gedruckt werden soll, wenn der Drucker über kein Papiermagazin zum Zuführen von Papier in dem durch den Druckertreiber spezifizierten Papierformat Letter (81/ 2×11) verfügt, und umgekehrt. z Auto z Aus Standard: Aus 69 Druckereinstellungen vornehmen Energiespar. Sie können den Energiesparmodus verwenden, um den Stromverbrauch des Druckers zu reduzieren. z E.Spar. Ein/Aus Sie können festlegen, ob der Drucker zum Energiesparmodus wechselt, wenn er über einen bestimmten Zeitraum nicht verwendet wird. z Ein z Aus Standard: Aus z En.-spar-Timer Um den Energiesparmodus zu verwenden, müssen Sie festlegen, wie lange der Drucker nicht verwendet wird, bevor er in den Energiesparmodus versetzt wird. Wenn sich der Drucker im Energiesparmodus befindet, benötigt er nach dem Empfangen eines Druckauftrags eine gewisse Anlaufzeit. z 5 Minuten z 15 Minuten z 30 Minuten z 45 Minuten z 60 Minuten Standard: 15 Minuten Mail-Benachr. Sie können festlegen, ob beim Auftreten eines Druckerfehlers eine Benachrichtigung an eine bestimmte EMail-Adresse gesendet wird. Nachdem Sie diese Einstellung geändert haben, müssen Sie den Drucker aus- und anschließend wieder einschalten. z Aus z Ein Standard: Ein Maßeinheit Sie können die Maßeinheit zwischen "mm" und "Zoll" wechseln. z mm z Zoll Standard: mm Seitenformat Sie können das Standard-Papierformat wählen. z A4 (210 x 297) z B5 JIS (182x257) z A5 (210 x 148) z A6 (105 x 148) z 8 1/2 x 14 z 8 1/2 x 11 z 8 1/2 x 5 1/2 z 7 1/4 x 10 1/2 70 Druckereinstellungen vornehmen z 8 x 13 z 8 1/2 x 13 z 8 1/4 x 13 z 16K (195 x 267) z 4 1/8 x 9 1/2 z 3 7/8 x 7 1/2 z C5 Um. (162x229) z C6 Um. (114x162) z DL Um. (110x220) z Ben.def. Format Standard: A4 (210 x 297) Kopien Legen Sie fest, wie viele Exemplare gedruckt werden sollen. Diese Einstellung kann nicht vorgenommen werden, wenn die Anzahl der zu druckenden Seiten durch den Druckertreiber vorgegeben wird. z 1-999 Randloser Druck Legen Sie fest, ob das Papier möglichst vollständig bedruckt werden soll. z Aus z Ein Standard: Aus Duplex Legen Sie fest, ob das Blatt auf beiden Seiten bedruckt werden soll. z Aus z Bind. ku. Kante z Bind. la. Kante Standard: Aus Leere Seiten Legen Sie fest, ob leere Seiten ausgegeben werden sollen. z Drucken z Nicht drucken Standardeinstellung: Drucken Magazinumsch. Sie können festlegen, dass eine Magazinumschaltung erfolgt. z Aus z Ein Standard: Aus Uni-direkt. Dr. Legen Sie fest, ob unidirektional oder bidirektional gedruckt werden soll. 71 Druckereinstellungen vornehmen Beim unidirektionalen Drucken werden qualitativ bessere Ergebnisse erzielt, beim bidirektionalen Drucken wird schneller gedruckt. z Um.-wähler:Ein Es wird unidirektional oder bidirektional gedruckt, je nach Umschlag-Wähler-Stellung. Wenn sich der Umschlag-Wähler in zurückgelegter Stellung befindet ( ), wird unidirektional gedruckt. Wenn sich der Umschlag-Wähler in vorderer Stellung befindet ( ), hängt es vom Papiertyp ab, ob unidirektional oder bidirektional gedruckt wird. z Auto. Erkennung Es wird abhängig vom Papiertyp unidirektional oder bidirektional gedruckt. Die Umschlag-WählerStellung ist unbedeutend. z Immer Es wird stets unidirektional gedruckt. Die Umschlag-Wähler-Stellung ist unbedeutend. Standardeinstellung: Um.-wähler:Ein Helligkeit Sie können die Helligkeit der Druckfarbe einstellen. z Hell z Standard z Dunkel Standardeinstellung: Standard Farbs.-einh ers Sie können den Tintenspeicherzähler zurücksetzen, wenn Sie die Farbsammeleinheit austauschen. Einstellungen im Menü "System" ändern In diesem Abschnitt wird ein Beispiel für das Ändern einer Einstellung im Menü "System" beschrieben. 1. Drücken Sie die [Menü]-Taste. 72 Druckereinstellungen vornehmen 2. Drücken Sie die [ ] oder [ ]-Taste, um [System] anzuzeigen, und drücken Sie anschließend die [#Enter]-Taste. Menü: System 3. Drücken Sie die [ ] oder [ ]-Taste, um [Energiespar.] anzuzeigen, und drücken Sie anschließend die [#Enter]-Taste. System: Energiespar. 4. Drücken Sie die [ ] oder [ ]-Taste, um [En.-spar-Timer ] anzuzeigen, und drücken Sie anschließend die [#Enter]-Taste. Energiespar.: En.-spar-Timer 5. Drücken Sie die [ ] oder [ ]-Taste, um die Vorlaufzeit für das Wechseln zum Energiesparmodus einzugeben. En.-spar-Timer *15 Minuten : 6. Drücken Sie die [#Enter]-Taste. Die Anzeige [System] wird angezeigt. 7. Drücken Sie die [Online]-Taste. Die Ausgangsanzeige wird angezeigt. Menü "Host-Schnittst." Im Menü "Host-Schnittst." können Sie Netzwerkeinstellungen und Einstellungen für die Verbindung zwischen dem Computer und dem USB-Anschluss des Druckers (sofern genutzt) vornehmen. Die im Menü "Host-Schnittst." vorgenommenen Einstellungen bleiben auch nach dem Ausschalten des Druckers gültig. E/A-Zeitlimit Legen Sie fest, wie lange der Drucker auf eine Antwort von der aktuell verbundenen Schnittstelle warten soll. Sobald die festgelegte Zeitspanne abgelaufen ist, kann der Drucker Daten von einer anderen Schnittstelle empfangen. Wenn Sie eine zu kurze [E/A-Zeitlimit]-Periode wählen, kann das Zeitlimit während einer laufenden Datenübertragung ablaufen. In diesem Fall wird der Druckauftrag durch einen neuen Auftrag von einer anderen Schnittstelle unterbrochen. z 10 Sekunden z 15 Sekunden z 20 Sekunden z 25 Sekunden z 60 Sekunden Standard: 15 Sekunden 73 Druckereinstellungen vornehmen Netzwerk Setup Sie können auf das Netzwerk bezogene Einstellungen vornehmen. DHCP Sie können den DHCP festlegen. z Ein z Aus Standard: Ein IP-Adresse Sie können die IP-Adresse festlegen. Wenn DHCP aktiviert ist, kann die IP-Adresse nicht geändert werden. Um die Gateway-Adresse zu ändern, müssen Sie DHCP auf Aus setzen. Wenden Sie sich an Ihren Netzwerk-Administrator, wenn Sie Fragen zu der Konfiguration des Netzwerks haben. Standard: 0.0.0.0 Subnetz-Maske Sie können die Subnetz-Maske festlegen. Wenn DHCP aktiviert ist, kann die Subnetz-Maske nicht geändert werden. Um die Gateway-Adresse zu ändern, müssen Sie DHCP auf Aus setzen. Wenden Sie sich an Ihren Netzwerk-Administrator, wenn Sie Fragen zu der Konfiguration des Netzwerks haben. Standard: 0.0.0.0 Gateway-Adresse Sie können die Gateway-Adresse festlegen. Wenn DHCP aktiviert ist, kann die Gateway-Adresse nicht geändert werden. Um die GatewayAdresse zu ändern, müssen Sie DHCP auf Aus setzen. Wenden Sie sich an Ihren Netzwerk-Administrator, wenn Sie Fragen zu der Konfiguration des Netzwerks haben. Standard: 0.0.0.0 Frame-Typ (NW) Sie können den Frame-Typ für NetWare wählen. z Autom. Auswahl z Ethernet ll z Ethernet 802.2 z Ethernet 802.3 z Ethernet SNAP Standard: Autom. Auswahl Akt. Protokoll Sie können das aktive Protokoll wählen. z TCP/IP z NetWare z SMB Standard: Alle Aktiv 74 Druckereinstellungen vornehmen Ethernet-Geschwindigkeit Sie können die Netzwerkgeschwindigkeit zum Betreiben des Druckers wählen. z Autom. Auswahl z 10Mbps Halbdup. z 10Mbps Volldup. z 100Mbps Halbdup. z 100Mbps Volldup. Standard: Autom. Auswahl USB-Einstellung Sie können Einstellungen hinsichtlich der Kommunikation vornehmen, wenn der Computer über USB mit dem Drucker verbunden ist. Gewöhnlich ist es nicht erforderlich, diese Einstellungen zu ändern. USB-Geschwind. z Volle Geschw. z Auto Standard: Auto Anschlußeinst. z Ein z Aus Standard: Aus z Um NetBEUI zu verwenden, aktivieren Sie [SMB]. Einstellungen im Menü "Host-Schnittst." ändern In diesem Abschnitt wird ein Beispiel für das Ändern einer Einstellung im Menü "Host-Schnittst." beschrieben. 1. Drücken Sie die [Menü]-Taste. 2. Drücken Sie die [ ] oder [ ]-Taste, um [Host-Schnittst.] anzuzeigen, und drücken Sie anschließend die [#Enter]-Taste. Menü: Host-Schnittst. 75 Druckereinstellungen vornehmen 3. Drücken Sie die [ ] oder [ ]-Taste, um [E/A-Zeitlimit] anzuzeigen, und drücken Sie anschließend die [#Enter]-Taste. Host-Schnittst.: E/A-Zeitlimit 4. Drücken Sie die [ ] oder [ ]-Taste, um [20 Sekunden] anzuzeigen, und drücken Sie anschließend die [#Enter]-Taste. E/A-Zeitlimit: 20 Sekunden Das Menü [Host-Schnittst.] wird angezeigt. 5. Drücken Sie die [Online]-Taste. Die Ausgangsanzeige wird angezeigt. PCL-Menü Wenn Sie im PCL-Modus drucken, können Sie die Druckbedingungen festlegen. Ausrichtung Sie können die Seitenausrichtung festlegen. z Hochformat z Querformat Standardeinstellung: Hochformat Zeilen/Seite Sie können für die Anzahl der Zeilen pro Seite einen Wert zwischen 5 und 128 festlegen. Standardeinstellung: z Metrisches System: 64 z Bei Angaben in Zoll: 60 Font Quelle Sie können festlegen, wo der Standardfont hinterlegt wird. z Resident z RAM z SD Standardeinstellung: Resident Bei Auswahl von [RAM] stehen nur Fonts zur Verfügung, die auf den RAM-Speicher des Druckers heruntergeladen wurden. Font Nummer Sie können die Kennzahl für den Standardfont festlegen. z 0 bis 63 (intern) z 1 bis 63 (Heruntergeladen) Punktgröße Sie können die Punktgröße für den Standardfont festlegen (4 – 999,75 in Schritten von 0,25). 76 Druckereinstellungen vornehmen Standardeinstellung: 12,00 Punkt Diese Einstellung gilt nur für proportionale Fonts. Zeichenabstand Sie können festlegen, mit welchem Zeichenabstand (Zeichen pro Zoll) der Standardfont dargestellt werden soll (0,44 – 99,99 in Schritten von 0,01). Standardeinstellung: 10,00 Zeichen/Zoll Diese Einstellung gilt nur für nicht-proportionale Fonts. Zeichensatz Sie können den Zeichensatz für den Standardfont festlegen. Es sind folgende Sätze verfügbar: Roman-8, ISO L1, ISO L2, ISO L5, PC-8, PC-8 D/N, PC-850, PC-852, PC8-TK, Win L1, Win L2, Win L5, Desktop, PS Text, VN Intl, VN US, MS Publ, Math-8, PS Math, VN Math, Pifont, Legal, ISO 4, ISO 6, ISO 11, ISO 15, ISO 17, ISO 21, ISO 60, ISO 69, Win 3.0 Standardeinstellung: PC-8 Courier Font Sie können einen Courier-Font auswählen. z Normal z Dunkel Standardeinstellung: Normal A4 Breite vergr Sie können den Druckbereich von A4-Blättern vergrößern, indem Sie die Seitenrandbreite reduzieren. z Ein z Aus Standard: Aus CR an LF Sie können festlegen, ob an jeden LF-Code ein CR-Code angehängt werden soll, damit Textdaten klarer gedruckt werden. z Ein z Aus Standard: Aus Auflösung Sie können die Auflösung der Druckausgabe festlegen (in dpi). z z z 600 × 300 dpi 600 × 600 dpi 300 × 300 dpi Standardeinstellung: 600 × 300 dpi 77 Druckereinstellungen vornehmen Einstellungen im Menü PCL ändern Gehen Sie wie unten beschrieben vor, wenn Sie die Papierausrichtung ändern möchten. 1. Drücken Sie die [Menü]-Taste. Die Anzeige [Menü] wird angezeigt. 2. Drücken Sie die [ ] oder [ ]-Taste, um [PCL-Menü ] anzuzeigen, und drücken Sie anschließend die [#Enter]-Taste. 3. Drücken Sie die [ ]- oder [ ]-Taste, um den Bildschirm [Ausrichtung] anzuzeigen. Drücken Sie anschließend die [#Enter]-Taste. 4. Drücken Sie die [ ] oder [ ]-Taste, um die Ausrichtung zu wählen. Drücken Sie anschließend die [#Enter]-Taste. Die Anzeige [PCL-Menü ] wird angezeigt. 5. Drücken Sie die [Online]-Taste. Die Ausgangsanzeige wird angezeigt. Menü "Sprache" Sie können die in den Menüs verwendete Sprache festlegen. Einstellungen im Menü "Sprache" ändern Sie können die verwendete Sprache wählen. Es sind folgende Sprachen verfügbar: Englisch, Deutsch, Französisch, Italienisch, Niederländisch, Schwedisch, Norwegisch, Dänisch, Spanisch und Portugiesisch. Standard: Englisch Gehen Sie wie unten beschrieben vor, um die Sprache zu wechseln. 78 Druckereinstellungen vornehmen 1. Drücken Sie die [Menü]-Taste. 2. Drücken Sie die [ ] oder [ ]-Taste, um [Language] anzuzeigen, und drücken Sie anschließend die [#Enter]-Taste. Menu: Language 3. Drücken Sie die [ ] oder [ ]-Taste, um die Sprache zu wählen, und drücken Sie anschließend die [#Enter]-Taste. Language: English Die Anzeige [Menü] wird angezeigt. 4. Drücken Sie die [Online]-Taste. Die Ausgangsanzeige wird angezeigt. 79 Druckereinstellungen vornehmen Drucker mit Dienstprogrammen warten Bei längerem Drucken verschmutzen die Druckköpfe, wodurch sich die Druckqualität verschlechtern kann. Warten Sie den Drucker über die Registerkarte [Wartung] im Dialogfeld für die Druckereigenschaften. Düsentest Gehen Sie wie unten beschrieben vor, um zu prüfen, ob die Druckkopfdüsen verstopft sind. Drucken Sie dazu ein Düsentestmuster. Um das gedruckte Testmuster zu prüfen, fahren Sie mit Schritt 7 fort. 1. Öffnen Sie das Dialogfeld für die Druckereinstellungen. 2. Klicken Sie auf die Registerkarte [Wartung]. 3. Klicken Sie auf [Düsentest]. 4. Klicken Sie auf [Weiter >]. 5. Stellen Sie sicher, dass im Papiermagazin Papier im Format A4/Letter eingelegt ist. 6. Klicken Sie auf [Weiter >]. 7. Prüfen Sie das gedruckte Testmuster. Normal Druckköpfe sind verstopft 8. Klicken Sie auf [Fertig stellen]. Wenn das gedruckte Testmuster nicht deutlich ist, aktivieren Sie das Kontrollkästchen [Druckkopfreinigung] und klicken anschließend auf [Weiter >]. z p.174 "Zwei Typen von Dialogfeldern für die Druckereigenschaften" 80 Druckereinstellungen vornehmen Kopf-Reinigung Gehen Sie wie unten beschrieben vor, um eine normale Druckkopfreinigung durchzuführen. Führen Sie eine Druckkopfreinigung durch, wenn eine bestimmte Farbe nicht gedruckt werden kann oder die Ausdrucke verschmiert sind. Bei der Reinigung der Druckköpfe wird Tinte verbraucht. Wenn die Kartusche leer ist, ersetzen Sie sie, anstatt die Druckköpfe zu reinigen. Wenn Sie eine Kartusche ausgetauscht haben, werden die Druckköpfe automatisch gereinigt. 1. Bewegen Sie den Umschlag-Wähler nach vorn. 2. Öffnen Sie das Dialogfeld für die Druckereinstellungen. 3. Klicken Sie auf die Registerkarte [Wartung]. 4. Klicken Sie auf [Druckkopfreinigung]. 5. Wählen Sie im Bereich [Druckköpfe auswählen] eine Farbe aus. 6. Klicken Sie auf [Weiter >]. 7. Klicken Sie auf [Weiter >]. Führen Sie erst dann einen anderen Vorgang aus, wenn die Reinigung abgeschlossen ist. 8. Klicken Sie auf [Fertig stellen]. z Wenn Sie mit dem Zustand der Druckköpfe nicht zufrieden sind, wiederholen Sie die Reinigung. Es ist jedoch möglich, dass die Druckköpfe auch nach mehrfacher Reinigung verstopft bleiben und der Drucker nicht ordnungsgemäß druckt. Führen Sie in diesem Fall eine vollständige Druckkopfreinigung durch. Wenn auch dies das Problem nicht löst, schalten Sie den Drucker aus, und lassen Sie ihn mindestens 8 Stunden lang ausgeschaltet. Dies löst das Problem möglicherweise. z p.175 "Aus dem Menü "Start" öffnen" z p.174 "Zwei Typen von Dialogfeldern für die Druckereigenschaften" z p.80 "Düsentest" 81 Druckereinstellungen vornehmen Kopf-Vollreinigung Gehen Sie wie unten beschrieben vor, um eine gründliche Druckkopfreinigung durchzuführen. Da bei dieser Vorgehensweise mehr Tinte verbraucht wird als bei einer normalen Reinigung, sollten Sie eine gründliche Reinigung nur durchführen, wenn das Problem auch nach mehrmaliger normaler Reinigung noch auftritt. Wenn die Kartusche leer ist, ersetzen Sie sie, anstatt die Druckköpfe zu reinigen. Wenn Sie eine Kartusche ausgetauscht haben, werden die Druckköpfe automatisch gereinigt. 1. Bewegen Sie den Umschlag-Wähler nach vorn. 2. Öffnen Sie das Dialogfeld für die Druckereinstellungen. 3. Klicken Sie auf die Registerkarte [Wartung]. 4. Klicken Sie auf [Vollreinigung]. 5. Wählen Sie im Bereich [Druckköpfe auswählen] eine Farbe aus. 6. Klicken Sie auf [Weiter >]. 7. Aktivieren Sie das Kontrollkästchen [Vollreinigung]. 8. Klicken Sie auf [Weiter >]. Die Druckkopfreinigung beginnt. Führen Sie erst dann einen anderen Vorgang aus, wenn die Reinigung abgeschlossen ist. 9. Klicken Sie auf [Fertig stellen]. Um nach der Reinigung den Zustand der Druckköpfe zu prüfen, aktivieren Sie das Kontrollkästchen [Testmuster für Düsentest drucken] und klicken anschließend auf [Weiter >]. Der Düsentest beginnt. z Bei einer vollständigen Druckkopfreinigung wird viel Tinte verbraucht. Führen Sie sie daher nur durch, wenn dies erforderlich ist. z Durch eine vollständige Druckkopfreinigung wird die Kartusche möglicherweise schneller entleert als erwartet. z p.174 "Zwei Typen von Dialogfeldern für die Druckereigenschaften" 82 Druckereinstellungen vornehmen Druckkopf-Position einstellen Gehen Sie wie unten beschrieben vor, um ein Testmuster zu drucken, und korrigieren Sie die Druckkopfpositionen, falls vertikale Linien ungerade gedruckt werden oder Farben verschmiert sind. Um das gedruckte Testmuster zu prüfen, fahren Sie mit Schritt 8 fort. Wenn sich der Umschlag-Wähler nicht an der korrekten Position befindet, werden die Farben möglicherweise nicht ordnungsgemäß gedruckt. 1. Öffnen Sie das Dialogfeld für die Druckereinstellungen. 2. Klicken Sie auf die Registerkarte [Wartung]. 3. Klicken Sie auf [Druckkopf-Position einstellen]. 4. Wählen Sie in der Liste [Ein Testmuster wählen:] ein Testmuster aus. Wählen Sie eine Auflösung. Um die Druckkopfpositionen für alle Auflösungen zu korrigieren, wiederholen Sie den Vorgang, indem Sie eine andere Auflösung wählen. [Prio. Qualität/ Prio. Geschw.] wurde hier als Beispiel gewählt. 5. Klicken Sie auf [Weiter >]. 6. Stellen Sie sicher, dass im Papiermagazin Papier im Format A4/Letter eingelegt ist. 7. Klicken Sie auf [Weiter >]. Ein Testmuster für die Korrektur der Druckkopfpositionen wird gedruckt. Führen Sie während des Drucks keine anderen Vorgänge aus. Das Testmuster "Hohe Qualität" unterscheidet sich von dem Testmuster "Schnell". 8. Prüfen Sie die optimalen Korrekturwerte auf dem gedruckten Testmuster. Der optimale Korrekturwert ist die Spaltennummer, die über dem hellsten grauen Quadrat mit geraden vertikalen Linien auf beiden Seiten angezeigt wird. Wenn die Spaltennummer für die Linie "A" "+2" lautet, ist der optimale Korrekturwert für "A" "+2". 9. Geben Sie die optimalen Korrekturwerte ein. 10. Klicken Sie auf [Fertig stellen]. 83 Druckereinstellungen vornehmen z p.174 "Zwei Typen von Dialogfeldern für die Druckereigenschaften" Registrierung Gehen Sie wie unten beschrieben vor, um einzustellen, wo auf dem in den einzelnen Papiermagazinen eingelegten Papier mit dem Druck begonnen werden soll, nachdem Sie das gedruckte Testmuster geprüft haben. Um das gedruckte Testmuster zu prüfen, fahren Sie mit Schritt 8 fort. 1. Öffnen Sie das Dialogfeld für die Druckereinstellungen. 2. Klicken Sie auf die Registerkarte [Wartung]. 3. Klicken Sie auf [Registration]. 4. Wählen Sie in der Liste [Einzugsmagazin:] ein Papiermagazin aus. Wählen Sie in der Liste [Papiertyp:] einen Papiertyp aus. 5. Klicken Sie auf [Weiter >]. 6. Stellen Sie sicher, dass im Papiermagazin Papier im Format A4/Letter eingelegt ist. 7. Klicken Sie auf [Weiter >]. Ein Testmuster für die Korrektur der Druckstartposition wird gedruckt. Führen Sie während des Drucks keine anderen Vorgänge aus. 8. Prüfen Sie die optimalen Korrekturwerte auf dem gedruckten Testmuster. 9. Falten Sie das Testmusterblatt der Länge nach in der Mitte. 84 Druckereinstellungen vornehmen 10. Der optimale Korrekturwert ist der Unterschied zwischen der einzelnen vertikalen Linie und der vertikalen Linie des Kreuzes, die Sie sehen, wenn Sie das gefaltete Blatt gegen das Licht halten. Wenn der Unterschied um eine Kalibrierungsmarkierung in der "+"-Richtung liegt, ist der optimale Korrekturwert für [Richtung des Drucks:] "+1,0". 11. Falten Sie das Testmusterblatt der Breite nach in der Mitte, und prüfen Sie den Korrekturwert für [Richtung Papiereinzug:]. Die Korrekturwerte erhöhen oder verringern sich schrittweise um 0,1. 12. Geben Sie in die Felder [Richtung des Drucks:] und [Richtung Papiereinzug:] die Korrekturwerte (-4,0 bis +4,0) aus Schritt 8 ein. 13. Klicken Sie auf [Fertig stellen]. Wenn ein Testmuster nicht gedruckt wird oder das Bild undeutlich ist, aktivieren Sie das Kontrollkästchen [Testmuster drucken und zu dieser Anzeige zurückkehren] und klicken anschließend auf [Weiter >]. Es wird ein Registrierungstestmuster gedruckt und das Dialogfeld aus Schritt 12 angezeigt. z p.174 "Zwei Typen von Dialogfeldern für die Druckereigenschaften" Papiereinzug einstellen Wenn horizontale Linien nicht korrekt gedruckt werden, Bilder fleckig wirken oder schwarzweiße Linien mit Unterbrechungen gedruckt werden, drucken Sie ein Testmuster und korrigieren Sie die Papiereinzugseinstellung. Um das gedruckte Testmuster zu prüfen, fahren Sie mit Schritt 7 fort. 1. Öffnen Sie das Dialogfeld für die Druckereinstellungen. 2. Klicken Sie auf die Registerkarte [Wartung]. 3. Klicken Sie auf [Adjust Paper Feed]. 4. Klicken Sie auf [Weiter >]. 5. Stellen Sie sicher, dass im Papiermagazin Papier im Format A4/Letter eingelegt ist. 6. Klicken Sie auf [Weiter >]. Ein Testmuster für die Korrektur des Papiereinzugs wird gedruckt. Führen Sie während des Drucks keine anderen Vorgänge aus. 85 Druckereinstellungen vornehmen 7. Prüfen Sie die optimalen Korrekturwerte auf dem gedruckten Testmuster. Der optimale Korrekturwert ist die Nummer, die links neben dem hellsten grauen Quadrat mit geraden horizontalen Linien auf beiden Seiten angezeigt wird. Wenn diese Nummer beispielsweise "+2" lautet, ist der optimale Korrekturwert "+2". Wenn die horizontalen Linien neben dem hellsten grauen Quadrat unterbrochen sind, wählen Sie den optimalen Korrekturwert gemäß der Linien, die in die andere Richtung unterbrochen sind. Wenn das Quadrat "+2" das hellste graue Quadrat ist, und die horizontalen Linien von "+6" in die andere Richtung unterbrochen sind, liegt der optimale Korrekturwert zwischen "+3" und "+5". Prüfen Sie nach der Korrektur das Ergebnis. 8. Geben Sie in das Feld [Wert für Papiereinzug:] den Korrekturwert (-14 bis +14) aus Schritt 7 ein. 9. Klicken Sie auf [Fertig stellen]. Wenn ein Testmuster nicht gedruckt wird oder das Bild undeutlich ist, aktivieren Sie das Kontrollkästchen [Testmuster drucken und zu dieser Anzeige zurückkehren] und klicken anschließend auf [Weiter >]. z p.174 "Zwei Typen von Dialogfeldern für die Druckereigenschaften" 86 Druckereinstellungen vornehmen Standardwerte wiederherstellen/Andere Einstellungen Gehen Sie wie unten beschrieben vor, um die Standardeinstellungen wiederherzustellen oder die Dauer anzugeben, die der Drucker auf weitere Daten vom Computer wartet, bevor das Zeitlimit (E/A-Zeitlimit) erreicht ist. 1. Öffnen Sie das Dialogfeld für die Druckereinstellungen. 2. Klicken Sie auf die Registerkarte [Wartung]. 3. Klicken Sie auf [Standardwerte wiederherstellen/Andere Einstellungen]. Das Dialogfeld [Standardwerte wiederherstellen/Andere Einstellungen] wird angezeigt. z p.174 "Zwei Typen von Dialogfeldern für die Druckereigenschaften" Einstellungen auf Standardwerte zurücksetzen Gehen Sie wie unten beschrieben vor, um die Einstellungen für [Druckkopf-Position einstellen], [Registration], [Adjust Paper Feed] und [E/A-Zeitlimit:] auf ihre Standardwerte zurückzusetzen. 1. Öffnen Sie das Dialogfeld für die Druckereinstellungen. 2. Klicken Sie auf die Registerkarte [Wartung]. 3. Klicken Sie auf [Standardwerte wiederherstellen/Andere Einstellungen]. 4. Klicken Sie auf [Standard]. Es wird eine Bestätigungsmeldung angezeigt. 5. Klicken Sie auf [OK]. Die aktuellen Einstellungen für [Druckkopf-Position einstellen], [Registration], [Adjust Paper Feed] und [E/AZeitlimit:] werden aufgehoben. Diese Einstellungen können nicht wiederhergestellt werden. z p.174 "Zwei Typen von Dialogfeldern für die Druckereigenschaften" z p.83 "Druckkopf-Position einstellen" z p.84 "Registrierung" z p.85 "Papiereinzug einstellen" z p.87 "E/A-Zeitlimit angeben" E/A-Zeitlimit angeben Gehen Sie wie unten beschrieben vor, um eine Dauer anzugeben, die der Drucker auf weitere Daten vom Computer wartet, bevor das Zeitlimit erreicht ist. 1. Öffnen Sie das Dialogfeld für die Druckereinstellungen. 2. Klicken Sie auf die Registerkarte [Wartung]. 3. Klicken Sie auf [Standardwerte wiederherstellen/Andere Einstellungen]. Das Dialogfeld [Standardwerte wiederherstellen/Andere Einstellungen] wird angezeigt. 4. Wählen Sie im Bereich [Eine Zeitspanne wählen] in der Liste [E/A-Zeitlimit:] die gewünschte Dauer aus. 87 Druckereinstellungen vornehmen 5. Klicken Sie auf [OK]. Auch wenn Sie die Einstellung [E/A-Zeitlimit:] ändern, bleibt die angezeigte Einstellung unverändert. z p.174 "Zwei Typen von Dialogfeldern für die Druckereigenschaften" 88 Fehlerbehebung Fehlerbehebung Der Druck beginnt nicht................................................................................................................................................ 91 Das Gerät kann nicht eingeschaltet werden .......................................................................................................... 91 Das Papier wird nicht eingezogen, selbst wenn das Gerät eingeschaltet ist ...................................................... 91 Bei Auftreten eines Fehlers....................................................................................................................................... 91 Netzwerkdrucken unter Windows 98/Me....................................................................................................92 Das Papier wird nicht normal eingezogen oder ausgegeben..................................................................................93 Papierstau ...................................................................................................................................................................... 94 Im Papiermagazin (Magazin 1) gestautes Papier entfernen................................................................................ 94 Im optionalen Magazin (Magazin 2 (optional) gestautes Papier entfernen ......................................................95 Im Bypass (optional) gestautes Papier entfernen................................................................................................... 97 Unter der oberen Abdeckung gestautes Papier entfernen..................................................................................100 Am Führungsboard gestautes Papier entfernen ................................................................................................... 101 In der Duplexeinheit gestautes Papier entfernen .................................................................................................103 Im Ausgabefach gestautes Papier entfernen........................................................................................................105 Die Druckergebnisse sind nicht zufriedenstellend ....................................................................................................106 Druckerzustand prüfen ...........................................................................................................................................106 Der Druck ist ungleichmäßig, zu stark oder zu schwach ...........................................................................106 Schmutzige oder fleckige Ausdrucke...........................................................................................................107 Druckertreibereinstellungen prüfen .......................................................................................................................108 Druckertreibereinstellungen ändern .............................................................................................................108 Farben entsprechen nicht dem angezeigten Bild........................................................................................109 Die Positionen entsprechen nicht dem angezeigten Bild............................................................................ 110 Fehler- & Statusmeldungen auf dem Bedienfeld ...................................................................................................... 112 Fehlermeldungen des Statusmonitors ........................................................................................................................ 116 Der Statusmonitor wird nicht geöffnet................................................................................................................... 116 Keine Antwort vom Drucker ................................................................................................................................... 116 Kein Papier/Magazin nicht erkannt (Magazin 1)............................................................................................... 117 Drucken per Seitenvorschub ......................................................................................................................... 117 Druckauftrag abbrechen ............................................................................................................................... 118 Kein Papier/Magazin nicht erkannt (Magazin 2)............................................................................................... 119 Drucken per Seitenvorschub ......................................................................................................................... 119 Druckauftrag abbrechen ...............................................................................................................................120 Kein Papier/Magazin nicht erkannt (Bypass)...................................................................................................... 121 [#Enter]-Taste drücken ................................................................................................................................... 121 Papierformat/-typ-Konflikt (Magazin 1) ............................................................................................................... 121 Drucken per Seitenvorschub .........................................................................................................................122 J0116611_1.00 Copyright © 2006 All rights reserved. 89 Fehlerbehebung Druckauftrag abbrechen ...............................................................................................................................123 Papierformat/-typ-Konflikt (Magazin 2) ...............................................................................................................123 Drucken per Seitenvorschub .........................................................................................................................124 Druckauftrag abbrechen ...............................................................................................................................125 Papierformat/-typ-Konflikt (Bypass).......................................................................................................................125 Drucken per Seitenvorschub .........................................................................................................................126 Druckauftrag abbrechen ...............................................................................................................................127 Papierformat/-typ-Konflikt (Automatische Magazinwahl)...................................................................................127 Drucken per Seitenvorschub .........................................................................................................................128 Druckauftrag abbrechen ...............................................................................................................................129 Abdeckung offen ....................................................................................................................................................129 Duplexeinheit nicht erkannt....................................................................................................................................130 Abdeckung offen/Kartusche(n) nicht erkannt...................................................................................................... 131 Kartusche leer .........................................................................................................................................................133 Kartusche/Druckkopftank leer...............................................................................................................................134 Wenn die Farbsammeleinheit bald voll bzw. voll ist ...........................................................................................135 Farbsammeleinheit nicht erkannt ...........................................................................................................................135 Außerhalb des zulässigen Temperaturbereichs ...................................................................................................136 Druckerfehler...........................................................................................................................................................136 Fehler der Netzwerkschnittstellenkarte ................................................................................................................. 137 Drucker einstellen........................................................................................................................................................138 90 Fehlerbehebung Der Druck beginnt nicht Wenn der Druck nicht beginnt, überprüfen Sie, ob der Drucker eingeschaltet ist oder ob das Gerät ein- und ausgeschaltet werden kann. Falls beim Drucken ein Fehler auftritt, ändern Sie die Computer- oder Druckertreibereinstellungen. Das Gerät kann nicht eingeschaltet werden Wenn die [Ein/Aus]-Taste nicht aufleuchtet oder blinkt, wenn sie gedrückt wird, überprüfen Sie, ob es ein Problem mit dem Stromkabel oder der Steckdose gibt. Überprüfen Sie Folgendes: z z Stellen Sie sicher, dass der Netzstecker fest in der Netzsteckdose sitzt. Überprüfen Sie, ob es ein Problem mit der Steckdose gibt. Schließen Sie dazu ein anderes elektrisches Gerät an, mit dem Sie vertraut sind. Falls sich das Problem mit den oben genannten Schritten nicht lösen lässt, schalten Sie das Gerät aus, ziehen Sie den Netzstecker und wenden Sie sich an Ihren Handelsvertreter oder Kundendienstmitarbeiter. Siehe p.140 "Anfragen". Das Papier wird nicht eingezogen, selbst wenn das Gerät eingeschaltet ist Wenn der Druck nicht startet, selbst wenn das Gerät eingeschaltet ist, prüfen Sie mithilfe der Anzeigen oder dem Statusmonitor, ob ein Fehler aufgetreten ist. Eine Anzeige leuchtet oder blinkt. Nur die [Ein/Aus]-Taste blinkt. Der Drucker empfängt Daten oder füllt Tinte nach. Warten Sie, bis die [Ein/Aus]-Taste nicht mehr blinkt, sondern leuchtet. Die Taste [Fortsetzen] oder eine Kartuschenwechselanzeige blinkt oder leuchtet auf. Es ist ein Fehler aufgetreten. Auf dem Statusmonitor wird eine Fehlermeldung angezeigt. Klicken Sie auf [Anwenderanleitung...], um die entsprechende Fehlerseite anzuzeigen, damit Sie im Detail nachlesen können, wie Sie das Problem lösen können. Siehe p.116 "Fehlermeldungen des Statusmonitors". Bei Auftreten eines Fehlers Falls beim Drucken ein Fehler auftritt, ändern Sie die Einstellungen der Computer- oder Druckereigenschaften. Gehen Sie wie folgt vor: z Stellen Sie sicher, dass der Name des Druckersymbols maximal 32 alphanumerische Zeichen lang ist. (Kürzen Sie ihn gegebenenfalls.) z Prüfen Sie, ob weitere Anwendungen ausgeführt werden. 91 Fehlerbehebung Schließen Sie alle anderen Anwendungen, da diese die Installation beeinträchtigen können. Schließen Sie auch alle residenten Programme. z Prüfen Sie die Einstellungen der Druckereigenschaften. Aktivieren Sie im Dialogfeld [Anwendereinstellungen ändern] auf der Registerkarte [Sonstiges] das Kontrollkästchen [Datenverarbeitung ändern]. Weitere Informationen finden Sie unter p.201 "Bilddatenverarbeitung ändern". z Prüfen Sie, ob der neueste Druckertreiber verwendet wird. Siehe p.261 "Aktuelle Druckertreiberversion prüfen". Ist dies nicht der Fall, aktualisieren Sie ihn auf die neueste Version. Siehe p.112 "Fehler- & Statusmeldungen auf dem Bedienfeld". Netzwerkdrucken unter Windows 98/Me Wenn der Drucker in einem Netzwerk über einen Druckserver gemeinsam genutzt wird und mit einem Windows 98/Me-Computer verbunden ist, kann die Installation des Druckertreibers auf der Client-Seite fehlschlagen. Falls dies der Fall ist, müssen Sie die folgenden Einstellungen am Druckserver und am Client vornehmen: Details zu den möglichen Problemen Das Netzwerkdrucken wird auf dem Client-Computer nicht angezeigt. Beim Versuch zu drucken startet der Drucker nicht und es wird eine Fehlermeldung angezeigt. Druckserver-Einstellungen Öffnen Sie auf dem Druckserver über das Druckersymbol die Druckereigenschaften. Löschen Sie auf der Registerkarte [Allgemein] den [Kommentar]. Wenn Sie die Einstellungen für den Druckserver nicht verlassen können, versuchen Sie Folgendes: 1. Geben Sie auf der Registerkarte [Freigabe] einen [Freigabenamen] mit weniger als sieben Zeichen ein. 2. Löschen Sie auf der Registerkarte [Freigabe] den [Kommentar]. 3. Geben Sie einen Server-Gerätenamen (Computernamen) mit weniger als sieben Zeichen ein. So setzen Sie einen Client-Computer zurück 1. Löschen Sie den Druckertreiber des Client-Computers, und starten Sie dann Windows neu. 2. Nehmen Sie auf dem Druckserver die erforderlichen Einstellungen unter "Druckserver-Einstellungen" vor. 3. Installieren Sie den Drucktreiber auf dem Client-Computer neu. 92 Fehlerbehebung Das Papier wird nicht normal eingezogen oder ausgegeben Wenn der Drucker läuft, aber das Papier nicht richtig eingezogen wird oder viele Papierstaus auftreten, sollten Sie die Drucker- und Papierbedingungen überprüfen. Das Papier wird nicht ordnungsgemäß eingezogen. Die Papierführung ist nicht richtig ausgerichtet. z Die Papierführung des Papiermagazins entspricht nicht dem eingelegten Papier. Richten Sie die Papierführung aus, und legen Sie das Papier neu ein. Siehe p.34 "Papier einlegen". Das Papier ist nicht richtig eingelegt. z Das Papier ist nicht richtig eingelegt. Legen Sie das Papier korrekt ein. Siehe p.34 "Papier einlegen". Das Papier ist gewellt. z Entfernen Sie das eingelegte Papier und überprüfen Sie, ob es gewellt ist. Glätten Sie das Papier gegebenenfalls. Es ist ungeeignetes Papier eingelegt. z Nehmen Sie das eingelegte Papier heraus, und legen Sie geeignetes Papier ein. Siehe p.32 "Nicht geeignetes Papier". Es treten häufig Papierstaus auf. Das Führungsboard ist nicht geschlossen. z Stellen Sie sicher, dass das Führungsboard geschlossen ist. Entfernen Sie die Duplexeinheit und drücken Sie an beiden Seiten des Führungsboards, bis es einrastet. Drucken farbintensiver Bilder auf beiden Seiten. z Wenn Sie Bilder drucken, die Bereiche enthalten, für die viel Tinte verwendet werden muss, sollten Sie nur einseitig drucken. Es werden mehrere Blätter auf einmal eingezogen. Legen Sie das Papier neu ein. Nehmen Sie das Papier aus dem Papiermagazin, fächern Sie es auf und richten Sie die Kanten bündig aus. Überprüfen Sie die Position der Papierführung des Papiermagazins, und legen Sie das Papier neu ein. Nach dem Beseitigen eines Papierstaus wird das Papier trotzdem nicht eingezogen. Tritt ein Papierstau auf, beseitigen Sie den Papierstau und drücken Sie die Taste [Fortsetzen]. Siehe p.94 "Papierstau". z Wird auf dem Statusmonitor eine Fehlermeldung angezeigt, folgen Sie den Anweisungen, um das Problem zu beheben. p.116 "Fehlermeldungen des Statusmonitors". 93 Fehlerbehebung Papierstau Gehen Sie wie beschrieben vor, um einen Papierstau zu beseitigen. Wenn auf dem Statusmonitor eine Papierstaumeldung angezeigt wird, entfernen Sie das Papier aus dem angegebenen Bereich. Wenn Sie keinen Papierstau finden können oder das Papier nicht ohne weiteres entfernt werden kann, können Sie den Zustand des Papiers oben vom Drucker aus prüfen. z p.22 "Multibypass (optional) entfernen und erneut anbringen" Im Papiermagazin (Magazin 1) gestautes Papier entfernen Folgen Sie den Anweisungen unten, um in Magazin 1 gestautes Papier zu entfernen. 1. Heben Sie das Ausgabefach an. 2. Ziehen Sie Magazin 1 heraus. Ziehen Sie Magazin 1 vollständig heraus. Lassen Sie es nicht fallen. 3. Entfernen Sie das gestaute Papier. Wenn Sie das gestaute Papier nicht entfernen können oder es schwer zu entfernen ist, staut sich das Papier eventuell im Innern des Druckers. Untersuchen Sie das Papier, und nehmen Sie es vorsichtig heraus. Wenn Sie das gestaute Papier nicht finden können, staut es sich eventuell im Innern des Druckers. 4. Schieben Sie Magazin 1 vorsichtig bis zum Anschlag ein. 94 Fehlerbehebung 5. Lassen Sie das Ausgabefach herunter. Der Druck beginnt. Nach der Wiederaufnahme des Drucks werden eventuell leere Seiten ausgegeben. z Vergewissern Sie sich vor dem Drucken, dass das Ausgabefach ausgeklappt ist. z p.101 "Am Führungsboard gestautes Papier entfernen" z p.93 "Das Papier wird nicht normal eingezogen oder ausgegeben" Im optionalen Magazin (Magazin 2 (optional) gestautes Papier entfernen Folgen Sie den Anweisungen unten, um in Magazin 2 gestautes Papier zu entfernen. 1. Nehmen Sie den Griff des Magazins 2. Heben Sie das Magazin etwas nach oben an, und ziehen Sie es heraus. Ziehen Sie Magazin 2 vollständig heraus. Lassen Sie es nicht fallen. 95 Fehlerbehebung 2. Nehmen Sie die Abdeckung ab. 3. Entfernen Sie das gestaute Papier. 4. Bringen Sie die Abdeckung wieder an. 5. Schieben Sie Magazin 2 vorsichtig bis zum Anschlag ein. Der Druck beginnt. Nach der Wiederaufnahme des Drucks werden eventuell leere Seiten ausgegeben. Vergewissern Sie sich vor dem Drucken, dass das Ausgabefach ausgeklappt ist. 96 Fehlerbehebung Wenn Sie in Magazin 2 kein gestautes Papier feststellen, folgen Sie zum Entfernen des gestauten Papiers den Anweisungen unten. 1. Entriegeln Sie die Duplexeinheit auf der Rückseite des Geräts, indem Sie die seitlich angebrachten Hebel nach oben bewegen. Entfernen Sie die Duplexeinheit anschließend. 2. Entfernen Sie das gestaute Papier. Der Druck beginnt. Nach der Wiederaufnahme des Drucks werden eventuell leere Seiten ausgegeben. z p.93 "Das Papier wird nicht normal eingezogen oder ausgegeben" Im Bypass (optional) gestautes Papier entfernen Folgen Sie den Anweisungen unten, um im Bypass gestautes Papier zu entfernen. 1. Entfernen Sie das Papier aus dem Bypass. 97 Fehlerbehebung 2. Entfernen Sie das gestaute Papier. 3. Legen Sie das Papier mit der zu bedruckenden Seite nach oben in den Bypass. Der Druck kann jedoch erst gestartet werden, nachdem die Reinigung des Druckkopfes abgeschlossen ist. Legen Sie das Papier nach Abschluss des Reinigungsprozesses in den Bypass ein. Legen Sie das Blatt gerade in den Bypass ein. Wenn das gestaute Papier nur schwer zu entfernen ist, folgen Sie den Anweisungen unten. 1. Entfernen Sie das Papier aus dem Bypass. 2. Schieben Sie den Bypassauszug nach innen. 98 Fehlerbehebung 3. Entfernen Sie den Multibypass. 4. Entfernen Sie das gestaute Papier von der Rückseite des Druckers. 5. Bringen Sie den Multibypass wieder an. 6. Ziehen Sie den Bypassauszug nach außen. 7. Legen Sie das Papier mit der zu bedruckenden Seite nach oben in den Bypass. Der Druck kann jedoch erst gestartet werden, nachdem die Reinigung des Druckkopfes abgeschlossen ist. Legen Sie das Papier nach Abschluss des Reinigungsprozesses in den Bypass ein. 99 Fehlerbehebung Legen Sie das Blatt gerade in den Bypass ein. z Wenn sich das gestaute Papier nicht mittels der oben beschriebenen Vorgehensweise entfernen lässt, müssen Sie den Papierstau vom Multibypass aus beheben. z z z Drehen Sie das Rad am Multibypass im Uhrzeigersinn, um das gestaute Papier auszuwerfen. Wenn das Papier nicht ausgeworfen wird, drehen Sie das Rad für eine Umdrehung gegen den Uhrzeigersinn und anschließend wieder im Uhrzeigersinn. Auf diese Weise wird das Papier ausgeworfen. p.93 "Das Papier wird nicht normal eingezogen oder ausgegeben" Unter der oberen Abdeckung gestautes Papier entfernen Folgen Sie den Anweisungen unten, um unter der oberen Abdeckung gestautes Papier zu entfernen. 1. Öffnen Sie die obere Abdeckung. 2. Entfernen Sie das gestaute Papier. Achten Sie darauf, dass Sie mit den Ärmeln Ihrer Kleidung nicht am Kabel hängen bleiben. 100 Fehlerbehebung Berühren Sie nicht das Zufuhrband. 3. Schließen Sie die obere Abdeckung. Der Druck beginnt. z Je nachdem, wie sich das Papier gestaut hat, kann es sein, dass der Druck mit der nächsten Seite (und nicht mit der gestauten) fortgesetzt wird. Am Führungsboard gestautes Papier entfernen Folgen Sie den Anweisungen unten, um einen Papierstau am Führungsboard zu beheben. z Falls der Multibypass an dem Drucker angebracht ist, müssen Sie diesen entfernen. 1. Entriegeln Sie die Duplexeinheit auf der Rückseite des Geräts, indem Sie die seitlich angebrachten Hebel nach oben bewegen. Entfernen Sie die Duplexeinheit anschließend. 101 Fehlerbehebung 2. Lösen Sie das Führungsboard, indem Sie die Verriegelungen an beiden Seiten in die Mitte schieben, und öffnen Sie dann das Führungsboard. 3. Drehen Sie an der Papiereinzugsrolle, um das Papier vom Zufuhrband freizugeben. Lösen Sie das Papier von der Walze, damit es entfernt werden kann. 4. Stecken Sie Ihren Finger zwischen Papier und Walze, und entfernen Sie dann langsam das Papier. Berühren Sie nicht das Zufuhrband. 102 Fehlerbehebung 5. Schließen Sie das Führungsboard. Drücken Sie an beiden Seiten des Führungsboards auf den PUSH-Bereich, bis es einrastet. 6. Bringen Sie die Duplexeinheit wieder in der Ausgangsposition an und bewegen Sie die seitlich angebrachten Hebel nach unten. 7. Verriegeln Sie den Hebel, um die Duplexeinheit zu fixieren. Der Druck beginnt. z Je nachdem, wie sich das Papier gestaut hat, kann es sein, dass der Druck mit der nächsten Seite (und nicht mit der gestauten) fortgesetzt wird. z p.93 "Das Papier wird nicht normal eingezogen oder ausgegeben" z p.22 "Multibypass (optional) entfernen und erneut anbringen" In der Duplexeinheit gestautes Papier entfernen Folgen Sie den Anweisungen unten, um in der Duplexeinheit gestautes Papier zu entfernen. z Falls der Multibypass an dem Drucker angebracht ist, müssen Sie diesen entfernen. 103 Fehlerbehebung 1. Drücken Sie die Taste für die Abdeckung der Duplexeinheit in der Mitte des Bypasses, und öffnen Sie dann die Abdeckung der Duplexeinheit. 2. Entfernen Sie das gestaute Papier. 3. Schließen Sie die Abdeckung der Duplexeinheit. Der Druck beginnt. z z Je nachdem, wie sich das Papier gestaut hat, kann es sein, dass der Druck mit der nächsten Seite (und nicht mit der gestauten) fortgesetzt wird. p.22 "Multibypass (optional) entfernen und erneut anbringen" 104 Fehlerbehebung Im Ausgabefach gestautes Papier entfernen Folgen Sie den Anweisungen unten, um im Ausgabefach gestautes Papier zu entfernen. 1. Entfernen Sie das gestaute Papier. Der Druck beginnt. z Je nachdem, wie sich das Papier gestaut hat, kann es sein, dass der Druck mit der nächsten Seite (und nicht mit der gestauten) fortgesetzt wird. 105 Fehlerbehebung Die Druckergebnisse sind nicht zufriedenstellend Ist die Druckqualität nicht zufriedenstellend, weil der Druck beispielsweise zu schwach oder fleckig ist, sollten Sie zuerst den Druckerzustand überprüfen. Druckerzustand prüfen Haben Sie das Düsentestmuster gedruckt? Drucken Sie das Düsentestmuster, um zu prüfen, ob alle Druckkopfdüsen ordnungsgemäß Tinte ausstoßen, und führen Sie ggf. eine Kopf-Reinigung bzw. eine Kopf-Vollreinigung durch. Gehen Sie wie unten beschrieben vor: 1. Drucken Sie das Düsentestmuster. 2. Wenn das gedruckte Testmuster Fehler aufweist, können Sie eine Kopf-Reinigung ausführen und dann das Düsentestmuster erneut drucken. 3. Wiederholen Sie mehrmals die Schritte zum Reinigen des Kopfes und zum Drucken des Düsentestmusters und prüfen Sie dann, ob das gedruckte Testmuster weiterhin Fehler aufweist. 4. Wenn das gedruckte Testmuster weiterhin Fehler aufweist, führen Sie eine Kopf-Vollreinigung durch und drucken Sie das Düsentestmuster anschließend erneut. Siehe p.80 "Düsentest" und p.81 "Kopf-Reinigung". Passt die Einstellung des Umschlag-Wählers? Stellen Sie den Umschlag-Wähler auf den Papiertyp ein. Bei Umschlägen stellen Sie den Hebel auf die hintere Position ; andernfalls stellen Sie den Hebel auf die vordere Position Papiertypen drucken". . Siehe p.179 "Auf verschiedenen Wurde der Drucker längere Zeit nicht benutzt? Dann ist die Tinte eventuell eingetrocknet oder die Düsen der Druckköpfe sind verstopft. Drucken Sie das Düsentestmuster, und reinigen Sie ggf. die Druckköpfe. Siehe p.80 "Düsentest" und p.81 "Kopf-Reinigung". Wurden die Druckköpfe ausgerichtet? Wenn das Bild unscharf ist oder die Linien doppelt wiedergegeben werden, richten Sie die Druckköpfe aus. Bleibt das Problem bestehen, drucken Sie das Düsentestmuster und reinigen ggf. die Druckköpfe. Siehe p.83 "Druckkopf-Position einstellen", p.80 "Düsentest" und p.81 "Kopf-Reinigung". Liegt ein Problem mit dem Standort des Druckers vor? Stellen Sie sicher, dass der Drucker eben steht. Platzieren Sie den Drucker an einem Ort, wo er nicht erschüttert oder übermäßigen Kräften ausgesetzt wird. Der Druck ist ungleichmäßig, zu stark oder zu schwach Liegt ein Problem bei der Druckqualität vor, wie beispielsweise ungleichmäßiger Druck oder unangemessene Menge an Tinte, sollten folgende Punkte geklärt werden. Wird eine alte Kartusche verwendet? Kartuschen sollten vor dem Ablaufdatum geöffnet und innerhalb von sechs Monaten nach dem Öffnen verwendet werden. 106 Fehlerbehebung Passt die Papiertypeinstellung? Stellen Sie sicher, dass die Papiertypeinstellung des Druckertreibers mit dem eingelegten Papiertyp übereinstimmt. Siehe p.179 "Auf verschiedenen Papiertypen drucken". Bedrucken Sie die richtige Papierseite? Überprüfen Sie, welche Seite bedruckt werden sollte, wenn Sie Tintenstrahl-Normalpapier verwenden. Erfolgt der Druck auf der falschen Seite, wird möglicherweise die Druckqualität vermindert, und das Innere des Druckers kann beschmutzt werden. Siehe p.29 "Vorsichtsmaßnahmen beim Umgang mit Papier". Schmutzige oder fleckige Ausdrucke Sind die Ausdrucke schmutzig oder fleckig, sollten folgende Punkte geklärt werden. Ist das verwendete Papier zu dick oder zu dünn? Überprüfen Sie, ob das Papier für den Drucker geeignet ist. Wird extrem dickes oder dünnes Papier verwendet, reiben die Druckköpfe auf dem Papier, und die Tinte wird verschmiert. Siehe p.27 "Verwendbare Papierformate und Mengen". Haben Sie die bedruckte Seite des Papiers berührt? Vermeiden Sie es, die bedruckte Seite des Papiers zu berühren. Vermeiden Sie vor allem, gerade bedrucktes Hochglanzpapier und Tintenstrahlfolie zu berühren, da das Trocknen der Tinte hier länger dauert. Nehmen Sie die Blätter eines nach dem anderen aus dem Ausgabefach, ohne dabei die bedruckte Seite zu berühren. Lassen Sie die Blätter trocknen. Siehe p.29 "Vorsichtsmaßnahmen beim Umgang mit Papier". Ist das Papier richtig ausgerichtet? Je nach Papierformat kann manches Papier nicht längs eingelegt werden. Überprüfen Sie die Ausrichtung des eingelegten Papiers. Siehe p.27 "Verwendbare Papierformate und Mengen". Wird eine Original-Kartusche verwendet? Wenn Sie keine Original-Kartusche oder eine wieder aufgefüllte Kartusche verwenden, kann sich die Druckqualität verschlechtern, und es kann zu einer Funktionsstörung kommen. Verwenden Sie eine Original-Kartusche. Siehe p.141 "Empfohlenes Verbrauchsmaterial". Bedrucken Sie das Papier beidseitig mit Bildern, für die viel Farbe benötigt wird? Wenn eine große Menge Tinte verwendet wird, um eine Seite komplett zu füllen, ist der einseitige Druck zu empfehlen. 107 Fehlerbehebung Druckertreibereinstellungen prüfen Wenn kein Problem mit dem Status des Druckers vorliegt, sollten Sie die Einstellungen des Druckertreibers prüfen. Druckertreibereinstellungen ändern Sie können bestimmte Probleme vermeiden, indem Sie die Einstellungen des Druckertreibers wie nachfolgend beschrieben ändern: Bestimmte Daten können mit einer bestimmten Anwendung nicht richtig gedruckt werden, oder Bilddaten werden nicht ordnungsgemäß wiedergegeben. Wählen Sie im Bereich [Druckqualität] die Option [Priorität Qualität], und drucken Sie anschließend. Siehe p.191 "Mit voreingestellter Druckqualität drucken". Deaktivieren Sie im Dialogfeld [Anwendereinstellungen ändern] auf der Registerkarte [Bildeinstellungen] unter [Dithering] das Kontrollkästchen [Error Diffusion verwenden]. Siehe p.195 "Error Diffusion verwenden". Setzen Sie auf der Registerkarte [Druckerkonfiguration] die Option [Spoolformat:] auf [RAW] oder [EMF]. Deaktivieren Sie im Dialogfeld [Anwendereinstellungen ändern] auf der Registerkarte [Bildeinstellungen] unter [Priorität Bildverarbeitung] die Kontrollkästchen [Fotos und Bilder einstellen] und [Bilder mit geringer Auflösung glätten]. Siehe p.193 "Den Farbton digitaler Fotos korrigieren" und p.194 "Bilder mit niedriger Auflösung geglättet drucken". Aktivieren Sie im Dialogfeld [Anwendereinstellungen ändern] auf der Registerkarte [Sonstiges] das Kontrollkästchen [Als Bitmap drucken]. Siehe p.200 "Eine ganze Seite als Bild drucken". Setzen Sie auf der Registerkarte [Druckerkonfiguration] die Option [Farbhelligkeit einstellen] auf [Dunkler]oder [Heller], und drucken Sie anschließend. Legen Sie auf der Registerkarte [Farbeinstellungen] in dem Dialogfeld [Druckqualität-Anwendereinstellungen] die Option [Grauwiedergabe (Text/Strichzei.):] fest. Einige Zeichen werden unleserlich dargestellt oder fehlen. Aktivieren Sie im Dialogfeld [Anwendereinstellungen ändern] auf der Registerkarte [Sonstiges] das Kontrollkästchen [Verf. zum Extrah. d. TrueType-Schriften änd.]. Siehe p.202 "Verfahren zum Extrahieren von TrueType-Schriften ändern". Setzen Sie auf der Registerkarte [Druckerkonfiguration] die Option [Spoolformat:] auf [EMF]. Aktivieren Sie im Dialogfeld [Anwendereinstellungen ändern] auf der Registerkarte [Sonstiges] das Kontrollkästchen [Als Bitmap drucken]. Siehe p.200 "Eine ganze Seite als Bild drucken". Einige Zeichen werden schwach oder gar nicht gedruckt. Wählen Sie im Bereich [Druckqualität] die Option [Priorität Qualität], und drucken Sie anschließend. Siehe p.191 "Mit voreingestellter Druckqualität drucken". Deaktivieren Sie im Dialogfeld [Anwendereinstellungen ändern] auf der Registerkarte [Bildeinstellungen] unter [Dithering] das Kontrollkästchen [Error Diffusion verwenden]. Siehe p.195 "Error Diffusion verwenden". Setzen Sie auf der Registerkarte [Druckerkonfiguration] die Option [Spoolformat:] auf [RAW] oder [EMF]. Aktivieren Sie auf der Registerkarte [Druckerkonfiguration] das Kontrollkästchen [Fett mit Schriftgröße verstärken]. 108 Fehlerbehebung Legen Sie auf der Registerkarte [Farbeinstellungen] in dem Dialogfeld [Druckqualität-Anwendereinstellungen] die Option [Grauwiedergabe (Text/Strichzei.):] fest. Um schwarzen Text zu drucken, wählen Sie auf der Registerkarte [Farbeinstellungen] in dem Dialogfeld [Druckqualität-Anwendereinstellungen] das Kontrollkästchen [K (Schwarz) nur für Text]. Das Drucken dauert lange, wodurch die Freigabe der Anwendung verzögert wird. Wählen Sie im Bereich [Druckqualität] die Option [Priorität Geschwindigkeit] oder [Hochgeschwindigkeit], und drucken Sie anschließend. Siehe p.191 "Mit voreingestellter Druckqualität drucken". Setzen Sie auf der Registerkarte [Druckerkonfiguration] die Option [Spoolformat:] auf [EMF]. Deaktivieren Sie im Dialogfeld [Anwendereinstellungen ändern] auf der Registerkarte [Bildeinstellungen] unter [Priorität Bildverarbeitung] die Kontrollkästchen [Fotos und Bilder einstellen] und [Bilder mit geringer Auflösung glätten]. Siehe p.193 "Den Farbton digitaler Fotos korrigieren". Schließen Sie die residente Anwendung. Der Druckvorgang wird nach der Hälfte angehalten. Überprüfen Sie im Status-Monitor, ob ein Fehler aufgetreten ist. Siehe p.116 "Fehlermeldungen des Statusmonitors". Um vorbedrucktes oder vorgestanztes Papier zu bedrucken, aktivieren Sie auf der Registerkarte [Druckerkonfiguration] das Kontrollkästchen [Bedrck./vorgelch. Pap. verw.]. Es kann kein Layout-Druck für Excel-Tabellen durchgeführt werden. Aktivieren Sie im Druckereigenschaften-Dialogfeld auf der Registerkarte [Erweiterte Optionen] das Kontrollkästchen [Erhöht die auto. beibehaltenen Einst. für Anwend.]. Was muss ich tun, damit der Druckmodus automatisch in Übereinstimmung mit der Stellung des UmschlagWählers wechselt? Um automatisch zum einseitigen Drucken zu wechseln, wenn der Umschlag-Wähler auf die Umschlagposition gesetzt ist, aktivieren Sie auf der Registerkarte [Druckerkonfiguration] das Kontrollkästchen [Wenn Umschlagwähler auf Umschlagmodus eingest. ist, nur uni-direktion. Druck verw.]. Wie kann ich verhindern, dass beim Duplexdruck Tinte zwischen den bedruckten Blättern übertragen wird? Ändern Sie auf der Registerkarte [Druckerkonfiguration] in dem Dialogfeld [Trocknung verzögert...] die [Druckverzögerungszeit:]. Farben entsprechen nicht dem angezeigten Bild Weichen die Farben des Druckergebnisses vom angezeigten Bild ab, sollten folgende Punkte geklärt werden. Wurde der Farbton der Farben angepasst? Da gedruckte Farben und Bildschirmfarben durch unterschiedliche Methoden erzeugt werden, können eine gedruckte Farbe und eine auf dem Bildschirm angezeigte Farbe unterschiedliche Farbtöne aufweisen, auch wenn es sich um "dieselbe" Farbe handelt. Nutzen Sie die Farbanpassungsfunktion, damit die Farbtöne der gedruckten Farben und der Bildschirmfarben möglichst weitgehend übereinstimmen. Siehe p.196 "Farbprofilmuster ändern". 109 Fehlerbehebung Wurde ein Düsentest ausgeführt? Die Druckköpfe könnten verstopft sein, sodass die Tintenmenge eventuell nicht richtig reguliert wird. Drucken Sie das Düsentestmuster, und reinigen Sie ggf. die Druckköpfe. Siehe p.81 "Kopf-Reinigung" und p.80 "Düsentest". Wurde in Schwarzweiß gedruckt? Überprüfen Sie die Farbeinstellung der Anwendung und die Farbdruckeinstellung des Druckertreibers. Siehe p.191 "Schwarzweiß drucken". Wurden Druckqualitätseinstellungen vorgenommen? Wählen Sie im Bereich [Druckqualität] die Option [Priorität Qualität] oder [Priorität Geschwindigkeit], und drucken Sie anschließend. Siehe p.191 "Mit voreingestellter Druckqualität drucken". Passt die Papiertypeinstellung? Stellen Sie sicher, dass die Papiertypeinstellung des Druckertreibers mit dem eingelegten Papiertyp übereinstimmt. Siehe p.179 "Auf verschiedenen Papiertypen drucken". Haben Sie einen Druck auf Tintenstrahl-Normalpapier ausgeführt? Versuchen Sie, den Druck auf Tintenstrahl-Normalpapier auszuführen. Die Druckergebnisse sollten deutlicher sein. Siehe p.179 "Auf verschiedenen Papiertypen drucken". Ist die bidirektionale Kommunikation aktiviert? Wenn die bidirektionale Kommunikation nicht aktiviert ist, kann der Farbton der gedruckten Bilder von demjenigen der angezeigten Bilder abweichen. Aktivieren Sie die bidirektionale Kommunikation. Siehe p.171 "Wenn die bidirektionale Kommunikation deaktiviert ist". Einzelheiten zu den Einstellungen für die bidirektionale Kommunikation finden Sie in der Hilfe zu dem Druckertreiber. Die Positionen entsprechen nicht dem angezeigten Bild Weicht die Position der gedruckten Elemente von der Position der angezeigten Elemente ab, sollten folgende Punkte geklärt werden. Wurden Einstellungen für das Seitenlayout vorgenommen? Überprüfen Sie, ob in der Anwendung Layouteinstellungen vorgenommen wurden. Passt die Einstellung für das Papierformat? Stellen Sie sicher, dass das in der [Ausg.-Papierformat:]-Liste des Dialogfelds für die Druckereigenschaften ausgewählte Papierformat dem eingelegten Papierformat entspricht. Passt die Einstellung des Umschlag-Wählers? Stellen Sie den Umschlag-Wähler auf den Papiertyp ein. Bei Umschlägen stellen Sie den Hebel auf die hintere Position ; andernfalls stellen Sie den Hebel auf die vordere Position Papiertypen drucken". . Siehe p.179 "Auf verschiedenen Wurden die Druckköpfe ausgerichtet? Erfolgt ein bidirektionaler Druck und sind die Linien und Zeichen unscharf, richten Sie die Druckköpfe aus. Bleibt das Problem bestehen, drucken Sie das Düsentestmuster und reinigen ggf. die Druckköpfe. Siehe p.83 "Druckkopf-Position einstellen", p.80 "Düsentest" und p.81 "Kopf-Reinigung". 110 Fehlerbehebung Haben Sie den Druckbereich verändert? Das Problem lässt sich möglicherweise lösen, indem Sie die Option [Druckbereich:] auf dem Dialogfeld für die Druckereigenschaften ändern. Setzen Sie auf der Registerkarte [Druckerkonfiguration] die Option [Druckbereich:] auf [Maximal]. Haben Sie die Druckqualität verändert? Aktivieren Sie im Bereich [Druckqualität] das Kontrollkästchen [Nur uni-direktion. Drucken]. Beachten Sie jedoch, dass sich dadurch die Druckgeschwindigkeit verringert. Sind die Bindungsränder richtig eingestellt? Geben Sie auf der Registerkarte [Bearbeiten] im Dialogfeld [Kopfzeile/Fußzeile/Bildposition einstellen/Bindungsränder] einen korrekten Wert für [Bildposition einstellen] ein. 111 Fehlerbehebung Fehler- & Statusmeldungen auf dem Bedienfeld In diesem Abschnitt erfahren Sie, was die Meldungen auf dem Bedienfeld bedeuten und was beim Erscheinen einer bestimmten Meldung zu tun ist. Hardwareproblem: Ethernet Es ist ein Fehler in der Schnittstellenfunktion der Netzwerkschnittstellenkarte (Ethernet-Karte) aufgetreten. Siehe p.137 "Fehler der Netzwerkschnittstellenkarte". Farbsammeleinh. ist voll/Farbsam ein. ers Die Farbsammeleinheit ist voll. Tauschen Sie die Farbsammeleinheit aus. Farbsammeleinh. bald voll Die Farbsammeleinheit ist bald voll. Vergewissern Sie sich, dass eine neue Farbsammeleinheit zur Hand ist. Wenig Farbe Die Tinte geht aus. Tauschen Sie die Kartusche aus. Siehe p.45 "Kartusche austauschen". Tinte aufgebr. Die Tinte in der angegebenen Kartusche ist verbraucht. Wechseln Sie die angegebene Kartusche aus. Siehe p.45 "Kartusche austauschen". Drucken... Der Drucker druckt gerade. Bereit Der Drucker ist bereit. Ob. Abd. schließ o. rücks. der Duplex-Einheit korrekt Die obere Abdeckung ist geöffnet oder die Duplexeinheit ist nicht richtig installiert. Schließen Sie die obere Abdeckung oder installieren Sie die Duplexeinheit richtig. Siehe p.129 "Abdeckung offen". Aus-/Einschalten / Bei ern. Störung Kundendie. rufen Es ist ein Fehler aufgetreten. Schalten Sie den Drucker aus und wieder ein. Wenn die Meldung weiterhin angezeigt wird, wenden Sie sich bitte an Ihren Kundendienstmitarbeiter. Offline Der Drucker ist offline. Um drucken zu können, müssen Sie den Drucker online schalten. Temp. Alarm Bitte warten... Der Drucker ist zu heiß oder zu kalt, um starten zu können. Warten Sie, bis "Bereit" auf dem Bedienfeld angezeigt wird. 112 Fehlerbehebung Guide Board ist offen/Guide Board schließen Das Führungsboard ist geöffnet. Schließen Sie das Führungsboard. Kartusche rücks. Es wurde keine Kartusche installiert. Installieren Sie die Kartusche ordnungsgemäß. Siehe p.131 "Abdeckung offen/Kartusche(n) nicht erkannt". Trock. warten... Die Tinte auf der bedruckten OHP-Folie hat Zeit zum Trocknen. Warten... Warten Sie einen Moment. Energiespar. Der Drucker befindet sich im Energiesparmodus. Der Drucker ist bereit. Verw. n. mgl. Hohe Temp./Aus-/Einschalten Die Temperatur ist ungewöhnlich hoch. Schalten Sie den Drucker aus und wieder ein. Wenn die Meldung weiterhin angezeigt wird, wenden Sie sich bitte an Ihren Kundendienstmitarbeiter. Siehe p.136 "Außerhalb des zulässigen Temperaturbereichs". Verw. nicht mgl. Nied. Temp./Aus-/Einschalten Die Temperatur ist ungewöhnlich niedrig. Schalten Sie den Drucker aus und wieder ein. Wenn die Meldung weiterhin angezeigt wird, wenden Sie sich bitte an Ihren Kundendienstmitarbeiter. Siehe p.136 "Außerhalb des zulässigen Temperaturbereichs". Job zurücks... Der Drucker initialisiert einen Druckauftrag neu. Warten Sie einen Moment. Einst.-änderung Der Drucker ändert die Einstellungen. Warten Sie einen Moment. Pap. einl:Mag.# oder Vorschub Das Papier in dem gewählten Magazin ist verbraucht. Füllen Sie das Magazin auf. Alternativ hierzu drücken Sie die [Vorschub]-Taste, wählen ein anderes Magazin und drucken anschließend. Um den Druckauftrag abzubrechen, drücken Sie die [Job-Reset]-Taste. Siehe p.117 "Kein Papier/Magazin nicht erkannt (Magazin 1)", p.123 "Papierformat/-typ-Konflikt (Magazin 2)", p.121 "Kein Papier/Magazin nicht erkannt (Bypass)". Einst. änd. Mag#/ Das Papierformat in dem gewählten Magazin stimmt nicht mit dem angegebenen Papierformat überein. 113 Fehlerbehebung Legen Sie Papier im angegebenen Format in das Magazin, und ändern Sie anschließend auf dem Bedienfeld die Papierformateinstellung für das Magazin. Alternativ hierzu drücken Sie die [Vorschub]-Taste, wählen ein Magazin mit Papier im angegebenen Format und drucken anschließend. Um den Druckauftrag abzubrechen, drücken Sie die [Job-Reset]-Taste. Siehe p.121 "Papierformat/-typ-Konflikt (Magazin 1)", p.123 "Papierformat/-typ-Konflikt (Magazin 2)", p.125 "Papierformat/-typ-Konflikt (Bypass)". Einst. änd. Mag#/ Der Papiertyp in dem gewählten Magazin entspricht nicht dem angegebenen Papiertyp. Legen Sie Papier des angegebenen Typs in das Magazin, und ändern Sie anschließend auf dem Bedienfeld die Papiertypeinstellung für das Magazin. Alternativ hierzu drücken Sie die [Vorschub]-Taste, wählen ein Magazin mit Papier des angegebenen Typs und drucken anschließend. Um den Druckauftrag abzubrechen, drücken Sie die [Job-Reset]-Taste. Siehe p.121 "Papierformat/-typ-Konflikt (Magazin 1)", p.123 "Papierformat/-typ-Konflikt (Magazin 2)", p.125 "Papierformat/-typ-Konflikt (Bypass)". Wartung in Arbeit... Der Drucker reinigt oder spült gerade den Druckkopf. Warten Sie einen Moment. R. Front abd. of/R Front abd schl Die rechte vordere Abdeckung ist geöffnet. Schließen Sie die Abdeckung der Kartusche. Siehe p.131 "Abdeckung offen/Kartusche(n) nicht erkannt". Papierstau entf. Magazin 1 Es ist ein Papierstau in Magazin 1 aufgetreten. Beseitigen Sie den Stau. Siehe p.94 "Im Papiermagazin (Magazin 1) gestautes Papier entfernen". Papierstau entf. Magazin 2 Es ist ein Papierstau in Magazin 2 aufgetreten. Beseitigen Sie den Stau. Siehe p.95 "Im optionalen Magazin (Magazin 2 (optional) gestautes Papier entfernen". Papierstau entf. Bypass Es ist ein Papierstau im Bypass aufgetreten. Beseitigen Sie den Stau. Siehe p.97 "Im Bypass (optional) gestautes Papier entfernen". Stau entfernen Guide Board Es ist ein Papierstau im Führungsboard aufgetreten. Beseitigen Sie den Stau. Siehe p.101 "Am Führungsboard gestautes Papier entfernen". Papierstau entf. Obere Abdeckung Es ist ein Papierstau unter der oberen Abdeckung aufgetreten. Beseitigen Sie den Stau. Siehe p.100 "Unter der oberen Abdeckung gestautes Papier entfernen". Papierstau entf. Duplex Es ist ein Papierstau in der Duplexeinheit aufgetreten. Beseitigen Sie den Stau. Siehe p.103 "In der Duplexeinheit gestautes Papier entfernen". 114 Fehlerbehebung Dup.ein Abd schl Die Abdeckung der Duplexeinheit ist geöffnet. Schließen Sie die Abdeckung der Duplexeinheit. Siehe p.129 "Abdeckung offen". Duplexeinheit richtig zurücks./Duplexeinheit richtig zurücks. Die Duplexeinheit wurde nicht ordnungsgemäß installiert. Installieren Sie die Duplexeinheit ordnungsgemäß. Siehe p.130 "Duplexeinheit nicht erkannt". z Wenn sich das Problem auf diese Weise nicht lösen lässt, wenden Sie sich an Ihren Kundendienstmitarbeiter. 115 Fehlerbehebung Fehlermeldungen des Statusmonitors Tritt ein Fehler mit dem Drucker auf, zeigt der Statusmonitor eine Fehlermeldung an. Klicken Sie auf [Anwenderanleitung...], um die entsprechende Fehlerseite anzuzeigen, damit Sie im Detail nachlesen können, wie Sie das Problem lösen können. Der Statusmonitor wird nicht geöffnet Öffnet sich der Statusmonitor für einen freigegebenen Drucker nicht, sollten folgende Punkte geklärt werden. Sind die Freigabeeinstellungen richtig? Überprüfen Sie die Freigabeeinstellungen des Druckers. Der Druckertreiber muss auch auf dem Client-Computer installiert sein. Siehe p.154 "Server einrichten" und p.154 "Client-Computer einrichten". Wird der Statusmonitor vom Webbrowser unterstützt? Zum Anzeigen des Statusmonitors ist Internet Explorer Version 4.0 oder höher erforderlich. Keine Antwort vom Drucker Gehen Sie wie unten beschrieben vor, um die Anschlusseinstellungen und die Verbindung zwischen Drucker und Computer zu überprüfen. 1. Überprüfen Sie, ob der Drucker eingeschaltet ist. 2. Stellen Sie sicher, dass Computer und Drucker über ein USB-Kabel verbunden sind. 3. Öffnen Sie das Dialogfeld für die Druckereinstellungen. 4. Klicken Sie auf die Registerkarte [Anschlüsse]. 5. Überprüfen Sie, ob in der Liste [Auf folgenden Anschlüssen drucken:] USB ausgewählt ist. z z z Überprüfen Sie unter Windows 98/Me, ob USB in der Liste auf der Registerkarte [Details] ausgewählt ist. Wenn Sie den Drucker mit einem Netzwerk verbinden möchten, müssen Sie die Betriebsumgebung prüfen und dann die Anschlusseinstellungen ändern. Einzelheiten zur Konfiguration des Anschlusses finden Sie unter p.156 "SmartDeviceMonitor for Client-Anschluss verwenden", p.161 "Standard TCP/IP-Anschluss verwenden" und p.163 "LPR-Anschluss verwenden". p.175 "Aus dem Menü "Start" öffnen" 116 Fehlerbehebung Kein Papier/Magazin nicht erkannt (Magazin 1) Das Magazin 1 ist leer oder das Papier ist nicht ordnungsgemäß eingelegt. Wählen Sie eine der folgenden Aktionen: z Legen Sie Papier in das Magazin. z Wechseln Sie das Magazin. z Drucken Sie per Seitenvorschub. z Brechen Sie den Druckauftrag ab. z Wie Sie Papier in das Magazin einlegen, erfahren Sie unter p.34 "Papier einlegen". z Wie Sie das Magazin wechseln, erfahren Sie unter p.54 "Menü "Papiereinzug"". Drucken per Seitenvorschub Drücken Sie die [Vorschub]-Taste, wählen Sie das Magazin und drucken Sie dann per Seitenvorschub. 1. Drücken Sie die [Vorschub]-Taste. 2. Wählen Sie das Magazin. Druck:Magazin 1? A4 (210 x 297) Druck:Magazin Normalpapier 1? 117 Fehlerbehebung 3. Drücken Sie die [#Enter]-Taste. Druckauftrag abbrechen Brechen Sie den Druckauftrag ab. 1. Drücken Sie die [Job-Reset]-Taste. 2. Drücken Sie die [#Enter]-Taste. 3. Drücken Sie die [#Enter]-Taste. 118 Fehlerbehebung Kein Papier/Magazin nicht erkannt (Magazin 2) Das Magazin 2 ist leer oder das Papier ist nicht ordnungsgemäß eingelegt. Wählen Sie eine der folgenden Aktionen: z Legen Sie Papier in das Magazin. z Wechseln Sie das Magazin. z Drucken Sie per Seitenvorschub. z Brechen Sie den Druckauftrag ab. z Wie Sie Papier in das Magazin einlegen, erfahren Sie unter p.34 "Papier einlegen". z Wie Sie das Magazin wechseln, erfahren Sie unter p.54 "Menü "Papiereinzug"". Drucken per Seitenvorschub Drücken Sie die [Vorschub]-Taste, wählen Sie das Magazin und drucken Sie dann per Seitenvorschub. 1. Drücken Sie die [Vorschub]-Taste. 2. Wählen Sie das Magazin. Druck:Magazin 1? A4 (210 x 297) Druck:Magazin Normalpapier 1? 119 Fehlerbehebung 3. Drücken Sie die [#Enter]-Taste. Druckauftrag abbrechen Brechen Sie den Druckauftrag ab. 1. Drücken Sie die [Job-Reset]-Taste. 2. Drücken Sie die [#Enter]-Taste. 3. Drücken Sie die [#Enter]-Taste. 120 Fehlerbehebung Kein Papier/Magazin nicht erkannt (Bypass) Es ist kein Papier im Bypass oder das Papier ist nicht ordnungsgemäß eingelegt. Wählen Sie eine der folgenden Aktionen: z z Legen Sie Papier in das Magazin. z Drücken Sie die [#Enter]-Taste. Wie Sie Papier in das Magazin einlegen, erfahren Sie unter p.34 "Papier einlegen". [#Enter]-Taste drücken Drücken Sie die [#Enter]-Taste. 1. Drücken Sie die [#Enter]-Taste. Papierformat/-typ-Konflikt (Magazin 1) In dem Magazin ist kein Papier des richtigen Formats bzw. Typs eingelegt. Wählen Sie eine der folgenden Aktionen: z z Wechseln Sie das Magazin. z Drucken Sie per Seitenvorschub. z Brechen Sie den Druckauftrag ab. Wie Sie das Magazin wechseln, erfahren Sie unter p.54 "Menü "Papiereinzug"". 121 Fehlerbehebung Drucken per Seitenvorschub Drücken Sie die [Vorschub]-Taste, wählen Sie das Magazin und drucken Sie dann per Seitenvorschub. 1. Drücken Sie die [Vorschub]-Taste. 2. Wählen Sie das Magazin. Druck:Magazin 1? A4 (210 x 297) Druck:Magazin Normalpapier 1? 3. Drücken Sie die [#Enter]-Taste. 122 Fehlerbehebung Druckauftrag abbrechen Brechen Sie den Druckauftrag ab. 1. Drücken Sie die [Job-Reset]-Taste. 2. Drücken Sie die [#Enter]-Taste. 3. Drücken Sie die [#Enter]-Taste. Papierformat/-typ-Konflikt (Magazin 2) In dem Magazin ist kein Papier des richtigen Formats bzw. Typs eingelegt. Wählen Sie eine der folgenden Aktionen: z z Wechseln Sie das Magazin. z Drucken Sie per Seitenvorschub. z Brechen Sie den Druckauftrag ab. Wie Sie das Magazin wechseln, erfahren Sie unter p.54 "Menü "Papiereinzug"". 123 Fehlerbehebung Drucken per Seitenvorschub Drücken Sie die [Vorschub]-Taste, wählen Sie das Magazin und drucken Sie dann per Seitenvorschub. 1. Drücken Sie die [Vorschub]-Taste. 2. Wählen Sie das Magazin. Druck:Magazin 1? A4 (210 x 297) Druck:Magazin Normalpapier 1? 3. Drücken Sie die [#Enter]-Taste. 124 Fehlerbehebung Druckauftrag abbrechen Brechen Sie den Druckauftrag ab. 1. Drücken Sie die [Job-Reset]-Taste. 2. Drücken Sie die [#Enter]-Taste. 3. Drücken Sie die [#Enter]-Taste. Papierformat/-typ-Konflikt (Bypass) In dem Magazin ist kein Papier des richtigen Formats bzw. Typs eingelegt. Wählen Sie eine der folgenden Aktionen: z z Wechseln Sie das Magazin. z Drucken Sie per Seitenvorschub. z Brechen Sie den Druckauftrag ab. Wie Sie das Magazin wechseln, erfahren Sie unter p.54 "Menü "Papiereinzug"". 125 Fehlerbehebung Drucken per Seitenvorschub Drücken Sie die [Vorschub]-Taste, wählen Sie das Magazin und drucken Sie dann per Seitenvorschub. 1. Drücken Sie die [Vorschub]-Taste. 2. Wählen Sie das Magazin. Druck:Magazin 1? A4 (210 x 297) Druck:Magazin Normalpapier 1? 3. Drücken Sie die [#Enter]-Taste. 126 Fehlerbehebung Druckauftrag abbrechen Brechen Sie den Druckauftrag ab. 1. Drücken Sie die [Job-Reset]-Taste. 2. Drücken Sie die [#Enter]-Taste. 3. Drücken Sie die [#Enter]-Taste. Papierformat/-typ-Konflikt (Automatische Magazinwahl) In dem automatisch gewählten Magazin ist kein Papier des richtigen Formats bzw. Typs eingelegt. Wählen Sie eine der folgenden Aktionen: z z Wechseln Sie das Magazin. z Drucken Sie per Seitenvorschub. z Brechen Sie den Druckauftrag ab. Wie Sie das Magazin wechseln, erfahren Sie unter p.54 "Menü "Papiereinzug"". 127 Fehlerbehebung Drucken per Seitenvorschub Drücken Sie die [Vorschub]-Taste, wählen Sie das Magazin und drucken Sie dann per Seitenvorschub. 1. Drücken Sie die [Vorschub]-Taste. 2. Wählen Sie das Magazin. Druck:Magazin 1? A4 (210 x 297) Druck:Magazin Normalpapier 1? 3. Drücken Sie die [#Enter]-Taste. 128 Fehlerbehebung Druckauftrag abbrechen Brechen Sie den Druckauftrag ab. 1. Drücken Sie die [Job-Reset]-Taste. 2. Drücken Sie die [#Enter]-Taste. 3. Drücken Sie die [#Enter]-Taste. Abdeckung offen Eine Abdeckung ist geöffnet. Schließen Sie die Abdeckung. Schließen Sie die obere Abdeckung oder die Abdeckung der Duplexeinheit. Falls die Abdeckung bereits geschlossen ist, öffnen und schließen Sie sie erneut. Gehen Sie wie unten beschrieben vor, um die obere Abdeckung oder die Abdeckung der Duplexeinheit zu schließen. z Falls der Bypass an dem Drucker angebracht ist, müssen Sie diesen entfernen. 129 Fehlerbehebung 1. Schließen Sie die Abdeckung. Überprüfen Sie, ob die Duplexeinheit richtig angebracht ist und die Abdeckung der Duplexeinheit geschlossen ist. z p.22 "Multibypass (optional) entfernen und erneut anbringen" Duplexeinheit nicht erkannt Die Duplexeinheit ist nicht richtig installiert. Gehen Sie wie unten beschrieben vor, um die Duplexeinheit richtig zu installieren. z Falls der Bypass an dem Drucker angebracht ist, müssen Sie diesen entfernen. 1. Verriegeln Sie den Hebel, um die Duplexeinheit zu fixieren. Auch wenn Sie keinen Duplexdruck ausführen, muss die Duplexeinheit befestigt sein. Andernfalls wird der Druckvorgang nicht gestartet. 130 Fehlerbehebung z p.22 "Multibypass (optional) entfernen und erneut anbringen" Abdeckung offen/Kartusche(n) nicht erkannt Die rechte vordere Abdeckung ist geöffnet. Schließen Sie die rechte vordere Abdeckung. Es ist ebenfalls möglich, dass die Kartuschen nicht oder nicht richtig installiert sind. Installieren Sie die Kartuschen ordnungsgemäß. Falls die Abdeckung geöffnet ist: 1. Schließen Sie die rechte vordere Abdeckung. Wenn die Kartuschen nicht oder nicht richtig installiert sind: 1. Öffnen Sie die rechte vordere Abdeckung. 2. Setzen Sie die Kartusche ein, indem Sie gegen den PUSH-Bereich drücken. 131 Fehlerbehebung 3. Schließen Sie die rechte vordere Abdeckung. z Bleibt der Fehler bestehen, nehmen Sie die Kartusche einmal ganz heraus und setzen Sie sie wieder ein. Der oben beschriebene Vorgang sollte nur einmal ausgeführt werden. 132 Fehlerbehebung Kartusche leer Eine Kartusche ist leer. Der Druck kann mit der im Drucker verbleibenden Tinte fortgesetzt werden; es befindet sich jedoch keine Tinte mehr in der Kartusche. Überprüfen Sie, welche Farbkartusche ausgetauscht werden muss, und tauschen Sie diese aus. Tintenfarbe überprüfen z Mithilfe des Statusmonitors prüfen z In der Abbildung oben ist die Cyan-Kartusche leer. Kartuschenwechselanzeige am Bedienfeld des Druckers überprüfen In der vorstehenden Abbildung wird auf dem Bedienfeld angezeigt, dass die Cyan-Kartusche leer ist. z Die Anzeige für niedrigen Tintenfüllstand zeigt von links nach rechts den Status der Schwarz (K)-, Cyan (C)-, Magenta (M)- und Gelb (Y)Kartusche an. z p.47 "Kartusche austauschen" z p.231 "Statusmonitor verwenden" 133 Fehlerbehebung Kartusche/Druckkopftank leer Die Tinte ist vollständig leer. Es kann nicht gedruckt werden. Ersetzen Sie die Kartusche. Tintenfarbe überprüfen z Mithilfe des Statusmonitors prüfen z In dieser Abbildung ist die Cyan-Kartusche völlig leer. Kartuschenwechselanzeige am Bedienfeld des Druckers überprüfen In der vorstehenden Abbildung wird auf dem Bedienfeld angezeigt, dass die Cyan-Kartusche vollständig leer ist. z Die Anzeige für niedrigen Tintenfüllstand zeigt von links nach rechts den Status der Schwarz (K)-, Cyan (C)-, Magenta (M)- und Gelb (Y)Kartusche an. z p.47 "Kartusche austauschen" z p.231 "Statusmonitor verwenden" 134 Fehlerbehebung Wenn die Farbsammeleinheit bald voll bzw. voll ist Die Farbsammeleinheit ist bald voll. Vergewissern Sie sich, dass eine neue Farbsammeleinheit zur Hand ist. Die Farbsammeleinheit ist voll. Tauschen Sie sie aus. Je nach dem zu druckenden Dokument kann die Farbsammeleinheit schneller als üblich voll sein. Die Meldung "“Farbsammeleinh. bald voll”" erscheint kurz bevor die Farbsammeleinheit voll ist. Wenden Sie sich möglichst schnell an Ihren Kundendienstmitarbeiter, um eine Farbsammeleinheit zum Auswechseln zu erhalten (Kosten fallen an). Farbsammeleinheit nicht erkannt Die Farbsammeleinheit ist nicht richtig installiert. Gehen Sie wie unten beschrieben vor, um die Farbsammeleinheit richtig zu installieren. 1. Öffnen Sie langsam die Abdeckung der Farbsammeleinheit. 2. Setzen Sie die Farbsammeleinheit ein, indem Sie auf diese drücken, bis sie einrastet. Achten Sie darauf, keine Tinte zu verschütten. 135 Fehlerbehebung 3. Schließen Sie langsam die Abdeckung der Farbsammeleinheit. Wenn die Meldung weiterhin angezeigt wird, wenden Sie sich bitte an Ihren Kundendienstmitarbeiter. z p.140 "Anfragen" Außerhalb des zulässigen Temperaturbereichs Gehen Sie wie unten beschrieben vor, um den Drucker an einem anderen Ort aufzustellen, wenn die Temperatur im Innern des Druckers zum Drucken unangemessen, d. h. extrem hoch oder niedrig, ist. 1. Schalten Sie den Drucker aus. 2. Stellen Sie den Drucker in einer Umgebung von 10 bis 32 °C (50 bis 89,6 °F) auf. 3. Schalten Sie den Drucker ein. z z z Beträgt die Luftfeuchtigkeit über 54%, ist die obere Grenze des zulässigen Temperaturbereichs niedriger als normal. Auch nach dem Einschalten des Geräts bleibt der Drucker unter Umständen im Standby-Modus, bis er sich an die Raumtemperatur akklimatisiert hat. Warten Sie in diesem Fall, bis die [Ein/Aus]-Taste nicht mehr blinkt, sondern dauerhaft leuchtet. Einzelheiten zu den Betriebsbedingungen des Druckers (Lufttemperatur und Luftfeuchtigkeitsbereich) finden Sie im Installationshandbuch. Druckerfehler Es ist ein Fehler im Drucker aufgetreten. Schalten Sie das Gerät aus und wieder ein. z z Wenn der Drucker aus einem kalten Bereich in einen warmen Bereich umgestellt wird oder wenn der Drucker in einem Raum aufgestellt wird, in dem die Temperatur stark schwankt, kann sich innerhalb des Druckers Kondenswasser bilden, das zu Fehlfunktionen des Druckers führt. In diesem Fall lässt sich der Fehler möglicherweise nicht durch Aus- und Einschalten des Druckers beheben. Warten Sie, bis sich der Drucker akklimatisiert hat und das Kondenswasser verdunstet ist. Dies dauert etwa eine Stunde. Tritt der Fehler nach Akklimatisierung des Druckers an die Raumtemperatur weiterhin auf, wenn der Drucker wieder eingeschaltet wird, wenden Sie sich an einen Handelsvertreter oder Kundendienstmitarbeiter. 136 Fehlerbehebung Fehler der Netzwerkschnittstellenkarte Es ist ein Fehler in der Schnittstellenfunktion der Netzwerkschnittstellenkarte aufgetreten. Gehen Sie wie folgt vor: 1. Schalten Sie den Drucker aus. 2. Schalten Sie den Drucker ein. Wenn die Meldung weiterhin angezeigt wird, gehen Sie wie folgt vor: 3. Schalten Sie den Drucker aus. 4. Drehen Sie die Schraube der Netzwerkschnittstellenkarte mithilfe einer Münze entgegen dem Uhrzeigersinn und entfernen Sie die Karte. 5. Setzen Sie die Netzwerkschnittstellenkarte sicher ein und fixieren Sie sie durch Anziehen der Schraube. 6. Schalten Sie den Drucker ein. Wenn die Meldung weiterhin angezeigt wird, wenden Sie sich bitte an Ihren Kundendienstmitarbeiter. z p.140 "Anfragen" 137 Fehlerbehebung Drucker einstellen Stellen Sie den Drucker über die Registerkarte [Wartung] im Dialogfeld für die Druckereigenschaften ein. z p.81 "Kopf-Reinigung" z p.82 "Kopf-Vollreinigung" z p.83 "Druckkopf-Position einstellen" z p.84 "Registrierung" z p.85 "Papiereinzug einstellen" 138 Anfragen und Verbrauchsmaterial Anfragen und Verbrauchsmaterial Anfragen ......................................................................................................................................................................140 Empfohlenes Verbrauchsmaterial .............................................................................................................................. 141 Zusatzgeräte und Verbrauchsmaterial ......................................................................................................................142 J0116611_1.00 Copyright © 2006 All rights reserved. 139 Anfragen und Verbrauchsmaterial Anfragen Anfragen richten Sie an einen Handelsvertreter oder Kundendienstmitarbeiter. 140 Anfragen und Verbrauchsmaterial Empfohlenes Verbrauchsmaterial Das für diesen Drucker empfohlene Verbrauchsmaterial ist aufgeführt. Notwendige Verbrauchsmaterialien sollten immer rechtzeitig besorgt werden. Informationen zu Verbrauchsmaterial erhalten Sie von Handelsvertretern oder Kundendienstmitarbeitern. z Kartuschen 141 Anfragen und Verbrauchsmaterial Zusatzgeräte und Verbrauchsmaterial Folgende Zusatzgeräte können mit dem Drucker verwendet werden: z Paper Feed Unit Type TK1000 Das Gerät ist für die Zuführung großer Papiermengen geeignet. z Multi Bypass Tray Type BY1000 Sie können auch Papier aus dem Bypass zuführen. z Informationen zu Zusatzgeräten und Verbrauchsmaterialien erhalten Sie von Handelsvertretern oder Kundendienstmitarbeitern. 142 Wartung Wartung Reinigen .......................................................................................................................................................................144 Transport ......................................................................................................................................................................145 Transport über eine kurze Strecke.........................................................................................................................145 Transport über eine lange Strecke ........................................................................................................................145 Entsorgung ...................................................................................................................................................................147 Wenn das Gerät längere Zeit nicht genutzt wird.....................................................................................................148 J0116611_1.00 Copyright © 2006 All rights reserved. 143 Wartung Reinigen Reinigen Sie regelmäßig das Äußere des Druckers, um ihn in einem guten Zustand zu halten. z z Um gefährliche Stromschläge zu vermeiden, sollten Sie nur die in diesem Handbuch angegebenen Abdeckungen und Schrauben entfernen. Wenn das Gerät überprüft, eingestellt oder repariert werden muss, wenden Sie sich an einen Kundendienstmitarbeiter. Nehmen Sie das Gerät nicht auseinander und versuchen Sie nicht, Modifikationen an ihm vorzunehmen. Es drohen Brand-, Stromschlag- und Explosionsgefahr sowie der Verlust des Sehvermögens. Reinigen Sie das Gehäuse des Druckers, indem Sie es mit einem weichen, trockenen oder feuchten Tuch abwischen. Wenn der Schmutz sich nicht löst, wischen Sie den Drucker zunächst mit einem mit Neutralreiniger befeuchteten Tuch, dann mit einem feuchten Tuch und abschließend mit einem trockenen Tuch ab. z z Verwenden Sie keine flüchtigen Chemikalien wie Benzol, Verdünner oder Insektizide am Drucker. Wenn Sie solche Chemikalien verwenden, kann dies zu Verformungen des Druckers führen, es können Risse auftreten oder die Farbe des Druckers kann sich verändern. Wenn Sie den Drucker mit einem mit Reiniger befeuchteten Tuch abwischen, achten Sie darauf, dass Sie nur das äußere Gehäuse abwischen. 144 Wartung Transport Nachfolgend wird erläutert, welche Vorsichtsmaßnahmen Sie ergreifen müssen, wenn Sie den Drucker über kurze oder lange Strecken transportieren. Transport über eine kurze Strecke Nachfolgend wird erläutert, welche Vorsichtsmaßnahmen Sie ergreifen müssen, wenn Sie den Drucker über kurze oder lange Strecken transportieren. z z z z Der Drucker wiegt ca. 15,5 kg (34,2 lb.). Wenn Sie das Gerät transportieren, halten Sie es von unten unterhalb der beiden Einkerbungen fest. Heben Sie das Gerät langsam hoch, um Ihren Körper nicht zu sehr zu belasten. Wenn Sie das Gerät nicht mit ausreichend Kraft oder ohne Hilfe anheben, oder wenn Sie das Gerät grob behandeln und fallen lassen, kann es zu Verletzungen kommen. Ziehen Sie den Netzstecker, bevor Sie das Gerät transportieren. Während des Transports des Geräts sollten Sie darauf achten, dass das Stromkabel unter dem Gerät nicht beschädigt wird. Wenn Sie den Netzstecker ziehen, ziehen Sie immer am Stecker und nicht am Kabel. 1. Schalten Sie das Gerät aus, entfernen Sie das USB-Kabel und das Ethernet-Kabel, und ziehen Sie dann den Netzstecker. 2. Heben Sie den Drucker an den seitlichen Einkerbungen des Druckers hoch, und tragen Sie ihn, ohne ihn dabei zu neigen. Transport über eine lange Strecke 1. Schalten Sie das Gerät aus, entfernen Sie das USB-Kabel und das Ethernet-Kabel, und ziehen Sie dann den Netzstecker. Lassen Sie die Kartuschen im Gerät. Nehmen Sie das Papier heraus. 145 Wartung 2. Packen Sie den Drucker zum Transport ein, wenn Sie ihn über eine längere Distanz transportieren (z. B. beim Umzug). Entfernen Sie alle Kabel, verpacken Sie den Drucker in der Originalverpackung und transportieren Sie ihn eben. Nach dem Transportieren des Druckers, entfernen Sie zuerst die Netzwerkschnittstellenkarte und setzen Sie erneut ein. Für Details wenden Sie sich an einen Handelsvertreter oder Kundendienstmitarbeiter. z Das Innere des Druckers kann verschmutzen, wenn der Drucker nicht eben transportiert wird. 146 Wartung Entsorgung Wenden Sie sich an einen autorisierten Händler, wenn Sie den Drucker entsorgen möchten. 147 Wartung Wenn das Gerät längere Zeit nicht genutzt wird Wenn der Drucker längere Zeit nicht genutzt wird, schalten Sie das Gerät aus, entfernen das USB-Kabel und das Ethernet-Kabel und ziehen dann den Netzstecker. Beachten Sie Folgendes: z z z z z Die Düsen der Druckköpfe können eintrocknen und verstopfen. Um dies zu vermeiden, sollten Sie von Zeit zu Zeit etwas drucken. Auch wenn Sie nichts zu drucken haben, sollten Sie den Drucker einmal monatlich für ein paar Minuten einschalten. Wenn Sie den Drucker längere Zeit nicht nutzen, sollten Sie immer überprüfen, ob die Düsen verstopft sind. Drucken Sie dazu das Düsentestmuster. Reinigen Sie ggf. die Druckköpfe, und starten Sie den Druck. Wenn Sie den Drucker mindestens 8 Stunden nicht nutzen, kann der Druck eventuell nicht normal ausgeführt werden, auch wenn mehrmals eine Druckkopfreinigung durchgeführt wurde. Schalten Sie in diesem Fall das Gerät aus, und lassen Sie den Drucker für eine Weile ruhen. Schalten Sie das Gerät dann wieder ein, und führen Sie einen Düsentest und eine Druckkopfreinigung durch. Nachdem die Druckkopfreinigung mehrmals durchgeführt wurde, löst sich die eingetrocknete Tinte, und es sollte wieder normal gedruckt werden können. Tritt nach Durchführung der oben genannten Schritte keine Verbesserung ein, wenden Sie sich an einen Handelsvertreter oder Kundendienstmitarbeiter. z p.140 "Anfragen" z p.80 "Düsentest" z p.81 "Kopf-Reinigung" 148 Zum Drucken vorbereiten Zum Drucken vorbereiten Verbindungsart prüfen ................................................................................................................................................150 Lokale Verbindung..................................................................................................................................................150 Netzwerkverbindung..............................................................................................................................................150 Drucker als Windows-Druckeranschluss verwenden ..................................................................................150 Als Netzwerkdrucker verwenden ................................................................................................................. 151 Druckertreiber (USB) installieren ...............................................................................................................................152 Druckerfreigabe ..........................................................................................................................................................154 Server einrichten .....................................................................................................................................................154 Client-Computer einrichten.....................................................................................................................................154 SmartDeviceMonitor for Client-Anschluss verwenden.............................................................................................156 SmartDeviceMonitor for Client installieren...........................................................................................................156 Den PCL oder den RPCS Raster Printer Driver installieren (TCP/IP)...................................................................156 Den PCL oder den RPCS Raster Printer Driver installieren (IPP) .........................................................................158 Anschlusseinstellungen für SmartDeviceMonitor for Client ändern ...................................................................159 Windows 98:..................................................................................................................................................159 Windows 2000 / Windows NT 4.0:...........................................................................................................159 Windows XP, Windows Server 2003: .........................................................................................................160 Standard TCP/IP-Anschluss verwenden.................................................................................................................... 161 Den PCL oder den RPCS Raster Printer Driver installieren .................................................................................. 161 LPR-Anschluss verwenden...........................................................................................................................................163 Den PCL oder den RPCS Raster Printer Driver installieren ..................................................................................163 Als Windows-Netzwerkdrucker verwenden .............................................................................................................165 Den PCL oder den RPCS Raster Printer Driver installieren ..................................................................................165 Als NetWare-Druckserver/Remote-Drucker verwenden.......................................................................................... 167 Seitenvorschub ........................................................................................................................................................168 Bannerseite..............................................................................................................................................................168 Nach dem Zurücksetzen des Druckers drucken ..................................................................................................169 Wenn während der Installation eine Meldung erscheint ........................................................................................170 Optionseinstellungen für den Drucker vornehmen................................................................................................... 171 Bedingungen für die bidirektionale Kommunikation............................................................................................ 171 Wenn die bidirektionale Kommunikation deaktiviert ist ...................................................................................... 171 J0116611_1.00 Copyright © 2006 All rights reserved. 149 Zum Drucken vorbereiten Verbindungsart prüfen Der Drucker unterstützt sowohl lokale als auch Netzwerkverbindungen. Bevor Sie den Druckertreiber installieren, müssen Sie prüfen, wie der Drucker verbunden ist. Folgen Sie den Anweisungen zur Installation des Druckertreibers für die jeweilige Verbindungsart. Lokale Verbindung Eine lokale Verbindung kann über den USB-Anschluss hergestellt werden. Das Betriebssystem Windows gibt die verfügbaren Verbindungsarten vor. z Siehe die Erläuterungen zur Installation des Druckertreibers für die verschiedenen Verbindungsarten. z p.152 "Druckertreiber (USB) installieren". Netzwerkverbindung Der Drucker kann als Windows-Druckeranschluss oder als Netzwerkdrucker verwendet werden. z Weitere Informationen finden Sie in der Kurzanleitung zur Installation. z p.156 "SmartDeviceMonitor for Client-Anschluss verwenden" z p.161 "Standard TCP/IP-Anschluss verwenden" z p.163 "LPR-Anschluss verwenden" z p.165 "Als Windows-Netzwerkdrucker verwenden" Drucker als Windows-Druckeranschluss verwenden Netzwerkverbindungen können über Ethernet hergestellt werden. Die verfügbaren Anschlüsse werden durch die Kombination aus dem Windows-Betriebssystem und der verwendeten Verbindungsart bestimmt. Windows 98/Me Verbindungsart Verfügbare Anschlüsse Ethernet SmartDeviceMonitor for Client-Anschluss 150 Zum Drucken vorbereiten Windows 2000/XP, Windows Server 2003 Verbindungsart Verfügbare Anschlüsse Ethernet SmartDeviceMonitor for Client-Anschluss Standard TCP/IP LPR-Anschluss Windows NT 4.0 Verbindungsart Verfügbare Anschlüsse Ethernet SmartDeviceMonitor for Client-Anschluss LPR-Anschluss Als Netzwerkdrucker verwenden Der Drucker kann als Windows-Netzwerkdrucker, NetWare-Druckserver oder NetWare-Remote-Drucker verwendet werden. z Siehe die Erläuterungen zur Installation des Druckertreibers für jeden Typ von Netzwerkdrucker. z p.165 "Als Windows-Netzwerkdrucker verwenden" z p.167 "Als NetWare-Druckserver/Remote-Drucker verwenden" 151 Zum Drucken vorbereiten Druckertreiber (USB) installieren Gehen Sie wie unten beschrieben vor, um nur den Druckertreiber zu installieren. Wenn Sie den Druckertreiber bereits in Verbindung mit der Express-Installation für USB installiert haben, müssen Sie ihn nicht nochmals installieren. z z Für die Installation des Druckertreibers unter Windows 2000/XP oder Windows Server 2003 müssen Sie sich als Anwender mit Administratorrechten anmelden. Schalten Sie den Drucker nicht ein. In dieser Beschreibung wird als Beispiel Windows 2000 verwendet. Die Vorgehensweisen können unter anderen Betriebssystemen abweichen. Bildschirmanzeigen variieren je nach Betriebsumgebung. 1. Starten Sie Windows und legen Sie die CD-ROM "Drivers, Manual & Utility" in das CD-ROM-Laufwerk ein. Beenden Sie alle anderen noch laufenden Programme. Beim Starten von Windows wird unter Umständen der Assistent zum Hinzufügen neuer Hardware angezeigt. Wird er angezeigt, klicken Sie auf [Abbrechen]. Überprüfen Sie erneut, ob das Gerät ausgeschaltet ist, und fahren Sie mit Schritt 2 fort. Nach dem Einlegen der CD-ROM wird das Dialogfeld [Drivers, Manual & Utility] angezeigt. Wird es nicht angezeigt, doppelklicken Sie auf das CD-ROM-Laufwerkssymbol unter [Arbeitsplatz] oder [Explorer] und doppelklicken Sie auf [SETUP.EXE]. Wenn der [Drivers, Manual & Utility]-Bildschirm nicht angezeigt wird, obwohl Sie auf das Symbol [SETUP.EXE] doppelklicken, oder wenn während der Installation ein Fehler auftritt, greifen Sie über [Arbeitsplatz] oder [Explorer] auf die CD-ROM zu, doppelklicken auf das Symbol [Englisch] und installieren anschließend den Drucker, indem Sie den Anweisungen auf dem Bildschirm folgen. 2. Wählen Sie eine Sprache für die Schnittstelle, und klicken Sie auf [OK]. Folgende Sprachen sind verfügbar: Dansk (Dänisch), Deutsch (Deutsch), English (Englisch), Espanol (Spanisch), Francais (Französisch), Italiano (Italienisch), Nederlands (Niederländisch), Norsk (Norwegisch), Portugues (Portugiesisch), Svenska (Schwedisch) Die Standardsprache für die Schnittstelle ist English. 3. Klicken Sie auf [PCL/RPCS Raster-Druckertreiber]. 152 Zum Drucken vorbereiten 4. Lesen Sie die Lizenzvereinbarung, klicken Sie auf [Ich akzeptiere die Lizenzvereinbarung.] und anschließend auf [Weiter >]. 5. Klicken Sie auf [Weiter >]. 6. Klicken Sie auf [Mit USB-Kabel verbunden] und anschließend auf [Weiter >]. 7. Vergewissern Sie sich, dass der Drucker ausgeschaltet ist, und klicken Sie anschließend auf [Weiter >]. Es sollte das folgende Dialogfeld angezeigt werden. 8. Vergewissern Sie sich, dass der Computer und der Drucker korrekt miteinander verbunden sind, und drücken Sie dann die [Ein/Aus]-Taste. Die Installation beginnt. 9. Legen Sie fest, ob der Statusmonitor automatisch angezeigt werden soll, und klicken Sie anschließend auf [Weiter >]. 10. Prüfen Sie das Installationsergebnis, und klicken Sie anschließend auf [Fertig stellen]. z z z z Unter Windows NT 4.0 können Sie [Mit USB-Kabel verbunden] nicht wählen. Wenn die Meldung angezeigt wird, dass die digitale Signatur nicht gefunden wurde, oder wenn eines der Dialogfelder [Assistent für das Suchen neuer Hardware] oder [Hardware-Installation] geöffnet wird, lesen Sie die Kurzanleitung zur Installation. Siehe p.170 "Wenn während der Installation eine Meldung erscheint". Wenn Sie aufgefordert werden, den Computer neu zu starten, starten Sie ihn neu. Vergewissern Sie sich, dass der Druckertreiber korrekt installiert ist, indem Sie prüfen, ob die [Ein/Aus]-Taste des Druckers leuchtet, und einen Testdruck durchführen. Weitere Informationen finden Sie in der Kurzanleitung zur Installation. z Einzelheiten zur Installation der Anwenderanleitung entnehmen Sie bitte dem Installationshandbuch. z p.154 "Druckerfreigabe" 153 Zum Drucken vorbereiten Druckerfreigabe Server einrichten Gehen Sie wie unten beschrieben vor, um einen Druckserver einzurichten, damit der Drucker von mehreren Anwendern gemeinsam genutzt werden kann. z Melden Sie sich unter Windows 2000/XP, Windows Server 2003 und Windows NT 4.0 als Administrator an (= Anwender mit Administratorrechten). Konfigurieren Sie einen mit dem Drucker verbundenen Computer als Druckserver. Der Druckserver ist ein Computer, der zur Verwaltung des im Netzwerk freigegebenen Druckers verwendet wird. 1. Zeigen Sie im Menü [Start] auf die Option [Einstellungen] und klicken Sie anschließend auf [Systemsteuerung]. 2. Doppelklicken Sie auf [Netzwerk- und Einwahlverbindungen]. 3. Markieren Sie den Eintrag [LAN-Verbindung], und wählen Sie dann im Menü [Datei] die Option [Eigenschaften]. 4. Aktivieren Sie das Kontrollkästchen [Client für Microsoft-Netzwerke]. 5. Klicken Sie auf [OK]. 6. Installieren Sie den Druckertreiber. 7. Zeigen Sie im Menü [Start] auf die Option [Einstellungen] und klicken Sie anschließend auf [Drucker]. 8. Klicken Sie auf das Druckersymbol und anschließend im Menü [Datei] auf [Freigabe...]. 9. Klicken Sie auf [Freigabename:] und geben Sie in das Feld [Freigabename:] einen Namen ein. 10. Klicken Sie auf [OK]. z Konfigurieren Sie einen mit dem Netzwerk verbundenen Computer, an dem der Druckserver angeschlossen ist, als Client-Computer. z Weitere Informationen zur Installation des Druckertreibers finden Sie im Installationshandbuch. z p.154 "Client-Computer einrichten" Client-Computer einrichten Gehen Sie wie unten beschrieben vor, um einen Computer als Client-Computer zu konfigurieren und mit dem freigegebenen Drucker zu verbinden. Nehmen Sie diese Einstellung vor, wenn Sie den Druckertreiber von der mitgelieferten CD-ROM installieren. z Melden Sie sich unter Windows 2000/XP, Windows Server 2003 und Windows NT 4.0 als Administrator an (= Anwender mit Administratorrechten). Konfigurieren Sie einen an das Netzwerk angeschlossenen Computer, an dem der Druckserver angeschlossen ist. 154 Zum Drucken vorbereiten 1. Starten Sie Windows und legen Sie die CD-ROM "Drivers, Manual & Utility" in das CD-ROM-Laufwerk ein. Beenden Sie alle anderen noch laufenden Programme. Wenn Sie Windows starten, wird möglicherweise ein Assistent zum Hinzufügen neuer Hardware angezeigt. Wird er angezeigt, klicken Sie auf [Abbrechen]. Überprüfen Sie erneut, ob das Gerät ausgeschaltet ist, und fahren Sie mit Schritt 2 fort. Wenn die CD-ROM eingelegt wird, wird das Dialogfeld [Drivers, Manual & Utility] angezeigt. Wird es nicht angezeigt, doppelklicken Sie auf das CD-ROM-Laufwerkssymbol unter [Arbeitsplatz] oder [Explorer] und doppelklicken Sie auf [SETUP.EXE]. 2. Wählen Sie eine Sprache für die Schnittstelle, und klicken Sie auf [OK]. Folgende Sprachen sind verfügbar: Deutsch (Deutsch), English (Englisch), Espanol (Spanisch), Francais (Französisch), Italiano (Italienisch), Nederlands (Niederländisch). Die Standardsprache für die Schnittstelle ist English. 3. Klicken Sie auf [PCL/RPCS Raster-Druckertreiber]. 4. Lesen Sie die Lizenzvereinbarung und klicken Sie anschließend auf [Ich akzeptiere die Lizenzvereinbarung.]. 5. Klicken Sie auf [Weiter >]. 6. Klicken Sie auf [Weiter >]. 7. Klicken Sie auf [Über LAN verbunden]. 8. Klicken Sie auf [Weiter >]. 9. Klicken Sie auf das Pluszeichen neben einem Druckernamen. 10. Klicken Sie auf [Anschluss:< LPT1: >] unter [Druckername:]. 11. Klicken Sie auf [Hinzufügen]. 12. Klicken Sie auf [Netzwerkdrucker]. 13. Klicken Sie auf [OK]. 14. Wählen Sie einen freigegebenen Drucker. 15. Klicken Sie auf [OK]. 16. Überprüfen Sie, ob [<\\Servername\Name_des_freigegebenen_Druckers>] hinter [Anschluss:] angezeigt wird. 17. Klicken Sie auf [Weiter]. Die Installation beginnt. 18. Legen Sie fest, ob der Statusmonitor automatisch angezeigt werden soll. 19. Klicken Sie auf [Weiter >]. 20. Prüfen Sie das Installationsergebnis, und klicken Sie anschließend auf [Fertig stellen]. z Wenn Sie aufgefordert werden, den Computer neu zu starten, starten Sie ihn neu. 155 Zum Drucken vorbereiten SmartDeviceMonitor for Client-Anschluss verwenden In diesem Abschnitt erfahren Sie, wie Sie den SmartDeviceMonitor for Client einrichten. SmartDeviceMonitor for Client installieren In diesem Abschnitt erfahren Sie, wie Sie den SmartDeviceMonitor for Client installieren. z z Um den SmartDeviceMonitor for Client unter Windows 2000/XP Professional, Windows Server 2003 und Windows NT 4.0 zu installieren, müssen Sie über einen Account mit Autorisierung zur Druckerverwaltung verfügen. Melden Sie sich als Administrator an. Installieren Sie den SmartDeviceMonitor for Client vor der Installation des Druckertreibers, wenn Sie den SmartDeviceMonitor for ClientAnschluss verwenden. 1. Beenden Sie alle laufenden Programme. 2. Legen Sie die CD-ROM in das CD-ROM-Laufwerk ein. Das Installationsprogramm wird gestartet. Bei bestimmten Einstellungen des Betriebssystems funktioniert die Autorun-Funktion möglicherweise nicht. Wenn dies der Fall ist, starten Sie "SETUP.EXE" im Stammverzeichnis der CD-ROM. 3. Wählen Sie eine Sprache für die Schnittstelle, und klicken Sie anschließend auf [OK]. Die Standardsprache für die Schnittstelle ist English. 4. Klicken Sie auf [DeskTopBinder - SmartDeviceMonitor for Client]. 5. Wählen Sie die für die Installation zu verwendende Sprache, und klicken Sie anschließend auf [Weiter >]. 6. Klicken Sie auf [Weiter >]. 7. Die Software-Lizenzvereinbarung wird im Dialogfeld [<Lizenzvereinbarung>] angezeigt. Lesen Sie die Software-Lizenzvereinbarung und klicken Sie auf [Ja], um diese zu akzeptieren. 8. Folgen Sie den Anweisungen auf dem Bildschirm, um SmartDeviceMonitor for Client zu installieren. Das Installationsprogramm für SmartDeviceMonitor for Client wird gestartet. 9. Klicken Sie auf [Fertigstellen]. Starten Sie den Computer neu, wenn Sie nach der Installation von SmartDeviceMonitor for Client dazu aufgefordert werden. Den PCL oder den RPCS Raster Printer Driver installieren (TCP/IP) In diesem Abschnitt erfahren Sie, wie Sie den Druckertreiber (TCP/IP) installieren. z Um den Druckertreiber unter Windows 2000/XP Professional, Windows Server 2003 und Windows NT 4.0 zu installieren, müssen Sie über einen Account mit Autorisierung zur Druckerverwaltung verfügen. Melden Sie sich als Administrator oder Power User an. 1. Beenden Sie alle laufenden Programme. 2. Legen Sie die CD-ROM in das CD-ROM-Laufwerk ein. 156 Zum Drucken vorbereiten Das Installationsprogramm wird gestartet. Bei bestimmten Einstellungen des Betriebssystems funktioniert die Autorun-Funktion möglicherweise nicht. Wenn dies der Fall ist, starten Sie "SETUP.EXE" im Stammverzeichnis der CD-ROM. 3. Wählen Sie eine Sprache für die Schnittstelle, und klicken Sie anschließend auf [OK]. Die Standardsprache für die Schnittstelle ist English. 4. Klicken Sie auf [PCL/RPCS Raster-Druckertreiber]. 5. Die Software-Lizenzvereinbarung wird im Dialogfeld [<Lizenzvereinbarung>] angezeigt. Lesen Sie die Lizenzvereinbarung, klicken Sie auf [Ich akzeptiere die Lizenzvereinbarung.] und anschließend auf [Weiter >]. 6. Klicken Sie auf [Weiter >]. 7. Klicken Sie auf [Über LAN verbunden]. 8. Wählen Sie das gewünschte Druckermodell aus. Der Druckername kann im Dialogfeld [Einstellungen ändern für: 'Druckername'] geändert werden. 9. Doppelklicken Sie auf den Druckernamen, um die Druckereinstellungen anzuzeigen. Die unter [Dokument:], [Treiber:] und [Anschluss:] angezeigten Details hängen vom verwendeten Betriebssystem, Druckermodell und Anschluss ab. 10. Klicken Sie auf [Anschluss:] und anschließend auf [Hinzufügen]. 11. Klicken Sie auf [SmartDeviceMonitor] und anschließend auf [OK]. 12. Klicken Sie auf [TCP/ IP] und anschließend auf [Suchen]. Es wird eine Liste mit Druckern, die TCP/IP verwenden, angezeigt. 13. Wählen Sie den gewünschten Drucker und klicken Sie anschließend auf [OK]. Es werden nur die Drucker angezeigt, die auf Signale vom Computer antworten. Um einen nicht hier aufgelisteten Drucker zu verwenden, klicken Sie auf [Adresse angeben] und geben dann die IP-Adresse oder den Hostnamen des Druckers ein. Unter Windows 98/Me können Sie keine IP-Adresse hinzufügen, die teilweise einer bereits verwendeten IPAdresse entspricht. Wenn zum Beispiel "192.168.0.2" verwendet wird, kann "192.168.0.2xx" nicht verwendet werden. Und wenn "192.168.0.20" verwendet wird, kann "192.168.0.2" nicht verwendet werden. 14. Prüfen Sie, ob der Anschluss des gewählten Druckers unter [Anschluss:] angezeigt wird 15. Aktivieren Sie das Kontrollkästchen [Standarddrucker], um den Drucker als Standard zu konfigurieren. 16. Klicken Sie auf [Weiter]. Die Installation beginnt. 17. Legen Sie fest, ob der Statusmonitor automatisch angezeigt werden soll. 18. Klicken Sie auf [Weiter >]. 19. Klicken Sie im Dialogfeld für die abgeschlossene Installation auf [Fertig stellen]. Unter Umständen werden Sie in einer Meldung dazu aufgefordert, den Computer neu zu starten. Starten Sie den Computer neu, um die Installation abzuschließen. 157 Zum Drucken vorbereiten z Falls bereits eine neuere Version des Druckertreibers installiert ist, werden Sie in einer entsprechenden Meldung darauf hingewiesen. In diesem Fall können Sie den Druckertreiber nicht unter Verwendung der Autorun-Funktion installieren. Wenn Sie den Druckertreiber dennoch installieren möchten, wählen Sie stattdessen [Drucker hinzufügen] aus. Den PCL oder den RPCS Raster Printer Driver installieren (IPP) z Um den Druckertreiber unter Windows 2000/XP Professional, Windows Server 2003 und Windows NT 4.0 zu installieren, müssen Sie über einen Account mit Autorisierung zur Druckerverwaltung verfügen. Melden Sie sich dazu als Administrator oder Power User an. 1. Beenden Sie alle laufenden Programme. 2. Legen Sie die CD-ROM in das CD-ROM-Laufwerk ein. Das Installationsprogramm wird gestartet. Bei bestimmten Einstellungen des Betriebssystems funktioniert die Autorun-Funktion möglicherweise nicht. Wenn dies der Fall ist, starten Sie "Setup.exe" im Stammverzeichnis der CD-ROM. 3. Wählen Sie eine Sprache für die Schnittstelle, und klicken Sie anschließend auf [OK]. Die Standardsprache für die Schnittstelle ist English. 4. Klicken Sie auf [PCL/RPCS Raster-Druckertreiber]. 5. Die Software-Lizenzvereinbarung wird im Dialogfeld [<Lizenzvereinbarung>] angezeigt. Lesen Sie die Lizenzvereinbarung, klicken Sie auf [Ich akzeptiere die Lizenzvereinbarung.] und anschließend auf [Weiter >]. 6. Klicken Sie auf [Weiter >]. 7. Klicken Sie auf [Über LAN verbunden]. 8. Wählen Sie das gewünschte Druckermodell aus. Der Druckername kann im Dialogfeld [Einstellungen ändern für: 'Druckername'] geändert werden. 9. Doppelklicken Sie auf den Druckernamen, um die Druckereinstellungen anzuzeigen. Die unter [Dokument:], [Treiber:] und [Anschluss:] angezeigten Details hängen vom verwendeten Betriebssystem, Druckermodell und Anschluss ab. 10. Klicken Sie auf [Anschluss:] und anschließend auf [Hinzufügen]. 11. Klicken Sie auf [SmartDeviceMonitor] und anschließend auf [OK]. 12. Klicken Sie auf [IPP]. 13. Geben Sie im Dialogfeld [Drucker-URL] "http://Adresse des Druckers/ipp" als Adresse des Druckers ein. Wenn das Protokoll SSL für eine verschlüsselte Kommunikation in einer Umgebung mit einer Server-Authentifizierung verwendet wird, geben Sie "https://(Adresse des Druckers)/ipp" ein. Internet Explorer muss auf dem Computer installiert sein. Verwenden Sie die höchste Version. Wir empfehlen Internet Explorer 6.0 oder höher. 14. Geben Sie unter [IPP-Portname] einen Namen zur Identifizierung des Druckers ein. Verwenden Sie einen Namen, der nicht bereits an einem anderen Anschluss verwendet wird. 158 Zum Drucken vorbereiten Wenn Sie keinen Namen eingeben, wird die im Dialogfeld [Drucker-URL] eingegebene Adresse als IPPAnschlussname verwendet. 15. Klicken Sie auf [Detaill. Einstellungen], um die erforderlichen Einstellungen vorzunehmen. Weitere Informationen zu den Einstellungen finden Sie in der SmartDeviceMonitor for Client-Hilfe. 16. Prüfen Sie, ob der Anschluss des gewählten Druckers unter [Anschluss:] angezeigt wird 17. Aktivieren Sie das Kontrollkästchen [Standarddrucker], um den Drucker als Standard zu konfigurieren. 18. Klicken Sie auf [Weiter]. Die Installation beginnt. 19. Legen Sie fest, ob der Statusmonitor automatisch angezeigt werden soll. 20. Klicken Sie auf [Weiter >]. 21. Klicken Sie im Dialogfeld für die abgeschlossene Installation auf [Fertig stellen]. Unter Umständen werden Sie in einer Meldung dazu aufgefordert, den Computer neu zu starten. Starten Sie den Computer neu, um die Installation abzuschließen. Wenn Sie die Installation der ausgewählten Software abbrechen möchten, klicken Sie vor Abschluss der Installation auf [Abbrechen]. z Falls bereits eine neuere Version des Druckertreibers installiert ist, werden Sie in einer entsprechenden Meldung darauf hingewiesen. In diesem Fall können Sie den Druckertreiber nicht unter Verwendung der Autorun-Funktion installieren. Wenn Sie den Druckertreiber dennoch installieren möchten, verwenden Sie [Drucker hinzufügen]. Siehe p.170 "Wenn während der Installation eine Meldung erscheint". Anschlusseinstellungen für SmartDeviceMonitor for Client ändern Gehen Sie wie unten beschrieben vor, um die SmartDeviceMonitor for Client-Einstellungen wie etwa TCP/IPZeitlimit, Wiederaufnahme/Paralleles Drucken und Druckergruppen zu ändern. z Wenn Sie mit einem Druckserver drucken, der über den SmartDeviceMonitor-Anschluss mit dem Drucker verbunden ist, können Sie die Wiederaufnahme und das Parallele Drucken nicht vom Client aus verwenden. Windows 98: 1. Öffnen Sie das Fenster [Drucker] über das Menü [Start]. 2. Klicken Sie im Fenster [Drucker] auf das Symbol des gewünschten Druckers. Klicken Sie im Menü [Datei] auf [Eigenschaften]. 3. Klicken Sie auf die Registerkarte [Details] und anschließend auf [Anschluss konfigurieren]. Das Dialogfeld [Anschlusskonfiguration] wird angezeigt. Windows 2000 / Windows NT 4.0: 1. Öffnen Sie das Fenster [Drucker] über das Menü [Start]. 2. Klicken Sie im Fenster [Drucker] auf das Symbol des gewünschten Druckers. Klicken Sie im Menü [Datei] auf [Eigenschaften]. 159 Zum Drucken vorbereiten 3. Klicken Sie auf die Registerkarte [Anschlüsse] und anschließend auf [Anschluss konfigurieren]. Das Dialogfeld [Anschlusseinstellungen] wird angezeigt. Windows XP, Windows Server 2003: 1. Zeigen Sie im Menü [Start] auf die Option [Einstellungen] und klicken Sie anschließend auf [Drucker]. 2. Klicken Sie im Fenster [Drucker] auf das Symbol des gewünschten Druckers. Klicken Sie im Menü [Datei] auf [Eigenschaften]. 3. Klicken Sie auf die Registerkarte [Details] und anschließend auf [Anschluss konfigurieren]. Das Dialogfeld [Anschlusseinstellungen] wird angezeigt. z z Für TCP/IP kann die Zeitlimiteinstellung konfiguriert werden. Wenn keine entsprechenden Einstellungen auf der Registerkarte [Wiederaufnahme/Paralleles Drucken] verfügbar sind, gehen Sie wie folgt vor. 1. Klicken Sie auf [Abbrechen], um das Dialogfeld [Anschlusskonfiguration] zu schließen. 2. Starten Sie SmartDeviceMonitor for Client, und klicken Sie anschließend mit der rechten Maustaste auf das Symbol SmartDeviceMonitor for Client in der Taskleiste. 3. Klicken Sie auf [Einstellungen Erweiterte Funktionen], und aktivieren Sie dann das Kontrollkästchen [Druckwiederaufnahme/Paralleles Drucken für jeden Anschluss einrichten]. 4. Klicken Sie auf [OK], um das Dialogfeld [Einstellungen Erweiterte Funktionen] zu schließen. z z Für IPP können die Einstellungen für Anwender, Proxy und Zeitlimit konfiguriert werden. Weitere Informationen zu den Einstellungen finden Sie in der SmartDeviceMonitor for Client-Hilfe. 160 Zum Drucken vorbereiten Standard TCP/IP-Anschluss verwenden Den PCL oder den RPCS Raster Printer Driver installieren z Um den Druckertreiber unter Windows 2000/XP Professional und Windows Server 2003 zu installieren, müssen Sie über einen Account mit Autorisierung zur Druckerverwaltung verfügen. Melden Sie sich als Administrator oder Power User an. 1. Beenden Sie alle laufenden Programme. 2. Legen Sie die CD-ROM in das CD-ROM-Laufwerk ein. Das Installationsprogramm wird gestartet. Bei bestimmten Einstellungen des Betriebssystems funktioniert die Autorun-Funktion möglicherweise nicht. Wenn dies der Fall ist, starten Sie "SETUP.EXE" im Stammverzeichnis der CD-ROM. 3. Wählen Sie eine Sprache für die Schnittstelle, und klicken Sie anschließend auf [OK]. Die Standardsprache für die Schnittstelle ist English. 4. Klicken Sie auf [PCL/RPCS Raster-Druckertreiber]. 5. Die Software-Lizenzvereinbarung wird im Dialogfeld [<Lizenzvereinbarung>] angezeigt. Lesen Sie die Lizenzvereinbarung, klicken Sie auf [Ich akzeptiere die Lizenzvereinbarung.] und anschließend auf [Weiter >]. 6. Klicken Sie auf [Weiter >]. 7. Klicken Sie auf [Über LAN verbunden]. 8. Wählen Sie das gewünschte Druckermodell aus. Der Druckername kann im Dialogfeld [Einstellungen ändern für: 'Druckername'] geändert werden. 9. Doppelklicken Sie auf den Druckernamen, um die Druckereinstellungen anzuzeigen. Die unter [Dokument:], [Treiber:] und [Anschluss:] angezeigten Details hängen vom verwendeten Betriebssystem, Druckermodell und Anschluss ab. 10. Klicken Sie auf [Anschluss:] und anschließend auf [Hinzufügen]. 11. Klicken Sie auf [Standard TCP/IP] und anschließend auf [OK]. Konfigurieren Sie die Standard TCP/IP-Anschlusseinstellungen, und lesen Sie anschließend in der Windows-Hilfe nach, wenn [Standard TCP/IP Port] nicht angezeigt wird. 12. Klicken Sie im Dialogfeld [Assistent zum Hinzufügen eines Standard TCP/IP-Druckerports] auf [Weiter >]. 13. Geben Sie im Feld [Druckername oder IP-Adresse] den Druckernamen oder die IP-Adresse ein. In dem Feld [Anschlussname] wird automatisch ein Anschlussname eingetragen. Sie können diesen Namen ändern. Wenn der Bildschirm zum Auswählen des Geräts angezeigt wird, wählen Sie "RICOH NetworkPrinter Driver C Model". 14. Klicken Sie im Dialogfeld [Assistent zum Hinzufügen eines Standard TCP/IP-Druckerports] auf [Fertigstellen]. Daraufhin wird erneut das Dialogfeld für den Installationsstart angezeigt. 161 Zum Drucken vorbereiten 15. Prüfen Sie, ob der Anschluss des gewählten Druckers unter [Anschluss:] angezeigt wird 16. Konfigurieren Sie den Standarddrucker nach Ihren Wünschen. 17. Klicken Sie auf [Weiter]. Die Installation des Druckertreibers wird gestartet. 18. Legen Sie fest, ob der Statusmonitor automatisch angezeigt werden soll. 19. Klicken Sie auf [Weiter >]. 20. Klicken Sie im Dialogfeld für die abgeschlossene Installation auf [Fertig stellen]. Unter Umständen werden Sie in einer Meldung dazu aufgefordert, den Computer neu zu starten. Starten Sie den Computer neu, um die Installation abzuschließen. z z Wenn Sie die Installation der ausgewählten Software abbrechen möchten, klicken Sie vor Abschluss der Installation auf [Abbrechen]. Falls bereits eine neuere Version des Druckertreibers installiert ist, werden Sie in einer entsprechenden Meldung darauf hingewiesen. In diesem Fall können Sie den Druckertreiber nicht unter Verwendung der Autorun-Funktion installieren. Wenn Sie den Druckertreiber dennoch installieren möchten, verwenden Sie [Drucker hinzufügen]. Siehe p.170 "Wenn während der Installation eine Meldung erscheint". 162 Zum Drucken vorbereiten LPR-Anschluss verwenden Den PCL oder den RPCS Raster Printer Driver installieren z Um den Druckertreiber unter Windows 2000/XP Professional, Windows Server 2003 und Windows NT 4.0 zu installieren, müssen Sie über einen Account mit Autorisierung zur Druckerverwaltung verfügen. Melden Sie sich als Administrator oder Power User an. 1. Beenden Sie alle laufenden Programme. 2. Legen Sie die CD-ROM in das CD-ROM-Laufwerk ein. Das Installationsprogramm wird gestartet. Bei bestimmten Einstellungen des Betriebssystems funktioniert die Autorun-Funktion möglicherweise nicht. Wenn dies der Fall ist, starten Sie "SETUP.EXE" im Stammverzeichnis der CD-ROM. 3. Wählen Sie eine Sprache für die Schnittstelle, und klicken Sie anschließend auf [OK]. Die Standardsprache für die Schnittstelle ist English. 4. Klicken Sie auf [PCL/RPCS Raster-Druckertreiber]. 5. Die Software-Lizenzvereinbarung wird im Dialogfeld [<Lizenzvereinbarung>] angezeigt. Lesen Sie die Lizenzvereinbarung, klicken Sie auf [Ich akzeptiere die Lizenzvereinbarung.] und anschließend auf [Weiter >]. 6. Klicken Sie auf [Weiter >]. 7. Klicken Sie auf [Über LAN verbunden]. 8. Wählen Sie das gewünschte Druckermodell aus. Der Druckername kann im Dialogfeld [Einstellungen ändern für: 'Druckername'] geändert werden. 9. Doppelklicken Sie auf den Druckernamen, um die Druckereinstellungen anzuzeigen. Die unter [Dokument:], [Treiber:] und [Anschluss:] angezeigten Details hängen vom verwendeten Betriebssystem, Druckermodell und Anschluss ab. 10. Klicken Sie auf [Anschluss:] und anschließend auf [Hinzufügen]. 11. Klicken Sie auf [LPR-Anschluss] und anschließend auf [OK]. Falls [LPR-Anschluss] nicht angezeigt wird, lesen Sie in der Windows-Hilfe nach, wie Sie ihn installieren können. 12. Geben Sie die Adresse des Druckers in dem Feld [Name oder Adresse des Servers für LPD] ein. 13. Geben Sie "lp" in das Feld [Name oder Adresse des Servers für LPD] ein, und klicken Sie anschließend auf [OK]. Der Anschluss wird hinzugefügt. 14. Prüfen Sie, ob der Anschluss des gewählten Druckers unter [Anschluss:] angezeigt wird 15. Konfigurieren Sie den Standarddrucker nach Ihren Wünschen. 16. Klicken Sie auf [Weiter]. Die Installation des Druckertreibers wird gestartet. 17. Legen Sie fest, ob der Statusmonitor automatisch angezeigt werden soll. 163 Zum Drucken vorbereiten 18. Klicken Sie auf [Weiter >]. 19. Klicken Sie im Dialogfeld für die abgeschlossene Installation auf [Fertig stellen]. Unter Umständen werden Sie in einer Meldung dazu aufgefordert, den Computer neu zu starten. Starten Sie den Computer neu, um die Installation abzuschließen. z z z Wenn die Meldung angezeigt wird, dass die digitale Signatur nicht gefunden wurde, oder wenn eines der Dialogfelder [Assistent für das Suchen neuer Hardware] oder [Hardware-Installation] geöffnet wird, lesen Sie die Kurzanleitung zur Installation. Unter Umständen werden Sie in einer Meldung dazu aufgefordert, den Computer neu zu starten. Starten Sie den Computer neu, um die Installation abzuschließen. Falls bereits eine neuere Version des Druckertreibers installiert ist, werden Sie in einer entsprechenden Meldung darauf hingewiesen. In diesem Fall können Sie den Druckertreiber nicht unter Verwendung der Autorun-Funktion installieren. Wenn Sie den Druckertreiber dennoch installieren möchten, verwenden Sie [Drucker hinzufügen]. Siehe p.170 "Wenn während der Installation eine Meldung erscheint". 164 Zum Drucken vorbereiten Als Windows-Netzwerkdrucker verwenden Den PCL oder den RPCS Raster Printer Driver installieren Um den Druckserver zu verwenden, installieren Sie den Druckertreiber, indem Sie "Netzwerk-Druckserver" und anschließend den Netzwerkdrucker in Windows 2000/XP, Windows Server 2003 oder Windows NT 4.0 wählen. In diesem Abschnitt wird davon ausgegangen, dass der Client bereits für die Kommunikation mit einem Windows 2000/XP-, Windows Server 2003 oder Windows NT 4.0-Druckserver konfiguriert ist. Führen Sie die folgenden Schritte erst aus, nachdem der Client korrekt installiert und konfiguriert wurde. z z z z Um den Druckertreiber unter Windows 2000/XP Professional, Windows Server 2003 und Windows NT 4.0 zu installieren, müssen Sie über einen Account mit Autorisierung zur Druckerverwaltung verfügen. Melden Sie sich dazu als Administrator oder Power User an. Wenn Sie mit einem Druckserver drucken, der über den SmartDeviceMonitor-Anschluss mit dem Drucker verbunden ist, können Sie die Wiederaufnahme und das Parallele Drucken nicht vom Client aus verwenden. Wenn Sie mit einem Windows XP- oder Windows Server 2003-Druckserver drucken, können die Benachrichtigungsfunktionen des SmartDeviceMonitor nicht vom Client aus verwendet werden. Wenn Sie mit einem Windows NT 4.0-Druckserver drucken, müssen Sie den Druckertreiber installieren, bevor Sie den Druckserver mit dem Drucker verbinden. 1. Beenden Sie alle laufenden Programme. 2. Legen Sie die CD-ROM in das CD-ROM-Laufwerk ein. Das Installationsprogramm wird gestartet. Bei bestimmten Einstellungen des Betriebssystems funktioniert die Autorun-Funktion möglicherweise nicht. Wenn dies der Fall ist, starten Sie "Setup.exe" im Stammverzeichnis der CD-ROM. 3. Wählen Sie eine Sprache für die Schnittstelle, und klicken Sie anschließend auf [OK]. Die Standardsprache für die Schnittstelle ist English. 4. Klicken Sie auf [PCL/RPCS Raster-Druckertreiber]. 5. Die Software-Lizenzvereinbarung wird im Dialogfeld [<Lizenzvereinbarung>] angezeigt. Lesen Sie die Lizenzvereinbarung, klicken Sie auf [Ich akzeptiere die Lizenzvereinbarung.] und anschließend auf [Weiter >]. 6. Klicken Sie auf [Weiter >]. 7. Klicken Sie auf [Über LAN verbunden]. 8. Aktivieren Sie das Kontrollkästchen [Druckername:], um die gewünschten Druckermodelle zu wählen. Der Druckername kann im Dialogfeld [Einstellungen ändern für: 'Druckername'] geändert werden. 9. Doppelklicken Sie auf den Druckernamen, um die Druckereinstellungen anzuzeigen. Die unter [Dokument:], [Treiber:] und [Anschluss:] angezeigten Details hängen vom verwendeten Betriebssystem, Druckermodell und Anschluss ab. 10. Klicken Sie auf [Anschluss:] und anschließend auf [Hinzufügen]. 11. Klicken Sie auf [Netzwerkdrucker] und anschließend auf [OK]. 165 Zum Drucken vorbereiten 12. Doppelklicken Sie Im Fenster [Drucker suchen] auf den Namen des Computers, den Sie als Druckserver verwenden möchten. 13. Wählen Sie den gewünschten Drucker und klicken Sie anschließend auf [OK]. 14. Prüfen Sie, ob der Anschluss des gewählten Druckers unter [Anschluss:] angezeigt wird 15. Konfigurieren Sie den Standarddrucker nach Ihren Wünschen. Bei einem RPCS Raster Printer Driver kann nach der Installation des Druckertreibers ein Anwendercode eingerichtet werden. Einzelheiten zum Anwendercode finden Sie in der Hilfe des Druckertreibers. 16. Aktivieren Sie das Kontrollkästchen [Standarddrucker], um den Drucker als Standard zu konfigurieren. 17. Klicken Sie auf [Weiter]. Die Installation des Druckertreibers wird gestartet. 18. Klicken Sie im Dialogfeld für die abgeschlossene Installation auf [Fertig stellen]. Unter Umständen werden Sie in einer Meldung dazu aufgefordert, den Computer neu zu starten. Starten Sie den Computer neu, um die Installation abzuschließen. z Falls bereits eine neuere Version des Druckertreibers installiert ist, werden Sie in einer entsprechenden Meldung darauf hingewiesen. In diesem Fall können Sie den Druckertreiber nicht unter Verwendung der Autorun-Funktion installieren. Wenn Sie den Druckertreiber dennoch installieren möchten, verwenden Sie [Drucker hinzufügen]. Siehe p.170 "Wenn während der Installation eine Meldung erscheint". 166 Zum Drucken vorbereiten Als NetWare-Druckserver/Remote-Drucker verwenden In diesem Abschnitt erfahren Sie, wie Sie den verwendeten Windows-Computer als NetWare-Client einrichten. z Um den Druckertreiber unter Windows 2000/XP Professional, Windows Server 2003 und Windows NT 4.0 zu installieren, müssen Sie über einen Account mit Autorisierung zur Druckerverwaltung verfügen. Melden Sie sich als Administrator oder Power User an. Für die folgende Beschreibung wird davon ausgegangen, dass NetWare Client auf dem Client-Computer installiert ist und dass die NetWare-Serverumgebung korrekt eingerichtet ist. Installieren sie alle erforderlichen ClientAnwendungen, bevor Sie die folgenden Schritte durchführen. Installieren Sie den Druckertreiber, während Sie am NetWare-Dateiserver angemeldet sind. In diesem Beispiel werden die folgenden Werte verwendet: z Betriebssystem: Windows 98 z NetWare-Version: 5.1 z Name des Dateiservers: CAREE z Warteschlangenname: R-QUEUE 1. Legen Sie die CD-ROM in das CD-ROM-Laufwerk ein. Das Installationsprogramm wird gestartet. Bei bestimmten Einstellungen des Betriebssystems funktioniert die Autorun-Funktion möglicherweise nicht. Wenn dies der Fall ist, starten Sie "SETUP.EXE" im Stammverzeichnis der CD-ROM. 2. Wählen Sie eine Sprache für die Schnittstelle, und klicken Sie anschließend auf [OK]. Die Standardsprache für die Schnittstelle ist English. 3. Klicken Sie auf [PCL/RPCS Raster-Druckertreiber]. 4. Die Software-Lizenzvereinbarung wird im Dialogfeld [<Lizenzvereinbarung>] angezeigt. Lesen Sie die Lizenzvereinbarung, klicken Sie auf [Ich akzeptiere die Lizenzvereinbarung.] und anschließend auf [Weiter >]. 5. Klicken Sie auf [Weiter >]. 6. Wählen Sie im Dialogfeld [Druckerprogramm] den gewünschten Druckertreiber. Sie können mehrere Druckertreiber wählen. 7. Aktivieren Sie das Kontrollkästchen [Druckername], um die gewünschten Druckermodelle zu wählen. Der Druckername kann im Dialogfeld [Einstellungen ändern für: 'Druckername'] geändert werden. 8. Doppelklicken Sie auf den Druckernamen, um die Druckereinstellungen anzuzeigen. Die unter [Dokument:], [Treiber:] und [Anschluss:] angezeigten Details hängen vom verwendeten Betriebssystem, Druckermodell und Anschluss ab. 9. Klicken Sie auf [Anschluss:] und anschließend auf [Hinzufügen]. 10. Klicken Sie auf [Netzwerkdrucker] und anschließend auf [OK]. 11. Doppelklicken Sie im Netzwerkbaum auf den Namen des NetWare-Dateiservers. Die erstellte Warteschlange wird angezeigt. 12. Wählen Sie die Druckwarteschlange, und klicken Sie anschließend auf [OK]. 167 Zum Drucken vorbereiten 13. Prüfen Sie, ob der Anschluss des gewählten Druckers unter [Anschluss:] angezeigt wird 14. Klicken Sie auf [Fertig stellen]. Die Installation des Druckertreibers wird gestartet. 15. Klicken Sie im Dialogfeld [Auswahl der Komponenten] auf [Fertig stellen]. 16. Klicken Sie im Dialogfeld [Einführung abgeschlossen] auf [Fertig stellen]. 17. Öffnen Sie im Fenster [Drucker] die Druckereigenschaften. Unter Windows XP oder Windows Server 2003 öffnen Sie die Druckereigenschaften über das Fenster [Drucker und Faxgeräte]. 18. Löschen Sie auf der Registerkarte [Druckereinstellungen] die Kontrollkästchen [Seitenvorschub] und [Banner aktivieren]. Klicken Sie unter Windows 2000/XP, Windows Server 2003 oder Windows NT 4.0 auf die Registerkarte [NetWare-Einstellungen]. Aktivieren Sie diese Kontrollkästchen nicht, weil sie automatisch durch den Druckertreiber gewählt werden. Wenn Sie die Kontrollkästchen aktivieren, kann der Drucker unter Umständen nicht ordnungsgemäß drucken. 19. Klicken Sie auf [OK], um das Dialogfenster für die Druckereigenschaften zu schließen. Das Protokoll ist standardmäßig deaktiviert. Aktivieren Sie es über einen Webbrowser oder über Telnet. Seitenvorschub Verwenden Sie NetWare nicht für die Konfiguration des Seitenvorschubs. Der Seitenvorschub wird durch den Druckertreiber in Windows gesteuert. Wenn der NetWare-Seitenvorschub konfiguriert ist, kann der Drucker unter Umständen nicht ordnungsgemäß drucken. Gehen Sie wie unten beschrieben vor, um den Seitenvorschub gemäß dem verwendeten Betriebssystem zu deaktivieren: z z Unter Windows 98/Me deaktivieren Sie das Kontrollkästchen [Seitenvorschub] auf der Registerkarte [Druckereinstellungen] des Dialogfelds für die Druckereigenschaften. Unter Windows 2000/XP, Windows Server 2003 oder Windows NT 4.0 deaktivieren Sie das Kontrollkästchen [Seitenvorschub] auf der Registerkarte [NetWare-Einstellungen] des Dialogfelds für die Druckereigenschaften. Bannerseite Verwenden Sie NetWare nicht für die Konfiguration einer Bannerseite Gehen Sie wie unten beschrieben vor, um Bannerseiten gemäß dem verwendeten Betriebssystem zu deaktivieren: z z Unter Windows 98/Me deaktivieren Sie das Kontrollkästchen [Banner aktivieren] auf der Registerkarte [Druckereinstellungen] des Dialogfelds für die Druckereigenschaften. Unter Windows 2000/XP, Windows Server 2003 oder Windows NT 4.0 deaktivieren Sie das Kontrollkästchen [Banner aktivieren] auf der Registerkarte [NetWare-Einstellungen] des Dialogfelds für die Druckereigenschaften. 168 Zum Drucken vorbereiten Nach dem Zurücksetzen des Druckers drucken Nach Zurücksetzen des Druckers dauert es 30 - 40 Sekunden, bis die Verbindung zwischen dem Drucker und dem Druckserver wiederhergestellt ist. Während dieser Dauer können Aufträge zwar angenommen (je nach den NetWare-Spezifikationen), aber nicht gedruckt werden. Um nach dem Zurücksetzen des Druckers als Remote-Drucker zu drucken, müssen Sie am Druckserver prüfen, ob der Remote-Drucker getrennt ist, oder zwei Minuten warten, bevor Sie zu drucken versuchen. 169 Zum Drucken vorbereiten Wenn während der Installation eine Meldung erscheint Eine Meldung mit der Nummer 58 oder 34 gibt an, dass der Druckertreiber nicht mit Hilfe der Autorun-Funktion installiert werden kann. Deinstallieren Sie den Druckertreiber und installieren Sie ihn anschließend neu. 170 Zum Drucken vorbereiten Optionseinstellungen für den Drucker vornehmen Nehmen Sie Optionseinstellungen für den Drucker unter Verwendung des Druckertreibers vor, wenn die bidirektionale Kommunikation deaktiviert ist. Bedingungen für die bidirektionale Kommunikation Über die bidirektionale Kommunikation können Informationen zu dem Papierformat und zu den Einzugsrichtungseinstellungen automatisch an den Drucker gesendet werden. Sie können also den Druckerstatus von Ihrem Computer aus prüfen. z z Die bidirektionale Kommunikation wird von Windows 98/Me/2000/XP, Windows Server 2003 und Windows NT 4.0 unterstützt. Wenn Sie den RPCS Raster Printer Driver verwenden und die bidirektionale Kommunikation unter Windows 2000 aktiviert ist, ist die Registerkarte [Zubehör] nicht verfügbar. Für eine bidirektionale Kommunikation müssen die folgenden Bedingungen erfüllt werden: Bei einer Verbindung mit dem Netzwerk z z z z Der Drucker muss die bidirektionale Kommunikation unterstützen. SmartDeviceMonitor for Client (auf der CD-ROM enthalten) muss installiert werden, und TCP/IP muss verwendet werden. Unter Windows 2000 muss [Bidirektionale Unterstützung aktivieren] gewählt sein, während [Druckerpool aktivieren] auf der Registerkarte [Anschluss] des RPCS Raster Printer Driver nicht gewählt werden darf. Außerdem muss auch eine der folgenden Bedingungen erfüllt sein: z z z z z Es müssen der SmartDeviceMonitor for Client-Anschluss und das TCP/IP-Protokoll verwendet werden. Der Standard TCP/IP-Anschluss muss verwendet werden, ohne den Standard-Anschlussnamen zu ändern (für Windows 2000/XP und Windows Server 2003). Die Microsoft TCP/IP Druck-IP-Adresse muss für die Verwendung spezifiziert sein (für Windows NT 4.0). Der IPP-Anschlussname muss die IP-Adresse enthalten, wenn das IPP-Protokoll verwendet wird. Installieren sie SmartDeviceMonitor for Client von der mitgelieferten CD-ROM. Wenn die bidirektionale Kommunikation deaktiviert ist Richten Sie Optionseinstellungen ein, wenn die bidirektionale Kommunikation deaktiviert ist. z z Unter Windows 2000/XP und Windows Server 2003 ist eine Autorisierung zum Verwalten von Druckern erforderlich, um die Druckereigenschaften im Ordner [Drucker] zu ändern. Melden Sie sich als Administrator oder Power User an. Unter Windows NT 4.0 ist eine Vollzugriffsberechtigung erforderlich, um die Druckereigenschaften im Ordner [Drucker] zu ändern. Melden Sie sich als Administrator oder Power User an. 1. Zeigen Sie im Menü [Start] auf die Option [Einstellungen] und klicken Sie anschließend auf [Drucker]. 171 Zum Drucken vorbereiten Das Fenster [Drucker] wird angezeigt. 2. Klicken Sie auf das Symbol des gewünschten Druckers. 3. Klicken Sie im Menü [Datei] auf [Eigenschaften]. 4. Klicken Sie auf die Registerkarte [Zubehör]. Wenn die Optionen auf der Registerkarte [Zubehör] deaktiviert sind, ist die bidirektionale Verbindung aktiviert. In diesem Fall sind keine Änderungen an den Optionseinstellungen erforderlich. Wenn Sie den RPCS Raster Printer Driver verwenden, klicken Sie auf die Registerkarte [Zubehör]. 5. Wählen Sie die aus dem Bereich [Druckeroptionen wählen:] installierten Optionen und nehmen Sie die erforderlichen Einstellungen vor. 6. Wählen sie das gewünschte Papierformat und den gewünschten Papiertyp für das Magazin. 7. Klicken Sie auf [OK], um das Dialogfeld für die Druckereigenschaften zu schließen. 172 Druckertreiber Druckertreiber Zwei Typen von Dialogfeldern für die Druckereigenschaften................................................................................. 174 Dialogfeld für die Druckereigenschaften öffnen ...................................................................................................... 175 Aus dem Menü "Start" öffnen................................................................................................................................ 175 Für Windows 98/Me .................................................................................................................................... 175 Für Windows 2000, Windows NT 4.0 ....................................................................................................... 175 Für Windows XP, Windows Server 2003.................................................................................................... 175 Aus einer Anwendung heraus öffnen.................................................................................................................... 176 J0116611_1.00 Copyright © 2006 All rights reserved. 173 Druckertreiber Zwei Typen von Dialogfeldern für die Druckereigenschaften Diese Funktion wird nur von dem RPCS Raster Printer Driver unterstützt. Es sind zwei Typen von Dialogfeldern für die Druckereigenschaften verfügbar: Benutzerdefinierte Einstellungen und Multi-Register. Werksseitig ist Benutzerdefinierte Einstellungen vorgegeben. z Benutzerdefinierte Einstellungen Dieser Typ ist für Anwender geeignet, die die Druckereinstellungen selten ändern und gewöhnlich mit denselben Einstellungen drucken. Die benutzerdefinierten Einstellungen können sich je nach der Systemkonfiguration des Druckers ändern. z Multi-Register Dieser Typ ist für Anwender geeignet, die die Druckereinstellungen häufig ändern und mit verschiedenen Einstellungen drucken. Um die benutzerdefinierten Einstellungen auf Multi-Register zu ändern, gehen Sie wie folgt vor: 1. Klicken Sie auf die Registerkarte [Druckerkonfiguration]. 2. Klicken Sie in dem Bereich [Fenstertyp] auf [Multi-Register]. 3. Klicken Sie auf [OK]. 174 Druckertreiber Dialogfeld für die Druckereigenschaften öffnen Das Dialogfeld für die Druckereigenschaften können Sie aus einer Anwendung heraus oder über das WindowsMenü [Start] öffnen. Je nachdem, für welche Methode Sie sich entscheiden, stehen Ihnen unterschiedliche Registerkarten zur Verfügung. Aus dem Menü "Start" öffnen Sie können alle Einstellungen der Druckereigenschaften ändern, wenn Sie das Dialogfeld für die Druckereigenschaften aus dem Ordner [Drucker] (Windows XP, Windows Server 2003: Ordner [Drucker und Faxgeräte]) öffnen. Für Windows 98/Me Gehen Sie wie unten beschrieben vor, um das Dialogfeld für die Druckereigenschaften über das Menü [Start] zu öffnen. 1. Zeigen Sie im Menü [Start] auf die Option [Einstellungen] und klicken Sie anschließend auf [Drucker]. 2. Klicken Sie auf das Druckersymbol und anschließend im Menü [Datei] auf [Eigenschaften]. Das Dialogfeld für die Druckereigenschaften wird angezeigt. Für Windows 2000, Windows NT 4.0 Gehen Sie wie unten beschrieben vor, um das Dialogfeld für die Druckereigenschaften (Windows NT 4.0: Dialogfeld [Standard]) aus dem Menü [Start] zu öffnen. 1. Zeigen Sie im Menü [Start] auf die Option [Einstellungen] und klicken Sie anschließend auf [Drucker]. 2. Klicken Sie auf das Druckersymbol und anschließend im Menü [Datei] auf [Druckeinstellungen…]. Das Dialogfeld für die Druckereigenschaften (Windows NT 4.0: Dialogfeld [Standard]) wird angezeigt. Für Windows XP, Windows Server 2003 Gehen Sie wie unten beschrieben vor, um das Dialogfeld für die Druckereigenschaften über das Menü [Start] zu öffnen. Je nach Einstellungen des Betriebssystems kann das tatsächliche Verfahren variieren. Windows XP Home Edition 1. Klicken Sie im Menü [Start] auf [Systemsteuerung]. 175 Druckertreiber 2. Klicken Sie auf [Drucker und andere Hardware]. 3. Klicken Sie auf [Drucker und Faxgeräte]. 4. Klicken Sie auf das Druckersymbol und anschließend im Menü [Datei] auf [Druckeinstellungen…]. Das Dialogfeld für die Druckereigenschaften wird angezeigt. Windows XP Professional, Windows Server 2003 1. Klicken Sie im Menü [Start] auf [Drucker und Faxgeräte]. 2. Klicken Sie auf das Druckersymbol und anschließend im Menü [Datei] auf [Druckeinstellungen…]. z Um die Druckereigenschaften unter Windows zu öffnen, klicken Sie im Menü [Datei] auf [Eigenschaften]. Das Dialogfeld für die Druckereigenschaften wird angezeigt. Aus einer Anwendung heraus öffnen Gehen Sie wie unten beschrieben vor, um das Dialogfeld für die Druckereigenschaften aus einer Anwendung heraus zu öffnen. Wenn Sie das Dialogfeld aus einer Anwendung heraus öffnen, werden die Standardeinstellungen der Eigenschaften angezeigt. Nehmen Sie die erforderlichen Änderungen vor. Änderungen, die Sie hier vornehmen, gelten nur für diese Anwendung und nur so lange, wie die Anwendung geöffnet ist. Einige Anwendungen ändern die Einstellungen der Druckereigenschaften automatisch. Im Folgenden finden Sie ein Beispiel für die Vorgehensweise im Programm Paint (im Standard-Windows-Paket enthalten). Wie Sie das Dialogfeld für die Druckereigenschaften öffnen, hängt von der Anwendung ab. In den meisten Anwendungen öffnen Sie das Dialogfeld für die Druckereigenschaften, indem Sie im Menü [Datei] auf [Drucken] oder auf [Seite einrichten] und anschließend auf [Eigenschaften] (Windows XP, Windows Server 2003: [Einstellungen ]) klicken. Weitere Informationen finden Sie in der Hilfe der jeweiligen Anwendung. 1. Klicken Sie im Menü [Datei] auf [Drucken]. 2. Wählen Sie in der Namensliste den Namen des Druckers aus, und klicken Sie anschließend auf Eigenschaften (Windows XP, Windows Server 2003: Einstellungen). Das Dialogfeld für die Druckereigenschaften (Windows XP, Windows Server 2003: Dialogfeld [Druckeinstellungen]) wird angezeigt. 176 Drucken Drucken Auf verschiedenen Papiertypen drucken ..................................................................................................................179 Normalpapier bedrucken ......................................................................................................................................179 Tintenstrahl-Normalpapier bedrucken ..................................................................................................................179 Tintenstrahlfolie bedrucken ....................................................................................................................................180 Drucken auf Hochglanzpapier..............................................................................................................................182 Umschläge bedrucken............................................................................................................................................185 Dickes Papier bedrucken........................................................................................................................................187 Druckvorgang abbrechen ..........................................................................................................................................189 Druckvorgang über den Statusmonitor abbrechen .............................................................................................189 Druckvorgang über die [Job-Reset]-Taste am Drucker abbrechen .....................................................................190 Druckvorgang über die Taskleiste abbrechen .....................................................................................................190 Druckqualität anpassen .............................................................................................................................................. 191 Mit voreingestellter Druckqualität drucken........................................................................................................... 191 Schwarzweiß drucken............................................................................................................................................ 191 Farbige Tinte beim Drucken sparen ......................................................................................................................192 Mit benutzerdefinierten Druckqualitätseinstellungen drucken............................................................................192 Bilddruckmethode ändern.............................................................................................................................192 Den Farbton digitaler Fotos korrigieren .......................................................................................................193 Bilder mit niedriger Auflösung geglättet drucken........................................................................................ 194 Dithering-Muster ändern................................................................................................................................ 194 Error Diffusion verwenden.............................................................................................................................195 Farbprofilmuster ändern ................................................................................................................................196 Graustufenbilder mit Schwarz oder CMYK drucken ..................................................................................196 Text in Schwarz drucken................................................................................................................................197 ICM verwenden .............................................................................................................................................197 Helligkeit, Kontrast und Sättigung anpassen ...............................................................................................198 Farbbalance anpassen..................................................................................................................................199 Eine ganze Seite als Bild drucken ............................................................................................................... 200 Bilddatenverarbeitung ändern ......................................................................................................................201 Mit bestimmten CMYK-Farben drucken .......................................................................................................201 Entsprechend der Schriftgröße fett hervorheben ................................................................................................ 202 Verfahren zum Extrahieren von TrueType-Schriften ändern ............................................................................... 202 Lebendige Bilder drucken ..................................................................................................................................... 203 Verschiedene Druckfunktionen.................................................................................................................................. 204 Mehrere Dokumentsätze drucken ........................................................................................................................ 204 Sortieren ................................................................................................................................................................. 204 J0116611_1.00 Copyright © 2006 All rights reserved. 177 Drucken Webseiten drucken................................................................................................................................................ 205 Auf das Papierformat verkleinern oder vergrößern (An Papierformat anpassen) ........................................... 206 Um einen bestimmten Faktor verkleinern oder vergrößern (Skalieren, Reprofaktor (Horizontal/Vertikal)) ...207 Automatisch auf A4/Letter verkleinern ................................................................................................................ 208 Bild um 180 Grad drehen .................................................................................................................................... 209 Auf registriertem Papier mit benutzerdefiniertem Format drucken .................................................................... 209 Auf unregistriertem Papier mit benutzerdefiniertem Format drucken ................................................................. 210 Doppelseitiger Druck.............................................................................................................................................. 211 Mehrere Dokumentseiten pro Blatt drucken (Layout) .......................................................................................... 212 Dokumentbild auf mehrere Blätter verteilen (Poster) ........................................................................................... 212 Von der letzten Seite an drucken .......................................................................................................................... 213 Rand für die Bindung erstellen............................................................................................................................... 214 Dokumente mit Kopf- und Fußzeile drucken ......................................................................................................... 214 Mit einem Layout für die Erstellung von Broschüren drucken ............................................................................. 215 Bilder oder Text überlagernd drucken .................................................................................................................. 216 Neues Wasserzeichen erstellen ................................................................................................................... 216 Dokumente mit einem überlagerten Overlay-Bild drucken (Overlay) ............................................................... 217 Neue Overlay-Bilddatei erstellen ................................................................................................................. 218 Overlay-Bilddatei löschen............................................................................................................................. 218 Neuen Overlay-Satz erstellen ...................................................................................................................... 219 Unautorisierte Kopierkontrolle............................................................................................................................... 219 [Datensicherheit zum Kopieren] verwenden .............................................................................................. 220 Datensicherheit zum Kopieren einstellen .....................................................................................................221 [Maskentyp:] verwenden ............................................................................................................................. 222 [Maskentyp:] festlegen ................................................................................................................................. 223 Wichtiger Hinweis......................................................................................................................................... 223 Vorschau vor dem Drucken anzeigen.................................................................................................................. 223 Benutzerdefinierte Einstellungen............................................................................................................................... 224 Drucken................................................................................................................................................................... 224 Registrieren............................................................................................................................................................. 224 Namen ändern ...................................................................................................................................................... 225 Löschen ................................................................................................................................................................... 226 Anzeigereihenfolge der benutzerdefinierten Einstellungen ändern.................................................................. 226 Registrierte benutzerdefinierte Einstellung in einer Datei speichern ................................................................. 227 Benutzerdefinierte Einstellung mithilfe einer entsprechenden Datei registrieren.............................................. 227 Benutzerdefinierte Einstellungen gemäß der aktuellen Druckerkonfiguration aktualisieren ........................... 228 Mehrsprachen-Unterstützung .................................................................................................................................... 229 178 Drucken Auf verschiedenen Papiertypen drucken Die Druckmethode variiert in Abhängigkeit vom verwendeten Papiertyp. Verwenden Sie für jeden Papiertyp die entsprechende Druckmethode. Die Vorgehensweise wird anhand des RPCS Raster Printer Driver erklärt. Normalpapier bedrucken Gehen Sie wie unten beschrieben vor, um auf Normalpapier zu drucken. 1. Legen Sie Normalpapier in das Magazin ein. 2. Öffnen Sie in der Anwendung das Dialogfeld für die Druckereinstellungen. 3. Klicken Sie auf der Registerkarte [Druckeinstellungen] in der Liste [Papiertyp:] auf [Normal]. Wenn der Dialogfeldtyp Multi-Register verwendet wird, klicken Sie auf der Registerkarte [Setup] in der Liste [Papiertyp:] auf [Normal]. 4. Nehmen Sie die erforderlichen Einstellungen vor, und klicken Sie anschließend auf [OK]. Das Dialogfeld für die Druckereigenschaften wird geschlossen. 5. Nehmen Sie Druckeinstellungen vor, und klicken Sie anschließend auf [OK]. z p.174 "Zwei Typen von Dialogfeldern für die Druckereigenschaften" z p.29 "Vorsichtsmaßnahmen beim Umgang mit Papier" z p.34 "Papier einlegen" Tintenstrahl-Normalpapier bedrucken Gehen Sie wie unten beschrieben vor, um auf Tintenstrahl-Normalpapier zu drucken. 1. Legen Sie Tintenstrahl-Normalpapier in das Magazin ein. 2. Öffnen Sie in der Anwendung das Dialogfeld für die Druckereinstellungen. 3. Klicken Sie auf der Registerkarte [Druckeinstellungen] in der Liste [Papiertyp:] auf [TintenstrahlNormalpapier]. Wenn der Dialogfeldtyp Multi-Register verwendet wird, klicken Sie auf der Registerkarte [Setup] in der Liste [Papiertyp:] auf [Tintenstrahl-Normalpapier]. Wenn Sie [Tintenstrahl-Normalpapier] wählen, können Sie nur einseitig drucken. Für den Duplexdruck klicken Sie auf [Normal]. 4. Nehmen Sie die erforderlichen Einstellungen vor, und klicken Sie anschließend auf [OK]. Das Dialogfeld für die Druckereigenschaften wird geschlossen. 5. Nehmen Sie Druckeinstellungen vor, und klicken Sie anschließend auf [OK]. z p.174 "Zwei Typen von Dialogfeldern für die Druckereigenschaften" z p.29 "Vorsichtsmaßnahmen beim Umgang mit Papier" z p.34 "Papier einlegen" 179 Drucken Tintenstrahlfolie bedrucken Gehen Sie wie unten beschrieben vor, um auf Tintenstrahlfolien zu drucken. Legen Sie die Tintenstrahlfolie in das Magazin ein. Bedruckte Tintenstrahlfolien benötigen eine Weile zum Trocknen. Es ist daher empfehlenswert, eine bedruckte Tintenstrahlfolie aus dem Ausgabefach zu nehmen, bevor die nächste Tintenstrahlfolie ausgegeben wird. Sie können auch das Ausgabezeitintervall verlängern, um zu vermeiden, dass bedruckte Tintenstrahlfolien aufgrund von Druckfeuchte aneinander kleben. In dem gezeigten Beispiel wird Tintenstrahlfolie des Formats A4/Letter in das Magazin 1 eingelegt. 1. Heben Sie das Ausgabefach an. 2. Ziehen Sie Magazin 1 heraus. Ziehen Sie Magazin 1 vollständig heraus. Lassen Sie es nicht fallen. 3. Drücken Sie von beiden Seiten auf die Papierführung, und richten Sie sie entsprechend dem Papierformat aus. Lösen Sie die vordere Papierführung vorher und bringen Sie sie auf die weiteste Position. 180 Drucken 4. Legen Sie die Tintenstrahlfolien so in das Magazin 1 ein, dass sich die angeschnittene Ecke in der rechten vorderen Ecke des Magazins befindet. Gewellte Tintenstrahlfolien können zu einem Papierstau führen. Glätten Sie das Papier, bevor Sie es einlegen. Falls Sie bereits anderes Papier eingelegt haben, nehmen Sie es heraus, bevor Sie Tintenstrahlfolien einlegen. Um zu verhindern, dass die führende Kante der Folien zerkratzt wird, legen Sie jeweils immer nur eine Folie ein. 5. Drücken Sie die vordere Papierführung, und schieben Sie sie bis zum Rand der Tintenstrahlfolie. 6. Schieben Sie Magazin 1 vorsichtig bis zum Anschlag ein. 7. Lassen Sie das Ausgabefach herunter. 181 Drucken 8. Bewegen Sie den Umschlag-Wähler nach vorn . 9. Öffnen Sie in der Anwendung das Dialogfeld für die Druckereinstellungen. 10. Klicken Sie auf der Registerkarte [Druckeinstellungen] in der Liste [Papiertyp:] auf [Tintenstrahlfolie]. Wenn der Dialogfeldtyp Multi-Register verwendet wird, klicken Sie auf der Registerkarte [Setup] in der Liste [Papiertyp:] auf [Tintenstrahlfolie]. 11. Nehmen Sie die erforderlichen Einstellungen vor, und klicken Sie anschließend auf [OK]. Das Dialogfeld für die Druckereigenschaften wird geschlossen. 12. Nehmen Sie Druckeinstellungen vor, und klicken Sie anschließend auf [OK]. z p.174 "Zwei Typen von Dialogfeldern für die Druckereigenschaften" z Einzelheiten zu [Trocknung verzögert...] finden Sie in der Hilfe des Druckertreibers. z p.29 "Vorsichtsmaßnahmen beim Umgang mit Papier" Drucken auf Hochglanzpapier Gehen Sie wie unten beschrieben vor, um auf Hochglanzpapier zu drucken. Legen Sie Hochglanzpapier in das Magazin ein. In dem gezeigten Beispiel wird Papier des Formats A4/Letter in das Magazin 1 eingelegt. 1. Heben Sie das Ausgabefach an. 182 Drucken 2. Ziehen Sie Magazin 1 heraus. Ziehen Sie Magazin 1 vollständig heraus. Lassen Sie es nicht fallen. 3. Drücken Sie von beiden Seiten auf die Papierführung, und richten Sie sie entsprechend dem Papierformat aus. Lösen Sie die vordere Papierführung vorher und bringen Sie sie auf die weiteste Position. 4. Legen Sie das Hochglanzpapier mit der zu bedruckenden Seite nach unten ein. Die zu bedruckende Seite ist rau und weiß beschichtet. Gewelltes Papier kann zu einem Papierstau führen. Glätten Sie das Papier, bevor Sie es einlegen. 183 Drucken 5. Drücken Sie die vordere Papierführung zusammen und bringen Sie sie in eine solche Position, dass sie die Kante des Papiers berührt. 6. Schieben Sie Magazin 1 vorsichtig bis zum Anschlag ein. 7. Lassen Sie das Ausgabefach herunter. 8. Bewegen Sie den Umschlag-Wähler nach vorn . 9. Öffnen Sie in der Anwendung das Dialogfeld für die Druckereinstellungen. 10. Klicken Sie auf der Registerkarte [Druckeinstellungen] in der Liste [Papiertyp:] auf [Hochglanzpapier]. 184 Drucken Wenn der Dialogfeldtyp Multi-Register verwendet wird, klicken Sie auf der Registerkarte [Setup] in der Liste [Papiertyp:] auf [Hochglanzpapier]. 11. Nehmen Sie die erforderlichen Einstellungen vor, und klicken Sie anschließend auf [OK]. Das Dialogfeld für die Druckereigenschaften wird geschlossen. 12. Nehmen Sie Druckeinstellungen vor, und klicken Sie anschließend auf [OK]. Das Ausgabefach fasst bis zu 20 Blatt Hochglanzpapier. z Um Fotos oder andere Bilder mit einer hohen Auflösung zu drucken, setzen Sie [Druckqualität] auf [Priorität Qualität]. z p.174 "Zwei Typen von Dialogfeldern für die Druckereigenschaften" z p.29 "Vorsichtsmaßnahmen beim Umgang mit Papier" Umschläge bedrucken Gehen Sie wie unten beschrieben vor, um Umschläge zu bedrucken. In dem beschriebenen Beispiel werden die Umschläge in das Magazin 1 eingelegt. 1. Heben Sie das Ausgabefach an. 2. Ziehen Sie Magazin 1 heraus. Ziehen Sie Magazin 1 vollständig heraus. Lassen Sie es nicht fallen. 185 Drucken 3. Wenn Sie Umschläge bedrucken, bei denen sich die Klappe an der langen Seite befindet, falten Sie die Klappe um, und legen Sie den Umschlag mit der zu bedruckenden Seite nach unten und der Klappe in Einzugsrichtung nach rechts ein. Beim Bedrucken von Umschlägen, bei denen sich die Klappe an der kurzen Seite befindet, lassen Sie die Klappe offen und legen den Umschlag mit der zu bedruckenden Seite nach unten und dem unteren Ende voraus ein. Sie können bis zu 20 Umschläge einlegen. Achten Sie beim Einlegen von Umschlägen darauf, dass die Kanten scharf gefaltet sind, indem Sie mit einem Stift oder ähnlichen Objekt über die Kanten fahren. Legen Sie die Umschläge sorgfältig ein. Der bedruckbare Bereich hängt von der Ausrichtung der Umschläge ab. 4. Lösen Sie die Papierführung und richten Sie die seitliche Papierführung so aus, dass sie dem Papierformat entspricht. 5. Schieben Sie Magazin 1 vorsichtig bis zum Anschlag ein. 6. Lassen Sie das Ausgabefach herunter. 186 Drucken 7. Bewegen Sie den Umschlag-Wähler nach hinten . 8. Öffnen Sie in der Anwendung das Dialogfeld für die Druckereinstellungen. 9. Klicken Sie auf der Registerkarte [Druckeinstellungen] in der Liste [Papiertyp:] auf [Umschlag]. Wenn der Dialogfeldtyp Multi-Register verwendet wird, klicken Sie auf der Registerkarte [Setup] in der Liste [Papiertyp:] auf [Umschlag]. 10. Nehmen Sie die erforderlichen Einstellungen vor, und klicken Sie anschließend auf [OK]. Das Dialogfeld für die Druckereigenschaften wird geschlossen. 11. Nehmen Sie Druckeinstellungen vor, und klicken Sie anschließend auf [OK]. z Wenn Sie in den Einstellungen des Druckertreibers in umgekehrter Ausrichtung drucken möchten, aktivieren Sie das Kontrollkästchen [Drehen um 180 Grad:] auf der Registerkarte [Seiteneinstellungen]. z p.174 "Zwei Typen von Dialogfeldern für die Druckereigenschaften" z p.29 "Vorsichtsmaßnahmen beim Umgang mit Papier" z p.32 "Druckbereich" Dickes Papier bedrucken Gehen Sie wie unten beschrieben vor, um dickes Papier oder Etiketten zu bedrucken. Dickes Papier und Etiketten werden über den Bypass eingezogen. z z Legen Sie Papier, das mehr als 157 g/m2 (297,6 lb.) wiegt, einzeln in den Bypass ein. Leichteres Papier kann in das Magazin 1 oder das Magazin 2 (optional) eingelegt werden. Um leichteres Papier als 157 g/m2 (297,6 lb.) zu verwenden, klicken Sie in der Liste [Papiertyp:] auf [Normal]. 1. Öffnen Sie in der Anwendung das Dialogfeld für die Druckereigenschaften. 2. Klicken Sie auf der Registerkarte [Druckeinstellungen] in der Liste [Papiertyp:] auf [Dick]. Wenn der Dialogfeldtyp Multi-Register verwendet wird, klicken Sie auf der Registerkarte [Setup] in der Liste [Papiertyp:] auf [Dick]. 3. Nehmen Sie die erforderlichen Einstellungen vor, und klicken Sie anschließend auf [OK]. 4. Prüfen Sie die Meldung, und klicken Sie anschließend auf [OK]. 187 Drucken 5. Richten Sie die Führungen des Bypass auf das Papierformat aus. 6. Legen Sie ein Blatt Papier mit der zu bedruckenden Seite nach oben in den Bypass ein. Der Druckvorgang wird gestartet, sobald Sie das Papier zuführen. Der Druck kann jedoch erst gestartet werden, nachdem die Reinigung des Druckkopfes abgeschlossen ist. Legen Sie das Papier nach Abschluss des Reinigungsprozesses in den Bypass ein. Legen Sie das Blatt gerade in den Bypass ein. 7. Nehmen Sie Druckeinstellungen vor, und klicken Sie anschließend auf [OK]. z p.174 "Zwei Typen von Dialogfeldern für die Druckereigenschaften" z p.29 "Vorsichtsmaßnahmen beim Umgang mit Papier" 188 Drucken Druckvorgang abbrechen Druckaufträge können Sie entweder am Drucker oder am Computer abbrechen. Welche Methode Sie verwenden, hängt vom Status des Druckauftrags ab. Prüfen Sie zuerst den Status des Druckauftrags. Abbrechen eines laufenden Druckauftrags Brechen Sie den Druckauftrag über den Statusmonitor oder durch Drücken der [Abbrechen]-Taste am Drucker ab. Abbrechen eines Druckauftrags in der Druckwarteschlange Brechen Sie den Druckauftrag über die Taskleiste des Computers ab. Druckvorgang über den Statusmonitor abbrechen Gehen Sie wie unten beschrieben vor, um einen laufenden Druckauftrag abzubrechen. 1. Prüfen Sie, ob der Druckvorgang und der Statusmonitor gestartet wurden. 2. Klicken Sie auf [Drucken stoppen]. Es dauert einige Sekunden, bis der Druckvorgang angehalten wird. z p.231 "Statusmonitor verwenden" 189 Drucken Druckvorgang über die [Job-Reset]-Taste am Drucker abbrechen Gehen Sie wie unten beschrieben vor, um einen laufenden Druckauftrag abzubrechen. 1. Prüfen Sie, ob der Druckvorgang gestartet wurde. Es wird nicht nur der laufende Druckauftrag abgebrochen, sondern auch weitere in der Warteschlange befindliche Druckaufträge. Wenn Sie die [Job-Reset]-Taste drücken, während der Drucker Daten für einen Druckauftrag empfängt (die [Ein/Aus]-Taste blinkt), wird auch dieser Druckauftrag gelöscht. 2. Drücken Sie die [Job-Reset]-Taste. Es dauert einige Sekunden, bis der Druckvorgang angehalten wird. Druckvorgang über die Taskleiste abbrechen Gehen Sie wie folgt vor, um einen Druckauftrag in der Druckwarteschlange abzubrechen. 1. Doppelklicken Sie auf das Druckersymbol in der Taskleiste. 2. Wählen Sie den Druckauftrag aus, den Sie abbrechen möchten, und klicken Sie anschließend im Menü Dokument auf Abbrechen (Windows 98/Me: Druckauftrag abbrechen). 190 Drucken Druckqualität anpassen Sie können die Druckqualität und den Farbton entsprechend der Druckdaten anpassen. Die Vorgehensweise wird anhand des RPCS Raster Printer Driver erklärt. Mit voreingestellter Druckqualität drucken Wenn Sie mit voreingestellten Druckqualitätseinstellungen drucken, müssen Sie nicht für jeden Druckvorgang Qualitätseinstellungen vornehmen. Gehen Sie wie unten beschrieben vor, um mit voreingestellten Druckqualitätseinstellungen zu drucken. 1. Öffnen Sie in der Anwendung die zu druckende Datei und anschließend das Dialogfeld für die Druckereigenschaften. 2. Wählen Sie auf der Registerkarte [Druckeinstellungen] im Bereich [Druckqualität] eine Druckqualitätseinstellung. Wenn der Dialogfeldtyp Multi-Register verwendet wird, wählen Sie auf der Registerkarte [Setup] im Bereich [Druckqualität] eine Druckqualitätseinstellung. 3. Nehmen Sie die erforderlichen Einstellungen vor, und klicken Sie anschließend auf [OK]. Das Dialogfeld für die Druckereigenschaften wird geschlossen. 4. Nehmen Sie Druckeinstellungen vor, und klicken Sie anschließend auf [OK]. z p.174 "Zwei Typen von Dialogfeldern für die Druckereigenschaften" z Einzelheiten zu [Druckqualität] finden Sie in der Hilfe des Druckertreibers. Schwarzweiß drucken Gehen Sie wie folgt vor, um nur mit Schwarz zu drucken. Da Schwarzweißdruck schneller ist als Farbdruck, ist diese Druckmethode effizienter, wenn Sie Farbdokumente nicht unbedingt in Farbe drucken müssen. Das Schwarz beim Schwarzweiß-Druck ist außerdem besser als das mit Farbdruck gedruckte Schwarz. Wählen Sie Schwarzweißdruck, wenn Sie in der Druckanwendung Schwarzweiß gewählt haben. 1. Öffnen Sie in der Anwendung die zu druckende Datei und anschließend das Dialogfeld für die Druckereigenschaften. 2. Klicken Sie auf der Registerkarte [Druckeinstellungen] im Bereich [Farbe/Schwarzweiß] auf [Schwarzweiß]. Wenn der Dialogfeldtyp Multi-Register verwendet wird, klicken Sie auf der Registerkarte [Setup] im Bereich [Farbe/Schwarzweiß] auf [Schwarzweiß]. 3. Nehmen Sie die erforderlichen Einstellungen vor, und klicken Sie anschließend auf [OK]. Das Dialogfeld für die Druckereigenschaften wird geschlossen. 4. Nehmen Sie Druckeinstellungen vor, und klicken Sie anschließend auf [OK]. 191 Drucken z Je nach Papiertyp kann dabei auch farbige Tinte verbraucht werden. z p.174 "Zwei Typen von Dialogfeldern für die Druckereigenschaften" Farbige Tinte beim Drucken sparen Gehen Sie wie folgt vor, um beim Drucken von Grafiken und Bildern farbige Tinte zu sparen, indem Sie mit weniger Tinte drucken. Der Text wird normal gedruckt und ist gut lesbar. 1. Öffnen Sie in der Anwendung die zu druckende Datei und anschließend das Dialogfeld für die Druckereigenschaften. 2. Klicken Sie auf der Registerkarte [Druckeinstellungen] im Bereich [Farbe/Schwarzweiß] auf [Farbe]. Wenn der Dialogfeldtyp Multi-Register verwendet wird, klicken Sie auf der Registerkarte [Setup] im Bereich [Farbe/Schwarzweiß] auf [Farbe]. 3. Aktivieren Sie das Kontrollkästchen [Level Color]. 4. Nehmen Sie die erforderlichen Einstellungen vor, und klicken Sie anschließend auf [OK]. Das Dialogfeld für die Druckereigenschaften wird geschlossen. 5. Nehmen Sie Druckeinstellungen vor, und klicken Sie anschließend auf [OK]. z Außer bei Text ist die Farbe insgesamt heller. z Die Farbe des Textes kann abhängig von der verwendeten Anwendung ebenfalls heller gedruckt werden. z p.174 "Zwei Typen von Dialogfeldern für die Druckereigenschaften" Mit benutzerdefinierten Druckqualitätseinstellungen drucken Sie können für die Druckqualitätseinstellungen weitere Details festlegen. Bilddruckmethode ändern Beim Drucken von Bildern gilt: Je höher die Bildauflösung, desto länger dauert das Drucken. Gehen Sie wie unten beschrieben vor, um mit der Priorität hohe Druckqualität oder hohe Druckgeschwindigkeit zu drucken. 1. Öffnen Sie in der Anwendung die zu druckende Datei und anschließend das Dialogfeld für die Druckereigenschaften. 2. Klicken Sie auf der Registerkarte [Druckeinstellungen] im Bereich [Druckqualität] auf [Anwendereinstellungen]. Wenn der Dialogfeldtyp Multi-Register verwendet wird, klicken Sie auf der Registerkarte [Setup] im Bereich [Druckqualität] auf [Anwendereinstellungen]. 3. Klicken Sie auf [Ändern...]. Das Dialogfeld [Anwendereinstellungen ändern] wird angezeigt. 192 Drucken 4. Wählen Sie auf der Registerkarte [Bildeinstellungen] in der Liste [Priorität Bildverarbeitung] eine Bilddruckmethode. 5. Klicken Sie auf [OK]. Das Dialogfeld [Anwendereinstellungen ändern] wird geschlossen. 6. Nehmen Sie die erforderlichen Einstellungen vor, und klicken Sie anschließend auf [OK]. Das Dialogfeld für die Druckereigenschaften wird geschlossen. 7. Nehmen Sie Druckeinstellungen vor, und klicken Sie anschließend auf [OK]. z p.174 "Zwei Typen von Dialogfeldern für die Druckereigenschaften" z Einzelheiten zu [Priorität Bildverarbeitung] finden Sie in der Hilfe des Druckertreibers. Den Farbton digitaler Fotos korrigieren Korrigieren Sie den Farbton digitaler Fotos. Dies funktioniert besonders bei über- und unterbelichteten Fotos gut. Die Belichtung wird von den Lichtverhältnissen während der Aufnahme beeinflusst. Wenn große Licht- und Schattenunterschiede zwischen dem Objekt und dem Hintergrund bestehen, ist das Objekt möglicherweise unterbelichtet (zu dunkel) oder überbelichtet (zu hell). 1. Öffnen Sie in der Anwendung die zu druckende Datei und anschließend das Dialogfeld für die Druckereigenschaften. 2. Klicken Sie auf der Registerkarte [Druckeinstellungen] im Bereich [Druckqualität] auf [Anwendereinstellungen]. Wenn der Dialogfeldtyp Multi-Register verwendet wird, klicken Sie auf der Registerkarte [Setup] im Bereich [Druckqualität] auf [Anwendereinstellungen]. 3. Klicken Sie auf [Ändern...]. Das Dialogfeld [Anwendereinstellungen ändern] wird angezeigt. 4. Aktivieren Sie auf der Registerkarte [Bildeinstellungen] das Kontrollkästchen [Fotos und Bilder einstellen]. Wenn Sie das Kontrollkästchen [Fotos und Bilder einstellen] aktiviert haben, ist das Kontrollkästchen [ICM verwenden] nicht verfügbar. 5. Klicken Sie auf [OK]. Das Dialogfeld [Anwendereinstellungen ändern] wird geschlossen. 6. Nehmen Sie die erforderlichen Einstellungen vor, und klicken Sie anschließend auf [OK]. Das Dialogfeld für die Druckereigenschaften wird geschlossen. 7. Nehmen Sie Druckeinstellungen vor, und klicken Sie anschließend auf [OK]. z p.174 "Zwei Typen von Dialogfeldern für die Druckereigenschaften" 193 Drucken Bilder mit niedriger Auflösung geglättet drucken Gehen Sie wie unten beschrieben vor, um die Umrisse von Bildern mit geringer Auflösung, die häufig auf Webseiten verwendet werden, geglättet zu drucken. 1. Öffnen Sie in der Anwendung die zu druckende Datei und anschließend das Dialogfeld für die Druckereigenschaften. 2. Klicken Sie auf der Registerkarte [Druckeinstellungen] im Bereich [Druckqualität] auf [Anwendereinstellungen]. Wenn der Dialogfeldtyp Multi-Register verwendet wird, klicken Sie auf der Registerkarte [Setup] im Bereich [Druckqualität] auf [Anwendereinstellungen]. 3. Klicken Sie auf [Ändern...]. Das Dialogfeld [Anwendereinstellungen ändern] wird angezeigt. 4. Aktivieren Sie auf der Registerkarte [Bildeinstellungen] das Kontrollkästchen [Bilder mit geringer Auflösung glätten]. 5. Klicken Sie auf [OK]. Das Dialogfeld [Anwendereinstellungen ändern] wird geschlossen. 6. Nehmen Sie die erforderlichen Einstellungen vor, und klicken Sie anschließend auf [OK]. Das Dialogfeld für die Druckereigenschaften wird geschlossen. 7. Nehmen Sie Druckeinstellungen vor, und klicken Sie anschließend auf [OK]. z p.174 "Zwei Typen von Dialogfeldern für die Druckereigenschaften" Dithering-Muster ändern Ein Dithering-Muster ist ein Muster von Punkten, das eine Farbe oder Schattierung eines Bildes simuliert. Wenn das Muster geändert wird, ändern sich auch die Bildmerkmale. Gehen Sie wie unten beschrieben vor, um ein passendes Muster für das zu druckende Bild auszuwählen. Dithering ist eine Technik, bei der winzige Punkte in Mustern gedruckt werden, um Töne und Farben darzustellen, die selbst nicht wiedergegeben werden können. 1. Öffnen Sie in der Anwendung die zu druckende Datei und anschließend das Dialogfeld für die Druckereigenschaften. 2. Klicken Sie auf der Registerkarte [Druckeinstellungen] im Bereich [Druckqualität] auf [Anwendereinstellungen]. Wenn der Dialogfeldtyp Multi-Register verwendet wird, klicken Sie auf der Registerkarte [Setup] im Bereich [Druckqualität] auf [Anwendereinstellungen]. 3. Klicken Sie auf [Ändern...]. Das Dialogfeld [Anwendereinstellungen ändern] wird angezeigt. 4. Wählen Sie auf der Registerkarte [Bildeinstellungen] in der Liste [Dithering] ein Dithering-Muster. Abhängig vom verwendeten Muster können dünne Linien unterbrochen sein. Wählen Sie in diesem Fall ein anderes Muster. 5. Klicken Sie auf [OK]. 194 Drucken Das Dialogfeld [Anwendereinstellungen ändern] wird geschlossen. 6. Nehmen Sie die erforderlichen Einstellungen vor, und klicken Sie anschließend auf [OK]. Das Dialogfeld für die Druckereigenschaften wird geschlossen. 7. Nehmen Sie Druckeinstellungen vor, und klicken Sie anschließend auf [OK]. z p.174 "Zwei Typen von Dialogfeldern für die Druckereigenschaften" z Einzelheiten zu [Dithering] finden Sie in der Hilfe des Druckertreibers. Error Diffusion verwenden Error Diffusion ist eine Art des Ditherings, bei dem Raster erzeugt werden, indem Punkte bei dunklen Farben mit engem Abstand und bei hellen Farben mit weiterem Abstand gedruckt werden. Wählen Sie das gewünschte Muster für das zu druckende Bild. z Je nach Betriebssystem oder Anwendung können Fehler beim Drucken mit Error Diffusion auftreten. 1. Öffnen Sie in der Anwendung die zu druckende Datei und anschließend das Dialogfeld für die Druckereigenschaften. 2. Klicken Sie auf der Registerkarte [Druckeinstellungen] im Bereich [Druckqualität] auf [Anwendereinstellungen]. Wenn der Dialogfeldtyp Multi-Register verwendet wird, klicken Sie auf der Registerkarte [Setup] im Bereich [Druckqualität] auf [Anwendereinstellungen]. 3. Klicken Sie auf [Ändern...]. Das Dialogfeld [Anwendereinstellungen ändern] wird angezeigt. 4. Aktivieren Sie auf der Registerkarte [Bildeinstellungen] das Kontrollkästchen [Error Diffusion verwenden]. 5. Wählen Sie das Error Diffusion-Ziel im Dropdown-Menü aus. 6. Klicken Sie auf [OK]. Das Dialogfeld [Anwendereinstellungen ändern] wird geschlossen. 7. Nehmen Sie die erforderlichen Einstellungen vor, und klicken Sie anschließend auf [OK]. Das Dialogfeld für die Druckereigenschaften wird geschlossen. 8. Nehmen Sie Druckeinstellungen vor, und klicken Sie anschließend auf [OK]. z p.174 "Zwei Typen von Dialogfeldern für die Druckereigenschaften" z Einzelheiten zu [Dithering] finden Sie in der Hilfe des Druckertreibers. 195 Drucken Farbprofilmuster ändern Gehen Sie wie unten beschrieben vor, um ein Farbprofilmuster auszuwählen. Damit passen Sie die Farbtöne für Ausdrucke an die auf dem Bildschirm angezeigten Farben an. Die Farben auf dem Bildschirm werden durch die drei RGB-Farben wiedergegeben, die Druckfarben bestehen jedoch aus den vier CMYK-Farben. Beim Drucken werden die RGB-Farben in CMYK-Farben umgewandelt. 1. Öffnen Sie in der Anwendung die zu druckende Datei und anschließend das Dialogfeld für die Druckereigenschaften. 2. Klicken Sie auf der Registerkarte [Druckeinstellungen] im Bereich [Druckqualität] auf [Anwendereinstellungen]. Wenn der Dialogfeldtyp Multi-Register verwendet wird, klicken Sie auf der Registerkarte [Setup] im Bereich [Druckqualität] auf [Anwendereinstellungen]. 3. Klicken Sie auf [Ändern...]. Das Dialogfeld [Anwendereinstellungen ändern] wird angezeigt. 4. Wählen Sie auf der Registerkarte [Bildeinstellungen] in der Liste [Farbprofil:] ein Farbprofilmuster. 5. Klicken Sie auf [OK]. Das Dialogfeld [Anwendereinstellungen ändern] wird geschlossen. 6. Nehmen Sie die erforderlichen Einstellungen vor, und klicken Sie anschließend auf [OK]. Das Dialogfeld für die Druckereigenschaften wird geschlossen. 7. Nehmen Sie Druckeinstellungen vor, und klicken Sie anschließend auf [OK]. z p.174 "Zwei Typen von Dialogfeldern für die Druckereigenschaften" z Einzelheiten zu [Farbprofil:] finden Sie in der Hilfe des Druckertreibers. Graustufenbilder mit Schwarz oder CMYK drucken Gehen Sie wie unten beschrieben vor, um schwarze oder graue Bildteile mit Schwarz oder CMYK zu drucken. 1. Öffnen Sie in der Anwendung die zu druckende Datei und anschließend das Dialogfeld für die Druckereigenschaften. 2. Klicken Sie auf der Registerkarte [Druckeinstellungen] im Bereich [Druckqualität] auf [Anwendereinstellungen]. Wenn der Dialogfeldtyp Multi-Register verwendet wird, klicken Sie auf der Registerkarte [Setup] im Bereich [Druckqualität] auf [Anwendereinstellungen]. 3. Klicken Sie auf [Ändern...]. Das Dialogfeld [Anwendereinstellungen ändern] wird angezeigt. 4. Wählen Sie auf der Registerkarte [Bildeinstellungen] in der Liste [Grauwiedergabe (Text/ Strichzei.):] eine Methode zur Grauwiedergabe. 5. Klicken Sie auf [OK]. Das Dialogfeld [Anwendereinstellungen ändern] wird geschlossen. 6. Nehmen Sie die erforderlichen Einstellungen vor, und klicken Sie anschließend auf [OK]. 196 Drucken Das Dialogfeld für die Druckereigenschaften wird geschlossen. 7. Nehmen Sie Druckeinstellungen vor, und klicken Sie anschließend auf [OK]. z p.174 "Zwei Typen von Dialogfeldern für die Druckereigenschaften" z Einzelheiten zu [Grauwiedergabe (Text/Strichzei.):] finden Sie in der Hilfe des Druckertreibers. Text in Schwarz drucken Gehen Sie wie folgt vor, um nicht schwarzen Text schwarz zu drucken. Diese Funktion ist dann sinnvoll, wenn nicht schwarzer Text beim Drucken heller dargestellt wird. 1. Öffnen Sie in der Anwendung die zu druckende Datei und anschließend das Dialogfeld für die Druckereigenschaften. 2. Klicken Sie auf der Registerkarte [Druckeinstellungen] im Bereich [Druckqualität] auf [Anwendereinstellungen]. Wenn der Dialogfeldtyp Multi-Register verwendet wird, klicken Sie auf der Registerkarte [Setup] im Bereich [Druckqualität] auf [Anwendereinstellungen]. 3. Klicken Sie auf [Ändern...]. Das Dialogfeld [Anwendereinstellungen ändern] wird angezeigt. 4. Aktivieren Sie auf der Registerkarte [Bildeinstellungen] das Kontrollkästchen [Ges. Text schwarz drucken]. 5. Klicken Sie auf [OK]. Das Dialogfeld [Anwendereinstellungen ändern] wird geschlossen. 6. Nehmen Sie die erforderlichen Einstellungen vor, und klicken Sie anschließend auf [OK]. Das Dialogfeld für die Druckereigenschaften wird geschlossen. 7. Nehmen Sie Druckeinstellungen vor, und klicken Sie anschließend auf [OK]. z p.174 "Zwei Typen von Dialogfeldern für die Druckereigenschaften" ICM verwenden Gehen Sie wie unten beschrieben vor, um Farben mit der Windows-Funktion ICM (Image Color Matching, Farbanpassung) anzupassen. ICM ist ein Farbmanagementsystem, das Farben zwischen E/A-Geräten anpasst. Verwenden Sie diese Funktion, um Druckergebnisse zu erzielen, bei denen die Farben möglichst weitgehend mit den auf dem Bildschirm angezeigten Farben übereinstimmen. Um diese Funktion nutzen zu können, müssen Sie das Farbprofil zum Drucker hinzufügen. Sie finden das Farbprofil im ICM-Ordner auf der im Lieferumfang enthaltenen CD-ROM. Weitere Informationen zum Hinzufügen eines Farbprofils finden Sie in der Windows-Hilfe unter dem Stichwort "Farbprofil" bei dem entsprechenden Thema. Diese Funktion ist unter Windows NT 4.0 nicht verfügbar. 1. Öffnen Sie in der Anwendung die zu druckende Datei und anschließend das Dialogfeld für die Druckereigenschaften. 197 Drucken 2. Klicken Sie auf der Registerkarte [Druckeinstellungen] im Bereich [Druckqualität] auf [Anwendereinstellungen]. Wenn der Dialogfeldtyp Multi-Register verwendet wird, klicken Sie auf der Registerkarte [Setup] im Bereich [Druckqualität] auf [Anwendereinstellungen]. 3. Klicken Sie auf [Ändern...]. Das Dialogfeld [Anwendereinstellungen ändern] wird angezeigt. 4. Aktivieren Sie auf der Registerkarte [Bildeinstellungen] das Kontrollkästchen [ICM verwenden]. Wenn Sie das Kontrollkästchen [ICM verwenden] aktiviert haben, ist die Liste [Farbprofil:] auf der Registerkarte [Bildeinstellungen] nicht verfügbar. Windows verwendet zur Farbkorrektur das auf der Registerkarte [Farbverwaltung] angegebene Profil. Wenn Sie das Kontrollkästchen [ICM verwenden] aktiviert haben, ist das Kontrollkästchen [Fotos und Bilder einstellen] nicht verfügbar. 5. Wählen Sie in den Listen [ICM-Methode:] und [ICM-Absicht:] einen Farbkorrekturprozess aus. 6. Klicken Sie auf [OK]. Das Dialogfeld [Anwendereinstellungen ändern] wird geschlossen. 7. Nehmen Sie die erforderlichen Einstellungen vor, und klicken Sie anschließend auf [OK]. Das Dialogfeld für die Druckereigenschaften wird geschlossen. 8. Nehmen Sie Druckeinstellungen vor, und klicken Sie anschließend auf [OK]. z p.174 "Zwei Typen von Dialogfeldern für die Druckereigenschaften" z Einzelheiten zu [ICM-Methode:] und [ICM-Absicht:] finden Sie in der Hilfe des Druckertreibers. Helligkeit, Kontrast und Sättigung anpassen Gehen Sie wie unten beschrieben vor, um Helligkeit, Kontrast und Sättigung für den Druckvorgang anzupassen. 1. Öffnen Sie in der Anwendung die zu druckende Datei und anschließend das Dialogfeld für die Druckereigenschaften. 2. Klicken Sie auf der Registerkarte [Druckeinstellungen] im Bereich [Druckqualität] auf [Anwendereinstellungen]. Wenn der Dialogfeldtyp Multi-Register verwendet wird, klicken Sie auf der Registerkarte [Setup] im Bereich [Druckqualität] auf [Anwendereinstellungen]. 3. Klicken Sie auf [Ändern...]. Das Dialogfeld [Anwendereinstellungen ändern] wird angezeigt. 4. Klicken Sie auf die Registerkarte [Abstimmungseinstellungen]. 5. Passen Sie Helligkeit, Kontrast und Sättigung an. Nehmen Sie Korrekturen vor, indem Sie den Schieberegler bewegen oder auf [-] bzw. [+] klicken. 6. Klicken Sie auf [OK]. Das Dialogfeld [Anwendereinstellungen ändern] wird geschlossen. 7. Nehmen Sie die erforderlichen Einstellungen vor, und klicken Sie anschließend auf [OK]. Das Dialogfeld für die Druckereigenschaften wird geschlossen. 198 Drucken 8. Nehmen Sie Druckeinstellungen vor, und klicken Sie anschließend auf [OK]. z p.174 "Zwei Typen von Dialogfeldern für die Druckereigenschaften" z Einzelheiten zu [Helligkeit:], [Kontrast:] und [Sättigung:] finden Sie in der Hilfe des Druckertreibers. Farbbalance anpassen Gehen Sie wie unten beschrieben vor, um die Farbbalance anzupassen. Dabei ändern Sie die Mischung von Rot (R), Grün (G) und Blau (B). 1. Öffnen Sie in der Anwendung die zu druckende Datei und anschließend das Dialogfeld für die Druckereigenschaften. 2. Klicken Sie auf der Registerkarte [Druckeinstellungen] im Bereich [Druckqualität] auf [Anwendereinstellungen]. Wenn der Dialogfeldtyp Multi-Register verwendet wird, klicken Sie auf der Registerkarte [Setup] im Bereich [Druckqualität] auf [Anwendereinstellungen]. 3. Klicken Sie auf [Ändern...]. Das Dialogfeld [Anwendereinstellungen ändern] wird angezeigt. 4. Klicken Sie auf die Registerkarte [Abstimmungseinstellungen]. 5. Passen Sie die Farbbalance an. Nehmen Sie Korrekturen vor, indem Sie den Schieberegler bewegen oder auf [-] bzw. [+] klicken. Klicken Sie auf [ ] und [ ], um alle Schieberegler gleichzeitig zu bewegen. Cyan (C) und Rot (R), Magenta (M) und Grün (G) sowie Gelb (Y) und Blau (B) sind jeweils Komplementärfarben. 6. Klicken Sie auf [OK]. Das Dialogfeld [Anwendereinstellungen ändern] wird geschlossen. 7. Nehmen Sie die erforderlichen Einstellungen vor, und klicken Sie anschließend auf [OK]. Das Dialogfeld für die Druckereigenschaften wird geschlossen. 8. Nehmen Sie Druckeinstellungen vor, und klicken Sie anschließend auf [OK]. Komplementärfarben Das Konzept der Komplementärfarben ist beim Anpassen der Farbbalance sehr hilfreich. Wenn Sie zwei Primärfarben der primären Lichtfarben (RGB) oder der primären Pigmentfarben (CMY) mischen, ist die entstehende Farbe die Komplementärfarbe zur verbleibenden Primärfarbe. Rot und Cyan, Grün und Magenta sowie Blau und Gelb sind jeweils Komplementärfarben. Tipps zum Anpassen der Farbbalance Sie können wie folgt eine bestimmte Farbe verstärken: Verringern Sie die Komplementärfarbe der zu ändernden Farbe oder verringern Sie die anderen Farben (also die Komplementärfarben in Relation zueinander). Sie können beide Methoden gleichzeitig verwenden. Beispiel: Um Rot lebendiger aussehen zu lassen, verstärken Sie Rot (indem Sie Cyan verringern) oder verringern Sie Grün und Blau (und verstärken damit Magenta und Gelb). Je mehr Rot verwendet wird, desto heller wirkt das Bild. Dies ist nützlich, wenn Sie die Farbe eines dunklen Bildes korrigieren möchten. Im Gegensatz dazu wird ein Bild lebloser, je weniger Grün und Blau enthalten ist. Damit können Sie ein helles Bild trüben. 199 Drucken z p.174 "Zwei Typen von Dialogfeldern für die Druckereigenschaften" z Einzelheiten zu [Farbbalance:] finden Sie in der Hilfe des Druckertreibers. Eine ganze Seite als Bild drucken In diesem Abschnitt wird erläutert, wie Sie mit einer Windows-Anwendung einen Druckauftrag in Bilddaten umwandeln und anschließend das Bild mithilfe des Druckertreibers drucken können. Gehen Sie wie unten beschrieben vor, um eine ganze Seite als Bild zu drucken. Damit erzielen Sie Druckergebnisse, die dem angezeigten Bild ähnlicher sind. Da jedoch mehr Daten verarbeitet werden müssen, dauert der Druckvorgang deutlich länger. Verwenden Sie diese Funktion, wenn das gedruckte Bild vom angezeigten Bild abweicht. Schwarze und graue Bildteile werden mit den vier CMYK-Farben gedruckt, unabhängig davon, welche Einstellungen Sie auf der Registerkarte [Bildeinstellungen] im Dialogfeld [Anwendereinstellungen ändern] in der Liste [Grauwiedergabe (Text/Strichzei.):] vorgenommen haben. Durch diese Einstellung wird die Wasserzeicheneinstellung aufgehoben. 1. Öffnen Sie in der Anwendung die zu druckende Datei und anschließend das Dialogfeld für die Druckereigenschaften. 2. Klicken Sie auf der Registerkarte [Druckeinstellungen] im Bereich [Druckqualität] auf [Anwendereinstellungen]. Wenn der Dialogfeldtyp Multi-Register verwendet wird, klicken Sie auf der Registerkarte [Setup] im Bereich [Druckqualität] auf [Anwendereinstellungen]. 3. Klicken Sie auf [Ändern...]. Das Dialogfeld [Anwendereinstellungen ändern] wird angezeigt. 4. Klicken Sie auf die Registerkarte [Sonstiges]. 5. Aktivieren Sie das Kontrollkästchen [Als Bitmap drucken]. 6. Klicken Sie auf [OK]. Das Dialogfeld [Anwendereinstellungen ändern] wird geschlossen. 7. Nehmen Sie die erforderlichen Einstellungen vor, und klicken Sie anschließend auf [OK]. Das Dialogfeld für die Druckereigenschaften wird geschlossen. 8. Nehmen Sie Druckeinstellungen vor, und klicken Sie anschließend auf [OK]. z p.174 "Zwei Typen von Dialogfeldern für die Druckereigenschaften" z p.216 "Bilder oder Text überlagernd drucken" 200 Drucken Bilddatenverarbeitung ändern Abhängig von der verwendeten Anwendung kann der Druckvorgang lange dauern, oder die Farben werden nicht korrekt gedruckt. Gehen Sie wie unten beschrieben vor, um die Bilddatenverarbeitung zu ändern und das Problem zu lösen. Da durch die Änderung der Bilddatenverarbeitungsmethode bei einigen Anwendungen der Druckvorgang unter Umständen nicht mehr korrekt ausgeführt werden kann, wird in der Regel empfohlen, diese Option nicht auszuwählen. 1. Öffnen Sie in der Anwendung die zu druckende Datei und anschließend das Dialogfeld für die Druckereigenschaften. 2. Klicken Sie auf der Registerkarte [Druckeinstellungen] im Bereich [Druckqualität] auf [Anwendereinstellungen]. Wenn der Dialogfeldtyp Multi-Register verwendet wird, klicken Sie auf der Registerkarte [Setup] im Bereich [Druckqualität] auf [Anwendereinstellungen]. 3. Klicken Sie auf [Ändern...]. Das Dialogfeld [Anwendereinstellungen ändern] wird angezeigt. 4. Klicken Sie auf die Registerkarte [Sonstiges]. 5. Aktivieren Sie das Kontrollkästchen [Datenverarbeitung ändern]. 6. Klicken Sie auf [OK]. Das Dialogfeld [Anwendereinstellungen ändern] wird geschlossen. 7. Nehmen Sie die erforderlichen Einstellungen vor, und klicken Sie anschließend auf [OK]. Das Dialogfeld für die Druckereigenschaften wird geschlossen. 8. Nehmen Sie Druckeinstellungen vor, und klicken Sie anschließend auf [OK]. z p.174 "Zwei Typen von Dialogfeldern für die Druckereigenschaften" Mit bestimmten CMYK-Farben drucken In der Regel werden alle CMYK-Farben für den Farbdruck verwendet. Gehen Sie wie unten beschrieben vor, um nur mit bestimmten CMYK-Farben zu drucken. Wenn Sie Schwarzweiß-Druck ausgewählt haben, sind diese Einstellungen nicht verfügbar. 1. Öffnen Sie in der Anwendung die zu druckende Datei und anschließend das Dialogfeld für die Druckereigenschaften. 2. Klicken Sie auf der Registerkarte [Druckeinstellungen] im Bereich [Druckqualität] auf [Anwendereinstellungen]. Wenn der Dialogfeldtyp Multi-Register verwendet wird, klicken Sie auf der Registerkarte [Setup] im Bereich [Druckqualität] auf [Anwendereinstellungen]. 3. Klicken Sie auf [Ändern...]. Das Dialogfeld [Anwendereinstellungen ändern] wird angezeigt. 4. Klicken Sie auf die Registerkarte [Sonstiges]. 201 Drucken 5. Wählen Sie im Bereich [Trennen der Farben in CMYK und Drucken in nur einer bestimmten Farbe] Farben aus. Wählen Sie die zu verwendenden Farben aus. 6. Klicken Sie auf [OK]. Das Dialogfeld [Anwendereinstellungen ändern] wird geschlossen. 7. Nehmen Sie die erforderlichen Einstellungen vor, und klicken Sie anschließend auf [OK]. Das Dialogfeld für die Druckereigenschaften wird geschlossen. 8. Nehmen Sie Druckeinstellungen vor, und klicken Sie anschließend auf [OK]. z p.174 "Zwei Typen von Dialogfeldern für die Druckereigenschaften" Entsprechend der Schriftgröße fett hervorheben Sie können die Schrift entsprechend der Schriftgröße fett hervorheben. z Unter Windows 98/Me ist diese Funktion nicht verfügbar. 1. Öffnen Sie in der Anwendung die zu druckende Datei und anschließend das Dialogfeld für die Druckereigenschaften. 2. Klicken Sie auf die Registerkarte [Druckerkonfiguration]. 3. Aktivieren Sie auf der Registerkarte [Druckerkonfiguration] das Kontrollkästchen [Fett mit Schriftgröße verstärken]. 4. Nehmen Sie die erforderlichen Einstellungen vor, und klicken Sie anschließend auf [OK]. Das Dialogfeld für die Druckereigenschaften wird geschlossen. 5. Nehmen Sie Druckeinstellungen vor, und klicken Sie anschließend auf [OK]. z p.174 "Zwei Typen von Dialogfeldern für die Druckereigenschaften" Verfahren zum Extrahieren von TrueType-Schriften ändern Dies ist bei der Korrektur unleserlicher oder falsch gedruckter Zeichen hilfreich. z Wenn Sie [Verkleinern/Vergrößern] zusammen mit dieser Funktion ausführen, kann dies die Druckqualität des Texts verringern. 1. Öffnen Sie in der Anwendung die zu druckende Datei und anschließend das Dialogfeld für die Druckereigenschaften. 2. Wählen Sie auf der Registerkarte [Druckeinstellungen] im Bereich [Druckqualität] die Option [Anwendereinstellungen]. Wenn der Dialogfeldtyp Multi-Register verwendet wird, klicken Sie auf der Registerkarte [Setup] im Bereich [Druckqualität] auf [Anwendereinstellungen]. 3. Klicken Sie auf [Ändern...]. 202 Drucken Das Dialogfeld [Anwendereinstellungen ändern] wird angezeigt. 4. Klicken Sie auf die Registerkarte [Sonstiges]. 5. Aktivieren Sie das Kontrollkästchen [Verf. zum Extrah. d. TrueType-Schriften änd.]. 6. Klicken Sie auf [OK]. Das Dialogfeld [Anwendereinstellungen ändern] wird geschlossen. 7. Nehmen Sie die erforderlichen Einstellungen vor, und klicken Sie anschließend auf [OK]. Das Dialogfeld für die Druckereigenschaften wird geschlossen. 8. Nehmen Sie Druckeinstellungen vor, und klicken Sie anschließend auf [OK]. z p.174 "Zwei Typen von Dialogfeldern für die Druckereigenschaften" Lebendige Bilder drucken Ändern Sie die Einstellungen der Druckereigenschaften oder verwenden Sie Spezialpapier, um lebendigere Bilder zu drucken. Ändern der Einstellungen der Druckereigenschaften Sie können sich beim Drucken für die Priorität Druckqualität entscheiden. Ändern Sie dazu die Druckqualitätseinstellungen im Dialogfeld für die Druckereigenschaften. Verwenden von Spezialpapier Wenn Sie zum Drucken Spezialpapier statt Normalpapier verwenden, wirken die Bilder lebendiger. Verwenden Sie Tintenstrahl-Normalpapier oder Hochglanzpapier. z p.191 "Mit voreingestellter Druckqualität drucken" z p.141 "Empfohlenes Verbrauchsmaterial" 203 Drucken Verschiedene Druckfunktionen Durch die Verwendung verschiedener Druckfunktionen können Sie nach Ihren Wünschen drucken. Die Vorgehensweise wird anhand des RPCS Raster Printer Driver erklärt. z p.179 "Auf verschiedenen Papiertypen drucken" Mehrere Dokumentsätze drucken Gehen Sie wie unten beschrieben vor, um mehrere Sätze eines Dokuments zu drucken. Je nach Anwendung ist diese Einstellung möglicherweise nicht verfügbar. Wenn Sie nicht die Sortierfunktion verwenden, werden die Ausdrucke in Seitenstapeln ausgegeben (S1, S1, S2, S2 usw.). Wenn Sie die Sortierfunktion verwenden, werden die Ausdrucke in Dokumentstapeln ausgegeben (S1, S2, S1, S2 usw.). 1. Öffnen Sie in der Anwendung die zu druckende Datei und anschließend das Dialogfeld für die Druckereigenschaften. 2. Geben Sie auf der Registerkarte [Druckeinstellungen] die Zahl der Sätze (zwischen 1 und 999), die Sie drucken möchten, in das Feld [Kopien] ein. Wenn der Dialogfeldtyp Multi-Register verwendet wird, klicken Sie auf die Registerkarte [Seiteneinstellungen] und geben die Zahl der Sätze (zwischen 1 und 999), die Sie drucken möchten, in das Feld [Kopien] ein. 3. Nehmen Sie die erforderlichen Einstellungen vor, und klicken Sie anschließend auf [OK]. Das Dialogfeld für die Druckereigenschaften wird geschlossen. 4. Nehmen Sie Druckeinstellungen vor, und klicken Sie anschließend auf [OK]. z p.204 "Sortieren" z p.174 "Zwei Typen von Dialogfeldern für die Druckereigenschaften" Sortieren Gehen Sie wie unten beschrieben vor, um beim Drucken mehrerer Sätze eines Dokuments, z. B. für Präsentationen, immer vollständige Sätze zu drucken. Je nach Anwendung ist diese Einstellung möglicherweise nicht verwendbar. Auch wenn Sie die Sortierfunktion mit Layout, Poster oder Duplex verwenden, werden Dokumentgrenzen korrekt erkannt, sodass Probleme wie das Drucken der ersten und letzten Seite auf dasselbe Blatt nicht auftreten. 1. Öffnen Sie in der Anwendung die zu druckende Datei und anschließend das Dialogfeld für die Druckereigenschaften. 2. Geben Sie in das Feld [Kopien] die Zahl der Sätze (zwischen 1 und 999) ein, die Sie drucken möchten. 204 Drucken Wenn der Dialogfeldtyp Multi-Register verwendet wird, klicken Sie auf die Registerkarte [Seiteneinstellungen] und geben die Zahl der Sätze (zwischen 1 und 999), die Sie drucken möchten, in das Feld [Kopien] ein. 3. Aktivieren Sie im Feld [Kopien] das Kontrollkästchen [Sortieren]. Wenn der Dialogfeldtyp Multi-Register verwendet wird, klicken Sie auf die Registerkarte [Seiteneinstellungen] und aktivieren im Feld [Kopien] das Kontrollkästchen [Sortieren]. 4. Nehmen Sie die erforderlichen Einstellungen vor, und klicken Sie anschließend auf [OK]. Das Dialogfeld für die Druckereigenschaften wird geschlossen. 5. Nehmen Sie Druckeinstellungen vor, und klicken Sie anschließend auf [OK]. z p.174 "Zwei Typen von Dialogfeldern für die Druckereigenschaften" Webseiten drucken Gehen Sie wie unten beschrieben vor, um Einstellungen für das Drucken von Webseiten vorzunehmen. Beim Drucken einer Webseite kommt es vor, dass sie nicht auf das Blatt passt oder nicht wie auf dem Bildschirm angezeigt gedruckt wird. Verwenden Sie die folgenden Informationen, um Webseiten korrekt zu drucken. Geglättetes Drucken von Bildern mit niedriger Auflösung Bilder auf Webseiten haben meist eine niedrige Auflösung, um die Datenmenge zu reduzieren. Wählen Sie vor dem Drucken die Einstellung für das geglättete Drucken von Bildern mit niedriger Auflösung. Eine ganze Website dem Papierformat anpassen Wenn eine Webseite nicht auf das verwendete Papierformat gedruckt werden kann, verkleinern Sie sie unter der Funktion [Verkleinern/Vergrößern] mit [An Papierformat anpassen] oder [Skalieren]. Wenn [A3 (297 x 420 mm)] oder [B4 JIS (257 x 364 mm)] für [Vorlagenformat:] und [Autom. auf A4 verkleinern] ausgewählt wurde, wird das Druckbild automatisch auf das A4-Format verkleinert. Wenn [11" x 17"] oder [Legal (8 1/2" x 14")] für [Vorlagenformat:] und [Automatisch auf Letter verkleinern] ausgewählt wurde, wird das Druckbild automatisch auf das Letter-Format verkleinert. Wenn Sie eine Webseite verteilt auf mehrere Blätter drucken, werden Bilder oder Text an den Blatträndern möglicherweise nicht gedruckt. Hintergrundfarbe einer Webseite drucken Die Hintergrundfarbe einer Webseite wird möglicherweise nicht gedruckt. Nehmen Sie in einem Webbrowser die erforderlichen Einstellungen vor, um die Hintergrundfarbe zu drucken. Internet Explorer 1. Klicken Sie im Menü [Ansicht] oder [Extras] auf [Internetoptionen...]. 2. Klicken Sie auf die Registerkarte [Erweitert]. 3. Aktivieren Sie in der Liste [Einstellungen] unter [Drucken] das Kontrollkästchen [Hintergrundfarben und -bilder drucken]. 4. Klicken Sie auf [OK]. Netscape Navigator 1. Klicken Sie im Menü [Datei] des Browsers auf [Seite einrichten]. 205 Drucken 2. Aktivieren Sie auf der Registerkarte [Format & Optionen] im Bereich [Optionen] das Kontrollkästchen [Hintergrund drucken (Farben & Bilder)]. 3. Klicken Sie auf [OK]. z p.194 "Bilder mit niedriger Auflösung geglättet drucken" z p.206 "Auf das Papierformat verkleinern oder vergrößern (An Papierformat anpassen)" z p.207 "Um einen bestimmten Faktor verkleinern oder vergrößern (Skalieren, Reprofaktor (Horizontal/Vertikal))" z p.208 "Automatisch auf A4/Letter verkleinern" Auf das Papierformat verkleinern oder vergrößern (An Papierformat anpassen) Gehen Sie wie unten beschrieben vor, um Dokumentseiten zu drucken, die an das Papierformat angepasst wurden. Wenn Sie ein Dokument- und Papierformat angeben, wird der entsprechende Faktor zur Verkleinerung bzw. Vergrößerung automatisch ausgewählt. Dies ist besonders dann nützlich, wenn Sie Dokumente auf ein Standardpapierformat verkleinern bzw. vergrößern, z. B. von A3/11" × 17" auf A5/5 1/2" × 8 1/2". 1. Öffnen Sie in der Anwendung die zu druckende Datei und anschließend das Dialogfeld für die Druckereigenschaften. 2. Klicken Sie auf [Benutzerdef. Einst. hinzufügen/ändern...] und anschließend auf die Registerkarte [Seiteneinstellungen]. Wenn der Dialogfeldtyp Multi-Register verwendet wird, klicken Sie auf die Registerkarte [Seiteneinstellungen]. 3. Prüfen Sie, ob die Dokumentausrichtung und das Format den Einstellungen in der Anwendung entsprechen. Normalerweise werden die Einstellungen aus der Anwendung übernommen. Dies hängt jedoch von der verwendeten Anwendung ab. Wenn sie nicht übernommen werden, nehmen Sie die korrekten Einstellungen vor. 4. Aktivieren Sie das Kontrollkästchen [Verkleinern/Vergrößern], und klicken Sie anschließend in der Liste auf [An Papierformat anpassen]. 5. Wählen Sie in der Liste [Ausg.-Papierformat:] ein Papierformat aus. Wählen Sie das Format des im Papiermagazin eingelegten Papiers. Im Feld [Skalierung(%):] wird ein automatisch gewählter Faktor angezeigt. 6. Nehmen Sie die erforderlichen Einstellungen vor, und klicken Sie anschließend auf [OK]. Das Dialogfeld für die Druckereigenschaften wird geschlossen. 7. Nehmen Sie Druckeinstellungen vor, und klicken Sie anschließend auf [OK]. z p.174 "Zwei Typen von Dialogfeldern für die Druckereigenschaften" 206 Drucken Um einen bestimmten Faktor verkleinern oder vergrößern (Skalieren, Reprofaktor (Horizontal/Vertikal)) Gehen Sie wie unten beschrieben vor, um ein Dokument um einen Prozentsatz zwischen 20 und 300 % (einstellbar in 1 %-Schritten) zu verringern oder vergrößern. Damit können Sie die Größe eines Druckbildes leicht verringern, um beispielsweise einen Rand einzufügen. Ihnen stehen zwei Methoden zur Verfügung: die Skalierung und der Reprofaktor. Beim Skalieren verwenden Sie denselben Faktor für die horizontale und die vertikale Einstellung. Bei Verwendung des Reprofaktors können Sie für jede Richtung einen anderen Faktor angeben. 1. Öffnen Sie in der Anwendung die zu druckende Datei und anschließend das Dialogfeld für die Druckereigenschaften. 2. Klicken Sie auf [Benutzerdef. Einst. hinzufügen/ändern...] und anschließend auf die Registerkarte [Seiteneinstellungen]. Wenn der Dialogfeldtyp Multi-Register verwendet wird, klicken Sie auf die Registerkarte [Seiteneinstellungen]. 3. Aktivieren Sie das Kontrollkästchen [Verkleinern/Vergrößern], und klicken Sie anschließend in der Liste auf [Skalieren] oder [Reprof. (Horiz./Vert.)...]. 4. Wenn Sie [Skalieren] gewählt haben, geben Sie in das Feld [Skalierung(%):] einen Faktor ein. z Geben Sie eine Zahl zwischen 20 und 300 ein. z In der Liste [Ausg.-Papierformat:] können Sie das Papierformat ändern. 5. Wenn Sie [Reprof. (Horiz./Vert.)...] gewählt haben, geben Sie in die Felder [Vertikal:] und [Horizontal:] Faktoren ein und klicken anschließend auf [OK]. 6. Aktivieren Sie das Kontrollkästchen [Zentrieren], um ein Bild zu zentrieren. z z Wenn Sie [Skalieren] oder [Reprof. (Horiz./Vert.)...] gewählt haben, wird rechts oder unten auf dem Papier eventuell ein breiter Rand erstellt. Aktiveren Sie in diesem Fall das Kontrollkästchen [Zentrieren], um das Bild zu zentrieren und Ränder derselben Breite zu erstellen. Wenn Sie das Kontrollkästchen [Zentrieren] nicht aktiviert haben, wird das verkleinerte oder vergrößerte Bild oben links auf dem Blatt angezeigt. 7. Nehmen Sie die erforderlichen Einstellungen vor, und klicken Sie anschließend auf [Speichern...]. Wenn der Dialogfeldtyp Multi-Register verwendet wird, nehmen Sie die erforderlichen Einstellungen vor und klicken anschließend auf [OK]. 8. Geben Sie in das Feld [Name Benutzerdefinierte Einstellung:] einen benutzerdefinierten Namen ein. 9. Klicken Sie auf [OK]. Die benutzerdefinierte Einstellung wird registriert und zur Liste hinzugefügt. 10. Wählen Sie die benutzerdefinierte Einstellung, und klicken Sie anschließend auf [OK]. z p.174 "Zwei Typen von Dialogfeldern für die Druckereigenschaften" 207 Drucken Automatisch auf A4/Letter verkleinern Gehen Sie wie unten beschrieben vor, um ein Dokument, das größer als A4/Letter ist, auf ein Blatt Papier des Formats A4/Letter zu drucken, indem Sie es verkleinern. Beispiel: Ein Dokument mit dem Format A3/11" × 17" wird automatisch auf A4/Letter verkleinert und gedruckt. 1. Öffnen Sie die zu druckende Datei in der Anwendung, in der sie erstellt wurde, und anschließend das Dialogfeld für die Druckereigenschaften. 2. Klicken Sie auf [Benutzerdef. Einst. hinzufügen/ändern...] und anschließend auf die Registerkarte [Seiteneinstellungen]. Wenn der Dialogfeldtyp Multi-Register verwendet wird, klicken Sie auf die Registerkarte [Seiteneinstellungen]. 3. Prüfen Sie, ob die Dokumentausrichtung und das Format den Einstellungen in der Anwendung entsprechen. Normalerweise werden die Einstellungen aus der Anwendung übernommen. Dies hängt jedoch von der verwendeten Anwendung ab. Nehmen Sie gegebenenfalls die korrekten Einstellungen vor. In der Liste [Ausg.-Papierformat:] wird [Auf A4 passend verkleinern]/[Auf Letter passend verkleinern] angezeigt. Wenn [Auf A4 passend verkleinern]/[Auf Letter passend verkleinern] nicht angezeigt wird, wählen Sie [Auto. auf A4 (210x297mm) verkl.]/[Auto. auf Letter (8 1/2" x 11") verkl.]. 4. Klicken Sie auf [OK]. 5. Nehmen Sie die erforderlichen Einstellungen vor, und klicken Sie anschließend auf [Speichern...]. Wenn der Dialogfeldtyp Multi-Register verwendet wird, nehmen Sie die erforderlichen Einstellungen vor und klicken anschließend auf [OK]. 6. Geben Sie in das Feld [Name Benutzerdefinierte Einstellung:] einen benutzerdefinierten Namen ein. 7. Klicken Sie auf [OK]. Die benutzerdefinierte Einstellung wird registriert und zur Liste hinzugefügt. 8. Wählen Sie die benutzerdefinierte Einstellung, und klicken Sie anschließend auf [OK]. z Wenn Sie keine Bilder aus Dokumenten, die größer als A4/Letter sind, verkleinern möchten, deaktivieren Sie das Kontrollkästchen [Autom. auf A4 verkleinern] auf der Registerkarte [Druckerkonfiguration]. Dies ist hilfreich, wenn Sie Bilder in ihrer vollen Größe drucken möchten, auch wenn sie über das Papierformat hinausgehen. z p.174 "Zwei Typen von Dialogfeldern für die Druckereigenschaften" z Einzelheiten zu [Autom. auf A4 verkleinern]/[Automatisch auf Letter verkleinern] finden Sie in der Hilfe des Druckertreibers. 208 Drucken Bild um 180 Grad drehen Gehen Sie wie unten beschrieben vor, um Bilder um 180 gedreht zu drucken. Verwenden Sie diese Funktion, wenn das im Papiermagazin eingelegte Papier eine bestimmte Ausrichtung hat und das Bild in diesem Fall falsch herum gedruckt würde. 1. Öffnen Sie in der Anwendung die zu druckende Datei und anschließend das Dialogfeld für die Druckereigenschaften. 2. Klicken Sie auf [Benutzerdef. Einst. hinzufügen/ändern...] und anschließend auf die Registerkarte [Seiteneinstellungen]. Wenn der Dialogfeldtyp Multi-Register verwendet wird, klicken Sie auf die Registerkarte [Seiteneinstellungen]. 3. Aktivieren Sie das Kontrollkästchen [Drehen um 180 Grad:]. 4. Nehmen Sie die erforderlichen Einstellungen vor, und klicken Sie anschließend auf [Speichern...]. Wenn der Dialogfeldtyp Multi-Register verwendet wird, nehmen Sie die erforderlichen Einstellungen vor und klicken anschließend auf [OK]. 5. Geben Sie in das Feld [Name Benutzerdefinierte Einstellung:] einen benutzerdefinierten Namen ein. 6. Klicken Sie auf [OK]. Die benutzerdefinierte Einstellung wird registriert und zur Liste hinzugefügt. 7. Wählen Sie die benutzerdefinierte Einstellung, und klicken Sie anschließend auf [OK]. z p.174 "Zwei Typen von Dialogfeldern für die Druckereigenschaften" Auf registriertem Papier mit benutzerdefiniertem Format drucken Gehen Sie wie unten beschrieben vor, um auf registriertem Papier mit benutzerdefiniertem Format zu drucken. z Registrieren Sie auf der Registerkarte [Druckerkonfiguration] das benutzerdefinierte Format des im Papiermagazin eingelegten Papiers. 1. Öffnen Sie in der Anwendung das Dialogfeld [Seite einrichten]. Das Dialogfeld [Seite einrichten] können Sie in der Regel öffnen, indem Sie im Menü [Datei] auf [Seite einrichten] klicken. Die Methode zum Öffnen hängt jedoch von der verwendeten Anwendung ab. Öffnen Sie das Dialogfeld entsprechend der verwendeten Anwendung. 2. Öffnen Sie im Dialogfeld [Seite einrichten] das Dialogfeld für die Druckereigenschaften. 3. Wählen Sie in der Liste [Vorlagenformat:] ein benutzerdefiniertes Papierformat aus. Wählen Sie eines der bereits registrierten Formate aus. Wenn der Dialogfeldtyp Multi-Register verwendet wird, klicken Sie auf die Registerkarte [Seiteneinstellungen] und wählen in der Liste [Vorlagenformat:] ein benutzerdefiniertes Papierformat. 4. Klicken Sie auf [Hochformat] oder [Querformat]. Wählen Sie die Ausrichtung, die der Dokumentausrichtung und der Einzugsrichtung entspricht. 5. Klicken Sie auf die Registerkarte [Setup]. 209 Drucken 6. Prüfen Sie, ob das Magazin mit dem Papier, das Sie zum Drucken verwenden möchten, in der Liste [Einzugsmagazin:] ausgewählt ist. 7. Nehmen Sie die erforderlichen Einstellungen vor, und klicken Sie anschließend auf [OK]. Das Dialogfeld für die Druckereigenschaften wird geschlossen. 8. Stellen Sie sicher, dass die im Dialogfeld [Setup] der Anwendung ausgewählte Ausrichtung der in Schritt 4 ausgewählten entspricht. Falls dies nicht der Fall ist, nehmen Sie die korrekte Einstellung vor. 9. Schließen Sie in der Anwendung das Dialogfeld [Seite einrichten]. 10. Erstellen Sie in der Anwendung eine Datei. 11. Nehmen Sie im Dialogfeld für die Druckereigenschaften die Einstellungen für den in Schritt 2 ausgewählten Drucker vor, und klicken Sie anschließend auf [OK]. z p.174 "Zwei Typen von Dialogfeldern für die Druckereigenschaften" z Einzelheiten zu [Benutzerdefinierte Papierformate] finden Sie in der Hilfe des Druckertreibers. Auf unregistriertem Papier mit benutzerdefiniertem Format drucken Gehen Sie wie unten beschrieben vor, um auf unregistriertem Papier mit benutzerdefiniertem Format zu drucken. 1. Öffnen Sie in der Anwendung das Dialogfeld [Seite einrichten]. Das Dialogfeld [Seite einrichten] können Sie in der Regel öffnen, indem Sie im Menü [Datei] auf [Seite einrichten] klicken. Die Methode zum Öffnen hängt jedoch von der verwendeten Anwendung ab. Öffnen Sie das Dialogfeld entsprechend der verwendeten Anwendung. 2. Öffnen Sie im Dialogfeld [Seite einrichten] das Dialogfeld für die Druckereigenschaften. 3. Klicken Sie auf die Registerkarte [Druckeinstellungen], und klicken Sie anschließend in der Liste [Vorlagenformat:] auf [Benutzerdef. Formate...]. Das Dialogfeld [Benutzerdefinierte Papierformate] wird angezeigt. Wenn der Dialogfeldtyp Multi-Register verwendet wird, klicken Sie auf die Registerkarte [Seiteneinstellungen] und anschließend in der Liste [Vorlagenformat:] auf [Benutzerdef. Formate...]. 4. Geben Sie in die Felder [Lange Kante:] und [Kurze Kante:] Werte ein. Um die Maßeinheit zu ändern, klicken Sie auf [Maßeinheit...]. 5. Wählen Sie in der Liste [Einzugsmagazin:] ein Papiermagazin aus. 6. Wählen Sie im Bereich [Papierausrichtung im Magazin] eine Papierausrichtung aus. 7. Klicken Sie auf [OK]. Um das Papierformat als benutzerdefiniertes Format zu registrieren, klicken Sie auf [[Benutzerdef. Formate] öffnen...]. 8. Klicken Sie auf die Registerkarte [Setup]. 9. Prüfen Sie, ob das Magazin mit dem Papier, das Sie zum Drucken verwenden möchten, in der Liste [Einzugsmagazin:] ausgewählt ist. 10. Klicken Sie auf die Registerkarte [Seiteneinstellungen]. 11. Klicken Sie auf [Hochformat] oder [Querformat]. 210 Drucken Wählen Sie die Ausrichtung, die der Dokumentausrichtung und der Einzugsrichtung entspricht. 12. Nehmen Sie die erforderlichen Einstellungen vor, und klicken Sie anschließend auf [OK]. Das Dialogfeld für die Druckereigenschaften wird geschlossen. 13. Stellen Sie sicher, dass die im Dialogfeld [Seite einrichten] der Anwendung ausgewählte Ausrichtung der in Schritt 11 ausgewählten entspricht. Falls dies nicht der Fall ist, nehmen Sie die korrekte Einstellung vor. 14. Schließen Sie in der Anwendung das Dialogfeld [Seite einrichten]. 15. Erstellen Sie in der Anwendung eine Datei. 16. Nehmen Sie im Dialogfeld für die Druckereigenschaften die Einstellungen für den in Schritt 2 ausgewählten Drucker aus, und klicken Sie anschließend auf [OK]. z p.174 "Zwei Typen von Dialogfeldern für die Druckereigenschaften" z Einzelheiten zu [Benutzerdefinierte Papierformate] finden Sie in der Hilfe des Druckertreibers. Doppelseitiger Druck Gehen Sie wie unten beschrieben vor, um doppelseitig zu drucken. Für den doppelseitigen Druck kann nur Normalpapier verwendet werden. Wenn das Seitenformat innerhalb eines Dokuments variiert, wird vor der Seite mit dem anderen Format ein Seitenumbruch eingefügt. Wir empfehlen einseitiges Drucken für Dokumente mit starken Farbblöcken. Wenn zweiseitige Ausdrucke nicht vollständig trocknen, legen Sie über den Druckertreiber eine Verzögerung zum Trocknen des Ausdrucks fest. Wenn zweiseitige Ausdrucke zusammenkleben oder einen Papierstau verursachen, verwenden Sie einseitiges Drucken. 1. Öffnen Sie in der Anwendung die zu druckende Datei und anschließend das Dialogfeld für die Druckereigenschaften. 2. Wählen Sie in [Name Benutzerdefinierte Einstellung:] die Option [Duplex]. Wenn der Dialogfeldtyp Multi-Register verwendet wird, klicken Sie auf die Registerkarte [Bearbeiten]. Aktivieren Sie das Kontrollkästchen [Duplex/Broschüre]. Wenn Sie beim Drucken auf Normalpapier das Kontrollkästchen [Rand erstellen] aktiviert haben, verkleinert das Gerät automatisch die Größe der Bilder und zentriert sie auf dem Papier. 3. Klicken Sie auf das Symbol für die gewünschte Bindungsmethode. Die Symbole werden abhängig von der Dokumentausrichtung im Hoch- oder Querformat angezeigt. 4. Aktivieren Sie das Kontrollkästchen [Kopfzeile/Fußzeile/Bildposition einstellen/Bindungsränder], um einen Rand für die Bindung zu erstellen. Klicken Sie auf [Details...], um im Bereich [Bindungsränder beim Duplexdruck] einen Rand anzugeben. 5. Nehmen Sie die erforderlichen Einstellungen vor, und klicken Sie anschließend auf [OK]. Das Dialogfeld für die Druckereigenschaften wird geschlossen. 6. Nehmen Sie Druckeinstellungen vor, und klicken Sie anschließend auf [OK]. 211 Drucken z p.174 "Zwei Typen von Dialogfeldern für die Druckereigenschaften" z p.215 "Mit einem Layout für die Erstellung von Broschüren drucken" z p.214 "Rand für die Bindung erstellen" z Einzelheiten zum Bedrucken von beiden Seiten des Papiers finden Sie in der Hilfe des Druckertreibers. Mehrere Dokumentseiten pro Blatt drucken (Layout) Gehen Sie wie unten beschrieben vor, um mehrere Dokumentseiten pro Blatt zu drucken. Wenn Sie Layout verwenden, wird basierend auf dem Papierformat und der Anzahl der Seiten, die auf ein Blatt gedruckt werden sollen, automatisch eine entsprechende Verkleinerung oder Vergrößerung ausgewählt. Wenn die Seitenausrichtung innerhalb eines Dokuments variiert, wird vor der Seite mit der anderen Ausrichtung ein Seitenumbruch eingefügt. Wenn in der Anwendung eine ähnliche Funktion verfügbar ist, verwenden Sie diese nicht. Verwenden Sie die Funktion, die Sie in den Druckereigenschaften festlegen können. 1. Öffnen Sie in der Anwendung die zu druckende Datei und anschließend das Dialogfeld für die Druckereigenschaften. 2. Klicken Sie auf [Benutzerdef. Einst. hinzufügen/ändern...] und anschließend auf die Registerkarte [Bearbeiten]. Wenn der Dialogfeldtyp Multi-Register verwendet wird, klicken Sie auf die Registerkarte [Bearbeiten]. 3. Aktivieren Sie das Kontrollkästchen [Layout/Poster:], und wählen Sie anschließend in der Liste die Zahl der Dokumentseiten aus, die auf ein Blatt gedruckt werden sollen. Klicken Sie nicht auf [Poster], denn es handelt sich hierbei um eine andere Funktion. 4. Klicken Sie auf das Symbol für den gewünschten Seitenfluss. Die Symbole zeigen die verfügbaren Seitenflüsse für die Anzahl der ausgewählten Seiten. Die Symbole werden abhängig von der Dokumentausrichtung im Hoch- oder Querformat angezeigt. 5. Aktivieren Sie das Kontrollkästchen [Rahmen drucken], um Ränder zu drucken. 6. Nehmen Sie die erforderlichen Einstellungen vor, und klicken Sie anschließend auf [OK]. Das Dialogfeld für die Druckereigenschaften wird geschlossen. 7. Nehmen Sie Druckeinstellungen vor, und klicken Sie anschließend auf [OK]. z p.174 "Zwei Typen von Dialogfeldern für die Druckereigenschaften" Dokumentbild auf mehrere Blätter verteilen (Poster) Gehen Sie wie unten beschrieben vor, um eine einzelne Dokumentseite als Poster auf mehrere Blätter zu drucken. Der Vergrößerungsfaktor wird basierend auf dem angegebenen Papierformat und der Anzahl der Blätter ermittelt, auf die das Bild verteilt werden soll. Die Blätter werden mit einer Überlappung von 15 mm (0,6 Zoll) gedruckt. Wenn Sie die einzelnen Blätter zusammenkleben, müssen sie überlappen, um diesen Rand zu verbergen. 212 Drucken 1. Öffnen Sie in der Anwendung die zu druckende Datei und anschließend das Dialogfeld für die Druckereigenschaften. 2. Klicken Sie auf [Benutzerdef. Einst. hinzufügen/ändern...] und anschließend auf die Registerkarte [Bearbeiten]. Wenn der Dialogfeldtyp Multi-Register verwendet wird, klicken Sie auf die Registerkarte [Bearbeiten]. 3. Aktivieren Sie das Kontrollkästchen [Layout/Poster:], und klicken Sie anschließend in der Liste auf [Poster]. 4. Klicken Sie auf das Symbol für die Anzahl der Blätter, auf die Sie das Bild verteilen möchten. Die Symbole werden abhängig von der Dokumentausrichtung im Hoch- oder Querformat angezeigt. 5. Nehmen Sie die erforderlichen Einstellungen vor, und klicken Sie anschließend auf [OK]. Das Dialogfeld für die Druckereigenschaften wird geschlossen. 6. Nehmen Sie Druckeinstellungen vor, und klicken Sie anschließend auf [OK]. z p.174 "Zwei Typen von Dialogfeldern für die Druckereigenschaften" Von der letzten Seite an drucken Gehen Sie wie unten beschrieben vor, um mit dem Drucken eines Dokuments auf der letzten Seite zu beginnen. Verwenden Sie diese Funktion, wenn die Seiten mit der bedruckten Seite nach oben im Ausgabefach liegen. So können Sie ein zu druckendes Dokument in der richtigen Reihenfolge ausgeben. Wenn in der Anwendung eine ähnliche Funktion verfügbar ist, verwenden Sie diese nicht. Verwenden Sie die Funktion, die Sie in den Druckereigenschaften festlegen können. 1. Öffnen Sie in der Anwendung die zu druckende Datei und anschließend das Dialogfeld für die Druckereigenschaften. 2. Klicken Sie auf [Benutzerdef. Einst. hinzufügen/ändern...] und anschließend auf die Registerkarte [Seiteneinstellungen]. Wenn der Dialogfeldtyp Multi-Register verwendet wird, klicken Sie auf die Registerkarte [Seiteneinstellungen]. 3. Aktivieren Sie das Kontrollkästchen [Umgek. Reihenfolge drucken]. 4. Nehmen Sie die erforderlichen Einstellungen vor, und klicken Sie anschließend auf [OK]. Das Dialogfeld für die Druckereigenschaften wird geschlossen. 5. Nehmen Sie Druckeinstellungen vor, und klicken Sie anschließend auf [OK]. z p.174 "Zwei Typen von Dialogfeldern für die Druckereigenschaften" 213 Drucken Rand für die Bindung erstellen Gehen Sie wie unten beschrieben vor, um ein Dokument mit einem Rand für die Bindung zu drucken. Wenn Sie einen Rand für die Bindung erstellen, wird dieser zusätzlich zum von der Anwendung festgelegten Dokumentrand gedruckt. Da der Rand auf der gegenüberliegenden Seite des Rands für die Bindung zum Papierrand hin verschoben wird, muss dieser Rand breit genug sein. Wenn Sie in einer Anwendung einen Rand für die Bindung eingerichtet haben, nehmen Sie diese Einstellung nicht erneut in den Druckereigenschaften vor. In diesem Fall ergäbe sich sonst ein doppelt so breiter Rand für die Bindung. 1. Öffnen Sie in der Anwendung die zu druckende Datei und anschließend das Dialogfeld für die Druckereigenschaften. 2. Klicken Sie auf [Benutzerdef. Einst. hinzufügen/ändern...] und anschließend auf die Registerkarte [Bearbeiten]. Wenn der Dialogfeldtyp Multi-Register verwendet wird, klicken Sie auf die Registerkarte [Bearbeiten]. 3. Aktivieren Sie das Kontrollkästchen [Kopfzeile/Fußzeile/Bildposition einstellen/Bindungsränder]. 4. Klicken Sie auf [Details...]. Das Dialogfeld [Kopfzeile/Fußzeile/Bildposition einstellen/Bindungsränder] wird angezeigt. 5. Wählen Sie im Bereich [Bildposition einstellen] in der Liste [Richtung:] die Richtung, in die Sie den Druckbereich verschieben möchten. Die Ränder (unten, oben, links, rechts) ändern sich gemäß der gewählten Ausrichtung. 6. Geben Sie eine Breite für den Rand der Bindung ein, und klicken Sie anschließend auf [OK]. Um die Maßeinheit zu ändern, klicken Sie auf [Maßeinheit...]. 7. Nehmen Sie die erforderlichen Einstellungen vor, und klicken Sie anschließend auf [OK]. Das Dialogfeld für die Druckereigenschaften wird geschlossen. 8. Nehmen Sie Druckeinstellungen vor, und klicken Sie anschließend auf [OK]. z p.174 "Zwei Typen von Dialogfeldern für die Druckereigenschaften" Dokumente mit Kopf- und Fußzeile drucken Gehen Sie wie unten beschrieben vor, um Dokumente mit Zeichenfolgen am oberen und unteren Rand zu drucken. Zusätzlich zum Datum, der Seitenzahl und dem Dateinamen kann dieser Bereich bis zu 32 Zeichen Text enthalten. Wenn Sie ein Dokument mit der Funktion zum Verkleinern/Vergrößern drucken, werden Kopf- und Fußzeile ebenfalls verkleinert bzw. vergrößert. Die Kopf- und Fußzeile wird auf jede Seite gedruckt. Beispiel: Wenn Sie mehrere Dokumentseiten auf ein Blatt Papier (Layout) drucken, wird für jede Seite eine Kopf- und Fußzeile angezeigt. 214 Drucken Wenn Sie eine Kopf- und Fußzeile in einer Anwendung eingerichtet haben, nehmen Sie diese Einstellung nicht erneut in den Druckereigenschaften vor. 1. Öffnen Sie in der Anwendung die zu druckende Datei und anschließend das Dialogfeld für die Druckereigenschaften. 2. Klicken Sie auf [Benutzerdef. Einst. hinzufügen/ändern...] und anschließend auf die Registerkarte [Bearbeiten]. Wenn der Dialogfeldtyp Multi-Register verwendet wird, klicken Sie auf die Registerkarte [Bearbeiten]. 3. Aktivieren Sie das Kontrollkästchen [Kopfzeile/Fußzeile/Bildposition einstellen/Bindungsränder]. 4. Klicken Sie auf [Details...]. Das Dialogfeld [Kopfzeile/Fußzeile/Bildposition einstellen/Bindungsränder] wird angezeigt. 5. Nehmen Sie im Bereich [Kopfzeile/Fußzeile] die erforderlichen Einstellungen vor, und klicken Sie anschließend auf [OK]. Wenn Sie für Datum und Uhrzeit, Seitenzahl oder Text dieselbe Position gewählt haben, ist die Druckreihenfolge wie folgt: Datum und Uhrzeit, Text, Seitenzahl. 6. Nehmen Sie die erforderlichen Einstellungen vor, und klicken Sie anschließend auf [OK]. Das Dialogfeld für die Druckereigenschaften wird geschlossen. 7. Nehmen Sie Druckeinstellungen vor, und klicken Sie anschließend auf [OK]. z p.174 "Zwei Typen von Dialogfeldern für die Druckereigenschaften" Mit einem Layout für die Erstellung von Broschüren drucken Gehen Sie wie unten beschrieben vor, um doppelseitig mit einem Layout für die Erstellung von Broschüren zu drucken. Es gibt zwei Broschürenlayouts: [Broschüre 1 - Bindung oben] und [Broschüre 2 - Bindung oben]. Bei [Broschüre 1 - Bindung oben] wird jedes Blatt einzeln in der Mitte gefaltet. Anschließend werden die gefalteten Blätter gestapelt und gebunden. Bei [Broschüre 2 - Bindung oben] wird der ganze Stapel ähnlich wie eine Zeitschrift in der Mitte gefaltet. 1. Öffnen Sie in der Anwendung die zu druckende Datei und anschließend das Dialogfeld für die Druckereigenschaften. 2. Klicken Sie auf [Benutzerdef. Einst. hinzufügen/ändern...] und anschließend auf die Registerkarte [Bearbeiten]. Wenn der Dialogfeldtyp Multi-Register verwendet wird, klicken Sie auf die Registerkarte [Bearbeiten]. 3. Aktivieren Sie das Kontrollkästchen [Duplex/Broschüre]. 4. Klicken Sie auf das Symbol für das gewünschte Broschürenformat. Die Symbole werden abhängig von der Dokumentausrichtung im Hoch- oder Querformat angezeigt. 5. Nehmen Sie die erforderlichen Einstellungen vor, und klicken Sie anschließend auf [OK]. Das Dialogfeld für die Druckereigenschaften wird geschlossen. 6. Nehmen Sie Druckeinstellungen vor, und klicken Sie anschließend auf [OK]. 215 Drucken z p.174 "Zwei Typen von Dialogfeldern für die Druckereigenschaften" z p.211 "Doppelseitiger Druck" Bilder oder Text überlagernd drucken Gehen Sie wie unten beschrieben vor, um ein Bild oder Text überlagernd zu drucken. Das Bild oder der Text wird als Wasserzeichen bezeichnet. Ein aus einer Bitmap-Datei bestehendes Wasserzeichen (Dateiendung .bmp) heißt Bildwasserzeichen. Ein aus Textdaten bestehendes Wasserzeichen heißt Textwasserzeichen. Sie können nicht beide Wasserzeichenarten zusammen verwenden. Ihnen stehen verschiedene vordefinierte Wasserzeichen zur Verfügung. Sie können jedoch auch eigene Wasserzeichen erstellen. 1. Öffnen Sie in der Anwendung die zu druckende Datei und anschließend das Dialogfeld für die Druckereigenschaften. 2. Klicken Sie auf [Benutzerdef. Einst. hinzufügen/ändern...] und anschließend auf die Registerkarte [Bearbeiten]. Wenn der Dialogfeldtyp Multi-Register verwendet wird, klicken Sie auf die Registerkarte [Bearbeiten]. 3. Aktivieren Sie das Kontrollkästchen [Wasserzeich./Overlay:], und wählen Sie anschließend in der Liste ein Wasserzeichen aus. Um das Wasserzeichen zu bearbeiten, klicken Sie auf [Bearbeiten...]. Um ein neues Wasserzeichen zu erstellen, klicken Sie auf [Bitmap hinzufügen...] oder [Text hinzufügen...]. 4. Nehmen Sie die erforderlichen Einstellungen vor, und klicken Sie anschließend auf [OK]. Das Dialogfeld für die Druckereigenschaften wird geschlossen. 5. Nehmen Sie Druckeinstellungen vor, und klicken Sie anschließend auf [OK]. z z z Ein Muster kann auch auf der letzten leeren Seite einer Broschüre oder eines im Duplexdruck mit einer ungeraden Seitenzahl gedruckten Dokuments vorgesehen werden. Wenn zum Beispiel eine Broschüre oder ein fünfzehn Seiten umfassendes Dokument im Duplexdruck gedruckt wird, kann die (leere) sechzehnte Seite ebenfalls mit einem Muster versehen werden. Damit die letzte Seite nicht mit einem Muster versehen wird, setzen Sie auf der Registerkarte [Druckerkonfiguration] die Option [Spoolformat:] auf [RAW]. p.174 "Zwei Typen von Dialogfeldern für die Druckereigenschaften" Neues Wasserzeichen erstellen Gehen Sie wie unten beschrieben vor, um ein neues Wasserzeichen zu erstellen. Es gibt zwei Arten von Wasserzeichen: aus einer Bitmap-Datei (Dateiendung .bmp) bestehende Bildwasserzeichen und aus Textdaten bestehende Textwasserzeichen. 1. Öffnen Sie das Dialogfeld für die Druckereinstellungen. 2. Klicken Sie auf [Benutzerdef. Einst. hinzufügen/ändern...] und anschließend auf die Registerkarte [Bearbeiten]. 216 Drucken Wenn der Dialogfeldtyp Multi-Register verwendet wird, klicken Sie auf die Registerkarte [Bearbeiten]. 3. Aktivieren Sie das Kontrollkästchen [Wasserzeich./Overlay:]. 4. Klicken Sie auf [Bitmap hinzufügen...], um ein Bildwasserzeichen zu erstellen, oder auf [Text hinzufügen...], um ein Textwasserzeichen zu erstellen. 5. Nehmen Sie im Dialogfeld [Wasserzeichen-Bitmap hinzufügen] oder [Wasserzeichentext hinzufügen] die erforderlichen Einstellungen vor, und klicken Sie anschließend auf [OK]. Das Wasserzeichen wird registriert und zur Liste hinzugefügt. z p.174 "Zwei Typen von Dialogfeldern für die Druckereigenschaften" z p.176 "Aus einer Anwendung heraus öffnen" z p.216 "Bilder oder Text überlagernd drucken" Dokumente mit einem überlagerten Overlay-Bild drucken (Overlay) Gehen Sie wie unten beschrieben vor, um ein Dokument mit einem überlagerten Overlay-Bild zu drucken. Bevor Sie mit der Overlay-Funktion drucken können, müssen Sie eine Overlay-Bilddatei und einen Overlay-Satz erstellen. Ein überlagerndes Bild wird mit der Dokumentseite an der oberen linken Ecke ausgerichtet. Wenn das zu druckende Dokument und das überlagernde Bild in Größe und Ausrichtung nicht übereinstimmen, wird das Bild entweder abgeschnitten oder geht über die Seite hinaus. Abhängig von der verwendeten Anwendung erhalten Sie möglicherweise nicht das gewünschte Ergebnis. 1. Öffnen Sie in der Anwendung die zu druckende Datei und anschließend das Dialogfeld für die Druckereigenschaften. 2. Klicken Sie auf [Benutzerdef. Einst. hinzufügen/ändern...] und anschließend auf die Registerkarte [Bearbeiten]. Wenn der Dialogfeldtyp Multi-Register verwendet wird, klicken Sie auf die Registerkarte [Bearbeiten]. 3. Aktivieren Sie das Kontrollkästchen [Wasserzeich./Overlay:], und wählen Sie anschließend in der Liste einen Overlay-Satz aus. Um den Overlay-Satz zu bearbeiten, klicken Sie auf [Bearbeiten...]. Um einen neuen Overlay-Satz zu erstellen, klicken Sie auf [Overlay hinzufügen...]. 4. Nehmen Sie die erforderlichen Einstellungen vor, und klicken Sie anschließend auf [OK]. Das Dialogfeld für die Druckereigenschaften wird geschlossen. 5. Nehmen Sie Druckeinstellungen vor, und klicken Sie anschließend auf [OK]. Overlay-Bilddatei: Die Daten werden in einem entsprechenden Format gespeichert, damit sie als überlagerndes Bild verwendet werden können. Overlay-Satz: Eine Overlay-Bilddatei und Einstellungsdetails (u. a. wie und auf welcher Seite ein Overlay-Bild eingefügt werden soll) werden kombiniert, benannt und als Satz registriert. Jeder registrierte Satz wird als OverlaySatz bezeichnet. Wählen Sie zum Drucken einen Overlay-Satz aus. 217 Drucken z z z Ein Muster kann auch auf der letzten leeren Seite einer Broschüre oder eines im Duplexdruck mit einer ungeraden Seitenzahl gedruckten Dokuments vorgesehen werden. Wenn zum Beispiel eine Broschüre oder ein fünfzehn Seiten umfassendes Dokument im Duplexdruck gedruckt wird, kann die (leere) sechzehnte Seite ebenfalls mit einem Muster versehen werden. Damit die letzte Seite nicht mit einem Muster versehen wird, setzen Sie auf der Registerkarte [Druckerkonfiguration] die Option [Spoolformat:] auf [RAW]. p.174 "Zwei Typen von Dialogfeldern für die Druckereigenschaften" Neue Overlay-Bilddatei erstellen Gehen Sie wie unten beschrieben vor, um eine Overlay-Bilddatei zu erstellen. Sie können mit jeder Anwendung eine Overlay-Bilddatei erstellen. Wenn Sie eine Overlay-Bilddatei mithilfe eines mehrseitigen Dokuments erstellen, wird nur die erste Seite als Overlay-Bild gespeichert. 1. Öffnen Sie die Datei, mit der Sie eine Overlay-Bilddatei erstellen möchten, und anschließend das Dialogfeld für die Druckereigenschaften. 2. Klicken Sie auf [Benutzerdef. Einst. hinzufügen/ändern...], und klicken Sie anschließend in der Liste [Jobtyp:] auf [Als Overlay-Daten spei. ...]. Wenn der Dialogfeldtyp Multi-Register verwendet wird, klicken Sie in der Liste [Jobtyp:] auf [Als OverlayDaten spei. ...]. 3. Geben Sie in das Feld [Dateiname:] einen Dateinamen ein. Der Name kann bis zu 32 Zeichen umfassen. Unter Windows 98/Me darf der Name nur acht Zeichen umfassen. 4. Klicken Sie auf [OK]. 5. Nehmen Sie die erforderlichen Einstellungen vor, und klicken Sie anschließend auf [OK]. Das Dialogfeld für die Druckereigenschaften wird geschlossen. Beim Erstellen einer Overlay-Bilddatei (wenn Sie in der Liste [Jobtyp:] die Option [Als Overlay-Daten spei. ...] gewählt haben) sind nur Druckqualitätseinstellungen verfügbar. 6. Klicken Sie im Dialogfeld [Drucken] auf [OK]. Die Overlay-Bilddatei wurde erstellt. z p.174 "Zwei Typen von Dialogfeldern für die Druckereigenschaften" Overlay-Bilddatei löschen Gehen Sie wie unten beschrieben vor, um eine Overlay-Bilddatei zu löschen. 1. Öffnen Sie das Dialogfeld für die Druckereinstellungen. 2. Klicken Sie auf [Benutzerdef. Einst. hinzufügen/ändern...], und klicken Sie anschließend in der Liste [Jobtyp:] auf [Als Overlay-Daten spei. ...]. Wenn der Dialogfeldtyp Multi-Register verwendet wird, klicken Sie in der Liste [Jobtyp:] auf [Als OverlayDaten spei. ...]. 218 Drucken 3. Wählen Sie die Overlay-Bilddatei, die Sie löschen möchten. 4. Klicken Sie auf [Löschen]. Es wird eine Bestätigungsmeldung angezeigt. 5. Klicken Sie auf [OK]. Die Overlay-Bilddatei wurde gelöscht. z Sie können Overlay-Bilddateien (Dateiendung .rpo) auch im Windows Explorer löschen. z p.174 "Zwei Typen von Dialogfeldern für die Druckereigenschaften" z p.176 "Aus einer Anwendung heraus öffnen" Neuen Overlay-Satz erstellen Gehen Sie wie unten beschrieben vor, um eine Overlay-Bilddatei und Einstellungsdetails (u. a. wie und auf welcher Seite ein Overlay-Bild eingefügt werden soll) zu kombinieren, zu benennen und als Satz zu registrieren. Jeder registrierte Satz wird als Overlay-Satz bezeichnet. Um ein Overlay-Bild mit verschiedenen Einstellungsdetails zu drucken, kombinieren Sie verschiedene Einstellungsdetails mit einer Overlay-Bilddatei und registrieren jeden Satz als Overlay-Satz. 1. Öffnen Sie das Dialogfeld für die Druckereinstellungen. 2. Klicken Sie auf [Benutzerdef. Einst. hinzufügen/ändern...] und anschließend auf die Registerkarte [Bearbeiten]. Wenn der Dialogfeldtyp Multi-Register verwendet wird, klicken Sie auf die Registerkarte [Bearbeiten]. 3. Aktivieren Sie das Kontrollkästchen [Wasserzeich./Overlay:]. 4. Klicken Sie auf [Overlay hinzufügen...]. 5. Nehmen Sie im Dialogfeld [Overlay hinzufügen] die erforderlichen Einstellungen vor, und klicken Sie anschließend auf [OK]. Der Overlay-Satz wird registriert und zur Liste hinzugefügt. z p.174 "Zwei Typen von Dialogfeldern für die Druckereigenschaften" z p.176 "Aus einer Anwendung heraus öffnen" Unautorisierte Kopierkontrolle Um das Erstellen von unautorisierten Kopien zu verhindern, können Sie Muster und Text als Hintergrund zu dem eigentlichen Druck einbetten. Für diese Funktion benötigen Sie kein spezielles Papier. Wenn ein Blatt mit Textoder Bildmustern mit einem Kopiergerät oder einem Multifunktionsdrucker kopiert wird, treten die Muster in den Vordergrund bzw. wird die Kopie undeutlich, wodurch ein unautorisiertes Vervielfältigen der Informationen im Original verhindert werden kann. Für das Drucken mit einem Kopierschutz können Sie [Datensicherheit zum Kopieren] und [Maskentyp:] verwenden. z Diese Funktion verhindert das unautorisierte Vervielfältigen vertraulicher Dokumente, jedoch nicht die unautorisierte Nutzung der Informationen. 219 Drucken z z Ein Muster kann auch auf der letzten leeren Seite einer Broschüre oder eines im Duplexdruck mit einer ungeraden Seitenzahl gedruckten Dokuments vorgesehen werden. Wenn zum Beispiel eine Broschüre oder ein fünfzehn Seiten umfassendes Dokument im Duplexdruck gedruckt wird, kann die (leere) sechzehnte Seite ebenfalls mit einem Muster versehen werden. Damit die letzte Seite nicht mit einem Muster versehen wird, setzen Sie auf der Registerkarte [Druckerkonfiguration] die Option [Spoolformat:] auf [RAW]. [Datensicherheit zum Kopieren] verwenden Über eine Einstellung im Druckertreiber können Sie ein Muster einbetten. [Datensicherheit zum Kopieren] im Druckertreiber einstellen z z Aktivieren Sie das Kontrollkästchen [Datensicherheit zum Kopieren]. Sie können auch einen Text in das Feld [Text:] eingeben. Das Kontrollkästchen [Maskentyp:] kann nicht gleichzeitig aktiviert werden. Ein Dokument unter Verwendung von [Datensicherheit zum Kopieren] drucken 220 Drucken 1. Es wird eine Druckvorschau des Musters und des gewählten Texts angezeigt. 2. Das Dokument wird zu dem Gerät kopiert, an dem die Kopierdatensicherheitseinheit installiert ist. 3. Das Dokument wird durch einen grauen Überdruck unlesbar gemacht. z Es wird nur der RPCS Raster Printer Driver unterstützt. z Das Muster und der Text lassen sich nicht nur in einem Teil des Dokuments einbetten. z Verwenden Sie Papier vom Format 182 × 257 mm (71/4 × 101/2) oder größer. z Verwenden Sie Normalpapier oder Recyclingpapier mit einem Weißgehalt von mindestens 70%. z Unter Umständen kann diese Funktion nicht in Verbindung mit einem Duplexdruck verwendet werden, weil der Text und die Muster durch das Papier hindurchscheinen. Datensicherheit zum Kopieren einstellen Wenn ein mit einem Kopierschutz gedrucktes Dokument kopiert oder in dem Dokumentordner eines mit der Kopierdatensicherheitseinheit ausgestatteten Kopierers oder Multifunktionsdruckers gespeichert wird, wird die Kopie oder die gespeicherte Datei unlesbar gemacht. In diesem Abschnitt erfahren Sie, wie Sie den Druckertreiber für das Drucken unter Verwendung von [Datensicherheit zum Kopieren] einstellen. 1. Öffnen Sie das Dialogfeld für die Druckereinstellungen. 2. Klicken Sie auf [Benutzerdef. Einst. hinzufügen/ändern...] und anschließend auf die Registerkarte [Bearbeiten]. Wenn der Dialogfeldtyp Multi-Register verwendet wird, klicken Sie auf die Registerkarte [Setup]. 3. Aktivieren Sie das Kontrollkästchen [Unautori. Kopier...]. 4. Klicken Sie auf [Kontrolleinstell. ...]. 5. Aktivieren Sie das Kontrollkästchen [Datensicherheit zum Kopieren], und klicken Sie anschließend auf [OK]. 221 Drucken [Maskentyp:] verwenden Sie können Muster und Text in ein Dokument einbetten, indem Sie die Kopierschutzfunktion des Druckertreibers verwenden. [Maskentyp:] im Druckertreiber einstellen z z Wählen Sie unter [Maskentyp:] ein Muster, und geben Sie anschließend einen Text in das Feld [Text:] ein. Sie können nur [Text:] festlegen; [Maskentyp:] und [Text:] müssen jedoch gemeinsam festgelegt werden. Ein Dokument unter Verwendung von [Maskentyp:] drucken 1. Es wird eine Druckvorschau des Musters und des gewählten Texts angezeigt. 2. Das Dokument wird zu dem Kopiergerät oder Multifunktionsdrucker kopiert. 3. Das von Ihnen gewählte Muster und der Text treten in den Vordergrund. z Das Muster und der Text lassen sich nicht nur in einem Teil des Dokuments einbetten. z Die Kopierresultate variieren je nach dem Gerätemodell und den Einstellungen. z Das Drucken mit Hintergrundmuster und Hintergrundtext kann länger als ein normaler Druckvorgang dauern. z Um eine Datei mit [Datensicherheit zum Kopieren] zu drucken, wählen Sie im Bereich [Druckqualität] die Option [Priorität Qualität]. 222 Drucken [Maskentyp:] festlegen In diesem Abschnitt erfahren Sie, wie Sie den Druckertreiber für das Drucken unter Verwendung von [Maskentyp:] einstellen. 1. Öffnen Sie das Dialogfeld für die Druckereinstellungen. 2. Klicken Sie auf [Benutzerdef. Einst. hinzufügen/ändern...] und anschließend auf die Registerkarte [Bearbeiten]. Wenn der Dialogfeldtyp Multi-Register verwendet wird, klicken Sie auf die Registerkarte [Setup]. 3. Aktivieren Sie das Kontrollkästchen [Unautori. Kopier...]. 4. Klicken Sie auf [Kontrolleinstell. ...]. 5. Aktivieren Sie das Kontrollkästchen [Maskentyp:], und legen Sie den Maskentyp fest. 6. Legen Sie außerdem die Einstellungen im Bereich [Unautorisierte Kopierverhinderung: Text] fest, und klicken Sie anschließend auf [OK]. Wichtiger Hinweis z z Der Hersteller gibt keine Garantie bezüglich des Erscheinungsbilds von Druckmustern oder anderen Kopierschutzfunktionen. Das Erscheinungsbild der Druckmuster und die Leistung der Funktion Unautorisierte Kopierkontrolle können in Abhängigkeit von der verwendeten Papierqualität, dem Gerätemodell und den Einstellungen variieren. Der Hersteller übernimmt keine Verantwortung für Schäden, die in Verbindung mit der Nutzung oder der nicht möglichen Nutzung von Druckmustern in der Funktion Unautorisierte Kopierkontrolle auftreten. Vorschau vor dem Drucken anzeigen Sie können ein Dokument anzeigen und prüfen, bevor Sie es drucken. z Für die Verwendung von [Vorschau und Druckbildschirm anzeigen:] muss DeskTopBinder auf dem Computer installiert sein. 1. Öffnen Sie das Dialogfeld für die Druckereinstellungen. 2. Aktivieren Sie auf der Registerkarte [Druckeinstellungen] das Kontrollkästchen [Vorschau und Druckbildschirm anzeigen:]. Wenn das Dialogfeld für die Druckereigenschaften als Multi-Register angezeigt wird, klicken Sie auf die Registerkarte [Setup] und aktivieren anschließend das Kontrollkästchen [Vorschau und Druckbildschirm anzeigen:]. 3. Nehmen Sie ggf. weitere Einstellungen an den Druckereigenschaften vor, und klicken Sie anschließend auf [OK]. 4. Das Dialogfeld für die Druckereigenschaften wird geschlossen. 5. Klicken Sie auf [OK]. [Vorschau und Druck] wird angezeigt. 6. Prüfen Sie den in [Vorschau] angezeigten Druckauftrag. Wenn Sie zufrieden sind, können Sie den Auftrag drucken. 223 Drucken Benutzerdefinierte Einstellungen Sie können häufig verwendete Einstellungen der Druckereigenschaften als benutzerdefinierte Einstellung registrieren. Da benutzerdefinierte Einstellungen in einer Datei gespeichert und daraus abgerufen werden können, können mehrere Anwender eine Datei gemeinsam nutzen, um mit denselben Einstellungen der Druckereigenschaften zu drucken. Die Vorgehensweise wird anhand des RPCS Raster Printer Driver erklärt. Drucken Gehen Sie wie unten beschrieben vor, um mit den registrierten benutzerdefinierten Einstellungen zu drucken. Sie müssen zuerst die Druckerkonfigurationseinstellungen vornehmen. 1. Öffnen Sie in der Anwendung die zu druckende Datei und anschließend das Dialogfeld für die Druckereigenschaften. 2. Wählen Sie auf der Registerkarte [Druckeinstellungen] in der Liste [Name Benutzerdefinierte Einstellung:] eine Einstellung. Klicken Sie auf [Keine Einstellung], um mit den Standardeinstellungen zu drucken. 3. Prüfen Sie auf der Registerkarte [Druckeinstellungen], ob die Dokumentausrichtung und das Format den Einstellungen in der Anwendung entsprechen. Normalerweise werden die Einstellungen aus der Anwendung übernommen. Dies hängt jedoch von der verwendeten Anwendung ab. Wenn sie nicht übernommen werden, nehmen Sie die korrekten Einstellungen vor. 4. Um mehrere Sätze zu drucken, geben Sie in das Feld [Kopien] die Anzahl der Sätze ein. 5. Klicken Sie auf der Registerkarte [Druckeinstellungen] in der Liste [Jobtyp:] auf [Normaldruck]. Eine registrierte benutzerdefinierte Einstellung enthält auch ein Papiermagazin und einen Papiertyp. Wenn Sie Papier bedrucken möchten, das von dem in der ausgewählten benutzerdefinierten Einstellung abweicht, können Sie auf der Registerkarte [Setup] ein Papiermagazin und einen Papiertyp auswählen. 6. Nehmen Sie die erforderlichen Einstellungen vor, und klicken Sie anschließend auf [OK]. Das Dialogfeld für die Druckereigenschaften wird geschlossen. 7. Nehmen Sie Druckeinstellungen vor, und klicken Sie anschließend auf [OK]. z Einzelheiten zum Festlegen der installierten Optionen finden Sie in der Hilfe des Druckertreibers. z p.174 "Zwei Typen von Dialogfeldern für die Druckereigenschaften" Registrieren Gehen Sie wie folgt vor, um eine neue benutzerdefinierte Einstellung zu registrieren. Sie können bis zu 16 benutzerdefinierte Einstellungen registrieren. 1. Öffnen Sie das Dialogfeld für die Druckereinstellungen. 224 Drucken 2. Wählen Sie in der Liste [Name Benutzerdefinierte Einstellung:] die benutzerdefinierte Einstellung, die Sie als Basis für die neue Einstellung verwenden möchten. Um die neue Einstellung basierend auf den Standardeinstellungen zu definieren, klicken Sie auf [Keine Einstellung]. Wenn Sie eine neue benutzerdefinierte Einstellung basierend auf einer bereits vorhandenen benutzerdefinierten Einstellung erstellen, wählen Sie als Basis eine Einstellung, bei der Sie möglichst wenig ändern müssen. 3. Klicken Sie auf [Benutzerdef. Einst. hinzufügen/ändern...]. 4. Nehmen Sie auf den Registerkarten [Setup], [Seiteneinstellungen] und [Bearbeiten] Einstellungen vor. Folgende Einstellungen können nicht in einer benutzerdefinierten Einstellung enthalten sein: [Jobtyp:] auf der Registerkarte [Setup], [Vorlagenausrichtung:], [Vorlagenformat:], [Ausg.-Papierformat:] und [Kopien] auf der Registerkarte [Seiteneinstellungen] sowie alle Einstellungen auf der Registerkarte [Druckerkonfiguration]. 5. Klicken Sie auf [Speichern...]. Das Dialogfeld [Neue Benutzerdefinierte Einstellungen speichern] wird angezeigt. 6. Geben Sie in das Feld [Name Benutzerdefinierte Einstellung:] einen benutzerdefinierten Einstellungsnamen ein. Sie können bis zu 36 Zeichen eingeben. 7. Klicken Sie auf [OK]. Die benutzerdefinierte Einstellung wird registriert und zur Liste hinzugefügt. 8. Klicken Sie auf [OK]. Das Dialogfeld für die Druckereigenschaften wird geschlossen. Namen ändern Gehen Sie wie folgt vor, um den Namen einer registrierten benutzerdefinierten Einstellung zu ändern. 1. Öffnen Sie das Dialogfeld für die Druckereinstellungen. 2. Klicken Sie auf . Das Dialogfeld [Benutzerdefinierte Einstellungen verwalten] wird angezeigt. 3. Wählen Sie die benutzerdefinierte Einstellung, deren Namen Sie ändern möchten. [Keine Einstellung] kann nicht geändert werden. 4. Geben Sie in das Feld [Name Benutzerdefinierte Einstellung:] einen neuen Namen ein. Sie können bis zu 36 Zeichen eingeben. 5. Klicken Sie auf [Schließen]. Der Name der benutzerdefinierten Einstellung wurde geändert. 6. Klicken Sie auf [OK]. Das Dialogfeld für die Druckereigenschaften wird geschlossen. 225 Drucken Löschen Gehen Sie wie unten beschrieben vor, um eine registrierte benutzerdefinierte Einstellung zu löschen. 1. Öffnen Sie das Dialogfeld für die Druckereinstellungen. 2. Klicken Sie auf . Das Dialogfeld [Benutzerdefinierte Einstellungen verwalten] wird angezeigt. 3. Wählen Sie die zu löschende benutzerdefinierte Einstellung aus. [Keine Einstellung] kann nicht gelöscht werden. 4. Klicken Sie auf [Ben.-def. Einst. lö.]. Es wird eine Bestätigungsmeldung angezeigt. 5. Klicken Sie auf [OK]. 6. Klicken Sie auf [Schließen]. 7. Klicken Sie auf [OK]. Das Dialogfeld für die Druckereigenschaften wird geschlossen. z Wenn Sie benutzerdefinierte Einstellungen, die bei der Installation des Druckertreibers automatisch registriert wurden, löschen, werden diese bei der Aktualisierung der Anzeige der benutzerdefinierten Einstellungen erneut angezeigt. Anzeigereihenfolge der benutzerdefinierten Einstellungen ändern Gehen Sie wie unten beschrieben vor, um in der Liste [Benutzerdef. Einst.] die Anzeigereihenfolge zu ändern. Ändern Sie für einen optimalen Einsatz der benutzerdefinierten Einstellungen die Reihenfolge gemäß Einstellungsart und Verwendungshäufigkeit. 1. Öffnen Sie das Dialogfeld für die Druckereinstellungen. 2. Klicken Sie auf . Das Dialogfeld [Benutzerdefinierte Einstellungen verwalten] wird angezeigt. 3. Wählen Sie die zu verschiebende benutzerdefinierte Einstellung aus. [Keine Einstellung] kann nicht verschoben werden. 4. Klicken Sie auf [Nach oben gehen] oder [Nach unten gehen]. 5. Klicken Sie auf [Schließen]. 6. Klicken Sie auf [OK]. Das Dialogfeld für die Druckereigenschaften wird geschlossen. 226 Drucken Registrierte benutzerdefinierte Einstellung in einer Datei speichern Gehen Sie wie folgt vor, um eine registrierte benutzerdefinierte Einstellung in einer entsprechenden Datei zu speichern. Unter Windows 2000/XP, Windows Server 2003 und Windows NT 4.0 ist diese Funktion nicht verfügbar. 1. Öffnen Sie das Dialogfeld für die Druckereinstellungen. 2. Klicken Sie auf . Das Dialogfeld [Benutzerdefinierte Einstellungen verwalten] wird angezeigt. 3. Wählen Sie die zu speichernde benutzerdefinierte Einstellung aus. 4. Klicken Sie auf [Benutzerdef. Einst. speichern...]. Das Dialogfeld [Benutzerdefinierte Einstellungen speichern] wird angezeigt. 5. Geben Sie in das Feld [Dateiname:] einen Dateinamen ein. Sie können bis zu acht Zeichen eingeben. Die Dateiendung lautet .rst. 6. Klicken Sie auf [OK]. Das Dialogfeld [Benutzerdefinierte Einstellungen speichern] wird geschlossen. Die benutzerdefinierte Einstellung wurde in einer Datei gespeichert. Benutzerdefinierte Einstellung mithilfe einer entsprechenden Datei registrieren Gehen Sie wie unten beschrieben vor, um eine benutzerdefinierte Einstellung aus einer entsprechenden Datei zu registrieren. Eine solche Datei wird beispielsweise von einem Administrator zur Verfügung gestellt. Der Dateiname der Datei, die die benutzerdefinierte Einstellung enthält, kann bis zu acht Zeichen umfassen. 1. Öffnen Sie das Dialogfeld für die Druckereinstellungen. 2. Klicken Sie auf . Das Dialogfeld [Benutzerdefinierte Einstellungen verwalten] wird angezeigt. 3. Klicken Sie auf [Benutzerdefinierte Einstellungen laden]. Das Dialogfeld [Benutzerdef. Einst. laden...] wird angezeigt. 4. Wählen Sie die Datei mit der benutzerdefinierten Einstellung aus, die Sie registrieren möchten. 5. Klicken Sie auf [OK]. Die benutzerdefinierte Einstellung wurde importiert und registriert. 6. Klicken Sie auf [Schließen]. 7. Klicken Sie auf [OK]. Das Dialogfeld für die Druckereigenschaften wird geschlossen. 227 Drucken Benutzerdefinierte Einstellungen gemäß der aktuellen Druckerkonfiguration aktualisieren Im Dialogfeld für die Druckereigenschaften werden zwei Arten von benutzerdefinierten Einstellungen angezeigt: diejenigen, die bei der Installation des Druckertreibers automatisch registriert wurden, und diejenigen, die Sie später hinzugefügt haben. Da die benutzerdefinierten Einstellungen nicht automatisch gelöscht werden, können, abhängig von den installierten Optionen, einige Einstellungen, die nicht zum Drucken verwendet werden können, erhalten bleiben. Wenn Sie nur solche benutzerdefinierten Einstellungen beibehalten möchten, die mit den installierten Optionen verwendet werden können, gehen Sie wie folgt vor, um die benutzerdefinierten Einstellungen nach der Installation bzw. Deinstallation von Optionen zu aktualisieren. Die einzelnen benutzerdefinierten Einstellungen werden wie folgt aktualisiert: z Benutzerdefinierte Einstellungen, die bei der Druckertreiberinstallation automatisch registriert wurden Benutzerdefinierte Einstellungen, die weiterhin genutzt werden können, bleiben registriert. Benutzerdefinierte Einstellungen, die nicht genutzt werden können, werden gelöscht. z Benutzerdefinierte Einstellungen, die vom Anwender registriert wurden Benutzerdefinierte Einstellungen, die nicht genutzt werden können, werden gelöscht. Gelöschte benutzerdefinierte Einstellungen können nicht wiederhergestellt werden. 1. Öffnen Sie das Dialogfeld für die Druckereinstellungen. 2. Klicken Sie auf . Das Dialogfeld [Benutzerdefinierte Einstellungen verwalten] wird angezeigt. 3. Klicken Sie auf [Druckerinformationen akt.]. Wenn die bidirektionale Kommunikation funktioniert, werden die Konfigurationseinstellungen für den Drucker im Bereich [Zubehör] und die benutzerdefinierten Einstellungen in der Liste [Benutzerdef. Einst.] aktualisiert. Wenn die bidirektionale Kommunikation nicht funktioniert, werden die benutzerdefinierten Einstellungen in der Liste [Benutzerdef. Einst.] gemäß den aktuellen Konfigurationseinstellungen für den Drucker im Bereich [Zubehör] aktualisiert. 4. Klicken Sie auf [Schließen]. 5. Klicken Sie auf [OK]. Das Dialogfeld für die Druckereigenschaften wird geschlossen. z Einzelheiten zu [Druckerkonfiguration] finden Sie in der Hilfe des Druckertreibers. z p.171 "Bedingungen für die bidirektionale Kommunikation" 228 Drucken Mehrsprachen-Unterstützung Auch wenn der Druckserver und der Client-Computer verschiedene Betriebssysteme verwenden, können Sie die Point-and-Print-Funktion in Windows verwenden, um die verwendete Sprache automatisch zu erfassen und das Dialogfeld [Druckeinstellungen] des Druckertreibers in dieser Sprache anzuzeigen. Die Vorgehensweise wird anhand des RPCS Raster Printer Driver erklärt. Folgende Sprachen sind verfügbar: Englisch, Deutsch, Französisch, Italienisch, Niederländisch, Schwedisch, Norwegisch, Dänisch, Spanisch und Portugiesisch. Wenn der Drucker in Verbindung mit einem Betriebssystem verwendet wird, das mehrere Sprachen unterstützt, können Sie die Spracheanzeige des Dialogfelds [Druckeinstellungen] ändern. Um die Sprache zu ändern, klicken Sie in dem Dialogfeld für die Druckereigenschaften auf die Registerkarte [Druckerkonfiguration], wählen [Umgebungseinstellungen] und wählen anschließend die gewünschte Sprache. z Einzelheiten zu den Anforderungen und Beschränkungen dieser Funktion finden Sie in der Readme-Datei des Druckertreibers. 229 Drucker überwachen und konfigurieren Drucker überwachen und konfigurieren Statusmonitor verwenden ...........................................................................................................................................231 Eine Benachrichtigung zu dem Status des Druckauftrags über den Statusmonitor empfangen ......................231 SmartDeviceMonitor for Client verwenden ............................................................................................................. 232 Drucker überwachen............................................................................................................................................. 233 Benachrichtigung über SmartDeviceMonitor for Client verwenden ................................................................. 233 Druckserver einrichten .................................................................................................................................. 234 Einstellungen am Client-Computer festlegen .............................................................................................. 234 Einstellungen zum Überwachen des Druckers festlegen.................................................................................... 234 Druckerstatus anzeigen ......................................................................................................................................... 235 Bei Verwendung von IPP in Verbindung mit SmartDeviceMonitor for Client ................................................... 236 Webbrowser verwenden............................................................................................................................................237 Startseite anzeigen .................................................................................................................................................237 Menü....................................................................................................................................................................... 238 Druckerstatus prüfen .............................................................................................................................................. 239 Druckereinstellungen ändern ................................................................................................................................ 239 Benachrichtigung über Druckerstatus per E-Mail................................................................................................ 239 E-Mail-Benachrichtigung über Druckerstatus festlegen.............................................................................. 240 Funktionsgruppen 1-4 für die E-Mail-Übertragung .................................................................................... 242 Empfänger einrichten.................................................................................................................................... 242 E-Mail-Übertragung von Funktionswarnungen ........................................................................................... 243 Informationen zur Webbrowser-Hilfe................................................................................................................... 243 Remote-Wartung über Telnet (mshell) ...................................................................................................................... 244 Vorgehensweise ..................................................................................................................................................... 244 Telnet-Einstellungselemente ................................................................................................................................... 245 Informationen "Display Status" .................................................................................................................... 248 SNMP.......................................................................................................................................................................... 249 J0116611_1.00 Copyright © 2006 All rights reserved. 230 Drucker überwachen und konfigurieren Statusmonitor verwenden Unter Verwendung des Statusmonitors können Sie den Status der Druckaufträge, Fehlermeldungen zu den Tintenrestmengen und andere Statusinformationen des Druckers prüfen. z p.45 "Kartusche austauschen" z p.116 "Fehlermeldungen des Statusmonitors" z p.189 "Druckvorgang über den Statusmonitor abbrechen" Eine Benachrichtigung zu dem Status des Druckauftrags über den Statusmonitor empfangen Sie können festlegen, wie Sie eine Benachrichtigung zu dem Status eines Druckauftrags über den Statusmonitor empfangen. Die Vorgehensweise wird anhand des RPCS Raster Printer Driver erklärt. 1. Öffnen Sie das Dialogfeld für die Druckereinstellungen. 2. Klicken Sie auf die Registerkarte [Wartung]. 3. Klicken Sie auf [Statusmonitor-Einstellungen]. 4. Wählen Sie aus der Liste im Bereich [Statusmonitor-Anzeigeeinstellungen] eine Methode zum Starten des Statusmonitors. 5. Drücken Sie [OK]. 6. Drücken Sie [OK]. 231 Drucker überwachen und konfigurieren SmartDeviceMonitor for Client verwenden SmartDeviceMonitor for Client ist eine Anwendung, die Funktionen wie etwa eine Peer-to-Peer-Druckgeräteüberwachung bietet. Wir empfehlen Ihnen, diese Anwendung auf dem Client-Computer zu installieren. SmartDeviceMonitor for Client ist erforderlich, wenn Sie in einer Windows 98/Me-Umgebung über ein Netzwerk drucken. z Betriebssystem: Windows 98/Me Protokollstapel TCP/IP-Protokoll aus Windows 98/Me NetBEUI-Protokoll aus Windows 98/Me z Betriebssystem: Windows 2000 Protokollstapel TCP/IP-Protokoll aus Windows 2000 NetBEUI-Protokoll aus Windows 2000 IPX/SPX-Transportprotokoll aus Windows 2000 z Betriebssystem: Windows Server 2003 Protokollstapel TCP/IP-Protokoll aus Windows Server 2003 IPX/SPX-Transportprotokoll aus Windows Server 2003 z Betriebssystem: Windows XP Protokollstapel TCP/IP-Protkoll aus Windows XP IPX/SPX-Transportprotokoll aus Windows XP z Betriebssystem: Windows NT 4.0 Protokollstapel TCP/IP-Protokoll aus Windows NT 4.0 NetBEUI-Protokoll aus Windows NT 4.0 IPX/SPX-Transportprotokoll aus Windows NT 4.0 Was kann ich damit tun? Unter Verwendung von SmartDeviceMonitor for Client können Sie folgende Aufgaben erledigen: z Peer-to-peer-Drucken z z z z Direktes Senden von Druckaufträgen an den Netzwerkdrucker (nicht über einen Druckserver). Drucken unter Verwendung eines Ersatzdruckers, wenn zu viele Druckaufträge am spezifizierten Drucker warten oder wenn ein Fehler vorliegt (Druckwiederaufnahme). z Zuweisen von Druckaufträgen zu mehreren Druckern (paralleles Drucken). z Vorregistrieren von Druckergruppen für die Druckwiederaufnahme und das parallele Drucken. Empfangen einer Fehlermeldung-Benachrichtigung, wenn während des Druckens oder des Sendens eines Druckauftrags ein Fehler am Gerät auftritt. Überwachungsfunktion 232 Drucker überwachen und konfigurieren z Prüfen des Druckerstatus, wie etwa der Restpapiermenge, während des Druckens. z Gleichzeitiges Überwachen von mehreren verwendeten Druckern. z Prüfen der Netzwerkeinstellungen des Druckers und der Systemkonfiguration. z Benachrichtigung beim Abschluss eines Druckauftrags. z Anzeigen von bis zu 100 von Ihnen erteilten Druckaufträgen. Drucker überwachen Gehen Sie wie unten beschrieben vor, um den Drucker unter Verwendung von SmartDeviceMonitor for Client zu überwachen. 1. Starten Sie SmartDeviceMonitor for Client. Das SmartDeviceMonitor for Client-Symbol wird in der Systemtray der Task-Leiste angezeigt. 2. Klicken Sie mit der rechten Maustaste auf das SmartDeviceMonitor for Client-Symbol, und prüfen Sie anschließend, ob der Drucker in dem Popup-Menü angezeigt wird. 3. Klicken Sie in dem Popup-Menü auf [Eigenschaften], wenn der Drucker nicht angezeigt wird. Das Dialogfeld [SmartDeviceMonitor for Client - Optionen] wird angezeigt. 4. Klicken Sie auf den Drucker, den Sie überwachen möchten, und aktivieren Sie anschließend in dem Bereich [Informationseinstellungen überwachen] das Kontrollkästchen [Zu überwachen]. Damit der Druckerstatus in der Systemtray unter Verwendung des SmartDeviceMonitor for Client-Symbols angezeigt wird, aktivieren Sie das [In Symbolleiste anzeigen] Kontrollkästchen. Einzelheiten zu den Statussymbolen finden Sie in der SmartDeviceMonitor for Client-Hilfe. 5. Klicken Sie auf [OK]. Das Dialogfeld wird geschlossen und der konfigurierte Drucker wird überwacht. Benachrichtigung über SmartDeviceMonitor for Client verwenden In diesem Abschnitt erfahren Sie, wie Sie die Benachrichtigungsfunktion in SmartDeviceMonitor for Client verwenden. Wenn ein Client-Computer SmartDeviceMonitor for Client für den Zugriff auf einen Netzwerkdrucker verwendet, können Sie in den Benachrichtigungseinstellungen festlegen, dass der Computer Benachrichtigungen zu dem Status eines Druckauftrags empfängt. z z Um die Druckereigenschaften im Ordner [Drucker ] unter Windows 2000, Windows XP Professional oder Windows Server 2003 zu ändern, müssen Sie zur Verwaltung von Druckern berechtigt sein. Unter Windows NT 4.0 müssen Sie über eine Vollzugriffsberechtigung verfügen. Melden Sie sich deshalb als Administrator oder Power User an. p.154 "Druckerfreigabe" 233 Drucker überwachen und konfigurieren Druckserver einrichten z Um die Einstellungen des Druckservers unter Windows 2000, Windows XP Professional oder Windows Server 2003 zu ändern, müssen Sie zur Verwaltung von Druckern berechtigt sein. Unter Windows NT 4.0 müssen Sie über eine Vollzugriffsberechtigung verfügen. Melden Sie sich deshalb als Administrator oder Power User an. 1. Öffnen Sie das Menü [Start], zeigen Sie auf [Programme], [DeskTopBinder], [ SmartDeviceMonitor for Client] und klicken Sie auf [Print-Server-Einstellungen]. Das Dialogfeld für die Druckservereinstellungen wird angezeigt. 2. Aktivieren Sie das Kontrollkästchen [Nachricht an Client-PCs bei Druck/Datenübertragung], und klicken Sie anschließend auf [OK]. Je nach den Einstellungen des Druckservers wird ein Dialogfeld geöffnet. Lesen Sie die Meldung in dem Dialogfeld, und klicken Sie anschließend auf [OK]. Wenn Sie auf [Abbrechen] klicken, werden die geänderten Einstellungen verworfen. 3. Es wird ein Dialogfeld für die Einstellungen des Client-Computers geöffnet. Klicken Sie auf [OK]. Die Einstellungen des Druckservers wurden geändert. Nun müssen Sie noch die Benachrichtigungseinstellungen auf jedem Client-Computer festlegen. z Wenn der Spooler stoppt, wird der gerade bearbeitete Druckauftrag anschließend vollständig neu gedruckt. z Wenn [Erweiterte Funktionen] nicht verwendet wurden, werden sie automatisch aktiviert. Einstellungen am Client-Computer festlegen 1. Öffnen Sie das Menü [Start], zeigen Sie auf [Programme], [DeskTopBinder], [SmartDeviceMonitor for Client] und klicken Sie auf [Erweiterte Funktionen]. Das Dialogfeld für die erweiterten Funktionen wird geöffnet. 2. Aktivieren Sie das Kontrollkästchen [Jeder Client muss das Kontrollkästchen [Über Ausdruck/ Datenübertragung benachrichtigen, wenn Druckserver verwendet wird] auswählen.] in "Benachrichtigung". 3. Klicken Sie auf [OK]. Das Dialogfeld für die erweiterten Funktionen wird geschlossen. Die Einstellungen am Client-Computer wurden damit abgeschlossen. Einstellungen zum Überwachen des Druckers festlegen Verwenden Sie SmartDeviceMonitor for Client, um den Status des Druckers zu überwachen. Um SmartDeviceMonitor for Client verwenden zu können, müssen Sie die folgenden Einstellungen vornehmen: 1. Starten Sie SmartDeviceMonitor for Client. Das SmartDeviceMonitor for Client-Symbol wird in der System-Tray der Task-Leiste angezeigt. Klicken Sie auf [Diese Meldung nicht mehr anzeigen], damit diese Meldung in Zukunft nicht mehr angezeigt wird. 234 Drucker überwachen und konfigurieren 2. Klicken Sie mit der rechten Maustaste auf das SmartDeviceMonitor for Client-Symbol, und suchen Sie anschließend in dem Popup-Menü nach dem Drucker, den Sie überwachen möchten. 3. Wenn der Drucker, den Sie überwachen möchten, nicht angezeigt wird, wählen Sie [Eigenschaften] aus dem Popup-Menü. Das Dialogfeld für die SmartDeviceMonitor for Client-Einstellungen wird geöffnet. 4. Wählen Sie den Drucker, den Sie überwachen möchten, und aktivieren Sie anschließend unter [Einstellungen] das Kontrollkästchen [Zu überwachen]. Wenn Sie das Kontrollkästchen [Taskleistensymbol während dem Druckvorgang anzeigen] aktivieren, können Sie den Druckerstatus anhand des SmartDeviceMonitor for Client-Symbols in der Systemtray der TaskLeiste erkennen. 5. Klicken Sie auf [OK]. Das Dialogfeld für die SmartDeviceMonitor for Client-Einstellungen wird geschlossen, und der gewählte Drucker wird überwacht. z Einzelheiten dazu, wie das Symbol den Druckerstatus angibt, finden Sie in der SmartDeviceMonitor for Client-Hilfe. z Wenn Sie den Drucker in einer DHCP-Umgebung verwenden, lesen Sie bitte p.266 "DHCP verwenden". Druckerstatus anzeigen Sie können den Druckerstatus anzeigen. 1. Starten Sie SmartDeviceMonitor for Client. 2. Klicken Sie mit der rechten Maustaste auf das SmartDeviceMonitor for Client-Symbol. Sie können den Druckerstatus anhand des SmartDeviceMonitor for Client-Symbols in der Systemtray der Task-Leiste erkennen. 3. Um den Status detaillierter zu überwachen, klicken Sie mit der rechten Maustaste auf das SmartDeviceMonitor for Client-Symbol und wählen anschließen den Drucker, den Sie überwachen möchten. 4. Klicken Sie auf [Drucker]. Es wird ein Dialogfeld geöffnet, das den Druckerstatus anzeigt. z Einzelheiten zu den Elementen in dem Dialogfeld finden Sie in der SmartDeviceMonitor for Client-Hilfe. z Einzelheiten dazu, wie das Symbol den Druckerstatus angibt, finden Sie in der SmartDeviceMonitor for Client-Hilfe. 235 Drucker überwachen und konfigurieren Bei Verwendung von IPP in Verbindung mit SmartDeviceMonitor for Client Wenn Sie IPP in Verbindung mit SmartDeviceMonitor for Client verwenden, sollten Sie Folgendes beachten: z z z z z z z z Der Netzwerkdrucker kann gleichzeitig nur jeweils einen Druckauftrag von SmartDeviceMonitor for Client empfangen. Während der Netzwerkdrucker druckt, können keine weiteren Anwender auf den Netzwerkdrucker zugreifen. Dies ist erst nach Abschluss des Druckauftrags wieder möglich. In diesem Fall versucht SmartDeviceMonitor for Client solange auf den Netzwerkdrucker zuzugreifen, bis das Wiederholungsintervall abläuft. Wenn SmartDeviceMonitor for Client innerhalb des Wiederholungsintervalls nicht auf den Netzwerkdrucker zugreifen kann, wird das Senden des Druckauftrags abgebrochen. In diesem Fall sollten Sie den angehaltenen Status über das Druckwarteschlangenfenster abbrechen. SmartDeviceMonitor for Client versucht daraufhin erneut, auf den Netzwerkdrucker zuzugreifen. Sie können den Druckauftrag auch im Druckwarteschlangenfenster löschen. Wenn Sie jedoch einen durch den Netzwerkdrucker gedruckten Druckauftrag abbrechen, kann dies dazu führen, dass der von einem anderen Anwender gesendete nächste Auftrag nicht korrekt gedruckt wird. Wenn ein von SmartDeviceMonitor for Client gesendeter Druckauftrag unterbrochen wird und der Netzwerkdrucker den Auftrag aufgrund eines Fehlers abbricht, müssen Sie den Druckauftrag erneut senden. Von einem anderen Computer gesendete Druckaufträge werden nicht im Druckwarteschlangenfenster angezeigt, unabhängig davon, welches Protokoll verwendet wird. Wenn verschiedene Anwender Druckaufträge unter Verwendung von SmartDeviceMonitor for Client an Netzwerkdrucker senden, entspricht die Druckreihenfolge unter Umständen nicht der Reihenfolge, in der die Aufträge gesendet wurden. Eine IP-Adresse kann nicht als IPP-Anschlussname verwendet werden, weil die IP-Adresse für den SmartDeviceMonitor for Client-Anschlussnamen verwendet wird. Wenn das Protokoll SSL für eine verschlüsselte Kommunikation in einer Umgebung mit einer Server-Authentifizierung verwendet wird, geben Sie "https://(Adresse des Druckers)/ipp" ein. Internet Explorer muss auf dem Computer installiert sein. Verwenden Sie die höchste Version. Wir empfehlen Internet Explorer 6.0 oder höher. Wenn beim Drucken oder beim Zugriff auf den Drucker unter Verwendung von IPP zur Erstellung oder Konfiguration eines IPP-Anschlusses das Dialogfeld [Sicherheitswarnung] geöffnet wird, müssen Sie das Zertifikat installieren. Um den Speicherort für das Zertifikat unter Verwendung des Zertifikatsimport-Assistenten zu wählen, klicken Sie auf [Alle Zertifikate in folgendem Speicher speichern] und anschließend unter [Vertrauenswürdige Stammzertifizierungsstellen] auf [Lokaler Computer]. z p.267 "SSL (Secure Sockets Layer)-Verschlüsselung" z p.267 "Anwendereinstellungen für SSL (Secure Sockets Layer)" z p.268 "Zertifikat unter Verwendung von SmartDeviceMonitor for Client installieren" 236 Drucker überwachen und konfigurieren Webbrowser verwenden Sie können den Druckerstatus unter Verwendung eines Webbrowsers prüfen und Einstellungen festlegen. Verfügbare Funktionen Die folgenden Funktionen können unter Verwendung eines Webbrowsers von einem entfernten Client-Computer aus durchgeführt werden. z Anzeigen von Druckerstatus oder Einstellungen z Zurücksetzen des Druckers z Festlegen von Druckereinstellungen z Festlegen von E-Mail-Benachrichtigungseinstellungen z Festlegen von Netzwerkprotokolleinstellungen z Festlegen von Sicherheitseinstellungen Konfigurieren des Druckers Um diese Funktionen von einem Webbrowser aus durchzuführen, ist TCP/IP erforderlich. Nachdem der Drucker für die Verwendung von TCP/IP konfiguriert wurde, können Funktionen von einem Webbrowser aus durchgeführt werden. Empfohlener Webbrowser z Windows: Internet Explorer 5.5 oder höher z z z z Wenn eine ältere Version des oben genannten Webbrowsers verwendet wird, oder wenn in dem verwendeten Webbrowser JavaScript und Cookies nicht aktiviert sind, können Probleme bei der Darstellung und der Verarbeitung auftreten. Wenn Sie einen Proxy-Server verwenden, müssen Sie die Einstellungen des Webbrowsers entsprechend ändern. Informationen zu den Einstellungen erhalten Sie von Ihrem Netzwerk-Administrator. Unter Umständen kann nach einem Klick auf die Schaltfläche Zurück des Webbrowsers nicht zu der zuvor geöffneten Seite zurückgekehrt werden. Wenn dies der Fall ist, klicken Sie auf die Schaltfläche Aktualisieren des Webbrowsers. Die Druckerinformationen werden nicht automatisch aktualisiert. Klicken Sie im Anzeigebereich auf [Aktual.], um die Druckerinformationen zu aktualisieren. Startseite anzeigen In diesem Abschnitt erfahren Sie, wie Sie die Startseite mithilfe des Webbrowsers anzeigen. 1. Starten Sie den Webbrowser. 2. Geben Sie in der Adresszeile des Webbrowsers "http://(IP-Adresse des Druckers)/" ein, um auf den Drucker zuzugreifen. Wenn ein DNS oder WINS-Server verwendet wird und der Hostname des Druckers angegeben wurde, können Sie anstelle der IP-Adresse auch den Hostnamen eingeben. Wenn ein Server-Zertifikat ausgegeben wurde und die SSL-Verschlüsselung aktiviert ist, geben Sie "https:// (IP-Adresse des Druckers)/" ein. Die angezeigte Webseite wird in die folgenden Bereiche unterteilt: 237 Drucker überwachen und konfigurieren 1. Menübereich Ein Menü wird geöffnet. Wenn Sie auf ein Element des Menübereichs klicken, wird ein Untermenü geöffnet oder es werden Informationen zu dem Element angezeigt. 2. Arbeitsbereich Hier werden Informationen zu dem im Menübereich gewählten Element angezeigt. Die im Arbeitsbereich angezeigten Informationen werden nicht automatisch aktualisiert. Um die Informationen zu aktualisieren, klicken Sie auf [Übern.] in der oberen rechten Ecke des Arbeitsbereichs. Um das gesamte Webbrowser-Fenster zu aktualisieren, klicken Sie in der Symbolleiste des Webbrowsers auf [Aktualisieren]. Menü In diesem Abschnitt werden die Elemente im Menübereich des Webbrowsers beschrieben. 1. Status Hier werden unter anderem Informationen zu der Resttintenmenge, dem Druckerstatus und der Systemkonfiguration angezeigt. 238 Drucker überwachen und konfigurieren 2. Einstellungen Verwenden Sie dieses Element, um die Netzwerkeinstellungen des Druckers zu ändern. Um die Einstellungen zu ändern, müssen Sie über eine entsprechende Berechtigung verfügen. Druckerstatus prüfen Sie können den Druckerstatus prüfen. 1. Starten Sie den Webbrowser. 2. Geben Sie in der Adresszeile "http://(IP-Adresse oder Hostname des Druckers)/" ein. Die Startseite des Druckers wird geöffnet. Wenn die SSL-Verschlüsselung aktiviert wurde, geben Sie "https://(IP-Adresse oder Hostname des Druckers)/" ein. 3. Klicken Sie im Menübereich auf das Element, das Sie prüfen möchten. Druckereinstellungen ändern Sie können die Druckereinstellungen ändern. 1. Starten Sie den Webbrowser. 2. Geben Sie in der Adresszeile "http://(IP-Adresse oder Hostname des Druckers)/" ein. Wenn die SSL-Verschlüsselung aktiviert wurde, geben Sie "https://(IP-Adresse oder Hostname des Druckers)/" ein. 3. Klicken Sie auf [Einstellungen]. Es wird ein Dialogfeld geöffnet, in dem Sie den Anwendernamen und das Passwort eingeben können. 4. Geben Sie den Anwendernamen und das Passwort ein, und klicken Sie anschließend auf [OK]. Wenn Sie dies zum ersten Mal tun, geben Sie "admin" als Anwendername ein und lassen das Feld für das Passwort leer. Aus Sicherheitsgründen sollten Sie das Passwort ändern. 5. Legen Sie die Druckereinstellungen fest. 6. Klicken Sie auf [Übern.]. Die festgelegten Einstellungen werden an den Drucker übertragen. Benachrichtigung über Druckerstatus per E-Mail Sie können per E-Mail über den Druckerstatus benachrichtigt werden, wenn das Papier im Drucker ausgeht oder ein Papierstau auftritt. Die E-Mail-Benachrichtigung über den Druckerstatus wird an die E-Mail-Adresse gesendet, die zuvor als Ziel angegeben wurde. Sie können auch festlegen, zu welchen Zeitpunkten und über welche Statusbedingungen sie informiert werden. Für die folgenden Statusbedingungen können Benachrichtigungen versandt werden: 239 Drucker überwachen und konfigurieren z Es ist ein Druckerfehler aufgetreten. z Die Tinte ist leer. z Die Tinte ist bald leer. z Der Farbsammelbehälter muss jetzt ausgetauscht werden. z Der Farbsammelbehälter muss bald ausgetauscht werden. z Kein Papier. z Es ist ein Papierstau aufgetreten. z Der Papiertyp ist falsch. z Das Papierformat ist falsch. z Das Papierformat und der Papiertyp sind falsch. z Eine Abdeckung ist geöffnet. z Das Papier wurde falsch eingelegt. z Das Gerät befindet sich außerhalb des Betriebstemperaturbereichs. Flussdiagramm mit Erläuterungen zum Festlegen einer Benachrichtigung per E-Mail Festlegen der Druckereinstellungen. Festlegen der Einstellungen für die Netzwerkschnittstellenkarte (über einen Webbrowser oder über Telnet). Für das Festlegen der Einstellungen der Netzwerkschnittstellenkarte verwenden Sie den Webbrowser oder Telnet. In diesem Abschnitt erfahren Sie, wie Sie die Einstellungen der Netzwerkschnittstellenkarte über den Webbrowser festlegen. z z z Einzelheiten zum Festlegen der Druckereinstellungen finden Sie unter p.69 "Menü "System"". Einzelheiten zum Festlegen der Einstellungen der Netzwerkschnittstellenkarte unter Verwendung des Webbrowsers finden Sie unter p.239 "Druckereinstellungen ändern". Weitere Informationen zu Telnet finden Sie unter p.245 "Telnet-Einstellungselemente". E-Mail-Benachrichtigung über Druckerstatus festlegen Unter [Fehler-E-Mail-Benachrichtigung] können Sie die Grundeinstellungen und Authentifizierungseinstellungen für das Senden von E-Mails festlegen. Allgemeine Einstellungen festlegen Sie können festlegen, ob SMTP verwendet werden soll und Sie können den SMTP-Servernamen und die SMTP-Anschlussnummer angeben. Die E-Mail-Adresse des Administrators wird in die E-Mail-Nachricht eingefügt. Die E-Mail-Adresse des Druckers erscheint im Feld "Von". Funktionen Auswählbarer Wert Standard SMTP Aktivieren Deaktivieren Deaktivieren Name d. SMTP-Servers max. 127 Zeichen (1-Byte alpha- Kein numerisch) SMTP-Anschlussnummer 1-65535 25 240 Drucker überwachen und konfigurieren Funktionen Auswählbarer Wert Standard E-Mail-Adresse Gerät max. 127 Zeichen (1-Byte alpha- Kein numerisch) E-Mail-Adresse des Administrators max. 127 Zeichen (1-Byte alpha- Kein numerisch) Normale Mitteilung max. 255 Zeichen (1-Byte alpha- Kein numerisch) SMTP-Authentifizierung festlegen Indem Sie die Einstellungen für die SMTP-Authentifizierung festlegen, können Sie E-Mails an Empfänger senden, für die der E-Mail-Server eine SMTP-Authentifizierung durchführt. Indem Sie die Einstellungen für die SMTP-Authentifizierung festlegen, können Sie sich an SMTP-Server anmelden, die eine Authentifizierung benötigen. Die unterstützten Authentifizierungsprotokolle sind: CRAM MD5, PLAIN und LOGIN. Wenn Sie [SMTP-Authentifizierung] auf [Auto] setzen, versucht der Drucker sich unter Verwendung von CRAM MD5, PLAIN und dann LOGIN anzumelden. Wenn Sie [SMTP-Authentifizierung] auf [Ein] setzen, versucht der Drucker sich nur unter Verwendung von CRAM MD5 anzumelden. Wenn Sie [SMTP-Authentifizierung] auf [Aus] setzen, versucht der Drucker sich unter Verwendung von PLAIN und dann LOGIN anzumelden. Funktionen Auswählbarer Wert Standard SMTP-Authentifizierung Aktivieren Deaktivieren Deaktivieren SMTP-Authentifizierungsname max. 191 Zeichen (1-Byte alpha- Kein numerisch) SMTP-Authentifizierungspasswort max. 63 Zeichen (1-Byte alphanumerisch) Kein (Kein Passwort) SMTP-Authentifizierungsverschlüsselung Auto Auto Ein Aus POP vor SMTP festlegen Indem Sie die Einstellungen für die SMTP-Authentifizierung festlegen, können Sie E-Mails an Empfänger senden, für die der E-Mail-Server eine SMTP-Authentifizierung durchführt. Bei Verwendung von POP vor SMTP können Sie sich an einem SMTP-Server anmelden, der POP vor SMTP unterstützt. Sie können festlegen, ob POP vor SMTP verwendet werden soll, und Sie können den POP-Servernamen, die POP-Anschlussnummer, den POP-Anwendernamen sowie das POP-Passwort angeben. Wenn Sie [POP Authentifizierungsverschlüsselung] auf [Auto] setzen, versucht der Drucker sich mittels einer APOP-Anmeldung und dann mittels Plain-Text anzumelden. Wenn Sie [POP Authentifizierungsverschlüsselung] auf [Ein] setzen, versucht der Drucker sich nur mittels einer APOP-Anmeldung anzumelden. Wenn Sie [POP Authentifizierungsverschlüsselung] auf [Aus] setzen, versucht der Drucker sich nur mittels Plain-Text anzumelden. 241 Drucker überwachen und konfigurieren Anhand der auf die POP-Authentifizierung folgenden Standbyzeit (in Millisekunden) können Sie festlegen, wie lange der Drucker nach der Anmeldung am POP-Server auf die Anmeldung an dem SMTP-Server warten kann. Funktionen Auswählbarer Wert Standard POP vor SMTP Aktivieren Deaktivieren Deaktivieren POP-Servername max. 127 Zeichen (1-Byte alpha- Kein numerisch) POP-Anschlussnummer 1-65535 (1-Byte numerisch) POP-Anwendername max. 127 Zeichen (1-Byte alpha- Kein numerisch) POP-Passwort max. 63 Zeichen (1-Byte alphanumerisch) Kein (Kein Passwort) POP-Authentifizierungsverschlüsselung Auto Ein Aus Auto Wartezeit nach POP-Authentifizierung 0-10000 300 110 Funktionsgruppen 1-4 für die E-Mail-Übertragung Übertragungsfunktionsgruppen 1-4 Funktionen Auswählbarer Wert Standard Gruppenname max. 19 Zeichen (1-Byte alphanumerisch) (2-Byte Zeichen verfügbar) Kein E-Mail-Sprache Englisch Japanisch Englisch Betreff max. 31 Zeichen (1-Byte alphanumerisch) (2-Byte Zeichen verfügbar) Kein Text max. 255 Zeichen (1-Byte alpha- Kein numerisch) (2-Byte Zeichen verfügbar) Empfänger einrichten Empfängeradresse 1-10 Funktionen Auswählbarer Wert Standard Name max. 19 Zeichen (1-Byte alphanumerisch) (2-Byte Zeichen verfügbar) Kein 242 Drucker überwachen und konfigurieren Funktionen Auswählbarer Wert Standard E-Mail-Adresse max. 127 Zeichen (1-Byte alpha- Kein numerisch) E-Mail-Übertragung von Funktionswarnungen In diesem Abschnitt werden die Einstellungen für die Benachrichtigung per E-Mail aufgelistet. Funktionen Auswählbarer Wert Standard Druckerfehler EIN AUS Ein Benachr. bei Fehler Bei Auftreten Auftreten& Behebung Bei Auftreten Benachrichtigung in (min.) 0 5 10 15 20 25 30 5 Verbleibend 10 20 30 10 Informationen zur Webbrowser-Hilfe Über "Einstellungen" lassen sich Hilfetexte zu den Funktionen einblenden, die Sie über den Webbrowser durchführen können. 1. Starten Sie den Webbrowser. 2. Geben Sie in der Adresszeile "http://(IP-Adresse oder Hostname des Druckers)/" ein. Wenn die SSL-Verschlüsselung aktiviert wurde, geben Sie "https://(IP-Adresse oder Hostname des Druckers)/" ein. 3. Klicken Sie auf [Einstellungen]. Es wird ein Dialogfeld geöffnet, in dem Sie den Anwendernamen und das Passwort eingeben können. 4. Geben Sie den Anwendernamen und das Passwort ein, und klicken Sie anschließend auf [OK]. Wenn Sie dies zum ersten Mal tun, geben Sie "admin" als Anwendername ein und lassen das Feld für das Passwort leer. Aus Sicherheitsgründen sollten Sie das Passwort ändern. 5. Klicken Sie auf [Hilfe]. Es werden Hilfetexte zu den Funktionen, die Sie über den Webbrowser durchführen können, eingeblendet. 243 Drucker überwachen und konfigurieren Remote-Wartung über Telnet (mshell) Sie können per Telnet die Druckereinstellungen vornehmen und prüfen. z z Sie müssen ein Passwort einrichten, damit nur der Netzwerk-Administrator eine Remote-Wartung (mshell) durchführen kann. Sie müssen dieses Passwort dann eingeben, um die Einstellungen der Netzwerkschnittstellenkarte unter Verwendung des Webbrowsers einzurichten oder zu ändern. Vorgehensweise Im Folgenden wird die Verwendung von Telnet vom Start bis zum Ende beschrieben. 1. 1. Verwenden Sie die IP-Adresse oder den Hostnamen des Druckers als Befehlszeilenargument und starten Sie Telnet. %telnet (IP-Adresse oder Hostname des Druckers) 2. Geben Sie den Anwendernamen und das Passwort ein, das Sie für die Anmeldung am Drucker verwenden. Wenn Sie dies zum ersten Mal tun, geben Sie "admin" als Anwendername ein und lassen das Feld für das Passwort leer. 3. Geben Sie die Nummer der Einstellung ein, die Sie festlegen möchten. 4. Verlassen Sie die festgelegte Einstellung. Wenn Sie eine Einstellung geändert haben, werden Sie in einer Meldung zum Bestätigen der Änderungen aufgefordert. Exit 1 : 2 : 3 : 99 : Save Save Exit Back and Restart and Exit without Saving to prior menu 5. Um die geänderten Einstellungen zu speichern und neu zu starten, geben Sie "1" ein und drücken anschließend die Enter-Taste. Um die geänderten Einstellungen zu speichern und das Menü zu verlassen, geben Sie "2" ein und drücken anschließend die Enter-Taste. Um das Menü zu verlassen, ohne die geänderten Einstellungen zu speichern, geben Sie "3" ein und drücken anschließend die Enter-Taste. Um zu dem vorherigen Menü zurückzukehren, geben Sie "99" ein und drücken anschließend die EnterTaste. 6. Beenden Sie Telnet. msh> logout z Es kann jeweils nur ein Anwender gleichzeitig eine Remote-Wartung durchführen. z Wenn Sie die geänderten Einstellungen speichern, wird die Netzwerkschnittstellenkarte automatisch zurückgesetzt. z Im Anschluss an das Zurücksetzen werden unterbrochene und anstehende Druckaufträge abgeschlossen. z Wartende Druckaufträge, die noch nicht an den Drucker gesendet wurden, werden jedoch verworfen. 244 Drucker überwachen und konfigurieren Telnet-Einstellungselemente In diesem Abschnitt werden die Telnet-Einstellungselemente beschrieben. 1 : Configure General 2 : Configure TCP/IP 4 : Configure SMB 5 : Configure SNMP 6 : Configure SMTP 7 : Configure SMTP (Group 1) 8 : Configure SMTP (Group 2) 9 : SMTP konfigurieren (Gruppe 3) 10 : Configure SMTP (Group 4) 96 : Display Status 97 : Reset Settings to Defaults 98 : Restart Print Server 99 : Exit Configure General Einstellungen Beschreibung Change root Password Sie können das Passwort des Administrators ändern. LAN Interface Sie können die verwendete Schnittstelle festlegen. Configure TCP/IP Einstellungen Beschreibung DHCP/BOOTP Sie können festlegen, ob das DHCP/BOOTP-Protokoll verwendet wird. RARP Sie können festlegen, ob das RARP-Protokoll verwendet wird. IP Address Sie können die statische IP-Adresse festlegen. Subnet Mask Sie können die Subnetz-Maske festlegen. Default Gateway Sie können die Gateway-Adresse festlegen. Host Name Sie können den Hostnamen festlegen. Use DHCP Domain Option Sie können festlegen, ob die DHCP-Domänenoption verwendet wird. Domain Sie können den Domänennamen festlegen. IPv6 Function Sie können festlegen, ob IPv6 verwendet wird. DNS Sie können die DNS-Einstellung festlegen. IP Filter Config – Filter Mode Sie können den Betriebsmodus des IP-Filters festlegen. IP Filter Config – Filter #0 Start Address Sie können die Startadresse des IP-Filters festlegen. IP Filter Config – Filter #0 End Address Sie können die Endadresse des IP-Filters festlegen. 245 Drucker überwachen und konfigurieren Einstellungen Beschreibung IP Filter Config – Filter #1 Start Address Sie können die Startadresse des IP-Filters festlegen. IP Filter Config – Filter #1 End Address Sie können die Endadresse des IP-Filters festlegen. IP Filter Config – Filter #2 Start Address Sie können die Startadresse des IP-Filters festlegen. IP Filter Config – Filter #2 End Address Sie können die Endadresse des IP-Filters festlegen. IP Filter Config – Filter #3 Start Address Sie können die Startadresse des IP-Filters festlegen. IP Filter Config – Filter #3 End Address Sie können die Endadresse des IP-Filters festlegen. Configure SMB Einstellungen Beschreibung SMB Sie können festlegen, ob das SMB-Protokoll verwendet wird. Computer Name Sie können den Computernamen festlegen. Workgroup Sie können die Arbeitsgruppe festlegen. Comment Sie können einen Kommentar einfügen. Printing Complete Message Sie können festlegen, ob eine Meldung zum Druckabschluss ausgegeben wird. Browse Master Sie können festlegen, ob der Browse-Master verwendet wird Configure SNMP Einstellungen Beschreibung Authentic Community Sie können den Namen der authentischen Community für SNMP festlegen. Trap Community Sie können den Namen der Trap-Community für SNMP festlegen. Trap Address (IP) Sie können die IP-Adresse des Trapziels für SNMP festlegen. SysContact Sie können SysContact festlegen SysName Sie können SysName festlegen SysLocation Sie können SysLocation festlegen Enable Authen Trap Sie können Enable Authen Trap aktivieren bzw. deaktivieren. Configure SMTP (Group 1) Einstellungen Beschreibung SMTP Sie können festlegen, ob das SMTP-Protokoll verwendet wird. Name d. SMTP-Servers Sie können den Namen des SMTP-Servers festlegen. SMTP-Anschlussnummer Sie können den SMTP-Anschluss festlegen. E-Mail-Adresse Gerät Sie können die E-Mail-Adresse des Druckers festlegen. E-Mail-Adresse des Administrators Sie können die E-Mail-Adresse des Administrators festlegen. Text in E-Mail Sie können einen freigegebenen Kommentar einfügen. 246 Drucker überwachen und konfigurieren Configure SMTP (Group 2) Einstellungen Beschreibung SMTP Sie können festlegen, ob das SMTP-Protokoll verwendet wird. Name d. SMTP-Servers Sie können den Namen des SMTP-Servers festlegen. SMTP-Anschlussnummer Sie können den SMTP-Anschluss festlegen. E-Mail-Adresse Gerät Sie können die E-Mail-Adresse des Druckers festlegen. E-Mail-Adresse des Administrators Sie können die E-Mail-Adresse des Administrators festlegen. Text in E-Mail Sie können einen freigegebenen Kommentar einfügen. Configure SMTP (Group 3) Einstellungen Beschreibung SMTP Sie können festlegen, ob das SMTP-Protokoll verwendet wird. Name d. SMTP-Servers Sie können den Namen des SMTP-Servers festlegen. SMTP-Anschlussnummer Sie können den SMTP-Anschluss festlegen. E-Mail-Adresse Gerät Sie können die E-Mail-Adresse des Druckers festlegen. E-Mail-Adresse des Administrators Sie können die E-Mail-Adresse des Administrators festlegen. Text in E-Mail Sie können einen freigegebenen Kommentar einfügen. Configure SMTP (Group 4) Einstellungen Beschreibung SMTP Sie können festlegen, ob das SMTP-Protokoll verwendet wird. Name d. SMTP-Servers Sie können den Namen des SMTP-Servers festlegen. SMTP-Anschlussnummer Sie können den SMTP-Anschluss festlegen. E-Mail-Adresse Gerät Sie können die E-Mail-Adresse des Druckers festlegen. E-Mail-Adresse des Administrators Sie können die E-Mail-Adresse des Administrators festlegen. Text in E-Mail Sie können einen freigegebenen Kommentar einfügen. Display Status Einstellungen Beschreibung prn1 Sie können den Druckerstatus prüfen. system Sie können die Systemkonfiguration des Druckers prüfen. Reset Settings to Defaults Sie können festlegen, ob der Drucker zu seinen Standardeinstellungen initialisiert wird. Restart Print Server Sie können wählen, ob der Druckserver neu gestartet wird. Exit Sie können das Festlegen der Druckereinstellungen beenden. 247 Drucker überwachen und konfigurieren Informationen "Display Status" Verwenden Sie den Befehl "Status anzeigen", um den Druckerstatus und die aktuellen Einstellungen zu prüfen. Abdeckung geöffnet Die Abdeckung der Duplexeinheit ist geöffnet. Die rechte vordere Abdeckung ist geöffnet. Energiesparmodus Der Drucker befindet sich im Energiesparmodus. Drucken... Der Drucker druckt gerade. Kein Papier Es ist kein Papier in Magazin 1. Es ist kein Papier in Magazin 2. Es ist kein Papier im Bypass. Einheit nicht erkannt Der Bypass ist nicht richtig installiert. Die Duplexeinheit ist nicht richtig installiert. Magazin 2 ist nicht richtig installiert. Offline Der Drucker ist offline. Farbsammeleinheit ersetzen Die Farbsammeleinheit ist voll. Farbsammeleinheit bald ersetzen Die Farbsammeleinheit ist bald voll. 248 Drucker überwachen und konfigurieren SNMP Die Ethernet-Schnittstelle umfasst den Simple Network Management Protocol (SNMP)-Agenten für UDP und IPX. Unter Verwendung des SNMP-Manager können Sie Druckerdaten erhalten. Der Standard-Communityname ist "public". Unter Verwendung dieses Communitynamens können Sie MIB-Daten erhalten. Unterstützung von MIB (SNMP v1/v2) z MIB-II z PrinterMIB z HostResourceMIB z RicohPrivateMIB 249 Einen Druckserver verwenden Einen Druckserver verwenden Druckserver vorbereiten .............................................................................................................................................251 Benachrichtigung über SmartDeviceMonitor for Client drucken .......................................................................251 Druckserver einrichten ...................................................................................................................................251 Client einrichten............................................................................................................................................. 252 NetWare verwenden................................................................................................................................................. 253 Druckserver (NetWare 5.1, NetWare 6.5) verwenden..................................................................................... 253 Druckserver (NetWare 5.1, NetWare 6.5 - reine IP-Umgebung) verwenden ................................................. 254 Als Remote-Drucker (NetWare 5.1, NetWare 6.5) verwenden .........................................................................257 J0116611_1.00 Copyright © 2006 All rights reserved. 250 Einen Druckserver verwenden Druckserver vorbereiten In diesem Abschnitt erfahren Sie, wie Sie den Drucker als einen Windows-Netzwerkdrucker konfigurieren. Der Drucker ist so konfiguriert, dass er von Netzwerk-Clients genutzt werden kann. Wenn der Netzwerkdrucker über SmartDeviceMonitor for Client verbunden ist, können Sie die Druckbenachrichtigungsfunktion so einrichten, dass die Clients über die Ergebnisse ihrer Druckaufträge benachrichtigt werden. z Um unter Windows 2000, Windows XP Professional oder Windows Server 2003 die Druckereigenschaften im Ordner [Drucker] zu ändern, müssen Sie zum Verwalten von Druckern berechtigt sein; und unter Windows NT 4.0 benötigen Sie eine Vollzugriffsberechtigung. Melden Sie sich als Administrator oder PowerUser am Dateiserver an. 1. Öffnen Sie das Fenster [Drucker] über das Menü [Start]. Das Fenster [Drucker] wird angezeigt. 2. Klicken Sie auf das Symbol des gewünschten Druckers. Klicken Sie im Menü [Datei] auf [Eigenschaften]. Die Druckereigenschaften werden angezeigt. 3. Klicken Sie auf der Registerkarte [Freigabe] auf [Freigabename:]. 4. Um den Drucker für Anwender unterschiedlicher Windows-Versionen freizugeben, klicken Sie auf [Zusätzliche Treiber...]. Wenn Sie während der Treiberinstallation über [Freigabename:] bereits einen alternativen Treiber installiert haben, können Sie diesen Schritt überspringen. 5. Klicken Sie auf [OK]. Schließen Sie die Druckereigenschaften. Benachrichtigung über SmartDeviceMonitor for Client drucken Gehen Sie wie unten beschrieben vor, um den Drucker für die Verwendung der Funktion zum Drucken von Benachrichtigungen in SmartDeviceMonitor for Client zu konfigurieren. Druckserver einrichten z Um unter Windows 2000, Windows XP Professional oder Windows Server 2000 die Druckereigenschaften im Ordner [Drucker] zu ändern, müssen Sie zum Verwalten von Druckern berechtigt sein; und unter Windows NT 4.0 benötigen Sie eine Vollzugriffsberechtigung. Melden Sie sich als Administrator oder PowerUser am Dateiserver an. 1. Klicken Sie auf die Schaltfläche [Start] in der Task-Leiste, zeigen Sie auf [Programme] und dann auf[SmartDeviceMonitor for Client]. Klicken Sie anschließend auf [Print-Server-Einstellungen]. Das Dialogfeld für die Druckservereinstellungen wird angezeigt. 2. Aktivieren Sie das Kontrollkästchen [Client über Drucken benachrichtigen], und klicken Sie anschließend auf [OK]. Sobald Sie eine Druckservereinstellung vorgenommen haben, wird ein Dialogfenster geöffnet. Bestätigen Sie den Inhalt des Dialogfensters, und klicken Sie auf [OK]. Klicken Sie auf [Abbrechen], um den Vorgang abzubrechen. 3. Es wird ein Dialogfenster für die Clienteinstellungen geöffnet. Klicken Sie auf [OK]. 251 Einen Druckserver verwenden Damit sind die Druckservereinstellungen abgeschlossen. Nun muss noch jeder Client für das Empfangen von Druckbenachrichtigungen eingerichtet werden. z Aktuelle Druckaufträge werden vollständig neu gestartet, nachdem der Spooler kurz unterbrochen wurde. z Wenn die Funktion "Erweitern" nicht verwendet wird, wird sie automatisch als verfügbar eingestellt. Client einrichten 1. Klicken Sie auf die Schaltfläche [Start] in der Task-Leiste, zeigen Sie auf [Programme], zeigen Sie auf [SmartDeviceMonitor for Client] und klicken Sie anschließend auf [Funktion Erweitern einstellen]. Ein Dialogfeld für das Einrichten der Funktion "Erweitern" wird geöffnet. 2. Aktivieren Sie unter [Druckbenachrichtigung] das Kontrollkästchen [Funktion Erweitern verwenden]. 3. Aktivieren Sie das Kontrollkästchen [Bei Verwendung des Druckservers benachrichtigen]. 4. Klicken Sie auf [OK]. Das Dialogfeld für das Einrichten der Funktion "Erweitern" wird geschlossen. Damit ist das Einrichten des Clients abgeschlossen. z Richten Sie die Druckbenachrichtigungsfunktion im Druckertreiber und in SmartDeviceMonitor for Client ein. 252 Einen Druckserver verwenden NetWare verwenden In diesem Abschnitt erfahren Sie, wie Sie Netzwerkdrucker in der NetWare-Umgebung einrichten. In der NetWare-Umgebung können Sie den Drucker als "Druckserver" oder als "Remote-Drucker" verbinden. Die Netzwerkschnittstellenkarte unterstützt NetWare 5.1/6.5. Die Netzwerkschnittstellenkarte lässt sich über einen Webbrowser oder über Telnet einrichten. Im Folgenden wird das Einrichten über einen Webbrowser beschrieben. Vorgehensweise z Wenn Sie den Drucker als Druckserver verwenden 1. Konfigurieren der Netzwerkschnittstellenkarte (über einen Webbrowser) 2. Ausschalten und anschließendes Einschalten des Druckers z Wenn Sie den Drucker als Remote-Drucker verwenden 1. Verwenden der Netzwerkschnittstellenkarte (über einen Webbrowser) 2. Konfigurieren von NetWare 3. Starten des Druckservers Druckserver (NetWare 5.1, NetWare 6.5) verwenden Gehen Sie wie unten beschrieben vor, um den Drucker unter Verwendung von NetWare 5.1/6.5 als Druckserver zu verbinden. z Um den Drucker unter NetWare 5.1/6.5 als Druckserver zu verwenden, müssen Sie ihn in den NDS-Modus versetzen. z Für die Verwendung von NetWare 5.1/6.5 müssen Sie den Drucker als Druckserver einrichten. 1. Starten Sie den Webbrowser. 2. Geben Sie in der Adresszeile "http://(IP-Adresse oder Hostname des Druckers)/" ein. Die Startseite des Webbrowsers wird geöffnet. Wenn die SSL-Verschlüsselung aktiviert wurde, geben Sie "https://(IP-Adresse oder Hostname des Druckers)/" ein. 3. 3. Klicken Sie auf [Einstellungen]. Es wird ein Dialogfeld geöffnet, in dem Sie den Anwendernamen und das Passwort eingeben können. 4. Geben Sie den Anwendernamen und das Passwort ein, und klicken Sie anschließend auf [OK]. Wenn Sie dies zum ersten Mal tun, geben Sie "admin" als Anwendername ein und lassen das Feld für das Passwort leer. Werksseitig ist das Passwort " " (leer) vorgegeben. 5. Ändern Sie das Passwort. 6. Klicken Sie auf [NetWare Einstellungen]. Richten Sie die Elemente wie folgt ein. z Netware: Setzen Sie Netware auf Aktivieren oder Deaktivieren. z IPX-Protokoll: Setzen Sie IPX-Protokoll auf Aktivieren oder Deaktivieren. 253 Einen Druckserver verwenden z z z Netzwerk-Frame-Typ: Wählen Sie den zu verwendenden Frame-Typ. Betriebsmodus: Wählen Sie, ob die Netzwerkschnittstellenkarte als Druckserver oder als RemoteDrucker verwendet werden soll. Druckservername: Geben Sie den NetWare-Druckservernamen ein. Um die Netzwerkschnittstellenkarte als Druckserver zu verwenden, geben Sie den Namen eines nicht auf dem Dateiserver aktiven Druckservers ein. Sie können bis zu 47 Single-Byte-Zeichen verwenden. z Login-Passwort: Verwenden Sie dasselbe Passwort wie für die NetWare-Anmeldung. Sie können bis zu 31 Single-Byte-Zeichen verwenden. z Job-Abrufintervall (sek.): Legen Sie das Job-Abrufintervall fest. Geben Sie einen Wert zwischen 2 und 255 Sekunden ein. z NDS-Baum: Geben Sie den NDS-Baumnamen, an dem Sie sich anmelden, für die Verwendung im NDS-Modus ein. Sie können bis zu 31 Single-Byte-Zeichen verwenden. z NDS-Kontextname: Geben Sie den Druckserver-Kontext für die Verwendung im NDS-Modus ein. Sie können bis zu 77 Single-Byte-Zeichen verwenden. 7. Ändern Sie die Einstellung und klicken Sie auf [Übern.]. 8. Die Einrichtung ist abgeschlossen. Um zu prüfen, ob der Drucker wie gewünscht betrieben wird, geben Sie den folgenden Befehl in die Befehlszeile ein. F:> NLIST USER /A/B Beim korrekten Betrieb wird der Druckservername als verbundener Anwendername angezeigt. Wenn Sie den Drucker, den Sie konfigurieren möchten, nicht anhand des angezeigten Druckernamens erkennen können, können Sie den Druckernamen mit einer vom Drucker gedruckten Systemzusammenfassungsseite vergleichen, um den gewünschten Drucker zu identifizieren. Druckserver (NetWare 5.1, NetWare 6.5 - reine IP-Umgebung) verwenden Gehen Sie wie unten beschrieben vor, um den Drucker in einer reinen IP-Umgebung von NetWare 5.1/6.5 als Druckserver zu verbinden. z z z Um einen Druckserver mit einer Warteschlange in einer reinen IP-Umgebung von NetWare 5/5.1 oder NetWare 6.0 einzurichten, erstellen Sie unter Verwendung des NetWare Administrators eine Warteschlange auf dem Dateiserver. Dieser Drucker ist als Remote-Drucker für die Verwendung in einer reinen IP-Umgebung nicht verfügbar. Für die Verwendung des Druckers in einer reinen IP-Umgebung setzen Sie ihn auf TCP/IP. Netzwerkschnittstellenkarte einrichten 1. Starten Sie den Webbrowser. 2. Geben Sie in der Adresszeile "http://(IP-Adresse oder Hostname des Druckers)/" ein. Die Startseite des Webbrowsers wird geöffnet. Wenn die SSL-Verschlüsselung aktiviert wurde, geben Sie "https://(IP-Adresse oder Hostname des Druckers)/" ein. 3. Klicken Sie auf [Einstellungen]. 254 Einen Druckserver verwenden Es wird ein Dialogfeld geöffnet, in dem Sie den Anwendernamen und das Passwort eingeben können. 4. Geben Sie den Anwendernamen und das Passwort ein, und klicken Sie anschließend auf [OK]. 5. Wenn Sie dies zum ersten Mal tun, geben Sie "admin" als Anwendername ein und lassen das Feld für das Passwort leer. 6. Werksseitig ist das Passwort " " (leer) vorgegeben. Ändern Sie das Passwort. 7. Klicken Sie auf [NetWare Einstellungen]. Richten Sie die Elemente wie folgt ein. z Netware: Setzen Sie Netware auf Aktivieren oder Deaktivieren. z IPX-Protokoll: Setzen Sie IPX-Protokoll auf Aktivieren oder Deaktivieren. z Netzwerk-Frame-Typ: Wählen Sie den zu verwendenden Frame-Typ. z z Betriebsmodus: Wählen Sie, ob die Netzwerkschnittstellenkarte als Druckserver oder als RemoteDrucker verwendet werden soll. Druckservername: Geben Sie den NetWare-Druckservernamen ein. Um die Netzwerkschnittstellenkarte als Druckserver zu verwenden, geben Sie den Namen eines nicht auf dem Dateiserver aktiven Druckservers ein. Sie können bis zu 47 Single-Byte-Zeichen verwenden. z Login-Passwort: Verwenden Sie dasselbe Passwort wie für die NetWare-Anmeldung. Sie können bis zu 31 Single-Byte-Zeichen verwenden. z Job-Abrufintervall (sek.): Legen Sie das Job-Abrufintervall fest. Geben Sie einen Wert zwischen 2 und 255 Sekunden ein. z NDS-Baum: Geben Sie den NDS-Baumnamen, an dem Sie sich anmelden, für die Verwendung im NDS-Modus ein. Sie können bis zu 31 Single-Byte-Zeichen verwenden. z NDS-Kontextname: Geben Sie den Druckserver-Kontext für die Verwendung im NDS-Modus ein. Sie können bis zu 77 Single-Byte-Zeichen verwenden. 8. Ändern Sie die Einstellung und klicken Sie auf [Übern.]. 9. Die Einrichtung ist abgeschlossen. Um zu prüfen, ob der Drucker wie gewünscht betrieben wird, geben Sie den folgenden Befehl in die Befehlszeile ein. F:> NLIST USER /A/B Beim korrekten Betrieb wird der Druckservername als verbundener Anwendername angezeigt. Wenn Sie den Drucker, den Sie konfigurieren möchten, nicht anhand des angezeigten Druckernamens erkennen können, können Sie den Druckernamen mit einer vom Drucker gedruckten Systemzusammenfassungsseite vergleichen, um den gewünschten Drucker zu identifizieren. Unter Verwendung von NWadmin einrichten 1. Starten Sie NWadmin von Windows aus 2. Erstellen Sie eine Druckwarteschlange. Wählen Sie ein Druckobjekt, das ein Abschnittsobjekt erzeugt, oder ein Organisationsobjekt aus dem Verzeichnisbaum, und klicken Sie anschließend im Menü [Objekt] auf [Erstellen]. 255 Einen Druckserver verwenden 3. Klicken Sie im Feld [Klasse des neuen Objekts] auf die Option [Warteschlange], um diese zu markieren, und anschließend auf [OK]. 4. Geben Sie im Feld [Name der Druckwarteschlange] den Namen der Druckwarteschlange ein. 5. Klicken Sie im Feld [Laufwerk der Druckwarteschlange] auf [Durchsuchen]. 6. Klicken Sie im Feld [Verfügbare Objekte] auf das Laufwerk, in dem die Druckwarteschlange erstellt wurde, und anschließend auf [OK]. 7. Prüfen Sie die Einstellung, und klicken Sie anschließend auf [Erstellen]. 8. Erstellen Sie einen Drucker. Wählen Sie ein Abschnitts- oder Organisationsobjekt, und klicken Sie anschließend im Menü [Objekt] auf [Erstellen…]. 9. Klicken Sie im Feld [Klasse des neuen Objekts] auf die Option [Drucker], um diese zu markieren, und anschließend auf [OK]. 10. Geben Sie im Feld [Druckername] den Druckernamen ein. 11. Aktivieren Sie das Kontrollkästchen [Zusätzliche Eigenschaften definieren], und klicken Sie anschließend auf [Erstellen]. 12. Weisen Sie dem erstellten Drucker eine Druckwarteschlange zu. Klicken Sie auf [Zuweisungen], und klicken Sie anschließend im Bereich [Druckwarteschlangen] auf[Hinzufügen...]. 13. Klicken Sie im Feld [Verfügbare Objekte] auf die zuvor erstellte Warteschlange, um diese zu markieren, und klicken Sie anschließend auf [OK]. 14. Klicken Sie auf [Konfiguration], wählen Sie aus dem Listenfeld [Druckertyp] die Option [Parallel] und klicken Sie anschließend auf [Kommunikation]. 15. Klicken Sie im Bereich [Kommunikationsart] auf [Manuell Laden] und anschließend auf [OK]. 16. Prüfen Sie die Einstellung, und klicken Sie anschließend auf [OK]. 17. Erstellen Sie einen Druckserver. Wählen Sie ein Abschnitts- oder Organisationsobjekt, und klicken Sie anschließend im Menü [Objekt] auf [Erstellen…]. 18. Klicken Sie im Feld [Klasse des neuen Objekts] auf die Option [Druckserver], um diese zu markieren, und anschließend auf [OK]. 19. Geben Sie im Feld [Druckservername] den Druckservernamen ein. 20. Aktivieren Sie das Kontrollkästchen [Zusätzliche Eigenschaften definieren], und klicken Sie anschließend auf [Erstellen]. 21. Weisen Sie dem erstellten Druckserver einen Drucker zu. Klicken Sie auf [Zuweisungen], und klicken Sie anschließend im Berech [Drucker] auf [Hinzufügen...]. 22. Klicken Sie im Feld [Verfügbare Objekte] auf den zuvor erstellten Drucker, um diesen zu markieren, und klicken Sie anschließend auf [OK]. 23. Prüfen Sie die Einstellung, und klicken Sie anschließend auf [OK]. 24. Starten Sie den Druckserver, indem Sie die folgenden Eingaben an der Konsole des NetWareServer tätigen. Wenn der Druckserver in Betrieb ist, beenden Sie ihn und starten ihn anschließend neu. z Zum Beenden CAREE: unload pserver. z Zum Starten CAREE: load pserver . 256 Einen Druckserver verwenden Wenn Sie den Drucker, den Sie konfigurieren möchten, nicht anhand des angezeigten Druckernamens erkennen können, können Sie den Druckernamen mit einer vom Drucker gedruckten Systemzusammenfassungsseite vergleichen, um den gewünschten Drucker zu identifizieren. Als Remote-Drucker (NetWare 5.1, NetWare 6.5) verwenden Gehen Sie wie unten beschrieben vor, um den Drucker unter Verwendung von NetWare 5.1/6.5 als RemoteDrucker zu verbinden. z Für die Verwendung als Remote-Drucker in einer NetWare 5.1/6.5-Umgebung müssen Sie den NDS-Modus verwenden. z Dieser Drucker ist nicht als Remote-Drucker für die Verwendung in einer reinen IP-Umgebung verfügbar. Netzwerkschnittstellenkarte einrichten 1. Starten Sie den Webbrowser. 2. Geben Sie in der Adresszeile "http://(IP-Adresse oder Hostname des Druckers)/" ein. Die Startseite des Webbrowsers wird geöffnet. Wenn die SSL-Verschlüsselung aktiviert wurde, geben Sie "https://(IP-Adresse oder Hostname des Druckers)/" ein. 3. Klicken Sie auf [Einstellungen]. Es wird ein Dialogfeld geöffnet, in dem Sie den Anwendernamen und das Passwort eingeben können. 4. Geben Sie den Anwendernamen und das Passwort ein, und klicken Sie anschließend auf [OK]. Wenn Sie dies zum ersten Mal tun, geben Sie "admin" als Anwendername ein und lassen das Feld für das Passwort leer. Werksseitig ist das Passwort " " (leer) vorgegeben. 5. Wenn Sie dies zum ersten Mal tun, geben Sie "admin" als Anwendername ein und lassen das Feld für das Passwort leer. 6. Ändern Sie das Passwort. 7. Klicken Sie auf [NetWare Einstellungen]. Richten Sie die Elemente wie folgt ein. z IPX-Protokoll: Setzen Sie IPX-Protokoll auf Aktivieren oder Deaktivieren. z Frame-Typ: Wählen Sie den zu verwendenden Frame-Typ. z z Betriebsmodus: Wählen Sie, ob die Netzwerkschnittstellenkarte als Druckserver oder als RemoteDrucker verwendet werden soll. Druckservername 1-8: Geben Sie den NetWare-Druckservernamen ein. Um die Netzwerkschnittstellenkarte als Druckserver zu verwenden, geben Sie den Namen eines nicht am Dateiserver aktiven Druckservers ein. Sie können bis zu 47 Single-Byte-Zeichen verwenden. z Gerätename: Richten Sie einen Namen für den Drucker ein. Sie können bis zu 31 Single-Byte-Zeichen verwenden. 257 Einen Druckserver verwenden z Job-Zeitlimit (sek.): Da der als NetWare Remote-Drucker betriebene Drucker nicht bestimmen kann, wann ein Auftrag beendet wurde, wird ein Druckauftrag nach Ablauf einer bestimmten Zeitperiode (wenn über eine bestimmte Dauer keine Druckdaten empfangen werden) nach dem Empfang der letzten Druckdaten beendet. Geben Sie die Zeitperiode hier ein. Geben Sie einen Wert zwischen 4 und 255 Sekunden ein. 10. Die Einrichtung ist abgeschlossen. 8. Klicken Sie auf [Übern.]. 9. Um zu prüfen, ob der Drucker wie gewünscht betrieben wird, geben Sie den folgenden Befehl in die Befehlszeile ein. F:> NLIST USER /A/B Beim korrekten Betrieb wird der Druckservername als verbundener Anwendername angezeigt. Melden Sie sich als "Admin." am Server an. Unter Verwendung von NWadmin einrichten 1. Starten Sie NWadmin von Windows aus 2. Erstellen Sie eine Druckwarteschlange. Wählen Sie ein Druckobjekt, das ein Abschnittsobjekt erzeugt, oder ein Organisationsobjekt aus dem Verzeichnisbaum, und klicken Sie anschließend im Menü [Objekt] auf [Erstellen]. 3. Klicken Sie im Feld [Klasse des neuen Objekts] auf die Option [Warteschlange], um diese zu markieren, und anschließend auf [OK]. 4. Geben Sie im Feld [Name der Druckwarteschlange] den Namen der Druckwarteschlange ein. 5. Klicken Sie im Feld [Laufwerk der Druckwarteschlange] auf [Durchsuchen]. 6. Klicken Sie im Feld [Verfügbare Objekte] auf das Laufwerk, in dem die Druckwarteschlange erstellt wurde, und anschließend auf [OK]. 7. Prüfen Sie die Einstellung, und klicken Sie anschließend auf [Erstellen]. 8. Erstellen Sie einen Drucker. Wählen Sie ein Abschnitts- oder Organisationsobjekt, und klicken Sie anschließend im Menü [Objekt] auf [Erstellen…]. 9. Klicken Sie im Feld [Klasse des neuen Objekts] auf die Option [Drucker], um diese zu markieren, und anschließend auf [OK]. 10. Geben Sie im Feld [Druckername] den Druckernamen ein. 11. Aktivieren Sie das Kontrollkästchen [Zusätzliche Eigenschaften definieren], und klicken Sie anschließend auf [Erstellen]. 12. Weisen Sie dem erstellten Drucker eine Druckwarteschlange zu. Klicken Sie auf [Zuweisungen], und klicken Sie anschließend im Bereich [Druckwarteschlangen] auf[Hinzufügen...]. 13. Klicken Sie im Feld [Verfügbare Objekte] auf die zuvor erstellte Warteschlange, um diese zu markieren, und klicken Sie anschließend auf [OK]. 14. Klicken Sie auf [Konfiguration], wählen Sie aus dem Listenfeld [Druckertyp] die Option [Parallel] und klicken Sie anschließend auf [Kommunikation]. 15. Klicken Sie im Bereich [Kommunikationsart] auf [Manuell Laden] und anschließend auf [OK]. 16. Prüfen Sie die Einstellung, und klicken Sie anschließend auf [OK]. 258 Einen Druckserver verwenden 17. Erstellen Sie einen Druckserver. Wählen Sie ein Abschnitts- oder Organisationsobjekt, und klicken Sie anschließend im Menü [Objekt] auf [Erstellen…]. 18. Klicken Sie im Feld [Klasse des neuen Objekts] auf die Option [Druckserver], um diese zu markieren, und anschließend auf [OK]. 19. Geben Sie im Feld [Druckservername] den Druckservernamen ein. 20. Aktivieren Sie das Kontrollkästchen [Zusätzliche Eigenschaften definieren], und klicken Sie anschließend auf [Erstellen]. 21. Weisen Sie dem erstellten Druckserver einen Drucker zu. Klicken Sie auf [Zuweisungen], und klicken Sie anschließend im Berech [Drucker] auf [Hinzufügen...]. 22. Klicken Sie im Feld [Verfügbare Objekte] auf den zuvor erstellten Drucker, um diesen zu markieren, und klicken Sie anschließend auf [OK]. 23. Prüfen Sie die Einstellung, und klicken Sie anschließend auf [OK]. 24. Starten Sie den Druckserver, indem Sie die folgenden Eingaben an der Konsole des NetWareServer tätigen. Wenn der Druckserver in Betrieb ist, beenden Sie ihn und starten ihn anschließend neu. z Zum Beenden CAREE: unload pserver. z Zum Starten CAREE: load pserver . Wenn Sie den Drucker, den Sie konfigurieren möchten, nicht anhand des angezeigten Druckernamens erkennen können, können Sie den Druckernamen mit einer vom Drucker gedruckten Systemzusammenfassungsseite vergleichen, um den gewünschten Drucker zu identifizieren. 259 Zusätzliche Informationen Zusätzliche Informationen Aktuelle Druckertreiberversion prüfen.......................................................................................................................261 Software auf der CD-ROM ....................................................................................................................................... 262 Dateien ................................................................................................................................................................... 262 RPCS Raster Printer Driver..................................................................................................................................... 262 PCL-Druckertreiber ................................................................................................................................................. 263 SmartDeviceMonitor for Client............................................................................................................................. 264 Handbücher (HTML-Dateien) ............................................................................................................................... 264 Vorsichtsmaßnahmen bei der Verwendung in einem Netzwerk............................................................................ 265 Einen DFÜ-Router mit einem Netzwerk verbinden.............................................................................................. 265 Router konfigurieren...................................................................................................................................... 265 DHCP verwenden .................................................................................................................................................. 266 SSL-Verschlüsselung konfigurieren .............................................................................................................................267 SSL (Secure Sockets Layer)-Verschlüsselung ........................................................................................................267 Anwendereinstellungen für SSL (Secure Sockets Layer)......................................................................................267 Zertifikat unter Verwendung von SmartDeviceMonitor for Client installieren .................................................. 268 Spezifikationen........................................................................................................................................................... 270 Drucker ................................................................................................................................................................... 270 Option (Papiereinzug)............................................................................................................................................272 Zusatzgerät (Bypass)..............................................................................................................................................272 Elektromagnetische Störung....................................................................................................................................... 274 Informationen zu den installierten Anwendungen....................................................................................................275 expat ........................................................................................................................................................................275 JPEG LIBRARY .........................................................................................................................................................275 NetBSD....................................................................................................................................................................275 Authors Name List..........................................................................................................................................276 Samba(Ver 2.2.2-1.1) ........................................................................................................................................... 277 RSA BSAFE® .......................................................................................................................................................... 277 OpenSSL................................................................................................................................................................. 277 OpenSSL License ....................................................................................................................................................278 J0116611_1.00 Copyright © 2006 All rights reserved. 260 Zusätzliche Informationen Aktuelle Druckertreiberversion prüfen Gehen Sie wie folgt vor, um die Version des installierten Druckertreibers zu prüfen. 1. Öffnen Sie das Dialogfeld für die Druckereinstellungen. 2. Klicken Sie auf die Registerkarte [Setup]. 3. Klicken Sie auf [Info]. Das Dialogfeld [Info] wird angezeigt. 4. Prüfen Sie die Version. z p.174 "Zwei Typen von Dialogfeldern für die Druckereigenschaften" z p.176 "Aus einer Anwendung heraus öffnen" 261 Zusätzliche Informationen Software auf der CD-ROM In diesem Abschnitt wird die im Lieferumfang des Druckers enthaltene CD-ROM "Drivers, Manual & Utility" beschrieben. Dateien In der folgenden Tabelle sind die auf der CD-ROM "Drivers, Manual & Utility" enthaltenen Dateien aufgelistet. Dateiname SETUP.EXE Druckertreiber für Windows 98/Me Druckertreiber für Windows NT 4.0 Druckertreiber für Windows 2000/XP und Windows Server 2003 SmartDeviceMonitor for Client ICM-Farbprofile für den Drucker Handbücher (HTML-Dateien) RPCS Raster Printer Driver In diesem Abschnitt werden die Dateipfade der verschiedenen RPCS Raster Printer Driver und deren Systemanforderungen beschrieben. Dateipfad Die Treiber befinden sich in den folgenden Ordnern auf der mitgelieferten CD-ROM. z RPCS Raster Printer Driver für Windows 98/Me DRIVERS\RPCR\WIN9X_ME z RPCS Raster Printer Driver für Windows 2000/XP und Windows Server 2003 DRIVERS\RPCR\WIN2K_XP z RPCS Raster Printer Driver für Windows NT4.0 DRIVERS\RPCR\NT4 Systemanforderungen für die Druckertreiber z Computer PC/AT-kompatibler Computer oder NEC PC-9821-Computer, der das Betriebssystem unterstützt. z z Der Windows NT 4.0-Druckertreiber ist nicht kompatibel mit Versionen von Windows NT 4.0, die für die Ausführung auf einem RISC-Prozessor (MIPS R Series, Alpha AXP oder Power PC-Prozessor) entwickelt sind. Betriebssysteme Windows 98/Me Windows 2000/XP oder Windows Server 2003 Windows NT 4.0 262 Zusätzliche Informationen z Bildschirmauflösung Mindestens SVGA 800 × 600 Bildpunkte z Das Gerät wird nicht durch Windows XP 64-Bit Edition oder Windows Server 2003 64-Bit Edition unterstützt. z Die Druckertreiber sehen keine Unterstützung der Clustering-Technologie unter Windows 2000 und Windows Server 2003 vor. z Einzelheiten zu der Verwendung des Druckertreibers finden Sie in der Hilfe des Druckertreibers. z Einzelheiten zu der Installation des RPCS Raster Printer Driver finden Sie unter "p.152 "Druckertreiber (USB) installieren". PCL-Druckertreiber Auf der im Lieferumfang dieses Druckers enthaltenen CD-ROM sind zwei unterschiedliche Druckertreiber (PCL 5c und PCL XL) aufgespielt. Mit Hilfe dieser Treiber kommuniziert Ihr Computer per Druckersprache mit dem Drucker. Dateipfad Die Treiber befinden sich in den folgenden Ordnern auf der mitgelieferten CD-ROM. z PCL 5c-Druckertreiber für Windows 98/Me DRIVERS\PCL5C\WIN9X_ME z PCL 5c-Druckertreiber für Windows 2000/XP und Windows Server 2003 DRIVERS\PCL5C\WIN2K_XP z PCL 5c-Druckertreiber für Windows NT 4.0 DRIVERS\PCL5C\NT4 z PCL XL-Druckertreiber für Windows 98/Me DRIVERS\PCLXL\WIN9X_ME z PCL XL-Druckertreiber für Windows 2000/XP und Windows Server 2003 DRIVERS\PCLXL\WIN2K_XP z PCL XL-Druckertreiber für Windows NT 4.0 DRIVERS\PCLXL\NT4 Systemanforderungen für die Druckertreiber z Computer PC/AT-kompatibler Computer oder NEC PC-9821-Computer, der das Betriebssystem unterstützt. z z Der Windows NT 4.0-Druckertreiber ist nicht kompatibel mit Versionen von Windows NT 4.0, die für die Ausführung auf einem RISC-Prozessor (MIPS R Series, Alpha AXP oder Power PC-Prozessor) entwickelt sind. Betriebssysteme Windows 98/Me Windows 2000/XP oder Windows Server 2003 Windows NT 4.0 z Bildschirmauflösung Mindestens SVGA 800 × 600 Bildpunkte 263 Zusätzliche Informationen z Das Gerät wird nicht durch Windows XP 64-Bit Edition oder Windows Server 2003 64-Bit Edition unterstützt. z Die Druckertreiber sehen keine Unterstützung der Clustering-Technologie unter Windows 2000 und Windows Server 2003 vor. z Einzelheiten zu der Verwendung des Druckertreibers finden Sie in der Hilfe des Druckertreibers. z Einzelheiten zur Installation des PCL-Druckertreibers finden Sie unter p.152 "Druckertreiber (USB) installieren". SmartDeviceMonitor for Client In diesem Abschnitt werden die Funktionen und die Dateipfade von SmartDeviceMonitor for Client beschrieben. SmartDeviceMonitor for Client ist eine Software mit den folgenden Funktionen. Wir empfehlen Ihnen, diese Software auf allen Computern zu installieren, mit denen der Drucker verwendet werden soll. z z Unter Windows 98/Me, Windows 2000/XP, Windows Server 2003 und Windows NT 4.0 können Sie über ein Peer-to-peer-TCP/IP oder IPP-Netzwerk drucken. Unter Windows 98/Me, Windows 2000 und Windows NT 4.0 können Sie auch über ein Peer-to-peer-NetBEUI-Netzwerk drucken. Sie können den Druckerstatus über ein TCP/IP oder IPX/SPX-Netzwerk überwachen. Dateipfad SmartDeviceMonitor for Client befindet sich in dem folgenden Ordner auf der CD-ROM. NETWORK\DEVMON\CLIENT\DISK1 z Weitere Informationen finden Sie unter "SmartDeviceMonitor for Client verwenden" oder in der SmartDeviceMonitor for Client-Hilfe. z Einzelheiten zum Installieren von SmartDeviceMonitor for Client finden Sie unter p.156 "SmartDeviceMonitor for Client installieren". Handbücher (HTML-Dateien) In diesem Abschnitt werden die Dateipfade der Handbücher (HTML-Dateien) beschrieben. Dateipfad Die Handbücher befinden sich in den folgenden Ordnern auf der CD-ROM. MANUAL 264 Zusätzliche Informationen Vorsichtsmaßnahmen bei der Verwendung in einem Netzwerk Einen DFÜ-Router mit einem Netzwerk verbinden Wenn sich der NetWare-Dateiserver und der Drucker jeweils auf gegenüberliegenden Seiten eines Routers befinden, werden Pakete hin und her gesendet, wodurch möglicherweise Kommunikationskosten entstehen. Weil die Paketvermittlung eine Spezifikation von NetWare ist, müssen Sie die Konfiguration des Routers ändern. Wenn das von Ihnen verwendete Netzwerk keine Konfiguration des Routers zulässt, konfigurieren Sie stattdessen den Drucker. Router konfigurieren Filtern Sie Pakete, damit diese nicht über den DFÜ-Router gehen. 1. Starten Sie den Webbrowser. 2. Geben Sie in der Adresszeile "http://(IP-Adresse oder Hostname des Druckers)/" ein. Die Startseite des Webbrowsers wird geöffnet. Wenn die SSL-Verschlüsselung aktiviert wurde, geben Sie "https://(IP-Adresse oder Hostname des Druckers)/" ein. 3. Klicken Sie auf [Einstellungen]. Es wird ein Dialogfeld geöffnet, in dem Sie den Anwendernamen und das Passwort eingeben können. 4. Geben Sie den Anwendernamen und das Passwort ein, und klicken Sie anschließend auf [OK]. Wenn Sie dies zum ersten Mal tun, geben Sie "admin" als Anwendername ein und lassen das Feld für das Passwort leer. Werksseitig ist das Passwort " " (leer) vorgegeben. 5. Wenn Sie dies zum ersten Mal tun, geben Sie "admin" als Anwendername ein und lassen das Feld für das Passwort leer. 6. Ändern Sie das Passwort. 7. Klicken Sie auf [NetWare Einstellungen]. 8. Wählen Sie den verwendeten [Netzwerk-Frame-Typ]. 9. Klicken Sie auf [Übern.]. 10. Schließen Sie den Webbrowser. z Die MAC-Adresse des Druckers, der die Filterung durchführt, wird auf der Druckerkonfigurationsseite gedruckt. Einzelheiten zum Drucken einer Konfigurationsseite finden Sie unter p.56 "Menü "Liste/Test dr."". z Einzelheiten zum Konfigurieren des Druckers, falls sich der Router nicht konfigurieren lässt, finden Sie in den folgenden Anweisungen. z Wenn Sie Fragen zum Passwort haben, wenden Sie sich an Ihren Netzwerk-Administrator. 265 Zusätzliche Informationen DHCP verwenden Dieser Drucker kann in einer DHCP-Umgebung verwendet werden. In einer WINS-Server-Umgebung kann der Druckername gleichzeitig mit einem WINS-Server registriert werden. z Es werden die folgenden DHCP-Server-Betriebssysteme unterstützt: Windows 2000 Server, Windows NT 4.0 Server Service Pack 4 oder höher, NetWare and UNIX-Standard. z Die durch DHCP erfasste IP-Adresse kann auf der Konfigurationsseite geprüft werden. Informationen zum Drucken einer Konfigurationsseite. z Unter dem WINS-Server können Hostnamen für entfernte Netzwerkdruckeranschlüsse verwendet werden. z z z Wenn Sie den WINS-Server nicht verwenden, reservieren Sie die IP-Adresse des Druckers im DHCP-Server, damit immer dieselbe IP-Adresse zugewiesen wird. Wenn mehrere DHCP-Server vorhanden sind, nehmen Sie für alle Server die gleiche Reservierung vor. Dieser Drucker verwendet die Informationen des zuerst antwortenden DHCP-Servers. p.56 "Menü "Liste/Test dr."" 266 Zusätzliche Informationen SSL-Verschlüsselung konfigurieren In diesem Abschnitt erfahren Sie, wie Sie die SSL (Secure Sockets Layer)-Verschlüsselung konfigurieren. SSL (Secure Sockets Layer)-Verschlüsselung Um den Kommunikationspfad zu schützen und eine verschlüsselte Kommunikation aufzubauen, müssen Sie das Server-Zertifikat erstellen und installieren. Es gibt zwei Möglichkeiten für das Installieren eines Server-Zertifikats: Sie können erstens ein selbstsigniertes Zertifikat unter Verwendung des Geräts erstellen und installieren, oder Sie können zweitens ein Zertifikat von einer Zertifizierungsstelle anfordern und anschließend installieren. Ablauf der Konfiguration (selbstsigniertes Zertifikat) 1. Um von einem Anwendercomputer auf den Drucker zuzugreifen, müssen Sie das SSL-Server-Zertifikat und den öffentlichen Schlüssel anfordern. 2. Das Server-Zertifikat und der öffentliche Schlüssel werden vom Gerät zum Anwendercomputer gesendet. 3. Verschlüsseln Sie die zu übertragenden Daten mithilfe des öffentlichen Schlüssels. 4. Die verschlüsselten Daten werden zum Gerät gesendet. 5. Die verschlüsselten Daten werden unter Verwendung des privaten Schlüssels entschlüsselt. Anwendereinstellungen für SSL (Secure Sockets Layer) Wenn Sie ein Server-Zertifikat installiert haben und SSL (Secure Sockets Layer) aktiviert ist, müssen Sie das Zertifikat auf dem Anwendercomputer installieren. Der Administrator muss den Anwendern die Vorgehensweise zum Installieren der Zertifikate erläutern. Falls beim Zugriff auf das Gerät über einen Webbrowser oder über IPP ein Dialogfeld mit einer Warnung angezeigt wird, müssen Sie den Zertifikatsimport-Assistenten starten und ein Zertifikat installieren. 267 Zusätzliche Informationen 1. Wenn das Dialogfeld [Sicherheitswarnung] angezeigt wird, klicken Sie auf [Zertifikat anzeigen]. Das Dialogfeld [Zertifikat] wird geöffnet. Prüfen Sie den Inhalt des Zertifikats, damit Sie auf Anfragen von Anwendern in Bezug auf Sachverhalte wie z.B. den Ablauf des Zertifikats antworten können. 2. Klicken Sie auf der Registerkarte [Allgemein] auf [Zertifikat installieren...]. Der Assistent zum Importieren von Zertifikaten startet. 3. Installieren Sie das Zertifikat, indem Sie den Anweisungen des Zertifikatsimport-Assistenten folgen. z z Einzelheiten zum Installieren des Zertifikats finden Sie in der Hilfe des Webbrowsers. Wenn ein durch eine Zertifikationsstelle ausgegebenes Zertifikat in dem Drucker installiert ist, lassen Sie sich den Speicherort für das Zertifikat von der Zertifikationsstelle bestätigen. Zertifikat unter Verwendung von SmartDeviceMonitor for Client installieren Wenn beim Drucken oder beim Zugriff auf den Drucker unter Verwendung von IPP zur Erstellung oder Konfiguration eines IPP-Anschlusses das Dialogfeld [Sicherheitswarnung] geöffnet wird, müssen Sie das Zertifikat installieren. z z Um den Speicherort für das Zertifikat unter Verwendung des Zertifikatsimport-Assistenten zu wählen, klicken Sie auf [Alle Zertifikate in folgendem Speicher speichern] und anschließend unter [Vertrauenswürdige Stammzertifizierungsstellen] auf [Lokaler Computer]. Internet Explorer muss auf dem Computer installiert sein. Verwenden Sie die aktuellste Version. Wir empfehlen Internet Explorer 6.0 oder höher. 1. Wenn das Dialogfeld [Sicherheitswarnung] angezeigt wird, klicken Sie auf [Zertifikat anzeigen]. Das Dialogfeld [Zertifikat] wird geöffnet. 2. Klicken Sie auf der Registerkarte [Allgemein] auf [Zertifikat installieren...]. Der Assistent zum Importieren von Zertifikaten startet. 3. Klicken Sie auf [Alle Zertifikate in folgendem Speicher speichern] und anschließend auf [Durchsuchen...]. Das Dialogfeld [Zertifikatspeicher auswählen] wird geöffnet. 4. Klicken Sie auf [Weiter]. 5. Aktivieren Sie das Kontrollkästchen [Physikalischen Speicher anzeigen], und klicken Sie anschließend unter [Vertrauenswürdige Stammzertifizierungsstellen] auf [Lokaler Computer]. 6. Klicken Sie auf [OK]. Der Dateipfad für das Zertifikat wird unter [Zertifikatspeicher:] angezeigt. 7. Klicken Sie auf [Weiter]. 8. Klicken Sie auf [Fertigstellen]. 9. Klicken Sie auf [OK]. Das Zertifikat wurde installiert. 268 Zusätzliche Informationen z Wenn Sie einen IPP-Anschluss unter Verwendung von SmartDeviceMonitor for Client erstellen oder ändern, geben Sie "http:// (Adresse des Druckers)/ipp" unter [Drucker-URL] ein, um auf den Drucker zuzugreifen. 269 Zusätzliche Informationen Spezifikationen Nachfolgend sind die Spezifikationen für den Drucker und die Zusatzgeräte aufgeführt. Drucker Druckgeschwindigkeit Abmessungen entsprechend dem Maßsystem des Herstellers. Schwarz (Entwurfsqualität): 30 S/min. Farbe (Entwurfsqualität): 30 S/min. Je nach Betriebsumgebung kann der Druck länger als normal dauern. Druckrichtung Unterstützt bidirektionalen Mindestabstanddruck Druckauflösung Max. 3600 × 1200 dpi oder gleichwertig Düsen Schwarz: 384 Düsen Cyan, Magenta und Gelb: 384 Düsen pro Farbe Papierformate (Magazin 1: Standard) Standardpapierformat: A4 , B5 , A5 , A6 , Legal , Letter , Executive (184,2 mm × 266,7 mm (7,3 × 10,5 Zoll)), F (203,2 mm × 330,2 mm (8,0 × 13,0 Zoll)), Foolscap (F4) (215,9 mm × 330,2 mm (8,5 × 13,0 Zoll)), Folio (209,5 mm × 330,2 mm (8,3 × 13,0 Zoll)), 16K (195 × 267mm (7,7 × 10,6 Zoll)), Com10 (104,8 mm × 241,3 mm (4,2 × 9,5 Zoll)), Monarch (98,4 mm × 190,5 mm (3,9 × 7,5 Zoll)), C6 (114 mm × 162 mm (4,5 × 6,4 Zoll)), C5 (162 mm × 229 mm (6,4 × 9,1 Zoll)), DL Env (110 mm × 220 mm (4,4 × 8,7 Zoll)) Benutzerdefinierte Papierformate: 139,7-356 mm (Länge) × 90-216 mm (Breite) Papierformate (Duplexeinheit) Standardpapierformat: A4 , B5 , A5 , A6 , Legal , Letter , 5 1/2" × 8 1/2" , Executive , 16K Papiertyp Normalpapier Recycling-Papier Farbiges Papier Tintenstrahl-Normalpapier Hochglanzpapier Tintenstrahlfolie Umschlag Papiergewicht Magazin 1/optionales Magazin: 60-157 g/m2 (114,7-297,6 lb.) 270 Zusätzliche Informationen Papierkapazität Magazin 1: 250 Blatt Maximale Papierkapazität 850 Blatt (mit installiertem optionalem Magazin) Ausgabefachkapazität 150 Blatt Je nach gedruckten Bildern kann die Kapazität auch geringer ausfallen. Stromversorgung 220 - 240 V, 50/60 Hz, 0,5 A oder mehr (bei voller Ausstattung) Stromverbrauch Durchschnittlicher Stromverbrauch beim Druck: 46 W oder weniger (ohne Zusatzgeräte) Energiesparmodus: unter 10 W Um unnötigen Stromverbrauch zu vermeiden, ziehen Sie den Netzstecker. (Ziehen Sie den Netzstecker, nachdem Sie das Gerät mit der [Ein/Aus]-Taste ausgeschaltet haben.) Betriebsumgebung Temperatur: 10 bis 32 °C (50 bis 89,6 °F)) Luftfeuchtigkeit: 15 - 80 % RL (maximale Feuchttemperatur: 25 °C (77 °F)) Der Druckvorgang kann stoppen, um den Drucker bei Bedingungen außerhalb der o. g. Rahmenbedingungen zu schützen. Lagerumgebung Temperatur: 1 bis 40°C (33,8 bis 104°F)) Luftfeuchtigkeit: 5 - 80 % RL Äußere Abmessungen (B × T × H) 500 × 491 × 263 mm (19,7 × 19,3 × 10,4 Zoll) Gewicht Etwa 15,5 kg (34,2 lb.) (Drucker mit Verbrauchsmaterial) Geräuschemission Weniger als 56 dB (Hohe Qualität) Schnittstelle USB 2.0 Hochgeschwindigkeit Druckersprache RPCS-Raster PCL Kartuschen Arten und Ergiebigkeit (gemessen mit A4 (Letter) 5 % Diagrammdruck im Standard- oder Schnellmodus). Kartusche Schwarz (Hohes Druckvolumen): ca. 3000 Blatt Kartusche Cyan (Hohes Druckvolumen): ca. 2300 Blatt Kartusche Magenta (Hohes Druckvolumen): ca. 2300 Blatt Kartusche Gelb (Hohes Druckvolumen): ca. 2300 Blatt 271 Zusätzliche Informationen Kartusche Schwarz (Normales Druckvolumen): ca. 1500 Blatt Kartusche Cyan (Normales Druckvolumen): ca. 1000 Blatt Kartusche Magenta (Normales Druckvolumen): ca. 1000 Blatt Kartusche Gelb (Normales Druckvolumen): ca. 1000 Blatt Die Druckleistung von Kartuschen variiert je nachdem, wie häufig der Druckkopf gereinigt wird. Zudem ist die Druckleistung der im Lieferumfang des Druckers enthaltenen Kartuschen niedriger als die der separat erhältlichen Kartuschen. Netzwerkschnittstellenkarte Schnittstellenanschluss: Ethernet (10BASE-T, 100BASE-TX) Datenübertragungsgeschwindigkeit: 10Mbps, 100Mbps Protokoll: TCP/IP, IPX/SPX Option (Papiereinzug) Paper Feed Unit Type TK1000 Papierformate A4 , B5 , Legal , Letter , 5 1/2" × 8 1/2" , Executive Zoll)), F (184,2 mm × 266,7 mm (7,3 × 10,5 (203,2 mm × 330,2 mm (8,0 × 13,0 Zoll)), Foolscap (F4) × 13,0 Zoll)), Folio (215,9 mm × 330,2 mm (8,5 (209,5 mm × 330,2 mm (8,3 × 13,0 Zoll)), 16K Benutzerdefinierte Papierformate: 210-356 mm (Länge) × 148-216 mm (Breite) Papiertyp Normalpapier Tintenstrahl-Normalpapier Recycling-Papier Farbiges Papier Papiergewicht 60-157 g/m2 (114,7-297,6 lb.) Papierkapazität 500 Blatt Zusatzgerät (Bypass) Multi Bypass Tray Type BY1000 Papierformate A4 , A5 , A6 , B5 , Legal , Letter , 5 1/2"×8 1/2" , Executive , F/GL , Foolscap , 16K , COM10 , Monarch , C6 , C5 , DL Env 127-1295,4 mm × 55-216 mm Papiertyp Normalpapier 272 Zusätzliche Informationen Recycling-Papier Farbiges Papier Tintenstrahl-Normalpapier Hochglanzpapier Tintenstrahlfolie Umschlag Papiergewicht 60-255 g/m2 (114,7-485,0 lb.) Papierkapazität 100 z Unter dem PCL-Treiber ist das verfügbare benutzerdefinierte Format 127-355,6 mm (Länge) × 55-215,9 mm (Breite). 273 Zusätzliche Informationen Elektromagnetische Störung Wenn ein anderes elektronisches Gerät neben dem Drucker aufgestellt wird, können sie sich gegenseitig stören. Im Falle eines Fernsehers oder Radios können Störgeräusche entstehen. Gehen Sie in diesem Fall wie folgt vor: z Stellen Sie den Fernseher oder das Radio so weit entfernt wie möglich vom Drucker auf. z Ändern Sie die Ausrichtung der Antenne des Fernsehgeräts oder Radios. z Verwenden Sie eine andere Steckdose in einem anderen Stromkreis. 274 Zusätzliche Informationen Informationen zu den installierten Anwendungen expat Die Nutzung der auf diesem Produkt installierten Software einschließlich des Controllers (nachfolgend "Software" genannt) und der Anwendungssoftware expat in der Version 1.95.2 (nachfolgend "expat 1.95.2" genannt) unterliegt den folgenden Bedingungen: Der Hersteller des Produkts gewährt Garantie und Unterstützung für die im Produkt enthaltene Software einschließlich expat 1.95.2, wobei der Hersteller des Produkts den ursprünglichen Entwickler der expat 1.95.2 von diesen Verpflichtungen freistellt. Copyright © 1998, 1999, 2000 Thai Open Source Software Center Ltd and Clark Cooper Permission is hereby granted, free of charge, to any person obtaining a copy of this software and associated documentation files (the "Software"), to deal in the Software without restriction, including without limitation the rights to use, copy, modify, merge, publish, distribute, sublicense, and/or sell copies of the Software, and to permit persons to whom the Software is furnished to do so, subject to the following conditions: The above copyright notice and this permission notice shall be included in all copies or substantial portions of the Software. THE SOFTWARE IS PROVIDED "AS IS", WITHOUT WARRANTY OF ANY KIND, EXPRESS OR IMPLIED, INCLUDING BUT NOT LIMITED TO THE WARRANTIES OF MERCHANTABILITY, FITNESS FOR A PARTICULAR PURPOSE AND NONINFRINGEMENT. IN NO EVENT SHALL THE AUTHORS OR COPYRIGHT HOLDERS BE LIABLE FOR ANY CLAIM, DAMAGES OR OTHER LIABILITY, WHETHER IN AN ACTION OF CONTRACT, TORT OR OTHERWISE, ARISING FROM, OUT OF OR IN CONNECTION WITH THE SOFTWARE OR THE USE OR OTHER DEALINGS IN THE SOFTWARE. z Informationen zu expat 1.95.2 finden Sie unter: http://expat.sourceforge.net/ JPEG LIBRARY z The software installed on this product is based in part on the work of the Independent JPEG Group. NetBSD Copyright Notice of NetBSD For all users to use this product: This product contains NetBSD operating system: For the most part, the software constituting the NetBSD operating system is not in the public domain; its authors retain their copyright. The following text shows the copyright notice used for many of the NetBSD source code. For exact copyright notice applicable for each of the files/binaries, the source code tree must be consulted. 275 Zusätzliche Informationen A full source code can be found at http://www.netbsd.org/. Copyright © 1999, 2000 The NetBSD Foundation, Inc. All rights reserved. Redistribution and use in source and binary forms, with or without modification, are permitted provided that the following conditions are met: 1. Redistributions of source code must retain the above copyright notice, this list of conditions and the following disclaimer. 2. Redistributions in binary form must reproduce the above copyright notice, this list of conditions and the following disclaimer in the documentation and/or other materials provided with the distribution. 3. All advertising materials mentioning features or use of this software must display the following acknowledgment: This product includes software developed by the NetBSD Foundation, Inc. and its contributors. 4. Neither the name of The NetBSD Foundation nor the names of its contributors may be used to endorse or promote products derived from this software without specific prior written permission. THIS SOFTWARE IS PROVIDED BY THE NETBSD FOUNDATION, INC. AND CONTRIBUTORS ''AS IS'' AND ANY EXPRESS OR IMPLIED WARRANTIES, INCLUDING, BUT NOT LIMITED TO, THE IMPLIED WARRANTIES OF MERCHANTABILITY AND FITNESS FOR A PARTICULAR PURPOSE ARE DISCLAIMED. IN NO EVENT SHALL THE FOUNDATION OR CONTRIBUTORS BE LIABLE FOR ANY DIRECT, INDIRECT, INCIDENTAL, SPECIAL, EXEMPLARY, OR CONSEQUENTIAL DAMAGES (INCLUDING, BUT NOT LIMITED TO, PROCUREMENT OF SUBSTITUTE GOODS OR SERVICES; LOSS OF USE, DATA, OR PROFITS; OR BUSINESS INTERRUPTION) HOWEVER CAUSED AND ON ANY THEORY OF LIABILITY, WHETHER IN CONTRACT, STRICT LIABILITY, OR TORT (INCLUDING NEGLIGENCE OR OTHERWISE) ARISING IN ANY WAY OUT OF THE USE OF THIS SOFTWARE, EVEN IF ADVISED OF THE POSSIBILITY OF SUCH DAMAGE. Authors Name List All product names mentioned herein are trademarks of their respective owners. The following notices are required to satisfy the license terms of the software that we have mentioned in this document: z This product includes software developed by the University of California, Berkeley and its contributors. z This product includes software developed by Jonathan R. Stone for the NetBSD Project. z This product includes software developed by the NetBSD Foundation, Inc. and its contributors. z This product includes software developed by Manuel Bouyer. z This product includes software developed by Charles Hannum. z This product includes software developed by Charles M. Hannum. z This product includes software developed by Christopher G. Demetriou. z This product includes software developed by TooLs GmbH. z This product includes software developed by Terrence R. Lambert. z This product includes software developed by Adam Glass and Charles Hannum. z This product includes software developed by Theo de Raadt. z This product includes software developed by Jonathan Stone and Jason R. Thorpe for the NetBSD Project. z This product includes software developed by the University of California, Lawrence Berkeley Laboratory and its contributors. 276 Zusätzliche Informationen z This product includes software developed by Christos Zoulas. z This product includes software developed by Christopher G. Demetriou for the NetBSD Project. z This product includes software developed by Paul Kranenburg. z This product includes software developed by Adam Glass. z This product includes software developed by Jonathan Stone. z This product includes software developed by Jonathan Stone for the NetBSD Project. z This product includes software developed by Winning Strategies, Inc. z This product includes software developed by Frank van der Linden for the NetBSD Project. z This product includes software developed for the NetBSD Project by Frank van der Linden z This product includes software developed for the NetBSD Project by Jason R. Thorpe. z The software was developed by the University of California, Berkeley. z This product includes software developed by Chris Provenzano, the University of California, Berkeley, and contributors. Samba(Ver 2.2.2-1.1) Copyright © Andrew Tridgell 1994-1998 This program is free software; you can redistribute it and/or modify it under the terms of the GNU General Public License as published by the Free Software Foundation; either version 2 of the License, or (at your option) any later version. This program is distributed in the hope that it will be useful, but WITHOUT ANY WARRANTY; without even the implied warranty of MERCHANTABILITY or FITNESS FOR A PARTICULAR PURPOSE. See the GNU General Public License for more details. You should have received a copy of the GNU General Public License along with this program; if not, write to the Free Software Foundation, Inc., 675 Mass Ave, Cambridge, MA 02139, USA. RSA BSAFE® z z z This product includes RSA BSAFE® cryptographic or security protocol software from RSA Security Inc. RSA is a registered trademark and BSAFE is a registered trademark of RSA Security Inc.in the United States and/or other countries. RSA Security Inc. All rights reserved. OpenSSL z This product includes software developed by the OpenSSL Project for use in the OpenSSL Toolkit (http://www.openssl.org/). 277 Zusätzliche Informationen z This product includes cryptographic software written by Eric Young ([email protected]). z This product includes software written by Tim Hudson ([email protected]). OpenSSL License LICENSE ISSUES ============== The OpenSSL toolkit stays under a dual license, i.e. both the conditions of the OpenSSL License and the original SSLeay license apply to the toolkit. See below for the actual license texts. Actually both licenses are BSD-style Open Source licenses. In case of any license issues related to OpenSSL please contact [email protected]. OpenSSL License --------------Copyright (c) 1998-2005 The OpenSSL Project. All rights reserved. Redistribution and use in source and binary forms, with or without modification, are permitted provided that the following conditions are met: 1. Redistributions of source code must retain the above copyright notice, this list of conditions and the following disclaimer. 2. Redistributions in binary form must reproduce the above copyright notice, this list of conditions and the following disclaimer in the documentation and/or other materials provided with the distribution. 3. All advertising materials mentioning features or use of this software must display the following acknowledgment: "This product includes software developed by the OpenSSL Project for use in the OpenSSL Toolkit. (http:// www.openssl.org/)" 4. The names "OpenSSL Toolkit" and "OpenSSL Project" must not be used to endorse or promote products derived from this software without prior written permission. For written permission, please contact [email protected]. 5. Products derived from this software may not be called "OpenSSL" nor may "OpenSSL" appear in their names without prior written permission of the OpenSSL Project. 6. Redistributions of any form whatsoever must retain the following acknowledgment: "This product includes software developed by the OpenSSL Project for use in the OpenSSL Toolkit (http://www.openssl.org/)" THIS SOFTWARE IS PROVIDED BY THE OpenSSL PROJECT ``AS IS'' AND ANY EXPRESSED OR IMPLIED WARRANTIES, INCLUDING, BUT NOT LIMITED TO, THE IMPLIED WARRANTIES OF MERCHANTABILITY AND FITNESS FOR A PARTICULAR PURPOSE ARE DISCLAIMED. IN NO EVENT SHALL THE OpenSSL PROJECT OR ITS CONTRIBUTORS BE LIABLE FOR ANY DIRECT, INDIRECT, INCIDENTAL, SPECIAL, EXEMPLARY, OR CONSEQUENTIAL DAMAGES (INCLUDING, BUT NOT LIMITED TO, PROCUREMENT OF SUBSTITUTE GOODS OR SERVICES; LOSS OF USE, DATA, OR PROFITS; OR BUSINESS INTERRUPTION) HOWEVER CAUSED AND ON ANY THEORY OF LIABILITY, WHETHER IN CONTRACT, STRICT LIABILITY, OR TORT (INCLUDING NEGLIGENCE OR OTHERWISE) ARISING IN ANY WAY OUT OF THE USE OF THIS SOFTWARE, EVEN IF ADVISED OF THE POSSIBILITY OF SUCH DAMAGE. This product includes cryptographic software written by Eric Young ([email protected]). This product includes software written by Tim Hudson ([email protected]). 278 Zusätzliche Informationen Original SSLeay License ----------------------Copyright (C) 1995-1998 Eric Young ([email protected]) All rights reserved. This package is an SSL implementation written by Eric Young ([email protected]). The implementation was written so as to conform with Netscapes SSL. This library is free for commercial and non-commercial use as long as the following conditions are aheared to. The following conditions apply to all code found in this distribution, be it the RC4, RSA, lhash, DES, etc., code; not just the SSL code. The SSL documentation included with this distribution is covered by the same copyright terms except that the holder is Tim Hudson ([email protected]). Copyright remains Eric Young's, and as such any Copyright notices in the code are not to be removed. If this package is used in a product, Eric Young should be given attribution as the author of the parts of the library used. This can be in the form of a textual message at program startup or in documentation (online or textual) provided with the package. Redistribution and use in source and binary forms, with or without modification, are permitted provided that the following conditions are met: 1. Redistributions of source code must retain the copyright notice, this list of conditions and the following disclaimer. 2. Redistributions in binary form must reproduce the above copyright notice, this list of conditions and the following disclaimer in the documentation and/or other materials provided with the distribution. 3. All advertising materials mentioning features or use of this software must display the following acknowledgement: "This product includes cryptographic software written by Eric Young ([email protected])" The word 'cryptographic' can be left out if the rouines from the library being used are not cryptographic related :-). 4. If you include any Windows specific code (or a derivative thereof) from the apps directory (application code) you must include an acknowledgement: "This product includes software written by Tim Hudson ([email protected])" THIS SOFTWARE IS PROVIDED BY ERIC YOUNG "AS IS" AND ANY EXPRESS OR IMPLIED WARRANTIES, INCLUDING, BUT NOT LIMITED TO, THE IMPLIED WARRANTIES OF MERCHANTABILITY AND FITNESS FOR A PARTICULAR PURPOSE ARE DISCLAIMED. IN NO EVENT SHALL THE AUTHOR OR CONTRIBUTORS BE LIABLE FOR ANY DIRECT, INDIRECT, INCIDENTAL, SPECIAL, EXEMPLARY, OR CONSEQUENTIAL DAMAGES (INCLUDING, BUT NOT LIMITED TO, PROCUREMENT OF SUBSTITUTE GOODS OR SERVICES; LOSS OF USE, DATA, OR PROFITS; OR BUSINESS INTERRUPTION) HOWEVER CAUSED AND ON ANY THEORY OF LIABILITY, WHETHER IN CONTRACT, STRICT LIABILITY, OR TORT (INCLUDING NEGLIGENCE OR OTHERWISE) ARISING IN ANY WAY OUT OF THE USE OF THIS SOFTWARE, EVEN IF ADVISED OF THE POSSIBILITY OF SUCH DAMAGE. The licence and distribution terms for any publically available version or derivative of this code cannot be changed. i.e. this code cannot simply be copied and put under another distribution licence [including the GNU Public Licence.] 279