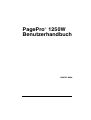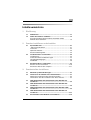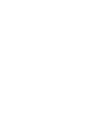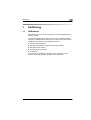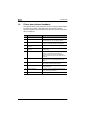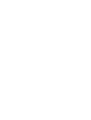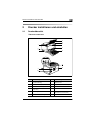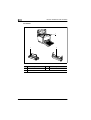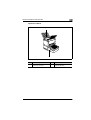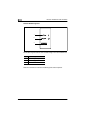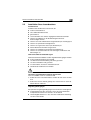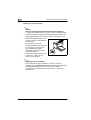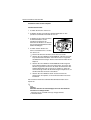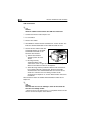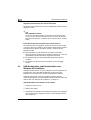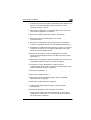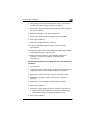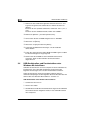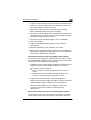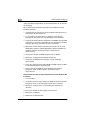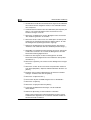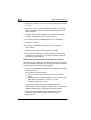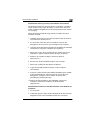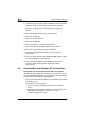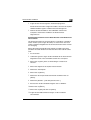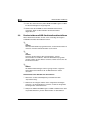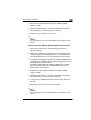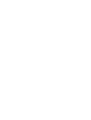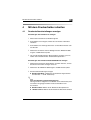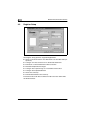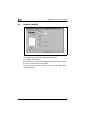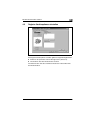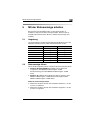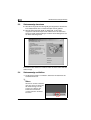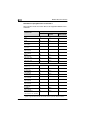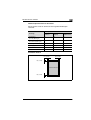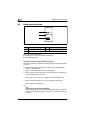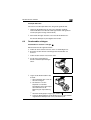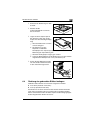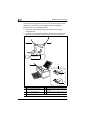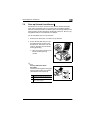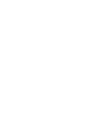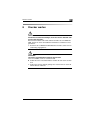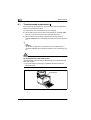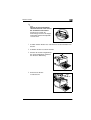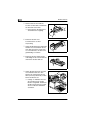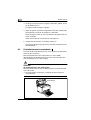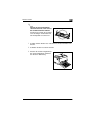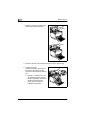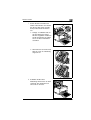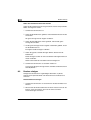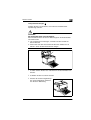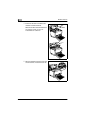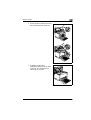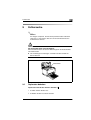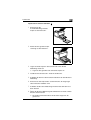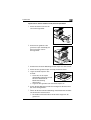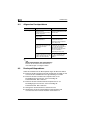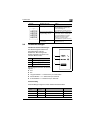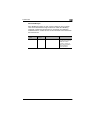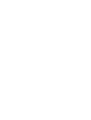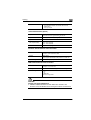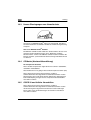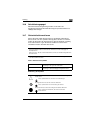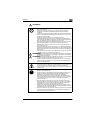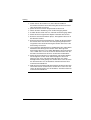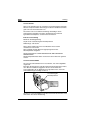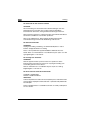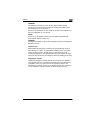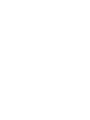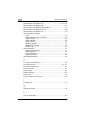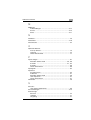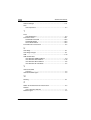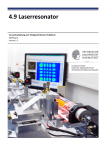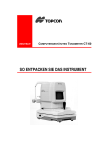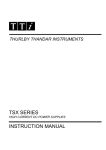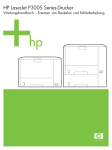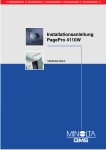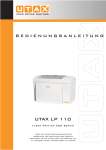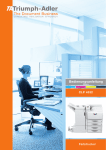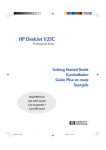Download Document
Transcript
PagePro 1250W Benutzerhandbuch ® 1800701-004A Warenzeichen Die folgenden Warenzeichen sind eingetragene Warenzeichen von MINOLTA-QMS, Inc.: QMS und das MINOLTA-QMS Logo. Minolta, Fine-ART und PagePro sind Warenzeichen von Minolta Co., Ltd. Andere in diesem Handbuch angeführte Produktnamen können Warenzeichen oder eingezeichnete Warenzeichen der jeweiligen Besitzer sein. Eigentumsnachweis Die Ihrem Drucker beiliegende digital verschlüsselte Software unterliegt dem Copyright © 2002 von MINOLTA-QMS, Inc. Alle Rechte vorbehalten. Diese Software darf in keiner Form reproduziert, modifiziert, dargestellt, übertragen oder kopiert werden oder in irgend einer Weise auf irgend einem Medium, teilweise oder vollständig, ohne ausdrückliche schriftliche Genehmigung von MINOLTA-QMS Inc. übertragen werden. Copyrighthinweis Dieses Handbuch unterliegt dem Copyright © 2002 von MINOLTA-QMS, Inc., One Magnum Pass, AL 36618. Alle Rechte vorbehalten. Dieses Dokument darf ohne schriftliche Erlaubnis von MINOLTA-QMS Inc. weder teilweise noch vollständig kopiert oder auf irgend ein anderes Medium oder in eine andere Sprache übertragen werden. Handbuchhinweis MINOLTA-QMS, Inc. behält sich das Recht vor, Änderungen in diesem Handbuch oder an den darin beschriebenen Geräten ohne vorherige Information durchzuführen. Es wurden große Anstrengungen unternommen, um sicherzustellen, daß dieses Handbuch frei von Ungenauigkeiten und Fehlern ist. Jedoch gibt MINOLTA-QMS, Inc., bezogen auf dieses Handbuch, keine Garantie, einschließlich, jedoch nicht beschränkt hierauf, auf jede eingeschlossene Garantie der Nutzung oder den Einsatz für einen bestimmten Zweck. MINOLTA-QMS, Inc. übernimmt keine Verantwortung oder Haftung für Fehler, die in diesem Handbuch enthalten sind. Das gilt auch für auftretende, besondere oder nachfolgende Schäden, die aus diesem Handbuch, der Benutzung des Gerätes, auch in Verbindung mit der Leistung des Gerätes im Betrieb. ii Inhaltsverzeichnis 1 2 3 Einführung 1.1 Willkommen ...................................................................................1-1 1.2 Führer durch dieses Handbuch ...................................................1-2 Kurze Beschreibung der besonderen Schriftstile und der Methode der Präsentation...............................................................1-3 Drucker installieren und einstellen 2.1 Druckerübersicht ..........................................................................2-1 Äußere Besonderheiten .................................................................2-1 Im Drucker.......................................................................................2-2 Optionales Zubehör.........................................................................2-3 Drucker-Bedienungsfeld..................................................................2-4 2.2 Installation Ihres Laserdruckers..................................................2-5 Installationsort .................................................................................2-5 Verbrauchsartikel und Zubehör lagern............................................2-5 Umgebungsbedingungen ................................................................2-5 Platzbedarf ......................................................................................2-6 2.3 Einstellung Ihres Laserdruckers .................................................2-7 Drucker ein- und ausschalten .......................................................2-10 Druckeranschluß an den Computer ..............................................2-11 Druckertreiber installieren 3.1 Minimale Systemanforderungen..................................................3-1 3.2 Hinweise zur Installation eines Druckertreibers ........................3-1 Allgemeine Informationen über den Druckertreiber ........................3-2 Informationen über die Installation unter ”Neuer Drucker” .............3-2 3.3 USB-Gerätetreiber und Druckertreiber unter Windows XP installieren .....................................................................................3-2 3.4 USB-Gerätetreiber und Druckertreiber unter Windows Me installieren .....................................................................................3-6 3.5 USB-Gerätetreiber und Druckertreiber unter Windows 2000 installieren .....................................................................................3-9 3.6 USB-Gerätetreiber und Druckertreiber unter Windows 98 installieren ...................................................................................3-13 3.7 Druckertreiber unter Windows 95 installieren..........................3-16 iii 4 5 6 7 8 iv 3.8 Druckertreiber unter Windows NT 4.0 installieren .................. 3-18 3.9 Druckertreiber und USB-Gerätetreiber deinstallieren............. 3-20 Mit dem Druckertreiber arbeiten 4.1 Druckertreibereinstellungen anzeigen ....................................... 4-1 4.2 Register Setup .............................................................................. 4-2 4.3 Register Papier ............................................................................. 4-3 4.4 Register Qualität........................................................................... 4-4 4.5 Register Geräteoptionen einstellen ............................................ 4-5 Mit der Statusanzeige arbeiten 5.1 Umgebung..................................................................................... 5-1 5.2 Statusanzeige öffnen ................................................................... 5-1 5.3 Statusanzeige benutzen............................................................... 5-2 5.4 Statusanzeige schließen.............................................................. 5-2 Mit dem Drucker arbeiten 6.1 Bitte beachten Sie die folgenden Hinweise: .............................. 6-1 Was ist beim Papiereinlegen zu beachten? ................................... 6-1 Was ist beim Einlegen von Umschlägen zu beachten?.................. 6-1 NeinWelche Papiergröße kann ich benutzen? ............................... 6-2 Welche Papierarten kann ich benutzen?........................................ 6-3 Druckbarer Bereich......................................................................... 6-3 6.2 Bedientaste benutzen .................................................................. 6-4 6.3 Druckmedien einlegen ................................................................. 6-5 6.4 Richtung der gedruckten Blätter festlegen................................ 6-7 Druckeroptionen installieren 7.1 Unterer Zufuhreinheit (Schacht 2) installieren ......................... 7-1 7.2 Face-up Schacht installieren ...................................................... 7-3 Drucker warten 8.1 Tonerkartusche austauschen ..................................................... 8-2 8.2 Fotoleitertrommel auswechseln ................................................. 8-6 8.3 Drucker reinigen ......................................................................... 8-10 9 Fehlersuche 9.1 Papierstau beheben ......................................................................9-1 9.2 Allgemeine Druckprobleme..........................................................9-8 9.3 Druckqualitätsprobleme ...............................................................9-8 9.4 Druckermeldungen .....................................................................9-11 Funktionen der Kontrollanzeigen ..................................................9-11 Statusmeldung ..............................................................................9-11 Fehlermeldungen ..........................................................................9-12 Servicemeldungen ........................................................................9-13 10 Anhang 10.1 Sicherheitsdaten .........................................................................10-1 10.2 Technische Daten .......................................................................10-1 Drucker..........................................................................................10-1 Untere Zufuhreinheit (Option) ......................................................10-3 Paralleler Schnittstellenanschluß und Kabel.................................10-3 USB-Schnittstellenanschluß und Kabel ........................................10-3 10.3 Unsere Überlegungen zum Umweltschutz ...............................10-4 Was ist ein ENERGY STAR® Produkt?........................................10-4 10.4 CE-Marke (Konformitätserklärung) ...........................................10-4 Für europäische Anwender ...........................................................10-4 10.5 CISPR 22 und örtliche Vorschriften ..........................................10-4 10.6 Schalleistungspegel ...................................................................10-5 10.7 Sicherheitsinformationen...........................................................10-5 Warn- und Vorsichtssymbole ........................................................10-5 Bedeutung der Symbole................................................................10-5 10.8 Sicher arbeiten mit Ihrem Laserdrucker ...................................10-8 Hinweise zu Ihrer Sicherheit und einem sicheren Betrieb.............10-8 Lasersicherheit............................................................................10-10 Interne Laserstrahlung ................................................................10-10 Laservorsichtsaufkleber ..............................................................10-10 Lasersicherheitsaufkleber ...........................................................10-11 Für US Anwender........................................................................10-11 Für Anwender in allen anderen Ländern.....................................10-12 Für dänische Anwender ..............................................................10-12 Für norwegische Anwender ........................................................10-12 Für finnische und schwedische Anwender..................................10-12 Ozonemission .............................................................................10-13 Dégagement d’ozone ..................................................................10-13 Stichwortverzeichnis v Einführung 1 1 Einführung 1.1 Willkommen Wir bedanken uns für Ihre Entscheidung zum Kauf des Minoltadruckers PagePro 1250W. Um Ihnen die Möglichkeit zu geben, Ihren neuen Laserdrucker effektiv einzusetzen und beste Druckerzeugnisse zu erhalten, bietet Ihnen dieses Handbuch Informationen zu den folgenden Themen: G Druckertreiber installieren G Mit dem Druckertreiber und der Statusanzeige arbeiten G Mit dem Drucker arbeiten G Drucker pflegen und warten G Fehlersuche Lesen Sie dieses Handbuch sorgfältig vor dem ersten Einsatz des Druckers durch und legen Sie es immer in Ihre Reichweite. 1-1 Einführung 1 1.2 Führer durch dieses Handbuch Die folgende Tabelle wurde entwickelt, um Ihnen zu helfen, die benötigten Informationen zu finden. Alternativ finden Sie Informationen über spezielle Probleme schnell und genau im Stichwortverzeichnis am Ende dieses Handbuchs. Nr. 1-2 Kapitelüberschrift Kapitelinhalt 1 Einführung Übersicht über dieses Handbuch 2 Drucker einstellen Informationen über das Einstellen des Druckers und eine Einführung in seine Leistungsmerkmale. 3 Druckertreiber installieren Eine Schritt für Schritt Beschreibung über das Verfahren, einen Druckertreiber zu installieren. 4 Mit dem Druckertreiber arbeiten Übersicht über die Windows Druckertreiber. 5 Mit der Statusanzeige arbeiten Informationen über die Benutzung der Statusanzeige. 6 Mit dem Drucker arbeiten Allgemeine Informationen über die Benutzung Ihres Druckers, einschließlich der unterstützten Druckmediengrößen und Arten, Druckmedien einlegen und der Anzeige und das Abbrechen von Druckjobs. 7 Druckeroptionen installieren Detailinformationen zur Installation von Druckeroptionen: Untere Zufuhreinheit FaceupAblage 8 Drucker warten Informationen, wie Sie Verbrauchsmaterialien auswechseln und den Drucker reinigen. 9 Fehlersuche Informationen zur Erkennung und Beseitigung von Druckerproblemen 10 Technische Daten Technische Daten, Sicherheitsinformationen und weitere wichtige Informationen. Stichwortverzeichnis Stichwortverzeichnis des Inhalts dieses Handbuchs. Einführung 1 Kurze Beschreibung der besonderen Schriftstile und der Methode der Präsentation Um die verschiedenen Detailschilderungen in diesem Handbuch hervorzuheben, wurden besondere Schriftstile und Methoden der Präsentation benutzt. Die folgenden Beispiele sollen Ihnen helfen, wie Sie die wichtigsten Punkte erkennen und behandeln können. VORSICHT ODER WARNUNG Dies ist ein Zeichen für Vorsicht oder Warnung Ein Vorsichtzeichen warnt Sie vor einer Beschädigung, die auftreten kann, wenn der Drucker falsch behandelt wird. Ein Warnzeichen warnt Sie vor einer potentiellen körperlichen Verletzungsmöglichkeit. ➜ Der Pfeil weist Sie auf eine Sicherheitsmaßnahme hin, die erfolgen muß, um einer möglichen Gefahr vorzubeugen. [MENÜ] Schaltfeld im Druckertreiber mit der Beschreibung ”Menü” ➜ Eine Einzelaktion, die durchgeführt werden soll (es gibt keine anderen Schritte) 1 Schritt 1 einer Serie von Aktionen 2 Schritt 2 einer Serie von Aktionen Hier steht Ihnen Hilfe zur ? Verfügung. ➜ Hier sehen Sie, was durchgeführt werden muß. Der Ansatz, der hier vorgestellt wird, zeigt Ihnen einen sicheren Weg zum gewünschten Resultat. ✎ Das ist ein hilfreicher Tip Textpassagen, die in dieser Weise markiert sind, bieten Ihnen Tips und Tricks, die Ihnen die Arbeit mit Ihrem Drucker erleichtern sollen. 1-3 Drucker installieren und einstellen 2 2 Drucker installieren und einstellen 2.1 Druckerübersicht Äußere Besonderheiten 4 5 6 1 7 2 3 8 11 12 9 10 Nr. Beschreibung Nr. Beschreibung 1 Entriegelungsknopf der oberen Druckerabdeckung 7 Papierführungen der manuellen Zufuhrkassette 2 Manueller Zufuhrschacht 8 Schacht 1 (Universalschacht) 3 Netzschalter (EIN/AUS) 9 USB-Schnittstellenanschluß 4 Face-down Kassette (Druckseite nach unten) 10 Parallel Schnittstellenanschluß 5 Bedienungsfeld 11 Face-up/Face-down Wahlschalter (Druckseite nach oben/unten) 6 Obere Druckerabdeckung 12 Netzkabelanschluß 2-1 Drucker installieren und einstellen 2 Im Drucker 1 2 2-2 3 Nr. Beschreibung Nr. 1 Fixiereinheit 3 2 Tonerkartusche Beschreibung Fotoleitertrommel Drucker installieren und einstellen 2 Optionales Zubehör 1 2 Nr. 1 Beschreibung Face-up Schacht (Druckseite nach oben) Nr. 2 Beschreibung Untere Zufuhreinheit (Schacht 2) (Kapazität 500 Blatt) 2-3 Drucker installieren und einstellen 2 Drucker-Bedienungsfeld 1 2 3 Das Bedienungsfeld enthält zwei Kontrollanzeigen und eine Bedientaste. Nr. Beschreibung 1 Fehleranzeige (orange) 2 Bereitanzeige (grün) 3 Bedientaste Weitere Informationen über das Bedienungsfeld, siehe Kapitel 6. 2-4 Drucker installieren und einstellen 2.2 2 Installation Ihres Laserdruckers Installationsort Installieren Sie den Drucker an einem Ort, der G trocken und staubfrei ist G eine stabile Oberfläche bietet G gut belüftet ist G sich in der Nähe einer einfach zugänglichen Steckdose befindet G entfernt von Objekten ist, die die Belüftung des Druckers beeinträchtigen können G entfernt von leicht entflammbaren Gegenständen (wie Vorhängen) ist G entfernt von spritzenden Flüssigkeiten ist G entfernt von organischen Gasen (wie Ammoniak) ist G keinem direkten Sonnenlicht ausgesetzt ist G entfernt von erheblichen Temperaturschwankungen ist G entfernt von ausströmender Luft von Heizungen, Ventilatoren und Klimaanlagen ist Verbrauchsartikel und Zubehör lagern Verbrauchsartikel und Zubehör sollten folgendermaßen gelagert werden G in ihrer Originalverpackung verschweißt G vor direkter Sonneneinstrahlung oder Hitze geschützt G vor fluoreszierendem Licht geschützt G an einem kühlen, trockenen und staubfreien Ort G außerhalb der Reichweite von Kindern WARNUNG Toner kann gesundheitliche Gefahren hervorrufen! Toner ist schädlich, wenn er verschluckt wird. ➜ Sollten Sie Toner verschluckt haben, wenden Sie sich sofort an einen Arzt. ➜ Sollte Toner auf Ihre Hände gelangt sein, waschen Sie sie sofort mit kaltem Wasser und Seife. Umgebungsbedingungen Die optimalen Umgebungsbedingungen für Ihren Drucker sind folgende: G Temperaturbereich: 50°F–95°F/10°C–35°C mit einem maximalen Temperaturunterschied von 18°F/10°C in der Stunde G Luftfeuchtigkeitsbereich 15%–85% mit einer maximalen Schwankung von 20% in der Stunde 2-5 Drucker installieren und einstellen 2 Platzbedarf Stellen Sie sicher, daß sich um den Drucker herum ausreichend Platz befindet, um eine einfache Druckerbedienung, Papier- und Toneraustausch und Wartung zu gewährleisten. 5.9" (150 mm) 11.8" (300 mm) 3,9" (100 mm) 40,89 cm. (410 mm) 47,50 cm. (475 mm) 2-6 21,7" (550 mm) 15,6" (395 mm) 11,2" (285 mm) 89,15 cm. (891 mm) 58,93 cm. (589 mm) 3,9" (100 mm) Drucker installieren und einstellen 2.3 2 Einstellung Ihres Laserdruckers Papier in Kassette 1 einlegen 1 Falten Sie den Schacht 1 flach nach unten. 2 Auf die rechte Papierführung drücken und die Papierführungen öffnen. 3 Legen Sie einen Stapel Papier in die Kassette. Wie viele Blätter kann ich in die ? Kassette einlegen? ➜ Der Schacht 1 hat eine Kapazität von 150 Blatt Normalpapier. Der Papierstapel darf nicht höher als die Markierung der Papierführung sein. 4 Drücken Sie auf die rechte Papierführung und stellen Sie die Papierführungen so ein, daß die rechte und linke Papierführung am Papierstapel anliegen. 5 Öffnen Sie die Face-down Kassette. 2-7 Drucker installieren und einstellen 2 ❍ Haben Sie die optionale Faceup Kassette installiert, und möchten Sie, daß die Druckseiten nach oben abgelegt werden, öffnen Sie die Face-up Kassette an Stelle der Facedown Kassette. Stellen Sie den Face-up/Face-down Schalter wie dargestellt ein. Face-up Ausgabeschacht Face-down Ausgabeschacht Druckmedien in den manuellen Zufuhrschacht einlegen 1 Öffnen Sie die Papierführungen. 2 Stellen Sie jede Papierführung auf die Marke ein, die die Höhe des geladenen Papierstapels angibt. Die folgende Abbildung zeigt die Position der Papierführung für das Format Letter. 2-8 Drucker installieren und einstellen 2 3 Legen Sie das Druckmedium so weit wie möglich in den manuellen Schacht mit der Druckseite nach oben. Wie viele Blätter kann ich in die ? Kassette einlegen? ➜ Legen Sie nur ein Blatt Papier auf einmal ein. Netzkabel anschließen WARNUNG Benutzen Sie nur das mit dem Drucker mitgelieferte Netzkabel. Die Benutzung eines falschen Netzkabels kann zum Kurzschluß führen! Die Benutzung eines Netzkabels mit falschem Kabelquerschnitt kann zum Kurzschluß führen. ➜ Benutzen Sie nur Verlängerungskabel, die für eine höhere Stromleistung des Druckers als das aktuelle Kabel ausgelegt sind. ➜ Benutzen Sie nur geerdete Kabel. ➜ Beachten Sie immer die entsprechenden örtlichen Bestimmungen über den Anschluß elektrischer Geräte an ein Hauptnetzwerk. Der Laserdrucker benötigt eine stabile, nicht schwankende Spannungsversorgung. Wenn nötig, fragen Sie einen Elektriker um Rat. ✔ Spannung: 110V - 10%, 127V + 6% oder 220-240V ± 10% ✔ Frequenz: 50-60Hz ± 3Hz 1 Prüfen Sie, ob sich der Netzschalter des Druckers in der Position "O" (AUS) befindet. 2 Stecken Sie das Ende, daß mit dem Gerätestecker ausgestattet ist, in die Buchse an der Rückseite des Druckers und das andere Ende in die Wandsteckdose. 2-9 Drucker installieren und einstellen 2 Drucker ein- und ausschalten ✎ Hinweis Eine falsche Handhabung kann den Drucker beschädigen! - Schalten Sie den Drucker nie aus, wenn ein Druckvorgang abläuft, der Drucker Daten vom Computer empfängt (die grüne "Bereit" am Bedienungsfeld blinkt) oder wenn der Drucker zurückgesetzt wird. ➜ Stellen Sie den Netzschalter in die Position "I" (EIN), um den Drucker einzuschalten. Der Drucker ist in etwa 20 Sekunden betriebsbereit. Die grüne Anzeige "Bereit" sollte leuchten (aber nicht blinken) und die orangefarbene Anzeige "Fehler" sollte nicht leuchten. ➜ Stellen Sie den Netzschalter in die Position "O" (AUS), um den Drucker auszuschalten. ✎ Energiesparen ist vernünftig! War der Drucker für etwa 15 Minuten nicht aktiv, schaltet er automatisch in den ENERGIESPAR-Modus. Empfängt der Drucker im ENERGIESPAR-Modus einen neuen Druckjob, schaltet er automatisch in die Aufwärmphase und ist in etwa 7 Sekunden betriebsbereit. 2-10 Drucker installieren und einstellen 2 Druckeranschluß an den Computer Parallele Schnittstelle 1 Schalten Sie Drucker und PC aus. 2 Schließen Sie das eine Ende des Schnittstellenkabels an den parallelen Schnittstellenanschluß des PCs an. 3 Schließen Sie das andere Ende des Schnittstellenkabels an den parallelen Anschluß an der Rückseite des Druckers an. Sichern Sie das Schnittstellenkabel mit den beiden Drahtbügeln. 4 Schalten Sie den Drucker ein. Wenn er betriebsbereit ist, schalten Sie den PC ein. ? Erkennt das Windows Betriebssystem das neue Gerät? ➜ Arbeiten Sie unter Windows XP/Me/2000/98, sollte die Plug-undPlay Druckertreiberinstallation automatisch starten. Folgen Sie den Bildschirmanweisungen. Weitere Informationen finden Sie im Kapitel 3. ➜ Arbeiten Sie unter Windows XP/Me/2000/98 und die Plug-undPlay Treiberinstallation startet nicht automatisch, lassen Sie den Drucker eingeschaltet. Entfernen Sie beide Anschlußstecker des Schnittstellenkabels und stecken Sie sie wieder ein. Führt das nicht zum Erfolg, wenden Sie die Anweisungen im Kapitel 3 an, um den Druckertreiber manuell zu installieren. ➜ Arbeiten Sie unter Windows 95/NT 4.0, benutzen Sie die Anweisungen im Kapitel 3, um einen Druckertreiber manuell zu installieren. Die technischen Daten des USB-Schnittstellenkabels finden Sie im Kapitel 10. ✎ Hinweis Benutzen Sie eine falsche Kabeltype, kann der Anschluß des Druckers beschädigt werden. - Benutzen Sie nur ein IEEE 1284 Typ B abgeschirmtes Schnittstellenkabel. 2-11 Drucker installieren und einstellen 2 USB-Schnittstelle ✎ Hinweis Windows 95/NT4.0 unterstützen den USB-Anschluß nicht. 1 Schalten Sie Drucker und Computer aus. 2 PC einschalten. 3 Drucker einschalten. 4 Sind Windows und der Drucker betriebsbereit, stecken Sie das eine Ende des Schnittstellenkabels in den USB-Anschluß des PCs. 5 Stecken Sie das andere Ende des Schnittstellenkabels in den USBSchnittstellenanschluß an der Rückseite des Druckers. Erkennt das Windows ? Betriebssystem das neue ➜ ➜ Gerät? Die Plug-und-Play Treiberinstallation sollte automatisch starten. Folgen Sie den Bildschirmanweisungen. Weitere Informationen finden Sie im Kapitel 3. Startet die Plug-und-Play Treiberinstallation nicht automatisch, lassen Sie den Drucker eingeschaltet. Entfernen Sie beide Anschlußstecker des Schnittstellenkabels und stecken Sie sie wieder ein. Führt das nicht zum Erfolg, wenden Sie die Anweisungen im Kapitel 3 an, um den Druckertreiber manuell zu installieren. Die technischen Daten des USB-Schnittstellenkabels finden Sie im Kapitel 10. ✎ Hinweis Benutzen Sie eine falsche Kabeltype, kann der Anschluß des Druckers beschädigt werden. - Benutzen Sie nur ein USB Revision 1.1 kompatibles Kabel, um den Drucker an Ihren Computer anzuschließen. 2-12 Druckertreiber installieren 3 Druckertreiber installieren 3.1 Minimale Systemanforderungen 3.2 3 G IBM kompatibler PC mit einem Pentium/Celeron Prozessor, AMD K6/ Athlon/Duron Prozessor oder kompatiblem 200 MHz Prozessor (300 MHz empfohlen) G Windows Betriebssystem XP/Me/2000/98/95/NT 4.0 G 16 MB RAM (Windows 98/95/NT 4.0), 32 MB RAM (Windows Me), 64 MB RAM (Windows 2000), oder 128 MB RAM (Windows XP) 16 MB RAM-Speicher (Windows 98/95/NT 4.0), 32 MB RAM-Speicher (Windows Me), 64 MB RAM-Speicher (Windows 2000), oder 128 MB RAM-Speicher (Windows XP) G 36 MB freier Festplattenspeicher (20 MB für Druckertreiber und Statusanzeige, 16 MB für Bildverarbeitung) G Parallele IEEE 1284 Typ B Schnittstelle oder USB Version 1.1 Schnittstelle G CD-ROM-Laufwerk Hinweise zur Installation eines Druckertreibers Das Installationsprogramm wurde so entwickelt, daß auch Leute, die bei der Arbeit am Computer keine Profis sind, den Druckertreiber ganz einfach installieren können. Sie werden Schritt für Schritt durch den Installationsvorgang geführt. Alles was Sie tun müssen ist, dem Installationsprogramm zu folgen. Bevor Sie mit der Installation beginnen, sollten Sie die folgenden Informationen beachten: G Mit welchem Betriebsprogramm arbeitet Ihr Computer (z.B. Windows XP)? G Welchen Buchstaben hat Ihr CD-ROM Laufwerk (z.B. D)? G Welches optionale Zubehör ist in Ihrem Drucker installiert (z.B. eine untere Papierkassette)? G Ist Ihr Drucker direkt an Ihren Computer über ein paralleles oder ein USB-Schnittstellenkabel angeschlossen? 3-1 Druckertreiber installieren 3 Allgemeine Informationen über den Druckertreiber Der Druckertreiber befindet sich auf einer CD-ROM, die mit dem Drucker mitgeliefert wurde. ✎ Kein CD-ROM Laufwerk? Sie können den Druckertreiber aus dem Internet downloaden. Die neueste Version des Druckertreibers können Sie unter der Adresse http://www.minolta-qms.com (klicken Sie auf "Online Hilfe & Treiber") finden. Informationen über die Installation unter ”Neuer Drucker” Wir empfehlen Ihnen ausdrücklich, den Druckertreiber mit dem Installer (”setup.exe” Datei) zu installieren. Wenn Sie den Druckertreiber mit dem Assistenten Neuer Drucker installieren möchten, beachten Sie die folgenden Punkte: 3.3 G Das Dialogfenster für die Installation der Optionen wird nicht angezeigt. Stellen Sie daher die zusätzlichen Optionen ein, wenn Sie die Installation des Druckertreibers abgeschlossen haben. G Die Statusanzeige und das Deinstallationsprogramm wird nicht installiert. G Der Ordner zum Speichern der Overlaydaten ist nicht angelegt worden. USB-Gerätetreiber und Druckertreiber unter Windows XP installieren Schließen Sie den Drucker an Ihren Computer mit einem USB-Kabel an, installieren Sie zuerst den USB-Gerätetreiber entsprechend den folgenden Anweisungen, bevor Sie den Druckertreiber installieren. Haben Sie den Drucker mit einem parallelen Kabel mit Ihrem PC verbunden überspringen Sie den folgenden Abschnitt “Druckertreiber mit dem Installer unter Windows XP installieren,” auf Seite 3-4. USB-Gerätetreiber unter Windows XP installieren 1 Schalten Sie Ihren PC ein. 2 Drucker einschalten. 3 Sind Windows und der Drucker betriebsbereit, legen Sie die CD-ROM, die mit Ihrem Drucker mitgeliefert wurde, in das CD-ROM Laufwerk Ihres Computers. 3-2 Druckertreiber installieren 3 4 Verbinden Sie Ihren Drucker über das USB-Kabel (siehe Kapitel 2) mit dem PC, um sich das Dialogfenster des Assistenten für neue Hardware anzeigen zu lassen. 5 Klicken Sie auf [Abbrechen], um das Dialogfenster des Assistenten ”Neu Hardware gefunden” zu schließen. 6 Klicken Sie auf [Start] und wählen Sie dann ”Arbeitsplatz”. 7 Klicken Sie in der System-Auftragsliste auf ”Ansicht Systeminformation”. 8 Wählen Sie im Dialogfenster 'Systemeigenschaften' das Register ”Hardware” und wählen Sie dann das Schaltfeld [Gerätemanager...]. 9 Doppelklick auf "USB-Druckerunterstützung" im Fenster "Universaler serieller Bus-Controller". Es erscheint das Dialogfenster der USBDruckerunterstützung-Eigenschaften. 10 Wählen Sie das Register ”Treiber” im Dialogfenster der USBDruckerunterstützung-Eigenschaften und wählen Sie dann [Treiber aktualisieren...]. 11 Klicken Sie auf das Optionsschaltfeld ”Installation von einer Liste oder festgelegtem Standort (Erweitert)” und dann auf [Weiter]. 12 Erscheint das nächste Dialogfenster, markieren Sie das Kontrollkästchen ”Nicht suchen. Ich will den zu installierenden Treiber wählen" und klicken Sie dann auf [Weiter]. 13 Klicken Sie auf [Diskette...]. 14 Klicken Sie auf [Durchsuchen...]. 15 Durchsuchen Sie die CD-ROM und gehen Sie zu ”Win98USB.” Klicken Sie dann auf [Öffnen]. 16 Klicken Sie auf [OK] und dann auf [Weiter]. 17 Folgen Sie den Bildschirmanweisungen, um die Installation abzuschließen. 18 Wählen Sie [Beenden], um die Installation zu beenden. Damit ist die Installation des USB-Gerätetreibers für den PagePro 1250W Drucker abgeschlossen. Im nächsten Abschnitt werden wir den Druckertreiber installieren. 3-3 Druckertreiber installieren 3 Druckertreiber mit dem Installer unter Windows XP installieren Die mit dem Drucker mitgelieferte CD-ROM startet automatisch, sobald sie in das CD-ROM Laufwerk Ihres PCs eingelegt wird. Sie werden Schritt für Schritt durch den Installationsvorgang geführt. 1 Legen Sie nach dem Start von Windows die CD-ROM in das CD-ROM Laufwerk Ihres PCs. Die Installation startet automatisch. ist, wenn das Installationsprogramm nicht automatisch ? Was startet? ➜ Durchsuchen Sie das Verzeichnis der CD-ROM. Klicken Sie doppelt auf ”setup.exe”, um das Installationsprogramm zu starten. 2 Folgen Sie den Anweisungen des Installationsprogramms. Wurde der Druckertreiber erfolgreich installiert, sehen Sie das Symbol ”MINOLTA-QMS PagePro 1250W” im Drucker-Dialogfenster. 3 Nehmen Sie die CD-ROM aus dem CD-ROM Laufwerk Ihres Computers. Damit ist die Installation des Druckertreibers abgeschlossen. Druckertreiber mit Plug-und-Play unter Windows XP installieren Um den Druckertreiber auf einfachste Weise zu installieren, empfehlen wir den Installer (siehe vorigen Abschnitt). Es stehen Ihnen aber auch andere Installationsmöglichkeiten für den Druckertreiber als der Installer zur Verfügung. Dieser Abschnitt beschreibt die Plug-und-Play Installation. Parallel USB 1 Verbinden Sie den Drucker mit 1 Schalten Sie erst den PC und einem parallelen Kabel mit Ihrem PC und schalten Sie den Drucker ein. dann den Drucker ein. 2 PC einschalten. Nach dem Start 2 Sind Windows und der Drucker von Windows sehen Sie das Dialogfenster des Neue Hardware Assistenten. beide betriebsbereit, verbinden Sie den Drucker mit dem USBSchnittstellenkabel mit dem PC (siehe Kapitel 2). Es erscheint das Dialogfenster des Assistenten Neue Hardware. 3 Legen Sie die mit dem Drucker mitgelieferte CD-ROM in das CD-ROM Laufwerk Ihres Computers und klicken Sie auf [Weiter]. Markieren Sie das Kontrollkästchen "Von Liste oder festgelegtem Standort installieren (Erweitert) und klicken Sie auf [Weiter]. 3-4 Druckertreiber installieren 3 4 Klicken Sie auf das Optionsschaltfeld ”Nicht suchen. Ich will den zu installierenden Treiber wählen" und dann auf [Weiter]. 5 Wählen Sie in der gemeinsamen Hardwareliste "Drucker" und klicken Sie dann auf [Weiter]. 6 Wählen Sie [Diskette...] und dann [Durchsuchen]. 7 Durchsuchen Sie die CD-ROM und gehen Sie zu "Win2000". 8 Klicken Sie auf [Öffnen]. 9 Klicken Sie auf [OK] und dann auf [Weiter]. 10 Folgen Sie den Bildschirmanweisungen, um die Installation abzuschließen. 11 Prüfen Sie, ob das Druckersymbol ”MINOLTA-QMS PagePro 1250W” im Drucker-Dialogfenster angezeigt wird. 12 Nehmen Sie die CD-ROM aus dem CD-ROM Laufwerk Ihres Computers. Damit ist die Installation des Druckertreibers abgeschlossen. Druckertreiber mit dem Assistent 'Neuer Drucker' unter Windows XP installieren 1 PC einschalten. 2 Ist Windows gestartet, legen Sie die CD-ROM, die mit Ihrem Drucker mitgeliefert wurde, in das CD-ROM Laufwerk Ihres Computers. 3 Klicken Sie auf [Start] und wählen Sie dann ”Systemsteuerung”. 4 Wählen Sie in "Kategorie wählen" dann "Drucker und andere Hardware". 5 Wählen Sie in ”Auftrag wählen” dann [Drucker hinzufügen]. 6 Klicken Sie auf [Weiter]. 7 Wählen Sie "Lokaler Drucker an diesem Computer angeschlossen". ❍ Markieren Sie das Kontrollkästchen "Automatische Erkennung und Installation meines Plug und Play Druckers" nicht. 8 Klicken Sie auf [Weiter]. 3-5 Druckertreiber installieren 3 9 Wählen Sie das Schaltfeld "Folgende Schnittstelle benutzen:" und legen Sie die gewünschte Schnittstelle fest. Klicken Sie dann auf [Weiter]. Benutzen Sie eine parallele Schnittstelle, wählen Sie ”LPTx:” (x=1, 2, usw.). Benutzen Sie eine USB-Schnittstelle, wählen Sie ”USB001". 10 Wählen Sie [Diskette...] und dann [Durchsuchen]. 11 Durchsuchen Sie die CD-ROM und gehen Sie zu "Win2000". 12 Klicken Sie auf [Öffnen]. 13 Klicken Sie auf [OK] und dann auf [Weiter]. 14 Folgen Sie den Bildschirmanweisungen, um die Installation abzuschließen. 15 Prüfen Sie, ob das Druckersymbol ”MINOLTA-QMS PagePro 1250W” im Drucker-Dialogfenster angezeigt wird. 16 Nehmen Sie die CD-ROM aus dem CD-ROM Laufwerk Ihres Computers. Damit ist die Installation des Druckertreibers abgeschlossen. 3.4 USB-Gerätetreiber und Druckertreiber unter Windows Me installieren Schließen Sie den Drucker an Ihren Computer mit einem USB-Kabel an, installieren Sie zuerst den USB-Gerätetreiber entsprechend den folgenden Anweisungen, bevor Sie den Druckertreiber installieren. Haben Sie den Drucker mit einem parallelen Kabel mit Ihrem PC verbunden überspringen Sie den folgenden Abschnitt “Druckertreiber mit dem Installer unter Windows Me installieren,” auf Seite 3-7. USB-Gerätetreiber unter Windows Me installieren 1 Schalten Sie Ihren PC ein. 2 Drucker einschalten. 3 Sind Windows und der Drucker betriebsbereit, legen Sie die CD-ROM, die mit Ihrem Drucker mitgeliefert wurde, in das CD-ROM Laufwerk Ihres Computers. 3-6 Druckertreiber installieren 3 4 Verbinden Sie Ihren Drucker mit dem PC über das USB-Kabel (siehe Kapitel 2), um sich das Dialogfenster des Hardware-Assistenten für die Druckerinstallation anzeigen zu lassen 5 Klicken Sie auf das ”Standort für Treiber (Erweitert) festlegen” Optionsschaltfeld und klicken Sie dann auf [Weiter]. 6 Klicken Sie auf das Schaltfeld "Suche nach dem besten Treiber für Ihr Gerät (Empfohlen)". Markieren Sie das Kästchen ”Standort festlegen” und klicken Sie dann auf [Durchsuchen...]. 7 Durchsuchen Sie die CD-ROM und gehen Sie zu ”Win98USB.” 8 Klicken Sie auf [OK]. 9 Folgen Sie den Bildschirmanweisungen, um die Installation abzuschließen. 10 Wählen Sie [Beenden], um die Installation zu beenden. 11 Damit ist die Installation des USB-Gerätetreibers für den MINOLTAQMS PagePro 1250W Drucker abgeschlossen. Im nächsten Abschnitt werden wir den Druckertreiber installieren. Druckertreiber mit dem Installer unter Windows Me installieren Die mit dem Drucker mitgelieferte CD-ROM startet automatisch, sobald sie in das CD-ROM Laufwerk Ihres PCs eingelegt wird. Sie werden Schritt für Schritt durch den Installationsvorgang geführt. 1 Ist Windows gestartet, legen Sie die CD-ROM, die mit Ihrem Drucker mitgeliefert wurde, in das CD-ROM Laufwerk Ihres Computers. Die Installation startet automatisch. Was ist, wenn das Installationsprogramm nicht automatisch ? startet? ➜ Durchsuchen Sie die CD-ROM und klicken Sie doppelt auf ”setup.exe”, um das Installationsprogramm zu starten. 2 Folgen Sie den Anweisungen des Installationsprogramms. Wurde der Druckertreiber erfolgreich installiert, sehen Sie das Symbol ”MINOLTA-QMS PagePro 1250W” im Drucker-Dialogfenster. 3 Nehmen Sie die CD-ROM aus dem CD-ROM Laufwerk Ihres Computers. Damit ist die Installation des Druckertreibers abgeschlossen. Druckertreiber mit Plug-und-Play unter Windows Me installieren Um den Druckertreiber auf einfachste Weise zu installieren, empfehlen wir den Installer (siehe vorigen Abschnitt). Es stehen Ihnen aber auch 3-7 Druckertreiber installieren 3 andere Installationsmöglichkeiten für den Druckertreiber als der Installer zur Verfügung. Dieser Abschnitt beschreibt die Plug-und-Play Installation mit einem parallelen Anschluß. 1 Verbinden Sie den Drucker mit einem parallelen Kabel mit Ihrem PC und schalten Sie den Drucker ein. 2 PC einschalten. Nach dem Start von Windows sehen Sie das Dialogfenster des Assistenten zum Hinzufügen neuer Hardware. 3 Legen Sie die mit dem Drucker mitgelieferte CD-ROM in das CD-ROM Laufwerk Ihres Computers und klicken Sie auf "Standort des Treibers festlegen (Erweitert)" und klicken Sie dann auf [Weiter]. 4 Klicken Sie auf das "Suche nach dem besten Treiber für Ihr Gerät (Empfohlen)" Optionsschaltfeld (Empfohlen) Optionsschaltfeld und markieren Sie dann "Standort festlegen". Klicken Sie auf [Durchsuchen]. 5 Durchsuchen Sie die CD-ROM und gehen Sie zu ”Win9x.” 6 Klicken Sie auf [OK] und dann doppelt auf [Weiter]. 7 Folgen Sie den Bildschirmanweisungen, um die Installation abzuschließen. 8 Prüfen Sie, ob das Druckersymbol ”MINOLTA-QMS PagePro 1250W” im Drucker-Dialogfenster angezeigt wird. 9 Nehmen Sie die CD-ROM aus dem CD-ROM Laufwerk Ihres Computers. Damit ist die Installation des Druckertreibers abgeschlossen. Druckertreiber mit dem Assistent 'Neuer Drucker' unter Windows Me installieren 1 PC einschalten. 2 Ist Windows gestartet, legen Sie die CD-ROM, die mit Ihrem Drucker mitgeliefert wurde, in das CD-ROM Laufwerk Ihres Computers. 3 Klicken Sie auf [Start], dann auf "Einstellungen" und dann auf "Drucker]. 4 Klicken Sie doppelt auf das Symbol "Neuer Drucker". 5 Klicken Sie auf [Weiter]. 6 Wählen Sie "Lokaler Drucker". 3-8 Druckertreiber installieren 3 7 Klicken Sie auf [Weiter]. 8 Wählen Sie [Diskette...] und dann [Durchsuchen]. 9 Durchsuchen Sie die CD-ROM und gehen Sie zu ”Win9x.” 10 Klicken Sie auf [OK]. 11 Klicken Sie auf [OK] und dann auf [Weiter]. 12 Wählen Sie die entsprechende Schnittstelle und klicken Sie dann auf Weiter. Benutzen Sie eine parallele Schnittstelle, wählen Sie ”LPTx:” (x=1, 2, usw.). Benutzen Sie eine USB-Schnittstelle, wählen Sie ”USB001". 13 Folgen Sie den Bildschirmanweisungen, um die Installation abzuschließen. 14 Prüfen Sie, ob das Druckersymbol ”MINOLTA-QMS PagePro 1250W” im Drucker-Dialogfenster angezeigt wird. 15 Nehmen Sie die CD-ROM aus dem CD-ROM Laufwerk Ihres Computers. Damit ist die Installation des Druckertreibers abgeschlossen. 3.5 USB-Gerätetreiber und Druckertreiber unter Windows 2000 installieren Schließen Sie den Drucker an Ihren Computer mit einem USB-Kabel an, installieren Sie zuerst den USB-Gerätetreiber entsprechend den folgenden Anweisungen, bevor Sie den Druckertreiber installieren. Haben Sie den Drucker mit einem parallelen Kabel mit Ihrem PC verbunden überspringen Sie den folgenden Abschnitt“Druckertreiber mit dem Installer unter Windows 2000 installieren,” auf Seite 3-11. USB-Gerätetreiber unter Windows 2000 installieren Ist der Drucker mit dem PC über ein USB-Kabel verbunden, kann die USB-Druckerunterstützung, abhängig vom Betriebssystem, automatisch aufgenommen werden. Um alle Funktionen des PagePro 1250W zu aktivieren, muß der USB-Gerätetreiber für den PagePro1250W installiert sein. Installieren Sie den USB-Gerätetreiber für den PagePro 1250W entsprechend dem folgenden Verfahren. 1 Schalten Sie Ihren PC ein. 2 Drucker einschalten. 3-9 Druckertreiber installieren 3 3 Sind Windows und der Drucker betriebsbereit, legen Sie die CD-ROM, die mit Ihrem Drucker mitgeliefert wurde, in das CD-ROM Laufwerk Ihres Computers. 4 Verbinden Sie Ihren Drucker über das USB-Kabel (siehe Kapitel 2) mit dem PC, um sich das Dialogfenster des Assistenten für neue Hardware anzeigen zu lassen. 5 Klicken Sie auf [Abbrechen], um das Dialogfenster des Assistenten ”Neu Hardware gefunden” zu schließen. 6 Klicken Sie mit der rechten Taste auf "Arbeitsplatz" im Desktop und wählen Sie im angezeigten Kontextmenü "Eigenschaften". Es wird das Dialogfenster 'Systemeigenschaften' angezeigt. 7 Wählen Sie im Dialogfenster 'Systemeigenschaften' das Register ”Hardware” und wählen Sie dann das Schaltfeld [Gerätemanager...]. 8 Doppelklick auf "USB-Druckerunterstützung" im Fenster "Universaler serieller Bus-Controller". Es erscheint das Dialogfenster der USBDruckerunterstützung-Eigenschaften. 9 Wählen Sie das Register ”Treiber” im Dialogfenster der USBDruckerunterstützung-Eigenschaften und wählen Sie dann [Treiber aktualisieren...]. 10 Klicken Sie auf [Weiter], um sich das nächste Dialogfenster anzeigen zu lassen. 11 Klicken Sie auf das ”Suche nach einem entsprechenden Treiber für mein Gerät (Empfohlen)” Optionsschaltfeld und klicken Sie dann auf [Weiter]. 12 Markieren Sie im nächsten Dialogfenster das Kästchen ”Standort festlegen” und klicken Sie dann auf [Weiter]. 13 Klicken Sie auf [Durchsuchen...]. 14 Durchsuchen Sie die CD-ROM und gehen Sie zu ”Win98USB.” 15 Klicken Sie auf [Öffnen]. 16 Klicken Sie auf [OK] und dann auf [Weiter]. 17 Folgen Sie den Bildschirmanweisungen, um die Installation abzuschließen. 18 Wählen Sie [Beenden], um die Installation zu beenden. Damit ist die Installation des USB-Gerätetreibers für den PagePro 1250W Drucker abgeschlossen. Im nächsten Abschnitt werden wir den Druckertreiber installieren. 3-10 Druckertreiber installieren 3 Druckertreiber mit dem Installer unter Windows 2000 installieren Die mit dem Drucker mitgelieferte CD-ROM startet automatisch, sobald sie in das CD-ROM Laufwerk Ihres PCs eingelegt wird. Sie werden Schritt für Schritt durch den Installationsvorgang geführt. 1 Ist Windows gestartet, legen Sie die CD-ROM, die mit Ihrem Drucker mitgeliefert wurde, in das CD-ROM Laufwerk Ihres Computers. Die Installation startet automatisch. ? Was ist, wenn das Installationsprogramm nicht automatisch startet? ➜ Durchsuchen Sie das Verzeichnis der CD-ROM. Klicken Sie doppelt auf ”setup.exe”, um das Installationsprogramm zu starten. 2 Folgen Sie den Anweisungen des Installationsprogramms. Wurde der Druckertreiber erfolgreich installiert, sehen Sie das Symbol ”MINOLTA-QMS PagePro 1250W” im Drucker-Dialogfenster. 3 Nehmen Sie die CD-ROM aus dem CD-ROM Laufwerk Ihres Computers. Damit ist die Installation des Druckertreibers abgeschlossen. Druckertreiber mit Plug-und-Play unter Windows 2000 installieren Um den Druckertreiber auf einfachste Weise zu installieren, empfehlen wir den Installer (siehe vorigen Abschnitt). Es stehen Ihnen aber auch andere Installationsmöglichkeiten für den Druckertreiber als der Installer zur Verfügung. Dieser Abschnitt beschreibt die Plug-und-Play Installation. Parallel USB 1 Verbinden Sie den Drucker mit 1 Schalten Sie erst den PC und einem parallelen Kabel mit Ihrem PC und schalten Sie den Drucker ein. dann den Drucker ein. 2 PC einschalten. Nach dem Start 2 Sind Windows und der Drucker von Windows sehen Sie das Dialogfenster des Neue Hardware Assistenten. beide betriebsbereit, verbinden Sie den Drucker mit dem USBSchnittstellenkabel mit dem PC (siehe Kapitel 2). Es erscheint das Dialogfenster des Assistenten Neue Hardware. 3 Legen Sie die mit dem Drucker mitgelieferte CD-ROM in das CD-ROM Laufwerk Ihres Computers und klicken Sie auf [Weiter]. 3-11 Druckertreiber installieren 3 4 Markieren Sie das ”Liste der bekannten Treiber für dieses Gerät anzeigen, so daß ich einen bestimmten Treiber wählen kann” Optionsschaltfeld und klicken Sie dann auf [Weiter]. 5 Markieren Sie "Drucker" und klicken Sie dann auf [Weiter]. 6 Wählen Sie [Diskette...] und dann [Durchsuchen...]. 7 Durchsuchen Sie die CD-ROM und gehen Sie zu "Win2000". 8 Klicken Sie auf [Öffnen]. 9 Klicken Sie auf [OK] und dann auf [Weiter]. 10 Folgen Sie den Bildschirmanweisungen, um die Installation abzuschließen. 11 Prüfen Sie, ob das Druckersymbol ”MINOLTA-QMS PagePro 1250W” im Drucker-Dialogfenster angezeigt wird. 12 Nehmen Sie die CD-ROM aus dem CD-ROM Laufwerk Ihres Computers. Damit ist die Installation des Druckertreibers abgeschlossen. Druckertreiber mit dem Assistent 'Neuer Drucker' unter Windows 2000 installieren 1 PC einschalten 2 Ist Windows gestartet, legen Sie die CD-ROM, die mit Ihrem Drucker mitgeliefert wurde, in das CD-ROM Laufwerk Ihres Computers. 3 Klicken Sie auf [Start], dann auf "Einstellungen" und dann auf "Drucker". 4 Klicken Sie doppelt auf das Symbol "Neuer Drucker". 5 Klicken Sie auf [Weiter]. 6 Wählen Sie "Lokaler Drucker". ❍ Markieren Sie das Kontrollkästchen "Automatische Erkennung und Installation meines Plug und Play Druckers" nicht. 7 Klicken Sie auf [Weiter]. 3-12 Druckertreiber installieren 3 8 Wählen Sie das Schaltfeld "Folgende Schnittstelle benutzen:" und legen Sie die gewünschte Schnittstelle fest. Klicken Sie dann auf [Weiter]. Benutzen Sie eine parallele Schnittstelle, wählen Sie ”LPTx:” (x=1, 2, usw.). Benutzen Sie eine USB-Schnittstelle, wählen Sie ”USB001". 9 Wählen Sie [Diskette...] und dann [Durchsuchen]. 10 Durchsuchen Sie die CD-ROM und gehen Sie zu "Win2000". 11 Klicken Sie auf [Öffnen]. 12 Klicken Sie auf [OK] und dann auf [Weiter]. 13 Folgen Sie den Bildschirmanweisungen, um die Installation abzuschließen. 14 Prüfen Sie, ob das Druckersymbol ”MINOLTA-QMS PagePro 1250W” im Drucker-Dialogfenster angezeigt wird. 15 Nehmen Sie die CD-ROM aus dem CD-ROM Laufwerk Ihres Computers. Damit ist die Installation des Druckertreibers abgeschlossen. 3.6 USB-Gerätetreiber und Druckertreiber unter Windows 98 installieren Schließen Sie den Drucker an Ihren Computer mit einem USB-Kabel an, installieren Sie zuerst den USB-Gerätetreiber entsprechend den folgenden Anweisungen, bevor Sie den Druckertreiber installieren. Haben Sie den Drucker mit einem parallelen Kabel mit Ihrem PC verbunden überspringen Sie den folgenden Abschnitt “Druckertreiber mit dem Installer unter Windows 98 installieren,” auf Seite 3-14. USB-Gerätetreiber unter Windows 98 installieren 1 Schalten Sie Ihren PC ein. 2 Drucker einschalten. 3 Sind Windows und der Drucker betriebsbereit, legen Sie die CD-ROM, die mit Ihrem Drucker mitgeliefert wurde, in das CD-ROM Laufwerk Ihres Computers. 4 Verbinden Sie Ihren Drucker mit dem PC über das USB-Kabel (siehe Kapitel 2), um sich das Dialogfenster des Hardware-Assistenten für die Druckerinstallation anzeigen zu lassen 3-13 Druckertreiber installieren 3 5 Klicken Sie auf [Weiter], um sich das nächste Dialogfenster anzeigen zu lassen. 6 Klicken Sie auf das "Suche nach dem besten Treiber für Ihr Gerät" Optionsschaltfeld. (Empfohlen)” Optionsschaltfeld und klicken Sie dann auf [Weiter]. 7 Markieren Sie im nächsten Dialogfenster das Kästchen ”Standort festlegen” und klicken Sie dann auf [Durchsuchen...]. 8 Durchsuchen Sie die CD-ROM und gehen Sie zu ”Win98USB.” 9 Klicken Sie auf [OK]. 10 Folgen Sie den Bildschirmanweisungen, um die Installation abzuschließen. 11 Wählen Sie [Beenden], um die Installation zu beenden. 12 Damit ist die Installation des USB-Gerätetreibers für den PagePro 1250W Drucker abgeschlossen. Im nächsten Abschnitt werden wir den Druckertreiber installieren. Druckertreiber mit dem Installer unter Windows 98 installieren Die mit dem Drucker mitgelieferte CD-ROM startet automatisch, sobald sie in das CD-ROM Laufwerk Ihres PCs eingelegt wird. Sie werden Schritt für Schritt durch den Installationsvorgang geführt. 1 Legen Sie nach dem Start von Windows die CD-ROM in das CD-ROM Laufwerk Ihres PCs. Die Installation startet automatisch. Was ist, wenn das Installationsprogramm nicht automatisch ? startet? ➜ Durchsuchen Sie im Windows Explorer das Verzeichnis der CDROM. Klicken Sie doppelt auf ”setup.exe”, um das Installationsprogramm zu starten. 2 Folgen Sie den Anweisungen des Installationsprogramms. Wurde der Druckertreiber erfolgreich installiert, sehen Sie das Symbol ”MINOLTA-QMS PagePro 1250W” im Drucker-Dialogfenster. 3 Nehmen Sie die CD-ROM aus dem CD-ROM Laufwerk Ihres Computers. Damit ist die Installation des Druckertreibers abgeschlossen. 3-14 Druckertreiber installieren 3 Druckertreiber mit Plug-und-Play unter Windows 98 installieren Um den Druckertreiber auf einfachste Weise zu installieren, empfehlen wir den Installer (siehe vorigen Abschnitt). Es stehen Ihnen aber auch andere Installationsmöglichkeiten für den Druckertreiber als der Installer zur Verfügung. Dieser Abschnitt beschreibt die Plug-und-Play Installation mit einem parallelen Anschluß. 1 Verbinden Sie den Drucker mit einem parallelen Kabel mit Ihrem PC und schalten Sie den Drucker ein. 2 PC einschalten. Nach dem Start von Windows sehen Sie das Dialogfenster des Assistenten zum Hinzufügen neuer Hardware. 3 Legen Sie die mit dem Drucker mitgelieferte CD-ROM in das CD-ROM Laufwerk Ihres Computers und klicken Sie auf [Weiter]. 4 Klicken Sie auf das "Suche nach dem besten Treiber für Ihr Gerät (Empfohlen)." Optionsschaltfeld. Klicken Sie dann auf [Weiter]. 5 Markieren Sie "Standort festlegen". Klicken Sie dann auf [Durchsuchen...]. 6 Durchsuchen Sie die CD-ROM und gehen Sie zu ”Win9x.” 7 Klicken Sie auf [OK] und dann doppelt auf [Weiter]. 8 Folgen Sie den Bildschirmanweisungen, um die Installation abzuschließen. 9 Prüfen Sie, ob das Druckersymbol ”MINOLTA-QMS PagePro 1250W” im Drucker-Dialogfenster angezeigt wird. Um sich das DruckerDialogfenster anzeigen zu lassen, wählen Sie [Start], dann [Einstellungen] und dann [Drucker]. 10 Nehmen Sie die CD-ROM aus dem CD-ROM Laufwerk Ihres Computers. Damit ist die Installation des Druckertreibers abgeschlossen. Druckertreiber mit dem Assistent 'Neuer Drucker' unter Windows 98 installieren 1 PC einschalten 2 Ist Windows gestartet, legen Sie die CD-ROM, die mit Ihrem Drucker mitgeliefert wurde, in das CD-ROM Laufwerk Ihres Computers. 3-15 Druckertreiber installieren 3 3 Klicken Sie auf [Start], dann auf "Einstellungen" und dann auf "Drucker". 4 Klicken Sie doppelt auf das Symbol "Neuer Drucker". 5 Klicken Sie auf [Weiter]. 6 Wählen Sie "Lokaler Drucker". 7 Klicken Sie auf [Weiter]. 8 Wählen Sie [Diskette...] und dann [Durchsuchen]. 9 Durchsuchen Sie die CD-ROM und gehen Sie zu ”Win9x.” 10 Klicken Sie auf [OK]. 11 Klicken Sie auf [OK] und dann auf [Weiter]. 12 Wählen Sie die entsprechende Schnittstelle und klicken Sie dann auf [OK]. :Benutzen Sie eine parallele Schnittstelle, wählen Sie ”LPTx:” (x=1, 2, usw.). Benutzen Sie eine USB-Schnittstelle, wählen Sie ”USB001". 13 Folgen Sie den Bildschirmanweisungen, um die Installation abzuschließen. 14 Prüfen Sie, ob das Druckersymbol ”MINOLTA-QMS PagePro 1250W” im Drucker-Dialogfenster angezeigt wird. 15 Nehmen Sie die CD-ROM aus dem CD-ROM Laufwerk Ihres Computers. Damit ist die Installation des Druckertreibers abgeschlossen. 3.7 Druckertreiber unter Windows 95 installieren Druckertreiber mit dem Installer unter Windows 95 installieren Die mit dem Drucker mitgelieferte CD-ROM startet automatisch, sobald sie in das CD-ROM Laufwerk Ihres PCs eingelegt wird. Sie werden Schritt für Schritt durch den Installationsvorgang geführt. 1 Legen Sie nach dem Start von Windows die CD-ROM in das CD-ROM Laufwerk Ihres PCs. Die Installation startet automatisch. ist, wenn das Installationsprogramm nicht automatisch ? Was startet? ➜ 3-16 Durchsuchen Sie im Windows Explorer das Verzeichnis der CDROM. Klicken Sie doppelt auf ”setup.exe”, um das Installationsprogramm zu starten. Druckertreiber installieren 3 2 Folgen Sie den Anweisungen des Installationsprogramms. Wurde der Druckertreiber erfolgreich installiert, sehen Sie das Symbol ”MINOLTA-QMS PagePro 1250W” im Drucker-Dialogfenster. 3 Nehmen Sie die CD-ROM aus dem CD-ROM Laufwerk Ihres Computers. Damit ist die Installation des Druckertreibers abgeschlossen. Druckertreiber mit Plug-und-Play unter Windows 95 installieren Um den Druckertreiber auf einfachste Weise zu installieren, empfehlen wir den Installer (siehe vorigen Abschnitt). Es stehen Ihnen aber auch andere Installationsmöglichkeiten für den Druckertreiber als der Installer zur Verfügung. Dieser Abschnitt beschreibt die Plug-und-Play Installation mit einem parallelen Anschluß. Windows 95 unterstützen den USB-Anschluß nicht. 1 Verbinden Sie den Drucker mit einem parallelen Kabel mit Ihrem PC und schalten Sie den Drucker ein. 2 PC einschalten. Nach dem Start von Windows sehen Sie das Dialogfenster des Assistenten zum Aktualisieren der Gerätetreiber. 3 Legen Sie die mit dem Drucker mitgelieferte CD-ROM in das CD-ROM Laufwerk Ihres Computers und klicken Sie auf [Weiter]. 4 Wählen Sie [Anderen Standort] und dann [Durchsuchen]. 5 Durchsuchen Sie die CD-ROM und gehen Sie zu ”Win9x.” 6 Klicken Sie auf [OK]. 7 Folgen Sie den Bildschirmanweisungen, um die Installation abzuschließen. 8 Prüfen Sie, ob das Druckersymbol ”MINOLTA-QMS PagePro 1250W” im Drucker-Dialogfenster angezeigt wird. 9 Nehmen Sie die CD-ROM aus dem CD-ROM Laufwerk Ihres Computers. Damit ist die Installation des Druckertreibers abgeschlossen. Druckertreiber mit dem Assistent 'Neuer Drucker' unter Windows 95 installieren 1 PC einschalten. 3-17 Druckertreiber installieren 3 2 Ist Windows gestartet, legen Sie die CD-ROM, die mit Ihrem Drucker mitgeliefert wurde, in das CD-ROM Laufwerk Ihres Computers. 3 Klicken Sie auf [Start], dann auf "Einstellungen" und dann auf "Drucker". 4 Klicken Sie doppelt auf das Symbol "Neuer Drucker". 5 Klicken Sie auf [Weiter]. 6 Wählen Sie "Lokaler Drucker". 7 Klicken Sie auf [Weiter]. 8 Wählen Sie [Diskette...] und dann [Durchsuchen]. 9 Durchsuchen Sie die CD-ROM und gehen Sie zu ”Win9x.” 10 Klicken Sie doppelt auf [OK] und dann auf [Weiter]. 11 Folgen Sie den Bildschirmanweisungen, um die Installation abzuschließen. 12 Prüfen Sie, ob das Druckersymbol ”MINOLTA-QMS PagePro 1250W” im Drucker-Dialogfenster angezeigt wird. 13 Nehmen Sie die CD-ROM aus dem CD-ROM Laufwerk Ihres Computers. Damit ist die Installation des Druckertreibers abgeschlossen. 3.8 Druckertreiber unter Windows NT 4.0 installieren Druckertreiber mit dem Installer unter Windows 4.0 installieren Die mit dem Drucker mitgelieferte CD-ROM startet automatisch, sobald sie in das CD-ROM Laufwerk Ihres PCs eingelegt wird. Sie werden Schritt für Schritt durch den Installationsvorgang geführt. 1 Legen Sie nach dem Start von Windows die CD-ROM in das CD-ROM Laufwerk Ihres PCs. Die Installation startet automatisch. Was ist, wenn das Installationsprogramm nicht automatisch ? startet? ➜ 3-18 Durchsuchen Sie im Windows Explorer das Verzeichnis der CDROM. Klicken Sie doppelt auf ”setup.exe”, um das Installationsprogramm zu starten. Druckertreiber installieren 3 2 Folgen Sie den Anweisungen des Installationsprogramms. Wurde der Druckertreiber erfolgreich installiert, sehen Sie das Symbol ”MINOLTA-QMS PagePro 1250W” im Drucker-Dialogfenster. 3 Nehmen Sie die CD-ROM aus dem CD-ROM Laufwerk Ihres Computers. Damit ist die Installation des Druckertreibers abgeschlossen. Druckertreiber mit dem Assistent 'Neuer Drucker' unter Windows NT 4.0 installieren Um den Druckertreiber auf einfachste Weise zu installieren, empfehlen wir den Installer (siehe vorigen Abschnitt). Es stehen Ihnen aber auch andere Installationsmöglichkeiten für den Druckertreiber als der Installer zur Verfügung. Dieser Abschnitt beschreibt die Plug-und-Play Installation mit einem parallelen Anschluß. Windows NT 4.0 unterstützen den USB-Anschluß nicht. 1 PC einschalten. 2 Ist Windows gestartet, legen Sie die CD-ROM, die mit Ihrem Drucker mitgeliefert wurde, in das CD-ROM Laufwerk Ihres Computers. 3 Klicken Sie auf [Start], dann auf "Einstellungen" und dann auf "Drucker". 4 Klicken Sie doppelt auf das Symbol "Neuer Drucker". 5 Wählen Sie "Arbeitsplatz". 6 Klicken Sie auf [Weiter]. 7 Wählen Sie die entsprechende Schnittstelle und klicken Sie auf [Weiter]. 8 Wählen Sie [Diskette...] und dann [Durchsuchen...]. 9 Durchsuchen Sie die CD-ROM und gehen Sie zu "WinNT4". 10 Klicken Sie auf [Öffnen]. 11 Klicken Sie auf [OK] und dann auf [Weiter]. 12 Folgen Sie den Bildschirmanweisungen, um die Installation abzuschließen. 3-19 Druckertreiber installieren 3 13 Prüfen Sie, ob das Druckersymbol ”MINOLTA-QMS PagePro 1250W” im Drucker-Dialogfenster angezeigt wird. 14 Nehmen Sie die CD-ROM aus dem CD-ROM Laufwerk Ihres Computers. Damit ist die Installation des Druckertreibers abgeschlossen. 3.9 Druckertreiber und USB-Gerätetreiber deinstallieren Dieser Abschnitt beschreibt, wie Sie, wenn notwendig, den PagePro 1250W Druckertreiber deinstallieren können. ✎ Hinweis Wird das Deinstallationsprogramm benutzt, um den Druckertreiber zu entfernen, wird der USB-Gerätetreiber auch entfernt. ✎ Hinweis Benutzen Sie die Funktion 'Drucker hinzufügen', um den Druckertreiber zu installieren, wird kein Deinstallationsprogramm geladen. Wollen Sie den Drucker entfernen, wählen und löschen Sie ihn im Druckerordner. ✎ Hinweis Die Bildschirmdarstellungen, die hier gezeigt werden, zeigen die Deinstallation unter Windows 98. Ihr Bildschirm kann anders aussehen. Druckertreiber unter Windows XP deinstallieren 1 Klicken Sie auf das Schaltfeld [Start] und wählen Sie dann ”Systemsteuerung”. 2 Wählen Sie in ”Kategorie wählen” dann ”Programme hinzufügen/ entfernen”, um das Dialogfenster zu öffnen, in dem Sie Programme hinzufügen oder entfernen können. 3 Wählen Sie ”MINOLTA-QMS PagePro 1250W” und klicken Sie dann auf [Ändern/Entfernen], um den Druckertreiber zu deinstallieren. 3-20 Druckertreiber installieren 3 4 Wählen Sie im Deinstallations-Dialogfenster ”MINOLTA-QMS PagePro 1250W”. 5 Wählen Sie [Deinstallieren], um mit der Deinstallation fortzufahren oder [Abbrechen], um das Programm zu verlassen. 6 Wählen Sie [Ja], um den PC neu zu starten. ✎ Hinweis Es wird empfohlen, nach einer Deinstallation den Computer neu zu starten. Druckertreiber unter Windows Me/98/95/2000/NT4.0 deinstallieren 1 Klicken Sie auf [Start], dann auf [Einstellungen] und dann auf [Systemsteuerung]. 2 Klicken Sie im Dialogfenster der Systemsteuerung doppelt auf das Symbol "Programme Hinzufügen/Entfernen", um das Dialogfenster zum Hinzufügen/Entfernen von Programmeigenschaften zu öffnen. 3 Bei Windows Me/98/95/NT 4.0 wählen Sie ”MINOLTA-QMS PagePro 1250W Drucker” und klicken Sie dann auf [Hinzufügen/Entfernen], um den Druckertreiber zu deinstallieren. Bei Windows 2000 wählen Sie ”MINOLTA-QMS PagePro 1250W Drucker” und klicken Sie dann auf [Ändern/Entfernen], um den Druckertreiber zu deinstallieren. 4 Wählen Sie im Deinstallations-Dialogfenster ”MINOLTA-QMS PagePro 1250W”. 5 Wählen Sie [Deinstallieren], um mit der Deinstallation fortzufahren oder [Abbrechen], um das Programm zu verlassen. 6 Ist der PagePro 1250W Druckertreiber entfernt worden, klicken Sie auf [OK]. 7 Klicken Sie auf [Ja], um das Fenster zu schließen. ✎ Hinweis Es wird empfohlen, nach einer Deinstallation den Computer neu zu starten. 3-21 Mit dem Druckertreiber arbeiten 4 Mit dem Druckertreiber arbeiten 4.1 Druckertreibereinstellungen anzeigen 4 Einstellungen unter Windows XP anzeigen 1 Klicken Sie im Startmenü auf Bedienungsfeld. 2 Zum Wählen einer Kategorie, klicken Sie auf Drucker und Andere Hardware. 3 Zum Wählen eines Auftrags, klicken Sie auf Installierte Drucker oder Fax-Drucker. 4 Wählen Sie im Drucker und Fax-Dialogfenster das MINOLTA-QMS PagePro 1250W Druckersymbol. 5 Um sich die Einstellungen des Druckertreibers anzeigen zu lassen, wählen Sie im Dateimenü das Schaltfeld 'Druckpräferenz...' Einstellungen unter Windows Me/98/95/2000/NT 4.0 anzeigen 1 Wählen Sie im Startmenü 'Einstellungen' und dann 'Drucker', um sich das Druckerverzeichnis anzeigen zu lassen. 2 Wählen Sie das MINOLTA-QMS PagePro 1250W Druckersymbol. 3 Druckertreibereinstellungen anzeigen: G Windows Me/98/95—Wählen Sie im Dateimenü 'Eigenschaften' und dann das --> 32-Bit Treibersetup. ✎ Auch das Betriebssystem benutzt Register! Die Registerkarten "Allgemein" und "Details" sind vom Betriebssystem automatisch festgelegt und daher in diesem Handbuch nicht beschrieben. G G Windows 2000—Wählen Sie im Dateimenü 'Druckpräferenz'. Windows NT4.0—Wählen Sie im Dateimenü 'Dokumentstandard. 4-1 Mit dem Druckertreiber arbeiten 4 4.2 Register Setup Das Register Setup gibt Ihnen folgende Möglichkeiten G Druck von mehreren Seiten eines Dokuments auf derselben Seite (NUp-Druck) G Festlegen von Wasserzeichen für zu druckende Dokumente G Entwickeln von benutzerdefinierten Wasserzeichen G Manuellen Duplexdruck festlegen G Festlegen des Papiereinzugs aus verschiedenen Schächten G Festlegen der Papier/Medienarten G Druck eines Overlays G Entwickeln/bearbeiten eines Overlays Informationen über alle diese Funktionen finden Sie in der Online-Hilfe des Druckertreibers. 4-2 Mit dem Druckertreiber arbeiten 4.3 4 Register Papier Das Register Papier gibt Ihnen folgende Möglichkeiten G Festlegen der Größe des Originaldokuments G Definition einer benutzerdefinierten Mediengröße G Gedruckte Dokumente in ein festgelegtes Medienformat einzufügen G Wahl der Ausgabe-Mediengröße G Skalieren (vergrößern/verkleinern) von Dokumenten G Festlegen der Anzahl der Kopien G Ein/Ausschalten der Sortierfunktion des Druckers G Ein/Ausschalten der ProofPrint Funktion G Festlegen der Ausrichtung der Druckmedien Informationen über alle diese Funktionen finden Sie in der Online-Hilfe des Druckertreibers. 4-3 Mit dem Druckertreiber arbeiten 4 4.4 Register Qualität Das Register Qualität gibt Ihnen folgende Möglichkeiten G Festlegen der Auflösung G Einstellung von Kontrast und Helligkeit des zu druckenden Dokuments G Ein/Ausschalten des Tonersparmodus Informationen über alle diese Funktionen finden Sie in der Online-Hilfe des Druckertreibers. 4-4 Mit dem Druckertreiber arbeiten 4.5 4 Register Geräteoptionen einstellen Das Register Geräteoptionen einstellen gibt Ihnen folgende Möglichkeiten G Aktivieren der optionalen unteren Einzugkassette (Schacht 2) G Informationen über den Druckertreiber ansehen Informationen über alle diese Funktionen finden Sie in der Online-Hilfe des Druckertreibers. 4-5 Mit der Statusanzeige arbeiten 5 5 Mit der Statusanzeige arbeiten Benutzen Sie den CD-ROM Installer, um den Druckertreiber zu installieren, wird auch die Statusanzeige installiert. Benutzen Sie zur Installation die Funktion Neuer Drucker, wird die Statusanzeige nicht installiert. 5.1 Umgebung Der Status-Monitor und das Drucker Bedienungsfeld können unter den folgenden Betriebssystemen und Schnittstellen benutzt werden. 5.2 IEEE 1284 Parallel USB Windows XP 2 2 Windows Me 2 2 Windows 2000 2 2 Windows 98 SE 2 2 Windows 98 2 — Windows 95 2 — Windows NT 4.0 2 — Statusanzeige öffnen Führen Sie die folgenden Schritte zum Öffnen des Status-Monitors durch. ➜ Windows Me/98/95/2000/NT 4.0—Wählen Sie im Startmenü 'Programme', dann MINOLTA-QMS PagePro 1250W Druckerwerkzeuge und dann MINOLTA-QMS PagePro 1250W Status. ➜ Windows XP—Wählen Sie im Startmenü 'Alle Programme', dann MINOLTA-QMS PagePro 1250W Druckerwerkzeuge und dann MINOLTA-QMS PagePro 1250W Status. Größe der Statusanzeige ändern ➜ Wählen Sie im Menü "Ansicht" das Schaltfeld ”Verkleinern”, um das Fenster zu verkleinern. ➜ Wählen Sie im Menü "Ansicht" das Schaltfeld ”Vergrößern”, um das Fenster zu vergrößern. 5-1 Mit der Statusanzeige arbeiten 5 5.3 Statusanzeige benutzen G Wird der Hintergrund einer Druckgrafik grün dargestellt, ist der Drucker im Standby-Betrieb oder es wird ein Druckjob normal gedruckt. G Wird der Hintergrund der Grafik rot dargestellt, ist ein Fehler aufgetreten und der Druckjob wurde unterbrochen. Der Status des Druckers und die Fehlermeldungen werden in einem Dialogfenster auf der linken Seite dargestellt. Informationen über alle diese Funktionen finden Sie in der Online-Hilfe der Statusanzeige. 5.4 Statusanzeige schließen ➜ Um die Statusanzeige zu schließen, wählen Sie im Dateimenü das Schaltfeld Verlassen. ✎ Hinweis Klicken Sie auf das Schaltfeld [X] in der oberen rechten Ecke der Statusanzeige, um das Fenster zu schließen. Sie bleibt aber weiterhin am rechten Ende der Taskleiste bestehen. 5-2 Mit dem Drucker arbeiten 6 Mit dem Drucker arbeiten 6.1 Bitte beachten Sie die folgenden Hinweise: 6 Was ist beim Papiereinlegen zu beachten? Um einen Papierstau zu vermeiden, beachten Sie bitte die folgenden Punkte: G Benutzen Sie kein Papier, das folgende Merkmale aufweist: ❍ ❍ ❍ ❍ ❍ ❍ ❍ ❍ G Papier, das bereits in einem Thermo- oder Tintenstrahldrucker benutzt worden ist. Verknicktes oder welliges Papier. Papier mit einer zu weichen, rauhen oder unregelmäßigen Oberfläche. Papier mit einer besonderen Beschichtung, wie Kohlepapier oder Papier mit einer klebrigen Oberfläche. Papier, das nicht rechtwinklig geschnitten ist, Papier, das mit Klebstoff, anderen Klebemitteln oder Klammern zusammengehalten wird. Papier mit Aufklebern, die sich leicht lösen lassen. Verbogene oder aufgerollte Postkarten. Legen Sie nur soviel Papier in den Schacht, daß die Begrenzungsmarke nicht überschritten wird. Was ist beim Einlegen von Umschlägen zu beachten? Um einen Papierstau von Umschlägen im Laserdrucker zu vermeiden, beachten Sie bitte folgende Punkte: G Benutzen Sie keine selbstklebenden Umschläge oder solche, die mit einem Abziehstreifen versehen sind, Umschläge mit Klebeverschluß oder Fenstern. G Legen Sie die Umschläge mit dem Verschluß nach unten auf die linke Seite des Schachtes. G Prüfen Sie, ob die Verschlüsse vollständig zurückgefaltet sind. ✎ Testen Sie die Umschläge, bevor Sie eine größere Menge kaufen! Einige Umschlagarten verbiegen sich leicht, wenn sie durch den Drucker transportiert werden. Testen Sie die Umschläge einer Lieferfirma, bevor Sie größere Mengen kaufen. 6-1 Mit dem Drucker arbeiten 6 NeinWelche Papiergröße kann ich benutzen? Dieser Drucker wurde nur für den Einsatz der folgenden Medienformate entwickelt. Medienquelle Medienformat Schacht 1 Schacht 2* (Option) Manueller Zufuhrschacht Letter 8,5" x 11,0" Ja Ja Ja Legal 8,5" x 14,0" Ja Ja Ja Executive 7,25" x 10,5" Ja Ja Ja Letter Halbbrief 5,5" x 8,5" Ja Nein Ja A4 210 x 297 mm Ja Ja Ja A5 148 x 210 mm Ja Nein Ja B5 JIS 182 x 257 mm Ja Ja Ja Chinesisch 16K 185 x 260 mm Ja Nein Ja Chinesisch 32K 130 x 185 mm Ja Nein Ja Standardformate Umschläge, Postkarten und benutzerdefinierte Formate Monarch Umschläge 3,875" x 7,5" Ja Nein Ja COM10 Umschläge 4,125" x 9,5" Ja Nein Ja DL Umschläge 110 x 220 mm Ja Nein Ja C5 Umschläge 162 x 229 mm Ja Nein Ja C6 Umschläge 114 x 162 mm Ja Nein Ja B5 Umschläge 176 x 250 mm Ja Nein Ja Choukei-3Gou 120 x 235 mm Ja Nein Ja Choukei-4Gou 90 x 205 mm Ja Nein Ja Postkarten 100 x 148 mm Ja Nein Ja Benutzerdefiniert 3,0"– 8,5" x 5,0"–14,0" (76– 216 mm x 127– 356 mm) Ja Nein Ja * Die optionale untere Zufuhreinheit (Schacht 2) wird mit einer Letter oder A4 Kassette geliefert. Legal und Executive/B5 JIS Schächte sind als optionales Zubehör lieferbar. 6-2 Mit dem Drucker arbeiten 6 Welche Papierarten kann ich benutzen? Dieser Drucker wurde für den Einsatz der folgenden Medientypen entwickelt. Medienquelle Medientyp Schacht 1 Schacht 2 (Option) Manueller Zufuhrschacht Normalpapier 16-24 lbs (60-90 g/m2) Ja Ja Ja Dickes Papier/Etiketten 24-43,25 lbs (90-163 g/m2) Ja Nein Ja Umschläge Ja Nein Ja Briefkopfpapier Ja Nein Ja Postkarten Ja Nein Ja Folien Ja Nein Ja Druckbarer Bereich 0,2" (4 mm) 0,2" (4 mm) 0,2" (4 mm) Druckbarer Bereich 0,2" (4 mm) 6-3 Mit dem Drucker arbeiten 6 6.2 Bedientaste benutzen 1 2 3 Das Bedienungsfeld enthält zwei Kontrollanzeigen und eine Bedientaste. Nr. Beschreibung 1 Fehleranzeige (orange) 2 Bereitanzeige (grün) Nr. 3 Beschreibung Bedientaste Die Bedientaste erlaubt Ihnen: G Druckjob nach einer Fehlermeldung fortsetzen G Druckjob abbrechen Druckjob nach einer Fehlermeldung fortsetzen Nach der Korrektur der folgenden Fehlerarten können Sie den Druckjob fortsetzen: ✔ Wenn der Druckjob zu komplex ist und die Speicherkapazität des Druckers nicht ausreicht. ✔ Wenn in den Schächten kein Papier eingelegt ist. ✔ Wenn Papier mit einem anderen Format in den Drucker eingelegt ist, als im Druckertreiber eingestellt. 1 Prüfen Sie, ob einer der oben angeführten Fehler aufgetreten ist. 2 Drücken Sie die Bedientaste, um manuell Papier einzuziehen. Der Druckjob wird fortgesetzt. ✎ Prüfen Sie Ihr gedrucktes Dokument! Wurde der Druckjob nach einer Fehlermeldung fortgesetzt, prüfen Sie das gedruckte Dokument genau. Prüfen Sie, ob alle Seiten gedruckt wurden. 6-4 Mit dem Drucker arbeiten 6 Druckjob abbrechen Sie können einen Druckjob abbrechen, der gerade gedruckt wird. 1 Halten Sie die Bedientaste für mehr als 5 Sekunden gedrückt, während die Daten zum Drucker übertragen werden oder gedruckt werden (die grüne Anzeige "Bereit" blinkt). 2 Wenn beide Anzeigen leuchten, lassen Sie die Bedientaste los. Der aktuelle Druckjob ist jetzt abgebrochen worden. 6.3 Druckmedien einlegen Druckmedien in Schacht 1 einlegen Bitte beachten Sie die folgenden Punkte: ✔ Füllen Sie einen Schacht erst nach, wenn er vollständig leer ist. ✔ Beachten Sie den Hinweis zum Einlegen der Druckmedien auf Seite 6-1. 1 Falten Sie den Schacht 1 flach nach unten. 2 Auf die rechte Papierführung drücken und die Papierführungen öffnen. 3 Legen Sie die Druckmedien in den Schacht. ? ➜ ? ➜ Wie viele Blätter kann ich in die Kassette einlegen? Der Schacht 1 hat eine Kapazität von 150 Blatt Normalpapier. Der Papierstapel darf nicht höher als die Markierung der Papierführung sein. Wie kann Briefkopfpapier eingezogen werden? Legen Sie Briefkopfpapier mit der Druckseite nach oben und den vorgedruckten Briefkopf nach vorne (zum Drucker) ein. 6-5 Mit dem Drucker arbeiten 6 4 Drücken Sie auf die rechte Papierführung und stellen Sie die Papierführungen so ein, daß die rechte und linke Papierführung am Medienstapel anliegen. Druckmedien in den manuellen Zufuhrschacht einlegen 1 Öffnen Sie die Papierführungen. 2 Legen Sie das Druckmedium so weit wie möglich in den manuellen Schacht (mit der Druckseite nach oben). ? ➜ Wie viele Druckmedien kann ich zur Zeit einlegen? Legen Sie nur ein Blatt oder ein Druckmedium zur Zeit ein. ? Wie können Umschläge eingezogen werden? Legen Sie den Umschlag mit der Druckseite nach oben in den Schacht. Die Verschlußklappe des Umschlags muß nach unten und nach links zeigen. ? Wie kann Briefkopfpapier eingezogen werden? Legen Sie Briefkopfpapier mit der Druckseite nach oben und den vorgedruckten Briefkopf nach vorne (zum Drucker) ein. ➜ ➜ Druckmedium in die untere Zufuhreinheit (Schacht 2) einlegen Bitte beachten Sie die folgenden Punkte: ✔ ✔ ✔ ✔ Die optionale untere Zufuhreinheit (Schacht 2) wird mit einer Letter oder A4 Kassette geliefert. Legal und Executive/B5 JIS Schächte sind als optionales Zubehör lieferbar. Füllen Sie einen Schacht erst nach, wenn er vollständig leer ist. Papier muß mit der schmalen Seite zuerst eingelegt werden. Beachten Sie den Hinweis zum Einlegen der Druckmedien auf Seite 6-1. 1 Entfernen Sie die Kassette 2 aus dem unteren Einzug, indem Sie sie so weit wie möglich herausziehen. Heben Sie sie dann vorne vorsichtig an und ziehen Sie sie vollständig heraus. 6-6 Mit dem Drucker arbeiten 6 2 Entfernen der Abdeckung von dem Schacht. 3 Drücken Sie die Papierandruckplatte nach unten, bis sie einrastet. 4 Legen Sie einen Stapel Papier in den Schacht. Prüfen Sie, ob das Papier unter den dreieckigen Klipps liegt. ? ➜ ? ➜ Wie viele Blätter kann ich in den Schacht einlegen? Der Schacht 2 hat eine Kapazität von 500 Blatt Normalpapier. Der Papierstapel darf nicht höher als die Markierung der Papierführung sein. Wie kann Briefkopfpapier eingezogen werden? Legen Sie Briefkopfpapier mit der Druckseite nach oben und den vorgedruckten Briefkopf nach vorne (zum Drucker) ein. 5 Setzen Sie die Abdeckung wieder auf und schieben Sie die Kassette in den unteren Einzugsschacht. 6.4 Richtung der gedruckten Blätter festlegen Gedruckte Seiten können auf zwei Arten ausgeworfen werden: G Face-down (Ausdruck nach unten) G Face-up (Ausdruck nach oben) Der Drucker ist mit einem Schacht für den Auswurf mit der Druckseite nach unten ausgestattet. Ein Face-up Schacht ist als Option lieferbar. Dieser Schacht ist besonders für dickes Papier und Umschläge geeignet, da der Weg durch den Drucker ebener ist. 6-7 Mit dem Drucker arbeiten 6 Der Face-down Ausgabeschacht hat ein Fassungsvermögen von 100 Blättern. Der optionale Face-up Ausgabeschacht faßt 20 Blätter. Bitte beachten Sie die folgenden Punkte: ✔ ✔ Ändern Sie die Ausgaberichtung nicht, während ein Druckjob ausgeführt wird. Prüfen Sie, ob der Ausgabeschalter in der korrekten Position steht, wenn Sie den optionalen Ausgabeschacht nicht installiert haben. 1 2 1 3 4 5 Nr. Beschreibung 6-8 Nr. Beschreibung 1 Face-down Ausgabeschacht 4 Lage des Ausgabeschalters für Face-up Ausgabe 2 Face-up Ausgabeschacht 5 Lage des Ausgabeschalters für eine Facedown Ausgabe 3 Ausgabeschalter Druckeroptionen installieren 7 7 Druckeroptionen installieren Folgende Optionen stehen Ihnen für Ihren Drucker zur Verfügung: 7.1 G Untere Zufuhreinheit (Schacht 2 - Kapazität 500 Blatt) G Legal und Executive/B5 JIS Schächte für die untere Zufuhreinheit G Face-up Schacht Unterer Zufuhreinheit (Schacht 2) installieren Die untere Zufuhreinheit hat eine Kapazität von 500 Blatt Normalpapier. Sie wird entweder mit einer Letter (US) oder A4 (Europa) Kassette (Schacht 2) geliefert. 1 Entfernen Sie den Karton, den Plastikbeutel und alle Versandmaterialien von der unteren Zufuhreinheit. Stellen Sie sicher, daß das gesamte Verpackungsmaterial aus der Einheit entfernt wurde. 2 Schalten Sie den Drucker aus. Entfernen Sie das Netzkabel und das Schnittstellenkabel vom Drucker. 3 Setzen Sie den Drucker auf die untere Zufuhreinheit. ❍ Prüfen Sie, ob die Löcher im Boden des Druckers auf den Kupplungsstiften der unteren Zufuhreinheit sitzen. 4 Legen Sie Papier in den Schacht. (Einzelheiten siehe Kapitel 6) ? ➜ Wie viele Blätter kann ich in den Schacht einlegen? Der Schacht 2 hat eine Kapazität von 500 Blatt Normalpapier. Der Papierstapel darf nicht höher als die Markierung der Papierführung sein. 7-1 Druckeroptionen installieren 7 5 Setzen Sie die Schachtabdeckung wieder auf. 6 Setzen Sie die Kassette in die unteren Zufuhreinheit ein. ❍ Benutzen Sie zum Einsetzen oder Herausziehen der Kassette aus der Zufuhreinheit bitte immer beide Hände. 7 Stecken Sie das Netzkabel und das Schnittstellenkabel wieder ein und schalten Sie den Drucker ein. 7-2 Druckeroptionen installieren 7.2 7 Face-up Schacht installieren Der Drucker ist mit einem Schacht für den Auswurf mit der Druckseite nach unten ausgestattet. Ein Face-up Schacht ist als Option lieferbar. Dieser Schacht ist besonders für dickes Papier, Umschläge, Etiketten und Folien geeignet, da der Weg durch den Drucker ebener ist. Der Face-up Ausgabeschacht hat eine Kapazität von 20 Blatt. Vor der Installation des Face-up Schachts 1 Entfernen Sie den Karton von dem Face-up Schacht. 2 Setzen Sie die Stifte des Face-up Ausgabeschachtes in die Löcher des Druckers. Eine Seite nach der anderen. Drücken Sie nicht beide Seiten gleichzeitig, ❍ Die Face-up Kassette muß zum Einsetzen leicht geneigt werden. ✎ Face-up oder Face-down Ausgabe? Sie können die Ausgaberichtung mit dem Ausgabeschalter umschalten. (Einzelheiten siehe Kapitel 6) 1 Nr. Beschreibung 1 2 Lage des Ausgabeschalters für Faceup Ausgabe 2 Lage des Ausgabeschalters für eine Face-down Ausgabe 7-3 Drucker warten 8 8 Drucker warten VORSICHT Sie können das Gerät beschädigen, wenn Sie falsches Zubehör oder falsche Teile benutzen! Benutzen Sie Zubehör oder Teile anderer Hersteller als von MINOLTAQMS, können wir einen einwandfreien Betrieb des Laserdruckers nicht garantieren. ➜ Benutzen Sie nur MINOLTA-QMS Zubehör und Teile, außer wenn es anderweitig angegeben ist. WARNUNG Toner kann gesundheitliche Gefahren hervorrufen! Toner ist schädlich, wenn er verschluckt wird. G Sollten Sie Toner verschluckt haben, wenden Sie sich sofort an einen Arzt. ➜ Sollte Toner auf Ihre Hände gelangt sein, waschen Sie sie sofort mit kaltem Wasser und Seife. 8-1 Drucker warten 8 8.1 Tonerkartusche austauschen Ersetzen Sie die Tonerkartusche, wenn sie leer ist oder das gedruckte Dokument zu hell gedruckt wird. Es stehen Ihnen zwei Tonerkartuschen zur Verfügung: G Die normale Tonerkartusche hat eine Kapazität von ungefähr 3000 Blatt des Letter/A4 Formats bei einer Schwärzung von 5%. G Die Tonerkartusche mit hoher Kapazität hat eine Kapazität von ungefähr 6000 Blatt des Letter/A4 Formats bei einer Schwärzung von 5%. ✎ Hinweis: Die im Drucker gelieferte Tonerkartusche hat eine Kapazität von ungefähr 1500 Blatt des Letter/A4 Formats bei einer Schwärzung von 5%. WARNUNG Die Fixiereinheit kann sehr heiß werden! Die Fixiereinheit neben der oberen Abdeckung kann im Druckerbetrieb sehr heiß werden. ➜ Um Verletzungen vorzubeugen, vermeiden Sie den Kontakt mit diesem Bereich. Fixiereinheit 8-2 Drucker warten 8 ✎ Welche Vorsichtsmaßnahmen sollte ich beachten, wenn ich mit der Tonerkartusche arbeite? Berühren Sie niemals die Entwicklungsrolle unter der Klappe. Andernfalls wird die Druckqualität verschlechtert. 1 Schalten Sie den Drucker aus und entfernen Sie das Netzkabel vom Drucker. 2 Schließen Sie den Face-down Schacht. 3 Drücken Sie auf den Freigabeknopf der oberen Abdeckung und öffnen Sie die obere Abdeckung. 4 Entfernen Sie die alte Tonerkartusche. 8-3 Drucker warten 8 5 Drücken Sie auf die markierte Position auf dem Griff, und drücken Sie den Griff nach hinten. ❍ Entsorgen Sie die gebrauchte Tonerkartusche sorgfältig. 6 Entfernen Sie die neue Tonerkartusche aus ihrer Verpackung. 7 Halten Sie die Kartusche mit beiden Händen fest und schütteln Sie sie nach links und rechts sowie auch vor- und rückwärts, um den Toner gleichmäßig zu verteilen. 8 Entfernen Sie das Schutzsiegel vollständig von der Tonerkartusche und richten Sie den Griff auf. 9 Halten Sie die Kartusche am Griff fest und führen Sie sie in den Drucker ein. Richten Sie die vier Stifte (zwei auf jeder Seite) an den Nuten im Drucker aus. ❍ 8-4 Farbige ”2” Aufkleber sind auf der Tonerkartusche und im Drucker aufgeklebt. Installieren Sie die Tonerkartusche, indem Sie sie an diesen Aufklebern ausrichten. Drucker warten ❍ 8 Die Tonerkartusche rastet mit einem Klick ein, wenn sie vollständig eingesetzt ist. 10 Schließen Sie die obere Abdeckung. Drücken Sie sie dafür vorsichtig, aber bestimmt nach unten, bis sie einrastet. Zähler der Tonerkartusche zurücksetzen Haben Sie die Tonerkartusche ausgewechselt, muß der entsprechende Zähler zurückgesetzt werden. 1 Schalten Sie den Drucker aus. 2 Halten Sie die Bedientaste gedrückt, während Sie den Drucker wieder einschalten. Die grüne Anzeige "Bereit" beginnt zu blinken. 3 Halten Sie die Bedientaste weiter gedrückt, während die grüne Anzeige "Bereit" blinkt. 8-5 Drucker warten 8 4 Hat die grüne Anzeige "Bereit" ungefähr 5 Sekunden geblinkt, lassen Sie die Bedientaste los. Es beginnen beide Anzeigen zu blinken. 5 Haben Sie geprüft, ob beide Anzeigen blinken, drücken und halten Sie die Bedientaste nochmals für mindestens 5 Sekunden. Beide Anzeigen leuchten für etwa 5 Sekunden und beginnen danach wieder zu blinken. Damit ist der Zähler der Tonerkartusche zurückgesetzt. 6 Schalten Sie den Drucker aus und dann wieder ein. Leuchtet jetzt die grüne Anzeige "Bereit", befindet sich der Drucker im Standby-Betrieb. 8.2 Fotoleitertrommel auswechseln Tauschen Sie die Fotoleitertrommel aus, wenn der Druck des Dokuments schwach oder unscharf ist. Die Fotoleitertrommel hat eine Lebensdauer von etwa 16.000 (Einzelblattjobs) bis 20.000 (fortgesetzter Druck) Letter/A4 Seiten (bei einer Schwärzung von 5% oder weniger). WARNUNG Die Fixiereinheit kann sehr heiß werden! Die Fixiereinheit neben der oberen Abdeckung kann im Druckerbetrieb sehr heiß werden. ➜ Um Verletzungen vorzubeugen, vermeiden Sie den Kontakt mit diesem Bereich. Fixiereinheit 8-6 Drucker warten 8 ✎ Welche Vorsichtsmaßnahmen sollte ich beachten, wenn ich mit der Fotoleitertrommel arbeite? Berühren Sie niemals die Trommel unter der Klappe. Andernfalls wird die Druckqualität verschlechtert. 1 Schalten Sie den Drucker aus und entfernen Sie das Netzkabel vom Drucker. 2 Schließen Sie den Face-down Schacht. 3 Drücken Sie auf den Freigabeknopf der oberen Abdeckung und öffnen Sie die obere Abdeckung. 8-7 Drucker warten 8 4 Entfernen Sie die Tonerkartusche und die alte Fotoleitertrommel. 5 Entfernen Sie die neue Fotoleitertrommel aus ihrer Verpackung. 6 Installieren Sie die Fotoleitertrommel in den Drucker. Richten Sie die Führungen der Trommel an den Nuten im Drucker aus. ❍ 8-8 Farbige ”1” Aufkleber sind auf der Fotoleitertrommel und im Drucker aufgeklebt. Installieren Sie die Fotoleitertrommel, indem Sie sie an diesen Aufklebern ausrichten. Drucker warten 8 7 Setzen Sie die Tonerkartusche wieder in den Drucker ein. Richten Sie die vier Stifte (zwei auf jeder Seite) an den Nuten im Drucker aus. ❍ Farbige ”2” Aufkleber sind auf der Tonerkartusche und im Drucker aufgeklebt. Installieren Sie die Tonerkartusche, indem Sie sie an diesen Aufklebern ausrichten. ❍ Die Kartusche rastet mit einem Klick ein, wenn sie vollständig eingesetzt ist. 8 Schließen Sie die obere Abdeckung. Drücken Sie sie dafür vorsichtig, aber bestimmt nach unten, bis sie einrastet. 8-9 Drucker warten 8 Zähler der Fotoleitertrommel zurücksetzen Haben Sie die Fotoleitertrommel ausgewechselt, muß der entsprechende Zähler zurückgesetzt werden. 1 Schalten Sie den Drucker aus. 2 Halten Sie die Bedientaste gedrückt, während Sie den Drucker wieder einschalten. Die grüne Anzeige "Bereit" beginnt zu blinken. 3 Halten Sie die Bedientaste weiter gedrückt, während die grüne Anzeige "Bereit" blinkt. 4 Hat die grüne Anzeige "Bereit" ungefähr 5 Sekunden geblinkt, lassen Sie die Bedientaste los. Es beginnen beide Anzeigen zu blinken. 5 Haben Sie geprüft, ob beide Anzeigen blinken, drücken Sie die Bedientaste. Beide Anzeigen leuchten für etwa 5 Sekunden und beginnen danach wieder zu blinken. Damit ist der Zähler der Fotoleitertrommel zurückgesetzt. 6 Schalten Sie den Drucker aus und dann wieder ein. Leuchtet jetzt die grüne Anzeige "Bereit", befindet sich der Drucker im Standby-Betrieb. 8.3 Drucker reinigen Reinigen Sie den Drucker in regelmäßigen Abständen, um Staub, Schmutz und Papierrückstände vom Druckerinneren und Äußeren zu entfernen. Druckeraußenseite reinigen 1 Schalten Sie den Drucker aus und entfernen Sie das Netzkabel vom Drucker. 2 Wischen Sie die Druckeraußenseite mit einem weichen Tuch ab. Sie können, wenn Sie möchten, das Tuch mit etwas neutralem Haushaltsreiniger anfeuchten. 8-10 Drucker warten 8 Transportwalze reinigen Reinigen Sie die Transportwalze, wenn zeitweise Probleme beim Papiereinzug auftreten. WARNUNG Die Fixiereinheit kann sehr heiß werden! Die Fixiereinheit neben der oberen Abdeckung kann im Druckerbetrieb sehr heiß werden. ➜ Um Verletzungen vorzubeugen, vermeiden Sie den Kontakt mit diesem Bereich. ➜ Warten Sie nach dem Ausschalten des Druckers mindestens 10 Minuten, bevor Sie das Druckerinnere reinigen. Fixiereinheit 1 Schalten Sie den Drucker aus und entfernen Sie das Netzkabel vom Drucker. 2 Schließen Sie den Face-down Schacht. 3 Drücken Sie auf den Freigabeknopf der oberen Abdeckung und öffnen Sie die obere Abdeckung. 8-11 Drucker warten 8 4 Entfernen Sie die Tonerkartusche und die Fotoleitertrommel. Wickeln Sie die Fotoleitertrommel in ein weiches Tuch, um sie vor Lichteinfluß zu schützen. 5 Wischen Sie die Transportwalze mit einem weichen, trockenen Tuch ab. 8-12 Drucker warten 8 6 Setzen Sie die Tonerkartusche und die Fotoleitertrommel wieder ein. 7 Schließen Sie die obere Abdeckung. Drücken Sie sie dafür vorsichtig, aber bestimmt nach unten, bis sie einrastet. 8-13 Fehlersuche 9 9 Fehlersuche ✎ Hinweis Bei einigen Computern, die mit einem parallelen Kabel verbunden sind, kann es vorkommen, daß sie nicht korrekt mit dem Drucker kommunizieren können. VORSICHT Die Fixiereinheit kann sehr heiß werden! Die Fixiereinheit neben der oberen Abdeckung kann im Druckerbetrieb sehr heiß werden. G Um Verletzungen vorzubeugen, vermeiden Sie den Kontakt mit diesem Bereich. Fixiereinheit 9.1 Papierstau beheben Papierstau innerhalb des Druckers beheben 1 Schalten Sie den Drucker aus. 2 Schließen Sie den Face-down Schacht. 9-1 Fehlersuche 9 3 Drücken Sie auf den Freigabeknopf der oberen Abdeckung und öffnen Sie dann die obere Abdeckung. 4 Entfernen Sie die Tonerkartusche und die Fotoleitertrommel. 9-2 Fehlersuche 9 5 Ziehen Sie das gestaute Papier vorsichtig aus dem Drucker. ❍ Ist das Papier in der Fixiereinheit gestaut, fassen Sie den unteren Rand mit beiden Händen an und ziehen Sie es vorsichtig heraus. 6 Setzen Sie die Fotoleitertrommel wieder ein. 7 Setzen Sie die Tonerkartusche wieder ein. 8 Schließen Sie die obere Abdeckung und öffnen Sie dann den Facedown Schacht. ❍ Der Ausdruck wird automatisch mit der Seite fortgesetzt, die gestaut war. 9-3 Fehlersuche 9 Papierstau im Ausgabeschacht beheben 1 Ziehen Sie das gestaute Papier vorsichtig aus dem Schacht. 2 Öffnen Sie die obere Abdeckung und schließen Sie sie wieder, um den Drucker zurückzusetzen. 9-4 Fehlersuche 9 Papierstau im Schacht 1 beheben 1 Entfernen Sie die Schachtabdeckung und alles Papier aus dem Schacht 1. 2 Ziehen Sie das gestaute Papier vorsichtig aus dem Schacht 1. 3 Legen Sie wieder Papier in den Schacht und setzen Sie die Abdeckung wieder auf. ❍ Legen Sie kein gewelltes oder verknicktes Papier ein. 4 Installieren Sie den Schacht 1 wieder in den Drucker. 5 Schließen Sie den Face-down Schacht und öffnen Sie dann die obere Abdeckung. 6 Entfernen Sie alle Papierstücke aus dem Drucker, die eingezogen oder im Drucker verblieben sind. 7 Schließen Sie die obere Abdeckung und öffnen Sie dann den Facedown Schacht. 8 Öffnen Sie die obere Abdeckung und schließen Sie sie wieder, um den Drucker zurückzusetzen. ❍ Der Ausdruck wird automatisch mit der Seite fortgesetzt, die gestaut war. 9-5 Fehlersuche 9 Papierstau im manuellen Einzugsschacht beheben 1 Entfernen Sie die Abdeckung des Schachts 1 und die Platte am Einlaß des manuellen Schachts. 2 Entfernen Sie das gestaute Papier. 3 Installieren Sie die Platte am Einlaß des manuellen Einzugsschachts und die Abdeckung des Schachts 1 wieder. 9-6 Fehlersuche 9 Papierstau im unteren Zufuhrschacht (Schacht 2) beheben 1 Ziehen Sie die Kassette aus der unteren Einzugseinheit. 2 Entfernen Sie gefaltetes oder gestautes Papier vollständig aus dem Inneren der unteren Einzugseinheit. 3 Entfernen Sie die obere Abdeckung und alles Papier aus dem Schacht. 4 Ziehen Sie das gestaute Papier vorsichtig aus dem Schacht. 5 Legen Sie wieder Papier in den Schacht. ❍ ❍ Prüfen Sie, ob das Papier gleichmäßig ausgerichtet ist und der obere Rand nicht die Maximummarkierung überschreitet. Legen Sie kein gewelltes oder verknicktes Papier ein. 6 Setzen Sie die Abdeckung wieder auf und legen Sie die Kassette in die untere Einzugseinheit. 7 Öffnen Sie die obere Druckerabdeckung und schließen Sie sie wieder, um den Drucker zurückzusetzen. ❍ Der Ausdruck wird automatisch mit der Seite fortgesetzt, die gestaut war. 9-7 Fehlersuche 9 9.2 Allgemeine Druckprobleme Problem Mögliche Ursache Aktion Keine Ausgabe Der Drucker ist nicht an die Stromversorgung angeschlossen oder das Kabel ist nicht eingesteckt. Prüfen Sie den Stromanschluß und den Schnittstellenanschluß des Druckers. Der Drucker ist nicht eingeschaltet. Drucker einschalten. Sie benutzen ein falsches Schnittstellenkabel. Prüfen Sie, ob das Schnittstellenkabel den technischen Daten entspricht (siehe Kapitel 10). Die Einstellungen der Schnittstelle am Computer sind für Ihren Drucker falsch eingestellt. Prüfen Sie die Einstellungen der Schnittstelle am Computer. Lesen Sie die Dokumentation, die mit Ihrem Computer mitgeliefert wurde und prüfen Sie, ob die aktuellen Einstellungen korrekt sind. Die parallele Schnittstelle Ihres Computers wird auch von einem anderen Gerät benutzt (z.B. ein Scanner oder ZIP-Laufwerk). Entfernen Sie das andere Gerät von dieser Schnittstelle und betreiben Sie den Drucker darüber. ✎ Weiter Informationen und Unterstützung... können Sie im Internet unter der Adresse www.minolta-qms.com/support finden. 9.3 Druckqualitätsprobleme Haben Sie Probleme mit der Druckqualität, folgen Sie diesen Schritten: 9-8 G Entfernen Sie die Tonerkartusche und schütteln Sie vorsichtig vor und zurück, um den verbleibenden Toner gleichmäßig zu verteilen. G Entfernen Sie die Tonerkartusche und prüfen Sie sie auf Beschädigungen. Ersetzen Sie, wenn notwendig, die Fotoleitertrommel. Siehe Seite 8-2. G Entfernen Sie die Fotoleitertrommel und prüfen Sie sie auf Beschädigungen. Ersetzen Sie, wenn notwendig, die Fotoleitertrommel. Siehe Seite 8-6. G Reinigen Sie das Druckerinnere. Siehe Seite 8-10. G Deaktivieren Sie die Tonersparfunktion im Druckermenü und versuchen Sie einen weiteren Ausdruck. Siehe Seite 4-4. Fehlersuche 9 Problem Mögliche Ursache Aktion Blankoseiten Die Tonerkartusche ist leer oder beschädigt. Entfernen Sie die Tonerkartusche und prüfen Sie sie auf Beschädigungen. Ersetzen Sie, wenn notwendig, die Tonerkartusche. (Siehe Seite 8-2.) Schwarze Seiten Die Tonerkartusche ist beschädigt. Entfernen Sie die Tonerkartusche und prüfen Sie sie auf Beschädigungen. Ersetzen Sie, wenn notwendig, die Tonerkartusche. (Siehe Seite 8-2.) Der Ausdruck ist zu hell Die Funktion Toner sparen ist eingeschaltet. Prüfen Sie die entsprechenden Einstellungen im Druckertreiber. Ändern Sie die Einstellungen und prüfen Sie einen erneuten Ausdruck. (Siehe Kapitel 4.) Die Tonerdichte ist im Druckertreiber nicht korrekt eingestellt. Stellen Sie die Tonerdichte auf den gewünschten Wert ein und prüfen Sie einen erneuten Ausdruck. (Siehe Kapitel 8.) Die Tonerkartusche kann leer sein. Entfernen Sie die Tonerkartusche und schütteln Sie sie vor und zurück, um den verbleibenden Toner gleichmäßig zu verteilen. Bleibt das Problem weiterhin bestehen, ersetzen Sie die Tonerkartusche. (Siehe Kapitel 8.) Die Tonerkartusche ist beschädigt. Entfernen Sie die Tonerkartusche und prüfen Sie sie auf Beschädigungen. Ersetzen Sie, wenn notwendig, die Tonerkartusche. (Siehe Kapitel 8.) Die Tonerkartusche ist beschädigt. Entfernen Sie die Tonerkartusche und prüfen Sie sie auf Beschädigungen. Ersetzen Sie, wenn notwendig, die Tonerkartusche. (Siehe Kapitel 8.) Die Tonerdichte ist im Druckertreiber nicht korrekt eingestellt. Stellen Sie die Tonerdichte auf den gewünschten Wert ein. (Siehe Kapitel 4.) Der Ausdruck ist zu dunkel 9-9 Fehlersuche 9 9-10 Problem Mögliche Ursache Aktion Unscharfer Hintergrund des Dokuments. Die Tonerkartusche ist beschädigt. Entfernen Sie die Tonerkartusche und prüfen Sie sie auf Beschädigungen. Ersetzen Sie, wenn notwendig, die Tonerkartusche. (Siehe Seite 8-2.) Ungleichmäßige Tonerdichte Die Tonerkartusche ist beschädigt. Entfernen Sie die Tonerkartusche und prüfen Sie sie auf Beschädigungen. Ersetzen Sie, wenn notwendig, die Tonerkartusche. (Siehe Seite 8-2.) Die Fotoleitertrommel ist beschädigt. Entfernen Sie die Fotoleitertrommel und prüfen Sie sie auf Beschädigungen. Ersetzen Sie, wenn notwendig, die Fotoleitertrommel. (Siehe Seite 8-6.) Der Toner ist innerhalb der Tonerkartusche ungleichmäßig verteilt. Entfernen Sie die Tonerkartusche und schütteln Sie sie vorsichtig vor und zurück, um den verbleibenden Toner gleichmäßig zu verteilen. Bleibt das Problem weiterhin bestehen, ersetzen Sie die Tonerkartusche. (Siehe Seite 8-2.) Unregelmäßiger Druck, fehlender Text Das Papier ist durch zu hohe Luftfeuchtigkeit oder durch Wasserspritzer feucht geworden. Ersetzen Sie das eingelegte Papier durch trockenes Papier und versuchen Sie einen erneuten Ausdruck. Weiße oder schwarze Linien Die Tonerkartusche ist beschädigt (weiße Linien). Entfernen Sie die Tonerkartusche und prüfen Sie sie auf Beschädigungen. Ersetzen Sie, wenn notwendig, die Tonerkartusche. )Siehe Seite 8-2.) Die Fotoleitertrommel ist beschädigt (schwarze Linien). Entfernen Sie die Fotoleitertrommel und prüfen Sie sie auf Beschädigungen. Ersetzen Sie, wenn notwendig, die Fotoleitertrommel. (Siehe Seite 8-6.) Fehlersuche 9.4 9 Problem Mögliche Ursache Aktion Tonerklekse Die Tonerkartusche ist beschädigt. Entfernen Sie die Tonerkartusche und prüfen Sie sie auf Beschädigungen. Ersetzen Sie, wenn notwendig, die Tonerkartusche. (Siehe Seite 8-2.) Der Toner ist innerhalb der Tonerkartusche ungleichmäßig verteilt. Entfernen Sie die Tonerkartusche und schütteln Sie sie vorsichtig vor und zurück, um den verbleibenden Toner gleichmäßig zu verteilen. Bleibt das Problem weiterhin bestehen, ersetzen Sie die Tonerkartusche. (Siehe Seite 8-2.) Die Transportwalze ist verschmutzt. Reinigen Sie die Transportwalze. (Siehe Seite 8-11.) Druckermeldungen Funktionen der Kontrollanzeigen Das Bedienungsfeld enthält zwei Kontrollanzeigen und eine Bedientaste. Die Anzeigen des Bedienungsfeldes informieren Sie über den Druckerstatus. Nr. 2 Beschreibung 1 Fehleranzeige (orange) 2 Bereitanzeige (grün) 3 Bedientaste 1 3 Die Anzeigen informieren Sie mit fünf Signale: G Aus G Ein G Langsam blinken—1 x Aufleuchten pro 2 Sekunden G Normal blinken — 1 x Aufleuchten pro Sekunde G Schnell blinken—2 x Aufleuchten pro Sekunde Statusmeldung Statusmeldungen zeigen Ihnen die aktuelle Druckerkondition. Bereitanzeige (grün) Fehleranzeige (orange) Kondition Aktion Aus Aus Aus Keine Ein Aus Druckbereit Keine Schnell blinken Aus Aufwärmen Keine 9-11 Fehlersuche 9 Bereitanzeige (grün) Fehleranzeige (orange) Kondition Aktion Normal blinken Aus Datenempfang Keine Daten in Arbeit Drucken Ein Ein Initialisierung Keine Druckjob abbrechen Einen Zähler zurücksetzen Langsam blinken Aus Energiesparmodus Keine Schnell blinken Schnell blinken Drucker zurücksetzen Keine Fehlermeldungen Diese Meldungen zeigen Fehler an, die korrigiert werden müssen, bevor der Druckjob fortgesetzt werden kann oder der Drucker in den Status 'Bereit' zurückkehrt. Bereitanzeige (grün) Fehleranzeige (orange) Kondition Aktion Normal blinken Normal blinken Speicherüberlauf oder Druckjob zu komplex. Verringern Sie die Größe des Druckjobs. Ist die Funktion "Automatische Fortsetzung" in den Druckerwerkzeugen eingeschaltet worden, wird das bereits eingezogene Papier automatisch nach einer vordefinierten Zeit ausgeworfen. (Siehe Kapitel 6.) Abwechselndes schnelles Blinken 9-12 Kein Papier in dem Schacht, der im Druckertreiber festgelegt wurde. Legen Sie Papier in den entsprechenden Schacht. Papierformatfehler Legen Sie das entsprechende Papierformat in den Schacht. Aus Langsam blinken Schacht leer Legen Sie Papier in den entsprechenden Schacht. Aus Normal blinken Papierstau Papierstau klären und Druckjob fortsetzen. Aus Ein Die obere Druckerabdeckung ist offen Schließen Sie die obere Druckerabdeckung Fehlersuche 9 Servicemeldungen Diese Meldungen zeigen ein sehr ernstes Problem an, das nur durch einen Servicetechniker beseitigt werden kann. Wird diese Meldung angezeigt, schalten Sie den Drucker aus und wieder ein. Bleibt das Problem bestehen, wenden Sie sich an Ihren Verkäufer oder autorisierten Servicefachmann. Bereitanzeige (grün) Fehleranzeige (orange) Kondition Aktion Aus Schnell blinken Schwerer Fehler Schalten Sie den Drucker aus und dann wieder ein. Bleibt das Problem bestehen, wenden Sie sich an Ihren Verkäufer oder autorisierten Servicefachmann. 9-13 Anhang 10 10 Anhang 10.1 Sicherheitsdaten Drucker 10.2 Sicherheitsstandards U.S. Modell: UL 60950, CSA C22.2 No. 60950 Europa Modell: EU Direktive 73/23/EEC EU Direktive 93/68/EEC EN 60950 (IEC 60950) China Modell: GB 4943 EMC-Standards (Elektromagnetische Kompatibilitätsstandards) U.S. Modell: FCC Teil 15 Unterabschnitt B Klasse B ICES-003 Europa Modell: EU Direktive 89/336/EEC EN 55022 (CISPR Pub. 22) Klasse B EN 61000-3-2 EN 61000-3-3 China Modell: GB 9254 Klasse B Australien Modell:AS/NZS 3548 Klasse B Technische Daten ✎ Um die Verfügbarkeit von Optionen dritter Lieferanten zu prüfen, wie z.B. Ethernet Netzwerkadapter... gehen Sie im Internet zur Adresse www.minolta-qms.com/products. Drucker Typ Tischgerät Laserdrucker Druckverfahren Elektrostatisch mit trockenem Puderdrucksystem Belichtungssystem Laserdiode + Belichtungspolygonspiegel Entwicklungssystem Elektrofotografisches Drucksystem Auflösung 1200 dpi (Punkte/Zoll)× 1200 dpi (Punkte/Zoll) (bei halber Geschwindigkeit), 600 dpi (Punkte/Zoll)× 600 dpi (Punkte/Zoll) Druckgeschwindigkeit 16 Seiten pro Minute (A4) 17 Seiten pro Minute (Letter) Ausdruck erste Seite 600 dpi (Punkte/Zoll): Innerhalb von 15 Sekunden (Letter/A4) 1200 dpi (Punkt/Zoll): Innerhalb von 24 Sekunden (Letter/A4) Aufwärmzeit 21 Sekunden oder weniger nach dem Einschalten; 7 Sekunden beim Energiesparmodus 10-1 Anhang 10 10-2 Medienformate • Papier—Letter, Legal, Executive, Halbbrief Letter, A4, A5, JIS B5, Chinesisch 16K, Chinesisch 32K, benutzerdefinierte Papierformate • Umschläge — Commercial 10, Monarch, DL, C5, C6, B5, Choukei-3Gou und Choukei-4Gou • Postkarten Papier/Medien • • • • • Papierzufuhr • Schacht 1 (Universalschacht) • Manueller Zufuhrschacht • Untere Zufuhreinheit (Schacht 2) (Option) Einzugskapazität • Schacht 1 (Universalschacht): 150 Blatt • Manueller Zufuhrschacht: 1 Blatt • Untere Einzugseinheit (Option) 500 Blatt Ablagekapazität • Face-down Schacht: 100 Blatt • Face-up Schacht (Option): 20 Blatt Umgebungstemperatur 50° bis 95°F (10° bis 35°C) (mit einer Schwankung von 18°F (10°C) pro Stunde) Umgebungsluftfeuchtigkeit 15 bis 85 % (mit eine Schwankung von 20% pro Stunde) Fotoleitertrommel 20.000 Letter/A4-Format Ausdrucke bei einem Schwarz/Weiß Verhältnis von 5% oder mehr. Tonerkartusche 6.000 (Typ 1) oder 3.000 (Typ 2) Letter/A4-Format Ausdrucke bei einem Schwarz/Weiß Verhältnis von 5% oder mehr. Die mitgelieferte Tonerkartusche hat eine Kapazität von 1.500 Drucken. Stromversorgung 110-127V, 50-60Hz 220-240V, 50-60Hz Leistungsaufnahme 120V: 840W oder weniger 220-240V: 850W oder weniger Stromaufnahme 120V: 7,2A oder weniger 220-240V: 3,8A oder weniger Schalleistungspegel Printing: Geräteabmessungen (mit Schacht 1 und geschlossenem Facedown Schacht) Höhe: 9,9 Zoll (252 mm) Breite: 15,3 Zoll (389 mm) Tiefe: 10,0 Zoll (253 mm) Gewicht Drucker: ungefähr 3,2 lbs. (7 kg) Fotoleitertrommel: ungefähr 0,1 lbs. (0.3 kg) Tonerkartusche: ungefähr 0,2 lbs. (0.5 kg) Schnittstellen IEEE 1284 Type B entsprechend (Kompatibel/Nibble/ECP) USB Revision 1.1 entsprechend CPU Naltec N1 Chip Standard Druckerspeicher 8 MB Normalpapier (16 bis 24 lbs.; 60 bis 90 g/m2) Folien Umschläge Dickes Papier (24 bis 43 lbs.; 90 bis 163 g/m2) Postkarten 49 dB oder weniger (62 dB oder weniger by Blue Angel Mark) Standby: 30 dB oder weniger Anhang 10 Optionen • Untere Zufuhreinheit (Schacht 2) • Legal und Executive/B5 JIS Schächte für die untere Zufuhreinheit • Face-up Schacht Untere Zufuhreinheit (Option) Papierschacht Standardschacht: Letter oder A4 Optionale Schächte: Legal und Executive/B5 JIS Papier/Medien Normalpapier (16-24 lbs; 60-90g/m2) Kapazität Bis zu 500 Blatt Geräteabmessung (ohne Papierschacht) Höhe: 5,2" (132 mm) Breite: 15,0" (382 mm) Tiefe: 12,0" (305 mm) Gewicht Ungefähr 1,8 lbs (4 kg) Paralleler Schnittstellenanschluß und Kabel Anschlüsse Drucker: Paralleler 36-Stifte-Anschluß Computer: EIA 25-Stifte-Anschluß Kabeltyp Abgeschirmt Jedes Signal- und Erdkabel sollte paarweise verseilt sein Stiftanordnung IEEE 1284, Typ B entsprechender Anschluß USB-Schnittstellenanschluß und Kabel Anschlüsse Drucker: Serie B Stecker Computer: Serie A Stecker Kabeltyp Paarweise verseilte oder abgeschirmte Datenleitungen Stiftanordnung 1: VBUS 2: D+ 3: D4: ERDUNG Gehäuse: Abgeschirmt CAUTION Vorsicht vor einem Kabelbrand! ➜ MINOLTA-QMS übernimmt für kein Kabel eine Garantie. Der Benutzer ist für die Qualität und Leistung des Kabels verantwortlich. 10-3 Anhang 10 10.3 Unsere Überlegungen zum Umweltschutz Als Partner von ENERGY STAR® haben wir sichergestellt, daß dieses Gerät den Richtlinien von ENERGY STAR® für effiziente Energienutzung entspricht. Was ist ein ENERGY STAR® Produkt? Ein ENERGY STAR® Produkt enthält eine Sonderfunktion, die nach einer gewissen Zeit der Nichtbenutzung in einen "Modus der niedrigen Stromaufnahme" schaltet. Ein ENERGY STAR® Produkt nutzt daher die Energie effizienter, spart Geld bei der Stromrechnung und hilft die Umwelt zu schützen. 10.4 CE-Marke (Konformitätserklärung) Für europäische Anwender Dieses Produkt entspricht den folgenden EU-Vorschriften: 89/336/EEC, 73/23/EEC und 93/68/EEC. Diese Deklaration ist nur gültig im Bereich der Europäischen Union (EU). Dieses Gerät muß mit einem abgeschirmten, parallelen Schnittstellenkabel oder abgeschirmten USB-Kabel betrieben werden. Die Benutzung eines nicht abgeschirmten Kabels kann Störfrequenzen beim Radioempfang erzeugen und ist entsprechend der 89/336/EECVorschriften verboten. 10.5 CISPR 22 und örtliche Vorschriften Dieses Gerät muß mit einem abgeschirmten, parallelen Schnittstellenkabel oder abgeschirmten USB-Kabel betrieben werden. Die Benutzung nicht abgeschirmter Kabel kann zu Störstrahlungen führen und ist nach den Bestimmungen der CISPR 22 und örtlichen Vorschriften verboten. 10-4 Anhang 10.6 10 Schalleistungspegel Maschinen-Geräuschregulierung 3 GSGV, 18.01.1991: Der Schalleistungspegel im Druckbetrieb beträgt entsprechend EN27779 70dB(A) oder weniger. 10.7 Sicherheitsinformationen Dieser Abschnitt enthält Anweisungen für den Betrieb und Wartung dieses Geräts. Um eine optimale Leistung dieses Geräts zu erreichen, sollten alle Anwender die Anweisungen in diesem Handbuch sorgfältig lesen und beachten. Legen Sie dieses Handbuch an einen leicht erreichbaren Platz in der Nähe des Geräts. Bitte lesen Sie den folgenden Abschnitt, bevor Sie das Gerät in Betrieb nehmen. Es enthält wichtige Informationen über die Sicherheit des Anwenders und zur Vorbeugung von Geräteproblemen. Stellen Sie sicher, daß alle Vorsichtsmaßnahmen, die in diesem Handbuch aufgeführt sind, beachtet wurden. * Bitte beachten Sie, daß einige Teile des Inhalts dieses Abschnitts mit dem gelieferten Gerät nicht übereinstimmen können. Warn- und Vorsichtssymbole Das Nichtbeachten dieser Warnsymbole kann zu schweren Verletzungen oder sogar zum Tode führen. Das Nichtbeachten dieser Vorsichtsymbole kann zu Verletzungen oder Beschädigung des Eigentums führen. Bedeutung der Symbole Das Dreieck weist auf eine Gefahr hin, vor der Vorsichtsmaßnahmen getroffen werden sollen. Dieses Symbol warnt vor Ursachen von Verbrennungen. Die diagonale Linie weist auf eine verbotene Aktion hin. Dieses Symbol warnt vor der Zerstörung des Gerätes. Ein schwarzer Kreis weist auf eine dringend erforderliche Aktion hin. Dieses Symbol weist darauf hin, die Stecker des Gerätes herauszuziehen. 10-5 Anhang 10 WARNUNG • Modifizieren Sie dieses Produkt nicht, da sonst die Gefahr von Feuer, Stromschlag oder Ausfall besteht. Dieses Gerät enthält einen Laser. Der Laserstrahl kann zum Erblinden führen. • Versuchen Sie nicht die Abdeckungen und Bauteile, die an diesem Gerät befestigt sind, zu entfernen. Einige Bauteile führen hohe Spannungen oder einen Laserstrahl, die einen Stromschlag oder eine Erblindung verursachen können. • Benutzen Sie nur das mitgelieferte Netzkabel. Ein falsches Netzkabel kann ein Feuer oder einen Stromschlag verursachen. • Benutzen Sie das Gerät nur an der angegebenen Versorgungsspannung. Eine falsche Versorgungsspannung kann ein Feuer oder einen Stromschlag verursachen. • Benutzen Sie keine Mehrfachsteckdose, an die weitere Geräte angeschlossen werden können. Die Benutzung einer Mehrfachsteckdose für mehr als die angegebene Stromleistung aufnehmende Geräte, kann ein Feuer oder einen Stromschlag verursachen. • Stecken oder ziehen Sie das Netzkabel nicht mit nassen Händen aus der Steckdose, da ein Stromschlag erfolgen kann. • Lassen Sie das Netzkabel immer in der Steckdose eingesteckt. Bei Nichtbeachtung kann ein Feuer oder ein Stromschlag verursacht werden. • Zerkratzen, schleifen, erwärmen, verbiegen, ziehen, beschädigen, oder legen Sie nie schwere Gegenstände auf das Netzkabel. Die Benutzung eines beschädigten Netzkabel (sichtbare oder unterbrochene Adern usw.) kann zu einem Feuer oder einem Ausfall führen. Sollte eine dieser Konditionen auftreten, schalten Sie den Netzschalter sofort AUS, ziehen Sie den Netzstecker aus der Steckdose und wenden Sie sich an einen autorisierten Kundendienst. • Benutzen Sie kein Verlängerungskabel. Die Benutzung eines Verlängerungskabels kann Feuer oder Stromschlag verursachen. Wenden Sie sich an Ihren autorisierten Kundendienst, wenn ein Verlängerungskabel benötigt wird. • Stellen Sie keine Blumenvase oder andere Behälter mit Wasser, Metallklammern oder kleinen Metallteilen auf dieses Gerät. Wasser oder Metallteile, die in das Gerät gelangen, können Feuer, Stromschlag oder Ausfall verursachen. • Sollte Wasser, ein Metallteil oder andere ähnliche Gegenstände in das Gerät gelangen, schalten Sie den Netzschalter sofort AUS, ziehen Sie den Netzstecker aus der Steckdose und wenden Sie sich an Ihren autorisierten Kundendienst. • Wird dieses Gerät ungewöhnlich heiß, entwickelt es Rauch oder einen unüblichen Geruch oder Geräusch, schalten Sie sofort den Netzschalter AUS, ziehen Sie den Netzstecker aus der Steckdose und wenden Sie sich an einen autorisierten Kundendienst. Erfolgt das nicht, können Feuer oder Stromschlag die Folge sein. • Ist das Gerät heruntergefallen oder das Gehäuse beschädigt, schalten Sie den Netzschalter sofort AUS, ziehen Sie den Netzstecker aus der Steckdose und wenden Sie sich an einen autorisierten Kundendienst. Erfolgt das nicht, können Feuer oder Stromschlag die Folge sein. • Werfen Sie nie die Tonerkartusche oder Toner in offenes Feuer. Heißer Toner kann sich verteilen und Verbrennungen oder andere Beschädigungen verursachen. • Stecken Sie das Netzkabel nur in eine geerdete Steckdose. 10-6 Anhang 10 VORSICHT • Benutzen Sie keine entflammbaren Sprays, Flüssigkeiten oder Gase in der Nähe dieses Gerätes. • Lagern Sie nie die Tonerkartusche oder die Fotoleitertrommel in der Reichweite von Kindern. Die Nichtbefolgung kann die Gesundheit schädigen. • Lassen Sie kein Objekt die Lüftungsschlitze des Gerätes beeinträchtigen. Dadurch entwickelt sich Wärme im Gerät und kann ein Feuer oder eine Störung verursacht werden. • Installieren Sie das Gerät nicht an einem Ort, der direkter Sonneneinstrahlung ausgesetzt ist oder in der Nähe von Klimaanlagen oder Heizungen. Die daraus resultierende Temperaturänderung im Gerät kann eine Störung, Feuer oder Stromschlag verursachen. • Stellen Sie das Gerät nicht an schmutzigen Orten auf. Auch Orte, an denen Ruß oder Dampf auftreten, in der Nähe von Küchen, Bädern oder Luftbefeuchtern, sind zu vermeiden. Feuer, Stromschlag oder Ausfall können die Folge sein. • Stellen Sie das Gerät nicht auf eine unebene oder abfallende Oberfläche. Vermeiden Sie auch Standorte, die stark vibrieren oder wackeln. Das Gerät kann herunterfallen und eine Verletzung oder mechanische Beschädigung verursachen. • Stellen Sie das Gerät auf eine sichere Oberfläche. Bewegt sich das Gerät oder fällt es, kann eine Verletzung die Folge sein. • Lagern Sie die Tonerkartuschen oder Fotoleitertrommeln nicht in der Nähe WARNUNG von Disketten oder Uhren, die gegen Magnete empfindlich sind. Dadurch können Störungen auftreten. VORSICHT • Stellen Sie keine Gegenstände in die Nähe der Steckdose. Im Notfall kann es sonst schwierig werden, den Netzstecker zu ziehen • Berühren Sie keine elektrischen Kontakte unter der oberen Abdeckung oder in der Nähe der Kartusche, da eine elektrostatische Entladung den Drucker beschädigen kann. • Im Gerät sind Bereiche mit hoher Temperatur, die Verbrennungen verursachen können. Prüfen Sie das Druckerinnere nach einer Störung, wie einem Papierstau, berühren Sie keine Stellen (in der Nähe der Fixiereinheit usw.), die mit einem Aufkleber "Vorsicht! Hohe Temperatur" versehen sind. • Die Wandsteckdose soll sich in der Nähe des Gerätes befinden und im Notfall leicht erreichbar sein. • Benutzen Sie dieses Gerät immer an gut belüfteten Orten. Ein längerer Betrieb an schlecht belüfteten Orten kann Ihre Gesundheit negativ beeinflussen. Lüften Sie den Raum in festgelegten Abständen. • Wollen Sie das Gerät bewegen, stellen Sie sicher, daß Netzkabel und andere Kabel entfernt wurden. Wird das nicht beachtet, können Schäden an den Kabeln die Folge sein, die Feuer, Stromschlag oder Ausfall verursachen können. • Bewegen Sie das Gerät, halten Sie es nur an den Griffen fest, die im Benutzerhandbuch oder anderen Dokumenten angegeben sind. Fällt das Gerät, kann eine schwere Verletzung die Folge sein. Das Gerät kann beschädigt werden oder es kann eine Störung auftreten. • Entfernen Sie den Netzstecker einmal im Jahr aus der Steckdose und reinigen Sie Stecker, Stifte und Erdung. Eine Staubansammlung zwischen den Stiften kann ein Feuer verursachen. • Wenn Sie den Netzstecker entfernen, ziehen Sie nur am Stecker und nicht am Kabel. Das Ziehen am Kabel kann das Netzkabel beschädigen und Feuer oder Stromschlag verursachen. 10-7 Anhang 10 10.8 Sicher arbeiten mit Ihrem Laserdrucker Hinweise zu Ihrer Sicherheit und einem sicheren Betrieb Falsches Arbeiten mit dem Drucker kann gesundheitliche Schäden, Stromschlag und auch Feuer verursachen. Machen Sie sich vor dem Auspacken des Laserdruckers mit den Informationen zu Ihrer Sicherheit und zum sicheren Betrieb vertraut. VORSICHT Bitte beachten Sie die folgenden Informationen: ➜ Stellen Sie sicher, daß das Netzkabel korrekt in die Steckdose eingesteckt ist und daß die Steckdose immer sichtbar und leicht zu erreichen ist. 10-8 ➜ Ziehen Sie nie das Netzkabel am Kabel aus der Steckdose. Dadurch kann das Kabel beschädigt werden. Die Folge kann Stromschlag oder Feuer sein. ➜ Ziehen Sie den Netzstecker aus der Steckdose, wenn das Gerät für längere Zeit nicht benutzt wird. ➜ Ziehen Sie den Netzstecker nie mit nassen Händen aus der Steckdose. Die Folge kann ein Stromschlag sein. ➜ Bewegen Sie das Gerät nicht, bevor der Netzstecker aus der Steckdose gezogen ist. Das Kabel kann sonst beschädigt werden. Die Folge kann Stromschlag oder Feuer sein. ➜ Stellen Sie keine schweren Gegenstände auf das Netzkabel. Ziehen Sie nie am Netzkabel oder knicken Sie es nicht. Es kann dadurch beschädigt werden. Die Folge kann Stromschlag oder Feuer sein. ➜ Stellen Sie sicher, daß der Drucker oder andere Geräte nicht auf dem Netzkabel stehen. Die Folge kann eine Beschädigung des Kabels sein. Dadurch können Feuer oder eine Störung am Gerät verursacht werden. ➜ Stellen Sie sicher, daß die Spannungsversorgung die korrekte Spannung führt. Andernfalls kann Stromschlag oder Feuer die Folge sein. ➜ Schalten Sie das Gerät sofort aus und ziehen Sie den Netzstecker, wenn das Netzkabel beschädigt ist. Bei Nichtbeachtung kann ein Feuer oder ein Stromschlag verursacht werden. Informieren Sie Ihren Technischen Kundendienst. ➜ Benutzen Sie nur Verlängerungskabel, die eine höhere maximale Stromleistung als das Gerät haben. Verlängerungskabel mit geringerer Leistung können sich erhitzen und ein Feuer verursachen. Anhang 10 ➜ Führen Sie nur die Verfahren aus, die in diesem Handbuch beschrieben sind. Eine falsche Benutzung des Gerätes kann Feuer oder Stromschlag verursachen. ➜ Stellen Sie keine schweren Gegenstände auf das Gerät. ➜ Öffnen Sie keine Abdeckung, wenn ein Druckvorgang abläuft. ➜ Schalten Sie das Gerät nicht aus, während ein Druckvorgang abläuft. ➜ Stellen Sie keine magnetischen Objekte in die Nähe des Gerätes. ➜ Benutzen Sie keine flammbaren Sprays, Flüssigkeiten oder Gase in der Nähe des Gerätes. ➜ Entfernen Sie keine Sicherheitshinweise. Ändern Sie die Konstruktion des Gerätes nicht. Das Gerät ist mit Hochspannungskomponenten ausgestattet. Eine falsche Benutzung des Gerätes kann Feuer oder Stromschlag verursachen. ➜ Lassen Sie keine Papierklammern, Heftklammern oder andere kleine Metallteile in die Öffnungen des Gerätes fallen. Die Folge kann Stromschlag oder Feuer sein. Sollten Metallteile in das Gerät gelangt sein, schalten Sie es sofort ab, ziehen Sie den Netzstecker aus der Steckdose und informieren Sie Ihren Technischen Kundendienst. ➜ Stellen Sie keine Kaffeetassen, Trinkflaschen oder andere Behälter mit Flüssigkeiten auf das Gerät. Sollte Flüssigkeit in das Gerät gelangen, kann Feuer oder Stromschlag die Folge sein. Sollte Flüssigkeit in das Gerät gelangt sein, schalten Sie es sofort ab, ziehen Sie den Netzstecker aus der Steckdose und informieren Sie Ihren Technischen Kundendienst. ➜ Wird das Gerät unnatürlich heiß oder bemerken Sie Rauch oder einen unnormalen Geruch aus dem Gerät, schalten Sie es sofort aus und ziehen Sie den Netzstecker aus der Steckdose. Informieren Sie Ihren Technischen Kundendienst. 10-9 Anhang 10 Lasersicherheit Dies ist ein Seitendrucker, der nach dem Laserprinzip arbeitet. Wird der Drucker entsprechend den Anweisungen in diesem Handbuch betrieben, geht vom Laser keinerlei Gefahr aus. Da sich die vom Laser emittierte Strahlung vollständig in einem Schutzgehäuse befindet, kann keine Strahlenemission während irgendeiner Betriebsphase aus dem Gerät entweichen. Interne Laserstrahlung Maximale Strahlungsleistung: 35µ W an der Laseröffnung der Druckkopfeinheit. Wellenlänge: 770-795 nm Dieses Gerät arbeitet mit einer Laserdiode der Klasse 3b mit unsichtbarem Laserstrahl. Die Laserdiode und der Abtast-Polygonspiegel sind in der Druckkopfeinheit eingebaut. Die Druckkopfeinheit ist KEIN GEGENSTAND, DER GEWARTET WERDEN DARF. Die Druckkopfeinheit darf daher auf keinen Fall vom Benutzer geöffnet werden. Laservorsichtsaufkleber Der Laservorsichtsaufkleber ist im Laserdrucker, wie unten abgebildet, angebracht. Entsorgen Sie den Drucker oder die Verbrauchsmaterialien nicht anders, als in diesem Handbuch angegeben. Dieses Gerät enthält eine Laserstrahlquelle, die ein Erblinden zur Folge haben kann, wenn die Schutzabdeckung beschädigt worden ist. Laseröffnung der Druckkopfeinheit Die oben zu sehende Abbildung zeigt die Innenansicht des Druckers nach dem Öffnen der oberen Abdeckung. 10-10 Anhang 10 Lasersicherheitsaufkleber Der Lesersicherheitsaufkleber befindet sich, wie unten dargestellt, an der Außenseite des Gerätes. Für US Anwender CDRH-Bestimmungen Dieses Gerät ist als Klasse 1 Laserprodukt unter der Standard Strahlungsleistung entsprechend dem Food, Drug and Cosmetic Act von 1990 klassifiziert worden. Die Einhaltung ist obligatorisch für Laserprodukte, die in den Vereinigten Staaten vertrieben werden und ist dem Center of Device and Radiological Health (CDRH) der US Food and Drug Administration des US Department of Health and Human Services (DHHS) mitzuteilen. Das bedeutet, daß dieses Gerät keine gefährliche Laserstrahlung produziert. Der oben gezeigte Aufkleber zeigt die Einhaltung der CDRH-Bestimmungen und muß auf jedem Laserprodukt angebracht werden, das auf den US-Markt gebracht wird. VORSICHT Die Verwendung von Steuerelementen oder Einstellungen, bzw. die Durchführung von Verfahren, die von den in diesem Handbuch beschriebenen abweichen, kann gefährliche Strahlungen freisetzen. Dies ist ein Halbleiterlaser. Die maximale Strahlungsleistung der Laserdiode beträgt 5 mW und die Wellenlänge 770-795 nm. 10-11 Anhang 10 Für Anwender in allen anderen Ländern VORSICHT Die Verwendung von Steuerelementen oder Einstellungen, bzw. die Durchführung von Verfahren, die von den in diesem Handbuch beschriebenen abweichen, kann gefährliche Strahlungen freisetzen. Dieses Gerät ist als Klasse 1 zertifiziert worden. Das bedeutet, daß dieses Gerät keine schädlichen Laserstrahlen produziert. Dies ist ein Halbleiterlaser. Die maximale Strahlungsleistung der Laserdiode beträgt 5 mW und die Wellenlänge 770-795 nm. Für dänische Anwender ADVARSEL Usynlig laserstråling ved åbning, når sikkerhedsafbrydere er ude af funktion. Undgå udsættelse for stråling. Klasse 1 laser produkt der opfylder IEC60825 sikkerheds kravene. Dansk: Dette er en halvlederlaser. Laserdiodens højeste styrke er 5 mW og bølgelængden er 770-795 nm. Für norwegische Anwender ADVERSEL Dersom apparatet brukes på annen måte enn spesifisert i denne bruksanvisning, kan brukeren utsettes for unsynlig laserstråling som overskrider grensen for laser klass 1. Dette en halvleder laser. Laserdiodens højeste styrke er 5 mW og bølgelængden er 770-795 nm. Für finnische und schwedische Anwender LOUKAN 1 LASERLAITE KLASS 1 LASER APPARAT VAROITUS! Laitteen käyttäminen muulla kuin tässä käyttöohjeessa mainitulla tavalla saattaa altistaa käyttäjän turvallisuusluokan 1 ylittävälle näkymättömälle lasersäteilylle. Tämä on puolijohdelaser. Laserdiodin suurin teho on 5 mW ja aallonpituus on 770 -795 nm. 10-12 Anhang 10 VARNING! Om apparaten används på annat sätt än i denna bruksanvisning specificerats, kan användaren utsättas för osynlig laserstrålning, som överskrider gränsen för laserklass 1. Det här är en halvledarlaser. Den maximala effekten för laserdioden är 5 mW och våglängden är 770 -795 nm. VARO! Avattaessa ja suojalukitus ohitettaessa olet alttiina näkymättömälle lasersäteilylle. Älä katso säteeseen. VARNING! Osynlig laserstrålning när denna del är öppnad och spärren är urkopplad. Betrakta ej strålen. Ozonemission Während des Druckvorgangs entweicht eine geringe Menge an Ozon. Diese Menge ist zu klein, um gesundheitsschädlich zu sein. Trotzdem sollten Sie darauf achten, daß der Raum, in dem das Gerät steht, ausreichend belüftet ist. Dies gilt besonders beim Druck hoher Auflagen oder wenn das Gerät über einen längeren Zeitraum ständig genutzt wird. Dégagement d’ozone L’imprimante dégage une faible quantité d’ozone durant son utilisation. Cette quantité n’est pas suffisamment importante pour être dangereuse. Cependant, veillez à ce que la pièce dans laquelle la machine soit adéquatement ventilée, surtout en cas d’impression de gros volumes ou en cas d’utilisation continue pendant un laps de temps très long. 10-13 Stichwortverzeichnis Stichwortverzeichnis A Ausgabe Face-down (Ausdruck nach unten) ................................................6-7 Face-up (Ausdruck nach oben) ......................................................6-7 B Bedientaste ..........................................................................................6-4 Funktionen .....................................................................................6-4 Bedienungsfeld-Anzeigen Bereit ..............................................................................................6-4 Fehler .............................................................................................6-4 Bedienungsfeld-Schaltfeld siehe Bedientaste ..........................................................................6-4 Bereitanzeige .......................................................................................6-4 D Druckbarer Bereich ..............................................................................6-3 Drucker einstellen ................................................................................2-7 Druckeranschluß an den Computer .............................................2-11 Manueller Zufuhrschacht ...............................................................2-8 Umgebungsbedingungen ...............................................................2-6 Drucker installieren ..............................................................................2-5 Drucker reinigen ................................................................................8-10 Transportwalze ............................................................................8-11 Druckeranschluß ...............................................................................2-11 Drucker-Bedienungsfeld siehe auch Bedienungsfeld ............................................................2-4 Druckermeldungen ............................................................................9-11 Fehlermeldungen .........................................................................9-12 Funktionen der Kontrollanzeigen .................................................9-11 Servicemeldung ...........................................................................9-13 Statusmeldungen .........................................................................9-11 Druckertreiber deinstallieren ................................................................................3-20 Hinweise zur Installation ................................................................3-1 -Installation .....................................................................................3-1 Druckertreiber unter Windows 2000 .......................................... 3-3, 3-10 I-1 Stichwortverzeichnis Druckertreiber unter Windows 95 ............................................3-16, 3-17 Druckertreiber unter Windows 98 ..................................................... 3-15 Druckertreiber unter Windows Me installieren .................................... 3-7 Druckertreiber unter Windows NT 4.0 ............................................... 3-18 Druckertreiber unter Windows XP ....................................................... 3-4 Druckertreibereinstellungen N-Up .............................................................................................. 4-3 Register Geräteoptionen einstellen ............................................... 4-5 Register Papier .............................................................................. 4-3 Register Qualität ............................................................................ 4-4 Register Setup ............................................................................... 4-2 Windows 95/98/Me ........................................................................ 4-1 Windows NT 4.0/2000 ................................................................... 4-1 Windows XP .................................................................................. 4-1 Druckerübersicht ................................................................................. 2-1 Äußere Besonderheiten ................................................................ 2-1 Bedienungsfeld .............................................................................. 2-4 interne Merkmale ........................................................................... 2-2 Optionales Zubehör ....................................................................... 2-3 Druckqualitätsprobleme ...................................................................... 9-8 F Face-down Ausgabeschacht ............................................................... 6-7 Face-down Schacht .....................................................................2-1, 6-7 Face-up Ausgabeschacht ................................................................... 6-7 Face-up Schacht ................................................................................. 6-7 Fehleranzeige ..................................................................................... 6-4 Fehlermeldungen .............................................................................. 9-12 Fehlersuche ........................................................................................ 9-1 Fotoleitertrommel auswechseln .......................................................... 8-6 I Installationsort ..................................................................................... 2-5 K Konfigurationsseite ........................................................................... 2-11 L Liste der Papierarten ........................................................................... 6-3 I-2 Stichwortverzeichnis M Meldungen Fehlermeldungen .........................................................................9-12 Service .........................................................................................9-13 Status ...........................................................................................9-11 N Netzkabel .............................................................................................2-9 Netzschalter .......................................................................................2-10 Neuer Drucker: ....................................................................................3-2 O Optionales Zubehör Face-up Schacht ............................................................................7-3 Lagerung ........................................................................................2-5 Unterer Zufuhreinheit .....................................................................7-1 P Papier einlegen ....................................................................................6-1 Manueller Zufuhrschacht ....................................................... 2-8, 6-6 Schacht 1 ............................................................................... 2-7, 6-5 Schacht 2 .......................................................................................6-6 Untere Zufuhreinheit ......................................................................6-6 Papiergröße .........................................................................................6-2 Papierstau Ausgabeschacht ............................................................................9-4 im Drucker ......................................................................................9-1 Manueller Zufuhrschacht ...............................................................9-6 siehe Papierstau ............................................................................9-7 Untere Zufuhreinheit ......................................................................9-7 Platzbedarf ..........................................................................................2-6 S Schacht 2 siehe Untere Zufuhreinheit .............................................................6-6 Servicemeldungen .............................................................................9-13 Statusanzeige benutzen ........................................................................................5-2 schließen ........................................................................................5-1 Umgebung .....................................................................................5-1 I-3 Stichwortverzeichnis Statusmeldungen .............................................................................. 9-11 Stau siehe Papierstau ............................................................................ 9-7 T Taste siehe Bedientaste .......................................................................... 6-4 Technische Daten ............................................................................. 10-1 Schnittstellenanschluß ................................................................ 10-3 Schnittstellenkabel ...................................................................... 10-3 Untere Zufuhreinheit .................................................................... 10-3 Tonerkartusche austauschen .............................................................. 8-2 U Umschläge .......................................................................................... 6-1 Umschläge einlegen ........................................................................... 6-1 USB ................................................................................................... 3-13 USB-Gerätetreiber unter Windows 2000 installieren ................................................... 3-9 unter Windows 98 installieren ..................................................... 3-13 unter Windows Me installieren ...................................................... 3-6 unter Windows XP installieren ....................................................... 3-2 V Verbrauchsartikel Lagerung ....................................................................................... 2-5 Verbrauchsartikel lagern ..................................................................... 2-5 W Wartung .............................................................................................. 8-1 Z Zähler der Fotoleitertrommel zurücksetzen ......................................... 8-5 Zubehör siehe optionales Zubehör .............................................................. 7-1 Zubehör lagern .................................................................................... 2-5 I-4