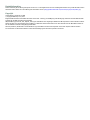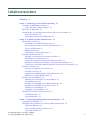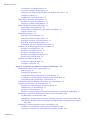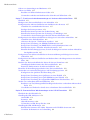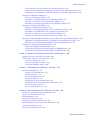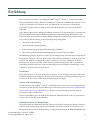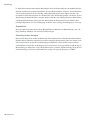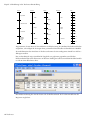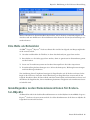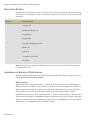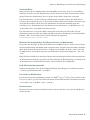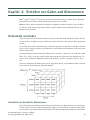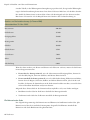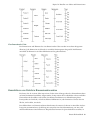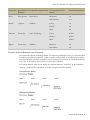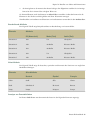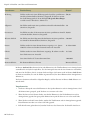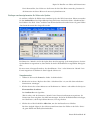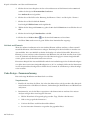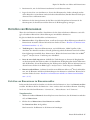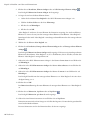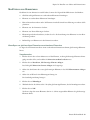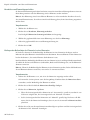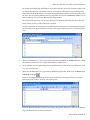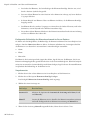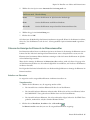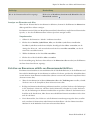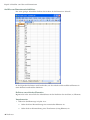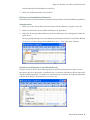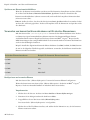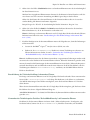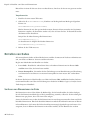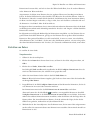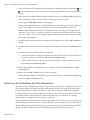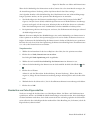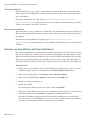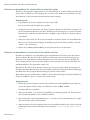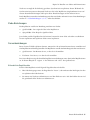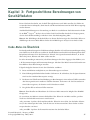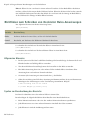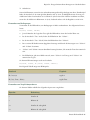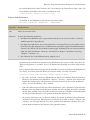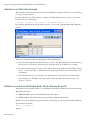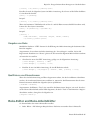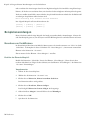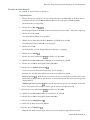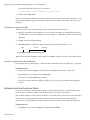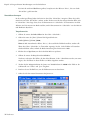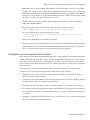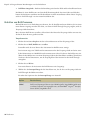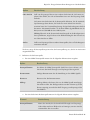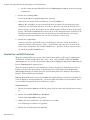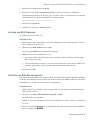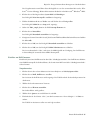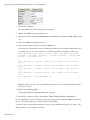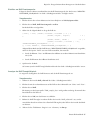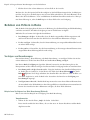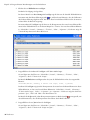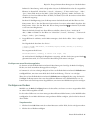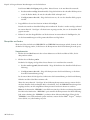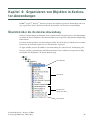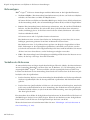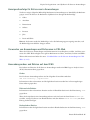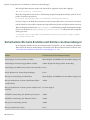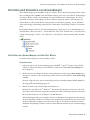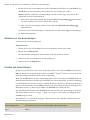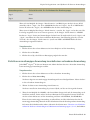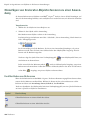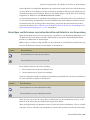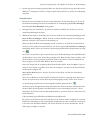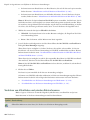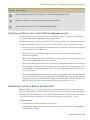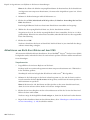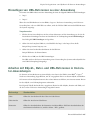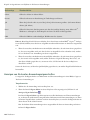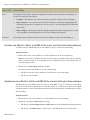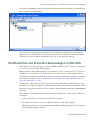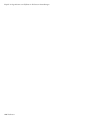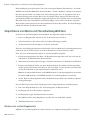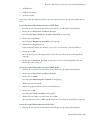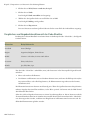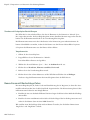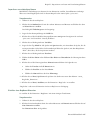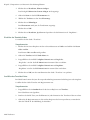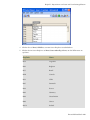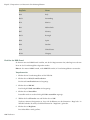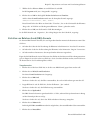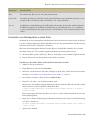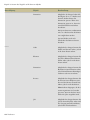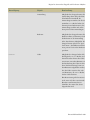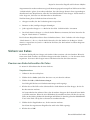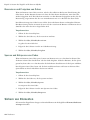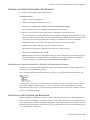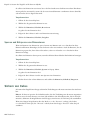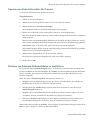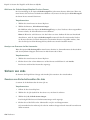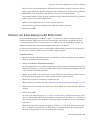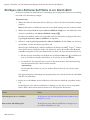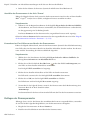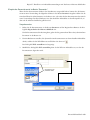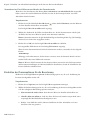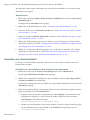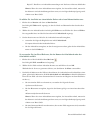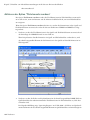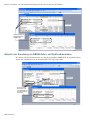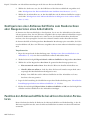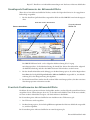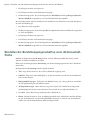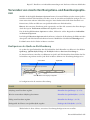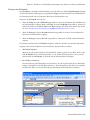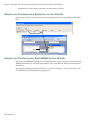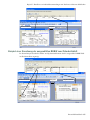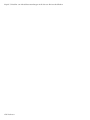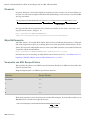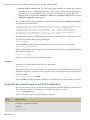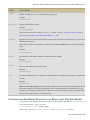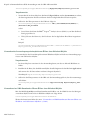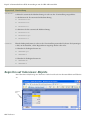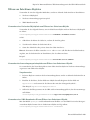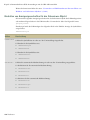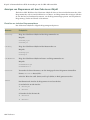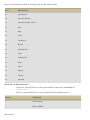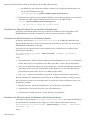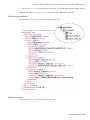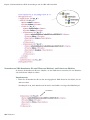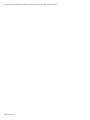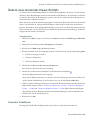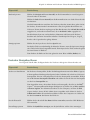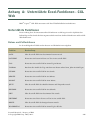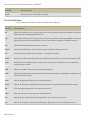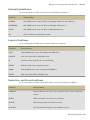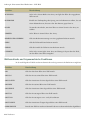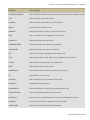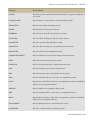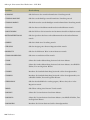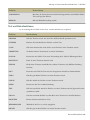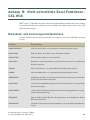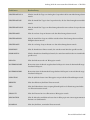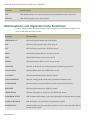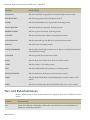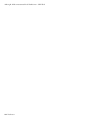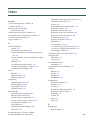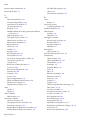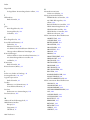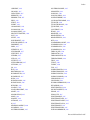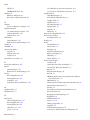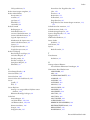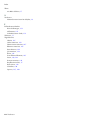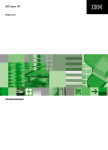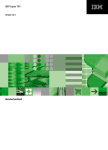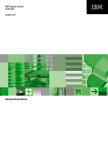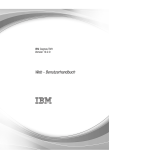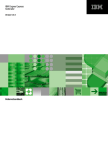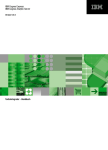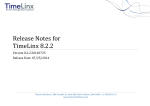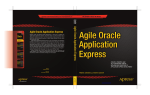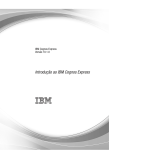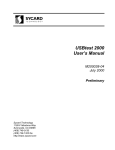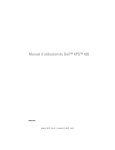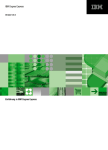Download Xcelerator - Entwicklerhandbuch
Transcript
IBM Cognos Express
Xcelerator
Version 9.5.0
Entwicklerhandbuch
Produktinformation
Dieses Dokument gilt für IBM Cognos Express Version 9.5.0 und möglicherweise auch für nachfolgende Releases. Die jeweils aktuellste Version
dieses Dokuments finden Sie in den IBM Cognos Information Centers (http://publib.boulder.ibm.com/infocenter/cogic/v1r0m0/index.jsp).
Copyright
Lizenzmaterial – Eigentum von IBM
© Copyright IBM Corp. 2007, 2011.
Eingeschränkte Rechte für behördliche Anwender in den USA – Nutzung, Vervielfältigung oder Offenlegung sind durch den GSA ADP Schedule
Contract mit der IBM Corporation eingeschränkt.
IBM, das IBM Logo, ibm.com, TM1, Express, und Cognos sind Marken oder eingetragene Marken der IBM Corporation in vielen Ländern weltweit.
Weitere Produkt- und Servicenamen können Marken von IBM oder anderen Unternehmen sein. Eine aktuelle Liste der IBM Marken finden Sie
auf der Webseite www.ibm.com/legal/copytrade.shtml.
Microsoft, Windows, Windows NT und das Windows-Logo sind Marken der Microsoft Corporation in den USA und/oder anderen Ländern.
Die Screenshots von Microsoft-Produkten wurden mit Genehmigung der Microsoft Corporation verwendet.
Inhaltsverzeichnis
Einführung
9
Kapitel 1: Einführung in die Xcelerator-Entwicklung
11
Verstehen der Multidimensionalität 11
Cube "Durables" (Gebrauchsgüter) 11
Ihre Rolle als Entwickler 13
Grundlegendes zu den Namenskonventionen für Xcelerator-Objekte 13
Reservierte Zeichen 14
Ausnahmen in Bezug auf Objektnamen 14
Kapitel 2: Erstellen von Cubes und Dimensionen
17
Entwickeln von Cubes 17
Auswählen der Anzahl der Dimensionen 17
Konsolidieren von Details in Dimensionshierachien 19
Typen von Elementen 22
Elementattribute 22
Cube-Design - Zusammenfassung 26
Erstellen von Dimensionen 27
Erstellen von Dimensionen im Dimensionseditor 27
Modifizieren von Dimensionen 29
Steuern der Anzeige der Elemente im Dimensionseditor 35
Erstellen von Dimensionen mithilfe von Dimensionsarbeitsblättern 37
Verwenden von benannten Hierarchieebenen mit Xcelerator-Dimensionen 42
Erstellen von Cubes 44
Sortieren von Dimensionen im Cube 44
Erstellen von Cubes 45
Optimieren der Reihenfolge der Cube-Dimensionen 46
Bearbeiten von Cube-Eigenschaften 47
Erstellen von Auswahllisten 48
Hinweise zur Verwendung von Auswahllisten 49
Auswahllistentypen 49
Erstellen von Auswahllisten mit Elementattributen 50
Erstellen von Auswahllisten mit Steuer-Cubes 51
Nullwerte in Auswahllisten 53
Rangfolge von Auswahllisten 54
Replizieren von Cubes zwischen Servern 54
Cube-Beziehungen 55
Serverbeziehungen 55
Kapitel 3: Fortgeschrittene Berechnungen von Geschäftsdaten
57
Cube-Rules im Überblick 57
Richtlinien zum Schreiben von Xcelerator Rules-Anweisungen 58
Allgemeine Hinweise 58
Syntax zur Beschreibung des Bereichs 58
Syntax für Formeln 59
Licensed Materials – Property of IBM
© Copyright IBM Corp. 2007, 2011.
3
Inhaltsverzeichnis
Verwenden von Cube-Referenzen 62
Anordnen von Rules-Anweisungen 64
Definieren von unterschiedlichen Rules für die Ebenen N: und C: 64
Umgehen von Rules 65
Qualifizieren von Elementnamen 65
Rules-Editor und Rules-Arbeitsblätter 65
Erstellen von Rules-Arbeitsblättern 66
Speichern von Rules-Arbeitsblättern 67
Rules und Dimensionskonsolidierungen 67
Reihenfolge von Berechnungen 67
Überschreiben von Elementen auf C:-Ebene durch Rules 68
Stapeln von Rules 69
Beispielanwendungen 70
Berechnen von Verhältnissen 70
Datenaustausch mit anderen Cubes 72
Begrenzen von Rules auf einfache Werte 75
Berechnen von Durchschnittspreisen 76
Verknüpfen von zwei asymmetrischen Cubes 77
Erstellen von Drill-Through-Prozessen und Rules 79
Erstellen von Drill-Prozessen 80
Bearbeiten von Drill-Prozessen 82
Löschen von Drill-Prozessen 83
Erstellen von Drill-Zuweisungsrules 83
Beispiel eines Drill-Through 84
Beheben von Fehlern in Rules 88
Verfolgen von Berechnungen 88
Verfolgen von Feeders 91
Kapitel 4: Organisieren von Objekten in Xcelerator-Anwendungen
93
Überblick über die Xcelerator-Anwendung 93
Referenztypen 94
Verhalten der Referenzen 94
Anzeigereihenfolge für Referenzen in Anwendungen 95
Verwenden von Anwendungen und Referenzen in CXL Web 95
Anwendungsordner und Dateien auf dem ICAS 95
Sicherheitsrechte beim Erstellen und Sichten von Anwendungen 96
Erstellen und Verwalten von Anwendungen 97
Erstellen einer Anwendungen auf oberster Ebene 97
Umbenennen von Anwendungen 98
Löschen von Anwendungen 98
Erstellen von zweitrangigen Anwendung innerhalb einer vorhandenen Anwendung 99
Hinzufügen von Xcelerator-Objektreferenzen zu einer Anwendung 100
Veröffentlichen von Referenzen 100
Hinzufügen von Referenzen zu privaten Ansichten und Subsets in eine Anwendung 101
Gleichzeitiges Erstellen eines neuen Objektes und Hinzufügen einer Referenz zur Anwendung 102
Hinzufügen von Dateireferenzen zu einer Anwendung 102
Verstehen von öffentlichen und privaten Dateireferenzen 104
Verhalten von Dateien, die auf den ICAS hochgeladen wurden 105
4 Xcelerator
Inhaltsverzeichnis
Aktualisieren von Excel-Dateien auf dem ICAS 105
Aktualisieren von Nicht-Excel-Dateien auf dem ICAS 106
Hinzufügen von URL-Referenzen zu einer Anwendung 107
Arbeiten mit Objekt-, Datei- und URL-Referenzen in Xcelerator-Anwendungen 107
Anzeigen von Xcelerator-Anwendungseigenschaften 108
Löschen von Objekt-, Datei- und URL-Referenzen aus Xcelerator-Anwendungen 110
Umbenennen von Objekt-, Datei- und URL-Referenzen in Xcelerator-Anwendungen 110
Löschen von Quellenobjekten, die von Xcelerator-Anwendungen referenziert werden 111
Verwalten der Sicherheit für Xcelerator-Anwendungen 111
Zuweisen von Sicherheitsrechten für Xcelerator-Anwendungen und -Referenzen zu Benutzergruppen 111
Veröffentlichen von Xcelerator-Anwendungen und -Referenzen 112
Privatisieren von Xcelerator-Anwendungen und -Referenzen 113
Anzeigen von logischen Gruppierungen in Xcelerator-Anwendungen 114
Veröffentlichen von Xcelerator-Anwendungen in CXL Web 115
Festlegen von Xcelerator Websheet-Eigenschaften 116
Veröffentlichen von Excel-Dateien in CXL Web ohne Excel auf dem CXL Web-Server 116
Erstellen von Hyperlinks zu hochgeladenen Dateien 118
Anzeigen von Websheets, die Hexadezimal-Zeichen 0x1A enthalten 119
Kapitel 5: Importieren von Daten mit Verarbeitungsblättern
121
Überblick über die Verarbeitungsblätter 121
Importieren von Daten mit Verarbeitungsblättern 122
Einlesen der ersten Eingabezeile 122
Vergleichen von Eingabedatensätzen mit der Cube-Struktur 124
Konvertieren mit IF-Formeln 125
Konvertieren mit Nachschlage-Cubes 126
Erstellen von Database Send (DBS)-Formeln 131
Verarbeiten von Datenquellen in einen Cube 133
Kapitel 6: Steuern des Zugriffs auf Xcelerator-Objekte
135
Zuweisen von Sicherheitsrechten für Gruppen 135
Interaktion der verschiedenen Objektsicherheitsrechte 142
Sichern von Cubes 143
Zuweisen von Sicherheitsrechten für Cubes 143
Reservieren und Freigeben von Cubes 144
Sperren und Entsperren von Cubes 144
Sichern von Elementen 144
Zuweisen von Sicherheitsrechten für Elemente 145
Reservieren und Freigeben von Elementen 145
Sperren und Entsperren von Elementen 146
Sichern von Dimensionen 146
Zuweisen von Sicherheitsrechten für Dimensionen 147
Reservieren und Freigeben von Dimensionen 147
Sperren und Entsperren von Dimensionen 148
Sichern von Cubes 148
Zuweisen von Sicherheitsrechten für Prozesse 149
Erlauben von Prozessen Sicherheitsdaten zu modifizieren 149
Sichern von Jobs 150
Zuweisen von Sicherheitsrechten für Jobs 150
Entwicklerhandbuch 5
Inhaltsverzeichnis
Sichern von Anwendungen und Referenzen 151
Sichern von Zellen 152
Erstellen von Zellensicherheitssteuer-Cubes 152
Verwenden von Rules zum Definieren der Sicherheit auf Zellenebene 154
Kapitel 7: Erstellen von Arbeitsblattanwendungen mit Xcelerator-Aktionsschaltflächen
155
Überblick 155
Einfügen einer Aktionsschaltfläche in ein Arbeitsblatt 156
Konfigurieren der Aktionsschaltfläche zum Ausführen eines Prozesses 157
Auswählen des auszuführenden Prozesses 157
Festlegen der Prozessparameter 158
Einstellen der Prozessoptionen für die Berechnung 160
Einstellen der Prozessoptionen für die Anzeige von Meldungen 161
Verwenden der Servernamenseigenschaft für Aktionsschaltflächen 161
Konfigurieren einer Aktionsschaltfläche zur Navigation in ein anderes Arbeitsblatt 161
Auswählen eines Zielarbeitsblatts 162
Aktivieren der Option "Titelelemente zuordnen" 164
Beispiel einer Zuordnung von SUBNM-Titeldimensionen 165
Beispiel einer Zuordnung von DBRW-Zeilen- und Spaltendimensionen 166
Einstellen der Option "Aktuelles Arbeitsbuch ersetzen" 167
Einstellen der Berechnungsoptionen, die nach der Navigation zu einem anderen Arbeitsblatt
durchgeführt werden 167
Konfigurieren einer Aktionsschaltfläche zur Prozessausführung und Navigation zu einem
Arbeitsblatt 167
Konfigurieren einer Aktionsschaltfläche zum Neuberechnen oder Neugenerieren eines Arbeitsblatts 168
Funktion der Aktionsschaltfläche bei aktiven Xcelerator-Formularen 168
Grundlegende Funktionsweise der Aktionsschaltfläche 169
Erweiterte Funktionsweise der Aktionsschaltfläche 169
Einstellen der Darstellungseigenschaften einer Aktionsschaltfläche 170
Verwenden von erweiterten Navigations- und Zuordnungsoptionen 171
Konfigurieren der Quelle-zu-Ziel-Zuordnung 171
Beispiel einer Zuordnung eines Quellwertes zu einer Zielzelle 174
Beispiel einer Zuordnung einer Quell-SUBNM zu einer Zielzelle 174
Beispiel einer Zuordnung der ausgewählten DBRW zum Zielarbeitsblatt 175
Ändern von vorhandenen Aktionsschaltflächen 176
Bearbeiten von Titel, Hintergrundbild und Eigenschaften einer vorhandenen Aktionsschaltfläche 176
Verschieben und Ändern der Größe einer vorhandenen Aktionsschaltfläche 176
Kapitel 8: Benutzerdefinierte Web-Anwendungen mit der URL API entwickeln
179
Überblick über die URL API 179
Grundlegende URL API-Syntax 179
Grund-URL 179
Parameter 180
ObjectId-Parameter 180
Verwenden von URL Escape-Zeichen 180
Grundlegende URL API Konzepte 181
Einstellen der Parameter für Admin‐Hostname und CXL Web-Servername 181
Verwalten der Benutzeran- und -abmeldung 181
6 Xcelerator
Inhaltsverzeichnis
Verwenden des action-Parameters mit CXL Web-Objekten 182
Verwenden des OpenObject-Parameters zum Öffnen eines CXL Web-Objekts 183
Ausführen eines vorhandenen CXL Web-Objekts mit dem ObjectId-Parameter 184
Zugreifen auf Websheet-Objekt 185
Öffnen von Websheet-Objekten 185
Auswählen von Titelelementen für ein Websheet-Objekt 187
Zuweisen von Aktionen zu einem Websheet-Objekt 187
Einstellen von Anzeigeeigenschaften für das Websheet-Objekt 187
Zugreifen auf Cubeviewer-Objekte 188
Öffnen von CubeViewer-Objekten 189
Einstellen von Anzeigeeigenschaften für das Cubeviewer-Objekt 190
Auswählen von Titelelementen für ein Cubeviewer-Objekt 191
Zuweisen von Aktionen zu einem CubeViewer-Objekt 191
Anzeigen von Diagrammen mit dem Cubeviewer-Objekt 192
Einstellen von Ereignis-Rückruf-Funktionen für CubeViewer und Websheet-Objekte 195
Aktivieren einer Rückruf-Funktion für Websheet- und CubeViewer-Objekte 195
Einstellen einer globalen Rückruf-Funktion für alle Titeldimensionen 197
Zugreifen auf das Navigationsstrukturobjekt 198
Öffnen des Navigationsstrukturobjekts 198
Verwenden des Navigationsstrukturobjekts im HTML-Modus 199
Verwenden des Navigationsstrukturobjekts im XML-Modus 200
Kapitel 9: Arbeiten mit Xcelerator Viewer-Portlets in IBM Cognos 8
205
Erstellen einer Seite mit Xcelerator-Inhalt 205
Ändern eines Xcelerator Viewer-Portlets 207
Xcelerator CubeViewer 207
Xcelerator Navigation-Viewer 209
Xcelerator Websheet-Viewer 210
Anhang A: Unterstützte Excel-Funktionen - CXL Web
213
Unterstützte Funktionen 213
Datum- und Zeitfunktionen 213
Finanzfunktionen 214
Informationsfunktionen 215
Logische Funktionen 215
Nachschlag- und Verweisfunktionen 215
Mathematische und trigonometrische Funktionen 216
Statistische Funktionen 218
Text und Datenfunktionen 221
Anhang B: Nicht unterstützte Excel-Funktionen - CXL Web
223
Datenbank- und Listmanagementfunktionen 223
Datum- und Zeitfunktionen 224
Finanzfunktionen 224
Informationsfunktionen 227
Nachschlag- und Verweisfunktionen 227
Mathematische und trigonometrische Funktionen 228
Statistische Funktionen 229
Text- und Datenfunktionen 230
Entwicklerhandbuch 7
Inhaltsverzeichnis
Index
8 Xcelerator
233
Einführung
Dieses Dokument ist für die Verwendung mit IBM(R) Cognos(R) Express(R) Xcelerator bestimmt.
In diesem Handbuch wird das Erstellen und Pflegen von Objekten am IBM Cognos Analytic Server
(ICAS), das Verwalten der Sicherheit sowie das Entwickeln von Xcelerator-Anwendungen
beschrieben. Darüber hinaus werden in diesem Handbuch Aspekte der Xcelerator-Sicherheit
behandelt.
Unter Business Performance Management (BPM) versteht man die kontinuierliche Verwaltung und
Überwachung der Leistungen in den Bereichen Finanzen, Betriebsplanung, Kundendaten und
Organisation im gesamten Unternehmen. BPM-Lösungen bieten folgende Leistungsmerkmale, die
eine proaktive Weichenstellung in der Geschäftsplanung ermöglichen:
●
Breit gefasste Bereitstellung
●
Gemeinsame Entscheidungsfindung
●
Kontinuierliche Überprüfung und Feineinstellung in Echtzeit
●
Überwachung entscheidender Kennzahlen (Key Performance Indicators/KPIs)
Mit IBM Cognos Express Xcelerator werden die Geschäftsplanung, die Leistungserfassung und die
Betriebsdaten integriert. Auf diese Weise können Unternehmen unabhängig von Geographie oder
Struktur ihre Effizienz und Kundeninteraktion optimieren. Xcelerator ermöglicht die direkte
Dateneinsicht, Verantwortlichkeit innerhalb eines gemeinsamen Prozesses und die einheitliche
Darstellung aller Informationen, damit das Führungspersonal betriebliche Schwankungen sofort
stabilisieren und neue Chancen nutzen kann.
Leserschaft
Dieses Handbuch ist für Xcelerator-Benutzer konzipiert, die für die Pflege des Servers und für die
Sicherheitsverwaltung zuständig sind. Es richtet sich an Entwickler und Systemadministratoren von
Xcelerator, die über einen soliden Programmierhintergrund verfügen.
Suchen nach Informationen
Produktinformationen zu IBM(R) Cognos(R), einschließlich der gesamten übersetzten Dokumentation
erhalten Sie im Internet über eines der IBM Cognos Information Center unter http://publib.boulder.
ibm.com/infocenter/cogic/v1r0m0/index.jsp. Updates für Versionshinweise werden direkt im
Information Center veröffentlicht.
Direkt auf den IBM Cognos-Produktmedien finden Sie zudem PDF-Version der Versionsinformationen sowie der Installationshandbücher.
Haftungsausschluss für Beispieldaten
Die Firmen Abenteuer und Freizeit und AUF Umsatz sowie jegliche Varianten des Namens Abenteuer
und Freizeit und die Planning Sample-Daten beziehen sich auf frei erfundene Unternehmen mit
Beispieldaten, deren Zweck die Entwicklung von Beispielanwendungen für IBM und IBM-Kunden
Licensed Materials – Property of IBM
© Copyright IBM Corp. 2007, 2011.
9
Einführung
ist. Diese fiktiven Datensätze umfassen Beispieldaten für Vertriebstransaktionen, Produktdistribution,
Finanzen und Personal. Jegliche Ähnlichkeit mit tatsächlichen Namen, Adressen, Telefonnummern
oder Transaktionswerten ist rein zufällig. Andere Beispieldateien können fiktive manuell oder
maschinell erstellte Daten, Fakten aus akademischen oder öffentlichen Quellen oder Daten, die mit
Zustimmung des Rechteinhabers verwendet werden, enthalten, die als Beispieldaten zur Entwicklung
von Beispielanwendungen genutzt werden. Referenzierte Produktnamen können Marken ihrer
jeweiligen Eigentümer sein. Vervielfältigung der Daten ohne vorherige Genehmigung ist untersagt.
Eingabehilfen
Dieses Produkt unterstützt derzeit keine Eingabehilfen für Benutzer mit Behinderungen, wie z. B.
eingeschränkter Mobilität oder schwachem Sehvermögen.
Zukunftsgerichtete Aussagen
In dieser Dokumentation werden die Funktionen des Produkts in ihrem aktuellen Stand beschrieben.
Daneben kann es Hinweise auf derzeit noch nicht verfügbare Komponenten geben. Aus diesen lassen
sich jedoch keinerlei Ansprüche auf die künftige Verfügbarkeit solcher Komponenten ableiten.
Solche Hinweise sind weder als Festlegung oder Versprechen noch als gesetzliche Verpflichtung zur
Bereitstellung von Materialen, Code oder Funktionen zu verstehen. Die Entwicklung, Freigabe und
zeitliche Planung von Features und Funktionen erfolgt nach eigenem Ermessen von IBM.
10 Xcelerator
Kapitel 1: Einführung in die Xcelerator-Entwicklung
Dieser Abschnitt enthält eine Einführung in das Konzept der Multidimensionalität und beschreibt
einige allgemeine Verantwortlichkeiten der Entwickler, die IBM(R) Cognos(R) Express(R) Xcelerator
verwenden.
Verstehen der Multidimensionalität
Mit IBM(R) Cognos(R) Xcelerator erstellen Sie multidimensionale Datenbanken, mit denen Unternehmens- und Finanzmanager die Bedeutung komplizierter, dynamischer Geschäftsmodelle unmittelbar
entschlüsseln können.
Zum besseren Verständnis der Multidimensionalität soll als Beispiel der Vertriebsleiter eines Einzelhandelsunternehmens dienen, der den Produktumsatz innerhalb einer Einzelhandelskette in Nordamerika analysieren möchte. Jedes Einzelhandelsgeschäft verzeichnet die Verkaufsmengen, den
Umsatz und Rabatte für die Gebrauchsgüter.
Der Verkauf wird anhand von Produkt, Szenario (Ist gegenüber Budget), Region, Kennzahlen
(Einheiten, Dollarumsätze und Rabatte) und Woche analysiert. Damit haben wir ein fünfdimensionales Modell identifiziert. Die Dimensionen kennzeichnen die Datenanordnung oder die Art der
verfolgten Daten.
In Xcelerator kann die Verkaufsanalyse in einer oder mehreren multidimensionalen Strukturen, die
als Cubes bezeichnet werden, erfolgen. Eine Sammlung mehrerer Cubes bildet eine Datenbank.
Jeder Datenpunkt in einem Cube wird durch jeweils ein Element in jeder Dimension des Cubes
identifiziert, wie z. B. die Umsätze für Wäschetrockner während der zweiten Januarwoche in Boston.
Die Xcelerator-Cubes können nicht weniger als zwei und nicht mehr als 256 Dimensionen enthalten.
Cube "Durables" (Gebrauchsgüter)
Im folgenden Diagramm wird jede Dimension im Cube "Durables" durch ein vertikales Liniensegment
dargestellt. Die Elemente innerhalb der Dimension sind durch Einheitenstriche gekennzeichnet.
Licensed Materials – Property of IBM
© Copyright IBM Corp. 2007, 2011.
11
Kapitel 1: Einführung in die Xcelerator-Entwicklung
Scenario
Product
Measures
Region
Time
Week 1
Boston
Week 2
Dryer Model
Units
Actual
Week 3
Hartford
Week 4
Week 5
Television Model
Nashua
Week 6
Dollar
Sales
Budget
Week 7
New York
Week 8
VCR Model
Week 9
Montreal
Week 10
Washing
Machine
Model
Variance
Discounts
Week 11
Toronto
Week 12
Angenommen, Sie möchten als Vertriebsleiter rasch die Leistung der einzelnen Produkte und Läden
vergleichen, um erfolgreiche Strategien bzw. potentielle Schwachstellen zu identifizieren. Mithilfe
der multidimensionalen Ansichten in Xcelerator können Sie eine unbegrenzte Anzahl von Ad-hocAbfragen erstellen.
Das nächste Beispiel zeigt einen Plan/Ist-Vergleich von geplanten gegenüber tatsächlichen
Dollarverkäufen über einen Zeitraum von Wochen. Die Region ist Boston und beim Produkt handelt
es sich um einen Wäschetrockner.
Durch Neuanordnung der Ansicht lassen sich die Dollarverkäufe des Trocknermodells für alle
Regionen vergleichen.
12 Xcelerator
Kapitel 1: Einführung in die Xcelerator-Entwicklung
Weitere Abschnitte in diesem Handbuch beschreiben, wie Sie Xcelerator zum Rekonfigurieren von
Ansichten und zum Drilldown in die multidimensionalen Daten für die Analyseanforderungen verwenden können.
Ihre Rolle als Entwickler
Als IBM(R) Cognos(R) Express(R) Xcelerator-Entwickler sind Sie für folgende vier Hauptaufgabenbereiche verantwortlich:
❑
Gestalten und Erstellen der Tabellen, in denen Geschäftsanalysen gespeichert werden.
❑
Entscheiden, wo die Cubes gespeichert werden, damit sie gemeinsam im Unternehmen genutzt
werden können.
❑
Daten aus Transaktionssystemen und anderen Datenquellen in die Cubes importieren.
❑
Formelerstellung für Berechnungen wie z. B. Durchschnittspreise, Währungskonvertierungen
und Preis-/Ertragsverhältnisse.
Zur Ausführung dieser Tätigkeiten benötigen Sie Zugriffsrechte auf die Xcelerator-Daten. In der
Regel ist Ihr Xcelerator-Verwalter für die Einrichtung von Zugriffsrechten verantwortlich. Der
folgende Abschnitt erklärt die Unterschiede zwischen einem lokalen und einem Remote-Server und
identifiziert die Zugriffsrechte, die zur Ausführung bestimmter Tätigkeiten auf einem Remote-Server
erforderlich sind.
Grundlegendes zu den Namenskonventionen für Xcelerator-Objekte
Als Entwickler sind Sie für das Erstellen und Benennen von vielen Objekten in einem IBM(R) Cognos(R)
Express(R) Xcelerator-System verantwortlich. Sie sollten beim Benennen der Xcelerator-Objekte die
folgenden Konventionen beachten.
Entwicklerhandbuch 13
Kapitel 1: Einführung in die Xcelerator-Entwicklung
Reservierte Zeichen
Die folgenden Zeichen sind reserviert. Sie können diese reservierten Zeichen nicht zur Benennung
von Xcelerator-Anwendungen, -Cubes, -Ansichten, -Dimensionen, -Subsets, -Prozessen oder -Jobs
verwenden:
Zeichen
Beschreibung
/
Schrägstrich
\
Rückwärtsschrägstrich
:
Doppelpunkt
?
Fragezeichen
"
Doppelte Anführungszeichen
<
kleiner als
>
größer als
|
Vertikaler Strich (Pipe)
*
Sternchen
Hinweis: Die rechte geschwungenen Klammer (}) kann nicht das erste Zeichen in einem Xcelerator-Objektnamen sein.
Ausnahmen in Bezug auf Objektnamen
Es gibt keine Einschränkungen hinsichtlich der Namen für Elemente, Clients, Gruppen oder Aliasnamen, bis auf die folgenden Ausnahmen:
MDX-Ausdrücke
Ein Elementname kann kein Zirkumflex (^) enthalten, da dieses Zeichen für die Beziehungen in
MDX verwendet wird. IBM(R) Cognos(R) Express(R) Xcelerator verwendet MDX, um Ansichten zu
filtern und dynamische Subsets zu generieren. Daher kann ein Elementname, der ein Zirkumflex
enthält, Fehler verursachen, wenn Sie Filter anwenden oder dynamische Subsets erstellen.
Ein Elementname kann eine rechte eckige Klammer ( ] ) enthalten. Wenn jedoch ein Elementname,
der dieses Zeichen enthält, in einem MDX-Ausdruck referenziert wird, muss das Zeichen verdoppelt
werden. So kann beispielsweise ein Element mit dem Namen "Array[N] Elements" in einem MDXAusdruck als "[Array[N]] Elements]" referenziert werden.
14 Xcelerator
Kapitel 1: Einführung in die Xcelerator-Entwicklung
Xcelerator-Rules
Einige Sonderzeichen in Objektnamen können Konflikte verursachen, wenn sie in einem RulesAusdruck verwendet werden. Beispielsweise sind das Zeichen @ und das Ausrufezeichen ! beides
gültige Zeichen für Objektnamen, aber sie werden auch in Rules-Ausdrücken verwendet.
Das @-Zeichen kann in jedem Xcelerator-Objektnamen verwendet werden. Das @-Zeichen ist
jedoch ein Textvergleichsoperator in den Xcelerator-Rules. Wenn Sie ein Objekt referenzieren, das
das @-Zeichen in Rules enthält, muss der Objektname mit einfachen Anführungsstrichen
umschlossen sein. Zum Beispiel muss eine Dimension mit dem Namen "products@location" als
'products@location' in den Rules referenziert werden.
Das Ausrufezeichen ! wird auch in Rules-Ausdrücken verwendet und sollte daher nicht für
Objektnamen genutzt werden, die in Rules zum Einsatz kommen. Zum Beispiel verwendet die RulesFunktion "DB" das Ausrufezeichen als Teil des !dimension-Arguments.
DB('MarketExchange',!market,!date)
Maximale Zeichenfolgenlänge für Datenverzeichnis- und Objektnamen
Die gesamte Zeichenfolge, die durch die Kombination von IBM(R) Cognos(R) Analytic Server (ICAS)Datenverzeichnisnamen und Objektnamen repräsentiert wird, darf nicht mehr als 256 Bytes enthalten.
Wenn beispielsweise Ihr Datenverzeichnis "C:\Financial data\TM1\ (22 Bytes)" heißt, dann sind
die Objektnamen auf 234 Bytes begrenzt, einschließlich der Dateierweiterungen wie ".cub" oder
".rux".
Einige Xcelerator-Objekte wie Ansichten, Subsets und Anwendungen werden in Unterverzeichnissen
des ICAS-Datenverzeichnisses gespeichert. In diesem Fall gilt die Einschränkung von 256 Bytes für
die Kombination von ICAS-Datenverzeichnis, -Unterverzeichnis und -Objektname.
Groß-/Kleinschreibung beachten
Objektnamen beachten nicht die Groß-/Kleinschreibung. Zum Beispiel ist der Dimensionsname
"actvsbud" gleichbedeutend mit "ActVsBud".
Leerzeichen in Objektnamen
Leerzeichen sind in allen Objektnamen erlaubt, vom IBM(R) Cognos(R) Analytic Server (ICAS) werden
Leerzeichen jedoch ignoriert. Der ICAS sieht keinen Unterschied zwischen den Dimensionsnamen
"Act Vs Bud" und "ActVsBud" (oder "actvsbud").
Benutzernamen
Benutzernamen mit reservierten Zeichen können nicht zum Speichern von privaten Objekten verwendet werden.
Entwicklerhandbuch 15
Kapitel 1: Einführung in die Xcelerator-Entwicklung
16 Xcelerator
Kapitel 2: Erstellen von Cubes und Dimensionen
IBM(R) Cognos(R) Express(R) Xcelerator speichert Unternehmensdaten in Cubes. Dieser Abschnitt
beschreibt, wie Sie Cubes und deren Bausteine, Dimensionen, erstellen.
Hinweis: Alle in diesem Abschnitt beschriebenen Aufgaben erfordern Xcelerator oder Architect.
Sie können mit Xcelerator Client keine Cubes erstellen, Dimensionen erstellen/bearbeiten oder
Replikationen einrichten.
Entwickeln von Cubes
Xcelerator speichert die Geschäftsanalysen in Cubes. Jede Cube-Zelle enthält einen Wert, den Sie
in einer Analyse verfolgen. In einem Cube können Daten für einen oder mehrere Werte gespeichert
werden.
Sie erstellen einen Cube mit Dimensionen, welche die Organisation der Daten oder Werte identifizieren, die Sie verfolgen möchten. Jedes Element in einer Dimension identifiziert die Position einer
Zelle in einem Cube.
Der folgende Beispiel-Cube enthält drei Dimensionen: "Product", "Measures" und "Month". Jeder
Wert (z. B. "Sales") wird durch ein Produkt und einen Monat organisiert oder dimensioniert. So
stellt z. B. der Zellenwert 30000 den Umsatz des Produkts "Sedan-1" im Monat Januar ("Jan")
dar.
Xcelerator behandelt alle Dimensionen gleich, ungeachtet dessen, ob ihre Elemente Werte identifizieren oder die Anordnung der Werte beschreiben.
Auswählen der Anzahl der Dimensionen
Jeder Cube umfasst mindestens 2 und maximal 256 Dimensionen. Beispielsweise ist ein zweidimensionaler Cube am besten als Nachschlagtabelle geeignet, wenn Sie Werte in anderen Cubes kalkulieren möchten, die mehrere Dimensionen haben. Sie können zum Beispiel mithilfe einer zweidimenLicensed Materials – Property of IBM
© Copyright IBM Corp. 2007, 2011.
17
Kapitel 2: Erstellen von Cubes und Dimensionen
sionalen Tabelle, in der Währungsumrechnungskurse gespeichert sind, die regionalen Währungsbeträge in die Berichtswährung konvertieren. Durch eine Xcelerator-Rule lässt sich der Kurs abrufen.
Die Anzahl der Dimensionen in einem Cube richtet sich überwiegend nach der Dimensionalität
Ihrer Daten. Schauen Sie sich als Beispiel hierzu eine Gewinn- und Verlustabrechnung an.
Gewinn- und Verlustabrechnung (in Tausend DM)
Jahresabschluss 31. Dez. 2002
Nettoumsatz
200.000
Direktkosten
35.000
Fertigungslöhne
50.000
Bruttogewinn
115.000
Gehälter
30.000
Gehaltskosten
3.500
Stromkosten
5.000
Miete
10.000
Abschreibung
6.000
Wenn Sie sehen möchten, wie Kosten und Umsatz nach Faktoren variieren, müssen Sie die Konten
in zwei Gruppen unterteilen:
●
Konten über der Bruttogewinnzeile, wie z. B. Nettoumsatz und Fertigungslöhne, können Sie
nach Produkt, Region, Szenarien (Ist/Plan) und Monat dimensionieren.
●
Konten unterhalb der Bruttogewinnzeile, wie z. B. Gehaltsabrechnung, Elektrizität und Miete,
können Sie nach Region, Szenarien (Ist/Plan) und Monat dimensionieren, jedoch nicht nach
Produkt. Sie können die Gemeinkosten nicht direkt einem Produkt zuordnen, worauf Sie diese
nicht auf derselben Detailebene analysieren können.
Aufgrund dieses Unterschieds in der Dimensionalität empfiehlt es sich, zwei Cubes anzulegen:
●
Fünfdimensionaler Cube für die Konten oberhalb der Bruttogewinnzeile
●
Vierdimensionaler Cube für die Konten unterhalb der Bruttogewinnzeile
Fünfdimensionaler Cube
Das folgende Diagramm zeigt die Dimensionen und Elemente im fünfdimensionalen Cube. Jede
Dimension wird durch ein vertikales Liniensegment dargestellt. Die Elemente innerhalb der
Dimension sind durch Einheitenstriche gekennzeichnet.
18 Xcelerator
Kapitel 2: Erstellen von Cubes und Dimensionen
Vierdimensionaler Cube
Die Dimensionen und Elemente des vierdimensionalen Cubes werden im nächsten Diagramm
illustriert. Jede Dimension wird durch ein vertikales Liniensegment dargestellt. Die Elemente
innerhalb der Dimension sind durch Einheitenstriche gekennzeichnet.
Konsolidieren von Details in Dimensionshierachien
Die Daten, die Sie in einen Cube importieren, liefern einen Schnappschuss der Unternehmensdaten
auf einer bestimmten Detailebene. Angenommen, Sie importieren die wöchentlichen oder monatlichen
Umsatzdaten für Produkte nach Städten. Die Dimensionselemente zur Identifizierung dieser
Datenpunkte sind einfache, nicht konsolidierte N-Elemente in jeder Dimension: Umsatz für eine
Woche, ein Produkt, eine Stadt.
Durch Einrichten von Dimensionshierarchien können Sie numerische Daten in sinnvollen Analysekategorien zusammenfassen. Jede Kategorie entspricht einer Detailssummierung von zwei oder
mehreren Elementen einer Dimension. Beispielsweise könnten Sie Quartalselemente erstellen, in
Entwicklerhandbuch 19
Kapitel 2: Erstellen von Cubes und Dimensionen
denen die Monatsumsätze addiert werden. In Xcelerator werden solche Summierungselemente als
konsolidierte Elemente oder Konsolidierungen bezeichnet.
Das folgende Diagramm stellt drei Konsolidierungsebenen für Elemente der Dimension "Region"
dar. Darin bilden Städte die niedrigste Detailebene (Ebene 0). Die Städte werden in Bundesstaatkonsolidierungen (Ebene 1) zusammengefasst und diese in regionalen Konsolidierungen, die letztlich
die Konsolidierung "Eastern USA" (Ebene 3) bilden.
Navigieren durch eine Dimensionshierarchie
Eine Dimensionshierarchie bietet einen Navigationspfad für die Datenanalyse auf verschiedenen
Detailebenen. Drilldown bedeutet, dass Sie in einer Dimension auf eine größere Detailebene navigieren. Wenn Sie in der oben angezeigten Dimension "Region" ein Drilldown von Neu-England
durchführen, greifen Sie auf die darunter liegenden Daten von zwei Bundesstaaten und danach von
vier Städten zu. Drilling-up bedeutet das Navigieren zu Summierungsebenen in Dimensionen.
Verwenden von Gewichtungen in Konsolidierungen
Gewichtungsfaktoren bestimmen, in welchem Ausmaß ein Element zu einer Konsolidierung beiträgt.
Möchten Sie festlegen, dass der Gesamtumsatz von "Connecticut" durch die Summe der Städte
"Hartford" und "New Haven" gebildet wird, weisen Sie einen Gewichtungsfaktor von 1,0 (Standardfaktor) beiden Städten "Hartford" und "New Haven" zu.
Sie können eine Konsolidierung auch durch Subtraktion von Elementwerten bilden. Zum Beispiel
können Sie den Nettoprofit als Marktwert - Einkaufswert ausdrücken. Sie würden dabei dem
Marktwert eine Gewichtung von 1.0 und dem Einkaufswert eine Gewichtung von -1,0 zuweisen.
Die folgende Tabelle repräsentiert vier Gewichtungsbeispiele von Konsolidierungen.
20 Xcelerator
Kapitel 2: Erstellen von Cubes und Dimensionen
Dimension Konsolidiertes Konsolidierungsmethode Untergeordnete EleElement
mente
Gewichtungsfaktoren
Konto
Marktwert
1.0
Einkaufswert
-1.0
Januar
1.0
Februar
1.0
März
1.0
Januar
.07692
Februar
.07692
März
.09615
Hartford
1.0
New Haven
1.0
Month
Zeitraum
Region
Nettogewinn
1Quarter
Jahresplan
Connecticut
Subtraktion
Addition
4-4-5-Verteilung
Addition
Erstellen mehrerer Rollups in einer Dimension
Die numerischen Daten auf niedriger Ebene, z. B. Umsätze und Mengen, lassen sich auf unterschiedliche Weise aufrollen (engl. Rollup), indem Sie mehrere Hierarchien in einer Dimension erstellen.
Durch das Erstellen von mehreren Rollups in einer Dimension können Sie die Anzahl der Dimensionen sowie die Anzahl der leeren Zellen in einem Cube reduzieren.
Im nächsten Beispiel sehen Sie ein Rollup des einfachen Elements "Hartford" in der Dimension
"Region". Dabei werden zwei Pfade verwendet: Geografie und Management.
Geografischer Rollup
Management-Rollup
Entwicklerhandbuch 21
Kapitel 2: Erstellen von Cubes und Dimensionen
Erstellen von komplexen Berechnungen
Xcelerator aggregiert die Konsolidierungen, die Sie innerhalb der Dimensionen erstellen, mit den
zugewiesenen Gewichtungsfaktoren. Zum Erstellen von Beziehungen zwischen den Elementen oder
zum Multiplizieren von Werten, die mit den Elementen assoziiert sind, müssen Sie eine komplexe
Berechnung erstellen, die als Rule bezeichnet wird. Für die beiden folgenden Berechnungen müssen
Sie Xcelerator-Rules verwenden:
●
Bruttogewinnspanne = (Bruttogewinn Nettoumsatz) x 100
●
Umsatz = (Preis x Menge)
Sie können auch Rules zum Zählen der Elemente verwenden. Besonders in großen oder dünn
besiedelten Cubes dauern Rules jedoch länger als Konsolidierungen. Dünn besiedelte Cubes haben
einen hohen Anteil an Leerzellen.
Ausführliche Erläuterungen zu Rules finden Sie im IBM(R) Cognos(R) Analytic Server Rules Guide.
Typen von Elementen
Bisher haben Sie einfache Elemente (auf Basisebene) kennengelernt, die durch einen Rollup in
Konsolidierungen zusammengefasst werden können. Xcelerator unterstützt drei Elementtypen:
Element
Beschreibung
Numerisch
Identifizieren die niedrigste Detailebene in einer Dimension. In einem Cube, der nur Zahlen enthält,
definiert Xcelerator alle Elemente auf niedrigster Ebene als numerische Elemente.
Konsolidiert
Aggregationen von niedriger Detailebene. Zum Beispiel können Sie das Element "1Quarter" in
einer Zeitdimension verwenden, um die Umsatzbeträge der ersten drei Monate eines Jahres
zusammenzufassen.
String
Speichert Textketten in Zellen. Eine Cube-Zelle kann nur dann eine Zeichenkette enthalten, wenn
das zur Zellendefinition verwendete Element aus der letzten Dimension ein Textelement ist.
Xcelerator behandelt Textelemente, die in einer anderen als der letzten Dimension auftreten, als
numerische Elemente.
Zeichenkettenelemente werden im Allgemeinen in zweidimensionalen Cubes verwendet, die den
Code in einer Eingabedatei in lesbare Elementnamen konvertieren. Zum Beispiel können SIe
Kontocodes in Kontonamen konvertieren.
Elementattribute
Die Elemente identifizieren Daten in einem Cube und Elementattribute beschreiben die Elemente.
Mithilfe von Attributen können Sie:
22 Xcelerator
●
die Eigenschaften der Elemente auflisten. Zum Beispiel die Verkaufsfläche eines Ladens oder
die Motorenleistung eines Automodells.
●
alternative Namen oder Aliase angeben. Zum Beispiel Namen von allgemeinen Buchhaltungskonten oder lokale Sprachenversionen von Produktnamen.
Kapitel 2: Erstellen von Cubes und Dimensionen
●
das Anzeigeformat der numerischen Daten festlegen. Im Allgemeinen wählen Sie ein Anzeigeformat für die in einem Cube verfolgten Werte aus.
Sie können Elemente nach Attributwert im Subset-Editor auswählen. Außerdem können Sie die
Elemente in den Xcelerator-Dialogfeldern mit ihren Aliasnamen anzeigen.
Zum Erstellen von Attributen und Zuweisen von Attributwerten verwenden Sie den Attributeditor.
Beschreibende Attribute
Die folgende Tabelle zeigt Beispielsattribute zur Beschreibung von Automodellen.
Elemente
Attribute
PS (Numerisch)
Motor (Text)
Audio (Text)
Limousine 1
190
V-8
CD-Spieler
Limousine 2
140
4er-Reihe
Kassette / Radio
Limousine 3
120
4er-Reihe
Kassette / Radio
Limousine 4
180
V-8
CD-Spieler
Limousine 5
140
4er-Reihe
Kassette / Radio
Alias-Attribute
Die folgende Tabelle zeigt die deutschen, spanischen und französischen Versionen von englischen
Möbelbezeichnungen.
Elemente
Alias-Attribute
Deutsch
Español
Français
Chair
Stuhl
Silla
Chaise
Desk
Schreibtisch
Escritorio
Bureau
Lamp
Lampe
Lámpara
Lampe
Anzeigen von Formatattributen
Im Fenster CubeViewer werden numerische Daten in den folgenden Formaten angezeigt.
Entwicklerhandbuch 23
Kapitel 2: Erstellen von Cubes und Dimensionen
Formatname
Beschreibung
Beispiel
Währung
Zahlen werden mit einem Währungssymbol und der spezifizierten $90,00
Anzahl an Dezimalstellen (Präzision) dargestellt. Xcelerator verwendet das Währungssymbol, das im Dialogfeld Regionale Einstellungen
von Microsoft(R) Windows(R) definiert ist.
Allgemein
Die Zahlen werden mit einer spezifizierten Anzahl an Dezimalstellen -90
(Präzision) dargestellt.
Prozentsatz
Die Zahlen werden als Prozentsätze mit einer spezifizierten Anzahl 90,00%
an Dezimalstellen (Präzision) dargestellt.
Wissenschaftlich
Die Zahlen werden in Exponentialschreibweise mit einer spezifizier- 9.0e+001
ten Anzahl an Dezimalstellen (Präzision) dargestellt
Datum
Zahlen werden in einem Datumsformat angezeigt. 1=1. Januar
1900. Es stehen verschiedene Datumsformate zur Auswahl.
Uhrzeit
Zahlen werden in einem Zeitformat angezeigt. Es stehen verschie- 19:53:30
dene Zeitformate zur Auswahl.
Punkt
Setzt einen Punkt als Tausendertrennzeichen.
1.000.000
Benutzerdefiniert
Ein benutzerdefiniertes Format
Benutzerdefiniert
31. März 2002
Im Fenster Attribut-Editor können Sie für jedes Element in jeder Tabellendimension ein Anzeigeformat
auswählen. Es wird jedoch empfohlen, dass Sie Anzeigeformate nur für eine Dimension auswählen,
und zwar für die Werte, die Sie in einem Cube verfolgen. Sie können auch im Fenster CubeViewer
ein Format auswählen, das auf die Zellen angewandt wird, für deren Elemente kein Anzeigeformat
definiert ist.
Xcelerator bestimmt anhand der folgenden Regeln, welches Format im Fenster Cube Viewer verwendet wird:
Vorgehensweise
1. Xcelerator überprüft zuerst die Elemente in der Spaltendimension auf ein Anzeigeformat. Sind
die Dimensionen gestapelt, prüft Xcelerator von unten nach oben.
2. Wenn Xcelerator kein Format findet, werden die Elemente in der Zeilendimension auf ein
Anzeigeformat geprüft. Bei gestapelten Dimensionen prüft Xcelerator von rechts nach links.
3. Wenn Xcelerator kein Format findet, werden die Titelelemente auf ein Anzeigeformat geprüft.
Diese Elemente werden von rechts nach links geprüft.
4. Falls kein Format gefunden wird, wendet Xcelerator das Format für die aktuelle Ansicht an.
24 Xcelerator
Kapitel 2: Erstellen von Cubes und Dimensionen
Um sicherzustellen, dass Xcelerator das Format für die Cube-Werte anwendet, platzieren Sie
die Dimension mit diesen Werten als unterste Spaltendimension.
Festlegen von Anzeigeformaten für Zeilen oder Spalten
Sie möchten vielleicht die Zahlen einer einzelnen Spalte oder Zeile formatieren. Hierzu verwenden
Sie den Attribut-Editor. Das folgende Beispiel zeigt die Format-Ansicht des Cubes "SalesPriorCube".
Die Zahlen in der Zeile "Units" enthalten zwei Dezimalstellen und würden besser als ganze Zahlen
ohne Dezimaltrennzeichen dargestellt werden.
Die Dimension "Month" wird in der Spalte dieser Ansicht angezeigt. Jedes Anzeigeformat, das einer
Spaltendimension zugewiesen ist, überschreibt das für die Zeilendimension ausgewählte Anzeigeformat.
Es muss zuerst sichergestellt werden, dass dem Element "Year" in der Dimension "Month" kein
Format zugewiesen ist. Führen Sie dazu folgende Schritte aus:
Vorgehensweise
1. Öffnen Sie die Ansicht Format des Cubes "SalesPriorCube".
2. Blenden Sie im Server‐Explorer den Cube "SalesPriorCube" ein, um alle darin enthaltenen
Dimensionen anzuzeigen.
3. Klicken Sie mit der rechten Maustaste auf die Dimension "Monat" und wählen Sie die Option
Elementattribute bearbeiten.
Der Attributeditor wird geöffnet.
Wie Sie sehen, sind der Dimension "Month" keine Format-Attributswerte zugewiesen. Sie
können nun davon ausgehen, dass alle Formatierungen, die Sie für die Zeilendimension festlegen,
im CubeViewer (oder In-Spreadsheet-Browser) Vorrang erhalten.
4. Klicken Sie auf die Schaltfläche Abbrechen, um den Attributeditor zu schließen.
Für diese Aufgabe folgen Sie den Schritten zum Formatieren der Zahlen in der Zeile "Units"
als ganze Zahlen mit Null (0) Dezimalstellen.
Entwicklerhandbuch 25
Kapitel 2: Erstellen von Cubes und Dimensionen
5. Klicken Sie im Server-Explorer mit der rechten Maustaste auf die Dimension Account1 und
wählen Sie die Option Elementattribute bearbeiten.
Der Attributeditor wird geöffnet.
6. Klicken Sie auf die Zelle an der Kreuzung des Elements "Units" und der Spalte "Format".
7. Klicken Sie auf die Schaltfläche Format.
Das Dialogfeld Zahlenformat wird eingeblendet.
8. Wählen Sie die Kategorie Komma aus, geben Sie 0 in das Feld Präzision ein und klicken Sie auf
OK.
9. Klicken Sie im Dialogfeld Attributeditor auf OK.
10. Klicken Sie auf Neuberechnen
, um die Ansicht Format neu zu berechnen.
Die Werte Units werden nun als ganze Zahlen ohne Dezimalstellen angezeigt.
Attribute und Elemente
Wenn Sie mehrere Attributswerte für ein einzelnes Element auflisten möchten, sollten eventuell
zusätzliche Elemente oder Dimensionen anlegen. Zum Beispiel ist die Lackfarbe ein Attribut von
Automodellen. Die roten Modelle verkaufen Sie häufiger als andere Farbmodelle. Wenn Sie ein
Element pro Auto und eine andere Dimension mit Elementen für jede Farbe erstellen, kann Xcelerator die Verkäufe nach Farben verfolgen. Sind die Umsätze dagegen in einem einzigen Modell
vereint, gehen wertvolle Detailinformationen verloren.
Ein weiteres Beispiel: Die Automodelltabelle enthält eine Attributkategorie für die Motorkonfiguration. Jedes Auto ist mit einer einzigen Konfiguration (z. B. V‐8) verknüpft. Sollte eine der Limousinen
in einer weiteren Motorkonfiguration erhältlich sein, könnten Sie ein Element pro Motorkonfiguration erstellen.
Cube-Design - Zusammenfassung
Hier sind einige Richtlinien zum Entwickeln von Cubes:
Vorgehensweise
1. Erstellen Sie eine Liste der Werte, die in der Geschäftsanalyse verfolgt werden sollen. Beispielsweise könnten Sie solche Werte wie Umsatz, Verkaufsmengen, Einkaufswerte und Werbekosten
analysieren.
2. Bestimmen Sie, wie Sie die Werte organisieren oder dimensionieren möchten. Die meisten
Analysen erfolgen über einen längeren Zeitraum.
26 Xcelerator
●
Welche Zeiteinheit soll zugrunde gelegt werden: Tage, Wochen oder Monate?
●
Gibt es eine geografische Dimension?
●
Variieren die Werte nach Kunden und Produkten?
●
Ist eine Szenarium‐Dimension vorgesehen (Ist gegenüber Plan)?
Kapitel 2: Erstellen von Cubes und Dimensionen
3. Bestimmen Sie, wie Sie die Dimensionselemente konsolidieren möchten.
4. Legen Sie eine Liste von Attributen an, die mit den Elementen des Cubes verknüpft werden
sollen. Beispiele von Attributen umfassen Ladenverkaufsflächen, Kunden-IDs und lokale Sprachenversionen von Elementnamen.
5. Definieren Sie die Anzeigeformate für die Werte im Cube. Beispielsweise könnten Sie die
Gewinnspanne als Prozentsatz und den Umsatz als Währungsbetrag anzeigen.
Erstellen von Dimensionen
Wenn Sie eine Dimension erstellen, identifizieren Sie die darin enthaltenen n-Elemente sowie alle
ggf. vorhandenen Hierarchien (Konsolidierungen) innerhalb der Dimension.
Es gibt vier Methoden zum Erstellen von Dimensionen:
●
Dimensionseditor - Fügt Elemente hinzu, erstellt und arrangiert Konsolidierungen während Sie
Dimensionen entwerfen. Weitere Informationen finden Sie unter "Erstellen von Dimensionen
im Dimensionseditor" (S. 27).
●
TurboIntegrator - Importiert Elementnamen aus ASCII-Dateien, ODBC-Quellen, CubeAnsichten oder Dimensionssubsets. Erstellt gleichzeitig mehrfache Dimensionen und etabliert
Konsolidierungen innerhalb dieser Dimensionen. Weitere Informationen finden Sie im IBM(R)
Cognos(R) Analytic Server TurboIntegrator-Handbuch.
●
Daten in neuen Cube importieren - Mithilfe des TurboIntegrators können Sie Eingabezeilen
aus der Datenquelle dem Cube zuordnen. Sie identifizieren die Eingabespalten für die Zellenwerte
und die Elemente, die zur Identifizierung der Zellenposition dienen. Weitere Informationen zu
diesem Prozess finden Sie im IBM Cognos Analytic Server TurboIntegrator-Handbuch.
●
Dimensionsarbeitsblätter - Arbeiten Sie mit diesen modifizierten Microsoft(R) Excel-Arbeitsblättern, um die Elemente und Hierarchiebeziehungen einer Dimension aufzulisten. Weitere Informationen finden Sie unter "Erstellen von Dimensionen mithilfe von Dimensionsarbeitsblättern" (S. 37).
Erstellen von Dimensionen im Dimensionseditor
In diesem Abschnitt wird beschrieben, wie Sie die einfache Dimension "Area" im Dimensionseditor
erstellen. Die Hierarchie für die Dimension "Area" umfasst das konsolidierte Element "New England" mit drei einfachen Elementen: "Connecticut", "Massachusetts" und "Vermont".
Vorgehensweise
1. Wählen Sie im Bereich Baum des Server-Explorers unter dem Server, der die Dimension enthalten
soll, auf Dimensionen.
2. Klicken Sie auf Dimensionen, Neue Dimension erstellen.
Der Dimensionseditor wird geöffnet.
Nun können Sie die Elemente in die Dimension hinzufügen.
Entwicklerhandbuch 27
Kapitel 2: Erstellen von Cubes und Dimensionen
3. Klicken Sie auf Bearbeiten, Element einfügen oder auf Gleichwertiges Element einfügen
.
Das Dialogfeld Dimensionselement einfügen wird angezeigt.
4. So fügen Sie ein konsolidiertes Element hinzu:
●
Geben Sie den Namen New England in das Feld "Elementnamen einfügen" ein.
●
Wählen Sie Konsolidiert aus der Liste Elementtyp.
●
Klicken Sie auf Hinzufügen.
●
Klicken Sie auf OK.
"New England" wird nun als erstes Element der Dimension angezeigt, das ein konsolidiertes
Element ist. Lassen Sie uns jetzt drei untergeordnete Elemente zum Element "New England"
hinzufügen. Dabei wird "New England" zum übergeordneten Element der drei untergeordneten
Elemente.
5. Wählen Sie das Element New England aus.
6. Klicken Sie auf Bearbeiten, Untergeordnetes Element einfügen oder auf Untergeordnetes Element
einfügen
.
Das Dialogfeld Dimensionselement einfügen wird angezeigt. Xcelerator zeigt ein übergeordnetes
Element mit dem Namen "New England" an, d. h. alle Elemente, die Sie erstellen, werden dem
Element "New England" untergeordnet sein.
7. Geben Sie in das Feld "Elementnamen einfügen" den Namen Connecticut ein und klicken Sie
auf Hinzufügen.
8. Geben Sie in das Feld Elementnamen einfügen den Namen Massachusetts ein und klicken Sie
auf Hinzufügen.
9. Geben Sie in das Feld Elementnamen einfügen den Namen Vermont ein und klicken Sie auf
Hinzufügen.
Das Dialogfeld enthält nun drei untergeordnete Elemente von "New England" mit einer Standardgewichtung von 1.
10. Klicken Sie auf OK.
Der Dimensionseditor zeigt die neuen Elemente als untergeordnete Elemente von "New England"
an.
11. Klicken Sie auf Dimension, Speichern oder auf Speichern
.
Das Dialogfeld Dimension speichern als wird angezeigt.
12. Geben Sie einen Dimensionsnamen ein und klicken Sie auf Speichern.
Dimensionsnamen sind auf eine Länge von 256 Zeichen begrenzt. Verwenden Sie grundsätzlich
einen beschreibenden Namen.
Die neue Dimension wird in der Dimensionsliste des Servers angezeigt.
28 Xcelerator
Kapitel 2: Erstellen von Cubes und Dimensionen
Modifizieren von Dimensionen
Nachdem Sie eine Dimension erstellt haben, können Sie folgende Modifikationen durchführen:
●
Gleichberechtigte Elemente zu vorhandenen Elementen hinzufügen.
●
Elemente zu vorhandenen Elementen hinzufügen.
●
Hierarchiestruktur ändern und z. B. Elemente innerhalb einer Konsolidierung an anderer Stelle
platzieren.
●
Elemente aus der Dimension löschen.
●
Elemente aus Konsolidierungen löschen.
●
Elementeigenschaften bearbeiten, indem Sie z. B. die Gewichtung eines Elements in einer Konsolidierung ändern.
●
Reihenfolge von Elementen in der Dimension ändern.
Hinzufügen von gleichwertigen Elementen zu vorhandenen Elementen
So fügen Sie im Dimensionseditor einem vorhandenen Dimensionselement gleichwertige Elemente
hinzu:
Vorgehensweise
1. Klicken Sie mit der rechten Maustaste auf das Element, zu dem gleichwertige Elemente hinzugefügt werden sollen, und wählen Sie Dimensionsstruktur bearbeiten aus.
2. Klicken Sie auf Bearbeiten, Gleichwertiges Element einfügen.
Das Dialogfeld Dimensionselement einfügen wird angezeigt.
3. Geben Sie den Namen des ersten gleichwertigen Elements in das Feld Elementnamen einfügen
ein.
4. Geben Sie auf Wunsch eine Elementgewichtung ein.
Die Standardgewichtung beträgt 1.
5. Klicken Sie auf Hinzufügen.
6. Wiederholen Sie die Schritte 3 bis 5 für jedes gleichwertige Element, das Sie hinzufügen möchten.
7. Klicken Sie auf OK.
Xcelerator fügt die neuen Elemente dem im 1. Schritt ausgewählten Element als gleichwertige
Elemente hinzu.
Entwicklerhandbuch 29
Kapitel 2: Erstellen von Cubes und Dimensionen
Hinzufügen von untergeordneten Elementen zu vorhandenen Elementen
So fügen Sie im Dimensionseditor einem vorhandenen Dimensionselement untergeordnete Elemente
hinzu:
Vorgehensweise
1. Klicken Sie mit der rechten Maustaste auf das Element, zu dem gleichwertige Elemente hinzugefügt werden sollen, und wählen Sie Dimensionsstruktur bearbeiten aus.
Wenn Sie einem einfachen (n-) Element untergeordnete Elemente hinzufügen, wird das Element
automatisch zu einer Konsolidierung.
2. Klicken Sie auf Bearbeiten, Gleichwertiges Element einfügen.
Das Dialogfeld Dimensionselement einfügen wird angezeigt.
3. Geben Sie den Namen des ersten untergeordneten Elements in das Feld Elementnamen einfügen
ein.
4. Geben Sie auf Wunsch eine Elementgewichtung ein.
Die Standardgewichtung beträgt 1.
5. Klicken Sie auf Hinzufügen.
6. Wiederholen Sie die Schritte 3 bis 5 für jedes untergeordnete Element, das Sie hinzufügen
möchten.
7. Klicken Sie auf OK.
Xcelerator fügt die neuen Elemente dem im 1. Schritt ausgewählten Element als untergeordnete
Elemente hinzu.
Neu Anordnen der Dimensionshierarchie
So ändern Sie die Position der Elemente innerhalb der Dimensionshierarchie.
Vorgehensweise
1. Wählen Sie im Dimensionseditor die Elemente aus, die Sie verschieben möchten.
●
Zur Auswahl eines einzelnen Elements klicken Sie auf das Element.
●
Zur Auswahl mehrerer Elemente nebeneinander klicken Sie auf das erste Element, halten
die UMSCHALT‐Taste gedrückt und klicken dann auf das letzte Element. Sie können auch
auf STRG-A drücken, um alle sichtbaren Elemente auszuwählen.
●
Zur Auswahl mehrerer Elemente, die nicht aufeinander folgen, halten Sie die STRG-Taste
gedrückt, während Sie auf jedes einzelne Element klicken.
2. Ziehen Sie die Elemente an die neue Position in der Dimensionshierarchie.
Während dieses Vorgangs verwandelt sich der Mauszeiger in eine Positionsanzeige, damit Sie
erkennen, wo Xcelerator die Elemente abgelegt. Außerdem wird in der Statusleiste angezeigt,
wo Xcelerator die Elemente ablegt.
30 Xcelerator
Kapitel 2: Erstellen von Cubes und Dimensionen
Sie können eine Dimensionshierarchie auch durch Ausschneiden und Einfügen der Elemente
verändern.
Löschen von Elementen aus einer Dimension
So löschen Sie Elemente aus einer Dimension:
Vorgehensweise
1. Wählen Sie die Elemente aus, die gelöscht werden sollen.
●
Zur Auswahl eines einzelnen Elements klicken Sie auf das Element.
●
Zur Auswahl mehrerer Elemente nebeneinander klicken Sie auf das erste Element, halten
die UMSCHALT‐Taste gedrückt und klicken dann auf das letzte Element.
●
Zur Auswahl mehrerer Elemente, die nicht aufeinander folgen, halten Sie die STRG-Taste
gedrückt, während Sie auf jedes einzelne Element klicken.
●
Informationen zur Auswahl von Elementen nach Hierarchieebene, Attributwert oder
Buchstabenmuster finden Sie im IBM(R) Cognos(R) Express(R) Xcelerator-Benutzerhandbuch.
2. Klicken Sie auf Bearbeiten, Element löschen.
Es wird ein Dialogfeld mit dem Dimensionsnamen geöffnet. Sie werden aufgefordert, den
Löschvorgang für das ausgewählte Objekt zu bestätigen. Klicken Sie auf Ja, um den Löschvorgang fortzusetzen, bzw. auf Nein oder Abbrechen, um den Löschvorgang abzubrechen.
Löschen von Elementen aus einer Konsolidierung
So löschen Sie Elemente aus einer Konsolidierung.
Vorgehensweise
1. Wählen Sie die Elemente aus, die gelöscht werden sollen.
●
Zur Auswahl eines einzelnen Elements klicken Sie auf das Element.
●
Zur Auswahl mehrerer Elemente nebeneinander klicken Sie auf das erste Element, halten
die UMSCHALT‐Taste gedrückt und klicken dann auf das letzte Element.
●
Zur Auswahl mehrerer Elemente, die nicht aufeinander folgen, halten Sie die STRG-Taste
gedrückt, während Sie auf jedes einzelne Element klicken.
2. Klicken Sie auf Bearbeiten, Element aus Konsolidierung löschen oder auf Löschen
.
Es wird ein Dialogfeld mit dem Dimensionsnamen geöffnet. Sie werden aufgefordert, den
Löschvorgang für das ausgewählte Objekt zu bestätigen. Klicken Sie auf Ja, um den Löschvorgang fortzusetzen, bzw. auf Nein oder Abbrechen, um den Löschvorgang abzubrechen.
Xcelerator löscht das Element aus der Konsolidierung und behält andere Instanzen des Elements
in der Dimension.
Hinweis: Falls Sie das Element nur in der Konsolidierung definiert haben, löscht Xcelerator das
Element auch aus der Dimension.
Entwicklerhandbuch 31
Kapitel 2: Erstellen von Cubes und Dimensionen
Bearbeiten von Elementeigenschaften
Sie können die Elementeigenschaften bearbeiten, wenn Sie einem Konsolidierungselement eine neue
Gewichtung zuweisen oder den Elementtyp eines n-Elements ändern möchten.
Hinweis: Der Elementtyp eines konsolidierten Elements ist nicht veränderbar. Beachten Sie auch,
dass einer Elementinstanz, die nicht zu einer Konsolidierung gehört, keine Gewichtung zugewiesen
werden kann.
Vorgehensweise
1. Wählen Sie das Element aus.
2. Klicken Sie auf Bearbeiten, Elementeigenschaften.
Das Dialogfeld Dimensionselementeigenschaften wird angezeigt.
3. Wählen Sie gegebenenfalls einen neuen Elementtyp aus der Liste Elementtyp.
4. Geben Sie gegebenenfalls eine neue Elementgewichtung ein.
5. Klicken Sie auf OK.
Festlegen der Reihenfolge der Elemente in einer Dimension
In Xcelerator können Sie die Reihenfolge der Elemente in einer Dimension festlegen, um den
Indexwert für jedes Element in einer Dimension zu bestimmen. Das erste Element in einer Dimension
hat den Indexwert 1, das zweite Element den Indexwert 2 usw.
Das Einstellen der Reihenfolge der Elemente in einer Dimension ist ein wichtiges Funktionsmerkmal,
da zahlreiche Xcelerator-Funktionen (Arbeitsblatt, Rules und TurboIntegrator) auf die Elementindexwerte verweisen.
Hinweis: Wenn Sie die Reihenfolge der Elemente in einer Dimension ändern, liefern alle Funktionen,
die auf Elementindexwerte verweisen, neue und u. U. unerwartete Werte.
Vorgehensweise
1. Ordnen Sie die Elemente so an, wie sie in der Dimension angezeigt werden sollen.
Sie können die Sortieroptionen sowie die Drag&Drop‐Funktionalität des Dimensionseditors
verwenden, um die Reihenfolge der Element zu ändern.
2. Klicken Sie auf die Schaltfläche Dimensionsreihenfolge festlegen.
3. Klicken Sie auf Dimension, Speichern.
●
Wenn die Sortiereigenschaft der Dimension auf "Automatisch" gestellt ist, werden Sie von
Xcelerator aufgefordert, die Sortiereigenschaft auf "Manuell" zu ändern.
●
Ist die Sortiereigenschaft der Dimension auf "Manuell" gestellt, fügt Xcelerator alle Elemente, die Sie der Dimension hinzufügen, dort ein, wo Sie sie manuell im Dimensionseditor
platzieren.
4. Klicken Sie auf Ja, um die neue Dimensionsreihenfolge zu speichern und die Sortiereigenschaft
der Dimension mit "Manuell" festzulegen.
32 Xcelerator
Kapitel 2: Erstellen von Cubes und Dimensionen
Sie können die Reihenfolge der Elemente auch dann festlegen, wenn der Dimensionseditor nur
ein Subset aller Dimensionselemente anzeigt. Sie möchten vielleicht bei einer umfangreichen
Dimension nur die Reihenfolge von einigen wenigen Elementen ändern und festlegen. Beachten
Sie aber, dass die gesamte Dimension davon betroffen wird, wenn im Dimensionseditor nur ein
Subset angezeigt ist und Sie die Elementreihenfolge ändern.
Das folgende Beispiel zeigt, wie sich das Festlegen der Elementreihenfolge bei der Arbeit mit
einem Subset auf die gesamte Dimension auswirkt.
Um den Sachverhalt zu vereinfachen, sind die Dimensionselemente nur mit Buchstaben benannt.
Das hier illustrierte Beispiel bezieht sich aber auch auf große Dimensionen von hoher Komplexität.
5. Wenn Sie die Elemente c, d und g auswählen und danach Bearbeiten, Behalten klicken, enthält
der Dimensionseditor nur das ausgewählte Subset von Elementen.
6. Sie beschließen nun, die Reihenfolge dieser drei Elemente zu ändern. Das erste Element soll d
sein, das letzte Element c.
7. Wenn sich die Elemente in der gewünschten Reihenfolge befinden, klicken Sie auf Dimensionsreihenfolge festlegen
.
Damit ist die Elementreihenfolge für die gesamte Dimension festgelegt. Wenn Sie sich die
Dimension jetzt ansehen, stellt sie sich wie folgt dar.
In diesem Beispiel beeinflusst die neue Anordnung die gesamte Dimension, wenn Sie die Reihenfolge der Elemente für ein Subset einrichten:
Entwicklerhandbuch 33
Kapitel 2: Erstellen von Cubes und Dimensionen
●
Das Subset der Elemente, das beim Festlegen der Elementreihenfolge aktiviert war, wird
durch schattierte Symbole dargestellt.
●
Das erste Subset-Element hat seine Position in der Dimension in Bezug auf seinen direkten
Vorgänger behalten.
●
In diesem Beispiel war Element d das erste Element im Subset, als die Elementreihenfolge
festgelegt wurde.
●
Das Element b ist der nächste Vorgänger, mit Ausnahme der Subset‐Elemente, zu d in der
Dimension, worauf d jetzt b in der Dimensionsstruktur folgt.
●
Die anderen Subset-Elemente behalten in der Dimensionsstruktur ihre Positionen in Bezug
auf das erste Element des Subsets bei.
Festlegen der Reihenfolge der Dimensionselemente im Server-Explorer
Sie haben auch die Möglichkeit, die Reihenfolge der Dimensionselemente im Server-Explorer festzulegen, ohne den Dimensionseditor zu öffnen. Sie können außerdem eine Sortiereigenschaft für
die Dimension von diesen drei automatischen Sortierreihenfolgen auswählen:
●
Name
●
Ebene
●
Hierarchie
Nachdem Sie die Sortiereigenschaft eingerichtet haben, fügt Xcelerator die Elemente, die Sie zur
Dimension hinzugefügt haben, gemäß ihrer Position in der Sortierreihenfolge ein. Wenn Sie beispielsweise eine automatische Sortierreihenfolge nach Name festlegen, fügt Xcelerator die neuen Elemente
in alphabetischer Reihenfolge in die Dimension ein.
Vorgehensweise
1. Klicken Sie mit der rechten Maustaste im Server-Explorer auf die Dimension.
2. Klicken Sie auf die Option Elementenreihenfolge festlegen.
Das Dialogfeld Dimensionselementreihenfolge wird angezeigt.
3. Wählen Sie einen Sortiertyp aus.
Sortiertyp
Beschreibung
Automatisch
Aktiviert die Optionen für Automatische Sortierung nach: Name, Level
und Hierarchy.
Manuell
Sortiert die Elemente wie sie aktuell in der Dimensionsstruktur existieren
und stellt die Eigenschaft zur Dimensionssortierung auf Manuell ein.
4. Wenn Sie den Sortiertyp Manuell ausgewählt haben, fahren Sie mit Schritt 7 fort.
34 Xcelerator
Kapitel 2: Erstellen von Cubes und Dimensionen
5. Wählen Sie eine Option unter Automatische Sortierung nach aus.
Sortieren nach Beschreibung
Name
Sortiert die Elemente in alphabetischer Reihenfolge.
Ebene
Sortiert die Elemente nach Hierarchieebene.
Hierarchie
Sortiert die Elemente entsprechend der Dimensionshierarchie.
6. Wählen Sie ggf. eine Sortierrichtung aus.
7. Klicken Sie auf OK.
Sie haben jetzt die Reihenfolge der Dimensionselemente eingestellt. Wenn Sie die Dimension öffnen,
sehen Sie, dass die Elemente nach der im 5. Schritt gewählten Option Sortieren nach angeordnet
wurden.
Steuern der Anzeige der Elemente im Dimensionseditor
Der Dimensionseditor bietet verschiedene Optionen, mit denen Sie die Anzeige der Elemente steuern
können. Bei der Arbeit mit umfangreichen Dimensionen wäre es beispielsweise ratsam, nur die
Elemente einer bestimmten Hierarchieebene anzuzeigen. Oder Sie können die Elemente in alphabetischer Reihenfolge einsehen.
Wenn Sie die Anzeige der Elemente im Dimensionseditor ändern, wirkt sich dieser Vorgang nicht
auf die Dimensionsstruktur aus. Sie ändern lediglich die Art und Weise, wie Xcelerator die Elemente
im Fenster darstellt.
Die folgenden Abschnitte behandeln die verschiedenen Möglichkeiten zur Anzeige der Elemente im
Dimensionseditor.
Behalten von Elementen
So zeigen Sie nur die ausgewählten Elemente im Dimensionseditor an:
Vorgehensweise
1. Wählen Sie die Elemente aus, die angezeigt werden sollen.
●
Zur Auswahl eines einzelnen Elements klicken Sie auf das Element.
●
Zur Auswahl mehrerer Elemente nebeneinander klicken Sie auf das erste Element, halten
die UMSCHALT‐Taste gedrückt und klicken dann auf das letzte Element.
●
Zur Auswahl mehrerer Elemente, die nicht aufeinander folgen, halten Sie die STRG-Taste
gedrückt, während Sie auf jedes einzelne Element klicken.
2. Klicken Sie auf Bearbeiten, Bewahren oder auf Bewahren
.
Im Dimensionseditor werden jetzt nur die ausgewählten Elemente angezeigt.
Entwicklerhandbuch 35
Kapitel 2: Erstellen von Cubes und Dimensionen
Ausblenden von Elementen
So zeigen Sie nur die ausgewählten Elemente im Dimensionseditor an:
Vorgehensweise
1. Wählen Sie die Elemente aus, die ausgeblendet werden sollen.
●
Zur Auswahl eines einzelnen Elements klicken Sie auf das Element.
●
Zur Auswahl mehrerer Elemente nebeneinander klicken Sie auf das erste Element, halten
die UMSCHALT‐Taste gedrückt und klicken dann auf das letzte Element.
●
Zur Auswahl mehrerer Elemente, die nicht aufeinander folgen, halten Sie die STRG-Taste
gedrückt, während Sie auf jedes einzelne Element klicken.
2. Klicken Sie auf Bearbeiten, Ausblenden oder auf Ausblenden
.
Der Dimensionseditor blendet jetzt die ausgewählten Elemente aus. Alle anderen Elemente
bleiben sichtbar.
Sortieren von Elementen in alphabetischer Reihenfolge
Sie können die im Dimensionseditor angezeigten Elemente alphabetisch in aufsteigender oder
absteigender Reihenfolge sortieren.
Sortierreihenfolge
Beschreibung
Alphabetisch aufsteigend
Klicken Sie auf Bearbeiten, Sortieren nach, Aufsteigend oder auf Aufsteigend
sortieren
Alphabetisch absteigend
.
Klicken Sie auf Bearbeiten, Sortieren nach, Absteigend oder auf Absteigend
sortieren
.
Sortieren von Elementen nach Indexwerten
Sie können die im Dimensionseditor angezeigten Elemente nach Indexwerten in aufsteigender oder
absteigender Reihenfolge sortieren.
Sortierreihenfolge
Beschreibung
Aufsteigender Indexwert
Klicken Sie auf Bearbeiten, Sortieren nach, Index aufsteigend oder auf Nach
Index sortieren, aufsteigend
Absteigender Indexwert
.
Klicken Sie auf Bearbeiten, Sortieren nach, Index absteigend oder auf Nach
Index sortieren, absteigend
.
Sortieren von Elementen nach Hierarchien
Sie können auch Elemente so sortieren, wie sie in der Dimensionshierarchie angezeigt werden.
36 Xcelerator
Kapitel 2: Erstellen von Cubes und Dimensionen
Sortiertyp
Beschreibung
Wie in der Dimensionshierarchie angezeigt
Klicken Sie auf Bearbeiten, Sortieren nach, Hierarchie oder auf
Hierarchisch sortieren
.
Anzeigen von Elementen nach Alias
Wenn Sie ein Aliasattribut für eine Dimension definieren, können Sie die Elemente im Dimensionseditor gemäß ihren Aliasen anzeigen.
Die Dimensionen im Xcelerator-Beispieldatenverzeichnis haben Aliase in englischer und französischer
Sprache, so dass Sie alle Elementnamen in diesen Sprachen anzeigen können.
Vorgehensweise
1. Öffnen Sie die Dimension "Month" im Dimensionseditor.
2. Klicken Sie auf Ansicht, Symbolleisten, Alias, um die Alias‐Symbolleiste einzublenden.
Die Alias‐Symbolleiste enthält zwei Objekte: Den Kippschalter Aliase verwenden, um die
Anzeige der Aliase ein‐ und auszuschalten und eine Liste zum Alias auswählen, aus der Sie
einen Alias auswählen können.
3. Wählen Sie Monat aus der Liste Alias auswählen.
4. Klicken Sie auf die Schaltfläche Aliase verwenden.
Per Voreinstellung zeigt Xcelerator keine Aliase an. Im Dimensionseditor werden jetzt alle Elemente
mit ihren deutschen Aliasen angezeigt.
Erstellen von Dimensionen mithilfe von Dimensionsarbeitsblättern
Ein Dimensionsarbeitsblatt ist eine modifizierte Excel-Tabellenkalkulation, in der Sie Elemente und
hierarchische Beziehungen für eine Dimension auflisten. Xcelerator speichert die Arbeitsblattdaten
in zwei Dateien: einem Dimensionsarbeitsblatt (dimensionsname.xdi) und einer kompilierten Datei
(dimensionsname.dim).
●
Wenn Sie eine Dimension im Fenster Dimensionseditor oder TurboIntegrator erstellen, schreibt
Xcelerator nur in die (kompilierte) Datei dimensionsname.dim.
●
Erfolgt eine Dimensionsbearbeitung im Dimensionseditor, speichert Xcelerator die Änderungen
in der .dim-Datei. Sofern eine .xdi-Datei für die Dimension vorhanden ist, fordert Xcelerator
Sie auf, die Änderungen im Dimensionsarbeitsblatt zu speichern. Wenn Sie das Dimensionsarbeitsblatt nicht aktualisieren, führt dies zu unterschiedlichen Dimensionsstrukturen in der .dimund der .xdi-Datei.
●
Um sicherzustellen, dass Xcelerator auf alle Dimensionsänderungen zugreifen kann, erstellen
und verwalten Sie Dimensionen über Dimensionsarbeitsblätter oder den Dimensionseditor.
Mischen Sie nicht Methoden. Das kann zu Datenverlust führen.
Entwicklerhandbuch 37
Kapitel 2: Erstellen von Cubes und Dimensionen
Datensynchronisierung
Xcelerator speichert die Dimensionsarbeitsblattdateien immer im ersten Verzeichnis, das im Feld
Lokales Serverdatenverzeichnis des Dialogfelds Optionen aufgeführt ist. Das bedeutet, dass Xcelerator ein Dimensionsarbeitsblatt (.xdi) möglicherweise in einem anderen Verzeichnis speichert als
die Dimensionsdatei (.dim).
Hinweis: Seien Sie sehr vorsichtig, wenn Sie Dimensionen mithilfe von Arbeitsblättern bearbeiten.
Andernfalls könnten Dimensionsdaten auf unterschiedliche Weise verloren gehen. Die folgenden
Beispiele demonstrieren zwei Möglichkeiten des Datenverlusts.
●
Am Montag bearbeiten Sie ein Dimensionsarbeitsblatt für die Dimension "Account1" und
speichern die Dimension. Am Dienstag ändert ein anderer Administrator die Dimension mit
Hilfe des Dimensionseditors. Diese Änderungen werden nicht an die Dimensionsarbeitsblattdatei
übertragen. Am Mittwoch nehmen Sie eine weitere Änderung an der Dimension vor. Hierzu
benutzen Sie das jetzt veraltete Dimensionsarbeitsblatt. Die von dem anderen Administrator
vorgenommenen Bearbeitungen werden nun durch Ihre Änderungen überschrieben.
●
Zwei Administratoren beschließen, eine Dimension mithilfe von zwei verschiedenen Dimensionsarbeitsblättern auf demselben Server zu aktualisieren. Dies ist sehr gefährlich. Xcelerator
kann die Änderungen sehr leicht überschreiben. Verwenden Sie nur einen Satz an Dimensionsarbeitsblättern. Vermeiden Sie möglichst, dass mehr als eine .xdi-Datei für eine Dimension
vorhanden ist.
Ergreifen Sie bei der Bearbeitung von Dimensionsarbeitsblättern Vorsichtsmaßnahmen, um Verwirrungen und Datenverluste zu vermeiden. Wir empfehlen eine der folgenden Vorgehensweisen.
●
Speichern Sie die Dimensionsarbeitsblätter im Datenverzeichnis des Remote‐Servers.
●
Speichern Sie die Dimensionsarbeitsblätter in einem speziellen Verzeichnis.
Verwenden des Datenverzeichnisses des Remote-Servers
So bearbeiten Sie die Dimensionsarbeitsblätter im Datenverzeichnis des Remote-Servers:
Vorgehensweise
1. Richten Sie im Dialogfeld Optionen das vom IBM(R) Cognos(R) Analytic Server (ICAS) Remote‐
Server verwendete Datenverzeichnis als lokales Serverdatenverzeichnis ein.
2. Deaktivieren Sie die Option Beim Start mit lokalem Server verbinden.
3. Stellen Sie sicher, dass alle lokalen Server, die auf dem Computer ausgeführt werden, heruntergefahren sind.
4. Melden Sie sich am ICAS Remote-Server an.
5. Bearbeiten Sie die Dimensionen mithilfe der Arbeitsblattdateien im Datenverzeichnis des Remote‐
Servers.
6. Klicken Sie in Excel auf ICAS, Dimensionsarbeitsblätter, Speichern.
Xcelerator schreibt die .dim-Datei und die .xdi-Datei zum Datenverzeichnis des Remote-Servers.
38 Xcelerator
Kapitel 2: Erstellen von Cubes und Dimensionen
Verwenden eines Arbeitsblattverzeichnisses
Durch Verwendung eines speziellen Arbeitsblattverzeichnisses können Sie den Zugriff auf die
Dimensionsarbeitsblätter stark eingrenzen. Dies kann in einer Installationsumgebung, in der die
Sicherheit von hoher Bedeutung ist, sehr nützlich sein. So richten Sie ein Arbeitsblattverzeichnis ein:
Vorgehensweise
1. Erstellen Sie ein Arbeitsblattverzeichnis an beliebiger Stelle in Ihrem Dateisystem.
2. Verschieben Sie alle Arbeitsblattdateien (".xdi" für Dimensionen sowie ".xru" für Rules) in
dieses Arbeitsblattverzeichnis.
3. Stellen Sie das lokale Serverdatenverzeichnis im Dialogfeld Optionen auf das Arbeitsblattverzeichnis ein.
4. Stellen Sie eine Verbindung zu dem Remote‐Server, der die zu aktualisierende Dimension enthält,
sowie zu allen anderen gewünschten Servern her.
5. Bearbeiten Sie die Dimensionen mithilfe der Arbeitsblattdateien im Arbeitsblattverzeichnis.
6. Klicken Sie in Excel auf Xcelerator, Dimensionsarbeitsblätter, Speichern.
Das Dialogfeld Servernamen auswählen erscheint.
7. Wählen Sie den Server aus, auf dem Sie die kompilierte Dimension speichern möchten.
8. Klicken Sie auf OK.
Erstellen von Dimensionsarbeitsblättern
So erstellen Sie eine Dimension mithilfe von Dimensionsarbeitsblättern.
Vorgehensweise
1. Klicken Sie in Excel auf Xcelerator, Dimensionsarbeitsblätter, Neu.
Das Dialogfeld Dimension erstellen wird angezeigt.
2. Geben Sie in das obere Feld einen Namen für die Dimension ein:
●
Wenn die Dimension auf dem lokalen Server erstellt werden soll, geben Sie den Dimensionsnamen ein. Beispiel Product.
●
Möchten Sie die Dimension auf einem Remote‐Server erstellen, geben Sie den Servernamen,
einen Doppelpunkt und dann den Dimensionsnamen ein. Geben Sie z. B. "sales:Product"
ein, um die Dimension "Product" auf dem Server "sales" zu erstellen.
Hinweis: Sie können nur als Xcelerator-Administrator Dimensionen auf einem Remote‐Server
erstellen.
3. Klicken Sie auf OK.
Ein leeres Dimensionsarbeitsblatt wird in Excel geöffnet.
Entwicklerhandbuch 39
Kapitel 2: Erstellen von Cubes und Dimensionen
Ausfüllen von Dimensionsarbeitsblättern
Das unten gezeigte Arbeitsblatt definiert die Struktur für die Dimension "Month".
In den folgenden Abschnitten wird beschrieben, wie Sie einfache und konsolidierte Elemente in
einem Dimensionsarbeitsblatt definieren.
Definieren von einfachen Elementen
Beginnen Sie in der ersten Zeile des Arbeitsblattes mit der Definition der einfachen (n-) Elemente.
Vorgehensweise
1. Geben Sie den Elementtyp in Spalte A an.
40 Xcelerator
●
Geben Sie N zur Kennzeichnung eines numerischen Elements ein.
●
Geben Sie S zur Kennzeichnung eines Textelements (String Element) ein.
Kapitel 2: Erstellen von Cubes und Dimensionen
In diesem Beispiel sind alle Elemente numerisch.
2. Geben Sie den Elementnamen in Spalte B ein.
Definieren von konsolidierten Elementen
Nach Definition der einfachen Dimensionselemente können Sie die konsolidierten Elemente definieren.
Vorgehensweise
1. Geben Sie in einer leeren Zeile unter dem letzten einfachen Element in Spalte A ein C ein.
2. Geben Sie den Namen des konsolidierten Elements in Spalte B ein.
3. Geben Sie die untergeordneten Elemente der Konsolidierung in die nachfolgenden Zeilen der
Spalte B ein.
Im unten gezeigten Beispiel aus einem Dimensionsarbeitsblatt wurde das konsolidierte Element
"1 Quarter" mit den untergeordneten Elementen "Jan", "Feb" und "Mar" definiert.
Gewichten von Elementen in einer Konsolidierung
In Spalte C können Sie die Konsolidierungselemente gewichten. Beispielsweise müssen Sie zur
Berechnung der Gross Margin die variablen Kosten vom Umsatz subtrahieren. Hierzu würden Sie
dem Konsolidierungselement "Variable Costs" die Gewichtung -1 zuweisen. Das folgende Arbeitsblatt
stellt die Gewichtung in der Dimension "Account1" dar.
Entwicklerhandbuch 41
Kapitel 2: Erstellen von Cubes und Dimensionen
Speichern von Dimensionsarbeitsblättern
Wenn Sie das Dimensionsarbeitsblatt speichern und die Dimension kompilieren möchten, klicken
Sie in Excel auf Xcelerator, Dimensionsarbeitsblätter, Speichern. Xcelerator aktualisiert die
Dimensionsarbeitsblattdatei (dimensionsname.xdi) und erstellt die kompilierte Dimensionsdatei
(dimensionsname.dim).
Hinweis: Stellen Sie sicher, dass Sie nicht die Optionen Datei, Speichern in Excel verwenden. Dabei
wird nur die .xdi-Datei gespeichert. Xcelerator kompiliert nicht die Dimension und speichert nicht
die .dim-Datei.
Verwenden von benannten Hierarchieebenen mit Xcelerator-Dimensionen
Mit dem Steuer-Cube "}HierarchyProperties" können Sie den Hierarchieebenen einer Xcelerator-Dimension eigene benutzerdefinierte Namen zuweisen. Die benannten Ebenen können
anschließend beim externen Zugriff auf Xcelerator-Daten mit IBM(R) Cognos(R) Report Studio,
MDX-Anweisungen oder sonstigen MDX OLAP-Tools verwendet werden. Sie können der Dimension
auch ein Standardmitglied zuweisen.
Beispiel: Anstelle der allgemeinen Namen für Hierarchieebenen (level000, level001, level002) können
Sie wie in der folgenden Tabelle dargestellt auch Namen verwenden, die die Ebenen einer KundenDimension näher beschreiben.
Xcelerator-Dimensionsebenen
Beispiel für benannte Dimensionsebenen
level000
Alle
level001
State
level002
City
level003
Individuell
Konfigurieren von benannten Ebenen
Mit dem Steuer-Cube "}HierarchyProperties" können Sie benannte Ebenen konfigurieren.
Weitere Informationen zum Steuer-Cube "}HierarchyProperties" finden Sie im IBM(R) Cognos(R)
Express(R) Xcelerator-Betriebshandbuch im Abschnitt über Steuer-Cubes.
Vorgehensweise
1. Klicken Sie in Xcelerator Architect im Menü Ansicht auf Steuerobjekte anzeigen.
2. Erweitern Sie im Navigationsbereich den Knoten Cubes.
3. Doppelklicken Sie auf den Steuer-Cube }HierarchyProperties.
Der Steuer-Cube "}HierarchyProperties" wird geöffnet.
4. Klicken Sie auf die Titeldimensionsliste, und wählen Sie die Dimension aus, der Sie benannte
Ebenen zuweisen möchten.
42 Xcelerator
Kapitel 2: Erstellen von Cubes und Dimensionen
5. Geben Sie in der Zelle defaultMember einen vorhandenen Elementnamen als Standardmitglied
für diese Dimension aus.
Mit dem hier eingegebenen Elementnamen können Sie die Dimension beim Abrufen von Xcelerator-Daten aus einer externen Anwendung wie IBM Cognos Report Studio filtern.
Geben Sie den Namen des obersten Elements in der Dimensionshierarchie ein. So werden
standardmäßig alle Dimensionselemente abgerufen.
Beispiel: Legen Sie "World" als Standardmitglied für die Dimension "Region" fest.
6. Geben Sie in den Zellen level000 bis level020 benutzerdefinierte Namen für die einzelnen
Hierarchieebenen ein, die in der Dimension vorhanden sind.
Hinweis: Die Länge von benannten Ebenen ist auf 255 Single-Byte-Zeichen beschränkt. Weitere
Informationen finden Sie unter "Beschränkung der Zeichenkettenlänge in benannten Ebenen" (S. 43).
7. Nach der Konfiguration der benannten Ebenen müssen Sie Folgendes tun, damit die Änderungen
wirksam werden:
●
Starten Sie den IBM(R) Cognos(R) Analytic-Server (ICAS) neu oder
●
Führen Sie die RefreshMdxHierarchy-Funktion in einem TurboIntegrator-Prozess aus.
Weitere Informationen finden Sie unter "Verwenden der TurboIntegrator-Funktion
"RefreshMdxHierarchy" mit benannten Ebenen" (S. 43).
Hinweis: An Elementnamen oder der Dimensionsstruktur vorgenommene Änderungen werden nicht
automatisch von der Funktion für benannte Ebenen erkannt. Wenn die Dimension geändert wird,
müssen Sie zunächst die Zuweisungen der benannten Ebenen im Steuer-Cube "}HierarchyProperties"
manuell aktualisieren und anschließend entweder einen Neustart des ICAS durchführen oder die
TurboIntegrator-Funktion "RefreshMdxHierarchy" ausführen, um die MDX-Hierarchien im
ICAS zu aktualisieren.
Beschränkung der Zeichenkettenlänge in benannten Ebenen
Die Länge von benannten Ebenen ist auf 255 Single-Byte-Zeichen beschränkt. Zwar unterstützt der
Steuer-Cube "}HierarchyProperties" auch lange Zeichenketten, jedoch kann es vorkommen,
dass MDX-Anweisungen einen Fehler zurückgeben, wenn die benannten Ebenen 255 Zeichen
überschreiten.
Wenn Sie eine benannte Ebene mit mehr als 255 Single-Byte-Zeichen eingeben, gibt Xcelerator beim
Hochfahren des Servers folgende Fehlermeldung aus:
4648 ERROR 2008-06-27 13:50:04,532 TM1.Hierarchy Benutzerdefinierter Ebenenname wurden
geändert von...
Verwenden der TurboIntegrator-Funktion "RefreshMdxHierarchy" mit benannten Ebenen
Nachdem Sie die benannten Ebenen im Steuer-Cube "}HierarchyProperties" konfiguriert oder
bearbeitet haben, können Sie die RefreshMdxHierarchy-Funktion verwenden, um die MDX-
Entwicklerhandbuch 43
Kapitel 2: Erstellen von Cubes und Dimensionen
Hierarchien in einem Xcelerator-Server zu aktualisieren, ohne dass der Server neu gestartet werden
muss.
Vorgehensweise
1. Erstellen Sie einen neuen TI-Prozess.
2. Geben Sie die RefreshMdxHierarchy-Funktion auf der Registerkarte ProLog in folgendem
Format ein:
RefreshMdxHierarchy(dimensionName)
Hierbei können Sie mit dem optionalen Parameter dimensionName entweder eine bestimmte
Dimension angeben, die aktualisiert werden soll, oder sie lassen ihn leer. In diesem Fall werden
alle Dimensionen aktualisiert.
Beispiel für die Aktualisierung aller Dimensionen:
RefreshMdxHierarchy('');
So aktualisieren Sie lediglich die Kunden-Dimension:
RefreshMdxHierarchy('customers');
3. Führen Sie den TI-Prozess aus.
Erstellen von Cubes
Sie können jederzeit Cubes auf dem lokalen Server erstellen. Sie müssen ein Xcelerator-Administrator
sein, um Cubes auf Remote‐Servern erstellen zu können.
Es gibt zwei Methoden zum Erstellen von Cubes:
●
Leerer Cube - Erstellen Sie anhand einer Liste vorhandener Dimensionen im Fenster Cube
erstellen einen Cube, der keine Daten enthält.
●
Externe Datenquellen - Verwenden Sie den TurboIntegrator zur Identifizierung und Zuordnung
von Dimensionen und Daten von externen Datenquellen in einem neuen oder vorhandenen
Cube.
In diesem Abschnitt wird das Erstellen von Cubes im Fenster Cube erstellen beschrieben. Informationen zum Erstellen von Cubes im TurboIntegrator finden Sie im IBM(R) Cognos(R) Analytic Server
TurboIntegrator-Handbuch.
Sortieren von Dimensionen im Cube
Die Dimensionen eines Cubes haben die Reihenfolge, die Sie beim Erstellen des Cubes festlegen.
Da sich die Dimensionsreihenfolge auf die Systemleistung auswirkt, sollten Sie die Anordnung der
Dimensionen gut planen, bevor Sie einen Cube anlegen.
Starten Sie diesen Prozess, indem Sie die Dimensionen in zwei Gruppen unterteilen: dünn und dicht
besiedelte Dimensionen. Eine dicht besiedelte Dimension enthält einen hohen Prozentsatz an Werten
in ihren Elementen. Sie können die Dichte durch Beantwortung folgender Frage einschätzen: Vorausgesetzt, dass ein Element der Dimension einen Wert enthält, der die Elemente der anderen
44 Xcelerator
Kapitel 2: Erstellen von Cubes und Dimensionen
Dimensionen konstant hält, wie hoch ist dann die Wahrscheinlichkeit, dass die anderen Elemente
in der Dimension Werte enthalten?
Angenommen, Sie haben einen Planwert für eine gegebene Wertart und eine Region im Monat
Januar. In diesem Fall haben Sie wahrscheinlich auch Werte für die restlichen Monate. Daher ist
die Dimension "Month" vermutlich dicht besiedelt. Sind Planwerte für einen bestimmten Monat,
ein Konto und eine Region vorhanden, so liegt es nahe, dass auch Ist-Werte vorhanden sind und
die Dimension "ActVsBud" daher dicht besiedelt ist.
Im Gegensatz dazu ist anzunehmen, dass in einem Cube mit weltweiten Umsätzen nicht jedes Produkt
in allen Regionen verkauft wird. Demzufolge würden Sie "Product" und "Region" als dünn besiedelte
Dimensionen ansehen.
Im allgemeinen wird folgende Reihenfolge für Dimensionen empfohlen: von der kleinsten bis zur
größten dünn besiedelten Dimension, gefolgt von der kleinsten bis zur größten dicht besiedelten
Dimension. Eine gewisse Flexibilität ist jedoch unerlässlich. So wäre es ratsam, eine sehr kleine,
dichte Dimension wie "ActVsBud", die nur zwei oder drei Elemente umfasst, vor einer sehr großen,
aber dünn besiedelten Dimension wie "Product", die Tausende von Elementen enthält, anzuordnen.
Erstellen von Cubes
So erstellen Sie einen Cube.
Vorgehensweise
1. Öffnen Sie den Server-Explorer.
2. Klicken Sie im Baum-bereich unter dem Server, auf dem Sie den Cube anlegen möchten, auf
Cubes.
3. Klicken Sie auf Cubes, Neuen Cube erstellen.
Das Dialogfeld Cube erstellen wird eingeblendet. Im Feld Verfügbare Dimensionen sehen Sie
eine Liste aller Dimensionen, die auf dem Server gespeichert sind.
4. Geben Sie einen Namen für den Cube in das Feld Cube-Name ein.
Hinweis: Wenn Sie keinen Namen eingeben, gibt Xcelerator dem neuen Cube die Standardbezeichnung Ohne Namen.
5. Doppelklicken Sie im Feld Verfügbare Dimensionen auf den Namen der Dimension, die Sie als
erste Dimension im neuen Cube verwenden möchten.
Der Dimensionsname wird in das Feld Dimensionen in neuem Cube verschoben.
Alternativ können Sie die Schaltfläche
verwenden, um ausgewählte Namen aus dem Feld
Verfügbare Dimensionen in das Feld Dimensionen in neuem Cube zu verschieben. Sie können
mehrere benachbarte Dimensionsnamen auswählen, indem Sie klicken und den Zeiger über die
Namen ziehen. Zur Auswahl mehrerer Namen, die nicht aufeinander folgen, halten Sie die
STRG-Taste gedrückt, während Sie auf jeden Namen klicken.
6. Wiederholen Sie den Auswahlprozess für alle Dimensionen, die im neuen Cube aufgenommen
werden sollen. Sie müssen mindestens zwei Dimensionen auswählen. Die maximale Anzahl von
Dimensionen ist 256.
Entwicklerhandbuch 45
Kapitel 2: Erstellen von Cubes und Dimensionen
7. Ändern Sie bei Bedarf die Reihenfolge der Dimensionen mithilfe der Pfeil-Schaltflächen und
. Soll eine Dimension aus der Liste entfernt werden, doppelklicken Sie auf den Dimensionsnamen.
8. Wenn Sie die Cube-Eigenschaften festlegen möchten, klicken Sie auf Eigenschaften. Wenn Sie
keine Cube-Eigenschaften zuweisen möchten, fahren Sie mit Schritt 13 fort.
Das Dialogfeld Cube-Eigenschaften wird angezeigt.
In diesem Dialogfeld können Sie je eine Wertedimension und Zeitdimension für den Cube einrichten und festlegen, ob der Cube automatisch oder auf Anfrage geladen werden soll.
Hinweis: OLE DB für OLAP‐Clients sind möglicherweise in der Lage, auf die Dimensionen
"Measures" und "Time" zu verweisen. Xcelerator verweist nicht auf die Dimensionen "Measures" und "Time". Sie können jedoch diese Eigenschaften für andere OLAP‐Clients einrichten,
die auf den Cube zugreifen.
9. Zum Einrichten einer Wertedimension wählen Sie eine Dimension aus der Liste Wertedimensionen aus.
10. Zum Einrichten einer Zeitdimension wählen Sie eine Dimension aus der Liste Zeitdimensionen
aus.
11. Spezifizieren Sie, wie der Cube geladen werden soll:
●
Soll der Cube nur dann in den Serverspeicher geladen werden, wenn ein Client Cube-Daten
anfordert, aktivieren Sie das Kontrollkästchen Auf Anfrage laden.
●
Soll der Cube beim Starten des Servers automatisch geladen werden, deaktivieren Sie das
Kontrollkästchen Auf Anfrage laden.
12. Klicken Sie auf OK, um die Eigenschaften zu speichern und zum Dialogfeld Cube erstellen
zurückzukehren.
13. Klicken Sie auf Cube erstellen, um den Cube zu erstellen.
Das Fenster Server-Explorer wird geöffnet. Der neue Cube erscheint in alphabetischer Reihenfolge
in der Liste Cubes im Baum-bereich.
Optimieren der Reihenfolge der Cube-Dimensionen
Wenn Sie mit den Geschäftsdaten nicht extrem gut vertraut sind, kann es vorkommen, dass Sie bei
der Cube-Erstellung eine Dimensionsreihenfolge angeben, die nicht die optimale Leistung liefert.
Darüber hinaus kann eine spätere Änderung an der Datenverteilung im Cube die ursprünglich
festgelegte Dimensionsreihenfolge ungünstig beeinflussen. Für solche Situationen bietet Xcelerator
eine Funktionalität zum Optimieren der Dimensionsreihenfolge in einem Cube, um weniger
Arbeitsspeicher zu belegen und die Leistung zu verbessern.
Wenn Sie die Dimensionsreihenfolge in einem Cube optimieren, ändert Xceleratornicht die tatsächliche Reihenfolge der Dimensionen in der Cube-Struktur. Xceleratorändert nur die Art und Weise,
wie die Dimensionen intern auf dem Server angeordnet werden. Da die Cube-Struktur intakt bleibt,
bleiben alle Regeln, Funktionen und Anwendungen gültig, die den Cube referenzieren.
46 Xcelerator
Kapitel 2: Erstellen von Cubes und Dimensionen
Wenn Sie die Reihenfolge der Dimensionen ändern, können Sie sofort einen Bericht anzeigen, der
die Auswirkungen dieser Änderung auf den Speicherverbrauch des Cubes aufzeigt.
Aus folgenden Gründen sollte die Reihenfolge der Cube-Dimensionen nur in Entwicklungsumgebungen optimiert werden, um die optimale Cube-Konfiguration zu ermitteln:
●
Zur Neukonfiguration der Dimensionsreihenfolge in einem Cube beansprucht der IBM(R)
Cognos(R) Analytic Server (ICAS) erhebliche Speicherressourcen. Während dieses Anordnungsprozesses verdoppelt sich der temporäre Arbeitsspeicher am ICAS für den neu zu ordnenden
Cube. Die Neukonfiguration eines 50-MB-Cubes erfordert 100 MB an Arbeitsspeicher.
●
Die Optimierung aktiviert eine Lesesperre am Server, die alle Benutzeranforderungen während
der Neukonfiguration sperrt.
Hinweis: Sie müssen Mitglied der ADMIN-Gruppe sein, um die Reihenfolge von Dimensionen in
Cubes optimieren zu können. Die Optimierungsoption ist nur für Cubes auf Remote-Servern verfügbar. Sie können nicht die Reihenfolge der Dimensionen in Cubes auf lokalen Servern optimieren.
Beachten Sie auch, dass Sie bei der Optimierung der Dimensionsreihenfolge keine Textdimensionen
von oder zu der letzten Position verschieben.
Vorgehensweise
1. Wählen Sie im Baumbereich des Server-Explorers den Cube, den Sie optimieren möchten.
2. Klicken Sie auf Cube, Dimensionen neu anordnen.
Das Dialogfeld Cube-Optimierung wird eingeblendet.
3. Wählen Sie im Listenfeld Neue Reihenfolge der Dimensionen eine Dimension aus.
4. Ändern Sie die Reihenfolge der Dimensionen im Cube mithilfe der Pfeil-Schaltflächen
.
oder
5. Klicken Sie auf Testen.
Achten Sie auf den Wert neben der Beschriftung "Prozent-Änderung". Wenn dieser Wert
negativ ist, belegt die neue Dimensionsanordnung weniger Arbeitsspeicher und ist daher effizienter.
6. Wiederholen Sie die Schritte 3 bis 5, bis Sie die effizienteste Dimensionsanordnung erzielt haben.
7. Klicken Sie auf OK.
Bearbeiten von Cube-Eigenschaften
Xcelerator ermöglicht das Einrichten von Cube-Eigenschaften, die Werte- und Zeitdimensionen
spezifizieren, welche von OLE DB für OLAP-Anwendungen verwendet werden. Diese Cube-Eigenschaften bestimmen außerdem, ob ein Cube automatisch oder auf Anfrage geladen wird. Normalerweise stellen Sie diese Cube-Eigenschaften während der Cube-Erstellung ein; Sie können jedoch die
Eigenschaften jederzeit ändern.
Entwicklerhandbuch 47
Kapitel 2: Erstellen von Cubes und Dimensionen
Bearbeiten von Werte- und Zeitdimensionen
Einige OLE DB für OLAP-Clientanwendungen enthalten Vorbereitungen für Werte- und Zeitdimensionen. Auch wenn Xcelerator-Clients keine derartigen Vorbereitungen verwenden, können Sie mit
Xcelerator Werte- und Zeitdimensionen für die Cubes einrichten, auf die ein OLE DB für OLAPClient Zugriff hat.
Vorgehensweise
1. Wählen Sie den Cube im Baum-bereich des Server‐Explorers aus.
2. Klicken Sie auf Cube, Eigenschaften.
Das Dialogfeld Cube-Eigenschaften wird angezeigt.
3. Wählen Sie eine Wertedimension in der Liste Wertedimensionen.
4. Wählen Sie eine Zeitdimension in der Liste Zeitdimensionen.
5. Klicken Sie auf OK.
Bearbeiten der Eigenschaft auf Anfrage laden
In der Voreinstellung lädt TM1 alle Tabellen in den Arbeitsspeicher, wenn ein Server gestartet wird.
Zwar bietet diese Einstellung schnellen Zugriff auf die Xcelerator-Daten, doch können dabei
erhebliche Serverressourcen beansprucht werden. Wenn auf dem Server selten verwendete Cubes
gespeichert sind, können Sie Ressourcen einsparen, indem Sie diese Cubes erst dann laden, wenn
ein Client versucht, auf die darin enthaltenen Daten zuzugreifen.
Vorgehensweise
1. Wählen Sie den Cube im Baum-bereich des Server‐Explorers aus.
2. Klicken Sie auf Cube, Eigenschaften.
Das Dialogfeld Cube-Eigenschaften wird angezeigt.
3. Spezifizieren Sie, wie der Cube geladen werden soll:
●
Wählen Sie das Kontrollkästchen Auf Anfrage laden, um den Cube auf Anfrage zu laden.
●
Deaktivieren Sie das Kontrollkästchen Auf Anfrage laden, wenn der Cube automatisch
beim Serverstart geladen werden soll.
4. Klicken Sie auf OK.
Erstellen von Auswahllisten
Eine Auswahlliste ist eine Liste mit Werten, die für ein bestimmtes Element oder eine Cube-Zelle
gültig sind. Nachdem ein Administrator eine Auswahlliste für ein Element oder eine Zelle definiert
hat, stehen die definierten Werte in einem Dropdown-Menü in der angegebenen Zelle zur Verfügung,
wenn Sie einen Cube auf einem der Xcelerator-Clients durchsuchen.
Die Werte innerhalb der Auswahlliste sind bereits validiert; der Benutzer muss einen der vorgegebenen
Werte für die Zelle auswählen. Wenn der Benutzer versucht, einen nicht-validierten Wert für die
48 Xcelerator
Kapitel 2: Erstellen von Cubes und Dimensionen
Zelle einzugeben, wird er oder sie in einer Meldung darauf hingewiesen, dass nur Werte aus der
Auswahlliste in der Zelle eingegeben werden können.
Hinweise zur Verwendung von Auswahllisten
Beachten Sie bei der Verwendung von Auswahllisten folgende Anforderungen.
●
Für Zellenwerte, die durch Datenverteilungsaktionen bzw. TurboIntegrator-Prozesse modifiziert
werden, erfolgt keine Validierung. Auf diese Weise können Zellenwerte übernommen werden,
die nicht mit den gültigen Werten der Auswahlliste übereinstimmen. Die Datenverteilung kann
auf Zellen mit Auswahllisten nur über die Dialogfelder zur Datenverteilung angewendet werden.
Datenverteilungs-Schnellzugriffe können in Zellen mit Auswahllisten nicht verwendet werden.
●
Wenn Sie eine Auswahlliste mit numerischen Werten definieren, müssen Sie die Zahlen im
kulturell invarianten Format mit einem Punkt (.) als Dezimaltrennzeichen angeben. Das kulturell
invariante Format entspricht der englischen Notation.
●
Wenn Sie Auswahllisten in Excel 2007 verwenden, muss Excel 2007 Service Pack 2 installiert
sein, damit die Auswahllisten mit dem automatischen Berechnungsmodus kompatibel sind.
Wenn Sie Excel 2007 ohne Service Pack 2 ausführen, müssen Sie den Berechnungsmodus in
Excel auf "Manuell" einstellen. Wenn Sie die automatische Berechnung ohne Service Pack 2
verwenden, können Zugriffsfehler bei Zellen auftreten, die Auswahllisten enthalten.
●
Verwenden Sie in Auswahllisten, die im CXL Web CubeViewer angezeigt werden können, keine
doppelten Anführungszeichen. In CXL Web kann der Inhalt einer Auswahlliste nicht angezeigt
werden, wenn Werte in der Liste doppelte Anführungszeichen enthalten. Die Ansicht kann dann
unter Umständen nicht verwendet werden. In CXL Websheets können doppelte Anführungszeichen in Auswahllisten jedoch ohne Probleme verwendet werden.
●
In allen Auswahllisten in CXL Web steht automatisch immer ein Nullwert zur Auswahl zur
Verfügung. In Xcelerator Architect und Xcelerator sind Nullwerte erst in den Auswahllisten
verfügbar, nachdem sie explizit in einer statischen Auswahlliste definiert wurden. Nullwerte
können nicht in Dimensions- oder Subset-Auswahllisten in Xcelerator Architect und Xcelerator
verwendet werden.
Auswahllistentypen
Es gibt drei verschieden Typen von Auswahllisten: "Statisch", "Subset" und "Dimension".
Statische Auswahllisten
Eine statische Auswahlliste besteht aus einer durch Doppelpunkte getrennten Wertemenge mit folgender Syntax: static:value1:value2:value3:value4.
So ergibt z. B. static:red:orange:yellow:green eine Auswahlliste mit den Werten "red",
"orange", "yellow" und "green".
Um einen Nullwert zu einer statischen Auswahlliste hinzuzufügen, müssen Sie in der Auswahllistendefinition zwei direkt aufeinanderfolgende Doppelpunkte eingeben, die nicht durch ein weiteres
Zeichen getrennt werden dürfen. static:value1:value2:value3:value4:: definiert zum Beispiel
eine Auswahlliste mit einem Nullwert am Ende.
Entwicklerhandbuch 49
Kapitel 2: Erstellen von Cubes und Dimensionen
Subset-Auswahllisten
Eine Auswahlliste vom Typ "Subset" enthält Werte für sämtliche Elemente in einem benannten
Subset. Wenn sich die Mitglieder des Subsets ändern, ändern sich auch die entsprechenden Werte
in der Auswahlliste.
Eine Subset-Auswahlliste hat folgende Syntax: subset:dimension_name:subset_name.
subset:Products:Winter ergibt beispielsweise eine Auswahlliste mit allen Elementen des Subsets
"Winter" innerhalb der Dimension "Products".
Dimensions-Auswahllisten
Eine Auswahlliste vom Typ "Dimension" enthält Werte für sämtliche Elemente in einer Dimension.
Wenn sich die Mitglieder der Dimension ändern, ändern sich auch die entsprechenden Werte in der
Auswahlliste.
Eine Dimensions-Auswahlliste hat folgende Syntax: dimension:dimension_name.
dimension:Months ergibt beispielsweise eine Auswahlliste mit allen Elementen aus der Dimension
"Months".
Erstellen von Auswahllisten mit Elementattributen
Die einfachste Möglichkeit, eine Auswahlliste zu erstellen, besteht darin, das Textattribut "Auswahlliste" für eine Dimension zu definieren. Sie können dann die Mitglieder der Auswahlliste für jedes
Element innerhalb der Dimension mithilfe eines der oben beschriebenen Auswahllistentypen festlegen.
Wenn für ein bestimmtes Element eine Auswahlliste definiert wurde, zeigen alle Cube-Zellen, die
durch dieses Element definiert werden, eine Dropdown-Liste mit den Werten der Auswahlliste an.
Vorgehensweise
1. Klicken Sie im Server-Explorer mit der rechten Maustaste auf die Dimension, für die Sie Auswahllisten festlegen möchten, und wählen Sie dann Elementattribute bearbeiten aus.
2. Klicken Sie im Attributeditor auf Bearbeiten, Neues Attribut hinzufügen.
3. Geben Sie im Dialogfeld Neues Attribut als Attributname Auswahlliste an.
4. Wählen Sie Text als Attributtyp aus.
5. Klicken Sie auf OK.
Der Attributeditor enthält nun eine neue Spalte namens Auswahlliste.
6. Geben Sie für jedes Element, für das Sie eine Auswahlliste erstellen möchten, in der Spalte mit
dem Elementnamen unter Auswahlliste eine gültige Auswahllistendefinition ein.
Die folgende Abbildung zeigt beispielsweise Auswahllisten für Elemente in der Dimension
"Product Attributes". Für die Elemente "Season" und "Size" werden statische Auswahllisten
verwendet, für das Element "Brand" eine Dimensions-Auswahlliste.
50 Xcelerator
Kapitel 2: Erstellen von Cubes und Dimensionen
7. Klicken Sie auf OK, um die Auswahllistendefinitionen zu speichern und den Attributeditor zu
schließen.
Erstellen von Auswahllisten mit Steuer-Cubes
Sie können auch Auswahllisten mit Steuer-Cubes erstellen. Auf diese Weise können Sie genauer
steuern, welche Cube-Zellen Auswahllisten enthalten sollen und wie diese Auswahllisten genau
aussehen sollen. Sie können darüber hinaus Rules für den Auswahllisten-Steuer-Cube erstellen,
wodurch Sie Auswahllisten für beliebige Abschnitte eines Cubes erstellen können - von einer einzelnen
Zelle bis hin zum gesamten Cube.
Ein Auswahllisten-Steuer-Cube besteht aus denselben Dimensionen wie der herkömmliche Cube,
mit dem er verknüpft ist, plus einer zusätzlichen Dimension namens }Picklist. Die Dimension
}Picklist enthält ein einziges Textelement namens Value.
Erstellen eines Auswahllisten-Steuer-Cubes
Wenden Sie die folgende Vorgehensweise zum Erstellen eines Auswahllisten-Steuer-Cubes an.
Vorgehensweise
●
Klicken Sie im Server-Explorer mit der rechten Maustaste auf den herkömmlichen Cube, für
den Sie einen Auswahllisten-Steuer-Cube erstellen möchten, und wählen Sie dann AuswahllistenCube erstellen aus.
Es wird ein neuer Steuer-Cube mit der Benennungskonvention }PickList_Cube-Name erstellt.
Wenn Sie z. B. einen Auswahllisten-Steuer-Cube für den Cube "Aufträge" erstellen, dann lautet
der Name des Steuer-Cubes "}Picklist_Aufträge".
Wenn im Server-Explorer keine Steuer-Cubes angezeigt werden, klicken Sie auf Ansicht, SystemCubes anzeigen, um die Anzeige von Steuer-Cubes und anderen System-Cubes zu aktivieren.
Entwicklerhandbuch 51
Kapitel 2: Erstellen von Cubes und Dimensionen
Definieren von Auswahllisten für einzelne Zellen in einem Steuer-Cube
Wenden Sie die folgende Vorgehensweise an, um Auswahllisten für einzelne Zellen innerhalb eines
Steuer-Cubes zu definieren. Auf Grundlage der im Steuer-Cube definierten Auswahllisten werden
Auswahlwerte in dem verknüpften herkömmlichen Cube angezeigt.
Vorgehensweise
1. Doppelklicken Sie im Server-Explorer auf den Steuer-Cube.
Der Steuer-Cube wird im CubeViewer geöffnet.
2. Konfigurieren Sie die Ansicht für den Steuer-Cube nach Bedarf, um alle Zellen anzuzeigen, für
die Sie Auswahllisten definieren möchten. Einzelheiten zur Konfiguration von Cube-Ansichten
finden Sie unter "Arbeiten mit Cube-Ansichten" im IBM(R) Cognos(R) Express(R) Xcelerator-Benutzerhandbuch.
3. Geben Sie in jeder Zelle, für die Sie eine Auswahlliste erstellen möchten, eine Auswahllistendefinition ein. Sie können einen beliebigen Auswahllistentyp im Steuer-Cube auswählen: "Statisch",
"Subset" oder "Dimension".
4. Klicken Sie auf Datei, Neu berechnen, um die Cube-Ansicht neu zu berechnen.
Definieren von Auswahllisten in einem Steuer-Cube mithilfe von Rules
Für Rules zur Definition von Auswahllisten gelten dieselben Konventionen wie für alle anderen
Xcelerator-Rules. Wie bei allen anderen Xcelerator-Rules muss auch eine Rule-Anweisung zur
Definition einer Auswahlliste eine Bereichsdefinition (der Teil des Cubes, für den die Rule gilt),
einen Textkennzeichner und eine Formel enthalten. In diesem Fall ist die Formel einfach die Auswahllistendefinition, die angewendet werden soll.
Ebenfalls wie bei allen anderen Xcelerator-Rules gilt, dass wenn mehrere Rule-Anweisungen für
sich überschneidende Bereiche gelten, die Anweisungen vom Bereich mit den meisten Einschränkungen
zum Bereich mit den geringsten Einschränkungen geordnet werden sollten.
Weitere Informationen zum Erstellen von Rules sowie Details zum Festlegen einer Bereichsdefinition
finden Sie im IBM(R) Cognos(R) Analytic Server Rules Guide.
Vorgehensweise
1. Klicken Sie im Server-Explorer mit der rechten Maustaste auf den }PickList-Steuer-Cube, für
den Sie eine Rule erstellen möchten, und klicken Sie dann auf Rule erstellen.
Der Rules-Editor wird geöffnet.
2. Geben Sie die Zellen an, in denen die Auswahlliste zur Verfügung stehen soll. Verwenden Sie
dazu eine Bereichsdefinition mit vordefinierten Rules.
3. Geben Sie direkt nach der Bereichsdefinition =S: ein. Dies ist der Textkennzeichner, der angibt,
dass sich die Rule auf Textzellen bezieht.
4. Geben Sie direkt nach dem Textkennzeichner eine Auswahllistendefinition ein, die Sie in einfache
Anführungszeichen und dann in Klammern fassen. Beispiel: (’static:spring:summer:winter:
fall’).
52 Xcelerator
Kapitel 2: Erstellen von Cubes und Dimensionen
5. Direkt auf die Auswahllistendefinition folgt ein Semikolon (;), welches die Rule-Anweisung
abschließt.
Bei Verwendung dieser Vorgehensweise sollte sich eine Rule-Anweisung ähnlich der im folgenden
Beispiel gezeigten ergeben, in dem eine Zelle, die durch das Element "fabric" identifiziert wird,
eine statische Auswahlliste mit den Werten "wool", "cotton, "silk" und "nylon" anzeigt.
['fabric']=S:('static:wool:cotton:silk:nylon');
Weitere Beispiele für Auswahllisten-Rules
Die folgenden Beispiele veranschaulichen Rule-Anweisungen zur Definition von Auswahllisten.
['size','shirts']=S:('static:16:17:18');
Diese Rule-Anweisung gibt an, dass
alle durch die Elemente size und shirts
identifizierten Zellen eine statische
Auswahlliste bestehend aus den Werten 16, 17 und 18 anzeigen.
['size',{'sweaters','vests','jackets'}]=S:('static:XS:S:M:L: Diese Rule-Anweisung gibt an, dass
XL');
alle durch das Element size und eines
der Elemente sweaters, vests oder
jackets gekennzeichnete Zellen eine
statische Auswahlliste bestehend aus
den Werten XS, S, M, L und XL
anzeigen.
['fabric']=S:('dimension:materials');
Diese Rule-Anweisung gibt an, dass
alle durch das Element fabric identifizierten Zellen eine Auswahlliste bestehend aus allen Elementen der Dimension "materials" anzeigen.
Ausschließen von Zellen aus Auswahllisten
Unter bestimmten Umständen kann es wünschenswert sein, eine einzelne Zelle oder einen
bestimmten Bereich eines Cubes von der Verwendung von Auswahllisten auszuschließen. Um zu
verhindern, dass in einer Zelle eine Auswahlliste angezeigt wird, geben Sie none in der entsprechenden
Zelle des Auswahllisten-Steuer-Cubes ein bzw. verwenden Sie (’none’) als Formel in einer RulesAnweisung. Beispiel: [’season’]=S:(’none’); .
Nullwerte in Auswahllisten
Alle Auswahllisten in CXL Web (sowohl Websheets als auch CubeViewer) enthalten grundsätzlich
einen Nullwert, der vom Benutzer ausgewählt werden kann. Der Nullwert wird automatisch in alle
Auswahllisten in CXL Web eingefügt, das heißt, er muss nicht explizit definiert werden.
Auswahllisten in Xcelerator Architect und Xcelerator enthalten nur dann einen Nullwert, wenn es
sich um eine statische Auswahlliste handelt und explizit ein Nullwert für die Auswahlliste definiert
Entwicklerhandbuch 53
Kapitel 2: Erstellen von Cubes und Dimensionen
wurde. Dimensions- und Subset-Auswahllisten können grundsätzlich keine Nullwerte enthalten,
wenn sie in Xcelerator Architect und Xcelerator verwendet werden.
Auswählen von Nullwerten in Auswahllisten
Es gibt zwei Möglichkeiten, Nullwerte aus Auswahllisten auszuwählen.
Vorgehensweise
1. In allen Xcelerator-Clients können Sie zunächst auf die Auswahlliste und dann auf den Nullwert
klicken.
Wichtig: Klicken Sie bei Schnitten und aktiven Formularen in Xcelerator nicht auf den Nullwert
in einer Textzelle. Dadurch wird die DBRW-Formel aus der Zelle gelöscht und Daten für diese
Zelle können nicht mehr vom IBM(R) Cognos(R) Analytic Server (ICAS) abgerufen werden.
Dieses Problem besteht nicht, wenn Sie auf Nullwerte in numerischen Zellen klicken.
2. In CXL Web und Architect können Sie in einer Zelle, die eine Auswahlliste zur Auswahl eines
Nullwerts enthält, die Taste Löschen drücken.
Wichtig: Drücken Sie die Taste Löschen nicht, um einen Nullwert auszuwählen, der sich in
einem Schnitt oder einem aktiven Formular in Xcelerator befindet. Dadurch wird die DBRWFormel aus der Zelle gelöscht und Daten für diese Zelle können nicht mehr vom ICAS abgerufen
werden.
Rangfolge von Auswahllisten
Wenn für eine Cube-Zelle mehrere Auswahllisten in Frage kommen, wird anhand der folgenden
Rangfolge bestimmt, welche Auswahlliste verwendet wird:
●
Bei Vorhandensein eines Auswahllisten-Steuer-Cubes mit einer Auswahllistendefinition für die
aktuelle Cube-Zelle wird diese Definition angewendet.
●
Wenn kein Auswahllisten-Steuer-Cube vorhanden ist, werden die Elemente, welche die aktuelle
Zelle identifizieren, in umgekehrter Reihenfolge auf das Vorhandensein von AuswahllistenElementattributen geprüft. Das erste Auswahllisten-Elementattribut, das bei der Suche gefunden
wird, wird in der Zelle verwendet.
Replizieren von Cubes zwischen Servern
Mit der Replikationsfunktion in Xcelerator können Sie Cubes und andere verknüpfte Objekte von
einem Remote‐Server zum lokalen Server oder zwischen zwei Remote‐Servern kopieren. Außerdem
können Sie nach einem bestimmten Zeitplan oder auf Anfrage Datenaktualisierungen innerhalb der
kopierten Cubes synchronisieren.
Die Replikation bietet folgende Vorteile:
54 Xcelerator
●
Verkürzte Reaktionszeit, da Sie einen Cube lokal ohne Netzwerkkommunikation aktualisieren
können.
●
Aktuellste Freigabedaten können auf einen Laptop für Präsentationen außerhalb der Unternehmensorganisation kopiert werden.
Kapitel 2: Erstellen von Cubes und Dimensionen
Xcelerator ermöglicht die beidseitig gerichtete Synchronisation replizierter Daten. Während des
Synchronisationsprozesses überprüft Xcelerator die in die Replikation eingebundenen Server auf
neueste Datenaktualisierungen und kopiert diese Aktualisierungen auf die anderen Server.
Durch Replikation entsteht eine Beziehung zwischen zwei Cubes und zwei Servern. Diese Beziehungen
werden in ""Cube-Beziehungen" (S. 55)" näher beschrieben.
Cube-Beziehungen
Die Replikation erstellt eine Beziehung zwischen zwei Cubes:
●
Quellen-Cube - Der originale Cube in der Replikation
●
Spiegel-Cube - Eine Kopie des Quellen-Cubes
Je nachdem, welche Zugriffsrechte Sie besitzen, können Sie einen Cube auf vielen verschiedenen
Servern replizieren und replizierte Cubes erneut replizieren.
Serverbeziehungen
Bevor Sie eine Tabelle replizieren können, müssen Sie sich auf einem Remote-Server anmelden und
eine Replikationsverbindung herstellen. Die Replikation erstellt eine Beziehung zwischen zwei Servern:
●
Quellenserver - Der Remote-Server, an den Sie sich anmelden
●
Zielserver - Der Server, von dem Sie sich anmelden
Der Server-Explorer zeigt die aktuellen Replikationsverbindungen unter dem Symbol Replikationen
an. In diesem Beispiel ist "regions 1" der Zielserver und "sales" der Quellenserver.
Erforderliche Zugriffsrechte
Für die Cube-Replikation sind folgende Zugriffsrechte erforderlich:
●
Ihre Sicherheitsgruppe muss das Zugriffsrecht "Lesen" (oder umfassendere Privilegien) für den
zu replizierenden Cube besitzen.
●
Sie müssen ein Xcelerator-Administrator auf dem Zielserver sein. Auf dem lokalen Server sind
Sie grundsätzlich der Xcelerator-Administrator.
Entwicklerhandbuch 55
Kapitel 2: Erstellen von Cubes und Dimensionen
56 Xcelerator
Kapitel 3: Fortgeschrittene Berechnungen von
Geschäftsdaten
Dieser Abschnitt beschreibt, wie Sie Drill-Through-Prozesse und -Rules erstellen, die Zellen mit
verwandten Daten verknüpfen, damit Details oder Kontextinformationen für Cube-Werte angezeigt
werden können.
Ausführliche Erklärungen zur Verwendung von Rules in verschiedenen Geschäftsszenarien finden
Sie im IBM(R) Cognos(R) Analytic Server Rules Guide. Das Handbuch enthält ein Lernprogramm,
das Sie durch die Entwicklung von Rules in einer Geschäftsumgebung führt.
Hinweis: Die Abbildungen des Rules-Editors in diesem Abschnitt zeigen den alten Rules-Editor an.
Abbildungen des neuen Rules-Editors finden Sie im IBM Cognos Analytic Server Rules Guide.
Cube-Rules im Überblick
Die häufigsten Berechnungen in OLAP-Anwendungen beziehen sich auf Datenansammlungen entlang
einer Dimension. In Xcelerator erstellen Sie diese Kalkulationen durch Konsolidierungshierarchien.
Beispielsweise können Sie in der Dimension "Month" eine Quartalssumme definieren, in der die
Werte für Januar, Februar und März addiert werden.
In vielen Anwendungen müssen Sie jedoch Berechnungen ohne diese Aggregate durchführen, wie
z. B. Kostenzuweisungen und Börsenumrechnungen. Mit den Cube-Rules können Sie Formeln zum
Durchführen dieser Berechnungen erstellen.
Folgende Aufgaben können Sie mit den Cube-Rules ausführen:
❑
Preise mit Einheiten multiplizieren, um Umsatzbeträge zu errechnen.
❑
Konsolidierungen bei Bedarf überschreiben. Sie können z. B. verhindern, dass die Quartalssumme
eine Liste der einzelnen Monatspreise anzeigt.
❑
Die Daten einer Tabelle zur Durchführung von Berechnungen in einer anderen Tabelle verwenden
oder Daten gemeinsam in mehreren Tabellen benutzen. Sie können z. B. die Umsatzdaten in
einen Cube integrieren, der Gewinn- und Verlustdaten enthält.
❑
Die gleichen Werte mehreren Zellen zuweisen.
Hinweis: Zum Erstellen und Bearbeiten der Xcelerator-Rules müssen Sie Mitglied der ADMINGruppe sein.
Sie assoziieren eine Rule mit einem individuellen Cube. Wenn Sie eine Rule erstellen, speichert
Xcelerator die Rule-Informationen in zwei Dateien:
cube_name.rux - Speichert die kompilierten Rules. Wenn Sie einen Cube, für den Rules definiert
sind, in den Arbeitsspeicher laden, sucht Xcelerator im Datenverzeichnis dieses Cubes nach der
entsprechenden .rux-Datei.
cube_name.blb - Speichert die Formatinformationen für den Rules-Editor.
Licensed Materials – Property of IBM
© Copyright IBM Corp. 2007, 2011.
57
Kapitel 3: Fortgeschrittene Berechnungen von Geschäftsdaten
Hinweis: Wenn Sie eine .rux-Datei in einem anderen Texteditor als den Rules-Editor bearbeiten
möchten, sollten Sie die entsprechende .blb-Datei löschen. Wenn Sie die Datei nicht löschen, entsteht
eine inhaltliche Diskrepanz zwischen dem Inhalt der .rux-Datei und der Anzeige im Rules-Editor,
da die .blb-Datei die Anzeige im Rules-Editor bestimmt.
Richtlinien zum Schreiben von Xcelerator Rules-Anweisungen
Das allgemeine Format einer Rules-Anweisung lautet:
[Area]=Formula;
Variable
Beschreibung
Fläche
Definiert den Bereich eines Cubes, auf den sich die Rule bezieht.
Formel
Beschreibt, wie Xcelerator die Zellen im Cube-Bereich berechnet.
So schränken Sie eine Rule auf die einfachen Werte in einem Bereich ein:
[Area]=N:>Formula;
So schränken Sie eine Rule auf die konsolidierten Werte in einem Bereich ein:
[Area]=C:>Formula;
Allgemeine Hinweise
●
Bei der Syntax wird die Groß- und Kleinschreibung nicht berücksichtigt. Sie können Groß- und
Kleinbuchstaben auf beliebige Weise verwenden.
●
Zur übersichtlicheren Darstellung können Sie Leerstellen in den Rules verwenden.
●
Eine Rules-Anweisung kann eine oder mehrere Zeilen im Rules-Editor einnehmen. Eine
Anweisung kann auch mehrere Formeln enthalten.
●
Sie müssen jede Anweisung mit einem Semikolon (;) abschließen.
●
Geben Sie am Anfang einer Zeile bzw. Anweisung ein Nummernzeichen (#) ein, um Kommentare
hinzufügen oder Anweisungen von der Verarbeitung auszunehmen. Beispiel:
# The following rule is not active
# ['Gross Margin']=['Sales']*0.53;
Syntax zur Beschreibung des Bereichs
Der Bereich identifiziert eine oder mehrere Zellen in einem Cube.
Berücksichtigen Sie folgende Richtlinien beim Erstellen einer Bereichsdefinitions.
58 Xcelerator
●
Keine Dimensionselements oder eine oder mehrere Dimensionselemente spezifizieren.
●
Jedes Element muss aus einer anderen Dimension innerhalb des Cubes stammen.
●
Jedes Element in einfache Anführungszeichen setzen.
Kapitel 3: Fortgeschrittene Berechnungen von Geschäftsdaten
●
Einzelne Elemente durch Kommas trennen.
●
Gesamte Bereichsdefinition in eckige Klammern einschließen.
Die folgende Tabelle zeigt vier Bereichsbeispiele. Jedes nachfolgende Beispiel grenzt den Anwendungsbereich weiter ein.
Beispielbereich
Anwendungsumfang
[]
Alle Zellen im Cube.
['January']
Alle Zellen, die durch das Element "January" identifiziert werden.
['Sales','January']
Alle Zellen, die durch die Elemente "Sales" und "January" identifiziert werden.
['Germany','Sales','January']
Alle Zellen, die durch die Elemente "Germany", "Sales" und
"January" identifiziert werden.
Verwenden von Subsets in Bereichsdefinitionen
Anstelle eines Einzelelements können Sie ein Subset in der Bereichsdefinition verwenden. Schließen
Sie hierzu alle Subsetmitglieder in geschweiften Klammern ein.
Beispiel: In der folgenden Bereichsdefinition bezieht sich eine Rule auf alle Cube-Zellen, die durch
das Element "Sales" sowie das Element "January", "February" oder "March" identifiziert werden:
['Sales', {'January', 'February', 'March'}] =
Verwenden von Sonderzeichen und nicht eindeutigen Elementnamen in Bereichsdefinitionen
Mit der Syntax 'dimensionsname':'elementname' in einer Bereichsdefinition einer Rule können Sie
Elemente angeben, deren Namen mehrfach in einer Dimension auftreten oder Dimensionsnamen,
die Sonderzeichen enthalten.
Beispiel
['Units','Mar','}Groups':'ADMIN']
ermöglicht das Erstellen einer Rule für die Dimension "}Groups", die das Sonderzeichen Geschweifte
Klammer (}) enthält.
Beispiel:
['Units','Mar', 'Region':'North America']
ermöglicht das Erstellen einer Rule, obwohl das Element "North America" innerhalb der Dimension
"Region" nicht eindeutig ist.
Syntax für Formeln
Eine Rules-Formel ist ein allgemeiner Ausdruck, der aus folgenden Bestandteilen besteht:
●
Numerische Konstanten
●
Mathematische Operatoren und Klammern
Entwicklerhandbuch 59
Kapitel 3: Fortgeschrittene Berechnungen von Geschäftsdaten
●
Numerische Funktionen und Textfunktionen -- Weitere Informationen finden Sie im IBM(R)
Cognos(R) Express(R) Xcelerator-Referenzhandbuch.
●
Konditionelle Logik
●
Cube-Referenzen
Numerische Konstanten
Numerische Konstanten sind die einfachsten Komponenten einer Rules-Formel.
●
Besteht aus Zahlen, einem optionalen vorangestellten Minuszeichen (-) und einem optionalen
Dezimaltrennzeichen. Zum Beispiel 5.0, 6, -5. Einige Beispiele von ungültigen numerischen
Konstanten: 1-, 1A, 3..4.
●
Sind auf eine maximal Länge von 20 Zeichen begrenzt.
●
Zur Eingabe einer numerischen Konstante können Sie die Exponentialschreibweise verwenden.
Die folgende Rules-Anweisung weist beispielsweise allen Zellen des Cubes den Wert 200 zu:
[ ] = 200;
Mathematische Operatoren
Mit den folgenden mathematischen Operatoren können Sie numerische Konstanten miteinander
verbinden.
Operator
Bedeutung
+ (Pluszeichen)
Addition
- (Minuszeichen)
Subtraktion
* (Sternchen)
Multiplikation
/ (Vorwärts-Schrägstrich)
Division - zeigt einen undefinierten Wert an und zeigt N/A in der
Ansicht an
\ (Backslash)
Nullanzeigedivision - Identisch mit einem Divisionsoperator, gibt jedoch
Null zurück, wenn Sie durch Null dividieren.
^ (Caretzeichen/Zirkumflex)
Exponentialfunktion
Xcelerator bewertet die mathematischen Operatoren in der folgenden Reihenfolge:
60 Xcelerator
❑
Exponentialfunktion
❑
Multiplikation
❑
Division
❑
Addition
Kapitel 3: Fortgeschrittene Berechnungen von Geschäftsdaten
❑
Subtraktion
Setzen Sie Klammern, wenn Sie eine andere Bewertungsreihenfolge festlegen möchten. Zum Beispiel
führt der Ausdruck 2*3+4 zum gleichen Resultat wie (2*3)+4, da Multiplikationen Vorrang vor
Additionen haben. Das Resultat ist 10. Wenn Sie jedoch zuerst die Addition ausführen möchten,
setzen Sie die Addition in Klammern: 2*(3+4). Dadurch ändert sich das Ergebnis von 10 in 14.
Verwenden von Bedingungen
Verwenden Sie die IF-Funktion, um Bedingungen in Rules aufzunehmen. Das allgemeine Format
lautet:
IF(test, value1, value2)
●
Je nach Resultat des logischen Tests gibt die IF-Funktion einen der beiden Werte aus.
●
Ist der Ausdruck "Test" wahr, liefert die IF-Funktion den "Value1".
●
Ist der Ausdruck "Test" falsch, liefert die IF-Funktion den "Value2".
●
Der von einer IF-Funktion zurückgegebene Datentyp wird durch die Datentypen von "Value1"
und "Value2" bestimmt.
●
"Value1" und "Value2" müssen denselben Datentyp besitzen, d.h. entweder Text oder numerisch
sein.
●
Die IF-Funktion gibt einen Fehler zurück, wenn "Value1" ein Texttyp und "Value2" ein
numerischer Typ ist.
Sie können IF-Anweisungen auch verschachteln:
IF(test1, value1, IF (test2, value2, value3))
Die folgende Tabelle zeigt zwei IF-Beispiele.
Ausdruck
Ergebnis
IF (7>6,1,0)
ergibt 1
IF (7>6, 'True', 'False')
ergibt True
Verwenden von Vergleichsoperatoren
Sie können Zahlen mithilfe der folgenden Operatoren vergleichen.
Operator
Bedeutung
>
Größer als
<
Kleiner als
>=
Größer als oder gleich
<=
Kleiner als oder gleich
Entwicklerhandbuch 61
Kapitel 3: Fortgeschrittene Berechnungen von Geschäftsdaten
Operator
Bedeutung
=
Gleich
<>
Ungleich
Zum Vergleich von zwei Textwerten fügen Sie das Symbol @ vor dem Vergleichsoperator ein, wie
im folgenden Beispiel zu sehen ist:
IF ('A'@='B',0,1) yields the number 1.
Sie können logische Ausdrücke mithilfe von logischen Operatoren kombinieren.
Operator
Bedeutung
Beispiel
& (kaufmännisches Und-Zeichen)
AND
(Wert1 > 5) & (Wert1 < 10)
ist TRUE, wenn der Wert größer als 5 und kleiner als 10
ist.
% (Prozentzeichen)
OR
(Value1 > 10) % (Value1 < 5)
ist TRUE, wenn der Wert größer als 10 oder kleiner als 5
ist.
~ (Tilde)
NOT
~(Value1 > 5)
entspricht (Wert1 <= 5)
Mit dem Pipe-Zeichen (|)können Sie die Zeichenfolgen verketten.
Der folgende Ausdruck liefert z.B. als Ergebnis "Rheingold".
(Rhein | gold)
Enthält die aus einer Verkettung resultierende Zeichenfolge mehr als 254 Bytes, zeigt Xcelerator
einen Fehler an.
Verwenden von Cube-Referenzen
Alle Rules-Formeln enthalten Cube-Referenzen, die auf Datenbereiche in einem Cube verweisen.
Die Referenz kann auf den Cube zeigen, für die Sie eine Rule erstellen (interne Cube-Referenz) oder
auf Bereiche in anderen Cubes (externe Cube-Referenz).
Interne Cube-Referenzen
Interne Cube-Referenzen verwenden die gleiche Syntax wie der Bereich, für den die Rule erstellt
wird. Hierzu einige Beispiele:
['January']
['Sales','January']
['Germany','Sales','January']
62 Xcelerator
Kapitel 3: Fortgeschrittene Berechnungen von Geschäftsdaten
Im nächsten Beispiel berechnet Xcelerator die "Gross Margin" für Deutschland, indem "Sales" für
Deutschland in demselben Cube mit 0,53 multipliziert wird:
['Gross Margin','Germany']=['Sales']*0.53;
Externe Cube-Referenzen
Verwenden Sie die DB-Funktion zum Verweis auf externe Cubes.
DB('cube', dimension1, dimension2,...dimensionn)
Argument Beschreibung
cube
Name des externen Cubes.
dimension
Ist eines der folgenden Argumente:
●
Der Name eines Elements in der entsprechenden Dimension des externen Cubes, in einfache
Anführungszeichen eingeschlossen.
●
Der Name einer Dimension, der ein Ausrufezeichen (!) vorangestellt ist, was als variable notation
bezeichnet wird. Ein Argument, das variable Notation verwendet, zeigt das aktuelle Dimensionselement in der Zelle an, für die eine Rules-Anweisung gilt. Zum Beispiel in einer rules-berechneten
Zelle, die durch das Element "Germany" der Dimension "Region" identifiziert wird, zeigt
"!Region" "Germany" an.
●
Ein Ausdruck, der in einen Elementnamen aufgelöst wird.
Spezifizieren Sie ein dimension-Argument für jede Dimension des externen Cubes. Sie müssen die
dimension-Argumente so anordnen, dass sie der Dimensionsreihenfolge im externen Cube entsprechen.
In der folgenden Rules-Anweisung werden alle Sales-Werte im internen Cube durch Multiplikation
der "Units" im internen Cube mit Werten des externen Cubes "PriceTab" berechnet:
['Sales']=['Units']*DB('PriceTab',!Region,!Product,!Month)
●
Der Cube "PriceTab" enthält ausschließlich Preise. Jede darin enthaltene Zelle wird durch ein
Element in drei Dimensionen identifiziert: "Region", "Product", "Month". Der interne Cube
enthält diese Dimensionen und mindestens eine andere Dimension, die sowohl das Element
"Sales" als auch das Element "Units" umfasst.
●
Jede Sales-Zelle im internen Cube wird durch das Element "Sales" identifiziert sowie durch die
Elemente in den drei Dimensionen des internen Cubes, die auch vom Cube "PriceTab" verwendet
werden. Zum Ausfüllen einer Sales-Zelle holt Xcelerator einen PriceTab-Wert aus der Schnittstelle
der entsprechenden Elemente in den gemeinsam benutzten Dimensionen.
●
Der externe Cube kann sich vom internen Cube in der Anzahl der Dimensionen und Dimensionselemente unterscheiden. Eine Dimension, auf die Sie als Variable verweisen ("!Region" oder
"!Product" im vorherigen Beispiel) muss aber mindestens alle Elemente enthalten, die in der
entsprechenden Dimension des internen Cubes gefunden werden.
Entwicklerhandbuch 63
Kapitel 3: Fortgeschrittene Berechnungen von Geschäftsdaten
Anordnen von Rules-Anweisungen
Wenn mehrere Anweisungen in einer Rule für denselben Bereich gelten, erhält die erste Anweisung
Vorrang vor allen anderen.
Hierzu ein Beispiel: Der Cube "Priority" umfasst die beiden Dimensionen "Country" und "Year".
Die Rule hat vier Anweisungen:
['Germany', 'Year1'] = 10;['Year1'] = 5;['United States'] = 6;[ ] = 2;
Hier sind die Beispielswerte für den Cube "Priority", die von der vorhergehenden Rule abgeleitet
wurden.
Xcelerator verarbeitet die Rule-Anweisungen in dieser Reihenfolge:
●
Die erste Anweisung weist der Zelle Germany, "Year1" den Wert 10 zu. Diese erste Anweisung
hat Vorrang vor der zweiten Anweisung, die den Inhalt aller Year1-Zellen mit 5 festlegt.
●
Die zweite Anweisung hat Vorrang vor der dritten Anweisung. Daher erhält die Zelle "United
States", "Year1" den Wert 5, obwohl die dritte Anweisung alle Werte für "United States" mit
6 spezifiziert.
●
Die letzte Anweisung [ ] = 2 bestimmt, dass alle Werte im Cube den Wert 2 erhalten sollen.
Diese Rule gilt für alle Zellen, die nicht von den vorherigen Rules betroffen sind, wie z. B.
"France", "Year2".
Definieren von unterschiedlichen Rules für die Ebenen N: und C:
Oft müssen Sie für die Zellen auf der C:- und N:-Ebene innerhalb eines Bereichs eine unterschiedliche
Behandlung festlegen.
●
N:Ebenenzellen - Nur von einfachen Elementen identifiziert.
●
C:Ebenenzellen - Durch mindestens ein konsolidiertes Element identifiziert.
Erstellen Sie nach der folgenden Syntax eine Rules‐Anweisung, die sich nur auf die Zellen der Ebene
N: eines Bereichs bezieht:
[Area] = N:[Formula];
Beispiel:
64 Xcelerator
Kapitel 3: Fortgeschrittene Berechnungen von Geschäftsdaten
['Sales'] = N:['Price']*['Units']\1000;
Erstellen Sie nach der folgenden Syntax eine Rules‐Anweisung, die sich nur auf die Zellen der Ebene
C: eines Bereichs bezieht:
[Area] = C:[Formula];
Beispiel:
['Price'] = C:['Sales']\['Units']*1000;
Wenn ein bestimmter Tabellenbereich auf den C:- und N:-Ebenen unterschiedlich berechnet wird,
können Sie diese Syntax verwenden:
[Area] = N:[Formula A]; C:[Formula B];
Beispiel:
['Price'] =
N:DB('PriceCube', !Actvsbud, !Region, !Model, !Month);
C:['Sales']\['Units']*1000;
Umgehen von Rules
Mithilfe der Funktion "STET" können Sie die Wirkung einer Rules-Anweisung für bestimmte CubeBereiche umgehen.
Angenommen, Sie möchten eine Rules-Anweisung für "Gross Margin" erstellen, die für alle
Regionen mit Ausnahme von "France" gelten soll. Sie können die allgemeine Rule und die Ausnahme
auf zweierlei Art erstellen.
●
Schreiben Sie zuerst die STET‐Anweisung, gefolgt von der allgemeinen Anweisung:
['Gross Margin', 'France'] = STET;
['Gross Margin'] = ['Sales'] * 0.53;
●
Erstellen Sie nur eine Rules-Anweisung, die eine IF-Funktion enthält:
['Gross Margin'] = IF(!Region @= 'France', STET, ['Sales'] * 0.53);
Qualifizieren von Elementnamen
Wenn Sie eine Rule-Anweisung auf Werte begrenzen möchten, die durch ein Element identifiziert
werden, das in mehreren Dimensionen enthalten ist, müssen Sie den Elementnamen durch seinen
Dimensionsnamen mithilfe der folgenden Syntax qualifizieren.
['dimname':'element']
Angenommen, das Element "Total" tritt sowohl in den Dimensionen "Region" wie auch "Product"
auf und Sie möchten die Rule auf die Zellen begrenzen, die durch "Total" in der Dimension "Region"
identifiziert werden, dann geben Sie folgendes ein:
['Region':'Total']=
Rules-Editor und Rules-Arbeitsblätter
Sie können Rules über zwei Schnittstellen erstellen:
●
Rules‐Editor - Alle bisherigen Beispiele dieses Abschnitts verwenden diese Schnittstelle.
Entwicklerhandbuch 65
Kapitel 3: Fortgeschrittene Berechnungen von Geschäftsdaten
●
Rules Arbeitsblatt - Ein modifiziertes Excel-Arbeitsblatt, in dem Sie Rules-Anweisungen für
einen Cube in Spalte A eingeben können.
Xcelerator speichert die Rules in zwei Dateien:
cube.xru - Rules-Arbeitsblatt
cube.rux - Kompilierte Datei
Hinweis: Sie können die in Rules-Arbeitsblättern erstellten Rules im Rules-Editor modifizieren.
Falls Sie dies tun, fordert Xcelerator Sie auf, die Änderungen im Arbeitsblatt zu speichern. Falls Sie
die Änderungen im Arbeitsblatt nicht speichern, sind die XRU- und RUX-Dateien nicht mehr synchronisiert. Sie können dann die Änderungen nicht mehr durch Bearbeitung des Rules-Arbeitsblattes
modifizieren. Die in diesem Abschnitt beschriebenen Rules gelten sowohl für Rules-Arbeitsblätter
als auch für Dimensionsarbeitsblätter.
Um sicherzustellen, dass Xcelerator auf alle Ihre Änderungen zugreifen kann, verwenden Sie ausschließlich eine der Schnittstellen zum Erstellen und Verwalten von Rules.
Erstellen von Rules-Arbeitsblättern
Wenn Sie ein Rules-Arbeitsblatt zum Erstellen einer Rule auf einem lokalen oder entfernten IBM(R)
Cognos(R) Analytic Server (ICAS) verwenden, muss der Xcelerator-Client ein gültiges Verzeichnis
im Feld Lokales Serverdatenverzeichnis im Xcelerator-Dialogfeld Optionen eingerichtet haben. Das
Verzeichnis befindet sich an dem Speicherort, in dem der Xcelerator-Client die Rules-Arbeitsblätter
(.xru-Dateien) speichert.
Hinweis: Wenn Sie kein Verzeichnis angegeben haben oder das Verzeichnis nicht gültig ist, kann
Xcelerator die Rules-Arbeitsblätter nicht speichern.
Vorgehensweise
1. Klicken Sie in Excel auf ICAS, Rule-Arbeitsblätter, Neu.
Das Dialogfeld Cube für Rules auswählen wird angezeigt. Die Liste enthält die Cubes, die sich
auf dem lokalen Server und allen anderen Servern befinden, an denen Sie während dieser Xcelerator-Sitzung angemeldet sind.
2. Wählen Sie einen Cube aus und klicken Sie auf OK.
Xcelerator zeigt ein leeres Rules-Arbeitsblatt an, das wie jedes andere Excel-Arbeitsblatt aussieht.
Allerdings ist die erste Spalte mit einer Breite von 100 definiert.
3. Platzieren Sie jede Rule-Anweisung in eine separate Zeile in der Spalte A, wie im folgenden
Beispiel zu sehen ist.
66 Xcelerator
Kapitel 3: Fortgeschrittene Berechnungen von Geschäftsdaten
Sie können auf ICAS, Formel bearbeiten klicken, um das Dialogfeld ICASFormel bearbeiten
aufzurufen. Dieses Dialogfeld, die bei der Konstruktion akkurater Rules-Anweisungen hilft,
bietet die gesamte Funktionalität des Rules-Editors. Der Rules-Editor wird im Verlauf dieses
Abschnitts beschrieben.
Speichern von Rules-Arbeitsblättern
Zum Speichern der Rule in einem von Xcelerator erkennbaren Format klicken Sie in Excel auf ICAS,
Rules-Arbeitsblätter, Speichern.
Die Option Speichern aktualisiert die Rule-Arbeitsblattdatei (cube.xru) und erstellt eine kompilierte
Rules-Datei (cube.rux). Xcelerator speichert die .xru-Datei in Ihrem lokalen Serverdatenverzeichnis
und die .rux-Datei im Datenverzeichnis für IBM(R) Cognos(R) Analytic Server (ICAS). Xcelerator
wendet die neue Rule sofort auf den Cube an.
Hinweis: Wenn Sie auf Datei, Speichern in Excel klicken, wird nur die Datei "cube.xru" aktualisiert.
Möchten Sie die neue Rule in einem Cube verwenden, müssen Sie zuerst die kompilierte Rules-Datei
erstellen.
Rules und Dimensionskonsolidierungen
Rules funktionieren zusammen mit Konsolidierungen, die Sie in Dimensionen definieren. Aus Leistungsgründen sollten Sie aber auf die Verwendung von Rules bei der Definition von Konsolidierungen
verzichten. Konsolidierung, die in Dimensionen definiert sind, werden viel schneller berechnet als
rules-abgeleitete Werte, besonders in sehr großen, dünn besiedelten Cubes.
Reihenfolge von Berechnungen
Rules haben Vorrang vor Konsolidierungen in Dimensionen.
Wenn Xcelerator eine Cube-Zelle und eine Konsolidierung durch eine Rule berechnet, prüft Xcelerator zuerst die Rules-Anweisung. Verweist die Rules-Anweisung aber auf Zellen, die das Ergebnis
einer Konsolidierung darstellen, führt Xcelerator zuerst die Konsolidierung durch und berechnet
dann mithilfe der Resultate die Rules-Anweisung.
Wird eine Zelle nur durch eine Konsolidierung definiert, prüft Xcelerator die Werte, die zur
Durchführung der Konsolidierung benötigt werden. Falls einige Werte auf Berechnungs-Rules
beruhen, führt Xcelerator zuerst die Rules-Berechnung und danach die Konsolidierung durch.
Entwicklerhandbuch 67
Kapitel 3: Fortgeschrittene Berechnungen von Geschäftsdaten
Überschreiben von Elementen auf C:-Ebene durch Rules
Vermeiden Sie das Erstellen einer Rule, wenn diese einen konsolidierten Wert überschreibt, der eine
Komponente einer anderen Konsolidierung ist.
Ein einfaches Beispiel illustriert dieses Problem. Angenommen Sie haben einen zweidimensionalen
Cube mit dem Namen "Sales", der aus den Dimensionen "Product" und "Month" besteht, und
"Product" ("Total") und "Quarter" ("1 Quarter") sind als Konsolidierungen definiert.
Um die Gesamtsumme ("Total", "1 Quarter") zu berechnen, kann Xcelerator entweder die Produktgesamtsummen jedes Monats oder die Quartalsgesamtsummen jedes Produkts konsolidieren.
Grand total calculated by
consolidating quarterly
totals for each product.
Grand total calculated by
consolidating product totals
for each month.
Nehmen wir weiter an, dass Sie eine Rule schreiben, die einen Wert für den Gesamtproduktumsatz
im "Jan" berechnet, und dass dieser Rules‐berechnete Wert nicht die individuellen Produktwerte
für "Jan" addiert. Eine Rule, die den Wert der Gesamtprodukte in "Jan" als 999 definiert, dient
zur Anschauung.
['Jan','Total']=999;
Wenn die Gesamtsumme durch Konsolidierung der Produktgesamtsummen jedes Monats berechnet
wird, unterscheidet sich der Wert von der Konsolidierung der Quartalsgesamtsummen jedes Produkts.
Der Grund besteht darin, dass der rules-berechnete Wert für Gesamtproduktumsätze in "Jan" die
natürliche Konsolidierung wie in der Dimension "Product" überschreibt.
68 Xcelerator
Kapitel 3: Fortgeschrittene Berechnungen von Geschäftsdaten
Grand total calculated by
consolidating product totals
for each product is correct.
Value of Jan, Total
calculated by the
['Jan','Total']=999
rules statement
Grand total calculated by
consolidating product totals for
each month appears incorrect.
The actual grand total calculated
by consolidating product totals
for each month is 1,318.
Sie haben keinen Einfluss auf die Reihenfolge, in der Xcelerator-Dimensionskonsolidierungen
durchführt. Abhängig davon, welcher Konsolidierungspfad gerade optimal ist, kann Xcelerator
zwischen verschiedenen Pfaden wechseln. Sie könnten beispielsweise den Wert "Total", "1 Quarter"
zweimal in derselben Sitzung anfordern und unterschiedliche Antworten erhalten.
Sie können diese Situation vermeiden, indem Sie eine Rule-Anweisung schreiben, die den Wert der
Konsolidierung "Total", "1 Quarter" als die Summe der direkt untergeordneten Elemente zusammen
mit der Dimension "Month" berechnet und so die Dimensionskonsolidierung "Product" überschreibt.
Die Anweisung "['Total']=ConsolidateChildren"("Month") führt diese Berechnung aus.
Der Cube weist dabei jedoch nach wie vor eine implizite Widersprüchlichkeit auf: Die Summe der
Quartalsgesamtsummen für jedes Produkt unterscheidet sich von der Produktgesamtsumme für
jeden Monat. Daher wird das Überschreiben von Werten auf der C:-Ebene, die Komponenten von
anderen Konsolidierungen sind, nicht empfohlen.
Grand total calculated by
consolidating quarterly
totals for each product
appears incorrect.
Value of Jan, Total
calculated by the
['Jan','Total']=999
rules statement
Grand total calculated by
consolidating product
totals for each month
is correct.
Total, 1Quarter consolidation
calculated by rules statement
['Total']=ConsolidateChildren('Month').
Stapeln von Rules
Eine Rules‐Anweisung kann auf eine Cube-Zelle verweisen, die durch eine andere Rules‐Anweisung
definiert ist. Xcelerator stapelt diese Rules‐Anweisungen, bis ein endgültiger Wert gefunden ist,
Entwicklerhandbuch 69
Kapitel 3: Fortgeschrittene Berechnungen von Geschäftsdaten
und verarbeitet die Anweisungen dann bis zur Ergebnisrückgabe. Die Anzahl der möglichen Stapelebenen, die Xcelerator verarbeiten kann, wird nur durch den verfügbaren Arbeitsspeicher begrenzt.
Xcelerator meldet einen Fehler, wenn ein Rules‐Stapel eine Kreisreferenz enthält oder die Höchstzahl
an zulässigen Stapelebenen überschritten wird:
Error Evaluating Rule: Possible Circular Reference
Das folgende Beispiel stellt eine Kreisreferenz dar:
['Sales'] = ['Units'] * ['Price'] ;
['Price'] = ['Sales'] / ['Units'] ;
Beispielanwendungen
Dieser Abschnitt enthält einige Beispiele für häufig verwendete Rules-Anwendungen. Schauen Sie
sich diese Beispiele genau an, um die Syntax und den Wirkungsbereich von Rules kennen zu lernen.
Berechnen von Verhältnissen
In diesem Beispiel berechnet eine Rule die Bruttospanne als einen Prozentsatz von "Sales" im Cube
"SalesCube". Verknüpfen Sie dieses Verhältnis mit "Gross Margin%", einem neuen numerischen
Element in der Dimension "Account1".
Zuerst müssen Sie das Element "Gross Margin%" erstellen.
Erstellen des Elements Margin%
Enthält die Dimension "SalesCube" bereits das Element "GrossMargin", fahren Sie mit dem
nächsten Abschnitt fort. Folgen Sie den Schritten, um das Element "GrossMargin%" der Dimension
"Account1" hinzuzufügen.
Vorgehensweise
1. Öffnen Sie den Server-Explorer.
2. Wählen Sie die Dimension "Account1" aus.
3. Klicken Sie auf Dimension, Dimensionsstruktur bearbeiten.
Der Dimensionseditor wird geöffnet.
4. Klicken Sie auf Bearbeiten, Element einfügen.
Das Dialogfeld Dimensionselement einfügen wird angezeigt.
5. Geben Sie Gross Margin% ein und klicken Sie auf Hinzufügen.
6. Klicken Sie auf OK.
7. Speichern Sie die Dimension.
70 Xcelerator
Kapitel 3: Fortgeschrittene Berechnungen von Geschäftsdaten
Erstellen der Rule Margin%
So erstellen Sie die Formel Gross Margin%.
Vorgehensweise
1. Klicken Sie im Server-Explorer mit der rechten Maustaste auf SalesCube. Ist die Rule bereits
vorhanden, klicken Sie auf Rule bearbeiten. Klicken Sie andernfalls auf Rule erstellen.
Der Rules-Editor wird geöffnet.
2. Klicken Sie auf Bereich
.
Das Dialogfeld Verweis auf Cube wird mit den Dimensionen des Cubes "SalesCube" angezeigt.
3. Klicken Sie auf Account1.
Das Subset-Editor-Fenster wird geöffnet.
4. Wählen Sie im linken Bereich Gross Margin% und klicken Sie auf OK.
Das Dialogfeld Verweis auf Cube wird angezeigt.
5. Klicken Sie auf OK.
Der Rules-Editor wird im Eingabefeld [GrossMargin%'] angezeigt.
6. Klicken Sie auf Gleich
.
7. Klicken Sie erneut auf Bereich
und dann auf Account1.
8. Wählen Sie im Subset-EditorGross Margin aus und klicken Sie auf OK.
9. Klicken Sie auf OK im Dialogfeld Verweis auf Cube.
10. Klicken Sie auf Nullanzeigedivision
.
Xcelerator setzt ein Divisionszeichen hinter ['Gross Margin'].
Beachten Sie, dass der Rules-Editor zwei Divisionsschaltflächen enthält.
Divisionsoperator - Wenn Sie diesen Divisionsoperator in einer Rule verwenden, die in einer
Division durch Null resultiert, gibt Xcelerator einen undefinierten Wert zurück und zeigt in der
Anzeige N/Van.
Nullanzeigedivisionsoperator - Wenn Sie diesen Divisionsoperator in einer Rule verwenden,
die in einer Division durch Null resultiert, gibt Xcelerator den Wert 0 zurück.
11. Klicken Sie erneut auf Bereich
und dann auf Account1.
12. Wählen Sie im Subset-EditorSales aus und klicken Sie auf OK.
13. Klicken Sie auf OK im Dialogfeld Verweis auf Cube.
14. Klicken Sie auf Multiplikation .
15. Geben Sie am Ende der Formel 100 ein.
16. Klicken Sie auf Semikolon
.
Hinweis: Alle Rules-Anweisungen müssen mit einem Semikolon abgeschlossen werden.
Entwicklerhandbuch 71
Kapitel 3: Fortgeschrittene Berechnungen von Geschäftsdaten
Die vollständige Rule müsste nun so aussehen:
['Gross Margin%']*['Gross Margin']\['Sales']*100;
17. Klicken Sie auf Speichern.
Xcelerator speichert die Rule und wendet sie auf den Cube an. Unter dem Cube "SalesCube" wird
ein neues Rule-Objekt angezeigt. Eine Rule erhält immer den Namen des Cubes, mit dem sie verknüpft ist.
Verstehen der generierten Rule
Sehen Sie sich nun die einzelnen Komponenten der neuen Rules-Anweisung an.
●
Bereich - Spezifiziert den Cube-Bereich, den Xcelerator berechnet. In diesem Beispiel werden
alle Zellenwerte, die durch das Element "Gross Margin%" identifiziert werden, von einer Rule
abgeleitet.
●
Formel - Definiert die Berechnung.
●
Abschlusszeichen - Schließt alle Rules-Anweisungen mit einem Semikolon (;) ab.
Area
Formula
Terminator
['Gross Margin%']=['Gross Margin']\['Sales']*100;
Weitere Informationen zur Rules-Syntax finden Sie im IBM(R) Cognos(R) Analytic Server Rules Guide.
Anzeigen von Werten für Gross Margin%
In der Beispielansicht "salesmargin%" werden die berechneten Werte für "GrossMargin%" angezeigt.
Vorgehensweise
1. Klicken Sie im Server-Explorer auf das Symbol Ansichten für den Cube "SalesCube".
2. Doppelklicken Sie auf die Ansicht salesmargin%.
Die Ansicht wird im CubeViewer geöffnet.
Die Ansicht enthält die Gross Margin%-Werte, die von der gerade erstellten Rule abgeleitet
werden.
Datenaustausch mit anderen Cubes
Der Cube "SalesCube" enthält keine Preisdaten. Die Preisinformationen für diesen Cube sind in
einem anderen vierdimensionalen Cube mit dem Namen "PriceCube" gespeichert.
Mit der Rules-Funktion "DB" können Sie Werten in zwischen Cubes gemeinsam nutzen. Die Werte
werden in einem Cube gespeichert und in anderen Cubes referenziert. Das nächste Beispiel
demonstriert, wie die Rules eines Cubes die Werte in einem anderen Cube referenzieren können.
Vorgehensweise
1. Doppelklicken Sie im Server-Explorer auf die Rule SalesCube.
72 Xcelerator
Kapitel 3: Fortgeschrittene Berechnungen von Geschäftsdaten
Der Rules-Editor wird geöffnet.
2. Setzen Sie den Mauszeiger in die zweite Eingabezeile.
3. Klicken Sie auf Bereich
.
Das Dialogfeld Verweis auf Cube wird mit den Dimensionen des Cubes "SalesCube" angezeigt.
4. Klicken Sie auf Account1.
Das Subset-Editor-Fenster wird geöffnet.
5. Wählen Sie im linken Bereich Price und klicken Sie auf OK.
Das Dialogfeld Verweis auf Cube wird angezeigt.
6. Klicken Sie auf OK.
Der Rules-Editor zeigt ['Price'] im Eingabefeld an.
7. Klicken Sie auf Gleich
.
8. Klicken Sie auf Datenbankreferenz
.
Das Dialogfeld Cube auswählen wird angezeigt.
9. Wählen Sie PriceCube aus und klicken Sie auf OK.
Das Dialogfeld Verweis auf Cube wird mit den Dimensionen des Cubes "PriceCube" angezeigt.
10. Klicken Sie auf OK.
Die folgende Formel wird im Rules-Editor geöffnet.
['Price']=DB('PriceCube',!Actvsbud,!Region,!Model,!Month)
Diese Formel kann folgendermaßen interpretiert werden: Jede Zelle des Cubes "SalesCube",
die durch das Element "Price" identifiziert wird, übernimmt den Wert von einer Zelle im Cube
"PriceCube". Der Speicherort der PriceCube-Zelle wird an der Schnittstelle der entsprechenden
Elemente in den vier Dimensionen gefunden, die "PriceCube" mit "SalesCube" teilt.
Zum Beispiel die Zelle "SalesCube", die durch die Elemente "Actual", "Germany", "S Series
1.8 L Sedan", "Price", "Jan" identifiziert wird, holt ihren Wert aus der Zelle "PriceCube", die
durch die Elemente "Actual", "Germany", "S Series 1.8 L Sedan", "Jan" identifiziert wird.
11. Klicken Sie auf Semikolon
, um das Ende der Formel durch ein Semikolon abzuschließen.
12. Klicken Sie auf Speichern, um die Rule zu speichern.
Wenn Sie jetzt einen Preis im Cube "PriceCube" ändern, spiegelt sich diese Änderung im Cube
"SalesCube" wider. Die Preise lassen sich jedoch nicht im Cube "SalesCube" bearbeiten, da
sie von der zuvor erstellten Rule abgeleitet werden.
Die Beispielansicht "SalesPrice" enthält Preiswerte.
So öffnen Sie die Beispielansicht "SalesPrice":
13. Klicken Sie im Server-Explorer auf das Symbol Ansichten für den Cube "SalesCube".
14. Doppelklicken Sie auf die Ansicht SalesMargin%.
Entwicklerhandbuch 73
Kapitel 3: Fortgeschrittene Berechnungen von Geschäftsdaten
Die Ansicht wird im CubeViewer geffnet, komplett mit den Werten "Price", die vom Cube
"PriceCube" geholt wurden.
Umsatzberechnungen
In der vorherigen Übung haben Sie Preise in den Cube "SalesCube" integriert. Wenn Sie jedoch
einen Preis im Cube "PriceCube" ändern, ändert Xcelerator nicht den entsprechenden Wert sales
in "SalesCube". Dies liegt daran, dass die Umsatzwerte in "SalesCube" als Datenwerte im Cube
definiert sind. Sie müssen eine Rule erstellen, um die Umsatzwerte im "SalesCube" von den Preisen
und Einheiten abzuleiten.
Vorgehensweise
1. Öffnen Sie erneut den Rules-Editor für den Cube "SalesCube".
2. Geben Sie unter der ['Preis']-Formel die folgende Rule ein:
['Sales']=['Price']*['Units']\1000;
Hinweis: Mit Ausnahme der Werte "Price", die tatsächliche Zahlen darstellen, werden alle
Werte des Cubes "SalesCube" in Tausenden angezeigt. Da die "Sales-Zahlen in Tausenden
erhalten bleiben sollen, enthält die Rules-Anweisung eine Division mit 1000.
3. Klicken Sie auf Speichern, um die SalesCube-Rule zu speichern.
4. Öffnen Sie erneut die Beispielansicht SalesPrice.
Xcelerator schattiert alle Zellen, die durch das Element "Sales" identifiziert werden, um anzuzeigen, dass die Werte in diesen Zellen von Rules abgeleitet werden.
5. Ändern Sie die Mengeneinheiten für Januar auf 10.000 indem Sie 10000 in die Zelle an der
Schnittstelle von "Units" und "Jan" eingeben.
6. Drücken Sie auf die F9-Taste, um die Zellenwerte neu zu berechnen.
7. Sehen Sie sich den neuen Umsatzwert für Januar an.
74 Xcelerator
Kapitel 3: Fortgeschrittene Berechnungen von Geschäftsdaten
Darüber hinaus wird der Gross Margin%-Wert für Januar aktualisiert, da dieser Wert von
einer Rule abgeleitet wird, die auf das Element "Sales" verweist.
8. Setzen Sie den Wert in der Zelle an der Schnittstelle von "Jan" und "Sales" auf 313 zurück.
Begrenzen von Rules auf einfache Werte
Die in der vorherigen Übung erstellte Rule wird auf alle Zellen angewandt, die Umsatzzahlen enthalten. Innerhalb einer Dimension erhält dieser Rules-Typ Vorrang vor Konsolidierungen, was zu
fehlerhaften Resultaten führen kann. In der nächsten Übung überprüfen Sie eine vierteljährliche
Gesamtsumme in einem Schnitt-Arbeitsblatt und beschränken dann die SalesCube-Rule auf einfache
Werte, damit die Konsolidierungen fehlerfrei funktionieren.
Vorgehensweise
1. Öffnen Sie die Ansicht Sales1qtr des Cubes "SalesCube".
2. Klicken Sie auf Schnitt
, um die Ansicht in ein Excel-Arbeitsblatt zu schneiden.
Der Schnitt sollte wie folgt aussehen.
3. Speichern Sie das Schnitt-Arbeitsblatt unter dem Namen Test.
4. Prüfen Sie den Sales-Wert für "1Quarter" in Zelle B10.
Gemäß der SalesCube-Rule ist dieser Wert das Produkt, das aus der Multiplikation des 1.
Quartalspreises mit einem Bruchteil (1/1000) der 1. Quartalsmenge resultiert. Stattdessen müsste
der Wert aber die konsolidierten Umsätze der ersten drei Monate darstellen. Die von der (in
dieser Form definierten) SalesCube-Rule abgeleiteten Werte haben jedoch Vorrang vor den
Entwicklerhandbuch 75
Kapitel 3: Fortgeschrittene Berechnungen von Geschäftsdaten
Werten, die durch Konsolidierungen abgeleitet werden. Zur Behebung dieses Problems müssen
Sie die Rule so verändern, dass sie nicht die Werte für die konsolidierten Elemente berechnet.
5. Öffnen Sie die SalesCube-Rule im Rules-Editor.
6. Geben Sie in der dritten Zeile ein N: vor ['Price'] ein, so dass die Formel folgendermaßen aussieht:
['Sales']=N:>['Price']*['Units']\1000;
Die Begrenzung "N:" beschränkt die Rule auf jene Zellen, die durch einfache Elemente identifiziert werden. Damit gilt die Rule nicht mehr für konsolidierte Elemente, worauf die Konsolidierungen korrekt funktionieren.
7. Klicken Sie auf Speichern, um die bearbeitete Rule zu speichern.
8. Drücken Sie auf die F9-Taste, um das Test-Arbeitsblatt neu zu berechnen.
Der korrekte Wert wird jetzt an der Schnittstelle von "Sales" and "1Quarter" angezeigt.
Berechnen von Durchschnittspreisen
Sehen Sie sich den Wert für "Price", "1Quarter" im Arbeitsblatt "Test" an. Diese Zahl ist die
Summe der Preise für Januar, Februar und März. Die Zahl sollte jedoch den durchschnittlichen
Preis für die drei Monate reflektieren. Die folgende Rules-Anweisung ergibt den gewünschten Wert:
['Price']=C:['Sales']\['Units']*1000;
Die Begrenzung "C:" beschränkt diese Rules‐Anweisung auf Konsolidierungen, sofern mindestens
ein Element, das die Zelle "Price" identifiziert, ein konsolidiertes Element ist.
Vorgehensweise
1. Öffnen Sie erneut den Rules-Editor für den Cube "SalesCube".
2. Geben Sie die folgende Anweisung ohne die Bereichsdefinition als dritte Zeile in das Eingabefeld
ein.
['Price']=DB('PriceCube',!actvsbud,!region,!model,!month);C:['Sales']\['Units']*1000;
Die Bereichsdefinition ist nicht erforderlich, da der Bereich "Price" bereits in der zweiten Zeile
definiert wurde. Wenn Sie eine andere Formel auf denselben Bereich anwenden möchten, definieren Sie zuerst den Bereich und dann nacheinander die Formeln.
3. Klicken Sie auf Speichern, um die bearbeitete Rule zu speichern.
4. Drücken Sie im Arbeitsblatt "Test" auf die F9-Taste, um die Werte neu zu berechnen und zu
aktualisieren.
Sehen Sie sich den Wert für "Price", "1Quarter" an, der noch den Wert 76.132,59 anzeigt.
Dies kommt daher, dass Xcelerator die erste gefundene Rules-Formel verwendet, die sich auf
die Zelle "Price, 1 Quarter" bezieht:
['Price']=DB('PriceCube',!actvsbud,!region,!model,!month);
Diese Anweisung gilt nur für Zellen auf der N:-Ebene, wie "Price", "Jan". Konsolidierte Price‐
Werte müssten nach der zweiten Price‐Anweisung berechnet werden. Indem Sie die erste PriceFormel auf Zellen der N:-Ebene begrenzen, ermöglichen Sie es Xcelerator, die zweite PriceFormel auf Konsolidierungen anzuwenden.
76 Xcelerator
Kapitel 3: Fortgeschrittene Berechnungen von Geschäftsdaten
Hinweis:Xcelerator bewertet Rules-Anweisungen in der Reihenfolge, in der sie in einer Rule
platziert sind, wobei die erste Formel für einen gegebenen Bereich Vorrang vor nachfolgenden
Formeln für diesen Bereich erhält. Enthält die Rule mehrere Anweisungen für denselben Bereich,
sollte Sie sie von geringster zu größter Beschränkung anordnen. Weitere Informationen finden
Sie unter "Anordnen von Rules-Anweisungen" (S. 64).
5. Um die erste Preis‐Formel auf Zellen der N:‐Ebene einzuschränken, öffnen Sie die SalesCube‐Rule im Rules‐Editor.
6. Fügen Sie vor dem ersten Formelabschnitt der ersten Preis-Anweisung N: ein:
['Price']=N:>DB('PriceCube',!actvsbud,!region,!model,!month);
Die vollständige Rule für den Preis-Bereich lautet jetzt:
['Price']=N:DB('PriceCube',!actvsbud,!region,!model,!month);C:['Sales']\
['Units']*1000;
7. Klicken Sie auf Speichern, um die Rule zu speichern.
8. Drücken Sie im Test-Arbeitsblatt die F9-Taste; die Werte werden aktualisiert und neu berechnet.
Alle Price-Werte sollten jetzt auf korrekten Berechnungen basieren, wobei der Wert "1 Quarter",
"Price" den Durchschnitt für die drei ersten Monate des Jahres darstellt.
Verknüpfen von zwei asymmetrischen Cubes
In den meisten Unternehmen werden die Gemeinkosten nach Produkten nicht unterhalb der Bruttospanne aufgeschlüsselt. Diese Werte (wie z. B. Miete und Nebenkosten) stehen nur auf regionaler
Basis oder per Geschäftsbereich zur Verfügung. Das bedeutet, dass die Struktur der Kostenwerte
nicht symmetrisch mit den Umsatzwerten ist. Sie würden diese Daten normalerweise in getrennten
Cubes speichern.
Die Kostendaten, die den Umsatzdaten im Cube "SalesCube" entsprechen, stehen im Cube
"PnLCube" zur Verfügung. Ein Vergleich der beiden Cubes ergibt folgendes:
●
"PnLCube" hat vier Dimensionen. Die Kostendaten sind nach Version (Ist/Plan), Region,
Wertart und Monat dimensioniert.
●
"SalesCube" umfasst fünf Dimensionen. Die Umsatzdaten sind nach Version (Ist/Plan), Region,
Produkt (Modell), Wertart und Monat dimensioniert.
●
Drei Dimensionen sind in beiden Cubes vorhanden: "Region", "Actvsbud" und "Month".
●
Die in diesen Tabellen verfolgten Werte werden durch Elemente in unterschiedlichen Dimensionen identifiziert. "SalesCube" verwendet die Dimension "Account1", "PnLCube" die Dimension
"Account2".
●
"PnLCube" enthält keine Daten für "Sales" und "Variable Costs". Diese Werte werden bereits
im Cube "SalesCube" im Detail berechnet.
Entwicklerhandbuch 77
Kapitel 3: Fortgeschrittene Berechnungen von Geschäftsdaten
In der nächsten Übung erstellen Sie Rules für den Cube "PnLCube", der Daten für Umsatz und
variable Kosten aus dem Cube "SalesCube" extrahiert.
Vorgehensweise
1. Klicken Sie Sie im Server-Explorer mit der rechten Maustaste auf PnLCube und klicken Sie auf
Rule erstellen.
Der Rules-Editor wird geöffnet.
2. Geben Sie zwei Anweisungen ein, um zu spezifizieren, dass die Werte "Sales" und "Variable
Costs" im Cube "PnLCube" die entsprechenden Werten vom "SalesCube" extrahieren.
●
Erstellen Sie auf der ersten Zeile des Eingabefeldes die folgende Sales-Formel:
['Sales']=DB('SalesCube', !Actvsbud, !Region, 'Total', 'Sales', !Month);
●
Erstellen Sie auf der zweiten Zeile des Eingabefeldes folgende Variable-Costs-Formel:
['Variable Costs']=DB('SalesCube', !Actvsbud, !Region, 'Total', 'Variable
Costs', !Month);
3. Klicken Sie auf Speichern, um die Rules zu speichern.
Beachten Sie, dass die Werte für "Sales" und "Variable Costs" jetzt im Cube PnLCube angezeigt
werden. Die Werte für "Gross Margin" sind ebenfalls erhältlich, da Sie Gross Margin in der
Dimension "account2 "als die Abweichung zwischen "Sales" und "Variable Costs" definiert
haben.
4. Öffnen Sie das Beispielarbeitsblatt TwoCubes in Microsoft(R) Excel.
Das Arbeitsblatt "TwoCubes" ist so eingerichtet, dass es gleichzeitig Werte aus "SalesCube"
und "PnLCube" extrahiert. Dieses Arbeitsblatt demonstriert, wie Zahlen zwischen zwei Cubes
ausgetauscht werden können.
Wenn Sie die Zahl "Units" in Zelle B6 in eine sehr große Zahl ändern, sehen Sie, welche Auswirkungen diese Änderung auf das gesamte Arbeitsblatt hat.
78 Xcelerator
Kapitel 3: Fortgeschrittene Berechnungen von Geschäftsdaten
5. Klicken Sie auf die Zelle B6 und geben Sie 100000 ein.
6. Drücken Sie auf die F9-Taste, um das Arbeitsblatt neu zu berechnen.
Beachten Sie, dass der Wert "Units" für "S Series 2.5 L Sedan" den Wert "Sales" für dieses
Modell und die Gesamtmodelle ändert. Diese Änderungen betreffen die Werte "Sales" des
Cubes "PnLCube", die sich bis zum Wert "Earnings Before Taxes" unten im Cube "PnLCube"
durchziehen.
Hinweis: Alle Zellenwerte dieses Arbeitsblattes sind das Resultat der Referenzen auf die beiden
Cubes "SalesCube" und "PnLCube". Im Arbeitsblatt selbst wird kein Wert berechnet.
Erstellen von Drill-Through-Prozessen und Rules
Sie können einen Drill-Prozess und Drill-Rules erstellen, um eine Zelle mit zusätzlichen detaillierten
Daten zu verbinden. Diese Daten können nähere Details zu einer Zelle oder andere relevante
Informationen für eine Zelle enthalten.
Ein Xcelerator Drill-Through besteht aus zwei Komponenten.
●
Drill-Prozess - Definiert die detaillierten Daten, die Sie mit einer Zelle assoziieren möchten
Entwicklerhandbuch 79
Kapitel 3: Fortgeschrittene Berechnungen von Geschäftsdaten
●
Drill-Zuweisungs-Rule - Definiert die Beziehung zwischen der Zelle und den detaillierten Daten
Nachdem Sie einen Drill-Prozess und eine Drill-Zuweisungs-Rule für einen Cube erstellt haben,
können Sie den Prozess ausführen und die Detaildaten in einem neuen Fenster öffnen. Dieser Vorgang
stellt ein "Drill-Through" zu einer neuen Detailebene dar.
Erstellen von Drill-Prozessen
Ein Drill-Prozess ist ein TurboIntegrator-Prozess, der die detaillierten Daten definiert, die in einem
neuen Fenster angezeigt werden. Der Cube, von dem ein Drill-Through-Vorgang ausgeht, wird als
Ursprungs-Cube bezeichnet.
Bevor Sie einen Drill-Prozess erstellen, sollten Sie mit den Daten des Ursprungs-Cubes vertraut sein,
die durch diesen Prozess geöffnet werden.
Vorgehensweise
1. Klicken Sie im Server-Explorer mit der rechten Maustaste auf den Ursprungs-Cube.
2. Klicken Sie auf Drill, Drill-Prozess erstellen.
Daraufhin wird das erste Fenster des Assistenten für Drill-Prozesse anzeigt.
Der Assistent zeigt eine Tabelle mit Parameterwerten für den Ursprungs-Cube und seine sämtlichen Dimensionen an. Mithilfe dieser Parameterwerte richtet Xcelerator den Drillprozess ein.
Wenn Sie den Drillprozess von einem Ursprungs-Cube zu den Detaildaten ausführen, aktualisiert
Xcelerator die Parameterwerte, um die ursprüngliche Cube-Position für den Drill-Through
anzugeben.
3. Klicken Sie auf Weiter.
Das zweite Fenster des Assistenten für Drill-Prozesse wird angezeigt.
4. Wählen Sie den Datenquellentyp für die Detaildaten aus, für die Sie vom Ursprungs-Cube ein
Drill-Through durchführen möchten.
Es stehen drei Optionen für den Datenquellentyp zur Auswahl:
Option
Beschreibung
ODBC
Drill vom Ursprungs-Cube zu einer ODBC-Quelle. Die ODBC-Quelle muss
von dem Computer aus zugänglich sein, auf dem IBM(R) Cognos(R) Analytic
Server (ICAS) ausgeführt wird.
80 Xcelerator
Kapitel 3: Fortgeschrittene Berechnungen von Geschäftsdaten
Option
Beschreibung
Cube-Ansicht
Drill vom Ursprungs-Cube zu einer anderen Cube-Ansicht. Sie können zu
jedem Cube drillen, der sich auf demselben Server wie der Ursprungs-Cube
befindet.
Sie können eine Cube-Ansicht als Datenquelle definieren, die die maximale
Speichermenge überschreitet, die Xcelerator zum Aufruf einer Ansicht
zuweisen kann. Per Voreinstellung beträgt die Speicherhöchstgrenze für den
Parameter "MaximumViewSize" in der Datei Tm1s.cfg 100 MB für ein 32Bit-System und 500 MB für ein 64-Bit-System.
Wichtig: Wenn Sie nicht die maximale Ansichtsgröße in der Konfigurationsdatei spezifizieren, zeigt Xcelerator eine Fehlermeldung bei dem Versuch an,
zur Cube-Ansicht zu drillen.
Andere
Drills vom Ursprungs-Cube zu anderen Datenquellen, die von TurboIntegrator
unterstützt werden.
Xcelerator zeigt die Datenquellenoptionen für den Datenquellentyp an, den Sie im Assistenten
ausgewählt haben.
5. Definieren Sie die Datenquelle.
●
Für eine ODBC-Datenquelle müssen Sie die folgenden Informationen angeben.
Option
Beschreibung
Datenquellenname
Der Name der ODBC-Datenquelle (DSN, Data Source Name), auf
die Sie mit dem Drill-Through vom Ursprungs-Cube zugreifen.
Benutzername
Gültiger Benutzername für die Anmeldung an der ODBC-Quelle.
Kennwort
Kennwort für den Benutzernamen.
Abfrage
Abfrage definiert die Daten, die von der ODBC-Quelle zurückgegeben werden sollen. Die Abfrageresultate werden in einem separaten
Fenster angezeigt, wenn Sie den Drill-Vorgang vom Ursprungs-Cube
durchführen.
●
Für eine Cube-Ansichtsdatenquelle müssen Sie folgende Informationen angeben.
Element
Beschreibung
Datenquellenname
Name der Ansicht, die Sie durch Drill-Through vom UrsprungsCube öffnen möchten. Klicken Sie auf Anzeigen, um eine Ansicht
auszuwählen oder zu erstellen.
Entwicklerhandbuch 81
Kapitel 3: Fortgeschrittene Berechnungen von Geschäftsdaten
●
Für die anderen Datenquellen klicken Sie auf TurboIntegrator starten, um die Datenquelle
zu definieren.
6. Klicken Sie auf Fertig stellen.
Das Dialogfeld Prozess speichern unter wird angezeigt.
7. Geben Sie einen Namen für den Drill-Prozess in das Feld Name ein.
Hinweis: Wir empfehlen, dass Sie einen Drill-Prozess verwenden, der den Ursprungs-Cube
identifiziert, der mit dem Drill-Prozess assoziiert ist. Wenn Sie z. B. einen Prozess für einen
Drill-Vorgang vom Cube "PriceCube" zu einer ODBC-Quelle erstellen, könnten Sie den DrillProzess "PriceCubeToODBCQuelle" nennen. Diese Art der Namenskonvention erleichtert die
Identifizierung eines Drill-Prozesses bei der Bearbeitung eines Drill-Prozesses oder bei der
Auswahl von mehreren Drill-Prozessen, die mit einem Cube assoziiert sind.
8. Klicken Sie auf Speichern.
Xcelerator speichert den Drill-Prozess als TurboIntegrator-Prozess, wobei der in Schritt 7
zugewiesene Name mit dem Präfix "}Drill_" versehen wird. Speichern Sie z. B. einen DrillProzess unter dem Namen "PriceCubeToODBCSource", speichert Xcelerator diesen Prozess
als "}Drill_PriceCubeToODBCSource".
Bearbeiten von Drill-Prozessen
Wenn Sie einen Drill-Prozess mit einer Cube-Ansichtsdatenquelle erstellen, fügt TurboIntegrator
die Funktion "ReturnViewHandle('Cube','View')" über- oder unterhalb des Bereichs Erstellte
Anweisungen ein, der auf der untergeordneten Registerkarte Epilog der Registerkarte Erweitert im
Fenster TurboIntegrator angezeigt wird.
Wenn Sie die Datenquelle für einen Drill-Prozess ändern, aktualisiert TurboIntegrator nicht die
Funktion mit der neuen Datenquelle, da die Funktion sich außerhalb des Bereichs Generierte
Anweisungen befindet. Sie müssen die Cube-Ansichtsdatenquelle in der Funktion "ReturnViewHandle" für den Drill-Prozess bearbeiten.
Hinweis: Bei Drill-Prozessen, die auf einer ODBC-Datenquelle beruhen, verwendet TurboIntegrator
nicht die Funktion "ReturnViewHandle". Sie müssen daher die Funktion nicht bearbeiten, wenn
Sie eine ODBC-Datenquelle für einen Drill-Prozess ändern.
Vorgehensweise
1. Klicken Sie im Server-Explorer auf den Ursprungs-Cube, mit dem dieser Drill-Prozess assoziiert
ist.
2. Klicken Sie auf Drill, Drill-Prozess bearbeiten.
Das Dialogfeld Auswählen wird geöffnet:
3. Wählen Sie einen Drill-Prozess aus und klicken Sie auf OK.
Das TurboIntegrator-Fenster wird geöffnet.
4. Klicken Sie auf die Registerkarte Erweitert.
82 Xcelerator
Kapitel 3: Fortgeschrittene Berechnungen von Geschäftsdaten
5. Klicken Sie auf die Registerkarte Epilog.
6. Bearbeiten Sie die Funktion ReturnViewHandle, um die neue Ansicht zu reflektieren.
Um beispielsweise die Ansicht "Europe_1Q" des Cubes "Sales" als Datenquelle zu verwenden,
würde die Funktion "ReturnViewHandle" wie folgt aussehen:
ReturnViewHandle('Sales','Europe_1Q')
7. Klicken Sie auf Speichern.
8. Schließen Sie das Fenster TurboIntegrator.
Löschen von Drill-Prozessen
So löschen Sie einen Drill‐Prozess.
Vorgehensweise
1. Klicken Sie mit der rechten Maustaste im Server-Explorer auf den Ursprungs-Cube, mit dem
dieser Drill-Prozess assoziiert ist.
2. Klicken Sie auf Drill, Drill-Prozesse löschen.
Das Dialogfeld Drill-Prozesse löschen wird angezeigt.
3. Wählen Sie die zu löschenden Prozesse aus:
●
Sie können mehrere benachbarte Prozesse auswählen, indem Sie klicken und den Zeiger
über die Prozesse ziehen.
●
Zur Auswahl mehrerer Prozesse, die nicht aufeinander folgen, halten Sie die STRG-Taste
gedrückt, während Sie auf jeden gewünschten Drill-Prozess einzeln klicken.
4. Klicken Sie auf OK.
Erstellen von Drill-Zuweisungsrules
Eine Drill-Zuweisungs-Rule ist eine Xcelerator-Rule, die Cube-Zellen mit diesbezüglichen Detaildaten
verknüpft. Die verknüpften Daten können eine Cube-Ansicht, eine ODBC-Quelle oder eine andere
Datenquelle sein, die über den TurboIntegrator zugänglich ist.
Vorgehensweise
1. Wählen Sie im Server-Explorer den Ursprungs-Cube aus, für den Sie eine Drill-ZuweisungsRule erstellen möchten.
2. Klicken Sie auf Cube, Drill, Drill-Zuweisungs-Rule erstellen.
Der Rules-Editor wird geöffnet.
Führen Sie für jeden Cube-Bereich, den Sie mit Detaildaten assoziieren möchten, die Schritte 3
bis 8 aus.
3. Klicken Sie auf Bereich
, um die Cube-Zellen (Bereiche) zu definieren, die mit detaillierten
Daten verknüpft werden sollen.
Entwicklerhandbuch 83
Kapitel 3: Fortgeschrittene Berechnungen von Geschäftsdaten
Wenn Sie auf die Schaltfläche Bereich klicken, wird das Dialogfeld Verweis zum Cube angezeigt.
4. Führen Sie einen der folgenden Schritte aus, um den Bereich zu definieren:
●
Wenn der Bereich den gesamten Cube umfassen soll, klicken Sie auf OK.
●
Zur Begrenzung der Bereichsdefinition klicken Sie auf die Dimensionsschaltflächen und
wählen die Elemente aus, welche die gewünschten Detaildatenzellen definieren. Klicken Sie
anschließend auf OK.
5. Klicken Sie auf Gleich
.
6. Klicken Sie auf String
.
7. Geben Sie den Namen des Drill-Prozesses in einfache Anführungszeichen gesetzt ein, um die
Detaildaten zu definieren, die mit dem Bereich verbunden werden sollen. In diesem Beispiel
geben Sie 'PriceCubeToSource' ein.
Warnung: Fügen Sie nicht das Präfix "}Drill_" in einen Drill-Prozessnamen ein. Geben Sie beispielsweise 'PriceCubeToSource' für einen Drill-Prozess mit dem Namen "}Drill_PriceCubeToSource" ein.
Sie können mehrere Drill-Prozesse mit einem Bereich assoziieren. Setzen Sie alle Drill-Prozesse
durch Kommas getrennt in einfache Anführungszeichen.
Hinweis: Sie können auch Bedingungen oder andere Funktionen verwenden, um den Namen
eines Drill‐Prozesses zurückzugeben.
8. Klicken Sie auf Semikolon
.
Das Semikolon markiert das Ende einer Rule-Anweisung.
9. Klicken Sie auf Speichern.
Sie können jetzt einen Drill-Through zu den detaillierten Daten durchführen, für die Sie einen DrillProzess und eine Drill-Zuweisungs-Rule erstellt haben.
Beispiel eines Drill-Through
Dieser Abschnitt beschreibt das Erstellen eines Drill-Prozesses und einer Drill-Zuweisungsrule, mit
der Sie einen Drill vom Cube "SalesByQuarter" zu einer relationalen Tabelle durchführen können,
die die Ursprungsquelle für die Cube-Daten ist. Die Tabelle enthält Daten auf der Monatsebene,
während die Daten des Cubes "SalesByQuarter" auf Quartalsebene angeordnet sind. Durch ein
Drill-Through zur relationalen Quelle können Sie die Details anzeigen, die den Cube-Daten zugrunde
liegen.
Einrichten der ODBC-Datenquelle
Bei diesem Beispiel wird ein Drill-Through zu einer ODBC-Quelle (einer Access-Datenbank)
durchgeführt. Bevor Sie sich das Beispiel ansehen, müssen Sie zuerst die ODBC-Datenquelle einrichten.
Vorgehensweise
1. Öffnen Sie das Dialogfeld Microsoft(R) Windows(R) ODBC-Datenquellenadministrator.
84 Xcelerator
Kapitel 3: Fortgeschrittene Berechnungen von Geschäftsdaten
Die Vorgehensweise zum Öffnen dieses Dialogfelds ist von der verwendeten Microsoft(R) Windows(R)-Version abhängig. Weitere Informationen finden Sie in der Microsoft(R) Windows(R)-Hilfe.
2. Klicken Sie auf der Registerkarte System-DSN auf Hinzufügen.
Das Dialogfeld Neue Datenquelle erstellen wird angezeigt.
3. Wählen Sie Microsoft Access-Treiber aus und klicken Sie auf Fertig stellen.
Das Dialogfeld ODBC-Access Setup wird angezeigt.
4. Geben Sie TM1_sample_data in das Feld Datenquellenname ein.
5. Klicken Sie auf Auswählen.
Das Dialogfeld Datenbank auswählen wird angezeigt.
6. Navigieren Sie zum Verzeichnis \install_dir\Custom\TM1Data\PData\RelationalData und wählen
Sie Sales.mdb.
7. Klicken Sie auf OK, um das Dialogfeld Datenbank auswählen zu schließen.
8. Klicken Sie auf OK, um das Dialogfeld ODBC-Administrator zu schließen.
Die Access-Datenbank "Sales" steht jetzt als ODBC-Quelle zur Verfügung. Der Drill-Prozess
in diesem Beispiel verwendet diese ODBC-Datenquelle.
Erstellen von Drill-Prozessen
Erstellen Sie jetzt einen Drill-Prozess für den Cube "SalesByQuarterCube". Der Drill-Prozess definiert
eine ODBC-Datenquelle als die Detaildaten, die Sie mit einem Drill vom Cube "SalesByQuarterCube"
sichten können
Vorgehensweise
1. Klicken Sie mit der rechten Maustaste im Server-Explorer auf SalesByQuarterCube.
2. Klicken Sie auf Drill, Drill-Prozess erstellen.
Der Assistent für Drill-Prozesse wird angezeigt. Die Tabelle enthält die Standardparameter für
den Prozess.
3. Wählen Sie den Parameterwert Year aus.
4. Klicken Sie auf Element auswählen.
Der Subset-Editor wird geöffnet.
5. Wählen Sie 1 Quarter aus und klicken Sie auf OK.
6. Wiederholen Sie die Schritte 3 bis 5, um den Parameterwert "Gross Margin%" in Units zu
ändern.
Die Tabelle im Assistenten sollte nun wie folgt aussehen:
Entwicklerhandbuch 85
Kapitel 3: Fortgeschrittene Berechnungen von Geschäftsdaten
7. Klicken Sie auf Weiter.
Der zweite Bildschirm des Assistenten wird angezeigt.
8. Wählen Sie ODBC als Datenquellentyp aus.
9. Klicken Sie neben dem Feld Datenquellenname auf Anzeigen und wählen Sie TM1_sample_data
aus.
10. Geben Sie Admin als Benutzernamen ein.
11. Geben Sie die folgende Abfrage in das Feld Abfrage ein.
Diese Abfrage ist spezifisch für die Access-Beispielsdatenbank. Sie verwendet die IIF-Funktionen,
die einzigartig in Access sind und nicht in anderen Datendanken verwendet werden kann.
SELECT ActvsBud, Region, Model, Account1, Month, Data FROM Sales WHERE (
ActvsBud = '?actvsbud?' AND Region = '?region?' AND Model = '?model?' AND
Account1 = '?account1?' AND
(
IIF( '?quarter?'= '1 Quarter', Month = 'Jan' OR Month = 'Feb' OR Month =
'Mar',
IIF( '?quarter?'= '2 Quarter', Month = 'Apr' OR Month = 'May' OR Month =
'Jun',
IIF( '?quarter?'= '3 Quarter', Month = 'Jul' OR Month = 'Aug' OR Month =
'Sep',
IIF( '?quarter?'= '4 Quarter', Month = 'Oct' OR Month = 'Nov' OR Month =
'Dec',
IIF( '?quarter?'= 'Year',TRUE,TRUE)))))
)
)
Hinweis: Stellen Sie sicher, dass Sie die Referenzen zu den Xcelerator-Parameternamen in Fragezeichen (?) setzen.
12. Klicken Sie auf Fertig stellen.
Das Dialogfeld Prozess speichern unter wird angezeigt.
13. Speichern Sie den Prozess unter dem Namen "RELATIONALTABLE_SalesByMonth".
Der neue Drill-Prozess wird auf dem Server zur Verfügung gestellt. Am Präfix }Drill_ erkennen Sie,
dass es sich bei diesem Prozess um einen Drill-Prozess handelt.
Sie können nun eine Drill-Zuweisungsrule erstellen, um die ODBC-Datenquelle vom Cube "SalesByQuarterCube" aus verfügbar zu machen.
86 Xcelerator
Kapitel 3: Fortgeschrittene Berechnungen von Geschäftsdaten
Erstellen von Drill-Zuweisungsrules
Folgen Sie diesen Schritten zum Erstellen einer Drill-Zuweisungsrule, die den Prozess "RELATIONALTABLE_SalesByMonth" im Cube "SalesByQuarterCube" verfügbar macht.
Vorgehensweise
1. Klicken Sie mit der rechten Maustaste im Server-Explorer auf SalesByQuarterCube.
2. Klicken Sie auf Drill, Drill-Zuweisungsrules erstellen.
Der Rules-Editor wird geöffnet.
3. Geben Sie die folgende Rule in das große Feld ein.
['Year'] = S:IF( ( ELLEV( 'actvsbud', !actvsbud ) = 0 ) &
( ELLEV( 'region', !region )
= 0 )
&
( ELLEV( 'model', !model )
= 0 ) &
( ELLEV( 'account1', !account1 )
'RELATIONALTABLE_SalesByMonth', '' );
= 0),
[] = S:IF( ISLEAF= 1, 'RELATIONALTABLE_SalesByMonth','' );
Aufgrund dieser Rule wird der Drill-Prozess "RELATIONALTABLE_SalesByMonth" ausgeführt,
wenn Sie die Option "Drill" aus einer Zelle auswählen, die entweder
●
durch das Element "Year" und Elemente der 0-Ebene aus anderen Dimensionen identifiziert
wird; oder
●
durch alle Elemente der 0-Ebene identifiziert wird.
4. Speichern Sie die Rule.
Sie können jetzt die Drill-Through-Funktionalität für den Cube "SalesByQuarterCube" testen.
Anzeigen des Drill-Through-Beispiels
So zeigen Sie das Ergebnis des Drill-Prozesses und der Drill-Zuweisungsrule an:
Vorgehensweise
1. Öffnen Sie die Ansicht Drill_relational des Cubes "SalesByQuarterCube".
2. Klicken Sie mit der rechten Maustaste auf die Zelle an der Schnittstelle von "Units" und "Year".
3. Klicken Sie auf Drill.
Ein Auszug aus der Datenquelle "TM1_sample_data" wird geöffnet und zeigt die monatlichen
Detaildaten für die Zelle an.
4. Klicken Sie auf OK, um das Fenster zu schließen.
5. Führen Sie Drill-Throughs in anderen Zellen der Ansicht "Drill_relational" aus, um die
monatlichen Details zu sichten. Sie sollten Drill-Through in jeder Zelle in der Ansicht durchführen können.
6. Ändern Sie das Titelelement "Region" von "Germany" zu Europe.
Entwicklerhandbuch 87
Kapitel 3: Fortgeschrittene Berechnungen von Geschäftsdaten
7. Klicken Sie mit der rechten Maustaste auf eine Zelle in der Ansicht.
Beachten Sie, dass die Option Drill nicht verfügbar ist. Die Drill-Zuweisungsrule für "SalesByQuarterCube" besagt, dass die Drill-Option nur in jenen Zellen erhältlich ist, die durch Elemente der 0Ebene oder durch das Element "Year" und Elemente der 0-Ebene identifiziert werden. Da "Europe"
eine Konsolidierung ist, steht die Drill-Option in dieser Zelle nicht zur Verfügung.
Beheben von Fehlern in Rules
Mit der Rules-Verfolgung bietet Xcelerator ein Werkzeug, das die Entwicklung und Fehlerbehebung
von Rules vereinfacht. Die Rules-Verfolgung ist nur im CubeViewer verfügbar.
Mit Rules-Tracer können Sie folgendes durchführen:
●
Berechnungen verfolgen - Sicherstellen, dass die Rules ausgewählten Zellen zugewiesen sind
und korrekt berechnet werden oder den Pfad von konsolidierten Elementen verfolgen.
●
Feeders verfolgen - Sicherstellen, dass die Datenzuführung von ausgewählten Blattzellen korrekt
an andere Zellen erfolgt.
●
Feeders prüfen - Sicherstellen, dass die Datenzuführung an die untergeordneten Elemente einer
ausgewählten Konsolidierungszelle korrekt erfolgt.
Verfolgen von Berechnungen
Um eine Berechnung - Konsolidierung oder Rules-Berechnung - zu verfolgen, klicken Sie mit der
rechten Maustaste auf die berechnete Zelle und wählen Berechnung verfolgen.
Das Fenster Rules-Verfolgung wird geöffnet. Hiermit können Sie eine Berechnung bis zu den
Komponenten auf der n-Ebene verfolgen. Das Fenster Rules-Verfolgung besteht aus zwei Bereichen.
●
Berechnung wird verfolgt (oberer Bereich) - Zeigt die Definition der aktuellen Zellenposition
an. Dabei gibt ein Symbol an, ob der Wert in der Zelle durch Konsolidierung
Rules
oder durch
abgeleitet wird. Zeigt außerdem den aktuellen Wert der Zelle an. Falls der Wert von
einer Rule abgeleitet ist, wird die Rule in der Statusleiste des Bereichs zur Verfolgung von
Berechnungen angezeigt.
●
Verfolgen (unterer Bereich) - Enthält die Komponenten des ersten konsolidierten Elements bzw.
der ersten Rule in der Zellendefinition. Durch Doppelklicken auf ein Element im unteren Bereich
können Sie einen Pfad zu den n-Elementen verfolgen, die diese Zelle definieren.
Beispiel zum Verfolgen einer Rule-Berechnung (Einfach)
Hier ist ein einfaches Beispiel zur Verfolgung einer Rule-Berechnung.
Vorgehensweise
1. Öffnen Sie die Ansicht Trace_simple des Cubes "SalesCube".
Diese Ansicht enthält die Price-Werte, die von den zuvor in diesem Abschnitt erstellten Rules
abgeleitet werden.
88 Xcelerator
Kapitel 3: Fortgeschrittene Berechnungen von Geschäftsdaten
2. Rechtklicken Sie auf die Zelle an der Schnittstelle von "Price" und "Jan".
3. Wählen Sie Kalkulationen verfolgen.
Das Fenster Rules-Verfolgung wird geöffnet.
Im oberen Bereich von Berechnung wird verfolgt zeigt Xcelerator die aktuelle Zellendefinition
zusammen mit dem Rules-Symbol
an, welches darauf hinweist, dass der Zellenwert durch
Rules abgeleitet wird. Die Rule, die für diese Zelle gilt, ist schattiert und der berechnete Wert
der Zelle erscheint in der unteren rechten Ecke des Bereichs.
Im unteren Bereich Verfolgen zeigt Xcelerator die Auswertung der Rule, die auf die aktuelle
Zelle angewandt wird. In diesem Beispiel wird die Rule
['Price']=N:DB('PriceCube',!actvsbud,!region,!model,!month);C:['Sales']\
['Units']*1000;
folgendermaßen ausgewertet:
['Price']=PriceCube(Actual, Germany, L Series 1.8L Sedan, Jan)
da sich die aktuelle Zelle an einer N:‐Position befindet (d. h. nicht von einer Konsolidierung
definiert wird).
Sie wissen nun, dass die Zelle "SalesCube"("Actual", "Germany", "L Series 1.8L Sedan",
"Price", "Jan") ihren Wert von "PriceCube"("Actual", "Germany", "L Series 1.8L Sedan",
"Jan") übernimmt.
Beispiel zum Verfolgen einer Konsolidierung (Komplex)
Das vorherige einfache Beispiel zeigt, wie die Rules-Verfolgung mit Zellen bei der N:-Ebene arbeitet.
Das nächste Beispiel demonstriert, wie Sie durch Rules-Verfolgung Werte verfolgen können, die
Konsolidierungen enthalten.
Vorgehensweise
1. Öffnen Sie die Ansicht Trace_complex des Cubes "SalesCube".
2. Klicken Sie mit der rechten Maustaste auf die Zelle an der Schnittstelle von "Sales" und "1
Quarter".
Entwicklerhandbuch 89
Kapitel 3: Fortgeschrittene Berechnungen von Geschäftsdaten
3. Klicken Sie auf Kalkulationen verfolgen.
Die Rules-Verfolgung wird geöffnet.
Im oberen Bereich von Berechnung wird verfolgt zeigt Xcelerator die aktuelle Zellendefinition
zusammen mit dem Konsolidierungssymbol an, welches darauf hinweist, dass der Zellenwert
durch Konsolidierung abgeleitet wird. Der Wert dieser konsolidierten Zelle wird in der unteren,
rechten Ecke des Bereichs angezeigt.
Im unteren Bereich Verfolgen zeigt Xcelerator die Komponenten des ersten konsolidierten Elements in der Zellendefinition an. In diesem Beispiel ist "T Series" das erste konsolidierte Element
in "SalesCube"("Actual", "Germany", "T Series", "Sales", "1Quarter"). Xcelerator zeigt die
T Series-Komponenten mit ihren Werten an.
4. Doppelklicken Sie im Bereich Verfolgen auf T Series 2.8L Coupe.
Sie verfolgen nun den Wert von "SalesCube"("Actual", "Germany", "T Series", "Sales",
"1Quarter") durch "T Series 2.8L Coupe".
Im Bereich Kalkulationen verfolgen sehen Sie jetzt die Zellendefinition für das ausgewählte
Element.
SalesCube(Actual, Germany, T Series 2.8L Coupe, Sales, 1 Quarter)
Der Bereich Verfolgen zeigt jetzt die Komponenten des ersten konsolidierten Elements in dieser
Zellendefinition an. Das erste konsolidierte Element in "SalesCube"("Actual", "Germany",
"T Series 2.8L Coupe", "Sales", "1 Quarter") ist "1 Quarter". Xcelerator zeigt die drei Komponenten "Jan", "Feb" und "Mar" mit ihren Werten an.
Im Bereich Verfolgen wird jedem Komponentennamen ein Rules-Symbol
vorangestellt, um
darauf hinzuweisen, dass die Komponenten ihre Werte durch Rules ableiten.
5. Doppelklicken Sie auf Jan im Bereich Verfolgen.
Sie verfolgen nun den Wert von "SalesCube"("Actual", "Germany", "T Series", "Sales",
"1Quarter") durch "T Series 2.8L Coupe und Jan".
90 Xcelerator
Kapitel 3: Fortgeschrittene Berechnungen von Geschäftsdaten
Im Bereich "Berechnung" wird verfolgt sehen Sie jetzt die Zellendefinition für das ausgewählte
Element. in diesem Fall "SalesCube"("Actual", "Germany", "T Series 2.8L Coupe", "Sales",
"Jan"). Diese Zelle wird von der Rule "['Sales']=N:['Price']\['Units']*1000", berechnet, die
schattiert ist. Der konsolidierte Wert der Zelle, 18730.0772, wird in der unteren rechten Ecke
des Bereichs angezeigt.
Der Bereich Verfolgen zeigt jetzt die Komponenten der Rule-Formel und ihre Werte an. Die
Komponente "Price" hat den Wert 43156.86 und wird von einer anderen Rule abgeleitet. Die
Komponente "Units" hat den Wert 434. Wie an dem grauen Punkt zu erkennen ist, handelt
es sich um einen Eingabewert.
Wenn Sie die Rule‐Formel mit diesen Werten ausfüllen, sehen Sie, dass ("43156.86 X
434")"\1000 = 18730.0772" den Wert von "SalesCube"("Actual", "Germany", "T Series 2.8L
Coupe", "Sales", "Jan") bestätigt.
6. Doppelklicken Sie auf Price, um die Rule anzuzeigen, durch die der Wert "Price" abgeleitet
wird.
Die folgende Rule berechnet den "Price":
['Price']=N:DB('PriceCube',!actvsbud,!region,!model,!month);C:['Sales']\
['Units']*1000;
Die ausgewertete Rule lautet
PriceCube(Actual, Germany, T Series 2.8L Coupe, Jan)
Sie wird im Bereich Verfolgen als Eingabewert angezeigt, welcher durch einen grauen Punkt
gekennzeichnet wird, d. h. Sie können die Berechnung nicht weiter verfolgen.
Verfolgen von neuen Berechnungspfaden
Sie können auf jede Zellendefinition im Bereich Berechnung wird verfolgt der Rules-Verfolgung
klicken, um einen neuen Berechnungspfad zu verfolgen.
So könnten Sie z. B. im vorherigen Beispiel auf die erste Zellendefinition im Bereich Kalkulationen
verfolgen klicken, um einen neuen Pfad durch die Konsolidierung "T Series" zu verfolgen.
Wenn Sie auf eine Zellendefinition im Bereich Kalkulationen verfolgen klicken, zeigt der Bereich
Verfolgen die Komponenten des ersten konsolidierten Elements in der Zellendefinition an. Sie
können dann auf eine Komponente doppelklicken, um einen neuen Kalkulationspfad zu verfolgen.
Verfolgen von Feeders
Mithilfe von der Rules-Verfolgung können Sie feststellen, wie Daten von einer ausgewählten Zelle
an andere Zellen zugeführt werden.
Da Sie andere Zellen nur von einem untergeordneten Element füllen können, ist der Befehl Feeders
verfolgen für die von Rules definierten untergeordneten Zellen verfügbar, jedoch nicht für konsolidierte Zellen.
Vorgehensweise
1. Klicken Sie im CubeViewer mit der rechten Maustaste auf die Zelle, die Sie verfolgen möchten.
2. Klicken Sie auf Feeders verfolgen.
Entwicklerhandbuch 91
Kapitel 3: Fortgeschrittene Berechnungen von Geschäftsdaten
Das Fenster Rules-Verfolgung wird geöffnet. Dieses Fenster ist in zwei Bereiche unterteilt.
●
Feeders werden verfolgt (oberer Bereich) - Zeigt die Definition der aktuellen Zellenposition
sowie die Feeder-Rules, die mit der aktuellen Zelle verknüpft sind
●
Verfolgen (unterer Bereich) - Zeigt die Positionen an, die von der aktuellen Zelle gespeist
werden.
3. Doppelklicken Sie auf eine Position im Bereich Verfolgen.
Diese Position wird zur aktuellen Zellenposition im Bereich "Feeders" werden verfolgt, während
im unteren Bereich "Verfolgen" alle Positionen angezeigt werden, die von der aktuellen Zelle
gespeist werden.
4. Fahren Sie mit dem Doppelklicken auf die Positionen im unteren Bereich Verfolgen fort, bis
Sie die Datenzuführungen auf die gewünschte Ebene verfolgt haben.
Überprüfen von Feeders
Wenn ein Cube eine Rule mit SKIPCHECK- und FEEDERS-Anweisungen enthält, können Sie mit
der Rules-Verfolgung prüfen, ob Xcelerator die Komponenten der Konsolidierung korrekt speist.
Vorgehensweise
1. Klicken Sie im CubeViewer mit der rechten Maustaste auf die konsolidierte Zelle, die Sie
überprüfen möchten.
2. Klicken Sie auf Feeders prüfen.
Die Rules-Verfolgung wird geöffnet. Dieses Fenster ist in zwei Bereiche unterteilt.
●
Feeders werden geprüft (oberer Bereich) - Zeigt die Definition der aktuellen Zelle (Konsolidierung)
●
Verfolgen (unterer Bereich) - Zeigt alle Komponenten der Konsolidierung, an die keine
korrekte Datenzuführung erfolgt
Ist der untere Bereich Verfolgen leer, funktioniert die Datenzuführung an die Konsolidierung
fehlerfrei und die Cube-Werte stimmen alle.
Wenn der untere Bereich "Verfolgen" Konsolidierungskomponenten anzeigt, müssen Sie die
mit dem aktuellen Cube verknüpfte Rule so bearbeiten, dass die FEEDERS-Anweisungen hinzugefügt werden, um alle aufgeführten Komponenten korrekt mit Daten zu versehen.
Hinweis: Sie können die "FEEDERS" einer Zelle nur einmal pro Xcelerator-Sitzung überprüfen.
Die Aktion des Prüfens der "FEEDERS" speist nämlich die Komponenten der Konsolidierung.
Jede weitere Prüfung der "FEEDERS" produziert keine akkuraten Resultate. Wenn Sie die
"FEEDERS" einer Zelle mehrmals prüfen möchten, müssen Sie den IBM(R) Cognos(R) Analytic
Server (ICAS) vor jeder Prüfung recyceln.
92 Xcelerator
Kapitel 4: Organisieren von Objekten in Xcelerator-Anwendungen
In IBM(R) Cognos(R) Express(R) Xcelerator können Sie Objekte logisch nach Anwendung und nach
Typ organisieren. Dieser Abschnitt beschreibt das Erstellen von Xcelerator-Anwendungen.
Überblick über die Xcelerator-Anwendung
Xcelerator-Anwendungen sind Objekte, die als virtuelle Ordner zur Organisation von Verknüpfungen
zu anderen Xcelerator-Objekten, -Dateien und -URLs in einer logischen, jobspezifischen Gruppierung
funktionieren.
So können Sie beispielsweise eine Anwendung erstellen, die alle Xcelerator-Objekte und verwandte
Dateien für die Vertriebsorganisation von Nordamerika organisiert.
Sie fügen Objekte, Dateien und URLs in eine Anwendung ein, indem Sie eine Verknüpfung oder
Referenz erstellen. Anwendungen und Referenzen liefern einen schnellen und organisierten Weg
zum Öffnen der Zielobjekte, auf die die Referenz zeigt.
TM1 application
TM1 objects
File references
(Excel, Word, PDF...)
URL reference
Licensed Materials – Property of IBM
© Copyright IBM Corp. 2007, 2011.
93
Kapitel 4: Organisieren von Objekten in Xcelerator-Anwendungen
Referenztypen
IBM(R) Cognos(R) Xcelerator-Anwendungen enthalten Referenzen zu den folgenden Elementen:
●
Xcelerator-Objekte - Eine Anwendung kann Referenzen zu jeder Art von Xcelerator-Objekten
enthalten, mit Ausnahme von Rules und Replikationen.
Sie können Xcelerator-Objekte auf demselben IBM Cognos Analytic Server (ICAS) referenzieren,
der die Anwendung enthält, oder auf einem beliebigen anderen ICAS, auf den Sie Zugriff haben.
●
Dateien - Eine Anwendung kann jeden Dateityp referenzieren, wie z. B. eine Excel-Tabellenkalkulation, ein Word-Dokument oder jede andere Datei. Jede Excel-Datei kann referenziert
werden, unabhängig davon, ob die Datei einen Xcelerator-Schnitt, Funktionen oder andere
Xcelerator-Merkmale enthält.
Sie können externe und hochgeladene Dateien referenzieren:
Eine Referenz zu einer externen Datei liefert eine Verknüpfung zu einer Datei, die in einem
beliebigen gemeinsam genutzten Verzeichnis im Netzwerk existieren kann..
Eine Referenz zu einer hochgeladenen Datei speichert eine Kopie der Originaldatei auf dem
ICAS. Änderungen an der ursprünglichen Quellendatei, außerhalb von Xcelerator, werden
jedoch nicht automatisch in der hochgeladenen Kopie der Datei am ICAS reflektiert. Sie müssen
die Datei am Server aktualisieren, um die Änderungen verfügbar zu machen.
●
URLs - Eine Anwendung kann Verknüpfungen zu beliebigen Web-Seiten oder Ressourcen enthalten, die das http- oder https- Protokoll verwenden.
Verhalten der Referenzen
Sie müssen hierbei einen wichtigen Aspekt berücksichtigen: Wenn Sie Objekt- oder Dateireferenzen
zu einer Anwendung hinzufügen, existieren diese nur als Referenz, d. h. als Verknüpfung, um das
ursprüngliche IBM(R) Cognos(R) Xcelerator-Objekt oder die ursprüngliche Datei zu öffnen. Das
Löschen einer Referenz in einer Anwendung unterscheidet sich vom Löschen des Xcelerator-Quellenobjekts oder der -Quellendatei:
●
Das Löschen einer Referenz von einer Anwendung hat keinen Einfluss auf das korrespondierende
Xcelerator-Quellenobjekt oder die korrespondierende -Quellendatei. Nur die Referenz wird
gelöscht.
●
Das Löschen eines Quellenobjekts in Xcelerator oder einer Datei auf der Festplatte, unterbricht
jede korrespondierende Referenz in einer Anwendung, aber die Referenz wird nicht gelöscht.
Die Referenz bleibt erhalten, ist jedoch nicht mehr funktionstüchtig, wenn das Quellenobjekt
oder Datei gelöscht wird.
Eine Ausnahme davon bilden die hochgeladenen Dateireferenzen. In diesem Fall wird die Datei auf
den IBM Cognos Analytic Server (ICAS) kopiert. Wenn Sie eine Referenz zu einer hochgeladenen
Datei löschen, löscht Xcelerator die hochgeladene Kopie der Datei vom ICAS.
Weitere Informationen zu Dateireferenzen finden Sie unter "Hinzufügen von Dateireferenzen zu
einer Anwendung" (S. 102).
94 Xcelerator
Kapitel 4: Organisieren von Objekten in Xcelerator-Anwendungen
Anzeigereihenfolge für Referenzen in Anwendungen
Xcelerator zeigt in folgender Reihenfolge Referenzen in Anwendungen an. Innerhalb jeder Referenzgruppe sortiert Xcelerator die Referenzen alphabetisch in absteigender Reihenfolge.
●
Cubes
●
Ansichten
●
Dimensionen
●
Subsets
●
Prozesse
●
Jobs
●
Datei und URLs
Hinweis: Sie können weder die Reihenfolge, in der die Referenzgruppen angezeigt werden, noch
die Reihenfolge innerhalb der Gruppe ändern.
Verwenden von Anwendungen und Referenzen in CXL Web
Wenn Sie Xcelerator-Anwendungen und -Referenzen im Server-Explorer erstellen, sind diese automatisch in CXL Web verfügbar. Dies gilt für Referenzen zu Cubes, Ansichten, Dateien und URLs.
Weitere Informationen finden Sie unter "Veröffentlichen von Xcelerator-Anwendungen in CXL
Web" (S. 115).
Anwendungsordner und Dateien auf dem ICAS
Die Ordner und Dateien der Xcelerator-Anwendungen werden im IBM Cognos Analytic Server
(ICAS)-Datenverzeichnis gespeichert.
Ordner
Die Xcelerator-Anwendungsordner sind im folgenden Verzeichnis enthalten:
TM1 Data Directory \ }applications
Informationen über referenzierte und hochgeladene Dateien werden hier in ihren zugehörigen
Unterordnern gespeichert.
Referenzierte Dateien
Informationen über referenzierte Dateien werden in Platzhalterdateien mit der Erweiterung .extr
gespeichert.
Wenn Sie beispielsweise eine Anwendungsreferenz auf eine Datei mit dem Namen sheet1.xls
erstellen, erzeugt Xcelerator eine Platzhalterdatei mit dem Namen sheet1.xls.extr, um diesen
Eintrag nachzuverfolgen.
Hochgeladene Dateien
Informationen über hochgeladene Dateien werden in Platzhalterdateien mit der Erweiterung .blob
gespeichert.
Entwicklerhandbuch 95
Kapitel 4: Organisieren von Objekten in Xcelerator-Anwendungen
Die hochgeladenen Dateien werden auf dem ICAS im folgenden Verzeichnis abgelegt:
TM1 Data Directory \ }Externals
Wenn Sie beispielsweise eine Datei in die Planning Sample-Datenbank hochladen, wird sie im folgenden Verzeichnis gespeichert:
C:\Program Files\Cognos\TM1\Custom\TM1Data\PlanSamp\}Externals\
Xcelerator fügt an das Ende des Dateinamens jeder hochgeladenen Datei automatisch das Datum
und die Uhrzeit an. Das Suffix verwendet das folgende Format JahrMonatTagZeit.Dateierweiterung.
Wenn Sie beispielsweise die Datei Sample_Budget.xls in die Planning Sample-Datenbank hochladen,
wird sie von Xcelerator in Sample_Budget.xls_20090617155650.xls umbenannt und an folgender
Stelle gespeichert:
C:\Program Files\Cognos\TM1\Custom\TM1Data\PlanSamp\}Externals\Sample_Budget.
xls_20090617155650.xls
Sicherheitsrechte beim Erstellen und Sichten von Anwendungen
In der folgenden Tabelle werden die Sicherheitsrechte beschrieben, die zur Ausführung bestimmter
Aktionen mit Xcelerator-Anwendungen erforderlich sind. Weitere Informationen finden Sie unter
"Verwalten der Sicherheit für Xcelerator-Anwendungen" (S. 111).
Aktion
Erforderliche Sicherheitsprivilegien
Anwendungen auf oberster Ebene erstellen
Muss Mitglied der ADMIN- oder DataAdmin-Gruppe sein
Anwendungen auf zweitrangiger Ebene erstellen
Admin-Zugriff auf übergeordnete Anwendung
Anwendungen und Referenzen sichten und verwenden Lesen
Private Referenz zur Anwendung hinzufügen
Lesen
Eine private Anwendung veröffentlichen
Muss Mitglied der ADMIN- oder DataAdmin-Gruppe sein
Eine private Referenz zu einem öffentlichen Objekt
veröffentlichen
Admin
Eine private Referenz zu einem privaten Objekt veröf- Ist nicht möglich
fentlichen
Öffentliche Anwendung oder Referenz privatisieren
Admin
Öffentliche Anwendung oder Referenz löschen
Admin
Eine private Anwendung löschen
Admin
Eine private Referenz löschen
Lesen
96 Xcelerator
Kapitel 4: Organisieren von Objekten in Xcelerator-Anwendungen
Erstellen und Verwalten von Anwendungen
Wenn Anwendungen zu einem IBM(R) Cognos(R) Analytic Server (ICAS) hinzugefügt werden sollen,
muss ein Mitglied der ADMIN- oder DataAdmin-Gruppe zuerst eine oder mehrere Anwendungen
auf oberster Ebene erstellen. Anwendungen auf oberster Ebene sind Anwendungen, die direkt
unterhalb der Gruppe Anwendungen im Server-Explorer angezeigt werden. Anwendungen auf
zweiter Ebene werden innerhalb einer übergeordneten Anwendung angezeigt, wie im Abschnitt
"Eine zweitrangige Anwendung innerhalb einer vorhandenen Anwendung erstellen" beschrieben
wird.
Im folgenden Beispiel sehen Sie eine Anwendungsgruppe (Applications), drei Anwendungen auf
oberster Ebene ("European Sales", "North American Sales" und "PacRim Sales") und zwei zweitrangige Anwendungen ("China" und "Indonesia") unterhalb der obersten Anwendung "PacRim
Sales".
Erstellen einer Anwendungen auf oberster Ebene
So werden Anwendungen auf oberster Ebene erstellt.
Vorgehensweise
1. Stellen Sie sicher, dass die Anwendungsgruppe am IBM(R) Cognos(R) Analytic Server (ICAS)
sichtbar ist. Wenn die Gruppe nicht sichtbar ist, klicken Sie auf Ansicht, Anwendungen im
Server-Explorer.
2. Klicken Sie im Server-Explorer mit der rechten Maustaste auf die Gruppe Anwendungen auf
dem Server, auf dem Sie die Anwendung erstellen möchten und wählen Sie Neue Anwendung
erstellen.
Xcelerator fügt eine neue oberste Anwendung mit dem vorläufigen Namen Neuer Ordner in
die ausgewählte Anwendungsgruppe ein.
3. Weisen Sie dieser neuen Anwendung einen Namen zu.
Beachten Sie, dass Microsoft(R) Windows (R) bestimmte Gerätenamen reserviert hat, die nicht
als Ordner- oder Dateinamen verwendet werden können. Eine aktualisierte Liste der reservierten
Gerätenamen finden Sie auf der Website von MS Windows.
Alle Anwendungen sind private Objekte, die nur von dem Benutzer aufgerufen werden können,
der die Anwendung erstellt hat. Sie müssen eine Anwendung veröffentlichen, um sie für andere
Xcelerator-Benutzer verfügbar zu machen. Nur Architect- und Xcelerator-Benutzer können
öffentliche Anwendungen erstellen. Xcelerator Client-Benutzer können nur private Anwendungen
erstellen.
Entwicklerhandbuch 97
Kapitel 4: Organisieren von Objekten in Xcelerator-Anwendungen
4. Klicken Sie mit der rechten Maustaste auf die Anwendung und klicken Sie auf Sicherheit, Veröffentlichen, um die Anwendung anderen Benutzern zur Verfügung zu stellen.
Hinweis: Welches Symbol für eine Anwendung verwendet wird, hängt vom privaten oder
öffentlichen Status der Anwendung ab.
●
Eine private Anwendung wird mit dem Symbol für Private Anwendungen
das einen Schlüssel in der oberen rechten Ecke enthält.
●
Eine öffentliche Anwendung wird mit dem Symbol für Öffentliche Anwendungen
gekennzeichnet.
gekennzeichnet,
Sie können jetzt mit dem Hinzufügen von Referenzen und/oder zweitrangigen Anwendungen
zur Anwendung beginnen.
Umbenennen von Anwendungen
So benennen Sie eine Anwendung um.
Vorgehensweise
1. Klicken Sie mit der rechten Maustaste im Server-Explorer auf die Anwendung.
2. Klicken Sie auf Umbenennen.
Der aktuelle Anwendungsname wird markiert und kann bearbeitet werden.
3. Geben Sie einen neuen Namen für die Anwendung ein.
4. Drücken Sie auf die Eingabetaste.
Löschen von Anwendungen
Sie können jede öffentliche oder private Anwendung löschen, für die Sie ADMIN-Rechte besitzen.
Hinweis: Wenn Sie eine Anwendung löschen, löscht IBM(R) Cognos(R) Xcelerator automatisch alle
Unteranwendungen und Referenzen in dieser Anwendung.
Wenn Sie ADMIN-Rechte für einer Anwendung haben, müssen Sie außerdem ADMIN-Rechte für
alle Referenzen und Unteranwendungen innerhalb dieser Anwendung haben, und zwar unabhängig
von den Sicherheitsrechten, die Xcelerator mithilfe des Fensters Xcelerator-Sicherheitszuweisungen
zuweist. Sie können daher mit ADMIN-Rechten für eine Anwendung die Unteranwendungen und
Referenzen löschen, zu denen Sie nur LESE- oder KEINE Rechte erhalten haben.
Das folgende Beispiel illustriert die ADMIN-Rechte zum Löschen einer Anwendung. Es existieren
drei Anwendungen am Server ("App1", "App2" und "App3"), alle wurden von Mitgliedern der
ADMIN-Gruppe erstellt.
Der Administrator hat der Benutzergruppe "North America" die folgenden Sicherheitsrechte für
die Anwendungen zugewiesen:
Anwendungsname
Sicherheitsrechte für die Nordamerika-Benutzergruppe
App1
Admin
98 Xcelerator
Kapitel 4: Organisieren von Objekten in Xcelerator-Anwendungen
Anwendungsname
Sicherheitsrechte für die Nordamerika-Benutzergruppe
App2
Lesen
App3
Keine
Wenn sich ein Mitglied der Gruppe "North America" am IBM Cognos Analytic Server (ICAS)
anmeldet, sieht er "App1", für die er ADMIN-Rechte hat und "App2", für die er LESE-Rechte
besitzt. Er sieht nicht "App3", da er KEINE Rechte für diese Anwendung hat.
Wenn jetzt ein Mitglied der Gruppe "North America" versucht, die "App1" zu löschen, wird die
Löschung ausgeführt. Das ist zu erwarten gewesen, da die Gruppe "North America" ADMINRechte zur "App1" besitzt und Anwendungen löschen kann. Es werden jedoch auch "App2" und
"App3" (zusammen mit allen darin enthaltenen Referenzen) ohne Warnung gelöscht, trotz der
Tatsache, dass die Gruppe "North America" jeweils nur LESE- und KEINE Rechte für diese
Anwendungen zugewiesen bekam.
Vorgehensweise
1. Klicken Sie mit der rechten Maustaste im Server-Explorer auf die Anwendung.
2. Klicken Sie auf Löschen.
3. Klicken Sie auf Ja, sobald Sie zur Bestätigung aufgefordert werden.
Erstellen von zweitrangigen Anwendung innerhalb einer vorhandenen Anwendung
Jeder IBM(R) Cognos(R) Xcelerator-Benutzer mit Admin‐Rechten für eine vorhandene Anwendung
kann zweitrangige Anwendungen erstellen.
Vorgehensweise
1. Klicken Sie mit der rechten Maustaste auf die vorhandene Anwendung.
2. Klicken Sie auf Neu, Anwendung.
Xcelerator fügt eine neue zweitrangige Anwendung mit dem vorläufigen Namen "Neuer Ordner"
in die vorhandene Anwendung ein.
3. Weisen Sie dieser neuen Anwendung einen Namen zu.
Xcelerator erstellt eine Anwendung als privates Objekt, auf das nur Sie zugreifen können.
4. Wenn Sie ein Mitglied der ADMIN- oder DataAdmin-Gruppe sind und die Anwendung veröffentlichen möchten, damit andere Xcelerator-Benutzer darauf zugreifen können, klicken Sie
mit der rechten Maustaste auf die Anwendung und dann auf Sicherheit, Veröffentlichen.
Wenn Sie eine zweitrangige Anwendung veröffentlichen, sind die Sicherheitsrechte für die
zweitrangige Anwendung identisch mit den Sicherheitsrechten für die übergeordnete Anwendung.
Sie können die Sicherheitsrechte ändern, indem Sie die Schritte unter "Zuweisen von Sicherheitsrechten für Xcelerator-Anwendungen und -Referenzen zu Benutzergruppen" (S. 111) durchführen.
Entwicklerhandbuch 99
Kapitel 4: Organisieren von Objekten in Xcelerator-Anwendungen
Hinzufügen von Xcelerator-Objektreferenzen zu einer Anwendung
Sie können Referenzen zu Objekten vom IBM(R) Cognos(R) Analytic Server (ICAS) hinzufügen, auf
dem sich die Anwendung befindet, sowie zu Objekten von anderen Servern, mit denen Sie verbunden
sind.
Vorgehensweise
1. Wählen Sie das Objekt im Server-Explorer aus.
2. Ziehen Sie das Objekt auf die Anwendung.
Eine Referenz zum Objekt erscheint in der Anwendung.
Das Beispiel zeigt eine Referenz zum Cube "SalesCube", die zur Anwendung "North American
Sales" hinzugefügt wurde.
Per Voreinstellung wird jede Referenz, die Sie zu einer Anwendung hinzufügen, als private
Referenz erstellt. Dies wird mit einen Schlüssel über dem Objektsymbol angezeigt. Nur Sie
können auf die Referenz zugreifen.
Xcelerator fügt das Symbol für einen Verknüpfungspfeil
eine Referenz zu kennzeichnen.
zum Objektsymbol hinzu, um
In die untere Ecke des Referenzsymbols
wird ein Schlüsselsymbol eingefügt, um private
Referenzen zu kennzeichnen. Außerdem wird das Schlüsselsymbol in die obere und die untere
rechte Ecke
eingefügt, um private Objekte zu kennzeichnen.
Veröffentlichen von Referenzen
Wenn Sie die Referenz für andere IBM(R) Cognos(R) Xcelerator-Benutzer zugänglich machen möchten,
müssen Sie die Referenz veröffentlichen. Klicken Sie hierzu mit der rechten Maustaste auf die
Referenz und dann auf Anwendungselement, Sicherheit, Veröffentlichen.
Xcelerator kombiniert das Objektsymbol mit einem Verknüpfungspfeil, um eine öffentliche Referenz
zu einem öffentlichen Objekt zu identifizieren.
Symbol
Beschreibung
Öffentliche Referenz zu einem öffentlichen Subset.
Öffentliche Referenz zu einer öffentlichen Ansicht.
100 Xcelerator
Kapitel 4: Organisieren von Objekten in Xcelerator-Anwendungen
Um das Erstellen von öffentlichen Referenzen zu vereinfachen, können Sie mit der rechten Maustaste
auf ein Objekt in Server-Explorer klicken und dann bei gedrückter Maustaste das Objekt auf eine
Anwendung ziehen und dort ablegen. Wenn Sie das Objekt ablegen, zeigt Xcelerator ein Verknüpfungsmenü an. Klicken Sie auf Öffentliche Referenz erstellen.
Sie können Referenzen nur in öffentlichen Anwendungen veröffentlichen. Wenn Sie eine Referenz
in einer Anwendung veröffentlichen, sind die Sicherheitsrechte für die Referenz identisch mit den
Sicherheitsrechten für die übergeordnete Anwendung. Sie können die Sicherheitsrechte ändern,
indem Sie die Schritte unter "Zuweisen von Sicherheitsrechten für Xcelerator-Anwendungen und Referenzen zu Benutzergruppen" (S. 111) durchführen.
Hinzufügen von Referenzen zu privaten Ansichten und Subsets in eine Anwendung
Wenn Sie eine Referenz zu einer privaten Ansicht oder Subset in eine Anwendung hinzufügen, wird
die Referenz als private Referenz erstellt; dabei handelt es sich um das Standardverhalten beim
Erstellen von Referenzen in Anwendungen.
IBM(R) Cognos(R) Xcelerator fügt das Bild von zwei Schlüsseln zu einem Referenzsymbol hinzu, um
eine private Referenz zu einem privaten Objekt zu identifizieren.
Symbol
Beschreibung
Private Referenz zu einem privaten Subset.
Private Referenz zu einer privaten Ansicht.
Diese Symbole helfen bei der Unterscheidung:
●
Private Referenzen zu privaten Objekten und
●
Private Referenzen zu öffentlichen Objekten.
Xcelerator fügt einen einzelnen Schlüssel zu einem Referenzsymbol hinzu, um eine private Referenz
zu einem öffentlichen Objekt zu identifizieren.
Symbol
Beschreibung
Private Referenz zu einem öffentlichen Subset.
Private Referenz zu einer öffentlichen Ansicht.
Wenn Sie eine private Ansicht oder Subset veröffentlichen, für die eine Referenz existiert, ist die
Referenz nicht mehr gültig und meldet beim Zugriff einen Fehler.
Wenn Sie beispielsweise eine Referenz zu einer privaten Ansicht mit dem Namen "View1" erstellen
und dann "View1" öffentlich, wird die Referenz unterbrochen und kann die Ansicht nicht öffnen.
Entwicklerhandbuch 101
Kapitel 4: Organisieren von Objekten in Xcelerator-Anwendungen
Die folgende Fehlermeldung wird angezeigt: Die private Ansicht "View1" des Cubes "plan_BudgetPlan" auf dem Server "planning sample" kann nicht gefunden werden.
In solchen Situationen sollten Sie die alte Referenz löschen und eine neue Referenz zur (jetzt)
öffentlichen Ansicht oder Subset einfügen.
Gleichzeitiges Erstellen eines neuen Objektes und Hinzufügen einer Referenz zur
Anwendung
Sie können ein neues IBM(R) Cognos(R) Xcelerator-Objekt von einer Anwendung aus erstellen. Xcelerator erstellt das neue Objekt auf dem Server, auf dem sich die Anwendung befindet, und fügt
eine private Referenz zu dem Objekt in die Anwendung ein. Sie können Dimensionen, Cubes, Prozesse
und Jobs innerhalb einer Anwendung erstellen.
Vorgehensweise
1. Klicken Sie im Server-Explorer mit der rechten Maustaste auf die Anwendung, von der Sie das
Objekt erstellen möchten und klicken Sie auf Neu < Objekttyp> im Verknüpfungsmenü.
Möchten Sie beispielsweise einen neuen Cube erstellen, klicken Sie auf Neu, Cube.
Wenn Sie einen Objekttyp wählen, wird ein Dialogfeld oder Fenster angezeigt. Wenn Sie beispielsweise auf Neu, Cube klicken, erscheint das Dialogfeld Cube erstellen.
2. Führen Sie den Vorgang aus, der zum Erstellen des ausgewählten Objekttyps erforderlich ist
Wenn Sie damit fertig sind, erstellt Xcelerator das Objekt auf dem Server und fügt eine private
Referenz zu dem Objekt in die Anwendung ein.
Das Beispiel zeigt das Resultat des Erstellens des Cubes "New Cube" innerhalb der Anwendung
"North American Sales".
Hinzufügen von Dateireferenzen zu einer Anwendung
Sie können Dateireferenzen zu IBM(R) Cognos(R) Xcelerator-Anwendungen für jede Art von Dateien
auf Ihrem Computer oder im Netzwerk hinzufügen, wie beispielsweise Excel, Word, PowerPoint,
PDF oder jede andere Datei.
Hinweise:
●
102 Xcelerator
Sie können eine Referenz zu jeder Excel-Datei in eine Anwendung einfügen. Sie sind nicht darauf
beschränkt, nur mit Excel-Dateien zu arbeiten, die Xcelerator-Schnitte oder andere Xcelerator-Merkmale enthalten.
Kapitel 4: Organisieren von Objekten in Xcelerator-Anwendungen
●
Dateien werden mit dem Programm geöffnet, mit dem der jeweilige Dateityp unter Microsoft(R)
Windows(R) verknüpft ist. Xcelerator zeigt ein Symbol für jede Datei an, das dieser Verknüpfung
entspricht.
Vorgehensweise
1. Klicken Sie im Server-Explorer mit der rechten Maustaste auf die Anwendung, zu der Sie die
Dateireferenz hinzufügen möchten und wählen Sie im Verknüpfungsmenü Datei hinzufügen.
Das Dialogfeld Datei hinzufügen wird geöffnet.
2. Navigieren Sie zum Verzeichnis, das die Datei enthält und wählen Sie die Datei, die Sie zur
Anwendung hinzufügen möchten.
3. Wählen Sie eine Option, die festlegt, wie Xcelerator die Datei zur Anwendung hinzufügen wird.
Datei als Referenz anhängen - Behält die Datei an ihrem aktuellen Speicherort und fügt eine
Referenz zur Datei in die Xcelerator-Anwendung ein.
Wenn eine Datei als Referenz hinzugefügt wurde, erscheint sie als Symbol mit einem Pfeil in
Xcelerator. Das Symbol für eine Excel-Datei, die mit der Option Datei als Referenz anhängen
hinzugefügt wurde, sieht in der Xcelerator-Anwendungsobjektstruktur beispielsweise wie folgt
aus:
.
Der primäre Vorteil dieser Option besteht darin, dass alle Bearbeitungen oder Modifikationen
der Excel-Datei sofort in der Anwendung verfügbar sind. Wenn Sie diese Option wählen, sollte
die Excel-Datei in einem gemeinsam genutzten Ordner sein und Sie sollten im Netzwerk zur
Datei navigieren, um einen UNC-Pfad zur Datei zu erstellen.
Damit der Zugriff auf die angehängte Excel-Datei bewahrt bleibt, wenn der IBM(R) Cognos(R)
Analytic Server (ICAS) ausgeführt wird, muss der Computer, auf dem sich die Datei befindet,
im Netzwerk verfügbar sein.
Datei auf den ICAS kopieren - Kopiert die Datei auf den ICAS, auf dem die Anwendung
gespeichert ist.
Diese Art von Referenz wird als Symbol ohne Pfeil in Xcelerator angezeigt. Eine Excel-Datei,
die mit der Option Datei auf den ICAS kopieren hinzugefügt wurde, wird in einer Xcelerator-Anwendung beispielsweise mit dem folgenden Symbol gekennzeichnet:
.
Xcelerator kopiert hochgeladene Dateien zum }Externals -Unterverzeichnis im ICAS-Datenverzeichnis. Wenn Sie beispielsweise eine Excel-Datei zu einer Anwendung am Server "sdata"
hinzufügen, die Teil der Xcelerator-Beispieldatenbank ist, speichert Xcelerator die Datei in das
Unterverzeichnis
C:\Programme\Cognos\TM1\Custom\TM1Data\sdata\}Externals.
Der primäre Vorteil dieser Option besteht darin, dass die Datei immer verfügbar ist, wenn der
ICAS läuft. Änderungen an der ursprünglichen Quellendatei werden jedoch nicht automatisch
in der Datei auf dem ICAS reflektiert. Sie müssen die Datei am Server aktualisieren, um die
Änderungen verfügbar zu machen.
Entwicklerhandbuch 103
Kapitel 4: Organisieren von Objekten in Xcelerator-Anwendungen
●
Informationen zum Aktualisieren von Excel-Dateien, die nach Xcelerator kopiert wurden,
finden Sie unter "Aktualisieren von Excel-Dateien auf dem ICAS" (S. 105).
●
Informationen zum Aktualisieren von Nicht-Excel-Dateien, die nach Xcelerator kopiert
wurden, finden Sie unter "Aktualisieren von Nicht-Excel-Dateien auf dem ICAS" (S. 106).
Hinweis: Wenn Sie die Option Datei auf den ICAS kopieren auswählen, darf die Datei, die Sie
hochladen möchten, nicht zeitgleich von einem anderen Programm verwendet werden. Wenn
Sie versuchen, eine geöffnete Datei hochzuladen, zeigt Xcelerator eine Fehlermeldung an. Stellen
Sie sicher, dass die Datei geschlossen wurde, bevor sie nach Xcelerator hochgeladen wird.
4. Wählen Sie entweder die Option Öffentlich oder Privat.
●
Öffentlich - Die Dateireferenz ist für andere Benutzer verfügbar, die Zugriff auf die Xcelerator-Anwendung haben.
●
Privat - Nur Sie können auf die Referenz zur Datei zugreifen.
5. Je nach Xcelerator-Konfiguration wird das Kontrollkästchen In CXL Web veröffentlichen im
Dialogfeld Datei hinzufügen angezeigt.
Wenn diese Option verfügbar ist, fordert Xcelerator Sie explizit auf zu wählen, ob Sie eine
Excel-Datei von einer Xcelerator-Anwendung in CXL Web veröffentlichen möchten. Weitere
Informationen finden Sie unter "Veröffentlichen von Excel-Dateien in CXL Web ohne Excel
auf dem CXL Web-Server" (S. 116).
Wenn diese Option verfügbar ist und Sie die ausgewählte Excel-Datei in CXL Web veröffentlichen möchten, aktivieren Sie das Kontrollkästchen In CXL Web veröffentlichen.
Hinweis: Das Feld In CXL Web veröffentlichen wird erst aktiviert, nachdem Sie auf eine ExcelDatei geklickt haben.
6. Klicken Sie auf Öffnen.
Die Datei ist jetzt innerhalb der Xcelerator-Anwendung verfügbar.
Sie können von CXL Web außerdem auf Dateien in Xcelerator-Anwendungen zugreifen. Weitere
Informationen finden Sie in den folgenden Abschnitten weiter unten in diesem Abschnitt:
●
"Veröffentlichen von Xcelerator-Anwendungen und -Referenzen" (S. 112).
●
"Veröffentlichen von Xcelerator-Anwendungen in CXL Web" (S. 115).
Verstehen von öffentlichen und privaten Dateireferenzen
IBM(R) Cognos(R) Xcelerator verwendet folgende Symbolformate, um öffentliche und private
Dateireferenzen in Xcelerator-Anwendungen visuell zu identifizieren.
Symbol Beschreibung
Öffentliche Referenz zu einer Datei, die Xcelerator als Referenz hinzugefügt wurde.
104 Xcelerator
Kapitel 4: Organisieren von Objekten in Xcelerator-Anwendungen
Symbol Beschreibung
Private Referenz zu einer Datei, die Xcelerator als Referenz hinzugefügt wurde.
Öffentliche Referenz zu einer Datei, die zum ICAS kopiert wurde.
Private Referenz zu einer Datei, die zum ICAS kopiert wurde.
Verhalten von Dateien, die auf den ICAS hochgeladen wurden
Eine hochgeladene Datei ist jede Datei, die zu einer IBM(R) Cognos(R) Xcelerator-Anwendung mit
der Option Datei auf den ICAS kopieren hinzugefügt wurde.
Hochgeladene Dateien verhalten sich anders als referenzierte Dateien, da hochgeladene Dateien im
Grunde auf den IBM(R) Cognos(R) Analytic Server (ICAS) kopiert und dort gespeichert werden.
●
Xcelerator kopiert und speichert hochgeladene Dateien auf den ICAS im folgenden Verzeichnis:
<serverdatenverzeichnis>\}Externals.
●
Wenn eine Datei auf den ICAS hochgeladen wird, wird ein Zeit-/Datumsstempel an den
Dateinamen angehängt.
Wenn Sie beispielsweise die Datei "US Budget.xls" auf den ICAS hochladen, wird die Datei als
"US Budget.xls_20040702193054.xls" gespeichert.
●
Wenn Sie eine hochgeladene Datei von einer Xcelerator-Anwendung löschen, löscht Xcelerator
die Kopie der hochgeladenen Datei aus dem Verzeichnis "}Externals". Die Originaldatei, die
sich außerhalb von Xcelerator befindet und von der die hochgeladene Datei kopiert wurde,
wird nicht gelöscht.
●
Wenn Sie einen Hyperlink erstellen möchten, der eine hochgeladene Datei von einem Websheet
oder einer anderen Xcelerator-Anwendungsdatei in CXL Web öffnet, muss der Hyperlink den
zugewiesenen Xcelerator-Namen für die hochgeladene Datei enthalten. Weitere Informationen
finden Sie unter "Erstellen von Hyperlinks zu hochgeladenen Dateien" (S. 118).
Aktualisieren von Excel-Dateien auf dem ICAS
Hinweis: IBM(R) Cognos(R) Xcelerator liefert einen zweckbestimmten Prozess, um nur die ExcelDateien zu aktualisieren, die auf den IBM(R) Cognos(R) Analytic Server (ICAS) hochgeladen wurden.
Informationen zum Aktualisieren von Nicht-Excel-Dateien (Word, PowerPoint oder andere Dateitypen) finden Sie unter "Aktualisieren von Nicht-Excel-Dateien auf dem ICAS" (S. 106).
Vorgehensweise
1. Doppelklicken Sie im Server-Explorer auf die Datei.
Die Datei wird in Excel mit einem temporären Dateinamen wie beispielsweise "TM12C5D.xls"
in der Titelleiste geöffnet.
Entwicklerhandbuch 105
Kapitel 4: Organisieren von Objekten in Xcelerator-Anwendungen
Hinweis: Sie sollten sich dabei den ursprünglichen Namen der Datei merken, die Sie aktualisieren
(im Gegensatz zum temporären Dateinamen). Sie müssen die Originaldatei später in 4. Schritt
auswählen.
2. Nehmen Sie die Bearbeitungen im Excel-Dokument vor.
3. Klicken Sie auf ICAS, Arbeitsbuch auf ICAS speichern, Vorhandene Anwendungsdatei auf dem
ICAS aktualisieren.
Das Dialogfeld Externe Xcelerator-Datei zum Aktualisieren auswählen wird angezeigt.
4. Wählen Sie die ursprüngliche Excel-Datei aus, die Sie aktualisieren möchten.
Vergewissern Sie sich, dass Sie die ursprüngliche Excel‐Datei auswählen, die Sie im 1. Schritt
geöffnet haben. Wenn Sie eine andere Datei auswählen, überschreibt Xcelerator die ausgewählte
Datei ohne Warnung.
5. Klicken Sie auf OK.
Xcelerator aktualisiert die Datei auf dem ICAS. Die Excel-Datei ist jetzt innerhalb der übergeordneten Anwendung verfügbar.
Aktualisieren von Nicht-Excel-Dateien auf dem ICAS
Sie können eine Nicht-Excel-Datei aktualisieren, die auf den IBM(R) Cognos(R) Analytic Server (ICAS)
hochgeladen wurde, indem Sie die Datei als externe Datei speichern und dann wieder manuell zum
Server hinzufügen.
Vorgehensweise
1. Doppelklicken Sie im Server-Explorer auf die Datei.
Die Datei wird im assozierten Programm mit einem temporären Dateinamen wie "TM163.doc"
in der Titelleiste geöffnet.
Zum Beispiel wird eine hochgeladene Word-Datei in Microsoft(R) Word geöffnet.
2. Nehmen Sie die Änderungen in der Datei in dem Programm vor, das mit der Datei assoziiert
ist und verwenden Sie dann Speichern unter im Programm, um die Datei mit neuem Speicherort
und Dateinamen zu speichern.
Hinweis: Notieren Sie sich den Namen und den Speicherort der neuen aktualisierten Datei,
damit Sie sie im nächsten Schritt wieder in Xcelerator einfügen können.
3. Klicken Sie im Server-Explorer mit der rechten Maustaste auf die alte Version der Datei und
klicken Sie dann auf Löschen.
Xcelerator zeigt das Dialogfeld Löschen bestätigen an, damit Sie die alte Datei löschen können.
4. Fügen Sie die aktualisierte Datei mit den Schritten hinzu, die in "Hinzufügen von Dateireferenzen
zu einer Anwendung" (S. 102) beschrieben werden.
106 Xcelerator
Kapitel 4: Organisieren von Objekten in Xcelerator-Anwendungen
Hinzufügen von URL-Referenzen zu einer Anwendung
Sie können eine URL-Adresse zu einer Anwendung für eines der folgende URL-Protokolle hinzufügen:
●
http://
●
https://
Wenn Sie eine URL-Referenz in einer IBM(R) Cognos(R) Xcelerator-Anwendung vom Xcelerator
Server-Explorer oder von CXL Web aus öffnen, wird das Ziel der URL im Standard-Web-Browser
des Systems angezeigt.
Vorgehensweise
1. Klicken Sie im Server-Explorer mit der rechten Maustaste auf die Anwendung, zu der Sie die
Dateireferenz hinzufügen möchten und wählen Sie im Verknüpfungsmenü URL hinzufügen.
Das Dialogfeld URL hinzufügen wird geöffnet.
2. Geben Sie eine komplette URL ein, einschließlich des http:// oder https:// Protokolls.
Beispiel: http://www.Company.com
3. Geben Sie einen beschreibenden Namen für die URL ein.
Beispiel Webseite des Unternehmens
4. Klicken Sie auf OK, um die URL hinzuzufügen.
Die URL wird zur Xcelerator-Anwendung unter Verwendung des Systemstandardsymbols für
eine URL-Verknüpfung hinzugefügt.
Arbeiten mit Objekt-, Datei- und URL-Referenzen in Xcelerator-Anwendungen
Sie können auf eine Referenz zu einem Objekt, einer Datei oder URL in einer IBM(R) Cognos(R)
Xcelerator-Anwendung doppelklicken, um die vorgegebene Aktion an diesem Objekt auszuführen.
Sie können auf eine Objektreferenz mit der rechten Maustaste klicken, um eine unterstützte Aktion
für das Objekt vom Verknüpfungsmenü aufzurufen.
Die folgende Tabelle beschreibt die vorgegebene Aktion für alle Objekte, Dateien und URLs, auf
die Sie von den Xcelerator-Anwendungen zugreifen können.
Referenztyp
Standardaktion
Cube
Öffnet die Standardansicht des Cubes im CubeViewer.
Cube-Ansicht
Öffnet die Ansicht im CubeViewer.
Dimension
Öffnet das Standardsubset der Dimension im Subset-Editor. Falls kein Standardsubset für
eine Dimension definiert ist, wird das Subset "Alle" geöffnet.
Entwicklerhandbuch 107
Kapitel 4: Organisieren von Objekten in Xcelerator-Anwendungen
Referenztyp
Standardaktion
Subset
Öffnet das Subset im Subset-Editor.
Prozess
Öffnet den Prozess zur Bearbeitung im TurboIntegrator-Fenster.
Job
Wenn der Job nicht aktiv ist, wird der Job im Job-Assistenten geöffnet. (Sie können keinen
aktiven Job öffnen.)
Datei
Öffnet die Datei mit dem Programm, mit dem der jeweilige Dateityp unter Microsoft(R)
Windows(R) verknüpft ist. Zum Beispiel wird eine .xls-Datei in Excel geöffnet.
URL
Öffnet die URL im standardmäßigen Web-Browser des Systems.
Hinweis: Beim Zugriff auf Xcelerator-Objekte, die sich auf einem anderen IBM(R) Cognos(R) Analytic
Server (ICAS) befinden, muss der Server ausgeführt werden und Sie müssen an dem Server angemeldet
sein.
●
Wenn Sie versuchen, eine Referenz zu einem Objekt aufzurufen, das auf einem Server gespeichert
ist, der zwar ausgeführt wird, mit dem Sie aber im Augenblick nicht verbunden sind, werden
Sie von Xcelerator zur Anmeldung am Server aufgefordert.
●
Wenn Sie versuchen, eine Referenz zu einem Objekt aufzurufen, das auf einem Server gespeichert
ist, der zurzeit nicht ausgeführt wird, meldet Xcelerator folgende Warnung: Der Server, auf
dem dieses Objekt gespeichert ist, antwortet nicht. Soll die Ansicht des Server-Explorers
aktualisiert werden?
Starten Sie den Server, auf dem das Quellenobjekt gespeichert ist, um wieder Zugriff auf die Referenz
herzustellen.
Anzeigen von Xcelerator-Anwendungseigenschaften
So zeigen Sie die Eigenschaften von Referenzen und Unteranwendungen in einer IBM(R) Cognos(R)
Xcelerator-Anwendung an.
Vorgehensweise
1. Wählen Sie die Anwendung im Server-Explorer aus.
2. Wenn der Bereich Eigenschaften im Server-Explorer nicht angezeigt wird, klicken Sie auf
Anzeigen, Eigenschaftsfenster
.
Der Bereich Eigenschaften zeigt Informationen zu allen Referenzen und Unteranwendungen
an, zu denen Sie mindestens Lesezugriff haben. Referenzen und Unteranwendungen, zu denen
Sie keinen Zugriff haben, erscheinen nicht im Server-Explorer, worauf Sie die Eigenschaften zu
diesen Posten nicht sichten können.
Nur die direkten Unteranwendungen einer ausgewählten Xcelerator-Anwendung erscheinen
im Bereich Eigenschaften.
108 Xcelerator
Kapitel 4: Organisieren von Objekten in Xcelerator-Anwendungen
3. Zum alphabetischen Sortieren der Einträge im Bereich Eigenschaften nach Eigenschaftswert
klicken Sie auf den Titel der Spalte, die sortiert werden soll. Möchten Sie beispielsweise die
Einträge nach ihrem aktuellen Status sortieren, klicken Sie auf den Spaltentitel Status.
Folgende Eigenschaften werden für jede Referenz und Unteranwendung angezeigt:
Eigenschaft
Beschreibung
Name
Der Name der Referenz oder Unteranwendung, wie er in der ausgewählten Anwendung erscheint.
Referenznamen können bearbeitet werden und müssen nicht direkt mit dem Quellenobjektnamen
korrespondieren. Zum Beispiel bezieht sich in der obigen Abbildung die Referenz "Price" auf den
Quellen-Cube "PriceCube".
Systemname
●
Für die meisten Referenzen ist der Systemname der tatsächliche Name des Quellenobjekts,
auf das eine Referenz zeigt.
●
Für Dateien, die auf den IBM(R) Cognos(R) Analytic Server (ICAS) hochgeladen wurden, ist
der Systemname der Name, welcher der Datei auf dem ICAS zugewiesen wurde. Weitere
Informationen zu den Namenskonventionen für die Dateien, die auf den ICAS hochgeladen
werden, finden Sie unter "Verhalten von Dateien, die auf den ICAS hochgeladen wurden" (S. 105).
Server
●
Für Dateien, die als eine Referenz angehängt werden, ist der "Systemname" der UNC-Pfad
zur Datei.
●
Die Eigenschaft "Systemname" gilt nicht für Unteranwendungen.
Der ICAS, auf dem das Quellenobjekt für eine Referenz gespeichert ist.
Zum Beispiel befindet sich in obigen Abbildung der Quellen-Cube der Referenz "Currency" auf
dem Server "inventory".
Privat
Diese Eigenschaft gilt nur für Subsets und Ansichten.
Die Eigenschaft Privat zeigt an, ob die Quelle für eine Subset- oder Ansichtsreferenz ein privates
Objekt ist. Ein Eigenschaftswert von JA zeigt an, dass die Quelle ein privates Objekt ist. NEIN
zeigt ein öffentliches Objekt an.
In der obigen Abbildung sind die Quellen für die Subset-Referenz "North American Currencies"
sowie die Ansichten "North American Price Plan" und "North American Models" private Objekte.
Entwicklerhandbuch 109
Kapitel 4: Organisieren von Objekten in Xcelerator-Anwendungen
Eigenschaft
Beschreibung
Status
Diese Eigenschaft zeigt die aktuelle Verfügbarkeit von Referenzen und Unteranwendungen an.
Es gibt drei mögliche Status-Werte:
Sicherheit
●
Verfügbar - Die Referenz oder Unteranwendung steht für den Gebrauch zur Verfügung.
●
Nicht verbunden - Sie sind nicht mit dem ICAS verbunden, auf dem das Quellenobjekt für
die Referenz gespeichert ist. Melden Sie sich am Server an, um den Zugriff auf die Referenz
herzustellen.
●
Nicht verfügbar - Der ICAS, auf dem das Quellenobjekt für die Referenz gespeichert ist, wird
nicht ausgeführt und deshalb können Sie nicht auf die Referenz zugreifen.
Diese Eigenschaft zeigt Ihre Sicherheitsrechte für eine Referenz oder Unteranwendung an.
Löschen von Objekt-, Datei- und URL-Referenzen aus Xcelerator-Anwendungen
So löschen Sie eine Objektreferenz aus einer IBM(R) Cognos(R) Xcelerator-Anwendung.
Vorgehensweise
1. Klicken Sie mit der rechten Maustaste auf die Objektreferenz in der Anwendung.
Hinweis: Sie müssen die Objektreferenz in der Anwendung auswählen. Wenn Sie das Quellenobjekt an anderer Stelle in der Server-Hierarchie auswählen, können Sie das Objekt nicht aus
der Anwendung löschen.
2. Klicken Sie auf Anwendungselement, Löschen.
So löschen Sie eine URL-Referenz aus einer Anwendung:
●
Klicken Sie mit der rechten Maustaste auf die Datei in der Anwendung.
●
Klicken Sie auf Löschen.
Umbenennen von Objekt-, Datei- und URL-Referenzen in Xcelerator-Anwendungen
Eine Referenz zu einem Objekt oder einer Datei in einer IBM(R) Cognos(R) Xcelerator-Anwendung
muss nicht den Namen der Quellendatei verwenden, mit der sie assoziiert ist. Sie können ein Objekt
oder Dateireferenz in einer Anwendung umbenennen und gleichzeitig die Verbindung zur Quellendatei bewahren.
Vorgehensweise
1. Klicken Sie mit der rechten Maustaste auf die Referenz in der Anwendung.
2. Wählen Sie die Option Umbenennen wie folgt:
110 Xcelerator
●
Klicken Sie auf Anwendungselement, Umbenennen, um eine Objektreferenz umzubenennen.
●
Klicken Sie auf Umbenennen, um eine Datei- oder URL-Referenz neu zu benennen.
Kapitel 4: Organisieren von Objekten in Xcelerator-Anwendungen
Der Referenzname wird markiert und kann bearbeitet werden.
3. Geben Sie einen neuen Namen für die Referenz ein.
4. Drücken Sie die Eingabetaste.
Löschen von Quellenobjekten, die von Xcelerator-Anwendungen referenziert
werden
Wenn Sie ein Quellenobjekt löschen, dass von einer IBM(R) Cognos(R) Xcelerator-Anwendung referenziert wird, löscht Xcelerator die korrespondierende Objektreferenz nicht aus der Anwendung.
Wenn Sie beispielsweise die Ansicht "Canada Sales" vom Server "sdata" löschen, bleibt die Referenz
zur Ansicht "Canada Sales" in der Anwendung "North American Sales" erhalten.
Wenn Sie versuchen, eine Objekt‐ oder Dateireferenz in einer Anwendung zu öffnen, und die Quelle
für das Objekt oder die Datei wurde vom IBM(R) Cognos(R) Analytic Server (ICAS) gelöscht, zeigt
Xcelerator folgende Fehlermeldung an: Das Objekt "US Sales" kann auf dem Server "sdata" nicht
gefunden werden. Möchten Sie die Referenz löschen?
Wenn die Quelle für ein Objekt oder Datei in einer Anwendung auf dem Server gelöscht wurde,
sollten Sie die korrespondierende Referenz aus der Anwendung löschen. Weitere Informationen
finden Sie unter "Löschen von Objekt-, Datei- und URL-Referenzen aus Xcelerator-Anwendungen" (S. 110).
Verwalten der Sicherheit für Xcelerator-Anwendungen
In den folgenden Abschnitten wird beschrieben, wie Sie Sicherheitsrechte für IBM(R) Cognos(R)
Xcelerator-Anwendungen und -Referenzen den Benutzergruppen am IBM Cognos Analytic Server
(ICAS) zuweisen und wie Xcelerator-Anwendungen und -Referenzen veröffentlicht und privatisiert
werden.
Zuweisen von Sicherheitsrechten für Xcelerator-Anwendungen und -Referenzen
zu Benutzergruppen
Sie können Benutzergruppen am IBM Cognos Analytic Server (ICAS) Sicherheitsrechte für öffentliche
Objekte (Referenzen oder Unteranwendungen) innerhalb der öffentlichen IBM(R) Cognos(R) Xcelerator-Anwendungen zuweisen. Sie müssen über Admin-Rechte für eine Anwendung verfügen, um
Objekten innerhalb einer Anwendung Sicherheit zuweisen zu können.
Sie können keine Sicherheit privaten Anwendungen und Referenzen zuweisen; nur der Benutzer,
der ein privates Objekt erstellt hat, kann auf dieses Objekt zugreifen.
Vorgehensweise
1. Klicken Sie mit der rechten Maustaste im Server-Explorer auf die Xcelerator-Anwendung mit
den Objekten, denen Sie Sicherheitsrechte zuweisen möchten.
2. Wählen Sie Sicherheit, Sicherheitszuweisungen.
Entwicklerhandbuch 111
Kapitel 4: Organisieren von Objekten in Xcelerator-Anwendungen
Das Fenster Sicherheitszuweisungen wird angezeigt. Es enthält eine Liste aller öffentlichen
Objekte (Xcelerator-Objekte, -Dateien, -URLs und -Unteranwendungen), die sich in der aktuellen Anwendung befinden.
3. Wählen Sie die Zelle an der Schnittstelle von dem Objekt, für das Sicherheit definiert werden
soll und der Benutzergruppe, der Sie die Sicherheitsrechte zuweisen möchten.
4. Klicken Sie auf eines der verfügbaren Sicherheitsrechte.
Sicherheitsrecht Für Xcelerator-Anwendungen
Für Referenzen
Keine
Mitglieder der Benutzergruppe können die Anwendung
oder ihren Inhalt nicht sehen.
Mitglieder der Benutzergruppe
können die Referenz nicht sehen.
Lesen
Mitglieder der Benutzergruppe können die Anwendung
Mitglieder der Benutzergruppe
sehen und jede Referenz innerhalb der Anwendung verwen- können die Referenz verwenden.
den, für die sie mindestens Leserecht haben. Außerdem
können sie private Referenzen in der Anwendung erstellen.
Admin
Mitglieder der Benutzergruppe können die Anwendung
sehen, Referenzen innerhalb der Anwendung verwenden
und sowohl öffentliche wie auch private Referenzen in der
Anwendung erstellen. Außerdem können sie private Unteranwendungen erstellen.
Wenn die Mitglieder Admin-Rechte für eine Anwendung
haben, können sie die Sicherheitsrechte für alle Referenzen
und Unteranwendungen innerhalb der Anwendung einrichten.
Mitglieder der Benutzergruppe
können die Referenz verwenden.
Sie können außerdem eine Referenz aktualisieren oder löschen.
Sie können private Referenzen
veröffentlichen und öffentliche
Referenzen privatisieren.
5. Wiederholen Sie die Schritte 3 und 4 für jedes weitere Objekt, für das Sie Sicherheit definieren
möchten.
6. Klicken Sie auf OK.
Es ist möglich, jeder Benutzergruppe LESE- oder ADMIN-Rechte für eine Referenz zuzuweisen,
wenn KEINE Sicherheitsrechts für das Objekt zugewiesen wurde, das mit der Referenz assoziiert
ist. In dieser Situation können die Mitglieder der Benutzergruppe die Referenz in einer Anwendung
nicht sehen.
Wenn beispielsweise einer Benutzergruppe KEINE Rechte für einen Cube zugewiesen wurde, aber
sie über LESE-Recht für eine Referenz im gleichen Cube verfügt, können Mitglieder dieser Benutzergruppe die Referenz zum Cube in der Anwendung nicht sehen.
Veröffentlichen von Xcelerator-Anwendungen und -Referenzen
Die folgenden Abschnitte beschreiben, wie Sie IBM(R) Cognos(R) Xcelerator-Anwendungen und Referenzen veröffentlichen. Informationen über die Sicherheitsrechte, die für diese Vorgänge
112 Xcelerator
Kapitel 4: Organisieren von Objekten in Xcelerator-Anwendungen
erforderlich sind, finden Sie unter "Sicherheitsrechte beim Erstellen und Sichten von Anwendungen" (S. 96).
Veröffentlichen von privaten Xcelerator-Anwendungen
So veröffentlichen Sie eine private Anwendung.
Vorgehensweise
1. Klicken Sie mit der rechten Maustaste im Server-Explorer auf die Anwendung.
2. Klicken Sie auf Sicherheit, Veröffentlichen.
Hinweis: Wenn Sie eine private Anwendung veröffentlichen, veröffentlicht IBM(R) Cognos(R)
Xcelerator auch alle privaten Referenzen zu öffentlichen Objekten, die sich innerhalb dieser
Anwendung befinden.
Veröffentlichen von privaten Referenzen zu öffentlichen Objekten
Sie können private Referenzen veröffentlichen, die sich in öffentlichen Anwendungen befinden.
Vorgehensweise
1. Klicken Sie mit der rechten Maustaste im Server-Explorer auf die Referenz.
2. Klicken Sie auf Anwendungselement, Sicherheit, Veröffentlichen.
Privatisieren von Xcelerator-Anwendungen und -Referenzen
Sie können öffentliche IBM(R) Cognos(R) Xcelerator-Anwendungen und -Referenzen privatisieren.
Wenn Sie eine Anwendung oder Referenz privatisieren möchten, können nur Sie auf dieses Element
zugreifen.
Privatisieren einer öffentlichen Xcelerator-Anwendung
So privatisieren Sie eine öffentliche Anwendung.
Vorgehensweise
1. Klicken Sie mit der rechten Maustaste im Server-Explorer auf die Anwendung.
2. Klicken Sie auf Sicherheit, Privatisieren.
Wenn Sie eine öffentliche Anwendung privatisieren, werden automatisch alle öffentlichen
Referenzen innerhalb dieser Anwendung privatisiert.
Wenn eine öffentliche Anwendung Referenzen mit identischen Namen für einen einzelnen
Objekttyp enthält, eine privat und eine öffentliche, wird die Textkette "_Public" an die
öffentliche Referenz angehängt, sobald die Anwendung privatisiert wird.
Zum Beispiel zeigt die folgende Abbildung die Anwendung "European Sales", die eine öffentliche
und eine private Referenz zu Ansichten mit dem Namen "Northern Europe Sales" enthält.
Entwicklerhandbuch 113
Kapitel 4: Organisieren von Objekten in Xcelerator-Anwendungen
Public application
A public and private
reference to the same
view object
Wenn Sie die Anwendung "European Sales" privatisieren, wird die öffentliche Referenz in eine
private Referenz konvertiert und der Name wird in "Northern Europe Sales_Public" geändert,
da es sich jetzt um eine private Referenz zu einem öffentlichen Objekt handelt.
Private application
Two private references
to the same view object
Die Namensänderung ist notwendig, da eine Anwendung keine privaten Referenzen mit identischen Namen zu einem einzelnen Objekttyp enthalten kann.
Privatisieren einer öffentlichen Referenz
So privatisieren Sie eine öffentliche Referenz.
Vorgehensweise
1. Klicken Sie mit der rechten Maustaste im Server-Explorer auf die Referenz.
2. Klicken Sie auf Anwendungselement, Sicherheit, Privatisieren.
Anzeigen von logischen Gruppierungen in Xcelerator-Anwendungen
Einer der Hauptvorteile von IBM(R) Cognos(R) Xcelerator-Anwendungen besteht darin, dass Sie
Objekte und Dateien in logischen Gruppierungen anzeigen und verwalten können. Dies vereinfacht
die Arbeit mit Xcelerator, da Sie leicht Dateien und Objekte in jobspezifischen Anwendungen
identifizieren und auffinden können, ohne erst lange Listen mit nach Typ sortierten Objekten
durchsuchen zu müssen.
Um die Arbeit mit Xcelerator weiter zu vereinfachen, können Sie die Anzeige von Objekten nach
Typ unterdrücken. Damit entsteht eine übersichtlichere, einfach zu navigierende Anzeige im ServerExplorer. (Per Voreinstellung werden alle Objekttypen im Server-Explorer angezeigt.)
Zur Unterdrückung eines bestimmten Objekttyps klicken Sie auf Ansicht, <Objekttyp> im ServerExplorer. Damit wird das Häkchen neben dem Objekttyp im Menü Ansicht entfernt und die Anzeige
des Objekttyps im Server-Explorer unterdrückt. Im folgenden Beispiel werden alle Objekte mit
Ausnahme von Anwendungen unterdrückt.
Hinweis: Wenn Sie die Anzeige eines bestimmten Objekttyps im Server-Explorer unterdrücken,
erscheinen die Referenzen zu Objekten dieses Typs weiterhin in den Xcelerator-Anwendungen.
Steuerobjekte werden jedoch innerhalb der Anwendungen unterdrückt, wenn die Anzeige von
Steuerobjekten im Server-Explorer unterdrckt wird.
114 Xcelerator
Kapitel 4: Organisieren von Objekten in Xcelerator-Anwendungen
Die folgende Abbildung zeigt den Server-Explorer mit der unterdrückten Anzeige von allen Objekten,
mit Ausnahme der Anwendungen.
Dies repräsentiert eine genauere, praktische Liste von Referenzen innerhalb der Anwendungen.
Mitglieder der nordamerikanischen Vertriebsorganisation können Referenzen zu allen Objekten
und Dateien in einer einzelnen Anwendung sichten, die sie für ihre Jobs brauchen.
Veröffentlichen von Xcelerator-Anwendungen in CXL Web
Alle Referenzen zu Cubes, Ansichten, Dateien und URLs in IBM(R) Cognos(R) Xcelerator-Anwendungen sind automatisch in CXL Web verfügbar.
Hinweis: Falls die CXL Web-Installation so konfiguriert ist, dass sie ohne Microsoft (R) Excel auf
dem Webserver läuft, müssen Sie alle Excel-Dateien in den Xcelerator-Anwendungen explizit in
CXL Web veröffentlichen, damit die Excel-Dateien als Xcelerator-Websheets verfügbar sind. Weitere
Informationen finden Sie unter "Veröffentlichen von Excel-Dateien in CXL Web ohne Excel auf
dem CXL Web-Server" (S. 116).
Angenommen, "North American Sales" ist eine öffentliche Anwendung, die Referenzen zu einer
Sammlung von Xcelerator-Objekten und Excel-Dateien enthält. Wenn Sie über CXL Web auf den
IBM Cognos Analytic Server (ICAS) "sdata" zugreifen, werden diese Referenzen unter Anwendungen
angezeigt.
Beim Arbeiten in CXL Web können Sie auf eine Referenz klicken, um sie wie folgt zu öffnen und
anzuzeigen:
●
Cubes und Ansichten werden direkt in CXL Web angezeigt.
●
Excel-Dateien werden als Xcelerator-Websheets direkt in CXL Web angezeigt.
Hinweis: Excel-Dateien, die mit dem Excel-Befehl Extras, Schutz geschützt sind, können nicht
mit CXL Web aufgerufen werden.
Entwicklerhandbuch 115
Kapitel 4: Organisieren von Objekten in Xcelerator-Anwendungen
●
Nicht-Excel-Dateien werden den jeweils zugehörigen Programmen geöffnet und angezeigt.
Hinweis: Einige Dateitypen und Programme sind unter Umständen nicht in CXL Web einsehbar.
●
URL-Referenzen werden in einem separaten Web-Browser geöffnet und angezeigt.
Klicken Sie beispielsweise auf eine Excel-Datei, um sie als Xcelerator-Websheet zu öffnen.
Hinweis:Xcelerator bestimmt die Spaltenbreite eines Websheet basierend auf der Excel-Datei, von
der das Websheet generiert wurde. Falls die Spalten in der Excel-Datei die volle Anzeige von Zeilen
und Spaltentiteln nicht ermöglichen, werden die korrespondierenden Titel im Websheet abgeschnitten.
Sie können sowohl auf öffentliche als auch private Anwendungen und Referenzen in CXL Web
zugreifen. Nur der Benutzer, der eine private Anwendung oder Referenz erstellt, kann auf dieses
Objekt in CXL Web zugreifen. Der Zugriff auf öffentliche Anwendungen und Referenzen in CXL
Web wird durch die Sicherheitsrechte festgelegt, die für die Quellenanwendungen und Referenzen
am ICAS definiert sind. Weitere Informationen zum Einstellen der Sicherheitsrechte finden Sie unter
"Zuweisen von Sicherheitsrechten für Xcelerator-Anwendungen und -Referenzen zu Benutzergruppen" (S. 111).
Festlegen von Xcelerator Websheet-Eigenschaften
Die Websheet‐Eigenschaften, die im Server‐Explorer konfiguriert werden, bestimmen das Aussehen
und Verhalten einer Excel‐Datei, wenn diese als Websheet in IBM(R) Cognos(R) CXL Web angezeigt
wird.
Vorgehensweise
1. Öffnen Sie im Server-Explorer die Xcelerator-Anwendung mit der Excel-Datei, von der das
Xcelerator-Websheet generiert wurde.
2. Klicken Sie mit der rechten Maustaste auf die Excel-Datei.
3. Klicken Sie auf Eigenschaften.
Das Dialogfeld CXL Web-Eigenschaften wird angezeigt.
4. Verwenden Sie die Optionen auf den Registerkarten Allgemein und Anzeigeeigenschaften, um
die Eigenschaften für das Xcelerator-Websheet einzustellen.
Weitere Informationen zu den Optionen für die CXL Web-Eigenschaften finden Sie im IBM(R)
Cognos(R) Express(R) Xcelerator-Benutzerhandbuch.
5. Klicken Sie auf OK.
Veröffentlichen von Excel-Dateien in CXL Web ohne Excel auf dem CXL WebServer
Wenn Ihre IBM(R) Cognos(R) CXL Web-Installation so konfiguriert ist, dass sie ohne Microsoft (R)
Excel auf dem Webserver läuft, müssen Sie alle Excel-Dateien in den Xcelerator-Anwendungen
explizit in CXL Web veröffentlichen, damit die Excel-Dateien als Xcelerator-Websheets verfügbar
sind. Dies gilt auch, wenn Sie eine Excel-Datei ändern, die zuvor in CXL Web veröffentlicht wurde.
116 Xcelerator
Kapitel 4: Organisieren von Objekten in Xcelerator-Anwendungen
In diesem Fall müssen Sie die Datei erneut veröffentlichen, damit die Änderungen im Websheet
verfügbar werden.
Weitere Informationen zu dieser Konfiguration finden Sie unter dem Parameter "ExcelWebPublishEnabled" im IBM(R) Cognos(R) Express(R) Xcelerator-Betriebshandbuch.
Hinweis: Sie können nur .xlsx-Dateien aus Excel 2007 in CXL Web veröffentlichen, wenn auf dem
Webserver Excel verfügbar ist. Diese Dateien müssen im Excel 2003-Format (.xls) gespeichert
werden, wenn Sie in CXL Web veröffentlicht werden sollen.
Es gibt mehrere Methoden zum Veröffentlichen von Excel-Dateien in CXL Web. Sie können folgendes
ausführen:
●
Eine Excel-Datei gleichzeitig zu einer Anwendung hinzufügen und in CXL Web veröffentlichen.
●
Einzelne Excel-Dateien innerhalb einer Anwendung in CXL Web veröffentlichen.
●
Alle Excel-Dateien innerhalb einer Anwendung in CXL Web veröffentlichen.
Gleichzeitiges Hinzufügen einer Excel-Datei zu einer Anwendung und Veröffentlichen in CXL Web
Wenn Sie zuerst eine Excel-Datei zu einer Anwendung hinzufügen, können Sie diese Datei gleichzeitig
in IBM(R) Cognos(R) CXL Web veröffentlichen. Diese Option ist verfügbar, wenn der Konfigurationsparameter ExcelWebPublishEnabled auf "true" gesetzt wurde.
Es gibt zwei Wege, eine Excel-Datei in eine Anwendung einzufügen:
●
In Architect bzw. im Server-Explorer: Klicken Sie mit der rechten Maustaste auf eine Anwendung
und wählen Sie Datei hinzufügen.
●
In Xcelerator: Wählen Sie ICAS, Arbeitsbuch auf ICAS speichern, Neue Anwendungsdatei auf
den ICAS laden und wählen Sie dann einen Anwendungsordner.
Unabhängig von der verwendeten Methode zeigt Xcelerator ein Dialogfeld mit einer Option zum
Veröffentlichen der Datei in CXL Web an, während die Datei zur Anwendung hinzugefügt wird.
Hinweis: Das Kontrollkästchen In CXL Web veröffentlichen wird erst aktiviert, nachdem Sie auf
eine Excel-Datei (.xls) geklickt haben.
So wählen Sie aus, ob die Excel-Datei in CXL Web veröffentlicht werden soll oder nicht:
●
Aktivieren Sie die Option In CXL Web veröffentlichen, um die Excel‐ Datei in CXL Web zu
veröffentlichen.
●
Deaktivieren Sie die Option In CXL Web veröffentlichen, um die Excel-Datei zur Anwendung
hinzuzufügen, aber nicht in CXL Web zu veröffentlichen.
Löschen einer Excel-Datei aus CXL Web
Sie können eine Excel-Datei auch löschen, die zuvor in IBM(R) Cognos(R) CXL Web veröffentlicht
wurde. Wenn Sie eine Excel-Datei aus CXL Web löschen, ist das Websheet nicht länger in CXL
Web verfügbar, aber die Excel-Quellendatei bleibt in der Xcelerator-Anwendung gespeichert.
Vorgehensweise
1. Klicken Sie mit der rechten Maustaste auf die Datei.
Entwicklerhandbuch 117
Kapitel 4: Organisieren von Objekten in Xcelerator-Anwendungen
2. Wählen Sie Von CXLWeb entfernen.
Aktualisieren von Excel-Dateien in Xcelerator-Anwendungen
Wenn Sie ICAS, Arbeitsbuch auf ICAS speichern, Vorhandene Anwendungsdatei auf dem ICAS
aktualisieren in Microsoft(R) Excel wählen, können Sie eine Excel-Datei aktualisieren, die zuvor in
CXL Web veröffentlicht wurde.
Sie können gleichzeitig eine aktualisierte Excel-Datei in CXL Web neu veröffentlichen, indem Sie
die Option Datei in CXL Web veröffentlichen auswählen.
Weitere Informationen zum Aktualisieren von Excel-Dateien finden Sie unter "Aktualisieren von
Excel-Dateien auf dem ICAS" (S. 105).
Hinweis: Wenn Sie eine Excel‐Datei aktualisieren, die zuvor in IBM(R) Cognos(R) CXL Web veröffentlicht wurde, aber nicht die Option Datei in CXL Web veröffentlichen wählen, wird sich die
Datei in der Anwendung von der Datei in CXL Web unterscheiden. Es gibt im Server-Explorer
keine visuelle Anzeige als Hinweis, dass eine Datei in der Anwendung aktualisiert wurde, aber nicht
in CXL Web erneut veröffentlicht wurde.
Erstellen von Hyperlinks zu hochgeladenen Dateien
Wenn ein Websheet einen Hyperlink zu einer hochgeladenen Datei enthalten soll, muss der
Hyperlink den Speicherort und Namen enthalten, den IBM(R) Cognos(R) Xcelerator der hochgeladenen
Datei zuordnet.
Wenn Sie eine hochgeladene Datei zu einer Xcelerator-Anwendung hinzufügen, wird eine Kopie
dieser Datei auf dem IBM Cognos Analytic Server (ICAS) gespeichert und dem Dateinamen ein
Datums- und Zeitstempel angehängt. Beispiel:
Report_2006.xls_20070123212746.xls
Wenn Sie den zugewiesenen Xcelerator-Dateinamen nicht im Hyperlink einfügen, funktioniert der
Link in CXL Web nicht und es wird eine Fehlermeldung angezeigt. Beispiel:
"Datei ist nicht vorhanden: TM1://planning sample/blob/PUBLIC/.\}Externals\upload_test_2.xls".
Vorgehensweise
1. Verwenden Sie im Server-Explorer den Bereich Eigenschaften, um den Systemnamen zu suchen,
der dem zugewiesenen Xcelerator-Namen für die hochgeladene Excel-Datei entspricht, die Ziel
des Hyperlinks ist.
2. Erstellen Sie den Hyperlink zur hochgeladenen Excel-Datei mithilfe des folgenden Formats:
TM1://ServerName/blob/PUBLIC/.\}Externals\ TM1_Filename
wobei:
●
ServerName der ICAS-Servername ist, unter dem die Excel-Datei gespeichert ist.
●
TM1_Filename der Name ist, den Xcelerator der hochgeladenen Excel-Datei zugewiesen
hat.
Beispiel:
TM1://sdata/blob/PUBLIC/.\}Externals\Report_2006.xls_20070123212746.xls
118 Xcelerator
Kapitel 4: Organisieren von Objekten in Xcelerator-Anwendungen
3. Fügen Sie den Hyperlink in Excel in das Arbeitsblatt ein, in dem der Link existieren soll.
4. Fügen Sie das Arbeitsblatt in eine Xcelerator-Anwendung ein und zeigen Sie dann die Datei als
Websheet in CXL Web an.
Anzeigen von Websheets, die Hexadezimal-Zeichen 0x1A enthalten
IBM(R) Cognos(R) CXL Web kann kein Websheet öffnen, das das hexadezimale Zeichen "0x1A"
enthält. Bei dem Versuch ein Websheet mit dem hexadezimalen Zeichen "0x1A" zu öffnen, meldet
CXL Web den folgenden Fehler:
Fehler beim Konvertieren des MS Excel-Arbeitsbuchs in XML-Format: ", der Hexadezimalwert
"0x1A" ist ein ungültiges Zeichen. Zeile 54, Position 34.
Wenn Sie das hexadezimale Zeichen "0x1A" aus dem Websheet entfernen, wird die Datei in CXL
Web geöffnet.
Hinweis: Die TurboIntegrator Funktion "ASCIIOutput" platziert das hexadezimale Zeichen "0x1A"
als das Ende aller generierten Dateien. Wenn Sie "ASCIIOutput" zum Export von Xcelerator-Daten
in eine ASCII-Datei verwenden und dann versuchen, die Datei in einem Xcelerator-Websheet zu
öffnen, wird dieser Fehler gemeldet.
Entwicklerhandbuch 119
Kapitel 4: Organisieren von Objekten in Xcelerator-Anwendungen
120 Xcelerator
Kapitel 5: Importieren von Daten mit Verarbeitungsblättern
Dieser Abschnitt beschreibt, wie Sie Daten mit einem Verarbeitungsblatt in einen IBM(R) Cognos(R)
Express(R) Xcelerator-Cube importieren. Ein Verarbeitungsblatt ist ein modifiziertes Excel-Arbeitsblatt, in dem Sie Xcelerator-Funktionen verwenden, um Werte zu einer Position in einem vorhandenen
Cube zu übertragen.
Hinweis: Verarbeitungsblätter sind ein durchaus adäquates Mittel zum Importieren von Daten,
stellen jedoch in der aktuellen Xcelerator-Freigabe eine weniger bevorzugte Funktionalität dar. Wir
empfehlen den Einsatz des TurboIntegrators zum Import von Daten in Xcelerator-Cubes.
Die folgenden Themen werden in diesem Abschnitt beschrieben.
●
Überblick über die Verarbeitungsblätter
●
Importieren von Daten mit Verarbeitungsblättern
Überblick über die Verarbeitungsblätter
Ein Verarbeitungsblatt ist ein modifiziertes Excel-Arbeitsblatt, in dem Sie Funktionen verwenden,
um Eingabewerte an eine Position in einem vorhandenen Xcelerator-Cube zu senden.
Sie können mit Verarbeitungsblättern Eingabewerte konvertieren, die nicht direkt den vorhandenen
Elementen zugeordnet werden können. So enthalten beispielsweise die ersten zwei Spalten in der
folgenden Tabelle Codes, die nicht direkt mit den Elementen in dem Cube korrespondieren, an den
Werte geschickt werden.
Szenarium
Land
Model
Kennzahl
Jan
Feb
Mär
001
R54
S Series 1.8 L ...
Price
25.259,93
25.830,76
25.041,90
002
R54
S Series 1.8 L ...
Price
25.259,93
25.830,76
25.041,90
001
R32
S Series 1.8 L ...
Price
25.259,93
25.830,76
25.041,90
002
R32
S Series 1.8 L ...
Price
25.259,93
25.830,76
25.041,90
001
R1A
S Series 1.8 L ...
Price
25.259,93
25.830,76
25.041,90
002
R1A
S Series 1.8 L ...
Price
25.259,93
25.830,76
25.041,90
001
R30
S Series 1.8 L ...
Price
25.259,93
25.830,76
25.041,90
002
R30
S Series 1.8 L ...
Price
25.259,93
25.830,76
25.041,90
Licensed Materials – Property of IBM
© Copyright IBM Corp. 2007, 2011.
121
Kapitel 5: Importieren von Daten mit Verarbeitungsblättern
In diesem Beispiel repräsentieren die Codes in der ersten Spalte Elemente der Dimension "Actvsbud".
Mithilfe einer einfachen IF-Funktion können Sie 001 in "Actual" und 002 in "Budget" konvertieren.
Die zweite Spalte enthält vier Ländercodes, die Länderregionen wie z. B. Argentinien, USA und
Griechenland zugeordnet werden. Wären dies die einzigen Werte, könnten die Werte mit einer
verschachtelten IF-Formel in Elemente umgewandelt werden. Das Schreiben einer verschachtelten
IF-Formel wird jedoch umständlicher und fehleranfälliger, wenn sich die Anzahl der möglichen
Werte erhöht. Alternativ können Sie einen zweidimensionalen Cube erstellen, der als Nachschlagetabelle zum Abrufen der Elementnamen dient.
Importieren von Daten mit Verarbeitungsblättern
Sie können ein Verarbeitungsblatt zum Ausführen der folgenden Aufgaben erstellen:
●
Daten von Eingabezeilen importieren, die Transformationen erfordern.
●
Cubes aktualisieren, aber weder Cubes noch Konsolidierungen erstellen.
●
Als Importierbereich für den Import von Daten verwenden.
Xcelerator liest die Eingabedatensätze nacheinander in die erste Reihe des Verarbeitungsblattes und
sendet dann die mit dem Datensatz assoziierten Datenwerte an einen Xcelerator-Cube.
Unter der ersten Arbeitsblattzeile enthält ein Verarbeitungsblatt folgendes:
●
Konvertierungsanleitungen für Werte, die Elementnamen zugeordnet sind, aber nicht mit der
Schreibweise der Elementnamen übereinstimmen.
●
Alle Datentransformationsberechnungen, welche die Datenwerte vor dem Import modifizieren.
●
Database Send (DBS)-Formeln, mit denen die Eingabedaten den Zellen im Cube zugeordnet
werden. Jede Formel sendet einen Wert aus der ersten Zeile an einen Speicherort in den Cube,
der durch ein Element in jeder Cube-Dimension identifiziert wird.
Hinweis: Sie müssen DBS-Formeln, nicht DBSW-Formeln, in Verarbeitungsblättern verwenden.
Sie müssen DBR-Formeln, nicht DBRW-Formeln in Verarbeitungsblättern verwenden.
●
Andere Werte in jeder Eingabezeile liefern die Elementnamen direkt oder mithilfe von Konvertierungsanleitungen.
Die erforderlichen Schritte für den Datenimport sind in folgendem Prozess zusammengefasst:
❑
Den ersten Eingabedatensatz in das Verarbeitungsblatt als Beispiel einlesen.
❑
Die Eingabe mit der Cube-Struktur vergleichen.
❑
Die Eingabewerte ggf. den Elementnamen zuordnen.
❑
Eine DBS-Formel für jeden Eingabewert erstellen, der eine Cube-Zelle ausfüllt.
❑
Alle Eingabedatensätze verarbeiten.
Einlesen der ersten Eingabezeile
Mithilfe von Verarbeitungsblättern können Sie Daten von folgenden Datenquellen verarbeiten:
122 Xcelerator
Kapitel 5: Importieren von Daten mit Verarbeitungsblättern
●
ASCII-Dateien
●
ODBC-Datenquellen
●
Xcelerator-Cubes
Die nächsten drei Abschnitte beschreiben, wie ein erster Datensatz von jeder Datenquelle gelesen
wird.
Lesen des ersten Datensatzes aus einer ASCII-Datei
1. Erstellen Sie ein neues Excel-Arbeitsblatt und schließen Sie alle anderen Arbeitsblätter.
2. Klicken Sie auf ICAS, Daten verarbeiten, Beispiel.
Das Dialogfeld Cube, ODBC oder Textdatei auswählen wird angezeigt.
3. Klicken Sie auf Textdatei.
Das Dialogfeld Eingabedatei auswählen wird angezeigt.
4. Wählen Sie die Eingabedatei aus.
In diesem Beispiel wählen Sie die Datei "price.cma" im Verzeichnis "\install_dir\PData".
5. Klicken Sie auf OK.
Der erste Datensatz aus der Eingabedatei wird in der ersten Zeile des Verarbeitungsblattes
angezeigt.
6. Klicken Sie auf Bearbeiten, Speichern und speichern Sie das Verarbeitungsblatt unter dem
Namen "PriceProcessing.xls".
Lesen des ersten Datensatzes aus einer ODBC-Quelle
1. Erstellen Sie ein neues Excel-Arbeitsblatt und schließen Sie alle anderen Arbeitsblätter.
2. Klicken Sie auf ICAS, Daten verarbeiten, Beispiel.
3. Klicken Sie auf ODBC.
Das Dialogfeld Mit Datenquelle verbinden wird angezeigt.
4. Wählen Sie eine Datenquelle.
5. Ändern Sie gegebenenfalls den Client und das Kennwort.
6. Klicken Sie auf OK.
Das Dialogfeld Tabelle auswählen wird geöffnet:
7. Wählen Sie eine Tabelle aus und klicken Sie auf OK.
Der erste Datensatz aus der ODBC-Quelle wird in der ersten Zeile des Arbeitsblattes angezeigt.
Lesen des ersten Datensatzes aus einem Cube
1. Erstellen Sie ein neues Excel-Arbeitsblatt und schließen Sie alle anderen Arbeitsblätter.
Entwicklerhandbuch 123
Kapitel 5: Importieren von Daten mit Verarbeitungsblättern
2. Klicken Sie auf ICAS, Daten verarbeiten, Beispiel.
3. Klicken Sie auf Cube.
Das Dialogfeld Cube auswählen wird angezeigt.
4. Wählen Sie den Quellen-Cube aus und klicken Sie auf OK.
Das Dialogfeld Abfrage wird geöffnet.
5. Klicken Sie auf Exportieren.
Der erste Datensatz aus dem Quellen-Cube wird in der ersten Zeile des Arbeitsblattes angezeigt.
Vergleichen von Eingabedatensätzen mit der Cube-Struktur
Die Beispiele in diesem Handbuch verarbeiten Daten in den Beispiels-Cube "SalesCube", der folgende
Struktur besitzt.
Dimension
Beispielelemente
Actvsbud
Actual, Budget
Region
Argentina, Belgium, United States
Model
S Series 1.8 L Sedan, S Series 2.0 L Sedan
Account1
Units, Sales, Price
Month
Jan, Feb, Mar, Apr
Um den Cube "SalesCube" aufzufüllen, muss jeder Datensatz in der Datenquelle folgende Details
enthalten:
●
Einen oder mehrere Zellenwerte.
●
Die Namen von Elementen aus verschiedenen Dimensionen, mit denen die Zellenposition jedes
importierten Werts oder aller Eingabewerte, die Elementnamen zugeordnet werden können,
identifiziert wird.
Die Elementinformationen können unvollständig sein. Wenn die Quellendatensätze beispielsweise
mehrere Angaben für einen Wert enthalten, ist der Wert optional. Sie können mit der DBS-Formel
den fehlenden Wert liefern.
Sehen Sie sich den folgenden Datensatz aus einem Verarbeitungsblatt an. Dieser Datensatz enthält
die monatlichen Preisdaten für ein einzelnes Automodell. Diese Daten können dem Cube "SalesCube"
erst dann zugeordnet werden, nachdem zwei Eingabewerte in Elementnamen konvertiert und die
fehlenden Elementnamen geliefert wurden.
124 Xcelerator
Kapitel 5: Importieren von Daten mit Verarbeitungsblättern
Actvsbud code
Model name
Region code
Monthly Price Data
Eine genauere Überprüfung jedes Eingabewertes ergibt Folgendes:
●
Die erste Zelle, A1, enthält einen Code, der die Preisdaten als Ist (Actual)- oder Plan (Budget)Beträge identifiziert. Der Code 001 repräsentiert "Actual", der Code 002 "Budget"; beides sind
Elemente in der Dimension "Actvsbud". Mithilfe der Excel-Funktion IF können Sie diese Werte
in Elementnamen konvertieren.
●
Zelle B1 liefert einen Regionscode, der einem Element aus der Dimension "Region" entspricht.
Angenommen, die Eingabedaten umfassen 21 Regionscodes, die konvertiert werden müssen.
Hierzu können Sie einen zweidimensionalen Cube erstellen, der als Nachschlagtabelle dient.
●
Zelle C1 liefert die Namen von Automodellen, die mit den Elementen in der Dimension "Model"
genau übereinstimmen. Eine Konvertierung ist nicht erforderlich.
●
Die Zellen D1 bis I1 liefern die monatlichen Daten. Diese Daten müssen den Elementen in der
Dimension "Month" zugeordnet werden.
In den einzelnen Quellendatensätzen fehlt jeweils eine Zelle für das Element "Price", das in der
Dimension "Account1" enthalten ist. Diesen Wert geben Sie direkt in die DBS-Formeln ein, mit der
die Datenwerte an den Cube übertragen werden.
Konvertieren mit IF-Formeln
Die erste Spalte in "price.cma" enthält einen Szenariencode, "001" für "Actual" und "002" für
"Budget". Mit der Excel-Funktion IF können Sie die Codes in die entsprechenden Elementnamen
der Dimension "Actvsbud" konvertieren.
Vorgehensweise
1. Klicken Sie auf die Zelle A3 des Verarbeitungsblattes.
2. Geben Sie die folgenden Formel ein:
=IF(A1="001","Actual","Budget")
Entwicklerhandbuch 125
Kapitel 5: Importieren von Daten mit Verarbeitungsblättern
Zuordnen mit festgelegten Beschriftungen
Die Zellen D1 bis O1 enthalten Werte, die den 12 Elementen in der Dimension "Month" (Jan Dec) zugeordnet werden. Da diese Eingabespalten immer denselben Monaten zugeordnet werden,
können Sie die Elementnamen direkt in das Verarbeitungsblatt eingeben.
Die Elementnamen müssen mit der Schreibweise in der Dimension genau übereinstimmen. Sie
können Schreibfehler vermeiden, indem Sie die Namen aus dem Fenster Subset-Editor kopieren.
So kopieren Sie Elementnamen aus dem Fenster Subset‐Editor.
Vorgehensweise
1. Öffnen Sie den Server-Explorer.
2. Doppelklicken Sie auf die Dimension "Month".
Das Subset-Editor-Fenster wird geöffnet.
3. Wählen Sie die zwölf Monate "Jan" - "Dec" im Struktur-Bereich aus.
4. Klicken Sie auf Bearbeiten, Elemente auswählen, Horizontal.
5. Kehren Sie in das Verarbeitungsblatt zurück.
6. Klicken Sie mit der rechten Maustaste auf die Zelle D3 und klicken Sie auf Einfügen.
Xcelerator fügt die Elementnamen horizontal beginnend mit der Zelle D3 ein.
Konvertieren mit Nachschlage-Cubes
Die zweite Eingabespalte, B, liefert Codes zur Identifizierung der 21 Regionen, in denen die Automodelle verkauft werden. Der Code R54 stellt z.B. Argentinien dar. Zur Konvertierung dieser Codes
in Elementnamen haben Sie zwei Möglichkeiten:
●
Erstellen Sie eine verschachtelte IF-Formel. Bei einer langen Codeliste ist diese Methode allerdings
umständlich.
●
Erstellen Sie einen zweidimensionalen Cube als Nachschlage-Cube für die Regionsnamen und
rufen Sie die Namen dann mit einer DBR-Formel ab.
Wir erstellen einen Nachschlage-Cube mit dem Namen Translate, der die beiden Dimensionen
"RegCodes" und "RegName" enthält.
126 Xcelerator
Kapitel 5: Importieren von Daten mit Verarbeitungsblättern
Importieren von eindeutigen Namen
Mit Hilfe des TurboIntegrators können Sie eine Dimension erstellen, deren Elemente eindeutige
Werte aus einer Eingabespalte sind. In diesem Beispiel ist die zweite Spalte "price.cma".
Vorgehensweise
1. Öffnen Sie den Server-Explorer.
2. Klicken Sie im Struktur-Bereich mit der rechten Maustaste auf Prozesse und klicken Sie dann
auf Neuen Prozess erstellen.
Das Dialogfeld TurboIntegrator wird angezeigt.
3. Legen Sie den Datenquellentyp mit ASCII fest.
4. Klicken Sie auf die Schaltfläche Datenquellennamen anzeigen und navigieren Sie zur Datei
"price.cma" im Verzeichnis "\install_dir\Pdata".
5. Klicken Sie auf die Registerkarte Variablen.
6. Legen Sie den Typ Inhalt für alle Spalten mit Ignorieren fest, mit Ausnahme der Spalte, die die
zu importierenden Codes liefert. In diesem Beispiel liefert die Spalte 2 (mit dem Beispielwert
"R54") die Codes, die Sie importieren möchten.
7. Klicken Sie auf die Registerkarte Zuordnen.
8. Wählen Sie Keine Aktion in den Feldern Cube-Aktion und Datenaktion der Unterregisterkarte
Cubes.
9. Klicken Sie auf die Unterregisterkarte Dimensionen und führen Sie folgendes aus:
●
Geben Sie Translate im Feld Dimension ein.
●
Wählen Sie Erstellen aus der Liste Aktion.
●
Wählen Sie Numerisch aus der Liste Elementtyp.
10. Klicken Sie auf Datei, Speichern und speichern Sie den Prozess unter dem Namen "create_
RegCodes_dimension".
11. Klicken Sie auf Datei, Ausführen, um die Dimension "RegCodes" zu erstellen.
"RegCodes" steht nun als Dimension im Server-Explorer zur Verfügung.
Erstellen einer RegName-Dimension
So erstellen Sie die Dimension "RegName" mit einem einzigen Textelement.
Vorgehensweise
1. Öffnen Sie den Server-Explorer.
2. Klicken Sie im Strukturbereich mit der rechten Maustaste auf Dimensionen und klicken Sie auf
Neue Dimension erstellen.
Der Dimensionseditor wird geöffnet.
Entwicklerhandbuch 127
Kapitel 5: Importieren von Daten mit Verarbeitungsblättern
3. Klicken Sie auf Bearbeiten, Element einfügen.
Das Dialogfeld Dimensionselement einfügen wird angezeigt.
4. Geben Sie Name in das Feld Elementname ein.
5. Wählen Sie Textkette aus der Liste Elementtyp.
6. Klicken Sie auf Hinzufügen.
Der Elementname wird jetzt als Textelement angezeigt.
7. Klicken Sie auf OK.
8. Klicken Sie auf Bearbeiten, Speichern und speichern Sie die Dimension als "RegName".
Erstellen des Translate-Cubes
So erstellen Sie den Cube "Translate".
Vorgehensweise
1. Klicken Sie im Server-Explorer mit der rechten Maustaste auf Cubes und wählen Sie Neuen
Cube erstellen.
Das Fenster Cube erstellen wird geöffnet.
2. Geben Sie Translate im Feld Cube-Name ein.
3. Doppelklicken Sie im Feld Verfügbare Dimensionen auf RegCodes.
"RegCodes" wird in das Feld Dimensionen im neuen Cube verschoben.
4. Doppelklicken Sie im Feld Verfügbare Dimensionen auf RegName.
"RegName" wird in das Feld Dimensionen in neuem Cube verschoben.
5. Klicken Sie auf OK, um den zweidimensionalen Cube "Translate" zu speichern.
Ausfüllen des Translate-Cubes
Im CubeViewer können Sie jetzt die entsprechenden Regionsnamen für die Regionscodes eingeben.
So füllen Sie den Cube Translate mit Regionsnamen aus.
Vorgehensweise
1. Doppelklicken Sie im Struktur-Bereich des Server-Explorers auf Translate.
Der CubeViewer wird geöffnet.
2. Drücken Sie die F9-Taste, um die Elemente in jeder Dimension des Translate-Cubes zu sehen.
3. Geben Sie die Regionsnamen ein, die mit den Regionscodes korrespondieren; verwenden Sie
dazu die Tabelle in der Abbildung als Leitfaden.
128 Xcelerator
Kapitel 5: Importieren von Daten mit Verarbeitungsblättern
4. Klicken Sie auf Datei, Schließen, um zum Server-Explorer zurückzukehren.
5. Klicken Sie im Server-Explorer auf Datei, Daten überall speichern, um die Zellenwerte zu
speichern.
RegCode
Name
R54
Argentina
R32
Belgium
R55
Brazil
R1B
Canada
R56
Chile
R45
Denmark
R33
France
R49
Germany
R44
Great Britain
R30
Greece
R353
Ireland
Entwicklerhandbuch 129
Kapitel 5: Importieren von Daten mit Verarbeitungsblättern
RegCode
Name
R39
Italy
R352
Luxemburg
R52
Mexico
R31
Netherlands
R47
Norway
R351
Portugal
R34
Spain
R46
Sweden
R1A
United States
R598
Uruguay
Erstellen der DBR-Formel
Sie können nun eine DBR-Formel erstellen, mit der die Regionsnamen für jeden Regionscode zum
Lesen in das Verarbeitungsblatt abgerufen werden.
Hinweis: Sie müssen DBR-Formeln, nicht DBRW-Formeln, in Verarbeitungsblättern verwenden.
Vorgehensweise
1. Klicken Sie im Verarbeitungsblatt auf die Zelle B3.
2. Klicken Sie auf ICAS, Formel bearbeiten.
Die Leiste Formel bearbeiten wird angezeigt.
3. Klicken Sie auf DB Ref.
Das Dialogfeld Cube auswählen wird angezeigt.
4. Klicken Sie auf Auswählen.
Daraufhin wird ein anderes Dialogfeld Cube auswählen angezeigt.
5. Wählen Sie local:Translate aus und klicken Sie auf OK.
Xcelerator nimmt richtigerweise an, dass sich das Element aus der Dimension "RegCodes" in
Zelle B1 befindet. Es wird jedoch kein Element für "RegName" gefunden.
6. Klicken Sie auf RegName.
Der Subset-Editor wird geöffnet.
130 Xcelerator
Kapitel 5: Importieren von Daten mit Verarbeitungsblättern
7. Wählen Sie das Element Name aus und klicken Sie auf OK.
Im Feld regname wird jetzt "Ausgewählt" angezeigt.
8. Klicken Sie auf OK im Dialogfeld Ändern der Referenz zu Translate.
Auf der Leiste Formel bearbeiten wird nun die komplette Formel angezeigt:
=DBR("local:Translate", $B$1, "Name")
Diese Formel liefert den Wert aus dem Cube "Translate", der an der Schnittstelle des Elements
"Regcodes" in Zelle B1 und des Regname-Elements "Name" gefunden wurde.
9. Klicken Sie auf OK, um die Formel in Zelle B3 einzufügen.
In der Zelle B3 wird nun "Argentina", die richtige Region für den Code R54, angezeigt.
Erstellen von Database Send (DBS)-Formeln
Sie können DBS-Formeln erstellen, die aus folgenden Gründen numerische Datenwerte zum Cube
schicken:
●
Sie haben die Codes für die Zuordnung der Elemente in der Dimension "Actvsbud" konvertiert.
●
Sie haben die Codes für die Zuordnung der Elemente in der Dimension "Region" konvertiert.
●
Sie haben mehrere Datenwerte den entsprechenden Monaten zugeordnet.
Fügen Sie die DBS-Formeln in eine Zeile unter den Zeilen mit den Daten und Zuordnungsanweisungen ein. Fügen Sie sie nicht in die erste Zeile ein, da sie dort überschrieben werden, wenn Xcelerator
die Datensätze in das Verarbeitungsblatt einliest.
Vorgehensweise
1. Klicken Sie auf die leere Zelle D4, in der die erste DBS-Formel gespeichert werden soll.
2. Klicken Sie auf ICAS, Formel bearbeiten.
Die Leiste Formel bearbeiten wird angezeigt.
3. Klicken Sie auf DB Send.
Xcelerator fordert Sie auf, den Wert auszuwählen, der an den Cube übertragen werden soll.
4. Doppelklicken Sie auf die Zelle D1, die den Zellenwert "Jan" enthält.
Xcelerator fordert Sie auf, den Zellreferenztyp auszuwählen.
5. Klicken Sie auf Spalten-Rel.
Die DBS-Formel referenziert grundsätzlich die 1. Zeile, während die Spaltenreferenz in Bezug
auf den Formelspeicherort erfolgt.
Xcelerator fordert Sie auf, den in der Zelle enthaltenen Datentyp anzugeben.
6. Klicken Sie auf Numerisch.
Im Dialogfeld Cube auswählen werden Sie aufgefordert, den auszufüllenden Cube auszuwählen.
7. Klicken Sie auf Auswählen.
Entwicklerhandbuch 131
Kapitel 5: Importieren von Daten mit Verarbeitungsblättern
Daraufhin wird ein anderes Dialogfeld Cube auswählen angezeigt.
8. Wählen Sie den Cube local:SalesCube aus und klicken Sie auf OK.
Das Dialogfeld Bezug auf Cube bearbeiten wird mit fast allen Zuordnungsanweisungen für den
Wert (Zelle D1) angezeigt, der zum Cube geschickt werden soll.
Die Zelle A3 liefert ein Element in der Dimension "Actvsbud".
●
Die Zelle B1 liefert ein Element in der Dimension "Region".
●
Die Zelle C1 liefert ein Element in der Dimension "Model".
●
Die Zelle D3 liefert ein Element in der Dimension "Month".
Um die Zuordnungen abzuschließen, müssen Sie ein Element für die Dimension "Account1"
identifizieren. Da "Price.cma" Preiswerte enthält, sollten alle DBS-Formeln dem Element "price"
zugeordnet werden.
9. Klicken Sie auf account1.
Der Subset-Editor wird geöffnet.
10. Wählen Sie Price aus und klicken Sie auf OK.
Im Feld account1 des Dialogfelds Bezug auf Cube bearbeiten wird nun "Ausgewählt" angezeigt.
11. Klicken Sie auf OK.
Die Leiste Formel bearbeiten zeigt die fertige DBS-Funktion an:
DBS(D$1,"local:SalesCube",$A$3,$B$3,$C$1,"Price",D$3)
Eine ausführliche Beschreibung dieser Formel finden Sie unter "DBS-Syntax" (S. 132).
12. Klicken Sie auf OK, um diese Formel in das Verarbeitungsblatt zu übertragen.
13. Kopieren Sie die Formel D3 in den Bereich E3:O3.
14. Speichern Sie das Arbeitsblatt "PriceProcessing".
DBS-Syntax
Die Funktion "DBS" verwendet folgende Syntax:
DBS (value, server:cube, e1, e2[,...en]):
132 Xcelerator
Kapitel 5: Importieren von Daten mit Verarbeitungsblättern
Argument
Beschreibung
Wert
Ein numerischer Wert, der an den Cube geschickt wird.
server:cube
Der Name des Cubes, der den Wert erhält. Dem Cube-Namen muss der Name des Servers vorangestellt werden, auf dem der Cube sich befindet, z. B. "sdata:SalesCube".
e1;...en
Die Elemente zur Identifizierung der Zellenstelle in dem Cube, der den Wert enthält. Geben Sie
die Elementargumente in der Dimensionsreihenfolge an. Zum Beispiel muss "e1" ein Element
von der ersten Dimension des Cubes sein und "e2" ein Element von der zweiten Dimension des
Cubes.
Verarbeiten von Datenquellen in einen Cube
Nachdem Sie ein Verarbeitungsblatt erstellt haben, können Sie die Daten in einen Cube verarbeiten.
Von den vorherigen Übungen in diesem Abschnitt wissen Sie, dass das Arbeitsblatt "PriceProcessing"
Preiswerte für den Cube "SalesCube" verarbeitet.
Mit einem Verarbeitungsblatt können Sie keine Werte in Cube-Zellen schreiben, die von Rules
berechnet werden, da sich von Rules abgeleitete Zellenwerte nicht bearbeiten lassen.
❑
Sie müssen daher prüfen, ob die Price‐Werte in "SalesCube" nicht von Rules abgeleitet werden.
❑
Danach können Sie eine Datenquelle in einen Cube verarbeiten.
Verifizieren, dass Cube-Zellen nicht von Rules berechnet werden
1. Öffnen Sie den Server-Explorer.
2. Doppelklicken Sie auf den Cube SalesCube.
3. Prüfen Sie, ob eine Rule mit dem Cube verknüpft ist. Falls nicht, fahren Sie mit dem nächsten
Abschnitt "Verarbeiten einer Datenquelle in einem Cube" (S. 134) fort.
4. Ist eine Rule vorhanden, öffnen Sie diese im Rules-Editor.
5. Prüfen Sie, ob "Price" von der Rule berechnet wird.
Beachten Sie, dass die Rule folgende Anweisung enthält, welche den Wert für den Preis auf der
numerischen wie auch konsolidierten Ebene berechnet:
['Price']=N:DB('PriceCube',!actvsbud,!region,!model,!month);C:['Sales']\
['Units']*1000;
Diese Anweisungen berechnen den Wert von "Price" auf der numerischen Ebene und auf der
Konsolidierungsebene.
6. Fügen Sie vor beiden Anweisungen das Kommentarzeichen # ein. Damit wird die Berechnung
von "Price" deaktiviert.
#['Price']=N:DB('PriceCube',!actvsbud,!region,!model,!month);#C:['Sales']\
['Units']*1000;
7. Speichern Sie die Rule.
Entwicklerhandbuch 133
Kapitel 5: Importieren von Daten mit Verarbeitungsblättern
Jetzt können Sie die Quellendatei "Price.cma" mithilfe des Verarbeitungsblattes in "SalesCube"
verarbeiten.
Verarbeiten einer Datenquelle in einem Cube
1. Öffnen Sie das Verarbeitungsblatt, das die DBS-Formeln und Zuordnungsanweisungen enthält.
Sofern Sie die vorherigen Übungen dieses Abschnitts ausgeführt haben, öffnen Sie das Arbeitsblatt
"PriceProcessing".
2. Schließen Sie alle anderen Arbeitsblätter.
3. Klicken Sie auf ICAS, Daten verarbeiten, Verarbeiten.
Das Dialogfeld Cube, ODBC oder Textdatei auswählen wird angezeigt.
4. Klicken Sie auf Textdatei.
Das Dialogfeld Eingabedatei auswählen wird angezeigt.
5. Wählen Sie die Quellendatei "Price.cma" aus und klicken Sie auf OK.
Xcelerator verarbeitet die Quellendatei. Dieser Prozess wird mit einer Fortschrittsleiste dargestellt.
Xcelerator liest nacheinander jeden Datensatz der Quellendatei in die erste Reihe des Verarbeitungsblattes ein. Das Verarbeitungsblatt wird nach dem Lesen jedes Datensatzes neu berechnet
und die DBS-Formeln übertragen die Werte der ersten Zeile in die entsprechende Zelle des
Cubes.
6. Wenn Sie "SaleCube" anzeigen, sehen Sie, dass die Price-Werte durch die Werte aus "Price.cma"
aktualisiert wurden.
134 Xcelerator
Kapitel 6: Steuern des Zugriffs auf Xcelerator-Objekte
In diesem Abschnitt wird beschrieben, wie Sie den Zugriff auf Objekte auf einem IBM(R) Cognos(R)
Analytic-Server (ICAS) für alle IBM Cognos Express(R) Xcelerator-Installationen unabhängig von
der Authentifizierungsmethode einschränken können
Zuweisen von Sicherheitsrechten für Gruppen
Sie können jeder nicht-administrativen Benutzergruppe in Xcelerator Sicherheitsrechte auf Objektebene zuweisen. Durch Zuweisen von Sicherheitsrechten zu Gruppen können Sie einen Benutzerzugriff auf Xcelerator-Objekte kontrollieren.
Hinweis: Sie können keine Sicherheitsrechte den Gruppen ADMIN, DataAdmin oder SecurityAdmin
zuweisen. Die Rechte für diese Gruppen sind vordefiniert und werden im Dialogfeld ICAS-Sicherheitszuweisungen deaktiviert angezeigt.
Die Einträge für die Sicherheitsebenen werden nur, wie hier angegeben, auf Englisch akzeptiert. Die
folgenden Schlüsselwörter müssen zur Angabe der Sicherheitsebenen im Xcelerator-Zellensicherheitssteuer-Cube genau so verwendet werden, wie sie hier aufgeführt werden.
Die Sicherheitsrechte auf Objektebene für Xcelerator-Gruppen lauten:
●
Admin - Diese Gruppe hat kompletten Zugriff auf einen Cube, ein Element, eine Dimension
oder ein anderes Objekt.
●
Lock - Diese Gruppe kann einen Cube, ein Element, eine Dimension oder anderes ein Objekt
sichten und bearbeiten und dann diese Objekte permanent sperren, um das Aktualisieren durch
andere Benutzer zu verhindern.
●
Read - Diese Gruppe kann einen Cube, ein Element, eine Dimension, einen Prozess oder einen
Job sichten, jedoch das Objekt nicht bearbeiten.
●
Reserve - Diese Gruppe kann einen Cube, ein Element, eine Dimension oder ein anderes Objekt
sichten und bearbeiten und dann diese Objekte vorübergehend sperren, um das Aktualisieren
durch andere Benutzer zu verhindern.
●
Write - Diese Gruppe kann einen Cube, ein Element, eine Dimension, einen Prozess oder einen
Job sichten und aktualisieren.
●
None - Diese Gruppe kann einen Cube, ein Element, eine Dimension, einen Prozess oder einen
Job nicht sichten und das Objekt nicht bearbeiten.
Die folgende Tabelle beschreibt die Sicherheitsrechte, die Sie den Gruppen zuweisen können.
Licensed Materials – Property of IBM
© Copyright IBM Corp. 2007, 2011.
135
Kapitel 6: Steuern des Zugriffs auf Xcelerator-Objekte
Berechtigung
Objekt
Beschreibung
Admin
Cube
Mitglieder dieser Gruppe können
den Cube lesen, beschreiben,
reservieren, sperren und löschen.
Sie können öffentliche CubeAnsichten speichern. Außerdem
können Sie anderen Benutzern
Sicherheitsrechte für dieses Objekt
gewähren.
Element
Mitglieder dieser Gruppe können
auf das Element zugreifen, aktualisieren, reservieren, sperren und
löschen. Außerdem können Sie
anderen Benutzern Sicherheitsrechte für dieses Objekt gewähren.
Dimension
Mitglieder dieser Gruppe können
Elemente in die Dimension aufnehmen, entfernen und neu anordnen
und die Dimension reservieren oder
sperren. Sie können öffentliche
Dimensionssubsets speichern.
Außerdem können Sie anderen
Benutzern Sicherheitsrechte für
dieses Objekt gewähren.
Anwendung
Mitglieder der Gruppe können die
Anwendung sehen, Referenzen
innerhalb der Anwendung verwenden und sowohl öffentliche wie
auch private Referenzen in der
Anwendung erstellen.
Wenn eine Gruppe Admin-Rechte
für eine Anwendung hat, können
Mitglieder dieser Gruppe Sicherheitsberechtigungen für alle Referenzen und Unteranwendungen
innerhalb der Anwendung für
andere Gruppen einrichten, jedoch
nicht für die eigene Gruppe.
136 Xcelerator
Kapitel 6: Steuern des Zugriffs auf Xcelerator-Objekte
Berechtigung
Lock
Objekt
Beschreibung
Referenz
Mitglieder der Gruppe können die
Referenz verwenden, aktualisieren
oder löschen. Sie können private
Referenzen veröffentlichen und
öffentliche Referenzen privatisieren.
Cube
Mitglieder der Gruppe haben alle
Privilegien der Write-Rechte und
können darüber hinaus den Cube
sperren. Wenn ein Cube gesperrt
ist, kann niemand die Daten
aktualisieren.
Die Sperre kann nur von Benutzern
mit Admin-Rechten für den Cube
aufgehoben werden.
Sperren bleiben auch nach
Abschalten des Remote-Servers
bestehen.
Element
Mitglieder der Gruppe haben alle
Privilegien der Write-Rechte und
können darüber hinaus das Element sperren. Wenn ein Element
gesperrt ist, kann niemand die
Cube-Zellen aktualisieren, die von
dem Element identifiziert werden.
Die Sperre kann nur von Benutzern
mit Admin-Rechten für das Element
aufgehoben werden.
Sperren bleiben auch nach
Abschalten des Remote-Servers
bestehen.
Entwicklerhandbuch 137
Kapitel 6: Steuern des Zugriffs auf Xcelerator-Objekte
Berechtigung
Objekt
Beschreibung
Dimension
Mitglieder der Gruppe haben alle
Privilegien der Write-Rechte und
können darüber hinaus die
Dimension sperren. Wenn eine
Dimension gesperrt ist, kann niemand die Dimensionsstruktur
bearbeiten.
Die Sperre kann nur von Benutzern
mit Admin-Rechten für die Dimension aufgehoben werden.
Sperren bleiben auch nach
Abschalten des Remote-Servers
bestehen.
Read
Cube
Mitglieder der Gruppe können die
Zellen im Cube zwar sehen, jedoch
nicht deren Daten ändern.
Element
Mitglieder der Gruppe können die
durch das Element identifizierten
Zellen sehen, jedoch nicht deren
Daten ändern.
Dimension
Mitglieder der Gruppe können die
Elemente in einer Dimension sehen,
jedoch keine Elemente hinzufügen,
entfernen oder neu anordnen.
Prozess
Mitglieder der Gruppe können den
Prozess im Server-Explorer einsehen und den Prozess manuell ausführen, jedoch nicht bearbeiten.
Hinweis: Berechtigungen, die Prozessen zugewiesen sind, werden
ignoriert, wenn ein Prozess innerhalb eines Jobs ausgeführt wird.
Job
138 Xcelerator
Mitglieder der Gruppe können den
Job im Server-Explorer sehen und
den Vorgang manuell ausführen,
jedoch ihn nicht bearbeiten.
Kapitel 6: Steuern des Zugriffs auf Xcelerator-Objekte
Berechtigung
Objekt
Beschreibung
Anwendung
Mitglieder der Gruppe können die
Anwendung sehen und jede öffentliche Referenz innerhalb der
Anwendung verwenden, für die sie
zumindest Read-Recht haben. Sie
können private Referenzen in der
Anwendung erstellen und außerdem private Unteranwendungen.
Reserve
Referenz
Mitglieder der Gruppe können die
Referenz öffnen, sie können jedoch
die Referenz in der Anwendung
nicht aktualisieren. Mitglieder der
Gruppe können jedoch ein "Speichern unter" durchführen und eine
neue private Version der Referenz
speichern.
Cube
Mitglieder der Gruppe haben alle
Privilegien der Write-Rechte und
können darüber hinaus den Cube
reservieren, um andere Benutzer an
der Bearbeitung des Cubes zu hindern. Die Reservierung kann von
dem Benutzer aufgehoben werden,
der den Cube reserviert hat oder
von Benutzern, die Admin-Rechte
für den Cube besitzen.
Eine Reservierung erlischt automatisch, wenn sich der reservierende
Benutzer vom Remote-Server
abmeldet oder wenn der Server
abgeschaltet wird.
Entwicklerhandbuch 139
Kapitel 6: Steuern des Zugriffs auf Xcelerator-Objekte
Berechtigung
Objekt
Beschreibung
Element
Mitglieder der Gruppe haben alle
Privilegien der Write-Rechte und
können darüber hinaus das Element reservieren, um andere
Benutzer an der Bearbeitung der
Cube-Zellen zu hindern, die durch
das Element angegeben werden.
Die Reservierung kann von dem
Benutzer aufgehoben werden, der
das Element reserviert hat oder von
Benutzern, die Admin-Rechte für
das Element besitzen.
Eine Reservierung erlischt automatisch, wenn sich der reservierende
Benutzer vom Remote-Server
abmeldet oder wenn der Server
abgeschaltet wird.
Dimension
Mitglieder der Gruppe haben alle
Privilegien der Write-Rechte und
können darüber hinaus die
Dimension reservieren, um andere
Benutzer an der Neudefinition der
Dimension zu hindern. Die Reservierung kann von dem Benutzer
aufgehoben werden, der die
Dimension reserviert hat oder von
Benutzern, die Admin-Rechte für
die Dimension besitzen.
Eine Reservierung erlischt automatisch, wenn sich der reservierende
Benutzer vom Remote-Server
abmeldet oder wenn der Server
abgeschaltet wird.
Write
Cube
Mitglieder der Gruppe können
Zellen lesen und aktualisieren. Sie
können private Cube-Ansichten
speichern. Der Write-Zugriff gilt
nicht für Zellen, die durch konsolidierte Elemente angegeben oder
von Rules abgeleitet sind.
140 Xcelerator
Kapitel 6: Steuern des Zugriffs auf Xcelerator-Objekte
Berechtigung
None
Objekt
Beschreibung
Element
Mitglieder der Gruppe können die
durch das Element identifizierten
Zellen lesen und aktualisieren,
sowie die Attribute des Elementes
bearbeiten.
Dimension
Mitglieder der Gruppe können
Elementattribute und Elementformate bearbeiten, sowie private
Subsets der Dimension erstellen.
Mitglieder können außerdem
Attribute für die Dimension bearbeiten.
Cube
Mitglieder der Gruppe können den
Cube nicht im Server-Explorer
sehen und ihn daher nicht durchsehen.
Element
Mitglieder der Gruppe können das
Element nicht im Subset-Editor
oder im Dimensionseditor sehen
und die Zellen, die durch das Element identifiziert sind, bei Ansicht
eines Cubes nicht einsehen.
Dimension
Mitglieder der Gruppe können die
Dimension nicht im Server-Explorer sehen und keinen Cube durchsehen, in dem die Dimension enthalten ist.
Prozess
Mitglieder der Gruppe können den
Prozess im Server-Explorer nicht
sehen und ihn daher nicht ausführen.
Hinweis: Berechtigungen, die Prozessen zugewiesen sind, werden
ignoriert, wenn ein Prozess innerhalb eines Jobs ausgeführt wird.
Entwicklerhandbuch 141
Kapitel 6: Steuern des Zugriffs auf Xcelerator-Objekte
Berechtigung
Objekt
Beschreibung
Job
Mitglieder der Gruppe können den
Job im Server-Explorer nicht sehen
und sie daher nicht ausführen.
Anwendung
Mitglieder der Gruppe können die
Anwendung oder ihren Inhalt im
Server-Explorer nicht sehen.
Referenz
Mitglieder der Gruppe können die
Referenz im Server-Explorer nicht
sehen.
Interaktion der verschiedenen Objektsicherheitsrechte
Wenn Sie verschiedene Sicherheitsrechte den Objekten zuweisen, die eine Datenzelle identifizieren,
gelten für Xcelerator die Sicherheitsrechte mit den größten Einschränkungen für diese Zelle.
Situation 1
Sie weisen einem Benutzer Read-Rechte für den Cube "SalesCube" und Write-Rechte für die Elemente in diesem Cube zu. In dieser Situation hat das Read-Recht für den Cube Vorrang vor dem
Write-Recht für die Elemente. Der Benutzer kann die Cube-Daten anzeigen, aber nicht aktualisieren.
Situation 2
Der Cube "SalesPriorCube" enthält folgende Dimensionen:
●
Actvsbud
●
Region
●
Model
●
Account1
●
Month
Angenommen, ein Benutzer hat Write-Recht für den Cube "SalesPriorCube", Read-Recht für alle
Elemente in der Dimension "Actvsbud" und Write-Recht für alle Elemente in den anderen
Dimensionen. Da die Elemente in der Dimension "Actvsbud" alle Cube-Zellen identifizieren, können
Sie keine Cube-Daten aktualisieren.
Situation 3
Sie können die Sicherheitsrechte sowohl für Cubes als auch für Dimensionen ändern. Haben die
Gruppen Sicherheitsrechte für einen Cube, beziehen sich diese Rechte auf alle Dimensionen in dem
Cube, sofern Sie den Zugriff für bestimmte Dimensionen oder Elemente nicht weiter einschränken.
142 Xcelerator
Kapitel 6: Steuern des Zugriffs auf Xcelerator-Objekte
Angenommen Sie möchten mehreren regionale Benutzergruppen Lesezugriff auf alle Daten im Cube
"SalesPriorCube" geben. Sie möchten außerdem, dass jede Gruppe Daten in ihrer eigenen Region
aktualisieren kann. Beispielsweise sollen die Vertriebsmitarbeiter in der Gruppe "North America"
in der Lage sein, die Daten von Nordamerika zu aktualisieren.
Zur Einrichtung dieses Sicherheitsschemas können Sie:
●
Gruppen erstellen, die den Verkaufsregionen entsprechen
●
Benutzer zu den jeweiligen Gruppen hinzufügen
●
Jeder regionalen Gruppe Write-Recht für den Cube "SalesPriorCube" einräumen
●
Der North America-Gruppe Read-Recht für die Elemente einräumen, die keine Daten für die
Region "North America" enthalten
Die Xcelerator-Beispieldaten bieten dieses Sicherheitsschema. "Usr1" befindet sich in der Gruppe
"North America", die Write-Recht für die Daten hat, die den Ländern in der Region "North
America" zugewiesen sind, und Read-Recht für die Daten, die den Ländern in anderen Regionen
zugewiesen sind.
Sichern von Cubes
Sie können den Zugriff einer Gruppe auf einzelne Cubes erweitern oder einschränken. Wenn Sie
einen neuen Cube erstellen, wird anderen Gruppen zunächst das Recht None für den neuen Cube
zugewiesen. Sie müssen den Gruppen zuerst Sicherheitsrechte für den Cube zuweisen.
Zuweisen von Sicherheitsrechten für Cubes
So weisen Sie Sicherheitsrechte für einen Cube zu.
Vorgehensweisen
1. Öffnen Sie den Server-Explorer.
2. Wählen Sie das Cubes-Symbol für den Server aus, mit dem Sie arbeiten.
3. Wählen Sie Cubes, Sicherheitszuweisungen.
Das Dialogfeld Xcelerator-Sicherheitszuweisungen wird angezeigt.
4. Klicken Sie auf die Zelle an der Schnittstelle des Cube-Namens und der Gruppe, der Sie die
Rechte zuweisen möchten.
Sie können Rechte für mehrere Cubes oder für mehrere Gruppen durch Auswahl einer Reihe
von Zellen zuweisen. Wenn Sie einen Zellenbereich auswählen möchten, klicken Sie auf eine
Zelle, um den Anfang des Bereichs festzulegen und klicken Sie dann bei gedrückter UMSCHALTTaste in der Zeile oder Spalte nach unten bis zum Bereichsende.
5. Wählen Sie die Zugriffsebene aus, die Sie zuweisen möchten.
Der Name des zugewiesenen Zugriffsrechts wird in der Zelle angezeigt.
6. Klicken Sie auf OK.
Entwicklerhandbuch 143
Kapitel 6: Steuern des Zugriffs auf Xcelerator-Objekte
Reservieren und Freigeben von Cubes
Wenn ein Benutzer einen Cube reserviert, erhält er die exklusiven Rechte zur Aktualisierung der
Cube-Daten. Andere Benutzer können erst dann die Cube-Daten aktualisieren, wenn der Cube
wieder freigegeben wird. Ein Cube kann entweder von dem Benutzer freigegeben werden, der die
Reservierung vorgenommen hat oder von einem Benutzer mit Admin-Rechten für diesen Cube.
Durch Reservierung eines Cubes lassen sich die darin enthaltenen Daten vorübergehend fixieren.
Eine Reservierung erlischt automatisch, wenn sich der reservierende Benutzer vom Remote-Server
abmeldet oder wenn der Server abgeschaltet wird.
Vorgehensweisen
1. Öffnen Sie den Server-Explorer.
2. Wählen Sie den Cube aus, die Sie reservieren möchten.
3. Wählen Sie Cube, Sicherheit, Reservieren.
So geben Sie einen Cube frei:
4. Folgen Sie den Schritten 1 und 2 zur Cube-Reservierung.
5. Wählen Sie Cube, Sicherheit, Freigeben.
Sperren und Entsperren von Cubes
Wenn ein Benutzer einen Cube sperrt, können nur Benutzer mit Admin-Rechten für diesen Cube
die Daten in dem Cube aktualisieren oder den Cube freigeben. Selbst der Benutzer, der die Sperre
gesetzt hat, kann ohne Admin-Rechte weder die Cube-Daten aktualisieren noch die Sperre aufheben.
Durch Sperren eines Cubes lassen sich die darin enthaltenen Daten auf Dauer archivieren. Eine
Sperre bleibt auch nach Abschalten des Servers in Kraft.
Vorgehensweisen
1. Öffnen Sie den Server-Explorer.
2. Wählen Sie den Cube aus, die Sie sperren möchten.
3. Wählen Sie Cube, Sicherheit, Sperren.
So entsperren Sie einen Cube:
4. Folgen Sie den Schritten 1 und 2 zum Sperren eines Cubes.
5. Wählen Sie Cube, Sicherheit, Entsperren.
Sichern von Elementen
Sie können den Zugriff einer Gruppe auf einzelne Elemente im Dialogfeld zur Elementsicherheitszuweisungen einstellen.
144 Xcelerator
Kapitel 6: Steuern des Zugriffs auf Xcelerator-Objekte
Zuweisen von Sicherheitsrechten für Elemente
So weisen Sie Sicherheitsrechte für Elemente zu.
Vorgehensweisen
1. Öffnen Sie den Server-Explorer.
2. Wählen Sie die gewünschte Dimension aus.
3. Klicken Sie auf Dimension, Sicherheit, Elementensicherheitszuweisung.
Das Dialogfeld Xcelerator-Sicherheitszuweisungen wird angezeigt.
4. Klicken Sie auf die Zelle an der Schnittstelle von Element- und Gruppenname.
Sie können Rechte für mehrere Elemente oder für mehrere Gruppen durch Auswahl von einer
Reihe von Zellen zuweisen. Wenn Sie einen Zellenbereich auswählen möchten, klicken Sie auf
eine Zelle, um den Anfang des Bereichs festzulegen und klicken Sie dann bei gedrückter
UMSCHALT-Taste in der Zeile oder Spalte nach unten bis zum Bereichsende.
5. Wählen Sie die Zugriffsebene aus, die Sie zuweisen möchten.
Der Name des zugewiesenen Zugriffsrechts wird in der Zelle angezeigt.
6. Klicken Sie auf Speichern oder auf OK.
Hinweis: Nach Auswahl von Speichern können Sie mit der Zuweisung von Sicherheitsrechten
für andere Elemente fortfahren. Wenn Sie auf Elemente in anderen Dimensionen zugreifen
möchten, wählen Sie die Dimension im Feld Dimension auswählen aus.
Interaktion von Sicherheitsrechten für n-Elemente und konsolidierte Elemente
Sie können verschiedene Sicherheitsebenen für ein konsolidiertes Element und die n-Elemente einrichten, die zur Konsolidierung gehören.
Die in den Beispieldaten enthaltene Dimension "Region" weist folgende Elementhierarchie auf:
Angenommen, "Usr4" hat Read-Recht für das n-Element "Canada" und das Recht None für das
konsolidierte Element "North America". "Usr4" kann dann die durch das Element "Canada"
identifizierten Daten sehen, jedoch nicht die konsolidierten Daten, die durch das Element "North
America" identifiziert werden.
Reservieren und Freigeben von Elementen
Wenn ein Benutzer ein Element reserviert, erhält er die exklusiven Rechte zur Aktualisierung der
Daten, die durch das Element identifiziert werden. Andere Benutzer können erst dann die Elementdaten aktualisieren, nachdem das Element freigegeben wurde. Ein Element kann entweder von dem
Benutzer freigegeben werden, der die Reservierung vorgenommen hat oder von einem Benutzer mit
Admin-Rechten für das Element.
Entwicklerhandbuch 145
Kapitel 6: Steuern des Zugriffs auf Xcelerator-Objekte
Durch Reservierung eines Elements lassen sich die dadurch identifizierten Daten vorübergehend
fixieren. Eine Reservierung erlischt automatisch, wenn sich der reservierende Benutzer vom RemoteServer abmeldet oder wenn der Server abgeschaltet wird.
Vorgehensweisen
1. Öffnen Sie den Server-Explorer.
2. Doppelklicken Sie auf die gewünschte Dimension.
Der Subset-Editor wird angezeigt.
3. Wählen Sie das Element aus, das reserviert werden soll.
4. Wählen Sie Bearbeiten, Sicherheit, Reservieren.
So geben Sie ein Element frei:
5. Befolgen Sie die Schritte 1 bis 3 zur Reservierung eines Elements.
6. Wählen Sie Bearbeiten, Sicherheit, Freigeben.
Sperren und Entsperren von Elementen
Wenn ein Benutzer ein Element sperrt, können nur Benutzer mit Admin-Rechten für dieses Element
die Daten aktualisieren, die durch das Element angegeben werden. Selbst der Benutzer, der das
Element gesperrt hat, kann die Daten nicht aktualisieren; es sei denn, er verfügt über Admin-Rechte
für dieses Element.
Durch Sperren eines Elements lassen sich die dadurch identifizierten Daten auf Dauer archivieren.
Sperren bleiben auch nach Abschalten des Remote-Servers bestehen.
Vorgehensweisen
1. Öffnen Sie den Server-Explorer.
2. Doppelklicken Sie auf die gewünschte Dimension.
Der Subset-Editor wird angezeigt.
3. Wählen Sie das Element aus, das gesperrt werden soll.
4. Wählen Sie Bearbeiten, Sicherheit, Sperren.
So entsperren Sie ein Element:
5. Befolgen Sie die Schritte 1 bis 3 zum Sperren eines Elements.
6. Wählen Sie Bearbeiten, Sicherheit, Entsperren.
Sichern von Dimensionen
Sie können den Zugriff einer Gruppe auf einzelne Dimensionen erweitern oder einschränken.
Per Voreinstellung kontrolliert die Xcelerator-Sicherheit die Dimensionen auf dem IBM(R) Cognos(R)
Analytic Server (ICAS) wie folgt:
146 Xcelerator
Kapitel 6: Steuern des Zugriffs auf Xcelerator-Objekte
●
Nur Mitglieder der ADMIN- und DataAdmin-Gruppe können Dimensionen auf einem
ICAS-Server erstellen und löschen.
●
Gruppen mit Read-Recht für eine Dimension können Dimensions- und Elementattribute mithilfe
des Server-Explorer anzeigen, jedoch diese Attributwerte nicht bearbeiten.
●
Andere Gruppen wird zunächst das Recht None für neue Dimensionen zugewiesen.
●
Wenn keinem Element in einer Dimension Zugriffsrechte zugewiesen wurden, haben die
Gruppen Write-Recht auf die neuen Elemente dieser Dimension.
●
Wenn Sie mindestens einem Element in einer Dimension Zugriffsrechte zuweisen, wird den
Gruppen das Recht None für die neuen Elemente dieser Dimension zugewiesen. Die bestehenden
Elemente behalten ihren ursprünglichen Zugriff (Write-Recht), sofern Sie diesen nicht ändern.
Hinweis: Wenn Sie die Sicherheit in einer Dimension geändert haben und diese Sicherheit auf die
Voreinstellung zurücksetzen möchten (Gruppen haben Write-Zugriff auf neue Elemente, die zur
Dimension hinzugefügt werden), fahren Sie den ICAS-Server herunter und löschen Sie manuell die
Datei "}ElementSecurity<Dimensionsname>.cub".
Zuweisen von Sicherheitsrechten für Dimensionen
So weisen Sie Sicherheitsrechte für eine Dimension zu.
Vorgehensweisen
1. Öffnen Sie den Server-Explorer.
2. Wählen Sie das Dimensionen-Symbol für den Server aus, mit dem Sie arbeiten.
3. Wählen Sie Dimensionen, Sicherheitszuweisungen.
Das Dialogfeld Xcelerator-Sicherheitszuweisungen wird angezeigt.
4. Klicken Sie auf die Zelle an der Schnittstelle von Dimensions- und Gruppenname.
Sie können Rechte für mehrere Dimensionen oder für mehrere Gruppen durch Auswahl einer
Reihe von Zellen zuweisen. Wenn Sie einen Zellenbereich auswählen möchten, klicken Sie auf
eine Zelle, um den Anfang des Bereichs festzulegen und klicken Sie dann bei gedrückter
UMSCHALT-Taste in der Zeile oder Spalte nach unten bis zum Bereichsende.
5. Wählen Sie die Zugriffsebene aus, die Sie zuweisen möchten.
Der Name des zugewiesenen Zugriffsrechts wird in der Zelle angezeigt.
6. Klicken Sie auf OK.
Reservieren und Freigeben von Dimensionen
Wenn ein Benutzer eine Dimension reserviert, erhält er Exklusivrechte zum Hinzufügen, Entfernen
und Neuanordnen von Elementen in der Dimension. Andere Benutzer können erst dann die
Dimension verändern, nachdem sie freigegeben wurde. Eine Dimension kann entweder von dem
Benutzer freigegeben werden, der die Reservierung vorgenommen hat oder von einem Benutzer mit
Admin-Rechten für diese Dimension.
Entwicklerhandbuch 147
Kapitel 6: Steuern des Zugriffs auf Xcelerator-Objekte
Sie sollten eine Dimension reservieren, bevor Sie ihre Struktur neu definieren möchten. Eine Reservierung erlischt automatisch, wenn sich der reservierende Benutzer vom Remote-Server abmeldet
oder wenn der Server abgeschaltet wird.
Vorgehensweisen
1. Öffnen Sie den Server-Explorer.
2. Wählen Sie die gewünschte Dimension aus.
3. Wählen Sie Dimension, Sicherheit, Reservieren.
So geben Sie eine Dimension frei:
4. Folgen Sie den Schritte 1 und 2 zur Dimensionsreservierung.
5. Wählen Sie Dimension, Sicherheit, Freigeben.
Sperren und Entsperren von Dimensionen
Wenn ein Benutzer eine Dimension sperrt, können nur Benutzer mit Admin-Rechten für diese
Dimension Elemente hinzufügen, daraus entfernen oder neu anordnen. Auch der Benutzer, der die
Dimension gesperrt hat, kann diese nicht ändern, sofern er nicht über Admin-Rechte für diese
Dimension verfügt.
Sie sollten eine Dimension dann sperren, wenn Sie exklusive Kontrolle über ihre Definition benötigen.
Vorgehensweisen
1. Öffnen Sie den Server-Explorer.
2. Wählen Sie die gewünschte Dimension aus.
3. Wählen Sie Dimension, Sicherheit, Sperren im Popup‐Menü.
So geben Sie eine Dimension frei:
4. Folgen Sie den Schritten 1 und 2 zum Sperren einer Dimension.
5. Klicken Sie mit der rechten Maustaste und wählen Sie Dimension, Sicherheit, Entsperren.
Sichern von Cubes
Sie können den Zugriff einer Gruppe auf einzelne TurboIntegrator-Prozesse erweitern oder einschränken.
Hinweis: Xcelerator ignoriert die Sicherheitsrechte, die den TurboIntegrator-Prozessen zugewiesen
wurden, wenn Sie einen Prozess von einem Job ausführen. Die Sicherheitsrechte, die Sie dem Job
zuweisen, definieren die Möglichkeiten einer Gruppe, einen Prozess als Teil eines Jobs auszuführen.
Wenn eine Gruppe beispielsweise über das Recht None für "Process1" verfügt, jedoch über
Read-Rechte für einen Job, der "Process1" enthält, kann die Gruppe "Process1" über den Job
ausführen.
148 Xcelerator
Kapitel 6: Steuern des Zugriffs auf Xcelerator-Objekte
Zuweisen von Sicherheitsrechten für Prozesse
So weisen Sie Sicherheitsrechte für einen Prozess zu.
Vorgehensweisen
1. Öffnen Sie den Server-Explorer.
2. Wählen Sie das Prozesssymbol für den Server aus, mit dem Sie arbeiten.
3. Wählen Sie Prozesse, Sicherheitszuweisungen.
Das Dialogfeld Xcelerator-Sicherheitszuweisungen wird angezeigt.
4. Klicken Sie auf die Zelle an der Schnittstelle von Prozess- und Gruppennamen.
Sie können Rechte für mehrere Prozesse oder für mehrere Gruppen durch Auswahl von mehreren
Zellen zuweisen.
Wenn Sie einen zusammenhängenden Zellenbereich auswählen möchten, klicken Sie auf eine
Zelle, um den Anfang des Bereichs festzulegen und dann klicken Sie bei gleichzeitig gedrückter
UMSCHALT-Taste in der Zeile oder Spalte nach unten bis zum Bereichsende.
Zur Auswahl mehrerer Zellen, die nicht aufeinander folgen, halten Sie die STRG-Taste gedrückt,
während Sie auf jede einzelne Zelle klicken.
5. Wählen Sie die Zugriffsebene aus, die Sie zuweisen möchten.
Der Name des zugewiesenen Zugriffsrechts wird in den Zellen angezeigt.
6. Klicken Sie auf OK.
Erlauben von Prozessen Sicherheitsdaten zu modifizieren
Die Xcelerator-Option Sicherheitszugriff steuert, ob ein Prozess Sicherheitsdaten im Skript eines
Prozesses modifizieren darf. Nur Mitglieder der ADMIN- und SecurityAdmin-Gruppen dürfen diese
Option einstellen. Diese Option wird für jeden einzelnen Prozess im Menü Prozess im ServerExplorer eingestellt.
Wenn die Option Sicherheitszugriff für einen Prozess aktiviert ist:
●
Mitglieder der DataAdmin-Gruppe können den Prozess nicht bearbeiten, da er Skripte zur
Modifizierung der Xcelerator-Sicherheit enthalten könnte.
●
Nur Mitglieder der ADMIN-Gruppe können einen Prozess aktivieren, wenn die Option
Sicherheitszugriff aktiviert ist.
●
Mitglieder der SecurityAdmin-Gruppe können Prozesse sichten und diese Option ein- und
ausschalten, können jedoch niemals den Inhalt eines Prozesses bearbeiten.
●
The Option Ansicht im Menü Prozess wird verfügbar, um Benutzern der DataAdmin- und
SecurityAdmin-Gruppen das Sichten der Prozesse im Nur-Lesemodus zu erlauben.
Weitere Informationen über die ADMIN-, SecurityAdmin- und DataAdmin-Gruppen finden Sie im
IBM(R) Cognos(R) Express(R) Xcelerator-Betriebshandbuch.
Entwicklerhandbuch 149
Kapitel 6: Steuern des Zugriffs auf Xcelerator-Objekte
Aktivieren der Sicherheitszugriffsoption für einen Prozess
Per Voreinstellung ist die Option Sicherheitszugriff für jeden neuen Prozess deaktiviert. Wenn ein
neuer Prozess die Xcelerator-Sicherheit modifizieren soll, müssen Sie die Option Sicherheitszugriff
für diesen Prozess manuell aktivieren.
Vorgehensweisen
1. Wählen Sie einen Prozess im Server-Explorer
2. Wählen Sie Prozesse, Sicherheitszuweisungen.
Ein Häkchen neben der Option Sicherheitszugriff zeigt an, dass Xcelerator dem ausgewählten
Prozess erlaubt, die Sicherheitsdaten zu modifizieren.
Hinweis: Wenn Sie auf Xcelerator 9.4 oder höher von einer früheren Xcelerator-Datenbank
aktualisieren, wird die Option Sicherheitszugriff automatisch für alle existierenden Xcelerator-Prozesse aktiviert. Dadurch können die existierenden Prozesse ausgeführt werden, ohne
dass Sie die Option Sicherheitszugriff für jeden Prozess einzeln einstellen müssen.
Anzeigen von Prozessen im Nur-Lesemodus
Wenn die Option Sicherheitszugriff für einen Prozess aktiviert ist, können Benutzer der DataAdminund SecurityAdmin-Gruppen den Prozess im Nur-Lesemodus sichten.
Vorgehensweisen
1. Wählen Sie einen Prozess im Server-Explorer
2. Klicken Sie mit der rechten Maustaste auf den Prozess und klicken Sie auf Ansicht.
Der Prozess wird im Nur-Lesemodus angezeigt.
Sichern von Jobs
Sie können den Zugriff einer Gruppe auf einzelne Jobs erweitern oder einschränken.
Zuweisen von Sicherheitsrechten für Jobs
So weisen Sie Sicherheitsrechte für einen Job zu:
Vorgehensweisen
1. Öffnen Sie den Server-Explorer.
2. Wählen Sie das Job-Symbol für den Server aus, mit dem Sie arbeiten.
3. Wählen Sie Jobs, Sicherheitszuweisungen.
Das Dialogfeld Xcelerator-Sicherheitszuweisungen wird angezeigt.
4. Klicken Sie auf die Zelle an der Schnittstelle von Job- und Gruppennamen.
Sie können Rechte für mehrere Jobs oder für mehrere Gruppen durch Auswahl von mehreren
Zellen zuweisen.
150 Xcelerator
Kapitel 6: Steuern des Zugriffs auf Xcelerator-Objekte
Wenn Sie einen zusammenhängenden Zellenbereich auswählen möchten, klicken Sie auf eine
Zelle, um den Anfang des Bereichs festzulegen und dann klicken Sie bei gleichzeitig gedrückter
UMSCHALT-Taste in der Zeile oder Spalte nach unten bis zum Bereichsende.
Zur Auswahl mehrerer Zellen, die nicht aufeinander folgen, halten Sie die STRG-Taste gedrückt,
während Sie auf jede einzelne Zelle klicken.
5. Wählen Sie die Zugriffsebene aus, die Sie zuweisen möchten.
Der Name des zugewiesenen Zugriffsrechts wird in den Zellen angezeigt.
6. Klicken Sie auf OK.
Sichern von Anwendungen und Referenzen
Sie können Benutzergruppen am IBM(R) Cognos(R) Analytic Server (ICAS) Sicherheitsrechte für
öffentliche Objekte (Referenzen oder Unteranwendungen) innerhalb der öffentlichen Xcelerator-Anwendungen zuweisen. Sie müssen über Admin-Rechte für eine Anwendung verfügen, um
Objekten innerhalb einer Anwendung Zugriffsrechte zuweisen zu können.
Sie können keine Sicherheit privaten Anwendungen und Referenzen zuweisen; nur der Benutzer,
der ein privates Objekt erstellt hat, kann auf dieses Objekt zugreifen.
Vorgehensweisen
1. Klicken Sie mit der rechten Maustaste im Server-Explorer auf die Anwendung mit den Objekten,
denen Sie Sicherheit zuweisen möchten.
2. Wählen Sie Sicherheit, Sicherheitszuweisungen.
Das Dialogfeld Xcelerator-Sicherheitszuweisungen wird angezeigt. Die Namensliste zeigt alle
öffentlichen Objekte an (Xcelerator-Objekte, Excel-Dateien und Unteranwendungen), die sich
in der aktuellen Anwendung befinden.
3. Wählen Sie die Zelle an der Schnittstelle von dem Objekt, für das Sicherheit definiert werden
soll und der Benutzergruppe, der Sie die Sicherheitsrechte zuweisen möchten.
4. Klicken Sie auf eines der verfügbaren Sicherheitsrechte.
Weitere Informationen finden Sie unter "Zuweisen von Sicherheitsrechten für Gruppen" (S. 135).
5. Wiederholen Sie die Schritte 3 und 4 für jedes weitere Objekt, für das Sie Sicherheit definieren
möchten.
6. Klicken Sie auf OK.
Sie können jeder Benutzergruppe Read- oder Admin-Rechte für eine Referenz zuweisen, auch
wenn Sie dem Quellenobjekt, das dieser Referenz zugewiesen ist, das Recht None zuweisen. In
dieser Situation können die Mitglieder der Benutzergruppe die Referenz in einer Anwendung
nicht sehen.
Wenn Sie beispielsweise einer Benutzergruppe das Recht None für einen Cube zuweisen, aber
das Read-Recht für eine Referenz im selben Cube, wird Mitgliedern der Benutzergruppe die
Referenz zu diesem Cube in einer Anwendung nicht angezeigt.
Entwicklerhandbuch 151
Kapitel 6: Steuern des Zugriffs auf Xcelerator-Objekte
Sichern von Zellen
Die Sicherheit auf Zellenebene gilt für eine spezifizierte Zelle und hat Vorrang vor allen anderen
Xcelerator-Sicherheitseinstellungen. Die Sicherheit auf Zellenebenen erfordert:
●
Erstellen eines Zellensicherheitssteuer-Cubes, der alle Dimensionen des Cubes enthält, für den
Sie die Sicherheit auf Zellenebenen konfigurieren.
●
Einstellen der Sicherheit für die jeweiligen Zellen im Sicherheitssteuer-Cube durch Zuweisen
der Sicherheitsrechte für die Xcelerator-Sicherheitsgruppen.
Hinweis: Damit die Sicherheit auf Elementebene für eine Zelle gilt, können einer Xcelerator-Sicherheitsgruppe für die Zelle keine Sicherheitsrechte zugewiesen werden. Die Sicherheit auf Zellenebene
hat Vorrang vor der Sicherheit auf Elementebene, daher muss die Zellenebenensicherheit für die
Zelle undefiniert bleiben.
Zellenebenensicherheit gilt für n-Elemente und im Allgemeinen nicht für Konsolidierungen, obwohl
Sie die Rechte None und Read zum Steuern des Anzeige- oder Bearbeitungszugriffs für Konsolidierungen verwenden können.
Erstellen von Zellensicherheitssteuer-Cubes
So erstellen Sie einen Zellensicherheitssteuer-Cube.
Vorgehensweisen
1. Klicken Sie in Xcelerator Architect oder Xcelerator mit der rechten Maustaste auf den Cube,
für den Sie Sicherheitsrechte auf Zellenebene definieren möchten, und wählen Sie Sicherheit,
Zellensicherheits-Cube erstellen aus.
Xcelerator erstellt automatisch einen Sicherheitssteuer-Cube unter Verwendung des Namensformats "}CellSecurity_CubeName", wobei CubeName der Name des ausgewählten Cubes ist.
Wenn Sie beispielsweise den Cube "SalesCube" auswählen, dann erstellt Xcelerator den
Sicherheitssteuer-Cube "}CellSecurity_SalesCube".
Xcelerator fügt alle Dimensionen des Original-Cubes zum neu erstellten Sicherheitssteuer-Cube
hinzu, einschließlich der Dimension "}Groups", die als letzte Dimension in den neuen Cube
eingefügt wird.
2. Klicken Sie auf Ansicht, Steuerobjekte anzeigen, falls die Steuer-Cubes nicht bereits sichtbar
sind.
Xcelerator zeigt den neuen Sicherheitssteuer-Cube zusammen mit dem Original-Cube an.
152 Xcelerator
Kapitel 6: Steuern des Zugriffs auf Xcelerator-Objekte
Cell security
control cube
Original cube
So weisen Sie die Sicherheit den Zellen im Sicherheitssteuer-Cube je nach Xcelerator-Sicherheitsgruppe zu:
3. Öffnen Sie den gerade erstellten Sicherheitssteuer-Cube, indem Sie darauf doppelklicken, z. B.:
4. Klicken Sie auf Neuberechnen
, um die Sicherheitssteuergruppen anzuzeigen, oder klicken
Sie auf Optionen, Automatisch neuberechnen.
5. Expandieren Sie die Zeilen, um die Zellen anzuzeigen, denen Sie Sicherheitsrechte zuweisen
möchten.
Hinweis: Bedenken Sie dabei, dass die Zellenebenensicherheit für die N-Elemente gilt.
6. Geben Sie den Sicherheitsgrad in die Cube-Zellen ein, um die Sicherheitsrechte je nach Benutzergruppen zuzuweisen.
Weitere Informationen finden Sie unter "Zuweisen von Sicherheitsrechten für Gruppen" (S. 135).
Den Monaten im zweiten Quartal wurde für die Inspectors-Sicherheitsgruppe beispielsweise
dass Recht None zugewiesen.
7. Sicherheitssteuer-Cube schließen.
8. Speichern Sie die Ansicht.
9. Testen Sie die Sicherheitsebenen, im den Sie sich als Benutzer einer der beteiligten Sicherheitsgruppen anmelden und den Cube sichten, für den Sie die Sicherheit eingerichtet haben.
Entwicklerhandbuch 153
Kapitel 6: Steuern des Zugriffs auf Xcelerator-Objekte
Verwenden von Rules zum Definieren der Sicherheit auf Zellenebene
Im Sicherheitssteuer-Cube können Sie die Xcelerator-Rules zum Zuweisen der Zellenebenensicherheit
verwenden, anstatt die Sicherheitsrechte in die Sicherheitssteuer-Cube-Zellen einzugeben. Weitere
Informationen finden Sie im IBM(R) Cognos(R)Express(R) Xcelerator-Betriebshandbuch.
Angenommen Sie möchten eine Rule erstellen, um die Zellenebenensicherheit für den Cube
"}CellSecurity_SalesCube" einzurichten. Die folgende Rule verhindert, dass Benutzer in der Gruppe
"Inspectors" Zellen sichten können, die durch das Element "Greece" identifiziert werden.
['Greece','Inspectors'] = S:'NONE';
Hinweis: Stellen Sie sicher, dass die Sicherheitsgruppennamen eindeutig sind und andere Dimensionen
oder Elementen nicht den gleichen Namen verwenden.
Folgende Vorteile existieren beim Einsatz von Rules zur Implementierung von Sicherheit:
154 Xcelerator
●
Sie geben keine Sicherheitsrechte in Zellen im Sicherheitssteuer-Cube ein und sparen somit Zeit
bei der Dateneingabe.
●
Da Xcelerator keine Rule-Werte als Textketten im Speicher aufbewahrt und diese auch nicht
auf der Festplatte speichert, sparen Sie beim Speicherverbrauch und bei der Festplattenspeicherung.
Kapitel 7: Erstellen von Arbeitsblattanwendungen
mit Xcelerator-Aktionsschaltflächen
Dieser Abschnitt beschreibt die Funktionalität der Aktionsschaltfläche von IBM(R) Cognos(R) Express(R)
Xcelerator, die Sie zum Ausführen von Prozessen und zum Navigieren zwischen Arbeitsblättern
und Websheets verwenden können.
Überblick
Sie können eine Aktionsschaltfläche in ein Arbeitsblatt einfügen, damit Benutzer einen
TurboIntegrator-Prozess ausführen und/oder zu einem anderen Arbeitsblatt navigieren können.
Benutzer können auf diese Schaltflächen beim Arbeiten mit Excel-Arbeitsblättern in Xcelerator oder
beim Arbeiten mit Websheets in CXL Web zugreifen.
Eine Aktionsschaltfläche kann folgende Aufgaben ausführen:
●
Einen TurboIntegrator-Prozess ausführen.
●
Zu einem anderen Arbeitsblatt navigieren.
●
Einen TurboIntegrator-Prozess ausführen und dann zu einem anderen Arbeitsblatt navigieren.
●
Ein Arbeitsblatt neu berechnen oder ein aktives Xcelerator-Formular in einem Arbeitsblatt neu
generieren.
Die folgende Abbildung zeigt ein Beispiel einer Aktionsschaltfläche in einem Arbeitsblatt.
Run a TM1 Process
Excel worksheet
with TM1 Action
button
Licensed Materials – Property of IBM
© Copyright IBM Corp. 2007, 2011.
155
Kapitel 7: Erstellen von Arbeitsblattanwendungen mit Xcelerator-Aktionsschaltflächen
Einfügen einer Aktionsschaltfläche in ein Arbeitsblatt
Sie können eine Aktionsschaltfläche unter Verwendung der nachfolgenden Schritte in eine beliebige
leere Zelle eines Arbeitsblatts einfügen.
Vorgehensweise
1. Wählen Sie im Excel-Arbeitsblatt die leere Zelle aus, in die Sie die Aktionsschaltfläche einfügen
möchten.
Hinweis: Eine Aktionsschaltfläche kann nicht in eine Zelle eingefügt werden, die Daten enthält.
2. Wählen Sie im Menü ICAS die Option Aktionsschaltfläche einfügen aus oder klicken Sie in der
Xcelerator-Symbolleiste auf Aktionsschaltfläche einfügen
.
Die Aktionsschaltfläche wird in die ausgewählte Zelle im Arbeitsblatt eingefügt und das Dialogfeld Eigenschaften der Aktionsschaltfläche wird geöffnet.
3. Öffnen Sie im Dialogfeld Eigenschaften der Aktionsschaltfläche die Liste ICAS, um den Server
auszuwählen, auf dem Ihre Daten gespeichert sind.
Wenn bei jeder Ausführung der Aktionsschaltfläche der Name eines IBM(R) Cognos(R) Analytic
Server (ICAS)-Servers abgerufen werden soll, klicken Sie auf das Kontrollkästchen Referenz
verwenden und geben Sie dann eine Referenz für eine Zelle oder einen benannten Bereich ein.
●
und klicken Sie
Klicken Sie zum Auswählen einer Zellreferenz auf die Excel-Referenz
dann in die Zelle im aktuellen Arbeitsblatt, in der sich der Servername befindet.
●
Verwenden Sie das folgende Format, wenn Sie den Prozessnamen durch Referenzierung
eines benannten Bereichs in Excel abrufen möchten.
=NameOfRange
Der benannte Bereich darf nur auf eine einzelne Zelle mit dem Text des Servernamens
verweisen.
Falls gegenwärtig keine Verbindung zu dem gewünschten Server besteht, klicken Sie auf Verbinden, um sich anzumelden.
4. Klicken Sie auf die Aktion, die durch Klicken auf die Aktionsschaltfläche ausgeführt werden
soll.
Die Konfiguration der Aktionsschaltfläche ist abhängig von der Aktion, die Sie ausgewählt
haben. Weitere Informationen hierzu finden Sie in den folgenden Abschnitten:
Aktion
Siehe
TurboIntegrator-Prozess ausführen
"Konfigurieren der Aktionsschaltfläche zum Ausführen eines
Prozesses" (S. 157)
Zum anderen Arbeitsblatt gehen
"Konfigurieren einer Aktionsschaltfläche zur Navigation in
ein anderes Arbeitsblatt" (S. 161)
156 Xcelerator
Kapitel 7: Erstellen von Arbeitsblattanwendungen mit Xcelerator-Aktionsschaltflächen
Aktion
Siehe
Prozess ausführen, dann zu einem Arbeitsblatt gehen "Konfigurieren einer Aktionsschaltfläche zur Prozessausführung und Navigation zu einem Arbeitsblatt" (S. 167)
Neu berechnen/Neu aufbauen
"Konfigurieren einer Aktionsschaltfläche zum Neuberechnen
oder Neugenerieren eines Arbeitsblatts" (S. 168)
5. Ändern Sie die Darstellungseigenschaften des Aktionsschaltfläche. Siehe "Einstellen der Darstellungseigenschaften einer Aktionsschaltfläche" (S. 170).
6. Um die Einstellungen der Aktionsschaltfläche abzuschließen und zum Arbeitsblatt zurückzukehren, klicken Sie im Dialogfeld Eigenschaften der Aktionsschaltfläche auf OK.
Die Aktionsschaltfläche wird im Arbeitsblatt aktualisiert und kann jetzt verwendet werden.
Konfigurieren der Aktionsschaltfläche zum Ausführen eines
Prozesses
Die folgenden Schritte zeigen die Konfiguration einer Aktionsschaltfläche zum Ausführen eines
TurboIntegrator-Prozesses.
Vorgehensweise
1. Aktivieren Sie im Dialogfeld Eigenschaften der Aktionsschaltfläche die Option TurboIntegratorProzess ausführen.
Die Registerkarte Prozess wird angezeigt.
2. Wählen Sie den Prozess aus, den Sie ausführen möchten. Siehe "Auswählen des auszuführenden
Prozesses" (S. 157).
3. Legen Sie die Parameter des Prozesses fest. Siehe "Festlegen der Prozessparameter" (S. 158).
4. Wählen Sie die gewünschte Berechnungsoption aus, die Xcelerator anwenden soll, bevor der
Prozess durch die Aktionsschaltfläche ausgeführt wird. Siehe "Konfigurieren einer Aktionsschaltfläche zum Neuberechnen oder Neugenerieren eines Arbeitsblatts" (S. 168).
5. Wählen Sie die gewünschte Berechnungsoption aus, die Xcelerator anwenden soll, nachdem
der Prozess durch die Aktionsschaltfläche ausgeführt wurde. Siehe "Einstellen der Prozessoptionen für die Berechnung" (S. 160).
6. Legen Sie die Meldungen fest, die Xceleratorvor und nach Ausführung des Prozesses anzeigen
soll. Siehe "Einstellen der Prozessoptionen für die Anzeige von Meldungen" (S. 161).
Auswählen des auszuführenden Prozesses
Sie können den auszuführenden Prozess auf eine der beiden folgenden Arten festlegen:
●
Wählen Sie den Namen des Prozesses in der Liste Prozess aus.
Entwicklerhandbuch 157
Kapitel 7: Erstellen von Arbeitsblattanwendungen mit Xcelerator-Aktionsschaltflächen
●
Rufen Sie den Namen des Prozesses dynamisch mithilfe einer Excel-Referenz ab.
Auswählen des Prozessnamens in der Liste "Prozess"
Führen Sie folgende Schritte durch, wenn Sie den Prozessnamen in einer Liste der auf dem aktuellen
IBM(R) Cognos(R) Analytic Server (ICAS) verfügbaren Prozesse auswählen möchten.
Vorgehensweise
●
Öffnen Sie auf der Registerkarte Prozess des Dialogfelds Eigenschaften der Aktionsschaltfläche
die Liste Prozess, um einen der Prozesse auszuwählen, die auf dem ICAS-Server vorhanden sind,
zu dem gegenwärtig eine Verbindung besteht.
Das Raster Parameter mit den Parametern des ausgewählten Prozesses wird angezeigt.
Geben Sie im Raster Parameter die Parameterwerte für den ausgewählten Prozess ein. Siehe "Eingabe
der Parameterwerte im Raster "Parameter"" (S. 159).
Verwenden einer Excel-Referenz zum Abrufen des Prozessnamens
Führen Sie folgende Schritte durch, wenn Sie den Prozessnamen dynamisch durch die Referenzierung
einer Zelle oder eines benannten Bereichs im aktuellen Arbeitsblatt abrufen möchten. Der Prozessname wird bei Verwendung der Aktionsschaltfläche abgerufen.
Vorgehensweise
1. Wählen Sie in der Liste Prozess des Dialogfelds Eigenschaften der Aktionsschaltfläche den
Eintrag Prozessinformation vom Arbeitsblatt holen aus.
2. Klicken Sie auf die Schaltfläche Excel-Referenz
neben dem Feld Verarbeitungsname, um
eine Zelle aus dem aktuellen Arbeitsblatt auszuwählen.
Das Dialogfeld Zelle auswählen wird angezeigt.
3. Klicken Sie im aktuellen Arbeitsblatt auf die Zelle mit dem Prozessnamen.
Die Zelle wird automatisch in das Dialogfeld Zelle auswählen übernommen.
4. Klicken Sie auf OK, um das Dialogfeld Zelle auswählen zu schließen.
Die Zellreferenz wird im Dialogfeld Prozessname angezeigt.
5. Verwenden Sie das folgende Format, wenn Sie den Prozessnamen durch Referenzierung eines
benannten Bereichs in Excel abrufen möchten.
=NameOfRange
Der benannte Bereich darf nur auf eine einzelne Zelle mit dem Text des Prozessnamens verweisen.
Festlegen der Prozessparameter
Abhängig davon, wie Sie den Namen des auszuführenden Prozesses ausgewählt haben, verwenden
Sie eine der beiden folgenden Möglichkeiten, um die Parameterwerte einzugeben:
158 Xcelerator
●
Eingabe der Parameterwerte im Raster Parameter.
●
Erstellen einer Excel-Referenz zum Abrufen der Parameterwerte.
Kapitel 7: Erstellen von Arbeitsblattanwendungen mit Xcelerator-Aktionsschaltflächen
Eingabe der Parameterwerte im Raster "Parameter"
Wenn Sie den Prozessnamen direkt in der Liste Prozess ausgewählt haben, können Sie die Parameterwerte unter Verwendung der folgenden Schritte in das Raster Parameter eingeben. Geben Sie die
einzelnen Werte für jeden Parameter in das Raster ein, oder rufen Sie den Parameterwert dynamisch
unter Verwendung einer Excel-Referenz aus dem aktuellen Arbeitsblatt zu dem Zeitpunkt ab, zu
dem auf die Aktionsschaltfläche geklickt wird.
Vorgehensweise
1. Geben Sie die Parameterwerte in das Raster Parameter auf der Registerkarte Prozess des Dialogfelds Eigenschaften der Aktionsschaltfläche ein.
Um die Parameterwerte direkt einzugeben, geben Sie die gewünschten Werte für jeden einzelnen
Parameter in das Raster ein.
2. Um eine Referenz zu erstellen, die dynamisch einen Parameterwert aus dem aktuellen Arbeitsblatt
abruft, wählen Sie die Zelle Wert aus und klicken Sie dann auf
.
Das Dialogfeld Zelle auswählen wird angezeigt.
3. Mithilfe des Dialogfelds Zelle auswählen geben Sie die Zelle im Arbeitsblatt an, aus der der
Parameterwert abgerufen wird.
Cell references for
parameter values
Entwicklerhandbuch 159
Kapitel 7: Erstellen von Arbeitsblattanwendungen mit Xcelerator-Aktionsschaltflächen
Verwenden einer Excel-Referenz zum Abrufen der Parameterwerte
Wenn Sie in der Liste Prozess den Eintrag Prozessinformation vom Arbeitsblatt holen ausgewählt
haben, müssen Sie eine Excel-Referenz erstellen, mit der Sie die Prozessparameter aus einem
Arbeitsblatt abrufen können.
Vorgehensweise
1. Klicken Sie auf die Schaltfläche Excel-Referenz
aus dem aktuellen Arbeitsblatt auszuwählen.
neben dem Feld Parameter, um eine Referenz
Das Dialogfeld Bereich auswählen wird angezeigt.
2. Wählen Sie den Bereich der Zellen im Arbeitsblatt aus, der die Parameterwerte enthält. Jede
der Zellen darf nur einen Wert für jeweils einen Parameter enthalten.
Hinweis: Parameter müssen in der gleichen Reihenfolge und mit dem gleichen Typ (Zeichenfolge,
numerisch) wie im Prozess eingegeben werden.
3. Klicken Sie auf OK, um das Dialogfeld Bereich auswählen zu schließen.
Die ausgewählte Zellreferenz wird im Dialogfeld Parameter angezeigt.
Wenn Sie einen benannten Bereich in Excel referenzieren möchten, verwenden Sie das folgende
Format:
=NameOfRange
Abhängig von den Parametern, die der Prozess erwartet, muss der benannte Bereich auf eine
einzelne Zelle oder einen Zellbereich verweisen.
Hinweis: Wenn sich die Parameter für den Prozess ändern, müssen Sie auch die Prozessnamenund Parametereinstellungen der Aktionsschaltfläche aktualisieren, damit die Schaltfläche den
Prozess fehlerfrei ausführen kann.
Einstellen der Prozessoptionen für die Berechnung
Wählen Sie im Dialogfeld Prozessoptionen die Berechnungsoption aus, die nach Ausführung des
Prozesses durchgeführt werden soll.
Vorgehensweise
1. Klicken Sie auf Optionen, um das Dialogfeld Prozessoptionen anzuzeigen.
2. Wählen Sie die Berechnungsoption aus, die nach Ausführung des Prozesses durchgeführt werden
soll. Die verfügbaren Berechnungsoptionen umfassen:
160 Xcelerator
●
Blatt automatisch neuberechnen - Berechnet die Werte im aktuellen Arbeitsblatt neu.
●
Aktuelles Blatt neu aufbauen - Lädt das aktive Xcelerator-Formular entsprechend seiner
ursprünglichen Berichtsdefinitionskonfiguration neu.
●
Kein(e) - Durch Klicken auf die Aktionsschaltfläche wird das Arbeitsblatt nicht neu
berechnet oder neu generiert.
Kapitel 7: Erstellen von Arbeitsblattanwendungen mit Xcelerator-Aktionsschaltflächen
Einstellen der Prozessoptionen für die Anzeige von Meldungen
Im Dialogfeld Prozessoptionen können Sie die Meldungsfenster festlegen, die Xceleratorvor und
nach Ausführung des Prozesses anzeigen soll.
Vorgehensweise
1. Klicken Sie auf der Registerkarte Prozess auf Optionen, um das Dialogfeld Prozessoptionen
anzuzeigen.
2. Wählen Sie die Bestätigungs- und Statusmeldungen aus, die Xcelerator anzeigen soll.
●
Erfolgsmeldung einblenden - Zeigt eine Meldung an, nachdem der Prozess erfolgreich
ausgeführt wurde.
●
Fehlermeldung einblenden - Zeigt eine Meldung an, falls der Prozess nicht erfolgreich ausgeführt wird.
●
Bestätigungsdialogfeld einblenden - Zeigt eine Bestätigungsmeldung an, bevor der Prozess
ausgeführt wird. Der Benutzer kann auf Ja oder Nein klicken.
3. Geben Sie den Meldungstext ein oder bearbeiten Sie den vorhandenen Meldungstext. Sie können
den Meldungstext ebenfalls dynamisch aus einer Zelle oder aus einem Zellbereich unter Verwendung einer Referenz abrufen. Beispiel:
●
Um den Meldungstext aus der Zelle A1 des aktuellen Arbeitsblatts abzurufen, geben Sie
=A1 in das Feld für den Meldungstext ein.
●
Um einen benannten Bereich in Excel zu referenzieren, verwenden Sie folgendes Format:
=NameOfRange.
Der benannte Bereich darf nur auf eine einzelne Zelle verweisen, die den Text für den
Meldungstext enthält.
Verwenden der Servernamenseigenschaft für Aktionsschaltflächen
Das Dialogfeld Eigenschaften der Aktionsschaltfläche enthält ein Feld, in dem Sie eine Referenz für
eine Zelle oder einen benannten Bereich eingeben können, über die der Name eines IBM(R) Cognos(R)
Analytic Server (ICAS)-Servers dynamisch für eine Aktionsschaltfläche abgerufen werden kann. Um
diese Funktion zu nutzen, aktivieren Sie im Dialogfeld Eigenschaften der Aktionsschaltfläche im
Abschnitt ICAS das Kontrollkästchen Referenz verwenden und geben Sie dann eine Referenz für
eine Zelle oder einen benannten Bereich ein.
Konfigurieren einer Aktionsschaltfläche zur Navigation in ein
anderes Arbeitsblatt
Sie können mithilfe einer Aktionsschaltfläche in ein anderes Arbeitsblatt im gleichen Arbeitsbuch
oder in ein Arbeitsblatt in einem anderen Arbeitsbuch navigieren.
Entwicklerhandbuch 161
Kapitel 7: Erstellen von Arbeitsblattanwendungen mit Xcelerator-Aktionsschaltflächen
Die folgenden Schritte zeigen die Konfiguration einer Aktionsschaltfläche, um zu einem anderen
Arbeitsblatt zu navigieren.
Vorgehensweise
1. Klicken Sie im Dialogfeld Eigenschaften der Aktionsschaltfläche auf die Option Zum anderen
Arbeitsblatt gehen.
Die Registerkarte Arbeitsblatt wird angezeigt.
2. Wählen Sie das Zielarbeitsblatt aus. Siehe "Auswählen eines Zielarbeitsblatts" (S. 162).
3. Stellen Sie die die Option Titelelemente zuordnen ein. Siehe "Aktivieren der Option "Titelelemente zuordnen"" (S. 164).
4. Stellen Sie die Option Aktuelles Arbeitsbuch ersetzen ein. Siehe "Einstellen der Option "Aktuelles Arbeitsbuch ersetzen"" (S. 167).
5. Wählen Sie die Berechnungsoption aus, die Xceleratorvor der Navigation zu einem anderen
Arbeitsblatt anwenden soll. Siehe "Konfigurieren einer Aktionsschaltfläche zum Neuberechnen
oder Neugenerieren eines Arbeitsblatts" (S. 168).
6. Wählen Sie die gewünschte Berechnungsoption aus, die Xcelerator anwenden soll, nachdem
die Navigation abgeschlossen ist. Siehe "Einstellen der Berechnungsoptionen, die nach der
Navigation zu einem anderen Arbeitsblatt durchgeführt werden" (S. 167).
Auswählen eines Zielarbeitsblatts
Sie können ein Zielarbeitsblatt auswählen, indem Sie es aus einer Liste auswählen oder seinen
Namen direkt eingeben.
Auswählen eines Arbeitsblatts aus dem Xcelerator-Anwendungsbaum
1. Klicken Sie auf die Option Xcelerator-Anwendungen und dann auf Durchsuchen.
Das Dialogfeld Arbeitsblatt auswählen wird angezeigt.
2. Wählen Sie ein Arbeitsblatt und klicken Sie dann auf OK, um zum Dialogfeld Eigenschaften
der Aktionsschaltfläche zurückzukehren.
Der Pfad des Anwendungsordners und Name des ausgewählten Arbeitsblattes werden im Feld
Arbeitsbuch angezeigt.
3. Wenn Sie manuell den Pfad des Anwendungsordners mit dem Arbeitsbuch eingeben möchten,
geben Sie den Pfad in das Feld Arbeitsbuch ein.
●
Beginnen Sie mit dem ersten Ordnernamen unter Anwendungen und verwenden Sie den
umgekehrten Schrägstrich (\) zum Trennen der Ordner. Fügen Sie nicht den Ordner
Anwendungen in den Pfad ein. Beispiel:
Planning Sample\Bottom Up Input\Budget Input
●
Möchten Sie ein Arbeitsblatt und eine Zelle angeben, zu der Sie navigieren möchten, geben
Sie den Arbeitsblattnamen und die Zelle in das Feld Blatt im folgenden Format ein:
=SheetName!ColumnNameRowName
162 Xcelerator
Kapitel 7: Erstellen von Arbeitsblattanwendungen mit Xcelerator-Aktionsschaltflächen
Hinweis: Wenn Sie einen Arbeitsblattnamen eingeben, der Leerstellen enthält, müssen Sie
den Namen in einfache Anführungszeichen setzen, wie im folgenden Beispiel gezeigt wird.
='Mein erstes Blatt'!$A$2
So wählen Sie eine Datei aus einem lokalen Ordner oder einem Netzwerkordner aus:
1. Klicken Sie auf Dateien und dann auf Durchsuchen.
Das Dialogfeld Öffnen wird angezeigt, in dem Sie lokale und Netzwerkordner durchsuchen
können.
2. Wählen Sie eine Arbeitsblattdatei im Dialogfeld Öffnen aus und klicken Sie dann auf Öffnen.
Die ausgewählte Datei und der Pfad werden im Feld Arbeitsbuch angezeigt.
3. Um den Dateinamen und -Pfad in das Arbeitsbuch manuell einzugeben,
●
verwenden Sie folgendes Eingabeformat im Feld Arbeitsbuch:
\\ComputerName\Ordner\ArbeitsbuchName
●
Um das Arbeitsblatt anzugeben, zu dem Sie navigieren möchten, geben Sie den Arbeitsblattnamen in das Feld Blatt ein.
So verwenden Sie eine Excel-Referenz, die den Namen des Arbeitsbuchs oder des
Arbeitsblatts enthält:
1. Klicken Sie auf die Schaltfläche Excel-Referenz
.
Das Dialogfeld Zelle auswählen wird angezeigt:
2. Wählen Sie die Zelle mit dem Arbeitsbuchnamen aus und klicken Sie auf OK.
Wiederholen Sie die zuvor genannten Schritte, um den Namen des Blatts auszuwählen.
3. Um die Excel-Referenz zu der Zelle mit dem Namen des Arbeitsbuchs und Arbeitsblatts einzugeben, geben Sie die Referenz in die Felder Arbeitsbuch und Arbeitsblatt ein. Eine Excel-Referenz
kann auf eine Zelle oder einen benannten Bereich verweisen und beginnt mit dem Gleichheitszeichen (=).
●
Um eine einzelne Zelle zu referenzieren, verwenden Sie folgendes Format:
=SpaltennameZeilenname
●
Um den Blattnamen anzugeben, fügen Sie den Namen gefolgt von einem Ausrufezeichen
ein:
=Blattname!SpaltennameZeilenname
Hinweis: Wenn Sie einen Arbeitsblattnamen eingeben, der Leerstellen enthält, müssen Sie
den Namen in einfache Anführungszeichen setzen, wie im folgenden Beispiel gezeigt wird.
='Mein erstes Blatt'!$A$2
●
Um einen benannten Bereich zu referenzieren, der zu einer Zelle ausgewertet wird, verwenden
Sie das folgende Format:
Entwicklerhandbuch 163
Kapitel 7: Erstellen von Arbeitsblattanwendungen mit Xcelerator-Aktionsschaltflächen
=BenannterBereich
Aktivieren der Option "Titelelemente zuordnen"
Die Option Titelelemente zuordnen ordnet die Titeldimensionen im Zielarbeitsblatt automatisch
zu in stellt sie ein, wenn ein Benutzer auf die Aktionsschaltfläche klickt, um zum Zielarbeitsblatt
zu navigieren.
Wenn die Option Titelelemente zuordnen aktiviert ist, werden die Dimensionen in den Quell- und
Zielarbeitsblättern automatisch von den Xcelerator-Funktionen SUBNM und DBRW wie folgt
zugeordnet:
●
Xcelerator ordnet die Titeldimensionen in den Quell- und Zielarbeitsblättern automatisch auf
der Grundlage der SUBNM-Formel in einer Zelle zu.
Wenn beispielsweise dieselbe Dimension im Quell- und Zielarbeitsblatt vorhanden ist, wird
das aktuell ausgewählte Element für die Dimension in der Quelle auf dieselbe Dimension im
Ziel eingestellt.
Matching title dimensions
●
Current element
Xcelerator ordnet die Zeilen- und Spaltendimension der aktuell ausgewählten DBRW-Zelle im
Quellarbeitsblatt den übereinstimmenden Titeldimensionen im Zielarbeitsblatt zu, falls diese
vorhanden sind.
Die folgende Abbildung zeigt "Operating Expense" und "Feb-2004" als Zeilen- und Spaltendimensionselemente für das aktuell ausgewählte Element im Quellarbeitsblatt an. Beim Navigieren
164 Xcelerator
Kapitel 7: Erstellen von Arbeitsblattanwendungen mit Xcelerator-Aktionsschaltflächen
entsprechen die Zeilen- und Spaltendimensionselements dann den Titeldimensionen im Zielarbeitsblatt.
Source worksheet:
Row and column
dimensions
Currently selected
DBRW cell
Target worksheet:
Matching title
dimensions
Beispiel einer Zuordnung von SUBNM-Titeldimensionen
Die folgende Abbildung zeigt das Zuordnen von Titeldimensionen zwischen Quell- und Zielarbeitsblättern.
Entwicklerhandbuch 165
Kapitel 7: Erstellen von Arbeitsblattanwendungen mit Xcelerator-Aktionsschaltflächen
Navigation
Title dimensions are
matched based on
SUBNM cells
Beispiel einer Zuordnung von DBRW-Zeilen- und Spaltendimensionen
Die Zeilen- und Spaltendimensionen der aktuell ausgewählten DBRW-Zelle im Quellarbeitsblatt
werden den Titeldimensionen im Zielarbeitsblatt wie folgt zugeordnet:
Navigation
Currently selected DBRW cell
Row and column
dimensions of the
selected DBRW cell
are matched to title
dimensions
166 Xcelerator
Kapitel 7: Erstellen von Arbeitsblattanwendungen mit Xcelerator-Aktionsschaltflächen
Einstellen der Option "Aktuelles Arbeitsbuch ersetzen"
Die Option Aktuelles Arbeitsbuch ersetzen bestimmt, ob das Zielarbeitsblatt in einem neuen Fenster
geöffnet wird oder im selben Fenster und damit das Quellenarbeitsblatt ersetzt.
Beispiel:
●
Wenn Aktuelles Arbeitsbuch ersetzennicht ausgewählt ist (Voreinstellung) und Sie in CXL Web
arbeiten, dann bleibt das Quellarbeitsblatt geöffnet und das Zielarbeitsblatt wird auf einer
neuen Registerkarte geöffnet.
●
Wenn Aktuelles Arbeitsbuch ersetzen gewählt ist und Sie in CXL Web arbeiten, wird das
Quellarbeitsblatt durch das Zielarbeitsblatt ersetzt. Eine neue Registerkarte wird nicht geöffnet.
Achtung: Denken Sie beim Aktivieren der Option Aktuelles Arbeitsbuch ersetzen daran, dass Sie
das Arbeitsbuch vor dem Testen der neuen Schaltfläche speichern. Möglicherweise verlieren Sie
sonst Ihre Änderungen, wenn Sie auf die Schaltfläche klicken und das aktuelle Arbeitsbuch dabei
geschlossen wird.
Einstellen der Berechnungsoptionen, die nach der Navigation zu einem anderen
Arbeitsblatt durchgeführt werden
Stellen Sie die Berechnungsoptionen ein, die auf das Zielarbeitsblatt nach dem Navigationsvorgang
angewendet werden sollen.
Vorgehensweise
●
Wählen Sie auf der Registerkarte Arbeitsblatt die gewünschten Optionen für die Berechnung
aus.
●
Blatt automatisch neuberechnen - Berechnet die Werte im aktuellen Arbeitsblatt neu.
●
Aktuelles Blatt neu aufbauen - Lädt das aktive Xcelerator-Formular entsprechend seiner
ursprünglichen Berichtsdefinitionskonfiguration neu.
●
Kein(e) - Durch Klicken auf die Aktionsschaltfläche wird das Arbeitsblatt nicht neu
berechnet oder neu generiert.
Konfigurieren einer Aktionsschaltfläche zur Prozessausführung
und Navigation zu einem Arbeitsblatt
Führen Sie die folgenden Schritte durch, um eine Aktionsschaltfläche zu konfigurieren, die einen
TurboIntegrator-Prozess ausführt und zu einem anderen Arbeitsblatt navigiert.
Vorgehensweise
1. Klicken Sie im Dialogfeld Eigenschaften der Aktionsschaltfläche auf die Option Prozess ausführen, dann zu einem Arbeitsblatt gehen.
Die Registerkarte Prozess wird angezeigt.
Entwicklerhandbuch 167
Kapitel 7: Erstellen von Arbeitsblattanwendungen mit Xcelerator-Aktionsschaltflächen
2. Wählen Sie den Prozess aus, der durch Klicken auf die Aktionsschaltfläche ausgeführt wird.
Siehe "Konfigurieren der Aktionsschaltfläche zum Ausführen eines Prozesses" (S. 157).
3. Wählen Sie das Arbeitsblatt aus, zu dem durch Klicken auf die Aktionsschaltfläche navigiert
wird. Siehe "Konfigurieren einer Aktionsschaltfläche zur Navigation in ein anderes Arbeitsblatt" (S. 161).
Konfigurieren einer Aktionsschaltfläche zum Neuberechnen
oder Neugenerieren eines Arbeitsblatts
Sie können eine Aktionsschaltfläche so konfigurieren, das sie nur das Arbeitsblatt neu berechnet
oder neu generiert ohne, dass ein TI-Prozess ausgeführt oder zu einem anderen Arbeitsblatt navigiert
wird. Diese Funktion kann nützlich sein, wenn Sie nur das aktuelle Arbeitsblatt aktualisieren
möchten, oder die ursprüngliche Version eines aktiven Formulars wieder herstellen möchten.
Sie können ebenfalls auf der Registerkarte Berechnen die Berechnungsoption auswählen, die Xcelerator durchführen soll, bevor ein TI-Prozess ausgeführt oder zu einem anderen Arbeitsblatt navigiert
wird.
Vorgehensweise
1. Fügen Sie entsprechend der Beschreibung unter "Einfügen einer Aktionsschaltfläche in ein
Arbeitsblatt" (S. 156) eine Aktionsschaltfläche zu Ihrem Arbeitsblatt hinzu.
2. Wechseln Sie im Dialogfeld Eigenschaften der Aktionsschaltfläche zur Registerkarte Berechnen.
3. Wählen Sie auf der Registerkarte Berechnen die gewünschte Berechnungsoptionen aus.
●
Blatt automatisch neuberechnen - Berechnet die Werte im aktuellen Arbeitsblatt neu.
●
Aktuelles Blatt neu aufbauen - Lädt das aktive Xcelerator-Formular entsprechend seiner
ursprünglichen Berichtsdefinitionskonfiguration neu.
●
Kein(e) - Durch Klicken auf die Aktionsschaltfläche wird das Arbeitsblatt nicht neu
berechnet oder neu generiert.
4. Legen Sie die Darstellung der Schaltfläche entsprechend der Beschreibung unter "Einstellen der
Darstellungseigenschaften einer Aktionsschaltfläche" (S. 170) fest.
5. Klicken Sie im Dialogfeld Eigenschaften der Aktionsschaltfläche auf OK, um das Dialogfeld zu
schließen und die Schaltfläche in das Arbeitsblatt einzufügen.
Funktion der Aktionsschaltfläche bei aktiven Xcelerator-Formularen
Dieser Abschnitt beschreibt die Funktion der Aktionsschaltfläche und die Reihenfolge, in der die
Aktionen ausgeführt werden, wenn Sie Aktionsschaltflächen zusammen mit aktiven Formularen
verwenden.
168 Xcelerator
Kapitel 7: Erstellen von Arbeitsblattanwendungen mit Xcelerator-Aktionsschaltflächen
Grundlegende Funktionsweise der Aktionsschaltfläche
Wenn Sie auf eine Aktionsschaltfläche klicken, werden die folgenden Schritte in der angegebenen
Reihenfolge ausgeführt:
1. Für die aktuell im Quellarbeitsblatt ausgewählte Zelle wird die DBRW-Formel zwischengespeichert.
Row and column dimensions
Source worksheet:
Currently selected
DBRW cell
Die DBRW-Zellformel wird vor der folgenden Neuberechnung (F9) Vorgang
zwischengespeichert, da die Neuberechnung die Anzahl der aktiven Formularzeilen aufgrund
der Nullunterdrückung und/oder der MDX-basierten Zeilen-Subsets ändern könnte.
2. Für das aktuelle Arbeitsblatt wird abhängig von der Berechnungsoption, die auf der Registerkarte
Berechnen des Dialogfelds Eigenschaften der Aktionsschaltfläche ausgewählt ist, eine Neuberechnung (F9) oder Neugenerierung durchgeführt.
3. Die aktualisierten Werte werden für alle anderen Zellen zwischengespeichert, die über erweiterte
Zuordnungsoptionen referenziert werden.
Erweiterte Funktionsweise der Aktionsschaltfläche
Nachdem die zuvor genannten Schritte durchgeführt wurden, werden folgende zusätzlichen Schritte
ausgeführt. Diese Schritte hängen davon ab, ob die Aktionsschaltfläche einen TI-Prozess ausführt,
zu einem anderen Arbeitsblatt navigiert oder beide Aktionen durchführt.
Bei Verwendung einer Aktionsschaltfläche zum Ausführen eines TI-Prozesses gilt:
1. Der TI-Prozess wird ausgeführt.
2. Die Berechnungsoption, die im Dialogfeld Prozessoptionen der Aktionsschaltfläche ausgewählt
ist, wird durchgeführt.
Bei Verwendung einer Aktionsschaltfläche nur zum Navigieren gilt:
Entwicklerhandbuch 169
Kapitel 7: Erstellen von Arbeitsblattanwendungen mit Xcelerator-Aktionsschaltflächen
1. Die Navigationsaktion wird gestartet.
2. Die Zielwerte werden im Zielarbeitsblatt festgelegt.
3. Die Berechnungsoption, die auf der Registerkarte Arbeitsblatt im Dialogfeld Eigenschaften der
Aktionsschaltfläche ausgewählt ist, wird im Zielarbeitsblatt durchgeführt.
Bei Verwendung einer Aktionsschaltfläche zum Ausführen eines TI-Prozesses und zum Navigieren
zu einem Arbeitsblatt gilt:
1. Der TI-Prozess wird ausgeführt.
2. Die Berechnungsoption, die im Dialogfeld Prozessoptionen der Aktionsschaltfläche ausgewählt
ist, wird durchgeführt.
3. Die Navigationsaktion wird gestartet.
4. Die Zielwerte werden im Zielarbeitsblatt festgelegt.
5. Die Berechnungsoption, die auf der Registerkarte Arbeitsblatt im Dialogfeld Eigenschaften der
Aktionsschaltfläche ausgewählt ist, wird im Zielarbeitsblatt durchgeführt.
Einstellen der Darstellungseigenschaften einer Aktionsschaltfläche
Mithilfe der Registerkarte Erscheinung können Sie Titel, Hintergrundbild und andere visuelle
Aspekte der Aktionsschaltfläche einstellen.
Klicken Sie auf die Registerkarte Erscheinung, um die Darstellungseigenschaften der Schaltfläche
einzustellen.
Die Registerkarte Erscheinung enthält folgende Optionen:
●
Titel - Legt den Titeltext fest, der auf der Schaltfläche angezeigt wird.
●
Schriftart - Zeigt ein Standarddialogfeld an, in dem Sie Schriftart und Größe des Schaltflächentextes ändern können.
●
Hintergrundbild anzeigen - Sie können eine Bilddatei (bmp-, gif- oder jpg-Format) auswählen,
die sich größenmäßig der Schaltfläche anpasst.
●
Als Hyperlink anzeigen - Wenn aktiviert, zeigt diese Option die Schaltfläche als Hyperlink
(Verknüpfung) mit blauem, unterstrichenem Text anstelle einer Standardschaltfläche an.
●
Vorschau - Dieser Bereich zeigt ein Beispiel der Schaltfläche an.
●
Farben - Hiermit können Sie Text- und Hintergrundfarben der Schaltfläche einstellen. Klicken
Sie auf das Farbbeispiel, um das Dialogfeld Farbe anzuzeigen, in dem Sie eine Standardfarbe
wählen oder eine benutzerdefinierte Farbe festlegen können.
170 Xcelerator
Kapitel 7: Erstellen von Arbeitsblattanwendungen mit Xcelerator-Aktionsschaltflächen
Verwenden von erweiterten Navigations- und Zuordnungsoptionen
Mithilfe des Dialogfelds Erweiterte Optionen können Sie manuell Felder zwischen einem Quellarbeitsblatt und dem Zielarbeitsblatt zuordnen, wenn Sie eine Aktionsschaltfläche einfügen, die von
einem zum einem anderen Arbeitsblatt navigiert. Diese Funktionalität hilft beim Zuordnen von
Dimensionen, Zellen und Werten vom Quellarbeitsblatt zum Zielarbeitsblatt.
Hinweis: Die erweiterte Zuordnung wird angewendet, nachdem alle automatischen Zuordnungen
durch die Option Titelelemente zuordnen durchgeführt werden.
Um das Dialogfeld Erweiterte Optionen zu öffnen, klicken Sie auf der Registerkarte Arbeitsblatt
auf Erweiterte Optionen.
Das Dialogfeld Erweiterte Optionen enthält ein Raster, in dem Sie die Zuordnung der Felder zwischen
dem Quell- und Zielarbeitsblatt definieren können. Mithilfe den Schaltflächen Hinzufügen und
Löschen können Sie die Zeilen im Raster verwalten.
Konfigurieren der Quelle-zu-Ziel-Zuordnung
Sie ordnen das Quellarbeitsblatt dem Zielarbeitsblatt durch Einstellen von Werten in den Feldern
Quellentyp, Quellenobjekt, Zieltyp und Zielobjekt im Raster Erweiterte Zuordnung zu.
Sie können im Raster einstellen, wie Elemente im Quell- und Zielarbeitsblatt beim Öffnen des Zielarbeitsblatts zugeordnet werden. Jede Zeile im Raster definiert eine Zuordnungskonfiguration.
Source fields
Target fields
Each row defines one mapping configuration
So konfigurieren Sie die erweiterte Zuordnung:
Schritt
Siehe
Objekttyp zum Zuordnen angeben
"Einstellen des Quellentyps" (S. 172)
Wert für verwendeten Objekttyp bestimmen
"Einstellen des Quellenobjekts" (S. 172)
Zelltyp zum Zuordnen angeben
"Einstellen des Zieltyps" (S. 172)
Einfügestelle des Wertes vom Quellenobjekt angeben
"Festlegen des Zielobjekts" (S. 173)
Wiederholen Sie diese Schritte, um weitere Zuordnungskonfigurationen zu erstellen.
Entwicklerhandbuch 171
Kapitel 7: Erstellen von Arbeitsblattanwendungen mit Xcelerator-Aktionsschaltflächen
Einstellen des Quellentyps
Das Feld Quellentyp zeigt den Typ des Objekts für den Wert, den Sie zuordnen möchten.
Wählen Sie den Quellentyp wie folgt aus:
●
SUBNM - Zeigt an, dass Sie von einer Zelle aus zuordnen, die eine Titeldimension im Quellarbeitsblatt enthält.
●
Ausgewählte DBRW - Zeigt an, dass Sie von einer Zelle aus zuordnen, die eine DBRW-Formel
im Quellarbeitsblatt enthält.
●
Wert - Zeigt an, dass Sie eine Zeichenfolge oder einen numerischen Wert eingeben, der zum
Ziel gesendet wird.
Einstellen des Quellenobjekts
Das Feld Quellenobjekt erfordert einen Wert oder einen Excel-Ausdruck, dessen Auswertung
abhängig von der Auswahl im Feld Quellentyp einen Wert ergibt.
Geben Sie das Quellenobjekt wie folgt ein:
●
Wenn als Quellentyp SUBNM ausgewählt ist, müssen Sie den Namen der Titeldimension aus
dem Quellarbeitsblatt eingeben.
●
Wenn als Quellentyp Ausgewählte DBRW ausgewählt ist, müssen Sie den Namen einer Zeilenoder Spaltentiteldimension aus dem Quellarbeitsblatt angeben.
●
Wenn als Quellentyp Wert ausgewählt ist, müssen Sie eine Zeichenfolge oder einen numerischen
Wert eingeben, der zum Zielarbeitsblatt gesendet wird.
Hinweis: Sie können diese Werte auch aus dem Quellarbeitsblatt abrufen, indem Sie mithilfe des
Gleichheitszeichens (=) eine Excel-Referenz erstellen.
Einstellen des Zieltyps
Der Zieltyp ist der Typ der Zelle im Zielarbeitsblatt, in die der Wert aus dem Feld Quellenobjekt
eingefügt wird.
Wählen Sie den Zieltyp wie folgt:
●
SUBNM - Zeigt an, dass das Ziel eine Titeldimension im Zielarbeitsblatt ist.
●
Benannter Bereich - Zeigt an, dass das Ziel ein benannter Bereich im Zielarbeitsblatt ist.
●
Bereich - Zeigt an, dass das Ziel eine Zelle im Zielarbeitsblatt ist.
Hinweis: Wenn Sie als Zieltyp entweder Benannter Bereich oder Bereich auswählen, werden alle
vorhandenen Daten oder Formeln in der Zielzelle überschrieben, wenn Sie zur Navigation auf die
Aktionsschaltfläche klicken. Falls die Zielzelle eine DBRW-Funktion enthält, wird diese Formel
überschrieben. Das Verbinden dieser Zelle mit dem IBM(R) Cognos(R) Analytic Server (ICAS), die
Übernahme von Daten von diesem Server in diese Zelle sowie die Übergabe von Daten dieser Zelle
an den Server ist dann nicht mehr möglich.
172 Xcelerator
Kapitel 7: Erstellen von Arbeitsblattanwendungen mit Xcelerator-Aktionsschaltflächen
Festlegen des Zielobjekts
Das Zielobjekt ist die Stelle im Zielarbeitsblatt, an der der Wert aus dem Feld Quellenobjekt eingefügt
wird. Diese Stelle kann abhängig vom ausgewählten Zieltyp entweder der Name einer Titeldimension,
eine bestimmte Zelle oder ein benannter Bereich im Zielarbeitsblatt sein.
Geben Sie das Zielobjekt wie folgt ein:
●
Wenn als Zieltyp die Option SUBNM ausgewählt ist, müssen Sie den Namen der Titeldimension
im Zielarbeitsblatt angeben. Wenn als Zieltyp die Option SUBNM ausgewählt ist, müssen Sie
zudem einen Wert in die Felder Subset und Alias eingeben. Ein Beispiel zu diesem Typ finden
Sie unter "Beispiel einer Zuordnung von SUBNM-Titeldimensionen" (S. 165).
●
Wenn als Zieltyp die Option Benannter Bereich ausgewählt ist, müssen Sie den Namen des
Bereichs im Zielarbeitsblatt angeben.
●
Wenn als Zieltyp die Option Bereich ausgewählt ist, müssen Sie die Zelle im Zielarbeitsblatt
angeben.
Sie können einen Wert für das Zielobjekt eingeben, indem Sie den Wert der Speicherstelle direkt
eingeben oder eine Excel-Referenz zum Abrufen der Speicherstelle verwenden.
●
Wert direkt eingeben
Möchten Sie eine Speicherstelle im Zielarbeitsblatt angeben, geben Sie den Wert direkt in das
Feld Zielobjektohne das Gleichheitszeichen (=) ein. Geben Sie beispielsweise C3 ein, um die
Speicherstelle des Zielobjekts als die Zelle C3 im Zielarbeitsblatt festzulegen.
●
Excel-Zelle referenzieren
Um eine Zelle im Quellarbeitsblatt zu referenzieren, die eine Speicherstelle für das Zielobjekt
enthält, verwenden Sie das Gleichheitszeichen (=). Zum Beispiel kann die Zelle A1 im Quellarbeitsblatt den Wert C3 als Speicherstelle des Zielobjekts im Zielarbeitsblatt enthalten.
Source worksheet
Target worksheet
Entwicklerhandbuch 173
Kapitel 7: Erstellen von Arbeitsblattanwendungen mit Xcelerator-Aktionsschaltflächen
Wiederholen Sie alle Schritte, um weitere Zuordnungen zu erstellen.
Beispiel einer Zuordnung eines Quellwertes zu einer Zielzelle
Dieses Beispiel zeigt die Zuordnung eines direkt eingegebenen Wertes zu einer Zelle im Zielarbeitsblatt.
Source worksheet
Target worksheet
Navigation
Beispiel einer Zuordnung einer Quell-SUBNM zu einer Zielzelle
Sie können eine SUBNM-Titeldimension im Quellarbeitsblatt angeben, um sie einer entsprechenden
SUBNM-Titeldimension, einem benannten Bereich oder einem Bereich (Zelle) im Zielarbeitsblatt
zuzuordnen.
Die folgende Abbildung zeigt das Titelelement "S Series 2.0 L Wagon", das als formatierter Titel
in die Zelle B2 des Zielarbeitsblatts eingefügt wird.
174 Xcelerator
Kapitel 7: Erstellen von Arbeitsblattanwendungen mit Xcelerator-Aktionsschaltflächen
Source worksheet
Navigation
Target worksheet
Beispiel einer Zuordnung der ausgewählten DBRW zum Zielarbeitsblatt
In diesem Beispiel werden die Zeilen- und Spaltentitelelemente für die ausgewählte DBRW-Zelle
im Zielarbeitsblatt angezeigt.
Source worksheet
Navigation
Target worksheet
Entwicklerhandbuch 175
Kapitel 7: Erstellen von Arbeitsblattanwendungen mit Xcelerator-Aktionsschaltflächen
Ändern von vorhandenen Aktionsschaltflächen
Nach dem Einfügen einer Aktionsschaltfläche können Sie ihre Eigenschaften, ihre Größe sowie ihre
Position auf dem Arbeitsblatt ändern.
Bearbeiten von Titel, Hintergrundbild und Eigenschaften einer vorhandenen
Aktionsschaltfläche
Um die Eigenschaften einer Aktionsschaltfläche zu bearbeiten, klicken Sie mit der rechten Maustaste
auf die Schaltfläche und wählen eine Option aus dem Menü aus.
Das Kontextmenü enthält folgende Hauptoptionen:
●
Titel - Öffnet das Dialogfeld Schaltflächenbeschriftung zur Bearbeitung des Titels.
●
Hintergrundbild - Öffnet ein Dialogfeld zur Auswahl einer Bilddatei, die als Hintergrundbild
der Schaltfläche verwendet wird.
●
Eigenschaften - Öffnet das Dialogfeld Eigenschaften der Aktionsschaltfläche, in dem Sie die
Aktionen konfigurieren können, die beim Klicken auf den Schaltfläche ausgeführt werden.
Verschieben und Ändern der Größe einer vorhandenen Aktionsschaltfläche
Wenn Sie auf eine Stelle neben einer neu erstellten Aktionsschaltfläche klicken, wird der Entwurfsmodus beendet und die Schaltfläche wird aktiviert. Wenn Sie die Schaltfläche verschieben oder ihre
Größe ändern möchten, müssen Sie den Entwurfsmodus in Excel wie folgt aktivieren:
Vorgehensweise
1. Klicken Sie in Excel auf Ansicht, Symbolleisten, Steuerelement-Toolbox.
Die Excel-Steuerelement-Toolbox wird geöffnet.
2. Klicken Sie auf die Schaltfläche Entwurfsmodus
.
Die Textbeschriftungen auf der Aktionsschaltfläche im aktuellen Arbeitsblatt werden ausgeblendet.
3. Klicken Sie auf die Aktionsschaltfläche, die Sie verschieben oder deren Größe Sie ändern
möchten.
Am Rand der Schaltfläche werden Markierungen angezeigt, die darauf hinweisen, dass Sie die
Größe ändern und die Schaltfläche verschieben können.
176 Xcelerator
●
Um die Größe zu ändern, ziehen Sie eine der Markierungen.
●
Um die Schaltfläche zu verschieben, klicken Sie darauf und ziehen sie an die gewünschte
Position.
Kapitel 7: Erstellen von Arbeitsblattanwendungen mit Xcelerator-Aktionsschaltflächen
Action button can be resized and moved
Design mode enabled in Excel
4. Beenden Sie den Entwurfsmodus, indem Sie auf die Schaltfläche Entwurfsmodus
klicken.
Die Markierungen am Rand der Aktionsschaltfläche werden ausgeblendet und die Schaltfläche
wird erneut aktiviert.
Entwicklerhandbuch 177
Kapitel 7: Erstellen von Arbeitsblattanwendungen mit Xcelerator-Aktionsschaltflächen
178 Xcelerator
Kapitel 8: Benutzerdefinierte Web-Anwendungen
mit der URL API entwickeln
Zusätzlich zum Gebrauch von IBM(R) Cognos(R) CXL Web als alleinstehende Anwendung können
Web-Programmierer und Xcelerator-Anwendungsentwickler die URL-Anwendungsprogrammierschnittstelle (API) zum Einfügen von CXL Web-Objekten in benutzerdefinierte Webanwendungen,
Portale und Dashboards verwenden.
Überblick über die URL API
Die URL API-Funktionalität wird durch Erstellen von URL-Abfragezeichenfolgen zur Verfügung
gestellt, welche die folgenden CXL Web-Objekte anzeigen und darauf zugreifen:
●
Websheet
●
CubeViewer
●
Navigationsbaum
Grundlegende URL API-Syntax
Die URL API wird über die TM1WebMain.aspx-Handler-Datei zur Verfügung gestellt. Sie erstellen
eine URL‐Abfragezeichenfolge mithilfe von Xcelerator‐spezifischen Parametern und geben dann
die komplette URL an den CXL Web-Server weiter. Die URL API kann Websheet-, Cubeviewerund Navigationsstrukturobjekte öffnen und anzeigen. Sie können die URL API auch zum Zuweisen
von verschiedenen Aktionen in diesen Objekten verwenden.
Web page URL
http://wbsvr/TM1Web/TM1WebMain.aspx?action=
OpenObject&type=Cubeviewer&value=SalesCube$$Price
Protocol
Path to Web application
Domain name
Query string
Grund-URL
Mit der folgenden Grund-URL können Sie einen URL API-Call aufbauen:
http://<HostName>/TM1Web/TM1WebMain.aspx
wobei HostName der Domänenname oder die IP-Adresse der Website oder des Computers ist, der
als Host für den CXL Web-Server fungiert.
Wenn beispielsweise der CXL Web-Server auf einem Remote-Computer mit dem Namen
mywebserver läuft, verwenden Sie den Namen dieses Systems wie folgt für "HostName":
http://mywebserver/TM1Web/TM1WebMain.aspx
Licensed Materials – Property of IBM
© Copyright IBM Corp. 2007, 2011.
179
Kapitel 8: Benutzerdefinierte Web-Anwendungen mit der URL API entwickeln
Parameter
Parameter definieren, auf welches Objekt Sie zugreifen möchten und was Sie mit dem Objekt tun
möchten. Sie stellen eine komplette URL-Kette durch Hinzufügen von Parametern zur Grund-URL
wie folgt zusammen.
http://mywebserver/TM1Web/TM1WebMain.aspx?parameter1=<value>¶meter2=<value>¶meter3=<value>
Base URL
Parameters
Die folgende URL öffnet beispielsweise das Cubeviewer-Objekt für den Cube "SalesCube" und
zeigt die Ansicht namens "Region" an.
http://mywebserver/TM1Web/TM1WebMain.
aspx?action=OpenObject&type=Cubeviewer&value=SalesCube$$Region
ObjectId-Parameter
Jede URL‐Adresse, die ein CXL Web‐Objekt öffnet, liefert eine URL mit dem Parameter "ObjectId"
und einem eingebetteten Wert als eindeutige Referenz zu dem spezifischen Objekt zurück, das Sie
öffnen. Sie können den ObjectId-Parameter in einer neuen URL verwenden, um zusätzliche Aktionen
am gleichen Objekt durchzuführen.
http://mywebserver/TM1Web/TM1WebSheet.aspx?Objectid= id_value
Informationen zur Verwendung des ObjectId-Parameters finden Sie unter ""Ausführen eines vorhandenen CXL Web-Objekts mit dem ObjectId-Parameter" (S. 184)".
Verwenden von URL Escape-Zeichen
Wir empfehlen den Einsatz von URL Escape-Zeichen beim Erstellen von URLs mit Leerstellen oder
anderen Spezialzeichen.
Einige häufige Beispiele von URL Escape-Zeichen umfassen:
Character
Escape-Zeichen
Leerzeichen
%20
$
%24
%
%25
&
%26
Wenn Sie beispielsweise einen Ansichtsnamen in Ihre URL einfügen, der Leerstellen enthält, wie in
My Sales View, verwenden Sie folgendes Format:
?action=OpenObject&type=Cubeviewer&value=SalesCube$$My%20Sales%20View
Escape characters
180 Xcelerator
Kapitel 8: Benutzerdefinierte Web-Anwendungen mit der URL API entwickeln
Grundlegende URL API Konzepte
Dieser Abschnitt beschreibt die Grundkonzepte zum Einsatz der URL API:
●
Einstellen der Parameter für Admin‐Hostname und CXL Web-Servername
●
Verwalten der Benutzeran- und -abmeldung
●
Verwenden von action-Parametern
●
Verwenden des OpenObject-Parameters zum Öffnen eines CXL Web-Objekts
●
Ausführen eines vorhandenen CXL Web-Objekts mit dem ObjectId-Parameter
Einstellen der Parameter für Admin‐Hostname und CXL Web-Servername
Sie können die Namen für den Admin-Host und den Server in der URL-Abfragezeichenfolge unter
Verwendung der Parameter AdminHost und TM1Server wie folgt einstellen:
&AdminHost=<value>&TM1Server=< value>
Diese Werte sind optional in der URL, müssen aber für Xcelerator entweder in der Datei
"web.config" oder der URL-Kette verfügbar sein. Wenn diese Werte nicht gefunden werden, fragt
Xcelerator den Benutzer nach diesen Informationen in einem kleinen Popup-Fenster.
Xcelerator sucht in der folgenden Reihenfolge nach dem Namen von Admin-Host und Server:
●
Wenn die AdminHost- und TM1Server-Parameter in der URL eingestellt sind, überschreiben
sie die Werte in der web.config-Datei.
●
Wenn diese Werte in der URL-Abfragezeichenfolge fehlen, sucht CXL Web in der Datei
"web.config" nach ihnen.
●
Wenn die AdminHost- und TM1Server-Parameter sowohl in der URL-Abfragezeichenfolge als
auch in der Datei "web.config" fehlen, dann werden die Eingabefelder für Admin-Host und
Server in einem kleinen Anmeldefenster für den Benutzer angezeigt.
Verwalten der Benutzeran- und -abmeldung
Benutzer müssen sich am IBM(R) Cognos(R) Analytic Server (ICAS) anmelden, wenn sie die URL API
zur Anzeige von CXL Web-Objekten verwenden möchten. Sie können den Benutzeranmeldevorgang
auf folgende Weisen verwalten:
●
Integrierte Anmeldung - Verwendet die Microsoft(R) Windows(R)-Netzwerkauthentifizierung
zum Zugriff auf die Xcelerator-Daten. Weitere Informationen finden Sie im IBM(R) Cognos(R)
Xcelerator-Betriebshandbuch.
●
In URL einfügen - Spezifiziert Anmeldeinformationen in der URL beim Zugriff auf CXL WebObjekte. Die URL muss Werte für AdminHost, TM1Server, UserName und Password enthalten.
Das Spezifizieren eines Kennwortes innerhalb einer URL ist nicht geschützt.
●
Mini-Anmelde-Popup - Falls die Anmeldeinformationen ganz oder teilweise fehlen, wird ein
Mini-Popup-Fenster angezeigt, das den Benutzer auffordert, sich anzumelden, bevor die CXL
Web-Objekte angezeigt werden können.
Entwicklerhandbuch 181
Kapitel 8: Benutzerdefinierte Web-Anwendungen mit der URL API entwickeln
●
Benutzerdefinierte Anmeldeseite - Sie können eine eigene Anmeldeseite mithilfe der Xcelerator
Login-Handler-Datei "TM1WebLoginHandler.aspx" erstellen und damit Anmeldeaufforderungen entweder durch eine URLGET- oder eine POST-Formmethode verarbeiten. Für beide
Methoden müssen Sie Werte für AdminHost, TM1Server, UserName und Password in die Datei
TM1WebLoginHandler.aspx eingeben.
Hier ist ein Beispiel einer benutzerdefinierten Anmeldung mithilfe der Datei TM1WebLoginHandler.
aspx und der Formmethode Post.
<form method="post" action="TM1WebLoginHandler.aspx?"> <input name="AdminHost"
id="AdminHost" type="text" value=""> <br> <input name="TM1Server"
id="TM1Server" type="text" value="sdata"> <br> <input name="UserName"
id="UserName" type="text" value="admin"> <br> <input name="Password"
id="Password" type="password" value="">
<br> <input name="SubmitBtn"
id="SubmitBtn" type="submit" value="Login" /> </form>
Nach Anmeldung können Sie den Benutzer zu einer anderen URL umleiten, indem Sie den redirectParameter zur Anmelde-URL wie folgt hinzufügen:
redirect=newUrl
wobei newURL jede gültige URL zum Navigieren nach Anmeldung sein kann, wie z.B.:
redirect=myStartPage.html
Falls ein Anmeldefehler auftritt, fügt Xcelerator die Fehlermeldung in die zurückgegebene URL mit
dem folgenden Format ein:
error=error_message
wobei error_message den jeweiligen Fehler beschreibt.
Abmelden
Verwenden Sie folgende URL-Komponente zur Abmeldung:
action=Logout
Wenn Sie den redirect-Parameter einfügen, wird der Benutzer nach der Abmeldung zu einer spezifizierten URL umgeleitet. Verwenden Sie das folgende Format zum Spezifizieren eines Wertes für den
redirect-Parameter:
action=Logout&redirect=newURL
wobei newURL jede gültige URL für den Benutzer zum Umleiten nach der Anmeldung sein kann.
Verwenden des action-Parameters mit CXL Web-Objekten
Der action-Parameter gibt an, welcher Aktionstyp mit einem CXL Web-Objekt ausgeführt werden
soll. Verwenden Sie den action-Parameter in der URL-Abfragekette wie folgt:
action=<TypeOfAction>
wobei TypeOfAction einer der folgenden Werte sein kann:
Aktion
Beschreibung
Close
Schließt ein vorhandenes Objekt.
Beispiel:
action=Close
182 Xcelerator
Kapitel 8: Benutzerdefinierte Web-Anwendungen mit der URL API entwickeln
Aktion
Beschreibung
Logout
Meldet den Benutzer von der aktuellen Serversitzung ab.
Beispiel:
action=Logout
OpenObject
Öffnet ein CXL Web‐Objekt.
Beispiel:
action=OpenObject
Weitere Informationen zur Aktion OpenObject finden Sie unter "Verwenden des OpenObjectParameters zum Öffnen eines CXL Web-Objekts" (S. 183).
Rebuild
Berechnet alle Werte und erstellt alle Subsets für ein aktives Xcelerator-Formular neu, das in einem
Websheet enthalten ist.
Diese Aktion entspricht dem Klicken auf die Schaltfläche Neu aufbauen in der CXL Web-Symbolleiste.
Beispiel:
action=Rebuild
Recalc
Berechnet ein vorhandenes Websheet oder Cubeviewer-Objekt.
Beispiel:
action=Recalc
Reload
Lädt nur das Cubeviewer-Objekt erneut.
Beispiel:
action=Reload
Save
Speichert Änderungen, die in den Daten eines Websheet oder Cubeviewer-Objekts vorgenommen
wurden.
Beispiel:
action=Save
Hinweis: Der Befehl Speichern speichert nicht das Dimensionslayout der Ansicht. Nur die geänderten
Datenwerte werden in Xcelerator gespeichert. Wenn Sie beispielsweise die Dimensionen in der
Ansicht neu anordnen und dann die Save-Aktion verwenden möchten, werden die neuen Einstellungen für das Ansichtslayout nicht gespeichert.
Verwenden des OpenObject-Parameters zum Öffnen eines CXL Web-Objekts
Verwenden Sie zum Öffnen und Anzeigen eines CXL Web-Objekts den Befehl action=OpenObject
sowie den Parameter "Type" wie folgt:
action=OpenObject&type=object_type
wobei object_type ein Websheet, Cubeviewer oder NavigationTree sein kann.
Entwicklerhandbuch 183
Kapitel 8: Benutzerdefinierte Web-Anwendungen mit der URL API entwickeln
Je nach Objekttyp sind zusätzliche Optionen und Parameter erforderlich, wie in den folgenden
Abschnitten beschrieben wird.
Öffnen von Websheets und Cubeviewer-Objekten
Sie können mithilfe des Befehls OpenObject die Websheet- und Cubeviewer-Objekte wie folgt öffnen:
●
Xcelerator-Objektpfad - Öffnet ein Objekt unter Einsatz von Name und Speicherort des Objekts,
wie sie intern von Xcelerator verwendet werden.
Weitere Informationen finden Sie unter "Verwenden eines Xcelerator-Objektpfads zum Öffnen
eines Websheet-Objekts" (S. 185) und "Verwenden eines Xcelerator-Objektpfads zum Öffnen
eines Cubeviewer-Objekts" (S. 189).
●
Anwendungsorganisatorpfad - Erlaubt Ihnen, mithilfe eines visuellen Pfads im Xcelerator-Navigationsbereich das Websheet oder die Cube-Ansicht anzugeben, die Sie öffnen möchten.
Weitere Informationen finden Sie unter "Verwenden des Anwendungsorganisatorpfads zum
Öffnen eines Websheet-Objekts" (S. 186) und "Verwenden des Anwendungsorganisatorpfads
zum Öffnen eines Cubeviewer-Objekts" (S. 189).
●
XML-Baumknoten-ID - Öffnet ein Objekt mithilfe einer eindeutigen ID des Objekts in der
XML‐Version des Navigationsstrukturobjekts.
Weitere Informationen finden Sie unter "Verwenden von XML-Baumknoten-IDs zum Öffnen
von Websheet- und Cubeviewer-Objekten" (S. 202).
Sie können außerdem den Titelabschnitt sowie weitere Anzeigeeigenschaften in der gleichen
URL mithilfe des Befehls OpenObject einstellen.
Öffnen des Navigationsstrukturobjekts
Zum Öffnen des Navigationsstrukturobjekts stellen Sie den Typparameter auf NavigationTree
ein.
action=OpenObject&type=NavigationTree
Weitere Informationen finden Sie unter "Zugreifen auf das Navigationsstrukturobjekt" (S. 198).
Ausführen eines vorhandenen CXL Web-Objekts mit dem ObjectId-Parameter
Verwenden Sie den ObjectId-Parameter in einer neuen URL, wenn Sie Aktionen an einem CXL
Web-Objekt vornehmen möchten, das bereits geöffnet ist. Der Parameter ObjectId=object_id und
Wert identifizieren das Objekt, an dem der Vorgang ausgeführt wird.
Nachdem ein CXL Web-Objekt mit dem Befehl action=OpenObject geöffnet wurde, wird die
ObjectId wie folgt in die zurückgegebene URL eingebettet:
ObjectId=id_value
wobei id_value eine eindeutige Zahl ist, die Sie als Referenz zum spezifischen Xcelerator-Objekt
verwenden können.
Zum Beispiel wird beim Öffnen eines Cubeviewer-Objekts die ObjectId in einer URL ähnlich wie
der folgenden zurückgegeben:
http://mywebserver/TM1Web/TM1WebCubeviewer.aspx?ObjectId=83
184 Xcelerator
Kapitel 8: Benutzerdefinierte Web-Anwendungen mit der URL API entwickeln
Nachdem das Objekt zuerst in einem Webseitendokument geöffnet wurde, können Sie den ObjectIdWert programmatisch durch Syntaxanalyse der zurückgegebenen URL erhalten.
Fügen Sie das Wertpaar ObjectId=object_id zur neuen URL hinzu, die Sie beim Durchführen
einer Aktion an einem spezifischen CXL Web-Objekt eingeben.
Möchten Sie beispielsweise den gleichen Cube neuberechnen, erstellen Sie eine URL, welche
ObjectId für den Cube zusammen mit der recalc-Aktion enthält:
http://mywebserver/TM1Web/TM1WebMain.aspx?ObjectId=83&action=recalc
Hinweis: Wenn der ObjectId-Parameter in der URL fehlt, führt Xcelerator die Aktion am zurzeit
aktiven Objekt durch.
Zugreifen auf Websheet-Objekt
Ein Websheet ist eine Microsoft(R) Excel(R)-Tabellenkalkulation mit Xcelerator-Daten, die Sie in
einem Web-Browser anzeigen können. Sie können mithilfe der URL API ein Websheet anzeigen,
wie hier näher beschrieben wird.
Öffnen von Websheet-Objekten
Verwenden Sie eine der folgenden Methoden zum Identifizieren des Websheets, das angezeigt werden
soll.
●
Xcelerator-Objektpfad
●
Xcelerator-Anwendungsorganisatorpfad
●
XML-Baumknoten-ID
Verwenden eines Xcelerator-Objektpfads zum Öffnen eines Websheet-Objekts
Zum Öffnen eines Websheet-Objekts mit dem Xcelerator-Objektpfad verwenden Sie eines der folgenden Formate, je nachdem, ob das Websheet als referenzierte Excel-Datei außerhalb von Xcelerator existiert oder als interne Excel-Datei, die zum IBM(R) Cognos(R) Analytic Server (ICAS) hochgeladen wurde:
So öffnen Sie ein Websheet, das als referenzierte Excel-Datei außerhalb von Xcelerator existiert:
&action=OpenObject&type=Websheet&value= WebsheetPath
wobei WebsheetPath der Speicherort und Name der externen Excel-Datei ist. Hierbei kann es sich
entweder um einen Pfad zu einer lokalen Datei oder um einen UNC-Pfad zu einer Datei im Netzwerk
handeln.
Beispiel:
&action=OpenObject&type=Websheet&value=C:\Samples\classic_slice.xls
oder
Entwicklerhandbuch 185
Kapitel 8: Benutzerdefinierte Web-Anwendungen mit der URL API entwickeln
&action=OpenObject&type=Websheet&value=//MySystem/Samples/classic_slice.xls
Vorgehensweise
1. Verwenden Sie im Server-Explorer den Bereich Eigenschaften, um den Systemnamen zu suchen,
der dem zugewiesenen Xcelerator-Namen für die hochgeladene Excel-Datei entspricht.
2. Stellen Sie den Wertparameter in der URL wie folgt ein:
&action=OpenObject&type=Websheet&value= TM1://ServerName/blob/PUBLIC/.\
}Externals\TM1_Filename
wobei:
●
ServerName der Name des IBM(R) Cognos(R) Analytic Servers (ICAS) ist, auf dem die ExcelDatei gespeichert ist.
●
TM1_Filename der Name ist, den Xcelerator der hochgeladenen Excel-Datei zugewiesen
hat.
Beispiel:
&action=OpenObject&type=Websheet&value=TM1://sdata/blob/PUBLIC/.\}Externals\
Report_2006.xls_20070123212746.xls
Verwenden des Anwendungsorganisatorpfads zum Öffnen eines Websheet-Objekts
So verwenden Sie den Verzeichnispfad zu einem Websheet-Objekt im Xcelerator-Anwendungsorganisator zum Öffnen des Objekts:
Vorgehensweise
1. Im Server-Explorer erweitern Sie den Anwendungsbaum, um das zu öffnende Websheet zu
finden.
2. Erstellen Sie die Kette, die den Pfad zum Objekt darstellt. Beginnen Sie den Pfad mit Applications/
und trennen Sie die Unterordner mit dem Schrägstrichsymbol /.
Zum Beispiel: Applications/My Reports/Report_2005.xls
3. Stellen Sie den Wertparameter in der URL auf den Anwendungspfad ein, den Sie zusammengestellt haben.
action=OpenObject&type=Websheet&value=Applications/My Reports/Report_2005.
xls
Verwenden einer XML-Baumknoten-ID zum Öffnen eines Websheet-Objekts
Mit dem Befehl OpenObject und dem Baumknoten-ID-Wert von der XML-Version des Navigationsstrukturobjekts können Sie ein Websheet-Objekt wie folgt öffnen:
action=OpenObject&type=Websheet&value=TreeNodeID
Weitere Informationen finden Sie unter "Verwenden von XML-Baumknoten-IDs zum Öffnen von
Websheet- und Cubeviewer-Objekten" (S. 202).
186 Xcelerator
Kapitel 8: Benutzerdefinierte Web-Anwendungen mit der URL API entwickeln
Auswählen von Titelelementen für ein Websheet-Objekt
Sie können die Titelelemente für ein Websheet-Objekt mithilfe des Parameters title_S#-R#-C# für
jede Zelle einstellen, die eine SUBNM-Funktion enthält.
Fügen Sie den Parameter title_S#-R#-C# zur URL mithilfe des folgenden Formats hinzu:
title_S#-R#-C#=element
wobei:
●
S#-R#-C# die Blattnummer, Zeilennummer und Spaltennummer für die Speicherstelle der
SUBNM-Zelle im Websheet definiert. Ersetzen Sie die # Symbole mit den Werten für Blatt-,
Zeilen- und Spaltennummer.
●
element der Zeichenfolgenwert für den Namen des neuen Titelelements darstellt, das Sie
wählen möchten.
Wenn Sie das neue Titelelement mithilfe des Elementindex anstatt des Elementnamens auswählen
möchten, fügen Sie den Parameter UseIndex in die URL wie folgt ein:
title_S#-R#-C#=element&UseIndex=yes
Oder
title_S#-R#-C#=element&UseIndex=1
Zuweisen von Aktionen zu einem Websheet-Objekt
Informationen zur Verwendung des action-Parameters mit dem Websheet-Objekt finden Sie unter
"Verwenden des action-Parameters mit CXL Web-Objekten" (S. 182).
Einstellen von Anzeigeeigenschaften für das Websheet-Objekt
Sie können die folgenden Anzeigeeigenschaften für das Websheet-Objekt durch Hinzufügen einer
oder mehrerer Eigenschaften in die URL einstellen. Verwenden Sie dabei das folgende Format:
&property=value
Zum Beispiel wird durch Hinzufügen der folgenden Zeile zur URL die Anzeige der Symbolleiste
ausgeschaltet.
&HideToolbar=yes
Eigenschaft Beschreibung
HideToolbar
Schaltet die Symbolleiste ein oder aus. Per Voreinstellung eingeschaltet.
So blenden Sie die Symbolleiste aus:
●
HideToolbar=yes
●
HideToolbar=1
So blenden Sie die Symbolleiste ein:
●
HideToolbar=no
●
HideToolbar=0
Entwicklerhandbuch 187
Kapitel 8: Benutzerdefinierte Web-Anwendungen mit der URL API entwickeln
Eigenschaft Beschreibung
AutoRecalc
Schaltet die automatische Neuberechnung ein oder aus. Per Voreinstellung ausgeschaltet.
So deaktivieren Sie die automatische Neuberechnung:
●
AutoRecalc=off
●
AutoRecalc=no
●
AutoRecalc=0
So aktivieren Sie die automatische Neuberechnung:
HideTabs
●
AutoRecalc=on
●
AutoRecalc=yes
●
AutoRecalc=1
Blendet die Registerkarten ein oder aus. Per Voreinstellung verwendet Xcelerator die Systemeigenschaft, um festzustellen, ob die Registerkarten angezeigt werden oder nicht.
So blenden Sie die Registerkarten aus:
●
HideTabs=yes
●
HideTabs=1
So blenden Sie die Registerkarten ein:
●
HideTabs=no
●
HideTabs=0
Zugreifen auf Cubeviewer-Objekte
Das Cubeviewer-Objekt zeigt eine Xcelerator Cube-Ansicht auf einer benutzerdefinierten Webseite
an.
Cubeviewer
object
188 Xcelerator
Kapitel 8: Benutzerdefinierte Web-Anwendungen mit der URL API entwickeln
Öffnen von CubeViewer-Objekten
Verwenden Sie eine der folgenden Methoden, um die zu öffnende Cube-Ansicht zu identifizieren.
●
Xcelerator-Objektpfad
●
Xcelerator-Anwendungsorganisatorpfad
●
XML-Baumknoten-ID
Verwenden eines Xcelerator-Objektpfads zum Öffnen eines Cubeviewer-Objekts
Verwenden Sie das folgende Format, um ein CubeViewer-Objekt mit dem Xcelerator-Objektpfad
zu öffnen:
action=OpenObject&type=Cubeviewer&value=CubeName$$ViewName$$Status
wobei:
●
CubeName der Name des Cubes ist, zu dem die Ansicht gehört.
●
ViewName der Name der Cube-Ansicht ist.
●
Status der öffentliche oder private Status der Cube-Ansicht ist.
Hinweis: Sie müssen als Wert entweder PUBLIC oder PRIVATE (alle Zeichen in Großbuchstaben)
angeben, um die Cube-Ansicht zu identifizieren, die Sie öffnen möchten.
Beispiel:
action=OpenObject&type=Cubeviewer&value=SalesCube$$Price$$PUBLIC
Verwenden des Anwendungsorganisatorpfads zum Öffnen eines Cubeviewer-Objekts
So verwenden Sie den Verzeichnispfad zu einem Cube-Ansichtsobjekt im Xcelerator-Anwendungsorganisator zum Öffnen des Objekts:
Vorgehensweise
1. In Server-Explorer erweitern Sie den Anwendungsbaum, um die zu öffnende Cube-Ansicht zu
finden.
2. Erstellen Sie die Kette, die den Pfad zum Objekt darstellt. Beginnen Sie den Pfad mit
Applications/ und trennen Sie die Unterordner mit dem Schrägstrichsymbol /.
Zum Beispiel: Applications/MyReports/Price
3. Stellen Sie den Wertparameter in der URL auf den Anwendungspfad ein, den Sie zusammengestellt haben.
action=OpenObject&type=Websheet&value=Applications/MyReports/Price
Verwenden einer XML-Baumknoten-ID zum Öffnen eines Cubeviewer-Objekts
Mit dem Befehl OpenObject und dem Baumknoten-ID-Wert von der XML-Version des Navigationsstrukturobjekts können Sie ein Cubeviewer-Objekt wie folgt öffnen:
action=OpenObject&type=Cubeviewer&value= TreeNodeID
Entwicklerhandbuch 189
Kapitel 8: Benutzerdefinierte Web-Anwendungen mit der URL API entwickeln
Weitere Informationen finden Sie unter "Verwenden von XML-Baumknoten-IDs zum Öffnen von
Websheet- und Cubeviewer-Objekten" (S. 202).
Einstellen von Anzeigeeigenschaften für das Cubeviewer-Objekt
Sie können die folgenden Anzeigeeigenschaften für das Cubeviewer-Objekt durch Hinzufügen einer
oder mehrerer Eigenschaften in die URL einstellen. Verwenden Sie dabei das folgende Format:
&property=value
Zum Beispiel wird durch Hinzufügen der folgenden Zeile in die URL die Anzeige der Symbolleiste
ausgeschaltet:
&HideToolbar=yes
Aktion
Beschreibung
HideToolbar
Schaltet die Symbolleiste ein oder aus. Per Voreinstellung eingeschaltet.
So blenden Sie die Symbolleiste aus:
●
HideToolbar=yes
●
HideToolbar=1
So blenden Sie die Symbolleiste ein:
AutoRecalc
●
HideToolbar=no
●
HideToolbar=0
Schaltet die automatische Neuberechnung ein oder aus. Per Voreinstellung ausgeschaltet.
So deaktivieren Sie die automatische Neuberechnung:
●
AutoRecalc=off
●
AutoRecalc=no
●
AutoRecalc=0
So aktivieren Sie die automatische Neuberechnung:
190 Xcelerator
●
AutoRecalc=on
●
AutoRecalc=yes
●
AutoRecalc=1
Kapitel 8: Benutzerdefinierte Web-Anwendungen mit der URL API entwickeln
Aktion
Beschreibung
HideTabs
Blendet die Registerkarten ein oder aus. Per Voreinstellung verwendet Xcelerator die Systemeigenschaft, um festzustellen, ob die Registerkarten angezeigt werden oder nicht.
So blenden Sie die Registerkarten aus:
●
HideTabs=yes
●
HideTabs=1
So blenden Sie die Registerkarten ein:
●
HideTabs=no
●
HideTabs=0
HideTitlebar Schaltet die Titelleiste ein oder aus. Per Voreinstellung eingeschaltet.
So blenden Sie die Titelleiste aus:
●
HideTitlebar=yes
●
HideTitlebar=1
So blenden Sie die Titelleiste ein:
●
HideTitlebar=no
●
HideTitlebar=0
Hinweis: Diese Einstellung gilt nur für das CubeViewer-Objekt.
Auswählen von Titelelementen für ein Cubeviewer-Objekt
Sie können die Titelelemente im CubeViewer-Objekt durch Hinzufügen des Parameters title in die
URL wie folgt einstellen:
&title_DimensionName= element
wobei:
●
DimensionName der Name der Titeldimension ist, die Sie ändern möchten.
●
element der Kettenwert für den Namen des neuen Titelelements darstellt, das Sie wählen
möchten.
Wenn Sie das neue Titelelement mithilfe des Elementindex anstatt des Elementnamens auswählen
möchten, fügen Sie den Parameter UseIndex in die URL wie folgt ein:
&title_DimensionName=element&UseIndex=yes
Or
&title_DimensionName=element&UseIndex=1
Zuweisen von Aktionen zu einem CubeViewer-Objekt
Informationen zur Verwendung des action-Parameters mit dem CubeViewer-Objekt finden Sie unter
"Verwenden des action-Parameters mit CXL Web-Objekten" (S. 182).
Entwicklerhandbuch 191
Kapitel 8: Benutzerdefinierte Web-Anwendungen mit der URL API entwickeln
Anzeigen von Diagrammen mit dem Cubeviewer-Objekt
Ähnlich wie CXL Web kann das Cubeviewer-Objekt Xcelerator-Daten im Nur-Rastermodus, NurDiagrammmodus oder in einer Kombination von Raster- und Diagrammmodus anzeigen. Arbeiten
Sie mit den hier beschriebenen Parametern, um die Diagrammanzeigeoptionen wie beispielsweise
Diagrammtyp, Farben und Größe zu bestimmen.
Einstellen von einfachen Diagrammoptionen
Das Cubeviewer-Objekt hat folgende Diagrammgrundoptionen:
Nummer
Farbpalette
ChartOnly
Zeigt das CubeViewer-Objekt im Nur-Diagrammmodus an.
Beispiele:
ChartOnly=yes
ChartOnly=1
GridOnly
Zeigt das CubeViewer-Objekt im Nur-Rastermodus an.
Beispiele:
GridOnly=yes
GridOnly=1
GridAndChart
Zeigt das CubeViewer-Objekt im Raster- und Diagrammmodus an.
Beispiele:
GridAndChart=yes
GridAndChart=1
ChartSize
Verwenden Sie diesen Parameter, um die Anzeigegröße eines Diagramms einzustellen.
Format: ChartSize=Breite,Höhe
wobei die Werte für width (Breite) und height (Höhe) in Pixel gemessen werden.
3DView
Dreidimensionale Ansicht des Diagramms ein und ausschalten.
So wechseln Sie zur 3D-Ansicht:
●
3DView=yes
●
3DView=1
So beenden Sie die 3D-Ansicht:
192 Xcelerator
●
3DView=no
●
3DView=0
Kapitel 8: Benutzerdefinierte Web-Anwendungen mit der URL API entwickeln
Nummer
Farbpalette
ShowLegend
Zeigt die Legende eines Diagramms an.
So blenden Sie die Diagrammlegende ein:
●
ShowLegend=yes
●
ShowLegend=1
So blenden Sie die Diagrammlegende aus:
●
ShowLegend=no
●
ShowLegend=0
Auswählen von Diagrammtypen
Stellen Sie den gewünschten Diagrammtyp mithilfe des Parameters ChartType in folgendem Format
ein:
ChartType=x
wobei x ein numerischer Wert für eine der folgenden definierten Diagrammtypen ist:
Wert
Diagrammtyp
0
Punkt
1
Bubble
2
Liniendiagramm
3
Spline
4
Stepline
5
Fastline
6
Balken
7
Gestapelte Balken
8
Gestapelte Balken (100%)
9
Säule
10
Gestapelte Säulen
11
Gestapelte Säulen (100%)
12
Fläche
Entwicklerhandbuch 193
Kapitel 8: Benutzerdefinierte Web-Anwendungen mit der URL API entwickeln
Wert
Diagrammtyp
13
Spline-Fläche
14
Gestapelte Flächen
15
Gestapelte Flächen (100%)
16
Kreis
17
Ring
18
Aktie
19
Candlestick
20
Bereich
21
Spline-Bereich
22
Gantt
23
Säulenbereich
24
Radar
25
Polar
26
Boxplot
27
Trichter
28
Pyramide
Einstellen von Diagrammfarben
So stellen Sie die Farbpalette für ein Diagramm mithilfe des Parameters ColorPalette ein:
ColorPalette=x
wobei x ein numerischer Wert für eine der folgenden definierten Farbpaletten ist:
Nummer
Farbpalette
1
Voreinstellung
2
Helles Stahlblau
194 Xcelerator
Kapitel 8: Benutzerdefinierte Web-Anwendungen mit der URL API entwickeln
Nummer
Farbpalette
3
Erdtöne
4
Graustufen
5
Halbtransparent
6
Wie Excel
7
Helles Beige
8
Beeren
9
Schokolade
10
Feuer
11
Grünblau
Einstellen von Ereignis-Rückruf-Funktionen für CubeViewer
und Websheet-Objekte
Sie können ein Titelelementänderungsereignis in einem Websheet- oder Cubeviewer-Objekt mithilfe
des Parameters TitleChangeCallback in der ursprünglichen URL erfassen und dann eine eigene
JavaScript-Rückruf-Funktion erstellen, um das Rückruf-Ereignis zu verarbeiten.
●
Für ein Websheet können Sie das Titeländerungsereignis in der SUBNM-Zelle erfassen.
●
Für einen Cubeviewer können Sie die Änderung einer Titeldimension erfassen.
Aktivieren einer Rückruf-Funktion für Websheet- und CubeViewer-Objekte
Die folgenden Schritte sind zum Aktivieren einer Rückruf-Funktion erforderlich:
Vorgehensweise
1. Parameter TitleChangeCallback zur ursprünglichen URL hinzufügen, die das Websheet- oder
Cubeviewer-Objekt hinzufügen. Verwenden Sie eines der folgenden Formate:
●
Nur für Websheet-Objekte: Stellen Sie den Rückruf für eine spezifische Titeldimension
mithilfe der SUBNM-Zellenspeicherstelle ein:
&TitleChangeCallback_Sheet-Row-Column=JSFunction(jsFunctionSignature)
●
Für Websheet und CubeViewer-Objekte: Stellen Sie den Rückruf für eine spezifische Titeldimension mithilfe des Dimensionsnamen ein.
&TitleChangeCallback_DimensionName=JSFunction(jsFunctionSignature)
Entwicklerhandbuch 195
Kapitel 8: Benutzerdefinierte Web-Anwendungen mit der URL API entwickeln
●
Für Websheet- und CubeViewer-Objekte: Stellen Sie eine globale Rückruf-Funktion ein,
die für alle Titeldimensionen gilt:
&TitleChangeCallback=jsFunctionName(jsFunctionSignature)
2. Erstellen Sie eine eigene JavaScript-Rückruf-Funktion, um das Rückruf-Ereignis zu verarbeiten;
verwenden Sie dabei die gleiche Funktionsunterschrift wie in der URL. Beispiel:
function jsFunctionName(jsFunctionSignature)
{ // add code here to handle the callback event}
Einstellen einer Rückruf-Funktion für eine spezifische Titeldimension
Sie können eine Rückruf-Funktion für eine spezifische Titeldimension durch Spezifizieren der
SUBNM-Zellenspeicherstelle der Dimension oder des Dimensionsnamens einstellen.
Einstellen einer Rückruf-Funktion nur für Websheet-Objekte
Sie können den Parameter TitleChangeCallback_S#-R#-C# in der URL zum Einstellen einer
Rückruf-Funktion für eine spezifische Dimension gemäß des Blattes, der Zeile und der Spalte der
SUBNM-Zelle im Websheet verwenden.
Verwenden Sie das folgende Format zum Spezifizieren einer Titeldimension nach Blatt, Zeile,
Spaltenstelle im Websheet:
&TitleChangeCallback_S#-R#-C# =JSFunction(arg1, $dimName$, $subsetName$,
$elemName$, arg2...)
wobei:
●
S#-R#-C# die Blatt-, Zeilen-, Spaltennummern der Zelle im Websheet ist, das die SUBNM-Funktion
enthält. Ersetzen Sie die # Symbole mit den Werten für Blatt-, Zeilen- und Spaltennummer.
●
jsFunction der Name Ihrer eigenen JavaScript-Funktion ist, die das Rückruf-Ereignis verarbeiten
wird. Fügen Sie den Code für diese Funktion in Ihre Webseite ein; verwenden Sie dabei die
gleiche Funktionsunterschrift, die Sie in der URL eingeben haben.
●
arg1, arg2 ... andere benutzerdefinierte Argumente in der Rückruf-Funktion repräsentiert.
Wenn Sie $dimName$, $subsetName$, $elemName$ in die Rückruf-Funktion einfügen, werden
diese Argumente dynamisch mit dem Kettenwert der Dimension, Subset und Element ersetzt, die
der Benutzer auswählt.
●
$dimName$ ist der Name der Titeldimension, die der Benutzer ausgewählt hat.
●
$subsetName$ ist der Name des Subsets für die Titeldimension.
●
$elemName$ ist der Elementname, den der Benutzer ausgewählt hat.
Einstellen einer Rückruf-Funktion für Websheet- und CubeViewer-Objekte
Verwenden Sie den Parameter TitleChangeCallback_DimensionName, um eine Rückruf-Funktion
für eine bestimmte Titeldimension festzulegen, die auf dem Namen der Dimension basiert.
&TitleChangeCallback_DimensionName=J SFunction(arg1,$dimName$,
$elemName$, arg2 ...)
wobei:
196 Xcelerator
$subsetName$,
Kapitel 8: Benutzerdefinierte Web-Anwendungen mit der URL API entwickeln
●
DimensionName der Name der Titeldimension im Websheet- oder CubeViewer-Objekt ist, das
das Rückruf-Ereignis auslöst.
●
jsFunction der Name Ihrer eigenen JavaScript-Funktion ist, die das Rückruf-Ereignis verarbeiten
wird. Fügen Sie den Code für diese Funktion in Ihre Webseite ein; verwenden Sie dabei die
gleiche Funktionsunterschrift, die Sie in der URL eingeben haben.
●
arg1, arg2 ... andere benutzerdefinierte Argumente in der Rückruf-Funktion repräsentiert.
Wenn Sie $dimName$, $subsetName$, $elemName$ in die Rückruf-Funktion einfügen, werden
diese Argumente dynamisch mit dem Kettenwert der Dimension, Subset und Element ersetzt, die
der Benutzer auswählt.
●
$dimName$ ist der Name der Titeldimension, die der Benutzer ausgewählt hat.
●
$subsetName$ ist der Name des Subsets für die Titeldimension.
●
$elemName$ ist der Elementname, den der Benutzer ausgewählt hat.
Einstellen einer globalen Rückruf-Funktion für alle Titeldimensionen
Zum Erfassen von Änderungsereignissen für alle Titeldimensionen in einem Websheet- oder CubeViewer-Objekt, verwenden Sie den Parameter TitleChangeCallback ohne eine spezifische Titeldimension anzugeben. Wenn eine Titeldimension oder ein SUBNM-Zellenspeicherort nicht in der
URL angegeben wird, erfasst die Rückruf-Funktion die Änderungsereignisse für alle SUBNM-Zellen
in einem Websheet-Objekt oder alle Titeldimensionen in einem CubeViewer-Objekt.
Hinweis: Eine Rückruf-Funktion ohne Zieltiteldimension kann ersetzt werden, indem ein subsequenter TitleChangeCallback-Befehl verwendet wird, der eine Titeldimension spezifiziert. Zum Beispiel,
TitleChangeCallback_DimensionName oder TitleChangeCallback_Sheet-Row-Column.
Verwenden Sie das folgende URL-Format, um eine Rückruf-Funktion für alle Titeldimensionen
festzulegen:
&TitleChangeCallback=JSFunction(arg1, $dimName$, $subsetName$, $elemName$,
arg2...)
wobei:
●
jsFunction der Name Ihrer eigenen JavaScript-Funktion ist, die das Rückruf-Ereignis verarbeiten
wird.
●
arg1, arg2 ... andere benutzerdefinierte Argumente in der Rückruf-Funktion repräsentiert.
Wenn Sie $dimName$, $subsetName$, $elemName$ in die Rückruf-Funktion einfügen, werden
diese Argumente dynamisch mit dem Kettenwert der Dimension, Subset und Element ersetzt, die
der Benutzer auswählt.
●
$dimName$ ist der Name der Titeldimension, die der Benutzer ausgewählt hat.
●
$subsetName$ ist der Name des Subsets für die Titeldimension.
●
$elemName$ ist der Elementname, den der Benutzer ausgewählt hat.
Fügen Sie den Code für die Rückruf-Funktion ein; verwenden Sie dabei die gleiche Funktionsunterschrift, die Sie in der URL eingeben haben.
Entwicklerhandbuch 197
Kapitel 8: Benutzerdefinierte Web-Anwendungen mit der URL API entwickeln
Zugreifen auf das Navigationsstrukturobjekt
In CXL Web enthält der Navigationsbereich eine organisierte Liste von Xcelerator-Anwendungen,
Websheets, Cubes und Ansichten, die für einen bestimmten Benutzer verfügbar sind. Sie können
die gleiche Navigationsliste in eine eigene Webseite mit dem Navigationsstrukturobjekt integrieren.
Navigation
Tree object
Sie können auf das Navigationsstrukturobjekt auf zweierlei Weise zugreifen:
●
HTML-Modus - Zeigt das Navigationsstrukturobjekt wie in CXL Web an. Das ist der Standardmodus. Dieser Modus erlaubt den Benutzern mit der Struktur zu interagieren, wenn Sie
Ihre eigenen Rückruf-Funktionen verfügbar machen.
●
XML-Modus - Liefert eine nur-Datenversion des Navigationsstrukturobjekts im XML-Format,
damit Sie die Hierarchie und Daten je nach Bedarf verwenden können.
Öffnen des Navigationsstrukturobjekts
Das Navigationsstrukturobjekt wird auf die gleiche Weise wie Cubeviewer- und Websheet-Objekte
aufgerufen, und zwar mithilfe der Handler-Datei TM1WebMain.aspx unter Verwendung des
Parameters action=OpenObject.
Zum Öffnen des Navigationsstrukturobjekts verwenden Sie folgendes Format:
action=OpenObject&type=NavigationTree
Das Navigationsstrukturobjekt wird im vorgegebenen HTML-Modus geöffnet, Sie können jedoch
entweder HTML- oder XML-Modus mit dem Parameter ContentType spezifizieren.
&ContentType=mode
wobei der Wert für mode entweder html oder xml sein kann.
Beispiel:
●
So öffnen Sie das Navigationsstrukturobjekt im HTML-Modus:
http://mywebserver/TM1Web/TM1WebMain.
aspx?action=OpenObject&type=NavigationTree&ContentType=html>
●
198 Xcelerator
So öffnen Sie das Navigationsstrukturobjekt im XML-Modus:
Kapitel 8: Benutzerdefinierte Web-Anwendungen mit der URL API entwickeln
http://mywebserver/TM1Web/TM1WebMain.
aspx?action=OpenObject&type=NavigationTree&ContentType=xml>
Nachdem ein Benutzer sich angemeldet hat, kann die Navigationsstruktur auch direkt über die
folgenden Handler-Dateien geöffnet werden:
●
TM1WebNavigationTree.aspx für HMTL-Modus
●
TM1WebNavigationTree.aspx für XML-Modus
Verwenden des Navigationsstrukturobjekts im HTML-Modus
Wenn Sie das Navigationsstrukturobjekt im HTML-Modus verwenden, können Sie die Anzeige der
Symbolleiste steuern und außerdem Ihre eigenen Rückruf-Funktionen einsetzen, um Benutzern die
Interaktion mit den Xcelerator-Objekten zu erlauben, die im Baum angezeigt werden.
Anzeigen der Navigationsstruktursymbolleiste
Wenn Sie ein Objekt der Navigationsstruktur im HTML-Modus anzeigen, können Sie die Symbolleiste des Objekts ein- oder ausblenden, indem Sie den Parameter HideToolbar in der Basis-URL
unter Verwendung des folgenden Formats festlegen:
&HideToolbar=x
So blenden Sie die Xcelerator-Titelleiste aus:
●
&HideToolbar=yes
●
&HideToolbar=1
So blenden Sie die Titelleiste ein:
●
&HideToolbar=no
●
&HideToolbar=0
Einstellen einer Rückruf-Funktion für das Navigationsstrukturobjekt
Wenn Sie möchten, dass Informationen an individuellen Objektknoten angezeigt werden, wenn ein
Benutzer auf diese klickt, müssen Sie eine Rückruf-Funktion für das Navigationsstrukturobjekt
einstellen. Sie können diese zurückgegebene Information, die zur Rückruf-Funktion geschickt wird,
zur Durchführung weitere Aktionen am ausgewählten Objekt verwenden. Zum Beispiel kann die
zurückgegebene XML-Baumknoten-ID zum Öffnen des Objekts verwendet werden.
Sie aktivieren einen Rückruf durch Hinzufügen des Parameters Callback zur Grund-URL und
schreiben dann Code für eine Rückruf-Funktion in Ihre Webseite.
Vorgehensweise
1. Verwenden Sie das folgende Format zum Hinzufügen des Parameters Callback und des Namens
der Rückruf-Funktion zur Grund-URL:
&Callback=name_of_callback_function
Beispiel:
&Callback=MyCallBackFunction
Entwicklerhandbuch 199
Kapitel 8: Benutzerdefinierte Web-Anwendungen mit der URL API entwickeln
2. Schreiben Sie die Rückruf-Funktion in die Webseite, um die folgenden zurückgegebenen
Variablen zu verarbeiten:
MyCallBackFunction(id,
type, isPrivate,
name, description,
source)
Die zurückgegebenen Variablen liefern folgende Informationen zum ausgewählten Objektknoten:
●
id - Eindeutige ID des ausgewählten Knotens
●
type - Objekttyp des ausgewählten Objekts (Websheet oder Cubeviewer)
●
isPrivate - Das ausgewählte Objekt ist ein privates oder öffentliches Objekt
●
name - Name des ausgewählten Objekts
●
description - Beschreibung des ausgewählten Objekts
●
source - Quelle des ausgewählten Objekts, falls vorhanden
Die folgende URL und JavaScript-Funktion zeigen ein Beispiel, wie die Benutzerinteraktion mit
dem Navigationsstrukturobjekt erfasst wird.
Die folgende URL öffnet das Navigationsstrukturobjekt und stellt den Rückruf-Parameter auf
eine Funktion ein, die handleNavTreeOpenObject heißt:
http://localhost/TM1Web/TM1WebMain.aspx?
action=OpenObject&AdminHost=&TM1Server=sdata&type=navigationtree&ContentType=html&Callback=handleNavTreeOpenObject>
Die folgende JavaScript-Funktion würde das Rückruf-Ereignis verarbeiten:
function handleNavTreeOpenObject(id, type, isPrivate, name, description,
source)
{
alert('id=' + id + ';type=' + type + ';isPrivate=' + isPrivate + ';name=' +
name + ';description=' + description + ';source=' + source);
}
In diesem Beispiel zeigt die Rückruf-Funktion eine Meldung mit der zurückgegebenen Information
zum ausgewählten Objekt an, sobald der Benutzer auf ein Objekt in der Navigationsstruktur
klickt.
Verwenden des Navigationsstrukturobjekts im XML-Modus
Im XML-Modus wird das Navigationsstrukturobjekt als UTF-8-kodiertes XML-Dokument
zurückgegeben. Das zurückgegebene XML-Dokument enthält die Hierarchie von Anwendungsordnern, Websheets, Cubes und Ansichten, die auf dem IBM(R) Cognos(R) Analytic Server (ICAS)
gespeichert sind, an den Sie angeschlossen sind.
Verwenden Sie das folgende URL-Format, um das Navigationsstrukturobjekt als XML zu holen:
http://<HostName>/TM1Web/TM1WebMain.
aspx?action=OpenObject&type=NavigationTree&ContentType=xml
Die zurückgegebene XML-Daten sind im folgenden Format strukturiert:
●
Der Knoten <NavigationTree> ist der oberste zurückgegebene Knoten.
●
Der Knoten <Application> enthält Anwendungsordner und Referenzen, die im CXL Web
angezeigt werden können.
200 Xcelerator
Kapitel 8: Benutzerdefinierte Web-Anwendungen mit der URL API entwickeln
●
Der Knoten <Server> enthält Cubes und Ansichten, die im CXL Web angezeigt werden können.
Hinweis: Der Knoten <Administration> wird nicht in der URL API verwendet.
XML-Anwendungsknoten
Ein erweiterter <Application>-Knoten sieht wie folgt aus:
XML-Serverknoten
Ein erweiterter <Server>-Knoten sieht wie folgt aus:
Entwicklerhandbuch 201
Kapitel 8: Benutzerdefinierte Web-Anwendungen mit der URL API entwickeln
Verwenden von XML-Baumknoten-IDs zum Öffnen von Websheet- und Cubeviewer-Objekten
Sie können die Baumknoten-ID eines Objekts von den XML-Daten verwenden, um ein Websheetoder CubeViewer-Objekt zu öffnen.
Vorgehensweise
1. Holen Sie die Baumknoten-ID aus den zurückgegebenen XML-Daten für das Objekt, das Sie
öffnen möchten.
Zum Beispiel ist tn_8 die Baumknoten-ID für die Ansicht Price im folgenden XML-Beispiel.
Tree Node ID
202 Xcelerator
Kapitel 8: Benutzerdefinierte Web-Anwendungen mit der URL API entwickeln
2. Verwenden Sie den Baumknoten-ID-Kettenwert mit dem Befehl OpenObject in Ihrer URL wie
folgt:
action=OpenObject&type=Cubeviewer&value= TreeNodeID
Stellen Sie beispielsweise value=tn_8 ein, um die Ansicht Price in einem CubeViewer-Objekt
wie folgt anzuzeigen:
action=OpenObject&type=Cubeviewer&value=tn_8
Entwicklerhandbuch 203
Kapitel 8: Benutzerdefinierte Web-Anwendungen mit der URL API entwickeln
204 Xcelerator
Kapitel 9: Arbeiten mit Xcelerator Viewer-Portlets
in IBM Cognos 8
Die IBM(R) Cognos(R) Connection-Seiten liefern einen schnellen Zugriff auf die IBM Cognos Express(R)
Xcelerator-Informationen. Sie können eine Seite mit Xcelerator-Informationen erstellen. Der Xcelerator-Inhalt für die Seiten wird von folgenden Portlets geliefert:
●
Xcelerator CubeViewer
●
Xcelerator Navigation-Viewer
●
Xcelerator Websheet-Viewer
Zum Zugriff auf den Portal-Administrationsbereich in IBM Cognos Administration müssen Sie
Ausführrechte für die geschützte Funktion Stile und Portlets und Transitrechte für die geschützte
Funktion Administration besitzen. Weitere Informationen über die geschützten Merkmale und
Funktionen finden Sie im IBM(R) Cognos(R) 8 Administration und Zugriffsschutz - Handbuch.
So richten Sie Xcelerator-Seiten in IBM Cognos Connection ein:
❑
Installieren und aktivieren Sie die Xcelerator Viewer-Portlets in IBM Cognos Connection.
Weitere Informationen zum Installieren und Konfigurieren der Viewer-Portlets finden Sie im
IBM Cognos Xcelerator-Installationshandbuch.
❑
Konfigurieren Sie Xcelerator zur Verwendung der IBM Cognos 8-Sicherheit, wenn Sie den
Xcelerator-Anmeldevorgang beim Einsatz von Xcelerator Viewer-Portlets vereinfachen möchten.
Durch die Verwendung von Xcelerator mit IBM Cognos 8-Sicherheit können Sie die Anzahl
der Anmeldevorgänge bei Xcelerator reduzieren, die nötig sind, um aus anderen IBM Cognos
8-Anwendungen auf Xcelerator-Daten zuzugreifen. Weitere Informationen hierzu finden Sie
im Abschnitt "IBM Cognos 8-Sicherheit" im IBM Cognos Xcelerator-Installationshandbuch.
❑
Erstellen Sie eine Seite mit Xcelerator-Inhalt
❑
Ändern Sie ein Xcelerator Viewer-Portlet
Erstellen einer Seite mit Xcelerator-Inhalt
Sie können Seiten in IBM(R) Cognos(R) Connection erstellen und Xcelerator-Inhalt in die Seiten einfügen. Die Seiten werden in Öffentliche Ordner oder Eigene Ordner gespeichert. Wenn Sie eine Seite
mit anderen Benutzern teilen möchten, speichern Sie sie in Öffentliche Ordner.
Nachdem Sie eine Seite erstellt haben, können Sie sie bearbeiten und ihren Inhalt, Layout und Stile
modifizieren, sowie die Zugriffberechtigungen einstellen. Sie können Seiten in IBM Cognos
Connection löschen, wenn Sie die erforderlichen Zugriffsberechtigungen für die Seiten besitzen.
Das Löschen einer Seite kann sich u.U. auf die Portal-Registerkarten auswirken. Weitere Informa-
Licensed Materials – Property of IBM
© Copyright IBM Corp. 2007, 2011.
205
Kapitel 9: Arbeiten mit Xcelerator Viewer-Portlets in IBM Cognos 8
tionen über das Bearbeiten und Löschen von Seiten finden Sie im IBM Cognos 8 Administration
und Zugriffsschutz - Handbuch.
Vorgehensweise
1. Klicken Sie in IBM Cognos Connection auf die Schaltfläche für eine neue Seite.
2. Geben Sie einen Namen und Speicherort für die Seite ein und auf Wunsch auch eine Beschreibung
und einen Bildschirm-Tipp.
3. Klicken Sie auf Weiter.
Die Seite Spalten und Layout einrichten wird angezeigt.
4. Definieren Sie das Layout für die Seiten, indem Sie die Anzahl und Breite der Spalten einrichten.
Tipp: Wenn Sie mehrere Spalten verwenden und eine Spalte enthält einen Bericht, der im IBM
Cognos Viewer angezeigt wird, setzen Sie die Breite auf mindestens 50%, um das Arbeiten mit
dem Bildlauf zu reduzieren.
5. Klicken Sie in der Spalte, in die Sie Portlets einfügen möchten, auf Hinzufügen.
Die Seite Portlets auswählen (Navigieren) - Assistent für neue Seite wird angezeigt.
6. Klicken Sie auf die IBM Cognos Xcelerator Viewer Portlet-Gruppe, die die Xcelerator Navigation-Viewer-, Xcelerator Cube-Viewer- und Xcelerator Websheet Viewer-Portlets enthält.
7. Wählen Sie die erforderlichen Portlets aus und klicken Sie auf die Schaltfläche Hinzufügen, um
sie in das Feld Ausgewählte Einträge zu verschieben. Wenn Sie ein Portlet aus dem Feld Ausgewählte Einträge entfernen möchten, klicken Sie auf Entfernen.
8. Klicken Sie auf OK und klicken Sie anschließend auf Weiter.
Die Seite Seitenstil einstellen wird angezeigt.
9. Passen Sie die Darstellung der Seite an.
●
Sie können einen Titel sowie Anleitungen für die Seite in der Sprache des Produkts hinzufügen. Zum Ausblenden des Titels oder der Anleitungen, wählen Sie das zugehörige Kontrollkästchen aus.
Tipp: Um die Textformatierung zu ändern, klicken Sie auf Benutzerdefiniert. Wenn Sie zur
Standardformatierung zurückkehren möchten, klicken Sie auf Zurück zum Standard.
●
Sie können auch die Portlets-Rahmen, Titelleiste und Bearbeitungsschaltfläche in der
Titelleiste ausblenden. Dadurch kann ein Durcheinander verhindert werden und die Seite
erhält ein gleichförmiges Erscheinungsbild.
10. Klicken Sie auf Weiter.
11. Wenn Sie eine Seite zur Portal-Registerleiste hinzufügen möchten, wählen Sie das Kontrollkästchen Diese Seite zu den Portal-Registern hinzufügen aus. Zum Anzeigen der Seite wählen Sie
das Kontrollkästchen Seite anzeigen aus.
12. Klicken Sie auf Fertig stellen.
206 Xcelerator
Kapitel 9: Arbeiten mit Xcelerator Viewer-Portlets in IBM Cognos 8
Ändern eines Xcelerator Viewer-Portlets
Sie können den standardmäßigen Inhalt und das Erscheinungsbild der Xcelerator Viewer-Portlets
definieren. Diese Einstellungen werden zum Standard für alle Benutzer, die die Portlets verwenden.
Sie können die Portlets für Bearbeitungen sperren, wenn Sie das Ändern der Einstellungen durch
andere Benutzer verhindern möchten.
Wenn die Portlets nicht für Bearbeitungen gesperrt sind, können Benutzer ihre Instanz des Portlets
ändern. Sie bewahren die angepassten Einstellungen, selbst wenn Sie die Portlets zurücksetzen.
Benutzer übernehmen die festgelegten Einstellungen, wenn sie die von Ihnen konfigurierte PortletInstanz verwenden oder ihre Portlet-Instanz mithilfe der Zurücksetzen-Schaltfläche im Bearbeitungsmodus des Portlets zurücksetzen.
Vorgehensweise
1. Klicken Sie in IBM(R) Cognos(R) Connection auf Starten und dann auf IBM Cognos Administration.
2. Klicken Sie auf der Registerkarte Konfiguration auf Portlets.
3. Klicken Sie auf IBM Cognos Xcelerator Viewers.
4. Klicken Sie neben einem der folgenden Xcelerator Viewer-Portlets auf die Verknüpfung Mehr:
●
Xcelerator Navigation-Viewer
●
Xcelerator CubeViewer
●
Xcelerator Websheet-Viewer
5. Klicken Sie auf Dieses Portlet anzeigen und anpassen.
Das Xcelerator Viewer-Portlet wird angezeigt.
6. Klicken Sie auf der Portlet-Symbolleiste auf die Bearbeiten-Schaltfläche
Die Portlet-Eigenschaftenseite wird angezeigt.
Tipp: Um die Eigenschaftenseite zu verlassen, ohne die Änderungen zu speichern, klicken Sie
auf die Zurück-Schaltfläche
in der Titelleiste oder auf die Schaltfläche Abbrechen.
7. Ändern Sie die Portlet-Eigenschaften wie erforderlich. Weitere Informationen über die PortletEigenschaften finden Sie unter "Xcelerator CubeViewer" (S. 207), "Xcelerator NavigationViewer " (S. 209) und "Xcelerator Websheet-Viewer" (S. 210) Eigenschaftsbeschreibungen.
Tipp: Klicken Sie zum Wiederherstellen der Standardeinstellungen auf die Schaltfläche zum
Zurücksetzen auf die Standardwerte .
8. Klicken Sie auf OK.
Xcelerator CubeViewer
Die folgende Tabelle führt die Eigenschaften des Xcelerator Cube Viewer-Portlets auf.
Entwicklerhandbuch 207
Kapitel 9: Arbeiten mit Xcelerator Viewer-Portlets in IBM Cognos 8
Eigenschaft
Beschreibung
Xcelerator identifizieren
Die Xcelerator-Datenquellen, die ihre Verbindungsinformationen in den IBM(R) Cognos(R)
8-Datenquellenverbindungen konfiguriert haben, befinden sich in der Liste XceleratorDatenquellen. Um eine vorkonfigurierte Xcelerator-Datenquelle auszuwählen, klicken
Sie auf Xcelerator-Datenquelle auswählen und wählen Sie eine Xcelerator-Datenquelle
aus der Liste Datenquellen aus.
Zum Auswählen einer vorhandenen Xcelerator-Datenquelle, die nicht in den IBM
Cognos 8-Datenquellenverbindungen konfiguriert ist, klicken Sie auf Host- und Servernamen eingeben. Der Administrationshost ist der Computer, auf dem der IBM Cognos
Analytic Server (ICAS) Admin-Server ausgeführt wird. Geben Sie für den AdministrationHost die netzwerkerreichbare Adresse des Computers ein. Geben Sie für den Servernamen
den Namen des ICAS ein.
Cube-Ansicht identifizieren Klicken Sie auf Cube-Ansicht auswählen und klicken Sie dann auf Eintrag auswählen,
um nach einem Cube zu suchen und ihn anzuzeigen.
Alternativ können Sie auf Cube- und Ansichtsnamen eingeben klicken. Geben Sie den
Cube-Namen und den Ansichtsnamen ein, um die Cube-Ansicht zu identifizieren. Klicken
Sie als nächstes auf Öffentlich oder Privat, um den Status der Ansicht zu identifizieren.
Protokollauswahl
Wählen Sie das Protokoll Geschützte Sockets verwenden, wenn der CXL-Webserver
SSL verwendet.
Darstellungsoptionen
Wählen Sie Symbolleiste anzeigen, um die Symbolleiste auf der Seite anzuzeigen.
Wählen Sie Automatische Neuberechnung, um die Werte auf der Seite automatisch neu
zu berechnen, wenn eine Änderung auftritt oder wenn das Portlet auf Ereignisse von
einem anderen Portlet reagiert.
Wählen Sie Registerkarten anzeigen, um die Registerkarten auf der Seite anzuzeigen.
Wählen Sie Dimensionstitel anzeigen aus, um die Titel anzuzeigen, die mit einer
Dimension auf der Seite verbunden sind.
Diagrammoptionen
Wählen Sie Nur Diagramm, Nur Raster oder Raster und Diagramm aus der Anzeigemodusliste. Wählen Sie Dreidimensional, um anzuzeigen, dass das Diagramm ein
dreidimensionales Format hat. Wählen Sie Legende, um die Legende anzuzeigen, die
mit dem Anzeigemodus korrespondiert.
Wählen Sie den Typ des Diagramms aus der Liste Diagrammtyp.
Wählen Sie eine Farbpalette aus der Liste Diagrammpalette.
208 Xcelerator
Kapitel 9: Arbeiten mit Xcelerator Viewer-Portlets in IBM Cognos 8
Eigenschaft
Beschreibung
Rückrufoptionen
Wählen Sie Navigation-Viewer-Auswahl, um die Kommunikation vom NavigationViewer-Portlet zu aktivieren.
Wählen Sie Cube-Viewer-Auswahl, um die Kommunikation vom Cube-Viewer-Portlet
zu aktivieren.
Um die Kommunikation zwischen den Xcelerator-Portlets einzurichten, geben Sie für
die Portlets, die miteinander kommunizieren sollen, den gleichen Kanalnamen ein.
Xcelerator Viewer-Portlets empfangen auf dem Kanalnamen, der in Kanal überwachen
angegeben ist, und senden zu dem Kanal, der in An Kanal senden angegeben ist.
Der Kanalname kann nur aus Buchstaben, Nummern und Unterstrich-Zeichen (_)
bestehen und darf keine Leerstellen enthalten. Zum Beispiel sind Cognos, Cognos_
Portlets oder CognosPortlets gültige Namen.
Anzeigeoptionen
Wählen Sie eine Sprache aus der Liste Sprache aus.
Der Portlet-Titel ist standardmäßig der Name des Viewers, wenn die Option zur Anzeige
eines Titels für das Portal ausgewählt wurde. Zum Anpassen des Titels am Portlet geben
Sie einen Namen in Titel ein.
Zum Ändern der Höhe auf der Seite geben Sie einen Wert in Höhe (Punkte) ein.
Xcelerator Navigation-Viewer
Die folgende Tabelle führt die Eigenschaften des Xcelerator Navigation Viewer-Portlets auf.
Eigenschaft
Beschreibung
Xcelerator identifizieren
Die Xcelerator-Datenquellen, die ihre Verbindungsinformationen in den IBM(R) Cognos(R)
8-Datenquellenverbindungen konfiguriert haben, befinden sich in der Liste XceleratorDatenquellen. Um eine vorkonfigurierte Xcelerator-Datenquelle auszuwählen, klicken
Sie auf Xcelerator-Datenquelle auswählen und wählen Sie eine Xcelerator-Datenquelle
aus der Liste Datenquellen aus.
Zum Auswählen einer vorhandenen Xcelerator-Datenquelle, die nicht in den IBM(R)
Cognos(R) 8-Datenquellenverbindungen konfiguriert ist, klicken Sie auf Host- und Servernamen eingeben. Der Administrationshost ist der Computer, auf dem der IBM
Cognos Analytic Server (ICAS) Admin-Server ausgeführt wird. Geben Sie für den
Administration-Host die netzwerkerreichbare Adresse des Computers ein. Geben Sie
für den Servernamen den Namen des ICAS ein.
Protokollauswahl
Wählen Sie das Protokoll Geschützte Sockets verwenden, wenn der CXL-Webserver
SSL verwendet.
Darstellungsoptionen
Wählen Sie Symbolleiste anzeigen, um die Symbolleiste auf der Seite anzuzeigen.
Entwicklerhandbuch 209
Kapitel 9: Arbeiten mit Xcelerator Viewer-Portlets in IBM Cognos 8
Eigenschaft
Beschreibung
Rückrufoptionen
Zum Senden von Informationen an ein anderes Xcelerator Viewer-Portlet geben Sie
einen Kanalnamen in An Kanal senden ein, um das Ziel-Portlet zu identifizieren. Der
Kanalname kann nur aus Buchstaben, Nummern und Unterstrich-Zeichen (_) bestehen
und darf keine Leerstellen enthalten. Zum Beispiel sind Cognos, Cognos_Portlets oder
CognosPortlets gültige Namen.
Anzeigeoptionen
Wählen Sie eine Sprache aus der Liste Sprache aus.
Der Portlet-Titel ist standardmäßig der Name des Viewers, wenn die Option zur Anzeige
eines Titels für das Portal ausgewählt wurde. Zum Anpassen des Titels am Portlet geben
Sie einen Namen in Titel ein.
Zum Ändern der Höhe auf der Seite geben Sie einen Wert in Höhe (Punkte) ein.
Xcelerator Websheet-Viewer
Die folgende Tabelle führt die Eigenschaften des Xcelerator Websheet Viewer-Portlets auf.
Eigenschaft
Beschreibung
Xcelerator identifizieren
Die Xcelerator-Datenquellen, die ihre Verbindungsinformationen in den IBM(R) Cognos(R)
8-Datenquellenverbindungen konfiguriert haben, befinden sich in der Liste XceleratorDatenquellen. Um eine vorkonfigurierte Xcelerator-Datenquelle auszuwählen, klicken
Sie auf Xcelerator-Datenquelle auswählen und wählen Sie eine Xcelerator-Datenquelle
aus der Liste Datenquellen aus.
Zum Auswählen einer vorhandenen Xcelerator-Datenquelle, die nicht in den IBM(R)
Cognos(R) 8-Datenquellenverbindungen konfiguriert ist, klicken Sie auf Host- und Servernamen eingeben. Der Administrationshost ist der Computer, auf dem der IBM
Cognos Analytic Server (ICAS) Admin-Server ausgeführt wird. Geben Sie für den
Administration-Host die netzwerkerreichbare Adresse des Computers ein. Geben Sie
für den Servernamen den Namen des ICAS ein.
Websheet identifizieren
Klicken Sie auf Websheet auswählen und klicken Sie dann auf Eintrag auswählen, um
nach einem Websheet zu suchen und es auszuwählen.
Klicken Sie Pfad zum Websheet eingeben und geben Sie dann den vollen Pfad zum
Websheet in Websheetpfad ein.
Protokollauswahl
210 Xcelerator
Wählen Sie das Protokoll Geschützte Sockets verwenden, wenn der CXL-Webserver
SSL verwendet.
Kapitel 9: Arbeiten mit Xcelerator Viewer-Portlets in IBM Cognos 8
Eigenschaft
Beschreibung
Darstellungsoptionen
Wählen Sie Symbolleiste anzeigen, um die Symbolleiste auf der Seite anzuzeigen.
Wählen Sie Automatische Neuberechnung, um die Werte auf der Seite automatisch neu
zu berechnen, wenn eine Änderung auftritt oder wenn das Portlet auf Ereignisse von
einem anderen Portlet reagiert.
Wählen Sie Registerkarten anzeigen, um die Registerkarten auf der Seite anzuzeigen.
Rückrufoptionen
Wählen Sie eine Sprache aus der Liste Sprache aus.
Der Portlet-Titel ist standardmäßig der Name des Viewers, wenn die Option zur Anzeige
eines Titels für das Portal ausgewählt wurde. Zum Anpassen des Titels am Portlet geben
Sie einen Namen in Titel ein.
Zum Ändern der Höhe auf der Seite geben Sie einen Wert in Höhe (Punkte) ein.
Anzeigeoptionen
Wählen Sie eine Sprache aus der Liste Sprache aus.
Zum Anzeigen des Titels am Portlet geben Sie einen Namen in Titel ein.
Zum Ändern der Höhe auf der Seite geben Sie einen Wert in Höhe (Punkte) ein.
Entwicklerhandbuch 211
Kapitel 9: Arbeiten mit Xcelerator Viewer-Portlets in IBM Cognos 8
212 Xcelerator
Anhang A: Unterstützte Excel-Funktionen - CXL
Web
IBM(R) Cognos(R) CXL Web unterstützt viele Excel-Tabellenkalkulationsfunktionen.
Unterstützte Funktionen
Dieser Anhang listet die unterstützten Excel-Funktionen nach Kategorie und in alphabetischer
Reihenfolge und beschreibt die Leistungsunterschiede zwischen den Excel-Funktionen und den CXL
Web-Funktionen.
Datum- und Zeitfunktionen
In der nachfolgenden Tabelle werden Datum- und Zeitfunktionen aufgelistet.
Funktion
Beschreibung
DATE
Gibt die serielle Zahl eines bestimmten Datums zurück.
DATWERT
Konvertiert ein Datum in Form von Text in eine serielle Zahl.
TAG
Konvertiert eine serielle Zahl zu einem Tag im Monat.
TAGE360
Berechnet die Anzahl der Tage zwischen zwei Daten anhand eines Jahrs mit 360 Tagen.
STUNDE
Konvertiert eine serielle Zahl in eine Stunde.
MINUTE
Konvertiert eine serielle Zahl in eine Minute.
MONAT
Konvertiert eine serielle Zahl in einen Monat.
JETZT
Gibt die serielle Zahl des aktuellen Datums und Zeitpunkts zurück.
SEKUNDE
Konvertiert eine serielle Zahl in eine Sekunde.
ZEIT
Gibt die serielle Zahl einer bestimmten Zeit zurück.
ZEITWERT
Konvertiert eine Zeit in Form von Text in eine serielle Zahl.
HEUTE
Gibt die serielle Zahl des heutigen Datums zurück.
WOCHENTAG
Konvertiert eine serielle Zahl zu einem Tag der Woche.
Licensed Materials – Property of IBM
© Copyright IBM Corp. 2007, 2011.
213
Anhang A: Unterstützte Excel-Funktionen - CXL Web
Funktion
Beschreibung
JAHR
Konvertiert eine serielle Zahl in ein Jahr.
Finanzfunktionen
In der nachfolgenden Tabelle werden Finanzfunktionen aufgelistet.
Funktion
Beschreibung
DB
Gibt den Wertverlust eines Vermögenswertes für einen spezifizierten Zeitraum mithilfe der fixierten
degressiven Abschreibungsmethode zurück.
GDA
Gibt den Wertverlust eines Vermögenswertes für einen spezifizierten Zeitraum mithilfe der fixierten
doppel-degressiven Abschreibungsmethode oder einer anderen spezifizierten Methode zurück.
ZW
Gibt den Zukunftswert eines Investments zurück.
ZINSZ
Gibt die Zinszahlung für ein Investment in einem bestimmten Zeitraum zurück.
IKV
Gibt den internen Zinsfuß für eine Reihen von Cash-Flows zurück.
ISPMT
Berechnet den Zinsaufwand während eines spezifizierten Zeitraumes von einem Investment zurück.
QIKV
Gibt den internen Zinsfuß zurück, wobei positive und negative Cash-Flows zu unterschiedlichen
Sätzen finanziert werden.
ZZR
Gibt den Anzahl der Zeiträume eines Investments zurück.
NPW
Gibt den Kapitalwert eines Investments basierend auf einer Reihe von regelmäßigen Cash-Flows und
einem Diskontsatz zurück.
RMZ
Gibt die regelmäßige Zahlung für eine Annuität zurück.
KAPZ
Gibt die Zahlung des Grundkapitals für ein Investment in einem bestimmten Zeitraum zurück.
BW
Gibt den gegenwärtigen Wert eines Investments zurück.
ZINS
Gibt den Zinssatz pro Zeitraum einer Annuität zurück.
LIA
Gibt die lineare Abschreibung eines Kapitalwertes für einen Zeitraum zurück.
DIA
Gibt die Sum-of-Years' Digits Abschreibung eines Kapitalwertes für einen Zeitraum zurück.
214 Xcelerator
Anhang A: Unterstützte Excel-Funktionen - CXL Web
Informationsfunktionen
In der nachfolgenden Tabelle werden Informationsfunktionen aufgelistet.
Funktion
Beschreibung
ISTFEHL
Gibt TRUE zurück, wenn der Wert ein beliebiger Fehlerwert außer #N/A ist.
ISTFEHLER
Gibt TRUE zurück, wenn der Wert ein beliebiger Fehlerwert ist.
ISTNV
Gibt TRUE zurück, wenn der Wert ein #N/A Fehlerwert ist.
NV
Gibt den Fehlerwert #N/A #N/A zurück.
Logische Funktionen
In der nachfolgenden Tabelle werden logische Funktionen aufgelistet.
Funktion
Beschreibung
UND
Gibt WAHR zurück, wenn alle Argumente WAHR sind.
FALSCH
Gibt den logischen Wert FALSCH zurück.
IF
Spezifiziert einen logischen Test zur Ausführung.
NICHT
Kehrt die Logik seines Arguments herum.
ODER
Gibt WAHR zurück, wenn ein Argument WAHR ist.
WAHR
Gibt den logischen Wert WAHR zurück.
Nachschlag- und Verweisfunktionen
In der nachfolgenden Tabelle werden Nachschlag- und Verweisfunktionen aufgelistet.
Funktion
Beschreibung
ADRESSE
Gibt eine Referenz als Text zu einer einzelnen Zelle in einem Arbeitsblatt
zurück.
WAHL
Wählt einen Wert von einer Liste von Werten.
SPALTE
Gibt die Spaltenzahl einer Referenz zurück.
SPALTEN
Gibt die Anzahl der Spalten in einer Referenz zurück.
Entwicklerhandbuch 215
Anhang A: Unterstützte Excel-Funktionen - CXL Web
Funktion
Beschreibung
WVERWEIS
Sucht in der oberen Reihe eines Arrays und gibt den Wert der angegebenen
Zelle zurück.
HYPERLINK
Erstellt eine Verknüpfung oder Sprung, um ein Dokument zu öffnen, das auf
einem Netzwerkserver, Intranet oder dem Internet gespeichert ist.
INDEX
Verwendet einen Index, um einen Wert aus einem Verweis oder Array zu
wählen.
VERWEIS
Sucht Werte in einem Vektor oder Array.
BEREICH.VERSCHIEBEN
Gibt eine Referenzversetzung von einer gegebenen Referenz zurück.
ZEILE
Gibt die Zeilenzahl einer Referenz zurück.
ZEILEN
Gibt die Anzahl der Zeilen in einer Referenz zurück.
SVERWEIS
Sucht in der ersten Spalte eines Array und bewegt sich quer über die Zeile,
um den Wert einer Zelle anzugeben.
Mathematische und trigonometrische Funktionen
In der nachfolgenden Tabelle werden mathematische und trigonometrische Funktionen aufgelistet.
Funktion
Beschreibung
ABS
Gibt den absoluten Wert einer Zahl zurück.
ARCCOS
Gibt den Arcuscosinus-Wert einer Zahl zurück.
ARCCOSHYP
Gibt den invertierten Cosinus hyperbolicus einer Zahl zurück.
ARCHSIN
Gibt den Arcussinus-Wert einer Zahl zurück.
ARCSINHYP
Gibt den invertierten Sinus hyperbolicus einer Zahl zurück.
ARCTAN
Gibt den Arcustangens-Wert einer Zahl zurück.
ARCTAN2
Gibt den Arcustangens von x- und y-Koordinaten
ARCTANHYP
Gibt den invertierten Tangens hyperbolicus einer Zahl zurück.
OBERGRENZE
Rundet eine Zahl zur nächsten Ganzzahl oder zur nächsten mehrfachen Signifikanz.
216 Xcelerator
Anhang A: Unterstützte Excel-Funktionen - CXL Web
Funktion
Beschreibung
KOMBINATIONEN
Gibt die Zahl von Kombinationen für eine bestimmte Anzahl an Objekten zurück.
COS
Gibt den Cosinus einer Zahl zurück.
COSHYP
Gibt den Cosinus hyperbolicus einer Zahl zurück.
GRAD
Konvertiert den Radiant in Grad.
GERADE
Rundet eine Zahl zur nächsten geraden Ganzzahl auf.
EXP
Gibt e potenziert mit einer gegebenen Zahl zurück.
FAKULTÄT
Gibt die Fakultät einer Zahl zurück.
UNTERGRENZE
Rundet eine Zahl nach unten Richtung Null ab.
GANZZAHL
Rundet eine Zahl zur nächsten Ganzzahl ab.
LN
Gibt den natürlichen Logarithmus einer Zahl zurück.
LOG
Gibt den Logarithmus einer Zahl zu einer spezifizierten Basis zurück.
LOG10
Gibt den Base-10 Logarithmus einer Zahl zurück.
REST
Gibt den Rest einer Division zurück.
UNGERADE
Rundet eine Zahl zur nächsten ungeraden Ganzzahl auf.
PI
Gibt den Wert von pi zurück.
POTENZ
Gibt das Resultat einer potenzierten Zahl zurück.
PRODUKT
Multipliziert seine Argumente.
BOGENMASS
Konvertiert Winkel von Grad ins Bogenmaß (Radiant) um.
ZUFALLSZAHL
Gibt eine Zufallszahl zwischen 0 und 1 zurück.
RÖMISCH
Konvertiert eine arabische Numerale in eine römische Numerale als Text.
RUNDEN
Rundet eine Zahl auf eine angegeben Anzahl an Stellen.
ABRUNDEN
Rundet eine Zahl nach unten Richtung Null ab.
Entwicklerhandbuch 217
Anhang A: Unterstützte Excel-Funktionen - CXL Web
Funktion
Beschreibung
AUFRUNDEN
Rundet eine Zahl nach oben weg von Null ab.
VORZEICHEN
Gibt das Vorzeichen einer Zahl zurück.
SIN
Gibt den Sinus eines angegebenen Winkels zurück.
SINHYP
Gibt den Sinus hyperbolicus einer Zahl zurück.
WURZEL
Gibt eine positive Quadratwurzel zurück.
SUMME
Addiert ihre Argumente.
SUMMEWENN
Fügt die Zellen hinzu, die durch ein gegebenes Kriterium spezifiziert werden.
TAN
Gibt das Tangens einer Zahl zurück.
TANHYP
Gibt das Tangens hyperbolicus einer Zahl zurück.
Statistische Funktionen
In der nachfolgenden Tabelle werden statistische Funktionen aufgelistet.
Funktion
Beschreibung
MITTELABW
Gibt die durchschnittliche absolute Abweichung der Datenpunkten von ihrem
Mittelwert zurück.
MITTELWERT
Gibt den Mittelwert seiner Argumente zurück.
MITTELWERTA
Gibt den Durchschnitt seiner Argumente zurück, einschließlich Zahlen, Text
und logischen Werten.
BINOMVERT
Gibt die individuelle Binomialverteilungswahrscheinlichkeit zurück.
KONFIDENZ
Gibt das Konfidenzintervall für einen Mittelwert der Grundgesamtheit zurück.
KORREL
Gibt den Korrelationskoeffizienten zwischen zwei Datensätzen zurück.
ANZAHL
Zählt, wie viele Zahlen in der Liste von Argumenten sind.
ANZAHL2
Zählt, wie viele Werte in der Liste von Argumenten sind.
ZÄHLENWENN
Zählt die Anzahl der nichtleeren Zellen in einem Bereich, der den gegebenen
Kriterien entspricht.
218 Xcelerator
Anhang A: Unterstützte Excel-Funktionen - CXL Web
Funktion
Beschreibung
KOVAR
Gibt die Kovarianz, den Durchschnitt der Produkte von gepaarten Abweichungen zurück.
SUMQUADABW
Gibt die Summe von Quadraten von Abweichungen zurück.
EXPONVERT
Gibt die exponentielle Verteilung zurück.
FISHER
Gibt die Fisher-Transformation zurück.
FISHERINV
Gibt die Inverse der Fisher-Transformation zurück.
SCHÄTZER
Gibt einen Wert entlang eines linearen Trends zurück.
GEOMITTEL
Gibt einen geometrischen Mittelwert zurück.
VARIATION
Gibt einen Wert entlang eines exponentiellen Trends zurück.
HARMITTEL
Gibt einen harmonischen Mittelwert zurück.
ACHSENABSCHNITT
Gibt den Abschnitt von einer linearen Regressionslinie zurück.
KURT
Gibt die Kurtosis eines Datensatzes zurück.
KGRÖSSTE
Gibt den k-th größsten Wert in einem Datensatz zurück.
RGB
Gibt die Parameter eines linearen Trends zurück.
RKP
Gibt die Parameter eines exponentiellen Trends zurück.
MAX
Gibt den maximalen Wert in einer Liste von Argumenten zurück.
MAX2
Gibt den maximalen Wert in einer Liste von Argumenten zurück, einschließlich
Zahlen, Text und logischen Werten.
MEDIAN
Gibt den Median einer gegebenen Zahl zurück.
MIN
Gibt den minimalen Wert in einer Liste von Argumenten zurück.
MINA
Gibt den kleinsten Wert in einer Liste von Argumenten zurück, einschließlich
Zahlen, Text und logischen Werten.
MODALWERT
Gibt den häufigsten Wert in einem Datensatz zurück.
NORMVERT
Gibt die normale kumulative Verteilung zurück.
Entwicklerhandbuch 219
Anhang A: Unterstützte Excel-Funktionen - CXL Web
Funktion
Beschreibung
NORMINV
Gibt die Inverse der normalen kumulativen Verteilung zurück.
STANDNORMVERT
Gibt die standardmäßige normale kumulative Verteilung zurück.
STANDNORMINV
Gibt die Inverse der standardmäßigen normalen kumulativen Verteilung zurück.
PEARSON
Gibt den Pearson Produktmomentkorrelationskoeffizienten zurück.
VARIATIONEN
Gibt die Zahl von Variationen für eine bestimmte Anzahl an Objekten zurück.
BESTIMMTHEITSMASS
Gibt das Quadrant des Pearson Produktmomentkorrelationskoeffizienten
zurück.
SCHIEFE
Gibt die Schiefe einer Verteilung zurück.
STEIGUNG
Gibt den Steigung einer linearen Regressionslinie zurück.
KKLEINSTE
Gibt den k-th kleinsten Wert in einem Datensatz zurück.
STANDARDISIERUNG
Gibt einen normalisierten Wert zurück.
STABW
Schätzt die Standardabweichung basierend auf einem Muster.
STABWA
Schätzt die Standardabweichung basierend auf einem Muster, einschließlich
Zahlen, Text und logischen Werten.
STABWN
Berechnet die Standardabweichung basierend auf der Grundgesamtheit.
STABWNA
Berechnet die Standardabweichung basierend auf der Grundgesamtheit, einschließlich Zahlen, Text und logischen Werten.
STFEHLERYX
Gibt den Standardfehler der vorhergesagten y-Wertes für jedes x in der
Regression zurück.
TREND
Gibt Werte entlang eines linearen Trends zurück.
VARIANZ
Schätzt die Varianz basierend auf einem Muster.
VARIANZA
Schätzt die Varianz basierend auf einem Muster, einschließlich Zahlen, Text
und logischen Werten.
VARIANZEN
Berechnet die Varianz basierend auf der Grundgesamtheit.
220 Xcelerator
Anhang A: Unterstützte Excel-Funktionen - CXL Web
Funktion
Beschreibung
VARIANZENA
Berechnet die Varianz basierend auf der Grundgesamtheit, einschließlich Zahlen,
Text und logischen Werten.
WEIBULL
Gibt die Weibull-Verteilung zurück.
Text und Datenfunktionen
In der nachfolgenden Tabelle werden Text- und Datenfunktionen aufgelistet.
Funktion
Beschreibung
ZEICHEN
Gibt das Zeichen zurück, das durch die ASCII Codezahl spezifiziert wird.
SÄUBERN
Entfernt alle nichtdruckbaren Zeichen aus dem Text.
CODE
Gibt einen numerischen Code für das erste Zeichen in einer Textkette zurück.
VERKETTEN
Verbindet mehrere Textelemente zu einem Textelement.
DOLLAR
Konvertiert eine Zahl in Text unter Verwendung des $ (Dollar) Währungszeichens.
IDENTISCH
Prüft, ob zwei Textwerte identisch sind.
FINDEN
Findet einen Textwert innerhalb eines anderen Textwertes (Groß/Kleinschreibung
beachtet)
FEST
Formatiert eine Zahl als Text mit einer festgesetzten Anzahl von Dezimalstellen.
LINKS
Gibt die ganz linken Zeichen von einem Textwert zurück.
LÄNGE
Gibt die Anzahl der Zeichen in einer Textkette zurück.
KLEIN
Konvertiert den Text in Kleinschreibung.
TEIL
Gibt eine spezifische Anzahl an Zeichen von einer Textkette zurück, beginnend an der
spezifizierten Stelle.
GROSS2
Setzt den ersten Buchstaben in jedem Wort eines Textwertes in Großbuchstaben.
ERSETZEN
Ersetzt Zeichen innerhalb von Text.
WIEDERHOLEN
Wiederholt den Text so oft wie angegeben.
RECHTS
Gibt die ganz rechten Zeichen von einem Textwert zurück.
Entwicklerhandbuch 221
Anhang A: Unterstützte Excel-Funktionen - CXL Web
Funktion
Beschreibung
SUCHEN
Findet einen Textwert innerhalb eines anderen Textwertes (Groß/Kleinschreibung wird
nicht beachtet).
WECHSELN
Wechselt einen neuen Text für alten Text in einer Textkette.
T
Konvertiert die Argumente in Text.
TEXT
Formatiert eine Zahl und konvertiert sie in Text.
GLÄTTEN
Entfernt Leerstellen im Text.
GROSS
Konvertiert den Text in Großschreibung.
WERT
Konvertiert ein Textargument in eine Zahl.
222 Xcelerator
Anhang B: Nicht unterstützte Excel-Funktionen CXL Web
IBM(R) Cognos(R) CXL Web unterstützt viele Excel-Tabellenkalkulationsfunktionen. Dieser Anhang
listet die Excel-Funktionen nach Kategorie und in alphabetischer Reihenfolge auf, die nicht in CXL
Web unterstützt werden.
Datenbank- und Listmanagementfunktionen
In dieser Tabelle werden die Managementfunktionen aufgelistet, die nicht in CXL Web unterstützt
werden.
Funktion
Beschreibung
DBMITTELWERT
Gibt den Durchschnitt von ausgewählten Datenbankeingaben zurück.
DBANZAHL
Zählt die Zellen, die Zahlen in einer Datenbank enthalten.
DBANZAHL2
Zählt nichtleere Zellen in einer Datenbank.
DBAUSZUG
Extrahiert von einer Datenbank einen einzelnen Datensatz, der den spezifizierten
Kriterien entspricht.
DBMAX
Gibt den Höchstwert von ausgewählten Datenbankeingaben zurück.
DBMIN
Gibt den Mindestwert von ausgewählten Datenbankeingaben zurück.
DBPRODUKT
Multipliziert die Werte in einem bestimmten Feld von Datensätzen, die den Kriterien in der Datenbank entsprechen.
DBSTDABW
Schätzt die Standardabweichung basierend auf einem Muster von ausgewählten
Datenbankeinträgen.
DBSTDABWN
Schätzt die Standardabweichung basierend auf der Grundgesamtheit der ausgewählten Datenbankeinträge.
DBSUMME
Fügt die Zahlen in die Feldspalten der Datensätze in der Datenbank ein, die den
Kriterien entsprechen.
DBVARIANZ
Schätzt die Varianz basierend auf einem Muster von ausgewählten Datenbankeinträgen.
Licensed Materials – Property of IBM
© Copyright IBM Corp. 2007, 2011.
223
Anhang B: Nicht unterstützte Excel-Funktionen - CXL Web
Funktion
Beschreibung
DBVARIANZEN
Schätzt die Varianz basierend auf der Grundgesamtheit der ausgewählten
Datenbankeinträge.
Datum- und Zeitfunktionen
In dieser Tabelle werden die Datums- und Zeitfunktionen aufgelistet, die nicht in CXL Web unterstützt werden.
Funktion
Beschreibung
EDATUM
Gibt die serielle Zahl des Datum zurück, das die angegebene Anzahl an
Monaten vor oder nach dem Startdatum ist.
MONATSENDE
Gibt die serielle Zahl des letzten Tages des Monats vor oder nach einer
angegebene Anzahl an Monaten zurück.
NETTOARBEITSTAGE
Gibt die Zahl des ganzen Arbeitstage zwischen zwei Daten zurück.
KALENDERWOCHE
Konvertiert eine serielle Zahl in eine Zahl, die repräsentiert, wo die
Woche sich numerisch im Jahr befindet.
ARBEITSTAG
Gibt die serielle Zahl des Datums vor oder nach einer angegebene Anzahl
an Arbeitstagen zurück.
BRTEILJAHRE
Gibt den Jahresbruch zurück, der die Anzahl der ganzen Tage zwischen
start_date start_date und end_date repräsentiert.
Finanzfunktionen
In dieser Tabelle werden die Finanzfunktionen aufgelistet, die nicht in CXL Web unterstützt werden.
Funktionen
Beschreibung
AUFGELZINS
Gibt den angesammelten Zins für ein Wertpapier zurück, das periodische Zinsen zahlt.
AUFGELZINSF
Gibt den angesammelten Zins für ein Wertpapier zurück, das Zinsen bei Fälligkeit
zahlt.
AMORDEGRK
Gibt die Abschreibung für jede Abrechnungsperiode durch Verwendung eines
Abschreibungskoeffizienten zurück.
AMORLINEARK
Gibt die Abschreibung für jede Abrechnungsperiode zurück.
224 Xcelerator
Anhang B: Nicht unterstützte Excel-Funktionen - CXL Web
Funktionen
Beschreibung
ZINSTERMTAGVA
Gibt die Anzahl der Tage vom Anfang der Coupon-Periode bis zum Abrechnungsdatum
zurück.
ZINSTERMTAGE
Gibt die Anzahl der Tage in der Coupon-Periode, die das Abrechnungsdatum enthält
zurück.
ZINSTERMTAGNZ
Gibt die Anzahl der Tage vom Abrechnungsdatum bis zum nächsten Coupon-Datum
zurück.
ZINSTERMNZ
Gibt das nächste Coupon-Datum nach dem Abrechnungsdatum zurück.
ZINSTERMZAHL
Gibt die Anzahl der Coupons zahlbar zwischen dem Abrechnungsdatum und dem
Fälligkeitsdatum zurück.
ZINSTERMVZ
Gibt das vorherige Coupon-Datum vor dem Abrechnungsdatum zurück.
KUMZINSZ
Gibt die kumulativen Zinsen zurück, die zwischen zwei Perioden gezahlt werden.
KUMKAPITAL
Gibt das kumulative Grundkapital zurück, das zwischen zwei Perioden in einem Kredit
gezahlt wird.
DISAGIO
Gibt den Diskontsatz für ein Wertpapier zurück.
NOTIERUNGDEZ
Konvertiert einen als Bruch ausgedrückten Dollarpreis in einen als Dezimalzahl ausgedrückten Dollarpreis.
NOTIERUNGBRU
Konvertiert einen als Dezimalzahl ausgedrückten Dollarpreis in einen als Bruch ausgedrückten Dollarpreis.
DURATION
Gibt die jährliche Dauer eines Wertpapier mit periodischen Zinszahlungen zurück.
EFFEKTIV
Gibt den effektiven jährlichen Zinssatz zurück.
ZW2
Gibt den Zukunftswert eines ursprünglichen Kapitals nach Zuweisung einer Reihe
von Zinseszinssätzen zurück.
ZINSSATZ
Gibt den Zinssatz für ein vollinvestiertes Wertpapier zurück.
MDURATION
Gibt die Macauley-modifizierte Dauer für ein Wertpapier mit einem angenommenen
Pariwert von $100 zurück.
NOMINAL
Gibt den jährlichen, nominalen Zinssatz zurück.
Entwicklerhandbuch 225
Anhang B: Nicht unterstützte Excel-Funktionen - CXL Web
Funktionen
Beschreibung
UNREGER.KURS
Gibt den Preis pro $100 Nennwert eines Wertpapiers mit einer ungeraden ersten
Periode zurück.
UNREGER.REND
Gibt die Rendite eines Wertpapiers mit einer ungeraden ersten Periode zurück.
UNREGLE.KURS
Gibt den Preis pro $100 Nennwert eines Wertpapiers mit einer ungeraden letzten
Periode zurück.
UNREGLE.REND
Gibt die Rendite eines Wertpapiers mit einer ungeraden letzten Periode zurück.
KURS
Gibt den Preis pro $100 Nennwert eines Wertpapiers, das periodische Zinsen zahlt
zurück.
KURSDISAGIO
Gibt den Preis pro $100 Nennwert eines diskontierten Wertpapiers zurück.
KURSFÄLLIG
Gibt den Preis pro $100 Nennwert eines Wertpapiers zurück, das Zinsen bei Fälligkeit
zahlt.
AUSZAHLUNG
Gibt die Geldmenge zurück, die bei Fälligkeit für ein vollinvestiertes Wertpapier
empfangen wird.
TBILLÄQUIV
Gibt die Anleihen-äquivalente Rendite für eine Schatzanweisung zurück.
TBILLKURS
Gibt den Preis pro $100 Nennwert einer Schatzanweisung zurück.
TBILLRENDITE
Gibt die Rendite für eine Schatzanweisung zurück.
AFADEGV
Gibt den Wertverlust eines Vermögenswertes für einen spezifizierten oder teilweisen
Zeitraum mithilfe einer degressiven Abschreibungsmethode zurück.
XINTZINSFUSS
Gibt die interne Ertragsrate für einen Zeitplan von Cash-Flows zurück, die nicht
unbedingt periodisch sind.
XKAPITALWERT
Gibt den gegenwärtigen Nettowert für einen Zeitplan von Cash-Flows zurück, die
nicht unbedingt periodisch sind.
RENDITE
Gibt die Rendite für ein Wertpapier zurück, das periodische Zinsen zahlt.
RENDITEDIS
Gibt die jährliche Rendite für ein diskontiertes Wertpapier zurück; z.B. eine Schatzanweisung.
RENDITEFÄLL
Gibt die jährliche Rendite einer Wertpapiere zurück, das Zinsen bei Fälligkeit zahlt.
226 Xcelerator
Anhang B: Nicht unterstützte Excel-Funktionen - CXL Web
Informationsfunktionen
In dieser Tabelle werden die Informationsfunktionen aufgelistet, die nicht in CXL Web unterstützt
werden.
Funktion
Beschreibung
ZELLE
Gibt Informationen über die Formatierung, Speicherstelle oder Inhalt einer Zelle zurück.
FEHLER.TYP
Gibt eine Zahl zurück, die mit einem Fehlertyp korrespondiert.
INFO
Gibt Informationen über die aktuelle Betriebsumgebung zurück.
ISTLEER
Gibt TRUE zurück, wenn der Wert leer ist.
ISTGERADE
Gibt TRUE zurück, wenn die Zahl gerade ist.
ISTLOG
Gibt TRUE zurück, wenn der Wert ist ein logischer Wert ist.
ISTKTEXT
Gibt TRUE zurück, wenn der Wert kein Text ist.
ISTZAHL
Gibt TRUE zurück, wenn der Wert eine Zahl ist.
ISTUNGERADE
Gibt TRUE zurück, wenn die Zahl ungerade ist.
ISTBEZUG
Gibt TRUE zurück, wenn der Wert eine Referenz ist.
ISTTEXT
Gibt TRUE zurück, wenn der Wert Text ist.
N
Gibt einen Wert zurück, der zu einer Zahl konvertiert.
TYP
Gibt eine Zahl zurück, die den Datentyp des Werts angibt.
Nachschlag- und Verweisfunktionen
In dieser Tabelle werden die Nachschlag- und Verweisfunktionen aufgelistet, die nicht in CXL Web
unterstützt werden.
Funktion
Beschreibung
BEREICHE
Gibt die Anzahl der Bereiche in einer Referenz zurück.
INDIREKT
Gibt eine Referenz zurück, die durch einen Textwert angegeben ist.
VERGLEICH
Sucht Werte in einer Referenz oder Array.
Entwicklerhandbuch 227
Anhang B: Nicht unterstützte Excel-Funktionen - CXL Web
Funktion
Beschreibung
RTD
Holt Realtime-Daten von einem Programm, das die COM-Automation unterstützt.
MTRANS
Gibt die Transponierte eines Array zurück.
Mathematische und trigonometrische Funktionen
In dieser Tabelle werden die mathematischen und trigonometrischen Funktionen aufgelistet, die
nicht in CXL Web unterstützt werden.
Funktion
Beschreibung
ZWEIFAKULTÄT
Gibt die doppelte Fakultät einer Zahl zurück.
GGT
Gibt den größten gemeinsamen Teiler zurück.
KGV
Gibt das kleinste gemeinsame Vielfache zurück.
MDET
Gibt die Matrixdeterminante eines Array zurück.
MINV
Gibt die Matrixinverse eines Array zurück.
MMULT
Gibt das Matrixprodukt von zwei Arrays zurück.
VRUNDEN
Gibt eine Zahl zurück, die auf das gewünschte Vielfache gerundet ist.
POLYNOMIAL
Gibt den Multinomial einer Zahlensatzes zurück.
QUOTIENT
Gibt den Ganzzahlanteil einer Division zurück.
ZUFALLSBEREICH
Gibt eine zufällige Zahl zwischen den spezifizierten Zahlen zurück.
POTENZREIHE
Gibt die Summe einer Potenzreihe basierend auf einer Formel zurück.
WURZELPI
Gibt die Quadratwurzel von (Zahl*pi) zurück.
TEILERGEBNIS
Gibt das Teilergebnis in einer Liste oder Datenbank zurück.
SUMMENPRODUKT
Gibt die Summe der Produkte von korrespondierenden Array-Komponenten zurück.
QUADRATESUMME
Gibt die Summe von Quadraten von Argumenten zurück.
SUMMEX2MY2
Gibt die Summe des Unterschieds der Quadrate von korrespondierenden Werten
in zwei Arrays zurück.
228 Xcelerator
Anhang B: Nicht unterstützte Excel-Funktionen - CXL Web
Funktion
Beschreibung
SUMMEX2PY2
Gibt die Summe der Summe der Quadrate von korrespondierenden Werten in zwei
Arrays zurück.
SUMMEXMY2
Gibt die Summe des Quadrate von Unterschieden von korrespondierenden Werten
in zwei Arrays zurück.
KÜRZEN
Kürzt die Zahl auf eine Ganzzahl.
Statistische Funktionen
In dieser Tabelle werden die statistischen Funktionen aufgelistet, die nicht in CXL Web unterstützt
werden.
Funktion
Beschreibung
BETAVERT
Gibt die beta-kumulative Verteilungsfunktion zurück.
BETAINV
Gibt die Umkehrfunktion der kumulativen Verteilung für eine spezifizierte
Betaverteilung zurück.
CHIVERT
Gibt die einseitige Wahrscheinlichkeit der Chi-Quadrat-Verteilung zurück.
CHIINV
Gibt die Umkehrfunktion der einseitigen Wahrscheinlichkeit der Chi-QuadratVerteilung zurück.
CHITEST
Gibt den Test für Unabhängigkeit zurück.
ANZAHLLEEREZELLEN
Zählt die Anzahl der leeren Zellen in einem Bereich.
KRITBINOM
Gibt den kleinsten Wert zurück, für den die kumulative binomische Verteilung
weniger oder gleich eines Kriterionwertes ist.
FVERT
Gibt die F-Wahrscheinlichkeitsverteilung zurück.
FINV
Gibt die Umkehrfunktion der F-Wahrscheinlichkeitsverteilung zurück.
HÄUFIGKEIT
Gibt die Häufigkeitsverteilung als ein vertikales Array zurück.
FTEST
Gibt das Resultat eines F-Tests zurück.
GAMMAVERT
Gibt die Gamma-Verteilung zurück.
GAMMAINV
Gibt die Umkehrfunktion der kumulativen Gamma-Verteilung zurück.
Entwicklerhandbuch 229
Anhang B: Nicht unterstützte Excel-Funktionen - CXL Web
Funktion
Beschreibung
GAMMALN
Gibt den natürlichen Logarithmus der Gamma-Funktion G(x) zurück.
HYPGEOMVERT
Gibt die hypergeometrischen Distribution zurück.
LOGINV
Gibt die Umkehrfunktion der lognormalen Verteilung zurück.
LOGNORMVERT
Gibt die kumulative lognormale Verteilung zurück.
NEGBINOMVERT
Gibt die negative binomische Verteilung zurück.
QUANTIL
Gibt das k-th Perzentil der Werte in einem Bereich zurück.
QUANTILSRANG
Gibt den Perzentilrang eines Wertes in einem Datensatz zurück.
POISSON
Gibt die Poisson-Verteilung zurück.
WAHRSCHBEREICH
Gibt die Wahrscheinlichkeit zurück, dass die Werte in einem Bereich zwischen
zwei Grenzwerten liegen.
QUARTILE
Gibt die Quartile eines Datensatzes zurück.
RANG
Gibt den Rang einer Zahl in einer Liste von Zahlen zurück.
TVERT
Gibt die Student's t-Verteilung zurück.
TINV
Gibt die Umkehrfunktion der Student's t-Verteilung zurück.
GESTUTZTMITTEL
Gibt den Mittelwert des Inneren eines Datensatzes zurück.
TTEST
Gibt die Wahrscheinlichkeit im Zusammenhang mit einem Student's t-Test
zurück.
GTEST
Gibt einen einschwänzigen Wahrscheinlichkeitswert eines z-Tests zurück.
Text- und Datenfunktionen
In dieser Tabelle werden die Text- und Datenfunktionen aufgelistet, die nicht in CXL Web unterstützt
werden.
Funktion
Beschreibung
ASC
Ändert die vollbreiten (Double-Byte) Buchstaben oder Katakana in einer Zeichenkette zu
halbbreiten (Single-Byte) Zeichen.
230 Xcelerator
Anhang B: Nicht unterstützte Excel-Funktionen - CXL Web
Funktion
Beschreibung
BAHTTEXT
Konvertiert eine Zahl in Text unter Verwendung des ß (baht) Währungszeichens.
JIS
Ändert die halbbreiten (Single-Byte) Buchstaben oder Katakana in einer Zeichenkette zu vollbreiten (Double-Byte) Zeichen.
PHONETIC
Extrahiert die phonetischen (Furigana) Zeichen aus einer Textkette.
Entwicklerhandbuch 231
Anhang B: Nicht unterstützte Excel-Funktionen - CXL Web
232 Xcelerator
Index
Symbole
/ (Vorwärtsschrägstrich) in Rules, 60
~ (Tilde) in Rules, 61
}Externals-Unterverzeichnis
Excel-Dateien, 102
\\ (Rückwärtsschrägstrich) in Rules, 60
& (kaufmännisches Und-Zeichen) in Rules, 61
% (Prozentzeichen) in Rules, 61
| (Pipe) in Rules, 61
A
Aktionsschaltfläche
ändern, 176
Darstellungseigenschaften, 170
erweiterte Navigations- und Zuordnungsoptionen, 171
Prozess ausführen und zum Arbeitsblatt navigieren, 167
Überblick, 155
verschieben und Größe ändern, 176
zu anderem Arbeitsblatt navigieren, 161
zu Arbeitsblatt hinzufügen, 156
Aliase
Beispiele, 23
Dimensionseditor, 37
Elementattribute, 22
Anwendung
Admin-Zugriffsrecht, 136
Kein Zugriffsrecht, 142
Lesezugriffsrecht, 139
Sicherheitsrechte, 151
Anwendungen
Dateireferenzen hinzufügen, 102
Erstellen und Verwalten, 97
im Web-Client veröffentlichen, 115
logische Gruppierungen anzeigen, 114
mit Referenzen arbeiten, 107
oberste Ebene, 97
Objektreferenzen hinzufügen, 100
öffentliche, 113
Licensed Materials – Property of IBM
© Copyright IBM Corp. 2007, 2011.
öffentliche Anwendungen privatisieren, 113
öffentliche privatisieren, 114
private, 113
private Referenzen veröffentlichen, 113
Referenzen löschen, 110
Referenzen umbenennen, 110
Referenzen zu privaten Ansichten, 101
Referenzen zu privaten Subsets, 101
Sicherheitsrechte, 96, 111
Speicherort auf dem Server, 95
Überblick, 93
veröffentlichen, 97, 113
von öffentlich zu privat konvertieren, 113
von privat zu öffentlich konvertieren, 113
zweitrangige erstellen, 99
Anwendungsreferenzen umbenennen, 110
Anzeigeformate
Cube-Werte, 23
einrichten, 25
asymmetrische Cubes
verknüpfen, 77
asymmetrische Cubes verknüpfen, 77
Attribute
Beispiele, 22
Format, 23
Überblick, 22
und Elemente, 26
Auswahllisten
Definieren mit Rules, 52
Dimension, 50
erstellen, 48
Erstellen mit Elementattributen, 50
Erstellen mit Steuer-Cubes, 51
Rangfolge, 54
statisch, 49
Subset, 50
Typen, 49
B
Bedingungen
Rules-Formeln, 61
233
Index
mit URL API zugreifen, 188
öffnen, 189
Titelelemente auswählen, 191
Benannte Hierarchieebenen, 42
Bereich (Rule-Ziel), 58
C
cube
Admin-Zugriffsrecht, 135
als Nachschlagetabellen, 126
asymmetrisch verknüpfen, 77
auf Anfrage laden, 48
Beispiele, 17, 18
DB/Rules-Funktionen zum gemeinsamen Nutzen
von Daten, 72
DBS-Formelwerte, 131
Dialogfeld 'Cube erstellen', 45
Dimensionen anordnen, 44
Dimensionen auswählen, 17
Eigenschaften, 45
entsperren, 144
erstellen, 45
freigeben, 144
Kein Zugriffsrecht, 141
Lesezugriffsrecht, 138
mit externen Datenquellen erstellen, 44
ohne Daten erstellen, 44
optimieren, 46
Referenzen in Rules-Formeln, 62
reservieren, 144
Reservieren-Zugriffsrecht, 139
Schreibrecht, 140
Sicherheit, 146
sperren, 144
Sperren-Zugriffsrecht, 137
Werte mit DBR-Formeln abrufen, 130
Wertformate anzeigen, 23
Zugriffsrechte zuweisen, 143
Cube
Quelle, 55
Spiegel, 55
Cubes ausfüllen
DBS-Formeln, 131
Cubeviewer-Objekte
Aktionen zuweisen, 191
Anzeigeeigenschaften einstellen, 190
Diagramme anzeigen, 192
Ereignis-Rückruf-Funktionen einstellen, 195
Globale Rückruf-Funktion einstellen, 197
234 Xcelerator
D
Daten
Rollup, 19
Daten importieren
Verarbeitungsblätter, 122
DB Rules-Funktion, 63
DBS-Formeln
erstellen, 131
Überblick, 122
Debuggen von Rules
Berechnungen verfolgen, 88
Feeders prüfen, 92
Feeders verfolgen, 91
Überblick, 88
Dialogfelder
Cube erstellen, 45
dicht besiedelte Dimensionen, 44
Dimensionen
Admin-Gruppe, 146
Admin-Zugriffsrecht, 136
Arbeitsblätter, 39, 42
bearbeiten, 29
benannte Ebenen, 42
dicht, 44
dünn, 44
Elemente hinzufügen, 30
Elemente löschen, 31
entsperren, 148
erstellen, 27
freigeben, 147
Gleichwertige Elemente hinzufügen, 29
Hierarchien, 19, 41
im Cube auswählen, 17
im Dimensionseditor erstellen, 27
in Cubes anordnen, 44
Kein Zugriffsrecht, 141
Konsolidierungen, 22, 68
Lesezugriffsrecht, 138
Methoden zum Erstellen von, 27
Reihenfolge der Elemente festlegen, 32, 34
reservieren, 147
Reservieren-Zugriffsrecht, 140
Index
Schreibrecht, 141
sperren, 148
Sperren-Zugriffsrecht, 138
Zugriffsrechte zuweisen, 147, 149, 150
Dimensionseditor
Aliase verwenden, 37
Elemente auswählen, 35
Elemente sortieren, 36
Drill
down, 20
-Through-Prozesse, 80, 82, 83, 84
dünn besiedelte Dimensionen, 44
Durchschnitte berechnen
Rules-Anweisungen, 76
Typen, 22
und Attribute, 26
Zugriffsrechte zuweisen, 145
Elemente sortieren
alphabetisch im Dimensionseditor, 36
Dimensionseditor, 35
nach Hierarchie im Dimensionseditor, 36
nach Index in Dimension, 36
Excel
}Externals-Unterverzeichnis, 102
Dateireferenzen, 107, 110
nicht unterstützte Tabellenkalkulationsfunktionen, 223
Tabellenkalkulationsfunktionen, 213
E
F
Ebene 0 (Dimensionshierarchien), 19
Elementattribute
Auswahlliste, 50
Elemente
Admin-Zugriffsrecht, 135
alle sichtbaren Elemente auswählen, 30
aus Dimensionen löschen, 31
einer Dimension hinzufügen, 27, 30
entsperren, 146
freigeben, 145
Gewichtungsfaktoren, 20
Gleichwertige Elemente hinzufügen, 29
im Dimensionseditor auswählen, 35
im Dimensionseditor sortieren, 35
Kein Zugriffsrecht, 141
Konsolidiert, 22, 145
konsolidiert löschen, 31
Lesezugriffsrecht, 138
Numerisch, 22
Position in der Hierarchie ändern, 30
Reihenfolge in Dimensionen, 32
Reihenfolge in Dimensionen festlegen, 32, 34
Reihenfolge vom Server-Explorer aus festlegen, 34
reservieren, 145
Reservieren-Zugriffsrecht, 140
Schreibrecht, 141
Sicherheit, 146
sperren, 146
Sperren-Zugriffsrecht, 137
string, 22
Fenster
Cube erstellen, 45
Dimensionseditor, 27
Funktionen
Datum und Zeit, 213
DB, 63, 72
finanzielle, 214
IF, 61
Information, 215
logische, 215
mathematische und trigonometrische, 216
Nachschlag und Verweis, 215
nicht unterstützte, 223, 224, 227, 228, 229, 230
statistische, 218
STET, 65
Text und Daten, 221
unterstützte Excel-Tabellenkalkulation, 213
G
gemeinsame Datenbenutzung zwischen Cubes, 72
Gewichtungsfaktoren
Konsolidierungen, 20
Gleichwertige Elemente
zu Dimensionen hinzufügen, 29
Gruppen
Dimension, 152
Sicherheitsrechte zuweisen, 135
H
Hierarchieebenen im Überblick, 19
Entwicklerhandbuch 235
Index
Hyperlink
hochgeladene Anwendungsdateien öffnen, 118
I
IF-Funktion
Rules-Formeln, 61
J
Jobs
Kein Zugriffsrecht, 142
Lesezugriffsrecht, 138
Sicherheit, 150
K
Kein Zugriffsrecht, 141
konsolidierte Elemente, 145
Definition, 22
Elemente löschen, 31
mit Dimensionsarbeitsblättern definieren, 41
Untergeordnete Elemente hinzufügen, 30
Konsolidierungen
mehrere Pfade in einer einzelnen Dimension, 21
mit Gewichtungsfaktoren erstellen, 20
und Rules, 22
Konstanten
Rules-Formeln, 60
Kreisreferenzen (Rules), 69
L
Laden von Cubes auf Anfrage, 48
Lesezugriffsrecht, 138, 141
logische Operatoren
Rules-Formeln, 61
löschen
Elemente von Dimensionen, 31
konsolidierte Elemente, 31
Löschen
Referenzen aus Anwendungen, 110
Löschen\:Seiten, 205
M
mehrere Konsolidierungspfade, 21
Multidimensionalität
Beispiel, 11
Diagramm, 11
Überblick, 11
236 Xcelerator
N
Namenskonventionen
Xcelerator-Objekte, 13
Navigationsstrukturobjekte
HTML-Modus verwenden, 199
mit URL API zugreifen, 198
öffnen, 198
Rückruf-Funktion einstellen, 199
XML-Anwendungsknoten, 201
XML-Baumknoten-IDs, 202
XML-Modus verwenden, 200
XML-Serverknoten, 201
Nicht unterstützte Excel-Funktionen
ARBEITSTAG, 224
AUFGELZINS, 224
BRTEILJAHRE, 224
DBANZAHL, 223
DBANZAHL2, 223
DBAUSZUG, 223
DBMAX, 223
DBMIN, 223
DBMITTELWERT, 223
DBPRODUKT, 223
DBSTDABW, 223
DBSTDABWN, 223
DBSUMME, 223
DBVARIANZ, 223
DBVARIANZEN, 223
EDATUM, 224
KALENDERWOCHE, 224
MONATSENDE, 224
NETTOARBEITSTAGE, 224
Nicht unterstützte Excel-Funktionen
AFADEGV, 226
AMORDEGRK, 224
AMORLINEARK, 224
ANZAHLLEEREZELLEN, 229
ASC, 230
AUFGELZINSF, 224
AUSZAHLUNG, 226
BAHTTEXT, 231
BEREICHE, 227
BETAINV, 229
BETAVERT, 229
CHIINV, 229
CHITEST, 229
Index
CHIVERT, 229
DISAGIO, 225
DURATION, 225
EFFEKTIV, 225
FEHLER.TYP, 227
FINV, 229
FTEST, 229
FVERT, 229
GAMMAINV, 229
GAMMALN, 230
GAMMAVERT, 229
GESTUTZTMITTEL, 230
GGT, 228
GTEST, 230
HÄUFIGKEIT, 229
HYPGEOMVERT, 230
INDIREKT, 227
INFO, 227
ISTBEZUG, 227
ISTGERADE, 227
ISTKTEXT, 227
ISTLEER, 227
ISTLOG, 227
ISTTEXT, 227
ISTUNGERADE, 227
ISTZAHL, 227
JIS, 231
KGV, 228
KRITBINOM, 229
KUMKAPITAL, 225
KUMZINSZ, 225
KURS, 226
KURSDISAGIO, 226
KURSFÄLLIG, 226
KÜRZEN, 229
LOGINV, 230
LOGNORMVERT, 230
MDET, 228
MDURATION, 225
MINV, 228
MMULT, 228
MTRANS, 228
N, 227
NEGBINOMVERT, 230
NOMINAL, 225
NOTIERUNGBRU, 225
NOTIERUNGDEZ, 225
PHONETIC, 231
POISSON, 230
POLYNOMIAL, 228
POTENZREIHE, 228
QUADRATESUMME, 228
QUANTIL, 230
QUANTILSRANG, 230
QUARTILE, 230
QUOTIENT, 228
RANG, 230
RENDITE, 226
RENDITEDIS, 226
RENDITEFÄLL, 226
RTD, 228
SUMMENPRODUKT, 228
SUMMEX2MY2, 228
SUMMEX2PY2, 229
SUMMEXMY2, 229
TBILLÄQUIV, 226
TBILLKURS, 226
TBILLRENDITE, 226
TEILERGEBNIS, 228
TINV, 230
TTEST, 230
TVERT, 230
TYP, 227
UNREGER.KURS, 226
UNREGER.REND, 226
UNREGLE.KURS, 226
UNREGLE.REND, 226
VERGLEICH, 227
VRUNDEN, 228
WAHRSCHBEREICH, 230
WURZELPI, 228
XINTZINSFUSS, 226
XKAPITALWERT, 226
ZELLE, 227
ZINSSATZ, 225
ZINSTERMNZ, 225
ZINSTERMTAGE, 225
ZINSTERMTAGNZ, 225
ZINSTERMTAGVA, 225
ZINSTERMVZ, 225
ZINSTERMZAHL, 225
ZUFALLSBEREICH, 228
Entwicklerhandbuch 237
Index
ZW2, 225
ZWEIFAKULTÄT, 228
Numerisch
Elemente definieren, 22
Konstante in Rules-Formeln, 60
O
Objekte
im Server-Explorer anzeigen, 114
Objektreferenzen
aus Anwendungen löschen, 110
Standardaktionen, 107
umbenennen, 110
Öffentliche
Anwendungen, 113
Referenzen in Anwendungen, 113
OLAP, 48
OLE DB, 48
Operatoren (Rules)
logische, 61
mathematisch, 60
Vergleich, 61
Optimieren von Cubes, 46
P
Portlets\:modifizieren, 207
Private
Anwendungen, 113
Referenzen in Anwendungen, 113
Prozess
Kein Zugriffsrecht, 141
Lesezugriffsrecht, 138
Sicherheit, 148
Sicherheitsdaten modifizieren, 149
Q
Quellen-Cubes, 55
Quellenserver, 55
R
Referenzen
Admin-Zugriffsrecht, 137
Kein Zugriffsrecht, 142
Lesezugriffsrecht, 139
öffentlich, 113, 114
privat, 113, 114
238 Xcelerator
von öffentlich zu privat konvertieren, 114
von privat zu öffentlich konvertieren, 113
Replikationen
Cube-Beziehungen, 55
erforderliche Zugriffsrechte, 55
Quellen-Cube, 55
Quellenserver, 55
Serverbeziehungen, 55
Spiegel-Cube, 55
Vorteile, 54
Zielserver, 55
Reservieren-Zugriffsrecht, 139
Reservierte Zeichen
in Objektnamen, 13
Rollup, 20
Rules
Auswahllisten, 52
Dateinamen, 57
debuggen, 88
für Konsolidierungen, 22
Rules-Verfolgung, 88
Überblick, 57
Werte ableiten, 57
Rules-Anweisungen
anordnen, 64
asymmetrische Cubes verknüpfen, 77
auf einfache Werte beschränken, 75
Beispiel, 72
Beispielanwendungen, 70
Bereich, 58
DB/Rules-Funktionen zum gemeinsamen Nutzen
von Cube-Daten, 72
DB-Funktion, 72
Dimensionskonsolidierungen überschreiben mit, 68
Durchschnitte berechnen, 76
Formel, 58
konsolidierte und numerische Elemente, 64
Kreisreferenzen, 69
Rangfolge bei Berechnungen, 67
Richtlinien, 58
STET-Funktion, 65
Syntax, 58, 72
Umfang eingrenzen, 65
umgehen, 65
Verhältnisberechnungen, 70
Vorrang vor Dimensionskonsolidierungen, 67
Index
Ziel spezifizieren, 58
Rules-Anweisungen umgehen, 65
Rules-Arbeitsblätter
Dateinamen, 65
erstellen, 66
speichern, 67
Überblick, 65
verwenden, 66
Rules-Formeln
Bedingungen, 61
Cube-Referenzen, 62
externe Cube-Referenzen, 63
interne Cube-Referenzen, 62
logische Operatoren, 61
Mathematische Operatoren, 60
numerische Konstanten, 60
Syntax, 59
Vergleichsausdrücke, 61
Vergleichsoperatoren, 61
Rules-Verfolgung
Berechnungen verfolgen, 88
einfaches Beispiel, 88
Feeders prüfen, 92
Feeders verfolgen, 91
komplexes Beispiel, 89
Überblick, 88
S
Schreibzugriffsrecht, 140
Seiten\:erstellen, 205
Seiten\:löschen, 205
Seiten\: Siehe auch Dashboards, 205
Server
Quelle, 55
Ziel, 55
Server-Explorer
Anzeige von ausgewählten Objekten unterdrücken, 114
Elementreihenfolge festlegen, 34
Sicherheit
Anwendungen, 151
auf Cube-Ebene, 143, 146
auf Elementebene, 144, 146
Dimensionsebene, 146
Gruppe, 146
Gruppenrechte, 135
Interaktion der Zugriffsrechte, 142
Jobs, 150
Prozesse, 148
Referenzen, 151
Zellenebene, 152
Zugriffsrechte, 135
Zugriffsrechte den Anwendungen zuweisen, 111,
151
Sicherheitsrechte zuweisen, 135
Sicherheitssteuer-Cube, 152
Sicherheitszugriffsoption, 149
Sperren-Zugriffsrecht, 137, 140
Spiegel-Cubes, 55
STET Rules-Funktion, 65
Steuer-Cubes
}PickList, 51
Stile\:Seiten, 205
Syntax
Rules-Formeln, 59
T
Textelemente
Definition, 22
U
Untergeordnetes Element
konsolidierten Elementen hinzufügen, 30
Unterstützte Excel-Funktionen
ABRUNDEN, 217
ABS, 216
ACHSENABSCHNITT, 219
ADRESSE, 215
ANZAHL, 218
ANZAHL2, 218
ARCCOS, 216
ARCCOSHYP, 216
ARCHSIN, 216
ARCSINHYP, 216
ARCTAN, 216
ARCTAN2, 216
ARCTANHYP, 216
AUFRUNDEN, 218
BEREICH.VERSCHIEBEN, 216
BESTIMMTHEITSMASS, 220
BINOMVERT, 218
BOGENMASS, 217
Entwicklerhandbuch 239
Index
BW, 214
CODE, 221
COS, 217
COSHYP, 217
DATUM, 213
DATUMSWERT, 213
DB, 214
DDB, 214
DIA, 214
DOLLAR, 221
ERSETZEN, 221
EXP, 217
EXPONVERT, 219
FAKULTÄT, 217
FALSCH, 215
FEST, 221
FINDEN, 221
FISHER, 219
FISHERINV, 219
GANZZAHL, 217
GEOMITTEL, 219
GERADE, 217
GLÄTTEN, 222
GRAD, 217
GROSS, 222
GROSS2, 221
HARMITTEL, 219
HEUTE, 213
HYPERLINK, 216
IDENTISCH, 221
IF, 215
IKV, 214
INDEX, 216
ISPMT, 214
ISTFEHL, 215
ISTFEHLER, 215
ISTNV, 215
JAHR, 214
JETZT, 213
KAPZ, 214
KGRÖSSTE, 219
KKLEINSTE, 220
KLEIN, 221
KOMBINATIONEN, 217
KONFIDENZ, 218
KORREL, 218
240 Xcelerator
KOVAR, 219
KURT, 219
LÄNGE, 221
LIA, 214
LINKS, 221
LN, 217
LOG, 217
LOG10, 217
MAX, 219
MAX2, 219
MEDIAN, 219
MIN, 219
MINA, 219
MINUTE, 213
MITTELABW, 218
MITTELWERT, 218
MITTELWERTA, 218
MODALWERT, 219
MONAT, 213
NICHT, 215
NORMINV, 220
NORMVERT, 219
NPW, 214
NV, 215
OBERGRENZE, 216
ODER, 215
PEARSON, 220
PI, 217
POTENZ, 217
PRODUCT, 217
QIKV, 214
RECHTS, 221
REST, 217
RGB, 219
RKP, 219
RMZ, 214
RÖMISCH, 217
RUNDEN, 217
SÄUBERN, 221
SCHÄTZER, 219
SCHIEFE, 220
SEKUNDE, 213
SIN, 218
SINHYP, 218
SPALTE, 215
SPALTEN, 215
Index
STABW, 220
STABWA, 220
STABWN, 220
STABWNA, 220
STANDARDISIERUNG, 220
STANDNORMINV, 220
STANDNORMVERT, 220
STEIGUNG, 220
STFEHLERYX, 220
STUNDE, 213
SUCHEN, 222
SUMME, 218
SUMMEWENN, 218
SUMQUADABW, 219
SVERWEIS, 216
T, 222
TAG, 213
TAGE360, 213
TAN, 218
TANHYP, 218
TEIL, 221
TEXT, 222
TREND, 220
UND, 215
UNGERADE, 217
UNTERGRENZE, 217
VARIANZ, 220
VARIANZEN, 220
VARIANZENA, 221
VARIATION, 219
VARIATIONEN, 220
VERKETTEN, 221
VERWEIS, 216
VORZEICHEN, 218
WAHL, 215
WAHR, 215
WECHSELN, 222
WEIBULL, 221
WERT, 222
WIEDERHOLEN, 221
WOCHENTAG, 213
WURZEL, 218
WVERWEIS, 216
ZÄHLENWENN, 218
ZEICHEN, 221
ZEILE, 216
ZEILEN, 216
ZEIT, 213
ZEITWERT, 213
ZINS, 214
ZINSZ, 214
ZUFALLSZAHL, 217
ZW, 214
ZZR, 214
URL API
Action-Parameter, 182
AdminHost-Parameter, 181
Benutzeran- und abmeldung, 181
Ereignis-Rückruf-Funktionen verwenden, 195
Grundkonzepte, 181
Grund-URL, 179
ObjectId-Parameter, 180
OpenObject-Parameter, 183
Parameter, 180, 181, 182, 183
Syntax, 179
Überblick, 179
URL Escape-Zeichen, 180
Websheet-Objekte aufrufen, 185
Zugriff auf CubeViewer-Objekte, 188
Zugriff auf Navigationsstrukturobjekt, 198
V
Vergleichsoperatoren
Rules-Formeln, 61
Verhältnisse
mit Rules berechnen, 70
Veröffentlichen von Anwendungen im Web-Client, 115
W
Websheet-Objekt
Aktionen zuweisen, 187
Anzeigeeigenschaften einstellen, 187
Ereignis-Rückruf-Funktionen einstellen, 195
Globale Rückruf-Funktion einstellen, 197
Hyperlinks zu hochgeladenen Anwendungsdateien, 118
mit URL API zugreifen, 185
öffnen, 185
Titelelemente auswählen, 187
Websheets
Eigenschaften festlegen, 116
Entwicklerhandbuch 241
Index
Werte
mit Rules ableiten, 57
X
Xcelerator
Namenskonventionen für Objekte, 13
Z
Zellenebenensicherheit
Konsolidierungen, 152
n-Elemente, 152
Sicherheitssteuer-Cube, 152
Zielserver, 55
Zugriffsrechte
Admin, 135
Cubes zuweisen, 143
Dimensionen zuweisen, 147
Elemente zuweisen, 145
Interaktionen, 142
Job zuweisen, 150
Keine, 141
konsolidierte Elemente, 145
Lesen, 138, 141
Prozess zuweisen, 149
Replikationsrechte, 55
Reservieren, 139
Schreiben, 140
Sperren, 137, 140
242 Xcelerator