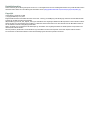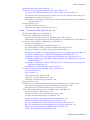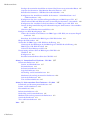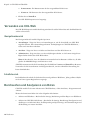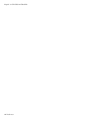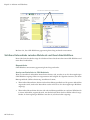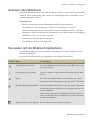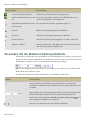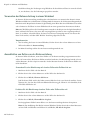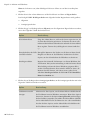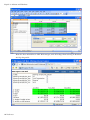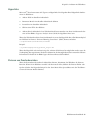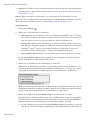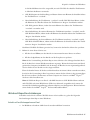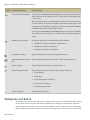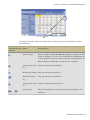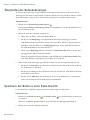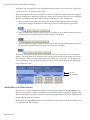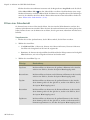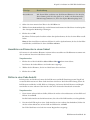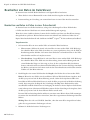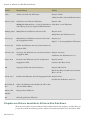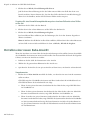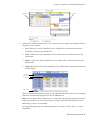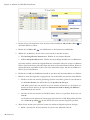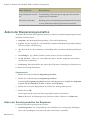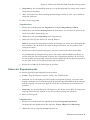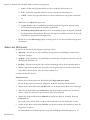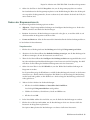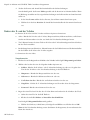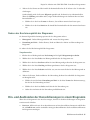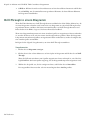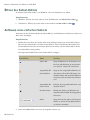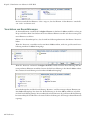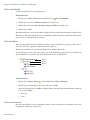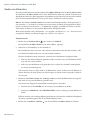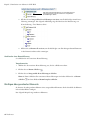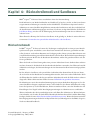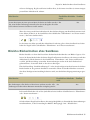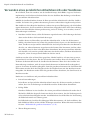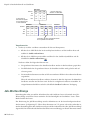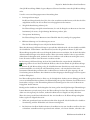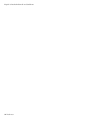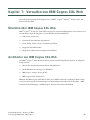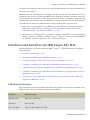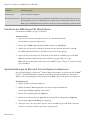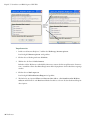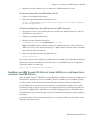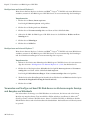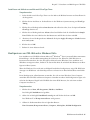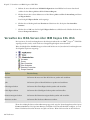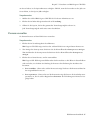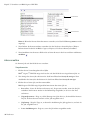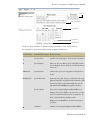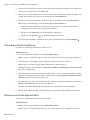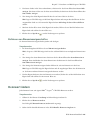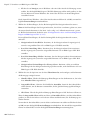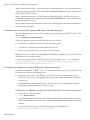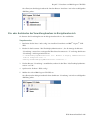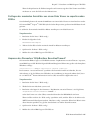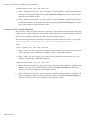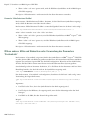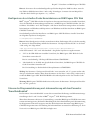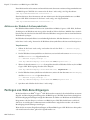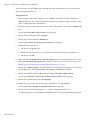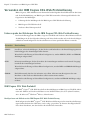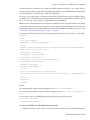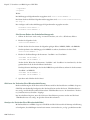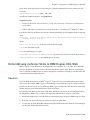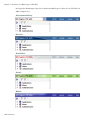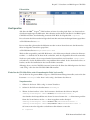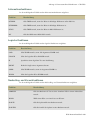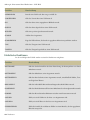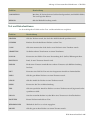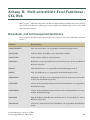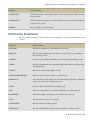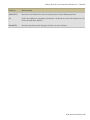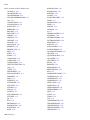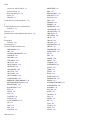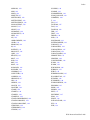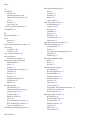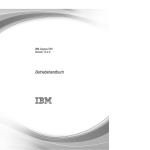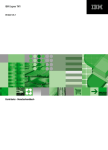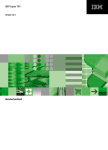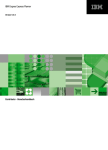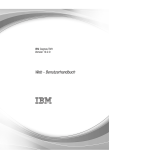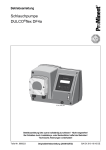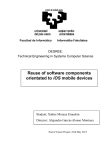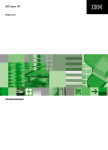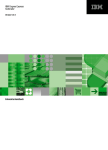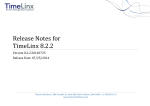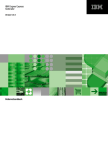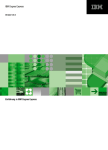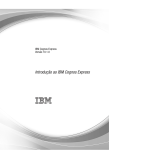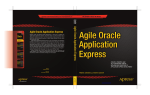Download CXL Web-Benutzerhandbuch
Transcript
IBM Cognos Express Xcelerator Version 9.5.0 Web-Benutzerhandbuch Produktinformation Dieses Dokument gilt für IBM Cognos Express Version 9.5.0 und möglicherweise auch für nachfolgende Releases. Die jeweils aktuellste Version dieses Dokuments finden Sie in den IBM Cognos Information Centers (http://publib.boulder.ibm.com/infocenter/cogic/v1r0m0/index.jsp). Copyright Lizenzmaterial – Eigentum von IBM © Copyright IBM Corp. 2007, 2011. Eingeschränkte Rechte für behördliche Anwender in den USA – Nutzung, Vervielfältigung oder Offenlegung sind durch den GSA ADP Schedule Contract mit der IBM Corporation eingeschränkt. IBM, das IBM Logo, ibm.com, TM1, Express, und Cognos sind Marken oder eingetragene Marken der IBM Corporation in vielen Ländern weltweit. Weitere Produkt- und Servicenamen können Marken von IBM oder anderen Unternehmen sein. Eine aktuelle Liste der IBM Marken finden Sie auf der Webseite www.ibm.com/legal/copytrade.shtml. Adobe, das Adobe-Logo, PostScript und das PostScript-Logo sind Marken oder eingetragene Marken der Adobe Systems Incorporated in den USA und/oder anderen Ländern. Microsoft, Windows, Windows NT und das Windows-Logo sind Marken der Microsoft Corporation in den USA und/oder anderen Ländern. Die Screenshots von Microsoft-Produkten wurden mit Genehmigung der Microsoft Corporation verwendet. Inhaltsverzeichnis Einführung 7 Kapitel 1: CXL Web im Überblick 9 Starten von CXL Web 9 Verwenden von CXL Web 10 Navigationsbereich 10 Inhaltsbereich 10 Durchsuchen und Analysieren von Daten 10 Administratoraufgaben 11 Kapitel 2: Arbeiten mit Websheets 13 Überblick über Websheets 13 Sichtbare Unterschiede zwischen Websheets und Excel-Arbeitsblättern 14 Anzeigen eines Websheets 15 Verwenden mit der Websheet-Symbolleiste 15 Verwenden mit der Websheet-Seitensymbolleiste 16 Bearbeiten von Daten in einem Websheet 17 Daten in einer Websheet-Zelle bearbeiten 17 Verwenden der Datenverteilung in einem Websheet 18 Ausschließen von Zellen von der Datenverteilung 18 Ausschließen von Konsolidierungen von der Datenverteilung 19 Ändern von Websheet-Eigenschaften 19 Erkennen übernommener Excel-Merkmale in Websheets 21 Ausblenden von Spalten 21 Bedingte Formatierung 21 Hyperlinks 23 Fixieren von Fensterbereichen 23 Verwenden des Zellen- und Kennwortschutzes mit Websheets 25 Erzeugen eines Berichts über ein Websheet 25 Websheet-Exportbeschränkungen 27 Kapitel 3: Arbeiten im CXL Web CubeViewer 29 Öffnen einer Cube-Ansicht in CXL Web 29 Verwenden der CXL Web CubeViewer-Symbolleiste 30 Navigieren auf Seiten 32 Überprüfen der Datenänderungen 34 Speichern der Daten in einer Cube-Ansicht 34 Konfigurieren von Cube-Ansichten 35 Erweitern und Ausblenden von Konsolidierungen 35 Drehen von Dimensionen (Pivot) 35 Ausblenden von Dimensionen 36 Filtern einer Cube-Ansicht 38 Auswählen von Elementen in einem Subset 39 Drillen in einer Cube-Ansicht 39 Bearbeiten von Daten im CubeViewer 40 Licensed Materials – Property of IBM © Copyright IBM Corp. 2007, 2011. 3 Inhaltsverzeichnis Bearbeiten von Daten in Zellen in einer Cube-Ansicht 40 Verwenden der Datenverteilung 41 Kurzbefehle zur Dateneingabe 41 Eingeben von Daten in konsolidierte Zellen im Web-CubeViewer 42 Ausschließen von Zellen von der Datenverteilung 43 Ausschließen von Konsolidierungen von der Datenverteilung 43 Erstellen einer neuen Cube-Ansicht 44 Erstellen eines Berichts über eine Cube-Ansicht 47 CubeViewer-Exportbeschränkungen 48 Kapitel 4: Arbeiten mit CXL Web TM1 Contributor-Diagrammen 49 Ändern des Diagrammtyps, der Farben, der Legende und der 3D-Ansicht 49 Ändern der Diagrammeigenschaften 50 Ändern der Grundeigenschaften des Diagramms 50 Ändern der Diagrammlegende 51 Ändern des 3D-Formats 52 Ändern der Diagrammelemente 53 Ändern der X- und der Y-Achse 54 Ändern des Erscheinungsbilds des Diagramms 55 Ein- und Ausblenden der Konsolidierungen in einem Diagramm 55 Drill-Through in einem Diagramm 56 Kapitel 5: Bearbeiten von Subsets in CXL Web 57 Überblick über das Bearbeiten von Subsets 57 Subset-Editor-Typen 57 Dynamische und statische Subsets im Vergleich 57 Öffnen des Subset-Editors 58 Aufbauen eines einfachen Subsets 58 Anzeigen der erweiterten Subset-Editors 59 Verwenden der Symbolleiste des erweiterten Subset-Editors 59 Verschieben von Elementen 61 Verschieben von Konsolidierungen 62 Behalten von Elementen 63 Löschen von Elementen 63 Filtern von Elementen 63 Suchen von Elementen 66 Sortieren von Elementen 67 Erweitern und Ausblenden von Konsolidierungen 67 Einfügen übergeordneter Elemente 68 Erstellen von Spezialkonsolidierungen 69 Erstellen einer Spezialkonsolidierung aus einem vorhandenen Subset 69 Erstellen einer Spezialkonsolidierung aus ausgewählten Elementen 70 Kapitel 6: Rückschreibmodi und Sandboxes 71 Rückschreibmodi 71 Festlegen des Rückschreibmodus 72 Informationen über Symbolleistenoptionen 73 Verwenden von direktem Rückschreibmodus und benannten Sandboxes 73 Verwenden eines persönlichen Arbeitsbereichs und benannter Sandboxes 74 Persönlicher Arbeitsbereich ohne benannte Sandboxes 74 4 Xcelerator Inhaltsverzeichnis Direktes Rückschreiben ohne Sandboxes 75 Verwenden eines persönlichen Arbeitsbereichs oder Sandboxes 76 Datenwerte für n-Elementzellen und konsolidierte Zellen in einer Sandbox 77 Zurücksetzen von Datenwerten einer Sandbox oder eines persönlichen Arbeitsbereichs 78 Zellenfarbe für geänderte Datenwerte 78 Übernehmen von geänderten Daten eines persönlichen Arbeitsbereichs oder einer Sandbox in die Basisdaten 79 Job-Warteschlange 80 Anzeigen der Warteschlange 82 Abbrechen eines Jobs in der Warteschlange 83 Kapitel 7: Verwalten von IBM Cognos CXL Web 85 Überblick über IBM Cognos CXL Web 85 Architektur von IBM Cognos CXL Web 85 Zugreifen auf mehrere ICAS-Server über IBM Cognos CXL Web 86 Einschränken des Zugriffs auf einen einzelnen ICAS-Server über IBM Cognos CXL Web 86 Installieren und Ausführen von IBM Cognos CXL Web 87 Softwareanforderungen 87 Installieren der IBM Cognos CXL Web-Software 88 Spracheinstellungen im Microsoft Internet Explorer konfigurieren 88 Eingabe und Anzeige von Zahlen mit regionalen Einstellungen 89 Konfigurieren von Microsoft Internet Explorer, Version 7, für IBM Cognos CXL Web 89 Ausführen von IBM Cognos CXL Web im Web-Browser Mozilla Firefox 91 Ausführen der 64-Bit-Version von IBM Cognos CXL Web unter Windows x64 92 Ausführen von IBM Cognos CXL Web auf einem WAN-Server und Exportieren von Excelund PDF-Dateien 93 Verwenden von ClearType auf dem CXL Web-Server zur Verbesserung der Anzeige und Ausgabe von Websheets 94 Konfigurieren von CXL Web unter Windows Vista 95 Verwalten des ICAS-Servers über IBM Cognos CXL Web 96 Prozesse verwalten 97 Jobs verwalten 98 Client-Eigenschaften definieren 100 Definieren von Cube-Eigenschaften 100 Definieren von Dimensionseigenschaften 101 Kennwort ändern 101 Konfigurieren einer benutzerdefinierten Homepage für IBM Cognos CXL Web 102 Verschiedene Homepages für individuelle Benutzer konfigurieren 102 Konfigurieren einer globalen Homepage für alle Benutzer 105 Ändern der Konfigurationsparameter von IBM Cognos CXL Web 108 Bearbeiten der Datei "Web.Config" 109 Konfigurieren der Xcelerator Workflow-Parameter 109 Anzeigen der benutzerdefinierten Symbolleiste 111 Anzeigen des Inhalts der benutzerdefinierten Symbolleiste 112 Ändern der Höhe der benutzerdefinierten Symbolleiste 112 Ein- oder Ausblenden des Ansichtenknotens im Navigationsbereich 112 Ein- oder Ausblenden des Verwaltungsknotens im Navigationsbereich 113 Ändern des Sitzung-Timeouts von IBM Cognos CXL Web 114 Ändern der Seitengröße des CubeViewer 114 Web-Benutzerhandbuch 5 Inhaltsverzeichnis Festlegen der maximalen Anzahl der aus einem Cube Viewer zu exportierenden Blätter 115 Anpassen des Parameters "HttpRuntime ExecutionTimeout" 115 Einstellen des Parameters "TM1ExcelServicePortNumber" 116 Konfigurieren der Anmeldeseite mithilfe der Parameter "AdminHostName" und "TM1ServerName" 116 Konfigurieren der Start- und Darstellungseinstellungen von IBM Cognos CXL 117 Öffnen anderer URLs und Webseiten unter Verwendung des Parameters "CustomLink" 120 Konfigurieren des virtuellen Cache-Verzeichnisses von IBM Cognos CXL Web 121 Steuern der Diagrammskalierung und -inkrementierung mit dem Parameter "SmartAxisEnabled" 121 Aktivieren der Websheet-Seitensymbolleiste 122 Festlegen von Web-Berechtigungen 122 Ändern des virtuellen Verzeichnisses von IBM Cognos CXL Web, um anonymen Zugriff zuzulassen 123 Einrichten der Sicherheit für IBM Cognos CXL Web-Ordner 123 Pflegen der Web-Ordner 125 Verwenden der IBM Cognos CXL Web-Protokollierung 126 Schweregrade der Meldungen für die IBM Cognos CXL Web-Protokollierung 126 IBM Cognos CXL Web-Protokoll 126 Xcelerator Excel-Dienstprotokoll 129 Unterstützung mehrerer Skins in IBM Cognos CXL Web 131 Überblick 131 Konfiguration 133 Erstellen benutzerdefinierte Skins für CXL Web 135 Anhang A: Unterstützte Excel-Funktionen - CXL Web 137 Unterstützte Funktionen 137 Datum- und Zeitfunktionen 137 Finanzfunktionen 138 Informationsfunktionen 139 Logische Funktionen 139 Nachschlag- und Verweisfunktionen 139 Mathematische und trigonometrische Funktionen 140 Statistische Funktionen 142 Text und Datenfunktionen 145 Anhang B: Nicht unterstützte Excel-Funktionen - CXL Web Datenbank- und Listmanagementfunktionen 147 Datum- und Zeitfunktionen 148 Finanzfunktionen 148 Informationsfunktionen 151 Nachschlag- und Verweisfunktionen 151 Mathematische und trigonometrische Funktionen 152 Statistische Funktionen 153 Text- und Datenfunktionen 154 Index 6 Xcelerator 157 147 Einführung Dieses Dokument ist für die Verwendung mit IBM(R) Cognos(R) Express(R) Xcelerator bestimmt. CXL Web ist eine webbasierte Anwendung, die die Analysefunktionen von IBM Cognos Xcelerator erweitert. Sie können Xcelerator-Daten nun in einem Webbrowser anzeigen, analysieren, bearbeiten und in Diagrammen darstellen. Administratoren können in CXL Web auch einige der XceleratorVerwaltungsaufgaben ausführen. Unter Business Performance Management (BPM) versteht man die kontinuierliche Verwaltung und Überwachung der Leistungen in den Bereichen Finanzen, Betriebsplanung, Kundendaten und Organisation im gesamten Unternehmen. BPM-Lösungen bieten folgende Leistungsmerkmale, die eine proaktive Weichenstellung in der Geschäftsplanung ermöglichen: ● Breit gefasste Bereitstellung ● Gemeinsame Entscheidungsfindung ● Kontinuierliche Überprüfung und Feineinstellung in Echtzeit ● Überwachung entscheidender Kennzahlen (Key Performance Indicators/KPIs) Mit IBM Cognos Xcelerator werden die Geschäftsplanung, die Leistungserfassung und die Betriebsdaten integriert. Auf diese Weise können Unternehmen unabhängig von Geographie oder Struktur ihre Effizienz und Kundeninteraktion optimieren. Xcelerator ermöglicht die direkte Dateneinsicht, Verantwortlichkeit innerhalb eines gemeinsamen Prozesses und die einheitliche Darstellung aller Informationen, damit das Führungspersonal betriebliche Schwankungen sofort stabilisieren und neue Chancen nutzen kann. Zielgruppe Zielgruppe für das IBM(R) Cognos(R) Express(R) Xcelerator Web-Benutzerhandbuch sind alle Benutzer von CXL Web. Suchen nach Informationen Produktinformationen zu IBM(R) Cognos(R), einschließlich der gesamten übersetzten Dokumentation erhalten Sie im Internet über eines der IBM Cognos Information Center unter http://publib.boulder. ibm.com/infocenter/cogic/v1r0m0/index.jsp. Updates für Versionshinweise werden direkt im Information Center veröffentlicht. Direkt auf den IBM Cognos-Produktmedien finden Sie zudem PDF-Version der Versionsinformationen sowie der Installationshandbücher. Haftungsausschluss für Beispieldaten Die Firmen Abenteuer und Freizeit und AUF Umsatz sowie jegliche Varianten des Namens Abenteuer und Freizeit und die Planning Sample-Daten beziehen sich auf frei erfundene Unternehmen mit Beispieldaten, deren Zweck die Entwicklung von Beispielanwendungen für IBM und IBM-Kunden ist. Diese fiktiven Datensätze umfassen Beispieldaten für Vertriebstransaktionen, Produktdistribution, Licensed Materials – Property of IBM © Copyright IBM Corp. 2007, 2011. 7 Einführung Finanzen und Personal. Jegliche Ähnlichkeit mit tatsächlichen Namen, Adressen, Telefonnummern oder Transaktionswerten ist rein zufällig. Andere Beispieldateien können fiktive manuell oder maschinell erstellte Daten, Fakten aus akademischen oder öffentlichen Quellen oder Daten, die mit Zustimmung des Rechteinhabers verwendet werden, enthalten, die als Beispieldaten zur Entwicklung von Beispielanwendungen genutzt werden. Referenzierte Produktnamen können Marken ihrer jeweiligen Eigentümer sein. Vervielfältigung der Daten ohne vorherige Genehmigung ist untersagt. Eingabehilfen Dieses Produkt unterstützt derzeit keine Eingabehilfen für Benutzer mit Behinderungen, wie z. B. eingeschränkter Mobilität oder schwachem Sehvermögen. Zukunftsgerichtete Aussagen In dieser Dokumentation werden die Funktionen des Produkts in ihrem aktuellen Stand beschrieben. Daneben kann es Hinweise auf derzeit noch nicht verfügbare Komponenten geben. Aus diesen lassen sich jedoch keinerlei Ansprüche auf die künftige Verfügbarkeit solcher Komponenten ableiten. Solche Hinweise sind weder als Festlegung oder Versprechen noch als gesetzliche Verpflichtung zur Bereitstellung von Materialen, Code oder Funktionen zu verstehen. Die Entwicklung, Freigabe und zeitliche Planung von Features und Funktionen erfolgt nach eigenem Ermessen von IBM. 8 Xcelerator Kapitel 1: CXL Web im Überblick IBM(R) Cognos(R) CXL Web erweitert die analytischen Fähigkeiten von CXL Web und erlaubt Ihnen, folgende Aufgaben in einem Web-Browser durchzuführen: ● Cube-Daten analysieren ● Daten in formatierten Excel-Bereichten anzeigen und bearbeiten ● Daten drillen, drehen (pivot), auswählen und filtern ● Diagramme aus Cube-Daten erstellen ● Einige Aufgaben zur Verwaltung von IBM Cognos Analytic Server (ICAS) durchführen Starten von CXL Web So melden Sie sich an IBM(R) Cognos(R) CXL Web an: Vorgehensweise 1. Starten Sie einen Internet-Browser. 2. Geben Sie die URL ein, die sie von Ihrem CXL Web-Administrator erhalten haben, z. B.: http://machine_name/ virtual_directory/TM1Weblogin.aspx wobei: ● machine_name der Name des Webservers ist, der die CXL Web-Seiten bereitstellt. ● virtual_directory der Name des virtuellen Verzeichnisses ist, das der Webserver zum Suchen der CXL Web-Seiten verwendet. Der Name des Standardverzeichnisses lautet CXL Web. Die CXL Web-Anmeldeseite wird angezeigt. 3. Geben Sie folgende Informationen ein: ● Admin-Host - Der Name des IBM Cognos Analytic Server (ICAS)-Admin-Hosts, den Sie zum Suchen der aktiven ICAS-Server in Ihrem Netzwerk verwenden. ● ICAS - Der Name des ICAS-Servers, auf den Sie über CXL Web zugreifen möchten. Klicken Sie auf , um einen der ICAS-Server auszuwählen, die in Ihrem Netzwerk verfügbar sind. Klicken Sie auf Aktualisieren, um die Liste der im Netzwerk verfügbaren Server zu aktualisieren. Hinweis: Wenn der AdminSvrSSLCertID-Parameter in der CXL Web-.config-Datei nicht ordnungsgemäß konfiguriert ist, ist das Menü "Server" möglicherweise leer. Weitere Informationen zu diesem Parameter finden Sie unter "Betreiben von Xcelerator im Sicherheitsmodus mit SSL" im IBM(R) Cognos(R) XceleratorBetriebshandbuch. Licensed Materials – Property of IBM © Copyright IBM Corp. 2007, 2011. 9 Kapitel 1: CXL Web im Überblick ● Benutzername - Ihr Benutzername für den ausgewählten ICAS-Server. ● Kennwort - Ihr Kennwort für den ausgewählten ICAS-Server. 4. Klicken Sie auf Anmelden. Die CXL Web-Hauptseite wird angezeigt. Verwenden von CXL Web Die CXL Web-Hauptseite enthält den Navigationsbereich auf der linken Seite und den Inhaltsbereich auf der rechten Seite. Navigationsbereich Der Navigationsbereich enthält folgende Optionen: ● Anwendungen - Zeigt eine Liste von Anwendungen an, auf die Sie mithilfe von CXL Web zugreifen können. Diese Anwendungen können Verknüpfungen zu CXL Web-Websheets, Cubes und -Ansichten enthalten. ● Ansichten - Zeigt eine Liste von Cubes und Ansichten auf dem ICAS-Server an. ● Administration - Zeigt eine Liste von Serverobjekteigenschaften an. Sie können einige dieser Eigenschaften direkt über CXL Web ändern. Hinweis: Beachten Sie, dass das Administrationsmodul nur für Benutzer sichtbar ist, die Mitglieder der ADMIN-Gruppe am ICAS-Server sind. CXL Web unterstützt nicht die Verwendung der Schaltflächen Vorwärts und Zurück Ihres Browsers. Verwenden Sie die Steuerelemente im Navigationsbereich, um eine einheitliche Darstellung der Daten beizubehalten. Inhaltsbereich Der Inhaltsbereich enthält die Cube-Ansichten und geöffneten Websheets. Jedes geöffnete Objekt wird auf einer eigenen Registerkarte angezeigt. Durchsuchen und Analysieren von Daten CXL Web enthält Tools zum Arbeiten mit CXL-Websheets, -Cube-Ansichten, -Diagrammen und -Subsets. Weitere Informationen finden Sie in den folgenden Abschnitten: 10 Xcelerator ● Arbeiten mit Websheets – Beschreibt die Anzeige, Bearbeitung und den Export von Websheets. ● Arbeiten im CXL Web-CubeViewer – Beschreibt die Anzeige, Bearbeitung, Konfiguration und den Export von Cube-Ansichten, die Überprüfung und Speicherung von Datenänderungen und die Erstellung von neuen Ansichten. Kapitel 1: CXL Web im Überblick ● Arbeiten mit CXL Web-Diagrammen – Liefert detaillierte Informationen zum Verwenden von Diagrammen im Zusammenhang mit CXL Web-Cube-Ansichten, zum Ändern von Diagrammeigenschaften, zum Erweitern und Ausblenden von Konsolidierungen in einem Diagramm und zum Durchführen von Drill-Downs in Diagrammen. ● Bearbeiten von Subsets in CXL Web – Beschreibt die Verwendung des CXL Web-Subset-Editors zum Erstellen und Verwalten von Listen mit Elementen, die die zu analysierenden Daten identifizieren. Administratoraufgaben Als CXL Web-Administrator können Sie CXL Web für folgende Aufgaben verwenden: ● Anzeigen und Bearbeiten einiger Eigenschaften von Prozessen, Jobs, Clients, Cubes und Dimensionen. ● Ändern des Kennworts des aktuellen Benutzers. ● Konfigurieren einer benutzerdefinierten Homepage für CXL Web. ● Ändern der CXL Web-Konfigurationsparameter in der Datei "web.config". ● Pflegen von Web-Ordnern. ● Anhand der CXL Web-Protokolldateien können Sie CXL Web-Aktivitäten und -Fehler überwachen. Weitere Informationen finden Sie unter "Verwalten von CXL Web" im IBM Cognos XceleratorBetriebshandbuch. Web-Benutzerhandbuch 11 Kapitel 1: CXL Web im Überblick 12 Xcelerator Kapitel 2: Arbeiten mit Websheets Dieser Abschnitt beschreibt die Verwendung von Websheets. Überblick über Websheets Ein Websheet ist eine Microsoft(R) Excel-Tabellenkalkulation (.xls-Datei) mit IBM(R) Cognos(R) Xcelerator-Daten, die Sie in einem Web-Browser anzeigen können. Nach der Veröffentlichung eines Excel-Arbeitsblatts von IBM Cognos aus in einem Anwendungsordner können andere Benutzer Ihr Arbeitsblatt mit ihrem jeweiligen Web-Browser anzeigen. Mit einem Websheet können Sie folgende Aufgaben durchführen: ● Daten in Zellen eingeben, für die Sie Schreibrechte haben (siehe IBM(R) Cognos(R) XceleratorBetriebshandbuch). Der IBM Cognos-Webclient ist nicht in der Lage, zugängliche Zellen zu erkennen, d. h. Sie müssen mit Ihren Daten vertraut sein, um erfolgreich Daten in das Websheet eingeben zu können. Weitere Informationen zur Eingabe von Daten in Zellen finden Sie unter "Bearbeiten von Daten in einem Websheet" (S. 17). ● Mit der Datenverteilung können Sie viele Websheet-Werte auf einmal eingeben oder modifizieren. Die Verteilung wird häufig zum Testen von Situationen und für Was-wäre-wenn-Analysen während eines Budgetierungs- oder Finanzplanungsprozesses verwendet. ● Drill zu relationalen Tabellen oder anderen Cubes. Wenn der Schnitt, den Sie im Web veröffentlichen, eine Zelle mit einer definierten Drill-Through-Rule enthält, ist diese Drill-Funktion im Websheet erhältlich. ● Excel-Diagramm anzeigen. Wenn der Schnitt, den Sie im Web veröffentlichen ein Diagramm enthält, erscheint das Diagramm im Websheet. Wenn der Schnitt, vom dem Sie das Diagramm erstellen, eine Drill-Through-Rule definiert hat, können Sie vom Websheet-Diagramm zu den verwandten Informationen drillen. ● Titelelementsubsets im Subset-Editor bearbeiten. Das folgende Beispiel zeigt das Fenster des Subset-Editors für die Dimension "plan_department" an. Licensed Materials – Property of IBM © Copyright IBM Corp. 2007, 2011. 13 Kapitel 2: Arbeiten mit Websheets Click a button next to a title element name to open the Subset Editor Beachten Sie, dass CXL-Websheets gegenwärtig keine Diagonalränder unterstützen. Sichtbare Unterschiede zwischen Websheets und Excel-Arbeitsblättern Dieser Abschnitt beschreibt einige der sichtbaren Unterschiede zwischen einem CXL-Websheet und einem Excel-Arbeitsblatt. Diagonalränder CXL-Websheets unterstützen gegenwärtig keine Diagonalränder. Anzeige von Rasterlinien in CXL-Websheets Wenn in einem Excel-Arbeitsblatt Rasterlinien aktiviert sind, werden sie auch in dem zugehörigen CXL-Websheet angezeigt. Hiervon ausgenommen sind lediglich die folgenden Szenarien, bei denen Hintergrundfarbe (Zellenschattierung) zum Einsatz kommt: 14 Xcelerator ● Wenn in Excel Rasterlinien aktiviert sind und eine Hintergrundfarbe auf das gesamte Arbeitsblatt angewendet wird, werden die Rasterlinien weder in Excel noch in dem zugehörigen Websheet angezeigt. ● Wenn in Excel Rasterlinien aktiviert sind und eine Hintergrundfarbe nur auf einen Zellenbereich in einem Arbeitsblatt angewendet wird, werden die Rasterlinien für diese Zellen in Excel ausgeblendet. In dem zugehörigen Websheet werden sie jedoch weiterhin angezeigt. Kapitel 2: Arbeiten mit Websheets Anzeigen eines Websheets Jedes Excel-Arbeitsblatt, das in einer CXL-Anwendung existiert, ist automatisch über CXL Web verfügbar. Details zum Erstellen und Verwalten von Anwendungen finden Sie im IBM(R) Cognos(R) XceleratorEntwicklerhandbuch. Vorgehensweise 1. Klicken Sie im Browser auf eine Anwendung im linken Navigationsbereich. Die Websheets in den Anwendungen erscheinen als Verknüpfungen in der Liste. Hinweis: Anwendungen können verschiedene Verweise auf Objekte enthalten, z. B. Cubes, Dimensionen, Subsets und Ansichten. In Anwendungen in CXL Web werden nur Verknüpfungen zu Websheets, Cubes und Ansichten angezeigt. 2. Klicken Sie auf eine Spreadsheet-Verknüpfung. Das Websheet wird im Browser dargestellt. Verwenden mit der Websheet-Symbolleiste Die Websheet-Symbolleiste am oberen Rand der CXL Web-Seite enthält Schaltflächen für das Arbeiten mit Websheets. Die folgende Tabelle beschreibt die Schaltflächen in der Websheet-Symbolleiste. Symbol Name Beschreibung Datenänderungen einreichen Sendet die Websheet-Datenänderungen an den IBM Cognos Analytic Server (ICAS). Datenänderungen überprüfen Zeigt die von Ihnen vorgenommenen Datenänderungen im Websheet an. Export Exportiert das aktuelle Websheet zu einem Microsoft(R) ExcelSchnitt, einem Excel-Schnappschuss oder einer Adobe(R) PDF-Datei. Aktuelles Websheet neuberechnen Wenn Sie Datenwerte im Websheet bearbeiten, sendet diese Option die Datenänderungen zum ICAS-Server und aktualisiert dann die Daten im Websheet. Wenn Sie keine Datenwerte im Websheet bearbeiten, ruft diese Option die aktuellen Werte vom ICAS-Server ab und aktualisiert die Daten im Websheet. Aktives Formular erneut aufbauen Baut das aktuelle aktive Formular erneut auf. Web-Benutzerhandbuch 15 Kapitel 2: Arbeiten mit Websheets Symbol Name Beschreibung Autom. Berechung einschalten Schaltet die automatische Berechnungsoption ein. Automatische Berechnung ausschal- Diese Option berechnet automatisch die Websheet-Werte neu, ten wenn Sie ein Websheet neu konfigurieren. Ausgewählte Spaltenbreite automa- Passt die Breite der aktuell ausgewählten Spalte an. tisch anpassen Zoom In Erhöht den Vergrößerungsfaktor im Websheet. Zoom Aus Verkleinert den Vergrößerungsfaktor im Websheet. Normale Ansicht Stellt den Standardvergrößerungsfaktor von 100% wieder her. Websheet schließen Schließt das Websheet. CXL Web zeigt entweder eine leere Seite oder das zuletzt geöffnete Websheet an. Verwenden mit der Websheet-Seitensymbolleiste Verwenden Sie die Websheet-Seitensymbolleiste, um durch Websheets zu navigieren, die eine große Anzahl von Zeilen enthalten. Mithilfe dieser Symbolleiste können Sie Seite für Seite durch die Zeilen des Websheets navigieren oder zu einem bestimmten Zeilenbereich springen. Hinweis: Die Websheet-Seitensymbolleiste ist nur verfügbar, wenn diese Option von Ihrem CXL Web-Administrator aktiviert wurde. Die folgende Tabelle beschreibt die Schaltflächen in der Websheet-Symbolleiste. Symbol Beschreibung Aktiviert/deaktiviert die Websheet-Seitensymbolleiste. Sie können die Symbolleiste individuell für jedes Websheet aktivieren bzw. deaktivieren, das Sie öffnen. Zeigt den Bereich der aktuell angezeigten Zeilen sowie die Gesamtanzahl der Zeilen im Websheet. Navigiert zu einem gewünschten Zeilenbereich. Klicken Sie auf die Schaltfläche Manuellen Seitenbereich anwenden dem angegebenen Zellbereich zu navigieren. Navigiert nach oben/unten durch die Zeilen im Websheet. 16 Xcelerator , um zu Kapitel 2: Arbeiten mit Websheets Bearbeiten von Daten in einem Websheet Sie können Daten in einem Websheet auf folgende Weise bearbeiten: ● Werte direkt in eine n-Elementzelle im Websheet eingeben und bearbeiten ● Datenverteilung zur Verteilung der numerischen Daten in einem Websheet verwenden Daten in einer Websheet-Zelle bearbeiten Sie können Daten in n-Zellen eines Websheet bearbeiten, solange Sie Schreibzugriff auf diese Zellen haben. Der CXL Web-Client ist nicht in der Lage, zugängliche Zellen zu erkennen, d. h., Sie müssen mit Ihren Daten vertraut sein, um erfolgreich Daten in das Websheet eingeben zu können. Vorgehensweise 1. Sie können den Wert in einer Zelle auf zweierlei Weise bearbeiten. ● Wert ersetzen - Einmalklicken auf einen Wert in einer Zelle. CXL Web zeigt den aktuellen Wert in der Zelle als markiert an, um zu signalisieren, dass sich die Zelle im Bearbeitungsmodus befindet. Sie können dann direkt den vorhandenen Wert in der Zelle überschreiben und ihn so komplett ersetzen. ● Wert bearbeiten - Doppelklicken auf einen Wert in einer Zelle. CXL Web zeigt den aktuellen Wert in der Zelle mit einem blinkenden Zeiger an. Dies zeigt an, dass Sie den vorhandenen Wert bearbeiten können, indem Sie mit den rechten und linken Pfeiltasten der Tastatur den Zeiger innerhalb des Wertes positionieren. Sie können auch mit den Tasten Rückwärts und Löschen einzelne Zahlen von dem Wert entfernen. 2. Nach Eingabe einer neuen Zahl drücken Sie Eingabe oder klicken Sie auf eine andere Zelle. Die neue Zahl erscheint fettgedruckt und kursiv, um einen neuen Wert in dieser Zelle anzuzeigen. Sie müssen die Datenänderungen beim IBM(R) Cognos(R) Analytic Server (ICAS) einreichen, damit die vorgenommene Änderung bestehen bleibt. Wichtig: Wenn Sie sich von CXL Web abmelden, ohne den neuen Wert eingereicht zu haben, gehen die vorgenommenen Änderungen verloren. 3. Klicken Sie auf Datenänderungen überprüfen . Das Dialogfeld Zellenänderungen prüfen wird eingeblendet. 4. Nehmen Sie bei Bedarf weitere Änderungen vor. 5. Führen Sie einen dieser Schritte aus: ● Klicken Sie auf Einreichen, um die Änderungen auf dem ICAS-Server zu speichern. ● Klicken Sie auf Fertig, um die Änderungen in der Websheet-Ansicht zu bewahren, sie jedoch nicht an den ICAS-Server zu senden. Sie können auch in der Websheet-Symbolleiste auf Datenänderungen einreichen um die Datenänderungen ohne weitere Prüfung einzureichen. klicken, Web-Benutzerhandbuch 17 Kapitel 2: Arbeiten mit Websheets Nach Einreichung der Änderungen zeigt Websheet die aktualisierten Werte in normaler Schrift an, was bedeutet, dass die Änderungen gespeichert wurden. Verwenden der Datenverteilung in einem Websheet Sie können die Datenverteilung zum Eingeben oder Bearbeiten von numerischen Daten in einem Websheet mithilfe einer vordefinierten Verteilungsmethode einsetzen, die als Datenverteilungsmethode bezeichnet wird. Beispielsweise können Sie gleichmäßig einen Wert über einen Zellenbereich verteilen oder schrittweise alle Werte in einem Zellenbereich um einen gewünschten Prozentsatz erhöhen. Hinweis:CXL Web speichert die Verteilungswerte entweder in der Kopie einer hochgeladenen ExcelDatei auf dem ICAS-Server oder unter dem ursprünglichen Speicherort einer angehängten ExcelDatei, je nachdem, auf welche Weise die Datei zu Xcelerator hinzugefügt wurde. Sie müssen die Daten nicht senden, nachdem CXL Web die Verteilung abgeschlossen hat. Vorgehensweise 1. Zur Verteilung der Daten in einem Websheet, klicken Sie mit der rechten Maustaste auf eine Zelle und wählen Sie Datenverteilung. 2. Im Menü Verteilung wählen Sie eine Datenverteilungsmethode aus. Ausschließen von Zellen von der Datenverteilung Sie können Zellen blockieren, wenn diese Zellen von der Datenverteilung ausgenommen werden sollen. Sie können diese blockierten Zellen weiterhin bearbeiten. Die Blockierung bezieht sich nur auf den Benutzer, der diese Option anwendet. Andere Benutzer können die blockierten Zellen weiterhin bearbeiten. So wenden Sie eine Blockierung auf einzelne Zellen oder Zellbereiche an: 1. Markieren Sie die Zelle oder den Bereich. 2. Klicken Sie mit der rechten Maustaste auf die Zelle oder den Bereich. 3. Klicken Sie auf Blöcke, Elemente blockieren. Jede blockierte Zelle wird in der linken unteren Ecke durch ein rotes Dreieck markiert. Daran erkennen Sie, dass für diese Zelle eine Elementblockierung gilt. Wenn Sie sich abmelden, hebt CXL Web alle Blöcke auf. So heben Sie die Blockierung einzelner Zellen oder Zellbereiche auf: 1. Markieren Sie die Zelle oder den Bereich. 2. Klicken Sie mit der rechten Maustaste auf die Zelle oder den Bereich. 3. Klicken Sie auf Blöcke, Elementblöcke freigeben. Die freigegebenen Zellen können Werte von den Datenverteilungsaktionen akzeptieren. Hinweis: Zur Aufhebung aller Blöcke in einem Websheet, klicken Sie mit der rechten Maustaste auf eine Zelle im Websheet und klicken Sie auf Blöcke, Alle Blöcke freigeben. 18 Xcelerator Kapitel 2: Arbeiten mit Websheets Ausschließen von Konsolidierungen von der Datenverteilung Sie können den Wert einer Konsolidierung konstant halten und gleichzeitig untergeordnete Elementwerte modifizieren. Beispielsweise könnten Sie einen Wert konstant halten, während Sie die Werte für die Elemente ändern, um eine Planungsanalyse durchzuführen. Wenn Sie eine Konsolidierungsblockierung anwenden und den Wert ihrer Blattelemente ändern, wendet CXL Web eine proportionale Verteilung auf die restlichen Blattwerte an, damit der Konsolidierungswert unverändert bleibt. So wenden Sie einen Konsolidierungsblock auf eine einzelne Zelle oder einen Zellbereich an: 1. Markieren Sie die Zelle oder den Bereich. 2. Klicken Sie mit der rechten Maustaste auf die Zelle oder den Bereich. 3. Klicken Sie auf Blöcke, Konsolidierungen blockieren. Jede blockierte Konsolidierung wird in der linken unteren Ecke einer Zelle durch ein rotes Dreieck markiert. Daran erkennen Sie, dass für diese Zelle oder Bereich eine Blockierung gilt. Wenn Sie sich abmelden, hebt CXL Web alle Blöcke auf. So geben Sie eine Konsolidierungsblockierung einer einzelnen Zelle oder eines Zellbereichs frei: 1. Markieren Sie die Zelle oder den Bereich. 2. Klicken Sie mit der rechten Maustaste auf die Zelle oder den Bereich. 3. Klicken Sie auf Blöcke, Konsolidierungen freigeben. Der konsolidierte Wert reflektiert jetzt die Änderungen, die Sie in den darunter liegenden nWerten vornehmen. Hinweis: Zur Aufhebung aller Blöcke in einem Websheet, klicken Sie mit der rechten Maustaste auf eine Zelle im Websheet und klicken Sie auf Blöcke, Alle Blöcke freigeben. Ändern von Websheet-Eigenschaften Die Websheet-Eigenschaften bestimmen das Aussehen und Verhalten einer Excel-Datei, wenn diese als Websheet in CXL Web angezeigt wird. Alle Benutzer können die Websheet-Eigenschaften anzeigen, zum Bearbeiten der Websheet-Eigenschaften ist jedoch Schreibzugriff für die Excel-Datei innerhalb einer Anwendung erforderlich. Hinweis: Sie können Websheet-Eigenschaften nur mit dem Server-Explorer verwalten - der Benutzeroberfläche, in der Sie Excel-Dateien zu CXL-Anwendungen hinzufügen. Die Möglichkeit zur Verwaltung von Websheet-Eigenschaften steht in CXL Web nicht direkt zur Verfügung. Vorgehensweise 1. Suchen Sie im Baumausschnitt des Server-Explorers die Xcelerator-Anwendung, die die ExcelDatei für das entsprechende Websheet enthält. Web-Benutzerhandbuch 19 Kapitel 2: Arbeiten mit Websheets Hinweis: Sie können von jedem beliebigen Xcelerator-Client aus auf den Server-Explorer zugreifen. 2. Klicken Sie mit der rechten Maustaste auf die Excel-Datei und dann auf Eigenschaften. Das Dialogfeld CXL Web-Eigenschaften mit folgenden beiden Registerkarten wird geöffnet: ● Allgemein ● Anzeigeeigenschaften 3. Klicken Sie ggf. auf die Registerkarte Allgemein, um die allgemeinen Eigenschaften zu ändern, wie in der folgenden Tabelle beschrieben wird. Option Beschreibung ICAS-Admin-Hosts Zeigt den Admin-Host an, auf dem der Server registriert war, als Sie einen Excel-Schnitt generierten. Sie können mit einem oder mehreren Admin-Hosts verbunden sein und mehr als einen AdminHost angeben. Trennen Sie jede Eingabe mit einem Semikolon (;). Zurückschreiben der Zelle Ermöglicht Benutzern das Ändern von Xcelerator-Daten durch vom Web erlauben Eingabe von Werten in das Websheet. Deaktivieren Sie diese Option, um den Schreibschutz des Websheets zu aktivieren. Druckeigenschaften Begrenzt die Seitenzahl, die Benutzer von diesem Websheet drucken können. Die Systemvoreinstellung ist 100. Sie können diesen Wert beliebig auf einen für dieses Websheet geeigneten Wert ändern. Um beispielsweise die maximale Anzahl an Seiten, die Benutzer drucken können, auf 110 zu setzen, geben Sie im Abschnitt Druckeigenschaften die Zahl 110 im Feld Anzahl der Blätter beschränken ein. 4. Klicken Sie auf die Registerkarte Anzeigeeigenschaften, um die Anzeigeeigenschaften wie in der folgenden Tabelle beschrieben zu ändern. Option Beschreibung Titelelementauswahl anzeigen Aktivieren Sie diese Option, um die Subset-Editor Schaltflächen für die Titeldimensionen im Websheet anzuzeigen. Wenn diese Option aktiviert ist, können Sie die Option Anzeigeauswahl (wird im folgenden beschrieben) verwenden, um selektiv die Subset-Editor-Schaltfläche für individuelle Titel in der Dimension ein- oder auszublenden. Löschen Sie diese Option, um die Subset-Editor-Schaltflächen für die Titeldimensionen im Websheet auszublenden. 20 Xcelerator Kapitel 2: Arbeiten mit Websheets Option Beschreibung Titeldimensionen Das Raster Titeldimensionen listet alle Titeldimensionen in einem Websheet. Es gibt drei Spalten in dem Raster: Dimension - Der Name der Titeldimension. Adresse - Die Zellenadresse der Titeldimension im Websheet. Anzeigeauswahl - Wenn die Option Titelelementanzeigeauswahl (siehe oben) aktiviert ist, können Sie die Subset-Editor-Schaltfläche für eine bestimmte Titeldimension im Websheet ein- oder ausblenden. Zum Einblenden der Subset-Editor-Schaltfläche für eine Titeldimension wählen Sie das entsprechende Kontrollkästchen in der Spalte Anzeigeauswahl aus. Zum Ausblenden der Subset-Editor-Schaltfläche für eine Titeldimension wählen Sie das entsprechende Kontrollkästchen in der Spalte Anzeigeauswahl aus. Erkennen übernommener Excel-Merkmale in Websheets Ein Websheet übernimmt folgende Excel-Merkmale: ● Ausblenden von Spalten ● Bedingte Formatierung ● Unterstützte Hyperlinks ● Fixieren von Fensterbereichen ● Zellenschutz (aber kein Kennwortschutz) Ausblenden von Spalten Wenn Sie Spalten im Excel-Arbeitsblatt ausblenden, werden diese Spalten auch im Websheet ausgeblendet. CXL Web berechnet die Datenzellen unabhängig davon, ob sie im Websheet sichtbar sind oder nicht. Falls es viele ausgeblendete Zellen gibt, die Berechnungen enthalten, kann Ihre WebsheetLeistung langsamer als erwartet sein. Bedingte Formatierung CXL Web unterstützt die bedingte Formatierung in Excel. Die folgende Abbildung zeigt ein Spreadsheet mit bedingter Formatierung. Web-Benutzerhandbuch 21 Kapitel 2: Arbeiten mit Websheets Wenn Sie dieses Arbeitsblatt in CXL Web anzeigen, wird die bedingte Formatierung im Websheet wie folgt dargestellt: 22 Xcelerator Kapitel 2: Arbeiten mit Websheets Hyperlinks Microsoft(R) Excel unterstützt viele Typen von Hyperlinks. Die folgenden Excel-Hyperlinks funktionieren in Websheets: ● Andere Zelle im aktuellen Arbeitsbuch ● Benannter Bereich im aktuellen Arbeitsbuch definiert ● Lesezeichen im aktuellen Arbeitsbuch ● URL zu einer FTP- oder Website ● Anderes Excel-Arbeitsbuch. Das Zielarbeitsbuch kann entweder eine Datei im Netzwerk oder eine auf den IBM(R) Cognos(R) Analytic Server (ICAS) hochgeladene Datei sein. Wenn das Zielarbeitsbuch eine Datei im Netzwerk ist, muss der Hyperlink den vollen Netzwerkpfad zur Zieldatei im Format "Universal Naming Convention" (UNC) Format enthalten: \\ComputerName\SharedFolder\FileName Beispiel: \\sytem123\MyReports\hyperlink_target.xls Wenn der Hyperlink auf eine Datei zeigt, die auf einen ICAS-Server heraufgeladen wurde, muss die Verknüpfung den zugewiesenen Xcelerator-Namen für die heraufgeladene Datei verwenden. Weitere Informationen finden Sie im IBM Cognos XceleratorEntwicklerhandbuch. Fixieren von Fensterbereichen Wenn Sie Fensterbereiche im Excel-Arbeitsblatt fixieren, übernimmt das Websheet die fixierten Bereiche. Wenn Sie im Websheet vertikal oder horizontal rollen, bleiben die fixierten Zeilen oder Spalten sichtbar. Im folgenden Beispiel ist der obere Bereich des Spreadsheets mit den Titeldimensionen als fixierten Bereich definiert. Web-Benutzerhandbuch 23 Kapitel 2: Arbeiten mit Websheets Frozen Pane Wenn Sie vertikal im Spreadsheet rollen, bleiben die fixierten Zeilen unverändert sichtbar, während der untere Teil des Spreadsheet abrollt. 24 Xcelerator Kapitel 2: Arbeiten mit Websheets Frozen Pane Scrolling Region Verwenden von ClearType zur Verbesserung der Anzeige und Ausgabe von Websheets Um die Anzeige von Websheets zu verbessern, die fixierte und nicht fixierte Bereiche mit umbrochenem Text innerhalb der Zellen enthalten, fragen Sie Ihrem Administrator, ob die Installation des Microsoft(R) ClearType Tuner möglich ist. Dieses Tool hilft CXL Web, in Websheets dieselbe Zeilenhöhe für fixierte und nicht fixierte Bereiche beizubehalten. Weitere Informationen über das Verwalten von CXL Web finden Sie im IBM(R) Cognos(R) Xcelerator Betriebshandbuch. Verwenden des Zellen- und Kennwortschutzes mit Websheets CXL-Websheets unterstützen zwar den Zellenschutz, der über die Microsoft(R) Excel-Funktion Blatt schützen aktiviert werden kann, aber keinen Kennwortschutz. Mit der Excel-Funktion Blatt schützen können Sie Ihr Websheet vor Dateneingaben schützen, aber kein Kennwort eingeben. Da es sich bei einem Websheet um eine Web-Browser-Version eines Excel-Arbeitsbuchs handelt, können Integrität und Layout des Arbeitsbuchs nicht geändert werden, wenn über einen WebBrowser in CXL Web auf das Websheet zugegriffen wird. Diese Zugriffsart bedeutet, dass in einem Websheet normalerweise kein Kennwortschutz benötigt wird. Erzeugen eines Berichts über ein Websheet Sie können in CXL Web Berichte im Briefing Book-Stil erstellen. Hierzu gibt es zwei Möglichkeiten: ● Websheet - Wählen Sie die Titeldimensionssubsets zum Einfügen in den Bericht aus. Web-Benutzerhandbuch 25 Kapitel 2: Arbeiten mit Websheets ● CubeViewer - Wählen Sie die Titeldimensionssubsets und die Anzahl der Zeilen zum Einfügen in den Bericht aus. Weitere Informationen finden Sie unter "Erstellen eines Berichts über eine Cube-Ansicht" (S. 47). Hinweis: Wenn CXL Web so konfiguriert ist, dass das Programm auf dem Webserver ohne Microsoft(R) Excel ausgeführt wird, könnten beim Export von Websheets Einschränkungen auftreten. Weitere Informationen finden Sie unter "Websheet-Exportbeschränkungen" (S. 27). Vorgehensweise 1. Klicken Sie auf Export . 2. Wählen Sie ein Exportformat für den Bericht. ● Schnitt zu Excel - Excel-Dokumente, die eine Verknüpfung zum IBM(R) Cognos(R) Analytic Server (ICAS) mithilfe von Funktionen enthalten. Wenn Sie an den Server anschließen, mit dem der Schnitt assoziiert ist, zeigt der Schnitt die aktuellen Cube-Werte an. ● Schnappschuss zu Excel - Excel-Dokumente, die numerische Werte enthalten, welche die Cube-Werte im Augenblick des Exports reflektieren. Da Schnappschüsse keine Verknüpfung zum IBM(R) Cognos(R) Analytic Server (ICAS) bewahren, sind die Werte statisch und repräsentieren einen "Schnappschuss" der Werte zum Zeitpunkt des Exports. ● Export zu PDF - PDF-Dokumente, die Cube-Werte zum Zeitpunkt des Exports anzeigen. Das Dialogfeld Websheet-Export wird eingeblendet. Das Dialogfeld gibt Auskunft über die Anzahl der Elemente in jedem Titeldimensionssubset. 3. Wählen Sie die Titeldimensionen zum Einfügen in den Bericht: Während Sie die Dimensionen auswählen, zeigt das Dialogfeld die Anzahl der Blätter an, die generiert werden. Im folgenden Beispiel würden die Titeldimensionen "actvsbud" und "region" ausgewählt, worauf der Bericht 96 Blätter generieren wird (3 Elemente x 32 Elemente). Hinweis:CXL Web bestimmt die Anzahl der Elemente für jede Titeldimension durch die Anzahl der Elemente im aktuellen Titeldimensionssubset. Wenn Sie ein Titeldimensionssubset bearbeiten, ändert sich die Anzahl der Elemente für die Titeldimension entsprechend. 4. Klicken Sie auf OK im Dialogfeld Websheet-Export, um den Bericht zu erstellen. CXL Web generiert die Berichtsblätter (bzw. Seiten in PDF-Dateien), indem die ausgewählten Titeldimensionen in der Reihenfolge durchlaufen werden, in der sie im Dialogfeld WebsheetExport erscheinen. In diesem Beispiel generiert CXL Web die Blätter wie folgt: ● 26 Xcelerator Für jede Titeldimension, die nicht im Dialogfeld Websheet-Export ausgewählt ist, verwendet CXL Web das aktuelle Titelelement im Websheet in allen Berichtsblättern. In diesem Beispiel Kapitel 2: Arbeiten mit Websheets ist die Modelldimension nicht ausgewählt, worauf CXL Web die aktuellen Titelelemente in allen Berichtsblättern verwendet. ● CXL Web beginnt mit der Erstellung von Blättern beim ersten Element des aktuellen Subsets der Titeldimension "actvsbud". ● Unter Beibehaltung des Titelelements "actvsbud" erstellt CXL Web dann Blätter, indem alle Elemente des aktuellen Subsets der Titeldimension "Region" durchlaufen werden. ● CXL Web generiert Blätter, indem das zweite Element des Subsets der Titeldimension "actvsbud" verwendet wird. ● Unter Beibehaltung des zweiten Elements des Titeldimensionssubsets "actvsbud" erstellt CXL Web dann Blätter, indem wieder alle Elemente des aktuellen Subsets der Titeldimension "Region" durchlaufen werden. ● Unter Beibehaltung des dritten Elements des Titeldimensionssubsets "actvsbud" erstellt CXL Web schließlich Blätter, indem wieder alle Elemente des aktuellen Subsets der Titeldimension "Region" durchlaufen werden. Nachdem CXL Web alle Blätter generiert hat, können Sie den Bericht öffnen oder speichern. 5. Führen Sie einen dieser Schritte aus: ● Klicken Sie auf Öffnen, um den Bericht in einem neuen Browser-Fenster zu öffnen. ● Klicken Sie Speichern, um den Bericht auf der Festplatte zu speichern. Hinweis: Per Voreinstellung wird beim Export eines Schnittes oder Schnappschussberichts in Excel der Bericht in einem Web-Browserfenster angezeigt. Weitere Informationen zum Konfigurieren des Computers im Hinblick auf die Anzeige der Berichte in einer eigenständigen ExcelVersion finden Sie auf der Microsoft(R)-Supportwebsite. Wenn Sie darüber hinaus die Xcelerator-Funktionalität mit einem Schnitt verwenden möchten, den Sie für die Verwendung in Excel exportieren, müssen Sie den Schnitt in der eigenständigen Excel-Version öffnen. Zudem muss auf dem Computer eine Version von IBM(R) Cognos(R) Xcelerator lokal installiert sein. Hinweis: Falls beim Export von Excel- oder PDF-Dateien aus CXL Web Probleme auftreten und CXL Web auf einem WAN-Server (Wide Area Network) ausgeführt wird, müssen Sie eventuell die Sicherheitseinstellungen in Internet Explorer neu konfigurieren. Weitere Informationen finden Sie im IBM(R) Cognos(R) XceleratorBetriebshandbuch. Websheet-Exportbeschränkungen Falls Microsoft(R) Excel auf dem CXL Web-Server nicht installiert ist, gelten die folgenden Beschränkungen beim Export eines Websheets. Schnitt zu Excel/Schnappschuss zu Excel ● Im Websheet vorhandene OLE-Controls werden zu Bildern konvertiert Web-Benutzerhandbuch 27 Kapitel 2: Arbeiten mit Websheets ● Layout kann zwischen dem Websheet und dem resultierenden Excel-Arbeitsblatt/Arbeitsbuch inkonsistent sein. ● Kopf- und Fußleisten im Arbeitsblatt werden nicht exportiert ● Form-Control-States werden im resultierenden Arbeitsblatt nicht aktualisiert/angezeigt ● Im Websheet vorhandene Bilder werden nicht exportiert ● Im Websheet vorhandene Diagramme werden in eine separate Seite in der resultierenden PDFDatei exportiert ● OLE und Form-Controls werden nicht exportiert ● Kopf- und Fußleisten werden nicht exportiert Export in PDF 28 Xcelerator Kapitel 3: Arbeiten im CXL Web CubeViewer Dieser Abschnitt beschreibt die Bearbeitung von Cubes in CXL Web. Öffnen einer Cube-Ansicht in CXL Web So öffnen Sie eine Cube-Ansicht in CXL Web: Vorgehensweise 1. Melden Sie sich bei CXL Web an. 2. Öffnen Sie den Knoten Ansichten im linken Navigationsbereich. Alle Cubes, auf die Sie Zugriff haben, erscheinen in alphabetischer Reihenfolge. 3. Klicken Sie auf das Symbol Erweitern Ansichten anzuzeigen. neben einem Cube, um die in CXL Web verfügbaren 4. Klicken Sie auf eine Ansicht in der Liste. Die Ansicht erscheint im Inhaltsbereich auf der rechten Seite. Die CubeViewer-Symbolleiste erscheint direkt über der Ansicht. Hinweis: Wenn Sie auf einen Cube in der Liste doppelklicken, um eine Cube-Ansicht zu öffnen, öffnet CXL Web den Cube nicht. 5. Klicken Sie auf eine andere Ansicht im Navigationsbereich. Die Ansicht wird im Inhaltsbereich geöffnet und zwei Ansichtsregisterkarten werden über der CubeViewer-Symbolleiste angezeigt. Jede Ansichtsregisterkarte enthält den Namen einer offenen Ansicht. Die aktuelle Ansichtsregisterkarte hat eine Umrandung, um anzuzeigen, dass die Ansicht im Inhaltsbereich sichtbar ist. Das folgende Beispiel zeigt zwei Ansichtsregisterkarten: Price und Region. In diesem Beispiel erscheint die Registerkarte Region mit einer Umrandung, um anzuzeigen, dass die Ansicht Region im Inhaltsbereich sichtbar ist. Licensed Materials – Property of IBM © Copyright IBM Corp. 2007, 2011. 29 Kapitel 3: Arbeiten im CXL Web CubeViewer Jedes Mal, wenn Sie eine Ansicht vom Navigationsbereich öffnen, zeigt CXL Web eine entsprechende Ansichtsregisterkarte über der CubeViewer-Symbolleiste an. Wenn Sie mehrere Ansichten öffnen, sind die Ansichtsregisterkarten horizontal entlang einer einzelnen Zeile mit einer Reihe von Pfeilschaltflächen ausgerichtet, mit deren Hilfe Sie links und rechts durch die geöffneten Registerkarten rollen können. Das folgende Beispiel zeigt mehrere Ansichtsregisterkarten mit "sales1qtr" als aktuelle Ansichtsregisterkarte. view tab scrollbar 6. So verwenden Sie die Ansichtsregisterkarten, um Ansichten anzuzeigen und zu schließen. ● Klicken Sie auf ein Ansichtsregister, um die entsprechende Ansicht im Inhaltsbereich anzuzeigen. ● Klicken Sie in einer Ansichtsregisterkarte auf Schließen zu schließen. ● Klicken Sie auf der Bildlaufleiste der Ansichtsregisterkarte auf die Pfeile Nach links und Nach rechts , um die entsprechende Ansicht , um durch die geöffneten Ansichtsregisterkarten zu navigieren. Verwenden der CXL Web CubeViewer-Symbolleiste Über die Schaltflächen in der Symbolleiste von CXL Web Cube Viewer können Sie häufig verwendete Befehle aufrufen. Die folgende Tabelle beschreibt jede Schaltfläche in der Symbolleiste. 30 Xcelerator Kapitel 3: Arbeiten im CXL Web CubeViewer Symbol Schaltflächenname Ansicht speichern Beschreibung Speichert die aktuelle Ansicht auf dem IBM(R) Cognos(R) Analytic Server (ICAS). Speichern unter Speichert die aktuelle Cube-Ansicht unter einem neuen Namen. Ansicht neu laden Aktualisiert die CubeViewer-Daten. Sie können Änderungen, die Sie an den Daten vorgenommen haben, speichern oder verwerfen. Export Exportiert CubeViewer-Daten mit folgenden Formaten: Schnitt zu Excel - Exportiert CubeViewer-Daten und Xcelerator-Formeln (SUBNM- und DBRW-Funktionen) in ein neues Excel-Spreadsheet. Das Spreadsheet bewahrt eine Verbindung mit dem ICAS-Server. Schnappschuss zu Excel - Exportiert nur CubeViewer-Daten in ein neues Excel-Spreadsheet ohne die ICAS-Formeln (SUBNM- und DBRW-Funktionen). Das Spreadsheet bewahrt keine Verbindung mit dem ICAS-Server. Export in PDF - Exportiert die CubeViewer-Daten in eine PDF-Datei. Sie müssen während der CXL Web-Installation einen Postscript-Drucker installieren, damit die Option Export in PDF verwendet werden kann. Weitere Details finden Sie im Installationshandbuch. Weitere Informationen zum Erstellen von Berichten aus einem CXL WebCubeViewer finden Sie unter "Erstellen eines Berichts über eine CubeAnsicht" (S. 47). Datenänderungen einreichen Sendet die Änderungen, die Sie an den Daten im CubeViewer vorgenommen haben, an den ICAS-Server. Datenänderungen überprüfen Listet die Änderungen, die Sie in den CubeViewer-Daten vorgenommen haben, und erlaubt weitere Änderungen an den Daten in diesen Zellen. Weitere Informationen finden Sie unter "Überprüfen der Datenänderungen" (S. 34). Neu berechnen Aktualisiert die CubeViewer-Konfiguration und berechnet die Daten in der Ansicht neu. Wenn Sie Zellen bearbeitet haben, werden diese Bearbeitungen automatisch an den ICAS-Server weitergeleitet. Web-Benutzerhandbuch 31 Kapitel 3: Arbeiten im CXL Web CubeViewer Symbol Schaltflächenname Automatische Berechnung Beschreibung Ist die Option Automatische Berechnung deaktiviert, berechnet CXL Web den CubeViewer nicht automatisch neu, sobald sich die Ansichtskonfiguration ändert. Wenn Sie beispielsweise ein Zeilensubset bearbeiten oder eine Dimension von den Titeln in die Spalten verschieben, werden diese Änderungen nicht automatisch im CubeViewer angezeigt; Sie müssen die Schaltfläche Neuberechnen klicken, um die Änderungen zu sehen. Ist die Option Automatische. Berechnung aktiviert, berechnet CXL Web den CubeViewer automatisch neu, sobald sich die Ansichtskonfiguration ändert. Nullwerte unterdrücken Diagramme anzeigen Es gibt drei Optionen zur Unterdrückung der Nullwerte: ● Nullwerte in Zeilen und Spalten unterdrücken ● Nullwerte in Zeilen unterdrücken ● Nullwerte in Spalten unterdrücken Zeigt die CubeViewer-Daten im Diagrammformat an. Diagramm und Raster anzei- Zeigt die CubeViewer-Daten im Raster- und Diagrammformat an. gen Raster anzeigen Zeigt die CubeViewer-Daten im Rasterformat an. Diagrammeigenschaften Zeigt die Menüoptionen für die Diagrammeigenschaften an: Ansicht schließen ● Diagrammtyp ● Farbpalette ● Diagrammlegende umschalten ● 3D-Ansicht umschalten ● Diagrammeigenschaften Schließt den CubeViewer. Navigieren auf Seiten Sie können sich von einem Teil einer großen Cube-Ansicht zu einem anderen Teil bewegen, indem Sie durch die Seiten navigieren. Eine Seitensymbolleiste mit Navigationsschaltflächen und einer Seitenanzeige, die sich in der unteren rechten Ecke befindet, stehen zu diesem Zweck zur Verfügung. In der folgenden Cube-Ansicht besteht der sichtbare Teil des Rasters aus der ersten von sieben Seiten 32 Xcelerator Kapitel 3: Arbeiten im CXL Web CubeViewer Seitensymbolleiste Die folgende Tabelle enthält die Schaltflächen und Anzeiger der Seitensymbolleiste mit ihren Beschreibungen. Schaltfläche oder Name Anzeiger Seiten anzeigen Beschreibung Zeigt das CXL-Dialogfeld Seitenlayout anzeigen mit dem Layout aller Seiten an. Klicken Sie auf eine Seite und klicken Sie auf Zur Seite, um zu einer spezifischen Seite zu navigieren. Klicken Sie beispielsweise auf Seite 4 und dann auf Zur Seite, um zur Seite 4 zu navigieren. Vorherige Seite (Zei- Zeigt die vorherigen Seitenzeilen an. len) Nächste Seite (Zeilen) Zeigt die nächsten Seitenzeilen an. Nächste Seite (Spalten) Zeigt die nächsten Seitenspalten an. Vorherige Seite (Spal- Zeigt die vorherigen Seitenspalten an. ten) Seitenanzeiger Zeigt die aktuelle Seite und die Gesamtzahl der Seitenzellen in der Ansicht an. Web-Benutzerhandbuch 33 Kapitel 3: Arbeiten im CXL Web CubeViewer Überprüfen der Datenänderungen Sie können die in den Daten vorgenommenen Änderungen im CubeViewer sichten und weitere Änderungen in den Daten in diesen Zellen vornehmen. Wenn Sie in einer Sandbox arbeiten, werden Datenänderungen so lange in einer anderen Farbe angezeigt, bis sie übernommen werden. Vorgehensweise 1. Klicken Sie auf Datenänderungen überprüfen . Das Dialogfeld Zellenwertänderungen prüfen wird eingeblendet und zeigt alle Zellenwerte an, die Sie bearbeitet haben. 2. Führen Sie einen der folgenden Vorgänge aus: ● Geben Sie neue Werte in die Spalte Neuer Wert ein. ● Klicken Sie auf Rückgängig, um individuelle Bearbeitungen rückgängig zu machen. CXL Web ändert den neuen Wert zurück in den alten Wert. Wenn Sie beispielsweise für Zelle R2:C1 mit dem Wert 0,55 auf Rückgängig klicken, ändert CXL Web den Wert in der Zelle Neuer Wert in den alten Wert 0,54. ● Wenn Sie auf Rückgängig klicken, können Sie auf Wiederherstellen klicken, um die rückgängig gemachte Aktion wiederherzustellen. Wenn Sie beispielsweise für die Zelle R2:C1 mit dem Wert 0,54 auf Wiederherstellen klicken, stellt CXL Web den ursprünglichen neuen Wert 0,55 wieder her. 3. Wenn Sie die Datenänderungen geprüft haben, führen Sie eine der folgenden Aktionen aus: ● Klicken Sie auf Einreichen, um die Daten im CubeViewer neu zu berechnen und senden Sie die Änderungen an den Server. ● Klicken Sie auf Fertig, um die CubeViewer-Daten zu aktualisieren. CXL Web sendet keine neuen Werte an den Server. ● Klicken Sie auf Abbrechen, um Änderungen, die Sie an den Zellenwerten vorgenommen haben, zu verwerfen und zum CubeViewer zurückzukehren. Speichern der Daten in einer Cube-Ansicht So speichern Sie in CXL Web vorgenommene Datenänderungen auf dem Server: Vorgehensweise 1. Klicken Sie auf Ansicht speichern zu speichern. oder Neu berechnen , um die Änderungen an den Daten Wenn Sie auf Ansicht speichern klicken, zeigt CXL Web eine Bestätigungsmeldung an. 2. Klicken Sie auf eine der folgenden Optionen: 34 Xcelerator Kapitel 3: Arbeiten im CXL Web CubeViewer ● Ja - Übermittelt die Datenänderung(en) an den Server, berechnet die Ansicht neu und kehrt zum CubeViewer zurück. Wenn Sie die Ansichtskonfiguration geändert haben, wird die Konfiguration ebenfalls gespeichert. ● Nein - Verwirft die Datenänderung(en) und kehrt zum CubeViewer zurück. ● Abbrechen - Kehrt zum CubeViewer zurück. Die Datenänderungen bleiben im CubeViewer sichtbar. Klicken Sie auf Datenänderungen einreichen , um die Änderungen zu speichern. Konfigurieren von Cube-Ansichten Sie können den CubeViewer auf verschiedene Weise neu konfigurieren, um eine Ansicht zu finden, die Ihre Berichts- oder Analyseanforderungen adressiert. Sie haben folgende Möglichkeiten: ● Konsolidierungen erweitern und schließen ● Dimensionen drehen (Pivot) ● Dimensionen ausblenden ● Ansichtsdaten filtern ● Subset bearbeiten ● Drill-Through zu verwandten Daten Erweitern und Ausblenden von Konsolidierungen Sie können auf das Kontrollkästchen neben einem Elementnamen klicken, um eine Konsolidierung im CubeViewer zu erweitern oder zu schließen. Erweitern - Ein Pluszeichen neben einem Elementnamen identifiziert das Element als Konsolidierung. Zum Drill-Down auf die Konsolidierungen in einer Dimension und zum Anzeigen der darunter liegenden Details, klicken Sie auf das Pluszeichen. Das Pluszeichen verwandelt sich in ein Minuszeichen. Schließen - Ein Minuszeichen neben einem Elementnamen zeigt eine erweiterte Konsolidierung an. Klicken Sie zum Rollup der n-Elemente in einer Dimension auf das Minuszeichen. Das Minuszeichen verwandelt sich in ein Pluszeichen. Drehen von Dimensionen (Pivot) Sie können die Dimensionen im CubeViewer drehen, um die Präsentation der Cube-Daten zu ändern. Zum Drehen von Dimensionen verwenden Sie die Drag&Drop-Aktion auf folgende Weise: ● Ziehen Sie eine Dimension zur Spaltenposition ● Ziehen Sie eine Dimension zur Zeilenposition ● Ziehen Sie eine Dimension zur Titelposition Web-Benutzerhandbuch 35 Kapitel 3: Arbeiten im CXL Web CubeViewer Sie können auch eine Dimension zur ausgeblendeten Stelle ziehen, wie im Abschnitt "Ausblenden von Dimensionen" (S. 36) beschrieben wird. Wenn Sie eine Dimension zu einer neuen Position ziehen, sind alle drei möglichen Optionen verfügbar, wenn Sie die Dimension ablegen. Die Optionen variieren je nach Position des Cursors. Die folgenden Beispiele verwenden Dimensionen mit den Namen "Dimension1" und "Dimension2". ● Wenn Sie Dimension1 ziehen und den Cursor im Zentrum der Dimension2 positionieren, werden beim Ablegen der Dimension die Positionen der zwei Dimensionen ausgetauscht. ● Wenn Sie Dimension1 ziehen und den Cursor auf der linken Seite der Dimension2 positionieren, wird Dimension1 unmittelbar links neben der Dimension2 abgelegt. ● Wenn Sie Dimension1 ziehen und den Cursor auf der rechten Seite der Dimension2 positionieren, wird Dimension1 unmittelbar rechts neben der Dimension2 abgelegt. Wenn Sie eine Dimension ziehen und sie unmittelbar links oder rechts neben einer vorhandenen Spalten- oder Zeilendimension ablegen, können Sie mehr Details entlang der Spalten oder Zeilen in einer Ansicht sehen. Sie können beispielsweise die Dimension "plan_time" vor die Dimension "plan_department" in den Spalten einer Ansicht ziehen, um die Details für Zeit und Abteilungen in den Spalten zu sehen. plan_time plan_department Ausblenden von Dimensionen Zum Sparen von wertvollem Bildschirmplatz verwenden Sie die Registerkarte Ausgeblendet, um Dimensionen in Spalten-, Zeilen- und Titelpositionen im CubeViewer auszublenden. Ausgeblendete Dimensionen werden weiterhin mit den in der Ansicht angezeigten Daten verwenden, nehmen jedoch keinen Bildschirmplatz in Anspruch. Die Registerkarte Ausgeblendet wird am unteren Rand des CubeViewer entweder im geschlossenen oder geöffneten Modus angezeigt. 36 Xcelerator Kapitel 3: Arbeiten im CXL Web CubeViewer Hidden dimension tab (closed) Sie können mithilfe von Drag&Drop Dimensionen aus der aktuellen Ansicht zur Registerkarte Ausgeblendet ziehen. Nachdem eine Dimension in die Registerkarte Ausgeblendet geschoben wurde, ist sie nur sichtbar, wenn die Registerkarte Ausgeblendet geöffnet ist, wie in der folgenden Abbildung gezeigt wird. Hidden dimension tab (open) Hidden dimension Sie können folgende Aufgaben mit der Registerkarte Ausgeblendet ausführen: ● Registerkarte Ausgeblendet öffnen und schließen - Klicken Sie auf die Registerkarte Ausgeblendet, um sie zu öffnen und die aktuell ausgeblendeten Dimensionen anzuzeigen. Klicken Sie erneut auf die Registerkarte Ausgeblendet, um sie wieder zu schließen. ● Dimensionen auf und von der Registerkarte Ausgeblendet verschieben - Mithilfe von Drag&Drop schieben Sie die Dimensionen auf die Registerkarte Ausgeblendet oder von der Registerkarte herunter. Wenn Sie eine Dimension auf die Registerkarte Ausgeblendet ziehen, kann die Registerkarte offen oder geschlossen sein. Möchten Sie eine Dimension von der Registerkarte Ausgeblendetziehen, muss die Registerkarte zuerst geöffnet werden. Wenn Sie Dimensionen von der Registerkarte Ausgeblendet ziehen, können Sie ausgeblendete Dimensionen mit der Position einer eingeblendeten Dimension tauschen oder die ausgeblendete Dimension links oder rechts neben einer eingeblendeten Dimension ablegen. Hinweis: Falls die Registerkarte Ausgeblendet geöffnet ist, wenn Sie eine Dimension auf die Registerkarte Ausgeblendet oder von der Registerkarte herunterziehen, schließt sich die Registerkarte automatisch, sobald die Drag&Drop-Aktion beendet ist. ● Ausgeblendete Dimension bearbeiten - Sie können den Subset-Editor mit einer ausgeblendeten Dimension zur Auswahl eines neuen Dimensionselements oder zur Definition eines neuen Dimensionssubsets verwenden. Web-Benutzerhandbuch 37 Kapitel 3: Arbeiten im CXL Web CubeViewer Klicken Sie neben einem Dimensionsnamen auf der Registerkarte Ausgeblendet auf die Schaltfläche Subset-Editor öffnen , um den Subset-Editor zu öffnen. Nach Bearbeiten einer ausgeblendeten Dimension im Subset-Editor bleibt die Dimension ausgeblendet und die Änderungen treten in der aktuellen Ansicht in Kraft. Weitere Informationen zum Subset-Editor finden Sie unter "Filtern einer Cube-Ansicht" (S. 38). Filtern einer Cube-Ansicht Sie können Daten in einer Cube-Ansicht filtern, die eine einzelne Zeilendimension und ein oder mehrere Spaltendimensionen enthält. Wenn Sie zwei oder mehrere Dimensionen entlang der Spalten haben, können Sie nur von der Dimension aus filtern, die sich ganz innen (neben dem Ansichtsraster) befindet. Vorgehensweise 1. Klicken Sie auf das Spaltenelement, das die Werte enthält, die Sie filtern möchten. 2. Wählen Sie einen Filter. ● Vordefinierte Filter - Oberste 10, Unterste 10, Oberste 10 Prozent, Unterste 10 Prozent. Der Filter wird umgehend auf die Ansicht angewendet. ● Erweitert - Sie können einen Spezialfilter durch Einstellen der Filterparameter im Dialogfeld Filter definieren, wie in den folgenden Schritten beschrieben wird. 3. Wählen Sie einen Filter-Typ aus. Filtertyp Beschreibung TopCount Bei diesem Filter erscheinen nur die größten n-Elemente in der Ansicht, wobei n eine Zahl ist, die über die Option Wert festgelegt wird. BottomCount Bei diesem Filter erscheinen nur die kleinsten n-Elemente in der Ansicht, wobei n eine Zahl ist, die über die Option Wert festgelegt wird. TopSum Bei diesem Filter erscheinen nur die größten Elemente in der Ansicht, deren Summe größer als oder gleich n ist, wobei n eine Zahl ist, die in der Option Wert festgelegt wird. BottomSum Bei diesem Filter erscheinen nur die kleinsten Elemente in der Ansicht, deren Summe größer als oder gleich n ist, wobei n eine Zahl ist, die in der Option Wert festgelegt wird. TopPercent Bei diesem Filter erscheinen nur die größten Elemente in der Ansicht, deren Summe größer als oder gleich n ist, wobei n ein Prozentsatz des Dimensionsgesamtwerts ist, der über die Option Wert festgelegt wird. 38 Xcelerator Kapitel 3: Arbeiten im CXL Web CubeViewer Filtertyp Beschreibung BottomPercent Mit diesem Filter erscheinen nur die kleinsten Elemente in der Ansicht, deren Summe größer als oder gleich n ist, wobei n ein Prozentsatz des Dimensionsgesamtwerts ist, der in der Option Wert festgelegt wird. 4. Geben Sie einen numerischen Wert in das Feld Wert ein. 5. Wählen Sie eine Sortierreihenfolge, um die Dimensionselemente im CubeViewer in aufsteigender oder absteigender Reihenfolge anzuzeigen. 6. Klicken Sie auf OK. Ein kleines Trichtersymbol erscheint neben dem Spaltenelement, für das Sie einen Filter erstellt haben. Hinweis: Um einen Filter zu entfernen, klicken Sie auf das Spaltenelement, für das Sie den Filter erstellt haben, und klicken Sie dann auf Filter entfernen. Auswählen von Elementen in einem Subset Sie können ein oder mehrere Elemente in einem Subset auswählen und die Elemente zusammen mit den assoziierten Daten im CubeViewer sichten. Vorgehensweise 1. Klicken Sie auf die Schaltfläche Subset-Editor öffnen neben einem Subset. Das Fenster des Subset-Editors wird im Browser angezeigt. 2. Wählen Sie die Elemente, die Sie im CubeViewer sehen möchten. 3. Klicken Sie auf OK. Drillen in einer Cube-Ansicht In Perspectives und Architect können Sie Drill-Prozesse und Drill-Zuweisungen zum Zugriff auf verwandte Informationen in Ihren Cube-Ansichten einrichten. Nach ihrer Einrichtung stehen die Drill-Prozesse und Rules in CXL Web zur Verfügung. Sie können die Drill-Prozesse und Regeln zum Drillen zu einer anderen Cube-Ansicht oder einer relationalen Datenbank verwenden. Vorgehensweise 1. Um zu einem anderen Cube zu drillen, klicken Sie mit der rechten Maustaste auf eine Zelle und klicken Sie auf Drill. Die Ziel-Cube-Ansicht mit den Informationen, die sich auf die Zelle beziehen, wird eingeblendet. 2. Um einen Drill-Through von einer Cube-Ansicht zu einer anderen durchzuführen, klicken Sie mit der rechten Maustaste auf eine Zelle und klicken Sie auf Drill. Der Ziel-CubeViewer wird auf einer neuen Registerkarte angezeigt. Web-Benutzerhandbuch 39 Kapitel 3: Arbeiten im CXL Web CubeViewer Bearbeiten von Daten im CubeViewer Sie können Daten im CXL Web-CubeViewer auf folgende Weise bearbeiten: ● Werte direkt in eine n-Elementzelle in einer Cube-Ansicht eingeben und bearbeiten. ● Datenverteilung zur Verteilung von numerischen Daten in einer Cube-Ansicht verwenden Bearbeiten von Daten in Zellen in einer Cube-Ansicht Sie können Daten in n-Zellen bearbeiten, solange Sie Schreibzugriff auf diese Zellen haben. n‐Zellen werden im CubeViewer mit einem weißen Hintergrund angezeigt. Wenn Sie in einer Sandbox arbeiten, können Sie die Sandbox speichern, um Ihre Werte sitzungsübergreifend zu speichern. Weitere Informationen zum Arbeiten mit Sandboxes finden Sie im Kapitel über Rückschreibmodi und Sandboxes im IBM(R) Cognos(R) XceleratorBenutzerhandbuch. Vorgehensweise 1. Sie können den Wert in einer weißen Zelle auf zweierlei Weise bearbeiten. ● Wert ersetzen - Klicken Sie einmal auf einen Wert in einer weißen Zelle. CXL Web zeigt den aktuellen Wert in der Zelle als markiert an, um zu signalisieren, dass sich die Zelle im Bearbeitungsmodus befindet. Sie können dann direkt den vorhandenen Wert in der Zelle überschreiben und ihn so komplett ersetzen. ● Wert bearbeiten - Doppelklicken Sie auf einen Wert in einer weißen Zelle. CXL Web zeigt den aktuellen Wert in der Zelle mit einer Umrandung, einem weißen Hintergrund und einem blinkenden Zeiger an. Dies zeigt an, dass Sie den vorhandenen Wert bearbeiten können, indem Sie mit den rechten und linken Pfeiltasten der Tastatur den Zeiger innerhalb des Wertes positionieren. Sie können auch mit den Tasten Rückwärts und Löschen einzelne Zahlen von dem Wert entfernen. 2. Nach Eingabe einer neuen Zahl drücken Sie Eingabe oder klicken Sie auf eine andere Zelle. Hinweis: Wenn Sie eine Zahl in eine konsolidierte Zelle im Web-CubeViewer eingeben, wird der Wert proportional auf die Konsolidierung verteilt. Geben Sie beispielsweise 50 in eine konsolidierte Zelle im Web-CubeViewer ein, wird der Wert proportional auf die Konsolidierung verteilt. Dies entspricht der Eingabe des Verteilungscodes 50p. Diese Funktionalität steht ausschließlich im Web-CubeViewer zur Verfügung. Im Architect-/Server-Explorer-CubeViewer sowie in Perspectives-Schnitten und Websheets müssen Sie den Verteilungscode eingeben, damit der Wert proportional auf die konsolidierten Zellen verteilt wird. Die neue Zahl erscheint fettgedruckt und kursiv, um einen neuen Wert in dieser Zelle anzuzeigen. Sie müssen die Ansicht beim Server einreichen, damit die vorgenommene Änderungen bestehen bleiben. Wichtig: Wenn Sie sich von CXL Web abmelden, ohne den neuen Wert eingereicht zu haben, gehen die vorgenommenen Änderungen verloren. 3. Nehmen Sie bei Bedarf weitere Änderungen vor. 40 Xcelerator Kapitel 3: Arbeiten im CXL Web CubeViewer 4. Klicken Sie auf Datenänderungen überprüfen . Das Dialogfeld Zellenänderungen prüfen wird eingeblendet. 5. Führen Sie eine der folgenden Aktionen aus: ● Klicken Sie auf Einreichen, um die Änderungen auf dem Server zu speichern. ● Klicken Sie auf Fertig, um die Änderungen im CubeViewer zu speichern, sie jedoch nicht an den Server zu senden. Sie können auch in der CubeViewer-Symbolleiste auf Datenänderungen einreichen um die Datenänderungen ohne weitere Prüfung einzureichen. klicken, Der CubeViewer zeigt die aktualisierten Werte an. Alle Werte erscheinen in normaler Schrift, da Sie die Änderungen gespeichert haben. Verwenden der Datenverteilung Sie können die Datenverteilung zum Eingeben oder Bearbeiten von numerischen Daten mithilfe einer vordefinierten Verteilungsmethode verwenden, die als Datenverteilungsmethode bezeichnet wird. Beispielsweise können Sie gleichmäßig einen Wert über einen Zellenbereich verteilen oder schrittweise alle Werte in einem Zellenbereich um einen gewünschten Prozentsatz erhöhen. Weitere Informationen zu den Methoden der Datenverteilung finden Sie unter "Verwenden der Datenverteilung" im IBM(R) Cognos(R) XceleratorBenutzerhandbuch. Vorgehensweise 1. Zum Verteilen von Daten klicken Sie mit der rechten Maustaste auf eine Zelle und wählen Sie dann Datenverteilung aus. 2. Wählen Sie in der Liste eine Datenverteilungsmethode aus. Kurzbefehle zur Dateneingabe Bei Eingabe eines Dateneingabebefehls in eine Zelle wird eine Aktion für den Zellenwert ausgeführt. Dateneingabebefehle werden ausgeführt, sobald Sie die Eingabetaste drücken. Die Befehle beziehen sich immer nur auf die aktuelle Tabelle. Die Groß-/Kleinschreibung muss bei diesen Befehlen nicht beachtet werden. Sie können Befehle über zwei Dimensionen, nicht jedoch über Seiten hinweg verwenden. In der folgenden Tabelle werden die Kurzbefehle zur Dateneingabe aufgeführt. Befehl Beschreibung Aktion K Gibt den Wert mit dem Faktor Tausend ein. Beispiel: 5K Gibt den Wert 5.000 ein. M Gibt den Wert mit dem Faktor eine Million ein. Beispiel: 10M Gibt den Wert 10.000.000 ein. Web-Benutzerhandbuch 41 Kapitel 3: Arbeiten im CXL Web CubeViewer Befehl Beschreibung Aktion Add, + Addiert eine Zahl zum Zellenwert. Beispiel: Add50 Addiert den Wert 50 zum Zellenwert hinzu. Subtract, Sub, ~ Subtrahiert eine Zahl vom Zellenwert. Beispiel: sub8 Wichtig: Ein Minuszeichen (-) ist für die Subtraktion Subtrahiert 8 vom Zellenwert. nicht zulässig, da es eine negative Zahl kennzeichnet. Multiply, Mul, Multipliziert den Zellenwert mit einer Zahl. * Beispiel: mul3 Multipliziert den Zellenwert mit 3. Percent, per Multipliziert den Zellenwert mit einer als Prozent- Beispiel: per5 wert eingegebenen Zahl. Ergibt 5 % des ursprünglichen Zellenwerts. Increase, Inc Erhöht den Zellenwert um eine als Prozentwert eingegebene Zahl. Decrease, Dec Verringert den Zellenwert um eine als Prozentwert Beispiel: decrease6 eingegebene Zahl. Verkleinert den Zellenwert um 6 %. Power, Pow Potenziert den Zellenwert mit der als Exponente eingegebenen Zahl. Beispiel: Pow10 Vergrößert Zellen um einen Prozentsatz. Beispiel: GR>150:10 GR Potenziert den Wert mit 10. Erhöht den Wert um 10 Prozent ab einem Wert von 150. Divide, Div, / Dividiert den Zellenwert durch die eingegebene Zahl. Beispiel: Div1.1 Dividiert den Zellenwert durch 1,1. Hold, Hol, H, HC Sichert die Zellenwerte bei Breakbacks. HC sichert die konsolidierte Ebene. Release, Rel, RH, RC Gibt gesicherte Zellen frei. RA Gibt alle gesicherten Zellen frei. Eingeben von Daten in konsolidierte Zellen im Web-CubeViewer Wenn Sie eine Zahl in eine konsolidierte Zelle im Web-CubeViewer eingeben, wird der Wert proportional auf die Konsolidierung verteilt. Geben Sie beispielsweise 50 in eine konsolidierte Zelle 42 Xcelerator Kapitel 3: Arbeiten im CXL Web CubeViewer im Web-CubeViewer ein, wird der Wert proportional auf die Konsolidierung verteilt. Dies entspricht der Eingabe des Verteilungscodes 50p. Diese Funktionalität steht ausschließlich im Web-CubeViewer zur Verfügung. Im Architect-/Server-Explorer-CubeViewer sowie in Perspectives-Schnitten und Websheets müssen Sie den Verteilungscode eingeben, damit der Wert proportional auf die konsolidierten Zellen verteilt wird. Ausschließen von Zellen von der Datenverteilung Sie können Zellen blockieren, wenn diese Zellen von der Datenverteilung ausgenommen werden sollen. Sie können diese blockierten Zellen weiterhin bearbeiten. Die Blockierung bezieht sich nur auf den Benutzer, der diese Option anwendet. Andere Benutzer können die blockierten Zellen weiterhin bearbeiten. So wenden Sie eine Blockierung auf einzelne Zellen oder Zellbereiche an: 1. Markieren Sie die Zelle oder den Bereich. 2. Klicken Sie mit der rechten Maustaste auf die Zelle oder den Bereich. 3. Klicken Sie auf Blöcke, Elemente blockieren. Jede blockierte Zelle wird in der linken unteren Ecke durch ein rotes Dreieck markiert. Daran erkennen Sie, dass für diese Zelle eine Elementblockierung gilt. Wenn Sie sich abmelden, werden alle blockierten Zellen wieder entsperrt. So heben Sie die Blockierung einzelner Zellen oder Zellbereiche auf: 1. Markieren Sie die Zelle oder den Bereich. 2. Klicken Sie mit der rechten Maustaste auf die Zelle oder den Bereich. 3. Klicken Sie auf Blöcke, Elementblöcke freigeben. Die freigegebenen Zellen können Werte von den Datenverteilungsaktionen akzeptieren. Hinweis: Möchten Sie alle Blöcke in allen Cubes aufheben, klicken Sie mit der rechten Maustaste auf eine Zelle in einem Cube und klicken Sie dann auf Blöcke, Alle Blöcke freigeben. Ausschließen von Konsolidierungen von der Datenverteilung Sie können den Wert einer Konsolidierung konstant halten und gleichzeitig untergeordnete Elementwerte modifizieren. Beispielsweise könnten Sie bei der Durchführung einer Planungsanalyse einen Wert konstant halten, während Sie die Werte für die Elemente ändern. Wenn Sie eine Konsolidierungsblockierung anwenden und den Wert ihrer Blattelemente ändern, wird eine proportionale Verteilung auf die restlichen Blattwerte angewendet, damit der Konsolidierungswert unverändert bleibt. So wenden Sie einen Konsolidierungsblock auf eine einzelne Zelle oder einen Zellbereich an: 1. Markieren Sie die Zelle oder den Bereich. 2. Klicken Sie mit der rechten Maustaste auf die Zelle oder den Bereich. Web-Benutzerhandbuch 43 Kapitel 3: Arbeiten im CXL Web CubeViewer 3. Klicken Sie auf Blöcke, Konsolidierungen blockieren. Jede blockierte Konsolidierung wird in der linken unteren Ecke einer Zelle durch ein rotes Dreieck markiert. Daran erkennen Sie, dass für diese Zelle oder Bereich eine Blockierung gilt. Wenn Sie sich abmelden, werden alle blockierten Zellen wieder entsperrt. So geben Sie eine Konsolidierungsblockierung einer einzelnen Zelle oder eines Zellbereichs frei: 1. Markieren Sie die Zelle oder den Bereich. 2. Klicken Sie mit der rechten Maustaste auf die Zelle oder den Bereich. 3. Klicken Sie auf Blöcke, Konsolidierungen freigeben. Der konsolidierte Wert reflektiert jetzt die Änderungen, die Sie in den darunter liegenden nWerten vornehmen. Hinweis: Möchten Sie alle Blöcke in allen Cubes aufheben, klicken Sie mit der rechten Maustaste auf eine Zelle in einem Cube und klicken Sie dann auf Blöcke, Alle Blöcke freigeben. Erstellen einer neuen Cube-Ansicht Wenn die Ansichten von einem Cube die Analyseanforderungen nicht erfüllen, können Sie mithilfe des ViewBuilder-Assistenten eine neue Ansicht erstellen. Der Assistent führt Sie durch die folgenden Schritte, um eine neue Ansicht zu erstellen: ● Definieren Sie die Stelle der Dimensionen in der Ansicht ● Wählen Sie die gewünschten Elemente für die Ansicht aus ● Speichern Sie die Ansicht als eine private Ansicht auf dem Server, mit dem Sie verbunden sind. Vorgehensweise 1. Klicken Sie auf Neue Ansicht unterhalb des Cubes, von dem Sie eine neue Ansicht zusammenstellen möchten. CXL Web zeigt den ViewBuilder-Assistenten mit Ihrer Standardansicht im Inhaltsbereich an. CXL Web bestimmt die Standardansicht wie folgt: 44 Xcelerator ● Wenn Sie eine private benannte Standardansicht des Cubes haben, zeigt CXL Web diese im ViewBuilder an. ● Wenn Sie keine private benannte Standardansicht des Cubes haben, aber eine öffentliche benannte Standardansicht existiert, zeigt CXL Web diese im ViewBuilder an. ● Wenn Sie weder eine private benannte Standardansicht des Cubes noch eine öffentliche benannte Standardansicht haben, zeigt CXL Web die Systemstandardansicht im ViewBuilder an. Die Systemstandardansicht zeigt die letzte Dimension im Cube als Spaltendimension an, die vorletzte Dimension im Cube als Zeilendimension und alle weiteren Dimensionen als Titeldimensionen. Kapitel 3: Arbeiten im CXL Web CubeViewer Dimension location panel View Depiction 2. Stellen Sie die Stelle der Dimensionen in der neuen Ansicht ein. Es gibt vier mögliche Dimensionsstellen in einer Ansicht: ● Titel - Klicken Sie auf die Schaltfläche an der Schnittstelle von Dimensionsname und Titelspalte im Dimensionsstellenbereich. ● Zeilen - Klicken Sie auf die Schaltfläche an der Schnittstelle von Dimensionsname und Zeilenspalte. ● Spalten - Klicken Sie auf die Schaltfläche an der Schnittstelle von Dimensionsname und Spaltenspalte. ● Ausblenden - Klicken Sie auf die Schaltfläche an der Schnittstelle von Dimensionsname und Ausblendspalte. Title dimension Column dimension Row dimensions Hidden dimension Wenn Sie die Dimensionsstellen einrichten, fügt CXL Web die Dimensionen an den jeweiligen Stellen im Ansichtsbeschreibungsbereich des ViewBuilders ein. Hinweis: Sie können mehrere Dimensionen an einer Stelle in der Ansicht platzieren. Wenn Sie mehrere Dimensionen an einer Stelle platzieren, platziert CXL Web die Dimensionen in der Reihenfolge, in der Sie sie auswählen. Das folgende Beispiel zeigt zwei Zeilendimensionen: erst wurde "model", dann "account1" ausgewählt. Web-Benutzerhandbuch 45 Kapitel 3: Arbeiten im CXL Web CubeViewer 3. Klicken Sie für jede Dimension in der Ansicht auf die Schaltfläche Subset-Editor öffnen den Subset-Editor zu öffnen. 4. Klicken Sie auf Subset Alle , um , um alle Elemente in der Dimension einzublenden. 5. Wählen Sie das Element, das Sie in der neuen Ansicht verwenden möchten. ● Titel und ausgeblendete Dimensionen - Wählen Sie ein einzelnes Element. ● Zeilen- und Spaltendimensionen - Wählen Sie eine beliebige Kombination von Elementen. Sie können mehrere aufeinander folgende Elemente auswählen, indem Sie auf das erste Element klicken, die Umschalttaste gedrückt halten und dann auf das letzte Element klicken. Wenn Sie mehrere Elemente auswählen möchten, die nicht aufeinander folgen, drücken Sie STRG und klicken Sie auf jedes Element. 6. Klicken Sie auf OK, um die Elementauswahl zu speichern und den Subset-Editor zu schließen. 7. Führen Sie einen der folgenden Vorgänge durch, um das Erstellen einer Ansicht abzuschließen: ● Möchten Sie die neue Ansicht gleichzeitig speichern und öffnen, geben Sie einen Namen in das Feld Ansichtsname ein und klicken Sie auf Speichern & Anzeigen. CXL Web speichert die neue Ansicht als private Ansicht auf dem Server, mit dem Sie verbunden sind, und aktiviert die Optionen Automatische Neuberechnung und Nullwerte unterdrücken für die Ansicht. ● Möchten Sie die neue Ansicht in CXL Web öffnen, ohne sie zu speichern, klicken Sie auf Ansicht. Die Ansicht wird als unbenannte und ungespeicherte Ansicht in CXL Web geöffnet. Klicken Sie auf Ansicht speichern , um die Ansicht für einen späteren Zugriff zu speichern. 8. Wenn Sie die Ansicht jetzt speichern, können Sie außerdem folgende Optionen festlegen: ● 46 Xcelerator Privat - Speichert die Ansicht entweder als private oder öffentliche Ansicht. Kapitel 3: Arbeiten im CXL Web CubeViewer ● Standard - Speichert die Ansicht entweder als Standardansicht oder benannte Ansicht. Wichtig: Wenn Sie die Ansicht nicht speichern, wird sie von CXL Web verworfen, sobald Sie sie schließen oder Ihre CXL Web-Sitzung beenden. Erstellen eines Berichts über eine Cube-Ansicht Sie können einen Bericht im 'Briefing Book'-Stil auf zwei Wegen generieren: ● CubeViewer - Wählen Sie die Titeldimensionssubsets und die Anzahl der Zeilen zum Einfügen in den Bericht aus. ● Websheet - Wählen Sie die Titeldimensionssubsets zum Einfügen in den Bericht aus. Weitere Informationen finden Sie unter "Arbeiten mit Websheets" (S. 13). Hinweis: Wenn CXL Web so konfiguriert ist, dass das Programm auf dem Webserver ohne Microsoft(R) Excel ausgeführt wird, können beim Exportieren von einem CubeViewer Einschränkungen auftreten. Weitere Informationen finden Sie unter "CubeViewer-Exportbeschränkungen" (S. 48). Vorgehensweise 1. Klicken Sie auf Export . 2. Wählen Sie ein Exportformat für den Bericht: ● Schnitt zu Excel - Excel-Dokumente, die eine Verknüpfung zum Server mithilfe von Xcelerator-Funktionen enthalten. Wenn Sie den Schnitt öffnen und eine Verbindung zu dem Server herstellen, mit dem der Schnitt verknüpft ist, zeigt der Schnitt die aktuellen CubeWerte an, sofern Sie Excel mit aktiviertem Perspectives Add-in ausführen. ● Schnappschuss zu Excel - Excel-Dokumente, die numerische Werte enthalten, welche die Cube-Werte im Augenblick des Exports reflektieren. Da Schnappschüsse keine Verknüpfung zum Server bewahren, sind die Werte statisch und repräsentieren einen Schnappschuss der Werte zum Zeitpunkt des Exports. ● Export zu PDF - PDF-Dokumente, die Cube-Werte zum Zeitpunkt des Exports anzeigen. Das Dialogfeld Export wird geöffnet. 3. Wählen Sie die Anzahl der Zeilen zum Export aus: ● Zeilen in aktuelle Seite exportieren - Exportiert alle Zeilen in der aktuellen Seite. ● Zeilen vom Anfang bis aktuelle Seite exportieren - Exportiert die erste Zeile der ersten CubeViewer-Seite bis zur letzten Zeile der aktuellen Seite. ● Alle Zeilen in der Ansicht exportieren - Exportiert alle Zeilen aus allen Seiten. 4. Wählen Sie die Titeldimensionen zum Einfügen in den Bericht: 5. Klicken Sie auf OK, um den Bericht zu erstellen. Die Berichtsblätter werden generiert und Sie werden aufgefordert, den Bericht entweder zu öffnen oder zu speichern. Web-Benutzerhandbuch 47 Kapitel 3: Arbeiten im CXL Web CubeViewer 6. Führen Sie eine der folgenden Aktionen aus: ● Klicken Sie auf Öffnen, um den Bericht in einem neuen Browser-Fenster zu öffnen. ● Klicken Sie Speichern, um den Bericht auf der Festplatte zu speichern. Hinweis: Per Voreinstellung wird beim Export eines Schnittes oder Schnappschussberichts in Excel der Bericht in einem Web-Browserfenster angezeigt. Weitere Informationen zum Konfigurieren des Computers im Hinblick auf die Anzeige der Berichte in einer eigenständigen Excel-Version finden Sie auf der Microsoft-Supportwebsite. Wenn Sie darüber hinaus die Xcelerator-Funktionalität mit einem Schnitt verwenden möchten, den Sie für die Verwendung in Excel exportieren, müssen Sie den Schnitt in der eigenständigen Excel-Version öffnen. Zudem muss auf dem Computer eine Version von Perspectives oder des Clients lokal installiert sein. Hinweis: Falls beim Export von Excel- oder PDF-Dateien Probleme auftreten und Sie einen WAN-Server (Wide Area Network) verwenden, müssen Sie eventuell die Sicherheitseinstellungen in Internet Explorer neu konfigurieren. Weitere Informationen finden Sie im IBM(R) Cognos(R) XceleratorBetriebshandbuch. CubeViewer-Exportbeschränkungen Wenn Sie einen CubeViewer mithilfe der Optionen Schnitt zu Excel oder Schnappschuss zu Excel exportieren, werden im CubeViewer vorhandene Diagramme nur dann in das Zielarbeitsblatt exportiert, wenn sich Microsoft(R) Excel auf dem CXL Web-Server befindet. 48 Xcelerator Kapitel 4: Arbeiten mit CXL Web TM1 Contributor-Diagrammen Führen Sie die folgenden Schritte aus, um ein Diagramm in CXL Web Cube ViewerTM1(R) Contributor anzuzeigen. Vorgehensweise 1. Öffnen Sie eine Ansicht in CXL Web Cube Viewer TM1 Contributor. 2. Führen Sie einen der folgenden Vorgänge durch, um ein Diagramm anzuzeigen: ● Klicken Sie auf Diagramm anzeigen, um die Cube-Daten nur im Diagrammformat anzuzeigen. Ein Spaltendiagramm (Standarddiagrammtyp) wird angezeigt. ● Klicken Sie auf Diagramm und Raster anzeigen, um die Cube-Daten im Diagramm- und Rasterformat anzuzeigen. Im oberen Bereich wird ein Raster angezeigt und im unteren Bereich ein Spaltendiagramm (Standarddiagrammtyp). ● Klicken Sie auf Raster anzeigen, um die Cube-Daten nur im Rasterformat anzuzeigen. Ändern des Diagrammtyps, der Farben, der Legende und der 3D-Ansicht Sie können den Diagrammtyp, die Farben, die Legende und die 3D-Ansichtselemente jederzeit über das Menü Diagrammeigenschaften ändern. So ändern Sie Diagrammtyp, Farben, Legende und 3D-Ansicht: Vorgehensweise 1. Klicken Sie in der Symbolleiste auf Diagrammeigenschaften. 2. Wählen Sie einen der folgenden Menübefehle, um das Diagramm zu ändern. Menü "Optionen" Beschreibung Diagrammtyp Das Standarddiagramm ist ein Spaltendiagramm. Wählen Sie einen anderen Diagrammtyp. Farbpalette Die voreingestellte Farbpalette ist rot, hellgrün, blau und gelb mit einem hellblauen Hintergrund. Sie können eine andere Farbpalette wählen. Licensed Materials – Property of IBM © Copyright IBM Corp. 2007, 2011. 49 Kapitel 4: Arbeiten mit CXL Web TM1 Contributor-Diagrammen Menü "Optionen" Beschreibung Diagrammlegende umschal- Standardmäßig wird eine Legende angezeigt. Sie können die ten Legende jedoch ausblenden. 3D-Ansicht umschalten Ein Diagramm ist standardmäßig zweidimensional. Sie können zu einer dreidimensionalen Diagrammansicht wechseln. Ändern der Diagrammeigenschaften Sie können das Aussehen des Diagramms verbessern, indem Sie folgende Diagrammeigenschaften bearbeiten und formatieren: ● Diagramm - Erscheinungsbild, Diagrammtyp, Titel und Titelplatzierung ● Legende - Format, Legende ein- oder ausblenden, Legende innerhalb des Diagrammzeichnungsbereichs anzeigen und Platzierung ● 3D - 3D-Ansicht ein- oder ausblenden, rechtwinklige Achsen, Serientiefe, Drehung und Perspektive ● Beschriftungen - Typ, Winkel, Schriftart, Farbe, Position, Format und Präzision ● X- und Y-Achsen - Achsen ein- oder ausblenden, Raster, Streifen, umgekehrt, Seitenränder, Titel, Format und Präzision ● Erscheinung - Hintergrundfarbe und -muster des Diagramms, Umrandung und Linienformat So ändern Sie ein Diagrammelement: Vorgehensweise 1. Klicken Sie auf die Schaltfläche Diagrammeigenschaften. 2. Klicken Sie auf die Menüoption Diagrammeigenschaften. Das Dialogfeld Diagrammeigenschaften wird mit sieben Registerkarten eingeblendet: Diagramm, Legende, 3D, Beschriftungen, X-Achse, Y-Achse und Erscheinung. 3. Klicken Sie auf eine der Registerkarten und ändern Sie die Diagrammoptionen. 4. Klicken Sie auf OK. Das Diagramm wird entsprechend der ausgewählten Optionen aktualisiert. Hinweis: Wenn Sie die Änderungen nicht speichern möchten, klicken Sie auf Abbrechen. Ändern der Grundeigenschaften des Diagramms Sie können folgende Diagrammoptionen ändern: ● 50 Xcelerator Erscheinungsformat - Per Voreinstellung ist das Farbschema für ein Diagramm dunkelgrün, blau, violett und hellgrün. Sie können ein anderes Farbschema auswählen. Kapitel 4: Arbeiten mit CXL Web TM1 Contributor-Diagrammen ● Diagrammtyp - Der Standarddiagrammtyp ist ein Spaltendiagramm. Sie können einen anderen Diagrammtyp auswählen. ● Titel - Sie können einen Titel zum Diagramm hinzufügen und ihn an einer von 12 Stellen im Diagramm platzieren. So ändern Sie das Diagramm: Vorgehensweise 1. Klicken Sie auf die Registerkarte Diagramm im Dialogfeld Diagrammeigenschaften. 2. Wählen Sie in der Liste Erscheinungsformat ein Farbschema, das am besten zu den Daten im Raster und zu Ihrer Anwendung passt. 3. Wählen Sie in der Liste Diagrammtyp einen Diagrammtyp. 4. Geben Sie einen Text für den Titel in das Feld Titel ein. Hinweis: Die Größe des Diagramms bestimmt die Titellänge. Sie müssen unter Umständen den Titel verkürzen oder die Position des Titels im Diagramm ändern, um den gesamten Titel anzeigen zu können. 5. Klicken Sie auf die Titelplatzierungsoption, um eine Position für den Titel auszuwählen. Die Schaltflächen der Titelplatzierungsoption rechts neben dem Feld Titel kontrollieren, an welcher Stelle der Titel im Diagramm erscheint. Per Voreinstellung befindet sich der Titel in der oberen Mitte des Diagramms. Verwenden Sie die Schaltflächen der Titelplatzierungsoption, um den Titel an eine der 12 Stellen im Diagramm zu platzieren. 6. Klicken Sie auf OK, um die Änderungen zu speichern. Ändern der Diagrammlegende Sie können folgende Diagrammlegendeoptionen ändern: ● Format - Zeigt die Legende in Spalten-, Zeilen- oder Tabellenformat. ● Generisch - Per Voreinstellung wird die Legende im Diagramm angezeigt. Sie können diese Legende ausblenden. Per Voreinstellung wird die Legende außerdem außerhalb des Zeichnungsbereichs angezeigt. Sie können die Legende jedoch auch innerhalb des Zeichnungsbereichs platzieren. ● Platzierung - Per Voreinstellung wird die Legende in der oberen rechten Ecke des Diagramms angezeigt. Sie können die Legende in eine der 12 Stellen im Diagramm platzieren. So ändern Sie die Legende: Vorgehensweise 1. Klicken Sie auf die Registerkarte Legende im Dialogfeld Diagrammeigenschaften. Die Registerkarte Legende enthält drei Optionen: Format, Allgemein und Platzierung. 2. Wählen Sie eine der folgenden Format-Optionen aus. Web-Benutzerhandbuch 51 Kapitel 4: Arbeiten mit CXL Web TM1 Contributor-Diagrammen ● Spalte - Ordnet die Legendenschlüssel in einem vertikalen Spaltenformat an. ● Zeile - Ordnet die Legendenschlüssel in einem horizontalen Zeilenformat an. ● Tabelle - Ordnet die Legendenschlüssel in einem Tabellenformat mit Spalten und Zeilen an. 3. Wählen Sie eine Allgemeine Option aus. ● Legend anzeigen - Per Voreinstellung wird die Legende im Diagramm angezeigt. Beim Löschen dieser Option wird die Legende ausgeblendet. ● Innerhalb Zeichnungsfläche platzieren - Per Voreinstellung erscheint die Legende außerhalb der Diagrammszeichnungsfläche. Wenn Sie diese Option auswählen, erscheint die Legende innerhalb des Diagrammzeichnungsbereichs. 4. Klicken Sie auf eine Platzierungsoption, um die Legende an eine der 12 Stellen im Diagramm zu platzieren. Ändern des 3D-Formats Sie können die 3D-Ansicht mit folgenden Optionen ändern: ● Allgemein - 3D-Ansicht ein- oder ausblenden, Diagramm im rechtwinkligen Achsenformat (abgestuft) anzeigen. ● 3D-Reihe - Zeigt eine Reihe von gebündelten Ansammlungen und gibt den Abstand sowie die Abstandstiefe der Reihen an. ● Drehung - Gibt die horizontalen und vertikalen Drehungsgrade für die Diagrammachsen an. ● Andere - Gibt die Perspektive zum Vergrößern der Diagrammteile an, die am nächsten sind, und reduziert die Größe der Teile, die weiter entfernt sind. So ändern Sie die 3D‐Ansicht: Vorgehensweise 1. Klicken Sie auf die Registerkarte 3D im Dialogfeld Diagrammeigenschaften. Die 3D‐Registeroptionen umfassen: Allgemein, 3D-Reihe, Drehung und Perspektive. 2. Wählen Sie das Kontrollkästchen 3D aktivieren, um das Diagramm im 3D-Format anzuzeigen. 3. Wenn Sie das Kontrollkästchen Gebündelt im Abschnitt 3D-Serie deaktivieren, werden die Spalten, welche die Datenserie repräsentieren, nicht mehr gebündelt. 4. Wählen Sie das Kontrollkästchen Gebündelt und geben Sie Werte in die Felder Tiefe und Lückentiefe ein. Der Standardwert für die Tiefe ist 100 und der Standardwert für die Lückentiefe ist 100. 5. Ändern Sie die Werte im Abschnitt Drehung, um die horizontalen und vertikalen Achsen des Diagramms zu ändern. Der horizontale Standarddrehungswert ist 10. Der vertikale Standarddrehungswert ist 15. 52 Xcelerator Kapitel 4: Arbeiten mit CXL Web TM1 Contributor-Diagrammen 6. Geben Sie den Wert in das Feld Perspektive ein, um die Diagrammperspektive zu ändern. Der Standardwert für die Diagrammperspektive ist 10. Die Erhöhung des Werts für die Perspektive vergrößert die Diagrammteile, die am nächsten sind, und reduziert die Größe der Teile, die weiter entfernt sind. Ändern der Diagrammelemente Sie können folgende Beschriftungsoptionen ändern: ● Allgemein - Zeigt Datenpunktbeschriftungen und intelligente Beschriftungen an. Ändert den Winkel, Schriftart und Farbe der Beschriftungen. ● Position - Positioniert die Beschriftungen automatisch oder gibt an, an welcher Stelle sie auf den Datenreihen im Diagramm erscheinen sollen. ● Format und Präzision - Gibt das Format und die Dezimalstellen für die Beschriftungszahlen an. So beschriften Sie Datenelemente: Vorgehensweise 1. Klicken Sie auf die Registerkarte Beschriftungen im Dialogfeld Diagrammeigenschaften. 2. Aktivieren Sie das Kontrollkästchen Punktbeschriftungen anzeigen, um die Beschriftungen für die Werte anzuzeigen, die mit der Datenserie assoziiert sind. 3. Wenn Sie das Kontrollkästchen Intelligente Beschriftungen aktivieren ausgewählt haben, wird für jeden mehrdeutigen Punktbeschriftungswert einer Datenserie ein Pfeil eingefügt. Der Pfeil erleichtert die Zuordnung des Punktbeschriftungswerts mit einer Datenserie. 4. Geben Sie einen Wert in das Feld Winkel ein, um den Winkel der Punktbeschriftungen im Diagramm zu ändern. Per Voreinstellung zeigt der Winkelwert von Null die Beschriftungen horizontal an. Sie können einen Wert von -360 bis 360 Grad eingeben. Ein Winkel von 90 Grad zeigt die Beschriftung vertikal nach links gedreht an. Ein Winkel von -90 Grad zeigt die Beschriftung vertikal nach rechts gedreht an. 5. Ändern Sie die Schriftart für die Beschriftungen: ● Klicken Sie im Feld Schriftart auf Auswählen durch Anklicken. Das Dialogfeld DiagrammSchriftart wird geöffnet. ● Wählen Sie Schriftart, Schriftformat, Größe und Effekte aus. ● Klicken Sie auf OK. 6. In der Liste Farbe wählen Sie eine Farbe aus, um die Farbe der Beschriftungen zu ändern: 7. Klicken Sie auf die Option Position, um die Beschriftungen relativ zur obersten Stelle der Datenserie im Diagramm zu platzieren. Die Option Auto platziert die Beschriftungen an oberster Stelle einer Datenserie. Web-Benutzerhandbuch 53 Kapitel 4: Arbeiten mit CXL Web TM1 Contributor-Diagrammen 8. Ändern Sie Format und Anzahl der Dezimalstellen für die Beschriftungen. Standardmäßig wird das Format Zahlen gewählt und die Präzision ist 0 Dezimalstellen. Wenn Sie Währung auswählen und 2, zeigen die Beschriftungen ein Dollarzeichen und zwei Dezimalstellen an. ● In der Liste Format wählen Sie das Format, das zu Ihren numerischen Daten passt. ● Wählen Sie in der Liste Präzision die Anzahl der Dezimalstellen für die numerischen Daten aus. Ändern der X- und der Y-Achse Sie können die X-Achse und die Y-Achse mit diesen Optionen formatieren: ● Achse - Blendet die X-Achse oder Y-Achse, Hauptrasterlinien, Nebenrasterlinien, verflochtene Streifen und Seitenrändern ein oder aus. Dreht die X-Achsenbeschriftungen herum. ● Titel - Hiermit können Sie einen Titel zur X-Achse oder Y-Achse hinzufügen und eine Schriftart für den Titel auswählen. ● Beschriftungsformat und Präzision - Hiermit können Sie das Zahlenformat und die Dezimalstellen für die Zahlen der X-Achse oder Y-Achse angeben. So formatieren Sie eine Achse: Vorgehensweise 1. Klicken Sie auf die Registerkarte X-Achse oder Y-Achse im Dialogfeld Diagrammeigenschaften. 2. Wählen oder löschen Sie eine der folgenden Achse-Optionen aus. ● Sichtbar - Blendet die X-Achsen- oder Y-Achsenbeschriftung ein oder aus. Sie geben den Text für die X-Achsen- oder Y-Achsenbeschriftung in das Feld Titel ein. ● Hauptraster - Blendet die Hauptrasterlinien ein oder aus. ● Nebenraster - Blendet die Nebenrasterlinien ein oder aus. ● Verflochtene Streifen - Blendet die verflochtenen Streifen ein oder aus. ● Umgekehrt - Schiebt die Y‐Achsenbeschriftungen auf die andere Seite des Diagramms. ● Seitenrand - Blendet einen Seitenrand ein oder aus. 3. Fügen Sie einen Titel zur X-Achse oder Y-Achse hinzu und ändern Sie die Schriftart des Titels. ● Geben Sie einen Titel in das Feld Titel ein. ● Klicken Sie im Feld Schriftart auf Auswählen durch Anklicken. Das Dialogfeld DiagrammSchriftart wird geöffnet. ● Wählen Sie Schriftart, Schriftformat, Schriftgröße und Effekte aus. Klicken Sie auf OK. Hinweis: Die X-Achsenbeschriftung ersetzt den Namen des Diagramms, der normalerweise der Name der Ansicht ist. 54 Xcelerator Kapitel 4: Arbeiten mit CXL Web TM1 Contributor-Diagrammen 4. Ändern Sie das Format und die Anzahl der Dezimalstellen für die X-Achsen- oder Y-Achsenbeschriftungen. Standardmäßig wird das Format Allgemein gewählt und die Präzision ist 0 Dezimalstellen. Wenn Sie Währung auswählen und 2, zeigen die Beschriftungen ein Dollarzeichen und zwei Dezimalstellen an. ● Wählen Sie in der Liste Format ein Format, das zu Ihren numerischen Daten passt. ● Wählen Sie in der Liste Präzision die Anzahl der Dezimalstellen für die numerischen Daten aus. Ändern des Erscheinungsbilds des Diagramms Sie können folgende Erscheinungsoptionen für das Diagramm ändern: ● Hintergrund - Ändert Hintergrundfarbe und -muster des Diagramms. ● Umrandung und Linie - Ändert Format, Farbe und Breite der Linien und Umrandungen im Diagramm. So ändern Sie das Erscheinungsbild des Diagramms: Vorgehensweise 1. Klicken Sie auf die Registerkarte Erscheinung im Dialogfeld Diagrammeigenschaften. 2. Wählen Sie in der Liste Farbe eine Hintergrundfarbe für das Diagramm aus. 3. Wählen Sie in der Liste Gradient wählen Sie einen Hintergrundgradient für das Diagramm aus. 4. Wählen Sie in der Liste Hatching ein Hintergrundmuster für das Diagramm aus. 5. Wählen Sie in der Liste Farbe#2 eine Farbe aus, um eine zweite Farbe für den Hintergrund zu definieren. 6. Ändern Sie Format, Farbe und Breite der Umrandung des Bereichs außerhalb des Diagrammzeichnungsbereichs. ● Wählen Sie im Abschnitt Umrandung und Linie in der Liste Format den Linienmustertyp, den Sie für die Umrandung möchten. ● Wählen Sie in der Liste Farbe eine Farbe für die Umrandung aus. ● Geben Sie eine Breite für die Umrandung im Feld Breite ein. Ein- und Ausblenden der Konsolidierungen in einem Diagramm Wenn Sie ein Diagramm in der Ansicht anzeigen, können Sie die Konsolidierungen im Diagramm erweitern und schließen. ● Erweitern - Klicken Sie mit der rechten Maustaste auf eine konsolidierte Datenserie und klicken Sie auf Drill-Down, um die unmittelbar untergeordneten Elemente des konsolidierten Elements im Diagramm anzuzeigen. Web-Benutzerhandbuch 55 Kapitel 4: Arbeiten mit CXL Web TM1 Contributor-Diagrammen ● Schließen - Klicken Sie mit der rechten Maustaste auf eine konsolidierte Datenserie und klicken Sie auf Drill-Up, um die unmittelbar untergeordneten Elemente des konsolidierten Elements im Diagramm auszublenden. Drill-Through in einem Diagramm Wenn Ihr TM1 Administrator Drill-Through-Prozesse und Rules für Cube-Zellen definiert hat, die in einem Diagramm vorhanden sind, können Sie vom Diagramm aus einen Drill-Through zu den zugeordneten Daten ausführen. Informationen zum Erstellen von Drill-Through-Prozessen und Rules finden Sie im IBM(R) Cognos(R) XceleratorEntwicklerhandbuch. Wenn eine Diagrammkomponente mit einer einzelnen Quelle von zugewiesenen Daten verbunden ist, werden die Daten sofort auf einer neuen Ansichtsregisterkarte geöffnet. Wenn die Diagrammkomponenten mit mehreren Quellen von zugewiesenen Daten verbunden ist, werden Sie aufgefordert, eine einzelne Quelle auszuwählen. Befolgen Sie die folgende Vorgehensweise, um einen Drill-Through auszuführen. Vorgehensweise 1. Klicken Sie auf Diagramme anzeigen. 2. Klicken Sie mit der rechten Maustaste auf eine Spalte im Diagramm und klicken Sie auf DrillThrough. Wenn die Zelle mit mindestens zwei Quellen zugewiesener Daten verknüpft ist, wird das Dialogfeld Drill mit den Datenquellen angezeigt, die der Diagrammkomponente zugewiesen sind. 3. Wählen Sie die Quelle aus, die Sie anzeigen möchten, und klicken Sie auf Auswählen. Die ausgewählten Daten werden auf einer neuen Registerkarte Ansicht geöffnet. 56 Xcelerator Kapitel 5: Bearbeiten von Subsets in CXL Web Dieser Abschnitt beschreibt, wie Sie mit dem IBM(R) Cognos(R) CXL Web-Subset-Editor Elementlisten erstellen und verwalten können; diese dienen der Identifizierung der Daten, die Sie analysieren möchten. Überblick über das Bearbeiten von Subsets Eine Dimension kann Tausende von Elementen enthalten. Es ist jedoch unwahrscheinlich, dass jede Ansicht alle Elemente sämtlicher Dimensionen benötigt. In den meisten Fällen sollten Sie die Elemente, die in einer Ansicht verwendet werden, auf die Elemente beschränken, die für eine spezifische Analyse Ihrer Daten erforderlich sind. Mit dem Subset-Editor können Sie ein Subset für jede Dimension definieren, um die Anzahl der in einer Ansicht verwendeten Elemente einzuschränken. Beschränken Sie für beste Ergebnisse die Anzahl der Elemente, die als Titelelemente angezeigt werden. Auf diese Weise werden die Daten effizienter angezeigt, wenn Sie die Daten über langsamere InternetVerbindungen sichten. Subset-Editor-Typen Sie können den Subset-Editor auf zwei Weisen ausführen: Einfach - Ermöglicht das Einschränken von Elementen in einem Subset. Erweitert - Ermöglicht die Ausführung von anspruchsvolleren Aufgaben wie Filtern und Sortieren von Elementen. Weitere Informationen finden Sie unter "Anzeigen der erweiterten Subset-Editors" (S. 59). Dynamische und statische Subsets im Vergleich Wenn Sie ein dynamisches Subset in CXL Web öffnen, werden Sie durch eine Meldung gewarnt, dass das dynamische Subset in ein statisches Subset konvertiert wird: "Dieses Subset wurde mit einem Ausdruck erstellt. Die Änderung des Subsets löscht den Ausdruck und konvertiert das Subset in ein statisches Subset." Nachdem Sie die Änderungen in einem Subset vorgenommen haben, ersetzt CXL Web das dynamische Subset durch ein statisches Subset. Zum Bearbeiten eines dynamischen Subsets, ohne es in ein statisches Subset zu konvertieren, verwenden Sie den Server-Explorer Subset-Editor. Licensed Materials – Property of IBM © Copyright IBM Corp. 2007, 2011. 57 Kapitel 5: Bearbeiten von Subsets in CXL Web Öffnen des Subset-Editors Sie können einen Subset‐Editor vom Websheet oder vom CubeViewer aus öffnen. Vorgehensweise ● Websheet - Klicken Sie rechts außen in einer Titeldimension auf Subset-Editor öffnen . ● CubeViewer - Klicken Sie rechts außen in einem Subset auf Subset-Editor öffnen . Aufbauen eines einfachen Subsets Verwenden Sie den einfachen Modus des Subset-Editors, um die Elemente im Subset zu ändern und diese sofort anzuzeigen. Vorgehensweise 1. Klicken Sie in der Zeile oder Spalte neben einer beliebigen Dimension auf den Nach-UntenPfeil, um den Subset-Editor zu öffnen. Durch Klicken auf den Nach-unten-Pfeil neben einer Kontextdimension können Sie entweder den Kontext ändern oder den Subset-Editor öffnen. Der Subset-Editor wird geöffnet. Die folgenden Schaltflächen sind im Subset-Editor verfügbar. Schaltfläche Name Position Subset ALL Zeigt alle Elemente in der Dimension an. Die Liste aller Elemente in einer Dimension wird als "Subset All" bezeichnet. Ausgewählte Elemente behalten Zeigt nur die ausgewählten Elemente an und entfernt alle anderen Elemente vom aktuellen Subset. Die entfernten Elemente existieren jedoch weiterhin in der Dimension. Ausgewählte Elemente löschen Entfernt die ausgewählten Elemente vom aktuellen Subset. In Subset finden Erlaubt das Finden von Elementen im aktuellen Subset mithilfe des eingegebenen Suchtextes. Subset Zeigt eine Liste der Subsets und zeigt das Subset an, das Sie mit den Elementen dieses Subsets auswählen. 2. In der Liste Subset führen Sie einen der folgenden Schritte aus: 58 Xcelerator Kapitel 5: Bearbeiten von Subsets in CXL Web ● Wählen Sie ein benanntes Subset aus. ● Klicken Sie auf Subset ALL , um alle Elemente in der Dimension anzuzeigen. Die Elemente, die Mitglieder des ausgewählten Subsets sind, werden angezeigt. 3. Wählen Sie ein oder mehrere Elemente aus und klicken Sie auf Ausgewählte Elemente bewahren . Die ausgewählten Elemente verbleiben in der Liste. Alle anderen Elemente werden entfernt. 4. Wählen Sie ein oder mehrere Elemente aus und klicken Sie auf Ausgewählte Elemente löschen , um die Elemente aus der Liste zu entfernen. 5. Zur Suche von Elementen im aktuellen Subset klicken Sie auf In Subset finden und geben Sie Ihren Suchtext ein. Weitere Informationen zur Option In Subset finden finden Sie im Abschnitt "Suchen von Elementen" (S. 66). 6. Klicken Sie auf OK. Die Ansicht wird aktualisiert, um nur die Elemente anzuzeigen, die Sie im Subset ausgewählt haben. Anzeigen der erweiterten Subset-Editors Im vorherigen Abschnitt haben Sie mit dem einfachen Subset-Editor gearbeitet, um die Elemente in einem Subset zu ändern. Falls Sie fortgeschrittene Bearbeitungsaufgaben in einem Subset vornehmen möchten, sollten Sie den erweiterten Subset-Editor verwenden. Vorgehensweise 1. Klicken Sie neben einer beliebigen Dimension auf den Nach-Unten-Pfeil. Der Subset-Editor wird geöffnet. 2. Klicken Sie auf Erweitert am unteren Rand des einfachen Subset-Editors. Der erweiterte Subset-Editor besteht aus zwei Fensterbereichen. ● Verfügbare Elemente (linker Bereich) - Zeigt alle Elemente an, die verfügbar sind, um zum Subset hinzugefügt zu werden. ● Subset (rechter Bereich) - Zeigt nur die aktuellen Mitglieder des Subsets an. Beim Speichern eines Subsets werden nur die Elemente im Bereich Subset gespeichert. Verwenden der Symbolleiste des erweiterten Subset-Editors Die folgende Tabelle beschreibt die Schaltflächen in der Symbolleiste des Subset-Editors. Web-Benutzerhandbuch 59 Kapitel 5: Bearbeiten von Subsets in CXL Web Schaltfläche Name Beschreibung Subset speichern Speichert nur die Elemente, die in der Liste Subset erscheinen, in einem Subset. Subset speichern unter Speichert nur die Elemente, die in der Liste Subset erscheinen, mit einem anderen Namen im Subset. Subset neuladen Lädt das ursprüngliche Subset erneut. Subset ALL Zeigt alle Elemente in der übergeordneten Dimension an. Ausschneiden, Kopieren und Einfügen Schneidet, kopiert und fügt die ausgewählten Elemente eines Subsets ein. Ausgewählte Elemente behalten Bewahrt die ausgewählten Elemente für das Subset. Ausgewählte Elemente löschen Entfernt die ausgewählten Elemente vom Subset. Subset filtern Subset sortieren 60 Xcelerator Ermöglicht die Auswahl einer Gruppe von Elementen in einem Subset, die verwandte Charakteristiken haben. Sie können Elemente wie folgt filtern: ● Nach Ebene filtern ● Nach Attribut filtern ● Filter nach Ausdruck Erlaubt das Sortieren eines Subset auf mehrere Weisen: ● Aufsteigend sortieren ● Absteigend sortieren ● Hierarchisch sortieren ● Nach Index sortieren, aufsteigend ● Nach Index sortieren, absteigend Kapitel 5: Bearbeiten von Subsets in CXL Web Schaltfläche Name Baum einblenden Baum ausblenden Beschreibung Erweitert den Baum auf mehrere Weisen: ● Drill-Down in ausgewählten Konsolidierungen - Erweitert die ausgewählte Konsolidierung um eine Ebene. ● Ausgewählte Konsolidierungen erweitern - Erweitert die ausgewählte Konsolidierung und zeigt alle untergeordneten Elemente an. ● Baum voll erweitern - Erweitert die gesamte Hierarchie und zeigt alle untergeordneten Elemente von allen übergeordneten Elementen an. Schließt den Baum auf zwei Weisen: ● Ausgewählte Konsolidierungen schließen - Schließt die ausgewählte Konsolidierung und blendet alle untergeordneten Elemente aus. ● Baum komplett schließen - Schließt die gesamte Hierarchie. Übergeordnete Elemente der Fügt die übergeordneten Elemente des ausgewählten Elements ausgewählten Elemente einfü- direkt über dem Element in den Hierarchiebaum ein. gen Nach oben erweitern Zeigt die Konsolidierungen am Ende der Liste der untergeordneten Elemente an, und zwar in beiden Listen Verfügbare Elemente und Subset. Die untergeordneten Elemente der Konsolidierung werden oberhalb der Konsolidierung angezeigt. Spezialkonsolidierung erstellen Ermöglicht Ihnen bei der Arbeit mit einer Ansicht das spontane Erstellen von konsolidierten Elementen. Weitere Informationen finden Sie unter "Erstellen von Spezialkonsolidierungen" (S. 69). In Subset finden Erlaubt das Finden von Elementen im aktuellen Subset mithilfe des eingegebenen Suchtextes. Verschieben von Elementen Sie können Elemente vom Bereich Verfügbare Elemente in den Bereich Subset mithilfe von Drag & Drop verschieben. Wenn Sie in diesem Beispiel auf "Other Revenue" im Bereich Verfügbare Elemente klicken, können Sie das Element unterhalb "Sales" im Bereich Subset ziehen. Web-Benutzerhandbuch 61 Kapitel 5: Bearbeiten von Subsets in CXL Web Die Linie unterhalb des Elements "Sales" zeigt an, dass das Element "Other Revenue" unterhalb von "Sales" erscheinen wird. Verschieben von Konsolidierungen Sie können Elemente vom Bereich Verfügbare Elemente in den Bereich Subset mithilfe von Drag & Drop verschieben. Beim Verschieben eines konsolidierten Elements werden auch dessen untergeordneten Elemente veschoben. Nehmen Sie in diesem Beispiel an, dass Sie ein Konsolidierungselement mit dem Namen "Revenue" haben. Wenn Sie "Revenue" auswählen und es zum Bereich Subset ziehen, wird eine geschlossene Konsolidierung zum Bereich Subset hinzugefügt. Wenn Sie "Revenue" im Bereich Verfügbare Elemente erweitern und die Konsolidierung und ihre untergeordneten Elemente auswählen, können Sie die Konsolidierung in den Bereich Subset ziehen. Die erweiterte Konsolidierung wird zum Bereich Subset hinzugefügt. In beiden Beispielen wird die Konsolidierung "Revenue" und ihre untergeordneten Elemente zur Liste Subset hinzugefügt. Der Status der Konsolidierung in der Liste Subset reflektiert jedoch die Art der Konsolidierungsanzeige. Im ersten Beispiel erscheint Revenue als geschlossene Konsolidierung. Im zweiten Beispiel wird Revenue als erweiterte Konsolidierung mit den untergeordneten Elementen angezeigt. 62 Xcelerator Kapitel 5: Bearbeiten von Subsets in CXL Web Behalten von Elementen Sie können die Liste der Elemente im Bereich Subset reduzieren, damit nur Elemente im Subset vorhanden bleiben, die Sie benötigen. In diesem Fall werden alle anderen Elemente aus dem Subset entfernt. Hinweis: Sie können die Größe der Liste Verfügbare Elemente reduzieren, um die Suche nach Elementen zum Einfügen in das Subset zu vereinfachen, was jedoch keine Auswirkung auf die Elemente in der Liste Subset hat. Vorgehensweise 1. Wählen Sie die Elemente, die Sie in der Liste Subset behalten möchten. 2. Klicken Sie auf Ausgewählte Elemente behalten . Nur die Elemente, die Sie zum Behalten ausgewählt haben, bleiben im Subset sichtbar. 3. Klicken Sie auf Subset speichern , um das Subset zu speichern. Löschen von Elementen Sie können ausgewählte Elemente vom Bereich Subset löschen. Vorgehensweise 1. Wählen Sie ein oder mehrere Elemente im Bereich Subset aus. 2. Klicken Sie auf Ausgewählte Elemente löschen . Die ausgewählten Elemente werden aus dem Bereich Subset entfernt. Die entfernten Elemente existieren jedoch weiterhin in der Dimension. Hinweis: Zur Anzeige von allen Subset-Elementen, die Sie entfernt haben, klicken Sie auf Subset Alle . Filtern von Elementen Sie können Elemente entweder im Bereich Verfügbare Elemente oder Subset mithilfe dieser Optionen filtern: ● Filter nach Attribut - Zeigt nur die Elemente an, die mit dem angegebenen Attribut übereinstimmen. ● Filter nach Ebene - Zeigt nur die Elemente an, die mit einer Ebene in der Elementhierarchie übereinstimmen. ● Filter nach Ausdruck - Zeigt nur die Elemente an, die mit dem angegebenen Muster übereinstimmen. Web-Benutzerhandbuch 63 Kapitel 5: Bearbeiten von Subsets in CXL Web Filtern nach Attribut So filtern Sie Elemente nach Attributwerten: Vorgehensweise 1. Klicken Sie auf Subset filtern und anschließend auf Filter nach Attribut. 2. Wählen Sie in der Liste Attribut auswählen ein Attribut aus. 3. Wählen Sie in der Liste Wert zur Entsprechung auswählen einen Wert aus. 4. Klicken Sie auf OK. Alle Subset-Elemente, deren ausgewähltes Attribut mit diesem Wert übereinstimmen, bleiben in der Elementliste. Alle Subset-Elemente, deren ausgewähltes Attribut nicht mit diesem Wert übereinstimmen, werden von der Elementliste entfernt. Filter nach Ebene Mit dem Subset-Editor können Sie Elemente filtern, damit nur Elemente angezeigt werden, die zu einer oder mehreren angegebenen Hierarchieebenen gehören. Werfen Sie einen Blick auf das folgende Beispiel einer 3-Ebenenhierarchie. In diesem Beispiel starten Sie mit dem Subset, das in der Abbildung angezeigt wird, und eliminieren dann alle Elemente vom Subset mit Ausnahme der Elemente auf der Ebene 1. Ebene 0 Ebene 1 Ebene 2 Vorgehensweise 1. Klicken Sie auf Subset filtern und anschließend auf Filter nach Ebene. 2. Klicken Sie auf ein Mitglied in der Liste und dann auf OK. Wenn Sie beispielsweise nach Ebene 1 filtern, bleiben die folgenden Subset-Elemente der Ebene 1 in der Liste Subset: ● Revenue ● COS Filtern nach Ausdruck Mit dem Subset-Editor können Sie Elemente filtern, damit nur Elemente zurückbleiben, die einem angegebenen Suchmuster entsprechen. 64 Xcelerator Kapitel 5: Bearbeiten von Subsets in CXL Web Angenommen Sie haben die folgende Liste mit Elementen entweder im Bereich Verfügbare Elemente oder im Bereich Subset. ● Sales ● Other Revenue ● Direct Cost ● Other Costs ● Bank Charges ● Board of Directors ● Employee Relations ● Printing ● Seminars and Continuing Ed. ● Taxes and Licenses ● Office Expense ● Postage ● Rent Nehmen Sie jetzt an, Sie möchten diese Liste auf die Elemente reduzieren, die das Wort "cost" enthalten. Vorgehensweise 1. Klicken Sie auf Subset filtern und klicken Sie auf Filter nach Platzhalter. 2. Geben Sie ein Muster mit alphanumerischen Zeichen in das Feld Ausdruck eingeben ein. Sie können die folgenden zwei Platzhalter im Feld Ausdruck eingeben verwenden. ● Fragezeichen (?) - Platzhalter für ein Einzelzeichen. ● Sternchen (*) - Platzhalter für ein oder mehrere Zeichen. Um alle Elemente zu isolieren, deren Namen die Zeichenfolge cost enthalten, geben Sie den Ausdruck 'cost' in das angezeigte Dialogfeld ein. 3. Klicken Sie auf OK. Die Elementliste wird dahingehend reduziert, dass nur die Elemente beibehalten werden, die mit diesem Muster übereinstimmen Web-Benutzerhandbuch 65 Kapitel 5: Bearbeiten von Subsets in CXL Web Suchen von Elementen Sie können nach Elementen entweder im Bereich Verfügbare Elemente oder im Bereich Subset mithilfe der Symbolleiste In Subset finden suchen. Diese Funktionalität führt eine einfache Textsuche nach den Elementen durch, die dem eingegebenen Schreibmuster entsprechen. Dies ist besonders nützlich, wenn Sie ein bestimmtes Element in einer großen Liste von Elemente suchen möchten. Hinweis: Die Funktion In Subset finden unterstützt keine Platzhalterzeichen, wie Fragezeichen (?) oder Sternchen (*) im Suchtext. Stattdessen wird am Anfang und Ende des eingegebenen Schreibmusters automatisch ein Sternchen (*) als Platzhalter eingefügt, woraufhin eine Suche nach allen Vorkommen des Musters in der gesamten Elementliste durchgeführt wird. Wenn Sie beispielsweise das Schreibmuster "ost" eingeben, wird dieses zu "*ost*" konvertiert und ermöglicht das Finden von Entsprechungen wie "Kosten" und "Boston" Vorgehensweise 1. Klicken Sie auf In Subset finden oder drücken Sie STRG+F. Die Symbolleiste In Subset finden wird im Subset-Editor angezeigt. 2. Geben Sie ein Schreibmuster in das Suchfeld ein. Ein Schreibmuster kann aus einem oder mehreren alphanumerischen Zeichen bestehen, sollte jedoch kein Platzhalterzeichen wie oben beschrieben enthalten. Die Liste der Elemente wird durchsucht, sobald Sie ein Schreibmuster eingegeben haben. ● Falls ein oder mehrere Elemente gefunden werden, wird das erste passende Element lokalisiert und in der Liste markiert. ● Falls ein passendes Element nicht gefunden wird, erscheint das Suchfeld vorübergehend mit einem roten Hintergrund. Sie können die Suche von jeder Stelle in der Elementliste starten, indem Sie auf ein Element in diesem Abschnitt der Liste klicken. Die Suche beginnt an diesem neuen Startpunkt, sobald Sie sie fortsetzen. 3. Klicken Sie auf Nächstes suchen oder Vorheriges suchen, um durch die Elementliste zu navigieren, falls mehr als ein passendes Element gefunden wird. Sie können auch folgende Tastaturbefehle zum Navigieren verwenden: ● Drücken Sie F3 oder ENTER, um das nächste passende Element zu finden. ● Drücken Sie UMSCH+F3 oder UMSCH+ENTER, um das vorherige passende Element zu finden. Falls kein nächstes oder vorheriges Element gefunden wird, erscheint das Suchfeld vorübergehend mit einem roten Hintergrund und der Suchablauf beginnt erneut. 4. Klicken Sie auf Suchleiste schließen 66 Xcelerator , um die Symbolleiste In Subset finden zu schließen. Kapitel 5: Bearbeiten von Subsets in CXL Web Sortieren von Elementen Sie können alle Elemente entweder im Bereich Verfügbare Elemente oder im Bereich Subset sortieren. Vorgehensweise ● Zum Sortieren der Subset-Elemente klicken Sie auf Subset sortieren Sortieroption. und wählen Sie eine Sortieroption Sortierreihenfolge Aufsteigend sortieren Aufsteigend von A bis Z, 0 bis 9. Absteigend sortieren Absteigend von Z bis A, 9 bis 0. Hierarchisch sortieren Alle untergeordneten Elemente erscheinen unterhalb der übergeordneten Elemente. Nach Index sortieren, aufstei- Dimensionsindex, beginnend mit 1. gend Nach Index sortieren, absteigend Dimensionsindex, beginnend mit dem höchsten Index in der Dimension. Erweitern und Ausblenden von Konsolidierungen Sie können eine Konsolidierung im Subset-Editor expandieren, um die unmittelbar untergeordneten Elemente oder alle nachfolgenden Elemente der Konsolidierung anzuzeigen. Die folgenden Vorgänge können mit Elementen entweder im Bereich Verfügbare Elemente oder im Bereich Subset des SubsetEditors angewendet werden. Erweitern einer Konsolidierung So erweitern Sie eine Konsolidierung: Vorgehensweise 1. Wählen Sie die zu erweiternde Konsolidierungen aus. 2. Klicken Sie auf Baum erweitern . 3. Wählen Sie eine der folgenden Optionen aus: ● Klicken Sie auf Drill-Down in ausgewählten Konsolidierungen, um die unmittelbar untergeordneten Elemente einer Konsolidierung anzuzeigen. Die folgende Abbildung zeigt die Resultate des Drill-Down in der Konsolidierung "Total Business Unit". Web-Benutzerhandbuch 67 Kapitel 5: Bearbeiten von Subsets in CXL Web Das direkt untergeordnete Element von "Total Business Unit" wird angezeigt, wenn Sie auf "Drill-Down in ausgewählten Konsolidierungen" klicken ● Klicken Sie auf Ausgewählte Konsolidierungen erweitern, um alle Nachfolger einer Konsolidierung anzuzeigen. Die folgende Abbildung zeigt die Resultate der Erweiterung von Konsolidierung "Total Business Unit". ● Klicken Sie auf Baum voll erweitern, um die Nachfolger von allen übergeordneten Elementen in der Dimensionshierarchie anzuzeigen. Ausblenden einer Konsolidierung So schließen Sie eine erweiterte Konsolidierung: Vorgehensweise 1. Wählen Sie die erweiterte Konsolidierung aus, die Sie schließen möchten. 2. Klicken Sie auf Baum schließen . 3. Klicken Sie auf Ausgewählte Konsolidierungen schließen. Hinweis: Zum Schließen aller erweiterten Konsolidierungen im Subset klicken Sie auf Baum schließen und anschließend Baum komplett schließen. Einfügen übergeordneter Elemente Sie können das übergeordnete Element eines ausgewählten Elementes direkt oberhalb des Element in den Subset-Editor einfügen. Das folgende Beispiel zeigt mehrere n-Elemente. 68 Xcelerator Kapitel 5: Bearbeiten von Subsets in CXL Web Wenn Sie alle Elemente auswählen und auf Übergeordnete Elemente der ausgewählten Elemente einfügen klicken, werden die unmittelbar übergeordneten Elemente von allen ausgewählten Elementen eingefügt, wie Sie in der folgenden Abbildung sehen können. Erstellen von Spezialkonsolidierungen Wenn Sie mit einer Ansicht arbeiten, können Sie benutzerdefinierte Konsolidierungen aus folgenden Komponenten erstellen: ● Vorhandene Subsets ● Ausgewählte Subset-Elemente Erstellen einer Spezialkonsolidierung aus einem vorhandenen Subset Sie können eine Spezialkonsolidierung durch Einfügen eines vorhandenen Subsets in das aktuelle Subset erstellen. Das vorhandene Subset wird zu einer Spezialkonsolidierung innerhalb des aktuellen Subsets. Vorgehensweise 1. Öffnen Sie den Subset Editor für eine Dimension. 2. Klicken Sie im einfachen Subset-Editor-Fenster auf Erweitert, um den erweiterten Subset-Editor zu öffnen. Web-Benutzerhandbuch 69 Kapitel 5: Bearbeiten von Subsets in CXL Web 3. Definieren Sie ein Subset im Bereich Subset. 4. Klicken Sie auf Spezialkonsolidierung erstellen und klicken Sie auf Konsolidierung vom Subset erstellen. 5. Wählen Sie das vorhandene Subset aus, das Sie in das aktuelle Subset als Spezialkonsolidierung einfügen möchten. Das ausgewählte Subset wird als Spezialkonsolidierung in das aktuelle Subset eingefügt 6. Falls erforderlich klicken Sie auf Subset speichern aktuelle Subset zu speichern. oder Subset speichern unter , um das 7. Klicken Sie auf OK. Das Subset mit der neuen Spezialkonsolidierung wird geöffnet. Erstellen einer Spezialkonsolidierung aus ausgewählten Elementen So erstellen Sie eine Spezialkonsolidierung von ausgewählten Elementen im Subset‐Editor: Vorgehensweise 1. Öffnen Sie den Subset Editor für eine Dimension. 2. Klicken Sie im einfachen Subset-Editor-Fenster auf Erweitert, um den erweiterten Subset-Editor zu öffnen. 3. Im Bereich Subset wählen Sie die Elemente, die Sie in die Spezialkonsolidierung einfügen möchten. 4. Klicken Sie auf Spezialkonsolidierung erstellen und dann auf Konsolidierung vom ausge- wählten Elementen erstellen. Sie haben jetzt eine Spezialkonsolidierung mit den Elementen erstellt, die Sie in Schritt 2 ausgewählt haben. Die Spezialkonsolidierung mit dem Namen }ROLLUP_ # wird zugewiesen, wobei die Nummerierung # mit Null beginnt und mit jeder Spezialkonsolidierung, die Sie während einer Serversitzung erstellen, jeweils um Eins erhöht wird. 5. Klicken Sie auf OK, um die neue Spezialkonsolidierung zu öffnen. 70 Xcelerator Kapitel 6: Rückschreibmodi und Sandboxes IBM(R) Cognos(R) Xcelerator bietet verschiedene Arten der Datenänderung. Die Kombination von Rückschreibmodus und Sandbox-Typ legt fest, wie die an den Server-Daten vorgenommenen Änderungen verwaltet werden. Mithilfe der verschiedenen Optionen kann der Administrator unterschiedliche Möglichkeiten miteinander kombinieren und diese individuell auf die Installationen und Benutzergruppen ausrichten. Xcelerator verfügt ebenfalls über die Funktion Job-Warteschlange, mit der sich die Übertragung der Datenänderungen zum Server effizienter verarbeiten lassen. Wenn Ihnen das Konzept der Xcelerator-Sandboxes nicht geläufig ist, finden Sie weitere Informationen unter Verwenden eines persönlichen Arbeitsbereichs oder Sandboxes. Rückschreibmodi In IBM(R) Cognos(R) Xcelerator können Sie Änderungen vorübergehend in einem privaten Bereich speichern und später entscheiden, wann diese Daten manuell auf den Server geschrieben werden sollen, damit sie auch anderen Benutzern zur Verfügung stehen. Diesen privaten Bereich nennt man je nach Funktionsumfang persönlichen Arbeitsbereich oder Sandbox. Wenn Sie die Datenänderungen aus Ihrem privaten Bereich für die Basisdaten übernehmen, werden die geänderten Werte auf den Server geschrieben. Wenn Sie direkt und ohne Umweg über einen privaten Arbeitsbereich mit den Basisdaten arbeiten möchten, können Sie die Methode des direkten Rückschreibens verwenden. Des Weiteren kann Ihr Administrator festlegen, dass Datenänderungen in einer benannten Sandbox benannt und gespeichert werden. Bei der Arbeit in Sandboxes oder persönlichen Arbeitsbereichen kennzeichnet Xcelerator Daten, die noch nicht mit den Basisdaten zusammengeführt wurden, durch eine andere Zellenfarbe. Nach der Übernahme der Sandbox oder des persönlichen Arbeitsbereichs wird die Zelle wieder in schwarz dargestellt. Weitere Informationen finden Sie unter Zellenfarbe für geänderte Datenwerte. Ihr Administrator weist den einzelnen Benutzergruppen entsprechende Berechtigungen zu. Da Sie unterschiedlichen Gruppen angehören können, unterscheiden sich in Ihrem Arbeitsbereich verfügbaren die Optionen je nach Anmeldedaten, Ihrem verwendeten Client sowie der Kombination der Einstellungen. Der Zugriff auf die Berechtigungszuweisungen ist Administratoren vorbehalten. Weitere Auskünfte über die Systemkonfiguration erteilt Ihnen Ihr Administrator. Weitere Informationen darüber, wie Sie über die Symbolleiste Ihren Rückschreibmodus und die Sandbox-Einstellung festlegen, finden Sie unter Informationen über Symbolleistenoptionen. Weitere Informationen über Berechtigungszuweisungen finden Sie im Kapitel über die Systemkonfiguration des IBM(R) Cognos(R) XceleratorBetriebshandbuchs. Licensed Materials – Property of IBM © Copyright IBM Corp. 2007, 2011. 71 Kapitel 6: Rückschreibmodi und Sandboxes Festlegen des Rückschreibmodus Mit dem Rückschreibmodus können Sie die Art und Weise festlegen, wie Daten auf den Server zurückgeschrieben werden. Die Verwendung eines bestimmten Rückschreibmodus hängt davon ab, ob der persönliche Arbeitsbereich eines Benutzers ein- oder ausgeschaltet ist: Beschreibung Funktion Persönlicher Arbeitsbereich Die Änderungen werden direkt an den Basisdaten vorgenommen. Aus Die Änderungen werden in einem temporären Bereich gespeichert und bei Betätigung der Ein Option "Übernehmen" manuell in die Basis geschrieben. Die Zellenfarbe ändert sich, wenn die Datenänderungen noch nicht übernommen wurden. Sie können die Verarbeitung über die Job-Warteschlange ausführen. Die Sandbox-Funktion bestimmt, ob Sie neue Sandboxes benennen können oder ob es eine StandardSandbox gibt: Beschreibung Funktion Sandbox Sie können die Sandbox benennen und mehrere Sandboxes verwalten. Ein Es ist nur eine Standard-Sandbox verfügbar. Aus Aus der Kombination dieser Einstellungen ergibt sich die Art der Speicherung und Verarbeitung von Datenänderungen. In Ihrer Benutzergruppe ist beispielsweise direktes Rückschreiben mit benannten Sandboxes möglich. Hierbei handelt es sich um den Standard in Xcelerator. Sie haben zwar keinen persönlichen Arbeitsbereich (sondern können Ihre Daten direkt auf den Server schreiben), aber die Möglichkeit, eine Gruppe von Änderungen zu benennen und diese manuell zu übermitteln. Mit dieser Einstellung öffnen Sich beim ersten Aufrufen einer Ansicht die Basisdaten und schreiben alle Änderungen direkt in die Basis. Alternativ können Sie Ihre Änderungen als benannte Sandbox speichern und später über die Schaltfläche "Übernehmen" absenden, um die Basisdaten manuell zu aktualisieren. Angenommen, Sie senden die Daten in der Regel direkt an den Server. Manchmal möchten Sie aber eine Gruppe von Änderungen gesammelt an den Server übertragen. Verwenden Sie die Optionen unter "Sandbox erstellen", um die aktuellen Datenänderungen in einer privaten Sandbox mit dem Namen "Best Chase" zu speichern. Wenn Sie sich in der Sandbox "Best Case" befinden, senden Sie die Änderungen durch Klicken auf "Übernehmen" an die Basis, sodass sie für andere Benutzer verfügbar sind. Nachdem Sie die Sandbox "Best Case" übermittelt haben, werden die Änderungen in die Basis übernommen, sodass sie für andere Benutzer sichtbar sind, und Sie befinden sich fortan in der aktualisierten Basis. Beim Arbeiten in einer Sandbox ist zu beachten, dass die Sandbox 72 Xcelerator Kapitel 6: Rückschreibmodi und Sandboxes manuell übernommen werden muss, damit die Änderungen für andere Benutzer sichtbar werden. Vergewissern Sie sich, ob die Änderungen zur Veröffentlichung bereit sind und mit der Basis zusammengeführt werden können. Wenn Sie erneut die Basis aufrufen, können Sie wieder direktes Rückschreiben verwenden. Diese Einstellung bietet Ihnen ein hohes Maß an Flexibilität. Benutzer, die mit dieser Einstellung arbeiten, sollten immer im Kopf haben, wann sie die Basis aktualisieren und die Änderungen durch Klicken auf "Übernehmen" für andere Benutzer sichtbar gemacht werden müssen. Ihr Administrator kann Ihnen auch den flexiblen Rückschreibmodus "Persönlicher Arbeitsbereich" einrichten, jedoch ist Ihnen die Erstellung benannter Sandboxes zu komplex. In diesem Fall kann der Administrator Ihnen die Berechtigung für den Rückschreibmodus "Persönlicher Arbeitsbereich" ohne Sandbox-Funktion gewähren. Informationen über Symbolleistenoptionen Mithilfe der auf der Symbolleiste verfügbaren Optionen können Sie die Konfiguration Ihrer Benutzergruppe ermitteln. Wenn Ihnen beispielsweise die Sandbox-Berechtigung gewährt wurde, haben Sie Zugriff auf die Optionen "Sandbox erstellen" und "Sandbox löschen". Wenn Sie keine SandboxListe sehen, wurde für Sie der Rückschreibmodus "Persönlicher Arbeitsbereich" eingerichtet. Verwenden von direktem Rückschreibmodus und benannten Sandboxes Standardmäßig verwendet IBM(R) Cognos(R) Xcelerator direktes Rückschreiben mit benannten Sandboxes. Ihr Administrator kann allerdings Ihre Arbeitskonfiguration ändern. Arbeitsweise Persönlicher Arbeits- Sandbox bereich Datenänderungen sollen direkt vom Server übernommen werden. Nur Aus gelegentlich möchten Sie eine Gruppe von Änderungen speichern, benennen und sie anschließend zusammen dem Server übergeben. Ein Wenn für Ihre Benutzergruppe direktes Rückschreiben und benannte Sandboxes eingerichtet wurden, werden die Schaltflächen "Übernehmen" und "Daten zurücksetzen" in der Symbolleiste abgeblendet dargestellt, die Schaltfläche "Sandbox" ist verfügbar, und im Bereich "Sandbox-Liste" wird [Basis] angezeigt: Die Verfügbarkeit der Schaltfläche "Sandbox" weist darauf hin, dass Sandboxes erstellt und gelöscht werden können. Die Schaltfläche "Übernehmen" ist zwar vorhanden, wird aber abgeblendet dargestellt, weil es noch keine Daten gibt, die übernommen werden könnten. Wenn Sie eine Datenänderung vornehmen und diese in einer benannten Sandbox speichern, werden die Schaltflächen "Übernehmen" und "Daten zurücksetzen" aktiv. Die Zellenfarbe ändert sich nur bei Benennung einer Sandbox. Bis dahin arbeiten Sie in den Basisdaten. Wenn die Job-Warteschlange aktiviert ist, werden die Sandbox und damit die Datenänderungen erst nach Verarbeitung der Warteschlange an den Server übergeben. Web-Benutzerhandbuch 73 Kapitel 6: Rückschreibmodi und Sandboxes Verwenden eines persönlichen Arbeitsbereichs und benannter Sandboxes Der persönliche Arbeitsbereich beinhaltet einen individuellen Bereich, in dem Benutzer Datenänderungen überprüfen können, bevor sie sie der Basis übergeben. Nachdem die Daten übergeben wurden, werden sie mit der Basis zusammengeführt und somit für andere Benutzer sichtbar. Im Vergleich zum direkten Rückschreiben bewirken persönliche Arbeitsbereiche in der Regel Leistungssteigerungen, da die Benutzer ihre Daten vor der Übergabe überprüfen können und daher weniger severseitige Verarbeitungsschritte erforderlich sind. Wenn die Job-Warteschlange aktiviert ist, wird zunächst Ihr persönlicher Arbeitsbereich verarbeitet, bevor die übergebenen Änderungen mit der Basis zusammengeführt werden. Ausgangspunkt im persönlichen Arbeitsbereich sind die Basisdaten. Wenn Sie Dateneingaben ändern, wird gleichzeitig die Farbe der geänderten Inhalte, einschließlich aller abhängigen Zellen wie Konsolidierungen oder rule-generierter Werte, auf blau gesetzt. Damit wird angegeben, dass die Änderungen noch nicht an das Basismodell übergeben wurden. Wenn Sie den persönlichen Bereich übergeben und die Verarbeitung abgeschlossen ist, wird die Farbe zurück auf schwarz gesetzt, und Sie arbeiten wieder in der Basis. Siehe Zellenfarbe für geänderte Datenwerte. Wenn Ihnen ein persönlicher Arbeitsbereich zur Verfügung steht und Sie die Berechtigung haben, benannte Sandboxes zu erstellen, wird der Startpunkt für die Sandbox-Daten in der Symbolleiste mit [Standard] gekennzeichnet. Bei der Arbeit in Ihrem persönlichen Arbeitsbereich haben Sie Zugriff auf die Schaltflächen "Übergeben" und "Daten zurücksetzen". Arbeitsweise Persönlicher Arbeitsbereich Bei Datenänderungen soll der Server sofort aktualisiert werden (je nachdem, Ein ob die Warteschlangenverarbeitung aktiviert ist). Nur gelegentlich möchten Sie eine Gruppe von Änderungen speichern, benennen (z. B. "Best Case") und sie anschließend zusammen dem Server übergeben. Sandbox Ein Wenn Ihnen ein persönlicher Arbeitsbereich zur Verfügung steht und Sie die Berechtigung haben, benannte Sandboxes zu erstellen, enthält die Symbolleiste die Schaltflächen "Übernehmen", "Daten zurücksetzen" und "Sandbox", und der Startpunkt für die Sandbox-Daten ist mit [Standard] gekennzeichnet: Die Schaltflächen "Übernehmen" und "Daten zurücksetzen" sind aktiv, weil Sie in einem persönlichen Arbeitsbereich arbeiten. Die [Standard]-Sandbox dient so lange als Startpunkt, bis Sie eine benannte Sandbox erstellen. Persönlicher Arbeitsbereich ohne benannte Sandboxes Wenn Sie Zugriff auf einen persönlichen Arbeitsbereich haben ohne die Berechtigung, benannte Sandboxes zu erstellen, stehen Ihnen die Schaltflächen "Sandbox erstellen" und "Sandbox löschen" 74 Xcelerator Kapitel 6: Rückschreibmodi und Sandboxes nicht zur Verfügung. Es gibt auch keine Sandbox-Liste, da Sie immer im selben (in einem einzigen) persönlichen Arbeitsbereich arbeiten. Arbeitsweise Persönlicher Arbeitsbe- Sandbox reich Sie möchten immer in einem privaten Bereich arbeiten und selbst entschei- Ein den, wann Sie Ihre Änderungen manuell an den Server übergeben. Es sollen nicht mehrere benannte Sandboxes erstellt werden. Aus Wenn Sie einen persönlichen Arbeitsbereich ohne die Berechtigung zum Erstellen benannter Sandboxes haben, finden Sie in der Symbolleiste die Schaltflächen "Übernehmen" und "Daten zurücksetzen", aber keine Sandbox-Liste: Da Sie immer im selben persönlichen Arbeitsbereich arbeiten, gibt es keine Sandbox-Liste. Dafür haben Sie Zugriff auf die Schaltflächen "Übernehmen" und "Daten zurücksetzen". Direktes Rückschreiben ohne Sandboxes Hierbei handelt es sich um den klassischen direkten Rückschreibmodus von IBM(R) Cognos(R) Xcelerator. In diesem Modus haben Sie keinen Zugriff auf benannte Sandboxes oder einen persönlichen Arbeitsbereich. Weder können Sie die Schaltflächen "Übernehmen" und "Daten zurücksetzen" noch die Job-Warteschlange verwenden. Datenänderungen werden nicht durch Farbwechsel gekennzeichnet. Sie werden direkt an den Server übertragen. Über die Einstellung "DisableSandboxing=T" in der Serverkonfigurationsdatei können Sie direktes Rückschreiben in der gesamten Installation verwenden. Wenn die Sandbox-Funktion serverweit über diese Konfigurationseinstellung deaktiviert wird, werden die Berechtigungszuweisungen ignoriert. Arbeitsweise Persönlicher Arbeitsbe- Sandbox reich Ihre Änderungen sollen direkt auf dem Server wirksam werden. Alle Aus Änderungen werden anderen Benutzern unmittelbar verfügbar gemacht. Aus In diesem Fall befinden sich auf der Symbolleiste keine Sandbox-Schaltflächen wie "Übernehmen" oder "Daten zurücksetzen": Sie haben keinen Zugriff auf Sandboxes. Die einzige Möglichkeit, in diesem Modus Datenänderungen zurückzunehmen, ist die Verwendung der Befehle "Rückgängig" bzw. "Wiederholen". Web-Benutzerhandbuch 75 Kapitel 6: Rückschreibmodi und Sandboxes Verwenden eines persönlichen Arbeitsbereichs oder Sandboxes Es ist hilfreich, wenn Sie verstehen, wie das Sandbox-Konzept durch IBM(R) Cognos(R) Xcelerator implementiert wird. In diesem Abschnitt finden Sie eine detaillierte Beschreibung von Sandboxes und persönlichen Arbeitsbereichen. Mithilfe der Sandbox-Funktion können Sie Ihren persönlichen Arbeitsbereich oder Ihre Sandbox erstellen. Sie können dort geänderte Datenwerte getrennt von Basisdaten eingeben und speichern. Eine Sandbox ist keine Kopie der Basisdaten, sondern eine separate Überlagerung oder Schicht Ihrer eigenen Datenwerte, die Sie zusätzlich zu den Basisdaten eingegeben haben. Diese Unterscheidung führt zu einer beträchtlichen Leistungsverbesserung, und es ist wichtig, sie zu versehen, wenn Sie Datenänderungen vornehmen. ● Basisdaten sind die Daten, auf die alle Benutzer zugreifen können. Alle Änderungen der Basisdaten werden direkt in die Datenbank übertragen. ● Sandbox-Daten sind Daten Ihres persönlichen Arbeitsbereichs, in dem Sie die Datenwerte beliebig oft ändern können. Sie können die geänderten Daten separat von den Basisdaten speichern. Sandboxes und persönliche Arbeitsbereiche sind sind private Bereiche eines Benutzers, die nicht von anderen Benutzern eingesehen werden können. Ihre Datenwerte sind für andere nur sichtbar, wenn Sie diese in den Basisdaten übernehmen. Bei einem persönlichen Arbeitsbereich handelt es sich um eine spezielle unbenannte Standard-Sandbox, die Ihrem Arbeitsbereich entspricht, sofern die entsprechende Funktion aktiviert wurde. Sandboxes werden nicht auf dem Client gespeichert. Hierbei handelt es sich um einen separaten, privaten Bereich auf dem Server. Für das Verständnis einer Sandbox bietet sich das Bild an, dass die Daten des Basismodells durch die Sandbox durchschimmern. Wenn Sie in der Sandbox eine Datenänderung vornehmen, wird der entsprechende Datenwert im Basismodell vorübergehend gesperrt. Sie müssen die Sandbox übergeben, damit die geänderten Datenwerte für das Basismodell übernommen werden. Nach der Übergabe werden die Sandbox-Daten mit den Basisdaten zusammengeführt. Die Basisdaten werden durch die geänderten Werte aktualisiert, die dann ihrerseits zu Basisdaten werden. Funktionen von Sandboxes und persönlichen Arbeitsbereichen: ● Private Datenänderungen In Sandboxes und persönlichen Arbeitsbereichen können Sie die Daten zunächst probeweise ändern, bevor Sie die Änderungen veröffentlichen und für die Basisdaten übernehmen. ● Farbige Zellen Geänderte Zellwerte in einer Sandbox oder einem persönlichen Arbeitsbereich werden durch Wechsel der Zellfarbe dargestellt. Damit werden Sie daran erinnert, dass die Änderungen noch nicht an die Basisdaten übergeben wurden. Anschließend wird nach Abschluss der Verarbeitung die Zellenfarbe zurück auf schwarz gesetzt. Die Zellenfarbe wird auch für alle abhängigen Zellen übernommen, z. B. für konsolidierte oder Rule-kalkulierte Zellen, auf die sich Ihre Änderungen auswirken. Weitere Informationen finden Sie unter "Zellenfarbe für geänderte Datenwerte" (S. 78). ● 76 Xcelerator Warteschlangensteuerung Kapitel 6: Rückschreibmodi und Sandboxes Datenübertragungen über Sandboxes und persönliche Arbeitsbereiche lassen sich mithilfe der Job-Warteschlange verarbeiten. Auf diese Weise werden Jobs, die sofort verarbeitet werden können, nicht durch solche aufgehalten, für die erst Ressourcen freigegeben werden müssen. Sie können eine Datenübergabe auch aus der Job-Warteschlange löschen. Siehe Abbrechen eines Jobs in der Warteschlange. ● Daten manuell übernehmen Bei der Arbeit mit Sandboxes oder persönlichen Arbeitsbereichen können Sie frei entscheiden, wann Sie Ihre Datenänderungen an die Basis senden. Klicken Sie hierzu auf die Schaltfläche "Übernehmen". Nach der Übernahme durch die Basis stehen die Daten den anderen Benutzern zur Verfügung. ● Daten zurücksetzen In Sandboxes und persönlichen Arbeitsbereichen können Sie mithilfe der Schaltfläche "Daten zurücksetzen" den Stand Ihrer Sandbox zum Zeitpunkt der letzten Datenübergabe wiederherstellen. ● Mithilfe von benannten Sandboxes lassen sich dynamisch Simulationen erstellen. Je nach Konfigurationseinstellungen können Sie mehrere Sandboxes benennen, z. B. "Best Case" oder "Worst Case", und anschließend zwischen ihnen wechseln und die Auswirkungen Ihre Änderungen vergleichen. Hinweis: Es kann sein, dass Ihr Administrator Sandboxes für Ihre Umgebung deaktiviert oder den Rückschreibmodus für Ihre Benutzergruppe geändert hat. Um in einer Sandbox zu arbeiten, müssen Sie zunächst eine Ansicht öffnen und anschließend entweder eine neue Sandbox erstellen oder eine bestehende Sandbox auswählen. Wenn Sie in einer Sandbox arbeiten, gilt die ausgewählte Sandbox für alle anderen Ansichten der aktuellen Benutzersitzung. Datenwerte für n-Elementzellen und konsolidierte Zellen in einer Sandbox Die Datenwerte für n-Elementzellen und konsolidierte Zellen in einer Sandbox werden folgendermaßen berechnet: ● n-Elementzellwerte in einer Sandbox sind eine Kombination aus den Basiswerten und den Werten der Sandboxzellen. Die vom Benutzer eingegebenen Werte in n-Elementzellen der Sandbox überschreiben die Basiswerte. Unveränderte n-Elementzellen in einer Sandbox enthalten weiterhin die Basisdaten. ● Konsolidierte Zellen in einer Sandbox enthalten Werte, die die Summe der n-Elementzellen sind, die in der Sandbox angezeigt werden. Web-Benutzerhandbuch 77 Kapitel 6: Rückschreibmodi und Sandboxes Zurücksetzen von Datenwerten einer Sandbox oder eines persönlichen Arbeitsbereichs Durch das Zurücksetzen eines persönlichen Arbeitsbereichs oder einer Sandbox werden alle bisher geänderten Datenwerte gelöscht und auf die aktuellen Werte in den Basisdaten zurückgesetzt. Vorgehensweise ● Variiert je nach der von Ihnen verwendeten Xcelerator-Komponente: ● Klicken Sie in CXL Web oder im Server-Explorer/Architect auf die Sandbox-Liste und wählen Sie Sandbox zurücksetzen. ● Klicken Sie in Xcelerator in der Sandbox-Symbolleiste auf die Schaltfläche Sandbox zurücksetzen . Alle Datenwerte der Sandbox werden auf die aktuellen Werte der Basisdaten zurückgesetzt. Die Zellenfarben werden gelöscht und auf schwarz gesetzt. Zellenfarbe für geänderte Datenwerte Wenn Sie einen neuen Wert in eine Zelle des persönlichen Arbeitsbereichs oder der Sandbox eingeben, erhält die Zelle ein visuelles Kennzeichen, das angibt, dass der neue Wert sich von den Basiswerten unterscheidet. Je nach verwendeter Xcelerator-Komponente wechselt die Farbe der Daten von schwarz zu blau oder grün bzw. ändert sich die Darstellung der Zelle. Auch die Darstellung abhängiger Zellen, z. B. konsolidierter oder Rule-kalkulierter Zellen, ändert sich, wenn durch Ihre Bearbeitung Neuberechnungen erforderlich werden. Die folgende Tabelle enthält eine Übersicht über die Zellenfarbe, die für die verschiedenen XceleratorBenutzeroberflächen verwendet werden, wenn Sie neue Datenwerte in einer Sandbox eingeben. Zellfarbe Xcelerator-Komponente Rückschreibmodus Direkt Schwarz Xcelerator / Microsoft(R) Excel Server-Explorer Blau Persönlicher Arbeitsbereich oder Sandbox Die Farbe ändert sich Übergebene Daten des persönlibei Eingabe eines neuen chen Arbeitsbereichs oder der Wertes nicht. Alle Werte Sandbox werden schwarz angezeigt. Keine Neu eingegebene Daten. Bearbeitete Zellen, abhängige oder konsolidierte Zelle, neu berechnete Zellen 78 Xcelerator Kapitel 6: Rückschreibmodi und Sandboxes Zellfarbe Xcelerator-Komponente Rückschreibmodus Direkt Persönlicher Arbeitsbereich oder Sandbox Die linke untere Xcelerator / Ecke der Zelle Microsoft(R) Excel wird blau angezeigt Keine Neu eingegebene Daten. Grün Neue Werte CXL Web Bearbeitete Zellen, abhängige oder konsolidierte Zelle, neu berechnete Zellen Neue Werte CubeViewer und Websheets Übernehmen von geänderten Daten eines persönlichen Arbeitsbereichs oder einer Sandbox in die Basisdaten Mit dem Befehl oder der Schaltfläche Übernehmen werden alle geänderten Datenwerte des persönlichen Arbeitsbereichs oder der Sandbox in die Basisdaten übernommen. Diese Aktion kann nicht durch den Befehl Rückgängig rückgängig gemacht werden. Hinweis über das Übernehmen einer Sandbox, wenn andere Sandboxes existieren: Falls Sie über mehrere Sandboxes verfügen und eine davon in der Basis übernehmen, werden die neuen Basiswerte automatisch in allen unveränderten Zellen der anderen Sandboxes übernommen. Wenn Sie in einer der anderen Sandboxes neue Datenwerte eingegeben haben, bleiben diese erhalten. Sie zeigen nicht die neuen, in die Basisdaten geschriebenen Werte an. Die folgende Abbildung zeigt ein Beispiel dafür, wie Sandbox-Werte in den Basisdaten übernommen werden, wenn Sie mit mehreren Sandboxes arbeiten. In dieser Abbildung werden die neuen Werte aus Sandbox 3 in die Basisdaten übernommen und die neuen Basiswerte werden auf alle unveränderten Zellen der anderen Sandboxes angewendet. Die Abbildung zeigt, wie Sandbox-Zellen, die geänderte Daten enthalten, nicht aktualisiert werden. Web-Benutzerhandbuch 79 Kapitel 6: Rückschreibmodi und Sandboxes Base Data Quarter 1 120 120 120 Jan 100 100 100 Feb 10 10 10 Mar 10 10 10 2. New values in base data are applied to all unchanged cells in other sandboxes Sandbox 1 1. Commit values from Sandbox 3 to Base data Sandbox 2 Sandbox 3 Quarter 1 120 120 120 120 90 120 120 120 120 Jan 100 100 100 100 30 100 100 100 100 Feb 10 10 10 10 30 10 10 10 10 Mar 10 10 10 10 30 10 10 10 10 3. Sandbox cells with changed data values are not updated from base data. Vorgehensweise ● Variiert je nach der von Ihnen verwendeten Xcelerator-Komponente: ● Klicken Sie in CXL Web oder im Server-Explorer/Architect auf die Sandbox-Liste und wählen Sie Sandbox übernehmen. ● Klicken Sie in CXL Perspectives/Microsoft Excel in der Sandbox-Symbolleiste auf die Schaltfläche Sandbox übernehmen . Xcelerator führt die folgenden Aktionen aus: ● Die geänderten Datenwerte der aktuellen Sandbox werden in den Basisdaten gespeichert. ● Die Zellenfarbe für die geänderten Daten der aktuellen Sandbox wird gelöscht und auf schwarz gesetzt. ● Die neuen Basisdatenwerte werden auf alle unveränderten Zellen in den anderen Sandboxes angewendet. Wenn Sie mit mehreren Sandboxes arbeiten, können Sie über die Optionen der Menüleiste Sandboxes erstellen und löschen sowie die für Sie verfügbaren Sandboxes auswählen. In einigen Benutzeroberflächen steht die Schaltfläche Sandbox löschen zur Verfügung. Job-Warteschlange Datenübergaben über persönliche Arbeitsbereiche und Sandboxes lassen sich mittels einer JobWarteschlange verarbeiten. Diese maximiert die Geschwindigkeit und verhindert "Staus" beim Rückschreiben der Daten. Zur Aktivierung der Job-Warteschlange setzt der Administrator in der Serverkonfigurationsdatei den Parameter "JobQueuing=T". Wenn dieser Parameter auf "F" gesetzt oder nicht vorhanden ist, werden Datenübergaben über Sandboxes und persönliche Arbeitsbereiche ohne Job-Warteschlange abgewickelt. Der direkte Rückschreibmodus funktioniert unabhängig von diesem Parameter immer 80 Xcelerator Kapitel 6: Rückschreibmodi und Sandboxes ohne Job-Warteschlange. IBM(R) Cognos(R)Express(R) Planner Contributor nutzt die Job-Warteschlange nicht. Vorteile von warteschlangengesteuerten Datenübergaben: ● Leistungsverbesserungen Die Warteschlange bewirkt, dass Jobs, die sofort verarbeitet werden können, nicht durch solche aufgehalten werden, für die erst Ressourcen freigegeben werden müssen. ● Zeitgleiche Bearbeitung mehrere Jobs Die Warteschlange ermöglicht einem Benutzer, der auf die Freigabe von Ressourcen für einen bestimmten Job wartet, die gleichzeitige Bearbeitung anderer Jobs. ● Transparente Bearbeitung Die Warteschlange bietet Benutzern einen Überblick über die jeweilige Vorgangsebene. ● Effiziente Nutzung von Verarbeitungsressourcen Über die Warteschlange lassen sich Jobs bei Bedarf abbrechen. Wenn bei aktivierter Job-Warteschlange ein persönlicher Arbeitsbereich oder eine Sandbox mithilfe der Schaltfläche "Übernehmen" übermittelt wird, werden die geänderten Daten als Job in die Warteschlange eingereiht und erst nach Freigabe der Ressourcen verarbeitet, die die durch die Cubes definierten Berechnungen erforderlich machen. Wenn eine zweite Sandbox oder ein persönlicher Arbeitsbereich übergeben wird, während die erste Sandbox noch auf Ressourcenfreigabe wartet, kann die zweite Sandbox ohne Wartezeit verarbeitet werden. Bei aktivierter Job-Warteschlange wird auf der Symbolleiste die entsprechende Schaltfläche angezeigt. Wenn Sie auf diese Schaltfläche klicken, sehen Sie den Inhalt der Job-Warteschlange. Sie können die Job-Warteschlange oder die Schaltflächen zum Aktualisieren auch initiativ nutzen, um herauszufinden, wie viele Jobs auf Übermittlung warten, oder um den Fortschritt einer bestimmten Übermittlung zu überwachen. Administratoren werden alle Jobs angezeigt, die auf Verarbeitung warten. Benutzer ohne Administratorberechtigungen sehen hingegen nur ihre eigenen Sandbox-Übergaben. Der Warteschlangenfortschritt ist allein von der Verfügbarkeit der Ressourcen abhängig und nicht vom zu verarbeitenden Datenvolumen. Die Übermittlung eines großen Volumens, dessen Ressourcen bereitstehen, erfolgt vor der Übermittlung kleinerer Datenmengen, für die erst noch Ressourcen freigegeben werden müssen. Häufig werden Sandboxes direkt übergeben. Bei einer großen Anzahl gleichzeitiger Übermittlungen können Benutzer optional einen Job aus der Warteschlange löschen. Ein normaler Benutzer kann dabei nur seine eigenen Jobs löschen, während Administratoren Zugriff auf alle Jobs haben. Wenn Sie einen persönlichen Arbeitsbereich oder eine Sandbox an die Warteschlange übergeben haben, ergibt sich folgende Situation: ● Zellen mit geänderten Daten werden weiterhin blau dargestellt. Nach Abschluss der SandboxVerarbeitung wird die Zellenfarbe auf schwarz zurückgesetzt. ● Bei aktivierter Sandbox-Funktion können Sie wahlweise eine neue Sandbox erstellen oder eine vorhandene auswählen und wie gewohnt damit arbeiten, z. B. Daten abrufen, schreiben oder Web-Benutzerhandbuch 81 Kapitel 6: Rückschreibmodi und Sandboxes übermitteln. Diese Übermittlungen werden in die Warteschlange eingereiht. Auf der Grundlage der Daten in der Warteschlange lässt sich auch eine neue Sandbox erstellen, mit deren Werten sie arbeiten können, bevor die in der Warteschlange befindlichen Transaktionen verarbeitet werden. ● Sie können nach Belieben Abfragen in einer Sandbox oder einem persönlichen Arbeitsbereich durchführen. Wenn Sie versuchen, die abgefragten Daten zu aktualisieren, wird folgende Meldung angezeigt. Hier haben Sie folgende Möglichkeiten: You are attempting to perform Data Entry while previously committed data changes reside in the queue. Click Yes to remove your submission from the Queue and continue with data entry, or click No to defer your current data entry until the system completes processing of your currently queued job. ● Klicken Sie auf Ja, um Ihre Übermittlung aus der Warteschlange zu entfernen und die Datenänderungen zurückzuhalten. Wenn Sie den Job abbrechen, wird die Dateneingabe an Ihre aktuelle Sandbox angehängt. Sie können die Arbeit an den Daten fortsetzen und Sie bei Bedarf zu einem späteren Zeitpunkt übermitteln. ● Klicken Sie auf Nein, um die Verarbeitung des aktuellen Jobs abzuwarten. Die Dateneingabe, die nicht Teil des Jobs ist, wird in diesem Fall ignoriert, und die Übermittlung wird ohne Unterbrechung fortgesetzt. Wenn Sie auf Nein klicken, müssen Sie sich darüber im Klaren sein, dass die Daten verloren gehen. Anzeigen der Warteschlange Wenn Sie auf die Schaltfläche "Job-Warteschlange" klicken, wird deren aktueller Status angezeigt. Sie können mit den Kontrollkästchen wahlweise alle oder einzelne Jobs zur Bearbeitung auswählen. Die Wartschlange verfügt über die Registerkarten "Aktive Jobs" und "Verarbeitete Jobs". Bis zur vollständigen Verarbeitung wird ein Job auf der Registerkarte "Aktive Jobs" angezeigt. Die Benutzer sehen alle aktiven Jobs in der Warteschlange, nicht nur ihre eigenen. Für die einzelnen Jobs werden folgende Informationen anzeigt: Kontrollkästchen für die Auswahl, relative Position in der Wartschlange (Nummer), übermittelnder Benutzer (Client-ID), Datum und Uhrzeit der Übermittlung (Submission-Zeit), Zeitdauer des Verweilens in der Warteschlange (Dauer), aktueller Status (z. B. "Anstehend"). Anstehende Jobs können Sie durch Klicken auf "Job abbrechen" beenden. Nach Abschluss der Verarbeitung enthält die Registerkarte "Verarbeitete Jobs" verschiedene Daten zum Job, z. B. die Abschlusszeit und die Information, ob der Job abgeschlossen oder abgebrochen wurde. Jeder Benutzer sieht nur die Jobs, die von ihm selbst verarbeitet wurden. Über die Schaltfläche "Warteschlange aktualisieren" können Sie die Liste der zu übermittelnden Jobs bei Bedarf aktualisieren. Beim Klicken auf die Schaltflächen "Neuberechnung" oder "Aktualisieren" sehen Sie, dass die Zellenfarbe in der Sandbox von blau in schwarz wechselt, weil die Daten auf den Server geschrieben wurden. 82 Xcelerator Kapitel 6: Rückschreibmodi und Sandboxes Abbrechen eines Jobs in der Warteschlange Mit den Kontrollkästchen können Sie auswählen, welche Job-Übertragungen abgebrochen werden sollen. Sie können entweder einzelne Jobs markieren oder das Kontrollkästchen "Alles auswählen" aktivieren. In diesem Fall werden alle auf der Registerkarte "Aktive Jobs" dargestellten Jobs ausgewählt. Klicken Sie anschließend auf "Abbrechen", um die gekennzeichneten Jobs aus der Warteschlange zu entfernen. Web-Benutzerhandbuch 83 Kapitel 6: Rückschreibmodi und Sandboxes 84 Xcelerator Kapitel 7: Verwalten von IBM Cognos CXL Web Dieses Kapitel beschreibt die Konfiguration von IBM(R) Cognos(R) Express(R) Xcelerator für den Einsatz über das Web. Überblick über IBM Cognos CXL Web IBM(R) Cognos(R) Xcelerator (CXL) Web erweitert die analytischen Fähigkeiten von Xcelerator und erlaubt Ihnen, folgende Aufgaben in einem Web-Browser durchzuführen: ● Cube-Daten analysieren ● Formatierte Excel Berichte manipulieren ● Daten drillen, drehen (pivot), auswählen und filtern ● Diagramm zusammenstellen ● Einige Serveradministrationsaufgaben durchführen Architektur von IBM Cognos CXL Web Die IBM(R) Cognos(R) CXL Web-Architektur mit ihren mehrfachen Ebenen umfasst die folgenden Komponenten: ● Microsoft(R) Internetinformationsdienste (IIS)-Webserver ● Excel-Webdienst zur Anzeige von Websheets ● IBM Cognos Analytic Server (ICAS) ● IBM Cognos ICAS Admin-Server Hinweis: Für IBM Cognos CXL Web ist Microsoft .NET Framework erforderlich. Weitere Informationen zu den genauen Anforderungen und der Konfiguration finden Sie im Abschnitt ".NET Framework-Anforderungen" im IBM Cognos Xcelerator-Installationshandbuch. Licensed Materials – Property of IBM © Copyright IBM Corp. 2007, 2011. 85 Kapitel 7: Verwalten von IBM Cognos CXL Web IIS Web Server (Version 6 or later) (1) The IIS Web server has a virtual directory that stores TM1 Web ASP scripts. (2) The IIS Web server must have Microsoft Excel 2002 (or later) installed. This software is required to generate TM1 Websheets. (3) Your IIS Web server must have Microsoft .NET Framework version 3.0 installed. Workstation with Microsoft Internet Explorer (4) TM1 Web installs a Windows service - the TM1 Excel Service (TM1ExcelService.exe) - on your Web server. This service converts Excel worksheets to TM1 Websheets. It also exports Websheets back to Excel or to PDF. Corporate Intranet Workstation with Microsoft Internet Explorer TM1 Server and TM1 Admin Server (1) The TM1 Server can be installed on the same computer that hosts your Web server, but installing on a separate computer is more efficient. Workstation with Microsoft Internet Explorer (2) The TM1 Admin Server can be installed on any computer on your LAN, but it must reside in the same LAN segment as your TM1 Server. Typically, the TM1 Server and the TM1 Admin Server are installed on the same computer. Zugreifen auf mehrere ICAS-Server über IBM Cognos CXL Web IBM(R) Cognos(R) CXL Web bietet Multi-Datenbankunterstützung und erlaubt den Benutzern so den Zugriff auf mehrere ICAS-Server, die beim gleichen ICAS Admin-Server registriert sind und auf denen die Benutzer die gleiche Kombination aus Benutzername und Kennwort verwenden. Wenn Sie sich anmelden, zeigt IBM Cognos CXL Web den Navigationsbereich für den primären Server an, den Sie im Anmeldebildschirm gewählt haben. Wenn die Kombination aus Benutzername und Kennwort jedoch mit anderen ICAS-Servern übereinstimmt, die beim gleichen ICAS AdminServer registriert sind, meldet IBM Cognos CXL Web Sie bei Bedarf automatisch an diesen Servern an. Dieses Verhalten unterscheidet sich von Xcelerator Architect und Xcelerator, bei denen Sie sich an anderen ICAS-Servern in einem separaten, manuellen Schritt anmelden müssen. Multi-Datenbankunterstützung gilt hauptsächlich für Websheets, da diese Xcelerator-Formeln und -Referenzen enthalten können, die auf andere ICAS-Server verweisen. Wenn Sie beispielsweise ein Websheet öffnen, das Xcelerator-Referenzen zu einem anderen Server enthält, der beim gleichen Admin-Server registriert ist, versucht IBM Cognos CXL Web Sie unter Verwendung des aktuellen Benutzernamens/Kennworts an diesem Server anzumelden. Einschränken des Zugriffs auf einen einzelnen ICAS-Server über IBM Cognos CXL Web Wenn Sie verhindern möchten, dass IBM(R) Cognos(R) CXL Web-Benutzer über die Multi-Datenbankunterstützung auf andere ICAS-Server mit dem gleichen Admin-Server zugreifen, registrieren Sie jeden ICAS-Server bei einem anderen Admin-Server. Wenn Sie sich mit dieser Konfiguration beispielsweise an IBM Cognos CXL Web anmelden und dann versuchen ein Websheet zu öffnen, das einen anderen ICAS-Server referenziert, der bei einem anderen Admin-Server registriert ist, werden 86 Xcelerator Kapitel 7: Verwalten von IBM Cognos CXL Web die Daten nicht angezeigt, selbst wenn Sie den gleichen Benutzernamen und das gleiche Kennwort für diesen Server haben. Hinweis: Wenn Sie die ICAS-Server so konfigurieren, dass sie unter separaten Admin-Servern ausgeführt werden, Sie aber weiterhin über IBM Cognos CXL Web, Xcelerator Architect oder Xcelerator auf diese Server zugreifen möchten, können Sie den Parameter "AdminHost" verwenden. Mit diesem Parameter können Sie mehrere Admin-Hosts angeben, damit Benutzer auf alle ICAS-Server zugreifen können, die bei den Admin-Servern auf den jeweiligen Hosts registriert sind. ● Informationen zur Konfiguration von IBM Cognos CXL Web für den Zugriff auf mehrere Admin-Server finden Sie unter "Konfigurieren der Anmeldeseite mithilfe der Parameter "AdminHostName" und "TM1ServerName"" (S. 116). ● Informationen zur Konfiguration von Xcelerator Architect und Xcelerator für den Zugriff auf mehrere Admin-Server finden Sie im IBM(R) Cognos(R) Express(R) Xcelerator-Betriebshandbuch im Abschnitt "Systemkonfiguration" unter "Die Datei Tm1p.ini". Installieren und Ausführen von IBM Cognos CXL Web Berücksichtigen Sie vor der Installation der IBM(R) Cognos(R) CXL Web-Software die folgenden Anforderungen: ● "Softwareanforderungen" (S. 87). ● "Installieren der IBM Cognos CXL Web-Software" (S. 88). ● "Spracheinstellungen im Microsoft Internet Explorer konfigurieren" (S. 88). ● "Ausführen von IBM Cognos CXL Web im Web-Browser Mozilla Firefox" (S. 91). ● "Ausführen der 64-Bit-Version von IBM Cognos CXL Web unter Windows x64" (S. 92). ● "Ausführen von IBM Cognos CXL Web auf einem WAN-Server und Exportieren von Excelund PDF-Dateien" (S. 93). ● "Verwenden von ClearType auf dem CXL Web-Server zur Verbesserung der Anzeige und Ausgabe von Websheets" (S. 94). Softwareanforderungen Eine umfassende Liste der unterstützten Betriebssysteme, Webserver und Versionen finden Sie im IBM(R) Cognos(R) Express(R) Xcelerator-Installationshandbuch. Software Anforderungen Betriebssystem Microsoft(R) Windows(R) Webserver Microsoft IIS Microsoft Excel Microsoft Excel 2002 oder höher Web-Benutzerhandbuch 87 Kapitel 7: Verwalten von IBM Cognos CXL Web Software Anforderungen Web-Browser Microsoft Internet Explorer Windows Dienstkonto Windows Dienste werden mit einem Netzwerk-Benutzernamen und Kennwort gestartet. Wir empfehlen, dass Sie ein Benutzerkonto und Kennwort im Netzwerk exklusiv für die IBM Cognos CXL Web-Dienste einrichten. Das Konto kann jeden beliebigen Namen haben. Installieren der IBM Cognos CXL Web-Software So installieren Sie IBM(R) Cognos(R) CXL Web: Vorgehensweise 1. Legen Sie die Xcelerator Distributions-CD in das CD-ROM-Laufwerk. Der Installationsassistent wird gestartet. 2. Klicken Sie auf IBM Cognos Xcelerator Web und dann auf Installieren. 3. Wählen Sie eine Sprache aus: Englisch, Französisch oder Deutsch. Klicken Sie auf OK. Der Willkommensbildschirm des Installationsassistenten wird angezeigt. 4. Folgen Sie den Anweisungen des Assistenten zur Installation von IBM Cognos CXL Web. Hinweis: Detaillierte Erläuterungen des Installationsvorgangs finden Sie in der Hilfe im Xcelerator-Installationsassistenten oder im IBM(R) Cognos(R) Express(R) Xcelerator-Installationshandbuch. Spracheinstellungen im Microsoft Internet Explorer konfigurieren Die Spracheinstellungen in Microsoft(R) Internet Explorer bestimmen, in welcher Sprache die IBM(R) Cognos(R) CXL Web-Oberfläche angezeigt wird. Gehen Sie folgendermaßen vor, um Internet Explorer zur Verwendung Ihrer primären Sprache für IBM Cognos CXL Web zu konfigurieren. Vorgehensweise 1. Öffnen Sie Microsoft Internet Explorer. 2. Wählen Sie Extras, Internetoptionen in der Internet Explorer-Menüleiste. Das Dialogfeld Internetoptionen wird geöffnet. 3. Klicken Sie auf die Registerkarte Allgemein. 4. Klicken Sie auf die Schaltfläche Sprachen am unteren Ende der Registerkarte Allgemein. Das Dialogfeld Spracheinstellung wird angezeigt. 5. Stellen Sie sicher, dass die primäre Sprache, die Sie für IBM Cognos CXL Web verwenden möchten, an oberster Stelle der Sprachliste angezeigt wird. 88 Xcelerator Kapitel 7: Verwalten von IBM Cognos CXL Web Wenn sich die gewünschte Sprache nicht in der Sprachliste befindet, müssen Sie sie durch Klicken auf die Schaltfläche Hinzufügen hinzufügen, damit sie im Dialogfeld Sprache hinzufügen angezeigt wird. Wählen Sie die gewünschte Sprache aus und klicken Sie dann auf OK. Nachdem Sie die Sprache hinzugefügt haben, müssen Sie sie in der Sprachliste im Dialogfeld Spracheinstellung an die oberste Stelle verschieben, indem Sie sie markieren und dann auf die Schaltfläche Nach oben klicken. 6. Klicken Sie auf OK, um das Dialogfeld Spracheinstellung zu schließen. 7. Klicken Sie auf OK, um das Dialogfeld Internetoptionen zu schließen. Eingabe und Anzeige von Zahlen mit regionalen Einstellungen Wenn Sie den IBM(R) Cognos(R) CXL Web-Client in einer anderen als der Betriebssystemsprache ausführen, müssen Sie sicherstellen, dass die Sprache des Web-Browsers mit den regionalen Einstellungen in Windows übereinstimmt. Sie können dann in IBM Cognos CXL Web Zahlen gemäß den regionalen Einstellungen eingeben und anzeigen. Wenn Sie beispielsweise ein englischsprachiges Betriebssystem verwenden, aber IBM Cognos CXL Web in französischer Sprache ausführen möchten, müssen sowohl die Browser-Sprache, als auch die regionalen Spracheinstellungen des Computers auf Französisch eingestellt werden. Windows Regions- und Spracheinstellungen Sie rufen die regionalen Windows-Einstellungen über die Regions- und Sprachoptionen in der Windows-Systemsteuerung auf. Spracheinstellungen des Web-Browsers Der Zugriff auf die Spracheinstellungen des Web-Browsers wird im Abschnitt "Spracheinstellungen im Microsoft Internet Explorer konfigurieren" (S. 88) beschrieben. Konfigurieren von Microsoft Internet Explorer, Version 7, für IBM Cognos CXL Web Wenn Sie IBM(R) Cognos(R) CXL Web mit Microsoft(R) Internet Explorer 7 verwenden, stellen Sie sicher, dass die folgenden Sicherheitseinstellungen aktiviert sind, damit die Dialogfelder von IBM Cognos CXL Web korrekt angezeigt werden. Wenn Microsoft Internet Explorer 7 nicht ordnungsgemäß konfiguriert ist, kann es passieren, dass in einigen Dialogfeldern von IBM Cognos CXL Web fälschlicherweise eine Adressleiste eingeblendet wird. Dies führt dazu, dass die Schaltflächen OK und Abbrechen nicht wie unten abgebildet angezeigt werden. Web-Benutzerhandbuch 89 Kapitel 7: Verwalten von IBM Cognos CXL Web Address bar and buttons display incorrectly Vorgehensweise 1. In Microsoft Internet Explorer 7 wählen Sie Werkzeuge, Internetoptionen. Das Dialogfeld Internetoptionen wird geöffnet. 2. Klicken Sie auf die Registerkarte Sicherheit. 3. Wählen Sie die Zone Lokales Intranet. Befindet sich der Webserver außerhalb des Intranets, müssen Sie hier möglicherweise "Internetzone" auswählen. Ohne diese Einstellung können keine Popupfenster ohne Adressleiste angezeigt werden. 4. Klicken Sie auf Stufe anpassen. Das Dialogfeld Sicherheitseinstellungen wird geöffnet. 5. Wechseln Sie zur Option Öffnen von Fenstern ohne Adress- oder Statusleisten für Websites zulassen und klicken Sie auf Aktivieren. Hierbei handelt es sich um die Standardeinstellung für diese Option. 90 Xcelerator Kapitel 7: Verwalten von IBM Cognos CXL Web Enables proper display 6. Klicken Sie auf OK, um das Dialogfeld Sicherheitseinstellungen zu schließen. 7. Klicken Sie auf OK, um das Dialogfeld Internetoptionen zu schließen. Ausführen von IBM Cognos CXL Web im Web-Browser Mozilla Firefox Dieser Abschnitt beschreibt die Konfiguration und die Einschränkungen bei der Ausführung von IBM(R) Cognos(R) CXL Web mit dem Web-Browser Mozilla Firefox 2.0 auf Microsoft Windowsund Apple Mac OS X-Systemen. Aktivieren der JavaScript-Option "Fenster vor oder hinter andere Fenster legen" Per Voreinstellung deaktiviert Firefox 2.0 diese JavaScript(R)-Option. Für IBM(R) Cognos(R) CXL Web muss diese Option aktiviert sein, damit die Anzeige der Popup-Fenster, Dialogfelder und Meldungen von Xcelerator ordnungsgemäß gesteuert werden kann. Vorgehensweise 1. Öffnen Sie das Firefox-Dialogfeld Optionen gemäß dem System, das Sie verwenden: Wenn Sie Firefox auf einem Microsoft Windows-System ausführen: Klicken Sie auf Extras, Optionen, Inhalt. Wenn Sie Firefox auf einem Apple Mac OS X-System ausführen: Klicken Sie auf Firefox, Einstellungen, Inhalt. Das Dialogfeld Optionen wird geöffnet. 2. Klicken Sie auf die Schaltfläche Erweitert für die Option JavaScript aktivieren. Das Dialogfeld Erweiterte JavaScript-Einstellungen wird geöffnet. Web-Benutzerhandbuch 91 Kapitel 7: Verwalten von IBM Cognos CXL Web 3. Zum Aktivieren der erforderlichen JavaScript-Einstellung wählen Sie die Option Fenster vor oder hinter andere Fenster legen. 4. Klicken Sie auf OK, um das Dialogfeld Erweiterte JavaScript-Einstellungen zu schließen. 5. Klicken Sie auf OK, um das Dialogfeld Optionen zu schließen. Nach dieser Änderung zeigt Firefox die Pop-up-Fenster für IBM Cognos CXL Web ordnungsgemäß an. Zoom-Funktionalität nicht in Websheets verfügbar Die Zoom-Funktion in CXL Websheets wird auf Microsoft Windows- und Apple Mac OS X-Systemen nicht in Firefox unterstützt. Beim Einsehen von Websheets in Firefox werden die Symbole Vergrößern, Verkleinern und Normal nicht angezeigt. Aktivieren der Anzeige von Symbolen und Wingdings-Schriftarten Wenn Sie Symbole oder Wingdings-Schriftarten verwenden, müssen Sie folgende Schritte ausführen, um Firefox zur Anzeige dieser Schriftarten zu konfigurieren. Vorgehensweise 1. Öffnen Sie die Firefox-Datei fontEncoding.properties in einem Texteditor. Wenn Sie das Standardinstallationsverzeichnis bei der Installation von Firefox akzeptiert haben, ist der vollständige Pfad zu dieser Datei wie folgt: C:\Programme\Mozilla Firefox\res\fonts\ fontEncoding.properties. 2. Suchen Sie folgende Zeilen: # Symbol font encoding.symbol.ttf = Adobe-Symbol-Encoding 3. Ersetzen Sie die obigen Zeilen mit den folgenden: # Symbol font #-- Enabling Symbol and other fonts for Mozilla on Windows encoding.symbol.ttf = windows-1252 encoding.wingdings.ttf = windows-1252 encoding.wingdings2.ttf = windows-1252 encoding.wingdings3.ttf = windows-1252 encoding.webdings.ttf = windows-1252 4. Speichern Sie die Datei fontEncoding.properties. Ausführen der 64-Bit-Version von IBM Cognos CXL Web unter Windows x64 So führen Sie die 64-Bit-Version von IBM(R) Cognos(R) CXL Web auf einem Microsoft Windows x64-System aus: ● Konfigurieren Sie die Microsoft(R)-Internetinformationsdienste (IIS) für den Betrieb im 64-BitModus. 92 Xcelerator Kapitel 7: Verwalten von IBM Cognos CXL Web ● Registrieren Sie die 64-Bit-Version von Microsoft(R) .NET Framework 3.5 SP1. Schritte zum Verwenden des 64-Bit-Modus für IIS 1. Öffnen Sie eine Eingabeaufforderung. 2. Geben Sie folgenden Befehl ein und führen ihn aus: cscript %SYSTEMDRIVE%\inetpub\adminscripts\adsutil.vbs SET W3SVC/AppPools/ Enable32bitAppOnWin64 0 Schritte zum Registrieren der 64-Bit-Version von .NET Framework 1. Vergewissern Sie sich, dass die 64-Bit-Version von Microsoft .NET Framework 3.5 SP1 auf dem Web-Server installiert ist. 2. Öffnen Sie eine Eingabeaufforderung. 3. Wechseln Sie zum folgenden Verzeichnis: C:\WINDOWS\Microsoft.NET\Framework64\v2.0.50727) Hinweis: Für IBM Cognos CXL Web ist Microsoft .NET Framework 3.5 SP1 erforderlich; .NET 2.0 ist jedoch nach der Aktualisierung von .NET weiterhin auf dem System vorhanden und für diesen Schritt erforderlich. 4. Geben Sie folgenden Befehl ein und führen ihn aus: aspnet_regiis.exe -i Das System ist jetzt für die Ausführung der 64-Bit-Version von IBM Cognos CXL Web konfiguriert. Weitere Informationen zum Betrieb der 64-Bit-Version von ASP.NET finden Sie im folgenden technischen Artikel von Microsoft: http://support.microsoft.com/?id=894435 Ausführen von IBM Cognos CXL Web auf einem WAN-Server und Exportieren von Excel- und PDF-Dateien Wenn Sie IBM(R) Cognos(R) CXL Web auf einem WAN-Server (Wide Area Network) ausführen und den Benutzern den Export von Excel- und PDF(R)-Dateien aus IBM Cognos CXL Web gestatten möchten, müssen Sie bestimmte Sicherheitseinstellungen in Internet Explorer konfigurieren. Da ein WAN Server sich in der Internetzone befindet, verwendet Internet Explorer ein anderes Sicherheitsprofil im Vergleich zu Servern in der lokalen Intranetzone. Zum erfolgreichen Export von Dateien aus IBM Cognos CXL Web in eine WAN-Umgebung müssen Sie den IBM Cognos CXL Web-Server als vertrauenswürdige Site in den Sicherheitseinstellungen für Internet Explorer hinzufügen. Je nachdem welche Version des Internet Explorers Sie verwenden, führen Sie die Schritte in den folgenden Abschnitten durch. Web-Benutzerhandbuch 93 Kapitel 7: Verwalten von IBM Cognos CXL Web Konfigurieren von Internet Explorer 6 Wenn Sie mit Internet Explorer 6 arbeiten und IBM(R) Cognos(R) CXL Web auf einem WAN-Server ausführen, müssen Sie den IBM Cognos CXL Web-Server als vertrauenswürdige Site hinzufügen. Vorgehensweise 1. Klicken Sie auf Extras, Internetoptionen. Das Dialogfeld Internetoptionen wird geöffnet. 2. Klicken Sie auf die Registerkarte Sicherheit. 3. Klicken Sie auf Vertrauenswürdige Sites und dann auf die Schaltfläche Sites. 4. Geben Sie die URL des IBM Cognos CXL Web-Servers in das Feld Diese Website zur Zone hinzufügen ein. 5. Klicken Sie auf Hinzufügen. 6. Klicken Sie auf Schließen. Konfigurieren von Internet Explorer 7 Wenn Sie mit Internet Explorer 7 arbeiten und IBM(R) Cognos(R) CXL Web auf einem WAN-Server ausführen, müssen Sie den IBM Cognos CXL Web-Server als vertrauenswürdige Site hinzufügen und die Sicherheitseinstellungen für vertrauenswürdige Sites anpassen. Vorgehensweise 1. Führen Sie die Schritte zum Hinzufügen des IBM Cognos CXL Web-Servers als vertrauenswürdige Site wie unter "Konfigurieren von Internet Explorer 6" (S. 94) beschrieben durch. 2. Klicken Sie auf der Registerkarte Sicherheit des Dialogfelds Internetoptionen auf Vertrauenswürdige Sites und dann auf die Schaltfläche Stufe anpassen. Das Dialogfeld Sicherheitseinstellungen - Zone vertrauenswürdiger Sites wird geöffnet. 3. Wechseln Sie zu den Einstellungen für Downloads und klicken Sie auf Aktivieren für die Option Automatische Eingabeaufforderung für Dateidownloads. 4. Klicken Sie auf OK. Verwenden von ClearType auf dem CXL Web-Server zur Verbesserung der Anzeige und Ausgabe von Websheets Um insbesondere die Anzeige von CXL-Websheets zu verbessern, die fixierte und nicht fixierte Bereiche mit umgebrochenem Text innerhalb der Zellen enthalten, installieren Sie Microsoft(R) ClearType Tuner auf dem CXL Web-Server. Dieses Tool hilft CXL Web, in Websheets dieselbe Zeilenhöhe für fixierte und nicht fixierte Bereiche beizubehalten. Die Installation auf Client-Systemen ist optional. 94 Xcelerator Kapitel 7: Verwalten von IBM Cognos CXL Web Installieren und Aktivieren von Microsoft ClearType Tuner Vorgehensweise 1. Laden Sie Microsoft ClearType Tuner von der Microsoft-Website herunter und installieren Sie das Programm. 2. Klicken Sie im Anschluss an die Installation in der Windows-Systemsteuerung auf ClearType Tuning. 3. Klicken Sie auf die Registerkarte Introduction und stellen Sie sicher, dass die Option Turn On ClearType aktiviert ist. 4. Klicken Sie auf die Registerkarte Advanced und anschließend auf die Schaltfläche Set Sample Font. Wählen Sie eine Schriftart für den Mustertext und klicken Sie dann auf OK. 5. Aktivieren Sie auf der Registerkarte Advanced die Option Apply all settings to defaults for new users and system. 6. Klicken Sie auf OK. 7. Führen Sie einen Neustart durch. Konfigurieren von CXL Web unter Windows Vista Das Ausführen von CXL Web auf einem Microsoft(R) Windows(R) Vista-System stellt keine unterstützte Entwicklungs- oder Produktionsumgebung für Xcelerator dar. Wenn Sie CXL Web aber zu Demonstrationszwecken oder für den eigenen Gebrauch unter Windows Vista ausführen und Websheets anzeigen möchten, finden Sie in diesem Abschnitt die erforderlichen Hinweise zur Konfiguration Ihres Systems. Wenn Sie Windows Vista nicht wie nachfolgend beschrieben konfigurieren, zeigt CXL Web beim Anzeigen von Websheets oder beim Exportieren von Daten in ein Excel-Arbeitsblatt einen Fehler an. Diese Konfiguration sollten Benutzer verwenden, die sich an einen Windows Vista-Computer anmelden und CXL Web auf diesem Computer verwenden möchten. Die Konfiguration eignet sich nicht für den Remote-Zugriff auf CXL Web über einen Web-Browser, der auf einem anderen Computer installiert ist. Vorgehensweise 1. Klicken Sie auf Start, Alle Programme, Zubehör, Ausführen. Das Dialogfeld Ausführen wird geöffnet. 2. Geben Sie im Dialogfeld Ausführendcomcnfg ein und klicken Sie dann auf OK. Das Windows-Tool Komponentendienste wird gestartet. 3. Öffnen Sie die Baumstruktur bis zu folgendem Knoten: Konsolenstamm, Komponentendienste, Computer, Arbeitsplatz, DCOM-Konfiguration. Web-Benutzerhandbuch 95 Kapitel 7: Verwalten von IBM Cognos CXL Web 4. Führen Sie unter dem Knoten DCOM-Konfiguration einen Bildlauf nach unten durch und wählen Sie den Eintrag Microsoft Excel-Anwendung aus. 5. Klicken Sie mit der rechten Maustaste auf den Eintrag Microsoft Excel-Anwendung und dann auf Eigenschaften. Das Dialogfeld Eigenschaften wird angezeigt. 6. Klicken Sie auf die Registerkarte Identität und aktivieren Sie die Option Der interaktive Benutzer. 7. Klicken Sie auf OK, um das Dialogfeld Eigenschaften zu schließen und schließen Sie dann das Fenster Komponentendienste. Verwalten des ICAS-Servers über IBM Cognos CXL Web Die Optionen, die im Verwaltungsknoten des Navigationsbereichs von IBM(R) Cognos(R) CXL Web angezeigt werden, sind je nach Xcelerator-Gruppenzugehörigkeit unterschiedlich. Wenn Sie Mitglied der ADMIN-Gruppe auf einem ICAS-Server sind, werden im Verwaltungsknoten die folgenden Optionen angezeigt. Option Beschreibung Prozesse Sie können Prozesse auf dem ICAS-Server prüfen und ausführen. Jobs Sie können Jobs auf dem ICAS-Server prüfen und ausführen. Clienteigenschaften Sie können die Client-Eigenschaften prüfen und einstellen. Cube-Eigenschaften Sie können die Cube-Eigenschaften prüfen und einstellen. Dimensionseigenschaften Sie können die Dimensionseigenschaften prüfen und einstellen. Kennwort ändern Sie können Ihr Xcelerator-Kennwort ändern. Wenn Sie ein Mitglied einer anderen Benutzergruppe sind, zeigt der Verwaltungsknoten die Option Kennwort ändern an. Die Optionen Prozesse und Jobs sind eventuell ebenfalls verfügbar, je nach Ihren Sicherheitsrechten für Prozesse und Jobs am Server. Wenn Sie Leserechte zu den Prozesses 96 Xcelerator Kapitel 7: Verwalten von IBM Cognos CXL Web am Server haben, ist die Option Prozesse verfügbar. Ähnlich, wenn Sie Leserechte zu den Jobs am Server haben, ist die Option Jobs verfügbar. Vorgehensweise 1. Melden Sie sich bei IBM Cognos CXL Web als Xcelerator-Administrator an. 2. Klicken Sie im linken Navigationsbereich auf Verwaltung. 3. Öffnen Sie die Option, die für die gewünschte Verwaltungsaufgabe relevant ist. Jede Verwaltungsaufgabe wird weiter unter beschrieben. Prozesse verwalten Sie können Prozesse auf dem ICAS-Server verwalten. Vorgehensweise 1. Klicken Sie im Verwaltungsbereich auf Prozesse. IBM Cognos CXL Web zeigt eine Liste der auf dem ICAS-Server eingerichteten Prozesse an. 2. Zur Anzeige der Steuerprozesse aktivieren Sie das Kontrollkästchen Steuerprozesse anzeigen. Zum Ausblenden der Steuerprozesse deaktivieren Sie das Kontrollkästchen Steuerprozesse anzeigen. 3. Klicken Sie auf einen Prozess, um ihn auszuwählen. IBM Cognos CXL Web zeigt zwei Felder neben der Prozessliste an. Die Werte in diesen Feldern sind nur lesbar; sie erlauben eine Prüfung der Prozesse ohne Änderung der Attribute oder Parameter. ● Prozessattribute - Oben rechts auf der Prozessseite zeigt Xcelerator die Prozessattribute für den ausgewählten Prozess an. ● Prozessparameter - Unten rechts auf der Prozessseite zeigt Xcelerator die Standardprozessparameter an, die Sie auf der Registerkarte Parameter des TurboIntegrator-Prozesses festgelegt haben. Web-Benutzerhandbuch 97 Kapitel 7: Verwalten von IBM Cognos CXL Web Process Attributes Process Parameters Hinweis: Wenn der Prozess keine Parameter verwendet, wird das Feld Prozessparameter nicht angezeigt. 4. Zum Ändern der Prozessattribute verwenden Sie den Xcelerator Server-Explorer. Weitere Informationen finden Sie im IBM(R) Cognos(R) Express(R) Xcelerator-Benutzerhandbuch. 5. Zum Ausführen eines Prozesses klicken Sie auf einen Prozess in der Liste und dann auf Prozess ausführen . Jobs verwalten Sie können Jobs auf dem ICAS-Server verwalten. Vorgehensweise 1. Klicken Sie im Verwaltungsbereich auf Jobs. IBM(R) Cognos(R)CXL Web zeigt eine Liste der auf dem ICAS-Server eingerichteten Jobs an. 2. Zur Anzeige der Steuerjobs aktivieren Sie das Kontrollkästchen Steuerjobs anzeigen. Zum Ausblenden der Steuerjobs deaktivieren Sie das Kontrollkästchen Steuerjobs anzeigen. 3. Klicken Sie auf einen Job, um ihn auszuwählen. IBM Cognos CXL Web zeigt folgende Informationen über einen Job an: 98 Xcelerator ● Prozessliste - Listet die Xcelerator-Prozesse auf, die gestartet werden, wenn Sie den Job ausführen. Die Prozesse werden in der Reihenfolge ausgeführt, in der sie in der Liste erscheinen. ● Jobgrundparameter - Zeigt an, ob die Planung eines Jobs aktiv ist, die Anzahl der Prozesse im Job, die letzte Startzeit und wie oft der Job ausgeführt wird. ● Jobplanung - Zeigt die Tage an, an denen die Ausführung des Jobs geplant ist, und wie oft der Job ausgeführt wird. ● Letzte Ausführungszeit - Zeigt an, wann der Job zuletzt ausgeführt wurde. Kapitel 7: Verwalten von IBM Cognos CXL Web Process List Basic Chore Parameters Chore Frequency Chore Schedule Last execution time Xcelerator zeigt außerdem die Jobverwaltungs-Symbolleiste oben auf der Seite an. Die Symbolleiste zur Jobverwaltung enthält folgende Schaltflächen. Schaltfläche Schaltflächenname Beschreibung Job speichern Speichert die Änderungen, die Sie am Job vornehmen. Job ausführen Führt den Job aus. IBM Cognos CXL Web fordert Sie zur Eingabe der für den Job erforderlichen Parameter auf. Aktivieren Job aktivieren Aktiviert den Job, zum angegebenen Zeitpunkt zu laufen. Deaktivieren Job deaktivieren Deaktiviert den Job, damit er nicht mehr zum angegebenen Zeitpunkt ausgeführt wird. Deaktivierte Jobs können weiterhin manuell durch Klicken auf die Schaltfläche Job ausführen ausgeführt werden. Job bearbeiten Zeigt das Dialogfeld Jobprozesslisten-Editor an. Arbeiten Sie mit den Pfeilen, um eine Liste von Prozessen zusammenzustellen und zu arrangieren, die bei der Jobausführung ablaufen sollen. Klicken Sie auf Anwenden, um die Prozessliste zu speichern. Schließen Schließt das Dialogfeld Jobprozesslisten-Editor. Web-Benutzerhandbuch 99 Kapitel 7: Verwalten von IBM Cognos CXL Web 4. Um einen Job zu aktivieren, damit er zum festgelegten Zeitpunkt ausgeführt wird, wählen Sie einen Job aus und klicken Sie auf Aktivieren. 5. Möchten Sie einen Job deaktivieren, damit er nicht mehr zu einem bestimmten Zeitpunkt ausgeführt wird, wählen Sie einen Job aus und klicken Sie auf Deaktivieren. 6. Möchten Sie einen Job bearbeiten, wählen Sie ihn aus und klicken Sie auf Job bearbeiten . IBM Cognos CXL Web zeigt das Dialogfeld Jobprozesslisten-Editor an. ● Arbeiten Sie mit den Pfeilen, um eine Liste von Prozessen zusammenzustellen und zu arrangieren, die starten, wenn Sie den Job ausführen. ● Klicken Sie auf Anwenden, um die Prozessliste zu speichern. ● Klicken Sie auf Speichern , um die Änderungen zu speichern. 7. Um einen Job auszuführen, wählen Sie einen Job aus und klicken Sie auf Job ausführen . Client-Eigenschaften definieren So prüfen Sie Client-Eigenschaften uns stellen sie ein: Vorgehensweise 1. Im Verwaltungsfenster klicken Sie auf Client-Eigenschaften. IBM(R) Cognos(R) CXL Web zeigt eine Liste der auf dem ICAS-Server eingerichteten Clients an. 2. Zur Anzeige der Client-Eigenschaften klicken Sie auf einen Client in der Liste. IBM Cognos CXL Web zeigt die Eigenschaftswerte für diesen Client an. Alle Eigenschaften, mit Ausnahme von Maximale Anzahl an Verbindungen und Kennwort läuft ab, sind schreibgeschützt. 3. Zum Festlegen der maximalen Anzahl an Verbindungen, die vom ausgewählten Client auf dem ICAS-Server hergestellt werden können, markieren Sie den Wert Maximale Anzahl der Verbindungen und geben Sie einen neuen Wert ein. 4. Zum Einstellen der Tage, die das Kennwort des Clients noch gültig ist, markieren Sie den Wert Kennwort läuft ab und geben Sie eine neue Zahl ein. Ein Wert für Kennwort läuft ab von 0 bedeutet, dass das Kennwort niemals abläuft. 5. Klicken Sie auf Speichern , um die Änderungen an den Client-Eigenschaften zu speichern. Definieren von Cube-Eigenschaften Sie können Cube-Eigenschaften prüfen und festlegen. Vorgehensweise 1. Klicken Sie im Verwaltungsbereich auf Cube-Eigenschaften. IBM(R) Cognos(R) CXL Web zeigt eine Liste der auf dem ICAS-Server verfügbaren Cubes an. 100 Xcelerator Kapitel 7: Verwalten von IBM Cognos CXL Web 2. Um Steuer-Cubes in die Liste aufzunehmen, aktivieren Sie das Kontrollkästchen Steuer-Cube anzeigen. Um Steuer-Cubes aus der Liste auszuschließen, deaktivieren Sie das Kontrollkästchen Steuer-Cubes anzeigen. 3. Zur Anzeige der Cube-Eigenschaften klicken Sie auf einen Cube in der Liste. IBM Cognos CXL Web zeigt ein Feld mit Eigenschaften und entsprechenden Werten für den ausgewählten Cube an. Sie können die Eigenschaften Auf Anfrage laden und Protokollieren ändern. 4. Möchten Sie den Wert einer Cube-Eigenschaft ändern, klicken Sie auf den Pfeil neben einer Eigenschaft und wählen Sie einen Wert aus. 5. Klicken Sie auf Speichern , um die Änderungen zu speichern. Definieren von Dimensionseigenschaften Sie können Dimensionseigenschaften prüfen und festlegen. Vorgehensweise 1. Im Verwaltungsbereich klicken Sie auf Dimensionseigenschaften. IBM(R) Cognos(R) CXL Web zeigt eine Liste der auf dem ICAS-Server verfügbaren Dimensionen an. 2. Zur Anzeige der Steuerdimensionen aktivieren Sie das Kontrollkästchen Steuerdimensionen anzeigen. Zum Ausblenden der Steuerdimensionen deaktivieren Sie das Kontrollkästchen Steuerdimensionen anzeigen. 3. Zur Anzeige der Dimensionseigenschaften klicken Sie auf eine Dimension in der Liste. IBM Cognos CXL Web zeigt die Eigenschaften und die zugehörigen Werte für die Dimension an. Sie können mehrere Dimensionseigenschaftswerte ändern. 4. Um den Eigenschaftswert für eine Dimension zu ändern, klicken Sie auf den Pfeil neben einer Eigenschaft und wählen Sie einen neuen Wert aus. 5. Klicken Sie auf Speichern , um die Änderungen zu speichern. Kennwort ändern Jeder Benutzer kann sein eigenes IBM(R) Cognos(R) CXL Web-Kennwort ändern. Vorgehensweise 1. Öffnen Sie den Knoten Verwaltung im linken Navigationsbereich. 2. Klicken Sie auf Kennwort ändern. Das Dialogfeld Benutzerkennwort ändern wird angezeigt. 3. Geben Sie Ihr aktuelles Kennwort in das Feld Aktuelles Kennwort eingeben ein. Web-Benutzerhandbuch 101 Kapitel 7: Verwalten von IBM Cognos CXL Web 4. Geben Sie Ihr neues Kennwort in das Feld Neues Kennwort eingeben ein. 5. Geben Sie Ihr neues Kennwort ein zweites Mal in das Feld Kennwort bestätigen ein. 6. Klicken Sie auf Änderungen speichern, um das neue Kennwort zu speichern. Konfigurieren einer benutzerdefinierten Homepage für IBM Cognos CXL Web Sie können eine benutzerdefinierte Homepage für IBM(R) Cognos(R) CXL Web konfigurieren, um ein Websheet, eine Cube-Ansicht oder eine URL anzuzeigen, nachdem sich ein Benutzer erfolgreich bei IBM Cognos CXL Web angemeldet hat. Die Homepage ist für Benutzer der Ausgangspunkt für den Zugriff auf und das Arbeiten mit Xcelerator-Daten. Eine Homepage kann global für alle IBM Cognos CXL Web-Benutzer konfiguriert oder individuell verschiedenen Benutzern oder Gruppen von Benutzern zugewiesen werden. Wenn Sie beispielsweise die Homepage-Option zur Anzeige einer HTML-Datei oder einer anderen Art von Webseite konfigurieren, können Sie Benutzern mit Anleitungen, Aufgaben, Verknüpfungen oder anderen Inhalten versorgen, die auf einer Webseite angezeigt werden können. Wenn eine Homepage konfiguriert ist, wird sie auf der ersten Registerkarte in IBM Cognos CXL Web angezeigt und kann von den Benutzern nicht geschlossen werden. Nach der Konfiguration wird eine entsprechende Verknüpfung im Kopfbereich von IBM Cognos CXL Web angezeigt, damit Benutzer leicht zur Homepage zurückkehren können. Eine IBM Cognos CXL Web-Homepage kann auf eine der zwei folgenden Arten konfiguriert werden: ● Unterschiedliche Homepage für verschiedene IBM Cognos CXL Web-Benutzer - Im Dialogfeld Clienteinstellungen in Xcelerator Architect und im Server-Explorer können Sie eine StartHomepage für verschiedene Clients (Benutzer) von IBM Cognos CXL Web konfigurieren. ● Globale Homepage für alle IBM Cognos CXL Web-Benutzer - Mit dem Parameter "HomePageObject" in der Datei "web.config" können Sie eine globale Homepage für alle IBM Cognos CXL Web-Benutzer konfigurieren. Hinweis: Jede Homepage-Zuweisung, die Sie im Dialogfeld Clienteinstellungen vornehmen, kann die globalen Einstellungen in der Datei "web.config" überschreiben, wenn Sie "AllowOverwrite=true" im Parameter "HomePageObject" der Datei "web.config" einstellen. Verschiedene Homepages für individuelle Benutzer konfigurieren Das Dialogfeld Clienteinstellungen in Architect und im Server-Explorer konfiguriert eine StartHomepage für verschiedene IBM Cognos CXL Web-Clients (Benutzer). Sie können beispielsweise eine Homepage für IBM Cognos CXL Web-Benutzer in der Vertriebsabteilung und eine andere Homepage für Benutzer in der Finanzabteilung zuweisen. Hinweis: Sie können im Dialogfeld Clienteinstellungen Homepages für bestimmte Benutzer zuweisen und dabei die globalen Homepage-Einstellungen des Parameters HomePageObject in der Datei "web.config" überschreiben. 102 Xcelerator Kapitel 7: Verwalten von IBM Cognos CXL Web Select a client to view or set their current homepage setting Enter the Websheet, cube view, or URL for the homepage Control the display of the TM1 Web Navigation Pane Apply or copy the current homepage setting to other TM1 clients Vorgehensweise 1. Klicken Sie in Architect oder im Server-Explorer mit der rechten Maustaste auf den Server und wählen Sie Sicherheit, Benutzer/Gruppen. Das Dialogfeld Benutzer/Gruppen wird angezeigt. 2. Klicken Sie auf Einstellungen. Das Dialogfeld Clienteinstellungen wird geöffnet. 3. Wählen Sie den Benutzer aus der Liste Aktueller Client, für den die Homepage-Einstellungen gelten sollen. Select client 4. Geben Sie ein Websheet, eine Cube-Ansicht oder eine URL für die Homepage wie folgt ein: ● Zur Anzeige einer URL geben Sie die URL-Adresse, einschließlich des http:// Protokolls, in das Feld Homepage ein. Sie können eine URL entweder für eine Website oder individuelle Datei eingeben. Web-Benutzerhandbuch 103 Kapitel 7: Verwalten von IBM Cognos CXL Web ● Klicken Sie auf Anzeigen, um ein Websheet oder eine Cube-Ansicht als Homepage auszuwählen. Das Dialogfeld IBM Cognos CXL Web-Homepage wählen wird geöffnet, in dem Sie eine Referenz zu einem Websheet oder einer Cube-Ansicht vom Anwendungsbaum auswählen können. Nach Auswahl einer Websheet- oder Cube-Ansichtsreferenz klicken Sie auf OK, um zum Dialogfeld Clienteinstellungen zurückzukehren. 5. Wählen Sie die Einstellungen, die das Erscheinungsbild des Navigationsbereichs steuern. Hinweis: Die Einstellungen des Navigationsbereichs, die Sie hier vornehmen, gelten nur, wenn der entsprechende Parameter in der Datei "web.config" auf "AllowOverwrite=true" gesetzt ist. Weitere Informationen finden Sie unter "Konfigurieren der Start- und Darstellungseinstellungen von IBM Cognos CXL" (S. 117). Die möglichen Einstellungen, die das Erscheinungsbild des Navigationsbereichs steuern, umfassen: ● Navigationsbereich einschließen - Bestimmt, ob der Navigationsbereich angezeigt wird, wenn der ausgewählte Client sich an IBM Cognos CXL Web anmeldet. ● Bereich bei Anmeldung öffnen - Bestimmt, dass der Navigationsbereich im erweiterten Modus angezeigt wird, wenn der ausgewählte Benutzer sich an IBM Cognos CXL Web anmeldet. ● Bereich bei Anmeldung schließen - Bestimmt, dass der Navigationsbereich im minimierten Modus angezeigt wird, wenn der ausgewählte Benutzer sich an IBM Cognos CXL Web anmeldet. ● Navigationsbereichseinstellungen des Client speichern - Bestimmt, ob die persönlichen Einstellungen für den Navigationsbereich gespeichert werden, wenn der Benutzer sich von IBM Cognos CXL Web abmeldet. 6. Wählen Sie eine der Optionen aus der Liste Übernehmen für, um festzulegen, welche Benutzer die Homepage anzeigen können. ● Aktueller Client - Wendet die Homepage-Einstellungen nur für den Benutzer an, der in der Liste Aktueller Client ausgewählt ist. ● Ausgewählte Clients - Aktiviert die Schaltfläche Auswählen, damit Sie den Subset-Editor öffnen können, um die Benutzer auszuwählen, die die gleichen Homepage-Einstellungen verwenden. ● Alle Clients - Wendet die gleichen Homepage-Einstellungen auf alle Xcelerator-Clients an. Wenn Sie Ausgewählte Clients wählen und dann auf Auswählen klicken, wird der Subset-Editor geöffnet, in dem Sie ein Subset von Xcelerator-Clients wählen können, die die Homepage verwenden können. Verwenden Sie den Subset-Editor, um ein Subset von Benutzern zu wählen und klicken Sie dann auf OK, um zum Dialogfeld Clienteinstellungen zurückzukehren. Die Anzahl der ausgewählten Clients im Subset-Editor wird im Dialogfeld Clienteinstellungen zusammengefasst. 104 Xcelerator Kapitel 7: Verwalten von IBM Cognos CXL Web 7. Klicken Sie auf Einstellungen anwenden, um die Homepage für die Clients zu konfigurieren, die Sie in der Liste Übernehmen für ausgewählt haben. 8. Wiederholen Sie die Schritte 4, 5, 6 und 7, um eine Homepage für eine andere Gruppe von Xcelerator-Clients zu konfigurieren. 9. Klicken Sie auf OK, um das Dialogfeld Clienteinstellungen zu schließen. Sie haben jetzt eine Homepage für IBM Cognos CXL Web konfiguriert. Die ausgewählten IBM Cognos CXL Web-Clients werden die Homepage beim nächsten Anmelden an IBM Cognos CXL Web sehen. Konfigurieren einer globalen Homepage für alle Benutzer Der Parameter "HomePageObject" in der Datei "web.config" aktiviert eine globale Homepage, die für alle IBM(R) Cognos(R) CXL Web-Benutzer angezeigt wird. Hinweis: Sie können den globalen Parameter "HomePageObject" im Dialogfeld Clienteinstellungen überschreiben, um verschiedene Homepages für einzelne Xcelerator-Clients zuzuweisen. Weitere Informationen finden Sie unter "Verschiedene Homepages für individuelle Benutzer konfigurieren" (S. 102). Der Parameter "HomePageObject" gilt für drei Typen von Objekten: ● CubeViewer ● Websheet ● URL Das Homepage-Objekt wird angezeigt, nachdem der Benutzer sich erfolgreich an IBM Cognos CXL Web angemeldet hat. Verwenden des Parameters "HomePageObject" Der Parameter HomePageObject verwendet das folgende Format: <add key="HomePageObject" value="ObjectPath;Type=ObjectType;Description=ObjectTitle;AllowOverwrite=true" /> wobei: ● ObjectPath ist der Pfad zum Websheet, zur Cube-Ansicht oder zum URL-Objekt. Das exakte Format des Pfads hängt vom Objekttyp ab. ● ObjectType ist das Schlüsselwort für das Objekt, das Sie öffnen möchten: websheet, cubeviewer oder URL. ● ObjectTitle ist ein kurzer Titel, den Sie dem Objekt zuweisen, das in der Titelleiste des WebBrowsers und auf der Homepage-Registerkarte in IBM(R) Cognos(R) CXL Web angezeigt wird. ● AllowOverwrite kann den Wert "true" oder "false" erhalten: Web-Benutzerhandbuch 105 Kapitel 7: Verwalten von IBM Cognos CXL Web Wenn "AllowOverwrite=true", kann der Parameter "HomePageObject" durch das Festlegen einer anderen Homepage für einzelne Clients im Dialogfeld Clienteinstellungen in Architect und im ServerExplorer überschrieben werden. Wenn "AllowOverwrite=false", gilt der Parameter "HomePageObject" global für alle Xcelerator-Benutzer und kann nicht individuell im Dialogfeld Clienteinstellungen in Architect und im ServerExplorer konfiguriert werden. Die folgenden Abschnitte beschreiben den Gebrauch des HomePageObject-Parameters für Websheets, Cube-Ansichten und URLs. Verwenden einer Cube-Ansicht als globale IBM Cognos CXL Web-Homepage Mit dem folgenden Format können Sie eine Cube-Ansicht als Homepage für IBM(R) Cognos(R) CXL Web festlegen: value=CubeName$$ViewName$$Status wobei die folgenden Argumente durch $$ Zeichen getrennt werden: ● CubeName ist der Name des Cubes, zu dem die Ansicht gehört. ● ViewName ist der Name der anzuzeigenden Cube-Ansicht. ● Status ist der öffentliche oder private Status der Cube-Ansicht. Hinweis: Sie müssen als Wert entweder PUBLIC oder PRIVATE angeben, um die Cube-Ansicht zu identifizieren, die Sie öffnen möchten. So öffnen Sie beispielsweise eine öffentliche Ansicht mit dem Namen "Price" vom "SalesCube": <add key="HomePageObject" value="SalesCube$$Price$$Public;Type=cubeviewer; Description=MyStartCube;AllowOverwrite=true" /> Verwenden eines Websheets als globale IBM Cognos CXL Web-Homepage Sie können ein Websheet als IBM(R) Cognos(R) CXL Web-Homepage zuweisen, je nachdem wie die Excel-Datei in Xcelerator hinzugefügt wurde: ● Referenzierte Excel-Datei - Ein Websheet, das in Xcelerator als referenzierte Excel-Datei außerhalb von Xcelerator hinzugefügt wurde und über einen UNC-Netzwerkpfad aufgerufen werden kann. ● Hochgeladene Excel-Datei - Ein Websheet, das in Xcelerator als hochgeladene Excel-Datei hinzugefügt und auf den ICAS-Server kopiert wurde. So öffnen Sie ein Websheet, das eine Excel-Datei außerhalb von Xcelerator referenziert: ● Verwenden Sie folgendes Format: value="WebsheetPath wobei WebsheetPath der Speicherort und Name der Excel-Datei ist. Hierbei kann es sich entweder um einen Pfad zu einer lokalen Datei oder um einen UNC-Pfad zu einer Datei im Netzwerk handeln. So stellen Sie beispielsweise den UNC-Netzwerkpfad für das Websheet ein: value=//MySystem/Samples/classic_slice.xls 106 Xcelerator Kapitel 7: Verwalten von IBM Cognos CXL Web Der vollständige HomePageObject-Parameter sieht wie folgt aus: <add key="HomePageObject" value="//MySystem/Samples/classic_slice.xls; Type=websheet;Description=MyWebsheet;AllowOverwrite=true" /> So öffnen Sie ein Websheet-Objekt, das auf den ICAS-Server hochgeladen wurde: 1. Verwenden Sie im Server-Explorer den Bereich Eigenschaften, um den zugewiesenen Xcelerator-Namen für die hochgeladene Excel-Datei zu suchen. User assigned name for an uploaded Excel file TM1 assigned name of an uploaded Excel file 2. Stellen Sie den Wertparameter wie folgt ein: value="TM1://ServerName/blob/PUBLIC/.\}Externals\ TM1_Filename wobei: ● ServerName der ICAS-Servername ist, unter dem die Excel-Datei gespeichert ist. ● TM1_Filename der Name ist, den Xcelerator der hochgeladenen Excel-Datei zugewiesen hat. Beispiel: value="TM1://sdata/blob/PUBLIC/.\}Externals\Report_2006.xls_20070123212746. xls Die vollständige HomePageObject-Parameterzeile sieht wie folgt aus: <add key="HomePageObject" value="TM1://sdata/blob/PUBLIC/.\}Externals\Report_ 2006.xls_20070123212746.xls;Type=websheet;Description=My Uploaded Websheet; AllowOverwrite=true" /> Verwenden einer URL als globale IBM Cognos CXL Web-Homepage Verwenden Sie folgendes Format, um den HomePageObject-Parameter für eine URL einzustellen: value="URL_Path wobei URL_Path auf eine Webseite oder eine individuelle Webseitendatei verweisen kann. Beispiel: ● So stellen Sie die Homepage für eine URL ein, die zu einer Datei zeigt: <addkey="HomePageObject" value="homepage.html;Type=URL;Description=MyStart Page;AllowOverwrite=true" /> ● So stellen Sie die Homepage für eine URL ein, die zu einer Webseite zeigt: Web-Benutzerhandbuch 107 Kapitel 7: Verwalten von IBM Cognos CXL Web <addkey="HomePageObject" value="http://www.yahoo.com;Type=URL; Description=Yahoo;AllowOverwrite=true"/> Ändern der Konfigurationsparameter von IBM Cognos CXL Web Die Verwaltungsdatei "Web.config" ist eine XML-Datei, die sich im virtuellen Verzeichnis von IBM(R) Cognos(R) CXL Web befindet. Die Parameter in dieser Datei steuern die folgenden IBM Cognos CXL Web-Funktionen. ● Ansichtenknoten ● Verwaltungsknoten ● Web-Sitzung-Timeout ● CubeViewer-Seitengröße ● Anzahl der Blätter zum Export vom CubeViewer ● Start- und Darstellungseinstellungen in IBM Cognos CXL Web Nachfolgend werden die häufigsten IBM Cognos CXL Web-Parameter in der Datei "Web.config" aufgeführt, die Sie ändern können. ● MainTitleHeight - Stellt die Höhe der Haupttitelleiste ein. ● DisplayCustomToolbar - Wird auf "Y" oder "N" gesetzt, um die Xcelerator Workflow-Symbolleiste ein- bzw. auszublenden. ● CustomToolbarURL - Erstellt eine Ziel-aspx-Datei im virtuellen Verzeichnis von IBM Cognos CXL Web. Die Datei "aspx" definiert eine benutzerdefinierte Symbolleiste. Zum Beispiel enthält die Datei "TM1WebPlanManToolbar.aspx" die Definition der Xcelerator Workflow-Symbolleiste. Hinweis: In IBM Cognos CXL Web 9.x ist "TM1WebPlanManToolbar.aspx" die einzige benutzerdefinierte Symbolleiste, die von Xcelerator unterstützt wird. 108 Xcelerator ● CustomToolbarHeight - Legt die Höhe der Xcelerator Workflow-Symbolleiste fest. ● NavTreeDisplayServerView - Blendet den Knoten Serveransicht im Navigationsbaum ein oder aus. ● NavTreeDisplayAdministration - Blendet den Verwaltungsknoten im Navigationsbaum ein oder aus. ● SmartAxisEnabled - Ist standardmäßig auf "true" gesetzt. Wenn dieser Parameter auf "false" gesetzt wird, wird die neue Smartaxis-Berechnung zur automatischen Skalierung (und Intervall) deaktiviert und zum Legacy-Modus zurückgekehrt. Kapitel 7: Verwalten von IBM Cognos CXL Web Bearbeiten der Datei "Web.Config" Sie können die Datei "Web.config" bearbeiten. Vorgehensweise 1. Melden Sie sich von IBM(R) Cognos(R) CXL Web ab. 2. Öffnen Sie die Windows-Systemsteuerung. 3. Klicken Sie auf Verwaltung, Internetinformationsdienste. Das Fenster Internetinformationsdienste wird geöffnet. 4. In der linken Navigationsleiste expandieren Sie die lokalen Computerordner. Wählen Sie das virtuelle Verzeichnis von IBM Cognos CXL Web aus. 5. Klicken Sie mit der rechten Maustaste im Inhaltsbereich auf die Datei "Web.config" und klicken Sie dann auf Öffnen. 6. Bearbeiten Sie die Parameter und speichern Sie die Änderungen. Hinweis: Wenn "Web.config" auf der Festplatte schreibgeschützt ist, fordert IBM Cognos CXL Web Sie auf, die Datei zu überschreiben. Klicken Sie auf Ja, um das Überschreiben der Datei zu bestätigen. 7. Melden Sie sich an IBM Cognos CXL Web an, um das Ergebnis Ihrer Bearbeitungen zu sehen. Konfigurieren der Xcelerator Workflow-Parameter Die folgenden Parameter in der Datei "Web.config" ermöglichen Ihnen, das Aussehen der Xcelerator Workflow-Symbolleiste in IBM Cognos CXL Web zu ändern. Parameter Voreinstellung/ Beschreibung DisplayCustomToolbar N Blendet die Xcelerator Workflow-Symbolleiste ein oder aus. Die Voreinstellung lautet "N". Setzen Sie den Wert auf "Y", um die Xcelerator Workflow-Symbolleiste anzuzeigen. CustomToolbarUrl TM1WebPlanManToolbar.aspx Name der Ausführdatei der benutzerdefinierten Symbolleiste. Die einzige unterstützte Symbolleiste ist der hier gezeigte voreingestellte Wert. CustomToolbarHeight 28 Höhe (in Pixel) der Xcelerator Workflow-Symbolleiste. PM_ToolbarCaption Xcelerator Workflow Beschriftung der Xcelerator Workflow-Symbolleiste. Web-Benutzerhandbuch 109 Kapitel 7: Verwalten von IBM Cognos CXL Web Parameter Voreinstellung/ Beschreibung PM_ToolbarCaptionWidth 120 Breite der Beschriftung der Xcelerator Workflow-Symbolleiste. PM_VersionCaption Process Beschriftung der Prozessliste in Xcelerator Workflow. PM_VersionCaptionWidth 70 Breite der Beschriftung der Versionsliste in der Xcelerator WorkflowSymbolleiste. PM_VersionListWidth 150 Breite der Versionsliste in Xcelerator Workflow. PM_TaskCaption Aufgabe Beschriftung der Aufgabenliste in der Xcelerator Workflow-Symbolleiste. PM_TaskCaptionWidth 50 Breite der Beschriftung der Aufgabenliste in der Xcelerator WorkflowSymbolleiste. PM_TaskListWidth 200 Breite der Aufgabenliste in der Xcelerator Workflow-Symbolleiste. PM_ActionCaption Action Beschriftung der Liste Aktion. PM_ActionCaptionWidth 55 Breite der Beschriftung der Liste Aktion. PM_ActionListWidth 120 Breite der Liste Aktion. PM_AllTasksCaption Die Voreinstellung ist eine leere Textkette. Beschriftung der Liste Alle Aufgaben. PM_AllTasksCaptionWidth 30 Breite der Beschriftung der Liste Alle Aufgaben. 110 Xcelerator Kapitel 7: Verwalten von IBM Cognos CXL Web Parameter Voreinstellung/ Beschreibung PM_StatusCaption Die Voreinstellung ist eine leere Textkette. Beschriftung der Schaltfläche Versionsstatus. PM_StatusCaptionWidth 30 Breite der Beschriftung der Schaltfläche Versionsstatus. PM_CustomizeCaption Die Voreinstellung ist eine leere Textkette. Beschriftung der Schaltfläche Anpassen. PM_CustomizeCaptionWidth 30 Breite der Beschriftung der Schaltfläche Anpassen. PM_LoadCaption Die Voreinstellung ist eine leere Textkette. Beschriftung der Schaltfläche Laden. PM_LoadCaptionWidth 30 Breite der Beschriftung der Schaltfläche Laden. Anzeigen der benutzerdefinierten Symbolleiste Sie können eine benutzerdefinierte Symbolleiste in IBM(R) Cognos(R) CXL Web ein- oder ausblenden, indem Sie den Parameter "DisplayCustomToolbar" in der Datei "Web.config" ändern. Hinweis: In Xcelerator 9.x ist "TM1WebPlanManToolbar.aspx" die einzige benutzerdefinierte Symbolleiste, die unterstützt wird. Vorgehensweise 1. Bearbeiten Sie die Datei "web.config" im virtuellen Verzeichnis von IBM Cognos CXL Web. 2. Suchen Sie den Parameter "DisplayCustomToolbar" mit dem Wert "N". Die Voreinstellung "N" bewirkt, dass die benutzerdefinierte Symbolleiste wie unten gezeigt ausgeblendet wird: <!--DisplayCustomToolbar: Y/N - Whether to display custom toolbar --> <add key="DisplayCustomToolbar" value='N' /> 3. Ändern Sie den Wert von "DisplayCustomToolbar" in "Y", um die benutzerdefinierte Symbolleiste anzuzeigen. Achten Sie darauf, Großbuchstaben zu verwenden. 4. Speichern Sie die Datei "Web.config". 5. Klicken Sie auf die Schaltfläche Aktualisieren in Ihrem Browser. Die benutzerdefinierte Symbolleiste wird in der Bannerleiste oben auf der IBM Cognos CXL Web-Seite angezeigt. Web-Benutzerhandbuch 111 Kapitel 7: Verwalten von IBM Cognos CXL Web Anzeigen des Inhalts der benutzerdefinierten Symbolleiste Wenn Sie den Web.config-Parameter "DisplayCustomToolbar" auf "Y" setzen, führt IBM(R) Cognos(R) CXL Web den Code im Modul aus, der durch den Parameter "CustomToolbarURL" angegeben wird. Hinweis: Die einzige unterstützte Einstellung für den Parameter "CustomToolbarURL" ist "TM1WebPlanManToolbar.aspx". Bitte ändern Sie diese Einstellung nicht. <!-- CustomToolbarURL: URL to display content for custom toolbar --> <add key="CustomToolbarUrl" value="TM1WebPlanManToolbar.aspx" /> Ändern der Höhe der benutzerdefinierten Symbolleiste Sie können die Höhe einer benutzerdefinierten Symbolleiste ändern. Vorgehensweise 1. Bearbeiten Sie die Datei "web.config" im virtuellen Verzeichnis von IBM(R) Cognos(R) CXL Web. 2. Finden Sie den Parameter "CustomToolbarHeight", der die Anzeige des Knotens "Server View" steuert. Wie Sie sehen, ist der Wert 28 (in Pixel/Bildpunkten). <!-- CustomToolbarHeight: Height of custom toolbars i n pixels --> <add key="CustomToolbarHeight value="28" /> 3. Ändern Sie die Anzahl der Pixel, um die Höhe der benutzerdefinierten Symbolleiste zu ändern. 4. Speichern Sie die Datei "Web.config". Ein- oder Ausblenden des Ansichtenknotens im Navigationsbereich Sie können den Ansichtenknoten im Navigationsbereich ein- oder ausblenden. Vorgehensweise 1. Bearbeiten Sie die Datei "web.config" im virtuellen Verzeichnis von IBM(R) Cognos(R) CXL Web. 2. Wechseln Sie zum Parameter "NavTreeDisplayServerView", der die Anzeige des Knotens Serveransicht steuert. Der Standardwert "Y" zeigt den Knoten Ansichten im Navigationsbereich an. <!--NavTreeDisplayServerView: Y/N - Wether to display "Server View" node in navigation tree --> <add key="NavTreeDisplayServerView" value="Y" /> 3. Um den Knoten "Ansichten" auszublenden, ändern Sie den Wert "NavTreeDisplayServerView" auf N. 4. Speichern Sie die Datei "Web.config". 5. Melden Sie sich an IBM Cognos CXL Web an. 112 Xcelerator Kapitel 7: Verwalten von IBM Cognos CXL Web Sie sollten jetzt den Navigationsbereich ohne den Knoten "Ansichten" wie in der nachfolgenden Abbildung sehen: Ein- oder Ausblenden des Verwaltungsknotens im Navigationsbereich Sie können den Verwaltungsknoten im Navigationsbereich ein- oder ausblenden. Vorgehensweise 1. Bearbeiten Sie die Datei "web.config" im virtuellen Verzeichnis von IBM(R) Cognos(R) CXL Web. 2. Finden Sie den Parameter "NavTreeDisplayAdministration", der die Anzeige des Knotens "Verwaltung" steuert. Der voreingestellte Wert dieses Parameters ist "Y" und zeigt den Knoten "Verwaltung" im Navigationsbereich an. <!--NavTreeDisplayAdministration: Y/N - Whether to display "Administration" node in navigation tree --> <add key="NavTreeDisplayAdministration" value="Y" /> 3. Um den Knoten "Verwaltung" auszublenden, ändern Sie den Wert "NavTreeDisplayAdministration" auf "N". 4. Speichern Sie die Datei "Web.config". 5. Melden Sie sich an IBM Cognos CXL Web an. Sie sollten jetzt den Navigationsbereich ohne den Knoten "Verwaltung" wie in der nachfolgenden Abbildung sehen: Web-Benutzerhandbuch 113 Kapitel 7: Verwalten von IBM Cognos CXL Web Ändern des Sitzung-Timeouts von IBM Cognos CXL Web Per Voreinstellung verwendet IBM(R) Cognos(R) CXL Web bei Untätigkeit ein Sitzungs-Timeout von 120 Minuten. Wenn Sie sich an IBM Cognos CXL Web anmelden und IBM Cognos CXL Web bleibt für 120 Minuten untätig, werden Sie automatisch abgemeldet. Vorgehensweise 1. Bearbeiten Sie die Datei "Web.config". 2. Finden Sie folgenden Code: <!-- SESSION STATE SETTINGS By default ASP.NET uses cookies to identify which requests belong to a particular session. If cookies are not available, a session can be tracked by adding a session identifier to the URL. To disable cookies, set sessionState cookieless="true". --> <sessionState mode="InProc" stateConnectionString="tcpip=127.0.0.1:42424" sqlConnectionString="data source=127.0.0.1;Trusted_Connection=yes cookieless="false" timeout="120" /> 3. Ändern Sie den timeout-Wert (in Minuten). 4. Speichern Sie die Datei "Web.config". 5. Melden Sie sich an IBM Cognos CXL Web an. Ändern der Seitengröße des CubeViewer Per Voreinstellung zeigt der IBM(R) Cognos(R) CXL Web CubeViewer die Seiten mit Xcelerator-Daten mit 20 Spalten und 100 Zeilen an und nimmt die Dimensionsliste in die Zeilenzählung auf. Vorgehensweise 1. Bearbeiten Sie die Datei "Web.config". 2. Finden Sie folgenden Code: CubeViewerRowPageSize CubeViewerColumnPageSize 3. Ändern Sie den Wert für die Zeilen- und/oder Spaltenseitengröße. 4. Speichern Sie die Datei "Web.config". 5. Melden Sie sich an IBM Cognos CXL Web an. 114 Xcelerator Kapitel 7: Verwalten von IBM Cognos CXL Web Wenn Sie beispielsweise die Zeilenseitengröße auf 10 setzen, zeigt der Cube Viewer neun Zeilen mit Daten an sowie die Zeile mit den Dimensionen. Festlegen der maximalen Anzahl der aus einem Cube Viewer zu exportierenden Blätter Standardmäßig können Sie maximal 100 Blätter aus einem Cube Viewer an einen Drucker senden. Sie können IBM(R) Cognos(R) CXL Web jedoch für den Export einer größeren Anzahl Blätter konfigurieren. So stellen Sie die maximale Anzahl der Blätter zum Export vom CubeViewer ein: Vorgehensweise 1. Bearbeiten Sie die Datei "Web.config". 2. Finden Sie folgenden Code: MaximumSheetsForExport 3. Ändern Sie den Wert für die maximale Anzahl an Blättern zum Export. 4. Speichern Sie die Datei "Web.config". 5. Melden Sie sich an IBM Cognos CXL Web an. Anpassen des Parameters "HttpRuntime ExecutionTimeout" Sie können den IBM(R) Cognos(R) CXL Web-Parameter "httpRuntime executionTimeout" anpassen, wenn IBM Cognos CXL Web die folgende Fehlermeldung beim Öffnen eines großen oder komplexen Websheets anzeigt: Server Error in '/TM1Web' Application. Request timed out. Der Parameter "executionTimeout" spezifiziert die maximale Anzahl an Sekunden, die eine Anforderung (z. B. das Öffnen eines Websheet) zur Ausführung in Anspruch nehmen darf, bevor sie von Microsoft(R) Internet Information Services (IIS) automatisch abgebrochen wird. Vorgehensweise 1. Bearbeiten Sie die Datei "Web.config". 2. Wechseln Sie zum Abschnitt system.web. 3. Bearbeiten oder fügen Sie den Parameter "httpRuntime executionTimeout" wie folgt hinzu: <httpRuntime executionTimeout="value" /> wobei das Format von value (Wert) entweder Sekunden oder HH:MM:SS sein kann. Wenn ein Wert nicht in der "Web.config" spezifiziert wird, wird der Wert in der Microsoft(R) .NET Framework-Konfigurationsdatei "Machine.config" verwendet. Wenn kein Wert in einer dieser Dateien spezifiziert ist, gilt der Standardwert von 90 für diesen Parameter. 4. Speichern Sie die Datei "Web.config". 5. Melden Sie sich an IBM Cognos CXL Web an. Web-Benutzerhandbuch 115 Kapitel 7: Verwalten von IBM Cognos CXL Web Einstellen des Parameters "TM1ExcelServicePortNumber" Der Parameter "TM1ExcelServicePortNumber" gibt die Nummer des vom Xcelerator Excel-Dienst verwendeten Empfangsports an. Der Xcelerator Excel-Dienst ist eine Anwendung, die im Hintergrund ausgeführt wird, um IBM Cognos CXL Web-Anforderungen zum Konvertieren von Excel-Dateien in das XML-Format zu verarbeiten. Sie können den Parameter "TM1ExcelServicePortNumber" in der Datei "Web.config" unter Verwendung des folgenden Formats bearbeiten: <add key="TM1ExcelServicePortNumber" value="PortNumber" /> wobei PortNumber, wie im folgenden Beispiel, auf eine gültige Port-Nummer gesetzt werden muss: <add key="TM1ExcelServicePortNumber" value="4785" /> Konfigurieren der Anmeldeseite mithilfe der Parameter "AdminHostName" und "TM1ServerName" Die Parameter "AdminHostName" und "TM1ServerName" bestimmen, ob die IBM(R) Cognos(R) CXL Web-Anmeldeseite den Benutzer zur Eingabe von Werten für den ICAS Admin-Host und den ICAS-Server auffordert. Wenn Sie einen Wert für einen dieser Parameter in der Datei "Web.config" eingeben, verwendet der Login-Prozess den spezifizierten Wert und fragt den Benutzer nicht nach seinen Informationen. Parameter "AdminHostName" Dieser Parameter spezifiziert den Namen des Admin-Hosts, auf dem ein ICAS Admin-Server läuft. Bearbeiten Sie den AdminHostName-Parameter in der Datei "Web.config" mithilfe des folgenden Formats: <add key="AdminHostName" value="HostName" /> wobei HostName einer der folgenden Werte sein kann: ● Wenn HostName leer ist (Standardwert), zeigt die Anmeldeseite die Admin-Host-Eingabeaufforderung an. ● Wenn HostName auf den Namen eines gültigen ICAS Admin-Hosts eingestellt ist, verwendet IBM Cognos CXL Web den Admin-Host für den Anmeldeprozess und fragt nicht den Benutzer. Parameter "TM1ServerName" Dieser Parameter legt den Namen des ICAS-Servers fest. Bearbeiten Sie den Parameter "TM1ServerName" in der Datei "Web.config" unter Verwendung des folgenden Formats: <add key="TM1ServerName" value="ServerName" /> wobei ServerName einer der folgenden Werte sein kann: 116 Xcelerator ● Wenn ServerName leer ist (Standardwert), wird die ICAS-Server-Eingabeaufforderung wie unten dargestellt auf der Anmeldeseite von IBM Cognos CXL Web eingeblendet. ● Wenn ServerName auf einen gültigen ICAS-Servernamen eingestellt ist, wird auf der Anmeldeseite keine Eingabeaufforderung für den Admin-Host oder den ICAS-Server angezeigt. Kapitel 7: Verwalten von IBM Cognos CXL Web ● Wenn der AdminSvrSSLCertID-Parameter nicht ordnungsgemäß konfiguriert ist, ist das Pulldown-Menü für den Servernamen leer, und in der Datei "TM1Web.config" wird ein Fehler protokolliert. Weitere Informationen finden Sie im IBM(R) Cognos(R) Express(R) Xcelerator-Betriebshandbuch unter "Betreiben von Xcelerator im Sicherheitsmodus mit SSL". Nachdem der Benutzer einen gültigen Benutzernamen und ein gültiges Kennwort eingegeben hat, meldet sich IBM Cognos CXL Web an dem ICAS-Server an, der im Parameter "TM1ServerName" in der Datei "web.config" angegeben ist. Zum Beispiel könnte der Parameter "TM1ServerName", wie im folgenden Codebeispiel" auf "planning sample" gesetzt werden. <add key="TM1ServerName" value="planning sample" /> Konfigurieren der Start- und Darstellungseinstellungen von IBM Cognos CXL Die folgenden Parameter in der Datei "web.config" steuern das Aussehen des Navigationsbereichs und der Tab-Leiste sowie der Websheet- und Cubeviewer-Symbolleisten, wenn sich Benutzer an IBM(R) Cognos(R) CXL Web anmelden. ● NavTreeHidden ● NavTreeCollapsedOnStart ● HideTabBar ● HideWebsheetToolBar ● HideCubeviewerToolBar Diese Parameter befinden sich im Abschnitt appSettings der Datei "web.config" für IBM Cognos CXL Web und gelten global für alle Benutzer von IBM Cognos CXL Web. Hinweis: Weitere Informationen zur Verwendung des Parameters "HomePageObject" für eine benutzerdefinierte Homepage finden Sie im Abschnitt "Konfigurieren einer benutzerdefinierten Homepage für IBM Cognos CXL Web" (S. 102). Parameter "NavTreeHidden" Der Parameter "NavTreeHidden" bestimmt, ob der Navigationsbereich eingeblendet wird, wenn Benutzer sich an IBM(R) Cognos(R) CXL Web anmelden. Dies kann hilfreich sein, wenn Sie eine Spezial-Homepage für Benutzer anzeigen und den Navigationsbereich völlig ausblenden möchten. Der NavTreeHidden-Parameter verwendet folgendes Format in der Datei "web.config": <add key="NavTreeHidden" value="false;AllowOverwrite=true" /> wobei: "value" entweder "true" oder "false" sein kann. ● Bei der Einstellung "false" wird der Navigationsbereich angezeigt, wenn sich Benutzer an IBM Cognos CXL Web anmelden. ● Bei der Einstellung "true" wird der Navigationsbereich nicht angezeigt, wenn sich Benutzer an IBM Cognos CXL Web anmelden. Web-Benutzerhandbuch 117 Kapitel 7: Verwalten von IBM Cognos CXL Web "AllowOverwrite" kann "true" oder "false" sein: ● Wenn "AllowOverwrite=true", gilt der Parameter "NavTreeHidden" global für alle Benutzer, kann jedoch für einzelne Clients im Dialogfeld Clienteinstellungen in Architect und im ServerExplorer überschrieben werden. ● Wenn "AllowOverwrite=false", gilt der Parameter "NavTreeHidden" global für alle Xcelerator-Benutzer und kann nicht für einzelne Clients im Dialogfeld Clienteinstellungen in Architect und im Server-Explorer überschrieben werden. Parameter "NavTreeCollapsedOnStart" Der Parameter "NavTreeCollapsedOnStart" bestimmt, ob der Navigationsbereich minimiert oder erweitert wird, sobald ein Benutzer sich anmeldet. Wenn verkleinert, erscheint eine kleine vertikale Leiste, mit deren Hilfe der Benutzer den Bereich wieder einblenden kann. Der NavTreeCollapsedOnStart-Parameter verwendet folgendes Format in der Datei "web.config": <add key="NavTreeCollapsedOnStart" value="false;AllowOverwrite=true" /> wobei: "value" entweder "true" oder "false" sein kann. ● Wenn "value" auf "false" gesetzt ist, wird der Navigationsbereich erweitert und im Standardmodus angezeigt, wenn sich Benutzer an IBM(R) Cognos(R) CXL Web anmelden. ● Wenn "value" auf "true" gesetzt ist, wird der Navigationsbereich ausgeblendet, wenn sich Benutzer an IBM Cognos CXL Web anmelden. "AllowOverwrite" kann "true" oder "false" sein: ● Wenn "AllowOverwrite=true", gilt der Parameter "NavTreeCollapsedOnStart" global für alle Benutzer, kann jedoch für einzelne Clients im Dialogfeld Clienteinstellungen in Xcelerator Architect und im Server-Explorer überschrieben werden. ● Wenn "AllowOverwrite=false", gilt der Parameter "NavTreeCollapsedOnStart" global für alle Xcelerator-Benutzer und kann nicht für einzelne Clients im Dialogfeld Clienteinstellungen in Xcelerator Architect und im Server-Explorer überschrieben werden. 118 Xcelerator Kapitel 7: Verwalten von IBM Cognos CXL Web Example of HideTabBar parameter set to false Example of HideTabBar parameter set to true Parameter "HideTabBar" Der Parameter "HideTabBar" bestimmt, ob IBM(R) Cognos(R) CXL Web mehrere Registerkarten einblenden kann, wenn ein Benutzer mehrere IBM Cognos CXL Web-Objekte öffnet, oder ob lediglich eine Ansicht angezeigt wird. Diese kann hilfreich sein, wenn Sie möchten, dass die Benutzer nur eine Ansicht sichten können. Der Parameter "HideTabBar" verwendet folgendes Format in der Datei "web.config": <add key="HideTabBar" value="false;AllowOverwrite=true" /> wobei "value" entweder "true" oder "false" sein kann. ● Wenn "value" auf "false" gesetzt ist, werden mehrere Registerkarten angezeigt. Hierbei handelt es sich um das Standardverhalten von IBM Cognos CXL Web. ● Wenn "value" auf "true" gesetzt ist, wird nur eine Registerkarte angezeigt und es kann immer nur ein Objekt geöffnet werden. Die Option "AllowOverwrite" wird zurzeit nicht für diesen Parameter verwendet. Parameter "HideWebsheetToolBar" Der Parameter "HideWebsheetToolBar" bestimmt, ob die Websheet-Symbolleiste angezeigt wird, sobald die Benutzer ein Websheet öffnen. Der Parameter "HideWebsheetToolBar" verwendet folgendes Format in der Datei "web.config": <add key="HideWebsheetToolBar" value="false;AllowOverwrite=true" /> wobei "value" entweder "true" oder "false" sein kann. ● Wenn "value" auf "false" gesetzt ist, wird die Websheet-Symbolleiste in IBM(R) Cognos(R) CXL Web angezeigt. Web-Benutzerhandbuch 119 Kapitel 7: Verwalten von IBM Cognos CXL Web ● Wenn "value" auf "true" gesetzt wird, wird die Websheet-Symbolleiste nicht in IBM Cognos CXL Web angezeigt. Die Option "AllowOverwrite" wird zurzeit nicht für diesen Parameter verwendet. Parameter "HideCubeviewerToolBar" Der Parameter "HideCubeviewerToolBar" bestimmt, ob die CubeViewer-Symbolleiste angezeigt wird, sobald die Benutzer eine Cube-Ansicht öffnen. Der Parameter "HideCubeviewerToolBar" verwendet folgendes Format in der Datei "web.config": <add key="HideCubeviewerToolBar" value="false;AllowOverwrite=true" /> wobei "value" entweder "true" oder "false" sein kann. ● Wenn "value" auf "false" gesetzt ist, wird die Websheet-Symbolleiste in IBM(R) Cognos(R) CXL Web angezeigt. ● Wenn "value" auf "true" gesetzt ist, wird die Websheet-Symbolleiste nicht in IBM Cognos CXL Web angezeigt. Die Option "AllowOverwrite" wird zurzeit nicht für diesen Parameter verwendet. Öffnen anderer URLs und Webseiten unter Verwendung des Parameters "CustomLink" Der Parameter "CustomLink" zeigt einen Link in der Symbolleiste von IBM(R) Cognos(R) CXL Web an, über den eine URL oder Webseite geöffnet werden kann. Sie können diesen Parameter mit Ihrem eigenem Text und einer eigenen URL für den Link konfigurieren. Wenn Sie auf den Link klicken, wird das Ziel der URL in einem neuen Fenster im Standardbrowser Ihres Systems geöffnet. Standardmäßig ist dieser Parameter deaktiviert, d. h. alle Werte für den Parameter sind leer. Diese Einstellung bewirkt, dass der Link nicht in der Symbolleiste angezeigt wird. <add key="CustomLink" value=";Description=;Url=;" /> Um den Parameter "CustomLink" zu konfigurieren, bearbeiten Sie die Datei "web.config" unter Verwendung des folgenden Formats. <add key="CustomLink" value="LinkTitle;Description=LinkTooltip;Url=LinkURL;" /> Argumente: ● LinkTitle ist der Text, der in der Symbolleiste für den Link angezeigt wird. ● LinkTooltip ist der Hilfetext, der angezeigt wird, wenn Sie den Mauszeiger über den Link bewegen. ● LinkURL ist die URL, die über diesen Link geöffnet wird. Beispiel: <add key="CustomLink" value="IBM Web Site;Description=Open the IBM Web Site; Url=http://www.ibm.com"/> 120 Xcelerator Kapitel 7: Verwalten von IBM Cognos CXL Web Hinweis: Sie müssen die standardmäßigen Escape-Zeichen-Regeln für XML beachten, wenn Sie eine URL zur XML-basierten Datei "web.config" hinzufügen. So müssen Sie zum Beispiel das &-Zeichen durch die Escape-Sequenz & ersetzen. Konfigurieren des virtuellen Cache-Verzeichnisses von IBM Cognos CXL Web IBM(R) Cognos(R) CXL Web erfordert als Speicherort für temporäre Dateien ein virtuelles Verzeichnis, das sich außerhalb des Anwendungsverzeichnisses von IBM Cognos CXL Web befindet. Die Verzeichnisse "ExcelSheet" und "UserTempDir" sind diesem Verzeichnis untergeordnet und werden beim Anzeigen von Websheets und Exportieren von Websheets und Cube-Ansichten aus IBM Cognos CXL Web verwendet. Standardmäßig wird bei der Installation von IBM Cognos CXL Web dieses virtuelle Verzeichnis am folgenden Speicherort konfiguriert: C:\Inetpub\wwwroot\TM1WebEx Hinweis: Diese Konfiguration erfordert normalerweise keine Änderungen; falls es jedoch notwendig ist, können Sie diese Einstellung mithilfe des Parameters "UseSeparateVirtualCache" in der Datei "web.config" wie folgt ändern: <add key="UseSeparateVirtualCache" value="Y;Url=;AbsolutePath="/> wobei die Parameter "Url" und "AbsolutePath" den gleichen Speicherort angeben müssen. ● "Url" ist der URL-Pfad zum virtuellen Verzeichnis, das IBM Cognos CXL Web als CacheVerzeichnis verwenden soll. Dies ist standardmäßig "Url=http://<WebServerName>/TM1WebEx". ● "AbsolutePath" ist der Pfad zum physikalischen Verzeichnis, das IBM Cognos CXL Web als Cache-Verzeichnis verwenden soll. Die Voreinstellung ist AbsolutePath=C:\Inetpub\wwwroot\TM1WebEx. Wichtig: Der Parameter "UseSeparateVirtualCache" muss entweder auf "Y" gesetzt werden oder darf gar nicht benutzt werden. Wenn dieser Parameter aus der Datei "web.config" entfernt wird, verwendet IBM Cognos CXL Web TM1WebEx als Standardspeicherort für das virtuelle CacheVerzeichnis. Warnung: IBM Cognos CXL Web funktioniert nicht, wenn der Parameter "UseSeparateVirtualCache" auf "N" gesetzt ist. Steuern der Diagrammskalierung und -inkrementierung mit dem Parameter "SmartAxisEnabled" Der Parameter "SmartAxisEnabled" steuert die automatischen Skalierungs- und Inkrementierungseinstellungen der X- und Y-Achse in IBM(R) Cognos(R) CXL Web-Diagrammen. Wenn dieser Parameter aktiviert ist (Voreinstellung), verwendet IBM Cognos CXL Web einen neuen erweiterten Anzeigeprozess, bei dem die Einstellungen für die Achsenskalierung und -inkrementierung für Diagramme automatisch angepasst werden. Bei deaktiviertem Parameter zeigt IBM Cognos CXL Web Diagramme unter Verwendung der herkömmlichen automatischen Skalierung an, die in Version 9.0 von IBM Cognos CXL Web verfügbar war. Web-Benutzerhandbuch 121 Kapitel 7: Verwalten von IBM Cognos CXL Web Zum Aktivieren dieses Parameters und zum Arbeiten mit den neuen erweiterten Diagrammfunktionen von IBM Cognos CXL Web 9.1.x müssen Sie die Datei "web.config" wie folgt bearbeiten: <add key="SmartAxisEnabled" value="true" /> Zum Deaktivieren dieses Parameters und zum Arbeiten mit den Diagrammfunktionen von IBM Cognos CXL Web 9.0 müssen Sie die Datei "web.config" wie folgt bearbeiten: <add key="SmartAxisEnabled" value="false" /> Aktivieren der Websheet-Seitensymbolleiste Die Websheet-Blätterfunktion umfasst eine Symbolleiste in IBM(R) Cognos(R) CXL Web, die Ihnen die Navigation in Websheets mit einer großen Anzahl an Zeilen erleichtert. Mithilfe dieser Symbolleiste können Sie Seite für Seite durch die Zeilen des Websheets navigieren oder zu einem bestimmten Zeilenbereich springen. Die Websheet-Seitensymbolleiste ist standardmäßig deaktiviert. Mit dem Parameter WebsheetPaging in der Datei "web.config" können Sie die Websheet-Seitensymbolleiste aktivieren und konfigurieren. Vorgehensweise 1. Öffnen Sie die Datei "web.config" und suchen Sie nach der Zeile <!-- Websheet Paging Settings -->. 2. Um die Websheet-Seitensymbolleiste zu aktivieren, weisen Sie dem Parameter WebsheetPaging den Wert Enabled=true folgendermaßen zu: <!-- Websheet Paging Settings --> <add key="WebsheetPaging" value="Enabled=true;PageSize=100" /> 3. Weisen Sie dem Parameter PageSize die ungefähre Anzahl an Websheet-Zeilen zu, die in IBM Cognos CXL Web angezeigt werden sollen. Beispiel: <add key="WebsheetPaging" value="Enabled=true; PageSize=50" /> 4. Um die Websheet-Seitensymbolleiste zu deaktivieren, weisen Sie dem Parameter WebsheetPaging den Wert Enabled=false folgendermaßen zu: <!-- Websheet Paging Settings --> <add key="WebsheetPaging" value="Enabled=false;PageSize=100" /> 5. Speichern und schließen Sie die Datei "web.config". Festlegen von Web-Berechtigungen Bei der Installation von IBM(R) Cognos(R) CXL Web werden automatisch die erforderlichen anonymen Zugriffs- und Berechtigungseinstellungen für die IBM Cognos CXL Web-Verzeichnisse konfiguriert. Diese Berechtigungseinstellungen ermöglichen Benutzern das Öffnen von Websheets und CubeViewerDiagrammen oder den Export von Daten von IBM Cognos CXL Web CubeViewer nach Excel, ohne dass sie zur Eingabe von Benutzername und Kennwort aufgefordert werden oder anderen Berechtigungseinschränkungen unterliegen. Wenn Sie die anonymen Zugriffseinstellungen auf Ihrem IBM Cognos CXL Web-Server überprüfen oder zurücksetzen möchten, gehen Sie folgendermaßen vor: 122 Xcelerator Kapitel 7: Verwalten von IBM Cognos CXL Web ● Ändern Sie die Eigenschaften im virtuellen Verzeichnis von IBM Cognos CXL Web, um anonymen Zugriff zuzulassen. ● Richten Sie die Sicherheit für IBM Cognos CXL Web-Ordner ein. Ändern des virtuellen Verzeichnisses von IBM Cognos CXL Web, um anonymen Zugriff zuzulassen Bei der Installation von IBM(R) Cognos(R) CXL Web wird automatisch das virtuelle Verzeichnis von IBM Cognos CXL Web konfiguriert, um anonymen Zugriff zu gestatten. Um den anonymen Zugriff auf das virtuelle Verzeichnis von IBM Cognos CXL Web zu überprüfen oder zurückzusetzen, gehen Sie folgendermaßen vor: Vorgehensweise 1. Öffnen Sie die Windows-Systemsteuerung. 2. Klicken Sie auf Verwaltung, Internetinformationsdienste. Das Fenster Internetinformationsdienste wird geöffnet. 3. Klicken Sie mit der rechten Maustaste auf TM1Web und wählen Sie Eigenschaften. Das Dialogfeld Eigenschaften wird angezeigt. 4. Klicken Sie auf die Registerkarte Verzeichnissicherheit. 5. Klicken Sie im Abschnitt Anonyme Zugriffs- und Authentifizierungskontrolle auf Bearbeiten. Das Dialogfeld Authentifizierungsmethoden wird geöffnet. 6. Notieren Sie den Namen des anonymen Zugriffskontos; Sie benötigen diesen Namen in einem späteren Schritt. 7. Klicken Sie auf OK, um zum Dialogfeld Authentifizierungsmethoden zurückzukehren. 8. Klicken Sie auf OK, um das Dialogfeld Eigenschaften zu schließen. Einrichten der Sicherheit für IBM Cognos CXL Web-Ordner IBM(R) Cognos(R) CXL Web erfordert, dass der Benutzerzugriff für die folgenden IBM Cognos CXL Web-Ordner eingerichtet wird: ● ExcelSheet ● UserTempDir ● TempCharts Die erforderlichen Sicherheitseinstellungen für diese Ordner werden automatisch während der Installation von IBM Cognos CXL Web konfiguriert. Web-Benutzerhandbuch 123 Kapitel 7: Verwalten von IBM Cognos CXL Web Um die Sicherheit für diese IBM Cognos CXL Web-Ordner zu überprüfen oder zurückzusetzen, gehen Sie folgendermaßen vor: Vorgehensweise 1. Navigieren Sie im Windows(R)-Explorer zum TM1Web-Verzeichnis auf Ihrem Webserver. Hinweis: Wenn Sie das Standardverzeichnis während der Installation akzeptiert haben, lautet dieses "C:\Inetpub\wwwroot\TM1Web". 2. Klicken Sie mit der rechten Maustaste auf den Ordner "ExcelSheet" und wählen Sie Eigenschaften. Das Dialogfeld ExcelSheet-Eigenschaften wird angezeigt. 3. Klicken Sie auf die Registerkarte Sicherheit. 4. Klicken Sie auf die Schaltfläche Hinzufügen. Das Dialogfeld Benutzer und Gruppen auswählen wird angezeigt. 5. Wählen Sie einen Speicherort: ● Klicken Sie auf Speicherorte. ● Wählen Sie den Speicherort aus, an dem der Xcelerator Excel-Dienst ausgeführt wird. ● Klicken Sie auf OK. 6. Geben Sie im Feld Objektnamen zur Auswahl eingeben den anonymen Benutzernamen aus dem Dialogfeld Authentifizierungsmethoden ein (Siehe "Ändern des virtuellen Verzeichnisses von IBM Cognos CXL Web, um anonymen Zugriff zuzulassen" (S. 123)). 7. Klicken Sie auf Namen prüfen, um zu überprüfen, ob der Benutzername gültig ist, und klicken Sie auf OK, um das Dialogfeld Benutzer oder Gruppen auswählen zu schließen. 8. Klicken Sie auf die Schaltfläche Erweitert im Dialogfeld ExcelSheet-Eigenschaften. Das Dialogfeld Erweiterte Sicherheitseinstellungen für ExcelSheet wird angezeigt. 9. Klicken Sie auf die Registerkarte Berechtigungen. 10. Wählen Sie das anonyme Internet-Gastkonto und klicken Sie auf Bearbeiten. Das Dialogfeld Berechtigungseintrag für ExcelSheet wird angezeigt. 11. Aktivieren Sie für alle Berechtigungen von "Ordner anzeigen/Daten lesen" bis "Leseberechtigungen" das Kontrollkästchen Zulassen, wie in der folgenden Abbildung dargestellt. 124 Xcelerator Kapitel 7: Verwalten von IBM Cognos CXL Web 12. Klicken Sie auf OK. 13. Wiederholen Sie die Schritte 2 bis 12, um die Sicherheit für die Ordner UserTempDir und TempCharts einzustellen. Pflegen der Web-Ordner IBM(R) Cognos(R) CXL Web verwendet die beiden folgenden Web-Ordner für temporäre Dateien: ● Excelsheet - Wenn Sie ein Excel-Blatt anzeigen, schreibt IBM Cognos CXL Web mehrere temporäre Dateien in diesen Ordner. ● Tempcharts - Wenn Sie ein Diagramm von einem CubeViewer generieren, schreibt IBM Cognos CXL Web eine temporäre Datei in diesen Ordner. Diese Ordner befinden sich im IBM Cognos CXL Web-Verzeichnis. Wenn Sie das Standardverzeichnis für IBM Cognos CXL Web während der Installation akzeptiert haben, lautet dieses "C:\Inetpub\ wwwroot\TM1Web". Es wird empfohlen, dass Sie die Ordner Excelsheet and Tempcharts überwachen und den Inhalt regelmäßig löschen, damit die Ordner nicht zu voll werden. Web-Benutzerhandbuch 125 Kapitel 7: Verwalten von IBM Cognos CXL Web Verwenden der IBM Cognos CXL Web-Protokollierung IBM(R) Cognos(R) CXL-Administratoren können die beiden folgenden Protokolldateien für den Status und die Problembehebung von IBM Cognos CXL Web verwenden. Schweregrade helfen bei der Organisation der Meldungen: ● Schweregrade der Meldungen für die IBM Cognos CXL Web-Protokollierung ● IBM Cognos CXL Web-Protokoll ● Xcelerator Excel-Dienstprotokoll Schweregrade der Meldungen für die IBM Cognos CXL Web-Protokollierung Der Protokollierungsprozess für IBM(R) Cognos(R) CXL Web und Xcelerator Excel-Dienste unterteilt die Meldungen in die drei folgenden Schweregrade. Diese Grade werden auch in der Protokolleigenschaftsdatei zum Konfigurieren des Protokollierens auf einer spezifischen Ebene verwendet. Parameter Beschreibung DEBUG Detaillierte, technische Meldungen, die dem Xcelerator-Kundendienst oder Entwicklungsingenieuren beim Debuggen der Anwendungen helfen können. Wenn die Protokollierung auf dieser Ebene konfiguriert ist, werden DEBUG-, INFO- und ERRORMeldungen aufgezeichnet. INFO Informationsmeldungen, die den Fortschritt der Anwendungen markieren und normale Vorgänge innerhalb der Anwendungen berichten. Wenn die Protokollierung auf dieser Ebene konfiguriert ist, werden INFO- und ERROR-Meldungen aufgezeichnet. ERROR Ein Fehlerzustand, über den Sie informiert sein sollten. Aktionen zum Korrigieren oder zum Berichten an den Xcelerator-Kundendienst sollten unternommen werden. Wenn die Protokollierung auf dieser Ebene konfiguriert ist, werden nur ERROR-Meldungen aufgezeichnet. IBM Cognos CXL Web-Protokoll Das IBM(R) Cognos(R) CXL Web-Protokoll zeichnet Meldungen zu IBM Cognos CXL Web-Aktivitäten und -Fehlern auf. Die Protokolldatei ist eine ASCII-Textdatei, die Sie in jedem Texteditor, wie z. B. Microsoft(R) Windows(R) Editor, öffnen können. Konfigurieren und Aktivieren der IBM Cognos CXL Web-Protokollierung Die Konfiguration der IBM(R) Cognos(R) CXL Web-Protokollierung wird in einem Protokollierungseigenschaftenabschnitt der CXL-Datei "web.config" gespeichert. Sie können diese Eigenschaften in der Datei bearbeiten, um den Grad des Protokollierens einzustellen. 126 Xcelerator Kapitel 7: Verwalten von IBM Cognos CXL Web Das Protokollieren ist aktiviert, wenn die Protokolleigenschaften in der Datei "web.config" entsprechend korrekt konfiguriert sind. Die Protokollierung für IBM Cognos CXL Web wird standardmäßig bei der Installation von IBM Cognos CXL Web konfiguriert. Die Datei "web.config" wird im Verzeichnis CXL Web_Installationsverzeichnis installiert. Wenn Sie IBM Cognos CXL Web im Standardinstallationsverzeichnis installiert haben, befindet sich die Datei "web.config" im Verzeichnis "C:\Inetpub\wwwroot\TM1Web". Hinweis: Die Standardkonfiguration der Web-Protokollierung ist für den täglichen Gebrauch gedacht und erfordert normalerweise keine Veränderung. Unterstützung bei der Konfiguration der Protokollierungseigenschaften zwecks Fehlerbehebung erhalten Sie beim IBM CognosResource Center (http: //www.ibm.com/software/data/support/cognos_crc.html). Nachfolgend finden Sie ein Beispiel für den Protokolleigenschaftsabschnitt in der Datei "web.config". <log4net> <root> <level value="ERROR" /> <appender-ref ref="LogFileAppender" /> </root> <appender name="LogFileAppender" type="log4net.Appender.RollingFileAppender"> <file value="log\tm1web_err.log" /> <appendToFile value="true" /> <datePattern value="yyyyMMdd" /> <rollingStyle value="Date" /> <filter type="log4net.Filter.LevelRangeFilter"> <acceptOnMatch value="true" /> <levelMin value="INFO" /> <levelMax value="FATAL" /> </filter> <layout type="log4net.Layout.PatternLayout"> <conversionPattern value="%date [%thread] %-5level %logger - %message%newline" /> </layout> </appender> </log4net> Wobei: Der Meldungsgrad folgendermaßen angegeben wird: <level value="ERROR" /> Der Name der Protokolldatei folgendermaßen angegeben wird: <file value="log\tm1web_err. log" /> Der niedrigste und höchste Meldungsgrad folgendermaßen angegeben werden: <levelMin value="INFO" /> <levelMax value="FATAL" /> Schritte zum Ändern des Protokollmeldungsgrads: 1. Öffnen Sie die Datei "web.config" in einem Texteditor, wie z.B. Microsoft Windows Notepad. Web-Benutzerhandbuch 127 Kapitel 7: Verwalten von IBM Cognos CXL Web 2. Finden Sie folgenden Code: <level value="ERROR" /> 3. Ändern Sie den Grad zu einem der folgenden gültigen Werte: DEBUG, INFO oder ERROR. Um beispielsweise den Meldungsgrad in DEBUG zu ändern, bearbeiten Sie diese Zeile: <level value="DEBUG" /> 4. Finden Sie die Einstellungen der Parameter "levelMin" und "levelMax". <levelMin value="INFO" /> <levelMax value="FATAL" /> Ändern Sie die Werte für die Parameter "levelMin" und "levelMax" in einen Bereich, der den gewünschten Grad des Protokollierens beinhaltet. Um beispielsweise Meldungen des Grades DEBUG zu protokollieren, ändern Sie den Parameter "levelMin" auf DEBUG. <levelMin value="DEBUG" /> <levelMax value="FATAL" /> 5. Speichern und schließen Sie die Datei. Anzeigen der IBM Cognos CXL Web-Protokolldatei Bei der Installation von IBM(R) Cognos(R) CXL Web wird die IBM Cognos CXL Web-Protokollierung so konfiguriert, dass Meldungen in die Datei "tm1web_err.log" geschrieben werden, die sich im folgenden Verzeichnis befindet: <TM1Web_install_directory>\log Wenn Sie IBM Cognos CXL Web im Standardinstallationsverzeichnis installiert haben, befindet sich die Datei "tm1web_err.log" im folgenden Verzeichnis: C:\Inetpub\wwwroot\TM1Web\log Aus Backup-Gründen wird eine Kopie der Datei tm1web_err.log umbenannt und täglich mit folgenden Namenskonventionen gespeichert: tm1web_err.log<year><mm><dd> Zum Beispiel, tm1web_err.log20070116. Vorgehensweise 1. Wechseln Sie zur Datei "tm1web_err.log" im Verzeichnis "TM1Web_Installationsverzeichnis\log\" 2. Öffnen und sichten Sie die Datei mit einem Texteditor, z. B. Microsoft Windows Notepad. Jede Zeile in der Protokolldatei repräsentiert eine einzigartige Meldung, die im folgenden Format erscheint: 2007-01-17 11:13:36,916 [2600] ERROR Cognos.TM1.Web.PageTM1WebpageUtils <Chores> not localized Wobei: 2007-01-17 11:13:36,916 das Datum und die Uhrzeit angibt, 128 Xcelerator Kapitel 7: Verwalten von IBM Cognos CXL Web [2600] die Thread-ID angibt, ERROR den Meldungsgrad angibt, Cognos.TM1.Web.PageTM1WebpageUtils der Name der Unterkomponente ist, <Chores> not localized den Meldungstext darstellt. Xcelerator Excel-Dienstprotokoll Die Xcelerator Excel-Dienste protokollieren Meldungen für den Xcelerator Excel-Dienst, eine Anwendung, die im Hintergrund ausgeführt wird, um IBM Cognos CXL Web-Anforderungen zum Konvertieren von Excel-Dateien in das XML-Format zu verarbeiten. Die Xcelerator Excel-Dienstprotokolldatei ist eine ASCII-Textdatei, die Sie in jedem Texteditor, wie z. B. Microsoft(R) Windows(R) Editor, öffnen können. Konfigurieren der Xcelerator Excel-Dienstprotokollierung Die Konfiguration für die Xcelerator Excel-Dienstprotokollierung wird in der Datei "TM1ExcelService.exe.config" gespeichert. Sie können diese Datei modifizieren, um den Grad des Protokollierens einzustellen. Die Datei "TM1ExcelService.exe.config" befindet sich im Verzeichnis "Xcelerator_Installationsverzeichnis\bin". Wenn Sie Xcelerator im Standardinstallationsverzeichnis installiert haben, befindet sich die Datei im Verzeichnis "C:\Programme\Cognos\TM1\bin". Hinweis: Die Standardkonfiguration der Protokollierung ist für den täglichen Gebrauch gedacht und erfordert normalerweise keine Veränderung. Wenden Sie sich an den Xcelerator-Kundendienst, falls Sie die Datei "TM1ExcelService.exe.config" zwecks Fehlerbehebung konfigurieren müssen. Nachfolgend finden Sie ein Beispiel für die Datei "TM1ExcelService.exe.config": <log4net> <root> <level value="ERROR" /> <appender-ref ref="LogFileAppender" /> </root> <appender name="LogFileAppender" type="log4net.Appender.RollingFileAppender"> <file value="tm1excelservice_err.log" /> <appendToFile value="true" /> <datePattern value="yyyyMMdd" /> <rollingStyle value="Date" /> <filter type="log4net.Filter.LevelRangeFilter"> <acceptOnMatch value="true" /> <levelMin value="INFO" /> <levelMax value="FATAL" /> </filter> <layout type="log4net.Layout.PatternLayout"> <conversionPattern value="%date [%thread] %-5level %logger - %message%newline" /> </layout> Web-Benutzerhandbuch 129 Kapitel 7: Verwalten von IBM Cognos CXL Web </appender> </log4net> Wobei: Der Meldungsgrad folgendermaßen angegeben wird: <level value="ERROR" /> Der Name der Protokolldatei folgendermaßen angegeben wird: <file value="tm1excelservice_ err.log" /> Der niedrigste und höchste Meldungsgrad folgendermaßen angegeben werden: <levelMin value="INFO" /> <levelMax value="FATAL" /> Schritte zum Ändern des Protokollmeldungsgrads 1. Öffnen Sie die Datei "web.config" in einem Texteditor, wie z. B. (R) Windows(R) Editor. 2. Finden Sie folgenden Code: <level value="ERROR" /> 3. Ändern Sie den Grad zu einem der folgenden gültigen Werte: DEBUG, INFO oder ERROR. Um beispielsweise den Meldungsgrad in DEBUG zu ändern, bearbeiten Sie diese Zeile: <level value="DEBUG" /> 4. Finden Sie die Einstellungen der Parameter "levelMin" und "levelMax". <levelMin value="INFO" /> <levelMax value="FATAL" /> Ändern Sie die Werte für die Parameter "levelMin" und "levelMax" in einen Bereich, der den gewünschten Grad des Protokollierens beinhaltet. Um beispielsweise Meldungen des Grades DEBUG zu protokollieren, ändern Sie den Parameter "levelMin" auf DEBUG. <levelMin value="DEBUG" /> <levelMax value="FATAL" /> 5. Speichern und schließen Sie die Datei. Aktivieren der Xcelerator Excel-Dienstprotokollierung Die Protokollierung für die Xcelerator Excel-Dienste wird bei der Installation von IBM(R) Cognos(R) CXL Web standardmäßig konfiguriert. Bei der Installation werden die Datei "TM1ExcelService. exe.config" und die Xcelerator Excel-Dienstdatei "TM1ExcelService.exe" im Verzeichnis "Xcelerator_Installationsverzeichnis\bin" abgelegt. Das Protokollieren beginnt, wenn die Xcelerator Excel-Dienste gestartet werden und die Datei "TM1ExcelService.exe.config" im gleichen Verzeichnis erkennen. Anzeigen der Xcelerator Excel-Dienstprotokolldatei Bei der Installation von IBM(R) Cognos(R) CXL Web wird die Xcelerator Excel-Dienstprotokollierung so konfiguriert, dass Meldungen in eine Datei namens "tm1excelservice_err.log" geschrieben werden. 130 Xcelerator Kapitel 7: Verwalten von IBM Cognos CXL Web Diese Datei wird täglich unter Verwendung der folgenden Namenskonvention umbenannt und archiviert: tm1excelservice_err.log<year>< mm><dd> Zum Beispiel, tm1excelservice_err.log20070116. Vorgehensweise 1. Suchen Sie die Datei "tm1excelservice_err.log" im Verzeichnis "Xcelerator_Installationsverzeichnis\bin". 2. Öffnen und sichten Sie die Datei mit einem Texteditor, z. B. Microsoft(R) Windows(R) Editor. Jede Zeile in der Protokolldatei steht für eine eindeutige Meldung die im folgenden Format angezeigt wird: 2007-01-16 10:59:40,846 [3156] ERROR Cognos.TM1.ExcelServices.TM1ExcelService - 'PDFcamp Printer' printer Wobei: 2007-01-16 10:59:40,846 das Datum und die Uhrzeit angibt, [3156] die Thread-ID angibt, ERROR den Meldungsgrad angibt, Cognos.TM1.ExcelServices.TM1ExcelService der Name der Xcelerator-Unterkomponente ist, 'PDFcamp Printer' printer den Meldungstext darstellt. Unterstützung mehrerer Skins in IBM Cognos CXL Web IBM(R) Cognos(R) CXL Web bietet die Möglichkeit, das Aussehen, d .h. das Skin, der CXL WebBenutzeroberfläche zu ändern. Dieser Abschnitt beschreibt, wie Sie CXL Web zur Verwendung eines vordefinierten IBM Cognos 8-Skins konfigurieren und bietet Anleitungen zum Erstellen und Verwenden benutzerdefinierter Skins. Überblick Die CXL Web-Komponente in IBM(R) Cognos(R) Xcelerator 9.4 wurde dahingehend aktualisiert, dass sie ein den anderen IBM Cognos 8-Anwendungen entsprechendes Cognos 8-Skin verwendet. Jedoch war der Austausch der vordefinierten IBM Cognos 8-Skins für CXL Web recht aufwendig. Zudem wurden keine benutzerdefinierten Skins unterstützt. Die aktuelle CXL Web-Version bietet CXL Web-Administratoren und -Anwendungsentwicklern die Möglichkeit, IBM Cognos 8-Skins und zugehörige Merkmale wie folgt zu verwenden: ● Einfache Konfiguration von CXL Web zur Verwendung der 6 integrierten IBM Cognos 8-Skins ● Erstellen und Verwenden benutzerdefinierter Skins in CXL Web ● Verwenden der CXL Web URL-API zum dynamischen Einstellen des Skins für Anwendungen, die die CXL Web URL-API verwenden Web-Benutzerhandbuch 131 Kapitel 7: Verwalten von IBM Cognos CXL Web Die folgenden Abbildungen zeigen die vordefinierten IBM Cognos 8-Skins, die in CXL Web 9.4 MR1 verfügbar sind. Unternehmensleitung Klassisch Geschäftlich Aktuell Modern 132 Xcelerator Kapitel 7: Verwalten von IBM Cognos CXL Web Präsentation Konfiguration Alle Skins für IBM(R) Cognos(R) CXL beruhen auf einer Cascading Style Sheet (css)-Datei und verschiedenen zugehörigen Grafikdateien. Diese Dateien werden bei der Installation von IBM Cognos CXL Web installiert. Standardmäßig verwendet CXL Web das folgende Skin: corporate. Die css-Dateien der Skins werden im folgenden Verzeichnis mit einem eindeutigen Namen gespeichert: <CXL Web-Installation>\css Die zu einem Skin gehörenden Grafikdateien werden in einem Verzeichnis mit dem Namen des Skins im folgenden Verzeichnis gespeichert: <CXL Web-Installation>images\skins\skin name Wird ein Skin ausgewählt, prüft CXL Web zuerst, ob sich die entsprechende css-Datei im Unterverzeichnis /css befindet. Ist die Datei nicht vorhanden, wird das ausgewählte Skin nicht verwendet. Xcelerator prüft zudem, ob ein entsprechendes Unterverzeichnis im Verzeichnis /images/skins vorhanden ist, das die Grafikdateien des ausgewählten Skins enthält. Ist das Verzeichnis nicht vorhanden, werden die Grafikdateien des Standard-Skins verwendet. Abhängig davon, wie Sie CXL Web einsetzen, können Sie die Skins durch Konfiguration der Datei "web.config" oder über die CXL Web URL-API einstellen. Einstellen des CXL Web-Skins unter Verwendung der Datei "web.config" Um das Skin für die gesamte IBM(R) Cognos(R) CXL Web-Anwendung einzustellen, weisen Sie dem Parameter CustomStyle in der Datei "web.config" den Namen des Skins zu. Vorgehensweise 1. Öffnen Sie die Datei "Web.config" in einem Texteditor. 2. Suchen Sie die Zeile mit dem Parameter CustomStyle. 3. Weisen Sie dem Attribut "value" des Parameters den Namen des Skins zu. Beispiel: <add key="CustomStyle" value="classic;AllowOverwrite=true" /> Aus Gründen der Kompatibilität mit älteren Versionen können die .css-Erweiterung und der Name des Verzeichnisses mit der css-Datei angegeben werden. Beispiel: <add key="CustomStyle" value="classic.css;AllowOverwrite=true" /> <add key="CustomStyle" value="css/classic.css;AllowOverwrite=true" /> Sie können einen der folgenden vordefinierten Skin-Namen verwenden. ● corporate Web-Benutzerhandbuch 133 Kapitel 7: Verwalten von IBM Cognos CXL Web ● Classic ● Business ● Contemporary ● Modern ● Presentation 4. Speichern und schließen Sie die Datei "Web.config". Hinweis: Enthält die Datei Multibyte-Zeichen, muss sie im UTF-8-Format gespeichert werden. 5. Melden Sie sich an CXL Web an. CXL Web wird mit dem ausgewählten Skin gestartet. Einstellen des CXL Web-Skins unter Verwendung der CXL Web URL-API Wenn Sie die IBM(R) Cognos(R) CXL Web URL-API zur Anzeige von CXL Web-Objekten (z. B. Cubeviewer, Websheet oder Navigationsstruktur) verwenden, können Sie das Skin mithilfe des Parameters UserStyle in der URL-Abfragezeichenfolge ändern. Unter Verwendung dieses Parameters kann jeder Benutzer das Standard-Skin eigenständig für die aktuelle Sitzung überschreiben. Alle innerhalb der aktuellen Sitzung verwendeten CXL Web-Objekte werden dann mit dem eingestellten Skin angezeigt. Hinweis: Sie können das Skin nur dann mit der CXL Web URL-API ändern, wenn der Eigenschaft AllowOverwirte in der Datei "web.config" der Wert true zugewiesen ist. Vorgehensweise 1. Weisen Sie dem Attribut AllowOverwrite des Parameters CustomStyle in der Datei "Web.config" den Wert true zu. Durch diese Einstellung können die Benutzer der CXL Web URL-API das Skin für die aktuelle Sitzung ändern. <add key="CustomStyle" value="classic;AllowOverwrite=true" /> 2. Speichern und schließen Sie die Datei "Web.config". 3. Fügen Sie der CXL Web URL API-Abfragezeichenfolge den Parameter UserStyle im folgenden Format zu: &UserStyle=SkinName Ersetzen Sie SkinName durch einen der vordefinierten Werte. 134 Xcelerator ● Corporate ● Classic ● Business ● Contemporary ● Modern ● Presentation Kapitel 7: Verwalten von IBM Cognos CXL Web Mit der folgenden URL-Zeichenfolge wird z. B. eine CXL Web Cube-Ansicht unter Verwendung des Skins business angezeigt. http://WebServerName/TM1Web/TM1WebMain. aspx?action=OpenObject&type=Cubeviewer&value=plan_BudgetPlan$$plan_budget_ input&UserStyle=business Erstellen benutzerdefinierte Skins für CXL Web Sie können eigene Skins für die Verwendung mit IBM(R) Cognos(R) CXL Web entwickeln, indem Sie eine eigene Cascading Style Sheet (css)-Datei und die zugehörigen Grafikdateien erstellen. Vorgehensweise 1. Kopieren Sie im Verzeichnis "<CXL Web_Installationsverzeichnis>\css" eine bestehende cssDatei und weisen Sie ihr einen neuen Namen zu. Kopieren Sie zum Beispiel business.css nach newskin.css. 2. Kopieren Sie im Verzeichnis "<CXL Web_Installationsverzeichnis>\images\skins\" einen der bestehenden Skin-Ordner, einschließlich aller Unterordner, in einen Ordner, dessen Namen mit dem Namen der zuvor erstellten css-Datei übereinstimmt. Kopieren Sie zum Beispiel den Ordner ...\images\skins\business nach ...\images\ skins\newskin. 3. Bearbeiten Sie den Inhalt Ihrer benutzerdefinierten css-Datei. Stellen Sie dabei sicher, dass alle Verweise auf Grafikdateien auf den von Ihnen zuvor im Ordner ...\images\skins\ erstellen Skin-Unterordner verweisen. 4. Fügen Sie dem Ordner mit den benutzerdefinierten Skin-Dateien Dateien hinzu oder bearbeiten Sie bestehende Dateien. 5. Öffnen Sie die Datei "Web.config" und weisen Sie dem Parameter CustomStyle den Namen Ihres benutzerdefinierten Skins zu. Beispiel: <add key="CustomStyle" value="newskin;AllowOverwrite=true" /> 6. Speichern und schließen Sie die Datei "Web.config". 7. Melden Sie sich an CXL Web an. CXL Web wird mit dem von Ihnen erstellten Skin gestartet. Web-Benutzerhandbuch 135 Kapitel 7: Verwalten von IBM Cognos CXL Web 136 Xcelerator Anhang A: Unterstützte Excel-Funktionen - CXL Web IBM(R) Cognos(R) CXL Web unterstützt viele Excel-Tabellenkalkulationsfunktionen. Unterstützte Funktionen Dieser Anhang listet die unterstützten Excel-Funktionen nach Kategorie und in alphabetischer Reihenfolge und beschreibt die Leistungsunterschiede zwischen den Excel-Funktionen und den CXL Web-Funktionen. Datum- und Zeitfunktionen In der nachfolgenden Tabelle werden Datum- und Zeitfunktionen aufgelistet. Funktion Beschreibung DATE Gibt die serielle Zahl eines bestimmten Datums zurück. DATWERT Konvertiert ein Datum in Form von Text in eine serielle Zahl. TAG Konvertiert eine serielle Zahl zu einem Tag im Monat. TAGE360 Berechnet die Anzahl der Tage zwischen zwei Daten anhand eines Jahrs mit 360 Tagen. STUNDE Konvertiert eine serielle Zahl in eine Stunde. MINUTE Konvertiert eine serielle Zahl in eine Minute. MONAT Konvertiert eine serielle Zahl in einen Monat. JETZT Gibt die serielle Zahl des aktuellen Datums und Zeitpunkts zurück. SEKUNDE Konvertiert eine serielle Zahl in eine Sekunde. ZEIT Gibt die serielle Zahl einer bestimmten Zeit zurück. ZEITWERT Konvertiert eine Zeit in Form von Text in eine serielle Zahl. HEUTE Gibt die serielle Zahl des heutigen Datums zurück. WOCHENTAG Konvertiert eine serielle Zahl zu einem Tag der Woche. Licensed Materials – Property of IBM © Copyright IBM Corp. 2007, 2011. 137 Anhang A: Unterstützte Excel-Funktionen - CXL Web Funktion Beschreibung JAHR Konvertiert eine serielle Zahl in ein Jahr. Finanzfunktionen In der nachfolgenden Tabelle werden Finanzfunktionen aufgelistet. Funktion Beschreibung DB Gibt den Wertverlust eines Vermögenswertes für einen spezifizierten Zeitraum mithilfe der fixierten degressiven Abschreibungsmethode zurück. GDA Gibt den Wertverlust eines Vermögenswertes für einen spezifizierten Zeitraum mithilfe der fixierten doppel-degressiven Abschreibungsmethode oder einer anderen spezifizierten Methode zurück. ZW Gibt den Zukunftswert eines Investments zurück. ZINSZ Gibt die Zinszahlung für ein Investment in einem bestimmten Zeitraum zurück. IKV Gibt den internen Zinsfuß für eine Reihen von Cash-Flows zurück. ISPMT Berechnet den Zinsaufwand während eines spezifizierten Zeitraumes von einem Investment zurück. QIKV Gibt den internen Zinsfuß zurück, wobei positive und negative Cash-Flows zu unterschiedlichen Sätzen finanziert werden. ZZR Gibt den Anzahl der Zeiträume eines Investments zurück. NPW Gibt den Kapitalwert eines Investments basierend auf einer Reihe von regelmäßigen Cash-Flows und einem Diskontsatz zurück. RMZ Gibt die regelmäßige Zahlung für eine Annuität zurück. KAPZ Gibt die Zahlung des Grundkapitals für ein Investment in einem bestimmten Zeitraum zurück. BW Gibt den gegenwärtigen Wert eines Investments zurück. ZINS Gibt den Zinssatz pro Zeitraum einer Annuität zurück. LIA Gibt die lineare Abschreibung eines Kapitalwertes für einen Zeitraum zurück. DIA Gibt die Sum-of-Years' Digits Abschreibung eines Kapitalwertes für einen Zeitraum zurück. 138 Xcelerator Anhang A: Unterstützte Excel-Funktionen - CXL Web Informationsfunktionen In der nachfolgenden Tabelle werden Informationsfunktionen aufgelistet. Funktion Beschreibung ISTFEHL Gibt TRUE zurück, wenn der Wert ein beliebiger Fehlerwert außer #N/A ist. ISTFEHLER Gibt TRUE zurück, wenn der Wert ein beliebiger Fehlerwert ist. ISTNV Gibt TRUE zurück, wenn der Wert ein #N/A Fehlerwert ist. NV Gibt den Fehlerwert #N/A #N/A zurück. Logische Funktionen In der nachfolgenden Tabelle werden logische Funktionen aufgelistet. Funktion Beschreibung UND Gibt WAHR zurück, wenn alle Argumente WAHR sind. FALSCH Gibt den logischen Wert FALSCH zurück. IF Spezifiziert einen logischen Test zur Ausführung. NICHT Kehrt die Logik seines Arguments herum. ODER Gibt WAHR zurück, wenn ein Argument WAHR ist. WAHR Gibt den logischen Wert WAHR zurück. Nachschlag- und Verweisfunktionen In der nachfolgenden Tabelle werden Nachschlag- und Verweisfunktionen aufgelistet. Funktion Beschreibung ADRESSE Gibt eine Referenz als Text zu einer einzelnen Zelle in einem Arbeitsblatt zurück. WAHL Wählt einen Wert von einer Liste von Werten. SPALTE Gibt die Spaltenzahl einer Referenz zurück. SPALTEN Gibt die Anzahl der Spalten in einer Referenz zurück. Web-Benutzerhandbuch 139 Anhang A: Unterstützte Excel-Funktionen - CXL Web Funktion Beschreibung WVERWEIS Sucht in der oberen Reihe eines Arrays und gibt den Wert der angegebenen Zelle zurück. HYPERLINK Erstellt eine Verknüpfung oder Sprung, um ein Dokument zu öffnen, das auf einem Netzwerkserver, Intranet oder dem Internet gespeichert ist. INDEX Verwendet einen Index, um einen Wert aus einem Verweis oder Array zu wählen. VERWEIS Sucht Werte in einem Vektor oder Array. BEREICH.VERSCHIEBEN Gibt eine Referenzversetzung von einer gegebenen Referenz zurück. ZEILE Gibt die Zeilenzahl einer Referenz zurück. ZEILEN Gibt die Anzahl der Zeilen in einer Referenz zurück. SVERWEIS Sucht in der ersten Spalte eines Array und bewegt sich quer über die Zeile, um den Wert einer Zelle anzugeben. Mathematische und trigonometrische Funktionen In der nachfolgenden Tabelle werden mathematische und trigonometrische Funktionen aufgelistet. Funktion Beschreibung ABS Gibt den absoluten Wert einer Zahl zurück. ARCCOS Gibt den Arcuscosinus-Wert einer Zahl zurück. ARCCOSHYP Gibt den invertierten Cosinus hyperbolicus einer Zahl zurück. ARCHSIN Gibt den Arcussinus-Wert einer Zahl zurück. ARCSINHYP Gibt den invertierten Sinus hyperbolicus einer Zahl zurück. ARCTAN Gibt den Arcustangens-Wert einer Zahl zurück. ARCTAN2 Gibt den Arcustangens von x- und y-Koordinaten ARCTANHYP Gibt den invertierten Tangens hyperbolicus einer Zahl zurück. OBERGRENZE Rundet eine Zahl zur nächsten Ganzzahl oder zur nächsten mehrfachen Signifikanz. 140 Xcelerator Anhang A: Unterstützte Excel-Funktionen - CXL Web Funktion Beschreibung KOMBINATIONEN Gibt die Zahl von Kombinationen für eine bestimmte Anzahl an Objekten zurück. COS Gibt den Cosinus einer Zahl zurück. COSHYP Gibt den Cosinus hyperbolicus einer Zahl zurück. GRAD Konvertiert den Radiant in Grad. GERADE Rundet eine Zahl zur nächsten geraden Ganzzahl auf. EXP Gibt e potenziert mit einer gegebenen Zahl zurück. FAKULTÄT Gibt die Fakultät einer Zahl zurück. UNTERGRENZE Rundet eine Zahl nach unten Richtung Null ab. GANZZAHL Rundet eine Zahl zur nächsten Ganzzahl ab. LN Gibt den natürlichen Logarithmus einer Zahl zurück. LOG Gibt den Logarithmus einer Zahl zu einer spezifizierten Basis zurück. LOG10 Gibt den Base-10 Logarithmus einer Zahl zurück. REST Gibt den Rest einer Division zurück. UNGERADE Rundet eine Zahl zur nächsten ungeraden Ganzzahl auf. PI Gibt den Wert von pi zurück. POTENZ Gibt das Resultat einer potenzierten Zahl zurück. PRODUKT Multipliziert seine Argumente. BOGENMASS Konvertiert Winkel von Grad ins Bogenmaß (Radiant) um. ZUFALLSZAHL Gibt eine Zufallszahl zwischen 0 und 1 zurück. RÖMISCH Konvertiert eine arabische Numerale in eine römische Numerale als Text. RUNDEN Rundet eine Zahl auf eine angegeben Anzahl an Stellen. ABRUNDEN Rundet eine Zahl nach unten Richtung Null ab. Web-Benutzerhandbuch 141 Anhang A: Unterstützte Excel-Funktionen - CXL Web Funktion Beschreibung AUFRUNDEN Rundet eine Zahl nach oben weg von Null ab. VORZEICHEN Gibt das Vorzeichen einer Zahl zurück. SIN Gibt den Sinus eines angegebenen Winkels zurück. SINHYP Gibt den Sinus hyperbolicus einer Zahl zurück. WURZEL Gibt eine positive Quadratwurzel zurück. SUMME Addiert ihre Argumente. SUMMEWENN Fügt die Zellen hinzu, die durch ein gegebenes Kriterium spezifiziert werden. TAN Gibt das Tangens einer Zahl zurück. TANHYP Gibt das Tangens hyperbolicus einer Zahl zurück. Statistische Funktionen In der nachfolgenden Tabelle werden statistische Funktionen aufgelistet. Funktion Beschreibung MITTELABW Gibt die durchschnittliche absolute Abweichung der Datenpunkten von ihrem Mittelwert zurück. MITTELWERT Gibt den Mittelwert seiner Argumente zurück. MITTELWERTA Gibt den Durchschnitt seiner Argumente zurück, einschließlich Zahlen, Text und logischen Werten. BINOMVERT Gibt die individuelle Binomialverteilungswahrscheinlichkeit zurück. KONFIDENZ Gibt das Konfidenzintervall für einen Mittelwert der Grundgesamtheit zurück. KORREL Gibt den Korrelationskoeffizienten zwischen zwei Datensätzen zurück. ANZAHL Zählt, wie viele Zahlen in der Liste von Argumenten sind. ANZAHL2 Zählt, wie viele Werte in der Liste von Argumenten sind. ZÄHLENWENN Zählt die Anzahl der nichtleeren Zellen in einem Bereich, der den gegebenen Kriterien entspricht. 142 Xcelerator Anhang A: Unterstützte Excel-Funktionen - CXL Web Funktion Beschreibung KOVAR Gibt die Kovarianz, den Durchschnitt der Produkte von gepaarten Abweichungen zurück. SUMQUADABW Gibt die Summe von Quadraten von Abweichungen zurück. EXPONVERT Gibt die exponentielle Verteilung zurück. FISHER Gibt die Fisher-Transformation zurück. FISHERINV Gibt die Inverse der Fisher-Transformation zurück. SCHÄTZER Gibt einen Wert entlang eines linearen Trends zurück. GEOMITTEL Gibt einen geometrischen Mittelwert zurück. VARIATION Gibt einen Wert entlang eines exponentiellen Trends zurück. HARMITTEL Gibt einen harmonischen Mittelwert zurück. ACHSENABSCHNITT Gibt den Abschnitt von einer linearen Regressionslinie zurück. KURT Gibt die Kurtosis eines Datensatzes zurück. KGRÖSSTE Gibt den k-th größsten Wert in einem Datensatz zurück. RGB Gibt die Parameter eines linearen Trends zurück. RKP Gibt die Parameter eines exponentiellen Trends zurück. MAX Gibt den maximalen Wert in einer Liste von Argumenten zurück. MAX2 Gibt den maximalen Wert in einer Liste von Argumenten zurück, einschließlich Zahlen, Text und logischen Werten. MEDIAN Gibt den Median einer gegebenen Zahl zurück. MIN Gibt den minimalen Wert in einer Liste von Argumenten zurück. MINA Gibt den kleinsten Wert in einer Liste von Argumenten zurück, einschließlich Zahlen, Text und logischen Werten. MODALWERT Gibt den häufigsten Wert in einem Datensatz zurück. NORMVERT Gibt die normale kumulative Verteilung zurück. Web-Benutzerhandbuch 143 Anhang A: Unterstützte Excel-Funktionen - CXL Web Funktion Beschreibung NORMINV Gibt die Inverse der normalen kumulativen Verteilung zurück. STANDNORMVERT Gibt die standardmäßige normale kumulative Verteilung zurück. STANDNORMINV Gibt die Inverse der standardmäßigen normalen kumulativen Verteilung zurück. PEARSON Gibt den Pearson Produktmomentkorrelationskoeffizienten zurück. VARIATIONEN Gibt die Zahl von Variationen für eine bestimmte Anzahl an Objekten zurück. BESTIMMTHEITSMASS Gibt das Quadrant des Pearson Produktmomentkorrelationskoeffizienten zurück. SCHIEFE Gibt die Schiefe einer Verteilung zurück. STEIGUNG Gibt den Steigung einer linearen Regressionslinie zurück. KKLEINSTE Gibt den k-th kleinsten Wert in einem Datensatz zurück. STANDARDISIERUNG Gibt einen normalisierten Wert zurück. STABW Schätzt die Standardabweichung basierend auf einem Muster. STABWA Schätzt die Standardabweichung basierend auf einem Muster, einschließlich Zahlen, Text und logischen Werten. STABWN Berechnet die Standardabweichung basierend auf der Grundgesamtheit. STABWNA Berechnet die Standardabweichung basierend auf der Grundgesamtheit, einschließlich Zahlen, Text und logischen Werten. STFEHLERYX Gibt den Standardfehler der vorhergesagten y-Wertes für jedes x in der Regression zurück. TREND Gibt Werte entlang eines linearen Trends zurück. VARIANZ Schätzt die Varianz basierend auf einem Muster. VARIANZA Schätzt die Varianz basierend auf einem Muster, einschließlich Zahlen, Text und logischen Werten. VARIANZEN Berechnet die Varianz basierend auf der Grundgesamtheit. 144 Xcelerator Anhang A: Unterstützte Excel-Funktionen - CXL Web Funktion Beschreibung VARIANZENA Berechnet die Varianz basierend auf der Grundgesamtheit, einschließlich Zahlen, Text und logischen Werten. WEIBULL Gibt die Weibull-Verteilung zurück. Text und Datenfunktionen In der nachfolgenden Tabelle werden Text- und Datenfunktionen aufgelistet. Funktion Beschreibung ZEICHEN Gibt das Zeichen zurück, das durch die ASCII Codezahl spezifiziert wird. SÄUBERN Entfernt alle nichtdruckbaren Zeichen aus dem Text. CODE Gibt einen numerischen Code für das erste Zeichen in einer Textkette zurück. VERKETTEN Verbindet mehrere Textelemente zu einem Textelement. DOLLAR Konvertiert eine Zahl in Text unter Verwendung des $ (Dollar) Währungszeichens. IDENTISCH Prüft, ob zwei Textwerte identisch sind. FINDEN Findet einen Textwert innerhalb eines anderen Textwertes (Groß/Kleinschreibung beachtet) FEST Formatiert eine Zahl als Text mit einer festgesetzten Anzahl von Dezimalstellen. LINKS Gibt die ganz linken Zeichen von einem Textwert zurück. LÄNGE Gibt die Anzahl der Zeichen in einer Textkette zurück. KLEIN Konvertiert den Text in Kleinschreibung. TEIL Gibt eine spezifische Anzahl an Zeichen von einer Textkette zurück, beginnend an der spezifizierten Stelle. GROSS2 Setzt den ersten Buchstaben in jedem Wort eines Textwertes in Großbuchstaben. ERSETZEN Ersetzt Zeichen innerhalb von Text. WIEDERHOLEN Wiederholt den Text so oft wie angegeben. RECHTS Gibt die ganz rechten Zeichen von einem Textwert zurück. Web-Benutzerhandbuch 145 Anhang A: Unterstützte Excel-Funktionen - CXL Web Funktion Beschreibung SUCHEN Findet einen Textwert innerhalb eines anderen Textwertes (Groß/Kleinschreibung wird nicht beachtet). WECHSELN Wechselt einen neuen Text für alten Text in einer Textkette. T Konvertiert die Argumente in Text. TEXT Formatiert eine Zahl und konvertiert sie in Text. GLÄTTEN Entfernt Leerstellen im Text. GROSS Konvertiert den Text in Großschreibung. WERT Konvertiert ein Textargument in eine Zahl. 146 Xcelerator Anhang B: Nicht unterstützte Excel-Funktionen CXL Web IBM(R) Cognos(R) CXL Web unterstützt viele Excel-Tabellenkalkulationsfunktionen. Dieser Anhang listet die Excel-Funktionen nach Kategorie und in alphabetischer Reihenfolge auf, die nicht in CXL Web unterstützt werden. Datenbank- und Listmanagementfunktionen In dieser Tabelle werden die Managementfunktionen aufgelistet, die nicht in CXL Web unterstützt werden. Funktion Beschreibung DBMITTELWERT Gibt den Durchschnitt von ausgewählten Datenbankeingaben zurück. DBANZAHL Zählt die Zellen, die Zahlen in einer Datenbank enthalten. DBANZAHL2 Zählt nichtleere Zellen in einer Datenbank. DBAUSZUG Extrahiert von einer Datenbank einen einzelnen Datensatz, der den spezifizierten Kriterien entspricht. DBMAX Gibt den Höchstwert von ausgewählten Datenbankeingaben zurück. DBMIN Gibt den Mindestwert von ausgewählten Datenbankeingaben zurück. DBPRODUKT Multipliziert die Werte in einem bestimmten Feld von Datensätzen, die den Kriterien in der Datenbank entsprechen. DBSTDABW Schätzt die Standardabweichung basierend auf einem Muster von ausgewählten Datenbankeinträgen. DBSTDABWN Schätzt die Standardabweichung basierend auf der Grundgesamtheit der ausgewählten Datenbankeinträge. DBSUMME Fügt die Zahlen in die Feldspalten der Datensätze in der Datenbank ein, die den Kriterien entsprechen. DBVARIANZ Schätzt die Varianz basierend auf einem Muster von ausgewählten Datenbankeinträgen. Licensed Materials – Property of IBM © Copyright IBM Corp. 2007, 2011. 147 Anhang B: Nicht unterstützte Excel-Funktionen - CXL Web Funktion Beschreibung DBVARIANZEN Schätzt die Varianz basierend auf der Grundgesamtheit der ausgewählten Datenbankeinträge. Datum- und Zeitfunktionen In dieser Tabelle werden die Datums- und Zeitfunktionen aufgelistet, die nicht in CXL Web unterstützt werden. Funktion Beschreibung EDATUM Gibt die serielle Zahl des Datum zurück, das die angegebene Anzahl an Monaten vor oder nach dem Startdatum ist. MONATSENDE Gibt die serielle Zahl des letzten Tages des Monats vor oder nach einer angegebene Anzahl an Monaten zurück. NETTOARBEITSTAGE Gibt die Zahl des ganzen Arbeitstage zwischen zwei Daten zurück. KALENDERWOCHE Konvertiert eine serielle Zahl in eine Zahl, die repräsentiert, wo die Woche sich numerisch im Jahr befindet. ARBEITSTAG Gibt die serielle Zahl des Datums vor oder nach einer angegebene Anzahl an Arbeitstagen zurück. BRTEILJAHRE Gibt den Jahresbruch zurück, der die Anzahl der ganzen Tage zwischen start_date start_date und end_date repräsentiert. Finanzfunktionen In dieser Tabelle werden die Finanzfunktionen aufgelistet, die nicht in CXL Web unterstützt werden. Funktionen Beschreibung AUFGELZINS Gibt den angesammelten Zins für ein Wertpapier zurück, das periodische Zinsen zahlt. AUFGELZINSF Gibt den angesammelten Zins für ein Wertpapier zurück, das Zinsen bei Fälligkeit zahlt. AMORDEGRK Gibt die Abschreibung für jede Abrechnungsperiode durch Verwendung eines Abschreibungskoeffizienten zurück. AMORLINEARK Gibt die Abschreibung für jede Abrechnungsperiode zurück. 148 Xcelerator Anhang B: Nicht unterstützte Excel-Funktionen - CXL Web Funktionen Beschreibung ZINSTERMTAGVA Gibt die Anzahl der Tage vom Anfang der Coupon-Periode bis zum Abrechnungsdatum zurück. ZINSTERMTAGE Gibt die Anzahl der Tage in der Coupon-Periode, die das Abrechnungsdatum enthält zurück. ZINSTERMTAGNZ Gibt die Anzahl der Tage vom Abrechnungsdatum bis zum nächsten Coupon-Datum zurück. ZINSTERMNZ Gibt das nächste Coupon-Datum nach dem Abrechnungsdatum zurück. ZINSTERMZAHL Gibt die Anzahl der Coupons zahlbar zwischen dem Abrechnungsdatum und dem Fälligkeitsdatum zurück. ZINSTERMVZ Gibt das vorherige Coupon-Datum vor dem Abrechnungsdatum zurück. KUMZINSZ Gibt die kumulativen Zinsen zurück, die zwischen zwei Perioden gezahlt werden. KUMKAPITAL Gibt das kumulative Grundkapital zurück, das zwischen zwei Perioden in einem Kredit gezahlt wird. DISAGIO Gibt den Diskontsatz für ein Wertpapier zurück. NOTIERUNGDEZ Konvertiert einen als Bruch ausgedrückten Dollarpreis in einen als Dezimalzahl ausgedrückten Dollarpreis. NOTIERUNGBRU Konvertiert einen als Dezimalzahl ausgedrückten Dollarpreis in einen als Bruch ausgedrückten Dollarpreis. DURATION Gibt die jährliche Dauer eines Wertpapier mit periodischen Zinszahlungen zurück. EFFEKTIV Gibt den effektiven jährlichen Zinssatz zurück. ZW2 Gibt den Zukunftswert eines ursprünglichen Kapitals nach Zuweisung einer Reihe von Zinseszinssätzen zurück. ZINSSATZ Gibt den Zinssatz für ein vollinvestiertes Wertpapier zurück. MDURATION Gibt die Macauley-modifizierte Dauer für ein Wertpapier mit einem angenommenen Pariwert von $100 zurück. NOMINAL Gibt den jährlichen, nominalen Zinssatz zurück. Web-Benutzerhandbuch 149 Anhang B: Nicht unterstützte Excel-Funktionen - CXL Web Funktionen Beschreibung UNREGER.KURS Gibt den Preis pro $100 Nennwert eines Wertpapiers mit einer ungeraden ersten Periode zurück. UNREGER.REND Gibt die Rendite eines Wertpapiers mit einer ungeraden ersten Periode zurück. UNREGLE.KURS Gibt den Preis pro $100 Nennwert eines Wertpapiers mit einer ungeraden letzten Periode zurück. UNREGLE.REND Gibt die Rendite eines Wertpapiers mit einer ungeraden letzten Periode zurück. KURS Gibt den Preis pro $100 Nennwert eines Wertpapiers, das periodische Zinsen zahlt zurück. KURSDISAGIO Gibt den Preis pro $100 Nennwert eines diskontierten Wertpapiers zurück. KURSFÄLLIG Gibt den Preis pro $100 Nennwert eines Wertpapiers zurück, das Zinsen bei Fälligkeit zahlt. AUSZAHLUNG Gibt die Geldmenge zurück, die bei Fälligkeit für ein vollinvestiertes Wertpapier empfangen wird. TBILLÄQUIV Gibt die Anleihen-äquivalente Rendite für eine Schatzanweisung zurück. TBILLKURS Gibt den Preis pro $100 Nennwert einer Schatzanweisung zurück. TBILLRENDITE Gibt die Rendite für eine Schatzanweisung zurück. AFADEGV Gibt den Wertverlust eines Vermögenswertes für einen spezifizierten oder teilweisen Zeitraum mithilfe einer degressiven Abschreibungsmethode zurück. XINTZINSFUSS Gibt die interne Ertragsrate für einen Zeitplan von Cash-Flows zurück, die nicht unbedingt periodisch sind. XKAPITALWERT Gibt den gegenwärtigen Nettowert für einen Zeitplan von Cash-Flows zurück, die nicht unbedingt periodisch sind. RENDITE Gibt die Rendite für ein Wertpapier zurück, das periodische Zinsen zahlt. RENDITEDIS Gibt die jährliche Rendite für ein diskontiertes Wertpapier zurück; z.B. eine Schatzanweisung. RENDITEFÄLL Gibt die jährliche Rendite einer Wertpapiere zurück, das Zinsen bei Fälligkeit zahlt. 150 Xcelerator Anhang B: Nicht unterstützte Excel-Funktionen - CXL Web Informationsfunktionen In dieser Tabelle werden die Informationsfunktionen aufgelistet, die nicht in CXL Web unterstützt werden. Funktion Beschreibung ZELLE Gibt Informationen über die Formatierung, Speicherstelle oder Inhalt einer Zelle zurück. FEHLER.TYP Gibt eine Zahl zurück, die mit einem Fehlertyp korrespondiert. INFO Gibt Informationen über die aktuelle Betriebsumgebung zurück. ISTLEER Gibt TRUE zurück, wenn der Wert leer ist. ISTGERADE Gibt TRUE zurück, wenn die Zahl gerade ist. ISTLOG Gibt TRUE zurück, wenn der Wert ist ein logischer Wert ist. ISTKTEXT Gibt TRUE zurück, wenn der Wert kein Text ist. ISTZAHL Gibt TRUE zurück, wenn der Wert eine Zahl ist. ISTUNGERADE Gibt TRUE zurück, wenn die Zahl ungerade ist. ISTBEZUG Gibt TRUE zurück, wenn der Wert eine Referenz ist. ISTTEXT Gibt TRUE zurück, wenn der Wert Text ist. N Gibt einen Wert zurück, der zu einer Zahl konvertiert. TYP Gibt eine Zahl zurück, die den Datentyp des Werts angibt. Nachschlag- und Verweisfunktionen In dieser Tabelle werden die Nachschlag- und Verweisfunktionen aufgelistet, die nicht in CXL Web unterstützt werden. Funktion Beschreibung BEREICHE Gibt die Anzahl der Bereiche in einer Referenz zurück. INDIREKT Gibt eine Referenz zurück, die durch einen Textwert angegeben ist. VERGLEICH Sucht Werte in einer Referenz oder Array. Web-Benutzerhandbuch 151 Anhang B: Nicht unterstützte Excel-Funktionen - CXL Web Funktion Beschreibung RTD Holt Realtime-Daten von einem Programm, das die COM-Automation unterstützt. MTRANS Gibt die Transponierte eines Array zurück. Mathematische und trigonometrische Funktionen In dieser Tabelle werden die mathematischen und trigonometrischen Funktionen aufgelistet, die nicht in CXL Web unterstützt werden. Funktion Beschreibung ZWEIFAKULTÄT Gibt die doppelte Fakultät einer Zahl zurück. GGT Gibt den größten gemeinsamen Teiler zurück. KGV Gibt das kleinste gemeinsame Vielfache zurück. MDET Gibt die Matrixdeterminante eines Array zurück. MINV Gibt die Matrixinverse eines Array zurück. MMULT Gibt das Matrixprodukt von zwei Arrays zurück. VRUNDEN Gibt eine Zahl zurück, die auf das gewünschte Vielfache gerundet ist. POLYNOMIAL Gibt den Multinomial einer Zahlensatzes zurück. QUOTIENT Gibt den Ganzzahlanteil einer Division zurück. ZUFALLSBEREICH Gibt eine zufällige Zahl zwischen den spezifizierten Zahlen zurück. POTENZREIHE Gibt die Summe einer Potenzreihe basierend auf einer Formel zurück. WURZELPI Gibt die Quadratwurzel von (Zahl*pi) zurück. TEILERGEBNIS Gibt das Teilergebnis in einer Liste oder Datenbank zurück. SUMMENPRODUKT Gibt die Summe der Produkte von korrespondierenden Array-Komponenten zurück. QUADRATESUMME Gibt die Summe von Quadraten von Argumenten zurück. SUMMEX2MY2 Gibt die Summe des Unterschieds der Quadrate von korrespondierenden Werten in zwei Arrays zurück. 152 Xcelerator Anhang B: Nicht unterstützte Excel-Funktionen - CXL Web Funktion Beschreibung SUMMEX2PY2 Gibt die Summe der Summe der Quadrate von korrespondierenden Werten in zwei Arrays zurück. SUMMEXMY2 Gibt die Summe des Quadrate von Unterschieden von korrespondierenden Werten in zwei Arrays zurück. KÜRZEN Kürzt die Zahl auf eine Ganzzahl. Statistische Funktionen In dieser Tabelle werden die statistischen Funktionen aufgelistet, die nicht in CXL Web unterstützt werden. Funktion Beschreibung BETAVERT Gibt die beta-kumulative Verteilungsfunktion zurück. BETAINV Gibt die Umkehrfunktion der kumulativen Verteilung für eine spezifizierte Betaverteilung zurück. CHIVERT Gibt die einseitige Wahrscheinlichkeit der Chi-Quadrat-Verteilung zurück. CHIINV Gibt die Umkehrfunktion der einseitigen Wahrscheinlichkeit der Chi-QuadratVerteilung zurück. CHITEST Gibt den Test für Unabhängigkeit zurück. ANZAHLLEEREZELLEN Zählt die Anzahl der leeren Zellen in einem Bereich. KRITBINOM Gibt den kleinsten Wert zurück, für den die kumulative binomische Verteilung weniger oder gleich eines Kriterionwertes ist. FVERT Gibt die F-Wahrscheinlichkeitsverteilung zurück. FINV Gibt die Umkehrfunktion der F-Wahrscheinlichkeitsverteilung zurück. HÄUFIGKEIT Gibt die Häufigkeitsverteilung als ein vertikales Array zurück. FTEST Gibt das Resultat eines F-Tests zurück. GAMMAVERT Gibt die Gamma-Verteilung zurück. GAMMAINV Gibt die Umkehrfunktion der kumulativen Gamma-Verteilung zurück. Web-Benutzerhandbuch 153 Anhang B: Nicht unterstützte Excel-Funktionen - CXL Web Funktion Beschreibung GAMMALN Gibt den natürlichen Logarithmus der Gamma-Funktion G(x) zurück. HYPGEOMVERT Gibt die hypergeometrischen Distribution zurück. LOGINV Gibt die Umkehrfunktion der lognormalen Verteilung zurück. LOGNORMVERT Gibt die kumulative lognormale Verteilung zurück. NEGBINOMVERT Gibt die negative binomische Verteilung zurück. QUANTIL Gibt das k-th Perzentil der Werte in einem Bereich zurück. QUANTILSRANG Gibt den Perzentilrang eines Wertes in einem Datensatz zurück. POISSON Gibt die Poisson-Verteilung zurück. WAHRSCHBEREICH Gibt die Wahrscheinlichkeit zurück, dass die Werte in einem Bereich zwischen zwei Grenzwerten liegen. QUARTILE Gibt die Quartile eines Datensatzes zurück. RANG Gibt den Rang einer Zahl in einer Liste von Zahlen zurück. TVERT Gibt die Student's t-Verteilung zurück. TINV Gibt die Umkehrfunktion der Student's t-Verteilung zurück. GESTUTZTMITTEL Gibt den Mittelwert des Inneren eines Datensatzes zurück. TTEST Gibt die Wahrscheinlichkeit im Zusammenhang mit einem Student's t-Test zurück. GTEST Gibt einen einschwänzigen Wahrscheinlichkeitswert eines z-Tests zurück. Text- und Datenfunktionen In dieser Tabelle werden die Text- und Datenfunktionen aufgelistet, die nicht in CXL Web unterstützt werden. Funktion Beschreibung ASC Ändert die vollbreiten (Double-Byte) Buchstaben oder Katakana in einer Zeichenkette zu halbbreiten (Single-Byte) Zeichen. 154 Xcelerator Anhang B: Nicht unterstützte Excel-Funktionen - CXL Web Funktion Beschreibung BAHTTEXT Konvertiert eine Zahl in Text unter Verwendung des ß (baht) Währungszeichens. JIS Ändert die halbbreiten (Single-Byte) Buchstaben oder Katakana in einer Zeichenkette zu vollbreiten (Double-Byte) Zeichen. PHONETIC Extrahiert die phonetischen (Furigana) Zeichen aus einer Textkette. Web-Benutzerhandbuch 155 Anhang B: Nicht unterstützte Excel-Funktionen - CXL Web 156 Xcelerator Index A C Add (Befehl), 41 Admin-Host, 19 Anmeldeseite konfigurieren, 116 Anonymer Zugriff, 123 Ansichten, 44 erstellen, 44 Ansichten erstellen, 44 anzeigen /ausblenden, 49 Anzeigen Steuerjobs, 98 Steuerprozesse, 97 Architektur, 85 Ausgeblendete Dimensionen, 36 ClearType Tuner-Dienstprogramm auf Computern von Endbenutzern, 25 auf dem Web-Server, 94 Client Eigenschaften des Verwaltungsknotens, 96 Client-Eigenschaften, 100 Client-Eigenschaften prüfen, 100 Cube Eigenschaften des Verwaltungsknotens, 96 Cube-Eigenschaften, 100 CubeViewer Ausgeblendete Dimensionen, 36 Berichte erstellen, 25, 47 Daten in Zellen bearbeiten, 40 Daten neu berechnend, 34 Daten speichern, 34 Daten verteilen, 41 Dimensionen drehen (Pivot), 35 Dimensionen verschieben, 35 Drill, 35 Drill-Prozesse, 39 Drill-Through eines Diagramms, 56 Drill-Zuweisungen, 39 filtern, 38 Konsolidierungen erweitern, 35 Konsolidierungen schließen, 35 Navigation, 32 öffnen, 29 Rollup, 35 Seitengröße, 114 Seitensymbolleiste, 32 Stapeln von Dimensionen, 35 Subset-Editor, 39 Symbolleiste, 30 Zellenänderungen prüfen, 34 Zurückschreiben, 40 Cube Viewer, Blätter exportieren, 115 CXL Web Administratoraufgaben, 11 B bearbeiten Daten im Websheet, 17 Daten in einem Websheet aktivieren/deaktivieren, 19 Subsets, 57 Bedingte Formatierung, 21 benutzerdefinierte Konsolidierungen Siehe Spezialkonsolidierungen, 69 Benutzerdefinierte Symbolleiste, 112 Berechtigungen Anonymer Zugriff, 123 festlegen, 122 Web-Ordner, 123 Berichte CubeViewer, 25, 47 exportieren, 47 PDF, 25, 47 Schnappschuss, 25, 47 Schnitt, 25, 47 Überblick, 25, 47 Websheets, 25, 47 Berichte erstellen, 25, 47 Betriebssystem, 87 Licensed Materials – Property of IBM © Copyright IBM Corp. 2007, 2011. 157 Index anmelden, 9 Daten durchsuchen und analysieren, 10 Inhaltsbereich, 10 Navigationsbereich, 10 starten, 9 Überblick, 9 unter Windows Vista ausführen, 95 verwalten, 85 verwenden, 10 CXL Web-Protokoll, 126 D Dateneingabebefehle, 41 Daten im CubeViewer neu berechnen, 34 Daten im CubeViewer speichern, 34 Daten verteilen im CubeViewer, 41 im Websheet, 18 Konsolidierungen in einem Websheet ausschließen, 19 Konsolidierungen in einer Cube-Ansicht ausschließen, 43 Zellen in einem Websheet ausschließen, 18 Zellen in einer Cube-Ansicht ausschließen, 43 Datenverteilung, 41 ausschließen, 18, 19, 43 im CubeViewer, 41 im Websheet, 18 DEBUG Schweregrad der CXL Web-Meldung, 126 Decrease (Befehl), 41 Diagramme Drill-Through, 56 Dimension ausgeblendet, 36 drehen (pivoting), 35 Eigenschaften, 101 Eigenschaften des Verwaltungsknotens, 96 Liste, 19 stapeln, 35 Dimensionen drehen (Pivot), 35 Dimensionen stapeln, 35 Dimensionen verschieben, 35 Dimensionseigenschaften, 101 Divide (Befehl), 41 158 Xcelerator Drill, 35 Anweisungen, 39 Prozesse, 39 Druckeigenschaften, 19 dynamische Subsets, 57 E Eigenschaften Cube, 100 Dimension, 101 Einfügen übergeordnete Elemente, 68 Eingeben von Daten Dateneingabebefehle, 41 Elemente behalten, 63 filtern, 63 im Subset reduzieren, 63 löschen, 63 sortieren, 67 Übergeordnete Elemente einfügen, 68 Elemente auswählen, 39 Elemente behalten, 63 Elemente sortieren, 67 ERROR Schweregrad der CXL Web-Meldung, 126 Erweitern im Diagramm, 55 Konsolidierungen, 35, 67 Excel, 87 nicht unterstützte Tabellenkalkulationsfunktionen, 147 Tabellenkalkulationsfunktionen, 137 Excel-Dienstprotokoll, 129 Export Berichte, 47 maximale Anzahl Blätter, 115 F filtern Daten im CubeViewer, 38 Elemente, 63 nach Attribut, 64 nach Ausdruck, 64 nach Ebene, 64 Typen, 38 Index Fixieren Fensterbereiche, 23 Funktionen Datum und Zeit, 137 finanzielle, 138 Information, 139 logische, 139 mathematische und trigonometrische, 140 Nachschlag und Verweis, 139 nicht unterstützte, 147, 148, 151, 152, 153, 154 statistische, 142 Text und Daten, 145 unterstützte Excel-Tabellenkalkulation, 137 Konsolidierte Zellen im Web-CubeViewer, 42 Konsolidierungen, 55 erweitern, 67 im Diagramm schließen, 55 im Subset schließen, 68 im Subset verschieben, 62 Konsolidierungen schließen, 35, 68 Kurzbefehle Dateneingabebefehle, 41 H M Hyperlink, 23 M (Befehl), 41 Microsoft Excel, 87 Microsoft Internet Explorer, 87 Multiply (Befehl), 41 I Increase (Befehl), 41 INFO Schweregrad der CXL Web-Meldung, 126 Installation CXL Web, 88 Softwareanforderungen, 87 Internet Explorer, 87 J Job Verwaltungsknoten, 96 Job aktivieren, 98 Job ausführen, 98 Job bearbeiten, 98 Job deaktivieren, 98 Jobeigenschaften, 98 Jobs Verwaltungssymbolleiste, 98 Job speichern, 98 Job-Warteschlange, 80 Job-Warteschlange, Fenster, 80 K K (Befehl), 41 Kennwort ändern, 96, 101 Kennwörter ändern, 101 Konfigurieren der Anmeldeseite, 116 L löschen Elemente, 63 N Navigation CubeViewer, 32 Navigationsbaum Ansichtenknoten, 112 Verwaltungsknoten, 113 Nicht unterstützte Excel-Funktionen ARBEITSTAG, 148 AUFGELZINS, 148 BRTEILJAHRE, 148 DBANZAHL, 147 DBANZAHL2, 147 DBAUSZUG, 147 DBMAX, 147 DBMIN, 147 DBMITTELWERT, 147 DBPRODUKT, 147 DBSTDABW, 147 DBSTDABWN, 147 DBSUMME, 147 DBVARIANZ, 147 DBVARIANZEN, 147 EDATUM, 148 KALENDERWOCHE, 148 MONATSENDE, 148 NETTOARBEITSTAGE, 148 Web-Benutzerhandbuch 159 Index Nicht unterstützte Excel-Funktionen AFADEGV, 150 AMORDEGRK, 148 AMORLINEARK, 148 ANZAHLLEEREZELLEN, 153 ASC, 154 AUFGELZINSF, 148 AUSZAHLUNG, 150 BAHTTEXT, 155 BEREICHE, 151 BETAINV, 153 BETAVERT, 153 CHIINV, 153 CHITEST, 153 CHIVERT, 153 DISAGIO, 149 DURATION, 149 EFFEKTIV, 149 FEHLER.TYP, 151 FINV, 153 FTEST, 153 FVERT, 153 GAMMAINV, 153 GAMMALN, 154 GAMMAVERT, 153 GESTUTZTMITTEL, 154 GGT, 152 GTEST, 154 HÄUFIGKEIT, 153 HYPGEOMVERT, 154 INDIREKT, 151 INFO, 151 ISTBEZUG, 151 ISTGERADE, 151 ISTKTEXT, 151 ISTLEER, 151 ISTLOG, 151 ISTTEXT, 151 ISTUNGERADE, 151 ISTZAHL, 151 JIS, 155 KGV, 152 KRITBINOM, 153 KUMKAPITAL, 149 KUMZINSZ, 149 KURS, 150 160 Xcelerator KURSDISAGIO, 150 KURSFÄLLIG, 150 KÜRZEN, 153 LOGINV, 154 LOGNORMVERT, 154 MDET, 152 MDURATION, 149 MINV, 152 MMULT, 152 MTRANS, 152 N, 151 NEGBINOMVERT, 154 NOMINAL, 149 NOTIERUNGBRU, 149 NOTIERUNGDEZ, 149 PHONETIC, 155 POISSON, 154 POLYNOMIAL, 152 POTENZREIHE, 152 QUADRATESUMME, 152 QUANTIL, 154 QUANTILSRANG, 154 QUARTILE, 154 QUOTIENT, 152 RANG, 154 RENDITE, 150 RENDITEDIS, 150 RENDITEFÄLL, 150 RTD, 152 SUMMENPRODUKT, 152 SUMMEX2MY2, 152 SUMMEX2PY2, 153 SUMMEXMY2, 153 TBILLÄQUIV, 150 TBILLKURS, 150 TBILLRENDITE, 150 TEILERGEBNIS, 152 TINV, 154 TTEST, 154 TVERT, 154 TYP, 151 UNREGER.KURS, 150 UNREGER.REND, 150 UNREGLE.KURS, 150 UNREGLE.REND, 150 VERGLEICH, 151 Index VRUNDEN, 152 WAHRSCHBEREICH, 154 WURZELPI, 152 XINTZINSFUSS, 150 XKAPITALWERT, 150 ZELLE, 151 ZINSSATZ, 149 ZINSTERMNZ, 149 ZINSTERMTAGE, 149 ZINSTERMTAGNZ, 149 ZINSTERMTAGVA, 149 ZINSTERMVZ, 149 ZINSTERMZAHL, 149 ZUFALLSBEREICH, 152 ZW2, 149 ZWEIFAKULTÄT, 152 P Parameter, web.config, 108 PDF, 25 Berichte, 47 Percent (Befehl), 41 Planning Manager-Symbolleiste, 112 Power (Befehl), 41 Prozess Attribute, 97 Parameter, 97 Verwaltungsknoten, 96 Prozesseigenschaften, 97 R Rollup, 35 S Sandbox Datenwerte zurücksetzen, 78 löschen, 71 Überblick, 71 übernehmen, 79 Zellenfarbe, 78 Schließen, 98 Schnappschuss, 25 Berichte, 47 Schnitte Berichte, 47 Berichte exportieren, 25 Seitennummerierung, 32 Seitensymbolleiste, 16, 32 Sicherheit Web-Ordner, 123 Sicherheit, Web-Ordner, 123 Sichern (Befehl), 41 Sitzungs-Timeout bei Untätigkeit, 114 Skins CXL Web, 131 Spalten ausblenden, 21 Diagramm, Standard, 49 Spalten ausblenden, 21 Spezialkonsolidierungen aus vorhandenen Subsets, 69 von ausgewählten Elementen, 70 statisch, 57 Subsets, 57 Subset-Editor, 39 Baum komplett schließen, 68 Baum voll erweitern, 67 Drill-Down-Konsolidierungen, 67 einfach, 57 einfach anzeigen, 58 Erweitert, 57 erweitert anzeigen, 59 erweiterte Symbolleiste, 59 Konsolidierungen erweitern, 67 Konsolidierungen schließen, 68 zugreifen, 57 Subsets bearbeiten, 57 dynamisch, 57 Elemente auswählen, 39 Elemente behalten, 63 Elemente filtern, 63 Elemente sortieren, 67 Elemente verschieben, 61 Konsolidierungen erweitern, 67 Konsolidierungen schließen, 68 Konsolidierungen verschieben, 62 Subsets löschen, 63 Übergeordnete Elemente einfügen, 68 Subtract (Befehl), 41 Symbolleisten CubeViewer, 30 Web-Benutzerhandbuch 161 Index erweiterter Subset-Editor, 59 Jobverwaltung, 98 Planning Manager, 112 Seiten, 32 Websheet, 15 Symbolleisten, benutzerdefiniert, 112 T Tabellenkalkulationen veröffentlichen Definition, 13 Timeout, 114 TM1ExcelServicePortNumber-Parameter, 116 U Untätigkeit Timeout, 114 Untermengen, 57 Unterstützte Excel-Funktionen ABRUNDEN, 141 ABS, 140 ACHSENABSCHNITT, 143 ADRESSE, 139 ANZAHL, 142 ANZAHL2, 142 ARCCOS, 140 ARCCOSHYP, 140 ARCHSIN, 140 ARCSINHYP, 140 ARCTAN, 140 ARCTAN2, 140 ARCTANHYP, 140 AUFRUNDEN, 142 BEREICH.VERSCHIEBEN, 140 BESTIMMTHEITSMASS, 144 BINOMVERT, 142 BOGENMASS, 141 BW, 138 CODE, 145 COS, 141 COSHYP, 141 DATUM, 137 DATUMSWERT, 137 DB, 138 DDB, 138 DIA, 138 DOLLAR, 145 162 Xcelerator ERSETZEN, 145 EXP, 141 EXPONVERT, 143 FAKULTÄT, 141 FALSCH, 139 FEST, 145 FINDEN, 145 FISHER, 143 FISHERINV, 143 GANZZAHL, 141 GEOMITTEL, 143 GERADE, 141 GLÄTTEN, 146 GRAD, 141 GROSS, 146 GROSS2, 145 HARMITTEL, 143 HEUTE, 137 HYPERLINK, 140 IDENTISCH, 145 IF, 139 IKV, 138 INDEX, 140 ISPMT, 138 ISTFEHL, 139 ISTFEHLER, 139 ISTNV, 139 JAHR, 138 JETZT, 137 KAPZ, 138 KGRÖSSTE, 143 KKLEINSTE, 144 KLEIN, 145 KOMBINATIONEN, 141 KONFIDENZ, 142 KORREL, 142 KOVAR, 143 KURT, 143 LÄNGE, 145 LIA, 138 LINKS, 145 LN, 141 LOG, 141 LOG10, 141 MAX, 143 MAX2, 143 Index MEDIAN, 143 MIN, 143 MINA, 143 MINUTE, 137 MITTELABW, 142 MITTELWERT, 142 MITTELWERTA, 142 MODALWERT, 143 MONAT, 137 NICHT, 139 NORMINV, 144 NORMVERT, 143 NPW, 138 NV, 139 OBERGRENZE, 140 ODER, 139 PEARSON, 144 PI, 141 POTENZ, 141 PRODUCT, 141 QIKV, 138 RECHTS, 145 REST, 141 RGB, 143 RKP, 143 RMZ, 138 RÖMISCH, 141 RUNDEN, 141 SÄUBERN, 145 SCHÄTZER, 143 SCHIEFE, 144 SEKUNDE, 137 SIN, 142 SINHYP, 142 SPALTE, 139 SPALTEN, 139 STABW, 144 STABWA, 144 STABWN, 144 STABWNA, 144 STANDARDISIERUNG, 144 STANDNORMINV, 144 STANDNORMVERT, 144 STEIGUNG, 144 STFEHLERYX, 144 STUNDE, 137 SUCHEN, 146 SUMME, 142 SUMMEWENN, 142 SUMQUADABW, 143 SVERWEIS, 140 T, 146 TAG, 137 TAGE360, 137 TAN, 142 TANHYP, 142 TEIL, 145 TEXT, 146 TREND, 144 UND, 139 UNGERADE, 141 UNTERGRENZE, 141 VARIANZ, 144 VARIANZEN, 144 VARIANZENA, 145 VARIATION, 143 VARIATIONEN, 144 VERKETTEN, 145 VERWEIS, 140 VORZEICHEN, 142 WAHL, 139 WAHR, 139 WECHSELN, 146 WEIBULL, 145 WERT, 146 WIEDERHOLEN, 145 WOCHENTAG, 137 WURZEL, 142 WVERWEIS, 140 ZÄHLENWENN, 142 ZEICHEN, 145 ZEILE, 140 ZEILEN, 140 ZEIT, 137 ZEITWERT, 137 ZINS, 138 ZINSZ, 138 ZUFALLSZAHL, 141 ZW, 138 ZZR, 138 Web-Benutzerhandbuch 163 Index V Verwaltung Clients, 100 Cube-Eigenschaften, 100 Dimensionseigenschaften, 101 Jobs, 98 Prozesse, 97 web.config, 108 Verwaltung, Jobsymbolleiste, 98 ViewBuilder, 44 W Wachsen (Befehl), 41 Web Browser, 87 Server, 87 Web, Ordnersicherheit einrichten, 123 web.config bearbeiten, 109 Definition, 108 web.config bearbeiten, 108 Web-Diagramm X-Achsenbeschriftung, 54 Web-Diagrammbeschriftungen Dezimalstellen, 53 Farbe, 53 Format, 53 Intelligente Beschriftungen, 53 Optionen, 53 Position, 53 Präzision, 53 Punktbeschriftungen, 53 Schriftarten, 53 Winkel, 53 Web-Diagramme Diagrammtitel, 50 Diagrammtitelplatzierung, 50 Diagrammtyp, 49, 50 Drill-Through, 56 Elemente ändern, 50 Farbe, 49 Konsolidierungen erweitern, 55 Konsolidierungen schließen, 55 Spalte, Standardtyp, 49 Web-Diagrammelemente ändern, 50 164 Xcelerator Web-Diagrammhintergrund Farbe, 55 Gradient, 55 Hatching, 55 Muster, 55 zweite Farbe, 55 Web-Diagramm in 3D, 49 Achsendrehung, 52 anzeigen, 49, 52 Drehung, 52 gebündelt, 52 Optionen, 52 Perspektive, 52 Serienlückentiefe, 52 Serientiefe, 52 Web-Diagramm in 3D ändern, 52 Web-Diagrammlegende, 49 ein/ausblenden, 51 Format, 51 im Diagrammzeichnungsbereichs, 51 Optionen, 51 Platzierung, 51 Web-Diagrammumrandung Breite, 55 Farbe, 55 Format, 55 Web-Diagramm X-Achse Beschriftung, 54 Beschriftungsformat, 54 Dezimalstellen, 54 Hauptrasterlinien, 54 Nebenrasterlinien, 54 Optionen, 54 Seitenrand, 54 Titelschriftart, 54 Umgekehrte Y-Achsenbeschriftungen, 54 Verflochtene Streifen, 54 Zahlenpräzision, 54 Web-Diagramm Y-Achse, 54 Beschriftung, 54 Beschriftungsformat, 54 Dezimalstellen, 54 Nebenrasterlinien, 54 Optionen, 54 Seitenrand, 54 Titelschriftart, 54 Index Umgekehrte Y-Achsenbeschriftungen, 54 Verflochtene Streifen, 54 Zahlenpräzision, 54 Websheet-Eigenschaften Admin-Host, 19 Allgemein, 19 ändern, 19 Dimensionsliste, 19 Drucken, 19 Zurückschreiben, 19 Websheets, 25, 47 Anzeige von Rasterlinien, 14 Bedingte Formatierung, 21 Daten in Zellen bearbeiten, 17 Daten verteilen, 18 Definition, 13 Diagonalränder, 14 Fensterbereiche fixieren, 23 Hyperlink, 23 relationaler Drill, 13 Schreibschutz aktivieren, 19 Seitensymbolleiste, 16 Seitenumbruch, 16 Sichtbare Unterschiede zu Excel-Arbeitsblättern, 14 Spalten ausblenden, 21 Symbolleiste, 15 Überblick über die Datenbearbeitung, 17 Zellenschutz, 25 Windows Dienstkonto, 87 Windows Vista für CXL Web konfigurieren, 95 Z Zellen Änderungen prüfen, 34 Zellenänderungen prüfen, 34 Zurückschreiben, 19, 40 Web-Benutzerhandbuch 165