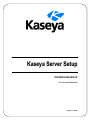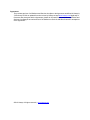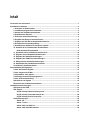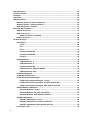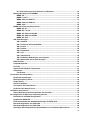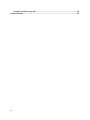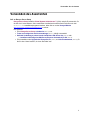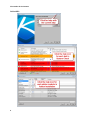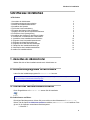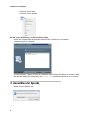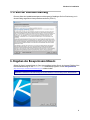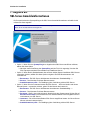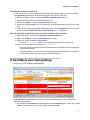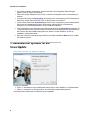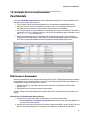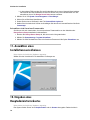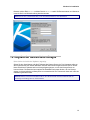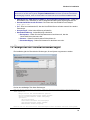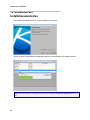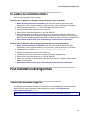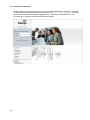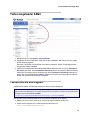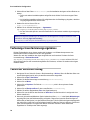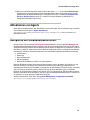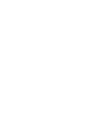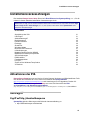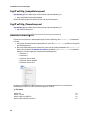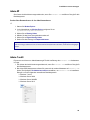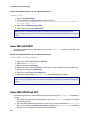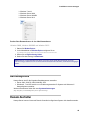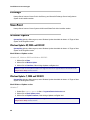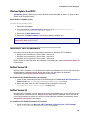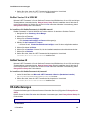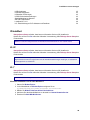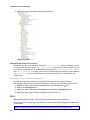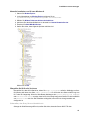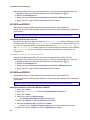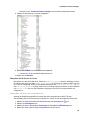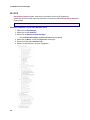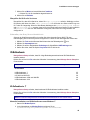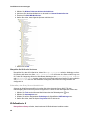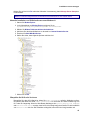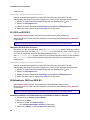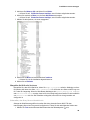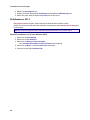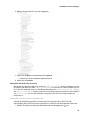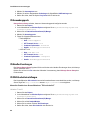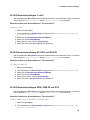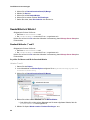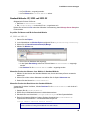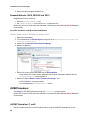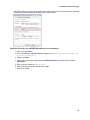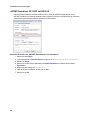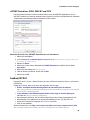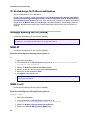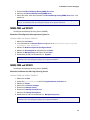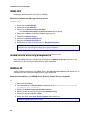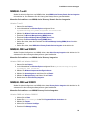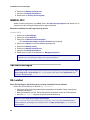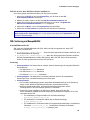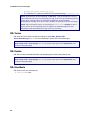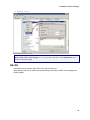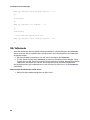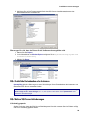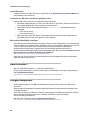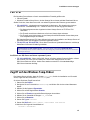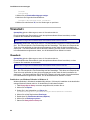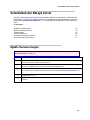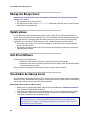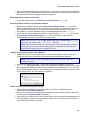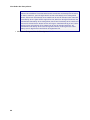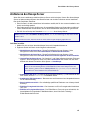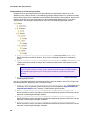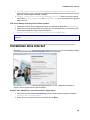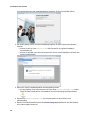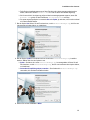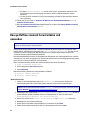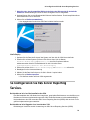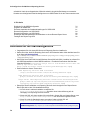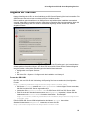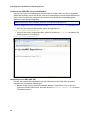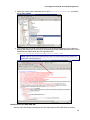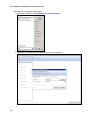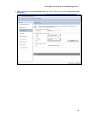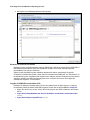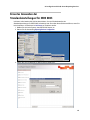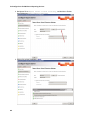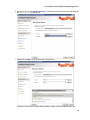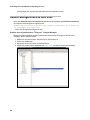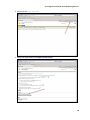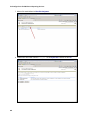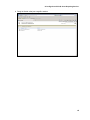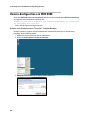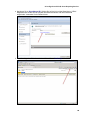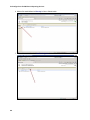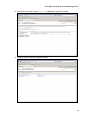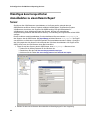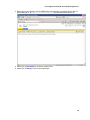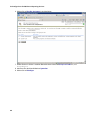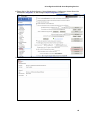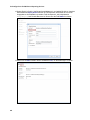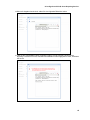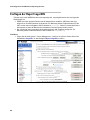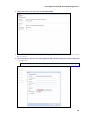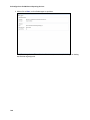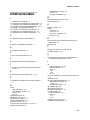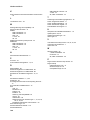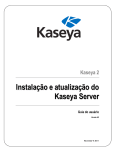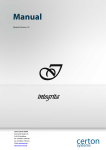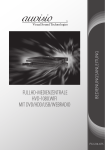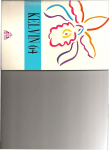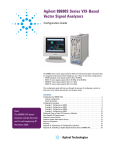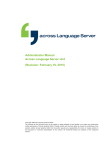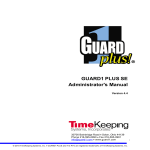Download Kaseya Server Setup
Transcript
Kaseya Server Setup
Installationshandbuch
für 6.3 und alle Zusatzmodule
DE
August 7, 2013
Agreement
The purchase and use of all Software and Services is subject to the Agreement as defined in Kaseya’s
“Click-Accept” EULA as updated from time to time by Kaseya at http://www.kaseya.com/legal.aspx. If
Customer does not agree with the Agreement, please do not install, use or purchase any Software and
Services from Kaseya as continued use of the Software or Services indicates Customer’s acceptance
of the Agreement.”
©2013 Kaseya. All rights reserved. | www.kaseya.com
Inhalt
Verwenden des Assistenten ....................................................................................................................... 1
Schrittweise Installation ............................................................................................................................. 3
1. Anmelden als Administrator ........................................................................................................... 3
2. Installationsprogramm herunterladen ........................................................................................... 3
3. Starten des Installationsassistenten ............................................................................................. 3
4. Auswählen der Sprache .................................................................................................................. 4
5. Prüfen der Lizenzvereinbarung ...................................................................................................... 5
6. Eingeben des Kaseya-Lizenzschlüssels ....................................................................................... 5
7. Angeben der SQL-Server-Anmeldeinformationen ....................................................................... 6
8. Durchführen einer Systemprüfung ................................................................................................ 7
9. Auswählen der Optionen für das Server-Update ......................................................................... 8
10. Auswahl der zu installierenden Zusatzmodule .......................................................................... 9
Nicht lizenzierte Zusatzmodule .................................................................................................. 9
11. Auswählen eines Installationsverzeichnisses .......................................................................... 10
12. Eingeben eines Hauptadministratorkontos .............................................................................. 10
13. Eingeben der Netzwerkeinstellungen ........................................................................................ 11
14. Eingeben der E-Mail-Servereinstellungen ................................................................................ 12
15. Überprüfen der Installationsänderungen .................................................................................. 13
16. Abschließen des Installationsassistenten. ............................................................................... 14
So melden Sie Installationsfehler .................................................................................................... 15
Post-Installation-Konfiguration ................................................................................................................ 15
Testen des Browser-Zugriffs ............................................................................................................ 15
Testen ausgehender E-Mail .............................................................................................................. 17
Testinstallation eines Agents ........................................................................................................... 17
Testanzeige Inventarisierungsergebnisse ...................................................................................... 18
Testen der Berichterstellung ............................................................................................................ 18
Aktualisieren von Agents ................................................................................................................. 19
Überprüfen des Installationsassistenten. ....................................................................................... 19
Installationsvoraussetzungen .................................................................................................................. 21
Aktualisieren des VSA....................................................................................................................... 21
URL-Zugriff ......................................................................................................................................... 21
Zugriff auf http://download.kaseya.com .................................................................................. 21
Zugriff auf http://vsaupdate.kaseya.net ................................................................................... 22
Zugriff auf http://license.kaseya.net ........................................................................................ 22
Administratorzugriff .......................................................................................................................... 22
Admin: XP ................................................................................................................................... 23
Admin: 7 und 8 ........................................................................................................................... 23
Admin: 2003 und 2003 R2 ......................................................................................................... 24
Admin: 2008, 2008 R2 und 2012 ............................................................................................... 24
i
Betriebssysteme ................................................................................................................................ 25
Domain-Controller ............................................................................................................................. 25
Exchange ............................................................................................................................................ 26
SharePoint .......................................................................................................................................... 26
Windows Update ................................................................................................................................ 26
Windows Update: XP, 2003 und 2003 R2................................................................................. 26
Windows Update: 7, 2008 and 2008 R2.................................................................................... 26
Windows Update: 8 und 2012 ................................................................................................... 27
Microsoft .Net Framework ................................................................................................................ 27
DotNet: Version 2,0 .................................................................................................................... 27
DotNet: Version 3,5 .................................................................................................................... 27
DotNet: Version 3.5 in 2008 R2 ......................................................................................... 28
DotNet: Version 4.0 .................................................................................................................... 28
IIS-Anforderungen ............................................................................................................................. 28
IIS installiert ................................................................................................................................ 29
IIS: XP .................................................................................................................................. 29
IIS: 7 ..................................................................................................................................... 29
IIS: 8 ..................................................................................................................................... 30
IIS: 2003 und 2003 R2 ........................................................................................................ 32
IIS: 2008 und 2008 R2 ........................................................................................................ 32
IIS: 2012 ............................................................................................................................... 34
IIS-Rollendienste ........................................................................................................................ 35
IIS-Rollendienste: 7 ............................................................................................................ 35
IIS-Rollendienste: 8 ............................................................................................................ 36
IIS: 2003 und 2003 R2 ........................................................................................................ 38
IIS-Rollendienste: 2008 und 2008 R2 ............................................................................... 38
IIS-Rollendienste: 2012 ...................................................................................................... 40
IIS-Anwendungspools ............................................................................................................... 42
IIS-Handler-Zuordnungen ......................................................................................................... 42
IIS SSL-Sicherheitseinstellungen............................................................................................. 42
IIS SSL-Sicherheitseinstellungen: 7 und 8 ...................................................................... 43
IIS SSL-Sicherheitseinstellungen: XP, 2003 und 2003 R2 ............................................. 43
IIS SSL-Sicherheitseinstellungen: 2008, 2008 R2 und 2012 .......................................... 43
Standad-Website ist Website 1................................................................................................. 44
Standard-Webseite: 7 und 8.............................................................................................. 44
Standard-Webseite: XP, 2003 und 2003 R2 ..................................................................... 45
Standard-Webseite: 2008, 2008 R2 und 2012 .................................................................. 46
ASP.NET-Statusdienst............................................................................................................... 46
ASP.NET-Statusdienst: 7 und 8 ........................................................................................ 46
ASP.NET-Statusdienst: XP, 2003 und 2003 R2 ............................................................... 48
ASP.NET-Statusdienst: 2008, 2008 R2 und 2012 ............................................................ 49
Localhost/127.0.0.1 .................................................................................................................... 49
ii
IIS - Einschränkungen für IP-Adressen und Domänen .......................................................... 50
Message Queuing Service (MSMQ) ................................................................................................. 50
MSMQ: XP ................................................................................................................................... 50
MSMQ: 7 und 8 ........................................................................................................................... 50
MSMQ: 2003 und 2003 R2 ......................................................................................................... 51
MSMQ: 2008 und 2008 R2 ......................................................................................................... 51
MSMQ: 2012................................................................................................................................ 52
MSMQ Active Directory-Komponente.............................................................................................. 52
MSMQ AD: XP............................................................................................................................. 52
MSMQ AD: 7 und 8 ..................................................................................................................... 53
MSMQ AD: 2003 und 2003 R2 ................................................................................................... 53
MSMQ AD: 2008 und 2008 R2 ................................................................................................... 53
MSMQ AD: 2012 ......................................................................................................................... 54
SQL-Anforderungen .......................................................................................................................... 54
SQL: Installiert ........................................................................................................................... 54
SQL: Sortierung und Kompatibilität ........................................................................................ 55
SQL: Version .............................................................................................................................. 56
SQL: Domäne ............................................................................................................................. 56
SQL: Dienstkonto....................................................................................................................... 56
SQL: CLR .................................................................................................................................... 57
SQL: Volltextsuche .................................................................................................................... 58
SQL: Zusätzliche Datenbanken oder Instanzen ..................................................................... 59
SQL: Weitere SQL Server-Anforderungen .............................................................................. 59
RAM installiert.................................................................................................................................... 60
Festplattenspeicher ........................................................................................................................... 60
Port 5721 ............................................................................................................................................. 61
Zugriff auf den Windows Temp-Ordner ........................................................................................... 61
Virenschutz ........................................................................................................................................ 62
Virenschutz................................................................................................................................. 62
Verschieben des Kaseya Server .............................................................................................................. 63
Update-Voraussetzungen ................................................................................................................. 63
Backup des Kaseya Server ............................................................................................................... 64
Update planen .................................................................................................................................... 64
Anti-Virus-Software ........................................................................................................................... 64
Verschieben des Kaseya Server ...................................................................................................... 64
Archivieren des Kaseya Server ........................................................................................................ 67
Installation ohne Internet .......................................................................................................................... 69
Kaseya Hotfixes manuell herunterladen und anwenden ............................................................... 72
So konfigurieren Sie SQL Server Reporting Services. .......................................................................... 73
Richtlinien für die SSRS-Konfiguration........................................................................................... 74
Angeben der SSRS-URL ................................................................................................................... 75
Erneutes Anwenden der Standardeinstellungen für SSRS 2005 .................................................. 81
Remote-Konfiguration von SSRS 2005 ........................................................................................... 84
Remote-Konfiguration von SSRS 2008 ........................................................................................... 88
Hinzufügen benutzerspezifischer Anmeldedaten zu einem Remote Report Server................... 92
iii
Festlegen der Report Logo-URL ...................................................................................................... 98
Inhaltsverzeichnis ................................................................................................................................... 101
iv
Verwenden des Assistenten
Verwenden des Assistenten
Info zu Kaseya Server Setup
Kaseya Server Setup installiert Virtual System Administrator™ (VSA) und alle Zusatzmodule, für
die Sie eine Lizenz besitzen. Keine mehrfachen Installationsdurchläufe mehr! Falls Sie noch kein
KInstall.exe-Installationsprogramm besitzen, laden Sie es von der Kaseya-Website
(http://www.kaseya.com/forms/welcomek2v63q.aspx) herunter.
Der Assistent:
Führt Kaseya Server Setup schrittweise (Seite 3) aus.
Testet und konfiguriert alle Voraussetzungen (Seite 7), häufig automatisch!
Stellt die Verbindung zu einem bereits installierten SQL Server her (Seite 6) oder
installiert und konfiguriert SQL Server Express automatisch für Sie (Seite 6).
Führt Installation oder Upgrade des Kaseya Server (Seite 8) und aller Zusatzmodule (Seite 9), für
die Sie eine Lizenz besitzen, in einem Durchlauf aus!
1
Verwenden des Assistenten
Online-Hilfe
2
Schrittweise Installation
Schrittweise Installation
In This Section
1. Anmelden als Administrator
2. Installationsprogramm herunterladen
3. Starten des Installationsassistenten
4. Auswählen der Sprache
5. Prüfen der Lizenzvereinbarung
6. Eingeben des Kaseya-Lizenzschlüssels
7. Angeben der SQL-Server-Anmeldeinformationen
8. Durchführen einer Systemprüfung
9. Auswählen der Optionen für das Server-Update
10. Auswahl der zu installierenden Zusatzmodule
11. Auswählen eines Installationsverzeichnisses
12. Eingeben eines Hauptadministratorkontos
13. Eingeben der Netzwerkeinstellungen
14. Eingeben der E-Mail-Servereinstellungen
15. Überprüfen der Installationsänderungen
16. Abschließen des Installationsassistenten.
So melden Sie Installationsfehler
3
3
3
4
5
5
6
7
8
9
10
10
11
12
13
14
15
1. Anmelden als Administrator
Melden Sie sich auf dem Installationsrechner als Administrator an.
2. Installationsprogramm herunterladen
Laden Sie das Installationsprogramm für KInstall.exe herunter.
Hinweis: Falls Sie noch kein Installationsprogramm besitzen, navigieren Sie zur Kaseya-Website
(http://www.kaseya.com/forms/welcomek2v63q.aspx).
3. Starten des Installationsassistenten
Durch Doppelklicken auf KInstall.exe starten Sie die Installation.
Als Administrator ausführen
Bei einigen Betriebssystemen müssen Sie zuerst mit der rechten Maustaste auf KInstall.exe
klicken und die Option Als Administrator ausführen auswählen, um KInstall.exe zu installieren. Dies
gilt nur für die folgenden unterstützten Betriebssysteme:
Windows 7
3
Schrittweise Installation
Windows Server 2008
Windows Server 2008 R2
Bei der ersten Ausführung von Kaseya Server Setup
werden Sie möglicherweise aufgefordert, Microsoft .NET Framework 4.0 und weitere
Voraussetzungen zu installieren.
Je nach Programm, müssen Sie nach der Installation möglicherweise den Rechner neu starten. Nach
dem Neustart werden Sie aufgefordert, den KInstall.exe-Installationsassistenten neu zu starten.
4. Auswählen der Sprache
Wählen Sie eine Sprache aus.
4
Schrittweise Installation
5. Prüfen der Lizenzvereinbarung
Die erste Seite des Installationsassistenten wird angezeigt. Bestätigen Sie Ihre Zustimmung zur in
diesem Dialog angeführten Kaseya-Endbenutzerlizenz ("EULA").
6. Eingeben des Kaseya-Lizenzschlüssels
Geben Sie Ihren Lizenzschlüssel ein. Den Lizenzschlüssel sollten Sie mit der Antwort-E-Mail auf Ihre
Downloadanforderung für das KInstall.exe-Installationsprogramm von der Kaseya-Website
(http://www.kaseya.com/forms/welcomek2v63q.aspx) erhalten haben.
Hinweis: Bei Problemen mit der Validierung der Lizenz wenden Sie sich an Kaseya unter 415.694.5700.
5
Schrittweise Installation
7. Angeben der
SQL-Server-Anmeldeinformationen
Da für verschiedene der Systemprüfungen die SQL Server-Anmeldeinformationen erforderlich sind,
müssen Sie diese angeben.
Hinweis: Jedes Mal wenn Sie KInstall.exe abbrechen und später wieder aufnehmen, werden Sie zu
dieser Seite des Assistenten weitergeleitet.
Option 1 - Wenn Sie eine Systemprüfung ohne Angabe eines SQL-Servers ausführen möchten,
wählen Sie diese Option.
Nach der ersten Ausführung der Systemprüfung wird ein Fixit-Link angezeigt, über den Sie
SQL Express automatisch herunterladen und installieren können.
Option 2 - Wenn Sie die Standardinstanz des auf Ihrem lokalen System installierten SQL-Servers
verwenden möchten, wählen Sie diese Option und geben Sie SQL-Benutzernamen und
-Kennwort ein.
Benutzername - Ein SQL Server-Administrator-Anmeldename. Standardmäßig sa.
Kennwort – Das Kennwort für diesen Benutzernamen.
Anmeldeinformationen prüfen - Zur Bestätigung Ihrer Verbindung mit dem SQL-Server.
Option 3 - Wenn Sie eine benannte Instanz des SQL-Servers - auf Ihrem lokalen oder einem
Remote-System - verwenden möchten, geben Sie den Namen der Instanz ein.
Benutzername - Ein SQL Server-Administrator-Anmeldename. Standardmäßig sa.
Kennwort – Das Kennwort für diesen Benutzernamen.
Servername - Häufig - aber nicht zwingend - identisch mit dem Systemnamen. Klicken Sie auf
Nach SQL-Servern suchen und durchsuchen Sie Ihr lokales Netwerk nach verfügbaren Servern
und Instanzen von SQL Server.
Instanzname – Die auf dem betreffenden SQL-Server ausgeführte Instanz. Auf einem Server
können mehrere Instanzen laufen.
Anmeldeinformationen prüfen - Zur Bestätigung Ihrer Verbindung mit dem SQL-Server.
6
Schrittweise Installation
Falls SQL Server bereits installiert ist.
Ist SQL Server bereits vor der Ausführung von Kaseya Server Setup installiert, können Sie mithilfe
von Systemprüfung kontrollieren, ob alle Anforderungen für SQL Server erfüllt sind.
1. Wählen Sie Option 2 oder 3 auf der Seite SQL Server-Anmeldeinformationen aus.
2. Geben Sie Ihre SQL-Server-Anmeldeinformationen ein
3. Klicken Sie auf Weiter, um die Seite Systemprüfung anzuzeigen.
4. Klicken Sie auf Tests ausführen, um zu kontrollieren, ob alle Anforderungen für SQL Server erfüllt
sind.
5. Ist dies nicht der Fall, folgen Sie den Anweisungen auf der Seite Systemprüfung. Sie können auch
auf die Seite SQL: Weitere SQL Server-Anforderungen (Seite 59) verweisen.
Wenn Sie SQL Express durch Kaseya Server Setup installieren lassen möchten
1. Wählen Sie Option 1 auf der Seite SQL Server-Anmeldeinformationen aus.
2. Klicken Sie auf Weiter, um die Seite Systemprüfung anzuzeigen.
3. Klicken Sie auf die Schaltfläche Tests ausführen.
Die Zeile SQL Installed wird in roten X dargestellt und zeigt einen Fixit-Link an.
4. Klicken Sie auf den Fixit-Link für die Zeile SQL Installed.
SQL Server Express wird automatisch heruntergeladen und installiert. Dieser Vorgang kann
einige Minuten dauern
Nach der Installation von SQL Server Express wird automatisch erneut der Test ausgeführt.
Die Zeile SQL Install zeigt jetzt ein grünes Kontrollkästchen an.
8. Durchführen einer Systemprüfung
Klicken Sie auf die Schaltfläche Tests ausführen.
Die Systemprüfung testet das System auf Erfüllung aller Voraussetzungen für einen erfolgreichen
Abschluss der Installation.
Die Schaltfläche Test anhalten wird angezeigt, solange die Systemprüfung läuft. Klicken Sie auf Test
anhalten, um Testergebnisse für einzelne Zeilen sofort anzuzeigen.
7
Schrittweise Installation
Um mit der Installation fortzufahren, müssen zunächst in Rot dargestellte Zeilen korrigiert
werden. Zeilen in Orange sind optional.
Klicken Sie auf das Hilfesymbol einer Zeile, um Hilfe zur Konfiguration einer Voraussetzung zu
erhalten.
In einigen Fällen kann die Systemprüfung die Korrektur einer Voraussetzung für Sie übernehmen.
Klicken Sie auf den Fixit-Link für die Zeile, um die Korrektur vorzunehmen.
In den meisten Fällen kann Systemprüfung das Fehlen einer Voraussetzung nicht selbst beheben.
Sie können das Installationsprogramm laufen lassen, während Sie die Voraussetzung
konfigurieren, und anschließend sofort mit der Installation fortfahren.
Falls zur Behebung einer fehlenden Voraussetzung der Abbruch der Systemprüfung erforderlich ist
- beispielsweise für einen Systemneustart zum Abschluss der Konfiguration der Voraussetzung dann können Sie das Installationsprogramm neu starten und dort fortfahren, wo Sie die
Installation unterbrochen haben.
Wenn die minimalen Voraussetzungen erfüllt sind, wird die Schaltfläche Weiter aktiviert, sodass
Sie fortfahren können.
9. Auswählen der Optionen für das
Server-Update
Diese Seite wird nur für Updates angezeigt.
Es gibt zwei Optionen:
Option 1 - Aktualisieren eines bestehenden Kaseya Server und Installation von Zusatzmodulen.
Option 2 - Installation von Zusatzmodulen. ohne Aktualisierung des Kaseya Server.
Die Zusatzmodule werden auf der nächsten Seite ausgewählt.
8
Schrittweise Installation
10. Auswahl der zu installierenden
Zusatzmodule
Auf dieser Zusatzmodul-Installationsseite sind alle Zusatzmodule aufgeführt, für deren Installation oder
Aktualisierung Sie eine Lizenz besitzen.
In den meisten Fällen ist das Kontrollkästchen für die Installation standardmäßig aktiviert.
Wenn Sie VSA von 6.2 auf 6.3 aktualisieren, müssen alle zuvor installierten Zusatzmodule
ebenfalls aktualisiert werden. Sie können diese Zusatzmodule nicht abwählen.
Neue Zusatzmodule, zu deren Installation Sie berechtigt sind, können Sie abwählen, falls Sie sie
momentan noch nicht + installieren möchten. Sie können die Installation später nachholen, indem
Sie KInstall.exe erneut ausführen.
Einige Kontrollkästchen können möglicherweise nicht deaktiviert werden, weil ein anderes
Zusatzmodul davon abhängig ist. Sie müssen zunächst das abhängige Zusatzmodul abwählen,
bevor Sie auch das Kontrollkästchen des ursprünglichen Moduls deaktivieren können.
Nicht lizenzierte Zusatzmodule
Wem beim Aktualisieren eines bestehenden Kaseya Server auf 6.3 Kaseya Server Setup installierte
Zusatzmodule ohne Lizenzierung findet, müssen eine der beiden folgenden Aktionen ausführen, um
die Installation erfolgreich abschließen zu können:
1. Aktualisieren Sie die vorhandene Kaseya Lizenz, damit sie die installierten Zusatzmodule
abdeckt, oder
2. Deinstallieren Sie die nicht lizenzierten Zusatzmodule.
In beiden Fällen müssen Sie Kaseya Server Setup abbrechen und nach Abschluss der Aktion neu
starten.
Aktualisieren der bestehenden Kaseya-Lizenz
1. Ermitteln Sie die nicht lizenzierten Zusatzmodule, die lizenziert werden sollen.
Siehe Deinstallieren nicht lizenzierter Zusatzmodule weiter unten für nicht lizenzierte Module, die
Sie nicht lizenzieren möchten.
2. Wenden Sie sich an Kaseya über die 24-Stunden-Kundendienst-Hotline unter 415.694.5700 und
lassen Sie sich Anweisungen zum Lizenzieren der installierten Zusatzmodule übermitteln.
9
Schrittweise Installation
3.
4.
5.
6.
In den meisten Fällen werden Sie vom Kundendienst einen neuen Lizenzschlüssel erhalten.
Nach Erhalt des Lizenzschlüssels müssen Sie diesen erst in Ihrem bestehenden 6.2 VSA
aktualisieren, bevor Sie Kaseya Server Setup erneut ausführen.
Wählen Sie in VSA System > Server Management > License Manager.
Klicken Sie auf Schlüssel aktualisieren.
Geben Sie den neuen Schlüssel in das Feld Lizenzschlüssel eingeben ein.
Melden Sie sich wieder beim VSA an und bestätigen Sie den neuen Lizenzschlüssel auf der Seite
Lizenzmanager.
Deinstallieren nicht lizenzierter Zusatzmodule
Sie können sich auch entscheiden, die nicht lizenzierten Zusatzmodule vor dem Abschluss der
Kaseya Server Setup-Installation zu deinstallieren.
1. Brechen Sie Kaseya Server Setup ab, falls sie es noch nicht getan haben.
2. Wählen Sie Systemsteuerung > Programm deinstallieren.
3. Wählen Sie nach Rechtsklick auf das nicht lizenzierte Zusatzmodul die Option Deinstallieren aus.
11. Auswählen eines
Installationsverzeichnisses
Diese Seite wird nicht bei Updates angezeigt.
Wählen Sie das Verzeichnis für die Installation von Kaseya aus.
12. Eingeben eines
Hauptadministratorkontos
Diese Seite wird nicht bei Updates angezeigt.
Das System fordert Sie auf einen Hauptkontonamen und ein Kennwort einzugeben. Dadurch wird ein
10
Schrittweise Installation
Benutzer mit der Rolle Master und dem Bereich Master erstellt. Bei Benutzernamen und Kennwort
muss die Groß- und Kleinschreibung beachtet werden.
Hinweis: Das ist der VSA-Benutzername, nicht der Benutzername für eine Datenbank.
13. Eingeben der Netzwerkeinstellungen
Diese Seite wird nicht bei Updates angezeigt.
Geben Sie den Host-Namen oder die IP-Adresse des Kaseya Server ein. Der Hostname sollte von
allen Systemen auf dem lokalen Netzwerk und über das Internet aufgelöst werden können. Dieser
Name oder diese IP-Adresse wird von Kaseya Agents genutzt, um mit dem Kaseya Server zu
kommunizieren. Der Benutzer kann optional die Standard-Portnummer ändern, die von Kaseya
Agents zur Kommunikation mit Kaseya Server verwendet wird. Die Portnummer kann auch nach der
Installation geändert werden.
Hinweis: Richten Sie nicht die Portnummer 80 ein. Port 80 wird schon von IIS verwendet und die
nochmalige Verwendung führt zu einem Konflikt.
11
Schrittweise Installation
Bewährte Verfahren: Obwohl eine öffentliche IP-Adresse verwendet werden kann, empfiehlt Kaseya die
Verwendung eines Namens für den Kaseya Servergemäß einem Domain Name System (DNS). Dies wird als
Vorsichtsmaßnahme empfohlen, falls die IP-Adresse geändert werden muss. Es ist einfacher, den
DNS-Eintrag zu ändern, als verwaiste Agenten umzuleiten.
14. Eingeben der E-Mail-Servereinstellungen
Diese Seite wird nicht bei Updates angezeigt.
Geben Sie Serverinformationen für ausgehende E-Mail ein. Geben Sie eine gültige E-Mail-Adresse
ein. Diese Adresse wird bei Nachrichten vom Kaseya Server als Absenderadresse verwendet. Kaseya
empfiehlt, die Adresse für das Ticketing-System oder als Gruppenverteiler-Adresse zu nutzen.
Verwenden Sie keine persönliche E-Mail-Adresse. Eine typische Adresse ist zum Beispiel
[email protected].
Geben Sie die folgenden Daten ein, sofern vorhanden.
12
Schrittweise Installation
Hinweis: Wenn Sie Einstellungen für ausgehende E-Mail-Nachrichten nach dem Update angeben wollen,
können Sie sie im VSA unter System > Ausgehende E-Mail-Nachrichten einrichten. Ein Nachrichtenfeld für
die Bestätigung erscheint, wenn Sie diese Felder leer lassen und auf die Schaltfläche Weiter drücken.
Geben Sie die 'Von:'-E-Mail-Adresse für E-Mails ein, die vom VSA-Server übermittelt werden: - Geben Sie
die Standard 'Von:'-Addresse ein, die bei ausgehenden Nachrichten angezeigt werden soll.
Hostname des Mail-Servers oder IP-Adresse - Der Name des Host-E-Mail-Servers. Beispiel:
smtp.gmail.com.
Port – Dies ist normalerweise 25, aber der Host-E-Mail-Server erfordert eventuell eine andere
Portnummer.
Anonymer Zugriff - Keine Authentifizierung erforderlich.
Standardauthentifizierung - Authentifizierung erforderlich.
Benutzername – Geben Sie den Benutzernamen eines Kontos ein, das den
Host-E-Mail-Server benutzen darf.
Kennwort – Geben Sie das Kennwort für das Konto ein.
Kennwortbestätigung – Geben Sie Kennwort für das Konto erneut ein.
15. Überprüfen der Installationsänderungen
Die Installation gibt eine Übersicht der Änderungen, die am System vorgenommen werden.
Hier ist der vollständige Text dieser Änderungen.
Wenn Sie mit der Installation fortfahren, nimmt das Installationsprogramm folgende Änderungen an
Ihrem System vor.
Kaseya wird auf der Standard-Website gehostet.
Die IIS-Sicherheitseinstellungen werden geändert
Virtual IIS-Verzeichnisse werden hinzugefügt
SQL-Server:
CLR wird aktiviert
ksubscribers-Datenbank wird hinzugefügt
Speichereinstellungen werden geändert
Anmeldenamen werden hinzugefügt
Estellen Sie vor der Installation Sicherheitskopien Ihrer Datenbank und Ihres Dateisystems.
13
Schrittweise Installation
16. Abschließen des
Installationsassistenten.
Der Installationsassistent ist bereit, mit der Installation zu beginnen.
Waren Sie bis die ausgewählten Installationsprogramme heruntergeladen und installiert wurden.
Hinweis: Nach Abschluss der Konfiguration fahren Sie mit dem Post-Installation-Konfiguration (Seite 15)
fort.
14
Post-Installation-Konfiguration
So melden Sie Installationsfehler
Wenn bei der Installation Fehler auftreten...
Fehler bei der Installation vor Reapply Schema (Schema erneut anwenden)
1. Machen Sie einen Screenshot der Fehlermeldung und führen Sie folgende Schritte aus: Edit
(Bearbeiten), select all (Alle auswählen), copy (Kopieren), paste to (Einfügen in) Wordpad.
2. Lokalisieren Sie die Kaseya html-Datei in Windows und kopieren Sie sie.
3. Hängen Sie Screenshot und Datei an Ihr Ticket an.
4. Geben Sie die Systemkonfiguration an: OS, DB, WEB OS.
5. Wenn die Installation unterbrochen ist, können wir in den meisten Fällen die Agents nicht
einsetzen und haben auch auf anderem Wege keinen Zugriff auf den Rechner. Wir benötigen
RDP-Zugriff bei Installationsfehlern: Bitte geben Sie Rechnernamen, Benutzer und Passwort an.
6. Brechen Sie das Verfahren NICHT mit der Fehlermeldung ab, sondern lassen Sie es weiterlaufen.
Fehler bei der Installation während Reapply Schema (Schema erneut anwenden)
1. Machen Sie einen Screenshot der Fehlermeldung und führen Sie folgende Schritte aus: Edit
(Bearbeiten), select all (Alle auswählen), copy (Kopieren), paste to (Einfügen in) Wordpad.
2. Lokalisieren Sie die Dateien in <KaseyaRoot>\DBInstall\TempFiles
3.
4.
5.
6.
Hängen Sie Screenshot und Datei an Ihr Ticket an.
Ermitteln Sie die Pass-Nummer, wo der Fehler bei Reapply aufgetreten ist.
Geben Sie die Systemkonfiguration an: OS, DB, WEB OS.
Stellen Sie uns Daten für die Anmeldung per Remote Access zur Verfügung: Rechnername,
Benutzer und Passwort
7. Brechen Sie das Verfahren NICHT mit der Fehlermeldung ab, sondern lassen Sie es weiterlaufen.
Post-Installation-Konfiguration
Testen des Browser-Zugriffs
Zum Abschluss der Installation wird die Anmeldeseite in einem Webbrowser-Fenster angezeigt.
Melden Sie sich mit Benutzernamen und Kennwort an, die Sie in 12. Eingeben eines
Hauptadministratorkontos (Seite 10).
Hinweis: Falls Sie sich nicht anmelden können, siehe Erstellen eines neuen Master-Benutzers.
15
Post-Installation-Konfiguration
Prüfen Sie, dass der Kaseya Server von internen und externen Standorten erreichbar ist, indem Sie
ein Microsoft Internet Explorer Browser-Fenster öffnen und http://<YourVSAaddress>eingeben.
Wenn Sie nicht auf die Serveradresse zugreifen können, überprüfen Sie bitte die Namen- und
IP-Auflösung im Domänennamenserver (DNS) des Netzwerks.
16
Post-Installation-Konfiguration
Testen ausgehender E-Mail
1. Navigieren Sie zur Seite System > Ausgehende E-Mail.
2. Versenden Sie eine Test-E-Mail, indem Sie auf die Schaltfläche Test klicken und eine gültige
E-Mail-Adresse angeben.
Wenn die Test-E-Mail nicht innerhalb von 5 Minuten ankommt, prüfen Sie die Registerkarte
Ausgehende E-Mail > Protokoll.
3. Vielleicht möchten Sie die Übermittlung ausgewählter E-Mails testen, bevor Sie Automatische
Übermittlung aktivieren. Wenn Automatische Übermittlung aktiviert ist, werden E-Mails verschickt,
sobald Sie vom Kaseya Server erstellt wurden. Wenn Automatische Übermittlung deaktiviert ist,
klicken Sie auf die Registerkarte Protokoll, wählen eine einzelne vom Kaseya Server erstellte
E-Mail und versenden Sie diese per Rechtsklick.
Testinstallation eines Agents
Installieren Sie Agents auf Rechnern, damit sich diese mit dem VSA können.
Hinweis: Falls auf dem VSA außer dem Kaseya Server-Agent keine Agents installiert sind, erhalten Sie
möglicherweise eine Meldung mit der Aufforderung Ihren ersten Agent zu installieren und das Netzwerk
des Agents mithilfe des Discovery-Moduls
(http://help.kaseya.com/WebHelp/DE/KDIS-Online-Help.asp?Topic=7293.htm) zu scannen.
Die folgende ist die schnellste Methode für die manuelle Installation eines Agents.
1. Melden Sie sich bei dem Rechner an, auf dem der Agent installiert werden soll.
2. Geben Sie die folgende URL in den Browser des Rechners ein:
http://<YourVSAaddress>/dl.asp
17
Post-Installation-Konfiguration
3. Klicken Sie auf das Paket Default Install, um die Installation des Agent auf dem Rechner zu
starten.
Falls noch andere Installationspakete aufgeführt sind, wählen Sie Ihr bevorzugtes Paket
aus.
Im Verlauf der Installation müssen Sie möglicherweise eine Bestätigung eingeben, damit der
Vorgang abgeschlossen werden kann.
4. Melden Sie sich bei Ihrem VSA an:
http://<YourVSAaddress>
5. Wählen Sie im VSA die Seite Agent > Agentstatus
(http://help.kaseya.com/WebHelp/DE/VSA-Online-Help.asp?Topic=250.htm).
Auf der Seite sollte jetzt ein neues Rechnerkonto für den soeben erstellten Agent angezeigt
werden.
Hinweis: Eine allgemeine Einführung in die Installation und Konfiguration von Agents finden Sie in der
Schnellstart-Anleitung Agent-Bereitstellung
(http://help.kaseya.com/WebHelp/DE/VSA/6030000/link.asp?agent-deployment).
Testanzeige Inventarisierungsergebnisse
Bei der Erstinstallation eines Agents werden alle Hardware- und Softwarekomponenten des
betreffenden Rechners erfasst und an den VSA gemeldet.
Warten Sie nach der Installation des Agent einige Minuten und besuchen Sie dann die Seite
Inventarisierung > Rechnerübersicht
(http://help.kaseya.com/WebHelp/DE/VSA-Online-Help.asp?Topic=554.htm&Version=6030000) auf dem VSA. Auf
dieser Seite finden Sie alle Inventarisierungsdaten des Rechners, auf dem Sie soeben einen Agent
installiert haben.
Testen der Berichterstellung
1. Navigieren Sie zur Seite Info Center > Berichterstellung > Berichte. Wenn die Berichte-Seite zum
ersten Mal angezeigt wird, ist Ihr privater Benutzerordner ausgewählt.
2. Klicken Sie auf Neu > Alter Bericht.
3. Wählen Sie die Berichtsvorlage Inventarisierung > Plattennutzung.
4. Klicken Sie auf Weiter.
5. Klicken Sie auf Speichern. Der Bericht Plattennutzung wird in Ihrem privaten Ordner
gespeichert.
6. Klicken Sie auf Bericht ausführen für den neuen Bericht Plattennutzung.
7. Wählen Sie auf der Registerkarte Filter eine Organisation aus.
8. Klicken Sie zum Ausführen des Berichts auf Abschicken. Der Bericht sollte in weniger als einer
Minute erstellt sein.
9. Wenn ein grünes Kontrollkästchen-Symbol neben dem Wert Einmal in der Spalte Wiederholungen
angezeigt wird, war die Berichterstellung erfolgreich. Report Services wird aktuell konfiguriert.
Klicken Sie auf das Symbol, um den Bericht anzuzeigen. Falls Ihr VSA keine Agents bereitgestellt
hat, sehen Sie nur die Kopf- und Fußzeileninformation im Bericht. Das ist in Ordnung. Sie können
nach dem Bereitstellen von Agents den Bericht nochmals ausführen. Dann werden die
Ergebnisse im Textkörper der Seite angezeigt.
18
Post-Installation-Konfiguration
10.Wenn ein rotes Ausrufezeichen-Symbol neben dem Wert Einmal in der Spalte Wiederholungen
angezeigt wird, gab es Probleme bei der Berichterstellung. Wenn Sie auf das Symbol klicken,
erhalten Sie eine detaillierte Meldung zum aufgetretenen Fehler. Im Abschnitt Konfigurieren der
SQL Server Reporting Services (Seite 74) in diesem Dokument erkalten Sie Anleitung zum
Konfigurieren der Reporting Services.
Aktualisieren von Agents
Wenn Sie einen bestehenden VSA aktualisieren, muss jeder Agent, der zur Überwachung verwendet
wird, mithilfe der Seite Agent > Agent aktualisieren
(http://help.kaseya.com/WebHelp/DE/VSA-Online-Help.asp?Topic=549.htm&Version=6030000) auf Version 6.3
aktualisiert werden.
Überprüfen des Installationsassistenten.
Mit der Version 6.3 des Kaseya-Virtual System Administrator™ wird der Systems Management
Configuration-Installationsassistent eingeführt. Mit dem Einrichtungsassistenten können Sie schnell
Rechnerverwaltungsrichtlinien für eine bestimmte Organisation konfigurieren und anwenden. Sind die
Richtlinien konfiguriert, werden diese auf alle Rechner angewandt, die Sie im Auftrag der betreffenden
Organisation verwalten. Richtlinien bestimmen viele verschiedene Aspekte der Rechnerverwaltung:
Audit-Planung
Monitoring
Benachrichtigungen
Patch-Verwaltung
Rechner-Routinewartung mithilfe von Agentverfahren
Dank der Richtlinien müssen Sie nicht mehr jeden Rechner einzeln verwalten. Sie müssen nur eine
Richtlinie zuweisen oder ändern. Eine Richtlinienzuweisung oder -änderung im Rahmen einer
zugewiesenen Richtlinie wird innerhalb von 30 Minuten an alle beteiligten Rechner verteilt, ohne dass
Sie in die Planung eingreifen müssen. Danach können Sie leicht feststellen, ob ein verwalteter
Rechner die zugewiesenen Richtlinien erfüllt oder nicht. Die Verfolgung der Erfüllung jeder einzelnen
Richtlinie liefert Ihnen die Informationen, die Sie für die zuverlässige Bereitstellung von IT-Diensten für
die gesamte von Ihnen betreute Organisation benötigen.
Weitere Informationen finden Sie in der Systems Management Configuration-Onlinehilfe
(http://help.kaseya.com/WebHelp/DE/SSP-Online-Help.asp?Topic=11220.htm).
19
Installationsvoraussetzungen
Installationsvoraussetzungen
Der Assistent Kaseya Server Setup führt eine 8. Durchführen einer Systemprüfung (Seite 7) für die
meisten in diesem Abschnitt behandelten Voraussetzungen durch.
Hinweis: Falls Sie SQL-Server manuell installiert haben oder vorhaben dies zu tun, finden Sie unter SQL:
Weitere SQL Server-Anforderungen (Seite 59) eine Liste mit den bisher durch Systemkontrolle nicht
getesteten Voraussetzungen.
In This Section
Aktualisieren des VSA
URL-Zugriff
Administratorzugriff
Betriebssysteme
Domain-Controller
Exchange
SharePoint
Windows Update
Microsoft .Net Framework
IIS-Anforderungen
Message Queuing Service (MSMQ)
MSMQ Active Directory-Komponente
SQL-Anforderungen
RAM installiert
Festplattenspeicher
Port 5721
Zugriff auf den Windows Temp-Ordner
Virenschutz
21
21
22
25
25
26
26
26
27
28
50
52
54
60
60
61
61
62
Aktualisieren des VSA
Kaseya Server Setup kann nur von Version 6.2 oder jüngeren Versionen von VSA aktualisieren. Falls
Ihre Version des VSA älter als 6.2 ist, suchen Sie zuerst auf der Kaseya-Website
(http://www.kaseya.com/forms/welcomek2v63q.aspx) nach Anweisungen für ein Upgrade auf Version 6.2.
Führen Sie anschließend Kaseya Server Setup erneut aus. Sie könne auch das VSA
v6.2-Installations- und Aktualisierungshandbuch
(http://help.kaseya.com/webhelp/EN/VSA/6020000/EN_KServerInstall62.pdf#view=Fit&navpanes=0) konsultieren.
URL-Zugriff
Zugriff auf http://download.kaseya.com
Systemprüfung gibt eine Warnung aus bei fehlender Internetverbindung zu:
http://download.kaseya.com/download
21
Installationsvoraussetzungen
Zugriff auf http://vsaupdate.kaseya.net
Systemprüfung gibt eine Warnung aus bei fehlender Internetverbindung zu:
http://vsaupdate.kaseya.net/vsaupdate
Diese URL bietet Zugriff auf Hotfixe für VSA und alle Zusatzmodule.
Zugriff auf http://license.kaseya.net
Systemprüfung gibt eine Warnung aus bei fehlender Internetverbindung zu:
http://license.kaseya.net
Administratorzugriff
Es kommen zwei Arten von Administratorzugriff für die Ausführung des KInstall.exe-Assistenten
in Frage.
1. Sie müssen als Administrator angemeldet sein, wenn Sie KInstall.exe ausführen. Das gilt für
alle Betriebssysteme.
2. Bei einigen Betriebssystemen müssen Sie zuerst mit der rechten Maustaste auf KInstall.exe
klicken und die Option Als Administrator ausführen auswählen, um KInstall.exe zu installieren.
Dies gilt nur für die folgenden unterstützten Betriebssysteme:
Windows 7
Windows 8
Windows Server 2008
Windows Server 2008 R2
Windows Server 2012
Hinweise zum Ändern Ihres Benutzerkontos in ein Administratorkonto für ein unterstütztes
Betriebssystem finden Sie unter einem der folgenden Themen.
In This Section
Admin: XP
Admin: 7 und 8
Admin: 2003 und 2003 R2
Admin: 2008, 2008 R2 und 2012
22
23
23
24
24
Installationsvoraussetzungen
Admin: XP
Sie müssen als Administrator angemeldet sein, wenn Sie KInstall.exe ausführen. Das gilt für alle
Betriebssysteme.
Ändern Ihres Benutzerkontos in ein Administratorkonto
XP
1. Starten Sie Windows Explorer.
2. In der Adressleiste von Windows Explorer navigieren Sie zu:
Systemsteuerung\Benutzerkonten
3.
4.
5.
6.
Klicken Sie auf Kontotyp ändern.
Wählen Sie das Konto, das geändert werden soll.
Klicken Sie auf Eigenen Kontotyp ändern.
Ändern Sie den Kontotyp in Computeradministrator.
Hinweis: Falls Ihr verwendetes Benutzerkonto nicht über ausreichende Berechtigungen für diese
Schritte verfügt, müssen Sie sich mit einem anderen Benutzerkonto anmelden, das diese Berechtigungen
besitzt.
Admin: 7 und 8
Es kommen zwei Arten von Administratorzugriff für die Ausführung des KInstall.exe-Assistenten
in Frage.
1. Sie müssen als Administrator angemeldet sein, wenn Sie KInstall.exe ausführen. Das gilt für
alle Betriebssysteme.
2. Bei einigen Betriebssystemen müssen Sie zuerst mit der rechten Maustaste auf KInstall.exe
klicken und die Option Als Administrator ausführen auswählen, um KInstall.exe zu installieren.
Dies gilt nur für die folgenden unterstützten Betriebssysteme:
Windows 7 und 8
Windows Server 2008
Windows Server 2008 R2
Windows Server 2012
23
Installationsvoraussetzungen
Ändern Ihres Benutzerkontos in ein Administratorkonto
Windows 7 und 8
1. Starten Sie Windows Explorer.
2. In der Adressleiste von Windows Explorer navigieren Sie zu
Systemsteuerung\Benutzerkonten und Jugendschutz\Benutzerkonten\Eigenen
Kontotyp ändern
3. Klicken Sie auf Eigenen Kontotyp ändern.
4. Ändern Sie den Kontotyp in Administrator.
Hinweis: Falls Ihr verwendetes Benutzerkonto nicht über ausreichende Berechtigungen für diese
Schritte verfügt, müssen Sie sich mit einem anderen Benutzerkonto anmelden, das diese Berechtigungen
besitzt.
Admin: 2003 und 2003 R2
Sie müssen als Administrator angemeldet sein, wenn Sie KInstall.exe ausführen. Das gilt für alle
Betriebssysteme.
Ändern Ihres Benutzerkontos in ein Administratorkonto
Windows 2003 und Windows 2003 R2
1.
2.
3.
4.
5.
6.
7.
Klicken Sie auf das Dialogfeld Start > Ausführen.
Geben Sie ein: lusrmgr.msc
Wählen Sie den Ordner Benutzer.
Klicken Sie mit der rechten Maustaste auf den Benutzer, der Administratorrechte erhalten soll.
Wählen Sie die Optionen Eigenschaften.
Klicken Sie auf die Registerkarte Mitglied von.
Geben Sie in das Textfeld Administratoren ein und Bestätigen Sie mit OK.
Hinweis: Falls Ihr verwendetes Benutzerkonto nicht über ausreichende Berechtigungen für diese
Schritte verfügt, müssen Sie sich mit einem anderen Benutzerkonto anmelden, das diese Berechtigungen
besitzt.
Admin: 2008, 2008 R2 und 2012
Es kommen zwei Arten von Administratorzugriff für die Ausführung des KInstall.exe-Assistenten
in Frage.
1. Sie müssen als Administrator angemeldet sein, wenn Sie KInstall.exe ausführen. Das gilt für
alle Betriebssysteme.
2. Bei einigen Betriebssystemen müssen Sie zuerst mit der rechten Maustaste auf KInstall.exe
klicken und die Option Als Administrator ausführen auswählen, um KInstall.exe zu installieren.
Dies gilt nur für die folgenden unterstützten Betriebssysteme:
24
Installationsvoraussetzungen
Windows 7 und 8
Windows Server 2008
Windows Server 2008 R2
Windows Server 2012
Ändern Ihres Benutzerkontos in ein Administratorkonto
Windows 2008, Windows 2008 R2 und Windows 2012
1. Starten Sie Windows Explorer.
2. In der Adressleiste von Windows Explorer navigieren Sie zu
Systemsteuerung\Benutzerkonten\Benutzerkonten.
3. Klicken Sie auf Eigenen Kontotyp ändern.
4. Ändern Sie den Kontotyp in Administrator.
Hinweis: Falls Ihr verwendetes Benutzerkonto nicht über ausreichende Berechtigungen für diese
Schritte verfügt, müssen Sie sich mit einem anderen Benutzerkonto anmelden, das diese Berechtigungen
besitzt.
Betriebssysteme
Kaseya Server wird für die folgenden Betriebssysteme unterstützt:
Server 2003, 2003 R2, 2008, 2008 R2, 2012
Windows 8, 7 und XP werden nur zu Evaluierungszwecken für Systeme mit höchstens 5
Kaseya-Agents unterstützt.
Weitere Informationen finden Sie unter Systemanforderungen
(http://help.kaseya.com/WebHelp/EN/system-requirements.asp).
Domain-Controller
Kaseya Server kann auf einem als Domain-Controller konfigurierten System nicht installiert werden.
25
Installationsvoraussetzungen
Exchange
Kaseya Server kann auf einem für die Ausführung von Microsoft Exchange Server konfigurierten
System nicht installiert werden.
SharePoint
Kaseya Server kann auf einem System mit Microsoft SharePoint nicht installiert werden.
Windows Update
Systemprüfung gibt eine Warnung aus, wenn Windows Update innerhalb der letzten 14 Tage auf dem
System nicht ausgeführt wurde.
Windows Update: XP, 2003 und 2003 R2
Systemprüfung gibt eine Warnung aus, wenn Windows Update innerhalb der letzten 14 Tage auf dem
System nicht ausgeführt wurde.
Nach Windows Update suchen
Windows XP, Windows 2003 und Windows 2003 R2
1. Klicken Sie auf Start.
2. Klicken Sie auf Windows Update.
3. Klicken Sie auf Installieren, falls wichtige Updates verfügbar sind.
Hinweis: Je nach Art des Updates müssen Sie möglicherweise einen Systemneustart durchführen und
Kaseya Server Setup erneut starten.
Windows Update: 7, 2008 and 2008 R2
Systemprüfung gibt eine Warnung aus, wenn Windows Update innerhalb der letzten 14 Tage auf dem
System nicht ausgeführt wurde.
Nach Windows Update suchen
Windows 7
1. Geben Sie Windows Update in Start > Programme/Dateien durchsuchen ein.
2. Klicken Sie auf Nach Updates suchen.
3. Klicken Sie auf Updates installieren, falls wichtige Updates verfügbar sind.
Hinweis: Je nach Art des Updates müssen Sie möglicherweise einen Systemneustart durchführen und
Kaseya Server Setup erneut starten.
26
Installationsvoraussetzungen
Windows Update: 8 und 2012
Systemprüfung gibt eine Warnung aus, wenn Windows Update innerhalb der letzten 14 Tage auf dem
System nicht ausgeführt wurde.
Nach Windows Update suchen
Windows 8 und Windows 2012
1. Starten Sie den Explorer.
2. In der Adressleiste von Windows Explorer navigieren Sie zu Systemsteuerung\Alle
Systemsteuerungselemente\Windows Update.
3. Klicken Sie auf Nach Updates suchen.
4. Klicken Sie auf Updates installieren, falls wichtige Updates verfügbar sind.
Hinweis: Je nach Art des Updates müssen Sie möglicherweise einen Systemneustart durchführen und
Kaseya Server Setup erneut starten.
Microsoft .Net Framework
Der Kaseya Server benötigt drei verschiedene Versionen von Microsoft .NET Framework.
Microsoft .Net Framework 2,0 Service Pack 2 oder neuer
Microsoft .Net Framework 3.5 Service Pack 1 oder neuer
Microsoft .Net Framework 4,0 Service Pack 1 oder neuer
Klicken Sie auf die Links Fixit neben den fehlenden Voraussetzungen, damit Kaseya Server Setup die
Fehler behebt.
DotNet: Version 2,0
Microsoft .NET Framework 2.0 ist ein Software-Framework und Bibliotheken, die von VSA und einigen
Zusatzprodukten verwendet werden. Klicken Sie auf den Link Fixit neben der fehlenden
Voraussetzung, damit Kaseya Server Setup den Fehler behebt.
So installieren Sie DotNet Framework 2.0 manuell
1. Laden Sie das entsprechende Paket für Ihr Betriebssystem aus Microsoft .NET Framework 2.0
Service Pack 2 (http://www.microsoft.com/download/en/details.aspx?id=1639) herunter.
2. Stellen Sie sicher, dass die .NET Frameworks-Servicepacks im Verzeichnis
\Windows\Microsoft.NET\Framework installiert sind.
DotNet: Version 3,5
Microsoft .NET Framework 3,5 ist ein Software-Framework und Bibliotheken, die von VSA und einigen
Zusatzprodukten verwendet werden. Kaseya Server Setup führt die Installation durch, falls das es
noch nicht geschehen ist. Klicken Sie auf den Link Fixit neben der fehlenden Voraussetzung, damit
Kaseya Server Setup den Fehler behebt.
So installieren Sie DotNet Framework 3,5 manuell
1. Laden Sie das Paket von Microsoft .NET Framework 3,5 Service Pack 1 (Full Package)
(http://www.microsoft.com/download/en/details.aspx?id=25150) herunter.
27
Installationsvoraussetzungen
2. Stellen Sie sicher, dass die .NET Frameworks-Servicepacks im Verzeichnis
\Windows\Microsoft.NET\Framework installiert sind.
DotNet: Version 3.5 in 2008 R2
Microsoft .NET Framework 3,5 ist ein Software-Framework und Bibliotheken, die von VSA und einigen
Zusatzprodukten verwendet werden. Kaseya Server Setup führt die Installation durch, falls das es
noch nicht geschehen ist. Klicken Sie auf den Link Fixit neben der fehlenden Voraussetzung, damit
Kaseya Server Setup den Fehler behebt.
So installieren Sie DotNet Framework in 2008 R2 manuell
DotNet Framework 3.5 wird in 2008 R2 als Funktion aktiviert. So aktivieren Sie diese Funktion:
1. Navigieren Sie zu Verwaltung > Server-Manager.
2. Klicken Sie auf Features.
3. Klicken Sie auf Features hinzufügen.
Ein Assistent zum Hinzufügen von Features wird angezeigt.
4. Wählen Sie .Net Framework 3.5.1 Features
Klicken Sie auf Erforderliche Rollendienste hinzufügen, wenn Sie dazu aufgefordert werden.
5. Klicken Sie dreimal auf Weiter.
6. Klicken Sie auf Installieren. Warten Sie, bis der Installationsassistent seine Arbeit beendet hat.
7. Klicken Sie auf Schließen.
8. Stellen Sie sicher, dass die .NET Frameworks-Servicepacks im Verzeichnis
\Windows\Microsoft.NET\Framework installiert sind.
DotNet: Version 4.0
Microsoft .NET Framework 4,0 ist ein Software-Framework und Bibliotheken, die von VSA und einigen
Zusatzprodukten verwendet werden. Kaseya Server Setup führt die Installation durch, falls das es
noch nicht geschehen ist. Klicken Sie auf den Link Fixit neben der fehlenden Voraussetzung, damit
Kaseya Server Setup den Fehler behebt.
So installieren Sie DotNet Framework 4,0 manuell
1. Laden Sie das Paket von Microsoft .NET Framework 4 Service (Standalone Installer)
(http://www.microsoft.com/download/en/details.aspx?id=17718) herunter.
2. Stellen Sie sicher, dass die .NET Frameworks-Servicepacks im Verzeichnis
\Windows\Microsoft.NET\Framework installiert sind.
IIS-Anforderungen
Folgende Anforderungen für Microsoft Internet Information Services (IIS) gelten für Kaseya Server
Setup.
Klicken Sie auf die Links Fixit neben den fehlenden Voraussetzungen, damit Kaseya Server Setup die
Fehler behebt.
Hinweis: Je nach Betriebssystem kann die Installation IIS 20 Minuten bis eine Stunde dauern.
In This Section
IIS installiert
28
29
Installationsvoraussetzungen
IIS-Rollendienste
IIS-Anwendungspools
IIS-Handler-Zuordnungen
IIS SSL-Sicherheitseinstellungen
Standad-Website ist Website 1
ASP.NET-Statusdienst
Localhost/127.0.0.1
IIS - Einschränkungen für IP-Adressen und Domänen
35
42
42
42
44
46
49
50
IIS installiert
Kaseya Server Setup erfordert, dass Internet Information Services (IIS) installiert ist
Klicken Sie auf den Link Fixit neben der fehlenden Voraussetzung, damit Kaseya Server Setup den
Fehler behebt.
Hinweis: Je nach Betriebssystem kann die Installation IIS 20 Minuten bis eine Stunde dauern.
IIS: XP
Kaseya Server Setup erfordert, dass Internet Information Services (IIS) installiert ist
Klicken Sie auf den Link Fixit neben der fehlenden Voraussetzung, damit Kaseya Server Setup den
Fehler behebt.
Hinweis: Je nach Betriebssystem kann die Installation IIS 20 Minuten bis eine Stunde dauern.
Möglicherweise werden Sie aufgefordert den XP-Installationsdatenträger einzulegen, um zusätzliche
IIS-Komponenten zu installieren.
IIS: 7
Kaseya Server Setup erfordert, dass Internet Information Services (IIS) installiert ist
Klicken Sie auf den Link Fixit neben der fehlenden Voraussetzung, damit Kaseya Server Setup den
Fehler behebt.
Hinweis: Je nach Betriebssystem kann die Installation IIS 20 Minuten bis eine Stunde dauern.
Manuelle Installation von IIS unter Windows 7
1. Starten Sie Windows Explorer.
2. In der Adressleiste von Windows Explorer navigieren Sie zu
Systemsteuerung\Programme\Programme und Funktionen.
3. Wählen Sie Windows Funktionen aktivieren oder deaktivieren.
4. Aktivieren Sie das Kontrollkästchen zur Auswahl von Internet Information Services.
5. Erweitern Sie World Wide Web Services.
29
Installationsvoraussetzungen
6. Stellen Sie sicher, dass folgende Optionen aktiviert sind.
Klicken Sie auf OK.
Überprüfen Sie IIS für alle Versionen
Überprüfen Sie, dass IIS in Betrieb ist, indem Sie http://localhost aufrufen. Abhängig von Ihrer
IIS-Version wird Ihnen eine Seite Under Construction für IIS 6 oder eine Seite mit dem Logo von
IIS 7 oder IIS 8 angezeigt. Wenn Ihr Web-Brower Meldungen wie Cannot display the webpage
oder Can not find server anzeigt, dann ist IIS nicht richtig konfiguriert Setzen Sie die Installation
von KInstall.exe nicht fort. Die Installation schlägt fehl, wenn IIS nicht richtig installiert und
konfiguriert ist.
Sicherstellen, dass Proxy Server nicht aktiviert ist
Solange der Web-Browser geöffnet ist, stellen Sie sicher, dass der Server NICHT für den
Internetzugang über einen Proxyserver konfiguriert ist. Führen Sie die nachfolgenden Schritte aus.
1.
2.
3.
4.
Wählen Sie Tools aus der Browser-Menüleiste oder das Zahnradsymbol
aus.
Wählen Sie Internetoptionen aus.
Wählen Sie auf der Registerkarte Verbindungen die Schaltfläche LAN-Einstellungen aus.
Stellen Sie sicher, dass die Option Proxy Server NICHT aktiviert ist.
IIS: 8
Kaseya Server Setup erfordert, dass Internet Information Services (IIS) installiert ist
Klicken Sie auf den Link Fixit neben der fehlenden Voraussetzung, damit Kaseya Server Setup den
Fehler behebt.
Hinweis: Je nach Betriebssystem kann die Installation IIS 20 Minuten bis eine Stunde dauern.
30
Installationsvoraussetzungen
Manuelle Installation von IIS unter Windows 8
1. Starten Sie Windows Explorer.
2. In der Adressleiste von Windows Explorer navigieren Sie zu
Systemsteuerung\Programme\Programme und Funktionen.
3.
4.
5.
6.
Wählen Sie Windows Funktionen aktivieren oder deaktivieren.
Aktivieren Sie das Kontrollkästchen zur Auswahl von Internet Information Services.
Erweitern Sie World Wide Web Services.
Stellen Sie sicher, dass folgende Optionen aktiviert sind.
Klicken Sie auf OK.
Überprüfen Sie IIS für alle Versionen
Überprüfen Sie, dass IIS in Betrieb ist, indem Sie http://localhost aufrufen. Abhängig von Ihrer
IIS-Version wird Ihnen eine Seite Under Construction für IIS 6 oder eine Seite mit dem Logo von
IIS 7 oder IIS 8 angezeigt. Wenn Ihr Web-Brower Meldungen wie Cannot display the webpage
oder Can not find server anzeigt, dann ist IIS nicht richtig konfiguriert Setzen Sie die Installation
von KInstall.exe nicht fort. Die Installation schlägt fehl, wenn IIS nicht richtig installiert und
konfiguriert ist.
Sicherstellen, dass Proxy Server nicht aktiviert ist
Solange der Web-Browser geöffnet ist, stellen Sie sicher, dass der Server NICHT für den
31
Installationsvoraussetzungen
Internetzugang über einen Proxyserver konfiguriert ist. Führen Sie die nachfolgenden Schritte aus.
1.
2.
3.
4.
Wählen Sie Tools aus der Browser-Menüleiste oder das Zahnradsymbol
aus.
Wählen Sie Internetoptionen aus.
Wählen Sie auf der Registerkarte Verbindungen die Schaltfläche LAN-Einstellungen aus.
Stellen Sie sicher, dass die Option Proxy Server NICHT aktiviert ist.
IIS: 2003 und 2003 R2
Kaseya Server Setup erfordert, dass Internet Information Services (IIS) installiert ist
Klicken Sie auf den Link Fixit neben der fehlenden Voraussetzung, damit Kaseya Server Setup den
Fehler behebt.
Hinweis: Je nach Betriebssystem kann die Installation IIS 20 Minuten bis eine Stunde dauern.
Überprüfen Sie IIS für alle Versionen
Überprüfen Sie, dass IIS in Betrieb ist, indem Sie http://localhost aufrufen. Abhängig von Ihrer
IIS-Version wird Ihnen eine Seite Under Construction für IIS 6 oder eine Seite mit dem Logo von
IIS 7 oder IIS 8 angezeigt. Wenn Ihr Web-Brower Meldungen wie Cannot display the webpage
oder Can not find server anzeigt, dann ist IIS nicht richtig konfiguriert Setzen Sie die Installation
von KInstall.exe nicht fort. Die Installation schlägt fehl, wenn IIS nicht richtig installiert und
konfiguriert ist.
Sicherstellen, dass Proxy Server nicht aktiviert ist
Solange der Web-Browser geöffnet ist, stellen Sie sicher, dass der Server NICHT für den
Internetzugang über einen Proxyserver konfiguriert ist. Führen Sie die nachfolgenden Schritte aus.
1.
2.
3.
4.
Wählen Sie Tools aus der Browser-Menüleiste oder das Zahnradsymbol
aus.
Wählen Sie Internetoptionen aus.
Wählen Sie auf der Registerkarte Verbindungen die Schaltfläche LAN-Einstellungen aus.
Stellen Sie sicher, dass die Option Proxy Server NICHT aktiviert ist.
IIS: 2008 und 2008 R2
Kaseya Server Setup erfordert, dass Internet Information Services (IIS) installiert ist
Klicken Sie auf den Link Fixit neben der fehlenden Voraussetzung, damit Kaseya Server Setup den
Fehler behebt.
Hinweis: Je nach Betriebssystem kann die Installation IIS 20 Minuten bis eine Stunde dauern.
Manuelle Installation von IIS unter Windows 2008 R2
Klicken Sie auf Start.
Geben Sie Server-Manager in das Feld Programme/Dateien durchsuchen ein.
Klicken Sie auf Rollen.
Klicken Sie auf den Link Rollen hinzufügen.
Ein Assistent zum Hinzufügen von Rollen wird angezeigt.
5. Klicken Sie auf Weiter, um die Seite Serverrollen anzuzeigen.
6. Aktivieren Sie Webserver (IIS) und klicken Sie auf Weiter.
Klicken Sie auf Erforderliche Features hinzufügen, wenn Sie dazu aufgefordert werden.
7. Klicken Sie zweimal auf Weiter, um die Seite Rollendienste anzuzeigen.
1.
2.
3.
4.
32
Installationsvoraussetzungen
Klicken Sie auf Erforderliche Features hinzufügen, wenn Sie dazu aufgefordert werden.
8. Wählen Sie alle Optionen, wie unten angegeben.
9. Klicken Sie auf Weiter und anschließend auf Installieren.
Warten Sie, bis die Installation abgeschlossen ist
10.Klicken Sie auf Schließen.
Überprüfen Sie IIS für alle Versionen
Überprüfen Sie, dass IIS in Betrieb ist, indem Sie http://localhost aufrufen. Abhängig von Ihrer
IIS-Version wird Ihnen eine Seite Under Construction für IIS 6 oder eine Seite mit dem Logo von
IIS 7 oder IIS 8 angezeigt. Wenn Ihr Web-Brower Meldungen wie Cannot display the webpage
oder Can not find server anzeigt, dann ist IIS nicht richtig konfiguriert Setzen Sie die Installation
von KInstall.exe nicht fort. Die Installation schlägt fehl, wenn IIS nicht richtig installiert und
konfiguriert ist.
Sicherstellen, dass Proxy Server nicht aktiviert ist
Solange der Web-Browser geöffnet ist, stellen Sie sicher, dass der Server NICHT für den
Internetzugang über einen Proxyserver konfiguriert ist. Führen Sie die nachfolgenden Schritte aus.
1.
2.
3.
4.
Wählen Sie Tools aus der Browser-Menüleiste oder das Zahnradsymbol
aus.
Wählen Sie Internetoptionen aus.
Wählen Sie auf der Registerkarte Verbindungen die Schaltfläche LAN-Einstellungen aus.
Stellen Sie sicher, dass die Option Proxy Server NICHT aktiviert ist.
33
Installationsvoraussetzungen
IIS: 2012
Kaseya Server Setup erfordert, dass Internet Information Services (IIS) installiert ist
Klicken Sie auf den Link Fixit neben der fehlenden Voraussetzung, damit Kaseya Server Setup den
Fehler behebt.
Hinweis: Je nach Betriebssystem kann die Installation IIS 20 Minuten bis eine Stunde dauern.
Manuelle Installation von IIS unter Windows 2012
1. Klicken Sie auf Server-Manager.
2. Klicken Sie auf das Dashboard.
3. Klicken Sie auf Rollen und Features hinzufügen.
Ein Assistent zum Hinzufügen von Rollen und Features wird angezeigt.
4. Klicken Sie auf Weiter, um die Seite Serverrollen anzuzeigen.
5. Erweitern Sie die Option Web Server (IIS) .
6. Wählen Sie alle Optionen, wie unten angegeben.
34
Installationsvoraussetzungen
7. Klicken Sie auf Weiter und anschließend auf Installieren.
Warten Sie, bis die Installation abgeschlossen ist
8. Klicken Sie auf Schließen.
Überprüfen Sie IIS für alle Versionen
Überprüfen Sie, dass IIS in Betrieb ist, indem Sie http://localhost aufrufen. Abhängig von Ihrer
IIS-Version wird Ihnen eine Seite Under Construction für IIS 6 oder eine Seite mit dem Logo von
IIS 7 oder IIS 8 angezeigt. Wenn Ihr Web-Brower Meldungen wie Cannot display the webpage
oder Can not find server anzeigt, dann ist IIS nicht richtig konfiguriert Setzen Sie die Installation
von KInstall.exe nicht fort. Die Installation schlägt fehl, wenn IIS nicht richtig installiert und
konfiguriert ist.
Sicherstellen, dass Proxy Server nicht aktiviert ist
Solange der Web-Browser geöffnet ist, stellen Sie sicher, dass der Server NICHT für den
Internetzugang über einen Proxyserver konfiguriert ist. Führen Sie die nachfolgenden Schritte aus.
1.
2.
3.
4.
Wählen Sie Tools aus der Browser-Menüleiste oder das Zahnradsymbol
aus.
Wählen Sie Internetoptionen aus.
Wählen Sie auf der Registerkarte Verbindungen die Schaltfläche LAN-Einstellungen aus.
Stellen Sie sicher, dass die Option Proxy Server NICHT aktiviert ist.
IIS-Rollendienste
Kaseya Server Setup erfordert, dass für einige Betriebssysteme bestimmte IIS-Rollendienste
installiert werden.
Klicken Sie auf den Link Fixit neben der fehlenden Voraussetzung, damit Kaseya Server Setup den
Fehler behebt.
Hinweis: IIS-Rollendienste finden bei keiner Version von XP oder 2003 Anwendung.
In This Section
IIS-Rollendienste: 7
IIS-Rollendienste: 8
IIS: 2003 und 2003 R2
IIS-Rollendienste: 2008 und 2008 R2
IIS-Rollendienste: 2012
35
36
38
38
40
IIS-Rollendienste: 7
Kaseya Server Setup erfordert, dass bestimmte IIS-Rollendienste installiert werden
Klicken Sie auf den Link Fixit neben der fehlenden Voraussetzung, damit Kaseya Server Setup den
Fehler behebt.
Hinweis: Je nach Betriebssystem kann die Installation IIS 20 Minuten bis eine Stunde dauern.
Manuelle Installation von IIS-Rollendiensten unter Windows 7
1. Starten Sie Windows Explorer.
2. In der Adressleiste von Windows Explorer navigieren Sie zu
Systemsteuerung\Programme\Programme und Funktionen.
35
Installationsvoraussetzungen
3.
4.
5.
6.
Wählen Sie Windows Funktionen aktivieren oder deaktivieren.
Aktivieren Sie das Kontrollkästchen zur Auswahl von Internet Information Services.
Erweitern Sie World Wide Web Services.
Stellen Sie sicher, dass folgende Optionen aktiviert sind.
7. Klicken Sie auf OK.
Überprüfen Sie IIS für alle Versionen
Überprüfen Sie, dass IIS in Betrieb ist, indem Sie http://localhost aufrufen. Abhängig von Ihrer
IIS-Version wird Ihnen eine Seite Under Construction für IIS 6 oder eine Seite mit dem Logo von
IIS 7 oder IIS 8 angezeigt. Wenn Ihr Web-Brower Meldungen wie Cannot display the webpage
oder Can not find server anzeigt, dann ist IIS nicht richtig konfiguriert Setzen Sie die Installation
von KInstall.exe nicht fort. Die Installation schlägt fehl, wenn IIS nicht richtig installiert und
konfiguriert ist.
Sicherstellen, dass Proxy Server nicht aktiviert ist
Solange der Web-Browser geöffnet ist, stellen Sie sicher, dass der Server NICHT für den
Internetzugang über einen Proxyserver konfiguriert ist. Führen Sie die nachfolgenden Schritte aus.
1.
2.
3.
4.
Wählen Sie Tools aus der Browser-Menüleiste oder das Zahnradsymbol
aus.
Wählen Sie Internetoptionen aus.
Wählen Sie auf der Registerkarte Verbindungen die Schaltfläche LAN-Einstellungen aus.
Stellen Sie sicher, dass die Option Proxy Server NICHT aktiviert ist.
IIS-Rollendienste: 8
Kaseya Server Setup erfordert, dass bestimmte IIS-Rollendienste installiert werden
36
Installationsvoraussetzungen
Klicken Sie auf den Link Fixit neben der fehlenden Voraussetzung, damit Kaseya Server Setup den
Fehler behebt.
Hinweis: Je nach Betriebssystem kann die Installation IIS 20 Minuten bis eine Stunde dauern.
Manuelle Installation von IIS-Rollendiensten unter Windows 8
1. Starten Sie Windows Explorer.
2. In der Adressleiste von Windows Explorer navigieren Sie zu
Systemsteuerung\Programme\Programme und Funktionen.
3.
4.
5.
6.
Wählen Sie Windows Funktionen aktivieren oder deaktivieren.
Aktivieren Sie das Kontrollkästchen zur Auswahl von Internet Information Services.
Erweitern Sie World Wide Web Services.
Stellen Sie sicher, dass folgende Optionen aktiviert sind.
7. Klicken Sie auf OK.
Überprüfen Sie IIS für alle Versionen
Überprüfen Sie, dass IIS in Betrieb ist, indem Sie http://localhost aufrufen. Abhängig von Ihrer
IIS-Version wird Ihnen eine Seite Under Construction für IIS 6 oder eine Seite mit dem Logo von
IIS 7 oder IIS 8 angezeigt. Wenn Ihr Web-Brower Meldungen wie Cannot display the webpage
oder Can not find server anzeigt, dann ist IIS nicht richtig konfiguriert Setzen Sie die Installation
von KInstall.exe nicht fort. Die Installation schlägt fehl, wenn IIS nicht richtig installiert und
37
Installationsvoraussetzungen
konfiguriert ist.
Sicherstellen, dass Proxy Server nicht aktiviert ist
Solange der Web-Browser geöffnet ist, stellen Sie sicher, dass der Server NICHT für den
Internetzugang über einen Proxyserver konfiguriert ist. Führen Sie die nachfolgenden Schritte aus.
1.
2.
3.
4.
Wählen Sie Tools aus der Browser-Menüleiste oder das Zahnradsymbol
aus.
Wählen Sie Internetoptionen aus.
Wählen Sie auf der Registerkarte Verbindungen die Schaltfläche LAN-Einstellungen aus.
Stellen Sie sicher, dass die Option Proxy Server NICHT aktiviert ist.
IIS: 2003 und 2003 R2
Kaseya Server Setup erfordert, dass Internet Information Services (IIS) installiert ist
Klicken Sie auf den Link Fixit neben der fehlenden Voraussetzung, damit Kaseya Server Setup den
Fehler behebt.
Hinweis: Je nach Betriebssystem kann die Installation IIS 20 Minuten bis eine Stunde dauern.
Überprüfen Sie IIS für alle Versionen
Überprüfen Sie, dass IIS in Betrieb ist, indem Sie http://localhost aufrufen. Abhängig von Ihrer
IIS-Version wird Ihnen eine Seite Under Construction für IIS 6 oder eine Seite mit dem Logo von
IIS 7 oder IIS 8 angezeigt. Wenn Ihr Web-Brower Meldungen wie Cannot display the webpage
oder Can not find server anzeigt, dann ist IIS nicht richtig konfiguriert Setzen Sie die Installation
von KInstall.exe nicht fort. Die Installation schlägt fehl, wenn IIS nicht richtig installiert und
konfiguriert ist.
Sicherstellen, dass Proxy Server nicht aktiviert ist
Solange der Web-Browser geöffnet ist, stellen Sie sicher, dass der Server NICHT für den
Internetzugang über einen Proxyserver konfiguriert ist. Führen Sie die nachfolgenden Schritte aus.
1.
2.
3.
4.
Wählen Sie Tools aus der Browser-Menüleiste oder das Zahnradsymbol
aus.
Wählen Sie Internetoptionen aus.
Wählen Sie auf der Registerkarte Verbindungen die Schaltfläche LAN-Einstellungen aus.
Stellen Sie sicher, dass die Option Proxy Server NICHT aktiviert ist.
IIS-Rollendienste: 2008 und 2008 R2
Kaseya Server Setup erfordert, dass bestimmte IIS-Rollendienste installiert werden
Klicken Sie auf den Link Fixit neben der fehlenden Voraussetzung, damit Kaseya Server Setup den
Fehler behebt.
Hinweis: Je nach Betriebssystem kann die Installation IIS 20 Minuten bis eine Stunde dauern.
Manuelle Installation von IIS-Rollendiensten unter Windows 2008 uns 2008 R2
1. Navigieren Sie zu Verwaltung > Server-Manager.
2. Klicken Sie auf Rollen.
3. Klicken Sie auf den Link Rollen hinzufügen.
Ein Assistent zum Hinzufügen von Rollen wird angezeigt.
4. Klicken Sie auf Weiter, um die Seite Serverrollen anzuzeigen.
38
Installationsvoraussetzungen
5. Aktivieren Sie Webserver (IIS) und klicken Sie auf Weiter.
Klicken Sie auf Erforderliche Features hinzufügen, wenn Sie dazu aufgefordert werden.
6. Klicken Sie zweimal auf Weiter, um die Seite Rollendienste anzuzeigen.
Klicken Sie auf Erforderliche Features hinzufügen, wenn Sie dazu aufgefordert werden.
7. Wählen Sie alle Optionen, wie unten angegeben.
8. Klicken Sie auf Weiter und anschließend auf Installieren.
Warten Sie, bis die Installation abgeschlossen ist
9. Klicken Sie auf Schließen.
Überprüfen Sie IIS für alle Versionen
Überprüfen Sie, dass IIS in Betrieb ist, indem Sie http://localhost aufrufen. Abhängig von Ihrer
IIS-Version wird Ihnen eine Seite Under Construction für IIS 6 oder eine Seite mit dem Logo von
IIS 7 oder IIS 8 angezeigt. Wenn Ihr Web-Brower Meldungen wie Cannot display the webpage
oder Can not find server anzeigt, dann ist IIS nicht richtig konfiguriert Setzen Sie die Installation
von KInstall.exe nicht fort. Die Installation schlägt fehl, wenn IIS nicht richtig installiert und
konfiguriert ist.
Sicherstellen, dass Proxy Server nicht aktiviert ist
Solange der Web-Browser geöffnet ist, stellen Sie sicher, dass der Server NICHT für den
Internetzugang über einen Proxyserver konfiguriert ist. Führen Sie die nachfolgenden Schritte aus.
1. Wählen Sie Tools aus der Browser-Menüleiste oder das Zahnradsymbol
aus.
39
Installationsvoraussetzungen
2. Wählen Sie Internetoptionen aus.
3. Wählen Sie auf der Registerkarte Verbindungen die Schaltfläche LAN-Einstellungen aus.
4. Stellen Sie sicher, dass die Option Proxy Server NICHT aktiviert ist.
IIS-Rollendienste: 2012
Kaseya Server Setup erfordert, dass bestimmte IIS-Rollendienste installiert werden
Klicken Sie auf den Link Fixit neben der fehlenden Voraussetzung, damit Kaseya Server Setup den
Fehler behebt.
Hinweis: Je nach Betriebssystem kann die Installation IIS 20 Minuten bis eine Stunde dauern.
Manuelle Installation von IIS unter Windows 2012
1. Klicken Sie auf Server-Manager.
2. Klicken Sie auf das Dashboard.
3. Klicken Sie auf Rollen und Features hinzufügen.
Ein Assistent zum Hinzufügen von Rollen und Features wird angezeigt.
4. Klicken Sie auf Weiter, um die Seite Serverrollen anzuzeigen.
5. Erweitern Sie die Option Web Server (IIS) .
40
Installationsvoraussetzungen
6. Wählen Sie alle Optionen, wie unten angegeben.
7. Klicken Sie auf Weiter und anschließend auf Installieren.
Warten Sie, bis die Installation abgeschlossen ist
8. Klicken Sie auf Schließen.
Überprüfen Sie IIS für alle Versionen
Überprüfen Sie, dass IIS in Betrieb ist, indem Sie http://localhost aufrufen. Abhängig von Ihrer
IIS-Version wird Ihnen eine Seite Under Construction für IIS 6 oder eine Seite mit dem Logo von
IIS 7 oder IIS 8 angezeigt. Wenn Ihr Web-Brower Meldungen wie Cannot display the webpage
oder Can not find server anzeigt, dann ist IIS nicht richtig konfiguriert Setzen Sie die Installation
von KInstall.exe nicht fort. Die Installation schlägt fehl, wenn IIS nicht richtig installiert und
konfiguriert ist.
Sicherstellen, dass Proxy Server nicht aktiviert ist
Solange der Web-Browser geöffnet ist, stellen Sie sicher, dass der Server NICHT für den
Internetzugang über einen Proxyserver konfiguriert ist. Führen Sie die nachfolgenden Schritte aus.
1. Wählen Sie Tools aus der Browser-Menüleiste oder das Zahnradsymbol
aus.
41
Installationsvoraussetzungen
2. Wählen Sie Internetoptionen aus.
3. Wählen Sie auf der Registerkarte Verbindungen die Schaltfläche LAN-Einstellungen aus.
4. Stellen Sie sicher, dass die Option Proxy Server NICHT aktiviert ist.
IIS-Anwendungspools
Kaseya Server Setup erfordert, dass zwei Anwendungspools konfiguriert werden
1. Starten Sie den Explorer.
2. In der Adressleiste von Windows Explorer navigieren Sie zu Systemsteuerung\System und
Sicherheit\Verwaltung.
3. Klicken Sie auf Internetinformationsdienste (IIS) Manager.
4. Wählen Sie Anwendungspools.
5. Fügen Sie folgende Elemente hinzu:
DefaultAppPool
Name - DefaultAppPool
.NET Framework Version - v2.0
Verwalteter Pipelinemodus - Klassisch
Identität - Anwendungspoolidentität
ASP.NET v4.0
Name - ASP.NET v4.0
.NET Framework Version - v4.0
Verwalteter Pipelinemodus - Integriert
Identität - Anwendungspoolidentität
IIS-Handler-Zuordnungen
Der Kaseya Server Setup fügt dem IIS-Server 30 oder mehr Handler-Zuordnungen hinzu, die Kaseya
Server verwenden kann.
Klicken Sie auf den Link Fixit neben der fehlenden Voraussetzung, damit Kaseya Server Setup den
Fehler behebt.
IIS SSL-Sicherheitseinstellungen
Das Kontrollkästchen SSL erforderlich Internetinformationsdienste muss deaktiviert werden, um Kaseya
Server Zugriff auf http://localhost anstatt https://localhost zu ermöglichen.
Manuelles Deaktivieren Kontrollkästchens "SSL erforderlich"
Windows 7 und 8
1. Starten Sie den Explorer.
2. In der Adressleiste von Windows Explorer navigieren Sie zu Systemsteuerung\System und
Sicherheit\Verwaltung.
3. Klicken Sie auf Internetinformationsdienste (IIS) Manager.
4. Klicken Sie auf die Standard-Website.
5. Klicken Sie im rechten Feld auf SSL-Einstellungen.
6. Stellen Sie sicher, dass SSL erforderlich nicht aktiviert ist.
42
Installationsvoraussetzungen
IIS SSL-Sicherheitseinstellungen: 7 und 8
Das Kontrollkästchen SSL erforderlich Internetinformationsdienste muss deaktiviert werden, um Kaseya
Server Zugriff auf http://localhost anstatt https://localhost zu ermöglichen.
Manuelles Deaktivieren Kontrollkästchens "SSL erforderlich"
Windows 7 und 8
1. Starten Sie den Explorer.
2. In der Adressleiste von Windows Explorer navigieren Sie zu Systemsteuerung\System und
Sicherheit\Verwaltung.
3. Klicken Sie auf Internetinformationsdienste (IIS) Manager.
4. Klicken Sie auf die Standard-Website.
5. Klicken Sie im rechten Feld auf SSL-Einstellungen.
6. Stellen Sie sicher, dass SSL erforderlich nicht aktiviert ist.
IIS SSL-Sicherheitseinstellungen: XP, 2003 und 2003 R2
Das Kontrollkästchen SSL erforderlich Internetinformationsdienste muss deaktiviert werden, um Kaseya
Server Zugriff auf http://localhost anstatt https://localhost zu ermöglichen.
Manuelles Deaktivieren Kontrollkästchens "SSL erforderlich"
XP, 2003 und 2003 R2
1.
2.
3.
4.
5.
6.
Starten Sie den Explorer.
In der Adressleiste von Windows Explorer navigieren Sie zu Systemsteuerung\Verwaltung.
Klicken Sie auf Internetinformationsdienste (IIS) Manager.
Klicken Sie auf die Standard-Website.
Klicken Sie im rechten Feld auf SSL-Einstellungen.
Stellen Sie sicher, dass SSL erforderlich nicht aktiviert ist.
IIS SSL-Sicherheitseinstellungen: 2008, 2008 R2 und 2012
Das Kontrollkästchen SSL erforderlich Internetinformationsdienste muss deaktiviert werden, um Kaseya
Server Zugriff auf http://localhost anstatt https://localhost zu ermöglichen.
Manuelles Deaktivieren Kontrollkästchens "SSL erforderlich"
Windows 2008, Windows 2008 R2 und Windows 2012
1. Starten Sie den Explorer.
2. In der Adressleiste von Windows Explorer navigieren Sie zu Systemsteuerung\System und
Sicherheit\Verwaltung.
43
Installationsvoraussetzungen
3.
4.
5.
6.
7.
Klicken Sie auf Internetinformationsdienste (IIS) Manager.
Wählen Sie Sites aus.
Klicken Sie auf die Standard-Website.
Klicken Sie im rechten Feld auf SSL-Einstellungen.
Stellen Sie sicher, dass SSL erforderlich nicht aktiviert ist.
Standad-Website ist Website 1
Obligatorisch für Ihren IIS-Server:
Definierte Standard-Website und
Der Standard-Website muss eine ID von 1 zugewiesen sein.
Klicken Sie auf den Link Fixit neben der fehlenden Voraussetzung, damit Kaseya Server Setup den
Fehler behebt.
Standard-Webseite: 7 und 8
Obligatorisch für Ihren IIS-Server:
Definierte Standard-Website und
Der Standard-Website muss eine ID von 1 zugewiesen sein.
Klicken Sie auf den Link Fixit neben der fehlenden Voraussetzung, damit Kaseya Server Setup den
Fehler behebt.
So prüfen Sie Namen und ID der Standard-Website
Windows 7 und 8
1. Starten Sie den Explorer.
2. In der Adressleiste von Windows Explorer navigieren Sie zu Systemsteuerung\System und
Sicherheit\Verwaltung.
3. Klicken Sie auf Internetinformationsdienste (IIS) Manager.
4. Klicken Sie mit der rechten Maustaste auf die Standard-Website.
Oder Klicken Sie mit der rechten Maustaste auf die erste aufgelistete Website, falls die
Standard-Website nicht aufgeführt ist.
5. Wählen Sie Option Website verwalten > Erweiterte Einstellungen... aus.
44
Installationsvoraussetzungen
Im Feld ID sollte 1 angezeigt werden.
Im Feld Name sollte Standard-Website stehen.
Standard-Webseite: XP, 2003 und 2003 R2
Obligatorisch für Ihren IIS-Server:
Definierte Standard-Website und
Der Standard-Website muss eine ID von 1 zugewiesen sein.
Klicken Sie auf den Link Fixit neben der fehlenden Voraussetzung, damit Kaseya Server Setup den
Fehler behebt.
So prüfen Sie Namen und ID der Standard-Website
XP, 2003 und 2003 R2
1. Starten Sie den Explorer.
2. In der Adressleiste von Windows Explorer navigieren Sie zu Systemsteuerung\Verwaltung.
3. Klicken Sie auf Internetinformationsdienste (IIS) Manager.
4. Wählen Sie Websites aus.
Eine Liste von Websites wird angezeigt.
In der Spalte Beschreibung sollte eine Zeile mit Namen Standard-Website angezeigt
werden.
Als Bezeichner für die Standard-Website sollte 1 angezeigt werden.
Manuelles Ändern des Namens einer Website in Standard-Website
1. Wählen Sie den Namen der Standard-Website aus, die mit dem Kaseya Server verwendet
werden soll.
2. Klicken Sie mit der rechten Maustaste und wählen Sie die Option Umbenennen aus.
3. Ändern Sie den Namen in Standard-Website.
Manuelles Ändern des Bezeichners der Standard-Website.
Verwenden Sie dieses Verfahren, falls der Bezeichner für die Standard-Website noch nicht auf 1
gesetzt wurde.
1. Stoppen Sie die Standard-Website.
2. Öffnen Sie ein Befehlszeilenfenster mit Administratorrechten.
3. Wechseln Sie zum Verzeichnis \Inetpub\AdminScripts auf dem Systemlaufwerk.
4. Rufen Sie folgenden Befehl auf; geben Sie dazu die aktuell der Standard-Website
zugewiesene ID anstelle der 2 im nachstehenden Beispiel ein.
cscript adsutil.vbs move w3svc/2 w3svc/1
Hinweis: Falls die ID 1 bereits von einer anderen Website verwendet wird, dann weisen Sie
dieser zunächst mit dem gleichen Befehl eine andere ID zu.
45
Installationsvoraussetzungen
5. Starten Sie alle gestoppten Websites neu.
Standard-Webseite: 2008, 2008 R2 und 2012
Obligatorisch für Ihren IIS-Server:
Definierte Standard-Website und
Der Standard-Website muss eine ID von 1 zugewiesen sein.
Klicken Sie auf den Link Fixit neben der fehlenden Voraussetzung, damit Kaseya Server Setup den
Fehler behebt.
So prüfen Sie Namen und ID der Standard-Website
Windows 2008, Windows 2008 R2 und Windows 2012
1. Starten Sie den Explorer.
2. In der Adressleiste von Windows Explorer navigieren Sie zu Systemsteuerung\System und
Sicherheit\Verwaltung.
3. Klicken Sie auf Internetinformationsdienste (IIS) Manager.
4. Wählen Sie Sites aus.
Klicken Sie mit der rechten Maustaste auf die Standard-Website.
Oder Klicken Sie mit der rechten Maustaste auf die erste aufgelistete Website, falls die
Standard-Website nicht aufgeführt ist.
Wählen Sie Option Website verwalten > Erweiterte Einstellungen... aus.
Im Feld ID sollte 1 angezeigt werden.
Im Feld Name sollte Standard-Website stehen.
ASP.NET-Statusdienst
Der Starttyp für ASP.NET-Statusdienst muss auf Automatisch gesetzt werden.
Klicken Sie auf den Link Fixit neben der fehlenden Voraussetzung, damit Kaseya Server Setup den
Fehler behebt.
ASP.NET-Statusdienst: 7 und 8
Falls Sie DotNet-Versionen manuell installiert haben, muss der ASP.NET-Statusdienst, der mit
46
Installationsvoraussetzungen
ASP.NET installiert wird, manuell gestartet werden. Klicken Sie auf den Link Fixit neben der fehlenden
Voraussetzung, damit Kaseya Server Setup den Fehler behebt.
Manuelles Einstellen des ASP.NET-Statusdienstes auf Automatisch
1. Starten Sie den Explorer.
2. In der Adressleiste von Windows Explorer navigieren Sie zu Systemsteuerung\System und
Sicherheit\Verwaltung.
3. Wählen Sie Dienste.
4. Klicken Sie mit der rechten Maustaste auf ASP.NET-Statusdienst und wählen Sie die Option
Eigenschaften.
5. Ändern Sie den Starttyp auf Automatisch.
6. Falls der Dienst nicht startet, klicken Sie auf Start.
7. Klicken Sie auf OK.
47
Installationsvoraussetzungen
ASP.NET-Statusdienst: XP, 2003 und 2003 R2
Falls Sie DotNet-Versionen manuell installiert haben, muss der ASP.NET-Statusdienst, der mit
ASP.NET installiert wird, manuell gestartet werden. Klicken Sie auf den Link Fixit neben der fehlenden
Voraussetzung, damit Kaseya Server Setup den Fehler behebt.
Manuelles Einstellen des ASP.NET-Statusdienstes auf Automatisch
1. Starten Sie den Explorer.
2. In der Adressleiste von Windows Explorer navigieren Sie zu Systemsteuerung\Verwaltung.
3. Wählen Sie Dienste.
4. Klicken Sie mit der rechten Maustaste auf ASP.NET-Statusdienst und wählen Sie die Option
Eigenschaften.
5. Ändern Sie den Starttyp auf Automatisch.
6. Falls der Dienst nicht startet, klicken Sie auf Start.
7. Klicken Sie auf OK.
48
Installationsvoraussetzungen
ASP.NET-Statusdienst: 2008, 2008 R2 und 2012
Falls Sie DotNet-Versionen manuell installiert haben, muss der ASP.NET-Statusdienst, der mit
ASP.NET installiert wird, manuell gestartet werden. Klicken Sie auf den Link Fixit neben der fehlenden
Voraussetzung, damit Kaseya Server Setup den Fehler behebt.
Manuelles Einstellen des ASP.NET-Statusdienstes auf Automatisch
1. Starten Sie den Explorer.
2. In der Adressleiste von Windows Explorer navigieren Sie zu Systemsteuerung\System und
Sicherheit\Verwaltung.
3. Wählen Sie Dienste.
4. Klicken Sie mit der rechten Maustaste auf ASP.NET-Statusdienst und wählen Sie die Option
Eigenschaften.
5. Ändern Sie den Starttyp auf Automatisch.
6. Falls der Dienst nicht startet, klicken Sie auf Start.
7. Klicken Sie auf OK.
Localhost/127.0.0.1
KaseyaVSA die IP 127.0.0.1 (dieser Rechner) auf dem VSA-Server erreichen können, um korrekt zu
funktionieren.
Schlägt der Test fehl, kann es an einem der folgenden Gründe liegen:
IE ESC - Verstärkte Sicherheitskonfiguration für Internet Explorer ist aktiviert
(https://manage.kickassvps.com/index.php?/knowledgebase/article/12/I-am-unable-to-change-the-security-settings-in
-Internet-Explorer---Disabling-IE-ESC-/).
In der Hostdatei unter Windows/System32/drivers/etc/ liegt ein falscher Eintrag für
127.0.0.1 vor (http://www.dslreports.com/faq/10131).
Wenn Kaseya installiert ist, hat IIS keine Hostbindung für den in Kaseya angegebenen Port.
Wenn Kaseya nicht installiert ist, hat IIS keine Hostbindung für den Typ: http, Port: 80.
IIS hat einen Hostnamen festgelegt, der 127.0.0.1 verhindert.
IPV4 ist nicht installiert.
Weitere Informationen unter Why can I browse to localhost, not to my computer name? (IIS7)
(http://serverfault.com/questions/331139/why-can-i-browse-to-localhost-not-to-my-computer-name-iis7).
49
Installationsvoraussetzungen
IIS - Einschränkungen für IP-Adressen und Domänen
Gilt nur für Windows 2012 und Windows 8
Mit dem Test wird geprüft, ob das Kontrollkästchen IIS > Einschränkungen für IP-Adressen und Domänen >
Dynamische Einschränkungseinstellungen bearbeiten > IP-Adresse aufgrund der Anzahl der Anforderungen über
einen bestimmten Zeitraum ablehnen aktiviert ist. Falls es aktiviert ist, müssen Sie es deaktivieren oder die
Einstellungen für Maximale Anzahl von Anforderungen und Zeitraum anpassen, damit Reapply Schema
erfolgreich abgeschlossen werden kann. Diese Einstellungen unterscheiden sich von Rechner zu
Rechner.
Message Queuing Service (MSMQ)
Hinzufügen des Message Queuing Service (MSMQ)
>note< Wenn Sie MSMQ aktivieren, schließen Sie die Unterkomponente MSMQ Active Directory nicht mit ein.
So verbessern Sie die Leistung des Kaseya Server ganz beträchtlich.
MSMQ: XP
Hinzufügen des Message Queuing Service (MSMQ)
Manuelles Hinzufügen des Message Queuing Service
XP
1. Starten Sie den Explorer.
2. In der Adressleiste von Windows Explorer navigieren Sie zu Systemsteuerung\Programme
hinzufügen oder entfernen.
3. Wählen Sie Windows-Komponenten hinzufügen/entfernen.
4. Wählen Sie aus der Liste der Komponenten Message Queueing.
5. Klicken Sie auf die Schaltfläche Details.
6. Nur Allgemein muss aktiviert sein.
Hinweis: Aktivieren Sie nicht Active Directory Integration. So verbessern Sie die Leistung des Kaseya
Server ganz beträchtlich.
MSMQ: 7 und 8
Hinzufügen des Message Queuing Service (MSMQ)
Manuelles Hinzufügen des Message Queuing Service
Windows 7 und 8
1. Starten Sie den Explorer.
2. In der Adressleiste von Windows Explorer navigieren Sie zu
Systemsteuerung\Programme\Programme und Funktionen.
3. Wählen Sie Windows Funktionen aktivieren oder deaktivieren.
4. Erweitern Sie Microsoft Message Queuing (MSMQ) Server.
50
Installationsvoraussetzungen
5. Erweitern Sie Microsoft Message Queuing (MSMQ) Server Core.
6. Aktivieren Sie Microsoft Message Queuing (MSMQ) Server.
7. Stellen Sie sicher, dass alles unterhalb von Microsoft Message Queuing (MSMQ) Server Core nicht
aktiviert ist.
>note< Wenn Sie MSMQ aktivieren, schließen Sie MSMQ Active Directory Domain Services Integration nicht
mit ein. So verbessern Sie die Leistung des Kaseya Server ganz beträchtlich.
MSMQ: 2003 und 2003 R2
Hinzufügen des Message Queuing Service (MSMQ)
Manuelles Hinzufügen des Message Queuing Service
Windows 2003 und Windows 2003 R2
1. Starten Sie den Explorer.
2. In der Adressleiste von Windows Explorer navigieren Sie zu Systemsteuerung\Programme
hinzufügen oder entfernen.
3. Wählen Sie Windows-Komponenten hinzufügen/entfernen.
4. Wählen Sie Anwendungsserver und klicken Sie auf Details.
5. Wählen Sie Message Queuing und klicken Sie auf Details.
6. Deaktivieren Sie alles mit Ausnahme von Allgemein.
>note< Wenn Sie MSMQ aktivieren, schließen Sie Active Directory Integration nicht mit ein. So
verbessern Sie die Leistung des Kaseya Server ganz beträchtlich.
MSMQ: 2008 und 2008 R2
Hinzufügen des Message Queuing Service (MSMQ)
Manuelle Installation des Message Queuing Service
Windows 2008 und Windows 2008 R2
1. Klicken Sie auf Start.
2. Geben Sie Server-Manager in das Feld Programme/Dateien durchsuchen ein.
3.
4.
5.
6.
7.
8.
Wählen Sie Features.
Klicken Sie auf Features hinzufügen.
Erweitern Sie Message Queuing.
Erweitern Sie Message Queuing Services.
Aktivieren Sie Message Queuing Server.
Deaktivieren Sie alles mit Ausnahme von Message Queuing Server.
>note< Wenn Sie MSMQ aktivieren, schließen Sie Directory Service Integration nicht mit ein. So
verbessern Sie die Leistung des Kaseya Server ganz beträchtlich.
51
Installationsvoraussetzungen
MSMQ: 2012
Hinzufügen des Message Queuing Service (MSMQ)
Manuelle Installation des Message Queuing Service
Windows 2012
1. Klicken Sie auf Server-Manager.
2. Klicken Sie auf das Dashboard.
3. Klicken Sie auf Rollen und Features hinzufügen.
Ein Assistent zum Hinzufügen von Rollen und Features wird angezeigt.
4. Klicken Sie auf Weiter, bis die Seite Features angezeigt wird.
5. Erweitern Sie Message Queuing.
6. Erweitern Sie Message Queuing Services.
7. Aktivieren Sie Message Queuing Server.
8. Deaktivieren Sie alles mit Ausnahme von Message Queuing Server.
>note< Wenn Sie MSMQ aktivieren, schließen Sie Directory Service Integration nicht mit ein. So
verbessern Sie die Leistung des Kaseya Server ganz beträchtlich.
MSMQ Active Directory-Komponente
Wenn Sie MSMQ aktivieren, schließen Sie die Komponente MSMQ Active Directory nicht mit ein. So
verbessern Sie die Leistung des Kaseya Server ganz beträchtlich.
MSMQ AD: XP
Stellen Sie beim Konfigurieren von MSMQ sicher, dass Active Directory Integration nicht aktiviert ist. So
verbessern Sie die Leistung des Kaseya Server ganz beträchtlich.
Manuelles Deinstallieren von MSMQ Active Directory Domain Services Integration
XP
1. Starten Sie den Explorer.
2. In der Adressleiste von Windows Explorer navigieren Sie zu Systemsteuerung\Programme
hinzufügen oder entfernen.
3.
4.
5.
6.
Wählen Sie Windows-Komponenten hinzufügen/entfernen.
Wählen Sie aus der Liste der Komponenten Message Queueing.
Klicken Sie auf die Schaltfläche Details.
Stellen Sie sicher, dass Active Directory Integration nicht aktiviert ist.
Hinweis: Nur Allgemein muss aktiviert sein.
52
Installationsvoraussetzungen
MSMQ AD: 7 und 8
Stellen Sie beim Konfigurieren von MSMQ sicher, dass MSMQ Active Directory Domain Services Integration
nicht aktiviert ist. So verbessern Sie die Leistung des Kaseya Server ganz beträchtlich.
Manuelles Deinstallieren von MSMQ Active Directory Domain Services Integration
Windows 7 und 8
1. Starten Sie den Explorer.
2. In der Adressleiste von Windows Explorer navigieren Sie zu
Systemsteuerung\Programme\Programme und Funktionen.
3. Wählen Sie Windows Funktionen aktivieren oder deaktivieren.
Erweitern Sie Microsoft Message Queuing (MSMQ) Server.
Erweitern Sie Microsoft Message Queuing (MSMQ) Server Core.
Aktivieren Sie Microsoft Message Queuing (MSMQ) Server.
Stellen Sie sicher, dass alles unterhalb von Microsoft Message Queuing (MSMQ) Server Core nicht
aktiviert ist.
Stellen Sie sicher, dass MSMQ Active Directory Domain Services Integration nicht aktiviert ist.
MSMQ AD: 2003 und 2003 R2
Stellen Sie beim Konfigurieren von MSMQ sicher, dass Active Directory Integration nicht aktiviert ist. So
verbessern Sie die Leistung des Kaseya Server ganz beträchtlich.
Manuelles Deinstallieren von MSMQ Active Directory Integration
Windows 2003 und Windows 2003 R2
1. Starten Sie den Explorer.
2. In der Adressleiste von Windows Explorer navigieren Sie zu Systemsteuerung\Programme
hinzufügen oder entfernen.
3. Wählen Sie Windows-Komponenten hinzufügen/entfernen.
4. Wählen Sie Anwendungsserver und klicken Sie auf Details.
5. Wählen Sie Message Queuing und klicken Sie auf Details.
6. Deaktivieren Sie Active Directory Integration.
MSMQ AD: 2008 und 2008 R2
Stellen Sie beim Konfigurieren von MSMQ sicher, dass Directory Service Integration nicht aktiviert ist. So
verbessern Sie die Leistung des Kaseya Server ganz beträchtlich.
Manuelles Deinstallieren von MSMQ Directory Service Integration
Windows 2008 und Windows 2008 R2
1.
2.
3.
4.
5.
Klicken Sie auf Start.
Geben Sie Server-Manager in das Feld Programme/Dateien durchsuchen ein.
Wählen Sie Features.
Klicken Sie auf Features hinzufügen.
Erweitern Sie Message Queuing.
53
Installationsvoraussetzungen
6. Erweitern Sie Message Queuing Services.
7. Aktivieren Sie Message Queuing Server.
8. Deaktivieren Sie Directory Service Integration.
MSMQ AD: 2012
Stellen Sie beim Konfigurieren von MSMQ sicher, dass Active Directory Integration nicht aktiviert ist. So
verbessern Sie die Leistung des Kaseya Server ganz beträchtlich.
Manuelle Installation des Message Queuing Service
Windows 2012
1. Klicken Sie auf Server-Manager.
2. Klicken Sie auf das Dashboard.
3. Klicken Sie auf Rollen und Features hinzufügen.
Ein Assistent zum Hinzufügen von Rollen und Features wird angezeigt.
4. Klicken Sie auf Weiter, bis die Seite Features angezeigt wird.
5. Erweitern Sie Message Queuing.
6. Erweitern Sie Message Queuing Services.
7. Aktivieren Sie Message Queuing Server.
8. Deaktivieren Sie alles mit Ausnahme von Message Queuing Server.
>note< Wenn Sie MSMQ aktivieren, schließen Sie Directory Service Integration nicht mit ein. So
verbessern Sie die Leistung des Kaseya Server ganz beträchtlich.
SQL-Anforderungen
Hinweis: Falls Sie SQL-Server manuell installiert haben oder vorhaben dies zu tun, finden Sie unter SQL:
Weitere SQL Server-Anforderungen (Seite 59) eine Liste mit den bisher durch Systemkontrolle nicht
getesteten Voraussetzungen.
SQL: Installiert
Wenn Sie SQL Express durch Kaseya Server Setup installieren lassen möchten
Klicken Sie auf den Fixit-Link für die Zeile SQL Installed.
SQL Server Express wird automatisch heruntergeladen und installiert. Dieser Vorgang kann
einige Minuten dauern
Nach der Installation von SQL Server Express wird automatisch erneut der Test ausgeführt.
Die Zeile SQL Install zeigt jetzt ein grünes Kontrollkästchen an.
Hinweis: Sie können SQL Server Express herunterladen
(http://www.microsoft.com/en-us/download/details.aspx?displaylang=en&id=26729) und anschließend selbst
manuell installieren und konfigurieren. Konsultieren Sie die SQL-Anforderungen (Seite 54), bevor Sie
damit beginnen.
54
Installationsvoraussetzungen
Falls Sie wissen, dass SQL Server bereits installiert ist.
Sie müssen gültige Anmeldeinformationen für SQL Server angeben.
1. Klicken Sie auf Zurück auf der Seite Systemprüfung, um die Seite mit den SQL
Server-Anmeldeinformationen anzuzeigen.
2. Wählen Sie Option 2 oder 3 auf der Seite SQL Server-Anmeldeinformationen aus.
3. Geben Sie Ihre SQL Server-Anmeldeinformationen ein, wie unter 7. Angeben der
SQL-Server-Anmeldeinformationen (Seite 6) ausgeführt.
4. Klicken Sie auf Weiter, um zur Seite Systemprüfung zurückzukehren.
5. Klicken Sie auf Tests ausführen und prüfen Sie Ihre SQL Server-Testerfolge.
Hinweis: Falls Sie SQL-Server manuell installiert haben oder vorhaben dies zu tun, finden Sie unter SQL:
Weitere SQL Server-Anforderungen (Seite 59) eine Liste mit den bisher durch Systemkontrolle nicht
getesteten Voraussetzungen.
SQL: Sortierung und Kompatibilität
Kompatibilitätsmodus 90
SQL muss auf Kompatibilitätsmodus 90 (SQL 2005) oder höher eingestellt sein, damit .NET
Assemblies unterstützt wird.
sp_dbcmptlevel 'ksubscribers' - Wenn Sie diese gespeicherte Prozedur ausführen, wird
die Kompatibilitätsstufe angezeigt.
sp_dbcmptlevel 'ksubscribers', 90 - Wenn Sie diese gespeicherte Prozedur ausführen,
wird die Kompatibilitätsstufe auf SQL 2005 gesetzt. Wenn Sie SQL Server 2008 verwenden,
dürfen Sie diese gespeicherte Prozedur nicht ausführen.
Sortierung
Sortierungsabgleich– Der Kaseya Server erfordert, dass die Sortierungen der folgenden Elemente
übereinstimmen.
Die SQL Server-master-Datenbank.
Die SQL Server-dbtemp-Datenbank.
Die Kaseya-ksubscribers-Datenbank.
Sortierungsabgleich – Der Kaseya Server erfordert ebenfalls, dass für die ausgewählten
Sortierungen Groß- und Kleinschreibung keine Rolle spielt.
Sortierungsauswahl
Die vom SQL-Installationsprogramm ausgewählte Standardeinstellung für die Sortierung
hängt von der Windows-Standardsystemsprache (Systemgebietsschema).
Kaseya empfiehlt ausdrücklich, als Windows-Betriebssystemsprache und als
Primärsprache für den VSA dieselbe Sprache zu verwenden.
Achten Sie bei der Installation von SQL Server darauf, dass die für die SQL
Server-Installation gewählte Sortierreihenfolge der Primärsprache entspricht, die im VSA
verwendet werden soll.
Für Installationen in Englisch wählen Sie die Sortierreihenfolge:
SQL_Latin1_General_CP1_CI_AS
Für Installationen in Koreanisch wählen Sie die Sortierreihenfolge:
Korean_Wansung_CI_AS
Für Installationen in Chinesisch wählen Sie folgende Sortierreihenfolge: Vereinfachtes
Chinesisch - Chinese_PRC_CI_AS, Traditionelles Chinesisch ist entweder:
Chinese_Taiwan_Stroke_CI_AS (häufiger) oder
55
Installationsvoraussetzungen
Chinese_Hong_Kong_Stroke_90_CI_AS
Für Installationen in Japanisch wählen Sie die Sortierreihenfolge: Japanese_CI_AS
Hinweis: Ein Ändern der Sortierreihenfolge für SQL Server nach der Installation erfordert
Expertenwissen. Falls die Sortierreihenfolge für SQL Server nach der Installation geändert
werden muss, empfiehlt Kaseya die komplette Deinstallation und anschließende
Neuinstallation von SQL Server mit korrekter Auswahl von Sprache und Sortierreihenfolge.
Hinweis: Falls es erforderlich wird, die Sortierung der ksubscribers -Datenbank zu ändern,
können Sie die Sortierreihenfolge an die der SQL Server-Datenbank angleichen. Eine
Deinstallation und Neuinstallation von SQL Server ist nicht nötig.
SQL: Version
SQL 2005 SP3 (9.00.4035) oder höher erforderlich? Siehe SQL: Weitere SQL
Server-Anforderungen (Seite 59) für eine vollständige Liste der SQL-Voraussetzungen.
Hinweis: Falls Sie SQL-Server manuell installiert haben oder vorhaben dies zu tun, finden Sie unter SQL:
Weitere SQL Server-Anforderungen (Seite 59) eine Liste mit den bisher durch Systemkontrolle nicht
getesteten Voraussetzungen.
SQL: Domäne
SQL Server muss in derselben Domain oder Arbeitsgruppe wie der Kaseya Server sein.
Hinweis: Falls Sie SQL-Server manuell installiert haben oder vorhaben dies zu tun, finden Sie unter SQL:
Weitere SQL Server-Anforderungen (Seite 59) eine Liste mit den bisher durch Systemkontrolle nicht
getesteten Voraussetzungen.
SQL: Dienstkonto
SQL-Dienst muss sich anmelden als:
LOCAL_SYSTEM, oder
56
Installationsvoraussetzungen
NETWORK_SERVICE
Hinweis: Falls Sie SQL-Server manuell installiert haben oder vorhaben dies zu tun, finden Sie unter SQL:
Weitere SQL Server-Anforderungen (Seite 59) eine Liste mit den bisher durch Systemkontrolle nicht
getesteten Voraussetzungen.
SQL: CLR
Der Kaseya Server erfordert, dass CLR in SQL Server aktiviert ist.
Wenn das nicht der Fall ist, starten Sie folgende Abfrage innerhalb von SQL Server Management
Studio (SSMS):
57
Installationsvoraussetzungen
EXEC sp_configure 'show advanced options' , '1';
go
reconfigure;
go
EXEC sp_configure 'clr enabled' , '1'
go
reconfigure;
-- Turn advanced options back off
EXEC sp_configure 'show advanced options' , '0';
go
SQL: Volltextsuche
Wenn Sie das Kaseya Service DeskZusatzmodul installieren, kann das Aktivieren der Volltextsuche
währen einer SQL Server-Installation die Leistung erhöhen, wenn Suchbegriffe auf der Tickets-Seite
eingegeben werden.
Alle (Nicht-Express-)Vollversionen von SQL Server unterstützen die Volltextsuche.
Für SQL Server Express ist die Volltextsuche in keiner der Standardversionen verfügbar. Diese
Funktion ist nur in SQL Server Express with Advanced Services verfügbar. Kaseya Server Setup
Installiert die Standardversion von SQL Server Express optional zu Evaluierungszwecken.
Die folgende Anleitung gilt im Wesentlichen für alle Versionen von SQL Server, die die Volltextsuche
unterstützen.
Aktivieren der Volltextsuche in SQL Server
1. Starten Sie das Installationsprogramm von SQL Server.
58
Installationsvoraussetzungen
2. Aktivieren Sie auf der Featureauswahl-Seite des SQL Server-Installtionsassistenten das
Kontrollkästchen der Volltextsuche.
Überzeugen Sie sich, dass der Dienst für die Volltextsuche ausgeführt wird.
1. Starten Sie den Explorer.
2. In der Adressleiste von Windows Explorer navigieren Sie zu Systemsteuerung\System und
Sicherheit\Verwaltung.
3. Wählen Sie Dienste.
SQL: Zusätzliche Datenbanken oder Instanzen
Systemprüfung gibt eine Warnung aus, wenn Nicht-Kaseya Server-Datenbanken oder Instanzen von
demselben SQL Server verwendet werden.
Hinweis: Falls Sie SQL-Server manuell installiert haben oder vorhaben dies zu tun, finden Sie unter SQL:
Weitere SQL Server-Anforderungen (Seite 59) eine Liste mit den bisher durch Systemkontrolle nicht
getesteten Voraussetzungen.
SQL: Weitere SQL Server-Anforderungen
Vollständig gepatcht
Stellen Sie sicher, dass das SQL-Server-Betriebssystem über die neuesten Service-Pakete verfügt
und zuvor vollständig gepatcht wurde.
59
Installationsvoraussetzungen
Authentifizierung
Vergewissern Sie sich, dass SQL Server eingerichtet ist auf Authentifizierung in gemischtem Modus und
nicht Windows Authentifizierung.
Ausführen von SQL Server auf einem separaten System
Wenn Ihr SQL Server sich auf einem separaten System befindet:
Sie müssen möglicherweise TCP-Port 1433 und UDP-Port 1434 öffnen. Andere Ports können für
nicht-standardmäßige SQL-Server-Instanzen benötigt werden.
Vergewissern Sie sich, dass folgende Dienste Network Service-Anmeldeinformationen
verwenden.
SQL Server Service
SQL Server Browser
Stellen Sie sicher, dass SQL Server- und Kaseya Server-System innerhalb weniger Minuten
miteinander synchron sind. Wir empfehlen einen Zeitdienst.
Microsoft SQL 2005 64 Bit verwenden
Wie in den Systemvoraussetzungen beschrieben, können Sie den Kaseya Server auf verschiedenen
64-bit-Versionen von Windows und SQL installieren. Es wird nicht empfohlen, MS Windows 64-bit (XP,
7, Server), SQL Server 2005 64-bit (und den Kaseya Server) gemeinsam auf demselben
Windows-Rechner auszuführen. Anlass hierfür ist eine Microsoft-spezifisches Problem in
Zusammenhang mit MS Reporting Services. Mehr darüber finden Sie in diesem Artikel Wie Sie: 32-bit
Reporting Services auf einem 64-bit-Rechner installieren
(http://msdn.microsoft.com/en-us/library/ms143293(SQL.90).aspx).
Wenn Sie SQL Server 2005 64-bit und den Kaseya Server auf separaten Rechnern laufen lassen,
ergibt sich dieses Problem nicht.
RAM installiert
Mehr als 4 GB RAM erforderlich. 10 oder mehr GB empfohlen.
Ein gut konfigurierter RAM von ausreichender Größe ist unabdingbar für eine gute Systemleistung.
Siehe Systemanforderungen
(http://help.kaseya.com/WebHelp/DE/VSA/6030000/Reqs/K2-System-Requirements63.htm).
Festplattenspeicher
Sie benötigen mindestens 500 MB zum Installieren des Kaseya Server. Mehr als 2 GB werden
empfohlen.
Kaseya empfiehlt mindestens 5 Megabytes (MB) Speicherplatz für jeden durch den Kaseya Server
verwalteten Rechner.
Wenn Sie zum Beispiel 150 Rechner verwalten, sind wenigstens 750 MB Speicherplatz für die SQL
Server 2005 Express Datenbank auf dem Laufwerk erforderlich, auf dem die Kaseya
Server-Anwendung installiert ist.
Bitte lesen Sie die aktuellen Mindest-Systemvoraussetzungen
(http://help.kaseya.com/WebHelp/EN/VSA/6030000/Install/InstallationPrerequisites.asp ).
60
Installationsvoraussetzungen
Port 5721
Die folgenden Ports müssen auf zwei unterschiedlichen Firewalls geöffnet sein:
Internet-Firewall
Windows Firewall auf dem Server, der den Kaseya Server hostet und/oder Datenbank-Server
Stellen Sie sicher, dass diese Ports nicht von anderen Systemen oder Diensten genutzt werden.
TCP und UDP 5721 - eingehende und ausgehende Verbindungen - Die Angabe einer einzigen
Portnummer - standardmäßig 5721 - richtet die Ports ein, die wie folgt genutzt werden:
Die Kaseya-Agents werden eingehend mit dem Kaseya Server auf TCP Port 5721
verbunden.
Die Firewall muss Kommunikationen zurück zum Kaseya Agent zulassen.
Die Firewall muss Verbindungen zu den Kaseya-Unternehmensseiten license.kaseya.net
und vsaupdate.kaseya.net zulassen.
Die Standard-Portnummer 5721 kann während oder nach der Installation von Kaseya Server auf
jede andere freie und verfügbare Portnummer geändert werden.
TCP 80 (HTTP) oder TCP 443 (HTTPS) - Über diesen Port können Systemadministratoren mit Kaseya
Webseiten zur Remote Verwaltung verbinden.
So ändern Sie den vom VSA genutzten Port 80 - Lesen Sie weiter unter Kaseya Knowledge Base
(http://community.kaseya.com/kb/w/wiki/howto-how-do-i-change-the-port-that-the-kaseya-vsa-web-console-runson-from-port-80.aspx).
Ausführen von SQL Server auf einem separaten System
TCP 1433 und UDP 1434 - Wenn sich Ihr SQL Server auf einem anderen System befindet, müssen
Sie eventuell TCP-Port 1433 und UDP-Port 1434 auf dem Kaseya Server und den
SQL-Server-Rechnern öffnen. Andere Ports werden eventuell für nicht-standardmäßige
SQL-Server-Instanzen benötigt.
Zugriff auf den Windows Temp-Ordner
Der Kaseya Server erfordert, dass die Gruppe IIS_IUSRS, die bei der Installation von IIS erstellt
wurde, Zugriff auf das Verzeichnis Windows\Temp hat.
So richten Sie diesen Zugriff manuell ein:
1. Starten Sie den Explorer.
2. Navigieren Sie zum Verzeichnis Windows\Temp und klicken Sie mit der rechten Maustaste
darauf.
3. Wählen Sie die Optionen Eigenschaften.
4. Klicken Sie auf die Registerkarte Sicherheit.
5. Klicken Sie auf Erweitert um spezielle Berechtigungen einzurichten.
6. Wählen Sie im Listenfeld die Gruppe IIS_IUSRS aus.
7. Klicken Sie auf Bearbeiten.
8. Setzen Sie Typ auf Zulassen.
9. Setzen Sie Gilt für auf Diesen Ordner, Unterordner und Dateien.
10.Aktivieren Sie folgende Kontrollkästchen:
Lesen & Ausführen
61
Installationsvoraussetzungen
Lesen
Schreiben
11.Klicken Sie auf Erweiterte Berechtigungen anzeigen.
12.Aktivieren Sie folgendes Kontrollkästchen:
Ordner durchsuchen/Datei ausführen
13.Klicken Sie mehrfach auf OK, um Ihre Änderungen zu speichern.
Virenschutz
Systemprüfung gibt eine Warnung aus, wenn ein Virenschutz aktiv ist.
Es wird empfohlen den Echtzeitschutz (auch als speicherresidenter Schutz bezeichnet) vor dem
Fortsetzen der Installation auszuschalten.
Hinweis: Nach erfolgreicher Installation muss diese Funktion wieder aktiviert werden.
Systemprüfung stellt sicher, dass keine Antivirus- und Antimalware-Programme auf dem Rechner aktiv
sind. Der Test schreibt eine Test-Zeichenfolge auf den Datenträger Falls diese zum Zeitpunkt des
Tests nicht mehr auffindbar ist, kann davon ausgegangen werden, dass die Antivirussoftware sie
entfernt hat. Die Datei enthält den EICAR Antivirus-Teststring, den die meisten Virenschutzanbieter
in ihre Datenbanken aufgenommen haben, um die Wirksamkeit Ihrer Software zu testen.
Virenschutz
Systemprüfung gibt eine Warnung aus, wenn ein Virenschutz aktiv ist.
Es wird empfohlen den Echtzeitschutz (auch als speicherresidenter Schutz bezeichnet) vor dem
Fortsetzen der Installation auszuschalten.
Hinweis: Nach erfolgreicher Installation muss diese Funktion wieder aktiviert werden.
Systemprüfung stellt sicher, dass keine Antivirus- und Antimalware-Programme auf dem Rechner aktiv
sind. Der Test schreibt eine Test-Zeichenfolge auf den Datenträger Falls diese zum Zeitpunkt des
Tests nicht mehr auffindbar ist, kann davon ausgegangen werden, dass die Antivirussoftware sie
entfernt hat. Die Datei enthält den EICAR Antivirus-Teststring, den die meisten Virenschutzanbieter
in ihre Datenbanken aufgenommen haben, um die Wirksamkeit Ihrer Software zu testen.
Deaktivieren von Windows Defender in Windows 8
Windows Defender in Windows 8 standardmäßig aktiviert. VSA kann die Installation nicht abschließen
solange Windows Defender aktiv ist. So deaktivieren Sie Windows-Defender
1. Falls Kaseya Server Setup momentan ausgeführt wird, beenden Sie es.
2. Klicken Sie auf Explorer.
3. Geben Sie in der Adressleiste von Explorer ein:
Systemsteuerung\Alle Systemsteuerungselemente\Windows Defender.
4. Klicken Sie auf die Registerkarte Einstellungen.
5. Deaktivieren Sie Echtzeitschutz aktivieren (empfohlen).
6. Klicken Sie auf Änderungen speichern.
7. Starten Sie Kaseya Server Setup neu
62
Verschieben des Kaseya Server
Verschieben des Kaseya Server
Statt Ihren bestehenden Kaseya Server auf demselben Rechner zu aktualisieren, können Sie den
Kaseya Server auf ein neues System verschieben und dabei gleichzeitig aktualisieren. Führen Sie
anstelle der in Schrittweise Installation (Seite 3) beschriebenen die folgenden Verfahrensschritte
durch.
In This Section
Update-Voraussetzungen
Backup des Kaseya Server
Update planen
Anti-Virus-Software
Verschieben des Kaseya Server
Archivieren des Kaseya Server
63
64
64
64
64
67
Update-Voraussetzungen
Warnung: Setzen Sie das Update von Kaseya erst fort, wenn alle Installationsvoraussetzungen und
Update-Voraussetzungen erfüllt sind.
Ermitteln Sie den Lizenzschlüssel für den vorhandenen Kaseya Server.
Nehmen Sie ein vollständiges Backup Ihres Kaseya Server (Seite 64) (sowie der Datenbankserver,
wenn SQL auf einem anderen Rechner läuft) vor
Stellen Sie sicher, dass Sie auf das vollständige Backup zugreifen können, damit Ihr Produktivsystem
im Falle von Upgrade-Fehlern ohne Unterbrechung weiterarbeiten kann.
Machen Sie getrennte Backups der Datenbank ksubscribers sowie der Benutzerverzeichnisse
Ihres Kaseya Server. Weitere Informationen finden Sie unter Archivieren des Kaseya Server (Seite
67)
Update planen (Seite 64).
Deaktivieren Sie Anti-Virus-Sicherheitsschutz (Seite 64) unmittelbar bevor Sie mit der Installation
beginnen.
63
Verschieben des Kaseya Server
Backup des Kaseya Server
Stellen Sie sicher, dass Sie zu jeder Zeit über eine komplette Sicherheitskopie Ihres Kaseya-Produktivsystems
verfügen. Dazu gehören:
Das Hostsystem Ihres Kaseya Server
Das SQL Server-System mit der ksubscribers-Datenbank, falls SQL Server remote auf dem
Kaseya Server ausgeführt wird.
Update planen
Für die Aktualisierung eines bestehenden Kaseya Server sollten Sie das Abschalt-Zeitfenster so
planen, dass ausreichend Zeit für Aktualisierung, Test und erforderlichenfalls Wiederherstellung des
Ausgangszustands zur Verfügung stellt. Der Kaseya Server wird für die Dauer der Aktualisierung
angehalten und ist für Agents, Rechnerbenutzer oder VSA-Administratoren nicht erreichbar.
Ein Update von v4.x oder v5.x auf K2 kann abhängig von DB-Größe und Serverspezifikation
mehrere Stunden dauern.
Ein Update von Kaseya 2008 auf K2 sollte in weniger als 30 Minuten erledigt sein, da weniger
DB-Änderungen anfallen.
Anti-Virus-Software
Auf Kaseya Server und SQL Server:
Deaktivieren Sie Scannen in Echtzeit für die gesamte Anti-Virus-Software
Deaktivieren Sie wenn nötig Data Execution Prevention (DEP), indem Sie das Dialogfeld in
der Systemsteuerung nutzen.
Nach erfolgreicher Installation müssen diese Funktionen wieder aktiviert werden.
Verschieben des Kaseya Server
Zum Verschieben des Kaseya Server auf einen neuen Rechner ist es erforderlich, dass ausgewählte
Dateien von Ihrem bestehenden Kaseya Server auf den neuen Rechner kopiert werden. Anschließend
wird ein neuer Kaseya Server über diese Dateien installiert.
Bestehenden Kaseya Server offline setzen
Deaktivieren Sie eingehende E-Mails, indem Sie das Kontrollkästchen E-Mail-Reader deaktivieren
unter Ticketing > E-Mail-Reader markieren.
Ändern Sie die IP-Adresse des Netzwerkadapters, der von Ihrem bestehenden Kaseya Server
verwendet wird, auf eine nicht genutzte IP-Adresse. Dadurch wird verhindert, dass Agents
einchecken und Benutzer sich anmelden können.
Hinweis: Wenn Sie Ihren bestehenden/alten Kaseya Server betreiben wollen, während Sie für
den neuen Kaseya Server einen neuen Namen und IP-Adresse einrichten, müssen Sie die
Agents über die Seite Agent > Anmeldesteuerung umleiten, unmittelbar bevor Sie mit dem
neuen Kaseya Server online gehen.
64
Verschieben des Kaseya Server
Wenn Ihr bestehender Kaseya Server die Version 5.1 oder früher hat, deaktivieren Sie SMTP auf
dem Localhost. Wenn Ihr bestehender Kaseya Server die Version 5.2 oder neuer hat, ändern Sie
die Portnummer über die Konfigurationsseite unter System.
Bestehenden Kaseya Server archivieren
Führen Sie das Verfahren zum Archivieren des Kaseya Server (Seite 67) aus.
Archivierte Daten auf Ihren neuen Rechner kopieren
Kopieren Sie die Dateien, die Sie unter Archivieren des Kaseya Server (Seite 67) archiviert
haben auf den Rechner, auf dem Ihr neuer Kaseya Server laufen wird. Stellen Sie sicher, dass
der Hauptordner der archivierten Ordnerstruktur mit dem Kaseya Installationsverzeichnis
übereinstimmt, in das Sie installieren wollen. Die Standardeinstellung lautet C:\Kaseya.
Nutzen Sie SQL Server Management Studio, um die Datenbank ksubscribers, die Sie unter
So archivieren Sie Ihren Kaseya Server (Seite 67) archiviert haben, auf dem Rechner
wiederherstellen, der Ihren neuen SQL Server hosten wird.
Hinweis: Stellen Sie sicher, dass die SQL: Weitere SQL Server-Anforderungen (Seite 59) für
SQL Server und die Datenbank ksubscribers korrekt ist.
Hinweis: Nach Wiederherstellung einer 5.1-Datenbank wird die SSRS-URL ungültig und muss
zurückgesetzt werden. Nach Wiederherstellung einer 6.x-Datenbank wird die SSRS-URL
möglicherweise ungültig und muss zurückgesetzt werden.
Installieren Sie Kaseya auf dem neuen Rechner
Installieren Sie einen neuen Kaseya Server auf Ihrem neuen Rechner, indem Sie die unter
Installieren eines neuen K2 Kaseya Server beschriebenen Anweisungen ausführen.
Hinweis: Stellen Sie sicher, dass alle Voraussetzungen erfüllt sind, bevor Sie mit der
Installation beginnen.
Wenn Sie eine SQL Serverinstanz auf einem Remote Rechner angeben, die über eine
ksubscribers-Datenbank verfügt, werden Sie aufgefordert zu bestätigen, dass Sie wenn nötig
die Datenbank aktualisieren und auf den neuen Kaseya Server umleiten wollen. Wenn Sie nach
dieser Aufforderung auf Ja klicken, wird die Datenbank vom bestehenden Kaseya Server auf den
neuen Kaseya Server, den Sie installieren, umgeleitet.
Stellen Sie Ihren neuen Kaseya Server online
Deaktivieren Sie im VSA Ihres neuen Kaseya Server im Ticket > E-Mail-Reader das
Kontrollkästchen E-Mail-Reader deaktivieren.
Falls Sie Ihre ausgehende E-Mail während der Installation nicht konfiguriert haben, können Sie
sie über System > Ausgehende E-Mail konfigurieren.
Ändern Sie die IP-Adresse des von Ihrem neuen Kaseya Server genutzten Netzwerkadapters auf
die ursprüngliche IP-Adresse Ihres bestehenden Kaseya Server. Jetzt können sich Agents an
Ihrem neuen Kaseya Server anmelden.
65
Verschieben des Kaseya Server
Hinweis: Wenn Sie sich dazu entschieden hatten Ihren bestehenden/alten Kaseya Server
während der Installation von neuem Namen und IP-Adresse des neuen Kaseya Server laufen
zu lassen, müssen Sie jetzt alle Agent-Konten auf dem neuen Kaseya Server dahingehend
ändern, dass sie den neuen Kaseya Server-Namen und die neue IP-Adresse nutzen. Wenn alle
neuen Kaseya Server-Agent-Konten eingerichtet sind, ändern Sie alle Agent-Konten auf dem
bestehenden/alten Kaseya Server dahingehend, dass sie den neuen Kaseya Server-Namen und
die neue IP-Adresse nutzen. Nutzen Sie die Seite Agent > Anmeldesteuerung im VSA, um die
Agents auf den neuen Kaseya Server-Namen und die neue IP-Adresse umzuleiten. Ihr
bestehender/alter Kaseya Server muss so lange aktiv bleiben, bis alle Agents zum neuen
Kaseya Server umgeleitet werden konnten und angemeldet sind.
Aktualisieren Sie Agents über die Seite Agents > Aktualisieren.
66
Verschieben des Kaseya Server
Archivieren des Kaseya Server
Wenn Sie einen installierten produktiven Kaseya Server archiviert haben, können Sie diesen Kaseya
Server auf jedem anderen System ohne Datenverluste und mit allen Funktionen erneut installieren.
Das Archiv enthält drei Elemente:
Eine Info-Datei, die alle wesentlichen Informationen enthält, die für eine erneute Installation vom
Archiv aus benötigt werden.
Eine Ordnerstruktur für die Archivierung, die ausgewählte Dateien und Unterordner enthält und
mit der Ordnerstruktur übereinstimmt, die von Ihrem bestehenden Kaseya Server genutzt wird.
Ein SQL Server Backup der Datenbank ksubscribers Ihres Kaseya Server.
Hinweis: Lesen Sie unter Verschieben des Kaseya Server (Seite 64) eine Anleitung, wie das Archiv erneut
installiert wird.
Hinweis: Stellen Sie sicher, dass das Archiv an einem sicheren Speicherplatz gespeichert ist.
Info-Datei erstellen
1. Melden Sie sich an Ihrem aktuellen Kaseya Server als Hauptadministrator an.
2. Ergänzen Sie die Info-Datei mit den folgende Informationen:
Aktuelle Adresse des Kaseya Server - Dieses Feld befindet sich unter System > Seite
konfigurieren rechts vom Label Externen Namen / IP-Adresse des Servers ändern.
Aktuelle Adresse des Kaseya Server - Dieses Feld befindet sich unter System > Seite
konfigurieren rechts vom Label Geben Sie den Port an, über den Agents sich am Server anmelden.
Lizenzschlüssel des Kaseya Servers - Bei Version 4.7 und früher befindet sich dieses Feld unter
System > Seite konfigurieren rechts vom Label Lizenzschlüssel. Bei Version 4.8 und neuer
befindet sich dieses Feld auf der Seite System > Lizenz-Manager.
Hinweis: Sie verwenden den gleichen Lizenzschlüssel für Ihren neuen Kaseya Server.
Wenn bei der Verwendung Ihres Lizenzschlüssels auf dem neuen Kaseya Server ein
Fehler auftritt, geben Sie bitte im Kaseya Portal (https://portal.kaseya.net) ein Ticket auf
und fordern Sie einen aktualisierten Lizenzschlüssel an.
Anmeldung zum SQL Server - Anmeldung des Systemadministrators (SA) und Kennwort für den
SQL Server, der Ihre ksubscribers-Datenbank hostet.
Anmeldung des VSA-Hauptbenutzers - Benutzername und Kennwort eines Hauptadministrators
für die VSA-Anmeldung.
Kaseya Installationsverzeichnis - Der vollständige qualifizierte Pfadname zum <Kaseya Install
directory>.
E-Mail-Host für ausgehende Nachrichten - Der Hostname und Port für ausgehende Nachrichten
vom VSA.
E-Mail-Server für eingehende Nachrichten - Der E-Mail-Server, Port und, wenn erforderlich, die
Anmeldedaten für eingehende E-Mail-Nachrichten, wie auf der Seite Ticketing >
E-Mail-Reader definiert sind.
67
Verschieben des Kaseya Server
Ordnerstruktur zur Archivierung erstellen
Erstellen Sie eine leere Ordnerstruktur aus den folgenden Verzeichnissen, ähnlich wie in der
Abbildung unten. Nennen Sie den in der Abbildung gezeigten Kaseya Ordner um, sodass er mit dem
Namen Ihres Kaseya Server-Installationsverzeichnisses übereinstimmt, falls zutreffend. Kopieren Sie
Dateien und Ordner wie unten beschrieben von Ihrem bestehenden Kaseya Server in die leere
Ordnerstruktur. Sie benötigen möglicherweise nicht alle in der Abbildung gezeigten Ordner.
Kaseya_Installation_Directory\UserProfiles (ohne den Ordner @dbBackup) Dieses Verzeichnis enthält die Dateien, die mit Ihren verwalteten Rechnern in Verbindung
stehen.
Kaseya_Installation_Directory\WebPages\ManagedFiles (ohne VSAHiddenFiles)
- Dieses Verzeichnis enthält die Skripte und verwalteten Dateien aller Administratoren sowie
KES-Profile.
Warnung: Kopieren Sie keine VSAHiddenFiles, aus dem Verzeichnis WebPages\Managed
files von einem alten auf ein neues System. Dieses Verzeichnis enthält viele Hilfe-Dateien.
Das Installationsprogramm für Ihr neues System enthält die neusten Versionen dieser
Dateien.
Kaseya_Installation_Directory>\WebPages\DataReports - Dieses Verzeichnis
enthält geplante Berichte.
Nur die im Folgenden genannten Verzeichnisse müssen archiviert werden, sofern Sie im Zuge einer
benutzerspezifischen Anpassung des VSA erstellt wurden:
Kaseya_Installation_Directory>\Kserver\ignoresubject.txt - Diese Datei ist nur
vorhanden, wenn eingehende E-Mail-Nachrichten über das Eingabefeld Eingehende E-Mails mit
folgendem Betreff ablehnen unter Ticketing > E-Mail-Reader gefiltert werden.
Kaseya_Installation_Directory>\WebPages\themes\banner\images\new Dieses Verzeichnis, sofern vorhanden, enthält benutzerdefinierte Symbole für Berichte und den
Agent bei Verwendung des Designs: Banner.
Kaseya_Installation_Directory>\WebPages\themes\classic\images\new Dieses Verzeichnis, sofern vorhanden, enthält benutzerdefinierte Symbole für Berichte und den
Agent bei Verwendung des Designs: Klassisch.
Kaseya_Installation_Directory>\WebPages\themes\compact\images\new Dieses Verzeichnis, sofern vorhanden, enthält benutzerdefinierte Symbole für Berichte und den
Agent bei Verwendung des Designs: Kompakt.
68
Installation ohne Internet
<Kaseya_Installation_Directory>\WebPages\themes\default\images\new Dieses Verzeichnis, sofern vorhanden, enthält benutzerdefinierte Symbole für Berichte und den
Agent bei Verwendung des Designs: Standard.
<Kaseya_Installation_Directory>\WebPages\access> - Dieses Verzeichnis enthält
zwei Dateien, DefaultHeader.htm und LeftHeader.htm, die benutzerspezifisch angepasst
werden können.
SQL Server Backup der Kaseya Server-Daten erstellen
1. Verwenden Sie SQL Server Management Studio zum Backup der Datenbank ksubscribers.
2. Kopieren Sie dieses aktuellste SQL Server Backup in Ihre Ordnerstruktur zur Archivierung. Der
übliche Speicherplatz für Kaseya Server-Backups ist:
<Kaseya_Installation_Directory>\UserProfiles\@dbbackup.
Hinweis: Gehen Sie zurück zu Verschieben des Kaseya Server (Seite 64), wenn Sie dieses Verfahren
ausführen.
Installation ohne Internet
Wenn Sie KInstall.exe ohne Internetzugang starten und es sich um eine Neuinstallation handelt
wird die folgende Seite des Kinstall Package Import-Assistenten angezeigt.
Sie müssen KInstall.exe Mit Internetzugang ausführen, um ein Paket aller Downloads zu
erstellen, die Sie aufgrund Ihrer Lizenz benötigen.
Erstellen oder Aktualisieren eines Kaseya Server Setup-Pakets
1. Starten Sie auf einem Rechner mit Internetzugang unter Verwendung der folgenden Parameter.
KInstall.exe /CreatePackage
2. Geben Sie Ihren Lizenzschlüssel ein und klicken Sie auf Weiter
69
Installation ohne Internet
Im Lizenzschlüssel sind alle Installationsdateien festgelegt, die Sie herunterladen dürfen.
3. Sie werden gefragt, ob Sie auch das Installationsprogramm für SQL Express herunterladen
möchten.
Klicken Sie auf Ja, wenn KInstall.exe SQL Express für eine spätere Installation
herunterladen soll.
Klicken Sie auf Nein, wenn Sie einen andren SQL Server manuell installieren möchten oder
bereits installiert haben.
4. Warten Sie, bis alle Installationsdateien heruntergeladen wurden.
Auf dem Desktop Ihres Internetrechners wird eine Datei KInstallPackage.zip erstellt.
Diese ZIP-Datei enthält alle für die Installation ohne Internetzugang benötigten Dateien.
5. Kopieren Sie KInstallPackage.zip vom Internetrechner auf den Rechner ohne
Internetzugang.
6. Rufen Sie erforderlichenfalls die Seite des Kinstall Package Import-Assistenten auf dem Rechner
ohne Internetzugang erneut auf.
70
Installation ohne Internet
Falls Sie den Installationsprozess auf dem Rechner ohne Internetzugang abgebrochen
haben, starten Sie einfach KInstall.exe neu und die Seite wird wieder angezeigt.
Sie könne sich die Verzögerung aufgrund des Internetzugangstests ersparen, wenn Sie
KInstall.exe gleich mit dem Parameter /nointernetaccess aufrufen.
Die erste angezeigte Option ist entweder Neu oder Update, je nachdem, ob Sie schon einmal
ein Paket installiert haben.
7. Bei der Option Neu klicken Sie auf Durchsuchen, um die KInstallPackage.zip, die Sie vom
Internetrechner kopiert haben, zu lokalisieren.
8. Bei der Option Update ist mindestens schon einmal eine KInstallPackage.zip installiert
worden. Wählen Sie eine der Optionen aus.
Update - Sie haben eine neue KInstallPackage.zip heruntergeladen. Klicken Sie auf
Durchsuchen, um die KInstallPackage.zip, die Sie vom Internetrechner kopiert haben,
zu lokalisieren.
Vorhandenen KinstallPackage-Import verwenden - Sie möchten die KInstallPackage.zip
verwenden, die Sie bereits installiert haben.
9. Klicken Sie auf die Schaltfläche Weiter.
71
Installation ohne Internet
Die Datei KinstallPackage.zip wird an einen neuen, permanenten Speicherort auf
dem Rechner ohne Internetzugang verschoben und die Installationsdateien werden
extrahiert.
Für den Rest der Installation ist kein Internetzugang erforderlich. Alle benötigten Dateien
sind vorhanden!
10.Fahren Sie fort mit Schritt 7. Angeben der SQL-Server-Anmeldeinformationen (Seite 6) in
Installation Schritt für Schritt.
11.Wen die Installation Schritt für Schritt abgeschlossen ist, müssen Sie Kaseya Hotfixes manuell
herunterladen und anwenden (Seite 72).
Kaseya Hotfixes manuell herunterladen und
anwenden
Hinweis: Dies gilt für den Fall, dass Ihr Kaseya Server nicht mit dem Internet verbunden ist oder Sie eine
bestimmte Anzahl Hotfixes testen möchten.
Kaseya stellt häufig Hotfixes bereit, um kleine Probleme der letzten Version zu korrigieren Jeder
Kaseya Server verbindet sich regelmäßig mit http://vsaupdate.kaseya.net, um nach neuen
Hotfixes zu suchen Falls aktiviert, lädt der Kaseya Server Hotfixes automatisch herunter und
verwendet sie ohne jegliche Benutzerinteraktion
Bei Sicherheitsbedenken können die automatischen Downloads von Hotfixes deaktivieren, damit Ihr
VSA nicht frei vom Internet zugänglich ist. Sie können Hotfixes auch in einer Stagingumgebung testen,
bevor Sie sie auf Ihren produktiven VSA anwenden.
Beim manuellen Hotfixing werden die Hotfixes zwischen drei Orten verschoben:
1. http://vsaupdate.kaseya.net,
2. einem designierten Online-Client-System,
3. Ihrem Offline-VSA.
Manuelles Hotfixing besteht aus zwei separaten Verfahren:
1. KInstall /Hotfix:Download
2. Kinstall /Hotfix:Deploy
/Hotfix:Download
1. Laden Sie das Installationsprogramm für KInstall.exe auf ein zweites System mit
Internetzugang herunter. Dies ist das System, das als Online-Cleint-System fungiert.
Hinweis: Falls Sie das Installationsprogramm KInstall.exe noch nicht besitzen, navigieren Sie zur
Kaseya-Website (http://www.kaseya.com/forms/welcomek2v63q.aspx).
2. Erstellen Sie eine Verknüpfung KInstall-Hotfix-Download für KInstall.exe, die Sie für
spätere Hotfixes wiederverwenden können. Die Befehlszeile für den Link sollte lauten:
<pathToKInstall>\KInstall.exe /Hotfix:Download
3.
4.
5.
6.
72
Klicken Sie auf den Link KInstall-Hotfix-Download, um KInstall.exe aufzurufen.
Bestätigen Sie die Lizenzvereinbarung
Geben Sie Ihren Kunden-Lizenzschlüssel ein und klicken Sie auf Weiter
Geben Sie den Dateinamen des Hotfix ein oder akzeptieren Sie die Vorgabe.
So konfigurieren Sie SQL Server Reporting Services.
7. Stellen Sie sicher, dass die ausgewählte VSA-Version der Version des VSA entspricht, für den der Hotfix
bestimmt ist. Standardmäßig ist immer die letzte verfügbare Version ausgewählt.
8. Optional können Sie vor dem Download alle früheren Hotfixes löschen. Es wird empfohlen dieses
Kontrollkästchen nicht zu aktivieren.
9. Klicken Sie auf Hotfixes zusammenfassen.
Am angegebenen Ort wird eine ZIP-Datei mit allen Hotfixes erstellt.
Hotfix:Deploy
1. Kopieren Sie die Datei hotfix.zip auf das System, auf dem sich Ihr VSA-Server befindet.
2. Erstellen Sie auf dem System mit Ihrem VSA-Server einen Link mit Namen
KInstall-Hotfix-Deploy für KInstall.exe, den Sie für spätere Hotfixes
wiederverwenden können. Die Befehlszeile für den Link sollte lauten:
<pathToKInstall>\KInstall.exe /Hotfix:Deploy
3.
4.
5.
6.
Klicken Sie auf den Link KInstall-Hotfix-Deploy, um KInstall.exe aufzurufen.
Bestätigen Sie die Lizenzvereinbarung
Wählen Sie die Datei hotfix.zip aus, die Sie in Schritt 1 kopiert haben.
Klicken Sie auf Hotfixes importieren.
Die Hotfixes werden auf Ihren VSA angewendet.
So konfigurieren Sie SQL Server Reporting
Services.
Berichtsdienste bei einer Neuinstallation des VSA
Eine Neuinstallation des VSA bietet einen integrierten, proprietären Berichtsserver zum Ausführen von
Berichten auf kleineren Implementierungen des VSA. Dieser Berichtsserver wird standardmäßig für
Neuinstallationen des VSA verwendet. SQL Server Reporting Services (SSRS) wird nach wie vor für
größere Implementierungen unterstützt.
Berichtsdienste beim Upgrade eines bestehenden VSA
Bei bisherigen Versionen war die Verwendung von SQL Server Reporting Services (SSRS)
73
So konfigurieren Sie SQL Server Reporting Services.
erforderlich. Nach einem Upgrade des VSA wird weiterhin der gleiche Berichtsserver verwendet.
Hinweise zum Konfigurieren oder Neukonfigurieren von SSRS finden Sie in den Themen weiter unten.
In This Section
Richtlinien für die SSRS-Konfiguration
Angeben der SSRS-URL
Erneutes Anwenden der Standardeinstellungen für SSRS 2005
Remote-Konfiguration von SSRS 2005
Remote-Konfiguration von SSRS 2008
Hinzufügen benutzerspezifischer Anmeldedaten zu einem Remote Report Server
Festlegen der Report Logo-URL
74
75
81
84
88
92
98
Richtlinien für die SSRS-Konfiguration
Vergewissern Sie sich, dass SQL Server mit Reporting Services installiert ist.
Stellen Sie sicher, dass Sie Reporting Services für K2 vorbereitet haben. Mehr darüber lesen Sie
in der Kaseya Knowledge Base
(http://community.kaseya.com/kb/w/wiki/what-should-the-sql-reporting-services-settings-be-in-sql-reporting-services
-configuration-manager.aspx).
Wenn SQL Server 2005 x64 lokal auf Windows Server 2003 x64 (IIS 6), installiert ist, müssen Sie
x64 SSRS deinstallieren und x86 SSRS installieren. Einzelheiten entnehmen Sie bitte dem
folgenden KB-Artikel: Configuring Kaseya VSA 6.x with Windows Server 2003 x64
running SQL Server 2005 x64
(http://msdn.microsoft.com/en-us/library/ms143293(SQL.90).aspx)
Andere Artikel zu diesem Thema sind:
MS Reporting Services 2008 einrichten
(http://technet.microsoft.com/en-us/library/bb522791.aspx)
MS Reporting Services 2005 einrichten
(http://technet.microsoft.com/en-us/library/ms159868(SQL.90).aspx)
SQL Server 2005 Reporting Services installieren und konfigurieren
(http://weblogs.asp.net/akjoshi/archive/2008/06/06/Installing-and-c
onfiguring-sql-server-2005-reporting-services.aspx)
Überprüfen Sie die Installation von Reporting Services durch Navigieren zum Report Server.
Diese URL wird bei der VSA-Installation benötigt.
Im Falle einer Localhost-Installation verwenden Sie
http://localhost/ReportServer. Sie sollten ohne Authentifizierung auf die
Homepage von Reporting Services kommen.
Wenn sich SQL auf einem anderen Server befindet, müssen Sie vom Kaseya Server unter
http://<SSRS-system-name>/ReportServer auf diese Seite zugreifen können.
Wenn Sie nicht die Standard-Instanz verwenden, ändert sich die URL auf
http://localhost/<SSRS-system-name$InstanceName>.
Hinweis: Mehr darüber finden Sie unter SSRS URL angeben im Kaseya Handbuch
SSRS-Konfiguration (http://help.kaseya.com/WebHelp/DE/VSA/6030000/Install/DE_SSRSguide62.pdf).
74
So konfigurieren Sie SQL Server Reporting Services.
Angeben der SSRS-URL
Kaseya 2 benötigt eine URL, um eine Verbindung zu SQL Server Reporting Services herzustellen. Die
SSRS können lokal oder remote vom Kaseya Server installiert werden.
Beim Installieren oder Aktualisieren von Kaseya Server wird während der Installation automatisch
versucht, diese URL zu ermitteln und eine Verbindung zu Reporting Services herzustellen. Wenn die
Verbindung fehlschlägt, wird eine Seite im Assistenten angezeigt, auf der Sie die URL manuell
eingeben müssen.
In diesem Thema erhalten Sie Anleitungen, wie Sie anhand der Einstellungen in drei verschiedenen
Softwarepaketen feststellen können, wie diese URL lauten sollte. Wenn alle drei Pakete erfolgreich
integriert wurden, sollten diese Einstellungen miteinander übereinstimmen.
Konfiguration von Report Services
IIS
Die Seite VSA > System > Configure nach der Installation von Kaseya 2
Format der SSRS-URL
Die URL, die vom VSA für die Verbindung mit Reporting Services verwendet wird, hat folgendes
Format:
http://<SSRS-Systemname>/ReportServer/ReportService2005.asmx
Sie können localhost anstelle von <SSRS-Systemname> in dem obigen Format verwenden,
falls Sie lokal beim SQL Server angemeldet sind.
Verwenden SieReportService2005.asmx für SQL Server 2005 und SQL Server 2008.
Falls Sie nicht den Standard-Instanznamen von MSSQLServer verwenden, müssen Sie den
Instanznamen als $InstanceName formatiert einschließen. Zum Beispiel:
http://localhost/<SSRS-Systemname$InstanceName>/ReportServer/ReportSer
vice2005.asmx
Falls Ihr SSRS SQL Server 2008 beispielsweise den Namen OhioStar hat und den
Standard-Instanznamen MSSQLServer verwendet, so lautet die URL:
http://OhioStar/ReportServer/ReportService2005.asmx
75
So konfigurieren Sie SQL Server Reporting Services.
Verifizieren der SSRS-URL mit einem Webbrowser
Falls Sie in der obigen Formatdiskussion alle Informationen erhalten haben, die Sie zur Angabe der
SSRS-URL benötigen, können Sie die URL sofort unter Verwendung Ihres bevorzugten Webbrowsers
testen. Wenn die Verbindung erfolgreich ist, erhalten Sie eine Report Server-Bestätigungsseite
ähnlich der unten gezeigten Abbildung.
Hinweis: Wenn Sie sich remote anmelden, müssen Sie sich außerdem authentifizieren.
Geben Sie lediglich den ersten Teil der URL ohne den ReportService2005.asmx-Dateinamen ein.
Wenn Sie sich lokal angemeldet haben, geben Sie Folgendes ein:
http://localhost/ReportServer
Wenn Sie sich remote angemeldet haben, geben Sie anstelle von localhost den Namen des
SSRS-Systems ein. Zum Beispiel:
http://OhioStar/ReportServer
Identifizieren einer SSRS 2005 URL
Falls der oben beschriebene Browsertest der URL fehlschlägt und Sie SSRS 2005 verwenden,
überprüfen Sie die folgenden Einstellungen.
1. Wählen Sie das virtuelle Verzeichnis Standard-Website > ReportServer in IIS 6.0 auf dem
System aus, das den SSRS hostet. Sie sollten die Seite ReportService2005.asmx im rechten
Fensterbereich sehen.
76
So konfigurieren Sie SQL Server Reporting Services.
2. Klicken Sie mit der rechten Maustaste auf die Seite ReportService2005.asmx, und wählen
Sie die Option Browse.
3. In der Regel wird eine SOAP XML-Anweisung in der Browserseite angezeigt. Die im Browser
gezeigte URL ist die URL, die Ihr VSA für die Verbindung mit den SSRS verwenden sollte. In dem
nachstehenden Beispiel lautet die URL folgendermaßen:
http://localhost/ReportServer/ReportService2005.asmx.
Hinweis: Falls die Seite bei Verwendung dieser URL eine Fehlermeldung anzeigt, wurden die
SSRS nicht richtig konfiguriert.
Identifizieren einer SSRS 2008 URL
Falls der oben beschriebene Browsertest der URL fehlschlägt und Sie SSRS 2008 verwenden,
77
So konfigurieren Sie SQL Server Reporting Services.
überprüfen Sie die folgenden Einstellungen.
1. Lokalisieren und öffnen Sie Reporting Services Configuration Manager.
2. Stellen Sie eine Verbindung zum SSRS-Server und zu der Instanz her.
78
So konfigurieren Sie SQL Server Reporting Services.
3. Wählen Sie die Menüoption Web Service URL aus. Klicken Sie dann auf den Link Report Server Web
Service URLs.
79
So konfigurieren Sie SQL Server Reporting Services.
4. Die Report Server-Bestätigungsseite wird angezeigt.
Rückkehr zur Seite im Assistenten
Nachdem Sie sich vergewissert haben, dass die SSRS-URL funktioniert, können Sie die SSRS-URL in
das Bearbeitungsfeld auf der Seite des Assistenten eingeben und mit der Aktualisierung oder
Neuinstallation von Kaseya 2 fortfahren.
Sollten Sie die Aktualisierung oder Installation abgebrochen haben und weiterhin die gleiche
Fehlerseite im Assistenten erhalten, geben Sie eine funktionierende SSRS-URL ein und schauen, ob
die Aktualisierung bzw. Installation jetzt fortgeführt wird. Mitunter wird die Fehlerseite des Assistenten
angezeigt, obgleich die SSRS korrekt konfiguriert sind. In diesem Fall müssen Sie lediglich die
korrekte URL eingeben, um fortzufahren.
Angabe der SSRS-URL innerhalb des VSA
Nachdem Sie Kaseya 2 installiert haben, können Sie jederzeit über die Seite System > Configure
innerhalb des VSA eine andere SSRS-URL angeben. Klicken Sie auf die Schaltfläche Change URL.
Zeigen Sie die URL an, die der VSA für die Verbindung mit den SSRS verwendet, oder ändern
Sie sie.
Legen Sie die Anmeldedaten fest, die zum Ausführen von Berichten verwendet werden
(Seite 92).
Legen Sie die Report Logo-URL fest (Seite 98).
80
So konfigurieren Sie SQL Server Reporting Services.
Erneutes Anwenden der
Standardeinstellungen für SSRS 2005
In diesem Artikel werden die Schritte beschrieben, die zum Wiederherstellen der
Standardeinstellungen für SSRS 2005 erforderlich sind. Sie sollten diese Schritte ausführen, wenn Sie
beim Ausführen von Berichten im Info Center auf Probleme stoßen.
1. Melden Sie sich beim System, das SSRS 2005 hostet, an.
2. Starten Sie die Anwendung Reporting Services Configuration.
3. Stellen Sie eine Verbindung zur Report Server-Instanz her.
81
So konfigurieren Sie SQL Server Reporting Services.
4. Navigieren Sie zu Report Server Virtual Directory, und aktivieren Sie das
Kontrollkästchen Apply Default Settings.
5. Klicken Sie auf die Schaltfläche Apply.
82
So konfigurieren Sie SQL Server Reporting Services.
6. Navigieren Sie zur Seite Web Service Identity, und stellen Sie sicher, dass alle Anwendungspools
auf ReportServer eingestellt sind.
7. Klicken Sie auf Apply, um die Änderungen einzuspeichern.
An diesem Punkt sollte Ihre SSRS 2005-Installation wieder auf die Standardeinstellungen
83
So konfigurieren Sie SQL Server Reporting Services.
zurückgesetzt sein, und Ihre Berichte sollten korrekt ausgeführt werden.
Remote-Konfiguration von SSRS 2005
Wenn sich SSRS 2005 remote vom Kaseya Server befindet und beim Versuch, einen VSA-Bericht auszuführen
der folgende Verbindungsfehler angezeigt wird:
FEHLER: The permissions granted to user '<domain>\<username>' are insufficient
for performing this operation
... führen Sie die folgende Konfiguration aus.
Erstellen eines Systembenutzers "Everyone" in Report Manager
Mit dem folgenden Verfahren werden standortweite Sicherheitseinstellungen für alle Benutzer
festgelegt, die auf SSRS zugreifen.
1. Melden Sie sich beim System, das SQL Server 2005 hostet, an.
2. Öffnen von IIS Manager
3. Navigieren Sie zum virtuellen Verzeichnis Report.
4. Klicken Sie mit der rechten Maustaste auf Home.aspx und wählen Sie die Option Browse.
84
So konfigurieren Sie SQL Server Reporting Services.
5. Klicken Sie auf Site Settings.
6. Klicken Sie anschließend auf Configure site-wide security.
85
So konfigurieren Sie SQL Server Reporting Services.
7. Klicken Sie anschließend auf New Role Assignment.
8. Erstellen Sie eine Rolle namens Everyone als ein System User. Klicken Sie auf OK.
86
So konfigurieren Sie SQL Server Reporting Services.
9. Fertig! Ihr Bericht sollte jetzt ausgeführt werden.
87
So konfigurieren Sie SQL Server Reporting Services.
Remote-Konfiguration von SSRS 2008
Wenn sich SSRS 2008 remote vom Kaseya Server befindet und beim Versuch, einen VSA-Bericht auszuführen
der folgende Verbindungsfehler angezeigt wird:
FEHLER: The permissions granted to user '<domain>\<username>' are insufficient
for performing this operation
... führen Sie die folgende Konfiguration aus.
Erstellen eines Systembenutzers "Everyone" in Report Manager
Mit dem folgenden Verfahren werden standortweite Sicherheitseinstellungen für alle Benutzer
festgelegt, die auf SSRS zugreifen.
1. Melden Sie sich bei Ihrer SQL Server 2008-Box an.
2. Öffnen Sie Reporting Service Configuration Manager.
3. Stellen Sie eine Verbindung zur Report Server-Instanz her.
88
So konfigurieren Sie SQL Server Reporting Services.
4. Navigieren Sie zu Report Manager URL. Klicken Sie auf den Link mit der Bezeichnung "URLs".
Möglicherweise werden Sie zur Eingabe Ihres Benutzernamens und Ihres Passworts
aufgefordert. Verwenden Sie Ihr Domain-Konto.
5. Sie sollten folgenden Bildschirm erhalten. Klicken Sie auf Site Settings.
89
So konfigurieren Sie SQL Server Reporting Services.
6. Klicken Sie anschließend auf Security im linken Seitenbereich.
7. Klicken Sie anschließend auf New Role Assignment.
90
So konfigurieren Sie SQL Server Reporting Services.
8. Erstellen Sie eine Rolle namens Everyone mit System User. Klicken Sie auf OK.
9. Fertig! Ihr Bericht sollte jetzt ausgeführt werden.
91
So konfigurieren Sie SQL Server Reporting Services.
Hinzufügen benutzerspezifischer
Anmeldedaten zu einem Remote Report
Server
Sie können allen VSA-Benutzern Anmeldedaten zur Verfügung stellen, anhand derer sie
SSRS-Berichte ausführen können. Dadurch entfällt die Notwendigkeit, Zugriffsrechte für jeden
VSA-Benutzer einzurichten, der Zugriff auf die SSRS benötigt. Dies gilt insbesondere für
VSA-Benutzer in einer Arbeitsgruppe statt einer Domain, die über kein zentralisiertes
Authentifizierungsverfahren wie etwa Active Directory zur Verwaltung der Zugriffsrechte auf die SSRS
verfügen.
Dieses Verfahren erstellt Anmeldedaten für einen dedizierten Benutzer namens KaseyaReport in
dem System, das die SSRS hostet. Mit Report Manager wird dem Benutzer KaseyaReport der Zugriff
zum Ausführen von Berichten in den SSRS gewährt. Die Anmeldedaten werden in System > Configure
des VSA gespeichert. Ab diesem Punkt verwendet der VSA diese Anmeldedaten zum Zugriff auf die
SSRS, wann immer ein VSA-Benutzer einen Bericht ausführt.
1. Fügen Sie auf dem System, das die SSRS hostet, einen KaseyaReport-Benutzer hinzu.
Geben Sie ein starkes Passwort für den Benutzer ein.
Deaktivieren Sie das Feld User must change password at next logon.
Aktivieren Sie die Felder User cannot change password und Password never expires.
2. Erteilen Sie dem neuen Benutzer die erforderlichen Berechtigungen für Ihre Umgebung.
92
So konfigurieren Sie SQL Server Reporting Services.
3. Öffnen Sie auf dem System, das die SSRS hostet, einen Browser, und geben Sie die URL für
Report Manager (z. B. http://localhost/Reports) über das Administratorkonto ein.
4. Klicken Sie auf Site Settings in der oberen rechten Ecke.
5. Klicken Sie auf Security in der rechten Seitenleiste.
93
So konfigurieren Sie SQL Server Reporting Services.
6. Klicken Sie auf New Role Assignment in der Menüleiste.
7. Geben Sie den in Schritt 1 erstellten Benutzernamen in das Feld Group or user name ein, z. B.
KaseyaReport.
8. Aktivieren Sie das Kontrollkästchen System User
9. Klicken Sie auf Hinzufügen.
94
So konfigurieren Sie SQL Server Reporting Services.
10.Zeigen Sie im VSA die Seite System > Server Management > Configure an. Klicken Sie auf die
Schaltfläche Change URL, um das Dialogfeld Report Configuration zu öffnen.
11.Klicken Sie oben auf der Seite auf die Schaltfläche Edit.
95
So konfigurieren Sie SQL Server Reporting Services.
12.Geben Sie die in Schritt 1 definierten Anmeldedaten ein, und stellen Sie sicher, dass das
Kontrollkästchen Specify Account aktiviert ist. Dies bedeutet, dass SSRS die von Ihnen
eingegebenen Anmeldedaten verwendet. Falls der Benutzer, wie beispielsweise
KaseyaReport, kein Domain-Benutzer ist, können Sie das Feld Domain leer lassen.
13.Klicken Sie auf Save und dann auf die Schaltfläche Test, um die Änderungen zu testen.
96
So konfigurieren Sie SQL Server Reporting Services.
14.Wenn alle Angaben korrekt sind, sollten Sie den folgenden Bildschirm sehen.
15.Falls Sie die Anmeldedaten falsch eingegeben haben, wird die folgende Fehlermeldung
angezeigt. Versichern Sie sich, dass die Anmeldedaten korrekt eingegeben wurden, und testen
Sie erneut.
97
So konfigurieren Sie SQL Server Reporting Services.
Festlegen der Report Logo-URL
Falls das Logo in den SSRS-Berichten nicht angezeigt wird, liegt möglicherweise eine der folgenden
Bedingungen vor:
SSRS ist auf dem gleichen Rechner wie der Kaseya Server installiert. SSRS kann das Logo
aufgrund von Firewall-Problemen nicht abrufen. Zur Behebung dieses Problems ändern Sie die
URL von der extern verfügbaren URL/IP-Adresse zu localhost. Dieser Fix ersetzt das frühere
Workaround, bei dem der Benutzer die Hostdatei auf seinem Rechner ändern musste.
Der VSA wurde unter Verwendung eines selbst signierten SSL-Zertifikats konfiguriert. Zur
Behebung dieses Problems ändern Sie das Protokoll von https zu http.
Verfahren
1. Zeigen Sie die Seite System > Server Management > Configure im VSA an. Klicken Sie auf die
Schaltfläche Change URL, um das Dialogfeld Report Configuration zu öffnen.
98
So konfigurieren Sie SQL Server Reporting Services.
2. Klicken Sie oben auf der Seite auf die Schaltfläche Edit.
3. Ändern Sie die URL des Report Logo im Feld Logo von <Ihr-Kaseya Server-Systemname>
zu localhost.
4. Für Kaseya Server, die mit einem selbst signierten SSL-Zertifikat konfiguriert wurden, ändern Sie
https zu http.
Hinweis: Kein anderer Teil der URL muss geändert werden.
99
So konfigurieren Sie SQL Server Reporting Services.
5. Klicken Sie auf Save, um Ihre Änderungen zu speichern.
Die URL wurde geändert. Führen Sie einen Bericht aus, um zu sehen, ob das Logo am Anfang
des Berichts angezeigt wird.
100
Inhaltsverzeichnis
2008, 2008 R2 und 2012 - 49
7 und 8 - 46
XP, 2003 und 2003 R2 - 48
Inhaltsverzeichnis
B
1
1. Anmelden als Administrator - 3
10. Auswahl der zu installierenden Zusatzmodule - 1, 9
11. Auswählen eines Installationsverzeichnisses - 10
12. Eingeben eines Hauptadministratorkontos - 10, 15
13. Eingeben der Netzwerkeinstellungen - 11
14. Eingeben der E-Mail-Servereinstellungen - 12
15. Überprüfen der Installationsänderungen - 13
16. Abschließen des Installationsassistenten. - 14
Backup des Kaseya Server - 63, 64
Betriebssysteme - 25
D
2
Domain-Controller - 25
DotNet
Version 2,0 - 27
Version 3,5 - 27
Version 3.5 in 2008 R2 - 28
Version 4.0 - 28
2. Installationsprogramm herunterladen - 3
E
3. Starten des Installationsassistenten - 3
Erneutes Anwenden der Standardeinstellungen für
SSRS 2005 - 81
Exchange - 26
4
F
4. Auswählen der Sprache - 4
Festlegen der Report Logo-URL - 80, 98
Festplattenspeicher - 60
3
5
H
5. Prüfen der Lizenzvereinbarung - 5
6
Hinzufügen benutzerspezifischer Anmeldedaten zu
einem Remote Report Server - 80, 92
6. Eingeben des Kaseya-Lizenzschlüssels - 5
I
7
IIS
7. Angeben der SQL-Server-Anmeldeinformationen 1, 6, 55, 72
8
8. Durchführen einer Systemprüfung - 1, 7, 21
9
9. Auswählen der Optionen für das Server-Update - 1,
8
A
Admin
2003 und 2003 R2 - 24
2008, 2008 R2 und 2012 - 24
7 und 8 - 23
XP - 23
Administratorzugriff - 22
Aktualisieren des VSA - 21
Aktualisieren von Agents - 19
Angeben der SSRS-URL - 75
Anti-Virus-Software - 63, 64
Archivieren des Kaseya Server - 63, 65, 67
ASP.NET-Statusdienst - 46
2003 und 2003 R2 - 32, 38
2008 und 2008 R2 - 32
2012 - 34
7 - 29
8 - 30
XP - 29
IIS - Einschränkungen für IP-Adressen und Domänen 50
IIS installiert - 29
IIS SSL-Sicherheitseinstellungen - 42
2008, 2008 R2 und 2012 - 43
7 und 8 - 43
XP, 2003 und 2003 R2 - 43
IIS-Anforderungen - 28
IIS-Anwendungspools - 42
IIS-Handler-Zuordnungen - 42
IIS-Rollendienste - 35
2008 und 2008 R2 - 38
2012 - 40
7 - 35
8 - 36
Installation ohne Internet - 69
Installationsvoraussetzungen - 21
101
Inhaltsverzeichnis
2008, 2008 R2 und 2012 - 46
7 und 8 - 44
XP, 2003 und 2003 R2 - 45
K
Kaseya Hotfixes manuell herunterladen und anwenden
- 72
L
Localhost/127.0.0.1 - 49
M
Message Queuing Service (MSMQ) - 50
Microsoft .Net Framework - 27
MSMQ
2003 und 2003 R2 - 51
2008 und 2008 R2 - 51
2012 - 52
7 und 8 - 50
XP - 50
MSMQ Active Directory-Komponente - 52
MSMQ AD
2003 und 2003 R2 - 53
2008 und 2008 R2 - 53
2012 - 54
7 und 8 - 53
XP - 52
N
Nicht lizenzierte Zusatzmodule - 9
P
Port 5721 - 61
Post-Installation-Konfiguration - 14, 15
R
RAM installiert - 60
Remote-Konfiguration von SSRS 2005 - 84
Remote-Konfiguration von SSRS 2008 - 88
Richtlinien für die SSRS-Konfiguration - 19, 74
S
Schrittweise Installation - 1, 3, 63
SharePoint - 26
So konfigurieren Sie SQL Server Reporting Services. 73
So melden Sie Installationsfehler - 15
SQL
CLR - 57
Dienstkonto - 56
Domäne - 56
Installiert - 54
Sortierung und Kompatibilität - 55
Version - 56
Volltextsuche - 58
Weitere SQL Server-Anforderungen - 7, 21, 54, 55,
56, 57, 59, 65
Zusätzliche Datenbanken oder Instanzen - 59
SQL-Anforderungen - 54
Standad-Website ist Website 1 - 44
Standard-Webseite
102
T
Testanzeige Inventarisierungsergebnisse - 18
Testen ausgehender E-Mail - 17
Testen der Berichterstellung - 18
Testen des Browser-Zugriffs - 15
Testinstallation eines Agents - 17
U
Überprüfen des Installationsassistenten. - 19
Update planen - 63, 64
Update-Voraussetzungen - 63
URL-Zugriff - 21
V
Verschieben des Kaseya Server - 63, 64, 67, 69
Verwenden des Assistenten - 1
Virenschutz - 62
W
Windows Update - 26
7, 2008 and 2008 R2 - 26
8 und 2012 - 27
XP, 2003 und 2003 R2 - 26
Z
Zugriff auf den Windows Temp-Ordner - 61
Zugriff auf http
//download.kaseya.com - 21
//license.kaseya.net - 22
//vsaupdate.kaseya.net - 22