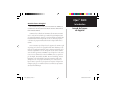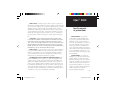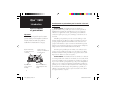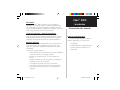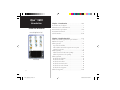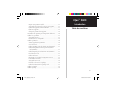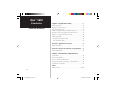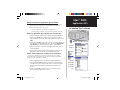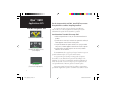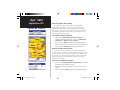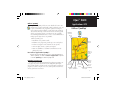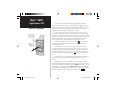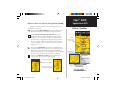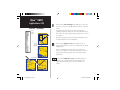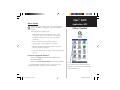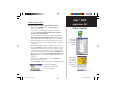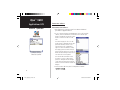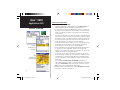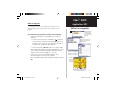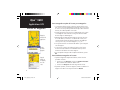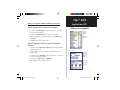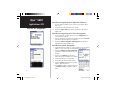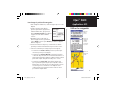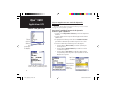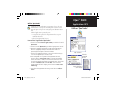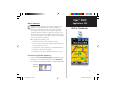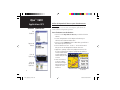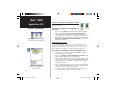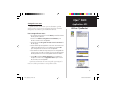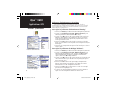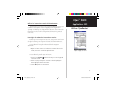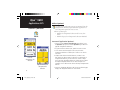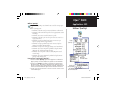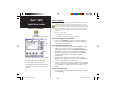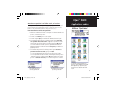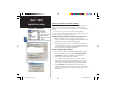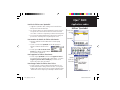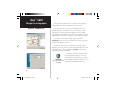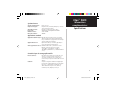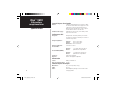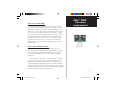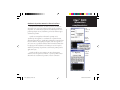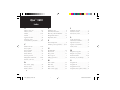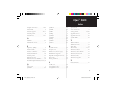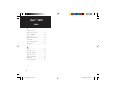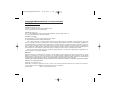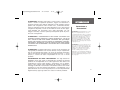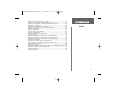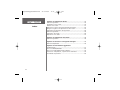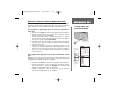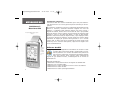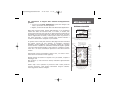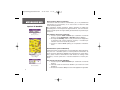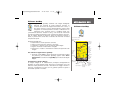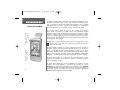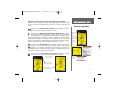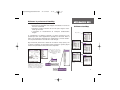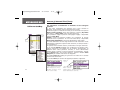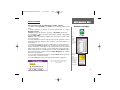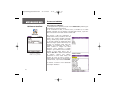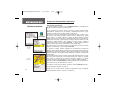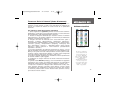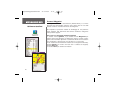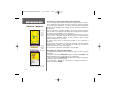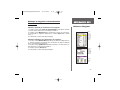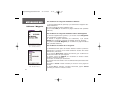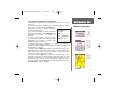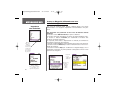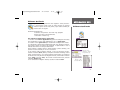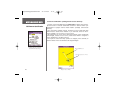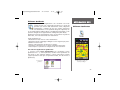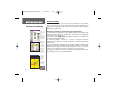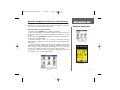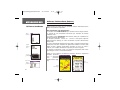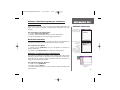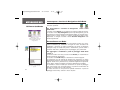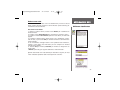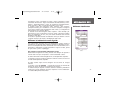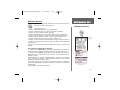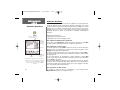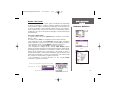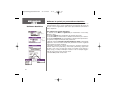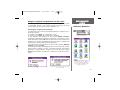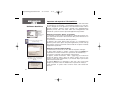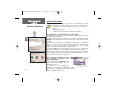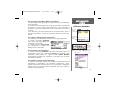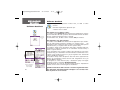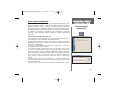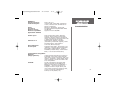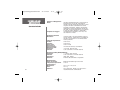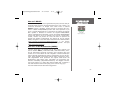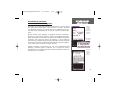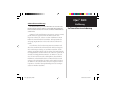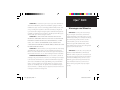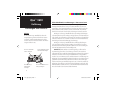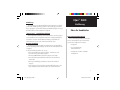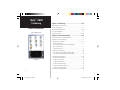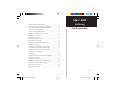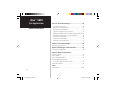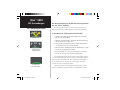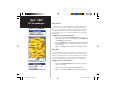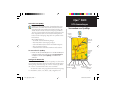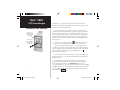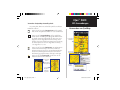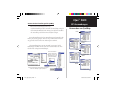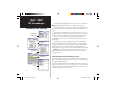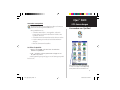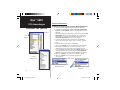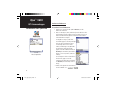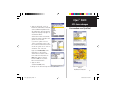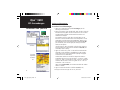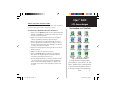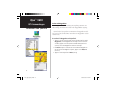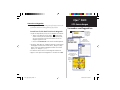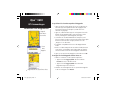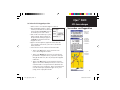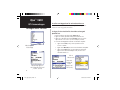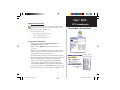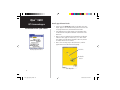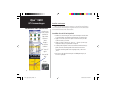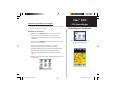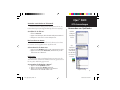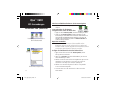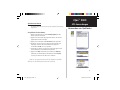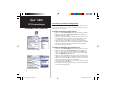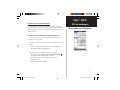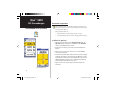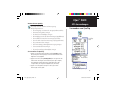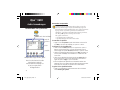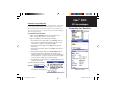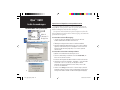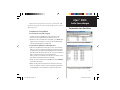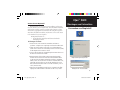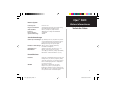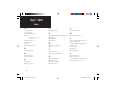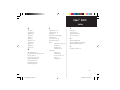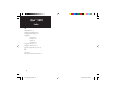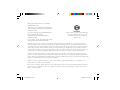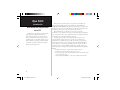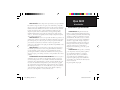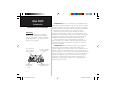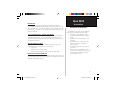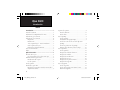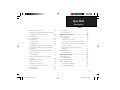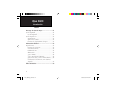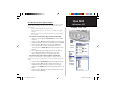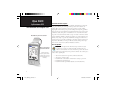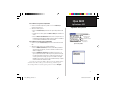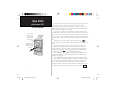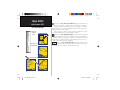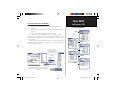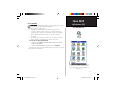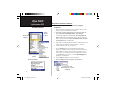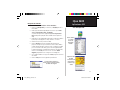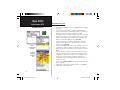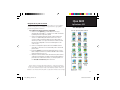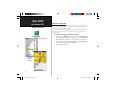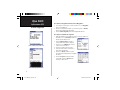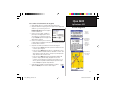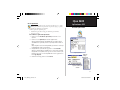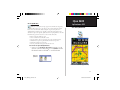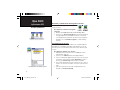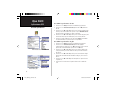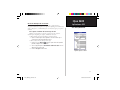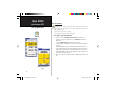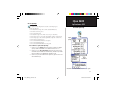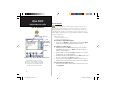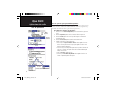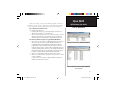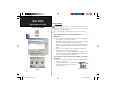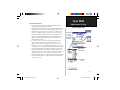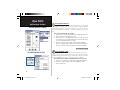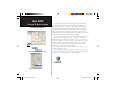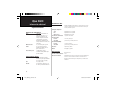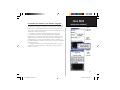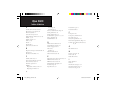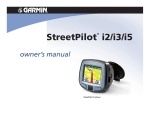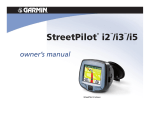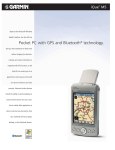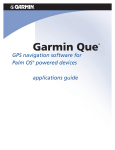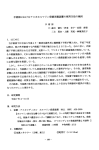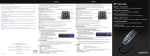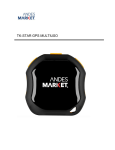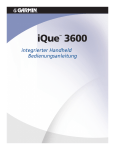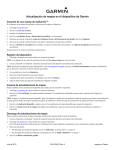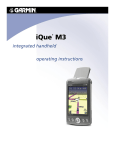Download iQue 3600
Transcript
Guide des applications Que™ du portable intégré Guida alle applicazioni Que™ Integrierter Handheld Que™ Anwendungshandbuch Guía de aplicaciones del dispositivo integrado Que™ 3600_QueApps_Cover_FIGS.indd 1 1/29/2004, 1:16:17 PM iQue™ 3600 © Copyright 2004 Garmin Ltd. ou ses filiales Garmin International, Inc. 1200 East 151st Street, Olathe, Kansas 66062, U.S.A. Tel. 913/397.8200 or 800/800.1020 Fax 913/397.8282 Garmin (Europe) Ltd. Unit 5, The Quadrangle, Abbey Park Industrial Estate, Romsey, SO51 9DL, U.K. Tel. 44/0870.8501241 Fax 44/0870.8501251 Garmin Corporation No. 68, Jangshu 2nd Road, Shijr, Taipei County, Taiwan Tel. 886/2.2642.9199 Fax 886/2.2642.9099 Palm OS, Graffiti 2, HotSync, Palm, Palm Desktop, le logo Palm Powered et l’habillage commercial de Palm sont des marques commerciales de PalmSource, Inc. Tous droits réservés. Sauf par autorisation expresse, aucune partie de ce manuel ne peut être reproduite, copiée, transmise, disséminée, chargée ou enregistrée par quelque moyen que ce soit, dans quelque but que ce soit, sans l’accord écrit et préalable de Garmin. Garmin donne ici son autorisation pour charger une copie unique de ce manuel et de toute révision de ce manuel sur un disque dur ou un autre moyen de stockage électronique, pour lecture personnelle, et pour une impression de ce manuel ou de toute révision, à condition que cette copie électronique ou imprimée contienne le texte complet de cet avertissement de copyright et à condition que toute distribution commerciale non autorisée de ce manuel ou de sa révision reste strictement interdite. Les informations comprises dans ce manuel sont susceptibles de modification sans préavis. Garmin se réserve le droit de modifier ou d’améliorer ses produits et d’apporter des modifications dans leur contenu, sans obligation d’en avertir quelque personne ou organisation que ce soit. Visitez le site internet de Garmin (www. garmin.com) pour les mises à jour et informations supplémentaires concernant l’utilisation et le fonctionnement de ce produit et des autres produits Garmin. Garmin® est une marque déposée et iQue™ et Que™ sont des marques déposées de Garmin Ltd ou de ses filiales et ne doivent pas être utilisées sans l’autorisation expresse de Garmin. AVERTISSEMENT : Ce manuel est la traduction du manuel en anglais de l’iQue 3600 (référence Garmin 190-00270-03, édition A). Veuillez consulter l’édition la plus récente du manuel en anglais pour toutes informations sur le fonctionnement et l’utilisation de l’iQue 3600. Garmin vous fournit également ce manuel en français. Ce manuel en français a pour but unique de vous aider à interpréter le manuel en anglais. GARMIN N’EST PAS RESPONSABLE DE LA PRÉCISION DE CE MANUEL EN FRANÇAIS ET REJETTE TOUTE RESPONSABILITÉ POUVANT EN DÉCOULER. 3600_queapps_F.indd a 1/29/2004, 2:36:52 PM iQue™ 3600 Accord de licence du logiciel EN UTILISANT L’iQue™3600, VOUS ACCEPTEZ LES TERMES ET CONDITIONS DE L’ACCORD DE LICENCE SUIVANT. MERCI DE LE LIRE ATTENTIVEMENT. Introduction Accord de licence du logiciel Garmin Ltd ou ses filiales (ici dénommés collectivement “Garmin”) vous accorde une licence limitée pour utiliser le logiciel implanté dans cet appareil (dénommé le “logiciel”), sous forme binaire exécutable dans le fonctionnement normal du produit. Le titre, les droits de propriété et les droits de propriété intellectuelle relatifs au logiciel demeurent à Garmin. Vous reconnaissez que le logiciel reste la propriété de Garmin et qu’il est protégé par les lois sur le copyright des États Unis d’Amérique et les traités de copyright internationaux. Vous reconnaissez également que la structure, l’organisation et le code du logiciel sont des secrets commerciaux de valeur appartenant à GARMIN et que le logiciel en code source reste un secret commercial de valeur de GARMIN. Vous acceptez de ne pas décompiler, désassembler, modifier, inverser l’assemblage, inverser l’ingénierie ou de rendre lisible le logiciel ou n’importe quelle partie du logiciel ou de créer quelque travail dérivé que ce soit, basé sur ce logiciel. Vous acceptez de ne pas exporter ou réexporter le logiciel vers n’importe quel pays, en violation des lois de contrôle des exportations des États Unis d’Amérique. i 3600_queapps_F.indd i 1/29/2004, 2:37:11 PM iQue™ 3600 Certificat de conformité FCC ii 3600_queapps_F.indd ii L’iQue™ 3600 est conforme à l’article 15 de la réglementation FCC concernant les limitations pour les appareils numériques de classe B, POUR UTILISATION DOMESTIQUE ET AU BUREAU. Ces limitations sont conçues pour apporter une protection raisonnable contre les interférences nocives en installation résidentielle et elles sont plus contraignantes que pour l’utilisation en extérieur. Le fonctionnement de cet appareil est soumis aux conditions suivantes : (1) Cet appareil ne doit pas provoquer d’interférences nocives, et (2) cet appareil doit supporter toute interférence reçue, y compris les interférences qui peuvent provoquer des dysfonctionnements. Cet équipement génère, utilise et peut émettre de l’énergie de fréquences radioélectriques, et s’il n’est pas installé conformément aux instructions, il peut provoquer des interférences nocives aux communications radio. Cependant, il n’existe aucune garantie que des interférences n’interviendront pas dans une installation particulière. Si cet équipement provoque effectivement des interférences nocives à la réception radio ou télévision, ce que vous pouvez déterminer en mettant l’appareil hors tension, puis de nouveau sous tension, nous vous recommandons d’essayer de corriger ces interférences par une ou plusieurs des mesures suivantes : • Orientez différemment ou déplacez l’antenne de réception. • Augmentez la distance entre l’équipement et le récepteur. • Connectez l’équipement à une alimentation ou à un circuit différent de celui sur lequel le récepteur est connecté. • Consultez le revendeur ou un technicien radio/TV expérimenté pour assistance. L’iQue™ 3600 ne contient pas de pièces nécessitant un entretien de la part de l’utilisateur. Toute réparation doit uniquement être effectuée par un centre agréé par GARMIN. Toutes les réparations ou modifications non autorisées peuvent provoquer des dommages permanents à l’équipement et annuler votre garantie et votre droit à utiliser cet appareil, conformément à la réglementation de l’article 15. 1/29/2004, 2:37:12 PM iQue™ 3600 PRÉCAUTION : Vous utilisez l’iQue™ 3600 à vos risques et périls. Pour réduire le risque d’utilisation dangereuse, veillez à examiner et bien comprendre tous les aspects de ce Manuel, et à vous entraîner soigneusement grâce au mode simulateur, avant toute utilisation réelle. Pour l’utilisation réelle, comparez prudemment les indications provenant de l’iQue™ 3600 avec toutes les autres sources d’informations de navigation, comprenant les informations provenant d’autres aides à la navigation, les relevés visuels, les cartes, etc. Par mesure de précaution, veillez à éclaircir toute divergence, avant de poursuivre la navigation. ATTENTION : IL EST DE LA RESPONSABILITÉ DE L’UTILISATEUR D’UTILISER CET APPAREIL AVEC PRUDENCE. CET APPAREIL EST CONÇU POUR ÊTRE UTILISÉ UNIQUEMENT COMME UNE AIDE À LA NAVIGATION. IL NE DOIT PAS ÊTRE UTILISÉ DANS TOUT BUT NÉCESSITANT DES MESURES PRÉCISES DE DIRECTION, DISTANCE, POSITION OU TOPOGRAPHIE. CE PRODUIT NE DOIT PAS ÊTRE UTILISÉ POUR DÉTERMINER LA PROXIMITÉ DU SOL EN NAVIGATION AÉRONAUTIQUE. PRÉCAUTION : La carte électronique est une aide à la navigation. Elle est conçue pour faciliter l’utilisation des cartes officielles, non pour les remplacer. Seules les cartes officielles et les avis aux navigateurs maritimes contiennent toutes les informations nécessaires à une navigation sûre. Comme toujours, l’utilisateur est responsable de leur utilisation avec prudence. INFORMATIONS SUR LES DONNÉES CARTOGRAPHIQUES : L’un des buts de GARMIN consiste à apporter à ses clients la cartographie la plus complète et précise possible, qui soit disponible à un prix raisonnable. Nous utilisons une combinaison d’informations provenant de sources officielles et privées, que nous identifions dans les documents et les messages affichés pour le consommateur. Virtuellement, toute source de données contient, jusqu’à un certain point, des données imprécises ou incomplètes. C’est particulièrement vrai en dehors des États Unis d’Amérique, où des données numériques précises et complètes ne sont pas toujours disponibles ou abordables. 3600_queapps_F.indd iii Avertissements et précautions AVERTISSEMENT : Le Système de positionnement à échelle mondiale (GPS) est géré par le gouvernement des États Unis d’Amérique, qui est seul responsable de sa précision et de sa maintenance. Le système est susceptible de modifications qui pourraient affecter la précision et les performances de tous les équipements GPS. Bien que l’IQue™ 3600 soit une aide à la navigation électronique de précision ‘NAVAID’, toute aide de ce type, si elle est mal utilisée ou mal interprétée, peut devenir dangereuse. AVERTISSEMENT : Ce produit, son emballage et ses composants contiennent des produits chimiques reconnus dans l’état de Californie pour provoquer le cancer, des malformations congénitales ou pouvant affecter la fertilité. Cet avis est fourni en accord avec la Proposition 65 de Californie. Si vous avez des questions ou souhaitez d’autres informations, veuillez consulter notre site Internet : http://www.garmin.com/prop65. iii 1/29/2004, 2:37:12 PM iQue™ 3600 Introduction Avertissements et précautions Important Étant donné que le portable iQue de Garmin peut être utilisé pour la navigation à bord d’un véhicule, il doit être utilisé avec prudence. Veuillez lire les instructions de cette page. Ne pas installer dans le champ de vision du conducteur Ne pas installer sur les couvercles d’airbags iv 3600_queapps_F.indd iv Ne pas poser, sans fixation, sur le tableau de bord du véhicule Ne pas installer dans le champ d’expansion d’un airbag Avertissements et précautions pour la sécurité - Lisez ceci en premier ! AVERTISSEMENT : Pour l’utilisation dans des véhicules, le propriétaire/utilisateur du portable iQue™ 3600 est seul responsable de l’installation de l’appareil, afin qu’il n’interfère pas avec la conduite du véhicule et des appareils de sécurité, qu’il n’obstrue pas la visibilité du conducteur et qu’il ne provoque pas de dommages ou de blessures en cas d’accident. N’installez pas le portable iQue sur les couvercles d’airbags ou dans le champ d’expansion des airbags. Les airbags se déploient avec une force qui peut propulser rapidement et violemment vers le conducteur ou les passagers d’un véhicule, les objets se trouvant sur leur chemin et peuvent ainsi provoquer des blessures. Reportez-vous aux précautions d’emploi des airbags contenues dans le manuel d’utilisation du véhicule. Ne montez pas le portable iQue à un endroit où le conducteur ou les passagers sont susceptibles de le heurter en cas d’accident ou de collision. Le matériel de fixation fourni par Garmin n’est pas garanti contre les dommages dus aux collisions et à leurs conséquences. AVERTISSEMENT : Pour l’utilisation dans des véhicules, le conducteur est seul responsable de la conduite de son véhicule, en toute sécurité. Il doit assurer une surveillance totale et permanente des conditions de conduite et ne pas se laisser distraire par le portable iQue, sauf pour des manipulations réalisées en toute sécurité. Il est imprudent de manipuler le portable iQue pendant que vous conduisez. Le défaut d’attention à la conduite de la part du conducteur d’un véhicule équipé d’un portable iQue, pendant que ce véhicule est en mouvement, peut provoquer un accident ou une collision avec dégâts matériels et corporels. 1/29/2004, 2:37:12 PM iQue™ 3600 Introduction Le portable iQue™ 3600 de Garmin est conçu pour utiliser la technologie GPS de Garmin, intégrée au système d’exploitation Palm OS®, non seulement pour gérer vos données personnelles, mais aussi pour vous fournir un guidage de navigation, un dictaphone et un lecteur audio. Votre portable iQue est livré avec trois manuels. Introduction Présentation des manuels “Lisez ceci en premier” - Guide de paramétrage Le Guide de paramétrage vous donne les instructions pour connecter le portable à votre ordinateur, installer le logiciel, et d’autres détails importants. Avant de lire les autres manuels, lisez le Guide de paramétrage qui est imprimé sur la boîte du cédérom d’installation. Manuel d’utilisation Le manuel d’Instructions d’utilisation décrit tout ce dont vous avez besoin pour connaître la façon d’utiliser votre portable iQue et les applications qu’il contient. (Disponibles uniquement sur le cédérom d’installation). Ce manuel vous montre comment : • Mettre le portable iQue sous tension et hors tension, le réinitialiser et entrer des données, avec davantage de détails. • Effectuer une opération HotSync® avec votre ordinateur de bureau. • Échanger des données avec un autre portable, par transmission infrarouge ou via une carte de données. • Personnaliser votre portable iQue selon vos préférences. • Sauvegarder des données ou les transférer à un autre portable iQue, entretenir votre portable iQue, et autres informations techniques. Guide des applications ‘Que’ Ce Guide des applications décrit comment utiliser les applications Que™ utilisées pour : • La navigation. • L’enregistrement de la voix (format WAV). • La lecture de fichiers audio MP3 et de format WAV. v 3600_queapps_F.indd v 1/29/2004, 2:37:13 PM iQue™ 3600 Introduction Table des matières Lanceur d’applications ‘Que’ Barre d’état vi 3600_queapps_F.indd vi Chapitre 1 : Introduction .................................... i-viii Accord de licence du logiciel .................................................... i Informations sur la conformité FCC ........................................ ii Avertissements et précautions............................................. iii-iv Présentation des manuels ........................................................ v Table des matières ............................................................ vi-viii Chapitre 2 : Applications GPS ................................ 1-41 Utiliser le bouton des applications ‘Que’ du boîtier ................. 1 Initialiser le récepteur.............................................................. 2 Utiliser ‘QueGPS’..................................................................2-5 Page d’état des satellites........................................................ 3 Mise sous/hors tension du récepteur GPS et voyants ............ 4 Options de ‘QueGPS’ ........................................................... 5 Utiliser ‘QueMap’ ...............................................................7-15 Utiliser les icônes du sélecteur ‘QueMap’.............................. 9 Utiliser les préférences de ‘QueMap’................................... 11 Utiliser ‘QueFind’ .............................................................13-20 Rechercher des éléments .................................................... 14 Rechercher des villes .......................................................... 15 Rechercher une adresse ...................................................... 16 Rechercher une intersection ............................................... 18 Rechercher un centre d’intérêt............................................ 19 Rechercher des waypoints .................................................. 20 Utiliser les waypoints .......................................................21-25 1/29/2004, 2:37:13 PM iQue™ 3600 Maquer votre position actuelle ........................................... 21 Sauvegarder un point sur la carte par un waypoint............. 22 Utiliser un waypoint comme destination ............................ 23 Éditer un waypoint ............................................................ 24 Changer la position d’un waypoint..................................... 25 Déterminer une position pour le Répertoire d’adresses .......... 26 Utiliser les ‘QueTracks’ .......................................................... 27 Sauvegarder un tracé.......................................................... 27 Détails des tracés sauvegardés ............................................ 28 Utiliser ‘QueRoutes’............................................................... 29 Activer l’application ‘QueRoutes’........................................ 29 Créer des routes ................................................................. 30 Utiliser ‘QueMap’ pour sélectionner une destination .......... 31 Utiliser le Répertoire d’adresses pour sélectionner une destination ................................................................ 32 Utiliser l’Agenda pour sélectionner une destination............ 33 Recalculer une route .......................................................... 33 Utiliser un détour............................................................... 33 Interrompre et reprendre la navigation sur route................ 34 Personnaliser une route...................................................... 34 Sauvegarder une route........................................................ 35 Préférences de route et de guidage ..................................... 36 Utiliser les instructions de guidage vocal............................ 37 Utiliser ‘QueTurns’................................................................. 38 Utiliser ‘QueTrip’ ................................................................... 39 Introduction Table des matières vii 3600_queapps_F.indd vii 1/29/2004, 2:37:15 PM iQue™ 3600 Introduction Table des matières Chapitre 3 : Applications audios ............................... 40 Utiliser ‘QueVoice’ ................................................................. 40 Enregistrer un fichier vocal.................................................... 40 Gérer les fichiers vocaux........................................................ 41 Utiliser les options pour personnaliser ‘QueVoice’ ................. 42 Attacher et retirer une position des fichiers vocaux................ 43 Importer et exporter des fichiers vocaux................................ 45 Utiliser ‘QueAudio’ ............................................................... 46 Enregistrer des fichiers audios............................................ 46 Lire des fichiers audios....................................................... 47 Chapitre 5 : Applications de temps ................................. 48 Utiliser ‘QueClock’ ............................................................... 48 Chapitre 6: Charger des données cartographiques .... 49 Utiliser ‘MapInstall’ ............................................................... 49 Chapitre 7: Informations complémentaires Spécifications ........................................................................ 51 Qu’est-ce que WAAS ? ........................................................... 53 Qu’est-ce qu’un GPS différentiel ? .......................................... 53 Que sont les systèmes géodésiques et lequel utiliser ? ............ 54 Coordonnées de position....................................................... 55 Index Index par sujet .................................................................56-58 viii 3600_queapps_F.indd viii 1/29/2004, 2:37:15 PM iQue™ 3600 Utiliser le bouton des applications ‘Que’ du boîtier Le fait de presser le bouton Que™ situé à l’avant de l’appareil, vous permet d’accéder rapidement aux applications sélectionnées. Utilisez le bouton externe ‘Que’ pour : • Accéder rapidement et afficher des applications. • Réactiver l’iQue quand il se trouve en mode Inactif ‘Auto-Off’. Choisir les applications ‘Que’ affichées par le bouton Que : 1. Pointez l’icône des Préférences pour afficher la page des Préférences. 2. Pointez le symbole ▼ dans la barre de menu située en haut de la page, pour afficher la liste de sélection des préférences et sélectionnez ‘Que’. 3. Pointez le symbole ▼ près de l’option, au-dessous du titre Préférences pour afficher la liste des préférences ‘Que’, puis pointez Bouton Que ‘Que Button’ pour afficher la liste des options correspondantes. 4. Utilisez le stylet pour cocher la case des applications ‘Que’, que vous voulez faire défiler. 5. Utilisez les flèches pour changer l’ordre des applications ‘Que’. Les applications situées en haut de la liste s’affichent en premier. Applications GPS Le bouton ‘Que’ externe Bouton ‘Que’ (Q) Page des boutons Choisir d’autres applications à afficher via le bouton Que : Bien que le bouton Que soit conçu pour offrir un accès rapide aux applications de navigation, il peut aussi être utilisé pour afficher n’importe quelle application de la liste. 1. Pointez l’application Préfs pour afficher la page des préférences. 2. Pointez le symbole ▼ précédant le texte situé en haut de la page, pour afficher les options de la liste de sélection. Puis pointez l’option Boutons ‘Buttons’ pour afficher la page de personnalisation du bouton. 3. Pointez le symbole ▼ à côté de Bouton Que ‘Que Button’ pour afficher la liste des applications à choisir. 3600_queapps_F.indd 1 Options d’affichage de la page du bouton ‘Que’ 1 1/29/2004, 2:37:16 PM iQue™ 3600 Applications GPS Initialiser le récepteur GPS Antenne GPS en position ouverte Initialiser le récepteur Le récepteur GPS doit être initialisé (il doit avoir la possibilité de déterminer sa position), avant que vous puissiez l’utiliser pour la navigation. Avant qu’il puisse recevoir les signaux provenant des satellites GPS situés au-dessus de lui, vous devez mettre le récepteur sous tension. Vous le faites en déployant l’antenne située au dos du portable iQue™ et en la tournant vers le haut, jusqu’à sa position ouverte. Afin de recevoir les signaux des satellites, vous devez avoir une vue claire sur le ciel. Les signaux des satellites ne peuvent pas passer au travers des matériaux (sauf le verre) ou des feuillages denses. La première initialisation de l’appareil peut durer jusqu’à 15 minutes. Ce temps peut être réduit en utilisant la carte pour pointer la zone approximative dans laquelle vous vous trouvez (voir page 6). Chaque fois que vous vous êtes déplacé de plus de 900 km, récepteur GPS hors tension, le portable iQue doit de nouveau trouver sa position en se réinitialisant. Utiliser ‘QueGPS’ Tirez et tournez jusqu’à la position ouverte 2 3600_queapps_F.indd 2 ‘QueGPS’ est une application de type informations, qui affiche l’état actuel de la réception des satellites en montrant la position et le nombre de satellites, dans un graphique représentant la vue du ciel au dessus de vous. Une barre de niveau du signal, située en bas de la page, montre la puissance du signal pour chaque satellite reçu. Utilisez ‘QueGPS’ pour : • Observer l’état de la réception du signal des satellites GPS. • Voir la date du jour et l’heure actuelle. • Déterminer les coordonnées de votre position actuelle et leur précision. • Déterminer votre vitesse actuelle. • Déterminer votre altitude approximative (au-dessus du niveau moyen de la mer). 1/29/2004, 2:37:18 PM iQue™ 3600 Pour examiner la page d’état des satellites de ‘QueGPS’: 1. Pointez l’icône MAISON pour afficher le Lanceur d’applications, puis pointez l’icône de ‘QueGPS’. 2. Ou, simplement pointez le champ de l’État GPS, situé au centre de la barre d’état des applications. En haut de la page d’état des satellites se trouve un message contenant l’état du récepteur GPS. Dans la partie gauche, un schéma de la vue du ciel illustre la position des satellites dans le ciel, audessus de votre position située au centre des deux cercles. Le cercle extérieur indique l’horizon, alors que le cercle intérieur correspond à 45° au-dessus de l’horizon. Les nombres affichés correspondent aux numéros affectés aux satellites. Un graphique en barres, situé en bas de la page, affiche le niveau des signaux reçus de chaque satellite. Le message Acquisition des satellites ‘Acquiring Satellites’ s’affiche jusqu’à ce qu’un minimum de trois satellites présentant un signal suffisamment fort, soient reçus. Quand le récepteur GPS a déterminé sa position, le message ‘2D’ apparaît et les coordonnées de votre position s’affichent en haut de la colonne de gauche. À droite se trouvent la date et l’heure, et si vous vous déplacez, votre vitesse actuelle. Quand vous recevez suffisamment de signaux provenant de quatre satellites ou plus, le message Position GPS 3D ‘3D GPS Location’ apparaît, et l’altitude approximative s’affiche également en bas de la colonne. La précision de votre position actuelle s’affiche en bas de la liste. Toutes ces informations s’actualisent pendant que vous naviguez. Applications GPS Utiliser ‘QueGPS’ Message Acquisition des satellites Message Position GPS 2D Les signaux suffisamment forts provenant d’un minimum de trois satellites sont nécessaires pour générer une position en 2D Barre de menu Position actuelle Position d’un satellite GPS Message Position GPS 3D avec WAAS actif Date et heure Vitesse Altitude approximative Position du Précision soleil et de la Niveau du lune signal GPS Barre d’état des Navigation applications différentielle (D) avec Champ de WAAS actif l’état GPS Les signaux suffisamment forts provenant d’un minimum de quatre satellites sont nécessaires pour générer une position en 3D 3 3600_queapps_F.indd 3 1/29/2004, 2:37:30 PM iQue™ 3600 Applications GPS État du récepteur GPS État du récepteur GPS : Actif ‘On’, Inactif ‘Off’ ou en cours d’acquisition des satellites ‘Acquiring Satellites’ Le récepteur GPS peut se trouver dans trois états différents : actif, inactif, ou en cours d’acquisition des satellites pour obtenir suffisamment de signaux afin de déterminer sa position. Pour déterminer l’état GPS d’un coup d’œil : Acquisition des satellites en cours 1. Observez la petite fenêtre colorée, au centre de la barre d’état du portable. 2. Quand le GPS est actif et qu’il recherche les signaux des satellites, la fenêtre apparaît comme illustré en haut à gauche. 3. Lorsque suffisamment de signaux satellites sont reçus pour établir une position, la fenêtre apparaît comme illustré au milieu à gauche. Réception des satellites en cours (Prêt à naviguer) GPS désactivé (Économise la charge batterie) 4. Quand l’antenne est repliée et que le GPS est inactif, la fenêtre affiche un ciel sans satellites. Il est IMPORTANT de se rappeler que lorsque l’antenne n’est pas en position totalement repliée, le récepteur GPS fonctionne. Le récepteur GPS peut de temps en temps perdre les signaux des satellites, à cause d’interférences provenant de feuillages ou de bâtiments, etc. Il est donc recommandé de surveiller régulièrement la fenêtre de l’état GPS. Si vous ne voulez pas que le récepteur GPS soit actif, particulièrement à l’intérieur, gardez son antenne repliée ! Vous pouvez pointer la fenêtre d’état des satellites à tout moment pour afficher l’application ‘QueGPS’ et examiner l’état satellite en détail. 4 3600_queapps_F.indd 4 1/29/2004, 2:37:32 PM iQue™ 3600 Pour utiliser les options de ‘QueGPS’: 1. Pointez l’onglet de l’application ‘QueGPS’ ou l’icône du Menu pour afficher le menu d’options. 2. Observez la liste des options : • Pointez Préférences pour afficher les options de préférence GPS. • En mode 2D, pointez Nouvelle altitude ‘New Elevation’ pour réinitialiser l’altitude. • Pointez Nouvelle position ‘New Location’ quand vous initialisez le récepteur GPS, si vous vous êtes déplacé de plus de 900 km depuis la dernière position utilisée, ou si vous ne l’avez pas mis sous tension pendant plus de trente jours. Pour utiliser les préférences de ‘QueGPS’: 1. Pointez l’option Préférences pour afficher le menu des préférences GPS. 2. Observez la liste des options et les cases à cocher : • Pointez WAAS activé ‘WAAS Enabled’ pour activer le mode d’exploitation WAAS ‘Wide Area Augmentation’. (Voir informations complémentaires sur le mode WAAS à la page 53). • Pointez Économiseur de batterie ‘Battery Saver’ pour changer la fréquence d’actualisation des données de position par le récepteur GPS, afin d’économiser la charge de la batterie. Le récepteur GPS ralentit sa fréquence de calcul de la position et ainsi demande moins d’énergie à la batterie, le résultat étant une petite perte de précision de la position. Le GPS est complètement désactivé quand l’antenne est repliée à fond. Vous ne pouvez pas utiliser les modes WAAS et l’économiseur de batterie en même temps. Si vous tentez de cocher les deux cases, un message s’affiche et seule la dernière option cochée reste active, après que vous ayez pointé le message ‘OK’. 3600_queapps_F.indd 5 Applications GPS Options de ‘QueGPS’ Sélectionnez Nouvelle position pour initialiser Réglez la Nouvelle altitude Réglage des préférences Options de ‘QueGPS’ Menu Préférences de ‘QueGPS’ 5 1/29/2004, 2:37:32 PM iQue™ 3600 Applications GPS Options de ‘QueGPS’ Fenêtre d’options de la nouvelle position Nouvelle position ‘New Location’ Le récepteur GPS doit être réinitialisé (avoir la possibilité de déterminer sa position) si vous vous êtes déplacé de plus de 900 kilomètres depuis votre position d’origine. Afin d’accélérer le processus, vous pouvez utiliser la carte pour marquer votre position approximative. Vous devez le faire avant que le portable iQue™ ait déterminé la position de lui-même. Pour établir la Nouvelle position : 1. Pointez l’option Nouvelle position ‘New Location’ pour afficher la fenêtre Nouvelle position. Pointez soit Automatique ‘Automatic’ soit Utiliser la carte ‘Use Map’. 2. Si vous choisissez Utiliser la carte, utilisez le stylet pour faire défiler la carte et pointer pour placer la flèche de nouvelle position. 3. Pointez le bouton Fini ‘Done’ pour terminer l’initialisation. Nouvelle altitude ‘New Elevation’ Le récepteur GPS peut déterminer votre altitude approximative, mais elle n’est pas aussi précise que votre position horizontale. Si vous possédez une autre source fiable pour déterminer votre altitude, vous pouvez entrer cette information dans la fenêtre de dialogue Nouvelle altitude New Elevation’, mais uniquement avant que le récepteur détermine votre position. Nouvelle position à la page Carte 6 Fenêtre Nouvelle altitude 3600_queapps_F.indd 6 Pour entrer une Nouvelle altitude : 1. Pointez l’option Nouvelle altitude ‘New Elevation’ pour afficher la page Nouvelle altitude ‘New Elevation’. 2. Utilisez la zone d’écriture de Graffiti® 2 pour entrer la nouvelle altitude. 3. Puis pointez le bouton OK pour retourner à l’application ‘QueGPS’. 1/29/2004, 2:37:33 PM iQue™ 3600 Applications GPS Utiliser ‘QueMap’ L’application ‘QueMap’ affiche une carte détaillée de la zone environnant votre position actuelle. Elle permet d’explorer la carte avec le stylet et d’examiner votre progression, quand vous naviguez. Votre position actuelle est illustrée par une flèche noire. En mode Tracé en haut ‘Track Up’, une flèche de référence au nord apparaît dans le coin supérieur gauche, pour orienter la carte. Quand la fonction Enregistrement du tracé est active, votre cheminement est indiqué par une ligne de tracé en pointillés. Utilisez ‘QueMap’ pour : • Déterminez votre position actuelle. • Examiner votre progression, pendant que vous vous déplacez. • Localiser et naviguer vers des éléments de carte proches. • Suivre une ligne de route, quand vous naviguez. • Mettre en surbrillance et examiner les informations sur des éléments de la carte. Pour utiliser l’application ‘QueMap’: Utiliser ‘QueMap’ Orientation de la carte : Tracé en haut Position actuelle Échelle et origine de la carte 1. Pressez le bouton des applications ‘Que’, à l’avant du portable pour afficher ‘QueMap’, ou utilisez le Lanceur d’applications et pointez l’icône de ‘QueMap’ pour afficher la page Carte. Examiner la page Carte La page Carte est le principal élément de l’application ‘QueMap’. Sur cette page, vous pouvez observer une flèche triangulaire qui indique votre position actuelle et la direction de votre déplacement. Quand vous progressez, la flèche se déplace avec vous, tourne quand vous tournez et s’arrête quand vous vous arrêtez. Sélecteur de format d’affichage Sélecteur d’échelle de carte Centrer la Sélecteur position dans de zone la carte Explorer la carte d’affichage Marquer la Bouton avec le stylet position Informations 7 3600_queapps_F.indd 7 1/29/2004, 2:37:34 PM iQue™ 3600 Applications GPS Utiliser ‘QueMap’ Tournez la molette vers le haut ou le bas pour changer l’échelle de la carte. Explorez la carte et marquez des éléments de la carte avec le stylet 8 3600_queapps_F.indd 8 La Carte affiche aussi des informations géographiques détaillées comme le réseau routier, les lacs et rivières, les villes, waypoints et rues, selon le niveau de détail des données cartographiques utilisées. Des cartes détaillées peuvent être chargées depuis un cédérom avec la fonction ‘MapInstall’, comme expliqué à la page 19 de ce guide. Il existe deux options : Nord en haut ‘North Up’ et Tracé en haut ‘Track Up’. Nord en haut oriente la carte comme une carte papier, tandis que Tracé en haut oriente la carte dans la direction de voyage. Quand vous progressez jusqu’au bord de l’écran, la carte se déplace (se redessine) pour afficher en permanence votre position actuelle. Quand vous utilisez le Tracé en haut, la flèche du Nord indique l’orientation de la carte. Quand le mode Explorer la carte avec le stylet est sélectionné, le fait de glisser le stylet dans l’écran déplace la carte en fonction du mouvement du stylet. Le fait de pointer le stylet dans la carte place un pointeur de carte sur n’importe quelle position sélectionnée dans la carte. Si cette position comporte des données cartographiques détaillées, une description s’affiche brièvement. Tout point de la carte peut être sauvegardé par un waypoint en pointant le Drapeau marqueur de waypoint dans la barre d’outils de la carte. La couleur de la carte peut compenser automatiquement la différence d’éclairage entre le jour et la nuit. Voir les préférences de carte à la page 11. L’échelle de la carte peut être modifiée pour afficher une zone plus grande comportant moins de détails ou davantage de détails sur une zone plus réduire. Tournez vers le haut ou le bas la Molette située sur le côté du portable iQue™ ou pressez les touches Haut et Bas à l’avant de l’appareil pour augmenter ou diminuer l’échelle pas à pas. Pour passer à une échelle spécifique, utilisez le mode Sélecteur d’échelle de la carte . 1/29/2004, 2:37:36 PM iQue™ 3600 Utiliser les icônes des sélecteurs de l’application ‘QueMap’ ‘QueMap’ étant affiché, pointez le sélecteur désiré pour activer la fonction décrite ci-dessous : Pointez l’icône Format d’affichage dans la barre d’outils pour alternativement afficher et masquer les champs de données. Applications GPS Utiliser ‘QueMap’ Pointez le Drapeau marqueur de waypoint dans la barre d’outils, pour afficher la fenêtre Marquer un waypoint ‘Mark Waypoint’ pour votre position actuelle (flèche de position) ou la fenêtre Nouveau waypoint ‘New Waypoint’ pour le pointeur de carte. La fenêtre s’ouvre avec un nom décrivant la position, si elle est identifiée comme un élément de la carte, ou comme Waypoint 1, 2, 3 etc. Flèche de position centrée dans la carte Pointez l’icône Information pour afficher les informations sur la position identifiée par le pointeur de carte, dans la page Carte. Quand vous pointez une fenêtre d’information, elle affiche la description de la position, si elle est identifiée comme un élément de la carte, ou les coordonnées de la position (ex. lat/lon). Pointez l’icône Flèche de position (pointeur véhicule) pour centrer la carte autour de votre position actuelle. Informations sur le point de carte Sélecteur de format d’affichage Champs de données affichés Carte en plein écran, sans champs de données Marquer un waypoint 9 3600_queapps_F.indd 9 1/29/2004, 2:37:43 PM iQue™ 3600 Applications GPS Utiliser ‘QueMap’ Sélecteur d’échelle de carte Sélecteur de zone d’affichage Sélecteur d’exploration de carte Pointez l’icône Zone d’affichage pour définir avec le stylet, une zone de la carte qui sera agrandie quand vous lèverez le stylet de l’écran. Sélectionnez un point adjacent à la zone que vous voulez agrandir, puis glissez le stylet pour créer un encadrement autour de la zone. Levez le stylet pour terminer et permettre à la carte de se redessiner. Remarquez que lorsque le sélecteur de Zone d’affichage est actif, la fonction Explorer la carte est inutilisable. Pointez l’icône Explorer la carte pour déplacer la carte et marquer des éléments de la carte avec le pointeur de carte (flèche d’exploration). Placez le stylet n’importe où dans la carte, puis déplacez le stylet. La carte défile sous l’action du stylet et expose une zone qui n’était pas visible auparavant. Levez le stylet pour arrêter l’exploration. Pointez l’icône Échelle de la carte pour afficher la liste des échelles de carte. Glissez la flèche pour faire défiler la liste entière. Pointez l’échelle désirée et la carte s’affiche à cette échelle. 10 3600_queapps_F.indd 10 1/29/2004, 2:37:46 PM iQue™ 3600 Utiliser les préférences de ‘QueMap’ Applications GPS Utilisez les préférences de carte pour : • Réduire l’encombrement de la carte en contrôlant la façon dont les éléments s’affichent. • Régler l’échelle de zoom maximale à laquelle les éléments s’affichent. • Contrôler l’affichage de multiples éléments de la carte. Les réglages d’usine (par défaut) pour ces préférences, vous permettent d’utiliser l’application ‘QueMap’ avec confiance. Quand vous vous familiariserez avec son fonctionnement, vous pourrez personnaliser l’application selon vos désirs. Chaque fenêtre de préférences possède un bouton d’Aide ‘Help’ pour expliquer en détail les réglages. Ces pages donnent un aperçu des préférences disponibles. Utiliser ‘QueMap’ Lignes ‘Lines’ Points Zones ‘Areas’ La plupart des Préférences de carte offrent un sélecteur de Taille de texte et de Zoom maxi. Villes ‘Cities’ Marine Les pages de Préférence s’ouvrent quand vous pointez le symbole ▼ à droite des options de cartes, pour afficher la liste des préférences de carte. 11 3600_queapps_F.indd 11 1/29/2004, 2:37:49 PM iQue™ 3600 Applications GPS Utiliser ‘QueMap’ Informations topographiques Navigation Divers Cartes détaillées Position 12 3600_queapps_F.indd 12 Dans toutes les préférences, si vous pointez le bouton Aide ‘Help’ vous obtenez des informations détaillées sur ces préférences. Pour informations complémentaires sur les lignes de Route suivie ‘Heading’, Route désirée ‘Course’ et Relèvement ‘Bearing’, consultez le site internet de Garmin : www.garmin.com/aboutGPS/. Des préférences de carte peuvent être paramétrées pour afficher les cartes détaillées sélectionnées qui se trouvent enregistrées dans l’iQue ou sur une carte SD ‘Secure Digital Card’. Voir page 49, pour informations complémentaires sur les procédures détaillées d’installation des cartes avec ‘MapInstall’. Les options des préférences diverses offrent des cases à cocher vous permettant d’activer et de désactiver les fonctions, à votre choix. Pour déterminer vos préférences, vous pouvez expérimenter des fonctions comme le Zoom automatique ‘Auto-Zoom’ (qui règle l’échelle maximale pour l’affichage des éléments de la carte, en conjonction avec le réglage de détail de la carte), le Cercle de précision ‘Accuracy Circle’ (qui définit votre position à l’intérieur d’un cercle. La taille du cercle est déterminée par la définition de la carte et la précision du récepteur GPS), et la Base de données cartographique ‘Basemap’. Formats de position ‘Location Formats’ et Systèmes géodésiques ‘Map Datum’ Bien que les préférences de position ne fassent pas partie des préférences de carte, vous pouvez les paramétrer pour qu’elles correspondent aux cartes papier que vous prévoyez d’utiliser conjointement à la navigation au GPS. Vous pouvez afficher les coordonnées de la position selon des formats spécifiques et des systèmes géodésiques sélectionnés dans les options de position des préférences ‘Que’. Des informations détaillées sur la manière d’utiliser les formats et systèmes se trouvent à la page 55. 1/29/2004, 2:37:52 PM iQue™ 3600 Utiliser ‘QueFind’ L’application ‘QueFind’ affiche une liste de points géographiques de la base de données cartographique et des cartes détaillées chargées. Utilisez l’application ‘QueFind’ pour : Applications GPS Utiliser ‘QueFind’ • Utiliser des listes existantes d’éléments de carte comme les waypoints, villes et centres d’intérêt, pour trouver des destinations et naviguer vers elles, grâce à l’application ‘QueRoutes’. • Trouver des éléments contenus dans les données cartographiques et dans le Répertoire des adresses. • Examiner des détails concernant ces éléments, comme les adresses et numéros de téléphone. • Trouver des éléments pour les utiliser comme destination dans une route. Pour ouvrir l’application ‘QueFind’: 1. Pointez l’icône Loupe dans la barre d’état ou près de la zone d’écriture de Graffiti® 2. 2. Ou utilisez le Lanceur d’applications et pointez l’icône ‘QueFind’. Quand l’application ‘QueFind’ est ouverte, pointez l’icône de la catégorie dans laquelle vous voulez trouver des éléments. ‘Palm OS® Find’ est une application de Palm OS® pour rechercher des éléments dans PalmOS® (système d’exploitation). Pointez ici pour trouver un élément dans le Répertoire d’adresses, etc. 13 3600_queapps_F.indd 13 1/29/2004, 2:37:54 PM iQue™ 3600 Applications GPS Utiliser ‘QueFind’ Liste des éléments recherchés Méthode de recherche Liste des catégories de ‘QueFind’ Rechercher des éléments avec ‘QueFind’ Pour sélectionner et examiner un élément d’une catégorie ‘QueFind’: 1. Quand vous avez sélectionné une catégorie dans l’écran des icônes de ‘QueFind’, la liste des éléments recherchés s’affiche. 2. Vous pouvez choisir une méthode de recherche d’un élément en choisissant parmi les options Près de la position actuelle ‘Near Current Location’, Par son nom ‘By Name’, ou Près d’une autre position ‘Near Other’. Si le pointeur de carte est présent à la page Carte, Près du pointeur de carte ‘Near Map Pointer’ est disponible pour vous permettre de chercher des éléments à proximité du pointeur de carte. Si une route est active, Près de la destination de la route ‘Near Route Destination’ est disponible. 3. Vous pouvez réduire la liste de recherche en entrant le nom de l’élément en haut de la page, dans le champ Nom ‘Name’ ou Contenant ‘Containing’. 4. Quand la liste est affichée, mettez en surbrillance un seul élément. 5. Puis pointez Détails pour afficher la page d’informations qui fournit une carte montrant la position de l’élément, la distance depuis votre position actuelle, le nom de l’élément, ainsi que le type d’élément, l’adresse, le numéro de téléphone (le cas échéant). Pointez l’icône Fini ‘Done’ pour retourner à la liste ou le bouton Sauvegarder le waypoint ‘Save Waypoint’ pour le sauvegarder dans la liste des waypoints. 6. Pointez Route pour générer une route vers cet élément. 7. Pointez Fini ‘Done’ pour retourner à la page ‘QueFind’ précédente. Méthodes de recherche Près de la position actuelle, Par nom et Près d’un autre 14 3600_queapps_F.indd 14 Près du pointeur de carte et Près de la destination de la route 1/29/2004, 2:37:55 PM iQue™ 3600 Trouver des Villes ‘Cities’ Pour sélectionner une ville dans la liste des villes : 1. Pointez l’icône ‘QueFind’ puis pointez Villes ‘Cities’ pour examiner la liste des villes. 2. Vous pouvez choisir la méthode de recherche et sélectionner les options Près de la position actuelle ‘Nearest Current Location’ ou Par nom ‘By Name’. Si le pointeur de carte est présent dans la page Carte, Près du pointeur de carte ‘Nearest Map Pointer’ est disponible pour vous permettre de chercher des villes proches du pointeur de carte. 3. Vous pouvez réduire la liste de recherche en entrant le nom de la ville en haut de la page, dans le champ Nom ‘Name’ ou Contenant ‘Containing’. 4. Quand la liste est affichée, mettez en surbrillance une seule ville. 5. Puis pointez Détails pour afficher la page d’informations avec une carte montrant la position de la ville sur la carte, la distance depuis votre position actuelle, le nom de la ville, ainsi que l’état et le pays (si l’information est disponible). Pointez le bouton Fini ‘Done’ pour retourner à la liste ou le bouton Sauvegarder le waypoint ‘Save Waypoint’ pour la sauvegarder par un waypoint dans la liste des waypoints. 6. La ville étant en surbrillance dans la liste, pointez Route pour générer une route vers cette ville. 7. Pointez Fini ‘Done’ pour retourner à la page ‘QueFind’ précédente. La fenêtre Nouveau waypoint s’ouvre quand vous sauvegardez une ville par un waypoint. Applications GPS Utiliser ‘QueFind’ Liste des villes, avec affichage des méthodes de recherche. Page de détails d’une ville, avec carte, distance, échelle de la carte et informations sur la ville. 15 3600_queapps_F.indd 15 1/29/2004, 2:37:57 PM iQue™ 3600 Applications GPS Utiliser ‘QueFind’ Region: tap to select street Champs de saisie de l’adresse de ‘QueFind’ Trouver une adresse Pour trouver une adresse : 1. Dans l’application ‘QueFind’, pointez l’icône Adresses ‘Addresses’ pour afficher la page des adresses. 2. Si vous connaissez la région (état, département), ville ou code postal de l’adresse, entrez-les maintenant. Ces indications seront utilisées pour limiter les résultats de la recherche, et pour limiter le choix des noms de rues et de villes. Pour entrer la région, la ville ou le code postal, pointez le champ du sélecteur, puis pointez un élément de la liste. Si vous sélectionnez une ville, le champ de la région est caché. Pour afficher le champ de la région, pointez le nom de la ville et pointez le bouton Utiliser tous ‘Use All’, en bas de la boîte de dialogue Sélectionner le nom de la ville ‘Select City Name’. Pour chercher de nouveau dans toutes les régions ou tous les codes postaux, pointez le champ du sélecteur de région ou du code postal, puis pointez le bouton Utiliser tous ‘Use All’ en bas de la boîte de dialogue. 3. Entrez le numéro dans la rue, dans le champ Numéro ‘Number’. 16 3600_queapps_F.indd 16 1/29/2004, 2:37:58 PM iQue™ 3600 4. Pointez le champ de la Rue ‘Street’ pour afficher la boîte de dialogue Sélectionnez le nom de la rue ‘Select Street Name’. Utilisez la zone d’écriture de Graffiti® 2 pour commencer la saisie de la rue. Quand le nom de rue désiré est affiché, pointez-le pour le placer dans la page. Les noms de rue sont entrés et sélectionnés en utilisant le corps du nom de rue. Par exemple, si la partie de rue de l’adresse est ‘E. Main St’, entrez seulement ‘Main’ et sélectionnez ‘Main’ dans la liste. Procédez de même si la rue est ‘N 13th Ave’, entrez uniquement ‘13th’ et sélectionnez ‘13th’ dans la liste. Applications GPS Utiliser ‘QueFind’ Parmi les résultats, recherchez celui qui convient. Pointez le bouton Préfixe/Suffixe ‘Prefix/Suffix’ pour afficher les options pour le préfixe et le suffixe. S’il n’existe pas de préfixe ni de suffixe, sélectionnez Aucun ‘None’. Après avoir effectué ces sélections, pointez OK pour retourner à la page d’adresses de ‘QueFind’. 5. Pointez le bouton Rechercher ‘Search’. 6. Puis suivez les instructions de la page 14. Page d’informations détaillées sur l’adresse. 17 3600_queapps_F.indd 17 1/29/2004, 2:38:00 PM iQue™ 3600 Applications GPS Utiliser ‘QueFind’ Find Intersection Entry Dialog Liste des résultats pour la demande Page d’informations sur l’intersection Trouver une intersection Pour trouver une intersection : 1. À partir de l’application ‘QueFind’, pointez l’icône Intersection pour afficher la page Trouver des intersections ‘Find Intersections’. 2. Si vous connaissez la région (état, département), la ville ou le code postal de l’adresse, entrez-les maintenant. Ces informations seront utilisées pour limiter les résultats de la recherche, et pour réduire le choix des noms de rues et de villes. Pour entrer la région, ville ou le code postal, pointez le champ du sélecteur, puis pointez un élément de la liste. Si vous sélectionnez une ville, le champ de la région est caché. Pour afficher le champ de la région, pointez le nom de la ville, puis pointez le bouton Utiliser tous ‘Use All’, en bas de la boîte de dialogue Sélectionner le nom de la ville ‘Select City Name’. Pour rechercher dans toutes les régions ou tous les codes postaux, pointez le champ du sélecteur de la région ou du code postal, puis pointez le bouton Utiliser tous ‘Use All’, en bas de la boîte de dialogue. 3. Pointez le champ de la rue, pour afficher la boîte de dialogue Sélectionner le nom de la rue ‘Select Street Name’. Utilisez la zone d’écriture de Graffiti® 2 pour commencer la saisie de la rue. Quand le nom de rue voulu s’affiche, pointez-le pour le placer dans la page. Les noms de rue sont entrés et sélectionnés en utilisant le corps du nom de rue. Par exemple, si la partie de rue de l’adresse est ‘E. Main St’, entrez seulement ‘Main’ et sélectionnez ‘Main’ dans la liste. Procédez de même si la rue est ‘N 13th Ave’, entrez uniquement ‘13th’ et sélectionnez ‘13th’ dans la liste. Pointez le bouton Préfixe/Suffixe ‘Prefix/Suffix’ pour afficher les options pour le préfixe et le suffixe. S’il n’existe pas de préfixe ni de suffixe, sélectionnez Aucun ‘None’. Après avoir effectué ces sélections, pointez OK pour retourner à la page d’adresses de ‘QueFind’. 4. Quand les champs sont remplis, pointez le bouton Rechercher ‘Search’. 5. Puis suivez les instructions de la page 14. 18 3600_queapps_F.indd 18 1/29/2004, 2:38:02 PM iQue™ 3600 Trouver un centre d’intérêt Les informations disponibles pour la catégorie des centres d’intérêt sont tellement nombreuses, qu’elles ont été réparties en sous-catégories pour vous aider à affiner la recherche des éléments. Pour utiliser les centres d’intérêt de ‘QueFind’: 1. Pointez l’icône ‘QueFind’ à partir du Lanceur d’application, de la zone d’écriture de Graffiti® 2, ou la petite icône située à la base de l’écran, pour afficher l’application ‘QueFind’. 2. Pointez la catégorie désirée pour afficher la liste des éléments de cette catégorie ou le dialogue d’entrée pour les adresses et intersections. 3. Si vous avez sélectionné une catégorie avec liste, vous avez le choix entre afficher les éléments par nom, ou par ordre de proximité avec votre position actuelle. Vous pouvez encore affiner votre recherche en sélectionnant une sous-catégorie dans la liste de Tous les types ‘All Types’. Applications GPS Utiliser ‘QueFind’ Tous centres d’intérêt Loisirs Alimentation et boissons Divertissements Commerces Services Transports Urgence et serv. publics Lieux artificiels Éléments aquatiques Éléments terrestres 4. Pointez le sujet désiré pour afficher la liste affinée des éléments liés à ce sujet. 5. Cette liste étant affichée, mettez en surbrillance un seul centre d’intérêt. 6. Quand vous pointez Détails, une page d’informations s’ouvre, montrant la carte avec la position de l’élément et des informations détaillées sur cet élément (numéro de téléphone, adresse, etc.). 7. Après avoir examiné les détails sur l’élément trouvé, cet élément est ajouté à la liste des Endroits récemment trouvés ‘Recently Found Places’, pour pouvoir y revenir facilement. Pour revoir un élément, pointez simplement l’icône Résultats récents ‘Recent Finds’ pour afficher la liste. 3600_queapps_F.indd 19 Hébergement Icônes des catégories de centres d’intérêt Pointez pour afficher la liste des éléments de chaque catégorie. Notez que les lieux artificiels ‘Manmade Places’, les Éléments aquatiques ‘Water features’ et terrestres ‘Land features’ sont spécifiques à certains types de cartes détaillées comme les cartes marines ou topographiques que vous avez chargées. 19 1/29/2004, 2:38:04 PM iQue™ 3600 Applications GPS Utiliser ‘QueFind’ Trouver des waypoints* Un waypoint est une entrée du Répertoire d’adresses avec sa position. Seules les entrées du Répertoire d’adresses comportant leur position s’affichent dans la liste des waypoints. Pour connaître des informations spécifiques sur la sauvegarde d’une position par un waypoint, reportez-vous au chapitre Utiliser les waypoints, à la page suivante. Pour trouver un waypoint avec ‘QueFind’: 1. Pointez l’icône de ‘QueFind’, puis pointez l’icône ‘Waypoints’ pour voir la liste des waypoints. Pour réduire la liste, pointez l’icône, sous l’onglet ‘QueFind’ pour afficher les Waypoints proches de votre position ‘Nearest Current Location’. 2. Pour voir les informations relatives au waypoint en surbrillance, pointez Détails. Pour créer une route jusqu’à ce waypoint, pointez Route vers ‘Route To’. 3. Pointez Fini ‘Done’ pour fermer. *Waypoint : mot conservé dans la version française, comme terme spécifique à un point particulier, mémorisé par le GPS et correspondant à une position géographique. 20 3600_queapps_F.indd 20 1/29/2004, 2:38:05 PM iQue™ 3600 Utiliser les waypoints Un waypoint est une entrée du Répertoire d’adresses avec sa position. Toute position ‘QueFind’ peut être sauvegardée par un waypoint. Applications GPS Utiliser les waypoints Fenêtre Marquer un waypoint, utilisée pour sauvegarder une position par un waypoint. Pour marquer votre position actuelle par un waypoint : 1. Il existe deux méthodes pour sauvegarder une position par un waypoint : Fenêtre Vue de l’adresse du waypoint avec informations complémentaires. • Utilisez le stylet pour pointer l’icône Waypoint , à la base de la carte. Assurez-vous que la flèche du pointeur de carte ne soit pas affichée, sinon ce sera la position marquée par la flèche sur la carte qui sera sauvegardée comme waypoint. • Pressez et maintenez la Molette située sur le côté du portable. 2. La boîte de dialogue Marquer un waypoint ‘Mark Waypoint’ s’ouvre, avec le waypoint nommé automatiquement ‘Waypoint’. (Chaque waypoint suivant sera nommé ‘Waypoint 1, 2, 3’, etc.). 3. Vous pouvez utiliser la zone d’écriture de Graffiti® 2 pour donner au waypoint un autre nom plus significatif. 4. Pour sauvegarder le waypoint dans le Répertoire d’adresses, pointez OK. Fenêtre Édition de l’adresse, vous permettant d’ajouter des informations détaillées sur le waypoint. Carte de la position de l’adresse du waypoint. 21 3600_queapps_F.indd 21 1/29/2004, 2:38:06 PM iQue™ 3600 Applications GPS Utiliser les waypoints Waypoint marqué à la page Carte Fenêtre Nouveau waypoint Page de détails sur le waypoint, avec une route Pour sauvegarder un point de la carte par un waypoint : 1. La carte étant affichée, utilisez le stylet pour pointer l’endroit voulu dans la carte, ce qui fait apparaître le pointeur de carte. Si le point de la carte où vous avez pointé possède une description dans la base de données, elle s’affiche pendant six secondes. 2. Quand le pointeur de carte se trouve à l’emplacement voulu, pointez l’icône Waypoint située en bas de la carte, pour afficher la fenêtre Nouveau waypoint ‘New Waypoint’. 3. Remarquez que la fenêtre Nouveau waypoint a donné à la position le nom de l’adresse, l’intersection ou l’élément de la carte, si elle correspond à des données de la base de données cartographique. Sinon, la position reçoit le nom de ‘Waypoint 1, 2,3’, etc. 4. Vous pouvez utiliser la zone d’écriture de Graffiti® 2 pour changer le nom du waypoint. 5. Si le point sur la carte est une adresse, le fait de cocher l’option Inclure les données d’adresses ‘Include Address Data’ ajoute les informations de l’adresse au nouveau waypoint. 6. Pour sauvegarder le waypoint dans le Répertoire d’adresses, pointez OK. Pour examiner un waypoint sur la carte : 1. À partir de l’application Répertoire d’adresses, utilisez l’une des procédures suivantes : • Pointez soit l’icône Drapeau soit le bouton Position ‘Location’ dans la fenêtre Vue de l’adresse ‘Address View’. • Pointez l’icône Drapeau à droite du waypoint dans la liste. 2. À partir de ‘QueFind’, trouvez les waypoints, mettez en surbrillance le waypoint voulu dans la liste et pointez le bouton Détails. 22 3600_queapps_F.indd 22 1/29/2004, 2:38:08 PM iQue™ 3600 Utiliser un waypoint comme destination d’une route Utiliser ‘QueFind’ pour sélectionner un waypoint : 2. Pointez l’icône ‘QueFind’ dans la barre d’état, ou sur le côté de la zone d’écriture de Graffiti® 2. 2. Pointez l’icône Waypoints pour voir la liste des waypoints. 3. Mettez en surbrillance le waypoint désiré et pointez Route vers ‘Route To’. Applications GPS Utiliser les waypoints Liste des waypoints ‘QueFind’ avec le waypoint en surbrillance. 4. Remarquez la route sur la page Carte. Utiliser le Répertoire d’adresses pour sélectionner un waypoint : 1. Pointez l’icône du Répertoire d’adresses pour lancer l’application Répertoire d’adresses. 2. Pointez l’élément désiré pour afficher la page Vue de l’adresse ‘Address View’. 3. Pointez l’icône de ‘QueRoutes’ dans la barre d’état, ou sur le côté de la zone d’écriture de Graffiti® 2. Position d’un waypoint provenant du Répertoire d’adresses. 4. Pointez l’option Route vers.... ‘Route To...’. 5. Remarquez la route sur la page Carte. Option Route vers.... ‘Route To...’ de ‘QueRoutes’. 23 3600_queapps_F.indd 23 1/29/2004, 2:38:10 PM iQue™ 3600 Applications GPS Utiliser les waypoints Pour éditer un waypoint grâce au Répertoire d’adresses : 1. Lancez le Répertoire d’adresses, puis sélectionnez le waypoint désiré dans la liste. 2. La page Vue de l’adresse ‘Address View’ s’affiche. 3. Puis pointez Éditer ‘Edit’ pour afficher la page Édition de l’adresse ‘Address Edit’. Pour éditer un waypoint grâce à la liste des waypoints : 1. Lancez l’application ‘QueFind’, puis pointez l’icône Waypoints pour ouvrir la liste des waypoints. 2. Pointez le waypoint pour le mettre en surbrillance, puis pointez Détails pour afficher la page de détails sur le waypoint. 3. Puis pointez Éditer le waypoint ‘Edit Waypoint’ pour afficher la page Édition de l’adresse ‘Address Edit’. Fenêtre Vue de l’adresse Fenêtre Édition de l’adresse Pour éditer un symbole de waypoint : 1. À partir du Répertoire d’adresses, ouvrez la fenêtre Position de l’adresse ‘Address Location’ en pointant l’icône drapeau à droite de la liste. 2. Puis pointez Montrer les infos ‘Show Info’ pour afficher la fenêtre d’informations pour ce waypoint. 3. Pointez l’icône Symbole pour afficher la fenêtre Sélectionner le symbole ‘Select Symbol’. 4. Pointez un symbole pour le sélectionner. 5. La description du symbole s’affiche en bas. 6. Pointez les Flèches en bas à droite pour faire défiler les pages de symboles. 7. Pointez OK pour utiliser le symbole sélectionné ou Annuler ‘Cancel’ pour garder le symbole actuel. 24 3600_queapps_F.indd 24 1/29/2004, 2:38:11 PM iQue™ 3600 Pour changer la position d’un waypoint : 1. Dans le Répertoire d’adresses, accédez au waypoint que vous voulez déplacer. 2. Quand un waypoint a été identifié, pointez-le pour afficher la page Vue de l’adresse ‘Address View’, puis pointez le bouton Position ‘Location’ pour afficher la page Position de l’adresse ‘Address Location’. 3. Remarquez l’option Carte ‘Map’, en haut de la page. Pointez-la pour afficher l’option Détails. Pointez l’option Détails pour afficher la page de détails du waypoint. 4. Pointez les informations de position contenues dans le cadre en pointillés pour afficher la fenêtre Éditer la position ‘Edit Location’. Applications GPS Utiliser les waypoints Options de Éditer la position. Déplacer un waypoint en entrant de nouvelles coordonnées de position. 5. Il existe trois méthodes pour changer la position du waypoint : • Pointez le bouton Trouver ‘Find’ pour utiliser ‘QueFind’ pour trouver une position pour le waypoint. • Pointez le bouton Manuel ‘Manual’ pour entrer de nouvelles coordonnées de position dans la zone d’écriture de Graffiti® 2. La Valeur légale ‘Legal Value’ indique le nombre de chiffres et lettres permis dans chaque champ du format de position courant. Déplacer un waypoint sur la carte. • Pointez le bouton Carte ‘Map’ pour afficher la page Carte, qui vous permet de pointer un point quelconque de la carte et désigner ainsi la nouvelle position. Une ligne pointillée connecte la nouvelle position à l’ancienne et le mot Déplacer ‘Move’ s’affiche au-dessous du pointeur de carte. Pointez Fini ‘Done’ pour terminer le déplacement. 25 3600_queapps_F.indd 25 1/29/2004, 2:38:13 PM iQue™ 3600 Applications GPS Définir une position Élément de la liste d’adresse, sans position (pas de drapeau). Créer un waypoint avec une entrée du Répertoire d’adresses Une entrée existant dans le Répertoire d’adresses peut être convertie en waypoint, en lui ajoutant sa position. Pour entrer la position d’une entrée du répertoire d’adresses grâce à ‘QueFind’: 1. Pointez l’icône du Répertoire d’adresses pour lancer le Répertoire d’adresse. 2. Pointez l’élément sélectionné pour afficher la page Vue de l’adresse ‘Address View’. 3. À la page Vue de l’adresse, pointez le bouton Position ‘Location’ pour afficher la fenêtre d’options Définir la position ‘Set Location’. 4. Il existe trois méthodes pour définir la position du waypoint : • Pointez le bouton Trouver ‘Find’ pour utiliser ‘QueFind’ pour trouver la position. • Pointez le bouton Manuel ‘Manual’ pour entrer les nouvelles coordonnées de position. • Pointez le bouton Carte ‘Map’ pour afficher la page Carte qui vous permet de pointer une position quelconque dans la carte et désigner ainsi la position. Page Trouver une adresse Page Vue de l’adresse. Pointez le bouton Position ‘Location’ pour définir la position. Fenêtre Définir la position, pointez le bouton Trouver ‘Find’. 26 3600_queapps_F.indd 26 1/29/2004, 2:38:15 PM iQue™ 3600 Utiliser ‘QueTracks’ ‘QueTracks’ est une application qui enregistre le tracé de votre cheminement. Ce tracé peut être utilisé pour retourner à votre point de départ et il peut être sauvegardé pour utilisation ultérieure. Utilisez l’application ‘QueTracks’ pour : • Sauvegarder une partie de l’enregistrement du tracé pour utilisation ultérieure. • Effacer l’enregistrement du tracé. Pour utiliser l’application ‘QueTracks’: Applications GPS Utiliser ‘QueTracks’ 1. Pointez l’icône du Lanceur d’applications pour afficher l’icône de ‘QueTracks’. 2. Pointez l’icône de ‘QueTracks’ pour afficher la page Tracés ‘Tracks’. 3. Observez le graphique en barre de la capacité d’enregistrement du tracé. Le graphique indique la valeur de tracé utilisé et le pourcentage utilisé figure au-dessus de la barre. Au-dessous du graphique en barre, se trouve la liste des tracés que vous avez sauvegardés pour utilisation future. 4. Pour sauvegarder tout ou partie de l’enregistrement du tracé, pointez le bouton Sauvegarder ‘Save’. La fenêtre Sauvegarder le tracé ‘Save Track’ s’ouvre, avec le tracé entier sélectionné. Pour choisir de sauvegarder uniquement une partie du tracé, sélectionnez une heure de Début ‘Start’ et de Fin ‘End’. Pour retourner à l’enregistrement du tracé complet, pointez le bouton Tracé entier ‘Entire Log’. 5. Pour effacer l’enregistrement du tracé, pointez le bouton Effacer ‘Clear’. 3600_queapps_F.indd 27 Page ‘QueTracks’ Fenêtre de sauvegarde du tracé Options de début et de fin du tracé 27 1/29/2004, 2:38:16 PM iQue™ 3600 Applications GPS Utiliser ‘QueTracks’ Détails du tracé sauvegardé : • Pointez l’icône de l’application ‘QueTracks’ pour afficher la page Tracés ‘Tracks’. Puis pointez le tracé désiré dans la liste des tracés sauvegardés pour afficher la page Détails du tracé sauvegardé ‘Saved Track Details’. • Pour renommer un tracé, pointez son nom en haut de la page Détails du tracé sauvegardé, puis utilisez la zone d’écriture de Graffiti® 2 pour entrer un nouveau nom. • Pour affecter une nouvelle couleur au tracé, quand il est affiché sur la carte, pointez le nom de la couleur en haut de la page. Pointez la couleur désirée dans la liste, pour la sélectionner et fermer la liste. • Si l’option Montrer sur la carte ‘Show On Map’ est cochée, le tracé sauvegardé s’affiche sur les pages de carte. Page des détails du tracé sauvegardé Ligne de tracé Votre position actuelle Page d’examen du tracé 28 3600_queapps_F.indd 28 1/29/2004, 2:38:18 PM iQue™ 3600 Utiliser ‘QueRoutes’ ‘QueRoutes’ est une application qui vous offre une ligne de route graphique, ainsi que des instructions détaillées graphiques et vocales, vers une destination choisie. Vous pouvez sélectionner une destination dans n’importe quelle catégorie de l’application ‘QueFind’, le Répertoire d’adresses, l’application ‘QueMap’ ou une position attachée à une entrée de l’application Agenda. ‘QueRoutes’ fonctionne principalement comme outil de gestion de routes, quand vous avez sélectionné une destination. Utilisez l’application ‘QueRoutes’ pour : • Recalculer la route pour votre destination courante. • Ajouter des arrêts ou nouveaux waypoints intermédiaires ‘Via’ pour personnaliser votre route. • Sauvegarder des routes spécifiques, pour utilisation ultérieure. • Paramétrer les préférences de guidage. • Interrompre ou reprendre la navigation sur une route active. Applications GPS Utiliser ‘QueRoutes’ Pour activer l’application ‘QueRoutes’: 1. Pointez l’icône du Lanceur d’applications pour afficher l’icône de ‘QueRoutes’ ou encore plus facile, pointez l’icône de ‘QueRoutes’ sur le côté de la zone d’écriture de Graffiti® 2 ou dans la barre d’état. Application ‘QueRoutes’ Route active affichée à la page Carte 29 3600_queapps_F.indd 29 1/29/2004, 2:38:19 PM iQue™ 3600 Applications GPS Utiliser ‘QueRoutes’ Créez une route vers un élément de ‘QueFind’, avec le lanceur de ‘QueRoutes’. Élément de ‘QueFind’ en surbrillance. Pointez le bouton ‘Route vers’. Route dessinée sur la carte Créer des routes Pour commercer une route, tout ce dont vous avez besoin est une destination. Une route peut être activée depuis plusieurs autres applications du portable, qui supportent les données de positionnement nécessaires pour déterminer la destination d’une route. Utiliser ‘QueFind’ pour sélectionner une destination : 1. Sélectionnez un élément dans l’une des catégories de recherche de l’application ‘QueFind’. Reportez-vous au chapitre sur ‘QueFind’ pour instructions détaillées sur la recherche d’éléments. 2. Pointez l’icône de ‘QueRoutes’ dans la barre d’état pour afficher la boîte de dialogue de ‘QueRoutes’. 3. Pointez l’élément Route vers ‘Route To’, en haut de la fenêtre. Le nom affiché dépend de l’élément sélectionné. 4. L’application ‘QueMap’ s’affiche et le graphique animé Calcul de la route ‘Calculating Route’ remplace le graphique du satellite, au centre de la barre d’état. Quand le graphique du satellite revient, la route est active. 5. Suivez les instructions vocales et les pages d’examen des changements de direction pour naviguer vers votre destination. Calcul de la route 30 3600_queapps_F.indd 30 1/29/2004, 2:38:20 PM iQue™ 3600 Utiliser ‘QueMap’ pour sélectionner une destination Vous pouvez créer une route menant à n’importe quel endroit sur la carte, en utilisant le stylet pour placer le pointeur de carte sur la position que vous désirez utiliser comme destination. Applications GPS Utiliser ‘QueRoutes’ Pour sélectionner une destination : 1. Pointez l’icône de ‘QueMap’ pour afficher la carte. 2. Quand vous avez identifié un élément de carte que vous désirez utiliser comme destination, pointez-le avec le stylet pour placer le pointeur de carte à cet endroit. 3. Pointez l’icône de ‘QueRoutes’ dans la barre d’état, pour afficher la boîte de dialogue de ‘QueRoutes’. Route vers le point ‘Route to Point’, pour une destination choisie sur la carte. 4. Pointez l’élément Route vers ‘Route To’ en haut de la boîte de dialogue. Le nom affiché dépend de l’élément sélectionné. 5. L’application ‘QueMap’ est affichée et le graphique animé Calcul de la route ‘Calculating Route’ remplace le graphique du satellite, au centre de la barre d’état. Quand le graphique du satellite revient, la route est active. 6. Suivez les instructions vocales et les pages d’examen des changements de direction pour naviguer vers votre destination. Route pour un point de la carte. ‘QueRoutes’ quand une route est active 3600_queapps_F.indd 31 31 1/29/2004, 2:38:21 PM iQue™ 3600 Applications GPS Utiliser ‘QueRoutes’ Liste d’adresses Utiliser le Répertoire d’adresses pour sélectionner une destination Vous pouvez créer une route vers n’importe quelle adresse du Carnet d’adresses comportant sa position. Pour sélectionner une destination : 1. Pointez l’icône du Répertoire d’adresses pour afficher la liste des adresses. 2. Pointez l’enregistrement voulu du Répertoire d’adresses pour afficher la Vue de l’adresse ‘Address View’. Page Vue de l’adresse Icônes de ‘QueRoutes’ Fenêtre de dialogue de ‘QueRoutes’ 32 3600_queapps_F.indd 32 3. Pointez l’icône de ‘QueRoutes’ dans la barre d’état, pour afficher la boîte de dialogue de ‘QueRoutes’. 4. Pointez l’élément Route vers... ‘Route To...’ en haut de la boîte de dialogue. Le nom affiché dépend de l’élément sélectionné. 5. L’application ‘QueMap’ s’affiche et le graphique animé Calcul de la route ‘Calculating Route’ remplace le graphique du satellite, au centre de la barre d’état. Quand le graphique du satellite revient, la route est active. 6. Suivez les instructions vocales et les pages d’examen des changements de direction pour naviguer vers votre destination. Route sur la carte Liste des changements de direction 1/29/2004, 2:38:23 PM iQue™ 3600 Utiliser l’Agenda pour sélectionner une destination Vous pouvez créer une route vers n’importe quel élément de l’Agenda qui comprend une position (indiquée par un drapeau marqueur à sa droite). Pour sélectionner une destination : 1. Affichez l’Agenda. 2. Pointez l’événement désiré à utiliser comme destination. 3. Suivez les étapes 3 à 6 de la page précédente de ce guide. Recalculer une route Vous pouvez, à tout moment, recalculer la route vers la destination en cours. Par exemple, si vous avez dévié de la route d’origine. Pour recalculer la route : 1. Pointez l’icône de ‘QueRoutes’ pour afficher la boîte de dialogue de ‘QueRoutes’. 2. Pointez l’icône Recalculer ‘Recalculate’ pour recalculer la route active. Utiliser un détour Pour éviter un embouteillage ou d’autres obstacles sur votre route, vous pouvez utiliser l’option Détour pour modifier votre route et éviter les voies utilisées par la route actuelle, sur une distance spécifique. Pour utiliser l’option Détour : 1. Pointez l’icône ‘QueRoutes’. 2. Pointez l’option Détour. 3. Pointez la distance pour laquelle vous voulez éviter les voies actuellement utilisées dans la route. 3600_queapps_F.indd 33 Applications GPS Utiliser ‘QueRoutes’ Élément de l’Agenda comportant une position. Menu d’options ‘Que’ pour attacher ou retirer une position ou pour faire route vers elle. Options de longueur du détour 33 1/29/2004, 2:38:25 PM iQue™ 3600 Applications GPS Utiliser ‘QueRoutes’ Menu d’options de route, quand une route a été interrompue avant la fin. Arrêter et reprendre la navigation sur route Vous pouvez interrompre la navigation sur une route à tout moment. Pour arrêter ou reprendre la navigation sur une route : 1. Pointez l’icône de Route pour afficher la boîte de dialogue Routes. 2. Pointez l’icône Arrêter la navigation ‘Stop Navigation’ pour ôter la surimpression de la route de la page Carte. Cette option interrompt aussi les instructions vocales et les pages d’examen des changements de direction. Relancez la navigation en pointant l’icône Reprendre la navigation ‘Resume Navigation’ dans la boîte de dialogue de ‘QueRoutes’. Personnaliser une route Vous n’êtes pas limité à utiliser une route nouvellement créée telle qu’elle est, vous pouvez la modifier selon vos propres besoins. Pour modifier le cheminement et inclure divers points en cours de route, vous pouvez utiliser l’option Éditer les points intermédiaires ‘Edit Vias’. Pour ajouter ou modifier les points intermédiaires ‘Via’: Liste des points intermédiaires ‘Via’ et menu d’options 34 3600_queapps_F.indd 34 1. Alors que la route est active, pointez l’icône Route pour afficher la boîte de dialogue de ‘QueRoutes’. 2. Pointez l’icône Éditer les points intermédiaires ‘Edit Vias’ pour afficher la page d’édition des points intermédiaires. 3. Sélectionnez une méthode pour ajouter un point intermédiaire, parmi les deux options affichées en bas de la page. Depuis Find ‘From Find’ affiche l’application ‘QueFind’. Depuis la carte ‘From Map’ affiche l’application ‘QueMap’. 4. Utilisez la même méthode pour sélectionner un point intermédiaire, que pour sélectionner une destination. La position sélectionnée devient maintenant un point dans la route courante. 5. Vous pouvez déplacer le point intermédiaire sélectionné, où vous voulez dans la liste, en pointant les flèches Haut/Bas. 1/29/2004, 2:38:27 PM iQue™ 3600 Sauvegarder une route Quand vous avez créé une route pour une destination, pendant qu’elle est active, vous pouvez la sauvegarder dans la liste des Routes sauvegardées ‘Saved Routes’, pour réutilisation ultérieure. Applications GPS Utiliser ‘QueRoutes’ Pour sauvegarder une route : 1. La route étant active, pointez l’icône de Route pour afficher la boîte de dialogue de ‘QueRoutes’. 2. Pointez l’icône Routes sauvegardées ‘Saved Routes’ pour afficher la liste des routes sauvegardées. 2. Pointez le bouton Sauvegarder la route active ‘Save Active’ en bas de la page. 3. La boîte de dialogue Sauvegarder la route active ‘Save Active Route’ s’affiche. Renommez la route si vous le désirez, puis pointez OK pour l’enregistrer dans la liste des routes sauvegardées. Liste des routes sauvegardées 4. Pour examiner les détails de n’importe quelle route sauvegardée de la liste, pointez le nom de la route dans la liste, pour afficher la boîte de dialogue Détails de la route sauvegardée ‘Saved Route Détails’. 5. Pointez OK pour fermer, Activer ‘Activate’ pour commencer la navigation sur cette route, ou Supprimer ‘Delete’ pour la retirer de la liste des routes sauvegardées. Sauvegarder la route active Quand vous sélectionnez une route sauvegardée pour naviguer, la route est recalculée pour débuter à votre position actuelle. Détails de la route sauvegardée 35 3600_queapps_F.indd 35 1/29/2004, 2:38:28 PM iQue™ 3600 Applications GPS Utiliser ‘QueRoutes’ Préférences d’acheminement et de guidage Vous pouvez contrôler la façon dont une route est calculée et sélectionner le type d’instructions de guidage que vous recevez. Quand vous paramétrez les préférences pour une seule route, toutes les autres routes reflètent ces préférences. Pour régler les préférences d’Acheminement ‘Routing’: 1. Pointez l’icône Route pour afficher la boîte de dialogue de ‘QueRoutes’. 2. Pointez l’icône Préférences de route ‘Route Preferences’ pour afficher les préférences d’Acheminement ▼‘Routing’. 3. Pointez l’icône ▼ au-dessous de l’option Préférence de route ‘Route preference’ pour afficher et choisir parmi trois options. Hors réseau routier ‘Off Road’ génère une ligne droite jusqu’à destination et ne suivant pas le réseau routier. 4. Pointez l’icône ▼ au-dessous de Calculer les routes pour ‘Calculate Routes For’, pour afficher et choisir parmi une liste d’options de moyens de transport. 5. Pointez la case correspondant aux options Éviter ‘Avoid’ pour cocher et activer l’option. Préférence d’acheminement Préférence de guidage 36 3600_queapps_F.indd 36 Pour régler les préférences de Guidage ‘Guidance’: 1. Pointez l’icône Route pour afficher la boîte de dialogue de ‘QueRoutes’. 2. Pointez l’icône Préférences de route ‘Route Preferences’ pour afficher la page des Préférences ‘Que’. Pointez l’icône ▼ précédant l’option Acheminement ‘Routing’ pour afficher la liste des autres options. Sélectionnez ▼ Guidage ‘Guidance’. 3. Pointez l’icône ▼ au-dessous de l’option Nouveau calcul écart de route ‘Off-route Recalculation’ pour afficher et choisir parmi quatre options pour le nouveau calcul. 4. Pointez l’icône ▼ au-dessous de l’option Aperçu changement de direction ‘Turn Preview’ pour afficher et choisir parmi une liste de méthodes d’annonce des changements de direction. 5. Pointez l’icône ▼ au-dessous de Instructions vocales ‘Voice Prompt’ pour sélectionner le guidage vocal. 6. Cochez la case Tonalité d’attention ‘Attention Tone’ pour obtenir un signal sonore aux changements de direction dans la route. 1/29/2004, 2:38:29 PM iQue™ 3600 Utiliser les instructions vocales d’acheminement Quand vous avez créé une route pour une destination, vous pouvez commencer la navigation. Outre un graphique dans l’application ‘QueMap’ et l’affichage des changements de direction, vous obtenez des instructions vocales, avant les changements de direction et points de votre route. Applications GPS Utiliser ‘QueRoutes’ Pour régler le volume des instructions vocales : Pendant que vous naviguez sur une route, vous pouvez avoir besoin de régler le volume pour compenser les bruits de l’environnement, et. Si vous utilisez le haut-parleur distant du kit de navigation automobile : 1. Réglez le volume comme vous le désirez en tournant le bouton de volume, situé sur le côté du haut-parleur distant. Page de réglage du volume Si vous utilisez le portable iQue sur batterie : 1. Pointez l’icône Volume contrôle du volume. au bas de l’écran pour ouvrir la page de 2. Utilisez le stylet pour régler le curseur du volume de guidage au niveau approprié au bruit environnant. 3. Pointez OK quand vous avez terminé. 37 3600_queapps_F.indd 37 1/29/2004, 2:38:31 PM iQue™ 3600 Applications GPS Utiliser ‘QueTurns’ Utiliser ‘QueTurns’ ‘QueTurns’ est une application qui peut vous montrer la liste des changements de direction jusqu’à destination. L’application est active uniquement quand une route est active. Utilisez ‘QueTurns’ pour : • Examiner les changements de direction de la route, dans l’ordre. • Examiner l’aperçu d’un changement de direction individuel. Pour ouvrir l’application ‘QueTurns’: 1. Pointez l’icône du Lanceur d’applications pour afficher l’icône de ‘QueTurns’ puis pointez l’icône de ‘QueTurns’ pour afficher la page des changements de direction. 2. Ou, pressez le bouton externe ‘Que’, quand une route est active. 3. Si vous êtes en train de naviguer sur une route, la liste des changements de direction s’affiche, dans l’ordre où vous allez les rencontrer. Liste des changements de direction Page d’examen d’un changement de direction 4. Chaque entrée offre une flèche de direction, montrant le sens dans lequel vous devez tourner et la distance vous séparant de ce changement de direction, plus des instructions écrites. Le temps pour le prochain changement de direction s’affiche en haut à droite de chaque Changement de direction et l’heure à laquelle vous atteindrez ce lieu s’affiche en bas à droite de chaque changement de direction. 5. Pointez un changement de direction de la liste pour afficher la page d’Aperçu du changement de direction ‘Turn Preview’. 38 3600_queapps_F.indd 38 1/29/2004, 2:38:32 PM iQue™ 3600 Applications GPS Utiliser ‘QueTrip’ L’application ‘QueTrip’ vous fournit l’état actuel de votre progression. Utilisez ‘QueTrip’ pour : • Examiner la distance total parcourue (Odomètre ‘Odometer’). • Examiner la direction dans laquelle vous voyagez (Route suivie ‘Heading’). • Examiner votre vitesse actuelle (Vitesse ‘Speed’). • Examiner la distance que vous avez parcourue au cours de ce voyage (Distance). • Examiner le temps pendant lequel vous ne vous êtes pas déplacé (Temps d’arrêt ‘Stopped Time’). • Examiner le temps pendant lequel vous vous êtes déplacé (Temps de conduite ‘Driving Time’). • Examiner le temps total de voyage (Temps total ‘Total Time’). • Examiner votre vitesse moyenne pendant les déplacements (Moyenne de conduite ‘Driving Average’). • Examiner votre moyenne de vitesse totale (Moyenne totale ‘Overall Avg’). • Examiner votre vitesse maximale pendant les déplacements (Vitesse maxi ‘Max Speed’). Pour utiliser l’application ‘QueTrip’: 1. Pointez l’icône de ‘QueTrip’ pour lancer l’application. Observez la page ‘QueTrip’. La vitesse indique zéro, quand vous êtes immobile. 2. Pointez l’icône Menu de ‘QueTrip’ pour afficher les quatre options de réinitialisation : Réinitialiser l’odomètre ‘Reset Odometer’, Réinitialiser le calculateur de voyage ‘Reset Trip Computer’, Réinitialiser la vitesse maxi ‘Reset Maximum Speed’ et Tout réinitialiser ‘Reset All’. 3. Pointez l’option de réinitialisation voulue et suivez les instructions de la boîte de dialogue. 3600_queapps_F.indd 39 Utiliser ‘QueTrip’ Page ‘QueTrip’ Menu de réinitialisation Fenêtre de confirmation de l’option de réinitialisation 39 1/29/2004, 2:38:34 PM iQue™ 3600 Applications audios Utiliser ‘QueVoice’ Noms de fichier par heure et date Icône du lieu de stockage Position Volume Lire Pause Stop Enregistrement Curseur de piste Si vous sauvegardez plusieurs fichiers dans la même minute, les fichiers reçoivent les numéros 01, 02, etc. après le marqueur de temps, comme les noms par défaut qui sont affectés aux waypoints. 40 3600_queapps_F.indd 40 Utiliser ‘QueVoice’ L’application ‘QueVoice’ vous permet d’enregistrer et de stocker des fichiers audios pour les utiliser comme rappels, notes ou messages. Les fichiers vocaux peuvent être enregistrés dans le portable ou sur une carte SD, si vous en utilisez une. Une position peut être attachée à un fichier vocal. Les fichiers vocaux au format WAV peuvent être importés et exportés par transmission infrarouge ou par opération HotSync®. Utilisez ‘QueVoice’ pour : • Enregistrer des rappels vocaux. • Enregistrer et envoyer des messages verbaux. Pour utiliser l’application ‘QueVoice’: 1. Pointez l’icône de ‘QueVoice’ ou pressez et relâchez simplement le bouton d’enregistrement ‘RECord’ sur le côté du portable, pour afficher l’application ‘QueVoice’. Pour enregistrer un fichier vocal : 1. Pressez et maintenez le bouton d’enregistrement ‘RECord’ jusqu’à obtention d’une tonalité. ‘QueVoice’ est maintenant en train d’enregistrer. Le fait de pointer l’icône Enregistrement ‘Record’ dans l’application ‘QueVoice’, lance également l’enregistrement. 2. Pendant l’enregistrement, pressez brièvement le bouton ‘RECord’ ou pointez l’icône Pause pour interrompre puis reprendre l’enregistrement. 3. Pour arrêter l’enregistrement, pressez et maintenez le bouton ‘RECord’ jusqu’à obtention d’une tonalité. Pointer l’icône Stop dans ‘QueVoice’, arrête également l’enregistrement. 4. Le fichier nouvellement enregistré est en surbrillance dans la liste des fichiers. Le nom du fichier correspond à la date et à l’heure du début de l’enregistrement. Voir page suivante, pour informations sur les formats. Pour lire un fichier vocal : 1. Pointez le nom du fichier pour le mettre en surbrillance, puis pointez l’icône Lire ‘Play’. 1/29/2004, 2:38:35 PM iQue™ 3600 Gérer les fichiers vocaux Quand vous avez terminé un fichier vocal, vous pouvez le renommer avec un titre plus descriptif, voir ses détails, changer le lieu de son stockage (portable ou carte SD) et le supprimer quand vous n’en avez plus besoin. La liste des fichiers affiche la taille du fichier et une icône indiquant le lieu de stockage. Si le fichier possède une position, un drapeau apparaît également. Applications GPS Utiliser ‘QueVoice’ Pour utiliser le menu Fichiers ‘Files’: 1. Pointez la barre de menu de ‘QueVoice’ pour afficher les onglets Fichiers ‘Files’, Options et ‘Que’. 2. Pointez le menu Fichiers ‘Files’ pour afficher la liste des éléments. • Pour renommer un fichier, pointez Renommer ‘Rename’. Quand la fenêtre Renommer s’ouvre, entrez le nouveau nom. Pointez OK pour fermer. • Pour supprimer un fichier, pointez Supprimer ‘Delete’ et suivez les instructions. • Pour purger tous les fichiers, pointez Purger ‘Purge’ et suivez les instructions. • Pour examiner les détails du fichier, pointez Examiner les détails ‘View Details’ ou pointez l’icône du lieu de stockage dans la liste. À la page des Détails, vous pouvez observer les informations sur le fichier vocal. Vous pouvez aussi déterminer l’endroit où le fichier est stocké en pointant l’icône de la liste de sélection à côté de Enregistré sur ‘Stored on’, pour afficher les options Portable ‘Handheld’ et Carte ‘Card’. Pointez votre choix et suivez les instructions. • Pour transmettre par infrarouge le fichier, pointez Transmettre ‘Beam’ et suivez les instructions. Menu Fichiers ‘Files’ Dialogue Renommer le fichier ‘Rename’ Déplacer le fichier, grâce à la page Détails Dialogue de confirmation du déplacement du fichier 3600_queapps_F.indd 41 Détails sur le fichier 41 1/29/2004, 2:38:36 PM iQue™ 3600 Applications audios Utiliser les options pour personnaliser ‘QueVoice’ La police permettant d’afficher les fichiers dans la liste, le lieu de stockage et le format du nom de fichier des nouveaux enregistrements, peuvent être personnalisés en utilisant le menu Options. Utiliser ‘QueVoice’ Menu d’options Options de police Préférences de fichier vocal Pour utiliser les options de ‘QueVoice’: 1. Pointez l’icône du menu de ‘QueVoice’ pour voir les menus Fichiers ‘Files’, Options et ‘Que’. 2. Pointez Options pour afficher les éléments du menu Options. 3. Pointez Police ‘Font’ pour sélectionner le type de police à utiliser pour la liste. 4. Pointez Préférences pour afficher la fenêtre Préférences. 5. Quand la fenêtre des Préférences est ouverte : • Cochez l’option Carte mémoire externe ‘External Memory Card’ si vous voulez enregistrer les nouveaux fichiers sur la carte. Retirez la coche pour enregistrer les fichiers dans la mémoire interne du portable. • Choisissez parmi les options disponibles pour le format et la date. Quand vous faites une sélection, l’exemple, en bas de la fenêtre, change pour refléter votre sélection. • Pointez OK lorsque vous avez terminé. Affichage de la date 42 Format de la date et de l’heure 3600_queapps_F.indd 42 1/29/2004, 2:38:38 PM iQue™ 3600 Attacher une position à un fichier vocal, et la retirer Vous pouvez attacher une position géographique à un fichier vocal pour lui donner une signification spéciale, comme des notes vocales relatives à une destination (adresse, ville, restaurant, etc.). Pour attacher ou retirer une position : 1. Mettez en surbrillance le fichier vocal auquel vous désirez attacher une position ou retirer une position. 2. Pointez l’icône Menu pour voir les onglets. 3. Pointez l’onglet ‘Que’ pour afficher les éléments du menu ‘Que’. 4. Pour attacher une position à un fichier, pointez l’option Attacher une position ‘Attach Location’. L’application ‘QueFind’ s’ouvre. Sélectionnez une position grâce à ‘QueFind’ et pointez OK quand vous avez terminé. Le fichier ‘QueVoice’ présente maintenant un drapeau marqueur à sa droite. Pointez le drapeau pour afficher la page de position. 5. Pour retirer une position d’un fichier, pointez l’option Retirer la position ‘Remove Location’, puis pointez OK. Si vous avez déjà attaché une position à un fichier vocal et que vous essayez d’en attacher une autre, le message Écraser la position ‘Overwrite Location’ s’affiche. Pointez OK pour attacher la nouvelle position ou Annuler ‘Cancel’ pour conserver la position courante. Pour retirer la position associée, pointez OK. 3600_queapps_F.indd 43 Pour attacher une nouvelle position, pointez OK. Applications audios Utiliser ‘QueVoice’ Options du menu ‘Que’ Le choix de l’option Attacher une position, ouvre l’application ‘QueFind’ dans laquelle vous pouvez trouver une position et l’attacher au fichier vocal. 43 1/29/2004, 2:38:40 PM iQue™ 3600 Applications audios Utiliser ‘QueVoice’ Sélectionnez Transmettre ‘Beam’ dans la liste des options de Fichiers ‘Files’. Dans Palm™ Desktop sélectionnez l’outil installation Importer et exporter des fichiers ‘QueVoice’ Vous pouvez importer et exporter des fichiers vocaux WAV, soit en utilisant la fonction transmission par infrarouge, soit par opération HotSync®. Si une position est attachée au fichier vocal, elle est également envoyée. Seuls les fichiers ‘QueVoice’ sont importés dans l’application ‘QueVoice’. Tous les autres fichiers WAV sont enregistrés sur la carte SD et sont accessibles via l’application ‘QueAudio’. Utiliser la fonction Transmission par infrarouge ‘Beam’: 1. Mettez votre portable iQue sous tension et positionnez-le pour recevoir les signaux d’un autre portable possédant la même fonction. 2. Transmettez le fichier désiré depuis l’autre portable. 3. Quand le fichier .WAV est reçu, s’il est compatible avec ‘QueVoice’, il est accessible depuis ‘QueVoice’, alors que les autres fichiers non compatibles avec ‘QueVoice’ peuvent être enregistrés sur la carte SD et sont accessibles via l’application ‘QueAudio’. Utiliser le logiciel Palm™ Desktop : Les fichiers ajoutés à l’outil d’installation sont envoyés sur la carte SD, quand vous effectuez une opération HotSync®. 44 3600_queapps_F.indd 44 1. Sélectionnez un fichier vocal .WAV pour l’importer depuis votre PC. 2. Ouvrez Palm Desktop et cliquez sur l’icône Outil d’installation ‘Install Tool’ pour afficher la fenêtre de l’outil d’installation. 3. Cliquez et tirez le fichier désiré dans la fenêtre. 4. Ou... cliquez le bouton Ajouter... ‘Add...’ pour afficher la fenêtre Ouvrir ‘Open’ et utiliser le champ Chercher dans : ‘Look In :’ pour trouver votre fichier. Mettez en surbrillance le fichier, puis cliquez Ouvrir ‘Open’ pour le placer dans la fenêtre de l’outil d’installation. 5. Cliquez Fini ‘Done’ et un message de l’outil d’installation vous informe que le fichier va être envoyé à l’iQue à la prochaine opération HotSync®. Les fichiers importés de cette manière sont placés sur la carte externe. 1/29/2004, 2:38:41 PM iQue™ 3600 Vous pouvez envoyer des fichiers à un autre portable de type Palm OS® en utilisant la fonction Transmission infrarouge ou vous pouvez exporter directement depuis votre PC des fichiers vocaux qui ont été sauvegardés durant une opération HotSync®. Pour exporter un fichier vocal : Avec la fonction Transmission par infrarouge ‘Beam’: 1. Mettez votre portable iQue sous tension et en position de transmettre les signaux à un autre portable de type Palm OS® possédant la même fonction. 2. Sélectionnez le fichier que vous voulez envoyer, puis pointez l’option Transmettre ‘Beam’ depuis la liste des fichiers dans l’application ‘QueVoice’. Quand le transfert est terminé, une boîte de dialogue s’ouvre. Applications audios Utiliser ‘QueVoice’ Dossiers de fichiers ‘QueVoice’ Carte et Portable ® Avec les fichiers sauvegardés sous Windows : 1. Sélectionnez un fichier vocal .WAV pour l’exporter depuis votre PC. Tous les fichiers ‘QueVoice’ sauvegardés sont enregistrés dans le dossier d’installation de Palm Desktop (généralement C :\Program Files\Palm). La partie (nom de l’utilisateur) de la chaîne est basée sur le nom de l’opération HotSync®. Quand vous avez accédé au dossier ‘QueVoice’, il comprend les dossiers Carte ‘Card’ et Portable ‘Handheld’. Si vous avez utilisé plusieurs cartes SD pour enregistrer les fichiers vocaux, les noms des dossiers de cartes supplémentaires portent les noms de volume que vous avez affectés aux cartes SD. 2. Cliquez sur le dossier Carte ‘Card’ ou Portable ‘Handheld’ pour afficher les fichiers. 3. Sélectionnez les fichiers désirés et envoyez-les par e.mail ou copiezles sur un disque. Les fichiers vocaux comportant une position sont aussi transférés intacts avec les informations de position. 3600_queapps_F.indd 45 Fichiers ‘QueVoice’ sauvegardés sur une carte SD 45 1/29/2004, 2:38:44 PM iQue™ 3600 Applications audios Utiliser ‘QueAudio’ Utiliser ‘QueAudio’ ‘QueAudio’ lit les fichiers au format MP3 et WAV, enregistrés sur la carte externe. Le portable iQue présente une prise de casque stéréo pour l’intimité. Utilisez ‘QueAudio’ pour : • Lire les fichiers audios au format MP3 et WAV. Pour enregistrer des fichiers à utiliser avec ‘QueAudio’: 1. Accédez aux fichiers au format MP3 ou WAV et copiez-les sur votre PC, soit en les sauvegardant dans un dossier soit en les plaçant sur votre bureau. 2. Ouvrez l’application Palm™ Desktop sur votre PC et cliquez l’icône Installer ‘Install’ pour afficher la fenêtre de dialogue de l’outil d’installation. 3. Tirez et placez les fichiers depuis votre PC dans la fenêtre de l’outil d’installation ou cliquez Ajouter ‘Add’ et accédez au dossier contenant les fichiers audios. 4. Cliquez Fini ‘Done’ et les fichiers seront ajoutés à votre carte SD à la prochaine opération HotSync®. Il est important de noter que le nombre de fichiers audios qui peuvent être enregistrés sur la carte externe dépend de l’espace non utilisé par les données cartographiques et autres données. Pour déterminer la façon dont les fichiers s’affichent à la page ‘QueAudio’: 46 3600_queapps_F.indd 46 1. Pointez l’onglet ‘QueAudio’ en haut de la page pour afficher le menu d’options. 2. Pointez l’option Vue ‘View’ pour afficher les diverses façons d’afficher les fichiers. Puis pointez votre choix. Menu d’options de Vue 1/29/2004, 2:38:47 PM iQue™ 3600 Pour lire les fichiers avec ‘QueAudio’: 1. L’application ‘QueAudio’ étant ouverte, pointez le titre du fichier désiré pour le mettre en surbrillance. 2. Puis pointez le bouton Lire ‘Play’ du panneau de contrôle ci-dessous. Vous pouvez aussi sélectionner les fichiers en tournant la molette vers le haut ou le bas et en la pressant pour alterner lecture et pause. 3. Pour écouter une partie spécifique d’un fichier, utilisez le stylet pour positionner le curseur de piste sur la partie de piste voulue. Pour examiner les détails des fichiers sélectionnés : Applications audios Utiliser ‘QueAudio’ Liste des titres de fichiers Commandes 1. Mettez en surbrillance le fichier désiré dans la liste de la page ‘QueAudio’. 2. Pointez l’icône du menu ‘QueAudio’ en haut de la page pour afficher les éléments du menu Fichier ‘File’. 3. Pointez l’option Voir les détails ‘View Details’ pour afficher la page de détails pour le fichier en surbrillance. Pour supprimer les fichiers sélectionnés : 1. Pointez l’onglet ‘QueAudio’ et sélectionnez Supprimer ‘Delete’ pour retirer le fichier en surbrillance de la carte externe... ou pointez Supprimer plusieurs ‘Delete Multiple’ pour retirer tous les fichiers sélectionnés, de la carte externe. QueAudio Page Volume Arrière Lire Pause Stop Avant Curseur de piste Page des détails d’un fichier audio Pour changer l’ordre des fichiers dans la liste : 1. Pointez le titre de colonne pour alterner les méthodes de tri. Pour modifier aléatoirement l’ordre, pointez le titre de la colonne jusqu’à disparition de la flèche. Vous pouvez aussi pointer l’élément du menu ‘Shuffle’ dans le menu d’options pour mélanger l’ordre des fichiers. 3600_queapps_F.indd 47 47 1/29/2004, 2:38:50 PM iQue™ 3600 Application de temps Utiliser ‘QueClock’ Utiliser ‘QueClock’ L’application ‘QueClock’ affiche l’heure du moment, la date du jour et l’année courante. Utilisez l’application ‘QueClock’ pour : • Voir la date et l’heure. Pour voir l’heure, la date et l’année : Affichage de l’horloge Dialogues de réglage de l’horloge 48 3600_queapps_F.indd 48 1. Pointez l’icône de ‘QueClock’ dans l’écran du Lanceur d’application ou l’icône dans la barre d’état, pour afficher pendant deux secondes. 2. Observez l’heure, la date et l’année affichées. Pointez OK pour fermer. Pour régler l’heure, la date et l’année : 1. Pointez l’icône Préfs dans le Lanceur pour afficher la page Préférences. Puis pointez l’icône d’options des préférences ▼ en haut de la page, et pointez Date et heure ‘Date & Time’. 2. Pointez le champ correspondant à l’option Régler la date ‘Set Date’ pour afficher la page de calendrier pour régler la date. Si nécessaire, pointez l’année, le mois et le jour. 3. Pour régler l’heure, pointez le champ correspondant à l’option Régler la date ‘Set Time’, pour afficher la fenêtre de réglage de l’heure. Mettez en surbrillance les heures ou les minutes, puis pointez les flèches Haut ou Bas pour régler l’heure. Pointez Avant-midi ‘AM’ ou Après-midi ‘PM’, puis OK pour fermer. 4. Pointez le champ correspondant à Régler la zone horaire ‘Set Time Zone’ pour afficher la liste des zones horaires. Pointez votre choix, puis OK pour fermer. 5. Enfin pointez l’icône Heure d’été ‘Daylight Savings’ pour l’activer ou la désactiver. 6. Vérifiez que l’heure soit toujours correcte, car la zone horaire et l’heure d’été affectent l’affichage de l’heure. Quand le récepteur GPS est actif, il règle l’heure correcte pour votre position. 1/29/2004, 2:38:52 PM iQue™ 3600 Utiliser ‘MapInstall’ ‘MapInstall’ vous permet de charger des données cartographiques détaillées dans l’iQue ou sur une carte SD. Quand des cartes détaillées sont installées, les applications comme ‘QueMap’, ‘QueFind’, ‘QueTurns’ et ‘QueRoutes’ peuvent fournir une gamme plus large d’informations sur la zone géographique dans laquelle vous naviguez. Si vous n’installez pas de données cartographiques détaillées, vous avez uniquement accès aux informations contenues dans la base de données de votre appareil. Charger la cartographie Utiliser ‘MapInstall’ Utiliser ‘MapInstall’ vous permet de : • Augmenter les détails cartographiques et optimiser les applications liées. Pour charger des cartes : 1. Vous devez d’abord installer le cédérom de données cartographiques sur votre PC. Reportez-vous au guide de paramétrage. 2. Ouvrez Palm™ Desktop et observez l’icône de ‘MapInstall’ sur la gauche de la fenêtre de Palm Desktop. Cliquez sur l’icône pour ouvrir la fenêtre d’accueil du guide ‘MapInstall’. 3. Lisez les informations de la fenêtre d’accueil. Elles vous aideront à déterminer votre prochaine étape. 4. Pour certaines cartes (celles fournies avec votre nouvel appareil), vous devez utiliser un code de déverrouillage pour ouvrir les données cartographiques. Vous avez peut-être déjà introduit le code de déverrouillage pendant le processus de réglage et vous pouvez passer à la page suivante du guide d’installation. Sinon, utilisez soit le cédérom d’installation pour extraire votre code, soit l’emballage de votre appareil qui contient votre code. Cliquez sur le bouton Code de déverrouillage ‘Unlock Code’ pour ouvrir la boîte de dialogue. 5. Le code étant entré, vous pouvez maintenant sélectionner les cartes à charger dans votre appareil. Utilisez le curseur pour cliquer sur les zones de carte que vous voulez charger. 6. Cliquez Suivant ‘Next’ pour passer à la fenêtre Fini ‘Finish’. 3600_queapps_F.indd 49 Fenêtre d’accueil de ‘MapInstall’ Dialogue du code de déverrouillage 49 1/29/2004, 2:38:54 PM iQue™ 3600 Charger la cartographie Utiliser ‘MapInstall’ À la prochaine opération HotSync®, les données cartographiques seront installées dans votre portable iQue ou sur la carte SD. Si vous possédez déjà ou si vous avez l’intention d’acheter des produits MapSource de Garmin, autres que ceux fournis avec votre portable iQue, le logiciel d’exploitation MapSource n’est pas utilisé pour charger les cartes dans l’iQue ou sur la carte SD. Utilisez le logiciel ‘MapInstall’ pour sélectionner et charger les cartes à utiliser avec l’iQue. Quand vous êtes dans Palm Desktop, cliquez sur l’icône de ‘MapInstall’ à côté de l’écran pour commencer de charger, puis suivez les instructions affichées à l’écran. Fenêtre de sélection des cartes Quand vous chargez des cartes, assurez-vous de vérifier l’espace disponible sur la carte, pour être certain qu’il soit suffisant pour recevoir les nouvelles cartes. Ouvrez l’application ‘Card Info’ et observez les informations sur l’espace disponible. Quand vous achetez un cédérom de données cartographiques MapSource, autre que ceux fournis avec le portable iQue, les instructions d’installation MapSource fournies avec ces Icône de l’application cédéroms NE S’APPLIQUENT PAS ICI ! ‘Card Info’ Fenêtre de destination des cartes 50 3600_queapps_F.indd 50 1/29/2004, 2:38:57 PM iQue™ 3600 Système interne Système d’exploitation : Capacités intégrées : Appareillage audio : Processeur : Mémoire interne : Extension mémoire : Palm™ OS 5.2.1. Récepteur GPS, lecteur MP3, dictaphone, communication infrarouge et vibreur. Microphone, haut-parleur, prise casque. 200 MHz Motorola Dragonball MXL ARM9. 32 Mo de RAM. SD/MMC. Informations complémentaires Spécifications Applications standard Applications Garmin “Que” : MP3 44.1 Khz, Infos GPS, Horloge, Consultation adresse, Traçage électronique, Enregistrement du tracé, Calculateur de voyage, Création automatique de routes, Guidage vocal détaillé, Appli. Palm OS 5.2.1 : Répertoire d’adresses, Calculatrice, Agenda, Blocnotes, Lecteur Palm et Liste des tâches. Autres applications tierces : Astraware ‘Game Pack’*, ‘Documents To Go’ de DataViz*, ‘powerOne Personal Calculator’, ‘Star Caddy’*, ‘Splash Wallet’*, ‘Vindigo’*, ‘WorldMate’, ‘DataViz Mail’*, et ‘Palm Reader Basic’ (*Demo). Caractéristiques de cartographie mobile Base de données : Cédérom : Base de données intégrée avec capacité de calcul de routes, contenant les états et frontières, lac, cours d’eau, aérodromes, villes, villages, côtes, réseau routier principal et secondaire dans les zones urbaines. Accepte le chargement de détails cartographiques provenant des cédéroms MapSource PC de Garmin : City Select™, CIty Navigator™, Worldmap™ qui offrent des détails tels que les rues, adresses, restaurants, hôtels, banques proches, etc. 51 3600_queapps_F.indd 51 1/29/2004, 2:39:01 PM iQue™ 3600 Informations complémentaires Caractéristiques de navigation Routes : Spécifications Calculateur de voyage : Calculées automatiquement avec instructions détaillées utilisant la base de données intégrée. Les routes comprennent le réseau routier principal. Avec les détails provenant de cédéroms, les routes comprennent des détails comme les rues des villes. Odomètre avec remise à zéro, chronomètres, vitesse moyenne et vitesse maxi. Performances GPS Récepteur : Récepteur GPS 12 canaux parallèles, suit et utilise en permanence jusqu’à 12 satellites pour calculer et actualiser votre position. Temps d’acquisition : Taux d’actualisation : Précision GPS : À chaud : Environ 15 secondes. À froid : Environ 45 secondes. AutoLocate™: Environ 5 minutes. 1/seconde en continu. Position : Vitesse : < 15 mètres, dans 95% des cas. 0,05 mètre/seconde, stabilisé. Précision DGPS (WAAS) : Interfaces : Antenne : Position : < 3 mètres, dans 95% des cas. Vitesse : 0,05 mètre/seconde, stabilisé. USB, infrarouge, RS232. Antenne GPS réglable et dépliable. Alimentation Source : Batterie au Lithium-ion. Plage de fonctionnement : 0 à 50o C. Caractéristiques mécaniques Dimensions : Poids : Écran : 52 3600_queapps_F.indd 52 72,1 x 127 x 20,3 mm (l x h x p). 161,7 g. 320 x 480 pixels, affichage couleur 16 bits et rétroéclairage par LED. 1/29/2004, 2:39:02 PM iQue™ 3600 Qu’est-ce que le système WAAS ? WAAS ‘Wide Area Augmentation System’ est un projet fondé par la F.A.A. pour améliorer l’intégrité globale des signaux GPS. C’est un système basé sur l’espace qui émet des informations d’intégrité et des données de correction, telles qu’elles sont déterminées par des stations de référence au sol (voir DGPS ci-dessous). Actuellement, ce système est encore dans sa phase de développement, avec l’objectif de fournir des signaux fiables d’une précision de 7 mètres, horizontalement et verticalement, dans 95% des cas. Les tests actuels ont montré que la précision atteinte est de l’ordre de 2 à 3 mètres. Pour informations complémentaires, visitez le site Internet : http://gps.faa.gov/Programs/ WAAS/waas.htm. Qu’est-ce qu’un GPS Différentiel ‘DGPS’? Les gouvernements des USA et du Canada (entre autres) ont établi des stations GPS différentielles ‘DGPS’ pour émettre des signaux de correction. Elles sont opérationnelles dans les zones côtières et sur de nombreux systèmes fluviaux. Le système DGPS est utilisable gratuitement. Informations complémentaires Indicateur de l’état GPS différentiel ‘D’. Outre l’avantage de compenser les erreurs de position, ces signaux de correction peuvent aussi corriger la détérioration délibérée de la précision GPS par le Ministère de la Défense des USA, dans le cadre de leur programme de Disponibilité Sélective ‘SA’. Veuillez consulter le site Internet des Garde-côtes des USA : http://www.navcen.uscg.gov/ pour connaître les emplacements et le statut des sites différentiels. L’utilisation du DGPS nécessite un équipement supplémentaire. 53 3600_queapps_F.indd 53 1/29/2004, 2:39:02 PM iQue™ 3600 Informations complémentaires Que sont les systèmes géodésiques, et lequel dois-je utiliser ? Un système géodésique ‘Map Datum’ est un modèle mathématique de la terre, qui donne une approximation de la forme de la terre, et permet aux calculs d’être effectués de façon cohérente et précise. Le système géodésique est physiquement représenté par un quadrillage de monuments au sol (ex. stations de triangulation) dont la position a été précisément mesurée et calculée sur cette surface de référence. Les lignes de latitude et de longitude sur une carte papier ont pour référence un système géodésique particulier. Chaque carte possède un système géodésique de référence, et le portable iQue peut être paramétré pour correspondre à la plupart des systèmes géodésiques utilisés. Si vous naviguez et que vous comparez les coordonnées GPS à une carte papier ou à une autre référence, le système géodésique du GPS doit être réglé sur le même système géodésique que celui de la carte papier, pour assurer la navigation la plus précise possible. Les systèmes géodésiques sont basés sur un modèle mathématique de la terre Formats de position 54 3600_queapps_F.indd 54 Systèmes géodésiques Qu’est-ce que le format de position, et lequel utiliser ? Votre position actuelle peut être affichée par le GPS sous forme de coordonnées. Comme les différentes cartes papier utilisent des formats de position différents, les appareils GPS de Garmin vous permettent de choisir le système de coordonnées correct pour le type de carte que vous utilisez. Le format le plus courant est : latitude et longitude, qui est utilisé par tous les appareils Garmin. Sur la plupart des modèles, vous pouvez choisir de changer le format de position pour un autre système de coordonnées. UTM/UPS ‘Universal Transverse Mercator/Universal Polar Stereographic’ sont des grilles métriques faciles à utiliser et qui se trouvent sur la plupart des cartes topographiques USGS. Quelques autres grilles, y compris une grille personnelle paramétrable (pour les utilisateurs avertis), peuvent également être sélectionnées. 1/29/2004, 2:39:03 PM iQue™ 3600 Coordonnées de position, comment les éditer ou les affecter Où que vous vous trouviez, à la surface de la terre, il existe une description exacte pour votre position actuelle, appelée coordonnées de position. Les coordonnées de position sont la description de toute position spécifique sur terre, déterminée par l’un des nombreux types de formats de position. Quand vous sauvegardez un élément de ‘QueMap’ ou de ‘QueFind’ par un waypoint, les coordonnées de sa position lui sont automatiquement affectées, en utilisant les informations contenues dans la base de données cartographique enregistrée dans votre appareil, ou sur la carte SD. Ces positions s’affichent dans le format déterminé dans les réglages par défaut (d’usine) ou le format que vous avez réglé en utilisant le paramétrage des préférences de format de position pour les applications ‘Que’. Quand vous affectez une position à une entrée du Répertoire d’adresses, l’une des options est : Manuel, ce qui vous permet d’entrer directement les coordonnées de position, si vous les connaissez. Informations complémentaires Page Position de l’adresse Fenêtre Éditer la position Dialogue Régler la nouvelle position 55 3600_queapps_F.indd 55 1/29/2004, 2:39:04 PM iQue™ 3600 Index A E I Adresses sur la carte .......................... 7-8 Adresses, trouver.................................18 Altitude ......................................... 3, 5-6 Antenne ................................................2 Applications audios ............................48 Autoroutes, sorties...............................11 Avertissements et précautions...........iii-iv Échelle de la carte..................................9 Économiseur de batterie........................5 Éditer des points intermédiaires ..........35 Enregistrement du tracé ......................28 Exploration, flèche ................................9 Initialiser le récepteur............................2 Instructions vocales.............................38 Intersections, trouver...........................19 F Flèche d’exploration ..............................9 Format de position, préférences ....12, 55 C Calculer une route......................... 31-34 Carte, explorer ......................................9 Carte, orientation .............................. 7-8 Carte, sélection....................................12 Centres d’intérêt..................................20 Cercle de précision..............................12 Changements de direction............. 39-40 Couleurs, écran carte...........................11 D Date et heure, réglage ..........................50 Détours, ajouter ..................................34 Distance, mesurer................................10 L La plus rapide (route)..........................37 Lieux trouvés récemment ....................15 Ligne de route suivie ...........................12 Logiciel, accord de licence......................i Loisirs, trouver ....................................20 G GPS différentiel ...................................54 GPS, antenne.........................................2 GPS, position ......................................11 GPS, récepteur ......................................1 Guidage, préférences ...........................37 M H N Heure actuelle .....................................50 Heure d’été..........................................50 Heure et date.......................................50 Heure et date, réglage..........................50 Navigation 2D .......................................3 Navigation 3D .......................................3 Navigation hors route..........................37 Navigation, unités (système, formats).....11 Marquer des waypoints .......................21 Marquer votre position........................21 Mesurer la distance........................10, 41 Mode nuit, jour, automatique..............11 56 3600_queapps_F.indd 56 1/29/2004, 2:39:06 PM iQue™ 3600 Index Naviguer sur les routes .................. 31-34 Nord en haut.........................................8 Nouveau waypoint ........................17, 22 Nouvelle position ..................................6 Nouvelle route............................... 32-33 Odomètre............................................41 Orientation de la carte...........................8 QueClock............................................50 QueFind..............................................14 QueGPS ................................................2 QueMap ............................................... 7 QueRoutes ..........................................30 QueTracks ...........................................28 QueTrip...............................................41 QueTurns ............................................39 QueVoice.............................................42 P R Page Carte, QueMap..............................7 Position actuelle ..............................7, 10 Position, coordonnées ...............3, 12, 54 Position, informations .........................26 Positions proches ................................14 Préférences de carte.............................11 Préférences de routes détaillées............36 Prochain changement de direction 33, 39 Recalculer la route...............................34 Récepteur, état.......................................3 Remise à zéro, infos de voyage.............41 Renommer les waypoints.....................21 Reprendre la navigation sur route........32 Route active.........................................30 Routes, préférences..............................37 O Que, bouton..........................................1 QueAudio ...........................................48 T Table des matières ................................vi Terminer une route..............................35 Texte, taille......................................... 11 Tracé en haut.................................11, 12 Trouver des adresses............................18 Trouver des centres d’intérêt................20 Trouver des intersections.....................19 Trouver des villes.................................17 Trouver des waypoints.........................16 U S Q Signal, niveau........................................3 Sorties d’autoroutes ...............................8 Stockage, fichier ............................44, 48 Supprimer un tracé .............................29 Supprimer une route ...........................36 Système WAAS....................................54 Unités de mesure.................................12 Satellite, état...................................... 3-4 Sauvegarder les routes .........................36 Sauvegarder les tracés..........................28 57 3600_queapps_F.indd 57 1/29/2004, 2:39:07 PM iQue™ 3600 Index V Véhicule, sécurité .................................iv Villes proches, trouver.........................17 Villes, informations .............................17 Villes, sur la carte ................................17 Villes, trouver par nom........................17 Vitesse maxi ........................................41 Vitesse moyenne totale ........................41 Voyage, infos .......................................41 W WAAS..................................................54 Waypoints, créer ........................... 21-22 Waypoints, déplacer ........................... 25 Waypoints, éditer ............................... 24 Waypoints, symboles...........................21 Zone horaire........................................50 Zoom automatique ..............................12 58 3600_queapps_F.indd 58 1/29/2004, 2:39:08 PM iQue™ 3600 Notes 3600_queapps_F.indd 59 1/29/2004, 2:39:08 PM ique3600ApplGuidePOLLICI 22-01-2004 11:16 Pagina 5 ©Copyright 2004 Garmin Ltd. o le sue consociate Tutti diritti riservati GARMIN International, Inc. 1200 E 151 Street, Olathe, Kansas 66062 U.S.A. Tel. 913/397.8200 Fax. 913/397.8282 GARMIN (Europe) Ltd. Unit 5, The Quadrangle, Abbey Park Industrial Estate, Romsey, SO51 9DL U.K. Tel. 44/1794.519944 Fax. 44/1794.519222 GARMIN Corporation No. 68 Jangshu 2nd Road, Shijr, Taipei County, Taiwan Tel. 886/2.2642.8999 Fax. 886/2.2642.9099 Tutti i diritti riservati. Le parti di questo manuale non possono essere riprodotte in alcuna forma o con alcun mezzo, comprese fotocopie o registrazioni, senza l'espressa autorizzazione preventiva di GARMIN. GARMIN concede l’autorizzazione a scaricare una copia singola di questo manuale e di qualunque sua successiva revisione su un hard disk o qualunque altro mezzo elettronico per la sola visione e stampa, a condizione che la copia elettronica o stampata di tale manuale contenga il testo integrale di questa nota di copyright. Qualunque distribuzione commerciale non autorizzata di questo manuale e di qualunque sua revisione è severamente vietata. Nel sito web www.garmin.com sono disponibili aggiornamenti e informazioni supplementari riguardanti l’utilizzo di questo e altri prodotti GARMIN. Attenzione Questo manuale è la traduzione del manuale in lingua Inglese (Codice Garmin 190-00270-03, Revision A). Siete pregati di consultare la versione più recente del manuale Inglese relativamente alle operazioni ed all’utilizzo dell’iQue 3600. A titolo di favore, Garmin ha incluso questo manuale in Italiano. Questo manuale in lingua Italiana viene fornito esclusivamente come aiuto nell’interpretazione del manuale in lingua Inglese. GARMIN NON È RESPONSABILE DELL’ACCURATEZZA DEL MANUALE ITALIANO, E DECLINA QUALSIASI RESPONSABILITÁ DA ESSO DERIVANTE. Sito Web: www.garmin.com Garmin® è un marchio registrato e iQue™ e Que™ sono marchi registrati di Garmin Ltd. o delle sue consociate e non possono essere utilizzati senza l’espresso consenso di Garmin. Giugno 2004 Codice: 190-00270-03 Rev. A ique3600ApplGuidePOLLICI 22-01-2004 11:16 Pagina i Accordo Licenza Software UTILIZZANDO L’IQUE 3600 L’UTENTE ACCETTA I TERMINI E LE CONDIZIONI DELLA SEGUENTE LICENZA SOFTWARE. SIETE PREGATI DI LEGGERE ATTENTAMENTE QUESTO ACCORDO. iQue 3600 INTRODUZIONE Accordo Licenza Software GARMIN Ltd. o i suoi consociati (da qui in avanti definiti collettivamente come “Garmin”) garantisce una licenza limitata per l’utilizzo del software compreso in questo strumento (il “Software”) in formato binario eseguibile, per il normale funzionamento del prodotto. Titolo, proprietà e diritti di proprietà intellettuale rimangono di GARMIN. L’utente riconosce che il Software è di proprietà di GARMIN ed è protetto dalle leggi sul copyright degli Stati Uniti d’America e dai trattati internazionali sul copyright. Inoltre accetta che la struttura, l’organizzazione ed il codice del Software siano segreti commerciali di GARMIN e che il Software in forma codificata rimanga un segreto commerciale di GARMIN. Accetta di non decompilare, disassemblare, modificare, ricompilare o comunque ridurre in formato leggibile dall’uomo il Software o qualunque sua parte o di creare qualunque lavoro derivato basato sul Software. L’utente accetta inoltre di non esportare o ri-esportare il Software in altri paesi in violazione delle leggi di controllo delle esportazioni degli Stati Uniti d’America. i ique3600ApplGuidePOLLICI 22-01-2004 iQue 3600 Compatibilità FCC 11:16 Pagina ii L’iQue 3600 è conforme alla Parte 15 delle norme FCC che regolano i limiti massimi per le interferenze degli strumenti digitali di classe B per USO DOMESTICO E PROFESSIONALE. Tali limiti sono fissati in modo da proteggere dalle interferenze dannose in un’installazione all’interno, e sono più restrittivi dei requisiti previsti per l’esterno. Il funzionamento di questo strumento è soggetto alle seguenti condizioni: (1) non deve causare interferenze pericolose; (2) deve accettare qualunque interferenza ricevuta, comprese quelle che possono causare operazioni indesiderate. L’apparecchio genera, utilizza e può irradiare radiofrequenza e, se non installato correttamente come da istruzioni, può provocare pericolose interferenze alle comunicazioni radio. Tuttavia non ci sono garanzie che in particolari installazioni non si verifichino interferenze. Se questo dispositivo dovesse causare interferenze dannose alla ricezione radio o televisiva, cosa che può essere appurata spegnendo e riaccendendo lo strumento, l’utente è incoraggiato a provare a correggere l’interferenza in uno o più dei seguenti modi: • Riorientare o ricollocare l’antenna ricevente. • Aumentare la distanza tra l’apparecchio ed il ricevitore. • Connettere l’apparecchio ad una presa di corrente derivata da un circuito differente da quello cui il ricevitore è collegato. • Consultare il rivenditore o un tecnico radio/TV di provata esperienza per consigli. L’iQue 3600 non contiene parti che possono essere sostituite o riparate dall'utente. Qualunque riparazione deve essere effettuata solo presso i centri GARMIN autorizzati. Riparazioni o modifiche non autorizzate potrebbero danneggiare in maniera permanente l’equipaggiamento, annullando automaticamente la garanzia e l’autorizzazione all’utilizzo di tale apparecchio in conformità a quanto previsto dalla Parte 15 delle norme FCC. ii ique3600ApplGuidePOLLICI 22-01-2004 11:16 Pagina iii ATTENZIONE: Utilizzate l’iQue 3600 a vostro rischio e pericolo. Per ridurre il rischio di operazioni pericolose, leggere con attenzione il presente manuale e fare pratica utilizzando il modo simulato prima di passare alla navigazione reale. Durante l’uso, confrontate attentamente le indicazioni fornite da questo dispositivo con le altre fonti di navigazione disponibili, incluse le informazioni fornite da altri apparecchi NAVAID, dai rilevamenti visivi, dalla cartografia, ecc. Per maggior sicurezza, risolvere qualunque discrepanza prima di procedere con la navigazione. ATTENZIONE: E' RESPONSABILITA' DELL'UTENTE UTILIZZARE CON PRUDENZA QUESTO PRODOTTO. QUESTO PRODOTTO E' UN AIUTO PER I VIAGGI E NON DEVE ESSERE UTILIZZATO PER QUALUNQUE SCOPO CHE RICHIEDA CALCOLI PRECISI DI DIREZIONE, DISTANZA, POSIZIONE O TOPOGRAFIA. QUESTO PRODOTTO NON DEVE ESSERE UTILIZZATO PER DETERMINARE L’ALTITUDINE NELLA NAVIGAZIONE AERONAUTICA. ATTENZIONE: La mappa elettronica è un aiuto per la navigazione ed è progettata per facilitare l’uso di carte ufficiali, non per rimpiazzarle. Solo le carte ufficiali dello Stato e gli avvisi ai naviganti contengono tutte le informazioni necessarie ad una navigazione sicura – e, come sempre, è l’utente ad essere responsabile del loro uso in modo prudente. INFORMAZIONE SUI DATI CARTOGRAFICI: uno degli obiettivi di GARMIN è fornire agli utenti la cartografia più completa ed accurata possibile che sia disponibile ad un costo ragionevole. Noi usiamo una combinazione di fonti di dati private e governative, che noi identifichiamo come richiesto nella manualistica dei prodotti e attraverso i messaggi visualizzati al consumatore. Virtualmente tutte le fonti di dati contengono in una certa misura inaccuratezze o incompletezze. Ciò è particolarmente vero al di fuori degli USA, dove non sono disponibili dati digitali accurati, oppure gli stessi sono costosi in maniera proibitiva. INTRODUZIONE Avvertenze e Precauzioni AVVERTENZA: Il sistema GPS viene gestito dal governo degli Stati Uniti, che è il solo responsabile della sua accuratezza e manutenzione. Il sistema è soggetto a cambiamenti che possono influire sulla precisione e sulle prestazioni dei ricevitori GPS. Sebbene l’iQue 3600 sia un preciso ausilio elettronico alla navigazione (NAVAID), può essere utilizzato impropriamente o male interpretato e diventare quindi pericoloso. AVVERTENZA: Questo prodotto, la sua confezione ed i suoi componenti contengono prodotti chimici che per lo Stato della California causano cancro, difetti di nascita e danni riproduttivi. Questo avviso viene fornito in accordo con la Proposizione 65 della California. Se avete domande di qualsiasi tipo o desiderate maggiori informazioni, consultate il nostro sito Web alla pagina http://www.garmin.com/prop65 iii ique3600ApplGuidePOLLICI 22-01-2004 INTRODUZIONE Avvertenze e Precauzioni Importante Poiché il Garmin iQue 3600 può essere utilizzato per la navigazione veicolare, devono venire osservate importanti regole di sicurezza. Per favore, leggete e rispettate le istruzioni in questa pagina. Non montarlo dove la visuale del guidatore può essere ostacolata Non montarlo sui pannelli degli airbag iv Non poggiarlo sul cruscotto senza averlo bloccato Non montarlo nel campo d’azione degli airbag 11:16 Pagina iv Per la Vostra sicurezza, leggete subito quanto segue! AVVERTENZA: per l’utilizzo veicolare, è esclusiva responsabilità dell’utente/operatore dell’iQue 3600 posizionare ed installare il terminale GPS in maniera che non interferisca con i controlli operativi del veicolo e con i dispositivi di sicurezza, non ostruisca la visuale della strada al conducente, o causi lesioni o danni in caso di incidente. Non montate l’iQue 3600 sopra il pannello dell’airbag oppure nel campo di apertura dell’airbag stesso. Gli airbag si espandono rapidamente e con forza e potrebbero trasformare lo strumento in un proiettile causando lesioni al conducente o ai passeggeri. Riferitevi alle istruzioni relative all’airbag nel libretto di istruzioni del vostro veicolo. Non montate l’iQue 3600 in posti dove i passeggeri o il conducente, in caso di incidente, potrebbero urtare. Gli accessori di montaggio forniti da GARMIN non sono garantiti contro i danneggiamenti derivanti da collisioni con altri veicoli o per le conseguenze generate da un incidente. ATTENZIONE: Se l’iQue 3600 viene installato in un veicolo, è sola responsabilità dell'operatore utilizzare il veicolo in modo sicuro, mantenendo la completa e costante attenzione alle condizioni di guida, e non essere distratto dall’iQue 3600 a esclusione di operazioni strettamente attinenti la sicurezza. Non è prudente operare con l’iQue 3600 durante la guida. La mancanza di attenzione da parte dell'autista di un veicolo dotato di iQue 3600 durante un viaggio potrebbe provocare incidenti o collisioni con conseguenti danni alle persone o alle cose. ique3600ApplGuidePOLLICI 22-01-2004 11:16 Pagina v Introduzione Il palmare Garmin iQue 3600 è progettato per utilizzare la tecnologia GPS Garmin integrata col sistema operativo Palm OS, non solo per gestire i vostri dati personali, ma anche per offrirvi una guida alla navigazione, la registrazione vocale ed un riproduttore di file audio. Il vostro iQue viene fornito con tre manuali: “Read This First” - SetUp Guide (Leggete per primo questo manuale – Guida all’installazione) La Guida all’installazione (SetUp Guide) fornisce istruzioni su come si connette l’iQue ai computer PC, come si installa il software ed altri dettagli importanti. Va letta prima di passare agli altri manuali; la versione inglese si trova stampata sulla confezione del CD di installazione. INTRODUZIONE A proposito dei manuali Guida alle applicazioni Que La presente Guida descrive come usare le applicazioni aggiuntive Que installate nel vostro palmare, utilizzate per: • la Navigazione • la Registrazione vocale (in formato .WAV) • Riprodurre file audio in formato .MP3 e .WAV Operating Instructions (Guida operativa) La Guida operativa (Operating Instructions) descrive tutto ciò di cui avete bisogno, relativamente all’uso del vostro palmare iQue e delle applicazioni incluse (fornita in formato Acrobat PDF, sul CD di installazione). Tale manuale vi spiega: Come accendere e spegnere l’iQue, resettarlo, ed inserire dati in maggiore dettaglio. Effettuare la sincronizzazione dati HotSync con il vostro computer PC. Scambiare dati con un altro palmare mediante la porta ad infrarossi (IrDA) o una scheda di memoria SD. Personalizzare l’iQue con le vostre preferenze ed impostazioni. Fare una copia di sicurezza dei dati o trasferirli in un altro iQue, gestire il vostro palmare ed altre informazioni tecniche. v ique3600ApplGuidePOLLICI INTRODUZIONE Indice Avvio Applicazioni Que Barra di stato vi 22-01-2004 11:16 Pagina vi Capitolo 1: Introduzione...................................................... Accordo Licenza Software ....................................................... Compatibilità FCC................................................................... Avvertenze e precauzioni ........................................................ A proposito dei manuali .......................................................... Indice .................................................................................. i-viii i ii iii-iv v vi-viii Capitolo 2: Applicazioni GPS ............................................... Utilizzare il bottone hardware “Applicazioni Que”......................... Inizializzare il Ricevitore.......................................................... Utilizzare QueGPS .................................................................. La Pagina di Stato Satelliti....................................................... Ricevitore GPS Acceso/Spento e Indicatori di stato ..................... Opzioni di QueGPS.................................................................. Utilizzare QueMap .................................................................. Utilizzare le icone di selezione di QueMap ................................. Utilizzare le Preferenze di QueMap ........................................... Utilizzare QueFind................................................................... Cercare gli elementi Find (Trova) ............................................. Trovare le Città ...................................................................... Trovare un Indirizzo ............................................................... Trovare un Incrocio ................................................................ Trovare un Punto di Interesse................................................... Trovare i Waypoint................................................................. Utilizzare i Waypoint ............................................................... 1-41 1 2 2-5 3 4 5 7-15 9 11 13-20 14 15 16 18 19 20 21-25 ique3600ApplGuidePOLLICI 22-01-2004 11:16 Pagina vii Marcare la vostra posizione corrente......................................... 21 Salvare un punto sulla mappa come waypoint............................ 22 Utilizzare un waypoint come destinazione di una Rotta ............... 23 Modificare un Waypoint .......................................................... 24 Cambiare la posizione di un waypoint ....................................... 25 Associare una posizione ad una voce di Rubrica.......................... 26 Utilizzare QueTracks ............................................................... 27 Salvare una Traccia ................................................................ 27 Dettagli sulla traccia salvata .................................................... 28 Utilizzare QueRoutes................................................................ 29 Attivare l’applicazione QueRoutes ............................................. 29 Creare le Rotte ...................................................................... 30 Utilizzare QueMap per selezionare una destinazione ................... 31 Utilizzare la Rubrica per selezionare una destinazione.................. 32 Utilizzare l’Agenda per selezionare una destinazione.................... 33 Ricalcolare una Rotta .............................................................. 33 Utilizzare la funzione Detour (Deviazione).................................. 33 Interrompere e riavviare la Navigazione della Rotta .................... 34 Personalizzare una Rotta ......................................................... 34 Salvare una Rotta.................................................................... 35 Preferenze relative al calcolo della rotta e alle indicazioni di guida..36 Utilizzare le indicazioni vocali di guida ....................................... 37 Utilizzare QueTurns ................................................................. 38 Utilizzare QueTrip..................................................................... 39 INTRODUZIONE Indice vii ique3600ApplGuidePOLLICI INTRODUZIONE Indice 22-01-2004 11:16 Pagina viii Capitolo 3: Applicazioni Audio........................................ 40 Utilizzare QueVoice............................................................ 40 Registrare un file vocale .................................................... 40 Gestire i file vocali ............................................................ 41 Utilizzare le opzioni per personalizzare QueVoice ...................42 Allegare e togliere una posizione nei file vocali...................... 43 Importare ed esportare i file QueVoice .................................45 Utilizzare QueAudio ........................................................... 46 Importare i file audio .........................................................46 Riprodurre i file audio ........................................................ 47 Capitolo 4: Applicazioni Ora/Data................................... 48 Utilizzare QueClock ........................................................... 48 Capitolo 5: Caricare la cartografia nell’iQue.................... 49 Utilizzare MapInstall .......................................................... 49 Capitolo 6: Informazioni aggiuntive Caratteristiche .................................................................. 51 Che cos’è WAAS/EGNOS? ................................................... 53 Che cos’è il GPS Differenziale (DGPS)?................................. 53 Cosa sono i Map Datum, e quale dovrei utilizzare? ................ 54 Coordinate di posizione ......................................................55 viii ique3600ApplGuidePOLLICI 22-01-2004 11:16 Pagina 1 Utilizzare il bottone hardware “Applicazioni Que” Premendo il tasto Que (Q) sul pannello frontale del vostro palmare iQue, accederete rapidamente alle applicazioni Que. Serve anche a riattivare l’iQue quando si trova in modalità “Auto-Off” (autospegnimento). Per scegliere le applicazioni Que da mostrare utilizzando il tasto Que: 1. Toccate l’icona Prefs per accedere alla pagina delle Preferenze. 2. Toccate il triangolino in alto a destra per visualizzare l’elenco delle preferenze e selezionate Que. 3. Toccate il triangolino sotto la scritta “Preferences”, a sinistra, per visualizzare l’elenco delle preferenze relative alle applicazioni Que, e quindi toccate Que Button. 4. Utilizzate lo stilo per selezionare i riquadri accanto alle applicazioni Que che volete far comparire quando si preme ripetutamente il tasto “Que”. 5. Utilizzate le frecce a sinistra per cambiare l’ordine con cui vengono visualizzate le applicazioni Que. L’applicazione in cima alla lista viene mostrata per prima. Per muovere un’applicazione con le frecce, bisogna prima selezionarla toccandone il nome nell’elenco. Per scegliere altre applicazioni da mostrare utilizzando il tasto Que: Sebbene il tasto Que sia stato pensato per accedere rapidamente alle applicazioni di navigazione tipiche dell’iQue, è possibile associargli un’applicazione qualsiasi presente nel palmare. 1. Toccate l’icona Prefs per accedere alla pagina delle Preferenze. 2. Toccate il triangolino in alto a destra per visualizzare l’elenco delle preferenze e selezionate Buttons per accedere alla pagina di configurazione dei tasti dell’iQue. 3. Toccate il triangolino vicino al tasto Que (Q) per mostrare l’elenco delle applicazioni tra cui scegliere. APPLICAZIONI GPS Il tasto “Que” sul pannello frontale Tasto Que (Q) Pagina configurazione tasti Opzioni Preferenze configurazione tasto Que 1 ique3600ApplGuidePOLLICI 22-01-2004 APPLICAZIONI GPS Inizializzare il Ricevitore GPS L’antenna GPS nella posizione “Attiva” Estraete l’antenna e ruotatela nella posizione 11:16 Pagina 2 Inizializzare il Ricevitore Il Ricevitore GPS deve essere inizializzato (devo cioè poter determinare la posizione in cui si trova) prima di poterlo utilizzare per la navigazione. Per metterlo in condizione di ricevere i segnali dai satelliti GPS, dovete attivare il ricevitore, estraendo l’antenna integrata nel retro del palmare, e ruotandola nella posizione “Attiva”. Per poter ricevere i segnali dei satelliti, dovete avere una visuale del cielo il più possibile libera da ostacoli, poiché i segnali vengono bloccati da materiali solidi (eccetto il vetro) o dai rami degli alberi, in caso di alta densità. Quando l’unità viene accesa per la prima volta, ci può impiegare anche 15 minuti a calcolare la posizione. Questo tempo può essere ridotto utilizzando la mappa per puntare l’area generale in cui vi trovate (vedere pag. 6). Ogni volta che vi spostate di più di 600 miglia (circa 1000 km) con il ricevitore GPS spento, l’iQue dovrà eseguire una nuova reinizializzazione. Utilizzare QueGPS QueGPS è un’applicazione informativa che mostra lo stato corrente della ricezione dei satelliti, visualizzando le coordinate di posizione ed il numero di satelliti nella porzione di cielo sopra la vostra testa. Una barra di intensità dl segnale nella zona inferiore dello schermo indica l’intensità del segnale di ogni satellite ricevuto, contrassegnato da un numero di identificazione. Utilizzate QueGPS per: • Esaminare lo stato della ricezione del segnale dei satelliti GPS. • Ottenere l’ora e la data esatte. • Determinare le vostre coordinate correnti e la loro accuratezza. • Determinare la vostra velocità. • Determinare la vostra quota approssimativa. 2 ique3600ApplGuidePOLLICI 22-01-2004 11:16 Pagina 3 Per visualizzare la Pagina Stato Satelliti dell’applicazione QueGPS: 1. Toccare l’icona Avvio Applicazioni (quella che raffigura una casa) e poi toccare l’icona “QueGPS”. 2. Oppure, toccare l’Area Stato GPS nella Barra Stato Applicazioni. Nella parte superiore della Pagina Stato Satelliti, c’è un messaggio relativo allo stato del ricevitore GPS, e al centro, a sinistra, uno schema della vista del cielo sopra di voi rappresentante la disposizione dei satelliti, con la vostra posizione al centro dei due cerchi. Il cerchio esterno rappresenta l’orizzonte, mentre quello interno la posizione a 45° sopra l’orizzonte. I numeri mostrati nello schema indicano i numeri di identificazione assegnati a quei satelliti. Un grafico a barre nella parte inferiore della pagina mostra l’intensità dei segnali ricevuti da ogni satellite. Il messaggio “Acquiring Satellites” (Ricerca Satelliti) viene visualizzato finché non vengono ricevuti almeno 3 satelliti con sufficiente intensità di segnale. Quando il ricevitore GPS ha determinato la sua posizione, compaiono l’indicazione “2D” e le vostre coordinate di posizione in cima alla colonna di sinistra. Sulla destra vengono visualizzate la data e l’ora, e se siete in movimento anche la velocità corrente (Speed). Quando riuscite ad ottenere il segnale di 4 o più satelliti, compare il messaggio “3D GPS Location” e, nella colonna di destra, l’altitudine approssimativa (Elevation). Subito dopo viene riportata la precisione della vostra posizione corrente (Accuracy). Tutte queste informazioni vengono costantemente aggiornate mentre navigate. APPLICAZIONI GPS Utilizzare QueGPS Messaggio “Ricerca Satelliti” Messaggio “Posizione 2D” Sono indispensabili i segnali, di sufficiente intensità, di almeno 3 satelliti per ottenere le coordinate bidimensionali (2D) della vostra posizione. Barra dei menu Messaggio di posizione GPS tridimensionale con WAAS/EGNOS attivato Data e Ora Velocità Posizione corrente Altitudine approssimativa Posizione del satellite GPS Precisione Posizione del Sole e della Luna Intensità del segnale GPS Barra Stato Applicazio ni Navigazio ne Differenzi ale (D) con WAAS/EG NOS attivato Area Stato GPS Quattro o più satelliti con segnale di sufficiente intensità sono richiesti per calcolare una posizione 3D 3 ique3600ApplGuidePOLLICI 22-01-2004 APPLICAZIONI GPS Stato del Ricevitore GPS Ricerca Satelliti Ricezione Satelliti (Pronto a navigare) GPS spento (risparmia la carica della batteria) 4 11:16 Pagina 4 Stato del Ricevitore GPS: Acceso, Spento o Ricezione Satelliti Il Ricevitore GPS si può trovare in tre condizioni operative: Acceso, Spento, o in fase di Ricezione Satelliti per acquisire segnali sufficienti a calcolare la sua posizione. Per determinare lo Stato GPS con una rapida occhiata: 1. Osservate la piccola finestra colorata situata al centro della Barra Stato Applicazioni (parte inferiore dello schermo). 2. Quando il GPS è acceso e sta cercando i segnali dei satelliti, la finestra avrà l’aspetto dell’immagine a sinistra, in alto. 3. Quando verranno ricevuti abbastanza segnali dei satelliti per calcolare la posizione, la finestra avrà l’aspetto dell’immagine a sinistra, al centro. 4. Quando l’Antenna è in posizione chiusa ed il GPS è spento, la finestra mostrerà un cielo senza satelliti (immagine a sinistra, in basso). E’ IMPORTANTE ricordare che se l’antenna non è perfettamente in posizione chiusa, il ricevitore GPS continua ad essere attivo. Il ricevitore GPS può, di volta in volta, perdere i segnali dei satelliti a causa dell’interferenza della copertura degli alberi, edifici, etc., per questo è consigliabile controllare ogni tanto la finestra di Stato GPS. Se non desiderate tenere acceso il ricevitore GPS (in particolare quando vi trovate in luoghi chiusi), tenete l’antenna chiusa! Potete toccare in qualsiasi momento l’Area Stato GPS (al centro della Barra Stato Applicazioni) per visualizzare l’applicazione QueGPS ed analizzare in dettaglio lo stato dei satelliti. ique3600ApplGuidePOLLICI 22-01-2004 11:16 Pagina 5 Per usare le opzioni di QueGPS: 1. Toccate in alto la scritta QueGPS oppure l’icona Menu, per visualizzare il menu delle opzioni. 2. Esaminate l’elenco delle opzioni: • Toccate Preferences per visualizzare le opzioni delle preferenze GPS. • Quando siete in modalità 2D, toccate New Elevation per reimpostare l’altitudine. • Toccate New Location (Nuova Posizione) quando inizializzate il Ricevitore GPS, se vi siete mossi per più di 1000 Km dalla vostra ultima posizione rilevata, o se non avete acceso l’apparecchio da più di 30 giorni. Per utilizzare le preferenze di QueGPS: 1. Toccate l’opzione Preferences per visualizzare il menu delle preferenze GPS. 2. Analizzate l’elenco delle opzioni con i riquadri di spunta: • Toccate WAAS Enabled (Attiva WAAS) per attivare la modalità operativa WAAS/EGNOS (per maggiori informazioni, andate a pag. 53.) • Toccate Battery Saver (Risparmio Batteria) per modificare la frequenza con cui il ricevitore GPS modifica i vostri dati di posizione per conservare la carica della batteria. Il ricevitore GPS rallenta la frequenza con cui calcola la posizione, e quindi consumerà meno energia, anche se allo stesso tempo ci sarà una leggera perdita di accuratezza della posizione calcolata. Il GPS viene completamente spento quando l’antenna è del tutto chiusa. Non potete attivare allo stesso tempo le funzioni WAAS e Battery Saver: se provate a selezionare entrambi i riquadri, verrà mostrato un messaggio e l’ultima opzione selezionata rimarrà attiva dopo che avrete toccato OK.3600 APPLICAZIONI GPS Opzioni di QueGPS Seleziona “New Location” per inizializzare il GPS Opzioni di QueGPS Imposta l’altitudine con “New Elevation” Per impostare le Preferenze Menu delle Preferenze di QueGPS 5 ique3600ApplGuidePOLLICI 22-01-2004 APPLICAZIONI GPS Opzioni di QueGPS Finestra di opzioni di New Location (Nuova posizione) New Location sulla Pagina Mappa Finestra di New Elevation (Nuova altitudine) 6 11:16 Pagina 6 New Location (Nuova posizione) Il Ricevitore GPS deve essere reinizializzato (se c’è la possibilità di determinare la sua posizione) se vi siete mossi di 1000 Km dalla vostra ultima posizione. Per velocizzare questa procedura, potete utilizzare la mappa per contrassegnare la vostra posizione approssimativa, cosa che naturalmente va fatta prima che l’iQue abbia già determinato la posizione per conto suo. Per stabilire una nuova posizione: 1. Toccate l’opzione New Location per visualizzare l’omonima finestra. Toccate Automatic o Use Map (Utilizza Mappa). 2. Se scegliete Use Map, usate lo stilo per scorrere la mappa fino a centrarla sulla vostra posizione corrente, e toccatela per collocarci una nuova freccia di posizione. 3. Toccate il bottone Done (Fatto) per completare l’inizializzazione. New Elevation (Nuova altitudine) Il Ricevitore GPS può determinare la vostra altitudine approssimativa, che però non è accurata quanto la vostra posizione orizzontale. Se avete una fonte alternativa affidabile per determinare la vostra altitudine, potete inserire l’informazione nella finestra di dialogo “New Elevation”, ma solo prima che il ricevitore determini la vostra posizione. Per inserire una nuova altitudine: 1. Toccate l’opzione New Elevation per visualizzare l’omonima finestra. 2. Utilizzate l’area di inserimento Graffiti 2 per inserire la nuova altitudine. 3. Poi toccate il bottone OK per tornare nell’applicazione QueGPS. ique3600ApplGuidePOLLICI 22-01-2004 11:16 Pagina 7 Utilizzare QueMap L’applicazione QueMap visualizza una mappa dettagliata dell’area che circonda la vostra posizione corrente. Vi consente di scorrere la mappa muovendola con lo stilo, e allo stesso tempo la muove dinamicamente mentre state navigando. La vostra posizione corrente è indicata con un triangolino nero. Quando siete in modalità “Track Up” (orientamente schermo “Traccia in alto”), una freccia di riferimento per il Nord compare nell’angolo in alto a sinistra per aiutarvi ad orientare la mappa. Quando la funzione Track Log (Registro Traccia) è attiva, il percorso che avete fatto è indicato da una linea di Traccia composta da punti. Utilizzate QueMap per: • Determinare la vostra posizione corrente • Vedere il vostro percorso mentre vi muovete • Localizzare e dirigersi verso gli elementi della mappa • Seguire una linea di rotta mentre navigate • Selezionare e vedere le informazioni relative alle posizioni sulla mappa Per utilizzare l’applicazione QueMap: 1. Premete il tasto Que (il prima da destra sul pannello frontale del palmare) per visualizzare QueMap, oppure usate Avvio Applicazioni e toccate l’icona QueMap per mostrare la Pagina Mappa. Visualizzare la Pagina Mappa La Pagina Mappa è la caratteristica principale dell’applicazione QueMap. In questa pagina potete osservare un triangolino nero che indica la vostra posizione corrente e la direzione di viaggio. Mentre vi muovete, il triangolino si muove con voi, girando quando voi girate e fermandosi quando vi fermate.3600 APPLICAZIONI GPS Utilizzare QueMap Orientamento della mappa (Traccia in alto) Scala della mappa e origine dei dati della mappa mostrata Selettore del formato dello schermo Marca posizione Icona di posizione corrente Centra la posizione sulla mappa Bottone Scorri la Informazioni mappa con lo stilo Selettore di Scala della mappa Selettore di Area Visualizzata 7 ique3600ApplGuidePOLLICI 22-01-2004 APPLICAZIONI GPS Utilizzare QueMap Muovete la Rotellina su o giù per cambiare la scala della Mappa Scorrete la Mappa e contrassegnate gli elementi mappa con lo Stilo 8 11:16 Pagina 8 La Mappa mostra anche informazioni geografiche dettagliate, come strade ed autostrade, laghi e fiumi, città, waypoint e strade residenziali, a seconda del livello di dettaglio della mappa in uso. Le mappe dettagliate possono essere caricate dai CD MapSource utilizzando la funzione MapInstall, come spiegato a pag. 49 di questa guida. Ci sono due opzioni: North Up (Nord in alto) e Track Up (Traccia in alto). North Up orienta la mappa come una tradizionale mappa cartacea, mentre Track Up orienta la mappa nella direzione di viaggio. Mentre vi dirigete verso il bordo dello schermo, la mappa si muove (viene cioè ridisegnata) per mostrare costantemente la vostra posizione corrente. Quando utilizzate Track Up, la freccia “N” (Nord) indica l’orientamento della mappa. Quando viene selezionata la modalità “Scorri la mappa con lo stilo” se fate scorrere lo stilo sullo schermo muoverete la mappa in sincronia con esso. Quando toccate la mappa con lo stilo, comparirà nel punto toccato un Puntatore mappa (una freccia bianca bordata di nero). Se quella posizione è supportata da dati mappa dettagliati, comparirà una breve descrizione. Qualsiasi punto della mappa può comunque essere memorizzato come waypoint, toccando l’icona della Bandiera Contrassegna Waypoint (la seconda da sinistra nella barra degli strumenti mappa). Il colore della mappa può compensare in modo automatico la differenza tra le condizioni di luce diurne e notturne. Consultate le preferenze di QueMap a pag. 11. La scala della mappa può essere modificata per mostrare un’area maggiore con meno dettaglio, o viceversa. Se muovete su o giù la Rotellina sul fianco sinistro dell’iQue, o se premete i tasti SU/GIU’ sul pannello frontale dell’unità, aumenterete o diminuirete la scala con incrementi singoli. Per andare ad una scala specifica, utilizzate la modalità Selettore della Scala della Mappa ique3600ApplGuidePOLLICI 22-01-2004 11:16 Pagina 9 Utilizzare le icone di selezione dell’applicazione QueMap Quando siete in QueMap, toccate sulla barra degli strumenti mappa l’icona di selezione desiderata per attivare le funzioni descritte qui sotto: APPLICAZIONI GPS Utilizzare QueMap Toccate l’icona Formato dello Schermo per mostrare o nascondere i campi dei dati di navigazione in alto. Toccate l’icona Bandiera Contrassegna Waypoint per visualizzare la finestra “Mark Waypoint” e creare un nuovo waypoint alla vostra posizione corrente indicata dal triangolino, oppure la finestra “New Waypoint” per creare un nuovo waypoint al punto indicato dal Puntatore mappa. La finestra verrà mostrata con un nome che descrive la posizione se identificata come un elemento nei dati mappa, oppure genericamente come Waypoint, Waypoint 2, 3, etc. Toccate l’icona Informazioni per mostrare le informazioni relative alla posizione indicata dal Puntatore Mappa sulla Pagina Mappa, in una finestra informativa che descrive la posizione se identificata come un elemento nei dati mappa, o semplicemente le sue coordinate di posizione (ad esempio lat/lon). Triangolo di posizione centrato sulla mappa Informazioni sul Punto mappa Toccate l’icona del Triangolo di posizione (puntatore veicolo) per centrare la mappa sulla vostra posizione corrente. Selettore del Formato dello schermo Creazione di un waypoint Campi dei dati di Navigazione mostrati Mappa a pieno schermo senza i Campi dati 9 ique3600ApplGuidePOLLICI 22-01-2004 APPLICAZIONI GPS Utilizzare QueMap Selettore di Scala mappa Selettore di Area Visualizzata 11:16 Pagina 10 Toccate l’icona di selezione dell’Area Visualizzata per consentirvi di definire con lo stilo un’area sulla mappa che verrà ingrandita quando solleverete lo stilo dallo schermo. Selezionate un punto adiacente all’area che desiderate ingrandire, e poi trascinate lo stilo per disegnare un riquadro intorno all’area. Sollevate lo stilo per completare l’operazione, consentendo alla mappa di essere ridisegnata. Notate che, quando il selettore di Area Visualizzata è attivo, non è possibile usare la funzione Scorrimento Mappa. Toccate l’icona di Scorrimento mappa per poterla trascinare con lo stilo (facendola quindi scorrere sullo schermo), e per selezionare elementi della mappa con il Puntatore Mappa (freccia di scorrimento). Posizionate lo stilo su un punto qualsiasi della mappa e poi muovetelo. La mappa si muove assieme ad esso, e mostra la parte di mappa in precedenza fuori dalla visuale. Sollevate lo stilo per fermare lo scorrimento. Toccate l’icona di Scala mappa per visualizzare l’elenco delle scale della mappa. Trascinate la freccia ad uno degli estremi per far scorrere tutto l’elenco. Toccate la scala che desiderate e la mappa verrà visualizzata a quella scala. Selettore di Scorrimento mappa 10 ique3600ApplGuidePOLLICI 22-01-2004 11:16 Pagina 11 Utilizzare le preferenze di QueMap Utilizzate le preferenze “Maps” per: • Aumentare la leggibilità della mappa controllando il numero di elementi visualizzati • Impostare il fattore massimo di zoom al quale vengono visualizzati gli elementi. • Controllare la visualizzazione di molteplici caratteristiche mappa. APPLICAZIONI GPS Utilizzare QueMap Lines (Linee) Le impostazioni di fabbrica (default) di queste preferenze sono pensate per farvi usare l’applicazione QueMap con sicurezza. Mano a mano che acquisirete familiarità con l’applicazione, potreste desiderare di personalizzarla a seconda dei vostri bisogni. Points (Punti) Ogni finestra di preferenze è dotata di un bottone “Help” (Aiuto) che vi spiega in dettaglio le impostazioni delle preferenze. Queste pagine offrono una panoramica delle preferenze disponibili. La maggio parte delle preferenze hanno le opzioni “Text Size” (Dimensioni del testo) e “Maximum Zoom” (Zoom massimo) Le pagine delle preferenze Mappa si visualizzano toccando il piccolo triangolo in alto a destra nelle opzioni “Maps” e facendo comparire l’elenco delle preferenze disponibili Cities (Città) Marine (Elementi marini) 11 ique3600ApplGuidePOLLICI 22-01-2004 APPLICAZIONI GPS Utilizzare QueMap Topo (Informazioni topografiche) Misc (Varie) Detailed Maps (Mappe dettagliate) 12 Pagina 12 In tutte le preferenze, se toccate il bottone Help potrete leggere informazioni dettagliate su di esse. Per avere maggiori informazioni sui termini Heading (Direzione), Course (Rotta) e Bearing lines (linee di Rilevamento), consultate il sito web Garmin all’indirizzo: www.garmin.com/aboutGPS/. Le preferenze “Detailed map” possono essere impostate per mostrare o nascondere determinate mappe dettagliate MapSource, memorizzate nell’iQue o su una scheda Secure Digital. Andate a pag. 49 per avere maggiori informazioni su come si caricano le mappe dettagliate con MapInstall. Navigation (Navigazione) Location (Posizione) 11:16 Le preferenze “Misc” (Varie) offrono una serie di riquadri di spunta per consentirvi di attivare o disattivare alcune caratteristiche a seconda dei vostri bisogni. Potreste voler sperimentare funzioni come Auto-Zoom (imposta la scala massima a cui vengono mostrati gli elementi della mappa, in congiunzione con l’impostazione dei dettagli della mappa), Accuracy Circle (Cerchio di precisione – definisce la vostra posizione nei confini del cerchio, la cui dimensione è determinata dalla risoluzione della mappa e dalla precisione del ricevitore GPS) o Basemap (mostra o nasconde la mappa generale) per determinare meglio le vostre preferenze. Formati di posizione e Map Datum (Ellissoidi) Anche se le preferenze Location (posizione) non fanno parte delle preferenze della Mappa, potreste aver bisogno di impostarle a seconda delle mappe cartacee che progettate di utilizzare insieme alla navigazione GPS. Potete visualizzare le coordinate di posizione in formati e map datum specifici, selezionati nelle preferenze Que->Locations. Troverete a pag. 55 informazioni dettagliate su come utilizzare formati e map datum. ique3600ApplGuidePOLLICI 22-01-2004 11:16 Pagina 13 L’applicazione QueFind mostra una serie di elenchi di punti geografici contenuti nel database delle mappe, generali e dettagliate. Utilizzate QueFind per: • Usare elenchi di elementi dei dati mappa, come ad esempio Waypoint, Città e Punti di Interesse, per trovare le destinazioni desiderate e navigare verso di esse mediante l’applicazione QueRoutes. • Trovare elementi contenuti nei dati mappa e nell’Address Book (Rubrica). • Visualizzare dettagli sugli elementi, come gli indirizzi e i numeri telefonici. • Trovare elementi da utilizzare come destinazione in una rotta. APPLICAZIONI GPS Utilizzare QueMap Per aprire l’applicazione QueFind: 1. Toccare l’icona della lente di ingrandimento nella Barra di Stato, oppure accanto all’area di inserimento Graffiti 2. 2. Oppure, utilizzate l’Avvio Applicazioni e toccate l’icona QueFind. Una volta visualizzata l’applicazione QueFind, toccate l’icona della categoria in cui volete cercare elementi. La funzione Find di Palm OS è un’applicazione per trovare elementi nell’ambito del sistema operativo Palm OS. Toccate per cercare un elemento della Rubrica, etc. 13 ique3600ApplGuidePOLLICI 22-01-2004 APPLICAZIONI GPS Utilizzare QueMap Elenco elementi trovati Metodo di ricerca Elenco categorie QueFind 11:16 Pagina 14 Cercare gli elementi Find (Trova) Per selezionare e visualizzare un elemento da una categoria QueFind: 1. Una volta visualizzata una categoria tra le icone elencate in QueFind, verrà mostrato l’elenco degli elementi trovati. 2. Potete scegliere un metodo di ricerca per un elemento tra le opzioni Near Current Location (Vicino alla posizione corrente), By Name (Per Nome), o Near Other (Vicino ad altre posizioni). Se il puntatore mappa è presente sulla pagina mappa, è disponibile l’opzione Near Map Pointer (Vicino al puntatore mappa) per consentirvi di cercare elementi vicino al puntatore. Se è su una rotta attiva, è disponibile Near Route Destination (Vicino alla destinazione della rotta). 3. Potete abbreviare l’elenco degli elementi trovati inserendo il nome dell’elemento nella parte superiore dello schermo, nel campo “Name:” (o “Containing:”). 4. Quando viene mostrato l’elenco, selezionate un singolo elemento. 5. Poi toccate Details (Dettagli) per visualizzare una finestra informativa contenente una mappa con la posizione dell’elemento, la distanza dalla vostra posizione corrente, il nome dell’elemento insieme al tipo, indirizzo e numero telefonico (se disponibile). Toccate l’icona Done (Fatto) per tornare all’elenco, oppure il bottone Save Waypoint per salvarlo nell’elenco dei waypoint. 6. Toccate Route To (Rotta) per generare una rotta che vi conduca all’elemento selezionato. 7. Toccate Done per tornare alla pagina precedente di QueFind. Metodi di ricerca 14 Opzioni “Near Current Location” (Vicino alla posizione corrente) , “By Name” (Per Nome) e “Near Other” (Vicino ad altri) Opzioni “Near Map Pointer” (Vicino al puntatore mappa) e “Near Route Destination” (Vicino alla destinazione della rotta) ique3600ApplGuidePOLLICI 22-01-2004 11:16 Pagina 15 Trovare le Città APPLICAZIONI GPS Per selezionare una città dall’elenco “Cities” (Città): 1. Toccate l’icona QueFind e poi Cities per visualizzare l’elenco delle città. 2. Potete scegliere il metodo di ricerca selezionando le opzioni Nearest Current Location (Vicino alla posizione corrente) o By Name (Per Nome). Se il puntatore mappa è presente sulla pagina mappa, è disponibile l’opzione Near Map Pointer (Vicino al puntatore mappa) per consentirvi di cercare città vicine al puntatore. 3. Potete abbreviare l’elenco degli elementi trovati inserendo il nome della città nella parte superiore dello schermo, nel campo “Name:” (o “Containing:”). 4. Quando viene mostrato l’elenco, selezionate un singolo elemento. 5. Poi toccate Details (Dettagli) per visualizzare una finestra informativa contenente una mappa con la posizione della città, la distanza dalla vostra posizione corrente, il nome della città insieme alle informazioni sulla Nazione di appartenenza. Toccate l’icona Done (Fatto) per tornare all’elenco, oppure il bottone Save Waypoint per salvarla nell’elenco dei waypoint. 6. Con la città selezionata nell’elenco, toccate Route To per generare una rotta che vi conduca ad essa. 7. Toccate Done per tornare alla pagina precedente di QueFind. La finestra New Waypoint appare quando memorizzate un elemento “città” come waypoint Utilizzare QueMap Elenco “Cities” (Città) con il menu dei metodi di ricerca Pagina dei dettagli “City” (Città) con la mappa ed informazioni sulla distanza, scala della mappa e sulla città 15 ique3600ApplGuidePOLLICI 22-01-2004 APPLICAZIONI GPS Utilizzare QueFind Campi di inserimento della funzione di ricerca indirizzi (“Addresses”) di QueFind 11:16 Pagina 16 Trovare un indirizzo Per trovare un indirizzo: 1. Dall’applicazione QueFind, toccate l’icona Addresses (Indirizzi) per visualizzare la pagina omonima. 2. Se conoscete la città, il numero civico, la strada e/o il codice postale, inseriteli ora, per limitare i risultati della ricerca, e per limitare la scelta dei nomi delle strade e della città. Per inserire i dati per restringere il campo della ricerca, toccate su uno dei campi: City (Città), Number (Numero civico), Street (Via), Postal Code (CAP) o, se state usando le mappe del Nord America, Region (Stato e Provincia). Poi toccate un elemento nella lista che compare. Se selezionate una città, e state usando le mappe del Nord America, viene nascosto il campo “Region”: per renderlo di nuovo visibile, toccate il nome della città e poi il bottone Use All in basso nella finestra di dialogo “Select City Name” (Seleziona il nome della città). Per cercare di nuovo in tutte le regioni o codici postali, toccate sui campi Region o Postal Code, e poi il bottone Use All. 3. Inserite il numero civico desiderato nel campo “Number”. 16 ique3600ApplGuidePOLLICI 22-01-2004 11:16 4. Toccare il campo “Street” (Strada) per visualizzare la finestra di dialogo “Select Street Name” (Seleziona il nome della strada). Fate uso dell’area di inserimento Graffiti 2 per iniziare ad inserire il nome della strada. Quando il nome della strada desiderato compare, toccatelo per selezionarlo. I nomi delle strade vengono inseriti e selezionati utilizzando solo il corpo del nome. Per esempio se il nome della strada è “E. Main St”, inserite solo “Main” e selezionate poi “Main” nell’elenco. Oppure, se dovete cercare “N 13th Ave”, inserite solo “13th” e selezionatelo nell’elenco. Altro esempio: se cercate Corso Giuseppe Garibaldi inserite solo “Garibaldi” e selezionate poi “Garibaldi” dall’elenco. Toccate il bottone Prefix/Suffix (Prefisso/Suffisso) per visualizzare le opzioni relative ai prefissi e suffissi (esempio “corso Giuseppe”). Se non ce n’è nessuno, selezionate None. Dopo che avete effettuato le vostre selezioni, toccate OK per tornare alla pagina Addresses di QueFind. 5. Toccate il bottone Search (Ricerca). 6. Poi seguite le istruzioni a pag. 14. Pagina 17 APPLICAZIONI GPS Utilizzare QueFind Ricerca delle migliori corrispondenze (Nota: Se non trovate alcun risultato cercando “corso Giuseppe Garibaldi” probabilmente avete sbagliato ad inserire il prefisso/suffisso…. È possibile che nella città selezionata non esista “corso Giuseppe” bensì “largo Giuseppe”… è un ipotesi che vi consigliamo di verificare) Pagina “Address” con informazioni dettagliate sull’indirizzo 17 ique3600ApplGuidePOLLICI 22-01-2004 APPLICAZIONI GPS Utilizzare QueFind Elenco delle corrispondenze con i dati inseriti Pagina “Intersection” 11:16 Pagina 18 Trovare un “Intersection” (incrocio) Per trovare un incrocio: 1. Aprite QueFind e toccare l’icona Intersections per visualizzare la pagina “Find Intersections” (Trova incroci). 2. Se conoscete la regione (stato, provincia), città o codice postale dell’indirizzo, inseriteli ora, per limitare i risultati della ricerca, e per limitare la scelta dei nomi delle strade e della città. Per inserire i dati per restringere il campo della ricerca, toccate su uno dei campi: City (Città), Number (Numero civico), Street (Via), Postal Code (CAP) o, se state usando le mappe del Nord America, Region (Stato e Provincia). Poi toccate un elemento nella lista che compare. Se selezionate una città, e state usando le mappe del Nord America, viene nascosto il campo “Region”: per renderlo di nuovo visibile, toccate il nome della città e poi il bottone Use All in basso nella finestra di dialogo “Select City Name” (Seleziona il nome della città). Per cercare di nuovo in tutte le regioni o codici postali, toccate sui campi Region o Postal Code, e poi il bottone Use All. 3. Toccare il campo “Street” (Strada) per visualizzare la finestra di dialogo “Select Street Name” (Seleziona il nome della strada). Fate uso dell’area di inserimento Graffiti 2 per iniziare ad inserire il nome della strada. Quando il nome della strada desiderato compare, toccatelo per selezionarlo. I nomi delle strade vengono inseriti e selezionati utilizzando solo il corpo del nome. Per esempio se il nome della strada è “E. Main St”, inserite solo “Main” e selezionate poi “Main” nell’elenco. Oppure, se dovete cercare “N 13th Ave”, inserite solo “13th” e selezionatelo nell’elenco. Toccate il bottone Prefix/Suffix (Prefisso/Suffisso) per visualizzare ciò che rimane del nome della strada, se serve. 4. Quando i campi sono completi, toccate il bottone Search (Ricerca). 5. Poi seguite le istruzioni a pag. 14. 18 (Nota: Se non trovate alcun risultato comportatevi come consigliato nella precedente sezione “trovare un indirizzo”) ique3600ApplGuidePOLLICI 22-01-2004 11:16 Pagina 19 Trovare un “Point of Interest” (Punto di Interesse) Poiché la quantità di informazioni disponibile nella categoria Punti di Interesse è molto grande, è stata a sua volta divisa in categorie più piccole per aiutarvi ad affinare la vostra ricerca di un particolare elemento. Per utilizzare i Punti di Interesse di QueFind: 1. Aprite l’applicazione QueFind (tramite l’omonima icona nell’Avvio Applicazioni, il tasto Que (Q) sul pannello frontale o le icone delle lenti di ingrandimento nella parte bassa dello schermo). 2. Toccate la categoria desiderata per mostrare l’elenco di elementi della categoria (o la finestra di dialogo di inserimento per Addresses (Indirizzi) o Intersections (Incroci)). Le categorie dei Punti di Interesse sono: “Food and Drink” (Cibo e Bevande), “Lodging” (Alloggiamento), “Attractions” (Attrazioni), “Entertainment” (Intrattenimento), “Shopping” (Centro commerciale), “Services” (Servizi), “Transportation” (Trasporti), “Emergency and Gov.” (Emergenza e Govern.), “Manmade Places” (Posti costruiti dall’uomo), “Water Features” e “Land Features” (Caratteristiche acquatiche e terrestri). 3. Se avete selezionato una categoria contenente un elenco, vi viene data la possibilità di visualizzare gli elementi per ordine alfabetico (By Name) o solo quelli vicini alla vostra posizione corrente (Near Current Location). Potete ulteriormente affinare la vostra ricerca scegliendo una sotto-categoria nell’elenco “All Types” (Tutti i tipi). 4. Toccate il soggetto desiderato per visualizzare l’elenco perfezionato di elementi relativi a quel soggetto. 5. Evidenziate un singolo elemento dei Punti di Interesse nell’elenco visualizzato. 6. Quando toccate Details (Dettagli), viene visualizzata una pagina di informazioni, che mostra una mappa della posizione ed informazioni dettagliate relative all’elemento (numero telefonico, indirizzo, etc.) 7. Dopo aver visualizzato i dettagli relativi all’elemento trovato, esso viene aggiunto all’elenco “Recently Found Places” (Luoghi cercati recentemente) per semplificare il processo di revisione. Per rivedere un elemento, basta toccare l’icona “Recent Finds” (Ricerche recenti) per mostrare l’elenco relativo. APPLICAZIONI GPS Utilizzare QueFind Icone delle opzioni dei Punti di Interesse Toccatele per visualizzare l’elenco degli elementi di ogni categoria. Notate che le categorie “Man-made Places” (Posti costruiti dall’uomo), “Water Features” e “Land Features” (Caratteristiche acquatiche e terrestri) sono presenti solo in alcuni tipi di mappe dettagliate, come quelle marine o topografiche. 19 ique3600ApplGuidePOLLICI 22-01-2004 APPLICAZIONI GPS Utilizzare QueFind 11:16 Pagina 20 Trovare i Waypoint Un waypoint è una voce della Rubrica (Address Book) a cui viene associata una determinata posizione. Solo questo tipo di voci della Rubrica verranno mostrate nell’elenco dei Waypoint. Per imparare la procedura relativa al salvataggio di una posizione come waypoint, fate riferimento alla sezione “Utilizzare i Waypoint” nella prossima pagina. Per trovare un waypoint mediante QueFind: 1. Toccate l’icona QueFind, e poi toccate l’icona Waypoints per vedere l’elenco dei Waypoint. Per abbreviare l’elenco, toccate il triangolino sotto l’etichetta “QueFind” e selezionate “Near current location” per visualizzare i waypoint più vicini al punto in cui vi trovate. 2. Per visualizzare le informazioni relative ad un waypoint selezionato, toccate Details. Per creare una rotta che vi conduca al waypoint, toccate Route To. 3. Toccate Done per chiudere la finestra. 20 ique3600ApplGuidePOLLICI 22-01-2004 11:16 Pagina 21 Utilizzare i Waypoint Un waypoint è una voce della Rubrica (Address Book) a cui viene associata una determinata posizione. Qualsiasi posizione trovata da QueFind può essere salvata come waypoint. APPLICAZIONI GPS Utilizzare i Waypoint Per marcare la vostra posizione corrente come waypoint: 1. Ci sono due metodi per farlo: • Toccate con lo stilo l’icona dei waypoint [ICONA DELLA BANDIERINA] che si trova alla base della mappa. Assicuratevi che la freccia bianca del puntatore mappa non sia presente, altrimenti verrà salvata come waypoint la posizione da essa indicata. • Tenere premuta la Rotellina sul fianco sinistro del palmare. 2. Viene visualizzata la finestra di dialogo “Mark Waypoint”, con il waypoint nominato automaticamente come “Waypoint” (i successivi verranno chiamati “Waypoint 1, 2, 3”, etc.). 3. Potete usare l’area di inserimento Graffiti 2 per rinominare il waypoint ed assegnargli un nome più descrittivo, che lo possa identificare meglio. 4. Per salvare il waypoint nella Rubrica, toccate OK. Finestra di dialogo “Mark Waypoint”, utilizzata per salvare una posizione come waypoint Finestra “Address View” di un waypoint con informazioni aggiunte Finestra “Address Edit” di un waypoint – Vi consente di aggiungere informazioni dettagliate relative al waypoint Mappa “Address Location ” per localizzare il waypoint 21 ique3600ApplGuidePOLLICI 22-01-2004 APPLICAZIONI GPS Utilizzare i Waypoint Waypoint marcato sulla Pagina Mappa Finestra “New Waypoint ” (Nuovo Waypoint) Pagina dei dettagli relativi a un waypoint con la rotta evidenziata 22 11:16 Pagina 22 Per salvare un punto sulla mappa come waypoint: 1. Con la mappa sullo schermo, utilizzate lo stilo per toccare una posizione desiderata sulla mappa, facendo comparire il puntatore mappa. Se il punto sulla mappa da voi toccato ha informazioni descrittive contenute nel database della mappa, queste verranno mostrate per sei secondi. 2. Una volta che il puntatore mappa si trova sulla posizione desiderata, toccate l’icona Waypoint alla base della mappa per far comparire la finestra “New Waypoint” (Nuovo waypoint). 3. La finestra “New Waypoint” ha nominato la posizione come un indirizzo, incrocio, o elemento mappa dotato di nome, se erano presenti i relativi dati nel database mappa. In caso contrario, darà un nome generico (Waypoint 1, 2,3, etc.) 4. Potete usare l’area di inserimento Graffiti 2 per rinominare il waypoint. 5. Se il punto sulla mappa è un indirizzo, attivando l’opzione “Include Address Data” (Includi i dati dell’indirizzo) copierà le informazioni relative all’indirizzo nel nuovo waypoint. 6. Per salvare il waypoint nella Rubrica, toccate OK. Per vedere un waypoint sulla mappa: 1. Dall’applicazione Address Book (Rubrica) usate una delle seguenti procedure: • Toccate l’icona della bandierina oppure il bottone Location nella finestra “Address View” relativa alla voce selezionata. • Toccate l’icona della bandierina alla destra del waypoint desiderato, nell’elenco delle voci della Rubrica. 2. Da QueFind-> Waypoints, selezionate un waypoint nell’elenco, e toccate il bottone Details. ique3600ApplGuidePOLLICI 22-01-2004 11:16 Pagina 23 Utilizzare un waypoint come destinazione APPLICAZIONI GPS di una Rotta Utilizzare QueFind per selezionare un waypoint: 1. Toccate l’icona della lente di ingrandimento nella Barra di Stato o sul lato destro dell’area di inserimento Graffiti 2. 2. Toccate l’icona Waypoints per visualizzare l’elenco dei waypoint. 3. Evidenziate il waypoint desiderato e toccate Route To… (Rotta verso…). 4. Controllate la rotta sulla Pagina Mappa. Utilizzare la Rubrica per selezionare un waypoint: 1. Toccate l’icona Address Book (Rubrica) per lanciare l’applicazione. 2. Toccate l’elemento desiderato per visualizzare la pagina “Address View” (Visualizzazione Indirizzo). 3. Toccate l’icona QueRoutes nella Barra di Stato o sul lato destro (in alto) dell’area di inserimento Graffiti 2. 4. Toccate l’opzione Route To... 5. Controllate la rotta sulla Pagina Mappa. Utilizzare i Waypoint Elenco dei waypoint in QueFind, con un waypoint evidenziato Posizione di un waypoint nell’Addr ess Book (Rubrica) Opzione “Route To” 23 ique3600ApplGuidePOLLICI 22-01-2004 APPLICAZIONI GPS Utilizzare i Waypoint 11:16 Pagina 24 Per modificare un waypoint mediante la Rubrica: 1. Lanciate l’Address Book (Rubrica) e poi selezionate il waypoint desiderato dall’elenco. 2. Viene mostrata la pagina “Address View”. 3. Poi toccate Edit per visualizzare la pagina “Address Edit” (Modifica Indirizzo). Per modificare un waypoint mediante l’elenco dei Waypoint: 1. Lanciate l’applicazione QueFind, e poi toccate l’icona Waypoints per visualizzare il relativo elenco. 2. Toccate il waypoint desiderato per evidenziarlo, e poi toccate Details per visualizzare la pagina dei dettagli relativi al waypoint. 3. Quindi toccate Edit Waypoint per visualizzare la pagina “Address Edit” (Modifica Indirizzo). Finestra di dialogo “Address View” (Visualizza Indirizzo) Finestra di dialogo “Address Edit” (Modifica Indirizzo) 24 Per modificare il simbolo di un waypoint: 1. Dall’Address Book aprite la finestra “Address Location” (Posizione dell’indirizzo) toccando l’icona della bandierina situata alla destra dell’indirizzo, nell’elenco. 2. Poi toccate Show Info (Mostra informazioni) per visualizzare la finestra informativa di quel waypoint. 3. Toccate l’icona del simbolo per visualizzare la finestra “Select Symbol” (Seleziona simbolo). 4. Toccate un simbolo per selezionarlo. 5. La descrizione del simbolo viene visualizzata nella parte bassa dello schermo. 6. Toccate le frecce in basso a destra per muovervi tra le pagine di simboli. 7. Toccate OK per utilizzare il simbolo selezionato, oppure Cancel (Annulla) per tenere il simbolo corrente. ique3600ApplGuidePOLLICI 22-01-2004 11:16 Pagina 25 Per cambiare la posizione di un waypoint: 1. Selezionate nell’Address Book (Rubrica) il waypoint verso cui volete muovervi. 2. Una volta identificato, toccatelo per visualizzare la pagina “Address View”, e poi toccate il bottone Location per visualizzare la pagina “Address Location” (Posizione dell’indirizzo). 3. Se viene visualizzata la mappa nella parte superiore della pagina, toccate Show Info per visualizzare la pagina dei dettagli del waypoint. 4. Toccate le informazioni relative alla posizione (Location) contenute nel riquadro a linea tratteggiata, per mostrare la finestra “Edit Location“ (Modifica posizione). 5. A questo punto avete a disposizione tre metodi per cambiare le coordinate di posizione del waypoint: • Toccate il bottone Find per usare QueFind per trovare una posizione da assegnare al waypoint • Toccate il bottone Manual per inserire manualmente le nuove coordinate di posizione, utilizzando l’area Graffiti 2. Il testo “Legal Value” indica la serie di numeri o lettere che si possono utilizzare per ogni campo del formato corrente di posizione. • Toccate il bottone Map per visualizzare la Pagina Mappa, che vi consentirà di toccarne un punto qualsiasi e designarlo come la nuova posizione del waypoint. Una linea tratteggiata collegherà la nuova posizione a quella vecchia, e la parola “MOVE” comparirà sotto il puntatore mappa. Toccate Done per completare lo spostamento, altrimenti Cancel se ci avete ripensato. APPLICAZIONI GPS Utilizzare i Waypoint Opzioni di “Edit Locations” (Modifica posizione) Si può spostare un waypoint impostando nuove coordinate di posizione Un waypoint si può anche spostare direttamente sulla mappa 25 ique3600ApplGuidePOLLICI 22-01-2004 APPLICAZIONI GPS 11:16 Pagina 26 Creare un Waypoint utilizzando una voce della Rubrica già esistente Impostare una Posizione Elemento dell’elenco Indirizzi senza la bandierina che contrassegna la presenza di coordinate di posizione. Una voce già esistente della Rubrica (Address Book) può essere trasformata in un waypoint impostando ed associandoci una posizione. Per associare una posizione ad una voce di Rubrica usando QueFind: 1. Toccare l’icona Address Book per aprire la Rubrica. 2. Toccare l’elemento desiderato per aprire la pagina “Address View”. 3. Toccare il bottone Location per visualizzare la finestra “Set Location” (Imposta posizione). 4. A questo punto avete a disposizione tre metodi per cambiare le coordinate di posizione del waypoint: • Toccate il bottone Find per usare QueFind per trovare una posizione. • Toccate il bottone Manual per inserire manualmente le nuove coordinate di posizione. • Toccate il bottone Map per visualizzare la Pagina Mappa, che vi consentirà di toccarne un punto qualsiasi e designarlo come la nuova posizione del waypoint. Pagina di ricerca “Addresses” (Indirizzi) Pagina “Address View”. Toccate il bottone “Location” per impostare la posizione. 26 Finestra “Set Location” – Toccate il bottone “Find” (Trova) ique3600ApplGuidePOLLICI 22-01-2004 11:16 Pagina 27 Utilizzare QueTracks QueTracks è un’applicazione che registra il vostro percorso. E’ una funzione molto utile se avete bisogno di tornare indietro al punto da cui siete partiti, e può essere salvata per poterla usare in seguito. APPLICAZIONI GPS Utilizzare QueTracks Utilizzate QueTracks per: • Salvare una porzione del Track Log (Registro Traccia) da usare successivamente. • Cancellare il Track Log. Per utilizzare l’applicazione QueTracks: 1. Toccate l’icona Avvio Applicazioni (quella che raffigura una casa) per visualizzare le icone delle applicazioni, tra cui QueTracks. 2. Toccate l’icona QueTracks per visualizzare la Pagina delle Tracce. 3. Controllate la barra della capacità del Track Log (Registro Traccia), che indica la parte di registro già utilizzata. La percentuale in uso è indicata dal numero al di sopra della barra. Sotto la barra è situato l’elenco “Saved Tracks” (Tracce salvate), che riporta le tracce salvate per un uso successivo. 4. Per salvare tutto il Registro Traccia, o solo una porzione di esso, toccate il bottone Save (Salva). Compare la finestra di dialogo “Save Track” (Salva traccia), con l’intero Registro selezionato. Per scegliere di salvare solo una porzione del Registro Traccia, selezionate un’ora di inizio (start) e di fine (end). Per tornare a selezionare tutto, toccate il bottone Entire Log. 5. Per cancellare il Registro Traccia, toccate il bottone Clear. Pagina di QueTracks Finestra “Save Track Log” (Salva Registro Traccia) Opzioni relative all’inizio e alla fine della Traccia 27 ique3600ApplGuidePOLLICI 22-01-2004 APPLICAZIONI GPS Utilizzare QueTracks 11:16 Pagina 28 “Saved Track Details” (Dettagli sulla traccia salvata): • Toccate l’icona dell’applicazione QueTracks la Pagina delle Tracce. Quindi toccate la traccia desiderata nell’elenco “Saved Tracks” per visualizzare la pagina “Saved Track Details” (Dettagli sulla traccia salvata). • Per rinominare qualsiasi traccia, toccatene il nome nella parte alta della finestra “Saved Track Details” e poi utilizzate l’area di inserimento Graffiti 2 per scrivere un nuovo nome. • Per assegnare un nuovo colore alla traccia quando viene visualizzata sulla mappa, toccate la voce “Color”, subito sotto “Name”. Scegliete il colore desiderato e chiudete l’elenco. • Se l’opzione “Show On Map” (Mostra su mappa) viene attivata, la traccia salvata viene visualizzata sulla Pagina Mappa. Pagina “Saved Track Details” (Dettagli sulla traccia salvata) [Saved Track Details Page] Linea della Traccia La vostra posizione corrente 28 Pagina “Review Track” ique3600ApplGuidePOLLICI 22-01-2004 11:16 Pagina 29 Utilizzare QueRoutes QueRoutes è un’applicazione che visualizza una linea grafica di rotta, con in aggiunta la direzione e le svolte da prendere per arrivare alla destinazione scelta, raffigurate graficamente e indicate da una voce. Potete selezionare una destinazione in una qualsiasi categoria di QueFind, tra le voci della Rubrica (Address Book), sull’applicazione QueMap, o una posizione allegata ad un appuntamento nell’Agenda (Date Book). QueRoutes funziona principalmente come uno strumento di gestione della rotta, una volta selezionata una destinazione. APPLICAZIONI GPS Utilizzare QueRoutes Usate QueRoutes per: • Ricalcolare la rotta verso la vostra destinazione. • Aggiungere punti di passaggio obbligati o nuovi waypoint per personalizzare la vostra rotta. • Salvare rotte specifiche da utilizzare in seguito. • Impostare le preferenze per il calcolo automatico della rotta. • Interrompere e riprendere la navigazione di una rotta attiva. Per attivare l’applicazione QueRoutes: 1. Toccare l’icona Avvio Applicazioni per visualizzare l’icona QueRoutes icon... o, ancora più facile, toccate l’icona QueRoutes sul lato destro in alto nell’area Graffiti 2, oppure sulla Barra di Stato (oppure premete il tasto Que sul pannello frontale, fino ad arrivare a QueRoutes) L’applicazione QueRoutes La Rotta attiva, visualizzata sulla Pagina Mappa 29 ique3600ApplGuidePOLLICI 22-01-2004 APPLICAZIONI GPS Utilizzare QueRoutes Creare una rotta verso un elemento di QueFind utilizzando QueRoutes Elemento selezionato in un elenco di QueFind Toccate il bottone “Route To” (Rotta verso…) Rotta mostrata sulla Mappa L’iQue sta calcolando la rotta 30 11:16 Pagina 30 Creare le Rotte Per iniziare una rotta, tutto ciò di cui avete bisogno è una destinazione. Una rotta può essere attivata da varie altre applicazioni del palmare che supportano i dati di posizione richiesti per determinare la destinazione della rotta. Utilizzare QueFind per selezionare una destinazione: 1. Selezionate un elemento in una qualsiasi categoria di QueFind. Fate riferimento alla sezione di QueFind per avere istruzioni dettagliate sulla ricerca degli elementi. 2. Toccate l’icona QueRoutes sulla Barra di stato per visualizzare la finestra di dialogo QueRoutes. 3. Toccate l’elemento “Route To... <nome>” nella parte superiore della finestra di dialogo. Il nome visualizzato è quello dell’elemento selezionato. 4. Viene visualizzata l’applicazione Que Map e la grafica animata “Sto calcolando la Rotta” rimpiazza la grafica dei satelliti al centro della barra di stato. Quando quest’ultima compare di nuovo, la rotta è “attiva”, cioè è stata calcolata ed è pronta per essere seguita. 5. Seguite le indicazioni vocali e le pagina di anteprima delle svolte per navigare verso la vostra destinazione. ique3600ApplGuidePOLLICI 22-01-2004 11:16 Pagina 31 Utilizzare QueMap per selezionare una destinazione Potete creare una rotta diretta verso un punto qualsiasi della mappa, utilizzando lo stilo per posizionare il puntatore mappa su una posizione che volete usare come destinazione. Per selezionare una destinazione: 1. Toccate l’icona QueMap per visualizzare la Mappa. 2. Una volta identificato un elemento mappa che volete usare come destinazione, toccatelo con lo stilo per posizionare il puntatore su quel punto. 3. Toccate l’icona QueRoutes sulla barra di stato per visualizzare la finestra di dialogo QueRoutes. 3. Toccate l’elemento “Route To... <nome>” nella parte superiore della finestra di dialogo. Il nome visualizzato è quello dell’elemento selezionato. 4. Viene visualizzata l’applicazione Que Map e la grafica animata “Sto calcolando la Rotta” rimpiazza la grafica dei satelliti al centro della barra di stato. Quando quest’ultima compare di nuovo, la rotta è “attiva”, cioè è stata calcolata ed è pronta per essere seguita. 5. Seguite le indicazioni vocali e le pagina di anteprima delle svolte per navigare verso la vostra destinazione. APPLICAZIONI GPS Utilizzare QueRoutes “Route To Point” – rotta verso una destinazione scelta sulla Mappa. Rotta verso un punto della Mappa. L’aspetto di QueRoutes quando è attiva una rotta 31 ique3600ApplGuidePOLLICI 22-01-2004 APPLICAZIONI GPS Utilizzare QueRoutes Elenco Indirizzi Pagina “Address View” Icone di QueRoutes Finestra di dialogo QueRoutes 11:16 Pagina 32 Utilizzare l’Address Book (Rubrica) per selezionare una destinazione Potete creare una rotta verso un qualsiasi indirizzo della Rubrica che abbia una posizione impostata. Per selezionare una destinazione: 1. Toccate l’icona Address Book per mostrare l’elenco degli indirizzi. 2. Toccate la voce desiderata nell’elenco per mostrare la finestra “Address View”. 3. Toccate l’icona QueRoutes sulla barra di stato per visualizzare la finestra di dialogo QueRoutes. 4. Toccate l’elemento “Route To... <nome>” nella parte superiore della finestra di dialogo. Il nome visualizzato è quello dell’elemento selezionato. 5. Viene visualizzata l’applicazione Que Map e la grafica animata “Sto calcolando la Rotta” rimpiazza la grafica dei satelliti al centro della barra di stato. Quando quest’ultima compare di nuovo, la rotta è “attiva”, cioè è stata calcolata ed è pronta per essere seguita. 6. Seguite le indicazioni vocali e le pagina di anteprima delle svolte per navigare verso la vostra destinazione. (Nota: se non riuscite a visualizzare l’elemento “Route to” significa al contatto prescelto non è associata una posizione valida. Vedere pag. 26) Elenco delle svolte Rotta sulla mappa 32 ique3600ApplGuidePOLLICI 22-01-2004 11:16 Pagina 33 Utilizzare il Date Book (Agenda) per selezionare APPLICAZIONI GPS una destinazione Potete creare una rotta verso un elemento qualsiasi dell’Agenda che abbia una posizione allegata (indicata dalla bandierina alla sua destra). Per selezionare una destinazione: 1. Lanciare Date Book (Agenda). 2. Toccate l’evento desiderato da usare come destinazione. 3. Seguite i passaggi da 3 a 6 della pagina precedente. Utilizzare QueRoutes Un appuntamento nell’Agenda, con la posizione allegata Ricalcolare una Rotta Potete, in qualsiasi momento, ricalcolare la rotta verso la destinazione corrente (ad esempio, se avete deviato dalla rotta originale). Per ricalcolare una Rotta: 1. Toccate l’icona QueRoutes icon per visualizzare la finestra di dialogo QueRoutes. 2. Toccate l’icona Recalculate per ricalcolare la rotta attiva. Utilizzare la funzione Detour (Deviazione) Il menu di opzioni “Que” con i comandi per allegare (“Attach…”) o togliere (“Remove…”) una posizione, oppure per creare una rotta che porti ad essa (“Route To”). Per evitare la congestione del traffico o altri ostacoli sulla rotta, potete utilizzare l’opzione “Detour” (Deviazione) per modificare la rotta, chiedendo all’iQue di evitare le strade utilizzate nella rotta corrente nel raggio di una distanza specificata. Per utilizzare l’opzione “Detour”: 1. Toccate l’icona QueRoutes. 2. Toccate l’opzione Detour. 3. Toccate la distanza entro cui vanno evitate le strade utilizzate nella rotta corrente. Opzioni di “Detour Distance” 33 ique3600ApplGuidePOLLICI 22-01-2004 APPLICAZIONI GPS 11:16 Pagina 34 Interrompere e riavviare la Navigazione della Rotta Potete interrompere la navigazione della Rotta in un momento qualsiasi. Utilizzare QueRoutes Menu delle opzioni QueRoute quando una rotta è stata fermata prima del completamento Per interrompere e riavviare la Navigazione della Rotta: 1.Toccate l’icona Route per visualizzare la finestra di dialogo Routes. 2. Toccate l’icona Stop Navigation (Interrompi Navigazione) per far scomparire la rotta sovrapposta sulla Pagina Mappa. Il comando interrompe anche la guida vocale e le pagine di anteprima delle svolte. Riprendete a navigare toccando l’icona Resume Navigation nella finestra QueRoutes. Personalizzare una Rotta Non siete limitati ad utilizzare una rotta appena creata così com’è, potete modificarla per soddisfare al meglio le vostre necessità. Per modificare il percorso di viaggio includendo vari punti di passaggio obbligatio lungo la strada che porta a destinazione, potete usare il comando “Edit Vias” (Modifica punti di passaggio) per posizionarli. Elenco dei punti “Via” (di passaggio) ed il menu delle opzioni 34 Per aggiungere o modificare i punti di passaggio della Rotta (“Vias”): 1. Mentre è attiva una rotta, toccate l’icona Route per visualizzare la finestra di dialogo QueRoutes. 2. Toccate l’icona Edit Vias per visualizzare l’omonima pagina. 3. Selezionate uno dei metodi da utilizzare per aggiungere un punto di passaggio tramite le due opzioni mostrate nella parte inferiore della pagina. “From Find” (Tramite Trova) visualizza l’applicazione QueFind. “From Map” (Tramite la Mappa) visualizza l’applicazione QueMap. 4. Utilizzate lo stesso metodo per selezionare un punto di passaggio così come fareste con una destinazione, la posizione selezionata ora diventa un punto lungo la rotta corrente. 5. Potete muovere in una posizione qualsiasi dell’elenco il punto di passaggio selezionato, usando le frecce Su/Giu’. ique3600ApplGuidePOLLICI 22-01-2004 11:16 Pagina 35 Salvare una rotta Una volta creata una rotta verso una destinazione, mentre è ancora attiva, potete salvarla nell’elenco “Saved Routes” (Rotte salvate) per riutilizzarla successivamente. Per salvare una Rotta: 1. Mentre la rotta è attiva, toccate l’icona Route per visualizzare la finestra Routes. 2. Toccate l’icona Saved Routes per visualizzare l’omonimo elenco. 2. Toccate il bottone Save Active (Salva la rotta attiva) in fondo alla pagina. 3. Compare la finestra “Save Active Route”. Se lo desiderate, rinominate la rotta, e poi toccate OK per salvarla nell’elenco “Saved Routes” (Rotte salvate). 4. Per visualizzare i dettagli relativi a una qualsiasi rotta nell’elenco, toccate il nome della rotta nell’elenco per far comparire la finestra “Saved Route Details”. 5. Toccate OK per chiudere, Activate per iniziare la navigazione su quella rotta, o Delete (Cancella) per toglierla dall’elenco “Saved Routes”. APPLICAZIONI GPS Utilizzare QueRoutes Elenco “Saved Routes” Quando selezionate una rotta salvata per attivarla e seguirla, la rotta verrà ricalcolata partendo dalla vostra posizione corrente. Elenco “Saved Routes” Dettagli di una rotta salvata 35 ique3600ApplGuidePOLLICI 22-01-2004 APPLICAZIONI GPS 11:16 Pagina 36 Preferenze relative al calcolo della rotta e alle indicazioni di guida Utilizzare QueRoutes Preferenze di calcolo rotta Preferenze relative alle indicazioni di guida 36 Potete controllare il modo in cui una rotta viene calcolata, e selezionare il tipo di indicazioni vocali di guida. Quando impostate le preferenze per una singola rotta, tutte le altre rotte rifletteranno quelle preferenze. Per impostare le preferenze “Routing” (Calcolo della rotta): 1. Toccate l’icona Route per visualizzare la finestra QueRoutes. 2. Toccate l’icona Route Preferences per visualizzare le preferenze di “routing” (calcolo rotta). 3. Toccate l’icona del triangolino sotto l’opzione “Route Preference” per visualizzare un menu a comparsa e scegliere tra 3 opzioni. L’opzione “Off Road” genererà una linea dritta verso la vostra destinazione, senza seguire le strade; “Faster Time” calcolerà il tragitto che impieghi il minor tempo possibile per arrivare a destinazione (tenendo conto dei limiti di velocità propri delle varie possibili strade), mentre il calcolo di “Shorter Distance” è basato sulla minor distanza. 4. Toccate l’icona del triangolino sotto l’opzione “Calculate Routes For:“ (Calcola le rotte per) per visualizzare un elenco di mezzi di trasporto tra cui scegliere: tra le più usate, “Car/Motorcycle” (Macchina/Moto) e “Pedestrian” (Pedone). 5. Toccate i riquadri sotto l’opzione “Avoid” (Evita) per scegliere o meno di evitare: “U-Turns” (Inversioni ad U), “Highways” (Autostrade), “Toll Roads” (Strade a pedaggio), “Unpaved Roads” (Strade non asfaltate). Per impostare le preferenze “Guidance” (Indicazioni di guida): 1. Toccate l’icona Route per visualizzare la finestra QueRoutes. 2. Toccate l’icona Route Preferences per visualizzare la pagina delle preferenze Que. Toccate l’icona del triangolino che precede l’opzione “Routing” (subito sotto la scritta “Preferences”) per visualizzare un menu a comparsa e scegliere tra le altre opzioni. Selezionare “Guidance” (Indicazioni di guida). 3. Toccate l’icona del triangolino sotto l’opzione “Off-Route Recalculation” per visualizzare un menu a comparsa e scegliere tra 4 opzioni relative alla notifica del ricalcolo quando si va fuorirotta. ique3600ApplGuidePOLLICI 22-01-2004 11:16 Pagina 37 “Prompted”: l’iQue vi chiederà se volete o meno ricalcolare la rotta; “Automatic-Announced”: l’iQue la ricalcolerà automaticamente, avvertendovi: “Automatic-Silent”: l’iQue la ricalcolerà automaticamente, senza avvertirvi; “Off”: il ricalcolo automatico non è attivo. 4. Toccate l’icona del triangolino sotto l’opzione “Turn Preview“ (Anteprima Svolte) per visualizzare un menu a comparsa e scegliere tra 4 opzioni relative alla segnalazione delle svolte (vi consigliamo di tenerla attiva con l’opzione “Both”). 5. Toccate l’icona del triangolino sotto l’opzione “Voice Prompt” per selezionare il tipo di indicazioni vocali di guida (“Held Que Button Only” per disattivare la voce, che può essere ascoltata solo tenendo premuto il tasto Que). 6. Toccate il riquadro accanto ad “Attention Tone” per attivare o meno il segnale acustico che indica i cambiamenti della rotta. APPLICAZIONI GPS Utilizzare QueRoutes Utilizzare le indicazioni vocali di guida Una volta creata una rotta verso una destinazione, potete iniziare la navigazione. In aggiunta alle indicazioni grafiche su QueMap e le finestre con le Anteprime di Svolta, ascolterete una voce femminile che vi darà tutte le indicazioni di guida necessarie a seguire la rotta, prima di ogni svolta e punto di passaggio. Per regolare il volume delle Indicazioni vocali: Mentre state navigando una rotta, potreste aver bisogno di regolare il volume della voce per compensare i rumori ambientali o altro. Pagina di regolazione del Volume Se state utilizzando l’Auto Navigation Kit con altoparlante separato: 1. Regolate il volume a piacere girando il controllo volume che si trova sul lato dell’altoparlante separato. Se state usando l’iQue senza collegarlo ad una fonte di energia esterna: 1. Toccate l’icona del Volume in fondo allo schermo (la seconda da destra) per aprire la pagina di regolazione del Volume. 2. Usate lo stilo per regolare il cursore accanto a Guidance (Indicazioni vocali) ad un livello adeguato per poter superare i rumori ambientali. 3. Toccate OK quando avete finito. 37 ique3600ApplGuidePOLLICI 22-01-2004 APPLICAZIONI GPS Utilizzare QueTurns 11:17 Pagina 38 Utilizzare QueTurns QueTurns è un’applicazione che può mostrarvi un elenco di tutte le direzioni in cui dovete svoltare di volta in volta, fino ad arrivare a destinazione. L’applicazione è attiva solo quando una rotta è attiva. Usate QueTurns per: • Vedere le svolte di una rotta in ordine progressivo. • Vedere l’Anteprima (Turn Preview) di una particolare svolta. Per aprire l’applicazione QueTurns: 1. Toccate l’icona Avvio Applicazioni per visualizzare e toccare l’icona QueTurns, per visualizzare la Pagina Svolte. 2. Oppure premete il tasto Que sul pannello frontale (sempre quando è attiva una rotta. 3. Se state navigando una rotta attiva, comparirà un elenco di svolte. 4. Ogni svolta è provvista di una freccia che indica la direzione verso cui dovrete girare, la distanza che vi separa dalla svolta e le istruzioni scritte (in inglese) su ciò che dovete fare. Per ogni svolta, a destra in alto è indicato il tempo che impiegherete per arrivarci, e in basso l’ora di arrivo prevista.. 5. Toccate una svolta nell’elenco per visualizzarla sulla pagina “Turn Preview” (Anteprima di Svolta). Elenco delle Svolte Pagina “Turn Preview” 38 ique3600ApplGuidePOLLICI 22-01-2004 11:17 Pagina 39 Utilizzare QueTrip APPLICAZIONI GPS L’applicazione QueTrip visualizza lo stato corrente del vostro movimento e del vostro percorso. Utilizzare QueTrip Usate QueTrip per: • Vedere la distanza totale percorsa. (Odometer) • Vedere la direzione verso cui state viaggiando (Heading). • Vedere la vostra velocità attuale (Speed). • Vedere la distanza percorsa durante questo viaggio. (Distance) • Vedere il tempo durante il quale siete stati fermi (Stopped Time). • Vedere il tempo durante il quale vi siete mossi (Driving Time). • Vedere il tempo totale del vostro viaggio (Total Time). • Vedere la vostra velocità media durante il viaggio (Driving Average). • Vedere la vostra velocità media complessiva delle fermate effettuate (Overall Avg). • Vedere la vostra velocità massima raggiunta durante il viaggio (Max Speed). Per utilizzare l’applicazione QueTrip: 1. Toccate l’icona QueTrip per lanciare l’applicazione. Controllate la pagina QueTrip, la velocità (Speed) indica zero quando siete fermi. 2. Toccate l’icona Menu (quella accanto alla piccola casa di “Avvio Applicazioni”) per visualizzare il menu “Reset” con le 4 opzioni di azzeramento (reset): “Reset Odometer” (Azzera Contachilometri), “Reset Trip Computer” (Azz. Computer di Viaggio), “Reset Maximum Speed” (Azz. Velocità massima) e “Reset All” (Azz. Tutto). 3. Toccate l’opzione di azzeramento desiderata e seguite le indicazioni della finestra di dialogo, toccando “Yes” per confermare la richiesta di azzeramento. [Reset Option Confirmation Window] Pagina QueTrip Menu Reset Finestra di conferma delle opzioni di Reset 39 ique3600ApplGuidePOLLICI 22-01-2004 APPLICAZIONI AUDIO Utilizzare QueVoice Icona che indica dove è memorizzato il file Posizione Volume Stop Registra Pausa Cursore di scorrimento traccia Se salvate due o più file nello stesso minuto, a partire dal secondo verrà apposta l’indicazione “01, 02”, etc. dopo l’indicazione dell’ora, in modo simile a come vengono nominati i waypoint 40 Pagina 40 Utilizzare QueVoice L’applicazione QueVoice vi consente di registrare e memorizzare file vocali da utilizzare come promemoria, appunti o messaggi. I file vocali possono essere memorizzati nella memoria interna dell’iQue o su una scheda SD, se inserita nell’apparecchio. Una posizione può essere allegata ad un file vocale, i file .WAV possono essere importati ed esportati tramite la porta ad infrarossi o mediante un’operazione HotSync. Utilizzate QueVoice per: • Registrare promemoria vocali • Registrare ed inviare messaggi vocali Elenco nomi dei file con ora e data Riproduzione 11:17 Per utilizzare l’applicazione QueVoice: 1. Toccate l’icona QueVoice oppure premete e rilasciate il tasto REC sul lato sinistro dell’apparecchio per visualizzare QueVoice. Per registrare un file vocale: 1. Tenete premuto il tasto REC finché non sentite un avviso acustico. QueVoice sta ora registrando. Potete farlo anche toccando l’icona Registra nell’applicazione QueVoice. 2. Mentre state registrando, se premete brevemente il tasto REC o toccate sullo schermo l’icona Pausa, metterete in pausa o riprenderete la registrazione. 3. Per interrompere la registrazione, tenete premuto il tasto REC finché non sentite l’avviso acustico. Ottenete la stessa cosa toccando l’icona Stop in QueVoice. 4. Il file vocale appena registrato verrà evidenziato nell’elenco dei file. Il file del nome è composto dalla data e dall’ora in cui la registrazione è iniziata. Andate alla prossima pagina per avere maggiori informazioni a proposito dei formati dei file. Per riprodurre un file vocale: 1. Toccate il nome del file per selezionarlo, e poi toccate l’icona Riproduzione (quella col triangolo verde). ique3600ApplGuidePOLLICI 22-01-2004 11:17 Pagina 41 Gestire i file vocali Una volta registrato un file vocale, potete rinominarlo per assegnargli un titolo più descrittivo, vederne i dettagli, cambiare la posizione di memorizzazione (iQue o scheda SD) e cancellare un file quando non ne avete più bisogno. Viene mostrato l’elenco dei file, con la dimensione di ciascuno ed un’icona che indica dove è memorizzato (iQue o scheda SD). Se il file ha una posizione allegata, verrà mostrata anche una bandierina. Per usare il menu Files: 1. Toccate la barra dei menu QueVoice per mostrare i menu Files, Option, e Que. 2. Toccate i menu Files per visualizzare l’elenco degli elementi. • Per rinominare un file, toccate Rename. Quando viene mostrata la finestra “Rename”, inserite un nuovo nome. Toccate OK per chiudere. • Per cancellare un file, toccate Delete e seguite le istruzioni. • Per eliminare i file, toccate Purge e seguite le istruzioni. • Per visualizzare i dettagli dei file, toccate View Details oppure toccate l’icona della posizione di memorizzazione del file. Nella pagina dei dettagli potete controllare le informazioni relative al file vocale. Potete anche scegliere dove memorizzare il file grazie al menu a comparsa “Stored On”, selezionando “Handheld” (per posizionare il file nella memoria dell’iQue) o “Card” (per posizionare il file nella scheda SD). Toccate la vostra scelta e seguite le istruzioni. • Per trasmettere via porta infrarossi un file, toccate Beam (Trasmetti) e seguite le istruzioni. Spostare un file utilizzando la pagina “Details” (Dettagli) APPLICAZIONI AUDIO Utilizzare QueVoice Menu “Files” Finestra di rinominazione di un file Finestra dei dettagli di un file Nome del file per Ora e Data Finestra di conferma di spostamento di un file 41 ique3600ApplGuidePOLLICI 22-01-2004 APPLICAZIONI AUDIO Menu “Options” Opzioni dei caratteri Formato: Date-Time (Data-Ora) Visualizz. Data 42 Pagina 42 Utilizzare le opzioni per personalizzare QueVoice Utilizzare QueVoice Preferenze dei file vocali 11:17 Il font (carattere) per visualizzare i file nell’elenco, la posizione di memorizzazione per le nuove registrazioni ed il formato dei nomi dei file per le nuove registrazioni può essere personalizzato utilizzando il menu “Options”. Per utilizzare le opzioni QueVoice: 1. Toccate l’icona Menu in QueVoice per visualizzare i menu Files, Options e Que. 2. Toccate Options per visualizzare gli elementi del menu. 3. Toccate Font per selezionare il carattere da utilizzare per l’elenco. 4. Toccare Preferences per visualizzare la finestra delle preferenze.. 5. Quando compare la finestra delle preferenze: • Attivate l’opzione Record to External Memory Card se desiderate registrare i nuovi file sulla scheda SD (altrimenti verranno registrati nella memoria interna dell’iQue). • Scegliete i formati per il nome dei nuovi file: “Format” consente di inserire “Date-Time” (Data-Ora), “Time-Date” (Ora-Data), oppure solo la data o solo l’ora. La Data può essere in formato corto (Short) o lungo (Long). Il campo “Example” in basso vi dà un esempio aggiornato di come sarà il nome dei file vocali. • Toccate OK quando avete finito. ique3600ApplGuidePOLLICI 22-01-2004 11:17 Pagina 43 Allegare e togliere una posizione nei file vocali Potete allegare una posizione geografica ad un file vocale, per darle un significato speciale – ad esempio quando si tratta di un memo vocale relativo ad un indirizzo, città, ristorante, etc. Per allegare e togliere una posizione: 1. Evidenziate il file vocale a cui desiderate allegare o togliere le coordinate di posizione. 2. Toccate l’icona Menu per visualizzare i menu. 3. Toccate il menu Que per visualizzarne i comandi. 4. Per allegare una posizione al file toccate Attach Location. Comparirà l’applicazione QueFind. Selezionate una posizione utilizzando QueFind e toccate OK quando avete finito. Il file nell’elenco di QueVoice ora mostra una bandierina alla sua destra. Toccatela per visualizzare la pagina della posizione geografica. 5. Per rimuovere una posizione da un file, toccate l’opzione Remove Location e poi toccate OK. Se avete già una posizione allegata ad un file vocale e provate ad allegarne un’altra, compare un avviso “Overwrite Location” (Sovrascrivo posizione). Toccate OK per allegare una nuova posizione oppure Cancel per annullare l’operazione e mantenere la posizione precedente. APPLICAZIONI AUDIO Utilizzare QueVoice Le opzioni del menu Que Scegliendo l’opzione “Attach Location” si passa a QueFind, dove potrete trovare una posizione da allegare al file vocale. Per togliere una posizione associata, toccate OK Per allegare una nuova posizione ad un file vocale, toccate OK 43 ique3600ApplGuidePOLLICI 22-01-2004 APPLICAZIONI AUDIO Utilizzare QueVoice Selezionate “Beam” (Trasmetti) dal menu Files Selezionate lo strumento Install in Palm Desktop I file aggiunti in “Install” vengono mandati in questo caso alla scheda SD quando effettuate l’operazione HotSync. 44 11:17 Pagina 44 Importare ed esportare i file QueVoice Potete importare ed esportare i file vocali in formato .WAV utilizzando la trasmissione via infrarossi o un’operazione HotSync. Se una posizione è allegata ad un file QueVoice, verrà anch’essa inviata. I file in formato QueVoice possono essere utilizzati solo dall’applicazione QueVoice, invece tutti i file audio .WAV sono immagazzinati nella scheda SD e possono essere aperti dall’applicazione QueAudio. Utilizzare la funzione “Beam” (Trasmetti): 1. Accendete il vostro iQue e posizionatelo in modo tale da poter ricevere sulla porta infrarossi i dati trasmessi dalla porta infrarossi di un altro palmare. 2. Trasmettete il file desiderato dall’altro palmare. 3. Quando il file vocale .WAV è stato ricevuto, se è compatibile con QueVoice potrà essere aperto da questa applicazione, mentre tutti gli altri possono essere memorizzati sulla scheda SD ed aperti mediante l’applicazione QueAudio. Utilizzare il software Palm Desktop: 1. Selezionate sul vostro PC un file .WAV da importare nell’iQue. 2. Aprite Palm Desktop e cliccate a sinistra sull’icona Install per visualizzare la finestra “Install Tool” (Strumento di installazione). 3. Cliccate e trascinate il file desiderato nella finestra. 4. Oppure, cliccate sul bottone “Add...” (Aggiungi) per mostrare la finestra di dialogo “Open” (Apri) ed usate il campo “Look In:” per cercare il vostro file. Selezionatelo, e poi cliccate “Open” per inserirlo nella finestra “Install Tool”. 5. Cliccate Done ed un messaggio vi dirà che il file verrà inviato all’iQue la prossima volta che effettuerete un’operazione HotSync. I file importati in questo modo verranno messi sulla scheda SD esterna. ique3600ApplGuidePOLLICI 22-01-2004 11:17 Pagina 45 Potete inviare i file ad un altro palmare Palm OS utilizzando la funzione “Beam”, oppure potete reperire i file vocali direttamente sul vostro PC, poiché lì vengono automaticamente copiati ogni volta che effettuate un’operazione HotSync. APPLICAZIONI AUDIO Utilizzare QueVoice Per esportare un file vocale: Utilizzando la funzione “Beam” (Trasmetti): 1. Accendete il vostro iQue e posizionatelo in modo tale da trasmettere dalla porta infrarossi i dati verso la porta infrarossi di un altro palmare. 2. Selezionate il file che volete inviare, e poi toccate l’opzione Beam sul menu Files di QueVoice. Quando il trasferimento è completo, la finestra di dialogo “Beam” scompare. Utilizzare le copie di sicurezza presenti su Windows: 1. Tutti i file vocali QueVoice in elenco vengono copiati sul vostro PC durante le operazioni HotSync, nella cartella con il vostro nome utente contenuta nella cartella in cui è installato Palm Desktop (di solito è C:\Programmi\Palm). Questa cartella ha un titolo basato sul nome utente associato alle operazioni HotSync. Dentro di essa troverete la cartella “QueVoice”, che contiene a sua volta le cartelle “Card” e “Handheld”. Se avete utilizzato più di una scheda SD per memorizzare i file vocali, troverete altre cartelle, che portano il nome da voi assegnato alle schede SD. 2. Aprite le cartelle Card (Scheda SD) o Handheld (Palmare) per visualizzare i file. 3. Selezionate i file desiderati ed utilizzateli come volete (inviateli via e-mail, copiateli su un CD, etc.) I file vocali con le posizioni allegate vengono trasferiti intatti, con le informazioni di posizione. Le cartelle dei file QueVoice contenuti nel palmare (“Handheld”) e nella scheda SD (“Card”) Copia di sicurezza di file QueVoice contenuti in una scheda SD 45 ique3600ApplGuidePOLLICI 22-01-2004 APPLICAZIONI AUDIO Utilizzare QueAudio 11:17 Pagina 46 Utilizzare QueAudio QueAudio riproduce i file sonori in formato MP3 e WAV memorizzati nella scheda SD opzionale. L’iQue ha un connettore per cuffie stereofoniche, utili per l’ascolto in privato. Usate QueAudio per: • Riprodurre i file sonori in formato MP3 e WAV. Per importare i file da riprodurre con QueAudio: 1. Preparate sul vostro PC i file sonori MP3 o WAV, salvandoli in una cartella o sulla Scrivania. 2. Aprite Palm Desktop sul vostro PC e cliccate a sinistra sull’icona Install per visualizzare la finestra “Install Tool” (Strumento di installazione). 3. Cliccate e trascinate il file desiderato nella finestra, o cliccate sul bottone “Add...” per mostrare la finestra “Open” ed usate il campo “Look In:” per cercare il vostro file. Selezionatelo, e poi cliccate “Open” per inserirlo nella finestra “Install Tool”. 5. Cliccate Done ed un messaggio vi dirà che il file verrà inviato all’iQue la prossima volta che effettuerete un’operazione HotSync. E’ importante notare che il numero di file audio che può essere memorizzato sulla scheda SD esterna dipende dallo spazio libero non utilizzato dai dati cartografici e da altri file. 46 Per determinare il modo con cui i file vengono mostrati sulla pagina QueAudio: 1. Toccate l’etichetta QueAudio nella parte alta della pagina per far comparire i menu. 2. Toccate il menu View per mostrare i vari modi per visualizzare i file (per Titolo, Titolo e Durata, Titolo e Artista, Titolo e Album), e selezionatene uno. Menu “View” con le varie opzioni di visualizzazione ique3600ApplGuidePOLLICI 22-01-2004 11:17 Pagina 47 Per riprodurre i file MP3 e WAV con QueAudio: 1. Aprite l’applicazione QueAudio e toccate il titolo del file desiderato per evidenziarlo. 2. Toccate il bottone Riproduzione (il secondo da sinistra) nel pannello di controllo in basso. Potete anche selezionare i file muovendo la Rotellina su o giù, e premendola per avviare la riproduzione o metterla in pausa. 3. Per ascoltare una sezione particolare di una traccia audio, usate lo stilo per posizionare il Cursore di scorrimento traccia sul punto desiderato. Per vedere i dettagli sul file selezionato: 1. Selezionate il file desiderato nell’elenco della pagina QueAudio. 2. Toccate l’etichetta QueAudio nella parte alta della pagina per visualizzare il menu File. 3. Toccate l’opzione View Details per visualizzare la pagina dei dettagli del file selezionato. Per cancellare i file selezionati: 1. Toccate l’etichetta QueAudio nella parte alta della pagina per visualizzare il menu File, e selezionate Delete per cancellare il file evidenziato dalla scheda SD… oppure toccate Delete Multiple (Cancellazione multipla) per selezionare e cancellare più file audio contemporaneamente. Per cambiare l’ordine dei file nella lista: 1. Toccate il titolo della colonna per cambiare l’ordinamento dei file (ascendente o discendente). Per mescolare casualmente i brani, toccate il titolo della colonna finché non viene mostrato il triangolino (effetto che si può anche ottenere scegliendo dal menu Options il comando Shuffle (Mescola). APPLICAZIONI AUDIO Utilizzare QueAudio Elenco dei titoli dei file audio Controlli di riproduzione audio Pagina QueAudio Volume Cursore di scorrimento traccia Riavvolgimento Play Pausa Stop Avanzamento Riproduzione veloce Pagina dei dettagli di un file audio 47 ique3600ApplGuidePOLLICI 22-01-2004 APPLICAZIONI DATA/ORA Utilizzare QueClock Schermo dell’orologio Finestre di dialogo di impostazione dell’ora/data 48 11:17 Pagina 48 Utilizzare QueClock L’applicazione QueClock mostra l’ora, la data e l’anno correnti. Utilizzate l’applicazione QueClock per: • Vedere l’ora e la data. Per vedere l’ora, la data e l’anno: 1. Toccate l’icona QueClock nella finestra Avvio Applicazioni, oppure l’icona nella barra di stato (accanto alla finestrella centrale dei satelliti) per visualizzare QueClock per 2 secondi. 2. Controllate l’ora, la data e l’anno. Toccate OK per chiudere. Per impostare ora, data ed anno: 1. Toccate l’icona Prefs nella finestra Avvio Applicazioni per visualizzare la pagina delle Preferenze dell’iQue. Poi toccate l’icona del triangolino in alto a destra per aprire il menu a comparsa delle opzioni delle Preferenze, e scegliete “Date & Time” (Data e Ora). 2. Toccate il campo vicino all’opzione “Set Date” (Imposta Data) per visualizzare la pagina omonima con un calendario. Toccate l’anno, il mese e il giorno corretti. 3. Per impostare l’ora, toccate il campo vicino all’opzione “Set Time” (Imposta Ora) per visualizzare l’omonima finestra. Selezionate l’ora o i minuti, e poi toccate le frecce su o giù per regolare l’ora. Toccate AM o PM e poi OK per chiudere. 4. Toccate il campo vicino all’opzione ”Set Time Zone” (Imposta Fuso Orario) per visualizzare l’elenco dei fusi orari. Sceglietene uno e poi toccate OK per chiudere. 5. Scegliete se volete attivare (On) o disattivare (Off) l’ora legale toccando il menu a comparsa Daylight Savings. 6. Ricontrollate che l’ora sia ancora corretta, poiché le impostazioni relative al fuso orario e all’ora legale la modificano. Quando il Ricevitore GPS è acceso e riceve il segnale dei satelliti, imposterà automaticamente sull’iQue l’ora corretta relativa al punto in cui vi trovate. ique3600ApplGuidePOLLICI 22-01-2004 11:17 Pagina 49 Come utilizzare MapInstall MapInstall vi consente di caricare dati cartografici dettagliati nella memoria interna dell’iQue o nella scheda Secure Digital. Quando le mappe dettagliate vengono installate, le applicazioni come QueMap, QueFind, QueTurns e QueRoutes offriranno una gamma più ampia di informazioni relative all’area geografica in cui state navigando. Se non le installate, accederete unicamente alle informazioni generiche contenute nella basemap (mappa generale) caricata inizialmente nell’unità. Per caricare le mappe in memoria: 1. Dovete prima avere installato nel vostro PC il CD MapSource con i dati cartografici. Fate riferimento alla “SetUp Guide”. 2. Aprite Palm Desktop e cercate nella colonna di sinistra l’icona di MapInstall (verso il basso). Cliccate sull’icona per aprire la finestra di benvenuto di MapInstall. 3. Leggete le informazioni nella finestra di benvenuto, vi aiuterà a capire cosa dovete fare in seguito. 4. Per alcune mappe (quelle fornite con il vostro iQue) dovete usare un codice di sblocco (Unlock Code) per poter utilizzarle. Se lo avete già inserito durante la fase iniziale di installazione (Setup) dell’iQue, potete proseguire; altrimenti utilizzate il CD di installazione per reperire il vostro codice, o il foglio con il codice, contenuto nella confezione. Cliccate il bottone “Unlock Code” per aprire la finestra di dialogo. 5. Con il codice inserito, potete selezionare le mappe da caricare nel vostro palmare. Utilizzate il cursore per cliccare sulle aree che volete caricare in memoria. 6. Cliccate “Next” (Successivo) per andare alla finestra “Finish” (Fine). CARICARE LA CARTOGRAFIA NELL’IQUE Come utilizzare MapInstall Finestra di Benvenuto di MapInstall Finestra Unlock Code 49 ique3600ApplGuidePOLLICI 22-01-2004 CARICARE LA CARTOGRAFIA NELL’IQUE Come utilizzare MapInstall 11:17 Pagina 50 La prossima volta che effettuerete un’operazione HotSync, le mappe verranno copiate nella memoria interna dell’iQue o nella scheda Secure Digital opzionale inserita nel palmare. Se già possedete, o se intendete acquistare, altri prodotti Garmin MapSource oltre a quello fornito con l’iQue, ricordatevi che il software operativo dove normalmente opera MapSource (ambiente Windows) non viene utilizzato per caricare le mappe nell’iQue o nella scheda SD (ambiente Palm). Per farlo, occorre utilizzare il software Palm Desktop MapInstall per selezionare e caricare le mappe da usare con l’iQue. Una volta aperto Palm Desktop, cliccate a sinistra l’icona MapInstall per iniziare la procedura di caricamento mappe spiegata nella pagina precedente. Finestra di selezione delle mappe Quando caricate le mappe nell’iQue, assicuratevi di controllare lo spazio ancora libero sulla scheda per essere certi che ci sia spazio sufficiente per le nuove mappe. Aprite l’applicazione Card Info e controllate la quantità di memoria ancora a disposizione. Quando acquistate altri prodotti Garmin MapSource oltre a quello fornito con l’iQue, NON SEGUITE la procedura di installazione allegata ad essi, ed attenetevi a quanto spiegato in questo manuale. Icona dell’applicazione Card Info Finestra di destinazione delle mappe 50 ique3600ApplGuidePOLLICI 22-01-2004 11:17 Pagina 51 Hardware Sistema Operativo: Funzioni integrate: Audio: Processore: Memoria interna: Memoria espandibile: Palm™ OS 5.2.1 ricevitore GPS, lettore MP3, registratore vocale, comunica-zione ad infrarossi ed allarme a vibrazione Microfono, altoparlante, presa cuffie 200 MHz Motorola Dragonball MXL ARM9 32 MB RAM supporta memorie SD/MMC INFORMAZIONI AGGIUNTIVE Caratteristiche Applicazioni Standard Garmin “Que”: Palm OS 5.2.1: Altre applicazioni di terze parti: Audio (lettore MP3 e WAV), GPS Info, Orologio, Ricerca Indirizzi, Cartografia elettronica, Registro Traccia, Computer di viaggio, Generazione automatica delle rotte e Guida Vocale Svolta per Svolta. Address Book (Rubrica), Calculator (Calcolatrice), Date Book (Agenda), Memo Pad (Blocco Note), Palm Reader e To Do List (Elenco Impegni) Astraware Game Pack*, Documents To Go (DataViz)*, powerOne Personal Calculator, Star Caddy*, Splash Wallet*, Vindigo*, WorldMate”, DataViz Mail*, e Palm Reader Basic (* solo versioni dimostrative) Caratteristiche cartografiche Basemap (Mappa generale): mappa generale integrata con funzione di autoguida, conte-nente confini nazionali, laghi, fiumi, torrenti, aereoporti, città, linee costiere, autostrade e strade statali, strade locali a pedaggio e strade secondarie nelle aree metropolitane. CD-ROM: accetta il caricamento di mappe detta gliate dei prodotti su CD-ROM per PC MapSource City Select, City Navigator e WorldMap – i primi due forniscono un dettaglio a livello di singole strade, indi rizzi e Punti di Interesse (ristoranti, hotel, musei e monumenti, distributori di benzina, servizi pubblici, etc.) 51 ique3600ApplGuidePOLLICI INFORMAZIONI AGGIUNTIVE 22-01-2004 11:17 Pagina 52 Funzioni di Navigazione Rotte: Caratteristiche Computer di viaggio: Prestazioni del GPS Ricevitore: Tempi di acquisizione: A caldo: A freddo: AutoLocate: Frequenza di aggiornamento: Precisione GPS: Posizione: Velocità: calcolate automaticamente e comprensive di indicazioni ad ogni svolta; utilizzando la mappa generale (basemap) integrata, le rotte vengono calcolate considerando le strade principali (autostrade, statali e tangenziali); utilizzando le mappe dettagliate caricate da CD-ROM, le rotte si baseranno su un dettaglio a livello di strade cittadine e residenziali. contachilometri azzerabile, timer vari, velo cità massima e media. ricevitore GPS a 12 canali paralleli a traccia mento continuo –utilizza fino a 12 satelliti per calcolare ed aggiornare le coordinate della vostra posizione. circa 15 sec. circa 45 sec. circa 5 minuti una volta al secondo, continuativo <15 metri, tipica al 95% 0,05 m/secondo a velocità costante Precisione DGPS (WAAS/EGNOS): Posizione: < 3 metri, tipica al 95% Velocità: 0.05 m/secondo a velocità costante Interfacce: Antenna: USB, IrDA, RS232 antenna GPS sollevabile e regolabile Alimentazione Fonte di energia: Temperatura operativa: Batteria ricaricabile agli Ioni di Litio 0-50° C Caratt. fisiche Dimensioni: Peso: Schermo: 52 72.1 x 127 x 20.3 mm 161.7 g 320 x 480 pixel, display a 16-bit colore e retroilluminazione a LED bianchi ique3600ApplGuidePOLLICI 22-01-2004 11:17 Pagina 53 Che cos’è WAAS? Il sistema WAAS (Wide Area Augmentation System) fornisce dati per l’aumento della precisione del sistema GPS (fino a circa 3 metri), nel continente americano. In Europa viene usato invece il sistema EGNOS. Quando è abilitata, questa funzione fa ricercare allo strumento i satelliti WAAS/EGNOS prossimi alla vostra posizione e poi riceve i segnali differenziali per la correzione dei segnali del sistema GPS. Quando è abilitata la ricezione dei segnali WAAS/EGNOS, vedrete nell’applicazione QueGPS i numeri dei satelliti WAAS/EGNOS ricevuti, dal numero 33 in poi. Quando sono ricevuti i segnali differenziali, vedrete una piccola "D" vicino alle barre di potenza del segnale dei satelliti corrispondenti. Per saperne di più sul sistema WAAS, collegatevi al sito Web della Federal Aviation Administration (http://gps.faa.gov/Programs/WAAS/waas.htm), e per quanto riguarda EGNOS al sito dell’Agenzia Spaziale Europea (http://www.esa.int/egnos). INFORMAZIONI AGGIUNTIVE Indicatore di stato GPS Differenziale (D) Che cos’è il GPS Differenziale (DGPS)? I governi degli USA e del Canada (tra gli altri) hanno costruito una serie di stazioni DGPS (“Differential GPS”, GPS Differenziale) terrestri per trasmettere segnali di correzione. Sono operative nelle aree costiere ed in molti sistemi di fiumi navigabili. Il sistema DGPS può essere utilizzato gratuitamente. Oltre a compensare gli errori di posizione, questi segnali di correzione possono anche correggere le eventuali degradazioni della precisione del segnale GPS decise dal Dipartimento della Difesa USA, nell’ambito del programma SASelective Availability (Disponibilità Selettiva). Per maggiori informazioni sulle posizioni e lo stato delle stazioni DGPS USA, consultate il sito della Guardia Costiera USA (http://www.navcen.uscg.gov). L’uso del DGPS richiede attrezzatura aggiuntiva. 53 ique3600ApplGuidePOLLICI 22-01-2004 INFORMAZIONI AGGIUNTIVE 11:17 Pagina 54 Cosa sono i Map Datum, e quale dovrei utilizzare? Un datum (o ellissoide) è un modello matematico della Terra che cerca di approssimarne la forma, e consente di fare calcoli in modo coerente ed accurato. Il datum è rappresentato fisicamente da una struttura di punti di riferimento terrestri le cui posizioni sono state accuratamente misurate e calcolate su questa superficie di riferimento. Le linee di latitudine e longitudine su una mappa o carta fanno riferimento ad uno specifico map datum/ellissoide. Ogni carta geografica ha un map datum di riferimento, ed il palmare iQue può essere impostato per corrispondere ai datum più utilizzati. Se state navigando e dovete riportare le coordinate GPS su una mappa cartacea, il map datum impostato sull’iQue deve essere uguale a quello della mappa per avere la massima precisione. I Map Datum sono basati su modelli matematici della Terra. Cos’è un Formato di posizione, e quale dovrei utilizzare? La vostra posizione corrente può essere visualizzata sul GPS in forma di coordinate. Poiché mappe differenti utilizzano formati di posizione differenti, le unità GPS Garmin vi consentono di scegliere il sistema di coordinate corretto per la mappa che state utilizzando. Il formato più diffuso è Latitudine/Longitudine, ma può capitare di dover cambiare il formato di posizione per l’uso con altri sistemi di coordinate. UTM/UPS (Universale Transverse Mercator/ Universal Polar Stereographic) sono reticoli metrici facili da usare; l’UTM lo trovate ad esempio sulle carte geografiche dell’Italia curate dall’IGM (Istituto Geografico Militare). Possono essere selezionati anche altri reticoli. Formati di posizione 54 Map Datum ique3600ApplGuidePOLLICI 22-01-2004 11:17 Pagina 55 Coordinate di posizione: come modificarle o assegnarle. Qualunque sia il punto della superficie terrestre dove vi trovate, esiste una descrizione esatta della vostra posizione corrente, chiamata “coordinate di posizione”: è la descrizione di un qualsiasi luogo specifico della Terra, determinata da uno dei vari tipi dei Formati di posizione. Quando salvate come waypoint un qualsiasi elemento di QueMap o QueFind, le coordinate di posizione vengono automaticamente assegnate utilizzando le informazioni contenute nel database cartografico contenuto nella memoria interna del palmare o nella scheda di memoria Secure Digital inserita. Queste coordinate verranno mostrate nel formato impostato nell’apposita schermata di preferenze (applicazione “Prefs”, Que->Location->Location Format) Quando assegnate una posizione ad una voce nell’Address Book (Rubrica), una delle opzioni è “Manual”, che vi consente di inserire manualmente le coordinate di posizione relative all’indirizzo della voce di Rubrica (se le conoscete). INFORMAZIONI AGGIUNTIVE Pagina Address Location (posizione dell’indirizzo) (Modifica posizione) Finestra Edit Location Finestra di dialogo Imposta Nuova posizione 55 iQue™ 3600 © Copyright 2004 Garmin Ltd. oder Niederlassungen Garmin International, Inc. 1200 East 151st Street, Olathe, Kansas 66062, USA Tel. +1 913 - 397-8200 • Fax +1 913 - 397-8282 Garmin (Europe) Ltd. Unit 5, The Quadrangle, Abbey Park Industrial Estate, Romsey, SO51 9DL, UK Palm OS, Graffiti 2, HotSync, Palm, Palm Desktop, Tel. +44 870 - 850 1241 • Fax +44 870 - 850 1251 das Palm Powered-Logo und das Palm-ErscheiGarmin Corporation nungsbild sind Marken von PalmSource,Inc. No. 68, Jangshu 2nd Road, Shijr, Taipei County, Taiwan Tel. +886 2 - 2642-9199 • Fax +886 2 - 2642-9099 Alle Rechte vorbehalten. Dieses Handbuch oder Auszüge daraus dürfen — außer im hierin genannten Umfang — gleichgültig für welchen Zweck, nur mit schriftlicher Genehmigung von Garmin reproduziert, kopiert, übertragen, verbreitet, auf einen Computer geladen oder auf einem beliebigen Speichermedium abgelegt werden. Garmin gewährt hiermit das Recht, eine einzelne Kopie dieses Handbuches auf einer Festplatte oder einem anderen elektronischen Speichermedium zum Betrachten auf einen Computer zu laden und eine Kopie dieses Handbuches oder einer Revision davon auszudrucken, sofern diese elektronische oder gedruckte Kopie den vollständigen Text dieser Urheberrechtserklärung enthält und des weiteren eine unautorisierte kommerzielle Verbreitung dieses Handbuches streng verboten wird. Die in diesem Dokument enthaltenen Informationen können jederzeit ohne vorherige Bekanntmachung geändert werden. Garmin behält sich das Recht vor, Produkte zu ändern oder zu verbessern und Änderungen am Inhalt ohne Benachrichtigungsverpflichtung irgendwelchen Personen oder Gesellschaften gegenüber vorzunehmen. Besuchen Sie Garmins Website www.garmin.com für aktuelle Updates und ergänzende Informationen zur Verwendung dieses und anderer Garmin-Produkte. Garmin® ist eine eingetragene Marke und iQue™ sowie Que™ sind Marken von Garmin Ltd. oder Niederlassungen und dürfen nur mit ausdrücklicher Genehmigung von Garmin verwendet werden. WARNUNG: Die deutsche Übersetzung des englischsprachigen Originalhandbuches für den iQue 3600 (Garmin Artikelnummer 19000270-03, Revision A) wurde sorgfältig und nach bestem Wissen und Gewissen erstellt. Es kann jedoch keine Garantie für Fehlerfreiheit und Vollständigkeit der Übersetzung übernommen werden. In Zweifelsfällen gilt der Text des mitgelieferten englischen Originalhandbuches. Dies gilt auch für Änderungen des Textes in möglichen späteren Ausgaben des Originalhandbuchs. GARMIN legt diesem Produkt ein englischsprachiges Handbuch im Standardlieferumfang bei. Bitte lesen und beachten Sie dieses Originalhandbuch genau bezüglich Bedienung und Benutzung dieses Produktes. Als Hilfestellung hat der Importeur eine deutsche Übersetzung erstellt und legt sie dem Produkt bei. Dieses deutsche Handbuch ist nur als Hilfe bei der Interpretation des englischen Originalhandbuches gedacht. GARMIN IST NICHT VERANTWORTLICH FÜR DIE GENAUIGKEIT UND FEHLERFREIHEIT DES DEUTSCHEN HANDBUCHS UND ÜBERNIMMT KEINE HAFTUNG FÜR IRGENDWELCHE PROBLEME, DIE AUS SEINER BENUTZUNG ENTSTEHEN KÖNNEN. 3600_appsguide_G.indd A 1/29/2004, 3:00:17 PM iQue™ 3600 Softwarelizenzvereinbarung MIT EINSATZ DES iQue™ 3600 ERKLÄREN SIE SICH MIT DEN BEDINGUNGEN DER FOLGENDEN SOFTWARELIZENZVEREINBARUNG EINVERSTANDEN. BITTE LESEN SIE DIESE VEREINBARUNG SORGFÄLTIG. Einführung Softwarelizenzvereinbarung Garmin Ltd. order Niederlassungen (im weiteren „Garmin“ genannt) gewährt Ihnen eine begrenzte Lizenz zum Einsatz der im Gerät integrierten Software (die „Software“) in binär ausführbarer Form im Rahmen des normalen Betriebs des Produkts. Titel, Eigentumsrechte und geistige Eigentumsrechte in und an der Software verbleiben bei Garmin. Sie anerkennen, dass die Software Eigentum von Garmin ist und dem Schutz amerikanischer und internationaler Urheberrechtsgesetze und -vereinbarungen unterliegt. Sie anerkennen außerdem, dass die Struktur, Organisation und der Code der Software für Garmin wertvolle Geschäftsgeheimnisse darstellen und dass die Software als Quellcode ein wertvolles Geschäftsgeheimnis Garmins ist. Sie stimmen zu, die Software oder einen Teil davon nicht zu dekompilieren, disassemblieren, modifizieren, rückzuentwickeln oder in von Menschen lesbare Form zu bringen oder auf Grundlage der Software andere Werke zu fertigen. Sie stimmen zu, die Software nicht in ein Land zu exportieren oder zu reexportieren, wenn dies den Exportkontrollgesetzen der Vereinigten Staaten von Amerika zuwiderliefe. i 3600_appsguide_G.indd i 1/29/2004, 3:00:23 PM iQue™ 3600 FCC-Entsprechung Der iQue™ 3600 entspricht den Störgrenzen der FCC, Teil 15 für Digitalgeräte der Klasse B für den EINSATZ DAHEIM ODER IM BÜRO. Diese Grenzwerte bieten vernünftigeren Schutz gegen schädliche Strahlungen in einem Privathaushalt und sind strenger als die für den Einsatz im Außenbereich. Der Betrieb dieses Geräts unterliegt den folgenden Voraussetzungen: (1) Das Gerät darf keine schädlichen Strahlungen verursachen; und (2) muss alle empfangenen Strahlungen bewältigen können, inklusive solcher, die einen unerwünschten Betrieb verursachen könnten. Das Gerät generiert und benutzt Funkenergie und strahlt diese auch aus. Sofern es nicht in Übereinstimmung mit der Anleitung installiert und betrieben wird, kann es Störungen in der Funkkommunikation auslösen. Es kann jedoch nicht garantiert werden, dass unter bestimmten Voraussetzungen keine Störungen auftreten. Falls diese Ausrüstung andere Geräte stört (Sie können dies durch Ein- und Ausschalten des Empfängers feststellen), versuchen Sie, die Störung anhand folgender Hinweise zu beheben: • Richten Sie die Empfangsantenne neu aus oder wählen Sie einen anderen Aufstellort. • Vergrößern Sie den Abstand zwischen Ausrüstung und Empfänger. • Verbinden Sie die Ausrüstung mit einem anderen Stromkreis als den Empfänger. • Wenden Sie sich an einen erfahrenen Radio- oder Fernsehtechniker. Der iQue™ 3600 enthält keine vom Benutzer zu reparierenden Teile. Reparaturen sollten nur in einem autorisierten Garmin-Servicecenter durchgeführt werden. Nicht genehmigte Reparaturen oder Änderungen können das Gerät unwiderruflich beschädigen und zum Erlöschen der Garantie sowie der Betriebserlaubnis gemäß Teil 15 führen. ii 3600_appsguide_G.indd ii 1/29/2004, 3:00:23 PM iQue™ 3600 VORSICHT: Sie verwenden den iQue™ 3600 auf eigene Gefahr. Vermindern Sie die Gefahr einer Fehlbedienung, indem Sie dieses Handbuch sorgfältig lesen und alle Unklarheiten beseitigen. Üben Sie die Verwendung gründlich im Simulatormodus, bevor Sie auf große Fahrt gehen. Vergleichen Sie während der Verwendung die Angaben des iQue™ 3600 mit allen verfügbaren Navigationsquellen, einschließlich der Angaben anderer NAVAIDs, Beschilderung, Karten usw. Klären Sie alle Widersprüche um Ihrer eigenen Sicherheit willen, bevor Sie mit der Navigation fortfahren. VORSICHT: ES OBLIEGT ALLEIN DEM ANWENDER, DIESES PRODUKT UMSICHTIG ZU GEBRAUCHEN. DIESES PRODUKT IST NUR ALS NAVIGATIONSHILFE GEDACHT UND NICHT ZUR ERLANGUNG GENAUER RICHTUNGS-, ENTFERNUNGS-, ORTS- ODER TOPOGRAPHISCHER MESSUNGEN. DIESES PRODUKT SOLLTE NICHT ALS HILFSMITTEL ZUR HÖHENBESTIMMUNG ÜBER GRUND IN DER LUFTFAHRT VERWENDET WERDEN. VORSICHT: Die elektronische Karte ist eine Navigationshilfe und soll die Nutzung öffentlicher Karten vereinfachen, nicht ersetzen. Nur offizielle Regierungskarten und Hinweise für Seefahrer enthalten alle für die Sicherheit der Navigation notwendigen Informationen und der Anwender ist, wie stets, für den umsichtigen Gebrauch verantwortlich. KARTENDATENINFORMATION: Eines der Ziele Garmins ist, Kunden die vollständigste und genaueste Kartenbasis zu liefern, die zu vernünftigen Preisen verfügbar ist. Wir verwenden eine Kombination aus staatlichen und kommerziellen Datenquellen, die wir in unserer Produktliteratur und Copyright-Meldungen entsprechend kenntlich machen, sofern nötig. Praktisch jede Datenquelle enthält bis zu einem gewissen Grad ungenaue oder unvollständige Daten. Dies gilt insbesondere außerhalb der Vereinigten Staaten von Amerika, wo vollständige und genaue digitale Daten entweder nicht oder nur zu unangemessen hohen Preisen verfügbar sind. Warnungen und Hinweise WARNUNG: Das GPS-System wird von der Regierung der Vereinigten Staaten betrieben, die allein für Genauigkeit und Wartung verantwortlich zeichnet. Das System kann Änderungen unterliegen, die Genauigkeit und Leistung jeder GPS-Ausrüstung beeinflussen können. Obwohl es sich beim Garmin iQue™ 3600 um eine elektronische Präzisions-Navigationshilfe (NAVAID) handelt, können solche NAVAIDs falsch angewendet oder die Anzeigen falsch gedeutet und somit unsicher werden. WARNUNG: Dieses Produkt, seine Verpackung und Bestandteile enthalten Chemikalien, die im Bundesstaat Kalifornien als Krebs erregend, Potenz störend und Ursache für Schäden an Neugeborenen bekannt sind. Dieser Hinweis wird in Übereinstimmung mit Proposition 65 des Staates Kalifornien gegeben. Wenn Sie Fragen hierzu haben oder weitere Informationen wünschen, besuchen Sie unsere Website unter http://www.garmin.com/prop65 (englischsprachig). iii 3600_appsguide_G.indd iii 1/29/2004, 3:00:24 PM iQue™ 3600 Einführung Warnungen und Hinweise Wichtig Da der Garmin iQue Handheld für die Fahrzeugnavigation genutzt werden kann, müssen besondere Sicherheitsvorkehrungen beachtet werden. Bitte lesen und beachten Sie die Anweisungen auf dieser Seite. Nicht im Sichtfeld des Fahrers anbringen Nicht vor AirbagAbdeckungen anbringen Nicht unbefestigt auf dem Armaturenbrett ablegen Nicht im Auslösebereich von Airbags anbringen Sicherheitshinweise und Warnungen - Bitte zuerst lesen! WARNUNG: Bei der Verwendung im Fahrzeug obliegt es allein dem Eigentümer/Bediener des iQue™ 3600 Handheld, das Gerät so anzubringen, dass die Bedienelemente des Fahrzeugs und die Sicht des Fahrers dadurch nicht behindert werden und im Falle eines Unfalles durch das Gerät keine Schäden oder Verletzungen verursacht werden. Befestigen Sie den iQue Handheld nicht über Airbag-Abdeckungen oder im Auslösebereich des Airbags. Airbags dehnen sich beim Auslösen sehr schnell aus und können Gegenstände auf den Fahrer oder Mitfahrer schleudern und diese so verletzen. Beachten Sie die Sicherheitshinweise zum Airbag in der Betriebsanleitung des Fahrzeugs. Befestigen Sie den iQue Handheld nicht auf Airbagabdeckungen oder an anderen Stellen, mit denen Fahrer oder Fahrgäste bei einem Zusammenstoß in Berührung kommen könnten. Das von Garmin gelieferte Befestigungsmaterial ist nicht unfallgetestet. WARNUNG: Beim Führen von Fahrzeugen liegt es allein in der Verantwortung des Fahrers, das Fahrzeug auf sichere Art zu führen, volle Kontrolle über sämtliche Fahrtbedingungen während der gesamten Fahrtdauer zu haben und vom iQue Handheld nicht so abgelenkt zu werden, dass er anerkannte sichere Verhaltensweisen vernachlässigt. Die Bedienung des iQue Handheld während des Führens von Fahrzeugen ist gefährlich. Durch fehlerhaftes Verhalten des Führers eines Fahrzeuges, welches mit dem iQue Handheld ausgerüstet ist, bei dem der Fahrer der Bedienung des Fahrzeuges und den Straßenbedingungen nicht die volle Aufmerksamkeit schenkt, kann es zu einem Unfall oder Zusammenstoß mit Sachschäden oder Personenschäden kommen. iv 3600_appsguide_G.indd iv 1/29/2004, 3:00:24 PM iQue™ 3600 Einführung Der Garmin iQue™ 3600 Handheld vereint Garmins GPS-Technologie mit Palm OS® (Operating System) für die Verwaltung persönlicher Daten, Navigation, Sprachaufzeichnung und Musikwiedergabe. Ihr iQue Handheld wird von drei Handbüchern begleitet: Einführung Über die Handbücher “Zuerst lesen” - Installationsanleitung In der Installationsanleitung werden der Anschluss an einen Computer, die Installation von Programmen und andere wichtige Einzelheiten beschrieben. Lesen Sie die Installationsanleitung auf der Hülle der Installations-CD, bevor Sie die anderen Handbücher lesen. Benutzerhandbuch Das Benutzerhandbuch erklärt die Funktionen des iQue Handheld und der zugehörigen Anwendungen. (Es ist nur auf der Installations-CD verfügbar.) In diesem Handbuch erfahren Sie, wie Sie ... • den iQue Handheld ein- und ausschalten, zurücksetzen und Daten in den iQue Handheld eingeben. • die HotSync®-Funktion mit Ihrem Computer verwenden. • Daten mit anderen Handhelds über Infrarot oder Datenkarten austauschen. • Ihren iQue Handheld personalisieren und an Ihre Vorlieben anpassen. • Daten sichern, auf einen anderen iQue Handheld übertragen, den iQue Handheld warten und mehr über die technischen Daten. Que-Anwendungshandbuch Dieses Anwendungshandbuch beschreibt, wie Sie die installierten Que™-Anwendungen für diese Tätigkeiten verwenden: • Navigation • Sprachaufzeichnung (im WAV-Format) • Wiedergabe von MP3- und WAVAudiodateien v 3600_appsguide_G.indd v 1/29/2004, 3:00:25 PM iQue™ 3600 Einführung Inhaltsverzeichnis Que-Programmstarter Statusleiste Kapitel 1: Einführung.......................................... i-viii Softwarelizenzvereinbarung...................................................... i FCC-Entsprechung.................................................................. ii Warnungen und Hinweise.................................................. iii-iv Über die Handbücher.............................................................. v Inhaltsverzeichnis............................................................. vi-viii Kapitel 2: GPS-Anwendungen ............................1-41 Verwenden der Que-Anwendungstaste.................................... 1 Initialisieren des Empfängers................................................... 2 Verwenden von QueGPS ......................................................2-5 Satellitenstatusseite .............................................................. 3 Ein- und Ausschalten des GPS-Empfängers und Statusanzeigen .............................................................. 4 QueGPS-Optionen ............................................................... 5 Verwenden von QueMap ....................................................7-15 Verwenden der QueMap-Auswahlsymbole........................... 9 Verwenden der Einstellungen für QueMap......................... 11 Verwenden von QueFind..................................................13-20 Suchen nach Elementen ..................................................... 14 Suchen nach Städten.......................................................... 15 Suchen nach Adressen ....................................................... 16 Suchen nach Kreuzungen................................................... 18 Suchen nach Points-of-Interest........................................... 19 Suchen nach Wegpunkten.................................................. 20 Verwenden von Wegpunkten............................................21-25 vi 3600_appsguide_G.indd vi 1/29/2004, 3:00:25 PM iQue™ 3600 Markieren der aktuellen Position........................................ 21 Speichern eines Kartenpunktes als Wegpunkt .................... 22 Verwenden von Wegpunkten als Routenziel....................... 23 Bearbeiten von Wegpunkten .............................................. 24 Ändern der Wegpunktposition........................................... 25 Festlegen einer Position für eine Adresse ............................... 26 Verwenden von Que Tracks................................................... 27 Speichern von Tracks ......................................................... 27 Details gespeicherter Tracks ............................................... 28 Verwenden von QueRoutes ................................................... 29 Aktivieren der Anwendung QueRoutes .............................. 29 Erstellen von Routen.......................................................... 30 Verwenden von QueMap zur Zielauswahl .......................... 31 Verwenden von Adressen zur Zielauswahl.......................... 32 Verwenden von Kalender zur Zielauswahl.......................... 33 Neu berechnen von Routen................................................ 33 Umleitungen ...................................................................... 33 Anhalten und Fortsetzen der Routennavigation.................. 34 Anpassen von Routen......................................................... 34 Speichern von Routen........................................................ 35 Einstellungen für Routen und Wegführung ........................ 36 Verwenden von Sprachanweisungen .................................. 37 Verwenden von QueTurns ..................................................... 38 Verwenden von QueTrip........................................................ 39 Einführung Inhaltsverzeichnis vii 3600_appsguide_G.indd vii 1/29/2004, 3:00:26 PM iQue™ 3600 Que Applications Inhaltsverzeichnis Kapitel 3: Audio-Anwendungen................................. 40 Verwenden von QueVoice .................................................. 40 Aufzeichnen einer Sprachdatei ........................................... 40 Verwalten von Sprachdateien ............................................. 41 Optionen zur Anpassung von QueVoice............................. 42 Anhängen und Entfernen von Positionen für Sprachdateien43 Importieren und Exportieren von Sprachdateien................ 45 Verwenden von QueAudio ................................................ 46 Speichern von Audiodateien .............................................. 46 Wiedergeben von Audiodateien ......................................... 47 Kapitel 5: Zeit-Anwendungen................................ 48 Verwenden von QueClock .................................................... 48 Kapitel 6: Übertragen von Kartendaten ................ 49 Verwenden von MapInstall .................................................... 49 Kapitel 7: Weitere Informationen Technische Daten .................................................................. 51 Was ist WAAS? ...................................................................... 53 Was ist differentielles GPS?.................................................... 53 Was sind Kartenbezugssysteme und welches sollte verwendet werden?............................... 54 Positionskoordinaten............................................................. 55 Index Themenindex ...................................................................56-58 viii 3600_appsguide_G.indd viii 1/29/2004, 3:00:27 PM iQue™ 3600 Verwenden der Que-Anwendungstaste Durch Drücken der Que™-Taste vorne auf dem iQue™ Handheld können Sie schnell auf ausgewählte Anwendungen zugreifen. Verwenden Sie die Que-Anwendungstaste, um ... • Anwendungen schnell aufzurufen und anzuzeigen • den iQue im Modus “Auto Aus” zu aktivieren GPS-Anwendungen Die Que-Anwendungstaste So zeigen Sie Que-Anwendungen mit der Que-Taste an: 1. Tippen Sie auf das Symbol „Einstellungen“, um die Einstellungsseite anzuzeigen. 2. Tippen Sie auf das Symbol ▼ in der Menüleiste rechts oben auf der Seite, um die Auswahlliste Einstellungen anzuzeigen und wählen Sie Que. 3. Tippen Sie auf das Symbol ▼ neben der Option unter dem Block „Einstellungen“, um eine Liste der Que-Einstellungen anzuzeigen und tippen Sie anschließend auf Que-Taste, um die Optionen für die Que-Taste anzuzeigen. 4. Aktivieren Sie mit dem Stift die Kontrollkästchen der Que-Anwendungen durch die Sie blättern möchten. 5. Mit den Pfeilen können Sie die Reihenfolge der Que-Anwendungen ändern. Die Anwendung oben in der Liste wird zuerst angezeigt. Que-Taste (Q) Tastenseite So wählen Sie andere Anwendungen zur Anzeige mit der Que-Taste aus: Zwar ist die Que-Taste für den schnellen Zugriff auf Navigationsanwendungen gedacht, aber Sie können auch andere Anwendungen damit anzeigen. 1. Tippen Sie auf Einstellungen, um die Einstellungsseite anzuzeigen. 2. Tippen Sie auf das Symbol ▼ oben auf der Seite, um die Optionsauswahlliste anzuzeigen. Tippen Sie anschließend auf die Option Tasten, um die Seite zum Anpassen der Tasten zu öffnen. 3. Tippen Sie auf das Symbol ▼ neben der Que-Taste, um die Liste der wählbaren Anwendungen anzuzeigen. 3600_appsguide_G.indd 1 QueTaste Seitendarstellung 1 1/29/2004, 3:00:27 PM iQue™ 3600 GPS-Anwendungen Initialisieren des GPS-Empfängers GPS-Antenne ausgeklappt Ziehen und nach oben in Position On (An) drehen Initialisieren des Empfängers Bevor Sie mit der Navigation beginnen können, muss der GPS-Empfänger initialisiert sein, d. h. seine Position bestimmt haben. Damit die Signale der GPS-Satelliten verfolgt werden können, muss der Empfänger eingeschaltet sein. Dazu klappen Sie die Antenne auf der Rückseite des iQue™ Handheld nach oben. Für den Empfang der Satellitensignale muss freie Himmelssicht bestehen. Satellitensignale können nicht durch feste Materialien (mit Ausnahme von Glas) oder dichtes Laubwerk dringen. Die erste Initialisierung des Gerätes kann bis zu 15 Minuten dauern. Sie können den Vorgang beschleunigen, indem Sie auf der Karte Ihren ungefähren Aufenthaltsort angeben (siehe Seite 6). Wenn Sie sich jedoch bei ausgeschaltetem GPS-Empfänger etwa 1000 Kilometer von fortbewegen, muss der iQue Handheld die Position durch eine Reinitialisierung erneut bestimmen. Verwenden von QueGPS QueGPS zeigt den aktuellen Satellitenstatus anhand der Positionen und Kennungen der Satelliten am Himmel. Signalstärkebalken am Seitenende zeigen die Signalstärke der empfangenen Satelliten an. In QueGPS können Sie: • den Status des GPS-Empfangs beobachten. • die Uhrzeit und das Datum betrachten. • die aktuellen Positionskoordinaten und deren Genauigkeit überprüfen. • die aktuelle Geschwindigkeit in Erfahrung bringen. • die ungefähre Höhe (über dem Meeresspiegel) ansehen. 2 3600_appsguide_G.indd 2 1/29/2004, 3:00:30 PM iQue™ 3600 So zeigen Sie die Satellitenstatusseite in QueGPS an: 1. Tippen Sie auf das Symbol HOME (Anfang), um den Programmstarter zu öffnen und tippen Sie dort auf das Symbol QueGPS. GPS-Anwendungen Verwenden von QueGPS 2. Sie können auch einfach auf den GPS-Statusbereich in der Mitte der Anwendungsstatusleiste tippen. Oben auf der Satellitenstatusseite wird der aktuelle Status des GPS-Empfängers angezeigt, links eine Darstellung der Satelliten aus der Vogelperspektive, zentriert um Ihre Position. Der äußere Kreis entspricht dem Horizont, der innere einer Höhe von 45° über dem Horizont. Die Zahlen geben die Satellitennummern an. Ein Balkendiagramm am Seitenende gibt die Signalstärken der einzelnen Satelliten wieder. Die Meldung “Acquiring Satellites” (Erfasse Satelliten) wird angezeigt, bis mindestens drei Satelliten mit ausreichender Signalstärke empfangen werden. Wenn der GPS-Empfänger eine Position bestimmt hat, wird die Meldung “2D” angezeigt; die Positionskoordinaten finden Sie oben links. Rechts werden das Datum und die Uhrzeit angezeigt, in der Bewegung zusätzlich die Geschwindigkeit. Wenn gute Signale von mindestens vier Satelliten empfangen werden, wird die Meldung “3D GPS Location” (3-D-GPS-Position) angezeigt und die ungefähre Höhe wird unten eingeblendet. Die Genauigkeit der aktuellen Position wird am Ende der Liste angezeigt. All diese Daten werden während der Navigation aktualisiert. Meldung “Erfasse Satelliten” Meldung 2-DGPS-Position Mindestens drei Satelliten mit ausreichender Signalstärke werden für eine 2-D-Positionsbestimmung benötigt Meldung 3-DMenüleiste GPS-Position mit WAAS Aktuelle Position Datum und Uhrzeit GPS-Satellitenposition Position von Sonne und Mond Geschwindigkeit Ungefähre Höhe Genauigkeit GPSSignalstärke AnwendungsDifferentielle statusleiste Navigation (D) mit GPS-StatusWAAS/EGNOSbereich Korrekturen Mindestens vier Satelliten mit ausreichender Signalstärke werden für eine 3-D-Positionsbestimmung benötigt 3 3600_appsguide_G.indd 3 1/29/2004, 3:00:40 PM iQue™ 3600 GPS-Anwendungen GPS-Empfängerstatus Der GPS-Empfängerstatus: On, Off oder Acquiring Satellites (Ein, Aus, Erfasse Satelliten) Der GPS-Empfänger kann in drei Status arbeiten: Ein, Aus oder Erfassen (Sammeln von Satellitensignalen zur Positionsbestimmung). So bestimmen Sie den GPS-Status auf einen Blick: Satellitensuche 1. Werfen Sie einen Blick auf das kleine, farbige Fenster in der Mitte der Statusleiste des Handheld. 2. Wenn das GPS eingeschaltet ist und gerade Satellitensignale erfasst, sieht das Fenster aus wie oben links. 3. Wenn genügend Satellitensignale zur Positionsbestimmung erfasst sind, sieht das Fenster aus wie in der Mitte links. Satellitenempfang (navigationsbereit) GPS abgeschaltet (schont die Batterien) 4. Wenn die Antenne eingeklappt und der GPS-Empfänger aus ist, zeigt das Fenster einen Himmel ohne Satelliten. Denken Sie IMMER daran, dass der GPS-Empfänger eingeschaltet ist, solange die Antenne nicht vollständig eingeklappt ist. Der GPS-Empfänger kann von Zeit zu Zeit Satellitensignale verlieren, z. B. durch Störungen infolge Bewuchs, Gebäude usw. Daher sollten Sie hin und wieder einen Blick auf das GPS-Statusfenster werfen. Klappen Sie die Antenne stets ein, wenn Sie den GPS-Empfang ausschalten möchten oder sich in Gebäuden befinden! Sie können jederzeit auf das Satellitenstatusfenster tippen, um die QueGPS-Anwendung und einen detaillierten Satellitenstatus zu öffnen. 4 3600_appsguide_G.indd 4 1/29/2004, 3:00:41 PM iQue™ 3600 So verwenden Sie die QueGPS-Optionen: 1. Tippen Sie auf das Anwendungsregister QueGPS oder das Menusymbol, um das Optionsmenü zu öffnen. GPS-Anwendungen 2. Wählen Sie eine der Optionen: • Tippen Sie auf Preferences (Einstellungen), um die GPS-Einstelloptionen anzuzeigen. • Tippen Sie im 2-D-Modus auf New Elevation (Neue Höhe), um die Höhe neu einzugeben. • Tippen Sie auf New Location (Neue Position), wenn Sie den GPS-Empfänger mehr als 900 Kilometer vom letzten Einsatzort initialisieren oder das Gerät über dreißig Tage nicht benutzt haben. QueGPS-Optionen So verwenden Sie die QueGPS-Einstellungen: Neue Position für Initialisierung wählen Neue Höhe einstellen Einstellungen QueGPS-Optionen 1. Tippen Sie auf Preferences (Einstellungen), um das GPS-Einstellungsmenü zu öffnen. 2. Ändern Sie die Optionen über die Kontrollkästchen: • Tippen Sie auf WAAS Enabled (WAAS aktivieren), um den WAAS/EGNOS-Modus zu wählen. (Weitere Informationen zu WAAS finden Sie auf Seite 53.) • Tippen Sie auf Battery Saver (Batteriesparmodus), um die Häufigkeit, mit der der GPS-Empfänger die Position aktualisiert herabzusetzen, um die Batteriestandzeit zu verlängern. Der GPSEmpfänger aktualisiert die Positionsberechnung weniger oft und benötigt daher weniger Batteriestrom; das führt zu einer geringfügigen Verschlechterung der Positionsgenauigkeit. Das GPS wird vollständig abgeschaltet, wenn die Antenne ganz eingeklappt ist. WAAS und der Batteriesparmodus können nicht gleichzeitig verwendet werden. Wenn Sie versuchen, beide Kontrollkästchen zu aktivieren, wird eine Meldung angezeigt und die zuletzt gewählte Option bleibt aktiviert, nachdem Sie auf OK tippen. 3600_appsguide_G.indd 5 QueGPS-Einstellungsmenü 5 1/29/2004, 3:00:42 PM iQue™ 3600 GPS-Anwendungen QueGPS-Optionen Optionen für neue Position Neue Position Wenn Sie mehr als etwa 1000 Kilometer vom letzten Einsatzort entfernt sind, muss der GPS-Empfänger neu initialisiert werden (seine Position erneut bestimmen). Sie können diesen Vorgang durch Angabe der ungefähren Position auf der Karte beschleunigen. Diese Option muss gewählt werden, bevor der iQue™ Handheld die Position selbst bestimmt hat. So geben Sie eine neue Position an: 1. Tippen Sie auf die Option New Location (Neue Position), um das Fenster „New Location“ zu öffnen. Tippen Sie auf Automatisch oder Use Map (Karte benutzen). 2. Wenn Sie Use Map wählen, verschieben Sie die Karte mit dem Stift auf die ungefähre Position und tippen Sie, um einen Positionspfeil dort zu platzieren. 3. Tippen Sie auf Done (Fertig), um die Initialisierung abzuschließen. Neue Position auf der Kartenseite Neue Höhe Der GPS-Empfänger kann die ungefähre Höhe ermitteln, allerdings ist diese nicht so genau wie die horizontale Position. Wenn Sie eine zuverlässige Alternativquelle zur Höhenbestimmung besitzen, können Sie diese Information im Fenster “New Elevation” (Neue Höhe) eingeben, sofern der Empfänger die Position noch nicht bestimmt hat. So geben Sie eine neue Höhe ein: 1. Tippen Sie auf New Elevation (Neue Höhe), um die Seite “New Elevation” aufzurufen. 2. Geben Sie die neue Höhe im Graffiti® 2-Eingabebereich ein. 6 Fenster für neue Höhe 3600_appsguide_G.indd 6 3. Tippen Sie anschließend auf OK, um zu QueGPS zurückzukehren. 1/29/2004, 3:00:43 PM iQue™ 3600 Verwenden von QueMap QueMap zeigt eine detaillierte Karte der Umgebung Ihrer aktuellen Position. Sie können die Karte mit dem Stift verschieben und während der Navigation Ihren Fortschritt beobachten. Die aktuelle Position wird als schwarzer Pfeil angezeigt. Im Modus “Track Up” (kursorientiert) wird oben links ein Nordpfeil auf der Karte eingeblendet. Wenn Sie die Trackaufzeichnung aktiviert haben, wird der zurückgelegte Weg durch eine punktierte TrackLinie markiert. Mit QueMap können Sie ... • die aktuelle Position in Erfahrung bringen. • Ihren Fortschritt in der Bewegung verfolgen. • nach nahen Kartenobjekten suchen und dorthin navigieren. • längs einer Route navigieren. • Ortsinformationen auf der Karte markieren und betrachten. So verwenden Sie QueMap: 1. Drücken Sie die Que-Anwendungstaste vorn auf dem Handheld, um QueMap anzuzeigen oder verwenden Sie den Programmstarter und tippen Sie auf das Symbol QueMap, um die Kartenseite aufzurufen. GPS-Anwendungen Verwenden von QueMap Kartenausrichtung (kursorientiert) Symbol für die aktuelle Position Kartenmaßstab und Kartenquelle Anzeigen der Kartenseite Die Kartenseite ist die Hauptfunktion von QueMap. Sie sehen auf der Seite einen dreieckigen Pfeil, der Ihre aktuelle Position und Bewegungsrichtung anzeigt. Der Pfeil bewegt sich, wenn Sie sich bewegen, dreht sich, wenn Sie es tun und bleibt stehen, wenn Sie anhalten. Auf der Karte werden auch geographische Informationen angezeigt, z. B. Autobahnen, Straßen, Seen, Flüsse, Städte, Wegpunkte und 3600_appsguide_G.indd 7 KartenmaßAnzeige- Position Position auf Karte stab format markieren zentrieren Karte mit Stift Auswahlfeld Schaltfläche verschieben Ansichtsbereich Information Auswahlfeld 7 1/29/2004, 3:00:44 PM iQue™ 3600 GPS-Anwendungen Verwenden von QueMap Drehen Sie das Daumenrad, um den Kartemaßstab zu ändern. Verschieben der Karte und Markieren von Elementen mit dem Stift Wohnstraßen – je nach dem, welche Kartendaten benutzt werden. Detailkarten können mit MapInstall von Karten-CDs übertragen werden (siehe Seite 49 in diesem Handbuch). Sie können zwischen den Optionen „North Up“ und „Track Up“ (Norden oben, kursorientiert) wählen. „North Up“ richtet die Karte wie eine Papierkarte nach Norden aus, „Track Up“ orientiert die Karte an Ihrer Bewegungsrichtung. Wenn Sie sich dem Rand der Anzeige nähern, wird die Karte verschoben (neu aufgebaut), so dass Ihre Position stets sichtbar ist. Für die Option “Track Up” wird auch ein Nordpfeil auf der Karte angezeigt. Wählen Sie “Pan Map with Stylus” (Karte mit Stift verschieben) aus, um die Karte durch ziehen mit dem Stift zu verschieben. Tippen Sie mit dem Stift auf die Karte, um eine beliebige Position zu markieren. Wenn der Position Detaildaten zugeordnet sind, wird kurz eine Beschreibung angezeigt. Jeder Punkt auf der Karte kann als Wegpunkt gespeichert werden. Tippen Sie dazu auf das Flaggensymbol in der Symbolleiste der Karte. Die Kartenfarbe kann automatisch an Tag- und Nachtbedingungen angepasst werden. Lesen Sie dazu den Abschnitt über QueMap-Einstellungen auf Seite 11. 8 3600_appsguide_G.indd 8 Der Kartenmaßstab kann geändert werden, um einen größeren Bereich mit weniger Details oder einen kleineren Bereich mit mehr Details anzuzeigen. Drehen Sie das Daumenrad an der Seite des iQue™ Handheld nach oben oder unten oder drücken Sie die Taste Auf oder Ab vorn am Gerät, um den Maßstab in Einzelschritten zu erhöhen oder zu verringern. Zur direkten Wahl eines Maßstabs verwenden Sie das Auswahlfeld . . 1/29/2004, 3:00:45 PM iQue™ 3600 Verwenden der QueMap-Auswahlsymbole Ist QueMap aktiv, können Sie anhand der Symbole verschiedene Funktionen auslösen: Tippen Sie auf das Symbol Anzeigeformat auf der Symbolleiste, um die Navigationsdatenfelder ein- oder auszublenden. GPS-Anwendungen Verwenden von QueMap Tippen Sie auf die Wegpunktflagge auf der Symbolleiste, um das Fenster “Mark Waypoint” (Wegpunkt markieren) für die aktuelle Position (Positionspfeil) oder das Fenster „New Wapyoint“ (Neuer Wegpunkt) für den Kartenzeiger einzublenden. Das Fenster enthält einen Namen zur Beschreibung des Kartenobjekts oder aber eine Wegpunktbezeichnung, z. B. Wegpunkt 1, 2, 3 usw. Positionspfeil in Kartenmitte Tippen Sie auf das Symbol Information, um Informationen zu einer mit dem Kartenzeiger auf der Karte markierten Position anzuzeigen. Tippen Sie, um ein Informationsfenster mit einer Beschreibung des Kartenobjekts oder Positionskoordinaten (geographische Breite und Länge) anzuzeigen. Tippen Sie auf den Positionspfeil, um die Karte um die aktuelle Position herum zu zentrieren. Informationen zu Kartenpunkt Auswahl Anzeigeformat Navigationsdatenfelder eingeblendet Nur Karte Navigationsdatenfelder ausgeblendet 3600_appsguide_G.indd 9 Wegpunkt markieren 9 1/29/2004, 3:00:53 PM iQue™ 3600 GPS-Anwendungen Verwenden von QueMap Kartenmaßstäbe Ansichtsbereich wählen Karte verschieben Tippen Sie auf Ansichtsbereich, um einen Bereich auf der Karte mit dem Stift zu markieren, der beim Abheben des Stiftes vergrößert wird. Wählen Sie einen Punkt neben dem zu vergrößernden Bereich aus und ziehen Sie mit dem Stift einen Rahmen um den Bereich auf. Heben Sie zum Schluss den Stift hoch, um die Karte neu aufzubauen. Wenn die Funktion „Ansichtsbereich“ aktiv ist, kann die Karte nicht verschoben werden. Tippen Sie auf Karte verschieben, um die Karte mit dem Stift zu verschieben und Kartenobjekte mit dem Kartenzeiger (Pfeilcursor) zu markieren. Zeigen Sie mit dem Stift auf die Karte und verschieben Sie diesen. Die Karte wird mit dem Stift verschoben, um bisher nicht sichtbare Bereiche anzuzeigen. Heben Sie den Stift ab, um das Verschieben zu beenden. Tippen Sie auf das Maßstabssymbol, um eine Liste der wählbaren Maßstäbe anzuzeigen. Ziehen Sie den Pfeil, um durch die Liste zu blättern. Tippen Sie auf den gewünschten Maßstab, um die Karte in diesem neu aufzubauen. 10 3600_appsguide_G.indd 10 1/29/2004, 3:00:56 PM iQue™ 3600 Verwenden der Einstellungen für QueMap Mit den Karteneinstellungen können Sie ... • Objektansammlungen durch Auswahl der Darstellung verringern. • den maximalen Maßstab für die Anzeige von Objekten auswählen. • die Darstellung verschiedener Kartenobjekte festlegen. GPS-Anwendungen Verwenden von QueMap Linien Die Werkseinstellungen für diese Einstellungen sind optimal für den Einstieg in QueMap geeignet. Wenn Sie ein paar Mal mit der Anwendung gearbeitet haben, können Sie Änderungen vornehmen. Punkte Jedes Einstellungsfenster ist mit einer Hilfe ausgestattet, die alle Einstellungen detailliert erörtert. Auf diesen Seiten erhalten Sie einen Überblick der verfügbaren Einstellungen.. Flächen Die meisten Karteneinstellungen enthalten die Optionen „Text Size” und „Maximum Zoom” (Textgröße, Max. Maßstab). Städte Nautik Sie greifen auf die Karteneinstellungen über das Symbol rechts neben der Option „Maps“ (Karten) zu. 11 3600_appsguide_G.indd 11 1/29/2004, 3:00:59 PM iQue™ 3600 GPS-Anwendungen Verwenden von QueMap Topographische Informationen Navigation Verschiedenes Detailkarten Position In allen Einstellungsbildschirmen können Sie über die Schaltfläche Help (Hilfe) detaillierte Erklärungen zur aktuellen Seite aufrufen. Mehr Informationen zu Steuerkurs-, Sollkurs- und Peillinien finden Sie auf der Garmin-Website www.garmin.com/aboutGPS/ (englischsprachig). Einstellungen zu Detailkarten können für auf dem iQue oder einer SD-Speicherkarte abgelegte Karten vorgenommen werden. Auf Seite 49 erfahren Sie mehr über MapInstall zur Übertragung von Detailkarten. Über die Option „Miscellaneous“ (Verschiedenes) können Sie Kontrollkästchen zur Anzeige verschiedener Objekte aktivieren oder deaktivieren. Für Merkmale wie Auto-Zoom (Einstellung des Kartenmaßstabes für Objekte abhängig von der Kartendetaillierung), Genauigkeitskreis (Anzeige des Bereichs, in dem die Position sicher liegt; die Kreisgröße ist abhängig von der Kartenauflösung und GPS-Genauigkeit) und Basiskarte testen Sie am besten aus, welche Einstellung Ihnen mehr liegt. Hinweis: Der Aufruf der MapSource Info von größeren SD- oder MMC-Speicherkarten kann mehrere Minuten dauern – verlieren Sie nicht die Geduld. Positionsformate und Kartenbezugssysteme Positionseinstellungen gehören zwar nicht zu den Karteneinstellungen, aber wenn Sie Ihr GPS mit Papierkarten verwenden, sollten Sie diese an die Kartengrundlage anpassen. Sie können Positionskoordinaten in bestimmten Formaten und Bezugssystemen darstellen, die Sie über „Que Preferences, Location“ (Que-Einstellungen, Position) wählen. Weitere Informationen zu Formaten und Bezugssystemen finden Sie auf Seite 55. 12 3600_appsguide_G.indd 12 1/29/2004, 3:01:02 PM iQue™ 3600 Verwenden von QueFind QueFind zeigt Listen der geographischen Punke aus der Kartendatenbank und übertragenen Detailkarten an. GPS-Anwendungen Verwenden von QueFind Mit QueFind können Sie ... • vorhandene Kartendaten, z. B. Wegpunkte, Städte und Points-of-Interest nach Zielen durchsuchen und diese mit QueRoutes ansteuern. • nach Elementen in den Kartendaten und in Adressen suchen. • Details zu Einträgen wie Adressen und Telefonnummern anzeigen. • Elemente als Routenziel auswählen. So öffnen Sie QueFind: 1. Tippen Sie auf die Lupe in der Statusleiste oder neben dem Graffiti® 2-Eingabebereich. 2. Oder ... verwenden Sie den Programmstarter und tippen Sie auf das Symbol für QueFind. Sobald QueFind angezeigt wird, tippen Sie auf das Kategoriesymbol für die Suche.. Palm OS® Find ist eine Palm OS®-Anwendung zur Suche von Einträgen in PalmOS® (Operating System). Damit suchen Sie nach Adressen usw. 13 3600_appsguide_G.indd 13 1/29/2004, 3:01:04 PM iQue™ 3600 GPS-Anwendungen Suchen nach Elementen So wählen Sie einen Eintrag aus einer QueFind-Kategorie: Verwenden von QueFind Trefferliste Suchmethode QueFindKategorienliste 1. Nach Auswahl der Kategorie wird eine Trefferliste angezeigt. 2. Sie können die Suchmethode angeben: Near Current Location, By Name oder Near Other (Umkreissuche, Alphabetische Suche, Nahe bei). Wenn der Kartenzeiger auf der Karte ist, wird auch die Option Near Map Pointer (Bei Kartenzeiger) angezeigt, um im Umkreis des Kartenzeigers zu suchen. Auf einer aktiven Route ist die Option Near Route Destination (Am Routenziel) verfügbar. 3. Sie können die Trefferliste durch Eingabe eines Objektnamens oben auf der Seite im Feld „Name“ oder “Containing” (Enthält) filtern. 4. Markieren Sie anschließend einen Listeneintrag. 5. Tippen Sie auf Details, um eine Informationsseite mit einer Karte des Eintrags, der Entfernung von der aktuellen Position, dem Objektnamen und Typ sowie der Anschrift und Telefonnummer (sofern verfügbar) anzuzeigen. Tippen Sie auf Done (Fertig), um zur Liste zurückzukehren oder auf die Schaltfläche Save Waypoint (Wegpunkt speichern), um den Eintrag als Wegpunkt zu speichern. 6. Tippen Sie auf Route, um eine Route zum Objekt zu planen. 7. Tippen Sie auf Done, um zur vorherigen QueFind-Seite zurückzukehren. Suchmethoden Umkreissuche, alphabetische Suche, bei anderen Elementen Optionen „Bei Kartenzeiger“ und „Am Routenziel“ 14 3600_appsguide_G.indd 14 1/29/2004, 3:01:05 PM iQue™ 3600 GPS-Anwendungen Suchen nach Städten So wählen Sie eine Stadt in der Städteliste aus: 1. Tippen Sie auf das QueFind-Symbol und anschließend auf Cities (Städte), um die Städteliste anzuzeigen. 2. Sie können zwischen Umkreissuche (Nearest Current Location) oder alphabetischer Suche (By Name) wählen. Wenn der Kartenzeiger sich auf der Karte befindet, können Sie mit Nearest Map Pointer auch nach Städten in der Nähe des Kartenzeigers suchen. 3. Sie können die Trefferliste filtern, indem Sie einen Städtenamen oben auf der Seite im Feld “Name” oder “Containing” (Enthält) eingeben. 4. Markieren Sie anschließend eine Stadt in der Liste. 5. Tippen Sie auf Details, um eine Informationsseite anzuzeigen. Diese enthält eine Karte der Stadtlage, die Entfernung von der aktuellen Position sowie den Städtenamen samt Angaben zu Region und Land. Der Seitentitel kennzeichnet die Städtegröße (sofern verfügbar). Tippen Sie auf Done (Fertig), um zur Liste zurückzukehren oder auf Save Waypoint (Wegpunkt sichern), um den Eintrag als Wegpunkt in der Wegpunktliste zu speichern. 6. Wenn die Stadt in der Liste markiert ist, planen Sie mit Route eine Route zu dieser Stadt. 7. Tippen Sie auf Done, um zur vorherigen QueFind-Seite zurückzukehren. Das Fenster “New Waypoint” (Neuer Wegpunkt) wird angezeigt, wenn Sie eine Stadt als Wegpunkt speichern. Verwenden von QueFind Städteliste mit geöffnetem Suchmethodenmenü Stadtinfoseite mit Karte, Entfernung, Maßstab und Stadtinformationen 15 3600_appsguide_G.indd 15 1/29/2004, 3:01:07 PM iQue™ 3600 GPS-Anwendungen Verwenden von QueFind Region: tap to select street QueFind Adresseingabefelder Suchen nach Adressen So suchen Sie nach Adressen: 1. Tippen Sie in QueFind auf das Symbol Adressen, um die Adressseite aufzurufen. 2. Wenn Sie die Region (Staat, Bundesland), Stadt oder die Postleitzahl der Adresse kennen, geben Sie diese Informationen nun ein. Damit wird die Trefferliste gefiltert und die Anzahl der Straßenund Städtenamen verringert. Zur Eingabe von Region, Stadt oder Postleitzahl tippen Sie auf den jeweiligen Auslöser und anschließend auf einen Listeneintrag. Wenn Sie eine Stadt wählen, wird die Region ausgeblendet. Um die Region wieder anzuzeigen, tippen Sie auf den Städteamen und auf Use All (Alle verwenden) am Ende des Dialogs „Select City Name“ (Stadt auswählen). Um alle Regionen oder Postleitzahlen zu durchsuchen, tippen Sie auf das jeweilige Auslösefeld und anschließend auf Use All (Alle verwenden) unten im Dialog. 3. Geben Sie die gewünschte Hausnummer im Feld “Number” ein. 16 3600_appsguide_G.indd 16 1/29/2004, 3:01:08 PM iQue™ 3600 GPS-Anwendungen 4. Tippen Sie auf das Feld „Street“ zur Auswahl des Straßennamens. Verwenden Sie den Graffiti® 2-Eingabebereich für den Straßennamen. Wenn der gesuchte Straßenname angezeigt wird, tippen Sie zur Übernahme darauf. Straßennamen werden nur anhand des Haupteils des Namens eingegeben und gesucht. Für eine Anschrift in „E. Main St.“ geben Sie also nur „Main“ ein und wählen „Main“ in der Liste. Lautet der Straßenteil der Anschrift “N 13th Ave”, geben Sie nur “13th“ ein und wählen “13th” in der Liste. Verwenden von QueFind Suche nach den besten Treffern Tippen Sie auf Prefix/Suffix, um die Bestandteile vor oder nach dem Straßennamen auszuwählen. Gibt es keinen Präfix oder Suffix, wählen Sie None (Kein). Tippen Sie nach der Auswahl auf OK, um zur QueFindAdressseite zurückzukehren. 5. Tippen Sie auf die Schaltfläche Search (Suche). 6. Befolgen Sie nun die Anweisungen auf Seite 14, ab Punkt 4. 3600_appsguide_G.indd 17 Adresse Detaillierte Informationen 17 1/29/2004, 3:01:10 PM iQue™ 3600 GPS-Anwendungen Suchen nach Kreuzungen So suchen Sie nach Kreuzungen: Verwenden von QueFind Find Intersection Entry Dialog Trefferliste Kreuzung Detaillierte Informationen 18 3600_appsguide_G.indd 18 1. Tippen Sie in QueFind auf das Symbol Kreuzungen, um die Kreuzungssuche aufzurufen. 2. Wenn Sie die Region (Staat, Bundesland), Stadt oder die Postleitzahl der Adresse kennen, geben Sie diese Informationen nun ein. Damit wird die Trefferliste gefiltert und die Anzahl der Straßen- und Städtenamen verringert. Zur Eingabe von Region, Stadt oder Postleitzahl tippen Sie auf den Auslöser und anschließend einen Listeneintrag. Wenn Sie eine Stadt wählen, wird das Regionsfeld ausgeblendet. Tippen Sie auf den Städtenamen und anschließend auf die Schaltfläche Use All (Alle verwenden) unten im Dialogfeld, um die Regionsauswahl wieder zu ermöglichen. Um alle Regionen oder Postleitzahlen zu durchsuchen, tippen Sie auf das jeweilige Auslösefeld und anschließend auf Use All (Alle verwenden) unten im Dialog. 3. Tippen Sie auf das Feld „Street“ zur Auswahl des Straßennamens. Verwenden Sie den Graffiti® 2-Eingabebereich für den Straßennamen. Wenn der gesuchte Straßenname angezeigt wird, tippen Sie darauf um ihn zu übernehmen. Straßennamen werden nur anhand des Haupteils des Namens eingegeben und gesucht. Für eine Anschrift in „E. Main St.“ geben Sie also nur „Main“ ein und wählen „Main“ in der Liste. Lautet der Straßenteil der Anschrift “N 13th Ave”, geben Sie nur “13th“ ein und wählen “13th” in der Liste. Tippen Sie auf Prefix/Suffix, um weitere Bestandteile des Straßennamens zu wählen. 4. Tippen Sie abschließend auf die Schaltfläche Search (Suche). 5. Befolgen Sie die Anweisungen auf Seite 14, ab Punkt 4. 1/29/2004, 3:01:12 PM iQue™ 3600 Suchen nach Points-of-Interest (POI) Die Points-of-Interest oder interessanten Punkte sind aufgrund der Vielzahl von Einträgen in mehrere Kategorien unterteilt. GPS-Anwendungen Verwenden von QueFind So suchen Sie in QueFind nach Points-of-Interest: 1. Tippen Sie auf das QueFind-Symbol im Que-Programmstarter, den Graffiti® 2-Eingabebereich oder das kleine Symbol unten auf der Anzeige, um QueFind aufzurufen. 2. Tippen Sie auf die gewünschte Kategorie für eine Eintragsliste oder den Eingabedialog für Adressen bzw. Kreuzungen. 3. Wenn Sie eine Kategorie mit Liste gewählt haben, können Sie zwischen alphabetischer und Umkreissuche wählen. Sie können die Suche weiter durch Auswahl einer Subkategorie aus der Liste “All-Types” (Alle Typen) einschränken. 4. Tippen Sie auf den gewünschten Eintrag, um die Liste zu diesem Thema anzuzeigen. 5. Wählen Sie in der Liste einen Point-of-Interest. 6. Wenn Sie auf Details tippen, wird eine Infoseite angezeigt. Diese enthält eine Umgebungskarte und Detailinformationen zum Eintrag (Telefonnummer, Anschrift usw.) 7. Nach der Anzeige der Details eines Eintrags wird dieser zur Liste „Recently Found Places“ (Zuletzt gefund. Ziele) hinzugefügt, so dass er schnell wieder angezeigt werden kann. Tippen Sie auf das Symbol “Recent Finds” (Kürzlich gefunden), um diese Liste zu öffnen. 3600_appsguide_G.indd 19 Points-of-Interest: Optionssymbole Zur Anzeige eine Liste der Kategorie antippen. „Man-made Places“, „Water Features“ und „Land Features“ (Bauwerke, Wasser- und Landmerkmale) sind nur in bestimmten Detailkarten enthalten, z. B. übertragenen Seekarten oder topographischen Karten. 19 1/29/2004, 3:01:14 PM iQue™ 3600 GPS-Anwendungen Verwenden von QueFind Suchen nach Wegpunkten Ein Wegpunkt ist ein Adresseintrag mit zugehöriger Position. Nur Adresseinträge mit Positionen werden in der Wegpunktliste angezeigt. Um mehr über das Speichern von Positionen als Wegpunkt zu erfahren, lesen Sie bitte den Abschnitt “Verwenden von Wegpunkten“ auf der nächsten Seite. So suchen Sie Wegpunkte mit QueFind: 1. Tippen Sie auf das QueFind-Symbol und anschließend auf das Symbol Wegpunkte, um die Wegpunktliste anzuzeigen. Um die Liste einzuschränken, tippen Sie auf das Symbol unterhalb der Registerlasche QueFind, um nur die Wegpunkte im Umkreis anzuzeigen. 2. Mit Details zeigen Sie Informationen zum markierten Wegpunkt an. Um eine Route zum Wegpunkt zu planen, tippen Sie auf Route To (Route zu). 3. Tippen Sie zum Fertigstellen auf Done (Fertig). 20 3600_appsguide_G.indd 20 1/29/2004, 3:01:15 PM iQue™ 3600 Verwenden von Wegpunkten Ein Wegpunkt ist ein Adresseintrag mit zugehöriger Position. Jede QueFind-Position kann als Wegpunkt abgelegt werden. GPS-Anwendungen Verwenden von Wegpunkten So markieren Sie die aktuelle Position als Wegpunkt: Dialog Wegpunkt markieren Speichern von Positionen als Wegpunkte 1. Es gibt zwei Möglichkeiten, die Position als Wegpunkt zu markieren: • Tippen Sie mit dem Stift auf das Symbol unter der Karte. Achten Sie darauf, dass der Kartenzeiger nicht angezeigt wird, da ansonsten die davon auf der Karte markierte Position als Wegpunkt gespeichert wird. Wegpunkt Adressanzeige mit Zusatzinformationen. • Halten Sie das Daumenrad an der Seite des Handheld gedrückt. 2. Der Dialog “Mark Waypoint” (Wegpunkt markieren) wird angezeigt. Der Wegpunkt erhält automatisch den Namen „Waypoint“ (Wegpunkt). (In der Folge markierte Wegpunkte werden um eine Ziffer ergänzt, z. B. “Waypoint 1, 2, 3”.) 3. Im Graffiti® 2-Bereich können Sie den Wegpunkt umbenennen. 4. Tippen Sie zum Speichern des Wegpunktes in den Adressen auf OK. Wegpunkt Dialog Adresse bearbeiten Zum Eingeben von Detailinformationen zum Wegpunkt. Adressposition mit Wegpunktkarte 21 3600_appsguide_G.indd 21 1/29/2004, 3:01:16 PM iQue™ 3600 GPS-Anwendungen Verwenden von Wegpunkten Wegpunkt Auf der Kartenseite markiert So speichern Sie einen Kartenpunkt als Wegpunkt: 1. Tippen Sie mit dem Stift die gewünschte Position auf der Karte an; der Kartenzeiger wird eingeblendet. Wenn der angetippte Punkt mit weitere Informationen verknüpft ist, werden diese sechs Sekunden lang angezeigt. 2. Tippen Sie, sobald der Kartenzeiger sich an der gewünschten Stelle befindet, auf das Wegpunktsymbol unten auf der Karte, um das Fenster „New Waypoint“ (Neuer Wegpunkt) anzuzeigen. 3. Sofern Daten aus der Kartendatenbank dies ermöglichen, wird die Position bereits als Adresse, Kreuzung oder anderes Kartenobjekt bezeichnet. Falls keine Daten vorliegen, wird die Position mit „Waypoint 1“ usw. bezeichnet. Fenster Neuer Wegpunkt 4. Im Graffiti® 2-Eingabebereich können Sie den Wegpunktnamen ändern. 5. Wenn es sich beim Kartenpunkt um eine Adresse handelt, aktivieren Sie die Option “Include Address Data” (Adressdaten einschließen), um diese Informationen für den neuen Wegpunkt zu übernehmen. 6. Tippen Sie zum Speichern des Wegpunktes in den Adressen auf OK. So zeigen Sie einen Wegpunkt auf der Karte an: 1. Wählen Sie in Adressen eine der folgenden Möglichkeiten: • Tippen Sie auf das Flaggensymbol oder die Schaltfläche Location (Position) in der Adressansicht. • Tippen Sie auf das Flaggensymbol rechts neben dem Wegpunkteintrag in der Listenansicht.. 22 Wegpunktdetails mit eingezeichneter Route 3600_appsguide_G.indd 22 2. Markieren Sie in der Wegpunktsuche von QueFind einen Wegpunkt in der Liste und tippen Sie auf Details. 1/29/2004, 3:01:18 PM iQue™ 3600 Verwenden von Wegpunkten als Routenziel So wählen Sie einen Wegpunkt mit QueFind: 1. Tippen Sie auf das QueFind-Symbol in der Statusleiste neben dem Graffiti® 2-Eingabebereich. 2. Tippen Sie auf das Wegpunktsymbol, um die Wegpunktliste zu öffnen. GPS-Anwendungen Verwenden von Wegpunkten QueFind Wegpunktliste mit markiertem Wegpunkt 3. Markieren Sie den gewünschten Wegpunkt und tippen Sie auf Route To (Route zu). 4. Betrachten Sie die Route auf der Kartenseite. So wählen Sie einen Wegpunkt in Adressen: 1. Rufen Sie Adressen mit dem Symbol Adressen auf. 2. Tippen Sie auf den gewünschten Eintrag für die Adressansicht. 3. Tippen Sie auf das QueRoutes-Symbol in der Statusleiste neben dem Graffiti® 2-Eingabebereich. 4. Tippen Sie auf die Option Route To... (Route zu). Wegpunktposition aus Adressen 5. Betrachten Sie die Route auf der Kartenseite. QueRoutes Option „Route To...“ 23 3600_appsguide_G.indd 23 1/29/2004, 3:01:19 PM iQue™ 3600 GPS-Anwendungen Verwenden von Wegpunkten So bearbeiten Sie Wegpunkte in Adressen: 1. Rufen Sie Adressen auf und wählen Sie den gewünschten Wegpunkt in der Liste. 2. Die Adressansicht wird geöffnet. 3. Tippen Sie auf Bearb., um die Seite zur Adressenbearbeitung zu öffnen. So bearbeiten Sie Wegpunkte in der Wegpunktliste: 1. Rufen Sie QueFind auf und tippen Sie auf das Wegpunktsymbol, um die Wegpunktliste zu öffnen. 2. Tippen Sie zum Markieren auf einen Wegpunkt und anschließend auf Details, um die Wegpunktdetails aufzurufen. 3. Tippen Sie auf Edit Waypoint (Wegpunkt bearbeiten), um die Seite zur Adressenbearbeitung zu öffnen. So ändern Sie das Wegpunktsymbol: Adressanzeige Dialog Adresse bearbeiten 1. Öffnen Sie in Adressen das Positionsfenster durch Antippen des Flaggensymbols rechts neben der Adressliste. 2. Tippen Sie anschließend auf Show Info (Info zeigen), um das Informationsfenster für den Wegpunkt zu öffnen. 3. Tippen Sie auf das Symbol für Symbol, um das Fenster „Select Symbol“ (Symbol wählen) aufzurufen. 4. Tippen Sie auf ein Symbol, um es auszuwählen. 5. Die Beschreibung für das Symbol wird unten auf der Seite angezeigt. 6. Tippen Sie zum Wechseln zwischen den Seiten mit Symbolen auf die Pfeile unten auf der Seite. 7. Tippen Sie auf OK, um das gewählte Symbol zu verwenden oder auf Cancel (Abbrechen), um das gegenwärtige Symbol beizubehalten. 24 3600_appsguide_G.indd 24 1/29/2004, 3:01:20 PM iQue™ 3600 So ändern Sie die Wegpunktposition: GPS-Anwendungen 1. Wählen Sie den zu verschiebenden Wegpunkt in Adressen. 2. Wenn der Wegpunkt gewählt ist, tippen Sie darauf, um die Adressansicht aufzurufen und anschließend auf Location (Position), um die Adresspositionsseite zu öffnen. 3. Oben auf der Seite wird die Option „Map“ (Karte) angezeigt. Tippen Sie darauf, um die Option Details anzuzeigen; tippen Sie auf Details, um die Detailseite für den Wegpunkt zu öffnen. 4. Tippen Sie auf die Angaben im gepunkteten Kasten neben der Positionsangabe, um das Fenster „Edit Location“ (Koordinaten ändern) aufzurufen. Verwenden von Wegpunkten Optionen zum Ändern der Koordinaten Wegpunkt durch Eingabe neuer Positionskoordinaten verschieben 5. Sie können die Positionskoordinaten auf drei Arten ändern: • Tippen Sie auf Find (Suche), um mit QueFind eine neue Position für den Wegpunkt zu wählen. • Tippen Sie auf Manuell, um die neuen Positionskoordinaten per Graffiti® 2 einzugeben. Der Text „Legal Value“ (Zulässiger Wert) gibt den Bereich an, der in das jeweilige Feld eingegeben werden kann. • Tippen Sie auf Map (Karte), um eine Kartenseite aufzurufen. Tippen Sie hier auf einen beliebigen Punkt, der als neue Position verwendet werden soll. Eine punktierte Linie verbindet die alte und die neue Position und das Wort „MOVE“ (Verschieben) wird unter dem Kartenzeiger eingeblendet. Tippen Sie auf „Done“ (Fertig), um den Vorgang abzuschließen. 3600_appsguide_G.indd 25 Wegpunkt auf der Karte verschieben 25 1/29/2004, 3:01:22 PM iQue™ 3600 GPS-Anwendungen Festlegen einer Position Erstellen von Wegpunkten für vorhandene Adressen Sie können einen bestehenden Adresseintrag durch Festlegen einer Position in einen Wegpunkt umwandeln. So legen Sie eine Position für einen Adresseintrag mit QueFind fest: 1. Rufen Sie Adressen mit dem Symbol Adressen auf. 2. Tippen Sie auf den gewählten Eintrag für die Adressansicht. 3. Tippen Sie in der Adressansicht auf Location (Position), um das Optionsfenster “Set Location” (Position festlegen) zu öffnen. 4. Sie können die Wegpunktkoordinaten auf drei Arten eingeben: Adresseintrag ohne Positionsflagge • Tippen Sie auf Find (Suche), um mit QueFind eine neue Position zu wählen. • Tippen Sie auf Manuell, um neue Positionskoordinaten einzugeben. • Tippen Sie auf Map (Karte), um eine Kartenseite aufzurufen. Tippen Sie hier auf einen beliebigen Punkt, der als Position verwendet werden soll. Seite zur Adressensuche Adressanzeige. Tippen Sie zum Festlegen der Position auf „Location“ (Position) Fenster zum Festlegen der Position Tippen Sie auf „Find“ (Suche) 26 3600_appsguide_G.indd 26 1/29/2004, 3:01:24 PM iQue™ 3600 Verwenden von QueTracks QueTracks ist eine Anwendung zur Aufzeichnung Ihrer Fahrten. Damit können Sie eine Reise zum Startpunkt erstellen oder die Daten für spätere Verwendung sichern. Mit QueTracks können Sie ... • einen Teil der Track-Aufzeichnung für spätere Verwendung sichern. • die Track-Aufzeichnung löschen. GPS-Anwendungen Verwenden von QueTracks So verwenden Sie QueTracks: 1. Tippen Sie auf das Symbol für den Programmstarter, um das QueTracks-Symbol anzuzeigen. 2. Tippen Sie auf das QueTracks-Symbol, um die Tracks-Seite anzuzeigen. 3. Beachten Sie den Kapazitätsbalken für die Track-Aufzeichnung. Der Balken zeigt an, wie viel vom Track-Speicher bereits belegt ist und gibt den genauen Wert in Prozent darüber an. QueTracks-Seite Dialog zum Speichern der Track-Aufzeichnung Unterhalb des Balkens wird die Liste gespeicherter Tracks angezeigt. 4. Um die gesamte oder einen Teil der Track-Aufzeichnung zu speichern, tippen Sie auf Save (Sichern). Der Dialog „Save Track“ (Track speichern) wird angezeigt; die gesamte Track-Aufzeichnung ist gewählt. Um nur einen Teil der Aufzeichnung zu sichern, wählen Sie eine Start- und Endzeit. Um doch die gesamte Track-Aufzeichnung zu sichern, tippen Sie auf Entire Log (Gesamte Aufzeichnung). 5. Um die Track-Aufzeichnung zu löschen, tippen Sie auf Clear (Löschen). Start und Ende für Tracks 27 3600_appsguide_G.indd 27 1/29/2004, 3:01:26 PM iQue™ 3600 GPS-Anwendungen Verwenden von QueTracks Details gespeicherter Tracks: • Tippen Sie auf das QueTracks-Symbol, um die Tracks-Seite anzuzeigen. Tippen Sie anschließend auf den gewünschten Track in der Liste gespeicherter Tracks, um die Detailseite aufzurufen. • Zum Umbenennen eines Tracks tippen Sie auf den Namen oben auf der Detailseite und geben im Graffiti® 2-Bereich den neuen Namen ein. • Wenn Sie eine neue Farbe für die Track-Darstellung auf der Karte wählen möchten, tippen Sie auf das Feld „Color“ oben auf der Seite. Tippen Sie auf die gewünschte Farbe in der Liste, um diese zu wählen und die Liste zu schließen. • Wenn “Show On Map” (Zeige a. Karte) aktiviert ist, wird der gespeicherte Track auf der Kartenseite angezeigt. Details gespeicherter Tracks Track-Linie Ihre aktuelle Position Track überprüfen 28 3600_appsguide_G.indd 28 1/29/2004, 3:01:27 PM iQue™ 3600 Verwenden von QueRoutes QueRoutes ist eine Anwendung zur Darstellung graphischer Routen sowie für graphische und akustische Abbiegeanweisungen zu einem gewählten Ziel. Sie können das Ziel aus den QueFind-Kategorien, den Adressen, QueMap oder einer Position eines Eintrages im Kalender auswählen. QueRoutes ist in erster Linie ein Werkzeug zur Routenverwaltung, nachdem Sie ein Ziel gewählt haben. Mit QueRoutes können Sie ... • die Route zum Ziel neu berechnen. • Zwischenstopps und neue Wegpunkte (Vias) zur Anpassung der Route eingeben. • bestimmte Routen für die spätere Verwendung speichern. • Voreinstellungen für die Routenplanung festlegen. • die Navigation längs einer aktiven Route anhalten und wiederaufnehmen. GPS-Anwendungen Verwenden von QueRoutes So aktivieren Sie QueRoutes: 1. Tippen Sie auf das Symbol für den Programmstarter, um das QueRoutes-Symbol anzuzeigen. Sie können auch einfach auf das QueRoutes-Symbol neben dem Graffiti® 2-Bereich oder in der Statusleiste tippen.. QueRoutes Anwendung Aktive Route auf der Kartenseite 29 3600_appsguide_G.indd 29 1/29/2004, 3:01:28 PM iQue™ 3600 GPS-Anwendungen Verwenden von QueRoutes Erstellen einer Route zu einem QueFind-Eintrag mit dem QueRoutesStarter. Eintrag in der Suchliste markieren Auf “Route To” tippen Route auf der Karte Erstellen von Routen Alles, was Sie für eine Route benötigen, ist ein Ziel. Routen können aus verschiedenen Anwendungen aufgerufen werden, die Positionsdaten zur Auswahl des Routenziels unterstützen. So wählen Sie ein Ziel mit QueFind: 1. Wählen Sie einen Eintrag aus einer QueFind-Kategorie. Im Abschnitt zu QueFind finden Sie detaillierte Anweisungen zur Eintragssuche. 2. Tippen Sie auf das QueRoutes-Symbol in der Statusleiste, um den QueRoutes-Dialog zu öffnen. 3. Tippen Sie oben im Dialog auf „Route To...“ (Route zu). Der angezeigte Name hängt vom gewählten Eintrag ab. 4. QueMap wird aufgerufen und eine animierte Routenberechnungsgrafik ersetzt die Satellitengrafik in der Mitte der Statusleiste. Sobald die Satellitengrafik erneut angezeigt wird, ist die Route „aktiv“. 5. Befolgen Sie die Sprachanweisungen und Abbiegeanzeigen, um ans Ziel zu gelangen. Routenberechnung 30 3600_appsguide_G.indd 30 1/29/2004, 3:01:29 PM iQue™ 3600 Verwenden von QueMap zur Zielauswahl Sie können einen beliebigen Kartenpunkt mit dem Stift auswählen, um diesen als Ziel zu verwenden. GPS-Anwendungen Verwenden von QueRoutes So wählen Sie ein Ziel aus: 1. Tippen Sie auf das QueMap-Symbol, um die Karte zu öffnen. 2. Suchen Sie nach dem Kartenobjekt, das als Ziel dienen soll und tippen Sie mit dem Stift darauf, um den Kartenzeiger dort einzublenden. 3. Tippen Sie auf das QueRoutes-Symbol in der Statusleiste, um den QueRoutes-Dialog zu öffnen. “Route To Point” (Route zu Punkt) für ein auf der Karte gewähltes Ziel 4. Tippen Sie oben im Dialog auf „Route To...“ (Route zu). Der angezeigte Name hängt vom gewählten Eintrag ab. 5. QueMap wird aufgerufen und eine animierte Routenberechnungsgrafik ersetzt die Satellitengrafik in der Mitte der Statusleiste. Sobald die Satellitengrafik erneut angezeigt wird, ist die Route „aktiv“. 6. Befolgen Sie die Sprachanweisungen und Abbiegeanzeigen, um ans Ziel zu gelangen. Route zu einem Kartenpunkt QueRoutes mit aktiver Route 3600_appsguide_G.indd 31 31 1/29/2004, 3:01:31 PM iQue™ 3600 GPS-Anwendungen Verwenden von QueRoutes Adressenliste Adressansicht Verwenden von Adressen zur Zielauswahl Sie können Routen zu Anschriften in Adressen planen, wenn eine Position hinterlegt ist. So wählen Sie ein Ziel aus: 1. Rufen Sie die Adressenliste mit dem Symbol Adressen auf. 2. Tippen Sie auf den gewünschten Eintrag für die Adressansicht. 3. Tippen Sie auf das QueRoutes-Symbol in der Statusleiste, um den QueRoutes-Dialog zu öffnen. 4. Tippen Sie oben im Dialog auf „Route To...“ (Route zu). Der angezeigte Name hängt vom gewählten Eintrag ab. 5. QueMap wird aufgerufen und eine anmierte Routenberechnungsgrafik ersetzt die Satellitengrafik in der Mitte der Statusleiste. Sobald die Satellitengrafik erneut angezeigt wird, ist die Route „aktiv“. 6. Befolgen Sie die Sprachanweisungen und Abbiegeanzeigen, um ans Ziel zu gelangen. Abbiegeanweisungen QueRoutesSymbole QueRoutesDialog Route auf Karte 32 3600_appsguide_G.indd 32 1/29/2004, 3:01:32 PM iQue™ 3600 Verwenden von Kalender zur Zielauswahl Sie können Routen zu Einträgen im Kalender planen, für die eine Position hinterlegt ist (eine Flaggenmarkierung wird rechts angezeigt). So wählen Sie ein Ziel aus: 1. Öffnen Sie Kalender. 2. Tippen Sie auf das Ereignis, das für die Zielauswahl genutzt werden soll. 3. Befolgen Sie Schritt 3 bis 6 von der vorherigen Seite. GPS-Anwendungen Verwenden von QueRoutes Kalendereintrag mit beigefügter Position Neu berechnen von Routen Sie können eine Route zum aktuellen Ziel jederzeit neu berechnen, z. B. wenn Sie von der geplanten Route abgewichen sind. So berechnen Sie die Route neu: 1. Tippen Sie auf das QueRoutes-Symbol, um den QueRoutes-Dialog zu öffnen. 2. Tippen Sie auf das Symbol Recalculate (Neu berechnen), um die aktive Route neu zu berechnen. Umleitungen Mit der Option „Detour“ (Umleitung) können Sie einen Stau oder andere Hindernisse auf der Route umfahren, indem die geplante Strecke für eine gewisse Entfernung gesperrt wird. QueOptionsliste zum Anhängen und Entfernen von und Planen von Routen zu Positionen. So verwenden Sie die Option „Detour“: 1. Tippen Sie auf das QueRoutes-Symbol. 2. Tippen Sie auf die Option Detour (Umleitung). 3. Tippen Sie auf die Entfernungsangabe, für die Straßen in der aktuellen Route vermieden werden sollen. 3600_appsguide_G.indd 33 Optionen für die Länge der Umleitung 33 1/29/2004, 3:01:35 PM iQue™ 3600 GPS-Anwendungen Verwenden von QueRoutes Routenoptionen, wenn eine Route vor dem Ziel beendet wurde Anhalten und Wiederaufnehmen der Routennavigation Sie können die Routennavigation jederzeit anhalten. So unterbrechen Sie die Routennavigation oder setzen die Route fort: 1. Tippen Sie auf das Routensymbol, um den Routendialog zu öffnen. 2. Tippen Sie auf Stop Navigation (Navigation beenden), um die Routenanzeige von der Kartenseite zu entfernen. Damit werden auch Sprachausgabe und Abbiegeanzeigen angehalten. Sie können die Navigation durch Antippen des Symbols zur Wiederaufnahme im QueRoutes-Dialog fortsetzen. Anpassen von Routen Sie können neu erstellte Routen selbstverständlich an Ihre Bedürfnisse anpassen. Um die geplante Strecke zu ändern und zusätzliche Punkte auf dem Weg zum Ziel einzuschließen, können Sie “Edit Vias” (Zwischenziele bearbeiten) verwenden. So fügen Sie Zwischenziele ein oder ändern diese: 1. Tippen Sie bei aktiver Route auf das Routensymbol, um den Dialog QueRoutes aufzurufen. 2. Tippen Sie auf Edit Vias (Zwischenziele bearbeiten), um die Seite zur Via-Bearbeitung zu öffnen. 3. Wählen Sie eine der unten auf der Seite angebotenen Optionen zum Hinzufügen von Zwischenzielen. “From Find” (Aus Suche) ruft QueFind auf. “From Map” (Aus Karte) ruft QueMap auf. Zwischenziele und Optionsmenü 34 3600_appsguide_G.indd 34 4. Wählen Sie ein Zwischenziel genau wie das Ziel – die gewählte Position wird zum Routenpunkt. 5. Sie können die Position des Zwischenziels in der Liste mit den Pfeilen ändern. 1/29/2004, 3:01:36 PM iQue™ 3600 Speichern von Routen Sie können aktive Routen für eine spätere (Wieder-)Verwendung abspeichern. GPS-Anwendungen Verwenden von QueRoutes So speichern Sie eine Route: 1. Tippen Sie bei aktiver Route auf das Routensymbol, um den Dialog QueRoutes aufzurufen. 2. Tippen Sie auf das Symbol für gespeicherte Routen, um die Liste gespeicherter Routen anzuzeigen. 3. Tippen Sie am Seitenende auf Save Active (Aktive speichern). 4. Der Dialog “Save Active Route” (Aktive Route speichern) wird angezeigt. Sie können die Route umbenennen. Tippen Sie anschließend auf OK, um sie zu speichern. 5. Zur Anzeige von Details zu einer Route in der Liste tippen Sie auf den Routennamen. Ein Detaildialog wird geöffnet. Gespeicherte Routen 6. Tippen Sie auf OK, um den Dialog zu schließen, auf Activate (Aktivieren), um die Navigation aufzunehmen oder auf Delete (Löschen), um die Route aus der Liste zu entfernen. Gespeicherte Routen Wenn Sie eine gespeicherte Route für die Navigation auswählen, wird diese ab der momentanen Position neu berechnet. Details gespeicherter Routen 35 3600_appsguide_G.indd 35 1/29/2004, 3:01:37 PM iQue™ 3600 GPS-Anwendungen Verwenden von QueRoutes Einstellungen für Routen und Wegführung Sie können die Art der Routenberechnung und der Wegführung beeinflussen. Wenn Sie Einstellungen für eine Route vornehmen, übernehmen auch die anderen Routen diese Vorgaben. So wählen Sie Routeneinstellungen aus: 1. Tippen Sie auf das Routensymbol, um den Dialog QueRoutes zu öffnen. 2. Tippen Sie auf das Symbol Route Preferences (Routenauswahl), um den ▼ Einstelldialog zu öffnen. 3. Tippen Sie auf das Symbol ▼ unter der Option “Route Preference”, um drei Wahlmöglichkeiten einzublenden. “Off Road” (Luftlinie) erzeugt eine direkte Linie zum Ziel, die sich nicht nach Straßen richtet. 4. Tippen Sie auf das Symbol ▼ unter der Option “Calculate Route For:” (Rechne Routen für), um eine Liste von Fortbewegungsmitteln einzublenden. 5. Aktivieren Sie die Kontrollkästchen im Bereich “Avoid” (Vermeiden), um die jeweilige Option zu wählen. So wählen Sie Wegführungseinstellungen aus: Routenplanungseinstellungen 1. Tippen Sie auf das Routensymbol, um den Dialog QueRoutes zu öffnen. 2. Tippen Sie auf das Symbol Route Preferences (Routenauswahl), um die Seite „Que Preferences“ zu öffnen. Tippen Sie auf das ▼ vor der Option „Routing“ (Routenplanung), um weitere Optionen anzuzeigen. Wählen Sie ▼ Guidance (Wegführung). 3. Tippen Sie auf das Symbol ▼ unter der Option “Off-Route Recalculation“ (Weg verlassen. Neuberechng.), um vier Wahlmöglichkeiten einzublenden. 4. Tippen Sie auf das Symbol ▼ unter der Option „Turn Preview“, um eine Auswahlliste für die Kreuzungsansicht einzublenden. 5. Tippen Sie auf das Symbol ▼ unter “Voice Prompt” (Sprachanweisung), um die Sprachführung einzustellen. 6. Mit “Attention Tone” (Hinweissignal) wählen Sie, ob Routenänderungen akustisch angekündigt werden. Wegführungseinstellungen 36 3600_appsguide_G.indd 36 1/29/2004, 3:01:39 PM iQue™ 3600 Verwenden von Sprachanweisungen Sobald eine Route berechnet ist, können Sie mit der Navigation beginnen. Neben der graphischen Anzeige in QueMap und den Einblendungen erhalten Sie auch Sprachanweisungen vor Abbiegepunkten und Zwischenpunkten. GPS-Anwendungen Verwenden von QueRoutes So passen Sie die Lautstärke der Sprachausgabe an: Möglicherweise müssen Sie aufgrund von Verkehrslärm usw. die Lautstärke unterwegs ändern. Wenn Sie das Autonavigations-Zubehör mit externem Lautsprecher verwenden: 1. Stellen Sie die Lautstärke durch drehen des Lautstärkereglers an der Seite des externen Lautsprechers ein. Einstellseite für die Lautstärke Wenn Sie den iQue Handheld mit Batterien verwenden: 1. Tippen Sie unten auf der Anzeige auf das Lautstärkesymbol um die Einstellseite für die Lautstärke zu öffnen. , 2. Verwenden Sie den Stift zur Einstellung des Reglers für die Wegführung. 3. Tippen Sie abschließend auf OK. 37 3600_appsguide_G.indd 37 1/29/2004, 3:01:40 PM iQue™ 3600 GPS-Anwendungen Verwenden von QueTurns Verwenden von QueTurns Mit QueTurns können Sie detaillierte Abbiegeanweisungen zu einem Ziel anzeigen lassen. Die Anwendung ist nur aktiv, wenn auch eine Route aktiv ist. Mit QueTurns können Sie ... • Abbiegehinweise für die gesamte Route anzeigen. • die Kreuzungsansicht für einzelne Abbiegepunkte anzeigen. So öffnen Sie QueTurns: 1. Tippen Sie auf das Symbol für den Programmstarter, um das QueTurns-Symbol anzuzeigen anschließend auf das QueTurnsSymbol, um die Abbiegeseite zu öffnen. 2. Bei aktiver Route können Sie auch die Que-Anwendungstaste drücken. 3. Wenn Sie einer Route folgen, wird nun eine Liste der Abbiegeanweisungen angezeigt. 4. Für jeden Eintrag wird neben Textinformationen ein Richtungspfeil angezeigt, der angibt, in welche Richtung Sie abbiegen sowie die Entfernung bis zu diesem Punkt. Die Fahrtdauer bis zum nächsten Abbiegewegpunkt wird oben rechts in jedem Eintrag angezeigt, die geschätzte Ankunftsuhrzeit unten rechts. Abbiegeanweisungen 5. Tippen Sie auf einen Listeneintrag, um eine Kreuzungsansicht aufzurufen. Kreuzungsansicht 38 3600_appsguide_G.indd 38 1/29/2004, 3:01:41 PM iQue™ 3600 Verwenden von QueTrip In QueTrip wird der aktuelle Fortschritt angezeigt. Mit QueTrip können Sie ... • die zurückgelegte Gesamtstrecke anzeigen (Kilometerzähler). • die Reiserichtung (Kurs) anzeigen. • die aktuelle Geschwindigkeit anzeigen. • die zurückgelegte Strecke auf dieser Fahrt anzeigen (Tageskilometer). • die im Stillstand verstrichene Zeit anzeigen (Standzeit). • die in der Fahrt verstrichene Zeit anzeigen (bewegte/Fahrtzeit). • die gesamte Reisedauer anzeigen. • die Durchschnittsgeschwindigkeit in Bewegung anzeigen. • den Gesamtdurchschnitt anzeigen. • die erreichte Höchstgeschwindigkeit anzeigen. GPS-Anwendungen Verwenden von QueTrip QueTripSeite So verwenden Sie QueTrip: 1. Tippen Sie zum Aufruf der Anwendung auf das QueTrip-Symbol. Die QueTrip-Seite wird angezeigt. Im Stillstand wird die Geschwindigkeit mit null angegeben. Reset-Menü 2. Tippen Sie auf das QueTrip-Menüsymbol, um vier Optionen zum Zurücksetzen anzuzeigen: Reset Odometer, Reset Trip Computer, Reset Maximum Speed und Reset All (KM-Zähler Reset, Tripcomputer Reset, Höchstgeschwindigkeit Reset, Reset Alle). 3. Tippen Sie auf die gewünschte Option und folgen Sie den Anweisungen im Dialogfeld. Reset-Bestätigungsabfrage 39 3600_appsguide_G.indd 39 1/29/2004, 3:01:43 PM iQue™ 3600 Audio-Anwendungen Verwenden Verwenden von QueVoice QueVoice dient zum Aufzeichnen und Speichern von Sprachdateien für Erinnerungen, Notizen oder Mitteilungen. Sprachvon QueVoice dateien können auf dem Handheld oder einer optionalen SD-Karte abgelegt werden. Sie können Sprachdateien mit Positionen verknüpfen. Sprachdateien im WAV-Format können per Infrarot oder HotSync® importiert und exportiert werden. Mit QueVoice können Sie ... Dateiliste nach Uhrzeit und Datum • Spracherinnerungen aufzeichnen. • Sprachmitteilungen aufzeichnen und senden. Symbol für So verwenden Sie QueVoice: Speicherort 1. Tippen Sie auf das QueVoice-Symbol oder drücken Sie kurz auf die Taste REC an der Seite des Handheld, um QueVoice zu öffnen. Position Lautstärke Wiedergabe Pause Stopp Aufnahme „Spulen“ Wenn Sie mehrere Dateien in derselben Minute beginnen, werden die weiteren Dateien durch Anhängen von 01, 02, usw. ergänzt, ähnlich wie Wegpunktnamen. 40 3600_appsguide_G.indd 40 So zeichnen Sie eine Sprachdatei auf: 1. Halten Sie die Taste REC gedrückt, bis ein Signal ertönt. QueVoice beginnt nun die Aufzeichnung. Sie können die Aufzeichnung auch durch Antippen des Symbols Record (Aufnahme) in QueVoice starten. 2. Drücken Sie während der Aufzeichnung kurz auf REC oder Tippen Sie auf das Symbol für Pause, um die Aufnahme zu unterbrechen oder fortzusetzen. 3. Halten Sie zum Beenden der Aufzeichnung die Taste REC gedrückt, bis ein Signal ertönt. Sie können die Aufzeichnung auch durch Antippen des Symbols Stopp in QueVoice beenden. 4. Die neu aufgezeichnete Sprachdatei ist in der Dateiliste markiert. Der Dateiname setzt sich aus Datum und Uhrzeit der Aufzeichnung zusammen. Auf der nächsten Seite finden Sie Informationen zu Dateiformaten. So geben Sie eine Sprachdatei wieder: 1. Tippen Sie zum Markieren auf den Dateinamen und anschließend auf das Wiedergabesymbol. 1/29/2004, 3:01:44 PM iQue™ 3600 Verwalten von Sprachdateien Sobald eine Sprachdatei abgelegt ist, können Sie diese umbenennen, Details anzeigen, den Speicherort ändern (Handheld oder SD-Karte) oder die Datei löschen. Die Dateiliste zeigt neben der Dateigröße auch an, wo die Datei gespeichert ist. Wenn eine Position damit verknüpft ist, wird eine Flagge angezeigt. So verwenden Sie das Dateimenü: 1. Tippen Sie auf die QueVoice-Menüleiste, um die Menüs Files, Options und Que (Datei, Optionen, Que) anzuzeigen. 2. Tippen Sie auf Files, um die Menüeinträge anzuzeigen. • Zum Umbenennen einer Datei tippen Sie auf Rename. Wenn das Fenster „Rename“ (Umbenennen) angezeigt wird, geben Sie den neuen Namen ein. Tippen Sie abschließend auf OK. • Zum Löschen einer Datei tippen Sie auf Delete und folgen den Anweisungen. • Zum Entfernen aller Dateien tippen Sie auf Purge und folgen den Anweisungen. • Zum Anzeigen der Details tippen Sie auf View Details oder das Symbol für den Speicherort. Auf der Detailseite finden Sie verschiedene Informationen zur Sprachdatei. Sie können den Ablageort hier durch tippen auf „Stored On“ (Gespeichert auf) ändern. Tippen Sie auf eine Option und befolgen Sie die Anweisungen. • Zum Übertragen einer Datei tippen Sie auf Beam (Übertragen) und folgen den Anweisungen. GPS-Anwendungen Verwenden von QueVoice Menü Datei Datei umbenennen Datei auf der Detailseite verschieben Verschieben der Datei bestätigen 3600_appsguide_G.indd 41 Dateidetails anzeigen 41 1/29/2004, 3:01:45 PM iQue™ 3600 Audio-Anwendungen Verwenden von QueVoice Optionsmenü SchriftOptionen Optionen zur Anpassung von QueVoice Die Schrift in Dateilisten, der Speicherort für neue Aufzeichnungen und das Format der Dateinamen können über das Optionsmenü geändert werden. So verwenden Sie die QueVoice-Optionen: 1. Tippen Sie auf die QueVoice-Menüleiste, um die Menüs Files, Options und Que (Datei, Optionen, Que) anzuzeigen. 2. Tippen Sie auf Options, um das Optionsmenü zu öffnen. 3. Tippen Sie auf Font (Schrift), um die Schriftart für die Listenanzeige zu ändern. Sprachdateieinstellungen 4. Tippen Sie auf Preferences (Einstellungen), um das Einstellungsfenster zu öffnen. 5. Im Einstellungsfenster stehen folgende Möglichkeiten offen: • Aktivieren Sie die Option External Memory Card (Externe Speicherkarte), um neue Dateien auf der Karte zu speichern. Deaktivieren Sie die Option, um Dateien im Speicher des Handheld abzulegen. • Wählen Sie aus den verfügbaren Format- und Datumsoptionen. Die Auswirkungen werden im Feld „Example” (Beispiel) am Seitenende angezeigt. • Tippen Sie abschließend auf OK. 42 Datumsanzeige Datums- und Zeitformat 3600_appsguide_G.indd 42 1/29/2004, 3:01:46 PM iQue™ 3600 Anhängen und Entfernen von Positionen für Sprachdateien Sie können geographische Positionen an Sprachdateien anhängen, zum Beispiel für Sprachnotizen zu Zielen (Anschrift, Stadt, Restaurant usw.) So können Sie Positionen anhängen oder entfernen: 1. Markieren Sie die Sprachdatei für den Vorgang. 2. Tippen Sie auf das Menüsymbol, um die Menünamen anzuzeigen. 3.Tippen Sie auf Que, um die Que-Menüeinträge anzuzeigen. 4. Um eine Position an die Datei anzuhängen, tippen Sie auf Attach Location (Position anfügen). Damit wird QueFind aufgerufen. Wählen Sie eine Position mit QueFind und tippen Sie abschließend auf OK. In der QueVoice-Dateiliste wird nun eine Flagge rechts neben dem Namen angezeigt. Tippen Sie auf die Flagge, um die Positionsseite anzuzeigen. 5. Um eine Position von einer Datei zu entfernen, tippen Sie auf Remove Location (Position entfernen). Tippen Sie anschließend auf OK. Wenn die Datei bereits mit einer Position versehen ist und Sie erneut eine Position anfügen möchten, wird „Overwrite Location“ (Position überschreiben) angezeigt. Tippen Sie auf OK, um die neue Position anzufügen oder auf Cancel (Abbrechen), um die alte Position zu behalten. Um die verknüpfte Position zu entfernen, tippen Sie auf „OK“. Um eine neue Position anzuhängen, tippen Sie auf „OK“. Audio-Anwendungen Verwenden von QueVoice Einträge im Que-Menü Mit „Attach Location“ öffnen Sie QueFind zur Auswahl einer Position, die mit der Sprachdatei verknüpft werden soll 43 3600_appsguide_G.indd 43 1/29/2004, 3:01:48 PM iQue™ 3600 Audio-Anwendungen Verwenden von QueVoice Wählen Sie „Übertragen“ in der Optionsliste Rufen Sie in Palm™ Desktop das Install Tool auf Importieren und Exportieren von QueVoice-Dateien Sie können WAV-Sprachdateien per Infrarotübertragung oder mit HotSync® im- und exportieren. Wenn eine QueVoice-Datei mit einer Position verknüpft ist, wird auch diese übertragen. Nur QueVoice-Dateien können in QueVoice importiert werden. Alle anderen WAV-Dateien werden auf der SD-Karte abgelegt. Sie können mit QueAudio darauf zugreifen. So verwenden Sie die IR-Übertragung: 1. Schalten Sie den iQue Handheld ein und richten ihn auf einen anderen Handheld mit denselben Funktionen aus. 2. Übertragen Sie die gewünschte Datei vom anderen Handheld. Zum Install Tool hinzugefügte Dateien werden mit HotSync® auf die SD-Karte übertragen. 44 3600_appsguide_G.indd 44 3. Nach dem Empfang der WAV-Datei können Sie aus QueVoice darauf zugreifen, wenn die Datei QueVoice-kompatibel ist. Ansonsten wird die Datei auf der SD-Karte gespeichert, wo Sie sie mit QueAudio öffnen können. So verwenden Sie die Palm™ Desktop Software: 1. Wählen Sie eine WAV-Datei für den Import vom PC. 2. Öffnen Sie Palm Desktop und klicken Sie auf das Install Tool, um das Install Tool-Fenster zu öffnen. 3. Klicken Sie auf die gewünschte Datei und ziehen Sie diese in das Fenster. 4. Oder klicken Sie auf die Schaltfläche „Hinzufügen...“ und verwenden Sie das Feld “Look In:” (Suchen in), um die Datei zu wählen. Markieren Sie die Datei und klicken Sie auf Öffnen, um sie in das Install Tool zu übernehmen. 5. Klicken Sie auf Fertig und ein Install Tool-Fenster zeigt an, dass die Datei beim nächsten HotSync® zum iQue übertragen wird. Auf diese Art importierte Dateien werden auf der Erweiterungskarte abgelegt. 1/29/2004, 3:01:49 PM iQue™ 3600 Mit der IR-Übertragung können Sie Dateien an andere Palm OS®Handhelds übertragen oder vom PC mit HotSync® gesicherte Dateien direkt exportieren. Audio-Anwendungen Verwenden von QueVoice So exportieren Sie eine Sprachdatei: So verwenden Sie die IR-Übertragung: 1. Schalten Sie den iQue Handheld ein und richten ihn auf einen anderen Palm OS® Handheld mit denselben Funktionen aus. 2. Markieren Sie die zu sendende Datei und tippen Sie auf Beam (Übertragen) im Menü Files (Datei) von QueVoice. Nach der Übertragung wird der Übertragungdsdialog ausgeblendet. QueVoice-Verzeichnisse für Karte und Handheld So verwenden Sie Windows®-Sicherungsdateien: 1. Wählen Sie eine WAV-Datei für den Export vom PC. Alle Sicherungsdateien von QueVoice werden im Palm Desktop-Installationsverzeichnis (gewöhnlich C:\Programme\Palm) abgelegt. Der Benutzernamenanteil basiert auf dem Namen für HotSync®. Im QueVoice-Verzeichnis finden Sie die Unterverzeichnisse Card und Handheld. Wenn Sie mehr als eine SD-Karte zum Speichern von Dateien verwenden, werden weitere Kartenverzeichnisse angezeigt. 2.Klicken Sie auf eines der Verzeichnisse Card (Karte) oder Handheld, um den Inhalt anzuzeigen. 3. Wählen Sie die gewünschten Dateien und versenden Sie diese per E-Mail oder kopieren Sie diese auf einen Datenträger. Sprachdateien mit angehängten Positionen behalten auch diese Information bei. 3600_appsguide_G.indd 45 Gesicherte QueVoice-Dateien auf einer SD-Karte 45 1/29/2004, 3:01:51 PM iQue™ 3600 Audio-Anwendungen Verwenden von QueAudio Verwenden von QueAudio QueAudio gibt MP3- und WAV-Dateien von Erweiterungskarten wieder. Der iQue Handheld verfügt für diesen Zweck auch über einen Kopfhöreranschluss. Mit QueAudio können Sie ... • MP3- und WAV-Audiodateien wiedergeben. So speichern Sie Dateien für QueAudio: 1. Suchen Sie die MP3- oder WAV-Dateien auf dem PC und platzieren Sie diese in ein gemeinsames Verzeichnis oder auf dem Desktop. 2. Öffnen Sie Palm™ Desktop auf dem PC und klicken Sie auf “Install”, um den Install Tool-Dialog aufzurufen. 3. Ziehen Sie die Dateien vom PC in das Install Tool oder klicken Sie auf Hinzufügen und öffnen Sie das Verzeichnis mti den Audiodateien. 4. Klicken Sie auf „Fertig“. Beim nächsten HotSync® werden die Dateien auf die SD-Karte übertragen. Beachten Sie, dass Sie nur so viele Audiodateien auf die Erweiterungskarte kopieren können, wie die bereits installierten Karten- und sonstigen Dateien zulassen. So bestimmen Sie, wie Dateien in QueAudio angezeigt werden: 1. Tippen Sie oben auf der Seite auf das Register QueAudio, um das Optionsmenü anzuzeigen. 2. Tippen Sie auf die Option View (Ansicht), um verschiedene Darstellungen aufzuzeigen. Tippen Sie anschließend auf Ihre Wahl. 46 3600_appsguide_G.indd 46 Darstellungsoptionen 1/29/2004, 3:01:53 PM iQue™ 3600 So geben Sie Dateien mit QueAudio wieder: Audio-Anwendungen 1. Markieren Sie die gewünschte Datei in QueAudio. 2. Tippen Sie auf die Wiedergabetaste unten im Fenster. Sie können Dateien auch mit dem Daumenrad auswählen (drehen) und durch Drücken zwischen Wiedergabe und Pause wechseln. Verwenden von QueAudio Liste der Titel 3. Um einen bestimmten Teil der Datei anzuhören, verschieben Sie den Positionsregler mit dem Stift. So zeigen Sie Details zu gewählten Dateien an: 1. Markieren Sie die gewünschte Datei in QueAudio. Wiedergabeelemente 2. Tippen Sie auf das QueAudio-Menüsymbol oben auf der Seite, um die Menüeinträge anzuzeigen. QueAudio-Seite Lautstärke 3. Tippen Sie auf View Details (Details anzeigen), um die Details zur markierten Datei anzuzeigen. So löschen Sie markierte Dateien: 1. Tippen Sie auf die QueAudio-Optionen und wählen Sie Delete (Löschen), um die markierte Datei von der Speicherkarte zu löschen. Mit Delete Multiple (Mehrere löschen) können Sie mehrere markierte Dateien von der Speicherkarte löschen. Letzter Titel Wiedergabe Pause Stopp Nächster Titel Positionsanzeige Audiodatei: Detailseite So ändern Sie die Anzeigereihenfolge: 1. Tippen Sie auf den Spaltentitel, um die Sortierung zu ändern. Für zufällige Reihenfolge, tippen Sie auf den Spaltentitel, bis kein Pfeil angezeigt wird. Über den Menüeintrag „Shuffle“ im Optionsmenü können Sie ebenfalls die Reihenfolge durcheinanderwürfeln. 3600_appsguide_G.indd 47 47 1/29/2004, 3:01:54 PM iQue™ 3600 Zeit-Anwendungen Verwenden von QueClock QueClock zeigt die aktuelle Uhrzeit, das Datum und Jahr an. Verwenden von QueClock Uhranzeige Mit QueClock können Sie ... • die Uhrzeit und das Datum anzeigen. So zeigen Sie Uhrzeit, Datum und Jahr an: 1. Tippen Sie auf das QueClock-Symbol im Programmstarter oder zwei Sekunden auf das Symbol in der Statusleiste. 2. Uhrzeit, Datum und Jahr werden angezeigt. Tippen Sie abschließend auf OK. So stellen Sie Uhrzeit, Datum und Jahr ein: Uhreinstellungsdialoge 48 3600_appsguide_G.indd 48 1. Tippen Sie im Programmstarter auf Einstellungen (Prefs), um die Einstellungsseite anzuzeigen. Tippen Sie anschließend auf das Optionssymbol ▼ oben auf der Seite und auf “Datum & Zeit”. 2. Tippen Sie auf das Feld neben der Option “Datum einstellen”, um die Kalenderseite zu öffnen. Wenn gewünscht, tippen Sie auf Jahr, Monat und Tag. 3. Zum Einstellen der Uhrzeit tippen Sie auf das Feld neben der Option „Uhrzeit einstellen“, um das Zeitfenster zu öffnen. Markieren Sie die Stunden oder Minuten und stellen Sie den Wert mit den Auf- und Abpfeilen ein. Tippen Sie auf AM oder PM und anschließend zum Übernehmen auf OK. 4. Tippen Sie auf das Feld neben der Option “Zeitzone einstellen”, um eine Liste der Zeitzonen anzuzeigen. Tippen Sie auf Ihre Wahl und anschließend zum Übernehmen auf OK. 5. Tippen Sie nun noch auf das Symbol neben Sommerzeit, um diese ein- oder auszuschalten. 6. Prüfen Sie nocheinmal, ob die Zeit richtig angezeigt wird, da Zeitzone und Sommerzeiteinstellung die Uhrzeit beeinflussen. Wenn der GPS-Empfänger eingeschaltet ist, wird die korrekte Uhrzeit für Ihre Position eingestellt. 1/29/2004, 3:01:56 PM iQue™ 3600 Verwenden von MapInstall MapInstall dient zur Übertragung von Detailkarten auf den iQue oder eine SD-Karte (Secure Digital Card). Wenn Detailkarten installiert sind, können QueMap, QueFind, QueTurns und QueRoutes auf eine umfassendere geographische Datenbank für die Navigation zugreifen. Wenn keine Detailkarten installiert sind, können Sie nur auf die Daten in der Basiskarte des Geräts zugreifen. Mit MapInstall können Sie ... • den Detailgrad der Kartendaten und damit verbundender Anwendungen erhöhen. So übertragen Sie Karten: Übertragen von Kartendaten Verwenden von MapInstall 1. Zuerst müssen Sie die CD mit den Kartendaten auf Ihrem PC installieren. Schlagen Sie im zugehörigen Installationshandbuch nach. 2. Öffnen Sie Palm™ Desktop und suchen Sie nach dem MapInstallSymbol links im Fenster von Palm Desktop. Klicken Sie auf das Symbol, um den MapInstall-Assistenten zu öffnen. 3. Lesen Sie die Informationen im Begrüßungsfenster. Damit können Sie die nächsten Schritte besser wählen. 4. Bestimmte Karten (die mit Ihrem neuen Gerät geliefert werden) erfordern einen Freischaltcode zum Öffnen der Kartendaten. Wenn Sie den Freischaltcode bereits während der Installation eingegeben haben, können Sie im Installationsassistenten fortfahren. Wenn nicht, verwenden Sie die Installations-CD oder das Zertifikat, das Sie mit dem Gerät erhalten haben. Klicken Sie auf die Schaltfläche „Unlock Code” (Freischaltcode). 5. Wenn der Code eingegeben wurde, können Sie Karten für die Übertragung zum Gerät auswählen. Verwenden Sie den Cursor, um die MapInstall Begrüßungsfenster Dialog für den Freischaltcode 49 3600_appsguide_G.indd 49 1/29/2004, 3:01:58 PM iQue™ 3600 Übertragen von Kartendaten Verwenden von MapInstall Kartenauswahlfenster Kartenziel Kartenbereiche für die Übertragung anzuklicken. 6. Klicken Sie auf “Next” (Weiter), um zum Fenster “Finish” (Fertigstellen) zu gelangen. Beim nächsten Aufruf von HotSync® werden die Karten auf den iQue Handheld oder eine SD-Karte übertragen. Wenn Sie bereits andere Garmin MapSource-Produkte besitzen oder zu kaufen beabsichtigen, möchten wir Sie darauf aufmerksam machen, dass MapSource wahrscheinlich ein Update benötigt, um Karten auf den iQue oder SD-Karten übertragen zu können. Sie müssen dann Palm™ Desktop MapInstall nicht mehr zur Auswahl und Übertragung in den iQue verwenden. Besuchen Sie www.garmin.com, um die aktuelle Version von MapSource herunterzuladen. Klicken Sie in Palm Desktop auf das MapInstall-Symbol neben dem Anzeigebereich, um mit der Übertragung zu beginnen. Befolgen Sie dann die Anweisungen auf dem Bildschirm. Prüfen Sie vor der Übertragung von Karten, ob genügend Speicherplatz auf der Karte für die neuen Daten frei ist. Öffnen Sie die Anwendung Karteninfo, um den freien Speicherplatz anzuzeigen. Wenn Sie MapSource Kartendaten-CDs erwerben, die nicht mit dem iQue Handheld ausgeliefert wurden, gelten die Installationsanweisungen dieser MapSourceKarteninfo CDs für die Verwendung mit dem iQue NICHT! Anwendungssymbol 50 3600_appsguide_G.indd 50 1/29/2004, 3:02:00 PM iQue™ 3600 Internes System Betriebssystem: Integrierte Funktionen: Audio-Hardware: Prozessor: Interner Speicher: Speichererweiterung: Palm™ OS 5.2.1 GPS-Empfänger, MP3-Player, Sprachaufzeichnung, Infrarotübertragung und Vibrationsalarm Mikrofon, Lautsprecher, Kopfhörerbuchse 200 MHz Motorola Dragonball MXL ARM9 32 MB RAM SD/MMC Weitere Informationen Technische Daten Standardanwendungen Garmin “Que”-Anwendungen: 44,1 KHz MP3, GPS Info, Uhr, Adresssuche, Elektronische Kartendarstellung, Track-Aufzeichnung, TripComputer, Automatische Routenplanung und Abbiegeanweisungen mit Sprachausgabe Palm OS 5.2.1-Anwendungen: Adressen, Rechner, Kalender, Merkzettel, Palm Reader und Aufgaben Anwendungen von Astraware Game Pack*, Documents To Go von Drittanbietern: DataViz*, powerOne Personal Calculator, Star Caddy*, Splash Wallet*, Vindigo*, WorldMate”, DataViz Mail* und Palm Reader Basic (*Demo) Kartenfunktionen Basiskarte: CD-ROM: 3600_appsguide_G.indd 51 Integrierte, routingfähige Basiskarte mit Staats- und Landesgrenzen, Seen, Flüssen, Flughäfen, Städten, Ortschaften, Küstenlinien, Schnellstraßen und Autobahnen und Durchgangsstraßen in Stadtgebieten (von CD zu installieren) Übertragung von Detailkarten aus Garmin MapSource City Select™, CIty Navigator™, Worldmap™ CD-ROMs vom PC für straßengenaue Details, Adressen, Listen nahegelegener Restaurants, Hotels, Bankautomaten und anderer Objekte 51 1/29/2004, 3:02:01 PM iQue™ 3600 Weitere Informationen Navigationsfunktionen Routen: Technische Daten Trip-Computer: Automatische Berechnung mit Abbiegeanweisungen, auf Grundlage der Basiskarte; Routenplanung berücksichtigt Autobahnen, Schnellstraßen und Hauptstraßen; bei Verwendung detaillierter Daten von CD-ROM berücksichtigt die Routenplanung auch Wohnstraßen usw. Rücksetzbarer Kilometerzähler, Stoppuhr, Durchschnitts- und Höchstgeschwindigkeiten GPS-Leistungsdaten Empfänger: Paralleler 12-Kanal-GPS-Empfänger für fortlaufende Verfolgung und Verwendung von bis zu 12 Satelliten zur Berechnung und Aktualisierung der Position Akquisitionszeiten: Warm: circa 15 Sekunden Kalt: circa 45 Sekunden AutoLocate™: circa 5 Minuten Aktualisierungsrate: 1/Sekunde fortlaufend GPS-Genauigkeit: Position: < 15 Meter RMS, 95% typisch Geschwindigkeit: 0,05 Meter/s bei konstanter Geschwindigkeit DGPS-Genauigkeit (WAAS/EGNOS): Position: < 3 Meter RMS, 95% typisch Geschwindigkeit: 0,05 Meter/s bei konstanter Geschwindigkeit Schnittstellen: USB, Infrarot, RS232 Antenne: Ausklappbare GPS-Antenne Stromversorgung Quelle: Betriebsbereich: Lithium-Ionen-Akku 0-50ºC Maße und Gewichte Abmessungen: Gewicht: Anzeige: 52 3600_appsguide_G.indd 52 72,1 mm x 127 mm x 20,3 mm (BxHxT) 161,7 g 320 x 480 Bildpunkte, 16 Bit Farbtiefe und weiße LED-Beleuchtung 1/29/2004, 3:02:02 PM iQue™ 3600 Was ist WAAS? Das Wide Area Augmentation System (WAAS) ist ein von der amerikanischen Luftaufsicht FAA finanziertes Projekt zur Steigerung der Gesamtintegrität des GPS-Signals. Es handelt sich um ein Weltraumsystem zur Ausstrahlung von Integritätsinformationen und Korrekturdaten, die von Bodenstationen (siehe DGPS weiter unten) bestimmt werden. Derzeit befindet sich das System noch in der Entwicklungsphase mit dem Ziel, zuverlässige Signale mit einer Genauigkeit von 7 Metern in der Lage und Höhe (95 % der Zeit) zur Verfügung zu stellen. Aktuelle Tests haben eine tatsächliche Genauigkeit von 2 bis 3 Metern gezeigt. Weiter Informationen finden Sie unter http://gps.faa.gov/Programs/WAAS/ waas.htm. Mehr über EGNOS, das europäische Gegenstück zu WAAS, erfahren Sie auf der Website der europäischen Raumfahrtbehörde ESA: http://www.esa.int. Was ist differentielles GPS (DGPS)? Viele Regierungsbehörden weltweit haben differentielle GPS-Basisstationen zur Ausstrahlung von Korrektursignalen eingerichtet. Diese sind zum Beispiel in Küstenregionen und längs schiffbahrer Flüsse in Betrieb. Das DGPS-System ist in vielen Fällen gebührenfrei nutzbar. Neben der Korrektur von Positionsfehlern kann das DGPS-Signal auch die bewusste Verschlechterung der GPS-Genauigkeit im Rahmen des SA-Programms (Selective Availability) des US-Verteidigungsministeriums korrigieren. Standorte und die Verfügbarkeit solcher DGPSStationen finden Sie für die USA auf der Website der Küstenwache http: //www.navcen.uscg.gov/, in Deutschland zum Beispiel auf der Website des Bundesamtes für Seeschifffahrt und Hydrographie, http://www.bsh.de. Für den Empfang von DGPS-Korrekturen sind zusätzliche Geräte erforderlich. 3600_appsguide_G.indd 53 Weitere Informationen Statusanzeige für differentielle GPS (DGPS) 53 1/29/2004, 3:02:03 PM iQue™ 3600 Weitere Informationen Kartenbezugssysteme basieren auf einem mathematischen Modell der Erde. Positionsformate 54 3600_appsguide_G.indd 54 Kartenbezugssysteme Was sind Kartenbezugssysteme und welches sollte verwendet werden? Ein Datum oder Bezugssystem ist ein mathematisches Modell der Erde, das sich der Erdform annähert und so konsistente und genaue Berechnungen ermöglicht. Das Datum wird physikalisch durch ein Netz von Bodenmarkierungen (z. B. trigonometrische Punkte) dargestellt, die sehr genau vermessen und auf die Referenzfläche bezogen berechnet wurden. Breiten- und Längengrade auf einer Karte beziehen sich stets auf ein bestimmtes Kartenbezugssystem. Jede Karte sollte dieses Bezugssystem angeben; der iQue Handheld kann für die hauptsächlich verwendeten eingestellt werden. Wenn Sie während der Navigation GPS-Koordinaten mit einer Karte oder anderen Referenzen vergleichen, muss das Kartendatum des GPS mit dem Datum der Karte übereinstimmen, um genaue Ergebnisse zu erzielen. Was ist ein Positionsformat und welches sollte verwendet werden? Ihre aktuelle Position kann am GPS in Form von Koordinaten angezeigt werden. Da verschiedene Karten unterschiedliche Positionsformate verwenden, können Sie auf Garmin GPS-Geräten das Koordinatensystem für die von Ihnen benutzte Karte einstellen. Am häufigsten werden geographische Breite und Länge benutzt, was von allen Garmin-Geräten unterstützt wird. Die meisten Modelle können auch weitere Positionsformate für andere Koordinatensystem darstellen. UTM/UPS (Universal Transverse Mercator/Universal Polar Stereographic) sind einfach zu verwendende, metrische Gitter, die in vielen topographischen Karten verwendet werden. Andere Gitterformate einschließlich eines benutzerdefinierten für fortgeschrittene Anwender können ebenfalls gewählt werden. 1/29/2004, 3:02:04 PM iQue™ 3600 Positionskoordinaten und wie man sie ändert und anfügt. Egal, wo auf der Erdoberfläche Sie sich befinden, kann dieser Punkt exakt beschrieben werden, nämlich durch Positionskoordinaten. Positionskoordinaten beschreiben einen beliebigen Ort auf der Erde in einem der vielen Positionsformate. Wenn Sie Einträge in QueMap oder QueFind als Wegpunkt sichern, werden automatisch Positionskoordinaten auf Basis der Kartendatenbank im Gerät oder auf der SD-Karte zugewiesen. Die Positionen werden im Standardformat oder dem von Ihnen gewählten Positionsformat für Que-Anwendungen angezeigt. Wenn Sie eine Position an einen Adresseintrag anfügen, lautet eine der Optionen „Manuell“, so dass Sie die Positionskoordinaten von Hand eingeben können, wenn Sie sie kennen. Weitere Informationen AdressPositionsseite Fenster Position bearbeiten Neue Position festlegen 55 3600_appsguide_G.indd 55 1/29/2004, 3:02:05 PM iQue™ 3600 Index #, A F L 2-D-Navigation 3 3-D-Navigation 3 Abbiegeanweisungen 38 Adressen Auf der Karte 21, 26 Suchen 16 Aktuelle Position 3, 7, 21 Aktuelle Zeit 48 Antenne 2 Audio-Anwendungen 40 Fahrzeugsicherheit iv Luftliniennavigation 36 G M Gesamtdurchschnitt, Geschwindigkeit 38 GPS-Antenne 2 GPS-Empfänger 1 GPS-Position 9 Markieren der Position 21 N Batteriesparmodus 5 I Nächster Abbiegepunkt der Route 38 Nächste Positionen 14 Navigationseinheiten (Bezugssysteme, Formate) 12, 54 Neue Position 6 Neue Route 30 Neuer Wegpunkt 22 D Inhaltsverzeichnis vi Initialisieren des Empfängers 2 P Datum und Zeit 48 Differentielles GPS 53 K B E EGNOS 5, 53 Empfängerstatus 3, 4 H Höchstgeschwindigkeit 38 Höhe 6 Karte verschieben 10 Kartenmaßstab 10 Kartenseite, QueMap 7 Kreuzungssuche 18 Pfeil, Verschieben 10 Points-of-Interest 19 Positionsformat, Einstellungen 12, 54 Positionskoordinaten 2, 3, 54 56 3600_appsguide_G.indd 56 1/29/2004, 3:02:07 PM iQue™ 3600 Index Q S T Que-Taste 1 QueAudio 40 QueClock 48 QueFind 13 QueGPS 2 QueMap 7 QueRoutes 29 QueTracks 27 QueTrip 39 QueTurns 38 QueVoice 40 Satellitenstatus 3-4 Schnellste Route 36 Signalstärke 3 Softwarelizenzvereinbarung i Sommerzeit 48 Speicher, Datei 41, 46 Sprachanweisungen 30 Städte Alphabetische Suche 15 Auf Karte 15 Information 15 Umkreissuche 15 Suchemenüs Adressen 16 Kreuzungen 18 Points-of-Interest 19 Städte 15 Wegpunkte 20 Textgröße 11 Track löschen 27 Trackaufzeichnung 27 Tracks speichern 27 R Reiseinformation 39 Reiseinformationen zurücksetzen 39 Route beenden 34 Route neu berechnen 33 Routen, Einstellungen 34 Routen speichern 35 Routenberechnung 30 Routennavigation 30 U Uhrzeit und Datum 48 Uhrzeit und Datum, einstellen 48 Umleitungen (Hinzufügen) 33 V Verschiebepfeil, Karte 9 57 3600_appsguide_G.indd 57 1/29/2004, 3:02:07 PM iQue™ 3600 Index W WAAS/EGNOS 5, 53 Warnungen und Hinweise iii-iv Wegführung, Einstellungen 36 Wegpunkte Bearbeiten 24 Erstellen 21-22 Symbole 21 Verschieben 25 Wegpunkte markieren 21 Wegpunkte umbenennen 21 Wide Area Augmentation System 53 Z Zeitzone 48 Zwischenziele der Route bearbeiten 34 58 3600_appsguide_G.indd 58 1/29/2004, 3:02:08 PM iQue™ 3600 Notizen 3600_appsguide_G.indd 59 1/29/2004, 3:02:08 PM © Copyright 2004 Garmin Ltd. o sus subsidiarias Garmin International, Inc. 1200 East 151st Street, Olathe, Kansas 66062, EE.UU. Tel. 913/397.8200 u 800/800.1020 Fax 913/397.8282 Garmin (Europe) Ltd. Unit 5, The Quadrangle, Abbey Park Industrial Estate, Romsey, SO51 9DL, Reino Unido Tel. 44/0870.8501241 Fax 44/0870.8501251 Garmin Corporation No. 68, Jangshu 2nd Road, Shijr, Taipei County, Taiwán Tel. 886/2.2642.9199 Fax 886/2.2642.9099 Palm OS, Graffiti 2, HotSync, Palm, Palm Desktop, el logotipo de Palm Powered y los accesorios comerciales Palm son marcas comerciales de PalmSource,Inc. Reservados todos los derechos. A excepción de lo indicado expresamente en el presente documento, no se puede reproducir, copiar, transmitir, difundir, descargar o almacenar en ningún medio de almacenamiento ninguna parte de este manual por ningún motivo sin el consentimiento previo por escrito de Garmin. Por el presente, Garmin concede permiso para descargar una única copia de este manual en un disco duro u otro medio de almacenamiento electrónico para su visualización y para imprimir una copia de este manual o cualquier revisión del mismo, teniendo en cuenta que la copia electrónica o impresa de este manual debe contener el texto completo de este aviso de copyright y que está estrictamente prohibida la distribución comercial no autorizada de este manual o cualquier revisión del mismo. La información del presente documento está sujeta a cambios sin previo aviso. Garmin se reserva el derecho a cambiar o mejorar sus productos, así como a realizar cambios en el contenido sin la obligación de notificar a persona u organización alguna de dichos cambios o mejoras. Visite el sitio Web de Garmin (www.garmin.com) para obtener las actualizaciones más recientes y la información complementaria relativa al uso y funcionamiento de éste y otros productos de Garmin. Garmin® es una marca registrada y MapSource™, iQue™ y Que™ son marcas comerciales de Garmin Ltd. o sus subsidiarias y no se pueden utilizar sin el permiso expreso de Garmin. Esta versión en español de la Guia de aplicaciones de iQue 3600 en inglés (número de referencia de Garmin 190-00270-03 Rev. B) se proporciona para su comodidad. Si es necesario, consulte la revisión más reciente del manual en inglés en relación con el funcionamiento y uso de iQue 3600. 3600_QueApps_SP.indd i 1/29/2004, 5:22:17 PM iQue 3600 Acuerdo de licencia de software AL UTILIZAR EL DISPOSITIVO iQue™ 3600, USTED ACEPTA LAS CONDICIONES DEL SIGUIENTE ACUERDO DE LICENCIA. LEA ESTE ACUERDO CON ATENCIÓN. Garmin Ltd. o sus subsidiarias (en adelante se denominarán “Garmin” de forma colectiva) le conceden una licencia limitada para utilizar el software incorporado en este dispositivo (el “Software”) en formato binario ejecutable para el funcionamiento normal del producto. La titularidad, los derechos de propiedad y los derechos de propiedad intelectual del Software pertenecen a Garmin. Usted acepta que el Software es propiedad de Garmin y que está protegido por la legislación sobre copyright de Estados Unidos de América y los tratados internacionales sobre copyright. Asimismo, acepta que la estructura, la organización y el código del Software son secretos comerciales valiosos de Garmin y que el Software en formato de código fuente continúa siendo un secreto comercial valioso de Garmin. Usted acepta no descompilar, desensamblar, modificar, aplicar ensamblaje inverso, aplicar ingeniería inversa o convertir en formato legible el Software ni ninguna parte del mismo o crear productos derivados que se basen en el Software. Usted acepta no exportar o reexportar el Software a ningún país si infringe la legislación de control de exportación de Estados Unidos de América. Introducción Acuerdo de software ii 3600_QueApps_SP.indd ii 1/29/2004, 5:22:36 PM iQue 3600 Introducción Información de cumplimiento de la FCC El dispositivo iQue 3600 no contiene ninguna pieza que pueda reemplazar el usuario. Las reparaciones sólo las debe efectuar un centro de servicio de Garmin autorizado. Las reparaciones o modificaciones no autorizadas pueden provocar daños permanentes al equipo y anular la garantía y su derecho a utilizar este dispositivo según las disposiciones del apartado 15. El dispositivo iQue 3600 cumple con el apartado 15 de los límites de interferencias de la FCC para dispositivos digitales de clase B PARA USO DOMÉSTICO O DE OFICINA. Estos límites se han diseñado para proporcionar una mayor protección contra las interferencias perjudiciales en una instalación residencial y son más estrictos que los requisitos para “exteriores”. El funcionamiento de este dispositivo está sujeto a las siguientes condiciones: (1) este dispositivo no puede provocar interferencias perjudiciales y (2) este dispositivo debe aceptar cualquier interferencia recibida, incluidas las que puedan provocar un funcionamiento no deseado. Este equipo genera, utiliza y emite energía de radiofrecuencia y, si no se instala y utiliza según las instrucciones, puede provocar interferencias perjudiciales en las comunicaciones por radio. No obstante, no hay garantía de que dichas interferencias no se produzcan en una determinada instalación. Si este equipo provoca interferencias perjudiciales en la recepción de radio o televisión, lo que se puede determinar encendiendo y apagando el equipo, el usuario debe intentar corregir las interferencias adoptando una de las siguientes medidas: • Cambiar la orientación o la posición de la antena receptora. • Aumentar la separación entre el equipo y el receptor. • Conectar el equipo a una toma de corriente de un circuito distinto al que está conectado el receptor. • Solicitar ayuda al distribuidor o a un técnico cualificado en radio/TV. iii 3600_QueApps_SP.indd iii 1/29/2004, 5:22:37 PM iQue 3600 PRECAUCIÓN: Utilice el dispositivo iQue 3600 bajo su responsabilidad. Para reducir los riesgos de un uso no seguro, revise atentamente y comprenda todos los aspectos de este Manual del propietario y realice prácticas exhaustivas mediante el modo de simulador antes de su uso en situaciones reales. Cuando lo utilice en situaciones reales, compare atentamente las indicaciones del dispositivo iQue™ 3600 con todas las fuentes de navegación disponibles, incluida la información de otras ayudas para la navegación, señales visuales, cartas, etc. Por motivos de seguridad, resuelva siempre cualquier discrepancia antes continuar la navegación. PRECAUCIÓN: El usuario es el responsable de utilizar este producto con prudencia. Este producto está diseñado para utilizarse únicamente como ayuda para la navegación y no se debe usar para otro fin que requiera una medición precisa de dirección, distancia, localización o situación topográfica. Este producto no se debe utilizar como ayuda para determinar la proximidad a tierra para la navegación aérea. PRECAUCIÓN: La carta electrónica es una ayuda para la navegación y está diseñada para facilitar el uso de las cartas gubernamentales autorizadas, no para sustituirlas. Sólo las cartas y los avisos gubernamentales oficiales para navegantes marítimos contienen toda la información necesaria para una navegación segura y, como siempre, el usuario es el responsable de hacer un uso prudente. INFORMACIÓN DE LOS DATOS DE MAPA: Uno de los objetivos de Garmin es ofrecer a los clientes la cartografía más completa y precisa que está a nuestra disposición a un coste razonable. Utilizamos una combinación de fuentes de datos gubernamentales y privadas, que hemos identificado como necesarias en la documentación del producto y en los mensajes de copyright que se muestran al usuario. Prácticamente todas las fuentes de datos contienen datos imprecisos o incompletos en cierta medida. Esto se aplica concretamente a países distintos de Estados Unidos, donde los datos digitales completos y precisos no están disponibles o son excesivamente caros. Introducción Advertencias y precauciones ADVERTENCIA: El gobierno de Estados Unidos se encarga del funcionamiento del sistema de posicionamiento global (GPS, Global Positioning System) y es el único responsable de su precisión y mantenimiento. El sistema está sujeto a cambios que pueden afectar a la precisión y el rendimiento de todos los equipos GPS. Aunque el dispositivo iQue 3600 de Garmin constituye una ayuda para la navegación electrónica de precisión, cualquier ayuda para la navegación se puede utilizar o interpretar incorrectamente y, por lo tanto, puede no ser segura. ADVERTENCIA: Este producto, su embalaje y sus componentes contienen productos químicos que en el Estado de California se consideran que producen cáncer, defectos de nacimiento o son perjudiciales para la fertilidad. Este aviso se proporciona según la propuesta 65 de California. Si tiene dudas o desea información adicional, visite nuestro sitio Web en http://www.garmin.com/prop65. iv 3600_QueApps_SP.indd iv 1/29/2004, 5:22:37 PM iQue 3600 Introducción Advertencias y precauciones Importante Debido a que el dispositivo iQue 3600 de Garmin se puede utilizar para la navegación de vehículos, se deben tener en cuentas cuestiones de seguridad importantes. Lea y tenga en cuenta las instrucciones de esta página. No montar donde se bloquee el campo de visión del conductor No montar delante de los paneles de airbag No colocar en el salpicadero del vehículo de forma insegura ADVERTENCIA: Para su uso en vehículos es responsabilidad exclusiva del propietario u operador del dispositivo iQue 3600 colocar y fijar la unidad de modo que no interfiera en los controles operativos y dispositivos de seguridad del vehículo, obstruya la visión de las condiciones de conducción del conductor o provoque daños o lesiones personales si se produjera un accidente. No monte el dispositivo sobre los paneles de airbag ni en el área de despliegue del airbag. El airbag se expande con una fuerza rápida que puede despedir los objetos que estén en su trayecto hacia el conductor o los ocupantes del vehículo, provocándoles posibles lesiones. Consulte las precauciones de seguridad de airbag incluidas en el manual del propietario del vehículo. No monte el dispositivo iQue en un lugar donde sea probable que impacte al conductor o los ocupantes en una colisión. El sistema de montaje que proporciona Garmin no está garantizado contra daños por colisión o las consecuencias de la misma. ADVERTENCIA: Cuando se utiliza en vehículos es responsabilidad exclusiva del conductor del vehículo el conducirlo de un modo seguro, prestando la máxima atención a todas las situaciones de la conducción en todo momento y sin distraerse a consecuencia del dispositivo iQue de modo que se omitan las prácticas de conducción segura. No es seguro utilizar los controles del dispositivo iQue mientras se está conduciendo. Si el conductor de un vehículo equipado con un dispositivo iQue no presta atención total a la conducción del vehículo y las condiciones de la carretera mientras el vehículo está en movimiento, se pueden producir accidentes, con los consiguientes daños a la propiedad y lesiones personales. No montar delante del área de despliegue del airbag v 3600_QueApps_SP.indd v 1/29/2004, 5:22:38 PM iQue 3600 Introducción El dispositivo iQue 3600 de Garmin se ha diseñado para utilizar la tecnología GPS de Garmin integrada con Palm OS® (sistema operativo) no sólo para gestionar los datos personales sino también para ofrecer instrucciones para la navegación, grabación de voz y un reproductor de audio. El dispositivo iQue incluye tres manuales. “Leer en primer lugar” - Guía de instalación La Guía de instalación ofrece instrucciones para la conexión al ordenador y la instalación del software, así como otros detalles importantes. Antes de consultar los demás manuales, lea la Guía de instalación que está impresa en la caja del CD de instalación. Guía de aplicaciones Que Esta guía de aplicaciones describe el modo de utilizar las aplicaciones complementarias Que™ instaladas y que se utilizan para: • Navegación • Grabación de voz (formato .WAV) • Reproducción de archivos de audio con formato .MP3 y .WAV Instrucciones de funcionamiento El Manual de instrucciones de funcionamiento describe todo lo que necesita saber para utilizar el dispositivo iQue y las aplicaciones incluidas en él (sólo está disponible en el CD de instalación). Introducción Acerca de los manuales El manual de instrucciones de funcionamiento indica el modo de realizar las siguientes tareas: • Encender y apagar el dispositivo iQue, restablecerlo e introducir datos con mayor detalle. • Utilizar la sincronización HotSync® con el ordenador. • Intercambiar datos con otros dispositivos mediante transmisión por infrarrojos o tarjetas de datos. • Personalizar el dispositivo iQue según sus preferencias. • Realizar copias de seguridad de los datos o transferirlos a otro dispositivo iQue, efectuar el mantenimiento del dispositivo iQue y otra información técnica. vi 3600_QueApps_SP.indd vi 1/29/2004, 5:22:38 PM iQue 3600 Introducción Índice Introducción ....................................................... i Acuerdo de software......................................................i Información de cumplimiento de la FCC......................ii Advertencias y precauciones........................................iii Advertencias y precauciones........................................iv Importante.............................................................iv Introducción ...........................................................v “Leer en primer lugar” - Guía de instalación............v Guía de aplicaciones Que........................................v Instrucciones de funcionamiento ............................v Acerca de los manuales.................................................v Índice..........................................................................vi Aplicaciones GPS ............................................... 1 El botón “físico” Que....................................................1 Uso el botón físico de las aplicaciones Que .............1 Inicialización del receptor GPS .....................................2 Inicialización del receptor .......................................2 Uso de QueGPS ......................................................2 Uso de QueGPS............................................................3 Estado del receptor GPS ...............................................4 Estado del receptor GPS: Activado, Desactivado o Adquiriendo satélites ..............................................4 vii 3600_QueApps_SP.indd vii Opciones de QueGPS ...................................................5 Nueva localización..................................................6 Nueva altura ...........................................................6 Uso de QueMap ...........................................................7 Uso de QueMap......................................................7 Visualización de la página Mapa..............................7 Uso de los iconos de selector de la aplicación QueMap..................................................................9 Uso de las preferencias de QueMap.......................11 Formatos de localización y datos de mapa ............12 Uso de QueFind .........................................................13 Uso de QueFind....................................................13 Búsqueda de elementos de Buscar.........................14 Búsqueda de ciudades...........................................15 Búsqueda de una dirección ...................................16 Búsqueda de un cruce...........................................18 Búsqueda de un punto de interés..........................19 Búsqueda de waypoints.........................................20 Uso de waypoints .......................................................21 Uso de waypoints..................................................21 Uso de un waypoint como destino de ruta ............23 Edición de waypoints............................................23 1/29/2004, 5:22:39 PM iQue 3600 Introducción Índice Definición de una localización....................................26 Creación de un waypoint mediante una entrada existente de Libreta de direcciones........................26 Uso de QueTracks ......................................................27 Uso de QueTracks.................................................27 Uso de QueRoutes......................................................29 Uso de QueRoutes ................................................29 Creación de rutas..................................................30 Uso de QueMap para seleccionar un destino.........31 Uso de Libreta de direcciones para seleccionar un destino.............................................................32 Uso de Agenda para seleccionar un destino...........33 Recálculo de una ruta............................................33 Uso de un desvío ..................................................33 Detención y reanudación de la navegación a una ruta ................................................................34 Personalización de una ruta ..................................34 Cómo guardar una ruta.........................................35 Preferencias de ruta y guía ....................................35 Uso de los mensajes de voz en ruta .......................37 Uso de QueTurns........................................................38 Uso de QueTurns ..................................................38 Uso de QueTrip..........................................................39 Uso de QueTrip ....................................................39 Aplicaciones de audio ..................................... 40 Uso de QueVoice ........................................................40 Uso de QueVoice...................................................40 Gestión de archivos de voz....................................41 Uso de opciones para personalizar QueVoice ........42 Cómo adjuntar y eliminar una localización de los archivos de voz................................................43 Importación y exportación de archivos QueVoice .............................................................44 Uso de QueAudio.......................................................46 Uso de QueAudio .................................................46 Aplicaciones de hora ....................................... 48 Uso de QueClock .......................................................48 Uso de QueAudio .................................................48 Uso de QueSun & Moon ............................................50 Uso de QueHunt & Fish ............................................50 Uso de QueSun & Moon.......................................50 Uso de QueHunt & Fish.......................................50 viii 3600_QueApps_SP.indd viii 1/29/2004, 5:22:39 PM iQue 3600 Introducción Índice Descarga de datos de mapa............................ 51 Uso de MapInstall ......................................................51 Uso de MapInstall .................................................51 Uso de MapSource™..................................................52 Sistema interno .....................................................53 Aplicaciones estándar............................................53 Funciones de desplazamiento de mapas................53 Información adicional...................................... 53 Especificaciones .........................................................53 Funciones de navegación ......................................54 Características físicas.............................................54 Rendimiento GPS..................................................54 Alimentación ........................................................54 ¿Qué es WAAS?.....................................................55 ¿Qué es GPS diferencial (DGPS)? ..........................55 ¿Qué son los datos y cuáles se deben utilizar? .......56 Coordenadas de localización, cómo editarlas o asignarlas .............................................................57 Índice alfabético.............................................. 58 ix 3600_QueApps_SP.indd ix 1/29/2004, 5:22:40 PM Uso el botón físico de las aplicaciones Que Al pulsar el botón “físico” Que™ de la parte frontal del dispositivo iQue™, podrá acceder rápidamente a las aplicaciones seleccionadas. Utilice el botón físico Que para: • Acceder y mostrar rápidamente las aplicaciones. • Volver a activar el dispositivo iQue cuando esté en modo de “apagado automático”. • Mantenerlo pulsado para escuchar el estado GPS o el siguiente mensaje de navegación. Para mostrar las aplicaciones Que mediante el botón Que: 1. Puntee en el icono de la aplicación Preferencias para mostrar la página Preferencias. 2. Puntee en el símbolo ▼ de la barra de menús situada en la parte superior de la página para mostrar la lista de selección de preferencias y seleccione Que. 3. Puntee en el símbolo ▼ situado junto a la opción que está debajo del título “Preferencias” para mostrar una lista de preferencias de Que y, a continuación, puntee en Botón Que para mostrar la lista de opciones del botón Que. 4. Utilice el lápiz para activar las casillas de las aplicaciones Que que desee. 5. Utilice las flechas para cambiar el orden de las aplicaciones Que. La aplicación situada en la parte superior se muestra en primer lugar. Para mostrar otras aplicaciones mediante el botón Que: Aunque se ha diseñado para acceder rápidamente a las aplicaciones de navegación, el botón Que se puede utilizar para mostrar cualquier aplicación de la lista. 1. Puntee en la aplicación Preferencias para mostrar la página Preferencias. 2. Puntee en el símbolo ▼ que antecede al texto de la parte superior de la página para mostrar la lista de selección de opciones. A continuación, puntee en la opción Botones para mostrar la página de personalización de botones. 3. Puntee en el símbolo ▼ situado junto al botón Que para mostrar la lista de las aplicaciones que puede elegir. 3600_QueApps_SP.indd 1 iQue 3600 Aplicaciones GPS El botón “físico” Que Botón Que (Q) Página de botones Botón Que Opciones de visualización de página 1 1/29/2004, 5:22:40 PM iQue 3600 Aplicaciones GPS Inicialización del receptor GPS Antena GPS en posición de activación Extraer y girar hasta la posición de activación Se puede lograr una mejor recepción cuando la antena está en posición horizontal (paralela con el horizonte). Inicialización del receptor El receptor GPS se debe inicializar (permitirle determinar su localización) para poder utilizarlo para la navegación. Para poder recibir señales de los satélites GPS, se debe activar el receptor. Esta operación se puede realizar desplegando la antena de la parte posterior del dispositivo iQue™ y girándola hasta ponerla en posición horizontal (paralela al horizonte). Para poder recibir señales del satélite, debe poder ver claramente el cielo. Las señales del satélite no pasan a través de materiales sólidos (excepto el cristal) o una densa cubierta forestal. Cuando la unidad se inicializa por primera vez, puede tardar hasta 15 minutos. Este tiempo se puede reducir utilizando el mapa para señalar el área general en la que se encuentra actualmente (consulte la página 6). Siempre que viaje más de 600 millas con el receptor GPS desactivado, el dispositivo iQue debe volver a encontrar su localización mediante un reinicio. Uso de QueGPS QueGPS es una aplicación de información que visualiza el estado actual de la recepción por satélite mostrando la localización y los números de los satélites en el cielo. Una barra de potencia de señal en la parte inferior de la página muestra la potencia de señal de cada satélite que se recibe. Utilice QueGPS para: • • • • • Observar el estado de la recepción de señal del satélite GPS. Ver la fecha y la hora actuales. Determinar las coordenadas de la localización actual y su precisión. Determinar la velocidad actual. Determinar la altura aproximada (altitud sobre el nivel del mar). 2 3600_QueApps_SP.indd 2 1/29/2004, 5:22:43 PM iQue 3600 Para ver la página de estado del satélite de QueGPS: 1. Puntee en el icono INICIO para mostrar el iniciador de aplicaciones y, a continuación, puntee en el icono QueGPS. 2. O simplemente puntee en el Área de estado GPS en el centro de la barra de estado de las aplicaciones. En la parte superior de la página de estado del satélite hay un mensaje que contiene el estado del receptor GPS y un esquema de vista del cielo en la parte izquierda que representa la posición de los satélites en el cielo y su posición en el centro de los dos círculos. El círculo exterior indica el horizonte, mientras que el interior indica una posición de 45o desde el horizonte. Los números que aparecen indican el número asignado a dichos satélites. Un gráfico de barras en la parte inferior de la página muestra la potencia de las señales que se reciben de cada satélite. Se muestra el mensaje “Adquiriendo satélites” hasta que se han recibido al menos tres satélites con la suficiente potencia de señal. Cuando el receptor GPS ha determinado su localización, aparece un mensaje “2D” y las coordenadas de localización se muestran en la parte superior de la columna izquierda. En la parte derecha se muestran la fecha y la hora; si está en movimiento, también se muestra la velocidad actual. Cuando disponga de suficientes señales de cuatro o más satélites, aparecerá el mensaje “Localización GPS 3D” y también se mostrará la altura aproximada en la parte inferior de la columna. La precisión de la posición actual se muestra en la parte inferior de la lista. Toda esta información continúa actualizándose a medida que se desplaza. Aplicaciones GPS Uso de QueGPS Mensaje Adquiriendo satélites Mensaje Localización GPS 2D Se necesitan al menos tres señales de satélite de la potencia suficiente para generar una localización 2D fija Barra de menús Localización actual Localización del satélite GPS Posición del sol y la luna Barra de estado de las aplicaciones Área de estado GPS Mensaje Localización GPS 3D con WAAS activado Fecha y hora Velocidad Altura aproximada Precisión Potencia de señal GPS Navegación diferencial (D) con WAAS activado Se necesitan cuatro o más señales de satélite de la potencia suficiente para generar una localización 3D fija 3 3600_QueApps_SP.indd 3 1/29/2004, 5:22:53 PM iQue 3600 Aplicaciones GPS Estado del receptor GPS Adquiriendo satélites Recibiendo satélites (Listo para navegar) Estado del receptor GPS: Activado, Desactivado o Adquiriendo satélites El receptor GPS puede estar en tres estados: Activado, Desactivado o Adquiriendo (buscando suficientes señales de satélite para determinar su localización). Para determinar el estado GPS rápidamente: 1. Observe la pequeña ventana de color en el centro de la barra de estado del dispositivo. 2. Cuando GPS está activado y buscando señales de satélite, la ventana aparecerá tal como se muestra en la ilustración izquierda superior. 3. Cuando se están recibiendo suficientes señales de satélite para establecer una localización fija, la ventana aparecerá tal como se muestra en la ilustración izquierda central. 4. Cuando la antena está cerrada y GPS está desactivado, la ventana mostrará un cielo sin satélites. Es IMPORTANTE recordar que el receptor GPS está en funcionamiento siempre que la antena no está completamente cerrada. De vez en cuando, el receptor GPS puede perder las señales de satélite debido a interferencias provocadas por las copas de los árboles, edificios, etc., por lo que se recomienda monitorizar la ventana de estado de GPS periódicamente. Si no desea que el receptor GPS esté activado (en concreto en interiores), cierre la antena. Puede puntear en la ventana de estado del satélite en cualquier momento para mostrar la aplicación QueGPS y ver el estado del satélite en detalle. GPS desactivado (ahorra energía) 4 3600_QueApps_SP.indd 4 1/29/2004, 5:22:54 PM iQue 3600 Para utilizar las opciones de QueGPS: 1. Puntee en la ficha de la aplicación QueGPS o en el icono Menú para mostrar el menú Opciones. 2. Observe la lista de opciones: • Puntee en Preferencias para mostrar las opciones de preferencias de GPS. • Cuando esté en modo 2D, puntee en Nueva altura para restablecer la altura. • Puntee en Nueva localización cuando inicialice el receptor GPS si se ha desplazado más de 600 millas desde la última localización utilizada o si no ha encendido la unidad durante más de treinta días. Para utilizar las preferencias de QueGPS: 1. Puntee en la opción Preferencias para mostrar el menú Preferencias de GPS. 2. Observe la lista de opciones con casillas de verificación: • Puntee en WAAS activado para activar el modo WAAS (sistema de aumentación de área extensa). Consulte la información adicional sobre WAAS en la página 55. • Puntee en Ahorro de baterías para cambiar la frecuencia con la que el receptor GPS actualiza los datos de posición para ahorrar energía. El receptor GPS reduce la frecuencia con la que calcula la posición y, por lo tanto, requiere menos energía, por lo que el resultado es una ligera pérdida en la precisión de la posición. GPS está desactivado por completo cuando la antena está totalmente cerrada. No puede estar en los modos WAAS y Ahorro de baterías simultáneamente. Si intenta activar ambas casillas, aparecerá un mensaje y la última opción seleccionada permanecerá activa después de puntear en el botón Aceptar. Aplicaciones GPS Opciones de QueGPS Seleccionar Nueva localización para la inicialización Definir nueva altura Valores de preferencia Opciones de QueGPS Menú Preferencias de QueGPS 5 3600_QueApps_SP.indd 5 1/29/2004, 5:22:55 PM iQue 3600 Aplicaciones GPS Opciones de QueGPS Ventana de opciones Nueva localización Nueva localización en la página de mapa Nueva localización El receptor GPS se debe reinicializar (permitirle determinar su localización) si se ha desplazado más de 600 millas desde la localización original. Para acelerar este proceso, puede utilizar el mapa para marcar su localización aproximada. Ésta se debe seleccionar antes de que el dispositivo iQue haya determinado la localización por su cuenta. Para establecer una nueva localización: 1. Puntee en la opción Nueva localización para mostrar la ventana “Nueva localización”. Puntee en Automático o en Usar mapa. 2. Si elige Usar mapa, utilice el lápiz para desplazar el mapa a la localización general actual y puntee en él para colocar una nueva localización. Nueva altura El receptor GPS puede determinar la altura aproximada, pero no es tan preciso como la localización horizontal. Si dispone de una fuente alternativa de confianza para determinar la altura, puede introducir dicha información en el cuadro de diálogo “Nueva altura”, pero sólo antes de que el receptor determine la localización. Para introducir una nueva altura: 1. Puntee en la opción Nueva altura para mostrar la página “Nueva altura”. 2. Utilice el área de introducción de Graffiti® 2 para introducir la nueva altura. 3. Puntee en el botón Aceptar para volver a la aplicación QueGPS. Ventana Nueva altura 6 3600_QueApps_SP.indd 6 1/29/2004, 5:22:55 PM iQue 3600 Uso de QueMap La aplicación QueMap muestra un mapa detallado del área en que se encuentra la localización actual. Permite desplazar el mapa con el lápiz, así como ver el progreso mientras navega. La localización actual se muestra como una flecha negra. En el modo “Track arriba”, aparece una flecha de referencia del norte en la esquina superior izquierda para orientar el mapa. Cuando la función track log está activa, el trayecto de movimiento se indica mediante una línea de track con puntos. Utilice QueMap para: • Determinar la localización actual • Ver el progreso mientras se desplaza • Localizar y navegar a elementos de mapa próximos • Seguir una línea de ruta al navegar • Resaltar y ver información sobre las localizaciones del mapa Para iniciar la aplicación QueMap: 1. Pulse el botón Aplicaciones Que de la parte frontal del dispositivo para mostrar QueMap o utilice el iniciador de aplicaciones y puntee en el icono QueMap para mostrar la página Mapa. Visualización de la página Mapa La página Mapa es la principal función de la aplicación QueMap. En esta página puede observar una flecha triangular que indica la localización actual y la dirección del trayecto. A medida que se desplaza, también lo hace la flecha, girando cuando usted gira y deteniéndose cuando usted se detiene. Aplicaciones GPS Uso de QueMap Orientación del mapa (Track arriba) Icono Localización actual Se muestran la escala de mapa y el origen de los datos de mapa Selector de formato Selector de escala de visualización de mapa Marcar Centrar localización Selector de área localización en el mapa de visualización Botón de Desplazar mapa información con el lápiz 7 3600_QueApps_SP.indd 7 1/29/2004, 5:22:57 PM iQue 3600 Aplicaciones GPS Uso de QueMap Gire la rueda de selección hacia arriba o hacia abajo para cambiar la escala de mapa Desplazamiento del mapa y marcado de elementos de mapa con el lápiz El mapa también muestra información geográfica detallada, como autopistas y carreteras, lagos y ríos, ciudades, puntos de ruta o waypoints y calles residenciales, en función del detalle del mapa que se utilice. Se pueden cargar mapas detallados del CD de datos de mapa mediante la función MapInstall, tal como se explica en la página 51 de esta guía. Hay dos opciones: Norte arriba y Trk arriba. Norte arriba orienta el mapa del mismo modo que un mapa en papel, mientras que Trk arriba lo orienta en la dirección del trayecto. A medida que se desplace al borde de la visualización, el mapa se mueve (se vuelve a dibujar) para mostrar constantemente la localización actual. Cuando se utiliza “Track arriba”, la flecha Norte indica la orientación del mapa. Cuando está seleccionado el modo “Desplazar mapa con lápiz” , al arrastrar el lápiz por la pantalla el mapa se desplaza siguiendo el movimiento del lápiz. Al puntear con el lápiz en el mapa se coloca un puntero de mapa en la localización seleccionada del mismo. Si dicha localización dispone de datos de mapa detallados, aparecerá brevemente una descripción. Cualquier punto del mapa se puede guardar como un waypoint punteando en el indicador de marcador de waypoint en la barra de herramientas de mapa. El color del mapa puede compensar automáticamente la diferencia en las condiciones de iluminación diurna y nocturna. Consulte las preferencias de QueMap en la página 11. La escala del mapa se puede cambiar para mostrar más área de mapa con menos detalle o más detalle de mapa con menos área. Al girar la rueda de selección en la parte lateral del dispositivo iQue™ hacia arriba o hacia abajo, o bien al pulsar las teclas Arriba y Abajo en la parte frontal de la unidad, se aumenta o reduce la escala en incrementos individuales. Para ir a una escala específica, utilice el modo Selector de escala de mapa. . 8 3600_QueApps_SP.indd 8 1/29/2004, 5:22:58 PM iQue 3600 Uso de los iconos de selector de la aplicación QueMap Desde QueMap, puntee en el selector que desee para activar la función tal como se describe a continuación: Puntee en el icono Formato de visualización en la barra de herramientas de mapa para visualizar y ocultar los campos de datos de navegación. Al puntear en el icono se cambia a una de las tres opciones de formato (consulte más adelante). Puntee en el indicador de marcador de waypoint en la barra de herramientas de mapa para mostrar la ventana de entrada “Marcar waypoint” para la localización actual (flecha de posición) o una ventana de entrada “Nuevo waypoint” para el puntero de mapa. La ventana mostrará un nombre que describe la localización si se identifica como un elemento en los datos de mapa o como waypoint 1, 2, 3 etc. Puntee en el icono Información para mostrar información sobre una localización identificada por el puntero de mapa en la página Mapa. Al puntear, se muestra una ventana de información en la que se describe la localización y la distancia si se identifica como un elemento en los datos de mapa o como coordenadas de posición (es decir, latitud/longitud). Puntee en el icono Flecha de posición (puntero de vehículo) para centrar el mapa en la localización actual. Selector de formato de visualización 1. Mensaje de navegación de mapa completo y campos de datos ocultos 2. Sólo campos de datos 3. Mensaje de navegación y campos de datos mostrados Aplicaciones GPS Uso de QueMap Flecha de posición centrada en el mapa Información de punto de mapa Marcador de waypoint 1 2 3 9 3600_QueApps_SP.indd 9 1/29/2004, 5:23:05 PM iQue 3600 Aplicaciones GPS Uso de QueMap Selector de escala de mapa Selector de área de visualización Puntee en el icono Área de visualización para poder definir un área en el mapa con el lápiz que se ampliará cuando levante el lápiz de la pantalla. Seleccione un punto adyacente al área que desee ampliar y, a continuación, arrastre el lápiz para crear un cuadro alrededor del área. Levante el lápiz para terminar; el mapa se volverá a dibujar. Tenga en cuenta que cuando el selector de área de visualización está activo, no se puede utilizar la función de desplazamiento de mapa. Puntee en el icono Desplazar mapa para poder arrastrar el lápiz por el mapa y marcar elementos con el puntero de mapa (flecha de desplazamiento). Coloque el lápiz en cualquier parte del mapa y, a continuación, muévalo. El mapa se mueve con el lápiz y muestra la parte del mapa que antes no se veía. Levante el lápiz para detener el desplazamiento. Puntee en el icono Escala de mapa para mostrar la lista de escalas de mapa. Arrastre la flecha para desplazarse por toda la lista de escalas. Puntee en la escala que desee y el mapa se mostrará en dicha escala. Selector de desplazamiento de mapa 10 3600_QueApps_SP.indd 10 1/29/2004, 5:23:08 PM iQue 3600 Uso de las preferencias de QueMap Utilice Preferencias de mapa para: • Reducir la “sobrecarga del mapa” controlando los elementos que se muestran. • Definir la escala de zoom máximo en la que se mostrarán los elementos de mapa. • Controlar la visualización de varias funciones de mapa. Los valores de fábrica (predeterminados) de estas preferencias permiten utilizar la aplicación QueMap con confianza. A medida que se familiarice con su funcionamiento, puede que desee personalizar la aplicación para que se adapte a sus necesidades. Cada ventana de preferencias dispone de un botón “Ayuda” para explicar los valores de preferencia en detalle. Estas páginas ofrecen una descripción general de las preferencias disponibles. La mayoría de las preferencias de mapa ofrece un selector de opciones “Tamaño de texto" y un selector de opciones "Zoom máximo". Aplicaciones GPS Uso de QueMap Líneas Puntos Áreas Ciudades Marítimo A las páginas de preferencias de mapa se accede punteando el símbolo t situado a la derecha de la opción Mapas para mostrar la lista de las preferencias de mapa. 11 3600_QueApps_SP.indd 11 1/29/2004, 5:23:11 PM iQue 3600 Aplicaciones GPS Uso de QueMap Información topográfica Navegación Varios Mapas detallados En todas las preferencias, al puntear en el botón Ayuda se ofrece información detallada sobre dichas preferencias. Para obtener más información sobre las líneas Dirección, Campo y Giro, consulte el sitio Web de Garmin en www.garmin.com/aboutGPS/. Las preferencias de información de mapa detallada se pueden definir para visualizar determinados mapas detallados en el dispositivo iQue o en una tarjeta Secure Digital. Consulte la página 49 para obtener más información sobre los procedimientos detallados de mapas de MapInstall. Las opciones de preferencia de Varios ofrecen casillas de verificación que permiten activar o desactivar algunas funciones según se desee. Puede que desee experimentar con funciones como Zoom automático (define la escala máxima para visualizar elementos de mapa junto con el valor de detalle de mapa), Círculo de precisión (define la localización dentro de un círculo; el tamaño del círculo se determina mediante la resolución del mapa y la precisión del receptor GPS) y Mapa base para determinar las preferencias. Formatos de localización y datos de mapa Aunque las preferencias de Localización no forman parte de las preferencias de Mapa, puede que desee restablecerlas para que coincidan con los mapas en papel que piense utilizar junto con la navegación GPS. Puede visualizar las coordenadas de posición mediante formatos y datos específicos seleccionados en las preferencias de Que y opciones de Localización. En la página 56 encontrará información detallada sobre cómo utilizar los formatos y datos. Localización 12 3600_QueApps_SP.indd 12 1/29/2004, 5:23:14 PM iQue 3600 Uso de QueFind La aplicación QueFind muestra listas de puntos geográficos de la base de datos de mapa y los mapas detallados descargados. Utilice la aplicación QueFind para: • Utilizar listas existentes de elementos de datos de mapa, como waypoints, ciudades y puntos de interés, con el fin de encontrar los destinos que desee y navegar a ellos mediante la aplicación QueRoutes. • Buscar elementos incluidos en los datos de mapa y en Libreta de direcciones. • Ver detalles sobre elementos, como direcciones y números de teléfono. • Buscar elementos para utilizarlos como destinos de una ruta. Para iniciar la aplicación QueFind: 1. Puntee en el icono Lupa de la barra de estado o situado junto al área de introducción de Graffiti® 2. 2. O utilice el iniciador de aplicaciones y puntee en el icono QueFind. Cuando se muestre la aplicación QueFind, puntee en el icono de la categoría en la que desee buscar elementos. Aplicaciones GPS Uso de QueFind Buscar de Palm OS® es una aplicación Palm OS® para buscar elementos en Palm OS® (sistema operativo). Puntee aquí para buscar un elemento de Libreta de direcciones, etc. 13 3600_QueApps_SP.indd 13 1/29/2004, 5:23:15 PM iQue 3600 Aplicaciones GPS Uso de QueFind Lista de elementos de Buscar Método de búsqueda Lista de categorías de QueFind Métodos de búsqueda Búsqueda de elementos de Buscar Para seleccionar y ver un elemento de una categoría de QueFind: 1. Después de seleccionar una categoría en la visualización de los iconos de Buscar, se muestra la lista de elementos de Buscar. 2. Puede elegir un método de búsqueda para un elemento mediante las opciones Cerca de la localización actual, o Cerca de otro. Si el puntero de mapa está en la página Mapa, Cerca del puntero de mapa está disponible para poder buscar elementos cerca del puntero de mapa. Si está en una ruta activa, Cerca del destino de ruta y Cerca de la ruta actual también están disponibles. 3. Puede reducir la lista de búsqueda introduciendo el nombre del elemento en la parte superior de la página en el campo “Nombre” o “Contiene”. 4. Cuando se muestre la lista, resalte un elemento. 5. Puntee en Detalles para visualizar una página de información que proporciona un mapa en el que se muestra la localización del elemento, la distancia desde la localización actual, el nombre del elemento junto con el tipo, la dirección y el número de teléfono (si está disponible). Puntee en el icono Listo para volver a la lista o en el botón Guard waypoint para guardarlo en la lista Waypoints. 6. Puntee en Ruta para generar una ruta a este elemento. 7. Puntee en Listo para volver a la página de QueFind anterior. Cerca de la ruta actual Distancia desde ruta - Opciones de búsqueda 14 3600_QueApps_SP.indd 14 1/29/2004, 5:23:16 PM iQue 3600 Búsqueda de ciudades Para seleccionar una ciudad en la lista Ciudades: 1. Puntee en el icono QueFind y, a continuación, en Ciudades para ver la lista Ciudades. 2. Puede elegir el método de búsqueda para seleccionar las opciones Más cerca de la localización actual o Por nombre. Si el puntero de mapa está en la página Mapa, Cerca del puntero de mapa está disponible para poder buscar ciudades cerca del puntero de mapa. 3. Puede reducir la lista de búsqueda introduciendo el nombre de la ciudad en la parte superior de la página en el campo “Nombre” o “Contiene”. 4. Cuando se muestre la lista, resalte una ciudad. 5. Puntee en Detalles para mostrar una página de información que proporciona un mapa en el que se muestra la localización de la ciudad en el mapa, la distancia desde la localización actual y el nombre de la ciudad junto con la información de estado y país. El título de la página identifica la categoría de tamaño de la ciudad (si dicha información está disponible). Puntee en el botón Listo para volver a la lista o en el botón Guard waypoint para guardarla como un waypoint en la lista Waypoints. 6. Con la ciudad resaltada en la lista, puntee en Ruta para generar una ruta a esta ciudad. 7. Puntee en Listo para volver a la página de QueFind anterior. La ventana “Nuevo waypoint” se muestra cuando se guarda un elemento de ciudad como waypoint. Aplicaciones GPS Uso de QueFind Lista de ciudades con el menú de métodos de búsqueda mostrado Página de detalles de ciudad con información de mapa, distancia, escala de mapa y ciudad 15 3600_QueApps_SP.indd 15 1/29/2004, 5:23:18 PM iQue 3600 Aplicaciones GPS Uso de QueFind Region: tap to select street Campos de entrada de dirección QueFind Búsqueda de una dirección Para buscar una dirección: 1. En la aplicación QueFind, puntee en el icono Direcciones para mostrar la página Direcciones. 2. Si sabe la región (estado, provincia), la ciudad o el código postal de la dirección, introdúzcalos ahora. Se utilizarán para limitar los resultados de la búsqueda, así como las opciones de nombres de calle y ciudad. Para introducir la región, la ciudad o el código postal, puntee en el activador del selector y, a continuación, en un elemento de la lista. Si selecciona una ciudad, el campo de región está oculto; para volver a mostrar dicho campo, puntee en el nombre de la ciudad y en el botón Usar todo situado en la parte inferior del cuadro de diálogo Seleccionar nombre de ciudad. Para volver a buscar todas las regiones o códigos postales, puntee en el activador del selector de regiones o códigos postales y, a continuación, puntee en el botón Usar todo situado en la parte inferior del cuadro de diálogo. 3. Introduzca el número de calle que desee en el campo “Número”. 16 3600_QueApps_SP.indd 16 1/29/2004, 5:23:19 PM iQue 3600 4. Puntee en el campo Calle para mostrar el cuadro de diálogo “Seleccionar nombre de calle”. Utilice el área de introducción de Graffiti® 2 para empezar a introducir la calle. Cuando se muestre el nombre de la calle que desee, puntee en ella para colocarla en la página. Los nombres de calle se introducen y seleccionan utilizando únicamente el cuerpo del nombre de la calle. Por ejemplo, si la parte de la dirección que corresponde a la calle que busca es “C/ Mayor”, sólo introduzca y seleccione “Mayor” en la lista. Del mismo modo, si la parte de la dirección que corresponde a la calle es “Avenida Diagonal”, sólo introduzca y seleccione “Diagonal” en la lista. Puntee en el botón Prefijo/Sufijo para mostrar las opciones de prefijo y sufijo de calle. Si no hay ningún sufijo para agregar, seleccione Ninguno. Después de realizar las selecciones, puntee en Aceptar para volver a la página Direcciones de QueFind. 5. Puntee en el botón Buscar y, a continuación siga las instrucciones de la página 14. Aplicaciones GPS Uso de QueFind Búsqueda de las mejores coincidencias Dirección Página de información detallada 17 3600_QueApps_SP.indd 17 1/29/2004, 5:23:21 PM iQue 3600 Aplicaciones GPS Uso de QueFind Find Intersection Entry Dialog Lista de coincidencias de la entrada Página de información detallada de cruce Búsqueda de un cruce Para buscar un cruce: 1. En la aplicación QueFind, puntee en el icono Cruces para mostrar la página Buscar cruces. 2. Si sabe la región (estado, provincia), la ciudad o el código postal de la dirección, introdúzcalos ahora. Se utilizarán para limitar los resultados de la búsqueda, así como las opciones de nombres de calle y ciudad. Para introducir la región, la ciudad o el código postal, puntee en el activador del selector y, a continuación, en un elemento de la lista. Si selecciona una ciudad, el campo de región está oculto; para volver a mostrar dicho campo, puntee en el nombre de la ciudad y en el botón Usar todo. Para volver a buscar todas las regiones o códigos postales, puntee en el activador del selector de regiones o códigos postales y, a continuación, puntee en el botón Usar todo. 3. Puntee en el campo Calle para mostrar el cuadro de diálogo “Seleccionar nombre de calle”. Empiece a introducir el nombre de la calle. Cuando se muestre el nombre de la calle que desee, puntee en ella para colocarla en la página. Los nombres de calle se introducen y seleccionan utilizando únicamente el cuerpo del nombre de la calle. Por ejemplo, si la parte de la dirección que corresponde a la calle que busca es “C/ Mayor”, sólo introduzca y seleccione “Mayor” en la lista. Del mismo modo, si la parte de la dirección que corresponde a la calle es “Avenida Diagonal”, sólo introduzca y seleccione “Diagonal” en la lista. Puntee en el botón Prefijo/Sufijo para seleccionar el resto del nombre de la calle, si corresponde. 4. Cuando todos los campos estén completados, puntee en el botón Buscar. 5. Siga las instrucciones de la página 14. 18 3600_QueApps_SP.indd 18 1/29/2004, 5:23:23 PM iQue 3600 Búsqueda de un punto de interés Debido a que la cantidad de información disponible en la categoría Puntos de interés es muy extensa, está dividida en categorías menores que ayudan a precisar la búsqueda de un elemento. Para utilizar los puntos de interés de QueFind: 1. Puntee en el icono QueFind en el iniciador de aplicaciones Que, el área de introducción de Graffiti® 2 o el pequeño icono situado en la base de la pantalla para mostrar la aplicación QueFind. 2. Puntee en la categoría que desee para mostrar la lista de elementos que contiene o el cuadro de diálogo de introducción Direcciones o Cruces. Si ha seleccionado una categoría mediante una lista, podrá visualizar los elementos por nombre o sólo los que estén cerca de su localización. Puede precisar aún más la búsqueda si selecciona una subcategoría en la lista “Todos los tipos”. 3. Puntee en el tema que desee para mostrar la lista limitada de elementos relacionados con dicho tema. Con la lista mostrada, resalte un elemento de punto de interés. 4. Al puntear en Detalles, se muestra una página de información, en la que indica un mapa de la localización e información detallada sobre el elemento (número de teléfono, dirección, etc.). 5. Después de consultar los detalles de un elemento de Buscar, dicho elemento se agrega a la lista de lugares encontrados recientemente para simplificar el proceso de revisión. Para revisar un elemento, sólo tiene que puntear en el icono Buscados recientemente para mostrar la lista. Aplicaciones GPS Uso de QueFind Iconos de opciones de puntos de interés Tenga en cuenta que los datos de mapa desde monumentos o construcciones hasta mareas (consulte los iconos) sólo están disponibles en determinados tipos de mapas detallados, distintos de Selección de ciudades. Estos tipos de mapas se deben adquirir por separado. Consulte a su distribuidor o el sitio Web de Garmin (www.garmin. com) para obtener información sobre los mapas. 19 3600_QueApps_SP.indd 19 1/29/2004, 5:23:24 PM iQue 3600 Aplicaciones GPS Uso de QueFind Lista de waypoints Búsqueda de waypoints Un waypoint es una entrada de Libreta de direcciones con una localización definida. En la lista Waypoints sólo se muestran las entradas de Libreta de direcciones con localizaciones definidas. Para obtener información específica sobre cómo guardar una localización como un waypoint, consulte la sección titulada “Uso de waypoints” en la siguiente página. Para buscar un waypoint mediante QueFind: 1. Puntee en el icono QueFind y, a continuación, en el icono Waypoints para ver la lista Waypoints. Para limitar la lista, puntee en el icono situado debajo de la ficha QueFind para mostrar los waypoints próximos a su localización. 2. Para ver la información de un waypoint resaltado, puntee en Detalles. Para crear una ruta a un waypoint, puntee en Ruta a. 3. Puntee en Listo para cerrar. Página de detalles de waypoint 20 3600_QueApps_SP.indd 20 1/29/2004, 5:23:26 PM iQue 3600 Uso de waypoints Un waypoint es una entrada de Libreta de direcciones con una localización definida. Cualquier localización de QueFind se puede guardar como un waypoint. Para marcar la localización como un waypoint: 1. Hay dos métodos para convertir la localización en un waypoint; • Utilice el lápiz para puntear en el icono situado en la base del mapa. Asegúrese de que la flecha de puntero de mapa no se muestra; de lo contrario, la localización en el mapa, marcada por la flecha, se guardará como el waypoint. • Mantenga pulsada la rueda de selección en la parte lateral del dispositivo. 2. Se muestra el cuadro de diálogo “Marcar waypoint” y al waypoint se le asigna automáticamente el nombre “Waypoint” (cada waypoint marcado posteriormente se denominará “Waypoint 1, 2, 3”, etc.). 3. Utilice el área de introducción de Graffiti® 2 para cambiar el nombre del waypoint por otro que describa mejor la localización. 4. Para guardar el waypoint en Libreta de direcciones, puntee en Aceptar. Aplicaciones GPS Uso de waypoints Cuadro de diálogo Marcar waypoint Se utiliza para guardar una localización como waypoint Waypoint Cuadro de diálogo Vista de dirección con información agregada Waypoint Cuadro de diálogo Editar dirección Permite agregar información detallada sobre un waypoint Mapa de Localización de dirección para un waypoint 21 3600_QueApps_SP.indd 21 1/29/2004, 5:23:27 PM iQue 3600 Aplicaciones GPS Uso de waypoints Waypoint marcado en la página de mapa Ventana Nuevo waypoint Para guardar un punto del mapa como un waypoint: 1. Con el mapa visualizado, utilice el lápiz para puntear en la localización que desee en el mapa, con lo que se muestra el puntero de mapa. Si el punto del mapa donde ha punteado dispone de información descriptiva en la base de datos de mapas, se muestra durante seis segundos. 2. Cuando el puntero de mapa se encuentre en la posición que desee, puntee en el icono Waypoint situado en la parte inferior del mapa para mostrar la ventana “Nuevo waypoint”. Observe que en la ventana “Nuevo waypoint” el nombre de la localización es una dirección, un cruce o un elemento de mapa con nombre si lo admiten los datos de la base de datos de mapas. Si no lo admiten, el nombre de la localización es Waypoint 1, 2,3, etc. 3. Puede utilizar el área de introducción de Graffiti® 2 para cambiar el nombre del waypoint. 4. Si el punto del mapa es una dirección, al activar la opción Incluir datos de dirección se copiará la información de dirección en el nuevo waypoint. 5. Para guardar el waypoint en Libreta de direcciones, puntee en Aceptar. Para ver un waypoint en el mapa: 1. En la aplicación Libreta de direcciones, utilice uno de los siguientes procedimientos: • Puntee en el icono De bandera o en el botón Localización desde el formulario “Vista de dirección”. • Puntee en el icono De bandera situado en la parte derecha de la entrada de waypoint en la vista de lista. 2. Desde Buscar waypoints de QueFind, resalte un waypoint de la lista y puntee en el botón Detalles. Página de detalles de waypoint con la ruta mostrada 22 3600_QueApps_SP.indd 22 1/29/2004, 5:23:28 PM iQue 3600 Uso de un waypoint como destino de ruta Para seleccionar un waypoint mediante QueFind: 1. Puntee en el icono QueFind de la barra de estado o al lado del área de introducción de Graffiti® 2. 2. Puntee en el icono Waypoints para ver la lista Waypoints. 3. Resalte el waypoint que desee y puntee en Ruta a. 4. Observe la ruta en la página Mapa. Para seleccionar un waypoint mediante Libreta de direcciones: 1. Puntee en el icono Libreta de direcciones para iniciar la aplicación Libreta de direcciones. 2. Puntee en el elemento que desee para mostrar la página “Vista de dirección”. 3. Puntee en el icono QueRoutes de la barra de estado o al lado del área de introducción de Graffiti 2. 4. Puntee en la opción Ruta a. 5. Observe la ruta en la página Mapa. Edición de waypoints Para editar un waypoint mediante Libreta de direcciones: 1. Inicie Libreta de direcciones y seleccione el waypoint que desee en la lista. 2. Se muestra la página Vista de dirección. 3. Puntee en Editar para mostrar la página Editar dirección. Aplicaciones GPS Uso de waypoints Lista de waypoints de QueFind con el waypoint resaltado Localización de waypoint de Libreta de direcciones Opción “Ruta a...” de QueRoutes 23 3600_QueApps_SP.indd 23 1/29/2004, 5:23:30 PM iQue 3600 Aplicaciones GPS Uso de waypoints Cuadro de diálogo Vista de dirección Para editar un waypoint mediante la lista Waypoints: 1. Inicie la aplicación QueFind y, a continuación, puntee en el icono Waypoints para ver la lista Waypoints. 2. Puntee en el waypoint para resaltarlo y, a continuación, puntee en Detalles para mostrar la página Detalle de waypoint. 3. Puntee en Editar waypoint para mostrar la página Editar dirección. Para editar un símbolo de waypoint: 1. Desde Libreta de direcciones acceda a la ventana “Localización de dirección” punteando en el icono De bandera situado a la derecha de la lista de direcciones. 2. Puntee en Mostrar info para mostrar la ventana de información de dicho waypoint. 3. Puntee en el icono Símbolo para mostrar la ventana “Seleccionar símbolo”. 4. Puntee en un símbolo para seleccionarlo. 5. La descripción del símbolo se muestra en la parte inferior de la pantalla. 6. Puntee en las flechas situadas en la parte inferior derecha para desplazarse por las páginas de símbolos. 7. Puntee en Aceptar para utilizar el símbolo seleccionado o puntee en Cancelar para mantener el símbolo actual. Cuadro de diálogo Editar dirección 24 3600_QueApps_SP.indd 24 1/29/2004, 5:23:31 PM iQue 3600 Para cambiar la localización de un waypoint: 1. Desde Libreta de direcciones, acceda al waypoint que desea mover. 2. Después de identificar un waypoint, puntee en él para mostrar la página Vista de dirección y, a continuación, puntee en el botón Localización para mostrar la página Localización de dirección. 3. Puntee en la opción “Mapa” situada en la parte superior de la página para mostrar la opción Detalles y, a continuación, puntee en la opción Detalles para mostrar la página de detalles de dicho waypoint. 4. Puntee en la información que se encuentra en el cuadro de puntos alrededor de la información de Localización para mostrar la ventana “Editar localización”. 5. Dispone de tres métodos para cambiar la localización del waypoint: • Puntee en el botón Buscar para utilizar QueFind con el fin de buscar una localización para el waypoint. • Puntee en el botón Manual para introducir las coordenadas de la nueva localización mediante el área de introducción de Graffiti® 2. El texto “Valor legal” indicará el intervalo de números o letras que se permite para cada campo del formato de localización actual. • Puntee en el botón Mapa para mostrar la página Mapa, donde podrá puntear en cualquier parte del mapa y designarla como la nueva localización. Una línea de puntos conectará la nueva localización con la anterior y aparecerá la palabra “MOVER” debajo del puntero de mapa. Puntee en Listo para completar el desplazamiento. 6. Puede indicar que la altitud sea negativa punteando en la flecha adyacente a Altitud para seleccionar el símbolo negativo. Aplicaciones GPS Uso de waypoints Opciones de Editar localización Desplazamiento de un waypoint mediante la definición de nuevas coordenadas de posición Desplazamiento de un waypoint en el mapa 25 3600_QueApps_SP.indd 25 1/29/2004, 5:23:33 PM iQue 3600 Aplicaciones GPS Definición de una localización Elemento de lista de direcciones sin indicador de marcador de localización mostrado Creación de un waypoint mediante una entrada existente de Libreta de direcciones Una entrada existente de Libreta de direcciones se puede convertir en un waypoint si se define una localización. Para definir una localización para una entrada de Libreta de direcciones mediante QueFind: 1. Puntee en el icono Libreta de direcciones para iniciar Libreta de direcciones. 2. Puntee en el elemento seleccionado para mostrar la página “Vista de dirección”. 3. En la página Vista de dirección, puntee en el botón Localización para mostrar la ventana de opciones “ Definir localización”. 4. Dispone de tres métodos para definir la localización del waypoint: • Puntee en el botón Buscar para utilizar QueFind con el fin de buscar una localización. • Puntee en el botón Manual para introducir las coordenadas de la nueva localización. • Puntee en el botón Mapa para mostrar la página Mapa, donde podrá puntear en cualquier parte del mapa y designarla como la localización. En Palm™ Desktop también se puede definir una localización para una dirección mediante Localización de contacto. Consulte la ayuda de Localización de contacto para obtener instrucciones. Página Buscar dirección Página Vista de dirección. Puntee en el botón “Localización” para definir una localización. 26 3600_QueApps_SP.indd 26 Ventana Definir localización Puntee en el botón “Buscar” 1/29/2004, 5:23:35 PM iQue 3600 Uso de QueTracks QueTracks es una aplicación que registra la ruta del trayecto. Se puede utilizar para realizar un trayecto inverso al punto de origen y se puede guardar para utilizarla posteriormente. Utilice la aplicación QueTracks para: • Guardar una parte del track log para utilizarla posteriormente. • Borrar el track log. Para utilizar la aplicación QueTracks: 1. Puntee en el icono Iniciador de aplicaciones para mostrar el icono QueTrack. 2. Puntee en el icono QueTracks para mostrar la página Tracks. Observe el gráfico de barra de capacidad de track log. El gráfico indica la cantidad de track log utilizado y muestra el porcentaje usado encima de la barra. Debajo del gráfico está la lista Tracks guardados, que muestra los tracks que ha guardado para utilizarlos posteriormente. 3. Para guardar todo o parte del track log, puntee en el botón Guardar. Aparece el cuadro de diálogo “Guardar track” con todo el track log elegido. Para guardar sólo una parte del track log, seleccione una hora de inicio y de finalización. Para volver con el fin de guardar todo el track log, puntee en el botón Log completo. 4. Para borrar el track log, puntee en el botón Borrar. Aplicaciones GPS Uso de QueTracks Página QueTracks Cuadro de diálogo Guardar track log Opciones de inicio y fin de track 27 3600_QueApps_SP.indd 27 1/29/2004, 5:23:36 PM iQue 3600 Aplicaciones GPS Uso de QueTracks Para ver los detalles de un track guardado: 1. Puntee en el icono de la aplicación QueTracks para mostrar la página Tracks. A continuación, puntee en el track que desee en “Tracks guardados” para mostrar la página “Detalles de track guardado”. 2. Para cambiar el nombre de un track, puntee en el nombre en la parte superior de la página “Detalles de track guardado” y, a continuación, utilice el área de introducción de Graffiti® 2 para introducir un nuevo nombre. 3. Para asignar un nuevo color al track cuando se muestra en un mapa, puntee en el nombre del Color situado en la parte superior de la página. Puntee en el color que desee en la lista para seleccionarlo y cerrar la lista. 4. Si la opción Mostrar en mapa está activada, los tracks guardados se muestran en las páginas de mapa. Página Detalles de track guardado Línea de track Su ubicación actual Página Revisar track 28 3600_QueApps_SP.indd 28 1/29/2004, 5:23:38 PM iQue 3600 Uso de QueRoutes QueRoutes es una aplicación que proporciona una línea de ruta gráfica, además de indicaciones giro a giro gráficas y de voz hasta un destino elegido. Puede seleccionar un destino desde cualquier categoría de la aplicación QueFind, Libreta de direcciones, QueMap o una localización adjunta a una entrada de la aplicación Agenda. QueRoutes funciona principalmente como una herramienta de gestión de rutas una vez seleccionado un destino. Utilice la aplicación QueRoutes para: • Volver a calcular la ruta al destino actual. • Agregar paradas o nuevos waypoints (vías) para personalizar la ruta. • Guardar rutas específicas para utilizarlas en una fecha posterior. • Definir las preferencias para la ruta. • Detener y reanudar la navegación de una ruta activa. Para iniciar la aplicación QueRoutes: 1. Puntee en el icono Iniciador de aplicaciones para mostrar el icono de QueRoutes. O, más fácil todavía, puntee en el icono QueRoutes situado al lado del área de introducción de Graffiti® 2 o en la barra de estado. Aplicaciones GPS Uso de QueRoutes Aplicación QueRoutes Ruta activa mostrada en la página de mapa 29 3600_QueApps_SP.indd 29 1/29/2004, 5:23:39 PM iQue 3600 Aplicaciones GPS Uso de QueRoutes Creación de una ruta a un elemento de QueFind mediante el iniciador de QueRoutes. Elemento resaltado de lista de búsqueda Puntee en el botón “Ruta a” Creación de rutas Para empezar realmente todo lo que necesita es un destino. Una ruta se puede activar desde varias aplicaciones del dispositivo que admitan los datos de localización necesarios para determinar el destino de una ruta. Para seleccionar un destino mediante QueFind: 1. Seleccione un elemento de cualquier categoría de búsqueda de la aplicación QueFind. Consulte la sección correspondiente a QueFind para obtener instrucciones detalladas sobre cómo buscar elementos. 2. Puntee en el icono QueRoutes de la barra de estado para mostrar el cuadro de diálogo QueRoutes. 3. Puntee en el elemento Ruta a situado en la parte superior del cuadro de diálogo. El nombre visualizado depende del elemento seleccionado. 4. Se muestra la aplicación QueMap y el gráfico animado “Calculando ruta” reemplaza al gráfico del satélite en el centro de la barra de estado. Cuando se vuelve a mostrar el gráfico del satélite, la ruta es una “ruta activa”. 5. Siga los mensajes de voz y las páginas de previsualización de giro para navegar al destino. Ruta mostrada en el mapa Calculando ruta 30 3600_QueApps_SP.indd 30 1/29/2004, 5:23:40 PM iQue 3600 Uso de QueMap para seleccionar un destino Puede crear una ruta a cualquier lugar del mapa utilizando el lápiz para colocar el puntero de mapa a la localización que desee utilizar como destino. Para seleccionar un destino mediante QueMap: 1. Puntee en el icono QueMap para mostrar el mapa. 2. Una vez identificado el elemento de mapa que desea utilizar como destino, puntee en él con el lápiz para colocar el puntero de mapa en dicho punto. 3. Puntee en el icono QueRoutes de la barra de estado para mostrar el cuadro de diálogo QueRoutes. 4. Puntee en el elemento Ruta a situado en la parte superior del cuadro de diálogo. El nombre visualizado depende del elemento seleccionado. 5. Se muestra la aplicación QueMap y el gráfico animado “Calculando ruta” reemplaza al gráfico del satélite en el centro de la barra de estado. Cuando se vuelve a mostrar el gráfico del satélite, la ruta está “activa”. 6. Siga los mensajes de voz y las páginas de previsualización de giro para navegar al destino. Aplicaciones GPS Uso de QueRoutes “Ruta a punto” para el destino elegido del mapa. QueRoutes cuando hay una ruta activa Ruta a un punto del mapa 31 3600_QueApps_SP.indd 31 1/29/2004, 5:23:41 PM iQue 3600 Aplicaciones GPS Uso de QueRoutes Lista de direcciones Página Vista de dirección Uso de Libreta de direcciones para seleccionar un destino Puede crear una ruta a cualquier dirección de Libreta de direcciones que tenga una localización definida. Para seleccionar un destino mediante Libreta de direcciones: 1. Puntee en el icono Libreta de direcciones para mostrar la lista de direcciones. 2. Puntee en el registro de Libreta de direcciones que desee para mostrar la “Vista de dirección”. 3. Puntee en el icono QueRoutes de la barra de estado para mostrar el cuadro de diálogo QueRoutes. 4. Puntee en el elemento Ruta a situado en la parte superior del cuadro de diálogo. El nombre visualizado depende del elemento seleccionado. 5. Se muestra la aplicación QueMap y el gráfico animado “Calculando ruta” reemplaza al gráfico del satélite en el centro de la barra de estado. Cuando se vuelve a mostrar el gráfico del satélite, la ruta está “activa”. 6. Siga los mensajes de voz y las páginas de previsualización de giro para navegar al destino. Lista de giros Iconos de QueRoutes Cuadro de diálogo QueRoutes Ruta en mapa 32 3600_QueApps_SP.indd 32 1/29/2004, 5:23:43 PM iQue 3600 Uso de Agenda para seleccionar un destino Puede crear una ruta para cualquier elemento de Agenda que tenga una localización adjunta (definida por el indicador de marcado situado a su derecha). Para seleccionar un destino mediante Agenda: 1. Muestre Agenda. 2. Puntee en el evento que desee para utilizarlo como destino. 3. Realice los paso del 3 al 6 de la página anterior de esta guía. Recálculo de una ruta En cualquier momento puede recalcular la ruta al destino actual (por ejemplo, si se ha desviado de la ruta original). Para recalcular una ruta: 1. Puntee en el icono QueRoutes para mostrar el cuadro de diálogo QueRoutes. 2. Puntee en el icono Recalcular para recalcular la ruta activa. Uso de un desvío Para evitar un área en la que haya congestión de tráfico u otros obstáculos en una ruta, puede utilizar la opción “Desvío” para modificar la ruta con el fin de evitar las carreteras que se utilizan en la ruta actual para una distancia específica. Para utilizar la opción “Desvío”: 1. Puntee en el icono QueRoutes. 2. Puntee en la opción Desvío. 3. Puntee en la distancia que desee para evitar las carreteras utilizadas en la ruta actual. Aplicaciones GPS Uso de QueRoutes Elemento de Agenda con localización adjunta Menú de opciones Que desplegable para adjuntar o eliminar una localización o crear una ruta a ella Opciones de Distancia de desvío 33 3600_QueApps_SP.indd 33 1/29/2004, 5:23:45 PM iQue 3600 Aplicaciones GPS Uso de QueRoutes Menú de opciones de ruta cuando se ha detenido una ruta antes de terminarla Lista de puntos de vía y menú de opciones Detención y reanudación de la navegación a una ruta Puede detener la navegación a una ruta en cualquier momento. Para detener o reanudar la navegación a una ruta: 1. Puntee en el icono Ruta para mostrar el cuadro de diálogo Rutas. 2. Puntee en el icono Detener navegación para eliminar la ruta superpuesta en la página Mapa. De este modo también se detienen los mensajes de voz y las páginas de previsualización de giro. Vuelva a iniciar la navegación punteando en el icono Reanudar navegación en el cuadro de diálogo QueRoutes. Personalización de una ruta No está limitado a utilizar una ruta recién creada tal como está; puede modificarla para adaptarla a sus necesidades. Para modificar la ruta del trayecto con el fin de incluir varios puntos en la ruta al destino, puede utilizar la opción “Editar vías” para colocarlos. Para agregar o cambiar “vías” de ruta: 1. Mientras está activa una ruta, puntee en el icono Ruta para mostrar el cuadro de diálogo QueRoutes. 2. Puntee en el icono Editar vías para mostrar la página Editar vías. 3. Seleccione un método para agregar un punto de vía en las dos opciones que se muestran en la parte inferior de la página. Desde Buscar visualiza la aplicación QueFind. Desde mapa visualiza la aplicación QueMap. 4. Utilice el mismo método para seleccionar un punto de vía como lo haría con un destino. La localización seleccionada se convierte en un punto de la ruta actual. 5. Puede mover el punto de vía seleccionado a cualquier parte de la lista punteando en las flechas arriba/abajo. 34 3600_QueApps_SP.indd 34 1/29/2004, 5:23:46 PM iQue 3600 Cómo guardar una ruta Después de crear una ruta a un destino, mientras está activa, puede guardarla en la lista “Rutas guardadas” para utilizarla posteriormente. Para guardar una ruta: 1. Con una ruta activa, puntee en el icono Ruta para mostrar el cuadro de diálogo QueRoutes. 2. Puntee en el icono Rutas guardadas para mostrar la lista Rutas guardadas. 3. Puntee en el botón Guardar activo situado en la parte inferior de la página. 4. Aparecerá el cuadro de diálogo “Guardar ruta activa”. Cambie el nombre de la ruta si lo desea y, a continuación, puntee en Aceptar para guardarla en la lista Rutas guardadas. 5. Para ver detalles de una ruta guardada en la lista, puntee en su nombre en la lista para mostrar el cuadro de diálogo “Detalles de ruta guardada”. 6. Puntee en Aceptar para cerrar, en Activar para empezar la navegación en dicha ruta o en Borrar para eliminarla de la lista Rutas guardadas. Cuando seleccione una ruta guardada para navegar, ésta se recalculará a partir de la localización actual. Preferencias de ruta y guía Puede controlar el modo en que una ruta se calcula y seleccionar el tipo de mensajes de guía de ruta. Cuando se definen preferencias para una determinada ruta, todas las demás reflejan dichas preferencias. Aplicaciones GPS Uso de QueRoutes Lista Rutas guardadas Lista Rutas guardadas Detalles de ruta guardada 35 3600_QueApps_SP.indd 35 1/29/2004, 5:23:48 PM iQue 3600 Aplicaciones GPS Uso de QueRoutes Preferencias de ruta Para definir las preferencias de ruta: 1. Puntee en el icono Ruta para mostrar el cuadro de diálogo QueRoutes. 2. Puntee en el icono Preferencias de ruta para mostrar las ▼ preferencias de ruta. 3. Puntee en el icono ▼ situado debajo de la opción “Preferencia de ruta” para mostrar y seleccionar una de las tres opciones. La opción Desviado de ctra. genera una línea recta al destino, sin seguir las carreteras. 4. Puntee en el icono ▼ situado debajo de la opción “Calcular rutas para:” para mostrar una lista de opciones de transporte y seleccionar una de ellas. 5. Puntee en la casilla situada junto a las opciones de “Evitar” para cambiar una marca de verificación y activar la opción correspondiente. Para definir las preferencias de guía: 1. Puntee en el icono Ruta para mostrar el cuadro de diálogo QueRoutes. 2. Puntee en el icono Preferencias de ruta para mostrar la página Preferencias de Que. Puntee en el icono ▼ que antecede a la opción En ruta para mostrar la lista de las demás opciones. Seleccione ▼ Guía. 3. Puntee en el icono ▼ situado debajo de la opción “Recálculo de desvío de ruta” para mostrar y seleccionar una de las cuatro opciones de notificación de recálculo. 4. Puntee en el icono ▼ situado debajo de la opción “Previsualización de giro” para mostrar una lista de métodos de notificación de giro y seleccionar uno de ellos. 5. Puntee en el icono ▼ situado debajo de “Mensaje de voz” para seleccionar la guía de voz. 6. Active la casilla “Tono de atención” para la indicación de los cambios de ruta. Preferencias de guía 36 3600_QueApps_SP.indd 36 1/29/2004, 5:23:49 PM iQue 3600 Uso de los mensajes de voz en ruta Después de haber creado una ruta a un destino, puede empezar la navegación. Además de un gráfico en la aplicación QueMap y las visualizaciones de giro “emergentes”, escuchará mensajes de voz antes de los giros y los puntos de la ruta. Para ajustar el volumen de los mensajes de voz: Mientras esté navegando por una ruta, puede que necesite ajustar el volumen para compensar, por ejemplo, el ruido de la carretera. Si utiliza el kit de navegación automática con altavoz remoto: 1. Ajuste el volumen según lo desee girando el control de volumen que se encuentra en la parte lateral del altavoz remoto. Si utiliza el altavoz interno del dispositivo iQue: 1. Puntee en el icono Volumen situado en la parte inferior de la pantalla para abrir la página Control de volumen. 2. Utilice el lápiz para ajustar el deslizador de volumen de Guía a un nivel adecuado al entorno de ruido. 3. Puntee en Aceptar cuando termine. Aplicaciones GPS Uso de QueRoutes Página de ajuste de volumen 37 3600_QueApps_SP.indd 37 1/29/2004, 5:23:50 PM iQue 3600 Aplicaciones GPS Uso de QueTurns Uso de QueTurns QueTurns es una aplicación que puede mostrar una lista de indicaciones giro a giro a un destino. La aplicación sólo se inicia cuando hay una ruta activa. Utilice QueTurns para: • Ver los giros de una ruta por orden. • Ver la previsualización de un giro individual. Para abrir la aplicación QueTurns: 1. Puntee en el icono Iniciador de aplicaciones para mostrar el icono QueTurns; a continuación, puntee en el icono QueTurns para mostrar la página Giros. O pulse el botón físico Que cuando una ruta esté activa. 2. Si está navegando activamente por una ruta, se mostrará una lista de giros por orden. Cada entrada de giro proporciona una flecha que muestra la dirección en la que girará y la distancia a dicho giro, además de instrucciones escritas. El tiempo hasta el siguiente giro se muestra en la parte superior derecha de cada entrada de giro y la hora a la que llegará a dicho giro se muestra en la parte inferior derecha de cada giro. 4. Puntee en un giro de la lista para mostrarlo en la página Previsualización de giro. Lista de giros Página Previsualización de giro 38 3600_QueApps_SP.indd 38 1/29/2004, 5:23:51 PM iQue 3600 Uso de QueTrip La aplicación QueTrip muestra el estado actual del progreso. Utilice QueTrip para: • Ver la distancia total que ha recorrido. (Cuentakilómetros) • Ver la dirección en la que va. • Ver la velocidad actual. • Ver la distancia que ha recorrido en este trayecto (distancia). • Ver el tiempo que no se ha estado desplazando (tiempo de detención). • Ver el tiempo que se ha estado desplazando (tiempo de conducción). • Ver el tiempo total del trayecto. • Ver la velocidad media mientras se desplaza. • Ver la velocidad media global. • Ver la velocidad máxima mientras se desplaza. Para utilizar la aplicación QueTrip: 1. Puntee en el icono QueTrip para iniciar la aplicación. Aparece la página QueTrip. Cuando está detenido la velocidad se muestra como cero. 2. Puntee en el icono del menú QueTrip para mostrar las cuatro opciones de restablecimiento: Restablecer cuentakilómetros, Restablecer procesador trayecto, Restablecer velocidad máxima y Restablecer todo. 3. Puntee en la opción de restablecimiento que desee y siga las instrucciones del cuadro de diálogo. Aplicaciones GPS Uso de QueTrip Página QueTrip Menú Restablecer Ventana de confirmación de restablecimiento de opción 39 3600_QueApps_SP.indd 39 1/29/2004, 5:23:53 PM iQue 3600 Aplicaciones de audio Uso de QueVoice Nombre de archivo por hora y fecha Icono Ubicación de almacenamiento Localización Volumen Reproducir Pausa Detener Grabar Deslizador de pista Si guarda dos o más archivos en el mismo minuto, a los archivos siguientes se les asigna la denominación 01, 02, etc. después del marcador de hora, del mismo modo que asigna el nombre a los waypoint de forma predeterminada. Uso de QueVoice La aplicación QueVoice permite registrar y almacenar archivos de voz para utilizarlos como recordatorios, anotaciones o mensajes. Los archivos de voz se pueden almacenar en el dispositivo o en una tarjeta SD, si la hubiera. Se puede adjuntar una localización a un archivo de voz. Los archivos de voz con formato WAV se pueden importar y exportar mediante transmisión o realizando una operación HotSync®. Utilice QueVoice para: • Grabar recordatorios de voz. • Grabar y enviar mensajes de voz. Para mostrar la aplicación QueVoice: 1. Puntee en el icono QueVoice o simplemente pulse y suelte el botón REC de la parte lateral del dispositivo para mostrar la aplicación QueVoice. Para grabar un archivo de voz: 1. Mantenga pulsado el botón REC hasta que suenen unos tonos. QueVoice está grabando. Al puntear en el icono Grabar en la aplicación QueVoice también se iniciará la grabación. 2. Durante la grabación, al pulsar el botón REC o puntear en el icono Pausa se pondrá en pausa o se reanudará la grabación. 3. Para detener la grabación, mantenga pulsado el botón REC hasta que suenen unos tonos o puntee en el icono Detener en QueVoice. 4. El archivo de voz que acaba de grabar se resaltará en la lista de archivos. El nombre de archivo consta de la fecha y la hora en que se inició la grabación. Para reproducir un archivo de voz: 1. Puntee en el nombre de archivo para resaltarlo; a continuación, puntee en el icono Reproducir. 40 3600_QueApps_SP.indd 40 1/29/2004, 5:23:54 PM iQue 3600 Gestión de archivos de voz Después de haber terminado un archivo de voz, puede asignarle un nombre más descriptivo, ver los detalles, cambiar la ubicación de almacenamiento (dispositivo o tarjeta SD) y borrar un archivo cuando ya no lo necesite. La lista de archivos muestra el tamaño del archivo y un icono que indica la ubicación de almacenamiento. Si el archivo tiene una localización adjunta, también se mostrará un indicador. Para utilizar el menú Archivos: 1. Puntee en la barra de menús de QueVoice para mostrar los encabezados de menú Archivos, Opciones y Que. 2. Puntee en el menú Archivos para mostrar la lista de elementos. 3. Para cambiar el nombre de un archivo, puntee en Renombrar. Cuando aparezca la pantalla Renombrar, introduzca un nuevo nombre. Puntee en Aceptar para cerrar. 4. Para borrar un archivo, puntee en Delete y siga las instrucciones. 5. Para depurar todos los archivos, puntee en Depurar y siga las instrucciones. 6. Para ver los detalles de archivo, puntee en Ver detalles o en el icono de ubicación de almacenamiento en la lista. En la página Detalles puede consultar información sobre el archivo de voz. También puede determinar dónde está almacenado el archivo punteando en el icono de la lista de selección situada junto a “Almacenar en” para mostrar las opciones Dispositivo y Tarjeta. Puntee en la opción que desee y siga las instrucciones. 7. Para transmitir un archivo un archivo, puntee en Transmisión y siga las instrucciones. Aplicaciones de audio Uso de QueVoice Menú Archivos Cuadro de diálogo de cambio de nombre de archivo Desplazamiento de un archivo mediante la página “Detalles” Nombre de archivo por hora y fecha Cuadro de diálogo de confirmación de desplazamiento de archivo 3600_QueApps_SP.indd 41 Ver detalles de archivo 41 1/29/2004, 5:23:55 PM iQue 3600 Aplicaciones de audio Uso de QueVoice Menú Opciones Opciones de fuente Preferencias de archivo de voz Uso de opciones para personalizar QueVoice Mediante el menú Opciones se puede personalizar la fuente para mostrar los archivos de la lista, la ubicación de almacenamiento de las nuevas grabaciones y el formato de nombre de archivo para las nuevas grabaciones. Para utilizar las opciones de QueVoice: 1. Puntee en el icono del menú QueVoice para los menús Archivos, Opciones y Que. 2. Puntee en Opciones para mostrar los elementos del menú Opciones. 3. Puntee en Fuente para seleccionar el tipo de letra que se utilizará en la visualización de lista. 4. Puntee en Preferencias para mostrar la ventana Preferencias. 5. Cuando se muestre la ventana Preferencias: • Active la opción Tarjeta memoria externa si desea grabar los nuevos archivos en la tarjeta. Desactive la opción para grabar los archivos en la memoria interna del dispositivo. • Seleccione las opciones disponibles para Formato y Fecha. Al efectuar una selección, el “ejemplo” de la parte inferior de la ventana cambiará para reflejar las selecciones. • Punte en Aceptar cuando esté listo. • Active la opción Archivo comprimido si desea grabar los archivos en formato comprimido para ahorrar espacio. Visualización de fecha Formato fecha/hora 42 3600_QueApps_SP.indd 42 1/29/2004, 5:23:56 PM iQue 3600 Cómo adjuntar y eliminar una localización de los archivos de voz Puede adjuntar una localización geográfica a un archivo de voz para darle un significado especial, como notas de voz sobre un destino (una dirección, una ciudad, un restaurante, etc.). Para adjuntar o eliminar una localización: 1. Resalte el archivo de voz al que desea adjuntar o eliminar de la localización. 2. Puntee en el icono Menú para ver los encabezados de lista. 3. Puntee en el tema Que para mostrar los elementos del menú Que. 4. Para adjuntar una localización a un archivo, puntee en la opción Adjuntar localización. De este modo se muestra la aplicación QueFind. Seleccione una localización mediante QueFind y puntee en Aceptar cuando haya terminado. El archivo QueVoice ahora muestra un indicador de marcador a la derecha. Puntee en el indicador para mostrar la página de la localización. 5. Para eliminar una localización de un archivo, puntee en la opción Eliminar localización y, a continuación, en Aceptar. Si ya ha adjuntado una localización a un archivo de voz e intenta adjuntar otra localización, se mostrará el mensaje “Sobrescribir localización”. Puntee en Aceptar para adjuntar una nueva localización o en Cancelar para mantener la actual. Para eliminar una localización asociada, puntee en “Aceptar”. Para adjuntar una nueva localización a un archivo de voz, puntee en “Aceptar”. Aplicaciones de audio Uso de QueVoice Opciones de lista de selección de Que Al elegir la opción Adjuntar localización se accede a la aplicación QueFind, donde se puede buscar una localización para adjuntarla a un archivo de voz 43 3600_QueApps_SP.indd 43 1/29/2004, 5:23:57 PM iQue 3600 Aplicaciones de audio Uso de QueVoice Seleccione Transmisión en la lista de opciones Archivos En Palm™ Desktop seleccione Herramienta de instalación Los archivos agregados a Herramienta de instalación se envían a la tarjeta SD cuando se realiza una operación HotSync®. Importación y exportación de archivos QueVoice Puede importar y exportar archivos de voz .WAV mediante la función de transmisión por infrarrojos o la operación HotSync®. Si el archivo QueVoice tiene una localización adjunta, también se enviará. En la aplicación QueVoice sólo se importan los archivos QueVoice, todos los demás archivos .WAV se almacenan en la tarjeta SD y se puede acceder a ellos mediante la aplicación QueAudio. Uso de la función de transmisión: 1. Encienda el dispositivo iQue y oriéntelo para recibir las señales de otro dispositivo con la misma función. 2. Transmita el archivo que desee al otro dispositivo. 3. Cuando se haya recibido el archivo de voz .WAV, si es compatible con QueVoice se podrá acceder al mismo desde QueVoice, mientras que los archivos que no son compatibles con QueVoice se pueden almacenar en la tarjeta SD y se puede acceder a ellos desde la aplicación QueAudio. Uso del software Palm™ Desktop: 1. Seleccione en el PC un archivo de voz .WAV para importar. 2. Abra Palm Desktop y haga clic en el icono Herramienta de instalación para mostrar la ventana Herramienta de instalación. 3. Haga clic en el archivo que desee y arrástrelo a la ventana. 4. O bien haga clic en el botón Agregar... para mostrar la ventana Abrir y utilice el campo “Buscar en:” para buscar el archivo. Resalte el archivo y, a continuación, haga clic en Abrir para colocar el archivo en la ventana Herramienta de instalación. 5. Haga clic en Listo y un mensaje de Herramienta de instalación le indicará que el archivo se enviará al dispositivo iQue la próxima vez que realice una operación HotSync®. Los archivos importados de este modo se colocarán en la tarjeta externa. 44 3600_QueApps_SP.indd 44 1/29/2004, 5:23:59 PM iQue 3600 ® Puede enviar archivos a otro dispositivo Palm OS mediante la función de transmisión o puede exportar los archivos de voz directamente desde el PC de los que se haya hecho copia de seguridad durante una operación HotSync®. Para exportar un archivo de voz: Uso de la función de transmisión: 1. Encienda el dispositivo iQue y oriéntelo para transmitir las señales a otro dispositivo de tipo Palm OS® con la misma función. 2. Seleccione el archivo que desee enviar y, a continuación, puntee en la opción Transmisión de la lista Archivos en la aplicación QueVoice. Cuando haya terminado la transmisión, desaparecerá el cuadro de diálogo Transmisión. Uso de los archivos de copia de seguridad de Windows®: 1. Seleccione en el PC un archivo de voz .WAV para exportar. Todos los archivos QueVoice de los que se ha hecho copia de seguridad se almacenan en la carpeta de instalación de Palm Desktop (normalmente C:\Archivos de programa\Palm). La parte (nombre de usuario) de la cadena se basa en el nombre de operación HotSync®. Cuando acceda a la carpeta de QueVoice, se mostrarán las carpetas Tarjeta y Dispositivo. Si ha utilizado varias tarjetas SD para almacenar archivos de voz, a las carpetas de las tarjetas adicionales se les asigna el nombre después del nombre asignado a la tarjeta SD. 2. Haga clic en la carpeta Tarjeta o Dispositivo para mostrar los archivos. 3. Seleccione los archivos que desee y envíelos por correo electrónico o cópielos en un disco de medios. Los archivos de voz con localizaciones adjuntas también se transfieren sin modificar la información de localización. Aplicaciones de audio Uso de QueVoice Carpetas de archivos Tarjeta y Dispositivo de QueVoice Copia de seguridad de archivos de QueVoice guardada en una tarjeta SD 45 3600_QueApps_SP.indd 45 1/29/2004, 5:24:01 PM iQue 3600 Aplicaciones de audio Uso de QueAudio Ventana Herramienta de instalación Ventana de progreso de la operación HotSync Uso de QueAudio QueAudio reproduce archivos con formato MP3 y WAV almacenados en la tarjeta externa. El dispositivo dispone de un conector para auriculares estéreo con el fin de ofrecer confidencialidad. Utilice QueAudio para reproducir archivos de audio con formato MP3 y WAV. Para almacenar archivos con el fin de utilizarlos con QueAudio: 1. Acceda a archivos con formato MP3 y WAV y cópielos en el PC, guardándolos en una carpeta o colocándolos en el escritorio. 2. Abra la aplicación Palm™ Desktop en el PC y haga clic en el icono “Instalar” para mostrar el cuadro de diálogo Herramienta de instalación. 3. Arrastre y coloque archivos del PC en la ventana Herramienta de instalación o haga clic en Agregar y acceda a la carpeta que contiene los archivos de audio. 4. Haga clic en “Listo” para que los archivos se agreguen a la tarjeta SD la próxima vez que realice una operación HotSync®. Es importante tener en cuenta que el número de archivos de audio que se pueden almacenar en la tarjeta externa depende de la cantidad de espacio que no se utilice para asignar datos y otros archivos. Para determinar cómo se muestran los archivos en la página QueAudio: 1. Puntee en la ficha QueAudio situada en la parte superior de la página para mostrar el menú Opciones. 2. Puntee en la opción Ver para mostrar las distintas formas de visualizar los archivos. A continuación, puntee en una opción. Menú de opciones Ver 46 3600_QueApps_SP.indd 46 1/29/2004, 5:24:02 PM iQue 3600 Para reproducir archivos mediante QueAudio: 1. Con la aplicación QueAudio mostrada, puntee en el título del archivo. 2. A continuación, puntee en el botón Reproducir del panel de control, situado debajo de él. También puede seleccionar archivos girando la rueda de selección hacia arriba o hacia abajo y presionándola para alternar entre reproducción y pausa. 3. Para escuchar una determinada parte de una pista de archivo, utilice el lápiz para colocar el deslizador de pista con el fin de seleccionar la parte que desee de la pista. Si utiliza auriculares, emplee el ajuste “Aumento de bajos” del control de volumen principal para mejorar la calidad del sonido. Para ver detalles sobre los archivos seleccionados: 1. Resalte el elemento que desee en la lista de la página QueAudio. 2. Puntee en el icono de menú de QueAudio situado en la parte superior de la página para mostrar los elementos del menú de archivos. 3. Puntee en la opción Ver detalles para mostrar la página de detalles correspondiente al archivo resaltado. Para borrar los archivos seleccionados: 1. Puntee en la ficha de opciones de QueAudio y seleccione Borrar para eliminar el archivo resaltado de la tarjeta externa o bien puntee en Borrar varios para eliminar varios archivos seleccionados de la tarjeta externa. Para cambiar el orden de los archivos en la lista: 1. Puntee en el título de la columna para cambiar el orden de clasificación. Para obtener un orden aleatorio, puntee en el título de la columna hasta que no se muestre ninguna flecha. Al puntear en el elemento Orden aleatorio del menú Opciones también se crea un orden aleatorio de los archivos. Aplicaciones de audio Uso de QueAudio Lista de títulos de archivo Controles de reproducción Página QueAudio Volumen Rebobinar Reproducir Pausa Detener Avance rápido Deslizador de pista Página de detalles de archivo de audio 47 3600_QueApps_SP.indd 47 1/29/2004, 5:24:04 PM iQue 3600 Aplicaciones de hora Uso de QueClock Visualización de reloj Cuadros de diálogo de definición de reloj Uso de QueAudio La aplicación QueClock muestra la hora actual y otras funciones relacionadas con la hora. Utilice la aplicación QueClock para: • Ver la fecha y la hora. • Definir QueClock para que funcione como reloj con alarma. • Ver cualquier cita de Agenda definida para el día actual. Para ver la hora, el día y el año: 1. Puntee en el icono QueClock de la pantalla del iniciador de aplicaciones o en el icono de la barra de estado para mostrarlos durante dos segundos. 2. Consulte la visualización de la hora, la fecha y el año. Puntee en Aceptar para cerrar. Para definir la hora, el día y el año: 1. Puntee en el botón “Definir fecha/hora” de la aplicación QueClock para mostrar la página Preferencias - “Definir fecha/hora”. 2. Puntee en el campo situado junto a la opción “Definir fecha” para mostrar la página Definir calendario de fechas. Si lo desea, puntee en el año, el mes y la fecha. 3. Para definir la hora, puntee en el campo situado junto a la opción “Definir hora” para mostrar la página Definir hora. Resalte las horas o los minutos; a continuación, puntee en las flechas arriba o abajo para definir la hora. Puntee en AM o en PM; a continuación, puntee en Aceptar para cerrar. 4. Puntee en el campo situado junto a la opción “Definir zona horaria” para mostrar la lista de zonas horarias. Puntee en la opción que desee y, a continuación, en Aceptar para cerrar. 5. Finalmente, puntee en el icono Horario de verano para activarlo o desactivarlo. 6. Compruebe la hora, ya que la zona horaria y el horario de verano afectan a la hora. Cuando el receptor GPS está activado, define la hora correcta para la localización. 48 3600_QueApps_SP.indd 48 1/29/2004, 5:24:05 PM iQue 3600 Para definir la alarma: 1. Con QueClock mostrado, puntee en el campo situado debajo del título Alarma para mostrar la página “Definir alarma”. 2. La alarma está en blanco o definida en una hora establecida anteriormente. Para definirla a la hora que desee, en primer lugar puntee en la hora en la primera columna y, a continuación, en los minutos (en incrementos de 5 minutos) en la segunda columna. A continuación, seleccione A.M. o P.M. 3. Puntee en “Aceptar” para definir la alarma y volver a la página del reloj. Observe la hora definida de alarma en el campo situado debajo del título Alarma (si define una hora de alarma que ya ha pasado, la alarma se definirá para el día siguiente). 4. A continuación, seleccione la frecuencia con que se repetirá la alarma. Puntee en el campo definido como “Una vez” para elegir Una vez, Diariamente (una semana completa de siete días o de lunes a viernes). 5. Finalmente, seleccione el tono de alarma que desee punteando en el campo situado junto al título Sonido de alarma para elegir de entre varias opciones. 6. Puntee en “Aceptar” para salir de la aplicación. Cuando llegue la hora de alarma definida, la alarma sonará y aparecerá la página “Recordatorio”. Puntee en “Aceptar” para confirmar y cerrar, en Posponer para restablecer la alarma durante 5 minutos o en “Ir a” para volver a la aplicación Reloj. Actualmente está limitado a una sola alarma para un período de veinticuatro horas. Si desea varias alarmas en un día, utilice la aplicación Agenda para introducirlas como citas. Aplicaciones de hora Uso de QueClock Visualización de reloj con opciones de definición de alarma Definición de hora de alarma Recordatorio de alarma 49 3600_QueApps_SP.indd 49 1/29/2004, 5:24:07 PM iQue 3600 Aplicaciones de hora Uso de QueSun & Moon Uso de QueHunt & Fish Uso de QueSun & Moon La aplicación QueSun & Moon muestra información sobre el sol y la luna para cualquier localización, fecha y hora. Utilice la aplicación QueSun & Moon para ver la posición del sol y la luna para cualquier fecha y hora, así como para ver las horas del amanecer, el atardecer y el anochecer, además de las fases de la luna. Para ver la posición del sol y la luna: 1. Puntee en el icono QueSun & Moon para mostrar la página de la aplicación. 2. Observe las posiciones actuales del sol y la luna. 3. Puntee en el botón con una flecha para recorrer la posición del sol/luna hora a hora o puntee en el botón de flecha doble para recorrerla por días. Puntee en el botón cuadrado para detener el recorrido. 4. Para ver las posiciones en una localización, fecha y hora determinadas, puntee en los campos de datos situados en la parte superior de la página. Para volver a la fecha y hora actuales, puntee en el menú del encabezado. Uso de QueHunt & Fish La aplicación QueHunt & Fish muestra los intervalos de tiempo para cazar y pescar con éxito en cualquier localización y fecha. Utilice la aplicación QueHunt & Fish para determinar el lugar y el momento en los que sea probable que las oportunidades de caza y pesca ofrezcan los mejores resultados. Para determinar las mejores oportunidades de caza y pesca: 1. Puntee en el icono QueHunt & Fish para mostrar la página de la aplicación. 2. Puntee en los campos de la parte superior de la página para ver otras fechas y localizaciones. 50 3600_QueApps_SP.indd 50 1/29/2004, 5:24:09 PM iQue 3600 Uso de MapInstall MapInstall permite descargar datos de mapa detallados en el dispositivo iQue o en una tarjeta Secure Digital. Cuando hay instalados mapas detallados, aplicaciones como QueMap, QueFind, QueTurns y QueRoutes proporcionan más información sobre el área en la que está navegando. Sin estos datos, sólo tiene acceso a la información del mapa base de la unidad. Mediante MapInstall puede aumentar el detalle de la información de mapa y las aplicaciones relacionadas. Para descargar mapas: 1. Primero debe instalar los CD de datos de mapa. Consulte la Guía de instalación. 2. Abra Palm™ Desktop y observe el icono de MapInstall situado en la parte izquierda del borde de la ventana de Palm Desktop. Haga clic en el icono para abrir la ventana de bienvenida del asistente de MapInstall. Consulte la información de la ventana de bienvenida. Le ayudará a determinar lo que debe hacer a continuación. 3. Para determinados mapas (los incluidos con la nueva unidad) se debe utilizar un código de desbloqueo para abrir los datos de mapa. Es posible que ya haya introducido el código de desbloqueo durante el proceso de instalación y pueda pasar a la siguiente página del asistente de instalación. Si no es así, utilice el CD de instalación para recuperar el código o bien la hoja de papel incluida con la unidad, que contiene el código. Haga clic en el botón “Código de desbloqueo” para abrir el cuadro de diálogo. 4. Después de introducir el código, puede seleccionar mapas para descargarlos en la unidad. Utilice el cursor para hacer clic en las áreas de mapa que desea descargar. Haga clic en “Siguiente” para ir a la ventana “Finalizar”. Descarga de datos de mapa Uso de MapInstall Ventana de bienvenida de MapInstall Cuadro de diálogo Código de desbloqueo 51 3600_QueApps_SP.indd 51 1/29/2004, 5:24:11 PM iQue 3600 Descarga de datos de mapa Uso de MapSource™ Ventana de selección de mapas Icono y opciones de “Guardar en dispositivo” Si piensa adquirir productos MapSource de Garmin adicionales distintos de los incluidos con el dispositivo iQue, la instalación de los mismos requiere una clave de desbloqueo que se obtiene en el sitio Web de Garmin después de introducir el código de certificado de desbloqueo incluido con el producto y el ID de la unidad. Para determinar el ID de unidad, puntee en la barra de menús de la parte superior del iniciador de aplicaciones y puntee en Info. A continuación, puntee en el botón Versión. Busque ID de unidad: en la página. El ID empieza después del guión; ejemplo: (0G36- 00000000). El software operativo MapSource (versión 5.4 y superior) se puede utilizar para descargar mapas en el dispositivo iQue o en la tarjeta Secure Digital. Cuando utilice la función “Guardar en dispositivo” en los conjuntos de mapas de descarga de MapSource, seleccione la opción “iQue” para mostrar el cuadro de diálogo “Guardar en iQue”. En el área “Valores de iQue” de esta ventana, seleccione una localización de “Almacenamiento interno” o “Tarjeta Secure Digital (SD)” y, a continuación, haga clic en Enviar. La próxima vez que realice una operación HotSync®, los datos de mapa se transferirán al dispositivo iQue. Al descargar los mapas, asegúrese de que la cantidad de espacio disponible en la tarjeta es suficiente para los nuevos mapas. Abra la aplicación Información de tarjeta para ver la información sobre el espacio disponible. Icono de aplicaciones Cuadro de diálogo “Enviar a iQue” 52 3600_QueApps_SP.indd 52 1/29/2004, 5:24:12 PM iQue 3600 Sistema interno Sistema operativo: Funciones integradas: Accesorios de audio: Procesador: Memoria interna: Memoria ampliable: Palm™ OS 5.2.1 Receptor GPS, reproductor MP3, grabadora de voz, comunicaciones por infrarrojos y alarma de vibrador Micrófono, altavoz y conector para auriculares Motorola Dragonball MXL ARM9 a 200 MHz 32 MB de RAM SD/MMC Información adicional Especificaciones Aplicaciones estándar Aplicaciones “Que” de Garmin: MP3 de 44,1 Khz, Información de GPS, Reloj, Búsqueda de direcciones, Mapas electrónicos, Track log, Procesador trayecto, Generación automática de rutas y Guía de voz giro a giro Aplicaciones de Palm OS 5.2.1: Libreta de direcciones, Calculadora, Agenda, Bloc de notas, Palm Reader y Lista de tareas por hacer Aplicaciones de terceros: Paquete de juegos de Astraware*, Documents To Go de DataViz*, powerOne Personal Calculator, Star Caddy*, Splash Wallet*, Vindigo*, WorldMate*, DataViz Mail* y Palm Reader Basic (*demostración) Funciones de desplazamiento de mapas Mapa base: CD-ROM: El mapa base de rutas integrado contiene fronteras de estados y países, lagos, ríos, arroyos, aeropuertos, ciudades, poblaciones, litorales, autopistas estatales e interestatales, vías locales y carreteras secundarias en áreas metropolitanas. Acepta detalles de mapa descargables basados en PC de los CD City Select™, City Navigator™, Worldmap™ de MapSource de Garmin, que proporcionan detalles de calles, direcciones, listas de restaurantes, hoteles, cajeros automáticos, etc. más cercanos. 53 3600_QueApps_SP.indd 53 1/29/2004, 5:24:18 PM iQue 3600 Información adicional Rendimiento GPS Receptor: Especificaciones Funciones de navegación Rutas: Número de rutas: Tracks: Procesador trayecto: Calculadas automáticamente con instrucciones giro a giro; con el mapa base integrado, las rutas incluyen autopistas interestatales y vías principales; con los datos detallados del CD-ROM, las rutas incluyen información a nivel de calles residenciales. 50, con hasta 50 puntos por ruta 32, con 500 puntos por track guardado y un máximo de 5.000 puntos de track activos Cuentakilómetros, relojes y velocidades media y máxima que se pueden restablecer Características físicas Tamaño: Peso: Pantalla: 72,1 mm de anchura x 127 mm de altura x 20,3 mm de profundidad (2, 8 pulg. x 5 pulg. x 0,8 pulg.) 161,7 g (5,2 onzas) 320 x 480 píxeles, pantalla en color de 16 bits y luz de fondo LED blanca Tiempos de adquisición: Calor: Frío: AutoLocate™: Frecuencia de actualización: Precisión de GPS: Posición: Velocidad: Precisión DGPS (WAAS): Posición: Velocidad: Interfaces: Antena: Activado para WAAS, receptor GPS de 12 canales paralelos que utiliza y realiza el seguimiento de forma continua de hasta 12 satélites para calcular y actualizar la posición Aproximadamente 15 segundos Aproximadamente 45 segundos Aproximadamente 5 minutos 1 segundo continuamente < 15 metros, 95% típico 0,05 metro/seg. en estado permanente < 3 metros, 95% típico 0,05 metro/seg. en estado permanente USB, infrarrojos, RS232 GPS plegable y ajustable Alimentación Fuente: Batería de ión-litio o Intervalo de funcionamiento: 0-50 C Duración de la batería: Aproximadamente 2 semanas en tiempo de espera o aproximadamente 10 días si se utiliza una media de 30 minutos sin luz de fondo. La duración de la batería varía según la temperatura y los hábitos de uso individuales. 54 3600_QueApps_SP.indd 54 1/29/2004, 5:24:18 PM iQue 3600 ¿Qué es WAAS? El sistema de aumentación de ancho de área (WAAS, Wide Area Augmentation System) es un proyecto fundado por la F.A.A. para mejorar la integridad global de la señal GPS. Es un sistema espacial que difunde información de integridad y datos de corrección según lo determinan las estaciones de referencia de tierra (consulte DGPS más adelante). Actualmente, el sistema aún está en fase de desarrollo y tiene el objetivo de proporcionar señales fiables con una precisión de 7 metros (21-22 pies) tanto horizontal como verticalmente el 95% del tiempo. Las pruebas actuales indican que la precisión real está en 2-3 metros. Para obtener más información, visite http://gps.faa.gov/Programs/WAAS/waas.htm. Información adicional Indicador de estado de GPS diferencial (D) ¿Qué es GPS diferencial (DGPS)? Los gobiernos de EE.UU. y Canadá (entre otros) han establecido estaciones DGPS (GPS diferencial) para transmitir señales de corrección. Son operativas en zonas costeras y en muchos sistemas fluviales navegables. El sistema DGPS se puede utilizar sin cargo alguno. Además de compensar los errores de posición, estas señales de corrección también corrigen el deterioro deliberado de la precisión de GPS por parte del Departamento de Defensa de su programa SA (disponibilidad selectiva). Consulte el sitio Web de guardacostas de EE.UU. en http://www.navcen.uscg.gov/ para obtener las localizaciones y el estado de los emplazamientos diferenciales. El uso de DGPS requiere equipo adicional. 55 3600_QueApps_SP.indd 55 1/29/2004, 5:24:19 PM iQue 3600 Información adicional Los datos de mapa se basan en un modelo matemático de la tierra. Formatos de localización ¿Qué son los datos y cuáles se deben utilizar? Los datos constituyen un modelo matemático de la tierra que se aproxima a la forma de la misma y permite que se efectúen cálculos de un modo coherente y preciso. Los datos se representan físicamente mediante un sistema de edificios de tierra (es decir, estaciones de activación) cuyas posiciones se han medido y calculado de forma precisa en esta superficie de referencia. Las líneas de latitud y longitud de un mapa o una carta hacen referencia a datos de mapa específicos. Cada carta tiene una referencia de datos de mapa y el dispositivo iQue se puede ajustar para que se corresponda con la mayoría de los utilizados habitualmente. Si está navegando y compara las coordenadas GPS con las de un mapa, carta u otra referencia, los datos de mapa de la unidad GPS se deben ajustar a los mismos datos del mapa o carta para garantizar una navegación más precisa. ¿Qué es un formato de localización y cuál se debe utilizar? La localización actual se puede ver en el GPS en forma de coordenadas. Debido a que los distintos mapas y cartas utilizan formatos de localización diferentes, las unidades GPS de Garmin permiten elegir el sistema de coordenadas correcto para el tipo de mapa que esté utilizando. El formato más habitual es el de latitud y longitud, que es el que utilizan todas las unidades de Garmin. En la mayoría de los modelos, puede optar por cambiar el formato de localización para utilizar otros sistemas de coordenadas. UTM/UPS (Universal Transverse Mercator/Universal Polar Stereographic) son cuadrículas métricas fáciles de utilizar que se encuentran en la mayoría de los mapas limitados por meridianos y paralelos topográficos USGS. También se puede asignar otras cuadrículas, incluidas las definidas por el usuario (para los usuarios avanzados). Datos de mapa 56 3600_QueApps_SP.indd 56 1/29/2004, 5:24:20 PM iQue 3600 Coordenadas de localización, cómo editarlas o asignarlas No importa en qué lugar de la superficie terrestre se encuentre, ya que hay una descripción exacta para su localización actual, denominada coordenada de localización. Una coordenada de localización (coordenada de posición) es la descripción de cualquier localización específica en la tierra determinada por uno de los muchos formatos de localización. Al guardar un elemento de QueMap o QueFind como un waypoint, las coordenadas de localización se asignan inmediatamente utilizando la información que se encuentra en la base de datos de mapas, almacenada en la unidad o en la tarjeta Secure Digital. Dichas localizaciones se mostrarán en el formato definido por los valores predeterminados de fábrica o el formato que haya definido mediante los valores de preferencia para el formato de localización de las aplicaciones Que. Al asignar una localización a una entrada de Agenda, una de las opciones es “Manual”, que permite introducir las coordenadas de localización para la entrada, si se conocen. Información adicional Página Localización de dirección Ventana Editar localización Cuadro de diálogo Definir nueva localización 57 3600_QueApps_SP.indd 57 1/29/2004, 5:24:21 PM iQue 3600 Índice alfabético A Acuerdo de licencia de software i Advertencias y precauciones iii Ahorro de baterías 5 Ajuste de fecha y hora 48 Almacenamiento, Archivos de voz 44 Altitud 3, 5, 6 Altitud, Negativa 25 Altura 3, 5, 6 Antena 2 Antena GPS 2 Aplicaciones de audio 46 En el mapa 15 Información 15 Colores, Visualización de mapa 11 Cómo guardar rutas 35 Cómo guardar tracks 27 Coordenadas de posición 3, 12, 57 Cruces, Búsqueda 18 Cuentakilómetros 39 D Bloquear en mapa, Localización GPS 11 Botón Que 1 Buscados recientemente 14 Definición de localización 26 Desplazamiento de mapa 10 Desvíos (Agregación) 33 Direcciones En mapa 8 Distancia (medición) 9 Duración de la batería 54 C E B Cálculo de una ruta 31 Cerca de la localización actual 14 Cerca de la ruta actual 14 Círculo de precisión 12 Ciudades Búsqueda de la más cercana 15 Búsqueda por nombre 15 Edición de puntos de vía en una ruta 34 Eliminación de una ruta 35 Eliminación de un track 28 Entretenimiento, Búsqueda 19 Escala de mapa 10 Especificaciones 53 Estado del receptor 3 Estado del satélite 3 F Fecha y hora 48 Fecha y hora, Definición 48 Fin de una ruta 34 Flecha, Desplazamiento 10 Flecha de desplazamiento, Mapa 10 Formato de localización, Preferencias 12, 56 G GPS diferencial 55 H Horario de verano 48 Hora actual 48 Hunt and Fish 50 I ID de unidad 52 Índice vi Información de trayecto 39 Inicialización del receptor 2 Instrucciones de giro 38 58 3600_QueApps_SP.indd 58 1/29/2004, 5:24:23 PM iQue 3600 Índice alfabético L O Línea de dirección 12 Localización actual 7, 9 Localización GPS 6 Localización GPS 2D 3 Localización GPS 3D 3 Orientación, Mapa 7, 8 Orientación del mapa 8 M Mapas detallados, Preferencias 12 Marcado de su localización 21 Medición de la distancia 9 Mensajes de voz 37 Menús de búsqueda Ciudades 15 Direcciones 16 Puntos de interés 19 Waypoints 20 Modo nocturno, Auto, Modo diurno 11 N Navegación a una ruta desviada de la carretera 36 Norte arriba 8 Nueva localización 6 Nueva ruta 30 Nuevo waypoint 21 P Página Mapa, QueMap 7 Potencia de señal 3 Preferencias de guía 35 Preferencias de mapa, Uso 11 Puntos de interés 19 Q QueAudio 46 QueClock 48 QueFind 14 QueGPS 2 QueMap 7 QueRoutes 29 QueTracks 27 QueTrip 39 QueTurns 38 QueVoice 40 Recálculo de una ruta 33 Receptor GPS 2 Reloj con alarma 49 Restablecimiento de la información de trayecto 39 Rutas de navegación 30 Ruta activa 30 S Salidas, interestatales 11 Salidas interestatales 11 Seguridad del vehículo iv Selección de mapas 12 Siguiente giro en una ruta 32, 38 Sistema de aumentación de ancho de área 55 Sun and Moon 50 T Tamaño de texto 11 Track Log 27 Trk arriba 8 R Reanudación de la navegación a una ruta 34, 36 59 3600_QueApps_SP.indd 59 1/29/2004, 5:24:23 PM iQue 3600 Índice alfabético U Unidades de medida 11 Unidades de navegación (datos, formatos) 12, 56 V Velocidad máxima 39 Velocidad media global 39 Vía rápida (ruta) 36 W WAAS 55 Waypoints Creación 21 Desplazamiento 25 Edición 23 Símbolos 24 Waypoints restantes 21 Z Zona horaria 48 Zoom automático 12 60 3600_QueApps_SP.indd 60 1/29/2004, 5:24:24 PM 3600_QueApps_SP.indd 61 1/29/2004, 5:24:25 PM © Copyright 2004 Garmin Ltd. or its subsidiaries Garmin International, Inc. 1200 East 151st Street, Olathe, Kansas 66062, U.S.A. Garmin (Europe) Ltd. Unit 5, The Quadrangle, Abbey Park Industrial Estate, Romsey, SO51 9DL, U.K. Garmin Corporation No. 68, Jangshu 2nd Road, Shijr, Taipei County, Taiwan www.garmin.com 190-00270-92 Rev. A 3600_QueApps_SP.indd 62 1/29/2004, 5:24:25 PM