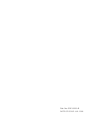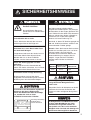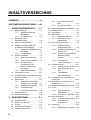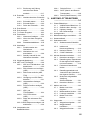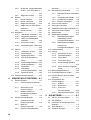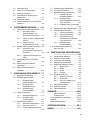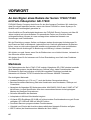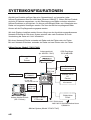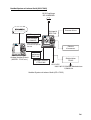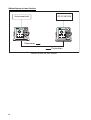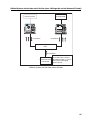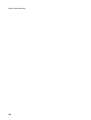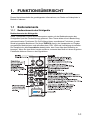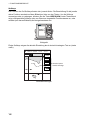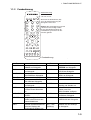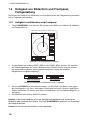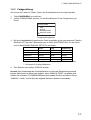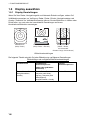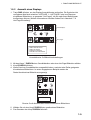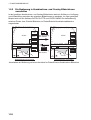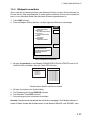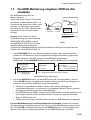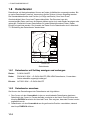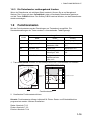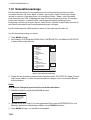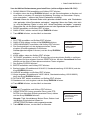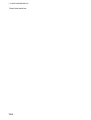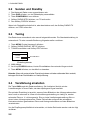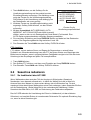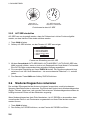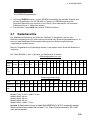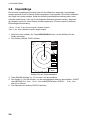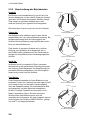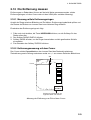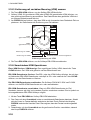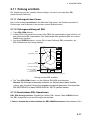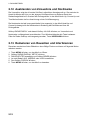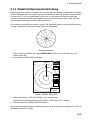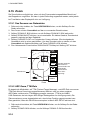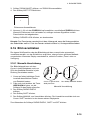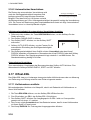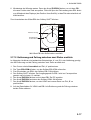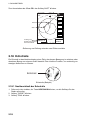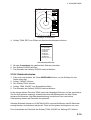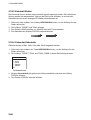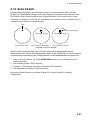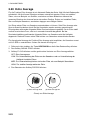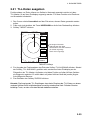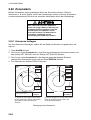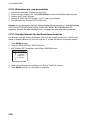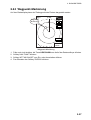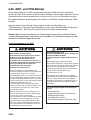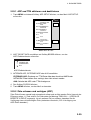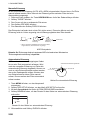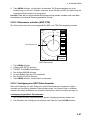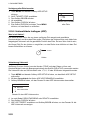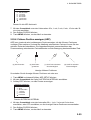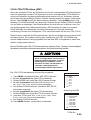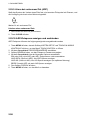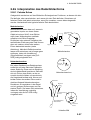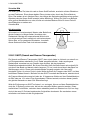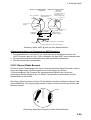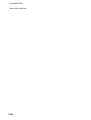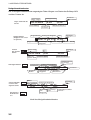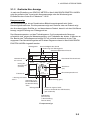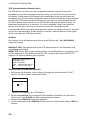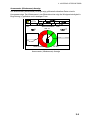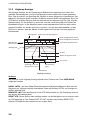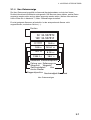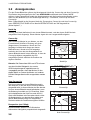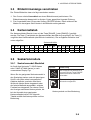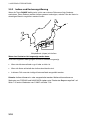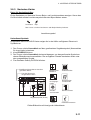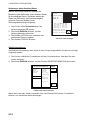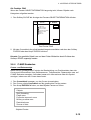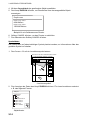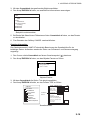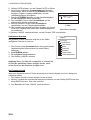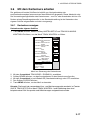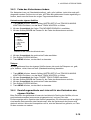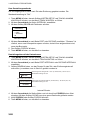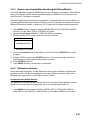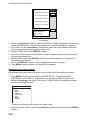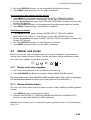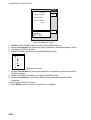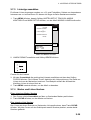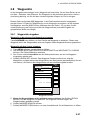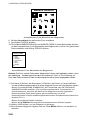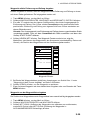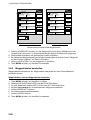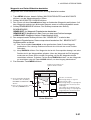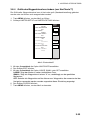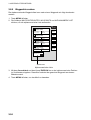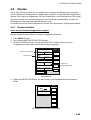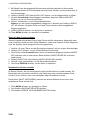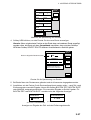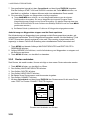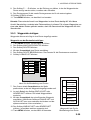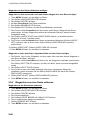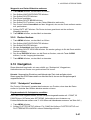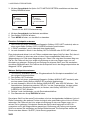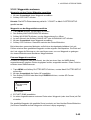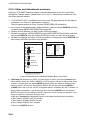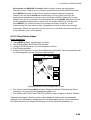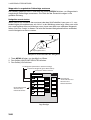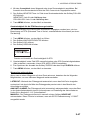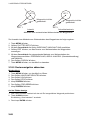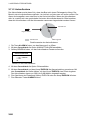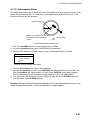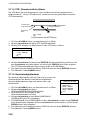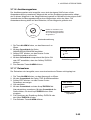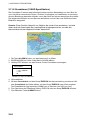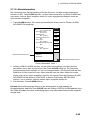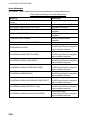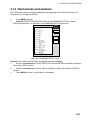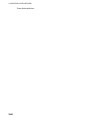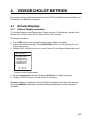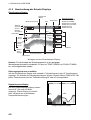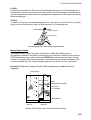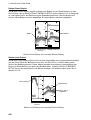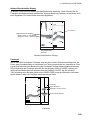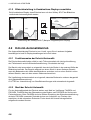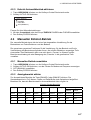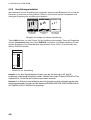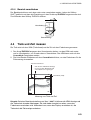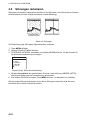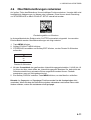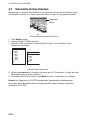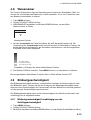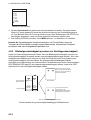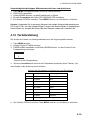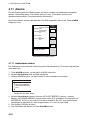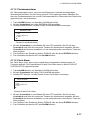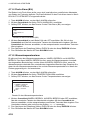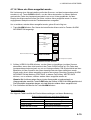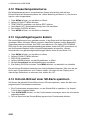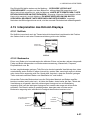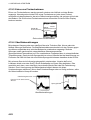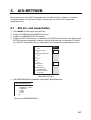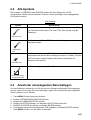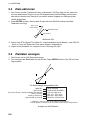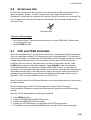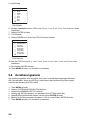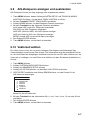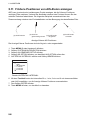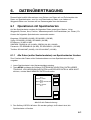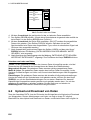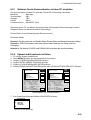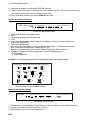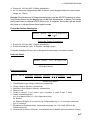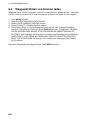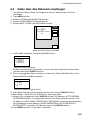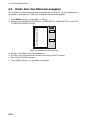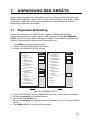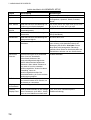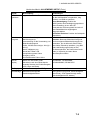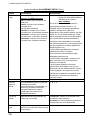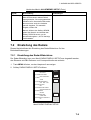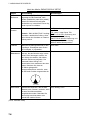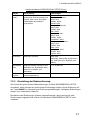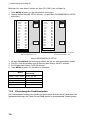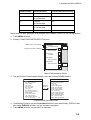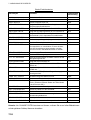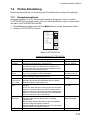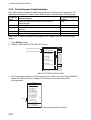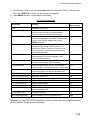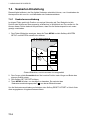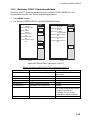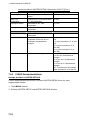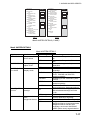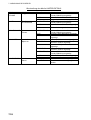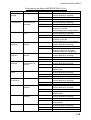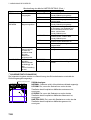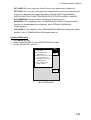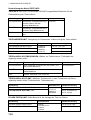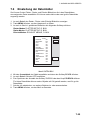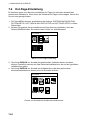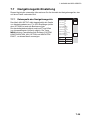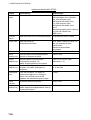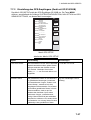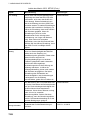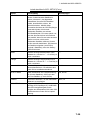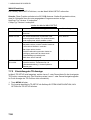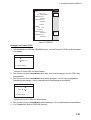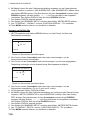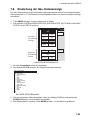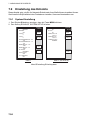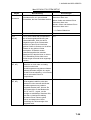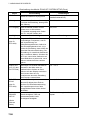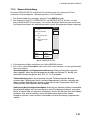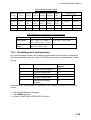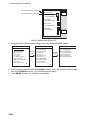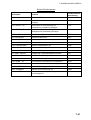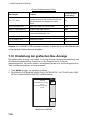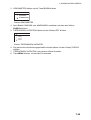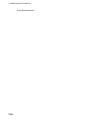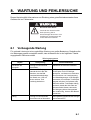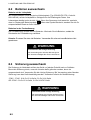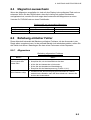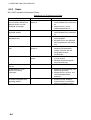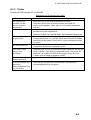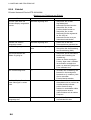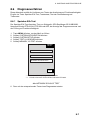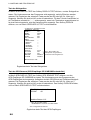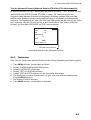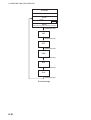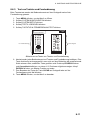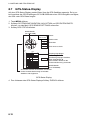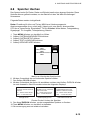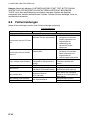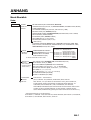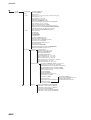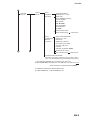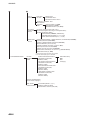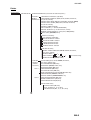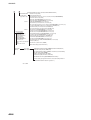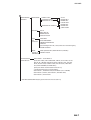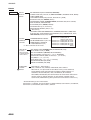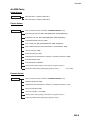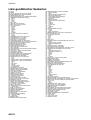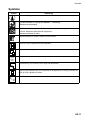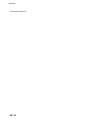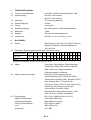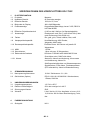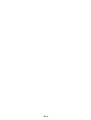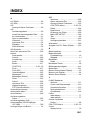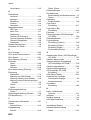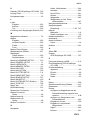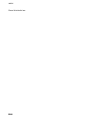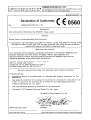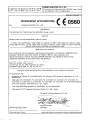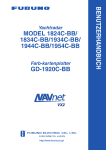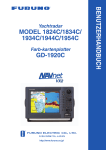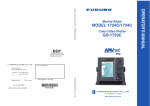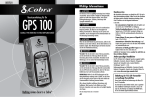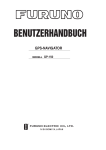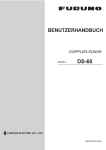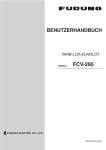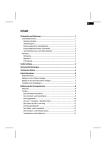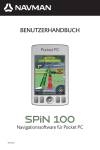Download ode35550b_model1724c_1734c_gd1720c
Transcript
MODEL 1724C/1734C
Farb-Videoplotter
GD-1720C
VX2
http://www.furuno.co.jp/
BENUTZERHANDBUCH
Seeradar
Pub. No. ODE-35550-B
DATE OF ISSUE: JUL. 2005
SICHERHEITSHINWEISE
WARNUNG
WARNUNG
ELEKTRISCHER SCHOCK
Das Gerät nicht öffnen.
Nur qualifiziertes Reparaturpersonal darf im Geräteinneren
arbeiten.
Nehmen Sie das Gerät nicht auseinander
und verändern Sie es nicht.
Feuer, elektrischer Schock oder schwere
Verletzungen können die Folge sein.
Schalten Sie sofort den Strom an der
Schalttafel aus, wenn Rauch oder Feuer
aus dem Gerät dringen.
Fortgesetzter Gebrauch des Geräts kann zu
Feuer oder elektrischem Schock führen.
Wenden Sie sich an Ihren FURUNOHändler, um das Gerät warten zu lassen.
Halten Sie Heizungsgeräte von dem
gerät fern.
Ein Heizgerät kann das Stromkabel des
Geräts des Geräts schmelzen, was zu Feuer
oder elektrischem Schock führen kann.
Verwenden Sie die richtige Sicherung.
Sicherungsdaten sind auf dem Gerät
angegeben. Die Verwendung einer falschen
Sicherung kann das Gerät beschädigen.
ACHTUNG
Am Gerät ist ein Warnetikett angebracht.
Entfernen Sie dieses Etikett nicht.
Wenn das Etikett fehlt oder beschädigt
ist, wenden Sie sich an einen
FURUNO-Vertreter oder -Händler.
WARNUNG
Abdeckung
nicht
entfernen,
Stromschlag. Innen befinden sich
keine vom Benutzer bedienbare
Teile.
Bezeichnung: Warnetikett (1)
Typ: 86-003-1011-0
Code-Nr.: 100-236-230
Radiofrequenzstrahlung
Die Radarantenne emittiert elektromagnetische Radiofrequenz- (RF) Energie,
die besonders für die Augen gefährlich sein
kann. Blicken Sie nie direkt in die Antennenöffnung, während das Radar in Betrieb ist;
setzen Sie sich nie der übertragenden
Antenne auf kurze Entfernung aus.
Abstände, in denen RF-Strahlungspegel von
100 und 10 W/m2 existieren, werden in der
untenstehenden Tabelle gezeigt.
Hinweis: Wenn die Antenne direkt vor dem
Ruderhaus installiert wird, kann von Ihnen
verlangt werden, die Transmission
innerhalb eines bestimmten Sektors der
Antennendrehung zu stoppen. Dies ist
möglich - fragen Sie Ihren FURUNOVertreter oder Händler nach diesem
Feature.
MODELL
Abstand zu 100 Abstand zu 10
W/m2-Punkt
W/m2-Punkt
1724C
Nichts
1734C
0,40 m
Schlimmster Fall:
1,50 m
Schlimmster Fall:
4,00 m
ACHTUNG
Kein Navigationsgerät sollte jemals die
einzige Quelle der Navigation eines
Schiffs sein.
Überprüfen Sie für die Sicherheit von Schiff
und Mannschaft immer die Position des
Schiffes mit allen verfügbaren Navigationsmitteln.
HINWEIS
Die Helligkeit des LCD-Bildschirms kann
auf eine große Bandbreite von Lichtverhältnissen eingestellt werden. Es
kann jedoch sein, dass seine maximale
Helligkeit nicht ausreicht, die Anzeige mit
polarisierten Sonnengläsern abzulesen.
i
INHALTSVERZEICHNIS
VORWORT .......................................vi
2.5.1
SYSTEMKONFIGURATIONEN......viii
1. FUNKTIONSÜBERSICHT ...... 1-1
1.1
Bedienelemente ............................. 1-1
1.1.1 Bedienelemente des
Sichtgeräts ........................ 1-1
1.1.2 Fernbedienung.................. 1-3
1.2 Einstecken eines
Seekartenmoduls ........................... 1-4
1.3 Gerät ein-/ausschalten................... 1-5
1.4 Helligkeit von Bildschirm und
Frontpanel, Farbgestaltung ............ 1-6
1.4.1 Helligkeit von Bildschirm und
Frontpanel......................... 1-6
1.4.2 Farbgestaltung .................. 1-7
1.5 Display auswählen ......................... 1-8
1.5.1 Display-Darstellungen ....... 1-8
1.5.2 Auswahl eines Displays .... 1-9
1.5.3 Die Bedienung in
Kombinations- und
Overlay-Bildschirmen
umschalten...................... 1-10
1.5.4 Bildquelle auswählen ...... 1-11
1.6 Cursorblock, Cursor ..................... 1-12
1.7 Die MOB-Markierung eingeben, MOB
als Ziel einstellen ......................... 1-13
1.8 Datenfenster ................................ 1-14
1.8.1 Datenfenster mit Softkey
anzeigen und verbergen . 1-14
1.8.2 Datenfenster anordnen ... 1-14
1.8.3 Ein Datenfenster
vorübergehend löschen... 1-15
1.9 Funktionstasten............................ 1-15
1.10 Simulationsanzeige...................... 1-16
2. RADARBETRIEB.................... 2-1
2.1
2.2
2.3
2.4
2.5
ii
Radarbildschirm ............................. 2-1
Senden und Standby...................... 2-2
Tuning ............................................ 2-2
Verstärkung einstellen.................... 2-2
Seeechos reduzieren ..................... 2-3
2.6
2.7
2.8
2.9
2.10
2.11
2.12
2.13
2.14
2.15
2.16
2.17
So funktioniert das A/C
SEE................................... 2-3
2.5.2 A/C SEE einstellen............ 2-4
Niederschlagsechos reduzieren..... 2-4
Radarbereiche ............................... 2-5
Impulslänge ................................... 2-6
Betriebsart ..................................... 2-7
2.9.1 Betriebsart wählen ............ 2-7
2.9.2 Beschreibung der
Betriebsarten .................... 2-8
Die Entfernung messen ................. 2-9
2.10.1 Messung mittels
Entfernungsringen ........... 2-9
2.10.2 Entfernungsmessung mit
dem Cursor ...................... 2-9
2.10.3 Entfernung mit variablem
Messring (VRM)
messen .......................... 2-10
2.10.4 Verschiedene
VRM-Operationen.......... 2-10
Peilung ermitteln .......................... 2-11
2.11.1 Peilung mit dem Cursor . 2-11
2.11.2 Peilungsermittlung mit
EBL................................ 2-11
2.11.3 Verschiedene
EBL-Operationen ........... 2-11
Ausblenden von Vorauslinie und
Nordmarke ................................... 2-12
Reduzieren von Rauschen und
Interferenzen................................ 2-12
Radarinterferenzunterdrückung ... 2-13
Zoom ........................................... 2-14
2.15.1 Das Zoomen von
Radarzielen ................... 2-14
2.15.2 ARP-Zoom, TTM-Ziele... 2-14
Bild verschieben .......................... 2-15
2.16.1 Manuelle Verschiebung . 2-15
2.16.2 Automatisches
Verschieben ................... 2-16
Offset-EBL ................................... 2-16
2.17.1 Kollisionskurs ermitteln .. 2-16
2.17.2
2.18
2.19
2.20
2.21
2.22
2.23
2.24
2.25
2.26
Entfernung und Peilung
zwischen zwei Zielen
ermitteln .........................2-17
Echotrails .....................................2-18
2.18.1 Nachleuchtzeit der Echotrails
....................................2-18
2.18.2 Echotrails starten ...........2-19
2.18.3 Echotrail-Stufen..............2-20
2.18.4 Farbe der Echotrails.......2-20
Echo Stretch.................................2-21
Echo Average...............................2-22
TLL-Daten ausgeben ...................2-23
Zonenalarm ..................................2-24
2.22.1 Alarmzone festlegen ......2-24
2.22.2 Wenn der Alarm ausgelöst
wurde .............................2-25
2.22.3 Zonenalarm deaktivieren...... 2-25
Wachalarm ...................................2-25
2.23.1 Funktionsweise des
Wachalarms ...................2-25
2.23.2 Wachalarm ein- und
ausschalten....................2-26
2.23.3 Standby-Intervall für den
Wachalarm einstellen.....2-26
Wegpunkt-Markierung ..................2-27
ARP- und TTM-Betrieb.................2-28
2.25.1 ARP und TTM aktivieren und
deaktivieren....................2-29
2.25.2 Ziele erfassen und verfolgen
(ARP) .............................2-29
2.25.3 Zielnummer aufrufen (ARP,
TTM) ..............................2-31
2.25.4 Verfolgung von ARP-Zielen
beenden .........................2-31
2.25.5 Vektorattribute festlegen
(ARP) .............................2-32
2.25.6 Frühere Position anzeigen
(ARP) .............................2-33
2.25.7 ARP- und
TTM-Zieldaten................2-34
2.25.8 CPA-/TCPA-Alarm
(ARP) .............................2-35
2.25.9 Alarm bei verlorenem Ziel
(ARP) .............................2-36
2.25.10 ARP-Zielspuren anzeigen und
ausblenden ....................2-36
Interpretation des
Radarbildschirms .........................2-37
2.26.1
2.26.2
2.26.3
Falsche Echos ............... 2-37
SART (Search and Rescue
Transponder) ................. 2-38
Racon (Radar Beacon) .. 2-39
3. KARTENPLOTTER-BETRIEB
........................................... 3-1
3.1
3.2
3.3
3.4
3.5
3.6
3.7
3.8
Plotter-Bildschirme.........................3-1
3.1.1 Vollbild-Plotter-Bildschirm .3-1
3.1.2 Grafische Nav.-Anzeige ....3-3
3.1.3 Highway-Anzeige ..............3-6
3.1.4 Nav.-Datenanzeige............3-7
Anzeigemodus ...............................3-8
Bildschirmanzeige verschieben......3-9
Kartenmaßstab ..............................3-9
Seekartenmodule...........................3-9
3.5.2 Seekartenmodul-Überblick
.........................................3-9
3.5.2 Indizes und
Kartenvergrößerung ........ 3-10
3.5.3 Navionics-Karten............. 3-11
3.5.4 C-MAP-Seekarten ........... 3-13
Mit dem Kartenkurs arbeiten ........ 3-17
3.6.1 Kartenkurs anzeigen ....... 3-17
3.6.2 Darstellung des Kartenkurses
für das eigene Schiff stoppen
und erneut starten ........... 3-18
3.6.3 Farbe des Kartenkurses
ändern............................. 3-19
3.6.4 Darstellungsmethode und
-intervall für den Kartenkurs
des eigenen Schiffes....... 3-19
3.6.5 Ändern der eingestellten
Verteilung
Schiffkurs/Marker ............ 3-21
3.6.6 Kartenkurs löschen ......... 3-21
Marker und Linien ........................ 3-23
3.7.1 Marker und Linien
eingeben ......................... 3-23
3.7.2 Markerattribute ändern.... 3-23
3.7.3 Linientyp auswählen ....... 3-25
3.7.4 Marker und Linien
löschen............................ 3-25
Wegpunkte................................... 3-27
3.8.1 Wegpunkte eingeben ...... 3-27
3.8.2 Wegpunktdaten
bearbeiten ....................... 3-30
3.8.3 Wegpunkte löschen......... 3-32
iii
3.8.4
Größe des Wegpunktmarkers
ändern (nur NavCharts™) ...
....................................... 3-33
3.8.5 Wegpunkte suchen ......... 3-34
3.9 Routen ......................................... 3-35
3.9.1 Routen erstellen.............. 3-35
3.9.2 Routen verbinden............ 3-38
3.9.3 Wegpunkte einfügen ....... 3-39
3.9.4 Wegpunkte von einer Route
entfernen......................... 3-40
3.9.5 Routen löschen ............... 3-41
3.10 Navigation .................................... 3-41
3.10.1 "Quickpoint" ansteuern .. 3-41
3.10.2 Wegpunkte ansteuern.... 3-43
3.10.3 Häfen und Hafendienste
ansteuern....................... 3-44
3.10.4 Einer Route folgen ......... 3-45
3.10.5 Routennavigation abbrechen
.................................... 3-48
3.11 Alarme ......................................... 3-49
3.11.1 Audioalarm ein/aus ........ 3-49
3.11.2 Ankunftsalarm ................ 3-50
3.11.3 Ankerwache-Alarm......... 3-51
3.11.4 XTE-(Kreuzkursfehler-)
Alarm ............................. 3-52
3.11.5 Geschwindigkeitsalarm .. 3-52
3.11.6 Annäherungsalarm......... 3-53
3.11.7 Reisealarm..................... 3-53
3.11.8 Grundalarm
(C-MAP-Spezifikation).... 3-54
3.11.9 Alarminformation............ 3-55
3.12 Fahrtstrecke zurücksetzen ........... 3-57
4. VIDEOECHOLOT-BETRIEB... 4-1
4.1
4.2
iv
Echolot-Displays ............................ 4-1
4.1.1 Echolot-Display auswählen ....
......................................... 4-1
4.1.2 Beschreibung der
Echolot-Displays ............... 4-2
4.1.3 Bildschirmteilung in
Kombinations-Displays
auswählen......................... 4-6
Echolot-Automatikbetrieb............... 4-6
4.2.1 Funktionsweise der
Echolot-Automatik............. 4-6
4.2.2 Modi der
Echolot-Automatik............. 4-6
4.2.3 Echolot-Automatikbetrieb
4.3
4.4
4.5
4.6
4.7
4.8
4.9
4.10
4.11
4.12
4.13
4.14
4.15
aktivieren ....................................... 4-7
Manueller Echolot-Betrieb.............. 4-7
4.3.1 Manuellen Betrieb auswählen
4-7
4.3.2 Anzeigebereich wählen..... 4-7
4.3.3 Verstärkung einstellen....... 4-8
4.3.4 Bereich verschieben ......... 4-9
Tiefe und Zeit messen ................... 4-9
Störungen reduzieren .................. 4-10
Oberflächenstörungen reduzieren 4-11
Schwache Echos löschen ............ 4-12
Weissmarker................................ 4-13
Bildlaufgeschwindigkeit................ 4-13
4.9.1 Bildlaufgeschwindigkeit
unabhängig von der
Schiffsgeschwindigkeit.... 4-13
4.9.2 Bildlaufgeschwindigkeit
synchron zur
Schiffsgeschwindigkeit.... 4-14
Farbdarstellung............................ 4-15
Alarme ......................................... 4-16
4.11.1 Audioalarm ein/aus ........ 4-16
4.11.2 Flachwasseralarm.......... 4-17
4.11.3 Fisch-Alarm ................... 4-17
4.11.4 Fisch-Alarm (B/L)........... 4-18
4.11.5 Wassertemperaturalarm
.................................... 4-18
4.11.6 Wenn ein Alarm ausgelöst
wurde............................. 4-19
Wassertemperaturkurve............... 4-20
Impulsfolgefrequenz ändern ........ 4-20
Echolot-Bild auf einer SD-Karte
speichern ..................................... 4-20
Interpretation des
Echolot-Displays .......................... 4-21
4.15.1 Nulllinie .......................... 4-21
4.15.2 Bodenecho .................... 4-21
4.15.3 Echos von
Fischschwärmen............ 4-22
4.15.4 Oberflächenstörungen ... 4-22
5. AIS-BETRIEB ......................... 5-1
5.1
5.2
5.3
5.4
5.5
AIS ein- und ausschalten ............... 5-1
AIS-Symbole.................................. 5-3
Anzahl der anzuzeigenden Ziele
festlegen ........................................ 5-3
Ziele aktivieren............................... 5-4
Zieldaten anzeigen ........................ 5-4
5.6
5.7
5.8
5.9
Verlorenes Ziel ...............................5-5
CPA und TCPA einstellen ...............5-5
Annäherungsalarm.........................5-6
AIS-Zielspuren anzeigen und
ausblenden ....................................5-7
5.10 Vektorzeit wählen ...........................5-7
5.11 Frühere Positionen von AIS-Zielen
anzeigen ........................................5-8
6. DATENÜBERTRAGUNG........ 6-1
6.1
6.2
6.3
6.4
6.5
Operationen mit Speicherkarten.....6-1
6.1.1 Alle Daten (außer
Seekartendaten) von
Speicherkarten löschen.....6-1
6.1.2 Daten auf einer Speicherkarte
sichern ..............................6-2
6.1.3 Daten von einer
Speicherkarte aufrufen ......6-3
Upload und Download von Daten...6-4
6.2.1 Software für die
Kommunikation mit dem PC
einstellen ...........................6-5
6.2.2 Upload und Download von
Daten ................................6-5
Wegpunkt-Daten von Yeoman
laden ..............................................6-8
Daten über das Netzwerk
empfangen .....................................6-9
Daten über das Netzwerk
ausgeben .....................................6-10
7. ANPASSUNG DES GERÄTS . 7-1
7.1
7.2
7.3
7.4
Allgemeine Einstellung...................7-1
Einstellung des Radars ..................7-5
7.2.1 Einstellung des
Radar-Bildschirms.............7-5
7.2.2 Einstellung der
Radarentfernung ...............7-7
7.2.3 Einstellung der
Funktionstasten.................7-8
Plotter-Einstellung ........................ 7-11
7.3.1 Navigationsoptionen........ 7-11
7.3.2 Einstellung der
Funktionstasten...............7-12
Seekarten-Einstellung ..................7-14
7.4.1 Seekartenverschiebung ..7-14
7.4.2 Navionics GOLD™-.........7-15
7.4.3 C-MAP-Seekartenattribute
.......................................7-16
7.5
7.6
7.7
Einstellung der Datenfelder.......... 7-23
Hot-Page-Einstellung ................... 7-24
Navigationsgerät-Einstellung ....... 7-25
7.7.1 Datenquelle des
Navigationsgeräts ........... 7-25
7.7.2 Einstellung des
GPS-Empfängers (Gerät mit
GP-310/320B) ................. 7-27
7.7.3 Einstellung der TD-Anzeige
....................................... 7-30
7.8 Einstellung der Nav.-Datenanzeige....7-33
7.9 Einstellung des Echolots .............. 7-34
7.9.1 System-Einstellung ......... 7-34
7.9.2 Sensor-Einstellung .......... 7-37
7.9.3 Echolotentfernung,
Zoomentfernung, Bottom
Lock-Entfernung.............. 7-38
7.9.4 Einstellung der
Funktionstasten............... 7-39
7.10 Einstellung der grafischen
Nav.-Anzeige................................ 7-42
8. WARTUNG UND FEHLERSUCHE
...................................................8-1
8.1
8.2
8.3
8.4
8.5
8.6
8.7
8.8
8.9
Vorbeugende Wartung ...................8-1
Batterien auswechseln...................8-2
Sicherung auswechseln .................8-2
Magnetron auswechseln ................8-3
Behebung einfacher Fehler............8-3
8.5.1 Allgemeines ......................8-3
8.5.2 Radar ................................8-4
8.5.3 Plotter................................8-5
8.5.4 Echolot ..............................8-6
Diagnoseverfahren.........................8-7
8.6.1 Speicher-E/A-Test .............8-7
8.6.2 Testmuster ........................8-9
8.6.3 Test von Tastatur und
Fernbedienung................ 8-11
GPS-Status-Display ..................... 8-12
Speicher löschen.......................... 8-13
Fehlermeldungen ......................... 8-14
ANHANG .................................... AN-1
Menü-Überblick........................... AN-1
ALARM-Taste.............................. AN-9
Liste geodätischer Seekarten ............ AN-10
Symbole............................................... AN-4
Diese Seite bleibt leer. ......................... AN-5
SPEZIFIKATIONEN.................... SP-1
INDEX...........................................IN-1
v
VORWORT
An den Eigner eines Radars der Serien 1724C/1734C
mit Farb-Videoplotter GD-1720C
FURUNO Electric Company dankt Ihnen für den Kauf unseres Produktes. Wir sind sicher,
dass Sie schnell feststellen werden, warum der Name FURUNO zu einem Synonym für
Qualität und Zuverlässigkeit geworden ist.
Hohe Qualität und Zuverlässigkeit bescheren der FURUNO Electric Company seit über 50
Jahren weltweit ein hohes Ansehen. Ein wesentlicher Faktor zum Erreichen dieses
außergewöhnlichen Niveaus ist unser umfangreiches weltweites Netzwerk von
Vertretungen und Fachhändlern.
Bei der Entwicklung unserer Geräte und Anlagen stehen die strengen Anforderungen für
den Einsatz auf See im Mittelpunkt. Jedoch kann kein Gerät die gewünschten Ergebnisse
liefern, wenn es nicht ordnungsgemäß installiert und gewartet wird. Lesen und beachten
Sie daher bitte die Anleitungen zu Bedienung und Wartung in diesem Handbuch.
Wir würden uns sehr freuen, wenn Sie als Endbenutzer uns mitteilen könnten, inwieweit wir
Ihre Wünsche erfüllen konnten.
Wir danken Ihnen für Ihr Interesse und für Ihre Entscheidung zum Kauf eines Produktes
von FURUNO.
Merkmale
Die Radarsysteme der Serie 1724C/1734C und der Videoplotter GD-1720C arbeiten innerhalb
Ihres Netzwerksystems, das die Bezeichnung “NAVnet” trägt. Jedes Produkt besitzt eine
IP-Adresse für die Kommunikation mit NAVnet-kompatiblen Produkten innerhalb des
Netzwerks mit Hilfe des TCP/IP-Protokolls über ein Ethernet 10BASE-T-Netzwerk.
Die wichtigsten Merkmale:
• Lesbarer Bildschirm mit 17,8 cm (7“) auch bei direkter Sonneneinstrahlung.
• Benutzerfreundliche Bedienung über eine Kombination aus Drucktasten, Softkeys und
Cursorblock.
• Akzeptiert die folgenden SD-Seekartenmodule: NAVIONICS GOLD oder C-MAP, NT+/NT
MAX Karten, je nach Spezifikation. Alle oben verwendeten Namen sind eingetragene
Marken der jeweiligen Unternehmen.
• Schneller Neuaufbau der Seekarte.
• Leiterplatte mit NAVnet-Schnittstelle integriert.
• 12-Kanal-GPS-Empfänger GP-310B mit äußerst exakter Positionsbestimmung als Zusatz
verfügbar, GP-310B und 320B mit WAAS-Funktion.
• Durch den Benutzer programmierbare Funktionstasten.
• Videobild vom Echolot bei Anschluss des zusätzlichen Netzwerk-Echolots verfügbar.
• ARP-Funktion (bei Anschluss eines Modells der Serie 1824C)
vi
Hinweis
• Kein Teil dieses Handbuchs darf ohne schriftliche Erlaubnis kopiert oder reproduziert
werden.
• Wenn Sie dieses Handbuch verlieren, oder es beschädigt ist, fragen Sie Ihren
Furuno-Händler nach Ersatz.
• Der Inhalt dieses Handbuchs und die Gerätespezifikationen können ohne vorherige
Ankündigung geändert werden.
• Die in diesem Handbuch als Beispiele dargestellten Displaydarstellungen (oder
Illustrationen) stimmen möglicherweise mit den Anzeigen auf Ihrem Display nicht
vollständig überein. Die tatsächlichen Anzeigen richten sich nach Ihrer
Systemkonfiguration und Ihren Geräteeinstellungen.
• Dieses Handbuch ist für Muttersprachler des Deutschen gedacht.
• FURUNO übernimmt keine Verantwortung für Schäden, die durch unsachgemäßen
Gebrauch oder Veränderungen des Geräts verursacht werden oder für Forderungen
aufgrund von Gewinneinbußen Dritter.
vii
SYSTEMKONFIGURATIONEN
Alle NAVnet-Produkte verfügen über eine “Netzwerkkarte” zur Integration jedes
NAVnet-Produktes an Bord via LAN-Kabel (Ethernet 10BASE-T). Jedem NAVnet-Produkt
wird eine IP-Adresse zugewiesen, um die Übertragung von Bildern zwischen einzelnen
NAVnet-Produkten zu ermöglichen. So können zum Beispiel Bilder vom Videoplotter zum
Radar und umgekehrt übertragen werden. Die über das NAVnet empfangenen Bilder
können auf der Empfängerseite angepasst werden.
Wie viele Displays installiert werden können, hängt von der Anzahl der angeschlossenen
Netzwerk-Echolote ab. Bei einem System aus drei oder mehr Produkten ist für die
Verarbeitung der Daten ein “Hub” erforderlich.
Bei einem Netzwerk-Echolot: entweder ein Radar und drei Plotter oder vier Plotter
Bei zwei Netzwerk-Echoloten: entweder ein Radar und zwei Plotter oder vier Plotter
NAVnet-System (Modell 1724C/1734C)
Antenneneinheit
(ex. MODEL 1724C)
GPS-Empfänger
GP-310B/320B
Externer Alarm
PC
Echolot
Sichtgerät
Echolot
Navigationsgerät
RDP-148
AIS-Transponder
AIS-Interface
IF-1500AIS*
Externer Alarm
PC
Echolot
* Nicht erforderlich
für AIS AISTransponder FA-150.
Kurssensor
Fernbedienung
RMC-100
Andere NavNet-Einheit
(GD-1720 etc.)
Gleichrichter
PR-62
Netzwerk-Echolot
ETR-6/10N
12-24 V Gleichstrom
100/110/115/220/230 Wechselstrom
1f, 50/60 Hz
NAVnet-System (Modell 1724C/1734C)
viii
NavNet-System mit einem Gerät (GD-1720C)
GPS-Empfänger
GP-310B/320B
Sichtgerät
AIS-Transponder
Externer Alarm
RDP-148
AIS-Interface
IF-1500AIS*
* Nicht erforderlich
für AIS-Transponder
FA-150
Andere NavNet-Einheit
(MODEL 1724C etc.)
Echolot
Kurssensor
Fernbedienung
RMC-100
Gleichrichter
PR-62
Netzwerk-Echolot
ETR-6/10N
12-24 VDC
100/110/115/220/230 Wechselstrom
1f, 50/60 Hz
NavNet-System mit einem Gerät (GD-1720C)
ix
NAVnet-System mit zwei Geräten
GP-310B/320B
Antenneneinheit
Radardaten
Plotterdaten
NAVnet-System mit zwei Geräten
x
NAVnet-System mit drei oder mehr Geräten (max. 4 Sichtgeräte und ein Netzwerk-Echolot)
GP-310B/320B
Antenneneinheit
Radardaten
Plotterdaten
HUB
Echolotdaten
Hinweis: Das Bild verschwindet 10 Sekunden nachdem
Netzwerk-Echolot das NAVnet-Kabel von einem
"Sub"-NAVnet-Sichtgerät
ETR-6/10N
getrennt wurde.
NAVnet-System mit drei oder mehr Geräten
xi
Diese Seite bleibt leer.
xii
1. FUNKTIONSÜBERSICHT
Dieses Kapitel beschreibt die grundlegenden Informationen, um Radar und Videoplotter in
Betrieb zu nehmen.
1.1
Bedienelemente
1.1.1
Bedienelemente des Sichtgeräts
Bedienelemente des Sichtgeräts
Radar, Videoplotter, Echolot und Kartensystem werden mit den Bedienelementen des
Sichtgerätes (und der Fernbedienung) gesteuert. Zehn Tasten bieten die mit Beschriftung
gekennzeichneten Funktionen. Die fünf Softkeys bieten verschiedene Funktionen, je nach
aktuell eingestellter Betriebsart. Der Knopf ZURÜCK dient in der Hauptsache zur Eingabe
ausgewählter Menüoptionen und außerdem dazu, EBL, VRM und Verstärkung einzustellen.
Die Hauptfunktion des Cursorblocks besteht darin, den Cursor über den Bildschirm zu
bewegen. Wenn Sie eine Aktion korrekt ausführen, antwortet das Gerät mit einem Signalton.
Fehlerhafte Aktionen führen zu drei Signaltönen.
1-1
1. FUNKTIONSÜBERSICHT
Softkeys
Die Funktion der fünf Softkeys ändert sich je nach Aktion. Die Beschriftung für die jeweils
aktive Funktion erscheint auf dem Bildschirm links von den Tasten. Um die Softkeys
anzuzeigen oder zu verbergen, drücken Sie die Taste HIDE/SHOW. Jeder Tastendruck
zeigt voreingestellte Softkeys oder vom Benutzer eingestellte Funktionstasten an, oder
schaltet (am oberen Bildrand) die Navigationsdaten aus.
SOFTKEYS
Sichtgerät
Einige Softkeys zeigen die aktuelle Einstellung durch dunkel hinterlegten Text an (siehe
unten).
34° 22. 3456'N
080° 22. 3456'E
359.9°M TRIP NU
19.9 kt
99.9 nm
16.0nm
MARK
EINGEB
MODE
NTH UP
NAV
POS
D.BOX
ON/OFF
WPT 002 FISH
BRIDGE
Plotterdarstellungen
1-2
Aktuelle Option
dunkel hinterlegt
1. FUNKTIONSÜBERSICHT
1.1.2
Fernbedienung
SAVE
RANGE
MOB
DISP
ABC
1
DEF
2
GHI
3
JKL
4
MNO
5
PQR
6
STU
7
VWX
8
YZ&
9
'# 0
EBL/VRM
WPT
Arbeitsentfernung
90˚: Bis zu 5 m
±45˚: Bis zu 3 m
Wechseln Sie die Batterien (AA),
wenn die Arbeitsentfernung des
Sichtgeräts kürzer wird.
Hinweis: Die Fernbedienung kann bei
Fallenlassen beschädigt werden.
Unsachgemäße Behandlung der
Fernbedienung wird nicht von der
Garantie gedeckt.
GAIN
CENTER
CNTL
MARK
ENT
ENT
CLEAR
BRILL
SK1
TONE
SK2
MENU
TX/STBY
ACQ
ALARM
HIDE/SHOW
SK3
SK4
SK5
Fernbedienung
Taste
RANGE
DISP
SAVE MOB
Zehn Tasten
EBL/VRM
GAIN
WPT
MARK ENT
CENTER
CNTL
Funktion
Identisch mit der Taste
RANGE am Sichtgerät.
Identisch mit der Taste DISP
am Sichtgerät.
Identisch mit der Taste
SAVE/MOB am Sichtgerät.
Alphanumerische Eingabe
Identisch mit der Taste
EBL/VRM am Sichtgerät.
Identisch mit der Taste GAIN
am Sichtgerät.
Zeigt "Alphabet"-WPT-Liste
auf dem Plotter-Bildschirm
an.
Identisch mit Softkey MARK
ENTRY..
Bringt das eigene Schiff
wieder in das Zentrum des
Plotter-Bildschirms.
Schaltet die Bedienelemente
zwischen Displays bei
Kombinations-Displays um.
Taste
ENT
CLEAR
MENU
BRILL
TONE
TX/STBY
ACQ
ALARM
HIDE/SHOW
SK1 – SK5
(Softkeys)
.
Funktion
Identisch mit dem Knopf
ZURÜCK am Sichtgerät.
Identisch mit der Taste
CLEAR am Sichtgerät.
Identisch mit der Taste
MENU am Sichtgerät.
Stellt die Bildhelligkeit ein.
Nicht verwendet.
Schaltet Radar zwischen
Standby und Senden um.
Erfasst Radarziel.
(Radar muss über
ARPA-Funktion verfügen).
Identisch mit der Taste
ALARM am Sichtgerät.
Identisch mit der Taste
HIDE/SHOW am Sichtgerät.
Identisch mit den Softkeys
am Sichtgerät.
1-3
1. FUNKTIONSÜBERSICHT
1.2
Einstecken eines Seekartenmoduls
Ihr Gerät liest SD-Karten der folgenden Formate: Navionics™ GOLD Chart Karten oder
C-MAP NT+/NT MAX Karten, je nach verwendetem Display-Typ.
1. Das Kartenlaufwerk öffnen.
Seekartenlaufwerk
Sichtgerät
2. Die Karte mit der beschrifteten Seite nach oben einführen.
3. Deckel schließen.
Um die Seekarte zu entfernen, folgen Sie den unten angegebenen Schritten.
1. Taste MENU drücken, um das Menü zu öffnen.
2. Den Softkey SHOW/HIDE drücken.
3. Den Deckel des Kartenlaufwerks öffnen, die Karte einmal drücken und herausziehen.
Um das Kartenmodul zu entfernen, einmal gegen die Karte drücken und sie dann
herausziehen.
Hinweis 1: Entfernen Sie keine Karte, während die Seekarte gezeichnet wird. Dies kann
zum "Einfrieren" des Displays führen.
Hinweis 2: Stecken Sie keine Karte ein oder entfernen Sie diese bei eingeschaltetem Gerät.
Dies kann zum "Einfrieren" des Displays führen.
Hinweis 3: Benutzen Sie bei mehreren Sichtgeräten nicht den gleichen Kartenmodultyp in
mehr als einem Sichtgerät.
Hinweis 4: Die Karte vorsichtig entfernen; unvorsichtige Handhabung kann die Karte
beschädigen und ihren Inhalt zerstören.
1-4
1. FUNKTIONSÜBERSICHT
1.3
Gerät ein-/ausschalten
Taste POWER/TX drücken, um das Gerät einzuschalten. Es ertönt ein akustisches Signal,
und das Gerät zeigt den Startup-NavNet-Bildschirm (für ca. 20 Sekunden), die Anzeige von
Produktinformationen, Selbsttestergebnisse und den rechtlichen Hinweis zur Benutzung der
Seekarten. Während dieser Zeit kann das Gerät nicht verwendet werden. Der Selbsttest
überprüft ROM, RAM, interne Batterie und Backup-Daten auf ordnungsgemäße Funktion
und zeigt die Ergebnisse jeder Überprüfung als OK oder als NG (für „Nicht gut“) an. Im
Falle von NG erscheint eine entsprechende Nachricht auf dem Bildschirm. Für jedes NG
drücken Sie eine beliebige Taste, um auf den Bildschirm mit rechtlichen Hinweisen zur
Benutzung der Seekarten zu gelangen. Führen Sie dann den in Abschnitt „7.6
Diagnoseverfahren“ beschriebenen Diagnosetest durch.
Beim Start des Radargeräts beträgt die Aufwärmzeit des Magnetrons zwischen 60 und 90
Sekunden (abhängig vom Radarmodell), bevor das Radar einsatzbereit ist. Die
verbleibende Aufwärmzeit wird in der Bildschirmmitte abwärts zählend angezeigt.
Sie können eine beliebige Taste auf dem Bildschirm mit rechtlichen Hinweisen drücken, um
zum zuletzt verwendeten Display zu gelangen, oder Sie können einige Sekunden warten,
bis das Gerät dies selbsttätig tut.
Taste POWER/BRILL drücken und halten, bis der Bildschirm (nach ca. 3 Sek.) dunkel wird,
um das Gerät auszuschalten. Verwenden Sie die Abdeckung zum Schutz des
LCD-Bildschirms. Bedenken Sie, dass das Netzwerk-Echolot ca. 3 Minuten nach Trennung
von der Stromversorgung abgeschaltet wird. Dies basiert wegen der elektrischen
Eigenschaften des Systems.
Hinweis: Wenn Sie die Stromzufuhr zum ersten Mal einschalten (bzw. jedes Mal nach
einer Zurücksetzung des Speichers), werden Sie gefragt, ob Sie den Simulationsmodus
starten möchten, in dem Sie den Betrieb des Geräts nach der Wahl des Installationsmodus
simulieren können. Den Knopf ZURÜCK drücken, um den Simulationsmodus zu starten,
oder die Taste CLEAR, um den Normalbetrieb zu starten. Weitere Informationen über den
Simulationsbetrieb finden Sie in Abschnitt „1.10 Simulationsanzeige".
1-5
1. FUNKTIONSÜBERSICHT
1.4
Helligkeit von Bildschirm und Frontpanel,
Farbgestaltung
Sie können die Helligkeit von Bildschirm und Frontpanel sowie die Farbgestaltung einstellen,
wie im Folgenden beschrieben.
1.4.1
Helligkeit von Bildschirm und Frontpanel
1. Taste POWER/BRILL kurz drücken. Es erscheint eine Reihe von Softkeys für Helligkeit
und Farbgestaltung.
Aktivierter Softkey wird hervorgehoben.
.250/SP.125nm
H-UP
319.9°M
HELLGR
KNTRST
DISPLY
HELLG
PANEL
HELLG
HUE
RADAR
STBY
ZURÜCK
DISPLAY HELLIGKEIT
8
Softkeys für die Helligkeitseinstellung
2. Je nach Bedarf den Softkey DISPLY BRILL oder PANEL BRILL drücken. Es erscheint
ein Einstellungsfenster am unteren Bildschirmrand. Dieses Fenster zeigt den Namen
des ausgewählten Objekts, das eingestellt werden soll, sowie den aktuellen
Helligkeitswert als Balkendiagramm.
DISPLAY HELLIGKEIT
8
Bildschirmhelligkeit
PANEL HELLIGKEIT
8
Panel-Helligkeit
Fenster für Helligkeit von Bildschirm und Frontpanel
3. Den Knopf ZURÜCK im Uhrzeigersinn drehen, um die Werte zu erhöhen, oder gegen
den Uhrzeigersinn, um sie zu vermindern. Sie können auch den in Schritt 2 gedrückten
Softkey verwenden. Es stehen acht Stufen für Bildschirm- und Frontplattenhelligkeit zur
Verfügung.
4. Zum Beenden den Softkey ZURÜCK drücken.
Hinweis 1: Wenn die Einheit bei minimaler Helligkeit ausgeschaltet wird, erscheint der
Bildschirm beim nächsten Start dunkel. Die Taste POWER/BRILL mehrmals zur Einstellung
der Helligkeit drücken.
Hinweis 2: Der Kontrast des Geräts ist nicht regulierbar.
1-6
1. FUNKTIONSÜBERSICHT
1.4.2
Farbgestaltung
Sie können die Farben für Radar, Plotter und Overlaybildschirme wie folgt einstellen.
1. Taste POWER/BRILL kurz drücken.
2. Softkey FARBSCHEMA drücken, um das Einstellfenster für die Farbgestaltung zu
öffnen.
FARBSCHEMA
▲
▼
TAG
NACHT
DAEMMERUNG
MANUAL EINST
Farbgestaltungsfenster
3. Mit dem Cursorblock die gewünschte Farbe auswählen (siehe untenstehende Tabelle).
MANUAL SET folgt den Farbeinstellungen im Menü KARTENDETAILS für den Plotter
und im Menü RADAR DISPLAY SETUP für das Radar.
Nacht
Tag
Dämmerung
Schrift
Rot
Schwarz
Grün
Radar-Ring
Radarecho
Rot
Orange
Grün
Multi
Grün
Orange
Hintergrund
Festland (Plotter)
Schwarz
Orange*
Weiß
Hellorange
Blau**
Orange
* = Beige und hellbeige auf einem Display mit C-MAP-Kartenschacht
** = Schwarz für Overlay-Bildschirm
4. Zum Beenden den Softkey ZURÜCK drücken.
Hinweis: Bei Verwendung des Overlaybildschirms mit blauem Radarhintergrund und
blauem Schiffstrack ist dieser nicht sichtbar, wenn "MANUAL EINST" verwendet wird.
Setzen Sie in diesem Fall FARBSCHEMA auf eine andere Position und kehren Sie zu
"MANUAL" zurück, um die Spur des eigenen Schiffes in Schwarz anzuzeigen.
1-7
1. FUNKTIONSÜBERSICHT
1.5
Display auswählen
1.5.1
Display-Darstellungen
Wenn Sie über Radar, Navigationsgerät und Netzwerk-Echolot verfügen, stehen fünf
Vollbildschirmanzeigen zur Verfügung: Radar, Plotter, Echolot, Navigationsdaten und
Overlay. Zusätzlich zur Vollbildschirmanzeige können Sie den Bildschirm in Hälften oder
Drittel teilen, um zwei oder drei verschiedene Darstellungen auf einem
Kombinations-Bildschirm anzuzeigen.
Vollbildschirm
(Beisp. Radar)
Kombinationsbildschirm
(Beisp. Radar + Echolot)
Overlaybildschirm
(Plotter + Radar,
nur Farbmodell.
Erfordert Länge- /Breite-Daten)
Bildschirmdarstellungen
Die folgende Tabelle zeigt die für jeden Bildschirmtyp verfügbaren Darstellungen.
Bildschirmtyp und verfügbare Bildschirmdarstellungen
Vollbildschirm
KombinationsBildschirmoptionen
OverlayBildschirmoptionen
(halber oder gedrittelter
Bildschirm)
Plotter, Radar, Echolot,
Navigationsdaten,
Overlay
1-8
Plotter, Radar, Echolot,
Kompass (oder Wind),
Highway, Kompass (oder
Wind)/Highway,
Navigationsdaten, Overlay
Radar + Plotter
1. FUNKTIONSÜBERSICHT
1.5.2
Auswahl eines Displays
1. Taste DISP drücken, um das Display-Auswahlfenster aufzurufen. Die Symbole nicht
verfügbarer Modi sind schattiert. HOTPAGE 1 – HOTPAGE 5 sind vom Benutzer
einstellbare Bildschirme, so genannte "Hot Pages", die Sie nach Ihren Bedürfnissen
konfigurieren können. Weitere Informationen hierüber finden Sie in Abschnitt "7.6
Hot-Page-Einstellung".
Basisdisplays
RADAR PLOTTER ECHOLO NAV DATEN UEBERLGE
Hot pages
HOTPAGE1 HOTPAGE2 HOTPAGE3HOTPAGE4 HOTPAGE5
· KNOPF DREHEN ENTER:
KNOPF DRUECKEN.
· BILDQUELLE WAEHLEN
EINE SOFTTASTE DRUECKEN.
Auswahlfenster für Bildschirmdarstellungen
2. Mit dem Knopf ZURÜCK einen Grundbildschirm oder einen Hot-Page-Bildschirm wählen.
3. Knopf ZURÜCK drücken.
4. Wenn Sie einen Grundbildschirm ausgewählt haben, erscheint eine Reihe geeigneter
Kombinations-Bildschirme. Im unten angegebenen Beispiel werden die
Radar-Kombinations-Bildschirme angezeigt.
ENTER KNOPF DRCK.
Fenster für die Auswahl des Radar-Kombinations-Bildschirms
5. Wählen Sie mit dem Knopf ZURÜCK den gewünschten Bildschirm.
6. Zum Beenden den Knopf ZURÜCK drücken.
1-9
1. FUNKTIONSÜBERSICHT
1.5.3
Die Bedienung in Kombinations- und Overlay-Bildschirmen
umschalten
In den jeweiligen Kombinations- und Overlay-Bildschirmen steht ein Softkey zur Verfügung,
um die Bedienung zwischen den einzelnen Bildschirmen zu wechseln. Im unten gezeigten
Beispiel wird mit den Softkeys CNTRL PLOTTR und CNTRL RADAR für die Bedienung
zwischen Plotter- bzw. Echolot-Bildschirm im Plotter/Echolot-Kombinationsbildschirm
umgeschaltet.
12 LP3nm
12 LP3nm
H-UP
H-UP
SIGNAL
PROC.
ST-BY
RADAR
DISPLY
CNTL
CNTRL
RADAR
RADAR
MARK
EINGEB
ST-BY
Zur Einstellung
des Plotters
NAV ˚ R
359.9
FUNKT
11.7nm
NAV ˚ R
359.9
POS
11.7nm
+
34˚ 22. 3456'N
080˚ 22. 3456'E
CNTRL
RADAR
WP-002
+
359.9˚M TRIP NU
19.9 kt
99.9 nm
TARGET
16.0nm
FISH
Radarbildschirm ausgewählt
MODE
NTH UP
34˚ 22. 3456'N
080˚ 22. 3456'E
CNTRL
PLOTTR
359.9˚M TRIP NU
19.9 kt
99.9 nm
16.0nm
CNTRL
PLOTTR
Zur Einstellung
des Radars
WP-002
FISH
Plotterbildschirm ausgewählt
Umschalten der Bedienung zwischen den Modi im Plotter/Echolot-Kombinations-Bildschirm
1-10
1. FUNKTIONSÜBERSICHT
1.5.4
Bildquelle auswählen
Wenn mehr als ein Netzwerk-Radar oder Netzwerk-Echolot mit dem Gerät verbunden ist,
können Sie wie folgt eine Bildquelle für jedes Gerät auswählen. Dies ist nicht erforderlich,
wenn nur ein Netzwerk-Radar oder Netzwerk-Echolot angeschlossen ist.
1. Taste DISP drücken.
2. Einen beliebigen Softkey drücken, um den folgenden Bildschirm anzuzeigen.
▲
RADARDATEN
1 (HOST NAME: NAVNET-1)
ECHOLOTDATEN
ETR1 (HOST NAME: SOUNDER)
AUX ANSCHLUSS
AUX 1 (HOST NAME: WXFAX)
IP ADRESSE
172.031.003.003
GERAETENUMMER
1 (HOST NAME: NAVNET-1)
AUSWAHL
BEARB
EDIT
ZUR†CK
WENN MEHRERE RADAR
ODER ECHOLOTE IM
NETZWERK SIND KOENNEN
SIE EINE BILDQUELLE
WAEHLEN.
Menü Bildquelle auswählen
3. Mit dem Cursorblock je nach Bedarf RADARDATEN, ECHOLOTDATEN oder AUX
ANSCHLUSS auswählen, dann die Taste EDIT drücken.
RADARDATEN
ECHOLOTDATEN
▲
▲
▼
1 (NAVNET1)
2 (NAVNET2)
3 (NAVNET3)
4 (NAVNET4)
Radarquelle
▼
ETR0 (SOUNDER)
ETR1 (SOUNDER1)
ETR2 (SOUNDER2)
ETR3 (SOUNDER3)
ETR4 (SOUNDER4)
ETR5 (SOUNDER5)
ETR6 (SOUNDER6)
ETR7 (SOUNDER7)
ETR8 (SOUNDER8)
ETR9 (SOUNDER9)
Echolot-Quelle
Fenster Radar-Quelle und Echolot-Quelle
4.
5.
6.
7.
Mit dem Cursorblock die Quelle wählen.
Zur Einstellung den Knopf ZURÜCK drücken.
Zum Beenden Taste DISP drücken.
Stromversorgung aus und wieder einschalten.
Hinweis: Quellennamen werden bei der Installation festgelegt. Zum Beispiel können in
einem 2-Radar-System die Quellennamen für die Radare "RADAR" und "RADAR1" sein.
1-11
1. FUNKTIONSÜBERSICHT
1.6
Cursorblock, Cursor
Der Cursorblock bewegt den Cursor zur Messung von Entfernung und Peilung zu einem
Ort (Radar) sowie von Position nach Länge und Breite (Plotter). Durch Drücken der
Pfeiltasten des Cursorblocks bewegen Sie den Cursor. Der Cursor bewegt sich in die
Richtung, in die die Pfeile auf dem Cursorblock zeigen.
.250/SP.125nm
H-UP
319.9°M
SIGNAL
PROC
Cursor
RADAR
DISPLY
NAV
FUNKT
34° 22. 3456'N
Cursordaten
+ 080°
22. 3456'E
Position in
Länge und
16.0nm
Breite,
Entfernung und
Peilung von
eigenem Schiff
zum Cursor
272.4°M
15.9 nm
TRIP NU
99.9 nm
MARK
EINGEB
MODE
NTH UP
CENTER
Cursor
TARGET
GOTO
CURSOR
ZOOM &
D. BOX
D. BOX
ON/ OFF
359.9°R
0.24nm
+
Radarbildschirm
Plotterbildschirm
Cursor, Cursordaten
1-12
1. FUNKTIONSÜBERSICHT
1.7
Die MOB-Markierung eingeben, MOB als Ziel
einstellen
Die MOB-Markierung dient zur
Markierung einer
"Mann-über-Bord"-Position. Sie können
den Marker in jedem Modus setzen, mit
Ausnahme des Modus Nav.-Daten, beim
Aufrufen von Daten oder während der
Durchführung von Tests. Beachten Sie,
dass diese Funktion Positionsdaten
benötigt.
MOBMarker
M
(MOB)
Entfernung, Peilung
Mann
über Bord
Derzeitige
Position
M 162.5˚M
O
B 0.49 nm
MOB-Datenfenster
Peilung und Entfernung zu
MOB-Position
Hinweis: Die Funktion der Taste
SAVE/MOB hängt von der Einstellung
MOBTASTE SPEICHERN im Menü
MOB
ALLGEMEINES SETUP ab. Die unten
gegebene Beschreibung zeigt das
Vorgehen bei Standardeinstellung. Weitere Einzelheiten finden Sie unter Speichern der
Funktion der Taste MOB auf Seite 7-2.
1. Taste SAVE/MOB für ca. drei Sekunden gedrückt halten, wenn jemand über Bord
gefallen ist. Der Bildschirm zeigt die gespeicherte Wegpunkt-Nummer (jüngste leere
Wegpunkt-Nummer, 001-999), gefolgt vom MOB-Bestätigungsfenster.
Während die Taste SAVE/MOB gedrückt wird, wird die verbleibende Zeit angezeigt.
WEGPUNKT
GESPEICHERT!
XXXWPT
FUER MOB NOCHMAL
DRUECKEN
FUER MOB NOCHMAL
DRUECKEN
XXX = Nummer des
Wegpunktes
XX = Verbleibende Zeit wird abwärts gezählt.
XX SEC
MANN ÜBER BORD!
GO TO MOB?
JA ... ENTER TASTE DRÜCK
NO ... CLEAR DRÜCKEN
MOB-Markierung: Meldungen
2. Den Knopf ZURÜCK drücken, um die MOB-Position als Ziel auszuwählen, oder die
Taste CLEAR drücken, um lediglich die aktuelle Position des Schiffs als Wegpunkt zu
markieren. Wenn Sie die MOB-Position als Ziel auswählen:
• Erscheint ein Vollbildschirm-Radar-, Plotter- oder Overlay, abhängig vom
verwendeten Bildschirm, mit einem auf 0,5 sm gesetzten Bereich. Weiter erscheint
die Wegpunktmarkierung auf dem Radar-Bildschirm.
• Die MOB-Markierung "MOB" erscheint an der MOB-Position und eine hellblaue Linie
läuft zwischen dieser und der aktuellen Position. Diese Linie zeigt den kürzesten
Weg zur MOB-Position an.
• Entfernung und Peilung zur MOB-Position werden im MOB-Datenfenster angezeigt.
Um eine MOB-Markierung vom Plotter-Bildschirm zu löschen, müssen Sie zunächst
den dazugehörigen Wegpunkt löschen. Den Cursor auf die MOB-Markierung setzen, dann
die Taste CLEAR und anschließend den Knopf ZURÜCK drücken, um den Wegpunkt zu
löschen. Dann diesen Vorgang wiederholen, um die MOB-Markierung zu löschen.
1-13
1. FUNKTIONSÜBERSICHT
1.8
Datenfenster
Datenfenster mit Navigationsdaten können auf jedem Vollbildschirm angezeigt werden. Bis
zu sechs Datenfenster (zwei bei Verwendung großer Zeichen) können angezeigt werden.
Die Standarddatenfenster sind Position (in Länge und Breite), Kurs über Grund,
Geschwindigkeit über Grund und Tagesmeilenzähler. Der Benutzer kann die
anzuzeigenden Daten und ihren Anzeigeort wählen sowie sie je nach Bedarf anzeigen oder
verbergen. Zusätzlich können Datenfenster für jeden Bildschirmmodus (Plotter, Radar,
Echolot) eingerichtet werden. Die Auswahl der Daten für die Datenfenster wird in Abschnitt
"7.5 Einstellung der Datenfenster" beschrieben.
319.9°M
.250/SP.125nm
H-UP
MARK
EINGEB
MODE
NTH UP
NAV
POS
D.BOX
ON /OFF
TRIP LOG
177nm
POSITION
47°
58.535'N
122°
36.496'W
COG
SOG
323.6°M
20.0
kt
350.4°M
0.000 nm
Datenfenster
Datenfenster
1.8.1
Datenfenster mit Softkey anzeigen und verbergen
Plotter:
D. BOX ON/OFF
Radar:
ZOOM & D. BOX → D. BOX ON/OFF (EBL/VRM Datenfenster, Cursordatenfenster ebenfalls angezeigt/verborgen
Echolot:
1.8.2
AUTO/D. BOX → D. BOX ON/OFF
Datenfenster anordnen
Sie können den Darstellungsort der Datenfenster wie folgt wählen:
1. Den Cursor mit dem Cursorblock in das zu verschiebende Datenfenster platzieren.
Sobald sich der Cursor im Fenster befindet, erscheint er als Hand. Durch Drücken des
Knopfes ZURÜCK erscheint die Hand als Faust. Dies zeigt an, dass das Fenster korrekt
angewählt wurde.
2. Datenfenster mit dem Cursorblock an die gewünschte Position verschieben, danach
den Knopf ZURÜCK drücken.
1-14
1. FUNKTIONSÜBERSICHT
1.8.3
Ein Datenfenster vorübergehend löschen
Wenn ein Datenfenster ein wichtiges Objekt verdeckt, können Sie es vorübergehend
löschen. Den Cursor mit dem Cursorblock in das zu löschende Datenfenster platzieren
und die Taste CLEAR drücken. Den Softkey D.BOX zweimal drücken, um das Datenfenster
wieder anzuzeigen.
1.9
Funktionstasten
Mit den Funktionstasten werden Einstellungen per Tastendruck ausgeführt. Die
Standardeinstellungen der Tasten werden in untenstehender Tabelle gezeigt.
Funktion
staste
Standardeinstellung, Tastenbezeichnung
Radar
Plotter
Echolot
#1
Vorauslinie an/aus, HL
Track an/aus, TRK
TLL Ausgang, TLL
#2
Ringe an/aus, RNG
Marker/Linie
bearbeiten, EML
Oberflächenstörungen,
CLT
#3
Echotrail, TRL
Lineal, RUL
Signalpegel, SLV
#4
Offcenter, OFC
Neuen Wegpunkt
hinzufügen, ADD
Störechounterdrückung
, NL
#5
STBY/TX, TX
Wegpunkte,
alphanumerische
Liste, ALP
Bildlauf, PA
1. Taste HIDE/SHOW drücken, um die Softkeys durch die Funktionstasten zu ersetzen.
.250/SP.125nm
H-UP
319.9°M
34° 22. 3456'N
080° 22. 3456'E
TARGET
359.9°M
TRIP NU
19.9 kt
99.9 nm
16.0nm
H
L
T
R
K
R
N
G
E
M
L
T
R
L
R
U
L
Funktionstasten
S
F
T
002WP
Funktionstasten
A
D
D
FISH
BRIDGE
D
B
X
A
L
p
359.9°R
0.24nm
+
Radar
Echolot
Funktionstasten
2. Gewünschte Funktionstaste drücken.
Hinweis: Funktionstasten können individuell für Plotter- Radar- und Echolotbildschirm
programmiert werden. Weitere Einzelheiten:
Radar: Abschnitt 7.2.3
Plotter: Abschnitt 7.3.2
Echolot: Abschnitt 7.9.4
1-15
1. FUNKTIONSÜBERSICHT
1.10 Simulationsanzeige
Die Simulationsanzeige (für Servicetechniker und zu Demonstrationszwecken) bietet
simulierte Aktionen, um Ihnen dabei zu helfen, sich mit den vielen Features des Geräts
vertraut zu machen. Sie erlaubt Ihnen, ein simuliertes Plotter-, Radar- oder Echolotbild
ohne Anschluss von GPS, Radarantenne oder Echolotschwinger aufzurufen. Die meisten
Funktionen sind aktiv, so dass Sie Ziel- und Wegpunkteingabe, die Messung von
Entfernung und Peilung zu einem Ziel etc. üben können. Sowohl für das Radar als auch für
das Echolot sind jeweils drei Simulationsdarstellungen verfügbar.
Das Simulationssymbol (SIM) erscheint, wenn ein Simulationsmodus aktiv ist.
Um die Simulationsanzeige zu starten:
1. Taste MENU drücken.
2. Die Softkeys SYSTEM KONFIGURATION, SYSTEM SETUP und SIMULATOR SETUP
in dieser Reihenfolge drücken.
RADAR
ECHTZEIT
PLOTTER
ECHTZEIT
ECHOLOT
ECHTZEIT
GESCHWINDIGKEIT
00.0kt
KURS
000.0°
BREITE
45°35.000'N
LAENGE
123°00.000'W
DATUM & ZEIT STARTEN
00:00 01.APR.01
RADAR SIMULATION
NEIN
SIM
SETUP
BEARB
ZURÜCK
Menü Simulationseinstellung
3. Folgen Sie der Vorgehensweise auf den nächsten Seiten. ECHTZEIT für Radar, Echolot
oder Plotter wählen, um den Simulationsmodus zu stoppen und zum normalen Betrieb
zurückzukehren.
Radar
Vom NAVnet Sichtgerät generierte Echos oder Benutzerdaten
1. RADAR auswählen und Softkey BEARB drücken.
RADAR
▲
▼
GERAETEDATEN 1
GERAETEDATEN 2
NUTZERDATEN
ECHTZEIT
2. GERAETEDATEN 1 oder 2 für intern generierte Echos oder NUTZERDATEN für vom
Benutzer gespeicherte Radardaten wählen. Knopf ZURÜCK drücken.
3. Taste MENU drücken, um das Menü zu beenden.
1-16
1. FUNKTIONSÜBERSICHT
Von der NAVnet Radarantenne generierte Echos (nicht verfügbar beim GD-170C)
1. RADAR SIMULATION auswählen und Softkey EDIT drücken.
2. JA wählen, dann den Knopf ZURÜCK drücken, um die Simulationsdaten zu löschen und
neue Daten zu erhalten. Es erscheint die Meldung “Empfang von Demodaten. Display
nicht ausschalten.”, während die Einheit Radardaten empfängt.
Hinweis: Wenn das Netzwerk-Radar nicht gefunden werden konnte, wird “Radardaten
nicht gefunden. Keine Demodaten verfuegbar.” angezeigt. Wenn das Radar nicht aktiv
ist, wird die Meldung “Radar ist nicht aktiv. Keine Demodaten verfuegbar.” angezeigt.
Überprüfen Sie, ob das Radar angeschlossen und sein Signalkabel fest angebracht ist.
3. RADAR auswählen und Softkey EDIT drücken.
4. SIMULATION 2 wählen und den Knopf ZURÜCK drücken.
5. Taste MENU drücken, um das Menü zu beenden.
Plotter
1.
2.
3.
4.
PLOTTER auswählen und Softkey EDIT drücken.
PLOTTER
SIMULATION wählen und den Knopf ZURÜCK drücken.
GESCHWINDIGKEIT auswählen und Softkey EDIT drücken.
▲
SIMULATION
Die Geschwindigkeit mit den alphanumerischen Tasten
ECHTZEIT
eingeben (Einstellungsbereich 0-99 Knoten,
▼
Standardgeschwindigkeit 0 Knoten) und den Knopf ZURÜCK
drücken.
5. KURS wählen, dann den Softkey EDIT drücken.
6. "8 FIGURE" auswählen, um die "8"-förmige Spur eines simulierten Schiffs zu verfolgen,
oder geben Sie Ihren eigenen Kurs bei DIRECTION ein. Mit dem Cursorblock Nummer
wählen und den Wert mit den alphanumerischen Tasten eingeben.
7. Den Softkey ZURÜCK drücken.
8. BREITE auswählen und Softkey EDIT drücken.
9. Breite eingeben (Einstellbereich 85°N-85°S, Standardeinstellung 45°35.000’N) und den
Knopf ZURÜCK drücken.
10. LAENGE auswählen und Softkey EDIT drücken.
11. Länge eingeben (Einstellbereich 180°E-180°W, Standardeinstellung 125°00.000’W),
dann den Knopf ZURÜCK drücken.
12. DATUM & ZEIT starten auswählen und Softkey EDIT drücken.
13. Startdatum und -zeit eingeben und den Knopf ZURÜCK drücken.
14. Taste MENU drücken, um das Menü zu beenden.
Echolot
1. ECHOLOT auswählen und Softkey EDIT drücken.
2. GERAETEDATEN (intern generierte Echos) oder ETR
DATEN (vom Netzwerk-Echolot generierte Echos) wählen
und den Knopf ZURÜCK drücken.
Hinweis: Tiefe, Verschiebung, Bottom-Zoom, Bottom Lock
und Bottom-Discrimination können im
GERAETEDATEN-Modus nicht angezeigt werden.
3. Taste MENU drücken, um das Menü zu beenden.
SOUNDER
▲
▼
GERAETEDATEN
ETR DATEN
ECHTZEIT
1-17
1. FUNKTIONSÜBERSICHT
Diese Seite bleibt leer.
1-18
2. RADARBETRIEB
Dieses Kapitel behandelt den Radarbetrieb, einschließlich der ARPA-Funktion (Auto
Plotter). ARP erfordert ein Netzwerk-Radar der Serie 18x4C/19x4C mit ARP-Platine als
Radarquelle.
2.1
Radarbildschirm
Cursor
Impulslänge
Entfernung/
Entfernungsringintervall
Anzeigemodus
..250 /SP.125nm
Steuerkurs
Kurslinie
M: Magnetisch
T: Rechtweisend Nordmarker
319.9°M
H-UP
Alarmsymbol
TRAIL 30m
02m30s
G1 IN
G2 OUT
ES L
IR L
Batteriesymbol
Zeitraum der Echotrails
Verstrichene Echotrailzeit
Schutzzone 1
Schutzzone 2
Echo Stretch
Störechounterdrückung
Schutzzone 2
Zoombereich
Messring VRM2
Peillineal EBL1
Messring VRM2
Schutzzone 1
Peillineal EBL2
Entfernungsring
Vektor eigenes Schiff
(Modell mit ARP,
True-Vector-Modus)
Zoomfenster
Entfernung von EBL1
Entfernung von VRM1
* = Radar der Serie
Model 1834/1834C
EBL1
EBL2
327.1°R
VRM2
VRM1
0 .225nm
0 .158nm
27.0°R
359.9°R
0.18nm
Cursor Entfernung und Peilung
(Cursorposition kann auch in
Länge/Breite oder Loran C TD
angezeigt werden).
Peilung von EBL2, Entfernung von VRM2
Radarbildschirm
2-1
2. RADARBETRIEB
2.2
1.
2.
3.
4.
5.
Senden und Standby
Das Netzwerk-Radar muss angeschlossen sein.
Taste DISP drücken, um ein Radardisplay auszuwählen.
Taste POWER/BRILL kurz drücken.
Softkey RADAR STBY drücken, um TX aufzurufen.
Den Softkey ZURÜCK drücken.
Wenn kein Radarbild erforderlich ist, aber bereitstehen soll, den Softkey RADAR TX
drücken, um STBY aufzurufen.
2.3
Tuning
Das Radar kann automatisch oder manuell eingestellt werden. Die Standardeinstellung ist
automatisch. Für eine manuelle Bedienung folgendermaßen verfahren:
1. Taste MENU für das Hauptmenü drücken.
2. Softkey RADAR DISPLAY SETUP drücken.
3. TUNING auswählen und Softkey EDIT drücken.
TUNING
~
{
AUTO
MAN
Einstellbalken
Einstellungsfenster
4. MAN wählen.
5. Am Knopf ZURÜCK drehen, bis der Einstellbalken die maximale Länge erreicht.
6. Taste MENU drücken, um das Menü zu beenden.
Hinweis: Wenn die automatische Einstellung keinen zufrieden stellenden Wert erreicht,
befragen Sie Ihren Fachhändler zur Nachjustierung.
2.4
Verstärkung einstellen
Die Taste GAIN regelt die Radarverstärkung. Sie funktioniert ähnlich wie der
Lautstärkeregler in einem Radio, der das empfangene Signal verstärkt.
Die optimale Einstellung ist erreicht, wenn auf dem Bildschirm das Hintergrundrauschen
kaum noch zu erkennen ist. Wenn die Verstärkungseinstellung zu niedrig ist, werden
schwache Echos u. U. nicht angezeigt. Eine zu hohe Verstärkungseinstellung führt zu
einem hohen Hintergrundrauschen. Starke Ziele würden aufgrund des schwachen
Kontrasts zwischen gewünschten Echos und Hintergrundrauschen auf dem Bildschirm
verschwinden.
Um die Empfängerempfindlichkeit einzustellen, mit hoher Reichweite senden und wie folgt
verfahren:
2-2
2. RADARBETRIEB
1. Taste GAIN drücken, um die Softkeys für die
VERSTAERKUNG
Verstärkungseinstellung und das zuletzt benutzte
AUTO SEEGANG
Einstellungsfenster anzuzeigen. Die Abbildung unten
AUTO MODERAT
zeigt das Fenster für die Verstärkungseinstellung.
AUTO RUHIG SEE
Die Softkeys für die Verstärkung sind abhängig von
MAN
0
der Radarquelle, wie unten gezeigt.
2. Wird das Fenster zur Verstärkungseinstellung nicht
angezeigt, Softkey GAIN drücken, um das Fenster
Fenster für die
aufzurufen.
Verstärkungsempfindlichkeit
3. Mit dem Cursorblock AUTO SEEGANG, AUTO
MODERAT, AUTO RUHIG SEE oder MAN (manuell)
wählen, wenn es sich um ein Radargerät der Serie Model 17x4 handelt. Eine
AUTO-Option entsprechend dem aktuellen Seegang auswählen.
4. Zur manuellen Einstellung am Knopf ZURÜCK drehen und dabei auf das Radarecho
achten. Der Regulierungsbereich liegt zwischen 0 und 100.
5. Zum Beenden die Taste GAIN oder den Softkey ZURÜCK drücken.
FTC einstellen
FTC wählen, um bei starkem Sturm und Regen die Regenechos zu unterdrücken.
Zusätzlich zur Störechoreduzierung kann das FTC bei gutem Wetter zum Bereinigen des
Bildes benutzt werden, wenn in eingeschränktem Fahrtgebiet navigiert wird. Bei aktivierter
Schaltung ist der Empfänger auf jeden Fall unempfindlicher.
1. Taste GAIN drücken.
2. Den Softkey FTC drücken, und dann zum Einstellen am Knopf ZURÜCK drehen.
3. Zum Beenden Taste GAIN oder Softkey ZURÜCK drücken.
2.5
Seeechos reduzieren
2.5.1
So funktioniert das A/C SEE
Wenn Wellenechos den zentralen Teil der Anzeige mit Störsignalen (Seeechos)
überdecken, kann das sehr störend sein. Je höher die Wellen sind und je höher die
Antenne über dem Wasser ist, desto weiter dehnen sich die Störechos aus. Da sich
manchmal hinter den kleinen Wellenechos echte Ziele verbergen, haben Seeechos Einfluss
auf die Radarleistung. (Siehe linkes Bild in der nachstehenden Abbildung.) Sollten
Seeechos das Bild stören, A/C SEE zur Reduzierung der Fehlerechos anpassen.
Das A/C SEE reduziert die Verstärkung der Echos im Nahbereich (mit den stärksten
Störechos) und verstärkt Echos mit zunehmender Reichweite. Die optimale Einstellung liegt
vor, wenn es keine Seeechos gibt.
2-3
2. RADARBETRIEB
Seeechos in
Bildschirmmitte
A/C SEE eingestellt,
Seeechos unterdrückt
Funktionsweise des A/C SEE
2.5.2
A/C SEE einstellen
A/C SEE kann so eingestellt werden, dass die Fehlerechos in kleine Punkte aufgelöst
werden, so dass kleinere Ziele wieder sichtbar werden.
1. Taste GAIN drücken.
2. Softkey A/C SEE drücken, um das Fenster A/C SEE anzuzeigen.
A/C SEE
AUTO
AUTO
AUTO
MAN
SEEGANG
MODERAT
RUHIG SEE
0
S
Fenster zur Einstellung von A/C SEE
3. Mit dem Cursorblock AUTO SEEGANG, AUTO MODERAT, AUTO RUHIG SEE oder
MAN (manuell) wählen, wenn es sich um ein Radargerät der Serie Model 17x4 handelt.
Eine AUTO-Option entsprechend dem aktuellen Seegang auswählen.
4. Zur manuellen Einstellung am Knopf ZURÜCK drehen. Der Regulierungsbereich liegt
zwischen 0 und 100. Nicht übersteuern – da sonst schwache Zielechos u. U. verloren
gehen.
5. Zum Beenden Taste GAIN oder Softkey ZURÜCK drücken.
2.6
Niederschlagsechos reduzieren
Der vertikale Öffnungswinkel der Antenne ist darauf ausgerichtet, auch bei schwerem
Seegang Oberflächenziele zu erkennen. Die Einheit kann jedoch auch Niederschlagsechos
(Regen, Schnee, Hagel usw.) wie normale Ziele erkennen. Niederschlagsechos werden als
zufällig verstreute Punkte auf dem Bildschirm angezeigt.
Wenn Niederschlagsechos feste Ziele überdecken, ist A/C REGEN so einzustellen, dass
unerwünschte Echos in ein Fleckmuster umgewandelt und feste Ziele leichter erkannt
werden können.
1. Taste GAIN drücken.
2. Den Softkey A/C REGEN drücken, um das Fenster A/C REGEN zu öffnen.
2-4
2. RADARBETRIEB
A/C REGEN
0
A/C REGEN-Eingabefenster
3. Am Knopf ZURÜCK drehen, um A/C REGEN einzustellen. Der aktuelle Zustand wird
auf dem Pegelbalken von A/C REGEN im Fenster A/C REGEN angezeigt. Der
Regulierungsbereich liegt zwischen 0 und 100(%). Nicht übersteuern, da schwache
Zielechos sonst u. U. übersehen werden.
4. Zum Beenden Taste GAIN oder Softkey ZURÜCK drücken.
2.7
Radarbereiche
Der Radarbereich bestimmt die Größe des Gebietes (in Seemeilen), das auf dem
Bildschirm angezeigt wird. Er stellt zudem automatisch den Entfernungsringabstand ein, so
dass bei jeder beliebigen Entfernungseinstellung genaue Entfernungsmessungen
vorgenommen werden können.
Bereich, Ringabstand und Impulslänge werden in der oberen linken Ecke des Bildschirms
angezeigt.
Die Taste [RANGE (+ oder -)] drücken, um den Bereich zu ändern.
Entfernungsskalen (nm, sm)
Bereich
0.125
0.25
0.5
0.75
1
1.5
2
3
4
6
8
12
16
24
36
48
64
72
Ring-Int
ervall
0.0625
0.125
0.125
0.25
0.25
0.5
0.5
1
1
2
2
3
4
6
12
12
16
18
Anzahl
der
Ringe
2
2
5
4
5
4
5
4
5
4
5
5
5
5
4
5
5
5
Entfernungsskalen (km)
Bereich
0.25
0.5
0.75
1
1.5
2
3
4
6
8
12
16
24
36
48
64
72
Ringintervall
0.125
0.25
0.25
0.25
0.5
0.5
1
1
2
2
3
4
6
12
12
16
18
Anzahl der
Ringe
2
2
4
5
4
5
4
5
4
5
5
5
5
4
5
5
5
Hinweis 1: Die maximale Reichweite hängt vom Radarmodell ab:
Modell 1724C, 1734C, 1824C: 24 nm
Modell 1834C: 36 nm
Modell 1934C: 48 nm
Modell 1944C: 64 nm
Modell 1954C, 1964C: 72 nm
Hinweis 2: Reichweiten können im Menü RADARBEREICH SETUP ausgewählt werden.
Weitere Informationen finden Sie in Kapitel 7.2.2. Diese Funktion kann beim GD-1720C
nicht genutzt werden.
2-5
2. RADARBETRIEB
2.8
Impulslänge
Die benutzte Impulslänge wird oben links auf dem Bildschirm angezeigt. Impulslängen
werden passend für die einzelnen Entfernungsskalen voreingestellt. Sie müssen deshalb in
der Regel nicht justiert werden. Sollte die aktuelle Impulslängeneinstellung jedoch nicht
zufrieden stellend sein, kann sie für die folgenden Bereiche geändert werden. Allgemein
gilt: längerer Impuls für einen höheren Erkennungsbereich, kürzerer Impuls für bessere
Entfernungsunterscheidung.
1,5 nm, 1,5 sm, 3 km: Kurzer Impuls, mittlerer Impuls
3 nm, 3 sm, 6 km: Mittlerer Impuls, langer Impuls
1. Falls noch nicht sichtbar, die Taste HIDE/SHOW drücken, um die Softkeys für das
Radar aufzurufen.
2. Den Softkey SIGNAL PROC drücken.
1.5/
H-UP
.500nm
SP
319.9°M
SIGNAL
PROCESS
I. REJ
LOW
PULSE
SHORT
E. STR
LOW
ZURÜCK
359.9°R
1.40nm
+
Softkeys für den Programmablauf
3. Taste RANGE drücken, um 1,5 nm oder 3 nm auszuwählen.
4. Den Softkey C: PULSE drücken, um die Impulslängeneinstellung auszuwählen. SHORT
oder MEDIUM für 1,5 nm, 1,5 sm, 3 km und MEDIUM oder LONG für・ 3 nm, 3 sm
oder 6 km drücken.
5. Zum Beenden den Softkey ZURÜCK drücken.
2-6
2. RADARBETRIEB
2.9
Betriebsart
Vier Radarbetriebsarten stehen zur Verfügung: Head-Up, Course-Up, North-Up und True
Motion.
Für alle Modi außer Head-Up sind Kompassdaten erforderlich.
2.9.1
Betriebsart wählen
1. Falls noch nicht sichtbar, die Taste HIDE/SHOW drücken, um die Softkeys für das
Radar aufzurufen.
2. Softkey RADAR DISPLY drücken, um die Softkeys RADAR DISPLAY anzuzeigen.
3. Den Softkey MODE drücken. Jeder Tastendruck ändert die Betriebsarten und deren
Bezeichnungen in der Reihenfolge North-Up, True Motion, Head-Up und Course-Up.
Funktion
North-Up
True Motion
Head-Up
Course-Up
Bildschirmsymbol
N-UP
TR-M
H-UP
C-UP
Softkey-Bezeichn
ung
NTH UP
TRUE M
HD UP
CSE UP
4. Den Softkey E: ZURÜCK drücken, um den Vorgang zu beenden.
Hinweis: Gehen die Kompassdaten verloren, stellt sich die Betriebsart automatisch auf
Head-Up ein. Die Kursangabe am oberen Bildschirmrand meldet “- - -.-°” und der
akustische Alarm ertönt. Die Taste ALARM zur Bestätigung drücken. Die Meldung
„HEADING DATA MISSING“ erscheint. Die Kompassdaten wiederherstellen, um die
Kursangaben anzuzeigen. Die Taste CLEAR drücken, um bei Bedarf die Betriebsart
auszuwählen. Taste CLEAR drücken, um den akustischen Alarm abzustellen.
2-7
2. RADARBETRIEB
2.9.2
Beschreibung der Betriebsarten
Head-Up
Nordmarke
Kurslinie
Ein Bild ohne Azimutstabilisierung, bei der die Linie,
die den Mittelpunkt mit dem oberen Rand der Anzeige
verbindet, die Richtung des eigenen Schiffes anzeigt.
Ziele werden im genauen Abstand und in ihrer
relativen Richtung zum eigenen Schiff dargestellt.
Die Nordmarke ist eine kurze Linie auf der Peilskala.
Course-Up
Das Radarbild wird stabilisiert und mit dem aktuell
ausgewählten Kurs am oberen Bildrand angezeigt. Bei
Kurswechsel bewegt sich die Richtungslinie des
Schiffes. Bei Kursänderung zeigt das Bild den neuen
Kurs am oberen Bildrand an.
Ziele werden in genauem Abstand und in relativer
Richtung zum gewählten Kurs dargestellt, der in
Null-Grad-Position gehalten wird. Die Richtungslinie
bewegt sich entsprechend den Gierbewegungen des
Schiffes.
North-Up
Head-Up-Bildschirm
Kurslinie
Nordmarke
Course-Up-Bildschirm
Norden Kurslinie
Im Modus North-Up werden die Ziele in genauem
Abstand und in der tatsächlichen Richtung (Kompass)
zum eigenen Schiff dargestellt. Die Nordrichtung wird
am oberen Bildrand festgehalten. Die Richtungslinie
ändert sich je nach Kurs des Schiffes.
True Motion
Feste Radarziele behalten auf dem Bildschirm eine
konstante Position bei, während sich das eigene Schiff
mit korrektem Kurs und korrekter Geschwindigkeit
über das Radarbild bewegt. Ein kartenähnliches Bild
wird dargestellt, auf dem sämtliche beweglichen
Schiffe in richtiger Perspektive zueinander und zu
festen Landmassen fahren. Erreicht die eigene
Schiffsposition den Bildschirmrand, wird sie
automatisch zurückgesetzt. Sie kann jederzeit manuell
durch Drücken der Softkeys RADAR DISPLY, gefolgt
von SHIFT, zurückgesetzt werden.
North-Up-Bildschirm
Norden Kurslinie
True-Motion-Bildschirm
2-8
2. RADARBETRIEB
2.10 Die Entfernung messen
Entfernungen zu Radarzielen können auf dreierlei Weise gemessen werden: mittels
Entfernungsringen, mit dem Cursor oder mit dem VRM (dem variablen Messring).
2.10.1 Messung mittels Entfernungsringen
Anzahl der Ringe zwischen Bildmitte und Ziel zählen. Entfernungsringabstände prüfen und
die Distanz des Echos vom inneren Rand zum nächsten Ring schätzen.
Einschalten der Entfernungsringe wie folgt:
1. Falls noch nicht sichtbar, die Taste HIDE/SHOW drücken, um die Softkeys für das
Radar aufzurufen.
2. Den Softkey RADAR DISPLY drücken.
3. Softkey RINGS drücken, um die Ringe einzuschalten und die gewünschte Schärfe
einzustellen.
4. Zum Beenden den Softkey ZURÜCK drücken.
2.10.2 Entfernungsmessung mit dem Cursor
Den Cursor mittels Cursorblock an den inneren Rand des Radarziels platzieren.
Zielentfernung sowie Peilung erscheinen rechts von „+“ am unteren Rand des Bildschirms.
Ziel
.250/SP.125nm
H-UP
Cursor
319.9°M
SIGNAL
PROC.
RADAR
DISPLAY
NAV
FUNKT
TARGET
ZOOM &
D. BOX
+ 4.3°R
0.240nm
Entfernung und Peilung von
eigenem Schiff zum Cursor
Messung der Entfernung zum Ziel mit dem Cursor
2-9
2. RADARBETRIEB
2.10.3 Entfernung mit variablem Messring (VRM) messen
1. Die Taste EBL/VRM drücken, um den Softkey EBL/VRM aufrufen.
2. Softkey VRM1 ON (punktierter VRM) oder VRM2 ON (gestrichelter VRM) drücken, um
den gewünschten Messring auszuwählen. Das Datenfenster des gewählten VRM wird
am unteren Bildschirmrand aktiviert.
3. Am ZURÜCK-Knopf drehen, dann den VRM an die Innenseite eines Radarziels Ziels zu
platzieren. Am Datenfenster die Entfernung zum Ziel ablesen.
.250/SP.125nm
H-UP
319.9°M
EBL
VRM
EBL1
ON
VRM1
ON
VRM1
(gepunktete Linie)
SHIFT
EBL2
ON
VRM2
(gepunktete Linie)
VRM2
ON
EBL1
Entfernung von VRM1
VRM1
---.-°R
0.119nm
EBL2
VRM2
---.-°R
0.242nm
359.9°R
0.240nm
+
Aktivierter Softkey wird hervorgehoben.
Entfernung von VRM2
Entfernungsmessung mit VRM
4. Die Taste EBL/VRM drücken, um die Softkeys EBL/VRM auszublenden.
2.10.4 Verschiedene VRM-Operationen
Einen VRM löschen, VRM-Anzeige: Den zugehörigen Softkey VRM, danach die Taste
CLEAR drücken. Der VRM wird gelöscht und das Datenfenster leer.
EBL/VRM-Datenfenster löschen: Den EBL- oder den VRM-Softkey drücken, der mit dem
zu löschenden EBL/VRM-Datenfenster verknüpft ist. Ein- oder zweimal die Taste CLEAR
drücken, um das Datenfenster zu löschen.
Die EBL/VRM-Datenfenster ausblenden: Die Softkeys ZOOM & D. BOX und D. BOX
drücken, um die EBL/VRM-Datenfenster ein- oder auszublenden.
EBL/VRM-Datenfenster verschieben: Wenn ein EBL/VRM-Datenfenster ein Ziel
überdeckt, kann es wie folgt in eine andere Position verschoben werden. Dies ist jedoch nur
bei ausgeblendeten EBL/VRM-Softkeys möglich.
1. Mit der Taste EBL/VRM den Softkey EBL/VRM abschalten.
2. Den Cursor mit dem Cursorblock in das zu verschiebende Datenfenster platzieren. Sobald
sich der Cursor im Fenster befindet, erscheint er als Hand. Durch Drücken des Knopfes
ZURÜCK erscheint die Hand als Faust. Dies zeigt an, dass das Fenster korrekt angewählt
wurde.
3. Datenfenster mit dem Cursorblock an die gewünschte Position verschieben, danach
den Knopf ZURÜCK drücken.
2-10
2. RADARBETRIEB
2.11 Peilung ermitteln
Die Zielpeilung kann auf zweierlei Weise erfolgen: mit dem Cursor oder dem EBL
(elektronisches Peillineal).
2.11.1 Peilung mit dem Cursor
Den Cursor mittels Cursorblock in die Mitte des Ziels setzen. Der Peilwert erscheint im
Entfernungs- und Peilfenster in der rechten unteren Bildschirmecke.
2.11.2 Peilungsermittlung mit EBL
1. Taste EBL/VRM drücken.
2. Softkey EBL1 ON (punktiertes Lineal) oder EBL2 ON (gestricheltes Lineal) drücken, um
das gewünschte EBL auszuwählen. Das Datenfenster des gewählten EBL am unteren
Bildrand wird markiert..
3. Am Knopf ZURÜCK drehen, um das Ziel mit dem Peillineal (EBL) anzupeilen. Am
EBL-Datenfenster die Peilung ablesen.
319.9°M
.250/SP.125nm
H-UP
EBL
VRM
EBL1
ON
EBL1
(gepunktete Linie)
VRM1
ON
SHIFT
EBL2
ON
EBL2
(gestrichelte Linie)
VRM2
ON
Peilung von EBL2
Peilung von EBL1
R: Relative
T: Rechtweisend
EBL1
VRM1
330.1°R
-.---nm
EBL2
VRM2
234.1°R
-.---nm
359.9°R
0.24nm
+
Die aktive Markierung wird hervorgehoben.
Peilung mit dem EBL ermitteln
4. Die Taste EBL/VRM drücken, um die Softkeys EBL/VRM auszublenden.
Hinweis: Die Peilung wird entweder scheinbar zur Richtung des eigenen Schiffes
(relativ) oder als wahre Peilung (Kursangaben erforderlich) gemessen. Dies kann über
EBL REFERENCE im Menü RADAR DISPLAY SETUP gewählt werden.
2.11.3 Verschiedene EBL-Operationen
EBL, EBL-Anzeige löschen: Zugehörigen Softkey EBL, danach Taste CLEAR drücken
Der EBL wird gelöscht und seine Anzeige verschwindet.
Löschen, Ausblenden und Verschieben des EBL/VRM-Datenfensters: Siehe Absatz 2.10.4
2-11
2. RADARBETRIEB
2.12 Ausblenden von Vorauslinie und Nordmarke
Die Vorauslinie zeigt den Kurs des Schiffes in sämtlichen Anzeigemodi an. Sie erscheint im
Head-Up-Modus als Linie von der eigenen Schiffsposition zum äußeren Rand des
Radaranzeigefelds bei 0 Grad auf der Peilungsskala. In den Modi North-Up, Course-Up und
True-Motion ändert sie ihre Ausrichtung mit der Schiffsbewegung.
Die Nordmarke wird als kurze gestrichelte Linie angezeigt. In den Modi Head-Up und
Course-Up bewegt sich die Nordmarke mit Änderung des Schiffskurses über die
Peilungsskala.
Softkey RADAR DISPLY und danach Softkey HL AUS drücken, um Vorauslinie und
Nordmarke vorübergehend auszublenden. Zum Wiedereinblenden die Taste loslassen.
Falls die Radar-Softkeys nicht angezeigt werden, Taste HIDE/SHOW drücken.
2.13 Reduzieren von Rauschen und Interferenzen
Rauschen erscheint auf dem Bildschirm als zufällige Flecken und kann auf folgende Weise
reduziert werden:
1.
2.
3.
4.
5.
6.
Taste MENU drücken, um das Menü zu öffnen.
Softkey RADAR DISPLAY SETUP drücken.
RAUSCHFILTER auswählen und Softkey BEARB drücken.
Je nach Bedarf AUS, NIEDRIG oder HOCH auswählen.
Den Softkey ZURÜCK drücken.
Taste MENU drücken, um das Menü zu beenden.
2-12
2. RADARBETRIEB
2.14 Radarinterferenzunterdrückung
Radarinterferenzen können auftreten, wenn in der Nähe ein anderes Schiffsradar im selben
Frequenzband sendet. Sie zeigen sich auf dem Bildschirm als viele zufällig verstreute helle
Punkte oder in Form von gepunkteten Linien, die von der Mitte zum Rand der Anzeige
verlaufen Interferenzeffekte unterscheiden sich von normalen Echos darin, dass sie nach
jeder Scannerdrehung an anderer Stelle erscheinen.
Die Interferenzunterdrückung muss in jedem Fall abgestellt werden, wenn keine Interferenz
vorliegt. Andernfalls werden schwache Ziele nicht dargestellt.
Radarinterferenzen
1. Falls noch nicht sichtbar, die Taste HIDE/SHOW drücken, um die Softkeys für das
Radar aufzurufen.
2. Den Softkey SIGNAL PROC drücken.
1.5/
H-UP
.500nm
SP
319.9°M
SIGNAL
PROCESS
I. REJ
LOW
PULSE
SHORT
E. STR
LOW
ZURÜCK
359.9°R
1.40nm
+
Softkeys SIGNAL PROCESS
3. Mehrmals Softkey I. REJ OFF drücken, um zwischen den
Interferenzunterdrückungsstufen LOW, MED, HIGH oder OFF zu wählen.
4. Zum Beenden den Softkey ZURÜCK drücken.
Wenn die Interferenzunterdrückung eingeschaltet ist, erscheint in der Anzeige IR L (low), IR
M (Medium) oder IR H (High).
2-13
2. RADARBETRIEB
2.15 Zoom
Die Zoomfunktion ermöglicht es, einen mit dem Zoomquadrat ausgewählten Bereich auf
das Doppelte zu vergrößern. Sie kann in jeder Entfernung angewandt werden, steht jedoch
bei True-Motion oder Displayshift nicht zur Verfügung.
2.15.1 Das Zoomen von Radarzielen
1. Falls noch nicht sichtbar, die Taste HIDE/SHOW drücken, um die Softkeys für das
Radar aufzurufen.
2. Den Cursor mit dem Cursorblock auf den zu zoomenden Bereich setzen.
3. Softkey ZOOM & D. BOX drücken, um die Softkeys ZOOM & D. BOX aufzurufen.
4. Softkey ZOOM ON/OFF drücken, um einzuschalten. Ein hohles Quadrat, Zoombereich
genannt, erscheint auf dem Radarbild.
5. Softkey CURSOR FLOAT zur Freigabe des Cursors drücken. (Die durchgehende
Quadratlinie wird zu einer gestrichelten.) Um den Zoomkreis neu zu setzen, mit dem
Cursorblock ein Gebiet auswählen und Taste CURSOR LOCK drücken.
6. Zum Verlassen der Zoomfunktion ZOOM ON/OFF-Softkey bei Stellung OFF drücken.
.250/SP.125nm
H-UP
319.9°M
ZOOM
D. BOX
ZOOM
ON /OFF
Zoomkreis
CURSOR
FLOAT
ARP
TGT ZM
D. BOX
ON/OFF
Zoomfenster
ZURÜCK
Erfordert optionale
ARP-Platine in
Netzwerkradar der
Serie Model
18x4C/19x4C.
Sonst nicht
angezeigt.
001.0°R
0.160nm
+
Zoom
2.15.2 ARP-Zoom, TTM-Ziele
Es besteht die Möglichkeit, auf TTM (Tracked Target Message)- und ARP-Ziele zu zoomen.
TTM-Ziele können von einem angeschlossenen NAVnet- oder von einem anderen
ARP-Radar, welches eine TTM-Meldung ausgibt, stammen. (TTM ist ein NMEA
0183-Datensatz, der bei einigen ARP-fähigen Radargeräten zur Verfügung steht.) Die
Zielnummerierung muss eingeschaltet sein, damit diese Funktion genutzt werden kann.
Dies geschieht, indem die Ziel-ID-Nummernoption im Menü ARP SETUP aktiviert wird.
1. Falls noch nicht sichtbar, die Taste HIDE/SHOW drücken, um die Softkeys für das Radar
aufzurufen.
2. Softkey ZOOM/D. BOX drücken, um die Softkeys ZOOM & D. BOX aufzurufen.
2-14
2. RADARBETRIEB
3. Softkey ZOOM ON/OFF drücken, um ZOOM ON auszuwählen.
4. Den Softkey ARP TGT ZM drücken.
ZIELNUMMER WÄHLEN
1
Zielnummer-Auswahlfenster
5. Nummer (1-10) mit dem ZURÜCK-Knopf auswählen, anschließend ZURÜCK drücken.
Wenn die Zielnummer nicht vorhanden ist, erklingen mehrere Signaltöne und die
Zoomfunktion wird abgebrochen.
Softkey CURSOR LOCK drücken, um abzubrechen.
Hinweis: Das Zoomfenster verschmilzt mit dem Hintergrund, wenn die Hintergrundfarbe
des Radarbildes weiß ist. Falls das Fenster schlecht sichtbar ist, Hintergrundfarbe ändern.
2.16 Bild verschieben
Die eigene Schiffsposition oder der Bildmittelpunkt kann manuell oder automatisch
verschoben werden, um das Sichtfeld zu vergrößern, ohne auf einen größeren Maßstab
umzuschalten. Wenn das Display verschoben ist, steht die Funktion „Zoom“ nicht zur
Verfügung.
2.16.1 Manuelle Verschiebung
Der Bildmittelpunkt kann mit dem
Cursor in jeder Betriebsart um bis zu
50% des gewählten Bereichs in jede
Richtung verschoben werden.
SHIFT
1. Cursor auf einen beliebigen Punkt
Cursor
innerhalb des effektiven Radius
vom Radarbild setzen.
Cursor an gewünschter Den Softkey MANUAL drücken.
2. Falls noch nicht sichtbar, die Taste
Stelle platzieren.
HIDE/SHOW drücken, um die
Manuelle Verschiebung
Softkeys für das Radar aufzurufen.
3. Den Softkey RADAR DISPLY
drücken.
4. Den Softkey SHIFT drücken.
5. Den Softkey MANUAL zum Verschieben drücken. Die Vorauslinie verschiebt sich zum
Cursor. SHIFT erscheint in der oberen rechten Displayecke.
Zum Abbrechen die Softkeys RADAR DISPLY, SHIFT und OFF drücken.
2-15
2. RADARBETRIEB
2.16.2 Automatisches Verschieben
Die Distanz der automatischen Verschiebung wird
Schiffsgeschwindigkeit
nach der Schiffsgeschwindigkeit berechnet und
X 0.5
Einstellung der
beträgt maximal 50% des benutzen Bereiches.
Verschiebungsgeschwindigkeit
Beispiel: Fährt das Schiff mit 10 Knoten und wird
die Bildverschiebung auf 15 kn Höchstgeschwindigkeit eingestellt, beträgt die Verschiebung
34%. Die Formel zur Bestimmung des Verschiebebereiches lautet wie folgt: Automatisches
Verschieben ist nur im Head-Up-Betrieb möglich.
Höchstgeschwindigkeit für automatisches Verschieben einstellen
1. Falls noch nicht sichtbar, die Taste HIDE/SHOW drücken, um die Softkeys für das
Radar aufzurufen.
2. Den Softkey RADAR DISPLY drücken.
GESCHWINDIGKEIT
3. Den Softkey SHIFT drücken, um den Softkey SHIFT
aufzurufen.
15
4. Softkey AUTO S.SPD drücken, um das Fenster für die
automatische Einstellung der Schiffsgeschwindigkeit
anzuzeigen.
5. Die Höchstgeschwindigkeit Ihres Schiffs mit dem Cursorblock oder dem Knopf
ZURÜCK einstellen und danach zur Übernahme den Knopf ZURÜCK oder den Softkey
ZURÜCK drücken. Der Regulierungsbereich liegt zwischen 1 und 999 Knoten. Die
Standardeinstellung beträgt 15 Knoten.
Automatisches Verschieben
Zum automatischen Verschieben des Bezugspunktes den Softkey AUTO drücken. Zum
Abbrechen die Softkeys RADAR DISPLY, SHIFT und OFF drücken.
2.17 Offset-EBL
Das Offset-EBL kann zur Vorhersage eines potenziellen Kollisionskurses oder zur Messung
von Entfernung und Peilung zwischen zwei Zielen eingesetzt werden.
2.17.1 Kollisionskurs ermitteln
Mit nachstehendem Verfahren wird überprüft, ob sich ein Radarziel auf Kollisionskurs zu
Ihrem Schiff befindet.
1. Die Taste EBL/VRM drücken, um den Softkey EBL/VRM aufzurufen.
2. Zum Einschalten von EBL1 den Softkey EBL1 ON drücken.
3. Den Softkey SHIFT drücken. Der Ausgangspunkt für EBL1 wird zur Cursorposition
gesetzt und mit einem „X“ markiert.
4. Den Cursor mittels Cursorblock auf das Radarziel setzen, das für einen Kollisionskurs
mit Ihrem Schiff in Frage kommt.
5. Den Knopf ZURÜCK zur Fixierung des Ausgangspunktes drücken.
2-16
2. RADARBETRIEB
6. Mindestens drei Minuten warten. Dann den Knopf ZURÜCK drehen, um mit dem EBL
die neue Position des Ziels anzupeilen. Führt die Spur des Ziels entlang dem EBL direkt
zum Mittelpunkt des Displays (der Position Ihres Schiffs), ist das Ziel wahrscheinlich auf
Kollisionskurs.
Zum Ausschalten des Offset-EBL den Softkey SHIFT drücken.
.250/SP.125nm
H-UP
319.9°M
EBL
VRM
EBL1
ON
VRM1
ON
Ziel hier verfolgt
SHIFT
Ursprüngliche
Position des Ziels
EBL2
ON
VRM2
ON
EBL1
VRM1
45.0°R
-.---nm
359.9°R
.0.240nm
+
Mit Offset-EBL den Kollisionskurs ermitteln
2.17.2 Entfernung und Peilung zwischen zwei Zielen ermitteln
Im folgenden Verfahren wird anhand der Beispielziele „A“ und „B“ in der Abbildung gezeigt,
wie die Entfernung und die Peilung zwischen zwei Zielen ermittelt wird.
1.
2.
3.
4.
5.
6.
7.
8.
Den Cursor mittels Cursorblock auf Ziel „A“ positionieren.
Die Taste EBL/VRM drücken, um den Softkey EBL/VRM aufzurufen.
Zum Einschalten von EBL1 den Softkey EBL1 ON drücken.
Den Softkey SHIFT drücken. Der Ausgangspunkt für EBL1 wird zur Cursorposition
gesetzt und mit einem „X“ markiert.
Den Knopf ZURÜCK drehen und mit dem EBL Ziel "B" anpeilen.
Den Knopf ZURÜCK und dann den Softkey VRM1 ON drücken.
Den Knopf ZURÜCK drehen, um den VRM1 am inneren Rand von Ziel „B“ zu
positionieren.
Auf den Datenfeldern für VRM1 und EBL1 die Entfernung und die Peilung zwischen
beiden Zielen ablesen.
2-17
2. RADARBETRIEB
Zum Ausschalten des Offset-EBL den Softkey SHIFT drücken.
.250/SP.125nm
H-UP
319.9°M
EBL
VRM
EBL1
ON
VRM1
ON
Ziel B
SHIFT
Ziel A
EBL2
ON
VRM2
ON
EBL1
Peilung und
45.0°R
Entfernung zwischen VRM1
0.125nm
Ziel A und Ziel B
359.9°R
0.24nm
+
Entfernung und Peilung zwischen zwei Zielen ermitteln
2.18 Echotrails
Ein Echotrail ist das Nachleuchtecho eines Ziels, das dessen Bewegung in relativem oder
absolutem Bezug zum eigenen Schiff darstellt. Eine nützliche Funktion, um rechtzeitig vor
etwaigen Kollisionen zu warnen.
Echotrail
Echotrails (Beispiel)
2.18.1 Nachleuchtzeit der Echotrails
1. Falls noch nicht sichtbar, die Taste HIDE/SHOW drücken, um die Softkeys für das
Radar aufzurufen.
2. Softkey TARGET drücken.
3. Softkey TRAIL drücken.
2-18
2. RADARBETRIEB
1.5/
.500nm
SP
H-UP
319.9°M
SIGNAL
PROCESS
I. REJ
LOW
PULSE
SHORT
E. STR
LOW
ZURÜCK
359.9°R
1.40nm
+
Softkeys für Echotrails
4. Softkey TRAIL ZEIT zum Öffnen des Nachleuchtzeitfensters drücken.
TRAIL ZEIT
~ 15 Sekunden
{ 30 Sekunden
{ 1 Minuten
{ 3 Minuten
{ 6 Minuten
{ 15 Minuten
{ 30 Minuten
{ KONTINUIERLICH
Nachleuchtzeitfenster
5. Mit dem Cursorblock den gewünschten Zeitraum einstellen.
6. Den Softkey ZURÜCK drücken.
7. Zum Beenden den Softkey ZURÜCK zweimal drücken.
2.18.2 Echotrails starten
1. Falls noch nicht sichtbar, die Taste HIDE/SHOW drücken, um die Softkeys für das
Radar aufzurufen.
2. Softkey TARGET drücken.
3. Den Softkey TRAIL drücken.
4. Softkey TRAIL ON/OFF zum Einschalten drücken.
5. Zum Beenden den Softkey ZURÜCK zweimal drücken.
In der oberen rechten Ecke wird TRAIL sowie der festgelegte Zeitraum und die verstrichene
Zeit für die Echotrails angezeigt. Anschließend wird das Nachleuchten bei allen Zielen
gestartet. Bei Bereichs- oder Betriebsartänderung und aktivem Zoom oder aktiver
Verschiebung werden die Echotrails neu gestartet.
Ständige Echotrails können mit CONTINUOUS für maximal 99 Minuten und 59 Sekunden
erzeugt werden. Anschließend werden die Trails auf Null gesetzt und beginnen von vorn.
Zum Ausschalten der Echotrails den Softkey TRAIL ON/OFF bei Stellung OFF drücken.
2-19
2. RADARBETRIEB
2.18.3 Echotrail-Stufen
Die Echotrails können einfach oder mehrfach gestuft angezeigt werden. Bei mehrfacher
Stufung werden die dargestellten Trails mit der Zeit immer schmaler, so wie es beim
Nachleuchten auf einem analogen PPI-Radar zu beobachten ist.
1. Falls noch nicht sichtbar, den Softkey HIDE/SHOW drücken, um die Softkeys für das
Radar aufzurufen.
2. Die Softkeys TARGET und TRAIL drücken.
3. Den Softkey GRAD drücken, um SINGLE oder MULTI auszuwählen.
4. Zum Beenden den Softkey ZURÜCK zweimal drücken.
Multiton
Monoton
2.18.4 Farbe der Echotrails
Zieltrails können in Blau, Gelb, Grün oder Weiß dargestellt werden.
1. Falls noch nicht sichtbar, die Taste HIDE/SHOW drücken, um die Softkeys für das
Radar aufzurufen.
2. Die Softkeys TARGET, TRAIL und TRAIL FARBE in dieser Reihenfolge drücken.
TRAIL FARB
▲
▼
BLAU
GELB
GRUEN
WEISS
Trailfarbenfenster
3. Mit dem Cursorblock die gewünschte Farbe auswählen und dann den Softkey
ZURÜCK drücken.
4. Den Softkey ZURÜCK zweimal drücken.
2-20
2. RADARBETRIEB
2.19 Echo Stretch
Normalerweise erscheinen die reflektierten Echos von weit entfernten Zielen auf dem
Display trotz elektronischer Kompensation des Radars als schwache und schmale Echos.
Die Funktion Echo Stretch vergrößert sie in allen Bereichen. Echo Stretch steht in zwei
Varianten zur Verfügung: ES LOW zur Vergrößerung von Echos in Quer- und ES HIGH zur
Vergrößerung in Quer- und Längsrichtung..
Ziel
Entfernungsrichtung
Peilungsrichtung
Echo-Stretch AUS
Echo-Stretch "NIEDRIG"
Peilungsrichtung
Echo-Stretch "HOCH"
Varianten von Echo Stretch
Diese Funktion vergrößert aber nicht nur Ziele, sondern auch Seegangsechos und
Radarinterferenzen. Achten Sie deshalb darauf, dass vor der Aktivierung von Echo Stretch für
eine geeignete Unterdrückung der Seegangsechos und der Radarinterferenzen gesorgt ist.
1. Falls noch nicht sichtbar, die Taste HIDE/SHOW drücken, um die Softkeys für das
Radar aufzurufen.
2. Den Softkey SIGNAL PROC drücken.
3. Softkey E. STR drücken und HIGH, LOW oder OFF auswählen.
4. Zum Beenden den Softkey ZURÜCK drücken.
Bei aktivem Echo Stretch wird auf dem Display ES H (hoch) oder ES L (niedrig)
eingeblendet.
2-21
2. RADARBETRIEB
2.20 Echo Average
Für die Funktion Echo Average ist ein Netzwerk-Radar der Serie 18x4/19x4 als Radarquelle
erforderlich. Mit ihr können Seeechos wirksam unterdrückt werden. Echos von stabilen
Zielen, wie zum Beispiel von Schiffen, erscheinen auf dem Bildschirm während der
gesamten Rotation der Antenne fast an der selben Position. Echos von instabilen Zielen,
wie zum Beispiel Seeechos, erscheinen dagegen an zufälligen Stellen.
Um Echos echter Ziele von Seeechos unterscheiden zu können, führt Echo Average eine
Scan-to-Scan-Korrelation durch. Bei der Korrelation werden aus den gespeicherten
Echosignalen aufeinander folgender Bilder Durchschnittswerte gebildet. Ist ein Echo stabil
und hat es eine feste Form, wird es in normaler Intensität dargestellt. Bei der
Durchschnittsbildung aufeinander folgender Bilder von Seeechos wird die Helligkeit
abgesenkt. Dadurch können echte Ziele leichter von Seeechos unterschieden werden.
Für die optimale Nutzung der Funktion Echo Average wird empfohlen, die Seeechos zuerst
mit A/C SEE zu unterdrücken. Gehen Sie danach wie folgt vor:
1. Falls noch nicht sichtbar, die Taste HIDE/SHOW zur Aufruf der Radarsoftkey drücken.
2. Den Softkey SIGNAL PROC drücken.
3. Softkey E. AVG drücken und die gewünschte Variante von Echo Average wählen.
OFF: Echo Average aus
LOW: Zur Unterscheidung der Ziele von den Seeechos und zur Unterdrückung der
Helligkeit instabiler Echos.
MED: Zur Unterscheidung kleiner stationärer Ziele, wie zum Beispiel Seezeichen.
HIGH: Zur stabilen Anzeige entfernter Ziele.
4. Zum Beenden den Softkey ZURÜCK drücken.
(a) Echo Average AUS
(b) Echo Average AN
Prinzip von Echo Average
2-22
2. RADARBETRIEB
2.21 TLL-Daten ausgeben
Positionsdaten von Zielen können an Geräte im Netzwerk gesendet und dort mit dem
TLL-Marker (X) auf dem Plotdisplay angezeigt werden. Für diese Funktion sind Positionsund Kursdaten erforderlich.
1. Den Cursor mittels Cursorblock auf das Ziel setzen, dessen Daten gesendet werden
sollen.
2. Falls noch nicht sichtbar, die Taste HIDE/SHOW zur Aufruf der Radarsoftkey drücken.
3. Softkey TARGET drücken.
.250/SP.125nm
H-UP
319.9°M
TARGET
TRAIL
TLL
AUSGANG
ERFASSEN
TARGET
INFO
Bei einigen NetzwerkRadargeräten der Serie
18x4C/19x4C mit ARP-Funktion
als Quelle angezeigt.
Sonst nicht angezeigt.
ZURÜCK
359.9°R
0.240nm
+
TARGET Softkeys
4. Zur Ausgabe der Positionsdaten des Ziels den Softkey TLL AUSGANG drücken. Sobald
der Softkey „TLL AUSGANG“ gedrückt wird, erscheint auf dem Plotdisplay an der
Zielposition der TLL-Marker. Außerdem wird diese Position auf allen NAVnet-Geräten
als Wegpunkt registriert. Er erhält dabei auf jedem NAVnet-Gerät die jeweils jüngste
freie Wegpunkt-Nummer.
5. Zum Beenden den Softkey ZURÜCK drücken.
Hinweis: Die Anzeige des TLL-Empfängers kann beim Empfang der TLL-Daten von einem
anderen NAVnet-Gerät möglicherweise kurzzeitig unterbrochen sein. Drücken Sie eine
beliebige Taste, um den normalen Betrieb wiederherzustellen.
2-23
2. RADARBETRIEB
2.22 Zonenalarm
Mit dem Zonenalarm wird ein beliebiger Sektor als Schutzzone aktiviert. Wird die
Schutzzone z. B. durch Schiffe, Inseln oder Landmassen verletzt, ertönt ein Audioalarm,
und das entsprechende Ziel blinkt zur schnellen Identifikation durch den Wachgänger
ACHTUNG
Man sollte sich nie auf den CPA/TCPAAlarm als einziges Mittel zur Warnung vor
möglichen Kollisionsgefahren verlassen.
Der Navigator ist verpflichtet, visuell
Ausschau zu halten, um Kollisionen zu
vermeiden, unabhängig von der
Verwendung des Radars oder Plotters.
2.22.1 Alarmzone festlegen
Um eine Alarmzone festzulegen, stellen Sie das Radar auf Senden und gehen dann wie
folgt vor:
1. Taste ALARM drücken.
2. Den Cursor mittels Cursorblock in eine Ecke der gewünschten Schutzzone setzen und
den Softkey SET WACHZ1 oder den Softkey SET WACHZ2 drücken.
3. Den Cursor mittels Cursorblock in die diagonal gegenüberliegende Ecke der
gewünschten Schutzzone setzen und den Knopf ZURÜCK drücken.
4. Zum Beenden den Softkey ZURÜCK drücken.
.250/SP.125nm
H-UP
319.9˚M
ALARM
319.9˚M
.250/SP.125nm
H-UP
ALARM
GUARD 1
SET
WACHZ 1
SET
WACHZ 1
2
1
CURSOR IN ANDERE ECKE DER
SCHUTZZONE BEWEGEN UND
MIT ZURÜCK BESTÄTIGEN
SET
WACHZ 2
SET
WACHZ 2
ZURÜCK
ZURÜCK
317.2˚R
+0.230nm
(1) Cursor in obere (oder untere) Ecke
für die Schutzzone ziehen und Softkey
SET WACH1 oder SET WACH2
drücken.
EKEIN
ALARM
19.9q
B
T
L
V
R
M
.125n
.032nm
m
˚R
+39.9
.0.230nm
(2) Cursor diagonal in untere (oder obere)
Ecke für die Schutzzone ziehen und
Knopf [ENTER] drücken.
Festlegung einer Alarmzone
2-24
LÖSCHE
WACHZ 1
2. RADARBETRIEB
Das Radargerät sucht dann innerhalb der Schutzzone nach Zielen und legt den Typ des
Zonenalarms fest. Wird in der Schutzzone ein Ziel entdeckt, wird die Schutzzone als
"Austrittsalarmzone" festgelegt. Dann löst jedes Ziel, das die Schutzzone verlässt, den
Audioalarm aus. Wird kein Ziel entdeckt, wird die Schutzzone als "Eintrittsalarmzone"
festgelegt. Dann löst jedes Ziel, das in die Schutzzone eindringt, den Audioalarm aus.
Der Typ des Zonenalarms wird als G1(G2) IN oder G1(G2) OUT eingeblendet.
Hinweis 1: Ist der Radarbereich kleiner als der Bereich der Schutzzone, wird statt “G1 (G2)
IN” oder “G1 (G2) OUT” die Angabe “G1 (G2) ***” angezeigt. Bei dieser Anzeige ist kein
Zonenalarm aktiv.
Hinweis 2: Steht das Netzwerk-Radar auf Standby, während der Zonenalarm aktiv ist, wird
der Zonenalarm abgestellt. Sobald das Radar wieder auf Senden eingestellt ist, steht der
Zonenalarm wieder zur Verfügung.
2.22.2 Wenn der Alarm ausgelöst wurde...
Ein Ziel, das die Schutzzone verletzt, blinkt auf dem Radar. Außerdem ertönt der Audioalarm,
und das Alarmsymbol wird rot angezeigt. Zusätzlich wird am unteren Bildschirmrand die
Meldung “TARGET EINTRITT WACHZONE1” oder “TARGET AUS TRITT AUS
WACHZONE1” eingeblendet. Taste CLEAR drücken, um den Alarm abzustellen.
2.22.3 Zonenalarm deaktivieren
1. Taste ALARM drücken, um das Menü ALARM aufzurufen.
2. Softkey LOESCH WACHZ1 oder Softkey LOESCH WACHZ2 drücken.
3. Zum Beenden den Softkey ZURÜCK drücken.
2.23 Wachalarm
2.23.1 Funktionsweise des Wachalarms
Die Funktion Wachalarm sendet regelmäßig Radarimpulse für die Dauer von einer Minute und
sucht auf diese Art in einer Schutzzone nach Zielen. Wird in der Zone ein Ziel entdeckt, bleibt das
Radar aktiviert, und ein akustischer Alarm ertönt. Wird kein Ziel entdeckt, schaltet das Radar für
die im Menü RADAR DISPLAY SETUP festgelegte Zeit auf Standby-Betrieb um. Diese Funktion
ist sinnvoll, wenn der Radarbetrieb nicht ständig gewünscht wird, Sie aber trotzdem alarmiert
werden möchten, wenn sich in einem bestimmten Gebiet Radarziele befinden. Bei
eingeschaltetem Wachalarm erscheint in der oberen linken Ecke die Anzeige „WTCH“.
Tx
1 Minute
Wachalarm
beginnt
ST-BY
*
5, 10
oder
20 Minuten
Tx
1 Minute
ST-BY
*
5, 10
oder
20 Minuten
* Signaltöne unmittelbar vor Radarübertragung.
Prinzip des Wachalarms
2-25
2. RADARBETRIEB
2.23.2 Wachalarm ein- und ausschalten
1.
2.
3.
4.
5.
Schutzzone festlegen. (Siehe Abschnitt 2.22.)
Falls noch nicht sichtbar, die Taste HIDE/SHOW zur Aufruf der Radarsoftkey drücken.
Softkey NAV FUNKT drücken.
Softkey W. MAN ON/OFF drücken, um ein- oder auszuschalten.
Zum Beenden den Softkey ZURÜCK drücken.
Hinweis: Ist der Wachalarm aktiviert, während keine Schutzzone aktiv ist, wird die Meldung
“ BITTE SCHUTZZONE EINRICHTEN, DANN WEITER MIT BELIEBIGEM KNOPF.”
angezeigt. Drücken Sie eine beliebige Taste, und legen Sie dann eine Schutzzone fest.
2.23.3 Standby-Intervall für den Wachalarm einstellen
Das Standby-Intervall für den Wachalarm, das heißt die Anzahl der Minuten, in denen das
Radar im Standby-Betrieb ist, kann wie folgt auf 5, 10 oder 20 Minuten eingestellt werden:
1. Taste MENU drücken.
2. Softkey RADAR DISPLAY SETUP drücken.
3. WATCHMAN ZEIT auswählen und Softkey BEARB drücken.
WACHALARM-ZEIT
~
{
{
5 Minuten
10 Minuten
20 Minuten
Wachalarmfenster
4. Gewünschte Zeitspanne auswählen und Softkey ZURÜCK drücken.
5. Taste MENU drücken, um das Menü zu beenden.
2-26
2. RADARBETRIEB
2.24 Wegpunkt-Markierung
Auf dem Radardisplay kann der Zielwegpunkt des Plotters dargestellt werden.
.250/SP.125nm
H-UP
WegpunktMarkierung
319.9°M
NAV
FUNKT
+
W. MAN
ON/OFF
WPT MK
ON /OFF
ZURÜCK
359.9°R
0.24nm
+
Wegpunkt-Markierung
1.
2.
3.
4.
Falls noch nicht sichtbar, die Taste HIDE/SHOW zum Aufruf der Radarsoftkeys drücken.
Softkey NAV FUNKT drücken.
Softkey WPT MK ON/OFF zum Ein- oder Ausschalten drücken.
Zum Beenden den Softkey ZURÜCK drücken.
2-27
2. RADARBETRIEB
2.25 ARP- und TTM-Betrieb
Ist die Radarquelle ein mit ARP ausgerüsteter Netzwerk-Radar der Serie 18x4/19x4,
können Sie zehn Ziele manuell und automatisch erfassen und verfolgen. Nachdem ein Ziel
automatisch oder manuell erfasst wurde, wird es von 0,1 bis 32 nm automatisch verfolgt.
Bei angeschlossenem Kompasssensor PG-1000 von FURUNO wird der Datensatz „RMC“
benötigt.
Alternativ dazu können Sie die Tracks anderer Schiffe durch Empfang von
TTM-Datensätzen (Tracked Target Messages) im Netz oder über den NMEA-Eingang am
Radar einblenden.. Ziele können so jedoch nicht automatisch erfasst werden.
Hinweis: Beim Einsatz Ihres Radars als Tochterdisplay können Sie von diesem Display
aus den Radarbereich des Hauptradars nicht verändern. Für die Zielerfassung muss dann
der Bereich individuell eingestellt werden.
Vorsichtsmaßnahmen für ARP
ACHTUNG
Die Sicherheit von Schiff und Mannschaft
sollte niemals einem einzelnen
Navigationsinstrument überlassen werden.
Der Navigator hat die Pflicht, alle zur
Verfügung stehenden Hilfsmittel zu
verwenden, um die Position des Schiffes zu
bestimmen. Elektronische Hilfsmittel können
niemals grundlegende Prinzipien der
Navigation oder den gesunden
Menschenverstand ersetzen.
· Dieser Autoplotter verfolgt selbsttätig ein
automatisch oder manuell erfasstes Radarziel
und berechnet seinen Kurs und seine
Geschwindigkeit, die er als Vektor darstellt. Da
die vom Autoplotter generierten Daten auf den
ausgewählten Radarzielen basieren, muss das
Radar stets optimal auf die Benutzung mit dem
Autoplotter eingestellt sein, um
sicherzustellen, dass benötigte Ziele nicht
verloren werden und unerwünschte Ziele, wie
z.B. Seeechos und Rauschen, nicht erfasst
und verfolgt werden.
· Ein Ziel ist nicht immer eine Landmasse, ein
Riff, ein Schiff oder ein anderes Seefahrzeug;
es kann sich auch um Echos der
Wasseroberfläche oder um Störechos handeln.
Da Störechos mit der Umgebung wechseln,
sollte der Bediener die Bedienelemente A/C
SEA, A/C RAIN und GAIN korrekt einstellen,
um sicherzustellen, dass Zielechos nicht vom
Radarbildschirm entfernt werden.
2-28
ACHTUNG
Plotting-Genauigkeit und
Reaktionsempfindlichkeit dieses Autoplotters
entsprechen IMO-Standards.
Zielverfolgungsgenauigkeit wird beeinflusst
durch:
· Zielverfolgungsgenauigkeit wird durch
Kurswechsel beeinflusst. Nach einem abrupten
Kurswechsel vergehen eine oder zwei Minuten,
bevor die volle Genauigkeit der Vektoren
wiederhergestellt wird. (Die tatsächliche Zeit
hängt von den Spezifikationen des
Kreiselkompasses ab).
· Die Verfolgungsverzögerung ist umgekehrt
proportional zur relativen Geschwindigkeit des
Ziels. Für hohe relative Geschwindigkeiten
beträgt die Verzögerung 15-30 Sekunden, für
niedrige relative Geschwindigkeiten 30-60
Sekunden.
Darstellungsgenauigkeit wird beeinflusst
durch:
· Echo-Intensität
· Impulsbreite der Radar-Transmission
· Radarpeilungs-Fehler
· Kreiselkompass-Fehler
· Kurswechsel (eigenes Schiff oder Ziel)
2. RADARBETRIEB
2.25.1 ARP und TTM aktivieren und deaktivieren
1. Taste MENU und danach Softkey ARP SETUP drücken, um das Menü ARP SETUP
aufzurufen.
ARP-ZIELINFO
INTERNES ARP
ALLE ZIELE STOP
NEIN
ARP-VEKTORMODUS
RELATIVE
ARP-VEKTORZEIT
30 minuten
AUFZEICHN INTERAL
AUS
CPA
AUS
TCPA
30 sekunden
AUTOM ERFASS BER
AUS
TARGET ID NUMBER
AUS
ARP
SETUP
BEARB
ZURÜCK
Menü ARP SETUP
2. ARP TARGET INFO auswählen und Softkey BEARB drücken, um das
ARP-Zieldatenfenster aufzurufen.
ARP TARGET INFO
▲
INTERNES ARP
EXTERNES ARP
AUS
▼
ARP-Zieldatenfenster
3. INTERNES ARP, EXTERNES ARP oder AUS auswählen.
EXTERNES ARP: Empfang von TTM-Daten über den Anschluss NMEA oder
NETWORK. Ziele können zwar verfolgt, aber nicht erfasst werden.
AUS: Schaltet die ARP- oder TTM-Anzeige aus.
4. Den Softkey ZURÜCK drücken.
5. Taste MENU drücken, um das Menü zu beenden.
2.25.2 Ziele erfassen und verfolgen (ARP)
Zehn Ziele können manuell und automatisch erfasst und verfolgt werden. Beim Versuch der
Erfassung eines 11. Ziels wird für fünf Sekunden die Meldung “ARB VOLL – VERFOLGE
BEREITS 10 ZIELE!” angezeigt. Um ein weiteres Ziel zu erfassen, beenden Sie die
Verfolgung eines nicht benötigten Ziels (siehe dazu Abschnitt „2.25.4 Verfolgung von
ARP-Zielen beenden“).
2-29
2. RADARBETRIEB
Manuelle Erfassung
Ist die automatische Erfassung (AUTO ACQ. AREA) eingeschaltet, können bis zu fünf Ziele
manuell erfasst werden. Beim Versuch der Erfassung eines sechsten Ziels wird eine
Alarmmeldung angezeigt.
1. Falls noch nicht sichtbar, die Taste HIDE/SHOW zum Aufruf der Radarsoftkeys drücken.
2. Softkey TARGET drücken.
3. Den Cursor auf das zu erfassende Ziel setzen.
4. Den Softkey ERFASSG drücken.
5. Zum Beenden den Softkey ZURÜCK drücken.
Das Plotsymbol verändert sich mit der Zeit (siehe unten). Etwa eine Minute nach der
Erfassung wird ein Vektor angezeigt, der die Bewegungsdaten des Ziels darstellt.
Vektor
01*
Bei Erfassung
01*
1 Minute nach
Erfassung
01*
3 Minuten nach
Erfassung
Zielnummer
* = Wenn TARGET ID NUMBER im ARP SETUP-Menü
angeschaltet ist, wird Zielnummer angezeigt.
ARP-Plotsymbole
Hinweis: Bei Erfassung durch ein externes ARP wird nach einer Minute eine
"Erfassungskreismarkierung" abgebildet.
Automatische Erfassung
ARP kann in einem zuvor festgelegten Gebiet
bis zu zehn Ziele automatisch erfassen. Wird
nach der manuellen Erfassung von Zielen die
automatische Erfassung eingestellt, können nur
noch so viele Ziele automatisch erfasst werden,
wie es die Restkapazität zulässt. Wurden also
zum Beispiel bereits sieben Ziele manuell
erfasst, können weitere drei Ziele automatisch
erfasst werden.
Automatischer Erfassungsbereich
45° Backbord
2.0 - 2.5 nm
45° Steuerbord
Gebiet für automatische Erfassung
1. Taste MENU drücken, um das Hauptmenü
anzuzeigen.
2. Softkey ARP SETUP drücken, um das Menü ARP SETUP aufzurufen.
3. Mit dem Cursorblock die Option AUTOM ERFASS BER auswählen.
4. Softkey BEARB drücken, um das Fenster für das Gebiet zur automatischen Erfassung
aufzurufen.
AUTOM. ERFASS. BER
▲
▼
EIN
AUS
Fenster für das Gebiet zur automatischen Erfassung
5. ON auswählen und Softkey ZURÜCK drücken.
2-30
2. RADARBETRIEB
6. Taste MENU drücken, um das Menü zu beenden. Ein Erfassungsgebiet mit einer
Ausdehnung von 2,0 bis 2,5 Meilen und unter einem Winkel von ±45º auf jeder Seite der
angepeilten Richtungslinie wird angezeigt.
Hinweis: Ziele, die mit automatischer Erfassung verfolgt werden, werden auch nach dem
Umschalten auf manuelle Erfassung weiterhin verfolgt.
2.25.3 Zielnummer aufrufen (ARP, TTM)
Die Zielnummer kann wie unten dargestellt für ARP- und TTM-Ziele angezeigt werden.
.250/SP.125nm
H-UP
319.9°T
TARGET
TRAIL
TLL
AUSGAN
01
ERFASE
ARP-Zielnummer
TARGET
INFO
ZURÜCK
359.9°R
0.240nm
+
ARP-Zielnummer
1.
2.
3.
4.
5.
6.
7.
Taste MENU drücken.
Softkey ARP SETUP drücken.
TARGET ID NUMBER auswählen.
Den Softkey BEARB drücken.
Je nach Bedarf ON oder OFF auswählen.
Den Softkey ZURÜCK drücken.
Taste MENU drücken, um das Menü zu beenden.
2.25.4 Verfolgung von ARP-Zielen beenden
Nach der Erfassung von zehn Zielen sind neue Zielerfassungen erst wieder möglich,
nachdem die Verfolgung erfasster Ziele beendet wurde. Um weitere Ziele zu erfassen,
müssen Sie zuerst mindestens ein erfasstes Ziel löschen. Gehen Sie dazu wie folgt vor.
Verfolgung ausgewählter Ziele beenden
1. Den Cursor auf dem Ziel positionieren, dessen Verfolgung beendet werden soll.
2. Zum Beenden der Verfolgung und Löschen des Ziels die Taste CLEAR drücken.
2-31
2. RADARBETRIEB
Verfolgung aller Ziele beenden
1. Taste MENU und danach Softkey ARP SETUP
drücken.
2. ALLE TARGET STOP auswählen.
3. Den Softkey BEARB drücken.
4. JA auswählen.
5. Den Softkey ZURÜCK drücken.
6. Erst Softkey ZURÜCK und dann Taste MENU
drücken, um das Menü zu schließen.
AUTOM. ERFASS. BER
▲
▼
EIN
AUS
Fenster zum Löschen
aller Ziele
2.25.5 Vektorattribute festlegen (ARP)
Was ist ein Vektor?
Ein Vektor ist eine Linie, die von einem verfolgten Ziel ausgeht und geschätzte
Geschwindigkeit und Kurs des Ziels angibt. Die Spitze des Vektors zeigt nach Ablauf der
festgelegten Vektorzeit auf die geschätzte Position des Ziels. Es kann sehr nützlich sein,
die Länge (Zeit) für den Vektor zu vergrößern, um das Risiko einer Kollision mit dem Ziel
besser einschätzen zu können.
Vektor
Vektor
Vektorbezug, Vektorzeit
Als Bezug für einen Vektor kann der Norden (TRUE, erfordert Daten zu Kurs und
Geschwindigkeit) oder die Bewegungsrichtung des Schiffs (RELATIVE) verwendet werden.
Die Vektorzeit kann auf 30 Sekunden oder 1, 3, 6, 15 oder 30 Minuten eingestellt werden.
1. Taste MENU und danach Softkey ARP SETUP drücken, um das Menü ARP SETUP
aufzurufen.
2. Mit dem Cursorblock die Option ARP VEKTORMODUS auswählen.
3. Softkey BEARB drücken, um das Fenster für den ARP-Vektormodus darzustellen.
ARP-VEKTORZEIT
RELATIV
RECHTWEISEND
Fenster für den ARP-Vektormodus
4. Je nach Bedarf REICHTWEISEND oder RELATIV auswählen.
5. Den Softkey ZURÜCK drücken.
6. ARP VECTORZEIT auswählen und Softkey BEARB drücken, um das Fenster für die
ARP-Vektorzeit anzuzeigen.
2-32
2. RADARBETRIEB
ARP-VEKTORZEIT
▲
30 sekunden
O 1 minute
O 3 minuten
O 6 minuten
O 15 minuten
O 30 minuten
▼
Fenster für die ARP-Vektorzeit
7. Mit dem Cursorblock unter den Vektorzeiten 30 s, 1 min, 3 min, 6 min, 15 min oder 30
min eine auswählen.
8. Den Softkey ZURÜCK drücken.
9. Taste MENU drücken, um das Menü zu beenden.
2.25.6 Frühere Position anzeigen (ARP)
ARP kann (maximal zehn) zeitbezogene Punkte anzeigen, die die früheren Positionen
verfolgter Ziele markieren. Anhand der Abstände zwischen den Punkten können Sie den
weiteren Zielverlauf abschätzen. Die folgenden Beispiele veranschaulichen den
Zusammenhang zwischen den Punktabständen und der Bewegung des betreffenden Ziels.
(a) Schiff wendet
(b) Schiff fährt
geradeaus
(c) Schiff mit reduzierter
Geschwindigkeit
(d) Schiff mit erhöhter
Geschwindigkeit
Anzeige früherer Positionen
So schalten Sie die Anzeige früherer Positionen ein oder aus:
1. Taste MENU und danach Softkey ARP SETUP drücken.
2. Mit dem Cursorblock die Option AUFZEICHN INTERVAL auswählen.
3. Softkey EDIT drücken, um das Fenster anzuzeigen.
AUFZEICHN. INTERVALL
▲
▼
AUS
30 sekunden
1 minute
3 minuten
6 minuten
Fenster AUFZEICHN INTERVAL
4. Mit dem Cursorblock unter den Intervallen 30 s, 1 min, 3 min und 6 min eines
auswählen, oder OFF auswählen, um die Anzeige früherer Positionen auszuschalten.
5. Den Softkey ZURÜCK drücken.
6. Taste MENU drücken, um das Menü zu beenden.
2-33
2. RADARBETRIEB
2.25.7 ARP- und TTM-Zieldaten
Bewegungsdaten (Entfernung, Peilung, Kurs, Geschwindigkeit, CPA und TCPA) können für
ARP- oder für TTM-Ziele angezeigt werden.
1. Den Cursor auf dem Ziel positionieren, dessen Daten Sie sehen möchten.
2. Falls noch nicht sichtbar, die Taste HIDE/SHOW zum Aufruf der Radarsoftkeys drücken.
3. Softkeys TARGET und TARGET INFO drücken. Die Daten des ausgewählten Ziels
werden in der unteren linken Bildschirmecke angezeigt. (Wird das EBL/VRM-Datenfeld
angezeigt, erscheint das ARP- (TTM-) Datenfeld darunter.)
4. Zum Beenden den Softkey ZURÜCK drücken.
Zum Löschen von ARP-/TTM-Zieldaten markieren Sie mit dem Cursor das entsprechende
Ziel und drücken dann die Taste CLEAR.
.250/SP.125nm
H-UP
+
Cursor
ARP-Ziel
319.9˚T
TARGET
TRAIL
TLL
AUSGANG
ERFASE
01
TARGET
INFO
ZURÜCK
No.01 VECTOR TRUE 15min
CSE 359.9˚T SPD 12.5kt
CPA 2nm TCPA 12.35
359.9˚R
+
0.240nm
CPA und TCPA
Kurs und Geschwindigkeit
Ziel-Nr., Vektorbezug (rechtweisend), Vektorzeit
ARP-Zieldaten
2-34
2. RADARBETRIEB
2.25.8 CPA-/TCPA-Alarm (ARP)
Wenn der ermittelte CPA für ein Ziel kleiner wird als ein voreingestellter CPA-Alarmbereich
oder die zugehörige ermittelte TCPA geringer ist als ein voreingestelltes TCPA-Alarmlimit,
ertönt ein Audioalarm und das Lautsprechersymbol erscheint (in rot). Außerdem wird aus
dem Plotsymbol des auffälligen Ziels ein Dreieck, das gemeinsam mit seinem Vektor blinkt.
Mit der Taste CLEAR können Sie den Audioalarm abstellen. Taste ALARM drücken. Die
Meldung “COLLISION ALARM” wird angezeigt. Drücken Sie den Softkey LOESCH ALARM,
um den Alarm zu bestätigen. Das Dreieckssymbol hört erst dann auf zu blinken, wenn Sie
die Verfolgung des Ziels selbst beendet haben. ARP überwacht für jeden zum eigenen
Schiff führenden Kurs ständig die ermittelte Entfernung zum Punkt der dichtesten
Annäherung (Closest Point of Approach, CPA) und die ermittelte Zeit bis zum CPA (TCPA).
Diese Funktion macht Sie auf Ziele aufmerksam, die sich auf Kollisionskurs zu Ihrem Schiff
befinden könnten. Es ist jedoch wichtig, dass Verstärkung, A/C SEE, A/C REGEN und
weitere Radarfunktionen richtig eingestellt sind und dass ARP so eingestellt ist, dass Ziele
effektiv verfolgt werden können.
Bei der Einstellung der CPA-/TCPA-Alarmbereiche müssen Größe, Tonnage, Geschwindigkeit,
Wendekreis und weitere Merkmale des eigenen Schiffs berücksichtigt werden.
ACHTUNG
Man sollte sich nie auf den CPA/TCPAAlarm als einziges Mittel zur Warnung vor
möglichen Kollisionsgefahren verlassen.
Der Navigator ist verpflichtet, visuell
Ausschau zu halten, um Kollisionen zu
vermeiden, unabhängig von der
Verwendung des Radars oder Plotters.
Der CPA-/TCPA-Alarmbereich wird wie folgt eingestellt:
1.
2.
3.
4.
Taste MENU und danach Softkey ARP SETUP drücken.
Mit dem Cursorblock die Option CPA auswählen.
Softkey BEARB zum Aufruf des CPA-Fensters drücken.
Mit dem Cursorblock unter den CPA-Limits 0,5 nm, 1
nm, 2 nm, 3 nm, 5 nm und 6 nm eines auswählen.
5. Den Softkey ZURÜCK drücken. Das Menü ARP SETUP
wird wieder angezeigt.
6. Mit dem Cursorblock die Option TCPA auswählen.
7. Softkey BEARB zum Aufruf des TCPA-Fensters drücken.
8. Unter den TCPA-Limits 30 s, 1 min, 2 min, 3 min, 4 min,
5 min, 6 min und 12 min eines auswählen.
9. Den Softkey ZURÜCK drücken.
10. Taste MENU drücken, um das Menü zu beenden.
CPA
▲
▼
AUS
0.5nm
1nm
2nm
3nm
5nm
6nm
Entfernung am CPA
TCPA
▲
▼
30 sekunden
1 minute
2 minuten
3 minuten
4 minuten
5 minuten
6 minuten
12 minuten
TCPA-Zeit
2-35
2. RADARBETRIEB
2.25.9 Alarm bei verlorenem Ziel (ARP)
Stellt das System den Verlust eines Ziels fest, wird aus dem Zielsymbol ein Diamant, und
die Verfolgung wird nach einer Minute eingestellt.
01
Marker für ein verlorenes Ziel
Löschen eines verlorenen Ziels
1. Den Cursor auf dem Ziel positionieren.
2. Taste CLEAR drücken.
2.25.10 ARP-Zielspuren anzeigen und ausblenden
ARP-Zielspuren können wie folgt angezeigt oder ausgeblendet werden
1. Taste MENU drücken, danach Softkey KARTEN SETUP und TRACKS & MARKS
KONTROLLE drücken, um das Menü TRACK KONTROL zu öffnen.
2. Mit dem Cursorblock ZIELSPURENANZEIGE auswählen.
3. Softkey BEARB drücken, um das Zielspuren-Fenster anzuzeigen.
4. Mit dem Cursorblock eine der folgenden Optionen auswählen:
EIN oder AUS (nicht ARP oder AIS): Zielspuren an- oder ausschalten
NUR ARPA (Gerät mit ARP): Nur ARP-Spuren anzeigen.
NUR AIS (Gerät mit AIS): Nur AIS-Spuren anzeigen (zur späteren Nutzung).
BEIDE: Sowohl ARP- als auch AIS-Spuren anzeigen.
5. Den Softkey ZURÜCK drücken.
6. Taste MENU drücken, um das Menü zu beenden.
2-36
2. RADARBETRIEB
2.26 Interpretation des Radarbildschirms
2.26.1 Falsche Echos
Gelegentlich erscheinen auf dem Bildschirm Echosignale an Positionen, an denen sich kein
Ziel befindet, oder verschwinden, auch wenn sich dort Ziele befinden. Situationen mit
falschen Zielen sind jedoch erkennbar, wenn Sie verstehen, warum diese dargestellt
werden. Nachstehend sind typische falsche Ziele beschrieben.
Mehrfachechos
Mehrfachechos treten dann auf, wenn ein
gesendeter Impuls von einem festen
Objekt wie einem Schiff, einer Brücke
oder einem Wellenbrecher mehrfach
reflektiert wird. Beim Doppelten,
Dreifachen oder weiteren Vielfachen der
tatsächlichen Entfernung des Ziels können
dann ein zweites, drittes oder weitere
Echos beobachtet werden (siehe
Abbildung). Mehrfach-Reflektionsechos
lassen sich reduzieren und oft sogar ganz
entfernen, indem die Verstärkung
(Empfindlichkeit) verringert oder [A/C
SEE] richtig eingestellt wird.
Tatsächliches
Echo
Ziel
Eigenes Schiff
Mehrfachecho
Mehrfachechos
Ziel A
Nebenkeulenechos
Bei jedem Senden eines Radarimpulses
entweicht auf jeder Seite des Peilstrahls
etwas Strahlung. Diese verirrte Strahlung
wird als Nebenkeule bezeichnet. Befindet
sich ein Ziel an einer Stelle, an der es
sowohl durch die Neben- als auch durch
die Hauptkeulel erfasst wird, können auf
beiden Seiten des echten Echos und im
gleichen Abstand Nebenkeulenechos
erscheinen. Sie entstehen in der Regel
nur bei geringen Entfernungen und von
starken Zielen. Sie lassen sich reduzieren,
indem die Verstärkung vorsichtig
verringert oder die A/C SEE richtig
eingestellt wird.
Ziel B
(Falsch)
Ziel B
(Echt)
Nebenkeulenechos
Zielschiff
Eigenes
Schiff
Tatsächliches
Echo
Spiegelbild des
Zielschiffes
Falsches
Echo
Virtuelles Bild
2-37
2. RADARBETRIEB
Virtuelles Bild
Ein relativ großes Ziel, das sich nah an Ihrem Schiff befindet, erscheint auf dem Bildschirm
an zwei Positionen. Eines dieser beiden Echos ist das echte, durch das Ziel reflektierte
Echo. Das andere ist ein falsches Echo, das infolge des Spiegelungseffektes eines großen
Objektes nahe bei Ihrem Schiff entsteht (siehe Abbildung). Kommt Ihr Schiff zum Beispiel
einer großen Metallbrücke zu nahe, könnte ein solches falsches Echo für kurze Zeit auf
dem Bildschirm zu sehen sein.
Virtuelles Bild
Schattensektor
Schornsteine, Containerstapel, Masten oder Bohrtürme,
die der Antenne im Wege stehen, blockieren den
Radarstrahl. Beträgt der entsprechende Winkel nicht
nur einige wenige Grad, entsteht ein nicht erkennbarer
Sektor bzw. ein so genannter Blindsektor. Innerhalb
dieses Sektors können Ziele nicht erkannt werden.
Radar-Antenne
Radarmast
Schattensektor
2.26.2 SART (Search and Rescue Transponder)
Ein Search and Rescue Transponder (SART) kann durch jedes im Umkreis von etwa 8 nm
mit Röntgenstrahlen arbeitende (3 cm) Radar ausgelöst werden. Jeder empfangene
Radarimpuls veranlasst es zum Senden einer Antwort, die das komplette
Radarfrequenzband durchläuft. Bei ihrem Eintreffen läuft die Welle zuerst sehr schnell (0,4
ms) durch das Band und danach relativ langsam (7,5 ms) noch einmal durch das Band zur
Startfrequenz zurück. Dieser sich wiederholende Vorgang erstreckt sich über zwölf
komplette Zyklen. An einem Punkt in jeder Welle stimmen die Frequenz des SART und des
betroffenen Radars überein. Befindet sich der SART innerhalb des Bereichs, entsteht durch
die Frequenzübereinstimmung bei jeder der 12 langsamen Wellen auf dem Radarbildschirm
ein Bild, das aus 12 in einer Linie angeordneten Punkten besteht, zwischen denen jeweils
der gleiche Abstand von etwa 0,64 Seemeilen liegt.
Wird die Entfernung zum SART auf etwa 1 nm verringert, können auf dem Radarbildschirm
auch die 12 Echos zu sehen sein, die bei den schnellen Wellen generiert werden. Diese
zusätzlichen Punkt-Bilder, zwischen denen ebenfalls jeweils ein Abstand von 0,64 nm liegt,
sind mit der aus 12 Punkten bestehenden Originallinie durchsetzt. Sie erscheinen etwas
schwächer und kleiner als die Originalpunkte.
2-38
2. RADARBETRIEB
Bildschirm B: Wenn SART
nah ist
Linien aus 12
Punkten werden in
konzentrischen
Öffnungswinkel der
Bögen dargestellt.
Radarantenne
Echo von
1.5 NM
SART
Bildschirm A: Wenn SART
entfernt ist
Echo von SART
24 NM
Position von
SART
Position des
eigenen
Schiffs
9500 MHz
9200 MHz
Position des
eigenen Schiffs
Markerlänge
von SART
Sweep-Zeit
7.5 µs
Position von
SART
Bandbreite des
Radarempfängers
95 µs
Sweep-Signal niedrige Geschwindigkeit
Sweep-Start
Sweep-Signal hohe Geschwindigkeit
Darstellung eines SART-Signals auf dem Radarbildschirm
Allgemeines Verfahren zur Erkennung von SART-Antworten
1. Den Skalenbereich von 6 oder 12 nm verwenden, da die Abstände zwischen den
SART-Antworten etwa 0,6 nm (1125 m) betragen, so dass SART erkannt werden kann.
2. Die automatische Störechounterdrückung (falls vorhanden) ausschalten.
3. Die Störunterdrückung ausschalten.
2.26.3 Racon (Radar Beacon)
Ein Racon ist ein Radartransponder, der ein charakteristisches Signal aussendet, wenn er
durch das Radar eines Schiffes ausgelöst wird (in der Regel nur auf dem
3-Zentimeter-Band). Die Frequenz des ausgesendeten Signals kann mit der des
auslösenden Radars identisch sein. In diesem Fall erscheint es automatisch auf dem
Radarbildschirm des Schiffs.
Das Racon-Signal erscheint auf dem PPI als radiale Linie oder als Signal im Morse-Code
(siehe Abbildung). Der Ursprung liegt jeweils an einem Punkt kurz hinter der Position des
Radarfunkfeuers.
Racon
Darstellung eines Racon-Signals auf dem Radarbildschirm
2-39
2. RADARBETRIEB
Diese Seite bleibt leer.
2-40
3. KARTENPLOTTER-BETRIEB
3.1
Plotter-Bildschirme
Der Plotter-Bildschirm kann auf dem ganzen Bildschirm, auf dem Overlay-Bildschirm mit dem
Radarbild oder auf einem Kombinations-Bildschirm angezeigt werden.
3.1.1
Vollbild-Plotter-Bildschirm
Presentation mode
Nav.-Datenfenster
(North-up)
(Daten ändern sich mit den NAVSoftkeyeinstellungen und dem
Trip distance
Cursorstatus. Einzelheiten s. nächste Seite.)
34° 22. 3456'N
080° 22. 3456'E
Maßstab
359.9°
19.9 kt
16.0nm
SI
M
TRIP NU
99.9 nm
MARK
EINGEB
M
MODE
NTH UP
Symbole (von links)
Nordmarker, Seekarte,
Alarm, Kurs Halten,
Seekartenoffset,
Speichern,
Positionsoffset,
Batteriestand Simulation
(Einzelheiten s.
Symboltabelle im
Anhang).
Functions for
soft keys
NAV
POS
002WP
D. BOX
ON/ OFF
FISH
BRIDGE
Wegpunktname
Marker für
eigenes Schiff
Vorauslinie
Wegpunkt-Markierung
Kartenkurs des
eigenen Schiffes
Vollbild-Plotter-Bildschirm
Hinweis: Wenn ein GPS-Signalfehler entdeckt wird, erscheint das Folgende in Abhängigkeit
von dem Gerät, das die Positionsdaten einspeist:
GPS-Empfänger GP-310B/320B: Ein Alarmsymbol ( ) erscheint und der akustische Alarm
ertönt. Der Marker für das eigene Schiff blinkt schneller.
Anderes Navigationsgerät: Die Meldung "KEIN GPS FIX" erscheint und wird vom
akustischen Alarm und dem Alarmsymbol begleitet. Wenn das GPS-Signal länger als 90
Sekunden fehlt, erscheint die Meldung “NO POSITION DATA”.
3-1
3. KARTENPLOTTER-BETRIEB
Navigationsdatenfenster
Die im Navigationsdatenfenster angezeigten Daten hängen vom Status des Softkeys NAV
und des Cursors ab.
Betriebsart
Peilung zu Cursor
Breite, Länge
Länge und Breite des
Cursors
34˚24. 3456'N
+ 124˚24.
3456'W
Position
NAV
des eigenen POS
Schiffs
Softkey
Entfernung
zu Cursor
Wegpunktname
Peilung zum Wegpunkt
001WPT
Entfernung zum
Wegpunkt
Breite, Länge
Kurs
34˚24. 3456'N
124˚24. 3456'W
Betriebsart
Kurs
359. 9˚M 359. 9˚ M TRIP
NU
19. 9nm 19. 9kt 99. 9nm
Wegpunkt-Marker
Marker für
eigenes Schiff
NU
TRIP
99. 9nm
Gefahrene Strecke
Cursor-Marker
Wegpunktdaten
(Wegpunkt mit Cursor
ausgewählt)
359. 9˚M
59.9nm
Geschwindigkeit Gefahrene Strecke
Betriebsart
359. 9˚M
19. 9kt
TRIP
99. 9nm
NU
Gefahrene Strecke
Geschwindigkeit
Verbleibende Zeit
bis zum Ziel
Zielwegpunktdaten
NAV
WPT
Wegpunktname Peilung zum Wegpunkt
001WPT
Softkey
WegpunktMarker
Geschwindigkeit NAV
S/C
und Kurs des
eigenen Schiffs Softkey
Schaltet Nav.- NAV
OFF
Datenfenster
aus
Softkey
Kurs,
Geschwindigkeit
CSE 359. 9˚ M
SOG 19. 9kt
359. 9˚ M TTG4D02H23M
19. 9nm ETA1st 13:45
Entfernung zum
Wegpunkt
Betriebsart
Peilung zum Wegpunkt
BRG
RNG
359. 9 ˚ M
99. 9nm
Betriebsart
Geschätzte
Ankunftszeit
TMP
79. 9˚F
DPT 345 ft
NU
Entfernung Wassertemp.*, * Benötigt passenden
Tiefe*
Sensor
zum
Wegpunkt
Inhalt des Navigationsdatenfensters
3-2
NU
3. KARTENPLOTTER-BETRIEB
3.1.2
Grafische Nav.-Anzeige
Je nach der Einstellung von GRAPHIC METER im Menü NAVGRAFIK EINSTELLUNGEN
zeigt die grafische Nav.-Anzeige die Kompassanzeige oder die Windanzeige an.
Einzelheiten dazu finden Sie in Abschnitt 7.10.05
Kompassanzeige
Die Kompassanzeige, die auf Kombinations-Bildschirmen dargestellt wird, liefert
Steuerungsinformationen. Die Kompassrose zeigt zwei Dreiecke: das rote Dreieck zeigt
den Kurs des eigenen Schiffes an, und das schwarze Dreieck, das sich mit dem Schiffskurs
bewegt, zeigt die Peilung zum Zielwegpunkt an.
Das Wassertemperatur- und das Tiefendiagramm, für die entsprechende Sensoren
erforderlich sind, zeigen die Wassertemperatur- und Tiefendaten der letzten 10 Minuten an.
Der Bereich des Tiefendiagramms beträgt 50 Fuß und wird automatisch mit der Tiefe
angepasst. Das Aktualisierungsintervall für diese Diagramme kann im Menü NAVGRAFIK
EINSTELLUNGEN eingestellt werden.
Geschwindigkeit über Grund
Zielwegpunkt
Entfernung zum Zielwegpunkt
Geschwindigkeit durch Wasser
003WPT
Verbleibende Zeit
bis zum Ziel
TTG
Peilung des
Zielwegpunkts
(schwarz)
RNG
9 9 . 9 nm
SOG 10.0kt STW 10.0 kt
0D 9H 59M
ETA
BRG
3 5 9 . 9 °M
DPT
45.2ft
0
50
Tiefenkurve*
* = Benötigt passenden
Sensor
Angezeigt (in rot
Schiffskurs
(rot)
E
CSE
3 5 9 . 9 °M
Geschätzte Zielankunftszeit
TMP
1 6 . 2 °F
20
N
w
23th23:59
Wassertemperaturkurve*
10
Steuerrichtung (grün)
beim Farbmodell)
bei Steuerrichtung
"links"
Peilungsskala
Marker für eigenes Schiff
(schwarz innerhalb des XTE-Bereichs,
gelb außerhalb)
XTE-Monitor
(Kursversatz)
(s. Beschreibung
nächste Seite)
Kompassanzeige
3-3
3. KARTENPLOTTER-BETRIEB
XTE- (Kreuzkursfehler-) Monitor) lesen
Der XTE-Monitor, der sich unter der Kompassrose befindet, zeigt die Distanz der
Kursabweichung und die empfohlene Steuerrichtung, um zum Sollkurs zurückzukehren.
Der Marker für das eigene Schiff bewegt sich entsprechend Richtung und Distanz der
Kursabweichung. Er wird schwarz dargestellt, wenn sich das Ausmaß des Kreuzkursfehlers
innerhalb des XTE-Monitorbereichs befindet, und gelb, wenn er sich außerhalb befindet.
Ein Pfeil erscheint rechts oder links vom XTE-Monitor und zeigt die Steuerrichtung, um
wieder den geplanten Kurs zu erreichen. Er wird rot dargestellt, wenn man nach links
steuern soll, und grün, wenn man nach rechts steuern soll. Im Beispiel auf der
vorangehenden Seite muss nach rechts gesteuert werden, um wieder auf Kurs zu kommen.
Um den Kurs beizubehalten, ist das Schiff so zu steuern, dass der Marker für das eigene
Schiff in der Mitte des XTE-Monitors bleibt.
Softkeys
Die Softkeys für die Kompassanzeige können durch Drücken der Taste HIDE/SHOW
aufgerufen werden.
BEARB XT-LMT: Stellt den Bereich für die XTE-Monitorskala ein. Die Einstellung wird
nachfolgend beschrieben.
RESET XTE: Dieser Softkey kann betätigt werden, um die Navigation neu zu starten, wenn
ein Ziel festgelegt ist. Den Softkey BEARB XT-LMT und dann den Softkey RESET XTE
drücken. Die folgende Meldung wird angezeigt:
RESTART NAVGATION TO
CURRENT WPT.
ARE YOU SURE?
YES ... PUSH ENTER KNOB
NO ... PUSH CLEAR KEY
Bereich für den XTE-Monitor einstellen
1. Bei Anzeige der Kompass- (oder Highway-)Anzeige den Softkey BEARB XT-LMT
drücken, um das folgende Fenster aufzurufen.
XTE ALARM
0 .1nm
Fenster zur Einstellung des XTE-Bereichs
2. Mit dem Cursorblock die zu ändernde Ziffer auswählen. Beachten Sie, dass durch
Drücken der Taste CLEAR alle Ziffern gelöscht werden können.
3. Mit dem Knopf ZURÜCK einen Wert eingeben.
4. Zur Einstellung den Knopf ZURÜCK drücken oder zum Löschen den Softkey ABBRCH
drücken.
3-4
3. KARTENPLOTTER-BETRIEB
Anemometer (Windmesser)-Anzeige
Die Anemometer (Windmesser)-Anzeige zeigt größtenteils dieselben Daten wie die
Kompassanzeige. Der Windmesser in der Bildschirmmitte zeigt die Windgeschwindigkeit in
Bugrichtung, in grafischer und in analoger Form.
QP<01>
TTG
RNG
SOG
*D *H *M
4259nm
20.0kt
STW
20.2kt
ETA
* *: *
WIND APPARENT
DPT
123ft
WIND SPEED
45° S
TMP
12.3 °C
12.3kt
Anemometer (Windmesser)-Anzeige
3-5
3. KARTENPLOTTER-BETRIEB
3.1.3
Highway-Anzeige
Die Highway-Anzeige, die auf Kombinations-Bildschirmen angezeigt wird, liefert eine
grafische Darstellung des vom Schiff gefahrenen Kurses zusammen mit dem geplanten
Kurs. Dies ist nützlich, um den Weg des Schiffes zu einem Wegpunkt zu überwachen. Der
Marker für das eigene Schiff zeigt das Verhältnis zwischen Schiff und geplantem Kurs. Der
XTE-Monitor zeigt die Richtung und das Ausmaß der Kursabweichung: Der Pfeil zeigt die
Steuerrichtung, um den Sollkurs zu erreichen, und der numerische Wert die Distanz der
Kursabweichung an. In der Abbildung unten muss beispielsweise 0,009 nm nach rechts
gesteuert werden, um wieder auf Kurs zu kommen. Um den Kurs beizubehalten, ist das
Schiff so zu steuern, dass der Marker für das eigene Schiff auf der Linie des geplanten
Kurses bleibt.
Zielwegpunkt
WPT001
Verbleibende
Zeit bis zum Ziel
TTG
Entfernung zum Zielwegpunkt
RNG
SOG
99.9 nm
STW
10.0kt
0D 9H 59M
ETA
Geschwindigkeit über Grund,
Geschwindigkeit durch Wasser
10.0 kt
23th23:59
Geschätzte Zielankunftszeit
WPT001
Zielwegpunkt
Sollkurs
Marker für eigenes Schiff
0.9 nm
0.9 nm
0.009nm
Angezeigt (in rot) bei
Steuerrichtung "links"
Kursversatz
Steuerrichtung
(grün)
XTE-Monitor
Highway-Anzeige
Softkeys
Die Softkeys für die Highway-Anzeige können durch Drücken der Taste HIDE/SHOW
aufgerufen werden.
HIWAY CNTRL: Auf dem Radar/Plotter/Kompass-Kombinations-Bildschirm lässt sich die
Steuerung zur Highway-Anzeige umschalten, indem der Softkey CNTRL zur Anzeige von
HIWAY gedrückt wird.
BEARB XT-LMT: Stellt den Bereich für die XTE-Monitorskala ein. Die Einstellung wird auf
der vorigen Seite beschrieben.
RESET XTE: Dieser Softkey kann betätigt werden, um die Navigation neu zu starten, wenn
ein Ziel festgelegt ist. Den Softkey EDIT XT-LMT und dann den Softkey RESET XTE
drücken. Einzelheiten dazu stehen auf der vorigen Seite.
3-6
3. KARTENPLOTTER-BETRIEB
3.1.4
Nav.-Datenanzeige
Die Nav.-Datenanzeige enthält umfassende Navigationsdaten und wird auf einem
Dreifach-Kombinations-Bildschirm dargestellt. Der Benutzer kann wählen, welche Daten
angezeigt werden sollen und wo diese angezeigt werden sollen. Weitere Informationen
hierzu finden Sie in Abschnitt "7,8 Nav.-Datenanzeige einstellen".
Es sind geeignete Sensoren erforderlich. Ist der entsprechende Sensor nicht
angeschlossen, erscheinen Striche (- -).
Position
POSITION
34˚ 34. 5678' N
120˚ 34. 5678' W
WPT POSITION
34˚ 14. 5678' N
120˚ 14. 5678' W
SOG
STW
COURSE
10.0
kt
BEARING
10.0
101.6˚
kt
M
RANGE
9.2˚
M
1324.1
ft
DEPTH
0.18
nm
TEMP
18.2 ˚C
Wassertiefe Wassertemperatur
Peilung zum Entfernung zum
Wegpunkt
Wegpunkt
Kurs
Geschwindigkeit
durchs Wasser
Wegpunktposition
Geschwindigkeit über Grund
Nav.-Datenanzeigen
3-7
3. KARTENPLOTTER-BETRIEB
3.2
Anzeigemodus
Für den Plotter-Bildschirm gibt es drei Anzeigemodi: North-Up, Course-Up und Auto Course-Up.
Zum Ändern des Anzeigemodus die Taste HIDE/SHOW und danach den Softkey MODE
drücken. Jeder Tastendruck ändert den Anzeigemodus und die Anzeigemodusangabe (rechts
oben auf dem Bildschirm) in der Reihenfolge North-Up, True Motion, Course-Up und Auto
Course-Up.
Beim C-Map-Modell ist die Sequenz North-Up, Perspective, Course-Up und Auto Course-Up,
wenn PERSPECTIVE DISPLAY im Menü KARTEN DETAILS auf ON eingestellt ist.
(Siehe Kapitel 7.)
North-Up
Norden (Null Grad) befindet sich am oberen Bildschirmrand, und das eigene Schiff wird als
ausgefüllter Kreis angezeigt. Dieser Modus eignet sich zur Langstreckennavigation.
Course-Up
Der Course-Up-Modus ist von Nutzen, um den
Fortschritt des Schiffes in Richtung auf einen
Wegpunkte zu überwachen. Wurde ein Ziel
festgelegt, befindet sich dieses am oberen
Bildschirmrand. Wurde kein Ziel festgelegt,
erscheint der Kurs oder der Kompasskurs am
oberen Bildschirmrand in dem Moment, in dem der
Course-Up-Modus ausgewählt wird. Ein
ausgefülltes Dreieck markiert die Position des
eigenen Schiffes.
34° 22. 3456’N
080° 22. 3456’E
359.9°M TRIP NU
19.9 kt
99.9 nm
MARK
EINGEB
16.0nm
MODE
NTH UP
NAV
POS
WP-002
D.BOX
ON/OFF
FISH
BRIDGE
North-Up
Hinweis: Die Datensätze GGA und VTG müssen
von dem NavNet-Sichtgerät, das an das
GPS-Navigationsgerät angeschlossen ist,
ausgegeben werden, damit der Marker für das
eigene Schiff im Course-Up-Modus auf anderen
NavNet-Sichtgeräten korrekt ausgerichtet werden
kann.
34° 22. 3456'N 272.4°M TRIP CU
99.9 nm
080° 22. 3456'E 15.9 nm
WPT 001
MARK
16.0nm
EINGEB
+
MODE
CSE UP
CENTER
GOTO
CURSOR
Auto Course-Up
Der Kurs erscheint am oberen Bildschirmrand in
dem Moment, in dem der Auto-Course-Up-Modus
ausgewählt wird. In diesem Modus wird der aktuelle
Kurs am oberen Bildschirmrand beibehalten, wenn
die Änderung innerhalb von 22,5 Grad liegt. Wenn
sich beispielsweise das Schiff um mehr als 22,5
Grad nach Backbord oder Steuerbord dreht, rotiert
die Kartenanzeige, so dass der Kurs wieder zum
oberen Bildschirmrand zeigt. Ein ausgefülltes
Dreieck markiert die Position des eigenen Schiffes.
D.BOX
ON/OFF
Course-Up
+
34° 22. 3456'N
080° 22. 3456'E
272.4°M TRIP CU
15.9 nm 99.9 nm
16.0nm
MARK
EINGEB
MODE
AT CU
CENTER
GOTO
CURSOR
Perspective (nur C-Map)
D. BOX
ON/ OFF
Seekartendaten werden zur 3D-Simulation
während der Navigation perspektivisch dargestellt.
3-8
Auto Course-Up
3. KARTENPLOTTER-BETRIEB
3.3
Bildschirmanzeige verschieben
Der Plotter-Bildschirm kann wie folgt verschoben werden.
1. Den Cursor mittels Cursorblock an einem Bildschirmrand positionieren. Die
Bildschirmanzeige bewegt sich in die dem Cursor gegenüber liegende Richtung.
2. Zum Ausschalten des Cursors den Softkey CENTER drücken. Damit wird auch der
Marker für das eigene Schiff wieder in die Bildschirmmitte gebracht.
3.4
Kartenmaßstab
Der Kartenmaßstab (Bereich) kann mit der Taste [RANGE -] oder [RANGE +] gewählt
werden. Die Taste [-] verkleinert den Kartenmaßstab (das Bild wird vergrößert); die Taste [+]
vergrößert den Kartenmaßstab (das Bild wird verkleinert). Die verfügbaren Bereiche sind
unten aufgeführt.
Kartenmaßstäbe
nm 0.125 0.25 0.5
1
2
4
8
16
32
64 128 256 512 1024 2048
km 0.23 0.46 0.93 1.85 3.70 7.41 14.8 29.6 59.3 119 237 474 948 1896 3792
sm 0.144 0.29 0.58 1.15 2.30 4.60 9.21 18.4 36.8 73.7 147 295 589 1178 2356
3.5
Seekartenmodule
3.5.1
Seekartenmodul-Überblick
Ihr Gerät liest Navionics™ GOLD Karten
oder C-MAP NT MAX Karten, je nach
verwendetem Display-Typ.
Wenn Sie ein geeignetes Seekartenmodul in
den Steckplatz stecken und sich das eigene
Schiff in der Nähe eines kartografischen
Objektes befindet, erscheint eine Karte.
Wurde die falsche Karte eingesteckt oder
der falsche Maßstab ausgewählt, wird das
Festland leer dargestellt. Am oberen Rand
der Anzeige erscheinen Kartensymbole, die
bei der Auswahl eines geeigneten
Kartenmaßstabs helfen. Die folgende
Tabelle enthält die Kartensymbole und ihre
Bedeutung.
Symbol
Bedeutung
Der Maßstab der Seekarte ist
zu groß. Mit der Taste RANGE
den Maßstab der Seekarte
einstellen.
Es wurde ein geeigneter
Maßstab ausgewählt.
Kartensymbole und ihre Bedeutung
3-9
3. KARTENPLOTTER-BETRIEB
3.5.2
Indizes und Kartenvergrößerung
Wenn die Taste RANGE betätigt wird, sieht man mehrere Rahmen auf der Seekarte
erscheinen. Diese Rahmen werden Indizes genannt und zeigen, welche Teile der Karte im
derzeitigen Bereich vergrößert werden können.
Beispielkarte (Japan) mit Indizes
Wenn eine Seekarte nicht angezeigt werden kann:
Unter den folgenden Bedingungen wird keine Seekarte angezeigt:
•
Wenn der Kartenmaßstab zu groß oder zu klein ist.
•
Wenn die Karte außerhalb der Indizes durchlaufen wird.
•
In diesem Fall muss der richtige Kartenmaßstab ausgewählt werden.
Hinweis: Indizes können ein- oder ausgeschaltet werden. Weitere Informationen zu
Seekarten von FURUNO und NAVIONICS stehen unter "Seekarten-Begrenzungslinie" auf
Seite 7-15 und zu Seekarten von C-MAP auf Seite 7-19.
3-10
3. KARTENPLOTTER-BETRIEB
3.5.3
Navionics-Karten
Daten für Navigationshilfen
Einige Seekarten von Navionics können Bojen- und Leuchtturmdaten anzeigen. Hierzu den
Cursor einfach auf das Leuchtturmsymbol oder den Bojen-Marker setzen.
Leuchtturm
Boje
Den Cursor auf einen Leuchtturm- oder Bojen-Marker platzieren.
Leuchtturmsymbol
Hafendienst-Symbole
Ausgewählte Navionics GOLD Karten zeigen die in den Häfen verfügbaren Dienste mit
Symbolen an.
1. Den Cursor mittels Cursorblock auf dem gewünschten Segelbootsymbol (Kennzeichen
für einen Hafen) platzieren.
2. Knopf ZURÜCK drücken.
3. Den Cursor mittels Cursorblock horizontal bewegen, um das gewünschte Symbol am
oberen Bildschirmrand auszuwählen. Die verfügbaren Dienste erscheinen direkt unter
dem ausgewählten Symbol.
4. Zum Beenden Softkey ZURÜCK drücken.
Detaillierte Informationen über den
gewählten Dienst
Medizinischer
Notdienst
Treibstoffstation
Wasserversorgungsstation
Servicestation
für Reisende
Kundenservicestation
Schiffsausrüster
Liste der Dienste im
ausgewählten Hafen
34° 22. 3456'N
080° 22. 3456'E
359.9°M TRIP NU
19.9 kt
99.9 nm
FIRST AID
16.0nm
GEHEZU
HAFEN
ZEIGE
HAFEN
ZÜRUCK
Segelbootsymbol (Hafen)
Hafen
Informationszentrum
Plotter-Bildschirm mit Anzeige der Hafendienste
3-11
3. KARTENPLOTTER-BETRIEB
Strömungs- (oder Gezeiten-)Daten
Manche NavCharts-Seekarten erlauben die
Berechnung der Strömungs- (oder Gezeiten-)Daten
für ein beliebiges Datum. Außerdem werden die
Zeiten von Sonnenauf- und Sonnenuntergang
sowie die Form des Mondes (in der
Strömungsdatenanzeige) angezeigt.
1. Den Cursor mittels Cursorblock auf ein
Strömungssymbol ( T ) setzen.
2. Den Knopf ZURÜCK drücken, um das
Strömungsfenster aufzurufen.
3. Den Softkey DATE drücken und dann das
gewünschte Datum eingeben.
4. Den Softkey ZURÜCK drücken.
34 24. 3456 N 359.9
+Zeit:
124
24. 3456 W 59.9kt
04:35
0.86
Hoehe (KT): 0.45ft
NU
TIDE
024nm
0.74
Angle ( ): 142
0.61
21/08/02 +00
0.48
0.35
0
DATUM
4 8 12 16 20 24
Max. Time Speed Aug. Slack
KT
AT
Flood 4:58 1.2
323 7:58
Ebb 23:15 1.2 323 20:15
Flood 17:15 1.1 145 15:15
Ebb 23:15 1.2 323 20:15
Moonphase: FULLY IN 1 DAY
Sunrise: 05:03 Moonrise: 14:06
Sunset: 19:10 Moonset: 02:15
ABBRCH
Aktuelle Datenanzeige
Objektinformationen
Ausführliche Informationen über einen mit dem Cursor ausgewählten Ort können wie folgt
angezeigt werden.
1. Den Cursor mithilfe des Cursorblocks auf dem Ort positionieren, über den Sie mehr
wissen möchten.
2. Den Knopf ZURÜCK drücken, um das Fenster OBJECTINFORMATION aufzurufen.
34 24. 3456 N 359.9
+124
OBJEKTINFORMATION
24. 3456 W 59.9kt
BLOCK AND TACKLE
POSITION
BOATYARD
47 16.461'N
LAND AREA
122 25.153'W
DERDGED AREA
BRG. & RNG.
DEPTH AREA
NU
024nm
191 T
SUCHE
0.549nm
VALUE OF SOUNDING
WRECKS
62.2m
VERTICAL DATUM
MEAN SEA LEVEL
MOVE TRACKBALL <-/->)
ZURUCK
Objekt-Informationsfenster
Wenn zwei oder mehr Seiten vorhanden sind, den Rechts-Pfeil auf dem Cursorblock
drücken, um die nächste Seite anzuzeigen.
3-12
3. KARTENPLOTTER-BETRIEB
Die Funktion FIND
Wenn das Fenster OBJECTINFORMATION angezeigt wird, können Objekte nach
Kategorien aufgelistet werden.
1. Den Softkey SUCHE bei Anzeige des Fensters OBJECTINFORMATION drücken.
34 24. 3456 N 359.9
+124
... 59.9kt
24.SUCHE
3456 W
NU
024nm
ENTER
PORT LIST
PORT SERVICE
TIDE STATIONS
CURRENT STATIONS
OBSTRUCTION
ROCKS
WRECKS
CANCEL
Das Fenster FIND
2. Mit dem Cursorblock die aufzulistende Kategorie auswählen und dann den Softkey
ZURÜCK oder den Knopf ZURÜCK drücken.
Hinweis: Das gewählte Objekt kann auf dem Plotter-Bildschirm durch Drücken des
Softkeys ZEIGE angezeigt werden.
3.5.4
C-MAP-Seekarten
Cursor- und Datenanzeige
Neben seiner grundlegenden Funktion der Bereitstellung von Positionsdaten kann der
Cursor auch Informationen über Gefahrenzonen, Tiefenbereiche, Datenquellen usw. auf
C-MAP Seekarten anzeigen. Außerdem lassen sich Informationen über ein Symbol
anzeigen, indem man den Cursor darauf setzt.
1. Den Cursorblock bewegen, um den Cursor einzuschalten.
2. Den Cursor mittels Cursorblock auf die gewünschte Position setzen.
3. Den Knopf ZURÜCK drücken, um das Objekte-Fenster zu öffnen.
Objects
Spot Sounding
Depth area
Exclusive economic zone
Military practice area
Restricted area
Source of data
Objekte-Fenster
3-13
3. KARTENPLOTTER-BETRIEB
4. Mit dem Cursorblock das gewünschte Objekt auswählen.
5. Den Knopf ZURÜCK drücken, um Einzelheiten über das ausgewählte Objekt
anzuzeigen.
Depth area
Depth range value1
0.00 Meters
Depth range value2
1829.00 Meters
Beispiel für ein Gefahrenzonen-Fenster
6. Softkey CANCEL drücken, um das Fenster zu schließen.
7. Zum Beenden den Softkey CANCEL drücken.
Symboldaten
Der Cursor kann auf jedem beliebigen Symbol platziert werden, um Informationen über das
gewählte Symbol zu erhalten.
1. Den Cursor z. B. auf ein Leuchtturmsymbol setzen.
Den Cursor auf ein Leuchtturmsymbol setzen.
+
34° 22. 3456'N
080° 22. 3456'E
16.0nm
+
359.9°M
TRIP NU
19.9 kt
99.9 nm
MARK
ENTRY
MODE
NTH UP
CENTER
GO TO
CURSOR
D. BOX
ON /OFF
Leuchtturmsymbol
2. Zum Anzeigen der Daten den Knopf ZURÜCK drücken. Für einen Leuchtturm erscheint
z. B. das folgende Fenster.
Objects
Lighthouse
Tower
Light
Underwater Rock
Depth contour
Depth contour
Depth area
Source of data
Objektfenster
3-14
3. KARTENPLOTTER-BETRIEB
3. Mit dem Cursorblock das gewünschte Objekt auswählen.
4. Den Knopf ZURÜCK drücken, um ausführliche Informationen anzuzeigen.
Navigation mark, fixed
Light.
Color
white
Height
7. 00 Meters
Light characteristic
occulting
XXXXXXXX
XXXXXXXX
Beispiel-Leuchtturmdaten
5. Bei Bedarf die Oben/Unten-Pfeiltasten auf dem Cursorblock drücken, um das Fenster
zu durchlaufen.
6. Zum Beenden den Softkey CANCEL zweimal drücken.
Gezeiteninformation
Das Seekartenmodul C-MAP NT erlaubt die Berechnung der Gezeitenhöhe für ein
beliebiges Datum. Außerdem werden die Zeiten von Sonnenauf- und Sonnenuntergang
angezeigt.
1. Den Cursor mittels Cursorblock auf einem Gezeitensymbol ( T ) platzieren.
2. Den Knopf ZURÜCK drücken, um das Objekte-Fenster zu öffnen.
OBJECTS
Tide height
Cartographic area
Source of data
Objekte-Fenster
3. Mit dem Cursorblock die Option Tide height auswählen.
4. Den Knopf ZURÜCK drücken, um das Fenster TIDE zu öffnen.
34 24. 3456 N 359.9
+Time:
124 04:35L
24. 3456 W 59.9kt
Objects
Port area
Port/Marine
Fuel station
Water
Electricity
Showers
Public toilets
Public telephone
0.86
Vertikaler
Cursor
Height: 0.45ft 0.74
Draught: 0.65ft 0.61
28/10/98 -UTC05
0.48
43˚ 32.860N
010˚ 18.022E 0.35
0
NU
TIDE
024nm
DATE
4 8 12 16 20 24
Port information
LIVORNO (LEGHORN)
High Water(max) 0.86ft(13:30 L)
Low Water(min) 0.35ft(21:00 L)
Sunrise 07:52L
Sunset 16:53 L
RETURN
Gezeitenfenster
3-15
3. KARTENPLOTTER-BETRIEB
5. Softkey DATE drücken, um das Fenster DATE zu öffnen.
6. Den Cursor mithilfe des Cursorblocks nach Wunsch
positionieren, dann mit dem Knopf ZURÜCK ein Datum
CHANGE DATE
eingeben. Diesen Vorgang wiederholen, um das
vollständige Datum einzugeben.
(DAY. MONTH. YEAR)
7. Den Knopf ZURÜCK drücken, um das Gezeitendiagramm
2 8. 10. 1998
für das eingegebene Datum anzuzeigen.
8. Den vertikalen Cursor mittels Cursorblock auf der
LIMIT: 31.12.2099
gewünschten Stunde positionieren.
9. Den horizontalen Cursor mittels Cursorblock
C-Map,
verschieben, um den Tiefgang auszuwählen.
10. Die Gezeiteninformationen sind den Angaben zu Uhrzeit,
Höhe und Tiefgang links neben dem Gezeitendiagramm
Hafendienst-Anzeige
zu entnehmen.
11. Softkey CANCEL zweimal drücken, um das Fenster TIDE zu schließen.
Hafendienst-Symbole
Die gewählte C-MAP-Seekarte zeigt die in den Häfen
verfügbaren Dienste in Listen an.
1. Den Cursor mittels Cursorblock auf dem gewünschten
Segelbootsymbol (Kennzeichen für einen Hafen)
platzieren.
2. Knopf ZURÜCK drücken.
3. Die verfügbaren Dienste erscheinen.
4. Den Softkey CANCEL drücken.
Objects
Port area
Port/Marine
Fuel station
Water
Electricity
Showers
Public toilets
Public telephone
Achtung: Wenn „Port/Marine“ ausgewählt ist, können Sie
ein Bild des gewählten Hafens anzeigen lassen, wenn
solche Daten auf der Seekarte verfügbar sind.
Die Funktion SUCHE
Wenn das Objektinformations-Fenster angezeigt wird, können Objekte nach ihren Kategorien
aufgelistet werden.
1. Den Softkey SUCHE mit dem Objekte-Fenster drücken.
2. Mit dem Trackball die aufzulistende Kategorie auswählen und den Softkey ENTER oder den
Knopf ENTER drücken. Eine Liste erscheint.
3. Zum Beenden die Taste CANCEL zweimal drücken.
3-16
3. KARTENPLOTTER-BETRIEB
3.6
Mit dem Kartenkurs arbeiten
Der gefahrene Kurs des Schiffes wird mithilfe von Navigationsdaten der
positionsbestimmenden Instrumente auf dem Bildschirm dargestellt. Dieser Abschnitt zeigt
die Verwendungsmöglichkeiten des Kartenkurses – vom Ein- oder Ausschalten bis hin zum
Ändern seines Darstellungsintervalls. In der Standardeinstellung ist der Kartenkurs des
eigenen Schiffes eingeschaltet und wird rot angezeigt.
3.6.1
Kartenkurs anzeigen
Kartenkurs des eigenen Schiffes
1. Taste MENU drücken, danach Softkey KARTEN SETUP und TRACKS & MARKS
KONTROLLE drücken, um das Menü TRACK KONTROL zu öffnen.
TRACKDISPL. EIGENSCH.
JA
TRACKFARBE EIGENSCH
ROT
TARGET TRACK DISPLAY
BEIDE
TARGET TRACK FARBE
WEISS
INTERVALL
ZEIT
ZEIT INTERVALL
00m10s
DISTANZ INTERVALL
00.10nm
TRACK
KONTROL
BEARB
TRACK
RESUME
LOESCH
T&M
MARK
SETUP
MEMORY(TRACK & MARK)
2000 PUNKTE
ZURÜCK
(MARK SPEICHER)
(6000) PUNKTES
SHIP’S TRACK STATUS
TRACKING
TRACK: 1234/2000
MARK :
9/6000
Menü zur Steuerung des Kartenkurses
2.
3.
4.
5.
6.
Mit dem Cursorblock TRACKDISPL. EIGENSCH. auswählen.
Softkey BEARB drücken, um das Anzeigefenster für den Kartenkurs aufzurufen.
Mit dem Cursorblock je nach Bedarf ON (Standardeinstellung) oder OFF auswählen.
Den Softkey ZURÜCK drücken.
Taste MENU drücken, um das Menü zu beenden.
Hinweis: Die Anzahl der verwendeten Kurs- und Markierungspunkte erscheint im Fenster
SHIP’S TRACK STATUS im Menü TRACK KONTROL. In der Abbildung oben sind
beispielsweise 1234 Kurspunkte und 9 Markierungen aufgezeichnet worden.
3-17
3. KARTENPLOTTER-BETRIEB
Zielspur
Die Zielspur, der TTM- (Tracked Target Message)Datensatz im NMEA-Format, kann nach
Wunsch ein- oder ausgeschaltet werden. Die Standardeinstellung ist ON.
1. Taste MENU drücken, danach Softkey KARTEN SETUP und TRACKS & MARKS
KONTROLLE drücken, um das Menü TRACK KONTROL zu öffnen.
2. Mit dem Cursorblock TARGET TRACK DISPL auswählen.
3. Softkey BEARB drücken, um das Zielspuren-Fenster anzuzeigen.
4. Mit dem Cursorblock eine der folgenden Optionen auswählen:
ON oder OFF (nicht ARP oder AIS): Zielspuren an- oder ausschalten
ARP ONLY (Gerät mit ARP): Nur ARP-Spuren anzeigen.
AIS ONLY (Gerät mit AIS): Nur AIS-Spuren anzeigen.
BEIDE: Sowohl ARP- als auch AIS-Spuren anzeigen.
5. Den Softkey ZURÜCK drücken.
6. Taste MENU drücken, um das Menü zu beenden.
3.6.2
Darstellung des Kartenkurses für das eigene Schiff stoppen
und erneut starten
Wenn Ihr Boot vor Anker liegt oder in den Hafen zurückkehrt, muss der Kartenkurs
wahrscheinlich nicht aufgezeichnet werden. Um Kursspeicher zu sparen, kann die
Aufzeichnung des Kurses wie folgt gestoppt werden:
1. Taste MENU drücken, danach Softkey KARTEN SETUP und TRACKS & MARKS
KONTROLLE drücken, um das Menü TRACK KONTROL zu öffnen.
TRACK
KONTROL
▲
▲
TRACKDISPL. EIGENSCH.
JA
TRACKFARBE EIGENSCH
ROT
TARGET TRACK DISPLAY
AUS
TARGET TRACK FARBE
WEISS
INTERVALL
ZEIT
ZEIT INTERVALL
00m10s
DISTANZ INTERVALL
00.10nm
MEMORY(TRACK & MARK)
2000 PUNKTE
(MARK SPEICHER)
(6000)PUNKTES
BEARB
TRACK
RESUME
TRACK
RESUME
LOESCH
T&M
TRACK
HALT
MARK
SETUP
ZURÜCK
TRACKDISPL. EIGENSCH.
JA
TRACKFARBE EIGENSCH
ROT
TARGET TRACK DISPLAY
AUS
TARGET TRACK FARBE
WEISS
INTERVALL
ZEIT
ZEIT INTERVALL
00m10s
DISTANZ INTERVALL
00.10nm
MEMORY(TRACK & MARK)
2000 PUNKTE
(MARK SPEICHER)
(6000)PUNKTES
SHIP’S TRACK STATUS
TRACKING
TRACK: 1234/2000
MARK :
9/6000
SHIP’S TRACK STATUS
NOT TRACKING
TRACK: 1234/2000
MARK :
9/6000
Kurs wird geplottet
Kurs wird nicht geplottet
TRACK
KONTROL
BEARB
TRACK
HALT
LOESCH
T&M
MARK
SETUP
ZURÜCK
Menü zur Steuerung des Kartenkurses
2. Softkey TRACK RESUME drücken. Der Softkey zeigt jetzt “TRACK HALT” und die Anzeige
“TRACKING” im Fenster SHIP’S TRACK STATUS wechselt zu “KEIN TRACKING.”
Außerdem wird das Symbol "H" am oberen Plotter-Bildschirmrand angezeigt und der
Marker für das eigene Schiff wird zu einem leeren Kreis. Um die Darstellung des
gefahrenen Kurses erneut zu starten, den Softkey TRACK HALT drücken.
3. Taste MENU drücken, um das Menü zu beenden.
3-18
3. KARTENPLOTTER-BETRIEB
3.6.3
Farbe des Kartenkurses ändern
Der Kartenkurs kann rot (Standardeinstellung), gelb, grün, hellblau, violett, blau und weiß
dargestellt werden. Es kann sinnvoll sein, die Farbe des gefahrenen Kurses regelmäßig zu
ändern, damit man die Kurse der vorigen Tage unterscheiden kann.
Kartenkurs des eigenen Schiffes
1. Taste MENU drücken, danach Softkey KARTEN SETUP und TRACKS & MARKS
KONTROLLE drücken, um das Menü TRACK KONTROL zu öffnen.
2. Mit dem Cursorblock die Option TRACKFARBE EIGENSCH. auswählen.
3. Mit dem Softkey BEARB das Fenster für die Farbe des Kartenkurses aufrufen.
TRACK FARBE
▲
~
{
{
{
{
{
{
▼
ROT
GELB
GRUEN
HELLBLAU
LILA
BLAU
WEISS
Fenster für die Farbe des Kartenkurses
4. Mit dem Cursorblock die gewünschte Farbe auswählen.
5. Den Softkey ZURÜCK drücken.
6. Taste MENU drücken, um das Menü zu beenden.
Zielspur
Wie der gefahrene Kurs des eigenen Schiffes lassen sich auch die Zielspuren rot, gelb,
grün, hellblau, violett, blau und weiß (Standardeinstellung) darstellen.
1. Taste MENU drücken, danach Softkey KARTEN SETUP und TRACKS & MARKS
KONTROLLE drücken, um das Menü TRACK KONTROL zu öffnen.
2. Mit dem Cursorblock die Option TARGET TRACK FARBE auswählen.
3. Mit dem Softkey BEARB das Fenster für die Farbe des Kartenkurses aufrufen.
4. Mit dem Cursorblock die gewünschte Farbe auswählen.
5. Den Softkey ZURÜCK drücken.
6. Taste MENU drücken, um das Menü zu beenden.
3.6.4
Darstellungsmethode und -intervall für den Kartenkurs des
eigenen Schiffes
Beim Zeichnen des gefahrenen Kurses wird zunächst die Position des Schiffes, die von
positionsbestimmenden Instrumenten eingespeist wird, in einem Zeit- oder
Entfernungsintervall im Speicher des Gerätes gespeichert. Ein kürzeres Intervall ermöglicht
eine bessere Rekonstruktion des Kartenkurses, aber die Speicherzeit des Kurses wird
dadurch verkürzt. Wenn der Kursspeicher voll ist, wird der älteste Kurs gelöscht, um Platz
für den neuesten zu machen.
3-19
3. KARTENPLOTTER-BETRIEB
Kurs-Darstellungsmethode
Der zurückgelegte Kurs kann nach Zeit oder Entfernung geplottet werden. Die
Standardeinstellung ist “Zeit”.
1. Taste MENU drücken, danach Softkey KARTEN SETUP und TRACKS & MARKS
KONTROLLE drücken, um das Menü TRACK KONTROL zu öffnen.
2. Mit dem Cursorblock die Option INTERVALL auswählen.
3. Mit dem Softkey BEARB das Plotfenster aufrufen.
INTERVALL
▲
~
{
▼
ZEIT
DISTANZ
Intervall-Fenster
4. Mit dem Cursorblock je nach Bedarf ZEIT oder DISTANZ auswählen. "Distance" ist
nützlich, wenn man Kursspeicher sparen möchte, da kein Kurs aufgezeichnet wird,
wenn das Boot steht.
5. Den Softkey ZURÜCK drücken.
6. Taste MENU drücken, um das Menü zu beenden.
Darstellungsintervall des Kartenkurses
1. Taste MENU drücken, danach Softkey KARTEN SETUP und TRACKS & MARKS
KONTROLLE drücken, um das Menü TRACK KONTROL zu öffnen.
2. Mit dem Cursorblock je nach Bedarf ZEIT INTERVALL oder DISTANZ INTERVALL
auswählen.
3. Softkey BEARB drücken, um das Fenster für das Zeit- oder Entfernungsintervall
aufzurufen, je nachdem, was in Schritt 2 gewählt worden ist.
ZEIT INTERVALL
Entfernungseinstellung: 0 Min. 1 Sek. (kontinuierlich) - 99 min 59 sec
Standardeinstellung: 10 Sek.
00m10s
(Bei Auswahl von ZEIT INTERVALL.)
DISTANZ INTERVALL
Entfernungseinstellung: 0.00 nm (kontinuierlich) - 99.99 nm (km, sm)
Standardeinstellung: 0.1 nm
00.10nm
(Bei Auswahl von DISTANZ INTERVALL.)
Intervall-Fenster
4. Mit dem Cursorblock die Stelle wählen und mit dem Knopf ZURÜCK einen Wert
eingeben. Mit dem Softkey CLEAR kann eine ganze Datenzeile gelöscht werden.
5. Knopf ZURÜCK oder Softkey ZURÜCK drücken.
6. Taste MENU drücken, um das Menü zu beenden.
3-20
3. KARTENPLOTTER-BETRIEB
3.6.5
Ändern der eingestellten Verteilung Schiffkurs/Marker
Das Gerät speichert insgesamt 8000 Punkte für den Kartenkurs und Marker. Diese Menge
kann nach Wunsch verteilt werden; standardmäßig sind 2000 Punkte für den Kurs und
6000 Punkte für die Marker eingestellt.
Wird die Einstellung des Kursspeichers geändert, werden sämtliche Kurse und Marker im
Speicher gelöscht. Bei Bedarf sollten die Daten auf einer Speicherkarte gesichert werden.
Weitere Einzelheiten stehen in Abschnitt "6.1.2 Daten auf eine Speicherkarte speichern".
1. Taste MENU drücken, danach Softkey KARTEN SETUP und TRACKS & MARKS
drücken, um das Menü TRACK CONTROL zu öffnen.
2. Mit dem Cursorblock MEMORY (TRACK & MARK) auswählen.
3. Mit dem Softkey EDIT das Kursspeicher-Fenster aufrufen.
TRACK SPEICHER
2000/8000 PUNKTE
Kursspeicher-Fenster
4. Mit dem Cursorblock die Stelle wählen und mit dem Knopf ZURÜCK einen Wert
eingeben.
5. Softkey ZURÜCK oder Knopf ZURÜCK drücken. Sie werden gefragt, ob Sie die
Kapazität des Kursspeichers wirklich ändern möchten.
6. Knopf ZURÜCK drücken.
7. Taste MENU drücken, um das Menü zu beenden.
3.6.6
Kartenkurs löschen
Dieser Abschnitt beschreibt, wie der Kartenkurs des eigenen Schiffes und Zielspuren
gelöscht werden. Um den zurückgelegten Kurs des Schiffes zu löschen, gibt es drei
Möglichkeiten: gemeinsam, nach Farbe und nach Gebiet.
Kartenkurs nach Gebiet löschen
Der gefahrene Kurs des eigenen Schiffes kann wie folgt nach Gebiet gelöscht werden.
Diese Funktion steht nicht zur Verfügung, wenn der Overlay-Modus aktiv ist.
1. Taste MENU drücken, danach Softkey KARTEN SETUP, TRACKS & MARKS
KONTROLLE und LOESCH T & M drücken, um das Menü LOESCH aufzurufen.
3-21
3. KARTENPLOTTER-BETRIEB
ALLE TRACKS LOESCHEN
TRACKS N. BERCH. LOESCH
LOESCHE
BEARB
TRACKS N. FARBE LOESCH
TARGET TRACKS LOESCH
A. MARKS/LINIEN LOESCH
MARKER N. GEB. LÖSCHEN
ZURÜCK
SHIP'S TRACK STATUS
KEIN TRACKING
TRACK: 1234/2000
MARK :
9/6000
Löschmenü
2. Mit dem Cursorblock die Option TRACKS N. BERCH. LOESCH auswählen und dann den
Softkey BEARB drücken. Das Menü wird gelöscht und der Plotter-Bildschirm erscheint.
3. Den Cursor mit dem Cursorblock in der oberen linken Ecke des Gebietes platzieren,
aus dem der gefahrene Kurs gelöscht werden soll.
4. Softkey START oder Knopf ZURÜCK drücken.
5. Den Cursor in die untere rechte Ecke des Gebietes bewegen, aus dem der gefahrene
Kurs gelöscht werden soll.
6. Softkey ENDE oder Knopf ZURÜCK drücken. Sie werden gefragt, ob Sie den Kurs
wirklich löschen möchten.
7. Den Knopf ZURÜCK drücken, um den ausgewählten Kurs zu löschen.
8. Taste MENU zweimal drücken, um das Menü zu beenden.
Kartenkurs nach Farbe löschen
Der gefahrene Kurs des eigenen Schiffes kann wie folgt nach Farbe gelöscht werden:
1. Taste MENU drücken, danach Softkey KARTEN SETUP, TRACKS & MARKS
KONTROLLE und LOESCH T & M drücken, um das Menü LOESCHE aufzurufen.
2. Mit dem Cursorblock die Option TRACKS N: FARBE LOESCH auswählen und dann
den Softkey BEARB drücken.
TRK N. FARBE LÖSCHEN
~
{
{
{
{
{
{
ROT
GELB
GRUEN
HELLBLAU
LILA
BLAU
WEISS
Fenster zum Löschen des Kartenkurses nach Farbe
3. Die zu löschende Farbe mit dem Cursorblock auswählen, danach den Knopf ZURÜCK
drücken.
3-22
3. KARTENPLOTTER-BETRIEB
4. Den Knopf ZURÜCK drücken, um die ausgewählte Kursfarbe zu löschen.
5. Taste MENU zweimal drücken, um das Menü zu beenden.
Alle Kartenkurse des eigenen Schiffes löschen
1. Taste MENU drücken, danach Softkey KARTEN SETUP, TRACKS & MARKS
KONTROLLE und LOESCH T & M drücken, um das Menü ERASE aufzurufen.
2. Mit dem Cursorblock die Option ALLE TRACKS LOESCHEN auswählen und dann den
Softkey EDIT drücken.
3. Den Knopf ZURÜCK drücken, um alle gefahrenen Kurse des eigenen Schiffes zu löschen.
4. Taste MENU zweimal drücken, um das Menü zu beenden.
Alle Zielspuren löschen
1. Taste MENU drücken, danach Softkey KARTEN SETUP, TRACKS & MARKS
KONTROLLE und LOESCH T & M drücken, um das Menü ERASE aufzurufen.
2. Mit dem Cursorblock die Option TARGET TRACKS LOESCH auswählen und dann den
Softkey EDIT drücken.
3. Den Knopf ZURÜCK drücken, um alle Zielspuren zu löschen.
4. Taste MENU zweimal drücken, um das Menü zu beenden.
3.7
Marker und Linien
Marker sind sinnvoll, wenn wichtige Punkte, wie z. B. gute Fischplätze, gekennzeichnet
werden sollen. Marker können in sieben Formen und sieben Farben eingetragen werden:
Rot, Gelb, Grün, Hellblau, Violett, Blau und Weiß.
{
3.7.1
✕
Marker und Linien eingeben
1. Den Cursor dort positionieren, wo ein Marker erscheinen soll.
2. Taste SHOW/HIDE (bei Bedarf) und danach Softkey MARK EINGEB drücken.
Der Marker wird mit der im Menü MARKS & LINIEN gewählten Größe, Farbe und Form eingetragen.
Die Standard-Markerattribute sind Größe: groß, Farbe: gelb und Form: hohler Kreis (○).
3.7.2
Markerattribute ändern
Die Form, die Größe und die Farbe für Marker können im Menü MARKS & LINIEN geändert
werden.
1. Taste MENU drücken, um das Menü zu öffnen.
2. Softkeys KARTEN SETUP, TRACKS & MARKS KONTROLLE und MARK SETUP
drücken, um das Menü MARKS & LINIEN aufzurufen.
Hinweis: Diese Funktion kann in „Quickpoint eingeben“ geändert werden. Für Einzelheiten vgl.
Seite 7-10.
3-23
3. KARTENPLOTTER-BETRIEB
MARKER/LINIEN FARBE
YELLOW
MARKER SYMBOL
{
LINIEN FORMAT
MARKER &
LINIEN
BEARB
.
MARKER GRÖSSE
LARGE
SHIP’S TRACK STATUS
TRACKING
TRACK: 1234/2000
MARK :
9/6000
ZURUCK
Menü für Marker & Linien
3.
4.
5.
6.
MARKS/LINIEN FARBE auswählen und Softkey BEARB drücken.
Mit dem Cursorblock die gewünschte Farbe auswählen (Standardeinstellung: Gelb).
Den Softkey ZURÜCK drücken.
MARKS SYMBOL auswählen und Softkey BEARB drücken.
MARKS SYMBOL
▲
~
{
{
{
{
{
{
▼
{
✕
Markerform-Fenster
7. Mit dem Cursorblock die gewünschte Markerform auswählen und dann den Softkey
ZURÜCK drücken.
8. MARKS GROESSE auswählen und Softkey BEARB drücken.
9. Mit dem Cursorblock je nach Bedarf GROSS (Standardeinstellung) oder KLEIN
auswählen.
10. Den Softkey ZURÜCK drücken.
11. Taste MENU zweimal drücken, um das Menü zu beenden.
3-24
3. KARTENPLOTTER-BETRIEB
3.7.3
Linientyp auswählen
Es können Linien eingetragen werden, um z. B. gute Fischplätze, Gebiete von besonderem
Interesse usw. zu kennzeichnen. Es lassen sich sogar einfache Seekarten entwerfen.
1. Taste MENU drücken, danach Softkey KARTEN SETUP, TRACKS & MARKS
KONTROLLE und MARK SETUP drücken, um das Menü MARKS & LINIEN aufzurufen.
MARKER/LINIEN FARBE
YELLOW
MARKER SYMBOL
{
LINIEN FORMAT
MARKER &
LINIEN
BEARB
.
MARKER GRÖSSE
LARGE
SHIP’S TRACK STATUS
TRACKING
TRACK: 1234/2000
MARK :
9/6000
ZURUCK
Menü für Marker & Linien
2. LINIEN FORMAT auswählen und Softkey BEARB drücken.
LINIENFORMAT
▲
~
{
{
{
----
▼
Fenster für die Linienart
3. Mit dem Cursorblock die gewünschte Linienart auswählen und dann den Softkey
ZURÜCK drücken. Die Linienart "Punkt" deaktiviert die Linienzeichnung. Der Rand von
Linien wird von der Markerform bestimmt. Zum Beispiel schließt die Auswahl der
Kreisform Linien mit einem Kreis an.
4. Taste MENU zweimal drücken, um das Menü zu beenden.
3.7.4
Marker und Linien löschen
Einen einzelnen Marker löschen
1. Den Cursor mittels Cursorblock auf dem zu löschenden Marker positionieren.
2. Taste CLEAR drücken, um den Marker zu löschen.
Eine einzelne Linie löschen
Den Cursor an einem Ende der zu löschenden Linie positionieren, dann Taste CLEAR
drücken. Wird der Cursor auf den Schnittpunkt zweier Strecken platziert, werden beide
Strecken gelöscht.
3-25
3. KARTENPLOTTER-BETRIEB
Marker und Linien nach Gebiet löschen
Diese Funktion steht nicht zur Verfügung, wenn der Overlay-Modus aktiv ist.
1. Taste MENU drücken, danach Softkey KARTEN SETUP, TRACKS & MARKS
KONTROLLE und LOESCH T & M drücken, um das Menü ERASE aufzurufen.
2. Mit dem Cursorblock die Option MARKER N. GEB. LÖSCHEN auswählen und dann
den Softkey EDIT drücken. Das Menü wird gelöscht und der Plotter-Bildschirm
erscheint.
3. Den Cursor mit dem Cursorblock in der oberen linken Ecke des Gebietes platzieren,
aus dem Marker und Linien gelöscht werden sollen.
4. Softkey START oder Knopf ZURÜCK drücken.
5. Den Cursor in die untere rechte Ecke des Gebietes verschieben, aus dem Marker und
Linien gelöscht werden sollen.
6. Softkey ENDE oder Knopf ZURÜCK drücken. Sie werden gefragt, ob Sie die
ausgewählten Marker/Linien wirklich löschen möchten. Zum Löschen den Knopf
ZURÜCK drücken.
7. Taste MENU zweimal drücken, um das Menü zu beenden.
Alle Marker und Linien löschen
Alle Marker und Linien können gemeinsam gelöscht werden. Man muss sich vollkommen
sicher sein, dass alle Marker und Linien gelöscht werden sollen – gelöschte Marker und
Linien können nicht wiederhergestellt werden.
1. Taste MENU drücken, danach Softkey KARTEN SETUP, TRACKS & MARKS
KONTROLLE und LOESCH T & M drücken, um das Menü LOESCH aufzurufen.
2. Mit dem Cursorblock die Option ALLE MARKER/LINIEN LÖSCHEN auswählen und
dann den Softkey EDIT drücken.
3. Den Knopf ZURÜCK drücken, um alle Marken und Linien zu löschen.
4. Taste MENU zweimal drücken, um das Menü zu beenden.
3-26
3. KARTENPLOTTER-BETRIEB
3.8
Wegpunkte
In der Navigationsterminologie ist ein Wegpunkt ein bestimmter Ort auf einer Reise, sei es
ein Start-, Zwischen- oder Zielpunkt. Ein Wegpunkt ist die einfachste Information, die Ihre
Ausrüstung benötigt, um Sie auf dem kürzest möglichen Weg an ein Ziel zu bringen.
Dieses Gerät verfügt über 999 Wegpunkte, in die Positionsinformationen eingegeben
werden können. Es gibt fünf Möglichkeiten, einen Wegpunkt einzugeben: an der eigenen
Schiffposition, an einer MOB-Position (Näheres dazu auf Seite 1-13), mit dem Cursor,
mittels Entfernung und Peilung und über die Wegpunktliste (manuelle Eingabe von
geografischer Breite und Länge).
3.8.1
Wegpunkte eingeben
Wegpunkt an der eigenen Schiffsposition eingeben
Taste SAVE/MOB kurz drücken, um Ihre Position als Wegpunkt zu speichern. Dieser neue
Wegpunkt wird in der Wegpunktliste unter der jüngsten freien Wegpunkt-Nummer gespeichert.
Wegpunkt mit dem Cursor eingeben
1. Taste MENU drücken, um das Menü zu öffnen.
2. Die Softkeys WEGPUNKTE/ROUTEN, WEGPUNKTE und WEGPUNKT D. CURSOR
drücken. Der Plotter-Bildschirm erscheint.
3. Den Cursor mittels Cursorblock an der Stelle positionieren, an der ein Wegpunkt
eingegeben werden soll.
4. Softkey NEUEM WPT drücken. Das Wegpunkt-Fenster erscheint; es zeigt die
Markerform und den Namen des Wegpunktes, den Kommentar (standardmäßig: Uhrzeit
und Datum), die Position des Wegpunktes und den Annäherungsalarmradius.
NEUER
WPT
MARKER NAME
▲
0 0 1 W 359.9°
PT
34°44.000'N
135°21.000'W
0.00nm
KOMMENTAR
002WPT
02:36 01JAN01
00:00 01JAN00
34°44.000'N
359.9°
0.00nm
L135°21.000'W
AT
34° 12. 134'N
003WPT
LON
00:00 01JAN00
134° 12. 345'W
34°44.000'N
135°21.000'W
MARKER
WÄHLEN
KOORD
SYSTEM
N < - -> S
E < - -> W
SPEICH
359.9°
0.00nm
ZURÜCK
RADIUS ANNAEHER ALARM
0. 00nm
Wegpunkt-Fenster
5. Wenn die Wegpunktdaten nicht geändert werden müssen, den Softkey SPEICH
drücken, um den Wegpunkt zu speichern. Die folgenden Schritte zeigen, wie
Wegpunktdaten geändert werden.
6. Softkey MARKER WÄHLEN drücken.
7. Softkey MARKER FORM drücken, um das Auswahlfenster für die Markerform zu öffnen.
3-27
3. KARTENPLOTTER-BETRIEB
MARKER WÄHLEN
Auswahlfenster für die Markerform des Wegpunktes
8. Mit dem Cursorblock die gewünschte Form auswählen.
9. Den Softkey ZURÜCK drücken.
10. Die Softkeys MARKER WÄHLEN und MARKER FARBE in dieser Reihenfolge drücken,
um das Auswahlfenster für die Markerfarbe des Wegpunktes zu öffnen. Die gewünschte
Farbe auswählen und Softkey ZURÜCK drücken.
TRACK FARBE
▲
~
{
{
{
{
{
{
▼
ROT
GELB
GRUEN
HELLBLAU
LILA
BLAU
WEISS
Auswahlfenster für die Markerfarbe des Wegpunktes
Hinweis: Die Form und die Farbe eines Wegpunktes können nicht geändert werden, wenn
der zugehörige Annäherungsalarmradius ein anderer als "Null" ist. Zur Änderung von
Form oder Farbe müssen für den Annäherungsalarmradius Nullen eingegeben werden.
11. Der Name (6 Zeichen), der Kommentar (13 Zeichen), die Position in Länge und Breite
und der Annäherungsalarmradius für einen Wegpunkt können wie folgt geändert werden:
Mit dem Cursorblock NAME, KOMMENTAR, das Positionsfeld oder das Feld RADIUS
ANNAEHER ALARM auswählen. (Der “Annäherungsalarmradius” löst akustische und
visuelle Alarme aus, wenn sich das Schiff einem Wegpunkt bis auf die angegebene
Entfernung nähert. Damit diese Funktion genutzt werden kann, muss der
Annäherungsalarm im Menü ALARM eingeschaltet werden. Einzelheiten dazu finden Sie in
Abschnitt 3.11.6.)
Mit dem Cursorblock die Stelle auswählen.
Mit dem Knopf ZURÜCK das entsprechende alphanumerische Zeichen eingeben.
12. Softkey SAVE drücken, um den Wegpunkt zu speichern.
13. Einen weiteren Wegpunkt eingeben oder die Taste MENU drücken, um das Menü zu
beenden.
3-28
3. KARTENPLOTTER-BETRIEB
Wegpunkt mittels Entfernung und Peilung eingeben
Dieses Vorgehen ist sinnvoll, wenn ein Wegpunkt mittels Entfernung und Peilung zu einem
auf einem Radar gefundenen Ziel eingegeben werden soll.
1. Taste MENU drücken, um das Menü zu öffnen.
2. Softkeys WAYPOINTS/ROUTES, WAYPOINTS und WEGPUNKT D. DIST/PLG drücken.
3. Ein rotes "X" erscheint an der eigenen Schiffsposition; dies ist der Ausgangspunkt für
Entfernung und Peilung. Den Cursor mittels Cursorblock an der gewünschten Stelle
positionieren. Entfernung und Peilung vom eigenen Schiff zum Cursor erscheinen am
oberen Bildschirmrand.
Hinweis: Der Ausgangspunkt von Entfernung und Peilung kann zur gewünschten Stelle
verschoben werden. Dazu mit dem Cursorblock die Stelle auswählen und dann den
Softkey START PUNKT drücken.
4. Softkey NEUEM WPT drücken. Das Wegpunkt-Fenster erscheint; es zeigt die
Markerform, den Namen des Wegpunktes, den Kommentar (standardmäßig: Datum und
Uhrzeit), die Position des Wegpunktes und den Annäherungsalarmradius.
NEUER
WPT
MARKER NAME
▲
0 0 1 W 359.9°
PT
34°44.000'N
135°21.000'W
0.00nm
KOMMENTAR
002WPT
02:36 01JAN01
00:00 01JAN00
34°44.000'N
359.9°
0.00nm
L135°21.000'W
AT
3
4
°
1
2
.
003WPT 1 3 4 ' N
LON
00:00 01JAN00
134° 12. 345'W
34°44.000'N
135°21.000'W
MARKER
WÄHLEN
KOORD
SYSTEM
N < - -> S
E < - -> W
SPEICH
359.9°
0.00nm
ZURÜCK
RADIUS ANNAEHER ALARM
0. 00nm
Wegpunkt-Fenster
5. Bei Bedarf die Wegpunktdaten gemäß den Anweisungen von Schritt 6 bis 11 unter
"Wegpunkt mit dem Cursor eingeben" auf Seite 3-28 ändern.
6. Softkey SPEICH drücken, um den Wegpunkt zu speichern.
7. Einen weiteren Wegpunkt wie oben beschrieben eingeben oder zum Beenden die Taste
MENU drücken.
Wegpunkt aus der Wegpunktliste eingeben
Die Position eines Wegpunktes aus der Wegpunktliste kann manuell wie folgt eingegeben werden:
1. Taste MENU drücken, um das Menü zu öffnen.
2. Softkeys WAYPOINTS/ROUTES und WAYPOINTS drücken.
3. Softkey WPT LOCAL (Auflistung der Wegpunkte vom nächsten zum entferntesten,
maximal 32 Punkte) oder WPT ALPHA (Auflistung der Wegpunkte in
ALPHANUMERISCHER Reihenfolge) drücken.
3-29
3. KARTENPLOTTER-BETRIEB
35°47.010'N
135°21.000'W
350.9°
3.80 nm
CRAB
00:00 01JAN01
34°42.000'N
135°21.050'W
050.9°
1.98 nm
FISH
00:00 01JAN01
34°41.000'N
135°21.030'W
065.9°
1.83 nm
LOBSTER
00:00 01JAN01
38°44.300'N
135°21.010'W
144.9°
4.93nm
WPT
ALPHA
WPT
LOCAL
FISH
00:00 01JAN01
▲
▲
▲
ABALONE
00:00 01JAN01
GOTO
NEUEM
WPT
BEARB
WPT
LÖSCHE
WPT
ZURÜCK
34°41.000'N
135°21.030'W
065.9°
1.83 nm
CRAB
00:00 01JAN01
34°42.000'N
135°21.050'W
050.9°
1.98 nm
ABALONE
00:00 01JAN01
35°47.010'N
135°21.000'W
350.9°
3.80 nm
LOBSTER
00:00 01JAN01
38°44.300'N
135°21.010'W
144.9°
4.93nm
GOTO
NEUEM
WPT
BEARB
WPT
LÖSCHE
WPT
ZURÜCK
ENTER TASTE DRUECK
ZUM SUCH. VON
---
Alphanumerische Wegpunkteliste
Lokale Wegpunkteliste
Alphanumerische und lokale Wegpunktliste
4. Softkey NEUEM WPT drücken, um das Wegpunkt-Fenster (siehe Abbildung auf der
vorigen Seite) aufzurufen. Im Positionsfeld wird die eigene Schiffsposition angezeigt.
5. Positionsfeld auswählen und gewünschte Position eingeben.
6. Bei Bedarf die Wegpunktdaten gemäß den Anweisungen ab Schritt 6 unter "Wegpunkt
mit dem Cursor eingeben" auf Seite 3-28 ändern.
7. Softkey SAVE drücken, um den Wegpunkt zu speichern.
8. Taste MENU drücken, um das Menü zu beenden.
3.8.2
Wegpunktdaten bearbeiten
Wegpunktdaten können aus der Wegpunktliste oder direkt auf dem Plotter-Bildschirm
bearbeitet werden.
Wegpunktdaten aus der Wegpunktliste bearbeiten
1.
2.
3.
4.
5.
6.
7.
8.
Taste MENU drücken, um das Menü zu öffnen.
Softkeys WAYPOINTS/ROUTES und WAYPOINTS drücken.
Je nach Bedarf den Softkey WPT LOCAL oder WPT ALPHA drücken.
Mit dem Cursorblock den zu bearbeitenden Wegpunkt auswählen.
Softkey BEARB WPT drücken.
Die Daten entsprechend bearbeiten.
Softkey SPEICH drücken.
Taste MENU drücken, um das Menü zu beenden.
3-30
3. KARTENPLOTTER-BETRIEB
Wegpunkt vom Plotter-Bildschirm bearbeiten
Wegpunkte vom Plotter-Bildschirm können wie folgt bearbeitet werden:
1. Taste MENU drücken, danach Softkey WAYPOINTS/ROUTES und WAYPOINTS
drücken, um das Wegpunktmenü zu öffnen.
2. Softkey WAYPOINT BY CURSOR drücken.
3. Den Cursor mit dem Cursorblock auf dem zu ändernden Wegpunkt positionieren. Auf
dem Wegpunkt erscheint ein blinkender Diamant, wenn er korrekt ausgewählt wurde.
4. Softkey BEARB/BEWEGE drücken. Drei Softkeys ersetzen den Softkey
BEARB/BEWEGE:
BEARB WPT: Im Wegpunkt-Eingabefenster bearbeiten.
BEWEGE WPT: Wegpunkt mit dem Cursor an eine neue Position bewegen.
LOESCH WPT: Wegpunkt löschen. Siehe Abschnitt 3.8.3.
5. Den entsprechenden Softkey drücken. Bei “ BEARB WPT ” erscheint das
Wegpunkt-Eingabefenster; Daten entsprechend bearbeiten. Bei “ BEWEGE WPT ”
folgendermaßen verfahren:
a) Den Cursor mittels Cursorblock an der gewünschten Stelle für den Wegpunkt
positionieren. Die vorherige Position wird durch eine Linie mit der neuen Position
verbunden.
b) Knopf ZURÜCK drücken. Der Wegpunkt wird an die Cursorposition bewegt, und seine
Position wird in der Wegpunktliste geändert. Wenn der Wegpunkt als Ziel festgelegt
wurde oder zur Route gehört, werden Sie gefragt, ob Sie den Wegpunkt wirklich
verschieben möchten. In diesem Fall den Knopf ZURÜCK drücken, um den Wegpunkt
zu verschieben, oder die Taste CLEAR drücken, um den Vorgang abzubrechen.
6. Zum Beenden Taste MENU drücken.
Entfernung und Peilung von
eigenem Schiff zu Cursor
+
34° 22. 3456'N
080° 22. 3456'E
359.9°M TRIP NU
59.9 nm
99.9 nm
16.0nm
(1) Zu verschiebenden Wegpunkt
auswählen, dann die Softkeys
EDIT/MOVE und MOVE WPT
drücken.
Drücken, um entweder
Entfernung/Peilung von eigenem
Schiff zu Cursor oder
Entfernung/Peilung von ursprünglicher
Wegpunktposition zu Cursorposition
anzuzeigen.
Unten finden Sie ein Beispiel für die
Entfernung/Peilung von ursprünglicher
Wegpunktposition zu Cursorposition.
RNG
BRG
FISH
(2) Cursor an die neue Position ziehen,
dann Knopf ENTER drücken.
ABBRCH
BRIDGE
WP-002
+
34° 22. 3456’N
080° 22. 3456’E
FROM
FISH
5.3°
1.45 nm
Plotter-Bildschirm
3-31
3. KARTENPLOTTER-BETRIEB
3.8.3
Wegpunkte löschen
Wegpunkt direkt auf dem Plotter-Bildschirm löschen
1. Den Cursor mittels Cursorblock auf dem zu löschenden Wegpunkt positionieren.
Auf dem Wegpunkt erscheint ein blinkender Diamant, wenn dieser korrekt ausgewählt
wurde.
2. Taste CLEAR drücken. Sie werden gefragt, ob Sie den Wegpunkt wirklich löschen
möchten.
3. Knopf ZURÜCK drücken. Der Wegpunkt wird auf dem Plotter-Bildschirm und in der
Wegpunktliste gelöscht.
Löschen eines Wegpunkts aus dem Menü
1. Taste MENU drücken, danach Softkey WAYPOINTS/ROUTES und WAYPOINTS
drücken, um das Wegpunktmenü zu öffnen.
2. Softkey WAYPOINT BY CURSOR drücken.
3. Den Cursor mittels Cursorblock auf dem zu löschenden Wegpunkt positionieren. Auf
dem Wegpunkt erscheint ein blinkender Diamant, wenn er korrekt ausgewählt wurde.
4. Den Softkey EDIT/MOVE und dann den Softkey LÖSCHE WPT drücken. Sie werden
gefragt, ob Sie den Wegpunkt wirklich löschen möchten.
5. Zum Löschen des Wegpunktes den Knopf ZURÜCK drücken.
6. Taste MENU drücken, um das Menü zu beenden. Der Wegpunkt wird auf dem
Plotter-Bildschirm und in der Wegpunktliste gelöscht.
Wegpunkt aus der Wegpunktliste löschen
1.
2.
3.
4.
5.
Taste MENU drücken, um das Menü zu öffnen.
Softkeys WAYPOINTS/ROUTES und WAYPOINTS drücken.
Den Softkey LOKALE LIST oder ALPHANUMERIC LIST drücken.
Mit dem Cursorblock den zu löschenden Wegpunkt auswählen.
Softkey LÖSCHE WPT drücken. Sie werden gefragt, ob Sie den Wegpunkt wirklich
löschen möchten.
6. Knopf ZURÜCK drücken. Der Wegpunkt wird sowohl in der Wegpunktliste als auch
auf dem Plotter-Bildschirm (wenn dieser momentan angezeigt wird) gelöscht.
7. Taste MENU drücken, um das Menü zu beenden.
3-32
3. KARTENPLOTTER-BETRIEB
3.8.4
Größe des Wegpunktmarkers ändern (nur NavCharts™)
Die Größe aller Wegpunktmarker kann in klein oder groß (Standardeinstellung) geändert
werden oder sie können auch ausgeschaltet werden.
1. Taste MENU drücken, um das Menü zu öffnen.
2. Softkeys KARTEN SETUP und KARTEN DETAILS drücken.
LAT/LON GITTER
GRUEN
TEXT INFORMATION
EIN
WAYPOINTS
GROSS
WAYPOINT NAMES
EIN
KARTEN
DETAILS
BEARB
KONTUR
LINIE
KARTENGRENZEN
EIN
LANDMASSE*
HELLGELB
NAV ZEICHEN*
EIN
LEUCHTFEUER INFO
EIN
ANDERE SYMBOLE*
WEISS
NÄCHSTE
SEITE
ZURÜCK
*: Nicht verwendet.
Menü "Kartendetails"
3. Mit dem Cursorblock die Option WAYPOINTS auswählen.
4. Den Softkey EDIT drücken.
5. Mit dem Cursorblock die Option LARGE, SMALL oder OFF auswählen.
LARGE: Zeigt den Marker in seiner tatsächlichen Form.
SMALL: Zeigt alle Wegpunkte mit einem "X" an, unabhängig von der gewählten
Markerform.
OFF: Schaltet alle Wegpunkte und ihre Namen aus. Wegpunkte, die momentan bei der
Navigation verwendet werden, werden ungeachtet dieser Einstellung angezeigt.
6. Den Softkey ZURÜCK drücken.
7. Taste MENU drücken, um das Menü zu beenden.
3-33
3. KARTENPLOTTER-BETRIEB
3.8.5
Wegpunkte suchen
Die alphanumerische Wegpunktliste kann nach einem Wegpunkt wie folgt durchsucht
werden:
1. Taste MENU drücken.
2. Die Softkeys WAYPOINTS/ROUTES, WAYPOINTS und ALPHANUMERIC LIST
drücken, um die alphanumerische Liste aufzurufen.
▲
▲
ABALONE
00:00 01JAN01
35°47.010'N
135°21.000'W
350.9°
3.80 nm
CRAB
00:00 01JAN01
34°42.000'N
135°21.050'W
050.9°
1.98 nm
FISH
00:00 01JAN01
34°41.000'N
135°21.030'W
065.9°
1.83 nm
LOBSTER
00:00 01JAN01
38°44.300'N
135°21.010'W
144.9°
4.93nm
WPT
ALPHA
GO TO
NEUEM
WPT
BEARB
WPT
LÖSCHE
WPT
ZURÜCK
ENTER TASTE DRUECK
ZUM SUCH. VON
---
Suchfenster
Alphanumerische Liste
3. Mit dem Cursorblock und dem Knopf ZURÜCK bis zu drei alphanumerische Zeichen
im Suchfenster eingeben. Daraufhin erscheint der gesuchte Wegpunkt am oberen
Bildschirmrand.
4. Taste MENU drücken, um das Menü zu beenden.
3-34
3. KARTENPLOTTER-BETRIEB
3.9
Routen
Oft ist eine Fahrt von einem Ort zum anderen mit mehreren Kursänderungen verbunden,
die eine Reihe von Routenpunkten (Wegpunkten) erfordern, die nacheinander angesteuert
werden. Die Folge von Wegpunkten, die zum Endziel führt, wird Route genannt. Das Gerät
kann automatisch zum nächsten Wegpunkt auf einer Route weiterschalten, so dass der
Zielwegpunkt nicht mehrmals geändert werden muss.
Es können bis zu 200 Routen gespeichert werden. Eine Route kann 35 Wegpunkte haben.
3.9.1
Routen erstellen
Route mit vorhandenen Wegpunkten eingeben
Hierbei werden Routen mithilfe vorhandener Wegpunkte entworfen.
1. Taste MENU drücken.
2. Den Softkey WAYPOINTS/ROUTES drücken.
3. Softkey ROUTES drücken, um das Menü ROUTE zu öffnen. (Wenn es keine
eingegebenen Routen gibt, werden keine Daten angezeigt.)
Routenname
▲
Gesamt Routenlänge
001
ROUTE
LAENGE
WEGPUNKTE
35
25.6 nm
GOTO
002
LAENGE
56.7 nm
WEGPUNKTE
2
003
NEUE
ROUTE
BEARB
ROUTE
LAENGE
21.1 nm
WEGPUNKTE
3
LOESCH
ROUTE
004
LAENGE
Anzahl der
Routenwegpunkte
WEGPUNKTE
21.1 nm
3
ZURÜK
ENTER TASTE DRUECK
F. SUCHE NACH
---
Routenmenü
4. Softkey NEUE ROUTE drücken, um das Fenster für die Eingabe einer neuen Route zu
öffnen.
ROUTENNAME
001
NEUE
ROUTE
PLOT
COMMENT
LOKALE
LISTE
ALPHA
LISTE
VERBND
ABBRCH
Eingabefenster für eine neue Route
3-35
3. KARTENPLOTTER-BETRIEB
5. Bei Bedarf kann der angezeigte Routenname geändert und/oder ein Kommentar
hinzugefügt werden. Ein Routenname darf aus sechs Zeichen, ein Kommentar aus 13
Zeichen bestehen.
6. Softkey LOKALE LISTE oder ALPHA LIST drücken, um die Wegpunktliste zu öffnen.
7. Mit dem Cursorblock einen Wegpunkt auswählen, dann den Softkey ADD WPT
drücken, um ihn zur Route hinzuzufügen.
8. Schritt 7 wiederholen, um die Route abzuschließen.
Hinweis: Um den zuletzt eingegebenen Wegpunkt zu löschen, den Softkey LOESCH
LST WP drücken. Mit jedem Druck auf diese Taste wird der zuletzt eingegebene
Wegpunkt gelöscht.
9. Softkey SPEICH drücken, um die Route zu speichern.
10. Taste MENU drücken, um das Menü zu beenden.
Route mit dem Cursor eingeben
Dieses Vorgehen erlaubt den Entwurf einer Route mithilfe vorhandener Wegpunkte oder
neuer Positionen direkt auf dem Plotter-Bildschirm. Jede neue Position wird als Wegpunkt
unter der jüngsten freien Wegpunkt-Nummer gespeichert.
1. Schritte 1-5 unter "Route aus der Routenliste eingeben" auf der vorigen Seite befolgen.
2. Softkey PLOT drücken, um den Plotter-Bildschirm aufzurufen.
3. Den Cursor mittels Cursorblock auf einem vorhandenen Wegpunkt (Softkey HINZUF
WP erscheint) oder an einer neuen Stelle (Softkey HINZUF NEUER WP erscheint)
positionieren.
4. Softkey HINZUF WP (oder Softkey HINZUF NEUER WP) drücken.
5. Schritte 3 und 4 wiederholen, um die Route abzuschließen.
6. Den Knopf ZURÜCK drücken, um die Route zu speichern.
Reisebasierte Routen erstellen
Es können Routen, die auf dem Kartenkurs des Schiffes beruhen, erstellt werden. Die
Route lässt sich automatisch nach Zeit oder Entfernung oder manuell erstellen. Diese
Funktion ist von Nutzen, wenn man denselben Weg zurückfahren möchte.
Das Symbol “SAVE” (SPEICHERN) erscheint am oberen Bildschirmrand, wenn eine
reisebasierte Route erstellt wird.
1. Taste MENU drücken, um das Menü zu öffnen.
2. Den Softkey WAYPOINTS/ROUTES drücken.
3. Den Softkey CREATE VOYAGE-BASED ROUTE drücken.
3-36
3. KARTENPLOTTER-BETRIEB
▲
SPEICHR
ROUTE
001
LENGTH
LENGTH
35
25.6 nm
NEUE
002
LENGTH
LENGTH
2
56.7 nm
WAEHLE
ROUTE
003
LENGTH
LENGTH
3
21.1 nm
004
LENGTH
21.1 nm
WAYPOINTS
3
ZURUCK
ENTER TASTE DRUECK
FI. SUCHE NACH
---
Menü für die Speicherung von Routen
4. Softkey NEW drücken, um das Fenster für eine neue Route anzuzeigen.
Hinweis: Wenn reisebasierte Punkte an das Ende einer vorhandenen Route angefügt
werden sollen, die Route mit dem Cursorblock auswählen, dann statt des Softkeys
NEW den Softkey SELECT ROUTE drücken. Anschließend zu Schritt 6 gehen.
ROUTENNAME
Nächste folgende Routennummer
006
SPEICHR
ROUTE
BCKTRK
ZEIT
COMMENT
BCKTRK
ENTF.
MIT FURUNO BACKTRACK FUNKTION
AUTOMATISCH EINE ROUTE AUF
BASIS ZEIT ODER DISTANZ ERSTEL.
MANUEL
ABBRCH
Fenster für die Speicherung von Routen
5. Bei Bedarf kann der Routenname geändert und ein Kommentar eingegeben werden.
6. Auswählen, wie die Punkte für die Route aufgezeichnet werden sollen – nach Zeit, nach
Entfernung oder manuelle Eingabe; hierzu den Softkey BCKTRK ZEIT, BCKTRK ENTF.
oder MANUAL entsprechend drücken. Zur manuellen Eingabe zu Schritt 8 gehen. Für
BCKTRK ZEIT und BCKTRK ENTF. erscheint eine der folgenden Anzeigen.
ZEITINTERVAL
00h01m
(Bei Auswahl von BCKTRK TIME)
ENTFERNUNGSINTERV.
00.1nm
(Bei Auswahl von BCKTRK DIST)
Anzeigen zur Eingabe des Zeit- und des Entfernungsintervalls
3-37
3. KARTENPLOTTER-BETRIEB
7. Das gewünschte Intervall mit dem Cursorblock und dem Knopf ZURÜCK eingeben.
Erst die Softkeys START LOG und ZURÜCK und dann die Taste MENU drücken, um
das Menü zu schließen. In diesem Moment wird eine reisebasierte Route erstellt.
8. Zur manuellen Eingabe von Wegpunkten wie folgt vorgehen:
a) Taste SAVE/MOB kurz drücken, um eine Wegpunktmarkierung an der eigenen
Schiffsposition einzugeben. Ein neuer Wegpunkt wird unter der jüngsten freien
Wegpunkt-Nummer erstellt und zur Route hinzugefügt. (Zu diesem Zeitpunkt kann das
Fenster SPEICHR ROUTE durch Drücken des Softkeys ZURÜCK und der Taste MENU
geschlossen werden.)
b) Bei Bedarf Schritt a) wiederholen. Es können 35 Wegpunkte eingegeben werden.
Aufzeichnung von Wegpunkten stoppen und die Route speichern
Die Aufzeichnung von Wegpunkten kann gestoppt und die Route gespeichert werden, wie
nachstehend beschrieben. Sind 35 Wegpunkte eingegeben worden, wird die Meldung "Total
35 WPTS have been already registered in the route. Stop creating voyage-based route."
angezeigt. In diesem Fall hört die Erstellung einer reisebasierten Route automatisch auf.
1. Taste MENU und danach Softkeys WAYPOINTS/ROUTES und ERST ROUTE A.
REISEBASIS drücken.
2. Softkey BEENDE LOG drücken, um die Aufzeichnung von Wegpunkten zu stoppen und
die Route zu speichern.
3. Taste MENU drücken, um das Menü zu beenden.
3.9.2
Routen verbinden
Zwei Routen, die erstellt wurden, können wie folgt zu einer neuen Route verbunden werden.
1.
2.
3.
4.
5.
6.
7.
Taste MENU drücken, um das Menü zu öffnen.
Den Softkey WAYPOINTS/ROUTES drücken.
Den Softkey ROUTES drücken.
Den Softkey NEUE ROUTE drücken.
Bei Bedarf einen Routennamen und Kommentar eingeben.
Den Softkey CONNECT drücken.
Mit dem Cursorblock und dem Knopf ZURÜCK den Routennamen für die erste Route
unter FIRST im Fenster CONNECT ROUTE eingeben.
ROUTENNAME
NEUE
ROUTE
001
F < -- > R
COMMENT
ROUTE VERBINDEN
ERSTE
______
ZWEITE
______
VORWAERTS VORWAERTS
SPEICH
ABBRCH
Fenster zum Verbinden von Routen
3-38
3. KARTENPLOTTER-BETRIEB
8. Den Softkey F<− −>R drücken, um die Richtung zu wählen, in der die Wegpunkte der
Route verfolgt werden sollen, vorwärts oder rückwärts.
9. Den Routennamen für die zweite Route genauso wie für die erste eingeben.
10. Softkey SPEICH drücken.
11. Taste MENU drücken, um das Menü zu beenden.
Hinweis: Die maximale Anzahl von Wegpunkten in einer Route beträgt 35. Wird diese
Anzahl überschritten, erscheint eine Fehlermeldung. In diesem Fall müssen Wegpunkte aus
einer oder beiden Routen gelöscht werden, damit die Gesamtzahl der Wegpunkte 35 nicht
überschreitet.
3.9.3
Wegpunkte einfügen
Wegpunkte können wie folgt in eine Route eingefügt werden:
Wegpunkt aus der Routenliste einfügen
1.
2.
3.
4.
5.
6.
Taste MENU drücken, um das Menü zu öffnen.
Den Softkey WAYPOINTS/ROUTES drücken.
Den Softkey ROUTES drücken.
Mit dem Cursorblock eine Route auswählen.
Den Softkey ROUTE BEARB drücken. Das Fenster für die Routennamen erscheint.
Softkey LOKALE LIST drücken.
ROUTENNAME:
COMMENT:
01
▲
001WPT
02
003WPT
03
002WPT
04
005WPT
05
008WPT
ROUTE
BEARB
001
34°44.111'N
135°21.134'W
34°43.432'N
135°41.456'W
34°14.124'N
135°21.567'W
34°44.569'N
135°21.152'W
34°54.124'N
135°21.888'W
LEG
29.9°
12.0nm
159.9°
6.00nm
50.5°
29.8nm
359.9°
3.0nm
WPT
EINFÜGEN
WPT
LÖSCHEN
WPT
ÄNDERN
COORD
TYP
ZURÜCK
LOCAL LIST
▲
001
34°44.111'N
135°21.134'W
Menü für die Bearbeitung von Routen
7. Den Cursor mittels Cursorblock an der Stelle
positionieren, an der ein Wegpunkt eingefügt werden soll.
8. Je nach Bedarf den Softkey EINFUG WPT oder
AENDER WPT drücken. Die lokale Wegpunktliste
erscheint.
9. Mit dem Cursorblock den einzufügenden Wegpunkt
auswählen. (Mithilfe der Softkeys LOKALE LIST und
ALPHA LIST kann man zwischen der lokalen und der
alphanumerischen Liste umschalten.)
10. Den Softkey WAEHLE WPT oder AENDER WPT
drücken, je nachdem welcher angezeigt wird.
11. Taste MENU drücken, um das Menü zu beenden.
001WPT
002
002WPT
34°43.432'N
135°41.456'W
003
003WPT
34°14.124'N
135°21.567'W
004
004WPT
34°34.490'N
135°51.387'W
Wegpunkt-Liste für die
Bearbeitung einer Route
3-39
3. KARTENPLOTTER-BETRIEB
Wegpunkt auf dem Plotter-Bildschirm einfügen
Wegpunkt vor dem ersten oder nach dem letzten Wegpunkt in eine Route einfügen
1.
2.
3.
4.
5.
6.
7.
Taste MENU drücken, um das Menü zu öffnen.
Den Softkey WAYPOINTS/ROUTES drücken.
Den Softkey ROUTES drücken.
Mit dem Cursorblock eine Route auswählen.
Den Softkey BEARB ROUTE drücken.
Den Softkey PLOT drücken, um den Plotter-Bildschirm aufzurufen.
Den Cursor mittels Cursorblock auf dem ersten (oder letzten) Wegpunkt der Route
positionieren. Auf dem Wegpunkt erscheint ein blinkender Diamant, wenn er korrekt
ausgewählt wurde.
8. Den Softkey HINZUF START oder HINZUF ENDE drücken, je nachdem welcher
Wegpunkt in Schritt 7 gewählt wurde.
9. Den Cursor mittels Cursorblock auf einem vorhandenen Wegpunkt (Softkey HINZUF
WPT erscheint) oder an einer neuen Stelle (Softkey HINZUF NEW WP erscheint)
positionieren.
10. Softkey HINZUF WPT (Softkey HINZUF NEW WP) drücken.
11. Taste MENU drücken, um das Menü zu beenden.
Wegpunkt an einer dazwischen liegenden Stelle auf einer Route einfügen
1. Die Schritte 1 bis 6 unter "Wegpunkt vor dem ersten oder nach dem letzten Wegpunkt in
eine Route einfügen" befolgen.
2. Den Cursor mittels Cursorblock auf einer Linie, die Wegpunkte verbindet, positionieren.
Der Softkey SPLIT TEILST erscheint, und die Linie blinkt, wenn sie korrekt ausgewählt
wurde.
3. Den Softkey SPLIT TEILST drücken.
4. Den Cursor an eine neue Stelle bewegen oder einen vorhandenen Wegpunkt
auswählen, wobei im letzten Fall der Softkey EINFUG NEW WP durch den Softkey
EINFUG WPT ersetzt wird.
5. Softkey EINFUG WPT (Softkey EINFUG NEW WP) drücken.
6. Taste MENU drücken, um das Menü zu beenden.
3.9.4
Wegpunkte von einer Route entfernen
Wegpunkt aus der Routenliste entfernen
1.
2.
3.
4.
5.
6.
7.
8.
Taste MENU drücken, um das Menü zu öffnen.
Den Softkey WAYPOINTS/ROUTES drücken.
Den Softkey ROUTES drücken.
Eine Route auswählen.
Die Softkeys ROUTE BEARB und LOKALE LIST drücken.
Den zu entfernenden Wegpunkt auswählen.
Softkey REMOVE WPT drücken.
Taste MENU drücken, um das Menü zu beenden.
3-40
3. KARTENPLOTTER-BETRIEB
Wegpunkt vom Plotter-Bildschirm entfernen
1.
2.
3.
4.
5.
6.
7.
Taste MENU drücken, um das Menü zu öffnen.
Den Softkey WAYPOINTS/ROUTES drücken.
Den Softkey ROUTES drücken.
Eine Route auswählen.
Den Softkey ROUTE BEARB drücken.
Den Softkey PLOT drücken, um den Plotter-Bildschirm aufzurufen.
Den Cursor mittels Cursorblock auf dem Wegpunkt, der aus der Route entfernt werden
soll, positionieren.
8. Softkey ENTF WPT drücken. Die Route wird neu gezeichnet und der entfernte
Wegpunkt beseitigt.
9. Taste MENU drücken, um das Menü zu beenden.
3.9.5
Routen löschen
1.
2.
3.
4.
5.
Taste MENU drücken, um das Menü zu öffnen.
Den Softkey WAYPOINTS/ROUTES drücken.
Den Softkey ROUTES drücken.
Mit dem Cursorblock eine Route auswählen.
Den Softkey ROUTE LÖSCHEN drücken. Sie werden gefragt, ob Sie die Route wirklich
löschen möchten.
6. Den Knopf ZURÜCK drücken, um die Route zu löschen, oder die Taste CLEAR
drücken, um den Vorgang abzubrechen.
7. Taste MENU drücken, um das Menü zu beenden.
3.10 Navigation
Dieser Abschnitt beschreibt, wie man mithilfe von "Quickpoints", Wegpunkten,
Hafendiensten und Routen zum gewünschten Ziel kommt.
Hinweis: Gegenseitige Einstellung und Abbruch des Ziels sind verfügbar durch
Übertragung des ZDA-Datensatzes vom NavNet-Gerät, das an das Navigationsgerät
angeschlossen ist.
3.10.1 "Quickpoint" ansteuern
Die Funktion "Quickpoint" gestattet das Ansteuern von Punkten, ohne dass die Daten
endlos im Speicher des Gerätes behalten werden müssen.
Eingabemethode für Quickpoints auswählen
Dem Gerät muss mitgeteilt werden, wie der Quickpoint eingestellt werden soll: 1 POINT, 35
POINTS (bis zu 35 Punkte) oder 35PTS/FIND. (Informationen zum Ansteuern von
Punkten/Hafendiensten stehen unter "3.10.3 Häfen und Hafendienste ansteuern" auf Seite 3-43.)
1. Taste MENU drücken.
2. Softkey PLOTTER SETUP drücken. Für C-MAP die Softkeys PLOTTER SETUP und
PLOTTEREINSTELLUNGEN in dieser Reihenfolge drücken.
3-41
3. KARTENPLOTTER-BETRIEB
3. Mit dem Cursorblock die Option GO TO METHOD SETZEN auswählen und dann den
Softkey BEARB drücken.
GOTO METHOD
GOTO METHOD
1 PUNKT
35 PUNKT
35 PKT/HAFENS
1 PUNKT
35 PUNKTE
35 PKT/HAFENS
C-MAP
NavChart
Fenster für die GOTO-Zielansteuerung
4. Mit dem Cursorblock eine Methode auswählen.
5. Den Softkey ZURÜCK drücken.
6. Taste MENU drücken, um das Menü zu beenden.
Einzelnen Quickpoint ansteuern
1. Den Cursor auf einem vorhandenen Wegpunkt (Softkey GOTO WPT erscheint) oder an
einer neuen Stelle (Softkey GOTO CURSOR erscheint) positionieren.
2. 1 POINT auswählen, wie im Abschnitt oben beschrieben.
3. Je nach Auswahl in Schritt 1 den Softkey GOTO CURSOR oder GOTO WPT drücken.
Eine durchgehende blaue Linie mit Pfeilen verbindet das eigene Schiff mit dem Ziel, das mit
“<QP01>” markiert ist; dies kann eine mit dem Cursor ausgewählte Stelle oder ein
Wegpunktname im Falle eines Wegpunktes sein. Diese Linie zeigt den kürzesten Weg zum
Ziel an. Die Pfeile auf der Linie zeigen die Richtung an, der man folgen muss, um zum
Quickpoint zu gelangen. Entfernung und Peilung vom eigenen Schiff zum Ziel erscheinen
am oberen Bildschirmrand. Die Position des Quickpoints wird in der Wegpunktpunktliste als
Wegpunkt "QP01" gespeichert.
Mehrere Quickpoints ansteuern
1. "35 POINTS" auswählen, wie unter “Eingabemethode für Quickpoints auswählen” auf
der vorigen Seite beschrieben.
2. Den Softkey GOTO drücken.
3. Den Cursor auf einem vorhandenen Wegpunkt (Softkey WAEHLE WPT erscheint) oder
an einer neuen Stelle (Softkey HINZUF QP erscheint) positionieren.
4. Je nach Auswahl in Schritt 3 den Softkey WAEHILE WPT oder ADD QP drücken. Bei
Auswahl eines Quickpoints erscheint "QP<01>" an der Cursorposition. Um den zuletzt
eingegebenen Quickpoint (Wegpunkt) zu löschen, den Softkey LOESCH LST QP
(LOESCH LST WP) drücken.
5. Schritte 3 und 4 wiederholen, um die Route abzuschließen.
6. Zum Beenden den Knopf ZURÜCK drücken.
Das eigene Schiff und der erste Punkt werden mit einer durchgehenden hellblauen Linie mit
Pfeilen verbunden; alle anderen Punkte sind durch eine gestrichelte grüne Linie mit Pfeilen
verbunden. Die Pfeile auf der Linie zeigen die Richtung an, der man folgen muss, um zu
seinem Ziel zu gelangen. Quickpoints werden der Reihe nach beginnend mit QP<01>
nummeriert und in der Wegpunktliste gespeichert. Entfernung und Peilung vom eigenen
Schiff zum ersten Ziel erscheinen am oberen Bildschirmrand. Die Quickpoints werden als
Route unter dem Namen "Q>RTE" (Quick Route) gespeichert.
3-42
3. KARTENPLOTTER-BETRIEB
3.10.2 Wegpunkte ansteuern
Wegpunkt auf dem Plotter-Bildschirm auswählen
1. Mit dem Cursorblock einen Wegpunkt auswählen.
2. Softkey GOTO WPT drücken.
Hinweis: Die GOTO-Zielansteuerung sollte für "1 POINT" im Menü PLOTTER SETUP
gewählt werden.
Wegpunkt aus der Wegpunktliste auswählen
1.
2.
3.
4.
5.
6.
Taste MENU drücken, um das Menü zu öffnen.
Den Softkey WAYPOINTS/ROUTES drücken.
Softkey WAYPOINTS drücken, um das Wegpunktmenü zu öffnen.
Je nach Wunsch den Softkey LOKALE LIST oder ALPHANUM. LIST drücken.
Mit dem Cursorblock einen Wegpunkt auswählen.
Softkey GOTO drücken. Daraufhin erscheint der Plotter-Bildschirm.
Bei beiden oben genannten Methoden verläuft eine durchgehende hellblaue Linie mit
Pfeilen zwischen dem gewählten Wegpunkt und der eigenen Schiffsposition. Die Pfeile auf
der Linie zeigen die Richtung an, der man folgen muss, um zum Wegpunkt zu gelangen.
Am oberen Bildschirmrand erscheinen Wegpunktdaten.
Externen Wegpunkt auswählen
Es kann ein Wegpunkt (oder eine Route), der (die) an einem über ein NMEA-Kabel
angeschlossenen externen Plotter eingegeben wurde, ausgewählt werden. Diese Funktion
erfordert einen RMB-Datensatz.
1. Taste MENU und Softkey PLOTTER SETUP drücken, um das Menü PLOTTER SETUP
aufzurufen.
2. Mit dem Cursorblock die Option QP auswählen.
3. Den Softkey ZURÜCK oder den Knopf ZURÜCK drücken, um das QP-Fenster
anzuzeigen.
QP
{ EXT WPT (RMB)
~ INTERN
QP-Fenster
4. EXT WPT (RMB) auswählen.
5. An einem angeschlossenen externen Plotter einen Wegpunkt (oder eine Route) als Ziel
einstellen.
Der gewählte Wegpunkt (die gewählte Route) erscheint auf dem NavNet-Plotter-Bildschirm.
(Auf einem Radarbild wird der Wegpunkt mit einem Lollipop angezeigt.)
3-43
3. KARTENPLOTTER-BETRIEB
3.10.3 Häfen und Hafendienste ansteuern
NavCharts™/C-MAP-Seekarten haben eine Hafendienstliste, in der die in den Häfen
verfügbaren Dienste stehen. (Siehe Seiten 3-12 und 17.) Das Ziel kann mithilfe der Liste
wie folgt eingestellt werden:
1. "35 PTS/PORT SVC " auswählen; hierzu wie unter “Eingabemethode für Quickpoints
auswählen” auf Seite 3-41 beschrieben vorgehen.
Diese Vorgehensweise ist für die Funktion NEAR SERVICE erforderlich.
2. Den Cursor an der gewünschten Stelle platzieren, dann den Knopf ZURÜCK drücken,
um das Fenster OBJECTINFORMATION aufzurufen.
3. Softkey SUCHE drücken, um das Fenster FIND anzuzeigen.
4. Mit dem Cursorblock HAFENVERZEICH oder HAFEN SERVICE auswählen und dann
den Knopf ZURÜCK oder den Softkey ZURÜCK drücken, um die Liste anzuzeigen.
5. Mit dem Cursorblock den Hafen (Dienst) auswählen und dann den Knopf ZURÜCK und
den Softkey GEHEZU der Reihe nach drücken.
DIENSTE AUSWAEHLEN
GEHEZU
ACCIAROLI
ACQUAMORTA
FUEL
AGNONE S. NICOLA
POSITION
xx xx.xxx'N
xxx xx.xxx'W
BRG. & RNG.
xxxT x.xxxnm
AGROPOLI
AMALFI
WATER
BAIA
GENERAL SERVICE
XXXXXXX
XXXXXXX
XXXXXXX
CAPRI
OTHER UTILITIES
CASA MICCIOLA-ISCHIA
TM
Hafenliste (NavChart , Italien)
REPAIR
GENERAL
FIRST AID
OTHER INFO
TM
Hafendienste (NavChart )
Liste mit Hafendiensten und Beispielhäfen (Beisp. NavChart)
6. (NavChart) Bei Auswahl von PORT (nur Navionics) in Schritt 4 mit dem Trackball einen
Hafen wählen, dann den Softkey GEHEZU (GOTO) drücken. Mit den Softkeys eine Route
erstellen, anschließend den Knopf ENTER drücken. (Wenn Sie direkt zu diesem Hafen
fahren möchten, drücken Sie den Softkey HINZUF SP und dann den Knopf ENTER.)
(C-MAP) Wenn Sie in Schritt 4 PORT ausgewählt haben, verwenden Sie den Trackball, um
einen Hafen auszuwählen, und drücken Sie dann den Knopf ENTER oder den Softkey
ENTER. Drücken Sie den Softkey CANCEL mehrmals, um die Fenster zu schließen, und
führen Sie dann die folgenden Aktionen durch:
a) Mit dem Trackball das Segelschiff-Symbol in der Mitte des Bildschirms auswählen.
b) Den Softkey GEHEZU (GO TO) drücken.
c) Den Softkey SCHNEL ROUTE drücken.
d) Den Softkey WAEHLE WPT drücken.
e) Den Knopf ENTER drücken.
3-44
3. KARTENPLOTTER-BETRIEB
Bei Auswahl von SERVICE in Schritt 4 wählen Sie das Symbol des gewünschten
Dienstes mit dem Trackball aus und drücken anschließend den Softkey ENTER oder den
Knopf ENTER. Daraufhin werden die am nächsten liegenden Standorte angezeigt.
Platzieren Sie mit dem Trackball den handförmigen Cursor auf das Symbol für den
gewünschten Hafendienst und drücken dann den Softkey ENTER. Erstellen Sie mit den
Softkeys eine Route und drücken Sie anschließend den Knopf ENTER. (Möchten Sie direkt
zu dem gewählten Standort fahren, drücken Sie den Softkey HINZUF SP und dann den
Knopf ENTER.) Für C-MAP drücken Sie mehrmals den Softkey CANCEL, um die
Plotter-Anzeige mit dem Hafen mit dem ausgewählten Service im Zentrum der Anzeige
anzuzeigen. Wählen Sie den Hafen mit dem Cursor aus, und setzen Sie diesen als Ziel, wie
in den Schritten a) bis e) oben gezeigt.
3.10.4 Einer Route folgen
Route auswählen
1.
2.
3.
4.
5.
Taste MENU drücken, um das Menü zu öffnen.
Den Softkey WAYPOINTS/ROUTES drücken.
Softkey ROUTES drücken, um die Routenliste zu öffnen.
Eine Route auswählen.
Softkey GOTO drücken, um den Plotter-Bildschirm aufzurufen. Der Cursor befindet sich
an dem Wegpunkt, der dem Schiff am nächsten liegt.
WPT
FROM
OS
FISH
GOTO
1.3 nm
208.5°M ROUTE
16.0 nm
WP-002
GOTO
WPT
FISH
UMKEHR
ROUTE
WP-001
ZURUCK
CRAB
Plotter-Bildschirm mit als Ziel gewählter Route
6. Den Cursor mittels Cursorblock auf dem Wegpunkt oder der Teilstrecke der Route
platzieren, von wo aus die Route gefahren werden soll.
7. Den Softkey GOTO WPT oder TEILST FOLGEN je nach Vorgehen in Schritt- drücken.
Zwischen dem eigenen Schiff und dem ersten Wegpunkt verläuft eine durchgehende
hellblaue Linie. Alle anderen Wegpunkte sind mit gestrichelten grünen Linien verbunden.
Die Pfeile auf den Linien zeigen die Richtung an, in der die Route abzufahren ist.
3-45
3. KARTENPLOTTER-BETRIEB
Wegpunkte in umgekehrter Reihenfolge ansteuern
Den Softkey UMKEHR ROUTE und dann den Knopf ZURÜCK drücken, um Wegpunkte in
umgekehrter Reihenfolge anzusteuern. Die Pfeile auf der Routenlinie zeigen in die
gewählte Richtung.
Navigation erneut starten
Wenn man um ein Hindernis herum steuert oder das Schiff abdriftet, kann man u. U. vom
beabsichtigten Kurs abkommen, wie Linie 1 in der Abbildung unten zeigt. Wenn man nicht
zum ursprünglichen Kurs zurückkehren muss, kann man direkt zum nächsten Wegpunkt
fahren, wie Linie 2 zeigt. In diesem Fall wird die Neustart-Navigationsfunktion verwendet,
um die Navigation erneut zu starten.
Linie 2
Hindernis
Linie 1
Ursprünglicher Kurs
Beispiel für einen Neustart der Navigation
1. Taste MENU drücken, um das Menü zu öffnen.
2. Den Softkey WAYPOINTS/ROUTES drücken.
3. Den Softkey LOG drücken.
TO-Wegpunkt (WPT-Name dunkel hinterlegt)
Passierter Wegpunkt (graue Buchstaben)
Geschätzte Zielankunftszeit
LOG
ETA 23:59 11.FEB
01
001WPT
02
▲
003WPT
03
002WPT
Ersetzt Dreieck bei
Auswahl eines
Routenabschnitts.
04
005WPT
05
008WPT
34°44.111'N
135°21.134'W
34°43.432'N
135°41.456'W
34°14.124'N
135°21.567'W
34°44.569'N
135°21.152'W
34°54.124'N
135°21.888'W
LEG
STOP
159.9°
6.00nm
50.5°
29.8nm
359.9°
3.0nm
UMKEHR
GESCHW
KOORD
SYSTEM
Log-Anzeige
3-46
RESTART
29.9°
12.0nm
Ersetzt durch
"FOLLOW LEG" bei
Auswahl eines
Routenabschnitts.
3. KARTENPLOTTER-BETRIEB
4. Mit dem Cursorblock einen Wegpunkt oder einen Routenabschnitt auswählen. Bei
Auswahl eines Routenabschnitts wird der Pfeil-Cursor durch Doppelpfeile ersetzt.
5. Den Softkey NEUSTART bzw. im Falle eines Streckenabschnitts den Softkey FOLLOW
LEG drücken.
NEUSTART: Linie 2 in der Abbildung oben
FOLLOW LEG: Linie 1 in der Abbildung oben.
6. Taste MENU drücken, um das Menü zu beenden.
Geschwindigkeit für die ETA-Berechnung einstellen
Die Geschwindigkeit, die manuell oder automatisch eingegeben werden kann, wird zur
Berechnung von ETA (Estimated Time of Arrival, voraussichtliche Ankunftszeit) an einem
Ziel benötigt.
1.
2.
3.
4.
Taste MENU drücken, um das Menü zu öffnen.
Den Softkey WAYPOINTS/ROUTES drücken.
Den Softkey LOG drücken.
Den Softkey GESCHW drücken.
GESCHW. FUER ETA
▲
~ GESCH 010.0kt
{ GPS ASCH. GESCH
▼
Fenster zur Auswahl der Geschwindigkeit für ETA
5. Geschwindigkeit in das Feld SPD manuell eingeben oder GPS-Geschwindigkeitsdaten
(falls vorhanden) verwenden; hierzu GPS ASCH. GESCH auswählen.
6. Zum Speichern der Auswahl den Softkey ZURÜCK oder den Knopf ZURÜCK drücken.
7. Taste MENU drücken, um das Menü zu beenden.
Wegpunkte weiterschalten
Wenn man an einem Wegpunkt auf einer Route ankommt, bestehen die drei folgenden
Möglichkeiten, um zum nächsten Wegpunkt weiterzuschalten.
LOTRECHT: Wechselt den Zielwegpunkt automatisch, wenn das Schiff eine imaginäre
senkrechte Linie durch die Mitte des Zielwegpunkts passiert oder in den Bereich des
Ankunftalarms einfährt.
ANKUNFT ALARME: Der Zielwegpunkt wird automatisch weitergeschaltet, wenn das Boot
in den Ankunftsalarmbereich kommt. Informationen zur Einstellung des Ankunftsalarms
finden Sie in Abschnitt 3.11.2 "Ankunftsalarm".
MANUELL: Der Zielwegpunkt lässt sich manuell mit dem Softkey NEUSTART
weiterschalten. Diese Funktion ist wirksam, wenn als GOTO-Zielansteuerung “1 POINT”
ausgewählt wurde.
3-47
3. KARTENPLOTTER-BETRIEB
WPT 2
WPT 2
Wegpunkt wird hier
gewechselt.
Wegpunkt wird hier
gewechselt.
WPT 1
WPT 1
Lotrecht
Ankunftsalarmkreis
Methoden zum automatischen Weiterschalten des Wegpunktes
Zur Auswahl einer Methode zum Weiterschalten des Wegpunktes wie folgt vorgehen:
1.
2.
3.
4.
Taste MENU drücken.
Softkey PLOTTER SETUP drücken.
Mit dem Cursorblock die Option WEGPUNKT UMSCHALTUNG auswählen.
Softkey EDIT drücken, um das Fenster zum Weiterschalten des Wegpunktes
anzuzeigen.
5. Mit dem Cursorblock die entsprechende Methode zum Weiterschalten des
Wegpunktes auswählen: PERPENDICULAR, ARRVL ALM CRCL (Standardeinstellung)
oder MANUAL
6. Den Softkey ZURÜCK drücken.
7. Taste MENU drücken, um das Menü zu beenden.
3.10.5 Routennavigation abbrechen
Mit dem Menü
1.
2.
3.
4.
5.
6.
7.
Taste MENU drücken, um das Menü zu öffnen.
Den Softkey WAYPOINTS/ROUTES drücken.
Den Softkey LOG drücken.
Den Softkey STOP drücken.
Knopf ZURÜCK drücken.
Den Softkey FREI-GEBEN drücken.
Knopf ZURÜCK drücken.
Auf der Plotter-Anzeige
1. Den Cursor mit dem Trackball auf dem als Ziel ausgewählten Wegpunkt positionieren.
2. Taste CLEAR drücken.
Die Meldung „Goto beenden?“ erscheint.
3. Den Knopf ENTER drücken.
3-48
3. KARTENPLOTTER-BETRIEB
3.11 Alarme
Für den Plotter gelten acht Bedingungen, bei denen sowohl akustische als auch visuelle
Alarme ausgelöst werden: Ankunftsalarm, Ankerwache, XTE- (Kreuzkursfehler-)Alarm,
Annäherungsalarm, Geschwindigkeitsalarm, Reisealarm, Wassertemperaturalarm und
Bodenalarm. (Die Einstellung des Boden- und des Wassertemperaturalarms, die Tiefenund Wassertemperaturdaten erfordern, kann auch im Echolot-Alarmmenü erfolgen.
Informationen zu diesen Alarmen stehen in Kapitel 4.)
Die Plotter-Alarme werden über das Menü ALARM eingestellt, das mit der Taste ALARM
aufgerufen wird.
AKK. ALARM
INTERNER BEEPER
ANKUNFTSALARM
OFF 9.999nm
ANKERWACHE
OFF 0.010nm
ANNAEHRUNGSALARM
OFF
XTE ALARM
OFF 0.050nm
GESCHWINDIGKEITSALARM
AUS
TRIP ALARM
OFF 0000.1nm
BOOENALARM
AUS
TEMPERATURALARM
AUS
ALARM1
BEARB
NÄCHSTE
SEITE
LOESCH
ALARM
WEITER
SEITE
STRANDUNGSALARM*
00.0 ft
STRANDUNGS-ALARMBER.
0.050nm
SEITE
VOR
ALARM2
BEARB
LOESCH
ALARM
VOR
SEITE
ZURÜCK
ALARM INFORMATION
HEADING DATA
MISSING!
ALARM INFORMATION
HEADING DATA
MISSING!
Seite 1
Seite 2
*Nur C-Map
Alarmmenü des Plotters
3.11.1 Audioalarm ein/aus
Akustische und visuelle Alarme werden immer dann ausgelöst, wenn eine Alarmeinstellung
verletzt wird. Er wird wie folgt aktiviert oder deaktiviert:
1.
2.
3.
4.
Die Taste ALARM drücken, um das Alarmmenü aufzurufen.
Mit dem Cursorblock die Option AKK. ALARM auswählen. Audioalarm anzuzeigen.
Softkey BEARB drücken, um das Fenster für den
Mit dem Cursorblock eine der Optionen INT & EXT BEEPER (interner + externer
Alarm), INTERNER BEEPER (interner Alarm) oder OFF auswählen. Damit wird generell
jeder Audioalarm für alle Alarme ein- oder ausgeschaltet, d. h. auch für das Radar.
5. Den Softkey ZURÜCK drücken.
6. Zum Beenden Taste ALARM drücken.
3-49
3. KARTENPLOTTER-BETRIEB
3.11.2 Ankunftsalarm
Der Ankunftsalarm weist darauf hin, dass das Boot sich einem Zielwegpunkt nähert. Der
Bereich, der eine Ankunftszone definiert, ist ein Kreis, auf den man von außen zufährt. Der
Alarm wird ausgelöst, wenn das Boot in den Kreis hineinfährt. Wenn der Ankunftsalarm
aktiv ist, markiert ein roter gestrichelter Kreis den Ankunftsalarmbereich. Bitte beachten,
dass der Ankunftsalarm und die Ankerwache zusammen eingeschaltet werden können.
Alarmdistanz
Eigenes Schiff
: Alarmbereich
Zielwegpunkt
Funktionsweise des Ankunftsalarms
1. Die Taste ALARM drücken, um das Alarmmenü zu öffnen.
2. Mit dem Cursorblock die Option ANKUNFTSALARM auswählen.
3. Softkey BEARB drücken, um das Ankunftsalarm-Fenster aufzurufen.
ANKUNFTSALARM
▲
{
~
▼
ON 0.010nm
OFF
Fenster für den Ankunftsalarm
4. Mit dem Cursorblock die Option ON auswählen.
5. Mit dem Cursorblock und dem Knopf ZURÜCK die Alarmeinstellung vornehmen: Mit
dem Cursorblock die Stelle wählen; mit dem Knopf ZURÜCK einen Wert eingeben.
Der Ankunftsalarm kann von 0,001 bis 9,999 Meilen eingestellt werden.
6. Zum Speichern der Einstellung Softkey ZURÜCK oder den Knopf ZURÜCK drücken.
7. Zum Beenden Taste ALARM drücken.
3-50
3. KARTENPLOTTER-BETRIEB
3.11.3 Ankerwache-Alarm
Der Ankerwache-Alarm weist darauf hin, dass sich das Boot bewegt, wenn es stehen sollte.
Wenn die Ankerwache aktiv ist, markiert ein roter gestrichelter Kreis mit einem "X" in der
Mitte den Bereich der Ankerwache.
Alarmeinstellung
Position Ihres Schiffes, an der Sie
den Ankerüberwachungsalarm
starten
: Alarmbereich
Funktionsweise der Ankerwache
1. Die Taste ALARM drücken, um das Alarmmenü zu öffnen.
2. Mit dem Cursorblock die Option ANKERWACHE auswählen.
3. Softkey EDIT drücken, um das Fenster für den Ankerwache-Alarm zu öffnen.
ANKERWACHE
▲
{
~
▼
ON 0.010nm
OFF
Fenster für den Ankerwache-Alarm
4. Mit dem Cursorblock die Option ON auswählen.
5. Mit dem Cursorblock und dem Knopf ZURÜCK die Alarmeinstellung vornehmen: Mit
dem Cursorblock die Stelle wählen; mit dem Knopf ZURÜCK einen Wert eingeben.
Der Einstellbereich für die Ankerwache liegt zwischen 0,001 und 9,999 Meilen.
6. Zum Speichern der Einstellung Softkey ZURÜCK oder den Knopf ZURÜCK drücken.
7. Zum Beenden Taste ALARM drücken.
Hinweis: Wird der Ankunftsalarmbereich geändert, muss der Ankerwache-Alarm aus- und
wieder eingeschaltet werden, um der Ankerwache Vorrang zu geben.
3-51
3. KARTENPLOTTER-BETRIEB
3.11.4 XTE- (Kreuzkursfehler-)Alarm
Der XTE-Alarm gibt eine Warnung aus, wenn das Boot von seinem geplanten Kurs
abgekommen ist. Ist der XTE-Alarm aktiv, markieren zwei rote gestrichelte Linien den
XTE-Alarmbereich.
Position des
eigenen Schiffs
Zielwegpunkt
Alarmeinstellung
Geplanter
Kurs
: Alarm
Funktionsweise des XTE-Alarms
1. Die Taste ALARM drücken, um das Alarmmenü zu öffnen.
2. Mit dem Cursorblock die Option XTE ALARM auswählen.
3. Softkey EDIT drücken, um das Fenster für den XTE-Alarm zu öffnen.
XTE ALARM
▲
{
~
▼
ON 0.050nm
OFF
Fenster für den XTE-Alarm
4. Mit dem Cursorblock und dem Knopf ZURÜCK die Alarmeinstellung vornehmen: Mit
dem Cursorblock die Stelle wählen; mit dem Knopf ZURÜCK einen Wert eingeben.
Der XTE-Alarmeinstellbereich liegt zwischen 0,001 und 9,999 Meilen.
5. Zum Speichern der Einstellung Softkey ZURÜCK oder den Knopf ZURÜCK drücken.
6. Zum Beenden Taste ALARM drücken.
3.11.5 Geschwindigkeitsalarm
Der Geschwindigkeitsalarm gibt eine Warnung aus, wenn die
Geschwindigkeit des Bootes innerhalb des eingestellten
Geschwindigkeitsbereichs liegt oder diesen unter- oder
überschreitet.
GESCHW. ALARM
▲
{
INNERHALB
000.0 ~ 000.0 kt
UNTER/UEBER
000.0 ~ 000.0 kt
OFF
1. Die Taste ALARM drücken, um das Alarmmenü zu öffnen.
{
2. Mit dem Cursorblock die Option
GESCHWINDIGKEISTALARM auswählen.
~
▼
3. Mit Softkey EDIT das Fenster für den
Geschwindigkeitsalarm aufrufen.
4. Mit dem Cursorblock je nach Bedarf INNERHALB,
UNDER/OVER oder OFF auswählen.
5. Für INNERHALB und UNTER/UEBER mit dem Cursorblock und dem Knopf ZURÜCK
einen Alarmbereich eingeben: Mit dem Cursorblock die Stelle wählen; mit dem Knopf
ZURÜCK einen Wert eingeben.
6. Zum Speichern der Einstellung Softkey ZURÜCK oder den Knopf ZURÜCK drücken.
7. Zum Beenden Taste ALARM drücken.
3-52
3. KARTENPLOTTER-BETRIEB
3.11.6 Annäherungsalarm
Der Annäherungsalarm wird ausgelöst, wenn sich das eigene Schiff einem mit der
Abstandsmarkierung versehenen Wegpunkt bis auf den Annäherungsalarmradius nähert,
der für diesen Wegpunkt in der Wegpunktliste eingestellt ist. Befindet sich das eigene Schiff
innerhalb des Annäherungsalarmradius eines Wegpunktes, ertönt der Alarm. Die
Abstandsmarkierung bleibt auf dem Bildschirm, bis der Wegpunkt gelöscht wird.
001WPT
Radius im Verhältnis zum
Annäherungsalarm-Radius,
der auf der Wegpunkteliste
eingestellt ist.
Abstandsmarkierung
1. Die Taste ALARM drücken, um das Alarmmenü zu
öffnen.
2. Mit dem Cursorblock die Option
ANNAEHERUNGSALARM auswählen.
3. Softkey EDIT drücken, um das Fenster für den
Annäherungsalarm aufzurufen.
4. Mit dem Cursorblock entsprechend die Option ON
oder OFF auswählen, dann den Softkey ZURÜCK
drücken.
5. Zum Beenden Taste ALARM drücken.
ANNAEHRUNGS ALARM
▲
{
~
▼
ON
OFF
Fenster für den
Annaeherungsalarm
3.11.7 Reisealarm
Der Reisealarm wird ausgelöst, wenn man eine bestimmte Distanz zurückgelegt hat.
1. Die Taste ALARM drücken, um das Alarmmenü zu öffnen.
2. Mit dem Cursorblock die Option TRIP ALARM auswählen.
3. Softkey EDIT drücken, um das Fenster für den
Reisealarm anzuzeigen.
4. ON auswählen.
5. Mit dem Cursorblock und dem Knopf ZURÜCK die
Alarmeinstellung vornehmen: Mit dem Cursorblock die
Stelle wählen; mit dem Knopf ZURÜCK einen Wert
eingeben.
6. Zum Speichern der Einstellung Softkey ZURÜCK oder
den Knopf ZURÜCK drücken.
7. Zum Beenden Taste ALARM drücken.
TRIP ALARM
▲
{ ON 0000.0nm
~ OFF
▼
Fenster für den
Trip-Alarm
3-53
3. KARTENPLOTTER-BETRIEB
3.11.8 Grundalarm (C-MAP-Spezifikation)
Die Grundalarm-Funktion tastet ständig die elektronischen Kartendaten vor dem Boot ab,
um in der Karte verzeichnete Felsen, Untiefen, Hindernisse und Landflächen zu erkennen,
die eine Bedrohung darstellen könnten, wenn das Schiff auf seinem derzeitigen Kurs bleibt.
Der abgesuchte Bereich ist vom Benutzer definierbar und wird als rotes Dreieck auf dem
Bildschirm dargestellt.
Hinweis: Diese Funktion überprüft nur Objekte, die auf der Karte erscheinen, und wird
daher durch die Genauigkeit des ursprünglichen Ausgangsmaterials, aus dem die
elektronischen Karten hergestellt wurden, beschränkt.
1. Die Taste ALARM drücken, um das Alarmmenü zu öffnen.
2. BOOENALARM von Seite 2 des Menüs ALARM wählen.
3. Softkey EDIT drücken, um das Fenster für den Grundalarm anzuzeigen.
XTE ALARM
▲
{
~
▼
ON 0.050nm
OFF
Fenster für den Grundalarm
4. ON auswählen.
5. Mit dem Cursorblock und dem Knopf ZURÜCK die Alarmeinstellung vornehmen: Mit
dem Cursorblock die Stelle wählen; mit dem Knopf ZURÜCK einen Wert eingeben.
Der Einstellbereich liegt zwischen 0-9999,9 nm in Schritten von 0,001 nm (km).
6. Zum Speichern der Einstellung Softkey ZURÜCK oder den Knopf ZURÜCK drücken.
7. Zum Beenden Taste ALARM drücken.
3-54
3. KARTENPLOTTER-BETRIEB
3.11.9 Alarminformation
Bei Verletzung einer Alarmeinstellung ertönt der Summer, und das Lautsprechersymbol
erscheint in Rot. Taste CLEAR drücken, um den Alarm abzustellen. Im Menü ALARM kann
man sehen, welcher Alarm ausgelöst wurde. Im unten angegebenen Beispiel wurde der
Ankunftsalarm ausgelöst.
1. Taste ALARM drücken. Der Name des betreffenden Alarms wird im Fenster ALARM
INFORMATION angezeigt.
AKK. ALARM
INT. &EXT.BEEPER
ANKUNFTSALARM
ON 0.010nm
ANKERWACHE
OFF 0.010nm
ANNAEHRUNGSALARM
OFF
XTE ALARM
OFF 0.050nm
GESCHWINDIGKEISTALARM
OFF
TRIP ALARM
OFF 0000.0nm
ALARM1
BEARB
CLEAR
INFO
LOESCH
ALARM
WEITER
SEITE
ZURÜCK
Alarminformationsfenster
ALARM INFORMATION
ERREICHT
WEGPUNKT.
Alarminformationsfenster
Plotter-Alarmmenü, Seite 1
2. Softkey LOESCH ALARM drücken, um den Alarm zu bestätigen (und den Summer
abzustellen, wenn dies nicht bereits mit der Taste CLEAR erfolgt ist). Die Farbe des
Lautsprechersymbols wechselt von rot zur Hintergrundfarbe. Das Symbol bleibt auf dem
Bildschirm, bis die Ursache für den Alarm beseitigt oder der Alarm deaktiviert wurde.
Wurde mehr als ein Alarm ausgelöst, erscheint am unteren Rand des Fensters ALARM
INFORMATION die Meldung CONTINUE. In diesem Fall Softkey WEITER INFO
drücken, um zu erfahren, welcher weitere Alarm ausgelöst worden ist.
3. Zum Beenden Taste ALARM drücken.
Hinweis: Bei Auslösung eines Alarms ist das Alarmsymbol rot und wechselt zur
Hintergrundfarbe, wenn die Taste CLEAR oder der Softkey LOESCH ALARM gedrückt wird.
Die Farbe verändert sich nicht, unabhängig davon, wie viele andere Alarme noch ausgelöst
worden sind.
3-55
3. KARTENPLOTTER-BETRIEB
Alarm-Meldungen
Die folgende Tabelle enthält die Plotter-Alarmmeldungen und deren Bedeutung.
Plotter-Alarmmeldungen und deren Bedeutung
Meldung
ARRIVED AT WAYPOINT XXX! (XXX = waypoint
name)
ENTERED INTO AVOIDANCE AREA!
EXCEEDED ANCHOR WATCH LIMIT!
EXCEEDED XTE LIMIT!
GESCHNINDIGKEISTALARM!
TEMPERATURE ALARM!
TRIP ALARM! MILEAGE EXCEEDED
GROUNDING ALARM
GUARDIAN ALARM (DEPTH AREA)
GUARDIAN ALARM (LAND AREA)
GUARDIAN ALARM (INTERTIDAL AREA)
GUARDIAN ALARM (ROCK)
GUARDIAN ALARM (SHORELINE CONSTRUCT)
GUARDIAN ALARM (OBSTRUCTION)
GUARDIAN ALARM (NO DATA AVAILABLE)
3-56
Bedeutung
Ankunftalarm ausgelöst.
Annäherungsalarm ausgelöst.
Ankeralarm ausgelöst.
XTE (Kursversatz)-Alarm
ausgelöst.
Geschwindigkeits-Alarm
ausgelöst.
Wassertemperaturalarm
ausgelöst.
Streckenalarm ausgelöst.
Bodenberührungsalarm
(C=MAP-Spezifikation) ausgelöst.
Siehe nächster Abschnitt.
Tiefenalarm
(C=MAP-Spezifikation) ausgelöst.
Siehe nächster Abschnitt.
Landalarm
(C=MAP-Spezifikation) ausgelöst.
Siehe nächster Abschnitt.
Gezeitenalarm
(C=MAP-Spezifikation) ausgelöst.
Siehe nächster Abschnitt.
Felsenalarm
(C=MAP-Spezifikation) ausgelöst.
Siehe nächster Abschnitt.
Ufergebäudealarm
(C=MAP-Spezifikation) ausgelöst.
Siehe nächster Abschnitt.
Hindernisalarm
(C=MAP-Spezifikation) ausgelöst.
Siehe nächster Abschnitt.
Keine-Daten-Alarm
(C=MAP-Spezifikation) ausgelöst.
Siehe nächster Abschnitt.
3. KARTENPLOTTER-BETRIEB
3.12 Fahrtstrecke zurücksetzen
Die Fahrtstrecke wird im Navigationsdatenfenster angezeigt. Die Fahrtstrecke kann wie
folgt auf Null zurückgesetzt werden:
1.
2.
Taste MENU drücken.
Softkeys SYSTEM KONFIGURATION und ALLGEMEINES SETUP in dieser
Reihenfolge drücken, um das Menü ALLGEMEINES SETUP aufzurufen.
▲
TASTENTON
AUS
SPRACHE
DEUTSCH
ENTF. EINHEIT
nm, kt
TEMP. EINHEIT
F
TIEFENEINEIT
ft
WINDEINHEIT
kt
WINDDATEN
SCHEINBAR
DURCHSCHN. GESCHW.
0060 sekunden (s)
DIFF. ORTSZEIT
+00:00
TRIP LOG ZURUCKSETZEN
NEIN
TIMEOUT DISPLAY EINST
15 sec
MOBTASTE SPEICHERN
POSITION UND MOB
SPEICHERN
BILDHINTER GRUND
BENUTZER
GENERAL
SETUP1
BEARB
WEITER
SEITE
ZURÜCK
Menü ALLGEMEINES SETUP, Seite 1
Hinweis: Der Softkey AIS OPTION ist gegenwärtig nicht in Betrieb
3.
Mit dem Cursorblock die Option TRIP LOG ZURÜCKSETZEN auswählen und dann
den Softkey EDIT drücken.
4.
Mit dem Cursorblock die Option YES auswählen und dann den Softkey ZURÜCK
drücken.
5.
Taste MENU drücken, um das Menü zu beenden.
3-57
3. KARTENPLOTTER-BETRIEB
Diese Seite bleibt leer.
3-58
4. VIDEOECHOLOT-BETRIEB
Bei Anschluss des zusätzlichen Netzwerk-Echolots ETR-6/10N/30N können Sie Bilder vom
Videoecholot am Bildschirm darstellen.
4.1
Echolot-Displays
4.1.1
Echolot-Display auswählen
Zur Auswahl stehen sieben Display-Modi: Doppelfrequenz, Einzelfrequenz, Marker Zoom,
Bottom Zoom, Bottom Lock, Bottom Discrimination und Fischlupe.
Ein Display auswählen:
1. Taste DISP drücken und das gewünschte Echolot-Display auswählen.
2. Wenn nicht bereits angezeigt, Taste HIDE/SHOW drücken, um die Softkeys für das
Echolot aufzurufen.
3. Softkey DISPLY MODUS drücken, um das Fenster für den Display-Modus aufzurufen.
DISPLAY MODE
DOPPELFREQ
EINZELFREQ
MARKER ZOOM
BODENZOOM
BODENLOCK
BODENDISCR.
HF: 200.0 kHz
NF: 50.0 kHz
Fenster für den Display-Modus
4. Mit dem Cursorblock oder dem Drehknopf ZURÜCK ein Display auswählen.
5. Softkey ZURÜCK drücken, um das Fenster zu schließen.
Hinweis: In Menüs, in denen der Softkey ZURÜCK angezeigt wird, können Sie ihn oder
den Knopf ZURÜCK verwenden, um die Einstellung zu speichern und das Fenster zu
schließen.
4-1
4. VIDEOECHOLOT-BETRIEB
4.1.2
Beschreibung der Echolot-Displays
Einzelfrequenz-Display
Tiefenlineal
(Weifl)
Zeit
Minutenmarkierung
Nulllinie
Symbole
(Alarm,
Batterie,
Simulation)
Farbbalken
0
0'30"
SI
EKOLOT
EINZEL
M
F
50
50.0
Temp.Skala
SHIFT
50
Fischecho Fadenkreuz AUTO/
40
D. BOX
100
30
WasserTemp.Kurve
WasserTemp.Anzeige
Tiefenskala
Bildschirmmodus
ECHOLOT DOPPEL
ECHOLOT EINZEL
ECHOLOT M. ZOOM
ECHOLOT B. ZOOM
ECHOLOT B/L
ECHOLOT B/D
FREQ
NF/HF
DISPLY
MODUS
150
Softkeys
120
NF
200
Sendefrequenz
Bodenecho
Wassertiefe
Anzeigen auf dem Einzelfrequenz-Display
Hinweis: Für die Anzeige der Wassertemperatur ist ein geeigneter
Wassertemperatursensor erforderlich. Er kann mit TEMP. GRAFIK im ECHOLOT MENU
ein- und ausgeschaltet werden.
Übertragungsfrequenz auswählen
Auf dem Einzelfrequenz-Display wird entweder LF (Niederfrequenz) oder HF (Hochfrequenz)
angezeigt. Zur Auswahl der Übertragungsfrequenz drücken Sie den Softkey FREQ NF/HF. Bei
jedem Tastendruck wird auf der Tastenbeschriftung NF oder HF hervorgehoben.
0.0
Doppelfrequenz-Display
Auf dem Doppelfrequenz-Display werden
sowohl NF- als auch HF-Bilder
angezeigt. Dieses Display ist nützlich
beim Vergleich der verschiedenen
Frequenzaufzeichnungen.
LF
HF
DoppelFrequenz-Display
4-2
4. VIDEOECHOLOT-BETRIEB
LF-Bild
Das Echolot verwendet zur Erkundung der Bodenbedingungen einen Ultraschallimpuls. Je
niedriger die Frequenz des Impulses ist, desto größer ist das Abtastgebiet. Deshalb eignet
sich die Niederfrequenz besonders für die allgemeine Abtastung und für die Beurteilung der
Bodenbedingungen.
HF-Bild
Je höher die Frequenz des Ultraschallimpulses ist, desto besser ist die Auflösung. Deshalb
eignet sich die Hochfrequenz ideal zur Beobachtung von Fischschwärmen.
niedrige Frequenz
hohe Frequenz
Sondierungsgebiet und Übertragungsfrequenz
Marker-Zoom-Display
Das Marker-Zoom-Display vergrößert auf der linken Hälfte des Bildschirms ein
ausgewähltes Gebiet im normalen Echolot-Bild auf die maximale vertikale Größe. Mit dem
VRM (Tiefenlineal), das mit dem Drehknopf ZURÜCK verschoben werden kann, können
Sie den zu vergrößernden Bereich festlegen. Vergrößert wird der Bereich zwischen VRM
und Zoom-Markierung. Die Segmentlänge entspricht einer Einheit auf der Tiefenskala.
Hinweis: Bei Mehrfach-Displays wird das VRM unabhängig von anderen Displays
eingestellt.
Fischschwarm
0'20"
0
42
44
Fischschwarm
42.0
-
50
46
48
50
80
100
-
MARKER-ZOOMDISPLAY
-
HF
VRM
(Weiß beim Farbmodell)
Dieser Teil
ist vergrößert.
Zoom-Marker
NORMAL
DISPLAY
Marker-Zoom-Display mit normalem Echolot-Display
4-3
4. VIDEOECHOLOT-BETRIEB
Bottom-Zoom-Display
Das Bottom-Zoom-Display vergrößert Echos vom Boden und von Bodenfischen um den
Zoom-Faktor, der im Menü ECHOLOT BEREICH SETUP (siehe Abschnitt 7.9.3) festgelegt
ist, und eignet sich für die Bestimmung der Bodenbeschaffenheit. Weicher Boden wird
schmal, harter Boden wird breit abgebildet. Ein harter Boden wird breit abgebildet.
0
-
--10
--20
--30
Boden
80
0
20.0
50
100
HF
-
Zoom-Marker
BOTTOM-ZOOM- NORMAL DISPLAY
DISPLAY
Bottom-Zoom-Display mit normalem Echolot-Display
Bottom-Lock-Display
Das Bottom-Lock-Display liefert auf der rechten Displayhälfte ein komprimiertes Normalbild.
Auf der linken Hälfte des Bildschirms wird eine 10 oder 20 Fuß (3 oder 6 Meter) breite
Schicht des Bodens gespreizt. Dieser Modus gestattet eine bessere Unterscheidung der
Echos von Bodenfischen von denen des Bodens selbst. Im Menü ECHOLOT BEREICH
SETUP können Sie den Bottom-Lock-Bereich festlegen. Einzelheiten dazu finden Sie in
Abschnitt 7.9.3.
10
8
Fischschwarm
6
4
102
80
0
------
0
BOTTOM-LOCKDISPLAY
50
100
HF
-
Zoom-Marker
Dieser Teil ist
vergrößert.
NORMAL DISPLAY
Bottom-Lock-Display mit normalem Echolot-Display
4-4
4. VIDEOECHOLOT-BETRIEB
Bottom-Discrimination-Display
Im Bottom-Discrimination-Modus wird das Bodenecho angezeigt. Damit können Sie die
Festigkeit des Bodens leichter bestimmen. Weicher Boden wird schmal, harter Boden wird
breit abgebildet. Ein harter Boden wird breit abgebildet.
4
2
-
Boden-Echospur
Breites echo = harter Boden
Schmales echo = weicher Boden
0
20.0
50
-
Zoom-Marker
0
80
50
-
100
HF
-
BOTTOM
NORMAL DISPLAY
DISCRIMINATION
DISPLAY
Bottom-Discrimination-Display
Fischlupe
Die in allen Modi verfügbare Fischlupe zeigt auf dem rechten Zehntel des Bildschirms die
Echos jeder Sendesequenz mit Amplitude und Tönung proportional zur Intensität an. Dies
eignet sich besonders zur Bestimmung der Fischarten und der Bodenzusammensetzung.
Zum Einschalten der Fischlupe drücken Sie den Softkey DISPLAY MODE, wählen den
gewünschten Modus aus und drücken dann den Softkey A-SCPE, bis die Aufschrift
„ON“ angezeigt wird. Bei allen Modi außer EINZELFREQ muss der Bildschirm horizontal
geteilt werden, damit die Fischlupe angezeigt werden kann.
0
50
100
84
HF
Einzelfrequenz-Display
-
Fischlupe
Keine Reaktion
Schwaches Echo (Fisch)
Starkes Echo (Boden)
FISCHLUPE
Fischlupe
4-5
4. VIDEOECHOLOT-BETRIEB
4.1.3
Bildschirmteilung in Kombinations-Displays auswählen
Bei Kombinations-Display eines Echolots kann mit dem Softkey SPLIT der Bildschirm
vertikal oder horizontal geteilt werden.
0.0
0.0
SPLIT
/
HF
SPLIT
/
NF
HF
NF
Verwendung des Softkeys SPLIT (Beispiel: Doppelfrequenz-Display)
4.2
Echolot-Automatikbetrieb
Der Automatikbetrieb des Echolots ist von Vorteil, wenn Sie mit anderen Aufgaben
beschäftigt sind und für Displayeinstellungen keine Zeit haben.
4.2.1
Funktionsweise der Echolot-Automatik
Die Echolot-Automatikfunktion wählt je nach Tiefe automatisch die richtige Verstärkung,
den Tiefenbereich und die Störechounterdrückung. Sie arbeitet wie folgt:
Der Bereich wird automatisch so eingestellt, dass sich der Boden in der unteren Hälfte des
Bildschirms befindet. Der Bereich wechselt um einen Schritt in einen flacheren Bereich,
wenn die Bodenechos die Hälfte des Bildschirms erreichen, und um einen Schritt in einen
tieferen Bereich, wenn sie den unteren Skalenrand erreichen.
Die Verstärkung wird automatisch so eingestellt, dass das Bodenecho rotbraun dargestellt
wird (Standardfarbanordnung).
CLUTTER zur Unterdrückung von Oberflächenstörungen wird automatisch eingestellt.
4.2.2
Modi der Echolot-Automatik
Für den Automatikbetrieb des Echolots stehen zwei Modi zur Verfügung: FAHREN und
FISCHEN. FAHREN dient der Überwachung des Bodens und FISCHEN der Suche nach
Fischschwärmen. Beim FAHREN wird eine höhere Einstellung der Störechounterdrückung
als beim FISCHEN verwendet. Deshalb wird es zum Aufspüren von Fischen nicht
empfohlen, da die schwachen Echos der Fische durch die Unterdrückungsfunktion
ausgelöscht werden könnten.
4-6
4. VIDEOECHOLOT-BETRIEB
4.2.3
Echolot-Automatikbetrieb aktivieren
1. Taste HIDE/SHOW drücken, um die Softkeys für das Echolot aufzurufen.
2. Softkey AUTO/D. BOX drücken.
AUTO MODUS
▲
FAHREN
FISCHEN
AUS (MANUAL)
▼
Fenster für Auto-/Manuelleinstellungen
3. Mit dem Cursorblock oder dem Knopf ZURÜCK FAHREN oder FISCHEN auswählen.
4. Den Softkey ZURÜCK drücken.
4.3
Manueller Echolot-Betrieb
Der manuelle Betrieb eignet sich bei einer fest eingestellten Verstärkung für das
Beobachten von Fischschwärmen und des Bodens.
Die gemeinsam genutzten Funktionen für die Verstärkung, für den Bereich und für die
Verschiebung des Bereichs ermöglichen Ihnen, die auf dem Bildschirm angezeigte Tiefe
einzustellen. Den Basisbereich kann man sich als ein „Fenster“ im Wasser und die
Bereichsverschiebung als eine Bewegung des „Fensters“ in die gewünschte Tiefe
vorstellen.
4.3.1
1.
2.
3.
4.
Manuellen Betrieb auswählen
Taste HIDE/SHOW drücken, um die Softkeys für das Echolot aufzurufen.
Softkey AUTO/D. BOX drücken, um das Fenster für Modus und Frequenz anzuzeigen.
OFF (MANUAL) auswählen.
Den Softkey ZURÜCK drücken.
4.3.2
Anzeigebereich wählen
Zur Auswahl eines Bereichs die Taste [RANGE+] oder [RANGE-] drücken. Die
Standardbereiche in Fuß, Metern, Faden und Passi/Braza sind nachstehend aufgeführt.
Beachten Sie, dass die Bereichswahl im Automatikbetrieb nicht möglich ist.
Echolot-Standardbereiche
Entfernung1
Entfernung2
Entfernung3
Entfernung4
Entfernung5
Entfernung6
Entfernung7
Entfernung8
ETR-6/10N
ETR-30N
457,20cm
914,40cm
1.828,80cm
3.657,60cm
6.096,00cm
12.192,00cm
30.480,00cm
121.920,00cm
137.160,00cm
5m
10m
20m
40m
80m
150m
300m
1.200m
1.500m
3fa
5fa
10fa
20fa
40fa
80fa
150fa
650fa
900fa
3P/B
5P/B
10P/B
30P/B
50P/B
100P/B
200P/B
700P/B
900P/B
4-7
4. VIDEOECHOLOT-BETRIEB
4.3.3
Verstärkung einstellen
Normalerweise wird die Verstärkung so eingestellt, dass auf dem Bildschirm kein zu starkes
Rauschen zu erkennen ist. Bei größeren Tiefen ist eine höhere und bei Flachwasser eine
niedrigere Einstellung der Verstärkung erforderlich.
Verstärkung
zu hoch
Verstärkung
richtig
Verstärkung
zu niedrig
Beispiele für richtige und falsche Verstärkung
Taste GAIN drücken, um das Fenster für die Verstärkung anzuzeigen. Dann die Einstellung
mit dem Cursorblock oder dem Knopf ZURÜCK vornehmen. Am Balken erkennen Sie die
aktuelle Einstellung. Der Einstellbereich liegt zwischen 0 und 100(%). Zum Beenden den
Softkey ZURÜCK drücken.
GAIN - NF
▲
57
HOCH
NIEDR
▼
Fenster für die Verstärkung
Hinweis 1: Auf dem Doppelfrequenz-Display kann die Verstärkung für NF und HF
unabhängig voneinander eingestellt werden. Wählen Sie mit dem Softkey FREQ NF/HF die
Frequenz aus, für die Sie die Verstärkung einstellen möchten.
Hinweis 2: Im Echolot-Automatikbetrieb kann die Verstärkung nicht verändert werden. Bei
dem entsprechenden Versuch wird die Meldung AENDERUNG DER VERSTAERKUNG IM
AUTOMODUS NICHT MOEGLICH angezeigt.
4-8
4. VIDEOECHOLOT-BETRIEB
4.3.4
Bereich verschieben
Der Basisbereich kann nach oben oder unten verschoben werden, indem der Softkey
SHIFT gedrückt und dann die Einstellung mit dem Drehknopf ZURÜCK vorgenommen wird.
Zum Beenden den Softkey ZURÜCK drücken.
Verschiebung
Verschiebung
4.4
Tiefe und Zeit messen
Die Tiefe wird mit dem VRM (Tiefenlineal) und die Zeit mit dem Fadenkreuz gemessen.
1. Den Knopf ZURÜCK entgegen dem Uhrzeigersinn drehen, um das VRM nach unten,
und im Uhrzeigersinn, um es nach oben zu verschieben. Das VRM kann auch mit dem
Cursorblock verschoben werden.
2. Die Links/Rechts-Pfeiltasten auf dem Cursorblock drücken, um das Fadenkreuz für die
Zeitmessung einzustellen.
Tiefe bis Tiefenlineal
Zeit, die eine Abtastlinie Benötigt,
um vom rechten Bildschirmrand
zum Fadenkreuz zu gelangen
0'33"
0
Tiefenlineal (weiß)
40.0
50
Fadenkreuz
100
150
97
200
NF
Messung von Tiefe und Zeit
Hinweis: Bei einer Bereichseinstellung von über 1.000 Fuß können die VRM-Anzeige und
die Tiefenskala einander überlappen. Sie sind wieder komplett zu sehen, wenn das
Fadenkreuz verschoben wird. Außerdem kann, wenn das Display verschoben ist, die
Tiefenskala die Zeitanzeige verdecken.
4-9
4. VIDEOECHOLOT-BETRIEB
4.5
Störungen reduzieren
Störungen von anderen akustischen Geräten in der Nähe oder von elektronischen Geräten
an Bord können auf dem Display erscheinen (siehe Abbildung).
Interferenz von
anderem Echolot
Elektrische Interferenz
Arten von Störungen
Zur Reduzierung der Störungen folgendermaßen verfahren:
1. Taste MENU drücken.
2. Softkey ECHOLOT MENU drücken.
3. STOERGER UNTERDR. auswählen und Softkey BEARB drücken, um das Fenster für
die Störechounterdrückung anzuzeigen.
STOERGER UNTERDR.
▲
▼
AUS
NIEDER
MITTEL
HOCH
Fenster für die Störechounterdrückung
4. Mit dem Cursorblock den gewünschten Grad der Unterdrückung (NIEDER, MITTEL,
HOCH) auswählen oder die Unterdrückung ausschalten.
5. Erst Softkey ZURÜCK und dann Taste MENU drücken, um das Menü zu schließen.
Störechounterdrückung ausschalten, wenn keine Störungen vorhanden sind, da sonst
schwache Echos leicht unterdrückt werden.
4-10
4. VIDEOECHOLOT-BETRIEB
4.6
Oberflächenstörungen reduzieren
Auf großen Teilen des Bildschirms können hellblaue Punkte erscheinen. Ursache dafür sind
hauptsächlich Ablagerungen im Wasser oder Luftblasen. Diese können durch Einstellung
von STOERECHOS im Menü ECHOLOT SETUP unterdrückt werden.
Erscheinungsbild von Störechos
Im Automatikbetrieb des Echolots wird CLUTTER automatisch eingestellt. Im manuellen
Echolot-Betrieb werden Oberflächenstörungen wie folgt reduziert:
1. Taste MENU drücken.
2. Softkey ECHOLOT MENU drücken.
3. STÖRECHOS auswählen und Softkey EDIT drücken, um das Fenster für Störechos
aufzurufen.
STOERECHOS
▲
09
▼
Fenster für Störechos
4. Mit dem Cursorblock den gewünschten Unterdrückungsgrad einstellen: 0 (AUS) bis 16.
Je höher der Wert, desto höher der Unterdrückungsgrad. Beachten Sie, dass durch die
Störechounterdrückung schwache Echos ausgelöscht werden können. Deshalb
ausschalten, wenn sie nicht gebraucht wird.
5. Erst Softkey ZURÜCK und dann Taste MENU drücken, um das Menü zu schließen.
Hinweis: Im Gegensatz zur Signalpegel-Funktion werden hier die Anzeigefarben nicht
vermindert. Wenn Sie aber das Verhältnis zwischen schwachen und starken Echos nicht
ändern möchten, nutzen Sie stattdessen die Signalpegel.
4-11
4. VIDEOECHOLOT-BETRIEB
4.7
Schwache Echos löschen
Ablagerungen im Wasser oder Reflexionen vom Plankton können auf dem Display in grün
oder hellblau zu sehen sein. Diese schwachen Echos können wie folgt gelöscht werden.
Schwache
Echos
Erscheinungsbild schwacher Echos
1. Taste MENU drücken.
2. Softkey ECHOLOT MENU drücken.
3. SIGNALSTUFE auswählen und Softkey EDIT drücken, um das Fenster für die
Signalstufe anzuzeigen.
SIGNALSTUFE
▲
AUS
SL1
SL2
SL3
SL4
SL5
SL6
▼
16-Farben-Display
SIGNALSTUFE
▲
AUS
SL1
SL2
SL3
▼
8-Farben-Display
Fenster für die Signalstufe
4. Mit dem Cursorblock den Grad der Löschung oder OFF auswählen. Je höher der Wert,
desto stärkere Echos werden gelöscht.
5. Erst Softkey ZURÜCK und dann Taste MENU drücken, um das Menü zu schließen.
Hinweis: Im Gegensatz zu CLUTTER werden beim Signalpegel die Anzeigefarben
vermindert. Wenn Sie jedoch keine Verminderung der Farben wünschen, nutzen Sie
stattdessen CLUTTER.
4-12
4. VIDEOECHOLOT-BETRIEB
4.8
Weissmarker
Die Funktion Weissmarker dient der Darstellung einer bestimmten Echofarbe in Weiß. So
können Sie zum Beispiel das Bodenecho in Weiß darstellen, um es von Fischechos nahe
des Bodens unterscheiden zu können.
1. Taste MENU drücken.
2. Softkey ECHOLOT MENU drücken.
3. WEISSMARKER auswählen und Softkey BEARB drücken, um das White
Marker-Fenster zu öffnen.
WEISSMARKER
▲
OFF
▼
Weissmarker-Fenster
4. Mit dem Cursorblock die Farbe auswählen, die weiß dargestellt werden soll. Bei
Verwendung des Cursorblocks ändert sich die Nummer im White Marker-Fenster. Die
weiße Markierung am Balken für die Echostärke verschiebt sich, und die ausgewählte
Echofarbe wird in Weiß dargestellt.
¬
Der White Marker
ersetzt die bisherige
Echofarbe durch weiß.
Farbbalken (16 Farben) bei aktiver White Marker-Funktion
5. Erst Softkey ZURÜCK und dann Taste MENU drücken, um das Menü zu schließen.
Bei ausgeschalteter White Marker-Funktion steht im White Marker-Fenster OFF.
4.9
Bildlaufgeschwindigkeit
Die Bildlaufgeschwindigkeit bestimmt, wie schnell die vertikalen Aufzeichnungslinien über
den Bildschirm laufen. Denken Sie bei der Festlegung der Bildlaufgeschwindigkeit daran,
dass bei hoher Geschwindigkeit ein Fischschwarm auf dem Bildschirm horizontal gestreckt
und bei geringer Geschwindigkeit gestaucht wird.
Die Bildlaufgeschwindigkeit kann mit der Geschwindigkeit des Schiffs synchronisiert oder
unabhängig von ihr eingestellt werden.
4.9.1
Bildlaufgeschwindigkeit unabhängig von der
Schiffsgeschwindigkeit
1. Taste MENU drücken.
2. Softkey ECHOLOT MENU drücken.
3. BILDLAUF auswählen und Softkey BEARB drücken, um das Fenster für den Bildlauf zu öffnen.
4-13
4. VIDEOECHOLOT-BETRIEB
BILDLAUF
▲
▼
2/1
1/1
1/2
1/4
1/8
1/16
STOP
Fenster für den Bildlauf
4. Mit dem Cursorblock die gewünschte Geschwindigkeit einstellen. Die gebrochenen
Werte im Fenster geben die Anzahl der Aufzeichnungslinien pro Echoempfangssignal
an. Zum Beispiel steht 1/8 für eine Aufzeichnung pro acht Echosignalen. Mit STOP wird
das Display eingefroren, damit ein Echo bequemer beobachtet werden kann.
5. Erst Softkey ZURÜCK und dann Taste MENU drücken, um das Menü zu schließen.
Hinweis: Bei Verwendung des Kombinationsdisplays von Plotter/Echolot kann der
Transport der Echolot-Bilder kurzzeitig unterbrochen werden, während das Plotdisplay
verschoben oder sein Anzeigebereich geändert wird.
4.9.2
Bildlaufgeschwindigkeit synchron zur Schiffsgeschwindigkeit
Liefert ein Geschwindigkeitsmesser Daten, kann die Bildlaufgeschwindigkeit synchron zur
Schiffsgeschwindigkeit eingestellt werden (geschwindigkeitsabhängiger Modus). Wie in der
nachstehenden Abbildung zu erkennen ist, wird die Echobreite durch eine Änderung der
Schiffsgeschwindigkeit nicht beeinflusst. Ein geschwindigkeitsabhängiger Bildlauf
ermöglicht so die Beurteilung vom Ausmaß eines Fischschwarms bei jeder Geschwindigkeit.
SPD SENSING PRR steht für den geschwindigkeitsabhängigen Modus, wobei sich PRR
automatisch mit der Schiffsgeschwindigkeit ändert.
Fischschwarm schrumpft bei
Erhöhung der Geschwindigkeit,
dehnt sich aus bei Drosselung
der Geschwindigkeit.
Normal-Modus
Fisch-Schwärme
gleicher Größe
Geschwindigkeit
VOLLE
HALBE
GESCHWIN- GESCHWINDIGKEIT
DIGKEIT
Tatsächliche Bewegung
Fisch-Schwärme werden
unabhängig von der
Geschwindigkeit des Schiffes
stets gleich groß dargestellt.
Geschwindigkeitsabhängiger Bildlaufmodus
Funktionsweise des geschwindigkeitsabhängigen Bildlaufmodus
4-14
4. VIDEOECHOLOT-BETRIEB
Geschwindigkeitsabhängigen Bildlaufmodus aktivieren und deaktivieren
1.
2.
3.
4.
5.
Taste MENU und danach Softkey ECHOLOT MENU drücken.
PRR LEVEL auswählen.
Softkey BEARB drücken, um das Einstellfenster zu öffnen.
Mit dem Cursorblock die Option SPD SENSING PRR auswählen.
Erst Softkey ZURÜCK und dann Taste MENU drücken, um das Menü zu schließen.
Hinweis: Verwenden Sie im gesamten Netzwerk den selben Geschwindigkeitsdatensatz
(STG oder STW), um einen gleichmäßigen Transport der Echolot-Bilder zu gewährleisten.
Informationen zur Ausgabe der Daten über das Netzwerk finden Sie in Abschnitt 6.5.
4.10 Farbdarstellung
Die Anzahl der Farben und Hintergrundfarben kann wie folgt ausgewählt werden:
1. Taste MENU drücken.
2. Softkey ECHOLOT MENU drücken.
3. FARBSCHEMA auswählen und Softkey BEARB drücken, um das Fenster für die
Farbgestaltung anzuzeigen.
FARBSCHEMA
▲
1
▼
Fenster für die Farbgestaltung
4.
Mit dem Cursorblock die Nummer der Farbpalette auswählen (siehe Tabelle). (Auf
dem Display ist die Änderung sofort sichtbar.)
Nummer der Farbpalette mit Hintergrund- und Echofarben
Farb-Nr.
Echo-Farbe
Hintergrundfarbe
1
16 Farben
Blau
2
8 Farben
Blau
3
16 Farben
Dunkelblau
4
8 Farben
Dunkelblau
5
16 Farben
Weiß
6
8 Farben
Weiß
7
16 Farben
Schwarz
8
8 Farben
Schwarz
9
Einfarbig gelb, acht Intensitäten
5. Erst Softkey ZURÜCK und dann Taste MENU drücken, um das Menü zu schließen.
4-15
4. VIDEOECHOLOT-BETRIEB
4.11 Alarme
Für das Echolot gelten fünf Bedingungen, bei denen visuelle und Audioalarme ausgelöst
werden: Flachwasseralarm, Fisch-Alarm (Bottom-Lock), Fisch-Alarm (normal) und
Wassertemperaturalarm (Temperatursensor erforderlich).
Die Echolot-Alarme werden über das Menü ALARM eingestellt, das mit der Taste ALARM
aufgerufen wird.
AKK. ALARM
NTERNER BEEPER
BODENALARM
0050.0-0100.0ft
TEMPERATURALARM
OFF
FISCH ALARM
OFF
FISCH ALARM (B/L)
OFF
ECHOLOT
ALARM
BEARB
LOESCH
ALARM
Z†RUCK
ALARM INFORMATION
KEIN ALARM!
Alarmmenü für das Echolot
4.11.1 Audioalarm ein/aus
Der Audioalarm ertönt bei jeder Verletzung einer Alarmeinstellung. Er wird wie folgt aktiviert
oder deaktiviert:
1. Taste ALARM drücken, um das Menü ALARM aufzurufen.
2. Mit dem Cursorblock AKK. ALARM auswählen.
3. Softkey BEARB drücken, um das Fenster für den Audioalarm anzuzeigen.
AKK. ALARM
INT & EXT BEEPER
INTERNER BEEPER
OFF
Fenster für den Akk. alarm
4. Mit dem Cursorblock eine der Optionen INT & EXT BEEPER (interner + externer
Beeper), INTERNER BEEPER (interner Alarm) oder OFF auswählen. Zur Auswahl von
BUZZER INT & EXT ist ein externer Summer erforderlich. Bei OFF wird generell jeder
Audioalarm für alle Modi ein- oder ausgeschaltet, d. h. auch für das Radar.
5. Den Softkey ZURÜCK drücken.
6. Zum Schließen des Menüs die Taste ALARM drücken.
4-16
4. VIDEOECHOLOT-BETRIEB
4.11.2 Flachwasseralarm
Der Flachwasseralarm ertönt, wenn sich das Bodenecho innerhalb des festgelegten
Alarmbereichs befindet. Zur Aktivierung muss die Tiefe angezeigt werden. Beachten Sie,
dass der Flachwasseralarm hier und der Flachwasseralarm im Alarmmenü des Plotters sich
gegenseitig ein- und ausschalten.
1. Taste ALARM drücken, um das Menü ALARM aufzurufen.
2. Mit dem Cursorblock die Option BODENALARM auswählen.
3. Softkey BEARB drücken, um das Fenster für den Bodenalarm anzuzeigen.
BODENALARM
▲
ON
0000.0-0000.0 ft
OFF
▼
Fenster für den Bodenalarm
4. Mit dem Cursorblock je nach Bedarf ON oder OFF auswählen. Bei ON mit dem
Cursorblock und über die numerische Tastatur den Alarmbereich eingeben: Mit dem
Cursorblock die Nummer auswählen; mit der entsprechenden numerischen Taste den
Wert eingeben.
5. Zum Speichern der Einstellung Softkey ZURÜCK oder den Knopf ZURÜCK drücken.
6. Zum Schließen des Menüs die Taste ALARM drücken.
4.11.3 Fisch-Alarm
Der Fisch-Alarm ertönt, wenn sich innerhalb des voreingestellten Alarmbereichs ein
Fischecho befindet. Die Empfindlichkeit für den Fisch-Alarm kann im Menü ECHOLOT
SYSTEM SETUP eingestellt werden.
1. Taste ALARM drücken, um das Menü ALARM aufzurufen.
2. Mit dem Cursorblock die Option FISCH ALARM auswählen.
3. Softkey EDIT drücken, um das Fenster für den Fisch-Alarm anzuzeigen.
FISCH ALARM
▲
ON
0000.0-0000.0 ft
OFF
▼
Fenster für den Fisch-Alarm
4. Mit dem Cursorblock je nach Bedarf ON oder OFF auswählen. Bei ON mit dem
Cursorblock und über die numerische Tastatur den Alarmbereich eingeben: Mit dem
Cursorblock die Nummer auswählen; mit der entsprechenden numerischen Taste den
Wert eingeben.
5. Zum Speichern der Einstellung Softkey ZURÜCK oder den Knopf ZURÜCK drücken.
6. Zum Schließen des Menüs die Taste ALARM drücken.
4-17
4. VIDEOECHOLOT-BETRIEB
4.11.4 Fisch-Alarm (B/L)
Der Bottom-Lock-Fisch-Alarm ertönt, wenn sich innerhalb eines vordefinierten Abstandes
vom Boden ein Fischecho befindet. Die Empfindlichkeit für den Fisch-Alarm kann im Menü
ECHOLOT SYSTEM SETUP eingestellt werden.
1. Taste ALARM drücken, um das Menü ALARM aufzurufen.
2. Mit dem Cursorblock die Option FISCH ALARM (B/L) auswählen.
3. Softkey EDIT drücken, um das Fenster für den Fisch-Alarm (B/L) anzuzeigen.
FISCH ALARM (B/L)
▲
ON
0000.0-0000.0 ft
OFF
▼
Fenster für den Fisch-Alarm (B/L)
4. Mit dem Cursorblock je nach Bedarf ON oder OFF auswählen. Bei ON mit dem
Cursorblock und über die numerische Tastatur den Alarmbereich eingeben: Mit dem
Cursorblock die Nummer auswählen; mit der entsprechenden numerischen Taste den
Wert eingeben.
5. Zum Speichern der Einstellung Softkey ZURÜCK oder den Knopf ZURÜCK drücken.
6. Zum Schließen des Menüs die Taste ALARM drücken.
4.11.5 Wassertemperaturalarm
Es gibt zwei Arten des Wassertemperaturalarms: INNERH. BEREICH und AUSSERH.
BEREICH. Der Alarm INNERH. BEREICH ertönt, wenn die Wassertemperatur innerhalb
des eingestellten Bereichs liegt, und der Alarm AUSSERH. BEREICH ertönt, wenn die
Wassertemperatur oberhalb oder unterhalb des eingestellten Bereichs liegt. Beachten Sie,
dass sich der Wassertemperaturalarm hier und der Wassertemperaturalarm im Menü des
Plotters gegenseitig ein- und ausschalten.
1. Taste ALARM drücken, um das Menü ALARM aufzurufen.
2. Mit dem Cursorblock die Option TEMPERATURALARM auswählen.
3. Softkey EDIT drücken, um das Fenster für den Temperaturalarm anzuzeigen.
TEMPERATURALARM
▲
INNERH. BEREICH
+000.0 - +000.0°F
AUSSERH. BEREICH
+000.0 - +000.0°F
OFF
▼
Fenster für den Wassertemperaturalarm
4. Mit dem Cursorblock INNERH. BEREICH, AUSSERH. BEREICH oder OFF auswählen;
über die numerische Tastatur den Alarmbereich eingeben: Mit dem Cursorblock die
Nummer auswählen; mit der entsprechenden numerischen Taste den Wert eingeben. Zum
Umschalten zwischen plus und minus den Softkey „+< - ->-“ verwenden.
5. Zum Speichern der Einstellung Softkey ZURÜCK oder den Knopf ZURÜCK drücken.
6. Zum Schließen des Menüs die Taste ALARM drücken.
4-18
4. VIDEOECHOLOT-BETRIEB
4.11.6 Wenn ein Alarm ausgelöst wurde...
Bei Verletzung einer Alarmeinstellung ertönt der Summer, und das Lautsprechersymbol
erscheint in rot. Taste CLEAR drücken, um den Alarm abzustellen. In diesem Moment
wechselt die Farbe des Lautsprechersymbols von rot zur Hintergrundfarbe. Auf dem
Display des Alarmmenüs können Sie sehen, welcher Alarm ausgelöst wurde. Im unten
angegebenen Beispiel wurde der Flachwasseralarm ausgelöst.
Um zu erfahren, welcher Alarm ausgelöst wurde, gehen Sie wie folgt vor:
1. Taste ALARM drücken. Der Name des betreffenden Alarms wird im Fenster ALARM
INFORMATION angezeigt.
ECHOLOT
AKK. ALARM
ALARM
NTERNER BEEPER
BODENALARM
BEARB
0050.0-0100.0ft
TEMPERATURALARM
AUS
FISCH ALARM
0020.0-0030.0ft
FISCH ALARM (B/L)
AUS
LOESCH
ALARM
Z†RUCK
Alarm-Informationsfenster
ALARM INFOMATION
FISCH ALARM!
Lautsprecher-Symbol
Alarmmenü für das Echolot
2. Softkey LOESCH ALARM drücken, um den Alarm zu bestätigen (und den Summer
abzustellen, wenn dies nicht bereits mit der Taste CLEAR erfolgt ist). Die Farbe des
Lautsprechersymbols wechselt von rot zur Hintergrundfarbe. Das Symbol bleibt auf dem
Bildschirm, bis der Grund für den Alarm beseitigt oder der Alarm deaktiviert wurde.
Wurde mehr als ein Alarm ausgelöst, erscheint am unteren Rand des Fensters ALARM
INFORMATION die Meldung CONTINUE. In diesem Fall Softkey WEITER INFO
drücken, um zu erfahren, welcher weitere Alarm ausgelöst worden ist.
Hinweis: Bei Auslösung eines Alarms ist das Alarmsymbol rot und wechselt zur
Hintergrundfarbe, wenn die Taste CLEAR oder der Softkey LOESCH ALARM gedrückt wird.
Die Farbe bleibt ungeachtet dessen, wie viele Male ein anderer Alarm ausgelöst wird.
3. Zum Schließen des Menüs die Taste ALARM drücken.
Alarmmeldungen
Die folgende Tabelle enthält die Echolot-Alarmmeldungen und deren Bedeutung.
Echolot-Alarmmeldungen und deren Bedeutung
Meldung
Bedeutung
TIEFEN ALARM!
FISCH ALARM!
Flachwasseralarm ausgelöst.
Fisch-Alarm ausgelöst.
TEMPERATUR ALARM!
Wassertemperaturalarm ausgelöst.
4-19
4. VIDEOECHOLOT-BETRIEB
4.12 Wassertemperaturkurve
Die Wassertemperaturkurve (entsprechender Sensor erforderlich) stellt auf dem
Echolot-Display die Wassertemperatur dar. (Siehe Abbildung auf Seite 4-2.) Sie wird wie
folgt ein- oder ausgeschaltet:
1.
2.
3.
4.
5.
6.
Taste MENU drücken, um das Menü zu öffnen.
Softkey ECHOLOT MENU drücken.
TEMP GRAFIK auswählen und Softkey EDIT drücken.
Nach Bedarf OFF (Standardeinstellung) oder ON auswählen.
Den Softkey ZURÜCK drücken.
Taste MENU drücken, um das Menü zu beenden.
4.13 Impulsfolgefrequenz ändern
Die Impulsfolgefrequenz kann geändert werden. In der Regel wird der Maximalwert (20)
verwendet. Wenn in flachem Wasser zwischen Oberfläche und dem echten Bodenecho
Zweitreflexionsechos auftreten, den PRR-Level reduzieren. Die Option SPD SENSING
PRR steht für den geschwindigkeitsabhängigen Modus, wobei sich PRR automatisch mit
der Schiffsgeschwindigkeit ändert (Geschwindigkeitsdaten erforderlich). Weitere
Informationen zum geschwindigkeitsabhängigen Modus finden Sie auf Seite 4-13.
1.
2.
3.
4.
5.
6.
Taste MENU drücken, um das Menü zu öffnen.
Softkey ECHOLOT MENU drücken.
PRR LEVEL auswählen.
Softkey BEARB drücken, um das Einstellfenster zu öffnen.
Mit dem Cursorblock die Wiederholfrequenz auswählen.
Erst Softkey ZURÜCK und dann Taste MENU drücken, um das Menü zu schließen.
Ein sehr kleiner Einstellwert bedeutet eine niedrige Wiederholfrequenz. Dies kann bei der
Suche nach Fischschwärmen zum Problem werden. So lange auf dem Display keine
mehrstufigen Reflexionen zu erkennen sind, wählen Sie „20“.
4.14 Echolot-Bild auf einer SD-Karte speichern
Sie können das aktuelle Echolot-Bild auf einer SD-Karte speichern, indem Sie dazu eine
programmierte Funktionstaste verwenden.
1. Eine Funktionstaste programmieren, um das Echolot-Bild zu speichern. Vgl. Kapitel
7.9.4 für das Vorgehen hierbei.
2. Taste SHOW/HIDE drücken, um die Funktionstasten anzuzeigen, wenn sie nicht bereits
angezeigt werden.
3. Die zum Speichern des Echolot-Bilds programmierte Funktionstaste drücken.
4-20
4. VIDEOECHOLOT-BETRIEB
Das Echolot-Bild bleibt stehen und die Meldung „SPEICHERE LOTBILD AUF
SPEICHERKARTE“ erscheint auf dem Bildschirm, während das Bild gespeichert wird.
Wenn keine Karte eingeführt ist, wird die Meldung „KARTE BITTE EINSTECKEN. TASTE
RETURN DRUECKEN UM FORTZUFAHREN.” angezeigt. Wenn der Speicherplatz auf der
Karte nicht ausreicht, wird die Meldung „ZU WENIG SPEICHER UM DAS BILD ZU
SPEICHERN. BELIEBIGE TASTE DRUECKEN UM FORTZUFAHREN.” angezeigt.
Nachdem das Bild aufgezeichnet wurde, wird der normale Echolotbetrieb wiederhergestellt.
4.15 Interpretation des Echolot-Displays
4.15.1 Nulllinie
Die Nulllinie (manchmal auch als Transmissionslinie bezeichnet) repräsentiert die Position
des Gebers und ist nach einer Phasenverschiebung nicht mehr sichtbar.
Größe des
Fischschwarms
Kleiner Großer
Schwarm Schwarm
Nulllinie
4.15.2 Bodenecho
Echos vom Boden sind normalerweise die stärksten Echos und werden rotbraun dargestellt.
Farbe und Breite hängen aber von Bodenzusammensetzung, Wassertiefe, Frequenz,
Empfindlichkeit usw. ab.
In einer vergleichsweise geringen Tiefe führt eine hoch eingestellte Verstärkung dazu, dass
unterhalb des ersten Echos im selben Intervall ein zweites oder manchmal sogar ein drittes
oder viertes Echo angezeigt wird. Der Grund dafür liegt darin, dass das Echo bei geringen
Tiefen mehrmals zwischen Boden und Oberfläche hin- und herläuft.
Anhand der Farbe des Bodenechos kann die Dichte des Materials am Boden ungefähr
bestimmt werden (weich oder hart). Je härter der Boden, desto breiter die Spur. Wurde die
Verstärkung so eingestellt, dass bei schlammigem Untergrund nur ein Bodenecho
angezeigt wird, kann bei steinigem Untergrund ein zweites oder sogar ein drittes Echo
entstehen. Der Bereich sollte so gewählt werden, dass das erste und das zweite
Bodenecho angezeigt wird, während die Festigkeit des Bodens bestimmt wird.
Felsen
Intensitätsunterschied
in Wassertiefe
Schlamm
und Sand
Zweites
Bodenecho
Bodenechos
4-21
4. VIDEOECHOLOT-BETRIEB
4.15.3 Echos von Fischschwärmen
Echos von Fischschwärmen werden generell zwischen der Nulllinie und dem Boden
angezeigt. Normalerweise ist das Echo eines Fischschwarms (oder eines Fisches)
schwächer als das Bodenecho, da seine Reflexionseigenschaften viel geringer sind als die
des Bodens. Die Größe eines Fischschwarms kann anhand der Dichte auf dem Display
bestimmt werden.
Größe des
Fischschwarms
Kleiner Großer
Schwarm Schwarm
Echos eines Fischschwarms
4.15.4 Oberflächenstörungen
Bei schwerem Seegang oder wenn das Boot über eine Turbulenz fährt, können nahe der
Nulllinie Störungen erscheinen. Da Oberflächenturbulenzen akustisch mit dem Rennen gegen
eine Mauer vergleichbar sind, wird das Bodenecho unterbrochen angezeigt. Ähnliche
Störungen treten manchmal bei unterschiedlichen Wassertemperaturen
(Sprungschichten/Thermoklinen) auf. Die verschiedenen Fischarten leben in unterschiedlichen
Temperaturzonen. Damit wird die Sprungschicht zu einem Hilfsmittel bei der Identifizierung von
Fischarten. Bei 200 kHz lässt sich eine leichte Sprungschicht besser darstellen als bei 50 kHz.
Bei schwerer See wird die Anzeige gelegentlich unterbrochen. Ursache dafür sind
Luftblasen direkt unter dem Schiff, die die Schallwellen auf ihrem Weg behindern. Dies
geschieht auch dann, wenn das Boot eine schnelle Wende fährt oder die Fahrtrichtung
umkehrt. Durch Verringerung der Bildlaufgeschwindigkeit lassen sich diese
Unterbrechungen reduzieren. Wenn diese Unterbrechungen aber zu häufig auftreten, sollte
die Geberinstallation überprüft werden.
Oberflächegeräusche
Durch mit Luft durchsetztes
Wasser
Sprungschicht
Oberflächenstörungen
4-22
5. AIS-BETRIEB
Bei Anschluss an einen AIS-Transponder kann Ihr NAVnet Name, Position und weitere
Navigationsdaten von Schiffen anzeigen, die ebenfalls mit einem AIS-Transponder
ausgerüstet sind.
5.1
1.
2.
3.
4.
AIS ein- und ausschalten
Taste MENU für das Hauptmenü drücken.
Softkey SYSTEM KONFIGURATION drücken.
Softkey ALLGEMEINES SETUP drücken.
Softkey AIS OPTION drücken, um das Menü AIS OPTION aufzurufen. (Der Softkey AIS
OPTION wird grau dargestellt, solange nicht das AIS-Interface und oder der FURUNO
FA-150 AIS-Transponder oder ein kompatibler AIS-Transponder angeschlossen sind.)
AIS ANZEIGEMODUS
AUS
ANZAHL AIS ZIELE
100
ANNAEHERUNGSALARM
AUS
CPA
AUS
TCPA
AUS
VECTOR ZEIT
30 Minuten
VECTOR MODUS
RECHTWEISEND
AUFZEICHG. INTERVAL
30 Sekunden
AIS
OPTION
BEARB
ZURÜCK
Menü AIS OPTION
5. AIS ANZEIGEMODUS auswählen und Softkey BEARB drücken.
AIS ANZEIGEMODUS
▲
▼
BEREICH 1.0 nm
SEKTOR
CPA
TCPA
AUS
Fenster AIS ANZEIGEMODUS
5-1
5. AIS-BETRIEB
6. Gewünschte Option aus den folgenden Optionen auswählen und Softkey BEARB
drücken.
BEREICH: Entfernung für AIS-Darstellung festlegen. Über die numerische Tastatur die
Entfernung vom eigenen Schiff eingeben und mit Schritt 8 fortfahren.
SEKTOR: Einen Bereich für den Empfang von AIS-Daten festlegen. Zu Schritt 7 gehen.
CPA:
Zeigt die Ziele entsprechend ihrem CPA an. Dabei werden die nächsten
Ziele zuerst angezeigt.
TCPA:
Zeigt die Ziele entsprechend ihrem TCPA an. Dabei werden die nächsten
Ziele zuerst angezeigt.
AUS:
Zum Ausschalten der Funktion AIS. Anschließend Softkey ENTER drücken.
7. Nach Auswahl von SEKTOR das Gebiet wie folgt festlegen.
Radarbildschirm aufrufen, falls dieser noch nicht angezeigt wird. Modus Head-Up wird
automatisch eingestellt.
a) Zur Angabe der linken Seite des Sektors den Knopf ENTER drehen und danach
ENTER drücken.
b) Zur Angabe der rechten Seite des Sektors den Knopf ENTER drehen und danach
ENTER drücken.
8. Den Softkey ENTER drücken.
9. Taste MENU drücken, um das Menü zu beenden.
Hinweis 1: Bei Auswahl von AUS werden alle AIS-Symbole vom Bildschirm gelöscht. Die
AIS-Funktionen werden jedoch intern weiter ausgeführt.
Hinweis 2: Nachdem der Bildschirm bei Änderung der Vorausrichtung im Modus Head-Up
neu aufgebaut wurde, werden alle AIS-Symbole kurzzeitig gelöscht.
Hinweis 3: Unter einer der folgenden Bedingungen wird AIS automatisch ausgeschaltet.
a) EPFS (Electric Position Fixing System) oder Kreiselalarm ausgelöst.
b) Verwendung der manuellen Position des Schiffs.
c) Empfang eines DTM-Satzes (Datumsreferenz-Satzes), der WGS-84 nicht enthält.
Vektormodus
Als Bezug für einen Vektor kann der Norden (TRUE, erfordert Daten zu Kurs und
Geschwindigkeit) oder die Bewegungsrichtung des Schiffs (RELATIVE) verwendet werden.
5-2
5. AIS-BETRIEB
5.2
AIS-Symbole
Bei Auswahl von BEREICH oder SEKTOR werden auf dem Display die mit AIS
ausgerüsteten Schiffe an ihrer aktuellen Position mit dem jeweiligen unten angegebenen
AIS-Symbol markiert.
AIS-Symbole
Symbol
Beschreibung
Automatisch oder manuell aktiviert. Die gestrichelte Linie zeigt SOG
und COG des Schiffs (oder STW und CTW). Das Symbol zeigt die
Zielpeilung.
Aktiviertes Ziel
Ein Ziel, dessen CPA und TCPA innerhalb der eingestellten
Alarmwerte liegen.
Gefährliches
Ziel
Ein Ziel wird als verlorenes Ziel deklariert, wenn für drei bis fünf
Berichtsintervalle keine Daten empfangen wurden. In diesem Fall wird
das Ziel mit dem entsprechenden (blinkenden) Symbol als ein
verlorenes Ziel markiert.
Verlorenes Ziel
Zur Datenanzeige ausgewähltes Ziel.
Zur Datenanzeige
ausgewähltes Ziel
5.3
Anzahl der anzuzeigenden Ziele festlegen
Auf dem Bildschirm können bis zu 100 der sich am nächsten befindenden Ziele angezeigt
werden. Wenn Sie so viele Ziele nicht benötigen, legen Sie die Anzahl der anzuzeigenden
Ziele im Bereich von 0-100 fest.
1.
2.
3.
4.
5.
6.
7.
Taste MENU für das Hauptmenü drücken.
Softkey SYSTEM KONFIGURATION drücken.
Softkey ALLGEMEINES SETUP drücken.
Softkey AIS OPTION drücken, um das Menü AIS OPTION aufzurufen.
ANZAHL ALS ZIELE auswählen und Softkey BEARB drücken.
Gewünschte Anzahl der anzuzeigenden Ziele eingeben und Softkey ENTER drücken.
Taste MENU drücken, um das Menü zu beenden.
5-3
5. AIS-BETRIEB
5.4
Ziele aktivieren
1. Den Cursor mit dem Trackball auf dem „schlafenden“ AIS-Ziel (zeigt nur an, dass sich
an einer bestimmten Position ein mit AIS ausgerüstetes Schiff befindet) positionieren,
das aktiviert werden soll. Das heißt, es werden weitere Angaben zur Bewegung des
Schiffs angefordert.
2. Knopf ENTER drücken. Das Symbol für das aktivierte AIS-Ziel erscheint auf dem
Radarecho wie folgt.
SOG- und
COG-Vektor
*1
Wenderichtung
Kurslinie*2
Aktiviertes Ziel
*1: Vektor zeigt STW (Speed Thru Water für „Geschwindigkeit durch Wasser“) und CSE (für
Kurs) an, wenn am Radar der "Kurs durch Wasser" eingestellt ist.
*2: Liegen keine Kursdaten vor, zeigt die Linie in Richtung auf COG.
5.5
Zieldaten anzeigen
1. Den Cursor auf ein AIS-Zielsymbol setzen.
2. Zum Anzeigen der Basisdaten für das Ziel die Taste ENTER drücken. Das Ziel wird wie
folgt markiert.
Für Datenanzeige ausgewähltes Ziel
MMSI-Nr.
Schiffsname
Kurs über Grund*, Geschwindigkeit über Grund#
CPA und TCPA
Peilung, Entfernung
Schiffsbreite und Länge
MMSI 123456789
NAME QUEEN ELIZABETH
COG 359° SOG 23.2kt
CPA 2nm TCPA 12:35
BRG 359.4 RNG 10.8nm
BEAM 32m LENGTH 294m
* = CSE (Kurs), wenn am Radar "durch's Wasser" ausgewählt ist.
# = STW (Speed Thru Water), wenn am Radar "durch's Wasser" ausgewählt ist.
Anzeige der AIS-Zieldaten
5-4
5. AIS-BETRIEB
5.6
Verlorenes Ziel
Ein Ziel wird als verlorenes Ziel deklariert, wenn für drei bis fünf Berichtsintervalle keine
Daten empfangen wurden. In diesem Fall wird das Ziel mit dem entsprechenden
(blinkenden) Symbol als ein verlorenes Ziel markiert. Das Ziel, aus dem ein verlorenes Ziel
wird, ist jedoch ein aktiviertes Ziel oder ein „schlafendes“ Ziel innerhalb des Bereiches
verlorener Ziele.
Verlorenes Ziel
Verlorenes Ziel bestätigen
1. Den Cursor mit dem Trackball dort positionieren, wo keine ARPA-Ziele, -Marker oder
-Linien vorhanden sind.
2. Knopf ENTER drücken.
5.7
CPA und TCPA einstellen
Wenn der ermittelte CPA für ein Ziel kleiner wird als ein voreingestellter CPA-Alarmbereich
oder die zugehörige ermittelte TCPA geringer ist als ein voreingestelltes TCPA-Alarmlimit,
ertönt ein Audioalarm, die Meldungen CPA ALARM und TCPA ALARM erscheinen, und das
Lautsprechersymbol erscheint (in rot). Außerdem wird aus dem AIS-Plotsymbol des
auffälligen Ziels ein Dreieck, das gemeinsam mit seinem Vektor blinkt. Mit der Taste
CLEAR können Sie den Audioalarm abstellen. Taste ALARM drücken. Die Meldung
“COLLISION ALARM” wird angezeigt. Softkey LOESCHEN drücken, um den Alarm zu
bestätigen. Das Dreieckssymbol hört erst dann auf zu blinken, wenn Sie die Verfolgung des
Ziels selbst beendet haben. AIS überwacht für jeden zum eigenen Schiff führenden Kurs
ständig die ermittelte Entfernung am Punkt der stärksten Annäherung (Closest Point of
Approach, CPA) und die ermittelte Zeit bis zum CPA (TCPA).
Diese Funktion macht Sie auf Ziele aufmerksam, die sich auf Kollisionskurs zu Ihrem Schiff
befinden könnten.
Bei der Einstellung der CPA-/TCPA-Alarmbereiche müssen Größe, Tonnage,
Geschwindigkeit, Wendekreis und weitere Merkmale des eigenen Schiffs berücksichtigt
werden.
Der CPA-/TCPA-Alarmbereich wird wie folgt eingestellt:
1.
2.
3.
4.
5.
Taste MENU drücken.
Softkey SYSTEM KONFIGURATION drücken.
Softkey ALLGEMEINES SETUP drücken.
Softkey AIS OPTION drücken, um das Menü AIS OPTION aufzurufen.
CPA wählen und dann Softkey BEARB drücken, um das CPA-Fenster anzuzeigen.
5-5
5. AIS-BETRIEB
CPA
▲
▼
AUS
0.5nm
1nm
2nm
3nm
5nm
6nm
CPA-Fenster
6. Mit dem Trackball aus den CPA-Limits 0,5 nm, 1 nm, 2 nm, 3 nm, 5 nm und 6 nm eines
auswählen.
7. Softkey ENTER drücken.
8. TCPA wählen.
9. Softkey BEARB zum Aufruf des TCPA-Fensters drücken.
TCPA
▲
▼
30 sekunden
1 minute
2 minuten
3 minuten
4 minuten
5 minuten
6 minuten
12 minuten
TCPA-Fenster
10. Aus den TCPA-Limits 30 s, 1 min, 2 min, 3 min, 4 min, 5 min, 6 min und 12 min eines
auswählen.
11. Den Softkey ENTER drücken.
12. Taste MENU drücken, um das Menü zu beenden.
5.8
Annäherungsalarm
Der Annäherungsalarm wird ausgelöst, wenn sich innerhalb des festgelegten Bereichs
AIS-Ziele befinden. Wenn ein AIS-Ziel in den Bereich des Annäherungs-Alarms gerät,
erscheint die Meldung AIS ZIEL NAHE
1.
2.
3.
4.
5.
6.
7.
Taste MENU drücken.
Softkey SYSTEM KONFIGURATION drücken.
Softkey ALLGEMEINES SETUP drücken.
Softkey AIS OPTION drücken, um das Menü AIS OPTION aufzurufen.
ANNAEHERUNGSALARM wählen und den Knopf ENTER drücken.
Bereich für Annäherungsalarm eingeben (1-24 nm) und Softkey ENTER drücken.
Taste MENU drücken, um das Menü zu beenden.
5-6
5. AIS-BETRIEB
5.9
AIS-Zielspuren anzeigen und ausblenden
AIS-Zielspuren können wie folgt angezeigt oder ausgeblendet werden:
1. Taste MENU drücken, danach Softkeys KARTEN SETUP und TRACKS & MARKS
KONTROLLE drücken, um das Menü TRACK CONTROL zu öffnen.
2. Mit dem Trackball TARGET TRACK DISPL auswählen.
3. Softkey BEARB drücken, um das Zielspuren-Fenster anzuzeigen.
4. Mit dem Trackball eine der folgenden Optionen auswählen:
AUS (weder ARP noch AIS): Zielspuren ausschalten.
EIN (ARP und AIS): Zielspuren einschalten
NUR ARP (Gerät mit ARP): Nur ARP-Spuren anzeigen.
NUR AIS (Gerät mit AIS): Nur AIS-Spuren anzeigen.
BEIDE: Sowohl ARP- als auch AIS-Spuren anzeigen.
5. Den Softkey ENTER drücken.
6. Taste MENU drücken, um das Menü zu beenden.
5.10 Vektorzeit wählen
Ein Vektor ist eine Linie, die von einem verfolgten Ziel ausgeht und Schätzwerte über
Geschwindigkeit und Kurs des Ziels anzeigt. Die Vektorspitze zeigt die geschätzte Position
an, die nach Ablauf der festgelegten Vektorzeit erreicht sein wird. Es kann nützlich sein, die
Vektorzeit zu verlängern, um das Risiko einer Kollision mit dem Ziel besser einschätzen zu
können.
1.
2.
3.
4.
5.
Taste MENU drücken.
Softkey SYSTEM KONFIGURATION drücken.
Softkey ALLGEMEINES SETUP drücken.
Softkey AIS OPTION drücken, um das Menü AIS OPTION aufzurufen.
VEKTOR ZEIT auswählen und Softkey BEARB drücken, um das Fenster für die
AIS-Vektorzeit anzuzeigen.
VECTOR ZEIT
▲
30 Sekunden
O 1 Minute
O 3 Minute
O 6 Minute
O 15 Minute
O 30 Minute
▼
Fenster für die AIS-Vektorzeit
6. Mit dem Trackball eine der Vektorzeiten 30 s, 1 min, 3 min, 6 min, 15 min oder 30 min
auswählen.
7. Den Softkey ENTER drücken.
8. Taste MENU drücken, um das Menü zu beenden.
5-7
5. AIS-BETRIEB
5.11 Frühere Positionen von AIS-Zielen anzeigen
ARP kann (maximal zehn) zeitbezogene Punkte anzeigen, die die früheren Positionen
verfolgter Ziele markieren. Anhand der Abstände zwischen den Punkten können Sie den
weiteren Zielverlauf abschätzen. Die folgenden Beispiele veranschaulichen den
Zusammenhang zwischen den Punktabständen und der Bewegung des betreffenden Ziels.
(a) Schiff wendet
(b) Schiff ist
(c) Schiff wurde
gleichmäßig schnell
langsamer
(d) Schiff wurde
schneller
Anzeige früherer AIS-Positionen
Die Anzeige früherer Positionen wird wie folgt ein- oder ausgeschaltet:
1.
2.
3.
4.
5.
Taste MENU für das Hauptmenü drücken.
Softkey SYSTEM KONFIGURATION drücken.
Softkey ALLGEMEINES SETUP drücken.
Softkey AIS OPTION drücken, um das Menü AIS OPTION aufzurufen.
AUFZEICHN. INTERVALL wählen und Softkey BEARB drücken.
AUFZEICHN. INTERVALL
▲
▼
AUS
30 sekunden
1 minute
3 minuten
6 minuten
Fenster AUFZEICHN. INTERVALL
6. Mit dem Trackball unter den Intervallen 30 s, 1 min, 3 min und 6 min eines auswählen
oder AUS auswählen, um die Anzeige früherer Positionen auszuschalten.
7. Den Softkey ENTER drücken.
8. Taste MENU drücken, um das Menü zu beenden.
5-8
6.
DATENÜBERTRAGUNG
Dieses Kapitel enthält Informationen zum Sichern von Daten auf und Zurückspielen der
Daten von Speicherkarten, zum Up- und Download von Daten, zum Laden von
Wegpunkt-Daten von Yeoman und zur Datenausgabe über das Netzwerk.
6.1
Operationen mit Speicherkarten
Auf den Speicherkarten werden die folgenden Daten gespeichert: Marker, Linien,
Wegpunkte, Routen, Kurs, Position, Wassertemperatur und Einstelldaten (nur Plotter). Es
können die folgenden Speicherkarten verwendet werden:
Kingstone: SD-M64B1 (64 MB), SD-M128B1 (128 MB)
Viking: SD-M32B1 (32 MB), SD-M64B1 (64 MB)
EP Memory: 32 MB, 64 MB
SANDISK: SDSDB-64-J60 (64 MB), SDSDB-128-J60 (128 MB)
Panasonic: RP-SD064BL1A (64 MB), RP-SD128BL1A (128 MB)
Toshiba: SD-NA064MT (64 MB), 128 SD-NA128MT (128 MB)
6.1.1
Alle Daten (außer Seekartendaten) von Speicherkarten löschen
Zum Löschen aller Daten außer Seekartendaten von einer Speicherkarte wie folgt
vorgehen.
1. Leere Speicherkarte in den Kartensteckplatz stecken.
2. Taste MENU und dann die Softkeys SYSTEM KONFIGURATION, DATEN UEBER
TRAGUNG, UPLOAD/DOWNLOAD DATEN und SPEICHER DATEN A. MEM. KART
drücken, um das Menü MEMORY DATEN aufzurufen.
▲
TRACKS
AUS
MARKS & LINIEN
AUS
WEGPUNKTE UND ROUTEN
AUS
EINSTELLUNGEN*
AUS
MEMORY
DATEN
BEARB
SPEICH
LOESCH
ZURÜCK
* = Nur Plotterdaten
Menü für die Datensicherung
3. Den Softkey LOESCH drücken. Sie werden gefragt, ob Sie bereit sind, die
Speicherkarte zu löschen.
6-1
6. DATENÜBERTRAGUNG
4. Den Knopf ZURÜCK drücken, um die Daten zu löschen (oder die Taste CLEAR
drücken, um den Vorgang abzubrechen). Die Karte nicht entfernen, während ihr Inhalt
gelöscht wird. Wenn der Löschvorgang abgeschlossen ist, erscheint die Meldung
„FERTIG MIT LOESCHEN VON EIGENEN DATEN. WEITER MIT ENTER.” auf dem
Bildschirm.
5. Zum Fortfahren den Knopf ZURÜCK drücken.
Hinweis: Wurde die Speicherkarte nicht richtig eingesteckt, wird "FEHLER BEIM
FORMATIEREN DER MEMORY KARTE." angezeigt.
6.1.2
Daten auf einer Speicherkarte sichern
1. Formatierte Speicherkarte in den Kartensteckplatz stecken.
2. Taste MENU und dann die Softkeys KONFIGURATION, DATEN UEBER TRAGUNG,
UPLOAD/DOWNLOAD DATEN und SPEICHER DATEN A. MEM. KART drücken, um
das Menü MEMORY DATEN aufzurufen.
3. Mit dem Cursorblock die gewünschte Art der zu sichernden Daten auswählen.
4. Den Softkey BEARB drücken.
5. Mit dem Cursorblock die Option ON auswählen.
6. Den Softkey ZURÜCK drücken.
7. Bei Bedarf für weitere zu sichernde Daten die Schritte 3 bis 6 wiederholen.
8. Softkey SPEICH und dann den Knopf ZURÜCK drücken. Die Meldung "DATEN
WERDEN AUF MEMORY KARTE GESPEICHERT WAEHREND DES VORGANGS
DAS DISPLAY NICHT AUSSCHALTEN." wird angezeigt.
Nach Abschluss der Sicherung wird „DATEN JETZT GESPEICHERT. WEITER MIT ENTER
KNOPF.” angezeigt. Zum Fortfahren den Knopf ZURÜCK drücken.
6-2
6. DATENÜBERTRAGUNG
Meldungen zu Speicherkarten
Zu den Speicherkarten können verschiedene Meldungen angezeigt werden, um Sie auf
Fehler aufmerksam zu machen. Diese sind in der folgenden Tabelle enthalten.
Meldungen zu Speicherkarten
Meldung
Memory card is not
inserted. Please insert
memory card. Push
ZURÜCK knob to
continue.
Daten konnten nicht
gespeichert werden. Zum
Fortfahren den Knopf
ZURÜCK drücken.
Wrong card is inserted.
Speicherkarte einstecken.
Push ZURÜCK knob to
continue.
Overwrite data?
(Track)
(Mark)
(WPT)
(Config)
6.1.3
Grund
Speicherkarte nicht
eingesteckt.
Abhilfemaßnahme
Knopf ZURÜCK drücken, um zur Anzeige
SAVE DATA zurückzukehren, und dann
Karte einstecken.
Daten konnten nicht
gespeichert werden.
Zum Fortfahren den Knopf ZURÜCK
drücken.
Seekarten-Modul statt
Speicherkarte
eingesteckt.
Seekarten-Modul entfernen, Speicherkarte
stecken und dann Knopf ZURÜCK
drücken um fortzufahren.
Daten dieses Typs auf
Speicherkarte bereits
vorhanden. (Daten
eines Typs können
nicht mehrmals
aufgezeichnet
werden.)
Knopf ZURÜCK drücken, um Daten
desselben Typs auf der Karte zu
überschreiben, oder Taste CLEAR drücken
um abzubrechen.
Daten von einer Speicherkarte aufrufen
Die Daten (Kurse, Markierungen, Linien, Wegpunkte, Routen und Einstelldaten) können
von einer Speicherkarte geladen und auf dem Bildschirm angezeigt werden. Diese Funktion
eignet sich besonders zur Untersuchung von Vergangenheitsdaten und zur Einstellung des
Systems mit Einstelldaten für einen bestimmten Zweck.
1. Taste MENU und danach Softkeys SYSTEM KONFIGURATION und DATEN UEBER
TRAGUNG drücken.
2. Softkey UPLOAD/DOWNLOAD DATEN drücken.
3. Softkey LADE DATEN VON MEM. CARD drücken, um das Menü DATEN LADEN
aufzurufen.
6-3
6. DATENÜBERTRAGUNG
▲
TRACKS
AUS
MARKS & LINIEN
AUS
WEGPUNKTE & ROUTEN
AUS
EINSTELLUNGEN*
AUS
BILDHINTERGRUND
AUS
LADEN
DATEN
BEARB
LADEN
ZURÜCK
* = Nur Plotterdaten
Menü für das Laden von Daten
4. Mit dem Cursorblock die gewünschte Art der zu ladenden Daten auswählen.
5. Den Softkey BEARB drücken. (Wurde keine Speicherkarte eingesteckt oder enthält sie
keine Daten, ist der Softkey BEARB ohne Funktion.)
6. Mit dem Cursorblock die Option EIN auswählen. (Bei OFF werden die ausgewählten
Daten nicht geladen.) Den Softkey ZURÜCK drücken. Befinden sich auf der
Speicherkarten keine Daten des ausgewählten Typs, ertönt ein akustisches Signal und
ON kann nicht ausgewählt werden.)
7. Nach Auswahl aller gewünschten Daten den Softkey LADEN und dann den Knopf
ZURÜCK drücken Die Meldung „DATEN WERDEN VON DER MEMORY KARTE
GELADEN.“ wird angezeigt.
8. Nach Abschluss des Ladevorgangs wird die Meldung „DATEN SIND JETZT GELADEN.
WEITER MIT ENTER KNOPF.” angezeigt. Zum Fortfahren den Knopf ZURÜCK drücken.
Hinweise zum Laden von Daten
Tracks: Da die geladenen Kursdaten den internen Daten hinzugefügt werden, wird bei
Überschreiten der Kapazität des Kursspeichers der älteste Kurs überschrieben.
Wegpunkte & Routen: Die geladenen Daten ersetzen gleiche gespeicherte Daten.
Marks & Linien: Die geladenen Daten werden den internen Daten hinzugefügt. Ist der
Speicher für Markierungen und Linien voll, können keine Markierungen mehr eingegeben
werden.
Einstellungen: Die geladenen Daten ersetzen die aktuellen Konfigurationseinstellungen.
Konnte der Inhalt von der Speicherkarte nicht geladen werden, drücken Sie den Knopf
ZURÜCK, um mit den Standardeinstellungen neu zu starten. Beachten Sie, dass die
Kapazität des Kursspeichers weder gesichert noch geladen werden kann. Um mit den
geladenen Einstelldaten zu arbeiten, schalten Sie das Gerät aus und wieder ein.
Bildhintergrund: Gewünschten Bildschirmhintergrund laden.
6.2
Upload und Download von Daten
Über den Anschluss DATA 4 an der Rückseite des Sichtgerätes sind Upload und Download
von Wegpunkten, Routen, Markierungen und Linien von und zu einem PC möglich.
Beachten Sie, dass Upload und Download von Radar- und Echolot-Daten nicht möglich ist.
6-4
6. DATENÜBERTRAGUNG
6.2.1
Software für die Kommunikation mit dem PC einstellen
Zur Kommunikation mit dem PC wird das Format RS-232 wie folgt verwendet:
Baudrate:
4800 bps
Zeichenlänge:
8 Bit
Stoppbit:
1 Bit
Parität:
Keine
X-Steuerzeichen: XON/XOFF (fest)
Zwischen einem PC und diesem System können die folgenden Daten übertragen werden:
Wegpunkt-Daten (in alphanumerischer Reihenfolge)
Routen-Daten (in der Reihenfolge der Routennummer)
Ende des Satzes
Hinweis 1: Es gibt zwei Arten von Routen-Daten: Routen-Daten und Routen-Kommentar-Daten.
Hinweis 2: DGPS-Positionsfix steht beim Upload und Download von Daten nicht zur
Verfügung.
Hinweis 3: Die Menüs UPLOAD und DOWNLOAD enthalten die Anschlussdaten.
6.2.2
1.
2.
3.
4.
5.
6.
Upload und Download von Daten
PC an das System anschließen.
Taste MENU drücken, um das Hauptmenü anzuzeigen.
Softkey SYSTEM KONFIGURATION drücken.
Softkey DATEN UEBER TRAGUNG drücken.
Softkey UPLOAD/DOWNLOAD DATEN drücken.
Softkey DOWNLOAD WPT/ROUTEN AN PC oder UPLOAD WPT/ROUTEN AN PC drücken.
UPLOAD
EINSTELLUNG RS232C
· 4800BPS,
· 7BIT,
·1STOP BIT,
· PARITY EVEN,
· CONTROL Xein/Xaus
BEARD
UPLOAD
WÄHLE
VERKABELUNS INFORMATION
BPS
DISPLEINHEIT PC: DSUB9
TxD
>1>-WEISS-<2<RD
RxD
>2>-BLAU -<3<SD
RD-A
>3>-GELB-<2<RD
RD-B
>4>-GRUEN -<3<SD
+12V
>5>-ROP
ZURÜCK
EXT BUZZ >6>-SCHWARZ
GND
>7>-SCHIRM-<5<SG
▲
▲
WEGPUNKTE & ROUTEN AUS
MARKS & LINIEN
AUS
WEGPUNKTE & ROUTEN AUS
MARKS & LINIEN
AUS
EINSTELLUNG RS232C
· 4800BPS,
· 7BIT,
·1STOP BIT,
· PARITY EVEN,
· CONTROL Xein/Xaus
DOWNLOAD
BEARD
DWLOAD
WÄHLE
VERKABELUNS INFORMATION
BPS
DISPLEINHEIT PC: DSUB9
TxD
>1>-WEISS-<2<RD
RxD
>2>-BLAU -<3<SD
RD-A
>3>-GELB-<2<RD
RD-B
>4>-GRUEN -<3<SD
+12V
>5>-ROP
ZURÜCK
EXT BUZZ >6>-SCHWARZ
GND
>7>-SCHIRM-<5<SG
Upload-Menü und Download-Menü
7. Zum Ändern der Baudrate Softkey WÄHLE BPS drücken.
BAUDRATE
▲
~
{
{
4800 bps
9600 bps
19200 bps
▼
Fenster für die Baudrate
6-5
6. DATENÜBERTRAGUNG
8. Baudrate auswählen und Softkey ZURÜCK drücken.
9. Softkey DWLOAD oder UPLOAD drücken. Sie werden gefragt, ob Sie für den Download
oder Upload der Wegpunkte und Routen bereit sind.
10. Zum Download (Upload) den Knopf ZURÜCK drücken.
Format der Wegpunkt-Daten
PFEC, GPwpl, llll.llll, a, yyyyy.yyy, a, c----c, c, c----c, a <CR><LF>
1 2
3
4
5
6 7
8
Format der Wegpunkt-Daten
1:
2:
3:
4:
5:
Geografische Breite des Wegpunktes
N/S
Geografische Länge des Wegpunktes
O/W
Name des Wegpunktes (feste Länge von 6 Zeichen; wird bei weniger Zeichen mit
Leerzeichen aufgefüllt)
6: Farbe des Wegpunktes
7: Kommentar zum Wegpunkt (1 Byte für Markierungscode + 13 Zeichen Kommentar)
Byte 1 des Markierungscodes: Festgelegt auf “@”.
Byte 2 des Markierungscodes: Interner Markierungscode. Siehe Hinweis 1.
8. Angaben zur Markierung des Wegpunktes. Immer festgelegt auf „A“.
“A”: Dargestellt
“V”: Nicht dargestellt
Hinweis 1: In Kommentaren dürfen die folgenden Zeichen verwendet werden:
_ABCDEFGHIJKLMNOPQRSTUVWXYZ0123456789&'#
=9
=>
=B
=;
=:
=?
=@
=D
=C
=F
=<
=G
==
=A
=E
=H
In Kommentaren verwendbare Zeichen
Menü für die Routen-Daten
$GPRTE, x, x, a, ccc, c----c, c----c, ... , c----c <CR><LF>
5
1 2 3
4
6
12
Format der Routen-Daten
1. Erforderliche Anzahl der Sätze für eine Einheit von Routen-Daten (1 bis 4). Siehe Hinweis 2.
2. Aktuell verwendete Anzahl von Sätzen (1 bis 4)
3. Nachrichtenmodus (immer festgelegt auf „C“)
6-6
6. DATENÜBERTRAGUNG
4. Routen-Nr. (001 bis 300, 3 Stellen erforderlich)
5. bis 12: Name des Wegpunktes (Max. 8 Namen, jeder Wegpunkt-Name mit einer festen
Länge von 7 Byte)
Hinweis: Eine Route kann 35 Wegpunkte beinhalten, und der GPRTE-Datensatz für einen
Satz Routen-Daten kann die Begrenzung von 80 Byte überschreiten. In diesem Fall werden
die Routen-Daten in mehrere GPRTE-Sätze (max. 4) aufgeteilt. Dieser Wert gibt die Anzahl
der Sätze an, in die die Routen-Daten geteilt wurden.
Format der Routen-Kommentare
$PFEC, GPrtc,
xx, c----c <CR><LF>
1
2
Format der Routen-Kommentare
1: Routen-Nr. (001 bis 200, 3 Stellen erforderlich)
2: Routen-Kommentar (max. 16 Zeichen, variable Länge)
Es können dieselben Zeichen wie in Wegpunkt-Kommentaren verwendet werden.
Ende des Satzes
$PFEC, GPxfr,
CTL, E <CR><LF>
Ende des Satzes
Datenformat Marker
$PFEC, GPmrk, xxxxxxxx, xxxxxxxx, xxxxxxxx, x, x, x, xxxxxxxx, c----c<CR><LF>
1
2
3
4 5 6
7
8
Datenformat Marker
Geodätische Länge (Länge in Minuten, hexadezimal)
Länge (Länge in Minuten, hexadezimal)
Mercator-Länge (Länge in Minuten, hexadezimal)
Marker-Code
Farbe (0: schwarz, 1: rot, 2: gelb, 3: grün, 4: hellblau, 5: violett, 6: blau, 7: weiß)
Status (Hexadezimalzahl)
(b0: (0/1)=Marker/Zeile), b1: (0/1)=(Speicher/zurück)
b2: Reserve
b3: Externes Ereignis (0/1)=(nein/JA), b4: Zeilenverbindung (=1: zu vorheriger verbinden)
b [5, 6]: Linientyp
7. Eingabezeit (Hexadezimalzahl, Gesamtsekundenzahl von 01.01.1986, 00:00:00 als
Referenzzeitpunkt.
8. Kommentar (maximal 15 Zeichen, einschließlich des für NMEA nicht erforderlichen Codes)
1.
2.
3.
4.
5.
6.
6-7
6. DATENÜBERTRAGUNG
6.3
Wegpunkt-Daten von Yeoman laden
Wegpunkt-Daten können von einem Yeoman in dieses System geladen werden. Verbinden
Sie den Yeoman mit dem DATA-Anschluss dieses Systems, und gehen Sie wie folgt vor:
1.
2.
3.
4.
5.
Taste MENU drücken.
Taste SYSTEM KONFIGURATION drücken.
Softkey DATEN UEBER TRAGUNG drücken.
Softkey ERHALTE YEOMAN DATEN drücken.
Sie werden gefragt, ob Sie die Wegpunkt-Daten wirklich vom Yeoman überspielen
möchten. Zum Abruf der Daten den Knopf ZURÜCK drücken. Die Meldung "YEOMAN
DATEN WERDEN EMPFANGEN ‘STOP’ DRUECKEN UM UEBERTRAGUNG ZU
STOPPEN.” wird angezeigt. Bei Erreichen der Wegpunkte-Kapazität wird die Meldung
„WEG PUNKTE VOLL KEINE WEITEREN WEG PUNKTE UE BERTRAGEN FUER
STOP TASTE DRUECKEN.” angezeigt. Zum Anhalten der Übertragung den Softkey
STOP drücken.
Nach dem Überspielen der Wegpunkte die Taste MENU drücken.
6-8
6. DATENÜBERTRAGUNG
6.4
Daten über das Netzwerk empfangen
1. Von NAVnet-Geräten können Sie Wegpunkte, Routen, Markierungen und Linien
empfangen.
2. Taste MENU drücken.
3. Softkey SYSTEM KONFIGURATION drücken.
4. Softkey DATEN UEBER TRAGUNG drücken.
5. Softkey EMPF. DATEN VON NETZWERK drücken.
HOST NAME
ERHALTE
DATEN
PLOT - - - MARKS & LINIEN
AUS
WEGPUNKTE & ROUTEN
AUS
BEARD
RECIBIR
ZURÜCK
Menü für den Empfang von Daten
6. HOST NAME auswählen und Softkey BEARB drücken.
HOST NAME
▲
~
{
{
{
▼
1 (NAVNET1)
2 (NAVNET2)
3 (NAVNET3)
4 (NAVNET4)
Fenster für den Hostnamen
7. Mit dem Cursorblock den Host wählen, von dem die Daten empfangen werden sollen,
und dann den Knopf ZURÜCK drücken.
8. Die zu empfangenden Daten auswählen und dann den Softkey BEARB drücken. Zum
Beispiel MARKS & LINIEN auswählen.
MARKS & LINIEN
▲
{ ON
~ OFF
▼
Fenster für Markierungen & Linien
9. Nach Bedarf ON oder OFF auswählen und dann den Softkey ZURÜCK drücken.
10. Nach Bedarf WAYPOINTS & ROUTES ein- oder ausschalten.
11. Softkey RCV und dann den Knopf ZURÜCK drücken. Die Meldung „JETZT WERDEN
DATEN EMPFANGEN.“ wird angezeigt. Konnten keine Daten gefunden werden, wird
die Meldung “(HOST NAME)’ WURDE NICHT GEFUNDEN.” angezeigt. Nach Abschluss
der Übertragung wird die Meldung „DATEN UEBERTRAG FERTIG WEITER MIT
ENTER KNOPF.” angezeigt. Zum Beenden den Knopf ZURÜCK drücken.
12. Taste MENU drücken, um das Menü zu beenden.
6-9
6. DATENÜBERTRAGUNG
6.5
Daten über das Netzwerk ausgeben
Zur Ausgabe von Daten über das Netzwerk gehen Sie wie folgt vor. Um Komplikationen zu
vermeiden, nie die gleichen Daten aus mehreren Datenquellen ausgeben.
1. Taste MENU drücken, um das Menü zu öffnen.
2. Softkeys SYSTEM KONFIGURATION, SYSTEM SETUP, HAFEN SETUP und USCITA
TRAMITE NETWORK drücken.
AAM
APB
BOD
BWR
DPT
GGA
GLL
GTD
MTW
RMA
RMB
RMC
VHW
VTG
WPL
XTE
ZDA
HDT
HDG
MWV
ZTG
----------------------
HAFEN
SETUP
ON/OFF
ZURÜCK
Menü zur Auswahl des Datensatzes
3.
4.
5.
6.
Mit dem Cursorblock einen Satz auswählen.
Zum Ein- oder Ausschalten des Satzes den Softkey ON/OFF drücken.
Den Softkey ZURÜCK drücken.
Taste MENU drücken, um das Menü zu beenden.
6-10
7. ANPASSUNG DES GERÄTS
Dieses Kapitel beschreibt die verschiedenen Optionen, die es erlauben, das Gerät Ihren
Bedürfnissen anzupassen. Stellen Sie für modus-spezifische Menüs, z. B. Radar, Plotter
und Echolot, sicher, dass Sie den richtigen Bildschirm ausgewählt haben, wenn Sie
Menü-Optionen ansehen oder ändern.
7.1
Allgemeine Einstellung
Dieses Kapitel erläutert, wie Sie den Plotter-, Radar- und Echolot-Bildschirmen
gemeinsame Funktionen einstellen können. Dies geschieht im Menü ALLGEMEINES
SETUP, das Sie von jedem Modus aus aufrufen können. Die einstellbaren Objekte sind
Sprache, Tastensignalton, Maßeinheiten, Datenquellen usw.
1. Taste MENU für das Hauptmenü drücken.
2. Softkey SYSTEM KONFIGURATION drücken.
3. Softkey ALLGEMEINES SETUP drücken.
KARTEN
DETAILS
PERSPEKTIVE
EIN
ENTSTOERUNG
EIN
KARTENDARSTELLUNG
VOLL
SICHERHEITSSTATUS
PLOTTER/OVERLAY
WEGPUNKT
PLOTTER/OVERLAY
WEGPUNKTNAME
PLOTTER/OVERLAY
NAMEN
PLOTTER/OVERLAY
TONNENNAME
PLOTTER/OVERLAY
NAV-HILFEN
US
LICHTSEKTOREN
SEEGRUNDTYP
PLOTTER/OVERLAY
KARTEN
DETAILS
HAEFEN & DIENSTE
BEARB
PLOTTER/OVERLAY
BEARB
UNTERWASSEROBJEKTE
INFOS
PROF.
PLOTTER/OVERLAY
FLUESSE & SEEN
TIEFE
INFO
PLOTTER/OVERLAY
lLAND FEATURES
PLOTTER/OVERLAY
LANDMARKEN
WEITERE
SEITE
PLOTTER/OVERLAY
GITTERLINIEN
PLOTTER/OVERLAY
ZURÜCK
BLINKEND PLOTTER/OVERLAY
GEFAHRENZONEN
PLOTTER/OVERLAY
TIDE & STROEMUNG
PLOTTER/OVERLAY
KARTENGRENZEN
AUTO
PLOTTER/OVERLAY
VORIGE
SEITE
GEMISCHT
AUS
KARTENLEVEL
LOESEN
Seite 1
Seite 2
Menü ALLGEMEINES SETUP
4.
5.
6.
7.
Softkey WEITERE SEITE oder VORIGE SEITE drücken, um die Seiten zu wechseln.
Mit dem Cursorblock ein Objekt auswählen.
Den Softkey BEARB drücken.
Mit dem Cursorblock die gewünschte Option auswählen, dann den Softkey ZURÜCK
drücken.
8. Taste MENU drücken, um das Menü zu beenden.
7-1
7. ANPASSUNG DES GERÄTS
Inhalte des Menüs ALLGEMEINES SETUP
Objekt
Beschreibung
Einstellungen
Tastenton
Schaltet Tastenwarnton ein/aus.
Ein, Aus
Sprache
Wählt die Menüsprache.
Englisch, Franzoesisch, Deutsch, Italienisch,
Portugiesisch, Spanisch, Dansk, Svenska,
Norsk
Entf. Einheit
Wählt die Einheit für die Messung von
Entfernung und Geschwindigkeit.
nm, kt; km, km/h; sm, mph; nm & yd, kt; nm &
m, kt; km & m, km/h; sm & yd, mph
Temp.
Einheit
Wählt die Einheit für die Messung der
Wassertemperatur.
°C,°F
Tiefeneinheit
Wählt die Einheit für die Messung der
Wassertiefe
ft, m, fa,
P/B (Passi/Braza)
Windeinheit
Wählt die Einheit für die Messung der
Windgeschwindigkeit
Kt, km/h, MPH, m/s
Winddaten
Wählt die Anzeigemethode für
Winddaten.
Wahr: Die tatsächliche Windgeschwindigkeit
und -richtung, nicht beeinflusst durch die
Bewegung des Schiffs. Scheinbar: Der an
Bord eines sich bewegenden Fahrzeugs
gefühlte Wind. Dieser ist die Kombination des
tatsächlichen Windes und des Schiffswindes.
Durchschn.
Geschw.
Die Berechnung der ETA (Estimated
Time of Arrival, Geschätzte
Ankunftszeit) basiert auf der
Durchschnittsgeschwindigkeit des
Schiffs während eines bestimmten
Zeitraums. Wenn dieser Zeitraum zu
lang oder zu kurz ist, entstehen
Berechnungsfehler. Ändern Sie diese
Einstellung, wenn ein
Berechnungsfehler auftritt. Die
Standardeinstellung ist für die meisten
Bedingungen geeignet.
0-9999 Sekunden
Diff. Ortzeit
Geben Sie den Unterschied zwischen
der Ortszeit und der UTC-Zeit ein, um
die Ortszeit zu verwenden.
-13:30 bis +13:30
Trip Log
zurücksetzen
Setzt den Tagesmeilenzähler zurück
Ja, Nein
Timeout
Display Einst
Stellt die Sekundenzahl für die Anzeige
eines Fensters ein (z.B. BRILL, GAIN),
bevor es vom Bildschirm entfernt wird.
15 s, 30 s, 60 s, Continuous (keine
Zeitüberschreitung)
7-2
7. ANPASSUNG DES GERÄTS
Inhalte des Menüs ALLGEMEINES SETUP (Forts.)
Objekt
Beschreibung
Einstellungen
MOB-Taste
Speichern
Legt die Funktion der Taste MOB fest.
Position und MOB speichern: Kurz drücken,
um die Schiffsposition zu speichern, lang
drücken, um MOB zu speichern.
Ohne Bestaetigung: Position als
MOB-Position ohne Bestätigung gespeichert.
Diese Einstellung ist nur aktiv bei
automatischer Entfernungswahl und mit auf
dem Radarbildschirm angezeigtem
Wegpunkt-Marker.
Schnellziel Funktion: Position als Quickpoint
gespeichert.
Bildschirm-hi
ntergrund
Wählt die Darstellung des
Menühintergrunds.
Voraussetzung für die Verwendung von
Bildschirmhintergrund
Größe: 252 KB oder weniger, 480 (H) x
640 (V)
Name: wallpaperv.png
Anzahl der Farben: 256
Komprimierungsrate: Keine
Übergang: Keiner
Durchscheinende Farbe: Keine
Standard: Standardbildschirmhintergrund
Benutzer: Benutzer-Bildschirmhintergrund.
Um Ihren eigenen Bildschirmhintergrund zu
verwenden, ein mit Microsoft Photo Editor
oder Adobe Photoshop erstelltes *.png-Bild
(siehe die Bedingungen links) auf der
SD-Karte speichern, die Datei in das Gerät
laden (s. Kapitel 6) und dann diese
Benutzeroption wählen.
Lat/Lon
Display
Wählt, wie viele Ziffern (oder
Sekunden) nach dem Dezimalpunkt
angezeigt werden (bei Positionsangabe
nach Länge und Breite).
DD°MM.MM’, DD°MM.MMM’,
DD°MM.MMMM’, DD°MM’SS.S”
TD Display
Wählt den anzuzeigenden TD-Typ.
Geschwindigk. Wählt das anzuzeigende
Geschwindigkeitsformat.
Loran C, Decca
SOG (Speed over ground, Geschwindigkeit
über Grund), STW (Speed through water,
Geschwindigkeit durch Wasser)
7-3
7. ANPASSUNG DES GERÄTS
Inhalte des Menüs ALLGEMEINES SETUP (Forts.)
Objekt
Beschreibung
Einstellungen
Positions
Disp.
Wählt die Anzeige der Position
Latitude, Longitude; Loran oder
Decca TDs, oder MGRS (Military
Grid Reference System).
Was ist MGRS?
Die Erde ist aus praktischen Gründen in
geografische Areale der Größe 6 x 8
eingeteilt, die eine eindeutige Identifikation
besitzen, die Gitterzone (Grid Zone
Designation). Diese Areale bestehen aus einer
Reihe von 100.000-Meter-Quadraten. Jedes
dieser Quadrate wird durch zwei Buchstaben
(die 100.000-Meter-Quadrat-Identifikation)
identifiziert. Diese Identifikation ist innerhalb
der Gitterzone eindeutig. In der Vergangenheit
wurden Ausnahmen von dieser allgemeinen
Regel eingeführt, um
100.000-Meter-Identifikationen auf bereits
existierenden Karten zu erhalten.
Eine Referenz auf eine Gitterkarte jeden
Maßstabs besteht aus der
100.000-Meter-Identifikation zusammen mit
dem numerischen Ort. Eine numerische
Referenz innerhalb des
100.000-Meter-Quadrats wird mit der
gewünschten Genauigkeit in Ost- (E) und
Nordwerten (N) der Gitterkoordinaten für den
Punkt angegeben. Die Gitterzone wird der
Identifikation gewöhnlich vorangestellt, wenn
Referenzen in mehr als einer Gitterzone
gemacht werden.
Beispiele für MGRS-Anzeigen
18S: Auffinden eines Punktes in der
Gitterzone
18SUU: Auffinden eines Punktes
innerhalb eines
100.000-Meter-Quadrats
18SUU80: Auffinden eines Punktes
innerhalb eines 10.000-Meter-Quadrats
18SUU8401 Auffinden eines Punktes
innerhalb eines 1.000-Meter-Quadrats
18SUU8401 Auffinden eines Punktes
innerhalb eines 100-Meter-Quadrats
Zeitdisplay
Wählt die Zeitanzeige aus.
12 Std, 24 Std
Infrared
Remote
Mode
Eine Fernbedienung kann im Falle der
Verwendung mehrerer
NavNet-Sichtgeräte ausschließlich zur
Benutzung mit einem bestimmten
Sichtgerät eingerichtet werden.
Einzelheiten dazu finden Sie im
Installationshandbuch.
A, B, C, D
Ent & Plg
Mode
Wählt die Berechnungsmethode von
Entfernung und Peilung.
Loxodrome: Gerade Linie zwischen zwei
Punkten auf einer Seekarte.
Grosskreis: Kürzeste Entfernung zwischen
zwei Punkten auf der Erdoberfläche.
Peilungs-anz
eige
Wählt das Peilungsanzeigeformat für
den Kurs, den Kurs über Grund und die
Cursorpeilung.
Rechtweisend, Missweisend
7-4
7. ANPASSUNG DES GERÄTS
Inhalte des Menüs ALLGEMEINES SETUP (Forts.)
Objekt
Beschreibung
Einstellungen
Missweisung
Die magnetischen Variationen für alle
Teile der Erde sind in dieser Einheit
vorprogrammiert. Die vorprogrammierte
Variation ist für die meisten Fälle exakt,
aber man kann auch eine Variation
manuell eingeben. Für manuelle
Eingabe, wählen Sie
Auto, Manuell
Manual, drücken den Softkey BEARB,
geben den Wert ein und drücken den
Softkey ZURÜCK erneut, um die
Auswahl einzugeben. „AUTO“ benötigt
Positionsdaten.
7.2
Einstellung des Radars
Dieses Kapitel erläutert die Einstellung des Radar-Bildschirms für Ihre
Betriebsanforderungen.
7.2.1
Einstellung des Radar-Bildschirms
Der Radar-Bildschirm kann vom Menü RADAR DISPLAY SETUP aus eingestellt werden,
das Elemente wie EBL-Referenz- und Cursorpositionsformat aufweist.
1. Taste MENU drücken, um das Hauptmenü anzuzeigen.
2. Softkey RADAR DISPLAY SETUP drücken.
DISPLAY
SETUP
BEARB
▲
EBL REFERENCE
RELATIVE
CURSOR POSITION
RNG & BRG-REL
TUNEN
AUTO
TX BLINDSEKTOREN
AUS 000˚ 001˚
RAUSCHFILTER
EIN
HINTERGRUND FARBE
SCHWARZ/GRUEN
ECHOFARBE
GRUEN
WATCHMAN ZEIT
5 MINUTEN
ENTFERNUNG SEINHEIT
nm
D. BOX
ZURÜCK
Menü RADAR DISPLAY SETUP
7-5
7. ANPASSUNG DES GERÄTS
Inhalt des Menüs RADAR DISPLAY SETUP
Objekt
Beschreibung
Einstellungen
EBL
Reference
Verweist auf die EBL-Peilung,
angezeigt im EBL-Datenfeld, nach
Norden (tatsächlich) oder Kurs (relativ)
Relativ bei fehlender Kurseingabe.
Tatsächlich nur in den Modi Course-Up,
North-Up und True-Motion.
Rechtweisend, Relative
Cursor
Position
Wählt die Anzeige der Cursorposition.
LAT/LON: Cursorposition nach Länge
und Breite
TD: Loran C oder Decca TDs
ENTF & PLG REL: Entfernung und
Peilung in relativer Peilung.
ENTF & PLG WAHR: Entfernung und
Peilung in tatsächlicher Peilung.
MGRS: MGRS format position
Hinweis: “RNG & BRG-TRUE” benötigt
Kursdaten, tatsächliche Peilung. Kehrt
beim Verlust der Kursdaten zu relativer
Peilung zurück.
TUNING
Wählt die Einstellungsmethode für den
Empfänger. Einzelheiten dazu finden
Sie im Kapitel „2,3 Einstellen“.
TX
Schaltet die Grafik „Toter Sektor“ ein
Blindsektoren und aus, die den Bereich zeigt, in dem
keine Echos übertragen werden. Um
den Sektor einzustellen, ON wählen,
dann die Entfernung eingeben. Der
maximale Sektor beträgt 135°.
Gestrichelte Linien markieren den toten
Sektor. Beachten Sie, dass im
TX-Sektor gelegentlich
Hintergrundrauschen erscheint, wenn
die Echotrail-Funktion eingeschaltet ist.
Auto, Man
Ein, Aus
Toter Sektor
Rauschfilter
Elektrisches Rauschen, das auf dem
Aus, Niedrig, Hoch
Bildschirm als „Flecken“ erscheint, kann
mit dem Rauschunterdrücker
ausgeblendet werden. Beachten Sie,
dass einige Interferenzarten nicht
unterdrückt werden können.
(Forts. nächste Seite)
7-6
7. ANPASSUNG DES GERÄTS
Inhalte des Menüs RADAR DISPLAY SETUP (Forts.)
Objekt
Beschreibung
Einstellungen
Hintergrundfarbe
Wählt die Farben für den
Hintergrund, Entfernungsringe und
Zeichen. Aktiv, wenn der Softkey
FRBSCHEMA auf MANUELL
eingestellt ist.
Schwarz / Grün
Hintergrund: Schwarz
Ringe: Grün
Zeichen: Green
Schwarz /Rot
Background: Schwarz
Ringe: Grün
Zeichen: Red
Blau / Weiß
Background: Blau
Ringe: Weiß
Zeichen: White
Dunkelblau / Weiß
Background: Dunkelblau
Ringe: Grün
Zeichen: Red
Weiß / Grün
Background: Weiß
Zeichen: Grün
Zeichen: Grün
Echofarbe
Wählt die Echofarbe.
Gelb, Grün,
Mehrfarbig. (Mehrfarbig zeigt Echos in
Rot, Gelb oder Grün, abgestuft nach
Stärke.)
WachalarmZeit
Stellt das Standby-Intervall für den
Wachalarm ein. Einzelheiten dazu
finden Sie im Kapitel „2,23
Wachalarm“.
5, 10, 20 Minuten
Entfernungs
-einheit
Wählt die Einheit der
Entfernungsmessung
nm, km, sm
7.2.2
Einstellung der Radarentfernung
Sie können die gewünschten Radarentfernungen im Menü RADARBEREICH SETUP
auswählen. Nach Auswahl der gewünschten Entfernungen ändern Sie die Entfernung mit
der Taste RANGE zur Aktivierung der Entfernungseinstellungen. Verfügbare Entfernungen
hängen vom verwendeten Radar ab.
Mindestens zwei Entfernungen müssen eingestellt werden. Wenn weniger als zwei
Entfernungen eingestellt sind, können Sie das Menü RADARBEREICH SETUP nicht
verlassen.
7-7
7. ANPASSUNG DES GERÄTS
Beachten Sie, dass diese Funktion auf dem GD-1720C nicht verfügbar ist.
1. Taste MENU drücken, um das Hauptmenü anzuzeigen.
2. Softkey RADAR RANGE SETUP drücken, um das Menü RADARBEREICH SETUP
aufzurufen.
ON
ON
ON
ON
OFF
ON
OFF
ON
OFF
ON
OFF
ON
OFF
ON
ON
OFF
OFF
OFF
BEREICH
SETUP
ON/OFF
0.25km
0.5km
0.75km
1km
1.5km
2km
3km
4km
6km
8km
12km
16km
24km
36km
48km
64km
72km
▲
▲
0.125nm
0.25nm
0.5nm
0.75nm
1nm
1.5nm
2nm
3nm
4nm
6nm
8nm
12nm
16nm
24nm
36nm
48nm
64nm
72nm
ZURÜCK
BEREICH
SETUP
ON
ON
ON
OFF
ON
OFF
ON
OFF
ON
OFF
ON
OFF
ON
ON
OFF
OFF
OFF
ON/OFF
ZURÜCK
MAX. ENTFERNG. XXkm *
MAX. ENTFERNG. XXnm*
* = Die maximale Entfernung hangt vom verwendeten Radartyp ab und wird bei der Installation eingestellt.
Entfernungseinheit : nm
Entfernungseinheit : km
Menü RADARBEREICH SETUP
3.
4.
5.
6.
Mit dem Cursorblock die Entfernung wählen, die Sie ein- oder ausschalten wollen.
Zum Ein- oder Ausschalten einer Entfernung den Softkey ON/OFF drücken.
Zur Eingabe den Softkey ZURÜCK drücken.
Taste MENU drücken, um das Menü zu beenden.
Modell
Maximale
Entfernung
1824C, 1724C, 1734C
24 nm, km, sm
1834C
1934C
36 nm, km, sm
48 nm, km, sm
1944C
1954C,1964C
64 nm, km, sm
72 nm, km, sm
7.2.3
Einstellung der Funktionstasten
Die Funktionstasten erlauben die Ausführung gewünschter Aktionen durch Tastendruck. Die
Standardeinstellungen der Tasten für das Radar werden in untenstehender Tabelle gezeigt.
7-8
7. ANPASSUNG DES GERÄTS
Funktionstaste
Standardfunktion
Funktionstastenbeschriftung
1
Kurslinie ausschalten.
HL
2
Entfernungsringe
ein-/ausschalten.
RNG
3
Echotrail
ein-/ausschalten.
TRL
4
Bildschirm-Offcenter
ein-/ausschalten.
OFC
5
STBY/TX
TX
Wenn Ihnen die oben gezeigten Einstellungen nicht zusagen, können Sie sie wie folgt ändern:
1. Taste MENU drücken.
2. Softkey FUNKTIONSTASTEN SETUP drücken.
Funktionstastenbeschriftung
FUNKT.
TASTE
▲
Funktionstasteneinstellung
SOFTTASTE 1
TRK: TRACK EIN/AUS
BEARB
T
R
K
SOFTTASTE 2
MLB: M/L BEARB
E
M
L
SOFTTASTE 3
LIN: LINEAL
SOFTTASTE 4
ADD: WPT HINZU
SOFTTASTE 5
ALP: ALPHA LISTE
R
U
L
A
D
D
ZURÜCK
A
L
P
Menü Funktionstasten Radar
3. Die gewünschte Funktionstaste wählen, dann den Softkey BEARB wählen.
SOFT KEY 1
▲
Abwärts
scrollen
▲
OFF
HL: HDG LINE OFF
MOD: MODE
GAI: GAIN
SEA: A/C SEA
RAI: A/C RAIN
FTC: FTC
ES: ECHO STRETCH
PLS: PULSE LENGTH
ZOM: ZOOM
OFC: OFFCENTER
TRL: ECHO TRAIL
RNG: RINGS ON/OFF
TLL: TLL OUTPUT
SOFT KEY 1
ALM: GUARD ALARM
EBL: EBL
VRM: VRM
TTM: TTM ON/OFF
WMK: WPT ON/OFF
WTM: WATCHMAN
ACQ: ACQUISITION
TX : STBY/TX
RSR: RADAR SOURCE
DBX: D. BOX ON/OFF
CHG: CHANGE CNTRL
QP : QUICK POINT
MRK: MARK EINGABE
Funktionstastenoptionen Radar
4. Gewünschte Funktion mit dem Cursorblock wählen, dann den Softkey ZURÜCK oder
den Knopf ZURÜCK drücken, um die Auswahl einzugeben.
5. Taste MENU drücken, um das Menü zu beenden.
7-9
7. ANPASSUNG DES GERÄTS
Radar-Funktionstasten
Menüobjekt
Funktion
Funktionstaste
nbeschriftung
AUS
Weist keine Funktion zu.
—
VL: VORAUSL. AUS
Schaltet Kurslinie aus.
HL
MOD: MODUS
Wählt Anzeigemodus aus.
MOD
VER: VERSTAERK
Zeigt das Fenster für die Einstellung der
Empfangsempfindlichkeit an.
VER
SEE: SEEG. ENTTR.
Zeigt das Einstellungsfenster für A/C SEE an.
SEE
REG: REG. ENTTR.
Zeigt das Einstellungsfenster für A/C REGEN an.
REG
FTC: FTC
Zeigt das FTC-Fenster an. Möglich bei Radar der
Serie Model 1700. Ansonsten nicht aktivierbar.
FTC
ES: ECHO STRETCH
Schaltet die Funktion Echo Stretch an/aus.
ES
PLS: PULSAENGE
Stellt die Impulslänge ein (lang oder kurz).
PLS
ZOM: ZOOM
Schaltet Zoom ein/aus.
ZOM
OFC: OFFCENTER
Drücken, um die Bildschirmmitte an die
Cursorposition zu verschieben. Erneut drücken,
um die Verschiebung auszuschalten und den
Cursor zurück in die Bildschirmmitte zu setzen.
OFC
TRL: ECHOSPUR
Startet/stoppt Echotrails.
TRL
RNG: RINGE EIN/AUS
Schaltet Entfernungsringe an/aus.
RNG
TLL: TLL AUSGANG
Gibt die Cursorposition im NMEA-Format an das
Navigationsgerät aus.
TLL
ALM: WACHALARM
Zeigt die Alarm-Softkeys an.
ALM
EBL: EBL
Schaltet bei jedem Drücken zwischen EBL1 und
EBL2 um.
EBL
VRM: VRM
Schaltet bei jedem Drücken zwischen VRM1 und
VRM2 um.
VRM
TTM: TTM ON/OFF
Schaltet die TTM- (Tracked Target Message)
Anzeige an/aus.
TTM
WMK: WPT ON/OFF
Schaltet Wegpunkt-Marker an/aus.
WMK
WTM: WATCHMAN
Schaltet den Wachalarm ein/aus.
WTM
ERF: ERFASSUNG
Erfasst und verfolgt vom Cursor ausgewählte
Ziele. (Erfordert Netwerk-Radar der Serie Model
18x4/19x4 mit ARP).
ACQ
TX: STBY/TX
Schaltet zwischen Standby und Senden um.
TX
RDT: RADARDATEN
Wählt die Quelle für das Radarbild.
RDT
DBX: D. BOX EIN/AUS
Schaltet Datenfelder ein/aus.
DBX
AEN: KNTRL AEND.
Wechselt die Bildschirmsteuerung beim
Kombinationsbildschirm.
AEN
SZ: SCHNELLZIEL
Quickpoint-Funktion.
SZ
MRK: MARK EINGABE
Gibt den Marker an der Cursorposition ein.
MRK
Hinweis: Um CHANGE CNTRL benutzen zu können, müssen Sie es auf allen Bildschirmen
mit der gleichen Softkey-Nummer einstellen.
7-10
7. ANPASSUNG DES GERÄTS
7.3
Plotter-Einstellung
Dieses Kapitel enthält die zur Einstellung des Plotter-Bildschirms nötigen Einstellungen.
7.3.1
Navigationsoptionen
Navigationsoptionen, z.B. die Weiterschaltmethode für Wegpunkte, können im Menü
PLOTTER SETUP eingestellt werden. Bei der C-MAP-Spezifikation folgt auf dieses Menü
das Menü PLOTTEREINSTELLUNGEN.
1. Plotter-Bildschirm anzeigen, dann die Taste MENU drücken, um das Hauptmenü zu öffnen.
2. Softkey PLOTTER SETUP drücken.
WEGPUNKT UMSCHALT.
ANKUNFT ALARM
KURS VECTOR
LINIE
GOTO METHODE SETZEN
1PUNKT
QP
INTERN
SAFETY ROUTENCHECK *
AUS
POPUP INFO
AUS
QPT/MARK SOFTKEY
QUICK POINT
PLOTTER
SETUP
BEARB
D. BOX
ZURÜCK
*: Nur C-Map.
Menü PLOTTER SETUP
Inhalte des Menüs PLOTTER SETUP
Objekt
Wegpunkt-um
schaltung
Kursvektor
Goto-Methode
setzen
QP
Safety
Routencheck
(nur C-Map)
Popup-Inform
ation:
QPT/MARK
SOFT KEY
D. BOX
Beschreibung
Wählt die Weiterschaltmethode für Wegpunkte. Vgl.
„Wegpunkte weiterschalten“ auf Seite 3-45“.
Sie können eine Linie von der Position des eigenen Schiffs
zum Kurs des eigenen Schiffes ziehen. Diese kann ein
Vektor (Länge hängt von Schiffsgeschwindigkeit ab) oder
eine einfache Linie (Kursbalken) sein.
Stellt die Methode der Navigierung zu einem Quickpoint ein.
Vgl. „3.10.1 Navigieren zu einem Quickpoint“.
Stellt „EXT WPT (RMB)“ ein, wenn ein Zielwegpunkt von
externem Navigationsgerät dargestellt wird.
Die Funktion Safe Route Check sucht beim Erstellen oder
Bearbeiten einer Route nach Störobjekten (wie z.B. Wracks)
innerhalb der Route. Siehe Absatz 3.10.4
sie können die Informationen für die Objekte wie folgt
anzeigen.
ALLES AN: Wenn Sie den Cursor irgendwo auf der Karte
platzieren, erscheinen die Informationen für diese Stelle.
ZIELE AN: Wenn Sie den Cursor auf einem Objektsymbol
platzieren, erscheinen die entsprechenden Informationen.
AUS: Es erscheinen keine Informationen.
Wählt die Funktion des obersten Sofkteys auf der
Plotter-Anzeige zwischen QUICK KEY und MARK
EINGABE aus.
QUICK POINT: Gibt den Quickpoint an der Cursorposition
oder der Position des eigenen Schiffs ein.
MARK EINGABE: Gibt die Markierung an der Cursorposition
oder der Position des eigenen Schiffs ein.
Stellt Datenfelder ein. Siehe Kapitel 7.5
Einstellungen
Perpendicular, Arrvl
Alm Crcl, Manual
Vector, Line, Off
1 Point, 35 Points,
35 Pts/Port Service
EXT, WPT (RMB),
Internal
OFF
ALLES AN, ZIELE
EIN, AUS
QUICK POINT,
MARK EINGABE
7-11
7. ANPASSUNG DES GERÄTS
7.3.2
Einstellung der Funktionstasten
Die Funktionstasten erlauben die Ausführung gewünschter Aktionen durch Tastendruck. Die
Standardeinstellungen der Tasten für den Plotter werden in untenstehender Tabelle gezeigt.
Funktions
taste
1
2
3
4
5
Standardfunktion
Aufzeichnung/Plotten des eigenen Schiffskurses
starten/stoppen.
Marker/Linie bearbeiten
Lineal (Entfernung und Peilung zwischen zwei Punkten
messen).
Neuen Wegpunkt hinzufügen.
Alphanumerische Wegpunkteliste.
Funktionstasten-besc
hriftung
TRK
EML
RUL
ADD
ALP
Wenn Ihnen die oben gezeigten Einstellungen nicht zusagen, können Sie sie wie folgt
ändern:
1. Taste MENU drücken.
2. Softkey FUNKTIONSTASTEN SETUP drücken.
Funktionstastenbeschriftung
FUNKT.
TASTE
▲
Funktionstasteneinstellung
SOFTTASTE 1
TRK: TRACK EIN/AUS
SOFTTASTE 2
MLB: M/L BEARB
SOFTTASTE 3
LIN: LINEAL
SOFTTASTE 4
ADD: WPT HINZU
SOFTTASTE 5
ALP: ALPHA LISTE
BEARB
T
R
K
E
M
L
R
U
L
A
D
D
ZURÜCK
A
L
P
Menü PLOTTER FUNCTION KEY
3. Die Funktionstaste wählen, die Sie programmieren wollen, dann den Softkey BEARB
wählen. Ein Menü zeigt die verfügbaren Funktionen, die aktuelle Auswahl ist
hervorgehoben.
Scrollen
OFF
ADD: ADD NEW WPT
MWP: MOVE WPT
RUL: RULER
GWP: GOTO WPT
GRT: GOTO ROUTE
EML: EDIT MK/LINE
TRK: TRACK ON/OFF
TTM: TTM ON/OFF
DTT: DEL TGT TRK
ALP: ALPHA LIST
LCL: LOCAL LIST
RTE: ROUTE LIST
▲
SOFT KEY 1
DBX: D. BOX ON/OFF
CHG: CHANGE CNTRL
QP : QUICK POINT
MRK: MARK EINGABE
Funktionstastenoptionen Plotter
7-12
7. ANPASSUNG DES GERÄTS
4. Gewünschte Funktion mit dem Cursorblock wählen, dann den Softkey ZURÜCK oder
den Knopf ZURÜCK drücken, um die Auswahl einzugeben.
5. Taste MENU drücken, um das Menü zu beenden.
Plotter-Funktionstasten
Menüobjekt
Funktion
Funktionstaste
nbeschriftung
AUS
Weist keine Funktion zu.
—
ADD: WPT HINZU
Registriert einen Wegpunkt an der Cursorposition.
Den Cursor zur Festlegung des Wegpunktes
platzieren, dann die Funktionstaste drücken.
ADD
MWV: WPT VERSCHBN
Ausgewählten Wegpunkt an andere Position
verschieben. Wegpunkt auswählen, Funktionstaste
drücken, neue Position wählen, dann Knopf
ZURÜCK drücken.
MWV
LIN: LINEAL
Misst Entfernung und Peilung zwischen zwei
Punkten. Softkey START POINT drücken, um
Startpunkt zu ändern, falls nötig. Entfernung und
Peilung zwischen zwei Punkten erscheinen am
oberen Bildschirmrand.
LIN
GWP: GOTO WPT
Als Ziel auszuwählenden Wegpunkt festlegen.
Wegpunkt-Namen in Fenster eingeben, dann
Softkey ZURÜCK drücken.
GWP
GRT: GOTO ROUTE
Route festlegen. Routen-Namen in Fenster
eingeben, dann Softkey ZURÜCK drücken.
GRT
MLB: M/L BEARB
Zeigt das Mark & Line-Menü an. Den jeweiligen
MLB
Softkey drücken, um den Menüpunkt anzusprechen.
TRK: TRACK EIN/AUS
Jedes Drücken startet oder stoppt das
Aufzeichnen/Plotten des eigenen Schiffskurses.
TRK
TTM: TTM EIN/AUS
Schaltet die TTM- (Target Track) Anzeige an/aus.
TTM
TTE: TGT TRK ENTF.
Löscht alle TTM-Kurse.
TTE
ALP: ALPHA LISTE
Zeigt die alphanumerische Wegpunkteliste an.
ALP
LCL: LOKALE LISTE
Zeigt die lokale Wegpunkteliste an.
LCL
RTE: ROUTE LISTE
Zeigt die Routenliste an.
RTE
DBX: D. BOX EIN/AUS
Zeigt/verbirgt Datenfelder.
DBX
AND: KNTRL AENDERN
Wechselt die Steuerung beim
Kombinationsbildschirm.
AND
SZ: SCHNELLZIEL
Quickpoint-Funktion.
SZ
MRK: MARK EINGABE
Gibt den Marker an der Cursorposition ein.
MRK
Hinweis: Um CHANGE CNTRL benutzen zu können, müssen Sie es auf allen Bildschirmen
mit der gleichen Softkey-Nummer einstellen.
7-13
7. ANPASSUNG DES GERÄTS
7.4
Seekarten-Einstellung
Dieses Kapitel erläutert, wie Sie digitale Seekarten einstellen können, vom Verschieben der
Kartenposition bis zum An- und Abschalten der Seekartenattribute.
7.4.1
Seekartenverschiebung
In einigen Fällen weicht die Position um wenige Sekunden ab. Zum Beispiel wird die
Position des Schiffes auf See angezeigt, während es in Wirklichkeit am Pier vertäut ist. Sie
können diesen Fehler dadurch kompensieren, dass Sie die Seekartenposition wie unten
gezeigt verschieben.
1. Den Plotter-Bildschirm anzeigen, dann die Taste MENU und die Softkeys KARTEN
SETUP und KARTEN KORREKTUR drücken.
34 24. 3456 N 359.9°M
+124
24. 3456 W 59.9kt
KARTEN
OFFSET
SET
OFFSET
RESET
OFFSET
ZURÜCK
Plotter-Bildschirm, KARTEN KORREKTUR ausgewählt
2. Den Cursor mittels Cursorblock auf die korrekte Position nach Länge und Breite des
eigenen Schiffs setzen.
3. Den Softkey SET OFFSET drücken.
4. Taste MENU drücken, um das Menü zu beenden. Es erscheint das
“Seekartenverschiebungssymbol” ( ) am oberen Bildschirmrand.
Um die Seekartenverschiebung aufzuheben, den Softkey RESET OFFSET in Schritt 3 der
oben angegebenen Vorgehensweise drücken.
7-14
7. ANPASSUNG DES GERÄTS
7.4.2
Navionics GOLD™-Seekartenattribute
Navionics GOLD™-Seekartenattribute können im Menü CHART MODE ein- und
ausgeschaltet werden, das Sie wie folgt anzeigen können:
1. Taste MENU drücken.
2. Die Softkeys KARTEN SETUP und KARTEN MODE drücken.
KARTEN
DETAILS
BEARB
KONTUR
LINIE
WEITERE
SEITE
▲
▲
LAT/LON GITTER
GRUEN
TEXT INFORMATION
EIN
WEGPUNKTE
GROSS
WEGPUNTNAMEN
EIN
KARTENGRENZEN
EIN
LEUCHTFEURER INFO
EIN
OBJkkTINFORMATION
ALLES AN
KARTENANZEIGE
DETAILS
NAVHILFE SYMBOL
INTERNATIONAL
WARN & ROOTENDATEN
AN
MARINEEIGENSCHAFT.
AN
LAND EIGENSCHAFTEN
AN
BEARB
VORIGE
SEITE
ZURÜCK
Seite1
KARTEN
DETAILS
Seite 2
Menü KARTEN DETAILS (Navionics GOLD™)
Inhalte des Menüs KARTEN DETAILS (Navionics GOLD™)
Objekt
Lat/Lon Gitter
Beschreibung
Breiten- und Längengitter
Text Information
Wegpunkte
Wegpunktnamen
Kartengrenzen
Leuchtfeuerinfo
Objectinformation
Geografischer Ort, Name
Wegpunktgröße
Wegpunktnamen
Begrenzungslinien (Indizes)
Sichtsektor des Leuchtturms
Kartendaten
Kartenanzeige
Detailgenauigkeit der Karte wählen.
Einstellungen
Rot, Gelb, Gruen, Hellblau, Lila,
Blau, Weiss
Ein/Aus
Gross, Klein, Aus
Ein/Aus
Ein/Aus
Ein/Aus
Aus, Alles An (Bereichsdaten für
vom Cursor ausgewähltes Objekt
anzeigen), Ziele An (nur
Punktdaten für vom Cursor
ausgewähltes Objekt anzeigen)
Details, Einfach
7-15
7. ANPASSUNG DES GERÄTS
Inhalte des Menüs KARTEN DETAILS (Navionics GOLD™)(Forts.)
Objekt
Navaid-Symbole
Warn- und
Routendaten
Seeeigenschaften
Landeigenschaften
Wassertiefenanzeige
SICH. -KONTUR
Tiefenkonturen
7.4.3
Beschreibung
Anzuzeigende Navaids-Symbole
wählen.
Gefahrenzonen- und Routendaten
ein- und ausschalten
Seefunktionen ein- oder
ausschalten
Landfunktionen ein- oder
ausschalten
Softkey CONTOUR LINE
Wassertiefenanzeige ein- oder
ausschalten
Bereiche, die flacher als der
eingestellte Tiefenwert sind, in
dunkelblau (Standardfarbe)
anzeigen.
Tiefenkonturen anzeigen
Einstellungen
International, US
Ein/Aus
Ein, Aus
Ein, Aus
Ein, Aus
2m (oder Äquivalent in ft, fa oder
PB)
5 m (oder Äquivalent in ft, fa oder
PB)
10 m (oder Äquivalent in ft, fa
oder PB)
20 m (oder Äquivalent in ft, fa
oder PB)
ALL: Alle Tiefenkonturen anzeigen
5 m: Nur 5m*-Tiefenkonturen
anzeigen
10 m: Nur 10m*-Tiefenkonturen
anzeigen.
20 m: Nur 20 m*-Tiefenkonturen
anzeigen
OFF: Tiefenkonturen ausschalten.
*Oder Äquivalent in ft, fa oder PB.
C-MAP-Seekartenattribute
Anzeige des Menüs KARTEN DETAILS
C-MAP-Seekartenattribute können vom Menü KARTEN DETAILS aus ein- oder
ausgeschaltet werden.
1. Taste MENU drücken.
2. Softkeys KARTEN SETUP und KARTEN DETAILS drücken.
7-16
7. ANPASSUNG DES GERÄTS
KARTEN
DETAILS
PERSPEKTIVE
EIN
ENTSTOERUNG
EIN
KARTENDARSTELLUNG
VOLL
SICHERHEITSSTATUS
PLOTTER/OVERLAY
WEGPUNKT
PLOTTER/OVERLAY
WEGPUNKTNAME
PLOTTER/OVERLAY
NAMEN
PLOTTER/OVERLAY
TONNENNAME
PLOTTER/OVERLAY
NAV-HILFEN
US
LICHTSEKTOREN
SEEGRUNDTYP
PLOTTER/OVERLAY
KARTEN
DETAILS
HAEFEN & DIENSTE
BEARB
PLOTTER/OVERLAY
BEARB
UNTERWASSEROBJEKTE
INFOS
PROF.
PLOTTER/OVERLAY
FLUESSE & SEEN
TIEFE
INFO
PLOTTER/OVERLAY
lLAND FEATURES
PLOTTER/OVERLAY
LANDMARKEN
WEITERE
SEITE
PLOTTER/OVERLAY
GITTERLINIEN
PLOTTER/OVERLAY
ZURÜCK
KARTENGRENZEN
AUTO
PLOTTER/OVERLAY
VORIGE
SEITE
GEMISCHT
AUS
BLINKEND PLOTTER/OVERLAY
GEFAHRENZONEN
PLOTTER/OVERLAY
TIDE & STROEMUNG
PLOTTER/OVERLAY
KARTENLEVEL
LOESEN
Seite 1
Seite 2
Menü KARTEN DETAILS (C-MAP)
Menü KARTEN DETAILS
Menü KARTEN DETAILS
Objekt
PERSPECTIVE
Inhalt
Perspective-Bilds
chirm an/aus
Einstellungen
ON
OFF
ENTSTOERUNG Overlapping
object on/off
KARTENDARST
ELLUNGE
Choose chart
display mode
ON
OFF
VOLL
EINFACH
FISCHEN
NIEDRIG
CUSTOM
SICHERHEITSS
TATUS*1
WEGPUNKT
Sicherheitsstatus
anzeige
ON
OFF
Wegpunkt-Marker PLOT/OVERLAY
und
Wegpunkt-Namen PLOT
OFF
Beschreibung
Schaltet den Perspective-Bildschirm
an.
Schaltet den Perspective-Bildschirm
aus.
Entfernt überlappende Objekte vom
Bildschirm.
Zeigt überlappende Objekte an.
Alle Seekartenattribute werden
angezeigt.
Einige Attribute, wie z.B. SEABED
TYPE, TRACKS und ROUTES,
werden angezeigt.
Einstellung für die Verwendung beim
Fischen.
Nur NAV AIDS und die Wassertiefe
werden angezeigt.
Der Benutzer wählt die ein- oder
auszuschaltenden Seekartenattribute.
Sicherheitsstatus ON (Vgl.
Sicherheitsstatusanzeige auf Seite
7-18).
Sicherheitsstatus OFF
Auf dem Plotter- und auf dem
Overlay-Bildschirm angezeigt.
Auf dem Plotter-Bildschirm angezeigt
Wegpunkt-Marker und
Wegpunkt-Namen sind ausgeschaltet.
Wegpunkt-Namen werden nicht
angezeigt, auch wenn WAYPOINT
NAME (siehe unten) angeschaltet ist.
7-17
7. ANPASSUNG DES GERÄTS
Beschreibung des Menüs KARTEN DETAILS
Objekt
WEGPUNKTNAME
NAMEN
TONNENNAME
Inhalt
Einstellungen
Wegpunkt-Namen PLOT/OVERLAY
Text für Landund Seeareale
Name von
Tonnen
PLOT
Beschreibung
Auf dem Plotter- und auf dem
Overlay-Bildschirm angezeigt.
Auf dem Plotter-Bildschirm angezeigt
Wegpunkt-Namen sind ausgeschaltet.
Auf dem Plotter- und auf dem
Overlay-Bildschirm angezeigt.
Auf dem Plotter-Bildschirm angezeigt
OFF
Namen sind ausgeschaltet.
PLOT/OVERLAY
Auf dem Plotter- und auf dem
Overlay-Bildschirm angezeigt.
Auf dem Plotter-Bildschirm angezeigt
Seezeichennamen werden nicht
angezeigt.
NOAA-Symbole werden angezeigt.
Komplexe Objekte werden durch ein
einzelnes Symbol angezeigt.
Internationale Symbole werden
angezeigt.
Komplexe Objekte werden durch ein
einzelnes Symbol angezeigt.
Auf dem Plotter- und auf dem
Overlay-Bildschirm angezeigt.
Auf dem Plotter-Bildschirm angezeigt
Navigationshilfen sind ausgeschaltet.
Lichtsektoren werden angezeigt.
Lichtsektoren werden angzeigt und
blinken.
PLOT
OFF
PLOT/OVERLAY
PLOT
OFF
NAV-HILFEN
Leuchttürme,
Bojen etc.
US
US EINFACH
INT
INT EINFACH
PLOT/OVERLAY
LICHTSEKTOREN LeuchtturmSektor
7-18
PLOT
OFF
EIN
BLINKEND
7. ANPASSUNG DES GERÄTS
Beschreibung des Menüs KARTEN DETAILS (Forts.)
Objekt
GEFAHRENZONEN
TIDE &
STROEMUNG
SEEGRUNTYP
Inhalt
Gefahrenzonen
Einstellung
PLOT/OVERLAY
PLOT
OFF
Gezeitenkraftwerk PLOT/OVERLAY
und Strömungskraftwerk
PLOT
OFF
MeeresbodenTyp
PLOT/OVERLAY
PLOT
OFF
HAEFEN &
DIENSTE
Häfen und
Dienste
PLOT/OVERLAY
PLOT
OFF
TRACKS &
ROUTEN
Kurse und
Routen
UNTERWASSER- Unterwasserhin-d
OBJEKTE
ernisse wie z.B.
Wracks
PLOT/OVERLAY
PLOT
OFF
PLOT/OVERLAY
PLOT
OFF
FLUESSE &
SEEN
LAND
FEATURES
Flüsse und Seen
PLOT/OVERLAY
Land features
PLOT
OFF
PLOT/OVERLAY
NATUROBJEKTE Natürliche
Objekte
PLOT
OFF
PLOT/OVERLAY
PLOT
OFF
KULTUROBJEKTE
Künstliche
Objekte
PLOT/OVERLAY
PLOT
OFF
LANDMARKEN
Landmarken
PLOT/OVERLAY
PLOT
OFF
Beschreibung
Auf dem Plotter- und auf dem
Overlay-Bildschirm angezeigt.
Auf dem Plotter-Bildschirm angezeigt
Gefahrenzonen sind ausgeschaltet.
Auf dem Plotter- und auf dem
Overlay-Bildschirm angezeigt.
Auf dem Plotter-Bildschirm angezeigt
Meeresboden-Typ wird nicht
angezeigt. Auch das
Gezeitendiagramm ist ausgeschaltet.
Auf dem Plotter- und auf dem
Overlay-Bildschirm angezeigt.
Auf dem Plotter-Bildschirm angezeigt
Meeresboden-Typ wird nicht
angezeigt. Auch das
Gezeitendiagramm ist ausgeschaltet.
Auf dem Plotter- und auf dem
Overlay-Bildschirm angezeigt.
Auf dem Plotter-Bildschirm angezeigt
Häfen und Dienste werden nicht
angezeigt. Dienste in der Nähe
werden ebenfalls nicht angezeigt.
Auf dem Plotter- und auf dem
Overlay-Bildschirm angezeigt.
Auf dem Plotter-Bildschirm angezeigt
Kurse und Routen sind ausgeschaltet.
Auf dem Plotter- und auf dem
Overlay-Bildschirm angezeigt.
Auf dem Plotter-Bildschirm angezeigt
Unterwasserobjekte sind
ausgeschaltet.
Auf dem Plotter- und auf dem
Overlay-Bildschirm angezeigt.
Auf dem Plotter-Bildschirm angezeigt
Flüsse und Seen sind ausgeschaltet.
Auf dem Plotter- und auf dem
Overlay-Bildschirm angezeigt.
Auf dem Plotter-Bildschirm angezeigt
Flüsse und Seen sind ausgeschaltet.
Auf dem Plotter- und auf dem
Overlay-Bildschirm angezeigt.
Auf dem Plotter-Bildschirm angezeigt
Natürliche Objekte sind
ausgeschaltet.
Auf dem Plotter- und auf dem
Overlay-Bildschirm angezeigt.
Auf dem Plotter-Bildschirm angezeigt
Künstliche Objekte sind
ausgeschaltet.
Auf dem Plotter- und auf dem
Overlay-Bildschirm angezeigt.
Auf dem Plotter-Bildschirm angezeigt
Landmarken sind ausgeschaltet.
7-19
7. ANPASSUNG DES GERÄTS
Beschreibung des Menüs KARTEN DETAILS (Forts.)
Objekt
GITTERLINIEN
Inhalt
Breiten- und
Längengitter
Einstellung
PLOT/OVERLAY
PLOT
OFF
KARTENGRENZEN
SeekartenBegrenzungslinien
ON
AUTO
PLOT/OVERLAY
PLOT
OFF
GEMISCHT
CHART LEVEL
Ändert
Kartenmaßstab,
so dass die
gesamte Karte
auf dem
Bildschirm
angezeigt wird.
Behält den
aktuellen
Kartenmaßstab
unabhängig von
den
Zoom-Einstellung
en bei.
ON
OFF
FESTZETZEN
LOESCHEN
Beschreibung
Auf dem Plotter- und auf dem
Overlay-Bildschirm angezeigt.
Auf dem Plotter-Bildschirm angezeigt
Breiten- und Längengitter sind
ausgeschaltet.
Auf dem Plotter- und auf dem
Overlay-Bildschirm angezeigt.
Zeigt Seekarten-Begrenzungslinien
für die letzten vier Seekarten auf
einem Seekartenmodul auf dem
Plotter- und auf dem
Overlay-Bildschirm an.
Zeigt Seekarten-Begrenzungslinien
auf dem Plotter- und auf dem
Overlay-Bildschirm an.
Zeigt Seekarten-Begrenzungslinien
auf dem Plotter-Bildschirm an.
Seekarten-Begrenzungslinien sind
ausgeschaltet.
Mixing ist aktiv.
Mixing ist deaktiviert.
Behält aktuellen Kartenmaßstab bei.
Kartenmaßstab kann frei gewählt
werden.
*1 SICHERHEITSSTATUSANZEIGE
Die folgenden Angaben werden zur Bezeichnung des Sicherheitsstatus unterhalb der
Entfernungsangabe angezeigt:
SAFETY STATUS indication
NORMAL
BEST MAP
7-20
DATA OFF
DE-CLUTTER
DANGER
ZOOM-Anzeigen:
NORMAL: Seekarte wird in Kompilationsmaßstab angezeigt.
U.ZOOM: Rot, wenn die Seekarte um mehr als das
Zweifache des Kompilations-Maßstabs unterzoomt ist,
sonst grau.
O.ZOOM: Rot, wenn die Seekarte um mehr als das
Zweifache des Kompilations-Maßstabs überzoomt ist,
sonst grau.
KARTENLOCK: Rot, wenn die Seekarte um mehr als das
Zweifache des Kompilations-Maßstabs gezoomt ist,
sonst grau.
7. ANPASSUNG DES GERÄTS
OPT KART: Rot, wenn unter der Cursor-Position eine detailliertere Seekarte ist.
INFO AUS: Rot, wenn die unten genannten Objekte oder eine Schicht innerhalb einer
Schicht vom Benutzer nicht angezeigt werden. Objekte: DEPTH/SOUNDINGS,
WRECKS/OBSTRUCTIONS, TRACKS/ROUTES, ATTENTION AREAS, NAVAIDS
ENTSTOERUNG: Erscheint, wenn die Störungs-Funktion aktiv ist.
DANGERS: In Rot angezeigt, wenn STRANDUNGSALARM das Hochrisiko-Objekt
entdeckt (im Strandungsbericht aufgelistet), wenn STRANDUNGSALARM
eingeschaltet ist.
CAUTIONS: In Rot angezeigt, wenn STRANDUNGSALARM das Niedrigrisiko-Objekt
entdeckt, wenn STRANDUNGSALARM eingeschaltet ist.
Softkey TIEFEN INFO
1. Taste MENU drücken.
2. Softkeys KARTEN SETUP und KARTEN DETAILS drücken.
3. Softkey TIEFEN INFO drücken.
TIEFENGEBIETE
PLOTTER
TIEFENGEBIETSLIMIT
00002-00009 m
TIEFEN
INFO
BEARB
TIEFENLINEN & SPOTMESSUNGEN
PLOTTER/OVERLAY
TIEFENLINEN & SPOTLIMIT
00000-000305 m
FELSEN TIEFEN LIMIT
00000 - 00009 m
ZURÜCK
Menü TIEFEN INFO
7-21
7. ANPASSUNG DES GERÄTS
Beschreibung des Menüs TIEFE INFO
TIEFE INFO: Den unter TIEFENGEBIETGSLIMIT ausgewählten Bildschirm für die
Farbmarkierung der Tiefen wählen.
Einstellung
Beschreibung
Standardeinstellung
PLOT/OVERLAY Schaltet die Tiefengebietsanzeige
auf dem Plotter- und dem
Overlay-Bildschirm ein.
PLOTTER
Schaltet die Tiefengebietsanzeige
auf dem Plotter-Bildschirm ein.
OFF
Schaltet die Tiefengebietsanzeige
aus.
PLOTTER
TIEFENGEBIETSLIMIT: Farbgebung für Flachwasser, mittlere und große Tiefen wählen.
Einstellung
Einstellbereich
Standardeinstellung
TIEFENGEBIETSLIMIT-FLACH
0-15000 m
0-49212 ft
0-8202 fa
0-9090 pb
2 m, 5 ft, 1 fa, 1 pb
TIEFENGEBIETSLIMIT-MITTEL
TIEFENGEBIETSLIMIT-TIEF
9 m, 30 ft, 5 fa, 6 pb
18 m, 60 ft, 10 fa, 11 pb
TIEFENLINEN & SPOTMESSUNGEN: Wählen, wo Tiefenkonturen, Tiefendaten etc.
angezeigt werden sollen.
Einstellung
Beschreibung
Standardeinstellung
PLOT/OVERLAY
Zeigt Tiefenlinien und Echos auf dem Plotter- und
dem Overlay-Bildschirm
PLOT/OVERLAY
PLOTTER
Zeigt Tiefenlinien und Echos auf dem
Plotter-Bildschirm
OFF
Schaltet Tiefenlinien und -echos aus.
TIEFENLINEN & SPOTLIMIT: Wählt den Tiefenbereich, in dem Tiefenlinien und Echos
angezeigt werden sollen (Tiefenkonturen, Tiefendaten etc.).
Einstellung
Einstellbereich
Standardeinstellung
TIEFENLINEN & SPOTLIMIT-FLACH
0-15000 m
0-49212 ft
0-8202 fa
0-9090 pb
0 m, 0 ft, 0 fa, 0 pb
TIEFENLINEN & SPOTLIMIT-TIEF
305 m, 30.480,00 cm,
167 fa, 185 pb
FELSEN TIEFEN LIMIT: Wählt Bereich für die Anzeige der Tiefe von Felsen.
Einstellung
Einstellbereich
Standardeinstellung
FELSEN TIEFEN LIMIT-FLACH
0-304 m
0-30.449,52 cm
0-166 fa
0-184 pb
0 m, 0 ft, 0 fa, 0 pb
FELSEN TIEFEN LIMIT-TIEF
7-22
9 m, 914,40 cm, 5 fa, 6 pb
7. ANPASSUNG DES GERÄTS
7.5
Einstellung der Datenfelder
Sie können für den Plotter-, Radar- und Echolot-Bildschirm die in den Datenfeldern
anzuzeigenden Daten auswählen. Es können sechs kleine oder zwei große Datenfelder
angezeigt werden.
1. Je nach Bedarf den Radar-, Plotter- oder Echolot-Bildschirm anzeigen.
2. Taste MENU drücken, um das Hauptmenü zu öffnen.
3. Je nach in Schritt 1 gewähltem Bildschirm die folgenden Softkeys drücken.
Plotter-Modus PLOTTER SETUP, D. BOX
Radar-Modus: PLOTTER SETUP, D. BOX
Echolot-Modus: ECHOLOT MENUE, D. BOX
▲
DATENBOX GROESSE
KLEIN
POSITION
ON
WEGPUNKT
OFF
COG
ON
SOG
ON
STW
OFF
PEILUNG
OFF
ENTFERNUNG
OFF
RESTREISEZEIT OFF
ETA
OFF
TEMPERATUR
OFF
TIEFE
OFF
TRIP ZAEHLER ON
DATUM
OFF
ZEIT
OFF
WIND
OFF
DATEN
BOX
BEARB
ZURUCK
Menü DATEN BOX
4. Mit dem Cursorblock ein Objekt auswählen und dann den Softkey BEARB drücken.
5. Je nach Bedarf ON oder OFF auswählen.
6. Zum Speichern der Auswahl den Softkey ZURÜCK oder den Knopf ZURÜCK drücken.
Für kleine Datenfelder können sechs Objekte auf ON gestellt werden, zwei für große
Datenfelder.
7. Schritte 4-6 wiederholen, um weitere Objekte ein- oder auszuschalten.
8. Taste MENU drücken, um das Menü zu beenden.
7-23
7. ANPASSUNG DES GERÄTS
7.6
Hot-Page-Einstellung
Es existieren sechs vom Benutzer einstellbare Hot Pages zur schnellen Auswahl des
gewünschten Bildschirms. Wenn Ihnen die Standard-Hot-Pages nicht zusagen, können Sie
sie wie unten gezeigt ändern.
1. Die Taste MENU drücken, anschließend die Softkeys SYSTEM KONFIGURATION,
SYSTEM SETUP, HOT PAGE & NAV DISP SETUP und HOT PAGE SETUP in dieser
Reihenfolge.
2. Mit dem Cursorblock die einzustellende Hot-Page-Nummer auswählen, dann den
Softkey BEARB drücken. Es erscheint das Fenster zur Vollbildauswahl.
HOT PAGE 1
RADAR
PLOTTER SOUNDER
NAV DATA OVERLAY
Menü zur Hot-Page-Einstellung
3. Den Knopf ZURÜCK zur Auswahl des gewünschten Vollbildes drehen und dann
drücken. Daraufhin erscheint ein Satz Kombinationsbildschirme, der zu dem gewählten
Vollbildschirm gehört.
4. Den Knopf ZURÜCK zur Auswahl des Vollbildschirms oder des gewünschten
Kombinationsbildschirms drehen und zum Einstellen drücken.
HOT PAGE 1
10
20
-----
Fenster zur Auswahl der Kombinationsbildschirme
7-24
7. ANPASSUNG DES GERÄTS
7.7
Navigationsgerät-Einstellung
Dieses Kapitel gibt notwendige Informationen für die Auswahl des Navigationsgeräts, das
mit Ihrem Plotter verbunden wird.
7.7.1
Datenquelle des Navigationsgeräts
Das Menü NAV SETUP wählt hauptsächlich die Quelle
von Navigationsdaten aus. Für GPS-Empfänger (außer
dem GP-320B) ist auch die Bestimmung der
Durchschnittsgeschwindigkeit und Local Time Offset
(zur Verwendung der Ortszeit) möglich. Die Taste
MENU drücken, anschließend die Softkeys SYSTEM
KONFIGURATION, NAV OPTION und NAVDATEN
EINST., um dieses Menü anzuzeigen.
POSITION DATEN
ALLE
GESCHW. DATEN
ETR
TEMP. DATEN
ETR
TIEFENDATEN
ETR
STW KALIBRIERUNG
+00%
TEMP. KALIBRATION
+00.0 F
TIEFEN KALIBRATION
+00ft
WIND MITTELWERT
001 seconds (s)
WIND VERSATZ
S000.0
WIND KALIBRIERUNG
+00%
STW
30.0kt
TIEFE
50.0ft
TEMP
+41.3 F
WINDGESHWINDIGKEIT
WINDRIGHTUNG
---.-
--.-kt
NAV
SETUP
BEARB
ZURÜCK
7-25
7. ANPASSUNG DES GERÄTS
Inhalte des Menüs NAV SETUP
Objekt
Beschreibung
Einstellungen
Positionsdaten
Wählt die Quelle der Positionsdaten
FURUNO BB GPS:
GPS-Empfänger GP-310B/320B
GP: GPS-Navigator (über
NETWORK oder NMEA-Port)
LC: GPS-Navigator (über
NETWORK oder NMEA-Port)
ALLE:
Mehrfachnavigationshilfen-Verbindu
ng (über NETWORK oder
NMEA-Port)
Geschw.
Daten
Wählt die Quelle der Geschwindigkeitsdaten
ETR (NavNet-Echolot), NMEA
Temp. Daten
Wählt die Quelle der
Wassertemperaturdaten.
ETR, NMEA. Wählen Sie ETR, um
die vom Netzwerk-Echolot
stammenden
Wassertemperaturdaten
anzuzeigen.
Tiefendaten
Wählt die Quelle der Tiefendaten
ETR (NavNet-Echolot), NMEA
STWKalibrierung
Kalibriert NMEA-Geschwindigkeitsdaten.
Wert als Prozentsatz eingeben.
-50 bis +50%
TempKalibrierung
Kalibriert NMEA-Temperaturdaten.
Verschiebung eingeben, um
NMEA-Temperaturdaten zu korrigieren.
-040.0°F bis +40.0°F (oder
Äquivalent in °C)
TiefenKalibrierung
Kalibriert NMEA-Tiefendaten. Verschiebung
eingeben, um NMEA-Tiefendaten zu
korrigieren.
-15.0 to +60.0 m (oder Äquivalent in
ft, fa oder P/B)
Wind-Mittel
wert
Einen Wert eingeben, um Daten zur
Windgeschwindigkeit und -richtung zu
glätten. Der Schiffsbug wird auf die
geglättete Windvektorbewegung bezogen.
1-600 s
WindVersatz
Verschiebt Windrichtungsdaten.
S180°-P180°
WindKalibrierung
Verschiebt
NMEA-Windgeschwindigkeitsdaten Wert als
Prozentsatz eingeben.
-50 bis +50%
7-26
7. ANPASSUNG DES GERÄTS
7.7.2
Einstellung des GPS-Empfängers (Gerät mit GP-310/320B)
Das Menü GPS SETUP stellt den GPS-Empfänger GP-320B ein. Die Taste MENU
drücken, anschließend die Softkeys SYSTEM CONFIGURATION, NAV OPTION und GPS
SENSOR SETTINGS, um dieses Menü anzuzeigen.
KARTENDATUM
WGS-84
POS. GLAETTG
000 second(s)
GESCHW / KRS GLAETTG
005 second(s)
BREITE KORREKTUR
0.000'N
LAENGE KORREKTUR
0.000'E
SATELLIT AUSSCH.
__ __ __
BREITE
38° 00.000' N
LAENGE
123° 00.000' E
ANTENNENHOEHE
005 m
GPS FIX MODE
2D/3D
KALTSTART
NO
GPS
SETUP
BEARB
GPS
STATUS
WAAS
SETUP*
ZURUCK
*: Erscheint nur, wenn GPS-320B angeschlossen ist.
Menü GPS SETUP
Inhalte des Menüs GPS SETUP
Objekt
Beschreibung
Einstellungen
Local Time Offset
GPS verwendet UTC-Zeit. Wenn Sie lieber
Ortszeit verwenden wollen, geben Sie die
Differenz zwischen der Ortszeit und der
UTC-Zeit ein. Wechseln Sie mit dem
Softkey +< - ->- von Plus nach Minus und
umgekehrt.
-13:30 bis +13:30 Uhr
Geodetic Datum
Das geodätische Datum ist eine Referenz
für geodätische Messungen, bestehend
aus feststehenden Längen-, Breiten- und
Azimut-Werten, zusammen mit einer
festgelegten Referenzstation. Sie müssen
das korrekte geodätische Datum in Ihrem
Plotter auswählen, damit er auf der
Seekarte den korrekten Ort für einen
bestimmten Längen- und Breitenwert
anzeigt. Obwohl WGS-84 jetzt weltweiter
Standard ist, existieren noch andere Arten
von Seekarten. Im Anhang finden Sie eine
vollständige Liste geodätischer Daten.
Vgl. die vollständige Liste im
Anhang.
7-27
7. ANPASSUNG DES GERÄTS
Inhalte des Menüs GPS- SETUP (Forts.)
Objekt
Beschreibung
Einstellungen
Pos. Glaettg.
Wenn DOP oder Empfangsbedingungen
ungünstig sind, kann das GPS-Fix stark
schwanken, auch wenn das Schiff sich
nicht bewegt. Dieses Schwanken kann
durch die Glättung der rohen GPS-Fixes
reduziert werden. Es stehen Einstellungen
zwischen 000 und 999 zur Verfügung. Je
höher die Einstellung, desto mehr werden
die Rohdaten geglättet. Wenn die
Einstellung zu hoch ist, ist die
Reaktionszeit für die Anzeige einer
Veränderung von Länge und Breite zu
lang. Dies macht sich besonders
bemerkbar, wenn das Schiff schnell fährt.
Wählen Sie eine höhere Einstellung, wenn
der GPS-Fix sich in zufälliger Weise
ändert.
0-999 Sekunden
Geschw/KRS
Glaettg.
Während der Positionsfixierung werden
Kurs und Geschwindigkeit des Schiffes
direkt durch den Empfang von
Satellitensignalen gemessen. Diese rohen
Daten können aufgrund von
Empfangsbedingungen und anderen
Faktoren gelegentlich stark schwanken.
Sie können diese regellosen
Schwankungen durch die Erhöhung der
Glättung reduzieren. Je höher die
Glättungseinstellung, desto mehr werden
die Rohdaten ausgeglichen. Bei hoher
Einstellung wird die Reaktion auf
Geschwindigkeits- und Kursänderungen
verlangsamt. Um die Glättung
auszuschalten, geben Sie nur Nullen ein.
0-999 Sekunden
Die Berechnung der ETA (Estimated Time
of Arrival, Geschätzte Ankunftszeit) basiert
auf der Durchschnittsgeschwindigkeit des
Schiffs während eines bestimmten
Zeitraums. Wenn dieser Zeitraum zu lang
oder zu kurz ist, entstehen
Berechnungsfehler. Ändern Sie diese
Einstellung, wenn ein Berechnungsfehler
auftritt. Die Standardeinstellung ist für die
meisten Bedingungen geeignet.
0-999 Sekunden
Verschiebt die Breitenposition, um die
Exaktheit der Positionsbestimmung zu
erhöhen.
0.001’S – 9.999’N
0.001’O – 9.999’W
Breitenkorrektur
Laenge Korrektur
7-28
7. ANPASSUNG DES GERÄTS
Inhalte des Menüs GPS- SETUP (Forts.)
Objekt
Beschreibung
Einstellungen
Satellit Aussch.
Jeder GPS-Satellit sendet die Nummern
abnorm funktionierender Satelliten in
seinem „Almanach“, der allgemeine
Umlaufdaten über alle GPS-Satelliten
enthält, einschließlich solcher, die
fehlerhaft arbeiten. Mithilfe dieser
Information eliminiert der GPS-Empfänger
automatisch jeden nicht korrekt
arbeitenden Satelliten aus seinem
GPS-Satellitenplan. Es kommt jedoch vor,
dass der Almanach diese Informationen
nicht enthält. Wenn Sie aus einer anderen
Quelle von einem nicht korrekt
arbeitenden Satelliten erfahren, können
Sie ihn manuell deaktivieren. Die Nummer
des Satelliten eingeben (zwei Ziffern,
maximal 3 Satelliten), dann den Softkey
ZURÜCK drücken.
Max. 3 Satelliten
Breite
Stellt die Anfangs-Breitenposition nach
Kaltstart ein. Use the N < - -> S soft key to
switch coordinate.
—
Laenge
Stellt die Anfangs-Längenposition nach
Kaltstart ein. Use the W < - -> E soft key to
switch coordinate.
—
Antennenhöhe
Gibt die Höhe der GPS-Antenne über der
Meeresoberfläche ein. Einzelheiten dazu
finden Sie im Installationshandbuch.
0-999 m
GPS Fix Mode
Wählt die Methode zur Positionsfixierung:
2D (mit drei Satelliten), 2D/3D (mit drei
oder vier Satelliten, je nach Größe).
2D, 2D/3D
Kaltstart
Löscht den Almanach, um den aktuellsten
Almanach zu empfangen.
Nein, Ja
GPS SETUP
Zeigt den GPS-Satellitenstatus an.
Benötigt GPS-Empfänger GP-310B/320B
oder GPS-Navigationsgerät für die
Ausgabe des Datensatzes GSA oder GSV.
Einzelheiten dazu finden Sie im Kapitel
Wartung.
7-29
7. ANPASSUNG DES GERÄTS
WAAS-Einstellung
Den Softkey WAAS SETUP drücken, um das Menü WAAS SETUP aufzurufen.
Hinweis: Diese Funktion erfordert eine GP-320B-Antenne. Stellen Sie weiterhin sicher,
dass Ihr Sichtgerät über die unten angegebene Programmversion verfügt.
NavChart Typ: Version 12 und später
C-Map-Typ: Version 8 und später
Inhalte des Menüs WAAS SETUP
Objekt
Beschreibung
Einstellungen
WAAS MODUS
Wählen Sie ON, um den WAAS-Modus zu
benutzen.
Ein, Aus
WAAS SUCHE
Ein WAAS-Satellit kann automatisch oder
manuell gesucht werden. For manual search,
enter appropriate WAAS satellite number.
Auto, Manuell
WAAS ALARM
Bei Verlust des WAAS-Signals ertönt der
akustische Alarm, und die visuelle Nachricht
„KEIN WAAS SIGNAL“ erscheint.
Ein, Aus
On: Alarm ertönt, bis der
WAAS-Positionierungsmodus wieder zur
Verfügung steht oder der Alarm durch
Tastenbetätigung bestätigt wird.
Off: Alarm ertönt drei Mal.
DATENKORREKT
UR AUSW.
7.7.3
Wählt den Meldungstyp für die
WAAS-Korrektur. Verwenden Sie „02
(Standardeinstellung)“, bis das System in
Betrieb geht.
00 bis 27, 99
Einstellung der TD-Anzeige
Im Menü TD SETUP wird festgelegt, welche Loran C- oder Decca-Kette für die Anzeige der
TD-Position verwendet wird. (Der Anschluss eines Loran C- oder Decca-Navigationsgeräts
ist für die Anzeige der TD-Position nicht erforderlich).
1. Taste MENU drücken.
2. Zur Anzeige des Menüs TD SETUP die Softkeys SYSTEM KONFIGURATION, NAV
OPTION und TD SETUP drücken.
7-30
7. ANPASSUNG DES GERÄTS
LORAN-C
GRI
9940:11-27
U.S. WEST COAST
KORRECTUR 1
+000.0 µs
KORRECTUR 2
+000.0 µs
DECCA
KETTE
01 R-G
S BALTIC
KORRECTUR 1
+00.00 lane
KORRECTUR 2
+00.00 lane
TD
SETUP
BEARB
ZURÜCK
Menü TD SETUP
Anzeigen von Loran C TDs
1. GRI auswählen und Softkey BEARB drücken, um das Fenster für GRI und Stationspaar
anzuzeigen.
GRI & STATIONPAAR
▼
▲
9940
11-27
▼
U.S. WEST COAST
Fenster für Loran GRI und Stationspaar
2. Den Cursor mit dem Cursorblock nach oben oder unten bewegen, um den GRI-Code
auszuwählen.
3. Den Cursor mit dem Cursorblock nach rechts bewegen, um die unten angegebene
Darstellung anzuzeigen, die die Auswahl eines Stationspaares ermöglicht.
GRI & STATIONPAAR
▲
▼
9940
11-27
▼
U.S. WEST COAST
Fenster für Loran C GRI und Stationspaar
4. Den Cursor mit dem Cursorblock vertikal bewegen, um ein Stationspaar auszuwählen.
5. Zur Eingabe den Softkey ZURÜCK drücken.
7-31
7. ANPASSUNG DES GERÄTS
6. Bei Bedarf können Sie eine Positionsverschiebung eingeben, um die Genauigkeit der
Loran C-Position zu erhöhen. (GRI) KORREKTUR 1 oder KORREKTUR 2 wählen, dann
den Softkey BEARB drücken. Den Korrekturwert mit dem Cursorblock und dem Knopf
ZURÜCK eingeben. Mit dem Softkey +< − −>- von Plus nach Minus und umgekehrt
umschalten. Den Softkey ZURÜCK oder den Knopf ZURÜCK drücken.
7. Den Softkey ZURÜCK zweimal drücken.
8. Den Softkey ALLGEMEINES SETUP und dann den Softkey WEITER SEITE drücken.
9. Aus „TD DISPLAY“ „LORAN C“ und aus „POSITIONS DISPLAY“ „TD“ auswählen.
10. Taste MENU zweimal drücken, um das Menü zu beenden.
Anzeigen von DECCA TDs
1. KETTE auswählen und Softkey BEARB drücken, um das Fenster für Kette und
Stationspaar anzuzeigen.
KETTE UND STATIONPAAR
01
▼
▲
R-G
▼
S BALTIC
Fenster für Decca-Kette und Stationspaar
2. Den Cursor mit dem Cursorblock nach oben oder unten bewegen, um die
Decca-Kettennummer auszuwählen.
3. Den Cursor mit dem Cursorblock nach rechts bewegen, um die unten angegebene
Darstellung anzuzeigen, die die Auswahl eines Stationspaares ermöglicht.
KETTE UND STATIONPAAR
▲
▼
01
R-G
▼
S BALTIC
Fenster für Decca-Kette und Stationspaar
4. Den Cursor mit dem Cursorblock nach oben oder unten bewegen, um das
Stationspaar auszuwählen. (R: rot, G: grün und P: violett).
5. Zur Eingabe den Softkey ZURÜCK drücken.
6. Bei Bedarf können Sie eine Positionsverschiebung zur Verfeinerung der Decca-Position
eingeben. (KETTE) KORREKTUR 1 oder KORREKTUR 2 wählen, dann den Softkey
EDIT drücken. Den Korrekturwert mit dem Cursorblock und dem Knopf ZURÜCK
eingeben. Mit dem Softkey +< − −> - von Plus nach Minus und umgekehrt umschalten.
Den Softkey ZURÜCK oder den Knopf ZURÜCK drücken.
7. Den Softkey ZURÜCK zweimal drücken.
8. Den Softkey ALLGEMEINES SETUP und dann den Softkey WEITERE SEITE drücken.
9. Aus „TD DISPLAY“ „DECCA“ und aus „POSITIONS DISPLAY“ „TD“ auswählen.
10. Taste MENU zweimal drücken, um das Menü zu beenden.
7-32
7. ANPASSUNG DES GERÄTS
7.8
Einstellung der Nav.-Datenanzeige
Die Nav.-Datenanzeige zeigt verschiedene Navigationsdaten aus einem Navigationsgerät,
Netzwerkgeräten o. ä. Sie können die anzuzeigenden Daten und ihren Anzeigeort wie folgt
auswählen:
1. Taste MENU drücken, um das Hauptmenü zu öffnen.
2. Die Softkeys SYSTEM KONFIGURATION, SYSTEM SETUP, HOT PAGE & NAV DISP
SETUP und NV SETUP drücken.
NAV
1
ETA
Positionen
für Vollbildanzeige
Positionen
für Halbbildanzeige
2
WPT POS
3
SOG
4
STW
5
COG
6
PEILUNG
7
ENTFERG.
8
TIEFE
9
TEMP
10
LOG TRIP
11
TTG
DATEN
BEARB
ZURÜCK
12
ETA
13
DATUM
14
ZEIT
NAV DATA SETUP-Bildschirm
3. Mit dem Cursorblock einen Ort auswählen.
4. Den Softkey BEARB drücken. Die folgende Anzeige erscheint.
DISPLAY DATEN
POSITION
WPT POSITION
SOG
STW
COG
PEILUNG
ENTFERNUNG
TIEFE
TEMPERATUR
TRIP LOG
RESTREISEZEIT
ETA
DATUM
ZEIT
WIND
NAV DATA SETUP-Bildschirm
5. Die anzuzeigenden Daten auswählen, dann den Softkey ZURÜCK oder den Knopf
ZURÜCK drücken, um die Auswahl einzugeben.
6. Erst Softkey BACK und dann Taste MENU drücken, um das Menü zu schließen.
7-33
7. ANPASSUNG DES GERÄTS
7.9
Einstellung des Echolots
Dieses Kapitel zeigt, wie Sie Ihr Netzwerk-Echolot nach Ihren Bedürfnissen einstellen können.
Sie können die Empfindlichkeit des Fischalarms einstellen, Sensoren feineinstellen usw.
7.9.1
System-Einstellung
1. Den Echolot-Bildschirm anzeigen, dann die Taste MENU drücken.
2. Den Softkey ECHOLOT SYSTEM SETUP drücken.
FISCH ALARMSTUFEL
MEDIUM
SENDEN
ON
TVG-HF
5
TVG-LF
5
ECHOKORREKTUR - HF
+00
ECHOKORREKTUR - LF
+00
BODENSTUFE - HF
+000
BODENSTUFE - LF
+000
KP PULSE
INTERNAL
GLAETTUNG
OFF
TLL AUSGANG
ON
Seite 1
SYSTEM
SETUP1
BEARB
SENSOR
SETUP
STC-HF
00
STC-LF
00
FREQ. ADJ.-HF
+00.0 %
FREQ.ADJ.-LF
+00.0 %
TARGET ECHO
NORMAL
BEARB
SENSOR
SETUP
NEXT
PAGE
PREV.
PAGE
ZURÜCK
Seite 2 (Nur ETR-30)
Menü Einstellung Echolotsystem
7-34
SYSTEM
SETUP2
7. ANPASSUNG DES GERÄTS
Menü ECHOLOT SYSTEM SETUP
Objekt
Fischalarmstufe
Beschreibung
Stellt die Empfindlichkeit des
Fischalarms ein, d.h. die minimale
Echostärke, die den Fischalarm auslöst.
Einstellungen
Hoch: Orange und stärkere Echos
lösen den Alarm aus.
Mittel: Gelbe und stärkere Echos
lösen den Alarm aus.
Nieder: Grüne und stärkere Echos
lösen den Alarm aus..*
* = 8-Farben-Bildschirm
Senden
Schaltet die TX-Stromzufuhr ein/aus.
Ein, Aus
TVG
(HF,NF)
TVG (Time Varied Gain) kompensiert
die Ausbreitungsabschwächung der
Ultraschallwellen. Dies wird durch
Abgleichung der Echo-Präsentation
erreicht, so dass Fisch-Schwärme
gleicher Größe in flachem und in tiefem
Wasser in der gleichen Dichte
erscheinen. Zusätzlich werden
Oberflächengeräusche reduziert.
Beachten Sie, dass bei einer zu hohen
TVG-Einstellung Echos über kurze
Entfernungen eventuell nicht angezeigt
werden.
0-9
Echokorrektur
(HF, NF)
Wenn die Echo-Stärke auf dem
-50 - +50
Bildschirm zu hoch oder zu niedrig
erscheint und mit der
Verstärkungssteuerung keine zufrieden
stellende Korrektur möglich ist, regeln
Sie die Echoverschiebung, um zu starke
oder zu schwache Echos zu
kompensieren.
Bodenstufe
(HF, NF)
Wenn im Automatikbetrieb die
Tiefenangabe instabil ist, oder das
Bodenecho nicht manuell mithilfe der
Verstärkungssteuerung rotbraun
dargestellt werden kann, können Sie
den Abtastzyklus für das Bodenecho
–für HF und LF – regeln, um die
Anzeige zu stabilisieren. Beachten Sie,
dass bei zu niedriger Einstellung
schwache Echos verloren gehen
können und dass bei zu hoher
Einstellung die Tiefenanzeige nicht
dargestellt wird.
-100 - +100
7-35
7. ANPASSUNG DES GERÄTS
Beschreibung des Menüs ECHOLOT SYSTEM SETUP (Forts.)
Objekt
KP Pulse
Beschreibung
Wählt die Quelle für Keying Pulse.
Einstellungen
Internal, External (Vgl. das
Installationshandbuch.)
Glättung
Glättet Echos für eine stabile Anzeige.
Je höher die Einstellung, desto größer
die Glättung.
SM1-SM4, AUS
TLL-Ausgang
Gibt die aktuelle Position an den
Plotter aus, wo Sie mit dem
TLL-Marker angezeigt wird. Geben
Sie TLL mit dem Softkey aus.
EIN, AUS
Objekt
Beschreibung
STC (HF, LF)
Regelt die STC-Stufe für die hohen
und niedrigen Frequenzen, was für
die Unterdrückung von
Oberflächengeräuschen nützlich ist.
Der Einstellungsbereich ist 0-10; je
höher die Einstellung, desto höher der
Grad der Rauschunterdrückung. Die
Einstellung 10 unterdrückt Geräusche
bis zu mehreren Metern. Schalten Sie
STC aus, wenn keine Geräusche auf
dem Bildschirm zu sehen sind, sonst
können schwache Echos verloren
gehen.
0-10
FREQ. ADJ.
(HF, LF) (Nur
für ETR-30N)
Störungen von anderen akustischen
Geräten in der Nähe oder von
elektronischen Geräten an Bord
können auf dem Display erscheinen.
Sie können diese Art von
Interferenzen durch die Einstellung
der Frequenz unterdrücken.
-10 - +10 %
TARGET
ECHO
Stellt das Fischobjektiv ein.
Normal, Surface
(Nur für
ETR-30N)
(Nur für
ETR-30N)
Softkey
SENSOR
SETUP
(Siehe
nächste
Seite.)
7-36
Einstellungen
Normal für allgemeines Fischen,
Surface für Oberflächenerkennung.
Die Impulsfrequenz ist auf dem
ausgewählten Geber höher als bei
NORMAL.
Verschiebt die Anzeigen von
Geschwindigkeit, Tiefe und
Wassertemperatur sowie
Schallgeschwindigkeit.
Für Einzelheiten vgl. das nächste
Kapitel.
7. ANPASSUNG DES GERÄTS
7.9.2
Sensor-Einstellung
Das Menü SENSOR SETUP erlaubt die Feineinstellung der vom Netzwerk-Echolot
erhaltenen Geschwindigkeits-, Wassertemperatur- und Tiefendaten.
1. Den Echolot-Bildschirm anzeigen, dann die Taste MENU drücken.
2. Die Softkeys ECHOLOT SYSTEM SETUP und SENSOR SETUP drücken, um das
Menü SENSOR SETUP anzuzeigen. Am unteren Rand des Menüs werden die aktuelle
Schiffsgeschwindigkeit, die Wassertemperatur und die Schallgeschwindigkeit angezeigt.
GESCHW. KALIBRATION
+ 00%
TEMP KALIBRATION
SENSOR
SETUP
BEARB
+ 0˚F
TIEFEN KALIBRATION
+0.0ft
AKK. GESCHW. KALIBR.
+ 000m/s
GESCHW.
12.3kt
TIEFE
125.0ft
TEMP
ZURÜCK
78.8˚F
AKK. GESW.
1500m/s
Menü SENSOR SETUP
3. Einzustellendes Objekt auswählen und Softkey BEARB drücken.
4. Den Cursor mittels Cursorblock nach oben oder unten bewegen, um den gewünschten
Wert auszuwählen.
Geschwindigkeits- und Temperaturkalibrierung: Einen positiven oder negativen
Wert eingeben. Wenn die Wassertemperaturanzeige zum Beispiel 7•F beträgt, die
tatsächliche Wassertemperatur aber 75•F ist, -2 (•F) eingeben.
Tiefenkalibrierung Wenn Sie wünschen, dass die Tiefenanzeige den Abstand
zwischen dem Tiefgang des Schiffs und dem Meeresboden (und nicht zwischen dem
Geber und dem Meeresboden) anzeigt, stellen Sie hier den Tiefgang des Schiffs ein.
Einen positiven oder negativen Wert eingeben.
Kalibrierung der Schallgeschwindigkeit: Stellt die vom Netzwerk-Echolot verwendete
Schallgeschwindigkeit ein. Normalerweise ist keine Einstellung erforderlich, wenn aber
Echos zu schnell oder zu langsam zurückkehren, können Sie hier den Wert nach Bedarf
einstellen. Dies wird nur benötigt, wenn das Meerwasser einen extrem hohen
Salzgehalt aufweist. Unter normalen Umständen soll keine Einstellung vorgenommen
werden.
7-37
7. ANPASSUNG DES GERÄTS
Menü-Einstellungen SENSOR SETUP
Objekt
Geschw.
Kalibration.
Temp.
Kalibration
Tiefen
Kalibration
Akk. Geschw.
Kalibration
Einstellungen
Standardeinstellung
-50 -+50%
0 (keine Verschiebung)
-40°F – +40°F
0 (keine Verschiebung)
-15 - +90 ft
0 (keine Verschiebung)
-500 - +500 m/s
0 (keine Verschiebung)
5. Softkey ZURÜCK und danach Softkey MENU drücken.
7.9.3
Echolotentfernung, Zoomentfernung, Bottom Lock-Entfernung
Dieser Abschnitt zeigt, wie Sie Entfernungen für die Basisentfernung, die Zoomentfernung
(Marker Zoom und Bottom Zoom) und die Bottom Lock-Entfernung einstellen können. Alle
Standard-Basisentfernungen werden wiederhergestellt, wenn die Maßeinheit für die
Tiefenmessung geändert wird. Ändern Sie daher zuerst die Tiefen-Maßeinheit und dann die
Basisentfernungen.
1. Echolot-Bildschirm anzeigen, dann die Taste MENU drücken, um das Hauptmenü zu
öffnen.
2. Den Softkey ECHOLOT RANGE SETUP drücken, um das Menü ECHOLOT RANGE
SETUP aufzurufen.
BEREICH 1
15 ft
BEREICH 2
30 ft
BEREICH 3
60 ft
BEREICH 4
120 ft
BEREICH 5
200 ft
BEREICH 6
400 ft
BEREICH 7
1000 ft
BEREICH 8
4000 ft
ZOOM BEREICH
10 ft
BOTTOM LOCK BEREICH
10 ft
BEREICH
SETUP
BEARB
ZURÜCK
Menü ECHOLOT RANGE SETUP
3. Die zu ändernde Entfernung auswählen und den Softkey BEARB drücken.
4. Mit dem Cursorblock oder dem Knopf ZURÜCK die gewünschte Entfernung
auswählen, dann den Softkey ZURÜCK drücken. Für die Basisentfernung die Tiefe von
Minimum zu Maximum einstellen; eine Entfernung kann nicht höher als ihr folgender
Nachbar sein.
5. Zum Beenden Taste MENU drücken.
7-38
7. ANPASSUNG DES GERÄTS
Standard-Basisentfernungen
Entfernung 1
Entfer-n
ung 2
Entfernung 3
Entfernung 4
Entfernung 5
Entfernung 6
Entfernung 7
ETR-6/10N
ETR-30N
5m
10 m
20 m
40 m
80 m
150 m
300 m
1.200 m
1.500 m
457,20
cm
914,40
cm
1.828,8
0 cm
3.657,6
0 cm
6.096,0
0 cm
12.192,
00 cm
30.480,
00 cm
121.920,00
cm
4.500 m
3 fa
5 fa
10 fa
20 fa
40 fa
80 fa
150 fa
650 fa
900 fa
3 P/B
5 P/B
10 P/B
30 P/B
50 P/B
100 P/B
200 P/B
700 P/B
900 P/B
Entfernung 8
Zoom-Entfernung und Bottom Lock-Entfernungen
7.9.4
Objekt
Einstellungen
Standardeinstellung
Zoom Range
2 m – 120 m, 7 ft – 400 ft,
1 fa – 60 fa, 1 P/B – 70 P/B
10 m, 30 ft, 10 fa, 10 P/B
Bottom-lock
Range
3 oder 6 m, 10 oder 20 ft, 2
oder 3 fa, 2 oder 3 P/B
6 m, 20 ft, 3 fa, 3 P/B
Einstellung der Funktionstasten
Die Funktionstasten erlauben die Ausführung gewünschter Aktionen durch Tastendruck.
Die Standardeinstellungen der Tasten für das Echolot werden in untenstehender Tabelle
gezeigt.
Funktionstaste
Standardfunktion
Funktionstastenbesc
hriftung
1
Aktuelle Position ausgeben.
TLL
2
Störechos unterdrücken.
CLT
3
Schwaches Signal löschen.
SLV
4
Rauschen unterdrücken.
NL
5
Bildlaufgeschwindigkeit
einstellen.
PA
Wenn Ihnen die oben gezeigten Einstellungen nicht zusagen, können Sie sie wie folgt
ändern:
1. Den Echolot-Bildschirm anzeigen.
2. Taste MENU drücken.
3. Softkey FUNKTIONSTASTEN SETUP drücken.
7-39
7. ANPASSUNG DES GERÄTS
FUNKT.
TASTE
▲
Funktionstasteneinstellung
SOFTTASTE 1
TLL: TLL AUS.
Funktionstastenbeschriftung
SOFTTASTE 2
STR: STOERECHO
SOFTTASTE 3
SST: SIGN. STUFE
SOFTTASTE 4
RLV: RAUSCHLVL
T
L
L
BEARB
C
L
T
S
L
V
N
SOFTTASTE 5
BL: BILDLAUF
L
P
A
ZURÜCK
Menü Funktionstaste ECHOLOT
4. Die gewünschte Funktionstaste wählen, dann den Softkey BEARB wählen.
SOFT KEY 1
SOFT KEY 1
SOFT KEY 1
▲
▲
Abwärts
scrollen
PA: PICTURE ADV
TG: TEMP. GRAPH
TVH: TVG - HF
TVL: TVG - LF
EOH: OFFSET - HF
EOL: OFFSET - LF
SMT: SMOOTHING
ZMR: ZOOM RANGE
BLR: B/L RANGE
TLL: TLL OUTPUT
Abwärts
scrollen
SSR: SNDR SOURCE
DBX: D. BOX ON/OFF
CHG: CHANGE CNTRL
SAV: SAVE SCREEN
QP: QUICK POINT
MRK: MARK EINGABE
▲
▲
OFF
MOD: AUTO MODE
GHF: GAIN - HF
GLF: GAIN - LF
SFT: SHIFT
NL: NOISE LIMITER
CLT: CLUTTER
WMK: WHITE MARKER
HUE: HUE
SLV: SIGNAL LEVEL
5. Gewünschte Funktion mit dem Cursorblock wählen, dann den Softkey ZURÜCK oder
den Knopf ZURÜCK drücken, um die Auswahl einzugeben.
6. Taste MENU drücken, um das Menü zu beenden.
7-40
7. ANPASSUNG DES GERÄTS
Echolot-Funktionstasten
Funktionstastenbeschriftung
Menüobjekt
Funktion
AUS
Weist keine Funktion zu.
MOD: AUTO MODUS
Auswahlfenster für den Automatik-Modus
anzeigen.
MOD
VHF: VERST – HF
Das Fenster für die Einstellung der
Hochfrequenz-Verstärkung anzeigen.
VHF
VLF: VERST – LF
Das Fenster für die Einstellung der
Niedrigfrequenz-Verstärkung anzeigen.
VLF
SFT: SHIFT
Verschiebt die Entfernung im manuellen Betrieb.
SFT
RLV: RAUSCHVL
Unterdrückt Rauschen.
RLV
STR: STORECHO
Unterdrückt Störechos.
STR
WMK: WEISSMARKE
Setzt den White Marker.
WMK
FRB: FARBSCHEMA
Stellt die Farbgestaltung ein.
FRB
SST: SIGN. STUFE
Löscht schwache Signale.
SST
BL: BILDAUF
Stellt die Bildlaufgeschwindigkeit ein.
BL
TG: TEMP. GRAFIK
Schaltet das Temperaturdiagramm ein/aus.
TG
TVH: TVG – HF
Stellt TVG für Hochfrequenz ein.
TVH
TVL: TVG – LF
Stellt TVG für Niedrigfrequenz ein.
TVL
EOH: KORR – HF
Verschiebt die Echostärke für Hochfrequenz.
EOH
EOL: KORR -LF
Verschiebt die Echostärke für Niedrigfrequenz.
EOL
GLT: GLAETTUNG
Stellt den Glättungsgrad für Echos ein.
GLT
ZMR: ZOOMBER
Stellt die Zoom-Entfernung ein.
ZMR
BLR: B/L BER.
Stellt die Bottom Lock-Entfernung für die Bottom
Lock-Anzeige ein.
BLR
7-41
7. ANPASSUNG DES GERÄTS
Echolot-Funktionstasten (Forts.)
Menüobjekt
Funktion
Funktionstasten
beschriftung
TLL: TLL AUS.
Gibt die aktuelle Position an den Plotter aus.
Schreibt auch eine Linie auf dem Echolot und
speichert Position als Wegpunkt auf dem
Plotter.
TLL
ECH: ECHODATEN
Wählt eine Quelle für Echolot-Daten.
ECH
DBX: D. BOX EIN/AUS
Schaltet Datenfelder ein/aus.
DBX
CHG: KNTRL AEND.
Schaltet die Steuerung im
Kombinations-Bildschirm um.
CHG
SAV: BILD SPEICH
Speichert das Echolotbild auf der SD-Karte.
SAV
ST: SCHNELLZIEL
Quickpoint-Funktion.
ST
MRK: MARK EINGABE
Gibt den Marker an der Cursorposition ein.
MRK
Hinweis: Um CHANGE CNTRL benutzen zu können, müssen Sie es auf allen Bildschirmen
mit der gleichen Softkey-Nummer einstellen.
7.10 Einstellung der grafischen Nav.-Anzeige
Die grafische Nav.-Anzeige (vgl. Kapitel 3.1.2) zeigt entweder die Kompassdarstellung oder
die Windrichtungsdarstellung, zusammen mit den Diagrammen für Tiefe und
Wassertemperatur. Sie können wählen, was angezeigt werden soll, und die Diagramme für
Tiefe und Wassertemperatur wie folgt einstellen:
1. Taste MENU drücken, um das Menü zu öffnen.
2. Die Softkeys SYSTEM KONFIGURATION, SYSTEM SETUP, HOT PAGE & NAV DISP
SETUP und NAVGRAFIK EINSTELLUNGEN drücken.
GRAFIKMETER
NAV
GRAFIK
KOMPASS
TIEFENGRAFIEK AUFDATEN
BEARB
1S/PIXEL
TEMP. GRAFIK AUFDATEN
1S/PIXEL
ZURÜCK
Menü NAV GRAPHIK
7-42
7. ANPASSUNG DES GERÄTS
3. GRAFIKMETER wählen und die Taste BEARB drücken.
GRAFIKMETER
▲
KOMPASS
WINDWINKEL
▼
Fenster GRAFIKMETER
4. Nach Bedarf COMPASS oder WINDWINKEL auswählen und dann den Softkey
ZURÜCK drücken.
5. TIEFENGRAFIK AUFDATEN wählen und den Softkey EDIT drücken.
TIEFENGRAFIK AUFDATEN
▲
0.5s./pixel
1s/pixel
2s/pixel
4s/pixel
▼
Fenster TIEFENGRAFIK AUFDATEN
6. Die gewünschte Aktualisierungsperiode/Punktzahl wählen und den Softkey ZURÜCK
drücken.
7. TIEFENGRAFIK AUFDATEN in der gleichen Weise einstellen.
8. Taste MENU drücken, um das Menü zu beenden.
7-43
7. ANPASSUNG DES GERÄTS
Diese Seite bleibt leer.
7-44
8. WARTUNG UND FEHLERSUCHE
Dieses Kapitel enthält Informationen zur Erhaltung eines gutes Betriebszustandes Ihres
Gerätes und zur Fehlersuche.
WARNUNG
Das Gerät nicht öffnen.
Innerhalb des Geräts besteht
Hochspannung, die zu
Stromschlägen führen kann. Nur
qualifiziertes Fachpersonal darf
im Geräteinneren arbeiten.
8.1
Vorbeugende Wartung
Für optimale Leistung ist eine regelmäßige Wartung von großer Bedeutung. Deshalb sollte
ein Wartungsprogramm entwickelt werden, das mindestens die in der folgenden Tabelle
angegebenen Elemente enthält.
Wartungsprogramm
Objekt
Überprüfung
Abhilfemaßnahme
Anschlüsse am
Sichtgerät
Prüfung auf fest sitzende
Anschlüsse.
Gelockerte Anschlüsse festziehen.
LCD
Auf dem LCD-Display
sammelt sich mit der Zeit
Staub an, der das Bild
zunehmend beeinträchtigt.
Den Staub vom LCD mit
einem weichen Tuch
vorsichtig abwischen.
LCD vorsichtig mit weichem
Tuch/Papier und LCD-Reiniger
abwischen, um Kratzer zu verhindern.
Zum Entfernen von Verschmutzung
und Salzablagerungen LCD-Reiniger
verwenden; mit weichem Tuch/Papier
langsam wischen, bis Schmutz oder
Salz sich auflöst. Tuch/Papier häufig
wechseln, damit das Salz oder der
Schmutz keine Kratzer verursacht.
Zur Reinigung keine Lösungsmittel
wie Verdünnung, Aceton oder Benzol
verwenden.
Erdung
Prüfung auf fest sitzenden
Anschluss und auf Korrosion.
Erdungskabel gegebenenfalls reinigen
oder austauschen.
8-1
8. WARTUNG UND FEHLERSUCHE
8.2
Batterien auswechseln
Batterie auf der Leiterplatte
Bei ausgeschaltetem Gerät sorgt eine Lithiumbatterie (Typ CR2450-F2 ST2L, Code-Nr.
000-144-941) auf der Leiterplatte im Sichtgerät für die Erhaltung der Daten. Ihre
Lebensdauer beträgt mehr als drei Jahre. Wenn ihre Spannung nicht ausreicht, erscheint
oben im Display das Batteriesymbol ( ). Wenn das Symbol erscheint, wenden Sie sich für
entsprechenden Ersatz an Ihren Händler.
Batterien in der Fernbedienung
Die Fernbedienung enthält zwei AA-Batterien. Wechseln Sie die Batterien, sobald die
Reichweite der Fernbedienung nachlässt.
Hinweis: Ersetzen Sie stets alle Batterien. Verwenden Sie alte und neue Batterien nicht
gemeinsam.
WARNUNG
Verwenden Sie die richtige Sicherung.
Die Verwendung einer falschen Sicherung kann
das Gerät beschädigen oder Feuer verursachen.
8.3
Sicherung auswechseln
Die Sicherung im Netzkabel schützt das Gerät vor falscher Polarität und vor Schäden.
Brennt die Sicherung durch, muss die Ursache dafür gefunden werden, bevor sie
ausgewechselt wird. Verwenden Sie die richtige Sicherung. Bei Verwendung einer falschen
Sicherung kann das Gerät beschädigt werden. Außerdem erlischt die Gewährleistung.
1724C, 1734C: 10 A für 12-V-Gerät, 5 A für 24-V-Gerät
GD-1720C: 5 A für 12-V-Gerät, 3 A für 24-VDC-Gerät
WARNUNG
Verwenden Sie die richtige Sicherung.
Die Verwendung einer falschen Sicherung kann
das Gerät beschädigen oder Feuer verursachen.
8-2
8. WARTUNG UND FEHLERSUCHE
8.4
Magnetron auswechseln
Wenn das Magnetron ausgefallen ist, sind auf dem Display keine entfernten Ziele mehr zu
erkennen. Wenn Sie das Gefühl haben, dass die Leistung bei großen Reichweiten
nachgelassen hat, wenden Sie sich wegen des Austauschs des Magnetrons an einen
Vertreter für FURUNO oder an einen Fachhändler.
Radarmodell und verwendetes Magnetron
Modell
MODELL 1724C
MODELL 1734C
8.5
Magnetfeldröhre, Typ
E3588
E3571
Code-Nr.
000-146-866
000-146-867
Behebung einfacher Fehler
Dieser Abschnitt behandelt die Behebung einfacher Probleme, die der Anwender in der
Regel selbst vornehmen kann. Ist der normale Betrieb nicht wiederherzustellen, sollten Sie
das Gerät nicht öffnen. Beauftragen Sie dann einen Fachmann mit der Reparatur.
8.5.1
Allgemeines
Behebung allgemeiner Probleme
Wenn...
die Stromversorgung
nicht eingeschaltet
werden kann
Dann...
• kontrollieren Sie die Sicherung.
• überprüfen Sie, ob der Netzanschluss fest sitzt.
• prüfen Sie den Netzstecker auf Korrosion.
• prüfen Sie das Netzkabel auf Beschädigung.
• überprüfen Sie die Batteriespannung (10,8 bis 31,2 V).
auf einen Tastendruck
keine Reaktion erfolgt
• schalten Sie die Stromversorgung aus und wieder ein. Kommt
weiterhin keine Reaktion, kann die Taste defekt sein. Wenden Sie
sich an den Kundendienst.
8-3
8. WARTUNG UND FEHLERSUCHE
8.5.2
Radar
GD-1720C erfordert ein Netzwerk-Radar.
Behebung von Problemen am Radar
Wenn...
die Taste POWER/BRILL
und der Softkey RADAR TX
gedrückt wurde, um das
Radarbild anzuzeigen
Aber...
auf dem Display nichts zu
sehen ist
Marker und Legenden
angezeigt werden
kein Echo erscheint
•
das Bild „einfriert“ oder nicht
aktualisiert wird
—
•
•
•
•
die Abstimmung eingestellt
wird
die Empfindlichkeit zu
gering ist
•
der Bereich verändert wird
sich das Radarbild nicht
ändert
•
•
Dann...
überprüfen Sie, ob das
Antennenkabel fest verbunden
ist.
überprüfen Sie, ob die
Radarquelle korrekt ist.
überprüfen Sie, ob das
Antennenkabel fest verbunden
ist.
überprüfen Sie das
Antennenkabel.
schalten Sie für den Stillstand
das Sichtgerät ein und wieder
aus.
muss möglicherweise das
Magnetron ausgetauscht
werden. Wenden Sie sich
hierfür bitte an Ihren
Fachhändler.
drücken Sie die Tasten [+] und
[-] noch einmal.
schalten Sie das Sichtgerät
aus und wieder ein.
stellen Sie A/C SEE nach.
die Bereichsunterteilung zu
klein ist
die Darstellung in True
Motion nicht richtig
funktioniert
—
•
—
die Entfernungsringe nicht
angezeigt werden
—
• aktivieren Sie den Modus True
Motion noch einmal.
• überprüfen Sie, ob Kurs- und
Geschwindigkeitsdaten
eingehen.
• drücken Sie die Softkeys
RADAR DISPLY und RINGS,
damit sie angezeigt werden.
8-4
8. WARTUNG UND FEHLERSUCHE
8.5.3
Plotter
Erfordert GPS-Empfänger GP-310B/320B.
Behebung von Problemen am Plotter
Wenn...
Dann...
die Position nicht
innerhalb von drei
Minuten bestimmt
werden kann
• überprüfen Sie, ob der Antennenanschluss fest sitzt.
die Position falsch ist
• überprüfen Sie, ob im Menü GPS DATEN EINST. das richtige
geodätische System eingestellt ist.
• überprüfen Sie auf dem GPS-Status-Display die Anzahl der
empfangenen Satelliten. (Siehe Seite 8-11.) Es sollten mindestens
drei sein.
• geben Sie im Menü GPS DATEN EINST. die Positionsverschiebung ein.
der Kurs nicht
angezeigt wird
• wird der Kurs gerade nicht ausgegeben. (Oben auf dem Display
erscheint das Symbol „H“.) Drücken Sie im Menü TRACKS & MARKS
KONTROLLE den Softkey TRACK HALT, um den Plotvorgang wieder
zu starten.
die Peilung falsch ist
• überprüfen Sie, ob im Menü ALGEMEINES SETUP die richtige
magnetische Abweichung eingegeben wurde.
TDs Loran C (oder
Decca) nicht
erscheinen
• überprüfen Sie, ob unter TD DISPLAY im Menü GENERAL SETUP die
Option LORAN C (oder DECCA) ausgewählt wurde. Überprüfen Sie
außerdem, ob im Menü TD SETUP die richtigen Codes der Loran
C-Ketten (Decca-Ketten) eingegeben wurden.
TDs Loran C (oder
Decca) falsch sind
• geben Sie im Menü TD SETUP die TD-Verschiebung ein.
nach dem Anhalten des • versuchen Sie, im Menü GPS DATEN EINST. die Glättung für
Geschwindigkeit/Kurs zu verringern.
Schiffs die
Geschwindigkeitsan-zei
ge nicht Null ist
8-5
8. WARTUNG UND FEHLERSUCHE
8.5.4
Echolot
Erfordert Netzwerk-Echolot ETR-6/10N/30N.
Behebung von Problemen am Echolot
Wenn...
mit der Taste DISP ein
Echolot-Display ausgewählt
wurde
Aber...
kein Bild angezeigt wird
Dann...
• überprüfen Sie, ob das
Signalkabel des
Netzwerk-Echolots fest sitzt.
• überprüfen Sie, ob die
Echolot-Quelle korrekt ist.
• überprüfen Sie, ob das
Netzwerk-Echolot angesteckt
ist. Die LED am
Netzwerk-Echolot muss pro
Sekunde einmal blinken.
Marker und Zeichen
angezeigt werden
kein Bild angezeigt wird
• prüfen Sie, ob sich der
Geberanschluss gelockert hat.
das Bild angezeigt wird
die Nulllinie nicht angezeigt
wird
• ist das Bild verschoben.
Überprüfen Sie die Einstellung
der Verschiebung (Shift).
die Empfindlichkeit der
Bilder zu gering ist
—
• überprüfen Sie bei manuellem
Betrieb die Einstellung der
Verstärkung.
• haften am Geber womöglich
Pocken, Algen oder Luftblasen.
• ist der Boden womöglich zu
weich, so dass kein geeignetes
Echo reflektiert wird.
die Tiefenanzeige fehlt
—
• verstellen Sie Verstärkung und
Bereich für die Anzeige des
Bodenechos (in rotbraun), falls
Sie im manuellen
Echolot-Betrieb arbeiten.
auf dem Display Rauschen
oder Störungen zu sehen
sind
—
• kontrollieren Sie, ob sich das
Geberkabel nicht zu nah an der
Schiffsmaschine befindet.
• prüfen Sie die Erdung.
• arbeiten in unmittelbarer Nähe
möglicherweise andere
Video-Echolote auf der selben
Frequenz.
die Wassertemperaturkurve
angezeigt wird
8-6
die Daten falsch sind
• überprüfen Sie, ob das
Sensorkabel fest sitzt.
8. WARTUNG UND FEHLERSUCHE
8.6
Diagnoseverfahren
Dieser Abschnitt enthält die Verfahren zum Testen der Ausrüstung auf Funktionstüchtigkeit.
Es gibt vier Tests: Speicher-E/A-Test, Tastaturtest, Test der Fernbedienung und
Testmuster.
8.6.1
Speicher-E/A-Test
Der Speicher-E/A-Test dient dem Test von Sichtgerät, GPS-Empfänger GP-310B/320B,
Netzwerk-Echolot ETR-6/10N, ETR-30N und ARP, der Anzeige der Programmnummer und
der Prüfung auf Funktionstüchtigkeit.
1.
2.
3.
4.
5.
Taste MENU drücken, um das Menü zu öffnen.
Softkey SYSTEM KOFIGURATION drücken.
Softkey SYSTEM SETUP drücken.
Softkey TEST & LOESCHEN drücken.
Softkey MEMORY I/O TEST drücken.
MEMORY
I/O TST
DISPLAY TEST
GPS SENSOR TEST*
NETWORK ECHOLOT TEST**
ZURÜCK
* = Erfordert GPS-Empfänger GP-310B/320B.
** = Erfordert Netzwerk-Echolot ETR-6/10N oder ETR-30N.
Men NETWORK ECHOLOT TEST
6. Dann mit der entsprechenden Taste einen Diagnosetest starten.
8-7
8. WARTUNG UND FEHLERSUCHE
Test des Sichtgerätes
Im Menü SPEICHER I/O TEST den Softkey DISPLAY TEST drücken, um das Sichtgerät zu
testen. Die Versionsnummer des Programms wird angezeigt, und die Einheiten werden
getestet. Die Ergebnisse der einzelnen Tests werden als OK oder NG (für „Nicht gut“)
angezeigt. Wenden Sie sich bei NG an den Kundendienst. Für den Test der Anschlüsse ist
ein Teststecker erforderlich. “ - - “ wird angezeigt, wenn kein Teststecker angeschlossen ist.
Ist eine Karte eingesteckt, wird die Kartennummer angezeigt. Den Softkey ZURÜCK
drücken, um zum Menü SPEICHER I/O TEST zurückzukehren.
*For Navioics type. 1950028XX for C-MAP.
PROGRAM No. 1950027XX*
ROM1, 2
: OK
ROM3
: OK 02
SDRAM
: OK
SRAM
: OK
INT. BATTERY
: OK
PORT
NMEA IN/OUT
: -NMEA IN
: -RS232
: -HEADING
: -NETWORK
: -CARD SLOT
:
FPGA No.
: 01.02
Wenn "Sub"-Radar als
H. PULSE
: OK
Radarquelle ausgewählt ist,
B. PULSE
: OK
ON TIME
: 000000.0 h erscheinen keine Ergebnisse.
TX TIME
: 000000.0 h
Machine Status +108
XX = Programmversionsnr.
Ergebnisse beim Test des Sichtgerätes
Test des GPS-Sensors (GPS-Empfänger GP-310B/320B erforderlich)
Im Menü SPEICHER I/O TEST den Softkey GPS SENSOR TEST drücken, um den
GPS-Empfänger GP-310B/320B zu testen. Die Versionsnummer des Programms des
GPS-Empfängers wird angezeigt. Außerdem wird die GPS-Einheit auf Funktionstüchtigkeit
getestet. Die Ergebnisse der einzelnen Tests werden als OK oder NG (für „Nicht gut“)
angezeigt. Wenden Sie sich bei NG an den Kundendienst. Den Softkey ZURÜCK drücken,
um zum Menü SPEICHER I/O TEST zurückzukehren.
PROGRAM No. *48502180XX
GPS UNIT
: OK
Machine Status +115
*: Dies gilt für GPS-310B,
"48502380XX" erscheint für GPS-320B.
XX = Programmversionsnr.
Ergebnisse beim Test des GPS-Empfängers
8-8
8. WARTUNG UND FEHLERSUCHE
Test des Netzwerk-Echolots (Netzwerk-Echolot ETR-6/10N, ETR-30N erforderlich)
Im Menü SPEICHER I/O TEST den Softkey NETWORK ECHOLOT TEST drücken, um das
Netzwerk-Echolot ETR-6/10N oder ETR-30N zu testen. Die Versionsnummer des
Programms des Netzwerk-Echolots wird angezeigt. Außerdem werden ROM und RAM
geprüft sowie Wassertemperatur (entsprechender Sensor erforderlich) und Wassertiefe
angezeigt. Die Ergebnisse der Tests von ROM und RAM werden als OK oder NG (für „Nicht
gut“) angezeigt. Wenden Sie sich bei NG an den Kundendienst. Den Softkey ZURÜCK
drücken, um zum Menü SPEICHER I/O TEST zurückzukehren.
PROGRAM NO 02523060XX
ROM 1
: OK
RAM
: OK
TEMPERATUR
: 77˚F
TIEFE
: 4000ft
Machine Status +115
XX = Programmversionsnr.
ETR-30N: 0252310XX.XX
Ergebnisse beim Test des Netzwerk-Echolots
8.6.2
Testmuster
Beim Test mit Testmustern wird das Display auf die richtige Darstellung der Farben geprüft.
1.
2.
3.
4.
5.
6.
Taste MENU drücken, um das Menü zu öffnen.
Softkey SYSTEM KONFIGURATION drücken.
Softkey SYSTEM SETUP drücken.
Softkey TEST & LOESCHEN drücken.
Softkey TEST MUSTER drücken, um das Testmuster anzuzeigen.
Zur Anzeige der einzelnen Farben weiß, rot, grün, blau und schwarz wiederholt den
Knopf ZURÜCK drücken.
7. Den Softkey ZURÜCK drücken.
8. Taste MENU drücken, um das Menü zu beenden.
8-9
8. WARTUNG UND FEHLERSUCHE
SCHWARZ
BLAU
GRÜN
GREEN
ROT
ZURÜCK
WHITE
WEISSRETURN
ENTER KNOPF DRÜCKEN; UM MUSTER ZU ÄNDERN.
[ENTER]-Knopf
WEI
[ENTER]-Knopf
ROT
[ENTER]-Knopf
GRN
[ENTER]-Knopf
BLA
[ENTER]-Knopf
SCH
[ENTER]-Knopf
Testmusterfolge
8-10
8. WARTUNG UND FEHLERSUCHE
8.6.3
Test von Tastatur und Fernbedienung
Beim Tastaturtest werden die Bedienelemente auf dem Sichtgerät und auf der
Fernbedienung getestet.
1.
2.
3.
4.
5.
Taste MENU drücken, um das Menü zu öffnen.
Softkey SYSTEM KONFIGURATION drücken.
Softkey SYSTEM SETUP drücken.
Softkey TEST & LOESCHEN drücken.
Softkey TASTATUR & FERNBEDIENUNG TEST drücken.
CLEAR TASTE 3X FUR
ZURÜCK DRUECK
TASTATUR
TEST
Für Fernbedienung
Für Sichtgerät
I/R REMOTE CODE
Bildschirm zum Testen von Tastatur und Fernbedienung
6. Nacheinander jedes Bedienelement auf Tastatur und Fernbedienung betätigen. Eine
Taste funktioniert ordnungsgemäß, wenn sich auf dem Bildschirm die entsprechende
Stelle schwarz färbt, sobald die Taste gedrückt wird. Drehknopf ZURÜCK drehen
und Cursorblock betätigen, um deren X-Y-Positionen digital anzuzeigen. Knopf
ZURÜCK drücken, um dessen Funktion zu testen.
7. Zum Beenden des Tests die Taste CLEAR am Sichtgerät oder auf der
Fernbedienung drei Mal drücken.
8. Taste MENU drücken, um das Menü zu beenden.
8-11
8. WARTUNG UND FEHLERSUCHE
8.7
GPS-Status-Display
Auf dem GPS-Status-Display werden Daten über die GPS-Satelliten angezeigt. Es ist nur
bei Anschluss des GPS-Empfängers GP-310B/320B oder eines GPS-Navigators verfügbar,
der GSA- oder GSV-Daten ausgibt.
1. Taste MENU drücken.
2. Softkeys SYSTEM KONFIGURATION, NAV OPTION und GPS DATEN EINSTS.
drücken, um das Menü GPS SENSOR SETTINGS aufzurufen.
3. Softkey GPS STATUS drücken.
WAAS-Satellit
(nur GPS-320B)
23:59:59
FEB 27 2005
N
12
23
26
20
30
29
W
GPS 3D
21
W
28 E
05
01
27
17
Datum
GPS fix state
DOP
1.2
DOP-Wert
ALT
22 m
GPS-Antennenhöhe
S
SAT
No. 30
23
12
29
27
01
17
26
05
20
21
30
28
123
SNR
40
50
ZUR CK
Empfangssignalpegel
Balken zeigen
Satellitensignalpegel. Satelliten,
deren Signalpegel 40
überschreitet, werden für die
Positionsbestimmung verwendet.
WAAS-Satellit
(inur GPS-320B)
Geschätzte Position der Satelliten am Himmel.
Für die Positionsbestimmung verwendete
Satelliten sind eingekreist.
GPS-Status-Display
4. Zum Verlassen des GPS-Status-Displays Softkey ZURÜCK drücken.
8-12
8. WARTUNG UND FEHLERSUCHE
8.8
Speicher löschen
Das System besitzt für Plotter, Radar und Echolot jeweils einen eigenen Speicher. Diese
Speicher können gelöscht werden, um den Betrieb mit den "Ab-Werk-Einstellungen"
fortzusetzen.
Folgende Daten werden nicht gelöscht:
Radar: Einstellung für Kurs und Timing, MBS-Level, Abstimmungspunkt,
Abstimmungsanzeige (kurz, mittel, lang), Video-Level, toter Sektor, Antennenhöhe,
STC-Kurve, Antennentyp, Einschaltzeit, TX-Zeit, Echolot: White Marker, Farbgestaltung,
Signalpegel, TLL-Ausgabe, Tiefenjustierung, Bereich.
1.
2.
3.
4.
5.
Taste MENU drücken, um das Menü zu öffnen.
Softkey SYSTEM KONFIGURATION drücken.
Softkey SYSTEM SETUP drücken.
Softkey TEST & LOESCHEN drücken.
Softkey SPEICHER LEER drücken.
MEMORY
DISPLAY EINHEIT
LEER
NEIN
GPS SENSOR
BEARB
NEIN
NETZWERK ECHOLOT
NEIN
ZURÜCK
Menü zum Löschen der SpeicherLeer
6. Mit dem Cursorblock den zu löschenden Speicher wählen.
7. Den Softkey BEARB drücken.
8. Mit dem Cursorblock die Option JA auswählen und dann den Softkey ZURÜCK drücken.
Je nach Auswahl in Schritt 6 erscheint eines der folgenden Displays.
ALLE EINST. EX. ECHOLOT
ZURUECK SETZEN SIND SIE
SICHER?
JA ... ENTER TASTE DRÜCK
NEIN ... CLEAR DRÜCKEN
Sichtgerät frei
BEGINNE KALSTART UM
MEMORY GPS ZU LÖSCHEN
SIND SIE SICHER?
JA ... ENTERTASTE DRÜCK
NEIN ... CLEAR DRÜCKEN
SOUNDER WIRD AUF
STANDAARDEINSTELLUNG
GEZETST SIND SIE SICHER?
JA ... ENTER TASTE DRÜCK
NEIN ... CLEAR DRÜCKEN
GPS-Empfänger frei
Netzwerk-Echolot frei
Fenster für das Löschen der Speicher
9. Den Knopf ZURÜCK drücken, um den ausgewählten Speicher zu löschen.
10. Taste MENU drücken, um das Menü zu beenden.
11. Stromversorgung aus und wieder einschalten.
8-13
8. WARTUNG UND FEHLERSUCHE
Hinweis: Obwohl die Meldung „SYSTEMFEHLER BEI START TEST: BITTE FURUNO
VERTRETUNG FÜR REPERATUR KONTAKTIEREN WEITER MIT BELIEBIGER
TASTE.“ beim Start des Bildschirms unmittelbar nach dem Löschen der Speicher
erscheinen kann, besteht tatsächlich kein Problem. Drücken Sie eine beliebige Taste, um
den Betrieb fortzusetzen.
8.9
Fehlermeldungen
Neben Alarmmeldungen werden auch Fehlermeldungen angezeigt.
Fehlermeldungen
Fehlermeldung
Allgemeines
Bedeutung
• Kontrollieren, ob das
Sichtgerät, mit dem das
Echolot verbunden und
eingeschaltet ist.
• Verkabelung des
Netzwerk-Echolots
überprüfen.
Verbindung zum Radar
• Kontrollieren, ob das
unterbrochen.
Sichtgerät, mit dem das
Radar verbunden und
eingeschaltet ist.
• Antennenkabel überprüfen.
Batterie durch qualifizierten
Spannung der Batterie auf der
Techniker auswechseln
Leiterplatte im Sichtgerät ist zu
lassen.
niedrig.
Kein Radarimpuls entdeckt.
Antennenkabel überprüfen.
GPS-Navigator ist ausgeschaltet Möglicherweise Hindernisse im
oder keine GPS-Positionsdaten. Umkreis der GPS-Antenne.
GPS-Kabel vom Sichtgerät
Möglicher Fehler im
abziehen und Fachhändler zu
GP-310B/320B.
Rate ziehen.
Kompasssensor prüfen.
Kein Kompasssignal
Kompasskabel prüfen.
Verbindung zum
Netzwerk-Echolot unterbrochen.
Connection with the ETR was
cut.
Connection with the RADAR
was cut.
Low Voltage! Internal Battery
No bearing pulse detected.
No GPS fix!
No position data.
No heading pulse detected.
HEADING DATA MISSING!
8-14
Abhilfemaßnahme
ANHANG
Menü-Überblick
Radar
Taste ALARM
RADAR
DISPLAY
SETUP
EBL REFERENCE (RECHTWEISEND, RELATIVE)
CURSOR POSITION (LAT/LON, TD, ENTF & PLG REL., RNG&BRG WAHR, MGRS)
TUNEN (AUTO, MAN)
TX BLINDSEKTOREN (EIN (VON 000°, SEKTOR 001°), AUS)
RAUSCHFILTER (AUS, NIEDRIG, HOCH)
HINTERGRUND FARBE (SCHWARZ/GRUEN, SCHWARZ /ROT, BLAU / WEISS,
DK BLAU/WEISS, WEISS/GRUEN)
ECHOFARBE (GELB, GRUEN, FARBIG)
WATCHMAN ZEIT (5, 10, 20 minuten)
ENTFERNUNG SEINHEIT (nm, km, sm)
D. BOX soft key
(DATENBOX GROESSE KLEIN/GROSS , POSITION, WEGPUNKT, COG, SOG,
STW, PEILUNG, ENTFERNUNG, RESTREISEZEIT, ETA, TEMPERATUR, TIEFE,
TRIP ZAEHLER, DATUM, ZEIT, WIND)
MAX. ENTFERNG.:
24 nm/sm, km = Radarquelle ist
RADAR0.125/0.25/0.5/0.75/1/1.5/2/3/4/
1824C/1724C/1734C.
BEREICH
6/8/12/16/24/36/48/64/72 (nm & sm) 36 nm/sm, km = Radarquelle ist 1834C.
48 nm/sm, km = Radarquelle ist 1934C.
SETUP#
0.25/0.5/0.75/1/1.5/2/3/4/6/8/
64 nm/sm, km = Radarquelle ist 1944C.
12/16/24/36/48/64/72 (km)
72 nm/sm, km = Radarquelle ist 1954C.
# = Nicht verwendet auf GD-1720C.
1964C.
ARP SETUP
(Erfordert
ARP-Leiterplatte
in Netzwerk-Radar
18X4C/19X4C.)
FUNKTIONSTASTEN
1 SETUP*
ARP TARGET INFO (INTERNES ARP, EXTERNES ARP, AUS)
ALLE TARGET STOP (JA, NEIN)
ARP VEKTORMODUS (RELATIV, RECHTWEISEND)
ARP VEKTORZEIT (30 sekunden; 1, 3, 6, 15, 30 minuten)
AUFZEICHN INTERVAL (AUS, 30 sekunden; 1, 3, 6 minuten)
CPA (AUS, 0.5, 1, 2, 3, 5, 6 nm)
TCPA (30 sekunden; 1, 2, 3, 4, 5, 6, 12 minuten)
AUTOM ERFASS BER (EIN, AUS)
TARGET ID NUMBER (EIN, AUS)
SOFTTASTE 1 - SOFTTASTE 5
(AUS, VORAUSL. AUS, MODUS, VERSTAERK, SEEG. ENTTR.
REG. ENTTR., FTC (Nur Radar der Serie Model 17X4C), ECHO STRETCH,
PULSLAENGE, ZOOM, OFFCENTER, ECHOSPUR, RINGE EIN/AUS, TLL
AUSGANG, WACHALARM, EBL, VRM, TTM EIN/AUS, WPT EIN/AUS,
WATCHMAN, ERFASSUNG (Nur Netzwerk-Radar der Serie Model 18X4C/19X4C
mit ARP), STBY/TX, RADAR SOURCE, D. BOX ON/OFF, CHANGE CNTRL,
QUICK POINT, MARK ENTRY) (Weist jeder Radar-Funktionstaste Funktionen zu.)
* Standardeinstellungen für Funktionstasten:
SOFTTASTE 1, VORAUSL. AUS; SOFTTASTE 2, RINGE EIN/AUS; SOFTTASTE 3, ECHOSPUR;
SOFTTASTE 4, OFFCENTER, SOFTTASTE 5, STBY/TX
AN-1
ANHANG
1
SYSTEM
KONFIGURATION
ALLGEMEINES
SETUP
Seite 1
Seite 1
NAV OPTION
TASTENTON (EIN, AUS)
SPRACHE (DEUTSCH)
ENTF. EINHEIT
(nm, kt; km, km/h; sm, mph; nm&yd, kt; nm&m, kt; km&m, km/h; sm&yd, mph)
TEMP. EINHEIT (˚C, ˚F)
TIEFENEINHEIT (m, ft, fa, PB)
WINDEINHEIT (kt, km/h, MPH, m/s)
WINDDATEN (SCHEINBAR, WAHR)
DURCHSCHN. GESCHW (0-9999 sekunden, 60 sekunden)
DIFF. ORTSZEIT (-13:30 - +13:30, 0)
TRIP LOG ZURUCKSETZEN (JA, NEIN)
TIMEOUT DISPLAY EINST (15, 30, 60 sekunden, WEITER)
MOBTASTE SPEICHERN (POSITION UND MOB SPEICHERN,
OHNE BESTAETIGUNG, SCHNELLZIEL FUNKTION)
BILDHINTER GRUND (STANDARD, BENUTZER)
LAT/LON DISPLAY
(DD˚ MM. MM'
DD˚ MM. MMM'
DD˚ MM. MMMM'
DD˚ MM' SS.S")
TD DISPLAY (LORAN C, DECCA)
GESCHWINDIGKEIT (SOG, STW)
POSITIONS DISPLAY (LAT/LON, TD, MGRS)
ZEITDISPLAY (12 STD, 24 STD)
INFRARED REMOTE MODE (A, B, C, D)
ENT & PLG MODUS
(GROSSKREIS, LOXODROME)
PEILUNG ANZEIGE (RECHTWEISEND, MISSWEISEND)
MISSWEISUNG (AUTO, MANUAL 07.0 ˚W)
NAVDATEN
EINST.N
POSITION DATEN
(FURUNO BB GPS, GP, LC, ALLE)
GESCHW. DATEN (ETR, NMEA)
TEMP. DATEN (ETR, NMEA)
TIEFENDATEN (ETR, NMEA)
STW KALIBRIERUNG (-50 - +50 %, 0 %)
TEMP. KALIBRATION (-40 - +40 ˚F, 0 ˚F)
TIEFEN KALIBRATION (-15 - +90 ft, 0 ft)
WIND MITTELWERT (1 - 600 sekunden, 1 sekunden)
WIND VERSATZ (S(P)0 - 180 ˚, S0 ˚)
WIND KALIBRIERUNG (-50 - +50 %, 0 %)
GPSDATEN EINST.
KARTENDATUM (WGS-84, ANDERE: Vgl. Seite A-10.)
POS. GLAETTG (0 - 999 sekunden, 0 seconds)
GESCHW/KRS GLAETTG (0 - 999 sekunden, 5 sekunden)
BREITE KORREKTUR (0.000 - 9.999'N(S), 0.000'N)
LAENGE KORREKTUR (0.000 - 9.999'W(E), 0.000'E)
SATELLIT AUSSCH. (Max. 3)
BREITE (45˚35.000'N)
LAENGE (125˚00.000'W)
ANTENNENHOEHE (0 - 999 m, 5 m)
GPS FIX MODE (2D, 2D/3D)
WAAS MODUS (EIN, AUS)
KALTSTART (JA, NEIN)
WAAS SUCHE (AUTO, MANUALL 134)
GPS STATUS softkey
WAAS ALARM (EIN, AUS)
(Zeigt den Status von GPS-Satelliten an) DATENKORREKTUR AUSW. (02)
WAAS SETUP softkey
(Nur, wenn GPS-320B angeschlossen ist.)
2
AN-2
TD SETUP
LORAN-C GRI (9940: 11-27 (US west coast))
KORREKTUR 1 (-999.9-+999.9 ms, 000.0 ms)
KORREKTUR 2 (-999.9-+999.9 ms, 000.0 ms)
DECCA KETTE (01: R-G (S Baltic))
KORREKTUR 1 (-99.99-+99.99 lane, 00.00 lane)
KORREKTUR 2 (-99.99-+99.99 lane, 00.00 lane)
ANHANG
2
HAFEN
SETUP
SYSTEM
SETUP
DATA 1:
AUSGANGSFORMAT
GPS/NMEA
(NMEA 0183 Ver.1.5, 2.0)
AUSGANG
BAUD-RATE
(AUTO, 4800bps, 38400bps)
LAT/LON FORMAT
(DD˚ MM. MM'
DD˚ MM. MMM'
DD˚ MM. MMMM')
AUSGANGSZIEL
(JA, NEIN)
WAEHLE SATZ softkey*
EING. SCHIRM softkey*
DATA 4:
LOESCH BILD
NMEA AUSGANGSFORMAT
PC/NMEA/EXT.
(NMEA Ver.1.5, 2.0)
BEEPER
BAUD RATE
AUSGANG
(4800, 9600, 19200 bps)
BIT LAENGE (7 bits, 8 bits)
STOP BIT (1 bit, 2 bits)
PARITAET
(GERADE, UNGERADE, KEINE)
4
3
SELECT SNTNC soft key*
EING. SCHIRM softkey*
LOESCH BILD
AUSGANG DURCH NETZWERK
(Datensätze zur Ausgabe an NavNet-Ausrüstung wählen. Siehe *
unten. In der Standardeinstellung sind alle Sätze ausgeschaltet.)
* = AAM, APB, BOD, BWR(BWC)#1, DPT(DBT)#2, GGA, GLL, GTD,
MTW, RMA, RMB, RMC, VHW, VTG, WPL, XTE, ZDA, HDT, HDG, MWV, ZTG, TTM
(Außer bei OUTPUT-THROUGH-NETZWERK))
#1 = BWR für rhombische Linie, BWC für großen Kreis
#2 = DBT für NMEA Vers. 1.5, DPT für NMEA Vers. 2.0
AN-3
ANHANG
3
4
SPEICHER
I/O TEST
TEST &
LOESCHE
DISPLAY TEST
GPS SENSOR TEST*
NETWORK ECHOLOT TEST**
TASTATUR U. FERNBED. TEST
TEST MUSTER
SPEICHER
LEER
DISPLAY EINHEIT (JA, NEIN)
GPS SENSOR (JA, NEIN)*
NETZWERK ECHOLOT (JA, NEIN)**
HP SETUP (Konfiguriert HOT PAGE 1 bis 5)
HOT PAGE
& NAV DISP
SETUP
NV SETUP (Konfiguriert die Anzeigen von Navigationsdaten)
NAVGRAFIK EINSTELLUNGEN
GRAFIKMETER (KOMPASS, WINDWINKEL)
TIEFENGRAFIK AUFDATEN (0.5, 1, 2, 4 s/dot)
TEMP. GRAFIK AUFDATEN (0.5, 1, 2, 4 s/dot)
RADAR (GERAETEDATEN 1, GERAETEDATEN 2, NUTZERDATEN, ECHTZEIT)
PLOTTER (SIMULATION, ECHTZEIT)
ECHOLOT (GERAETEDATEN, ETR DATEN, ECHTZEIT)
GESCHWINDIGKEIT (0.0-99.9 kt, 0 kt)
COURSE (8 FIGURE, RICHTUNG 0.0-359.9°, 000.0°)
BREITE (90°0.0'N-90°0.0'S, 45°35.000'N)
LAENGE (180°0.0'E-180°0.0'W, 125°00.000'W)
DATUM & ZEIT STARTEN (hh: mm dd. mmm. yy, 00:00 01 NOV. 04)
RADAR SIMULATION (JA, NEIN)
SIMULATION
SETUP
* = Erfordert Netwerk-Echolot ETR-6/10N, ETR-30N.
** = Erfordert GPS-Empfänger GP-310B/320B.
DATENUEBERTRAGUNG
UPLOAD/
DOWNLOAD
DATEN
DONLOAD WPT/ROUTEN AN PC
(WEGPUNKTE & ROUTEN,
MARKS & LINIEN)
UPLOAD WPT/ ROUTEN VOM PC
(WEGPUNKTE & ROUTEN,
MARKS & LINIEN)
SPEICHER DATEN A. MEM. KART
(WEGPUNKTE & ROUTEN,
MARKS & LINIEN,
EINSTELLUNGEN)
LADE DATEN VON MEM. CARD
(WEGPUNKTE & ROUTEN,
MARKS & LINIEN,
EINSTELLUNGEN)
ERHALTE YEOMAN DATEN
(Yeoman-Daten empfangen.)
EMPF. DATEN
VOM NETZWERK
AN-4
HOST NAME (NAVNET1, 2, 3, 4)
MARKS & LINIEN (EIN, AUS)
WEGPUNKTE & ROUTEN (EIN, AUS)
WÄHLE BPS softkey
4800
9600
19200 (bps)
ANHANG
Plotter
Taste ALARM
KARTEN SETUP
KARTEN KORREKTUR (Verschiebt die Seekartenposition.)
TRACKS &
MARKS
KONTROLLE
TRACKDISPL. EIGENSCH. (JA, NEIN)
TRACKFARBE EIGENSCH (ROT, GELB, GRUEN, HELLBLAU,
LILA, BLAU, WEISS)
TARGET TRACK DISPL (EIN, AUS, NUR ARPA, NUR AIS, BEIDE)
TARGET TRACK FARBE (ROT, GELB, GRUEN, HELLBLAU,
LILA, BLAU, WEISS)
INTERVALL (ZEIT, DISTANZ)
ZEIT INTERVALL (1 - 99m59s,10 sekunden)
DISTANZ INTERVALL (0 - 99.99nm/km/sm, 0.1 nm)
MEMORY (TRACK& MARK) (0 - 8000 points, 2000 punkte)
TRACK softkey (RESUME, HALT)
LOESCH T & M softkey
ALLE TRACKS LOESCHEN
TRACKS N. BERCH. LOESCH
TRACKS N. FARBE. LOESCH
TARGET TRACKS LOESCH
A. MARKS/LINIEN LOESCH
MARKS N. BERCH. LOESCH
MARK SETUP softkey
MARKS / LINIEN FABRE (ROT, GELB, GRUEN, HELLBLAU,
LILA, BLAU, WEISS)
MARKS SYMBOL ( )
✕
LINIEN FORMAT ( ,
)
,
,
= Standardeinstellung
MARKS GROESSE (GROSS, KLEIN)
KARTENDETAILS
(FURUNO,
NavChartsTM)
Seite 1
Seite 2
LAT/LON GRID ((ROT, GELB, GRUEN, HELLBLAU,
LILA, BLAU, WEISS, AUS)
TEXT INFORMATION (EIN, AUS)
WEGPUNKTE (GROSS, KLEIN, AUS)
WEGPUNKTNAMEN (EIN, AUS)
KARTENGRENZEN (EIN, AUS)
LEUCHTFEUER INFO (EIN, AUS)
OBJEKT INFORMATION (AUS, ALLES AN, ZIELE AN)
KARTENANZEIGE (DETAILS, EINFACH)
NAVHILFE SYMBOL (INTERNATIONAL, US)
WARN & ROUTENDATEN (AN, AUS)
MARINE EIGENSCHAFT. (AN, AUS)
LAND EIGENSCHAFTEN (AN, AUS)
KONTUR LINIE softkey
PUNKTLOTUNG (AN, AUS)
SICH. -KONTUR (7, 16, 33, 66 ft)
TIEFENKONTUR (ALL, 16, 33, 66 ft, AUS)
1
2
AN-5
ANHANG
1
2
(Standardeinstellungen sind für den Modus BENUTZERDEFINIERT)
KARTENDETAILS
(C-Map-Karte)
(Vgl. Seite 7-16.)
PERSPEKTIVE (EIN, AUS)
ENTSTOERUNG (EIN, AUS)
KARTENDARSTELLUNG (VOLL, EINFACH, FISCHEN, NIEDRIG, EIGENDEFINIERT)
SICHERHEITSSTATUS (EIN, AUS)
WEGPUNKT (PLOTTER/OVERLAY, PLOTTER, AUS)
WEGPUNKTNAME (PLOTTER/OVERLAY, PLOTTER, AUS)
Seite 1
NAMEN (PLOTTER/OVERLAY, PLOTTER, AUS)
TONNENNAME (PLOTTER/OVERLAY, PLOTTER, AUS)
NAV-HILFEN (US, US EINFACH, INT, INT EINFACH, PLOTTER/OVERLAY, PLOTTER, AUS)
LICHTSEKTOREN (EIN, BLINKEND, PLOTTER/OVERLAY, PLOTTER, AUS)
GEFAHRENZONEN (PLOTTER/OVERLAY, PLOTTER, AUS)
TIDE & STROEMUNG (PLOTTER/OVERLAY, PLOTTER, AUS)
Seite 2
SEEGRUNDTYP (PLOTTER/OVERLAY, PLOTTER, AUS)
HAEFEN & DIENSTE (PLOTTER/OVERLAY, PLOTTER, AUS)
TIEFE INFO softkey
TIEFENGEBIETE
(PLOTTER/OVERLAY,
PLOTTER, AUS)
TIEFENGEBIETSLIMIT
TIEFENLINIEN &
SPOTMESSUNGEN
(PLOTTER/OVERLAY,
PLOTTER, OFF
DEPTH LINES & SOUNDINGS
LIMIT
ROCKS DEPTH LIMIT
TRACKS & ROUTEN (PLOTTER/OVERLAY, PLOTTER, AUS)
UNTERWASSEROBJEKTE (PLOTTER/OVERLAY, PLOTTER, AUS)
FLUESSE & SEEN (PLOTTER/OVERLAY, PLOTTER, AUS)
LAND FEATURES (PLOTTER/OVERLAY, PLOTTER, AUS)
LANDMARKEN (PLOTTER/OVERLAY, PLOTTER, AUS)
GITTERLINIEN (PLOTTER/OVERLAY, PLOTTER, AUS)
KARTENGRENZEN (EIN, AUTO, PLOTTER/OVERLAY, PLOTTER, AUS)
GEMISCHT (EIN, AUS)
KARTENLEVEL (FESTSETZEN, LOESEN)
TIEFE INFO softkey (Siehe linken Rand.)
PLOTTER
SETUP
PLOTTEREINSTELLUNGEN*
3
WEGPUNKT UMSCHALTUNG (LOTRECHT, ANKUNFT ALARM, MANUELL)
KURS VECTOR (VECTOR, LINIE, AUS)
GO TO METHODE SETZEN (1 PUNKT, 35 PUNKTE, 35 PKT/HAFENS)
QP (EXT WPT (RMB), INTERN)
SAFETY ROUTENCHECK (EIN, AUS)*
POPUP INFO (AUS, ALLES AN, ZIELE AN)*
QPT/MARK SOFT KEY (QUICK POINT, MARK ENTRY)*
D. BOX softkey (Die gleichen Elemente, wie bei dem Softkey D.BOX im
Menü RADAR DISPLAY SETUP. Vgl. Seite A-1.)
*: Nur C-MAP.
AN-6
ANHANG
3
WEGPUNKTE/
ROUTEN
WEGPUNKTE
LOKALE LISTE
ALPHANUM. LISTE
WEGPUNKT D. CURSOR
WEGPUNKT D. DIST/PLG
GO TO
NEUEM WPT
BEARB WPT
LöSCHE WPT
NEUER WPT
NEUER WPT
START POINT
ROUTEN
GO TO
NEUE ROUTE
BEARB ROUTE
LOESCH ROUTE
LOG
NEUSTART
STOP/FREIGEBEN
UMKEHR/VORWAERTS
GESCHW
(Geschwindigkeit für ETA, 0-99 kt, GPS oder manuelle Eingabe)
KOORD SYSTEM
Ziel
erforderlich.
ERST.
NEUE (BCKTRK ZEIT, BCKTRK ENTF., MANUEL)
ROUTE A.
WAEHLE ROUTE
REISEBASIS
FUNKTIONSTA
STEN SETUP *
SOFTTASTE 1 - SOFTTASTE 5
(AUS, WPT HINZU, WPT VERSCHBN, LINEAL, GO TO WPT, GO TO
ROUTE, M / L BEARB, TRACK EIN /AUS, TTM EIN / AUS, TGT TRK
ENTF., ALPHA LISTE, LOKALE LISTE, ROUTE LISTE, D.BOX EIN /
AUS, KTRL AENDERN, SCHNELLZIEL)
(Weist jeder Plotter-Funktionstaste Funktionen zu.)
* Standardeinstellungen für Funktionstasten:
SOFTTASTE 1, TRACK EIN /AUS; SOFTTASTE 2, M / L BEARB;
SOFTTASTE 3, LINEAL; SOFTTASTE 4, ADD NEW WPT;
SOFTTASTE 5, ALPHA LISTE
SYSTEM CONFIGURATION (Die gleichen Elemente wie auf Seite A-2)
AN-7
ANHANG
Echolot
Taste ALARM
RADAR
DISPLAY
SETUP
EBL REFERENCE (RECHTWEISEND, RELATIVE)
CURSOR POSITION (LAT/LON, TD, ENTF & PLG REL., RNG&BRG WAHR, MGRS)
TUNEN (AUTO, MAN)
TX BLINDSEKTOREN (EIN (VON 000°, SEKTOR 001°), AUS)
RAUSCHFILTER (AUS, NIEDRIG, HOCH)
HINTERGRUND FARBE (SCHWARZ/GRUEN, SCHWARZ /ROT, BLAU / WEISS,
DK BLAU/WEISS, WEISS/GRUEN)
ECHOFARBE (GELB, GRUEN, FARBIG)
WATCHMAN ZEIT (5, 10, 20 minuten)
ENTFERNUNG SEINHEIT (nm, km, sm)
D. BOX soft key
(DATENBOX GROESSE KLEIN/GROSS , POSITION, WEGPUNKT, COG, SOG,
STW, PEILUNG, ENTFERNUNG, RESTREISEZEIT, ETA, TEMPERATUR, TIEFE,
TRIP ZAEHLER, DATUM, ZEIT, WIND)
MAX. ENTFERNG.:
24 nm/sm, km = Radarquelle ist
0.125/0.25/0.5/0.75/1/1.5/2/3/4/
RADAR1824C/1724C/1734C.
6/8/12/16/24/36/48/64/72 (nm & sm) 36 nm/sm, km = Radarquelle ist 1834C.
BEREICH
48 nm/sm, km = Radarquelle ist 1934C.
SETUP#
0.25/0.5/0.75/1/1.5/2/3/4/6/8/
64 nm/sm, km = Radarquelle ist 1944C.
12/16/24/36/48/64/72 (km)
72 nm/sm, km = Radarquelle ist 1954C.
# = Nicht verwendet auf GD-1720C.
1964C.
ARP SETUP
(Erfordert
ARP-Leiterplatte
in Netzwerk-Radar
18X4C/19X4C.)
FUNKTIONSTASTEN
1 SETUP*
ARP TARGET INFO (INTERNES ARP, EXTERNES ARP, AUS)
ALLE TARGET STOP (JA, NEIN)
ARP VEKTORMODUS (RELATIV, RECHTWEISEND)
ARP VEKTORZEIT (30 sekunden; 1, 3, 6, 15, 30 minuten)
AUFZEICHN INTERVAL (AUS, 30 sekunden; 1, 3, 6 minuten)
CPA (AUS, 0.5, 1, 2, 3, 5, 6 nm)
TCPA (30 sekunden; 1, 2, 3, 4, 5, 6, 12 minuten)
AUTOM ERFASS BER (EIN, AUS)
TARGET ID NUMBER (EIN, AUS)
SOFTTASTE 1 - SOFTTASTE 5
(AUS, VORAUSL. AUS, MODUS, VERSTAERK, SEEG. ENTTR.
REG. ENTTR., FTC (Nur Radar der Serie Model 17X4C), ECHO STRETCH,
PULSLAENGE, ZOOM, OFFCENTER, ECHOSPUR, RINGE EIN/AUS, TLL
AUSGANG, WACHALARM, EBL, VRM, TTM EIN/AUS, WPT EIN/AUS,
WATCHMAN, ERFASSUNG (Nur Netzwerk-Radar der Serie Model 18X4C/19X4C
mit ARP), STBY/TX, RADAR SOURCE, D. BOX ON/OFF, CHANGE CNTRL,
QUICK POINT, MARK ENTRY) (Weist jeder Radar-Funktionstaste Funktionen zu.)
* Standardeinstellungen für Funktionstasten:
SOFTTASTE 1, VORAUSL. AUS; SOFTTASTE 2, RINGE EIN/AUS; SOFTTASTE 3, ECHOSPUR;
SOFTTASTE 4, OFFCENTER, SOFTTASTE 5, STBY/TX
AN-8
ANHANG
ALARM-Taste
Radar-Alarme
Taste ALARM
SET WACHZ 1 (LOESCH WACHZ 1)
SET WACHZ 2 (LOESCH WACHZ 2)
Plotter-Alarme
Taste ALARM
AKK. ALARM (INT. &EXT. BEEPER, INTERNER BEEPER, AUS)
ANKUNFTSALARM (ON, OFF, Standardbereich: 0.010 nm(km/sm))
ANKERWACHE (ON, OFF, Standardbereich: 0.010 nm(km/sm))
ANNAEHRUNGSALARM (ON, OFF)
XTE ALARM (ON, OFF, Standardbereich: 0.050 nm(km/sm))
GESCHWINDIGKEISTALARM (INNERHALB, UNTER/UEBER, AUS)
TRIP ALARM (ON, OFF)
BODENALARM (ON, OFF)
TEMPERATURALARM (INNERH. BEREICH, AUSSERH. BEREICH, AUS)
STRANDUNGSALARM*
STRANDUNGS-ALARMBER.*
WEITER INFO softkey (Zeigt, welche Alarme ausgelöst wurden.)
LOESCH ALARM softkey (Bestätigt ausgelösten Alarm.)
*: Nur C-MAP.
Echolot-Alarme
Taste Alarm
AKK. ALARM (INT. &EXT. BEEPER, INTERNER BEEPER, AUS)
BODENALARM (EIN, AUS)
TEMPERATURALARM (INNERH. BEREICH, AUSSERH. BEREICH, AUS)
FISCH ALARM (EIN, AUS)
FISCH ALARM (B/L) (EIN, AUS)
WEITER INFO softkey (Zeigt, welche Alarme ausgelöst wurden.)
LOESCH ALARM softkey (Bestätigt ausgelösten Alarm.)
AN-9
ANHANG
Liste geodätischer Seekarten
001: WGS84
002: WGS72
003: TOKYO : Mean Value (Japan, Korea, and Okinawa)
004: NORTH AMERICAN 1927 : Mean Value (CONUS)
005: EUROPEAN 1950 : Mean Value
006: AUSTRALIAN GEODETIC 1984 : Australia and Tasmania Island
007: ADINDAN : Mean Value (Ethiopia and Sudan)
008: : Ethiopia
009: : Mall
010: : Senegal
011: : Sudan
012: AFG : Somalia
013: AIN EL ABD 1970 : Bahrain Island
014: ANNA 1 ASTRO 1965 : Cocos Island
015: ARC 1950 : Mean Value
016: : Botswana
017: : Lesotho
018: : Malawi
019: : Swaziland
020: : Zaire
021: : Zambia
022: : Zimbabwe
023: ARC 1960 : Mean Value (Kenya, Tanzania)
024: : Kenya
025: : Tanzania
026: ASCENSION ISLAND 1958 : Ascension Island
027: ASTRO BEACON "E" : Iwo Jima Island
028: ASTRO B4 SOR. ATOLL : Tem Island
029: ASTRO POS 71/4 : St. Helena Island
030: ASTRONOMIC STATION 1952 : Marcus Island
031: AUSTRALIAN GEODETIC 1966 : Australia and Tasmania Island
032: BELLEVUE (IGN) : Efate and Erromango Islands
033: BERMUDA 1957 : Bermuda Islands
034: BOGOTA OBSERVATORY : Colombia
035: CAMPO INCHAUSPE : Argentina
036: CANTON ISLAND 1966 : Phoenix Islands
037: CAPE : South Africa
038: CAPE CANAVERAL : Mean Value (Florida and Bahama Islands)
039: CARTHAGE : Tunisia
040: CHATHAM 1971 : Chatham Island (New Zealand)
041: CHUA ASTRO : Paraguay
042: CORREGO ALEGRE : Brazil
043: DJAKARTA (BATAVIA) : Sumatra Island (Indonesia)
044: DOS 1968 : Gizo Island (New Georgia Island)
045: EASTER ISLAND 1967 : Easter Island
046: EUROPEAN 1950 (Cont'd) : Western Europe
047: : Cyprus
048: : Egypt
049: : England, Scotland, Channel, and Shetland Islands
050: : England,Ireland, Scotland, and Shetland Islands
051: : Greece
052: : Iran
053: : Italy Sardinia
054: : Italy Sicily
055: : Norway and Finland
056: : Portugal and Spain
057: EUROPEAN 1979 : Mean Value
058: GANDAJIKA BASE : Republic of Maldives
059: GEODETIC DATUM 1949 : New Zealand
060: GUAM 1963 : Guam Island
061: GUX 1 ASTRO : Guadalcanal Island
062: HJORSEY 1955 : Iceland
063: HONG KONG 1963 : Hong Kong
064: INDIAN : Thailand and Vietnam
065: : Bangladesh, India, and Nepal
066: IRELAND 1956 : Ireland
067: ISTS 073 ASTRO 1969 : Diego Garcia
068: JHONSTON ISLAND 1961 : Johnston Island
069: KANDAWALA : Sri Lanka
070: KERGUELEN ISLAND : Kerguelen Island
071: KERTAU 1948 : West Malaysia and Singapore
072: LA REUNION : Mascarene Island
073: L.C. 5 ASTRO : Cayman Brac Island
074: LIBERIA 1964 : Liberia
075: LUZON : Philippines (Excluding Mindanao Island)
076: : Mindanao Island
077: MAHE 1971 : Mahe Island
078: MARCO ASTRO : Salvage Islands
079: MASSAWA : Eritrea (Ethiopia)
080: MERCHICH : Morocco
081: MIDWAY ASTRO 1961 : Midway Island
082: MINNA : Nigeria
083: NAHRWAN : Masirah Island(Oman)
084: : United Arab Emirates
085: : Saudi Arabia
086: NAMIBIA : Namibia
087: MAPARIMA, BWI : Trinidad and Tobago
AN-10
088: NORTH AMERICAN 1927 : Western United States
089: : Eastern United States
090: : Alaska
091: : Bahamas (Excluding San Salvador Island)
092: : Bahamas San Salvador Island
093: : Canada (Including Newfoundland Island)
094: : Alberta and British Columbia
095: : East Canada
096: : Manitoba and Ontario
097: : Northwest Territories and Saskatchewan
098: : Yukon
099: : Canal Zone
100: : Caribbean
101: : Central America
102: : Cuba
103: : Greenland
104: : Mexico
105: NORTH AMERICAN 1983 : Alaska
106: : Canada
107: : CONUS
108: : Mexico, Central America
109: OBSERVATORIO 1966 : Corvo and Flores Islands (Azores)
110: OLD EGYPTIAN 1930 : Egypt
111: OLD HAWAIIAN : Mean Value
112: : Hawaii
113: : Kaual
114: : Maui
115: : Oahu
116: OMAN : Oman
117: ORDNANCE SURVEY OF GREAT BRITAIN 1936 : Mean Value
118: : England
119: : England, Isle of Man, and Wales
120: : Scotland and Shetland Islands
121: : Wales
122: PICO DE LAS NIVIES : Canary Islands
123: PITCAIRN ASTRO 1967 : Pitcairn Island
124: PROVISIONAL SOUTH CHILEAN 1963 : South Chile (near 53° s)
125: PROVISIONAL SOUTH AMERICAN 1956 : Mean Value
126: : Bolivia
127: : Chile Northern Chie (near 19° s)
128: : Chile Southern Chile (near 43° s)
129: : Colombia
130: : Ecuador
131: : Guyana
132: : Peru
133: : Venezuela
134: PUERTO RICO : Puerto Rico and Virgin Islands
135: QATAR NATIONAL : Qatar
136: QORNOQ : South Greenland
137: ROME 1940 : Sardinia Islands
138: SANTNA BRAZ : Sao Maguel, Santa Maria Islands (Azores)
139: SANTO (DOS) : Espirito Santo Island
140: SAPPER HILL 1943 : East Falkland Island
141: SOUTH AMERICAN 1969 : Mean Value
142: : Argentina
143: : Bolivia
144: : Brazil
145: : Chile
146: : Colombia
147: : Ecuador
148: : Guyana
149: : Paraguay
150: : Peru
151: : Trinidad and Tobago
152: : Venezuela
153: SOUTH ASIA : Singapore
154: SOUTHEAST BASE : Porto Santo and Medeira Islands
155: SOUTHWEST BASE : Faial, Graciosa, Pico, Sao Jorge, and Terceira Islands
156: TIMBALAI 1948 : Brunel and East Malaysia (Sarawak and Sadah)
157: TOKYO : Japan
158: : Korea
159: : Okinawa
160: TRISTAN ASTRO 1968 : Tristan da Cunha
161: VITI LEVU 1916 : Viti Levu Island (Fiji Islands)
162: WAKE-ENIWETOK 1960 : Marshall Islands
163: ZANDERIJ : Suriname
164: BUKIT RIMPAH : Bangka and Belitung Islands (Indonesia)
165: CAMP AREA ASTRO : Camp Mcmurdo Area, Antarctica
166: G. SEGARA : Kalimantan Islands(Indonesia)
167: HERAT NORTH : Afghanistan
168: HU-TZU-SHAN : Taiwan
169: TANANARIVE OBSERVATORY 1925 : Madagascar
170: YACARE : Uruguay
171: RT-90 : Sweden
172 : Pulkovo 1942 : Russia
173:: FINNISH KKJ: Finland
ANHANG
Symbole
Symbol
Bedeutung
Nordmarke Zeigt nach Norden.
Korrekte Seekarte und geeigneter Maßstab – vollständige
Seekartenzuverlässigkeit
Seekarte zu stark vergrößert. Seekarten-Speicherkarte nicht eingesteckt.
Falsche Seekarten-Speicherkarte eingesteckt.
Seekarten-Maßstab zu klein.
Alarmeinstellung für Plotter, Radar, Echolot verletzt.
Kurs wird nicht aufgezeichnet oder geplottet.
Kartenverschiebung aktiv.
SA
VE
Reisebasierte Route wird erstellt.
Verschiebung von Position nach Länge und Breite aktiv.
Spannung der Batterie auf der Leiterplatte im Sichtgerät ist zu niedrig. Wenden Sie
sich an Ihren Händler für Ersatz.
SI
Simulationsmodus.
M
AP-11
ANHANG
Diese Seite bleibt leer.
AP-12
SPEZIFIKATIONEN DES SEERADARS
MODELL 1724C/1734C
1
ALLGEMEINES
1.1
Reichweite, Impulslänge (IL) & Impulsfolgefrequenz (IFF)
Reichweite (nm) Impulslänge (ms)
IFF (Hz, gerundet)
0,125 bis 1,5
0,08
2100
1,5 bis 3
0,3
1200
3 bis 72*
0,8
600
*Maximale Reichweite: M1724C: 24 nm, M1734C: 36 nm
1.2
Auflösung (Entfernung)
Alle Modelle: 21 m
1.3
Auflösung (Peilung)
M1724C: 6,7°, M1734C: 5,5°
1.4
Minimale Reichweite
M1724C: 27 m, M1734C: 35 m
1.5
Genauigkeit (Peilung)
±1°
1.6
Genauigkeit (Entfernungsring)
0,9 % der Entfernung oder 8 m, der größere Wert
gilt
2
ANTENNENEINHEIT
2.1
MODELL 1724C:
2.1.1
Radiator
Micro-Strip
2.1.2
Polarisierung
Horizontal
2.1.3
Antennenrotation
31/25 U/min nominal (für kurze/lange Reichweite)
2.1.4
Radiatorlänge
45 cm
2.1.5
Horizontaler Öffnungswinkel
5,2°
2.1.6
Vertikaler Öffnungswinkel
25°
2.1.7
Nebenkeulendämpfung
-20 dB
2.2
MODELL 1734C:
2.2.1
Radiator
Printed Waveguide Array
2.2.2
Polarisierung
Horizontal
2.2.3
Antennenrotation
24 U/min nominal
2.2.4
Radiatorlänge
60 cm
2.2.5
Horizontaler Öffnungswinkel
4°
2.2.6
Vertikaler Öffnungswinkel
20°
2.2.7
Nebenkeulendämpfung
-18 dB
SP - 1
3
TRANSCEIVER-MODUL
3.1
Frequenz und Modulation
9410 MHz ± 30 MHz (Röntgenbereich), P0N
3.2
Spitzenleistung
M1724C: 2 kW nominal,
M1734C: 4 kW nominal,
3.3
Modulator
FET Switching-Methode
3.4
Zwischenfrequenz
60 MHz
3.5
Tuning
Automatisch
3.6
Empfängereingang
MIC (Microwave IC, Mikrowellenschaltung)
3.7
Bandbreite
7 MHz
3.8
Duplexer
Zirkulator mit Diodenbegrenzer
3.9
Aufwärmzeit
M1724C: ca. 60 s, M1734C: ca. 90 s
4
SICHTGERÄT
4.1
Display
Rechteckiges 7-Zoll-Farb-LCD, 480 (H) x 640 (V)
Bildpunkte, Effektiver Radaranzeigebereich:
432 x 432 mm
4.2
Reichweite, Entfernungsringintervall (ERI), Anzahl der Ringe
Reichweite (nm)
0,125 0,25
3 4
6
8 12 16 24 36 48
ERI (nm)
0,0625 0,125 0,125 0,25 0,25 0,5 0,5 1 1
2
2
3
4
6 12 12
3
4
4
4
4
Ringe
2
2
0,5
4
0,75
3
1
4
1,5 2
3
4
3 4
3
4
Maximale Reichweite: M1724C: 24 nm, M1734C: 36 nm
4.3
Marker
Vorauslinie, Peilungsskala, Entfernungsringe,
Tiefenlineal (VRM), elektronisches Peillineal
(EBL), Alarmzone, Wegpunkt-Marker
(Navigationsdaten erforderlich)
4.4
Alphanumerische Anzeigen
Entfernung, Entfernungsringintervall,
Störunterdrückung (IR), Tiefenlineal (VRM),
elektronisches Peillineal (EBL), Standby (ST-BY),
Echo Average (EAV), TX-Impulsbreite
Zonenalarm (G(IN), G(OUT)), Echo Stretch (ES),
Entfernung und Peilung zu Cursor oder
Cursorposition, Echotrail (TRAIL),
Nachleuchtzeit, Datenfenster (Position, COG,
SOG, STW usw. im Menü auswählbar)
4.5
Eingangsdaten
IEC 61162-1 (NMEA 0183 Ver1.5/2.0)
Eigene Schiffsposition:
GGA>RMC>RMA>GLL
Schiffsgeschwindigkeit:
RMC>RMA>VTG>VHW
Peilung (Rechtweisend):
HDT>HDG*1>HDM*1
Kurs:
RMC>RMA>VTG
Wassertiefe:
DPT>DBT
SP - 2
Wind:
MWV>VWT>VWR
Wassertemperatur:
MTW
Zeit:
ZDA
*1
: Berechnung mittels magnetischer Deviation
4.6
Ausgabedaten
Alarmsignal
12 V Gleichstrom, 100 mA oder weniger
NMEA 0183 Ver1.5
GGA, GLL, RMA, RMC, GTD, VTG, ZDA (GPSDaten erforderlich) RMB, WPL, BWC oder BWR,
APB, AAM, BOD, XTE, VHW, MTW, DPT oder
DBT, HDT, HDG, MWV, ZTGTLL (L/L, Kursdaten
erforderlich), TTM (ARPA erforderlich)
5
PLOTTERFUNKTION
5.1
Projektion
Mercator
5.2
Nutzbarer Bereich
85 Grad oder weniger
5.3
Effektiver Bereich
133,4 x 97,3 mm
5.4
Bildpunkte im Display
480 x 640 Bildpunkte
5.5
Positionsanzeige
Geografische Breite/Länge, Loran C LOP,
DECCA LOP oder MGRS
5.6
Effektiver Projektionsbereich
0,125 nm bis 2.048 nm (im Äquatorialgebiet)
5.7
Kursanzeige
Plottintervall: nach Zeit (1 s bis 99 min 99 s) oder
nach Entfernung (0 bis 99,99 nm)
5.8
Kursfarben
Rot, gelb, grün, violett, hellblau, blau, weiß
5.9
Hauptspeicherkapazität
Kurs/Markierung: 8000 Punkte, Wegpunkt: 999
Punkte
5.10 Routenspeicherkapazität
Einfache Route: 200 Routen mit jeweils 35
Wegpunkten
5.11 MOB
1 Punkt
5.12 Schnellrouten
1 Kurs mit max. 35 Wegpunkten
5.13 Elektronische Seekarte
SD-Karte: NAVIONICS Gold Chart Karte oder
C-MAP eNT+ Karte
5.14 Alarme
Alarme für Ankunft und Ankerung, Kursversatz
und Annäherung, Alarme für
Schiffsgeschwindigkeiten und Wassertemperatur,
Streckenalarm, Fisch-Alarm, Flachwasseralarm
(ETR erforderlich), Alarm bei Bodenberührung
(nur C-Map)
SP - 3
6
STROMVERSORGUNG
6.1
Nennspannung/Nennstrom
6.2
M1724C
12-24 V Gleichstrom: 5,9-2,8 A
M1734C
12-24 V Gleichstrom: 5,6-2,7 A
Gleichrichter (Option)
PR-62: 100/110/115/220/230 V Wechselstrom,
1 Phase, 50/60 Hz
7
UMGEBUNGSBEDINGUNGEN
7.1
Umgebungstemperatur
Antenneneinheit: -25°C bis +70°C
Sichtgerät: -15°C bis +55°C
Fernbedienung: +5°C bis +45°C
7.2
Relative Luftfeuchtigkeit
93 % oder weniger bei +40°C
7.3
Schutz gegen Wasser
Antenneneinheit: IPX6
Sichtgerät: IPX5 (mit externem Monitor: IPX0)
Fernbedienung: IPX0
7.4
Vibration
2 Hz-5 Hz bis 13,2 Hz: Amplitude: ±1 mm ±10 %
13,2 Hz bis 100 Hz: Max. Beschleunigung 7m/s2,
fest
8
FARBBESCHICHTUNG
8.1
Sichtgerät
N3.0
8.2
Antenneneinheit
N9.5 (oberer Teil), 2.5PB3.5/10 (unterer Teil)
SP - 4
SPEZIFIKATIONEN DES VIDEOPLOTTERS GD-1720C
1
1.1
1.2
1.3
1.4
1.5
PLOTTERFUNKTION
Projektion
Nutzbarer Bereich
Effektiver Bereich
Bildpunkte im Display
Positionsanzeige
1.6
1.7
Effektiver Projektionsbereich
Kursanzeige
1.8
1.9
Farben
Hauptspeicherkapazität
1.10 Routenspeicherkapazität
1.11 MOB
1.12 Schnellrouten
1.13 Elektronische Seekarte
1.13.1 Alarme
2
2.1
2.2
STROMVERSORGUNG
Nennspannung/Nennstrom
Gleichrichter (Option)
3
3.1
3.2
3.3
3.4
UMGEBUNGSBEDINGUNGEN
Umgebungstemperatur
Relative Luftfeuchtigkeit
Schutz gegen Wasser
Vibration
4
FARBBESCHICHTUNG
4.1
Sichtgerät
Mercator
85 Grad oder weniger
1933,4 x 97,3 mm
480 x 640 Bildpunkte
Geografische Breite/Länge, Loran C LOP, DECCA
LOP oder MGRS
0,125 nm bis 2.048 nm (im Äquatorialgebiet)
Plottintervall: nach Zeit (1 s bis 99 min 99 s) oder
nach Entfernung (0 bis 99,99 nm)
Rot, gelb, grün, violett, hellblau, blau, weiß
Kurs/Markierung: 8000 Punkte,
Wegpunkt: 999 Punkte
Einfache Route: 200 Routen mit jeweils 35
Wegpunkten
1 Punkt
1 Kurs mit max. 35 Wegpunkten
SD-Karte: FURUNO oder NAVIONICS Gold
Chart Karte oder C-MAP eNt+ Karte
Alarme für Ankunft und Ankerung, Kursversatz
und Annäherung, Alarme für
Schiffsgeschwindigkeiten und Wassertemperatur,
Streckenalarm, Fisch-Alarm, Flachwasseralarm
(ETR erforderlich), Alarm bei Bodenberührung
12-24 V Gleichstrom: 2,1-1,0 A
PR-62: 100/110/115/220/230 V Wechselstrom,
1 Phase, 50/60 Hz
-15°C bis +55°C
93% oder weniger bei +40°C
IPX5
2 Hz-5 Hz bis 13,2 Hz: Amplitude: ±1 mm ±10 %
13,2 Hz bis 100 Hz: Max. Beschleunigung 7m/s2,
fest
N3.0
SP - 5
SP - 6
INDEX
A
A/C RAIN.............................................. 2-4
A/C SEA ............................................... 2-3
AIP
Anzeige früherer Positionen ............. 5-8
AIS
Annäherungsalarm ........................... 5-6
Anzahl der anzuzeigenden Ziele ...... 5-3
ein-/ausschalten ............................... 5-1
Spur an-/ausschalten........................ 5-7
Vektorzeit.......................................... 5-7
verlorenes Ziel.................................. 5-5
Zieldaten........................................... 5-4
Ziele aktivieren ................................. 5-4
AIS-Symbole ........................................ 5-3
Alarm bei verlorenem Ziel .................. 2-36
Alarme
Ankerwache.................................... 3-51
Ankunft ........................................... 3-49
Annäherung .................................... 3-53
Audio .............................................. 3-49
Boden ............................................. 4-17
CPA/TCPA ............................... 2-35, 5-5
Fisch ............................................... 4-17
Fisch (B/L) ...................................... 4-18
Geschwindigkeit ............................. 3-52
Meldungen...................................... 3-56
Meldungen (Plotter)........................ 3-55
Reise .............................................. 3-53
Schutz............................................. 2-24
verlorenes Ziel................................ 2-36
Wassertemperatur .......................... 4-18
XTE (Kreuzkursfehler).................... 3-52
Anemometer-Anzeige .......................... 3-5
Ankerwache-Alarm............................. 3-51
Ankunftsalarm .................................... 3-49
Annäherungsalarm
Plotter ............................................. 3-53
Annäherungsalarm (AIS) ..................... 5-6
Antennenhöhe (GPS-Empfänger
GP-310B)........................................ 7-29
Anzeige Länge und Breite.................... 7-4
ARP
Aktivieren........................................ 2-29
Alarm verlorenes Ziel ..................... 2-36
Anzeige früherer Positionen........... 2-33
CPA-/TCPA-Alarm ................... 2-35, 5-5
Daten.............................................. 2-34
Deaktivieren ................................... 2-29
Erfassung von Zielen ..................... 2-29
Menü ARP SETUP ......................... 2-29
Test................................................... 8-9
Vektor ............................................. 2-32
Verfolgung beenden ....................... 2-31
Audioalarm......................................... 3-49
Ausgabe von TLL-Daten (Radar)....... 2-23
B
Batteriewechsel.................................... 8-2
Bedienelemente
Fernbedienung ................................. 1-3
Sichtgerät.............................................1-1
Betriebsart
Radar................................................ 2-7
Betriebsart Plotter ................................ 3-8
Bildlaufgeschwindigkeit...................... 4-13
Bodenecho......................................... 4-21
Bottom-Discrimination-Display............. 4-5
Bottom-Lock-Display............................ 4-4
Bottom-Zoom-Display .......................... 4-4
C
C-MAP-Seekarten
Attribute .......................................... 7-17
Cursor und Datenanzeige .............. 3-13
Gezeiteninformation ....................... 3-15
Seekartenattribute.......................... 7-17
Symboldaten .................................. 3-14
Colors
radar display..................................... 7-7
radar echoes .................................... 7-7
Course-Up-Modus
Plotter ............................................... 3-8
CPA-/TCPA-Alarm....................... 2-35, 5-5
Cursor
display format ................................... 7-6
IN-1
INDEX
Verschieben ....................................1-12
D
Datenfenster
Anordnen ........................................1-14
Anzeigen .........................................1-14
Einstellung ......................................7-23
Löschen ..........................................1-14
Verbergen .......................................1-14
Diagnoseverfahren
ARP-Test...........................................8-9
Menü Test .........................................8-7
Tastaturtest ..................................... 8-11
Test des GPS-Sensors .....................8-9
Test des Netzwerk-Echolots .............8-9
Test des Sichtgerätes .......................8-9
Testmuster ........................................8-9
Display-Darstellungen ..........................1-8
Download von Daten ............................6-5
E
Echo Average .....................................2-22
Echo eines Fischschwarms................4-22
Echo Stretch .......................................2-21
Echo-Glättung (Echolot) .....................7-35
Echotrails
Farbe...............................................2-20
Starten.............................................2-19
Zeitraum..........................................2-19
Echo-Verschiebung (Echolot).............7-35
Entfernung
Maßeinheit ........................................7-2
Messung mit VRM (Radar) .............2-10
Messung mittels Cursor (Radar).......2-9
Messung mittels Entfernungsringen
(Radar) ..........................................2-9
Plotter................................................3-9
Radar ................................................2-5
Entfernungseinstellung
Radar ................................................7-7
Entfernungseinstellung (Echolot) .......7-38
ETA-Berechnung ................................3-47
F
Fahrtstrecke zurücksetzen .................3-57
Farben
Echolot-Echos.................................4-15
Farbgestaltung
Echolot ............................................4-15
IN-2
Radar, Plotter.................................... 1-7
Fehlermeldungen ............................... 8-14
Fernbedienung
Beschreibung der Bedienelemente .. 1-3
Testen ............................................. 8-11
Fischalarm
Empfindlichkeit................................ 7-34
Fisch-Alarm
Einstellung ...................................... 4-17
Fisch-Alarm (B/L)
Einstellung ...................................... 4-18
Fischlupe .............................................. 4-5
Fixierungsmodus (GPS-Empfänger
GP-310B)........................................ 7-29
Flachwasseralarm .............................. 4-17
Funktionstasten
Einstellung (Echolot)....................... 7-39
Einstellung (Plotter) ........................ 7-12
Einstellung (Radar) ............................ 7-9
Funktionsausführung ...................... 1-15
G
Geodätisches Datum (GPS-Empfänger
GP-310B)........................................ 7-27
Geodetic datum codes ......................... 8-x
Geschwindigkeits-/Kursglättung
(GPS-Empfänger GP-310B) ........... 7-28
Geschwindigkeitsalarm ...................... 3-52
Geschwindigkeitsanzeige..................... 7-4
GP-Empfänger GP-310B
Einstellung ...................................... 7-27
GPS-Status-Display............................ 8-12
Grafische Nav.-Anzeige
Anemometer-Anzeige....................... 3-5
Kompassanzeige .............................. 3-3
Grundalarm
Einstellung ...................................... 3-54
H
Hafen, Hafendienste
Symbole.......................................... 3-11
Helligkeit............................................... 1-6
Highway-Anzeige ................................. 3-6
Hot-Page-Einstellung ......................... 7-24
I
Impulslänge (Radar)............................. 2-6
Interferenzunterdrückung
Radar .............................................. 2-13
INDEX
K
Kaltstart (GPS-Empfänger GP-310B) 7-29
Keying Pulse ...................................... 7-35
Kompassanzeige.................................. 3-3
L
Linien
Eingabe .......................................... 3-23
löschen ........................................... 3-26
Typ.................................................. 3-25
Löschung nach Signalpegel (Echolot) 4-12
M
Magnetische Variation.......................... 7-5
Marker
Eingabe .......................................... 3-23
einzelne löschen............................. 3-25
Farbe .............................................. 3-23
Form ............................................... 3-23
Marker-Zoom-Display .......................... 4-3
Mehrfachechos (Radar) ..................... 2-37
Meldungen
Plotter-Alarme ................................ 3-55
Speicherkarten ................................. 6-3
Menü ALLGEMEINES SETUP........... 7-15
Menü GENEREL SETUP ..................... 7-1
Menü LADEN DATA ............................. 6-4
Menü MEMORY DATEN ...................... 6-1
Menü NAV DATA................................ 7-33
Menü NAV OPTION ........................... 7-25
Menü PLOTTER SETUP ....................7-11
Menü RADAR SETTING...................... 7-5
Menü SENSOR SETUP..................... 7-37
Menü SIM SETUP.............................. 1-16
Menü SYSTEM SETUP (Echolot)...... 7-34
Menü TD SETUP ............................... 7-30
Menü Test............................................. 8-7
MOB-Markierung................................ 1-13
Modus Auto Course-Up........................ 3-8
Modus Course-Up
Radar................................................ 2-8
Modus Head-Up ................................... 2-8
Modus North-Up
Radar................................................ 2-8
Modus True Motion .............................. 2-8
N
Navigation
Hafen, Hafendienste ...................... 3-44
Neustart.......................................... 3-46
Quick-Point..................................... 3-41
Routen............................................ 3-45
Wegpunkte ..................................... 3-43
Wegpunkten in einer Route
weiterschalten............................. 3-47
Navigationsdatenfenster ...................... 3-2
Navigationsgerät
Einstellung............................. 7-25, 7-27
NAVnet
Bildquelle.........................................1-11
Daten empfangen vom..................... 6-9
Nebenkeulenechos ............................ 2-37
Nordmarke ......................................... 2-12
North-Up-Modus
Plotter ................................................ 3-8
Nulllinie .............................................. 4-21
O
Offset-EBL ......................................... 2-16
Ortszeit
GPS-Empfänger GP-310B ............. 7-27
P
Peilungsermittlung mit EBL.................2-11
Positionsglättung (GPS-Empfänger
GP-310B) ....................................... 7-28
Problembehebung
allgemein .......................................... 8-3
Echolot ............................................. 8-6
Plotter ............................................... 8-5
Radar................................................ 8-3
R
Racon................................................. 2-39
Rauschunterdrückung (Radar) .......... 2-12
Reisealarm......................................... 3-53
Routen
einfügen von Wegpunkten aus der
Routenlisteinserting waypoint from
route list........................................3-39
einfügen von Wegpunkten vom
Plotterbildschirm ......................... 3-40
Eingabe mit Cursor ........................ 3-36
Eingabe mit vorhandenen
Wegpunkten................................ 3-35
folgen.............................................. 3-45
löschen ........................................... 3-41
IN-3
INDEX
reisebasiert .....................................3-36
verbinden ........................................3-38
Wegpunkt entfernen........................3-41
S
SART ..................................................2-38
Satelliten deaktivieren (GPS-Empfänger
GP-310B) ........................................7-29
Schattensektor....................................2-38
Seekarten
Cursor und Datenanzeige (C-MAP) 3-13
Daten für Navigationshilfen............. 3-11
Einstecken ........................................1-4
Gezeiteninformation (C-MAP).........3-15
Indizes.............................................3-10
Navionics GOLD-Seekartenattribute
....................................................7-15
Navionics GOLD™ -Seekartenattribute
....................................................7-15
Symboldaten (C-MAP)....................3-14
Symbole ............................................3-9
Symbole für Hafendienste .............. 3-11
Verschiebung ..................................7-14
Sensor-Einstellung .............................7-35
Shift
Echolot ..............................................4-9
Sicherungswechsel...............................8-2
Simulationsanzeige ............................1-16
Softkey ACQ .......................................2-29
Softkey AUTO S.SPD .........................2-15
Softkey BEARB XT-LMT................3-4, 3-6
Softkey CHART OFFSET ...................7-14
Softkey CNTRL PLOTTR ...................1-10
Softkey CNTRL SNDR .......................1-10
Softkey CURSOR ...............................2-14
Softkey DISPLY MODE ........................4-1
Softkey E. AVG ...................................2-22
Softkey E. STR ...................................2-21
Softkey EBL........................................ 2-11
Softkey FREQ LF/HF............................4-2
Softkey HIWAY CNTRL ........................3-6
Softkey HL OFF ..................................2-12
Softkey I. REJ.....................................2-13
Softkey KARTEN KORREKTUR ..........4-7
Softkey OFFSET .......................2-16, 2-17
Softkey RADAR TX/ST-BY ...................2-2
Softkey RESET XTE......................3-4, 3-6
Softkey RINGS .....................................2-9
IN-4
Softkey SENSOR SETUP .................. 7-35
Softkey SHIFT .............................2-15, 4-9
Softkey SPLIT ...................................... 4-6
Softkey TARGET ................................ 2-18
Softkey TARGET INFO....................... 2-34
Softkey TRACK HALT ........................ 3-18
Softkey TRACK RESUME.................. 3-18
Softkey TRAIL .................................... 2-18
Softkey TRAIL FARB .......................... 2-20
Softkey TRAIL ON/OFF...................... 2-19
Softkey TRAIL ZEIT............................ 2-18
Softkey VRM ...................................... 2-10
Softkey W. MAN ................................. 2-26
Softkey WEITER INFO....................... 3-55
Softkey WPT MK ................................ 2-27
Softkey ZOOM/D. BOX ...................... 2-14
Softkeys................................................ 1-2
Speicher
Löschen .......................................... 8-13
Testen ............................................... 8-7
Speicher-E/A-Test................................. 8-7
Speicherkarten
Daten sichern auf.............................. 6-2
Fehlermeldungen.............................. 6-3
Löschen ............................................ 6-1
Zur・kspielen.................................... 6-3
Speicherkarten löschen........................ 6-1
Sprache ................................................ 7-2
Spur
Anzeigen anderer Spuren' .....................
....................................2-36, 3-18, 5-7
Störechounterdrückung ...................... 4-11
Störechounterdrückung (Echolot)....... 4-10
Störungsunterdrückung Echolot ......... 4-10
Symbole .................................................. 4
Systemkonfiguration.............................. viii
T
Tastaturtest......................................... 8-11
Taste ALARM
Echolot............................................ 4-16
Plotter ............................................. 3-49
Radar .............................................. 2-24
Taste DISP ........................................... 1-9
Taste EBL/VRM ...... 2-10, 2-11, 2-17, 2-18
Taste GAIN
Echolot.............................................. 4-8
Radar ................................................ 2-2
INDEX
Taste POWER/BRILL.................... 1-5, 1-6
Taste RANGE
Echolot.............................................. 4-7
Plotter ............................................... 3-9
Radar................................................ 2-5
Taste SAVE/MOB ............................... 1-13
Taste TLL AUSGANG......................... 2-23
TD- Anzeige ......................................... 7-4
TD-Einstellung
Decca ............................................. 7-32
Loran C........................................... 7-31
Test des GPS-Sensors (GP-310B) ...... 8-8
Test des Netzwerk-Echolots................. 8-9
Test des Sichtgerätes........................... 8-8
Testmuster............................................ 8-9
Tiefeneinheit......................................... 7-4
Tiefenmessung..................................... 4-9
Track
alle Ziele löschen’........................... 3-23
Anzeige eigenes Schiff................... 3-17
Einstellung Speicherzuteilung ........ 3-21
Löschen alle eigenes Schiff............ 3-23
Löschen eigenes Schiff nach Bereich
.................................................... 3-21
Löschen eigenes Schiff nach Farbe3-22
Plotten eigenes Schiff..................... 3-18
Plottintervall .................................... 3-20
Plottmethode .................................. 3-20
Trackball
Funktion.......................................... 1-12
Tuning .................................................. 2-2
TVG.................................................... 7-35
U
Upload von Daten ................................ 6-4
V
Vektor (ARP) ...................................... 2-32
Verschiebung
manuell (Radar)..................... 2-15, 2-16
Virtuelles Bild ..................................... 2-38
Vorauslinie.......................................... 2-12
VRM (Tiefenlineal)
Echolot.............................................. 4-9
VRM (Variable Entfernungsmarke)
Radar.............................................. 2-10
Wartung
Batteriewechsel .................................... 8-2
Sicherungswechsel .......................... 8-2
Wartung, vorbeugende ........................ 8-1
Wassertemparatureinheit..................... 7-4
Wassertemperaturalarm .................... 4-18
Wassertemperaturkurve..................... 4-20
Wegpunbkte
Farbe .............................................. 3-28
Wegpunkt-Daten vom Yeoman laden .. 6-8
Wegpunkte
Änderung der Größe ...................... 3-33
Bearbeitung der Wegpunkt-Position3-31
Bearbeitung mit Cursor .................. 3-31
Bearbeitung von Wegpunkte-Liste . 3-30
Eingabe an eigener Schiffsposition 3-27
Eingabe mit Cursor ........................ 3-27
Eingabe nach Entfernung und Peilung
.................................................... 3-29
Form ............................................... 3-28
löschen aus dem Menü .................. 3-32
Löschen aus Wegpunkte-Liste....... 3-32
Löschen mit Cursor ........................ 3-32
Navigation zu ................................. 3-43
suchen............................................ 3-34
weiterschalten bei Routennavigation
.................................................... 3-47
Wegpunkt-Markierung (Radar) .......... 2-27
White Marker...................................... 4-13
X
XTE- (Kreuzkursfehler-)Alarm ........... 3-52
XTE-Monitor.................................. 3-4, 3-6
Y
Yeoman ................................................ 6-8
Z
Zeitanzeige .......................................... 7-4
Zeitmessung (Echolot)......................... 4-9
Zonenalarm
Abstellen......................................... 2-25
Einstellung...................................... 2-24
Zoom.................................................. 2-14
W
Wachalarm ......................................... 2-25
IN-5
INDEX
Diese Seite bleibt leer.
IN-6