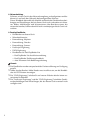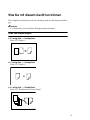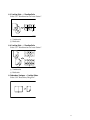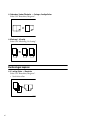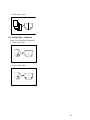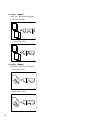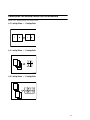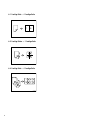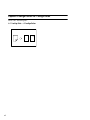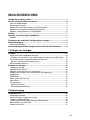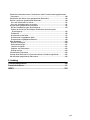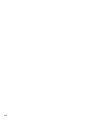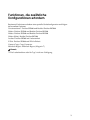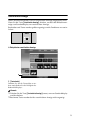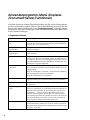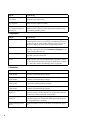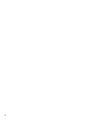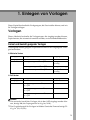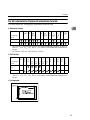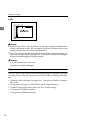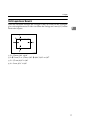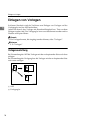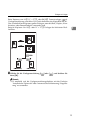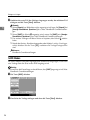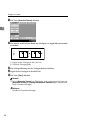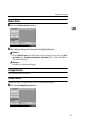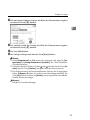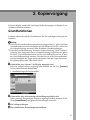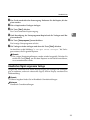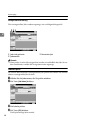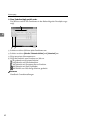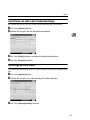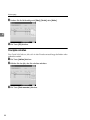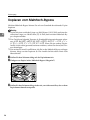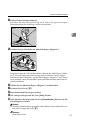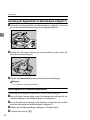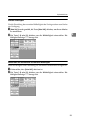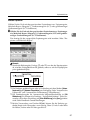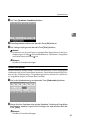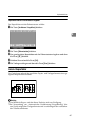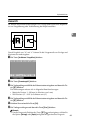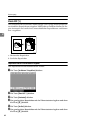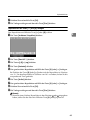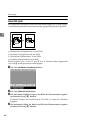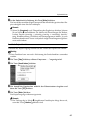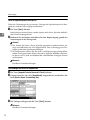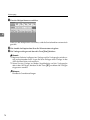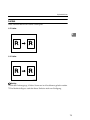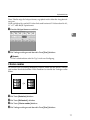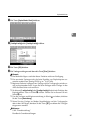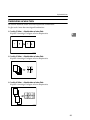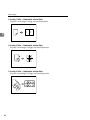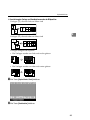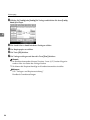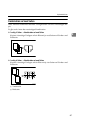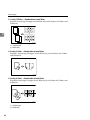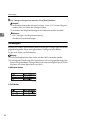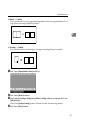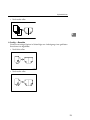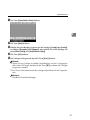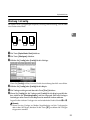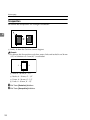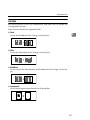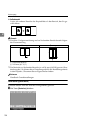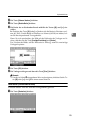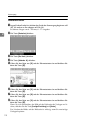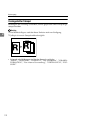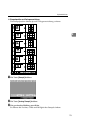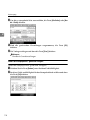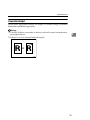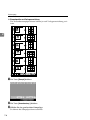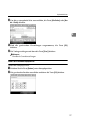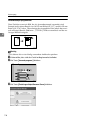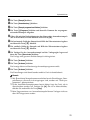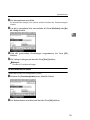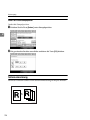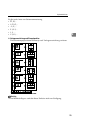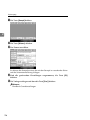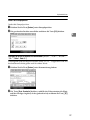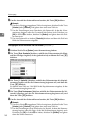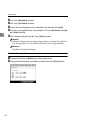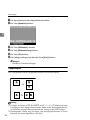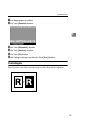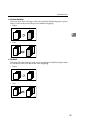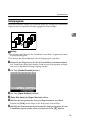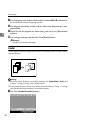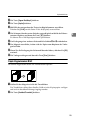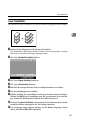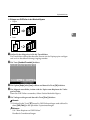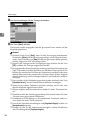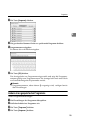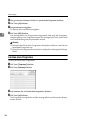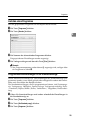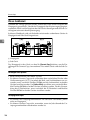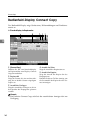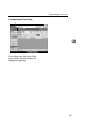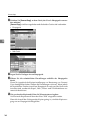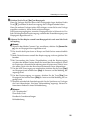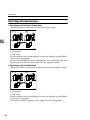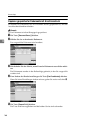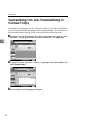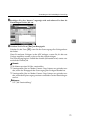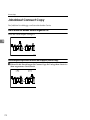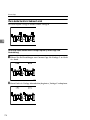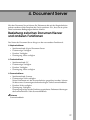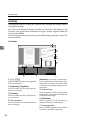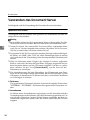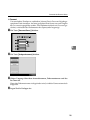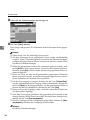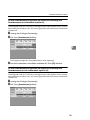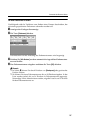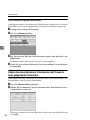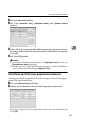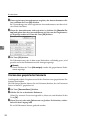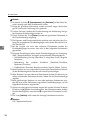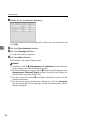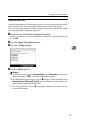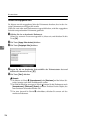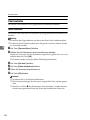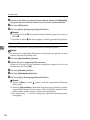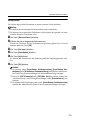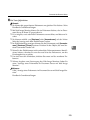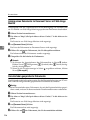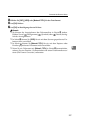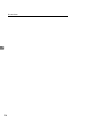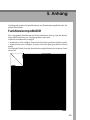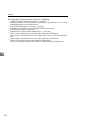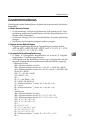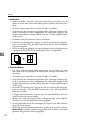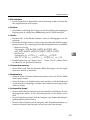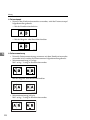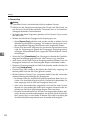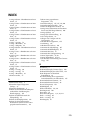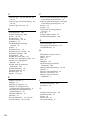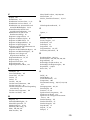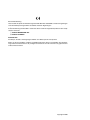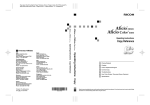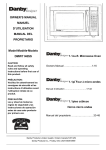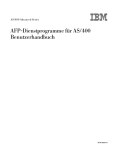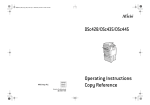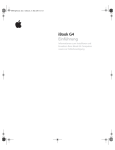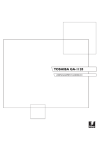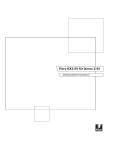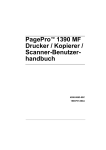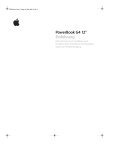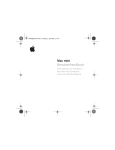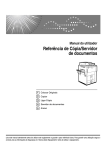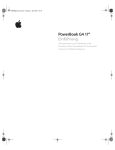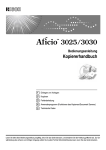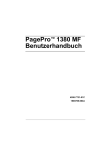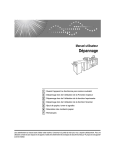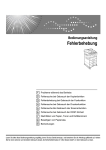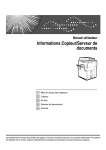Download drücken.
Transcript
Bedienungsanleitung
Kopierer-/Document ServerHandbuch
1
Einlegen von Vorlagen
2
Kopiervorgang
3
Connect Copy
4
Document Server
5
Anhang
Lesen Sie dieses Handbuch vor Gebrauch dieses Geräts sorgfältig durch und halten Sie es zur späteren Einsichtnahme griffbereit. Achten Sie
für einen sicheren und korrekten Gebrauch darauf, die Sicherheitshinweise in "Über dieses Gerät" vor dem Gebrauch zu lesen.
Einleitung
Dieses Handbuch enthält detaillierte Erläuterungen und Hinweise zur Bedienung und Verwendung dieses Geräts. Lesen Sie dieses Handbuch zu Ihrer eigenen Sicherheit und Ihrem Nutzen sorgfältig durch,
bevor Sie das Gerät verwenden. Legen Sie dieses Handbuch bitte zum Nachschlagen in der Nähe ab.
Wichtig
Änderungen des Inhalts dieses Handbuchs ohne Vorankündigung vorbehalten. In keinem Fall ist das
Unternehmen haftbar für direkte, indirekte, spezielle Schäden oder für beiläufig entstandene Schäden
oder Folgeschäden, die als Folge der Benutzung oder Bedienung des Geräts auftreten.
Hinweise:
Einige Abbildungen in diesem Handbuch unterscheiden sich möglicherweise in manchen Details von
Ihrem Gerät.
Bestimmte Optionen können in einigen Ländern nicht zur Verfügung stehen. Nehmen Sie für weitere
Einzelheiten Kontakt mit Ihrem örtlichen Händler auf.
Achtung:
Die Verwendung anderer Bedien- bzw. Einstellelemente oder die Durchführung anderer Schritte als die
in diesem Handbuch beschriebenen kann dazu führen, dass gefährliche Laserstrahlung freigesetzt
wird.
Hinweise:
Die Modellbezeichnungen der Geräte erscheinen auf den folgenden Seiten nicht. Vergewissern Sie
sich vor dem Lesen dieser Anleitung über den Gerätetyp. (Einzelheiten dazu siehe "Über dieses Gerät").
•
Typ 1: 90 Kopien/Minute (A4K, 81/2" × 11"K)
•
Typ 2: 110 Kopien/Minute (A4K, 81/2" × 11"K)
•
Typ 3: 135 Kopien/Minute (A4K, 81/2" × 11"K)
Einige Gerätetypen sind unter Umständen in einigen Ländern nicht erhältlich. Nähere Informationen erhalten Sie bei Ihrem Händler.
In diesem Handbuch werden zwei Arten von Größenbezeichnungen verwendet. Beziehen Sie sich bei
diesem Gerät auf die metrische Version.
Um eine gute Ausgabequalität zu erzielen, empfiehlt der Hersteller, dass Sie den Originaltoner vom
Hersteller verwenden.
Der Lieferant haftet nicht für Schäden oder Kosten, die durch die Verwendung anderer als Original-Teile mit Ihren Büroprodukten entstehen.
Handbücher zu diesem Gerät
Beziehen Sie sich auf die Handbücher, die dem Gebrauch des Gerätes entsprechen.
❖ Über dieses Gerät
Achten Sie darauf, die Sicherheitshinweise in diesem Handbuch vor Gebrauch des Geräts zu lesen.
Dieses Handbuch sieht eine Einführung in Bezug auf die Gerätefunktionen
vor. Es beschreibt ebenso das Bedienfeld, vorbereitende Maßnahmen für den
Gebrauch des Geräts, die Texteingabe und Installation der mitgelieferten CDROM.
❖ Handbuch Grundeinstellungen
Dieses Handbuch enthält Verfahren in Bezug auf das Adressbuch wie z. B.
Registrieren, E-Mail-Adressen und Anwendercodes. Beziehen Sie sich ebenfalls auf dieses Handbuch hinsichtlich der Erläuterung über den Anschluss
des Geräts.
❖ Fehlerbehebung
Enthält eine Anleitung für die Lösung einfacher Probleme und erläutert, wie
Papier, Toner, Heftklammern und andere Verbrauchsmaterialien auszutauschen sind.
❖ Sicherheitshandbuch
Dieses Handbuch ist für die Administratoren des Geräts bestimmt. Es erläutert die Sicherheitsfunktionen, welche die Administratoren benutzen können,
um Daten vor Änderung zu schützen oder um unautorisierten Gebrauch des
Geräts zu verhindern. Beziehen Sie sich ebenfalls auf dieses Handbuch hinsichtlich der Verfahren zur Registrierung von Administratoren sowie der
Einstellung der Anwender- und Administrator Authentifizierung.
❖ Kopierer-/Document Server-Handbuch
Erläutert Kopierer- und Dokument Server-Funktionen und -Vorgänge. Beziehen Sie sich ebenfalls auf dieses Handbuch hinsichtlich der Erklärungen, wie
Vorlagen eingelegt werden müssen.
❖ Druckerhandbuch
Erläutert Druckerfunktionen und Druckervorgänge.
❖ Scannerhandbuch
Erläutert Scannerfunktionen und Scannervorgänge.
i
❖ Netzwerkanleitung
Erläutert, wie das Gerät in der Netzwerkumgebung zu konfigurieren und bedienen ist, und auch den Gebrauch der bereitgestellten Software.
Dieses Handbuch behandelt alle Modelle und beinhaltet Funktionsbeschreibungen und Einstellungen, die bei diesem Gerät nicht vorhanden sein könnten. Bilder, Abbildungen und Informationen über Betriebssysteme, die
unterstützt werden, können ebenfalls leicht von denjenigen dieses Geräts abweichen.
❖ Sonstige Handbücher
• Handbücher zu diesem Gerät
• Sicherheitshinweise
• Kurzanleitung: Kopierer
• Kurzanleitung: Drucker
• Kurzanleitung: Scanner
• PostScript3 Ergänzung
• UNIX-Ergänzung
• Handbücher für DeskTopBinder Lite
• DeskTopBinder Lite Installationsanleitung
• DeskTopBinder Einführungshandbuch
• Auto Document Link-Bedienungsanleitung
Hinweis
❒ Die Handbücher werden entsprechend der Geräteausführung zur Verfügung
gestellt.
❒ Adobe Acrobat Reader/Adobe Reader muss installiert sein, um die Handbücher als PDF-Dateien anzuzeigen.
❒ Die “UNIX-Ergänzung” erhalten Sie auf unserer Website oder bei einem autorisierten Fachhändler.
❒ Die “PostScript3 Ergänzung” und die “UNIX-Ergänzung” beinhalten Funktionsbeschreibungen und Einstellungen, die bei diesem Gerät eventuell nicht
verfügbar sind.
ii
Was Sie mit diesem Gerät tun können
Die verfügbaren Funktionen sind vom Gerätetyp und von den Optionen abhängig.
Referenz
S.3 “Funktionen, die zusätzliche Konfigurationen erfordern”
Arten von Duplex-Kopien
❖ 2 1-seitige Seite → 1 2-seitige Seite
Siehe S.79 “Duplex”.
❖ 1 2-seitige Seite → 1 2-seitige Seite
Siehe S.79 “Duplex”.
❖ 4 1-seitige Seite → 1 2-seitige Seite
Siehe S.87 “Kombination auf zwei Seiten”.
GCBOOK0E
iii
❖ 8 1-seitige Seite → 1 2-seitige Seite
Siehe S.87 “Kombination auf zwei Seiten”.
ANP020S
A
B
Vorderseite
Rückseite
❖ 16 1-seitige Seite → 1 2-seitige Seite
Siehe S.87 “Kombination auf zwei Seiten”.
GCSHVY5E
A
B
Vorderseite
Rückseite
❖ 2 2-seitige Seite → 1 2-seitige Seite
Siehe S.87 “Kombination auf zwei Seiten”.
GCSHVY1E
iv
❖ 4 2-seitige Seite → 1 2-seitige Seite
Siehe S.87 “Kombination auf zwei Seiten”.
GCSHVY2E
A
B
Vorderseite
Rückseite
❖ 8 2-seitige Seite → 1 2-seitige Seite
Siehe S.87 “Kombination auf zwei Seiten”.
GCSHVY6E
A
B
Vorderseite
Rückseite
❖ Gebundene Vorlagen → 2-seitige Seiten
Siehe S.92 “Broschüre/Magazin”.
v
❖ Gebundene Vorder-/Rückseite → -Vorlagen, 2-seitige Seiten
Siehe S.92 “Broschüre/Magazin”.
❖ Mischung 1 & 2-seitig
Siehe S.99 “Mischung 1 & 2-seitig”.
GCKONZ0J
Buchvorlagen kopieren
❖ 4 1-seitige Seiten → Broschüre
Siehe S.92 “Broschüre/Magazin”.
• Nach links offen
GCBOOK0E
vi
• Nach rechts offen
GCBOOK1E
❖ 2 2-seitige Seiten → Broschüre
Siehe S.92 “Broschüre/Magazin”.
• Nach links offen
GCAH010E
• Nach rechts offen
GCAH020E
vii
❖ 1-seitig → Magazin
Siehe S.92 “Broschüre/Magazin”.
• Nach links offen
GCBOOK3E
• Nach rechts offen
GCBOOK4E
❖ 2-seitig → Magazin
Siehe S.92 “Broschüre/Magazin”.
• Nach links offen
GCAH030E
• Nach rechts offen
GCAH040E
viii
Kombination von mehreren Seiten auf eine Einzelseite
Siehe S.83 “Kombination auf einer Seite”.
❖ 2 1-seitige Seiten → 1 1-seitige Seite
GCSHVY7E
❖ 4 1-seitige Seiten → 1 1-seitige Seite
GCSHVY8J
❖ 8 1-seitige Seiten → 1 1-seitige Seite
GCSHVY3J
ix
❖ 1 2-seitige Seite → 1 1-seitige Seite
GCSHVYOJ
❖ 2 2-seitige Seiten → 1 1-seitige Seite
GCSHVYBJ
❖ 4 2-seitige Seite → 1 1-seitige Seite
GCSHVY4J
x
Kopieren von Vorlagen wie beispielsweise Büchern
❖ Gebundene Vorlagen → 1-seitige Seiten
Siehe S.90 “Serienkopien”.
CP2B0100
❖ Gebundene Vorlagen → 2-seitige Seiten
Siehe S.92 “Broschüre/Magazin”.
❖ Vorlagen mit gebundener Vorder-/Rückseite → 2-seitige Seiten
Siehe S.92 “Broschüre/Magazin”.
xi
Kopieren 2-seitiger Seiten auf 1-seitige Seiten
Siehe S.90 “Serienkopien”.
❖ 1 2-seitige Seite → 2 1-seitige Seiten
CP2B0200
xii
INHALTSVERZEICHNIS
Handbücher zu diesem Gerät ................................................................................i
Was Sie mit diesem Gerät tun können................................................................iii
Arten von Duplex-Kopien .......................................................................................... iii
Buchvorlagen kopieren ............................................................................................. vi
Kombination von mehreren Seiten auf eine Einzelseite............................................ ix
Kopieren von Vorlagen wie beispielsweise Büchern................................................. xi
Kopieren 2-seitiger Seiten auf 1-seitige Seiten ........................................................ xii
Hinweis ................................................................................................................... 1
Hinweise zum Lesen dieses Handbuchs .............................................................2
Symbole ..................................................................................................................... 2
Funktionen, die zusätzliche Konfigurationen erfordern ....................................3
Bedienfeld-Display................................................................................................. 4
Vereinfachte Anzeige ................................................................................................. 5
Anwenderprogramm-Menü (Kopierer-/Document Server-Funktionen) ............6
1. Einlegen von Vorlagen
Vorlagen................................................................................................................13
Format und Gewicht geeigneter Vorlagen ............................................................... 13
Vorlagen, die sich nicht für den Automatischen Vorlageneinzug (ADF) eignen. ...14
Für die automatische Papierwahl erkennbare Formate ...........................................15
Schwer zu erkennende Vorlagenformate ..............................................................16
Nicht kopierbarer Bereich.........................................................................................17
Einlegen von Vorlagen ........................................................................................18
Vorlagenausrichtung ................................................................................................18
Umgekehrte Ausrichtung..........................................................................................20
Auflegen von Vorlagen auf das Vorlagenglas ..........................................................21
Einlegen von Vorlagen in den automatischen Vorlageneinzug................................ 22
Stapelmodus ............................................................................................................23
SADF-Modus............................................................................................................24
Modus „Gemischte Formate“ ...................................................................................25
Modus Dünn............................................................................................................. 27
Vorlagenformat.........................................................................................................27
Standard-Formate ................................................................................................. 27
Benutzerdefinierte Formate ...................................................................................28
2. Kopiervorgang
Grundfunktionen..................................................................................................31
Unterprogramm-Kopie.............................................................................................. 32
Akustisches Signal vergessene Vorlage .................................................................. 33
Kopieren auf Registerblätter .................................................................................... 34
Automatischer Auswurf überschüssiger Registerblätter........................................36
Beim Kopieren auf OHP-Folien................................................................................36
Automatischer Start..................................................................................................37
xiii
Job-Voreinstellung ...................................................................................................37
Anzeige Job-Voreinstellung...................................................................................38
Jobinhalte prüfen ...................................................................................................38
Ändern der Jobinhalte nach der Überprüfung .......................................................39
Löschen eines Jobs nach der Überprüfung seiner Inhalte ....................................39
Löschen eines Jobs ................................................................................................. 40
Jobliste ................................................................................................................. 41
Anzeige Jobliste ....................................................................................................... 41
Kontrollieren von Jobs in der Druckwarteschlange .................................................. 43
Reihenfolge der Jobs ändern ...................................................................................43
Druckjobs anhalten ..................................................................................................44
Jobs löschen ............................................................................................................45
Prüfen des Jobverlaufs ............................................................................................45
Kopieren vom Mehrfach-Bypass ........................................................................46
Einstellung der Registerblätter im Mehrfach-Bypass (Magazin 7) ...........................48
Beim Kopieren auf Standard-Papierformat ..............................................................48
Beim Kopieren auf benutzerdefinierte Papierformate ..............................................49
Beim Kopieren auf Spezialpapier.............................................................................50
Kopiererfunktionen..............................................................................................52
Die Bildhelligkeit der Kopie einstellen ......................................................................52
Automatische Bildhelligkeit.................................................................................... 52
Manuelle Bildhelligkeit ........................................................................................... 53
Kombination aus automatischer und manueller Bildhelligkeit ...............................53
Die Vorlagentypeinstellung wählen ..........................................................................54
Wählen des Kopierpapiers .......................................................................................55
Autom. Papierwahl ................................................................................................56
Manuelle Papierwahl .............................................................................................57
Voreingestellte Verkleinerung/Vergrößerung ...........................................................58
Funktion Rand erstellen.........................................................................................59
Zoom ........................................................................................................................60
Reprofaktor mit den Tasten [o] und [n] wählen .................................................60
Reprofaktor über die Zehnertastatur eingeben...................................................... 61
Autom. Reprofaktor ..................................................................................................61
Zomm H/V ................................................................................................................ 63
Zoom H/V (%) .......................................................................................................... 64
Reprofaktor über die Zehnertastatur eingeben...................................................... 64
Reprofaktor mit den Tasten [o] und [n] festlegen..............................................65
Zoom H/V (mm)........................................................................................................ 66
Sortieren...................................................................................................................67
Probekopie ............................................................................................................68
Anzahl der Kopiersätze ändern .............................................................................69
Wenn die Speicherkapazität erschöpft ist .............................................................70
Versatzablage aus im Sortier-/Stapelmodus ......................................................... 70
Trennen ................................................................................................................. 71
Stapeln .....................................................................................................................71
Heften....................................................................................................................... 72
Lochen .....................................................................................................................75
3 Kanten randlos ......................................................................................................77
Z-Falzung ................................................................................................................. 78
Verwendung des Magazins, das Z-Falzung unterstützt ........................................78
Z-Falzpositionen und Z-Falzkopien .......................................................................79
xiv
Duplex ......................................................................................................................79
Vorlagen- und Kopienausrichtung .........................................................................82
Kombination auf einer Seite ..................................................................................... 83
Kombination auf zwei Seiten.................................................................................... 87
Serienkopien ............................................................................................................90
Broschüre/Magazin ..................................................................................................92
Bundzugabe ............................................................................................................. 98
Mischung 1 & 2-seitig...............................................................................................99
Scanposition........................................................................................................... 100
Randeinstellung ..................................................................................................... 101
Löschen.................................................................................................................. 103
Rand löschen (gleiche Breite) ............................................................................. 104
Rand löschen (unterschiedliche Breite)...............................................................105
Rand/Mitte löschen (gleiche Breite).....................................................................106
Mitte/Rand löschen (unterschiedliche Breite) ...................................................... 108
Innenbereich Löschen ......................................................................................... 109
Außenbereich Löschen........................................................................................110
Hintergrundnummerierung .....................................................................................111
Voreingestellter Stempel ........................................................................................112
Ändern der Stempelposition, -größe und -helligkeit ............................................114
Anwenderstempel .................................................................................................. 115
Ändern der Anwenderstempelposition.................................................................117
Anwenderstempel programmieren ...................................................................... 118
Anwenderstempel löschen .................................................................................. 120
Datumsstempel ...................................................................................................... 121
Um das Datumsformat zu ändern........................................................................123
Ändern der Datumsstempelposition ....................................................................124
Seitennummerierung..............................................................................................124
Ändern der Stempelposition ................................................................................ 127
Festlegen der ersten Druckseite und Startnummer (“P1,P2...”, “-1-,-2-...”,
“P.1,P.2...”, “1,2...”, “Seite 1, Seite 2...”)............................................................127
Festlegung der ersten Druckseite und Startnummer (“1/5,2/5…”) ......................129
Festlegung der ersten Druckseite und Startnummer (“1/-1,1/-2…”) .................... 130
Stempeltext ............................................................................................................ 131
Ändern der Stempelposition ................................................................................ 132
Bild wiederholen..................................................................................................... 133
Doppelkopien ......................................................................................................... 134
Zentrieren............................................................................................................... 136
Positiv/Negativ .......................................................................................................137
Deckblätter .............................................................................................................138
Seitenprogramm..................................................................................................... 141
Kapitel ....................................................................................................................142
Kopie Zugewiesenes Blatt...................................................................................... 143
Leere Trennblätter.................................................................................................. 145
Trennblätter............................................................................................................ 146
Kopieseite nach oben.............................................................................................148
Speichern von Vorlagen im Document Server................................................ 149
xv
Programme ......................................................................................................... 152
Speichern eines Programms.................................................................................. 152
Ändern eines gespeicherten Programms...............................................................153
Löschen eines Programms ....................................................................................154
Aufrufen eines Programms ....................................................................................155
Programmiervoreinstellungen in der Standardanzeige .......................................... 155
3. Connect Copy
Was ist Connect Copy?..................................................................................... 157
Wie es funktioniert.................................................................................................. 158
Gerätetypen und Optionen .................................................................................. 158
Unterprogramm-Kopie ......................................................................................... 158
Bevor Sie beginnen .............................................................................................159
Bedienfeld-Display Connect Copy ................................................................... 160
Bedienfeld-Display des Sub-Geräts .......................................................................162
Verwendung von Connect Copy....................................................................... 163
Reihenfolge der Kopienausgabe............................................................................ 166
Auto Reset bei Verwendung von Connect Copy ................................................. 167
Automatische Abschaltung .................................................................................. 167
Connect Copy verlassen ........................................................................................167
Kopieren gespeicherter Dokumente mit Anschlussdruck....................................... 168
Verwendung von Job-Voreinstellung in Connect Copy................................. 170
Jobablauf Connect Copy................................................................................... 172
Wenn eines der beiden Geräte ungenutzt ist .........................................................172
Verwendung des ungenutzten Geräts als das Hauptgerät (Connect Copy)........ 172
Verwendung des gerade kopierenden Geräts als das Hauptgerät
(Connect Copy: Job-Voreinstellung) .................................................................173
Wenn beide Geräte in Gebrauch sind....................................................................174
Wenn beide Geräte dieselbe Anzahl Vorlagen kopieren
(Connect Copy: Job-Voreinstellung) .................................................................174
Wenn ein Gerät eine größere Anzahl Vorlagen kopiert
(Connect Copy: Job-Voreinstellung) .................................................................175
4. Document Server
Beziehung zwischen Document Server und anderen Funktionen ................ 177
Document Server-Anzeige .....................................................................................178
Vereinfachte Anzeige .............................................................................................179
Vorschau ................................................................................................................180
Verwenden des Document Server.................................................................... 182
Speichern von Daten..............................................................................................182
Um einen Anwendernamen zu registrieren oder ändern (bei Verwendung eines
Anwendernamens, der im Adressbuch registriert ist)........................................ 185
Um einen Anwendernamen zu registrieren oder ändern (bei Verwendung eines
Anwendernamens, der nicht im Adressbuch registriert ist). .............................. 185
Um einen Anwendernamen zu registrieren oder ändern (wenn kein Name im
Adressbuch registriert ist)..................................................................................186
Um einen Dateinamen zu ändern........................................................................187
Um ein Passwort zu registrieren oder zu ändern ................................................ 188
xvi
Ändern des Anwendernamens, Dateinamens oder Passworts eines gespeicherten
Documents. ..........................................................................................................188
Kontrollieren der Details eines gespeicherten Dokuments .................................... 189
Suchen nach einem gespeicherten Dokument ...................................................... 190
Um nach Dateinamen zu suchen ........................................................................191
Um nach Anwendernamen zu suchen.................................................................191
Drucken eines gespeicherten Dokuments ............................................................. 192
Bei der Unterbrechung des Druckvorgangs ........................................................195
Ändern der Anzahl der Druckkopien während der Ausführung des
Druckvorgangs .................................................................................................. 195
Probedruck ..........................................................................................................195
Drucken der ersten Seite.....................................................................................197
Drucken einer angegebenen Seite ...................................................................... 198
Drucken eines angegebenen Bereichs................................................................ 199
Datei bearbeiten..................................................................................................... 200
Dateien kombinieren............................................................................................ 200
Dokumente einfügen ...........................................................................................201
Löschen von Seiten .............................................................................................201
Kopieren von Dokumenten .................................................................................. 202
Backup drucken...................................................................................................203
Löschen eines Dokuments.....................................................................................204
Anzeige eines Dokuments im Document Server mit Web Image Monitor .............206
Herunterladen gespeicherter Dokumente ..............................................................206
5. Anhang
Funktionskompatibilität .................................................................................... 209
Zusatzinformationen.......................................................................................... 211
INDEX....................................................................................................... 223
xvii
xviii
Hinweis
Kopieren oder drucken Sie keine Materialien, von denen es gesetzlich verboten
ist, Kopien anzufertigen.
Es ist im Allgemeinen aufgrund örtlich geltender Gesetze verboten, folgende
Materialien zu kopieren oder zu drucken:
Banknoten, Steuermarken, Bonds, Aktienzertifikate, Bankschecks, Schecks, Reisepässe und Führerscheine.
Vorstehende Liste dient nur als Leitfaden und ist nicht vollständig. Wir übernehmen keine Verantwortung für ihre Vollständigkeit oder Genauigkeit. Lassen
Sie sich von Ihrem Rechtsberater bei Fragen hinsichtlich der Zulässigkeit, bestimmte Objekte zu kopieren oder auszudrucken, beraten.
Einige Abbildungen in diesem Handbuch unterscheiden sich möglicherweise in
manchen Details von Ihrem Gerät.
1
Hinweise zum Lesen dieses Handbuchs
Hinweis
❒ Für den korrekten Gebrauch dieses Produkts muss "Über dieses Gerät" zuerst
gelesen werden.
❒ Zusätzliche Informationen über den Kopiermodus sind unter “Zusätzliche
Informationen” beschrieben.
Referenz
S.211 “Zusatzinformationen”
Symbole
Dieses Handbuch verwendet folgende Symbole:
Weist auf wichtige Sicherheitshinweise hin.
Nichtbeachten dieser Hinweise kann ernsthafte oder tödliche Verletzungen zur
Folge haben. Achten Sie darauf diese Hinweise zu lesen. Sie finden sie im Abschnitt ‚Über dieses Gerät’ unter “ Sicherheitshinweise”.
Weist auf wichtige Sicherheitshinweise hin.
Nichtbeachten dieser Hinweise kann mittelschwere oder geringfügige Verletzungen oder Schäden am Gerät oder Sachschäden zur Folge haben. Achten Sie
darauf dieses Hinweise zu lesen. Sie finden sie im Abschnitt ‚Über dieses Gerät’
unter “ Sicherheitshinweise”.
Weist auf Punkte hin, die beim Gebrauch des Geräts beachtet werden müssen
sowie auf Erläuterungen wahrscheinlicher Ursachen wie Papierstau, Schäden
an Vorlagen oder Datenverlust. Lesen Sie diese Erläuterungen unbedingt durch.
Weist auf zusätzliche Erläuterungen der Gerätefunktionen hin sowie auf Anweisungen hinsichtlich der Behebung von Anwenderfehlern.
Dieses Symbol befindet sich am Ende der Abschnitte. Es weist darauf hin, wo sie
weitere relevante Informationen finden können.
[]
Weist auf die Namen der Tasten hin, die im Gerätedisplay erscheinen.
{}
Weist auf die Namen der Tasten hin, die im Geräte-Bedienfeld erscheinen.
2
Funktionen, die zusätzliche
Konfigurationen erfordern
Bestimmte Funktionen erfordern eine spezielle Gerätekonfiguration und folgende besondere Optionen.
Versatzsortieren: Finisher SR5000 und Booklet Finisher BK5000
Heften: Finisher SR5000 und Booklet Finisher BK5000
Heften: Finisher SR5000 und Booklet Finisher BK5000
Heften (Mitte): Booklet Finisher BK5000
Lochen: Finisher SR5000 mit Lochereinheit
Z-Falz: Finisher SR5000 und Z-Falz-Einheit
Connect Copy: Copy Connector
Mehrfach-Bypass: Mehrfach-Bypass (Magazin 7)
Hinweis
❒ Die Locherfunktion steht für Typ 3 nicht zur Verfügung.
3
Bedienfeld-Display
Die angezeigten Funktionselemente dienen als Auswahltasten. Durch leichtes
Drücken kann ein Element ausgewählt oder spezifiziert werden.
Vorgenommene Einstellungen auf dem Display werden wie folgt dargestellt:
. Als
dargestellte Tasten können nicht verwendet werden.
❖ Standarddisplay im Kopiermodus
DE APG001S
1. Vorlagenfunktion, Bildhelligkeit
5. Sortier-, Stapel- und Heftfunktio-
und Spezialvorlagenfunktion.
nen.
2. Gerätestatus und Meldungen.
3. Sie können zusätzlich zu den
6. Zeigt die verfügbaren Funktio-
festgelegten Verkleinerungs-/Vergrößerungsfaktoren bis zu zwei
häufig verwendete Reprofaktoren
registrieren. Siehe Handbuch
Grundeinstellungen.
4. Anzahl der in den Speicher eingescannten Vorlagen, Kopiensätze
und erstellten Kopien.
4
nen an. Drücken Sie den Namen einer Funktion, um das zugehörige
Menü zu öffnen. Drücken Sie beispielsweise [Verkleinern/ Vergrößern],
um zum Verkleinerungs-/Vergrößerungsmenü umzuschalten.
7. Eine Markierung zeigt die ausgewählte Funktion an.
Vereinfachte Anzeige
Dieser Abschnitt beschreibt wie zur vereinfachten Anzeige umgeschaltet wird.
Wenn Sie die Taste {Vereinfachte Anzeige} drücken, wechselt die Bildschirmanzeige vom Standarddisplay zur vereinfachten Anzeige.
Buchstaben und Tasten werden größer angezeigt, um die Funktionen zu vereinfachen.
APG011S
❖ Beispiel einer vereinfachten Anzeige
DE APG003S
1. [Tastenfarbe]
Drücken Sie, um die Tastenfarbe zu ändern und erhöhen Sie die Helligkeit des
Bedienfeld-Displays.
Hinweis
❒ Drücken Sie die Taste {Vereinfachte Anzeige} erneut, um zum Standarddisplay
zurückzukehren.
❒ Bestimmte Tasten werden bei der vereinfachten Anzeige nicht angezeigt.
5
Anwenderprogramm-Menü (Kopierer/Document Server-Funktionen)
In diesem Abschnitt werden Objekte beschrieben, die Sie auf der Standardanzeige des Kopiermodus angeben können. Die Standardbildschirmanzeige des Kopierers kann durch Drücken der Taste {Anwenderprogramm} angezeigt werden.
Einzelheiten über die Einstellungen dieser Elemente entnehmen Sie dem Handbuch Grundeinstellungen.
❖ Allgemeine Funktionen
Objekt
Beschreibung
Priorität Autom. Helligkeit
Sie können festlegen, ob beim Einschalten oder beim Rückstellen
des Geräts bzw. Löschen des Modus die Automatische Bildhelligkeit “Ein” oder “Aus” aktiviert wird.
Vorlagenausrichtung im
Duplexmodus
Sie können die Vorlagenausrichtung bei der Erstellung zweiseitiger Kopien festlegen.
Kopienausrichtung im
Duplexmodus
Sie können die Kopienausrichtung bei der Erstellung zweiseitiger
Kopien festlegen.
Modus Reservierter Job
Sie können festlegen, ob der Modus zur Grundstellung
zurückgesetzt oder zum verwendeten Modus zurückgestellt werden soll, bevor der reservierte Vorgang gestartet wurde, sofern Sie
zur Standardbildschirmanzeige zurückkehren, nachdem der reservierte Kopiervorgang beendet wird.
Reserv.Fenst. Auto. Abschlt-Timer
Sie können die erforderliche Zeit festlegen, bis die Anzeige zur ersten reservierten Jobanzeige wechselt, nachdem die Reservierung
festgelegt wurde.
Wenn Sie “Umschalten” auswählen, verwenden Sie die Zehnertastatur zur Eingabe der Zeit (10-99 Sekunden).
Die Standardeinstellung ist 15 Sekunden.
6
Max. Kopienanzahl
Als maximale Kopienvorwahl kann ein Wert zwischen 1 und 9999
eingestellt werden. Die Standardeinstellung beträgt 9999 Blätter.
Reset-Man. Vorlagenzähler
Sie können festlegen, ob Sie die Rückstelltaste des Dokumentzählers aktivieren.
Autom. Magazinumschalt.
Wenn während dem Kopiervorgang kein Papier mehr vorhanden
ist, kann es automatisch von einem Ersatz-Papiereinzugstisch zugeführt werden, ungeachtet der Ausrichtung des Papiers in diesem Magazin, – vorausgesetzt es hat dasselbe Format wie im
anderen Papiereinzugstisch, während die automatische Papierauswahl festgelegt wurde. Diese Funktion wird als “automatische
Magazinumschaltung” bezeichnet. Sie können die Ausführung
der automatischen Magazinumschaltung festsetzen.
Text
Sie können das Kantenhöhe des Kopienbildes einstellen. Die Kontur eines Buchstabens wird weich, wenn Sie “Weich” auswählen.
Die Kontur eines Buchstabens kann deutlich kopiert werden, wenn
Sie “Scharf” auswählen.
Objekt
Beschreibung
Text / Foto
Sie können festlegen, ob Fotografie oder Buchstaben Priorität haben, sofern eine Vorlage beides enthält.
Wenn Sie “Normal” auswählen, ist die Buchstaben- und Fotoqualität in der Kopie ausgewogen.
Foto
Sie können die Kopienqualität entsprechend des Fotovorlagentyps
festlegen.
“Gedrucktes Foto” wird für Fotovorlagen für Magazine und Kataloge festgelegt. Sie können Fotos durch Auswahl von “Gedrucktes
Foto” glätten.
“Glanzfoto” wird für die mit Silbersalz bearbeiteten Fotos, die
vom Fotofilm gedruckt werden, festgelegt.
Wenn Sie “Normal”auswählen, können Sie Buchstaben bearbeiten, die zusammen in einem Fotoblock vorhanden sind.
Hell
Sie können die Bildqualität einer hellen Vorlage so einstellen, dass
die Kopie über normale Bildhelligkeit verfügt.
Generationskopie
Sie können die Bildqualität einstellen, um zu verhindern, dass die
Buchstaben in der Kopie zu dick werden.
Dunkler Hintergrund
Sie können festlegen, ob “Dunkles Dokument” als Vorlagentyp gewählt werden kann.
Standardfunktionen Bedi- Sie können festlegen, welche Elemente als Funktionstasten der
enfeld
Standardeinstellungen angezeigt werden sollen.
Priorität Bildanpassung
Sie können die Elemente bei den Funktionstasten der Standardeinstellungen festlegen, die vorzugsweise angezeigt werden sollen.
Papieranzeige
Sie können festlegen, dass die verfügbaren Papiermagazine/-formate im Display mit den Standardeinstellungen angezeigt werden.
Anzeige Vorlagentyp
Die Vorlagentypen können in der Standardanzeige aufgeführt
werden.
Anzeige Spezialvorlage
Sie können festlegen, ob die Vorlagentypen in der Standardanzeige aufgeführt werden sollen.
Anzeige-Standardeinst.
Spezialvorl.
Sie können bis zu drei Elemente von fünf für die Anzeige der Standardanzeige festlegen.
Warnton: Vergessene
Vorlage
Sie können die Verwendung eines Summers festlegen, der Sie
warnt, wenn Sie vergessen haben, eine Vorlage zu entfernen.
Signalton bei Jobende
Sie können für die Fertigstellung einer Kopie einen Summerton
festsetzen (“pi”).
Wenn der “Bedienfeld-Summer” bei der Ausführung von Systemeinstellungen auf “Ein” eingestellt ist, ertönt der Summer vier Mal,
wenn der Kopiervorgang unterbrochen wird, weil Papier fehlt
oder ein Papierstau vorhanden ist. Dies teilt Ihnen mit, dass der
Kopiervorgang nicht abgeschlossen werden konnte.
Connect Copy Tastenanzeige
Sie können die Anzeige von [Connect Copy] festsetzen. Wenn Sie
“Aus” auswählen, wird die Taste nicht angezeigt und eine MasterEinheit kann nicht erhalten werden.
7
Objekt
Beschreibung
Anzeige des Vorlagenzäh- Sie können festsetzen, ob Sie die zweiseitigen Dokumente anhand
lers ändern
der Blätter oder Seiten zählen.
Funktion Benutzerdefinition: Kopierer
Maximal vier häufig verwendete Funktionen können bei den
Funktionstasten registriert werden.
Funktion Benutzerdefinition: Speicherung Document Server
Maximal vier häufig verwendete Funktionen können bei den
Funktionstasten registriert werden. Registrierte Funktionen können ebenfalls geändert werden.
❖ Reprofaktor
Objekt
Beschreibung
Shortcut Verkl./Vergr.
Sie können zusätzlich zu den festgelegten Verkleinerungs-/Vergrößerungsfaktoren bis zu zwei häufig verwendete Reprofaktoren
registrieren und Sie in der Standardanzeige anzeigen lassen. Die
registrierten Reprofaktoren können auch geändert werden.
Reprofaktor
Sie können die Vergrößerungs- und Verkleinerungsfaktoren festlegen, die angezeigt werden, wenn [Verkleinern/ Vergrößern] bei der
Kopieranzeige gedrückt wird.
Priorität Reprofaktor
Wenn [Verkleinern/ Vergrößern] ausgewählt ist, können Sie einem
Reprofaktor Priorität einräumen.
Reprofaktor für Rand erstellen
Sie können einen Reprofaktor eingeben, wenn Sie die Funktion
"Rand einstellen" auf eine Schnellbedientaste registrieren. Geben
Sie einen Faktor mit der Zehnertastatur ein (im Bereich von 90 bis
99%). Der Faktor wird standardmäßig auf 93% festgesetzt.
❖ Bearbeiten
8
Objekt
Beschreibung
Vorderseitenrand:
Links/Rechts
Sie können den linken und rechten Rand für die Kopienvorderseite
im Modus „Randeinstellung" festlegen.
Rückseitenrand:
Links/Rechts
Sie können den linken und rechten Rand für die Kopienrückseite
im Modus „Randeinstellung" festlegen.
Vorderseitenrand:
Oben/Unten
Sie können den oberen und unteren Rand für die Kopienvorderseite im Modus „Randeinstellung" festlegen.
Rückseitenrand:
Oben/Unten
Sie können den oberen und unteren Rand für die Kopienrückseite
im Modus „Randeinstellung" festlegen.
1-seitig>2-seitig Auto.
Rand: O-O
Im Duplexmodus 1-seitig bis 2-seitig können Sie die Ränder für die
Rückseite festlegen. Die Randbreite wird auf denselben Wert eingestellt wie bei “Rückseitenrand: Links/Rechts”.
1-seitig>2-seitig Autom.
Rand: O-U
Im Duplexmodus 1-seitig bis 2-seitig können Sie die Ränder für die
Rückseite festlegen. Es wird der für “Rückseitenrand: Oben/Unten” eingestellte Wert verwendet.
Bundeinstellung für Magazin
Mit dieser Funktion können Sie die Breite des Binderands anpassen.
Objekt
Beschreibung
Randbreite löschen
Mit dieser Funktion können Sie die Breite des zu löschenden
Rands im Bereich von “2 bis 99 mm” (in Einheiten von 1 mm) festlegen.
Schattenlöschung Vorlagenkombi.-Modus
Im Kombinationsmodus können Sie einen 3 mm bzw. 0,1" breiten
Rand an allen vier Seiten der Vorlage löschen.
Mittenlöschbreite
Mit dieser Funktion können Sie die Breite des zu löschenden Mittenbereichs festlegen.
Deckblatt für Komb.
Sie können festlegen, ob bei Wählen des Modus "Vorderes
Deckblatt" das vordere Deckblatt als Kombinationskopie erstellt
werden soll.
Kopierfolge für Komb.
Sie können die Kopierreihenfolge im Kombinationsmodus einstellen.
Ausrichtung: Broschüre,
Magazin
Sie können die Ausrichtung der zu öffnenden Kopien bei Verwendung des Modus Broschüre oder Magazin festlegen.
In Komb. auf Zugewiesenes Blatt kopieren
Sie können festlegen, ob auf den eingefügten Trennblättern im Modus Seitenprogramm/Kapitel Kombinationskopien erstellt werden sollen.
Trennlinie für Bildwieder- Sie können eine Trennlinie aus folgenden Optionen auswählen:
holung
Kein(e), Normal, Unterbrochen A, Unterbrochen B oder Schnittmarken.
Trennlinie im Doppelkopiemodus
Sie können eine Trennlinie für die Doppelkopienfunktion aus folgenden Optionen auswählen: Kein(e), Normal, Unterbrochen A,
Unterbrochen B oder Schnittmarken.
Trennlinie für Komb.
Sie können eine Trennlinie für die Kombinationsfunktion aus folgenden Optionen auswählen: Kein(e), Normal, Unterbrochen A,
Unterbrochen B oder Schnittmarken.
Kopie Rückblatt
Beim Kopieren des Rückblatts können Sie festlegen, ob das
Rückblatt außen (Außenseite) oder innen (Innenseite) sein soll.
Position Doppelkopien
Sie können die Position der Kopie der unteren oder linken Seite
entsprechend der oberen oder rechten Seite wie bei der Bildposition der Vorlage auswählen.
❖ Stempel
Objekt
Beschreibung
Hintergrund-Nummer.
Größe
Sie können die Größe der Zahlen festlegen.
Helligkeit
Sie können die Helligkeit der Zahlen festlegen.
Voreing. Stempel
Stempelsprache
Sie können die Sprache des Stempelaufdrucks auswählen.
Priorität Stempel
Sie können den Stempeltyp auswählen, die Priorität haben soll,
wenn die Taste [Voreing. Stempel] gedrückt wird.
Stempelformat
Sie können festlegen, wie jeder der Stempel gedruckt werden soll.
Anwenderstemp.
9
Objekt
Beschreibung
Stempel programmieren/löschen
Sie können das von Ihnen bevorzugte Design als Anwenderstempel registrieren, ändern oder löschen. Sie können bis zu fünf Stempel mit dem bevorzugten Design registrieren.
Stempelformat: 1-5
Sie können festlegen, wie jeder der registrierten Anwenderstempel
1 bis 5 gedruckt werden soll.
Datumsstempel
Format
Sie können das Datumsformat für den Modus Datumsstempel auswählen.
Schrift
Sie können die Schrift für den Datumsstempel festlegen.
Größe
Sie können die Größe des Datumsstempels festlegen.
Überlagernd
Sie können festlegen, ob der Datumsstempel weiß gedruckt werden soll, wenn er sich mit schwarzen Bildanteilen überlappt.
Stempeleinst.
Sie können festlegen, wie der Datumsstempel gedruckt werden
soll.
Seitennummerier.
Stempelformat
Sie können das Format der Seitennummerierung auswählen, das
Priorität haben soll, wenn die Taste [Seitennummerier.] gedrückt
wird.
Schrift
Sie können die Schrift im Modus Seitennummerierung auswählen.
Größe
Sie können die Größe des im Modus "Seitennummerierung"
aufgedruckten Stempels festlegen.
Duplexrückseiten-Stempelposition
Sie können die Position der im Duplexmodus auf die Rückseite
aufgedruckten Seitenzahlen festlegen.
Seitennummerierung in
Komb.
Sie können die Art der Seitennummerierung bei gleichzeitiger Verwendung von Kombinations- und Seitennummerierungsfunktion
festlegen.
Stempel auf seitenprog.
Seite
Sie können festlegen, ob die Trennblätter bei Kombination der
Funktion "Seitenprogramm" in der Einstellung [Kopie] und der
Funktion Seitennummerierung mit Seitenzahlen versehen werden.
Stempelposition
Sie können festlegen, wie jeder der Stempel gedruckt werden soll.
Überlagernd
Sie können festlegen, ob die Seitenzahlen weiß gedruckt werden
sollen, wenn sie sich mit schwarzen Bildanteilen überlappen.
Seitennummerierung Anfangsbuchstabe
Wechseln Sie die Sprache des Seitenausdrucks.
Stempeltext
10
Schrift
Sie können die Schrift im Modus Stempeltext auswählen.
Größe
Sie können die Größe des im Modus "Stempeltext" aufgedruckten
Stempels festlegen.
Überlagernd
Sie können festlegen, ob der Stempeltext weiß gedruckt werden
soll, wenn er sich mit schwarzen Bildanteilen überlappt.
Stempeleinst.
Sie können festlegen, wie der Stempeltext gedruckt werden soll.
❖ Eingabe/Ausg.
Objekt
Beschreibung
SADF Auto-Reset
Im SADF-Modus muss eine Vorlage innerhalb einer festgelegten
Zeit nach Einzug der vorherigen Vorlage eingelegt werden.
Diese Zeitspanne kann zwischen 3 und 99 Sekunden in Schritten
von 1 Sekunde eingestellt werden.
Die Zeitvorgabe ist standardmäßig auf “5 Sekunden” festgelegt.
Ausgabe Bildseite
oben/unten w. Vorlagengl.
Sie können die Ausgabe der Kopien festlegen, wenn Sie eine auf
das Vorlagenglas eingelegte Vorlage kopieren.
Speicher voll, Auto-ScanNeustart
Erschöpft sich die Speicherkapazität beim Einscannen der Vorlagen, erstellt das Gerät zunächst Kopien von den eingescannten
Vorlagen und fährt anschließend automatisch mit dem Scannen
der übrigen Vorlagen fort.
Einst. Sort./Stapelversatz- Sie können festlegen, ob Sie die Versatzablage im Sortier- oder Staabl.
pelmodus versetzen.
Zwischenblatt einfügen
Sie können die Anzahl der Kopienseiten für das Einfügen des
Trennblatts von 1 bis 999 Seiten in Schritten von 1 Seite festlegen.
Hefterposition
Sie können festlegen, ob in der Standardanzeige die Heftklammerfunktion „Oben 2 " oder „Unten" Priorität haben soll. Zum Verwenden dieser Funktion ist ein optionaler Finisher SR5000
erforderlich.
Lochertyp
Sie können festlegen, welche Art des Lochens (2 oder 4 Löcher ) in
der Standardanzeige Priorität haben soll.
Zum Verwenden dieser Funktion sind optionale Finisher SR5000
und Mehrfach-Lochereinheit erforderlich.
Finisher: Heftposition
Legen Sie die Heftposition fest. Zum Verwenden dieser Funktion
ist ein optionaler Finisher SR5000 erforderlich.
Finisher: Lochertyp
Legen Sie die Art des Lochens fest.
Zum Verwenden dieser Funktion sind optionale Finisher SR5000
und Mehrfach-Lochereinheit erforderlich.
Vereinfachtes Fenster:
Endbearbeitungstypen
Sie können wählen, welche Taste an der vereinfachten Bildschirmanzeige mit höherer Priorität für “Finishing-Typen” angezeigt
werden soll.
❖ Administrator Tools
Objekt
Beschreibung
Menüschutz
Mithilfe des Menüschutzes können Sie die Einstellungen einschränken, die für andere Anwender als den Administrator verfügbar sind.
11
12
1. Einlegen von Vorlagen
Dieses Kapitel beschreibt die Vorlagentypen, die Sie einstellen können, und wie
Sie Vorlagen einlegen.
Vorlagen
Dieser Abschnitt beschreibt die Vorlagentypen, die eingelegt werden können,
Papierformate, die automatisch ermittelt werden, sowie fehlende Bildbereiche.
Format und Gewicht geeigneter Vorlagen
Nachfolgend werden geeignete Papierformate und für ADF ungeeignete Vorlagen beschrieben.
❖ Metrische Version
Vorlagenposition
Vorlagenformat
Vorlagengewicht
Vorlagenglas
Bis A3
-
ADF
Einseitige Vorlagen: A3L - A5KL
52-128 g/m2
(45-110 kg)
Zweiseitige Vorlagen: A3L - A5KL
52-105 g/m2 (45-90 kg)
Modus Dünnes Papier: A3L-A5KL
40-128 g/m2
(35-110 kg)
Vorlagenposition
Vorlagenformat
Vorlagengewicht
Vorlagenglas
Bis zu 11" × 17"
-
ADF
1-seitige Vorlagen: 11" × 17"L-51/2" ×
81/2"KL
11-34 lb.
Zweiseitige Vorlagen: 11" × 17"L-51/2" ×
81/2"KL
14-34 lb.
Modus Dünnes Papier: 11" × 17"L-51/2" ×
81/2"KL
11-34 lb.
❖ Zoll-Version
Hinweis
❒ Die maximale Anzahl der Vorlagen, die in den ADF eingelegt werden können, beträgt 100 (das Papiergewicht ist 80 g/m2, 20 lb.).
❒ Der Gewichtsbereich für Vorlagen im Modus Gemischte Formate beträgt 5281 g/m2 (13,8-21,5 lb).
13
Einlegen von Vorlagen
Vorlagen, die sich nicht für den Automatischen Vorlageneinzug (ADF) eignen.
Die nachstehenden Vorlagen eignen sich nicht für den ADF, da sie einen Vorlagenstau oder helle & schwarze Linien verursachen oder beschädigt werden können. Sie müssen direkt auf das Vorlagenglas gelegt werden.
• Andere Vorlagen als jene in “Format und Gewicht geeigneter Vorlagen” festgelegten.
• Geheftete oder geklammerte Vorlagen
• Perforierte oder eingerissene Vorlagen
• Gewellte, gefaltete oder zerknitterte Vorlagen
• Beklebte Vorlagen
• Beschichtete
Vorlagen
wie
beispielsweise
Thermofaxpapier,
Kunstdruckpapier, Alufolie, karbonbeschichtetes Papier oder leitfähiges Papier
• Vorlagen mit Perforationslinien
• Indexierte oder etikettierte Vorlagen bzw. Vorlagen mit ähnlich vorstehenden Teilen
• Haftende Vorlagen wie Transparentpapier
• Dünne, sehr biegsame Vorlagen
• Dicke Vorlagen wie Postkarten
• Gebundene Vorlagen, z.B. Bücher
• Transparente Vorlagen wie OHP-Folien oder Transparentpapier
• Vorlagen, die noch feucht sind durch die Tinte oder weißgeblendet.
1
Hinweis
❒ Mit Bleistift oder Ähnlichem beschriebene Vorlagen können verschmutzen.
14
Vorlagen
Für die automatische Papierwahl erkennbare Formate
Von ADF durch das Vorlagenglas erkennbare Formate sind:
1
❖ Metrische Version
Format A3L
Vorlagenposition
B4 A4K B5 A5K
JISL L
JISKL
B6 11" × 81/2" 81/2" 8KL 16K
*2
JIS- 17"
KL
×
×
*2
KL L 13"L 11"K
*1
L
A5
L
×
Vorlagenglas
×
×
×
×
×
ADF
*1
*2
Mit Hilfe des Anwenderprogramms (Systemeinstellungen) können Sie die Formate 81/2" × 13", 81/4" × 13", and 8" × 13" wählen. Siehe Handbuch Grundeinstellungen.
8K: 390 mm - 267 mm, 16K: 267 mm - 195 mm
❖ Zoll-Version
Format A3
L
Vorlagenposition
Vorlagenglas
×
ADF
×
*1
A4 11" × 81/2" 81/2" 51/2" 51/2" 81/2" 11" × 10" × 8" ×
K 17"
15" 14" 10"
×
×
×
×
×
L
L 14" 11" 81/2" 81/2" 13" L
L
L
*1
L KL K
L L
×
×
×
×
×
×
8" × 81/4"
13"
×
L 13"
L
×
×
×
×
Mit Hilfe des Anwenderprogramms (Systemeinstellungen) können Sie die Formate 81/2" × 13", 81/4" × 13", and 8" × 13" wählen. Siehe Handbuch Grundeinstellungen.
❖ Vorlagenglas
DE CP01AEE
15
Einlegen von Vorlagen
❖ ADF
1
DE AAE044E
Hinweis
❒ Wenn Sie den ADF für das Kopieren von Vorlagen mit benutzerdefiniertem
Format verwenden wollen, das zwischen 432 mm und 1260 mm in der Länge
beträgt, wenden Sie sich an Ihren Kundendienst.
❒ Wenn Sie Vorlagen mit benutzerdefinierten Formaten kopieren möchten, geben Sie das Format dieser Vorlagen ein. Anderenfalls können die Vorlagenbilder nicht ordnungsgemäß kopiert werden.
Referenz
S.28 “Benutzerdefinierte Formate”
Handbuch Grundeinstellungen
Schwer zu erkennende Vorlagenformate
Für das Gerät ist die automatische Formaterkennung bei folgenden Vorlagen
schwierig. Daher sollte das Papierformat in diesen Fällen manuell gewählt werden.
• Indexierte oder etikettierte Vorlagen bzw. Vorlagen mit ähnlich vorstehenden Teilen
• Transparente Vorlagen wie OHP-Folien oder Transparentpapier
• Dunkle Vorlagen mit hohem Anteil von Text- und Zeichnung
• Vorlagen mit Vollflächenanteilen
• Vorlagen mit Vollflächenkonturen
16
Vorlagen
Nicht kopierbarer Bereich
Selbst bei korrektem Einlegen der Vorlagen in den ADF oder auf das Vorlagenglas wird möglicherweise an allen vier Seiten der Vorlage ein 3 mm (0,1“) breiter
Rand nicht kopiert.
1
GCGENK2E
A
B
C
D
2 ± 1,5mm, 0,08" ± 0,06"
2 n 2 mm/2 o 1,7mm, 0,08" n 0,08"/0,08" o 0,07"
2 ± 1,5 mm, 0,08" ± 0,06"
4 ± 2 mm, 0,16" ± 0,08"
17
Einlegen von Vorlagen
Einlegen von Vorlagen
In diesem Abschnitt wird das Verfahren zum Einlegen von Vorlagen auf das
Vorlagenglas und im ADF beschrieben.
Achten Sie darauf, dass Vorlagen mit Korrekturflüssigkeit bzw. Tinte vor dem
Einlegen trocken sind. Das Vorlagenglas kann sonst beschmutzt werden und zu
Flecken auf Kopien führen.
1
Hinweis
❒ Für Vorlagenformate, die eingelegt werden können, siehe “Vorlagen”.
Referenz
S.13 “Vorlagen”
Vorlagenausrichtung
Bei Verwendung des ADF die Vorlagen mit der zu kopierenden Seite nach oben
einlegen.
Bei Verwendung des Vorlagenglases die Vorlagen mit der zu kopierenden Seite
nach unten auflegen.
ZGVX010E
A
B
18
ADF
Vorlagenglas
Einlegen von Vorlagen
Beim Kopieren von A3K, 11" × 17"K, oder B4 JISK Formatvorlagen,
als
Vorlagenausrichtung auswählen. Das Gerät dreht dann das Kopierbild um 90°.
Dies ist nützlich beim Kopieren großer Vorlagen, wenn die Heft-, Duplex-, Kombinations- oder Stempelfunktion verwendet wird.
Beispiel: Kopieren von A3K- oder 11" × 17"K-Vorlagen bei aktivierter Heftfunktion:
A Wählen Sie die Vorlagenausrichtung ([
] oder [
1
]), und drücken Sie
dann [OK].
Hinweis
❒ Es empfiehlt sich, die Vorlagenausrichtungsfunktion mit der Funktion
‘Automatische Papierwahl’ oder ‘Automatische Verkleinerung/Vergrößerung’ zu verwenden.
19
Einlegen von Vorlagen
Umgekehrte Ausrichtung
Diese Funktion dreht das Kopierbild um 180° (
oder
).
Dies ist für das Kopieren von eingerissenen Vorlagen nützlich. Wenn zum Beispiel die linke Seite der Vorlage beschädigt ist und erschwert eingelegt werden
kann, positionieren Sie sie wie nachfolgend dargestellt.
1
DE APG004S
A Die Taste [Umgek. Ausr.] drücken.
Hinweis
❒ Es empfiehlt sich, diese Funktion mit der Funktion ‘Automatische Papierwahl’ oder ‘Automatische Verkleinerung/Vergrößerung’ zu verwenden.
❒ Die Kopierergebnisse können je nach Kombination der gewählten Funktionen variieren.
20
Einlegen von Vorlagen
Auflegen von Vorlagen auf das Vorlagenglas
Legen Sie die Vorlage auf das Vorlagenglas.
1
Wichtig
❒ Den ADF nicht gewaltsam öffnen. Die Abdeckung des ADF könnte sich sonst
öffnen oder Schaden nehmen.
A Den ADF öffnen.
Achten Sie darauf, den ADF mit mehr als 30 Grad zu öffnen. Das Vorlagenformat wird sonst möglicherweise nicht korrekt erkannt.
B Die Vorlage mit der zu kopierenden Seite nach unten auf das Vorlagenglas
legen. Die Vorlage dabei auf die hintere linke Ecke ausrichten.
Beginnen Sie mit der ersten zu kopierenden Seite.
APF022S
A
B
Positionsmarke
Linke Anlageskala
C Schließen Sie den ADF.
Hinweis
❒ Wenn Sie Vorlagen auf das Vorlagenglas legen, können Sie die Ausgabeart
der Kopien festlegen.
Referenz
Handbuch Grundeinstellungen
21
Einlegen von Vorlagen
Einlegen von Vorlagen in den automatischen Vorlageneinzug
Vorlagen in den ADF einlegen.
Es gibt vier spezielle Vorlagentypen. In den folgenden Fällen sollten bestimmte
Einstellungen vorgenommen werden:
1
❖ Wenn Sie Vorlagen mit mehr als 100 Seiten einlegen:
Siehe “Modus Stapeln”.
❖ Wenn Sie Vorlagen nacheinander einlegen:
Siehe “Modus SADF”.
❖ Wenn Sie Vorlagen in unterschiedlichen Formaten einlegen möchten:
Siehe “Modus Gemischte Formate”.
❖ Wenn Sie Vorlagen in benutzerdefinierten Formaten einlegen:
Siehe “Benutzerdefinierte Formate”.
❖ Beim Kopieren von Vorlagen auf dünnes Papier:
Siehe “Modus Dünn”.
A Die Vorlagenführung auf das Vorlagenformat einstellen.
B Die ausgerichteten Vorlagen mit der zu kopierenden Seite nach oben in
den ADF einlegen.
Achten Sie darauf, dass der Vorlagenstapel die Maximum-Markierung nicht
überschreitet.
Die letzte Seite muss unten liegen.
Achten Sie darauf, den Sensor nicht zu blockieren oder die Vorlage unordentlich einzulegen. Wird dies nicht beachtet, kann das Gerät das Format des gescannten Bilds nicht richtig erkennen oder eine Papierstaumeldung anzeigen.
Achten Sie ebenfalls darauf, keine Vorlagen oder andere Gegenstände oben
auf der Abdeckung abzulegen. Ansonsten kann eine Funktionsstörung verursacht werden.
APF023S
A
B
22
Maximum-Markierung
Vorlagenführung
Einlegen von Vorlagen
Hinweis
❒ Gewellte Vorlagen sind vor Einlegen in den ADF zu glätten.
❒ Um zu verhindern, dass mehrere Blätter gleichzeitig eingezogen werden,
fächern Sie die Vorlagen auf, bevor Sie sie in den ADF einlegen.
❒ Legen Sie die Vorlagen bündig ein.
1
Referenz
S.23 “Stapelmodus”
S.24 “SADF-Modus”
S.25 “Modus „Gemischte Formate“”
S.27 “Modus Dünn”
S.28 “Benutzerdefinierte Formate”
Stapelmodus
Im Stapelmodus kopiert das Gerät eine Vorlage mit mehr als 100 Seiten als ein
Dokument, auch dann, wenn Sie die Vorlagen in Teilen in den ADF einlegen.
Wichtig
❒ Legen Sie Spezialvorlagen, wie beispielsweise Transparentpapier, einzeln
ein.
A Die Taste [Stapeln] drücken.
B Den
ersten Teil des Vorlagenstapels einlegen und die Taste {Start}
drücken.
23
Einlegen von Vorlagen
C Nachdem der erste Teil der Vorlage eingezogen wurde, den nächsten Teil
einlegen und die Taste {Start} drücken.
Hinweis
❒ Wenn [Stapeln] am Bildschirm nicht angezeigt wird, legen Sie [Stapeln] bei
[Anzeige-Standardeinst. Spezialvorl.] fest. Siehe Handbuch Grundeinstellungen.
1
❒ Wenn [SADF] in Schritt A angezeigt wird, setzen Sie [SADF] mit [AnzeigeStandardeinst. Spezialvorl.] fest. Siehe Handbuch Grundeinstellungen.
❒ Um weitere Vorlagen auf diese Weise zu kopieren, den Schritt C wiederholen.
❒ Wurde der Sortier-, Kombinationsmodus oder Modus 1-seitig→2-seitig gewählt, drücken Sie die Taste {q}, nachdem alle Vorlagen eingescannt
sind.
Referenz
Handbuch Grundeinstellungen
SADF-Modus
Im SADF-Modus wird jede eingelegte Seite automatisch eingezogen, auch wenn
eine Vorlage Seite für Seite in den ADF eingelegt wird.
Wichtig
❒ Sie müssen die Einstellung so durchführen, dass [SADF] angezeigt wird. Siehe
Handbuch Grundeinstellungen.
A Die Taste [SADF] drücken.
B Eine Seite der Vorlage einlegen und dann die Taste {Start} drücken.
24
Einlegen von Vorlagen
C Die nächste Seite nach entsprechender Aufforderung des Geräts einlegen.
Die zweite und alle weiteren Seiten werden automatisch eingezogen, ohne
dass die Taste {Start} gedrückt werden muss.
1
APF027S
Hinweis
❒ Wenn [SADF] am Bildschirm nicht angezeigt wird, setzen Sie [SADF] with
[Anzeige-Standardeinst. Spezialvorl.] fest. Siehe Handbuch Grundeinstellungen.
Wurde der Sortier-, Kombinationsmodus oder Modus 1-seitig→2-seitig gewählt, drücken Sie die Taste {q}, nachdem alle Vorlagen eingescannt sind.
Referenz
Handbuch Grundeinstellungen
Modus „Gemischte Formate“
Im Modus ‘Gemischte Formate’ können Sie Vorlagen unterschiedlicher Formate
gleichzeitig in den ADF einlegen, wenn ihre Breite übereinstimmt.
Wichtig
❒ Wenn Sie Vorlagen mit unterschiedlichen Formaten in den ADF einlegen und
kopieren, ohne die Funktion "Gemischte Formate" zu verwenden, werden
Teile der Vorlagen möglicherweise nicht kopiert.
❒ Sie können Vorlagen mit einem Gewicht von 52-81 g/m2 (45-70 kg) einlegen.
❒ Folgende Vorlagenformate können bei Verwendung dieser Funktion gleichzeitig eingelegt werden:
• Metrische Version
A3L und A4K, B4 JISL und B5 JISK, A4L und A5K
• Zoll-Version
11" × 17"L und 81/2" × 11"K, 81/2" × 11"L und 51/2" × 81/2"K
❒ Sie können zwei verschiedene Formatvorlagen zugleich in den ADF einlegen.
25
Einlegen von Vorlagen
A Die Taste [Gemischte Formate] drücken.
1
B Die hintere und die linke Kante der Vorlagen wie abgebildet aneinander
ausrichten.
ANP073S
A
B
Legen Sie die Vorlagen in den ADF ein
Vertikale Vorlagengröße
C Die Vorlagenführung auf das Vorlagenformat einstellen.
D Legen Sie die Vorlagen in den ADF ein.
E Die Taste {Start} drücken.
Hinweis
❒ Wenn [Gemischte Formate] am Bildschirm nicht angezeigt wird, legen Sie
[Gemischte Formate] bei [Anzeige-Standardeinst. Spezialvorl.] fest. Siehe Handbuch Grundeinstellungen.
Referenz
Handbuch Grundeinstellungen
26
Einlegen von Vorlagen
Modus Dünn
A Die Taste [Dünnes Papier] drücken.
1
B Die Vorlage einlegen und dann die Taste {Start} drücken.
Hinweis
❒ Wenn [Dünnes Papier] am Bildschirm nicht angezeigt wird, legen Sie [Dünnes Papier] bei [Anzeige-Standardeinst. Spezialvorl.] fest. Siehe Handbuch
Grundeinstellungen.
Referenz
Handbuch Grundeinstellungen
Vorlagenformat
Das Papierformat auswählen.
Standard-Formate
Wählen Sie das Vorlagenformat von den Standard-Formaten.
A Die Taste [Vorlagenformat] drücken.
27
Einlegen von Vorlagen
B Die Taste [Reguläres Format] drücken.
1
C Das Vorlagenformat auswählen und dann die Taste [OK] drücken.
D Die Vorlage einlegen und dann die Taste {Start} drücken.
Benutzerdefinierte Formate
Werden Vorlagen mit benutzerdefiniertem Format in den Vorlageneinzug gelegt, muss das Vorlagenformat spezifiziert werden.
Wichtig
❒ Bei dieser Funktion kann Papier mit einer vertikalen Abmessung von 128–297
mm (5,1"-11,6") und einer horizontalen Abmessung von 128–432 mm (5,1"17") eingelegt werden.
A Die Taste [Vorlagenformat] drücken.
B Die Taste [Benutzerdef. Format] drücken.
28
Einlegen von Vorlagen
C Die horizontale Größe des Papiers mit Hilfe der Zehnertastatur eingeben
und dann die Taste {q} drücken.
1
D Die vertikale Größe der Vorlage mit Hilfe der Zehnertastatur eingeben
und dann die Taste {q} drücken.
E Die Taste [OK] drücken.
F Die Vorlagen einlegen und dann die Taste {Start} drücken.
Hinweis
❒ Wenn [Vorlagenformat] am Bildschirm nicht angezeigt wird, legen Sie [Vorlagenformat] bei [Anzeige-Standardeinst. Spezialvorl.] fest. Siehe Handbuch
Grundeinstellungen.
❒ Unterläuft Ihnen ein Fehler in Schritt C oder D, drücken Sie die Taste [Löschen] oder die Taste {Löschen} und geben dann den Wert erneut ein.
❒ Für die Registrierung der benutzerdefinierten Formate, die Sie eingegeben
haben, [Programm.] drücken. Es erscheint eine Bestätigungsmeldung. Die
Taste [Ja] drücken. Drücken Sie [Abrufen], um ein registriertes benutzerdefiniertes Format festzulegen.
Referenz
Handbuch Grundeinstellungen
29
Einlegen von Vorlagen
1
30
2. Kopiervorgang
In diesem Kapitel werden die Funktionen für das Anfertigen von Kopien in verschiedenen Modi beschrieben.
Grundfunktionen
In diesem Abschnitt wird die Grundfunktion für das Anfertigen von Kopien beschrieben.
Wichtig
❒ Wenn die Anwendercode-Authentifizierung eingerichtet ist, geben Sie Ihren
Anwendercode (maximal acht Stellen) mit der Zehnertastatur ein, so dass das
Gerät Kopieraufträge annimmt. Siehe Handbuch Grundeinstellungen.
❒ Wenn Basisauthentifizierung, Windows-Authentifizierung, LDAP-Authentifizierung oder Integrationsserver-Authentifizierung eingerichtet ist, geben
Sie Ihren Login-Anwendernamen und Ihr Anwenderpasswort ein, so dass
das Gerät Kopieraufträge annimmt. Wenden Sie sich an den Anwenderadministrator bezüglich des Login-Anwendernamens und des Login-Passwortes.
Einzelheiten dazu siehe "Über dieses Gerät".
A Sicherstellen, dass “Bereit” im Display angezeigt wird.
Falls eine andere Funktion angezeigt wird, drücken Sie die Taste {Kopierer}
auf der linken Seite des Bedienfelds.
• Standardanzeige des Kopiermodus
B Sicherstellen, dass alle vorherigen Einstellungen gelöscht sind.
Wenn vorherige Einstellungen weiterhin angezeigt werden, drücken Sie die
Taste {Gesamtlöschen} und geben die Einstellungen erneut ein.
C Die Vorlagen einlegen.
D Die erforderlichen Einstellungen durchführen.
31
Kopiervorgang
E Die Anzahl der Kopien mit Hilfe der Zehnertastatur eingeben.
Als maximale Kopienanzahl kann der Wert "9999" eingestellt werden.
F Die Taste {Start} drücken.
Das Gerät startet den Kopiervorgang.
Wenn Sie die Vorlagen auf das Vorlagenglas legen, drücken Sie die Taste
{q}, nachdem alle Vorlagen eingescannt wurden.
Die Kopien werden mit der bedruckten Seite nach unten ausgegeben.
2
Hinweis
❒ Melden Sie sich immer ab, wenn Sie das Gerät nicht mehr verwenden, um
den Gebrauch des Geräts durch unbefugte Anwender zu verhindern.
❒ Sie können festlegen, ob Kopien mit der bedruckten Seite nach oben oder
nach unten ausgegeben werden.
❒ Drücken Sie die Taste {Stop}, um das Gerät während eines mehrfachen
Kopiervorganges zu stoppen.
❒ Drücken Sie die Taste {Gesamtlöschen}, um alle Kopierjobs zu annullieren,
und das Gerät in den Ausgangszustand zu versetzen.
❒ Um eingegebene Werte zu löschen, drücken Sie die Taste {Löschen} oder
[Abbr.] an der Anzeige.
❒ Drücken Sie [Modi prüfen], um die Einstellungen zu bestätigen.
Referenz
Über dieses Gerät
Handbuch Grundeinstellungen
Unterprogramm-Kopie
Diese Funktion erlaubt die Unterbrechung eines langen Kopierlaufs, um dringend benötigte Kopien zu erstellen.
A Die Taste {Unterprogramm} drücken.
APG002S
32
Grundfunktionen
B Das Gerät unterbricht den Scanvorgang. Entfernen Sie die Kopien, die kopiert wurden.
C Die zu kopierenden Vorlagen einlegen.
D Die Taste {Start} drücken.
Das Gerät startet den Kopiervorgang.
E Nach Beendigung des Unterprogramm-Kopierlaufs die Vorlagen und Ko-
2
pien entfernen.
F Die Taste {Unterprogramm} erneut drücken.
Die Anzeige Unterprogramm erlischt.
G Die Vorlagen wieder einlegen und dann die Taste {Start} drücken.
Im Anschluss an die Meldung “x Vorlagen erneut einlegen.” die Vorlagen ersetzen, die Sie gerade kopieren.
Hinweis
❒ Die vorigen Kopiereinstellungen werden wieder hergestellt. Drücken Sie
einfach die Taste {Start}, um mit dem Kopieren an der Stelle fortzufahren,
wo es unterbrochen wurde.
Akustisches Signal vergessene Vorlage
Vergisst der Anwender nach einem Kopiervorgang, die Vorlage vom Vorlagenglas zu entfernen, ertönt ein akustisches Signal, und im Display erscheint eine
Fehlermeldung.
Hinweis
❒ Nähere Angaben finden Sie im Handbuch Grundeinstellungen.
Referenz
Handbuch Grundeinstellungen
33
Kopiervorgang
Kopieren auf Registerblätter
Sie können auf Registerblätter kopieren.
2
GCINDX0E
Wichtig
❒ Bevor Sie diese Funktion verwenden, müssen Sie das Magazin für Registerblätter und die Position des Indexregisters einrichten. Siehe Handbuch
Grundeinstellungen.
GCINDX1E
❒ Sie können die Registerblätter im Großraummagazin (Magazine 4-5), großformatiges Großraummagazin (Magazine 4-6) und Mehrfach-Bypass (Magazin 7) einrichten.
❒ Richten Sie die Registerblätter im Magazin ein, indem Sie die Registerseite
nach außen legen.
❒ Beim Einrichten der Registerblätter verwenden Sie immer die Registerblattführung.
• Großraummagazin (LCT)
APF081S
34
Grundfunktionen
• Großformatiges Großraummagazin (LCT Großformat)
2
APF054S
A Wählen Sie das Papiermagazin, in dem die Registerblätter eingerichtet
sind.
B Die Vorlagen einlegen und dann die Taste {Start} drücken.
Hinweis
❒ Prüfen Sie die Position des Indexregisters, um das Abschneiden des Bilds
zu vermeiden.
❒ Legen Sie die Registerblätter mit der zu kopierenden Seite nach unten ein.
❒ Die Registerblätter werden immer ab dem oberen Register eingezogen.
GCINDX2E
A
Vorlagen
B Registerblätter
C Kopien
❒ Wenn ein Papierstau aufgetreten ist, prüfen Sie die Reihenfolge der Vorlagen und Registerblätter. Starten Sie dann den Kopiervorgang erneut.
Referenz
Handbuch Grundeinstellungen
35
Kopiervorgang
Automatischer Auswurf überschüssiger Registerblätter
Wenn Sie auf Registerblätter kopieren, jedoch nicht all Registerblätter für die jeweilige Kopie benutzen, werden die verbleibenden Registerblätter automatisch
ausgeworfen.
Legen Sie vor Verwendung dieser Funktion, die Anzahl der Registerblätter (Anzahl der Registerkarten) in einem Satz fest. Nähere Angaben finden Sie im
Handbuch Grundeinstellungen.
Wenn Sie beispielsweise drei von fünf Registerkarten verwenden, die einen Satz
in einem Magazin bilden und Trennblätter mithilfe der Funktion “Seitenprogramm” einfügen, werden die nicht verwendeten 4. und 5. Registerblätter automatisch ausgeworfen, wenn die erste Kopie fertig gestellt wird.
2
APG048S
Hinweis
❒ Wenn Sie [Anz. Reg.-kart.] auf [Aus] einstellen, werden die überzähligen Registerblätter für jede Kopie nicht ausgeworfen.
Referenz
Handbuch Grundeinstellungen
Beim Kopieren auf OHP-Folien
Wählen Sie beim Kopieren auf OHP-Folien Papiertyp und Papierformat.
❒
❒
❒
❒
Wichtig
Wir empfehlen die Verwendung spezieller OHP-Folien.
OHP-Folien müssen mit der zu kopierenden Seite nach oben in das Magazin
mit der eingekerbten Blattecke in die entsprechende Ecke das Magazins eingelegt werden.
Um zu verhindern, dass mehrere Blätter gleichzeitig eingezogen werden, fächern Sie die Vorlagen auf, bevor Sie sie in das Magazin einlegen.
Beim Kopieren auf OHP-Folien die Kopien einzeln entfernen.
A Wählen Sie das Papiermagazin, wo die OHP-Folien eingelegt sind.
B Die Vorlagen einlegen und dann die Taste {Start} drücken.
C Nach Abschluss des Kopierjobs die Taste {Gesamtlöschen} drücken, um die
36
Einstellungen zu löschen.
Grundfunktionen
Automatischer Start
Der Kopiervorgang startet sofort, wenn das Gerät bereit ist.
A Nehmen Sie Ihre Einstellungen vor, während “Kopiermodus
wählen und
[Start] drücken.” und “Das Einscannen der Vorlagen kann gestartet werden.” abwechselnd angezeigt werden.
2
B Die Vorlagen einlegen.
C Die Taste {Start} drücken.
Das Gerät scannt die Vorlage.
Der Kopiervorgang startet sofort, sobald das Gerät bereit ist.
Job-Voreinstellung
Sie können den nächsten Kopierjob im Dokumentserver einrichten, während
der aktuelle bearbeitet wird.
Nach Beendigung des laufenden Kopiervorgangs wird der nächste Job automatisch gestartet.
A Drücken Sie [Neuer Job] wenn “Kopieren...” angezeigt wird.
B Vergewissern Sie sich, dass die Meldung “Bereit” angezeigt wird und
richten Sie dann den nächsten Kopierjob ein.
C Die Vorlagen einlegen und dann die Taste {Start} drücken.
Alle Vorlagen werden gescannt.
Im Anschluss an den aktuellen Kopiervorgang startet automatisch der nächste Kopierjob.
37
Kopiervorgang
Anzeige Job-Voreinstellung
Die voreingestellten Jobs werden angezeigt, wie nachfolgend dargestellt.
2
DE APG016S
1. Job wird gedruckt
2. Jobnummer
3. Wartender Job
Hinweis
❒ Wenn mehr als zehn Jobs eingerichtet werden, einschließlich der Jobs für andere Funktionen, werden die Navigationstasten angezeigt.
Jobinhalte prüfen
Sie können die Inhalte der voreingestellten Jobs prüfen und ändern. Sie können
ebenso voreingestellte Jobs löschen.
A Wählen Sie die Jobnummer, die Sie prüfen möchten.
B Die Taste [Job ändern] drücken.
C Die Inhalte prüfen.
D Die Taste [OK] drücken.
Die Kopieranzeige kehrt zurück.
38
Grundfunktionen
Ändern der Jobinhalte nach der Überprüfung
Sie können die Inhalte der voreingestellten Jobs ändern.
A Wählen Sie die Jobnummer, die Sie ändern möchten.
B Die Taste [Job ändern] drücken.
2
C Die Jobinhalte prüfen.
D Ändern Sie die Inhalte und drücken Sie dann [OK].
E Die Taste [Ändern] im Bestätigungsdialogfeld drücken.
Sie kehren zur Kopieranzeige zurück.
Löschen eines Jobs nach der Überprüfung seiner Inhalte
Sie können die Inhalte der voreingestellten Jobs löschen.
A Wählen Sie die Jobnummer, die Sie ändern möchten.
B Die Taste [Job ändern] drücken.
C Die Jobinhalte prüfen.
D Die Taste [Job löschen] drücken.
Es erscheint eine Bestätigungsmeldung.
E Die Taste [Ja] drücken.
Sie kehren zur Kopieranzeige zurück.
39
Kopiervorgang
Löschen eines Jobs
A Die Nummer, die gelöscht werden soll, auswählen.
Um den Kopiervorgang zu unterbrechen, [Druck stopp.] unten rechts an der
Anzeige drücken und dann mit Schritt C fortfahren.
B Die Taste [Job löschen] drücken.
2
C Die Taste [Löschen] im Bestätigungsdialogfeld drücken.
Sie kehren zur Kopieranzeige zurück.
40
Jobliste
Jobliste
Jobs die mit dem Modus Kopierer, Document Server oder Drucker gedruckt
werden, werden im Gerät gespeichert, und dann der Reihe nach ausgeführt. Mit
der Joblistenfunktion können Sie diese Jobs verwalten. Sie können beispielsweise falsche Jobeinstellungen löschen oder ein dringendes Dokument drucken.
2
Hinweis
❒ Sie können die Funktion Jobliste nicht verwenden, wenn Unterprogramm
Kopie aktiv ist.
Anzeige Jobliste
In diesem Abschnitt werden die Anzeigen und Symbole beschrieben, die in der
Anzeige der Jobliste erscheinen.
Die Anzeige Jobliste hängt davon ab, ob [Jobreihenfolge] mit Druckpriorität für
die Systemeinstellungen gewählt wurde. Weitere Informationen zur Einstellung
finden Sie im Handbuch Grundeinstellungen.
❖ Wenn [Jobreihenfolge] nicht gewählt wurde:
Die Jobliste wird für jede der Funktionen angezeigt.
DE APG017S
41
Kopiervorgang
❖ Wenn [Jobreihenfolge] gewählt wurde:
Die Jobliste wird für alle Funktionen in der Reihenfolge der Druckjobs angezeigt.
2
DE APG018S
A
B
C
D
Schaltet zwischen Joblisten jeder Funktionen um.
Schaltet zwischen [Aktuelle / Wartende Jobliste] und [Jobverlauf] um.
Zeigt reservierte Jobnummern an.
Zeigt die Funktion zum Drucken von Jobs an.
: Job gedruckt mit Kopiererfunktion.
: Job gedruckt mit Druckerfunktion.
: Job gedruckt mit Document Server-Funktion.
: Job gedruckt mit DeskTopBinder.
: Job mithilfe von Web Image Monitor gedruckt.
Referenz
Handbuch Grundeinstellungen
42
Jobliste
Kontrollieren von Jobs in der Druckwarteschlange
Sie können den Inhalt von Jobs in der Druckwarteschlange kontrollieren.
A Die Taste [Jobliste] drücken.
B Wählen Sie den Job, den Sie kontrollieren möchten.
2
C Die Taste [Details] drücken, und dann die Inhalte kontrollieren.
D Die Taste [Verlassen] drücken.
Reihenfolge der Jobs ändern
Sie können die Reihenfolge ändern, in der Druckjobs in der Jobliste bedient werden.
A Die Taste [Jobliste] drücken.
B Wählen Sie den Job, dessen Reihenfolge Sie ändern möchten.
C Die Taste [Reihenfolge ändern] drücken.
43
Kopiervorgang
D Ändern Sie die Reihenfolge mit [Oben], [Zurück], oder [Weiter].
2
E Die Taste [OK] drücken.
Druckjobs anhalten
Das Gerät hält Jobs an, die sich in der Druckwarteschlange befinden oder
gedruckt werden.
A Die Taste [Jobliste] drücken.
B Wählen Sie den Job, den Sie anhalten möchten.
C Die Taste [Druck aussetzen] drücken.
44
Jobliste
Jobs löschen
Sie können einen Job löschen, der sich in der Warteschlange befindet oder gerade gedruckt wird.
A Die Taste [Jobliste] drücken.
B Wählen Sie den Job, den Sie löschen möchten.
2
C Die Taste [Reservierung löschen] drücken.
D Die Taste [OK] drücken.
Hinweis
❒ Wählen Sie, um mehrere Druckjobs zu löschen, diese in Schritt B.
Prüfen des Jobverlaufs
Sie können den Verlaufsinhalt der gedruckten Jobs anzeigen.
A Die Taste [Jobliste] drücken.
B Die Taste [Jobverlauf] drücken.
Eine Liste der abgeschlossenen Druckjobs wird angezeigt.
C Die Taste [Details] drücken, um den Inhalt der angezeigten Jobs zu kontrollieren.
D Die Taste [Verlassen] drücken.
45
Kopiervorgang
Kopieren vom Mehrfach-Bypass
Mit dem Mehrfach-Bypass können Sie auf vom Standard abweichendes Papier
kopieren.
Wichtig
❒ Papier mit einer vertikalen Länge von 100-330 mm (3,9-13 Zoll) und einer horizontalen Länge von 140-458 mm (5,5-18 Zoll) kann mit dem Mehrfach-Bypass kopiert werden.
❒ Das Gerät kann folgende Formate als Standard-Kopierpapierformate erkennen: A3L, B4 JISL, A4KL, B5 JISK, A5KL, A6L, 11" × 17"L, 81/2" ×
11"K, 8" × 13"L, 51/2" × 81/2"L,12" × 18"L. Wenn Sie ein anderes Papierformat als das oben genannte benutzen möchten, achten Sie darauf, das Format festzulegen.
❒ Die maximale Anzahl von Blättern, die Sie in den Mehrfach-Bypass einlegen
können, hängt von der Papierart ab. Die Anzahl darf das obere Limit nicht
überschreiten.
2
A Stellen Sie den Seitenanschlag auf das Papierformat ein.
B Einlegen von Papier in den Mehrfach-Bypass (Magazin 7)
APF028S
C Stellen Sie den Seitenanschlag wieder ein, um sicherzustellen, dass er dem
Papierformat korrekt entspricht.
46
Kopieren vom Mehrfach-Bypass
D Stellen Sie den Seitenanschlag ein.
Sch ieben Sie den Seitena ns chlag nach rech ts bei gleich zeitigem
Herunterdrücken des Anschlags, um ihn zu entfernen.
2
APF029S
E Drücken Sie den Liftschalter am Mehrfach-Bypass (Magazin 7).
APF030S
Die grüne Lampe des Liftschalters blinkt, während der Multi-Bypass (Magazin 7) sich nach oben und unten bewegt, und sie leuchtet, wenn es stoppt.
Drücken Sie den Liftschalter, um den Multi-Bypass (Magazin 7) nach unten
zu verschieben, wenn Sie entweder Papier nachfüllen möchten oder einen Papierstau entfernen.
F Wählen Sie den Mehrfach-Bypass (Magazin 7) am Bedienfeld.
G Drücken Sie die Taste {q}.
H Papierformat und Papiertyp auswählen.
I Die Vorlagen einlegen und die Taste {Start} drücken.
J Nach Abschluss des Kopierjobs die Taste {Gesamtlöschen} drücken, um die
Einstellungen zu löschen.
Hinweis
❒ Wenn die Sortierfunktion gewählt wurde, drücken Sie nach dem Einscannen aller Vorlagen die Taste {q}.
Referenz
Über dieses Gerät
47
Kopiervorgang
Einstellung der Registerblätter im Mehrfach-Bypass (Magazin 7)
A Stellen Sie die Registerblätter im Mehrfach-Bypass (Magazin 7) ein, und
passen Sie dann die Seitenanschläge an die Registerblätter an.
2
APF031S
B Bringen Sie die hintere Führung am Seitenanschlag an und stellen Sie
dann den Seitenanschlag ein.
APF032S
C Wählen Sie [Registerblätter] in den speziellen Papiereinstellungen.
Referenz
S.34 “Kopieren auf Registerblätter”
Beim Kopieren auf Standard-Papierformat
Erstellt Kopien auf Standard-Papierformat aus dem Mehrfach-Bypass.
A Passen Sie den Seitenanschlag an das Papierformat an und legen Sie anschließend Papier in den Mehrfach-Bypass ein (Magazin 7).
B Passen Sie die hintere Führung an das Papier an und drücken Sie anschließend den Liftschalter am Mehrfach-Bypass (Magazin 7).
C Wählen Sie den Mehrfach-Bypass (Magazin 7) am Bedienfeld.
D Drücken Sie die Taste {q}.
48
Kopieren vom Mehrfach-Bypass
E Die Taste [Reguläres Format auswählen] drücken.
2
F Das Papierformat auswählen.
G Drücken Sie zweimal die Taste [OK].
Beim Kopieren auf benutzerdefinierte Papierformate
Erstellt Kopien auf benutzerdefiniertem Papierformat aus dem Mehrfach-Bypass.
A Passen Sie den Seitenanschlag an das Papierformat an und legen Sie anschließend Papier in den Mehrfach-Bypass ein (Magazin 7).
B Passen Sie die hintere Führung an das Papier an und drücken Sie anschließend den Liftschalter am Mehrfach-Bypass (Magazin 7).
C Wählen Sie den Mehrfach-Bypass (Magazin 7) am Bedienfeld.
D Drücken Sie die Taste {q}.
E Die Taste [Benutzerdef. Format progr.] drücken.
F Die horizontale Größe der Vorlage über die Zehnertastatur eingeben und
dann die Taste [q] drücken.
49
Kopiervorgang
G Die vertikale Größe der Vorlage über die Zehnertastatur eingeben und
dann die Taste [q] drücken.
2
H Drücken Sie zweimal die Taste [OK].
Hinweis
❒ Unterläuft Ihnen ein Fehler in Schritt F oder G, drücken Sie die Taste [Löschen] oder die Taste {Löschen} und geben dann den Wert erneut ein.
❒ Um das in G eingegebene benutzerdefinierte Papierformat zu registrieren,
drücken Sie die Taste [Programm.] und dann [Verlassen] in der Bestätigungsanzeige.
Beim Kopieren auf Spezialpapier
Um auf OHP-Folien, Pauspapier, dickes Papier oder Registerblätter zu kopieren, müssen Sie zunächst die Papierart und das Format festlegen.
Um zu verhindern, dass mehrere Blätter gleichzeitig eingezogen werden, fächern Sie die Vorlagen auf, bevor Sie sie in das Magazin einlegen.
A Passen Sie den Seitenanschlag an das Papierformat an und legen Sie anschließend Papier in den Mehrfach-Bypass ein (Magazin 7).
B Passen Sie die hintere Führung an das Papier an und drücken Sie anschließend den Liftschalter am Mehrfach-Bypass (Magazin 7).
C Wählen Sie den Mehrfach-Bypass (Magazin 7) am Bedienfeld.
D Drücken Sie die Taste {q}.
E Wählen Sie den Papiertyp: [OHP (Folie)], [Transparentpapier], [Dickes Papier]
oder [Registerblätter].
Wenn Sie [Registerblätter] wählen, legen Sie den Versatzwert anhand von [o]
oder [n] fest. Wenn Sie [Ein] wählen, verwenden Sie die Zehnertastatur, um
den Registerblätterwert festzulegen und drücken Sie anschließend die Taste
{q}.
F Das Papierformat auswählen.
50
Kopieren vom Mehrfach-Bypass
G Die Taste [OK] drücken.
H Das Papier einlegen und dann die Taste {Start} drücken.
I Nach Abschluss des Kopierjobs die Taste {Gesamtlöschen} drücken, um die
Einstellungen zu löschen.
Hinweis
❒ Wenn Sie in “Spezialpapier” dickes Papier ausgewählt haben, können Sie
keine Kopien mit der Bildseite nach unten ausgeben.
2
51
Kopiervorgang
Kopiererfunktionen
In diesem Abschnitt wird die Kopierfunktion beschrieben.
Die Bildhelligkeit der Kopie einstellen
2
Sie können zwischen den folgenden drei Helligkeitseinstellungen wählen.
❖ Autom. Bildhelligkeit
Das Gerät regelt durch Scannen der Vorlagenhelligkeit die Bildhelligkeit automatisch. Dunkel strukturierte Vorlagen (wie Tageszeitungen oder Recyclingpapier) werden so kopiert, dass der Hintergrund nicht dargestellt wird.
❖ Manuelle Bildhelligkeit
Für die Einstellung der normalen Bildhelligkeit der Vorlage stehen neun Stufen zur Verfügung.
❖ Kombination aus automatischer und manueller Bildhelligkeit
Stellt die Helligkeit einer Abbildung nur für dunkel strukturierte Vorlagen
ein.
Automatische Bildhelligkeit
Das Gerät regelt durch Scannen der Vorlagenhelligkeit die Bildhelligkeit automatisch. Dunkel strukturierte Vorlagen (wie Tageszeitungen oder Recyclingpapier) werden so kopiert, dass der Hintergrund nicht dargestellt wird.
A Sicherstellen, dass [Auto. Hell.] aktiviert ist.
52
Kopiererfunktionen
Manuelle Bildhelligkeit
Für die Einstellung der normalen Bildhelligkeit der Vorlage stehen neun Stufen
zur Verfügung.
A [Auto. Hell.] wurde gewählt, die Taste [Auto. Hell.] drücken, um diesen Modus
zu annullieren.
B Die Taste [W] oder [V] drücken, um die Bildhelligkeit einzustellen. Die
2
Helligkeitsanzeige “{” bewegt sich.
Kombination aus automatischer und manueller Bildhelligkeit
Stellt die Helligkeit einer Abbildung nur für dunkel strukturierte Vorlagen ein.
A Sicherstellen, dass [Auto. Hell.] aktiviert ist.
B Die Taste [W] oder [V] drücken, um die Bildhelligkeit einzustellen. Die
Helligkeitsanzeige “{” bewegt sich.
53
Kopiervorgang
Die Vorlagentypeinstellung wählen
Wählen Sie je nach Art der Vorlage eine der folgenden sechs Einstellungen:
❖ Text
Wenn die Vorlagen nur Text enthalten (keine Bilder).
❖ Text/Foto
Wenn die Vorlagen neben Text auch Fotos oder Bilder enthalten.
2
❖ Foto
Wenn Sie feine Abstufungen bei Fotografien und Bildern reproduzieren
möchten.
• Beim Kopieren entwickelter Fotografien:
• Beim Kopieren von Fotos oder Bildern, die auf Papier gedruckt sind (z.B.
Zeitschriften):
• Beim Kopieren von Kopien oder Vorlagen, die von Druckern erstellt wurden:
❖ Hell
Wenn Sie Vorlagen, die mit Bleistift beschriftet sind bzw. blass kopierte Vorlagen reproduzieren möchten. Blasse Linien werden deutlicher kopiert.
❖ Generationskopie
Wenn die Vorlagen ihrerseits Kopien sind (Generationskopien), kann das
Vorlagenbild klar und deutlich reproduziert werden.
❖ Dunkler Hintergrund
Wenn Sie Vorlagen mit dunklem Hintergrund kopieren, wie zum Beispiel
farbige Registerblätter (orange, grün oder blau), können Sie die Hintergrundfarbe in drei Stufen entfernen.
A Die Vorlagenart auswählen und dann die Taste [OK] drücken.
54
Kopiererfunktionen
Hinweis
❒ Für die Auswahl der Vorlagenart, wenn [Anzeige Vorlagentyp] auf [Anzeigen] unter Kopierer-/Document Server-Funktionen eingestellt ist, drücken
Sie [Vorlagentyp].
❒ Für die Anzeige von [Dunkler Hintergrund], müssen Sie [Dunkler Hintergrund]
auf [Ein] und [Anzeige Vorlagentyp] auf [Ausblenden] unter Kopierer-/Document Server-Funktionen einstellen, und dann [Vorlagentyp] drücken.
❒ Wenn Sie [Dunkler Hintergrund] wählen, ist die Funktion automatische Bildhelligkeit deaktiviert, jedoch die manuelle Bildhelligkeitsfunktion aktiviert.
2
Referenz
Handbuch Grundeinstellungen
Wählen des Kopierpapiers
Das Kopierpapier kann auf zweierlei Weise gewählt werden:
❖ Autom. Papierwahl
Das Gerät wählt auf der Basis von Vorlagenformat und Reprofaktor automatisch ein geeignetes Papierformat.
❖ Manuelle Papierwahl
Wählen Sie das Fach mit dem gewünschten Papierformat aus: Papiermagazin, Mehrfach-Bypass, Großraummagazin (LCT) oder großformatiges Großraummagazin (LCT Großformat).
Bei Verwendung der „automatischen Papierwahl" können Sie die möglichen
Kopierpapierformate und -ausrichtungen der nachstehenden Tabelle entnehmen (Reprofaktor 100%).
❖ Metrische Version
Vorlagenposition
Papierformat und -ausrichtung
Vorlagenglas
A3L, A4K, A5KL, 8" × 13"L
ADF
A3L, B4 JISL, A4KL, B5 JISKL, A5KL, B6 JISKL, 11" ×
17"L, 81/2" × 11"KL, 8" × 13"L, 8KL, 16KKL
❖ Zoll-Version
Vorlagenposition
Papierformat und -ausrichtung
Vorlagenglas
11" × 17"L, 8" × 13"L
ADF
A3L, A4KL, 11" × 17"L, 81/2" × 11"KL, A5KL, 8" × 13"L
55
Kopiervorgang
Hinweis
❒ Nur die Papiermagazine, für die unter "Papierart" die Option [Nicht anzeigen]
oder [Recyclingpapier] und in den Magazinpapiereinstellungen unter "Autom.
Papierwahl übernehmen" die Option [Ja] eingestellt wurde, können im Modus Autom. Papierwahl ausgewählt werden.
Referenz
S.14 “Vorlagen, die sich nicht für den Automatischen Vorlageneinzug (ADF)
eignen.”
2
Handbuch Grundeinstellungen
Autom. Papierwahl
Das Gerät wählt auf der Basis von Vorlagenformat und Reprofaktor automatisch ein geeignetes Papierformat.
A Achten Sie darauf, dass automatische Papierwahl gewählt ist.
Die mit einem Schlüssel-Symbol ( ) markierten Magazine werden nicht automatisch gewählt. Siehe Handbuch Grundeinstellungen.
Referenz
Handbuch Grundeinstellungen
56
Kopiererfunktionen
Manuelle Papierwahl
Wählen Sie das Fach mit dem gewünschten Papierformat aus: Papiermagazin,
Mehrfach-Bypass (Magazin 7), Großraummagazin (LCT) oder großformatiges
Großraummagazin (LCT Großformat).
A Wählen Sie das Fach mit dem gewünschten Papierformat aus: Papiermaga-
zin, Mehrfach-Bypass (Magazin 7), Großraummagazin (LCT) oder großformatiges Großraummagazin (LCT Großformat).
Die Anzeige für das ausgewählte Papiermagazin wird markiert. Siehe “Kopieren vom Mehrfach-Bypass”.
2
Hinweis
❒ Weicht die Richtung der Vorlage (K oder L) von der des Kopierpapiers
ab, wird das Vorlagenbild um 90° gedreht, sodass es auf das Kopierpapier
passt (gedrehte Kopie).
R
R
DE GCROTA0E
❒ Die Funktion gedrehte Kopie steht in Verbindung mit dem Modus [Autom.
Papierwahl] oder [Automat. Reprofaktor] zur Verfügung. Siehe “Automatische
Papierwahl” und “automatische Verkleinerung/Vergrößerung”.
❒ Die Standardvorgabe für Automatische Magazinumschaltung ist [Mit
Bilddrehung]. Sie können die Funktion „Vorlagenbild drehen” nicht verwenden, wenn diese Einstellung auf [Ohne Bilddrehung] oder [Aus] geändert
wird. Siehe Handbuch Grundeinstellungen.
❒ Bei der Verwendung von Finisher SR5000, können Sie die Funktion gedrehte Kopie nicht verwenden, wenn Schräg, Oben 2, Links 2 oder Mitte
für Heften, Lochen oder Z-Falzen gewählt ist.
57
Kopiervorgang
Referenz
S.46 “Kopieren vom Mehrfach-Bypass”
S.61 “Autom. Reprofaktor”
S.72 “Heften”
S.75 “Lochen”
Handbuch Grundeinstellungen
2
Voreingestellte Verkleinerung/Vergrößerung
Verkleinert oder vergrößert Bilder. Sie können zum Kopieren voreingestellte Reprofaktoren wählen.
❖ Ausgangspunkt
Der Ausgangspunkt für Verkleinern/Vergrößern unterscheidet sich je nachdem, wie die Vorlage gescannt wird. Wenn die Vorlage auf das Vorlagenglas
gelegt wird, stellt die obere linke Ecke den Ausgangspunkt dar. Wenn die
Vorlage auf ADF gelegt wird, stellt die untere linke Ecke der Vorlage den
Ausgangspunkt dar.
Nachfolgend werden die resultierenden Kopierbilder gezeigt, die sich - je
nachdem wie die Vorlage gescannt wird - unterscheiden.
GCKA031e
A
B
58
Ausgangspunkt beim Auflegen auf das Vorlagenglas.
Ausgangspunkt beim Einlegen in den ADF.
Kopiererfunktionen
A Die Taste [Verkleinern/ Vergrößern] drücken.
2
B Einen Reprofaktor wählen und dann die Taste [OK] drücken.
C Die Vorlagen einlegen und dann die Taste {Start} drücken.
Hinweis
❒ Drücken Sie zur Auswahl eines voreingestellten Reprofaktors in der Standardanzeige in Schritt A die Schnellbedientaste Verkleinern/Vergrößern
und fahren dann mit Schritt C fort.
Referenz
Handbuch Grundeinstellungen
Funktion Rand erstellen
Mit der Funktion “Rand erstellen” lässt sich das Bild auf 93% der Vorlagengröße
verkleinern und in der Kopierfläche zentrieren. Durch Kombination dieses Modus mit der Verkleinerungs-/Vergrößerungsfunktion können Sie verkleinerte/vergrößerte Kopien mit einem Rand versehen.
A Die in der Standardanzeige erscheinende Taste [Rand erstellen] drücken.
B Wenn Sie diese Funktion nicht mit der Funktion Verkleinern/Vergrößern
kombinieren möchten, legen Sie die Vorlagen ein und drücken dann die
Taste {Start}.
Referenz
Handbuch Grundeinstellungen
59
Kopiervorgang
Zoom
Sie können den Reprofaktor in Schritten von 1% verändern.
2
Reprofaktor mit den Tasten [o] und [n] wählen
Den Reprofaktor mit Hilfe der Taste [o] oder [n] wählen.
A Die Taste [Verkleinern/ Vergrößern] drücken.
B Einen voreingestellten Reprofaktor in der Nähe des gewünschten Reprofaktors wählen.
C Den Reprofaktor mit Hilfe der Taste [o] oder [n] festlegen.
Bei Drücken der Taste [o] oder [n] ändert sich der Reprofaktor in Schritten
von 1%. Um den Reprofaktor in Schritten von 10% zu ändern, halten Sie die
entsprechende Taste gedrückt.
D Die Taste [OK] drücken.
E Die Vorlagen einlegen und dann die Taste {Start} drücken.
Hinweis
❒ Wenn Sie einen falschen Reprofaktor in Schritt C eingegeben haben, stellen
Sie den Wert mit Hilfe der Taste [o] oder [n] neu ein.
60
Kopiererfunktionen
Reprofaktor über die Zehnertastatur eingeben
Den Reprofaktor mit der Zehnertastatur wählen.
A Die Taste [Verkleinern/ Vergrößern] drücken.
2
B Die Taste [Zehnertastatur] drücken.
C Den gewünschten Reprofaktor mit der Zehnertastatur eingeben und dann
die Taste {q} drücken.
D Drücken Sie zweimal die Taste [OK].
E Die Vorlagen einlegen und dann die Taste {Start} drücken.
Autom. Reprofaktor
Das Gerät kann anhand des gewählten Papier- und Vorlagenformats einen geeigneten Reprofaktor einstellen.
Wichtig
❒ Der Mehrfach-Bypass steht bei dieser Funktion nicht zur Verfügung.
❒ Bei Verwendung von „Automatischer Verkleinerung/Vergrößerung" können Sie die möglichen Vorlagenformate und -ausrichtungen der nachstehenden Tabelle entnehmen:
61
Kopiervorgang
❖ Metrische Version
Vorlagenposition
Vorlagenformat und -ausrichtung
Vorlagenglas
A3L, B4 JISL, A4K, B5 JISKL, A5KL
ADF
A3L, B4 JISL, A4KL, B5 JISKL, A5KL, 11 × 17L, 81/2" ×
11"KL
❖ Zoll-Version
2
Vorlagenposition
Papierformat und -ausrichtung
Vorlagenglas
11" × 17"L, 81/2" × 14"L, 81/2" × 11"KL
ADF
A3L, A4KL, 11" × 17"L, 81/2" × 14"L, 81/2" × 11"KL, 51/2"
× 81/2"KL, 10" × 14"L, 71/4" × 101/2"L
A Die Taste [Automat. Reprofaktor] drücken.
B Den Papiertyp auswählen.
C Die Vorlagen einlegen und dann die Taste {Start} drücken.
Referenz
S.14 “Vorlagen, die sich nicht für den Automatischen Vorlageneinzug
(ADF) eignen.”
62
Kopiererfunktionen
Zomm H/V
Sie können anhand der Abmessungen von Vorlage und Kopie einen Reprofaktor zur Vergrößerung oder Verkleinerung der Kopie berechnen.
2
DE ANP059S
Durch Vergleich von “A” mit “a” können Sie die Längenmaße von Vorlage und
Kopie messen und eingeben.
A Die Taste [Verkleinern/ Vergrößern] drücken.
B Die Taste [Formatvergröß.] drücken.
C Die Vorlagenlänge mit Hilfe der Zehnertastatur eingeben und dann die Taste {q} drücken.
Die Abmessungen müssen sich in folgenden Bereichen bewegen:
• Metrische Version: 1 - 999 mm (in Schritten von 1 mm)
• Zoll-Version: 0,1" - 99.9" (in Schritten von 0,1")
D Die Vorlagenlänge mit Hilfe der Zehnertastatur eingeben und dann die Taste {q} drücken.
E Drücken Sie zweimal die Taste [OK].
F Die Vorlagen einlegen und dann die Taste {Start} drücken.
Hinweis
❒ Um die Länge nach Drücken der Taste {q} in D zu korrigieren, wählen Sie
die Option [Vorlage] oder [Kopie] und geben die gewünschte Länge ein.
63
Kopiervorgang
Zoom H/V (%)
Die vertikalen und horizontalen Abmessungen von Vorlage und Kopie bei unterschiedliche Reprofaktoren eingeben. Mithilfe dieser Funktion können Sie Kopien horizontal und vertikal mit unterschiedlichen Reprofaktoren verkleinern
bzw. vergrößern.
2
CP2P01EE
a: Horizontaler Reprofaktor
b: Vertikaler Reprofaktor
Reprofaktor über die Zehnertastatur eingeben
Den Reprofaktor mit der Zehnertastatur wählen.
A Die Taste [Verkleinern/ Vergrößern] drücken.
B Die Taste [Zoom H/V %] drücken.
C Die Taste [Horizontal] drücken.
D Den gewünschten Reprofaktor mit der Zehnertastatur eingeben und dann
die Taste {q} drücken.
E Die Taste [Vertikal] drücken.
F Den gewünschten Reprofaktor mit der Zehnertastatur eingeben und dann
die Taste {q} drücken.
64
Kopiererfunktionen
G Drücken Sie zweimal die Taste [OK].
H Die Vorlagen einlegen und dann die Taste {Start} drücken.
Reprofaktor mit den Tasten [o] und [n] festlegen
Den Reprofaktor mit Hilfe der Taste [o] oder [n] wählen.
2
A Die Taste [Verkleinern/ Vergrößern] drücken.
B Die Taste [Zoom H/V %] drücken.
C Die Tasten [[n][o] ung] drücken.
D Die Taste [Horizontal] drücken.
E Den gewünschten Reprofaktor mit Hilfe der Taste [n] oder [o] festlegen.
Bei Drücken der Taste [n] oder [o] ändert sich der Reprofaktor in Schritten
von 1%. Um den Reprofaktor in Schritten von 10% zu ändern, halten Sie die
entsprechende Taste gedrückt.
F Die Taste [Vertikal] drücken.
G Den gewünschten Reprofaktor mit Hilfe der Taste [n] oder [o] festlegen.
H Drücken Sie zweimal die Taste [OK].
I Die Vorlagen einlegen und dann die Taste {Start} drücken.
Hinweis
❒ Wenn Sie einen falschen Reprofaktor in den Schritten E oder G eingegeben
haben, stellen Sie den Wert mit Hilfe der Taste [n] oder [o] neu ein.
65
Kopiervorgang
Zoom H/V (mm)
Bei Eingabe der horizontalen und vertikalen Abmessungen von Vorlage und gewünschtem Kopienbild wird automatisch der geeignete Reprofaktor gewählt.
2
CP2M01EE
A
Horizontales Vorlagenformat: A mm (Zoll)
B Vertikales Vorlagenformat: B mm (Zoll)
C Horizontales Kopienformat: A mm (Zoll)
D Vertikales Kopienformat: B mm (Zoll)
Durch Vergleich von “A” mit “a” und “B” mit “b” können Sie die Längenmaße
von Vorlage und Kopie messen und eingeben.
A Die Taste [Verkleinern/ Vergrößern] drücken.
B Die Taste [Zoom H/V mm] drücken.
C Die horizontale Größe des Papiers mit Hilfe der Zehnertastatur eingeben
und dann die Taste {q} drücken.
Sie können Größen von 1 bis 999 mm (0,1" bis 99,9") in 1 mm (0,1") Schritten
eingeben.
D Die horizontale Größe der Kopie mit Hilfe der Zehnertastatur eingeben
und dann die Taste {q} drücken.
66
Kopiererfunktionen
E Die vertikale Größe der Vorlage mit Hilfe der Zehnertastatur eingeben
und dann die Taste {q} drücken.
Sie können Größen von 1 bis 999 mm (0,1" bis 99,9") in 1 mm (0,1") Schritten
eingeben.
F Die vertikale Größe der Kopie mit Hilfe der Zehnertastatur eingeben und
dann die Taste {q} drücken.
2
G Drücken Sie zweimal die Taste [OK].
H Die Vorlagen einlegen und dann die Taste {Start} drücken.
Hinweis
❒ Zum Ändern einer Längenangabe in den Schritten C bis F drücken Sie auf
die zu ändernde Position und geben den neuen Wert ein.
Sortieren
Das Gerät fasst Kopien in fortlaufender Reihenfolge zusammen.
❖ Sortieren
Die Kopien können in fortlaufender Reihenfolge zusammengefasst werden.
A [Sortieren/ Stapeln] wählen.
B Die Anzahl der Kopiensätze über die Zehnertastatur eingeben.
67
Kopiervorgang
C Die Vorlagen einlegen.
Beginnen Sie beim Auflegen einer Vorlage auf das Vorlagenglas mit der ersten zu kopierenden Seite. Legen Sie beim Einlegen einer Vorlage in den ADF
die letzte Seite nach unten ein.
Wenn Sie eine Vorlage im Modus Stapelfunktion auf das Vorlagenglas oder
in den ADF legen, drücken Sie die Taste {q}, nachdem alle Vorlagen eingescannt wurden.
2
D Die Taste {Start} drücken.
Hinweis
❒ Sie können wählen, ob Sie versetzen oder nicht. Siehe Handbuch Grundeinstellungen.
❒ Um den Typ der verfügbaren Endbearbeitung zu überprüfen, drücken Sie
die Taste {Probekopie} in Schritt C.
Referenz
Handbuch Grundeinstellungen
Probekopie
Mit Hilfe dieser Funktion können Sie vor dem Start eines längeren Kopierlaufs
die Kopiereinstellungen überprüfen.
Wichtig
❒ Diese Funktion kann nur nach Aktivierung der Sortierfunktion verwendet
werden.
A Die Funktion Sortieren und alle anderen erforderlichen Funktionen wählen und dann die Vorlagen einlegen.
B Die Taste {Probekopie} drücken.
Ein Kopiensatz wird als Probekopie ausgegeben.
APG019S
68
Kopiererfunktionen
C Ist der Probedruck in Ordnung, die Taste [Weiter] drücken.
Die Anzahl der erstellten Kopien entspricht der Anzahl der gewünschten Kopien abzüglich einer für die Probekopie.
Hinweis
❒ Wenn Sie [Aussetzen] nach Überprüfung der Ergebnisse drücken, können
Sie zu Schritt A zurückkehren. Sie können die Einstellungen für Heften,
Lochen, Duplex (einseitig → einseitig, einseitig → zweiseitig) Ausrichtung, Randeinstellung, Deckblatt und Seitenprogramm ändern. Je nach
Funktionskombination lassen sich jedoch einige Einstellungen möglicherweise nicht ändern.
2
Anzahl der Kopiersätze ändern
Während des Kopiervorgangs können Sie die Anzahl der Kopiensätze ändern.
Wichtig
❒ Diese Funktion kann nur nach Aktivierung der Sortierfunktion verwendet
werden.
A Die Taste {Stop} drücken, während “Kopieren...” angezeigt wird.
B Die Taste [Anzahl ändern] drücken.
C Die Anzahl der Kopiensätze mithilfe der Zehnertastatur eingeben und
dann die Taste {q} drücken.
D Die Taste [Weiter] drücken.
Der Kopiervorgang wird erneut gestartet.
Hinweis
❒ Der Umfang der in Schritt C eingebbaren Druckkopien hängt davon ab,
wann die Taste {Löschen} gedrückt wird.
69
Kopiervorgang
Wenn die Speicherkapazität erschöpft ist
Wenn die Datenmenge der gescannten Vorlagen die Speicherkapazität überschreitet, wird der Scanvorgang unterbrochen.
A Die Taste {Start} drücken.
Sämtliche gescannten Seiten werden kopiert und die im Speicher befindlichen Daten werden gelöscht.
2
B Entfernen Sie die Kopien und führen Sie den Kopiervorgang gemäß den
Anweisungen in der Anzeige fort.
Hinweis
❒ Die Anzahl der Seiten, die im Speicher gespeichert werden können, beträgt circa 2000 Seiten im A4-Vorlagenformat. Dies ist abhängig vom Vorlagentyp oder den Speichereinstellungen.
❒ Im Sortiermodus können Sie den Scan- und Kopiervorgang fertigstellen,
indem Sie die gescannten Seiten, die sich im Speicher befinden, kopieren,
bis dieser voll ist, und anschließend die verbleibenden Vorlagen scannen
und kopieren.
Referenz
Handbuch Grundeinstellungen
Versatzablage aus im Sortier-/Stapelmodus
A Die Taste [Ausgabe/ Funktion Benutz.def./ Finish.] drücken.
B Vergewissern Sie sich, dass [Ausg/Bendef] ausgewählt ist und drücken Sie
dann [Sortier-/ Stapel- Versatzablage Aus].
C Die Vorlagen einlegen und die Taste {Start} drücken.
Referenz
Handbuch Grundeinstellungen
70
Kopiererfunktionen
Trennen
Mit dieser Funktion können Sie Trennblätter zwischen den Sätzen einfügen.
2
Wichtig
❒ Bevor Sie diese Funktion wählen, stellen Sie das Magazin auf Zwischenblätter
ein. Siehe Handbuch Grundeinstellungen.
A Die Taste [Ausgabe/ Funktion Benutz.def./ Finish.] drücken.
B Die Taste [Ausg/Bendef] drücken.
C Die Taste [Zwischenblatt einfügen Pro1Satz/Sätze] oder [Pro Job Zwischenblatt einfügen] drücken.
D Die Vorlagen einlegen und die Taste {Start} drücken.
Hinweis
❒ Sie können wählen, ob Sie die Zwischenblätter zwischen jedem Satz oder
jeweils einer bestimmten Anzahl von Sätzen eingefügt haben möchten.
Referenz
Handbuch Grundeinstellungen
Stapeln
Bei dieser Funktion werden alle Kopien derselben Seite zu einer mehrseitigen
Vorlage zusammengefasst.
Wenn ein Finisher installiert ist, wird jedes Mal, wenn die Kopien einer Seite
ausgegeben werden, die nächste Kopie versetzt ausgegeben, damit sich die Kopierjobs seitenweise leicht trennen lassen.
71
Kopiervorgang
A Die Taste [Sortieren/ Stapeln] drücken.
2
B Die Anzahl der Kopien mit Hilfe der Zehnertastatur eingeben.
C Die Vorlagen einlegen und dann die Taste {Start} drücken.
Hinweis
❒ Beginnen Sie beim Auflegen einer Vorlage auf das Vorlagenglas mit der ersten zu kopierenden Seite. Legen Sie beim Einlegen einer Vorlage in den
ADF die letzte Seite nach unten ein.
❒ Wenn Sie eine Vorlage im Modus Stapelfunktion auf das Vorlagenglas
oder in den ADF legen, drücken Sie die Taste {q}, nachdem alle Vorlagen
eingescannt wurden.
❒ Sie können die Einstellung Versatzablage deaktivieren.
Referenz
S.70 “Versatzablage aus im Sortier-/Stapelmodus”
Heften
Die einzelnen Kopiensätze können geheftet werden.
72
Wichtig
❒ Wenn Sie versuchen, [Heften: Mitte] zu wählen, wenn kein Klammermagazin
in Booklet Finisher BK5000 installiert wurde, wird eine Meldung mit der Information angezeigt, dass keine Heftklammern vorhanden sind oder ein Papierstau aufgetreten ist.
❒ Der Mehrfach-Bypass steht bei dieser Funktion nicht zur Verfügung.
Kopiererfunktionen
❖ Vorlagenausrichtung und Heftposition
Legen Sie alle Vorlagen so in den ADF ein, dass sie normal lesbar sind. Wenn
Sie Vorlagen auf das Vorlagenglas legen, müssen Sie die gleiche Ausrichtung
beibehalten, die Vorlage jedoch mit der zu kopierenden Seite nach unten einlegen.
Stimmen Kopierpapier und Vorlage in Format und Ausrichtung überein,
sind folgende Vorlagenausrichtungen und Heftpositionen möglich:
2
❖ Finisher SR5000
DE ANP014S
❖ Booklet Finisher BK5000
DE APG022S
Diese Tabelle zeigt die Heftpositionen, sagt jedoch nichts über die Ausgaberichtung aus.
Nicht verfügbar für vertikal Links 2 und horizontal Oben 2 für A3, 11" × 17" oder
B4 JIS Papierformat.
73
Kopiervorgang
A Eine der Heftpositionen auswählen.
2
Wenn Sie die Heftposition auswählen, wird die Sortierfunktion automatisch
gewählt.
B Die Anzahl der Kopiensätze über die Zehnertastatur eingeben.
C Die Vorlagen einlegen und dann die Taste {Start} drücken.
Hinweis
❒ Beginnen Sie beim Auflegen einer Vorlage auf das Vorlagenglas mit der ersten zu kopierenden Seite. Legen Sie beim Einlegen einer Vorlage in den
ADF die letzte Seite nach unten ein.
❒ Wenn Sie eine Vorlage im Modus Stapelfunktion auf das Vorlagenglas
oder in den ADF legen, drücken Sie die Taste {q}, nachdem alle Vorlagen
eingescannt wurden.
Referenz
Handbuch Grundeinstellungen
74
Kopiererfunktionen
Lochen
Diese Funktion dient zum Lochen von Kopien.
❖ 2 Löcher
2
GCPNCH1E
❖ 4 Löcher
GCPNCH0E
Wichtig
❒ Mit dem Lochungstyp ‚4 Löcher’ kann nur im 4-Lochformat gelocht werden.
❒ Der Mehrfach-Bypass steht bei dieser Funktion nicht zur Verfügung.
75
Kopiervorgang
❖ Vorlagenausrichtung und Lochpositionen
Die Vorlagenausrichtung und die Lochpositionen stehen in folgender Beziehung zueinander:
Ausrichtung, in welcher das Original eingelegt wird
Vorlagenglas
K
2
L
2 Löcher
K
Standard
L
K
L
4 Löcher
K
L
K
L
2 Löcher
90º-Drehung
K
L
K
L
4 Löcher
K
L
76
ADF
Lochpositionen
Kopiererfunktionen
Diese Tabelle zeigt die Lochpositionen, sagt jedoch nichts über die Ausgaberichtung aus.
Nicht verfügbar für vertikal 2 Löcher links und horizontal 2 Löcher oben für A3,
11" × 17" oder B4 JIS Papierformat.
A Eine der Heftpositionen auswählen.
2
B Die Vorlagen einlegen und dann die Taste {Start} drücken.
Hinweis
❒ Die Locherfunktion steht für Typ 3 nicht zur Verfügung.
3 Kanten randlos
Sie können eine vollständige Bildkopie erstellen, indem Sie den oberen, unteren
und rechten Rand abschneiden. Diese Funktion ist nützlich bei Vorlagen voller
Bilder.
GCBLEE1E
A Die Taste [Bearbeiten] drücken.
B Die Taste [Bild bearbeit.] drücken.
C Die Taste [3 Kanten randlos] drücken.
D Die Vorlagen einlegen und dann die Taste {Start} drücken.
77
Kopiervorgang
Z-Falzung
Erstellt zwei parallele Falzungen, eine zeigt nach unten und die andere nach
oben.
2
ACC010S
Hinweis
❒ Der Mehrfach-Bypass steht bei dieser Funktion nicht zur Verfügung.
Referenz
Handbuch Grundeinstellungen
Verwendung des Magazins, das Z-Falzung unterstützt
Bei Verwendung der Z-Falzfunktion zusammen mit der Stapelfunktion, befestigen Sie das Magazin für die Unterstützung der Z-Falzung am oberen Magazin
oder der Versatzablage von Finisher SR5000.
Hinweis
❒ Entfernen Sie das Magazin für die Unterstützung der Z-Falzung, wenn Sie
Drucke an die Finisher-Versatzablage ausgeben, ohne die Z-Falzfunktion zu
verwenden. Wenn Sie das Magazin zur Unterstützung der Z-Falzung nicht
entfernen, werden die Drucke nicht ordentlich gestapelt.
Referenz
Fehlerbehebung
78
Kopiererfunktionen
Z-Falzpositionen und Z-Falzkopien
ADF
2
DE APG023S
Oben aufgeführte Tabelle zeigt die Z-Falzpositionen an. Die Ausrichtung des
Papiers zeigt nicht die Ausgaberichtung an.
A Die Falzausrichtung auswählen und dann die Taste [OK] drücken.
B Die Vorlagen einlegen und dann die Taste {Start} drücken.
Duplex
Es gibt zwei Arten Duplexkopien:
❖ 1-seitig → 2-seitig
Erstellt eine zweiseitige Kopie von 2 einseitigen Vorlagen.
79
Kopiervorgang
❖ 2-seitig → 2-seitig
Erstellt eine zweiseitige Kopie von 1 zweiseitigen Vorlage.
2
❖ Vorlagenausrichtung und fertige Kopien
Kopierbilder unterscheiden sich je nach Ausrichtung der eingelegten Vorlagen (K oder L).
Die Tabelle zeigt die Ausrichtung der Bilder auf der Vorder- und Rückseite
der Kopien, aber nicht die Ausgaberichtung an.
DE APG049S
80
Kopiererfunktionen
A Die Taste [Duplex/Komb./ Serie] drücken.
2
B [1-seitig>2-seitig] oder [2-seitig>2-seitig] wählen.
C Die Taste [OK] drücken.
D Die Vorlagen einlegen und dann die Taste {Start} drücken.
Hinweis
❒ Der Mehrfach-Bypass steht bei dieser Funktion nicht zur Verfügung.
❒ Das maximale Papiergewicht, das beim Erstellen von Duplexkopien verwendet werden kann, beträgt 52-216 g/m 2 (14-57,4 lb).
❒ Beginnen Sie beim Auflegen einer Vorlage auf das Vorlagenglas mit der ersten zu kopierenden Seite. Legen Sie beim Einlegen einer Vorlage in den
ADF die letzte Seite nach unten ein.
❒ Sie können [1-seitig>2-seitig] oder [2-seitig>2-seitig] direkt durch Drücken der
Kopierfunktion Taste in Schritt A wählen. Fahren Sie in diesem Fall mit
Schritt D fort.
❒ Um die Vorlagen und Kopienausrichtung in Schritt B zu ändern, drücken
Sie die Taste [Ausrichtung].
❒ Wenn Sie eine Vorlage im Modus Stapelfunktion auf das Vorlagenglas
oder in den ADF legen, drücken Sie die Taste {q}, nachdem alle Vorlagen
eingescannt wurden.
Referenz
S.101 “Randeinstellung”
Handbuch Grundeinstellungen
81
Kopiervorgang
Vorlagen- und Kopienausrichtung
Die Ausrichtung kann beim Kopieren eines Duplexjobs ausgewählt werden.
• Oben-Oben
2
Duplex1
• Oben-Unten
Duplex2
A Die Taste [Ausrichtung] drücken.
B Wählen Sie Ausrichtung [Oben-Oben]
oder [Oben-Unten]und drücken Sie
dann die Taste [OK].
Hinweis
❒ Die Standardeinstellung ist [Oben-Oben]. Sie können die Standardausrichtung mit der Kopierer-/Document Server-Funktion ändern.
Referenz
Handbuch Grundeinstellungen
82
Kopiererfunktionen
Kombination auf einer Seite
Sie können mehrere Seiten auf einer Kopienseite kombinieren.
Es gibt sechs Arten der einseitigen Kombination.
❖ 1-seitig, 2 Seiten → Kombination auf einer Seite
Kopiert 2 einseitige Vorlagen auf eine Kopienseite.
2
GCSHVY7E
❖ 1-seitig, 4 Seiten → Kombination auf einer Seite
Kopiert 4 einseitige Vorlagen auf eine Kopienseite.
GCSHVY8J
❖ 1-seitig, 8 Seiten → Kombination auf einer Seite
Kopiert 8 einseitige Vorlagen auf eine Kopienseite.
GCSHVY3J
83
Kopiervorgang
❖ 2-seitig, 1 Seite → Kombination auf einer Seite
Kopiert 1 zweiseitige Vorlage auf eine Kopienseite.
2
GCSHVYOJ
❖ 2-seitig, 2 Seite → Kombination auf einer Seite
Kopiert 2 zweiseitige Vorlagen auf eine Kopienseite.
GCSHVYBJ
❖ 2-seitig, 4 Seite → Kombination auf einer Seite
Kopiert 4 zweiseitige Vorlagen auf eine Kopienseite.
GCSHVY4J
84
Kopiererfunktionen
❖ Ausrichtung der Vorlage und Kombinationsmodus der Bildposition
Vorlagen (K), die nach links zu öffnen sind
2
GCSHUY1E
Vorlagen (L), die nach oben zu öffnen sind
GCSHUY2E
Vorlagen einlegen und kopieren
• Die Vorlagen werden von links nach rechts gelesen
Combine5
• Die Vorlagen werden von oben nach unten gelesen
Combine6
A Die Taste [Duplex/Komb./ Serie] drücken.
B Die Taste [Kombination] drücken.
85
Kopiervorgang
C Wählen Sie [1-seitig] oder [2-seitig] für Vorlage und drücken Sie dann [1-seitig
Komb.] für Kopie.
2
D Die Anzahl der zu kombinierbaren Vorlagen wählen.
E Das Kopierpapier auswählen.
F Die Taste [OK] drücken.
G Die Vorlagen einlegen und dann die Taste {Start} drücken.
Hinweis
❒ Im Kombinationsmodus können Sie einen 3 mm (0,1”) breiten Magazinrand an allen vier Seiten der Vorlage löschen.
❒ Sie können die Kopierreihenfolge im Kombinationsmodus einstellen.
Referenz
S.82 “Vorlagen- und Kopienausrichtung”
Handbuch Grundeinstellungen
86
Kopiererfunktionen
Kombination auf zwei Seiten
Diese Funktion kombiniert mehrere Vorlagenseiten auf einer zweiseitigen Kopie.
Es gibt sechs Arten der zweiseitigen Kombination.
❖ 1-seitig, 4 Seiten → Kombination auf zwei Seiten
Kopiert 4 einseitige Vorlagen auf ein Blatt mit je zwei Seiten auf Vorder- und
Rückseite.
2
GCBOOK1E
❖ 1-seitig, 8 Seiten → Kombination auf zwei Seiten
Kopiert 8 einseitige Vorlagen auf ein Blatt mit je vier Seiten auf Vorder- und
Rückseite.
GCSHVYAE
A
B
Vorderseite
Rückseite
87
Kopiervorgang
❖ 1-seitig, 16 Seiten → Kombination auf zwei Seiten
Kopiert 16 einseitige Vorlagen auf ein Blatt mit je acht Seiten auf Vorder- und
Rückseite.
2
GCSHVY5E
A
B
Vorderseite
Rückseite
❖ 2-seitig, 4 Seiten → Kombination auf zwei Seiten
Kopiert 2 zweiseitige Vorlagen auf ein Blatt mit je zwei Seiten auf Vorderund Rückseite.
GCSHVY1E
❖ 2-seitig, 8 Seiten → Kombination auf zwei Seiten
Kopiert 4 zweiseitige Vorlagen auf ein Blatt mit je vier Seiten auf Vorder- und
Rückseite
GCSHVY2E
A
B
88
Vorderseite
Rückseite
Kopiererfunktionen
❖ 2-seitig, 16 Seiten → Kombination auf zwei Seiten
Kopiert 8 zweiseitige Vorlagen auf ein Blatt mit je acht Seiten auf Vorder- und
Rückseite.
2
GCSHVY6E
A
B
Vorderseite
Rückseite
A Die Taste [Duplex/Komb./ Serie] drücken.
B Die Taste [Kombination] drücken.
C Entweder [1-seitig] oder [2-seitig] für die Vorlage auswählen und dann [2-seitig Komb.] für die Kopie drücken.
D Die Anzahl der zu kombinierbaren Vorlagen wählen.
E Die Taste [OK] drücken.
89
Kopiervorgang
F Die Vorlagen einlegen und dann die Taste {Start} drücken.
Hinweis
❒ Im Kombinationsmodus können Sie einen 3 mm (0,1”) breiten Magazinrand an allen vier Seiten der Vorlage löschen.
❒ Sie können die Kopierreihenfolge im Kombinationsmodus einstellen.
Referenz
S.82 “Vorlagen- und Kopienausrichtung”
2
Handbuch Grundeinstellungen
Serienkopien
Kopiert die Vorder- und Rückseite einer zweiseitigen Vorlage oder die beiden
gegenüberliegenden Seiten einer gebundenen Vorlage auf zwei Blätter.
Es gibt zwei Arten von Serienkopien.
Wichtig
❒ Die Serienkopiefunktion kann nicht mit dem ADF verwendet werden.
❒ Nachfolgende Tabelle zeigt die Papierformate von zwei gegenüberliegenden
Seiten einer gebundenen Vorlage (Buch) und einer einseitigen Kopie an (beim
Kopieren mit einem Reprofaktor von 100%).
❖ Metrische Version
❖ Zoll-Version
90
Kopiererfunktionen
❖ Buch → 1-seitig
Das Gerät kann von zwei gegenüberliegenden Seiten einer gebundenen Vorlage (Buch) einseitige Kopien erstellen.
2
CP2B0100
❖ 2-seitig → 1-seitig
Das Gerät kann von zweiseitigen Vorlagen einseitige Kopien erstellen.
A Die Taste [Duplex/Komb./ Serie] drücken.
B Die Taste [Serie] drücken.
C Die Option [2-seitig>1-seitig] oder [Buch>1-seitig] wählen und dann die Taste
[OK] drücken.
Wenn Sie [2-seitig>1-seitig] wählen, können Sie die Ausrichtung ändern.
D Die Taste [OK] drücken.
91
Kopiervorgang
E Die
Vorlage auf das Vorlagenglas legen und dann die Taste {Start}
drücken.
Hinweis
❒ Wenn Sie [Buch>1-seitig] gewählt haben, drücken Sie die Taste {q}, nachdem alle Vorlagen eingescannt wurden.
2
Broschüre/Magazin
Kopiert zwei oder mehrere Vorlagen in Seitenfolge.
Es gibt sechs Arten von Broschüre/Magazin.
Nachfolgende Tabelle zeigt die Papierformate zweiseitiger Vorlagen und zweiseitiger Kopien an (beim Kopieren mit einem Reprofaktor von 100%).
❖ Metrische Version
DE APG046S
❖ Zoll-Version
DE APG047S
❖ 1-seitig → Broschüre
Erstellt Kopien in Seitenfolge für die Anfertigung einer gefalzten Broschüre
(siehe Abbildung).
• Nach links offen
GCBOOK0E
92
Kopiererfunktionen
• Nach rechts offen
2
GCBOOK1E
❖ 2-seitig → Broschüre
Erstellt zweiseitige Kopien in Seitenfolge zur Anfertigung einer gefalteten
Broschüre wie abgebildet.
• Nach links offen
GCAH010E
• Nach rechts offen
GCAH020E
93
Kopiervorgang
❖ 1-seitig → Magazin
Erstellt von zwei oder mehreren Vorlagen Kopien in Seitenfolge, so als wären
sie gefalzt und zusammengefügt.
• Nach links offen
2
GCBOOK3E
• Nach rechts offen
GCBOOK4E
❖ 2-seitig → Magazin
Erstellt von zwei oder mehreren zweiseitigen Vorlagen Kopien in Seitenfolge,
um sie zu falzen und zusammengzufügen.
• Nach links offen
GCAH030E
94
Kopiererfunktionen
• Nach rechts offen
2
GCAH040E
❖ Buch → 2-seitig
Kopiert die zwei Seiten einer aufgeschlagenen Vorlage auf ein Blatt mit je einer Seite auf Vorder- und Rückseite.
Der Mehrfach-Bypass steht bei “Buch>2-seitig” oder “Vorne&Hinten>2-seitig” nicht zur Verfügung.
❖ Vorderseite & Rückseite → 2-seitig
Kopiert eine 2-seitige aufgeschlagene Vorlage unverändert auf die beiden
Seiten einer Kopie.
95
Kopiervorgang
❖ Falzen und Zusammenfügen von Kopien zur Erstellung einer Broschüre
Wie abgebildet eine Kopie entlang der Mittellinie falzen und aufklappen.
2
GCBOOK2E
A
B
Nach links offen
Nach rechts offen
❖ Falzen und Zusammenfügen von Kopien zur Erstellung eines Magazins
Wie abgebildet Kopien falzen und zusammenfügen, um ein Magazin zu erstellen, und aufklappen.
• Nach links offen
GCBOOK5E
• Nach rechts offen
GCBOOK6E
Wichtig
❒ Wählen Sie [Nach Links offen] oder [Nach Rechts offen] mit [Ausrichtung: Broschüre, Magazin] im Voraus. Siehe Handbuch Grundeinstellungen.
96
Kopiererfunktionen
A Die Taste [Duplex/Komb./ Serie] drücken.
2
B Die Taste [Buch] drücken.
C Wählen Sie einen Buchtyp getrennt von der Vorlage ([1-seitig] oder [2-seitig])
und Kopie ([Broschüre] oder [Magazin]) oder wählen Sie einen Buchtyp aus
unter [Buch>2-seitig] und [Vorne&Hinten>2-seitig].
D Die Taste [OK] drücken.
E Die Vorlagen einlegen und dann die Taste {Start} drücken.
Hinweis
❒ Wenn Sie eine Vorlage im Modus Stapelfunktion auf das Vorlagenglas
oder in den ADF legen, drücken Sie die Taste {q}, nachdem alle Vorlagen
eingescannt wurden.
❒ Das Gerät wählt automatisch den richtigen Reprofaktor für das Papierformat.
Referenz
Handbuch Grundeinstellungen
97
Kopiervorgang
Bundzugabe
Wählen Sie für die Bundzugabe zwischen der Mitte und dem Rand der Seite [Magazin] für den Kopiervorgang.
A Die Taste [Duplex/Komb./ Serie] drücken.
2
B Die Taste [Buch] drücken.
C Wählen Sie [1-seitig] oder [2-seitig] für die Vorlage.
D Die Taste [Magazin] drücken.
E Die Taste [Bundzugabe] drücken.
F Legen Sie den Wert der Bundzugabe anhand [o] oder [n] fest.
G Drücken Sie zweimal die Taste [OK].
H Die Vorlagen einlegen und dann die Taste {Start} drücken.
Hinweis
❒ Sie können den Wert der Bundzugabe in 1 mm Schritten (0.1“) von 0 bis 99
mm (0" bis 3,9") einstellen.
❒ Wenn Sie [Heften: Mitte] für ein Magazin wählen, stellen Sie den Wert für
die Bundzugabe zwischen der Mitte und dem Rand der Seite ein. Legen Sie
beispielsweise 2 mm für 15 Blätter fest.
❒ Unterläuft Ihnen ein Fehler in Schritt F, drücken Sie [o] oder [n], um einen neuen Wert einzustellen.
98
Kopiererfunktionen
Mischung 1 & 2-seitig
Sie können zwei Vorlagentypen kopieren, einseitig und zweiseitig, auf eine oder
zwei Seiten eines Blatts.
2
GCKONZ0J
A Die Taste [Duplex/Komb./ Serie] drücken.
B Die Taste [1/2seit.gem.] drücken.
C Wählen Sie [1-seitig] oder [2-seitig] für die Vorlage.
Wenn Sie [2-seitig] wählen, können Sie die Ausrichtung ebenfalls auswählen.
D Wählen Sie [1-seitig] oder [2-seitig] für die Kopie.
E Die Vorlagen einlegen und dann die Taste {Start} drücken.
F Wenn Sie [1-seitig] für die Vorlage und [2-seitig] für die Kopie gewählt haben, drücken Sie [Einstellung ändern], um eine ungerade Zahl von Vorlagen
festzulegen oder wenn Sie die Kopienseite manuell ändern möchten.
Legen Sie die nächsten Vorlagen ein und wiederholen Sie die Schritte C bis E.
Hinweis
❒ Wenn Sie eine Vorlage im Modus Stapelfunktion auf das Vorlagenglas
oder in den ADF legen, drücken Sie die Taste {q}, nachdem alle Vorlagen
eingescannt wurden.
99
Kopiervorgang
Scanposition
Sie können die Scanposition von Vorlagen verschieben.
2
A
Punkt, ab dem das Gerät zu scannen beginnt
Hinweis
❒ Sie können die Scanposition nach oben, unten, links und rechts bis zu 30 mm
(1,2") in Schritten von 1 mm (0,1") verschieben.
A
B
C
D
Oben: 0 –30 mm, 0“ –1,2“
Rechts: 0 – 30 mm, 0" – 1,2"
Unten: 0 – 30 mm, 0" – 1,2"
Links: 0 – 30 mm, 0" – 1,2"
A Die Taste [Bearbeiten] drücken.
B Die Taste [Scanposition] drücken.
100
Kopiererfunktionen
C Stellen Sie die Scanposition für die Vorderseite der Vorlage ein. Drücken
Sie [↑] oder [↓], um die obere oder untere Position einzustellen. Drücken
Sie [←] oder [→], um die linke oder rechte Position einzustellen.
2
D Stellen Sie die Scanposition für die Rückseite der Vorlage ein. Drücken Sie
[↑] oder [↓], um die obere oder untere Position einzustellen. Drücken Sie
[←] oder [→], um die linke oder rechte Position einzustellen. Dann die Taste
[OK] drücken.
E Die Vorlagen einlegen und dann die Taste {Start} drücken.
Hinweis
❒ Wenn Sie die Position falsch eingestellt haben, stellen Sie den Wert mit Hilfe der Taste [↑], [↓], [←] oder [→] neu ein.
❒ Wenn Sie die gesannte Position der Rückseite der Vorlage nicht einstellen
müssen, drücken Sie die Taste [OK] und gehen weiter zu Schritt E.
❒ Die Scanposition für die Rückseite ist nur zulässig, wenn Sie zweiseitige
Vorlagen kopieren.
Randeinstellung
Sie können einen Bindungsrand erstellen.
101
Kopiervorgang
A Die Taste [Bearbeiten] drücken.
2
B Die Taste [Rand einst.] drücken.
C Einen Binderand für die Vorderseite festlegen. Die Tasten [←] und [→] zur
Einstellung des linken und rechten Rands bzw. die Tasten [↓] und [↑] zur
Einstellung des oberen und unteren Rands verwenden.
D Den Binderand für die Rückseite einrichten. Die Tasten [←] und [→] zur Ein-
stellung des linken und rechten Rands bzw. die Tasten [↓] und [↑] zur Einstellung des oberen und unteren Rands verwenden. Anschließend die
Taste [OK] drücken.
Rückseitenränder sind nur verfügbar, wenn [1-seitig>2-seitig] oder [2-seitig
Komb.] gewählt ist.
E Die Vorlagen einlegen und dann die Taste {Start} drücken.
Hinweis
❒ Sie können den Binderand in 1 mm (0,1“) Schritten bis zu 30 mm (1,2") einstellen.
❒ Unterläuft Ihnen ein Fehler, drücken Sie die Taste [←], [→], [↓], [↑], oder
drücken Sie [Löschen] um einen neuen Wert einzustellen.
❒ Ist auf der Rückseite in Schritt C kein Rand erforderlich, drücken Sie [OK]
und fahren Sie mit Schritt E fort.
Referenz
Handbuch Grundeinstellungen
102
Kopiererfunktionen
Löschen
Mit dieser Funktion lassen sich Mittenbereich und/oder alle vier Ränder des
Vorlagenbildes löschen.
Diese Funktion besteht bei folgenden Modi:
❖ Rand
Löscht den Randbereich der Vorlage von der Kopie.
2
❖ Mitte
Löscht den Mittenbereich der Vorlage von der Kopie.
❖ Mitte/Rand
Löscht sowohl den Mittenbereich und Randbereich der Vorlage von der Kopie.
❖ Innenbereich
Löscht einen zugewiesenen Bereich des Kopierbildes.
103
Kopiervorgang
❖ Außenbereich
Löscht alle anderen Bereiche des Kopierbildes als den Bereich, den Sie gewählt haben.
2
Hinweis
❒ Zwischen Vorlagenausrichtung und zu löschendem Bereich besteht folgender Zusammenhang:
L Vorlage
K Vorlage
A
Gelöschter Bereich
B 2-99 mm (0,1"-3,9")
❒ Die Breite des zu löschenden Bereichs ist auf 10 mm (0,4 Zoll) gesetzt (Standardvorgabe). Sie können diese Einstellung mithilfe des Bearbeitungsmenüs
in den Kopierer-/Document Server-Eigenschaften ändern.
Referenz
Handbuch Grundeinstellungen
Rand löschen (gleiche Breite)
In diesem Modus wird der Rand des Vorlagenbildes gelöscht.
A Die Taste [Bearbeiten] drücken.
104
Kopiererfunktionen
B Die Taste [Rahmen löschen:] drücken.
C Die Taste [Gleiche Breite] drücken.
D Die Breite des zu löschenden Rands mithilfe der Tasten [n] und [o] ein-
stellen.
Bei Drücken der Taste [n] oder [o] ändert sich die Breite in Schritten von 1
mm (0,1 Zoll). Um die Breite in Schritten von 10 mm (0,4 Zoll) zu ändern, halten Sie die entsprechende Taste gedrückt.
Wenn Sie sich entscheiden, das Bild auf der Rückseite der Vorlagen zu löschen, drücken Sie die Taste [2-seitige Einstellung] und [Hinten].
Das Löschen des Bildes auf der Rückseite ist zulässig, wenn Sie zweiseitige
Vorlagen kopieren.
2
E Die Taste [OK] drücken.
F Die Vorlagen einlegen und dann die Taste {Start} drücken.
Hinweis
❒ Um den in Schritt D eingegebenen Wert zu korrigieren, drücken Sie die Taste [n] oder [o] und geben einen neuen Wert ein.
Rand löschen (unterschiedliche Breite)
In diesem Modus wird der Rand des Vorlagenbildes gelöscht.
A Die Taste [Bearbeiten] drücken.
105
Kopiervorgang
B Die Taste [Rahmen löschen:] drücken.
C Die Taste [Breitendiff.] drücken.
D Die Taste für den zu ändernden Rand drücken und dann mithilfe der Tasten [n] und [o] die Löschbreite einstellen.
Bei Drücken der Taste [n] oder [o] ändert sich die Breite in Schritten von 1
mm (0,1 Zoll). Um die Breite in Schritten von 10 mm (0,4 Zoll) zu ändern, halten Sie die entsprechende Taste gedrückt.
Wenn Sie sich entscheiden, das Bild auf der Rückseite der Vorlagen zu löschen, drücken Sie die Taste [2-seitige Einstellung] und [Hinten].
Das Löschen des Bildes auf der Rückseite ist zulässig, wenn Sie zweiseitige
Vorlagen kopieren.
2
E Die Taste [OK] drücken.
F Die Vorlagen einlegen und dann die Taste {Start} drücken.
Rand/Mitte löschen (gleiche Breite)
In diesem Modus werden Mitten- und Randbereich des Vorlagenbildes gelöscht.
A Die Taste [Bearbeiten] drücken.
106
Kopiererfunktionen
B Die Taste [Mitt/Rand lö.] drücken.
C Die Taste [Gleiche Breite] drücken.
D Die Taste [Mitte] drücken und dann mit Hilfe der Tasten [n] und [o] die
Breite des zu löschenden Mittenbereichs festlegen.
Bei Drücken der Taste [n] oder [o] ändert sich die Breite in Schritten von 1
mm (0,1 Zoll). Um die Breite in Schritten von 10 mm (0,4 Zoll) zu ändern, halten Sie die entsprechende Taste gedrückt.
Wenn Sie sich entscheiden, das Bild auf der Rückseite der Vorlagen zu löschen, drücken Sie die Taste [2-seitige Einstellung] und [Hinten].
Das Löschen des Bildes auf der Rückseite ist zulässig, wenn Sie zweiseitige
Vorlagen kopieren.
2
E Die Taste [Rand] drücken und dann mit Hilfe der Tasten [n] und [o] die
zu löschende Randbreite festlegen.
Bei Drücken der Taste [n] oder [o] ändert sich die Breite in Schritten von 1
mm (0,1 Zoll). Um die Breite in Schritten von 10 mm (0,4 Zoll) zu ändern, halten Sie die entsprechende Taste gedrückt.
F Die Taste [OK] drücken.
G Die Vorlagen einlegen und dann die Taste {Start} drücken.
107
Kopiervorgang
Mitte/Rand löschen (unterschiedliche Breite)
In diesem Modus werden Mitten- und Randbereich des Vorlagenbildes gelöscht.
A Die Taste [Bearbeiten] drücken.
2
B Die Taste [Mitt/Rand lö.] drücken.
C Die Taste [Breitendiff.] drücken.
D Die Taste für den zu ändernden Rand drücken und dann mithilfe der Tasten [n] und [o] die Löschbreite einstellen.
Bei Drücken der Taste [n] oder [o] ändert sich die Breite in Schritten von 1
mm (0,1 Zoll). Um die Breite in Schritten von 10 mm (0,4 Zoll) zu ändern, halten Sie die entsprechende Taste gedrückt.
Wenn Sie sich entscheiden, das Bild auf der Rückseite der Vorlagen zu löschen, drücken Sie die Taste [2-seitige Einstellung] und [Hinten].
Das Löschen des Bildes auf der Rückseite ist zulässig, wenn Sie zweiseitige
Vorlagen kopieren.
E Die Taste [OK] drücken.
F Die Vorlagen einlegen und dann die Taste {Start} drücken.
108
Kopiererfunktionen
Innenbereich Löschen
A Legen Sie den Punkt fest, ab dem das Gerät den Scanvorgang beginnen soll
(X1, Y1) und wo es ihn stoppen soll (X2, Y2).
Sie können Längen von 0 – 432 mm, 0 – 17" eingeben.
B Die Taste [Bearbeiten] drücken.
C Die Taste [Ber. lösch.] drücken.
D Die Taste [Innen.1 lösch.] – [Innen. 5 lösch] drücken.
E Geben Sie den Wert von [X1] mit der Zehnertastatur ein und drücken Sie
2
dann die Taste [q].
F Geben Sie den Wert von [Y1] mit der Zehnertastatur ein und drücken Sie
dann die Taste [q].
G Geben Sie den Wert von [X2] mit der Zehnertastatur ein und drücken Sie
dann die Taste [q].
H Geben Sie den Wert von [Y2] mit der Zehnertastatur ein und drücken Sie
dann die Taste [q].
Wenn Sie sich entscheiden, das Bild auf der Rückseite der Vorlagen zu löschen, drücken Sie die Taste [2-seitige Einstellung] und [Hinten].
Das Löschen des Bildes auf der Rückseite ist zulässig, wenn Sie zweiseitige
Vorlagen kopieren.
I Die Taste [OK] drücken.
Wenn Sie einen anderen Bereich löschen möchten, wiederholen Sie die Schritte D bis I.
J Die Taste [OK] drücken.
K Die Vorlagen einlegen und dann die Taste {Start} drücken.
109
Kopiervorgang
Außenbereich Löschen
A Legen Sie den Punkt fest, ab dem das Gerät den Scanvorgang beginnen soll
(X1, Y1) und wo es ihn stoppen soll (X2, Y2).
Sie können Längen von 0 – 432 mm, 0 – 17" eingeben.
B Die Taste [Bearbeiten] drücken.
2
C Die Taste [Ber. lösch.] drücken.
D Die Taste [Außenber. lö.] drücken.
E Geben Sie den Wert von [X1] mit der Zehnertastatur ein und drücken Sie
dann die Taste [q].
F Geben Sie den Wert von [Y1] mit der Zehnertastatur ein und drücken Sie
dann die Taste [q].
G Geben Sie den Wert von [X2] mit der Zehnertastatur ein und drücken Sie
dann die Taste [q].
H Geben Sie den Wert von [Y2] mit der Zehnertastatur ein und drücken Sie
dann die Taste [q].
Wenn Sie sich entscheiden, das Bild auf der Rückseite der Vorlagen zu löschen, drücken Sie die Taste [2-seitige Einstellung] und [Hinten].
Das Löschen des Bildes auf der Rückseite ist zulässig, wenn Sie zweiseitige
Vorlagen kopieren.
110
Kopiererfunktionen
I Drücken Sie zweimal die Taste [OK].
J Die Vorlagen einlegen und dann die Taste {Start} drücken.
Hintergrundnummerierung
Mit Hilfe dieser Funktion können Sie Zahlen auf den Hintergrund der Kopien
drucken. Wenn diese Funktion zusammen mit Sortieren verwendet wird, werden die gleichen Zahlen auf Abteilungsbasis gedruckt, wodurch die Übersicht
bei vertraulichen Dokumenten verbessert wird.
2
GCSTMP2E
A Die Taste [Stempel] drücken.
B Die Taste [Hintergr.-Nr.] drücken.
C Den Ausgangswert für die Zahlen über die Zehnertastatur eingeben und
dann die Taste {q} drücken.
D Die Vorlagen einlegen und dann die Taste {Start} drücken.
Hinweis
❒ Um den in Schritt C eingegebenen Wert zu korrigieren, drücken Sie die Taste [Löschen] oder {Löschen}, um einen neuen Wert einzustellen.
Referenz
Handbuch Grundeinstellungen
111
Kopiervorgang
Voreingestellter Stempel
Meldungen, die Sie häufig verwenden, können gespeichert und auf Kopien gestempelt werden.
Wichtig
❒ Der Mehrfach-Bypass steht bei dieser Funktion nicht zur Verfügung.
2
❒ Je Kopie ist nur ein Stempelaufdruck möglich.
DRINGEND
KOPIE
VERTRAULICH
DE
• Folgende acht Meldungen sind für das Stempeln verfügbar.
“KOPIE”, “DRINGEND”, “PRIORITÄT”, “Zur Information”, “VORABINFORMATION”, “Nur interne Verwendung”, “VERTRAULICH”, “ENTWURF”
112
Kopiererfunktionen
❖ Stempelposition und Vorlagenausrichtung
Die Stempelposition können je nach Vorlagenausrichtung variieren.
2
A Die Taste [Stempel] drücken.
B Die Taste [Voreing. Stempel] drücken.
C Die gewünschte Meldung auswählen.
Sie können die Position, Größe und Helligkeit des Stempels ändern.
113
Kopiervorgang
D Um die zu stempelnde Seite auszuwählen, die Taste [Alle Seiten] oder [Nur
die 1. Seite] drücken.
2
E Sind
alle gewünschten Einstellungen vorgenommen, die Taste [OK]
drücken.
F Die Vorlagen einlegen und dann die Taste {Start} drücken.
Referenz
Handbuch Grundeinstellungen
Ändern der Stempelposition, -größe und -helligkeit
Ändert die Stempelposition, -größe und –helligkeit.
A Drücken Sie die Taste [Ändern] unter Position/Größe/Helligkeit.
B Position, Größe und Helligkeit für den Stempelaufdruck wählen und dann
die Taste [OK] drücken.
114
Kopiererfunktionen
Anwenderstempel
Druckt einen registrierten Stempel auf Kopien. Sie können häufig verwendete
Buchstaben oder Bilder registrieren.
Wichtig
❒ Um diese Funktion verwenden zu können, müssen Sie einen Anwenderstempel programmieren.
2
❒ Je Kopie ist nur ein Stempelaufdruck möglich.
GCSTMP0E
115
Kopiervorgang
❖ Stempelposition und Vorlagenausrichtung
Die Anwenderstempelpositionen können je nach Vorlagenausrichtung variieren.
2
A Die Taste [Stempel] drücken.
B Die Taste [Anwenderstemp.] drücken.
C Wählen Sie den gewünschten Stempeltyp.
Sie können die Stempelposition auswählen.
116
Kopiererfunktionen
D Um die zu stempelnde Seite auszuwählen, die Taste [Alle Seiten] oder [Nur
die 1. Seite] drücken.
2
E Sind
alle gewünschten Einstellungen vorgenommen, die Taste [OK]
drücken.
F Die Vorlagen einlegen und dann die Taste {Start} drücken.
Referenz
Handbuch Grundeinstellungen
Ändern der Anwenderstempelposition
Ändert die Stempelposition.
A Drücken Sie die Taste [Ändern] unter Stempelposition.
B Die gewünschte Position auswählen und dann die Taste [OK] drücken.
117
Kopiervorgang
Anwenderstempel programmieren
Diese Funktion scannt ein Bild, das als Anwenderstempel verwendet wird.
Stempel sind in einem Bereich von 10–297 mm Höhe (0,4"-11,7") und 10–432 mm
Breite (0,4"-17,0") lesbar. Überschreitet der eingegebene Wert jedoch den maximal zulässigen Bereich (5000 mm 2, 7,75 Zoll2), wird er automatisch auf den zulässigen Bereich korrigiert.
2
ZGVX040E
Wichtig
❒ Sie können bis zu vier häufig verwendete Aufdrucke speichern.
A Sicherstellen, dass sich das Gerät im Kopiermodus befindet.
B Die Taste {Anwenderprogramm} drücken.
APG020S
C Die Taste [Einstellungen Kopier/Document Server] drücken.
118
Kopiererfunktionen
D Die Taste [Stempel] drücken.
E Die Taste [Anwenderstemp.] drücken.
F Die Taste [Stempel programmieren/löschen] drücken.
G Die Taste [mProgramm.] drücken und dann die Nummer des zu programmierenden Stempels eingeben.
2
H Geben Sie mit den Buchstabentasten den Namen des Anwenderstempels
(bis zu 10 Zeichen) ein und drücken Sie die Taste [OK].
I Die horizontale Größe des Stempels mit Hilfe der Zehnertastatur eingeben
und dann die Taste {q} drücken.
J Die vertikale Größe des Stempels mit Hilfe der Zehnertastatur eingeben
und dann die Taste {q} drücken.
K Die Vorlage für den Anwenderstempel auf das Vorlagenglas legen und
dann die Taste [Scan starten] drücken.
Die Vorlage wird gescannt und der Stempel wird registriert.
L Die Taste [Verlassen] drücken.
M Die Taste [Verlassen] drücken.
Die Anzeige kehrt zur Menüanzeige Anwenderprogramm zurück.
N Die Taste [Verlassen] drücken.
Die Einstellungen sind damit beendet und das Gerät ist betriebsbereit.
Hinweis
❒ Mit m markierte Stempelnummern enthalten bereits Einstellungen. Stempelnummern, die noch nicht eingetragen sind, werden mit “Nicht programmiert” gekennzeichnet.
❒ Ist die Anwender-Stempelnummer bereits belegt, fragt das Gerät, ob sie
überschrieben werden soll. Drücken Sie [Ja], um sie zu überschreiben,
drücken Sie andernfalls die Taste [Stop].
❒ Beim Programmieren von Anwenderstempeln können Vorlagen nicht aus
dem ADF eingescannt werden.
119
Kopiervorgang
Anwenderstempel löschen
Löscht ein als Stempel registriertes Bild.
Gelöschte Stempel können nicht wiederhergestellt werden.
A Sicherstellen, dass sich das Gerät im Kopiermodus befindet.
B Die Taste {Anwenderprogramm} drücken.
2
APG020S
C Die Taste [Einstellungen Kopier/Document Server] drücken.
D Die Taste [Stempel] drücken.
E Die Taste [Anwenderstemp.] drücken.
F Die Taste [Stempel programmieren/löschen] drücken.
G Die Taste [Löschen] drücken und dann die Nummer des zu löschenden
Stempels eingeben.
H Die Taste [Ja] und dann die Taste [Verlassen] drücken.
I Die Taste [Verlassen] drücken.
Die Anzeige kehrt zur Menüanzeige Anwenderprogramm zurück.
J Die Taste [Verlassen] drücken.
Die Einstellungen sind damit beendet und das Gerät ist betriebsbereit.
120
Kopiererfunktionen
Datumsstempel
Mit dieser Funktion können Sie das Datum auf Kopien drucken.
2
ANP055S
Folgende fünf Datumsdruckformate stehen zur Verfügung.
• MM/TT/JJJJ
• MM.TT.JJJJ
• TT/MM/JJJJ
• TT.MM.JJJJ
• JJJJ.MM.TT
121
Kopiervorgang
❖ Stempelposition und Vorlagenausrichtung
Die Datumsstempelposition können je nach Vorlagenausrichtung variieren.
2
Wichtig
❒ Der Mehrfach-Bypass steht bei dieser Funktion nicht zur Verfügung.
A Die Taste [Stempel] drücken.
B Die Taste [Datumsstempel] drücken.
122
Kopiererfunktionen
C Das Stempelformat auswählen.
Sie können den Stempel, das Format und die Position des Datumsstempels
ändern.
D Um die zu stempelnde Seite auszuwählen, die Taste [Alle Seiten] oder [Nur
die 1. Seite] drücken.
2
E Sind
alle gewünschten Einstellungen vorgenommen, die Taste [OK]
drücken.
F Die Vorlagen einlegen und dann die Taste {Start} drücken.
Referenz
Handbuch Grundeinstellungen
Um das Datumsformat zu ändern
Ändert den Stil des zu stempelnden Datums.
A Drücken Sie [Formatierung ändern] unter Aktuelles Datum.
B Das Datumsformat auswählen und dann die Taste [OK] drücken.
123
Kopiervorgang
Ändern der Datumsstempelposition
Ändert die Stempelposition.
A Drücken Sie die Taste [Ändern] unter Stempelposition.
2
B Die gewünschte Position auswählen und dann die Taste [OK] drücken.
Seitennummerierung
Mit dieser Funktion können Sie die Seitennummerierung auf Kopien drucken.
DE CP2G0100
124
Kopiererfunktionen
Es gibt sechs Arten von Seitennummerierung.
• S1, S2,…
• 1/5,2/5,…
• -1-,-2-,…
• S.1, S.2,…
• 1, 2, …
• 1-1,1-2,…
2
❖ Vorlagenausrichtung und Stempelposition
Die Seitenstempelpositionen können je nach Vorlagenausrichtung variieren.
Wichtig
❒ Der Mehrfach-Bypass steht bei dieser Funktion nicht zur Verfügung.
125
Kopiervorgang
A Die Taste [Stempel] drücken.
2
B Die Taste [Seitennr.] drücken.
C Das Format auswählen.
Sie können die Stempelposition, die mit dem Stempel zu versehenden Seiten
und die Seitennummerierung festlegen.
D Sind
alle gewünschten Einstellungen vorgenommen, die Taste [OK]
drücken.
E Die Vorlagen einlegen und dann die Taste {Start} drücken.
Referenz
Handbuch Grundeinstellungen
126
Kopiererfunktionen
Ändern der Stempelposition
Ändert die Stempelposition.
A Drücken Sie die Taste [Ändern] unter Stempelposition.
B Die gewünschte Position auswählen und dann die Taste [OK] drücken.
2
Festlegen der ersten Druckseite und Startnummer (“P1,P2...”, “-1-,-2-...”, “P.1,P.2...”,
“1,2...”, “Seite 1, Seite 2...”)
Nachfolgend wird das Beispiel erläutert, wenn “P1,P2...” ausgewählt wird. Die
beschriebenen Schritte gelten auch für andere Werte.
A Drücken Sie die Taste [Ändern] unter Nummerierung ändern.
B Die Taste [Erste Druckseite] drücken, mithilfe der Zehnertastatur die Blattzahl der Vorlage eingeben, ab der gedruckt wird, und dann die Taste {q}
drücken.
127
Kopiervorgang
C Die Taste [Erste Drucknummer] drücken, mithilfe der Zehnertastatur die Sei-
tenzahl eingeben, auf der die Seitennummerierung beginnen soll, und
dann die Taste {q} drücken.
Im folgenden Beispiel wird angenommen, dass die Nummerierung auf der
Seite "2" beginnen soll, und die erste Seitenzahl lautet "3".
2
DE GCANPE2J
D Die Taste [Letzte Numm.] drücken, mithilfe der Zehnertastatur die Seitenzahl eingeben, auf der die Seitennummerierung enden soll, und dann die
Taste {q} drücken.
Wenn die Seitennummerierung bis zur letzten Seite fortgesetzt werden soll,
drücken Sie die Taste [bis Ende].
E Um die Auswahl der Seitenzahlen zu beenden, die Taste [OK] drücken.
128
Kopiererfunktionen
Festlegung der ersten Druckseite und Startnummer (“1/5,2/5…”)
A Drücken Sie die Taste [Ändern] unter Nummerierung ändern.
B Die Taste [Erste Druckseite] drücken. Geben Sie die Vorlagennummer ein, ab
der Sie den Druckvorgang starten und drücken Sie dann die Taste {q}.
2
Sie können eine Zahl von 1 bis 9999 für das Blatt eingeben, ab dem die Seitennummerierung beginnen soll.
C Die Taste [Erste Drucknummer] drücken, mithilfe der Zehnertastatur die Sei-
tenzahl eingeben, auf der die Seitennummerierung beginnen soll, und
dann die Taste {q} drücken.
D Um die Seitennummerierung bis zur letzten Zahl zu ändern, drücken Sie
[Letzte Numm.], geben Sie die Zahl mit der Zehnertastatur ein und drücken
Sie dann die Taste {q}.
Fahren Sie mit Schritt E fort, wenn Sie keine Änderungen vornehmen möchten.
Wenn die Seitennummerierung bis zur letzten Seite fortgesetzt werden soll,
drücken Sie die Taste [bis Ende].
Die letzte Nummer befindet sich auf der letzten bedruckten Seite. Wenn die
Max. Seitenanzahl beispielsweise 10 Seiten ist, und Sie die Nummerierung
nur auf den ersten 7 Seiten fortsetzen möchten, aber ab Seite 8 nicht mehr, geben Sie “7” für die letzte Zahl ein. Normalerweise müssen Sie die letzte Seitenzahl nicht angeben.
E Die Taste [Seitenanzahl gesamt] drücken, mithilfe der Zehnertastatur die Gesamtseitenzahl der Vorlage eingeben und dann die Taste {q} drücken.
129
Kopiervorgang
F Um die Auswahl der Seitenzahlen zu beenden, die Taste [OK] drücken.
Hinweis
❒ Um die in Schritt B eingegebene Zahl zu korrigieren, drücken Sie die Taste
[Löschen] oder {Löschen} und geben dann eine neue Zahl ein.
❒ Um die Einstellungen (erste Druckseite, die Seitenzahl, ab der die Nummerierung beginnt oder die Gesamtzahl der Seiten) nach Drücken von
[OK] in Schritt Fzu ändern, drücken Sie [Ändern] und geben dann die Zahlen erneut ein.
❒ Um eine Seitenzahl zu ändern, [Startseite] drücken und dann die Zahl mit
Hilfe der Zehnertastatur eingeben.
2
Festlegung der ersten Druckseite und Startnummer (“1/-1,1/-2…”)
A Drücken Sie die Taste [Ändern] unter Nummerierung ändern.
B Die Taste [Erste Druckseite] drücken, mithilfe der Zehnertastatur die Blattzahl der Vorlage eingeben, ab der gedruckt wird, und dann die Taste {q}
drücken.
C Die Taste [1. Kapitel-Nr.] drücken, mithilfe der Zehnertastatur die Kapitel-
nummer eingeben, ab der die Nummerierung beginnen soll, und dann die
Taste {q} drücken.
Sie können eine Zahl von 1 bis 9999 für die Kapitelnummer eingeben, ab der
die Nummerierung beginnen soll.
D Die Taste [Erste Drucknummer] drücken, mithilfe der Zehnertastatur die Sei-
tenzahl eingeben, auf der die Seitennummerierung beginnen soll, und
dann die Taste {q} drücken.
E Um die Auswahl der Seitenzahlen zu beenden, die Taste [OK] drücken.
130
Hinweis
❒ Um die in Schritt B eingegebene Zahl zu korrigieren, drücken Sie die Taste
[Löschen] oder {Löschen} und geben dann eine neue Zahl ein.
❒ Um die Einstellungen (erste Druckseite, das Kapitel, ab dem die Nummerierung beginnt, oder die Seite, ab der die Nummerierung beginnt) nach
Drücken von [OK] in Schritt E zu ändern, drücken Sie [Ändern] und geben
dann die Zahlen erneut ein.
Kopiererfunktionen
Stempeltext
Sie können wichtigen Text auf Kopien mit bis zu 64 Buchstaben stempeln.
2
DE GCSTMT0E
DE AFU109S
A Die Taste [Stempel] drücken.
131
Kopiervorgang
B Die Taste [Stempeltext] drücken.
C Die Taste [Text ändern] drücken.
D Geben Sie den Stempeltext ein und drücken Sie dann die Taste [OK].
E Um die zu stempelnde Seite auszuwählen, die Taste [Alle Seiten] oder [Nur
die 1. Seite] drücken.
2
F Die Vorlagen einlegen und die Taste {Start} drücken.
Hinweis
❒ Wenn die Hauptstromversorgung abgeschaltet ist, wird der Text gelöscht.
Um den getippten Text zu speichern, können Sie ihn programmieren.
Referenz
Handbuch Grundeinstellungen
Ändern der Stempelposition
A Drücken Sie die Taste [Ändern] unter Stempelposition.
B Die gewünschte Position auswählen und dann die Taste [OK] drücken.
132
Kopiererfunktionen
Bild wiederholen
Das Vorlagenbild wird wiederholt kopiert.
2
Wie oft das Bild wiederholt wird, richtet sich nach Vorlagenformat, Papierformat und Reprofaktor. Weitere Informationen entnehmen Sie der nachstehenden
Tabelle:
❖ Vorlage: A5L/Kopierpapier: A4K oder Vorlage: A5L/Kopierpapier: A4K
4 Wiederholungen (65%)
16 Wiederholungen (32%)
Repeat2
Repeat1
❖ Vorlage: A5K/Kopierpapier: A4L oder Vorlage: A5L/Kopierpapier: A4K
2 Wiederholungen (100%)
Repeat3
8 Wiederholungen (50%)
Repeat4
32 Wiederholungen (25%)
Repeat5
133
Kopiervorgang
A Das Papierformat und den Reprofaktor auswählen.
B Die Taste [Bearbeiten] drücken.
2
C Die Taste [Bild bearbeit.] drücken.
D Die Taste [Bildwiederholung] drücken.
E Die Taste [OK] drücken.
F Die Vorlagen einlegen und dann die Taste {Start} drücken.
Referenz
Handbuch Grundeinstellungen
Doppelkopien
Das Vorlagenbild wird wie abgebildet zweimal auf ein Blatt kopiert.
Wichtig
❒ Vorlagen im Format A5L, B6 JISKL und 51/2" × 81/2"L können auf dem
Vorlagenglas nicht richtig erkannt werden. Daher ist das Kopierpapier bei diesen Formaten manuell auszuwählen oder die Vorlage in den ADF zu legen.
❒ Nachfolgende Tabelle zeigt Vorlagen- und Kopierpapierformate an (beim
Kopieren mit einem Reprofaktor von 100%).
134
Kopiererfunktionen
❖ Metrische Version
2
❖ Zoll-Version
A Die Taste [Bearbeiten] drücken.
B Die Taste [Bild bearbeit.] drücken.
C Die Taste [Doppelkopie] drücken.
D Die Taste [OK] drücken.
E Das Kopierpapier auswählen.
F Die Vorlagen einlegen und dann die Taste {Start} drücken.
Referenz
Handbuch Grundeinstellungen
135
Kopiervorgang
Zentrieren
Das Bild kann zentriert auf das Papier kopiert werden.
2
GCCNTR0E
Wichtig
❒ Der Mehrfach-Bypass steht bei dieser Funktion nicht zur Verfügung.
❒ Die Vorlagenformate und -ausrichtungen für den Zentriermodus sind nachstehend aufgelistet.
❖ Metrische Version
Vorlagenposition
Vorlagenformat und -ausrichtung
Vorlagenglas
A3L, B4 JISL, A4KL, B5 JISKL, 8" × 13"L
ADF
A3L, B4 JISL, A4KL, B5 JISKL, A5KL, 11" × 17"L, 81/2"
× 11"KL, 8" × 13"L, 8KL, 16KKL
❖ Zoll-Version
136
Vorlagenposition
Papierformat und -ausrichtung
Vorlagenglas
11" × 17"L, 81/2" × 14"L, 81/2" × 11"KL
ADF
A3L, A4KL, 11" × 17"L, 81/2" × 14"L, 81/2" × 11"KL, 51/2"
× 81/2"KL, 10" × 14"L, 71/4" × 101/2"L
Kopiererfunktionen
A Das Kopierpapier auswählen.
B Die Taste [Bearbeiten] drücken.
2
C Die Taste [Bild bearbeit.] drücken.
D Die Taste [Zentrieren] drücken.
E Die Taste [OK] drücken.
F Die Vorlagen einlegen und dann die Taste {Start} drücken.
Positiv/Negativ
Beim Kopieren einer Schwarzweißvorlage wird das Kopierbild umgekehrt.
GCHATN1E
137
Kopiervorgang
A Die Taste [Bearbeiten] drücken.
2
B Die Taste [Bild bearbeit.] drücken.
C Die Taste [Positiv / Negativ] drücken.
D Die Taste [OK] drücken.
E Das Kopierpapier auswählen.
F Die Vorlagen einlegen und dann die Taste {Start} drücken.
Deckblätter
Mit Hilfe dieser Funktion können Sie Deckblätter erstellen, indem Sie zusätzliche Seiten eines anderen Papiertyps hinzufügen oder vorhandene Seiten auf ein
anderes Papier kopieren.
Wichtig
❒ Sie können die Einschießeinheit nicht als Kopierpapier auswählen.
Deckblattfunktionen umfassen Vorderes Deckblatt und Vorderes/Hinteres
Deckblatt.
138
Kopiererfunktionen
❖ Vorderes Deckblatt
Die erste Seite Ihrer Vorlagen wird auf spezielles Deckblattpapier kopiert,
oder es wird vor der ersten Kopie ein Deckblatt eingefügt.
• Kopie
2
• Leer
❖ Rückblatt
Die letzte Seite der Vorlage wird auf ein festgelegtes Deckblatt kopiert oder
ein Deckblatt wird nach der letzten Seite eingefügt.
• Kopie
ADB001S
• Leer
ADB002S
139
Kopiervorgang
❖ Vorderes/Hinteres Deckblatt
Die ersten und letzten Seiten Ihrer Vorlage werden auf ein getrenntes Papier
zur Verwendung als Deckblatt gedruckt oder ein Deckblatt wird vor der ersten Kopie und nach der letzten Kopie eingefügt.
• Kopie
2
GCCOVE0J
• Leer
A Stellen Sie das Magazin für das vordere oder hintere Deckblatt ein.
Sie können das Magazin für das vordere oder hintere Deckblatt mithilfe der
Papiermagazin-Einstellungen auswählen.
Das Deckblatt muss dasselbe Format und dieselbe Ausrichtung aufweisen
wie das Kopierpapier.
B Die Taste [Deckblatt/Trennblatt] drücken.
C Wählen Sie [Kopie] oder [Leer] für das vordere oder hintere Deckblatt und
drücken Sie dann die Taste [OK].
D Das Magazin auswählen, in dem sich das Papier zum Kopieren der Vorlagen befindet.
E Die Vorlagen einlegen und dann die Taste {Start} drücken.
Referenz
Handbuch Grundeinstellungen
140
Kopiererfunktionen
Seitenprogramm
Mit dieser Funktion können Sie bestimmte Seiten der Vorlage auf Trennblätter
kopieren oder ein Trennblatt für jede angegebene Seite einfügen.
2
Wichtig
❒ Sie können jedes Magazin für Trennblätter auswählen, ausgenommen dem
Kopierpapiermagazin.
❒ Sie können die Einschießeinheit nicht als Kopierpapier auswählen.
A Stellen Sie das Magazin ein, das Sie für Trennblätter verwenden möchten.
Die Trennblätter sollten über dieselbe Größe wie das Kopierpapier verfügen
und auch in derselben Richtung eingelegt werden.
B Die Taste [Deckblatt/Trennblatt] drücken.
C Die Taste [Zugew. Blatt/Kapit.] drücken.
D [Zugew. Blatt: Kopie] oder [Zugew. Blatt: Leer] wählen.
E Mit Hilfe der entsprechenden Taste eine Kapitelnummer auswählen.
Drücken Sie [21-40], um die Seiten 21 bis 40 (Kapitel) auszuwählen.
F Mit Hilfe der Zehnertastatur die Seitenzahl der Vorlagen eingeben, die auf
Trennblätter kopiert werden sollen, und dann die Taste {q} drücken.
141
Kopiervorgang
G Zur Festlegung einer weiteren Seitenzahl die Schritte E bis F wiederholen.
Bis zu 100 Seiten können festgelegt werden.
H Das Magazin auswählen, in dem sich das Papier zum Kopieren der Vorlagen befindet.
I Wenn Sie mit der Angabe der Seiten fertig sind, die Taste [OK] zweimal
drücken.
2
J Die Vorlagen einlegen und dann die Taste {Start} drücken.
Referenz
Handbuch Grundeinstellungen
Kapitel
Die mit dieser Funktion ausgewählten Seiten erscheinen jeweils auf der Vorderseite der Kopien.
GCSHOWOJ
Wichtig
❒ Bevor Sie diese Funktion auswählen, drücken Sie [Duplex/Komb./ Serie] und
wählen “1-seitig>2-seitig” oder “Kombination”.
❒ Diese Funktion kann nur bei Auswahl der Duplexfunktion (1-seitig → 2-seitig)
oder der Kombinationsfunktion verwendet werden.
A Die Taste [Deckblatt/Trennblatt] drücken.
142
Kopiererfunktionen
B Die Taste [Zugew. Blatt/Kapit.] drücken.
C Die Taste [Kapitel] drücken.
D Mit Hilfe der entsprechenden Taste eine Kapitelnummer auswählen.
Drücken Sie [21-40], um die Seiten 21 bis 40 (Kapitel) auszuwählen.
E Die Seitenposition der ersten Seite des ersten Kapitels mithilfe der Zehner-
2
tastatur eingeben, und dann die Taste {q} drücken.
Sie können bis zu 100 Kapitelpositionen spezifizieren.
F Zur Festlegung einer weiteren Seitenzahl die Schritte D bis E wiederholen.
G Das Magazin auswählen, in dem sich das Papier zum Kopieren der Vorlagen befindet.
H Wenn Sie die Festlegung der Seitenzahl beendet haben, drücken Sie [OK]
zweimal.
I Die Vorlagen einlegen und dann die Taste {Start} drücken.
Kopie Zugewiesenes Blatt
Sie können zugewiesene Seiten auf Trennblättern kopieren.
A Stellen Sie das Magazin ein für die Trennblätter.
Die Trennblätter sollten über dieselbe Größe wie das Kopierpapier verfügen
und auch in derselben Richtung eingelegt werden.
B Die Taste [Deckblatt/Trennblatt] drücken.
143
Kopiervorgang
C Die Taste [Zugew. Blatt/Kapit.] drücken.
2
D Die Taste [Kopie Zugew. Bl.] drücken.
E Geben Sie die Blattnummer der ersten Vorlage mit Hilfe der Zehnertastatur ein, und drücken Sie dann die Taste {q}.
F Die Taste [Seitenfolge] drücken.
G Geben Sie die Blattnummer der letzten Vorlage mithilfe der Zehnertastatur ein.
H Wählen Sie das Magazin, für welches die zugewiesenen Blätter eingelegt
sind, und drücken Sie dann die Taste {q}.
I Zur Festlegung einer weiteren Seitenzahl die Schritte E bis H wiederholen.
J Wählen Sie das Magazin für die Hauptblätter.
K Sind alle Einstellungen vorgenommen, die Taste [OK] zweimal drücken.
L Die Vorlagen einlegen und die Taste {Start} drücken.
Hinweis
❒ Wenn diese Funktion mit der zweiseitigen Funktion kombiniert wird,
wird die erste Seite der zugewiesenen Seiten auf die Vorderseite eines
Trennblatts kopiert.
❒ Sie können bis zu 100 Positionen festlegen.
Referenz
Handbuch Grundeinstellungen
144
Kopiererfunktionen
Leere Trennblätter
Sie können ein leeres Trennblatt vor oder nach einer festgelegten Seite einfügen.
2
A Stellen Sie das Magazin ein für das leere Trennblatt.
Die Trennblätter sollten über dieselbe Größe wie das Kopierpapier verfügen
und auch in derselben Richtung eingelegt werden.
B Die Taste [Deckblatt/Trennblatt] drücken.
C Die Taste [Zugew. Blatt/Kapit.] drücken.
D Die Taste [Zwischenblatt] drücken.
E Mit Hilfe der entsprechenden Taste eine Kapitelnummer auswählen.
F Das Trennblattmagazin auswählen.
G Wählen Sie [Vor], um Trennblätter vor der gewünschten Seite einzufügen.
Wählen Sie [Nach], um Trennblätter nach der gewünschten Seite einzufügen. Geben Sie die Seitenzahl mithilfe der Zehnertastatur ein.
H Drücken Sie [Anzahl der Blätter] und benutzen Sie die Zehnertastatur, um die
Anzahl der Blätter einzugeben, die Sie einfügen möchten.
I Zur Festlegung einer weiteren Position an der Blätter eingefügt werden
sollen, die Schritte E bis H wiederholen.
145
Kopiervorgang
J Das Magazin mit dem Papier auswählen, auf das die Vorlagen kopiert werden sollen.
K Wenn Sie die Festlegung aller Einstellungen beendet haben, drücken Sie
[OK] zweimal.
L Die Vorlagen einlegen und die Taste {Start} drücken.
2
Referenz
Handbuch Grundeinstellungen
Trennblätter
Bei jedem Wechsel der Vorlagenseite wird ein Trennblatt eingefügt. Sie kann
verwendet werden, um nach jeder OHP-Folie automatisch ein Trennblatt einzufügen oder um Kopienstapel voneinander zu trennen.
Auf die Trennblätter kann ebenfalls kopiert werden.
Wichtig
❒ Wenn Sie [1-seitig>2-seitig] eingestellt haben, ändern Sie es auf [1-seitig>1-seitig].
146
Kopiererfunktionen
❖ Einlegen von OHP-Folien in den Mehrfach-Bypass
• Kopie
2
• Leer
A Stellen Sie das Magazin ein für die Trennblätter.
Die Trennblätter sollten über dasselbe Format wie das Kopierpapier verfügen
und auch in derselben Richtung eingelegt werden.
B Die Taste [Deckblatt/Trennblatt] drücken.
C Die Option [Kopie] oder [Leer] wählen und dann die Taste [OK] drücken.
D Das Magazin auswählen, in dem sich das Papier zum Kopieren der Vorlagen befindet.
Wenn Sie OHP-Folien verwenden, öffnen Sie den Mehrfach-Bypass.
E Die Vorlagen einlegen und dann die Taste {Start} drücken.
Hinweis
❒ Drücken Sie die Taste {q} wenn Sie OHP-Folien einlegen und wählen Sie
dann [OHP (Folie)] in den speziellen Papiereinstellungen.
Referenz
S.36 “Beim Kopieren auf OHP-Folien”
Handbuch Grundeinstellungen
147
Kopiervorgang
Kopieseite nach oben
Wenn Sie diese Funktion verwenden, werden die Kopien in umgekehrter Reihenfolge als die Vorlagen ausgegeben.
• 1-seitig → 1-seitig
2
ANO060S
• 2-seitig → 2-seitig
ANO061S
A Die Taste [Ausgabe/ Funktion Benutz.def./ Finish.] drücken.
B Die Taste [Ausg/Bendef] drücken.
C Die Taste [Umgek. Auswurf] drücken.
D Die Vorlagen einlegen und die Taste {Start} drücken.
148
Speichern von Vorlagen im Document Server
Speichern von Vorlagen im Document
Server
Mit dem Document Server können Sie Dokumente, die mit der Kopierfunktion
gelesen werden, auf der Festplatte des Geräts speichern. D.h., dass Sie sie später
unter bestimmten Bedingungen drucken können.
2
Wichtig
❒ Gerätestörungen können zu Datenverlust führen. Wichtige Daten, die auf der
Festplatte gespeichert sind, sollten gesichert werden. Der Hersteller haftet
nicht für Schäden, die auf Datenverlust zurückzuführen sind.
A Die Taste [Datei speichern] drücken.
B Ggf. einen Anwendernamen, einen Dateinamen oder ein Passwort eingeben.
C Die Taste [OK] drücken.
D Die Vorlagen einlegen.
149
Kopiervorgang
E Die Scaneinstellungen für die Vorlage vornehmen.
2
F Die Taste {Start} drücken.
Die Kopien werden ausgegeben und die gescannten Daten werden auf der
Festplatte gespeichert.
Hinweis
❒ Drücken Sie die Taste {Stop}, wenn Sie den Scanvorgang unterbrechen.
Drücken Sie [Weiter] auf der Bestätigungsanzeige, um das Scannen fortzusetzen. Durch Drücken von [Stop] werden die gescannten Bilder gelöscht,
und das Original im ADF wird ausgeworfen.
❒ Wenn Sie die Vorlagen auf das Vorlagenglas legen, drücken Sie die Taste
{q} nachdem alle Vorlagen eingescannt wurden.
❒ Entsprechend der Werkseinstellung werden gespeicherte Dokumente drei
Tage (72 Stunden) nach dem Speichern vom Document Server gelöscht. Sie
können das automatische Löschen des Dokuments annullieren oder einen
anderen Zeitraum für das automatische Löschen wählen. Nähere Angaben
über die Änderung von Einstellungen finden Sie im Handbuch Grundeinstellungen.
❒ Um zu prüfen, ob das Dokument gespeichert wurde, drücken Sie die Taste
{Document Server}, um das Dokumentauswahlfenster anzuzeigen.
❒ Wenn Sie ein anderes Dokument speichern möchten, tun Sie dies nach
dem das Kopieren abgeschlossen wurde.
❒ Nähere Angaben zum Document Server finden Sie unter “Document Server”.
❒ Einzelheiten über das Drucken gespeicherter Dokumente finden Sie unter
“Drucken eines gespeicherten Dokuments”.
❒ Einzelheiten zur Einstellung von Anwendername, Dateiname und Passwort, finden Sie unter “Daten speichern”.
❒ Je nach den Sicherheitseinstellungen wird [Zugriffsprivilegien] anstelle von
[Anwendername]angezeigt.
❒ Wenden Sie sich an den Administrator bezüglich weiterer Einzelheiten
zum Einstellungsablauf [Zugriffsprivilegien].
150
Speichern von Vorlagen im Document Server
Referenz
S.182 “Verwenden des Document Server”
S.192 “Drucken eines gespeicherten Dokuments”
S.182 “Speichern von Daten”
Handbuch Grundeinstellungen
2
151
Kopiervorgang
Programme
Sie können häufig verwendete Kopierereinstellungen speichern und bei Bedarf
abrufen.
Sie können bis zu 25 Programme speichern.
Hinweis
❒ Die Papiereinstellungen werden auf der Grundlage des Papierformats gespeichert. Enthalten mehrere Magazine Papier desselben Formats, wird zuerst das Magazin gewählt, dem über die Kopierer-/Document ServerFunktionen höchste Priorität zugewiesen wurde. Siehe Handbuch Grundeinstellungen.
2
❒ Gespeicherte Programme werden durch Ausschalten des Geräts oder
Drücken der Taste {Gesamtlöschen} nicht gelöscht.
Referenz
S.155 “Programmiervoreinstellungen in der Standardanzeige”
Handbuch Grundeinstellungen
Speichern eines Programms
Speichert ein Programm.
A Die Kopiereinstellungen bearbeiten.
B Die Taste {Programm} drücken.
APG021S
152
Programme
C Die Taste [Programm] drücken.
2
D Die gewünschte Nummer für das zu speichernde Programm drücken.
E Programmnamen eingeben.
Sie können bis zu 40 Zeichen eingeben.
F Die Taste [OK] drücken.
Die Anzeige kehrt zur Programmanzeige zurück und zeigt die Programmnummer gefolgt vom Programmnamen. Die Anzeige kehrt nach einer Weile
zur Standardanzeige des Kopiermodus zurück.
Hinweis
❒ Programmnummern, neben denen m angezeigt wird, verfügen bereits
über Einstellungen.
Ändern eines gespeicherten Programms
Ändert Programmeinstellungen.
A Die Einstellungen des Programms überprüfen.
B Stellt den Inhalt eines Programms ein.
C Die Taste {Programm} drücken.
D Die Taste [Programm.] drücken.
153
Kopiervorgang
E Die gewünschte Nummer für das zu speichernde Programm drücken.
F Die Taste [Ja] drücken.
G Programmnamen eingeben.
Sie können bis zu 40 Zeichen eingeben.
H Die Taste [OK] drücken.
2
Die Anzeige kehrt zur Programmanzeige zurück und zeigt die Programmnummer gefolgt vom Programmnamen. Die Anzeige kehrt nach einer Weile
zur Standardanzeige des Kopiermodus zurück.
Hinweis
❒ Wenn Sie den Inhalt eines Programms überprüfen möchten, rufen Sie das
betreffende Programm auf.
❒ Wenn Sie ein Programm überschreiben, werden die vorherigen Inhalte gelöscht.
Löschen eines Programms
Löscht den Inhalt eines Programms.
A Die Taste {Programm} drücken.
B Die Taste [Löschen] drücken.
C Die Nummer des zu löschenden Programms drücken.
D Die Taste [Ja] drücken.
Das Programm wird gelöscht und die Anzeige kehrt zum Fenster des Kopiermodus zurück.
154
Programme
Aufrufen eines Programms
Ruft ein gespeichertes Programm auf und kopiert dessen Inhalte.
A Die Taste {Programm} drücken.
B Die Taste [Abrufen] drücken.
2
C Die Nummer des abzurufenden Programms drücken.
Die gespeicherten Einstellungen werden angezeigt.
D Die Vorlagen einlegen und dann die Taste {Start} drücken.
Hinweis
❒ Nur Programmnummern, neben denen m angezeigt wird, verfügen über
ein Programm in Schritt C.
Programmiervoreinstellungen in der Standardanzeige
Dieser Abschnitt beschreibt wie Voreinstellungen der Standardanzeige programmiert werden, wenn Modi gelöscht oder rückgestellt werden oder unmittelbar nach Einschalten des Betriebsschalters.
Die Standardeinstellungen, die Sie programmieren können, sind Papiermagazin, Vorlagentyp, Helligkeit, Spezialvorlage, Vorlagenausrichtung, Deck/Trennblatt, Duplex/Komb./Serien, Verkleinern / Vergrößern, Endverarbeitung.
A Geben Sie Scaneinstellungen und andere erforderliche Einstellungen in
der Standardanzeige an.
B Die Taste {Programm} drücken.
C Die Taste [Als Standard progr.] drücken.
D Die Taste [Programm.] drücken.
155
Kopiervorgang
E Die Taste [Ja] drücken.
Die aktuellen Einstellungen werden als Voreinstellung gespeichert. Das Display kehrt zur Standardanzeige zurück.
Hinweis
❒ Um die Werkseinstellungen der Standardanzeige wieder herzustellen, die
Taste [Auf Werkseinst. zurücks.] drücken.
2
❒ Die Voreinstellungen können getrennt von der Standardanzeige und den
vereinfachten Anzeigen programmiert werden.
156
3. Connect Copy
In diesem Abschnitt wird erläutert, wie Kopien mit zwei Geräten erstellt werden, die über den Copy Connector verbunden werden (Option).
Was ist Connect Copy?
Mit Connect Copy können Sie zwei Geräte über ein Kabel verbinden. Wenn Sie
einen Kopierauftrag an einem Gerät einrichten (dem Hauptgerät), werden die
Daten zum anderen (dem Sub-Gerät) übertragen, deshalb können Kopien an
beiden gleichzeitig erstellt werden.
❖ Hochgeschwindigkeitskopieren für größere Produktivität
Eine große Anzahl an Kopierläufen kann in kurzer Zeit fertiggestellt werden.
Wenn zum Beispiel zwei Geräte mit 135 Kopien/Minute zusammen verbunden werden, kann eine Geschwindigkeit von 270 Kopien/Minute erzielt werden (Papierformat A4K, 81/2" × 11"K).
❖ Zeitausfall senken
Selbst wenn ein Gerät aufgrund eines Papierstaus stoppt oder Toner oder Papier zur Neige gehen, kann das andere Gerät automatisch den Job übernehmen und beenden.
APF033S
157
Connect Copy
Wie es funktioniert
Nachdem die Vorlage gescannt wurde, werden die Daten auf der Festplatte des
Hauptgeräts gespeichert. Sobald das Hauptgerät den Kopiervorgang beginnt,
werden die Daten auf die Festplatte des Sub-Geräts übertragen und das Sub-Gerät beginnt seinerseits den Kopiervorgang.
In diesem Handbuch wird auf die beiden miteinander verbundenen Geräte als
Hauptgerät und Sub-Gerät hingewiesen.
3
DE APG024S
A
Hauptgerät
B Sub-Gerät
Das Hauptgerät ist das Gerät, an dem Sie [Connect Copy] drücken, um die Einstellungen für Connect Copy vorzunehmen. Das andere Gerät wird das Sub-Gerät.
Gerätetypen und Optionen
• Beide Geräte müssen vom selben Typ sein.
• Sie können Connect Copy noch verwenden ohne zusätzlichen Finisher oder
Großraummagazin (LCT). Um jedoch die Heft- und Lochfunktionen zu verwenden, muss zusätzlich Finisher SR5000 und die Lochereinheit an beiden
Geräten installiert werden. Um [Heften: Mitte] zu wählen, muss zusätzlich Booklet Finisher BK5000 an beiden Geräten installiert werden. Für die Verwendung der Z-Falzfunktion, muss zusätzlich die Z-Falzeinheit und Booklet
Finisher BK5000 an beiden Geräten installiert werden.
Unterprogramm-Kopie
• Sie können die Unterprogrammfunktion am Sub-Gerät verwenden, jedoch
nicht am Hauptgerät.
• Sie können Connect Copy nicht verwenden, wenn ein Job während der Unterprogrammfunktion unterbrochen worden ist.
158
Was ist Connect Copy?
Bevor Sie beginnen
Beide Geräte müssen in den Papiermagazinen Papier desselben Fomrats, Art
und Ausrichtung haben.
Sicherstellung derselben Kopieergebnisse an beiden Geräten.
• Die Kopiequalitätseinstellungen in den Anwenderprogrammen sollten an jedem Gerät gleich sein.
• Sowohl Hauptgerät als auch Sub-Gerät sollten denselben Finishertyp installiert haben.
3
Referenz
Handbuch Grundeinstellungen
159
Connect Copy
Bedienfeld-Display Connect Copy
Das Bedienfeld-Display zeigt Gerätestatus, Fehlermeldungen und Funktionsmenüs an.
❖ Standarddisplay im Kopiermodus
3
DE APG025S
1. [Connect Copy]
4. Anzahl der Sätze
Drücken Sie, um vom Standarddisplay
im Kopiermodus zum Display Connect
Copy umzuschalten.
Zeigt die Anzahl der Kopiensätze an.
2. Papierwahl
Zeigt das Format, die Art und Ausrichtung des an beiden Geräten eingelegten
Papiers an.
5. Anzahl der Kopien
Zeigt die Anzahl der Kopien für das
Hauptgerät an.
Drücken Sie diesen Teil der Anzeige, um
die Gesamtzahl der Kopien für zwei Geräte anzuzeigen.
3. Anzahl der Vorlagen
Zeigt die Anzahl der Vorlagen an, die in
den Speicher des Hauptgeräts gescannt
wurden.
Hinweis
❒ Die Funktion Connect Copy steht bei der vereinfachten Anzeige nicht zur
Verfügung.
160
Bedienfeld-Display Connect Copy
❖ Anzeige während Connect Copy
3
DE APG026S
1. Der Status des Sub-Geräts wird
in der zweiten Linie am Display des
Hauptgeräts angezeigt.
161
Connect Copy
Bedienfeld-Display des Sub-Geräts
Auch wenn Connect Copy am Hauptgerät gewählt worden ist, zeigt das SubGerät weiterhin die Standardanzeige des Kopiermodus an. Befolgen Sie nachfolgende Vorgehensweise, um zur Standardanzeige von Connect Copy zu schalten.
A Drücken Sie die Taste {Andere Funktion}.
3
APG027S
B Die Standardanzeige Connect Copy wird am Sub-Gerät angezeigt.
162
Verwendung von Connect Copy
Verwendung von Connect Copy
Sie können Connect Copy an jedem Gerät wählen, indem Sie [Connect Copy]
drücken. Das Gerät, an dem Sie [Connect Copy] gedrückt haben, und die Einstellungen für Connect Copy vorgenommen haben, wird das Hauptgerät und das
andere das Sub-Gerät.
Wichtig
❒ Wenn die Anwenderauthentifizierung eingestellt ist, benutzen Sie die Zehnertastatur für die Eingabe eines Anwendercodes (bis zu 8 Stellen), der am
Hauptgerät registriert wird. Drücken Sie anschließend die Taste {q}. Nähere Angaben finden Sie im Handbuch Grundeinstellungen.
3
❒ Wenn Basisauthentifizierung, Windows-Authentifizierung, LDAP-Authentifizierung oder Integrationsserver-Authentifizierung eingerichtet sind, geben
Sie einen Login-Anwendernamen und das Login-Passwort ein. Wenden Sie
sich an Ihren Administrator bezüglich des Login-Anwendernamens und des
Login-Passworts. Einzelheiten dazu siehe ‘Über dieses Gerät’.
❒ Verwenden Sie im Modus Connect Copy, das Hauptgerät zur Ausführung
dieser Funktion. Siehe Handbuch Grundeinstellungen.
A Sicherstellen, dass [Connect Copy] im Display angezeigt wird.
163
Connect Copy
B Drücken Sie [Connect Copy] an dem Gerät, das Sie als Hauptgerät verwenden möchten.
[Connect Copy] wird hervorgehoben und die beiden Geräte sind verbunden.
• Hauptgerät
3
• Sub-Gerät
C Legen Sie die Vorlagen ein am Hauptgerät.
D Führen Sie die erforderlichen Einstellungen
mithilfe des Hauptgeräts
durch.
Wenn Sie irgendwelche Kopiereinstellungen vor Benutzung von Connect
Copy durchgeführt haben, bleiben die Einstellungen wirksam. Wenn jedoch
die zusätzlichen Finisher sowohl am Hauptgerät als auch am Sub-Gerät nicht
installiert sind, werden die Stapel-, Heft-, Locher- und Z-Falzfunktionen automatisch deaktiviert.
E Die gewünschte Kopienzahl über die Zehnertastatur eingeben.
Als maximale Kopienanzahl kann der Wert "9999" eingestellt werden.
Wenn die Anzahl der Vorlagen oder Kopien gering ist, wird der Kopiervorgang nur am Hauptgerät durchgeführt.
164
Verwendung von Connect Copy
F Drücken Sie die Taste {Start} am Hauptgerät.
Wenn Sie Vorlagen Seite für Seite auf das Vorlagenglas legen, drücken Sie die
Taste {q}, nachdem Sie den Scanvorgang aller Vorlagen beendet haben.
Wenn Sie mehrere Vorlagen in den ADF einlegen, warten Sie bis eine Vorlage
zugeführt worden ist, bevor Sie die nächste einlegen.
Der Kopiervorgang beginnt, wenn das Hauptgerät nicht in Gebrauch ist. Das
Sub-Gerät beginnt den Kopiervorgang, nachdem die Datenübertragung vom
Hauptgerät abgeschlossen ist.
G Nehmen Sie Ihre Kopien sowohl vom Hauptgerät als auch vom Sub-Gerät
3
in Empfang.
Hinweis
❒ Wenn Sie den Modus Connect Copy annullieren, drücken Sie [Connect Copy], das am Hauptgerät hervorgehoben wird.
❒ Die Anzahl der Kopien kann an Haupt- und Sub-Geräten unterschiedlich
sein.
❒ Beide Geräte können eventuell den Kopiervorgang nicht zur gleichen Zeit
beenden.
❒ Bei Verwendung der Sortier-/Stapelfunktion, wird der Kopiervorgang
zwischen den beiden Geräten durch die Anzahl der Sätze aufgeteilt. Wenn
ein Papierstau während der Bearbeitung eines Kopiensatzes auftritt, kann
das andere Gerät nicht den Rest dieses bestimmten Satzes übernehmen.
❒ Um den ADF-Scanvorgang zu unterbrechen, drücken Sie die Taste {Stop}
am Hauptgerät und wählen dann [Stop] als Antwort auf die Meldung, die
angezeigt wird.
❒ Um den Kopiervorgang zu stoppen, drücken Sie die Taste {Stop} am
Hauptgerät und wählen dann [Stop] als Antwort auf die Meldung, die angezeigt wird.
❒ Wenn die erforderliche Speicherkapazität für das Speichern von Vorlagen
das Limit überschreitet, wird eine Fehlermeldung angezeigt. Weitere Informationen finden Sie unter Fehlerbehebung.
Referenz
S.23 “Stapelmodus”
Über dieses Gerät
Handbuch Grundeinstellungen
Fehlerbehebung
165
Connect Copy
Reihenfolge der Kopienausgabe
❖ Beim Kopieren mit der Sortier-/Stapelfunktion
(Beispiel) Kopieren von 6 Sätzen auf eine dreiseitige Vorlage
3
APG028S
A
Hauptgerät
B Sub-Gerät
Kopien werden sowohl am Hauptgerät als auch am Subgerät mit der Bildseite nach unten ausgegeben.
Bei der Verwendung der Sortier-/Heftfunktion, kann die Bearbeitung eines
Kopiesatzes nicht zwischen den beiden Geräten aufgeteilt werden.
❖ Beim Kopieren mit der Stapelfunktion
(Beispiel) Erstellen von 2 Kopien auf jeder Seite einer sechsseitigen Vorlage
APG029S
A
Hauptgerät
B Sub-Gerät
Kopien werden sowohl am Hauptgerät als auch am Subgerät mit der Bildseite nach unten ausgegeben.
Die Kopien werden ausgegeben, wie in obiger Illustration dargestellt.
166
Verwendung von Connect Copy
Auto Reset bei Verwendung von Connect Copy
Das Gerät verlässt den Modus Connect Copy automatisch und kehrt zum Anfangszustand zurück, nachdem eine bestimmte Zeit nach Jobfertigstellung abgelaufen ist. Dies wird als “Auto Reset” bezeichnet.
Hinweis
❒ Wenn die Auto-Reset-Zeit des Sub-Geräts abläuft, wenn es einen Unterprogramm-Kopierjob ausführt, kehrt das Sub-Gerät zu seiner ursprünglichen
Position zurück und der Unterprogramm-Kopierjob wird annulliert.
3
Referenz
Handbuch Grundeinstellungen
Automatische Abschaltung
Das Gerät schaltet sich automatisch ab, nachdem eine bestimmte Zeit nach der Jobfertigstellung abgelaufen ist. Dies wird als “Automatische Abschaltung” bezeichnet. Im Modus Connect Copy schaltet das Sub-Gerät sich nicht automatisch ab.
Referenz
Handbuch Grundeinstellungen
Connect Copy verlassen
In diesem Abschnitt wird erläutert, wie der Modus Connect Copy zu annullieren und zum Standard-Kopiermodus zurückzukehren ist.
A Die Taste [Connect Copy] am Hauptgerät drücken.
Das Gerät kehrt zum Standard-Kopiermodus zurück.
Hinweis
❒ Die Einstellungen, die am Hauptgerät während des Modus Connect Copy
durchgeführt wurden, bleiben wirksam.
❒ Wenn Sie die Taste {Gesamtlöschen} am Hauptgerät drücken, wird der Modus Connect Copy annulliert und das Hauptgerät kehrt zu seinem Anfangszustand zurück.
167
Connect Copy
Kopieren gespeicherter Dokumente mit Anschlussdruck
Sie können ein Dokument, das im Document Server gespeichert ist, mit der
Anschlussdruckfunktion drucken.
Hinweis
❒ Das Dokument wird am Hauptgerät gespeichert.
A Die Taste {Document Server} drücken.
B Wählen Sie das zu druckende Dokument.
3
Das ausgewählte Dokument wird markiert.
C Wiederholen Sie den Schritt, wenn Sie mehr Dokumente auswählen möchten.
Die Dokumente werden in der Reihenfolge gedruckt, in der Sie ausgewählt
worden sind.
D Zum Ändern der Druckeinstellungen die Taste [Zum Druckfenster] drücken.
Wenn Sie keine Einstellungen ändern müssen, gehen Sie weiter zu Schritt E.
E Die Taste [Connect Print] drücken.
Die Taste wird hervorgehoben und die beiden Geräte sind verbunden.
168
Verwendung von Connect Copy
F Die gewünschte Kopienzahl über die Zehnertastatur eingeben.
Als maximale Kopienanzahl kann der Wert "9999" eingestellt werden.
G Die Taste {Start} drücken.
Hinweis
❒ Einige Dokumente werden eventuell nicht angezeigt, abhängig von den
Sicherheitsfunktionseinstellungen.
❒ Um die Druckreihenfolge zu ändern, drücken Sie die hervorgehobenen
Dokumente zur Annullierung Ihrer Auswahl. Wählen Sie erneut in der gewünschten Reihenfolge.
❒ Sie können ebenfalls Ihre gesamte Auswahl annullieren, indem Sie die Taste {Gesamtlöschen} drücken.
❒ Um neue Druckkonditionen oder Anzahl von Kopien in Schritt D zu registrieren, drücken Sie [Druckeinst. speichern].
❒ Wenn Sie mehrere Dateien auswählen, können Sie die Dateinamen und die
Druckreihenfolge prüfen, indem Sie die Taste [T] und [U] drücken, um
durch die Liste zu blättern.
❒ Die Taste [Datei wähl.] drücken, um zum Display "Druckdateien wählen"
zurückzukehren.
❒ Wenn Sie einen falschen Wert eingegeben haben, drücken Sie die Taste
{Stop} und geben ihn erneut ein.
❒ Wenn Sie die Sortierfunktion verwenden, können Sie die Druckergebnisse
prüfen, indem Sie eine Probekopie am Hauptgerät durchführen. Siehe
“Probekopie”.
❒ Probekopien können nur am Hauptgerät durchgeführt werden.
❒ Das Hauptgerät beginnt den Druckvorgang ab dem im Document Server
gespeicherten Dokument. Der Druckvorgang am Sub-Gerät startet, wenn
das Dokument vom Hauptgerät übertragen wurde.
❒ Um den Druckvorgang zu stoppen, drücken Sie die Taste {Stop} am
Hauptgerät und befolgen dann die Anweisungen an der Anzeige.
❒ Die Anzahl der Kopien kann an Haupt- und Sub-Geräten unterschiedlich
sein.
❒ Beide Geräte können eventuell den Kopiervorgang nicht zur gleichen Zeit
beenden.
3
Referenz
S.68 “Probekopie”
169
Connect Copy
Verwendung von Job-Voreinstellung in
Connect Copy
Sie können Einstellungen für den nächsten Connect Copy-Job durchführen,
wenn der aktuelle Job am Hauptgerät noch in Bearbeitung ist. Im Anschluss an
den aktuellen Kopiervorgang startet automatisch der nächste Kopierjob.
A Bestätigen Sie am Hauptgerät, dass “Zum
Speichern auf [Neuer Job]
drücken.” angezeigt wird und drücken Sie dann die Taste [Neuer Job].
3
B Vergewissern Sie sich, dass “Bereit” angezeigt wird und drücken Sie
dann [Connect Copy].
C Die Vorlagen in das Hauptgerät einlegen.
170
Verwendung von Job-Voreinstellung in Connect Copy
D Bestätigen Sie, dass “Bereit” angezeigt wird und nehmen Sie dann die
Einstellungen für den Job vor.
3
E Drücken Sie die Taste {Start} am Hauptgerät.
Drücken Sie die Taste {q}, wenn Sie den Scanvorgang aller Vorlagen beendet haben.
Wenn Sie mehrere Vorlagen in den ADF einlegen, warten Sie, bis die erste
Vorlage zugeführt worden ist, bevor Sie die nächste einlegen.
Der Scanvorgang beginnt. Sobald der aktuelle Job beendet wird, startet automatisch der nächste Job.
Hinweis
❒ Sie können maximal 10 Jobs voreinstellen.
❒ Voreingestellte Jobs im Modus Connect Copy können nur geändert werden, wenn das Hauptgerät den Scanvorgang der Vorlagen beendet hat.
❒ Voreingestellte Jobs im Modus Connect Copy können nur geändert werden, wenn der Kopiervorgang an einem von beiden Geräten bereits begonnen hat.
Referenz
S.37 “Job-Voreinstellung”
171
Connect Copy
Jobablauf Connect Copy
Der Jobablauf ist abhängig vom Status der beiden Geräte.
Wenn eines der beiden Geräte ungenutzt ist
Eines der Geräte kopiert Vorlage A.
3
APF037S
Verwendung des ungenutzten Geräts als das Hauptgerät (Connect Copy)
A Führen Sie die Einstellungen für Connect Copy für Vorlage B am Gerät <2>
(dem ungenutzten Gerät) durch.
APG030S
172
Jobablauf Connect Copy
B Gerät <2> beginnt, Vorlage B zu kopieren. Gerät <1> beginnt ebenfalls,
Vorlage B zu kopieren, wenn es Vorlage A fertiggestellt hat.
3
APG031S
A
B
Sub-Gerät
Hauptgerät
Verwendung des gerade kopierenden Geräts als das Hauptgerät (Connect Copy: JobVoreinstellung)
A Führen Sie die Einstellungen für Connect Copy für Vorlage B am Gerät <1>
(dem aktuell verwendeten Gerät) durch.
APG032S
B Wenn Gerät <1> die Vorlage A beendet hat, wird Connect Copy aktiviert,
und beide Geräte beginnen Vorlage B zu kopieren.
APG033S
A
B
Sub-Gerät
Hauptgerät
173
Connect Copy
Wenn beide Geräte in Gebrauch sind
Ein Gerät kopiert Vorlage A und das andere Vorlage B.
3
APF042S
Wenn beide Geräte dieselbe Anzahl Vorlagen kopieren (Connect Copy: JobVoreinstellung)
A Führen Sie die Einstellungen von Connect Copy für Vorlage C an Gerät
<1> durch.
APG034S
B Wenn Gerät <1> Vorlage A beendet hat, beginnt es, Vorlage C zu kopieren.
APG035S
174
Jobablauf Connect Copy
C Wenn Gerät <2> Vorlage B beendet hat, beginnt es, Vorlage C zu kopieren.
3
APG036S
A
B
Sub-Gerät
Hauptgerät
Wenn ein Gerät eine größere Anzahl Vorlagen kopiert (Connect Copy: JobVoreinstellung)
A Führen Sie die Einstellungen von Connect Copy für Vorlage C an Gerät
<1> durch.
APG037S
B Wenn Gerät <1> Vorlage A beendet hat, beginnt es, Vorlage C zu kopieren.
Wenn Gerät <1> den Kopiervorgang seines Anteils an Vorlage C beendet
hat, bevor Gerät <2> Vorlage B beendet, übernimmt Gerät <1> die Kopie
der verbleibenden Vorlage C.
APG038S
A
B
Sub-Gerät
Hauptgerät
175
Connect Copy
3
176
4. Document Server
Mit dem Document Server können Sie Dokumente die mit der Kopierfunktion
gelesen werden auf der Festplatte des Geräts speichern. D.h., dass Sie sie später
unter bestimmten Bedingungen drucken können.
Beziehung zwischen Document Server
und anderen Funktionen
Der Status des Document Server hängt von der verwendeten Funktion ab.
❖ Kopiererfunktionen
• Speichermethode: Kopie/Document Server
• Listenanzeige: Verfügbar
• Drucken: Verfügbar
• Übertragung: Nicht verfügbar
❖ Druckerfunktionen
• Speichermethode: PC
• Listenanzeige: Verfügbar
• Drucken: Verfügbar
• Übertragung: Nicht verfügbar
❖ Scannerfunktionen
• Speichermethode: Scanner
• Listenanzeige: Nicht verfügbar
Wenn Dokumente mit der Scannerfunktion gespeichert werden, können
Sie diese unter Scannereigenschaften bestätigen. Siehe Scannerhandbuch.
• Drucken: Nicht verfügbar
• Übertragung: Verfügbar
Übertragung erfolgt mit der Funktion gespeichertes Dokument übertragen
der Scannerfunktion. Siehe Scannerhandbuch.
Referenz
Scannerhandbuch
177
Document Server
Document Server-Anzeige
Nachfolgend werden die Anzeigen und Symbole der Document Server-Funktion beschrieben.
❖ Document Server-Standardanzeige
4
DE APG039S
1. Der Gerätestatus oder die Mel-
4. Die Bedientasten werden ange-
dung wird angezeigt.
zeigt.
2. Der aktuell gewählte Anzeigentitel wird angezeigt.
5. Ein Symbol, das einer gespeicherten Funktion entspricht, wird angezeigt.
3. Die Anzahl der mit dem Speicher
gelesenen Vorlagen, sowie die Anzahl der Papier- und Kopiensätze
wird angezeigt.
Die Listenanzeige des Document Servers zeigt folgende Symbole an, je nach der
gewählten, gespeicherten Funktion.
Funktion
Kopiervorgang
Drucker
Symbole
Hinweis
❒ Je nach eingestellter Sicherheitsfunktion werden eventuell nicht alle gespeicherten Dokumente angezeigt.
178
Beziehung zwischen Document Server und anderen Funktionen
Vereinfachte Anzeige
Dieser Abschnitt beschreibt wie zur vereinfachten Anzeige umgeschaltet wird.
Wenn Sie die Taste {Vereinfachte Anzeige} drücken, wechselt die Bildschirmanzeige vom Standarddisplay zur vereinfachten Anzeige.
Buchstaben und Tasten werden größer angezeigt, um die Funktionen zu vereinfachen.
4
APG011S
❖ Beispiel einer vereinfachten Anzeige
DE APG040S
1. [Tastenfarbe]
Drücken Sie, um die Tastenfarbe zu ändern und erhöhen Sie die Helligkeit des
Bedienfeld-Displays.
Hinweis
❒ Drücken Sie die Taste {Vereinfachte Anzeige} erneut, um zum Standarddisplay
zurückzukehren.
❒ Bestimmte Tasten werden bei der vereinfachten Anzeige nicht angezeigt.
179
Document Server
Vorschau
Nachfolgend wird die Anzeige der vereinfachten Anzeige und Symbole dieser
Anzeige beschrieben.
Die Vorschau erscheint nach dem Abschluss des Scannens. Sie können in der
Vorschau auch gespeicherte Dokumente anzeigen. Nähere Angaben finden Sie
im Scannerhandbuch.
Die Anzeige kennzeichnet die Anzeige, die die Bestätigung der gescannten Dokumente erlaubt.
❖ Vorschau
4
DE APG041S
1. [←][→][↑][↓]
2. [Verkleinern], [Vergrößern]
[Umschalten] wird in der Vorschauanzeige der gespeicherten Dokumente angezeigt. Wird verwendet, um zu dem in der
Vorschau anzuzeigenden Dokument umzuschalten.
Wird verwendet, um das angezeigte Dokument zu skalieren.
5. Seitenanzeige
Wird verwendet, um den anzuzeigenden
Teil zu verschieben.
3. [Verlassen]
Wird verwendet, um die Vorschauanzeige zu verlassen.
4. Datei anzeigen
Wird verwendet, um den Dokumentnamen anzuzeigen.
Wird verwendet, um die aktuell geöffnete Seitenzahl, Gesamtzahl der Seiten und
Seitengröße anzuzeigen.
6. [Umschalten]
Wird verwendet, um die Seite des gewählten Dokuments umzublättern.
7. Anzeigeposition
Wenn das Bild vergrößert wird, wird die
Position am Dokument angezeigt.
180
Beziehung zwischen Document Server und anderen Funktionen
Hinweis
❒ Wenn die Vorschau bereits über eine andere Funktion ausgewählt wurde,
kann die Funktion Vorschauanzeige deaktiviert werden.
❒ Die Vorschauanzeige ist ebenfalls nicht verfügbar, wenn das Papierformat
größer als A3 ist.
❒ Wenn die Bilddatei korrupt ist, speichern Sie sie erneut ab.
Referenz
Scannerhandbuch
4
181
Document Server
Verwenden des Document Server
Nachfolgend wird die Verwendung des Document Servers beschrieben.
Speichern von Daten
Nachfolgend wird die Prozedur zum Speichern von Dokumenten auf dem Document Servers beschrieben.
Wichtig
❒ Bei Ausfällen können im Gerät gespeicherte Daten verloren gehen. Der Hersteller haftet nicht für Schäden, die auf Datenverlust zurückzuführen sind.
❒ Achten Sie darauf, dass niemand Ihr Passwort erfährt, insbesondere dann,
wenn Sie ein Passwort eingeben oder notieren. Bewahren Sie Ihr Passwort,
falls Sie es notiert haben, an einem sicheren Ort auf.
❒ Verwenden Sie für Ihr Passwort keine einzelne Zahl oder aufeinanderfolgende Zahlen, wie “0000” oder “1234”; da solche Zahlenfolgen leicht zu erraten
sind, wird durch ihre Verwendung nicht die entsprechende Sicherheitsstufe
erreicht.
❒ Wird ein Dokument durch Eingabe des richtigen Passworts aufgerufen,
bleibt es auch nach Abschluss der gewählten Vorgänge ausgewählt und andere Anwender können auf das Dokument zugreifen. Um dies zu verhindern, drücken Sie die Taste {Gesamtlöschen}, um die Auswahl des
Dokuments zu annullieren.
❒ Die Anwendernamen, die beim Hinzufügen von Dokumenten zum Document Server verwendet werden, dienen dazu, den Ersteller und den Typ des
Dokuments zu identifizieren. Sie dienen nicht dazu, vertrauliche Dokumente
vor Unbefugten zu schützen.
4
❖ Dateinamen
Die gespeicherten Dokumente erhalten automatisch folgende Dateinamen:
“KOPIE0001”, “KOPIE0002”. Sie können die zugewiesenen Dateinamen ändern.
❖ Anwendername
Sie können einen Anwendernamen registrieren, um den Anwender oder die
Anwendergruppe zu identifizieren, der/die Dokumente gespeichert hat. Um
einen Namen zuzuweisen, können Sie den Namen verwenden, der dem Anwendercode zugewiesen wurde, oder den Namen direkt über die Tastatur
eingeben.
182
Verwenden des Document Server
❖ Passwort
Um unerlaubtes Drucken zu verhindern, können Sie ein Passwort für jede gespeicherte Datei einstellen. Auf eine geschützte Datei kann nur nach Eingabe
des Passworts zugegriffen werden. Sind Dokumente durch ein Passwort geschützt, wird neben den Dokumenten das Sperrsymbol angezeigt.
A Die Taste {Document Server} drücken.
4
APG042S
B Die Taste [Vorlage einscannen] drücken.
C Obiger Vorgang richtet den Anwendernamen, Dokumentnamen und das
Passwort ein.
Wenn der Dokumentname nicht geändert wird, wird der Name automatisch
eingestellt.
D Legen Sie die Vorlagen ein.
183
Document Server
E Geben Sie die Scanbedingungen der Vorlage ein.
F Die Taste {Start} drücken.
4
Die Vorlage wird gescannt. Das Dokument wird im Document Server gespeichert.
Hinweis
❒ Geben Sie ein vier- bis achtstelliges Passwort ein.
❒ Auf dem Document Server gespeicherte Daten werden standardmäßig
nach drei Tagen (72 Stunden) gelöscht. Sie können den Zeitraum festlegen,
nachdem die gespeicherten Daten automatisch gelöscht werden. Siehe
Handbuch Grundeinstellungen.
❒ Sollen die gespeicherten Daten nicht automatisch gelöscht werden, wählen Sie [Aus] für "Datei autom. löschen", bevor Sie ein Dokument speichern.
Wenn Sie später [Ein] wählen, werden alle danach gespeicherten Daten automatisch gelöscht.
❒ Wenn das Gerät ein über die Kopierfunktion gespeichertes Dokument
druckt, müssen Sie warten, bis der Druckvorgang abgeschlossen ist, bevor
Sie ein Dokument im Document Server speichern.
❒ Um den Scanvorgang zu stoppen, drücken Sie die Taste {Löschen/Stop}.
Um den unterbrochenen Scanvorgang wieder aufzunehmen, drücken Sie
die Taste [Weiter] im Bestätigungsdisplay. Um die gespeicherten Bilder zu
löschen und den Job abzubrechen, drücken Sie die Taste [Stop].
❒ Wenn ein Passwort festgelegt wurde, wird links neben dem Dateinamen
das Sperrsymbol angezeigt.
❒ Nach dem Scanvorgang erscheinen die gespeicherten Dokumente in der
Anzeige Dateien für den Druck auswählen. Erscheint diese Anzeige nicht,
drücken Sie die Taste [Scanvorg abgeschl].
❒ Wenn Sie Vorlagen auf das Vorlagenglas gelegt haben, drücken Sie [Scanvorg abgeschl], nachdem alle Vorlagen gescannt wurden.
Referenz
Handbuch Grundeinstellungen
184
Verwenden des Document Server
Um einen Anwendernamen zu registrieren oder ändern (bei Verwendung eines
Anwendernamens, der im Adressbuch registriert ist).
Nachfolgend wird das Verfahren zum Registrieren oder Ändern eines Anwendernamens beschrieben, der mit einem gespeicherten Dokument verbunden
werden soll.
A Anzeige der Vorlagen-Scananzeige.
B Die Taste [Anwendername] drücken.
4
Die Eingabeanzeige des Anwendernamens wird angezeigt
C Den Anwendernamen auswählen und dann die Taste [OK] drücken.
Um einen Anwendernamen zu registrieren oder ändern (bei Verwendung eines
Anwendernamens, der nicht im Adressbuch registriert ist).
Nachfolgend wird das Verfahren zum Registrieren oder Ändern eines Anwendernamens beschrieben, der mit einem gespeicherten Dokument verbunden
werden soll.
A Anzeige der Vorlagen-Scananzeige.
B Die Taste [Anwendername] drücken.
185
Document Server
C Den Anwendernamen auswählen und dann die Taste [Manueller Eintrag]
drücken.
Der Bildschirm für die Änderung des Anwendernamens wird angezeigt.
4
D Den Anwendernamen eingeben und dann die Taste [OK] drücken.
Um einen Anwendernamen zu registrieren oder ändern (wenn kein Name im
Adressbuch registriert ist).
Nachfolgend wird das Verfahren zum Registrieren oder Ändern eines Anwendernamens beschrieben, der mit einem gespeicherten Dokument verbunden
werden soll.
A Anzeigen der Vorlagen-Scananzeige.
B Die Taste [Anwendername] drücken.
Der Bildschirm für die Eingabe des Anwendernamens wird angezeigt.
C Den Anwendernamen eingeben und dann die Taste [OK] drücken.
186
Verwenden des Document Server
Um einen Dateinamen zu ändern
Nachfolgend wird das Verfahren zum Ändern eines Namens beschrieben, der
mit einem gespeicherten Dokument verbunden werden soll.
A Anzeigen der Vorlagen-Scananzeige.
B Die Taste [Dateiname] drücken.
4
Der Bildschirm für die Änderung des Dokumentnamens wird angezeigt.
C Drücken Sie [Alle löschen] um den automatisch eingestellten Dokumentnamen zu löschen.
D Den Dokumentnamen eingeben und dann die Taste [OK] drücken.
Hinweis
❒ In Schritt C können Sie durch Drücken von [Backspace] jede gewünschte
Position löschen.
❒ Sie können für einen Dokumentnamen bis zu 20 Zeichen eingeben. In der
Liste werden jedoch bis zu 16 Zeichen als Dokumentname angezeigt.
Wenn obige Limits überschritten werden, zeigt die Liste bis zu 15 Zeichen
für den Dokumentnamen an.
187
Document Server
Um ein Passwort zu registrieren oder zu ändern
Nachfolgend wird das Verfahren zum Einstellen oder Ändern eines Passworts
beschrieben, das mit einem gespeicherten Dokument verbunden werden soll.
A Anzeigen der Vorlagen-Scananzeige.
B Die Taste [Passwort] drücken.
4
C Das Passwort mit Hilfe der Zehnertastatur eingeben und dann die Taste
[OK] drücken.
Sie können vier bis acht Zeichen für das Passwort angeben.
D Geben Sie zur erneuten Prüfung das Passwort nochmals ein und drücken
Sie dann [OK].
Ändern des Anwendernamens, Dateinamens oder Passworts
eines gespeicherten Documents.
Nachfolgend wird das Verfahren zum Ändern eines Anwendernamens, Dokumentnamens oder Passworts beschrieben.
A Die Taste {Document Server} drücken.
B Wählen Sie das Dokument, dessen Anwendername, Dateiname oder Passwort geändert werden soll.
188
Geben Sie, wenn ein Passwort eingestellt ist, dieses ein, und drücken Sie die
Taste [OK].
Verwenden des Document Server
C Die Taste [Dat. bearb.] drücken.
D Die Taste [Anwendern. änd.], [Dateinamen
ändern] oder [Passwort ändern]
drücken.
4
E Geben Sie in den entsprechenden Änderungsanzeigen den neuen Anwen-
dernamen, Dokumentnamen oder Passwort ein, und drücken Sie dann die
Taste [OK].
F Die Taste [OK] drücken.
Hinweis
❒ Je nach den Sicherheitseinstellungen wird [Zugriffspriv. änd.] anstelle von
[Anwendername ändern] angezeigt.
❒ Wenden Sie sich an den Administrator bezüglich weiterer Einzelheiten
zum Verfahren der Einstellungen [Zugriffspriv. änd.].
Kontrollieren der Details eines gespeicherten Dokuments
Nachfolgend wird die Vorgehensweise für die Anzeige von Details eines gespeicherten Dokuments beschrieben.
A Die Taste {Document Server} drücken.
B Wählen Sie das Dokument, dessen Details angezeigt werden sollen.
Geben Sie, wenn ein Passwort eingestellt ist, dieses ein, und drücken Sie die
Taste [OK].
189
Document Server
C Die Taste [Details] drücken.
Die Details des Dokuments werden angezeigt.
Hinweis
❒ Wenn Sie zwei oder mehr Dokumente ausgewählt haben, können Sie die
Dokumentinformationen in der Reihenfolge [U][T] anzeigen.
❒ Die Taste [Verlassen] stellt wieder die Anzeige Dokumentauswahl her.
4
Suchen nach einem gespeicherten Dokument
Nachfolgend wird das Verfahren zum Suchen eines gespeicherten Dokuments
über den Anwendernamen oder Dokumentnamen beschrieben.
Sie können die derzeit chronologisch sortierten Dokumente in jeder beliebigen
Reihenfolge umsortieren.
❖ Um nach Dateinamen zu suchen
Nachfolgend wird das Verfahren zum Suchen eines gespeicherten Dokuments über den Dokumentnamen beschrieben.
❖ Um nach Anwendernamen zu suchen
Nachfolgend wird das Verfahren zum Suchen eines gespeicherten Dokuments über den Anwendernamen beschrieben.
Hinweis
❒ Die Installation von DeskTopBinder ermöglicht das Suchen und das Neuordnen gespeicherter Dokumente am PC.
❒ Nähere Angaben zum DeskTopBinder finden Sie im Anleitungshandbuch
und der Hilfe von DeskTopBinder.
190
Verwenden des Document Server
Um nach Dateinamen zu suchen
Nachfolgend wird das Verfahren zum Suchen eines gespeicherten Dokuments
über den Dokumentnamen beschrieben.
A Die Taste {Document Server} drücken.
B Die Taste [Dateiname] drücken.
4
C Den zu suchenden Dokumentnamen eingeben und dann die Taste [OK]
drücken.
Ein Dokumentname, der ab dem ersten Buchstaben vollständig passt, wird
gesucht und in der Dokumentauswahl-Anzeige angezeigt.
Hinweis
❒ Durch Drücken der Taste [Alle anzeigen] werden alle gespeicherten Dokumente angezeigt.
Um nach Anwendernamen zu suchen
Nachfolgend wird das Verfahren zum Suchen eines gespeicherten Dokuments
über den Anwendernamen beschrieben.
A Die Taste {Document Server} drücken.
B Die Taste [Anwendername] drücken.
191
Document Server
C Einen registrierten Anwendernamen angeben, den Anwendernamen wählen, und dann die Taste [OK] drücken.
Bei Verwendung eines nicht registrierten Anwendernamens mit dem nächsten Schritt fortfahren.
D Wenn der Anwendername nicht registriert ist, drücken Sie [Manueller Eintrag] und geben dann den Anwendernamen ein, der von der Eingabeanzeige angezeigt werden soll. Dann die Taste [OK] drücken.
4
E Die Taste [OK] drücken.
Ein Dokumentname, der ab dem ersten Buchstaben vollständig passt, wird
gesucht und in der Dokumentauswahl-Anzeige angezeigt.
Hinweis
❒ Durch Drücken der Taste [Alle anzeigen] werden alle gespeicherten Dokumente angezeigt.
Drucken eines gespeicherten Dokuments
Nachfolgend wird die Vorgehensweise für das Drucken eines gespeicherten Dokuments beschrieben.
Mit Web Image Monitor können Sie ein Dokument drucken, das im Document
Server in Ihrem PC gespeichert ist.
A Die Taste {Document Server} drücken.
B Wählen Sie das zu druckende Dokument.
Geben Sie, wenn ein Passwort eingestellt ist, dieses ein, und drücken Sie die
Taste [OK].
C Wenn Sie zwei oder mehr Dokumente zur gleichen Zeit drucken, wiederholen Sie den Vorgang in B.
Bis zu 30 Dokumente können gedruckt werden.
192
Verwenden des Document Server
D Drücken Sie [Zum Druckfenster], um die Druckbedingungen anzugeben.
Die Anzeige Druckbedingungen wird angezeigt. Anwendername des Dokuments, Dokumentname und die Druckreihenfolge dieses Dokuments wird
angezeigt.
4
E Die Anzahl der Druckkopien mit Hilfe der Zehnertastatur eingeben.
Bis zu 9999 Kopien können angegeben werden.
F Die Taste {Start} drücken.
Das Drucken wird gestartet.
193
Document Server
Hinweis
❒ Sie können in Schritt B, [Anwendername] oder [Dateiname] auf der linken Seite der Anzeige nach dem Zieldokument suchen.
❒ Einige der gewählten Dokumente werden eventuell wegen Abweichungen in Format oder Auflösung nicht gedruckt.
❒ Löschen Sie beim Ändern der Druckreihenfolge die Markierung und geben Sie dann die Reihenfolge korrekt an.
❒ Durch Drücken der Taste [Reihen.] werden die gewählten Dokumente in
der Druckreihenfolge angezeigt.
❒ Die Kopierer- und Druckerfunktionen speichern nach Abschluss des Vorgangs die angegebenen Druckbedingungen und wenden diese beim nächsten Drucken an.
❒ Bei der Angabe von zwei oder mehreren Dokumenten werden die
Druckbedingungen im ersten, aber nicht in den folgenden Dokumenten
gespeichert.
❒ Folgende Einstellungen stehen für die Druckbedingungen zur Verfügung.
Siehe “Kopierfunktionen” bezüglich entsprechender Druckergebnisse.
• Stil Buchbindung (2-seitig Oben-Oben, 2-seitig Oben-Unten, Magazin,
Broschüre)
• Behandlung des vorderen Deckblatts (Deckblatt/Trennblatt,
Bearbeiten/Drucken)
• Endbearbeiten (Sortieren, Rotationssortieren, Stapeln, Heften, Lochen)
❒ Beim Drucken von zwei oder mehr Kopien mit der Sortierfunktion können
Sie die Bearbeitung durch Drucken nur einer Kopie bestätigen.
❒ Beim Drucken von zwei oder mehr Dokumenten können Sie diese als einzelnes fortlaufendes Dokument drucken, indem Sie die Druckreihenfolge
angeben.
❒ Beim gleichzeitigen Drucken von zwei oder mehreren Dokumenten werden die beim ersten Dokument eingestellten Druckbedingungen auf alle
folgenden Dokumente angewendet.
❒ Wenn zwei oder mehr Dokumente ausgewählt werden, können Sie durch
Drücken von [U][T] den Anwendernamen, den Dokumentnamen und die
Druckreihenfolge des unter Schritt B ausgewählten Dokuments bestätigen.
❒ Die Taste [Dateiliste] stellt wieder die Anzeige Dokumentauswahl her.
4
Referenz
S.52 “Kopiererfunktionen”
194
Verwenden des Document Server
Bei der Unterbrechung des Druckvorgangs
Nachfolgend wird das Verfahren zum Unterbrechen des Druckvorgangs beschrieben.
A Die Taste {Stop} drücken.
B Die Taste [Aussetzen] drücken.
Ändern der Anzahl der Druckkopien während der Ausführung des Druckvorgangs
Nachfolgend wird das Verfahren zum Ändern der Anzahl der Druckkopien
nach dem Start des Druckvorgangs beschrieben.
Wichtig
❒ Diese Funktion ist aktiviert, wenn
Druckbedingungen gewählt wurde.
die
Sortierfunktion
bei
4
den
A Die Taste {Stop} drücken.
B Die Taste [Anzahl ändern] drücken.
C Die Anzahl der Druckkopien erneut mit Hilfe der Zehnertastatur eingeben.
D Drücken Sie die Taste {q}.
E Die Taste [Weiter] drücken.
Das Drucken wird wieder aufgenommen.
Hinweis
❒ Der Umfang der in Schritt C eingebbaren Druckkopien hängt davon ab,
wann die Taste {Stop} gedrückt wird.
Probedruck
Bei einer großen Anzahl von Druckkopien können Sie eine Kopie im Voraus
drucken, um die Eignung der Druckreihenfolge der gewählten Dokumente und
die Druckbedingungen zu prüfen.
Wichtig
❒ Diese Funktion ist aktiviert, wenn
Druckbedingungen gewählt wurde.
die
Sortierfunktion
bei
den
195
Document Server
A Wählen Sie das zu druckende Dokument.
Geben Sie, wenn ein Passwort eingestellt ist, dieses ein, und drücken Sie die
Taste [OK].
4
B Die Taste [Zum Druckfenster] drücken.
C Die Taste {Probekopie} drücken.
Es wird nur eine Kopie gedruckt.
D Die Taste [Weiter] drücken.
Das Drucken wird wieder aufgenommen.
Hinweis
❒ Sie können in Schritt A, [Anwendername] oder [Dateiname] auf der linken Seite der Anzeige nach dem Zieldokument suchen.
❒ Im Feld Reihenfolge anzeigen in Schritt A können Sie die Dokumente nach
[Anwendername], [Dateiname], [Datum] sortieren. Drücken Sie das Objekt, das
zum Sortieren verwendet werden soll.
❒ Um eine Auswahl in Schritt A aufzuheben, drücken Sie erneut auf das
markierte Dokument.
❒ Um den Druckvorgang abzubrechen, drücken Sie die Taste [Aussetzen].
Der Druckbildschirm wird angezeigt, und die Einstellung eines anderen
Objekts ermöglicht.
196
Verwenden des Document Server
Drucken der ersten Seite
Um die Druckergebnisse zu bestätigen, können Sie nur die erste Seite des Dokuments drucken, dass in der Anzeige Dokumentauswahl gewählt wurde.
Wenn Sie zwei oder mehr Dokumente ausgewählt haben, wird die erste Seite
der entsprechenden Dokumente gedruckt.
A Wählen Sie das zu druckende Dokument (bestätigt).
Geben Sie, wenn ein Passwort eingestellt ist, dieses ein, und drücken Sie die
Taste [OK].
B Die Taste [Angeg. Seite drucken] drücken.
C Die Taste [1. Seite] drücken.
4
D Die Taste {Start} drücken.
Hinweis
❒ Sie können in Schritt A mit [Anwendername] oder [Dateiname] in der linken
oberen Ecke der Anzeige nach dem Zieldokument suchen.
❒ Im Feld Reihenfolge anzeigen in Schritt A können Sie die Dokumente nach
[Anwendername], [Dateiname], [Datum] sortieren. Drücken Sie das Objekt, das
zum Sortieren verwendet werden soll.
❒ Um eine Auswahl in Schritt A aufzuheben, drücken Sie erneut auf das
markierte Dokument.
197
Document Server
Drucken einer angegebenen Seite
Sie können nur die angegebene Seite des Dokuments drucken, dass in der Anzeige Dokumentauswahl gewählt wurde.
Wenn Sie zwei oder mehr Dokumente ausgewählt haben, wird die angegebene
Seite der entsprechenden Dokumente gedruckt.
A Wählen Sie das zu druckende Dokument.
Geben Sie, wenn ein Passwort eingestellt ist, dieses ein, und drücken Sie die
Taste [OK].
B Die Taste [Angeg. Seite drucken] drücken.
C Die Taste [Festgelegte Seite] drücken.
4
D Legen Sie die zu druckende Seite mithilfe der Zehnertastatur fest und
drücken Sie dann die Taste {q}.
E Die Taste {Start} drücken.
Hinweis
❒ Sie können in Schritt A, [Anwendername] oder [Dateiname] auf der linken Seite der Anzeige nach dem Zieldokument suchen.
❒ Im Feld Reihenfolge anzeigen in Schritt A können Sie die Dokumente nach
[Anwendername], [Dateiname], [Datum] sortieren. Drücken Sie das Objekt, das
zum Sortieren verwendet werden soll.
❒ Um eine Auswahl in Schritt A aufzuheben, drücken Sie erneut auf das
markierte Dokument.
198
Verwenden des Document Server
Drucken eines angegebenen Bereichs
Sie können den angegebenen Seitenbereich des Dokuments drucken, dass in der
Anzeige Dokumentauswahl gewählt wurde.
Wenn Sie zwei oder mehr Dokumente ausgewählt haben, wird der angegebene
Seitenbereich der entsprechenden Dokumente gedruckt.
A Wählen Sie das zu druckende Dokument.
Geben Sie, wenn ein Passwort eingestellt ist, dieses ein, und drücken Sie die
Taste [OK].
B Die Taste [Angeg. Seite drucken] drücken.
C Die Taste [Bereich festlegen] drücken.
4
D Legen Sie die zu druckende Startseite mithilfe der Zehnertastatur fest und
drücken Sie dann die Taste {q}.
E Legen Sie die zu druckende Endseite mithilfe der Zehnertastatur fest und
drücken Sie dann die Taste {q}.
F Die Taste {Start} drücken.
Hinweis
❒ Sie können in Schritt A mit [Anwendername] oder [Dateiname] in der linken
oberen Ecke der Anzeige nach dem Zieldokument suchen.
❒ Im Feld Reihenfolge anzeigen in Schritt A können Sie die Dokumente nach
[Anwendername], [Dateiname], [Datum] sortieren. Drücken Sie das Objekt, das
zum Sortieren verwendet werden soll.
❒ Um eine Auswahl in Schritt A aufzuheben, drücken Sie erneut auf das
markierte Dokument.
199
Document Server
Datei bearbeiten
Sie können im Document Server gespeicherte Dokumente bearbeiten.
Dateien kombinieren
Sie können zwei oder mehr im Document Server gespeicherte Dokumente kombinieren.
Wichtig
❒ Sie können die Originaldateien aus der neuen Datei nicht wiederherstellen.
❒ Sie können keine Dateien kombinieren, die gerade von einer anderen Funktion verwendet werden.
4
A Die Taste {Document Server} drücken.
B Wählen Sie die Dokumente, die Sie kombinieren möchten.
Wurde ein Passwort für das Dokument eingerichtet, geben Sie es ein und
drücken dann die Taste [OK].
Die Dateien werden in der gewählten Reihenfolge kombiniert.
C Die Taste [Dat. bearb.] drücken.
D Die Taste [Dateien kombinieren] drücken.
E Geben Sie den neuen Dateinamen ein.
F Die Taste [OK] drücken.
Hinweis
❒ Sie können bis zu 30 Dateien kombinieren.
❒ Die Druckeinstellungen für die zuerst ausgewählte Datei werden gespeichert.
❒ Wenn Sie in Schritt E den Dateinamen nicht einrichten, wird der Dateiname der zuerst gewählten Datei der Name der kombinierten Datei sein.
200
Verwenden des Document Server
Dokumente einfügen
Sie können eine Datei in bereits im Document Server gespeicherte Dateien einfügen.
Wichtig
❒ Sie können aus der neuen Datei die Originaldatei nicht wiederherstellen.
❒ Sie können keine Dateien in eine Datei einfügen, die gerade von einer anderen Funktion verwendet wird.
A Die Taste {Document Server} drücken.
B Das einzufügende Dokument auswählen.
Wurde ein Passwort für das Dokument eingerichtet, geben Sie es ein und
drücken dann die Taste [OK].
4
C Die Taste [Dat. bearb.] drücken.
D Die Taste [Datei einfügen] drücken.
E Wählen Sie das Dokument aus, das Sie einfügen möchten.
F Geben Sie die Seitenzahl ein, um die Datei mithilfe der Zehnertastatur einzufügen.
G Die Taste [Vor Seite festlegen] oder [Nach Seite festlegen] drücken.
H Die Taste [OK] drücken.
Löschen von Seiten
Befolgen Sie nachfolgende Vorgehensweise, um Seiten aus einer im Document
Server gespeicherten Datei zu löschen.
Wichtig
❒ Drucken Sie die Datei aus, um die Seitenzahlen zu überprüfen.
A Die Taste {Document Server} drücken.
B Wählen Sie das Dokument mit den Seiten, die Sie löschen wollen.
Wurde ein Passwort für das Dokument eingerichtet, geben Sie es ein und
drücken dann die Taste [OK].
C Die Taste [Dat. bearb.] drücken.
D Die Taste [Seiten löschen] drücken.
E Geben Sie die Seitenzahl ein, die Sie mithilfe der Zehnertastatur löschen
wollen.
201
Document Server
F Wenn Sie eine Reihe von Seiten löschen möchten, drücken Sie [Seitenfolge],
und geben dann die Zahl der letzten Seite ein, die Sie löschen möchten.
G Die Taste [OK] drücken.
H Die Taste [Ja] im Bestätigungsdialogfeld drücken.
Hinweis
❒ Wenn Sie in Schritt F nur eine Seite löschen möchten, gehen Sie weiter zu
Schritt G.
❒ Wenn Sie in Schritt F jede Seite eingeben, wird die gesamte Datei gelöscht.
Kopieren von Dokumenten
4
Sie können im Document Server gespeicherte Dokumente kopieren.
Wichtig
❒ Sie können ein ausgewähltes Dokument nicht kopieren, das gerade von einer
anderen Funktion verwendet wird.
A Die Taste {Document Server} drücken.
B Wählen Sie das zu kopierende Dokument aus.
Wurde ein Passwort für das Dokument eingerichtet, geben Sie es ein und
drücken dann die Taste [OK].
C Die Taste [Dat. bearb.] drücken.
D Die Taste [Datei duplizieren] drücken.
E Die Taste [Ja] im Bestätigungsdialogfeld drücken.
Hinweis
❒ Wenn Sie [Nein] in Schritt E wählen, wird das ausgewählte Dokument
nicht kopiert.
❒ Wenn Sie [Dupl. anhalten] während des Kopiervorgangs drücken, wird das
ausgewählte Dokument nicht kopiert. Wenn Sie jedoch mehrere Dokumente wählen, werden einige von ihnen eventuell kopiert.
❒ Die Markierung “~” wird am Anfang des kopierten Dokumentnamens
hinzugefügt.
202
Verwenden des Document Server
Backup drucken
Sie können registrierte Dokumente an einem externen Gerät speichern.
Wichtig
❒ Sie müssen den erweiterten Dateiformatkonverter vorbereiten.
❒ Sie können ein ausgewähltes Dokument nicht kopieren, das gerade von einer
anderen Funktion verwendet wird.
A Die Taste {Document Server} drücken.
B Wählen Sie das zu kopierende Dokument aus.
Wurde ein Passwort für das Dokument eingerichtet, geben Sie es ein und
drücken dann die Taste [OK].
4
C Die Taste [Dat. bearb.] drücken.
D Die Taste [Druck-Backup] drücken.
E Die Taste [Ja] drücken.
Sie können das Dateiformat, die Auflösung und den Empfängernamen wählen.
F Die Taste [OK] drücken.
Hinweis
❒ Sie können unter [Druck-Backup: Strd-Anwend.-name], [Druck-Backup: Standardformat] und [Druck-Backup: Standardauflösung] mithilfe der Administrator-Tools für Systemeinstellungen die Standardeinstellung festlegen.
❒ Wenn Sie [PDF (Einzelseite)] oder [PDF (Mehr. Seit.)]auswählen, können Sie
Verschlüsselungs- und Privilegseinstellungen unter [Sicherheitseinst.] vornehmen.
❒ Sie können den Empfängernamen unter [Druck-Backup: Strd-Anwend.-name]
mithilfe der Administrator-Tools für die Systemeinstellungen festlegen.
203
Document Server
Löschen eines Dokuments
Nachfolgend wird das Verfahren zum Löschen eines gespeicherten Dokuments
beschrieben.
Wichtig
❒ Der Document Server kann bis zu 3000 Dokumente speichern. Wenn die Anzahl der gespeicherten Dokumente 3000 erreicht, ist das Speichern eines neuen Dokuments nicht mehr verfügbar. Das heißt, dass Sie unnötige
Dokumente so häufig wie möglich löschen sollten.
A Die Taste {Document Server} drücken.
B Wählen Sie das zu löschende Dokument.
4
Geben Sie, wenn ein Passwort eingestellt ist, dieses ein, und drücken Sie die
Taste [OK].
C Die Taste [Datei löschen] drücken.
204
Verwenden des Document Server
D Die Taste [Ja] drücken.
Hinweis
❒ Sie können die gespeicherten Dokumente zur gleichen Zeit löschen. Siehe
Handbuch Grundeinstellungen.
❒ Mit Web Image Monitor können Sie ein Dokument löschen, das im Document Server in Ihrem PC gespeichert ist.
❒ Es ist möglich, zwei oder mehr Dokumente auszuwählen, und diese zu löschen.
❒ Sie können mithilfe von [Dateiname] oder [Anwendername] auf der linken
Seite der Anzeige nach dem Zieldokument suchen.
❒ Im Feld Reihenfolge anzeigen können Sie die Dokumente nach [Anwendername], [Dateiname], [Datum] sortieren. Drücken Sie das Objekt, das zum Sortieren verwendet werden soll.
❒ Wenn Sie das Zieldokument nicht anhand des Dokumentnamens identifizieren können, drucken Sie nur die erste Seite des Dokuments, um die
Druckergebnisse zu prüfen.
❒ Um eine Auswahl aufzuheben, drücken Sie erneut auf das markierte Dokument.
❒ Nähere Angaben zum Startvorgang des Web Image Monitors finden Sie
unter “Anzeige eines Dokuments im Document Server mit Web Image
Monitor”.
4
Referenz
S.206 “Anzeige eines Dokuments im Document Server mit Web Image Monitor”
Handbuch Grundeinstellungen
205
Document Server
Anzeige eines Dokuments im Document Server mit Web Image
Monitor
Nachfolgend wird die Vorgehensweise für die Bestätigung von Inhalten eines
am PC mithilfe von Web Image Monitor gespeicherten Dokuments beschrieben.
A Öffnen Sie den Internetbrowser.
B Die Adresse “http:// (die Ipv4-Adresse dieses Geräts) /” in die Adresse eingeben.
Die Startseite von Web Image Monitor wird angezeigt.
C Auf [Document Server] klicken.
4
Die Liste der Dokumente im Document Server wird angezeigt.
D Klicken Sie auf
des Dokuments, das Sie überprüfen möchten.
Die Informationen des Dokuments werden angezeigt.
E Überprüfen Sie die Inhalte des Dokuments.
Hinweis
❒ Sie können das Anzeigeformat der Dokumentliste in Schritt C ändern.
Klicken Sie auf
(Piktogramme),
(Symbole) oder
(Details) bezüglich des Anzeigeformats.
❒ Wenn Sie die Vorschauanzeige in Schritt E vergrößern möchten, klicken
Sie auf [Bild vergröß.].
Herunterladen gespeicherter Dokumente
Nachfolgend wird die Vorgehensweise für das Herunterladen eines am PC mithilfe von Web Image Monitor gespeicherten Dokuments beschrieben.
Wichtig
❒ Beim Herunterladen eines Dokuments, das mit der Kopiererfunktion gespeichert wurde, müssen Sie den erweiterten Dateiformatkonverter vorbereiten.
A Öffnen Sie den Internetbrowser.
B Die Adresse “http:// (die Ipv4-Adresse dieses Geräts) /” in die Adresse eingeben.
Die Startseite von Web Image Monitor wird angezeigt.
C Auf [Document Server] klicken.
Die Dokumentenliste wird angezeigt.
D Klicken Sie auf
206
des Dokuments, das Sie herunterladen möchten.
Verwenden des Document Server
E Wählen Sie [PDF], [JPEG] oder [Mehrseit. TIFFs] für das Dateiformat.
F Auf [OK] klicken.
G Auf [OK] im Bestätigungsfenster klicken.
Hinweis
❒ Sie können das Anzeigeformat der Dokumentliste in Schritt D ändern.
Klicken Sie auf
(Piktogramme),
(Symbole) oder
(Details) bezüglich des Anzeigeformats.
❒ In Schritt E können Sie [JPEG] für ein mit dem Scanner gespeichertes Dokument nicht auswählen.
❒ In Schritt E können Sie [Mehrseit. TIFFs] für ein mit dem Kopierer oder
Drucker gespeichertes Dokument nicht auswählen.
❒ Wenn Sie ein Dokument mit [Mehrseit. TIFFs] in Schritt E herunterladen,
müssen Sie eine Drucker-/Scannereinheit und einen Dateiformatkonvertierer (File Format Converter) vorbereiten.
4
207
Document Server
4
208
5. Anhang
Nachfolgend werden die Spezifikationen und Funktionskompatibilität des Kopierers beschrieben.
Funktionskompatibilität
Eine vorgegebene Kombination der Kopierfunktionen kann je nach der Reihenfolge ihrer Einrichtung zur Verfügung stehen oder nicht.
Leerstelle: Kombination verfügbar
×: Kombination nicht verfügbar (Priorität wird der früher gewählten Funktion erteilt)
•: Kombination nicht verfügbar (Priorität wird der später gewählten Funktion
erteilt)
Die folgende Tabelle listet die Kombinationsmöglichkeiten der einzelnen Funktionen auf.
209
Anhang
Die folgenden Funktionen stehen nicht zur Verfügung:
*1
*2
*3
*4
*5
*6
*7
*8
5
210
Vorderes/hinteres Deckblatt, zweiseitig → einseitig
Hinteres Deckblatt mit automatischer Papierwahl, ausgenommen in der Anzeige
Druckbedingungen im Document Server.
Seitenprogramm/Kapitel, zweiseitig → einseitig
Kombinieren mit Seitenprogramm/Kapitel mit Document Server
Trennblätter mit Buch → zweiseitig
Document Server mit Vorderseite&Rückseite, → zweiseitig
Links von der Lochfunktion mit Rechts/Oben/Mitte der Heftfunktion
Oben von der Lochfunktion mit Unten/Schräg/Mitte/Top 2/ Links 2 der Heftfunktion
Rechts von der Lochfunktion mit Links/Oben/Mitte der Heftfunktion
Rechte Z-Falzung mit Rechts/Oben/Mitte der Heftfunktion
Untere Z-Falzung mit Unten/Links 2/Oben 2/Mitte/Schräg der Heftfunktion
Zusatzinformationen
Zusatzinformationen
Nachfolgend werden die detaillierten Angaben der entsprechenden Funktionen
beschrieben.
❖ Modus Gemischte Formate
• Da kleinformatige Vorlagen möglicherweise nicht korrekt an der Vorlagenführung ausgerichtet werden können, wird das Kopierbild unter Umständen schief wiedergeben.
• Sie können Vorlagen mit zwei unterschiedlichen Formaten gleichzeitig
einlegen.
• Die Kopier- und Scangeschwindigkeit werden verringert.
❖ Kopieren mit dem Mehrfach-Bypass
• Folgende Papierformate können als Standardformat gewählt werden:
A3L, B4 JISL, A4KL, B5 JISK, A5KL, A6L, 8" × 13"L, 11" × 17"L,
81/2" × 11"K, 51/2" × 81/2"L, 12" × 18"L
❖ Voreingestellte Vergrößerung/Verkleinerung
• Es stehen 12 voreingestellte Reprofaktoren zur Auswahl (5 Vergrößerungsfaktoren, 7 Verkleinerungsfaktoren).
• Nachfolgend wird die Beziehung zwischen der Vorlagengröße und der
kopierten Papiergröße mit entsprechenden Maßstabsfaktoren angezeigt.
• Metrische Version
400% (Flächenverhältnis 16-fach):200% (Flächenverhältnis 4-fach): A5 → A3, A6 → A4, B6 JIS → B4 JIS
141% (Flächenverhältnis 2-fach): A4 → A3, A5 → A4, A6 → A5, B5 JIS → B4
JIS, B6 JIS → B5 JIS
122%: F → A3, A4 → B4 JIS
115%: B4 JIS → A3
93%:82%: F → A4, B4 JIS → A4
75%: B4 JIS→F4, B4 JIS→F
71% (Flächenverhältnis 1-/2-fach): A3 → A4, A4 → A5
65%: A3→F
50% (Flächenverhältnis 1-/4-fach): A3 → A4, A4 → A5
25%:• Zoll-Version
400% (Flächenverhältnis 16-fach):200% (Flächenverhältnis 4-fach): 51/2" × 81/2"→11" × 17"
155% (Flächenverhältnis 2-fach): 5 1/2" × 81/2"→81/2" × 14"
129%: 81/2" × 11"→11" × 17"
121%: 81/2" × 14"→11" × 17"
93%: 85%: F→81/2" × 11"
78%: 81/2" × 14"→81/2" × 11"
73%: 11" × 15"→81/2" × 11"
65%: 11" × 17"→81/2" × 11"
50% (Flächenverhältnis 1/4-fach): 11" × 17"→51/2" × 81/2"
25%: 211
5
Anhang
❖ Zoom
• Sie können einen Reprofaktor zwischen 25-400% auswählen.
• Reprofaktoren können unabhängig vom Vorlagen- oder Papierformat gewählt werden. Bei einigen Reprofaktoren werden Teile der Vorlage möglicherweise nicht kopiert und auf den Kopien als weiße Ränder
wiedergegeben.
❖ Autom. Reprofaktor
• Sie können einen Reprofaktor zwischen 25-400% auswählen.
❖ Formatvergrößerung
• Sie können einen Reprofaktor zwischen 25-400% auswählen.
❖ Zoom H / V
• Sie können einen Reprofaktor zwischen 25-400% auswählen.
• Beim Eingeben eines Reprofaktors können Sie unabhängig vom Format
der Vorlage oder des Kopierpapiers einen beliebigen Wert innerhalb des
zulässigen Bereichs auswählen. Je nach Einstellungen und anderen Faktoren kann es jedoch vorkommen, dass Teile des Bildes nicht kopiert oder als
weiße Ränder wiedergegeben werden.
• Wenn Sie die Größe in mm angeben, wird der Wert, falls der berechnete
Faktor den Höchst- bzw. den Mindestwert überschreitet, automatisch so
angepasst, dass er im zulässigen Bereich liegt. Bei einigen Reprofaktoren
werden jedoch Teile der Vorlage möglicherweise nicht kopiert und auf
den Kopien als weiße Ränder wiedergegeben.
5
❖ Sortieren, Stapeln
• Nachfolgend werden die stapelbaren Papierformate und die Ausrichtung
angezeigt.
Finisher SR5000:
A3L, B4 JISL, A4KL, B5 JISKL, 11" × 17"L, 81/2" × 14"L, 81/2" ×
11"KL, 51/2" × 81/2"KL, 12" × 18", 13" × 19"
• Papierformate und Ausrichtungen, die in der Rotat.-Sort. Funktion verwendet werden können, sind A4KL, B5 JISKL und 81/2" × 11"KL.
• Folgende Anzahl an kopierten Dokumenten sind im Ausgabemagazin stapelbar. Wenn die Anzahl der kopierten Dokumente das in nachfolgender
Tabelle aufgelistete Limit überschreitet, achten Sie darauf, das kopierte
Dokument sofort zu entfernen.
212
Zusatzinformationen
❖ Sortieren
Nachfolgende Tabelle gibt die Anzahl der Kopien an, die das Magazin fassen
kann. Entfernen Sie die Kopien aus dem Magazin, wenn die Maximalmarkierung überschritten ist.
• Finisher SR5000 (Oberes Magazin)
Papierformat
Anzahl der Kopien
A4, 81/2" × 11" oder kleiner
500 Blatt
B4, 81/2" × 14" oder größer
250 Blatt
• Finisher SR5000 (Versatzablage)
Papierformat und -ausrichtung
Anzahl der Kopien
A4K, B5 JISK, 81/2" × 11"K
3000 Blatt
A3L, B4 JISL, A4L, B5 JISL, 11" × 17"L, 81/2" × 14"L, 81/2"
× 11"L
1500 Blatt
12" × 18", 13" × 19"
1000 Blatt
A5K, 51/2"×81/2"K
500 Blatt
A5L, 51/2"×81/2"L
100 Blatt
5
• Papiergewicht: 80 g/m2 (20 lb).
• Wenn die Rotationssortier- oder Heftfunktion verwendet wird, verringert
sich die Aufnahmekapazität.
❖ Heften
• Folgende Papierarten können nicht geheftet werden:
• Postkarten
• Transparentpapier
• OHP-Folien
• Etiketten (Klebeetiketten)
• Gewelltes Papier
• Papier mit geringer Steifigkeit
• Gemischte Papierformate
• In folgenden Fällen werden die Kopien ungeheftet auf die Versatzablage
ausgegeben:
• Wenn die Anzahl der Seiten für einen Satz die Hefterkapazität überschreitet.
• Wenn die Speicherkapazität während des Kopiervorgangs 0% erreicht.
• Bei der Verwendung von Doppelkopien oder [1-seitig>1-seitig], [1-seitig>2seitig], [2-seitig>1-seitig] oder [2-seitig>2-seitig] im Kombinationsmodus,
wählen Sie K Vorlage für L und L Vorlage für K Kopie.
213
Anhang
• Bei Verwendung der Heftfunktion [Heften: Links 2] oder [Heften: Oben 2] mit
der Kombinationsfunktion [1-seitig>1-seitig], [1-seitig>2-seitig], [2-seitig>1-seitig], [2-seitig>2-seitig] oder [Doppelkopie], wählen Sie K Papier für L Vorlage und L Papier für K Vorlage.
• Wenn Sie die Funktion automatische Papierwahl im Modus Gemischte
Formate verwenden, wählt das Gerät das korrekte Format des Papiers aus
und heftet es, selbst wenn Sie verschiedene Vorlagenformate einlegen.
Stellen Sie zuvor das Papierformat ein, das Sie im Papiermagazin verwenden. Die Papierformate, die Sie im Modus Gemischte Formate heften können, sind wie folgt:
• A3L und A4 K
• B4 JISL und B5 JISK
• A4L und A5K
• 11" × 17"L und 81/2" × 11"K
• 81/2" × 11"L und 51/2" × 81/2"K
• Folgende Papierformate und -ausrichtungen eignen sich zur Heftfunktion
(beachten Sie auch die jeweilige Hefterkapazität):
Finisher SR5000
5
Papierformat und -ausrichtung
Hefterkapazität (Blatt)
A3L, B4 JISL, 11" × 17"L, 81/2" × 14"L
50 Blatt
A4KL, B5 JISKL, 81/2" × 11"KL
100 Blatt
Booklet Finisher BK5000
Papierformate und -ausrichtung
Hefterkapazität (Blatt)
A3L, B4 JISL, A4L, B5 JISL, 12" × 18", 11" × 17"L, 81/2" ×
14"L, 81/2" × 11"L
15 Blatt
• Beim Heften von B4 JISL, A3L, Legal 81/2" × 14"L, 11" × 17"L, darauf
achten, dass der Papierhalter der Finisherablage ausgezogen wird.
214
Zusatzinformationen
• Überschreitet die Anzahl der Kopien die Ablagekapazität, wird der Kopiervorgang gestoppt. In diesem Fall die Kopien vom Magazin entfernen
und den Kopiervorgang fortsetzen. Folgende Kapazitäten gelten für die
Finisher-Ablagen nach dem Heften (Papiergewicht: 80 g/m2, 20 lb.):
Finisher-Versatzablage ohne Z-Falzung
Papierformate und -ausrichtung
Anzahl der Blätter
A3L, B4 JISL, 11" × 17"L, 81/2" × 14"L
Binden von Blatt 2 bis 9:
150
Binden von Blatt 10 bis
50: 150 bis 30
A4KL, B5 JISKL, 81/2" × 11"KL
Binden von Blatt 2 bis 9:
150
Binden von Blatt 10 bis
100: 200 bis 30
• Während des Kopierens kann die Heftposition nicht mehr verändert werden.
• Bei Drehung des Vorlagenbildes dreht sich die Heftrichtung um 90°.
• Bei Verwendung von [Heften: Schräg], [Heften: Links 2], [Heften: Oben 2] mit
der Funktion Kombinieren, Doppelkopien oder automatische Verkleinerung/Vergrößerung, kann eventuell die Meldung “Ein Bereich wird
leer bleiben. Ausrichtung prüfen.” angezeigt werden, je nach Ausrichtung der von Ihnen eingelegten Vorlagen und Dokumente. In diesem
Fall muss die Papierausrichtung geändert werden.
• Bei bestimmten Hefteinstellungen, können Sie die Funktion Drehen nicht
verwenden.
• Bei Auswahl von [Heften: Mitte], werden die Kopien mithilfe des SattelheftKlammermagazins geheftet, zur Hälfte gefalzt und dann ausgegeben.
• Bei Auswahl von [Heften: Mitte] mit der Broschüren- oder Magazinfunktion,
werden die Kopien mithilfe des Sattelheft-Klammermagazins geheftet,
wie ein Magazin gefalzt und dann ausgegeben.
5
215
Anhang
❖ Lochen
• Bei bestimmten Locherfunktionseinstellungen kann die Funktion Drehen
nicht verwendet werden.
• Da jede Kopie gelocht wird, können die Lochpositionen geringfügig voneinander abweichen.
• Folgende Papierformate können gelocht werden:
Lochereinheitstyp
2 Löcher
4 Löcher
Richtung
Papierformat
L
A3-A6, 11" × 17"-51/2" × 81/2"
K
A4-A5, 81/2" × 11", 51/2" × 81/2"
L
A3, B4 JIS, 11" × 17"
K
A4, B5 JIS, 81/2" × 11"
❖ Z-Falz
• Folgendes Papier eignet sich nicht für diese Funktion:
• Spezialpapier
• Transparentpapier
• Briefbogen
• Dickes Papier
• Registerblätter
• OHP-Folien
• Etiketten (Klebeetiketten)
• Postkarten
• Folgende Papierformate können Z-gefalzt werden:
• Obere Finisher-Ablage/Versatzablage
A3L, B4 JISL, A4L, 11" × 17"L, 81/2" × 14"L, 81/2" × 11"L
• Die Anzahl der Z-gefalzten Kopien, die auf der Finisher-Ablage gestapelt
werden können, ist wie folgt. Überschreitet die Anzahl der Kopien die Ablagenkapazität, müssen die Kopien zwischendurch entfernt werden.
• Obere Finisher-Ablage/Finisher-Versatzablage, ungeheftetes Papier: 30
Blatt
• Finisher-Versatzablage, geheftetes Papier: 10 Blatt
• Die Papierformate, die nach der Z-Falzung geheftet werden können, sind
A3L, B4 JISL und 11" × 17"L.
5
216
Zusatzinformationen
• Wenn Sie den Modus Gemischte Formate und die Funktion automatische
Papierwahl verwenden, kann das geeignete Papierformat auch dann automatisch ausgewählt und die Kopien geheftet werden, wenn Sie Vorlagen
in verschiedenen Formaten in den ADF einlegen. Legen Sie zuvor das Papier in das Papiermagazin ein. Bei Verwendung des Modus Gemischte
Formate können folgende Papierformate geheftet werden:
• A3L und A4 K
• B4 JISL und B5 JISK
• 11" × 17"L und 81/2" × 11"K
ACC013S
• Je nach den Z-Falzeinstellungen, können Sie eventuell Rotationssortieren
nicht verwenden.
• Auch wenn Sie [Bildseite oben] für Ausgabe Bildseite oben/unten wegen
Vorlagenglas ausgewählt haben, werden die Kopien mit der Bildseite nach
unten ausgegeben.
5
❖ Duplex
• Folgende Papierformate und –ausrichtungen ermöglichen die doppelseitige Kopie.
A3KL, B4 JISKL, A4L, B5 JISKL, A5L, 11" × 17"L, 81/2" × 14"L,
81/2" × 11"L
• Folgendes Papier eignet sich nicht für diese Funktion:
• Papier in einem kleineren Format als A5, 51/2" × 81/2"
• Transparentpapier
• Etiketten (Klebeetiketten)
• OHP-Folien
• Dickeres Papier als 105 g/m2 bzw. 28 lb.
• Dünneres Papier als 64 g/m2 bzw. 17 lb.
• Postkarten
• Registerblätter
• Wenn eine ungerade Anzahl von Vorlagen in den ADF eingelegt wurde,
bleibt die Rückseite der letzten Seite leer.
• Beim Kopieren wird das Bild so versetzt, dass ein Binderand entsteht.
• Die vordere und rückseitige Bildqualität der Kopien kann unterschiedlich
sein.
217
Anhang
❖ Kombination
• In diesem Modus wählt das Gerät den Reprofaktor automatisch aus. Er
richtet sich nach dem Format des Kopierpapiers und der Anzahl der Vorlagen.
• Sie können einen Reprofaktor zwischen 25-400% auswählen.
• Unterschreitet der errechnete Reprofaktor den zulässigen Mindestwert,
wird er automatisch an den vorgegebenen Einstellbereich angepasst. Bei
einigen Reprofaktoren werden jedoch Teile der Vorlage möglicherweise
nicht kopiert.
• Sie können kein Spezialformat-Papier verwenden.
• Weicht die Ausrichtung der Vorlagen von der Ausrichtung des Kopierpapiers ab, dreht das Gerät das Bild automatisch um 90° um einwandfreie
Kopien zu erstellen.
• Ist die Anzahl der eingelegten Vorlagen geringer als die zu kombinierende
Vorlagenzahl, bleibt das letzte Seitensegment leer, wie abgebildet.
5
❖ Broschüre/Magazin
• Das Gerät wählt den Reprofaktor automatisch aus. Es richtet sich nach
dem Format des Kopierpapiers und kopiert die Vorlagen zusammen auf
das Papier.
• Sie können einen Reprofaktor zwischen 25-400% auswählen.
• Unterschreitet der errechnete Reprofaktor den zulässigen Mindestwert,
wird er automatisch an den vorgegebenen Einstellbereich angepasst. Bei
einigen Reprofaktoren werden jedoch Teile der Vorlage möglicherweise
nicht kopiert.
• Weicht die Ausrichtung der Vorlagen von der Ausrichtung des Kopierpapiers ab, dreht das Gerät das Bild automatisch um 90° um einwandfreie
Kopien zu erstellen.
• Vorlagen unterschiedlicher Formate oder in unterschiedlicher Ausrichtung können nicht kopiert werden.
• Beträgt die Anzahl der eingescannten Vorlagen weniger als ein Mehrfaches von vier, wird die letzte Seite leer ausgegeben.
• Im Magazinmodus kann das Anfertigen der Kopien nach dem Scanvorgang eine Weile dauern.
• Wenn der optionale Broschürenfinisher installiert ist und die Funktion
[Heften: Mitte] im Modus Magazin ausgewählt wird, werden in der Mitte
geheftete und gefalzte Kopien ausgegeben.
218
Zusatzinformationen
❖ Bild wiederholen
• Je nach Papierformat, Reprofaktor und Ausrichtung werden Teile des Bildes möglicherweise nicht kopiert.
❖ Zentrieren
• Weicht die Ausrichtung der Vorlage von der Ausrichtung des eingelegten
Kopierpapiers ab, erfolgt keine Bilddrehung um 90° (Rotationskopie).
❖ Löschen
• Die Breite des zu löschenden Streifens variiert in Abhängigkeit vom Reprofaktor.
• Weicht das Vorlagenformat von den in der nachstehenden Tabelle angegebenen Formaten ab, wird der gelöschte Rand möglicherweise verschoben.
• Metrische Version
Vorlagenglas: A3L, B4 JISL, A4KL, B5 JISKL, A5L
ADF: A3L, B4 JISL, A4KL, B5 JISKL, A5KL, A5KL
• Zoll-Version
Vorlagenglas: 11" × 17"L, 81/2" × 14"L, 81/2" × 11"KL
ADF: 11" × 17"L, 81/2" × 14"L, 81/2" × 11"KL, 51/2" × 81/2"L
• Durch Kombination von “Innen.1 lösch.” - ”Innen. 5 lösch”, können Sie bis
zu 5 Bereiche zur gleichen Zeit löschen.
5
❖ Hintergrundnummerierung
• Wenn Zahlen und Teile des kopierten Bildes überlappen, sind sie möglicherweise schlecht zu erkennen.
❖ Randeinstellung
• Wenn Sie einen zu breiten Binderand einstellen, kann ein Teil des Bildes
nicht kopiert werden.
• Wenn Sie Kopien im Kombinationsmodus erstellen, wird der Binderand
zu den Kopien hinzugefügt, nachdem der Kombinationsvorgang abgeschlossen wurde.
❖ Voreingestellter Stempel
• Format und Dichte der Stempel lassen sich ebenfalls mit Hilfe des Anwenderprogramms ändern. Je nach Einstellung kann sich die Dichte verändern.
• Je nach Papierformat gehen Teile des Stempels nach Ändern der Stempelgröße möglicherweise verloren.
• Wenn Sie diese Funktion mit der Magazin- oder Broschürenfunktion verwenden, können Sie den Stempel nur auf der ersten Seite drucken.
219
Anhang
❖ Datumsstempel
• Wenn Sie den Kombinationsmodus verwenden, wird der Datumsstempel
folgendermaßen gedruckt:
• Mit der Kombinationsfunktion
AMG026S
• Mit der Magazin- oder Broschürenfunktion
AMG027S
❖ Seitennummerierung
• Wenn die Seitennummerierung zusammen mit dem Kombinationsmodus
verwendet wird, werden die Seitennummern folgendermaßen gedruckt:
• Seitennummerierung je Vorlage:
Mit 1-seitig / 2-seitig im Kombinationsmodus
5
GCANPE0E
Mit der Magazin- oder Broschürenfunktion
DE GCANPE1E
• Seitennummerierung je Kopie:
Mit 1-seitig / 2-seitig im Kombinationsmodus
DE GCANPE2E
220
Zusatzinformationen
• Wenn Sie diese Funktion mit der Duplexfunktion (O-O) kombinieren und
[P1,P2...] oder [1/5,2/5...] wählen, werden die Seitenzahlen auf der Rückseite
wie folgt gedruckt:
DE GCSTMPBE
A
B
Vorderseite
Rückseite
❖ Stempeltext
Bestimmte Stempelpositionen können verursachen, dass Text verschwindet.
❖ Vorderes Deckblatt, Vorderes/Hinteres Deckblatt
• Bei Wählen des Modus Leer wird das Deckblatt nicht als Kopie gezählt.
• Deckblätter und Rückblätter werden entsprechend den Einstellungen für
die Displayanzeige, die im Anwenderprogramm (Systemeinstellungen)
für das Deckblattmagazin vorgenommen wurden, zweiseitig kopiert.
• Im gewählten Modus… Hängt von der Einstellung in der
Deckblattablage ab.
• Permanent… Hängt von der Einstellung bei Papiertyp ab.
Siehe Handbuch Grundeinstellungen.
5
❖ Seitenprogramm
• Bei Auswahl von [Kombination (1-seitig>2-seitig)] werden die festgelegten
Seiten immer auf der Vorderseite der Kopien kopiert, wie im Modus Kapitel.
• Wenn Sie in “Papiermagazin -Einstell.”, [Im gewählten Modus] für [Uhrzeit
anzeigen] ausgewählt haben, bezieht sich das Gerät auf die Einstellungen in
“Papiermagazin -Einstell.”, um festzulegen, ob das vordere und hintere
Deckblatt einseitig oder zweiseitig kopiert werden. Wenn Sie in [Permanent] für [Uhrzeit anzeigen] ausgewählt haben, bezieht sich das Gerät auf die
Einstellungen in “Papiertyp”, um festzulegen, ob das vordere und hintere
Deckblatt einseitig oder zweiseitig kopiert wird. Siehe Handbuch Grundeinstellungen.
• Bei Wählen des Modus Leer, wird das zugewiesene Blatt nicht als Kopie
gezählt.
❖ Trennblatt
• Registerblätter können ebenso als Trennblätter verwendet werden.
• Wenn Sie festgelegt haben, dass auf Trennblätter nicht kopiert wird, werden diese Seiten nicht mitgezählt.
221
Anhang
❖ Connect Copy
Wichtig
❒ Verwenden Sie das Anschlusskabel nicht bei anderen Geräten.
❒ Schalten Sie die Hauptstromversorgung der Haupt- und Sub-Geräte immer ab, bevor Sie das Kabel entfernen. Ansonsten kann es zu Funktionsstörungen der beiden Geräte kommen.
• Sie können bei einem Programm speichern, ob Sie Connect Copy verwenden oder nicht.
• Wählen Sie mithilfe des Hauptgeräts das Kopierpapier aus.
• Wenn [Connect Copy] gedrückt wird, werden nur die an beiden Geräten
üblichen Papiermagazine angezeigt. Die anderen Papiermagazine werden ausgeblendet angezeigt und können nicht ausgewählt werden.
• Wenn zwei oder mehr Magazine das gewünschte Papierformat fassen,
wird das Papiermagazin gemäß den vorrangigen Papiermagazineinstellungen am betreffenden Gerät ausgewählt. Siehe Handbuch Grundeinstellungen.
• Wenn die Taste {Gesamtlöschen} am Hauptgerät während der Durchführung der Einstellungen gedrückt wird, wird Connect Copy annulliert.
• Auch wenn sich das Sub-Gerät im Energiesparmodus befindet, kann das
Hauptgerät immer noch zur Erstellung der Kopien verbunden werden.
• Wenn ein Unterprogrammjob am Sub-Gerät beendet wurde, drücken Sie
die Taste {Unterprogramm}.
• Connect Copy-Jobs werden in der Jobliste des Sub-Geräts angezeigt. Sie
können jedoch nicht am Sub-Gerät gelöscht werden.
• Bei der Funktion Connect Copy verwenden beide Geräte die Anwenderauthentifizierungseinstellungen des Hauptgeräts.
• Sie können nicht die Anzahl der Kopien entsprechend dem Gerät verwalten. Die Anzahl der Kopien wird als Gesamtzahl an den beiden Geräten angezeigt, und sie wird am Hauptgerät überwacht.
• Auch wenn Anwendercodes eingerichtet sind und Sie einen Anwendercode vor Verwendung des Sub-Geräts eingeben, können Sie die Anzahl der am Sub-Gerät angefertigten Kopien nicht verwalten.
• Wenn die Anwendercodes nur am Sub-Gerät eingerichtet werden, müssen Sie keinen Anwendercode eingeben, um das Sub-Gerät für den Modus Connect Copy zu verwenden. In diesem Fall ist die Verwaltung der
Anzahl der Kopien entsprechend zum Anwender nicht möglich.
5
222
INDEX
1-seitig, 16 Seiten → Kombination auf zwei
Seiten, 87
1-seitig, 2 Seiten → Kombination auf einer
Seiten, 83
1-seitig, 4 Seiten → Kombination auf einer
Seite, 83
1-seitig, 4 Seiten → Kombination auf zwei
Seiten, 87
1-seitig, 8 Seiten → Kombination auf einer
Seite, 83
1-seitig, 8 Seiten → Kombination auf zwei
Seiten, 87
1-seitig → 2-seitig, 79
1-seitig → Broschüre, 92
1-seitig → Magazin, 92
2-seitig, 16 Seiten → Kombination auf zwei
Seiten, 87
2-seitig, 1 Seite → Kombination auf einer
Seite, 83
2-seitig, 2 Seite → Kombination auf einer
Seite, 83
2-seitig, 4 Seite → Kombination auf einer
Seite, 83
2-seitig, 4 Seiten → Kombination auf zwei
Seiten, 87
2-seitig, 8 Seiten → Kombination auf zwei
Seiten, 87
2-seitig → 1-seitig, 90
2-seitig → 2-seitig, 79
2-seitig → Broschüre, 92
3 Kanten randlos, 77
A
Administrator-Tools, 6
Akustisches Signal vergessene
Vorlage, 33
Allgemeine Funktionen, 6
Ändern der Anzahl der Druckkopien
während der Ausführung des
Druckvorgangs, 195
Ändern der Jobinhalte nach der
Überprüfung, 39
Ändern der Stempelposition, 132
Ändern des Anwendernamens,
Dateinamens oder Passworts eines
gespeicherten Documents., 188
Ändern eines gespeicherten
Programms, 153
Anwenderstempel, 115, 117, 118, 120
Anwenderstempel löschen, 120
Anzahl der Kopiersätze ändern, 69
Anzeige eines Dokuments im Document
Server mit Web Image Monitor, 206
Anzeige Jobliste, 41
Anzeige Job-Voreinstellung, 38
Auf 1-seitige Seiten, xii
Auflegen von Vorlagen auf das
Vorlagenglas, 21
Aufrufen eines Programms, 155
Ausrichtung, 115
Außenbereich Löschen, 110
Automatische Abschaltung, 167
Automatische Bildhelligkeit, 52
Automatischer Start, 37
Automatischer Vorlageneinzug, 14
Autom. Papierwahl, 55, 56
Autom. Reprofaktor, 61, 211
Auto Reset bei Verwendung von Connect
Copy, 167
B
Bearbeiten, 6
Bedienfeld-Display Connect Copy, 160
Bedienfeld-Display des Sub-Geräts, 162
Beim Kopieren auf StandardPapierformat, 48
Bei Verwendung eines registrierten
Anwendernamens im Adressbuch, 185
Benutzerdefinierte Formate, 28
Benutzerdefiniertes Format, 49
Bevor Sie beginnen, 159
Bildhelligkeit, 52
Bild wiederholen, 133, 211
Bindungsrand, 101
Broschüre, 92
Broschüre/Magazin, vi, xi, 92, 211
Buch → 1-seitig, 90
Buch → 2-seitig, 92
Bundzugabe, 98
223
C
F
Falzen und Zusammenfügen von Kopien
zur Erstellung einer Broschüre, 92
Falzen und Zusammenfügen von Kopien
zur Erstellung eines Magazins, 92
Format, 114
Formate, 16
Format und Gewicht geeigneter
Vorlagen, 13
Foto, 54
Funktion Rand erstellen, 59
Funktionskompatibilität, 209
Connect Copy, 157, 158, 162, 166, 172,
174, 211
Connect Copy: Job-Voreinstellung, 173,
174, 175
Connect Copy verlassen, 167
D
Datei bearbeiten, 200
Dateien kombinieren, 200
Datum, 123, 124
Datumsformat, 123
Datumsstempel, 121, 211
Deckblätter, 138
Die Bildhelligkeit der Kopie
einstellen, 52
Display, 4
Document Server, 177
Document Server-Anzeige, 178
Dokumente einfügen, 201
Doppelkopien, 134
Drucken der ersten Seite, 197
Drucken einer angegebenen Seite, 198
Drucken eines angegebenen
Bereichs, 199
Drucken eines gespeicherten
Dokuments, 192
Druckerfunktionen, 177
Druckjobs anhalten, 44
Dünnes Papier, 27
Duplex, iii, 79, 211
G
Generationskopie, 54
Gerätetypen und Optionen, 158
Grundfunktionen, 31
H
Handbücher zu diesem Gerät, i
Heften, 72, 211
Hefter, 72
Hell, 54
Helligkeit, 114
Herunterladen gespeicherter
Dokumente, 206
Hintergrundnummerierung, 111, 211
Hinweis, 1
Hinweise zum Aufklappen, 92
Hinweise zum Falzen, 92
Hinweise zum Lesen dieses
Handbuchs, 2
E
Eingabe/Ausgabe, 6
Einlegen, 13
Einlegen von Vorlagen, 18
Einlegen von Vorlagen in den
automatischen Vorlageneinzug, 22
Einstellung der Registerblätter im
Mehrfach-Bypass, 48
Erkennbare Formate, 15
Erkennen, 16
Erste Drucknummer, 127, 129, 130
Erste Druckseite, 127, 129, 130
224
I
Innenbereich Löschen, 109
Invertieren, 137
J
Jobablauf Connect Copy, 172
Jobinhalte prüfen, 38
Jobliste, 41
Jobs löschen, 45
Job-Voreinstellung, 37
K
Kapitel, 142
Kombination, 211
Kombination auf einer Seite, ix, 83
Kombination auf zwei Seiten, 87
Kombination aus automatischer und
manueller Bildhelligkeit, 52, 53
Kontrollieren der Details eines
gespeicherten Dokuments, 189
Kontrollieren von Jobs in der
Druckwarteschlange, 43
Kopieren 2-seitiger Seiten, xii
Kopieren auf dünnes Papier, 36
Kopieren auf OHP-Folien, 36
Kopieren auf Registerblätter, 34
Kopieren auf Spezialpapier, 50
Kopieren gespeicherter Dokumente mit
Anschlussdruck, 168
Kopieren mit dem Mehrfach-Bypass, 211
Kopieren vom Mehrfach-Bypass, 46
Kopieren von Vorlagen wie
beispielsweise Büchern, xi
Kopiererfunktionen, 52, 177
Kopiervorgang, 31
Kopieseite nach oben, 148
Kopie überprüfen, 68
Kopie Zugewiesenes Blatt, 143
L
Landkarte, 54
Leere Trennblätter, 145
Letzte Zahl, 127, 129
Lochen, 75
Löcher, 75
Löschen, 103, 211
Löschen eines Dokuments, 204
Löschen eines Jobs, 40
Löschen eines Jobs nach der Überprüfung
seiner Inhalte, 39
Löschen eines Programms, 154
Löschen von Seiten, 201
M
Magazin, 92
Manuelle Bildhelligkeit, 53
Manuelle Papierwahl, 57
Mehrfach-Bypass, 48, 49
Mischung 1 & 2-seitig, 99
Mitte, 106, 108, 136
Mitte Löschen, 103
Mitte/Rand Löschen, 103, 106, 108
Modus Dünn, 27
Modus „Gemischte Formate“, 25, 211
N
Nicht kopierbarer Bereich, 17
O
Option, 3
P
Position, 72, 115
Positiv/Negativ, 137
Probedruck, 195
Probekopie, 68
Programme, 152
Programmieren, 118, 155
Prüfen des Jobverlaufs, 45
R
Randeinstellung, 101, 211
Rand Löschen, 103, 104, 105, 106, 108
Registerblätter, 34
Reihenfolge der Jobs ändern, 43
Reihenfolge der Kopienausgabe, 166
Reprofaktor, 6, 60, 61
Rotat.-Sort., 67
S
SADF, 24
SADF-Modus, 24
Scannerfunktionen, 177
Scanposition, 100
Seitennummerierung, 124, 127, 129, 130,
211
Seitenprogramm, 141, 211
Serienkopien, 90
Sortieren, 67, 211
Speichern eines Programms, 152
Speichern von Daten, 182
Speichern von Vorlagen im Document
Server, 149
Standardanzeige, 155
Standard-Formate, 27
Standardvorgabe, 155
Stapelmodus, 23
Stapeln, 71, 211
Stempel, 6
225
Stempelposition, 112, 114, 115, 117, 121,
124, 127
Stempeltext, 131, 211
Suchen nach einem gespeicherten
Dokument, 190
Symbole, 2
T
Tastenfarbe, 5
Text, 54
Text/Foto, 54
Trennblatt, 211
Trennblätter, 146
Trennen, 71
U
Um einen Anwendernamen zu
registrieren oder zu ändern, 185, 186
Um einen Dateinamen zu ändern, 187
Um ein Passwort zu registrieren oder zu
ändern, 188
Umgekehrte Ausrichtung, 20
Umkehren, 137
Um nach Anwendernamen zu
suchen, 191
Um nach Dateinamen zu suchen, 191
Unterbrechen des Druckvorgangs, 195
Unterprogramm-Kopie, 32, 158
Unterschiedliche Formate, 25
V
Vereinfachte Anzeige, 5, 179
Vereinfachte Anzeigetaste, 5
Versatzablage aus im Sortier-/
Stapelmodus, 70
Verwenden des Document Server, 182
Verwendung des gerade kopierenden
Geräts als das Hauptgerät, 173
Verwendung des Magazins, das
Z-Falzung unterstützt, 78
Verwendung des ungenutzten Geräts als
das Hauptgerät, 172
Verwendung von Connect Copy, 163
Verwendung von Job-Voreinstellung in
Connect Copy, 170
Vorderes Deckblatt, 138
Vorderes Deckblatt, Vorderes/Hinteres
Deckblatt, 211
Vorderes/Hinteres Deckblatt, 138
Vorderseite & Rückseite → 2-seitig, 92
226
Voreingestellter Stempel, 112, 114, 211
Voreingestellte Vergrößerung/
Verkleinerung, 211
Voreingestellte Verkleinerung/
Vergrößerung, 58
Vorlage, 13
Vorlagen, 13, 17
Vorlagenausrichtung, 18, 72, 112, 115,
121, 124
Vorlagenausrichtungsposition, 76
Vorlagenausrichtung und fertige
Kopien, 79
Vorlagenformat, 27
Vorlagen- und Kopienausrichtung, 82
Vorschau, 180
W
Wählen des Kopierpapiers, 55
Was Sie mit diesem Gerät tun können, iii
Wenn beide Geräte dieselbe Anzahl
Vorlagen kopieren, 174
Wenn beide Geräte in Gebrauch sind, 174
Wenn die Speicherkapazität
erschöpft ist, 70
Wenn eines der beiden Geräte ungenutzt
ist, 172
Wenn ein Gerät eine größere Anzahl
Vorlagen kopiert, 175
Wenn kein Name im Adressbuch
registriert ist, 186
Wiederholen, 133
Wiederholung des Gesamtbereichs, 133
Wiederholung des Teilbereichs, 133
Z
Zehnertastatur, 61, 64
Zentrieren, 136, 211
Z-Falzkopien, 79
Z-Falzpositionen, 79
Z-Falzung, 78, 211
Zoom, 60, 211
Zoom H/V, 63, 64, 65, 211
Zoom H/V (mm), 66
GR
D
B235-7711
Konformitätserklärung
“Das Produkt entspricht den Anforderungen der EMV-Richtlinie 89/336/EEC und deren Ergänzungen
sowie der Niederspannungsrichtlinie 73/23/EEC und deren Ergänzungen.”
In Übereinstimmung mit IEC 60417 werden bei diesem Gerät die folgenden Symbole für den Hauptschalter verwendet:
a bedeutet EINGESCHALTET.
c bedeutet STANDBY.
Warenzeichen
PostScript®, Acrobat® sind eingetragene Marken von Adobe Systems Incorporated.
Andere in diesem Handbuch erwähnte Produktbezeichnungen dienen ausschließlich der Identifizierung und können Warenzeichen der jeweiligen Unternehmen sein. Wir verzichten auf jegliche Rechte
an diesen Warenzeichen.
Copyright © 2006
Bedienungsanleitung Kopierer-/Document Server-Handbuch
B235-7711
D
GR