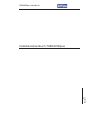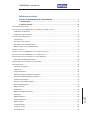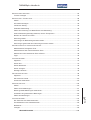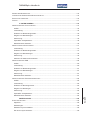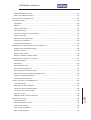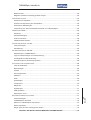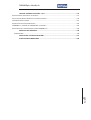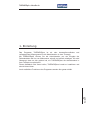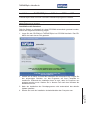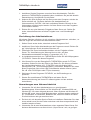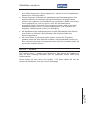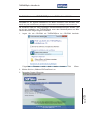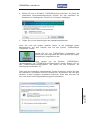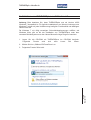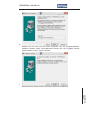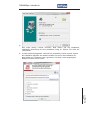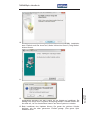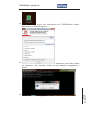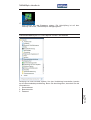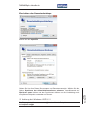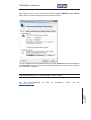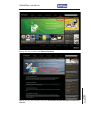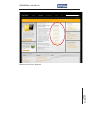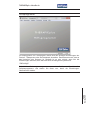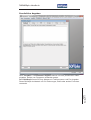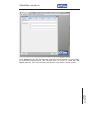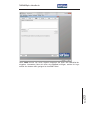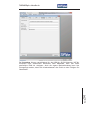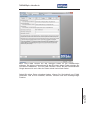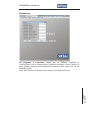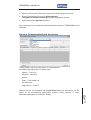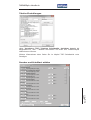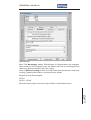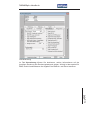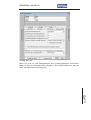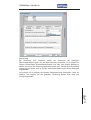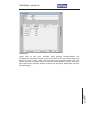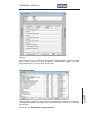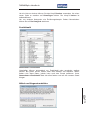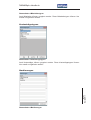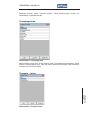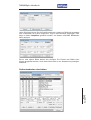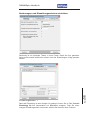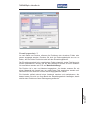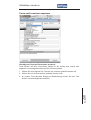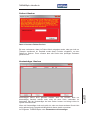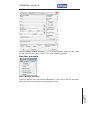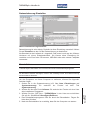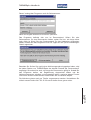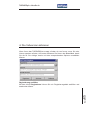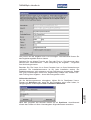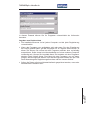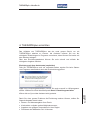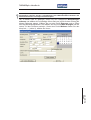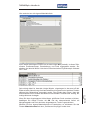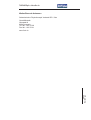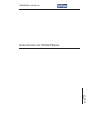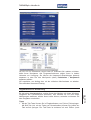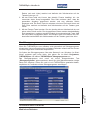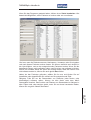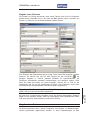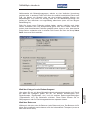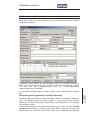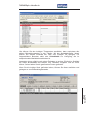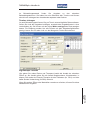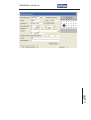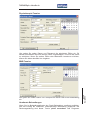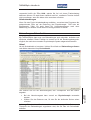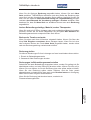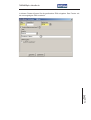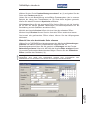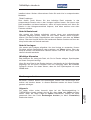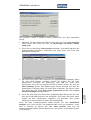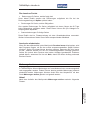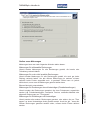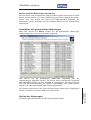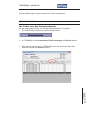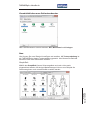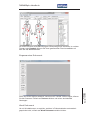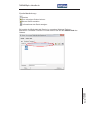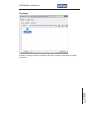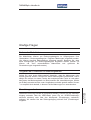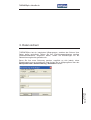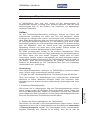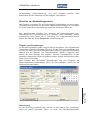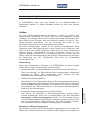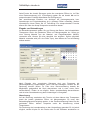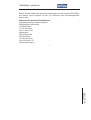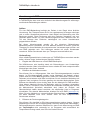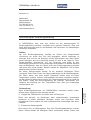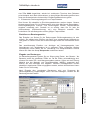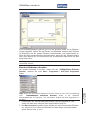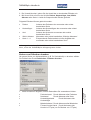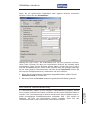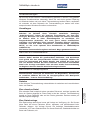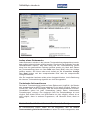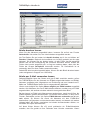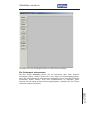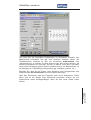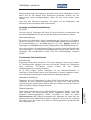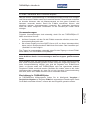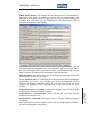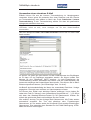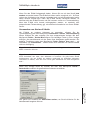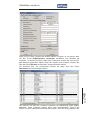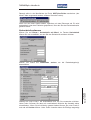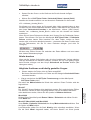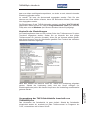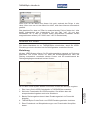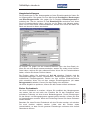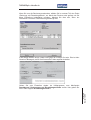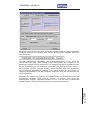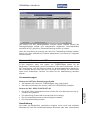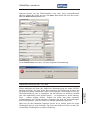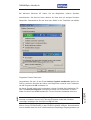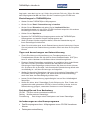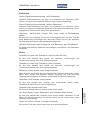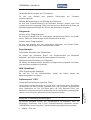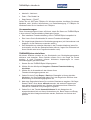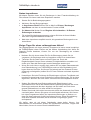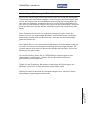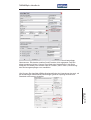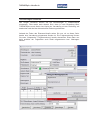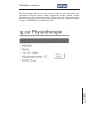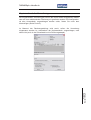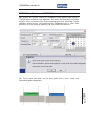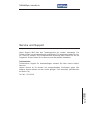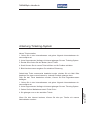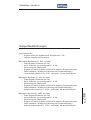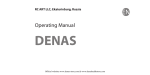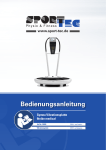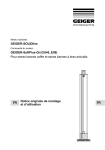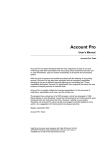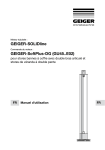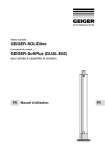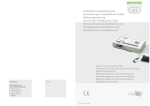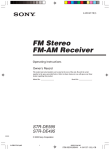Download Installationshandbuch THERAPIEplus
Transcript
THERAPIEplus Handbuch
Seite
1
Installationshandbuch THERAPIEplus
THERAPIEplus Handbuch
Inhaltsverzeichnis
INSTALLATIONSHANDBUCH THERAPIEPLUS ............................................................. 1
1. EINLEITUNG .................................................................................................................. 9
2. INSTALLATION ............................................................................................................ 10
SYSTEMANFORDERUNGEN .................................................................................................................... 10
INSTALLATION VON THERAPIEPLUS AUF W INDOWS 2000 UND XP ........................................................ 11
Installation mit Autostart ................................................................................................................ 11
Installation ohne Autostart ............................................................................................................. 12
INSTALLATION IM NETZWERK ................................................................................................................ 12
Vorbereitung .................................................................................................................................. 12
Einrichtung des Servers ................................................................................................................ 12
Einrichtung der Arbeitsstationen.................................................................................................... 13
Bemerkungen zum Netzwerkbetrieb ............................................................................................. 13
ONLINE – UPDATE................................................................................................................................ 14
INSTALLATION VON THERAPIEPLUS AUF W INDOWS VISTA .................................................................... 15
INSTALLATION VON THERAPIEPLUS AUF W INDOWS 7 ........................................................................... 17
REMOTEDESKTOPS FÜR SAVEPLUS UNTER W INDOWS .......................................................................... 24
Einrichten des Remotedesktops .................................................................................................... 25
REMOTEDESKTOP FÜR SAVEPLUS UNTER MAC..................................................................................... 27
HILFSPROGRAMM ................................................................................................................................. 30
Persönliche Angaben .................................................................................................................... 31
Passwörter ..................................................................................................................................... 37
Programmabläufe .......................................................................................................................... 38
Finanzbuchhaltung FIBUplus einrichten ........................................................................................ 39
Externe Finanzbuchhaltung einrichten .......................................................................................... 40
Telefon Einstellungen .................................................................................................................... 41
Drucker und Schriftart wählen ....................................................................................................... 41
Rechnungskategorien .................................................................................................................... 42
Diagnosecodes .............................................................................................................................. 48
Postleitzahl .................................................................................................................................... 49
Mittel und Gegenstandsliste .......................................................................................................... 49
Kostenträgertypen ......................................................................................................................... 51
Markierungen ................................................................................................................................. 51
Therapiegründe ............................................................................................................................. 52
Therapie - Arten ............................................................................................................................. 52
Grobdiagnosen .............................................................................................................................. 53
Seite
Mitarbeitertypen ............................................................................................................................. 50
2
Ärztetypen...................................................................................................................................... 50
THERAPIEplus Handbuch
Briefkopf einrichten ........................................................................................................................ 53
Patientenkarten einrichten ............................................................................................................. 54
Anträge auf Kostengutsprache ändern .......................................................................................... 55
Rechnungen und Einzahlungsscheine einrichten ......................................................................... 56
Texte auf Formulare anpassen...................................................................................................... 58
Etikettenlayout anpassen .............................................................................................................. 59
Serie löschen ................................................................................................................................. 59
Patient löschen .............................................................................................................................. 60
Kostenträger löschen ..................................................................................................................... 60
Mandant wechseln ......................................................................................................................... 61
Datensicherung Einstellen ............................................................................................................. 62
DEINSTALLATION.................................................................................................................................. 62
3. DEMOVERSION / LIZENZDATEN ............................................................................... 63
4. DIE VOLLVERSION AKTIVIEREN .............................................................................. 65
Registrierung ausfüllen .................................................................................................................. 65
Vollversion aktivieren ..................................................................................................................... 66
Angaben zum Kopierschutz........................................................................................................... 67
4. THERAPIEPLUS EINRICHTEN ................................................................................... 68
Einrichtung mit dem Assistenten (empfohlen) ............................................................................... 68
Einrichtung ohne Assistent ............................................................................................................ 69
MIGEL / MITTEL- UND GEGENSTANDSLISTE ............................................................................................ 69
Weiterführende Adressen .............................................................................................................. 72
ERSTE SCHRITTE MIT THERAPIEPLUS ....................................................................... 73
1. EINLEITUNG ................................................................................................................ 74
2. ERSTE SCHRITTE ....................................................................................................... 75
DAS HAUPTMENÜ................................................................................................................................. 75
ALLGEMEINES ZUR BEDIENUNG............................................................................................................. 76
DAS ÜBUNGSPROGRAMM ..................................................................................................................... 77
AUFNAHME EINES PATIENTEN ............................................................................................................... 77
Wahl eines Patienten ..................................................................................................................... 77
Eingabe eines Patienten ................................................................................................................ 79
EINGABE EINER SERIE .......................................................................................................................... 79
Wahl der Kategorie oder Behandlungsart ..................................................................................... 80
Wahl des zuweisenden Arztes ...................................................................................................... 81
3
Wahl des Kostenträgers ................................................................................................................ 81
Seite
Wahl des Betreuers ....................................................................................................................... 80
Eingabe der Diagnose/Zweck........................................................................................................ 81
Alternative Rechnungsadresse...................................................................................................... 81
DIE ANGABEN ZUR SERIE ERGÄNZEN .................................................................................................... 82
ANTRAG AUF GUTSPRACHE / ANTRAG AUF FOLGEBEHANDLUNG ............................................................. 83
THERAPIEplus Handbuch
BEHANDLUNGEN ERFASSEN .................................................................................................................. 83
Termine eintragen ......................................................................................................................... 85
BEHANDLUNGS – SCHNELLWAHL .......................................................................................................... 88
Ablauf ............................................................................................................................................. 88
Informationsanzeigen .................................................................................................................... 89
Versäumte Sitzung ........................................................................................................................ 89
Geleistete Behandlung .................................................................................................................. 89
Stellen der Rechnung und Weiterführen der Behandlung ............................................................. 89
Andere Behandlungseinträge, Material, andere Therapeuten ...................................................... 90
Buchen der Termine und mehr ...................................................................................................... 90
Rechnung stellen ........................................................................................................................... 90
Rechnungen im Behandlungsausweis stellen ............................................................................... 90
Rechnungen gesammelt über Rechnungen drucken stellen ........................................................ 92
MATERIALVERKAUF ZULASTEN DES PATIENTEN ...................................................................................... 92
Materialverkauf mit eigener Serie .................................................................................................. 92
Materialverkauf über eine bestehende Serie ................................................................................. 93
Material über eine bestehende Serie erfassen.............................................................................. 95
Tipps .............................................................................................................................................. 96
PATIENTENDOSSIER ............................................................................................................................. 96
Allgemein ....................................................................................................................................... 97
Rubrik Neu ..................................................................................................................................... 97
Rubrik Bestehend .......................................................................................................................... 98
Rubrik Vorlagen ............................................................................................................................. 98
Wichtige Hinweise ......................................................................................................................... 98
RECHNUNGEN DRUCKEN ...................................................................................................................... 98
Allgemein ....................................................................................................................................... 98
Die einzelnen Punkte ................................................................................................................... 100
Ausdrucke wiederholen ............................................................................................................... 100
MAHNUNG DRUCKEN .......................................................................................................................... 100
Ablauf ........................................................................................................................................... 100
Stellen neuer Mahnungen ........................................................................................................... 101
Bereits gestellte Mahnungen wiederholen .................................................................................. 102
Auswählen der gewünschten Mahnungen .................................................................................. 102
PATIENTENDOSSIER ........................................................................................................................... 104
4
Wo findet man das Patientendossier ........................................................................................... 104
Seite
Stellen der Mahnungen ............................................................................................................... 102
Grundsätzliches zum Patientendossier ....................................................................................... 105
Bestehend.................................................................................................................................... 107
Vorlagen ...................................................................................................................................... 109
HÄUFIGE FRAGEN ........................................................................................................ 110
THERAPIEplus Handbuch
ÄNDERN DER MAHNFRISTEN ............................................................................................................... 110
VORGEHEN BEI PROBLEMEN IM MAHNUNGSABLAUF ............................................................................. 110
EINZAHLUNG VERBUCHEN................................................................................................................... 110
FERTIG! ............................................................................................................................................. 111
3. DATEN SICHERN ...................................................................................................... 112
ABRECHNUNGSART PHYSIOTHERAPIE ................................................................................................. 114
Aufbau ......................................................................................................................................... 114
Vorbereitung ................................................................................................................................ 114
Erstellen von Behandlungsserien ................................................................................................ 115
Eingabe von Behandlungen ........................................................................................................ 115
Abrechnung ................................................................................................................................. 115
Spezialfall: Privatpatienten .......................................................................................................... 116
Weiterführende Adressen ............................................................................................................ 116
ABRECHUNGSART ERGOTHERAPIE ...................................................................................................... 117
Vorbereitung ................................................................................................................................ 117
Erstellen von Behandlungsserien ................................................................................................ 117
Eingabe von Behandlungen ........................................................................................................ 118
Abrechnung ................................................................................................................................. 118
Adressen für weitere Informationen: ........................................................................................... 119
ABRECHNUNGSART EMR ................................................................................................................... 120
Aufbau ......................................................................................................................................... 120
Vorbereitung ................................................................................................................................ 120
Erstellen von Behandlungsserien ................................................................................................ 121
Eingabe von Behandlungen ........................................................................................................ 121
Abrechnung ................................................................................................................................. 121
Weiterführende Adressen ............................................................................................................ 121
ABRECHNUNGSART ERNÄHRUNGSBERATUNG ...................................................................................... 122
Aufbau ......................................................................................................................................... 122
Vorbereitung ................................................................................................................................ 122
Erstellen von Beratungsserien..................................................................................................... 123
Eingabe von Beratungen ............................................................................................................. 123
Abrechnung ................................................................................................................................. 124
Spezialfall: Privatpatienten .......................................................................................................... 124
ZUSÄTZLICHES ............................................................................................................. 125
5
ETIKETTEN DRUCKEN ......................................................................................................................... 125
Seite
Weiterführende Adressen ............................................................................................................ 124
Allgemein ..................................................................................................................................... 125
Einstellungen ............................................................................................................................... 125
Etiketten-Layout auswählen ........................................................................................................ 125
Ein neues Layout erstellen .......................................................................................................... 125
THERAPIEplus Handbuch
Einzelne Etiketten drucken .......................................................................................................... 126
Serien von Etiketten drucken ....................................................................................................... 127
DIE INTERNE TEXTVERARBEITUNG ...................................................................................................... 129
VORAUSSETZUNGEN .......................................................................................................................... 130
Grundlagen .................................................................................................................................. 130
Dateien ........................................................................................................................................ 130
Eine einzelne Datei ...................................................................................................................... 130
Eine Dateivorlage ........................................................................................................................ 130
Dokumente erstellen und bearbeiten .......................................................................................... 131
Felder verwenden ........................................................................................................................ 131
Speichern eines Dokuments........................................................................................................ 132
Laden eines Dokuments .............................................................................................................. 133
Technische Informationen ........................................................................................................... 133
SERIENBRIEFE MIT DER INTERNEN TEXTVERARBEITUNG ....................................................................... 133
Erstellen einer Serienbriefvorlage ............................................................................................... 134
Adressen suchen ......................................................................................................................... 134
Briefe drucken lassen .................................................................................................................. 136
Briefe per E-Mail versenden lassen ............................................................................................ 136
DOKUMENTE EINSCANNEN UND ABLEGEN ............................................................................................ 137
Voraussetzungen ......................................................................................................................... 137
Einrichtung ................................................................................................................................... 137
Dokumente erfassen ................................................................................................................... 137
Ein Dokument einscannen ........................................................................................................... 138
Ein bestehendes Dokument öffnen ............................................................................................. 140
Ein Dokument über die Zwischenablage holen ........................................................................... 140
Anzeige und Nachbearbeitung .................................................................................................... 141
Technische Informationen ........................................................................................................... 141
E–MAIL–VERSAND AUS THERAPIEPLUS ........................................................................................... 142
Voraussetzungen ......................................................................................................................... 142
Einrichtung in THERAPIEplus ..................................................................................................... 142
Versenden einer einzelnen E-Mail .............................................................................................. 144
Versenden von Serien-E-Mails .................................................................................................... 145
Tipps und Tricks .......................................................................................................................... 147
W ORD SCHNITTSTELLE ...................................................................................................................... 149
6
Voraussetzungen ......................................................................................................................... 149
Seite
Mögliche Fehler und ihre Ursachen ............................................................................................ 148
Einzelne Berichte erfassen .......................................................................................................... 149
Serienbriefe erfassen .................................................................................................................. 150
Eine Vorlage auswählen.............................................................................................................. 151
Eine Vorlage erstellen ................................................................................................................. 151
THERAPIEplus Handbuch
Briefe drucken.............................................................................................................................. 152
Mögliche Probleme und häufig gestellte Fragen ......................................................................... 152
TAPI-SCHNITTSTELLE ........................................................................................................................ 153
Anschluss der Hardware ............................................................................................................. 153
Auswahl und Anpassung der Schnittstelle .................................................................................. 153
Kontrolle der Einstellungen .......................................................................................................... 154
Verwendung der TAPI-Schnittstelle innerhalb von THERAPIEplus ............................................ 154
ARBEITEN MIT VESR ......................................................................................................................... 155
Einleitung ..................................................................................................................................... 155
Haupteinstellungen ...................................................................................................................... 156
Erster Probedruck ........................................................................................................................ 156
VESR-Diskette einlesen .............................................................................................................. 159
COVERCARD SERCIVE VON HIN .......................................................................................................... 160
Voraussetzungen ......................................................................................................................... 160
Handhabung ................................................................................................................................ 160
DATENSICHERUNG AUF CD-RW ......................................................................................................... 162
Einstellungen in THERAPIEplus.................................................................................................. 165
Tipps und Anmerkungen zur Datensicherung ............................................................................. 165
Fachbegriffe und ihre Bedeutung ................................................................................................ 165
Anforderungen an das Brennprogramm ...................................................................................... 165
STATISTIKEN UND AUSWERTUNGEN .................................................................................................... 166
Liste der Statistiken ..................................................................................................................... 166
Behandlungen ............................................................................................................................. 166
Umsatz......................................................................................................................................... 167
Rechnungswesen ........................................................................................................................ 167
Patienten...................................................................................................................................... 169
Ärzte ............................................................................................................................................ 169
Kostenträger ................................................................................................................................ 170
Therapeuten ................................................................................................................................ 170
Diagnosen.................................................................................................................................... 171
Ergotherapie ................................................................................................................................ 171
SRK-Spezifisch ............................................................................................................................ 171
Datenexport “CSV” ...................................................................................................................... 171
Voraussetzungen ......................................................................................................................... 172
7
THERAPIEplus einrichten ........................................................................................................... 172
Seite
EXTERNE FINANZBUCHHALTUNGEN ..................................................................................................... 171
Daten aus THERAPIEplus exportieren ....................................................................................... 173
Daten importieren ........................................................................................................................ 174
Einige Tipps für einen reibungslosen Ablauf ............................................................................... 174
ANHANG: DIE INSTALLIERTEN BEHANDLUNGSMETHODEN ................................. 175
THERAPIEplus Handbuch
UPDATE VERSION 4.060 REV. 1001 ........................................................................... 176
KOSTENTRÄGER „RECHNUNG AN PATIENT“ ......................................................................................... 177
QUITTUNG ZUR RÜCKFORDERUNG FÜR DEN PATIENTEN ....................................................................... 179
VERORDNUNGEN SCANNEN ................................................................................................................ 181
KOPIEAUSDRUCK DER VERORDNUNG .................................................................................................. 183
TERMINPLUS; TERMINE IN THERAPIEPLUS ÄNDERN ......................................................................... 184
EINSCANNEN DER VERORDNUNGEN ÜBER TERMINPLUS ..................................................................... 185
SERVICE UND SUPPORT ............................................................................................. 186
Telefonhotline .............................................................................................................................. 186
ANLEITUNG TICKETING-SYSTEM............................................................................... 187
Seite
8
SUPPORTBESTIMMUNGEN ......................................................................................... 188
THERAPIEplus Handbuch
1. Einleitung
Das Programm THERAPIEplus ist ein sehr benutzerfreundliches
umfangreiches Hilfsprogramm für die Administration in einer Therapie.
und
Mit THERAPIEplus können Sie die Administration von der Eingabe der
Patientendaten bis hin zum Mahnwesen schnell und einfach erledigen. Wir sind
überzeugt, dass es sich gelohnt hat, mit THERAPIEplus die Administration in
Ihrer Therapie zu optimieren!
Dieses Handbuch wird Ihnen helfen, THERAPIEplus korrekt zu installieren und
schnell einzurichten.
Seite
9
Auch zusätzliche Funktionen des Programms werden hier genau erklärt.
THERAPIEplus Handbuch
2. Installation
Hier finden Sie Angaben zur Installation und zur Ersteinrichtung des Programms.
Um das Programm zu installieren, werden gewisse Grundkenntnisse Ihres
Systems und von Windows vorausgesetzt. Falls Sie Schwierigkeiten bei der
Installation haben, wenden Sie sich bitte an einen Techniker oder unsere
Support-Hotline.
ACHTUNG: Eine Installation auf Windows Vista und Windows 7 ist nur ab Version
4.050 von THERAPIEplus möglich. Für ältere Versionen ist ein Update nötig. Bitte
melden Sie sich bei uns für eine neuere Version der Software.
Systemanforderungen
x
x
x
x
Prozessor mit 1.50 GHz
1024 MB Arbeitsspeicher
Internet-Anschluss
SVGA-Bildschirm (1024x768 Auflösung)
Seite
x PC oder Notebook mit Pentium oder AMD 1 GHz Prozessor
x 1GB freier Festplattenspeicher
x 512 MB Arbeitsspeicher
x SVGA-Bildschirm (800x600 Auflösung)
x CD-ROM Laufwerk
x Maus
x Drucker
Um optimal mit THERAPIEplus arbeiten zu können, empfehlen wir mindestens
eine Konfiguration mit:
10
Sie können THERAPIEplus auf jedem Computer, welcher mit Microsoft Windows
2000, XP, Vista und Windows 7 (ab Version 4.050) läuft, installieren. Damit Sie
überhaupt mit THERAPIEplus arbeiten können, muss Ihr Computer folgende
Minimalangaben erfüllen:
THERAPIEplus Handbuch
Installation von THERAPIEplus auf Windows 2000 und XP
THERAPIEplus wird mit einem normalen Installationsprogramm installiert.
Achtung: Machen Sie unbedingt
Datensicherung Ihres Systems.
vor
der
Installation
des
Programms
eine
Installation mit Autostart
Falls Ihr System so eingestellt ist, dass CD-ROMs automatisch gestartet werden,
können Sie folgender Anweisung folgen:
1. Legen Sie die CD-ROM mit THERAPIEplus ins CD-ROM Laufwerk. Das CDMenü wird nach kurzer Zeit gestartet.
2. Wählen Sie im Menü zunächst die Installation der Vollversion aus. Folgen Sie
den angezeigten Schritten, um das Programm auf Ihrer Festplatte zu
installieren. Während der Installation kann es sein, dass Ihr Computer neu
gestartet werden muss. Starten Sie in diesem Fall nach dem Neustart die
Installation erneut.
3. Nach der Installation des Grundprogramms wird automatisch das aktuelle
Update installiert.
Seite
11
4. Starten Sie nach der Installation sicherheitshalber den Computer neu.
THERAPIEplus Handbuch
Installation ohne Autostart
Falls Sie die Installation manuell auslösen möchten, folgen Sie bitte diesen
Schritten:
1. Legen Sie die CD-ROM mit THERAPIEplus ins CD-ROM Laufwerk.
2. Wählen Sie im Menü Start (normalerweise ganz unten links) den Punkt
Ausführen.... Das Fenster „Ausführen“ erscheint.
3. Geben Sie neben „öffnen:“ den Befehl d:cdmenu ein, wobei „d:“ die
Bezeichnung Ihres CD-ROM Laufwerks sein sollte.
4. Wählen Sie im Menü zunächst die Installation des Grundprogramms aus.
Folgen Sie den angezeigten Schritten, um das Programm auf Ihrer Festplatte
zu installieren. Während der Installation kann es sein, dass Ihr Computer neu
gestartet werden muss. Starten Sie in diesem Fall nach dem Neustart die
Installation erneut.
5. Nach der Installation des Grundprogramms wird automatisch das aktuelle
Update installiert.
6. Starten Sie nach der Installation sicherheitshalber den Computer neu.
Installation im Netzwerk
Vorbereitung
Durch das Einrichten von THERAPIEplus für den Netzwerkbetrieb können Sie
von allen Vorteilen des Netzwerks Gebrauch machen. Damit Sie dies machen
können, müssen allerdings einige Voraussetzungen erfüllt sein:
1. Alle Computer müssen einwandfrei funktionieren. Dies klingt vielleicht etwas
komisch, aber aufgrund der Netzwerk-Arbeitsweise ist es möglich, dass ein
schlecht-funktionierender Computer die Datenbanken für alle Arbeitsstationen
blockiert oder gar zerstört.
2. Alle Computer müssen im Netzwerk zugänglich sein. Hierzu muss die
Netzwerk-Infrastruktur eingerichtet und funktionsfähig sein. Dies wird in der
Regel durch Ihre EDV-Fachperson gemacht und getestet.
3. Der Computer, auf welchen Sie die Daten speichern möchten, muss immer
laufen. Bei mehr als zwei Arbeitsstationen empfehlen wir den Einsatz eines
separaten Daten-Servers. Alle Benutzer müssen Lese- und Schreibzugriff auf
den Speicherort der Daten haben.
Einrichtung des Servers
Mit diesen Schritten möchten wir entweder leere Datenbanken erstellen (falls Sie
noch nie mit THERAPIEplus gearbeitet haben) oder die bestehenden
Datenbanken kontrollieren. Anschliessend werden diese Daten auf den
Datenserver kopiert.
Seite
5. Zum Einrichten werden einige Netzwerk-Kenntnisse benötigt. Wenn Sie
selber nicht genau wissen, wie Sie z.B. eine „Freigabe“ einrichten, lohnt es
sich, eine Fachperson beizuziehen.
12
4. Die notwendigen Programmlizenzen müssen vorhanden und ggf. eingegeben
sein.
THERAPIEplus Handbuch
1. Installieren Sie das Programm normal auf einer Arbeitsstation. Falls Sie
bereits mit THERAPIEplus gearbeitet haben, installieren Sie jetzt die aktuelle
Datensicherung. Kontrollieren Sie die Daten.
2. Kopieren Sie jetzt die Daten auf den Server oder den Computer, welcher als
Server arbeiten soll. Die Daten befinden Sie standardmässig im
Unterverzeichnis „DATEN“. Alle hierin enthaltene Dateien sowie die in den
Unterordnern müssen kopiert werden. Auf dem Server muss das Programm
nicht installiert werden.
3. Richten Sie nun eine Netzwerk-Freigabe auf dem Server ein. Stellen Sie
sicher, dass alle Benutzer auf diese Freigabe Lese- und Schreibzugriff
haben.
Einrichtung der Arbeitsstationen
Mit diesen Schritten möchten wir die einzelnen Arbeitsstationen einrichten, so
dass sie Zugriff auf die Daten über das Netzwerk haben.
1. Stellen Sie als erstes sicher, dass kein anderes Programm läuft.
2. Installieren Sie auf allen Arbeitsstationen das Programm normal. Richten Sie
ggf. Verknüpfungen für die einzelnen Benutzer ein.
3. Verknüpfen Sie einen Laufwerksbuchstaben mit der Freigabe auf dem
Server. Zur Vereinfachung der Wartung lohnt es sich, auf allen
Arbeitsstationen dasselbe Laufwerk zu verwenden (z.B: „Z:“).
4. Im Installationsverzeichnis von THERAPIEplus finden Sie das Hilfsprogramm
„PATHPICK“. Starten Sie dieses Programm.
5. Hier können Sie nun den Datenpfad für THERAPIEplus sowie für FITplus
einstellen. Geben Sie hier den Pfad zu den Daten ein. Sie können entweder
den Laufwerksbuchstaben (z.B. „Z:\DATEN“) oder die direkte (UNC)
Schreibweise (z.B: „\\server\therapie\daten“) verwenden. Bedenken Sie, dass
ältere Programme nicht mit der UNC-Schreibweise arbeiten können (wenn
Sie z.B. noch PHYSIOplus oder FITplus einsetzen).
6. Schliessen Sie das Programm PATHPICK, um die Einstellungen zu
speichern
7. Starten Sie anschliessend THERAPIEplus und testen Sie die
Netzwerkeinrichtung (auf einem PC etwas eingeben und am anderen
kontrollieren).
i Es lohnt sich, die aktuellen Service-Packs zu installieren. Bedenken Sie, dass
immer wieder neue Service-Packs erscheinen und diese entsprechend auch
installiert werden müssen.
i Verwenden Sie ab zwei Arbeitsstationen einen separaten Daten-Server. Bei
kleineren Netzwerken muss dies nicht ein „Super-Server“ sein, es genügen
Seite
i Verwenden Sie auf allen Arbeitsstationen nur gute NetzwerkBetriebssysteme. Hierzu zählen zur Zeit Windows NT, Windows 2000 und
Windows XP. Wir raten dringend davon ab, ältere Systeme wie Windows 95,
98 oder ME sowie „das neueste Betriebssystem, welches soeben erschienen
ist,“ im Netzwerk zu verwenden. Bedenken Sie, dass eine Station die Daten
für alle blockieren oder gar zerstören kann.
13
Bemerkungen zum Netzwerkbetrieb
THERAPIEplus Handbuch
auch häufig sogenannte „Server-Appliances“, welche nur Ihre Festplatte dem
Netzwerk zu Verfügung stellen.
i Dieses Programm verwendet ein dateibasierendes Datenbanksystem. Dies
bedeutet, dass Sie im Netzwerk genügend Bandbreite vorhanden haben
müssen. Wir empfehlen eine Bandbreite von mindestens 10MBit. Aus diesem
Grund empfehlen wir, nicht mit einem „VPN“ auf die Datenbanken
zuzugreifen. Wenn Sie aus der Ferne arbeiten möchten, steht Ihnen unser
Replikations-Modul oder ein Fernwartungsprogramm (z.B. Symantec PCAnywhere, NetOp Remote Control) zur Verfügung.
i Als dateibasierendes Datenbanksystem sind die Datenbanken beim Betrieb
einer Station in Gebrauch. Berücksichtigen Sie dies beim Wahl Ihrer
Sicherungsverfahren.
i Da nur die Daten im Netzwerk geteilt werden, müssen Sie ProgrammUpdates jeweils auf allen Stationen aufladen. Sicherheitshalber machen Sie
dies, wenn das Netzwerk nicht gebraucht wird, damit Sie im Notfall wieder die
alte Version aufladen können.
Online – Update
Die Funktion Online – Update wurde deaktiviert. Neu werden die Updates nur
noch auf dem Postweg versendet. Wer ein Updateabo besitzt erhält diese
vollautomatisch.
Seite
14
Gerne senden wir auch Ihnen eine Update – CD. Bitte melden Sie sich bei
unserem Kundendienst, oder auf unserer Homepage.
THERAPIEplus Handbuch
Installation von THERAPIEplus auf Windows Vista
Achtung: Bitte beachten Sie, dass THERAPIEplus erst ab Version 4.050 vistakompatibel ist. Für jegliche Installationen von älteren Versionen unter Windows Vista
lehnen wir jede Verantwortung bezüglich Funktionalität und allfälligem Datenverlust ab.
Da Windows Vista mit völlig neuartigen Sicherheitsbestimmungen auffährt, gibt
es bei der Installation von THERAPIEplus unter dem Betriebssystem aus dem
Hause Microsoft einige Dinge zu beachten.
1.
Legen Sie die CD-ROM mit THERAPIEplus ins CD-ROM Laufwerk.
Folgendes
Fenster
wird
sich
nach
kurzer
Zeit
öffnen.
2. Wählen Sie hier „CdMenu.EXE ausführen“ an.
Seite
15
3. Folgendes Fenster öffnet sich.
THERAPIEplus Handbuch
4. Wählen Sie nun im CD-Menü „THERAPIEplus/v4 Vollversion“ an. Durch die
verschärften Sicherheitsbestimmungen müssen Sie das Ausführen der
Installation im nachfolgenden Fenster mit „Fortsetzen“ bestätigen.
5. Folgen Sie nun den Anweisungen des Installationsassistenten
Wenn Sie auch das Update installiert haben, ist die Installation soweit
abgeschlossen. Auf dem Desktop wird nun das Symbol „THERAPIEplus
Fertigstellen“ erstellt.
Klicken Sie nun auf „THERAPIEplus Fertigstellen“ und
warten Sie einen Augenblick bis das Programm die nötigen
Einstellungen vorgenommen hat.
Nach diesem Vorgang werden nun die Symbole „THERAPIEplusHauptprogramm“ und „THERAPIEplus-Hilfsprogramm“ erstellt. Wählen Sie nun
das „THERAPIEplus-Hauptprogramm“ aus richten Sie das Programm, wie
nachfolgend beschrieben, ein.
Seite
16
Sollte nach der Installation untenstehendes Fenster erscheinen, klicken Sie bitte
auf „Abbrechen“ und starten Sie Ihren Computer neu. Kontrollieren Sie nach dem
Neustart, ob das Programm einwandfrei funktioniert. Sollte dies nicht der Fall
sein, wird Ihnen unsere Supportabteilung gerne weiterhelfen.
THERAPIEplus Handbuch
Installation von THERAPIEplus auf Windows 7
Achtung: Bitte beachten Sie, dass THERAPIEplus erst ab Version 4.050
Windows 7-kompatibel ist. Für jegliche Installationen von älteren Versionen unter
Windows 7 lehnen wir jede Verantwortung bezüglich Funktionalität und allfälligem
Datenverlust ab.
Da Windows 7 mit völlig neuartigen Sicherheitsbestimmungen auffährt, wie
Windows Vista, gibt es bei der Installation von THERAPIEplus unter dem
neuesten Betriebssystem aus dem Hause Microsoft einige Dinge zu beachten.
1.
Legen Sie die CD-ROM mit THERAPIEplus ins CD-ROM Laufwerk.
Folgendes
Fenster
wird
sich
nach
kurzer
Zeit
öffnen.
2. Wählen Sie hier „CdMenu.EXE ausführen“ an.
Seite
17
3. Folgendes Fenster öffnet sich.
THERAPIEplus Handbuch
4. Klicken Sie auf THERAPIEplus/v4 Vollversion.
Seite
18
Es sollte folgende Meldung auftauchen. Dies ist gar kein Problem. Klicken Sie
einfach auf „OK“.
THERAPIEplus Handbuch
Klicken Sie hier auf „Weiter“
19
Klicken Sie auf „Ich akzeptiere die Bedingungen dieser Vereinbarung“ und
danach auf „Weiter“
Seite
5.
THERAPIEplus Handbuch
6.
Wählen Sie hier den Ort auf Ihrem Computer, wo die Programmdateien
installiert werden sollen. Normalerweise können Sie die Vorgabe einfach
stehen lassen und auf „Weiter“ klicken.
7.
Seite
20
Nocheinmal auf weiter klicken und schon startet die Installation.
THERAPIEplus Handbuch
8.
Nun sollte dieses Fenster kommen. Bitte lassen Sie die Installation
vollständig durchführen bis die Installation fertig ist. Klicken Sie nicht auf
„Abbrechen“.
.
Seite
21
9. Je nach Antivirenprogramm, welches Sie verwenden, könnte es sein, das es
die Installation blockiert. Am besten schalten Sie es für die Installation ab,
oder klicken auf „Zulassen“ oder „Ignorieren“ wie beim unten angezeigten
Beispiel mit dem Antivir Guard
THERAPIEplus Handbuch
Hier können Sie auf „Fertigstellen“ klicken.
22
11.
Zusätzlich zum Softplus Programm kommt noch die MSXML Installation
dazu. Einfach auch hier immer auf „Weiter“ klicken bis Sie auf „Fertig Stellen“
klicken können.
12.
Automatisch erscheint nun das Fenster um ein Update zu installieren. Da
ständig neue Dinge zum Programm hinzugefügt werden. Deshalb klicken Sie
hier bitte auf „Ja“ um die aktuellste Version auf Ihrem System zu erhalten.
13. Beim installieren des Updates können Sie genau die gleichen Schritte
befolgen, wie die oben genannten. Einfach gesagt: „Das ganze Spiel
wiederholt sich!“
Seite
10.
THERAPIEplus Handbuch
14.
Auf dem Desktop wurde eine Verknüpfung von THERAPIEplus erstellt.
Starten Sie nun dieses Programm.
15.
Die Installation ist nun fertiggestellt. Klicken Sie auf „OK“.
Seite
16.
23
Hier könnte es sein, das Ihr Virenprogramm dazwischen funkt. Bitte einfach
auf „Ignorieren“ oder „Erlauben“ klicken um die Installation fertigstellen zu
lassen.
THERAPIEplus Handbuch
17.
Jetzt können Sie das Programm starten. Die Verknüpfung ist auf dem
Desktop und heisst „THERAPIEplus Hauptprogramm“
Remotedesktops für SAVEplus unter Windows
SAVEplus ist unser neustes System. Um eine Verbindung herzustellen, braucht
es eine Remotedesktopverbindung. Bevor Sie damit beginnen, brauchen Sie drei
Informationen:
Seite
24
1. Serveradresse
2. Benutzername
3. Passwort
THERAPIEplus Handbuch
Einrichten des Remotedesktops
Klicken Sie auf Optionen
Die Endung beim Servername muss @ts sein. Hier ein Beispiel:
ts1.sofplus.net@ts
Seite
!!! Achtung bei Windows VISTA !!!
25
Geben Sie hier Ihre Daten (Servername und Benutzername)ein. Wählen Sie die
Option Speichern der Anmeldeinformationen zulassen. Anschliessend auf
Speichern unter klicken und den Speicherort wählen um die Verbindung auch
zu späteren Zeitpunkt verwenden zu können.
THERAPIEplus Handbuch
Seite
26
Unter Lokale Ressourcen können Sie bestimmen ob Drucker oder eigene
Laufwerke wie CD oder die Festplatte zu verwenden. Unter Weitere können Sie
noch mehr Lokale Geräte mit dem Serversystem verbinden.
THERAPIEplus Handbuch
Bitte wählen Sie im unter dem Menu Erweitert LAN (10MBits/s oder höher)
damit Sie die Visuellen Möglichkeiten alle nutzen können.
Um die Installation abzuschliessen klicken Sie auf Speichern und anschliessend
auf Verbinden. Schon funktioniert der Remotedesktop und Sie können jederzeit
auf Ihre Station zugreifen.
Remotedesktop für SAVEplus unter Mac
Mac
zu
installieren,
gehen
Sie
auf
27
für
Seite
Um den Remotedesktop
www.mactopia.com
THERAPIEplus Handbuch
Klicken Sie auf der nächsten Seite auf Download Remote Desktop Connection
Client 2.
Seite
28
Klicken Sie hier im Menu auf Remote Desktop.
THERAPIEplus Handbuch
Seite
29
Wählen Sie hier Ihre Sprache.
THERAPIEplus Handbuch
Hilfsprogramm
Im Hilfsprogramm von Therapieplus, lassen sich alle wichtigen Einstellungen wie
Drucker, Therapeuten oder die Datenbank einstellen. Das bedeutet somit, das es
das Herzstück des Systems ist. Deshalb ist es sehr wichtig, dass hier die
Einstellungen stimmen, denn das wirkt sich auf das ganze System aus.
!!Wichtig!!
Seite
30
Sobald hier Änderungen vorgenommen wurden. Schliessen Sie bitte alle
Softplusprogramme und starten Sie diese neu, damit die Einstellungen
übernommen werden.
THERAPIEplus Handbuch
Persönliche Angaben
Unter Vorgaben -> Persönliche Angaben können Sie Ihre persönlichen Daten
eingeben, welche vom Programm verwendet werden.
Seite
31
Beim Briefkopf können Sie Ihre Adresse mit Telefonnummer und Fax eingeben.
Dieser Briefkopf wird danach z.B. für Rechnungen, Briefe oder andere Formulare
verwendet.
THERAPIEplus Handbuch
Seite
32
Unter Antrag können Sie Ihre Adresse eintippen. Diese Adresse ist sehr wichtig
im Formular Kostengutschrift. Mit „Oberste Zeile im Talon“ ist noch das alte
System gemeint. Wer noch auf diese Art arbeitet, kann diese Funktion nutzen.
THERAPIEplus Handbuch
Seite
33
Unter EMR können Sie einen eigenen Briefkopf wie auch die EMR-KSK-Nr.
eingeben. Ausserdem lässt sich auch eine Bilddatei einfügen, welche Ihr Logo
enthält. Am besten dafür geeignet ist eine BMP Datei.
THERAPIEplus Handbuch
Seite
34
Bei Sonstiges können verschiedene Nr. wie KSK-Nr., SUVA-Nummer, NIF-Nr.
einrichten. Wer elektronisch Abrechnet über MediData, kann hier seine
persönliche EAN Nr. eintippen. Auch die eigene Bankverbindung kann hier
hinzugefügt werden, damit die Krankenkassen das Geld an den richtigen Ort
überweisen.
THERAPIEplus Handbuch
Beim Feld E-Mail können Sie alle wichtigen Daten für die E-Mailfunktion
eintippen. Die nötigen Informationen für das Einrichten dieser Felder erhalten Sie
von Ihrem E-Mailserver. Z.B von GMX, Bluewin, Gmail. Bei der Suchmaschine
Google lassen sich auch viele der Daten schnell und einfach finden.
Seite
35
Sobald Sie diese Daten eingetippt haben, können Sie Serienbriefe per E-Mail
versenden. Das ist eine effektive, schnelle, einfache und sehr Kostengünstige
Funktion.
THERAPIEplus Handbuch
Seite
36
Bei EDA sind die ganzen Einstellungen für die Einzahlungsscheine machen.
Somit eine sehr wichtige Funktion. Die nötigen Informationen hierfür erhalten Sie
von Ihrer Bank.
THERAPIEplus Handbuch
Passwörter
Bei Vorgaben -> Passwörter lassen sich für einzelne Vorgänge im
THERAPIEplus und im Hilfsprogramm Passwörter festlegen. Diese Funktion ist
dafür gedacht, dass nicht jeder Mitarbeiter Zugang zu allen Daten wie z.B der
Buchhaltung hat.
Seite
37
Wenn das Feld leer ist, bedeutet dies, dass kein Passwort gesetzt ist.
THERAPIEplus Handbuch
Programmabläufe
Bei Vorgaben->Programmabläufe lassen sich verschiedene Abläufe einstellen.
Hier gilt es auszuprobieren was für Sie am besten ist. Grundsätzlich können Sie
hier die Einstellungen so lassen wie sie sind.
Ablauf
Sechs verschieden Programmabläufe lassen sich hier umstellen
vereinfachen. Am besten einfach durchlesen und ausprobieren.
und
Seite
38
Eingaben
THERAPIEplus Handbuch
Hier ist es möglich Warnbotschaften im System einzubauen. Z.B wenn bei einer
Eingabe der Personalien das Geburtsdatum des Patienten vergessen wurde,
erscheint ein POP-Up mit der Information, dass diese Angaben noch fehlen.
Auch hier können individuelle Anpassungen gemacht werden.
Netzwerk
Wenn Sie im Netzwerk arbeiten, können Sie hier die Abrufzeiten der Datenbank
bestimmen. Achtung! Je schneller die Abrufzeiten der Datenbank sind, desto
langsamer ist das ganze System, weil es mehr Rechenleistung benötigt.
Grundsätzlich braucht man hier nichts zu verändern.
Wenn Sie das Programm FIBUplus besitzen um eine automatische Buchhaltung
zu machen. Können Sie die Datenbank von FIBUplus mit der von THERAPIEplus
verknüpfen. Vorgaben->Finanzbuchhaltung FIBUplus einrichten
1. Richtigen Sie für das laufende Jahr in FIBUplus eine Datenbank ein.
Seite
39
Finanzbuchhaltung FIBUplus einrichten
THERAPIEplus Handbuch
2. Notieren Sie sich den Pfad unter welchem die Daten gespeichert sind.
3. Diesen Pfad können Sie nun im Hilfsprogramm>Vorgaben>Finanzbuchhaltung einrichten eingegeben werden.
4. Anschliessend auf Speichern klicken.
Nun funktioniert der automatische Datenaustausch zwischen THERAPIEplus und
FIBUplus
Externe Finanzbuchhaltung einrichten
THERPAIEplus hat eine Schnittstelle zu verschiedenen
Buchhaltungsprogrammen. Enthalten sind:
-
Abacus – Fubu Lite
-
Admisoft – Admicont
-
BusPro
-
Pebe – Fibu Global Lite
-
Ruf Informatik
-
Sage Sesam – FibuNT
Seite
40
Wählen Sie hier Ihr Programm. Bei Export-Datei lässt sich bestimmen, wo die
Daten für die Buchhaltung gespeichert werden, welche danach in ihrem
Buchhaltungsprogramm verwendet werden.
THERAPIEplus Handbuch
Telefon Einstellungen
Unter Vorgaben-> TAPI Telephon Schnittstelle einrichten besteht die
Möglichkeit ein TAPI – Modem einzurichten um direkt aus THERAPIEplus
telefonieren zu können.
Weitere Informationen dazu finden Sie im Kapitel TAPI Schnittstelle unter
Sonstiges.
Seite
41
Drucker und Schriftart wählen
THERAPIEplus Handbuch
Im Menu Drucklayout -> Drucker / Schriftart wählen… ist die äusserst
praktische Funktion für die einzelnen Dokumente welche aus dem Programm
gedruckt werden.
Um weitere Detaileinstellungen wie Papierfach oder Farbe zu wählen klicken Sie
auf den jeweiligen Drucker und danach auf Eigenschaften.
Beim Knopf Ränder, können Sie die einzelnen Abstände der Dokumente zum
Rand bestimmen.
Rechnungskategorien
Um die Kategorie zu wechseln klicken Sie auf Nächste Kategorie ganz rechts.
Ganz links ist der Knopf Vorherige Kategorie. Mit diesem kehren Sie zur
Vorherigen zurück.
42
die
die
Seite
Im Menu Stammdaten->Rechnungskategorien können Sie für
verschiedenen Rechnungskategorien Einstellungen eingeben. Z.B.
unterschiedlichen Taxpunkte oder das Mahnwesen.
THERAPIEplus Handbuch
Warnungen
Beim Feld Warnungen werden Einstellungen für Warnhinweise der jeweiligen
Serie bestimmt. Das Programm kann sie warnen das Z.B eine Kostengutschrift
nach einer gewissen Anzahl Tage nicht vorliegt.
Auch ein Ziffernvorschlag für eine neue Serie kann gemacht werden. Somit wird
unnötige Tipparbeit bei eröffnen von neuen Serien erspart.
Beispiel für eine Zifferneingabe:
9x7301
9x7301, 1x7350
Seite
43
Mit einem Komma kann man die einzelnen Ziffern voneinander trennen.
THERAPIEplus Handbuch
Verrechnung
Seite
44
Im Feld Verrechnung können Sie bestimmen, welche Informationen auf der
jeweiligen Rechnung der Rechnungskategorie stehen. Wichtig ist das speziell für
EMR, da die Krankenkassen die Angaben wie EMR-Nr. und Dauer brauchen.
THERAPIEplus Handbuch
Antrag auf KG
Seite
45
Damit Sie nicht zu viele Behandlungen ohne Kostengutsprache durchführen,
haben wir hier eine Kontrollfunktion eingebaut. Sie können bestimmen nach wie
vielen durchgeführten Behandlungen.
THERAPIEplus Handbuch
Rechnung
Bei Rechnung wird bestimmt wohin die Rechnung der jeweiligen
Rechnungskategorie geht. Wie auf dem Bild oben ersichtlich, ist es möglich an
Patient, Kostenträger, Kostenträgerhauptsitz, Arzt oder eine andere Adresse zu
wählen an welche die Rechnung gesendet werden soll. Sobald diese Einstellung
vorgenommen wurde, wird es für alle zukünftigen Rechnungen dieser Kategorie
angewendet.
Seite
46
Als weiteres ist es möglich eine andere Bankverbindung anzugeben. Auch ein
anderer Text welcher auf der gestellten Rechnung stehen wird, kann hier
hinzugefügt werden.
THERAPIEplus Handbuch
Mahnung
Seite
47
Leider lässt es sich nicht verhinder, dass gewisse Krankenkassen und
Privatpersonen gemahnt werden müssen. Hier können Sie die Anzahl Tage nach
denen die erste, zweite, dritte und vierte Mahnung gemacht werden soll. Das
System berechnet anhand dieser Einstellung vollautomatisch welche Personen
oder Institutionen gemahnt werden müssen und legt diese Mahnungen auf den
Druckerstappel.
THERAPIEplus Handbuch
Kopien
Meist wird nicht nur eine Rechnung gebraucht, sondern gleich mehrere. Mittels
dieser Option können Sie dem Programm THERAPIEplus sagen, wie viele
Rechnungskopien er zum Original drucken soll.
Diagnosecodes variieren je nach Praxis. Ein gewisser Grundstock von Codes ist
im Programm enthalten, allerdings können gewisse fehlen, welche für Sie wichtig
sein könnten.
Klicken Sie auf Stammdaten->Diagnosecodes
Seite
48
Diagnosecodes
THERAPIEplus Handbuch
Um die Liste zu drucken können Sie den Knopf Drucken verwenden. Um einen
neuen Code zu erstellen auf Hinzufügen klicken. Der Knopf Löschen ist
selbsterklärend.
Um von anderen Kategorien wie Ernährungstherapie Codes freizuschalten
klicken Sie auf Pro Kategorie aktivieren.
Postleitzahl
Stammdaten->Postleitzahl
Ortschaften können automatisch zur Postleitzahl oder umgekehrt ergänzt
werden. Bei jedem neuem Patient kann dies wichtige Zeit ersparen. Selten
ändern sich diese Daten, jedoch kann auch das einmal passieren. Unter
Stammdaten->Postleitzahl lässt sich alles ändern und auf den neusten Stand
bringen.
Seite
49
Mittel und Gegenstandsliste
THERAPIEplus Handbuch
Die Migelliste wird vom Bundesamt in regelmässigen Zeitabständen beim
Bundesamt für Gesundheit angepasst. Deshalb ist es wichtig eine aktuelle Liste
zu haben und diese mit Ihrer eigenen Liste zu vergleichen.
Im Menu Stammdaten->Mittel und Gegenstandsliste finden Sie die aktuelle
Liste vom Bundesamt und Ihre eigene Liste. Es besteht hier auch die Möglichkeit
die neue Liste zu importieren.
Ärztetypen
Stammdaten->Ärztetypen
Um die Ärzte besser zu sortieren oder nur bestimmten Ärztegruppen einen Brief
zu senden, kann man die Ärzte Gruppieren. Hier kann man neue Gruppen
erstellen und löschen. Diese erscheinen bei den Ärztedaten. Jeder Arzt kann
danach individuell einer Gruppe zugeordnet werden.
Seite
50
Mitarbeitertypen
THERAPIEplus Handbuch
Stammdaten->Mitarbeitertypen
Auch Mitarbeiter können gruppiert werden. Diese Mitarbeitertypen können hier
erstellt und gelöscht werden.
Kostenträgertypen
Stammdaten->Kostenträgertypen
Auch Kostenträger können gruppiert werden. Diese Kostenträgertypen können
hier erstellt und gelöscht werden.
Seite
51
Markierungen
Stammdaten->Markierungen
THERAPIEplus Handbuch
Patienten können weiter unterteilt werden. Diese Markierungen können für
Serienbriefe verwendet werden.
Therapiegründe
Stammdaten->Therapiegründe
Nach eröffnen einer Serie ist es möglich einen Therapiegrund anzugeben. Diese
können unterschiedlich sein. Falls Sie einen weiteren hinzufügen oder entfernen
möchten, ist dies hier möglich.
Seite
52
Therapie - Arten
Stammdaten->Therapie-Arten
THERAPIEplus Handbuch
Auch das angeben von verschiedenen Therapiegründen ist möglich. Vom
Programm vorgegeben ist Einzel- und Gruppentherapie. Diese können hier
entfernt oder hinzugefügt werden.
Grobdiagnosen
Stammdaten->Grobdiagnosen
Für mehr Übersicht können Grobdiagnosen hinzugefügt werden.
Briefkopf einrichten
Seite
Ihr eigener Briefkopf lässt sich individuell positionieren. Diese Einstellungen
lassen sich unter Position ändern. Die einzelnen Zahlen bedeuten den Abstand
in mm zu den Blatträndern. Auch die Ausrichtung kann angepasst werden.
53
Drucklayout->Briefkopf einrichten
THERAPIEplus Handbuch
Unter Schriftart können Sie die Schrift bestimmen, welche im Briefkopf verwendet
wird. Ausserdem ist es auch möglich Ihr Logo in den Briefkopf einzufügen. Dies
Kann im Menu Graphiken gemacht werden. Am besten sind BMP Bilddateien
dafür geeignet.
Bis zu zwei eigene Bilder lassen sich einfügen. Die Position der Bilder kann
einzeln angepasst werden. Auch diese Werte sind in mm Abstand zum jeweiligen
Blattrand.
Seite
54
Patientenkarten einrichten
THERAPIEplus Handbuch
Drucklayout->Patientenkarten einrichten
THERAPIEplus hat verschiedene Patientenkartenvorlagen. Diese lassen sich
anpassen. Die Positionen der einzelnen Textzeilen können Sie verändern. Diese
sind mit X und Y Koordinaten bestimmt. Meist ist es schon eine Zeit her, als Sie
zuletzt mit X und Y Daten verwendeten, deshalb helfen wir Ihnen gerne beim
Einrichten Ihrer Patientenkarte.
Anträge auf Kostengutsprache ändern
Drucklayout->Anträge auf Kostengutsprache einrichten
Es gibt vier verschiedene Varianten wie die Kostengutsprache gestellt wird.
-
Ein zweites Blatt: Gutsprache vom Kostenträger an Sie
-
Nur Antrag auf Kostengutsprache
-
Talon unten auf dem Antrag auf Gutsprache mit einer Zeile der Therapie
-
Talon unten auf dem Antrag auf Gutsprache mit Ihrer Adresse als
Rückantwortkarte
Seite
55
Wählen Sie hier das was am besten für Ihre Praxis geeignet ist und klicken Sie
anschliessen auf Speichern.
THERAPIEplus Handbuch
Rechnungen und Einzahlungsscheine einrichten
Einzahlungsschein 1
Damit die Einzahlung an den richtigen Ort gelangt, können Sie im Feld Text bei
Einzahlung für Ihre Adressdaten mit Bankdaten eintippen. Falls Sie einen
orangen Einzahlungsschein verwenden, wählen Sie bitte hier diese Funktion.
Seite
56
Rechnung ist ein wichtiges Thema in einer Praxis. Damit Sie Ihre geleistete
Arbeit auch bezahlt bekommen müssen hier alle Einstellungen richtig gemacht
werden.
THERAPIEplus Handbuch
Einzahlungsschein 2
Je nach Bank und Drucker müssen die Positionen der einzelnen Felder sehr
genau angepasst werden. Drucken Sie sich ein Rechungsbeispiel aus um zu
sehen, wie die Felder Positioniert sind auf dem Einzahlungsschein.
Der Einzahlungsschein ist in verschiedene Felder eingeteilt. Jedes Feld lässt sich
einzeln positionieren. Klicken Sie auf das jeweilige Feld das an einen anderen
Ort verschoben werden soll. Z.B. auf Bankverbindung 1.
Die Position ist in mm und Abstand angegeben. Am besten messen Sie mit
einem Massstab die Anzahl mm um welche das Feld verschoben werden soll.
Rechnen Sie nun diese mm zu den aktuell angegebenen Zahlen.
Seite
57
Zur Kontrolle einfach schnell einen Ausdruck machen und nachschauen. Am
besten lassen Sie sich von Ihrer Bank den Einzahlungsschein bestätigen, damit
wirklich kein Problem auf dem Zahlungsweg auftaucht.
THERAPIEplus Handbuch
Texte auf Formulare anpassen
Drucklayout->Texte auf Formularen anpassen
Texte können auf allen Formularen welche für Sie wichtig sind, lassen sich
anpassen und massgeschneidert auf Ihre Praxis einstellen.
1. Wählen Sie unter Bereich Ihr Formular aus, welches geändert werden soll
2. Klicken Sie auf die Zeile welche geändert werden muss
Seite
58
3. Im unteren Feld (Aktueller Eintrag zur Bearbeitung) können Sie den Text
ändern und wunschgemäss ausfüllen.
THERAPIEplus Handbuch
Etikettenlayout anpassen
Drucklayout->Etikettenlayout anpassen
Adressen von Ärzten und Krankenkassen lassen sich auf Etikettenpapier
drucken. Je nach Hersteller sind es ganz unterschiedliche Formate. Deshalb
wählen Sie bitte hier die richtige Etiketten-Vorlage. Etiketten werden von nun an
auf dieses Format gedruckt.
Eine falsche Serie ist schnell eröffnet und bringt die ganzen Statistiken
durcheinander.
Seite
59
Serie löschen
THERAPIEplus Handbuch
Patient löschen
Datei->Löschen->Patient löschen
Es kann vorkommen, dass ein Patient falsch eingeben wurde, oder gar nicht zur
Therapie erschienen ist. Deshalb wurde diese Funktion eingebaut, um den
Patient zu löschen. Zuvor müssen aber alle Serien des jeweiligen Patienten
gelöscht sein.
Wenn ein Kostenträger nicht mehr aktiv ist, oder aus einem anderen Grund nicht
mehr gebraucht wird, besteht die Möglichkeit diesen inaktiv zu setzten.
Im Programm THERAPIEplus unter Stammdaten->Kostenträger
Seite
Kostenträger könne auch gelöscht werden. Aber mit Vorsicht. Bitte nur
Kostenträger löschen, welche noch nicht mit einer Serie verbunden ist.
Ansonsten fällt der Kostenträger bei den Serien heraus und bringt vieles im
System durcheinander.
60
Kostenträger löschen
THERAPIEplus Handbuch
Einfach Eintrag inaktiv anwählen und die Krankenkasse erscheint nicht mehr
auf der Liste und die Daten werden nicht durcheinander gebracht.
Mandant wechseln
Datei->Mandant wechseln
Seite
61
Vielleicht besitzen Sie verschiedene Mandanten. Hier können Sie ihn wechseln,
damit die Daten am richtigen Ort eingetragen werden.
THERAPIEplus Handbuch
Datensicherung Einstellen
Daten->Datensicherung-Einstellen
Datensicherung ist sehr wichtig. Deshalb ist diese Einstellung essentiell. Klicken
Sie auf Einstellen um den Ort der Datensicherung zu bestimmen.
Als Standard ist das Laufwerk A:\ eingestellt. Das kommt noch aus den früheren
Versionen mit einem Diskettenlaufwerk. Sie können diese Einstellung frei
verstellen und z.B auf eine CD brennen, USB-Stick oder eine externe Festplatte
verwenden.
Deinstallation
THERAPIEplus beinhaltet ein normales Windows Deinstallationsprogramm.
Achtung: Bei der Deinstallation werden auch alle THERAPIEplus-Daten gelöscht. Falls
Sie die Daten weiterhin benötigen, machen Sie unbedingt vorher eine Datensicherung
und kontrollieren Sie diese.
Seite
1. Gehen Sie in die Systemsteuerung (z.B. über Start, Einstellungen und
Systemsteuerung). Es erscheint ein Fenster mit dem Titel
Systemsteuerung.
2. Wählen Sie hier den Punkt Software. Es erscheint ein Fenster mit einer Liste
aller installierten Programme.
3. Wählen Sie hier „SOFTplus - THERAPIEplus“ in der Liste aus und drücken
Sie auf die Schaltfläche Hinzufügen/Entfernen.
4. Das Deinstallationsprogramm führt Sie durch die Deinstallation. Folgen Sie
bitte allen Schritten.
5. Nach der Deinstallation ist es wichtig, dass Sie den Computer neu starten.
62
Um das Programm von Ihrem Computer zu entfernen, können Sie folgenden
Schritten folgen:
THERAPIEplus Handbuch
3. Demoversion / Lizenzdaten
Wenn Sie das Programm zum ersten Mal benutzen, werden Sie aufgefordert, die
Lizenzdaten zu erfassen. Die Lizenzdaten sind auf Ihre Firma und Hardware
angepasst und gelten nur für diesen Computer, auf dem Sie die Software
aufgeladen haben. Diese Angaben dienen dem Kopierschutz und legen fest,
welche Version und mit welchen Funktionen das THERAPIEplus auf Ihrem
System eingerichtet ist.
Der Kopierschutz besteht aus einem Lizenztext, einer Seriennummer und der
Aktivierungsnummer. Der Lizenztext identifiziert den Lizenzhalter für die Software
und bleibt in diesem Zustand. Alle Angaben (ausser der Aktivierungsnummer,
welche PC-abhängig ist) erhalten Sie zusammen mit der Demoversion geliefert.
Seite
Geben Sie hier den mitgelieferten Lizenztext ein und klicken auf Speichern.
63
Die Seriennummer bestimmt die Programmversion und schaltet die
entsprechenden Optionen frei. Sofern Sie eine Demoversion haben, beinhaltet
die Seriennummer ebenfalls die Testdauer.
THERAPIEplus Handbuch
Darauf verlangt das Programm noch die Seriennummer.
Nach der Eingabe drücken Sie auch hier Speichern.
Das Programm befindet sich nun im Demozustand. Sofern Sie eine
Seriennummer für eine Demoversion haben, sehen Sie hier, wie lange diese
noch gültig ist. Wenn Sie eine Seriennummer für eine Vollversion eingegeben
haben, müssen Sie das Programm innert 30 Tagen bei SOFTplus Entwicklungen
GmbH registrieren.
Beachten Sie: Sofern Sie noch keinen Aktivierungscode eingegeben haben, wird
bei jedem Starten von THERAPIEplus der aktuelle Zustand als „Demozustand”
angezeigt. Sie sehen hier auch, wie lange die Demoversion gültig ist. Sobald Sie
das Programm kaufen, die Registrierung eingeschickt haben und die
Aktivierungsnummer erhalten und eingegeben haben, erscheint dieses Fenster
nicht mehr. Weitere Informationen hierzu finden Sie im nächsten Kapitel.
Seite
64
Die Aktivierung kann auch per Telefon vorgenommen werden. Kontaktieren Sie
einfach unsere Hotline 041 763 32 32 und wir helfen Ihnen gerne weiter.
THERAPIEplus Handbuch
4. Die Vollversion aktivieren
Wenn Ihnen das THERAPIEplus zusagt, würden wir uns freuen, wenn Sie eine
Lizenz erwerben würden. Am besten benutzen Sie hierzu das Bestellblatt, damit
Sie die für Sie richtige Version mit den entsprechenden Optionen auswählen
können.
Seite
65
Registrierung ausfüllen
Mit dem Knopf Registrieren können Sie ein Registrierungsblatt ausfüllen und
ausdrucken lassen.
THERAPIEplus Handbuch
Hier können Sie die Angaben Ihrer Firma eintragen. Anschliessend können Sie
das Registrierungsblatt drucken lassen.
Schicken Sie uns dieses Formular per Fax oder Post zu. Sie bekommen dann
während den Geschäftszeiten – nach Überprüfung der Angaben – umgehend
Ihre Aktivierungsnummer.
Beachten Sie: Die Lizenz ist an Ihren Computer bzw. an Ihren Netzwerkserver
gebunden. Die Installationsnummer ist bei jeder Installation anders. Die
Installationsnummer wird zusammen mit der Registrierung ausgedruckt. Sobald
SOFTplus Entwicklungen GmbH Ihre Registrierung erhalten hat, erhalten Sie nach Prüfung Ihrer Angaben – einen Aktivierungscode zurück.
Nach dem Eingeben der Nummer klicken sie auf Speichern. Anschliessend
müsste das Fenster mit Ihren Lizenzangaben folgendermassen aussehen:
Seite
66
Vollversion aktivieren
Um die Aktivierungsnummer einzugeben, klicken Sie im Startfenster LizenzFenster auf Aktivieren oder, wenn Sie das Programm schon offen haben, im
Hauptprogramm im Menüpunkt Hilfe / Lizenzinfo / Aktivieren.
THERAPIEplus Handbuch
In diesem Zustand können Sie Ihr Programm unbeschränkt als Vollversion
benutzen.
Seite
67
Angaben zum Kopierschutz
x Die Installationsnummer ist bei jedem Computer und bei jeder Registrierung
unterschiedlich.
x Wenn das Programm neu aufgeladen wird oder wenn Sie eine Erweiterung
der Lizenz gekauft haben, gilt das Programm für 30 Tage als Demoversion. In
dieser Zeit können Sie normal mit dem Programm arbeiten bzw. es beliebig
ausprobieren. Sollte einmal eine Neuinstallation auf einem anderen Computer
notwendig sein, können Sie innerhalb dieser Zeit trotzdem mit dem Programm
arbeiten. Nach Ablauf dieser Frist lässt sich das Programm nur mit einem
gültigen Aktivierungscode starten. Den Aktivierungscode erhalten Sie per Post
nach Absendung des Registrierungsformulars oder bei unserer Hotline.
x Sofern die Daten auf einem Netzwerklaufwerk gespeichert werden, muss eine
Netzwerklizenz installiert sein.
THERAPIEplus Handbuch
4. THERAPIEplus einrichten
Das Aufladen von THERAPIEplus war der erste grosse Schritt, um mit
THERAPIEplus arbeiten zu können. Als nächstes müssen Sie nun die
wichtigsten Einstellungen im Programm vornehmen, dann können Sie bereits mit
dem Arbeiten loslegen!
Über den Einrichtungsassistent können Sie sehr schnell und einfach die
wichtigsten Angaben machen.
Einrichtung mit dem Assistenten (empfohlen)
Falls Sie THERAPIEplus noch nie verwendet haben, werden Sie beim Starten
vom Programm automatisch durch die Ersteinrichtung geführt.
Tipp: Den Einrichtungsassistenten können Sie auch manuell im Hilfsprogramm
starten. Wählen Sie hierzu den Menüpunkt Datei / Einstellungsassistent.
x
x
x
x
Namen- und Adressangaben Ihrer Praxis
Konkordats- und/oder weitere Mitgliedsnummern
Angaben zum gültigen Taxpunktwert in Ihrer Region
Die Namen der Mitarbeiter inkl. K-Nummer
Seite
Damit Sie ohne grosse Probleme die Einrichtung machen können, sollten Sie
folgende Angaben bereit halten:
68
Klicken hier auf ja und der Assistent wird gestartet.
THERAPIEplus Handbuch
x Informationen zur gewünschten Sicherungsart
Folgen Sie nun den Angaben auf dem Bildschirm. Wir empfehlen, dass Sie alle
Assistentenschritte durchgehen, auch wenn Ihnen der eine oder andere Punkt
wenig sagt. Sie können den Assistenten jederzeit neu starten, um weitere
Einstellungen vorzunehmen.
Einrichtung ohne Assistent
Falls Sie die Einstellung direkt eingeben möchten, finden Sie die wichtigsten
Einstellungen folgendermassen:
x Namen- und Adressangaben Ihrer Praxis: im Hilfsprogramm unter Vorgaben /
persönliche Angaben.
x Konkordats- und/oder weitere Mitgliedsnummern: im Hilfsprogramm unter
Vorgaben / Persönliche Angaben.
x Angaben zu den gültigen Taxpunktwerten und sonstigen Verrechnungseinstellungen:
im
Hilfsprogramm
unter
Stammdaten
/
Rechnungskategorien.
x Die Namen der Mitarbeiter inkl. K-Nummer: im Hauptprogramm unter
Stammdaten / Mitarbeiter.
x Informationen zur gewünschten Sicherungsart: im Hilfsprogramm unter Datei /
Datensicherung / Einstellen.
Seite
In der früheren Version von THERAPIEplus war die gesamte MiGeL-Liste
enthalten. Da wir jedoch aufgrund der Rückmeldungen unserer Kunden erfahren
haben, ist die Menge der von der MiGeL-Liste benötigten Artikel in den meisten
Therapien eher klein. Um Ihnen einen besseren Überblick und einen schnelleren
Zugriff ermöglichen zu können, werden hier nur die wirklich benötigten Artikel
eingetragen.
69
Migel / Mittel- und Gegenstandsliste
THERAPIEplus Handbuch
Bitte beachten Sie, dass alle unter der Materialienliste eingetragenen Artikel dem
Kostenträger belastet werden. Informationen zum Materialverkauf Zulasten des
Patienten finden Sie im entsprechenden Kapitel.
Seite
70
Um zu dieser Liste zu gelangen, öffnen Sie den Hauptpunkt Behandlungen
erfassen und wählen eine x-beliebige offene Serie an (es wird keinen Eintrag bei
diesem Patienten geben). Wählen Sie nun den Punkt Eintragen und es öffnet
sich das Behandlungsfenster. Hier wählen Sie den Punkt Mehr anzeigen und der
untere Teil des Fensters erscheint. Hinter dem Punkt Weiteres finden Sie den
Knopf mit „...“ (siehe 1), wählen Sie ihn an.
THERAPIEplus Handbuch
Hier erscheint nun die eigene Materialienliste.
Wenn Sie den eingetragenen Artikel dieser geöffneten Serie zuweisen möchten,
bestätigen Sie dieses Fenster mit OK und der entsprechende Artikel mit
Mengenangabe und Preis wird dem eingetragenen Termin zugeschrieben.
Möchten Sie Ihre eigene Materialienliste nur bearbeiten, so schliessen Sie das
Fenster Materialverkauf mit dem „Schliessen-Knopf (x)“ rechts oben.
Seite
Sehr wichtig dabei ist, dass die richtige Migelnr. eingetragen ist, da sonst z.B bei
Elektronischer Abrechnung die Krankenkasse nicht genau weiss welches Produkt
während der Behandlung verwendet wurde. Dies würde dazu führen, dass die
Krankenkasse Ihnen einfach das Material nicht bezahlt. Deshalb sehr wichtig, die
richtige Nummer eintragen.
71
Einen Artikel hinzufügen können Sie mit dem Knopf Neu (siehe 2). In dieser Zeile
müssen Positionsnummer, Beschreibung und Preis eingegeben werden. Sie
erhalten die aktuelle MiGeL-Liste beim Schweizerischen Physiotherapie Verband
SPV / fisio.
THERAPIEplus Handbuch
Weiterführende Adressen
Schweizerische Physiotherapie Verband SPV / fisio
Geschäftsstelle
Oberstadt 8
6204 Sempach
Tel. 041 / 462 70 60
Fax 041 / 462 70 61
Seite
72
www.fisio.ch
THERAPIEplus Handbuch
Seite
73
Erste Schritte mit THERAPIEplus
THERAPIEplus Handbuch
1. Einleitung
Willkommen in THERAPIEplus – dem aussergewöhnlichen Programm für Ihre
Administration. THERAPIEplus ist eine sehr benutzerfreundliche und
umfangreiche Administrationssoftware, welche speziell für Arbeiten rund um eine
Therapie hergestellt wurde.
Dieses Handbuch enthält Informationen, wie Sie möglichst schnell und einfach
die täglichen Arbeiten mit THERAPIEplus erledigen können. Es gilt für alle
Programmversionen, starter, easy und expert.
Dieses Handbuch setzt voraus, dass Sie sich mit dem Betriebssystem Microsoft
Windows auskennen. Damit meinen wir, dass sie mit der Maus umgehen können,
Menüs bedienen können und grundsätzliche Arbeitsschritte wie das Öffnen und
Bedienen von Windows-Programmen einigermassen im Griff haben. Wenn Sie
sich damit nicht wirklich wohl fühlen, lohnt es sich, eine kurze Einführung von
einem Kollegen oder einer Kollegin zu holen, oder gar in einen WindowsGrundkurs zu gehen. Die hier benötigten Arbeitsschritte werden von fast allen
Windows-Programmen verwendet.
Seite
74
Zudem setzt dieses Handbuch voraus, dass Sie das Programm bereits installiert
und eingerichtet haben. Sollten Sie dies noch nicht gemacht haben, finden Sie
weitere Informationen im Installationshandbuch zu THERAPIEplus.
THERAPIEplus Handbuch
2. Erste Schritte
In diesem Kapitel finden Sie die ersten Schritte, um mit THERAPIEplus zu
arbeiten. Hier finden Sie eine kurze Anleitung, welche das Aufnehmen eines
neuen Patienten, das Erstellen einer Behandlungsserie, das Eingeben von
Terminen und der anschliessenden Rechnungsstellung umfasst.
Als Beispiel werden wir hier eine Physiotherapie-Behandlung erfassen. Die
Arbeitsschritte sind aber dieselben für andere Behandlungsarten, auch wenn die
Behandlung selbst etwas ganz anderes ist. In anderen Behandlungsarten sind
lediglich einige Fenster und Ausdrucke anders, um den speziellen
Gegebenheiten Rechnung zu tragen.
Das Hauptmenü
Seite
75
Das Hauptmenü in THERAPIEplus kann auf zwei Arten eingestellt werden. Die
Bedienung des Programms ist grundsätzlich gleich, auch wenn es auf dem
ersten Blick etwas anders aussieht.
THERAPIEplus Handbuch
Ob Sie nun im einfacheren Layout oder im Webmenü-Stil arbeiten möchten,
bleibt Ihnen überlassen. Alle Programmfunktionen stehen Ihnen in beiden
Varianten zur Verfügung. Sie können die Hauptmenü-Einstellungen jederzeit
anpassen in dem Sie den Menüpunkt (oben) Praktisches / Hauptmenü
anpassen wählen.
Wir empfehlen, am Anfang eher mit der einfachen Menüvariante zu arbeiten.
Dies erleichtert Ihnen den Einstieg.
Tipps:
1. Mit der Tab-Taste können Sie in Eingabefenstern von Feld zu Feld springen.
Mit Shift-Tab (d.h. mit der Taste zum Grosschreiben) können Sie jeweils ein
Feld zurück springen. Die Tab-Taste ist meistens mit zwei Pfeilen (nach
Seite
Es gibt einige Arbeitstechniken, welche Ihnen das Arbeiten mit einem WindowsProgramm wie THERAPIEplus erleichtern. Hier möchten wir nur kurz einige
Abkürzungen erwähnen, welche Ihnen helfen können, schneller und besser mit
dem Programm zu arbeiten.
76
Allgemeines zur Bedienung
THERAPIEplus Handbuch
Rechts und nach Links) markiert und befindet sich üblicherweise auf der
Tastatur links vom „Q“.
2. Mit der Enter-Taste wird immer das aktuelle Fenster bestätigt, d.h. der
momentan aktive Knopf ausgewählt. Dies führt meistens dazu, dass die
gemachten Angaben gespeichert werden und zum nächsten Schritt
gegangen wird. Die Enter-Taste ist meistens mit einem Pfeil nach Unten und
nach Links markiert und befindet sich üblicherweise auf der Tastatur ganz
rechts.
3. Mit der Escape-Taste brechen Sie den jeweils aktiven Arbeitsschritt ab und
gehen einen Schritt zurück. Die eingegebenen Daten werden standardmässig
nicht gespeichert, meistens erscheint jedoch eine entsprechende Frage, falls
Sie neue Daten eingegeben haben. Die Escape-Taste ist meistens mit „Esc“
beschriftet und befindet sich üblicherweise auf der Tastatur ganz links oben.
Das Übungsprogramm
Wenn Sie THERAPIEplus neu aufladen, wird automatisch ein Übungsprogramm
eingerichtet. Hier sind bereits einige erfundene Patienten erfasst und hier können
Sie ohne Angst üben und Neues ausprobieren.
Sie finden das Übungsprogramm über das Startmenü von Windows (im StartKnopf, meistens ganz unten links). Hier gehen Sie ins Menü Programme,
THERAPIEplus und wählen THERAPIEplus Übungsprogramm aus.
Seite
77
Das Übungsprogramm wird unten mit einem entsprechenden Text
„Übungsprogramm“ gekennzeichnet, damit Sie nicht fälschlicherweise richtige
Daten hier eingeben. Sofern Sie noch nie mit THERAPIEplus gearbeitet haben,
empfehlen wir, zunächst mit dem Übungsprogramm anzufangen.
Aufnahme eines Patienten
Wahl eines Patienten
THERAPIEplus Handbuch
Wenn Sie das Programm gestartet haben, klicken sie auf Serie bearbeiten. Hier
besteht die Möglichkeit, einen Patienten zu suchen oder neu zu erfassen.
Hier kann man die Patientennummer, Nachnamen, Vornamen oder Ort eingeben
und nach diesem Patienten suchen lassen. Sie können natürlich auch einfach in
der Liste blättern, und so den entsprechenden Patienten suchen. Wenn Sie die
betreffende Person nicht gefunden haben und Sie diese neu erfassen möchten,
klicken sie auf Neu. Wenn Sie schon am Anfang wissen, dass der Patient noch
nicht erfasst worden ist, können Sie auch gleich Neu wählen.
Haben sie den Patienten gefunden, wählen Sie ihn aus und klicken Sie auf
Auswählen oder doppelklicken Sie einfach auf die entsprechende Zeile.
Seite
78
Übrigens: Falls Sie nur die Stammdaten von Patienten (oder Ärzten, oder
Kostenträger) erfassen wollen, können sie dies direkt unter dem Menü
Stammdaten machen. Das Suchen und Erfassen von Stammdaten ist übrigens in
allen Fällen mehr oder weniger gleich; wenn Sie es einmal verstanden haben,
können Sie es gleich überall anwenden!
THERAPIEplus Handbuch
Eingabe eines Patienten
Wir werden zur Übung annehmen, dass unser Patient noch nicht im Programm
erfasst wurde. Nachdem Sie in der Liste auf Neu geklickt haben, erscheint ein
Fenster, in welchem Sie die Patientendaten rfassen können.
Zum Erfassen der Stammdaten gibt es einige Tricks, damit Sie schneller vorwärts
kommen. So können Sie z.B. mit dem Symbol mit der CD-ROM (
) die
weiteren Angaben in TwixTel (separat erhältlich für Lokalinstallation, bei
SAVEplus automatisch enthalten) nachschlagen und ausfüllen lassen. Oder
wenn Sie lieber die Daten von Hand eingeben, können Sie im Feld für die
Postleitzahl und Ort nur die Postleitzahl eingeben. Das Programm sucht dann
automatisch den entsprechenden Ortsnamen (oder umgekehrt...).
Eingabe einer Serie
Als Serie bezeichnen wir in diesem Programm eine Gruppe von Behandlungen,
welche gemeinsam abgerechnet werden. In einer Physiotherapie ist dies
Seite
Es lohnt sich, möglichst alle Angaben schon am Anfang einzugeben. Dadurch
haben Sie am ehesten Gewähr, dass Sie nachträglich nicht irgendwelchen Daten
(z.B. dem genauen Geburtsdatum) nachrennen müssen.
79
Tipp: Mit der Tab-Taste können Sie von Feld zu Feld springen; Sie müssen nicht
jedes Feld von Hand mit der Maus ansteuern!
THERAPIEplus Handbuch
üblicherweise die Behandlungsgruppe, welche zu eine ärztlicher Verordnung
geleistet wird. In anderen Fällen kann dies eine zeitlich beschränkte Einheit sein
(z.B. ein Monat, ein Quartal) oder gar eine beliebig gewählte Menge von
Behandlungen. Wir finden es wichtig, dass Sie die Behandlungsmenge von
Anfang an klar definieren und regelmässig abrechnen (wenn es eine längere
Behandlung ist).
Falls Sie einen neuen Patienten erfasst haben, werden natürlich noch keine
Serien vorhanden sein und entsprechend gleich eine neue erstellt. Wenn Sie
jedoch einen bestehenden Patienten gewählt haben, kann es sein, dass bereits
einige Serien vorhanden sind. In diesem Fall können Sie über den Knopf Neue
Serie eine neue Serie erstellen.
Wahl des Betreuers
Wählen sie hier den oder die Betreuer (oder Betreuerin) aus. Der Betreuer ist für
diese Serie zuständig und meistens auch der behandelnde Therapeut (muss es
aber nicht immer sein).
Seite
Hier geben Sie an, wie diese Behandlungsserie abgerechnet werden soll. Durch
die Wahl der Kategorie geben Sie an, mit welcher Rechnungsart (z.B.
Physiotherapie, Ergotherapie, etc.) und mit welchen Rechnungseinstellungen
(Taxpunktwert, etc.) Sie abrechnen möchten. Diese Daten können Sie im
Hilfsprogramm oder im Einrichtungsassistenten anpassen lassen.
80
Wahl der Kategorie oder Behandlungsart
THERAPIEplus Handbuch
Wahl des zuweisenden Arztes
Um einen Arzt auszuwählen, klicken Sie auf den Auswahlknopf (
). Es
erscheint ein Suchfenster (ähnlich wie vorher, einfach mit der Liste der aktuellen
Ärzte), wo Sie den Arzt auswählen oder neu eingeben können.
Wahl des Kostenträgers
Ähnlich wie beim Arzt, können Sie hier den Kostenträger erfassen. In der Regel
wird die Rechnung diesem Kostenträger zugeschickt. Dies kann aber in
einzelnen Kategorien anders sein (z.B. bei Privatbehandlungen oder beim
Erfassen von erfahrungsmedizinischen Behandlungen).
Eingabe der Diagnose/Zweck
Geben Sie hier einen Zweck der Behandlungsserie oder die Diagnose ein. Diese
Angabe ist optional, kann Ihnen aber beim Einordnen von mehreren Serien eine
bessere Übersicht geben.
Wenn Sie alle Angaben überprüft haben, klicken Sie nun auf Serie erstellen, um
weiter zu gehen.
Alternative Rechnungsadresse
Seite
81
Wenn Sie die Rechnung an den Patienten privat senden, können Sie wahlweise
eine alternative Rechnungsadresse angeben (z.B. auch wenn Sie ein Kind
behandeln und die Rechnung an einen Elternteil senden möchten). Hierzu
wählen Sie einfach die entsprechende Option an und geben über den
Auswahlknopf die entsprechende Adresse ein.
THERAPIEplus Handbuch
Die Angaben zur Serie ergänzen
Nach dem Erstellen der Serie erscheint ein Fenster mit allen weiteren Angaben
zur Behandlungsserie.
In diesem Fenster werden Sie alle relevanten Daten zur aktuellen Verordnung
finden. Die Seriennummer ist oben im blauen Balken zum ersten Mal sichtbar.
Sie wird aus der Patientennummer und der Verordnungsnummer
zusammengesetzt (hier 537-01).
Bei diesen Behandlungsarten sind ausser den Feldern für Diagnose, DiagnoseCode und Bemerkungen alle Felder wichtig. In den meisten Fällen können
allerdings die Felder IV-Nummer, Unfall-Datum und Gültigkeit der IV-Verfügung
leer gelassen werden.
In der Tabelle geben Sie die geplante Behandlung ein. Wenn Sie unter Anzahl
verordnet etwas erfassen, achtet das Programm darauf, dass diese Anzahl nicht
überschritten wird. Sofern Sie eine zeitlich- aber nicht mengenmässig begrenzte
Seite
Behandlungsart Ergotherapie und Physiotherapie
82
Je nach Behandlungsart gibt es Felder, welche für den weiteren Ablauf wichtig
sind:
THERAPIEplus Handbuch
Behandlung machen (z.B. für Dauerpatienten mit Quartalsabschluss), können Sie
als Anzahl 99 eingeben. Wenn Sie die richtige Ziffer nicht auswendig kennen,
können Sie auch eine falsche eingeben (z.B. 9999), danach erscheint eine Liste,
aus welcher Sie die richtige wählen können.
Behandlungsart EMR
In dieser Behandlungsart sind lediglich die Felder Therapiegrund und -art wichtig.
Die Tabelle mit der geplanten Behandlung können Sie sicherheitshalber
ausfüllen, dies ist aber nicht notwendig. Sie können natürlich auch den Rest
soweit ausfüllen, damit Sie einen besseren Überblick haben.
Arbeiten mit Diagnose-Code
Mit dem Diagnose-Code können Sie eine einigermassen eindeutige Identifikation
der Diagnose eingeben. Dies ist vor allem interessant, wenn Sie diagnosebezogene Statistiken erstellen möchten. Im Programm sind einige Diagnosen aus
der WHO ICD-9 Liste und aus der Diagnoseliste nach Eular enthalten. Sie
können diese Liste im Hilfsprogramm bearbeiten. Unter Hilfsprogramm –
Stammdaten - Diagnosecodes
Antrag auf Gutsprache / Antrag auf Folgebehandlung
Sofern Sie einen Antrag auf Kostengutsprache oder einen Antrag auf
Folgebehandlung stellen müssen, können Sie dies über den Knopf Gutsprache
machen lassen. Die zweite Möglichkeit ist das anwählen der Optionen
Anschliessend
Antrag
auf
Folgebehandlung
drucken
und/oder
Anschliessend Verordnung anzeigen / drucken, wenn Sie eine neue Serie an
eine bestehende anknüpfen. Diese Anträge sind nicht in allen Fällen nötig.
Sie können entweder direkt von der Serie oder über das Hauptmenü mit dem
Punkt Behandlungen erfassen auf den Behandlungsausweis zugreifen. Wenn
Sie über das Hauptmenü zum Behandlungsausweis gehen, erscheint zunächst
eine Liste der aktiven Behandlungsserien.
Seite
Behandlungen erfassen
83
Wenn Sie einen Antrag gestellt haben, steht es Ihnen frei, die Bestätigung des
Kostenträgers auch im Programm einzugeben. Dies können Sie entweder hier
bei der Serie machen oder im Hauptmenü über den Punkt Gutsprechen.
THERAPIEplus Handbuch
Hier können Sie den richtigen Therapeuten auswählen, dann erscheinen alle
aktiven Behandlungsserien in der Tabelle. Mit den Alphabetknöpfen (oben)
können Sie schnell innerhalb der Liste zum richtigen Ort springen. Für
fortgeschrittene Benutzer steht eine Schnellwahl zur Verfügung, die im
entsprechenden Merkblatt beschrieben ist.
Ausserdem ist es möglich nach einem Patienten zu suchen. Einfach im Suchfeld
die ersten Buchstaben des Namen vom Patienten eingeben und auf Enter
klicken. Schon haben Sie die gewünschte Person gefunden.
Seite
84
Wenn Sie die richtige Serie gefunden haben, können Sie diese anwählen und
gelangen so zum Behandlungsausweis.
THERAPIEplus Handbuch
Im Behandlungsausweis finden Sie Angaben zu den einzelnen
Behandlungsterminen. Sie haben hier eine Übersicht aller Termine und können
schnell neue eintragen bzw. bestehende anpassen oder löschen.
Termine eintragen
Je nach Behandlungsart können Sie pro Termin unterschiedliche Daten erfassen.
Sofern Sie nicht alle Angaben benötigen, erscheint das Eingabefenster in einer
vereinfachten Art. Sie können mit dem Knopf Mehr anzeigen den Rest anzeigen
lassen. Zur Erklärung werden hier alle Fenster mit allen Eingabemöglichkeiten
gezeigt, lassen Sie sich aber nicht von der Menge der Felder beeindrucken!
Ergotherapie-Termine
Hier geben Sie neben Datum und Therapeut jeweils die Anzahl der einzelnen
Ziffern an. Als Anzahl geben Sie die Anzahl angebrochener Viertelstunden, in
diesem Fall wurde eine Stunde Therapie mit dem Patienten (4x 7601) und eine
halbe Stunde Vorbereitung (2x7602) verbucht.
Seite
85
Wenn Sie weitere Ziffern oder Materialien verrechnen möchten, können Sie diese
ebenfalls hier eingeben.
Seite
86
THERAPIEplus Handbuch
THERAPIEplus Handbuch
Physiotherapie-Termine
Hier geben Sie neben Datum und Therapeut die geleisteten Ziffern ein. Es
werden automatisch die noch offenen Ziffern vorgeschlagen, um Ihnen die Arbeit
zu erleichtern. Wenn Sie weitere Ziffern oder Materialien verrechnen möchten,
können Sie diese ebenfalls hier eingeben.
Versäumte Behandlungen
Wenn Sie im Behandlungsfenster den Punkt Behandlung versäumt anwählen,
wird der Eintrag als versäumte, kostenpflichtige Behandlung abgebucht. Bei
Rechnungsstellung wird dieser Termin privat verrechnet. Das Programm
Seite
Hier geben Sie neben Datum und Therapeut die Dauer und Art der Behandlung
ein.
87
EMR-Termine
THERAPIEplus Handbuch
verwendet hierfür die Ziffer 8000, welche Sie frei mit einem Frankenbetrag
definieren können. Es steht Ihnen natürlich auch frei, versäumte Termine einfach
nicht zu erfassen, wenn Sie diese nicht verrechnen möchten.
Heimbehandlungen
Wenn Sie den Punkt Heimbehandlung anwählen, verrechnet das Programm die
entsprechende Ziffer auf der Rechnung (bei Physiotherapie: 7354 oder bei
Ergotherapie: 7604). Es steht Ihnen frei, Heimbehandlungen auch ohne
Markierung von diesem Punkt direkt im Eintrag machen zu lassen.
Behandlungs – Schnellwahl
Mit THERAPIEplus kann man nun Behandlungen noch schneller, einfacher und
effizienter erfassen. Diese Funktion ist vorerst nur für die Rechnungskategorien
möglich, die nach dem normalen Physiotherapie System abgerechnet werden.
Ablauf
Um die Schnellwahl zu benutzen, klicken Sie einfach auf Behandlung erfassen
und wählen dann den Knopf Schnellwahl.
x
Bei der Abrechnungsart kann zurzeit nur Physiotherapie verwendet
werden.
x
88
Wählen Sie den Betreuer aus, für den Sie die laufenden Serien sehen
möchten.
Seite
Hier können Sie nun die Abrechnungsart, den Therapeuten und das Datum
angeben.
Achtung: Bitte beachten Sie, dass nachher auch der ausgewählte Betreuer als
Therapeut den Behandlungen zugewiesen wird, die Sie über die Schnellwahl
erfassen.
THERAPIEplus Handbuch
x
Wählen Sie das Datum, dass den Behandlungen zugewiesen werden soll,
die Sie über die Schnellwahl eingeben.
Wenn Sie die Einstellungen nach Ihren Wünschen erfasst haben, klicken Sie auf
Einträge suchen.
Es wird dann eine Tabelle mit allen offenen Serien angezeigt, bei welchen der
ausgewählte Betreuer zugewiesen und die Abrechnungsart auf Physiotherapie
eingestellt ist.
Wie Sie dies bereits von anderen Funktionen kennen, wird auch hier ein
Alphabet angezeigt, damit Sie schnell zum entsprechenden Buchstaben in der
Liste springen können.
Informationsanzeigen
In der Spalte Beh. steht die erste Zahl für die bereits eingetragenen
Behandlungen, die zweite Zahl für die Anzahl der verordneten Behandlungen.
Wenn diese Spalte rot eingefärbt ist, bedeutet dies, dass bereits alle
Behandlungen laut Verordnung geleistet wurden.
In der Spalte Zuletzt wird das Datum der letzten Behandlung angegeben. Wenn
noch keine Behandlung geleistet wurde ist die Spalte leer.
Versäumte Sitzung
Wenn ein Patient die Behandlung versäumt hat, können Sie dies in der
entsprechenden Spalte anwählen. Wenn Sie diese Option anwählen, kann aber
nicht zusätzlich noch eine Behandlung angewählt werden.
Geleistete Behandlung
Stellen der Rechnung und Weiterführen der Behandlung
Als nächstes können Sie die Spalte Rechnung aktivieren wenn Sie die Serie
nach dem Eintragen der Behandlung verrechnen lassen möchten.
Seite
Als nächstes können Sie 3 Ziffern für das ausgewählte Behandlungsdatum
eingeben. Das Programm gibt hier als Vorgabe die Ziffern an, die Sie bei der
Verordnung erfasst haben. Wenn eine Ziffer nicht stimmt, oder Sie gerne eine
zusätzliche Ziffer eingeben möchten, können Sie die Spalten für Zif 1, Zif 2 und
Zif 3 nach Belieben anpassen.
89
Wenn der Patient am ausgewählten Tag (oben) behandelt wurde, können Sie die
entsprechende Spalte anwählen. Beachten Sie, dass „Behandelt“ kann nur
angewählt werden, wenn Versäumt NICHT angewählt ist und mindestens eine
korrekte Ziffer eingetragen ist.
THERAPIEplus Handbuch
Wenn Sie die Optionen Rechnung angewählt haben, können Sie auch Neue
Serie anwählen. THERAPIEplus wird dann nach dem Stellen der Rechnung eine
neue Serie mit den Vorgaben der aktuellen Serie eröffnen. Natürlich können Sie
auch hier die Optionen Anschliessend Antrag auf Folgebehandlung drucken
und/oder Anschliessend die Verordnung anzeigen / drucken anwählen. Bitte
beachten Sie, dass Sie Neue Serie nur anwählen können wenn auch Rechnung
angewählt ist.
Andere Behandlungseinträge, Material, andere Therapeuten
Wenn Sie mehr als 3 Ziffern eintragen oder noch zusätzliches Material eingeben
möchten, können Sie mit einem Doppelklick auf die Spalte Beh.-Ausweis den
Behandlungsausweis der entsprechenden Serie öffnen.
Buchen der Termine und mehr
Wenn Sie alles nach Ihren Wünschen eingestellt haben, können Sie über den
Knopf Alle Eingaben vornehmen diese eintragen lassen. Wenn Sie bei einer
oder mehreren Serien den Punkt Neue Serie angewählt haben, werden diese
nach der Rechnungsstellung nacheinander eröffnet.
Rechnung stellen
Sie können Rechnungen für Ihre Leistungen auf zwei verschiedene Arten stellen:
1. Einzeln im Behandlungsausweis
2. Gesammelt über Rechnungen drucken
Rechnungen im Behandlungsausweis stellen
Sobald Sie die letzte Behandlung eingegeben haben, werden Sie gefragt, ob Sie
abschliessen wollen und eine Rechnung drucken wollen. Klicken Sie hier auf ja,
können Sie nun wählen, ob Sie die Rechnung jetzt oder später stellen möchten.
Wenn Sie eine Rechnung später stellen möchten, wird die Serie soweit
abgeschlossen und steht Ihnen dann auch unter Drucken lassen zur Verfügung.
Mehr hierzu finden Sie gleich anschliessend.
Seite
90
Wenn Sie die Rechnung jetzt drucken lassen, erscheint ein
Zusammenfassungsfenster.
THERAPIEplus Handbuch
Seite
Sobald die Rechnung gedruckt ist, wird der Status der Serie auf Rechnung
gesetzt und die Rechnung entsprechend in der Liste der offenen Posten erfasst.
91
Hier können Sie die Rechnungszusammenstellung kurz kontrollieren und ggf. das
Rechnungsdatum anpassen oder Bemerkungen eingeben. Zudem können Sie
hier angeben, ob gleich eine neue Serie erstellt werden soll (wenn die
Behandlung fortgesetzt wird) und ob Sie die Rechnung mit oder ohne
Einzahlungsschein drucken möchten.
THERAPIEplus Handbuch
Rechnungen gesammelt über Rechnungen drucken stellen
Wenn Sie beim Abschliessen der Serie auf Später gegangen sind, können Sie
mehrere Rechnungen gemeinsam stellen lassen. Dies machen Sie über den
Menüpunkt Finanzielles / Rechnungen drucken.
Hier können Sie verschiedene Sachen anwählen, die gemeinsam gedruckt
werden sollen. Die Ausdrucke sind jeweils nach Kostenträger sortiert, so dass
Sie diese schnell zusammenfassen und mehrere in einen Umschlag versenden
können.
Wählen Sie einfach die entsprechenden Punkte an und kontrollieren Sie die
gefundenen Einträge mit dem Knopf Liste anzeigen. Auf der Liste können Sie
einzelne Einträge auch wieder abwählen, wenn Sie diese erst später drucken
möchten.
Mit Rechnungen für Serien, welche fertig sind kommen alle Serien, welche Sie
mit Später beim Abschliessen markiert haben.
Mit Rechnungen für Serien, welche fällig wären kommen alle Serien, bei
welchen in den letzten 90 Tagen keine neue Behandlung erfasst wurde. Damit
können Sie sicher sein, dass keine Behandlungen vergessen gehen.
Sammelrechnungen für fertige Serien können Sie nur im Zusammenhang mit
der Funktion Quartalsabschluss verwenden.
Nachdem Sie die Liste kontrolliert haben, können Sie hier über Alles drucken
diese Rechnungen stellen lassen.
Materialverkauf mit eigener Serie
Ablauf
Klicken Sie im THERAPIEplus Hauptmenü auf den Menüknopf Material
verkaufen oder gehen Sie - ebenfalls im Hauptprogramm - über den Menüpunkt
Finanzielles / Materialverkauf.
Seite
Über THERAPIEplus können Sie auch direkt an den Patienten abgegebenes
Material als Verkauf abbuchen. Dieses Merkblatt soll Ihnen die beiden
Möglichkeiten eines solchen Materialverkaufs aufzeigen.
92
Materialverkauf zulasten des Patienten
THERAPIEplus Handbuch
Es erscheint nun das Fenster Patient suchen. Wählen Sie hier den
gewünschten Patienten aus. Folgendes Fenster öffnet sich.
-
Geben Sie das Verkaufsdatum ein (1)
Wählen Sie den Verkäufer aus (alle aktiven Therapeuten können als Verkäufer
ausgewählt werden) (2).
Wenn gewünscht, geben Sie einen Verkaufsgrund und eine Bemerkung ein (3).
-
Wenn Sie mit einem Finanzbuchhaltungsprogramm arbeiten, können Sie bei
Kategorie für FIBU bestimmen, über welche Rechnungskategorie (Konto) der
Materialverkauf in der Finanzbuchhaltung gebucht werden soll (4).
-
Sie können nun die gewünschte Anzahl, die Artikelnummer (falls vorhanden),
eine Beschreibung und den Preis angeben (5). Das Total wird automatisch
berechnet.
Sie können nun die Rechnung drucken oder eine Quittung drucken (6).
Achtung: Wenn Sie eine Quittung drucken, wird auch automatisch die Zahlung abgebucht!
Öffnen Sie das Hilfsprogramm von THERAPIEplus und wählen Sie über den
Menüpunkt Stammdaten den Punkt Behandlungsmethoden / Ziffern an. Um
alle erfassten Materialienziffern übersichtlich beieinander zu haben, empfehlen
wir Ziffern ab 9000. Um eine neue Ziffer anzulegen, wählen Sie den Knopf neu.
Seite
Wenn Sie während einer laufenden Serie Material an den Patienten verkaufen,
können Sie dies auch über die bestehende Serie abrechnen lassen. Es bedingt
jedoch, dass Sie das entsprechende Material mit einer Ziffer erfasst haben.
Hierfür gehen Sie wie folgt vor.
93
Materialverkauf über eine bestehende Serie
THERAPIEplus Handbuch
Seite
94
In diesem Fenster können Sie die gewünschte Ziffer eingeben. Das Fenster mit
der neu angelegten Ziffer erscheint.
THERAPIEplus Handbuch
Wählen Sie den Punkt Franken-Betrag verrechnen? an (1) und geben Sie den
Preis unter Franken neu (2) ein.
Geben Sie nun die Beschreibung und allfällige Zusatzangaben (wie in unserem
Beispiel die Länge des Therabandes) an (3). Sind diese Angaben gemacht,
können Sie dieses Fenster mit Speichern schliessen.
Mit Löschen können Sie die angezeigte Ziffer löschen (Bitte nur mit viel Vorsicht,
da es sich auf bereits gestellte Rechnungen und dementsprechend auf die
Buchhaltung und die Statistiken auswirken kann!)
Mit Hilfe des Knopfes Suchen öffnet sich eine Liste aller erfassten Ziffern.
Mit dem Knopf Drucken können Sie eine Liste aller Ziffern ausdrucken lassen.
Sind soweit alle gewünschten Ziffern erfasst, können Sie das Hilfsprogramm
schliessen.
Material über eine bestehende Serie erfassen
Wählen Sie im THERAPIEplus Hauptprogramm den Menüpunkt Behandlungen
erfassen und wählen Sie den entsprechenden Patienten aus. Im
Behandlungsausweis klicken Sie wie gewohnt auf Eintragen und das Fenster
Behandlung erfassen öffnet sich. Mit Hilfe des Knopfes Mehr anzeigen können
Sie nun den gewünschten Materialverkauf tätigen. Dies tun Sie bei Zusätzliche
Ziffern (zulasten des Patienten)“ (1).
Seite
95
Achtung: Bitte beachten Sie, dass Material, welches unter dem Punkt „Weiteres“
eingetragen wird, direkt dem Kostenträger belastet wird. Informationen zum
Materialverkauf von der MiGeL-Liste finden Sie im entsprechenden Merkblatt.
THERAPIEplus Handbuch
Wenn Sie die Ziffer des entsprechenden Materials nicht kennen, können Sie im
ersten Feld die Ziffer 9999 eingeben. Da diese in der Regel nicht existiert, öffnet
sich die Ziffernliste. So können Sie das gewünschte Material auswählen und mit
„OK“ bestätigen.
Wenn die Behandlung selbst ebenfalls eingetragen ist, können Sie diesen Termin
wie gewohnt mit OK + nächste Behandlung abschliessen und einen neuen
eintragen oder aber das Fenster mit Alles fertig schliessen.
Tipps
x
Wählen Sie für das Erfassen von Materialien Ziffern aus, die nicht der
gleichen Tausenderziffer angehören wie die Behandlungsziffern. So
vereinfachen Sie die Suche in der Liste und die beiden Dinge werden sauber
getrennt.
x
Über Verrechnung können Sie bereits
Einzahlungen löschen oder anpassen.
gestellte
Rechnungen
oder
Seite
Hier können Sie beliebige Dateien zu einem Patienten ablegen. Dies können
Bilder, Textdokumente oder auch andere Dateien sein. Diese Funktion ist nur in
der Version „expert“ von THERAPIEplus verfügbar. In diesem Merkblatt werden
wir das Patientendossier genauer anschauen.
96
Patientendossier
THERAPIEplus Handbuch
Allgemein
Wenn Sie im Hauptmenü auf Patientendossier klicken, erscheint als erstes das
Patientensuchfenster. Sie können hier entweder einen bestehenden Patienten
auswählen oder über den Knopf Egal das Dossier ohne Patientenangaben
öffnen.
Wenn Sie das Dossier mit Patientenangaben öffnen, werden die Dateien, die Sie
im Dossier ablegen, nachher bei diesem Patient sichtbar sein.
Das Dossier besteht aus 3 Rubriken:
x
x
x
Neu
Bestehend
Vorlagen
Die einzelnen Rubriken und deren Funktion werden wir gleich genauer
anschauen.
Rubrik Neu
Hier können Sie neue Dateien anlegen. Sie haben folgende Möglichkeiten:
Textverarbeitung
Über diesen Punkt können Sie die interne Textverarbeitung mit einer leeren
Vorlage starten. Weitere Informationen hierzu finden Sie im entsprechenden
Merkblatt.
Word-Dokument
Über diesen Punkt können Sie Microsoft Word mit einer leeren Vorlage starten.
Diese Vorlage wird automatisch mit den aktuellen Patientendaten verknüpft.
Dieser Punkt ist nur vorhanden, wenn Sie eine Lizenz für die Word-Schnittstelle
Seite
Über diesen Punkt können Sie das Programm GraphDok mit einer leeren Vorlage
starten.
97
GraphDok
THERAPIEplus Handbuch
installiert haben. Weitere Informationen finden Sie auch hier im entsprechenden
Merkblatt.
Datei kopieren
Über diesen Punkt können Sie eine beliebige Datei entweder in das
entsprechende Dossier oder zu den Vorlagen kopieren lassen. Sie können eine
Datei auswählen und dann bestimmen, wohin sie kopiert werden soll. Wenn Sie
Dateien in das Vorlagenverzeichnis kopieren, sind diese nachher unter allen
Patienten sichtbar.
Rubrik Bestehend
Hier werden alle Dateien aufgelistet, welche schon zum entsprechenden
Patienten abgelegt wurden. Wenn Sie eine dieser Dateien öffnen möchten,
können Sie diese einfach Doppelklicken oder markieren und dann auf öffnen
klicken. Über den Knopf X können Sie bestehende Dateien löschen und über den
Knopf rechts oben die Ansicht wechseln.
Rubrik Vorlagen
Hier werden alle Vorlagen aufgelistet. Um eine Vorlage zu verwenden, können
Sie diese einfach Doppelklicken oder markieren und öffnen klicken. Über den
Knopf X können Sie bestehende Dateien löschen und über den Knopf rechts
oben die Ansicht wechseln.
Wichtige Hinweise
Bitte beachten Sie, dass jede Datei, die Sie im Dossier ablegen, Speicherplatz
auf Ihrem Computer benötigt.
Wenn Sie eine Datei in das Dossier kopieren, wird jeweils der freie Speicherplatz
angezeigt, der auf Ihrem Computer noch zur Verfügung steht. Bei Windows
Systemen müssen Sie darauf achten, dass der freie Speicherplatz nie unter
200MB sinkt.
Rechnungen drucken
Mit dieser Funktion können Sie Rechnungen, welche zum Druck bereit sind,
suchen und drucken lassen. In diesem Merkblatt werden wir diese Funktion
genauer aufzeigen.
Seite
Sie haben sicher schon bemerkt, dass bei der Rechnungsstellung in
THERAPIEplus jeweils gefragt wird ob Sie diese Jetzt oder Später drucken
wollen. Wenn Sie diese Frage mit Später beantworten, können Sie diese
gesammelt über den Punkt Rechnungen drucken (im Menü Finanzielles)
ausdrucken lassen.
98
Allgemein
THERAPIEplus Handbuch
Die einzelnen Punkte in diesem Fenster funktionieren alle nach demselben
Prinzip
1. Markieren Sie die gewünschte Rubrik, dann wird der Knopf Liste anzeigen
rechts davon aktiv (siehe die Zeile mit Rechnungen für Serien, welche
fertig sind).
2. Wenn Sie nun den Knopf Liste anzeigen anklicken, sucht das Programm alle
entsprechenden Formulare zusammen und zeigt Ihnen eine Liste aller
passenden Einträge an.
Wenn Sie alles zusammengestellt haben können Sie über Gesamtliste
anzeigen eine Liste aufrufen und gegebenenfalls noch mal anpassen. Wenn
alles in Ordnung ist können Sie über Alles drucken alles was Sie
zusammengestellt haben drucken lassen (evtl. erst prüfen, ob genügend Papier
im Drucker ist).
Seite
4. Wenn Sie alles nach Ihren Wünschen angepasst haben können Sie die Liste
über den Knopf OK speichern und schliessen. So können Sie jeden dieser
Punkte die Liste nachschauen, anpassen und speichern (eine genau
Erklärung wo was enthalten ist finden Sie nachfolgend) .
99
3. Sie können nun diese Liste überprüfen und gegebenenfalls anpassen. Wenn
Sie nicht alles drucken möchten, können Sie einfach bei den nicht
gewünschten Einträgen die Markierung unter OK mit einem Klick
rausnehmen. Wenn Sie nur einzelne drucken möchten, können Sie auch auf
Alles abwählen klicken (alle Markierungen werden entfernt) und dann die
gewünschten Einträge wieder mit einem Klick markieren. Sie können diese
Liste auch über den Knopf Diese Liste ausdrucken drucken oder sortiert
nach Kostenträger anzeigen lassen.
THERAPIEplus Handbuch
Die einzelnen Punkte
x
Rechnungen für Serien, welche fertig sind
Unter dieser Rubrik werden alle Rechnungen aufgelistet die Sie bei der
Rechnungsstellung mit Später quittiert haben.
x
Rechnungen für Serien, welche fällig wären
Hier werden Rechnungen für Serien aufgelistet bei denen länger als 60 Tage
keine Behandlung eingeben wurde. Diese Dauer können Sie pro Kategorie im
Hilfsprogramm anpassen.
x
Sammelrechnungen für fertige Serien
Diese Rubrik wird im Zusammenhang mit dem Quartalsabschluss verwendet.
Weitere Informationen finden Sie auf dem entsprechenden Merkblatt.
Ausdrucke wiederholen
Wenn Sie das nächste Mal in den Menüpunkt Drucken lassen hineingehen, wird
das Programm fragen, ob Sie den zuletzt zusammengestellten Stapel löschen
möchten. Sofern Sie etwas Neues drucken möchten, antworten Sie hier immer
mit Ja - dadurch werden nur die neu zusammengestellten Aufträge gedruckt.
Sollten Sie jedoch beim Drucken des letzten Auftrags irgendwelche Probleme
gehabt haben, antworten Sie hier mit Nein, damit Sie diesen Auftrag nochmals
drucken können.
Mahnung drucken
In THERAPIEplus können Mahnungen auf verschiedene Arten zusammengestellt
und ausgegeben werden. Zudem können bereits gestellte Mahnungen jederzeit
wiederholt werden. Mahnungen könnten direkt über das Hauptmenü mit dem
Punkt Mahnungen stellen gesucht und gestellt werden.
Ablauf
Seite
100
Nach dem Aufrufen des Menüpunkts Mahnungen stellen erscheint folgendes
Fenster:
THERAPIEplus Handbuch
Stellen neuer Mahnungen
Mahnungen kann man nach folgenden Kriterien stellen lassen:
Mahnungen für teilbezahlte Rechnungen
Hiermit werden Mahnungen für alle Rechnungen gestellt, die bereits eine
Teilzahlung verbucht haben.
Mahnungen für noch nicht bezahlte Rechnungen
Hiermit werden Mahnungen für alle Rechnungen gestellt, die noch gar keine
Zahlung verbucht haben. Um alle offenen Rechnungen zu mahnen, müssen
natürlich beide Punkte angewählt sein. In gewissen Fällen kann es jedoch
hilfreich sein, wenn man die Mahnungen getrennt stellen kann.
Ebenso lässt sich unterscheiden:
Mahnungen für Rechnungen mit Kostenträger
Hiermit werden alle anderen Rechnungen gemahnt, also solche, die per "Tiers
payant" an einen Kostenträger direkt gestellt wurden. Auch hier gilt - wenn alle
offenen Rechnungen gemahnt werden sollen, müssen beide Punkte aktiviert
werden.
Seite
Hiermit werden alle Rechnungen gemahnt, die einer Privatperson zugeschickt
werden (z.B. Privatbehandlungen, versäumte Termine, verkauftes Material oder
allgemein Rechnungen per "Tiers garant".
101
Mahnungen für Rechnungen ohne Kostenträger (Privatbehandlungen)
THERAPIEplus Handbuch
Bereits gestellte Mahnungen wiederholen
Es kann immer einmal vorkommen, dass ein Mahnungslauf nicht korrekt zu Ende
geführt werden konnte. Für solche Fälle kann man diesen wiederholen lassen.
Hierzu muss man einfach das Datum des Mahnungslaufs eingeben. Die
Mahnungen werden allerdings mit dem aktuellen Datum bei der Wiederholung
ausgedruckt.
Auswählen der gewünschten Mahnungen
Nach dem Klicken auf Weiter werden nun die gewünschten Mahnungen
zusammengesucht und in einer Auswahl dargestellt:
Hier können nun die gewünschten Mahnungen angewählt bzw. die
ungewünschten abgewählt werden. Es können auch pauschal alle angewählt
oder abgewählt werden, um eine Auswahl zu vereinfachen. Die Liste kann per
Klick auf die Überschriftszeile (Nr, Patient, Kostenträger) auch anders sortiert
werden (z.B. nach Kostenträger oder Rechnungsnummer).
Die Mahnungen selbst können auf drei Arten gestellt werden:
Seite
Stellen der Mahnungen
102
Auf Wunsch kann diese Liste (nicht die Mahnungen selbst) auch ausgedruckt
werden, um diese von Hand zunächst zu kontrollieren.
THERAPIEplus Handbuch
x
Die erste Mahnung kann - sofern das Programm dafür eingerichtet ist - per EMail verschickt werden.
Um die Mahnungen per E-Mail verschicken zu können, muss natürlich das
Programm für den E-Mail-Versand eingerichtet sein (siehe hierzu das Merkblatt
'E-Mail-Versand aus THERAPIEplus') und zudem muss beim Kostenträger die EMail-Adresse für das Rechnungswesen eingetragen sein (es wird keine Mahnung
an die allgemeine E-Mail-Adresse verschickt).
Es wird nur die erste Mahnung pro Rechnung per E-Mail verschickt - die darauf
folgenden Mahnungen werden sicherheitshalber immer auf Papier geschickt. Bei
diesen Mahnungen werden alle offenen, ersten Mahnungen pro Kostenträger in
einem E-Mail zusammengefasst.
x
Mahnungen können gesammelt pro Kostenträger ausgedruckt werden
Mit dieser Option werden mehrere Mahnungen für denselben Kostenträger
zusammengefasst und zusammen ausgedruckt. Es erscheinen weniger Angaben
über die einzelnen Mahnungen, dennoch sind alle relevanten Angaben
ersichtlich. Diese Option erspart Ihnen das Drucken von einzelnen Mahnungen,
wenn diese sowieso an denselben Kostenträger geschickt werden.
x
Einzelne Mahnungen drucken
Seite
Bitte beachten Sie, dass Sie bei grundlegenden Problemen mit dem Einrichten
der E-Mail-Funktionen am besten mit Ihrem Internet-Provider Kontakt
aufnehmen.
103
Auf Wunsch können die Mahnungen auch einzeln vor dem Versand kontrolliert
und ggf. angepasst werden. Kann eine Mahnung trotz E-Mail-Adresse nicht direkt
per E-Mail versendet werden, wird sie anschliessend ausgedruckt. Dies gilt
allerdings nicht für solche Mahnungen, die erfolgreich versendet wurden aber aus
irgendwelchen Gründen vom Absender abgelehnt werden (z.B. falsche E-MailAdresse, etc.).
THERAPIEplus Handbuch
Einzelne Mahnungen werden weiterhin wie üblich ausgedruckt.
Patientendossier
Wo findet man das Patientendossier
Es gibt verschiedene Wege um auf das Patientendossier zu kommen.
1. Im THERAPIEplus einfach auf diesen Knopf klicken:
2. Im TERMINplus unter bestehende Termine anzeigen auf Dossier klicken.
Seite
104
3. Eine weitere Variante ist im THERAPIEplus bei der laufenden Serie des
Patienten einfach auf Dossier klicken.
THERAPIEplus Handbuch
Grundsätzliches zum Patientendossier
Das Patientendossier hat drei Rubriken. Neu, Bestehend und Vorlagen.
Neu
Hier können Sie neue Dateien hinzufügen und erstellen. Mit Textverarbeitung ist
die THERAPIEplus eigene Textverarbeitung gemeint. Hier können Sie Berichte
schreiben oder einen Serienbrief erstellen.
GraphDok
Seite
105
Mithilfe des GraphDok können Schmerzgebiete und noch vieles mehr
eingezeichnet werden. Mit einigen Malwerkzeugen können zum Beispiel die
Schmerzregionen noch unterschiedlich markiert werden.
THERAPIEplus Handbuch
So könnte es nach einer Markierung der Schmerzregionen aussehen. Im rechten
Fenster unter Symbole können Sie Ihren gewünschten Pinsel auswählen mit
dem Sie das Bild bearbeiten.
Word Dokument
Um ein Worddokument zu erstellen, welches in Patientendossier automatisch
gespeichert wird, einfach auf Word Dokument erstellen klicken.
Seite
Wenn Sie einen Scanner besitzen, welcher einen TWAIN Treiber besitzt, können
Sie hier Scannen. Einfach auf Scannen klicken und schon wird das Bild
übertragen.
106
Eingescanntes Dokument
THERAPIEplus Handbuch
Datei kopieren
Haben Sie ein Röntgenbild oder sonst eine Datei, die unbedingt in das
Patientendossier muss, dann klicken Sie auf Datei kopieren und wählen Sie die
gewünschte Datei aus. Klicken Sie anschliessend auf OK. Diese wird
automatisch hinzugefügt unter dem Menupunkt Bestehend.
Haben Sie selbst eine Vorlage erstellt und möchten diese für Ihre Patienten
zukünftig verwenden, können Sie die Option Vorlagenverzeichnis anwählen
und die erstellte Datei auswählen und auf OK klicken. Schon ist Ihre Vorlage im
Vorlagenverzeichnis.
Seite
Hier finden Sie alle erstellten Daten des Patienten. Um einen Dateinamen zu
ändern, klicken Sie auf die Datei und ändern Sie den Namen beim Textfeld
Dateiname. Achtung die Endung der Datei sollte bleiben, ansonsten wird die
Datei nicht korrekt geöffnet. In diesem Fall .doc
107
Bestehend
THERAPIEplus Handbuch
Symbolbedeutung:
löschen
zum vorherigen Ordner kehrern
Neuen Ordner erstellen
Informationen der Datei anzeigen
Seite
108
Es besteht die Möglichkeit die Dateien im normalen Windows Explorer
anzusehen. Um diese Funktion zu nutzen klicken Sie auf den blauen Pfad des
Ordners.
THERAPIEplus Handbuch
Vorlagen
Seite
109
Erstellte Vorlagen sind hier ersichtlich. Bei allen Patienten sind diese Vorlagen
ersichtlich.
THERAPIEplus Handbuch
Häufige Fragen
Ändern der Mahnfristen
Die Mahnfristen können pro Rechnungskategorie im Hilfsprogramm über
Stammdaten / Rechnungskategorien / Register 'Mahnungen' eingestellt werden.
Hier können ebenfalls Mahngebühren festgelegt werden. Beachten Sie, dass
diese Einstellungen pro Rechnungskategorie eingestellt werden müssen (so
können z.B. auch unterschiedliche Mahnfristen und -gebühren bei
Privatrechnungen eingestellt werden).
Vorgehen bei Problemen im Mahnungsablauf
Sollten Sie nach einem Mahnungslauf feststellen, dass die Mahnungen nicht
korrekt gedruckt wurden, können Sie diesen Mahnungslauf wiederholen. Hierzu
wählen Sie einfach im ersten Fenster den entsprechenden Punkt an und geben
das Datum des Mahnungslaufs ein. Bitte beachten Sie, dass Mahnungen, welche
per E-Mail versendet wurden unter Umständen nochmals gestellt werden können
– es empfiehlt sich deshalb, in diesem Fall die Mahnungen nur auszudrucken.
Seite
Sobald die Rechnung bezahlt ist (hoffentlich schnell!), können Sie den Zahlungseingang entweder über die VESR-Datei (wenn Sie mit VESR-Einzahlungsscheinen arbeiten) oder über den Menüpunkt „Einzahlungen verbuchen“
erfassen. Wir werden hier den Zahlungseingang manuell über „Einzahlungen“
eingeben.
110
Einzahlung verbuchen
THERAPIEplus Handbuch
Hier können Sie zum Abbuchen entweder die Rechnungsnummer oder den
Namen des Patienten eingeben. Wenn Sie nun die Tab-Taste drücken, erscheint
entweder eine Liste der entsprechenden offenen Rechnungen (wenn dieser
Patient mehrere Rechnungen noch offen hat) oder es erscheinen gleich die
Angaben zur Rechnung.
Sie können nun den eingezahlten Betrag sowie das Einzahlungsdatum eingeben
und die Zahlung mit Speichern abbuchen. Sofern Sie FIBUplus verwenden, wird
diese Zahlung auch gleich in der Finanzbuchhaltung gebucht.
Wenn zu wenig eingezahlt wurde, steht es Ihnen frei, den noch offenen Betrag
abzuschreiben oder weiterhin offen zu behalten (und ggf. eine Mahnung für den
Restbetrag auszudrucken).
Fertig!
Wenn Sie diese Schritte gemacht haben, müssten Sie jetzt einen guten Überblick
über die wichtigsten Arbeitsschritte in THERAPIEplus haben. Wir empfehlen,
noch einige Patienten mit Beispieldaten aufzunehmen, einige Spezialfälle
auszuprobieren und dann mit dem Erfassen von richtigen Daten anzufangen.
Achtung: Sobald Sie mit richtigen Daten arbeiten, ist es absolut notwendig, dass Sie
regelmässig und seriös Datensicherungen machen.
Seite
Sollten Sie Fragen zu einzelnen Punkten haben, stehen wir Ihnen gerne
telefonisch zur Verfügung. Wir bieten zudem Schulungen über einzelne
Programmbereiche (oder über das Programm als gesamtes) in unserem
Schulungsraum an - fragen Sie einfach nach!
111
Sie werden schnell sehen, dass nach einigen Patienten der ganze Ablauf für Sie
selbstverständlich wird!
THERAPIEplus Handbuch
3. Daten sichern
THERAPIEplus hat ein integriertes Hilfsprogramm, welches das Sichern Ihrer
Daten etwas vereinfacht. Sofern Sie den Einrichtungsassistenten gemäss
Installationshandbuch ausgeführt haben, sollten die Einstellungen für die
Datensicherung bereits gemacht sein.
Seite
112
Bevor Sie Ihre erste Sicherung machen, empfiehlt es sich jedoch, diese
Einstellungen kurz zu kontrollieren. Dies können Sie im Hilfsprogramm über den
Menüpunkt Datei / Datensicherung / Einstellen machen.
THERAPIEplus Handbuch
In der Regel werden Sie hier die Option Standardeinstellungen angewählt haben.
Wichtig ist hier vor allem das Laufwerk, welches für die Datensicherung
verwendet werden soll (z.B. Ihr Disketten-, ZIP- oder CD-RW-Laufwerk). Sie
können natürlich auch ein anderes Verfahren oder Programm für die
Datensicherung verwenden. In diesem Fall ist es wichtig, dass Sie wirklich die
richtigen Daten sichern (das Verzeichnis DATEN) und wissen, wie Sie die
Sicherung kontrollieren bzw. zurücklesen können.
Wenn Sie die Einstellungen hier kontrolliert und gespeichert haben, können Sie
nun Ihre erste Sicherung machen. Beim Schliessen von THERAPIEplus erscheint
jeweils eine Anfrage, ob Sie eine Datensicherung jetzt machen möchten. Wenn
Sie dies bestätigen, wird die Sicherung gleich gestartet.
Sie sind alleine für Ihre Datensicherung verantwortlich. Für Ihre Daten können wir
keine Haftung übernehmen. Laut Datenschutzgesetz können aber Sie dafür
haftbar gemacht werden, wenn Patientendaten verloren gehen!
ACHTUNG! Dies ist nur ein Hilfsprogramm, um Ihnen zu helfen, eine korrekte
Datensicherung zu machen. Das Starten der Datensicherung garantiert nicht unbedingt
eine korrekte Sicherung Ihrer Daten. Wir empfehlen Ihnen dringendst, Ihre
Datensicherung regelmässig auf einem unabhängigen PC zu testen. Alle Daten müssen
laut Gesetz 10 Jahre gelagert werden.
Nochmals Achtung: Verwenden Sie unter keinen Umständen Datenträger, die älter sind
als 6 Monate. Verwenden Sie mehrere Datenträgersätze, z.B. ein Datensatz für gerade
Wochen, einen für ungerade Wochen. Bewahren Sie den nicht verwendeten Datensatz
ausserhalb der Arbeitsräumlichkeiten auf. Am besten eignen sich dafür externe
Festplatten oder genügend grosse USB-Sticks.
Seite
113
Und noch ein Tipp: Gerne kontrollieren wir Ihre Datensicherung auf Vollständigkeit. Wir
empfehlen Ihnen, von diesem Angebot Gebrauch zu machen. Überlassen Sie Ihre Daten
nicht dem Zufall!
THERAPIEplus Handbuch
Abrechnungsart Physiotherapie
In THERAPIEplus kann man sehr einfach mit der Abrechnungsart für
Physiotherapie arbeiten. Innerhalb eines gewissen Rahmens, lässt sich diese
Abrechnungsart auch für das Erfassen und Verrechnen von andersartigen
Leistungen verwenden.
Aufbau
Um eine Physiotherapie-Behandlung anzufangen, benötigt der Patient eine
entsprechende Verordnung von einem Arzt. Hier wird angegeben, welche
Leistungen zu erbringen sind und wie viel Sitzungen hierfür aufzuwenden sind.
Nach Ablauf dieser Sitzungen wird eine Rechnung gestellt. Es wird in der Regel
im Tiers-Payant-Verfahren abgerechnet, d.h. die Rechnung wird direkt an den
Kostenträger geschickt und vom Kostenträger direkt bezahlt. Es besteht natürlich
auch die Möglichkeit, dass ein Patient privat eine physiotherapeutische
Behandlung wünscht und diese auch privat bezahlt. Ebenso besteht die
Möglichkeit von privatem Materialverkauf an den Patienten.
Bei dieser Abrechnungsart werden für die einzelnen Behandlungen Ziffern
verwendet. Diese Ziffern sind in der Regel unabhängig von der Behandlungszeit.
Die Ziffern haben eine feste Anzahl Taxpunkte, welche dann mit einem
Taxpunktwert (welcher regional unterschiedlich sein kann) multipliziert werden,
um den effektiven Betrag zu errechnen. Der Taxpunktwert kann sich im Laufe der
Zeit ändern, wobei bei Rechnungsstellung der jeweilige Taxpunktwert zum
Zeitpunkt der Behandlung gilt. Der Taxpunktwert kann auch pro Kostenträger
unterschiedlich sein. Vorbereitung
Vorbereitung
Wenn physiotherapeutische Leistungen mit THERAPIEplus verrechnet werden
sollen, müssen einige Vorbereitungen getroffen werden:
1. Eingabe der KSK- / Konkordats-Nummer, SUVA-Nummer bzw NIF-Nummer
Diese wird benötigt, um Behandlungen beim entsprechenden Kostenträger
abrechnen zu lassen. Mitarbeiter benötigen zudem eine K-Nummer. Mehr
Informationen hierzu erhalten Sie beim entsprechenden Kostenträger oder Ihrem
Verband.
3. Erfassen der Rechnungskategorien und Taxpunktwerte
Dies können Sie ebenfalls im Einrichtungsassistenten machen lassen. Genaue
Anpassungen können Sie im Hilfsprogramm unter dem Menüpunkt Stammdaten
/ Rechnungskategorien machen. Pro Rechnungsart können unterschiedliche
Angaben notwendig sein. Deshalb ist es wichtig, dass Sie für jede Art
Seite
Dies können Sie im Hilfsprogramm über den Einrichtungsassistenten machen
lassen. Hierbei werden die häufigsten Ziffern automatisch erfasst. Zudem wird
eine Ziffer 8000 eingerichtet, welche bei versäumten Terminen dem Patienten
privat belastet wird. Mehr Informationen zu den gültigen Behandlungsziffern kann
Ihnen der Schweizerische Physiotherapie-Verband geben.
114
2. Erfassen der Behandlungsziffer
THERAPIEplus Handbuch
(Krankenkasse, Unfallversicherung, etc.) eine Kategorie erstellen.
kontrollieren Sie alle Kategorien auf den gültigen Taxpunktwert.
Bitte
Erstellen von Behandlungsserien
Das Erstellen von Serien für die Rechnungsart Physiotherapie ist sehr einfach.
Sie wählen beim Eröffnen der Serie eine entsprechende Kategorie an und geben
im Serie-Fenster die Anzahl Sitzungen sowie die verordneten Ziffern ein.
Das anschliessende Erstellen von Anträgen auf Kostengutsprache bzw.
Anmeldungen auf Folgebehandlung ist in gewissen Fällen notwendig. Weitere
Informationen hierzu finden Sie im Tarifvertrag. Ein entsprechendes Formular
können Sie über den Knopf Gutsprache ausdrucken lassen.
Eingabe von Behandlungen
Im Behandlungsausweis geben Sie pro Sitzung das Datum, den behandelnden
Therapeuten sowie die geleisteten Ziffern an. Da die Ziffern zeitunabhängig sind,
müssen Sie weder Zeit- noch Mengenangaben machen. Sofern an einer Sitzung
Material aus der Material- und Gegenstandsliste (MIGEL) verwendet wird,
können Sie dies ebenfalls hier angeben. Gewisse Zuschlagsziffern können
ebenfalls in bestimmten Fällen eingegeben werden; weitere Informationen hierzu
finden Sie im Tarifvertrag.
Seite
115
Nach Eingabe aller verordneten Behandlungen wird vom Programm die
Rechnungsstellung vorgeschlagen. Wenn Sie dies bestätigen, können Sie die
Rechnung drucken lassen.
Abrechnung
Auf der Rechnung erscheinen alle Termine mit dem Namen des Therapeuten
sowie die jeweils geleisteten Ziffern. Es muss kein Behandlungsausweis
THERAPIEplus Handbuch
beigelegt werden. In der Zusammenfassung finden Sie alle geleisteten Ziffern,
dessen Taxpunkte sowie die Umrechnung mittels Taxpunktwert.
Die Rechnung wird normalerweise an den Kostenträger gesendet. Es ist jedoch
möglich, weitere Kopien für die Praxis oder für den Patienten ausdrucken zu
lassen. Zurzeit arbeiten die wenigsten Kostenträger mit dem System ESR/VESR;
aus diesem Grund empfiehlt es sich, die Rechnung ohne Einzahlungsschein
abzusenden.
Spezialfall: Privatpatienten
Sofern ein Patient privat zu Ihnen in die Behandlung geht, ist zwar das Erstellen
der Behandlungsserie weiterhin notwendig, es ist jedoch möglich, die
Verordnung wegzulassen. Dadurch können Sie eine Therapie beliebig lange
laufen lassen. Wir empfehlen dennoch, durch das Eingeben der voraussehbaren
Behandlung der Therapie einen gewissen Rahmen zu geben.
Die Rechnung wird dem Patienten privat zugeschickt. Da dieser in der Regel die
Rechnung auch bezahlt, kann es sich lohnen, diese Rechnungen mit einem
VESR-Einzahlungsschein zu versehen. Hiermit kann beim Buchen der
Zahlungen deutlich Zeit gespart werden.
Weiterführende Adressen
Schweizerische Physiotherapie Verband SPV / fisio
Geschäftsstelle
Oberstadt 8
6204 Sempach
Tel. 041 / 462 70 60
Fax 041 / 462 70 61
www.fisio.ch
santésuisse
Römerstrasse 20
4500 Solothurn
Tel: 032 625 41 41
Fax: 032 625 41 51
www.santesuisse.ch
Seite
116
---
THERAPIEplus Handbuch
Abrechungsart Ergotherapie
In THERAPIEplus kann man sehr einfach mit der Abrechnungsart für
Ergotherapie arbeiten. In diesem Merkblatt werden wir Ihnen dies genauer
aufzeigen.
Aufbau
Um eine Ergotherapie-Behandlung anzufangen, benötigt der Patient eine
entsprechende Verordnung von einem Arzt. Hier wird angegeben, welche
Leistungen zu erbringen sind und wie viel Sitzungen hierfür aufzuwenden sind.
Nach Ablauf dieser Sitzungen wird eine Rechnung gestellt. Es wird im TiersPayant-Verfahren abgerechnet, d.h. die Rechnung wird direkt an den
Kostenträger geschickt und vom Kostenträger direkt bezahlt.
Bei dieser Abrechnungsart werden für die einzelnen Behandlungen Ziffern
verwendet. Diese Ziffern gelten jeweils für eine Zeiteinheit von 15 Minuten. Jede
Ziffer hat eine feste Anzahl Taxpunkte, welche dann mit einem Taxpunktwert
(welcher regional unterschiedlich sein kann) multipliziert werden, um den
effektiven Betrag zu errechnen. Der Taxpunktwert kann sich im Laufe der Zeit
ändern, wobei bei Rechnungsstellung der jeweilige Taxpunktwert zum Zeitpunkt
der Behandlung gilt. Der Taxpunktwert kann auch pro Kostenträger
unterschiedlich sein.
Vorbereitung
Wenn ergo therapeutische Leistungen mit THERAPIEplus verrechnet werden
sollen, müssen einige Vorbereitungen getroffen werden:
1. Eingabe der KSK- / Konkordats-Nummer, SUVA-Nummer bzw NIF-Nummer
Diese wird benötigt, um Behandlungen beim entsprechenden Kostenträger
abrechnen zu lassen. Mehr Informationen hierzu erhalten Sie beim
entsprechenden Kostenträger oder Ihrem Verband.
2. Erfassen der Behandlungsziffern
Dies können Sie im Hilfsprogramm über den Einrichtungsassistenten machen
lassen. Hierbei werden die häufigsten Ziffern automatisch erfasst. Zudem wird
eine Ziffer 8000 eingerichtet, welche bei versäumten Terminen dem Patienten
privat belastet wird. Mehr Informationen zu den gültigen Behandlungsziffern
kann Ihnen der Verband geben.
Erstellen von Behandlungsserien
Das Erstellen von Serien für die Rechnungsart Ergotherapie ist sehr einfach. Sie
wählen beim Eröffnen der Serie eine entsprechende Kategorie an und geben im
Seite
Dies können Sie ebenfalls im Einrichtungsassistenten machen lassen.
Genaue Anpassungen können Sie im Hilfsprogramm unter dem Menüpunkt
Stammdaten / Rechnungskategorien machen. Pro Rechnungsart können
unterschiedliche Angaben notwendig sein. Deshalb ist es wichtig, dass Sie für
jede Art (Krankenkasse, Unfallversicherung, etc.) eine Kategorie erstellen.
Bitte kontrollieren Sie alle Kategorien auf den gültigen Taxpunktwert.
117
3. Erfassen der Rechnungskategorien und Taxpunktwerte
THERAPIEplus Handbuch
Serie-Fenster die Anzahl Sitzungen sowie die verordneten Ziffern ein. Im Falle
einer Dauerverordnung (z.B. IV-Verfügung) geben Sie als Anzahl 99 und im
entsprechenden Feld das Ablaufdatum der Verfügung ein.
Das anschliessende Erstellen von Anträgen auf Kostengutsprache bzw.
Anmeldungen auf Folgebehandlung ist in gewissen Fällen notwendig. Weitere
Informationen hierzu finden Sie im Tarifvertrag. Ein entsprechendes Formular
können Sie über den Knopf Gutsprache ausdrucken lassen.
Eingabe von Behandlungen
Im Behandlungsausweis geben Sie pro Sitzung das Datum, den behandelnden
Therapeuten sowie die geleisteten Ziffern mit Mengenangabe ein. Sofern an
einer Sitzung Material aus der Material- und Gegenstandsliste (MIGEL)
verwendet wird, können Sie dies ebenfalls hier angeben. Sofern spezielles
Material verwendet wird (z.B. eine Rolle Tape), kann dieses als Text und Betrag
erfasst werden.
Auf der Rechnung erscheinen alle Termine mit dem Namen des Therapeuten
sowie die jeweils geleisteten Ziffern mit Mengenangabe. Es muss kein
Behandlungsausweis beigelegt werden. In der Zusammenfassung finden Sie alle
geleisteten Ziffern, dessen Taxpunkte sowie die Umrechnung mittels
Taxpunktwert.
Die Rechnung wird normalerweise an den Kostenträger gesendet. Es ist jedoch
möglich, weitere Kopien für die Praxis oder für den Patienten ausdrucken zu
Seite
Abrechnung
118
Nach Eingabe aller verordneten Sitzungen wird vom Programm die
Rechnungsstellung vorgeschlagen. Wenn Sie dies bestätigen, können Sie die
Rechnung drucken lassen. Im Falle einer Dauerverordnung besteht die
Möglichkeit, gelegentlich die Serie abzurechnen und in einer neuen Serie
weiterzufahren. Zudem ist es möglich, Serien quartalsmässig abzuschliessen
und mit einer Quartalsrechnung dem Kostenträger zu übergeben.
THERAPIEplus Handbuch
lassen. Zurzeit arbeiten die wenigsten Kostenträger mit dem System ESR/VESR;
aus diesem Grund empfiehlt es sich, die Rechnung ohne Einzahlungsschein
abzusenden.
Adressen für weitere Informationen:
ErgotherapeutInnen-Verband Schweiz
Stauffacherstr. 96/Postfach
CH-8026 Zürich
Tel: 01 242 54 64
Fax: 01 291 54 40
santésuisse
Römerstrasse 20
4500 Solothurn
Tel: 032 625 41 41
Fax: 032 625 41 51
www.santesuisse.ch
Seite
119
---
THERAPIEplus Handbuch
Abrechnungsart EMR
In THERAPIEplus kann man sehr einfach mit der Abrechnungsart für erfahrungsmedizinische Behandlungen arbeiten.
Aufbau
Für eine EMR-Behandlung benötigt der Patient in der Regel keine ärztliche
Verordnung. Der Therapeut kann die für ihn zugelassenen Leistungen erbringen
und zu einem Stundensatz abrechnen. Nach Ablauf der Behandlung wird eine
Rechnung gestellt. Diese Rechnung wird dem Patienten übergeben und vom
Patienten direkt bezahlt. Je nach Versicherungsschutz des Patienten kann ein
Teil des Betrags dem Patienten nachträglich von seiner Krankenkasse
gutgeschrieben werden.
Bei dieser Abrechnungsart werden für die einzelnen Behandlungen
Methodennummern verwendet. Um eine Methode ausüben zu dürfen, muss der
Therapeut für diese Methode die entsprechenden Voraussetzungen erfüllen und
vom EMR registriert sein. Die Leistungen werden mit einem Stundensatz
verrechnet. Dieser Stundensatz kann pro Therapeut unterschiedlich sein.
Vorbereitung
Wenn erfahrungsmedizinische Leistungen mit THERAPIEplus verrechnet werden
sollen, müssen einige Vorbereitungen getroffen werden:
1.
Eingabe der KSK-Nummer und des EMR-Briefkopfes
Die KSK-Nummer wird benötigt damit die Behandlungen vom Kostenträger
anerkannt werden. Mehr Informationen hierzu erhalten Sie beim entsprechenden
Kostenträger oder Ihrem Verband.
Dies können Sie im Hilfsprogramm über den Einrichtungsassistenten machen
lassen. Im Einrichtungswizard werden einige Methoden als Beispiel erfasst.
Zudem wird eine Ziffer 8000 eingerichtet, welche bei versäumten Terminen dem
Patienten privat belastet wird. Bitte kontrollieren Sie die erstellten Methoden und
ergänzen oder korrigieren Sie diese gemäss der aktuellen Methodenliste. Beim
Erfassen der Methoden ist es wichtig, dass Sie den Abschnitt für EMR ausfüllen.
Ohne diesen Abschnitt können die Methoden nicht im Programm eingegeben
werden. Da ein Therapeut zurzeit maximal drei Methoden ausüben darf und da
die Methodenliste periodisch aktualisiert wird, haben wir Einfach- und
Übersichtlichkeit halber darauf verzichtet, die vollständige Liste im Programm
einzubinden. Die aktuelle Methodenliste erhalten Sie beim EMR (www.emr.ch).
Wenn Sie eine Methode zu unterschiedlichen Stundensätzen anbieten, können
Sie diese Methode unter einer zweiten Ziffer mit dem entsprechenden
Stundensatz erfassen.
3.
Erfassen der Rechnungskategorien
Dies können Sie ebenfalls im Einrichtungsassistenten machen lassen. Genaue
Anpassungen können Sie im Hilfsprogramm unter dem Menüpunkt Stammdaten /
Rechnungskategorien machen. Beachten Sie, dass für die Abrechnung per EMR
der Taxpunktwert nicht notwendig ist. Im Programm wird automatisch ein
Taxpunktwert-Eintrag erstellt, den Sie nicht löschen können.
120
Erfassen der Methodennummern
Seite
2.
THERAPIEplus Handbuch
Erstellen von Behandlungsserien
Das Erstellen von Serien für die Rechnungsart EMR ist sehr einfach. Sie wählen
beim Eröffnen der Serie eine entsprechende Kategorie an und geben im SerieFenster die Anzahl Sitzungen sowie die Methodennummern ein. Beachten Sie,
dass EMR-Rechnungen ohne Kostenträger und Arzt erscheinen. Diese Angaben
sind also nicht notwendig - sollten Sie diese Angaben haben, empfehlen wir,
diese dennoch einzugeben.
Eingabe von Behandlungen
Im Behandlungsausweis geben Sie pro Sitzung das Datum, den behandelnden
Therapeuten sowie die geleisteten Methodennummern mit Zeitangabe ein.
Sofern Sie Material abgeben, können Sie dieses ebenfalls hier erfassen.
Nach Eingabe aller Sitzungen wird vom Programm die Rechnungsstellung
vorgeschlagen. Wenn Sie dies bestätigen, können Sie die Rechnung drucken
lassen.
Abrechnung
Weiterführende Adressen
EMR
Postfach 158, 4011 Basel
Hotline: 0900 57 65 85 (Fr. 3.13/Min.)
Montag bis Freitag von 18 bis 20 Uhr
Fax: 061/227 93 29
Seite
Die Rechnung entspricht inhaltlich dem EMR-Standard. Sie wurde aus
technischen Gründen etwas anders gestaltet, vom EMR aber genehmigt. Die
Rechnung wird normalerweise an den Patienten gesendet. Zurzeit lässt sich
diese Rechnung nicht mit einem VESR-Einzahlungsschein kombinieren.
121
Auf der Rechnung erscheinen alle Termine mit den jeweils geleisteten Methoden
mit Zeitangabe. Es muss kein Behandlungsausweis beigelegt werden. In der
Zusammenfassung finden Sie alle geleisteten Ziffern, dessen Taxpunkte sowie
die Umrechnung mittels Taxpunktwert.
THERAPIEplus Handbuch
www.emr.ch
santésuisse
Römerstrasse 20
4500 Solothurn
Tel: 032 625 41 41
Fax: 032 625 41 51
www.santesuisse.ch
Abrechnungsart Ernährungsberatung
In THERAPIEplus kann man sehr einfach mit der Abrechnungsart für
Ernährungsberatung arbeiten. Innerhalb eines gewissen Rahmens, lässt sich
diese Abrechnungsart auch für das Erfassen und Verrechnen von andersartigen
Leistungen verwenden.
Aufbau
Um eine Ernährungsberatung, benötigt der Patient eine entsprechende
Verordnung von einem Arzt. Hier wird angegeben, welche Leistungen zu
erbringen sind und wie viel Sitzungen hierfür aufzuwenden sind. Nach Ablauf
dieser Sitzungen wird eine Rechnung gestellt. Es wird in der Regel im TiersPayant-Verfahren abgerechnet, d.h. die Rechnung wird direkt an den
Kostenträger geschickt und vom Kostenträger direkt bezahlt. Es besteht natürlich
auch die Möglichkeit, dass ein Patient privat eine Ernährungsberatung wünscht
und diese auch privat bezahlt. Ebenso besteht die Möglichkeit von privatem
Materialverkauf an den Patienten.
Bei dieser Abrechnungsart werden für die einzelnen Beratungen Ziffern
verwendet. Diese Ziffern sind in der Regel unabhängig von der Behandlungszeit.
Die Ziffern haben eine feste Anzahl Taxpunkte, welche dann mit einem
Taxpunktwert (welcher regional unterschiedlich sein kann) multipliziert werden,
um den effektiven Betrag zu errechnen. Der Taxpunktwert kann sich im Laufe der
Zeit ändern, wobei bei Rechnungsstellung der jeweilige Taxpunktwert zum
Zeitpunkt der Beratung gilt. Der Taxpunktwert kann auch pro Kostenträger
unterschiedlich sein.
Vorbereitung
Diese wird benötigt, um Beratungen beim entsprechenden Kostenträger
abrechnen zu lassen. Mitarbeiter benötigen zudem eine K-Nummer. Mehr
Informationen hierzu erhalten Sie beim entsprechenden Kostenträger oder Ihrem
Verband.
5. Erfassen der Beratungsziffer
Dies können Sie im Hilfsprogramm über den Einrichtungsassistenten machen
lassen. Hierbei werden die häufigsten Ziffern automatisch erfasst. Zudem wird
Seite
4. Eingabe der ZSR-Nummer und SUVA- bzw. NIF-Nummer
122
Wenn Ernährungsberatungen mit THERAPIEplus verrechnet werden sollen,
müssen einige Vorbereitungen getroffen werden:
THERAPIEplus Handbuch
eine Ziffer 8000 eingerichtet, welche bei versäumten Terminen dem Patienten
privat belastet wird. Mehr Informationen zu den gültigen Behandlungsziffern kann
Ihnen der Schweizerische Verband dipl. ErnährungsberaterInnen geben.
6. Erfassen der Rechnungskategorien und Taxpunktwerte
Dies können Sie ebenfalls im Einrichtungsassistenten machen lassen. Genaue
Anpassungen können Sie im Hilfsprogramm unter dem Menüpunkt Stammdaten /
Rechnungskategorien machen. Pro Rechnungsart können unterschiedliche
Angaben notwendig sein. Deshalb ist es wichtig, dass Sie für jede Art
(Krankenkasse, Unfallversicherung, etc.) eine Kategorie erstellen. Bitte
kontrollieren Sie alle Kategorien auf den gültigen Taxpunktwert.
Erstellen von Beratungsserien
Das Erstellen von Serien für die Rechnungsart Ernährungsberatung ist sehr
einfach. Sie wählen beim Eröffnen der Serie eine entsprechende Kategorie an
und geben im Serie-Fenster die Anzahl Sitzungen sowie die verordneten Ziffern
ein.
Das anschliessende Erstellen von Anträgen auf Kostengutsprache bzw.
Anmeldungen auf Folgeberatung ist in gewissen Fällen notwendig. Weitere
Informationen hierzu finden Sie im Tarifvertrag. Ein entsprechendes Formular
können Sie über den Knopf Gutsprache ausdrucken lassen.
Eingabe von Beratungen
Im Behandlungsausweis geben Sie pro Sitzung das Datum, den Berater / die
Beraterin sowie die geleisteten Ziffern an. Da die Ziffern zeitunabhängig sind,
müssen Sie weder Zeit- noch Mengenangaben machen. Sofern an einer Sitzung
Material aus der Material- und Gegenstandsliste (MIGEL) verwendet wird,
können Sie dies ebenfalls hier angeben. Gewisse Zuschlagsziffern können
ebenfalls in bestimmten Fällen eingegeben werden; weitere Informationen hierzu
finden Sie im Tarifvertrag.
Seite
123
Nach Eingabe aller verordneten Beratungen wird vom Programm die
Rechnungsstellung vorgeschlagen. Wenn Sie dies bestätigen, können Sie die
Rechnung drucken lassen.
THERAPIEplus Handbuch
Abrechnung
Auf der Rechnung erscheinen alle Termine mit dem Namen des Beraters / der
Beraterin sowie die jeweils geleisteten Ziffern. Es muss kein
Behandlungsausweis beigelegt werden. In der Zusammenfassung finden Sie alle
geleisteten Ziffern, dessen Taxpunkte sowie die Umrechnung mittels
Taxpunktwert.
Die Rechnung wird normalerweise an den Kostenträger gesendet. Es ist jedoch
möglich, weitere Kopien für die Praxis oder für den Patienten ausdrucken zu
lassen. Zurzeit arbeiten die wenigsten Kostenträger mit dem System ESR/VESR;
aus diesem Grund empfiehlt es sich, die Rechnung ohne Einzahlungsschein
abzusenden.
Spezialfall: Privatpatienten
Sofern ein Patient privat zu Ihnen in die Beratung geht, ist zwar das Erstellen der
Beratungsserie weiterhin notwendig, es ist jedoch möglich, die Verordnung
wegzulassen. Dadurch können Sie eine Beratung beliebig lange laufen lassen.
Wir empfehlen dennoch, durch das Eingeben der voraussehbaren Beratung der
Therapie einen gewissen Rahmen zu geben.
Die Rechnung wird dem Patienten privat zugeschickt. Da dieser in der Regel die
Rechnung auch bezahlt, kann es sich lohnen, diese Rechnungen mit einem
VESR-Einzahlungsschein zu versehen. Hiermit kann beim Buchen der
Zahlungen deutlich Zeit gespart werden.
Weiterführende Adressen
Schweizerischer Verband
dipl. ErnährungsberaterInnen SVDE ASDD
Stadthof
Bahnhofstrasse 7B
6210 Sursee
Tel. 041 / 926 07 97
Fax 041 / 926 07 99
www.svde-asdd.ch
santésuisse
Römerstrasse 20
4500 Solothurn
Tel: 032 625 41 41
Fax: 032 625 41 51
Seite
124
www.santesuisse.ch
THERAPIEplus Handbuch
Zusätzliches
Etiketten drucken
Allgemein
Mit THERAPIEplus können auch Etiketten gedruckt werden. Sie haben die
Möglichkeit, eine ganze Serie von Etiketten zu drucken, z.B. für Serienbriefe. Bei
Bedarf können Sie auch einzelne Etiketten drucken lassen von denselben Daten,
die Sie gerade bearbeiten. Mehr zu den beiden Varianten etwas später.
Einstellungen
Etiketten-Layout auswählen
Zuerst müssen Sie wissen, welches Etikettenformat Sie verwenden möchten. In
den meisten Fällen sind die Etiketten mit einer Norm beschriftet, z.B. „Zweckform
3475“. Diese Norm finden Sie entweder auf der Verpackung oder auf der
Rückseite der Etikettenformulare.
Kontrollieren Sie, ob das Layout, welches Sie verwenden möchten, im
Hilfsprogramm unter Drucklayout / Etiketten Layout anpassen enthalten ist.
Wenn dies der Fall ist, müssen Sie hier keine weiteren Einstellungen vornehmen.
Wenn dies nicht der Fall ist, müssen Sie ein neues Layout erstellen.
Seite
Wenn Ihr Etikettenformat noch nicht in THERAPIEplus eingebaut ist, müssen Sie
dieses neu erfassen. Hierzu gehen Sie im Hilfsprogramm zum Menüpunkt
Drucklayout / Etiketten Layout anpassen und klicken auf neu.
125
Ein neues Layout erstellen
THERAPIEplus Handbuch
In der Etikettengestaltung können Sie nun die genauen Werte für Ihr EtikettenFormat eingeben. Geben Sie die Ränder und Abstände zwischen den Etiketten
(in Millimeter) und die Anzahl Etiketten nebeneinander und untereinander an.
Wenn Sie alles entsprechend eingerichtet haben, geben Sie bei „Etiketten-Name“
noch einen Namen für Ihr neues Layout ein und speichern das Ganze mit dem
Knopf links unten.
Wichtig: Das neue Layout kann erst nach einem Neustart des Programmes
verwendet werden.
Einzelne Etiketten drucken
1. Kontrollieren Sie, ob links oben das korrekte Format eingestellt ist, und
stellen Sie dies wenn nötig mit dem Knopf ändern richtig ein.
2. Bei Bereits bedruck“ geben Sie die Anzahl der schon verwendeten Etiketten
ein. (Wenn Sie z.B. schon zwei Etiketten auf dem Bogen verwendet haben,
geben Sie hier eine „2“ ein.)
Seite
Tipp: Wenn Sie oft einzelne Etiketten drucken lohnt es sich, eine Verknüpfung
vom
THERAPIEplus Etiketten Drucker direkt in die Windows
Schnellstartleiste zu kopieren, um schnelleren Zugriff auf das Programm zu
erhalten.
126
Um einzelne Etiketten zu drucken, starten Sie den „THERAPIEplus Etiketten
Drucker“, welchen Sie unter Start / Programme / SOFTplus Programme
finden.
THERAPIEplus Handbuch
3. Bei „Anzahl drucken“ geben Sie die Anzahl der zu druckenden Etiketten ein.
4. Mit einem Klick auf einen der Knöpfe Patient, Kostenträger, Arzt, Wicht.
Adresse oder Karte 1-4 wird die entsprechende Etikette gedruckt.
Folgende Etiketten können gedruckt werden:
x
Patient:
x
Kostenträger:
x
Arzt:
x
x
Wicht. Adresse
Karte 1 – 4
Adresse des Patienten der momentan oder zuletzt
bearbeiteten Serie
Adresse des Kostenträgers der momentan oder zuletzt
bearbeiteten Serie
Adresse des Arztes der momentan oder zuletzt
bearbeiteten Serie
Momentan oder zuletzt bearbeitete „Wichtige Adressen“
Entsprechende Patientenkarte mit den Angaben der
momentan oder zuletzt bearbeiteten Serie
Achtung: Damit der „THERAPIEplus Etikettendrucker“ korrekt funktionieren
kann, muss das THERAPIEplus-Hauptprogramm laufen.
Serien von Etiketten drucken
Um ganze Serien von Adressetiketten (z.B. für Serienbriefe) zu drucken, wählen
Sie im Menü den Punkt Praktisches / Etiketten drucken.
x
x
Patientenkartei Druckt Adressen aller Patienten
Ärztekartei
Druckt Adressen aller Ärzte
Kostenträgerkartei
Druckt Adressen aller
Kostenträger
Mitarbeiterkartei Druckt Adressen aller Mitarbeiter
Fitness-Kunden-Kartei Druckt Adressen aller
Kunden in FITplus (nur für Besitzer von FITplus)
Seite
x
x
x
127
1. Zuerst müssen sie angeben, welche Datensätze Sie verwenden möchten:
THERAPIEplus Handbuch
128
Rückadresse Therapie Druckt die Adresse, die im
Hilfsprogramm unter dem Menüpunkt Vorgaben /
Persönliche Angaben, im Register Antrag beim
Punkt Rückantwortadresse, eingetragen ist.
Seite
x
THERAPIEplus Handbuch
Wenn Sie die gewünschten Datensätze nach eigenen Kriterien aussuchen
möchten, klicken Sie auf Auswahlfilter:
Wählen Sie unter Punkt 1 die Stammdaten aus, die Sie verwenden möchten.
Unter Punkt 2 können Sie dann mit verschiedenen Kriterien die Auswahl weiter
einschränken. Wenn Sie die Kriterien gesetzt haben, können Sie unter Punkt 3
erst mal auf Suchen klicken. Unter Punkt 4 werden dann die Einträge angezeigt,
die mit Ihren Kriterien übereinstimmen. Mit dem Knopf Auswählen können Sie
die Liste der Einträge anschauen, ausdrucken und auch editieren.
2. Wenn Sie die gewünschten Datensätze ausgewählt haben, wählen Sie bei
Etiketten-Format Ihr Format aus.
3. Mit einem Klick auf Drucken werden die gewünschten Etiketten gedruckt.
Seite
In THERAPIEplus „expert“ ist eine einfache Textverarbeitung integriert, welche
Ihnen erlaubt, einfache Dokumente und Briefe mit den bereits erfassten Daten zu
erstellen. Die Textverarbeitung ist ähnlich wie Microsoft Word aufgebaut und ist sofern grundlegende Windowskenntnisse vorhanden sind - sehr einfach zu
bedienen. Mit Hilfe von Datenfeldern können Angaben direkt aus den
vorhandenen Daten in den Dokumenten übernommen werden.
129
Die interne Textverarbeitung
THERAPIEplus Handbuch
Voraussetzungen
Um sinnvoll mit der internen Textverarbeitung arbeiten zu können, sind gewisse
Windows Grundkenntnisse notwendig. Wenn Sie noch keine grosse Erfahrung
mit Windows haben und noch keine Textverarbeitung bedient haben, empfehlen
wir entweder mit dem Gebrauch der Textverarbeitung zu warten oder einen
entsprechenden Windows-Grundkurs zu besuchen.
Grundlagen
Diese Textverarbeitung wurde speziell für kleinere administrative
Arbeiten
im
Rahmen
Ihrer
Therapie
entwickelt.
Unnötiger
„Schnickschnack“ haben wir bewusst weggelassen, um dem Ziel,
Vorlagen, Berichte und Texte möglichst schnell und einfach schreiben
zu können nicht in einer Einstellungsflut zu ertränken. Für
fortgeschrittene Anwender, die auch gerne etwas ausführlicher
schreiben und möglichst vieles manuell einstellen können möchten,
empfiehlt sich die etwas komplexere Textverarbeitung „Microsoft
Word“, zu der auch optional eine Schnittstelle zu THERAPIEplus
erhältlich ist.
Die interne Textverarbeitung kann auf zwei Wege gestartet werden.
Start über ein Patientendossier
Sie können die interne Textverarbeitung über ein Patientendossier
starten. Dabei werden die gewünschten Patienten- und Seriedaten
auch gleich mit den entsprechenden Feldern verknüpft. Wählen Sie
hierzu im Hauptmenü den Punkt Dossier und wählen Sie eine Serie
aus. Im Dossier können Sie dann entweder eine bereits bestehende
Datei oder Vorlage auswählen oder mit dem Punkt Textverarbeitung
im Register Neu die aktuelle Standardvorlage aufrufen.
Start direkt im Hauptprogramm
Wenn Sie die Textverarbeitung direkt starten, werden keine
Patientendaten verknüpft. Es bleibt aber die Möglichkeit, Serienbriefe
zu erstellen. Wählen Sie hier im Hauptprogramm den Menüpunkt
Praktisches / interne Textverarbeitung.
Dateien
In der internen Textverarbeitung unterscheiden wir zwischen zwei verschiedenen
Arten von Dateien.
Eine Dateivorlage
Eine Dateivorlage steht Ihnen immer als Vorlage zur Verfügung, d.h. Sie können
diese Datei bei einem Patienten öffnen, anpassen und anschliessend beim
Patienten ablegen. Als Vorlage können Sie beliebige Standarddokumente
verwenden, z.B. leere Statusberichte für diverse Bereiche, Standardschreiben an
Ärzte oder Patienten, etc.
Seite
Eine einzelne Datei entspricht einem normalen Dokument, welches irgendwo bei
Ihnen im System abgelegt ist. Diese Datei ist bei der internen Textverarbeitung
jeweils an einen Patienten oder an Ihre Praxis gebunden. Dateien werden pro
Mandant separat abgelegt.
130
Eine einzelne Datei
THERAPIEplus Handbuch
Wird eine Vorlage angepasst, so werden bereits vorhandene Dateien, die auf
dieser Vorlage basieren, nicht angepasst.
Werden in einer Vorlage Felder definiert, so werden diese beim Öffnen in einem
Patientendossier entsprechend angepasst.
Dokumente erstellen und bearbeiten
Das Erstellen bzw. Bearbeiten eines Dokuments entspricht dem WindowsStandard für Textverarbeitungen. Die meisten Funktionen sind gleich, wie Sie
z.B. in Microsoft Word vorhanden sind.
Felder verwenden
In der internen Textverarbeitung sind Felder die Grundlage jeder Vorlage. Diese
Felder werden mit Daten aus dem Programm ersetzt, so dass Sie eine Vorlage
für beliebige Patienten verwenden können und nur noch die speziellen Texte
anpassen müssen.
Erstellen Sie im ersten Schritt Ihr Dokument mit allen Texten ganz
ausgeschrieben. Dadurch können Sie ganz einfach sicherstellen, dass alles am
richtigen Ort erscheint. Als nächstes müssen Sie sich überlegen, welche
Angaben jeweils angepasst werden müssen – normalerweise sind dies die
Angaben der Adresse wie auch der Anrede.
Seite
Natürlich finden Sie hier nicht nur die Felder des Patienten, sondern auch die der
Ärzte, der Kostenträger, der Serie oder sonstige wichtige Angaben, die von
Patient zu Patient abweichen (natürlich auch Angaben zur Serie). Wenn Sie eine
Vorlage erstellen, die entweder an einen Arzt oder an einen Kostenträger
verschickt werden kann, empfiehlt es sich, die Felder für den Arzt zu verwenden.
Nachträglich können Sie dann mit dem Menüpunkt Extras / An Kostenträger den
Kostenträger als Empfänger einzeln anwählen. Zudem können Sie über Extras /
131
Löschen Sie jetzt den bereits geschriebenen Text und gehen Sie im Menü Felder
auf den entsprechenden Punkt (z.B. Felder / Patient / Vorname, um den
Vornamen einzufügen). Das Feld wird nun dort eingefügt, wo Sie den Cursor
positioniert haben.
THERAPIEplus Handbuch
Arzt wählen (bzw. Kostenträger wählen) einen anderen Arzt bzw. Kostenträger
auswählen.
Eingefügte Felder erscheinen standardmässig mit dem aktuellen Inhalt grau
hinterlegt. Der Inhalt der Felder kann einzeln nicht angepasst werden, sondern
muss entweder über die entsprechenden Stammdaten geändert werden, oder
das Feld muss gelöscht und die Daten von Hand eingegeben werden. Mit der
Funktion Optionen / Feldfunktionen sichtbar kann zudem gewählt werden,
dass die Felder einzeln als Felder sichtbar gemacht werden (und nicht mit dem
Inhalt). Dies ist praktisch, wenn Sie eine Vorlage mit Feldern bearbeiten
möchten, die beim aktuellen Datensatz nicht ausgefüllt sind (z.B. wenn Sie das
Feld Patient / Strasse verwenden möchten aber beim aktuellen Patienten keine
Strasse erfasst haben).
Wird das Dokument anschliessend als Vorlage oder als Brief gespeichert und
unter einem Patienten geöffnet, werden die Felder nun automatisch angepasst.
Wenn Sie ein Dokument als Serienbrief verwenden möchten, müssen Sie
unbedingt die Felder im Untermenü Serienbrief verwenden. Die anderen Felder
werden nicht angepasst.
Wenn Sie mit Ihrem Dokument zufrieden sind, können Sie die Feldinhalte fixieren
lassen. Dies können Sie über den Menüpunkt Felder / Feldinhalte fixieren
machen lassen. Bitte beachten Sie, dass Felder, welche so fixiert wurden, nicht
mehr aktualisiert werden – verwenden Sie diese Funktion also nur bei
Dokumenten, die Sie für einen Patienten ablegen (und nicht für Vorlagen).
Speichern eines Dokuments
Seite
132
Am besten ist es, wenn Sie schon vor dem Erstellen eines neuen Dokumentes
wissen, ob Sie dieses anschliessend als Vorlage für mehrere Patienten oder als
Brief ausschliesslich für einen Patienten verwenden möchten. Falls Ihr Dokument
ein Brief werden soll, ist es einfacher, den Brief über das
Patientendossier/Entsprechender Patient/Textverarbeitung zu eröffnen. Sie
können auch eine Vorlage öffnen, diese abändern und anschliessend als Brief
unter dem Patienten speichern.
THERAPIEplus Handbuch
Laden eines Dokuments
Jedes Dokument, welches in der internen Textverarbeitung abgespeichert wurde,
kann später jederzeit wieder geöffnet werden. Dies kann man entweder über das
Patientendossier machen, oder aber direkt aus der Textverarbeitung (sofern
diese über den gewünschten Patienten geöffnet worden ist). Nach dem Starten
der Textverarbeitung kann nun über Datei eine Datei (Brief) oder eine Vorlage
geöffnet werden. Sie können aber auch einfach auf die Auswahlliste Vorlage
oder Datei klicken und den entsprechenden Brief oder die entsprechende
Vorlage auswählen.
Wie Sie inzwischen bestimmt selbst schon festgestellt haben, ist die Bedienung
der internen Textverarbeitung eigentlich nur eine Übungssache.
Serienbriefe mit der internen Textverarbeitung
Im THERAPIEplus „expert“ haben Sie die Möglichkeit, über die interne
Textverarbeitung Serienbriefe drucken zu lassen. Es wird vorausgesetzt, dass
Seite
Die interne Textverarbeitung basiert auf dem Editormodul „HighEdit“, die Dateien
sind entsprechend im HED-Format abgelegt. Es ist jedoch möglich, Dateien im
Format RTF oder HTML abzulegen, falls Sie diese wiederverwenden möchten.
Grundsätzlich gehen bei jeder Umwandlung jedoch Daten, insbesondere
Formatierungen, verloren. Der Austausch über die Zwischenablage ist auch
möglich. Das direkte Öffnen von HED-Dateien ist nicht möglich, ebenso ist es
nicht möglich, diese in anderen Programmen, z.B. Microsoft Word, direkt zu
öffnen.
133
Technische Informationen
THERAPIEplus Handbuch
Sie sich bereits mit der Textverarbeitung auskennen. Für weitere Informationen
zur internen Textverarbeitung beachten Sie bitte das entsprechende Merkblatt.
Erstellen einer Serienbriefvorlage
Öffnen Sie die interne Textverarbeitung über das Menü Praktisches mit dem
Menüpunkt Interne Textverarbeitung.
Erstellen Sie Ihren Brief genau so, wie Sie das normalerweise machen würden.
Verwenden Sie dort, wo variable Inhalte (z.B. Name, Adresse, etc.) eingefügt
werden, Felder der Gruppe Serienbrief (z.B. nicht diejenigen der Gruppe Arzt selbst wenn Sie den Brief anschliessend an Ärzte versenden möchten).
Wenn Sie den Brief erstellt haben, speichern sie das Dokument über Datei /
Datei speichern unter oder Vorlage speichern unter zunächst mit einem
eindeutigen Namen ab.
Adressen suchen
Klicken Sie auf Extras / Serienbriefe. Im Fenster Serienbriefe können Sie nun
auswählen, an wen Sie den Serienbrief schicken möchten.
Seite
134
Klicken Sie zuerst auf Datensätze suchen um die Datenkategorie(n)
auszuwählen.
THERAPIEplus Handbuch
Wählen Sie unter Punkt 1 die Stammdaten aus, die Sie verwenden möchten.
Unter Punkt 2 können Sie dann mit verschiedenen Kriterien die Auswahl weiter
einschränken. Wenn mehrere Kriterien angewählt werden, müssen alle Kriterien
erfüllt sein, um die Adresse für den Versand aufzunehmen.
Wenn Sie die Kriterien gesetzt haben können Sie unter Punkt 3 erst mal auf
Suchen klicken.
Seite
135
Unter Punkt 4 werden dann die gefundenen Einträge angezeigt. Mit dem Knopf
Auswählen können Sie die Liste der Einträge anschauen, ausdrucken und auch
editieren. Wenn Sie vor dem Eintrag die Markierung entfernen, wird die
entsprechende Adresse nicht angeschrieben. Sie können die Adressliste
zunächst auch als Liste ausdrucken lassen und diese von Hand kontrollieren und
dann in der Liste entsprechend anpassen. Es ist nicht möglich, über diese Liste
weitere Adressen hinzuzufügen oder bestehende Adressen zu ändern.
THERAPIEplus Handbuch
Briefe drucken lassen
Wenn Sie alle Adressen ausgewählt haben, kommen Sie zurück zum Fenster
Serienbriefe. Hier sehen Sie, wie viele Adressen ausgewählt wurden.
Als Test Geben Sie am besten bei Anzahl drucken erst 1 ein und klicken auf
Drucken / Senden. Dadurch wird zunächst nur ein Brief gedruckt (an die erste
Adresse). Sie können Sie am besten testen, ob alle Felder korrekt ausgefüllt
werden und ob die Positionierung der einzelnen Elemente stimmt. Sollten die
Felder nicht korrekt ausgefüllt sein, so liegt es meistens daran, dass nicht die
Felder der Gruppe Serienbrief verwendet wurden. Für Serienbriefe ist es
notwendig, dass nur diese Felder verwendet werden.
Sobald Sie alles korrekt eingestellt haben, können Sie alle Briefe drucken lassen
(oder wenigstens in Gruppen von 100 Stück).
Briefe per E-Mail versenden lassen
Selbstverständlich kann das Ganze auch per E-Mail verschickt werden, sofern
Sie THERAPIEplus für den Versand von E-Mails eingerichtet haben und E-MailAdressen vorhanden sind. Allgemeines zur Einrichtung und zum Versand von EMails aus THERAPIEplus finden Sie im entsprechenden Merkblatt.
Auf diese Weise können Sie z.B. auch problemlos ein E-Mail-Newsletter
erstellen, den Sie gezielt an Ihre Patienten bzw. Kunden versenden. Hierzu
Seite
Da das Layout im E-Mail nicht übernommen werden kann, macht es oft Sinn, die
E-Mail-Adressen gezielt anzuschreiben. Sie können dies machen, in dem Sie im
Fenster „Datensätze suchen“ die Option E-Mail-Adresse vorhanden auf ja bzw.
nein setzen. So können Sie zuerst die Adressen mit dem E-Mail-Brief
anschreiben (auf ja setzen und drucken/senden lassen) und danach die andere
Vorlage laden, die Option umschalten und wieder drucken/senden wählen, um
die Briefe auf Papier auszudrucken.
136
Hierzu muss lediglich die Option Wenn möglich per E-Mail senden angewählt
werden. Alle Adressen, die eine E-Mail-Adresse besitzen, werden nun per E-Mail
angeschrieben, die anderen erhalten weiterhin einen gedruckten Brief.
THERAPIEplus Handbuch
könnte man z.B. eine eigene Markierung erstellen und diese bei den
Auswahlkriterien entsprechend angeben.
Dokumente einscannen und ablegen
Über das Patientendossier in THERAPIEplus expert können Sie Dokumente
einscannen und ablegen. Diese Dokumente werden dann als Graphikdatei
abgelegt und helfen Ihnen so, wichtige Unterlagen Ihrer Patienten schneller
aufzufinden.
Voraussetzungen
Folgende Voraussetzungen sind notwendig, damit Sie über THERAPIEplus
Dokumente einscannen und ablegen können:
x
Sie müssen einen Scanner am Computer angeschlossen haben, der von
Windows und von THERAPIEplus erkannt werden kann. Der Scanner muss
dem „TWAIN“-Standard entsprechen.
x
Sie müssen genügend Speicherplatz für die abgelegten Dokumente haben.
Je nach Inhalt und Auflösung des Dokuments wird unterschiedlich viel
Speicher benötigt.
Bitte beachten Sie, dass die Firma SOFTplus Entwicklungen GmbH
beim Installieren und Warten von Fremd-Hard- und -Software (z.B.
Scanner oder Scannertreiber) in der Regel keinen Support bieten
kann. Wenden Sie sich hierzu an Ihren EDV-Betreuer.
Bitte bedenken Sie zudem, dass die eingescannten Dokumente möglichst auch
gesichert werden sollten – dies bedeutet, dass Sie hierzu auch genügend Platz
auf Ihren Sicherungsmedien haben sollten.
Um Dokumente optimal einzuscannen und wiederzuverwenden, sind gewisse
Grundkenntnisse über den Umgang mit Ihrem Scanner notwendig. Dieses
Merkblatt kann diese Grundkenntnisse nicht ersetzen, es ist deshalb wichtig,
dass Sie sich mit der ganzen Materie etwas auseinandersetzen, bevor Sie mit
dem Einscannen Ihrer Dokumente anfangen. Es ist nichts ärgerlicher als wenn
Sie sehen, dass Sie etwas Wichtiges eingescannt haben, es aber nachträglich
nicht mehr lesen können...
Einrichtung
Für die Scannerschnittstelle müssen keine speziellen Einstellungen
vorgenommen werden. Es ist lediglich notwendig, dass Ihr Scanner
funktionstüchtig installiert ist.
Es öffnet sich nun die Scannerschnittstelle.
Seite
Gehen Sie im THERAPIEplus Hauptprogramm zum Punkt Dossier und wählen
Sie einen Ihrer Patienten aus. Im Register Neu wählen Sie nun den Punkt
Eingescanntes Dokument.
137
Dokumente erfassen
THERAPIEplus Handbuch
Sie haben hier nun drei Möglichkeiten ein Dokument einzufügen:
Ein Dokument einscannen
Seite
138
Mit dem Knopf Scannen können Sie ein Dokument über Ihren Scanner
einscannen lassen. Hierbei öffnet sich in der Regel ein Steuerungsprogramm,
worin Sie die Einstellungen des Scanners anpassen können und das Dokument
einscannen lassen können. Dies kann beispielsweise so aussehen (jeder
Scanner hat ein etwas anderes Steuerungsprogramm, deshalb wird Ihr Fenster
vermutlich anders aussehen):
THERAPIEplus Handbuch
Hier kann man die wichtigsten Einstellungen zur Bildqualität einstellen, den
Bildausschnitt bestimmen und ggf. eine Vorschau anzeigen lassen. Bei
Textdokumenten empfiehlt es sich, die Einstellung Schwarzweiss oder
„Strichzeichnung“ zu nehmen (je nach Scanner kann dies anders heissen). Als
Auflösung empfehlen wir, nicht über „200 dpi“ zu wählen, es sei denn, Sie haben
hierzu einen besonderen Grund. Ebenso empfiehlt es sich, die Bildparameter vor
der Übergabe an THERAPIEplus anzupassen (ggf. Helligkeit, Kontrast, etc.).
Beachten Sie, dass Sie bei Filmen, Dias, Negativen oder Röntgenfilmen eine
entsprechende Durchlichteinheit für Ihren Scanner benötigen.
Seite
139
Nach dem Einscannen fragt das Programm nach einem Dateinamen. Dieser
Name wird für die Ablage Ihres Dokuments verwendet. Wählen Sie hier
entsprechend etwas Aussagekräftiges, damit Sie den Inhalt wieder finden
können.
THERAPIEplus Handbuch
Anschliessend wird das Dokument angezeigt. Sie haben nun die Möglichkeit, das
Dokument leicht anzupassen oder auszudrucken.
Ein bestehendes Dokument öffnen
Wenn Sie das gewünschte Dokument bereits als Graphik im Computer abgelegt
haben, können Sie es über den Knopf öffnen im Dossier importieren. Es wird
nun das Windows-Dateiwahlfenster geöffnet, womit Sie die gewünschte Datei
suchen können. Sie können eine beliebige Datei des Typs BMP, GIF, TIF oder
JPG auswählen.
Ein Dokument über die Zwischenablage holen
Wenn Sie Ihr Dokument in einem Graphikprogramm oder in einem
entsprechenden Auswertungsprogramm haben, besteht oft die Möglichkeit, es
als Graphik in der Zwischenablage abzulegen. Mit dem Knopf Einfügen können
Sie eine solche Graphik in THERAPIEplus importieren.
Seite
Jetzt wird das Dokument angezeigt. Sie haben nun die Möglichkeit, das
Dokument leicht anzupassen oder auszudrucken.
140
Anschliessend fragt das Programm ebenfalls nach einem Dateinamen. Dieser
Name wird für die Ablage Ihres Dokuments verwendet. Wählen Sie hier
entsprechend etwas Aussagekräftiges, damit Sie den Inhalt wieder finden
können.
THERAPIEplus Handbuch
Anschliessend fragt das Programm ebenfalls nach einem Dateinamen. Dieser
Name wird für die Ablage Ihres Dokuments verwendet. Wählen Sie hier
entsprechend etwas Aussagekräftiges, damit Sie den Inhalt wieder finden
können.
Jetzt wird das Dokument angezeigt. Sie haben nun die Möglichkeit, das
Dokument leicht anzupassen oder auszudrucken.
Anzeige und Nachbearbeitung
Drucken
Oft ist es sinnvoll, Unterlagen auf Papier mit Ihrem Patienten zu besprechen. Mit
dem Knopf Drucken können Sie das aktuelle Dokument ausdrucken lassen.
Nachbearbeitung
Es besteht die Möglichkeit, leichte Anpassungen am Dokument im Programm
selber vorzunehmen. Hierzu dienen die Knöpfe S/W (wandelt das Dokument in
eine Graustufendatei um), Auf Kopf (dreht es um 180°), Negativ (erstellt ein
Farbnegativ) und Ändern (bietet mehrere Möglichkeiten der Bildbearbeitung an).
Ist es nicht möglich, die gewünschten Effekte zu erzielen, kann das Bild über die
Zwischenablage in ein geeignetes Graphikprogramm übernommen werden, dort
angepasst und anschliessend wieder über die Zwischenablage importiert
werden.
Technische Informationen
Dateiformat
Eingelesene Dokumente werden im TIF-Format abgelegt. Dieses ist am besten
für Text-Dokumente geeignet und kann bei solchen Vorlagen die Dateigrösse
stark reduzieren. TIF-Dateien können zudem von
den
meisten
Graphikprogrammen verarbeitet werden.
Es ist nicht möglich, andere Dateitypen mit der Scannerschnittstelle zu
verknüpfen. Diese können jedoch auch problemlos im Dossier abgelegt werden,
hierzu benötigt es allerdings die entsprechenden Graphikprogramme.
Maximale Auflösung
Graphiken mit einer Datenmenge von über 3'000 Pixel (breit oder hoch) werden
verkleinert auf eine maximale Kantenlänge von 3'000 Pixel. Dies dient der
Verkleinerung der Datenmenge. Ebenso wird die Farbtiefe auf 24 Bit reduziert,
falls eine höhere Farbtiefe eingestellt wurde.
Seite
Sollen diese Dokumente mit der Datensicherung gesichert werden, muss dies
beim Einstellen der Datensicherung explizit angegeben werden. Wird das
integrierte Sicherungsprogramm SPZIP verwendet, so muss die Option
Patientendossier (alle Dateien) angewählt sein. Beachten Sie, dass dies das
Datenvolumen Ihrer Datensicherung stark vergrössern kann und nur angewählt
sein sollte, wenn Sie sicher sind, dass Ihr Sicherungsmedium entsprechende
freie Kapazitäten hat.
141
Datensicherung
THERAPIEplus Handbuch
E–Mail–Versand aus THERAPIEplus
Über die interne Textverarbeitung in THERAPIEplus expert können aus Vorlagen
und Dokumenten E-Mails erstellt und verschickt werden. Diese können entweder
an einzelne Adressen oder als Massenversand an eine ganze Auswahl von
Adressen versendet werden. Damit Sie E-Mails verschicken können, sind
allerdings gewisse Voraussetzungen notwendig. Bei steigender Vernetzung
sowie bei weiter steigenden Portokosten ist der Versand per E-Mail immer
wichtiger.
Voraussetzungen
Folgende Voraussetzungen sind notwendig, damit Sie aus THERAPIEplus EMails verschicken können:
x
Auf dem Computer, mit dem Sie die E-Mails versenden möchten, muss eine
Internetverbindung aktiv sein
x
Sie müssen Zugang zu einem SMTP-Server (z.B. von Ihrem Internetprovider)
haben und ein entsprechendes E-Mail-Konto dort haben. Das Versenden per
„Web-Mail“ ist nicht möglich.
Zum Testen ist es ausserdem notwendig, dass Sie den Zugang zu einem E-MailKonto haben, um Test-E-Mails zu empfangen.
Bitte beachten Sie, dass die Firma SOFTplus Entwicklungen GmbH
beim Erfüllen dieser Voraussetzungen keinen Support gewährleisten
kann.
Diese Angaben bzw. die Internetverbindung müssen von Ihrem Internet-Provider
bzw. Ihrem Computerhändler geliefert und am Computer eingerichtet werden. Ist
keine Internetverbindung möglich oder sind die Angaben zum E-Mail-Server
falsch, so können weder aus THERAPIEplus noch aus irgendeinem anderen
Programm E-Mails verschickt werden. Beachten Sie zudem, dass es bei vielen
Internetprovidern notwendig ist, dass Sie mit der korrekten Internetverbindung
aktiv sind, bevor Sie E-Mails über den Server versenden können.
Einrichtung in THERAPIEplus
Seite
142
Im THERAPIEplus Hilfsprogramm finden Sie im Menüpunkt Vorgaben /
Persönliche Angaben im Register E-Mail die notwendigen Einstellungen. Damit
Sie E-Mails versenden können, müssen alle drei Eingaben gemacht werden.
THERAPIEplus Handbuch
E-Mail (SMTP) Server: Hier erfassen Sie den Namen des zu verwendenden EMail-Servers. Bei einigen Providern wird dieser auch als "ausgehender" oder
smtp Server bezeichnet. Oft ist es nötig, dass Sie mit der Internetverbindung des
Providers aktiv sind, bevor Sie den E-Mail-Server verwenden können (dies ist
eine Schutzmassnahme der Provider).
Absender E-Mail-Adresse: Dies ist die Adresse, die als Absender und als
Rückantwortadresse angegeben wird. Diese Adresse wird in der Regel vom EMail-Server kontrolliert und muss stimmen. Gross- und Kleinschreibung ist in der
Regel irrelevant. Es dürfen keine Leerschläge in der Adresse sein.
Absender-Name: Dies ist Ihr Name, wie er als Absender angezeigt werden soll.
Diesen Namen können Sie frei wählen.
Ab der Version 4.052 von THERAPIEplus ist die gesicherte SMTP-Authetikation
gewährleistet. Da immer mehr Provider eine solche Authentikation für den
Versand von E-Mails verlangen, finden Sie nun drei neue Felder für diese
Funktion. Die Angaben für die entsprechenden Felder erfahren Sie bei Ihrem
Provider.
Authentikation – Passwort: Hier ist das von Ihrem Provider erhaltene Passwort
einzugeben.
Nach dem Speichern dieser Angaben müssen Sie das Hilfsprogramm schliessen
und das Hauptprogramm neu starten.
Seite
Authentikations – Benutzername: Geben Sie hier den von Ihrem Provider
erhaltene Benutzername ein.
143
Authentikationsart bei Versand: Gemäss den Angaben Ihres Providers ist die
entsprechende Authentikationsart zu wählen.
THERAPIEplus Handbuch
Versenden einer einzelnen E-Mail
E-Mails können Sie aus der internen Textverarbeitung im Hauptprogramm
versenden. Hierzu gehen Sie entweder über einen Patienten und sein Dossier
zur Textverarbeitung oder wählen im Menü den Punkt Praktisches / Interne
Textverarbeitung. In der Textverarbeitung wählen Sie dann die gewünschte
Vorlage oder schreiben eine neue.
Tipp: Da der Versand von E-Mails die Vorlage ohne Formatierungen
verschickt, lohnt es sich, neue Vorlagen nur für den E-Mail-Versand
einzurichten.
Über den Menüpunkt Datei / Per E-Mail versenden können Sie nun das E-Mail
bereit machen.
Im oberen Teil geben Sie den Namen und die E-Mail-Adresse des Empfängers
an. Es kann nur ein Empfänger angegeben werden. Sie können zudem eine
Adresse für eine "Blindkopie" (BCC) angeben. Je nach Einstellungen der
Textverarbeitung werden automatisch der Name (und die E-Mail-Adresse) des
Arztes oder derjenige des Kostenträgers übernommen. Dies können Sie im Menü
Extras entsprechend steuern ("An Kostenträger" bzw. "An Arzt").
Wie erwähnt, wird der Text der Vorlage direkt übernommen. Alle Felder werden
automatisch ausgefüllt. Der Text wird allerdings ohne Formatierungen
übernommen, d.h. es werden weder die Schriftwahl noch sonstige Einstellungen
übernommen. Dies entspricht dem Standard für die E-Mail-Übertragung. HTMLMails sind zurzeit nicht möglich.
Seite
Sie können dem E-Mail auch beliebige Dateien anhängen, hierzu haben Sie
neben dem Feld für "Anhang" einen Auswahlknopf (beschriftet mit "..."). Es öffnet
sich dann das Standard-Windows-Fenster für die Dateiauswahl. Wählen Sie
einfach die gewünschte Datei und bestätigen Sie das Fenster.
144
Als Betreff wird standardmässig der Name der verwendeten Datei bzw. Vorlage
angegeben. Dies wird man meistens von Hand anpassen müssen.
THERAPIEplus Handbuch
Wenn Sie das E-Mail fertiggestellt haben, können Sie es mit dem Knopf jetzt
senden versenden lassen. Das E-Mail wird dann sofort verschickt, d.h., es muss
vorher eine Verbindung ins Internet vorhanden sein und alle Einstellungen (siehe
oben) müssen korrekt sein. Kann das E-Mail korrekt verschickt werden, so
schliesst sich das E-Mail-Fenster und Sie kommen zurück zur Textverarbeitung.
Kann das E-Mail nicht korrekt weitergegeben werden, so erscheint eine
entsprechende Fehlermeldung, ggf. mit weiteren Informationen von Ihrem E-MailServer.
Versenden von Serien-E-Mails
Um E-Mails an mehrere Adressen zu versenden, müssen Sie die
Textverarbeitung über den Menüpunkt Praktisches / Interne Textverarbeitung
öffnen. Wählen Sie oder erstellen Sie eine entsprechende Vorlage. Mit dem
Menüpunkt Felder / Serien-Brief können Sie beliebige Felder in Ihrer Vorlage
einfügen, die anschliessend mit den Daten Ihrer Adressaten gefüllt werden. Die
anderen Funktionen unter dem Menüpunkt Felder (Patient, Arzt, etc.) - mit
Ausnahme von Zusätzliches - stehen Ihnen beim Versand von Serien-E-Mails
nicht zur Verfügung.
Tipp: Bevor Sie Serien-E-Mails erstellen, ist es wichtig, dass Sie einzelne EMails versenden können.
Tipp: Bevor Sie Ihren ersten Versand machen, empfehlen wir Ihnen dringend,
einen Probelauf mit zwei, drei Adressen zu machen. Es gibt kaum etwas
Schlimmeres, als per E-Mail ein Mailing mehrmals an dieselben Adressen
versendet zu haben, weil Sie noch nicht ganz sattelfest mit dem Programm
sind...
Seite
Hier gehen Sie zunächst auf Datensätze suchen, wo Sie die Kriterien für die
Adressenwahl angeben können.
145
Wenn Ihre Vorlage bereit ist, können Sie über den Menüpunkt Extras /
Serienbriefe zunächst die gewünschten Adressen auswählen.
THERAPIEplus Handbuch
Wenn Sie nur einen Versand per E-Mail machen möchten, ist es wichtig, dass
Sie den Punkt E-Mail-Adresse vorhanden auswählen und daneben Ja
einstellen - so stellen Sie sicher, dass Sie nur Adressen suchen, die auch eine EMail-Adresse gespeichert haben. Nach der Angabe Ihrer Kriterien müssen Sie
über den Knopf Suchen die Adressen zusammenstellen lassen.
Seite
146
Zur Kontrolle bzw. zur Feinauswahl können Sie dann über den Knopf
Auswählen die Liste anzeigen lassen.
Hier können Sie dann bei einzelnen Adressen die Markierung (erste Spalte)
abwählen. Diese Adressen werden dann nicht angeschrieben. Diese Liste
können Sie auch zwecks Kontrolle drucken lassen, wenn Sie eine grössere Liste
THERAPIEplus Handbuch
haben und diese zunächst auf Papier kontrollieren möchten. Haben Sie Ihre
Auswahl getroffen, so bestätigen Sie dieses Fenster.
Im Fenster Datenauswahl wird jetzt die Anzahl Einträge angezeigt, die von Ihnen
ausgewählt wurden und für den Serienversand bereit stehen. Bestätigen Sie
dieses Fenster, so gelangen Sie zurück zum Fenster Serienbriefe.
Hier wird ebenfalls die Anzahl Einträge angezeigt. Sie können nun, wenn Sie
zunächst einen Probelauf machen möchten, nur einzelne Adressen drucken
lassen (z.B. bei Anzahl drucken eine 1 eingeben, dann wird nur die erste
Adresse angeschrieben).
Um den Versand via E-Mail zu machen, wählen Sie jetzt noch die Option Wenn
möglich per E-Mail senden. Damit wird automatisch ein E-Mail erstellt, wenn
die ausgewählte Adresse eine E-Mail-Adresse eingetragen hat. Ist keine E-MailAdresse eingetragen, so wird die Vorlage ausgedruckt. Wenn Sie zudem die
Option Jedes E-Mail einzeln senden auswählen, so wird pro E-Mail das
Versandfenster geöffnet, wo Sie noch letzte, persönliche Änderungen am E-Mail
vornehmen können. Wird diese Option nicht angewählt, so werden die E-Mails
direkt verschickt.
Tipp: Als Betreff wird standardmässig der Dateinamen verwendet. Stellen Sie
also sicher, dass Ihre Datei nicht "Werbebrief" o.ä. heisst.
Mit dem Knopf Drucken / Senden wird nun Ihre Vorlage mit Ihren Einstellungen
an die entsprechenden Empfänger geschickt. Beim Versand bzw. beim Drucken
wird ein Protokoll erstellt, worin jeder Empfänger aufgeführt wird. Treten beim
Versand Fehler auf, so werden diese hier aufgeführt.
Herzlichen Glückwunsch - soeben haben Sie Ihren ersten Versand per E-Mail
gemacht!
Tipps und Tricks
Persönliche Betreffs
Mit Hilfe eines Platzhalters kann der Betreff Ihrer E-Mails beliebig geändert
werden. Hierzu geben Sie im Text einfach irgendwo [BETREFF:xxxx] ein
(eckige Klammern, ohne Anführungsstriche). Dieser Text wird dann im E-Mail
gelöscht und der Betreff (hier xxxx) entsprechend übernommen.
Durch das Verwenden von Feldern kann zudem der Betreff persönlich angepasst
werden. Sie können z.B. [BETREFF:{NAME}, tut Dein Rücken weh?]" eingeben,
um je nach Empfänger einen anderen Betreff zu verwenden.
Weitere Informationen zu diesem Thema finden Sie im Internet beim Eidg.
Datenschutzbeauftragten (http://www.edsb.ch).
Bitte beachten Sie zudem, dass E-Mails, welche über das Internet verschickt
werden, in der Regel frei einsehbar sind (quasi als Postkarte unterwegs). Dies
hat natürlich Auswirkungen auf den Datenschutz. Es muss gewährleistet sein,
Seite
Bitte beachten Sie, dass das unaufgeforderte Versenden von Werbung via E-Mail
sehr unhöflich ist. Wenn Sie die E-Mail-Adressen Ihrer Patienten erfasst haben,
sollten Sie diese vorerst anfragen, ob Sie Ihnen Werbesendungen
(Informationssendungen) per E-Mail zusenden dürfen. Viele Personen haben
zudem nur eine geschäftliche E-Mail-Adresse, auf die sie keine privaten E-Mails
erhalten dürfen. Dies gilt alles zu berücksichtigen.
147
Allgemeine Informationen zum E-Mail-Versand
THERAPIEplus Handbuch
dass keine schützenswerte Daten (z.B. medizinische) auf diese Weise verschickt
werden. Eine Möglichkeit, trotzdem medizinische Daten so zu versenden bietet
z.B. das "Health Info Net" (www.hin.ch) an; hierbei kann eine sichere,
verschlüsselte Internetverbindung verwendet werden, um die E-Mails zu
versenden. Wichtig zu beachten ist dabei, dass der Empfänger ebenfalls über
eine solche gesicherte Internetverbindung im Internet ist, um auch den sicheren
Empfang zu gewährleisten. Für die Sicherstellung des Datenschutzes beim
Versand per E-Mail sind Sie als Inhaber zuständig.
Beachten Sie zudem, dass das Programm nur die Abgabe des E-Mails an Ihren
E-Mail-Server prüfen kann. Bei fehlerfreier Abgabe an den Server ist der
Empfang noch nicht gesichert. Es gibt vielerlei Fehlermöglichkeiten, die auftreten
können, bevor das E-Mail effektiv beim Empfänger im E-Mail ankommt. Diese
können natürlich durch das Programm nicht geprüft werden und deshalb ist der
Versand per E-Mail kein sicherer Versand, d.h., Sie haben keine Möglichkeit zu
prüfen, ob der Empfänger Ihr E-Mail je erhalten hat.
Diese Hinweise gelten natürlich allgemein beim Versand per E-Mail und sind
keineswegs nur bei diesem Programm gültig.
Mögliche Fehler und ihre Ursachen
Es gibt viele Fehler, die beim Versenden von E-Mails auftreten können. Hier sind
nur einige der häufigsten aufgeführt:
Fehler 5: There was a problem initiating the conversation with the mail
server. Ensure the setting of the Domain property is correct.
Der angegebene E-Mail-Server akzeptiert keine E-Mails von Ihnen mit diesen
Einstellungen. Möglicherweise gehen Sie mit einer falschen Internetverbindung
ins Internet, oder haben den falschen E-Mail-Server oder eine falsche
Absenderadresse angegeben. Bitte nehmen Sie zur Lösung des Problems mit
Ihrem Internetprovider Kontakt auf.
Fehler 6: There was an error terminating the conversation with the SMTP
mail server.
Siehe Fehler 5.
Fehler 7: The from address was not formatted correctly or was rejected by
the SMTP mail server. Some SMTP mail servers will only accept mail from
particular addresses or domains. SMTP mail servers may also reject a from
address if the server can not successfully do a reverse lookup on the from
address.
Siehe Fehler 5.
Fehler 9: There was an error connecting to the SMTP mail server.
Siehe Fehler 5.
Fehler 10: There was an error opening a file. If you have specified file
attachments, ensure that they exist and the you have access to them.
Eine Datei, die Sie als Anhang versenden möchten, kann nicht korrekt gelesen
werden. Möglicherweise kann auch ein Berechtigungsproblem vorliegen, d.h.,
dass Sie mit diesem Benutzernamen keinen Lesezugriff auf die Datei haben.
Seite
Siehe Fehler 5.
148
Fehler 8: An error was reported in response to a recipient address. The
SMTP server may refuse to handle mail for unknown recipients.
THERAPIEplus Handbuch
Fehler 11: There was an error reading a file. If you have specified file
attachments, ensure that they exist and the you have access to them.
Siehe Fehler 10.
Fehler 12: There was an error writing to a file. Ensure that you have
sufficient disk space.
Für den Versand von E-Mails muss u.U. eine temporäre Datei erstellt werden.
Diese konnte nicht erstellt werden. Möglicherweise ist zu wenig freier Speicher
auf Ihrem Laufwerk verfügbar.
Fehler 16: Could not create socket.
Es konnte keine Internetverbindung aktiviert werden. Stellen Sie vor dem
Versenden von E-Mails eine gültige Internetverbindung her oder nehmen Sie mit
Ihrem Internetprovider Kontakt auf.
Fehler 17: Could not resolve Host
Entweder ist Ihre Internetverbindung nicht aktiv bzw. korrekt eingerichtet oder der
Name des E-Mail-Servers ist nicht korrekt.
Fehler 18: Connected but Server sent back a bad response
Siehe Fehler 5.
Im Falle eines Fehlers wird eine Datei im Laufwerk C: im Hauptverzeichnis („c:\“)
mit dem Namen "$SENDMAIL_LOG.TXT" erstellt. Hier wird der Ablauf der letzten
E-Mail-Verbindung protokolliert. Diese Datei kann ggf. für die Fehlersuche beim
Internetprovider oder bei SOFTplus Entwicklungen GmbH relevant sein.
Word Schnittstelle
Im THERAPIEplus haben Sie die Möglichkeit, direkt aus dem Programm
Microsoft® Word zu starten, um dort Berichte zu erstellen und direkt im Patientendossier zu speichern. Ebenfalls steht Ihnen die Serienbrieffunktion zur
Verfügung.
Voraussetzungen
Einzelne Berichte erfassen
Öffnen Sie das Patientendossier und wählen Sie einen Patienten aus. Sobald
sich das Dossier geöffnet hat, doppelklicken Sie auf das Microsoft ® Word-Symbol
um einen Bericht zu schreiben. Falls Sie jedoch eine Vorlage verwenden wollen,
klicken Sie auf das Register „Vorlagen“ und wählen die gewünschte Wordvorlage
aus.
Eine kleine Menüleiste (SOFTplus Fernsteuerung) erscheint. Klicken Sie auf
Verbindung aktualisieren. Dies kann unter Umständen einige Minuten dauern.
149
Microsoft® Word 97, 2000, XP oder Word 2003
Eine Lizenz für die Word-Schnittstelle in THERAPIEplus
Grundkenntnisse in Word
Die Steuerelementfunktion (Makros) muss im Word aktiviert sein
Seite
x
x
x
x
THERAPIEplus Handbuch
Danach sollte in der Menüleiste ein Punkt SOFTplus-Felder erscheinen (wie
diese Felder angewandt werden, erfahren Sie weiter unten).
Wenn Sie den Brief erstellt haben, speichern sie das Dokument ab. Es wird
automatisch unter dem Patienten gespeichert, über den Sie das Patientendossier
geöffnet haben.
Serienbriefe erfassen
Klicken Sie auf Extras / Serienbriefe mit Word. Im Fenster Serienbriefe
können Sie nun auswählen, an wen Sie den Serienbrief schicken möchten.
Wählen Sie unter Punkt 1 die Stammdaten aus, die Sie verwenden möchten.
Unter Punkt 2 können Sie dann mit verschiedenen Kriterien die Auswahl weiter
einschränken. Wenn Sie die Kriterien gesetzt haben können Sie unter Punkt 3
erst mal auf Suchen klicken. Unter Punkt 4 werden dann die Einträge angezeigt
Seite
150
Klicken Sie zuerst auf Datensätze suchen um die Datenkategorie(n)
auszuwählen.
THERAPIEplus Handbuch
die mit Ihren Kriterien übereinstimmen. Mit dem Knopf Auswählen können Sie
die Liste der Einträge anschauen, ausdrucken und auch editieren.
Eine Vorlage auswählen
Wenn Sie die gewünschten Einträge zusammengestellt haben, können Sie auf
OK und dann im Serienbrieffenster auf Öffnen klicken.
Jetzt können Sie auswählen, mit welcher Vorlage Sie den Brief drucken möchten.
Sie dürfen hier nur Word-Dokumente verwenden, die SOFTplus
Serienbrieffelder enthalten (mehr dazu weiter unten). Wenn Sie noch keine
Vorlage haben, wird gleich beschrieben wie Sie diese erstellen können (wenn Sie
bereits eine Vorlage haben, können Sie diesen Teil überspringen und unter
Briefe drucken weiterlesen)
Eine Vorlage erstellen
Wenn Sie keine Vorlage haben können Sie unter der Rubrik neu den Punkt
Word-Dokument auswählen und dann erst mal einen Namen für die Vorlage
angeben. Jetzt wird Word mit einer Verbindung zu THERAPIEplus gestartet. Eine
kleine Menüleiste (SOFTplus Fernsteuerung) erscheint.
Klicken Sie auf Verbindung aktualisieren. Dies kann einige Minuten dauern.
Danach sollte in der Menüleiste ein Punkt SOFTplus-Felder erscheinen.
Seite
151
Sie können nun die Vorlage erstellen. Achten Sie aber darauf, dass Sie überall
wo Daten aus THERAPIEplus ausgefüllt werden müssen ein SOFTplus-Feld aus
der Kategorie Serienbrief-Daten definieren. Wenn Sie hier nur „Bahnhof“
verstehen, haben Sie keine Angst; gleich kommt ein Beispiel.
Ein Beispiel: wenn Sie z.B. in einem Serienbrief die Anrede einfügen möchten,
können Sie dies wie folgt machen:
THERAPIEplus Handbuch
x
Setzen Sie den Cursor an die Stelle an der Sie die Anrede einfügen
möchten.
x
Klicken Sie auf SOFTplus-Felder / Serienbrief-Daten / Anrede (Brief)
Anstelle der Anrede erscheint nun erst einmal ein Platzhalter für die Anrede.
z.B. <<Adresse_Anrede_Brief>>.
Sie können nun schon testen ob Sie soweit alles richtig gemacht haben in dem
Sie das Feld mit einem Datensatz ausfüllen lassen. Dazu können Sie einfach auf
den Knopf Seriendruck-Vorschau in der Menüleiste klicken („ABC“-Knopf).
Anstelle von <<Adresse_Anrede_Brief>> sollte nun die Anrede inkl. Namen
erscheinen.
Wenn Sie mit Ihrem Dokument zufrieden sind, können Sie die Feldinhalte fixieren
lassen. Dies können Sie über den Menüpunkt SOFTplus-Felder / Feldinhalte
fixieren machen lassen. Bitte beachten Sie, dass Felder, welche so fixiert
worden sind, nicht mehr aktualisiert werden – verwenden Sie diese Funktion also
nur bei Dokumenten, die Sie für einen Patienten ablegen (und nicht für
Vorlagen).
Mit den roten Pfeilen können Sie zwischen den Daten blättern und zum ersten
bzw. letzten Datensatz springen.
Briefe drucken
Wenn sie die Vorlage fertig haben oder mit einer bestehenden Vorlage arbeiten
und den Serienbrief nun drucken möchten, müssen Sie nur noch genug Papier
beim Drucker einlegen und den Knopf Seriendruck an Drucker klicken (Bild
oben ganz rechts).
Mögliche Probleme und häufig gestellte Fragen
x
Warum werden die Felder nicht mit Daten ausgefüllt?
Bei einem Serienbrief dürfen nur Felder aus der Kategorie Serienbrief-Daten
verwendet werden.
x
Warum erscheinen die SOFTplus Fernsteuerung und der Menüpunkt
SOFTplus-Felder nicht?
Sie haben die Makrofunktion bei Word nicht aktiviert. Diese Funktion wird wie
folgt aktiviert:
Word XP (Word 2002) und Word 2003
Unter Extras / Optionen / Sicherheit den Knopf Makrosicherheit anklicken. Dort
die Option auf Mittel stellen.
Laut Microsoft® sollten Sie die Stufe Niedrig nicht unbedingt auswählen. Wenn
Sie die Stufe Mittel eingestellt haben, wird beim Starten von Word jeweils
Seite
Word 2000
Klicken Sie auf den Menüpunkt Extras / Makro / Sicherheit und wählen Sie die
Stufe Mittel aus.
152
Word 97
Bei Word 97 können Makros nicht deaktiviert werden. Evtl. erscheint beim Öffnen
von Word ein Fenster in dem Sie gefragt werden, ob Sie die Makros aktivieren
oder deaktivieren wollen, klicken Sie hier jeweils auf Makros aktivieren.
THERAPIEplus Handbuch
nachgefragt, ob Sie die Makros aktivieren möchten oder nicht. Klicken Sie hier
jeweils auf Makros aktivieren.
TAPI-Schnittstelle
Die TAPI-Schnittstelle kann verwendet werden, um ein am Computer
angeschlossenes Telefon anzusteuern. Für die Verbindung zum Computer wird
in der Regel ein Gerät zwischen Computer und Telefon angeschlossen. Mit der in
THERAPIEplus integrierten Schnittstelle kann fast jede Telefonnummer direkt
aus dem Programm angesteuert werden.
Anschluss der Hardware
Damit die Schnittstelle in THERAPIEplus in Betrieb genommen werden kann,
muss diese unter Windows korrekt installiert und funktionsfähig sein. Für
Unterstützung bei der Einrichtung der Hardware ist der jeweilige Hersteller
zuständig. Es ist wichtig, dass ein TAPI v2.x kompatibler Treiber installiert ist.
Bitte prüfen Sie die Funktionalität bevor Sie eine Einrichtung in THERAPIEplus
vornehmen.
Für unsere internen Tests wurde ein Ascom PC-Dialer II zusammen mit Estos
EuriTel v2.2.0, dem dazugehörigen TAPI-Service Provider und ein Swisscom
Classic D31 (ISDN) Telefon verwendet. Weitere Hardware-Lösungen sollten
kompatibel sein, sofern sie sich an die bestehenden Standards halten.
Auswahl und Anpassung der Schnittstelle
Seite
153
Im THERAPIEplus Hilfsprogramm kann unter Vorgaben / TAPI TelefonSchnittstelle einrichten das Einrichtungsfenster aufgerufen werden.
Wählen Sie im oberen Teil die "Linie" für die zu verwendende TAPI-Schnittstelle
aus. In der Regel muss man einfach alle Linien kurz anwählen um den
verbundenen Treiber anzuschauen. Findet man mehrere passenden Linien, so
THERAPIEplus Handbuch
kann man diese nachfolgend ausprobieren, um sicher zu sein, dass die korrekte
Einstellung gefunden wurde.
Im unteren Teil kann die Amtsvorwahl angegeben werden. Falls Sie eine
Nummer am Hörer wählen müssen, bevor Sie telefonieren können, kann diese
hier eingegeben werden.
Die Einstellungen für die TAPI-Schnittstelle werden in der Datei "SOFTPLUS.INI"
gespeichert. Diese wird am PC unter c:\ProgramData\SOFTplus\ (bei Windows
Vista) oder unter c:\Windows (bei früheren Windows-Versionen) abgelegt.
Kontrolle der Einstellungen
Im Einstellungsfenster kann auf der rechten Seite eine Telefonnummer für einen
Test-Anruf angegeben werden. Geben Sie zur Kontrolle hier eine gültige
Telefonnummer ein (inklusive Vorwahl). Wenn Sie auf Nummer wählen gehen,
wird diese Nummer über die Schnittstelle gewählt. Eine Protokoll der einzelnen
Schritte wird darunter angezeigt.
Das Verwenden der Schnittstelle ist ganz einfach. Sobald die Schnittstelle
eingerichtet worden ist, erscheint bei jeder Telefonnummer im Programm ein
"Link", unterstrichen und in blauer Schrift.
Seite
Verwendung der TAPI-Schnittstelle innerhalb von
THERAPIEplus
154
Nach dem Wählen der Nummer muss am Telefon die Verbindung aufgebaut
werden. Sobald die Verbindung steht, wird der Knopf Auflegen (im
Einstellungsfenster) aktiv. Mit diesem Knopf kann die Verbindung anschliessend
getrennt werden.
THERAPIEplus Handbuch
Wenn man mit der Maus über diesen Link geht, wechselt der Zeiger in eine
Hand. Wenn man nun mit der Maus hier klickt, wird diese Nummer automatisch
gewählt.
Bitte beachten Sie, dass nur Ziffern im entsprechenden Feld zu finden sind - dies
betrifft insbesondere das Verwechseln von der Zahl "null" (0) und dem
Buchstaben "oh" (o oder O). Ebenso sollten internationale Vorwahlen korrekt
ausgeschrieben werden (z.B. "0049" statt "+49" für Deutschland).
Arbeiten mit VESR
Ziel dieses Merkblatts ist es, THERAPIEplus einzurichten, damit Sie VESREinzahlungs-scheine drucken und die Zahlungsdaten verarbeiten können.
Einleitung
Mit dem VESR-System können Sie Einzahlungsscheine passend zur Rechnung
bedrucken. Der Vorteil hiervon ist, dass die Einzahlungsscheine nach der
Zahlung automatisch verarbeitet werden können und Sie anschliessend die
Zahlungseingänge automatisch buchen können.
Um mit dem VESR-System arbeiten zu können, müssen Sie wie folgt vorgehen:
3. Blanko Rechnungsformulare mit dem Einzahlungsschein im Format A4
bestellen.
4. THERAPIEplus für den Druck von VESR-Einzahlungsscheine einrichten.
5. Einen Probedruck von Beispielrechnungen vom Finanzinstitut überprüfen
lassen.
Seite
2. Sich beim Finanzinstitut für VESR anmelden. Sie erhalten dann die
entsprechenden Angaben sowie eine Schablone.
155
1. Eine Lizenz für die VESR-Schnittstelle in THERAPIEplus erwerben.
THERAPIEplus Handbuch
Haupteinstellungen
Die Einstellungen für Ihre Kontoangaben auf dem Einzahlungsschein finden Sie
im Hilfsprogramm. Dort gehen Sie zum Menüpunkt Drucklayout / Rechnungen
und Einzahlungsscheine. Hier geben Sie im Register Einzahlungsschein 1
zunächst den Text ein, welcher im Feld Einzahlung für erscheinen soll. Wenn
Sie ein Postscheckkonto haben, wird hier nur Ihr Name und Adresse stehen.
Wenn Sie mit einer Bank zusammenarbeiten, werden hier zuerst der Name der
Bank und danach Ihr Name erscheinen.
Im Unteren Teil geben Sie die Postkonto-Nummer (bzw. das Ihrer Bank) ein.
Wenn Sie mit einer Bank zusammenarbeiten, werden Sie zudem einen KundenCode haben, welchen Sie hier erfassen können. Wenn Sie ein Postscheckkonto
haben, müssen Sie dieses Feld leer lassen.
Die Position sollten Sie zunächst auf Auf A4 einstellen. Dadurch sind die
Standardeinstellungen bereits vorgenommen. Rechnungsformulare in A4 mit
zusätzlichem Einzahlungsschein werden von den meisten Windows-Drucker
nicht unterstützt. Wenn Sie mit dem orangen Einzahlungsschein (mit neuer
Beleggeometrie) arbeiten, können Sie diese Option hier anwählen.
Um diese Angaben zu speichern, können Sie das Fenster einfach schliessen.
Beachten Sie, dass Sie den Probedruck auf dem Drucker machen, mit welchem
Sie auch nachher arbeiten werden. Leider sind alle Drucker etwas
unterschiedlich, so dass Sie die genauen Einstellungen meistens nicht einfach
übernehmen können.
Seite
Um einen Probedruck zu machen, müssen Sie zunächst das Hauptprogramm
neu starten, falls es noch aktiv war. Erstellen Sie für den Probedruck einen
erfundenen Patienten mit einer kurzen Behandlungsserie. Da die Einstellungen
für das Haupt- und Übungsprogramm separat geführt werden, müssen Sie dies
im Hauptprogramm machen. Nach der Einrichtung können Sie diesen Patienten
wieder löschen.
156
Erster Probedruck
THERAPIEplus Handbuch
Wenn Sie nun die Rechnung ausdrucken, wählen Sie im unteren Teil den Punkt
„Rechnung mit Einzahlungsschein“ an. Nach dem Drucken wird gefragt, ob Sie
diese Einstellung beibehalten möchten. Machen Sie dies erst, wenn ein
Probedruck von Ihrem Finanzinstitut genehmigt wird.
In der Regel werden einige Felder nicht ganz am richtigen Ort sein. Dies ist kein
Grund zur Besorgnis, denn Sie können alle Felder separat einstellen.
Seite
157
Gehen Sie zum Einstellen wieder ins Hilfsprogramm zum Menüpunkt
Drucklayout / Rechnungen und Einzahlungsscheine zurück. Hier gehen Sie
nun in den Register Einzahlungsschein 2.
THERAPIEplus Handbuch
Mit einem Lineal können Sie nun die Positionen der einzelnen Felder anpassen.
Zusätzlich können Sie Schriftart und -Grösse dieser Felder angeben, wenn Sie
dies wünschen.
Für das automatische Bearbeiten der Einzahlungsscheine ist vor allem die
Referenznummer ganz unten wichtig. Diese muss genau am richtigen Ort mit
genau der richtigen Schrift erscheinen. Zur Überprüfung dieser Angaben können
Sie die Schablone vom Finanzinstitut verwenden. Die Referenznummer muss in
der Schriftart „OCR-B“ gedruckt werden. Diese Schriftart wird beim Installieren
des Programms automatisch installiert. Die richtige Grösse ist von Drucker zu
Drucker unterschiedlich. Auf der Schablone finden Sie auch ein Druckmuster der
OCR-B-Schriftart.
Seite
158
Beachten Sie, dass einige Drucker die exakte Position der Referenznummer aus
technischen Gründen nicht drucken können. In diesem Fall muss die
bestmögliche Position verwendet werden und im Test mit dem Finanzinstitut
geprüft werden, ob diese Einstellungen noch maschinenlesbar sind.
THERAPIEplus Handbuch
Es empfiehlt sich, die Felder einzeln zu positionieren und häufige Probedrucke
zu machen. Um die Angaben zu speichern, müssen Sie das Fenster wieder
schliessen. Wenn Sie mit orangen Einzahlungsscheinen (mit „neuer
Beleggeometrie“) arbeiten, müssen Sie zudem noch den Betrag genau
positionieren. (Bei uns hat sich für den Betrag die Schriftart „Courier New“ in der
Grösse 13 Punkte gut bewährt.)
Wenn Ihrer Meinung nach alles richtig positioniert ist, müssen Sie einige
Probedrucke machen und diese dem Finanzinstitut zum Test senden. Erst nach
einem erfolgreichen Test dürfen Sie standardmässig alle Rechnungen mit VESREinzahlungsschein ausdrucken.
VESR-Diskette einlesen
Seite
159
Den grossen Vorteil von VESR-Einzahlungsscheine werden Sie erst merken,
wenn Sie Ihre erste Diskette mit Zahlungen einlesen. Hierzu gehen Sie ins
Hauptprogramm zum Menüpunkt Finanzielles / VESR verbuchen.
THERAPIEplus Handbuch
Hier können Sie Ihre Zahlungsdiskette einlesen lassen. Danach werden alle
Zahlungseingänge erfasst und entsprechend abgebucht. Sicherheitshalber
empfiehlt es sich, gleich eine Zusammenfassung drucken zu lassen.
Wenn Sie Ihre Daten per Internet oder über eine Telebanking-Software erhalten,
können Sie diese ebenfalls auf Diskette abspeichern und normal im Programm
einlesen lassen.
Covercard Sercive von HIN
In den Versionen ‚easy‘ und ‚expert‘ von THERAPIEplus haben Sie die
Möglichkeit, Patientendaten sowie Informationen über den Kostenträger, die Art
der Versicherung und die Deckung direkt via Krankenkassenkarte abzuholen.
Der Covercard Service läuft über die Firma HIN und bedingt ein Abonnement
sowie einen Kartenleser, welchen Sie direkt bei der Abobestellung beziehen
können.
Voraussetzungen
Handhabung
Sie haben die Möglichkeit, persönliche Angaben eines noch nicht erfassten
Patienten mit Hilfe der Krankenkassenkarte abzuholen oder aber Informationen
Seite
Seitens der HIN - HEALTH INFO NET AG
x Der ASAS Client (Informationen hierzu finden Sie unter http://www.hin.ch) ist
installiert und gestartet
x Die Anmeldung für den HIN Covercard Service ist erfolgt
x Der Covercard-Kartenleser wurde erfolgreich installiert
x Die Internetverbindung ist aktiv
160
Seitens der SOFTplus Entwicklungen GmbH
x Sie besitzen eine Lizenz für THERAPIEplus ‚easy‘ oder ‚expert‘
x Sie haben mindestens die Version 4.052 von THERAPIEplus installiert
THERAPIEplus Handbuch
über den Kostenträger, die Art der Versicherung und die Deckung eines bereits
bestehenden Patienten zu erhalten.
Die THERAPIEplus-Schnittstelle finden Sie im Patientenfenster.
Um einen noch nicht erfassten Patienten neu aufzunehmen, gehen Sie wie folgt
vor:
1. Öffnen Sie den Menüpunkt „Serie bearbeiten“ und wählen Sie den Knopf
„Neu“. Das Fenster „Neuer Patient“ erscheint.
2. Wählen Sie nun unter „Covercard“ den Knopf „Einlesen“. Folgendes Fenster
öffnet sich.
3. Ziehen Sie nun die Patientenkarte durch den Kartenleser.
4. Folgende Frage beantworten Sie mit Ja. Bitte stellen Sie hierbei sicher, dass
der ASAS Client gestartet ist.
Symbol für den ASAS Client
Seite
161
Ein Fenster mit Informationen über den Kostenträger, die Art der Versicherung
sowie die Deckung öffnet sich.
Bestätigen Sie dieses Fenster mit OK, werden Ihnen die vorhandenen
Patientendaten übernommen.
THERAPIEplus Handbuch
Optional können Sie die Patientendaten auch über Ihren Internet-Browser
abrufen. Klicken Sie hierfür auf den Link www. Bitte stellen Sie auch hier sicher,
dass der ASAS Client gestartet ist.
Ist der ASAS Client nicht aktiv, erscheint folgende Fehlermeldung.
Damit Sie mit dem Merkblatt umgehen können ist es wichtig, dass Sie einige
Fachbegriffe kennen und verstehen. Sie finden am Ende eine Liste mit den hier
verwendeten Fachbegriffen und deren Erklärung.
Seite
Dieses Merkblatt soll Ihnen den Ablauf der Datensicherung auf einem CD-RWRohling aufzeigen. Auf den ersten Blick erscheint die Einrichtung für diese Art
der Sicherung etwas zeitraubend, doch mit der heutigen Technologie ist eine CDRW-Datensicherung sehr zu empfehlen, da die Rohlinge von besserer Qualität
sind und regelmässig ohne grosse Kosten – im Gegensatz zu einem Memory
Stick – ersetzt werden können. Zudem hat heute fast jeder Computer
standardmässig ein CD-RW-Laufwerk eingebaut und sind die Voreinstellungen
erst einmal gemacht, sind Ihre Daten mit wenigen Mausklicks gesichert.
162
Datensicherung auf CD-RW
THERAPIEplus Handbuch
Da die Datensicherung ein sehr wichtiges Thema ist und auf keinen Fall
unterschätzt werden sollte, nehmen Sie im Zweifelsfall besser mit dem
SOFTplus-Support Kontakt auf oder wenden Sie sich an einen Fachmann.
Bitte beachten Sie, dass Sie alleine für die Datensicherheit zuständig sind.
Unsere Programme können lediglich als Hilfsmittel dienen. Für den korrekten
Einsatz dieser und ähnlicher Hilfsmittel sowie für die Kontrolle der korrekten
Sicherungen ist in allen Fällen der Benutzer zuständig. Personendaten –
insbesondere medizinische Daten – unterliegen dem Datenschutzgesetz; bei
einer fahrlässigen Handhabung des Datenschutzes (z.B. fehlerhafte oder
fehlende Datensicherung) kann der Inhaber für eventuelle Schäden haftbar
gemacht werden!
Ein CD-RW ist ein Rohling, welcher nicht formatiert ist, d.h. es besteht noch
keine Struktur bzw. kein Datensystem auf diesem Datenträger. Ohne ein solches
System ist es Windows jedoch nicht möglich, diesen direkt zu lesen und zu
beschreiben. Daher ist der erste Schritt die Formatierung Ihres CD-RW-Rohlings.
Diese ermöglicht Windows den direkten Lese- und Schreibzugriff.
Da es mit Windows nicht möglich ist, eine solche Formatierung vorzunehmen,
muss diese durch ein anderes Programm durchgeführt werden.
Die meist verbreitete Brennsoftware ist Nero Burning Rom. Diese wird vielfach
bei einem Kauf von einem CD-RW-Laufwerk direkt mitgeliefert und inzwischen
arbeitet die Mehrheit der CD-RW-Benutzer mit dieser Software. Da wir diese
Software selbst sehr empfehlen können, sind die nachfolgenden Erklärungen auf
die Benutzung von Nero Burning Rom ausgelegt. Sollten Sie mit einem anderen
Brennprogramm arbeiten, wenden Sie sich bitte direkt an den Hersteller bzw. den
Fachhändler, welcher Ihnen das Programm verkauft hat. Sie finden am Schluss
dieses Merkblatts eine Auflistung der Anforderungen an das Brennprogramm.
Um den CD-RW-Rohling formatieren zu können, müssen erst einige Dinge
überprüft werden. Sollten Sie die Software Nero Burning Rom bereits installiert
haben, überprüfen Sie bitte, ob das Hilfsprogramm In-CD bereits mit installiert
wurde (standardmässig wird dieses jedoch nicht installiert).
Für die Überprüfung gehen Sie folgt vor:
163
In der Taskleiste (siehe Abb. 1) finden Sie auf der rechten Seite die Uhr sowie
einige Symbole. Fahren Sie mit der Maus über die Einzelnen hinweg und suchen
Sie nach dem Programm In-CD. Sollte dieses vorhanden sein, ist soweit alles für
die Formatierung des CD-RW vorbereitet.
Seite
-
THERAPIEplus Handbuch
Bei Microsoft Windows XP haben Sie die Möglichkeit, inaktive Symbole
auszublenden. Ob dies bei Ihnen aktiviert ist, lässt sich mit wenigen Schritten
überprüfen. Rechtsklicken Sie auf eine leere Stelle in der Taskleiste und wählen
Sie den Punkt „Eigenschaften“.
Folgendes Fenster öffnet sich.
Vergewissern Sie sich, ob der Punkt Inaktive Symbole ausblenden aktiviert ist.
Falls ja, entfernen Sie bitte den Haken und überprüfen nochmal in der Taskleiste,
ob das Programm In-CD vorhanden ist.
Nun sind die Vorbereitungen für die Formatierung abgeschlossen und Sie
können Ihren CD-RW-Rohling in das CD-RW-Laufwerk einlegen. Normalerweise
erkennt In-CD, dass Sie einen nichtformatierten Datenträger eingelegt haben und
Seite
Nach der Installation schliessen Sie alle Programme, fahren den Computer
herunter und starten ihn neu auf (Falls das Programm selbst den Neustart
vorschlägt, bestätigen Sie dies bitte mit OK bzw. Ja).
164
Ist dieses Symbol jedoch nicht vorhanden, nehmen Sie bitte die Installations-CDRom von Nero Burning Rom und legen Sie diese ins CD-Laufwerk. Im Menü
finden Sie den Punkt In-CD installieren. Führen Sie diese Installation bitte aus.
THERAPIEplus Handbuch
fragt nach, was damit zu tun sei. Sollte dies nicht der Fall sein, öffnen Sie bitte
das Hilfsprogramm In-CD und führen Sie die Formatierung des CD-RW aus.
Einstellungen in THERAPIEplus
x
Starten Sie das THERAPIEplus-Hilfsprogramm.
x
Klicken Sie auf Datei / Datensicherung / einstellen.
x
Klicken Sie auf Einstellen und geben Sie bei Laufwerk/Pfad den
Laufwerkbuchstaben ein, der Ihrem CD-RW-Laufwerk entspricht. Alle anderen
Einstellungen können so belassen werden.
x
Klicken Sie auf Speichern.
x
Beenden Sie THERAPIEplus-Hauptprogramm sowie das THERAPIEplusHilfsprogramm und starten Sie das Hauptprogramm auf.
x
Wenn Sie diese Schritte ausgeführt haben, sollte die Datensicherung mit
Ihrem Datenträger funktionieren.
x
Wenn Sie nicht sicher sind, ob die Datensicherung korrekt funktioniert, können
Sie uns jederzeit eine Datensicherung zustellen, damit wir diese für Sie prüfen
können.
Tipps und Anmerkungen zur Datensicherung
x
Für die Einrichtung und Unterstützung von Fremdprogrammen und
Fremdhardware wenden Sie sich bitte an Ihren Hardwarehändler. SOFTplus
kann für solche Hardware und Software keine Unterstützung bieten.
x
Ersetzen Sie den Datenträger regelmässig; wir empfehlen Ihnen jeden Monat
eine neue CD-RW zu benutzen. Notieren Sie das Datum der letzten
Sicherung auf dem Datenträger und archivieren Sie diese an einem sicheren
Ort. So können Sie im Ernstfall - falls Ihre aktuelle Datensicherung defekt oder
unvollständig ist - auf ältere Sicherungen zurückgreifen.
x
Werfen Sie den alten Datenträger nicht weg. Auch optische Datenträger (z.B.
CD-ROMs) können kaputt gehen (z.B. durch direkte Sonneneinstrahlung),
auch ohne dass eine Beschädigung sichtbar wäre.
x
Lassen Sie die Datensicherung regelmässig bei uns auf ihre Vollständigkeit
überprüfen.
x
Setzen Sie keine „alten“ Datenträger für die Sicherung ein. Eine 5 Jahre alte
ungebrauchte oder gebrauchte CD-RW in Ihrem Schrank ist sicher nicht zur
Datensicherung geeignet, verwenden Sie dazu nur neue Datenträger.
Anforderungen an das Brennprogramm
x
Das Brennprogramm bzw. -hilfsprogramm muss CD-RW formatieren
können
x
Dateisystemunterstützung
Seite
CD-RW CD-Rom welche wiederbeschreibbar ist
Rohling Nichtformatierter Datenträger
Formatierung
Das Anlegen eines Dateisystems auf einem Datenträger
165
Fachbegriffe und ihre Bedeutung
THERAPIEplus Handbuch
Statistiken und Auswertungen
Im THERAPIEplus haben Sie die Möglichkeit, von ihren Daten Statistiken und
Auswertungen anzufertigen.
Liste der Statistiken
Einige der untenstehenden Listen und Statistiken können nur von THERAPIEplus
expert verwendet werden. In Ihrem THERAPIEplus Hauptprogramm ersehen Sie
unter Listen und Statistiken, welche Statistiken von Ihrer Version verwendet
werden können.
Behandlungen
Behandlungsstatistik
Es wird eine Statistik über die behandelten Ziffern und Prozente pro
Rechnungskategorie in diesem Zeitraum zusammengestellt. Hier wird jede Ziffer
einzeln pro Rechnungskategorie (und auf Wunsch pro Therapeut) aufgelistet
sowie eine Zusammenfassung der Taxpunkte und des Umsatzes pro Kategorie
und gesamthaft erstellt. Zudem kann jede Mengenangabe per Doppelklick
angewählt werden, um nachzuforschen, welche Behandlungen von welchen
Serien hierbei gezählt wurden. Als Auswahlkriterium gilt das Datum der
Behandlung.
Materialstatistik
Es wird eine Statistik über das verkaufte Material pro Rechnungskategorie in
diesem Zeitraum zusammengestellt. Diese Statistik ist analog der
Behandlungsstatistik, es werden jedoch nur Materialpositionen aufgeführt
(Ziffern, die in der Liste als per Frankenbetrag verrechnen” angegeben sind).
Kontrolle der Behandlungen
Es werden alle Behandlungstermine mit Patienten und behandelnde
Therapeuten angezeigt, die im nachfolgenden Zeitraum behandelt wurden. Mit
dieser Liste und mit Ihrer Agenda kann überprüft werden, ob alle geleisteten
Behandlungen bereits im System erfasst wurden sind. Falls beim Termin auch
eine Uhrzeit angegeben wurde, kann die Liste zudem als Art “Kalender”
ausgedruckt werden, wobei pro Therapeut und Datum eine neue Seite verwendet
wird.
Behandlungen ohne zurückgekommener Gutsprache
Es wird eine ausdruckbare Liste angezeigt, welche alle Serien ohne Angabe der
Verordnung auflistet. Sortiert nach Betreuer.
Serien mit abgelaufener IV-Verfügung
Es wird eine Liste angezeigt, worauf sich alle Serien befinden, bei denen die IVVerfügung im angegebenen Zeitraum abläuft. Diese Liste kann z.B. verwendet
Seite
Serien ohne angegebener Verordnung
166
Es wird eine ausdruckbare Liste angezeigt, welche alle Behandlungen auflistet,
zu denen noch keine Gutsprache eingetroffen ist. Sie zeigt Serie, Namen,
Versicherungsnummer und Antragsdatum an.
THERAPIEplus Handbuch
werden, um die laufenden IV-Verfügungen zu kontrollieren und ggf. einzelne
Verlängerungen zu beantragen.
Serien, wo seit einiger Zeit keine Behandlung eingetragen wurde
Es wird eine Liste angezeigt, worauf sich alle Serien befinden, bei denen im
angegebenen Zeitraum keine weiteren Behandlungen erfasst wurden und bei
denen noch keine Rechnung gestellt wurde. Hier findet man Serien, die
eigentlich noch offen wären, die aber vom Therapeuten bzw. Patienten
“vergessen” wurden. Man kann dann den Patienten wieder kontaktieren um die
Behandlung fortzusetzen oder eine Rechnung stellen, um die Serie
abzuschliessen.
Umsatz
Umsatzstatistik
Hier können Sie statistische Auswertungen über den erarbeiteten Umsatz einer
Periode machen. Optional kann eine grafische Darstellung erstellt werden. Als
Auswahlkriterium gilt das Datum der Behandlung. Wird die Statistik nicht auf den
Tag genau erstellt (z.B. “wöchentlich” oder “monatlich”) aber als Datum nicht ein
Schnittpunkt angegeben (z.B. monatlich, aber Sie wählen ab dem 10.1.), so
werden die Randbereiche dazugezählt und es lässt sich kein Vergleich mit
anderen Statistiken erstellen.
Umsatz nach Patientengruppe
Hier finden Sie den Umsatz aller Patienten mit bestimmten Markierungen. Als
Datum werden die Behandlungsdaten verwendet.
Umsatz-Vergleich zweier Perioden
Es wird ein Vergleich zwischen zwei Perioden erstellt. Wählen Sie die erste
Periode und anschliessend die zweite Periode aus. Es werden folgende
Kennzahlen verglichen: Gesamtbetrag verrechnet, Anzahl Sitzungen, Anzahl
Serien, Anzahl Patienten, Anzahl überweisende Ärzte, Anzahl zahlende
Kostenträger, Anzahl privatzahlende Patienten, Anzahl privatzahlende Serien.
Die Veränderungen von Periode zu Periode werden werden in absoluten Zahlen
und als Prozentzahl angegeben.
Rechnungswesen
Laufende Arbeiten
Es wird eine Statistik über die durchschnittlichen Behandlungskosten in ihrer
Physiotherapie erstellt. Als Grundlage für die tatsächlichen Kosten werden die
gestellten Rechnungen eines Zeitraums verwendet. Offene Rechnungen, welche
im Zeitraum erstellt, aber nicht bezahlt wurden, werden nicht angezeigt.
Seite
Fallkosten auf Abschlussdatum
167
Es wird eine Zusammenfassung der laufenden Serien angezeigt. Die laufenden
Serien sind solche, wo bereits etwas kostenpflichtes geleistet wurde (z.B. eine
Behandlung), die aber noch nicht abgerechnet wurden. Diese wird generell vom
Buchhalter am Ende der Buchhaltungsperiode benötigt. Sie können hier das
Stichdatum eingeben.
THERAPIEplus Handbuch
Fallkosten auf Rechnungsdatum
Es wird eine Statistik über die durchschnittlichen Behandlungskosten in ihrer
Physiotherapie erstellt. Als Grundlage für die tatsächlichen Kosten werden die
gestellten Rechnungen eines Zeitraums verwendet. Diese Statistik basiert alleine
auf die gestellten Rechnungen im angegebenen Zeitraum.
Zahlungs-Statistik
Es wird eine Statistik über die Zahlungsmoral der Kostenträger erstellt. Der
Zinsbetrag wird durch das Zahlungsziel von 30 Tagen und einen Zinssatz von
5% p.A. berechnet.
Offene Posten zur Zeit
Zeigt eine Liste mit alle bezahlten und unbezahlten Rechnungen mit
Mahnungsstatus. Sie kann nach Name, Datum oder nach Kostenträger sortiert
und ausgedruckt werden. Optional kann gewählt werden “nur Teilzahlungen” und
“ohne Teilzahlungen”.
Offene Posten am Stichtag, nach Patient
Es wird eine Zusammenfassung der offenen Posten an einem bestimmten
Stichdatum zusammengestellt. Diese Liste wird generell vom Buchhalter am
Ende der Buchhaltungsperiode benötigt.
Offene Posten am Stichtag, nach Kostenträger
Es wird eine Zusammenfassung der offenen Posten an einem bestimmten
Stichdatum zusammengestellt. Diese Liste wird generell vom Buchhalter am
Ende der Buchhaltungsperiode benötigt.
Einzahlungen
Mit diesem Befehl können Sie alle eingegebenen Einzahlungen in einem
bestimmten Zeitraum ausdrucken oder anzeigen lassen. Sie können diese als
Kontrolle für Ihre Buchhaltung verwenden. Zusätzlich mit grafischem
Balkendiagramm.
Gestellte Rechnungen
Mit diesem Befehl können Sie eine Liste aller innerhalb eines Zeitraums
gestellten Rechnungen zusammenstellen lassen. Liste mit oder ohne
Behandlungszeitraum pro Serie.
Ersetzte Rechnungen
Es wird eine Liste der ersetzten Rechnungen eines Zeitraums erstellt. Es gilt das
Datum der neuen Rechnung.
Verrechnete Mahngebühren
Es wird eine Zusammenfassung der verrechneten Mahnbeträge zwischen diesen
Daten zusammengestellt.
Seite
Es wird eine Zusammenfassung der abgeschriebenen Beträge zwischen diesen
Daten zusammengestellt. Dies sind Rechnungen, welche nicht vollständig
bezahlt, aber trotzdem als abgeschlossen verbucht wurden.
168
Rechnungen mit falschem Einzahlungsbetrag
THERAPIEplus Handbuch
Patienten
Alters-Geschlechtsverteilung (alle Patienten)
Grafische Balkendarstellung von Alter und Geschlecht der Patienten (0-80+
Jahren). Es werden alle erfassten Patienten Ihrer Praxis berücksichtigt.
Alters-Geschlechtsverteilung (aktive Patienten)
Grafische Balkendarstellung von Alter und Geschlecht der Patienten (0-80+
Jahren). Es werden nur diejenigen Patienten in der Statistik berücksichtigt, die im
angegebenen Zeitraum eine offene Serie haben/hatten.
Patienten, welche seit einiger Zeit nicht mehr in Behandlung
waren
Es wird eine Liste angezeigt, für die man zuvor angeben kann wie viele Tage die
letzte Behandlung zurückliegen darf, damit der Patient auf der Liste erscheint.
Die Liste wird dem Namen nach alphabetisch aufgelistet.
Aktuelle Patienten nach Kategorie und Betreuer, per Stichdatum
Es werden alle aktuellen Patienten nach Kategorie und Betreuer, per Stichdatum
aufgelistet.
Ärzte
Umsatz pro Arzt und Zeitraum (nach Anzahl Serien)
Es wird eine Statistik über Anzahl von Patienten, Verordnungen und
verrechnetem Umsatz nach Arzt zusammengestellt.
Umsatz pro Arzt und Zeitraum (nach Umsatz)
Es wird eine Statistik über Anzahl von Patienten, Verordnungen und
verrechnetem Umsatz nach Arzt zusammengestellt.
Patienten eines Arztes nach Diagnosecode
Nach Auswahl des Arztes wird eine Statistik aller Patienten des Arztes erstellt.
Name, Alter, Kosten und Diagnose werden angezeigt. Die Liste wird nach
Diagnosecodes aufgeteilt. Stichdatum ist das Datum der Rechnungsstellung.
Patienten und Umsatz eines Arztes
Es wird eine Statistik aller Patienten des ausgewählten Arztes erstellt.
Stichdatum ist das Datum der Rechnungsstellung.
Umsatz eines Arztes nach Jahr
Es wird eine Statistik über den Umsatz eines Arztes erstellt.
Ärzte mit neuen Serien in einem Zeitraum
Es wird eine Liste aller neuen Serien nach Arzt zusammengestellt.
Seite
Es wird eine Statistik aller Patienten eines Arztes erstellt. Stichdatum ist das
Datum der Rechnungsstellung. Es werden jeweils nur die ersten Serien eines
Patienten berücksichtigt.
169
Nur Erst-Serien (neue Patienten) und Umsatz eines Arztes
THERAPIEplus Handbuch
Ärzte mit aktiven Patienten
Es wird eine Liste angezeigt, die alle Ärzte zusammen mit den von ihnen
behandelten Patienten auflistet. Mit Name, Diagnose und letztes
Behandlungsdatum.
Kostenträger
Umsatz pro Kostenträger und Zeitraum
Es wird eine Statistik über den Umsatz aller Kostenträger zusammengestellt. Als
Grundlage für diese Berechnung zählen nur die Zahlungseingänge einer Periode.
Verrechnete Serien eines Kostenträgers in einem Zeitraum
Es wird eine Statistik über die aktiven Serien eines Kostenträgers
zusammengestellt. Als Grundlage für diese Berechnung zählen die
Behandlungsdaten der Serien.
Aktive Serien eines Kostenträgers in einem Zeitraum
Es werden alle aktiven Serien eines Kostenträgers im angegebenen Zeitraum
angezeigt. Bei der Angabe der Kriterien kann ein Namen oder ein Teil des
Namens des Kostenträgers angegeben werden. Wird kein Name angegeben,
werden alle Kostenträger mit ihren Serien angezeigt.
Patienten
Diagnose
und
Behandlungskosten
pro
Kostenträger
nach
Es wird eine Statistik über alle Behandlungen eines Kostenträgers mit einer
bestimmten Diagnose zusammengestellt. Als Zeitbeschränkung für diese
Berechnung zählen die Rechnungsdaten der Behandlungsserien.
Patienten und Behandlungskosten
Diagnose (A4-Quer)
pro
Kostenträger
nach
Es wird eine Statistik über alle Behandlungen eines Kostenträgers mit einer
bestimmten Diagnose zusammengestellt. Als Zeitbeschränkung für diese
Berechnung zählen die Rechnungsdaten der Behandlungsserien. Wird im A4
Querformat gedruckt.
Patienten, Diagnosen und Behandlungskosten nach Kostenträger
Es wird eine Statistik über alle Patienten, Diagnosen und Behandlungen eines
Kostenträgers zusammengestellt. Für die Zeitbeschränkung wird das
Rechnungsdatum verwendet.
Therapeuten
Gestellte Rechnungen pro Betreuer
Es wird eine Statistik über gestellte Rechnungen pro Betreuer zusammengestellt.
Seite
Es wird eine Statistik über die Anzahl Patienten, Serien, Diagnosen und Termine
der behandelten Patienten eines Zeitraums erstellt. Diese wird anschliessend pro
Therapeut ausgewertet.
170
Behandlungen und Serien pro Therapeut
THERAPIEplus Handbuch
Gestellte Rechnungen pro Therapeut
Es wird eine Statistik
zusammengestellt.
über
gestellte
Rechnungen
pro
Therapeut
Offene Behandlungen mit Betrag pro Betreuer
Es wird eine Zusammenfassung der laufenden Arbeiten (welche noch nicht
verrechnet wurden) angezeigt. Diese wird generell vom Buchhalter am Ende der
Buchhaltungsperiode benötigt. Sie können das Stichdatum eingeben.
Diagnosen
Kosten nach Diagnosecode
Es wird eine Statistik über die verwendeten Hauptdiagnose-Codes, ihre Anzahl
Serien, Patienten, Behandlungen sowie Gesamtkosten erstellt.
Kosten nach Diagnosetext
Es wird eine Statistik über die verwendeten Diagnosen, ihre Anzahl Serien,
Patienten, Behandlungen sowie Gesamtkosten erstellt.
Ergotherapie
Geleistete Stunden pro Mitarbeiter
Es werden alle geleisteten Einzel- und Gruppenstunden pro Mitarbeiter
aufgelistet. Als Datum wird das Behandlungsdatum verwendet.
Abgerechnete Stunden pro Diagnose
Es werden alle abgerechneten Stunden pro Diagnosetext aufgelistet. Als Datum
wird das Rechnungsdatum verwendet.
SRK-Spezifisch
SRK-Ergotherapie Statistik
Es wird ein Teil der SRK-Statistiken erstellt. Als Datum werden die
Behandlungsdaten verwendet.
Datenexport “CSV”
Ausgewählte Adressen gemäss Filter
Mit diesem Merkblatt können Sie THERAPIEplus so einrichten, dass Sie
Buchungen exportieren und in Ihrer Finanzbuchhaltung importieren können.
THERAPIEplus ist mit folgenden Finanzbuchhaltungsprogrammen kompatibel:
x
Abacus – Fibu Lite
Seite
Externe Finanzbuchhaltungen
171
Hiermit können gezielt Adressen im Format “CSV” exportieren lassen. Sie wählen
die Adressen mit dem normalen Dateiwahl-Filter aus und geben anschliessend
einen Dateinamen an. Die CSV-Datei kann z.B. über Microsoft Excel oder
Microsoft Word weiterverwendet werden oder an ein Versandbüro weitergegeben
werden, wenn Sie einen grösseren Versand machen möchten.
THERAPIEplus Handbuch
x
Admisoft – Admicont
x
Pebe – Fibu Global Lite
x
Sage Sesam – FibuNT
Sofern Sie mit SOFTplus FIBUplus für Windows arbeiten, benötigen Sie dieses
Merkblatt nicht. Weitere Informationen zur Datenübertragung in FIBUplus für
Windows finden Sie im Handbuch von FIBUplus.
Voraussetzungen
Diese Voraussetzungen müssen erfüllt sein, damit Sie Daten aus THERAPIEplus
in eine externe Finanzbuchhaltung übertragen können.
x
Eine installierte Finanzbuchhaltung, die mit THERAPIEplus kompatibel ist.
x
Eine Lizenz für die Schnittstelle für externe Finanzbuchhaltungen
x
Ein eingerichteter Mandant im Buchhaltungsprogramm (mit Kontorahmen und
Angaben, ob Sie Debitoren verwenden wollen).
x
Den Datenpfad zum aktuellen Mandant in der Finanzbuchhaltung (wenn Sie
nicht wissen, wie Sie den Datenpfad finden können, fragen Sie am besten bei
Ihrem Händler oder beim Programmhersteller nach).
THERAPIEplus einrichten
Mit diesen Schritten werden wir die Schnittstelle zum Buchhaltungsprogramm
aktivieren und einstellen. Diese Schritte müssen Sie in der Regel nur einmal
machen; je nach Programm müssen höchstens Anpassungen im neuen
Buchhaltungsjahr gemacht werden.
1. Starten Sie das THERAPIEplus Hilfsprogramm.
2. Wählen Sie den Menüpunkt Vorgaben / Externe Finanzbuchhaltung
einrichten.
3. Wählen Sie im Auswahlmenü den Namen Ihres
Finanzbuchhaltungsprogramms aus.
4. Geben Sie beim Punkt Export - Datei den Datenpfad zu Ihrem aktuellen
Mandanten ein. Den Datenpfad geben Sie in der Regel beim Eröffnen einer
Buchhaltung im Buchhaltungsprogramm an.
Seite
6. Geben Sie in der Tabelle Kontodefinitionen für alle Kategorien die
entsprechenden Konti aus Ihrem Kontorahmen ein. Bank, Kasse und Ertrag
müssen bei allen Kategorien definiert werden, Debitoren und Verlust sind
optional.
172
5. Nach dem Datenpfad müssen Sie noch den Dateinamen angeben. Bei SageSesam FibuNT muss dieser sfbbuch.csv sein, bei anderen Programmen
kann dieser unterschiedlich sein. Weitere Informationen hierzu finden Sie
meistens im Handbuch zum jeweiligen Programm.
THERAPIEplus Handbuch
7. Den Punkt Debitoren verwenden dürfen Sie nur anwählen, wenn Sie in den
Kontodefinitionen ein Debitorenkonto eingegeben haben.
8. Wenn Sie alles eingerichtet haben, können Sie die Einstellungen speichern.
9. Beenden Sie das THERAPIEplus Hilfs- und Hauptprogramm.
10. Starten Sie erneut das THERAPIEplus Hauptprogramm.
Die Schnittstelle zur Finanzbuchhaltung ist nun entsprechend eingerichtet.
Daten aus THERAPIEplus exportieren
Mit diesen Schritten werden wir aus den eingegebenen Daten in THERAPIEplus
Buchungen in Ihrer Finanzbuchhaltung erstellen lassen. Diese Schritte müssen
Sie immer dann ausführen, wenn Sie die Daten übertragen möchten. Die meisten
Anwender machen dies monatlich, nach dem vollständigen Erfassen aller
Zahlungen.
1. Wählen Sie im Hauptprogramm den Menüpunkt Finanzielles /
Finanzbuchhaltung / Exportieren.
2. Geben Sie den gewünschten Datumszeitraum an.
3. Die Belegnummern werden im Normalfall vom Buchhaltungsprogramm
vorgegeben, wenn Sie möchten, können Sie hier eine Startnummer
eingeben.
4. Im Normalfall sollte der Punkt „nur neue Buchungen exportieren“ aktiviert
sein.
Achtung: Wenn Sie diese Option deaktivieren und den Datenexport für den
gleichen Zeitraum mehrmals machen, können Ihre Daten in der
Finanzbuchhaltung doppelt gebucht werden.
7. Die Buchungen werden nun in die angegebene Exportdatei exportiert.
Beachten Sie, dass eventuell vorhandene Exportdateien beim Exportieren
überschrieben werden.
8. Als Informationen werden Angaben zur Anzahl der Buchungen angezeigt.
Wir empfehlen Ihnen die Buchungen regelmässig (z.B. monatlich) zu exportieren.
Seite
6. Wenn alles richtig eingestellt ist, können Sie auf Buchungen exportieren
klicken.
173
5. Um die Übersicht bei den Buchungen zu verbessern, können Sie die Option
Rechnungsnummer + 1000000 als Belegnummer nehmen aktivieren.
Wenn Sie diese Option verwenden möchten, sollten Sie dies aber erst mit
Ihrem Buchhalter absprechen.
THERAPIEplus Handbuch
Daten importieren
Mit diesen Schritten lesen Sie die Buchungen in Ihrer Finanzbuchhaltung ein.
Dies müssen Sie immer nach dem Exportieren machen.
x
Starten Sie Ihr Buchhaltungsprogramm
x
Aktivieren Sie den Buchungsimport:
x
In Sage-Sesam FibuNT klicken Sie im Menü auf Extras / Buchungen
importieren und dann im erscheinenden Fenster auf OK.
x
Bei Abacus Lite klicken Sie auf Register 4 Schnittstellen / 43 Externe
Erfassungen verbuchen.
x
Für andere Buchhaltungsprogramme nehmen Sie bitte mit Ihrem Händler
oder dem Programmhersteller Kontakt auf.
x
Nach dem Importieren empfiehlt es sich, die gemachten Buchungen kurz zu
kontrollieren.
Einige Tipps für einen reibungslosen Ablauf
Der Datenaustausch mit einem externen Programm ist immer etwas kompliziert,
da THERAPIEplus keinen Einfluss auf die weitere Verarbeitung hat. Wenn Sie
folgende Punkte beachten, können Sie von der Übertragung am meisten
profitieren:
Seite
Nehmen Sie sich immer etwas Zeit für die Übertragung, damit Sie nie
vergessen, die Buchungen auch zu importieren und kurz zu kontrollieren.
x Tauschen Sie die Daten immer zu fixen Zeiten aus. Durch die
Regelmässigkeit können Sie am ehesten Flüchtigkeitsfehler vermeiden und
sicher sein, dass alle Buchungen korrekt übertragen worden sind.
x Wenn Sie noch nicht so versiert sind, machen Sie vor jedem Datenaustausch
eine Datensicherung (von THERAPIEplus und von Ihrer Buchhaltung) und
legen diese auf die Seite. So können Sie jederzeit auf den Zustand vor dem
Austausch zurückgreifen (sollten Sie z.B. einen Zeitraum mehrmals importiert
haben ...).
x Kontrollieren Sie beim Einrichten die Einstellungen mit Ihrem Treuhänder und
machen Sie gemeinsam einen Probelauf mit einigen Buchungen. Es ist nichts
ärgerlicher, als wenn Sie nach einem Jahr alles von Hand anpassen müssen
...
x Ändern Sie während eines Buchungsjahres die Einstellungen in der
Schnittstelle nicht. Durch das Ändern dieser Einstellungen werden die neuen
Buchungen anders als die alten abgelegt und Sie haben am Ende einen
grossen Mehraufwand, um alles wieder zu korrigieren.
x Sollten Sie einmal nicht weiter kommen oder durch den Austausch Ihre Daten
vermischt haben, können Sie gerne mit uns Kontakt aufnehmen. Wir können
bei vielen Programmen helfen, die importierten Buchungen zu löschen, so
dass Sie diese nochmals (richtig) importieren können. Diese Dienstleistung
wird nach Aufwand verrechnet; es ist einfacher und günstiger, genau
aufzupassen!
Wir hoffen, dass wir mit dieser Schnittstelle etwas helfen können, Ihre
Administration zu vereinfachen. Sollten Sie irgendwelche Wünsche, Fragen oder
Ideen haben, freuen wir uns auf Ihre Kontaktaufnahme!
174
x
THERAPIEplus Handbuch
Anhang: Die installierten Behandlungsmethoden
Seite
003 Akupressur
005 Akupunktur (TCM)
007 Alexander-Technik
010 Anthroposophische Medizin
011 Aromatherapie
013 Atemtherapie
020 Autogenes Training
029 Bachblüten-Therapie
051 Colon-Hydro-Therapie
053 Cranio-Sacral-Therapie
068 Ernährungsberatung
076 Farbtherapie
078 Feldenkrais-Methode
081 Fussreflexzonen-Massage
091 Homöopathie
100 Kinesiologie
104 Kneipp-Therapie / Hydrotherapie
118 Medizinischer Masseur FA SRK
134 Neuraltherapie
141 Osteopathie
146 Phytotherapie (TCM)
160 Qi-Gong (TCM)
164 Reiki
166 Rolfing / Strukturelle Integration
172 Shiatsu
182 Tai-Chi (TCM)
185 Traditionelle Chinesische Medizin
190 Tomatis
175
Die folgenden Behandlungsmethoden werden bei der Installation automatisch
eingebaut. Diese Methoden werden jeweils mit einem Stundensatz von Fr. 100.erfasst. Bitte kontrollieren Sie diese und passen Sie sie gegebenenfalls an.
THERAPIEplus Handbuch
Update Version 4.060 Rev. 1001
Seite
176
Durch die veränderte Tarifsituation haben wir einige Anpassungen
vorgenommen. Anbei präsentieren wir diese Ihnen gerne.
THERAPIEplus Handbuch
Kostenträger „Rechnung an Patient“
Immer mehr Kostenträger nehmen die Rechnungen auf Grund des gekündigten
Tarifvertrags nicht mehr direkt entgegen. Andere nehmen die Rechnungen nach
wie vor als Payant, auch ohne zusätzlicher Abmachung oder Vertrag direkt an
oder über den Patienten. Kompliziert wird es nun beim Rechnungsausdruck für
alle, die nun unterschieden müssen. Wie ging es bei der Visana direkt? Wie sieht
es bei der Ökk aus? Und bei welcher Verischerung war nun nochmals der Herr
Meier?
Diese Probleme möchten wir nun eigentlich mit dieser Funktion lösen. Sie
können nun neu, pro Kostenträger einstellen, ob die Rechnungen von diesem
Kostenträger jeweils direkt an den Patienten, oder aber an den Kostenträger
gesendet werden soll.
Somit haben Sie nur noch einmal den Initialaufwand, die Kostenträger richtig ein
zu stellen und können anschliessend unbesorgt die Rechnungen drucken. Sie
müssen dadurch nicht mehr im Moment des Ausdruckst überlegen, an wen die
Rechnung nun gehen sollte.
Die neue Einstellung finden Sie im THERAPIEplus Hauptprogramm unter
„Stammdaten / Kostenträger“. Wählen Sie zum Einstellen einfach den
gewünschten Kostenträger aus.
Tätigen Sie die Einstellung „Bei diesem Kostenträger die Rechnung an den
Patienten“ sofern dies für den gewählten Kostenträger zutrifft
Seite
177
Wählen Sie optional ebenfalls die Standard-Kategorie aus, welche für diesen
Kostenträger vorgeschlagen werden sollte
THERAPIEplus Handbuch
Diese Änderung wird nun für alle zukünftigen Fälle mit diesem Kostenträger
übernommen. Alle bereits erstellen Serien werden nicht angepasst. Falls Sie
diese anpassen möchten, können Sie einfach den Kostenträger in der Serie
entfernen und wieder neu einlesen oder im Fenster „Serie“ unter „Verrechnung“
den Rechnungsempfänger neu auswählen.
Seite
178
Hier können Sie ebenfalls allfällige Kopieausdrücke der Verordnung wie auch, ob
der Kostenträger elektronische Rechnungen generell empfängt und welchen
Standard er bevorzugt, einstellen.
THERAPIEplus Handbuch
Quittung zur Rückforderung für den Patienten
Damit Ihr Patient die Leistungen bei seiner Krankenkasse möglichst einfach
zurückfordern kann, braucht es nun einige Einstellungen im THERAPIEplus
Hilfsprogramm. Diese können Sie entweder selbst wie folgt ausführen, oder
zusammen mit unserem Support vor nehmen (Kostenpflichtig je nach SupportAbo Status).
Um die Einstellung vor zu nehmen, öffnen Sie das THERAPIEplus
Hilfsprogramm und wählen „Stammdaten / Rechnungskategorien“. Wählen Sie
„nächste Kategorie“ bis die gewünschte an zu passende Kategorie erscheint,
erkennbar oben bei „Name“.
Wählen Sie die Rechnungskategorie aus, welche Angepasst werden sollte.
Seite
179
Wählen Sie das Register „Verrechnung“ und Setzen Sie die Option „Bei Privatrg.
Patient- +Ärzteangaben (inkl. Geburtsdatum) Zeigen?“ an.
THERAPIEplus Handbuch
Wähen Sie anschliessend das Register „Kopien“ und wählen die Option
„Rechnungskopie an den Patient?“ und die Option „Kommentar oben auf der
Kopie“ an.
Tragen Sie in das dafür vorgesehen Feld „Rückforderungsbeleg“ ein.
Seite
180
Geschafft. Öffnen Sie nun das Hauptprogramm neu.
THERAPIEplus Handbuch
Verordnungen scannen
Seit einigen Versionen können Sie die Verordnungen in THERAPIEplus
einscannen. Dies macht auch absolut Sinn, denn je nach Einstellung kann
THERAPIEplus auch direkt eine Kopie der Verordnung mit der Rechnung mit
ausdrucken oder bei der elektronischen Rechnung mistenden.
Seite
181
Anhand der Farbe des Einscann-Knopfs sehen Sie nun, ob zu dieser Serie
bereits eine Verordnung eingescannt worden ist. Die Folgeverordnung können
Sie unter „Gutsprache / Folgeverordnung“ bereits einscannen. Diese kann nun
beim erstellen der Folgeserien auch direkt mitgenommen bzw. übertragen
werden.
THERAPIEplus Handbuch
Seite
182
Die Verordnungen können mit dem erneuten Klick auf den inzwischen grün
gewordenen Einscann Button wieder angeschaut werden. Mittels Rechter
Maustaste kann die Verordnung wieder entfernt oder als Kopie ausgedruckt
werden. Sie brauchen somit die Verordnung auch nicht mehr zu kopieren und ab
zu legen. THERAPIEplus verwaltet dies für Sie.
THERAPIEplus Handbuch
Kopieausdruck der Verordnung
Die eingescannten Verordnungen können als Kopie wieder ausgedruckt werden
oder mit einer elektronischen Rechnung mit gesendet werden. Die Konfiguration,
ob dies Automatisch vorgeschlagen werden sollte, finden Sie unter dem
Kostenträger (Siehe Punkt 2).
Seite
183
Im Moment der Rechnungsstellung wird somit, sofern die Verordnung
eingescannt worden ist, automatisch der Kopieausdruck vorgeschlagen, oder
eben nicht (auch in der Schnellwahl und im Rechnungsstapel).
THERAPIEplus Handbuch
TERMINplus; Termine in THERAPIEplus ändern
Neu können Sie Termine, welche in TERMINplus fixiert worden sind einfach in
THERAPIEplus anpassen und abändern. Dies sollte die Abrechnung einfacher
machen, damit im Moment des Rechnungsausdrucks auch Kurzfristig Termine
geändert werden können. Dies geschiet ohne TERMINplus auf zu rufen. Dabei
erscheint die unten stehende Meldung z.B. beim ändern des Datums.
Seite
184
Der Termin selbst wird dabei von der Serie gelöst und in einen Termin ohne
Patientenangaben abgeändert.
THERAPIEplus Handbuch
Einscannen der Verordnungen über TERMINplus
Seite
185
Die Verordnungen können nun auch im TERMINplus eingescannt und nachgeschaut
werden. Das Einscannen wie auch nachschauen geschieht dabei wie in THERAPIEplus
über den roten / grünen Knopf hinter dem Verordnungsdatum.
THERAPIEplus Handbuch
Service und Support
Unser Support läuft über das Ticketingsystem auf unserer Homepage. Per
Telefon werden nur Anwenderfragen beantwortet. Für alles andere bitten wir Sie,
ein Ticket zu erstellen. Eine entsprechende Anleitung dafür finden Sie auf der
Folgeseite. Zudem finden Sie im Internet auch das aktuelle Handbuch.
Telefonhotline
Telefonischen Support für Anwenderfragen erhalten Sie über unsere HotlineNummer.
Unsere Hotline ist für Kunden mit entsprechendem Serviceabo gratis. Alle
anderen Anrufe werden mit dem zurzeit gültigen Tarif verrechnet (Aboübersicht
auf Seite 178)
Seite
186
Tel. 041 / 763 32 32
THERAPIEplus Handbuch
Anleitung Ticketing-System
Neues Ticket erstellen:
1. Gehen Sie in den Internetbrowser und geben folgende Internetadresse ein:
www.softplus.net
2. Unter Supportcenter/ Anfrage via Internet gelangen Sie zum Ticketing System
3. Rechts oben finden Sie den Button „Neues Ticket“
4. Somit können Sie ein neues Ticket eröffnen und Ihr Problem schildern
5. Bitte Kundennummer angeben für schnellere Erkennung
Sobald das Ticket unsererseits bearbeitet wurde, erhalten Sie ein Mail. Bitte
beachten Sie, dass unsere Antwort im Junkmail-Postfach gelangen kann.
Falls Sie das Ticket bearbeiten möchten, können Sie dies folgendermassen
betätigen:
1. Gehen Sie in den Internetbrowser und geben folgende Internetadresse ein:
www.softplus.net
2. Unter Supportcenter/ Anfrage via Internet gelangen Sie zum Ticketing System
3. Geben Sie Ihre Mailadresse sowie Ticket ID ein.
Seite
Wenn Sie kein Internet besitzen, können Sie dies per Telefon mit unserer
Administration machen.
187
4. Sie gelangen nun zu den erstellten Tickets.
THERAPIEplus Handbuch
Ohne Support Abo
o Support kosten pro angebrochene Viertelstunde Fr. 50.o Jeglicher Support wird verrechnet
-
Mit Support Abo-Bronze (Fr. 249.- pro Jahr)
o Gratis Support 15 Minuten pro Tag
o Nach 15 Minuten pro Viertelstunde Fr. 37.50.o Abrechnung pro Viertelstunde
o Support auf unsere Produkte und Drucker (lokal nur Druckeinstellungen
keine Installation, SAVEplus Verbindung und Druckeinstellungen).
Anderes wird normal mit Fr. 37.50.- verrechnet. Ab der ersten Minute.
-
Mit Support Abo Silber (Fr. 449.- pro Jahr)
o Gratis Support 30 Minuten pro Tag
o Nach 30 Minuten pro Viertelstunde Fr. 37.50.o Abrechnung pro Viertelstunde
o Support auf unsere Produkte und Drucker (lokal nur Druckeinstellungen
keine Installation, SAVEplus Verbindung und Druckeinstellungen).
Anderes wird normal mit Fr. 37.50.- verrechnet. Ab der ersten Minute.
-
Mit Support Abo Gold (Fr. 2400.- pro Jahr)
o Gratis Support 60 Minuten pro Tag
o Nach 60 Minuten pro Viertelstunde Fr. 37.50.o Abrechnung pro Viertelstunde
o Support auf unsere Produkte und Drucker (lokal nur Druckeinstellungen
keine Installation, SAVEplus Verbindung und Druckeinstellungen).
Anderes wird normal mit Fr. 37.50.- verrechnet. Ab der ersten Minute.
Seite
-
188
Supportbestimmungen
THERAPIEplus Handbuch
Diverses:
Bei Demoversionen wird jeglicher Programm-Support nicht verrechnet
Verkauf und
Verrechnung.
Bestellungen
fallen
nicht
unter
Supportleistung
=
keine
Besitzen Sie ein Erst-Einrichtungsabo, fallen keine Support-Kosten für
Programmanwenderfragen an.
Seite
189
Die SOFTplus Entwicklungen GmbH garantiert nur mit dem Support Abo Gold
eine Reaktionszeit von innert 24 Stunden. Alle anderen Abos werden nach
Eingang und Dringlichkeit bearbeitet.
Stand Handbuch; 24.05.2011